Introduction to Simulink with Engineering Applications 0-9744239-8-X
This text is an introduction to Simulink, a companion application to MATLAB. It is written for students at the undergrad
370 110 5MB
English Pages 572 Year 2006
Recommend Papers
File loading please wait...
Citation preview
Introduction to Simulink® with Engineering Applications Steven T. Karris
Orchard Publications www.orchardpublications.com
® Introduction to Simulink
with Engineering Applications Steven T. Karris
Orchard Publications www.orchardpublications.com
Introduction to Simulink ® with Engineering Applications
Copyright ® 2006 Orchard Publications. All rights reserved. Printed in the United States of America. No part of this publication may be reproduced or distributed in any form or by any means, or stored in a data base or retrieval system, without the prior written permission of the publisher. Direct all inquiries to Orchard Publications, [email protected] Product and corporate names are trademarks or registered trademarks of The MathWorks™, Inc. They are used only for identification and explanation, without intent to infringe.
Library of Congress Cataloging-in-Publication Data Library of Congress Control Number (LCCN) 2006926850
ISBN 0-9744239-8-X ISBN 978-0-9744239-8-2
Disclaimer The author has made every effort to make this text as complete and accurate as possible, but no warranty is implied. The author and publisher shall have neither liability nor responsibility to any person or entity with respect to any loss or damages arising from the information contained in this text.
Preface This text is an introduction to Simulink ®, a companion application to MATLAB ®. It is written for students at the undergraduate and graduate programs, as well as for the working professional. Although some previous knowledge of MATLAB would be helpful, it is not absolutely necessary; Appendix A of this text is an introduction to MATLAB to enable the reader to begin learning both MATLAB and Simulink simultaneously, and to perform graphical computations and programming. Chapters 2 through 18 describe the blocks of all Simulink libraries. Their application is illustrated with practical examples through Simulink models, some of which are supplemented with MATLAB functions, commands, and statements. Some background information is provided for lesser known definitions and topics. Chapters 1 and 19 contain several Simulink models to illustrate various applied math and engineering applications. Appendix B is an introduction to difference equations as they apply to discrete-time systems, and Appendix C introduces the reader to random generation procedures. This text supplements our Numerical Analysis with MATLAB and Spreadsheet Applications, ISBN 0−9709511−1−6. It is self-contained; the blocks of each library are described in an orderly fashion that is consistent with Simulink’s documentation. This arrangement provides insight into how a model is used and how its parts interact with each another. Like MATLAB, Simulink can be used with both linear and nonlinear systems, which can be modeled in continuous time, sample time, or a hybrid of these. Examples are provided in this text. Most of the examples presented in this book can be implemented with the Student Versions of MATLAB and Simulink. A few may require the full versions of these outstanding packages, and these examples may be skipped. Some add−ons, known as Toolboxes and Blocksets can be obtained from The MathWorks,™ Inc., 3 Apple Hill Drive, Natick, MA, 01760-2098, USA, www.mathworks.com. To get the most out of this outstanding application, it is highly recommended that this text is used in conjunction with the MATLAB and Simulink User’s Guides. Other references are provided in the reference section of this text. The author wishes to express his gratitude to the staff of The MathWorks™, the developers of MATLAB® and Simulink®, especially to Ms. Courtney Esposito, for the encouragement and unlimited support they have provided me with during the production of this text.
This is the first edition of this title, and although every effort was made to correct possible typographical errors and erroneous references to figures and tables, some may have been overlooked. Accordingly, the author will appreciate it very much if any such errors are brought to his attention so that corrections can be made for the next edition. Orchard Publications www.orchardpublications.com [email protected]
Table of Contents 1 Introduction to Simulink 1.1 1.2 1.3 1.4 1.5
2
3
Simulink and its Relation to MATLAB ....................................................................1−1 Simulink Demos ......................................................................................................1−20 Summary ..................................................................................................................1−28 Exercises ..................................................................................................................1−29 Solutions to End−of−Chapter Exercises ..................................................................1−30
The Commonly Used Blocks Library 2.1 2.2 2.3 2.4 2.5 2.6 2.7 2.8 2.9 2.10 2.11 2.12 2.13 2.14 2.15 2.16 2.17 2.18 2.19 2.20
1−1
2−1
The Inport, Outport, and Subsystem Blocks ..........................................................2−2 The Ground Block ...................................................................................................2−4 The Terminator Block ............................................................................................2−5 The Constant and Product Blocks .........................................................................2−6 The Scope Block .....................................................................................................2−7 The Bus Creator and Bus Selector Blocks ..............................................................2−7 The Mux and Demux Blocks ................................................................................2−11 The Switch Block ..................................................................................................2−14 The Sum Block .....................................................................................................2−15 The Gain Block .....................................................................................................2−16 The Relational Operator Block ............................................................................2−17 The Logical Operator Block .................................................................................2−18 The Saturation Block ............................................................................................2−19 The Integrator Block ............................................................................................2−20 The Unit Delay Block ...........................................................................................2−24 The Discrete−Time Integrator Block ...................................................................2−26 Data Types and The Data Type Conversion Block .............................................2−29 Summary ...............................................................................................................2−35 Exercises ................................................................................................................2−39 Solutions to End−of−Chapter Exercises ...............................................................2−41
The Continuous Blocks Library
3−1
3.1 The Continuous−Time Linear Systems Sub−Library................................................ 3−2 3.1.1 The Integrator Block....................................................................................... 3−2 3.1.2 The Derivative Block ...................................................................................... 3−2 3.1.3 The State−Space Block ................................................................................... 3−6 3.1.4 The Transfer Fcn Block .................................................................................. 3−6 3.1.5 The Zero−Pole Block ....................................................................................... 3−8 3.2 The Continuous−Time Delays Sub−Library........................................................... 3−10
Introduction to Simulink with Engineering Applications Copyright © Orchard Publications
i
3.2.1 The Transport Delay Block......................................................................... 3−10 3.2.2 The Variable Time Delay Block.................................................................. 3−11 3.2.3 The Variable Transport Delay Block .......................................................... 3−12 3.3 Summary ............................................................................................................... 3−14 3.4 Exercises ............................................................................................................... 3−16 3.5 Solutions to End−of−Chapter Exercises ............................................................... 3−17
4
The Discontinuities Blocks Library 4.1 4.2 4.3 4.4 4.5 4.6 4.7 4.8 4.9 4.10 4.11 4.12 4.13 4.14 4.15
5
ii
4−1
The Saturation Block ............................................................................................. 4−2 The Saturation Dynamic Block.............................................................................. 4−3 The Dead Zone Block............................................................................................. 4−4 The Dead Zone Dynamic Block ............................................................................. 4−5 The Rate Limiter Block .......................................................................................... 4−6 The Rate Limiter Dynamic Block .......................................................................... 4−8 The Backlash Block ................................................................................................ 4−9 The Relay Block ................................................................................................... 4−11 The Quantizer Block ............................................................................................ 4−12 The Hit Crossing Block ........................................................................................ 4−13 The Coulomb and Viscous Friction Block ........................................................... 4−14 The Wrap to Zero Block....................................................................................... 4−16 Summary ............................................................................................................... 4−17 Exercises ............................................................................................................... 4−19 Solutions to End−of−Chapter Exercises ............................................................... 4−20
The Discrete Blocks Library
5−1
5.1 The Discrete−Time Linear Systems Sub−Library .................................................... 5−2 5.1.1 The Unit Delay Block .................................................................................. 5−2 5.1.2 The Integer Delay Block .............................................................................. 5−2 5.1.3 The Tapped Delay Block ............................................................................. 5−3 5.1.4 The Discrete−Time Integrator Block........................................................... 5−4 5.1.5 The Discrete Transfer Fcn Block................................................................. 5−4 5.1.6 The Discrete Filter Block............................................................................. 5−5 5.1.7 The Discrete Zero−Pole Block ..................................................................... 5−8 5.1.8 The Difference Block................................................................................... 5−9 5.1.9 The Discrete Derivative Block .................................................................. 5−10 5.1.10 The Discrete State−Space Block .............................................................. 5− 11 5.1.11 The Transfer Fcn First Order Block .......................................................... 5−14 5.1.12 The Transfer Fcn Lead or Lag Block ......................................................... 5−15 5.1.13 The Transfer Fcn Real Zero Block ............................................................ 5−18 5.1.14 The Weighted Moving Average Block ...................................................... 5−19
Introduction to Simulink with Engineering Applications Copyright © Orchard Publications
5.2 The Sample & Hold Delays Sub−Library ............................................................. 5−21 5.2.1 The Memory Block..................................................................................... 5−21 5.2.2 The First−Order Hold Block ...................................................................... 5−22 5.2.3 The Zero−Order Hold Block ...................................................................... 5−23 5.3 Summary ............................................................................................................... 5−25 5.4 Exercises................................................................................................................ 5−27 5.5 Solutions to End−of−Chapter Exercises ............................................................... 5−29
6
The Logic and Bit Operations Library
6−1
7
The Lookup Tables Library
7−1
6.1 The Logic Operations Group Sub−Library.............................................................. 6−2 6.1.1 The Logical Operator Block......................................................................... 6−2 6.1.2 The Relational Operator Block.................................................................... 6−2 6.1.3 The Interval Test Block ............................................................................... 6−2 6.1.4 The Interval Test Dynamic Block................................................................ 6−3 6.1.5 The Combinational Logic Block .................................................................. 6−4 6.1.6 The Compare to Zero Block......................................................................... 6−9 6.1.7 The Compare to Constant Block ............................................................... 6−10 6.2 The Bit Operations Group Sub−Library............................................................... 6−11 6.2.1 The Bit Set Block ....................................................................................... 6−12 6.2.2 The Bit Clear Block.................................................................................... 6−13 6.2.3 The Bitwise Operator Block....................................................................... 6−14 6.2.4 The Shift Arithmetic Block........................................................................ 6−16 6.2.5 The Extract Bits Block ............................................................................... 6−17 6.3 The Edge Detection Group Sub−Library ............................................................. 6−18 6.3.1 The Detect Increase Block......................................................................... 6−18 6.3.2 The Detect Decrease Block........................................................................ 6−20 6.3.3 The Detect Change Block.......................................................................... 6−21 6.3.4 The Detect Rise Positive Block.................................................................. 6−22 6.3.5 The Detect Rise Nonnegative Block ......................................................... 6−23 6.3.6 The Detect Fall Negative Block................................................................. 6−24 6.3.7 The Detect Fall Nonpositive Block ........................................................... 6−25 6.4 Summary............................................................................................................... 6−27 6.5 Exercises ............................................................................................................... 6−31 6.6 Solutions to End−of−Chapter Exercises ............................................................... 6−32
7.1 7.2 7.3 7.4
The Lookup Table Block.........................................................................................7−2 The Lookup Table (2−D) Block..............................................................................7−3 The Lookup Table (n−D) Block .............................................................................7−5 The PreLookup Index Search Block .......................................................................7−7
Introduction to Simulink with Engineering Applications Copyright © Orchard Publications
iii
7.5 7.6 7.7 7.8 7.9 7.10 7.11
8
iv
The Interpolation (n−D) Using PreLookup Block ................................................. 7−8 The Direct Lookup Table (n−D) Block.................................................................. 7−9 The Lookup Table Dynamic Block ...................................................................... 7−15 The Sine and Cosine Blocks................................................................................. 7−16 Summary ............................................................................................................... 7−20 Exercises................................................................................................................ 7−22 Solutions to End−of−Chapter Exercises ............................................................... 7−23
The Math Operations Library
8−1
8.1 The Math Operations Group Sub−Library.............................................................. 8−2 8.1.1 The Sum Block ............................................................................................ 8−2 8.1.2 The Add Block............................................................................................. 8−2 8.1.3 The Subtract Block ...................................................................................... 8−3 8.1.4 The Sum of Elements Block......................................................................... 8−4 8.1.5 The Bias Block ............................................................................................. 8−4 8.1.6 The Weighted Sample Time Math Block.................................................... 8−5 8.1.7 The Gain Block............................................................................................ 8−6 8.1.8 The Slider Gain Block ................................................................................. 8−6 8.1.9 The Product Block ....................................................................................... 8−7 8.1.10 The Divide Block ......................................................................................... 8−7 8.1.11 The Product of Elements Block ................................................................... 8−7 8.1.12 The Dot Product Block................................................................................ 8−8 8.1.13 The Sign Block............................................................................................. 8−9 8.1.14 The Abs Block ........................................................................................... 8−10 8.1.15 The Unary Minus Block............................................................................. 8−10 8.1.16 The Math Function Block ......................................................................... 8−11 8.1.17 The Rounding Function Block .................................................................. 8−13 8.1.18 The Polynomial Block................................................................................ 8−14 8.1.19 The MinMax Block.................................................................................... 8−14 8.1.20 The MinMax Running Resettable Block................................................... 8−15 8.1.21 The Trigonometric Function Block........................................................... 8−16 8.1.22 The Sine Wave Function Block ................................................................ 8−17 8.1.23 The Algebraic Constraint Block................................................................ 8−18 8.2 The Vector / Matrix Operations Group Sub−Library ........................................... 8−19 8.2.1 The Assignment Block............................................................................... 8−19 8.2.2 The Reshape Block .................................................................................... 8−20 8.2.3 The Matrix Concatenate Block ................................................................. 8−21 8.2.4 The Vector Concatenate Block ................................................................. 8−23 8.3 The Complex Vector Conversions Group Sub−Library ........................................ 8−24 8.3.1 The Complex to Magnitude−Angle Block ................................................ 8−24 8.3.2 The Magnitude−Angle to Complex Block ................................................ 8−24
Introduction to Simulink with Engineering Applications Copyright © Orchard Publications
8.3.3 The Complex to Real−Imag Block ............................................................ 8−25 8.3.4 The Real−Imag to Complex Block ............................................................ 8−26 8.4 Summary................................................................................................................ 8−28 8.5 Exercises ................................................................................................................ 8−32 8.6 Solutions to End−of−Chapter Exercises................................................................ 8−34
9
The Model Verification Library 9.1 9.2 9.3 9.4 9.5 9.6 9.7 9.8 9.9 9.10 9.11 9.12 9.13 9.14
9−1
The Check Static Lower Bound Block .................................................................. 9−2 The Check Static Upper Bound Block .................................................................. 9−3 The Check Static Range Block.............................................................................. 9−4 The Check Static Gap Block ................................................................................. 9−5 The Check Dynamic Lower Bound Block............................................................. 9−6 The Check Dynamic Upper Bound Block............................................................. 9−8 The Check Dynamic Range Block ........................................................................ 9−9 The Check Dynamic Gap Block.......................................................................... 9−10 The Assertion Block ............................................................................................ 9−12 The Check Discrete Gradient Block ................................................................... 9−13 The Check Input Resolution Block..................................................................... 9−14 Summary .............................................................................................................. 9−16 Exercises............................................................................................................... 9−18 Solutions to End−of−Chapter Exercises .............................................................. 9−19
10
The Model−Wide Utilities Library
10−1
11
The Ports & Subsystems Library
11−1
10.1 The Linearization of Running Models Sub−Library..........................................10−2 10.1.1 The Trigger−Based Linearization Block ................................................10−2 10.1.2 The Time−Based Linearization Block ...................................................10−4 10.2 The Documentation Sub−Library.....................................................................10−6 10.2.1 The Model Info Block ...........................................................................10−6 10.2.2 The Doc Text Block..............................................................................10−8 10.3 The Modeling Guides Sub−Library...................................................................10−9 10.4 Summary .........................................................................................................10−11
11.1 11.2 11.3 11.4 11.5 11.6 11.7
The Inport, Outport, and Subsystem Blocks................................................. 11−2 The Trigger Block.......................................................................................... 11−2 The Enable Block .......................................................................................... 11−2 The Function−Call Generator Block ............................................................ 11−3 The Atomic Subsystem Block ....................................................................... 11−4 The Code Reuse Subsystem Block ................................................................ 11−9 The Model Block ......................................................................................... 11−17
Introduction to Simulink with Engineering Applications Copyright © Orchard Publications
v
11.7 11.8 11.9 11.10 11.11 11.12 11.13 11.14 11.15 11.16 11.17 11.18
The Configurable Subsystem Block ............................................................. 11−19 The Triggered Subsystem Block.................................................................. 11−25 The Enabled Subsystem Block .................................................................... 11−27 The Enabled and Triggered Subsystem Block ............................................ 11−30 The Function−Call Subsystem Block.......................................................... 11−34 The For Iterator Subsystem Block .............................................................. 11−36 The While Iterator Subsystem Block .......................................................... 11−38 The If and If Action Subsystem Blocks....................................................... 11−40 The Switch Case and The Switch Case Action Subsystem Blocks ............ 11−41 The Subsystem Examples Block.................................................................. 11−41 S−Functions in Simulink............................................................................. 11−43 Summary...................................................................................................... 11−50
12
The Signal Attributes Library
12−1
13
The Signal Routing Library
13−1
vi
12.1 The Signal Attribute Manipulation Sub−Library............................................. 12−2 12.1.1 The Data Type Conversion Block...................................................... 12−2 12.1.2 The Data Type Duplicate Block ........................................................ 12−2 12.1.3 The Data Type Propagation Block..................................................... 12−4 12.1.4 The Data Type Scaling Strip Block.................................................... 12−5 12.1.5 The Data Conversion Inherited Block............................................... 12−5 12.1.6 The IC (Initial Condition) Block ....................................................... 12−6 12.1.7 The Signal Conversion Block............................................................. 12−7 12.1.8 The Rate Transition Block................................................................. 12−8 12.1.9 The Signal Specification Block ........................................................ 12−11 12.1.10 The Data Type Propagation Examples Block .................................. 12−12 12.2 The Signal Attribute Detection Sub−Library ................................................ 12−13 12.2.1 The Probe Block ............................................................................... 12−14 12.2.2 The Weighted Sample Time Block .................................................. 12−15 12.2.3 The Width Block.............................................................................. 12−16 12.3 Summary ........................................................................................................ 12−17
13.1 Signal Routing Group Sub−Library13−2 13.1.1 The Bus Creator Block ...................................................................... 13−2 13.1.2 The Bus Selector Block...................................................................... 13−2 13.1.3 The Bus Assignment Block................................................................ 13−2 13.1.4 The Mux Block .................................................................................. 13−5 13.1.5 The Demux Block.............................................................................. 13−5 13.1.6 The Selector Block............................................................................. 13−6 13.1.7 The Index Vector Block .................................................................... 13−7
Introduction to Simulink with Engineering Applications Copyright © Orchard Publications
13.1.9 The Merge Block ................................................................................13−8 13.1.10 The Environmental Controller Block ................................................13−9 13.1.11 The Manual Switch Block..................................................................13−9 13.1.12 The Multiport Switch Block ............................................................13−10 13.1.13 The Switch Block .............................................................................13−11 13.1.14 The From Block................................................................................13−11 13.1.14 The Goto Tag Visibility Block .........................................................13−12 13.1.15 The Goto Block ................................................................................13−13 13.2 The Signal Storage and Access Group Sub−Library......................................13−14 13.2.1 The Data Store Read Block .............................................................13−14 13.2.2 The Data Store Memory Block ........................................................13−15 13.2.3 The Data Store Write Block ............................................................13−15 13.3 Summary ........................................................................................................13−18
14
The Sinks Library
14−1
15
The Sources Library
15−1
14.1 Models and Subsystems Outputs Sub−Library................................................14−2 14.1.1 The Outport Block ...............................................................................14−2 14.1.2 The Terminator Block .........................................................................14−2 14.1.3 The To File Block ................................................................................14−2 14.1.4 The To Workspace Block....................................................................14−4 14.2 The Data Viewers Sub−Library .......................................................................14−5 14.2.1 The Scope Block..................................................................................14−6 14.2.2 The Floating Scope Block....................................................................14−8 14.2.3 The XY Graph Block .........................................................................14−12 14.2.4 The Display Block..............................................................................14−13 14.3 The Simulation Control Sub−Library............................................................14−14 14.4 Summary........................................................................................................14−16 15.1 Models and Subsystems Inputs Sub−Library .................................................. 15−2 15.1.1 The Inport Block................................................................................15−2 15.1.2 The Ground Block............................................................................ 15−2 15.1.3 The From File Block ......................................................................... 15−2 15.1.4 The From Workspace Block............................................................. 15−2 15.2 The Signal Generators Sub−Library............................................................... 15−3 15.2.1 The Constant Block.......................................................................... 15−3 15.2.2 The Signal Generator Block ............................................................. 15−4 15.2.3 The Pulse Generator Block .............................................................. 15−5 15.2.4 The Signal Builder Block.................................................................. 15−6 15.2.5 The Ramp Block ............................................................................... 15−9
Introduction to Simulink with Engineering Applications Copyright © Orchard Publications
vii
15.2.6 The Sine Wave Block ....................................................................... 15−9 15.2.7 The Step Block ............................................................................... 15−11 15.2.8 The Repeating Sequence Block...................................................... 15−13 15.2.9 The Chirp Signal Block .................................................................. 15−14 15.2.10 The Random Number Block .......................................................... 15−14 15.2.11 The Uniform Random Number Block............................................ 15−15 15.2.12 The Band Limited White Noise Block ........................................... 15−17 15.2.13 The Repeating Sequence Stair Block ............................................. 15−21 15.2.14 The Repeating Sequence Interpolated Block................................. 15−21 15.2.15 The Counter Free−Running Block................................................. 15−23 15.2.16 The Counter Limited Block ........................................................... 15−24 15.2.17 The Clock Block............................................................................. 15−25 15.2.18 The Digital Clock Block ................................................................. 15−26 15.3 Summary....................................................................................................... 15−28
16
The User−Defined Functions Library 16.1 16.2 16.3 16.4 16.5 16.6 16.7 16.8
17
viii
16−1
The Fcn Block ............................................................................................... 16−2 The MATLAB Fcn Block ............................................................................. 16−2 The Embedded MATLAB Function Block................................................... 16−3 The S−Function Block .................................................................................. 16−7 The Level−2 M−file S−Function Block ......................................................... 16−7 The S−Function Builder Block.................................................................... 16−12 The S−Function Examples Block ................................................................ 16−13 Summary...................................................................................................... 16−14
The Additional Discrete Library 17−1 17.1 The Transfer Fcn Direct Form II Block ....................................................... 17−2 17.2 The Transfer Fcn Direct Form II Time Varying Block................................ 17−3 17.3 The Fixed-Point State-Space Block ............................................................. 17−4 17.4 The Unit Delay External IC Block............................................................... 17−6 17.5 The Unit Delay Resettable Block................................................................. 17−7 17.6 The Unit Delay Resettable External IC Block............................................. 17−8 17.7 The Unit Delay Enabled Block .................................................................... 17−9 17.8 The Unit Delay Enabled Resettable Block................................................. 17−11 17.9 The Unit Delay Enabled External IC Block............................................... 17−12 17.10 The Unit Delay Enabled Resettable External IC Block............................. 17−13 17.11 The Unit Delay With Preview Resettable Block ....................................... 17−15 17.12 The Unit Delay With Preview Resettable External RV Block .................. 17−16 17.13 The Unit Delay With Preview Enabled Block ........................................... 17−17
Introduction to Simulink with Engineering Applications Copyright © Orchard Publications
17.14 The Unit Delay With Preview Enabled Resettable Block ......................... 17−19 17.15 The Unit Delay With Preview Enabled Resettable External RV Block.... 17−20 17.16 Summary .................................................................................................... 17−22
18
The Additional Math Increment / Decrement Library 18.1 18.2 18.3 18.4 18.5 18.6 18.7
19
18−1
The Increment Real World Block ................................................................... 18−2 The Decrement Real World Block.................................................................. 18−3 The Increment Stored Integer Block............................................................... 18−4 The Decrement Stored Integer Block ............................................................. 18−5 The Decrement to Zero Block......................................................................... 18−6 The Decrement Time To Zero Block .............................................................. 18−7 Summary .......................................................................................................... 18−8
Engineering Applications
19−1
19.1 Analog−to−Digital Conversion.....................................................................19−1 19.2 The Zero−Order Hold and First−Order Hold as Reconstructors .................19−2 19.3 Digital Filter Realization Forms....................................................................19−4 19.3.1 The Direct Form I Realization of a Digital Filter .............................19−4 19.3.2 The Direct Form II Realization of a Digital Filter ............................19−5 19.3.3 The Series Form Realization of a Digital Filter ................................19−7 19.3.4 The Parallel Form Realization of a Digital Filter..............................19−9 19.4 Models for Binary Counters .......................................................................19−13 19.4.1 Model for a 3−bit Up / Down Counter ...........................................19−13 19.4.2 Model for a 4−bit Ring Counter .....................................................19−14 19.5 Models for Mechanical Systems .................................................................19−15 19.5.1 Model for a Mass−Spring−Dashpot ................................................19−15 19.5.2 Model for a Cascaded Mass−Spring System...................................19−17 19.5.3 Model for a Mechanical Accelerometer.........................................19−19 19.6 Feedback Control Systems .........................................................................19−20 19.7 Models for Electrical Systems .....................................................................19−23 19.7.1 Model for an Electric Circuit in Phasor Form................................19−23 19.7.2 Model for the Application of the Superposition Principle.............19−25 19.8 Transformations..........................................................................................19−27 19.9 Another S−Function Example ...................................................................19−28 19.10 Concluding Remarks ..................................................................................19−31 19.11 Summary.....................................................................................................19−32
Introduction to Simulink with Engineering Applications Copyright © Orchard Publications
ix
A
Introduction to MATLAB A.1 A.2 A.3 A.4 A.5 A.6 A.7 A.8 A.9 A.10 A.11
B
A−1
MATLAB® and Simulink® ........................................................................... A−1 Command Window ......................................................................................... A−1 Roots of Polynomials ....................................................................................... A−3 Polynomial Construction from Known Roots ................................................. A−4 Evaluation of a Polynomial at Specified Values .............................................. A−6 Rational Polynomials ....................................................................................... A−8 Using MATLAB to Make Plots..................................................................... A−10 Subplots ......................................................................................................... A−18 Multiplication, Division, and Exponentiation .............................................. A−18 Script and Function Files .............................................................................. A−26 Display Formats ............................................................................................. A−31
Difference Equations
B−1
B.1 Recursive Method for Solving Difference Equations......................................... B−1 B.2 Method of Undetermined Coefficients .............................................................. B−1
C
Random Number Generation
C−1
C.1 Random Numbers ..............................................................................................C−1 C.2 An Example........................................................................................................C−1 References Index
x
R−1 IN−1
Introduction to Simulink with Engineering Applications Copyright © Orchard Publications
Chapter 1 Introduction to Simulink
T
his chapter is an introduction to Simulink. This author feels that we can best introduce Simulink with a few examples. Tools for simulation and model−based designs will be presented in the subsequent chapters. Some familiarity with MATLAB is essential in understanding Simulink, and for this purpose, Appendix A is included as an introduction to MATLAB.
1.1 Simulink and its Relation to MATLAB
The MATLAB® and Simulink® environments are integrated into one entity, and thus we can analyze, simulate, and revise our models in either environment at any point. We invoke Simulink from within MATLAB. We begin with a few examples and we will discuss generalities in subsequent chapters. Throughout this text, a left justified horizontal bar will denote the beginning of an example, and a right justified horizontal bar will denote the end of the example. These bars will not be shown whenever an example begins at the top of a page or at the bottom of a page. Also, when one example follows immediately after a previous example, the right justified bar will be omitted. Example 1.1
For the circuit of Figure 1.1, the initial conditions are i L ( 0 − ) = 0 , and v c ( 0 − ) = 0.5 V . We will compute v c ( t ) .
R
1Ω
−
+
L
1⁄4 H
i(t)
vs ( t ) = u0 ( t )
+ C
4⁄3 F
vC ( t ) −
Figure 1.1. Circuit for Example 1.1
For this example,
dv i = i L = i C = C --------Cdt
(1.1)
and by Kirchoff’s voltage law (KVL),
Introduction to Simulink with Engineering Applications Copyright © Orchard Publications
1−1
Chapter 1 Introduction to Simulink di Ri L + L ------L- + v C = u 0 ( t ) dt
(1.2)
Substitution of (1.1) into (1.2) yields d vC dv - + vC = u0 ( t ) RC --------C- + LC ---------2 dt dt 2
(1.3)
Substituting the values of the circuit constants and rearranging we get: dv d v 1 --- --------C- + v C = u 0 ( t ) --- ----------C- + 4 3 dt 2 3 dt 2
dv d vC ----------- + 4 --------C- + 3v C = 3u 0 ( t ) 2 dt dt 2
2 dv d v ----------C- + 4 --------C- + 3v C = 3 2 dt dt
(1.4)
t>0
(1.5)
To appreciate Simulink’s capabilities, for comparison, three different methods of obtaining the solution are presented, and the solution using Simulink follows. First Method − Assumed Solution
Equation (1.5) is a second-order, non-homogeneous differential equation with constant coefficients, and thus the complete solution will consist of the sum of the forced response and the natural response. It is obvious that the solution of this equation cannot be a constant since the derivatives of a constant are zero and thus the equation is not satisfied. Also, the solution cannot contain sinusoidal functions (sine and cosine) since the derivatives of these are also sinusoids. – at
However, decaying exponentials of the form ke where k and a are constants, are possible candidates since their derivatives have the same form but alternate in sign. –s t
–s t
It can be shown* that if k 1 e 1 and k 2 e 2 where k 1 and k 2 are constants and s 1 and s 2 are the roots of the characteristic equation of the homogeneous part of the given differential equation, the natural response is the sum of the terms k 1 e be
–s1 t
and k 2 e
–s2 t
. Therefore, the total solution will
v c ( t ) = natural response + forced response = v cn ( t ) + v cf ( t ) = k 1 e
–s1 t
+ k2 e
–s2 t
+ v cf ( t )
(1.6)
* Please refer to Circuit Analysis II with MATLAB Applications, ISBN 0-9709511−5−9, Appendix B for a thorough discussion.
1−2
Introduction to Simulink with Engineering Applications Copyright © Orchard Publications
Simulink and its Relation to MATLAB The values of s 1 and s 2 are the roots of the characteristic equation 2
(1.7)
s + 4s + 3 = 0
Solution of (1.7) yields of s 1 = – 1 and s 2 = – 3 and with these values (1.6) is written as vc ( t ) = k1 e + k2 e –t
–3 t
+ v cf ( t )
(1.8)
The forced component v cf ( t ) is found from (1.5), i.e.,
t>0
2 dv d vC ----------- + 4 --------C- + 3v C = 3 2 dt dt
(1.9)
Since the right side of (1.9) is a constant, the forced response will also be a constant and we denote it as v Cf = k 3 . By substitution into (1.9) we get 0 + 0 + 3k 3 = 3
or (1.10)
v Cf = k 3 = 1
Substitution of this value into (1.8), yields the total solution as v C ( t ) = v Cn ( t ) + v Cf = k 1 e + k 2 e –t
–3 t
+1
(1.11)
The constants k 1 and k 2 will be evaluated from the initial conditions. First, using v C ( 0 ) = 0.5 V and evaluating (1.11) at t = 0 , we get v C ( 0 ) = k 1 e + k 2 e + 1 = 0.5 0
0
k 1 + k 2 = – 0.5
Also,
(1.12)
dv C dv C i i L = i C = C ---------, --------- = ---Ldt dt C
and dv C --------dt
t=0
iL ( 0 ) 0 = ----------- = ---- = 0 C C
(1.13)
Next, we differentiate (1.11), we evaluate it at t = 0 , and equate it with (1.13). Thus, dv --------Cdt
= – k 1 – 3k 2
(1.14)
t=0
Introduction to Simulink with Engineering Applications Copyright © Orchard Publications
1−3
Chapter 1 Introduction to Simulink By equating the right sides of (1.13) and (1.14) we get (1.15)
– k 1 – 3k 2 = 0
Simultaneous solution of (1.12) and (1.15), gives k 1 = – 0.75 and k 2 = 0.25 . By substitution into (1.8), we obtain the total solution as v C ( t ) = ( – 0.75 e + 0.25e –t
–3 t
+ 1 )u 0 ( t )
(1.16)
Check with MATLAB: syms t y0=−0.75*exp(−t)+0.25*exp(−3*t)+1; y1=diff(y0)
% Define symbolic variable t % The total solution y(t), for our example, vc(t) % The first derivative of y(t)
y1 = 3/4*exp(-t)-3/4*exp(-3*t) y2=diff(y0,2)
% The second derivative of y(t)
y2 = -3/4*exp(-t)+9/4*exp(-3*t) y=y2+4*y1+3*y0
% Summation of y and its derivatives
y = 3
Thus, the solution has been verified by MATLAB. Using the expression for v C ( t ) in (1.16), we find the expression for the current as dv C 4 i = i L = i C = C ---------- = --- ⎛ dt 3⎝
3 – t 3 –3t ⎞ – t – 3t --- e – --- e = e –e A ⎠ 4 4
(1.17)
Second Method − Using the Laplace Transformation The transformed circuit is shown in Figure 1.2.
L
R 1
Vs ( s ) = 1 ⁄ s
−
+
+
0.25s C
I(s)
3 ⁄ 4s 0.5 ⁄ s
VC ( s )
+ V (0) C −
−
Figure 1.2. Transformed Circuit for Example 1.1
1−4
Introduction to Simulink with Engineering Applications Copyright © Orchard Publications
Simulink and its Relation to MATLAB By the voltage division* expression,
2 3 ⁄ 4s 0.5s + 2s + 31.5 ------- = ----------------------------------- + 0.5 ------- = --------------------------------------⎞ + 0.5 --- – 0.5 V C ( s ) = ---------------------------------------------- ⋅ ⎛ 1 2 ( 1 + 0.25s + 3 ⁄ 4s ) ⎝ s s s(s + 1)(s + 3) s s ⎠ s ( s + 4s + 3 )
Using partial fraction expansion,† we let 2 r3 r2 0.5s + 2s + 3- = r---1- + --------------- + ------------------------------------------------s (s + 1) (s + 3) s(s + 1 )( s + 3)
(1.18)
2
0.5s + 2s + 3 r 1 = ---------------------------------(s + 1)(s + 3)
= 1 s=0
2
+ 2s + 3--------------------------------r 2 = 0.5s s(s + 3)
= – 0.75 s = –1
2
0.5s + 2s + 3r 3 = --------------------------------s(s + 1)
= 0.25 s = –3
and by substitution into (1.18) 0.25 – 0.75- + --------------0.5s + 2s + 3- = 1 --- + --------------V C ( s ) = ----------------------------------s (s + 1) (s + 3) s(s + 1)(s + 3) 2
Taking the Inverse Laplace transform‡ we find that v C ( t ) = 1 – 0.75e + 0.25e –t
– 3t
Third Method − Using State Variables
di Ri L + L ------L- + v C = u 0 ( t ) ** dt
* For derivation of the voltage division and current division expressions, please refer to Circuit Analysis I with MATLAB Applications, ISBN 0−9709511−2−4. † A thorough discussion of partial fraction expansion with MATLAB Applications is presented in Numerical Analysis with MATLAB and Spreadsheet Applications, ISBN 0−9709511−1−6. ‡ For an introduction to Laplace Transform and Inverse Laplace Transform, please refer to Circuit Analysis II with MATLAB Applications, ISBN 0−9709511−5−9. ** Usually, in State−Space and State Variables Analysis, u ( t ) denotes any input. For distinction, we will denote the Unit Step Function as u0 ( t ) . For a detailed discussion on State−Space and State Variables Analysis, please refer to Signals and Systems with MATLAB Applications, ISBN 0−9709511−6−7.
Introduction to Simulink with Engineering Applications Copyright © Orchard Publications
1−5
Chapter 1 Introduction to Simulink By substitution of given values and rearranging, we obtain di 1 --- ------L- = ( – 1 )i L – v C + 1 4 dt
or di ------L- = – 4i L – 4v C + 4 dt
(1.19)
Next, we define the state variables x 1 = i L and x 2 = v C . Then, di x· 1 = ------L- * dt
(1.20)
dv x· 2 = --------Cdt
(1.21)
and
Also, and thus,
dv i L = C --------Cdt dv 4 x 1 = i L = C --------C- = Cx· 2 = --- x· 2 3 dt
or 3 x· 2 = --- x 1 4
(1.22)
Therefore, from (1.19), (1.20), and (1.22), we get the state equations x· 1 = – 4x 1 – 4x 2 + 4 3 x· 2 = --- x 1 4
and in matrix form, x x· 1 = –4 –4 1 + 4 u0 ( t ) ·x 2 3 ⁄ 4 0 x2 0
(1.23)
Solution† of (1.23) yields
* The notation x· (x dot) is often used to denote the first derivative of the function x , that is, x· = dx ⁄ dt . † The detailed solution of (1.23) is given in Signals and Systems with MATLAB Applications, ISBN 09709511-6-7, Chapter 5.
1−6
Introduction to Simulink with Engineering Applications Copyright © Orchard Publications
Simulink and its Relation to MATLAB x1 x2
–t
=
e –e
– 3t
–t
1 – 0.75 e + 0.25e
– 3t
Then, –t
x1 = iL = e –e
– 3t
(1.24)
and –t
x 2 = v C = 1 – 0.75e + 0.25e
– 3t
(1.25)
Modeling the Differential Equation of Example 1.1 with Simulink To run Simulink, we must first invoke MATLAB. Make sure that Simulink is installed in your system. In the Command Window, we type: simulink
Alternately, we can click on the Simulink icon shown in Figure 1.3. It appears on the top bar on MATLAB’s Command Window.
Figure 1.3. The Simulink icon
Upon execution of the Simulink command, the Commonly Used Blocks are shown in Figure 1.4. In Figure 1.4, the left side is referred to as the Tree Pane and displays all Simulink libraries installed. The right side is referred to as the Contents Pane and displays the blocks that reside in the library currently selected in the Tree Pane. Let us express the differential equation of Example 1.1 as 2 dv d v ----------C- = – 4 --------C- – 3v C + 3u 0 ( t ) 2 dt dt
(1.26)
A block diagram representing (1.26) is shown in Figure 1.5. Now, we will use Simulink to draw a similar block diagram.
Introduction to Simulink with Engineering Applications Copyright © Orchard Publications
1−7
Chapter 1 Introduction to Simulink
Figure 1.4. The Simulink Library Browser
u0 ( t )
3
Σ
2
d v ----------C2 dt
∫ dt
∫ dt
dv --------Cdt
vC
-4 -3 Figure 1.5. Block diagram for equation (1.26)
To model the differential equation (1.26) using Simulink, we perform the following steps: 1. On the Simulink Library Browser, we click on the leftmost icon shown as a blank page on the top title bar. A new model window named untitled will appear as shown in Figure 1.6.
1−8
Introduction to Simulink with Engineering Applications Copyright © Orchard Publications
Simulink and its Relation to MATLAB
Figure 1.6. The Untitled model window in Simulink.
The window of Figure 1.6 is the model window where we enter our blocks to form a block diagram. We save this as model file name Equation_1_26. This is done from the File drop menu of Figure 1.6 where we choose Save as and name the file as Equation_1_26. Simulink will add the extension .mdl. The new model window will now be shown as Equation_1_26, and all saved files will have this appearance. See Figure 1.7.
Figure 1.7. Model window for Equation_1_26.mdl file
2. With the Equation_1_26 model window and the Simulink Library Browser both visible, we click on the Sources appearing on the left side list, and on the right side we scroll down until we see the unit step function. See Figure 1.8. We select it, and we drag it into the Equation_1_26 model window which now appears as shown in Figure 1.8. We save file Equation_1_26 using the File drop menu on the Equation_1_26 model window (right side of Figure 1.8). 3. With reference to block diagram of Figure 1.5, we observe that we need to connect an amplifier with Gain 3 to the unit step function block. The gain block in Simulink is under Commonly Used Blocks (first item under Simulink on the Simulink Library Browser). See Figure 1.8. If the Equation_1_26 model window is no longer visible, it can be recalled by clicking on the white page icon on the top bar of the Simulink Library Browser. 4. We choose the gain block and we drag it to the right of the unit step function. The triangle on the right side of the unit step function block and the > symbols on the left and right sides of the gain block are connection points. We point the mouse close to the connection point of the unit step function until is shows as a cross hair, and draw a straight line to connect the two Introduction to Simulink with Engineering Applications Copyright © Orchard Publications
1−9
Chapter 1 Introduction to Simulink blocks. We double−click on the gain block and on the Function Block Parameters, we change the gain from 1 to 3. See Figure 1.9.
Figure 1.8. Dragging the unit step function into File Equation_1_26
Figure 1.9. File Equation_1_26 with added Step and Gain blocks
5. Next, we need to add a thee−input adder. The adder block appears on the right side of the Simulink Library Browser under Math Operations. We select it, and we drag it into the Equation_1_26 model window. We double click it, and on the Function Block Parameters
1−10
Introduction to Simulink with Engineering Applications Copyright © Orchard Publications
Simulink and its Relation to MATLAB window which appears, we specify 3 inputs. We then connect the output of the of the gain block to the first input of the adder block as shown in Figure 1.10.
Figure 1.10. File Equation_1_26 with added gain block
6. From the Commonly Used Blocks of the Simulink Library Browser, we choose the Integrator block, we drag it into the Equation_1_26 model window, and we connect it to the output of the Add block. We repeat this step and to add a second Integrator block. We click on the text “Integrator” under the first integrator block, and we change it to Integrator 1. Then, we change the text “Integrator 1” under the second Integrator to “Integrator 2” as shown in Figure 1.11.
Figure 1.11. File Equation_1_26 with the addition of two integrators
7. To complete the block diagram, we add the Scope block which is found in the Commonly Used Blocks on the Simulink Library Browser, we click on the Gain block, and we copy and paste it twice. We flip the pasted Gain blocks by using the Flip Block command from the Format drop menu, and we label these as Gain 2 and Gain 3. Finally, we double-click on these gain blocks and on the Function Block Parameters window, we change the gains from to −4 and −3 as shown in Figure 1.12.
Figure 1.12. File Equation_1_26 complete block diagram
8. The initial conditions i L ( 0 − ) = C --------Cdv dt
= 0 , and v c ( 0 ) = 0.5 V are entered by double −
t=0
clicking the Integrator blocks and entering the values 0 for the first integrator, and 0.5 for the
Introduction to Simulink with Engineering Applications Copyright © Orchard Publications
1−11
Chapter 1 Introduction to Simulink second integrator. We also need to specify the simulation time. This is done by specifying the simulation time to be 10 seconds on the Configuration Parameters from the Simulation drop menu. We can start the simulation on Start from the Simulation drop menu or by clicking on the
icon.
9. To see the output waveform, we double click on the Scope block, and then clicking on the Autoscale
icon, we obtain the waveform shown in Figure 1.13.
Figure 1.13. The waveform for the function v C ( t ) for Example 1.1
Another easier method to obtain and display the output v C ( t ) for Example 1.1, is to use StateSpace block from Continuous in the Simulink Library Browser, as shown in Figure 1.14.
Figure 1.14. Obtaining the function v C ( t ) for Example 1.1 with the State−Space block.
The simout To Workspace block shown in Figure 1.14 writes its input to the workspace. As we know from our MATLAB studies, the data and variables created in the MATLAB Command window, reside in the MATLAB Workspace. This block writes its output to an array or structure
1−12
Introduction to Simulink with Engineering Applications Copyright © Orchard Publications
Simulink and its Relation to MATLAB that has the name specified by the block's Variable name parameter. It is highly recommended that this block is included in the saved model. This gives us the ability to delete or modify selected variables. To see what variables reside in the MATLAB Workspace, we issue the command who. From Equation 1.23, x x· 1 = –4 –4 1 + 4 u0 ( t ) ·x 2 0 3 ⁄ 4 0 x2
The output equation is
y = Cx + du
or y = [0 1]
x1 x2
+ [ 0 ]u
We double-click on the State−Space block, and in the Functions Block Parameters window we enter the constants shown in Figure 1.15.
Figure 1.15. The Function block parameters for the State−Space block.
Introduction to Simulink with Engineering Applications Copyright © Orchard Publications
1−13
Chapter 1 Introduction to Simulink The initials conditions [ x1 x2 ]' are specified in MATLAB’s Command Window as x1=0; x2=0.5;
As before, to start the simulation we click clicking on the
icon, and to see the output wave-
form, we double click on the Scope block, and then clicking on the Autoscale obtain the waveform shown in Figure 1.16.
icon, we
Figure 1.16. The waveform for the function v C ( t ) for Example 1.1 with the State-Space block.
The state-space block is the best choice when we need to display the output waveform of three or more variables as illustrated by the following example. Example 1.2
A fourth−order network is described by the differential equation 4 d y d y dy d y --------- + a 3 --------3- + a 2 -------2- + a 1 ------ + a 0 y ( t ) = u ( t ) 4 dt dt dt dt 3
2
(1.27)
where y ( t ) is the output representing the voltage or current of the network, and u ( t ) is any input, and the initial conditions are y ( 0 ) = y' ( 0 ) = y'' ( 0 ) = y''' ( 0 ) = 0 . a. We will express (1.27) as a set of state equations
1−14
Introduction to Simulink with Engineering Applications Copyright © Orchard Publications
Simulink and its Relation to MATLAB b. It is known that the solution of the differential equation 4 d y d y -------- + 2 -------2- + y ( t ) = sin t 4 dt dt 2
(1.28)
subject to the initial conditions y ( 0 ) = y' ( 0 ) = y'' ( 0 ) = y''' ( 0 ) = 0 , has the solution y ( t ) = 0.125 [ ( 3 – t ) – 3t cos t ] 2
(1.29)
In our set of state equations, we will select appropriate values for the coefficients a 3, a 2, a 1, and a 0 so that the new set of the state equations will represent the differential equation of (1.28) and using Simulink, we will display the waveform of the output y ( t ) . 1. The differential equation of (1.28) is of fourth-order; therefore, we must define four state variables that will be used with the four first-order state equations. We denote the state variables as x 1, x 2, x 3 , and x 4 , and we relate them to the terms of the given differential equation as x1 = y ( t )
We observe that
2
d y x 3 = --------2 dt
dy x 2 = -----dt
3
d y x 4 = --------3 dt
x· 1 = x 2 x· 2 = x 3 x· 3 = x 4
(1.30)
(1.31)
d y --------- = x· 4 = – a 0 x 1 – a 1 x 2 – a 2 x 3 – a 3 x 4 + u ( t ) 4 dt 4
and in matrix form x· 1 x· 2 x· 3 x· 4
0 0 = 0 –a0
1 0 0 –a1
0 1 0 –a2
0 0 1 –a3
x1
0 + 0 u(t) x3 0 1 x4 x2
(1.32)
In compact form, (1.32) is written as x· = Ax + bu
(1.33)
y = Cx + du
(1.34)
Also, the output is where
Introduction to Simulink with Engineering Applications Copyright © Orchard Publications
1−15
Chapter 1 Introduction to Simulink
x· =
x· 1 x· 2 x· 3 x· 4
0 0 A= 0 –a0
,
1 0 0 –a1
0 1 0 –a2
x1
0 0 , 1 –a3
and since the output is defined as
x2
x=
x3 x4
,
0 b= 0, 0 1
and u = u ( t )
(1.35)
y ( t ) = x1
relation (1.34) is expressed as x1
y = [1 0 0 0] ⋅
x2 x3
+ [ 0 ]u ( t )
(1.36)
x4
2. By inspection the differential equation of (1.27) will be reduced to the differential equation of (1.28) if we let a3 = 0
a2 = 2
a1 = 0
a0 = 1
u ( t ) = sin t
and thus the differential equation of (1.28) can be expressed in state−space form as x· 1 x· 2
0 0 = 0 –a0
x· 3 x· 4
1 0 0 0
0 1 0 –2
0 0 1 0
x1
0 + 0 sin t x3 0 1 x4 x2
(1.37)
where
x· =
x· 1 x· 2 x· 3 x· 4
,
0 0 A= 0 –a0
1 0 0 0
Since the output is defined as
0 1 0 –2
0 0 , 1 0
x1 x=
x2 x3
,
x4
0 b= 0, 0 1
and u = sin t
(1.38)
y ( t ) = x1
in matrix form it is expressed as
1−16
Introduction to Simulink with Engineering Applications Copyright © Orchard Publications
Simulink and its Relation to MATLAB y = [1 0 0 0] ⋅
x1 x2 x3
+ [ 0 ] sin t
(1.39)
x4
We invoke MATLAB, we start Simulink by clicking on the Simulink icon, on the Simulink Library Browser, we click on the Create a new model (blank page icon on the left of the top bar), and we save this model as Example_1_2. On the Simulink Library Browser we select Sources, we drag the Signal Generator block on the Example_1_2 model window, we click and drag the State−Space block from the Continuous on Simulink Library Browser, and we click and drag the Scope block from the Commonly Used Blocks on the Simulink Library Browser. We also add the Display block found under Sinks on the Simulink Library Browser. We connect these four blocks and the complete block diagram is as shown in Figure 1.17.
Figure 1.17. Block diagram for Example 1.2
We now double-click on the Signal Generator block and we enter the following in the Function Block Parameters: Wave form: sine Time (t): Use simulation time Amplitude: 1 Frequency: 2 Units: Hertz
Next, we double-click on the state−space block and we enter the following parameter values in the Function Block Parameters: A: [0 1 0 0; 0 0 1 0; 0 0 0 1; −a0 −a1 −a2 −a3] B: [0 0 0 1]’ C: [1 0 0 0] D: [0]
Introduction to Simulink with Engineering Applications Copyright © Orchard Publications
1−17
Chapter 1 Introduction to Simulink Initial conditions: x0 Absolute tolerance: auto Now, we switch to the MATLAB Command Window and we type the following: >> a0=1; a1=0; a2=2; a3=0; x0=[0 0 0 0]’; We change the Simulation Stop time to 25 , and we start the simulation by clicking on the icon. To see the output waveform, we double click on the Scope block, then clicking on the Autoscale
icon, we obtain the waveform shown in Figure 1.18.
Figure 1.18. Waveform for Example 1.2
The Display block in Figure 1.17 shows the value at the end of the simulation stop time. Examples 1.1 and 1.2 have clearly illustrated that the State−Space is indeed a powerful block. We could have obtained the solution of Example 1.2 using four Integrator blocks by this approach would have been more time consuming. Example 1.3 Using Algebraic Constraint blocks found in the Math Operations library, Display blocks found in the Sinks library, and Gain blocks found in the Commonly Used Blocks library, we will create a model that will produce the simultaneous solution of three equations with three unknowns. The model will display the values for the unknowns z 1 , z 2 , and z 3 in the system of the equations
1−18
Introduction to Simulink with Engineering Applications Copyright © Orchard Publications
Simulink and its Relation to MATLAB a1 z1 + a2 z2 + a3 z3 + k1 = 0 a4 z1 + a5 z2 + a6 z3 + k2 = 0
(1.40)
a7 z1 + a8 z2 + a9 z3 + k3 = 0
The model is shown in Figure 1.19.
Figure 1.19. Model for Example 1.3
Next, we go to MATLAB’s Command Window and we enter the following values: a1=2; a2=−3; a3=−1; a4=1; a5=5; a6=4; a7=−6; a8=1; a9=2;... k1=−8; k2=−7; k3=5;
After clicking on the simulation icon, we observe the values of the unknowns as z 1 = 2 , z 2 = – 3 , and z 3 = 5 .These values are shown in the Display blocks of Figure 1.19.
The Algebraic Constraint block constrains the input signal f ( z ) to zero and outputs an algebraic state z . The block outputs the value necessary to produce a zero at the input. The output must affect the input through some feedback path. This enables us to specify algebraic equations for index 1 differential/algebraic systems (DAEs). By default, the Initial guess parameter is zero. We Introduction to Simulink with Engineering Applications Copyright © Orchard Publications
1−19
Chapter 1 Introduction to Simulink can improve the efficiency of the algebraic loop solver by providing an Initial guess for the algebraic state z that is close to the solution value.
An outstanding feature in Simulink is the representation of a large model consisting of many blocks and lines, to be shown as a single Subsystem block. For instance, we can group all blocks and lines in the model of Figure 1.19 except the display blocks, we choose Create Subsystem from the Edit menu, and this model will be shown as in Figure 1.20* where in MATLAB’s Command Window we have entered: a1=5; a2=−1; a3=4; a4=11; a5=6; a6=9; a7=−8; a8=4; a9=15;... k1=14; k2=−6; k3=9;
Figure 1.20. The model of Figure 1.19 represented as a subsystem
The Display blocks in Figure 1.20 show the values of z 1 , z 2 , and z 3 for the values specified in MATLAB’s Command Window. The Subsystem block is described in detail in Chapter 2, Section 2.1, Page 2−2.
1.2 Simulink Demos At this time, the reader with no prior knowledge of Simulink, should be ready to learn Simulink’s additional capabilities. We will explore other features in the subsequent chapters. However, it is highly recommended that the reader becomes familiar with the block libraries found in the Simulink Library Browser. Then, the reader can follow the steps delineated in The MathWorks Simulink User’s Manual to run the Demo Models beginning with the thermo model. This model can be started by typing thermo in the MATLAB Command Window. In the subsequent chapters, we will study each of the blocks under each of libraries in the Tree Pane. They are listed in Table 1.1 below in alphabetical order, library, chapter, section/subsection, and page number in which they are described. * The contents of the Subsystem block are not lost. We can double-click on the Subsystem block to see its contents. The Subsystem block replaces the inputs and outputs of the model with Inport and Outport blocks. These blocks are described in Section 2.1, Chapter 2, Page 2-2.
1−20
Introduction to Simulink with Engineering Applications Copyright © Orchard Publications
Simulink Demos TABLE 1.1 Simulink blocks Block Name Abs Add Algebraic Constraint Assertion Assignment Atomic Subsystem Backlash Band-Limited White Noise Bias Bit Clear Bit Set Bitwise Operator Block Support Table Bus Assignment Bus Creator Bus Selector Check Discrete Gradient Check Dynamic Gap Check Dynamic Lower Bound Check Dynamic Range Check Dynamic Upper Bound Check Input Resolution Check Static Gap Check Static Lower Bound Check Static Range Check Static Upper Bound Chirp Signal Clock CodeReuse Subsystem Combinational Logic Compare To Constant Compare To Zero Complex to Magnitude-Angle Complex to Real−Imag Configurable Subsystem Constant Cosine Coulomb and Viscous Friction
Library Chapter Math Operations Group 8 Math Operations Group 8 Math Operations Group 8 Model Verification 9 Vector / Matrix Operations 8 Ports & Subsystems 11 Discontinuities 4 Signal Generators 15 Math Operations Group 8 Bit Operations Group 6 Bit Operations Group 6 Bit Operations Group 6 Modeling Guides 10 Signal Routing Group 13 Commonly Used blocks 2 Commonly Used blocks 2 Model Verification 9 Model Verification 9 Model Verification 9 Model Verification 9 Model Verification 9 Model Verification 9 Model Verification 9 Model Verification 9 Model Verification 9 Model Verification 9 Signal Generators 15 Signal Generators 15 Ports & Subsystems 11 Logic Operations Group 6 Logic Operations Group 6 Logic Operations Group 6 Complex Vector Conversions Group 8 Complex Vector Conversions Group 8 Ports & Subsystems Commonly Used blocks Lookup Tables Discontinuities
Introduction to Simulink with Engineering Applications Copyright © Orchard Publications
11 2 7 4
Section/Subsection 8.1.14 8.1.2 8.1.23 9.9 8.2.1 11.5 4.7 15.2.12 8.1.5 6.2.2 6.2.1 6.2.3 10.3 13.1.3 2.6 2.6 9.10 9.8 9.5 9.7 9.6 9.11 9.4 9.1 9.3 9.2 15.2.9 15.2.17 11.6 6.1.5 6.1.7 6.1.6 8.3.1 8.3.3
Page 8−10 8−2 8−18 9−12 8−19 11−4 4−9 15−17 8−4 6−13 6−12 6−14 10−9 13−2 2−7 2−7 9−13 9−10 9−6 9−9 9−8 9−14 9−5 9−2 9−4 9−3 15−14 15−26 11−9 6−4 6−10 6−9 8−24 8−25
11.8 2.4 7.8 4.11
11−19 2−6 7−16 4−14
1−21
Chapter 1 Introduction to Simulink TABLE 1.1 Simulink blocks Block Name Counter Free-Running Counter Limited Data Store Memory Data Store Read Data Store Write Data Type Conversion Data Type Conversion Inherited Data Type Duplicate Data Type Propagation Data Type Propagation Examples Data Type Scaling Strip Dead Zone Dead Zone Dynamic Decrement Real World Decrement Stored Integer Decrement Time To Zero Decrement To Zero Demux Derivative Detect Change Detect Decrease Detect Fall Negative Detect Fall Nonpositive Detect Increase Detect Rise Nonnegative Detect Rise Positive Difference Digital Clock Direct Lookup Table (n-D) Discrete Derivative Discrete Filter Discrete State-Space Discrete Transfer Fcn Discrete Zero-Pole Discrete-Time Integrator Display
1−22
(con’t) Library Signal Generators Signal Generators Signal Storage and Access Group Signal Storage and Access Group Signal Storage and Access Group Commonly Used blocks Signal Attribute Manipulation
Chapter 15 15 13 13 13 2 12
Section/Subsection 15.2.16 15.2.15 13.2.2 13.2.1 13.2.3 2.17 12.1.5
Page 15−25 15−24 13−15 13−14 13−15 2−29 12−5
Signal Attribute Manipulation Signal Attribute Manipulation Signal Attribute Manipulation
12 12 12
12.1.2 12.1.3 12.1.10
12−2 12−4 12−12
Signal Attribute Manipulation Discontinuities Discontinuities Increment / Decrement Increment / Decrement Increment / Decrement Increment / Decrement Commonly Used blocks Continuous-Time Linear Systems Edge Detection Group Edge Detection Group Edge Detection Group Edge Detection Group Edge Detection Group Edge Detection Group Edge Detection Group Discrete−Time Linear Systems Signal Generators Lookup Tables Discrete−Time Linear Systems Discrete−Time Linear Systems Discrete−Time Linear Systems Discrete−Time Linear Systems Discrete−Time Linear Systems Commonly Used blocks Data Viewers
12 4 4 18 18 18 18 2 3 6 6 6 6 6 6 6 5 15 7 5 5 5 5 5 2 14
12.1.4 4.3 4.4 18.2 18.4 18.6 18.5 2.7 3.1.2 6.3.3 6.3.2 6.3.6 6.3.7 6.3.1 6.3.5 6.3.4 5.1.8 15.2.18 7.6 5.1.9 5.1.6 5.1.10 5.1.5 5.1.7 2.16 14.2.4
12−5 4−4 4−5 18−3 18−5 18−7 18−6 2−11 3−2 6−21 6−20 6−24 6−25 6−18 6−23 6−22 5−9 15−27 7−9 5−10 5−5 5−11 5−4 5−8 2−26 14−13
Introduction to Simulink with Engineering Applications Copyright © Orchard Publications
Simulink Demos TABLE 1.1 Simulink blocks Block Name Divide Doc Text (DocBlock) Dot Product Embedded MATLAB Function Enable Enabled and Triggered Subsystem Enabled Subsystem Environment Controller Extract Bits Fcn First-Order Hold Fixed-Point State-Space Floating Scope For Iterator Subsystem From From File From Workspace Function-Call Generator Function-Call Subsystem Gain Goto Goto Tag Visibility Ground Hit Crossing IC (Initial Condition) If If Action Subsystem Increment Real World Increment Stored Integer Index Vector Inport Integer Delay Integrator Interpolation (n-D) Using PreLookup Interval Test Interval Test Dynamic
(con’t) Library Math Operations Group Documentation Math Operations Group User−Defined Functions
Chapter 8 10 8 16
Section/Subsection 8.1.10 10.2.2 8.1.12 16.3
Page 8−7 10−8 8−8 16−3
Ports & Subsystems Ports & Subsystems
11 11
11.3 11.11
11−2 11−30
Ports & Subsystems Signal Routing Group Bit Operations Group User−Defined Functions Sample & Hold Delays Additional Discrete Data Viewers Ports & Subsystems Signal Routing Group Models and Subsystems Inputs Models and Subsystems Inputs Ports & Subsystems Ports & Subsystems Commonly Used blocks Signal Routing Group Signal Routing Group Commonly Used blocks Discontinuities Signal Attribute Manipulation Ports & Subsystems Ports & Subsystems Increment / Decrement Increment / Decrement Signal Routing Group Commonly Used blocks Discrete-Time Linear Systems Commonly Used blocks Lookup Tables
11 13 6 16 5 17 14 11 13 15 15 11 11 2 13 13 2 4 12 11 11 18 18 13 2 5 2 7
11.10 13.1.9 6.2.5 16.1 5.2.2 17.3 14.2.2 11.13 13.1.13 15.1.3 15.1.4 11.4 11.12 2.10 13.1.15 13.1.14 2.2 4.10 12.1.6 11.15 11.15 18.1 18.3 13.1.7 2.1 5.1.2 2.14 7.5
11−27 13−9 6−17 16−2 5−22 17−4 14−8 11−36 13−11 15−2 15−2 11−3 11−34 2−16 13−13 13−12 2−4 4−13 12−6 11−40 11−40 18−2 18−4 13−7 2−2 5−2 2−20 7−8
Logic Operations Group
6
6.1.3
Logic Operations Group
6
6.1.4
Introduction to Simulink with Engineering Applications Copyright © Orchard Publications
6−2
6−3
1−23
Chapter 1 Introduction to Simulink TABLE 1.1 Simulink blocks Block Name Level-2 M-File S-Function
(con’t) Library User−Defined Functions
Logical Operator
Chapter 16
Section/Subsection 16.5
Commonly Used blocks
2
2.12
Lookup Table
Lookup Tables
7
7.1
Lookup Table (2-D)
Lookup Tables
7
7.2
Lookup Table (n-D)
Lookup Tables
7
7.3
Lookup Table Dynamic
Lookup Tables
7
7.7
8
8.3.2
13
13.1.10
Magnitude−Angle to Complex Complex Vector Conversions Group Manual Switch Signal Routing Group Math Function
Math Operations Group
8
8.1.16
MATLAB Fcn
User−Defined Functions
16
16.2
Matrix Concatenate
Vector / Matrix Operations
8
8.2.3
Memory
Sample & Hold Delays
5
5.2.1
Merge
Signal Routing Group
13
13.1.8
MinMax
Math Operations Group
8
8.1.19
MinMax Running Resettable
Math Operations Group
8
8.1.20
Model
Ports & Subsystems
11
11.7
Model Info
Documentation
10
10.2.1
Multiport Switch
Signal Routing Group
13
13.1.11
Mux
Commonly Used blocks
2
2.7
Outport
Commonly Used blocks
2
2.1
Polynomial
Math Operations Group
8
8.1.18
Prelookup Index Search
Lookup Tables
7
7.4
Probe
Signal Attribute Detection
12
12.2.1
Product
Commonly Used blocks
2
2.4
Product of Elements
Math Operations Group
8
8.1.11
Pulse Generator
Signal Generators
15
15.2.3
Quantizer
Discontinuities
4
4.9
Ramp
Signal Generators
15
15.2.5
Random Number
Signal Generators
15
15.2.10
Rate Limiter
Discontinuities
4
4.5
Rate Limiter Dynamic
Discontinuities
4
4.6
Rate Transition
Real−Imag to Complex Relational Operator
Signal Attribute Manipulation
12
12.1.8
Complex Vector Conversions Group
8
8.3.4
Commonly Used blocks
2
2.11
Relay
Discontinuities
4
4.8
Repeating Sequence
Signal Generators
15
15.2.8
1−24
Page 16−7
2−18 7−2 7−3
7−5
7−15
8−24
13−9
8−11
16−2 8−21
5−21
13−8
8−14
8−15
11−17 10−6
13−10 2−11 2−2
8−14 7−7
12−14 2−6
8−7
15−5
4−12
15−9
15−14 4−6
4−8
12−8
8−26
2−17
4−11
15−13
Introduction to Simulink with Engineering Applications Copyright © Orchard Publications
Simulink Demos TABLE 1.1 Simulink blocks Block Name Repeating Sequence Interpolated Repeating Sequence Stair
(con’t) Library Signal Generators
Chapter 15
Section/Subsection 15.2.14
Signal Generators
15
15.2.13
Reshape
Vector / Matrix Operations
8
8.2.2
Rounding Function
Math Operations Group
8
8.1.17
S-Function
Ports & Subsystems User-Defined Functions
11 16
11.18 16.4
S−Function Builder
User−Defined Functions
16
16.6
User−Defined Functions
16
16.7
Commonly Used blocks Discontinuities
2 4
2.13 4.1
Saturation Dynamic
Discontinuities
4
4.2
Scope
Data Viewers
14
14.2.1
Selector
Signal Routing Group
13
13.1.6
Shift Arithmetic
Bit Operations Group
6
6.2.4
Sign
Math Operations Group
8
8.1.13
Signal Builder
Signal Generators
15
15.2.4
Signal Conversion
Signal Attribute Manipulation
12
12.1.7
Signal Generator
Signal Generators
15
15.2.2
Signal Specification
Signal Attribute Manipulation
12
12.1.9
Sine
Lookup Tables
7
7.8
Sine Wave
Signal Generators
15
15.2.6
Sine Wave Function
Math Operations Group
8
8.1.22
Slider Gain
Math Operations Group
8
8.1.8
State-Space
Continuous-Time Linear Systems
3
3.1.3
S−Function Examples Saturation
Step
Signal Generators
15
15.2.7
Stop Simulation
Simulation Control
14
14.3
Subsystem
Commonly Used blocks
2
2.1
Subsystem Examples
Ports & Subsystems
11
11.17
Subtract
Math Operations Group
8
8.1.3
Sum
Commonly Used blocks
2
2.9
Sum of Elements
Math Operations Group
8
8.1.4
Switch
Commonly Used blocks
2
2.8
Switch Case
Ports & Subsystems
11
11.16
Switch Case Action Subsystem Ports & Subsystems
11
11.16
Tapped Delay
5
5.1.3
Discrete−Time Linear Systems
Introduction to Simulink with Engineering Applications Copyright © Orchard Publications
Page 15−22
15−21 8−20
8−13
11−43 16−7
16−13 16−13 2−19 4−2 4−3
14−6
13−6 6−16 8−9
15−6
12−7
15−4
12−11 7−16
15−9 8−17 8−6
3−6
15−11
14−14 2−2
11−41 8−3
2−15 8−4
2−14
11−41
11−41 5−3
1−25
Chapter 1 Introduction to Simulink TABLE 1.1 Simulink blocks Block Name Terminator
(con’t) Library Commonly Used blocks
Time-Based Linearization
Chapter 2
Section/Subsection 2.3
Linearization of Running Models
10
10.1.2
To File
Model and Subsystem Outputs
14
14.1.3
To Workspace
Model and Subsystem Outputs
14
14.1.4
Transfer Fcn
Continuous-Time Linear Systems
3
3.1.4
Transfer Fcn Direct Form II
Additional Discrete
17
17.1
Transfer Fcn Direct Form II Time Varying Transfer Fcn First Order
Additional Discrete
17
17.2
Discrete−Time Linear Systems
5
5.1.11
Transfer Fcn Lead or Lag
Discrete−Time Linear Systems
5
5.1.12
Transfer Fcn Real Zero
Discrete−Time Linear Systems
5
5.1.13
Transport Delay
Continuous-Time Delay
3
3.2.1
Trigger
Trigger−Based Linearization Triggered Subsystem
Ports & Subsystems
11
11.2
Linearization of Running Models
10
10.1.1
Ports & Subsystems
11
11.9
Trigonometric Function
Math Operations Group
8
8.1.21
Unary Minus
Math Operations Group
8
8.1.15
Uniform Random Number
Signal Generators
15
15.2.11
Unit Delay
Commonly Used blocks
2
2.15
Unit Delay Enabled
Additional Discrete
17
17.7
Unit Delay Enabled Additional Discrete External IC Unit Delay Enabled Resettable Additional Discrete
17
17.9
17
17.8
Unit Delay Enabled Resettable Additional Discrete External IC Unit Delay External IC Additional Discrete
17
17.10
17
17.4
Unit Delay Resettable
Additional Discrete
17
17.5
Unit Delay Resettable External IC Unit Delay With Preview Enabled Unit Delay With Preview Enabled Resettable
Additional Discrete
17
17.6
Additional Discrete
17
17.13
Additional Discrete
17
17.14
Unit Delay With Preview Additional Discrete Enabled Resettable External RV
17
17.15
Unit Delay With Preview Resettable
17
17.11
1−26
Additional Discrete
Page 2−5
10−4
14−2
14−4 3−6
17−2
17−3
5−14 5−15
5−18
3−10
11−2
10−2
11−25 8−16
8−10
15−16 2−24
17−9
17−12
17−11
17−13 17−6
17−7
17−8
17−17
17−19
17−20
17−15
Introduction to Simulink with Engineering Applications Copyright © Orchard Publications
Simulink Demos TABLE 1.1 Simulink blocks (con’t) Block Name Library Unit Delay With Preview Reset- Additional Discrete table External RV Variable Time Delay Continuous-Time Delay
Chapter 17
Section/Subsection 17.12
Page 17−16
3
3.2.2
3−12
Variable Transport Delay
Continuous-Time Delay
3
3.2.3
Vector Concatenate
Vector / Matrix Operations
8
8.2.4
Weighted Moving Average
Discrete−Time Linear Systems
5
5.1.14
Weighted Sample Time
Signal Attribute Detection
12
12.2.2
Weighted Sample Time Math
Math Operations Group
8
8.1.6
While Iterator Subsystem
Ports & Subsystems
11
11.14
Width
Signal Attribute Detection
12
12.2.3
Wrap To Zero
Discontinuities
4
4.12
XY Graph
Data Viewers
14
14.2.3
Zero-Order Hold
Sample & Hold Delays
5
5.2.3
Zero-Pole
Continuous-Time Linear Systems
3
3.1.5
Introduction to Simulink with Engineering Applications Copyright © Orchard Publications
3−11
8−23
5−19
12−15 8−5
11−38
12−16 4−16
14−12 5−23 3−8
1−27
Chapter 1 Introduction to Simulink 1.3 Summary • MATLAB and Simulink are integrated and thus we can analyze, simulate, and revise our models in either environment at any point. We invoke Simulink from within MATLAB. • When Simulink is invoked, the Simulink Library Browser appears. The left side is referred to as the Tree Pane and displays all libraries installed. The right side is referred to as the Contents Pane and displays the blocks that reside in the library currently selected in the Tree Pane. • We open a new model window by clicking on the blank page icon that appears on the leftmost position of the top title bar. On the Simulink Library Browser, we highlight the desired library in the Tree Pane, and on the Contents Pane we click and drag the desired block into the new model. Once saved, the model window assumes the name of the file saved. Simulink adds the extension .mdl. • The > and < symbols on the left and right sides of a block are connection points. • We can change the parameters of any block by double-clicking it, and making changes in the Function Block Parameters window. • We can specify the simulation time on the Configuration Parameters from the Simulation drop menu. We can start the simulation on Start from the Simulation drop menu or by clicking on the
icon. To see the output waveform, we double click on the Scope block, and
then clicking on the Autoscale
icon.
• It is highly recommended that the simout To Workspace block be added to the model so all data and variables are saved in the MATLAB workspace. This gives us the ability to delete or modify selected variables. To see what variables reside in the MATLAB Workspace, we issue the command who. • The state−space block is the best choice when we need to display the output waveform of three or more variables.
• We can use Algebraic Constrain blocks found in the Math Operations library, Display blocks found in the Sinks library, and Gain blocks found in the Commonly Used Blocks library, to draw a model that will produce the simultaneous solution of two or more equations with two or more unknowns. • The Algebraic Constraint block constrains the input signal f(z) to zero and outputs an algebraic state z. The block outputs the value necessary to produce a zero at the input. The output must affect the input through some feedback path. This enables us to specify algebraic equations for index 1 differential/algebraic systems (DAEs). By default, the Initial guess parameter is zero. We can improve the efficiency of the algebraic loop solver by providing an Initial guess for the algebraic state z that is close to the solution value.
1−28
Introduction to Simulink with Engineering Applications Copyright © Orchard Publications
Exercises 1.4 Exercises
1. Use Simulink with the Step function block, the Continuous−Time Transfer Fcn block, and the Scope block shown, to simulate and display the output waveform v C of the RLC circuit shown below where u 0 ( t ) is the unit step function, and the initial conditions are i L ( 0 ) = 0 , and vC ( 0 ) .
−
+ u0 t
R
1Ω L
C
1H
1F
iL
+ −
vC
2. Repeat Exercise 1 using integrator blocks in lieu of the transfer function block. 3. Repeat Exercise 1 using the State Space block in lieu of the transfer function block.
4. Using the State−Space block, model the differential equation shown below. d v dv -----------C + --------C- + v C = 2 sin ( t + 30° ) – 5 cos ( t + 60° ) 2 dt dt 2
subject to the initial conditions v c ( 0 − ) = 0 , and v' c ( 0 − ) = 0.5 V
Introduction to Simulink with Engineering Applications Copyright © Orchard Publications
1−29
Chapter 1 Introduction to Simulink 1.5 Solutions to End-of-Chapter Exercises Dear Reader:
The remaining pages on this chapter contain solutions to all end−of−chapter exercises. You must, for your benefit, make an honest effort to solve these exercises without first looking at the solutions that follow. It is recommended that first you go through and solve those you feel that you know. For your solutions that you are uncertain, look over your procedures for inconsistencies and computational errors, review the chapter, and try again. Refer to the solutions as a last resort and rework those problems at a later date. You should follow this practice with all end−of−chapter exercises in this book.
1−30
Introduction to Simulink with Engineering Applications Copyright © Orchard Publications
Solutions to End-of-Chapter Exercises 1.
The s−domain equivalent circuit is shown below.
1 --s
−
+
1 V IN ( s )
V C ( s ) = V OUT ( s )
+ Ls 1/sC
−
and by substitution of the given circuit constants,
1 --s
−
+
1
V IN ( s )
V C ( s ) = V OUT ( s )
+ s 1/s
−
By the voltage division expression,
(s ⋅ 1 ⁄ s) ⁄ (s + 1 ⁄ s) s ⋅ V IN ( s ) V OUT ( s ) = --------------------------------------------------------- ⋅ V IN ( s ) = ---------------------2 (s ⋅ 1 ⁄ s) ⁄ (s + 1 ⁄ s) + 1 s +s+1
from which
V OUT ( s ) s - = ---------------------Transfer function = G ( s ) = -------------------2 V IN ( s ) s +s+1
We invoke Simulink from the MATLAB environment, we open a new file by clicking on the blank page icon at the upper left on the task bar, we name this file Exercise_1_1, and from the Sources, Continuous, and Commonly Used Blocks in the Simulink Library Browser, we select and interconnect the desired blocks as shown below.
As we know, the unit step function is undefined at t = 0 . Therefore, we double click on the Step block, and in the Source Block Parameters window we enter the values shown in the window below.
Introduction to Simulink with Engineering Applications Copyright © Orchard Publications
1−31
Chapter 1 Introduction to Simulink
Next, we double click on the Transfer Fcn block and on the and in the Source Block Parameters window we enter the values shown in the window below.
On the Exercise_1_1 window, we click on the Start Simulation icon, and by double-clicking on the Scope block, we obtain the Scope window shown below.
1−32
Introduction to Simulink with Engineering Applications Copyright © Orchard Publications
Solutions to End-of-Chapter Exercises
It would be interesting to compare the above waveform with that obtained with MATLAB using the plot command. We want the output of the given circuit which we have defined as v out ( t ) = v C ( t ) . The input is the unit step function whose Laplace transform is 1 ⁄ s . Thus, in the complex frequency domain, s 1 1 ⋅ --- = ---------------------V OUT ( s ) = G ( s ) ⋅ V IN ( s ) = ---------------------2 2 s s +s+1 s +s+1
We obtain the Inverse Laplace transform of 1 ⁄ ( s + s + 1 ) with the following MATLAB script: 2
syms s fd=ilaplace(1/(s^2+s+1))
fd = 2/3*3^(1/2)*exp(-1/2*t)*sin(1/2*3^(1/2)*t) t=0.1:0.01:15;... td=2./3.*3.^(1./2).*exp(−1./2.*t).*sin(1./2.*3.^(1./2).*t);... plot(t,td); grid
The plot shown below is identical to that shown above which was obtained with Simulink.
Introduction to Simulink with Engineering Applications Copyright © Orchard Publications
1−33
Chapter 1 Introduction to Simulink
2. R
1Ω
−
+
iR L 1H
u0 t
iC C + v iL − C 1F
By Kirchoff’s Current Law (KCL),
--1L
∫
iL + iC = iR dv C 1–v v L dt + C --------- = --------------C0 dt R t
By substitution of the circuit constants, observing that v L = v C , and differentiating the above integro-differential equation, we get 2
d v C dv C ----------- + --------- + v C = 0 2 dt dt
Invoking MATLAB, starting Simulink, and following the procedures of the examples and Exercise 1, we create the new model Exercise_1_2, shown below.
1−34
Introduction to Simulink with Engineering Applications Copyright © Orchard Publications
Solutions to End-of-Chapter Exercises
Next, we double-click on Integrator 1 and in the Function Block Parameters window we set the initial value to 0. We repeat this step for Integrator 2 and we also set the initial value to 0. We start the simulation, and double-clicking on the Scope we obtain the graph shown below.
The plot above looks like the curve of a quadratic function. This is reasonable since the first integration of the unit step function yields a ramp function, and the second integration yields a quadratic function.
Introduction to Simulink with Engineering Applications Copyright © Orchard Publications
1−35
Chapter 1 Introduction to Simulink 3. We assign state variables x 1 and x 2 as shown below where x 1 = i L and x 2 = v C . R
−
+
iR
1Ω
L x1 1H
u0 t
iC C + x2 vC iL 1F −
Then, x· 1 = x 2 x2 – u0 t -----------------+ x 1 + x· 2 = 0 1 x· 1 = x 2 x· 2 = – x 1 – x 2 + u 0 t x x· x· 1 = Ax + Bu → 1 = 0 1 1 + 0 u 0 t 1 –1 –1 x2 x· 2 y = Cx + Du → 0 1
x1 x2
+ 0 u0 t
and the initial conditions are x0 =
x 10 x 20
= 0 0
We form the block diagram below and we name it Exercise_1_3. We double-click on the State-Space block and we enter the following parameters: A=[0 1; −1 −1] B=[0 1]’ C=[0 1]’ D=[0] Initial conditions: x0
The initial conditions are entered in MATLAB’s Command Window as follows: x0=[0 0]';
1−36
Introduction to Simulink with Engineering Applications Copyright © Orchard Publications
Solutions to End-of-Chapter Exercises
To avoid the unit step function discontinuity at t = 0 , we double-click the Step block, and in the Source Block Parameters window, we change the Initial value from 0 to 1. The Display block shows the output value at the end of the simulation time, in this case 15. We click on the Simulation start icon, we double-click on the Scope block, and the output waveform is as shown below. We observe that the waveform is the same as in Exercises 1 and 2.
4. d v dv -----------C + --------C- + v C = 2 sin ( t + 30° ) – 5 cos ( t + 60° ) 2 dt dt 2
subject to the initial conditions v c ( 0 − ) = 0 , and v' c ( 0 − ) = 0.5 V Introduction to Simulink with Engineering Applications Copyright © Orchard Publications
1−37
Chapter 1 Introduction to Simulink 2
dv dv d vC We let x 1 = v C and x 2 = --------C- . Then, x· 1 = --------C- = x 2 , and x· 2 = ----------. Expressing the given 2 dt
dt
dt
equation as dv d vC ----------- = – --------C- – v C + 2 sin ( t + 30° ) – 5 cos ( t + 60° ) = – x 2 – x 1 + 2 sin ( t + 30° ) – 5 cos ( t + 60° ) 2 dt dt 2
we obtain the state-space equations x· 1 = x 2 x· 2 = – x 2 – x 1 + 2 sin ( t + 30° ) – 5 cos ( t + 60° )
In matrix form, x x· x· = Ax + Bu ⇒ 1 = 0 1 1 + 1 ( 2 sin ( t + 30° ) – 5 cos ( t + 60° ) ) x· 2 0 –1 –1 x2 y = Cx + Du ⇒ 0 1
x1 x2
+ 0 ( 2 sin ( t + 30° ) – 5 cos ( t + 60° ) )
subject to the initial conditions x0 =
x 10 x 20
= 0 0
Our simulation model is as shown below.
1. We double-click on the Sine Wave 1 block and in the Source Block Parameters, we make the following entries:
1−38
Introduction to Simulink with Engineering Applications Copyright © Orchard Publications
Solutions to End-of-Chapter Exercises Sine type: Time based Time (t): Use simulation time Amplitude: 2 Bias: 0 Frequency: 2 Phase: pi/6 and we click on OK 2. We double-click on the Sine Wave 2 block and in the Source Block Parameters, we make the following entries: Sine type: Time based Time (t): Use simulation time Amplitude: -5 Bias: 0 Frequency: 2 Phase: 5*pi/6 and we click on OK 3. We double-click on the Signal Generator block and in the Source Block Parameters, we make the following entries: Waveform: Sine Time (t): Use external signal Amplitude: 1 Frequency: 2 and we click on OK
4. We double-click on the State−Space block and in the Source Block Parameters, we make the following entries: A: [0 1; −1 −1], B=[1 0]’, C=[0 1], D=[0], Initial conditions [x10 x 20] and we click on OK 5. On MATLAB’s Command Window we enter the initial conditions as x10=0; x20=0;
Introduction to Simulink with Engineering Applications Copyright © Orchard Publications
1−39
Chapter 1 Introduction to Simulink 6. We click on the Start Simulation icon, and double-clicking on the scope we see the waveform below after clicking on the Autoscale icon.
1−40
Introduction to Simulink with Engineering Applications Copyright © Orchard Publications
Chapter 2 The Commonly Used Blocks Library
his chapter is an introduction to the Commonly Used Blocks Library. This is the first library in the Simulink group of libraries and contains the blocks shown below. In this chapter, we will describe the function of each block included in this library and we will perform simulation examples to illustrate their application.
T
Introduction to Simulink with Engineering Applications Copyright © Orchard Publications
2−1
Chapter 2 The Commonly Used Blocks Library 2.1 The Inport, Outport, and Subsystem Blocks
Inport blocks are ports that serve as links from outside a system into the system. Outport blocks are output ports for a subsystem. A Subsystem block represents a subsystem of the system that contains it. As our model increases in size and complexity, we can simplify it by grouping blocks into subsystems. As we can see from Example 1.3 in Chapter 1, if we increase the number of the simultaneous equations, this model increases in size and complexity. To create a subsystem before adding the blocks it will contain, we add a Subsystem block to the model, then we add the blocks that make up the subsystem. If the model already contains the blocks we want to convert to a subsystem, we create the subsystem by grouping the appropriate blocks. Example 2.1 Figure 2.1 shows the model of Example 1.1, Figure 1.12 in Chapter 1. We will create a subsystem by grouping all blocks except the Step and the Scope blocks.
Figure 2.1. Model for Example 2.1
As a first step, we enclose the blocks and connecting lines that we want to include in the subsystem within a bounding box. This is done by forming a rectangle around the blocks and the connecting lines to select them. Then, we choose Create Subsystem from the Edit menu, and Simulink replaces the selected blocks and connecting lines with a Subsystem block as shown in Figure 2.2.
2−2
Introduction to Simulink with Engineering Applications Copyright © Orchard Publications
The Inport, Outport, and Subsystem Blocks
Figure 2.2. Model for Example 2.1 with Subsystem block
Next, we double-click on the Subsystem block in Figure 2.2, and we observe that Simulink displays all blocks and interconnecting lines as shown in Figure 2.3 where the Step and Scope blocks in Figure 2.2, have been replaced by In1 and Out1 blocks respectively.
Figure 2.3. Model for Example 2.1 with Inport and Outport blocks
The Inport (In1) and Outport (Out1) blocks represent the input to the subsystem and the output from the subsystem respectively. The Inport block name appears in the Subsystem icon as a port label. To suppress display of the label In1, we select the Inport block, we choose Hide Name from the Format menu, then choose Update Diagram from the Edit menu. We can create any number of duplicates of an Inport block. The duplicates are graphical representations of the original intended to simplify block diagrams by eliminating unnecessary lines. The duplicate has the same port number, properties, and output as the original. Changing a duplicate's properties changes the original's properties and vice versa. To create a duplicate of an Inport block, we select the block, we select Copy from the Simulink Edit menu or from the block's context menu, we position the mouse cursor in the model's block diagram where we want to create the duplicate. and we select Paste Duplicate Inport from the Simulink Edit menu or the block diagram's context menu. For the rules by which Simulink assigns port numbers, please refer to the Simulink’s Help menu for this block.
Introduction to Simulink with Engineering Applications Copyright © Orchard Publications
2−3
Chapter 2 The Commonly Used Blocks Library 2.2 The Ground Block
The Ground block can be used to connect blocks whose input ports are not connected to other blocks. If we run a simulation with blocks having unconnected input ports, Simulink issues warning messages. We can avoid the warning messages by using Ground blocks. Thus, the Ground block outputs a signal with zero value. The data type of the signal is the same as that of the port to which it is connected. Example 2.2 Let us consider the model shown in Figure 2.4 where K1 = 3 + j1 and K2 = 4 + j3 and these values have been specified in MATLAB’s Command Window. Upon execution of the Simulation start command, the sum of these two complex numbers is shown in the Display block.
Figure 2.4. Display of the sum of two complex numbers for Example 2.2
Next, let us delete the block with the K2 value and execute the Simulation start command. The model is now shown as in Figure 2.5.
Figure 2.5. Model for Example 2.2 with Block K2 deleted.
Now, let us add the Ground block at the unconnected input of the Sum block and execute the Simulation start command. The model is now shown as in Figure 2.6.
2−4
Introduction to Simulink with Engineering Applications Copyright © Orchard Publications
The Terminator Block
Figure 2.6. Model of Figure 2.5 with a Ground block connected to the Sum block
2.3 The Terminator Block
The Terminator block can be used to cap blocks whose output ports are not connected to other blocks. If we run a simulation with blocks having unconnected output ports, Simulink issues warning messages. We can avoid the warning messages by using Terminator blocks. Example 2.3 Let us consider the unconnected output of the Sum block in Figure 2.7.
Figure 2.7. Sum block with unconnected output for Example 2.3
Figure 2.8 shows the Sum block output connected to a Terminator block.
Figure 2.8. Sum block of Figure 2.7 with output connected to a Terminator block
Introduction to Simulink with Engineering Applications Copyright © Orchard Publications
2−5
Chapter 2 The Commonly Used Blocks Library 2.4 The Constant and Product Blocks
The Constant block is used to define a real or complex constant value. This block accepts scalar (1x1 2−D array), vector (1−D array), or matrix (2−D array) output, depending on the dimensionality of the Constant value parameter that we specify, and the setting of the Interpret vector parameters as 1−D parameter. The output of the block has the same dimensions and elements as the Constant value parameter. If we specify a vector for this parameter, and we want the block to interpret it as a vector (i.e., a 1−D array), we select the Interpret vector parameters as 1−D parameter; otherwise, the block treats the Constant value parameter as a matrix (i.e., a 2−D array). By default, the Constant block outputs a signal whose data type and complexity are the same as that of the block's Constant value parameter. However, we can specify the output to be any supported data type supported by Simulink, including fixed-point data types. For a discussion on the data types supported by Simulink, please refer to Data Types Supported by Simulink in the Using Simulink documentation. The Product block performs multiplication or division of its inputs. This block produces outputs using either element−wise or matrix multiplication, depending on the value of the Multiplication parameter. We specify the operations with the Number of inputs parameter. Multiply(*) and divide(/) characters indicate the operations to be performed on the inputs. Example 2.4
The model is shown in Figure 2.9 performs the multiplication ( 3 + j4 ) × ( 4 + j3 ) × ( 5 – j8 ) . After the Start simulation command is executed, it may be necessary to stretch the Display block horizontally to read the result.
Figure 2.9. Model for Example 2.4
2−6
Introduction to Simulink with Engineering Applications Copyright © Orchard Publications
The Scope Block The Divide block is an implementation of the Product block. It can be used to multiply or divide inputs. Example 2.5
The model is shown in Figure 2.10 performs the division ( 3 + j4 ) ⁄ ( 4 + j3 ) .
Figure 2.10. Model for Example 2.5
2.5 The Scope Block
The Scope block displays waveforms as functions of simulation time. The Scope block can have multiple y−axes with a common time range. We can adjust the amount of time and the range of input values displayed, we can move and resize the Scope window, and we can modify the Scope's parameter values during the simulation. The Scope block does not automatically display the waveforms, but it does write data to connected Scopes. The Scope's input signal or signals will be displayed if after a simulation is terminated, we double−click on the Scope block and the signal(s) will then be displayed. The Scope assigns colors to each signal element in this order: yellow, magenta, cyan, red, green, and dark blue. When more than six signals are displayed, the Scope cycles through the colors in the order listed. The Scope block is described in detail in Subsection 14.2.1, Chapter 14, Page 14−6.
2.6 The Bus Creator and Bus Selector Blocks
To understand the uses of the Bus Creator and Bus Selector blocks, let us review the concept of a signal bus which can be thought of as a bundle of several wires held together by tie wraps. Graph-
Introduction to Simulink with Engineering Applications Copyright © Orchard Publications
2−7
Chapter 2 The Commonly Used Blocks Library ically, we can represent a bus as a composite signal comprised of a set of individual signals with a group of lines, each line representing an individual signal. We use Bus Creator blocks to create signal buses and Bus Selector blocks to access the components of a bus. Simulink hides the name of a Bus Creator and Bus Selector blocks when we copy them from the Simulink library to a model. However, we can make the names visible by clicking Show Name on the Format menu. Making the names visible is a good idea since the Bus Creator, Bus Selector, Mux, and Demux blocks are all represented by a heavy vertical line. The Mux and Demux blocks are described in the next section. The Bus Creator block is normally shown as a heavy vertical line. We use this block to combine a set of signals into a bus, i.e., a group of signals represented by a single line. The Bus Creator block, when used in conjunction with the Bus Selector block, described later also in this section, allows us to reduce the number of lines required to route signals from one part of a diagram to another. This makes our diagram easier to understand. Example 2.6
d The model of Figure 2.11 simulates the combined functions sin 2t , ----- sin 2t , and ∫ sin 2t dt into a dt
bus and displays all three on a single scope.
Figure 2.11. Model for Example 2.6
We begin by entering the following in the MATLAB Command Window: syms t; y=sin(2*t), der_y=diff(y), int_y=int(y)
and MATLAB displays y = sin(2*t) der_y = 2*cos(2*t) int_y =
2−8
Introduction to Simulink with Engineering Applications Copyright © Orchard Publications
The Bus Creator and Bus Selector Blocks -1/2*cos(2*t) From the Sources Library* browser, we select the Sine Wave block and we drag it into a new model window which we name Figure_2_11. From the Continuous Library† Browser we select the Derivative block and we drag it into the model window. Also, from the Continuous Library Browser, we select the Integrator block and we drag it into our model. From the Commonly Used Blocks Library Browser we select the Bus Creator block and we drag it into the model window. Then, we select the Scope and Simout to Workspace blocks from the Sinks Library‡ and we drag them into the model window. On the model window we click on the Integrator block and on the Function Block Parameters dialog box we set the initial condition to zero. Also, on the model window we click on the Bus Creator block and on the Function Block Parameters dialog box we change the number of inputs from 2 to 3. We connect the blocks as shown in Figure 2.11. Now, we configure Simulink to run the simulation for 10 seconds (the default value). We choose the parameters shown in Figure 2.12 from the Simulation menu of the model.
Figure 2.12. Specifying the configuration parameters for Example 2.6
We close the Configuration Parameters dialog box by clicking the OK button, and Simulink applies the parameters. Finally, we double click the Scope block and the output is as shown in Figure 2.13. To scale the vertical axis as shown in Figure 2.13, we move the cursor close to the vertical axis, we right−click, and we enter the lower and upper limits shown in Figure 2.13. The Bus Creator block assigns a name to each signal on the bus that it creates. This allows us to refer to signals by name when searching for their sources (see Browsing Bus Signals) or selecting signals for connection to other blocks. The block offers two bus signal naming options. We can specify that each signal on the bus inherit the name of the signal connected to the bus (the default) or that each input signal must have a specific name. To specify that bus signals inherit * The Sources Library is described in Chapter 15. † The Continues Library is described in Chapter 3. ‡ The Sinks Library is described in Chapter 14.
Introduction to Simulink with Engineering Applications Copyright © Orchard Publications
2−9
Chapter 2 The Commonly Used Blocks Library their names from input ports, we select Inherit bus signal names from input ports from the list box on the block's parameter dialog box. The names of the inherited bus signals appear in the Signals in bus list box shown in Figure 2.14.
Figure 2.13. Output waveforms for Example 2.6
Figure 2.14. Bus Creator function block parameters dialog box
The Bus Editor allows us to change the properties of the bus types objects. We select the Bus Editor from the model’s Tools menu. For details, please refer to the Simulink Owner’s Manual or Simulink’s Help menu. Often, it is desirable to annotate our models. These annotations provide textual information about a model. We can add an annotation to any unoccupied area of our model. To insert an annotation, we double−click in an unoccupied section of the model, then a small rectangle appears, and the cursor changes to an insertion point. We start typing the annotation text and we observe that each line is centered within the rectangle. Then we can move it to the desired location by dragging it. We can choose another Font and Text Alignment from the Format menu. We
2−10
Introduction to Simulink with Engineering Applications Copyright © Orchard Publications
The Mux and Demux Blocks can delete an annotation by first selecting it, holding down the Shift key and pressing the Delete or Backspace key.
2.7 The Mux and Demux Blocks
Before describing the Mux and Demux blocks, let us review the functions of a multiplexer (mux) and demultiplexer (demux). Multiplexing is a method of sending multiple signal streams of information on a carrier at the same time in the form of a single, complex signal and then recovering the separate signals at the receiving end. Analog signals are commonly multiplexed using Frequency Division Multiplexing (FDM), in which the carrier bandwidth is divided into subchannels of different frequency widths, each carrying a signal at the same time in parallel. Cable television is an example of FDM. Digital signals are commonly multiplexed using Time Division Multiplexing (TDM), in which the multiple signals are carried over the same channel in alternating time slots. If the inputs take turns to use the output channel (time division multiplexing) then the output bandwidth need be no greater than the maximum bandwidth of any input. If many inputs may be active simultaneously then the output bandwidth must be at least as great as the total bandwidth of all simultaneously active inputs. In this case the multiplexer is also known as a concentrator. A demultiplexer performs the reverse operation of a multiplexer. Figure 2.15 shows a functional block diagram of a typical 4−line time−division digital multiplexer / demultiplexer pair. A
A B
B Multiplexer
Demultiplexer X
C
C
Truth Table S S X 1 0 0 0 A 0 1 B 1 0 C 1 1 D
D
D
S1
S
0
S1
S0
Figure 2.15. Digital Mux−Demux pair
In Figure 2.15, A , B , C , and D represent input data to be multiplexed and appear on a single transmission path denoted as X . This path will carry the data of input A , B , C , or D depending on the settings of the selection switches S 0 and S 1 . These setting must be the same on both the
Introduction to Simulink with Engineering Applications Copyright © Orchard Publications
2−11
Chapter 2 The Commonly Used Blocks Library multiplexer and demultiplexer. For instance, if the setting are S 0 = 0 and S 1 = 1 , the output line X of the multiplexer will carry the data of signal C and it will appear at the output line C on the demultiplexer. The other combinations are shown in the truth table of Figure 2.15. A model for a digital multiplexer is presented in Chapter 11, Example 11.2, Page 11−4. The Simulink Mux block combines its inputs into a single output. An input can be a scalar, vector, or matrix signal. For details, please refer to the Simulink Owner’s Manual or Simulink’s Help menu. The Mux block's Number of Inputs parameter allows us to specify input signal names and dimensionality as well as the number of inputs. A value of −1 means that the corresponding port can accept signals of any dimensionality. Simulink hides the name of a Mux block when we drag it from the Simulink block library to a model. However, we can make the name visible by clicking Show Name on the Format menu. The Simulink Demux block extracts the components of an input signal and outputs the components as separate signals. The block accepts either vector (1−D array) signals or bus signals (see Signal Buses in the Using Simulink documentation for more information). The Number of outputs parameter allows us to specify the number and the dimensionality of each output port. If we do not specify the dimensionality of the outputs, the block determines the dimensionality of the outputs for us. Simulink hides the name of a Demux block when we drag it from the Simulink library to a model. However, we can make the name visible by clicking Show Name on the Format menu.
Let n represent an n−element input vector, and p represent the block output scalar signals where p cannot be greater than n .
Case I: p = n
If we specify p outputs for a n−element input vector, the Demux block will output the same number of outputs as the number of elements in the input vector. For instance, if the input to the Demux block is a four−element vector, and we specify four outputs, the Demux block will output four scalar signals. However, if we specify the number of outputs as fewer than the number of input elements, the Demux block will distribute the elements as evenly as possible over the outputs. Case II: p < n
a. n mod p = 0 : The Demux block outputs p vector signals each having n ⁄ p elements. For instance, if the input to the Demux block is an eight−element vector, and we specify four outputs, the Demux block will output four two-element vectors.
b. n mod p = m : The Demux block outputs m vector signals each having n ⁄ p + 1 elements and p – m signals having n ⁄ p elements. For instance, if the input to the Demux block is a five−ele-
2−12
Introduction to Simulink with Engineering Applications Copyright © Orchard Publications
The Mux and Demux Blocks ment vector, and we specify three outputs, the Demux block will output two 2−element vector signals and one scalar signal. For other cases please refer to the Simulink Owner’s Manual or Simulink’s Help menu. We use – 1 in a vector expression to indicate that the block should dynamically size the corresponding port. If a vector expression comprises positive values and – 1 values, the Demux block assigns as many elements as needed to the ports with positive values and distributes the remain elements as evenly as possible over the ports with – 1 values. Example 2.7
The input to a Demux block is a [ 1 × 9 ] row vector (digits 1 through 9) and the block output has three ports. We want to specify that there will be four elements on the second port, and the first and third ports will be dynamically sized. We will create a model that will meet these specifications. The model is shown in Figure 2.16. We first drag the Constant block from the Sources of the Simulink Library Browser into a new model window, we drag the Demux block from the Commonly Used Blocks Library Browser, we drag the Display blocks from the Sinks Library Browser, and we make the connections as indicated.
We double−click on the Constant Block and we enter the row vector [ 1 2 3 4 5 6 7 8 9 ] . We uncheck the Interpret vector parameter as 1−D. We double click on the Demux block and for the Number of outputs we enter [ – 1, 4 – 1 ] . The numbers displayed appear after we start the simulation. We observe that there are three elements on the first output port, four on the second, and two on the third. The elements on the second port are as specified, and those on the first and third rows are dynamically sized.
Figure 2.16. Model for Example 2.7
Introduction to Simulink with Engineering Applications Copyright © Orchard Publications
2−13
Chapter 2 The Commonly Used Blocks Library For additional examples please refer to Simulink’s Help menu. Some of these examples have replaced the Display blocks with Terminator blocks. As we’ve learned earlier, a Terminator block prevents warnings about unconnected output ports.
2.8 The Switch Block
The Switch block will output the first input or the third input depending on the value of the second input. The first and third inputs are called data inputs. The second input is called the control input and it is specified on the Function Block Parameters for the Switch block. The following options are available: u2>=Threshold u2>Threshold u2~=0
where u2~=0 indicates a non-zero condition. Example 2.8 In Figure 2.17, the Function Block Parameters for the Switch block has been set for u2>=Threshold, Threshold =0, in the Source Block Parameters for the Sine Wave we have entered Amplitude=1, Bias=75, Frequency =1, and in MATLAB’s Command Window we have entered the statement a=70;
Figure 2.17. Switch block set for u2>=Threshold, Threshold=0
In the model of Figure 2.17, Input 2 satisfies the selected criterion u2>=Threshold where Threshold =0, and thus the Switch block outputs the first input, i.e., y = 75 + sin x .
2−14
Introduction to Simulink with Engineering Applications Copyright © Orchard Publications
The Sum Block In the model of Figure 2.18, Input 2 does not satisfy the selected criterion u2>=Threshold where Threshold =76, and thus the Switch block outputs the third input, i.e., a = 70 .
Figure 2.18. Switch block set for u2>=Threshold, Threshold=76
2.9 The Sum Block
The Sum block is an implementation of the Add block which is described in Subsection 8.1.2, Chapter 8, Page 8−2. This block performs addition or subtraction on its inputs. This block can add or subtract scalar, vector, or matrix inputs. From the Block Parameters dialog box we can choose the icon shape of the block, rectangular or round. We specify the operations of the block with the List of Signs parameter. Plus (+), minus (−), and spacer (|) characters indicate the operations to be performed on the inputs. If there are two or more inputs, then the number of characters must equal the number of inputs. For example, "+−+" requires three inputs and configures the block to subtract the second (middle) input from the first (top) input, and then add the third (bottom) input. Example 2.9 Let us consider the matrices A , B , and C defined in MATLAB’s Command Window as: A=[3+4j 1+0j 5−2j; 2−3j 4+j 7−4j; 1+6j 8−5j 4+7j]; B=[4+3j 0+2j −2+5j; −3+2j 6+7j −3-4j; 1+8j −5−3j 2−7j]; C=[−2+3j 7+2j −5−2j; 3−2j 4−7j −4+3j; −3+8j 7−4j −6+9j];
The model in Figure 2.19 performs the operation A + B – C .
Introduction to Simulink with Engineering Applications Copyright © Orchard Publications
2−15
Chapter 2 The Commonly Used Blocks Library
Figure 2.19. Model for Example 2.9
2.10 The Gain Block
The Gain block multiplies the input by a constant value (gain). The input and the gain can each be a scalar, vector, or matrix. We specify the value of the gain in the Gain parameter. The Multiplication parameter lets us specify element−wise or matrix multiplication. For matrix multiplication, this parameter also lets us indicate the order of the multiplicands. Example 2.10
The model shown in Figure 2.20 performs the matrix multiplication A ⋅ B where A = 1 – 1 2 ' and B = 2 3 4 .
Figure 2.20. Model for Example 2.10
We double−click on the Constant block and we enter 1 – 1 2 ' . The apostrophe is required to indicate that this is a column vector. Next, we double click on the Gain block, we enter the row vector 2 3 4 , and for Multiplication we choose Matrix (u*K). Initially, the Display block may show just one value with two small black triangles at the lower right corner. This tells us that we must resize the Display block in both directions to see all the elements of the resultant 3 × 3 matrix.
2−16
Introduction to Simulink with Engineering Applications Copyright © Orchard Publications
The Relational Operator Block 2.11 The Relational Operator Block
The Relational Operator block performs the specified comparison of its two inputs. We select the relational operator connecting the two inputs with the Relational Operator parameter. The block updates to display the selected operator. The supported operations are given below. Operation Description: == TRUE if the first input is equal to the second input ~= TRUE if the first input is not equal to the second input < TRUE if the first input is less than the second input = TRUE if the first input is greater than or equal to the second input > TRUE if the first input is greater than the second input Example 2.11 The model shown in Figure 2.21 determines whether the determinants of the matrices A and B defined below are equal or unequal.
A =
2 –3 5 1 0 –1 –2 1 0
2 1 –2 B = –3 0 1 5 –1 0
In MATLAB’s Command Window, we enter A and B as follows:
A=[2 −3 5; 1 0 −1; −2 1 0]; B=[2 1 −2; −3 0 1; 5 −1 0];
Figure 2.21. Model for Example 2.11
Introduction to Simulink with Engineering Applications Copyright © Orchard Publications
2−17
Chapter 2 The Commonly Used Blocks Library In the Source Block Parameters dialog box of the Constant blocks we enter det(A) and det(B). The Display block in Figure 2.21 indicates that the determinants of Matrices A and B are equal.
2.12 The Logical Operator Block
The Logical Operator block performs the specified logical operation on its inputs. An input value is TRUE (1) if it is nonzero and FALSE (0) if it is zero. The Boolean operation connecting the inputs is selected with the Operator parameter list in the Function Block Parameters dialog box. The block updates to display the selected operator. The logical operations are given below. Operation Description:
AND − TRUE if all inputs are TRUE
OR − TRUE if at least one input is TRUE
NAND − TRUE if at least one input is FALSE NOR − TRUE when no inputs are TRUE
XOR − TRUE if an odd number of inputs are TRUE
NOT − TRUE if the input is FALSE and vice-versa
The number of input ports is specified with the Number of input ports parameter. The output type is specified with the Output data type mode and/or the Output data type parameters. An output value is 1 if TRUE and 0 if FALSE. Example 2.12
The model shown in Figure 2.22 simulates the Boolean expression D = A ⋅ B + C * where the dot denotes the ANDing of the variables A , B , and the plus (+) sign denotes the ORing of A ⋅ B with C . The blocks indicated as Variable A, Variable B, and Variable C are Constant blocks. We specify the values A = 1 , B = 0 , and C = 1 in MATLAB’s Command Window, and after exe* The ANDing operation has precedence over the ORing operation. For instance, the Boolean expression A ⋅ B + C implies that A must first be ANDed with B and the result must be ORed with C as shown in Figure 2.22. The dot symbol between A and B is often omitted. For a detailed discussion on Boolean expressions, please refer to Digital Circuit Analysis and Design with an Introduction to CPLDs and FPGAs, ISBN 09744239-6-3.
2−18
Introduction to Simulink with Engineering Applications Copyright © Orchard Publications
The Saturation Block cution of the Simulation start command we observe the values 0 and 1 in Display 1 and Display 2 blocks respectively.
Figure 2.22. Model for Example 2.12
2.13 The Saturation Block
The Saturation block establishes upper and lower bounds for an input signal. When the input signal is within the range specified by the Lower limit and Upper limit parameters, the input signal passes through unchanged. When the input signal is outside these bounds, the signal is clipped to the upper or lower bound. When the Lower limit and Upper limit parameters are set to the same value, the block outputs that value.
Example 2.13 2
For the model shown in Figure 2.23 the Constant block performs the function y = 3x where x and y are specified in MATLAB’s Command Window as
Figure 2.23. Model for Example 2.13 x=0: 1: 6; y=3.*x.^2;
Introduction to Simulink with Engineering Applications Copyright © Orchard Publications
2−19
Chapter 2 The Commonly Used Blocks Library and on the Function Block Parameters dialog box for the Saturation block we have specified the Upper limit at 75 and the Lower limit at 1 . The MATLAB statement above specifies 7 ( 0 through 6 ) values of x and these are shown in the Display block of Figure 2.23. The last is also 75 because we specified the Upper limit to be that value.
2.14 The Integrator Block
The Integrator block integrates its input and it is used with continuous−time signals. As shown in the Configuration Parameters dialog box which is displayed after selecting the Integrator block and clicking on Simulation in the model window, we can use different numerical integration methods to compute the Integrator block's output. The Configuration Parameters window that appears when we double−click on the Integrator block and then on Simulation shown in Figure 2.24.
Figure 2.24. The configuration parameters window for the Integrator block
Simulink treats the Integrator block as a dynamic system with one state, its output. The Integrator block's input is the state's time derivative. The selected solver computes the output of the Integrator block at the current time step, using the current input value and the value of the state at the previous time step. The block also provides the solver with an initial condition for use in computing the block's initial state at the beginning of a simulation run. The default value of the initial condition is 0 .
2−20
Introduction to Simulink with Engineering Applications Copyright © Orchard Publications
The Integrator Block The Function Block Parameter dialog box shown in Figure 2.25 allows us to specify another value for the initial condition or create an initial value input port on the block. It also allows us to specify the upper and lower limits of integration, create an input that resets the block's output (state) to its initial value, depending on how the input changes, and create an optional state output that allows us to use the value of the block's output to trigger a block reset. Depending on the options selected, the Integrator block appears in any of the nine forms shown in Figure 2.26.
Figure 2.25. Function Block Parameters for the Continuous Integrator block
The Integrator 1 block in Figure 2.26 is the default block. This block appears when the Function Block Parameters in the dialog box are in their default states. The appearance of the Integrator 2 through Integrator 9 blocks depends on the settings in the block’s parameter dialog box. Thus,
Integrator 2 block − Initial condition source: external. All other parameters in their default states.
Integrator 3 block − Limit output: check mark. All other parameters in their default states.
Integrator 4 block − External reset: rising. All other parameters in their default states. Introduction to Simulink with Engineering Applications Copyright © Orchard Publications
2−21
Chapter 2 The Commonly Used Blocks Library
Figure 2.26. Different configurations for the Integrator block
Integrator 5 block − External reset: falling. All other parameters in their default states.
Integrator 6 block − External reset: either. All other parameters in their default states.
Integrator 7 block − External reset: level. All other parameters in their default states.
Integrator 8 block − Show state port: check mark. All other parameters in their default states.
Integrator 9 block − External reset: rising.
Initial condition source: external. Limit output: check mark Show saturation port: check mark Show state port: check mark The Integrator block's state port allows us to avoid creating algebraic loops when creating an integrator that resets itself based on the value of its output. An algebraic loop is formed when two or more blocks with direct feedthrough (the output of the block at time t, is a function of the input at time t) form a feedback loop. The basic problem with algebraic loops is that the output, y, at time, t, is a function of itself. An algebraic loop generally occurs when an input port with direct feedthrough is driven by the output of the same block, either directly, or by a feedback path through other blocks with direct feedthrough. An example of an algebraic loop is the simple loop shown in Figure 2.27. For the model of Figure 2.27, y = 10 – y or y = 5 . Another example of a model with algebraic loops is the model of Figure 1.19, Solution of 3 equations with 3 unknowns, Chapter 1, Page 1−19.
2−22
Introduction to Simulink with Engineering Applications Copyright © Orchard Publications
The Integrator Block
Figure 2.27. An example of an algebraic loop
For further discussion on algebraic loops, please refer to Simulink’s User Manual, Help menu for the Integrator block, and MATLAB Technical Report 7.1 − Algebraic Loops and S−Functions, http://www.utexas.edu/math/Matlab/Manual/tec7.1.html. S−Functions are described in Chapter 15. The Integrator block's state port makes it possible to avoid creating algebraic loops when creating an integrator that resets itself based on the value of its output. The state port shown in Integrators 8 and 9 in Figure 2.26 is intended to be used specifically for self-resetting integrators (see Creating Self-Resetting Integrators), and Handing off a state from one enabled subsystem to another (see Handing Off States Between Enabled Subsystems) in Simulink’s Help menu. The state port should only be used in these two scenarios. When updating a model, Simulink checks to ensure that the state port is being used in one of these two scenarios. If not, Simulink signals an error. Example 2.14 The model of Figure 2.28 simulates the differential equation 2 dv d v ----------C- + 4 --------C- + 3v C = 3u 0 ( t ) 2 dt dt
subject to the initial conditions v C ( 0 ) = 0.5 and v' C ( 0 ) = 0 .
The Constant 1 and Constant 2 blocks represent the initial conditions.
Introduction to Simulink with Engineering Applications Copyright © Orchard Publications
2−23
Chapter 2 The Commonly Used Blocks Library
Figure 2.28. Model for Example 2.14
2.15 The Unit Delay Block
The Unit Delay block delays its input by the specified sample period. That is, the output equals the input delayed by one sample. If the model contains multirate transitions, we must add Unit Delay blocks between the slow−to−fast transitions. For fast−to−slow transitions we use Zero− Order Hold blocks. The Zero−Order Hold block is described in Subsection 5.2.3, Chapter 5, Page 5−23. For multirate transitions it is preferable to use the Rate Transition block since it is easier to use and offers a wider range of options. Multirate transitions and the Rate Transition block are described in Subsection 12.1.8, Chapter 12, Page 12−8. This Unit Delay block is equivalent to the z discrete−time operator shown in Figure 2.29. It is one of the basic blocks for designing digital filters as shown in Figure 2.30. –1
x· ( t )
∫ dt
x(t)
Continuous Time L [ x· ( t ) ]
1⁄s s−domain
L [x(t)]
x[n + 1]
x[n] Delay Discrete Time
Z{x[n + 1]} z
–1
Z{x[n]}
z−domain
Figure 2.29. Analogy between integration and delay devices
2−24
Introduction to Simulink with Engineering Applications Copyright © Orchard Publications
The Unit Delay Block a0 a1 x[n]
y[n]
a2
+
Z
–1
Z
–1
Z
–1
a3
−b1
+
−b2
−b3
Recursive Digital Filter Realization a0 a1
x[n] x[n]
a2
Z
–1
Z
–1
Z
–1
+
a3
y[n]
Non-Recursive Digital Filter Realization
+
± v[n]
y[n]
Adder/Subtractor y[n] = x[n] + v[n]
Z
x[n]
–1
Unit Delay y[n] = x[n – 1]
A
y[n]
Constant Multiplier y [ n ] = Ax [ n ]
Figure 2.30. Recursive and non−recursive digital filters
The unit delay appears also in the definition of the discrete time system transfer function H ( z ) shown in relation (2.1) below. a0 + a1 z + a2 z + … + ak z N(z) H ( z ) = ------------ = -------------------------------------------------------------------------–1 –2 –k D(z) 1 + b1 z + b2 z + … + bk z –1
–2
–k
(2.1)
With the Unit Delay block, the first sampling period and initial conditions are specified in the Function Block Parameters dialog box. The time between samples is specified with the Sample time parameter. A setting of −1 means the sample time is inherited. The Unit Delay block also allows for discretization of one or more signals in time, or for resampling the signal at a different rate. If our model contains multirate transitions, then we must add Unit Delay blocks between the slow−to−fast transitions. The sample rate of this block must be set to that of the slower block. An example is presented in the next section of this chapter. Introduction to Simulink with Engineering Applications Copyright © Orchard Publications
2−25
Chapter 2 The Commonly Used Blocks Library 2.16 The Discrete−Time Integrator Block
The Discrete−Time Integrator block performs discrete−time integration or accumulation of a signal. We use this block in discrete−time systems instead of the Continuous Integrator block in continuous−time systems. This block can integrate or accumulate using the Forward Euler, Backward Euler, and Trapezoidal methods. For a given step n , Simulink updates y ( n ) and x ( n + 1 ) . The block's sample time in integration mode is T and in triggered sample time is ∆T . In accumulation mode, T = 1 and the block's sample time determines when the block's output is computed but not the output's value. The constant K is the gain value. Values are clipped according to upper or lower limits. Purely discrete systems can be simulated using any of the solvers. For additional information, please refer to the Simulink Owner’s Manual or Simulink’s Help menu. The Discrete−Time Integrator block allows us to:
1. Define initial conditions on the block dialog box or as input to the block. 2. Define an input gain (K) value. 3. Output the block state. 4. Define upper and lower limits on the integral. 5. Reset the state depending on an additional reset input. With continuous time systems, the Forward Euler method, also known as Forward Rectangular, or left−hand approximation, truncates the Taylor series* after two terms. Thus, y ( t + h ) = y ( t ) + hy' ( t )
(2.2)
and assuming that the value at point t is correct, the Forward Euler method computes the value at point t + h . With Simulink, the continuous time integrator 1 ⁄ s in discrete time integration with the Forward Euler method is approximated by T ⁄ ( z – 1 ) . As mentioned earlier, T is the block's sample time. The Forward Euler method is the default. With this method, input port 1 does not have direct feedthrough. The resulting expression for the output of the block at step n is y(n) = y(n – 1) + K ⋅ T ⋅ u(n – 1)
(2.3)
The steps to compute the output are listed in the Help menu for this block. * For a detailed discussion on Taylor series, please refer to Numerical Analysis Using MATLAB and Spreadsheets, ISBN 0-9709511-1-6
2−26
Introduction to Simulink with Engineering Applications Copyright © Orchard Publications
The Discrete−Time Integrator Block The Backward Euler method, also known as Backward Rectangular or right-hand approximation, also truncates the Taylor series after two terms. The difference is that the derivative is evaluated at point t + h instead of at point t . Thus, y ( t + h ) = y ( t ) + hy' ( t + h )
(2.4)
y(n) = y(n – 1) + K ⋅ T ⋅ u(n)
(2.5)
With Simulink, the continuous time integrator 1 ⁄ s in discrete time integration with the Backward Euler method is approximated by Tz ⁄ ( z – 1 ) . With this method, input port 1 has direct feedthrough. The resulting expression for the output of the block at step n is
The steps to compute the output are listed in the Help menu.
In numerical analysis, relation (2.6) below is known as the first−order trapezoidal integration rule. 1 y ( n ) = --- [ x ( n ) + x ( n – 1 ) ] + y ( n – 1 ) 2
n≥0
(2.6)
With Simulink, the continuous time integrator 1 ⁄ s in discrete time integration with the Trapezoidal method is approximated by ( T ⁄ 2 ) ( z + 1 ) ⁄ ( z – 1 ) . With this method, input port 1 has direct feedthrough. When T is fixed (equal to the sampling period), the resulting expression for the output of the block at step n is x( n) = y(n – 1) + K ⋅ ( T ⁄ 2) ⋅ u( n – 1)
(2.7)
If T is variable (i.e. obtained from the triggering times), the block uses another algorithm to compute its outputs. In either case, the steps to compute the output are listed in the Help menu. A discrete−time accumulator is characterized by the difference equation y( n) =
∑ n
l = –∞
x[l] =
∑
n–1
l = –∞
x[l] + x[ n] = y[n – 1] + x[n ]
(2.8)
The output y [ n ] at time instant n is the sum of the input sample x [ n ] at time instant n and the previous output y [ n – 1 ] at time instant n – 1 , which is the sum of all previous input sample values from – ∞ to n – 1 . In other words, the accumulator cumulative adds, i.e., it accumulates all input sample values.
A discrete−time integrator may be represented by any of the blocks shown in Figure 2.31. Any of these blocks can be selected from the Integrator method menu in the Function Blocks Parameters dialog box.
Introduction to Simulink with Engineering Applications Copyright © Orchard Publications
2−27
Chapter 2 The Commonly Used Blocks Library
Figure 2.31. Discrete-time integrator blocks
Example 2.15 For the model of Figure 2.32, the parameters of a Pulse Generator Block found under the Sources Simulink Library are set as follows: Pulse type: Time based Time (t): Use simulation time Amplitude: 0.25 Period (secs): 2 Pulse width (% of period): 50 Phase delay (secs): 0
Figure 2.32. Model for Example 2.15
After the Simulation start command is issued, the Scope in Figure 2.33 displays the pulse waveform which is the output of the Unit Delay block and the output of the Discrete−Time Integrator which is the accumulation (integration) of the input waveform. To center the waveform on the scope, we right-click on the y−axis, we left−click on the Axes properties, and in the Scope properties window we enter Y−min: −1.5, and Y−max: 1.5.
2−28
Introduction to Simulink with Engineering Applications Copyright © Orchard Publications
Data Types and The Data Type Conversion Block
Figure 2.33. Waveforms for the model of Figure 2.32
2.17 Data Types and The Data Type Conversion Block
There are two classes of data types: those defined by MATLAB and Simulink users, and those strictly defined by MATLAB. The latter type is referred to as MATLAB built−in data types. Simulink supports all built−in MATLAB data types except int64 and uint64. Table 2.1 lists the built− in data types supported by Simulink. TABLE 2.1 Built-in data types supported by Simulink Type Name
Description
single
Single-precision floating point
double
Double-precision floating point
int8
Signed 8-bit integer
uint8
Unsigned 8-bit integer
int16
Signed 16-bit integer
uint16
Unsigned 16-bit integer
int32
Signed 32-bit integer
uint32
Unsigned 32-bit integer
In addition to the above, Simulink defines the boolean (1 or 0) type and these are represented internally by the uint8 values.
Introduction to Simulink with Engineering Applications Copyright © Orchard Publications
2−29
Chapter 2 The Commonly Used Blocks Library The Data Type Conversion block converts an input signal of any Simulink data type to the data type and scaling specified by the block's Output data type mode, Output data type, and/or Output scaling parameters. The input can be any real− or complex−valued signal. Thus, if the input is real, the output is real, and if the input is complex, the output is complex. We must specify the data type and/or scaling for the conversion. The Data Type Conversion block handles any data type supported by Simulink, including fixed−point data types. The Input and output to have equal parameter is used to select the method by which the input is processed. The possible values are Real World Value (RWV) and Stored Integer (SI): We select Real World Value (RWV) to treat the input as V = SQ + B* where S is the slope and B is the bias. V is used to produce Q = (V − B)/S, which is stored in the output. This is the default value. Select Stored Integer (SI) to treat the input as a stored integer, Q. The value of Q is directly used to produce the output. In this mode, the input and output are identical except that the input is a raw integer lacking proper scaling information. Selecting Stored Integer may be useful if we are generating code for a fixed-point processor so that the resulting code only uses integers and does not use floating-point operations. We also can use Stored Integer if we want to partition our model based on hardware characteristics. For example, part of our model may involve simulating hardware that produces integers as output. Example 2.16 The model is shown in Figure 2.34 uses three Data Type Conversion blocks. In the Data Type Conversion 1 block the input is processed as Stored Integer (SI) and scales the value 63 to be shown as 7.875 . In the Data Type Conversion 2 block the input is processed as Real World Value (RWV) so that the input and output will be equal. We use the third block to treat the input as a Stored Integer with no scaling so that the Display 3 block will show the true value 63 .
Figure 2.34. Model for Example 2.16
* We observe that this is the equation of a straight line with non−zero y-intercept, that is, y = mx + b
2−30
Introduction to Simulink with Engineering Applications Copyright © Orchard Publications
Data Types and The Data Type Conversion Block We double-click the Data Type Conversion 1 block in Figure 2.34 and on the Function Block Parameters dialog box shown in Figure 2.35, we change the Output data type mode from Inherit via back propagation to Specify via dialog. On the new Function Block Parameters dialog box shown in Figure 2.36, we enter the following: Output data type: sfix(8) Output scaling value: 2^−3 Input and output to have equal: Stored Integer (SI)
Figure 2.35. Function Block Parameters Dialog Box 1 for Example 2.16
The labels in Figure 2.34 are displayed by choosing Format>Port/Signal Displays>Port Data Types. Display 1 block shows the value 7.875. This is because the binary presentation of 63 with 8 bits is 00111111 and since we specified the Output scaling value as 2^−3, the binary point is shifted 3 places to the left of the least significant bit, and becomes 00111.111 whose value in decimal is 7.875. Display 2 block shows the same value for reasons explained below. Display 3 block shows the true value 63. This is because we specified the Output scaling value as 2^0, and thus the binary number is 00111111 whose value in decimal is 63.
Introduction to Simulink with Engineering Applications Copyright © Orchard Publications
2−31
Chapter 2 The Commonly Used Blocks Library
Figure 2.36. Function Block Parameters Dialog Box for the Data Type Conversion 1 block, Example 2.16
Next, we double-click the Data Type Conversion 2 block and we enter the following information: Output data type mode: Specify via dialog Output data type: sfix(8) Output scaling value: 2^−3 Input and output to have equal: Real World Value (RWV) The Function Block Parameters dialog box for the Data Type Conversion 2 block are as shown in Figure 2.37.
2−32
Introduction to Simulink with Engineering Applications Copyright © Orchard Publications
Data Types and The Data Type Conversion Block
Figure 2.37. Function Block Parameters Dialog Box for the Data Type Conversion 2 block, Example 2.16
Finally, we double-click the Data Type Conversion 3 block and we enter the following: Output data type mode: Specify via dialog Output data type: sfix(8) Output scaling value: 2^0 Input and output to have equal: Stored Integer (SI) The Function Block Parameters dialog box for the Data Type Conversion 3 block are as shown in Figure 2.38.
Introduction to Simulink with Engineering Applications Copyright © Orchard Publications
2−33
Chapter 2 The Commonly Used Blocks Library
Figure 2.38. Function Block Parameters Dialog Box for the Data Type Conversion 3 block, Example 2.16
2−34
Introduction to Simulink with Engineering Applications Copyright © Orchard Publications
Summary 2.18 Summary • A Subsystem block represents a subsystem of the system that contains it. • Inport blocks are ports that serve as links from outside a system into the system. • Outport blocks are output ports for a subsystem. • The Ground block can be used to connect blocks whose input ports are not connected to other blocks. If we run a simulation with blocks having unconnected input ports, Simulink issues warning messages. Using Ground blocks to ground those blocks avoids warning messages. The Ground block outputs a signal with zero value. The data type of the signal is the same as that of the port to which it is connected. • The Terminator block can be used to cap blocks whose output ports are not connected to other blocks. If we run a simulation with blocks having unconnected output ports, Simulink issues warning messages. Using Terminator blocks to cap those blocks avoids warning messages. • The Constant block generates a real or complex constant value. The block generates scalar (1x1 2−D array), vector (1−D array), or matrix (2−D array) output, depending on the dimensionality of the Constant value parameter and the setting of the Interpret vector parameters as 1−D parameter. By default, the Constant block outputs a signal whose data type and complexity are the same as that of the block's Constant value parameter. However, we can specify the output to be any supported data type supported by Simulink, including fixed-point data types. • The Product block performs multiplication or division of its inputs. This block produces outputs using either element-wise or matrix multiplication, depending on the value of the Multiplication parameter. We specify the operations with the Number of inputs parameter. Multiply(*) and divide(/) characters indicate the operations to be performed on the inputs. • The Scope block displays waveforms as functions of simulation time. The Scope block can have multiple y-axes with a common time range. • We use Bus Creator blocks to create signal buses and Bus Selector blocks to access the components of a bus. Simulink hides the name of a Bus Creator and Bus Selector blocks when we copy them from the Simulink library to a model. However, we can make the names visible by clicking Show Name on the Format menu. • The Bus Editor allows us to change the properties of the bus types objects. We select the Bus Editor from the model’s Tools menu. • We can add an annotation to any unoccupied area of our model. To insert an annotation, we double-click in an unoccupied section of the model, a small rectangle appears, and the cursor changes to an insertion point. We start typing the annotation text and we observe that each line is centered within the rectangle. Then we can move it to the desired location by dragging it. We can choose another Font and Text Alignment from the Format menu. We can delete an Introduction to Simulink with Engineering Applications Copyright © Orchard Publications
2−35
Chapter 2 The Commonly Used Blocks Library annotation by first selecting it, holding down the Shift key and pressing the Delete or Backspace key. • The Mux block combines its inputs into a single output. An input can be a scalar, vector, or matrix signal. Simulink hides the name of a Mux block when we drag it from the Simulink block library to a model. However, we can make the name visible by clicking Show Name on the Format menu. • The Demux block extracts the components of an input signal and outputs the components as separate signals. The Number of outputs parameter allows us to specify the number and, optionally, the dimensionality of each output port. If we do not specify the dimensionality of the outputs, the block determines the dimensionality of the outputs for us. Simulink hides the name of a Demux block when we drag it from the Simulink library to a model. However, we can make the name visible by clicking Show Name on the Format menu. • The Switch block outputs the first input or the third input depending on the value of the second input. The first and third inputs are called data inputs. The second input is called the control input and it is specified on the Function Block Parameters for the Switch block. The following options are available: u2>=Threshold u2>Threshold u2~=0
where u2~=0 indicates a non-zero condition. • The Divide block is an implementation of the Product block. It can be used to multiply or divide inputs. • The Gain block multiplies the input by a constant value (gain). The input and the gain can each be a scalar, vector, or matrix. We specify the value of the gain in the Gain parameter. The Multiplication parameter lets us specify element−wise or matrix multiplication. For matrix multiplication, this parameter also lets us indicate the order of the multiplicands. • The Relational Operator block performs the specified comparison of its two inputs. We select the relational operator connecting the two inputs with the Relational Operator parameter. The block updates to display the selected operator. The supported operations are given below. Operation Description: == TRUE if the first input is equal to the second input ~= TRUE if the first input is not equal to the second input < TRUE if the first input is less than the second input = TRUE if the first input is greater than or equal to the second input > TRUE if the first input is greater than the second input • The Logical Operator block performs the specified logical operation on its inputs. An input value is TRUE (1) if it is nonzero and FALSE (0) if it is zero. The Boolean operation connecting the inputs is selected with the Operator parameter list in the Function Block Parameters window. The block updates to display the selected operator. The supported operations are given below. Operation Description:
AND − TRUE if all inputs are TRUE
OR − TRUE if at least one input is TRUE
NAND − TRUE if at least one input is FALSE NOR − TRUE when no inputs are TRUE
XOR − TRUE if an odd number of inputs are TRUE NOT − TRUE if the input is FALSE and vice-versa
The number of input ports is specified with the Number of input ports parameter. The output type is specified with the Output data type mode and/or the Output data type parameters. An output value is 1 if TRUE and 0 if FALSE. • The Saturation block sets upper and lower bounds on a signal. When the input signal is within the range specified by the Lower limit and Upper limit parameters, the input signal passes through unchanged. When the input signal is outside these bounds, the signal is clipped to the upper or lower bound. When the Lower limit and Upper limit parameters are set to the same value, the block outputs that value. • The Integrator block outputs the integral of its input. We can use different numerical integration methods to compute the Integrator block's output. The Integrator block's state port allows us to avoid creating algebraic loops when creating an integrator that resets itself based on the value of its output. An algebraic loop is formed when two or more blocks with direct feedthrough (the output of the block at time t, is a function of the input at time t) form a feedback loop. The basic problem with algebraic loops is that the output, y, at time, t, is a function of itself. • The Unit Delay block delays its input by the specified sample period. That is, the output
equals the input delayed by one sample. This block is equivalent to the z discrete−time operator. This block allows for discretization of one or more signals in time, or for resampling the signal at a different rate. If our model contains multirate transitions, then we must add Unit Delay blocks between the slow−to−fast transitions. The sample rate of the Unit Delay block must be set to that of the slower block. –1
Introduction to Simulink with Engineering Applications Copyright © Orchard Publications
2−37
Chapter 2 The Commonly Used Blocks Library • The Discrete−Time Integrator block performs discrete-time integration or accumulation of a signal. This block appears also in the Discrete Library Browser. We use this block in discrete− time systems instead of the Continuous Integrator block in continuous−time systems. The block can integrate or accumulate using the Forward Euler, Backward Euler, and Trapezoidal methods. • There are two classes of data types: those defined by MATLAB and Simulink users, and those strictly defined by MATLAB. The latter type is referred to as MATLAB built-in data types. Simulink supports all built-in MATLAB data types except int64 and uint64. Table 2.1 lists the built-in data types supported by Simulink. • The Data Type Conversion block converts an input signal of any Simulink data type to the data type and scaling specified by the block's Output data type mode, Output data type, and/or Output scaling parameters. The input can be any real− or complex−valued signal. If the input is real, the output is real. If the input is complex, the output is complex. This block requires that we specify the data type and/or scaling for the conversion. Also, the Data Type Conversion block handles any data type supported by Simulink, including fixed−point data types. The Input and output to have equal parameter is used to select the method by which the input is processed. The possible values are Real World Value (RWV) and Stored Integer (SI).
2−38
Introduction to Simulink with Engineering Applications Copyright © Orchard Publications
Exercises 2.19 Exercises 1 Repeat Example 2.6 using the Mux block instead of the Bus Creator block. 2. It is desired to convert a DC signal from 2.5 volts to 5.0 volts, another DC signal from 12 volts to 15 volts, and a third from +15 volts to −15 volts. The conversions are to be performed at a distant location. Create a model that includes a Bus Creator block, a Signal bus, and a Bus Selector block to accomplish these conversions. 3. Using Constant blocks, a Product block, and the Display block, perform the operation ( 3 + j4 ) ⁄ ( 4 + j3 ) × ( 5 – j8 ) . 4. Using a Constant block, a Gain block, and a Display block, perform the matrix multiplication A ⋅ A∗ where A
=
1 + j2 3
j 2 – j3
A∗
=
1 – j2 3
–j 2 + j3
5. Create a model similar to that of Example 2.5 with the constant 255 as input that will display the true value in one Display block and will scale this number by a factor of eight to be shown in another Display block. 6. Explain why when the Start simulation command is issued for the model shown below, an error message is displayed.
7. The parameters of a Pulse Generator Block found under the Sources Simulink Library are set as follows: Pulse type: Time based Time (t): Use simulation time Amplitude: 0.25
Introduction to Simulink with Engineering Applications Copyright © Orchard Publications
2−39
Chapter 2 The Commonly Used Blocks Library Period (secs): 2 Pulse width (% of period): 50 Phase delay (secs): 0 Integrate this pulse using a Unit Delay block and the Backward Euler integration method. Compare the output with the Forward Euler Integration block in Example 2.9.
8. Create a model to simulate the Boolean expression D = A ( B + C ) + AB .* Display the value of the output variable D for all combinations of the variables A , B , and C .† 9. Using a model with a Relational Operator block, prove or disprove that the beta function B ( 5, 4 ) is equal to the gamma function Γ ( 5 ) ⋅ Γ ( 4 ) ⁄ Γ ( 5 + 4 ) . 10. Create a model to display a three-phase power system on a single Scope block where the waveforms of three phases are three sine waves 120° degrees apart. 11. Create a model to display a sine wave with unity amplitude clipped at points +0.5 and – 0.5 .
.
* Variables in parentheses have precedence over other operations. † In other words, form the truth table for this Boolean expression. For a detailed discussion on truth tables, please refer to Digital Circuit Analysis and Design with an Introduction to CPLDs & FPGAs, ISBN 0-9744239-5-5.
2−40
Introduction to Simulink with Engineering Applications Copyright © Orchard Publications
Solutions to End−of−Chapter Exercises 2.20 Solutions to End−of−Chapter Exercises 1. We substitute the Bus Creator block with the Mux block, we double click on the Mux block and in the Function Block Parameters window, we change the number of inputs to 3.
2.
The Constant blocks are selected and dragged from the Sources Simulink Library Browser, the Bus Creator (left bus), Bus Selector (right bus), and Gain blocks from the Commonly Used Simulink Library Browser, and the Display blocks from the Sinks Simulink Library Browser. The Signal bus is normally shown as a single line arrow. It will change to a three line arrow when we click on the Start simulation icon. The “Signal bus” annotation was created by double-clicking in a blank space of the model block, and in the small rectangle we entered this annotation. We moved it to location shown by dragging it. 3. We connect the blocks as shown in the figure below. We double-click on the Constant blocks and we enter the complex numbers shown. Then, we double click on the Product block, and on the Function Blocks Parameters, in Number of inputs, we type */*. This sequence defines 3
Introduction to Simulink with Engineering Applications Copyright © Orchard Publications
2−41
Chapter 2 The Commonly Used Blocks Library inputs, a multiplication, a division, and another multiplication. After executing the Start simulation command, it may be necessary to stretch the Display block to see the result.
4. A
=
1 + j2 3
j 2 – j3
A∗
=
1 – j2 3
–j 2 + j3
We enter the elements of matrix A in the Constant block, and the elements of matrix A∗ in the Gain block. After the Simulate start command is executed, the product appears on the Display block.
5.
The Data Type Conversion 1 block treats the input as a real-world value, and maps that value to an 16-bit signed generalized fixed-point data type with a scaling of 2^-3. When the value is then output from the Data Type Conversion 2 block as a real-world value, the scaling and data type information is retained and the output value is 000011111111.000, or 255. When the value is output from the Data Type Conversion 3 block as a stored integer, the scaling and data type information is not retained and the stored integer is interpreted as 000011111111000, or 2040. For all three Data Type Conversion blocks after double-clicking, we change the Output data type mode from Inherit via back propagation to Specify via dialog. On the new Function Block Parameters window we enter the following:
2−42
Introduction to Simulink with Engineering Applications Copyright © Orchard Publications
Solutions to End−of−Chapter Exercises Output data type − all three blocks: sfix(16)
Output scaling value − block 1: 2^−3, blocks 2 and 3: 2^0
Input and output to have equal − blocks 1and 2: Real World Value (RWV), block 3: Stored Integer (SI)
Next, we double-click the Data Type Conversion 2 block and we enter the following information: Output data type mode: Specify via dialog Output data type: sfix(8) Output scaling value: 2^−3 Input and output to have equal: Real World Value (RWV) Finally, we double-click the Data Type Conversion 3 block and we enter the following: Output data type mode: Specify via dialog Output data type: sfix(8) Output scaling value: 2^0 Input and output to have equal: Stored Integer (SI) The Inport and Outport labels are displayed by choosing Format>Port/Signal Displays>Port Data Types. 6. The state ports are intended to be used specifically for self-resetting integrators (see Creating Self-Resetting Integrators), and Handing off a state from one enabled subsystem to another (see Handing Off States Between Enabled Subsystems) in Simulink’s Help menu for the Integrator block. The state port should only be used in these two scenarios. When updating a model, Simulink checks to ensure that the state port is being used in one of these two scenarios. If not, Simulink signals an error. 7. The simulation model and the output of the Discrete-Time Backward Euler Integrator are shown below.
Introduction to Simulink with Engineering Applications Copyright © Orchard Publications
2−43
Chapter 2 The Commonly Used Blocks Library
A comparison of the waveform above and that of Figure 2.33 in Example 2.15 shows that the accumulation (integration) begins one step n earlier. We recall that for the Forward Euler Discrete−Time Integrator, y( n) = y(n – 1) + K ⋅ T ⋅ u(n – 1)
and for the Backward Euler Discrete−Time Integrator,
y(n) = y(n – 1) + K ⋅ T ⋅ u(n)
8. The model is shown below where the blocks indicated as Variable A, Variable B, and Variable C are Constant blocks. We begin by specifying the values for the combination A = 0 , B = 0 , and C = 0 in MATLAB’s Command Window, and after execution of the Simulation start command we observe the value 0 in Display Output D block.
The remaining combinations for the variables A , B , and C and the corresponding value of the output D are shown in the truth table below.
2−44
Introduction to Simulink with Engineering Applications Copyright © Orchard Publications
Solutions to End−of−Chapter Exercises Inputs
Output
A
B
C
D
0 0 0 0 1 1 1 1
0 0 1 1 0 0 1 1
0 1 0 1 0 1 0 1
0 0 1 1 1 1 0 1
9. The model below indicates that B ( 5, 4 ) = Γ ( 5 ) ⋅ Γ ( 4 ) ⁄ Γ ( 5 + 4 ) .
In the Source Block Parameters for the Beta Function block we enter beta(5,4), and in the Source Block Parameters for the Gamma function we enter gamma(5)*gamma(4)/gamma(9). For both functions, on the Signal data types we select int8. 10. The model is shown below where in The Source Block Parameters for the Sine Wave 1 block the phase is specified as 0 radians, for the Sine Wave 2 block the phase is specified as 2π ⁄ 3 radians, and for the Sine Wave 3 block the phase is specified as 4π ⁄ 3 radians.
The three-phase waveforms are shown below.
Introduction to Simulink with Engineering Applications Copyright © Orchard Publications
2−45
Chapter 2 The Commonly Used Blocks Library
11. The model is shown below where in the Saturation block’s parameters dialog box we have specified Upper and Lower limits at points +0.5 and – 0.5 respectively.
The input and output waveforms are shown below.
2−46
Introduction to Simulink with Engineering Applications Copyright © Orchard Publications
Chapter 3 The Continuous Blocks Library
his chapter is an introduction to the Continuous Blocks library. This is the second library in the Simulink group of libraries and contains the Continuous−Time Linear Systems Sub−Library, and the Continuous−Time Delays Sub−Library blocks shown below. We will describe the function of each block included in this library and we will perform simulation examples to illustrate their application.
T
Introduction to Simulink with Engineering Applications Copyright © Orchard Publications
3−1
Chapter 3 The Continuous Blocks Library 3.1 The Continuous−Time Linear Systems Sub−Library
The Continuous−Time Linear Systems Sub−Library contains the blocks described in Subsections 3.1.1 through 3.1.5 below.
3.1.1 The Integrator Block
The Integrator block is described in Section 2.14, Chapter 2, Page 2−20.
3.1.2 The Derivative Block
The Derivative block approximates the derivative of its input. The initial output for the block is zero. The accuracy of the results depends on the size of the time steps taken in the simulation. Smaller steps allow a smoother and more accurate output curve from this block. Unlike blocks that have continuous states, the solver does not take smaller steps when the input changes rapidly. Let us consider the following simple example. Example 3.1 We will create a model that will compute and display the waveform of the derivative of the function y = cos x . The model is shown in Figure 3.1, and the input and output waveforms are shown in Figure 3.2.
Figure 3.1. Model for Example 3.1
To convert the sine function in the Sine Wave block to a cosine function, in the Source Block Parameters dialog box we specify Phase = π ⁄ 2 . As we know, the derivative of the cosine function is the negative of the sine function and this is shown in Figure 3.2.
3−2
Introduction to Simulink with Engineering Applications Copyright © Orchard Publications
The Continuous−Time Linear Systems Sub−Library To scale the vertical axis in Figure 3.2, we move the cursor near that axis, we right−click, and we set the values as indicated. We will follow this practice in subsequent illustrations.
Figure 3.2. Input and output waveforms for the model of Figure 3.1
The Simulink Help for the derivative block states that using the MATLAB function linmod to linearize a model that contains a Derivative block can be troublesome. Let us elaborate on linearization. We prefer to work with linear functions since the slope is constant and thus we can find the output for any input. Unfortunately, the equations that describe the behavior of most physical phenomena are non−linear. If we are interested in values of the function close to some point (a,b), we can replace the given function by its first Taylor polynomial, which is a linear function.* We recall that the Taylor series are defined as in relation (3.1) below. f ′′ ( x 0 ) f ( x0 ) 2 n f ( x ) = f ( x 0 ) + f ′ ( x 0 ) ( x – x 0 ) + ---------------- ( x – x 0 ) + … + ------------------- ( x – x 0 ) 2! n! (n)
(3.1)
In (3.1), the first two terms on the right side define an equation of a straight line, i.e., y = mx + b ,
a linear function. For example, if y = f ( x ) = x , the first two terms on the right side of (3.1) at point x=3 are represented by 9 + 6 ( x – 3 ) = 6x – 9 . The same is true for a function f of two variables, say x and y , i.e., f ( x, y ) , where if we let L denote the local linearization at the point ( a, b ) , we get 2
∂f ∂f L ( x, y ) = f ( a, b ) + ----- ( a, b ) ( x – a ) + ----- ( a, b ) ( y – b ) ∂y ∂x
(3.2)
* The first Taylor polynomial is often called the local linearization.
Introduction to Simulink with Engineering Applications Copyright © Orchard Publications
3−3
Chapter 3 The Continuous Blocks Library Relation (3.2) yields the three numbers required to define the local linearization. The first number is the value of f at point ( a, b ) , the second is the value of the partial derivative with respect to x at point ( a, b ) , and the third is the value of the partial derivative with respect to y at point ( a, b ) . Taking the partial derivative of z = f ( x, y ) = x + y and evaluating it at the point ( 1, 2 ) we find that the local linearization is w = L ( 1, 2 ) = 5 + 2 ( x – 1 ) + 4 ( y – 2 ) . We observe that this local linearization contains x and y terms of first degree. We can plot these functions with the following MATLAB script. The plot is shown in Figure 3.3. 2
2
x=-3:0.01:3; y=x; z=x.^2+y.^2;... w=5+2.*(x−1)+4.*(y−2);... plot(x,z,x,w); grid
Figure 3.3. An example of linearization at a specified point
MATLAB provides three functions to extract linear functions in the form of state−space matrices A , B , C , and D . We recall that the input−output relationship in terms of these matrices is x· = Ax + Bu y = Cx + Du
(3.3)
where x represents the state(s), u the input, and y the output, and the inputs and outputs must be Inport and Outport blocks. Other blocks cannot be used as inputs and outputs. Example 3.2 We will use the MATLAB linmod(‘x’) function to extract the linear model for the model shown in Figure 3.4. We save the given model as Figure_3_4, and in MATLAB’s Command Window we execute the command [A,B,C,D]=linmod('Figure_3_4'). MATLAB displays the four matrices as
3−4
Introduction to Simulink with Engineering Applications Copyright © Orchard Publications
The Continuous−Time Linear Systems Sub−Library
Figure 3.4. Model for Example 3.2
A = -5
1 0
-6
0 1
-1
0 -2
B = 1 0 0 C = 0
1
0
D = 0 and thus the model of Figure 3.4 can be represented as x· =
–5 –6 –1 1 x + 1 0 0 0 u 0 1 –2 0
y = 0 1 0 x+ 0 u
The Simulink Extras library contains the Switched derivative for linearization block and the Switched transport delay for linearization block. The former should be used in place of the derivative when we are linearizing the model. It approximates the derivative with a proper transfer function. The latter delays the input by a specified amount of time. It can be used to simulate a time delay. To avoid possible problems with derivatives we can incorporate the derivative block in other blocks. Example 3.3 Let us consider the model of Figure 3.5. Introduction to Simulink with Engineering Applications Copyright © Orchard Publications
3−5
Chapter 3 The Continuous Blocks Library
Figure 3.5. Model with derivative block
Recalling that differentiation in the time domain corresponds to multiplication by s in the complex frequency domain minus the initial value of f ( t ) at t = 0 − , that is, d − f ' ( t ) = ----- f ( t ) ⇔ sF ( s ) – f ( 0 ) dt
and assuming that the initial value is zero, we can replace the model of Figure 3.5 with that of Figure 3.6.
Figure 3.6. Model equivalent to the model of Figure 3.5
3.1.3 The State−Space Block
The State-Space block implements a system defined by the state−space equations x· = Ax + Bu y = Cx + Du
(3.4)
where x and u are column vectors, matrix A must be an n × n square matrix where n represents the number of the states, matrix B must have dimension n × m where m represents the number of inputs, matrix C must have dimension r × n where r represents the number of outputs, and matrix D must have dimension r × m . For examples with the state−space block please refer to Chapter 1, Examples 1.1 and 1.2.
3.1.4 The Transfer Fcn Block
3−6
Introduction to Simulink with Engineering Applications Copyright © Orchard Publications
The Continuous−Time Linear Systems Sub−Library The Transfer Fcn block implements a transfer function where the input V in ( s ) and output V out ( s ) can be expressed in transfer function form as the following equation V out ( s ) G ( s ) = ----------------V in ( s )
(3.5)
Example 3.4 Let us consider the op amp circuit of Figure 3.7.
R1 Vin (s)
R2
R3
1/sC2
1/sC1
Vout (s)
Figure 3.7. Circuit for Example 3.3 to be simulated.
It can be shown* that the transfer function of the op amp circuit of Figure 3.7 is given by V out ( s ) –1 - = ---------------------------------------------------------------------------------------------------------------------------------G ( s ) = ----------------R 1 [ ( 1 ⁄ R 1 + 1 ⁄ R 2 + 1 ⁄ R 3 + sC 1 ) ( sR 3 C 2 ) + 1 ⁄ R 2 ] V in ( s )
(3.6)
and this transfer function describes a second order lowpass filter. For simplicity, we let R1 = R2 = R3 = 1 Ω C1 = C2 = 1 F
and by substitution of these values into (3.6) we obtain
V out ( s ) –1 - = -------------------------------G ( s ) = ----------------2 V in ( s ) [s + 3s + 1]
(3.7)
Assuming that the input V in ( s ) is the unit step function, we will create a model using the Transfer Fcn block to simulate the output V out ( s ) .
The model is shown in Figure 3.8 where in the Function Block Parameters dialog box for the Transfer Fcn block we have entered – 1 for the numerator and [ 1 3 1 ] for the denominator.
* The derivation of this transfer function is shown in Chapter 4, Signals and Systems with MATLAB Applications, ISBN 0-9709511-6-7.
Introduction to Simulink with Engineering Applications Copyright © Orchard Publications
3−7
Chapter 3 The Continuous Blocks Library
Figure 3.8. Model for Example 3.4
Upon execution of the Simulation start command, the Scope displays the waveform shown in Figure 3.9.
Figure 3.9. Output waveform for the model of Figure 3.8
3.1.5 The Zero−Pole Block
The Zero-Pole block implements a system with the specified zeros, poles, and gain in the s− domain. This block displays the transfer function depending on how the parameters are specified: 1. If each is specified as an expression or a vector, the icon shows the transfer function with the specified zeros, poles, and gain. If we specify a variable in parentheses, the variable is evaluated. For example, if in the Function Block Parameters dialog box we specify Zeros as [2 4 6 8], Poles as [1 3 5 7 9], and Gain as 25, the block looks like as shown in Figure 3.10.*
Figure 3.10. The Zero-Pole block specified in vector form
* We may need to stretch the block to see the entire block shown above.
3−8
Introduction to Simulink with Engineering Applications Copyright © Orchard Publications
The Continuous−Time Linear Systems Sub−Library 2. If each is specified as a variable, e.g., zeros, poles, Gain, in MATLAB’s Command Window we enter zeros=[2 4 6 8]; poles=[1 3 5 7 9]; Gain=25;
the block shows the variable name followed by (s) if appropriate. For this example the block appearance will be as shown in Figure 3.11.
Figure 3.11. The Zero-Pole block specified as variables
Example 3.5
The system transfer function of a system has a gain factor of 1.5 , zeros at – 2 ± j , and poles at – 3 and at – 1 ± j . We will create a model to display the step response of this system. The model and the input and output waveforms are shown in Figures 3.12 and 3.13 respectively.
Figure 3.12. Model for Example 3.5
Figure 3.13. Input and output waveforms for the model of Figure 3.12
Introduction to Simulink with Engineering Applications Copyright © Orchard Publications
3−9
Chapter 3 The Continuous Blocks Library 3.2 The Continuous−Time Delays Sub−Library
The Continuous−Time Delays Sub−Library contains the blocks described in Subsections 3.2.1 through 3.2.3 below.
3.2.1 The Transport Delay Block
The Transport Delay block delays the input by a specified amount of time. It can be used to simulate a time delay. At the start of the simulation, the block outputs the Initial input parameter until the simulation time exceeds the Time delay parameter. The Time delay parameter must be nonnegative. Best accuracy is achieved when the delay is larger than the simulation step size. Example 3.6 For the model shown in Figure 3.14, the Time delay in the Function Block Parameters dialog box is specified as 2, and this delay is shown in Figure 3.15.
Figure 3.14. Model to illustrate the use of the Transport Delay block
Figure 3.15. Input and output waveforms for the model of Figure 3.14
3−10
Introduction to Simulink with Engineering Applications Copyright © Orchard Publications
The Continuous−Time Delays Sub−Library When an output is required at a time that does not correspond to the times of the stored input values, the Transport Delay block interpolates linearly between points. For a more detailed discussion please refer to the Help menu for this block. The Transport Delay block does not interpolate discrete signals. Instead, it returns the discrete value at the required time.
3.2.2 The Variable Time Delay Block
The Variable Time Delay block and the Variable Transport Delay block appear as two blocks in the Simulink block library. However, they are actually the same built−in Simulink block with different settings of a Select delay type parameter. In the Variable Time Delay mode, the block has a data input, a time delay input, and a data output. The block's output at the current time step equals the value of its data input at a previous time which is equal to the current simulation time minus a delay time specified by the block's time delay input. Example 3.7 The model in Figure 3.16 shows a Variable Time Delay block where the Signal Generator block output is a square wave and the Constant block is set to the value 0.5 to introduce a delay of 0.5 second. The input and output of the Variable Time Delay block are shown in Figure 3.17.
Figure 3.16. Model with Variable Time Delay
Introduction to Simulink with Engineering Applications Copyright © Orchard Publications
3−11
Chapter 3 The Continuous Blocks Library
Figure 3.17. Signal Generator block and Variable Time Delay block for the model of Figure 3.16
3.2.3 The Variable Transport Delay Block
In the Variable Transport Delay block the output is equal to the value of its data input at an earlier time which is equal to the current time minus a transportation delay. If we let u ( t ) be the input, t d ( t ) the transportation delay, and y ( t ) the output, then y = u ( t – td ( t ) )
(3.8)
Example 3.8 From electric circuit theory, we know that an alternating current i C through a capacitor C leads
the voltage v C by 90 ° . Using a Variable Transport Delay block, we will create a model that will display the current and voltage waveforms. The model and the input and output waveforms are shown in Figures 3.18 and 3.19 respectively.
Figure 3.18. Model for Example 3.8
3−12
Introduction to Simulink with Engineering Applications Copyright © Orchard Publications
The Continuous−Time Delays Sub−Library
Figure 3.19. Input and output waveforms for the model of Figure 3.18
Introduction to Simulink with Engineering Applications Copyright © Orchard Publications
3−13
Chapter 3 The Continuous Blocks Library 3.3 Summary • The Integrator block outputs the integral of its input at the current time step. • The Derivative block approximates the derivative of its input. The block accepts one input and generates one output. The initial output for the block is zero. For nonlinear models, we can use the MATLAB function linmod to linearize a model that contains a Derivative block. To avoid problems, it is recommended that before linearizing we replace troublesome blocks with blocks found in the Simulink Extras library in the Linearization sublibrary. To avoid possible problems with derivatives we can incorporate the derivative block in other blocks. • MATLAB provides three functions to extract linear functions in the form of state-space matrices A , B , C , and D . The input-output relationship in terms of these matrices is x· = Ax + Bu y = Cx + Du
where x represents the state(s), u the input, and y the output, and the inputs and outputs must be Inport and Outport blocks. Source and Sink blocks cannot be used as inputs and outputs. • The Simulink Extras library contains the Derivative for linearization block and the Transport Delay block. The former should be used in place of the derivative when we are linearizing the model. It approximates the derivative with a proper transfer function. The latter delays the input by a specified amount of time. It can be used to simulate a time delay. • The State-Space block implements a system defined by the state-space equations x· = Ax + Bu y = Cx + Du
where x and u are column vectors, A and C must be matrices conformable for multiplication with x , and B and D must be matrices conformable for multiplication with u .
• The Transfer Fcn block implements a transfer function where the input V in ( s ) and output (y) can be expressed in transfer function form as the following equation V out ( s ) G ( s ) = ----------------V in ( s )
• The Zero-Pole block implements a system with the specified zeros, poles, and gain in the sdomain. The Zero-Pole block displays the transfer function depending on how the parameters are specified. If each is specified as an expression or a vector, the icon shows the transfer function with the specified zeros, poles, and gain. If we specify a variable in parentheses, the variable is evaluated.
3−14
Introduction to Simulink with Engineering Applications Copyright © Orchard Publications
Summary • The Transport Delay block delays the input by a specified amount of time. It can be used to simulate a time delay. At the start of the simulation, the block outputs the Initial input parameter until the simulation time exceeds the Time delay parameter, when the block begins generating the delayed input. The Time delay parameter must be nonnegative. Best accuracy is achieved when the delay is larger than the simulation step size. • The Variable Time Delay block and the Variable Transport Delay block appear as two blocks in the Simulink block library. However, they are actually the same built-in Simulink block with different settings of a Select delay type parameter. In the Variable Time Delay mode, the block has a data input, a time delay input, and a data output. The block's output at the current time step equals the value of its data input at a previous time equal to the current simulation time minus a delay time specified by the block's time delay input. • In the Variable Transport Delay block the output at the current time step is equal to the value of its data input at an earlier time equal to the current time minus a transportation delay. If we let u ( t ) be the input, t d ( t ) the transportation delay, and y ( t ) the output, then y = u ( t – td ( t ) )
Introduction to Simulink with Engineering Applications Copyright © Orchard Publications
3−15
Chapter 3 The Continuous Blocks Library 3.4 Exercises
1. Using MATLAB’s linmod(‘x’) function, express the model below in state−space form.
2. Create a model that includes a Transfer Fcn block to simulate the output v out of the circuit below where R g represents the internal resistance of the applied (source) voltage v g , and R L represents the resistance of the load that consists of R L , L , and C . The values of the circuit constants are R g = 100 Ω , R L = 1 KΩ , L = 10 mH , and C = 500 µF . + RL Rg L vg
C
v out −
3. From electric circuit theory, it is known that charging a capacitor with a constant current produces a linear voltage across it, that is, I V C = ---- t C
where C is the capacitance in farads, I is the constant current through the capacitor in amperes, and V C is the linear voltage across the capacitor in volts. Using a Variable Transport
Delay block create a model to display the output if I = 2 mA , C = 1000 µF , and the voltage across the capacitor at some time t 0 is V 0 = 2 v .
3−16
Introduction to Simulink with Engineering Applications Copyright © Orchard Publications
Solutions to End−of−Chapter Exercises 3.5 Solutions to End−of−Chapter Exercises 1. The first step is to replace the source and sink blocks with Inport and Outport blocks as shown below. This model is saved as Exercise_3_1A.
From MATLAB’s Command Window we execute the statement [A,B,C,D]=linmod('Exercise_3_1A')
and MATLAB displays A = 3 10
0 -1
B = 1 0 C = 1 0
0 1
D = 0 0 Therefore, the linear model of the given model in state-space form is expressed as x· =
3 0 x+ 1 u 0 10 – 1
y = 1 0 x+ 0 u 0 0 1
Introduction to Simulink with Engineering Applications Copyright © Orchard Publications
3−17
Chapter 3 The Continuous Blocks Library 2. The s – domain equivalent circuit is shown below. + RL V out ( s )
Rg sL V in ( s )
1----sC
−
The transfer function G ( s ) is readily found by application of the voltage division expression R L + sL + 1 ⁄ sC V out ( s ) = ---------------------------------------------------- V in ( s ) R g + R L + sL + 1 ⁄ sC
Then,
R L + Ls + 1 ⁄ sC V out ( s ) - = --------------------------------------------------G ( s ) = ----------------R g + R L + Ls + 1 ⁄ sC V in ( s ) LCs + R L Cs + 1 V out ( s ) - = ----------------------------------------------------------G ( s ) = ----------------2 V in ( s ) LCs + ( R g + R L )Cs + 1 2
With R g = 100 Ω , R L = 1 KΩ , L = 10 mH , and C = 500 µF , the transfer function becomes –6 2 –4 V out ( s ) 5 × 10 s + 5 × 10 s + 1 - = -------------------------------------------------------------------G ( s ) = ----------------–6 2 –4 V in ( s ) 5 × 10 s + 5.5 × 10 s + 1 2 5 V out ( s ) s + 500s + 2 × 10 G ( s ) = ----------------- = ---------------------------------------------2 5 V in ( s ) s + 550s + 2 × 10
This transfer function is very nearly unity for all values of the variable s and thus we expect the output to be the same as the input. In the model shown below, the Signal Generator’s waveform was chosen as sawtooth with amplitude 2 and frequency 0.25 Hz.
3−18
Introduction to Simulink with Engineering Applications Copyright © Orchard Publications
Solutions to End−of−Chapter Exercises
3. Slope = m = I ⁄ C . Then
I 3 V C = ---- t = 2 × 10 t C 2 × 10 I m = ---- = -------------------- = 2 –3 C 10 –3
I V C = ---- t = 2t C
For V C = V 0 = 2 v 2 t = t 0 = --- = 1 s 2
The model and the input and output are shown below where the slope for the Ramp block is set to 2 and the time delay of 1 second is specified by the Constant block.
Introduction to Simulink with Engineering Applications Copyright © Orchard Publications
3−19
Chapter 3 The Continuous Blocks Library
3−20
Introduction to Simulink with Engineering Applications Copyright © Orchard Publications
Chapter 4 The Discontinuities Blocks Library
his chapter is an introduction to the Discontinuities Blocks library. This is the third library in the Simulink group of libraries and contains the blocks shown below. We will describe the function of each block included in this library and we will perform simulation examples to illustrate their application.
T
Introduction to Simulink with Engineering Applications Copyright © Orchard Publications
4−1
Chapter 4 The Discontinuities Blocks Library 4.1 The Saturation Block
The Saturation block sets upper and lower bounds on a signal. When the input signal is within the range specified by the Lower limit and Upper limit parameters, the input signal passes through unchanged. When the input signal is outside these bounds, the signal is clipped to the upper or lower bound. When the Lower limit and Upper limit parameters are set to the same value, the block outputs that value. This block is also described in Section 2.13, Chapter 2, Page 2−19. Example 4.1 * We will create a model with a Saturation block where the upper limit is clipped at +0.5 and the lower limit is clipped at – 0.5 . The input will be a sine function with amplitude 1 and frequency 0.25 Hz . The model is shown in Figure 4.1 and the input and output waveforms are shown in Figure 4.2.
Figure 4.1. Model for Example 4.1
Figure 4.2. Input and output waveforms for the model of Example 4.10
* Another example with the Saturation block was given as Example 2.13, Chapter 2, Page 2.19.
4−2
Introduction to Simulink with Engineering Applications Copyright © Orchard Publications
The Saturation Dynamic Block 4.2 The Saturation Dynamic Block
The Saturation Dynamic block bounds the range of the input signal to upper and lower saturation values. The input signal outside of these limits saturates to one of the bounds where the input below the lower limit is set to the lower limit, the input above the upper limit is set to the upper limit. The input for the upper limit is the up port, and the input for the lower limit is the lo port. Example 4.2 We will create a model with a Saturation block where the upper limit is clipped at +1 and the lower limit is clipped at 0 . The Signal Generator block is specified in the Block Parameters dialog box as a sine function with amplitude 1 and frequency 0.25 Hz . The values of the Constant blocks are entered in the MATLAB Command Window as: a=1; b=0;
The model is shown in Figure 4.3 and the input and output waveforms are shown in Figure 4.4.
Figure 4.3. Model for Example 4.2
Introduction to Simulink with Engineering Applications Copyright © Orchard Publications
4−3
Chapter 4 The Discontinuities Blocks Library
Figure 4.4. Input and output waveforms for the model of Figure 4.3
4.3 The Dead Zone Block
The Dead Zone block generates zero output within a specified region, called its dead zone. The lower and upper limits of the dead zone are specified as the Start of dead zone and End of dead zone parameters. The block output depends on the input and dead zone: 1. If the input is within the dead zone (greater than the lower limit and less than the upper limit), the output is zero. 2. If the input is greater than or equal to the upper limit, the output is the input minus the upper limit. 3. If the input is less than or equal to the lower limit, the output is the input minus the lower limit. Example 4.3 We will create a model with the Dead Zone block where the Function Block Parameters dialog box for this block the start of the dead zone is – 0.25 , and the end of the dead zone is +0.25 . The input will be a sine waveform with amplitude 1 and frequency 0.2 Hz . The model is shown in Figure 4.5 and the input and output waveforms are shown in Figure 4.6. This model uses lower and upper limits of – 0.25 and +0.25 with the Signal Generator block specified in the Block Parameters dialog box as a sine wave of unity amplitude. Since the input is
4−4
Introduction to Simulink with Engineering Applications Copyright © Orchard Publications
The Dead Zone Dynamic Block greater than he upper limit, the output is the input minus the upper limit, i.e., 1.00 – 0.25 = 0.75 . Likewise, for the negative half−cycle the output is – 1.00 – ( – 0.25 ) = – 0.75 .
Figure 4.5. Model for Example 4.3
Figure 4.6. Input and output waveforms for the model of Figure 4.5
4.4 The Dead Zone Dynamic Block
The Dead Zone Dynamic block dynamically bounds the range of the input signal, providing a region of zero output. The bounds change according to the upper and lower limit input signals where: 1. The input within the bounds is set to zero. 2. The input below the lower limit is shifted down by the lower limit. 3. The input above the upper limit is shifted down by the upper limit. The input for the upper limit is the up port, and the input for the lower limit is the lo port.
Introduction to Simulink with Engineering Applications Copyright © Orchard Publications
4−5
Chapter 4 The Discontinuities Blocks Library Example 4.4 We will create a model with the Dead Zone Dynamic block where the input for the upper limit is +1.0 , and the input for the lower limit is – 1.5 . The input will be a sine waveform with amplitude 2 and frequency 0.2 Hz . The model is shown in Figure 4.7 and the input and output waveforms are shown in Figure 4.8.
Figure 4.7. Model for Example 4.4
In Figure 4.8, the positive half−cycle of the output has a maximum value of 2.0 – 1.0 = 1.0 ; that is, the input above the upper limit at the up port is shifted down by the upper limit whose value is +1.0 . The input for the lower limit at the lo port is – 1.5 . The negative half−cycle of the output has a minimum value of – 2.0 – ( – 1.5 ) = – 0.5 ; that is, the input below the lower limit is shifted down by the lower limit.
Figure 4.8. Input and output waveforms for the model of Figure 4.7
4.5 The Rate Limiter Block
4−6
Introduction to Simulink with Engineering Applications Copyright © Orchard Publications
The Rate Limiter Block The Rate Limiter block limits the first derivative of the signal passing through it. The equation and parameters used with this block are described in the Help menu for this block. The Function Block Parameters window for the Rate Limiter indicates that we can specify rising and falling slew rates where the default values are +1 and – 1 respectively. To understand the meaning of the slew rate, let us consider a typical operational amplifier,* or op amp for short. There is a limit to the rate at which the output voltage of an op amp can change. Therefore, manufacturers specify a new parameter referred to as the slew rate. By definition, the slew rate (SR) is the maximum rate of change of an output voltage produced in response to a large input step function and it is normally expressed in volts per microsecond, that is, dv out Slew Rate = SR = -----------dt max
(4.1)
Of course, relation (4.1) is the slope of the output voltage under maximum rate of change conditions. Typical slew rates range from 0.1 V ⁄ µs to 100 V ⁄ µs , and most internally compensated op amps have slew rates in the order of 1 V ⁄ µs . Figure 4.9 shows a step function of amplitude 10 V applied to the input of a unity gain op amp, and the waveform at the output of this op amp. v in ( V )
v out ( V )
−
10
+v −
Slew rate = Slope v out+ −
+ in
R
10
t
t
Figure 4.9. The resultant slew rate when a step function is applied to a unity gain op amp
The linearly rising slew rate shown in Figure 4.9 will not be produced if the input voltage is smaller than that specified by the manufacturer. In this case, the slew rate will be a rising exponential such as the rising voltage across a capacitor. In most op amps the slew rate is set by the charging rate of the frequency compensating capacitor and the output voltage is v out = V f ( 1 – e
– ω ug t
)
(4.2)
Example 4.5 We will create a model with a Rate Limiter block where the rising and falling slew rates will be the default values and the input will be the unit step function. * For a detailed discussion on operational amplifiers, or op amps for short, please refer to Chapter 5, Electronic Devices and Amplifier Circuits with MATLAB Applications, ISBN 0-9709511-7-5.
Introduction to Simulink with Engineering Applications Copyright © Orchard Publications
4−7
Chapter 4 The Discontinuities Blocks Library The model is shown in Figure 4.10 and the input and output waveforms are shown in Figure 4.11.
Figure 4.10. Model for Example 4.5
Figure 4.11. Input and output waveforms for the model of Example 4.7
4.6 The Rate Limiter Dynamic Block
The Rate Limiter Dynamic block limits the rising and falling rates of the signal. The external signal up sets the upper limit on the rising rate of the signal. The external signal lo sets the lower limit on the falling rate of the signal. Example 4.6 We will create a model with a Rate Limiter Dynamic block where the upper limit on the rising rate of the signal will be +1 and the lower limit on the falling rate of the signal will be – 1 . The input will be a sine function with amplitude 2 and frequency 2 Hz . The model is shown in Figure 4.12 and the input and output waveforms are shown in Figure 4.13.
4−8
Introduction to Simulink with Engineering Applications Copyright © Orchard Publications
The Backlash Block
Figure 4.12. Model for Example 4.6
Figure 4.13. Input and output waveforms for the model of Figure 4.12
For this example, the input is specified as a sine wave, and since the rate of change (slope or derivative) of the sine is the cosine, for the Sine Wave block we specified Amplitude 2 , Frequency 2 Hz , and Phase π ⁄ 2 . The values +1 and – 1 assigned to the Constant blocks represent the rising and falling rates, that is, the slopes defined as the upper and lower limits respectively.
4.7 The Backlash* Block
* In engineering, backlash is the amount of clearance between mated gear teeth in a gear pair. Some backlash is required to allow for lubrication, manufacturing errors, deflection under load and differential expansion between the gears and the housing. Backlash is created when the tooth thickness of either gear is less than the tooth thickness of an ideal gear, or the zero backlash tooth thickness. Additional backlash is created when the operating center distance of the gear pair is less than that for two ideal gears. Standard practice is to make allowance for half the backlash in the tooth thickness of each gear.
Introduction to Simulink with Engineering Applications Copyright © Orchard Publications
4−9
Chapter 4 The Discontinuities Blocks Library The Backlash block implements a system in which a change in input causes an equal change in output. However, when the input changes direction, an initial change in input has no effect on the output. The amount of side−to−side play in the system is referred to as the deadband. The deadband is centered about the output. A system can be in one of three modes: • Disengaged − In this mode, the input does not drive the output and the output remains constant. • Engaged in a positive direction − In this mode, the input is increasing (has a positive slope) and the output is equal to the input minus half the deadband width.
• Engaged in a negative direction − In this mode, the input is decreasing (has a negative slope) and the output is equal to the input plus half the deadband width. For illustrations and examples please refer to the Help menu for this block.
Example 4.7 We will create a model with a Backlash block with deadband width of unity and initial output zero whose input will be a square waveform with amplitude 1 and frequency 0.25 Hz . The model is shown in Figure 4.14, and the input and output are shown in Figure 4.15.
Figure 4.14. Model for Example 4.7
Figure 4.15. Input and output for the model of Figure 4.14
In the Function Block Parameters window for the Signal Generator block in the Block Parameters dialog box we have specified a square waveform with amplitude 1 and frequency at 0.25 Hz. In the
4−10
Introduction to Simulink with Engineering Applications Copyright © Orchard Publications
The Relay Block Function Block Parameters dialog box for the Backlash block we have specified the deadband width at 1 and initial output at 0. In Figure 4.15, we observe that the deadband extends from – 0.5 to +0.5 .
4.8 The Relay Block
The Relay block output can switch between two specified values. When the relay is on, it remains on until the input drops below the value of the Switch off point parameter. When the relay is off, it remains off until the input exceeds the value of the Switch on point parameter. The block accepts one input and generates one output. The Switch on point value must be greater than or equal to the Switch off point. Specifying a Switch on point value greater than the Switch off point value models hysteresis, whereas specifying equal values models a switch with a threshold at that value. Example 4.8 The Function Block Parameters dialog box for the Relay block in Figure 4.16 are specified as: a. Switch on point: 10 b. Switch off point: 0 c. Output when on: 1 d. Output when off: 0 We will choose appropriate values for blocks a and b so that the Relay block output will be on.
Figure 4.16. Model for Example 4.8
Two appropriate values would be a = 11 and b = 1 . Thus in the MATLAB Command Window we have entered: a=11; b=1;
Introduction to Simulink with Engineering Applications Copyright © Orchard Publications
4−11
Chapter 4 The Discontinuities Blocks Library 4.9 The Quantizer Block
The Quantizer block passes its input signal through a stair−step function so that many neighboring points on the input axis are mapped to one point on the output axis. The effect is to quantize a smooth signal into a stair−step output. The output is computed using the round−to−nearest method, which produces an output that is symmetric about zero. That is, y = q × round ( u ⁄ q )
(4.3)
where y is the output, u is the input, and q is the quantization interval. Example 4.9 We will create a model with a Quantizer block with Quantization Interval 0.25 . The input will be a sine waveform with amplitude 1 and frequency 0.25 Hz . The model is shown in Figure 4.17 and the input and output waveforms are shown in Figure 4.18.
Figure 4.17. Model for Example 4.9
Figure 4.18. Input and output waveforms for the model of Figure 4.17
4−12
Introduction to Simulink with Engineering Applications Copyright © Orchard Publications
The Hit Crossing Block 4.10 The Hit Crossing Block
The Hit Crossing block detects when the input reaches the Hit crossing offset parameter value in the direction specified by the Hit crossing direction (rising, falling, or either) parameter. To see where the crossing occurs, we click on the Show output port check box. If the Show output port check box is not selected, the block ensures that the simulation finds the crossing point but does not generate an output. Example 4.10 We will create a model with the Hit Crossing block where the Hit crossing offset is set at – 1 . The input is a sine waveform with amplitude 1 and frequency 0.25 Hz . The model is shown in Figure 4.19, and the input and output waveform in Figure 4.20. The Data Type Conversion block converts the output of the Hit Crossing block which is Boolean, i.e., logical 0 or logical 1 , to double so that both inputs to the Bus Creator block are of the same type.
Figure 4.19. Model for Example 4.10
Figure 4.20. Input and output waveforms for the model of Figure 4.19
Introduction to Simulink with Engineering Applications Copyright © Orchard Publications
4−13
Chapter 4 The Discontinuities Blocks Library As stated in the Help menu, the use of the Hit Crossing block is illustrated in the hardstop and clutch demos. In the hardstop demo, the Hit Crossing block is in the Friction Model subsystem. In the clutch demo, the Hit Crossing block is in the Lockup Detection subsystem.
4.11 The Coulomb and Viscous Friction Block
The Coulomb and Viscous Friction block models Coulomb (static) and Viscous (dynamic) friction. The block produces an offset at zero and a linear gain elsewhere. The offset corresponds to the Coulombic friction; the gain corresponds to the viscous friction. As we know from physics, friction is a force that resists the relative motion or tendency to such motion of two bodies in contact. Friction is undesirable in some parts of rotating machinery such as bearings and cylinders, but very beneficial in the automotive industry such as the design of brakes and tires. Theoretically, there should be no friction in a motor with zero velocity, but in reality, a small amount of “static” (no velocity) friction known as Coulomb friction, is always present even in roller or ball type anti−friction bearings. Viscous friction, on the other hand, is friction force caused by the viscosity of lubricants. The Coulomb friction function, the Viscous friction function, and the combined Coulomb plus Viscous friction functions are illustrated in Figure 4.21. Friction force F fc
µC Fn
Friction force
µV v Fn
Friction force F fcv
v Sliding velocity
v Sliding velocity
v Sliding velocity
(a) Coulomb friction
F fv
(b) Viscous friction
(c) Coulomb plus Viscous friction
Figure 4.21. Coulomb friction and Viscous friction functions
The Coulomb friction function is defined as
F fc = ± µ C F n
(4.4)
where µ C is the Coulomb friction coefficient. The Viscous friction function is defined as
4−14
Introduction to Simulink with Engineering Applications Copyright © Orchard Publications
The Coulomb and Viscous Friction Block F fv = µ v vF n
(4.5)
and the Coulomb plus Viscous friction is defined as
F fc + fv = µ v vF n ± µ C F n
(4.6)
Coulomb friction force can be represented by at least four different continuous functions. Each of these functions involves one constant that controls the level of accuracy of that function's representation of the friction force. Simulink uses the default values [ 1 3 2 0 ] for the offset (Coulomb friction value). For the signal gain (coefficient of viscous friction) at nonzero input points the default is 1. Example 4.11 We will create a model with the Coulomb and Viscous Friction block where the Function Block Parameters for this block the offset are the default values, the gain is 2, and the input is the Step function. The model is shown in Figure 4.22 and the input and output waveforms are shown in Figure 4.23.
Figure 4.22. Model for Example 4.11
Figure 4.23. Input and output waveforms for the model of Figure 4.22
Introduction to Simulink with Engineering Applications Copyright © Orchard Publications
4−15
Chapter 4 The Discontinuities Blocks Library 4.12 The Wrap to Zero Block
The Wrap To Zero block sets the output to zero if the input is above the value set by the Threshold parameter, and outputs the input if the input is less than or equal to the Threshold. Example 4.12 We will create a model with a Wrap to Zero block where the Threshold in the Function Block Parameters is specified as 75 . We will choose an appropriate value for the input to this block so that the output will display the input value. The model is shown in Figure 4.24. Any input value equal of less than 75 will cause the Wrap to Zero block to display the input value.
Figure 4.24. Model for Example 4.12
4−16
Introduction to Simulink with Engineering Applications Copyright © Orchard Publications
Summary 4.13 Summary • The Saturation block sets upper and lower bounds on a signal. When the input signal is within the range specified by the Lower limit and Upper limit parameters, the input signal passes through unchanged. When the input signal is outside these bounds, the signal is clipped to the upper or lower bound. When the Lower limit and Upper limit parameters are set to the same value, the block outputs that value. • The Saturation Dynamic block bounds the range of the input signal to upper and lower saturation values. The input signal outside of these limits saturates to one of the bounds where the input below the lower limit is set to the lower limit, the input above the upper limit is set to the upper limit. The input for the upper limit is the up port, and the input for the lower limit is the lo port. • The Dead Zone block generates zero output within a specified region, called its dead zone. The lower and upper limits of the dead zone are specified as the Start of dead zone and End of dead zone parameters. The block output depends on the input and dead zone. • The Dead Zone Dynamic block dynamically bounds the range of the input signal, providing a region of zero output. The bounds change according to the upper and lower limit input signals. • The Rate Limiter block limits the first derivative of the signal passing through it. We can specify rising and falling slew rates. • The Rate Limiter Dynamic block limits the rising and falling rates of the signal. The external signal up sets the upper limit on the rising rate of the signal. The external signal lo sets the lower limit on the falling rate of the signal. • The Backlash block implements a system in which a change in input causes an equal change in output. However, when the input changes direction, an initial change in input has no effect on the output. The amount of side-to-side play in the system is referred to as the deadband. The deadband is centered about the output. • The Relay block allows its output to switch between two specified values. When the relay is on, it remains on until the input drops below the value of the Switch off point parameter. When the relay is off, it remains off until the input exceeds the value of the Switch on point parameter. The block accepts one input and generates one output. The Switch on point value must be greater than or equal to the Switch off point. Specifying a Switch on point value greater than the Switch off point value models hysteresis, whereas specifying equal values models a switch with a threshold at that value. • The Quantizer block passes its input signal through a stair-step function so that many neighboring points on the input axis are mapped to one point on the output axis. The effect is to quantize a smooth signal into a stair-step output. The output is computed using the round-tonearest method, which produces an output that is symmetric about zero.
Introduction to Simulink with Engineering Applications Copyright © Orchard Publications
4−17
Chapter 4 The Discontinuities Blocks Library • The Hit Crossing block detects when the input reaches the Hit crossing offset parameter value in the direction specified by the Hit crossing direction (rising, falling, or either) parameter. To see where the crossing occurs, we click on the Show output port check box. If the Show output port check box is not selected, the block ensures that the simulation finds the crossing point but does not generate output. • The Coulomb and Viscous Friction block models Coulomb (static) and viscous (dynamic) friction. The block models a discontinuity at zero and a linear gain otherwise. The offset corresponds to the Coulombic friction; the gain corresponds to the viscous friction. • The Wrap To Zero block sets the output to zero if the input is above the value set by the Threshold parameter, and outputs the input if the input is less than or equal to the Threshold.
4−18
Introduction to Simulink with Engineering Applications Copyright © Orchard Publications
Exercises 4.14 Exercises 1. Create a model with a Backlash block whose input is the Step block and the Function Block Parameters for both blocks are the default values. 2. Create a model with the Coulomb and Viscous Friction block where the Function Block Parameters for this block the offset are the default values, the gain is 0.5, and the input is the Ramp function with unity slope. 3. Using the Dead Zone block, create a model that will display the following input (yellow) and output (magenta) waveforms. 4. Using the Hit Crossing block, create a model with the Hit crossing offset set at 1 and the input is a square waveform with amplitude 1 and frequency 0.25 Hz . 5. Create a model with a Quantizer block with Quantization Interval 0.2 . The input is a straight line passing through the origin with slope 0.25 . 6. Create a model with a Relay block and choose appropriate values so that the relay will be in the off condition.
Introduction to Simulink with Engineering Applications Copyright © Orchard Publications
4−19
Chapter 4 The Discontinuities Blocks Library 4.15 Solutions to End-of-Chapter Exercises 1.
2.
3. The model is shown below where the waveform for the Signal Generator block is chosen as Saw Tooth, unity amplitude, and 0.2 Hz frequency. The Dead Zone block parameters are set for lower limit of – 0.5 and upper limit +0.5
4−20
Introduction to Simulink with Engineering Applications Copyright © Orchard Publications
Solutions to End-of-Chapter Exercises
4.
The output of the Hit Crossing block is shown as a pulse with 50% duty cycle. Since the input signal reaches the offset value and remains at this value, the block outputs 1 from the hit time till the time when the input signal leaves the offset value.
Introduction to Simulink with Engineering Applications Copyright © Orchard Publications
4−21
Chapter 4 The Discontinuities Blocks Library 5.
The Ramp block slope is set at 0.25 . The Quantizer block is set for Quantization Interval 0.2 . 6.
The Function Block Parameters for the Relay block in the above model are specified as: a. Switch on point: 4 b. Switch off point: 0 c. Output when on: 1 d. Output when off: 0 Two appropriate values would be a = 5 and b = 4 . Thus, in the MATLAB Command Window we enter: a=5; b=4;
4−22
Introduction to Simulink with Engineering Applications Copyright © Orchard Publications
Chapter 5 The Discrete Blocks Library
his chapter is an introduction to the Discrete Blocks library. This is the fourth library in the Simulink group of libraries and contains the Discrete−Time Linear Systems Sub− Library, and the Sample & Hold Delays Sub − Library blocks shown below. We will describe the function of each block included in this library and we will perform simulation examples to illustrate their application.
T
Introduction to Simulink with Engineering Applications Copyright © Orchard Publications
5−1
Chapter 5 The Discrete Blocks Library 5.1 The Discrete−Time Linear Systems Sub−Library
The Discrete−Time Linear Systems Sub−Library contains the blocks described in Subsections 5.1.1 through 5.1.14 below.
5.1.1 The Unit Delay Block
The Unit Delay block is described in Chapter 2, Section 2.15, Chapter 2, Page 2−24.
5.1.2 The Integer Delay Block
The Integer Delay block delays its input by N sample periods. Both the input and the output can be scalar or vector. Example 5.1 We will create a model using an Integer Delay block with five delays ( N = 5 ) where the input will be a discrete sine wave with amplitude 1 , frequency 1 Hz , and sample time 0.1 s . The model is shown in Figure 5.1 and the input and output waveforms are shown in Figure 5.2.
Figure 5.1. Model for Example 5.1
For the Sine Wave block, in the Block Parameters dialog box we specified: Sine type: Time based Sample time: 0.1 For the Integer Delay block, in the Block Parameters dialog box we specified: Initial condition: 0.0 Number of delays: 5
5−2
Introduction to Simulink with Engineering Applications Copyright © Orchard Publications
The Discrete−Time Linear Systems Sub−Library
Figure 5.2. Input and output waveforms for the model of Figure 5.1
5.1.3 The Tapped Delay Block
The Tapped Delay block delays its input by the specified number of sample periods, and outputs all the delayed versions. Each delay is equivalent to the z resented by the Unit Delay block.
–1
discrete−time operator, which is rep-
Example 5.2 We will create a model using a Tapped Delay block with five delays ( N = 5 ) where the input is a a discrete sine wave with amplitude 1 , frequency 0.5 Hz , and sample time 0.25 s . The model is shown in Figure 5.3 and the input and output waveforms are shown in Figure 5.4. We observe that unlike the Integer Delay block in Subsection 5.1.2, the Tapped Delay block outputs all the delayed versions.
Figure 5.3. Model for Example 5.2
For the Sine Wave block, in the Block Parameters dialog box we specified Sine type: Time based, Frequency: 0.5, Sample time: 0.25. For the Tapped Delay block, in the Block Parameters dialog box we specified Initial condition: 0.0, Number of delays: 5
Introduction to Simulink with Engineering Applications Copyright © Orchard Publications
5−3
Chapter 5 The Discrete Blocks Library
Figure 5.4. Input and output waveforms for the model of Figure 5.3
5.1.4 The Discrete−Time Integrator Block
The Discrete−Time Integrator block is described in Section 2.16, Chapter 2, Page 2−26.
5.1.5 The Discrete Transfer Fcn Block
The Discrete Transfer Fcn block implements the Z−transform transfer function described by the following equation: + … + am z a0 z + a1 z N(z) G ( z ) = ------------ = -----------------------------------------------------------------------n n–1 n–m D(z) b0 z + b1 z + … + bm z n
n–1
n–m
(5.1)
The order of the denominator must be greater than or equal to the order of the numerator. Example 5.3 It is known that the discrete transfer function of a system is 0.951z G ( z ) = ------------------------------------2 z + 0.618z + 1
5−4
Introduction to Simulink with Engineering Applications Copyright © Orchard Publications
The Discrete−Time Linear Systems Sub−Library We will create a model to display the input and output waveforms when the input is the discrete sine wave with amplitude 1 , frequency 1 r/s , and sample time 0.1 s . The model is shown in Figure 5.5 and the input and output waveforms are shown in Figure 5.6 where in the Function Block Parameters for the Discrete Transfer Fcn block we have entered: Numerator coefficient: [ 0.951 0 ]
Denominator coefficient: [ 1 0.618 1 ] Sample time: 0.1
Figure 5.5. Model for Example 5.3
Figure 5.6. Input and Output waveforms for the model of Figure 5.5
5.1.6 The Discrete Filter Block
The Discrete Filter block implements Infinite Impulse Response (IIR) and Finite Impulse –1
Response (FIR) filters. We must specify the filter as a ratio of polynomials in z . We can specify that the block will have a single output or multiple outputs where the outputs correspond to a set of filters that have the same denominator polynomial but different numerator polynomials.
Introduction to Simulink with Engineering Applications Copyright © Orchard Publications
5−5
Chapter 5 The Discrete Blocks Library Digital filters are classified in terms of the duration of the impulse response, and in forms of realization. 1. Impulse Response Duration a. An Infinite Impulse Response (IIR) digital filter has infinite number of samples in its impulse response h [ n ] b. A Finite Impulse Response (FIR) digital filter has a finite number of samples in its impulse response h [ n ] 2. Realization a. In a Recursive Realization digital filter the output is dependent on the input and the previous values of the output. In a recursive digital filter, both the coefficients a i and b i are present. b. In a Non-Recursive Realization digital filter the output depends on present and past values of the input only. In a non-recursive digital filter, only the coefficients a i are present, that is, bi = 0 .
For block diagrams of third−order (3−delay element) recursive and non−recursive realizations please refer to Figure 2.30, Chapter 2, Page 2−25. Generally, IIR filters are implemented by recursive realization, whereas FIR filters are implemented by non−recursive realization. Example 5.4 The step response indicates how a system will respond when the input is the unit step function. For this example, it is known that the transfer function of a system is 5( s + 3) G ( s ) = ----------------------------2 s + 3s + 15
We will use the bilinear transformation to convert the transfer function to the Z−transform equivalent and create a model showing the waveforms of both the step response in the s−domain and in the z−domain. The bilinear transformation is G(z) = G(s)
s = 2 × Fs × ( z – 1 ) ⁄ ( z + 1 )
and the MATLAB function for this conversion is [numd,dend]=bilinear(num,den,fs) where num and den are row vectors containing numerator and denominator transfer function coefficients in descending powers of s, fs is the sample frequency in Hz, and numd and dend are the z− transform coefficients for the discrete transfer function. Thus, for this example in MATLAB’s Command Window we type the following:
5−6
Introduction to Simulink with Engineering Applications Copyright © Orchard Publications
The Discrete−Time Linear Systems Sub−Library num=[1 3]; den=[1 3 15]; fs=0.25; [numd,dend] = bilinear(num,den,fs)
and MATLAB displays numd = 0.2090
0.3582
0.1493
dend = 1.0000
1.7612
0.8209
Therefore,
0.2090 + 0.3582z + 0.1493z G ( z ) = ----------------------------------------------------------------------------–1 –2 1 + 1.7612z + 0.8209z –1
–2
and with this information we create the model shown in Figure 5.7.
Figure 5.7. Model for Example 5.4
The output waveforms for the continuous and discrete transfer functions are shown in Figure 5.8.
Figure 5.8. Waveforms for the model of Figure 5.7
Introduction to Simulink with Engineering Applications Copyright © Orchard Publications
5−7
Chapter 5 The Discrete Blocks Library 5.1.7 The Discrete Zero−Pole Block
The Discrete Zero−Pole block implements a discrete system with the specified zeros, poles, and gain in terms of the delay operator Z. A transfer function can be expressed in factored or zeropole−gain form, which, for a single-input, single-output system in MATLAB, is ( z – z 1 ) ( z – z 2 )… ( z – z n ) N(z) H ( z ) = K ------------ = K --------------------------------------------------------------D(z) ( z – p 1 ) ( z – p 2 )… ( z – p n )
(5.2)
where z i represents the zeros, p i the poles, and K is the gain. The number of poles must be greater than or equal to the number of zeros. If the poles and zeros are complex, they must be complex conjugate pairs. Example 5.5 It is known that the discrete transfer function of a system is
( z – 0.5 ) H ( z ) = -----------------------------------------------( z – 0.25 ) ( z – 0.75 )
We will create a model to display the input and output waveforms when the input is the discrete sine wave with amplitude 1 , frequency 1 r/s , and sample time 0.1 s . The model is shown in Figure 5.9 and the input and output waveforms are shown in Figure 5.10 where in the Function Block Parameters for the Discrete Pole-Zero block we have entered: Numerator coefficient: [ 0.5 ]
Denominator coefficient: [ 0.25 0.75 ] Sample time: 0.1 We also specified sample time 0.1 for the discrete sine wave block.
Figure 5.9. Model for Example 5.5
5−8
Introduction to Simulink with Engineering Applications Copyright © Orchard Publications
The Discrete−Time Linear Systems Sub−Library
Figure 5.10. Input and output waveforms for the model of Figure 5.9
5.1.8 The Difference Block
The Difference block outputs the current input value minus the previous input value. Example 5.6 Using the Difference block, we will create a model that will output the current input value minus the previous input value. The model is shown in Figure 5.11 and the input and output waveforms in Figure 5.12. The Display blocks show the input and output values at the end of the simulation time, that is, at the end of 10 s .
Figure 5.11. Model for Example 5.6
Introduction to Simulink with Engineering Applications Copyright © Orchard Publications
5−9
Chapter 5 The Discrete Blocks Library For this example, the amplitude for the Pulse Generator block is specified as 1 , the period as 4 , and the pulse width as 50% . The initial condition for the previous input in the Difference block was set to 0 .
Figure 5.12. Input and output waveforms for the model of Example 5.11
5.1.9 The Discrete Derivative Block
The Discrete Derivative block computes a discrete time derivative by subtracting the input value at the previous time step from the current value, and dividing by the sample time. We observe that this block is the same as the Difference block except that the numerator in this case is multiplied by the Gain K , and it is divided by the sample time Ts . Example 5.7 We will create a model using the Discrete Derivative block with gain K = 1 whose input is a Sine Wave in the Discrete mode with amplitude 1 and frequency 1 Hz . The model is shown in Figure 5.13 and the input and output waveforms in Figure 5.14. The Discrete Sine Wave is obtained from the Continuous Sine Wave block where in the Block Parameters dialog box for this block the Sample time is specified as 1 .
5−10
Introduction to Simulink with Engineering Applications Copyright © Orchard Publications
The Discrete−Time Linear Systems Sub−Library
Figure 5.13. Model for Example 5.7
Figure 5.14. Input and output waveforms for the model of Figure 5.13
5.1.10 The Discrete State−Space Block
The Discrete State-Space block implements the system described by the equations x [ n + 1 ] = Ax [ n ] + Bu [ n ] y [ n ] = Cx [ n ] + Du [ n ]
(5.3)
where n represents the current sample, n + 1 represents the next sample, u is the input, x is the state, and y is the output. Matrix A must be an n × n square matrix where n represents the number of the states, matrix B must have dimension n × m where m represents the number of inputs, matrix C must have dimension r × n where r represents the number of outputs, and matrix D must have dimension r × m . Example 5.8
In Example 1.1, Chapter 1, Page 1−6, we derived the continuous−time state−space equations
Introduction to Simulink with Engineering Applications Copyright © Orchard Publications
5−11
Chapter 5 The Discrete Blocks Library x· = Ax + bu
(5.4)
x· 1 x = –4 –4 1 + 4 u0 ( t ) x· 2 3 ⁄ 4 0 x2 0
(5.5)
y = Cx + du
(5.6)
or
and or y = [0 1]
x1 x2
+ [ 0 ]u
(5.7)
Using the MATLAB c2d function we will convert (5.5) and (5.7) to their equivalent discrete− time state space equations shown in relation (5.3), with a sampling period of 0.1 . Then, using the Discrete State−Space block, we will create a model to display the output waveform and the value of the output at the end of the simulation time.
To convert the given matrices to their discrete−time state−space, we use the MATLAB statement [Ad,Bd]=c2d(A,B,Ts)
where Ad and Bd are the discrete−time state−space matrices which are equivalent to the continuous−time state−space matrices A and B , and Ts is the sampling period specified as 0.1 s . Thus, for this example, we use the MATLAB script Ac=[−4 −4; 3/4 0]; Bc=[4 0]’; Ts=0.1; [Ad,Bd]=c2d(Ac,Bc,Ts)
and MATLAB displays Ad = 0.6588 0.0615
-0.3280 0.9868
Bd = 0.3280 0.0132 Thus, the relation becomes
x [ n + 1 ] = Ax [ n ] + Bu [ n ] x1 [ n + 1 ]
x [n] = 0.6588 – 0.3280 1 + 0.3280 u [ n ] x2 [ n + 1 ] 0.0615 0.9868 x 2 [ n ] 0.0132
(5.8)
The discrete−time state−space equation for the output is
5−12
Introduction to Simulink with Engineering Applications Copyright © Orchard Publications
The Discrete−Time Linear Systems Sub−Library y [ n ] = Cx [ n ] + Du [ n ]
or
y[ n] = 0 1
x1 [ n ]
x2 [ n ]
+ Du [ n ]
(5.9)
The model is shown in Figure 5.15 where we have included the continuous state−space block for comparison.
In the Function Block Parameters for the continuous−time state-space we have entered the values shown in (5.5), and in the Function Block Parameters for the discrete-time state-space we have entered the values shown in (5.8) and (5.9) with D = 0 and Sample time = 0.1 .
Figure 5.15. Model for Example 5.8
Figure 5.16 shows the output waveforms for both the continuous state−space block and the discrete state-space block.
Figure 5.16. Waveforms for the model of Figure 5.15
Introduction to Simulink with Engineering Applications Copyright © Orchard Publications
5−13
Chapter 5 The Discrete Blocks Library 5.1.11 The Transfer Fcn First Order Block
The Transfer Fcn First Order block implements a discrete−time first order transfer function of the input. The transfer function has a unity DC gain. Example 5.9 It is known that the discrete transfer function of a first order system is 0.3z G ( z ) = ---------------z – 0.7
We will create a model to display the input and output waveforms when the input is the discrete sine wave with amplitude 1 , frequency 1 r/s , and sample time 0.1 s . The model is shown in Figure 5.17 and the input and output waveforms are shown in Figure 5.18. The sample rate for the discrete Sine Wave block is specified as 0.1 s .
Figure 5.17. Model for Example 5.9
Figure 5.18. Input and output waveforms for the model of Figure 5.17
5−14
Introduction to Simulink with Engineering Applications Copyright © Orchard Publications
The Discrete−Time Linear Systems Sub−Library 5.1.12 The Transfer Fcn Lead or Lag Block
The Transfer Fcn Lead or Lag block implements a discrete-time lead or lag compensator of the input. The instantaneous gain of the compensator is one, and the DC gain is equal to ( 1 – z ) ⁄ ( 1 – p ) , where z is the zero and p is the pole of the compensator. The block implements a lead compensator when 0 < z < p < 1 , and implements a lag compensator when 0 < p < z < 1 . Lead and lag compensators are used quite extensively in control systems. A lead compensator can increase the stability or speed of response of a system; a lag compensator can reduce (but not eliminate) the steady state error. Depending on the effect desired, one or more lead and lag compensators may be used in various combinations. Lead, lag, and lead/lag compensators are usually designed for a system in transfer function form. In general, the transfer function of a lead compensator is defined as s + aG ( s ) lead = ---------s+b
(5.10)
where b > a , both a and b are real, and the lead compensator has a positive phase angle. The transfer function of a lag compensator is defined as ( s + b -) G ( s ) lag = a-----------------b(s + a)
(5.11)
where b > a . We observe that in (5.11) the zero is at s = – b and the pole is at s = – a . Both a and b are real, and the lag compensator has a negative phase angle. The ratio a ⁄ b is the gain factor. The transfer function of a lead-lag compensator is defined as ( s + a1 ) ( s + b2 ) G ( s ) lead – lag = ------------------ -----------------( s + b1 ) ( s + a2 )
(5.12)
Example 5.10
An R−C network implementation of a lead compensator is shown in Figure 5.19 where C = 1 F , R 1 = R 2 = 1 Ω , and v C ( 0 ) = 0 . a. We will derive its transfer function
Introduction to Simulink with Engineering Applications Copyright © Orchard Publications
5−15
Chapter 5 The Discrete Blocks Library b. Using the bilinear transformation we will convert the continuous−time transfer function to its equivalent discrete−time transfer function. We will use the sample rate of 0.25 s . c. We will create a model that includes the Transfer Fcn Lead of Lag block. R1
v IN ( t )
C
R2
v OUT ( t )
Figure 5.19. R-C lead compensator for Example 5.10
1. The s−domain equivalent circuit is shown in Figure 5.20. R1 V IN ( s )
1 ⁄ Cs
R2
V OUT ( s )
Figure 5.20. The s-domain equivalent circuit of Figure 5.19
By KCL,
V OUT ( s ) – V IN ( s ) V OUT ( s ) – V IN ( s ) V OUT ( s ) -------------------------------------------- + -------------------------------------------- + --------------------- = 0 R2 R1 1 ⁄ Cs
V OUT ( s ) V OUT ( s ) V IN ( s ) -------------------- + --------------------- + CsV OUT ( s ) = ---------------- + CsV IN ( s ) R1 R2 R1 1 1 1 ⎛ ----- + ------ + Cs⎞ V OUT ( s ) = ⎛ ------ + Cs⎞ V IN ( s ) ⎝R ⎠ ⎝R ⎠ R 1 2 1
Thus,
1 ⁄ R 1 + Cs V OUT ( s ) - = --------------------------------------------G ( s ) = -------------------1 ⁄ R 1 + 1 ⁄ R 2 + Cs V IN ( s )
(5.13)
and by substitution of the given values, + 1G ( s ) = s---------s+2
(5.14)
2. Using MATLAB’s bilinear transformation function, we obtain num=[1 1]; den=[1 2]; fs=0.25; [numd,dend] = bilinear(num,den,fs)
numd =
5−16
Introduction to Simulink with Engineering Applications Copyright © Orchard Publications
The Discrete−Time Linear Systems Sub−Library 0.6000
0.2000
dend = 1.0000
0.6000
Therefore, the discrete transfer function is 0.6 + 0.2z G ( z ) = ---------------------------–1 1 + 0.6z
–1
or
z+1⁄3 G ( z ) = ------------------z + 0.6
3. The model is shown in Figure 5.21. The input and output waveforms are shown in Figure 5.22. The sample rate for the discrete Sine Wave block is specified as 0.1 s .
Figure 5.21. Model for Example 5.10
Figure 5.22. Input and output waveforms for the model of Figure 5.21
Introduction to Simulink with Engineering Applications Copyright © Orchard Publications
5−17
Chapter 5 The Discrete Blocks Library 5.1.13 The Transfer Fcn Real Zero Block
The Transfer Fcn Real Zero block implements a discrete−time transfer function that has a real zero and no pole. Example 5.11 We will create a model with a Transfer Fcn Real Zero block that has a real zero with value 0.5 . The model is shown in Figure 5.23and the input and output waveforms are shown in Figure 5.24. The sample rate for the discrete Sine Wave block has been set to 0.1 s .
Figure 5.23. Model for Example 5.11
Figure 5.24. Input and output waveforms for the model of Figure 5.23
5−18
Introduction to Simulink with Engineering Applications Copyright © Orchard Publications
The Discrete−Time Linear Systems Sub−Library 5.1.14 The Weighted Moving Average Block
The Weighted Moving Average block samples and holds the N most recent inputs, multiplies each input by a specified value (given by the Weights parameter), and stacks them in a vector. This block supports both single−input / single−output (SISO) and single−input / multi−output (SIMO) modes. For a detailed discussion please refer to the Help menu for this block. The following discussion will help us understand the meaning of a weighted moving average. Suppose that the voltages displayed by an electronic instrument in a 5-day period, Monday through Friday, were 23.5, 24.2, 24.0, 23.9 and 24.1 volts respectively. The average of those five readings is 23.5 + 24.2 + 24.0 + 23.9 + 24.1- = 23.94 ----------------------------------------------------------------------------5
Now, suppose that on the following Monday the reading was found to be 24.2 volts. Then, the new 5−day average based on the last five days, Tuesday through Monday is 24.2 + 24.0 + 23.9 + 24.1 + 24.2 ------------------------------------------------------------------------------ = 24.08 5
We observe that the 5−day average has changed from 23.94 to 24.08 volts. In other words, the average has “moved” from 23.94 to 24.08 volts. Hence, the name moving average. However, a more meaningful moving average can be obtained if we assign weights to each reading where the most recent reading carries the most weight. Thus, using a 5−day moving average we could take the reading obtained on the 5th day and multiply it by 5, the 4th day by 4, the 3rd day by 3, the 2nd day by 2, and the 1st day by 1. We could now add these numbers and divide the sum by the sum of the multipliers, i.e., 5+4+3+2+1=15. Thus, the 5−day weighted moving average would be 1 × 24.2 + 2 × 24.0 + 3 × 23.9 + 4 × 24.1 + 5 × 24.2 ---------------------------------------------------------------------------------------------------------------------------- = 24.09 15
and the value 24.09 is referred to as the Weighted Moving Average (WMA). An Exponential Moving Average (EMA) takes a percentage of the most recent value and adds in the previous value’s exponential moving average times 1 minus that percentage. For instance, suppose we wanted a 10% EMA. We would take the most recent value and multiply it by 10% then add that figure to the previous value’s EMA multiplied by the remaining percent, that is,
Introduction to Simulink with Engineering Applications Copyright © Orchard Publications
5−19
Chapter 5 The Discrete Blocks Library Most Recent Value × 0.1 + Previous Value's EMA × ( 1 – 0.1 )
(5.15)
Alternately, we can use the following formula to determine the percentage to be used in the calculation: 2 Exponential Percentage = --------------------------------------------Time Periods + 1
(5.16)
For example, if we wanted a 20 period EMA, we would use 2 --------------- = 9.52 % 20 + 1
(5.17)
Example 5.12
The price of a particular security (stock) over a 5−day period is as follows: 77 80 82 85 90
where the last value is the most recent. We will create single-input / single output (SISO) model with a Weighted Moving Average block to simulate the weighted moving average over this 5−day period. For this example, we will represent the SISO output as follows:
y1 ( k ) = a1 u ( k ) + b1 u ( k – 1 ) + c1 u ( k – 2 ) + d1 u ( k – 3 ) + e1 u ( k – 4 )
(5.18)
u ( k ) = 5 ⁄ 15 u ( k – 1 ) = 4 ⁄ 15 u ( k – 2 ) = 3 ⁄ 15 u ( k – 3 ) = 2 ⁄ 15 u ( k – 4 ) = 1 ⁄ 15
(5.19)
where
The model is shown in Figure 5.25 where in the Function Block Parameters dialog box for the Weighted Moving Average block we have entered: Weights: Initial conditions:
[5 ⁄ 15 4 ⁄ 15 3 ⁄ 15 2 ⁄ 15 1 ⁄ 15 ] [ 85 82 80 77 ]
Constant block − Output scaling value: [ 1.25 3 ]
Weighted Moving Average block − Parameter data types: sfix ( 16 ) , Parameter scaling: 2 Signal data types: sfix ( 16 ) , Parameter scaling: 2
5−20
–4
–6
Introduction to Simulink with Engineering Applications Copyright © Orchard Publications
The Sample & Hold Delays Sub−Library
Figure 5.25. Model for Example 5.12
5.2 The Sample & Hold Delays Sub−Library
The Sample & Hold Delays Sub−Library contains the blocks described in Subsections 5.2.1 through 5.2.3 below.
5.2.1 The Memory Block
The Memory block outputs its input from the previous time step, applying a one integration step sample−and−hold to its input signal. Example 5.13 We will create a model using a Memory block whose output is subtracted from its input where the input is a pulse generator with amplitude 1 , period 5 s , pulse width 50% , and Phase delay 1 sec . For the Memory block, the Initial condition is specified as 0 and the Inherit sample time is checked. The model is shown in Figure 5.26 and the input and output waveforms are shown in Figure 5.27.
Figure 5.26. Model for Example 5.13
Introduction to Simulink with Engineering Applications Copyright © Orchard Publications
5−21
Chapter 5 The Discrete Blocks Library
Figure 5.27. Input and output waveforms for the model of Figure 5.26
5.2.2 The First−Order Hold Block
The First-Order Hold block implements a first−order sample−and−hold that operates at the specified sampling interval. In some signal processing applications it is necessary to retain (hold) the value that a signal has at a specified instant of time. A circuit used to perform this function is referred to as sample-and-hold circuit. For example, a sample−and−hold circuit can be used to provide a steady voltage into a device that cannot process a continuously varying signal. An analog−to−digital converter is such a device. Example 5.14
We will create a model using a First−Order Hold block with sample time 0.5 s where the input is a sine wave with amplitude 1 , and frequency 1 Hz . The model is shown in Figure 5.28 and the input and output waveforms are shown in Figure 5.29.
Figure 5.28. Model for Example 5.14
5−22
Introduction to Simulink with Engineering Applications Copyright © Orchard Publications
The Sample & Hold Delays Sub−Library
Figure 5.29. Input and output waveforms for the model of Figure 5.28
5.2.3 The Zero−Order Hold Block
The Zero−Order Hold block samples and holds its input for the specified sample period. The block accepts one input and generates one output, both of which can be scalar or vector. If the input is a vector, all elements of the vector are held for the same sample period. If the model contains multirate transitions, we must add Zero−Order Hold blocks between the fast−to−slow transitions. The sample rate of the Zero−Order Hold must be set to that of the slower block. For slow− to−fast transitions, we use the Unit Delay block which was described in Section 2.15, Chapter 2, Page 2−24. For multirate transitions it is preferable to use the Rate Transition block since it is easier to use and offers a wider range of options. The Rate Transition block and multirate transitions are described in Subsection 12.1.8, Chapter 12, Page 12−8. Example 5.15
We will create a model using a Zero−Order Hold block with sample time 1 and input a random waveform with amplitude 1 and frequency 1 Hz . The model is shown in Figure 5.30 and the input and output waveforms are shown in Figure 5.31.
Introduction to Simulink with Engineering Applications Copyright © Orchard Publications
5−23
Chapter 5 The Discrete Blocks Library
Figure 5.30. Model for Example 5.15
Figure 5.31. Input and output waveforms for the model of Figure 5.30
5−24
Introduction to Simulink with Engineering Applications Copyright © Orchard Publications
Summary 5.3 Summary • The Unit Delay block delays its input by the specified sample period. That is, the output
equals the input delayed by one sample. This block is equivalent to the z discrete−time operator. This block allows for discretization of one or more signals in time, or for resampling the signal at a different rate. If our model contains multirate transitions, then we must add Unit Delay blocks between the slow−to−fast transitions. The sample rate of the Unit Delay block must be set to that of the slower block. –1
• The Integer Delay block delays its input by N sample periods. This block accepts one input and generates one output, both of which can be scalar or vector. • The Tapped Delay block delays its input by the specified number of sample periods, and outputs all the delayed versions. Each delay is equivalent to the z is represented by the Unit Delay block.
–1
discrete-time operator, which
• The Discrete−Time Integrator block performs discrete-time integration or accumulation of a signal. This block appears also in the Discrete Library Browser. We use this block in discrete− time systems instead of the Continuous Integrator block in continuous−time systems. The block can integrate or accumulate using the Forward Euler, Backward Euler, and Trapezoidal methods.
• The Discrete Transfer Fcn block implements the z−transform transfer function described by the following equation: a0 z + a1 z + … + am z ( z )- = ---------------------------------------------------------------------------------G(z) = N n n – 1 n–m D(z) + … + bm z b0 z + b1 z n
n–1
n–m
The order of the denominator must be greater than or equal to the order of the numerator. • The Discrete Filter block implements Infinite Impulse Response (IIR) and Finite Impulse –1
Response (FIR) filters. We must specify the filter as a ratio of polynomials in z . We can specify that the block have a single output or multiple outputs where the outputs correspond to a set of filters that have the same denominator polynomial but different numerator polynomials. • The Discrete Zero-Pole block implements a discrete system with the specified zeros, poles, and gain in terms of the delay operator Z. A transfer function can be expressed in factored or zero-pole-gain form, which, for a single-input, single-output system in MATLAB, is ( z – z 1 ) ( z – z 2 )… ( z – z n ) N(z) G ( z ) = K ------------ = K --------------------------------------------------------------D(z) ( z – p 1 ) ( z – p 2 )… ( z – p n )
where z i represents the zeros, p i the poles, and K the gain. The number of poles must be greater than or equal to the number of zeros. Introduction to Simulink with Engineering Applications Copyright © Orchard Publications
5−25
Chapter 5 The Discrete Blocks Library • The Difference block outputs the current input value minus the previous input value. • The Discrete Derivative block computes a discrete time derivative by subtracting the input value at the previous time step from the current value, and dividing by the sample time. This block is the same as the Difference block except that the numerator is multiplied by the Gain K and it is divided by the sample time Ts . • The Discrete State-Space block implements the system described by the equations x [ n + 1 ] = Ax [ n ] + Bu [ n ] y [ n ] = Cx [ n ] + Du [ n ]
where n represents the current sample, n + 1 represents the next sample, u is the input, x is the state, and y is the output. Matrix A must be an n × n square matrix where n represents the number of the states, matrix B must have dimension n × m where m represents the number of inputs, matrix C must have dimension r × n where r represents the number of outputs, and matrix D must have dimension r × m . • The Transfer Fcn First Order block implements a discrete-time first order transfer function of the input. The transfer function has a unity DC gain. • The Transfer Fcn Lead or Lag block implements a discrete-time lead or lag compensator of the input. The instantaneous gain of the compensator is one, and the DC gain is equal to ( 1 – z ) ⁄ ( 1 – p ) , where z is the zero and p is the pole of the compensator. The block implements a lead compensator when 0 < z < p < 1 , and implements a lag compensator when 0 < p < z < 1. • The Transfer Fcn Real Zero block implements a discrete-time transfer function that has a real zero and no pole. • The Weighted Moving Average block samples and holds the N most recent inputs, multiplies each input by a specified value (given by the Weights parameter), and stacks them in a vector. This block supports both single−input/single−output (SISO) and single−input/multi−output (SIMO) modes. • The Memory block outputs its input from the previous time step, applying a one integration step sample-and-hold to its input signal.
• The First−Order Hold block implements a first−order sample−and−hold that operates at the specified sampling interval. In some signal processing applications it is necessary to retain (hold) the value that a signal has at a specified instant of time.
• The Zero−Order Hold block samples and holds its input for the specified sample period. The block accepts one input and generates one output, both of which can be scalar or vector. If the input is a vector, all elements of the vector are held for the same sample period.
5−26
Introduction to Simulink with Engineering Applications Copyright © Orchard Publications
Exercises 5.4 Exercises 1. It is known that the transfer function of a system is 0.5279 G ( s ) = ----------------------------------------------------2 s + 1.0275s + 0.5279
Use the bilinear transformation to convert this transfer function to the Z−transform equivalent, and create a model showing the waveforms of both the step response in the s−domain and in the z−domain. 2. It is known that the discrete transfer function of a system is 0.8394z – 1.5511z + 0.8394G ( z ) = --------------------------------------------------------------------2 z – 1.5511 z + 0.6791 2
Create a model to display the input and output waveforms when the input is the unit step function and the sample time is specified as 0.1 s . 3. It is known that the discrete transfer function of a system is 0.2 ( z – 1.1 z + 0.3 ) G ( z ) = ------------------------------------------------------------2 3 z – 2.4 z + 1.91z – 0.504 2
Create a model to display the input and output waveforms when the input is the discrete sine function and the sample time is specified as 0.1 s .
4. An R−C network implementation of a lag compensator is shown below where C = 1 F , R 1 = R 2 = 1 Ω , and v C ( 0 ) = 0 . a. Derive its transfer function
b. Use the bilinear transformation, convert the continuous−time transfer function to its equivalent discrete−time transfer function. Use the sample rate of 0.25 s . c. Create a model that includes the Transfer Fcn Lead or Lag block to implement the discrete−time transfer function.
v IN ( t )
R1
C
v OUT ( t )
R2
Introduction to Simulink with Engineering Applications Copyright © Orchard Publications
5−27
Chapter 5 The Discrete Blocks Library 5. The price of a particular security (stock) over a 5−day period is as follows: 77 80 82 85 90
where the last value is the most recent. Create a a single-input / multi-output (SIMO) model with a Weighted Moving Average block to simulate the weighted moving average over this 5day period.
5−28
Introduction to Simulink with Engineering Applications Copyright © Orchard Publications
Solutions to End−of−Chapter Exercises 5.5 Solutions to End−of−Chapter Exercises 1. Using the bilinear transformation we enter the following in MATLAB’s Command window: num=[0.5279]; den=[1 1.0275 0.5279]; fs=0.25; [numd,dend] = bilinear(num,den,fs)
MATLAB outputs the following z−domain coefficients:
numd = 0.4087
0.8174
0.4087
dend = 1.0000
0.4303
0.2045
The model and the waveforms are shown below.
Introduction to Simulink with Engineering Applications Copyright © Orchard Publications
5−29
Chapter 5 The Discrete Blocks Library 2. The model and the input and output waveforms are shown below where in the Function Block Parameters for the Discrete Transfer Fcn block we have entered:
Numerator coefficient: [ 0.8394 -1.5511 0.8394 ] Denominator coefficient: [ 1 -1.5511 0.6791 ] Sample time: 0.1
3. The model and the input and output waveforms are shown below where in the Function Block Parameters for the Discrete Transfer Fcn block we have entered:
Numerator coefficient: [ 1 – 1.1 0.3 ]
Denominator coefficient: [ 1 -2.4 1.91 -0.504 ] Sample time: 0.1 We also specify sample time 0.1 for the discrete sine wave block.
5−30
Introduction to Simulink with Engineering Applications Copyright © Orchard Publications
Solutions to End−of−Chapter Exercises
4. a.
The s−domain equivalent circuit is shown below.
V IN ( s )
R1
1 ⁄ Cs
V OUT ( s )
R2
Application of the voltage division expression yields,
1 ⁄ Cs + R 2 V OUT ( s ) = --------------------------------------- ⋅ V IN ( s ) R 1 + 1 ⁄ Cs + R 2
R 2 Cs + 1 1 ⁄ Cs + R 2 V OUT ( s ) - = --------------------------------------- = -------------------------------------G ( s ) = -------------------R 1 + 1 ⁄ Cs + R 2 V IN ( s ) ( R 1 + R 2 )Cs + 1
and by substitution of the given values,
s+1 2(s + 1) G ( s ) = --------------- = --------------------2s + 1 ( s + 0.5 )
Introduction to Simulink with Engineering Applications Copyright © Orchard Publications
(5.20)
5−31
Chapter 5 The Discrete Blocks Library b. Using MATLAB’s bilinear transformation function, we obtain num=[2 2]; den=[1 0.5]; fs=0.25; [numd,dend] = bilinear(num,den,fs)
numd = 3
1
dend = 1
0
Therefore, the discrete transfer function is 3z + 1 z+1⁄3 3+z G ( z ) = ---------------- = --------------- = --------------------------1+0 z+0 ( 1 ⁄ 3 )z + 0 –1
c. The model and the input and output waveforms are shown below. The sample rate for the discrete Sine Wave block is specified as 0.1 s .
5−32
Introduction to Simulink with Engineering Applications Copyright © Orchard Publications
Solutions to End−of−Chapter Exercises 5. The SIMO model is represented by the following equations:
y1 ( k ) = a1 u ( k ) + b1 u ( k – 1 ) + c1 u ( k – 2 ) + d1 u ( k – 3 ) + e1 u ( k – 4 ) y2 ( k ) = a2 u ( k ) + b2 u ( k – 1 ) + c2 u ( k – 2 ) + d2 u ( k – 3 )
y3 ( k ) = a3 u ( k ) + b3 u ( k – 1 ) + c3 u ( k – 2 )
y4 ( k ) = a4 u ( k ) + b4 u ( k – 1 ) y 5 ( k ) = a 5 u ( k ) (Input)
where
u ( k ) = 5 ⁄ 15 u ( k – 1 ) = 4 ⁄ 15 u ( k – 2 ) = 3 ⁄ 15 u ( k – 3 ) = 2 ⁄ 15 u ( k – 4 ) = 1 ⁄ 15
The model is shown below where in the Function Block Parameters dialog box we entered: Weights:
[5 ⁄ 15 4 ⁄ 15 3 ⁄ 15 2 ⁄ 15 1 ⁄ 15 ; 5 ⁄ 15 4 ⁄ 15 3 ⁄ 15 2 ⁄ 15 0 ;
5 ⁄ 15 4 ⁄ 15 3 ⁄ 15 0 0 ; 5 ⁄ 15 4 ⁄ 15 0 0 0 ; 5 ⁄ 15 0 0 0 0 ] [ 85 82 80 77 ]
Initial conditions:
Constant block - Output scaling value: [ 1.25 3 ]
Weighted Moving Average block − Parameter data types: sfix ( 16 ) , Parameter scaling: 2 Signal data types: sfix ( 16 ) , Parameter scaling: 2
–4
–6
The value at the top is the sum of the 5−day WMAs, the next value is the sum of the WMAs Tuesday through Friday, the next Wednesday through Friday, and so on. Shown below is a table with the values computed in an Excel spreadsheet for comparison. Monday Price
Tuesday
Wednesday
Thursday
Friday
77
80
82
85
90
Weight
1/15
2/15
3/15
4/15
5/15
WMA
5.133
10.667
16.400
22.667
30.000
Introduction to Simulink with Engineering Applications Copyright © Orchard Publications
Sum
84.867
5−33
Chapter 6 The Logic and Bit Operations Library
his chapter is an introduction to the Logic and Bit Operations Library. This is the fifth library in the Simulink group of libraries and contains the Logic Operations Group Sub− Library, the Bit Operations Group Sub−Library, and the Edge Detection Group Sub− Library blocks shown below. We will describe the function of each block included in this library and we will perform simulation examples to illustrate their application.
T
Introduction to Simulink with Engineering Applications Copyright © Orchard Publications
6−1
Chapter 6 The Logic and Bit Operations Library 6.1 The Logic Operations Group Sub−Library
The Logic Operations Group Sub−Library contains the blocks described in Subsections 6.1.1 through 6.1.7 below.
6.1.1 The Logical Operator Block
The Logical Operator block is described in Section 2.12, Chapter 2, Page 2−18.
6.1.2 The Relational Operator Block
The Relational Operator block is described in Section 2.11, Chapter 2, Page 2−17.
6.1.3 The Interval Test Block
The Interval Test block performs a test to determine if a signal is in a specified interval. The block outputs TRUE if the input is between the values specified by the Lower limit and Upper limit parameters. The block outputs FALSE if the input is outside those values. The output of the block when the input is equal to the Lower limit or the Upper limit is determined by whether the boxes next to Interval closed on left and Interval closed on right are selected in the dialog box. Example 6.1 We will create a model with an Interval Test block where the Upper limit parameter is set to the binary value [ 01111111 ] , the Lower limit is set to the binary value [ 10000000 ] , and the boxes next to Interval closed on left and Interval closed on right are selected in the dialog box. Select the largest positive value and the smallest negative value so that the Interval Test block will be TRUE.
The model is shown in Figure 6.1. We recall that in an 8−bit binary string the largest positive number is 127 (binary [ 01111111 ] ) and the smallest negative number in an 8−bit binary string is
6−2
Introduction to Simulink with Engineering Applications Copyright © Orchard Publications
The Logic Operations Group Sub−Library – 128 (binary [ 10000000 ] ). In the model of Figure 6.1, the Constant 1 and Constant 2 blocks have been specified as Output data type sfix(8), the Display 1 and Display 3 blocks have been specified as binary (Stored Integer), and the Display 2 block has been specified as Format short.
Figure 6.1. Model for Example 6.1
6.1.4 The Interval Test Dynamic Block
Like the Interval Test block, the Interval Test Dynamic block performs a test to determine if a signal is in a specified interval. This block outputs TRUE (1) if the input is between the values of the external signals up and lo. The block outputs FALSE (0) if the input is outside those values. The output of the block when the input is equal to the signal up or the signal lo is determined by whether the boxes next to Interval closed on left and Interval closed on right are selected in the Parameters dialog box. Example 6.2 We will create a model with an Interval Test Dynamic block where the external signal up is specified as the decimal value [ 127 ] , the external signal lo is specified as the decimal value [ – 128 ] , and the boxes next to Interval closed on left and Interval closed on right are both checked in the Block Parameters dialog box. We will use a Display block to show the output when the input to the Interval Test Dynamic block is specified for the decimal value [ 129 ] . The model is shown in Figure 6.2. The Constant 1, Constant 2, and Constant 3 blocks have been specified as Output data type sfix(12), the Display 1, Display 3, and Display 4 blocks have been specified as binary (Stored Integer), and the Display 2 block has been specified as Format short.
Introduction to Simulink with Engineering Applications Copyright © Orchard Publications
6−3
Chapter 6 The Logic and Bit Operations Library
Figure 6.2. Model for Example 6.2
6.1.5 The Combinatorial Logic Block
The Combinatorial Logic block, often referred to as combinational block, implements a standard truth table for modeling programmable logic arrays (PLAs)*, logic circuits, decision tables, and other Boolean expressions. In a Combinatorial Logic block we specify a matrix that defines all outputs as the Truth table parameter. Each row of the matrix contains the output for a different combination of input elements. We must specify outputs for every combination of inputs. The number of columns is the number of block outputs. Example 6.3 We will create a model with Combinatorial Logic blocks to implement a full adder† logic circuit. The Truth table for a full adder digital circuit is shown in Table 6.1 where X is the augend, Y is the addend, C IN is the carry from a previous addition, S is the Sum of the present addition, and C OUT is the output carry, i.e., the carry generated by the present addition.
* For a detailed description of PLAs, please refer to Digital Circuit Analysis and Design with an Introduction to CPLDs and FPGAs, ISBN 0−9744239−6−3. † For a detailed description of full adders, full subtractors, and other logic circuits please refer to the reference cited above.
6−4
Introduction to Simulink with Engineering Applications Copyright © Orchard Publications
The Logic Operations Group Sub−Library TABLE 6.1 Truth table for a full adder Inputs
Outputs
X
Y
C IN
S
C OUT
0 0 0 0 1 1 1 1
0 0 1 1 0 0 1 1
0 1 0 1 0 1 0 1
0 1 1 0 1 0 0 1
0 0 0 1 0 1 1 1
The model is shown in Figure 6.3 where we have specified:
Constant blocks - Constant value: [ 0 0 0 ] , [ 0 0 1 ] , ... [ 1 1 1 ] in Constant blocks 1 through 8 respectively − Signal data types: boolean − Interpret vector parameters: check mark
Combinatorial Logic blocks (all) − Truth table: [ 0 0; 1 0; 1 0; 0 1; 1 0; 0 1; 0 1; 11 ] − Sample time: – 1
Display blocks − Format: short
Figure 6.3. Model for Example 6.3
Introduction to Simulink with Engineering Applications Copyright © Orchard Publications
6−5
Chapter 6 The Logic and Bit Operations Library The model of Figure 6.3 looks more presentable in Figure 6.4 where the individual segments were lined−up one below the other,* we selected all Combinatorial Logic blocks, and from the Edit drop menu we selected Create Subsystem.
Figure 6.4. Modified model for Example 6.3
We can also implement sequential circuits (that is, circuits with states) with the Combinatorial Logic block by including an additional input for the state of the block and feeding the output of the block back into this state input. Example 6.4
We will create a model with Combinatorial Logic blocks to simulate a Set−Reset (S−R) flip−flop constructed with NAND gates. * It was necessary to edit the view (Fit Selection to View) so that we could see all segments of the model and select all Combinatorial Logic blocks at once.
6−6
Introduction to Simulink with Engineering Applications Copyright © Orchard Publications
The Logic Operations Group Sub−Library Figure 6.5(a) shows a basic Set−Reset (S−R) flip flop constructed with two NAND gates, and Figure 6.5(b) shows the symbol for the S−R flip flop where S stands for Set and R stands for Reset. S
Q
S Q R Q
R
Q
(a)
(b)
Figure 6.5. Construction and symbol for the S−R flip flop
We recall that for a 2−input NAND gate the output is logical 0 when both inputs are 1s and the output is 1 otherwise. We denote the present state of the flip flop as Q n and the next state as Q n + 1 , and with reference to Figure 6.5(a) we construct the characteristic table shown in Table 6.2. TABLE 6.2 Characteristic table for the SR flip flop with NAND gates Inputs
Present State Next State
S
R
Qn
Qn + 1
0
0
0
1
0
0
1
1
0 0 1 1 1 1
1 1 0 0 1 1
0 1 0 1 0 1
0 0 1 1 0 1
But Q n + 1 = 1 also The condition where S = R = 0 must be But Q n + 1 = 1 also avoided No Change Reset (or Clear) Set No Change No Change No Change
The characteristic table of Table 6.2 shows that when both inputs S and R are logic 0 simultaneously, both outputs Q and Q are logic 1 which is an invalid condition since Q and Q are complements of each other. Therefore. the S = R = 0 condition must be avoided during flip−flop operation with NAND gates.* When R = 1 and S = 0, the next state output Q n + 1 becomes 0 regardless of the previous state Q n and this is known as the reset or clear condition, that is, whenever Q = 0, we say that the flip−flop is reset or clear. When R= 0 and S = 1, the next state output Q n + 1 becomes 1 regardless of the previous state Q n and this is known as the preset or simply
* For an S−R flip-flop constructed with NOR gates, the condition S=R=1 must be avoided. For a detailed discussion please refer to Chapter 8, Section 8.2 of Digital Circuit Analysis and Design with an Introduction to CPLDs and FPGAs, ISBN 0-9744239-6-3.
Introduction to Simulink with Engineering Applications Copyright © Orchard Publications
6−7
Chapter 6 The Logic and Bit Operations Library set condition, that is, whenever Q = 1, we say that the flip−flop is set. When R= 1 and S = 1, the next state output Q n + 1 remains the same as the present state, i.e., there is no state change. The model is shown in Figure 6.6.
Figure 6.6. Model for Example 6.4
For the model in Figure 6.6, we have specified:
Constant blocks 1 through 8 − Constant value: [ 0 0 0 ] , [ 0 0 1 ] , ... [ 1 1 1 ] − Signal data types: boolean − Interpret vector parameters: check mark Combinatorial Logic blocks (all) − Truth table: [ 1 ; 1 ; 0; 0 ; 1 ; 1; 0 ; 1 ] − Sample time: – 1 − Display blocks − Format: short The model looks more presentable in Figure 6.7 where we selected all Combinatorial Logic blocks, and from the Edit drop menu we selected Create Subsystem.
6−8
Introduction to Simulink with Engineering Applications Copyright © Orchard Publications
The Logic Operations Group Sub−Library
Figure 6.7. Simplified model for Example 6.4
6.1.6 The Compare to Zero Block
The Compare To Zero block compares an input signal to zero. We specify how the input is compared to zero with the Operator parameter. The Operator parameters are listed in Table 6.3.
Operator == ~=
=
TABLE 6.3 Operator parameters for the Compare to Zero block Action Determine whether the input is equal to the specified constant Determine whether the input is not equal to the specified constant Determine whether the input is less than the specified constant Determine whether the input is less than or equal to the specified constant Determine whether the input is greater than the specified constant Determine whether the input is greater than or equal to the specified constant
Introduction to Simulink with Engineering Applications Copyright © Orchard Publications
6−9
Chapter 6 The Logic and Bit Operations Library Example 6.5 We will create a model with the Compare To Zero block to test a matrix for singularity.
As we know, an n square matrix A is called singular if detA = 0 ; if detA ≠ 0 , it is called non−singular. To test for singularity, we will use the operator = = . For this example we will use the matrix 1 2 3 A = 2 3 4 3 5 7
The model is shown in Figure 6.8 where the matrix A was defined in MATLAB’s Command window as A=[1 2 3; 2 3 4; 3 5 7];
In the model of Figure 6.8, the Display 1 block value of zero indicates that the matrix is singular and the Display 2 block indicates logical 1, a true condition.
Figure 6.8. Model for Example 6.5
6.1.7 The Compare to Constant Block
The Compare To Constant block compares an input signal to a constant. We must specify the constant in the Constant value parameter and how the input is compared to the constant value with the specified Operator parameter. The Operator parameters are listed in Table 6.4.
6−10
Introduction to Simulink with Engineering Applications Copyright © Orchard Publications
The Bit Operations Group Sub−Library TABLE 6.4 Operator parameters for the Compare to Constant block Operator
Action
==
Determine whether the input is equal to the specified constant
~=
Determine whether the input is not equal to the specified constant
=
Determine whether the input is less than the specified constant Determine whether the input is less than or equal to the specified constant Determine whether the input is greater than the specified constant Determine whether the input is greater than or equal to the specified constant
The output is 0 if the comparison is false, and 1 if it is true. Example 6.6
We will create a model with the Compare To Zero block to determine whether the product A∗ B of matrices A and B, where A = [ a 1 a 2 … a n ] , and B = [ b 1 b 2 … b n ]' , results in a positive or negative value. The elements [ a 1 a 2 … a n ] and [ b 1 b 2 … b n ]' are assumed to be real numbers.
We observe that A is a row vector and B is a column vector and thus the product A∗ B is conformable for multiplication. The model is shown in Figure 6.9 where in MATLAB’s Command Window we have entered A=[1 2 3 4 5]; B=[−2 6 −3 −8 −4]';
Figure 6.9. Model for Example 6.6
In the model of Figure 6.9, the Display 1 block value of – 51 indicates the product A∗ B and the Display 2 block indicates logical 1, a true condition.
6.2 The Bit Operations Group Sub−Library
The Bit Operations Group Sub−Library contains the blocks described in Subsections 6.2.1 through 6.2.5 below.
Introduction to Simulink with Engineering Applications Copyright © Orchard Publications
6−11
Chapter 6 The Logic and Bit Operations Library 6.2.1 The Bit Set Block
The Bit Set block sets the specified bit of the stored integer to one. Scaling is ignored. We specify the bit to be set to one with the Index of bit parameter. Bit zero is the least significant bit. Example 6.7
We will express the row vector [ 12 8 5 7 ] in 8−bit binary form, and using the Bit Set block we will create a model that will convert this vector to [ 13 12 7 15 ] . The converted vector will be displayed in binary form. The model is shown in Figure 6.10.
Figure 6.10. Model for Example 6.7
For this model we have configured the blocks as follows:
Constant block − Constant value: [ 12 8 5 7 ] − Signal data types: uint(8)
Set bit block − Function block Parameters, Index bit: [0 2 1 3]
Sink block parameters − Display 1 and Display 2 blocks, Format: Binary (Stored Integer)
6−12
Introduction to Simulink with Engineering Applications Copyright © Orchard Publications
The Bit Operations Group Sub−Library 6.2.2 The Bit Clear Block
The Bit Clear block sets the specified bit, given by its index, of the stored integer to zero. Scaling is ignored. We can specify the bit to be set to zero with the Index of bit parameter. Bit zero is the least significant bit. Example 6.8
We will express the row vector [ 14 8 5 12 ] in 8−bit binary form and using the Bit Clear block we will create a model that will convert this vector to [ 6 0 5 4 ] . We will display the converted vector in binary form. The model is shown in Figure 6.11.
Figure 6.11. Model for Example 6.8
For this model we have configured the blocks as follows:
Constant block - Constant value: [ 14 8 5 12 ] - Signal data types: uint(8) Clear bit block - Function block Parameters, Index bit: 3 Sink block parameters - Display 1 and Display 2 blocks, Format: Binary (Stored Integer)
Introduction to Simulink with Engineering Applications Copyright © Orchard Publications
6−13
Chapter 6 The Logic and Bit Operations Library 6.2.3 The Bitwise Operator Block
The Bitwise Operator block performs the specified bitwise operation on its operands. Unlike the logic operations performed by the Logical Operator block described in Section 2.12, Chapter 2, Page 2−18, bitwise operations treat the operands as a vector of bits rather than a single number. The operations are listed below. Operation Description:
AND − TRUE if the corresponding bits are all TRUE
OR − TRUE if at least one of the corresponding bits is TRUE
NAND − TRUE if at least one of the corresponding bits is FALSE NOR − TRUE if no corresponding bits are TRUE
XOR − TRUE if an odd number of corresponding bits are TRUE NOT − TRUE if the input is FALSE and vice-versa
The Bitwise Operator block cannot be used for shift operations. Shift operations are described in Subsection 6.2.4. The size of the output of the Bitwise Operator block depends on the number of inputs, their vector size, and the selected operator. For a single vector input, the block applies the operation (except the NOT operator) to all elements of the vector. If a bit mask is not specified, then the output is a scalar. If a bit mask is specified, then the output is a vector. The NOT operator accepts only one input, which can be a scalar or a vector. If the input is a vector, the output is a vector of the same size containing the bitwise logical complements of the input vector elements. For two or more inputs, the block performs the operation between all of the inputs. If the inputs are vectors, the operation is performed between corresponding elements of the vectors to produce a vector output. If we do not select the Use bit mask check box, the block will accept multiple inputs. We select the number of input ports from the Number of input ports parameter. The input data types must be identical. For more information on the Bitwise Operator block please refer to the Simulink Help menu for this block. Example 6.9
We will create a model containing a 3−input Bitwise AND block, a 3−input Bitwise NOR block, and a 2−input Bitwise XOR block. The inputs to the Bitwise AND and Bitwise NOR blocks are:
6−14
Introduction to Simulink with Engineering Applications Copyright © Orchard Publications
The Bit Operations Group Sub−Library ( 152 ) 10 = ( 10011000 ) 2
( 141 ) 10 = ( 10001101 ) 2 ( 75 ) 10 = ( 01001011 ) 2
The inputs to the Bitwise XOR block are:
( 152 ) 10 = ( 10011000 ) 2
( 141 ) 10 = ( 10001101 ) 2
The model is shown in Figure 6.12.
Figure 6.12. Model for Example 6.9
For the model of Figure 6.12 we have entered:
Constant blocks 1, 2, and 3 − Constant value: [ 152 ] , [ 141 ] , and [ 75 ] respectively − Signal data types: uint8 Bitwise AND block − Operator: AND, Number of input ports: 3
Bitwise NOR block − Operator: NOR, Number of input ports: 3
Bitwise XOR block − Operator: XOR, Number of input ports: 2
Data type Conversion 1, 2, and 3 blocks - Output data type mode: Specify via dialog − Output data type: ‘double’ - Input and output to have equal: Stored Integer (SI)
Display 1, 3, and 5 blocks − Format: decimal (Stored Integer) Introduction to Simulink with Engineering Applications Copyright © Orchard Publications
6−15
Chapter 6 The Logic and Bit Operations Library Display 2, 4, and 6 blocks − Format: binary (Stored Integer) A binary value used to selectively screen out or let through certain bits in a data value. Masking is performed by using a logical operator (AND, OR, XOR, NOT) to combine the mask and the data value. For example, the mask [ 00111111 ] , when used with the AND operator, removes (masks off) the two uppermost bits in a data value but does not affect the rest of the value. If we select the Use bit mask check box, then a single input is associated with the bit mask that we have specified with the Bit Mask parameter. We can specify the bit mask using any MATLAB expression in the Command Window. For example, we can specify the bit mask [ 10100110 ] as [ 2 + 2 + 2 + 2 ] . For long strings, we can use hexadecimal bit masks, e.g., [‘DA87’] , and [‘E2F9B’]. If the bit mask is larger than the input signal data type, it is ignored. 7
5
2
1
We can use the bit mask to perform a bit set or a bit clear on the input. To perform a bit set, we set the Operator parameter list to OR and create a bit mask with a 1 for each corresponding input bit that we want to set to 1. To perform a bit clear, we set the Operator parameter list to AND and create a bit mask with a 0 for each corresponding input bit that we want to set to 0.
6.2.4 The Shift Arithmetic Block
The Shift Arithmetic block is be used to shift the bits or the binary point of a binary word, or both. This block performs arithmetic bit shifts on signed numbers. Therefore, the most significant bit is recycled for each bit shift. If the bits and the binary point are to be shifted to the left, we specify negative values. Example 6.10 We will create a model with a Shift Arithmetic block with inputs decimal +32.75 and decimal – 48.875 to display the outputs when both of these numbers are shifted left by 3 bits and the binary point is shifted left by 2 bits. The model is shown in Figure 6.13 where the Constant blocks have been set for Output data type sfix(12) and the output scaling value 2^−3. Since it is specified that the bits and the binary point are to be shifted to the left, in the Shift Arithmetic block we enter the values – 3 and – 2 respectively. All three display blocks have been set for binary (Stored Integer) format. We can check the Shift Arithmetic block outputs as follows:
6−16
Introduction to Simulink with Engineering Applications Copyright © Orchard Publications
The Bit Operations Group Sub−Library
Figure 6.13. Model for Example 6.10 ( +32.75 ) 10 = ( 0001 0000 0.110 ) 2
and after shifting 3 bits to the left and the binary point 2 places to the left we obtain 1000 .0011 0000
Likewise,
( – 48.875 ) 10 = ( – 0001 1000 0.111 ) 2 = ( 1110 0111 1.001 ) 2s complement
and after shifting 3 bits to the left and the binary point 2 places to the left we obtain 0011 .1100 1000
6.2.5 The Extract Bits Block
The Extract Bits block allows us to output a contiguous selection of bits from the stored integer value of the input signal. The Bits to extract parameter defines the method by which we select the output bits. We select Upper half to output the half of the input bits that contain the most significant bit. If there is an odd number of bits in the input signal, the number of output bits is given by Number of output bits = ceil ( Number of input bits ⁄ 2 ) *
(6.1)
We select Lower half to output the half of the input bits that contain the least significant bit. If there is an odd number of bits in the input signal, the number of output bits is given by relation (6.1).
* The notation Ceil( ) rounds “up”, e.g., ceil(4.6) rounds to 5, and ceil(-4.6) rounds to -4. The notation Floor( ) rounds “down”, e.g., floor(8.999) = 8.
Introduction to Simulink with Engineering Applications Copyright © Orchard Publications
6−17
Chapter 6 The Logic and Bit Operations Library We select Range starting with most significant bit to output a certain number of the most significant bits of the input signal. We specify the number of most significant bits to output in the Number of bits parameter. We select Range ending with least significant bit to output a certain number of the least significant bits of the input signal. We specify the number of least significant bits to output in the Number of bits parameter. We select Range of bits to indicate a series of contiguous bits of the input to output in the Bit indices parameter. We indicate the range in [start end] format, and the indices of the input bits are labeled contiguously starting at 0 for the least significant bit. Example 6.11 We will create a model with an Extract Bits block to accept the decimal number 65403 as the input and outputs the binary number [ 1111 1111 ] .
The model is shown in Figure 6.14 where the Constant block is set for Signal data types − Output data type mode: uint16, the Display 1 block shows the given decimal number in binary form, and the Display 2 block shows the Upper Half of that binary number. Both display blocks have been set for binary (Stored Integer) format. Had we specified the display blocks for decimal (Stored Integer), Display 1 block would show the decimal number 65403 and Display 2 block would show the decimal value 255 which is equivalent to binary 1111 1111.
Figure 6.14. Model for Example 6.11
6.3 The Edge Detection Group Sub−Library
The Edge Detection Group Sub−Library contains the blocks described in Subsections 6.3.1 through 6.3.7 below.
6.3.1 The Detect Increase Block
6−18
Introduction to Simulink with Engineering Applications Copyright © Orchard Publications
The Edge Detection Group Sub−Library The Detect Increase block determines if an input is strictly greater than its previous value. The output is true (not 0), when the input signal is greater than its previous value. The output is false (equal to 0), when the input signal is less than or equal to its previous value. Example 6.12 We will create a model with the Detect Increase block to display changes in output for changes in the input. The model is shown in Figure 6.15 and the input and output waveforms are shown in Figure 6.16. In Figure 6.15, the Signal Generator block is specified for a square waveform of amplitude 1 and frequency 0.5, the Unit Delay is included to delay the Step block one time unit, the Detect Increase block initial value is specified as 0, and the Convert Block is used to convert the output signal of the Detect Change block from uint(8) to double. The waveforms in Figure 6.16 indicate that the output is true (not 0), when the input signal is greater than its previous value. The output is false (equal to 0), when the input signal is less than or equal to its previous value.
Figure 6.15. Model for Example 6.12
Figure 6.16. Input and output waveforms for the model of Figure 6.15
Introduction to Simulink with Engineering Applications Copyright © Orchard Publications
6−19
Chapter 6 The Logic and Bit Operations Library 6.3.2 The Detect Decrease Block
The Detect Decrease block determines if an input is strictly less than its previous value where the output is true (not 0), when the input signal is less than its previous value, and the output is false (equal to 0), when the input signal is greater than or equal to its previous value. Example 6.13 We will create a model with the Detect Decrease block to display changes in output for changes in the input. The model is shown in Figure 6.17 and the input and output waveforms are shown in Figure 6.18. In Figure 6.17, the Signal Generator block is set for a square waveform of amplitude 1 and frequency 0.5, the Unit Delay is included to delay the Step block one time unit, the Detect Decrease block initial value was set to 0, and the Convert Block is used to convert the output signal of the Detect Change block from uint(8) to double. The waveforms in Figure 6.18 indicate that the output waveform is true (not 0), when the input signal is less than its previous value, and the output is false (equal to 0), when the input signal is greater than or equal to its previous value.
Figure 6.17. Model for Example 6.13
Figure 6.18. Input and output waveforms for the model of Figure 6.17
6−20
Introduction to Simulink with Engineering Applications Copyright © Orchard Publications
The Edge Detection Group Sub−Library 6.3.3 The Detect Change Block
The Detect Change block determines if an input does not equal its previous value where the output is true (not 0), when the input signal does not equal its previous value, and the output is false (equal to 0), when the input signal equals its previous value. Example 6.14 We will create a model with the Detect Change block to display changes in output for changes in the input. The model is shown in Figure 6.19 and the input and output waveforms are shown in Figure 6.20. In Figure 6.19, the Detect Change block value was set to 0, and the Convert Block is used to convert the output signal of the Detect Change block from uint(8) to double. The waveforms in Figure 6.20 indicate that the output waveform is 0 for the interval 0 < t < 1 because the step function is also 0 during this interval. At t = 1 the step function jumps to 1 and thus the output assumes a non−zero value, in this case 1. For t > 1 , there are no further changes in the input signal and thus the output drops to 0 indicating that the input signal equals its previous value.
Figure 6.19. Model for Example 6.14
Figure 6.20. Input and output waveforms for the model of Figure 6.19
Introduction to Simulink with Engineering Applications Copyright © Orchard Publications
6−21
Chapter 6 The Logic and Bit Operations Library 6.3.4 The Detect Rise Positive Block
The Detect Rise Positive block determines if the input is strictly positive, and its previous value was nonpositive. The output is true (not 0), when the input signal is greater than zero, and its previous value was less than zero. The output is false (equal to 0), when the input is negative or zero, or if the input is positive and its previous value was also positive. Example 6.15 We will create a model with the Detect Rise Nonnegative block to display changes in output for changes in the input. The model is shown in Figure 6.21 and the input and output waveforms are shown in Figure 6.22.
Figure 6.21. Model for Example 6.15
Figure 6.22. Input and output waveforms for the model of Figure 6.21
In Figure 6.21, the Signal Generator block is specified as a square waveform of amplitude 1 and frequency 0.5, the Unit Delay is included to delay the Step block one time unit, the Detect Rise
6−22
Introduction to Simulink with Engineering Applications Copyright © Orchard Publications
The Edge Detection Group Sub−Library Nonnegative block initial value was set to 0, and the Convert Block is used to convert the output signal of the Detect Change block from uint(8) to double. The waveforms in Figure 6.22 indicate that the output is true (not 0), when the input signal is greater than zero, and its previous value was less than zero. The output is false (equal to 0), when the input is negative or zero, or if the input is positive and its previous value was also positive.
6.3.5 The Detect Rise Nonnegative Block
The Detect Rise Nonnegative block determines if the input is greater than or equal to zero, and its previous value was less than zero. The output is true (not 0), when the input signal is greater than or equal to zero, and its previous value was less than zero. The output is false (equal to 0), when the input signal is less than zero, or if nonnegative, its previous value was greater than or equal to zero. Example 6.16 We will create a model with the Detect Rise Nonnegative block to display changes in output for changes in the input. The model is shown in Figure 6.23 and the input and output waveforms are shown in Figure 6.24.
Figure 6.23. Model for Example 6.16
In Figure 6.23, the Signal Generator block is set for a square waveform of amplitude 1 and frequency 0.5, the Unit Delay is included to delay the Step block one time unit, the Detect Rise Nonnegative block initial value was set to 0, and the Convert Block is used to convert the output signal of the Detect Change block from uint(8) to double. The waveforms in Figure 6.24 indicate that the output is true (not 0), when the input signal is greater than or equal to zero, and its previous value was less than zero. The output is false (equal to 0), when the input signal is less than zero, or if nonnegative and its previous value was greater than or equal to zero.
Introduction to Simulink with Engineering Applications Copyright © Orchard Publications
6−23
Chapter 6 The Logic and Bit Operations Library
Figure 6.24. Input and output waveforms for the model of Figure 6.23
6.3.6 The Detect Fall Negative Block
The Detect Fall Negative block determines if the input is less than zero, and its previous value was greater than or equal to zero. The output is true (not 0), when the input signal is less than zero, and its previous value was greater than or equal to zero. The output is false (equal to 0), when the input signal is greater than or equal to zero, or if the input signal is nonnegative and its previous value was positive or zero. Example 6.17 We will create a model with the Detect Fall Negative block to display changes in output for changes in the input. The model is shown in Figure 6.25 and the input and output waveforms are shown in Figure 6.26.
Figure 6.25. Model for Example 6.17
6−24
Introduction to Simulink with Engineering Applications Copyright © Orchard Publications
The Edge Detection Group Sub−Library
Figure 6.26. Input and output waveforms for the model of Figure 6.25
In Figure 6.25, the Signal Generator block is set for a square waveform of amplitude 1 and frequency 0.5, the Unit Delay is included to delay the Step block one time unit, the Detect Fall Negative block initial value was set to 0, and the Convert Block is used to convert the output signal of the Detect Change block from uint(8) to double. The waveforms in Figure 6.26 indicate that the output is true (not 0), when the input signal is less than zero, and its previous value was greater than or equal to zero. The output is false (equal to 0), when the input signal is greater than or equal to zero, or if the input signal is nonnegative and its previous value was positive or zero.
6.3.7 The Detect Fall Nonpositive Block
The Detect Fall Nonpositive block determines if the input is less than or equal to zero, and its previous value was positive. The output is true (not 0), when the input signal is less than or equal to zero, and its previous value was greater than zero. The output is false (equal to 0), when the input signal is greater than zero, or if it is nonpositive and its previous value was nonpositive. Example 6.18 We will create a model with the Detect Fall Nonpositive block to display changes in output for changes in the input. The model is shown in Figure 6.27 and the input and output waveforms are shown in Figure 6.28.
Introduction to Simulink with Engineering Applications Copyright © Orchard Publications
6−25
Chapter 6 The Logic and Bit Operations Library
Figure 6.27. Model for Example 6.18
Figure 6.28. Input and output waveforms for the model of Figure 6.27
In Figure 6.27, the Signal Generator block is set for a square waveform of amplitude 1 and frequency 0.5, the Unit Delay is included to delay the Step block one time unit, the Detect Fall Nonpositive block initial value was set to 0, and the Convert Block is used to convert the output signal of the Detect Change block from uint(8) to double. The waveforms in Figure 6.28 indicate that the output is true (not 0), when the input signal is less than or equal to zero, and its previous value was greater than zero. The output is false (equal to 0), when the input signal is greater than zero, or if it is nonpositive and its previous value was nonpositive.
6−26
Introduction to Simulink with Engineering Applications Copyright © Orchard Publications
Summary 6.4 Summary • The Logical Operator block performs the specified logical operation on its inputs. An input value is TRUE (1) if it is nonzero and FALSE (0) if it is zero. The Boolean operation connecting the inputs is selected with the Operator parameter list in the Function Block Parameters window. The block updates to display the selected operator. The supported operations are given below. Operation Description:
AND − TRUE if all inputs are TRUE
OR − TRUE if at least one input is TRUE
NAND − TRUE if at least one input is FALSE NOR − TRUE when no inputs are TRUE
XOR − TRUE if an odd number of inputs are TRUE NOT − TRUE if the input is FALSE and vice-versa
The number of input ports is specified with the Number of input ports parameter. The output type is specified with the Output data type mode and/or the Output data type parameters. An output value is 1 if TRUE and 0 if FALSE. • The Relational Operator block performs the specified comparison of its two inputs. We select the relational operator connecting the two inputs with the Relational Operator parameter. The block updates to display the selected operator. The supported operations are given below. Operation Description: == TRUE if the first input is equal to the second input ~= TRUE if the first input is not equal to the second input < TRUE if the first input is less than the second input = TRUE if the first input is greater than or equal to the second input > TRUE if the first input is greater than the second input • The Interval Test block performs a test to determine if a signal is in a specified interval. The block outputs TRUE if the input is between the values specified by the Lower limit and Upper limit parameters. The block outputs FALSE if the input is outside those values. The output of the block when the input is equal to the Lower limit or the Upper limit is determined by whether the boxes next to Interval closed on left and Interval closed on right are selected in the dialog box.
Introduction to Simulink with Engineering Applications Copyright © Orchard Publications
6−27
Chapter 6 The Logic and Bit Operations Library • The Interval Test Dynamic block performs a test to determine if a signal is in a specified interval. This block outputs TRUE if the input is between the values of the external signals up and lo. The block outputs FALSE if the input is outside those values. The output of the block when the input is equal to the signal up or the signal lo is determined by whether the boxes next to Interval closed on left and Interval closed on right are selected in the dialog box. • The Combinatorial Logic block implements a standard truth table for modeling programmable logic arrays (PLAs), logic circuits, decision tables, and other Boolean expressions. In a Combinatorial Logic block we specify a matrix that defines all outputs as the Truth table parameter. Each row of the matrix contains the output for a different combination of input elements. We must specify outputs for every combination of inputs. The number of columns is the number of block outputs. We can also implement sequential circuits (that is, circuits with states) with the Combinatorial Logic block by including an additional input for the state of the block and feeding the output of the block back into this state input. We can also implement sequential circuits (that is, circuits with states) with the Combinatorial Logic block by including an additional input for the state of the block and feeding the output of the block back into this state input. • The Compare To Zero block compares an input signal to zero. We specify how the input is compared to zero with the Operator parameter. The Operator parameters are listed in the table below. Operator
Action
==
Determine whether the input is equal to the specified constant
~=
Determine whether the input is not equal to the specified constant
=
Determine whether the input is less than the specified constant Determine whether the input is less than or equal to the specified constant Determine whether the input is greater than the specified constant Determine whether the input is greater than or equal to the specified constant
The output is 0 if the comparison is false, and 1 if it is true. • The Compare To Constant block compares an input signal to a constant. We must specify the constant in the Constant value parameter and how the input is compared to the constant value with the Operator parameter. The Operator parameters are the same as those of the Compare to Zero block listed above. • The Bit Set block sets the specified bit of the stored integer to one. Scaling is ignored. We specify the bit to be set to one with the Index of bit parameter, where bit zero is the least significant bit.
6−28
Introduction to Simulink with Engineering Applications Copyright © Orchard Publications
Summary • The Bit Clear block sets the specified bit, given by its index, of the stored integer to zero. Scaling is ignored. We can specify the bit to be set to zero with the Index of bit parameter, where bit zero is the least significant bit. • The Bitwise Operator block performs the specified bitwise operation on its operands. Unlike the logic operations performed by the Logical Operator block, bitwise operations treat the operands as a vector of bits rather than a single number. The supported operations are given below. Operation Description:
AND − TRUE if the corresponding bits are all TRUE
OR − TRUE if at least one of the corresponding bits is TRUE
NAND − TRUE if at least one of the corresponding bits is FALSE NOR − TRUE if no corresponding bits are TRUE
XOR − TRUE if an odd number of corresponding bits are TRUE NOT − TRUE if the input is FALSE and vice-versa
• Masking is performed by using a logical operator (AND, OR, XOR, NOT) to combine the mask and the data value. • The Shift Arithmetic block is be used to shift the bits or the binary point of a binary word, or both. This block performs arithmetic bit shifts on signed numbers. Therefore, the most significant bit is recycled for each bit shift. If the bits and the binary point are to be shifted to the left, we specify negative values. • The Extract Bits block allows us to output a contiguous selection of bits from the stored integer value of the input signal. The Bits to extract parameter defines the method by which we select the output bits. We select Upper half to output the half of the input bits that contain the most significant bit. If there is an odd number of bits in the input signal, the number of output bits is given by Number of output bits = ceil ( Number of input bits ⁄ 2 )
We select Lower half to output the half of the input bits that contain the least significant bit. If there is an odd number of bits in the input signal, the number of output bits is given by the relation above. • The Detect Increase block determines if an input is strictly greater than its previous value. The output is true (not 0), when the input signal is greater than its previous value. The output is false (equal to 0), when the input signal is less than or equal to its previous value.
Introduction to Simulink with Engineering Applications Copyright © Orchard Publications
6−29
Chapter 6 The Logic and Bit Operations Library • The Detect Decrease block determines if an input is strictly less than its previous value where the output is true (not 0), when the input signal is less than its previous value, and the output is false (equal to 0), when the input signal is greater than or equal to its previous value. • The Detect Change block determines if an input does not equal its previous value where the output is true (not 0), when the input signal does not equal its previous value, and the output is false (equal to 0), when the input signal equals its previous value. • The Detect Rise Positive block determines if the input is strictly positive, and its previous value was nonpositive. The output is true (not 0), when the input signal is greater than zero, and its previous value was less than zero. The output is false (equal to 0), when the input is negative or zero, or if the input is positive and its previous value was also positive. • The Detect Rise Nonnegative block determines if the input is greater than or equal to zero, and its previous value was less than zero. The output is true (not 0), when the input signal is greater than or equal to zero, and its previous value was less than zero. The output is false (equal to 0), when the input signal is less than zero, or if nonnegative, its previous value was greater than or equal to zero. • The Detect Fall Negative block determines if the input is less than zero, and its previous value was greater than or equal to zero. The output is true (not 0), when the input signal is less than zero, and its previous value was greater than or equal to zero. The output is false (equal to 0), when the input signal is greater than or equal to zero, or if the input signal is nonnegative and its previous value was positive or zero. • The Detect Fall Nonpositive block determines if the input is less than or equal to zero, and its previous value was positive. The output is true (not 0), when the input signal is less than or equal to zero, and its previous value was greater than zero. The output is false (equal to 0), when the input signal is greater than zero, or if it is nonpositive and its previous value was nonpositive.
6−30
Introduction to Simulink with Engineering Applications Copyright © Orchard Publications
Exercises 6.5 Exercises
1. Convert the row vector [ 8125 5963 2473 8690 ] to [ 8117 5961 2472 8690 ] by creating a model using the Bit Clear block. Display the converted vector in decimal form.
2. Create a model with the Bitwise Operator block to convert the binary number [ 01111111 ] to the binary number [ 01100010 ] using the bit mask check box to specify the appropriate bits.
3. Create a model with Combinatorial Logic blocks to implement a full subtractor* logic circuit. 4. Create a model with the Detect Change block to display changes in output when the input is a square waveform. 5. Create a model with an Extract Bits block that accepts the decimal number 65403 as the input and outputs the binary number [ 0111 1011 ] . 6. Create a model with an Extract Bits block that accepts the decimal number 65403 as the input and outputs the binary number [ 1111 ] . 7. Create a model with an Extract Bits block that accepts the decimal number 65403 as the input and outputs the binary number [ 111011 ] . 8. Create a model with an Extract Bits block that accepts the decimal number 65403 as the input and outputs the binary number [ 11110111 ] . 9. Create a model with a Shift Arithmetic block with inputs decimal +32.75 and decimal – 48.875 to display the outputs when both of these numbers are shifted right by 3 bits and the binary point is shifted right by 2 bits.
* For a detailed description of a full subtractor and other logic circuits please refer to Digital Circuit Analysis and Design with an Introduction to CPLDs and FPGAs, ISBN 0-9744239-6-3.
Introduction to Simulink with Engineering Applications Copyright © Orchard Publications
6−31
Chapter 6 The Logic and Bit Operations Library 6.6 Solutions to End−of−Chapter Exercises 1. The given vector is shown in the Display 1 block and the converted vector in Display 2 block.
For this model we have configured the blocks as follows:
Constant block − Constant value: [ 8125 5963 2473 8690 ] − Signal data types: int(32) Clear bit block − Function block Parameters, Index bit: [3 1 0 2]
Display 1 and Display 2 blocks, Format: decimal (Stored Integer) 2. The model is shown below where we have configured the blocks as follows: Constant block - Constant value: [ 127 ] − Signal data types: uint(8)
Bitwise Operator block − Operator: AND − Use bit mask: Check mark − Bit Mask: 6
5
2 +2 +2
1
Display 1 and Display 2 blocks, Format: binary (Stored Integer)
3. The Truth table for a full subtractor digital circuit is shown below where X is the minuend, Y is the subtrahend, Z is the previous borrow, addition, D is the difference resulting from the of the present subtraction, and B is the present borrow.
6−32
Introduction to Simulink with Engineering Applications Copyright © Orchard Publications
Solutions to End−of−Chapter Exercises Inputs
Outputs
X
Y
Z
D
B
0 0 0 0 1 1 1 1
0 0 1 1 0 0 1 1
0 1 0 1 0 1 0 1
0 1 1 0 1 0 0 1
0 1 1 1 0 0 0 1
The model is shown below where we have specified:
Constant blocks - Constant value: [ 0 0 0 ] , [ 0 0 1 ] , ... [ 1 1 1 ] in Constant blocks 1 through 8 respectively − Signal data types: boolean − Interpret vector parameters: check mark
Combinatorial Logic blocks (all) − Truth table: [ 0 0; 1 1; 1 1; 0 1; 1 0; 0 0; 0 0; 11 ] − Sample time: – 1 Display blocks − Format: short
The model looks more presentable below where we lined-up the individual segments one below the other, we selected all Combinatorial Logic blocks, and from the Edit drop menu we selected Create Subsystem. Introduction to Simulink with Engineering Applications Copyright © Orchard Publications
6−33
Chapter 6 The Logic and Bit Operations Library
4.
In the model above, the Signal Generator block was set to square waveform with amplitude 1 and frequency 0.5 Hz. The Unit Delay is included to delay the Step block one time unit, the Detect Change block value was set to 0, and the Convert Block is used to convert the output signal of the Detect Change block from uint(8) to double. The waveforms below indicate that the output waveform remains at a non-zero value for all t > 1 since the input changes repeatedly every time interval.
6−34
Introduction to Simulink with Engineering Applications Copyright © Orchard Publications
Solutions to End−of−Chapter Exercises
5.
The model is shown below where the Constant block is set for Signal data types − Output data type mode: uint16, the Display 1 block shows the given decimal number in binary form, and the Display 2 block shows the Lower Half of that binary number. Both display blocks have been set for binary (Stored Integer) format.
6. The binary equivalent of the decimal number 65403 is 1111 1111 0111 1011 and since we want the output to be 1111 , we select Range starting with most significant bit for the Bits to extract parameter, and specify 4 for the Number of bits parameter. The model is shown below.
7. The binary equivalent of the decimal number 65403 is 1111 1111 0111 1011 and since we want the output to be 111011 , we select Range starting with least significant bit for the Bits to extract parameter, and specify 6 for the Number of bits parameter. The model is shown below.
Introduction to Simulink with Engineering Applications Copyright © Orchard Publications
6−35
Chapter 6 The Logic and Bit Operations Library
8. The binary equivalent of the decimal number 65403 is 1111 1111 0111 1011 and since we want the output to be 11110111 , we select Range of bits for the Bits to extract parameter, and we specify [5 12] for the Bit indices parameter. The model is shown below.
9. The model is shown below where the Constant blocks have been set for Output data type sfix(12) and the output scaling value 2^−3. Since it is specified that the bits and the binary point are to be shifted to the right, in the Shift Arithmetic block we enter positive values, that is, the values 3 and 2 respectively. All three display blocks have been set for binary (Stored Integer) format. We can check the Shift Arithmetic block outputs as follows: ( +32.75 ) 10 = ( 0001 0000 0.110 ) 2
and after shifting 3 bits to the right and the binary point 2 places to the right we obtain 0000 0010 0000
and the binary point is understood to be to the right of the least significant bit. Likewise,
( – 48.875 ) 10 = ( – 0001 1000 0.111 ) 2 = ( 1110 0111 1.001 ) 2s complement
and after shifting 3 bits to the right and the binary point 2 places to the right we obtain 1111 1100 1111
and the binary point is understood to be 2 places to the right of the least significant bit.
6−36
Introduction to Simulink with Engineering Applications Copyright © Orchard Publications
Solutions to End−of−Chapter Exercises
Introduction to Simulink with Engineering Applications Copyright © Orchard Publications
6−37
Chapter 7 The Lookup Tables Library
his chapter is an introduction to the Lookup Tables library. This is the sixth library in the Simulink group of libraries and contains the blocks shown below. We will describe the function of each block included in this library and we will perform simulation examples to illustrate their application.
T
Introduction to Simulink with Engineering Applications Copyright © Orchard Publications
7−1
Chapter 7 The Lookup Tables Library 7.1 The Lookup Table Block
The Lookup Table block computes an approximation to a function y = f ( x ) where the data vectors x and y are given, and it is required that the x data vector must be monotonically increasing. Moreover, the length of the x and y data vectors must be the same. Please refer to the Help menu for this block for additional information. The Lookup Table icon displays a graph of the input vector versus the output vector. When a parameter is changed on the Block Parameters dialog box, the graph is automatically redrawn when we click on the Apply button. To define a table, we specify the Vector of input values parameter as a 1 × n vector and the Vector of output values parameter as another 1 × n . The block generates output based on the input values using one of these methods selected from the Look-up method parameter list:
1. Interpolation−Extrapolation—This is the default method; it performs linear interpolation and extrapolation of the inputs. If a value matches the block's input, the output is the corresponding element in the output vector. If no value matches the block's input, then the block performs linear interpolation between the two appropriate elements of the table to determine an output value. If the block input is less than the first or greater than the last input vector element, then the block extrapolates using the first two or last two points.
2. Interpolation−Use End Values—This method performs linear interpolation as described above but does not extrapolate outside the end points of the input vector. Instead, the end−point values are used. The methods 3, 4, and 5 listed below neither interpolate nor extrapolate. Also, there is no difference among these methods when the input x corresponds exactly to table breakpoints. 3. Use Input Nearest—With this method the element in x nearest the current input is found. The corresponding element in y is then used as the output.
4. Use Input Below—With this method the element in x nearest and below the current input is found. The corresponding element in y is then used as the output. If there is no element in x below the current input, the nearest element is used. 5. Use Input Above—With this method the element in x nearest and above the current input is found. The corresponding element in y is then used as the output. If there is no element in x above the current input, the nearest element is used. To create a table with step transitions, we repeat an input value with different output values.
7−2
Introduction to Simulink with Engineering Applications Copyright © Orchard Publications
The Lookup Table (2−D) Block Example 7.1 We will create a model with a Lookup Table block configured to use a vector of input values given by [ 1:5 ] , and a vector of output values given by log ( [ 1:5 ] ) .* The model is shown in Figure 7.1 where the Display 1 block shows the true values of the natural log for the range [ 1:5 ] and the Display 2 block shows the Lookup Table values for the same range of numbers. In the Constant block we have specified the range [ 1:5 ] and the Lookup Table block has been configured with Vector of input values [ 1:5 ] , Vector output values log ( [ 1:5 ] ) , and Lookup method Interpolation − Extrapolation. The Math Function block is part of the Math Operations library, and it is described in Subsection 8.1.16, Chapter 8, Page 8.11.
Figure 7.1. Model for Example 7.1
7.2 The Lookup Table (2−D) Block
The Lookup Table (2−D) block computes an approximation for a function z = f ( x, y ) when the data points x, y, and z are given. The Row index input values parameter is a 1 × m vector of x data points, the Column index input values parameter is a 1 × n vector of y data points, and the Matrix of output values parameter is an m × n matrix of z data points. Both the row and column * We recall that in MATLAB and Simulink log(x) implies the natural logarithm of x. The common (base 10) logarithm is denoted as log10(x).
Introduction to Simulink with Engineering Applications Copyright © Orchard Publications
7−3
Chapter 7 The Lookup Tables Library vectors must be monotonically increasing. The block generates output based on the input values using one of these methods selected from the Look-up method parameter list:
Interpolation−Extrapolation — This is the default method; it performs linear interpolation and extrapolation of the inputs. If the inputs match row and column parameter values, the output is the value at the intersection of the row and column. If the inputs do not match row and column parameter values, then the block generates output by linearly interpolating between the appropriate row and column values. If either or both block inputs are less than the first or greater than the last row or column values, the block extrapolates using the first two or last two points.
Interpolation−Use End Values — This method performs linear interpolation as described above but does not extrapolate outside the end points of x and y. Instead, the end-point values are used.
Use Input Nearest — This method does not interpolate or extrapolate. Instead, the elements in x and y nearest the current inputs are found. The corresponding element in z is then used as the output. Use Input Below — This method does not interpolate or extrapolate. Instead, the elements in x and y nearest and below the current inputs are found. The corresponding element in z is then used as the output. If there are no elements in x or y below the current inputs, then the nearest elements are found. Use Input Above — This method does not interpolate or extrapolate. Instead, the elements in x and y nearest and above the current inputs are found. The corresponding element in z is then used as the output. If there are no elements in x or y above the current inputs, then the nearest elements are found. Example 7.2 Consider the matrix 1 1–j 2 A = 1+j 3 j 2 –j 0
We will create a model using the Lookup Table (2-D) block to display the second element of the third row of the Inverse matrix of A . The model is shown in Figure 7.2 where in the Lookup Table (2-D) block we have entered:
7−4
Introduction to Simulink with Engineering Applications Copyright © Orchard Publications
The Lookup Table (n−D) Block Row and Column index of input values: [ 1 2 3 ] Vector of output values: inv(A) Lookup method: Interpolation-Extrapolation and in MATLAB’s Command Window we entered A=[1 1−j 2; 1+j 3 j; 2 −j 0];
Figure 7.2. Model for Example 7.2
Check with MATLAB: A =
1.0000 1.0000 + 1.0000i 2.0000
1.0000 - 1.0000i 3.0000 0 - 1.0000i
2.0000 0 + 1.0000i 0
inv(A)
0.1111 - 0.0000i 0 - 0.2222i 0.5556 + 0.1111i
0.0000 + 0.2222i 0.4444 - 0.0000i -0.2222 + 0.1111i
0.5556 - 0.1111i -0.2222 - 0.1111i -0.1111
7.3 The Lookup Table (n−D) Block
The Lookup Table (n − D) block n− dimensional interpolated table lookup including index searches. The table is a sample representation of a function of N variables. Breakpoint sets relate the input values to the positions in the table. The first dimension corresponds to the top (or left) input port. Thus, the block generates an output value by comparing the block inputs with the breakpoint set parameters. The first input identifies the first dimension (row) breakpoints, the second breakpoint set identifies a column, the third a page, and so on. Introduction to Simulink with Engineering Applications Copyright © Orchard Publications
7−5
Chapter 7 The Lookup Tables Library Example 7.3
We will create a model using a Lookup Table (n−D) block with the following specifications: Number of table dimensions: 2 First input (row) breakpoint set: x=[ 0 1 2 3 4 5]; Second input (column) breakpoint set: y=[ 0 1 2 3 4 5]; Index search method: Binary Search Table data: A=[0 1 2 3 4 5; 6 7 8 9 10 11; 12 13 14 15 16 17;... 18 19 20 21 22 23; 24 25 26 27 28 29; 30 31 32 33 34 35];
Interpolation and extrapolation method: Linear
The model is shown in Figure 7.3 where in the Lookup Table (n−D) block we have entered the following: Number of table dimensions: 2 First input (row) breakpoint set: x Second input (column) breakpoint set: y Index search method: Binary Search Table data: A Interpolation and extrapolation method: Linear In MATLAB’s Command Window we have entered: x=[ 0 1 2 3 4 5]; y=[ 0 1 2 3 4 5]; A=[0 1 2 3 4 5; 6 7 8 9 10 11; 12 13 14 15 16 17;... 18 19 20 21 22 23; 24 25 26 27 28 29; 30 31 32 33 34 35];
Figure 7.3. Model for Example 7.3
The Display block shows the value of the element located on Row 2 and Column 5. We can verify that with MATLAB by typing
7−6
Introduction to Simulink with Engineering Applications Copyright © Orchard Publications
The PreLookup Index Search Block A(3,6)
ans = 17
The indices (2,5) in Simulink and (3,6) in MATLAB are same since Simulink uses zero−based indices whereas MATLAB uses one−based indices.
7.4 The PreLookup Index Search Block
The PreLookup Index Search block calculates the indices and interval fractions for the input value in the Breakpoint data parameter. This block is intended for use with the Interpolation (n− D) Using PreLookup block which is described in the next section.To use this block, we must define a set of breakpoint values. In normal use, this breakpoint data set corresponds to one dimension of a Table data parameter in an Interpolation (n−D) using PreLookup block. The block generates a pair of outputs for each input value by calculating the index of the breakpoint set element that is less than or equal to the input value and the resulting fractional value that is a number 0 ≤ f < 1 that represents the input value's normalized position between the index and the next index value for in-range input. Example 7.4
The breakpoint data in a PreLookup Index Search block is [ 0 1 2 3 4 5 6 7 8 9 ] . We will create a model to display the (index, fraction) pair denoted as k and f on the block when the input value u is 4.13. The model is shown in Figure 7.4 where in the Display block the first value is the index, i.e., k = 4 , and the second value is the fraction, i.e. f = 0.13
Figure 7.4. Model for Example 7.4
Introduction to Simulink with Engineering Applications Copyright © Orchard Publications
7−7
Chapter 7 The Lookup Tables Library 7.5 The Interpolation (n−D) Using PreLookup Block
The Interpolation (n−D) Using PreLookup block uses the precalculated indices and interval fractions from the PreLookup Index Search block to perform the equivalent operation that the Lookup Table (n−D) performs. This block supports two interpolation methods: flat (constant) interval lookup and linear interpolation. These operations can be applied to 1−D, 2−D, 3−D, 4−D, and higher dimensioned tables. We define a set of output values as the Table data parameter. These table values must correspond to the breakpoint data sets that are in the PreLookup Index Search block. The block generates its output by interpolating the table values based on the (index, fraction) pairs fed into the block by each PreLookup Index Search block. The block generates output based on the input values: 1. If the inputs match breakpoint parameter values, the output is the table value at the intersection of the row, column, and higher dimensions' breakpoints. 2. If the inputs do not match row and column parameter values, the block generates output by interpolating between the appropriate table values. If either or both block inputs are less than the first or greater than the last row or column parameter values, the block extrapolates from the first two or last two points in each corresponding dimension. Example 7.5
We will create a model with an Interpolation (n−D) Using PreLookup block with two input indices representing the rows and columns of a square matrix and the output set to display the square root of a number in the range of integer numbers 1 through 100. For this example, we want to define the two inputs such that the output displayed will be the square root of 12. We can form a 10 × 10 array with the row vector a = [ 1 2 3 4 5 6 7 8 9 10 ] and the column vector b = [ 1 2 3 4 5 6 7 8 9 10 ]' and multiplying these. The products are as shown below. 1 2 3 4 5 6 7
7−8
2 4 6 8 10 12 14
3 6 9 12 15 18 21
4 8 12 16 20 24 28
5 10 15 20 25 30 35
6 12 18 24 30 36 42
7 14 21 28 35 42 49
8 16 24 32 40 48 56
9 18 27 36 45 54 63
10 20 30 40 50 60 70
Introduction to Simulink with Engineering Applications Copyright © Orchard Publications
The Direct Lookup Table (n−D) Block 8 9 10
16 18 20
24 27 30
32 36 40
40 45 50
48 54 60
56 63 70
64 72 80
72 81 90
80 90 100
We can address any element of this array by indexing the rows and columns. Recalling that Simulink uses zero−based indexing, we can access the number 12 by the indices ( 1, 5 ) , ( 2, 3 ) , ( 3, 2 ) , or ( 5, 1 ) . The model is shown in Figure 7.5 where the indices for the Constant blocks are as shown, the Interpolation (n−D) Using PreLookup block has been set for Number of table dimensions: 2 Table data: sqrt(a*b) Interpolation and Extrapolation methods: Linear and in MATLAB’s Command Window we entered a=[1; 2; 3; 4; 5; 6; 7; 8; 9; 10]; b=a';
Figure 7.5. Model for Example 7.5
7.6 The Direct Lookup Table (n−D) Block
The Direct Lookup Table (n−D) block uses its block inputs as zero−based indices into an n−D table. The number of inputs varies with the shape of the output desired. The output can be a scalar, a vector, or a 2−D matrix. The lookup table uses zero−based indexing, thus an input of 2 returns the third element in that dimension. We recall that MATLAB uses one−based indexing and thus an input of 2 returns the second element in that dimension. We define a set of output values as the Table data parameter, and we specify whether the output shape is an element, a column, or a 2−D matrix. The first input specifies the zero−based index to the first dimension higher than the number of dimensions in the output, the second input specifies the index to the next table dimension, and so on, as illustrated in the Help menu for this Introduction to Simulink with Engineering Applications Copyright © Orchard Publications
7−9
Chapter 7 The Lookup Tables Library block. The Help menus shows also the 15 different icons that this block displays depending on the options we choose in the block’s dialog box.
To better understand the use of this block, let us review multi−dimensional arrays and illustrate with examples. Let us consider the matrix A defined in MATLAB as A=[1 2 3; 2 4 −5; 3 −5 6];
This is a two−dimensional array that uses two subscripts where the first references the row (1st dimension), and the second references the column (2nd dimension). Thus, A(3,3) is a twodimensional array with 3 rows and 3 columns are displayed below. A= 1 2 3
2 4 −5
3 −5 6
A three−dimensional array adds another dimension to the two−dimensional array where the additional dimension is another page* behind the two−dimensional array. Thus for a 3 × 3 threedimensional array with three pages the first page is displayed as ( 1, 1, 1 ) ( 1, 2, 1 ) ( 1, 3, 1 ) ( 2, 1, 1 ) ( 2, 2, 1 ) ( 2, 3, 1 ) ( 3, 1, 1 ) ( 3, 2, 1 ) ( 3, 3, 1 )
the second page is displayed as
and the third page is displayed as
( 1, 1, 2 ) ( 1, 2, 2 ) ( 1, 3, 2 ) ( 2, 1, 2 ) ( 2, 2, 2 ) ( 2, 3, 2 ) ( 3, 1, 2 ) ( 3, 2, 2 ) ( 3, 3, 2 ) ( 1, 1, 3 ) ( 1, 2, 3 ) ( 1, 3, 3 ) ( 2, 1, 3 ) ( 2, 2, 3 ) ( 2, 3, 3 ) ( 3, 1, 3 ) ( 3, 2, 3 ) ( 3, 3, 3 )
* The term page used to describe the third dimension can be thought of as two or more two−dimensional arrays stacked one on top of another in the same way the pages of a closed book are stacked one on top of another. Dimensions higher than three can be created but it is not possible to visualize.
7−10
Introduction to Simulink with Engineering Applications Copyright © Orchard Publications
The Direct Lookup Table (n−D) Block It is to be noted that in a three−dimensional array the page number is indicated by the third index in each element of the array. For instance, the fourth page would contain the elements ( 1, 1, 4 ) , ( 1, 2, 4 ) , and so on. Suppose that A is defined as A=[1 2 3; −2 4 5; 3 −1 8];
and we want to add a third dimension to A by adding a second page with another matrix whose elements are [ 4 5 6; – 1 3 2; 7 8 – 2 ] . The second page is defined as A(:,:,2)=[4 5 6; −1 3 2; 7 8 -2]
and thus in MATLAB’s Command Window we type
A=[1 2 3; −2 4 5; 3 −1 8]; A(:,:,2)=[4 5 6; −1 3 2; 7 8 −2];
and MATLAB outputs A(:,:,1) = 1 2 -2 4 3 -1
3 5 8
A(:,:,2) = 4 5 -1 3 7 8
6 2 -2
Now suppose that we want to add a third page whose all elements have the same value, say 2. We enter A(:,:,3)=2;
and when we type A(:,:,3)=2
MATLAB displays 2 2 2
2 2 2
2 2 2
Next let us consider the 3 × 3 × 3 three−dimensional array
A(:,:,1)=[1 2 3; −2 4 5; 3 −1 8]; A(:,:,2)=[4 5 6; −1 3 2; 7 8 −2];... A(:,:,3)=[2 4 −6; − 3 5 8; 7 9 −2]
and suppose that we want to convert it to a four−dimensional array. We enter
Introduction to Simulink with Engineering Applications Copyright © Orchard Publications
7−11
Chapter 7 The Lookup Tables Library A(:,:,1)=[1 2 3; −2 4 5; 3 −1 8]; A(:,:,2)=[4 5 6; −1 3 2; 7 8 −2]; A(:,:,3)=[2 4 −6; − 3 5 8; 7 9 −2]
and MATLAB outputs A(:,:,1,1) 0 0 0
= 0 0 0
0 0 0
A(:,:,2,1) 0 0 0
= 0 0 0
0 0 0
A(:,:,3,1) 0 0 0
= 0 0 0
0 0 0
A(:,:,1,2) = 1 2 -2 4 3 -1
3 5 8
A(:,:,2,2) 4 -1 7
= 5 3 8
6 2 -2
A(:,:,3,2) 2 -3 7
= 4 5 9
-6 8 -2
We observe that A(:,:,1,1), A(:,:,2,1), and A(:,:,3,1) are padded with zeros to maintain the corresponding sizes of the dimensions. The MATLAB User’s Manual describes the procedure for generating arrays using MATLAB functions, and several examples are provided.
Let us suppose that we want to generate a four−dimensional array with 10 rows, 5 columns, 3 pages, with a fourth dimension and all elements are 2. The array that will satisfy this requirement is a=ones(10,5,3,1)*2
7−12
Introduction to Simulink with Engineering Applications Copyright © Orchard Publications
The Direct Lookup Table (n−D) Block and when this statement is executed, MATLAB displays a(:,:,1) = 2 2 2 2 2 2 2 2 2 2 2 2 2 2 2 2 2 2 2 2
2 2 2 2 2 2 2 2 2 2
2 2 2 2 2 2 2 2 2 2
2 2 2 2 2 2 2 2 2 2
Arrays a(:,:,2) and a(:,:,3) also display the same array. The following example is similar to that in the Help menu for this block. Example 7.6
We will create a model with a Direct Lookup Table (n−D) block with the four−dimensional array a=ones(10,3,4,3), to display the first column of the array a(:,:,4,3). In MATLAB’s Command Window we enter a=ones(10,3,4,3); L=prod(size(a)); a(1:L)=[1:L]';
The model is shown in Figure 7.6 where in the Direct Lookup Table (n−D) block we have entered Number of table dimensions: 4 Input select this object from table: Column
Figure 7.6. Model for Example 7.6
Introduction to Simulink with Engineering Applications Copyright © Orchard Publications
7−13
Chapter 7 The Lookup Tables Library Make table an input: unchecked Table data: a
Constant 1 block: 0 (The Lookup table uses zero−based indexing so 0 is the index for the first col-
umn. Constant 2 block: 4 (or uint16(3) if we wish to specify unassigned integer number) Constant 3 block: 3 (or uint8(3) if we wish to specify unassigned integer number)
To verify the Display block in Figure 7.6, in MATLAB’s Command Window we enter a(:,:,4,3)
and MATLAB displays the array below. 331 332 333 334 335 336 337 338 339 340
341 342 343 344 345 346 347 348 349 350
351 352 353 354 355 356 357 358 359 360
To display the second or third column, in the Display 1 block we replace 0 with 1 or 2 as appropriate. Example 7.7 It is given that a=ones(5,5,3,4,2); L=prod(size(a)); a(1:L)=[1:L]'; We will create a model to display the output corresponding to this array if the Input select this object from table is specified as 2−D Matrix. The model is shown in Figure 7.7 where in MATLAB’s Command Window we have entered a=ones(5,5,3,4,2); L=prod(size(a)); a(1:L)=[1:L]';
7−14
Introduction to Simulink with Engineering Applications Copyright © Orchard Publications
The Lookup Table Dynamic Block
Figure 7.7. Model for Example 7.7
The values in the Display block of Figure 7.7 can be verified by typing a(:,:,3,4,2)
in MATLAB’s Command Window which displays the array below. 576 577 578 579 580
581 582 583 584 585
586 587 588 589 590
591 592 593 594 595
596 597 598 599 600
7.7 The Lookup Table Dynamic Block
The Lookup Table Dynamic block computes an approximation to some function y = f ( x ) given x and y data vectors. The lookup method can use interpolation, extrapolation, or the original values of the input. Unlike the Lookup Table block, the Lookup Table Dynamic block allows us to change the table data without stopping the simulation. For example, we may want to automatically incorporate new table data if the physical system we are simulating changes. There are certain restrictions in using this block. Please refer to the Help menu for this block. Example 7.8 The square root of the numbers 50 through 56 is given in the table below. We will create a model with a Lookup Table Dynamic block to compute an approximation to f ( 52.6 ) .
Introduction to Simulink with Engineering Applications Copyright © Orchard Publications
7−15
Chapter 7 The Lookup Tables Library
x
y = f( x) =
x
50
51
52
53
54
55
56
7.071
7.141
7.211
7.280
7.348
7.416
7.483
The model is shown in Figure 7.8 where in MATLAB’s Command Window we have entered: xdata=[50 51 52 53 54 55 56];... ydata=[7.07107 7.14143 7.21110 7.28011 7.34847 7.41620 7.48331];
Figure 7.8. Model for Example 7.8
7.8 The Sine and Cosine Blocks
The Sine and Cosine blocks implement a sine and / or cosine wave in fixed point using a lookup table method that uses quarter wave symmetry. From Fourier series* textbooks we recall that: 1. Any waveform that repeats itself after some time, can be expressed as a series of harmonically related sinusoids, i.e., sinusoids whose frequencies are multiples of a fundamental frequency (or first harmonic). For example, a series of sinusoids with frequencies 1 MHz , 2 MHz , 3 MHz , and so on, contains the fundamental frequency of 1 MHz , a second harmonic of 2 MHz , a third harmonic of 3 MHz , and so on. In general, any periodic waveform f ( t ) can be expressed as * For a detailed discussion on Fourier series, please refer to Signals and Systems with MATLAB Applications, ISBN 0−9709511−6−7.
7−16
Introduction to Simulink with Engineering Applications Copyright © Orchard Publications
The Sine and Cosine Blocks 1 f ( t ) = --- a 0 + a 1 cos ωt + a 2 cos 2ωt + a 3 cos 3ωt + a 4 cos 4ωt + … 2 + b 1 sin ωt + b 2 sin 2ωt + b 3 sin 3ωt + b 4 sin 4ωt + …
or 1 f ( t ) = --- a 0 + 2
∑ ( a cos nωt + b sin nωt ) ∞
n
n
(7.1)
(7.2)
n=1
where the first term a 0 ⁄ 2 is a constant, and represents the DC (average) component of f ( t ) . Thus, if f ( t ) represents some voltage v ( t ) , or current i ( t ) , the term a 0 ⁄ 2 is the average value of v ( t ) or i ( t ) .
The terms with the coefficients a 1 and b 1 together, represent the fundamental frequency com-
ponent ω *. Likewise, the terms with the coefficients a 2 and b 2 together, represent the second harmonic component 2ω , and so on.
2. Odd functions have only sine terms. 3. Even functions have no sine terms.
4. If there is half−wave symmetry, only odd harmonics (sine and cosine) are present.
Quarter−wave symmetry implies that a waveform contains only sine odd harmonics and these can be formed digitally with a series of zeros and ones.† With quarter−wave symmetry, we begin with a single quadrant, we copy it, we reverse the copy, we shift it by 90 degrees, we add it to the first quarter to obtain half of the waveform, and finally we copy the half waveform, we reverse it, we shift it by 180 degrees, and we add it to the first half too obtain the full waveform. In Simulink, the Sine and Cosine block can output the following functions of the input signal, depending upon what we select for the Output formula parameter: sin ( 2πx )
cos ( 2πx ) e
iπx
sin ( 2πx ) and cos ( 2πx )
We define the number of lookup table points in the Number of data points for lookup table parameter. The block implementation is most efficient when we specify the lookup table data * We recall that k 1 cos ωt + k 2 sin ωt = k cos ( ωt + θ ) where θ is a constant. † Sinewaves with repeating long sequences of zeros and ones are referred to as “magic sinewaves”. They can be created with simple but extremely carefully chosen digitally switched pulses.
Introduction to Simulink with Engineering Applications Copyright © Orchard Publications
7−17
Chapter 7 The Lookup Tables Library n
points to be 2 + 1 , where n is an integer. We use the Output word length parameter to specify the word length of the fixed-point output data type. The fraction length of the output is the output word length minus 2. A function Lookup Table is a procedure by which we approximate a function by a table with a finite number of points (x,y). A tutorial on producing Lookup Tables in Simulink is presented in the Simulink Fixed Point User’s Guide. Simulink implements lookup tables that use breakpoints whose spacing is uneven, even, and power of two. For a comparison, please review the Simulink demo fxpdemo_approx_sin. To open the demo, type at the MATLAB prompt fxpdemo_approx_sin
There are three fixed−point lookup tables in this model. All three lookup tables approximate the –8
function sin 2πx over the first quadrant. All three achieve a worst-case error of less than 2 . The example below illustrates the creation of a model using the Repeating Stair Sequence block described in the Sources Library, Section 15.2.13, Chapter 15, Page15−21, and the Lookup Table block described in this chapter. Example 7.9
We will create a model using the uneven spacing fixed−point option of a Lookup Table block to approximate the function sin 2πx over the first quadrant. The model is shown in Figure 7.9 and the input and output waveforms in Figure 7.10. For the model of Figure 7.9, the Configuration Parameters are chosen as Type: Fixed-step, and Solver: Discrete (no continuous states). For the Repeating Stair Sequence block the Vector of output values was set as linspace(0, 0.25, 50). For the Lookup Table block the Vector of input values is specified as xuneven, the Table data is specified as yuneven, and the Lookup method is specified as Interpolation - Use End Values.
Figure 7.9. Model for Example 7.9
7−18
Introduction to Simulink with Engineering Applications Copyright © Orchard Publications
The Sine and Cosine Blocks
Figure 7.10. Input and output waveforms for the model of Figure 7.9
Introduction to Simulink with Engineering Applications Copyright © Orchard Publications
7−19
Chapter 7 The Lookup Tables Library 7.9 Summary • A function Lookup Table is a procedure by which we approximate a function by a table with a finite number of points ( x, y ) . Simulink implements lookup tables that use breakpoints whose spacing is uneven, even, and power of two. For a comparison, please review the Simulink demo fxpdemo_approx_sin. To view this demo, type at the MATLAB prompt fxpdemo_approx_sin
• The Lookup Table block computes an approximation to a function y = f ( x ) where the data vectors x and y are given. The length of the x and y data vectors provided to this block must match. The length of the x and y data vectors provided to this block must match. It is required that the x data vector must be monotonically increasing. To create a table with step transitions, we repeat an input value with different output values.
• The Lookup Table (2−D) block computes an approximation for a function z = f ( x, y ) when the data points x, y, and z are given. The Row index input values parameter is a 1 × m vector of x data points, the Column index input values parameter is a 1 × n vector of y data points, and the Matrix of output values parameter is an m × n matrix of z data points. Both the row and column vectors must be monotonically increasing.
• The Lookup Table (n−D) block evaluates a sampled representation of a function in N variables by interpolating between samples to give an approximate value for, even when the function is known only empirically. The block efficiently maps the block inputs to the output value using interpolation on a table of values defined by the block's parameters. Interpolation methods are flat (constant), linear, and cubic spline. We can apply any of these methods to 1−D, 2− D, 3−D, or higher dimensional tables. • The PreLookup Index Search block calculates the indices and interval fractions for the input value in the Breakpoint data parameter. To use this block, we must define a set of breakpoint values. In normal use, this breakpoint data set corresponds to one dimension of a Table data parameter in an Interpolation (n−D) using PreLookup block. The block generates a pair of outputs for each input value by calculating the index of the breakpoint set element that is less than or equal to the input value and the resulting fractional value that is a number 0 ≤ f < 1 that represents the input value's normalized position between the index and the next index value for in-range input.
• The Interpolation (n−D) Using PreLookup block uses the precalculated indices and interval fractions from the PreLookup Index Search block to perform the equivalent operation that the Lookup Table (n−D) performs. This block supports two interpolation methods: flat (constant) interval lookup and linear interpolation. These operations can be applied to 1−D, 2−D, 3−D, 4−D, and higher dimensioned tables.
7−20
Introduction to Simulink with Engineering Applications Copyright © Orchard Publications
Summary • The Direct Lookup Table (n−D) block uses its block inputs as zero-based indices into an n−D table. The number of inputs varies with the shape of the output desired. The output can be a scalar, a vector, or a 2−D matrix. The lookup table uses zero-based indexing, thus an input of 2 returns the third element in that dimension. We recall that MATLAB uses one-based indexing and thus an input of 2 returns the second element in that dimension.
• The Lookup Table Dynamic block computes an approximation to some function y = f ( x ) given x and y data vectors. The lookup method can use interpolation, extrapolation, or the original values of the input. Unlike the Lookup Table block, the Lookup Table Dynamic block allows us to change the table data without stopping the simulation.
• The Sine and Cosine blocks implement a sine and / or cosine wave in fixed point using a lookup table method that uses quarter wave symmetry. In Simulink, the Sine and Cosine block can output the following functions of the input signal, depending upon what we select for the Output formula parameter: sin ( 2πx )
sin ( 2πx )
cos ( 2πx )
Introduction to Simulink with Engineering Applications Copyright © Orchard Publications
e
iπx
sin ( 2πx ) and cos ( 2πx )
7−21
Chapter 7 The Lookup Tables Library 7.10 Exercises
1. Define a lookup table that will display a square waveform in the ranges – 2 < x < 2 and –1 < y < 1 .
2. Bessel functions* of the first kind are denoted as J n ( x ) where the subscript n indicates the
order for n = 0, 1, 2, 3, … . Thus, J 0 ( x ) denotes the zero order of the first kind of Bessel functions. Create a model with a Lookup Table block configured to display the values of x from 0 to 1.0 in steps of 0.1 for J 0 ( x ) .
3. It is given that a=ones(5,5,3,4,2); L=prod(size(a)); a(1:L)=[1:L]'; Create a model to display the output corresponding to this array if the Input select this object from table is specified as column. 4. Create a model with an Interpolation (n−D) Using PreLookup block with two input indices representing the rows and columns of a square matrix and the output set to display the square root of a number in the range of integer numbers 1 through 100. For this example, we want to define the two inputs such that the output displayed will be the square root of 19.25. Hint: 19.25 = 3.5 × 5.5 .
5. Consider the matrix 1 1–j 2 A = 1+j 3 j 2 –j 0
Create a model using the Lookup Table (2-D) block to interpolate and display the value of the Inverse matrix of A at ( x, y ) = ( 2.75, 5.25 ) . 6. Using the data of the table below create a model with a Lookup Table Dynamic block to compute an approximation to f ( 1.35 ) . x
1.1
1.2
1.5
1.7
1.8
2.0
y=f(x)
1.112
1.219
1.636
2.054
2.323
3.011
* For a detailed discussion of Bessel functions, please refer to Numerical Analysis Using MATLAB and Spreadsheets, ISBN 0−9709511−1−6.
7−22
Introduction to Simulink with Engineering Applications Copyright © Orchard Publications
Solutions to End-of-Chapter Exercises 7.11 Solutions to End-of-Chapter Exercises 1. y 1
-2
1
-1
2
x
-1
Vector x of input values:
–2 – 1 – 1 0
Vector y of output values: – 1 – 1
0
1 1 2
1 1 – 1 –1 1 1
We observe that this waveform has three step discontinuities: at x = – 1 , x = 0 , and x = 1 . 2.
The model is shown below where in the Constant block we have enter the range [ 0:0.1:1.0 ] , and in the Lookup Table block we have entered Vector of input values [ 0:0.0:1.0 ] , Vector output values besselj ( 0, [ 0:0.0:1.0 ]' ) , and Lookup method Interpolation − Extrapolation.
3. The model is shown below where we have entered: Number of table dimensions: 5 Input select this object from table: Column Make table an input: unchecked Table data: a Constant blocks: The values shown
Introduction to Simulink with Engineering Applications Copyright © Orchard Publications
7−23
Chapter 7 The Lookup Tables Library
To verify the Display block values, in MATLAB’s Command Window we enter a(:,:,3,4,2)
and MATLAB displays the array below. 576 577 578 579 580
581 582 583 584 585
586 587 588 589 590
591 592 593 594 595
596 597 598 599 600
4. The model is shown below where the PreLookup Index Search blocks 1 and 2 were set for: Breakpoint data: [ 1 2 3 4 5 6 7 8 9 10 ] Index search method: Linear Search Process out of range input: Linear Extrapolation
We can form a 10 × 10 array with the row vector a = [ 1 2 3 4 5 6 7 8 9 10 ] and the column vector b = [ 1 2 3 4 5 6 7 8 9 10 ]' and multiplying these. The Interpolation (n−D) Using PreLookup block has been set for Number of table dimensions: 2 Table data: sqrt(a*b) Interpolation and Extrapolation methods: Linear and in MATLAB’s Command Window we enter a=[1; 2; 3; 4; 5; 6; 7; 8; 9; 10]; b=a';
7−24
Introduction to Simulink with Engineering Applications Copyright © Orchard Publications
Solutions to End-of-Chapter Exercises
5. The model is shown below where Row and Column index of input values have been defined as [ 1 2 3 ] and [ 4 5 6 ] respectively. Vector of output values: inv(A) Lookup method: Interpolation-Extrapolation and in MATLAB’s Command Window we entered A=[1 1−j 2; 1+j 3 j; 2 −j 0];
6. The model is shown below where in MATLAB’s Command Window we have entered: xdata=[1.1 1.2 1.5 1.7 1.8 2.0]; ydata=[1.112 1.219 1.636 2.054 2.323 3.011];
Introduction to Simulink with Engineering Applications Copyright © Orchard Publications
7−25
Chapter 8 The Math Operations Library
his chapter is an introduction to the Math Operations Library. This is the seventh library in the Simulink group of libraries and contains and contains the Math Operations Group Sub−Library, the Vector / Matrix Operations Group Sub−Library, and the Complex Vector Conversions Group Sub−Library. We will describe the function of each block included in this library and we will perform simulation examples to illustrate their application.
T
Introduction to Simulink with Engineering Applications Copyright © Orchard Publications
8−1
Chapter 8 The Math Operations Library 8.1 The Math Operations Group Sub−Library
The Math Operations Group Sub−Library contains the blocks described in Subsections 8.1.1 through 8.1.23 below.
8.1.1 The Sum Block
The Sum block is an implementation of the Add block which is described in Section 8.1.2 below. We can choose the icon shape (round or rectangular) of the block on the Block Parameters dialog box.
8.1.2 The Add Block
The Add block performs addition or subtraction on its inputs. This block can add or subtract scalar, vector, or matrix inputs. It can also collapse the elements of a single input vector. We specify the operations of the block with the List of Signs parameter. Plus (+), minus (−), and spacer (|) characters indicate the operations to be performed on the inputs. The spacer character creates extra space between ports on the block's icon. If there are two or more inputs, then the number of characters must equal the number of inputs. For example, "+−+" requires three inputs and configures the block to subtract the second (middle) input from the first (top) input, and then add the third (bottom) input. Example 8.1 The matrices A , B , and C are defined as shown. We will create a model using the Add block to display the result of A + B – C . 1 – 1 –4 A = 5 7 –2 3 –5 6
5 9 –3 B = –2 8 2 7 –4 6
4 6 1 C= – 3 8 – 2 5 –2 3
The model is shown in Figure 8.1 where in the MATLAB’s Command Window we have entered A=[1 −1 4; 5 7 −2; 3 −5 6]; B=[5 9 −3; −2 8 2; 7 −4 6]; C=[4 6 1; −3 8 −2; 5 −2 3];
8−2
Introduction to Simulink with Engineering Applications Copyright © Orchard Publications
The Math Operations Group Sub−Library
Figure 8.1. Model for Example 8.1
8.1.3 The Subtract Block
The Subtract block is an implementation of the Add block which is described in Subsection 8.1.2 above. Example 8.2
Let a = 1 ⁄ ( 4 + j3 ) and b = 1 ⁄ ( 2 – j 5 ) . We will create a model using a Subtract block to perform the operation a – b . The model is shown in Figure 8.27 where in MATLAB’s Command Window we have entered a=1/(4+3j); b=1/(2−5j);
Figure 8.2. Model for Example 8.2
Introduction to Simulink with Engineering Applications Copyright © Orchard Publications
8−3
Chapter 8 The Math Operations Library 8.1.4 The Sum of Elements Block
The Sum of Elements block is an implementation of the Add block described in Subsection 8.1.2 above.
8.1.5 The Bias Block
The Bias block adds a bias (offset) to the input signal. Example 8.3 We will create a model using a Bias block to display the waveform y = sin x + 1 . The model is shown in Figure 8.3 and the input and output waveforms are shown in Figure 8.4 where for the Bias block Block Parameters dialog box we specified Bias: 1
Figure 8.3. Model for Example 8.3
Figure 8.4. Input and output waveforms for the model of Figure 8.3
8−4
Introduction to Simulink with Engineering Applications Copyright © Orchard Publications
The Math Operations Group Sub−Library 8.1.6 The Weighted Sample Time Math Block
The Weighted Sample Time Math block adds, subtracts, multiplies, or divides the input signal, u, by a weighted sample time Ts. We use the Operation parameter to specify the math operation.
This block also allows us to use only the weight with either the sample time or its inverse. We enter the weighting factor in the Weight value parameter. If the weight is 1, w is removed from the equation. Example 8.4 We will create a model using a Weighted Sample Time Math block where the input signal is a Digital Clock block specified at Sample time 1, and the Weighted Sample Time Math block Operation parameter is specified as Divide with Weight value 2. The model is shown in Figure 8.5 and the input and output waveforms are shown in Figure 8.6.
Figure 8.5. Model for Example 8.4
Figure 8.6. Input and output waveforms for the model of Figure 8.5
Introduction to Simulink with Engineering Applications Copyright © Orchard Publications
8−5
Chapter 8 The Math Operations Library 8.1.7 The Gain Block
The Gain block multiplies the input by a constant value (gain). The input and the gain can each be a scalar, vector, or matrix. This block was described in Section 2.10, Chapter 2, Page 2−16.
8.1.8 The Slider Gain Block
The Slider Gain block is used to vary a scalar gain during a simulation. The default for the lower limit is 0, and the default for the upper limit is 2. Example 8.5 We will create a model using a Slider Gain block to display the input and output sinusoidal waveforms when the Slider Gain block has been specified as 0.5. The model is shown in Figure 8.7 and the input and output waveforms are shown in Figure 8.8.
Figure 8.7. Model for Example 8.5
Figure 8.8. Input and output waveforms for the model of Figure 8.7
8−6
Introduction to Simulink with Engineering Applications Copyright © Orchard Publications
The Math Operations Group Sub−Library 8.1.9 The Product Block
The Product block performs multiplication or division of its inputs. This block is described in Section 2.4, Chapter 2, Page 2−6. To perform a dot product on input vectors, we use the Dot Product block described in Section 8.1.12, this chapter, Page 8−8. Example 8.6
We will create a model using a Product block to perform element−by−element multiplication of the row vectors a = [ 1 2 3 4 5 ] and b = [ – 2 6 – 3 8 7 ] . The model is shown in Figure 8.9 where in MATLAB’s Command Window we have entered a=[1 2 3 4 5]; b=[−2 6 −3 8 7];
and the Product block Multiplication has been specified as element−wise.
Figure 8.9. Model for Example 8.6
8.1.10 The Divide Block
The Divide block is an implementation of the Product block. The Product block is described in Section 2.4, Chapter 2, Page 2−6.
8.1.11 The Product of Elements Block
Introduction to Simulink with Engineering Applications Copyright © Orchard Publications
8−7
Chapter 8 The Math Operations Library The Product of Elements block is used to multiply of divide inputs. It is essentially a Product block. The Product block was described in Section 2.4, Chapter 2, Page 2−6. Example 8.7
We will create a model using the Product of Elements block to compute the product a ⋅ b where a = [1
0 –3
0
5
7
0
0
4
10
b = [2 – 8
9]
12 ]
The model is shown in Figure 8.10 where in MATLAB’s Command Window we have entered a=[1 0 −3 0 5 7 9]; b=[2 −8 0 0 4 10 12];
Figure 8.10. Model for Example 8.7
8.1.12 The Dot Product Block
The Dot Product block generates the dot product of its two input vectors. The scalar output, y, is equal to the MATLAB operation y=sum(conj(A.*B)) where vectors A and B are defined as A = [ a 1 a 2 … a n ] , B = [ b 1 b 2 … b n ] , and A*B=[a 1 b 1 + a 2 b 2 + … +a n b n ] Example 8.8 We will create a model using a Dot Product block to perform the dot (inner) product of the row vectors A = [ 1 2 3 4 5 ] and B = [ – 2 6 – 3 8 7 ] .
The model is shown in Figure 8.11 where in MATLAB’s Command Window we have entered A=[1 2 3 4 5]; B=[−2 6 −3 8 7];
8−8
Introduction to Simulink with Engineering Applications Copyright © Orchard Publications
The Math Operations Group Sub−Library
Figure 8.11. Model for Example 8.8
8.1.13 The Sign Block
The Sign block indicates the sign of the input. The output is 1 when the input is greater than zero, the output is 0 when the input is equal to zero, and the output is −1 when the input is less than zero. Example 8.9 We will create a model using the Sign block to determine whether the expression 1 2 3 x = ------------------------ + -------------------- – -------------------7 8 2 ( – 0.224 ) ( 0.294 ) ( 0.484 )
is positive, zero, or negative. Solution: The model is shown in Figure 8.12 where in MATLAB’s Command Window we have entered x=1/(−0.224)^7+2/(0.294)^8−3/(0.484)^2;
MATLAB outputs the value x = 477.786 and thus the Sign block outputs 1 indicating a positive value.
Figure 8.12. Model for Example 8.9
Introduction to Simulink with Engineering Applications Copyright © Orchard Publications
8−9
Chapter 8 The Math Operations Library 8.1.14 The Abs Block
The Abs block outputs the absolute value of the input. This block accepts real signals of any data type supported by Simulink, except Boolean, and supports real fixed−point data types. The block also accepts complex single and double inputs. Outputs are a real value of the same data type as the input. When the Saturate on integer overflow is selected, the block maps signed integer input elements corresponding to the most negative value of that data type to the most positive value of that data type. Thus, if the input is x and the signal data type is specified as int8 for the interval – 127 ≤ x ≤ 0 , the output is the absolute value of the input, but when the input is – 128 , the output displayed is 127 . Likewise, if the input signal data type is specified as int16, for the input – 32768 , the output is 32767 , and if the input signal data type is specified as int32 , for the input – 2147483648 , the output is 2147483647 . When the Saturate on integer overflow is not selected, the block ignores signed integer input elements and outputs the absolute value of the input. If the input is a complex number, the signal data type must be specified either as single or double. Example 8.10 We will create a model using the Abs block to display the absolute value of the product ( – 3 – j4 ) × ( 5 – j8 )
The model is shown in Figure 8.13 where the input signal type is specified as double.
Figure 8.13. Model for Example 8.10
8.1.15 The Unary Minus Block
8−10
Introduction to Simulink with Engineering Applications Copyright © Orchard Publications
The Math Operations Group Sub−Library The Unary Minus block negates the input. The block accepts only signed data types. For signed data types, we cannot accurately negate the most negative value since the result is not representable by the data type. In this case, the behavior of the block is controlled by the Saturate to max or min when overflows occur check box in the Block Parameters dialog box. If selected, the most negative value of the data type wraps to the most positive value. If not selected, the operation has no effect. If an overflow occurs, then a warning is returned to the MATLAB command line. Example 8.11 We will create a model using a Unary Minus block to negate the number 101101101 . The model is shown in Figure 8.14 where the Signal data types for the Constant block is set to Inherit from constant value, and the Display block is set for Binary (Stored Integer).
Figure 8.14. Model for Example 8.11
8.1.16 The Math Function Block
The Math Function block performs the following mathematical functions: exp log 10^u log10 magnitude^2 square sqrt pow (power) conj (complex conjugate) reciprocal hypot (computation of the square root of the sum of squares)
Introduction to Simulink with Engineering Applications Copyright © Orchard Publications
8−11
Chapter 8 The Math Operations Library rem (remainder after division) mod (modulus after division)* transpose (transpose of a vector or matrix) hermitian (a square matrix such that A
T*
= A)
The block output is the result of the operation of the function on the input or inputs. The name of the function appears on the block. Simulink automatically draws the appropriate number of input ports. We use the Math Function block instead of the Fcn block when we want vector or matrix output, because the Fcn block produces only scalar output. For data types supported, please refer to the Help menu for this block. Example 8.12 We will create a model with a Hermitian block to output the output the Hermitian matrix of A defined as 1 1–j A = 1+j 3 2 –j
2 j 0
The model is shown in Figure 8.15 where in MATLAB’s Command Window we entered A=[1 1−j 2; 1+j 3 j; 2 −j 0];
Figure 8.15. Model for Example 8.12
Check: 1 1–j A = 1+j 3 2 –j
2 j 0
1 1+j 2 T A = 1 – j 3 –j 2 j 0
A
T*
1 1–j = 1+j 3 2 –j
2 j = A 0
* For differences between rem and mod type help rem and help mod in MATLAB’s Command Window.
8−12
Introduction to Simulink with Engineering Applications Copyright © Orchard Publications
The Math Operations Group Sub−Library 8.1.17 The Rounding Function Block
The Rounding Function block applies a rounding function to the input signal to produce the output signal. The name of the selected function appears on the block where floor rounds each element of the input signal to the nearest integer value towards minus infinity, ceil rounds each element of the input signal to the nearest integer towards positive infinity, round rounds each element of the input signal to the nearest integer, and fix rounds each element of the input signal to the nearest integer towards zero. Example 8.13 We will create a model using the Rounding Function block to round the number 3.495 towards minus infinity, towards positive infinity, to the nearest integer, and to the nearest integer towards zero. The model is shown in Figure 8.16 where floor rounds the given number to the nearest integer value towards minus infinity, ceil rounds it to the nearest integer towards positive infinity, round rounds it to the nearest integer, and fix rounds it to the nearest integer towards zero.
Figure 8.16. Model for Example 8.13
Introduction to Simulink with Engineering Applications Copyright © Orchard Publications
8−13
Chapter 8 The Math Operations Library 8.1.18 The Polynomial Block
The Polynomial block uses a coefficients parameter to evaluate a real polynomial for the input value. We define a set of polynomial coefficients in the form accepted by the MATLAB polyval command. The block then calculates P(u) for the input u. Inputs and coefficients must be real. Example 8.14 We will create a model using the Polynomial block to evaluate the polynomial p ( x ) = x – 3x + 5x – 4x + 3x + 2 6
5
3
2
at x = – 3.7 . The model is shown in Figure 8.17 where in MATLAB’s Command Window we have entered the coefficients of p ( x ) , i.e., px=[1 −3 0 5 −4 3 2];
and in the Parameters dialog box for the Polynomial block we have typed px.
Figure 8.17. Model for Example 8.14
8.1.19 The MinMax Block
The MinMax block outputs either the minimum or the maximum element or elements of the inputs. We choose the function to apply by selecting one of the choices from the Function parameter list. If the block has one input port, the input must be a scalar or a vector. The block outputs a scalar equal to the minimum or maximum element of the input vector. If the block has multiple input ports, the non-scalar inputs must all have the same dimensions. The block expands any scalar inputs to have the same dimensions as the non-scalar inputs. The block outputs a signal having the same dimensions as the input. Each output element equals the minimum or maximum of the corresponding input elements.
8−14
Introduction to Simulink with Engineering Applications Copyright © Orchard Publications
The Math Operations Group Sub−Library Example 8.15 We will create a model using a MinMax block to display smallest and the largest numbers in the row vector a = [1 – 1 – 4 5 7 – 2 3 – 5 6 9 – 3 8 2 4 8 5]
The model is shown in Figure 8.18 where in MATLAB’s Command Window we have entered a=[1 −1 −4 5 7 −2 3 −5 6 9 −3 8 2 4 8 5];
Figure 8.18. Model for Example 8.15
8.1.20 The MinMax Running Resettable Block
The MinMax Running Resettable block outputs the minimum or maximum of all past inputs u. We specify whether the block outputs the minimum or the maximum with the Function parameter. The block can reset its state based on an external reset signal R. When the reset signal R is TRUE, the block resets the output to the value of the Initial condition parameter. Example 8.16 Let the input u in a MinMax Running Resettable block be
u = [1 – 1 – 4 5 7 – 2 3 – 5 6 9 – 3 8 2 4 8 5]
We will create a model that will display all positive values of u and will display all negative values of u. The model is shown in Figure 8.19 where in MATLAB’s Command Window we have entered u=[1 −1 −4 5 7 −2 3 −5 6 9 −3 8 2 4 8 5];
and the initial conditions in both MinMax Running Resettable blocks is set to zero.
Introduction to Simulink with Engineering Applications Copyright © Orchard Publications
8−15
Chapter 8 The Math Operations Library
Figure 8.19. Model for Example 8.16
8.1.21 The Trigonometric Function Block
The Trigonometric Function block performs the principle trigonometric functions sine, cosine, and tangent, the Inverse trigonometric functions asin, acos, atan, and atan2*, the hyperbolic functions sinh, cosh, and tanh, and the Inverse hyperbolic functions asinh, acosh, and atanh. The block output is the result of the operation of the function on the input or inputs. The name of the function appears on the block. If we select the atan2 function, the block displays two inputs. The first (upper) input is the y−axis or complex part of the function argument. The second (lower) input is the x−axis or real part of the function argument.
* The trigonometric function atan2(y,x) is referred to as the four-quadrant inverse tangent whereas atan is referred to as the two-quadrant inverse tangent. We recall that for – ∞ < x < ∞ , – π ⁄ 2 < atan x < π ⁄ 2 and thus the two-quadrant atan(x) returns the inverse tangent in the range [ – π ⁄ 2, π ⁄ 2 ] . The four-quadrant atan2(y,x) returns the inverse tangent in the range [ – π, π ] .
8−16
Introduction to Simulink with Engineering Applications Copyright © Orchard Publications
The Math Operations Group Sub−Library We should use the Trigonometric Function block instead of the Fcn block when we want dimensionalized output, because the Fcn block can produce only scalar output. Example 8.17 We will create a model to display the values of the hyperbolic functions sinh x and cosh x for x = 9.5 . The model is shown in Figure 8.20.
Figure 8.20. Model for Example 8.17
We recall that
x
–x
e –e sinh x = ----------------2
and thus for x » 0 , sinh x ≈ cos hx ≈ --- e 1 2
x
–x
+e cos hx = e-----------------2
x
8.1.22 The Sine Wave Function Block
The Sine Wave Function block generates a sinusoid. The block can operate in either time-based or sample-based mode. The time-based mode has two submodes: continuous mode or discrete mode. The value of the Sample time parameter determines whether the block operates in continuous mode or discrete mode. Thus, zero (the default) causes the block to operate in continuous mode and a value greater than zero causes the block to operate in discrete mode. Example 8.18 We will create a model using two Sine Wave Function blocks, one to display the waveform operating in the continuous mode, and the other to display the waveform operating in the discrete mode. Introduction to Simulink with Engineering Applications Copyright © Orchard Publications
8−17
Chapter 8 The Math Operations Library The model is shown in Figure 8.21 and the waveforms in Figure 8.22 where the frequency of the Sinewave Function 1 block was specified as 2.5 Hz , the Digital Clock block was specified for sample time 2.5 , the Sine type in the Sinewave Function 2 block was selected as Sample based, and the Time as Use external signal.
Figure 8.21. Model for Example 8.18
Figure 8.22. Output waveforms for the model of Figure 8.21
8.1.23 The Algebraic Constraint Block
The Algebraic Constraint block constrains the input signal f ( z ) to zero and outputs an algebraic state z . The block outputs the value necessary to produce a zero at the input. The output must affect the input through a feedback path. This block accepts and outputs real values of type double. An example using this block was presented in Chapter 1 as Example 1.3. Another example is given below.
8−18
Introduction to Simulink with Engineering Applications Copyright © Orchard Publications
The Vector / Matrix Operations Group Sub−Library Example 8.19 We will create a model using an Algebraic Constraint block to find a solution for the non-linear equation F ( z ) = z + 4z + 3 + sin z – z cos z 2
The model is shown in Figure 8.23 where in the Algebraic Constraint block the Initial guess value 2
2
entered is – 1 . The z term is represented by the u block from the Math Function block and the sine and cosine blocks from the Trigonometric Function block both of which are blocks within the Math Operations library. We observe that all inputs are feedbacks from the output of the Algebraic Constraint block.
Figure 8.23. Model for Example 8.19
8.2 The Vector / Matrix Operations Group Sub−Library
The Vector / Matrix Operations Group Sub−Library contains the blocks described in Subsections 8.2.1 through 8.2.4 below.
8.2.1 The Assignment Block
Introduction to Simulink with Engineering Applications Copyright © Orchard Publications
8−19
Chapter 8 The Math Operations Library The Assignment block assigns values to specified elements of the signal. We specify the indices of the elements to be assigned values either by entering the indices in the block's dialog box, or by connecting an external indices source or sources to the block. The signal at the block's data port, labeled U2 in most modes, specifies values to be assigned to Y . The block replaces the specified elements of Y with elements from the data signal, leaving unassigned elements unchanged from their initial values. If the assignment indices source is internal or is external and the Initialize using input option is selected, the Assignment block uses the signal at the block's initialization port, labeled U1 , to initialize the elements of the output signal before assigning them values from U2 . Example 8.20
We will create a model using an Assignment block to assign the value 6 in the zero−based index mode A ( 1, 2 ) position of the matrix A defined as A =
1 2 3 4 5 0 7 8 9
The model is shown in Figure 8.24 where we have made the following entries: Constant 1 block - Constant value: [ 1 2 3; 4 5 0; 7 8 9 ] Constant 2 block - Constant value: [ 6 ]
Assignment block - Input type: Matrix - Index mode: Zero-based - Rows: 1 - Columns: 2
Figure 8.24. Model for Example 8.20
8.2.2 The Reshape Block
8−20
Introduction to Simulink with Engineering Applications Copyright © Orchard Publications
The Vector / Matrix Operations Group Sub−Library The Reshape block changes the dimensionality of the input signal to another dimensionality that we specify, using the block's Output dimensionality parameter. The Output dimensionality parameter allows us to select the 1−D array, Column vector, Row vector, or Customize options. These options are described in the Help menu for this block.
Example 8.21 We will create a model using the Reshape block to convert the row vector A = [1
0 –3
–2
5
7
9
4
6]
to a column vector. The model is shown in Figure 8.25 where in MATLAB’s Command Window we have entered A=[1 0 −3 −2 5 7 9 4 6];
and for the Reshape block we have selected the Column vector Output dimensionality option.
Figure 8.25. Model for Example 8.21
8.2.3 The Matrix Concatenate Block
The Matrix Concatenate block concatenates input matrices u1 u2 u3 ... un along rows or columns, where n is specified by the Number of inputs parameter. When the Concatenate method parameter is set to Horizontal, the block concatenates the input matrices along rows. y = [u1 u2 u3 ... un]
% Equivalent MATLAB code
Introduction to Simulink with Engineering Applications Copyright © Orchard Publications
8−21
Chapter 8 The Math Operations Library For horizontal concatenation, inputs must all have the same row dimension, M, but can have different column dimensions. The output matrix has dimension M−by−Ni, where Ni is the number of columns in input ui (i =1, 2, ..., n). When the Concatenate method parameter is set to Vertical, the block concatenates the input matrices along columns. y = [u1;u2;u3;...;un]
% Equivalent MATLAB code
For vertical concatenation, inputs must all have the same column dimension, N, but can have different row dimensions. The output matrix has dimension Mi−by−N, where Mi is the number of rows in input ui (i = 1, 2, ..., n).
Example 8.22 We will create a model using a Matrix Concatenate block to concatenate horizontally the matrices A, B, and C defined as 1 –1 –4 A = 5 7 –2 3 –5 6
5 9 –3 B = –2 8 2 7 –4 6
4 6 C= – 3 8 5 –2
The model is shown in Figure 8.26 where in MATLAB’s Command Window we have entered A=[1 −1 4; 5 7 −2; 3 −5 6]; B=[5 9 −3; −2 8 2; 7 −4 6]; C=[4 6; −3 8; 5 −2];
Figure 8.26. Model for Example 8.22
8−22
Introduction to Simulink with Engineering Applications Copyright © Orchard Publications
The Vector / Matrix Operations Group Sub−Library 8.2.4 The Vector Concatenate Block
The Vector Concatenate block is a special case of the Matrix Concatenate block where the block operates in Vector Concatenation Mode, Horizontal Matrix Concatenation Mode, or Vertical Matrix Concatenation Mode. In Vector Concatenation Mode, all input signals must be either row vectors ( 1 × m matrices) or column vectors ( m × 1 matrices) or a combination of vectors and either row or column vectors. The output is a vector if all inputs are vectors. The output is a row or column vector if any of the inputs are row or column vectors, respectively. Example 8.23 We will create a model using a Vector Concatenate block to concatenate vertically the column vectors a, b, and c defined as 1
5
a= 5
b = –2
3
7
4 c= – 3 5
The model is shown in Figure 8.27 where in MATLAB’s Command Window we have entered the column vectors a=[1 5 3 ]’; b=[5 −2 7 ]’; c=[4 −3 5 ]’;
Figure 8.27. Model for Example 8.23
Introduction to Simulink with Engineering Applications Copyright © Orchard Publications
8−23
Chapter 8 The Math Operations Library 8.3 The Complex Vector Conversions Group Sub−Library
The Complex Vector Conversions Group Sub−Library contains the blocks described in Subsections 8.3.1 through 8.3.4 below.
8.3.1 The Complex to Magnitude−Angle Block
The Complex to Magnitude−Angle block accepts a complex−valued signal of type double in the form of x + jy . It outputs the magnitude, the phase angle in radians, or magnitude and phase depending on the setting of the Output parameter. The outputs are real values of type double. The input can be an array of complex signals, in which case the output signals are also arrays. The magnitude signal array contains the magnitudes of the corresponding complex input elements. The angle output similarly contains the angles of the input elements Example 8.24
We will create a model using a Complex to Magnitude−Angle block to convert the complex number 5.43 – j4.54 to the polar form A ∠θ . The model is shown in Figure 8.28 where the Complex to Magnitude −Angle block Output parameter has been specified as Magnitude and angle.
Figure 8.28. Model for Example 8.24
8.3.2 The Magnitude−Angle to Complex Block
The Magnitude−Angle to Complex block converts magnitude and / or phase angle inputs to a complex−valued output signal. The inputs must be real-valued signals of type double. The angle input is assumed to be in radians. The data type of the complex output signal is double.
8−24
Introduction to Simulink with Engineering Applications Copyright © Orchard Publications
The Complex Vector Conversions Group Sub−Library The inputs can both be signals of equal dimensions, or one input can be an array and the other a scalar. If the block has an array input, the output is an array of complex signals. The elements of a magnitude input vector are mapped to magnitudes of the corresponding complex output elements. An angle input vector is similarly mapped to the angles of the complex output signals. If one input is a scalar, it is mapped to the corresponding component (magnitude or angle) of all the complex output signals.
Example 8.25
We will create a model using a Magnitude−Angle to Complex block to convert 120 ∠240° to its equivalent real and imaginary components. The model is shown in Figure 8.29 where the magnitude is entered in the Constant 1 block and phase angle in radians is entered in the Constant 2 block.
Figure 8.29. Model for Example 8.25
8.3.3 The Complex to Real−Imag Block
The Complex to Real−Imag block accepts a complex−valued signal of any data type supported by Simulink, including fixed-point data types. It outputs the real and / or imaginary part of the input signal, depending on the setting of the Output parameter. The real outputs are of the same data type as the complex input. The input can be an array (vector or matrix) of complex signals, in which case the output signals are arrays of the same dimensions. The real array contains the real parts of the corresponding complex input elements. The imaginary output similarly contains the imaginary parts of the input elements. Example 8.26 Let us consider the electric network of Figure 8.30.
Introduction to Simulink with Engineering Applications Copyright © Orchard Publications
8−25
Chapter 8 The Math Operations Library a
Z ab
10 Ω 10 Ω
10 µF
0.1 H b
Figure 8.30. Electric network for Example 8.26
With the given values of resistance, inductance, and capacitance, the impedance Z ab as a function of the radian frequency ω can be computed from the following expression. 10 – j ( 10 ⁄ ω ) Z ab = Z = 10 + -------------------------------------------------------5 10 + j ( 0.1ω – 10 ⁄ ω ) 4
6
(8.1)
Assuming that the operating frequency is f = 100 Hz , we will create a model to display the real and imaginary values of the relation (8.1). The model is shown in Figure 8.31 where in MATLAB’s Command Window we have entered Z=10+(10^4 −j*10^6/(2*pi*60))/(10 + j*(0.1*(2*pi*60)−10^5/(2*pi*60)));
Display 1 block shows the real component and Display 2 shows the imaginary component.
Figure 8.31. Model for Example 8.26
8.3.4 The Real−Imag to Complex Block
The Real−Imag to Complex block converts real and/or imaginary inputs to a complex-valued output signal. The inputs can both be arrays (vectors or matrices) of equal dimensions, or one input can be an array and the other a scalar. If the block has an array input, the output is a complex array of the same dimensions. The elements of the real input are mapped to the real parts of
8−26
Introduction to Simulink with Engineering Applications Copyright © Orchard Publications
The Complex Vector Conversions Group Sub−Library the corresponding complex output elements. The imaginary input is similarly mapped to the imaginary parts of the complex output signals. If one input is a scalar, it is mapped to the corresponding component (real or imaginary) of all the complex output signals. Example 8.27 We will create a model to convert the rectangular form of the complex number 25 + j40 to the polar form A ∠θ° where A is the magnitude and the angle θ is in degrees (not radians). The model is shown in Figure 8.32 where A = 47.17 , θ = 57.99° , and the Gain K = 180 ⁄ π .
Figure 8.32. Model for Example 8.27
Introduction to Simulink with Engineering Applications Copyright © Orchard Publications
8−27
Chapter 8 The Math Operations Library 8.4 Summary • The Sum block is an implementation of the Add block. We can choose the icon shape (round or rectangle) of the block. • The Add block performs addition or subtraction on its inputs. This block can add or subtract scalar, vector, or matrix inputs. It can also collapse the elements of a single input vector. We specify the operations of the block with the List of Signs parameter. Plus (+), minus (−), and spacer (|) characters indicate the operations to be performed on the inputs. • The Subtract block is an implementation of the Add block. • The Sum of Elements block is an implementation of the Add block. • The Bias block adds a bias (offset) to the input signal. • The Weighted Sample Time Math block adds, subtracts, multiplies, or divides the input signal, u, by a weighted sample time Ts. We use the Operation parameter to specify the math operation. This block also allows us to use only the weight with either the sample time or its inverse. • The Gain block multiplies the input by a constant value (gain). The input and the gain can each be a scalar, vector, or matrix. • The Slider Gain block allows us to vary a scalar gain during a simulation using a slider. The block accepts one input and generates one output. In the Slider Gain dialog box Low indicates the lower limit of the slider range where the default is 0, and High indicates the upper limit of the slider range where the default is 2. • The Product block performs multiplication or division of its inputs. • The Divide block is an implementation of the Product block. • The Product of Elements block is used to multiply of divide inputs. It is essentially a Product block. • The Dot Product block generates the dot product of its two input vectors. The scalar output, y, is equal to the MATLAB operation y=sum(conj(A.*B)) where vectors A and B are defined as A = [ a 1 a 2 … a n ] , B = [ b 1 b 2 … b n ] , and A*B=[a 1 b 1 + a 2 b 2 + … +a n b n ] . • The Sign block indicates the sign of the input. The output is 1 when the input is greater than zero, the output is 0 when the input is equal to zero, and the output is −1 when the input is less than zero. • The Abs block outputs the absolute value of the input. This block accepts real signals of any data type supported by Simulink, except Boolean, and supports real fixed-point data types. The block also accepts complex single and double inputs.
8−28
Introduction to Simulink with Engineering Applications Copyright © Orchard Publications
Summary • The Unary Minus block negates the input. The block accepts only signed data types. For signed data types, we cannot accurately negate the most negative value since the result is not representable by the data type. • The Math Function block performs the following common mathematical functions: exp log 10^u log10 magnitude^2 square sqrt pow (power) conj (complex conjugate) reciprocal hypot (computation of the square root of the sum of squares) rem (remainder after division) mod (modulus after division) transpose (transpose of a vector or matrix) hermitian (a square matrix such that A
T*
= A)
The name of the function appears on the block. Simulink automatically draws the appropriate number of input ports. • The Rounding Function block applies a rounding function to the input signal to produce the output signal. The name of the selected function appears on the block where floor rounds each element of the input signal to the nearest integer value towards minus infinity, ceil rounds each element of the input signal to the nearest integer towards positive infinity, round rounds each element of the input signal to the nearest integer, and fix rounds each element of the input signal to the nearest integer towards zero. • The Polynomial block uses a coefficients parameter to evaluate a real polynomial for the input value. We define a set of polynomial coefficients in the form accepted by the MATLAB polyval command. The block then calculates P(u) at each time step for the input u. Inputs and coefficients must be real.
Introduction to Simulink with Engineering Applications Copyright © Orchard Publications
8−29
Chapter 8 The Math Operations Library • The MinMax block outputs either the minimum or the maximum element or elements of the inputs. We choose the function to apply by selecting one of the choices from the Function parameter list. • The MinMax Running Resettable block outputs the minimum or maximum of all past inputs u. We specify whether the block outputs the minimum or the maximum with the Function parameter. The block can reset its state based on an external reset signal R. When the reset signal R is TRUE, the block resets the output to the value of the Initial condition parameter. • The Trigonometric Function block performs the principle trigonometric functions sine, cosine, and tangent, the Inverse trigonometric functions asin, acos, atan, and atan2, the hyperbolic functions sinh, cosh, and tanh, and the Inverse hyperbolic functions asinh, acosh, and atanh. The block output is the result of the operation of the function on the input or inputs. The name of the function appears on the block. If we select the atan2 function, the block displays two inputs. The first (upper) input is the y−axis or complex part of the function argument. The second (lower) input is the x−axis or real part of the function argument. • The Sine Wave Function block generates a sinusoid. The block can operate in either timebased or sample-based mode. The time-based mode has two submodes: continuous mode or discrete mode. The value of the Sample time parameter determines whether the block operates in continuous mode or discrete mode.
• The Algebraic Constraint block constrains the input signal f ( z ) to zero and outputs an algebraic state z . The block outputs the value necessary to produce a zero at the input. The output must affect the input through a feedback path. This block accepts and outputs real values of type double.
• The Assignment block assigns values to specified elements of the signal. We specify the indices of the elements to be assigned values either by entering the indices in the block's dialog box or by connecting an external indices source or sources to the block. The signal at the block's data port, labeled U2 in most modes, specifies values to be assigned to Y. The block replaces the specified elements of Y with elements from the data signal, leaving unassigned elements unchanged from their initial values. • The Reshape block changes the dimensionality of the input signal to another dimensionality that we specify, using the block's Output dimensionality parameter. The Output dimensionality parameter allows us to select the 1-D array, Column vector, Row vector, or Customize options. These options are described in the Help menu for this block. • The Matrix Concatenate block concatenates input matrices u1 u2 u3 ... un along rows or columns, where n is specified by the Number of inputs parameter. When the Concatenation method parameter is set to Horizontal, the block concatenates the input matrices along rows. y = [u1 u2 u3 ... un]
8−30
% Equivalent MATLAB code
Introduction to Simulink with Engineering Applications Copyright © Orchard Publications
Summary For horizontal concatenation, inputs must all have the same row dimension, M, but can have different column dimensions. When the Concatenation method parameter is set to Vertical, the block concatenates the input matrices along columns. y = [u1;u2;u3;...;un]
% Equivalent MATLAB code
For vertical concatenation, inputs must all have the same column dimension, N, but can have different row dimensions. • The Vector Concatenate block is a special case of the Matrix Concatenate block where the block operates in Vector Concatenation Mode, Horizontal Matrix Concatenation Mode, or Vertical Matrix Concatenation Mode. In Vector Concatenation Mode, all input signals must be either row vectors [1xM matrices] or column vectors [Mx1 matrices] or a combination of vectors and either row or column vectors. The output is a vector if all inputs are vectors. The output is a row or column vector if any of the inputs are row or column vectors, respectively.
• The Complex to Magnitude−Angle block accepts a complex−valued signal of type double in the form of x + jy . It outputs the magnitude, the phase angle in radians, or magnitude and phase depending on the setting of the Output parameter. The outputs are real values of type double.
• The Magnitude−Angle to Complex block converts magnitude and/or phase angle inputs to a complex-valued output signal. The inputs must be real-valued signals of type double. The angle input is assumed to be in radians.
• The Complex to Real−Imag block accepts a complex-valued signal of any data type supported by Simulink, including fixed-point data types. It outputs the real and/or imaginary part of the input signal, depending on the setting of the Output parameter. The real outputs are of the same data type as the complex input.
• The Real−Imag to Complex block converts real and/or imaginary inputs to a complex-valued output signal. The inputs can both be arrays (vectors or matrices) of equal dimensions, or one input can be an array and the other a scalar.
Introduction to Simulink with Engineering Applications Copyright © Orchard Publications
8−31
Chapter 8 The Math Operations Library 8.5 Exercises 1. Create a model using an Abs block to display the magnitude of the expression – j1.49 ) ( – 0.8 + j4.52 ) ( – 1.2 – j7.4 -) z = (---------------------------------------------------------------------------------------( 5 + j1.84 ) ( 2.5 – j4.8 ) ( 3.25 + j5.2 )
2. Three phasors* are defined as A = 3 ∠60° , B = – 4 ∠30° , and C = 5 ∠– 45 ° . Create a model using an Abs block to display the result of the operation A – B + C . 3. Create a model using an Algebraic Constraint block to find a solution for the non-linear equation F ( x ) = 3x – 2 x + 6x – 8 5
3
4. Create a model using an Assignment block to assign the value 7 in the zero-based index mode elements [ 2 5 ] position of the vector A defined as A = [ 0 5 10 15 20 25 ] . 5. Create a model using a Complex to Magnitude-Angle block to convert the array of complex number 7.5 – j15.4 , 28.4 + j12.2 , and 48.3 – j72.8 to the polar form A 1 ∠θ 1 , A 2 ∠θ 2 , and A 3 ∠θ 3 respectively.
6. Create a model using one Magnitude-Angle to Complex block to convert 8 ∠30° , 20 ∠45° , and 50 ∠60° to their equivalent real and imaginary components. 7. Create a model using the appropriate Math Function block from the Math Operations library to invert the elements of the matrix 1 1–j 2 A = 1+j 3 j 2 –j 5
8. Create a model using a Matrix Concatenation block to concatenate vertically the matrices A, B, and C defined as 1 –1 –4 A = 5 7 –2 3 –5 6
5 9 –3 B = –2 8 2 7 –4 6
C =
1 –2 3 –3 6 –4
9. Create a model using a MinMax block to display the largest number in the row vector a = [ 1 – 1 – 4 5 7 – 2 3 – 5 6 9 – 3 8 2 4 8 5]
* A phasor is a rotating vector.
8−32
Introduction to Simulink with Engineering Applications Copyright © Orchard Publications
Exercises 10. Create a model using the Reshape block to convert the row vector to a 3 × 3 matrix.
A = [1
0 –3
–2
5
7
9
4
6]
11. Create a model using the atan2 trigonometric function block to find the phase angle of the complex number 108 + j84 in degrees.
Introduction to Simulink with Engineering Applications Copyright © Orchard Publications
8−33
Chapter 8 The Math Operations Library 8.6
Solutions to End-of Chapter Exercises
1. The model is shown below where for the Constant block we have Signal data types we have selected double and in MATLAB’s Command Window we have entered z=((−1.49j)*(−0.8+4.52j)*(−1.2−7.4j))/((5+1.84j)*(2.5−4.8j)*(3.25+5.2j));
2. The model is shown below where in MATLAB’s Command Window we have entered A=3*(cos(60*pi/180)+j*sin(60*pi/180)); B=−4*(cos(30*pi/180)+j*sin(30*pi/180));... C=5*(cos(−45*pi/180)+j*sin(−45*pi/180));
3. We recall that the Algebraic Constraint block accepts and outputs real values of type double. Since the given polynomial is of fifth power and complex roots, if present occur in complex conjugate pairs, we expect at least one real root. The model is shown below and it displays the only real root. We can use MATLAB to verify that the remaining four roots are complex and occur in conjugate pairs. The fifth and third powers in the first and second terms of the given polynomial are reprev
sented by the u block from the Math Function block.
8−34
Introduction to Simulink with Engineering Applications Copyright © Orchard Publications
Solutions to End-of Chapter Exercises
4. The model is shown below where we have made the following entries:
Constant 1 block - Constant value: [ 0:5:25 ] Constant 2 block - Constant value: [ 7 ]
Assignment block - Input type: Vector - Index mode: Zero-based - Elements: [ 2 5 ]
5. The model is shown below where in MATLAB’s Command Window we have entered A=[7.5−15.4j 28.4+12.2j 48.3−72.8j];
Introduction to Simulink with Engineering Applications Copyright © Orchard Publications
8−35
Chapter 8 The Math Operations Library
6. The model is shown below where in the Constant 1 block we have enter the magnitudes and in the Constant 2 block we have entered in phase angles in radians.
7. The appropriate block to accomplish this task is the Reciprocal Function block which we select from the Math Function selection of blocks. The model is shown below where in MATLAB’s Command Window we have entered A=[1 1−j 2; 1+j 3 j; 2 −j 4];
8. The model is shown below where in MATLAB’s Command Window we have entered
A=[1 −1 4; 5 7 −2; 3 −5 6]; B=[5 9 −3; −2 8 2; 7 −4 6]; C=[1 −2 3; −3 6 −4];
8−36
Introduction to Simulink with Engineering Applications Copyright © Orchard Publications
Solutions to End-of Chapter Exercises
9. The model is shown below where in MATLAB’s Command Window we have entered
a=[1 −1 −4 5 7 −2 3 −5 6 9 −3 8 2 4 8 5];
10. The model is shown below where in MATLAB’s Command Window we have entered A=[1 0 −3 −2 5 7 9 4 6];
and for the Reshape block we have selected the Customize Output dimensionality option with Output dimensions [ 3, 3 ] .
11. The model is shown below where the Constant 1 block contains the imaginary part of the complex number, the Constant 2 block contains the real part of the complex number, and the Gain block contains the factor 180 ⁄ π to convert radians to degrees.
Introduction to Simulink with Engineering Applications Copyright © Orchard Publications
8−37
Chapter 9 The Model Verification Library
his chapter is an introduction to the Model Verification Library, also referred to as the Run−Time Model Verification Library. This is the eighth library in the Simulink group of libraries and contains the blocks shown below. The blocks in this library are intended to facilitate creation of self−validating models. We use model verification blocks to check whether the signals exceed specified limits during simulation.
T
Introduction to Simulink with Engineering Applications Copyright © Orchard Publications
9−1
Chapter 9 The Model Verification Library 9.1 The Check Static Lower Bound Block
The Check Static Lower Bound block performs a check to verify that each element of the input signal is greater than or equal to a specified lower bound. The block's parameter dialog box allows us to specify the value of the lower bound and whether the lower bound is inclusive. If the verification condition is true, the block takes no action. If not, simulation is halted and an error message is displayed.
Example 9.1
In the model of Figure 9.1, the amplitude of a sinusoidal signal may vary ± 10% from its nominal value of 1 volt . We will configure this model to display error messages when the lower inclusive boundary is specified as – 1 volt . The Signal Generator block is specified for a sine waveform with amplitude 1.1 volt , frequency 0.3 Hz , and the Check Static Lower Bound block is specified at – 1 with the Inclusive boundary checked, Enable assertion checked, Output assertion signal checked, and icon type graphic. The Convert block was inserted to convert the Boolean output of the Check Dynamic Gap to double as required by the Bus Creator block.
Figure 9.1. Model for Example 9.1
The input and output waveforms are shown in Figure 9.2.
9−2
Introduction to Simulink with Engineering Applications Copyright © Orchard Publications
The Check Static Upper Bound Block
Figure 9.2. Input and output waveforms for the model of Figure 9.1
9.2 The Check Static Upper Bound Block
The Check Static Upper Bound block performs a check to verify that each element of the input signal is less than or equal to a specified lower bound. The block's parameter dialog box allows us to specify the value of the upper bound and whether the bound is inclusive. If the verification condition is true, the block takes no action. If not, simulation is halted and an error message is displayed. Example 9.2
In the model of Figure 9.3, the amplitude of a sinusoidal signal may vary ± 10% from its nominal value of 1 volt . We will configure this model to display error messages when the lower boundary inclusive boundary is specified as – 1 volt . The Signal Generator block is specified for a sine waveform with amplitude 1.1 volt , frequency 0.3 Hz , and the Check Static Upper Bound block is specified at +1 with the Inclusive boundary checked, Enable assertion checked, Output assertion signal checked, and icon type graphic. The Convert block was inserted to convert the Boolean output of the Check Dynamic Gap to double as required by the Bus Creator block. The input and output waveforms are shown in Figure 9.4.
Introduction to Simulink with Engineering Applications Copyright © Orchard Publications
9−3
Chapter 9 The Model Verification Library
Figure 9.3. Model for Example 9.2
Figure 9.4. Input and output waveforms for the model of Figure 9.3
9.3 The Check Static Range Block
The Check Static Range block performs checks to verify that each element of the input signal falls inside the same range of amplitudes. The block's parameter dialog box allows us to specify the upper and lower bounds of the valid amplitude range and whether the range includes the bounds. If the verification condition is true, the block takes no action. If not, simulation is halted and an error message is displayed. Example 9.3
In the model of Figure 9.5, the amplitude of a sinusoidal signal may vary ± 10% from its nominal value of 1 volt . We will configure this model to convert a sine waveform of amplitude 1 to a pulse waveform of the same amplitude and frequency.
9−4
Introduction to Simulink with Engineering Applications Copyright © Orchard Publications
The Check Static Gap Block The Signal Generator block is specified for a sine waveform with amplitude 1 volt , frequency 0.3 Hz , and the Check Static Range block is specified as 1.0 with the Inclusive upper bound checked, as 0 with the Inclusive lower bound checked, Enable assertion checked, Output assertion signal checked, and icon type graphic. The Convert block was inserted to convert the Boolean output of the Check Dynamic Gap to double as required by the Bus Creator block.
Figure 9.5. Model for Example 9.3
The input and output waveforms are shown in Figure 9.6.
Figure 9.6. Input and output waveforms for the model of Figure 9.5
9.4 The Check Static Gap Block
The Check Static Gap block performs a check to verify that each element of the input signal is less than or equal to a static lower bound, or greater than or equal to a static upper bound. If the verification condition is true, the block takes no action. If not, simulation is halted and an error message is displayed. Introduction to Simulink with Engineering Applications Copyright © Orchard Publications
9−5
Chapter 9 The Model Verification Library Example 9.4 We will configure the model of Figure 9.7 whose input is a sawtooth waveform to display error messages when the upper bound is specified at 0.5 or greater and the lower bound is specified as – 0.5 or less. The Signal Generator block is specified for a sawtooth waveform with amplitude 1 volt , frequency 0.5 Hz , and the Check Static Gap block is specified at 0.5 with the Inclusive upper bound checked, at – 0.5 with the Inclusive lower bound checked, Enable assertion checked, Output assertion signal checked, and icon type graphic. The Convert block was inserted to convert the Boolean output of the Check Dynamic Gap to double as required by the Bus Creator block. The input and output waveforms are shown in Figure 9.8.
Figure 9.7. Model for Example 9.4
Figure 9.8. Input and output waveforms for the model of Figure 9.7
9.5 The Check Dynamic Lower Bound Block
9−6
Introduction to Simulink with Engineering Applications Copyright © Orchard Publications
The Check Dynamic Lower Bound Block The Check Dynamic Lower Bound block performs a check to verify that the amplitude of a test signal is less than the amplitude of a reference signal at the current time step. The test signal is the signal connected to the input labeled sig. If the verification condition is true, the block takes no action. If not, simulation is halted and an error message is displayed.
Example 9.5
For the model of Figure 9.9 the amplitude of a sinusoidal signal may vary ± 10% from its nominal value of 1 volt . We will configure the model to display error messages when the amplitude exceeds – 1 volt . The Signal Generator block has been specified as a sine waveform with the amplitude set at 1.1, frequency at 0.1 Hz, Constant blocks with the values shown, in the Check Dynamic Lower Bound block the Enable assertion and Output assertion signal are checked, and the icon type is selected as graphic. The Convert block was inserted to convert the Boolean output of the Lower Bound block to double as required by the Bus Creator block. The input and output waveforms are shown in Figure 9.10.
Figure 9.9. Model for Example 9.5
Figure 9.10. Input and output waveforms for the model of Figure 9.9
Introduction to Simulink with Engineering Applications Copyright © Orchard Publications
9−7
Chapter 9 The Model Verification Library 9.6 The Check Dynamic Upper Bound Block
The Check Dynamic Upper Bound block performs checks to verify that the amplitude of a test signal is greater than the amplitude of a reference signal. The test signal is the signal connected to the input labeled sig. If the verification condition is true, the block takes no action. If not, simulation is halted and an error message is displayed. Example 9.6
For the model of Figure 9.11 the amplitude of a sinusoidal signal may vary ± 10% from its nominal value of 1 volt . We will configure the model to display error messages when the amplitude exceeds +1 volt . The Signal Generator block has been selected as a sine waveform with the amplitude set at 1.1, frequency at 0.1 Hz, Constant blocks at the values shown, in the Check Dynamic Upper Bound block the Enable assertion and Output assertion signal are checked, and the icon type is selected as graphic. The Convert block was inserted to convert the Boolean output of the Check Dynamic Upper Bound block to double as required by the Bus Creator block. The input and output waveforms are shown in Figure 9.12.
Figure 9.11. Model for Example 9.6
9−8
Introduction to Simulink with Engineering Applications Copyright © Orchard Publications
The Check Dynamic Range Block
Figure 9.12. Input and output waveforms for the model of Figure 9.11
9.7 The Check Dynamic Range Block
The Check Dynamic Range block performs a check to verify that a test signal falls within a range of amplitudes. The width of the range can vary from time step to time step. The input labeled sig is the test signal, and the inputs labeled min and max are the lower and upper bounds respectively of the valid range. If the verification condition is true, the block takes no action. If not, simulation is halted and an error message is displayed. Example 9.7
The amplitude of a random waveform may vary ± 20% from its nominal value of 1 volt . We will create a model using a Check Dynamic Range block to display error messages when the amplitude exceeds ± 1 volt . In Figure 9.13 the Signal Generator block has been selected as a random waveform with amplitude specified at 1.2, frequency at 1 Hz, Constant blocks with the values as indicated, in the Check Dynamic Range block the Enable assertion and Output assertion signal are checked, and the icon type is selected as graphic. The Convert block was inserted to convert the Boolean output of the Check Dynamic Range block to double as required by the Bus Creator block. The input and output waveforms are shown in Figure 9.14.
Introduction to Simulink with Engineering Applications Copyright © Orchard Publications
9−9
Chapter 9 The Model Verification Library
Figure 9.13. Model for Example 9.7
Figure 9.14. Input and output waveforms for the model of Figure 9.13
As stated above this block performs a check to verify that a signal falls inside a range of amplitudes that varies from time step to time step.
9.8 The Check Dynamic Gap Block
The Check Dynamic Gap block performs checks to determine whether a gap of possibly varying width occurs in the range of a signal's amplitudes. The test signal is the signal connected to the input labeled sig, and the inputs labeled min and max specify the lower and upper bounds respectively of the dynamic gap. If the verification condition is true, the block takes no action. If not, simulation is halted and an error message is displayed.
9−10
Introduction to Simulink with Engineering Applications Copyright © Orchard Publications
The Check Dynamic Gap Block Example 9.8
The amplitude of a sinusoidal signal may vary ± 10% from its nominal value of 1 volt . We will create a model using a Check Dynamic Gap block to display error messages when the amplitude exceeds ± 1 volt . In Figure 9.15, the Signal Generator block has been selected as a sine waveform with amplitude set at 1.1, frequency at 0.1 Hz, Constant blocks with the values shown, in the Check Dynamic Gap block the Enable assertion and Output assertion signal are checked, and the icon type is selected as graphic. The Convert block was inserted to convert the Boolean output of the Check Dynamic Gap block to double as required by the Bus Creator block. The input and output waveforms are shown in Figure 9.16.
Figure 9.15. Model for Example 9.8
Figure 9.16. Input and output waveforms for the model of Figure 9.15
The Assertion warnings are listed in MATLAB’s Command Window.
Introduction to Simulink with Engineering Applications Copyright © Orchard Publications
9−11
Chapter 9 The Model Verification Library 9.9 The Assertion Block
The Assertion block verifies that the elements of the signal at its input have a non−zero value. If all elements are non−zero, the block takes no action. If any element is zero, the block halts the simulation and displays an error message. The block's parameter dialog box allows us to specify that the block should display an error message when the assertion fails but allows the simulation to continue. Example 9.9 In the model of Figure 9.17, the Signal Generator block was specified for a square waveform, inadvertently the amplitude was specified as 0, and thus the Scope block displayed 0 also. To this model we will add an Assertion block to display an error message.
Figure 9.17. Model for Example 9.9 without Assertion block
The model with the addition of an Assertion block is shown in Figure 9.18 where after the simulation command is executed, the following message is displayed: Assertion detected in ‘Figure_9_18/Assertion’ at time 0.000000
Figure 9.18. Model for Example 9.9 with Assertion block
9−12
Introduction to Simulink with Engineering Applications Copyright © Orchard Publications
The Check Discrete Gradient Block 9.10 The Check Discrete Gradient Block
The Check Discrete Gradient block performs a check to determine whether the absolute value of the difference between successive samples of the element is less than an upper bound. The block's parameter dialog box allows us to specify the value of the upper bound whose default value is unity. If the verification condition is true, the block takes no action. Otherwise, the block halts the simulation and displays an error message in the Simulation Diagnostics Viewer. Example 9.10 In Figure 9.19, the Digital Clock block has been set for Sample time 1 as shown on the Scope block and thus the difference between successive samples is 1. We will add a Check Discrete Gradient block specifying that the value of the upper bound is unity (the default) to determine whether an error message will be displayed.
Figure 9.19. Model for Example 9.10 without a Check Discrete Gradient block
The model with the addition of a Check Discrete Gradient block where the value of the upper bound is specified as 1 (default), is shown in Figure 9.20. After the simulation command is executed, the following message is displayed: Assertion detected in ‘Figure_9_20/Check Discrete Gradient’ at time 1.000000.
However, if the Digital Clock block is specified for Sample time less than 1, no error message will be displayed.
Introduction to Simulink with Engineering Applications Copyright © Orchard Publications
9−13
Chapter 9 The Model Verification Library
Figure 9.20. Model for Example 9.2 with a Check Discrete Gradient block
9.11 The Check Input Resolution Block
The Check Input Resolution block performs a check to determine whether the input signal has a specified scalar or vector resolution.* If the resolution is a scalar, the input signal must be a multi–3
ple of the resolution within a 10 tolerance. If the resolution is a vector, the input signal must equal an element of the resolution vector. If the verification condition is true, the block takes no action. If not, simulation is halted and an error message is displayed. In general, the resolution of an n – bit analog-to-digital (A/D) converter that spans an input volt-
age of X volts is given by X ⁄ ( 2 – 1 ) where n is the number of bit. For instance, an A/D converter with a range of 0 to 12 volts, with n = 8 the range is divided to 12 ⁄ 255 ≈ 47.1 mV so the resolution is 47.1 mV . n
Example 9.11 In the model of Figure 9.21, the resolution for both Check Input Resolution blocks is specified as the row vector
* Accuracy and resolution have different meaning. Accuracy is the degree with which an instrument measures a variable in terms of an accepted standard value or true value; usually measured in terms of inaccuracy but expressed as accuracy; often expressed as a percentage of full-scale range. Resolution is the smallest change in the parameter being measured that causes a detectable change in the output of the instrument. For a detailed discussion on accuracy and resolution, please refer to Electronic Devices and Amplifier Circuits with MATLAB Applications, ISBN 0-9709511-7-5.
9−14
Introduction to Simulink with Engineering Applications Copyright © Orchard Publications
The Check Input Resolution Block 1 12 × -----------------7 (2 – 1)
1 - -----------------1 - -------------------1 - -------------------1 -----------------8 9 10 11 (2 – 1) (2 – 1) (2 – 1) (2 – 1)
and the Enable assertion and Output assertion signal is checked. The values 1 (true) and 0 (false) in the Display blocks are justified as follows: Since the resolution specified in the Check Input Resolution blocks is a vector, the input signal must be equal to an element of the resolution vector. The resolution specified in the Constant 1 block is an element of the resolution vector and thus the output is 1 indicating a True condition. However, the resolution specified in the Constant 2 block is not an element of the resolution vector and thus the output is 0 indicating a False condition.
Figure 9.21. Model for Example 9.11
Introduction to Simulink with Engineering Applications Copyright © Orchard Publications
9−15
Chapter 9 The Model Verification Library 9.12 Summary
The blocks in the Model Verification library are intended to facilitate creation of self−validating models. For instance, we can use model verification blocks to verify that signals do not exceed specified limits during simulation. When we are satisfied that a model is correct, we can turn error checking off by disabling the verification blocks. We need not to physically remove them from the model. • The Check Static Lower Bound block performs a check to verify that each element of the input signal is greater than (or optionally equal to) a specified lower bound at the current time step. The block's parameter dialog box allows us to specify the value of the lower bound and whether the lower bound is inclusive. If the verification condition is true, the block takes no action. If not, the block halts the simulation and displays an error message. • The Check Static Upper Bound block performs a check to verify that each element of the input signal is less than (or optionally equal to) a specified lower bound at the current time step. The block's parameter dialog box allows us to specify the value of the upper bound and whether the bound is inclusive. If the verification condition is true, the block takes no action. If not, the block halts the simulation and displays an error message. • The Check Static Range block performs a check to ascertain that each element of the input signal falls inside the same range of amplitudes at each time step. The block's parameter dialog box allows us to specify the upper and lower bounds of the valid amplitude range and whether the range includes the bounds. If the verification condition is true, the block takes no action. If not, the block halts the simulation and displays an error message. • The Check Static Gap block performs a check to verify that each element of the input signal is less than (or optionally equal to) a static lower bound or greater than (or optionally equal to) a static upper bound at the current time step. If the verification condition is true, the block takes no action. If not, the block halts the simulation and displays an error message. • The Check Dynamic Lower Bound block performs a check to verify that the amplitude of a test signal is less than the amplitude of a reference signal at the current time step. The test signal is the signal connected to the input labeled sig. If the verification condition is true, the block takes no action. If not, the block halts the simulation and displays an error message. • The Check Dynamic Upper Bound block performs a check to verify that the amplitude of a test signal is greater than the amplitude of a reference signal at the current time step. The test signal is the signal connected to the input labeled sig. If the verification condition is true, the block takes no action. If not, the block halts the simulation and displays an error message. • The Check Dynamic Range block performs a check to verify that a test signal falls inside a range of amplitudes at each time step. The width of the range can vary from time step to time step. The input labeled sig is the test signal. The inputs labeled min and max are the lower and
9−16
Introduction to Simulink with Engineering Applications Copyright © Orchard Publications
Summary upper bounds of the valid range at the current time step. If the verification condition is true, the block takes no action. If not, the block halts the simulation and displays an error message. • The Check Dynamic Gap block performs checks to determine whether a gap of possibly varying width occurs in the range of a signal's amplitudes. The test signal is the signal connected to the input labeled sig. The inputs labeled min and max specify the lower and upper bounds of the dynamic gap, respectively. If the verification condition is true, the block takes no action. If not, the block halts the simulation and displays an error message. • The Assertion block verifies that the elements of the signal at its input have a non-zero value. If all elements are non-zero, the block takes no action. If any element is zero, the block halts the simulation, by default, and displays an error message. The block's parameter dialog box allows us to specify that the block should display an error message when the assertion fails but allows the simulation to continue. • The Check Discrete Gradient block performs a check to determine whether the absolute value of the difference between successive samples of the element is less than an upper bound. The block's parameter dialog box allows us to specify the value of the upper bound (1 by default). If the verification condition is true, the block takes no action. Otherwise, the block halts the simulation and displays an error message in the Simulation Diagnostics Viewer. • The Check Input Resolution block performs a check to determine whether the input signal has a specified scalar or vector resolution. If the resolution is a scalar, the input signal must be –3
a multiple of the resolution within a 10 tolerance. If the resolution is a vector, the input signal must equal an element of the resolution vector. If the verification condition is true, the block takes no action. If not, the block halts the simulation and displays an error message.
Introduction to Simulink with Engineering Applications Copyright © Orchard Publications
9−17
Chapter 9 The Model Verification Library 9.13 Exercises 1. Consider the model shown below where the inputs and outputs of the Signal Generator block are also shown, and in the parameters for the Assertion block the Enable Assertion is checked and the Stop simulation when assertion fails is unchecked. The Signal Generator block has been specified for a sine waveform of amplitude 1 and frequency 0.25 Hz to accept an external signal, i.e., the Clock block. Under those conditions will the Assertion block produce a warning?
2. It is known that noise voltages generated within the circuitry of an analog−to−digital converter are 0.75 mv ± 10% . Create a model using a Check Dynamic Gap block to display error messages when the amplitude exceeds this range. 3. For the models shown below, the resolution in both Check Input Resolution blocks 1 and 2 has been specified as 12 ------------------n (2 – 1)
with n = 9 . What is the maximum value that can be specified in Constant block 1 to cause the Display 1 block to display 0 (False), and what is the minimum value that will cause the Display 2 block to display 1 (True)?
9−18
Introduction to Simulink with Engineering Applications Copyright © Orchard Publications
Solutions to End−of−Chapter Exercises 9.14 Solutions to End−of−Chapter Exercises 1. The Assertion block detects a 0 value at the start of the simulation time, in this case 10 seconds as shown by the Clock block, and thus in MATLAB’s Command Window it outputs the message: Assertion detected in 'Exercise_9_1/Assertion' at time 0.000000.
However, the simulation continues for 10 seconds since the Stop simulation when assertion fails is unchecked. 2. The model and input and output waveforms are shown below. Since voltage noise occurs in random, we set the Signal Generator block for Random waveform with amplitude 0.01 and frequency at 0.1 Hz . To allow for the ± 10% tolerance from the nominal 0.75 mv value, we set the Constant blocks for +0.0085 and – 0.0085 .
The output waveform is logic 0 (False) whenever assertions are detected, and jumps to 1 (True) when no assertions are detected. The precise times when assertions are detected are displayed in MATLAB’s Command Window.
Introduction to Simulink with Engineering Applications Copyright © Orchard Publications
9−19
Chapter 9 The Model Verification Library 3. Since the resolution specified in both Check Input Resolution blocks is the scalar 12 -----------------9 (2 – 1)
the input signal must be a multiple of this resolution within a 10
–3
tolerance. Since,
12 ------------------- = 0.0235 9 (2 – 1)
any value equal of greater than 0.0235 will cause a display 1 (True), and any value less than 0.0235 will cause a display of 0 (False) as shown in the models below.
Upon execution of the Simulation command, MATLAB’s Command Window displays Assertions detected in the Check Input Resolution block 1 from 0 to 10 in steps of 0.2.
9−20
Introduction to Simulink with Engineering Applications Copyright © Orchard Publications
Chapter 10 The Model−Wide Utilities Library his chapter is an introduction to the Model−Wide Utilities library. This is the ninth library in the Simulink group of libraries and contains the Linearization of Running Models Sub− Library, the Documentation Sub−Library, and the Modeling Guides Sub−Library. We will describe the function of each block included in this library and we will perform simulation examples to illustrate their application.
T
Introduction to Simulink with Engineering Applications Copyright © Orchard Publications
10−1
Chapter 10 The Model−Wide Utilities Library 10.1 The Linearization of Running Models Sub−Library
The Linearization of Running Models Sub−Library contains the blocks described in Subsections 10.1.1 and 10.1.2 below.
10.1.1 The Trigger−Based Linearization Block
The Trigger−Based Linearization block, when triggered, invokes the MATLAB functions linmod or dlinmod to create a linear model for the system. No trimming* is performed. The linear model is stored in the base workspace as a structure, along with information about the operating point at which the snapshot was taken. Multiple snapshots are appended to form an array of structures. The name of the structure used to save the snapshots is the name of the model appended by _Trigger_Based_Linearization, for example, vdp_Trigger_Based_Linearization. The structure has the fields shown in the Help menu for this block. Example 10.1
We will use a Trigger−Based Linearization block to extract the linear model for the model shown in Figure 10.1.
Figure 10.1. Model for Example 10.1
This is the same model as that of Figure 3.4, Example 3.2, Chapter 3, Page 3−4, where with the execution of the command [A,B,C,D]=linmod('Figure_3_4') the linear model in the form of the state−space MATLAB displayed the four matrices as A = * The trim function uses a Simulink model to determine steady−state points of a dynamic system that satisfy input, output, and state conditions that we can specify. For details please type help trim in MATLAB’s Command Window.
10−2
Introduction to Simulink with Engineering Applications Copyright © Orchard Publications
The Linearization of Running Models Sub−Library -5
-6
-1
1 0
0 1
-2
0
B = 1 0 0 C = 0
1
0
D = 0 and thus the model of Figure 10.1 can be represented as x· =
–5 –6 –1 1 x + 1 0 0 0 u 0 1 –2 0
y = 0 1 0 x+ 0 u
Next, let us reconsider the model of Figure 10.1 shown as Figure 10.2 where we have included a Trigger−Based Linearization block triggered by a Pulse Generator block whose period is arbitrarily specified for 10 seconds.
Figure 10.2. Model for Example 10.1 with Trigger−Based Linearization
For the model of Figure 10.2, we execute the simulation command, we save this model as Figure_10_2.mdl, and in MATLAB’s Command Window we type and execute the command Figure_10_2_Trigger_Based_Linearization
MATLAB displays the following: Figure_10_2_Trigger_Based_Linearization = a: [3x3 double] b: [3x1 double] Introduction to Simulink with Engineering Applications Copyright © Orchard Publications
10−3
Chapter 10 The Model−Wide Utilities Library c: [0 1 0] d: 0 StateName: {3x1 cell} OutputName: {'Figure_10_2/Out1'} InputName: {'Figure_10_2/In1'} OperPoint: [1x1 struct] Ts: 0
We observe that a, b, c, and d indicate the sizes of the state−space matrices A, B, C, and D respectively.
10.1.2 The Time−Based Linearization Block
The Time−Based Linearization block invokes the MATLAB functions linmod or dlinmod to create a linear model for the system when the simulation clock reaches the time specified by the Linearization time parameter. No trimming is performed. The linear model is stored in the base workspace as a structure, along with information about the operating point at which the snapshot was taken. Multiple snapshots are appended to form an array of structures. The name of the structure used to save the snapshots is the name of the model appended by _Timed_Based_Linearization, for example, vdp_Timed_Based_Linearization. The structure has the fields shown in the Help menu for this block. Example 10.2 The model shown in Figure 10.3 is the same model as that of Figure 10.1, Example 10.1. We will use a Time-Based Linearization block to extract its linear model. We begin by adding a Time-Based Linearization block with the linearization time arbitrarily set for 2 seconds, and the new model is now as shown in Figure 10.4.
10−4
Introduction to Simulink with Engineering Applications Copyright © Orchard Publications
The Linearization of Running Models Sub−Library
Figure 10.3. Model for Example 10.2
Figure 10.4. Model for Example 10.2 with Timed−Based Linearization block
For the model of Figure 10.4, we execute the simulation command, we save this model as Figure_10_2.mdl, and in MATLAB’s Command Window we type Figure_10_4_Timed_Based_Linearization
and when this command is executed MATLAB displays the following: Figure_10_4_Timed_Based_Linearization = a: [3x3 double] b: [3x1 double] c: [0 1 0] d: 0 StateName: {3x1 cell} OutputName: {'Figure_10_4/Out'} InputName: {'Figure_10_4/In'} OperPoint: [1x1 struct] Ts: 0 We observe that a, b, c, and d indicate the sizes of the state-space matrices A, B, C, and D respectively.
Introduction to Simulink with Engineering Applications Copyright © Orchard Publications
10−5
Chapter 10 The Model−Wide Utilities Library We can use state and simulation time logging to extract the model states and inputs at operating points. For example, suppose that we want to get the states of the Figure_10_4 model at linearization times of 3 seconds and 7 seconds. This can be done with the following steps:
1. We open the model and drag an instance of this block from the Model−Wide Utilities library and drop the instance into the model. 2. We open the block's parameter dialog box and set the Linearization time to [ 3 7 ] .
3. We open the model's Configuration Parameters dialog box from the Simulation drop menu and we select the Data Import/Export pane. 4. We check States and Time on the Save to Workspace control panel, we leave all other parameters in their default state, and we click on OK to confirm the selections and close the dialog box. 5. We start the simulation. 6. At the end of the simulation, we type and execute whos in MATLAB’s Command Window, and the following variables appear in the MATLAB workspace: Figure_10_4_Timed_Based_Linearization, tout, and xout. 7. We obtain the indices to the operating point times by entering and executing the following in MATLAB’s Command Window: ind1 = find(Figure_10_4_Timed_Based_Linearization(1).OperPoint.t==tout); ind2 = find(Figure_10_4_Timed_Based_Linearization(1).OperPoint.t==tout);
We type and execute whos in MATLAB’s Command Window, and the indices ind1 and ind2 are now included in the MATLAB workspace: 8. We obtain the state vectors at the operating points by entering and executing the following in MATLAB’s Command Window: x1 = xout(ind1,:); x2 = xout(ind2,:);
10.2 The Documentation Sub−Library
The Documentation Sub−Library contains the blocks described in Subsections 10.2.1 and 10.2.2 below.
10.2.1 The Model Info Block
The Model Info block displays revision control information about a model as an annotation block in the model's block diagram.
10−6
Introduction to Simulink with Engineering Applications Copyright © Orchard Publications
The Documentation Sub−Library Example 10.3 The model in Figure 10.5 solves the non-linear equation f ( z ) = z + 4z + 3 + sin z – z cos z 2
Figure 10.5. Model for Example 10.3
We would like to add a Model Info block to indicate that this model was created by John Smith on 02/16/06 and was last modified by Bill Johnson on 04/27/06.
We drag a Model Info block into the model of Figure 10.5, we double−click it, and on the Model Info dialog box shown in Figure 10.6 we enter the desired information. The model now appears as shown in Figure 10.7.
Figure 10.6. Model Properties and Text for the Model Info block
Introduction to Simulink with Engineering Applications Copyright © Orchard Publications
10−7
Chapter 10 The Model−Wide Utilities Library
Figure 10.7. Updated model for Example 10.3
10.2.2 The Doc Text Block
The Doc Text block or DocBlock allows us to create and edit text that documents a model and save that text with the model. To create a file that contains relevant text, we double−click on this block to open the file in the text editor that we have selected in the MATLAB Preferences dialog box. We use the text editor to modify the text and save the file. Simulink stores the contents of the saved file in the model file block. Example 10.4 In Figure 10.8 the DOC Text block is provided to justify the necessity for the Data Type Conversion block. Let us insert appropriate text for justification. We double-click on the DOC Text block and in the Text Editor we replace the displayed message with the following text: The Convert block was inserted to convert the Boolean output of the Check Dynamic Gap to double as required by the Bus Creator block.
10−8
Introduction to Simulink with Engineering Applications Copyright © Orchard Publications
The Modeling Guides Sub−Library
Figure 10.8. Model for Example 10.4
This message will be displayed on MATLAB’s Editor whenever we double click on the Doc Text block in the model of Figure 10.8.
10.3 The Modeling Guides Sub−Library The Modeling Guides Sub-Library contains only the Block Support Table which is described below.
The Block Support Table block includes a table which describes the data types that are supported by blocks in the main Simulink library. All blocks that can generate code contain an "X" in the column titled "Code Generation Support". A subset of these blocks is not recommended for production code as flagged by Note N6. Guidelines to determine when a block is recommended for production code are listed below the table. Some blocks include caveats and notes that should be taken into account when they are used. Caveats and notes are indicated in the table by "C#" and "N#", respectively, and are described below the table. Example 10.5 For the model of Figure 10.9, we will determine the types of data the Clock, Signal Generator, and the Scope blocks will accept.
Figure 10.9. Model for Example 10.5
Introduction to Simulink with Engineering Applications Copyright © Orchard Publications
10−9
Chapter 10 The Model−Wide Utilities Library We double−click on the Block Support Table block and from the table displayed we find that the Clock and Signal Generator blocks will accept the double data type but as noted by Note N6 neither is recommended for production code. The Scope block will accept all data types listed in the table.
10−10
Introduction to Simulink with Engineering Applications Copyright © Orchard Publications
Summary 10.4 Summary
• The Trigger−Based Linearization block, when triggered, invokes the MATLAB command linmod or dlinmod to create a linear model for the system.
• The Time−Based Linearization block invokes the MATLAB command linmod or dlinmod to create a linear model for the system when the simulation clock reaches the time specified by the Linearization time parameter. • The Model Info block The Model Info block displays revision control information about a model as an annotation block in the model's block diagram. • The Doc Text block or DocBlock allows us to create and edit text that documents a model and save that text with the model. • The Block Support Table block describes the data types that are supported by blocks in the main Simulink library.
Introduction to Simulink with Engineering Applications Copyright © Orchard Publications
10−11
Chapter 11 The Ports & Subsystems Library his chapter is an introduction to the Ports & Subsystems library. This is the tenth library in the Simulink group of libraries and contains the blocks shown below. All nonvirtual subsystems, defined in Section 11.17, are shown with a bold border.We will describe the function of each block included in this library and we will perform simulation examples to illustrate their application.
T
Introduction to Simulink with Engineering Applications Copyright © Orchard Publications
11−1
Chapter 11 The Ports & Subsystems Library 11.1 The Inport, Outport, and Subsystem Blocks
Inport blocks are ports that serve as links from outside a system into the system. Outport blocks are output ports for a subsystem. A Subsystem block represents a subsystem of the system that contains it. These blocks are described in Section 2.1, Chapter 2, Page 2−2.
11.2 The Trigger Block
The Trigger block is used with a subsystem or a model to allow its execution only when triggered by an external signal provided by the Trigger block. We can configure this block to enable a change in the value of the external signal to trigger execution of a subsystem once on each integration step when the value of the signal that passes through the trigger port changes in a specifiable way. We can also configure the Trigger block to accept a function−call trigger. This allows a Function−Call Generator block or S−function* to trigger execution of a subsystem or model multiple times during a time step. A subsystem or model can contain only one Trigger block. Examples are presented in Sections 11.9 and 11.11, this chapter, Pages 11−25 and 11−30. For additional information, please refer also to Triggered Subsystems in Simulink’s documentation.
11.3 The Enable Block
The Enable block adds an enable block to a subsystem to make it an enabled subsystem. Enable subsystems are subsystems that execute at each simulation step where the control signal has a positive value. A Control Signal is a signal that determines whether a subsystem executes. An enabled subsystem has a single control input which can have a scalar or vector value. If the input is a scalar, the subsystem executes if the input is greater than zero. For instance, if the signal is a waveform (sinusoid, square, sawtooth, etc.), crosses zero, and the slope is positive, the subsystem is enabled. If the signal crosses zero and the slope becomes negative, the subsystem is disabled. If the input is a vector, the subsystem executes if any of the vector elements is greater than zero. At the start of simulation, Simulink initializes the states of blocks inside an enabled subsystem to their initial conditions. When an enabled subsystem restarts, that is, it executes after having been * An introduction and an example of an S−Function is presented in Section 11.18, this Chapter, Page 11−43.
11−2
Introduction to Simulink with Engineering Applications Copyright © Orchard Publications
The Function−Call Generator Block disabled, the States parameters determine the status of the blocks contained in the enabled subsystem. Thus, reset resets the states to their initial conditions (zero if not defined). held holds the states at their previous values.
We can output the enabling signal by selecting the Show output port check box in the Block Parameters dialog box. Selecting this option allows the system to process the enabling signal.
To add an Enable block to a subsystem model, we double−click on the subsystem block, and when the subsystem appears, we drag the Enable block into it. An example is presented in Section 11.6, Figure 11.15, this chapter, Page 11−14.
11.4 The Function−Call Generator Block
The Function-Call Generator block executes a function−call subsystem at the rate specified by the block's Sample time parameter. We can execute multiple function−call subsystems in a prescribed order by first connecting a Function−Call Generator block to a Demux block that has as many output ports as there are function−call subsystems to be controlled. Then, we can connect the output ports of the Demux block to the systems to be controlled. The system connected to the first demux port executes first, the system connected to the second demux port executes second, and so on. We can configure Stateflow®* blocks to execute function−call subsystems, thereby extending the capabilities of the blocks. For more information on their use in Stateflow, please refer to the Stateflow documentation. Example 11.1
The model of Figure 11.1 shows how a Function−Call Generator and a Demux can be used to control four different Function−Call Subsystem blocks. The Function−Call Subsystem block is described in Section 11.12, this chapter, Page 11−34.
* A Stateflow diagram is a graphical representation of a finite state machine where states and transitions form the basic building blocks of the system. Stateflow provides a block that we can include in a Simulink model.
Introduction to Simulink with Engineering Applications Copyright © Orchard Publications
11−3
Chapter 11 The Ports & Subsystems Library
Figure 11.1. Model for Example 11.1
11.5 The Atomic Subsystem Block
In Chapter 2, Section 2.1, Page 2−2, we described the Subsystem, Inport, and Outport blocks. As we recall, we select the blocks and lines which will become parts of the subsystem using a bounding box, then we choose Create Subsystem from the Edit menu. Simulink replaces the blocks with a Subsystem block. When we double−click the subsystem block, a model appears which displays the blocks that we have selected, and adds Inport and Outport blocks to indicate the signals entering and leaving the subsystem. We can also create a subsystem using the Atomic Subsystem block. This is done by copying the Atomic Subsystem block from the Ports & Subsystems library into our model. Then we can add blocks to the subsystem by opening the Subsystem block and copying blocks into it. Example 11.2
Figure 11.2 shows a four−line−to−one−line digital multiplexer whose truth table is shown as Table 11.1 below. This model is saved as Figure_11_2.
11−4
Introduction to Simulink with Engineering Applications Copyright © Orchard Publications
The Atomic Subsystem Block TABLE 11.1 Truth table for Example 11.2 Inport 6
Inport 5
Output
0
0
D
0
1
C
1
0
B
1
1
A
We will use an Atomic Subsystem block to create a subsystem for this multiplexer. We do so by selecting all blocks in this model and copying them into new model which we name Figure_11_2S. From the Ports & Subsystems library, we drag the Atomic Subsystem block into model Figure_11_2S and we save it with the same name. It is shown as Figure 11.3, and it is annotated as Saved as Figure_11_2S. Next, we double−click the Atomic Subsystem block in Figure 11.3, and we observe that it is now displayed with an Inport block and an Outport block connected by a straight line as shown in Figure 11.4. It is annotated as Figure_11_2S/Atomic Subsystem, and it is saved with this name.
Figure 11.2. Digital multiplexer circuit for Example 11.2
Introduction to Simulink with Engineering Applications Copyright © Orchard Publications
11−5
Chapter 11 The Ports & Subsystems Library
Figure 11.3. Model for Example 11.2 saved as Figure_11_2S
Figure 11.4. The updated appearance of the Atomic Subsystem block of Figure 11.3
We open the model of Figure 11.2, saved as Figure_11_2, we choose Select All from the Edit menu, and we drag it into the model of Figure 11.4 which now appears as in Figure 11.5. We save the model of Figure 11.5 with the same name as that of Figure 11.4, i.e., Figure_11_2S/Atomic Subsystem. Now, we reopen the model of Figure 11.3 and we observe that the Atomic Subsystem block appears as shown in Figure 11.6. We double-click on the Atomic Subsystem block of Figure 11.6 and we observe that it has the appearance of Figure 11.5. We no longer need the In1 and Out1 blocks on top of the model of Figure 11.5, so we delete them, and we also delete the interconnecting line. We also relabel the In and Out blocks as In 1, In 2,..., In 6, and Out, and we save this model with the same name. We return to the model with the Atomic Subsystem block, we copy it into a new model, we expand it, and we save it. It is shown as Figure 11.7.
11−6
Introduction to Simulink with Engineering Applications Copyright © Orchard Publications
The Atomic Subsystem Block
Figure 11.5. The model of Figure 11.2 copied into the model of Figure 11.4
Introduction to Simulink with Engineering Applications Copyright © Orchard Publications
11−7
Chapter 11 The Ports & Subsystems Library
Figure 11.6. Updated appearance of the Atomic Subsystem block
Figure 11.7. The multiplexer of Example 11.2 shown as an Atomic Subsystem.
To verify that the Atomic Subsystem of Figure 11.7 performs in accordance with the truth table, we assign the variables A, B, C, and D and control lines C0 and C1 as shown in Figure 11.8 and successively we assign the values shown below in MATLAB’s Command Window. With these values, the output of the digital multiplexer is logical 1 (True). A=1; C0=1; C1=1; B=1; C0=0; C1=1; C=1; C0=1; C1=0; D=1; C0=0; C1=0;
11−8
Introduction to Simulink with Engineering Applications Copyright © Orchard Publications
The Code Reuse Subsystem Block
Figure 11.8. The Atomic Subsystem with inputs and output to verify the truth table of Example 11.2
11.6 The Code Reuse Subsystem Block
The Code Reuse Subsystem block is a Subsystem block that represents a subsystem of the system that contains it. It is very similar to the Atomic Subsystem which we discussed in the previous section. We can create a subsystem either by copying the Subsystem (or Atomic Subsystem) block from the Ports & Subsystems library into our model and add blocks to the subsystem by opening the Subsystem block and copying blocks into its window, or by selecting the blocks and lines that are to make up the subsystem using a bounding box, then choosing Create Subsystem from the Edit menu. Simulink replaces the blocks with a Subsystem block. When we double−click the block, the window displays the blocks which we selected. Example 11.3
Figure 11.9 is a block diagram of a decimal−to−BCD encoder digital circuit. We will use the truth table of Table 11.2 to create a model for the decimal−to−BCD encoder circuit. A ( msd )
S0 S1
Decimal – to – BCD Encoder
B C
S9
D ( lsd )
Figure 11.9. Block diagram for decimal-to-BCD encoder
Introduction to Simulink with Engineering Applications Copyright © Orchard Publications
11−9
Chapter 11 The Ports & Subsystems Library TABLE 11.2 Truth table for decimal-to-BCD encoder Inputs
Outputs
S0
S1
S2
S3
S4
S5
S6
S7
S8
S9
A
B
C
D
1
0
0
0
0
0
0
0
0
0
0
0
0
0
0
1
0
0
0
0
0
0
0
0
0
0
0
1
0
0
1
0
0
0
0
0
0
0
0
0
1
0
0
0
0
1
0
0
0
0
0
0
0
0
1
1
0
0
0
0
1
0
0
0
0
0
0
1
0
0
0
0
0
0
0
1
0
0
0
0
0
1
0
1
0
0
0
0
0
0
1
0
0
0
0
1
1
0
0
0
0
0
0
0
0
1
0
0
0
1
1
1
0
0
0
0
0
0
0
0
1
0
1
0
0
0
0
0
0
0
0
0
0
0
0
1
1
0
0
1
From the truth table above we derive the following relations: A = S8 + S9 B = S4 + S5 + S6 + S7 C = S2 + S3 + S6 + S7
(11.1)
D = S1 + S3 + S5 + S7 + S9
where A is the most significant bit and D is the least significant bit. We can implement the decimal−to−BCD encoder with either the circuit of Figure 11.10 or the circuit of Figure 11.11. The latter is more practical since five−input OR gates are not standard IC devices. In both circuits the input S 0 is terminated inside the circuit since it does not appear in the relations of (11.1). The problem statement instructs us to design a logic circuit whose inputs are the decimal numbers 0 through 9 denoted as switches S 0 through S 9 , and the output is the BCD code, that is, the logic circuit has ten input lines and four output lines as shown in Figures 11.10 and 11.11. Obviously, only one of the ten switches S 0 through S 9 will be closed (will be logical 1) at any time and thus the truth table is as presented.
11−10
Introduction to Simulink with Engineering Applications Copyright © Orchard Publications
The Code Reuse Subsystem Block
Figure 11.10. Decimal−to−BCD encoder circuit with non−standard OR gates
We save the model in Figure 11.10 as Figure_11_10, and we save the model in Figure 11.11 as Figure_11_11. Next, we open a new model and we name it Figure_11_12. From the Ports & Subsystems library we drag a Code Reuse Subsystem block into model Figure_11_12 and we label it Code Reuse Subsystem 1. We double−click on the Code Reuse Subsystem 1 block and in the Figure_11_12/Code Reuse Subsystem 1 window we drag the model of Figure_11_10, and we save it. Now, we double−click on the Code Reuse Subsystem 1 block in the model Figure_11_12 and the encoder circuit of Figure 11.10 appears.
Introduction to Simulink with Engineering Applications Copyright © Orchard Publications
11−11
Chapter 11 The Ports & Subsystems Library
Figure 11.11. Decimal−to−BCD encoder with standard 2−input OR gates
Figure 11.12. Models of Figures 11.10 and 11.11 shown as subsystems
11−12
Introduction to Simulink with Engineering Applications Copyright © Orchard Publications
The Code Reuse Subsystem Block We repeat these steps for model Figure_11_11 shown in Figure 11.11 and we label it Code Reuse Subsystem 2 as shown in Figure 11.12. We can verify that the outputs of both subsystems in Figure 11.12 are as specified in the given truth table. With the inputs and outputs labeled as shown in Figure 11.13, we can verify the BCD codes 0000 0001 0010 … 1001 by entering the values of S 1, S 2, …, S 9 in MATLAB’s Command Window. The MATLAB script below displays the BCD value 1001 which is equivalent to decimal number 9. S0=0; S1=0; S2=0; S3=0; S4=0; S5=0; S6=0; S7=0; S8=0; S9=0; S0=0; S1=0; S2=1; S3=0; S4=0; S5=0; S6=0; S7=0; S8=0; S9=0; S0=0; S1=0; S2=0; S3=1; S4=0; S5=0; S6=0; S7=0; S8=0; S9=0; S0=0; S1=0; S2=0; S3=0; S4=0; S5=0; S6=0; S7=0; S8=0; S9=1;
Figure 11.13. Subsystems for truth table verification of Table 11.2, Example 11.3
Example 11.4 In this example, we will add an Enable block to Code Reuse Subsystem 1 of Figure 11.13 which now is shown in Figure 11.14. We will use a Pulse Generator block to generate the enable control signal.
Introduction to Simulink with Engineering Applications Copyright © Orchard Publications
11−13
Chapter 11 The Ports & Subsystems Library
Figure 11.14. Subsystem for Example 11.4
We cannot drag the Enable block into the subsystem model of Figure 11.14; we must double−click it, and when its subsystem appears, from the Ports & Subsystems library we drag the Enable block which now appears as shown in Figure 11.15. We save it as Figure_11_15.
Figure 11.15. Model for Example 11.4 with Enable block
11−14
Introduction to Simulink with Engineering Applications Copyright © Orchard Publications
The Code Reuse Subsystem Block The subsystem of Figure 11.14 now appears as shown in Figure 11.16 with another input on top of it for the Enable control signal. To this input we connect a Pulse Generator block as shown in Figure 11.17.
Figure 11.16. The Code Reuse Subsystem 1 block with the Enable input on top
Figure 11.17. The Code Reuse Subsystem 1 block with Pulse Generator block connected to Enable port
When the Simulation command is executed, the outputs are A = 1 , B = 0 , C = 0 , and D = 1 since the last entry into MATLAB’s Command Window was as follows: S0=0; S1=0; S2=0; S3=0; S4=0; S5=0; S6=0; S7=0; S8=0; S9=1;
Introduction to Simulink with Engineering Applications Copyright © Orchard Publications
11−15
Chapter 11 The Ports & Subsystems Library Next, we remove the Pulse Generator block from the model of Figure 11.17 and reissue the Simulate command. We observe that all four outputs are now zero as shown in Figure 11.18 even though in MATLAB’s Command Window we have entered S0=0; S1=0; S2=0; S3=0; S4=0; S5=0; S6=0; S7=0; S8=0; S9=1;
This occurred because the Enable Control Signal provided by the Pulse Generator block has been removed.
Figure 11.18. Outputs when the Pulse Generator block is removed from the subsystem of Figure 11.17
As stated earlier, we can output the enabling signal by selecting the Show output port check box. When we choose this option we allow the subsystem to display the status the Enable signal. The subsystem then appears as shown in Figure 11.19 assuming that the Pulse Generator block is connected as shown in Figure 11.17.
11−16
Introduction to Simulink with Engineering Applications Copyright © Orchard Publications
The Model Block
Figure 11.19. The Enable block with the Show output selected
11.7 The Model Block
The Model block is used to specify the name of a Simulink model. The name must be a valid MATLAB identifier. The model must exist on the MATLAB path and the MATLAB path must contain no other model having the same name. To add the name of a saved model on the MATLAB path, we open the Command Window, we choose Set Path from the File menu, we click on the Add Folder field, we select the path to be added from the Browse for Folder, and we click on OK.
Introduction to Simulink with Engineering Applications Copyright © Orchard Publications
11−17
Chapter 11 The Ports & Subsystems Library Example 11.5 We will use the Model block to specify the model Figure_11_11 which we saved by this name in Example 11.3, Page 11−11. We open a new model and we drag a Model block into it. The Model block appears as shown in Figure 11.20.
Figure 11.20. The first appearance of a Model block in a new model
We double click on the Model block and in the Parameters dialog box we enter the saved model name without the < and the > symbols and without the .mdl extension. The Model block now appears as shown in Figure 11.21.
Figure 11.21. The appearance of a Model block with a saved model name
Next, we double−click on the Model block in Figure 11.21 and the model Figure_11_11 appears as shown in Figure 11.22. This is the same model as that shown in Figure 11.11.
11−18
Introduction to Simulink with Engineering Applications Copyright © Orchard Publications
The Configurable Subsystem Block
Figure 11.22. Model displayed by the Model block in Figure 11.21
11.8 The Configurable Subsystem Block
The Configurable Subsystem block* represents one of a set of blocks contained in a specified library of blocks. The block's context menu lets us choose which block the configurable subsystem represents. A configurable Subsystem block simplifies the creation of models that represent families of designs.
* We cannot insert this block to a new model window. This block must be placed in a library to be used. We create a new library by choosing New Library from the File menu.
Introduction to Simulink with Engineering Applications Copyright © Orchard Publications
11−19
Chapter 11 The Ports & Subsystems Library For example, suppose that we want to model a full adder* digital circuit that offers a choice of logic gates, e.g., NAND, NOR, AND, OR and NOT, or by the combination of two half−adders. To model such a design, we must first create a library of models of the logic gates available. We would then use a Configurable Subsystem block in our model to represent the choice of the logic. To model a particular variant of the basic design, a user need only choose the logic gate type, using the configurable block's dialog box. To create a configurable subsystem in a model, we must first create a library containing a master configurable subsystem and the blocks that it represents. We can then create configurable instances of the master subsystem by dragging copies of the master subsystem from the library and dropping them into models. We can add any type of block to a master configurable subsystem library. Simulink derives the port names for the configurable subsystem by making a unique list from the port names of all the choices. Simulink uses default port names for non−subsystem block choices. Example 11.6
We will create a new library with two binary full−adder circuits. The first will be designed with a combination of AND, OR, and NOT gates as shown in Figure 11.23, and the second will be formed by cascading two half−adders as shown in Figure 11.24. We will create a subsystem for each, and these subsystems will constitute the blocks of the new library where Subsystem 1 will represent the full−adder of Figure 11.23, and Subsystem 2 will represent the full adder of Figure 11.24. Then, we will create a model for a four-bit binary adder by cascading four one−bit full adder blocks of the Subsystem 1. In both models of Figures 11.23 and 11.24 the first output represents the Sum bit and the second output represents the Carry bit. It is not necessary to assign Outport blocks but it is necessary to assign Inport blocks as shown, otherwise the inputs would be shown as unconnected lines. Next, we create subsystems for each by enclosing all blocks except the Inport blocks, and we choose Create Subsystem from the Edit menu. The created subsystems are as shown on the left side of Figures 11.25 and 11.26. The Inport blocks are no longer required and are deleted. The subsystem blocks are thus simplified as shown on the right side of Figures 11.25 and 11.26. We will now create a new library. This is done by clicking on File>New>Library, and we name it Library_Example_11_6. From the subsystem model of Figure 11.25 we drag the Subsystem 1A
block into this new library. We also drag the Subsystem 2A block from the model of Figure 11.26 into this library. Our library now looks as shown in Figure 11.27 where Subsystem 1A block represents the full−adder implemented with AND, OR, and NOT gates, and Subsystem 2A block represents the full−adder implemented with two half−adders. * For a detailed discussion and design of a full adder digital circuit please refer to Digital Circuit Analysis and Design with an Introduction to CPLDs and FPGAs, ISBN 0-9744239-6-3.
11−20
Introduction to Simulink with Engineering Applications Copyright © Orchard Publications
The Configurable Subsystem Block
Figure 11.23. Full−Adder circuit for Subsystem 1
Figure 11.24. Full−Adder circuit for Subsystem 2
Figure 11.25. The model of Figure 11.23 shown as a subsystem
Introduction to Simulink with Engineering Applications Copyright © Orchard Publications
11−21
Chapter 11 The Ports & Subsystems Library
Figure 11.26. The model of Figure 11.24 shown as a subsystem
Figure 11.27. Library with Subsystems 1A and 2A blocks
We save the library, and then we drag a Configurable Subsystem block in the library. The library now looks as shown in Figure 11.28.
Figure 11.28. The library with the addition of the Configurable Subsystem
We double click on Configurable Subsystem block and in the Configuration dialog box we place check marks in the Member squares as shown in Figure 11.29. The Port names panel shows the inputs indicated as Inports. To see the outputs, we click on the Outports tab.
Figure 11.29. The Configuration dialog for the library of Example 11.6
11−22
Introduction to Simulink with Engineering Applications Copyright © Orchard Publications
The Configurable Subsystem Block We can now select either Subsystem 1A or Subsystem 2A from the Configuration dialog to implement the 4−bit Adder by cascading four one−bit adders. For this example we choose Subsystem 1A. This is done by unselecting Subsystem 2A on the Configuration dialog box of Figure 11.29. We create a new model by dragging the Configurable Subsystem block from this library into this model, copy and paste this block three times, and we interconnect these as shown in Figure 11.30.
Figure 11.30. Four-bit binary adder for Example 11.6 with Subsystem 1A blocks
In the model of Figure 11.30, the carry bit of the right−most one−bit adder is set to zero since there is no previous one−bit adder. We observe that Simulink displays small arrows on the bottom left corner of each of the subsystem blocks. A small arrow indicates that each subsystem block represents a library link in the model, and it is only visible if the Link Library Display option of the Format menu is selected All.
To verify that the 4−bit adder of Figure 11.30 operates properly, let us perform the binary addition 1011 + 0110 10001
In MATLAB’s Command Window we enter x0=1; y0=0; x1=1; y1=1; x2=0; y2=1; x3=1; y3=0; and the addition is verified where the most significant bit of the sum is displayed as Carry Out. Should we, later decide to replace the Subsystem 1A blocks with Subsystem 2A blocks, we return to our library, we click on the Configurable Subsystem block, on the Configuration dialog of Figure 11.29 we unselect Subsystem 1A block and we select the Subsystem 2A block. We copy this block into our model of Figure 11.30 and we replace the Subsystem 1A blocks with Subsystem 2A blocks. The new model is now as shown in Figure 11.31. Introduction to Simulink with Engineering Applications Copyright © Orchard Publications
11−23
Chapter 11 The Ports & Subsystems Library
Figure 11.31. Four-bit binary adder for Example 11.1 with Subsystem 2 blocks
Using the Subsystem 1 or Subsystem 2 blocks in Figure 11.30 or Figure 11.31 we can create another library with subsystems representing a 4-bit adder block as shown in Figure 11.32. Of course, we can next combine four 4−bit adder blocks to form a 16−bit adder subsystems, and so on.
Figure 11.32. A 4−bit Adder Subsystem
For more details on Creating a Master Configurable Subsystem please refer to the Help menu for the Configurable Subsystem block.
11−24
Introduction to Simulink with Engineering Applications Copyright © Orchard Publications
The Triggered Subsystem Block 11.9 The Triggered Subsystem Block
A Triggered Subsystem block is used to represent a subsystem whose execution is triggered by an external input. Example 11.7 Let us reconsider the Atomic Subsystem block of Figure 11.8, Example 11.2, Section 11.5, this chapter, Page 11−9, repeated below as Figure 11.33, and add a Trigger block to it. We will use a Pulse Generator block to generate the trigger control signal. The Display block indicates the value 1, provided that in MATLAB’s Command Window we have enter the following script: A=1; C0=1; C1=1; B=1; C0=0; C1=1; C=1; C0=1; C1=0; D=1; C0=0; C1=0;
Figure 11.33. The Atomic Subsystem block for a four−line−to−one−line digital multiplexer
We cannot drag the Trigger block into the subsystem model of Figure 11.33; we must double click it, and when its subsystem appears, from the Ports & Subsystems library we drag the Trigger block which now appears as shown in Figure 11.34. We save it as Figure_11_34.
Introduction to Simulink with Engineering Applications Copyright © Orchard Publications
11−25
Chapter 11 The Ports & Subsystems Library
Figure 11.34. Model for Example 11.7 with Trigger block
The subsystem of Figure 11.33 now appears as shown in Figure 11.35 with another input on top of it for the Trigger control signal. We observe that the Display block now indicates the value 0; this is because with the addition of the Trigger control input without a signal, the subsystem block is disabled. To this input we connect a Pulse Generator block as shown in Figure 11.36.
Figure 11.35. The Atomic Subsystem block with the Trigger input on top
11−26
Introduction to Simulink with Engineering Applications Copyright © Orchard Publications
The Enabled Subsystem Block
Figure 11.36. The Atomic Subsystem block with Pulse Generator connected to Trigger port
We observe that, because the subsystem is now enabled, the Display block now indicates the value 1, provided that in MATLAB’s Command Window we have enter the following script: A=1; C0=1; C1=1; B=1; C0=0; C1=1; C=1; C0=1; C1=0; D=1; C0=0; C1=0;
11.10 The Enabled Subsystem Block
The Enable Subsystem block represents a subsystem whose execution is enabled by an external input which can be a scalar or a vector. If the input is a scalar, the subsystem executes if the input value is greater than zero. If the input is a vector, the subsystem executes if any of the vector elements is greater than zero. Consider the waveform of Figure 11.37 where an up arrow denotes an enable condition, and a down arrow denotes a disable condition.
Figure 11.37. An alternating waveform that can cause alternate enable and disable conditions
Introduction to Simulink with Engineering Applications Copyright © Orchard Publications
11−27
Chapter 11 The Ports & Subsystems Library Thus, when the control input signal is alternating, the subsystem will be alternately enabled and disabled. Simulink uses the zero−crossing slope method to determine whether an enable is to occur. Thus, if the signal crosses zero and the slope is positive, the subsystem is enabled, and if the slope is negative at the zero crossing, the subsystem is disabled. We create an enabled subsystem by copying an Enable block from the Ports & Subsystems library into a subsystem. Simulink adds an enable symbol and an enable control input port to the Subsystem block, and although an enabled subsystem does not execute while it is disabled, the output signal is still available to other blocks. While an enabled subsystem is disabled, we can choose to hold the subsystem outputs at their previous values or reset them to their initial conditions. We choose held to cause the output to maintain its most recent value and we choose reset to cause the output to revert to its initial condition. Example 11.8 The model of Figure 11.38 is the same as that of Figure 2.28, Example 2.14, Section 2.14, Chapter 2, Page 2−24. We will create a subsystem using an Enabled Subsystem block by grouping all blocks except the Step and the Scope blocks, then we add an appropriate Enable control input to the created subsystem block.
Figure 11.38. Model for Example 11.8
We open a new model, and from the Ports & Subsystems library we drag the Enabled Subsystem shown in Figure 11.39.
Figure 11.39. The Enable and Triggered Subsystem for replacing the model of Figure 11.38
11−28
Introduction to Simulink with Engineering Applications Copyright © Orchard Publications
The Enabled Subsystem Block We double−click on the Enabled Subsystem block of Figure 11.39, we drag the entire model of Figure 11.38 into the Enable Subsystem window, we replace the Step and Scope blocks with the In and Out ports, for the Enable block we select the Show output port check box, and we connect its output to a Display block as shown in Figure 11.40.
Figure 11.40. Contents of the Enable Subsystem block for the Subsystem of Figure 11.39
We return to the Enabled and Triggered Subsystem of Figure 11.39, we drag the Pulse Generator and Step blocks from the Sources library, and we connect them to the Enable and Triggered inputs of the subsystem. We also add a Bus Creator block and a Scope block by dragging them from the Commonly Used Blocks Library. The model now is as shown in Figure 11.41.
Figure 11.41. The model of Figure 11.40 replaced with an Enabled Subsystem block
After execution of the Simulation command for the model of Figure 11.41, the Enable signal and Subsystem outputs are displayed on the Scope block as shown in Figure 11.42.
Introduction to Simulink with Engineering Applications Copyright © Orchard Publications
11−29
Chapter 11 The Ports & Subsystems Library
Figure 11.42. The Enable signal and Subsystem block outputs for the model of Figure 11.38
11.11 The Enabled and Triggered Subsystem Block
The Enabled and Triggered Subsystem block is a combination of the enabled subsystem and the triggered subsystem. When the trigger occurs, Simulink checks the enable input port to evaluate the enable control signal. If its value is greater than zero, Simulink executes the subsystem. If both inputs are vectors, the subsystem executes if at least one element of each vector is nonzero. The subsystem executes once at the time step at which the trigger event occurs. We create a triggered and enabled subsystem by dragging both the Enable and Trigger blocks from the Ports & Subsystems library into an existing subsystem. Simulink adds enable and trigger symbols and enable and trigger and enable control inputs to the Subsystem block. Example 11.9
Figure 11.43 is a model for the second−order, discrete−time transfer function 0.5 ( 1 + 0.25z ) H ( z ) = ----------------------------------------------–1 –2 1 + 0.1z – 0.75z –2
(11.2)
We will create a subsystem using an Enabled and Triggered Subsystem block by grouping all blocks except the Pulse Generator and the Scope blocks, and we will add appropriate Enable and Trigger control inputs to the created subsystem block. The delay blocks 1 ⁄ Z are specified for Sample time – 1 (Inherited).
11−30
Introduction to Simulink with Engineering Applications Copyright © Orchard Publications
The Enabled and Triggered Subsystem Block
Figure 11.43. Model for Example11.9
We open a new model, and from the Ports & Subsystems library we drag the Enabled and Triggered Subsystem shown in Figure 11.26.
Figure 11.44. The Enable and Triggered Subsystem for replacing the model of Figure 11.43
We double-click on the Enabled and Triggered block of Figure 11.44, we drag the entire model of Figure 11.43 into the Enable and Triggered Subsystem window, we replace the Pulse Generator and Scope blocks with the In and Out ports, for the Trigger and Enable blocks we select the Show output port check box, and we connect their outputs to Display blocks as shown in Figure 11.45. We return to the Enabled and Triggered Subsystem of Figure 11.44, we drag the Pulse Generator and Step blocks from the Sources library and we connect them to the Enable and Triggered inputs of the subsystem. We also connect a Sine Wave block to its input and a Scope block to its output as shown in Figure 11.46 where the Sine Wave block is specified for Sample time 0.2 .
Introduction to Simulink with Engineering Applications Copyright © Orchard Publications
11−31
Chapter 11 The Ports & Subsystems Library
Figure 11.45. Contents for the Enable and Triggered Subsystem block for the Subsystem of Figure 11.44
Figure 11.46. The model of Figure 11.43 replaced with an Enabled and Triggered Subsystem block
After execution of the Simulation command for the model of Figure 11.46, the Enable and Triggered Subsystem block output is as shown in Figure 11.47.
Figure 11.47. Output waveforms for the Enabled and Triggered Subsystem of Figure 11.46
11−32
Introduction to Simulink with Engineering Applications Copyright © Orchard Publications
The Enabled and Triggered Subsystem Block We also observe that the outputs of Trigger and Enable blocks in Figure 11.45 are now as shown in Figure 11.48 indicating that the trigger and enable commands were issued.
Figure 11.48. The outputs of the Trigger and Enable blocks after the Simulation command is issued
The model in Figure 11.49 is the model of Figure 11.46 with execution context to which a block belongs and execution context indicators.* The execution context is the sorted order index for each block and it is shown in the upper right corner of each block. It is shown as s:b where is s denotes the subsystem and b denotes the block’s sorted order. Thus, the execution context 0:0 shown inside the Sine Wave block indicates that this block is the first block† in the subsystem’s execution context, and the Pulse Generator 1 block is the next. The execution context 0:2 is not shown; that would be the Enable input in the Subsystem block. The execution context 0:4 is not shown either; that would be the Trigger input in the Subsystem block. In the execution context 0:5{1} 0 indicates that the Enabled and Triggered Subsystem block resides in the model’s root system, 5 indicates that the subsystem is the fifth block on the root subsystem’s sorted list, and {1} indicates that the index of the enabled subsystem is 1.
Figure 11.49. The model of Figure 11.46 with Execution Context and context indicators
The Enabled and Triggered Subsystem block in Figure 11.49 also shows two vertical bars at the input and output ports referred to as execution context bars.‡ These bars indicate that at these ports execution contexts will not be propagated.
* To see the context indicators, we invoke Format>Block Displays>Sorted order † We must remember that the default indexing in Simulink is the zero−based indexing. ‡ To see the execution context bars, we invoke Format>Block Displays>Execution Context Indicator
Introduction to Simulink with Engineering Applications Copyright © Orchard Publications
11−33
Chapter 11 The Ports & Subsystems Library 11.12 The Function−Call Subsystem Block
The Function−Call Subsystem block is used to represent a subsystem that can be invoked as a function by another block. With a Function−Call Subsystem block we can create a triggered subsystem whose execution is determined by logic internal to an S−function instead of by the value of a signal. A subsystem so configured is called a Function−Call subsystem.
To implement a Function−Call Subsystem we can use a Trigger block − as in Example 11.7, Section 11.9, Page 11−26 − in which we select function−call as the Trigger type parameter. Another method is to connect an S−Function block output directly to the trigger port. A third method is to use an S−Function using the ssEnableSystemWithTid and ssDisableSystemWithTid to enable or disable the triggered subsystem, and the ssCallSystemWithTid macro to call the triggered subsystem. These are discussed in the Simulink documentation.
All blocks in a triggered subsystem must have either inherited (−1) or constant (inf) sample time. This is to indicate that the blocks in the triggered subsystem run only when the triggered subsystem is triggered. A triggered subsystem cannot contain continuous blocks, such as an Integrator block. Function−Call subsystems implement callable functions using Simulink blocks. They are executed by a function−call initiator. S−Functions, Function−Call generators, and Stateflow charts, the latter being the most common, are all function−call initiators.
Example 11.10
The model shown in Figure 11.50 is the same as in Example 11.9. The delay blocks 1 ⁄ Z are specified for Sample time – 1 (Inherited). We will create a subsystem using a Function−Call Subsystem block by grouping all blocks in Figure 11.50 except the Pulse Generator and the Scope blocks. We will add a Trigger control input to the created subsystem block.
We open a new model, and from the Ports & Subsystems library we drag the Function−Call Subsystem shown in Figure 11.51.
We double−click on the block of Figure 11.51, we drag the entire model of Figure 11.50 into the Function−Call Subsystem window, we replace the Pulse Generator and Scope blocks with the In and Out ports, for the Trigger block we select the Show output port check box, and we connect their outputs to Display blocks as shown in Figure 11.52.
11−34
Introduction to Simulink with Engineering Applications Copyright © Orchard Publications
The Function−Call Subsystem Block
Figure 11.50. Model for Example 11.10
Figure 11.51. The Function−Call Subsystem for replacing the model of Figure 11.50
Figure 11.52. Contents for the Function−Call Subsystem block for the Subsystem of Figure 11.51
We return to the Function−Call Subsystem of Figure 11.51, to the Function input on top of the block we connect A Function−Call Generator block, to the In1 input we connect a Rate Transition* block, to the Out1 output we connect another Rate Transition block, and we add the In1 and Out1 ports, and the new model is now as shown in Figure 11.53.
* The Rate Transition block is described in Subsection 12.1.8, Chapter 12, Page 12-8
Introduction to Simulink with Engineering Applications Copyright © Orchard Publications
11−35
Chapter 11 The Ports & Subsystems Library
Figure 11.53. The model of Figure 11.50 replaced with a Function-Call Subsystem block
The model of Figure 11.53 does not illustrate the full power of a Function−Call Subsystem. Function−Call Subsystems are not executed directly by Simulink; the S−function determines when to execute the subsystem. When the subsystem completes execution, control returns to the S−function. For a detailed description for this block, and an illustration of the interaction between a Function−Call Subsystem and an S−function, please refer to Simulink’s Help menu.
Function−Call subsystems are a powerful modeling construct. We can configure Stateflow® blocks to execute function−call subsystems, thereby extending the capabilities of the blocks. For more information on their use in Stateflow, please refer to the Stateflow documentation.
11.13 The For Iterator Subsystem Block
The For Iterator Subsystem block is a subsystem that executes repeatedly during a simulation time step until an iteration variable exceeds a specified iteration limit. We can use this block the same way as a for loop in MATLAB. Example 11.11 The components of the For Iterator Subsystem in Figure 11.54 are shown in Figure 11.55 and this subsystem was created following the steps of Examples 11.2 and 11.3. The Display block in Figure 11.55 shows the constant assigned to the input of the For Iterator Subsystem in Figure 11.54. The XY Graph block* appears in Simulink’s Sink library and displays an X−Y plot of its inputs in a MATLAB figure window. We will assign an appropriate value to the Memory block in Figure 11.55 so that the XY Graph block will display a linear segment for the equation y = – x + 5 .
* The XY Graph block is described in Subsection 14−2−3, Chapter 14, Page 14−12.
11−36
Introduction to Simulink with Engineering Applications Copyright © Orchard Publications
The For Iterator Subsystem Block
Figure 11.54. For Iterator Subsystem for Example 11.11
Figure 11.55. Contents of the For Iterator Subsystem block for the Subsystem of Figure 11.54
The straight line equation y = – x + 5 has slope m = – 1 , and y−intercept b = 5 . Since the slope is negative, we want the y values to decrease with increasing values of x, and since the y−intercept is 5, we set the initial value in the Memory block to 5 . Next, we double click on the XY Graph block, and on the Block parameters we set x – min = 0 , x – max = 6 , y – min = 0 , and y – max = 6 . After execution of the Simulation command the XY Graph block displays the straight line shown in Figure 11.56.
Figure 11.56. XY plot for the model of Figure 11.55
Introduction to Simulink with Engineering Applications Copyright © Orchard Publications
11−37
Chapter 11 The Ports & Subsystems Library 11.14 The While Iterator Subsystem Block
The While Iterator Subsystem block is a Subsystem block that is pre−configured to serve as a starting point for creating a subsystem that executes repeatedly while a condition is satisfied during a simulation time step. The While Iterator block, when placed in a subsystem, repeatedly executes the contents of the subsystem at the current time step while a specified condition is true. If a While Iterator block is placed within a subsystem, it makes it an atomic subsystem.
We can use this block to implement the block−diagram equivalent of a C program while or dowhile loop. In particular, the block's While loop style parameter allows us to choose either the do− while mode, or the while mode.
In the do-while mode, the While Iterator block has one input, the while condition input, whose source must reside in the subsystem. At each time step, the block runs all the blocks in the subsystem once and then checks whether the while condition input is true. If the input is true, the iterator block runs the blocks in the subsystem again. This process continues as long as the while condition input is true and the number of iterations is less than or equal to the iterator block's Maximum number of iterations parameter. In the while mode, the iterator block has two inputs: a while condition input and an initial condition (IC) input. The source of the initial condition signal must be external to the while subsystem. At the beginning of the time step, if the IC input is true, the iterator block executes the contents of the subsystem and then checks the while condition input. If the while condition input is true, the iterator executes the subsystem again. This process continues as long as the while condition input is true and the number of iterations is less than or equal to the iterator block's Maximum number of iterations parameter. If the IC input is false at the beginning of a time step, the iterator does not execute the contents of the subsystem during the time step. Example 11.12 We will create a model to compute the sum of the first N integers where the sum should be equal or less than 1000. We begin by dragging a While Iterator Subsystem block into a new model as shown in Figure 11.57. We double−click on it and the subsystem now appears as shown in Figure 11.58. We add and interconnect In1, Out1, Sum, Memory, and Relational Operator blocks, and the model of Figure 11.58 is now as shown in Figure 11.59. This example is similar to the example given in Simulink’s Help menu for the While Iterator Subsystem block.
11−38
Introduction to Simulink with Engineering Applications Copyright © Orchard Publications
The While Iterator Subsystem Block
Figure 11.57. The While Iterator Subsystem block before configuration, Example 11.12
Figure 11.58. The While Iterator block for the While Iterator Subsystem block of Figure 11.57
Figure 11.59. The contents of the While Iterator Subsystem of Figure 11.57
We return to the While Iterator Subsystem of Figure 11.57 and we add the Constant, Relational Operator, and Display blocks as shown in Figure 11.60. The output of the Relational Operator block is True (logical one) and this establishes the Initial Condition (IC) input to the While Iterator Subsystem block. As noted below the Display block in the model of Figure 11.60, the number of iterations is specified in the While Iterator is 5. The Display block in the model of Figure 11.61 indicates that the sum of the first N integers after 5 iterations is 765.
Figure 11.60. Final form for the model for Example 11.12
Introduction to Simulink with Engineering Applications Copyright © Orchard Publications
11−39
Chapter 11 The Ports & Subsystems Library
Figure 11.61. Model for Example 11.12 to indicate the sum of the first N integers
11.15 The If and If Action Subsystem Blocks
The If block, along with an If Action subsystem, implements standard C−like if−else logic. The If Action Subsystem block is a Subsystem block that is pre−configured to serve as a starting point for creating a subsystem whose execution is triggered by an If block. For an example, please refer to the Help menu for the If block which includes also a pseudocode.*
* Abbreviated p-code. A machine language for a nonexistent processor (a pseudomachine). Such code is executed by a software interpreter. The major advantage of p−code is that it is portable to all computers for which a p− code interpreter exists. The p−code approach has been tried several times in the microcomputer industry, with mixed success. The best known attempt was the UCSD p−System.
11−40
Introduction to Simulink with Engineering Applications Copyright © Orchard Publications
The Switch Case and The Switch Case Action Subsystem Blocks 11.16 The Switch Case and The Switch Case Action Subsystem Blocks
The Switch Case block implement a C−like switch control flow statement. The Switch Case Action Subsystem block is a Subsystem block that is pre−configured to serve as a starting point for creating a subsystem whose execution is triggered by a Switch Case block. For an example, please refer to the Help menu for the Switch Case block that includes also a pseudocode.
11.17 The Subsystem Examples Block
The Subsystem Examples block includes a library of S−functions. To run an example, in MATLAB’s Command Window we type sfundemos
and MATLAB will display the S−Function directory blocks shown in Figure 11.62. In this text we will be concerned with the M−file S−Functions only. An introduction to S−functions with an example is presented in the next section.
Next, we double-click on the M−file S−Functions block of Figure 11.62 and MATLAB displays the Level−1 and Level−2 M−file S−Functions shown in Figure 11.63.
Figure 11.62. S−Function directory blocks
Introduction to Simulink with Engineering Applications Copyright © Orchard Publications
11−41
Chapter 11 The Ports & Subsystems Library
Figure 11.63. Levels of M−file S−Functions
The Level−1 M−file S−Functions are shown in Figure 11.64 and the Level−1 M−file S−Functions are shown in Figure 11.65.
Figure 11.64. List of Level−1 M−file S−Functions
Figure 11.65. List of Level−2 M−file S−Functions
11−42
Introduction to Simulink with Engineering Applications Copyright © Orchard Publications
S−Functions in Simulink Figure 11.66 shows the Subsystem Semantics (Definitions) for the Simulink family of subsystems.
Figure 11.66. Classes and types of Simulink subsystems
Simulink consists of two classes of subsystems, Virtual subsystems and Nonvirtual subsystems. Virtual subsystems provide graphical hierarchy in models and do not impact execution. Nonvirtual subsystems are executed as a single unit (atomic execution) by Simulink. The blocks within a nonvirtual subsystem execute only when all subsystems inputs are valid. All nonvirtual subsystems are drawn with a bold border. It is highly recommended that each of the subsystem blocks shown in Figure 11.66 be explored to become familiar with them.
11.18 S−Functions in Simulink
An S−function is a computer language description of a Simulink block. S−functions can be written in MATLAB, C, C++, Ada, or Fortran. Files in C, C++, Ada, and Fortran S−functions are compiled as mex-files using the mex utility.* S−functions use a special calling syntax that enables us to interact with Simulink's equation solvers. The form of an S−function is very general and applies to continuous, discrete, and hybrid systems.
S−functions allow us to add our own blocks to Simulink models. After we write our S−function and place its name in an S−Function block. We can also use S−functions with the Real-Time Workshop.† With m−file S−Functions we can define our own ordinary differential equations, discrete-time system equations and any type of algorithm that can be used with Simulink block diagrams. To become familiar with S−Functions, we begin our discussion with an example.
* For a discussion on mex−files please refer to in the online MATLAB documentation. These files are dynamically linked into MATLAB when specified. In this text we will only be concerned with m−files. † Real-Time Workshop® is an extension of the capabilities provided by MATLAB and Simulink. It generates, and compiles source code from Simulink models to create real-time software applications on a variety of systems. Refer to Writing S−Functions for Real−Time Workshop and the Real−Time Workshop documentation for more information.
Introduction to Simulink with Engineering Applications Copyright © Orchard Publications
11−43
Chapter 11 The Ports & Subsystems Library Example 11.13
For the simple RC circuit of Figure 11.41 it can be shown* that the state−space equations are dx 1 ------ = ⎛ – -------- ⎞ x + V S ⎝ dt RC ⎠
(11.3)
y = x +
R VS
C
−
vC = y
Figure 11.67. RC circuit for Example 11.13
Example 11.14
We will create an S−Function block that implements the relations of (11.3). We begin by writing the function m−file below and we save it as RCckt.m function dx = RCckt(t,x,Vs) % % Model for RC series circuit, function m-file RCckt.m % % Define circuit constants % R = 10^6; % Resistance in Ohms C = 10^(-6); % Capacitance in Farads dx = -1/(R*C)*x+Vs;
% % % %
The arguments x and dx are column vectors for state and derivative respectively. The variable t on the first line above specifies the simulation time. The default is [0 10].
To test this function m−file for correctness, on MATLAB’s Command Window we issue the command [t,x,Vs]=ode45(@RCckt, [0 10], 0, [ ], 1)
The above command specifies a simulation time interval [0 10], an initial condition value of 0, the null vector [ ] can be used for options, and the input value is set to 1. Upon execution of this command MATLAB displays several values for t, x, and Vs.
Next, we write the S−function m−file shown below, and we save it as RCckt_sfun.m An explanation for each line of this file is provided afterwards.
* For a detailed discussion on state variables, please refer to Signals and Systems with MATLAB Applications, ISBN 0−9709511−6−7.
11−44
Introduction to Simulink with Engineering Applications Copyright © Orchard Publications
S−Functions in Simulink function [sys,x0,str,ts]=... RCckt_sfcn(t,x,u,flag,xinit) % % This is the m-file S-Function RCckt_sfcn.m % switch flag case 0
% Initialize
str = []; ts = [0 0]; x0 = xinit; % Alternately, the three lines above can be combined into a single line as % [sys,x0,str,ts]=mdlInitializeSizes(t,x,u) sizes = simsizes; sizes.NumContStates = 1; sizes.NumDiscStates = 0; sizes.NumOutputs = 1; sizes.NumInputs = 1; sizes.DirFeedthrough = 0; sizes.NumSampleTimes = 1; sys =simsizes(sizes); case 1
% Derivatives
Vs = u; sys = RCckt(t,x,Vs); case 3
% Output
sys = x; case {2 4 9}
% 2:discrete % 3:calcTimeHit % 9:termination
sys = []; otherwise error(['unhandled flag =',num2str(flag)]); end
The first line of the S−function m-file RCckt_sfun.m is written as function [sys,x0,str,ts]=... RCckt_sfcn(t,x,u,flag,xinit)
This specifies the input and output arguments. a. Input arguments t − time variable
Introduction to Simulink with Engineering Applications Copyright © Orchard Publications
11−45
Chapter 11 The Ports & Subsystems Library x − column vector for the state variables
u − column vector for the input variables; will be supplied by other Simulink blocks
flag − an indication of which group of information and calculations. The table below lists the integer numbers assigned to an S−function routine. TABLE 11.3 Flags used in S-function m-files
Flag
S-Function Routine
Simulation Stage
0
mdlInitializeSizes
Initialization - sets input and output vector sizes and specifies initial conditions for the state variables.
1
mdlDerivatives
Calculation of derivatives
2
mdlUpdate
Update of discrete states - not used for this example
3
mdlOutputs
Calculation of outputs
4
mdlGetTimeOfNextVarHit
Calculation of next sample hit - not used for this example
9
mdlTerminate
End of simulation tasks
additional supplied parameter; in this example the initial condition a. Output arguments xinit -
sys − a vector of information requested by Simulink. This vector will hold different information depending on the flag value as shown in the table below. TABLE 11.4 Information for vector sys for different flag values Flag
Information requested
0
sys = [a, b, c, d, e, f, g] a = number of continuous time states b = number of discrete time states c = number of outputs d= number of inputs e = not used but must be set to 0 if requested f = applies to direct algebraic feed through of input to output, 0 for No, 1 for Yes. It is relevant if during flag=3, the output variables depend on the input variables. g = number of sample times. For continuous systems must be set to 1.
1
sys = column vector of the state variables derivatives
3
sys = column vector of output variables
2,4,9
sys = [ ] (null vector) if not applicable
x0 − a column vector of initial conditions. Applies only to flag = 0
11−46
Introduction to Simulink with Engineering Applications Copyright © Orchard Publications
S−Functions in Simulink str − reserved for future use; for m-file S−functions it must be set to null vector. Applies only to flag = 0
ts − an array of two columns to specify sample time and time offsets. For continuous-time systems it is set to [0 0]. If it is desired that S−function should run at the same rate as the block to which it is connected (inherited sample time), we must set ts to [−1 0]. If we want to run at discrete sample time, say 0.25 seconds starting at 0.1 seconds after the start of simulation time, we must set ts to [0.25 0.1]. Applies only to flag = 0.
Let us now review the m−file S−function RCckt_sfcn structure. We begin with the function RCckt_sfcn defined as follows: function [sys,x0,str,ts]=... RCckt_sfcn(t,x,u,flag,xinit) % % This is the m-file S-Function RCckt_sfun.m %
Next, we use flag; this specifies an integer value that indicates the task to be performed by the S− function and begins with the statement switch flag
Initialization begins with case 0
% Initialize
str = []; ts = [0 0]; x0 = xinit;
% % % %
Must be set to null. Reserved for future use Specify sampling time. For continuous-time systems is always set to [0 0] Column vector for initial conditions
Simulink will not recognize our m−file S−function unless we provide specific information about number of inputs, number of outputs, states, and other characteristics. This information is provided with the simsizes function. This function returns an initialized structure of the variables in which we can assign the required values. Thus, in MATLAB’s Command Window we invoke this command as shown below and we manually enter the values shown. sizes = simsizes; sizes.NumContStates = 1; sizes.NumDiscStates = 0; sizes.NumOutputs = 1; sizes.NumInputs = 1; sizes.DirFeedthrough = 0; sizes.NumSampleTimes = 1;
Direct Feedthrough in line 5 above implies that the output is controlled by the value of the input. Generally, if an S−Function has an input port, it has direct feedthrough if the input u is accessed in mdlOutputs. For instance, if y = ku where u is the input, k is the gain, and y is the output, the system has direct feedthrough only if flag=3. After we initialize the sizes structure we invoke simsizes again as shown below Introduction to Simulink with Engineering Applications Copyright © Orchard Publications
11−47
Chapter 11 The Ports & Subsystems Library sys =simsizes(sizes);
and this passes the information in the sizes structure to sys which is a vector that holds the information required by Simulink.* For case 1 (derivatives) we assign V S to the input u and then we apply it to the RCckt.m file. Thus, case 1
% Derivatives
Vs = u; sys = RCckt(t,x,Vs);
For case 3 (output) we assign the output x to the input sys. Thus, case 3 sys = x;
% Output
Flags 2, 4, and 9 are not used so they output the null vector sys = [] shown below. case {2 4 9}
% 2:discrete % 3:calcTimeHit % 9:termination
sys = []; otherwise error(['unhandled flag =',num2str(flag)]); end
Next, we open a window to create a new model, from the User−Defined Functions library we drag an S−Function block into it, in the Function Block Parameters dialog box we assign the S− function name RCckt_sfcn to it, we type the initial condition 0, and we add the other blocks shown in Figure 11.68. The parameter values can be constants, names of variables defined in the model’s workspace, or MATLAB expressions. The input and output waveforms are shown in Figure 11.69.
Figure 11.68. Model for Example 11.14
* Upon execution of the statement sys=simsizes(sizes), MATLAB displays a row vector of seven 0s, one for each of the simsizes function above. Sys(5) is reserved for root finding and for the present must be set to 0.
11−48
Introduction to Simulink with Engineering Applications Copyright © Orchard Publications
S−Functions in Simulink
Figure 11.69. Input and output waveforms for the model of Figure 11.68
Introduction to Simulink with Engineering Applications Copyright © Orchard Publications
11−49
Chapter 11 The Ports & Subsystems Library 11.19 Summary • A Subsystem block represents a subsystem of the system that contains it. We use subsystems to group blocks together in our model to manage model complexity. • Inport blocks are ports that serve as links from outside a system into a subsystem. • Outport blocks are output ports for a subsystem. • The Trigger block is used with a subsystem or a model allowing its execution to be triggered by an external signal. • The Enable block adds an external enable block to a subsystem to make it an enabled subsystem.
• The Function−Call Generator block executes a function−call subsystem at the rate specified by the block's Sample time parameter. • The Atomic Subsystem block can be used as an alternate method of creating a subsystem in lieu of the method of selecting blocks and lines that are to make up the subsystem using a bounding box and choosing Create Subsystem from the Edit menu. • The Code Reuse Subsystem block is a Subsystem block that represents a subsystem of the system that contains it. It is very similar to the Atomic Subsystem block. • The Model block is used to specify the name of a Simulink model. The name must be a valid MATLAB identifier. The model must exist on the MATLAB path and the MATLAB path must contain no other model having the same name. • The Configurable Subsystem block represents one of a set of blocks contained in a specified library of blocks. The block's context menu lets us choose which block the configurable subsystem represents. A configurable Subsystem block simplifies the creation of models that represent families of designs. • The Triggered Subsystem block is used to represent a subsystem whose execution is triggered by external input. • The Enable Subsystem block represents a subsystem whose execution is enabled by an external input. • The Enabled and Triggered Subsystem block is a combination of the enabled subsystem and the triggered subsystem. • The Function−Call Subsystem block is used to represent a subsystem that can be invoked as a function by another block.
• The For Iterator Subsystem block is a subsystem that executes repeatedly during a simulation time step until an iteration variable exceeds a specified iteration limit.
11−50
Introduction to Simulink with Engineering Applications Copyright © Orchard Publications
Summary • The While Iterator Subsystem block is a Subsystem block that is pre−configured to serve as a starting point for creating a subsystem that executes repeatedly while a condition is satisfied during a simulation time step.
• The If block, along with an If Action subsystem, implements standard C−like if−else logic. The If Action Subsystem block is a Subsystem block that is pre−configured to serve as a starting point for creating a subsystem whose execution is triggered by an If block. • The Switch Case block implement a C−like switch control flow statement. The Switch Action Subsystem block is a Subsystem block that is pre−configured to serve as a starting point for creating a subsystem whose execution is triggered by a Switch Case block.
• The Subsystem Examples block includes a library of S−functions.
• An S−function is a computer language description of a Simulink block. S−functions can be written in MATLAB, C, C++, Ada, or Fortran. Files in C, C++, Ada, and Fortran S−functions are compiled as mex-files using the mex utility.
Introduction to Simulink with Engineering Applications Copyright © Orchard Publications
11−51
Chapter 12 The Signal Attributes Library
his chapter is an introduction to the Signal Attributes library. This is the eleventh library in the Simulink group of libraries and consists of two sub−libraries, the Signal Attribute Manipulation Sub−Library, and the Signal Attribute Detection Sub−Library blocks shown below. We will describe the function of each block included in this library and we will perform simulation examples to illustrate their application.
T
Introduction to Simulink with Engineering Applications Copyright © Orchard Publications
12−1
Chapter 12 The Signal Attributes Library 12.1 The Signal Attribute Manipulation Sub−Library
The Signal Attribute Manipulation Sub−Library contains the blocks described in Subsections 12.1.1 through 12.1.10 below.
12.1.1 The Data Type Conversion Block
The Data Type Conversion block converts an input signal of any Simulink data type to the data type and scaling specified by the block's Output data type mode, Output data type, and / or Output scaling parameters. The input can be any real− or complex−valued signal. If the input is real, the output is real, and if the input is complex, the output is complex. When using this block, we must specify the data type and / or scaling for the conversion. The data types and the Data Type Conversion block are described in Section 2.17, Chapter 2, Page 2−29.
12.1.2 The Data Type Duplicate Block
The Data Type Duplicate block is used to ascertain that all inputs have the same data type. We use the Data Type Duplicate block to check for consistency of data types among blocks. If all signals do not have the same data type, the block returns an error message. The Data Type Duplicate block is typically used in such a way that one signal to the block controls the data type for all other blocks. The other blocks are set to inherit their data types via back propagation. The block is also used in a user created library. These library blocks can be placed in any model, and the data type for all library blocks are configured according to the usage in the model. To create a library block with more complex data type rules than duplication, we use the Data Type Propagation block which is described in Subsection 12.1.3, this chapter, Page 12−4. Example 12.1 Let us consider the model of Figure 12.1. For all three gain blocks the Signal data types have been specified as Inherit via back propagation. The gains in Gain 2 and Gain 3 blocks are very high and thus the Display 2 and Display 3 blocks output the value of 0 indicating an overflow condition. To obtain the true values in Display 2 and Display 3 blocks, we change the Signal data types from Inherit via back propagation to uint(16) and uint(32) respectively as shown in Figure 12.2.
12−2
Introduction to Simulink with Engineering Applications Copyright © Orchard Publications
The Signal Attribute Manipulation Sub−Library
Figure 12.1. Model 1 for Example 12.1
Figure 12.2. Model 2 for Example 12.1
Next, we return to the model of Figure 12.1, we add a Data Type Duplicate block, and we specify the Signal data type for the Constant block as uint(32), and now our model appears as shown in Figure 12.3. The advantage here is that we can specify any Signal data type and that will be inherited by the three gain blocks.
Figure 12.3. Model 3 for Example 12.1
Introduction to Simulink with Engineering Applications Copyright © Orchard Publications
12−3
Chapter 12 The Signal Attributes Library 12.1.3 The Data Type Propagation Block
The Data Type Propagation block allows us to control the data type and scaling of signals in our model. We can use this block in conjunction with fixed−point blocks that have their Specify data type and scaling parameter configured to Inherit via back propagation . The block has three inputs: Ref1 and Ref2 are the reference inputs, while the Prop input back propagates the data type and scaling information gathered from the reference inputs. This information is subsequently passed on to other fixed−point blocks. Example 12.2
The model of Figure 12.4 performs the arithmetic operation 2.5 ( 5.75 + 2.375 + 1.8125 ) . The Ref1 signal represents the sum of the terms, the Ref2 signal represents the multiplier, and the Prop signal is the product. For all four Constant blocks the parameter Signal data types is specified as Inherit from “Constant value”, and for the Sum and Product blocks the parameter Signal data types is specified as Inherit via back propagation. The Display block Format is specified as decimal (Stored Integer.)
Figure 12.4. Model for Example 12.2
12−4
Introduction to Simulink with Engineering Applications Copyright © Orchard Publications
The Signal Attribute Manipulation Sub−Library 12.1.4 The Data Type Scaling Strip Block
The Data Type Scaling Strip block removes the scaling off a fixed−point signal. It maps the input data type to the smallest built in data type that has enough data bits to hold the input. The stored integer value of the input is the value of the output. The output always has nominal scaling (slope = 1.0 and bias = 0.0), so the output does not make a distinction between real world value and stored integer value. Example 12.3 For the model of Figure 12.5, the parameters for the Constant block the Signal data types were specified as Output data type ufix(8) and output scaling value 2 –3 . Accordingly, the binary presentation of the constant 5.875 is ( 00101.111 ) 2 = 1 × 2 + 1 × 2 + 1 × 2 + 1 × 2 + 1 × 2 2
0
–1
–2
–3
= ( 5.875 ) 10
The Scaling Strip block removes the scaling and thus it outputs the value
( 00101111 ) 2 = 1 × 2 + 1 × 2 + 1 × 2 + 1 × 2 + 1 × 2 = ( 47 ) 10 5
3
2
1
0
Figure 12.5. Model for Example 12.3
12.1.5 The Data Conversion Inherited Block
The Data Type Conversion Inherited block converts one data type to another using inherited data types. In other words, this block dictates that different types of data be converted to be all the same. The first input is used as the reference signal and the second input is converted to the Introduction to Simulink with Engineering Applications Copyright © Orchard Publications
12−5
Chapter 12 The Signal Attributes Library reference type by inheriting the data type and scaling information. Either input is scalar expanded such that the output has the same width as the widest input. Example 12.4 I the model of Figure 12.6, the input at u from the Constant 2 bloc appears at the output y but the signal has been converted to that specified by the first input, i.e., ufix(8) 2 –3 .
Figure 12.6. Model for Example 12.4
12.1.6 The IC (Initial Condition) Block
The IC (Initial Condition) block sets the initial condition of the signal at its input port, i.e., the value of the signal at t=0. The block does this by outputting the specified initial condition at t=0, regardless of the actual value of the input signal. Thereafter, the block outputs the actual value of the input signal. This block is useful for providing an initial guess for the algebraic state variables in the loop. Example 12.5 In the model of Figure 12.7, the Memory block introduces a delay of 1 second while the IC block establishes an initial condition of 2. The output waveforms with and without the initial condition are shown in Figure 12.8.
12−6
Introduction to Simulink with Engineering Applications Copyright © Orchard Publications
The Signal Attribute Manipulation Sub−Library
Figure 12.7. Model for Example 12.5
Figure 12.8. Output waveforms for the model of Figure 12.7
12.1.7 The Signal Conversion Block
The Signal Conversion block converts a signal from one type to another. The block's Output parameter allows us to choose the type of conversion to be performed. We can choose one of the four types listed below:
Contiguous copy − Converts a muxed signal whose elements occupy discontiguous areas of memory to a vector signal whose elements occupy contiguous areas of memory. The block does this by allocating a contiguous area of memory for the elements of the muxed signal and copying the values from the discontiguous areas (represented by the block's input) to the contiguous areas (represented by the block's output) at each time step. Bus copy − Outputs a copy of the bus connected to the block's input.
Introduction to Simulink with Engineering Applications Copyright © Orchard Publications
12−7
Chapter 12 The Signal Attributes Library Virtual bus − Converts a nonvirtual bus to a virtual bus. This option enables us to combine an originally nonvirtual bus with a virtual bus.
Nonvirtual bus − Converts a virtual bus to a nonvirtual bus. Example 12.6
In the model of Figure 12.9, the Signal Conversion block’s output is specified as Contiguous copy. Accordingly the numbers 5.878 and 5.879 originally occupying discontiguous areas of memory, are converted to a vector signal whose elements occupy contiguous areas of memory as indicated in the Display block.
Figure 12.9. Model for Example 12.6
12.1.8 The Rate Transition Block
The Rate Transition block transfers data from the output of a block operating at one rate to the input of another block operating at a different rate. Systems containing blocks that are sampled at different rates are referred to as multirate systems. The Rate Transition block's parameters allows us to specify options that trade data integrity and deterministic transfer for faster response and / or lower memory requirements. Example 12.7
In the model of Figure 12.10, the parameters for the Discrete Zero−Pole blocks 1 and 2 are specified as Zeros: −0.2, Poles: 0.5. The Sample time for the Discrete Zero−Pole block 1 is specified as [ 1 0.5 ] where 1 is the sample time, and 0.5 is the offset. Since the initial condition is zero, the offset causes no output until t = 0.5 . The Sample time for the Discrete Zero−Pole block 2 is spec-
12−8
Introduction to Simulink with Engineering Applications Copyright © Orchard Publications
The Signal Attribute Manipulation Sub−Library ified as 0.75 with no offset. Accordingly, the model of Figure 12.10 is a multirate system and the output waveforms are shown in Figure 12.11.
Figure 12.10. Model for Example 12.7
Figure 12.11. Output waveforms for the multirate model of Figure 12.10
An application of the Rate Transition block is illustrated with the next example. Example 12.8 The model of Figure 12.12 shows three multirate systems where the sample times are as indicated. The Rate Transition 1 block behaves as a Zero−Order Hold block in a fast−to−slow transition, while the Rate Transition 2 block behaves as a Unit Delay block in a slow−to−fast transition. After the simulation command is executed, a label appears on the upper left of the block to indicate its behavior. The Rate Transition 1 block behaves as a Zero−Order Hold block and this is indicated as ZOH. Likewise, the Rate Transition 2 block behaves as a Unit Delay block and this is indicated as 1 ⁄ z . The Unit Delay block is described in Section 2.15, Chapter 2, Page 2−24, and the Zero−Order Hold block is described in Subsection 5.2.3, Chapter 5, Page 5−23. For other behaviors of the Rate Transition block, please refer to the Help menu for this block.
Introduction to Simulink with Engineering Applications Copyright © Orchard Publications
12−9
Chapter 12 The Signal Attributes Library
Figure 12.12. Model for Example 12.8
The waveforms displayed by the Scope blocks in Figure 12.12 are shown in Figures 12.13, 12.14, and 12.15. The amplitude for all three Sine Wave blocks is specified as 2.
Figure 12.13. Waveform for Scope 1 in Figure 12.12
12−10
Introduction to Simulink with Engineering Applications Copyright © Orchard Publications
The Signal Attribute Manipulation Sub−Library
Figure 12.14. Waveform for Scope 2 in Figure 12.12
Figure 12.15. Waveform for Scope 3 in Figure 12.12
12.1.9 The Signal Specification Block
The Signal Specification block allows us to specify the attributes of the signal connected to its input and output ports. If the specified attributes conflict with the attributes specified by the blocks connected to its ports, Simulink displays an error. If no conflict exists, Simulink eliminates the Signal Specification block from the compiled model, that is, the Signal Specification block behaves as a virtual block. Example 12.9 In the model of Figure 12.16, the Zero-Order Hold and the Unit Delay blocks are both specified for Inherited Sample Time and thus no conflict exists and the Signal Specification block is a virtual block. However, if the Sample Time for the Unit Delay block is changed to 0.2 as shown in Introduction to Simulink with Engineering Applications Copyright © Orchard Publications
12−11
Chapter 12 The Signal Attributes Library Figure 12.17, Simulink displays an error message that an illegal rate transition was found involving the Unit Delay block.
Figure 12.16. Model with the Signal Specification block acting as a virtual block
Figure 12.17. Model where the attributes (sample times) of the Signal Specification block do not agree
12.1.10 The Data Type Propagation Examples Block
The Data Type Propagation Examples block shown in Figure 12.18 contains example uses of Data Type Propagation blocks.
12−12
Introduction to Simulink with Engineering Applications Copyright © Orchard Publications
The Signal Attribute Detection Sub−Library
Figure 12.18. Example uses of Data Type Propagation blocks
12.2 The Signal Attribute Detection Sub−Library
The Signal Attribute Detection Sub−Library contains the blocks described in Subsections 12.2.1 through 12.2.3 below.
Introduction to Simulink with Engineering Applications Copyright © Orchard Publications
12−13
Chapter 12 The Signal Attributes Library 12.2.1 The Probe Block
The Probe block provides essential information about the signal on its input. The block can output the input signal's width, dimensionality, sample time, and/or a flag indicating whether the input is a complex-valued signal. The block has one input port. The number of output ports depends on the information that we select for probing. Each probed value is output as a separate signal on a separate output port. During simulation, the block's icon displays the probed data. Example 12.10 In the model of Figure 12.19, the Display 1 block indicates the number of the elements of the probed signal, the Display 2 block is a 2 × 1 vector that specifies the period and offset of the sample time, respectively, the Display 3 block shows the value 0 implying that the probed signal is not complex, the Display 4 block indicates the output the dimensions of the probed signal, and the Display 5 block shows the value 0 implying that the probed signal is not framed.*
Figure 12.19. Model for Example 12.10
* Please logon to http://festvox.org/docs/speech_tools−1.2.0/x15608.htm#SIGPR-EXAMPLE−FRAMES for a description of frame−based signals.
12−14
Introduction to Simulink with Engineering Applications Copyright © Orchard Publications
The Signal Attribute Detection Sub−Library 12.2.2 The Weighted Sample Time Block
The Weighted Sample Time block adds, subtracts, multiplies, or divides the input signal, u, by a weighted sample time Ts. The math operation is specified with the Operation parameter. Also, we can specify to use only the weight with either the sample time or its inverse. We enter the weighting factor in the Weight value parameter. If the weight is 1, w is removed from the equation. Example 12.11 In the model of Figure 12.20, the parameters for all blocks are specified as annotated. Thus, the Display 1 block shows the values of the constant blocks, the Display 2 block shows the Weighted Sample Time, the Display 3 block shows the inverse of the Weighted Sample Time, and the Display 4 block shows the results of the division u ⁄ Ts ⁄ w , where w = 2 for u = 1, 2, and 3 .
Figure 12.20. Model for Example 12.11
Introduction to Simulink with Engineering Applications Copyright © Orchard Publications
12−15
Chapter 12 The Signal Attributes Library 12.2.3 The Width Block
The Width block generates an output that displays the width of its input vector, or the sum of the widths of two or more vectors. Example 12.12 In the model of Figure 12.21, the vectors A and B are specified in MATLAB’s Command Window as A=[1 3 5 7 9]; B=[2 4 6 8];
The Width block outputs the sum of the widths of the vectors A and B .
Figure 12.21. Model for Example 12.12
12−16
Introduction to Simulink with Engineering Applications Copyright © Orchard Publications
Summary 12.3 Summary • The Data Type Conversion block converts an input signal of any Simulink data type to the data type and scaling specified by the block's Output data type mode, Output data type, and/or Output scaling parameters. • The Data Type Duplicate block is used to ascertain that all inputs have the same data type. We use the Data Type Duplicate block to check for consistency of data types among blocks. If all signals do not have the same data type, the block returns an error message. • The Data Type Propagation block allows us to control the data type and scaling of signals in our model. We can use this block in conjunction with fixed-point blocks that have their Specify data type and scaling parameter configured to Inherit via back propagation. • The Data Type Scaling Strip block removes the scaling off a fixed point signal. It maps the input data type to the smallest built in data type that has enough data bits to hold the input. The stored integer value of the input is the value of the output. • The Data Type Conversion Inherited block converts one data type to another using inherited data types. In other words, this block commands that different types of data be converted to be all the same. The first input is used as the reference signal and the second input is converted to the reference type by inheriting the data type and scaling information. • The IC (Initial Condition) block sets the initial condition of the signal at its input port, i.e., the value of the signal at t=0. The block does this by outputting the specified initial condition at t=0, regardless of the actual value of the input signal. Thereafter, the block outputs the actual value of the input signal. • The Signal Conversion block converts a signal from one type to another. The block's Output parameter lets us select the type of conversion to be performed. We can choose one of four types: Contiguous copy, Bus copy, Virtual bus, or Nonvirtual bus. • The Rate Transition block transfers data from the output of a block operating at one rate to the input of another block operating at a different rate. Systems containing blocks that are sampled at different rates are referred to as multirate systems. • The Signal Specification block allows us to specify the attributes of the signal connected to its input and output ports. If the specified attributes conflict with the attributes specified by the blocks connected to its ports, Simulink displays an error at the beginning of a simulation. • The Data Type Propagation Examples block contains example uses of Data Type Propagation blocks. • The Probe block provides essential information about the signal on its input. The block can output the input signal's width, dimensionality, sample time, and/or a flag indicating whether the input is a complex-valued signal.
Introduction to Simulink with Engineering Applications Copyright © Orchard Publications
12−17
Chapter 12 The Signal Attributes Library • The Weighted Sample Time block adds, subtracts, multiplies, or divides the input signal, u, by a weighted sample time Ts. The math operation is specified with the Operation parameter. • The Width block generates an output that displays the width of its input vector, or the sum of the widths of two or more vectors.
12−18
Introduction to Simulink with Engineering Applications Copyright © Orchard Publications
Chapter 13 The Signal Routing Library
his chapter is an introduction to the Signal Routing library. This is the twelfth library in the Simulink group of libraries and consists of two sub-libraries, the Signal Routing Group Sub−Library, and the Signal Storage & Access Group Sub−Library blocks shown below. We will describe the function of each block included in this library and we will perform simulation examples to illustrate their application.
T
Introduction to Simulink with Engineering Applications Copyright © Orchard Publications
13−1
Chapter 13 The Signal Routing Library 13.1 Signal Routing Group Sub−Library The Signal Routing Group Sub-Library contains the fifteen blocks described in Subsections 13.1.1 through 13.1.15 below.
13.1.1 The Bus Creator Block
The Bus Creator block combines a set of signals into a group of signals represented by a single line. This block is described in Section 2.6, Chapter 2, Page 2−7.
13.1.2 The Bus Selector Block
The Bus Selector block outputs a specified subset of the elements of the bus at its input. This block is described in Section 2.6, Chapter 2, Page 2−7.
13.1.3 The Bus Assignment Block
The Bus Assignment block assigns values, specified by signals connected to its assignment (:=) input ports, to specified elements of the bus connected to its Bus input port. We use the block's dialog box to specify the bus elements to be assigned values. The block displays an assignment input port for each bus element to be assigned a signal. In the Function Block Parameters dialog box, the Signals in the bus displays the names of the signals contained by the bus at the block's Bus input port. We can click any item in the list to select it. To find the source of the selected signal, we click the adjacent Find button. Simulink opens the subsystem containing the signal source, if necessary, and highlights the source's icon. We use the Select button to move the currently selected signal into the adjacent list of signals to be assigned values (see Signals that are being assigned below). To refresh the display (e.g., to reflect modifications to the bus connected to the block), we click the adjacent Refresh button.
13−2
Introduction to Simulink with Engineering Applications Copyright © Orchard Publications
Signal Routing Group Sub−Library In the Function Block Parameters dialog box, the Signals that are being assigned lists the names of bus elements to be assigned values. This block displays an assignment input port for each bus element in this list. The label of the corresponding input port contains the name of the element. We can re-order the signals by using the Up, Down, and Remove buttons. Port connectivity is maintained when the signal order is changed. Occasionally, we may see three question marks (???) before the name of a bus element. This indicates that the input bus no longer contains an element of that name, for example, because the bus has changed since the last time we refreshed the Bus Assignment block's input and bus element assignment lists. We can fix the problem either by modifying the bus to include a signal of the specified name, or by removing the name from the list of bus elements to be assigned values. Example 13.1 We begin with the model 13.1. Initially, the Bus Assignment 1 block appears with two inputs, one for the block's Bus input port, and the other which serves as the assignment input port for each bus element to be assigned a signal. We double−click on this block and we configure the Function Block Parameters as shown in Figure 13.2. We output waveforms are shown in Figure 13.3.
Figure 13.1. Model for Example 13.1
Next, suppose that we wish to replace the Square Wave Generator 1 block and the Sawtooth Wave Generator 1 block with a Random Wave Generator block and a Band-Limited White Noise block. Instead of replacing the blocks, we add the Random Wave Generator block and the BandLimited White Noise block as shown in Figure 13.4, we double−click on the Bus Assignment block, and we use the Select button to move the currently selected signal into the adjacent list of signals to be assigned values. To refresh the display, we click the adjacent Refresh button, and the Function Block Parameters dialog box now appears as shown in Figure 13.5. When this is done, the output waveforms appear as shown in Figure 13.6.
Introduction to Simulink with Engineering Applications Copyright © Orchard Publications
13−3
Chapter 13 The Signal Routing Library
Figure 13.2. Configuration of the Function Block Parameters for the Bus Assignment Block in Figure 13.1
Figure 13.3. Output waveforms for the model of Figure 13.1
Figure 13.4. Modified model for Example 13.1
13−4
Introduction to Simulink with Engineering Applications Copyright © Orchard Publications
Signal Routing Group Sub−Library
Figure 13.5. Configuration of the Function Block Parameters for the Bus Assignment Block in Figure 13.4
Figure 13.6. Output waveforms for the model of Figure 13.4
13.1.4 The Mux Block
The Mux block combines its inputs into a single output. An input can be a scalar, vector, or matrix signal. This block is described in Section 2.7, Chapter 2, Page 2−11.
13.1.5 The Demux Block
The Demux block extracts the components of an input signal and outputs the components as separate signals. This block is described in Section 2.7, Chapter 2, Page 2−11. Introduction to Simulink with Engineering Applications Copyright © Orchard Publications
13−5
Chapter 13 The Signal Routing Library 13.1.6 The Selector Block
The Selector block generates as output selected elements of an input vector or matrix. If the input type is vector, the block outputs a vector of selected elements specified by element indices. The meaning of the indices depends on the setting of the Index mode parameter. If the setting is One−based (the default), the index of the first input element is 1, the second 2, and so on. If the setting is Zero−based, the index of the first element is 0, the second element 1, and so on. If the input type is matrix, the Selector block outputs a matrix of elements selected from the input matrix. The block determines the row and column indices of the elements to select either from its Rows and Columns parameters or from external signals. We set the block's Source of row indices and Source of column indices to the source that we choose (internal or external). If we set either source to external, the block adds an input port for the external indices signal. If we set both sources to external, the block adds two input ports. Example 13.2
For the model of Figure 13.7, the elements a11, a12, …a44 of the 4 × 4 matrix in the Constant block are specified in MATLAB’s Command Window as: a11=2; a12=−1; a13=0; a14=−3;... a21=−1; a22=1; a23=0; a24=−1;... a31=4; a32=0; a33=3; a34=−2;... a41=−3; a42=0; a43=0; a44=1;
Figure 13.7. Model for Example 13.2
The Display block shows the cofactor of a 11 defined as ( – 1 ) i + j [ M ij ] , where the index i denotes the ith row, the index j denotes the jth column, and M is the minor of the element a ij . In the Selector block Function Block Parameters dialog box we specified the parameters as follows: Input type: Matrix
13−6
Introduction to Simulink with Engineering Applications Copyright © Orchard Publications
Signal Routing Group Sub−Library Index mode: One−based Source of row indices: Internal Rows: [2 3 4] Source of column indices: Internal Columns: [2 3 4]
13.1.7 The Index Vector Block
The Index Vector block switches the output between different inputs based on the value of the first input, referred to as the Control Input. This block is an implementation of the Multiport Switch block which is described in Subsection 13.1.11, this chapter, Page 13−10. Example 13.3 For the Index Vector block in Figure 13.8, the parameters are specified as Number of inputs 2, and the Use zero−based indexing box is unchecked. All other parameters are left in their default state. Since the Control Input is specified as 2, the Index Vector block outputs the value of Data Input 2.
Figure 13.8. Model for Example 13.3
Introduction to Simulink with Engineering Applications Copyright © Orchard Publications
13−7
Chapter 13 The Signal Routing Library 13.1.8 The Merge Block
The Merge block combines its inputs into a single output line whose value at any time is equal to the most recently computed output of its driving blocks. We can specify any number of inputs by setting the block's Number of inputs parameter. This block is useful in creating alternately executing subsystems as illustrated by the example below. Example 13.4 The Enable Subsystem 1 and 2 blocks in the model of Figure 13.9 are specified as shown in Figure 13.10. This model outputs the half−wave rectification* waveform shown in Figure 13.11.
Figure 13.9. Model for Example 13.4
Figure 13.10. Configuration of the Enabled Subsystem 1 and 2 blocks in Figure 13.9
* For the creation of a full−wave rectification waveform, please refer to the Help menus for the Merge block and click on the “Creating Alternately Executing Subsystems” link. Full-wave rectifiers are used in the conversion from AC to DC signals. For a detailed discussion, please refer to Signals & Systems with MATLAB Applications, ISBN 0−9709511−6−7.
13−8
Introduction to Simulink with Engineering Applications Copyright © Orchard Publications
Signal Routing Group Sub−Library
Figure 13.11. Waveforms for the model of Figure 13.9
13.1.9 The Environmental Controller Block
The Environmental Controller block outputs the signal at its Sim port only if the model that contains it is being simulated. It outputs the signal at its Real−Time Workshop* (RTW) port only if code is being generated from the model.
13.1.10 The Manual Switch Block
The Manual Switch block is a toggle switch that selects one of its two inputs to pass through to the output. There is no dialog box for this block; to toggle between inputs, we double-click the block. The block retains its current state when the model is saved. Example 13.5 In Figure 13.12, the matrix A is defined in MATLAB’s Command Window as A=[1 2 −3; 2 −4 2; −1 2 −6];
* Real−Time Workshop is an extension of MATLAB and Simulink capabilities that generates source code from Simulink models to create real−time software applications. We will not discuss source code generation in this text. Examples are provided in the “Real−Time Workshop For Use with Simulink” documentation.
Introduction to Simulink with Engineering Applications Copyright © Orchard Publications
13−9
Chapter 13 The Signal Routing Library
Figure 13.12. Model for Example 13.5
The MATLAB function in the block’s parameters dialog box is specified as inv (for matrix inversion), and when the Switch block is as shown in the upper model of Figure 13.5, we execute the simulation command, Display 1 block shows the elements of the matrix. When we double−click on the Switch block, it changes to the position shown in the lower model of Figure 13.5, and when we issue the simulation command, Display 2 block shows the elements of the inverted matrix.
13.1.11 The Multiport Switch Block
The Multiport Switch block chooses between a number of inputs. The first (top) input is called the control input, while the rest of the inputs are called data inputs. The value of the control input determines which data input is passed through to the output port. If the control input is an integer value, the specified data input is passed through to the output. For example, if the one− based indexing parameter is selected and the control input is 1, the first data input is passed through to the output. If the control input is 2, the second data input is passed through to the output, and so on. Example 13.6 The model of Figure 13.3 outputs the value 64 corresponding to the control input value 4 .
13−10
Introduction to Simulink with Engineering Applications Copyright © Orchard Publications
Signal Routing Group Sub−Library
Figure 13.13. Model for Example 13.6
13.1.12 The Switch Block
The Switch block outputs the first (top) input or the third (bottom) input depending on the value of the second (middle) input. The first and third inputs are the data inputs. The second input is the control input. This block is described in Section 2.8, Chapter 2, Page 2−14.
13.1.13 The From Block
The From block accepts a signal from a corresponding Goto block which is described in Subsection 13.1.15, this chapter, Page 13−13, and passes it as output. The visibility of a Goto block tag determines the From blocks that can receive its signal. Example 13.7 In Figure 13.14, the matrix A is defined in MATLAB’s Command Window as A=[1 2 −3; 2 −4 2; −1 2 −6];
In the upper model of Figure 13.14, the Display 1 block shows the elements of matrix A . In the lower model of Figure 13.14, the Constant 2 block sends the elements of matrix A to the Goto block, it is accepted by the From block, and outputs it to the Display 1 block. The upper and lower models in Figure 13.14 are equivalent. As we can see, the From and Goto blocks allow us to pass a signal from one block to another without a physical connection. Introduction to Simulink with Engineering Applications Copyright © Orchard Publications
13−11
Chapter 13 The Signal Routing Library
Figure 13.14. Models for Example 13.7
To associate a Goto block with a From block, we enter the Goto block's tag in the Goto Tag parameter. A From block can receive its signal from only one Goto block, although a Goto block can pass its signal to more than one From block.
13.1.14 The Goto Tag Visibility Block
The Goto Tag Visibility block defines the accessibility of Goto block tags that have scoped visibility. The tag specified as the Goto tag parameter is accessible by From blocks in the same subsystem that contains the Goto Tag Visibility block and in subsystems below it in the model hierarchy. A Goto Tag Visibility block is required for Goto blocks whose Tag visibility parameter value is specified as scoped. No Goto Tag Visibility block is needed if the tag visibility is either local or global. When scoped, the block shows the tag name enclosed in braces ({}). Example 13.8 The model in Figure 13.15, is the same as that of in Figure 13.14, except that it includes the Goto Tag Visibility Tag block.
Figure 13.15. Model for Example 13.8
13−12
Introduction to Simulink with Engineering Applications Copyright © Orchard Publications
Signal Routing Group Sub−Library As indicated, in Figure 13.15, the Goto Tag Visibility block has no input and no output but it must be included whenever the visibility is specified as scoped. Since the tag visibility is specified as scoped, the Goto Tag Visibility block is shown in the model with the tag name enclosed in braces ({}).
13.1.15 The Goto Block
The Goto block passes its input to its corresponding From blocks. From and Goto blocks allow us to pass a signal from one block to another without actually connecting them. A Goto block can pass its input signal to more than one From block, although a From block can receive a signal from only one Goto block. The input to that Goto block is passed to the From blocks associated with it as though the blocks were physically connected. Goto blocks and From blocks are matched by the use of Goto tags, defined in the Tag parameter. The Tag visibility parameter determines whether the location of From blocks that access the signal is limited. The three options are: 1. Local, the default, means that From and Goto blocks using the same tag must be in the same subsystem. A local tag name is enclosed in brackets ([]). 2. Global means that From and Goto blocks using the same tag can be anywhere in the model except in locations that span nonvirtual subsystem boundaries. The rule that From-Goto block connections cannot cross nonvirtual subsystem boundaries has the following exception. A Goto block connected to a state port in one conditionally executed subsystem is visible to a From block inside another conditionally executed subsystem. A global tag name is not enclosed. 3. Scoped means that From and Goto blocks using the same tag must be in the same subsystem or at any level in the model hierarchy below the Goto Tag Visibility block that does not entail crossing a nonvirtual subsystem boundary, i.e., the boundary of an atomic, conditionally executed, or function-call subsystem or a model reference. A scoped tag name is enclosed in braces ({}). Example 13.9 The upper and lower models in Figure 13.16, are equivalent and thus both Scope 1 and Scope 2 blocks display the same waveform shown in Figure 13.17.
Introduction to Simulink with Engineering Applications Copyright © Orchard Publications
13−13
Chapter 13 The Signal Routing Library
Figure 13.16. Model for Example 13.9
Figure 13.17. Waveform displayed in Scope 1 and Scope 2 blocks in Figure 13.16
13.2 The Signal Storage and Access Group Sub−Library Data stores are signals that are accessible at any point in a model hierarchy at or below the level in which they are defined. Because they are accessible across model levels, data stores allow subsystems and model references to share data without having to use I/O ports to pass the data from level to level. The Signal Storage and Access Group Sub−Library contains the three blocks described in Subsections 13.2.1 through 13.2.3 below.
13.2.1 The Data Store Read Block
The Data Store Read block copies data from the named data store to its output. The data store from which the data is read is determined by the location of the Data Store Memory block or signal object that defines the data store. More than one Data Store Read block can read from the same data store. For more information, please refer to Working with Data Stores and Data Store Memory in Help menu for this block. An example is presented in Subsection 13.2.3, this chapter, Page 13−15.
13−14
Introduction to Simulink with Engineering Applications Copyright © Orchard Publications
The Signal Storage and Access Group Sub−Library 13.2.2 The Data Store Memory Block
The Data Store Memory block defines and initializes a named shared data store, which is a memory region usable by Data Store Read and Data Store Write blocks with the same data store name. The location of the Data Store Memory block that defines a data store determines the Data Store Read and Data Store Write blocks that can access the data store: 1. If the Data Store Memory block is in the top-level system, the data store can be accessed by Data Store Read and Data Store Write blocks located anywhere in the model. 2. If the Data Store Memory block is in a subsystem, the data store can be accessed by Data Store Read and Data Store Write blocks located in the same subsystem or in any subsystem below it in the model hierarchy. An example is presented in Subsection 13.2.3 below.
13.2.3 The Data Store Write Block
The Data Store Write block copies the value at its input to the named data store. Each write operation performed by a Data Store Write block writes over the data store, replacing the previous contents. The data store to which this block writes is determined by the location of the Data Store Memory or signal object that defines the data store. More than one Data Store Write block can write to the same data store. Example 13.10
In this example, we will create a model that will alternately will display the outputs of a low−pass filter and a high−pass filter whose transfer functions are 1 ⁄ ( s + 1 ) , and s ⁄ ( s + 1 ) respectively, when the input is the step function. We begin with a new model, we drag two Data Store Memory blocks into it, and for the first we define the name lpfilter, and for the second the name hpfilter as shown in Figure 13.18. Then, we drag two Step blocks, two Transfer Fcn blocks, two Gain blocks, two Data Store Write blocks, and two Scope blocks into the same model, we connect them as shown, and to the first Data Store Write block we assign the name lpfilter, and to the second the name hpfilter as shown in Figure 13.18.
Introduction to Simulink with Engineering Applications Copyright © Orchard Publications
13−15
Chapter 13 The Signal Routing Library
Figure 13.18. Initial model for Example 13.10
Next, we select the Transfer Fcn 1, Gain 1, and Data Store 1 blocks by enclosing them in a bounding box around them, we choose Create Subsystem from the Edit menu. We label this subsystem as Subsystem 1. We repeat for the Transfer Fcn 2, Gain 2, and Data Store 2 blocks, and we label this subsystem as Subsystem 2. The model is now as shown in Figure 13.19, after reshaping and renaming the subsystem blocks.
Figure 13.19. Modified model for Example 13.10
Now, we revise the model of Figure 13.19 by adding the Manual Switch block as shown in Figure 13.20 so that we can switch between Subsystem 1 for the low−pass filter, and Subsystem 2 for the high−pass filter to observe their waveforms shown in Figures 13.21 and 13.22 respectively.
Figure 13.20. The model of Example 13.10 in its final form
13−16
Introduction to Simulink with Engineering Applications Copyright © Orchard Publications
The Signal Storage and Access Group Sub−Library
Figure 13.21. Waveform of the output of Subsystem 1 (Low-pass filter with Gain = 1.5)
Figure 13.22. Waveform of the output of Subsystem 2 (High-pass filter with Gain = 1.5)
In Example 13.10 we illustrated the use of the Data Store Memory block and the Data Store Write block. The use of the Data Store Read block is illustrated in Figure 13.23.
Figure 13.23. Models to illustrate the use of the Data Store Read block
The Scope 1 and Scope 2 blocks in Figure 13.23 display the same waveforms as those in Figure 13.21 and Figure 13.22.
Introduction to Simulink with Engineering Applications Copyright © Orchard Publications
13−17
Chapter 13 The Signal Routing Library 13.3 Summary • The Bus Creator block combines a set of signals into a group of signals represented by a single line. • The Bus Selector block outputs a specified subset of the elements of the bus at its input. • The Bus Assignment block assigns values, specified by signals connected to its assignment (:=) input ports, to specified elements of the bus connected to its Bus input port. • The Mux block combines its inputs into a single output. An input can be a scalar, vector, or matrix signal. • The Demux block extracts the components of an input signal and outputs the components as separate signals. • The Selector block generates as output selected elements of an input vector or matrix. If the input type is vector, the block outputs a vector of selected elements specified by element indices. If the input type is matrix, the Selector block outputs a matrix of elements selected from the input matrix. • The Index Vector block switches the output between different inputs based on the value of the first input, referred to as the Control Input. This block is an implementation of the Multiport Switch block. • The Merge block combines its inputs into a single output line whose value at any time is equal to the most recently computed output of its driving blocks. We can specify any number of inputs by setting the block's Number of inputs parameter. • The Environmental Controller block outputs the signal at its Sim port only if the model that contains it is being simulated. It outputs the signal at its Real−Time Workshop (RTW) port only if code is being generated from the model. • The Manual Switch block is a toggle switch that selects one of its two inputs to pass through to the output. There is no dialog box for this block; to toggle between inputs, we double-click the block. The block retains its current state when the model is saved. • The Multiport Switch block chooses between a number of inputs. The first (top) input is called the control input, while the rest of the inputs are called data inputs. The value of the control input determines which data input is passed through to the output port. • The Switch block outputs the first (top) input or the third (bottom) input depending on the value of the second (middle) input. The first and third inputs are the data inputs. The second input is the control input. • The From block accepts a signal from a corresponding Goto block, then passes it as output.
13−18
Introduction to Simulink with Engineering Applications Copyright © Orchard Publications
Summary • The Goto Tag Visibility block defines the accessibility of Goto block tags that have scoped visibility. • The Goto block passes its input to its corresponding From blocks. • The Data Store Read block copies data from the named data store to its output. The data store from which the data is read is determined by the location of the Data Store Memory block or signal object that defines the data store. • The Data Store Memory block defines and initializes a named shared data store, which is a memory region usable by Data Store Read and Data Store Write blocks with the same data store name. • The Data Store Write block copies the value at its input to the named data store. Each write operation performed by a Data Store Write block writes over the data store, replacing the previous contents.
Introduction to Simulink with Engineering Applications Copyright © Orchard Publications
13−19
Chapter 14 The Sinks Library
his chapter is an introduction to the Sinks library. This is the thirteenth library in the Simulink group of libraries and consists of three sub−libraries, the Model & Subsystem Outputs Sub−Library, the Data Viewers Sub−Library, and the Simulation Control Sub− Library blocks shown below. We will describe the function of each block included in this library and we will perform simulation examples to illustrate their application.
T
Introduction to Simulink with Engineering Applications Copyright © Orchard Publications
14−1
Chapter 14 The Sinks Library 14.1 Models and Subsystems Outputs Sub−Library
The Models and Subsystems Outputs Sub−Library contains the blocks described in Subsections 14.1.1 through 14.1.4 below.
14.1.1 The Outport Block
The Outport block creates an external output or an output port for a subsystem. This block is described in Section 2.1, Chapter 2, Page 2−2.
14.1.2 The Terminator Block
The Terminator block can be used to cap blocks whose output ports are not connected to other blocks. If we run a simulation with blocks having unconnected output ports, Simulink issues warning messages. We use Terminator blocks to cap those blocks to avoid warning messages. This block is described in Section 2.3, Chapter 2, Page 2−5.
14.1.3 The To File Block
The To File block writes its input to a matrix in a MAT−file. The block writes one column for each time step: the first row is the simulation time; the remainder of the column is the input data, one data point for each element in the input vector. Example 14.1 Let us consider matrix C defined as 1 – C = 1 4 –3
2 1 0 –1
3 4 0 –1 3 –2 2 –4
where the elements of the first row are time points,* and the remaining rows contain data points that correspond to the time point in that column. Thus at time 3, the outputs are 0, 3, and 2, * The time points must always be monotonically increasing.
14−2
Introduction to Simulink with Engineering Applications Copyright © Orchard Publications
Models and Subsystems Outputs Sub−Library which are the data points for the third column encountered at time 3. We enter the elements of matrix C in MATLAB’s Command Window as C=[1 2 3 4; −1 1 0 −1; 4 0 3 −2; −3 −1 2 −4];
and we save it as matrixC.mat by selecting Save Workspace As from MATLAB’s File menu. Next, we drag the From File block* found in the Sources library and the To File block into a new model as shown in Figure 14.1 where to the From File block we have assigned the name matrixC, and to the To File block we have assigned the name matrixCToFile.mat.
Figure 14.1. Example of copying the contents of a From File block to a To File block
Upon execution of the simulation command the contents of the matrixC file are copied into the matrixCToFile.mat file and saved by that name. We can verify this as follows: In MATLAB’s Command Window we type open matrixCToFile.mat
ans = ans: [4x51 double] Next, in MATLAB’s Command Window we type whos
Name C ans tout
Size 4x4 1x1 51x1
Bytes 128 1756 408
Class double array struct array double array
Grand total is 272 elements using 2292 bytes From MATLAB’s Command Window we select Import Data from the File menu, and we choose the file matrixCToFile.mat. The Import Wizard window displays the data shown in Figure 14.2.
* The From File block belongs to the Model and Subsystem Input sub−library described in the Sources Library, Section 15.1.3, Chapter 15., Page 15−2.
Introduction to Simulink with Engineering Applications Copyright © Orchard Publications
14−3
Chapter 14 The Sinks Library
Figure 14.2. Displaying the contents of matrix C of Example 14.1 in Import Wizard
14.1.4 The To Workspace Block
The To Workspace block writes its input to the workspace. This block writes its output to an array or structure that has the name specified by the block's Variable name parameter. The Save format parameter determines the output format. The MATLAB Workspace consists of the set of variables generated by the execution of a program and these are stored in memory. Example 14.2
Let us consider the matrix multiplication A ⋅ B where A = [ 1 – 1 2 ]' and B = [ 2 3 4 ] , and create a model to include a To Workspace block at the output.
Matrix A is a 3 × 1 size and matrix B is a 1 × 3 size and matrix so these matrices are conformable for multiplication. The model is shown in Figure 14.3 where to the To Workspace block we assigned the name matrixmult. Next, in MATLAB’s Command Window we type who
and MATLAB lists the current workspace variables as Your variables are: matrixmult
14−4
simout
tout
Introduction to Simulink with Engineering Applications Copyright © Orchard Publications
The Data Viewers Sub−Library
Figure 14.3. Model for Example 14.2
Also, in MATLAB’s Command Window we type whos
and MATLAB lists the current workspace variables and information about their size and class as Name
Size
matrixmult
1x1
4482
struct array
simout
1x1
4482
struct array
51x1
408
double array
tout
Bytes
Class
Grand total is 1035 elements using 9372 bytes If we exit MATLAB, the workspace is cleared. But we can save any or all of the variables to a MAT−file.* MAT−files use the .mat extension. We can then invoke this MAT−file at a later time. To save the workspace variables for this file, we select Save Workspace As from MATLAB’s File menu.
14.2 The Data Viewers Sub−Library
The Data Viewers Sub−Library contains the four blocks described in Subsections 14.2.1 through 14.2.4 below.below.
* A MAT−file stores data in binary (not human-readable) form. We need not know the internal format of a MAT− file. This file writes the arrays currently in memory to a file as a continuous byte stream. For a detailed discussion please log on to www.csb.yale.edu/userguides/ datamanip/matlab/pdf/matfile_format.pdf.
Introduction to Simulink with Engineering Applications Copyright © Orchard Publications
14−5
Chapter 14 The Sinks Library 14.2.1 The Scope Block
The Scope block displays its input with respect to simulation time. The Scope block can have multiple axes (one per port), but all axes have a common time range with independent y−axes. The Scope allows us to adjust the amount of time and the range of input values displayed. We can move and resize the Scope window and we can modify the Scope's parameter values during the simulation. At the end of the simulation, Simulink transmits data to the connected Scopes but does not automatically open the Scope windows. The signal(s) will be displayed when we doubleclick on the Scope block after simulation termination. If the signal is continuous, the Scope produces a point−to−point plot. If the signal is discrete, the Scope produces a stair−step plot. When displaying a vector or matrix signal, the Scope assigns colors to each signal element in this order: yellow, magenta, cyan, red, green, and dark blue. When more than six signals are displayed, the Scope cycles through the colors in the order listed. We set y−limits by right−clicking an axis and choosing Axes Properties.
When we open the Scope block we observe several toolbar icons that enable us to zoom in on displayed data, preserve axis settings from one simulation to the next, limit data displayed, and save data to the workspace. The toolbar icons are labeled in the Help menu for this block. The Help menu provides more information than what is provided in this subsection. Example 14.3 The model shown in Figure 14.4 displays a sine waveform, a square waveform, a sawtooth waveform, and a random signal waveform on a single Scope block with one input. All four generators are Signal Generator blocks configured to produce and display the four different waveforms. Each was specified at 0.2 Hz frequency, and all other parameters were left in their default states. The waveforms are shown in Figure 14.5.
Figure 14.4. Model for Example 14.3
14−6
Introduction to Simulink with Engineering Applications Copyright © Orchard Publications
The Data Viewers Sub−Library
Figure 14.5. Waveforms for sine wave, square wave, sawtooth wave and random wave signal generators
In all of the previous examples we have shown the Scope block with only one input where the signals from the previous blocks have been combined via a Bus Creator block. However, we can display the Scope block with two or more inputs as illustrated with the following example. Example 14.4 The model shown in Figure 14.6 displays a sine waveform, a square waveform, a sawtooth waveform, and a random signal waveform on a single Scope block with four inputs. All four generators are Signal Generator blocks configured to produce and display the four different waveforms. Each was specified at 0.2 Hz frequency, and all other parameters were left in their default states. On the Scope block we click on the Parameters icon (second from left), and we specify Number of Axes: 4. The waveforms are shown in Figure 14.7.
Figure 14.6. Model for Example 14.4
Introduction to Simulink with Engineering Applications Copyright © Orchard Publications
14−7
Chapter 14 The Sinks Library
Figure 14.7. Waveforms for the model of Figure 14.6
14.2.2 The Floating Scope Block
One of the options appearing on the General parameters pane for the Scope block described in the previous subsection, is the Floating Scope. A Floating scope is a Scope block that can display the signals carried on one or more lines. We can create a Floating Scope block in a model either by copying a Scope block from the Simulink Sinks library into a model and selecting this option or, more simply, by copying the Floating Scope block from the Sinks library into the model window. The Floating Scope block has the Floating scope parameter selected by default. The procedure for using and displaying one or more signals on a Floating Scope is illustrated with the example below. Example 14.5 The model shown in Figure 14.8 displays a sine waveform, a square waveform, a sawtooth waveform, and a random signal waveform on a single Floating Scope block with four inputs. All four generators are Signal Generator blocks configured to produce and display the four different waveforms. Each specified set at 0.2 Hz frequency, and all other parameters were left in their default states. Before executing the simulation command, we click on the Floating Scope whose display is as shown in Figure 14.9. On the Floating Scope block, we click on the Parameters icon (second from left − to the right of the print icon), and we specify Number of Axes: 4. The Floating Scope block now becomes a a multi−axis floating scope as shown in Figure 14.10.
14−8
Introduction to Simulink with Engineering Applications Copyright © Orchard Publications
The Data Viewers Sub−Library
Figure 14.8. Model for Example 14.5
Figure 14.9. Floating Scope for the model of Figure 14.8
Figure 14.10. The Floating Scope of Figure 14.9 with 4 axes
Introduction to Simulink with Engineering Applications Copyright © Orchard Publications
14−9
Chapter 14 The Sinks Library 1. To specify the display of the sine waveform on the first (top) axis, we click on that axis. Simulink draws a blue border around that axis as shown in Figure 14.11.
Figure 14.11. Specifying display of a signal on the Floating Scope
2. We return to the model of Figure 14.8 and we select one or more signal (broken) line(s). To select multiple lines, we hold down Shift key while clicking another line. 3. To use a floating scope during a simulation, we must disable the signal storage reuse and block reduction optimization options. To disable them, we click Simulation on the model of Figure 14.8, we click on the Configuration Parameters, we click on the Optimization field (left side), and we deselect the Signal storage reuse and Block reduction optimization parameters. 4. We right−click on the axis with the blue border around it, we click on Axis properties we set the y−axis at −1 (min) and +1 (max), we right−click again, and we click on Signal selection. On the Signal Selector window shown in Figure 14.12 we choose the Sine Wave Generator.
Figure 14.12. The Signal Selector window for the model of Figure 14.8
5. We issue the Simulation command and the displays on the Floating Scope are as shown in Figure 14.13.
14−10
Introduction to Simulink with Engineering Applications Copyright © Orchard Publications
The Data Viewers Sub−Library
Figure 14.13. The display of the sine waveform on the Floating Scope
We repeat steps 1 through 5 for the remaining axes. The Floating Scope displays are now as shown in Figure 14.14.
Figure 14.14. Floating Scope for the model of Figure 14.8 with all signals displayed
Introduction to Simulink with Engineering Applications Copyright © Orchard Publications
14−11
Chapter 14 The Sinks Library We can choose to have more than one Floating Scope in a model, but only one set of axes in one scope can be active at a given time. Active floating scopes show the active axes with a blue border.
14.2.3 The XY Graph Block
The XY Graph block displays an X−Y plot of its inputs in a MATLAB figure window. This block plots data in the first input (the x direction) against data in the second input (the y direction). Example 14.6 The For Iterator Subsystem in Figure 14.15 is shown in Figure 14.16 where the initial condition for the Memory block is set to π ⁄ 128 and for the MATLAB Fcn block we have selected the sine function from the Block Parameters menu. With the values shown, upon execution of the simulation command, the XY Graph block displays the waveform shown in Figure 14.17. This waveform indicates that at the beginning of the simulation cycle the value of y jumps to the value corresponding to 2π and decreases to its minimum value.
Figure 14.15. Model for Example 14.6
Figure 14.16. The subsystem of Figure 14.15
14−12
Introduction to Simulink with Engineering Applications Copyright © Orchard Publications
The Data Viewers Sub−Library
Figure 14.17. The XY Plot displayed by the XY Graph block in Figure 14.16
14.2.4 The Display Block
The Display block shows the value of its input on its icon. The display formats are the same as those of MATLAB. They are also specified in the Help menu for this block. The Decimation parameter enables us to display data at every nth sample, where n is the decimation factor. Thus, the default decimation 1 displays data at every time step. We use the Sample time parameter to specify a sampling interval at which to display points. This parameter is useful when we are using a variable−step solver where the interval between time steps might not be the same. The default value of −1 causes the block to ignore the sampling interval when determining the points to display. If the block input is an array, we must resize the block to see more than just the first element. The Display block can be resized vertically or horizontally. The presence of a small black triangle indicates that the block is not displaying all input array elements. Example 14.7 The model of Figure 14.18 displays the trigonometric functions sin x , cos x , tan x , sin hx , cos h x , and tan h x evaluated at π ⁄ 6 and π ⁄ 3 . It was necessary to resize the Display block to display all values. Introduction to Simulink with Engineering Applications Copyright © Orchard Publications
14−13
Chapter 14 The Sinks Library
Figure 14.18. Model for Example 14.7
14.3 The Simulation Control Sub−Library
The Simulation Control Sub −Library contains only one block, the Stop Simulation block described below.
The Stop Simulation block stops the simulation when the input is nonzero. A common use of this block is when used in conjunction with a relational operator. The simulation completes the current time step before terminating. If the block input is a vector, any nonzero vector element causes the simulation to stop. Example 14.8 The model is shown in Figure 14.19 uses a Stop Simulation block and a Relational Operator block to terminate simulation when the first input is equal to the second input. We observe that the simulation stops when the digital clock attains the value 10. The waveforms are shown in Figure 14.20.
14−14
Introduction to Simulink with Engineering Applications Copyright © Orchard Publications
The Simulation Control Sub−Library
Figure 14.19. Model for Example 14.8
Figure 14.20. Waveforms for the model of Figure 14.19
Introduction to Simulink with Engineering Applications Copyright © Orchard Publications
14−15
Chapter 14 The Sinks Library 14.4 Summary • The Outport block creates an external output or an output port for a subsystem. • The Terminator block is used to cap blocks whose output ports are not connected to other blocks. We use Terminator blocks to cap those blocks to avoid warning messages.
• The To File block writes its input to a matrix in a MAT−file. The block writes one column for each time step: the first row is the simulation time; the remainder of the column is the input data, one data point for each element in the input vector. • The To Workspace block writes its input to the workspace. The block writes its output to an array or structure that has the name specified by the block's Variable name parameter. The Save format parameter determines the output format. • The Scope block displays its input with respect to simulation time. The Scope block can have multiple axes (one per port); all axes have a common time range with independent y−axes. We can use a Bus Creator block to combine two or more signals to a Scope block with only one input. We can also display the input signals to a Scope block with two or more inputs. • The Floating scope is a Scope block that can display the signals carried on one or more lines.
• The XY Graph block displays an X−Y plot of its inputs in a MATLAB figure window. This block plots data in the first input (the x direction) against data in the second input (the y direction). • The Display block shows the value of its input on its icon. The display formats are the same as those of MATLAB. They are also specified in the Help menu for this block. If the block input is an array, we must resize the block to see more than just the first element. The Display block can be resized vertically or horizontally. The presence of a small black triangle indicates that the block is not displaying all input array elements. • The Stop Simulation block stops the simulation when the input is nonzero. A common use of this block is when used in conjunction with a relational operator. The simulation completes the current time step before terminating. If the block input is a vector, any nonzero vector element causes the simulation to stop.
14−16
Introduction to Simulink with Engineering Applications Copyright © Orchard Publications
Chapter 15 The Sources Library
his chapter is an introduction to the Sources library. This is the fourteenth library in the Simulink group of libraries and consists of two sub−libraries, the Model & Subsystem Inputs Sub−Library, and the Signal Generators Sub−Library blocks shown below. We will describe the function of each block included in this library and we will perform simulation examples to illustrate their application.
T
Introduction to Simulink with Engineering Applications Copyright © Orchard Publications
15−1
Chapter 15 The Sources Library 15.1 Models and Subsystems Inputs Sub−Library
The Models and Subsystems Inputs Sub−Library contains the blocks described in Subsections 15.1.1 through 15.1.4 below.
15.1.1 The Inport Block
The Inport block creates an input port for a subsystem or an external input. This block is described in Section 2.1, Chapter 2, Page 2−2.
15.1.2 The Ground Block
The Ground block grounds an unconnected input port. This block is described in Section 2.2, Chapter 2, Page 2−4.
15.1.3 The From File Block
The From File block outputs data read from a MAT file. The name of the file is displayed inside the block. An example using the From File and the To File blocks was presented in Subsection 14.1.3, Chapter 14, Page 14−2.
15.1.4 The From Workspace Block
The From Workspace block reads data from the MATLAB workspace. The workspace data are specified in the block's Data parameter via a MATLAB expression that evaluates to a 2−D array. Example 15.1 For the model of Figure 15.1, the MATLAB workspace contains the statement t=1:10; u=log10(t);
In the Display block, the first 10 values are those specified by t, and the last ten values are those specified by u.
15−2
Introduction to Simulink with Engineering Applications Copyright © Orchard Publications
The Signal Generators Sub−Library
Figure 15.1. Model for Example 15.1
15.2 The Signal Generators Sub−Library
The Signal Generators Sub−Library contains the eighteen blocks described in Subsections 15.2.1 through 15.2.18 below.
15.2.1 The Constant Block
The Constant block generates a real or complex constant value. This block is described in Section 2.4, Chapter 2, Page 2−6.
Introduction to Simulink with Engineering Applications Copyright © Orchard Publications
15−3
Chapter 15 The Sources Library 15.2.2 The Signal Generator Block
The Signal Generator block can produce one of four different waveforms: sine wave, square wave, sawtooth wave, and random wave. The signal parameters can be expressed in Hertz (the default) or radians per second. We can invert the waveform by specifying a negative amplitude in the block’s parameters window. Example 15.2 The model in Figure 15.2 shows all four possible configurations of the Signal Generator block to produce and display the four different waveforms. Each is specified at 0.2 Hz frequency with the unlisted parameters in their default state. The waveforms are shown in Figure 15.3.
Figure 15.2. Model for Example 15.2
15−4
Introduction to Simulink with Engineering Applications Copyright © Orchard Publications
The Signal Generators Sub−Library
Figure 15.3. Waveforms for sine wave, square wave, sawtooth wave and random wave signal generators
15.2.3 The Pulse Generator Block
The Pulse Generator block generates square wave pulses at regular intervals. The shape of the generated waveform depends on the parameters, Amplitude, Pulse Width, Period, and Phase Delay as shown in Figure 15.4.
Amplitude
Phase Delay
Pulse Width Period
Figure 15.4. Illustration of the Pulse Generator block parameters
Example 15.3 In the model of Figure 15.5, the Pulse Generator block parameters are specified as: Amplitude: 1, Period: 3, Pulse Width: 50, Phase Delay: 1
Introduction to Simulink with Engineering Applications Copyright © Orchard Publications
15−5
Chapter 15 The Sources Library The unlisted parameters are left in their default states.
Figure 15.5. Model for Example 15.3
The Scope block displays the waveform shown in Figure 15.6.
Figure 15.6. Waveform for the model of Figure 15.5
15.2.4 The Signal Builder Block
The Signal Builder block allows us to create interchangeable groups of piece−wise linear signal sources and use them in a model. The procedure for building a piece−wise linear signal is as follows:
1. We first double−click on the Signal Builder block, a waveform similar to that shown in Figure 15.7 is displayed. The points at the ends of each line segment indicate that this waveform is selected. To deselect it, we press the Esc key. 2. To select a particular point, we position the mouse cursor over that point and we left−click. A circle is drawn around that point to indicate that it is selected.
3. To select a line segment, we left−click on that segment. That line segment is now shown as a thick line indicating that it is selected. To deselect it, we press the Esc key.
15−6
Introduction to Simulink with Engineering Applications Copyright © Orchard Publications
The Signal Generators Sub−Library
Figure 15.7. Waveform displayed when the Signal Builder block is double-clicked the first time
4. To drag a line segment to a new position, we place the mouse cursor over that line segment and the cursor shape shows the position in which we can drag the segment.
5. To drag a point along the y−axis, we move the mouse cursor over that point, and the cursor changes to a circle indicating that we can drag that point. We can then move that point in a direction parallel to the x−axis. 6. To drag a point along the x−axis, we select that point, and we hold down the Shift key while dragging that point.
7. When we select a line segment on the time axis (x−axis) we observe that at the lower end of the waveform display window the Left Point and Right Point fields become visible. We can then reshape the given waveform by specifying the Time (T) and Amplitude (Y) points. For our example we will use the triangular waveform shown in Figure 15.8. Example 15.4 For the triangular waveform of Figure 15.8 it is specified that the Time (T) and Amplitude (Y) points are (0,0), (1,1), (2,0), (3,1), (4,0), (5,1), (6,0), (7,1), (8,0), (9,1), and (10,0). The menu bar at the top contains several icons that we could use to modify our waveform. After the simulation command is executed, the model of Figure 15.9 displays the triangular waveform and its integrated waveform in Figure 15.10.
Introduction to Simulink with Engineering Applications Copyright © Orchard Publications
15−7
Chapter 15 The Sources Library
Figure 15.8. Triangular waveform for Example 15.4
Figure 15.9. Model for Example 15.4
Figure 15.10. Waveforms for the model of Figure 15.9
15−8
Introduction to Simulink with Engineering Applications Copyright © Orchard Publications
The Signal Generators Sub−Library 15.2.5 The Ramp Block
The Ramp block generates a signal that starts at a specified time and value and changes by a specified rate. The characteristics of the generated signal are determined by the specified Slope, Start time, Duty Cycle, and Initial output parameters. Example 15.5 With the Ramp block parameters at their default states, the Scope block in Figure 15.11 displays the waveform shown in Figure 15.12.
Figure 15.11. Model for Example 15.5
Figure 15.12. Waveform for the model of Figure 15.11
15.2.6 The Sine Wave Block
The Sine Wave block generates a sine wave. To generate a cosine wave, we specify the Phase parameter as π ⁄ 2 .The Sine type can be either time−based mode or sample−based mode sine wave block.
Introduction to Simulink with Engineering Applications Copyright © Orchard Publications
15−9
Chapter 15 The Sources Library 1. The time−based mode has two submodes: continuous submode or discrete submode. We use the Sample time parameter to specify that the block will operate in the continuous submode or discrete submode. For the continuous submode we specify the 0 value (the default), and for the discrete submode we specify a value greater than zero.
2. The sample−based mode requires a finite discrete time. A Sample time parameter value greater than zero causes the block to behave as if it were driving a Zero−Order Hold block whose sample time is set to that value. The formulas used are given in the Help menu for this block.
The following parameters appear in the Dialog Box:
Sine type − Type of sine wave generated by this block, either time− or sample−based. Some of the other options presented by the Sine Wave dialog box depend on whether we select time-based or sample-based as the value of Sine type parameter. Time − Specifies whether to use simulation time as the source of values for the sine wave's time variable or an external source. If we specify an external time source, the block displays an input port for the time source. Amplitude − The amplitude of the signal. The default is 1.
Bias − Constant (DC) value added to the sine to produce the output of this block.
Frequency − The frequency, in radians/second. The default is 1 rad/s. This parameter appears only if we specify time−based as the Sine type of the block. Samples per period − Number of samples per period. This parameter appears only if we specify sample-based as the Sine type of the block.
Phase − The phase shift, in radians. The default is 0 radians. This parameter appears only if we specify time−based as the Sine type of the block.
Number of offset samples − The offset (discrete phase shift) in number of sample times. This parameter appears only if we specify sample-based as the Sine type of the block.
Sample time − The sample period. The default is 0. If the sine type is sample-based, the sample time must be greater than 0. We can refer to Specifying Sample Time in the online documentation for more information. Interpret vector parameters as 1−D − If checked, column or row matrix values for the Sine Wave block's numeric parameters result in a vector output signal; otherwise, the block outputs a signal of the same dimensionality as the parameters. If this option is not selected, the block always outputs a signal of the same dimensionality as the block's numeric parameters.
15−10
Introduction to Simulink with Engineering Applications Copyright © Orchard Publications
The Signal Generators Sub−Library Example 15.6 For the model shown in Figure 15.13 the parameters for the Sine Wave blocks are specified as follows:
Figure 15.13. Model for Example 15.6
Sine Wave 1 block − All parameters in their default state.
Sine Wave 2 block − Sample time: 0.25. All other parameters in default state.
Sine Wave 3 block − Sine type: Sample based, Sample time: 0.25. All other parameters in default state. The waveform for each is shown in Figure 15.14.
Figure 15.14. Waveforms for the model of Figure 15.13
15.2.7 The Step Block
Introduction to Simulink with Engineering Applications Copyright © Orchard Publications
15−11
Chapter 15 The Sources Library The Step block generates a step between two defined levels at some specified time. If the simulation time is less than the Step time parameter value, the block's output is the Initial value parameter value. For simulation time greater than or equal to the Step time, the output is the Final value parameter value. Example 15.7 For the model shown in Figure 15.15 the parameters for the Step blocks were specified as follows: Step 1 block − Step time: 1. All other parameters are in their default state.
Step 2 block − Step time: 5. All other parameters are in their default state.
Step 3 block − Step time: 10. All other parameters are in their default state. The waveforms are shown in Figure 15.16.
Figure 15.15. Model for Example 15.7
Figure 15.16. Waveforms for the model of Figure 15.15
15−12
Introduction to Simulink with Engineering Applications Copyright © Orchard Publications
The Signal Generators Sub−Library 15.2.8 The Repeating Sequence Block
The Repeating Sequence block outputs a periodic waveform that we specify using the block dialog's Time values and Output values parameters. The default of the Time values and Output values parameters are both set to [ 0 2 ] . This setting specifies a sawtooth waveform that repeats every 2 seconds from the start of the simulation with a maximum amplitude of 2. This block uses linear interpolation to compute the value of the waveform between the specified sample points. Example 15.8 For the model shown in Figure 15.17, the parameters for the Repeating Sequence blocks are as follows:
Figure 15.17. Model for Example 15.8
Repeating Sequence 1 block − Time values: [ 0 2 ] , Output values: [ 0 2 ]
Repeating Sequence 2 block − Time values: [ 0 1 2 ] , Output values: [ 0 2 0 ] With these parameter specifications, the waveforms are as shown in Figure 15.18.
Figure 15.18. Waveforms for the model of Figure 15.17
Introduction to Simulink with Engineering Applications Copyright © Orchard Publications
15−13
Chapter 15 The Sources Library 15.2.9 The Chirp Signal Block
The Chirp Signal block generates a sine wave whose frequency increases at a linear rate with time. The model of Figure 15.19 displays the waveform shown in Figure 15.20.
Figure 15.19. Model for displaying the output of the Chirp Signal block
Figure 15.20. Output waveform of the Chirp Signal block
Chirp signals* can be used for analyzing the spectral components of a variety of nonlinear systems. They offer practical solutions to problems arising in radar and sonar systems design.
15.2.10 The Random Number Block
The Random Number block generates normally distributed random numbers. The seed† is reset to the specified value each time a simulation starts. By default, the sequence produced has a mean of 0 and a variance of 1, but we can specify other values for these parameters. The sequence of * Another Chirp block is included in the Signal Processing Sources library of the Signal Processing Blockset. This block outputs a swept-frequency cosine (chirp) signal with unity amplitude and continuous phase. We can see an example by typing doc_chirp_ref at the MATLAB command line. † The seed is defined in Appendix C.
15−14
Introduction to Simulink with Engineering Applications Copyright © Orchard Publications
The Signal Generators Sub−Library numbers is repeatable and can be produced by any Random Number block with the same seed and parameters. To generate a vector of random numbers with the same mean and variance, we specify the Initial seed parameter as a vector. To generate uniformly distributed random numbers, we use the Uniform Random Number block which is described in Section 15.2.11, this chapter, Page 15−16. For a discussion and an example of generating a sequence for a random number generator, please refer to Appendix C. Example 15.9 With the Random Number block Sample time parameter specified as 0.25 and the remaining at their default states, the Scope block in Figure 15.21 displays the waveform shown in Figure 15.22.
Figure 15.21. Model for Example 15.9
Figure 15.22. Waveform for the model of figure 15.21
15.2.11 The Uniform Random Number Block
Introduction to Simulink with Engineering Applications Copyright © Orchard Publications
15−15
Chapter 15 The Sources Library The Uniform Random Number block generates uniformly distributed* random numbers over a specified interval with a specified starting seed. The seed is reset each time a simulation starts. The generated sequence is repeated and can be produced by any Uniform Random Number block with the same seed and parameters. To generate normally distributed random numbers, we use the Random Number block which is described in Subsection 15.2.10, this chapter, Page 15−14. Example 15.10 For comparison, the model of Figure 15.23 contains the Random Number (normally distributed) block and the Uniform Random Number block. With the Sample time parameter at 0.25 for both blocks and the remaining at their default states, the Scope block in Figure 15.23 displays the waveforms shown in Figure 15.24.
Figure 15.23. Model for Example 15.10
Figure 15.24. Waveforms for the model of Figure 15.23
* For a detailed discussion on uniform and normal distributions, please refer to Mathematics for Business, Science, and Technology, ISBN 0-970951108.
15−16
Introduction to Simulink with Engineering Applications Copyright © Orchard Publications
The Signal Generators Sub−Library 15.2.12 The Band Limited White Noise Block
White noise* has a constant power, usually denoted as P 0 , over a bandwidth that theoretically extends from – ∞ to +∞ as shown in Figure 15.25. pv
–∞
P0
+∞ v
0
Figure 15.25. White noise in a theoretical sense
In a practical sense, white noise is limited is some way. For instance, the thermal noise† in a resistor is contained in a certain finite bandwidth extended from – B to +B as shown in Figure 15.26, and thus it is referred to as band-limited white noise.
In Simulink, the Band−Limited White Noise block is an implementation of white noise into Zero−Order Hold block. As described in Subsection 5.2.3, Chapter 5, Page 5-23, the Zero−Order Hold block samples and holds its input for the specified sample period. The block accepts one input and generates one output, both of which can be scalar or vector. pv P0
–B
0
+B
v
Figure 15.26. Band-limited white noise
* The adjective "white" is used to describe this type of noise in analogy with the white light. White light is a blend of all the colors in the visual spectrum, resulting in the color white that is made up of all of the different colors (frequencies) of light combined together. As we know from physics, a prism separates white light back into its component colors. † Thermal noise is the result of random fluctuations of the charge carriers in any conductive medium and is dependent on the temperature.
Introduction to Simulink with Engineering Applications Copyright © Orchard Publications
15−17
Chapter 15 The Sources Library In Simulink, we can simulate the effect of white noise by using a random sequence* with a correlation time† much smaller than the shortest time constant of the system. The Band−Limited White Noise block produces such a sequence. For good results, the Simulink documentation recommends that we use the relation 1 2π t C = --------- ⋅ ----------100 ω max
(15.1)
where t C is the correlation time and ω max is the bandwidth of the system in rad/sec. Example 15.11
Consider an RC low−pass filter whose input is random noise denoted as n in ( t ) and the filtered output is denoted as n out ( t ) . The constants are R = 1 MΩ and C = 1 µF . This network is referred to as first order low−pass filter. For this filter we will: a. Derive the transfer function for this filter and create a model to display the output when the input is a Band-Limited White Noise block. b. Use the bilinear transformation‡ to derive the equivalent discrete time transfer function and create a model to display the output when the input is a Band-Limited White Noise block. For simplicity, we will neglect the effect of warping.**
The s−domain transformed filter is shown in Figure 15.27. R N in ( s )
+
−
1 ⁄ sC
+ N (s) − out
Figure 15.27. The transformed first order RC low−pass filter
1. By the voltage division expression,
* The Random Number block, described in Subsection 15.2.10, this chapter, Page15−14, produces random sequences also. The primary difference is that the Band−Limited White Noise block produces an output at a specific sample rate, which is related to the correlation time of the noise. † The correlation time of the noise is the sample rate of the Band−Limited White Noise block. ‡ For a detailed discussion on the bilinear transformation, please refer to Signals and Systems with MATLAB Applications, ISBN 0−9709511−6−7. ** The continuous−time frequency to discrete-time frequency transformation results in a non−linear mapping and this condition is known as warping. A detailed discussion appears in the Signals and Systems text cited above.
15−18
Introduction to Simulink with Engineering Applications Copyright © Orchard Publications
The Signal Generators Sub−Library 1 ⁄ sC N out ( s ) = ------------------------ N in ( s ) R + 1 ⁄ sC
(15.2)
Rearranging, substituting the given values, and simplifying we get the continuous−time transfer function N out ( s ) 1 - = ----------G ( s ) = ---------------N in ( s ) s+1
(15.3)
The Simulink block for this transfer function is found in the Continuous Library, Chapter 3, and thus we create the model shown in Figure 15.28.
Figure 15.28. Model for Example 15.11 with continuous−time transfer function
Figure 15.29. Input and output waveforms for the model of Figure 15.28
The parameters for the Band−Limited White Noise block in Figure 15.28 are specified as follows: Noise power: [0.1] (default) Sample time: 0.5 Seed: [23341] (default)
2. The bilinear transformation uses the relation H(z) = H(s)
2 z–1 s = ------ ⋅ -----------T z+1 s
Introduction to Simulink with Engineering Applications Copyright © Orchard Publications
(15.4)
15−19
Chapter 15 The Sources Library For convenience, we will use MATLAB’s bilinear(Z,P,K,Fs) function where column vectors Z and P specify the zeros and poles respectively, scalar K specifies the gain, and Fs is the sample frequency in Hz. In Part (1), the sample time is specified as T s = 0.5 s , therefore, we specify F s = 2 Hz for part (2). Denoting the numerator and denominator of (15.3) as numa = 1 and dena = [ 1 1 ] , we type and execute the statement numa=1; dena=[1 1]; Fs=2; [numd,dend]=bilinear(numa,dena,Fs)
and MATLAB displays the discrete−time coefficients as numd = 0.2000
0.2000
dend = 1.0000
-0.6000
Our model with the discrete−time transfer function is as shown in Figure 15.30 where the Discrete Transfer Fcn block was dragged from the Discrete library and we substituted the values above into that block. The input and output waveforms are shown in Figure 15.31.
Figure 15.30. Model for Example 15.11 with discrete−time transfer function
Figure 15.31. Input and output waveforms for the model of Figure 15.30
15−20
Introduction to Simulink with Engineering Applications Copyright © Orchard Publications
The Signal Generators Sub−Library 15.2.13 The Repeating Sequence Stair Block
The Repeating Sequence Stair block outputs and repeats a discrete time sequence. We specify the stair sequence with the Vector of output values parameter. Example 15.12 For the model shown in Figure 15.32, the Vector of output values parameter is specified as [ – 4 – 2 0 2 4 2 0 – 2 – 4 – 2 ] and the Sample time as 0.5 . The waveform produced is shown in Figure 15.33.
Figure 15.32. Model for Example 15.12
Figure 15.33. Waveform for the model of Figure 15.32
15.2.14 The Repeating Sequence Interpolated Block
The Repeating Sequence Interpolated block generates a repeating discrete−time sequence. This block uses any of the methods specified by the Lookup Method parameter.
Introduction to Simulink with Engineering Applications Copyright © Orchard Publications
15−21
Chapter 15 The Sources Library Example 15.13 For the model shown in Figure 15.34, the parameters for the Repeating Sequence blocks are as annotated inside the model. The waveforms generated by each of the Repeating Sequence Interpolated blocks are shown in Figure 15.35.
Figure 15.34. Model for Example 15.13
Figure 15.35. Waveforms for the model of Figure 15.34
15−22
Introduction to Simulink with Engineering Applications Copyright © Orchard Publications
The Signal Generators Sub−Library 15.2.15 The Counter Free−Running Block
The Counter Free− Running block counts up until the maximum possible value, 2 N – 1 , is reached, where N bits is the number of bits. The counter then returns to zero, and restarts counting up. It is always initialized to zero. Example 15.14
For the model of Figure 15.36, in the Counter Free−Running block the Number of bits was specified as 5, that is, N = 5 , and thus 2 N – 1 = 2 5 – 1 = 31 . We observe on the Scope block of Figure 15.37 that the counter reaches the value of 31, resets to zero at approximately 6.5 seconds, and restarts counting up. At the end of the simulation time, the counter has reached the value of 18 and this is also indicated in the Display block.
Figure 15.36. Model for Example 15.14
Figure 15.37. Waveform for the model of Figure 15.36
Introduction to Simulink with Engineering Applications Copyright © Orchard Publications
15−23
Chapter 15 The Sources Library 15.2.16 The Counter Limited Block
The Counter Limited block counts up until the specified upper limit is reached. Then the counter wraps back to zero, and restarts counting up. The counter is always initialized to zero. Example 15.15 For the model of Figure 15.38, in the Counter Limited block the Upper limit is specified as 32, and as we observe on the Scope block of Figure 15.39 that the counter reaches the value of 32, resets to zero at approximately 6.6 seconds, and restarts counting up. At the end of the simulation time, that is, 10 sec, the counter has reached the value of 17 and this is also indicated in the Display block.
Figure 15.38. Model for Example 15.15
Figure 15.39. Waveform for the model of Figure 15.38
15−24
Introduction to Simulink with Engineering Applications Copyright © Orchard Publications
The Signal Generators Sub−Library 15.2.17 The Clock Block
The Clock block outputs the current simulation time at each simulation step. This block is useful for other blocks that need the simulation time. For discrete−time systems we use the Digital Clock block which is described in Subsection 15.2.18, this chapter, Page 15−26. We use the Display time check box to display the current simulation time inside the Clock icon. The Decimation parameter value is the increment at which the clock is updated and it can be any positive integer. Example 15.16 In the model of Figure 15.40, the Display time check box is checked to display the simulation time. The Decimation parameter in Clock 1 is specified as 10, and this is the increment at which the clock is updated. Thus, for a fixed integration step of 1 second, the clock updates at 1 second, 2 seconds, and so on. The Decimation parameter in Clock 2 is specified as 100 and this is the increment at which the clock is updated. Thus, for a fixed integration step of 1/100 second, the clock updates at 1/100 second, 2/100 second, and so on. The Decimation parameter in Clock 3 has been set to 1000 and this is the increment at which the clock is updated. Thus, for a fixed integration step of 1/1000 second, the clock updates at 1/1000 second, 2/1000 second, and so on. The waveforms are shown in Figure 15.41.
Figure 15.40. Model for Example 15.16
Introduction to Simulink with Engineering Applications Copyright © Orchard Publications
15−25
Chapter 15 The Sources Library
Figure 15.41. Waveforms for the model of Figure 15.40
15.2.18 The Digital Clock Block
The Digital Clock block displays the simulation time at a specified sampling interval. At all other times, the output is held at the previous value. This block is useful when we desire to know the current time within a discrete system. Example 15.17 For the model of Figure 15.42, in the Digital Clock block Sample time was specified as 0.25, and its output is displayed on the Scope block of Figure 15.43.
Figure 15.42. Model for Example 15.17
15−26
Introduction to Simulink with Engineering Applications Copyright © Orchard Publications
The Signal Generators Sub−Library
Figure 15.43. Waveform for the model of Figure 15.42
Introduction to Simulink with Engineering Applications Copyright © Orchard Publications
15−27
Chapter 15 The Sources Library 15.3 Summary • The Inport block creates an input port for a subsystem or an external input. • The Ground block grounds an unconnected input port. • The From File block outputs data read from a MAT file. The name of the file is displayed inside the block. • The From Workspace block reads data from the MATLAB workspace. The workspace data are specified in the block's Data parameter via a MATLAB expression that evaluates to a 2−D array. • The Constant block generates a real or complex constant value. • The Signal Generator block can produce one of four different waveforms: sine wave, square wave, sawtooth wave, and random wave. • The Pulse Generator block generates square wave pulses at regular intervals. The shape of the generated waveform depends on the parameters, Amplitude, Pulse Width, Period, and Phase Delay. • The Signal Builder block allows us to create interchangeable groups of piece wise linear signal sources and use them in a model. • The Ramp block generates a signal that starts at a specified time and value and changes by a specified rate. The characteristics of the generated signal are determined by the specified Slope, Start time, Duty Cycle, and Initial output parameters.
• The Sine Wave block generates a sine wave. The Sine type can be either time−based or sample−based mode. • The Step block provides a step between two definable levels at a specified time.
• The Repeating Sequence block outputs a periodic waveform that we specify using the block dialog's Time values and Output values parameters. • The Chirp Signal block generates a sine wave whose frequency increases at a linear rate with time. • The Random Number block generates normally distributed random numbers. The seed is reset to the specified value each time a simulation starts. By default, the sequence produced has a mean of 0 and a variance of 1, but we can specify other values for these parameters. The sequence of numbers is repeatable and can be produced by any Random Number block with the same seed and parameters. • The Uniform Random Number block generates uniformly distributed random numbers over a specifiable interval with a specifiable starting seed. The seed is reset each time a simulation starts. The generated sequence is repeatable and can be produced by any Uniform Random
15−28
Introduction to Simulink with Engineering Applications Copyright © Orchard Publications
Summary Number block with the same seed and parameters. To generate normally distributed random numbers, we use the Random Number block.
• The Band−Limited White Noise block is an implementation of white noise into Zero-Order Hold block. • The Repeating Sequence Stair block outputs and repeats a discrete time sequence. • The Repeating Sequence Interpolated block outputs a discrete-time sequence and then repeats it.
• The Counter Free−Running block counts up until the maximum possible value, 2 N – 1 , is reached, where N bits is the number of bits. Then the counter overflows to zero, and restarts counting up. The counter is always initialized to zero. • The Counter Limited block counts up until the specified upper limit is reached. Then the counter wraps back to zero, and restarts counting up. The counter is always initialized to zero. • The Clock block outputs the current simulation time at each simulation step. For discretetime systems we use the Digital Clock block. • The Digital Clock block displays the simulation time at a specified sampling interval. At all other times, the output is held at the previous value.
Introduction to Simulink with Engineering Applications Copyright © Orchard Publications
15−29
Chapter 16 The User−Defined Functions Library his chapter is an introduction to the User−Defined Functions Library. This is the fifteenth library in the Simulink group of libraries and contains the blocks shown below. We will describe the function of each block included in this library and we will perform simulation examples to illustrate their application.
T
Introduction to Simulink with Engineering Applications Copyright © Orchard Publications
16−1
Chapter 16 The User−Defined Functions Library 16.1 The Fcn Block
The Fcn block applies a specified expression to its input denoted as u. If u is a vector, u(i) represents the ith element of the vector; u(1) or u alone represents the first element. The specified expression can consist of numeric constants, arithmetic operators, relational operators, logical operators, and the math functions abs, acos, asin, atan, atan2, ceil, cos, cosh, exp, fabs, floor, hypot, ln, log, log10, pow, power, rem, sgn, sin, sinh, sqrt, tan, and tanh.
Example 16.1 It can be shown that the solution of the differential equation 2
d y -------2- + 4y = tan 2t dt
is
y = – ( 1 ⁄ 4 ) cos 2t ⋅ ln ( sec 2t + tan 2t ) + k 1 cos 2t + k 2 sin 2t
(16.1) (16.2)
where the constants k 1 and k 2 can be evaluated from the initial conditions. Then we can compute and display any value of y by specifying t , k 1 , and k 2 , using the model shown in Figure 16.1.
Figure 16.1. Model for Example 16.1
For the model of Figure 16.1 we specified u ( 1 ) = t = π ⁄ 6 , u ( 2 ) = k 1 = – 1 , u ( 3 ) = k 2 = – 3 , and in MATLAB’s Command window we entered: u(1)=pi/6; u(2)=−1; u(3)=−3; y=−(1/4)*cos(2*u(1))*log(sec(2*u(1))+tan(2*u(1)))+υ(2)*cos(2*u(1))+υ(3)*cos(2*u(1));
16.2 The MATLAB Fcn Block
The MATLAB Fcn block applies the specified MATLAB function or expression to the input. This block is slower than the Fcn block because it calls the MATLAB parser during each integra-
16−2
Introduction to Simulink with Engineering Applications Copyright © Orchard Publications
The Embedded MATLAB Function Block tion step. As an alternative, we can use built-in blocks such as the Fcn block or the Math Function block, or writing the function as an M−file S−function, then accessing it using the S−Function block. Example 16.2 In the model of Figure 16.2, the function in the MATLAB Fcn block is specified as eig and outputs the eigenvalues of Matrix A .
Figure 16.2. Model for Example 16.2
16.3 The Embedded MATLAB Function Block
The Embedded MATLAB Function block contains a MATLAB language function in a Simulink model. This block accepts multiple input signals and produces multiple output signals. For more information and an example, please refer to the Simulink User’s Manual. Example 16.3 In this example we will create a model using an Embedded MATLAB Function block to accept a 3 × 3 matrix and output the value of its determinant and its inverse matrix. We begin with a model that contains a Constant block, an Embedded MATLAB Function block, and two Display blocks as shown in Figure 16.3. We save this model as matrix_det_inv.mdl
Figure 16.3. Blocks for the model for Example 16.3
Introduction to Simulink with Engineering Applications Copyright © Orchard Publications
16−3
Chapter 16 The User−Defined Functions Library We double−click the Embedded MATLAB Function block to open it for editing, and the Embedded MATLAB Editor appears as shown in Figure 16.4.
Figure 16.4. The Embedded MATLAB Editor window
Using MATLAB’s Editor, we define a new function file as function [det, inv] = matrix(A)
The contents of this function file as follows:* function [det, inv] = matrix(A) % This function computes the determinant and the inverse of a 3x3 % matrix A which must be defined in MATLAB's Command Window. % det=A(1,1)*A(2,2)*A(3,3)+A(1,2)*A(2,3)*A(3,1)+A(1,3)*A(2,1)*A(3,2)... −A(3,1)*A(2,2)*A(1,3)−A(3,2)*A(2,3)*A(1,1)−A(3,3)*A(2,1)*A(1,2); % % For a 3x3 matrix where A=[a11 a12 a13; a21 a22 a23; a31 a32 a33], % the inverse of A is obtained as invA = (1/detA)*adjA where adjA % represents the adjoint of A. Ref: Numerical Analysis, ISBN 0-9709511-1-6 % The cofactors are defined below. % b11=A(2,2)*A(3,3)−A(2,3)*A(3,2); b12=−(A(2,1)*A(3,3)−A(2,3)*A(3,1)); b13=A(2,1)*A(3,2)−A(2,2)*A(3,1); b21=−(A(1,2)*A(3,3)−A(1,3)*A(3,2)); b22=A(1,1)*A(3,3)−A(1,3)*A(3,1); b23=−(A(1,1)*A(3,2)−A(1,2)*A(3,1)); b31=A(1,2)*A(2,3)−A(1,3)*A(2,2); b32=−(A(1,1)*A(2,3)−A(1,3)*A(2,1)); b33=A(1,1)*A(2,2)−A(1,2)*A(2,1); % % We must remember that the cofactors of the elemements of the ith % row (column) of A are the elements of the ith column (row) of AdjA. * The script for the user defined function used in this example is not the best choice. For the computation of the determinant of a square matrix of any size, we could use for loops such as for i=1:n, and for the computation of the inverse of a square matrix of any size, we can use the LU decomposition method.
16−4
Introduction to Simulink with Engineering Applications Copyright © Orchard Publications
The Embedded MATLAB Function Block % Accordingly, for the next statement below,we use the single quotation % character (') to transpose the elements of the resulting matrix. % adjA=[b11 b12 b13; b21 b22 b23; b31 b32 b33]'; % inv=(1/det)*adjA
We delete the contents shown in Figure 16.4, we copy the above script into the Embedded MATLAB Editor, from the File menu we select Save as Model, and we save it as matrix_det_inv01.mdl. The content of the modified Embedded MATLAB Editor is now as shown in Figure 16.5.
Figure 16.5. Function definition for the computation of the determinant and inverse of a 3x3 matrix
Next, we return to the model of Figure 16.3, and we observe that the Embedded MATLAB Function block appears as shown in Figure 16.6.
Introduction to Simulink with Engineering Applications Copyright © Orchard Publications
16−5
Chapter 16 The User−Defined Functions Library
Figure 16.6. Modified model for Example 16.3
Now, we connect the blocks shown in Figure 16.6 as shown in Figure 16.7 where in the Constant block we have assigned matrix A defined in MATLAB’s Command window as A=[1 2 3; 1 3 4; 1 4 3];
Figure 16.7. The connected blocks for the model of Example 16.3
Finally, in MATLAB’s Command Window we type and execute the command matrix_det_inv01
After execution of the simulation command in Figure 16.7, the model appears as shown in Figure 16.8.
Figure 16.8. The model for Example 16.3 in its final form
The functions det(A) and inv(A) are defined in MATLAB but are not included in the Embedded MATLAB Run−Time Function Library List. This list includes common functions as sqrt, sin, cos, and others. Thus, had we issued the simulation command without defining the function [det, inv] = matrix(A), Simulink would have issued the following warnings: Output det must be assigned before returning from the function Output inv must be assigned before returning from the function
16−6
Introduction to Simulink with Engineering Applications Copyright © Orchard Publications
The S−Function Block 16.4 The S−Function Block
The S−Function block provides access to S−functions. The S−function named as the S−function name parameter can be a Level−1 M−file or a Level−1 or Level−2 C MEX−file S−function. We should use the M−File S−Function block to include a Level−2 M−file S−function in a block diagram. This block is described in Section 11.18, Chapter 11, Page 11−43.
16.5 The Level−2 M−file S−Function Block
We introduced the S−Function blocks in Section 11.18, Chapter 11, Page 11-43. We will now describe some additional blocks.
A Level−2 M−file S−function is an M−file that defines the properties and behavior of an instance of a Level−2 M−File S−Function block that references the M−file in a Simulink model.
The Level−2 M−file S−Function block allows us to use a Level−2 M−file S−function in a model. We do this by creating an instance of this block in the model. Then, we enter the name of the Level−2 M−File S−function in the M−file name field of the block's parameter dialog box. For a Level−1 M−file S−function we use the S−Function block.
To become familiar with this block, let us review the demos as we did in Section 11.17, Chapter 11, Page 11-41. In MATLAB’s Command Window we type sfundemos
and MATLAB will display the S−Function directory blocks shown in Figure 16.9. In this text we will be concerned with the M−file S−Functions only. Next, we double-click on the M−file S−Functions block of Figure 16.9 and MATLAB displays the Level−1 and Level−2 M−file S−Functions shown in Figure 16.10.
Introduction to Simulink with Engineering Applications Copyright © Orchard Publications
16−7
Chapter 16 The User−Defined Functions Library
Figure 16.9. S−Function directory blocks
Figure 16.10. Levels of M−file S−Functions
The Level−1 M−file S−Functions are shown in Figure 16.11 and the Level−2 M−file S−Functions are shown in Figure 16.12. We observe that the first 5 models of the Level−2 M−file S−Functions and the same as those of the Level−1 M−file S−Functions but of course are implemented differently in each case.
Figure 16.11. List of Level−1 M−file S−Functions
16−8
Introduction to Simulink with Engineering Applications Copyright © Orchard Publications
The Level−2 M−file S−Function Block
Figure 16.12. List of Level−2 M−file S−Functions
The Level−2 M−file S−function Application Programming Interface (API) allows us to use the MATLAB language to create custom blocks with multiple inputs and outputs and capable of handling any type of signal produced by a Simulink model, including matrix and frame signals of any data type. The Level−2 M−file S-Functions resemble those defined by the C MEX−file S−functions and consist of a set of callback methods that Simulink invokes when updating or simulating the model. The callback methods perform the actual work of initializing and computing the outputs of the block defined by the S−function. Thus, the Level−2 M−file S−function API specifies a set of callback methods that an M−file S−function must implement and others that it may choose to omit, depending on the requirements of the block that the S−function defines.
To create an Level−2 M−file S−function, we can begin by making a copy of the template that Simulink provides and edit the copy as necessary to reflect the desired behavior of the S-function you are creating. The comments in the template explain how it is done. To access this template, we double-click on the Level−2 M−file template block shown in Figure 16.11.
To access the Level−1 M−file S−function template, we double-click on the Level−1 M−file template block shown in Figure 16.10.
Table 16.1 lists the Level−2 M−file S−function callback methods and their C MEX−file equivalents.
Introduction to Simulink with Engineering Applications Copyright © Orchard Publications
16−9
Chapter 16 The User−Defined Functions Library TABLE 16.1 Level-2 M-file S-Function and corresponding C MEX-file callback methods Level-2 M-file callback method
C MEX-file callback method
setup method (see Setup Method)
mdlInitializeSizes
CheckParameters
mdlCheckParameters
Derivatives
mdlDerivatives
Disable
mdlDisable
Enable
mdlEnable
InitializeCondition
mdlInitializeConditions
Outputs
mdlOutputs
ProcessParameters
mdlProcessParameters
SetInputPortComplexSignal
mdlSetInputPortComplexSignal
SetInputPortDataType
mdlSetInputPortDataType
SetInputPortDimensions
mdlSetInputPortDimensionInfo
SetInputPortSampleTime
mdlSetInputPortSampleTime
SetInputPortSamplingMode
mdlSetInputPortFrameData
SetOutputPortComplexSignal
mdlSetOutputPortComplexSignal
SetOutputPortDataType
mdlSetOutputPortDataType
SetOutputPortDimensions
mdlSetOutputPortDimensionInfo
SetOutputPortSampleTime
mdlSetOutputPortSampleTime
Start
mdlStart
Update
mdlUpdate
WriteRTW
mdlRTW
ZeroCrossings
mdlZeroCrossings
Example 16.4
Let us review the Level−1 M−file S−function file script for the Times two m−file shown in Figure 16.11 above, and the Level−2 M−file S−function file script for the Times two m−file shown in Figure 16.12 above. To view the script for these files denoted as sfundemo_timestwo , and msfcn_times_two.m respectively, we double−click on the Times two blocks and on the annotated blocks shown in green.
The Level−1 M−file S−function file script for the Times two m−file is as shown below where we have disabled the executable mex file. We observe that the script for this file has the same syntax as Example 11.14, Section 11.18, Chapter 11, Page 11-44. function [sys,x0,str,ts] = timestwo(t,x,u,flag) %TIMESTWO S-function whose output is two times its input. % This M-file illustrates how to construct an M-file S-function that % computes an output value based upon its input. The output of this
16−10
Introduction to Simulink with Engineering Applications Copyright © Orchard Publications
The Level−2 M−file S−Function Block % S-function is two times the input value: % % y = 2 * u; % % See sfuntmpl.m for a general S-function template. % % See also SFUNTMPL. % % Copyright 1990-2002 The MathWorks, Inc. % $Revision: 1.7 $ % % Dispatch the flag. The switch function controls the calls to % S-function routines at each simulation stage of the S-function. % switch flag, %%%%%%%%%%%%%%%%%% % Initialization % %%%%%%%%%%%%%%%%%% % Initialize the states, sample times, and state ordering strings. case 0 [sys,x0,str,ts]=mdlInitializeSizes; %%%%%%%%%%% % Outputs % %%%%%%%%%%% % Return the outputs of the S-function block. case 3 sys=mdlOutputs(t,x,u); %%%%%%%%%%%%%%%%%%% % Unhandled flags % %%%%%%%%%%%%%%%%%%% % There are no termination tasks (flag=9) to be handled. % Also, there are no continuous or discrete states, % so flags 1,2, and 4 are not used, so return an emptyu % matrix case { 1, 2, 4, 9 } sys=[]; %%%%%%%%%%%%%%%%%%%%%%%%%%%%%%%%%%%% % Unexpected flags (error handling)% %%%%%%%%%%%%%%%%%%%%%%%%%%%%%%%%%%%% % Return an error message for unhandled flag values. otherwise error(['Unhandled flag = ',num2str(flag)]); end % end timestwo
The Level−2 M−file S−function file script for the Times two m−file is as shown below where we observe that only the required Level-2 N-file callback methods appearing in Table 16.1 are used. function msfcn_times_two(block) % Level-2 M file S-Function for times two demo. % Copyright 1990-2004 The MathWorks, Inc. % $Revision: 1.1.6.1 $
Introduction to Simulink with Engineering Applications Copyright © Orchard Publications
16−11
Chapter 16 The User−Defined Functions Library setup(block); %endfunction function setup(block) %% Register number of input and output ports block.NumInputPorts = 1; block.NumOutputPorts = 1; %% Setup functional port properties to dynamically %% inherited. block.SetPreCompInpPortInfoToDynamic; block.SetPreCompOutPortInfoToDynamic; block.InputPort(1).DirectFeedthrough = true; %% Set block sample time to inherited block.SampleTimes = [-1 0]; %% Run accelerator on TLC block.SetAccelRunOnTLC(true); %% Register methods block.RegBlockMethod('Outputs',
@Output);
%endfunction function Output(block) block.OutputPort(1).Data = 2*block.InputPort(1).Data; %endfunction
16.6 The S−Function Builder Block
The S−Function Builder block creates a C MEX−file S−function from specifications and C source code that we provide. As stated earlier, we will not discuss C MEX−files in this text. To view some examples we type sfundemos
at the MATLAB Command window, and we choose the appropriate block from those shown in Figure 16.13 below.
16−12
Introduction to Simulink with Engineering Applications Copyright © Orchard Publications
The S−Function Examples Block
Figure 16.13. Examples of S−Functions
16.7 The S−Function Examples Block
The S−Function Examples block displays M−file S−Function, C−file S−Function, C++ S−Function, Ada S−Function, and Fortran S−Function examples shown in Figure 16.13 above.
Introduction to Simulink with Engineering Applications Copyright © Orchard Publications
16−13
Chapter 16 The User−Defined Functions Library 16.8 Summary • The Fcn block applies a specified expression to its input denoted as u. • The MATLAB Fcn block applies the specified MATLAB function or expression to the input. • The Embedded MATLAB Function block contains a MATLAB language function in a Simulink model. This block accepts multiple input signals and produces multiple output signals.
• The S−Function block provides access to S−functions. The S−function named as the S−function name parameter can be a Level−1 M−file or a Level−1 or Level−2 C MEX−file S−function.
• The Level−2 M−file S−Function block allows us to use a Level−2 M−file S−function in a model. • The S-Function Builder block creates a C MEX−file S−function from specifications and C source code that we provide.
• The S−Function Examples block displays M−file S−Function, C−file S−Function, C++ S− Function, Ada S−Function, and Fortran S−Function examples.
16−14
Introduction to Simulink with Engineering Applications Copyright © Orchard Publications
Chapter 17 The Additional Discrete Library
his chapter is an introduction to the Additional Discrete Library. This is the sixteenth library in the Simulink group of libraries and contains the blocks shown below. We will describe the function of each block included in this library and we will perform simulation examples to illustrate their application.
T
Introduction to Simulink with Engineering Applications Copyright © Orchard Publications
17−1
Chapter 17 The Additional Discrete Library 17.1 The Transfer Fcn Direct Form II Block
The Transfer Fcn Direct Form II block implements a Direct Form II realization of the transfer function specified by the Numerator coefficients and the Denominator coefficients without the leading* coefficient in the Denominator. Example 17.1
The model of Figure 17.1 implements the discrete−time function 0.5276 – 1.5828z + 1.5828z H ( z ) = --------------------------------------------------------------------------–1 –2 1 – 1.7600z + 1.1829z –1
–2
(17.1)
Figure 17.1. Direct Form−II of a second-order digital filter
In Figure 17.1, the Sample time for the Sine Wave block is specified as 0.1. The num ( z ) for the Transfer Fcn Direct Form II block is specified as [ 0.5276 – 1.5828 1.5828 ] , and the den ( z ) is specified as [ – 1.7600 1.1829 ] . The leading coefficient 1 in the denominator is excluded. The input and output waveforms are shown in Figure 17.2.
* By lead we mean that the leading coefficient 1 in the denominator which has the form 1 + z–1 + z –2 .
17−2
Introduction to Simulink with Engineering Applications Copyright © Orchard Publications
The Transfer Fcn Direct Form II Time Varying Block
Figure 17.2. Input and output waveforms for the model of Figure 17.1
17.2 The Transfer Fcn Direct Form II Time Varying Block
The Transfer Fcn Direct Form II Time Varying block implements a Direct Form II realization of a specified transfer function. Essentially, this block performs the same function as that of the Transfer Fcn Direct Form II block which is described in the previous section, except that the numerator and denominator coefficients of the discrete−time transfer function are specified externally by two inputs Num and Den. Example 17.2 The model of Figure 17.3 is essentially the same as that of Figure 17.1 and thus the input and output waveforms of Figure 17.4 are the same as those of Figure 17.2.
Introduction to Simulink with Engineering Applications Copyright © Orchard Publications
17−3
Chapter 17 The Additional Discrete Library
Figure 17.3. Model for Example 17.3
Figure 17.4. Input and output waveforms for the model of Figure 17.3
17.3 The Fixed−Point State−Space Block
The Fixed−Point State−Space block implements the system described by x [ n + 1 ] = Ax [ n ] + Bu [ n ]
y [ n ] = Cx [ n ] + Du [ n ]
(17.2)
where:
A is a matrix with dimensions n × n , n = number of states , B is a matrix with dimensions n × m , m = number of inputs , C is a matrix with dimensions r × n , r = number of outputs , D
17−4
Introduction to Simulink with Engineering Applications Copyright © Orchard Publications
The Fixed−Point State−Space Block is a matrix with dimensions r × m , x = state, an n × 1 vector , u = input, an m × 1 vector , and y = output, an r × 1 vector . Example 17.3
The matrix form of a 3−input 2−output 3−state discrete−time system is specified as
A y2 [ n ]
=
1 0 1 0 1 0
⎧ ⎪ ⎨ ⎪ ⎩
y1 [ n ]
x3 [ n ]
B
x1 [ n ]
⋅ x2 [ n ] + x3 [ n ]
0 1 0 0 0 1 1 0 1
0 1 0 0 0 1
⎧ ⎪ ⎨ ⎪ ⎩
x3 [ n + 1 ]
x1 [ n ] ⋅ x2 [ n ] +
0.25 0 0 0 0.5 0 0 – 0.25 – 0.75
⎧ ⎪ ⎪ ⎪ ⎨ ⎪ ⎪ ⎪ ⎩
x2 [ n + 1 ] =
C
u1 [ n ] ⋅ u2 [ n ]
⎧ ⎪ ⎨ ⎪ ⎩
x1 [ n + 1 ]
u1 [ n ]
u3 [ n ]
(17.3)
⋅ u2 [ n ] u3 [ n ]
D
In the model of Figure 17.5 we enter the values of matrices A, B, C, and D in the Fixed−Point State−Space block parameters dialog box, and we specify initial condition 0. The input vector is as shown and when the simulation command is given the input and output waveforms are as shown in Figure 17.6.
Figure 17.5. Model for Example 17.3
Introduction to Simulink with Engineering Applications Copyright © Orchard Publications
17−5
Chapter 17 The Additional Discrete Library
Figure 17.6. Input and output waveforms for the model of Figure 17.5
17.4 The Unit Delay External IC Block
The Unit Delay External IC (Initial Condition) block delays its input by one sample period. This
block is equivalent to the z –1 discrete−time operator. The block accepts one input and generates one output, both of which can be scalar or vector. If the input is a vector, all elements of the vector are delayed by the same sample period. The block's output for the first sample period is equal to the signal IC. The input u and initial condition IC data types must be the same. Example 17.4 In the model of Figure 17.7, the Pulse Generator block is specified for a period 2 sec. All other parameters are in their default state. The input and output waveforms are shown in Figure 17.8.
Figure 17.7. Model for Example 17.4
17−6
Introduction to Simulink with Engineering Applications Copyright © Orchard Publications
The Unit Delay Resettable Block
Figure 17.8. Input and output waveforms for the model of Figure 17.7
17.5 The Unit Delay Resettable Block
The Unit Delay Resettable block delays a signal one sample period. If the reset input signal is false, the block outputs the input signal delayed by one time step. If the reset signal is true, the block resets the current state to the initial condition, specified by the Initial condition parameter, and outputs that state delayed by one time step. Example 17.5 In the model of Figure 17.9, the Pulse Generator 1 block is specified for a period 2 sec. and the Pulse Generator 2 block is set for a period 4 sec. All other parameters are in their default state. The input and output waveforms are shown in Figure 17.10.
Figure 17.9. Model for Example 17.5
Introduction to Simulink with Engineering Applications Copyright © Orchard Publications
17−7
Chapter 17 The Additional Discrete Library
Figure 17.10. Input and output waveforms for the model of Figure 17.9
17.6
The Unit Delay Resettable External IC Block
The Unit Delay Resettable External IC block delays a signal one sample period. The block can be reset by the external reset signal R. The block has two input ports, one for the input signal u and the other for the reset signal R. When the reset signal is false, the block outputs the input signal delayed by one time step. When the reset signal is true, the block resets the current state to the initial condition given by the signal IC and outputs that state delayed by one time step. Example 17.6 In the model of Figure 17.11, the Pulse Generator 1 block is set for a period 2 sec. and the Pulse Generator 2 block is set for a period 4 sec. All other parameters are in their default state. The input and output waveforms are shown in Figure 17.12.
17−8
Introduction to Simulink with Engineering Applications Copyright © Orchard Publications
The Unit Delay Enabled Block
Figure 17.11. Model for Example 17.6
Figure 17.12. Input and output waveforms for the model of Figure 17.11
17.7 The Unit Delay Enabled Block
The Unit Delay Enabled block delays a signal by one sample period when the external enable signal E is on. When the enable signal E is off, the block is disabled. The block holds the current state at the same value and outputs that value. The enable signal is on when E is not 0, and is off when E is 0.
Introduction to Simulink with Engineering Applications Copyright © Orchard Publications
17−9
Chapter 17 The Additional Discrete Library Example 17.7 Figure 17.13 contains two models where in the upper model the Unit Delay Enabled 1 block is disabled and thus its output is zero. In the lower model the Unit Delay Enabled 2 block is enabled and causes a delay in the input signal before being propagated to the Discrete Time Integrator Forward Euler 2 block. The inputs and outputs are shown in Figure 17.14.
Figure 17.13. Models for Example 17.7
Figure 17.14. Input and Output waveforms for the models of Figure 17.7
17−10
Introduction to Simulink with Engineering Applications Copyright © Orchard Publications
The Unit Delay Enabled Resettable Block 17.8 The Unit Delay Enabled Resettable Block
The Unit Delay Enabled Resettable block delays a signal one sample period, if the external enable signal is on. This block combines the features of the Unit Delay Enabled and Unit Delay Resettable blocks. When the enable signal E is on and the reset signal R is false, the block outputs the input signal delayed by one sample period. When the enable signal E is on and the reset signal R is true, the block resets the current state to the initial condition, specified by the Initial condition parameter, and outputs that state delayed by one sample period. When the enable signal is off, the block is disabled, and the state and output do not change except for resets. The enable signal is on when E is not 0, and off when E is 0. Example 17.8 In the model of Figure 17.15, the Pulse Generator 1 block is specified for a period 2 sec., the Pulse Generator 2 block is specified for a period 3 sec., and the Pulse Generator 3 block is specified for a period 4 sec. All other parameters are in their default state. The input and output waveforms are shown in Figure 17.16.
Figure 17.15. Model for Example 17.8
Introduction to Simulink with Engineering Applications Copyright © Orchard Publications
17−11
Chapter 17 The Additional Discrete Library
Figure 17.16. Input and output waveforms for the model of Figure 17.15
17.9 The Unit Delay Enabled External IC Block
The Unit Delay Enabled External IC block delays a signal by one sample period when the enable signal E is on. When the enable is off, the block holds the current state at the same value and outputs that value. The enable E is on when E is not 0, and off when E is 0. The initial condition of this block is specified by the input signal IC. Essentially, this block is the same as the Unit Delay Enabled block which we described in the previous section of this chapter except that the initial condition is specified by an external block. Example 17.9 In the model of Figure 17.17, the Constant 1 block enables the Unit Delay Enabled External IC block while the Constant 2 block is set to 1 to specify the initial condition. The input and output waveforms are shown in Figure 17.18.
17−12
Introduction to Simulink with Engineering Applications Copyright © Orchard Publications
The Unit Delay Enabled Resettable External IC Block
Figure 17.17. Model for Example 17.9
Figure 17.18. Input and output waveforms for the model of Figure 17.17
17.10 The Unit Delay Enabled Resettable External IC Block
The Unit Delay Enabled Resettable External IC block is a combination of the functions performed by the Unit Delay Enabled, Unit Delay External IC, and Unit Delay Resettable blocks. The block can reset its state based on an external reset signal R. When the enable signal E is on and the reset signal R is false, the block outputs the input signal delayed by one sample period. When the enable signal E is on and the reset signal R is true, the block resets the current state to the initial condition given by the signal IC, and outputs that state delayed by one sample period. When the enable signal is off, the block is disabled, and the state and output do not change except for resets. The enable signal is on when E is not 0, and off when E is 0. Introduction to Simulink with Engineering Applications Copyright © Orchard Publications
17−13
Chapter 17 The Additional Discrete Library Example 17.10 In the model of Figure 17.19, the Pulse Generator 1 block is specified for a period 2 sec., the Pulse Generator 2 block is specified for a period 3 sec., and the Pulse Generator 3 block is specified for a period 4 sec. All other parameters are in their default state. The input and output waveforms are shown in Figure 17.20.
Figure 17.19. Model for Example 17.10
Figure 17.20. Input and output waveforms for the model of Figure 17.19
17−14
Introduction to Simulink with Engineering Applications Copyright © Orchard Publications
The Unit Delay With Preview Resettable Block 17.11 The Unit Delay With Preview Resettable Block
The Unit Delay With Preview Resettable block can reset its state based on an external reset signal R. The block has two output ports. When the reset R is false, the upper port outputs the signal and the lower port outputs the signal delayed by one sample period. When the reset R is true, the block resets the current state to the initial condition given by the Initial condition parameter. The block outputs that state delayed by one sample time through the lower output port, and outputs the state without a delay through the upper output port. Example 17.11 In the model of Figure 17.21, the Pulse Generator 1 block is specified for a period 2 sec. and the Pulse Generator 2 block is specified for a period 4 sec. All other parameters are in their default state. The input and output waveforms are shown in Figure 17.22.
Figure 17.21. Model for Example 17.11
Introduction to Simulink with Engineering Applications Copyright © Orchard Publications
17−15
Chapter 17 The Additional Discrete Library
Figure 17.22. Waveforms for the model of Figure 17.21
17.12 The Unit Delay With Preview Resettable External RV Block
The Unit Delay With Preview Resettable External RV block has three input and two output ports. This block can reset its state based on the state of the an external input reset signal R. When the external reset R is false, the upper port outputs the signal and the lower port outputs the signal delayed by one sample period. When the external reset R is true, the upper output signal is forced to equal the external input reset signal RV. The lower output signal is not affected until one time step later, at which time it is equal to the external reset signal RV at the previous time step. The block uses the internal Initial condition only when the model starts or when a parent enabled subsystem is used. The internal Initial condition only affects the lower output signal. Example 17.12 In the model of Figure 17.23, the Pulse Generator 1, 2, and 3 blocks are specified for the periods shown on the model. All other parameters are in their default state. The input and output waveforms are shown in Figure 17.24.
17−16
Introduction to Simulink with Engineering Applications Copyright © Orchard Publications
The Unit Delay With Preview Enabled Block
Figure 17.23. Model for Example 17.12
Figure 17.24. Waveforms for the model of Figure 17.23
17.13 The Unit Delay With Preview Enabled Block
The Unit Delay With Preview Enabled block has two input and two output ports. When the external input enable signal E is on, the upper port outputs the signal and the lower port outputs
Introduction to Simulink with Engineering Applications Copyright © Orchard Publications
17−17
Chapter 17 The Additional Discrete Library the signal delayed by one sample period. When the enable signal E is off, the block is disabled, and the state and output values do not change. The enable signal is on when E is not 0, and off when E is 0. Example 17.13 In the model of Figure 17.25, the Pulse Generator block is set for a period 2 sec. All other parameters are in their default state. The input and output waveforms are shown in Figure 17.26.
Figure 17.25. Model for Example 17.13
Figure 17.26. Waveforms for the model of Figure 17.25
17−18
Introduction to Simulink with Engineering Applications Copyright © Orchard Publications
The Unit Delay With Preview Enabled Resettable Block 17.14 The Unit Delay With Preview Enabled Resettable Block
The Unit Delay With Preview Enabled Resettable block has three inputs and two outputs. This block can reset its state based on an external input reset signal R. When the external enable signal E is on and the reset R is false, the upper port outputs the signal and the lower port outputs the signal delayed by one sample period. When the enable input signal E is on and the reset R is true, the block resets the current state to the initial condition given by the Initial condition parameter. The block outputs that state delayed by one sample time through the lower output port, and outputs the state without a delay through the upper output port. When the Enable signal is off, the block is disabled, and the state and output values do not change, except for resets. The enable signal is on when E is not 0, and off when E is 0. Example 17.14 In the model of Figure 17.27, the Pulse Generator 1, 2, and 3 blocks are specified for the period shown on the model. All other parameters are in their default state. The input and output waveforms are shown in Figure 17.28.
Figure 17.27. Model for Example 17.14
Introduction to Simulink with Engineering Applications Copyright © Orchard Publications
17−19
Chapter 17 The Additional Discrete Library
Figure 17.28. Waveforms for the model of Figure 17.27
17.15 The Unit Delay With Preview Enabled Resettable External RV Block
The Unit Delay With Preview Enabled Resettable External RV block has four inputs and two outputs. This block can reset its state based on an external reset signal R. When the external enable signal E is on and the reset R is false, the upper port outputs the signal and the lower port outputs the signal delayed by one sample period. When the enable signal E is on and the reset R is true, the upper output signal is forced to equal the external input reset signal RV. The lower output signal is not affected until one time step later, at which time it is equal to the external reset signal RV at the previous time step. The block uses the internal Initial condition only when the model starts or when a parent enabled subsystem is used. The internal Initial condition only affects the lower output signal. When the Enable signal is off, the block is disabled, and the state and output values do not change, except for resets. The enable signal is on when E is not 0, and off when E is 0.
17−20
Introduction to Simulink with Engineering Applications Copyright © Orchard Publications
The Unit Delay With Preview Enabled Resettable External RV Block Example 17.15 In the model of Figure 17.29, the Pulse Generator 1, 2, and 3 blocks are set for the periods shown on the model. All other parameters are in their default state. The input and output waveforms are shown in Figure 17.30.
Figure 17.29. Model for Example 17.15
Figure 17.30. Waveforms for the model of Figure 11.29
Introduction to Simulink with Engineering Applications Copyright © Orchard Publications
17−21
Chapter 17 The Additional Discrete Library 17.16 Summary • The Transfer Fcn Direct Form II block implements a Direct Form II realization of the transfer function specified by the Numerator coefficients and the Denominator coefficients without the leading coefficient in the Denominator. • The Transfer Fcn Direct Form II Time Varying block implements a Direct Form II realization of a specified transfer function. Essentially, this block performs the same function as that of the Transfer Fcn Direct Form II block. • The Fixed−Point State−Space block implements the system described by x [ n + 1 ] = Ax [ n ] + Bu [ n ]
y [ n ] = Cx [ n ] + Du [ n ]
• The Unit Delay External IC (Initial Condition) block delays its input by one sample period. This block is equivalent to the z –1 discrete-time operator. The block accepts one input and generates one output, both of which can be scalar or vector. If the input is a vector, all elements of the vector are delayed by the same sample period. The block's output for the first sample period is equal to the signal IC. The input u and initial condition IC data types must be the same. • The Unit Delay Resettable block delays a signal one sample period. If the reset input signal is false, the block outputs the input signal delayed by one time step. If the reset signal is true, the block resets the current state to the initial condition, specified by the Initial condition parameter, and outputs that state delayed by one time step. • The Unit Delay Resettable External IC block delays a signal one sample period. The block can be reset by the external reset signal R. The block has two input ports, one for the input signal u and the other for the reset signal R. When the reset signal is false, the block outputs the input signal delayed by one time step. When the reset signal is true, the block resets the current state to the initial condition given by the signal IC and outputs that state delayed by one time step. • The Unit Delay Enabled block delays a signal by one sample period when the external enable signal E is on. When the enable signal E is off, the block is disabled. The block holds the current state at the same value and outputs that value. The enable signal is on when E is not 0, and is off when E is 0. • The Unit Delay Enabled Resettable block delays a signal one sample period, if the external enable signal is on. This block combines the features of the Unit Delay Enabled and Unit Delay Resettable blocks. • The Unit Delay Enabled External IC block delays a signal by one sample period when the enable signal E is on. When the enable is off, the block holds the current state at the same
17−22
Introduction to Simulink with Engineering Applications Copyright © Orchard Publications
Summary value and outputs that value. The enable E is on when E is not 0, and off when E is 0. The initial condition of this block is specified by the input signal IC. • The Unit Delay Enabled Resettable External IC block is a combination of the functions performed by the Unit Delay Enabled, Unit Delay External IC, and Unit Delay Resettable blocks. • The Unit Delay With Preview Resettable block has two input and two output ports. This block can reset its state based on the state of the external input reset signal R. When the reset R is false, the upper port outputs the signal and the lower port outputs the signal delayed by one sample period. When the reset R is true, the block resets the current state to the initial condition given by the Initial condition parameter. The block outputs that state delayed by one sample time through the lower output port, and outputs the state without a delay through the upper output port. • The Unit Delay With Preview Resettable External RV block has three input and two output ports. This block can reset its state based on the state of the an external input reset signal R. When the external reset R is false, the upper port outputs the signal and the lower port outputs the signal delayed by one sample period. When the external reset R is true, the upper output signal is forced to equal the external input reset signal RV. The lower output signal is not affected until one time step later, at which time it is equal to the external reset signal RV at the previous time step. The block uses the internal Initial condition only when the model starts or when a parent enabled subsystem is used. The internal Initial condition only affects the lower output signal. • The Unit Delay With Preview Enabled block has two input and two output ports. When the external input enable signal E is on, the upper port outputs the signal and the lower port outputs the signal delayed by one sample period. When the enable signal E is off, the block is disabled, and the state and output values do not change. The enable signal is on when E is not 0, and off when E is 0. • The Unit Delay With Preview Enabled Resettable block has three inputs and two outputs. This block can reset its state based on an external input reset signal R. When the external enable signal E is on and the reset R is false, the upper port outputs the signal and the lower port outputs the signal delayed by one sample period. When the enable input signal E is on and the reset R is true, the block resets the current state to the initial condition given by the Initial condition parameter. The block outputs that state delayed by one sample time through the lower output port, and outputs the state without a delay through the upper output port. When the Enable signal is off, the block is disabled, and the state and output values do not change, except for resets. The enable signal is on when E is not 0, and off when E is 0. • The Unit Delay With Preview Enabled Resettable External RV block has four inputs and two outputs. This block can reset its state based on an external reset signal R. When the external enable signal E is on and the reset R is false, the upper port outputs the signal and the lower port outputs the signal delayed by one sample period. When the enable signal E is on and the
Introduction to Simulink with Engineering Applications Copyright © Orchard Publications
17−23
Chapter 17 The Additional Discrete Library reset R is true, the upper output signal is forced to equal the external input reset signal RV. The lower output signal is not affected until one time step later.
17−24
Introduction to Simulink with Engineering Applications Copyright © Orchard Publications
Chapter 18 The Additional Math − Increment / Decrement Library his chapter is an introduction to the Additional Math − Increment / Decrement Library. This is the seventeenth and last library in the Simulink group of libraries and contains the blocks shown below. We will describe the function of each block included in this library and we will perform simulation examples to illustrate their applications.
T
Introduction to Simulink with Engineering Applications Copyright © Orchard Publications
18−1
Chapter 18 The Additional Math − Increment / Decrement Library 18.1 The Increment Real World Block
The Increment Real World block increases the real−world value of the signal by one. Example 18.1 The model of Figure 18.1 implements the function y = 3x + 5 as indicated by the XY Graph in Figure 18.2.
Figure 18.1. Model for Example 18.1
Figure 18.2. The XY graph for the model of Figure 18.1
18−2
Introduction to Simulink with Engineering Applications Copyright © Orchard Publications
The Decrement Real World Block 18.2 The Decrement Real World Block
The Decrement Real World block decreases the real−world value of the signal by one. Example 18.2
The model of Figure 18.3 implements the function y = – 3 ( x + 1 ) as indicated by the XY Graph in Figure 18.4.
Figure 18.3. Model for Example 18.2
Figure 18.4. XY graph for the model of Figure 18.3
Introduction to Simulink with Engineering Applications Copyright © Orchard Publications
18−3
Chapter 18 The Additional Math − Increment / Decrement Library 18.3 The Increment Stored Integer Block
The Increment Stored Integer block increases the stored integer value of a signal by one. Example 18.3
The model of Figure 18.5 implements the function y = ( 2 + x ) sin x – 1 . The XY Graph for this model is shown in Figure 18.6.
Figure 18.5. Model for Example 18.3
Figure 18.6. XY graph for the model of Figure 18.5
18−4
Introduction to Simulink with Engineering Applications Copyright © Orchard Publications
The Decrement Stored Integer Block 18.4 The Decrement Stored Integer Block
The Decrement Stored Integer block decreases the stored integer value of a signal by one. Example 18.4 The model of Figure 18.7 implements the function y = 2x 4 + 1 . The XY Graph for this model is shown in Figure 18.8.
Figure 18.7. Model for Example 18.4
Figure 18.8. XY graph for the model of Figure 18.7
Introduction to Simulink with Engineering Applications Copyright © Orchard Publications
18−5
Chapter 18 The Additional Math − Increment / Decrement Library 18.5 The Decrement to Zero Block
The Decrement To Zero block decreases the real−world value of the signal by one. The output never goes below zero. Example 18.5 For the model of Figure 18.9, the output value never goes below zero as shown in Figure 18.10.
Figure 18.9. Model for Example 18.5
Figure 18.10. XY graph for the model of Figure 18.9
18−6
Introduction to Simulink with Engineering Applications Copyright © Orchard Publications
The Decrement Time To Zero Block 18.6 The Decrement Time To Zero Block
The Decrement Time To Zero block decreases the real−world value of the signal by the sample time, Ts . This block works only with fixed sample rates and the output never goes below zero. Example 18.6 The model of Figure 18.11 implements the waveform shown in Figure 18.12.
Figure 18.11. Model for Example 18.6
Figure 18.12. XY graph for the model of Figure 18.11
Introduction to Simulink with Engineering Applications Copyright © Orchard Publications
18−7
Chapter 18 The Additional Math − Increment / Decrement Library 18.7 Summary
• The Increment Real World block increases the real−world value of the signal by one.
• The Decrement Real World block decreases the real−world value of the signal by one. • The Increment Stored Integer block increases the stored integer value of a signal by one. • The Decrement Stored Integer block decreases the stored integer value of a signal by one.
• The Decrement To Zero block decreases the real−world value of the signal by one. The output never goes below zero. • The Decrement Time To Zero block decreases the real−world value of the signal by the sample time, Ts . This block works only with fixed sample rates and the output never goes below zero.
18−8
Introduction to Simulink with Engineering Applications Copyright © Orchard Publications
Chapter 19 Engineering Applications
his chapter is devoted to engineering applications using appropriate Simulink blocks to illustrate the application of the blocks in the libraries which we described in Chapters 2 through 18. Most of these applications may be considered components or subsystems of large systems such as the demos provided by Simulink. Some of these applications describe some of the new blocks added to the latest Simulink revision.
T
19.1 Analog−to−Digital Conversion One of the recently added Simulink blocks is the Idealized ADC Quantizer. Figure 19.1 shows how this block can be used to discretize a continuous−time signal such as a clock. The Function Block Parameters dialog box provides a detailed description for this block.
Figure 19.1. Model for Analog−to−Digital conversion
The settings specified for the Idealized ADC Quantizer are noted in Figure 19.1. The output data types for the Clock and the Idealized ADC Quantizer blocks are specified as double. The input and output waveforms are shown in Figure 19.2.
Figure 19.2. Input and output waveforms for the model of Figure 19.1
Introduction to Simulink with Engineering Applications Copyright © Orchard Publications
19−1
Chapter 19 Engineering Applications 19.2 The Zero−Order Hold and First−Order Hold as Reconstructors
Suppose that a continuous−time signal x ( t ) is bandlimited with bandwidth B , and its Fourier transform X ( ω ) is zero for ω > B . The Sampling Theorem states that if the sampling frequency ω S is equal or greater than 2B , the signal x ( t ) can be recover entirely from the sampled signal x S ( t ) by applying x S ( t ) to an ideal lowpass filter with bandwidth B . Another method for recovering the continuous−time signal x ( t ) from the sampled signal x S ( t ) is to use a holding circuit that holds the value of the sampled signal at time nT until it receives the next value at time nT + T . A Zero−Order Hold circuit behaves like a low-pass filter and thus can be used as a holding circuit to recover the continuous−time signal x ( t ) from the sampled signal x S ( t ) .
The model of Figure 19.3 shows the output of a Zero−Order Hold block specified at a low sampling frequency, and Figure 19.4 shows the input and output waveforms.
Figure 19.3. Model producing a piecewise constant waveform when the sampling frequency is low
Figure 19.4. Input and output waveforms for the model of Figure 19.3
Whereas the Zero−Order Hold circuit generates a continuous input signal u ( t ) by holding each sample value u [ k ] constant over one sample period, a First−Order Hold circuit uses linear interpolation between samples as shown by the model of Figure 19.5 and the waveforms in Figure 19.6.
19−2
Introduction to Simulink with Engineering Applications Copyright © Orchard Publications
The Zero−Order Hold and First−Order Hold as Reconstructors
Figure 19.5. The model of Figure 19.2 with a First−Order Hold block
Figure 19.6. Input and output waveforms for the model of Figure 19.4
A comparison of the outputs produced by a Zero-Order Hold block and a First-Order Hold block with the same input, is shown in the model of Figure 19.7. The outputs are shown in Figure 19.8.
Figure 19.7. Model for comparison of a Zero-Order Hold and a First-Order Hold blocks with same input
Introduction to Simulink with Engineering Applications Copyright © Orchard Publications
19−3
Chapter 19 Engineering Applications
Figure 19.8. Waveforms for the model of Figure 19.7
19.3 Digital Filter Realization Forms
A given transfer function H ( z ) of a digital filter can be realized in several forms, the most common being the Direct Form I, Direct Form II, Cascade (Series), and Parallel. These are described in Subsections 19.3.1 through 19.3.4 below. Similar demo models can be displayed as indicated in these subsections.
19.3.1 The Direct Form I Realization of a Digital Filter
The Direct Form I Realization of a second−order digital filter is shown in Figure 19.9. –b2 –b1
x[ n]
z
–1
z
–1
a2
+
z
–1
z
–1
a1 y[n]
a0
Figure 19.9. Direct Form I Realization of a second−order digital filter
At the summing junction of Figure 19.9 we obtain
a 0 X ( z ) + a 1 z X ( z ) + a 2 z X ( z ) + ( – b 1 )z Y ( z ) + ( – b 2 )z Y ( z ) = Y ( z ) –1
19−4
–2
–1
–1
Introduction to Simulink with Engineering Applications Copyright © Orchard Publications
Digital Filter Realization Forms X ( z ) ( a0 + a1 z + a2 z ) = Y ( z ) ( 1 + b1 z + b2 z ) –1
–2
–1
–2
and thus the transfer function of the Direct Form I Realization of the second−order digital filter of Figure 19.9 is a0 + a1 z + a2 z ( z )- = -------------------------------------------------H(z) = Y –1 –2 X(z) 1 + b1 z + b2 z –1
–2
(19.1)
A disadvantage of a Direct Form I Realization digital filter is that it requires 2k registers where k represents the order of the filter. We observe that the second−order ( k = 2 ) digital filter of Figure 11.9 requires 4 delay (register) elements denoted as z –1 . However, this form of realization has the advantage that there is no possibility of internal filter overflow.*
19.3.2 The Direct Form II Realization of a Digital Filter
Figure 19.10 shows the Direct Form-II† Realization of a second−order digital filter. The Simulink Transfer Fcn Direct Form II block implements the transfer function of this filter. x[n]
+
b0 z
+
y[n]
–1
–a1
b1 z
+
+
–1
b2
–a2
Figure 19.10. Direct Form-II Realization of a second-order digital filter
The transfer function for the Direct Form−II second−order digital filter of Figure 19.10 is the same as for a Direct Form−I second−order digital filter of Figure 19.9, that is, a0 + a1 z + a2 z H ( z ) = ---------------------------------------–1 –2 1 + b1 z + b2 z –1
–2
(19.2)
A comparison of Figures 19.9 and 19.10 shows that whereas a Direct Form−I second−order digital filter is requires 2k registers, where k represents the order of the filter, a Direct Form−II second− order digital filter requires only k register elements denoted as z –1 . This is because the register * For a detailed discussion on overflow conditions please refer to Digital Circuit Analysis and Design with an Introduction to CPLDs and FPGAs, ISBN 0-9744239-6-3, Section 10.5, Chapter 10, Page 10−6. † The Direct Form-II is also known as the Canonical Form.
Introduction to Simulink with Engineering Applications Copyright © Orchard Publications
19−5
Chapter 19 Engineering Applications ( z –1 ) elements in a Direct Form−II realization are shared between the zero section and the pole section. Example 19.1
Figure 19.11 shows a Direct Form−II second−order digital filter whose transfer function is 1 + 1.5z + 1.02z H ( z ) = -------------------------------------------------–1 –2 1 – 0.25z + 0.75z –1
–2
(19.3)
The input and output waveforms are shown in Figure 19.12.
Figure 19.11. Model for Example 19.1
Figure 19.12. Input and output waveforms for the model of Figure 19.11
19−6
Introduction to Simulink with Engineering Applications Copyright © Orchard Publications
Digital Filter Realization Forms A demo model using fixed−point Simulink blocks can be displayed by typing fxpdemo_direct_form2
in MATLAB’s Command Window. This demo is an implementation of the third−order transfer function 1 + 2.2z + 1.85z + 0.5z H ( z ) = -------------------------------------------------------------------–1 –2 –3 1 – 0.5 z + 0.84z + 0.09z –1
–2
–3
19.3.3 The Series Form Realization of a Digital Filter
For the Series* Form Realization, the transfer function is expressed as a product of first−order and second-order transfer functions as shown in relation (19.4) below. H ( z ) = H 1 ( z ) ⋅ H 2 ( ( z )…H R ( z ) )
(19.4)
Relation (19.4) is implemented as the cascaded blocks shown in Figure 19.13. H1 ( z )
X(z)
HR ( z )
H2 ( z )
Y(z)
Figure 19.13. Series Form Realization
Figure 19.14 shows the Series−Form Realization of a second−order digital filter.
a1
x[n]
+
z
–1
z
a2
–1
+
y[n]
–b1
–b2 Figure 19.14. Series Form Realization of a second-order digital filter
The transfer function for the Series Form second−order digital filter of Figure 19.14 is 1 + a1 z + a2 z H ( z ) = --------------------------------------–1 –2 1 + b1 z + b 2 z –1
–2
(19.5)
* The Series Form Realization is also known as the Cascade Form Realization
Introduction to Simulink with Engineering Applications Copyright © Orchard Publications
19−7
Chapter 19 Engineering Applications Example 19.2
The transfer function of the Series Form Realization of a certain second−order digital filter is 0.5 ( 1 – 0.36 z ) H ( z ) = -------------------------------------------–1 –2 1 + 0.1z – 0.72 z –2
To implement this filter, we factor the numerator and denominator polynomials as 0.5 ( 1 + 0.6z ) ( 1 – 0.6z ) * H ( z ) = ---------------------------------------------------------------–1 –1 ( 1 + 0.9z ) ( 1 – 0.8z ) –1
–1
(19.6)
The model is shown in Figure 19.15, and the input and output waveforms are shown in Figure 19.16.
Figure 19.15. Model for Example 19.2
* The combination of the of factors in parentheses is immaterial. For instance, we can group the factors as ( 1 + 0.6z ) ----------------------------–1 ( 1 + 0.9z ) –1
19−8
–1 –1 –1 1 + 0.6z ) ( 1 – 0.6z -) (----------------------------( 1 – 0.6z ) ----------------------------and ---------------------------or as and –1 –1 –1
( 1 – 0.8z )
( 1 – 0.8z )
( 1 + 0.9z )
Introduction to Simulink with Engineering Applications Copyright © Orchard Publications
Digital Filter Realization Forms
Figure 19.16. Input and output waveforms for the model of Figure 19.15
A demo model using fixed-point Simulink blocks can be displayed by typing fxpdemo_series_cascade_form
in MATLAB’s Command Window. This demo is an implementation of the third−order transfer function ( 1 + 0.5z ) ( 1 + 1.7z + z ) H ( z ) = --------------------------------------------------------------------------–1 –1 –2 ( 1 + 0.1z ) ( 1 – 0.6 z + 0.9z ) –1
–1
–2
19.3.4 The Parallel Form Realization of a Digital Filter The general form of the transfer function of a Parallel Form Realization is H ( z ) = K + H1 ( z ) + H2 ( z ) + … + HR ( z )
(19.7)
Relation (19.7) is implemented as the parallel blocks shown in Figure 19.17.
Introduction to Simulink with Engineering Applications Copyright © Orchard Publications
19−9
Chapter 19 Engineering Applications K H1 ( z ) H2 ( z )
X(z)
Y(z)
HR ( z )
Figure 19.17. Parallel Form Realization
As with the Series Form Realization, the ordering of the individual filters in Figure 19.17 is immaterial. But because of the presence of the constant K , we can simplify the transfer function expression by performing partial fraction expansion after we express the transfer function in the form H ( z ) ⁄ z .
Figure 19.18 shows the Parallel Form Realization of a second−order digital filter. The transfer function for the Parallel Form second−order digital filter of Figure 19.18 is a1 + a2 z H ( z ) = --------------------------------------–1 –2 1 + b1 z + b2 z –2
(19.8)
a1 a2
x[n]
+
z
–1
z
–1
+
y[n]
–b1 –b2 Figure 19.18. Parallel Form Realization of a second-order digital filter
19−10
Introduction to Simulink with Engineering Applications Copyright © Orchard Publications
Digital Filter Realization Forms Example 19.3
The transfer function of the Parallel Form Realization of a certain second−order digital filter is 0.5 ( 1 – 0.36 z ) H ( z ) = -------------------------------------------–1 –2 1 + 0.1z – 0.72 z –2
To implement this filter, we first express the transfer function as H(z) 0.5 ( z + 0.6 ) ( z – 0.6 ) ------------ = -------------------------------------------------z z ( z + 0.9 ) ( z – 0.8 )
Next, we perform partial fraction expansion.
r r3 r2 0.5 ( z + 0.6 ) ( z – 0.6 ) -------------------------------------------------- = ----1 + -------------------- + -------------------z ( z + 0.9 ) ( z – 0.8 ) z ( z + 0.9 ) ( z – 0.8 ) 0.5 ( z + 0.6 ) ( z – 0.6 -) r 1 = ------------------------------------------------( z + 0.9 ) ( z – 0.8 )
( z + 0.6 ) ( z – 0.6 -) ------------------------------------------------r 2 = 0.5 z ( z – 0.8 )
0.5 ( z + 0.6 ) ( z – 0.6 ) r 3 = -------------------------------------------------z ( z + 0.9 )
Therefore,
= 0.25 z=0
= 0.147 z = – 0.9
= 0.103 z = 0.8
0.1030.147- + --------------H ( z -) = 0.25 ---------- + ------------------------z + 0.9 z – 0.8 z z 0.147z 0.103z H ( z ) = 0.25 + ---------------- + ---------------z + 0.9 z – 0.8 0.147 0.103 H ( z ) = 0.25 + ----------------------- + ---------------------–1 –1 1 + 0.9z z – 0.8z
(19.9)
The model is shown in Figure 19.19, and the input and output waveforms are shown in Figure 19.20.
Introduction to Simulink with Engineering Applications Copyright © Orchard Publications
19−11
Chapter 19 Engineering Applications
Figure 19.19. Model for Example 19.3
Figure 19.20. Input and output waveforms for the model of Figure 19.19
A demo model using fixed-point Simulink blocks can be displayed by typing fxpdemo_parallel_form
in MATLAB’s Command Window. This demo is an implementation of the third−order transfer function
19−12
Introduction to Simulink with Engineering Applications Copyright © Orchard Publications
Models for Binary Counters 3.4639 + -------------------------------------------------– 1.0916 + 3.0086z H ( z ) = 5.5556 – ---------------------------–1 –1 –2 ( 1 + 0.1z ) 1 – 0.6z + 0.9z
–1
19.4 Models for Binary Counters
In this section we will draw two models for binary counters.* Subsection 19.4.1 presents a 3−bit up / down counter, and Subsection 19.4.2 presents a 4−bit Johnson counter.
19.4.1 Model for a 3−bit Up / Down Counter
A model for the operation of a 3−bit counter with three D Flip-Flop blocks, six NAND gate blocks, a NOT gate (Inverter) block, and a Clock block is shown in Figure 19.21. The D Flip− Flop and Clock blocks are in the Simulink Extras Toolbox, Flip−Flops library, and the NAND and NOT gates are in the Logic and Bit Operations Library. The D Flip−Flop CLK (clock) inputs are Negative Edge Triggered. The Clock waveform and the D Flip−Flops output waveforms when the Manual Switch block is the Count up position, are shown in Figure 19.22.
Figure 19.21. Model for a 3−bit Up / Down binary counter
* For a detailed discussion on the analysis and design of binary counters, please refer to Digital Circuit Analysis and Design with an Introduction to CPLDs and FPGAs, ISBN 0-9744239-6-3.
Introduction to Simulink with Engineering Applications Copyright © Orchard Publications
19−13
Chapter 19 Engineering Applications
Figure 19.22. Waveforms for the model of Figure 19.20
19.4.2 Model for a 4−bit Ring Counter
The model of Figure 19.23 implements a 4−bit binary counter known as Johnson counter. The D Flip−Flop and Clock blocks are in the Simulink Extras Toolbox, Flip−Flops library. The waveforms for this model are shown in Figure 11.24.
Figure 19.23. Model for a 4−bit Johnson counter
19−14
Introduction to Simulink with Engineering Applications Copyright © Orchard Publications
Models for Mechanical Systems
Figure 19.24. Waveforms for the model of Figure 19.23
19.5 Models for Mechanical Systems In this section we will draw three models for mechanical systems. Subsection 19.5.1 presents a Block−Spring−Dashpot system, Subsection 19.5.2 presents a system with two mass blocks and two springs, and Subsection 19.5.3 is a simple mechanical accelerometer system
19.5.1 Model for a Mass−Spring−Dashpot
Figure 19.25 shows a system consisting of a block, a dashpot, and a spring. It is shown in feedback and control systems textbooks that this system is described by the second-order differential equation d d m -------2 x ( t ) + p ----- x ( t ) + kx ( t ) = F ( t ) dt dt 2
(19.10)
where m represents the mass of the block, p is a positive constant of proportionality of the force that the dashpot exerts on the block, and k is also a positive constant of proportionality of the force that the spring exerts on the block, known as Hooke’s law. x Dashpot Block Mass m
F
Spring
Figure 19.25. Mechanical system with a block, spring and dashpot
Introduction to Simulink with Engineering Applications Copyright © Orchard Publications
19−15
Chapter 19 Engineering Applications The mass of the dashpot and the mass of the spring are small and are neglected. Friction is also neglected. For the system of Figure 19.25, the input is the applied force F and the output is the change in distance x . Let us express the differential equation of (19.10) with numerical coefficients as d d -------2 x ( t ) + 2 ----- x ( t ) + 3x ( t ) = ( 20 sin t )u 0 ( t ) dt dt 2
(19.11)
where u 0 ( t ) is the unit step function, and the initial conditions are x ( 0 ) = 4 , and dx ⁄ dt = 0 . For convenience, we denote these are denoted as x10 and x20 respectively.
For the solution of (19.11) we will use the State−Space block found in the Continuous Library, and thus our model is as shown in Figure 19.26.
Figure 19.26. Model for Figure 19.25
The state equations are defined as and
Then,
x1 ( t ) = x ( t )
(19.12)
d x 2 ( t ) = ----- x 1 ( t ) dt
(19.13)
d d d ----- x 2 ( t ) = -------2 x 1 ( t ) = -------2 x ( t ) dt dt dt 2
2
(19.14)
From (19.11), (19.13), and (19.14) we obtain the system of state equations d---x ( t ) = x2 ( t ) dt 1
d ----- x 2 ( t ) = – 3x 1 ( t ) – 2x 2 ( t ) + ( 20 sin t )u 0 ( t ) dt
(19.15)
and in matrix form, d---x (t) x (t) 0 u (t) dt 1 = 0 1 1 + 0 d–3 –2 x2 ( t ) 20 sin t ---x2 ( t ) dt
19−16
(19.16)
Introduction to Simulink with Engineering Applications Copyright © Orchard Publications
Models for Mechanical Systems The output state equation is y = Cx + Du
or y(t) = 1 0
x1 ( t ) x2 ( t )
Therefore, for the model of Figure 19.26, the coefficients A , B , C , and D are A =
0 1 –3 –2
B =
0 5
C = 1 0
D = 0
(19.17)
The initial conditions x10 and x20 are denoted by the matrix x10 = x20
4 0
(19.18)
The values in (19.17) and (19.18) are entered in the Block parameters dialog box for the StateSpace block, and after the simulation command is issued, the Scope block displays the waveform of Figure 19.27.
Figure 19.27. Waveform for the model of Figure 19.26
19.5.2 Model for a Cascaded Mass−Spring System
Figure 19.28 shows a a cascaded mass-spring system where F is the applied force, M is the mass, k is the spring constant, f is the friction, and X is the displacement. It is shown in feedback and control systems textbooks that the transfer function G ( s ) = X 1 ⁄ F is k1 G ( s ) = ---------------------------------------------------------------------------------------------------------2 2 2 ( M1 s + f1 s + k1 ) ( M2 s + f2 s + k1 + k2 ) – k1
Introduction to Simulink with Engineering Applications Copyright © Orchard Publications
(19.19)
19−17
Chapter 19 Engineering Applications X2
X1 k1 f1
M1
k2 f2
M2
F
Figure 19.28. Cascaded mass−spring system
For simplicity, let us assume that the constants and conditions are such that after substitution into (19.19), this relation reduces to 12 G ( s ) = ----------------------------------------------------------------4 3 2 s + 10s + 36s + 56s + 32
(19.20)
and the force applied at 50 sin t . The model under those conditions is shown in Figure 19.29, and the input and output waveforms are shown in Figure 19.30.
Figure 19.29. Model for the system of Figure 19.28
Figure 19.30. Input and output waveforms for the model of Figure 19.29
19−18
Introduction to Simulink with Engineering Applications Copyright © Orchard Publications
Models for Mechanical Systems 19.5.3 Model for a Mechanical Accelerometer A simple mechanical accelerometer system consisting of a block, a dashpot, and a spring is connected as shown in Figure 19.31.
x k
Block
Dashpot
Spring
Mass M
D
Acceleration = a
Figure 19.31. A simple mechanical accelerometer
It is shown in feedback and control systems textbooks that the transfer function G ( s ) = x ⁄ a is 1 G ( s ) = -------------------------------------------------2 s + (D ⁄ M)s + k ⁄ M
(19.21)
For simplicity, let us assume that the constants and conditions are such that after substitution into (19.21), this relation reduces to 1 G ( s ) = ---------------------------------2 s + 0.1s + 0.2
(19.22)
and the force applied is 0.8u 0 ( t ) where u 0 ( t ) is the unit step function. The model under those conditions is shown in Figure 19.32, and the input and output waveforms are shown in Figure 19.33.
Figure 19.32. Model for the system of Figure 19.31
Introduction to Simulink with Engineering Applications Copyright © Orchard Publications
19−19
Chapter 19 Engineering Applications
Figure 19.33. Input and output waveforms for the model of Figure 19.32
19.6 Feedback Control Systems In our previous discussions in this chapter, we have used system components that are interconnected in series. These are referred to as open−loop control systems. An example of an open− loop system is a microwave oven which is controlled by a timer. However, most control systems are closed−loop control systems where the control action ia affected by the output. An example of a closed−loop system is the autopilot subsystem in an airplane which continuously measures the actual airplane direction and automatically adjusts other subsystems of the airplane to change the airplane heading to the desired direction. Feedback is the characteristic of a closed−loop control system which distinguishes it from open−loop systems. It is beyond the scope of this text to describe feedback control systems in detail. We will only describe some basics to aid the reader in understanding some of the advanced designs of the systems provided by the Simulink demos. Figure 19.34 shows a simple feedback control system with two elements represented as blocks, the first of which is generally known as the control element or controller, and the second is known as the plant. The feedback (the line connecting the output to the summing point) is the same as the output and for this reason the entire system is referred to as unity feedback system. The path E represents the error, that is, the difference E = X – Y . X
+ −
E
1 ----------s+a
1 ----------s+b
Controller
Plant
Y
Figure 19.34. A unity feedback system
In Figure 19.34, the Controller and Plant blocks are in series and according to Feedback and Control Systems theory, can be replace by a single block whose transfer function is their product as shown in Figure 19.35.
19−20
Introduction to Simulink with Engineering Applications Copyright © Orchard Publications
Feedback Control Systems −
X
+
E
1 --------------------------------(s + a)(s + b)
Y
Figure 19.35. Simplified representation for the system of Figure 19.33
To find the overall transfer function G ( s ) = Y ⁄ X , observe that
1 1 Y = ------------------------------- E = ------------------------------- [ X – Y ] (s + a)(s + b) (s + a)(s + b)
or 1 1 Y + ------------------------------- Y = ------------------------------- X (s + a )(s + b) (s + a)(s + b)
(s + a )(s + b) 1 1 Y ------------------------------- + ------------------------------- Y = ------------------------------- X (s + a )(s + b) (s + a )(s + b) (s + a )(s + b)
Dividing both sides by ( s + a ) ( s + b ) we obtain
( s + a ) ( s + b )Y + Y = X
[ ( s + a ) ( s + b ) + 1 ]Y = X
and thus
1 Y G ( s ) = ---- = ---------------------------------------X (s + a)(s + b) + 1
Therefore, the block diagram of Figure 19.34can be replaced with only one block in an open−loop form as shown in Figure 19.36. 1 ------------------------------------------( s + a )( s + b) + 1
X
Y
Figure 19.36. The system of Figure 19.33 in an open−loop form
A feedback control system in the form of the feedback path shown as in Figure 19.37 is referred to as a feedback control system in canonical form. For the system of Figure 19.37, the ratio Y ⁄ X is Y G ---- = -----------------X 1 ± GH X
− + + R
E
G
(19.23) Y
H Figure 19.37. Canonical form of a feedback control system
Introduction to Simulink with Engineering Applications Copyright © Orchard Publications
19−21
Chapter 19 Engineering Applications More complicated block diagrams can be reduced by methods described in Feedback and Control Systems textbooks. For instance, the block diagram of Figure 19.38 below, 12s
X
+ +
1---------s+1
G1
0.5 -----------4 s +4
+ −
H2 4 ----------s+2 G2
−
+
7 -------------2 s +3 G3
+ + +
Y
3s + 5 ----------------3 s + 15
H1 2s + 1 -------------------------2 s + 3s + 2
G4
Figure 19.38. Feedback control system to be simplified to an open−loop system
can be replaced with the open−loop system of Figure 19.39. X
G1 G2 G3 + G4 – G1 G2 G4 H1 + G2 G4 H1 + G2 G3 G4 H2
----------------------------------------------------------------------------------------------------------------------1 – G1 G2 H1 + G2 H1 + G2 G3 H2
Y
Figure 19.39. Open-loop equivalent control system for the closed−loop system of Figure 19.38
We can prove that the systems of Figures 19.37 and 19.38 are equivalent with Simulink blocks. The system of Figure 19.38 is represented by the model in Figure 19.40 and there is no need to represent it as an open−loop equivalent. Instead, we can represent it as the subsystem shown in Figure 19.41.
Figure 19.40. A complicated feedback control system
19−22
Introduction to Simulink with Engineering Applications Copyright © Orchard Publications
Models for Electrical Systems
Figure 19.41. The model of Figure 19.40 replaced by a Subsystem block
19.7 Models for Electrical Systems In this section we will draw two models for mechanical systems. Subsection 19.7.1 presents an electric circuit whose output voltage is determined by application of Thevenin’s theorem, and Subsection 19.7.2 presents an electric circuit to be analyzed by application of the Superposition Principle.
19.7.1 Model for an Electric Circuit in Phasor* Form By application of Thevenin’s theorem, the electric circuit of Figure 19.42 can be simplified† to that shown in Figure 19.43.
85 Ω 170 ∠0° V
– j100 Ω
IX 100 Ω
j200 Ω
50 Ω
Figure 19.42. Electric circuit to be replaced by its Thevenin equivalent 112 Ω
j10.6 Ω
VTH = 110−j6.87 V
X 100 Ω Y
Figure 19.43. The circuit of Figure 19.42 replaced by its Thevenin equivalent * A phasor is a rotating vector. Phasors are used extensively in the analysis of AC electric circuits. For a thorough discussion on phasors, please refer to Circuit Analysis I with MATLAB Applications, ISBN 0-9709511-2-4. † For a step-by-step procedure, please see same reference.
Introduction to Simulink with Engineering Applications Copyright © Orchard Publications
19−23
Chapter 19 Engineering Applications Next, we let V IN = V TH , V OUT = V XY , Z 1 = 112 + j10 , and Z 2 = 100 . Application of the voltage division expression yields Z2 -V V OUT = ----------------Z 1 + Z 2 IN
(19.24)
Now, we use the model of Figure 19.44 to convert all quantities from the rectangular to the polar form, perform the addition and multiplication operations, display the output voltage in both polar and rectangular forms, and show the output voltage on a Scope block in Figure 19.45. The Simulink blocks used for the conversions are in the Math Operations library.
Figure 19.44. Model for the computation and display of the output voltage for the circuit of Figure 19.43
Figure 19.45. Waveform for the output voltage of model of Figure 19.44
19−24
Introduction to Simulink with Engineering Applications Copyright © Orchard Publications
Models for Electrical Systems 19.7.2 Model for the Application of the Superposition Principle We will create a model to illustrate the superposition principle by computing the phasor voltage across capacitor C 2 in the circuit of Figure 19.46. R2
4Ω
5 ∠0° A
–j 6 Ω
2Ω
L
j3 Ω
R1
8Ω
–j 3 Ω
C1
10 ∠0° A
R3 C2
Figure 19.46. Electric circuit to illustrate the superposition principle
Let the phasor voltage across C 2 due to the 5 ∠0° A current source acting alone be denoted as V ' C2 , and that due to the 10 ∠0° A current source as V '' C2 . Then, by the superposition principle, V C2 = V ' C2 + V '' C2
With the 5 ∠0° A current source acting alone, the circuit reduces to that shown in Figure 19.47. R2
5 ∠0° A
4Ω
–j 6 Ω
2Ω R1 C1
L
j3 Ω
8Ω
R3
–j 3 Ω
V ' C2
C2
Figure 19.47. Circuit of Figure 7.45 with the 5 ∠0° A current source acting alone
By application of the current division expression, the current I ' C2 through C 2 is
7.211 ∠– 56.3° 4 – j6 I ' C2 = ------------------------------------------------------- 5 ∠0° = ------------------------------------- 5 ∠0° = 2.367 ∠– 33.1° 15.232 ∠– 23.2° 4 – j6 + 2 + j3 + 8 – j3
The voltage across C 2 with the 5 ∠0° current source acting alone is
V ' C2 = ( – j3 ) ( 2.367 ∠– 33.1° ) = ( 3 ∠– 90° ) ( 2.367 ∠– 33.1° ) = 7.102 ∠– 123.1° = – 3.878 – j5.949
Next, with the 10 ∠0° A current source acting alone, the circuit reduces to that shown in Figure 19.48.
Introduction to Simulink with Engineering Applications Copyright © Orchard Publications
19−25
Chapter 19 Engineering Applications R2
4Ω
–j 6 Ω
2Ω R1
C1
L
j3 Ω
8Ω
–j 3 Ω
R3
10 ∠0° A
V '' C2 C2
Figure 19.48. Circuit with the 10 ∠0° A current source acting alone
and by application of the current division expression, the current I '' C2 through C 2 is 4 – j6 + 2 + j3 I '' C2 = ------------------------------------------------------- ( – 10 ∠0° ) 4 – j6 + 2 + j3 + 8 – j3
6.708 ∠– 26.6° = ------------------------------------- 10 ∠180° = 4.404 ∠176.6° 15.232 ∠– 23.2°
The voltage across C 2 with the 10 ∠0° current source acting alone is
V '' C2 = ( – j3 ) ( 4.404 ∠176.6° ) = ( 3 ∠– 90° ) ( 4.404 ∠176.6° ) = ( 13.213 ∠86.6 = 0.784 + j13.189 )
Addition of (7.13) with (7.14) yields V C2 = V ' C2 + V '' C2 = – 3.878 – j5.949 + 0.784 + j13.189
or
V C2 = – 3.094 + j7.240 = 7.873 ∠113.1°
The models for the computation of V ' C2 and V '' C2 are shown in Figures 19.49 and 19.50 respectively.
Figure 19.49. Model for the computation of V'C2
19−26
Introduction to Simulink with Engineering Applications Copyright © Orchard Publications
Transformations
Figure 19.50. Model for the computation of V''C2
The final step is to add V ' C2 with V '' C2 . This addition is performed by the model of Figure 19.51 where the models of Figures 19.49 and 19.50 have been converted to Subsystems 1 and 2 respectively.
Figure 19.51. Model for the addition of V'C2 with V''C2
The model of Figure 19.51 can now be used with the circuit of Figure 19.46 for any values of the impedances Z .
19.8 Transformations
The conversions from complex to magnitude−angle and magnitude−angle to complex used in the previous section, can also be performed with the Cartesian to Polar and Polar to Cartesian blocks. Examples are presented in the model of Figure 19.52 where transformations from Cartesian to Spherical and Spherical to Cartesian are shown. The equations used in these transformations are shown in the Block Parameters dialog box for each block.
Introduction to Simulink with Engineering Applications Copyright © Orchard Publications
19−27
Chapter 19 Engineering Applications
Figure 19.52. Transformation examples
Other transformation blocks include Fahrenheit to Celsius, Celsius to Fahrenheit, Degrees to Radians, and Radians to Degrees.
19.9 Another S−Function Example
An S−Function example is presented in Subsection 11.18, Chapter 11, Page 11−44. In this section, we will present another example. For semiconductor diodes, the empirical equations describing the temperature coefficient dV F ⁄ dT in mV ⁄ °C as a function of forward current I F in mA are dV F1 ----------- = 0.6 log 10 ( I ff ) – 1.92 dT
for gold doped diodes
dV F1 ------------ = 0.33 log 10 ( I ff – I fv ) – 1.66 dT
for non – g old doped diodes
where, for this example, I ff = final value of forward current I fv = variable value of forward current
We begin with the user−defined m−file below which we type in the Editor Window and we save it as diode.m function dx=diode(t,x,Ifv) % % Model for gold-doped and non-gold-doped diodes % Vf1 = x(1); % Gold-doped diode forward voltage, volts Vf2 = x(2); % Non-gold-doped diode forward voltage, volts
19−28
Introduction to Simulink with Engineering Applications Copyright © Orchard Publications
Another S−Function Example Iff = 100;
% Iff = final value in
of forward current in mA
dVf1 = 0.6*log10(Iff)-1.92; dVf2 = 0.33*log10(Iff-Ifv)-1.66; % Ifv = variable value of forward current in mA dx = [dVf1;dVf2];
To test this function for correctness, on MATLAB’s Command Window we type and execute the command [t,x,Ifw]=ode45(@diode, [0 10], [1;10],[ ], 50)
where the vector [0 10] specifies the start and the end of the simulation time, the vector [1;10] specifies an initial value column vector, the null vector [ ] can be used for other options, and the input value is set to 50. Next, using the Editor Window we write the m−file below and we save it as diode_sfcn.m function [sys,x0,str,ts]=... diode_sfcn(t,x,u,flag,Vf1init,Vf2init) switch flag case 0
% Initialize
str = []; ts = [0 0]; s = simsizes; s.NumContStates = 2; s.NumDiscStates = 0; s.NumOutputs = 2; s.NumInputs = 1; s.DirFeedthrough = 0; s.NumSampleTimes = 1; sys =simsizes(s); x0 = [Vf1init,Vf2init]; case 1
% Derivatives
Ifw = u sys = diode(t,x,Ifw); case 3
% Output
sys = x; case {2 4 9}
% 2:discrete % 3:calcTimeHit % 9:termination
sys = []; otherwise
Introduction to Simulink with Engineering Applications Copyright © Orchard Publications
19−29
Chapter 19 Engineering Applications error(['unhandled flag =',num2str(flag)]); end
The syntax for the diode_sfcn.m file above is the same as that of Example 11.14, Chapter 11, Page 11−44.
Next, we open a new model window, from the User−Defined Functions Library we drag an S− Function block into it, we double−click this block, in the Function Block Parameters dialog box we name it diode_sfcn, and we add and interconnect the other blocks shown in Figure 19.53.
Figure 19.53. Another example illustrating the construction of an S−Function block
The waveforms displayed by the Scope 1 and Scope 2 blocks are shown in Figures 19.54 and 19.55 respectively.
Figure 19.54. Waveform displayed by the Scope 1 block in the model of Figure 19.53
19−30
Introduction to Simulink with Engineering Applications Copyright © Orchard Publications
Concluding Remarks
Figure 19.55. Waveform displayed by the Scope 2 block in the model of Figure 19.53
19.10 Concluding Remarks This text, as its title indicates, is an introduction to Simulink. In Chapters 2 through 18 we have described all blocks of all Simulink Libraries and provided examples to illustrate their application. Chapter 1 and this chapter provided additional examples. This text is not a substitute for the Simulink User’s Manual which provides much more information on MATLAB and Simulink, and should be treated as a supplement. Moreover, the demos provided with Simulink are real−world examples and should be studied in thoroughly after reading this text. Undoubtedly, new MATLAB and Simulink releases will include new functions and new blocks.
Introduction to Simulink with Engineering Applications Copyright © Orchard Publications
19−31
Chapter 19 Engineering Applications 19.11 Summary
• An analog−to−digital conversion (ADC) application with an Idealized ADC Quantizer block was presented in Section 19.1.
• Examples of using Zero−Order Hold and First−Order Hold blocks as reconstructors for digitalto-analog conversion were presented in Section 19.2. • The four forms of digital filter realization forms were presented in Section 19.3. • Models for binary counters were presented in Section 19.4. • Three models for mechanical systems were presented in Section 19.5. • A brief review of feedback control systems was provided in Section 19.6. • Two models for AC electric circuit analysis were presented in Section 19.7. • Four transformations blocks were introduced in Section 19.8.
• An S−Function example was presented in Section 11.18, Chapter 11. Another example was given in Section 19.9, this chapter.
19−32
Introduction to Simulink with Engineering Applications Copyright © Orchard Publications
Appendix A Introduction to MATLAB®
T
his appendix serves as an introduction to the basic MATLAB commands and functions, procedures for naming and saving the user generated files, comment lines, access to MATLAB’s Editor / Debugger, finding the roots of a polynomial, and making plots. Several examples are provided with detailed explanations.
A.1 MATLAB® and Simulink® MATLAB and Simulink are products of The MathWorks,™ Inc. These are two outstanding software packages for scientific and engineering computations and are used in educational institutions and in industries including automotive, aerospace, electronics, telecommunications, and environmental applications. MATLAB enables us to solve many advanced numerical problems rapidly and efficiently.
A.2 Command Window To distinguish the screen displays from the user commands, important terms, and MATLAB functions, we will use the following conventions: Click: Click the left button of the mouse Courier Font: Screen displays Helvetica Font: User inputs at MATLAB’s command window prompt >> or EDU>>* Helvetica Bold: MATLAB functions Normal Font Bold Italic: Important terms and facts, notes and file names When we first start MATLAB, we see various help topics and other information. Initially, we are interested in the command screen which can be selected from the Window drop menu. When the command screen, we see the prompt >> or EDU>>. This prompt is displayed also after execution of a command; MATLAB now waits for a new command from the user. It is highly recommended that we use the Editor/Debugger to write our program, save it, and return to the command screen to execute the program as explained below. To use the Editor/Debugger:
1. From the File menu on the toolbar, we choose New and click on M−File. This takes us to the Editor Window where we can type our script (list of statements) for a new file, or open a previously saved file. We must save our program with a file name which starts with a letter. Impor* EDU>> is the MATLAB prompt in the Student Version
Introduction to Simulink with Engineering Applications Copyright © Orchard Publications
A−1
Appendix A Introduction to MATLAB® tant! MATLAB is case sensitive, that is, it distinguishes between upper− and lower−case letters. Thus, t and T are two different letters in MATLAB language. The files that we create are saved with the file name we use and the extension .m; for example, myfile01.m. It is a good practice to save the script in a file name that is descriptive of our script content. For instance, if the script performs some matrix operations, we ought to name and save that file as matrices01.m or any other similar name. We should also use a floppy disk or an external drive to backup our files.
2. Once the script is written and saved as an m−file, we may exit the Editor/Debugger window by clicking on Exit Editor/Debugger of the File menu. MATLAB then returns to the command window.
3. To execute a program, we type the file name without the .m extension at the >> prompt; then, we press and observe the execution and the values obtained from it. If we have saved our file in drive a or any other drive, we must make sure that it is added it to the desired directory in MATLAB’s search path. The MATLAB User’s Guide provides more information on this topic. Henceforth, it will be understood that each input command is typed after the >> prompt and followed by the key. The command help matlab\iofun will display input/output information. To get help with other MATLAB topics, we can type help followed by any topic from the displayed menu. For example, to get information on graphics, we type help matlab\graphics. The MATLAB User’s Guide contains numerous help topics. To appreciate MATLAB’s capabilities, we type demo and we see the MATLAB Demos menu. We can do this periodically to become familiar with them. Whenever we want to return to the command window, we click on the Close button. When we are done and want to leave MATLAB, we type quit or exit. But if we want to clear all previous values, variables, and equations without exiting, we should use the command clear. This command erases everything; it is like exiting MATLAB and starting it again. The command clc clears the screen but MATLAB still remembers all values, variables and equations that we have already used. In other words, if we want to clear all previously entered commands, leaving only the >> prompt on the upper left of the screen, we use the clc command. All text after the % (percent) symbol is interpreted as a comment line by MATLAB, and thus it is ignored during the execution of a program. A comment can be typed on the same line as the function or command or as a separate line. For instance, conv(p,q)
% performs multiplication of polynomials p and q
% The next statement performs partial fraction expansion of p(x) / q(x)
are both correct.
A−2
Introduction to Simulink with Engineering Applications Copyright © Orchard Publications
Roots of Polynomials One of the most powerful features of MATLAB is the ability to do computations involving complex numbers. We can use either i , or j to denote the imaginary part of a complex number, such as 3-4i or 3-4j. For example, the statement
z=3−4j
displays
z = 3.0000−4.0000i In the above example, a multiplication (*) sign between 4 and j was not necessary because the complex number consists of numerical constants. However, if the imaginary part is a function, or variable such as cos ( x ) , we must use the multiplication sign, that is, we must type cos(x)*j or j*cos(x) for the imaginary part of the complex number.
A.3 Roots of Polynomials
In MATLAB, a polynomial is expressed as a row vector of the form [ a n a n – 1 … a 2 a 1 a0 ] . These are the coefficients of the polynomial in descending order. We must include terms whose coefficients are zero. We find the roots of any polynomial with the roots(p) function; p is a row vector containing the polynomial coefficients in descending order. Example A.1 Find the roots of the polynomial p 1 ( x ) = x – 10x + 35x – 50x + 24 4
3
2
Solution: The roots are found with the following two statements where we have denoted the polynomial as p1, and the roots as roots_ p1. p1=[1 −10 35 −50 24]
% Specify and display the coefficients of p1(x)
p1 = 1
-10
roots_ p1=roots(p1)
35
-50
24
% Find the roots of p1(x)
roots_p1 = 4.0000 3.0000 2.0000 1.0000 Introduction to Simulink with Engineering Applications Copyright © Orchard Publications
A−3
Appendix A Introduction to MATLAB® We observe that MATLAB displays the polynomial coefficients as a row vector, and the roots as a column vector. Example A.2 Find the roots of the polynomial p 2 ( x ) = x – 7x + 16x + 25x + 52 5
4
2
Solution: There is no cube term; therefore, we must enter zero as its coefficient. The roots are found with the statements below, where we have defined the polynomial as p2, and the roots of this polynomial as roots_ p2. The result indicates that this polynomial has three real roots, and two complex roots. Of course, complex roots always occur in complex conjugate* pairs.
p2=[1 −7 0 16 25 52]
p2 = 1
-7
0
16
25
52
roots_ p2=roots(p2)
roots_p2 = 6.5014 2.7428 -1.5711 -0.3366 + 1.3202i -0.3366 - 1.3202i
A.4 Polynomial Construction from Known Roots We can compute the coefficients of a polynomial, from a given set of roots, with the poly(r) function where r is a row vector containing the roots. Example A.3
It is known that the roots of a polynomial are 1, 2, 3, and 4 . Compute the coefficients of this polynomial.
* By definition, the conjugate of a complex number A = a + jb is A∗ = a – jb
A−4
Introduction to Simulink with Engineering Applications Copyright © Orchard Publications
Polynomial Construction from Known Roots Solution: We first define a row vector, say r3 , with the given roots as elements of this vector; then, we find the coefficients with the poly(r) function as shown below. r3=[1 2 3 4]
% Specify the roots of the polynomial
r3 = 1
2
poly_r3=poly(r3)
poly_r3 = 1 -10
3
4
% Find the polynomial coefficients
35
-50
24
We observe that these are the coefficients of the polynomial p 1 ( x ) of Example A.1. Example A.4
It is known that the roots of a polynomial are – 1, – 2, – 3, 4 + j5, and 4 – j5 . Find the coefficients of this polynomial. Solution: We form a row vector, say r4 , with the given roots, and we find the polynomial coefficients with the poly(r) function as shown below.
r4=[ −1 −2 −3 4+5j 4−5j ]
r4 = Columns 1 through 4 -1.0000 -2.0000 -3.0000 Column 5 -4.0000- 5.0000i
-4.0000+ 5.0000i
poly_r4=poly(r4)
poly_r4 = 1 14
100
340
499
246
Therefore, the polynomial is p 4 ( x ) = x + 14x + 100x + 340x + 499x + 246 5
4
3
Introduction to Simulink with Engineering Applications Copyright © Orchard Publications
2
A−5
Appendix A Introduction to MATLAB® A.5 Evaluation of a Polynomial at Specified Values
The polyval(p,x) function evaluates a polynomial p ( x ) at some specified value of the independent variable x . Example A.5 Evaluate the polynomial p 5 ( x ) = x – 3x + 5x – 4x + 3x + 2 6
5
3
2
(A.1)
at x = – 3 . Solution:
p5=[1 −3 0 5 −4 3 2]; % These are the coefficients of the given polynomial % The semicolon (;) after the right bracket suppresses the % display of the row vector that contains the coefficients of p5. % val_minus3=polyval(p5, −3) % Evaluate p5 at x=−3; no semicolon is used here % because we want the answer to be displayed
val_minus3 = 1280
Other MATLAB functions used with polynomials are the following: conv(a,b) − multiplies two polynomials a and b
[q,r]=deconv(c,d) − divides polynomial c by polynomial d and displays the quotient q and remainder r.
polyder(p) − produces the coefficients of the derivative of a polynomial p.
Example A.6 Let 5
4
2
p 1 = x – 3x + 5x + 7x + 9
and 6
4
2
p 2 = 2x – 8x + 4x + 10x + 12
Compute the product p 1 ⋅ p 2 using the conv(a,b) function.
A−6
Introduction to Simulink with Engineering Applications Copyright © Orchard Publications
Evaluation of a Polynomial at Specified Values Solution:
p1=[1 −3 0 5 7 9]; p2=[2 0 −8 0 4 10 12]; p1p2=conv(p1,p2)
p1p2 = 2 -6
-8
34
Therefore,
% The coefficients of p1 % The coefficients of p2 % Multiply p1 by p2 to compute coefficients of the product p1p2
18
-24
p 1 ⋅ p 2 = 2x
-74 11
– 6x
-88
10
5
78
9
166
8
174
7
– 8x + 34x + 18x – 24x 4
3
108
6
2
– 74x – 88x + 78x + 166x + 174x + 108
Example A.7 Let 7
5
3
p 3 = x – 3x + 5x + 7x + 9
and 6
5
2
p 4 = 2x – 8x + 4x + 10x + 12
Compute the quotient p 3 ⁄ p 4 using the [q,r]=deconv(c,d) function. Solution: % It is permissible to write two or more statements in one line separated by semicolons p3=[1 0 −3 0 5 7 9]; p4=[2 −8 0 0 4 10 12]; [q,r]=deconv(p3,p4)
q = 0.5000 r = 0
4
-3
0
3
2
3
Therefore, q = 0.5
5
4
2
r = 4x – 3x + 3x + 2x + 3
Example A.8 Let 6
4
2
p 5 = 2x – 8x + 4x + 10x + 12 d dx
Compute the derivative ------ p 5 using the polyder(p) function.
Introduction to Simulink with Engineering Applications Copyright © Orchard Publications
A−7
Appendix A Introduction to MATLAB® Solution:
p5=[2 0 −8 0 4 10 12]; der_p5=polyder(p5)
der_p5 = 12
0
% The coefficients of p5 % Compute the coefficients of the derivative of p5
-32
0
8
10
Therefore, d ------ p 5 = 12x 5 – 32x 3 + 4x 2 + 8x + 10 dx
A.6 Rational Polynomials Rational Polynomials are those which can be expressed in ratio form, that is, as bn x + bn – 1 x + bn – 2 x + … + b1 x + b0 ( x ) = -----------------------------------------------------------------------------------------------------------------------------------------R ( x ) = Num m m–1 m–2 Den ( x ) am x + am – 1 x + am – 2 x + … + a1 x + a0 n
n–1
n–2
(A.2)
where some of the terms in the numerator and/or denominator may be zero. We can find the roots of the numerator and denominator with the roots(p) function as before. As noted in the comment line of Example A.7, we can write MATLAB statements in one line, if we separate them by commas or semicolons. Commas will display the results whereas semicolons will suppress the display. Example A.9 Let 5 4 2 p num x – 3x + 5x + 7x + 9R ( x ) = ----------- = -------------------------------------------------------6 4 2 p den x – 4x + 2x + 5x + 6
Express the numerator and denominator in factored form, using the roots(p) function. Solution:
num=[1 −3 0 5 7 9]; den=[1 0 −4 0 2 5 6]; roots_num=roots(num), roots_den=roots(den)
roots_num = 2.4186 + 1.0712i -0.3370 + 0.9961i
A−8
% Do not display num and den coefficients % Display num and den roots
2.4186 - 1.0712i -0.3370 - 0.9961i
-1.1633
Introduction to Simulink with Engineering Applications Copyright © Orchard Publications
Rational Polynomials roots_den = 1.6760 + 0.4922i -0.2108 + 0.9870i
1.6760 - 0.4922i -0.2108 - 0.9870i
-1.9304 -1.0000
As expected, the complex roots occur in complex conjugate pairs. For the numerator, we have the factored form
p num = ( x – 2.4186 – j1.0712 ) ( x – 2.4186 + j1.0712 ) ( x + 1.1633 ) ( x + 0.3370 – j0.9961 ) ( x + 0.3370 + j0.9961 )
and for the denominator, we have
p den = ( x – 1.6760 – j0.4922 ) ( x – 1.6760 + j0.4922 ) ( x + 1.9304 )
( x + 0.2108 – j 0.9870 ) ( x + 0.2108 + j0.9870 ) ( x + 1.0000 )
We can also express the numerator and denominator of this rational function as a combination of linear and quadratic factors. We recall that, in a quadratic equation of the form x 2 + bx + c = 0 whose roots are x 1 and x 2 , the negative sum of the roots is equal to the coefficient b of the x
term, that is, – ( x 1 + x 2 ) = b , while the product of the roots is equal to the constant term c , that
is, x 1 ⋅ x 2 = c . Accordingly, we form the coefficient b by addition of the complex conjugate roots and this is done by inspection; then we multiply the complex conjugate roots to obtain the constant term c using MATLAB as follows: (2.4186 + 1.0712i)*(2.4186 −1.0712i)
ans = 6.9971 (−0.3370+ 0.9961i)*(−0.3370−0.9961i)
ans = 1.1058 (1.6760+ 0.4922i)*(1.6760−0.4922i)
ans = 3.0512
(−0.2108+ 0.9870i)*(−0.2108−0.9870i) ans = 1.0186 Thus, 2 2 p num ( x – 4.8372x + 6.9971 ) ( x + 0.6740x + 1.1058 ) ( x + 1.1633 ) R ( x ) = ----------- = ----------------------------------------------------------------------------------------------------------------------------------------------------------------------------------2 2 p den ( x – 3.3520x + 3.0512 ) ( x + 0.4216x + 1.0186 ) ( x + 1.0000 ) ( x + 1.9304 )
Introduction to Simulink with Engineering Applications Copyright © Orchard Publications
A−9
Appendix A Introduction to MATLAB® We can check this result of Example A.9 above with MATLAB’s Symbolic Math Toolbox which is a collection of tools (functions) used in solving symbolic expressions. They are discussed in detail in MATLAB’s Users Manual. For the present, our interest is in using the collect(s) function that is used to multiply two or more symbolic expressions to obtain the result in polynomial form. We must remember that the conv(p,q) function is used with numeric expressions only, that is, polynomial coefficients. Before using a symbolic expression, we must create one or more symbolic variables such as x, y, t, and so on. For our example, we use the following script: syms x % Define a symbolic variable and use collect(s) to express numerator in polynomial form collect((x^2−4.8372*x+6.9971)*(x^2+0.6740*x+1.1058)*(x+1.1633))
ans = x^5-29999/10000*x^4-1323/3125000*x^3+7813277909/ 1562500000*x^2+1750276323053/250000000000*x+4500454743147/ 500000000000 and if we simplify this, we find that is the same as the numerator of the given rational expression in polynomial form. We can use the same procedure to verify the denominator.
A.7 Using MATLAB to Make Plots Quite often, we want to plot a set of ordered pairs. This is a very easy task with the MATLAB plot(x,y) command that plots y versus x, where x is the horizontal axis (abscissa) and y is the vertical axis (ordinate). Example A.10
Consider the electric circuit of Figure A.1, where the radian frequency ω (radians/second) of the applied voltage was varied from 300 to 3000 in steps of 100 radians/second, while the amplitude was held constant. R1 A
R2 C V
L
Figure A.1. Electric circuit for Example A.10
A−10
Introduction to Simulink with Engineering Applications Copyright © Orchard Publications
Using MATLAB to Make Plots The ammeter readings were then recorded for each frequency. The magnitude of the impedance |Z| was computed as Z = V ⁄ A and the data were tabulated on Table A.1. TABLE A.1 Table for Example A.10 ω (rads/s)
|Z| Ohms
ω (rads/s)
|Z| Ohms
300
39.339
1700
90.603
400
52.589
1800
81.088
500
71.184
1900
73.588
600
97.665
2000
67.513
700
140.437
2100
62.481
800
222.182
2200
58.240
900
436.056
2300
54.611
1000
1014.938
2400
51.428
1100
469.83
2500
48.717
1200
266.032
2600
46.286
1300
187.052
2700
44.122
1400
145.751
2800
42.182
1500
120.353
2900
40.432
1600
103.111
3000
38.845
Plot the magnitude of the impedance, that is, |Z| versus radian frequency ω . Solution:
We cannot type ω (omega) in the MATLAB Command prompt, so we will use the English letter w instead. If a statement, or a row vector is too long to fit in one line, it can be continued to the next line by typing three or more periods, then pressing to start a new line, and continue to enter data. This is illustrated below for the data of w and z. Also, as mentioned before, we use the semicolon (;) to suppress the display of numbers that we do not care to see on the screen. The data are entered as follows: w=[300 400 500 600 700 800 900 1000 1100 1200 1300 1400 1500 1600 1700 1800 1900.... 2000 2100 2200 2300 2400 2500 2600 2700 2800 2900 3000]; % z=[39.339 52.789 71.104 97.665 140.437 222.182 436.056.... 1014.938 469.830 266.032 187.052 145.751 120.353 103.111.... 90.603 81.088 73.588 67.513 62.481 58.240 54.611 51.468.... 48.717 46.286 44.122 42.182 40.432 38.845];
Of course, if we want to see the values of w or z or both, we simply type w or z, and we press Introduction to Simulink with Engineering Applications Copyright © Orchard Publications
A−11
Appendix A Introduction to MATLAB® . To plot z (y−axis) versus w (x−axis), we use the plot(x,y) command. For this example, we use plot(w,z). When this command is executed, MATLAB displays the plot on MATLAB’s graph screen and MATLAB denotes this plot as Figure 1. This plot is shown in Figure A.2. 1200 1000 800 600 400 200 0
0
500
1000
1500
2000
2500
3000
Figure A.2. Plot of impedance z versus frequency ω for Example A.10
This plot is referred to as the magnitude frequency response of the circuit.
To return to the command window, we press any key, or from the Window pull−down menu, we select MATLAB Command Window. To see the graph again, we click on the Window pull−down menu, and we choose Figure 1. We can make the above, or any plot, more presentable with the following commands: grid on: This command adds grid lines to the plot. The grid off command removes the grid. The
command grid toggles them, that is, changes from off to on or vice versa. The default* is off. box off: This command removes the box (the solid lines which enclose the plot), and box on restores the box. The command box toggles them. The default is on. title(‘string’): This command adds a line of the text string (label) at the top of the plot.
xlabel(‘string’) and ylabel(‘string’) are used to label the x− and y−axis respectively.
The magnitude frequency response is usually represented with the x−axis in a logarithmic scale. We can use the semilogx(x,y) command which is similar to the plot(x,y) command, except that the x−axis is represented as a log scale, and the y−axis as a linear scale. Likewise, the semilogy(x,y) command is similar to the plot(x,y) command, except that the y−axis is represented as a *
A default is a particular value for a variable that is assigned automatically by an operating system and remains in effect unless canceled or overridden by the operator.
A−12
Introduction to Simulink with Engineering Applications Copyright © Orchard Publications
Using MATLAB to Make Plots log scale, and the x−axis as a linear scale. The loglog(x,y) command uses logarithmic scales for both axes. Throughout this text it will be understood that log is the common (base 10) logarithm, and ln is the natural (base e) logarithm. We must remember, however, the function log(x) in MATLAB is the natural logarithm, whereas the common logarithm is expressed as log10(x), and the logarithm to the base 2 as log2(x). Let us now redraw the plot with the above options by adding the following statements: semilogx(w,z); grid; % Replaces the plot(w,z) command title('Magnitude of Impedance vs. Radian Frequency'); xlabel('w in rads/sec'); ylabel('|Z| in Ohms')
After execution of these commands, the plot is as shown in Figure A.3.
If the y−axis represents power, voltage or current, the x−axis of the frequency response is more often shown in a logarithmic scale, and the y−axis in dB (decibels). Magnitude of Impedance vs. Radian Frequency 1200 1000
|Z| in Ohms
800 600 400 200 0 2 10
3
10 w in rads/sec
4
10
Figure A.3. Modified frequency response plot of Figure A.2.
To display the voltage v in a dB scale on the y−axis, we add the relation dB=20*log10(v), and we replace the semilogx(w,z) command with semilogx(w,dB). The command gtext(‘string’)* switches to the current Figure Window, and displays a cross−hair that can be moved around with the mouse. For instance, we can use the command gtext(‘Impedance |Z| versus Frequency’), and this will place a cross−hair in the Figure window. Then, using * With the latest MATLAB Versions 6 and 7 (Student Editions 13 and 14), we can add text, lines and arrows directly into the graph using the tools provided on the Figure Window. For advanced MATLAB graphics, please refer to The MathWorks Using MATLAB Graphics documentation.
Introduction to Simulink with Engineering Applications Copyright © Orchard Publications
A−13
Appendix A Introduction to MATLAB® the mouse, we can move the cross−hair to the position where we want our label to begin, and we press . The command text(x,y,’string’) is similar to gtext(‘string’). It places a label on a plot in some specific location specified by x and y, and string is the label which we want to place at that location. We will illustrate its use with the following example which plots a 3−phase sinusoidal waveform. The first line of the script below has the form linspace(first_value, last_value, number_of_values)
This function specifies the number of data points but not the increments between data points. An alternate function is x=first: increment: last
and this specifies the increments between points but not the number of data points.
The script for the 3−phase plot is as follows:
x=linspace(0, 2*pi, 60); % pi is a built−in function in MATLAB; % we could have used x=0:0.02*pi:2*pi or x = (0: 0.02: 2)*pi instead; y=sin(x); u=sin(x+2*pi/3); v=sin(x+4*pi/3); plot(x,y,x,u,x,v); % The x−axis must be specified for each function grid on, box on, % turn grid and axes box on text(0.75, 0.65, 'sin(x)'); text(2.85, 0.65, 'sin(x+2*pi/3)'); text(4.95, 0.65, 'sin(x+4*pi/3)')
These three waveforms are shown on the same plot of Figure A.4. 1
sin(x)
sin(x+2*pi/3)
sin(x+4*pi/3)
0.5
0
-0.5
-1
0
1
2
3
4
5
6
7
Figure A.4. Three−phase waveforms
A−14
Introduction to Simulink with Engineering Applications Copyright © Orchard Publications
Using MATLAB to Make Plots In our previous examples, we did not specify line styles, markers, and colors for our plots. However, MATLAB allows us to specify various line types, plot symbols, and colors. These, or a combination of these, can be added with the plot(x,y,s) command, where s is a character string containing one or more characters shown on the three columns of Table A.2. MATLAB has no default color; it starts with blue and cycles through the first seven colors listed in Table A.2 for each additional line in the plot. Also, there is no default marker; no markers are drawn unless they are selected. The default line is the solid line. But with the latest MATLAB versions, we can select the line color, line width, and other options directly from the Figure Window. TABLE A.2 Styles, colors, and markets used in MATLAB Symbol
Color
Symbol
b
blue
.
Marker
g
green
o
circle
r
red
x
x−mark
c
cyan
+
plus
m
magenta
*
star
y
yellow
s
square
k
black
d
diamond
w
white
∧
triangle down
>
triangle left triangle right
p
pentagram
h
hexagram
∨
![Introduction to Microcontroller Programming for Power Electronics Control Applications: Coding with MATLAB® and Simulink® [1 ed.]
0367709856, 9780367709853](https://ebin.pub/img/200x200/introduction-to-microcontroller-programming-for-power-electronics-control-applications-coding-with-matlab-and-simulink-1nbsped-0367709856-9780367709853.jpg)

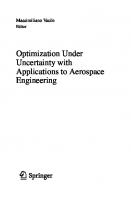





![An Introduction to Data Structures With Applications [2 ed.]](https://ebin.pub/img/200x200/an-introduction-to-data-structures-with-applications-2nbsped.jpg)

