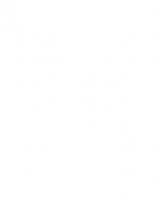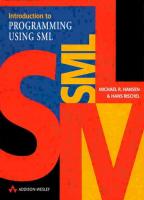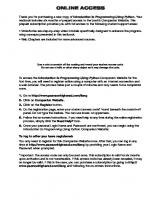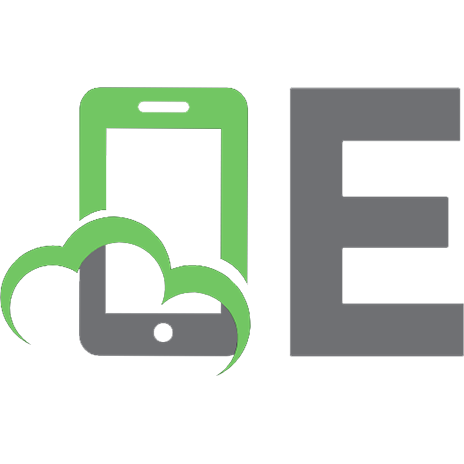Introduction to Programming Using Visual Basic [11 ed.] 0135862167, 9780135862162
166 98 5MB
english Pages [71] Year 2019
An Introduction to Programming Using Visual Basic®
An Introduction to Programming Using Visual Basic®
Attention Students
Guide to VideoNotes www.pearson.com/cs-resources
Guide to Application Topics
Business and Economics
General Interest
Mathematics
Sports and Games
Contents
Preface
What’s New in the Eleventh Edition
Unique and Distinguishing Features
How to Access Instructor and Student Resource Materials
MyLab Programming
Using this Book for a Short or Condensed Course
An Introduction to Programming UsingVisual Basic®
1 An Introduction to Computers and Problem Solving
1.1 An Introduction to Computing and Visual Basic
1.2 Program Development Cycle
Performing a Task on the Computer
Program Planning
1.3 Programming Tools
Flowcharts
Pseudocode
Hierarchy Chart
Decision Structure
Direction of Numbered NYC Streets Algorithm
Repetition Structure
Class Average Algorithm
Comments
2 Visual Basic, Controls, and Events
2.1 An Introduction to Visual Basic 2017
Why Windows and Why Visual Basic?
How You Develop a Visual Basic Program
2.2 Visual Basic Controls
Starting a New Visual Basic Program
An Important Setting
A Text Box Walkthrough
Place a text box on a form
Activate, move, and resize the Properties window
Set four properties of the text box
Run and end the program
Saving and closing the program
A Button Walkthrough
Place a button on a form
A Label Walkthrough
A List Box Walkthrough
The Name Property
Fonts
Auto Hide
Positioning and Aligning Controls
Multiple Controls
Setting Tab Order
Comments
Practice Problems 2.2
Exercises 2.2
Solutions to Practice Problems 2.2
2.3 Visual Basic Events
An Event Procedure Walkthrough
Properties and Event Procedures of the Form
The Header of an Event Procedure
Opening a Program
Comments
Practice Problems 2.3
Exercises 2.3
Solutions to Practice Problems 2.3
Chapter 2 Summary
3 Variables, Input, and Output
3.1 Numbers
Arithmetic Operations
Variables
Augmented Assignments
Mathematical Functions
The Integer Data Type
Two Other Integer Operators
The Decimal Data Type
Multiple Declarations
Parentheses, Order of Precedence
Three Kinds of Errors
The Error List Window
Comments
Practice Problems 3.1
Exercises 3.1
Solutions to Practice Problems 3.1
3.2 Strings
Variables and Strings
Using Text Boxes for Input and Output
Option Explicit and Option Strict
Concatenation
String Properties and Methods
Indices and Substrings
The Empty String
Initial Value of a String Variable
Widening and Narrowing
Data Types of Literals and Expressions
Internal Documentation
Line Continuation
Scope of a Variable
Auto Correction
Comments
Practice Problems 3.2
Exercises 3.2
Solutions to Practice Problems 3.2
3.3 Input and Output
Formatting Numeric Output
Dates as Input and Output
Using a Masked Text Box for Input
Getting Input from an Input Dialog Box
Using a Message Dialog Box for Output
Named Constants
Formatting Output with Zones (Optional)
Practice Problems 3.3
Exercises 3.3
Solutions to Practice Problems 3.3
Chapter 3 Summary
Chapter 3 Programming Projects
4 Decisions
4.1 Relational and Logical Operators
ANSI Values
Relational Operators
Logical Operators
Boolean Data Type
Two Methods That Return Boolean Values
A Boolean-Valued Function
Comments
Practice Problems 4.1
Exercises 4.1
Solutions to Practice Problems 4.1
4.2 If Blocks
If Block
Nested if Blocks
ElseIf Clauses
Condensed If Statements
Input Validation with If Blocks
Short-Circuit Evaluation with AndAlso and OrElse
Comments
Practice Problems 4.2
Exercises 4.2
Solutions to Practice Problems 4.2
4.3 Select Case Blocks
General Form of a Select Case Block
Comments
Practice Problems 4.3
Exercises 4.3
Solutions to Practice Problems 4.3
4.4 Input via User Selection
Using a List Box for Input
Group Box Control
Using Radio Buttons for Input
Using Check Boxes for Input
Events Raised by Selections
Comments
Practice Problems 4.4
Exercises4.4
Solutions to Practice Problems 4.4
Chapter 4 Summary
Chapter 4 Programming Projects
5 General Procedures
5.1 Function Procedures
Functions Having One Parameter
Passing by Value
Restriction on Data Types
Functions Having Several Parameters
Boolean-Valued Functions
The Exit Function Statement
Comments
Practice Problems 5.1
Exercises 5.1
Solutions to Practice Problems 5.1
5.2 Sub Procedures, Part I
Defining and Calling Sub Procedures
Variables and Expressions as Arguments
Sub Procedures Having No Parameters
Sub Procedures Calling Other Sub Procedures
The Exit Sub Statement
Comments
Practice Problems 5.2
Exercises 5.2
Solutions to Practice Problems 5.2
5.3 Sub Procedures, Part II
Passing by Value
Passing by Reference
Sub Procedures That Return a Single Value
Scope and Lifetime of Variables and Constants
Debugging
Comments
Practice Problems 5.3
Exercises 5.3
Solutions to Practice Problems 5.3
5.4 Program Design
Top-Down Design
Structured Programming
Advantages of Structured Programming
Object-Oriented Programming
A Relevant Quote
5.5 A Case Study: Weekly Payroll
Designing the Weekly Payroll Program
4. Compute federal income tax withheld.
Pseudocode for the Display Payroll Event Procedure
Writing the Weekly Payroll Program
The Program and the User Interface
Comments
Chapter 5 Summary
Chapter 5 Programming Projects
6 Repetition
6.1 Do Loops
Pretest Form of a Do Loop
Posttest Form of a Do Loop
A Financial Calculation
Comments
Practice Problems 6.1
Exercises 6.1
Solutions to Practice Problems 6.1
6.2 For . . . Next Loops
General Form of a Forg . . . Next Loop
Step Keyword
Nested For . . . Next Loops
Local Type Inference
Comments
Practice Problems 6.2
Exercises 6.2
Solutions to Practice Problems 6.2
6.3 List Boxes and Loops
Some Properties, Methods, and Events of List Boxes
List Boxes Populated with Strings
List Boxes Populated with Numbers
Searching an Ordered List
Comments
Practice Problems 6.3
Exercises 6.3
Solutions to Practice Problems 6.3
Chapter 6 Summary
Chapter 6 Programming Projects
7 Arrays
7.1 Creating and Using Arrays
Declaring an Array Variable
The Load Event Procedure
Implicit Array Sizing and Initialization
Text Files
Array Methods
Calculating an Array Value with a Loop
The ReDim Statement
For Each Loops
Functions That Return Arrays
Searching for an Element in an Array
Copying an Array
Split Method and Join Function
Passing an Array to a Procedure
Comments
Practice Problems 7.1
EXERCISES 7.1
Solutions to Practice Problems 7.1
7.2 Using LINQ with Arrays
LINQ Queries
The Distinct Operator
The ToArray Method
Use of Function Procedures in Queries
The Let Operator
The Order By Operator
The DataSource Property
Binary Search
Comments
Practice Problems 7.2
Exercises 7.2
Solutions to Practice Problems 7.2
7.3 Arrays of Structures
Structures
Arrays of Structures
The DataGridView Control
Searching an Array of Structures
Using General Procedures with Structures
Displaying and Comparing Structure Values
Complex Structures (Optional)
Comments
Practice Problems 7.3
Exercises 7.3
Solutions to Practice Problems 7.3
7.4 Two-Dimensional Arrays
Declaring a Two-Dimensional Array Variable
Implicit Array Sizing and Initialization
The ReDim Statement
Filling a Two-Dimensional Array with a Text File
Using LINQ with Two-Dimensional Arrays
Comments
Practice Problems 7.4
Exercises 7.4
Solutions to Practice Problems 7.4
7.5 A Case Study: Analyze a Loan
The User Interface
Designing the Analyze-a-Loan Program
Pseudocode for the Analyze-a-Loan Program
The Analyze-a-Loan Program
Chapter 7 Summary
Chapter 7 Programming Projects
8 Text Files
8.1 Managing Text Files
Preliminaries
WriteAllLines Method
Sorting the Data in a Text File
Reorganizing the Data in a CSV Text File
Set Operations
Searching a CSV Text File
The OpenFileDialog Control
Excel and CSV Files
Comment
Practice Problems 8.1
Exercises 8.1
Solutions to Practice Problems 8.1
8.2 StreamReaders, StreamWriters, and Structured Exception Handling
Reading a Text File with a StreamReader
Creating a Text File with a StreamWriter
Adding Items to a Text File
The Exists Function
Altering Items in a Text File
System.IO Namespace
Structured Exception Handling
Comments
Practice Problems 8.2
Exercises 8.2
Solutions to Practice Problems 8.2
8.3 XML
Format of XML Files
Comments on XML Format
LINQ to XML
Comment
Practice Problems 8.3
Exercises 8.3
Solutions to Practice Problems 8.3
8.4 A Case Study: Recording Checks and Deposits
Design of the Program
User Interface
Coding the Program
Chapter 8 Summary
Chapter 8 Programming Projects
9 Additional Controls and Objects
9.1 List Boxes and Combo Boxes
A Review of List Box Features
Some Additional Features of List Boxes
The Combo Box Control
A Helpful Feature of Combo Boxes
Practice Problems 9.1
Exercises 9.1
Solutions to Practice Problems 9.1
9.2 Eight Additional Controls and Objects
The Timer Control
The Random Class
The ToolTip Control
The Clipboard
The Picture Box Control
The MenuStrip Control
The Horizontal and Vertical Scroll Bar Controls
Practice Problem 9.2
Exercises 9.2
Solution to Practice Problem 9.2
9.3 Multiple-Form Programs
Startup Form
Scope of Variables, Constants, and Procedures
Modality
Close and ShowDialog Methods
The FormClosing Event Procedure
Importing an Existing Form
Deleting a Form from a Program
Practice Problem 9.3
Exercises 9.3
Solution to Practice Problem 9.3
9.4 Graphics
Graphics Objects
Lines, Rectangles, Circles, and Sectors
Pie Charts
Bar Charts
Animation
Printing Text
Printing Graphics
Comments
Practice Problems 9.4
Exercises 9.4
Solutions to Practice Problems 9.4
Chapter 9 Summary
Chapter 9 Programming Projects
10 Databases
10.1 An Introduction to Databases
The Data Source Configuration Wizard
Accessing a Database Table
Binding to Additional Tables
Browsing a Connected Database
Querying a Table with LINQ
Primary and Foreign Keys
The Join of Two Tables
Comments
Practice Problems 10.1
Exercises 10.1
Solutions to Practice Problems 10.1
10.2 Editing and Designing Databases
A Program to Edit the Cities Table
Designing the Form for the Table-Editing Program
Writing the Table-Editing Program
Principles of Database Design
Comments
Practice Problems 10.2
Exercises 10.2
Solutions to Practice Problems 10.2
Chapter 10 Summary
Chapter 10 Programming Projects
11 Object-Oriented Programming
11.1 Classes and Objects
Object Constructors
Constructors with Parameters
Auto-Implemented Properties
Practice Problems 11.1
Exercises 11.1
Solutions to Practice Problems 11.1
11.2 Working with Objects
Arrays of Objects
Events
Containment
Practice Problems 11.2
Exercises 11.2
Solutions to Practice Problems 11.2
11.3 Inheritance
Polymorphism and Overriding
Abstract Properties, Methods, and Classes
Comments
Practice Problems 11.3
Exercises 11.3
Solutions to Practice Problems 11.3
Chapter 11 Summary
Chapter 11 Programming Projects
Appendix A ANSI Values
Appendix B How To
Launch and Exit Visual Basic
Manage Visual Basic Programs
Text Manipulation
Manage Visual Basic Controls
Working with Code
Setting Options
Manage Text Files
Configuring the Windows Environment
Use a Printer
Miscellaneous
Appendix C Files and Folders
Appendix D Visual Basic Debugging Tools
The Three Program Modes
Stepping through a Program
Breakpoints
Debugging Shortcut Keys
Run to Cursor
Run to Click
The Immediate Window
Watch Windows
The Locals Window
Six Walkthroughs
Stepping through an Elementary Program: Chapter 3
Stepping through Programs Containing Selection Structures: Chapter 4
If Blocks
Select Case Blocks
Stepping through a Program Containing a General Procedure: Chapter 5
Displaying Values and Types of Variables in the Current Procedure: Chapter 5
Stepping through a Program Containing a Do Loop: Chapter 6
Displaying Values in an Array Variable: Chapter 7
Answers
Chapter 2
Exercises 2.2
Exercises 2.3
Chapter 3
Exercises 3.1
Exercises 3.2
Exercises 3.3
Chapter 4
Exercises 4.1
Exercises 4.2
Exercises 4.3
Exercises 4.4
Chapter 5
Exercises 5.1
Exercises 5.2
Exercises 5.3
Chapter 6
Exercises 6.1
Exercises 6.2
Exercises 6.3
Chapter 7
Exercises 7.1
Exercises 7.2
Exercises 7.3
Exercises 7.4
Chapter 8
Exercises 8.1
Exercises 8.2
Exercises 8.3
Chapter 9
Exercises 9.1
Exercises 9.2
Exercises 9.3
Chapter 10
Exercises 10.1
Exercises 10.2
Chapter 11
Exercises 11.1
Exercises 11.3
Index
A
B
C
D
E
F
G
H
I
J
K
L
M
N
O
P
Q
R
S
T
U
V
W
X
Y
Z
Recommend Papers
![Introduction to Programming Using Visual Basic [11 ed.]
0135862167, 9780135862162](https://ebin.pub/img/200x200/introduction-to-programming-using-visual-basic-11nbsped-0135862167-9780135862162.jpg)
- Author / Uploaded
- David Schneider
File loading please wait...
Citation preview
Get complete eBook Order by email at [email protected]
Get complete eBook Order by email at [email protected]
Get Complete eBook Download Link below for instant download
https://browsegrades.net/documents/2 86751/ebook-payment-link-for-instantdownload-after-payment Follow the Instructions for complete eBook Download by email.
Get complete eBook Order by email at [email protected]
Get complete eBook Order by email at [email protected]
Get complete eBook Order by email at [email protected]
Guide to VideoNotes www.pearson.com/cs-resources
Chapter 2 Visual Basic, Controls, and Events Textbox Walkthrough 22 Button Walkthrough 27 Event Procedures 37 Chapter 3 Variables, Input, and Output Numbers & Strings 56 Variable Scope 82 Input Boxes and Message Boxes 97 Chapter 4 Decisions Relational and Logical Operators 115 If Blocks 122 Select Case Blocks 146 Listboxes, Radio Buttons, and Checkboxes for Input 160 Chapter 5 General Procedures Function Procedures 180 Sub Procedures 197 Debugging Functions and Sub Procedures 218 Chapter 6 Repetition Pretest Do Loops 242 Get complete eBook Order by email at [email protected]
Get complete eBook Order by email at [email protected]
For . . . Next Loops 257 List Boxes and Loops 273 Chapter 7 Arrays Declaring and Using Arrays 295 For Each Loops 302 LINQ 321 Chapter 8 Text Files StreamReaders and StreamWriters 413 Exception Handling 419 Chapter 9 Additional Controls and Objects List Boxes and Combo Boxes 454 Timer, Picturebox, Menustrip, and Scrollbar, Controls 463 Graphics 491 Chapter 10 Databases Introduction to Databases 514 Querying Tables 521 Editing Databases 540 Chapter 11 Object-Oriented Programming Classes and Objects 552 Arrays of Objects 569 Inheritance 581
Get complete eBook Order by email at [email protected]
Get complete eBook Order by email at [email protected]
Business and Economics Admission fee, 164 Airline reservations, 390, 508 Analyze a Loan case study, 376 Analyze computer sales, 372 Analyze fuel economy, 393 Annuity, 69, 195, 240, 255, 269 APY, 142 Automated directory assistance, 392 Automobile depreciation, 268 Bank account, 600 Bond yield, 112 Break-even analysis, 68, 156 Business travel expenses, 510 Calculate a profit, 68, 127, 194 Calculate a tip, 137, 211 Calculate weekly pay, 138, 184, 223, 485, 567 Car loan, 176, 254, 269 Cash register, 567, 578, 579, 597 Cash reward, 157 Change from a sale, 138 Checking account transactions, 488 Compare interest rates, 141–42 Compare two salary options, 269 Compound interest, 172, 184, 195, 253, 268, 488 Consumer options, 158 Consumer price index, 254 Cost of a computer system, 169 Cost of a tour, 157 Cost of benefits, 165, 166 Cost of electricity, 88 Cost of flash drives, 171 Create sales receipt, 428 Credit card account, 222, 489 Crop production, 70, 271 Get complete eBook Order by email at [email protected]
Get complete eBook Order by email at [email protected]
Currency exchange rates, 534 Depreciation, 268, 286 Discounted price, 68, 87, 143 Display economic data in a bar chart, 270, 495, 502 Display economic data in a pie chart, 494, 502, 504 Dogs of the DOW, 360 Doubling time of an investment, 253, 285 Dow Jones Industrial Average, 360 Employee paycheck receipt, 579 FICA tax, 128, 229, 568 Future value, 91, 185 Gather billing information, 489 Generate an order form, 237 Growth of an investment, 195 Income tax, 140, 171 Individual Retirement Account, 288 Interest-Only mortgage, 598 ISBN code, 386 Itemized bill, 110, 237 Lifetime earnings, 268 Loan analysis, 111, 488 Loan calculator, 239 Mail-order company, 549 Maintain a membership list, 506 Manage telephone directories, 449 Marginal revenue and cost, 156 Marketing terms, 109 Membership fee, 171 Minimum wage, 502 Monetary units of countries, 528 Mortgage, 222, 254, 565 Mortgage with points, 598 Municipal bonds, 92 Number of restaurants in U.S., 70 Pay raise, 222 Payroll, 228, 485, 598 Percentage markup, 69 Postage costs, 194
Get complete eBook Order by email at [email protected]
Get complete eBook Order by email at [email protected]
Present value, 92 Price-to-earnings ratio, 89 Recording Checks and Deposits case study, 439 Rental costs, 175, 196 Restaurant order, 176, 579 Retirement plan, 170 Revenue, 156 Rule of ‘72’, 285 Salary, 108 Salary options, 271 Sales commission, 91 Savings account, 139 Simple interest, 268 Small dogs of the DOW, 361 Supply and demand, 271 Tax return, 171 Total cost, 137 Total salaries paid, 374 Track inventory, 370, 507, 597 U.S. national debt, 71 Universal Product Code, 450 Weekly Payroll case study, 228 Withdrawal from a savings account, 138 Withholding tax, 229, 579
Get complete eBook Order by email at [email protected]
Get complete eBook Order by email at [email protected]
General Interest Academy awards, 359 Age of a tire, 158 Airplane animation, 505 American Heart Association recommendation, 175 Anagram, 332 Analyze grades, 276 Bachelor degrees conferred, 387 Birthdays, 141, 212, 256, 272 Body Mass Index, 193 Bouncing ball animation, 496 Caffeine absorption, 285 Calculate age, 96, 98, 108, 141, 172 Calendar, 412 Chain-link sentence, 320 Chocolate ice cream, 71 Cloudiness descriptors, 155 College admissions, 177 College credits, 345 College enrollments, 503 College majors, 503 College tuition, 196 Computer pioneers, 356 Convert temperatures, 181, 478 Country flags, 501, 505, 511 Crayola crayons, 318, 411 Declaration of Independence, 107 Determine day of week, 107 Dial a telephone, 490 Digital clock, 475 Distance between cities, 364 Distance from a storm, 87 Earliest colleges, 340, 343, 437 Freshman life goals, 503 Friday the 13th, 270 Get complete eBook Order by email at [email protected]
Get complete eBook Order by email at [email protected]
Game of Life, 391 Gettysburg Address, 71, 431 GPA, 237 Grade book, 550 Ideal weight, 268 Internet lingo, 505 Language translation, 388 Leap years, 139, 195 Manage a list of names, 417 Mean temperature, 431 Military time, 139 Monthly precipitation, 373 Movies, 139, 162, 243, 538, 539, 540, 547 Newton’s law of cooling, 256 Nutritional content of foods, 365 Old McDonald Had a Farm, 211 Palindrome, 288 Physician’s abbreviations, 157 Pig Latin, 138 Pizza consumption, 70 Population growth, 71, 253, 256 Population of cities, 522–27, 531, 532, 544, 547 Presidential age at inauguration, 299, 300, 318, 398, 399, 461 Presidential colleges, 359 Presidential eligibility, 170 Principal languages, 504 Proverbs, 238 Quasi-palindromes, 271 Quiz, 123, 137, 140, 148, 173 Qwerty word, 269 Radioactive decay, 254, 267 Rating of hurricanes, 193 Shakespeare sonnet, 316, 334 Smoking among college students, 502 Social networking sites, 371 Soundex system, 289 Speed of a car, 89 State abbreviations, 354, 404, 412, 414, 434, 577
Get complete eBook Order by email at [email protected]
Get complete eBook Order by email at [email protected]
State areas, 354, 412, 436 State birds, 429, 430 State capitals, 334, 335, 429 State flowers, 173, 334, 429, 430 State mottos, 173 State nicknames, 173, 429 State populations, 199, 354, 404, 412, 577, 578 Stopwatch, 463 Supreme Court justices, 356, 357, 399, 400, 402, 411, 412 Times Square ball, 478 Training heart rate, 88, 194 U.S. cities, 352 U.S. presidents, 140, 148, 159, 317, 324, 333, 402, 406, 410 U.S. Senate, 438, 448 U.S. states, 274, 275, 281–83, 304, 316, 321, 326, 333, 335, 354, 433, 436, 577 United Nations, 283, 333, 338, 339, 533, 534 University rankings, 371 User-operated directory assistance, 392 Using Excel, 412 Voting machine, 507 Vowel word, 187 Water usage, 70 Weather beacon, 125 Word palindrome, 319
Get complete eBook Order by email at [email protected]
Get complete eBook Order by email at [email protected]
Mathematics Areas of geometric shapes, 156 Average speed, 70 Binary search, 289 Birthday probability, 256, 272 Calculate a median, 333, 372 Calculate a range, 252, 283, 317 Calculate a spread, 597 Calculate a sum, 315, 316, 429 Calculate an average, 90, 138, 244, 270, 276, 303, 316, 319, 332, 333, 344, 372, 386, 567, 597 Calculate population densities, 354 Calculator, 110, 143, 583, 597 Coefficient of restitution, 251 Convert percentage to a decimal, 89 Convert speeds, 71 Convert temperatures, 251 Convert units of length, 93, 111, 385, 461 Curve grades, 386 Determine a special number, 272 Determine two largest numbers, 211 Error detection, 288 Factorial, 270 Factorization, 253 Find largest number, 267, 300, 429 Find smallest number, 252, 315, 429 Fraction calculator, 568, 578 Gas mileage, 70 Greatest Common Divisor, 252 Interesting algorithm, 240 ISBN codes, 386 Magic square, 375 Make change, 111, 138 Measurements on a square, 566, 578 Multiplication table, 261 Odometer readings, 272 Get complete eBook Order by email at [email protected]
Get complete eBook Order by email at [email protected]
Projectile motion, 70, 286 Quadratic equation, 176 Standard deviation, 283, 317, 386 Student grades, 488, 550, 555, 569, 587, 597 Sum a series, 267 Sum of digits, 272 Surface area, 193
Get complete eBook Order by email at [email protected]
Get complete eBook Order by email at [email protected]
Sports and Games Baseball, 89, 355, 438, 448, 451, 535–38 Blackjack, 601 Carnival game, 477 Dice, 477, 478, 566, 578 Famous athletes, 357, 358 Four-minute mile, 71 PGA Masters Tournament, 372 Pick-up-Sticks, 238 Poker, 389, 574 Powerball, 476 Rock-Paper-Scissors, 464, 590 Rose Bowl, 279, 280 Soccer league, 389 Super Bowl, 296, 297, 301, 332 Triathlon, 88 World Series of baseball, 509
Get complete eBook Order by email at [email protected]
Get complete eBook Order by email at [email protected]
Contents Guide to VideoNotes vi Guide to Application Topics vii Preface xiv MyLab Programming xviii Acknowledgments xix Using This Book for a Short or Condensed Course xx Chapter 1 An Introduction to Computers and Problem Solving 1 1.1 An Introduction to Computing and Visual Basic 2 1.2 Program Development Cycle 5 1.3 Programming Tools 7 Chapter 2 Visual Basic, Controls, and Events 15 2.1 An Introduction to Visual Basic 2017 16 2.2 Visual Basic Controls 18 2.3 Visual Basic Events 37 Summary 52 Chapter 3 Variables, Input, and Output 53 3.1 Numbers 54 3.2 Strings 72 3.3 Input and Output 93 Summary 109 Programming Projects 110 Chapter 4 Decisions 113 4.1 Relational and Logical Operators 114 4.2 If Blocks 122
4.3 Select Case Blocks 144 Get complete eBook Order by email at [email protected]
Get complete eBook Order by email at [email protected]
4.4 Input via User Selection 160 Summary 174 Programming Projects 175 Chapter 5 General Procedures 179 5.1 Function Procedures 180 5.2 Sub Procedures, Part I 197 5.3 Sub Procedures, Part II 213 5.4 Program Design 224 5.5 A Case Study: Weekly Payroll 228 Summary 236 Programming Projects 236 Chapter 6 Repetition 241 6.1 Do Loops 242 6.2 For . . . Next Loops 257 6.3 List Boxes and Loops 273 Summary 284 Programming Projects 285 Chapter 7 Arrays 293 7.1 Creating and Using Arrays 294 7.2 Using LINQ with Arrays 321 7.3 Arrays of Structures 335 7.4 Two-Dimensional Arrays 362 7.5 A Case Study: Analyze a Loan 376 Summary 384 Programming Projects 385 Chapter 8 Text Files 395 8.1 Managing Text Files 396
Get complete eBook Order by email at [email protected]
Get complete eBook Order by email at [email protected]
8.2 StreamReaders, StreamWriters, and Structured Exception Handling 413 8.3 XML 432 8.4 A Case Study: Recording Checks and Deposits 439 Summary 447 Programming Projects 448 Chapter 9 Additional Controls and Objects 453 9.1 List Boxes and Combo Boxes 454 9.2 Eight Additional Controls and Objects 463 9.3 Multiple-Form Programs 479 9.4 Graphics 491 Summary 505 Programming Projects 506 Chapter 10 Databases 513 10.1 An Introduction to Databases 514 10.2 Editing and Designing Databases 540 Summary 548 Programming Projects 549 Chapter 11 Object-Oriented Programming 551 11.1 Classes and Objects 552 11.2 Working with Objects 569 11.3 Inheritance 581 Summary 599 Programming Projects 600 Appendices 603 Appendix A ANSI Values 603 Appendix B How To 605 Appendix C Files and Folders 619 Get complete eBook Order by email at [email protected]
Get complete eBook Order by email at [email protected]
Appendix D Visual Basic Debugging Tools 621 Answers 633 Index 699
Get complete eBook Order by email at [email protected]
Get complete eBook Order by email at [email protected]
MyLab Programming Breakthrough
To improving results Through the power of practice and immediate personalized feedback, MyLab Programming™ helps improve your students’ performance.
Programming Practice With MyLab Programming, your students will gain first-hand programming experience in an interactive online environment.
Immediate, Personalized Feedback MyLab Programming automatically detects errors in the logic and syntax of their code submission and offers targeted hints that enables students to figure out what went wrong and why.
Graduated Complexity MyLab Programming breaks down programming concepts into short, understandable sequences of exercises. Within each sequence the level and sophistication of the exercises increase gradually but steadily.
Get complete eBook Order by email at [email protected]
Get complete eBook Order by email at [email protected]
Dynamic Roster Students’ submissions are stored in a roster that indicates whether the submission is correct, how many attempts were made, and the actual code submissions from each attempt.
Pearson etext
Get complete eBook Order by email at [email protected]
Get complete eBook Order by email at [email protected]
The Pearson eText gives students access to their textbook anytime, anywhere.
Step-By-Step Videonote Tutorials These step-by-step video tutorials enhance the programming concepts presented in select Pearson textbooks. For more information and titles available with MyLab Programming, please visit www.pearson.com/ mylab/programming Copyright © 2020 Pearson Education, Inc. or its affiliate(s). All rights reserved. HELO88173 • 11/15
Get complete eBook Order by email at [email protected]
Get complete eBook Order by email at [email protected]
Acknowledgments Many talented instructors and programmers provided helpful comments and constructive suggestions during the many editions of this text and I am most grateful for their contributions. The current edition benefited greatly from the valuable comments of the following reviewers: Laura Dinsmoor, Oakland University Katie Gray, The University of Texas at Austin Jason Iorio, University of Hartford Uzo Osuno, Nassau Community College
Many people are involved in the successful publication of a book. I wish to thank the dedicated team at Pearson whose support and diligence made this textbook possible, especially Content Producer Carole Snyder and Managing Content Producer Scott Disanno. The competence and graciousness of Mahalakshmi Narayanan at Integra Software Services Pvt. Ltd. made for a pleasant production process. I extend special thanks to my editor Tracy Johnson. Her ideas and enthusiasm helped immensely with the preparation of the book. David I. Schneider [email protected]
Get complete eBook Order by email at [email protected]
Get complete eBook Order by email at [email protected]
Using this Book for a Short or Condensed Course This book provides more than enough material for a complete semester course. For a course shorter than a semester in length, it will be necessary to bypass some sections. The following syllabus provides one possible way to present an abbreviated introduction to programming. Chapter 1 An Introduction to Computers and Problem Solving 1.1 An Introduction to Computing and Visual Basic Chapter 2 Visual Basic, Controls, and Events 2.1 An Introduction to Visual Basic 2017 2.2 Visual Basic Controls 2.3 Visual Basic Events Chapter 3 Variables, Input, and Output 3.1 Numbers 3.2 Strings 3.3 Input and Output Chapter 4 Decisions 4.1 Relational and Logical Operators 4.2 If Blocks 4.3 Select Case Blocks 4.4 Input via User Selection 1
Chapter 5 General Procedures
1 Passing by reference can be omitted or just mentioned briefly. In through , ByRef is used only in Example 6 of (Arrays of Structures) and in the case study. In both of those programs, it is used to obtain input.
5.1 Function Procedures 5.2 Sub Procedures, Part I Chapter 6 Repetition 6.1 Do Loops 6.2 For . . . Next Loops Chapter 7 Arrays
email at [email protected] Get complete eBook Order by 7.1 Creating and Accessing Arrays
Get complete eBook Order by email at [email protected]
7.2 Using LINQ with Arrays 2
Chapter 8 Text Files
2 and are independent of each other.
8.1 Managing Text Files or 8.2 StreamReaders, StreamWriters, Structured Exception Handling
Get complete eBook Order by email at [email protected]
Get complete eBook Order by email at [email protected]
An Introduction to Programming UsingVisual Basic®
Get complete eBook Order by email at [email protected]
Get complete eBook Order by email at [email protected]
1 An Introduction to Computers and Problem Solving 1.1 An Introduction to Computing and Visual Basic 2 1.2 Program Development Cycle 5 Performing a Task on the Computer Program Planning 1.3 Programming Tools 7 Flowcharts Pseudocode Hierarchy Chart Decision Structure Direction of Numbered NYC Streets Algorithm Repetition Structure Class Average Algorithm
Get complete eBook Order by email at [email protected]
Get complete eBook Order by email at [email protected]
1.1 An Introduction to Computing and Visual Basic An Introduction to Programming Using Visual Basic is about problem solving using computers. The programming language used is Visual Basic 2017 (hereafter shortened to Visual Basic), but the principles apply to most modern programming languages. Many of the examples and exercises illustrate how computers are used in the real world. Here are some questions that you may have about computers and programming. QUESTION: How do we communicate with the computer? ANSWER: Many languages are used to communicate with the computer. At the lowest level, there is machine language, which is understood directly by the microprocessor but is difficult for humans to understand. Visual Basic is an example of a high-level language. It consists of instructions to which people can relate, such as Click, If, and Do. Some other well-known high-level languages are Java,
, and
C++
Python. QUESTION: How do we get computers to perform complicated tasks? ANSWER: Tasks are broken down into a set of instructions, called a program, that can be expressed in a computer language. Programs can range in size from two or three instructions to millions of instructions. The process of executing the instructions is called running the program. QUESTION: What is a GUI? ANSWER: What the user views on the monitor and interacts with while a program is running is called the user interface. GUI (pronounced GOO-ee) stands for “graphical user interface”. Both Windows and Visual Basic use a graphical user interface; that is, they employ objects such as windows, icons, and menus that can be manipulated by a mouse. Non-GUI-based programs use only text and are accessed solely via a keyboard. QUESTION: What are the meanings of the terms “programmer” and “user”? ANSWER: A programmer (also called a developer) is a person who solves problems by writing programs on a computer. After analyzing the problem and developing a plan for solving it, the programmer writes and tests the program that instructs the computer how to carry out the plan. The program might be run many times, either by the programmer or by others. A user is any person who runs a program. While working through this text, you will function both as a programmer and as a user. QUESTION: What is the meaning of the term “code”? ANSWER: The Visual Basic instructions that the programmer writes are called code. The process of writing a program is often called coding. QUESTION: Are there certain characteristics that all programs have in common? ANSWER: Most programs do three things: take in data, manipulate data, and produce results. These operations are referred to as input, processing, and output. The input data might be held in the program,
reside on a disk, or be provided by theby user email in responseat to requests made by the computer while the Get complete eBook Order [email protected]
Get complete eBook Order by email at [email protected]
program is running. The processing of the input data occurs inside the computer and can take from a fraction of a second to many hours. The output data are displayed on a monitor, printed on a printer, or recorded on a disk. As a simple example, consider a program that computes sales tax. An item of input data is the cost of the thing purchased. The processing consists of multiplying the cost by the sales tax rate. The output data is the resulting product, the amount of sales tax to be paid. QUESTION: Many programming languages, including Visual Basic, use a zero-based numbering system. What is a zero-based numbering system? ANSWER: In a zero-based numbering system, numbering begins with zero instead of one. For example, in the word “code”, “
” would be the zeroth letter, “
c
” would be the first letter, and so on.
o
QUESTION: What are the meanings of the terms “hardware” and “software”? ANSWER: Hardware refers to the physical components of the computer, including all peripherals, the central processing unit, disk drives, and all mechanical and electrical devices. Programs are referred to as software. QUESTION: How are problems solved with a program? ANSWER: Problems are solved by carefully reading them to determine what data are given and what outputs are requested. Then a step-by-step procedure is devised to process the given data and produce the requested output. QUESTION: Are there any prerequisites to learning Visual Basic? ANSWER: You should be familiar with how folders (also called directories) and files are managed by Windows. Files reside on storage devices such as hard disks, USB flash drives, CDs, and DVDs. Traditionally, the primary storage devices for personal computers were hard disks and floppy disks. Therefore, the word disk is frequently used to refer to any storage device. QUESTION: Will it matter whether Windows 7, Windows 8, or Windows 10 are used as the underlying operating system? ANSWER: Visual Basic runs fine with all three of these versions of Windows. (When using Windows 7, Service Pack 1 must also be installed.) However, the windows will vary slightly in appearance. Figure 1.1 shows the appearance of a typical window produced in Visual Basic with each of the three versions of Windows. The appearance of windows depends on the Windows product edition, the hardware on your system, and your own personal preferences. In this book, all screen captures have been done with the Windows 10 operating system.
Figure 1.1 Visual Basic windows.
Get complete eBook Order by email at [email protected]
Get complete eBook Order by email at [email protected]
(a) Windows 7
(b) Windows 8
Get complete eBook Order by email at [email protected]
Get complete eBook Order by email at [email protected]
(c) Windows 10
QUESTION: What is an example of a program developed in this textbook? ANSWER: Figure 1.2 shows a program from Chapter 7 when it is first run. After the user types in a first name and clicks on the button, the names of the presidents who have that first name are displayed. Figure 1.3 shows the output.
Figure 1.2 Window when program is first run.
Figure 1.3 Window after a name is entered and the button is clicked.
Get complete eBook Order by email at [email protected]
Get complete eBook Order by email at [email protected]
QUESTION: How does the programmer create the aforementioned program? ANSWER: The programmer begins with a blank window called a form. See Fig. 1.4 . The programmer adds objects, called controls, to the form and sets properties for the controls. In Fig. 1.5 , four controls have been placed on the form. The Text properties of the form, the label, and the button have been set to “U.S. Presidents”, “First name:”, and “Display Presidents”. The Name property of the list box was set to “lstPres”. The code is written into a text-editing window called the Code Editor. The code tells the computer what to do after the button is clicked. The program includes the form (with its controls), the code, and a file containing the data.
Figure 1.4 A blank Visual Basic form.
Figure 1.5 Controls added to the by form.email at [email protected] Get complete eBook Order
Get complete eBook Order by email at [email protected]
QUESTION: What conventions are used to show keystrokes? ANSWER: The combination combination
Ctrl + C
key1 + key2
means “hold down key1 and then press key2”. The
places selected material into the Clipboard. The combination key1/key2 means
“press and release key1 and then press key2”. The combination Alt/F opens the File menu on a menu bar. QUESTION: What is the difference between Visual Studio and Visual Basic? ANSWER: Visual Studio is an all-encompassing development environment for creating websites and Windows applications. Visual Basic is a programming language that is part of Visual Studio. QUESTION: How can the programs for the examples in this textbook be obtained? ANSWER: See the preface for information on how to download the programs from the Pearson website. QUESTION: Are there any adjustments that should be made to Windows before using this textbook? ANSWER: Possibly. By default, Windows 7 and Windows 8 show only the base names of files. You should configure Windows to display the filename extensions for all known file types. (The details are presented in Appendix B in the “Configuring the Windows Environment” section.) Windows 10 shows the full file name by default. QUESTION: Will it matter what version of Visual Studio has been installed? Answer: Program outputs will look the same with all versions of Visual Studio. However, there will be slight differences in certain dialog boxes (such as the New Project dialog box) generated by Visual Basic that assist with the creation of programs. QUESTION: Are there any adjustments that should be made to Visual Basic while using this textbook? ANSWER: Yes. Four adjustments are discussed in the textbook In Section 2.2, a setting is specified that guarantees flexibility when naming, saving, and discarding programs. In Section 2.3, we specify the number of spaces that lines of code will be indented. In Section 3.2, we set some options that affect how rigorous we must be when declaring the data types of variables and using variables. In Section 7.2, we require that the installation of Visual Basic be modified to enable LINQ, a powerful tool that is used extensively in programs beginning in Chapter 7.
Get complete eBook Order email at [email protected] QUESTION: Where will new programsby be saved?
Get complete eBook Order by email at [email protected]
ANSWER: Before writing your first program, you should use File Explorer (with Windows 8 or 10) or Windows Explorer (with Windows 7) to create a separate folder to hold your programs. The first time you save a program, you will have to browse to that folder. Subsequent savings will use that folder as the default folder.
Get complete eBook Order by email at [email protected]
Get complete eBook Order by email at [email protected]
1.2 Program Development Cycle We learned in Section 1.1 that hardware refers to the machinery in a computer system (such as the monitor, keyboard, and CPU) and software refers to a collection of instructions, called a program, that directs the hardware. Programs are written to solve problems or perform tasks on a computer. Programmers translate the solutions or tasks into a language the computer can understand. As we write programs, we must keep in mind that the computer will do only what we instruct it to do. Because of this, we must be very careful and thorough when writing our instructions. NOTE: Microsoft Visual Basic refers to a program as a project, application, or solution.
Performing a Task on the Computer The first step in writing instructions to carry out a task is to determine what the output should be— that is, exactly what the task should produce. The second step is to identify the data, or input, necessary to obtain the output. The last step is to determine how to process the input to obtain the desired output— that is, to determine what formulas or ways of doing things should be used to obtain the output. This problem-solving approach is the same as that used to solve word problems in an algebra class. For example, consider the following algebra problem: How fast is a car moving if it travels 50 miles in 2 hours? The first step is to determine the type of answer requested. The answer should be a number giving the speed in miles per hour (the output). The information needed to obtain the answer is the distance and time the car has traveled (the input). The formula speed = distance/time
is used to process the distance traveled and the time elapsed in order to determine the speed. That is, speed
=
50 miles/2 hours
=
25 miles/hours
A graphical representation of this problem-solving process is shown in Fig. 1.6 .
Figure 1.6 The problem-solving process.
Get complete eBook Order by email at [email protected]
Get complete eBook Order by email at [email protected]
We determine what we want as output, get the needed input, and process the input to produce the desired output. In the chapters that follow, we discuss how to write programs to carry out the preceding operations. But first we look at the general process of writing programs.
Program Planning A baking recipe provides a good example of a plan. The ingredients and the amounts are determined by what is to be baked. That is, the output determines the input and the processing. The recipe, or plan, reduces the number of mistakes you might make if you tried to bake with no plan at all. Although it’s difficult to imagine an architect building a bridge or a factory without a detailed plan, many programmers (particularly students in their first programming course) try to write programs without first making a careful plan. The more complicated the problem, the more complex the plan may be. You will spend much less time working on a program if you devise a carefully thought out step-by-step plan and test it before actually writing the program. Many programmers plan their programs using a sequence of steps, referred to as the Software Development Life Cycle. The following step-by-step process will enable you to use your time efficiently and help you design error-free programs that produce the desired output. 1.
ANALYZE: Define the problem. Be sure you understand what the program should do—that is, what the output should be. Have a clear idea of what data (or input) are given and the relationship between the input and the desired output.
2.
DESIGN: Plan the solution to the problem. Find a logical sequence of precise steps that perform the task. Such a sequence of steps is called an algorithm. Every detail, including obvious steps, should appear in the algorithm. In the next section, we discuss three popular methods used to develop the logic plan: flowcharts, pseudocode, and hierarchy charts. These tools help the programmer break a problem into a sequence of small tasks the computer can perform to solve the problem. Planning also involves using representative data to test the logic of the algorithm by hand to ensure that it is correct.
3.
DESIGN THE INTERFACE: Select the objects (text boxes, buttons, etc.). Determine how the input will be obtained and how the output will be displayed. Then create objects to receive the input and display the output. Also, create appropriate buttons and menus to allow the user to control the program.
4.
CODE: Translate the algorithm into a programming language. Coding is the technical word for writing the program. During this stage, the program is written in Visual Basic and entered into the computer. The programmer uses the algorithm devised in Step 2 along with a knowledge of Visual Basic.
Get complete eBook Order by email at [email protected] 5.
TEST AND CORRECT: Locate and remove any errors in the program.
Get complete eBook Order by email at [email protected]
Testing is the process of finding errors in a program. (An error in a program is called a bug and testing and correcting is often referred to as debugging.) As the program is typed, Visual Basic points out certain kinds of program errors. Other kinds of errors will be detected by Visual Basic when the program is executed; however, many errors due to typing mistakes, flaws in the algorithm, or incorrect use of the Visual Basic language rules, can be uncovered and corrected only by careful detective work. An example of such an error would be using addition when multiplication was the proper operation. 6.
COMPLETE THE DOCUMENTATION: Organize all the material that describes the program. Documentation is intended to allow another person, or the programmer at a later date, to understand the program. Internal documentation (comments) consists of statements in the program that are not executed but point out the purposes of various parts of the program. Documentation might also consist of a detailed description of what the program does and how to use it (for instance, what type of input is expected). For commercial programs, documentation includes an instruction manual and on-line help. Other types of documentation are the flowchart, pseudocode, and hierarchy chart that were used to construct the program. Although documentation is listed as the last step in the program development cycle, it should take place as the program is being coded.
Get complete eBook Order by email at [email protected]
Get complete eBook Order by email at [email protected]
1.3 Programming Tools This section discusses some specific algorithms and describes three tools used to convert algorithms into computer programs: flowcharts, pseudocode, and hierarchy charts. You use algorithms every day to make decisions and perform tasks. For instance, whenever you mail a letter, you must decide how much postage to put on the envelope. One rule of thumb is to use one stamp for every five sheets of paper or fraction thereof. Suppose a friend asks you to determine the number of stamps to place on an envelope. The following algorithm will accomplish the task. 1. Request the number of sheets of paper; call it Sheets.
(input)
2. Divide Sheets by 5.
(processing)
3. If necessary, round the quotient up to a whole number; call it Stamps.
(processing)
4. Reply with the number Stamps.
(output)
The preceding algorithm takes the number of sheets (Sheets) as input, processes the data, and produces the number of stamps needed (Stamps) as output. We can test the algorithm for a letter with 16 sheets of paper. 1.
Request the number of sheets of paper; Sheets = 6.
2.
Dividing 5 into 16 gives 3.2.
3.
Rounding 3.2 up to 4 gives Stamps = 4.
4.
Reply with the answer, 4 stamps.
This problem-solving example can be illustrated by Fig. 1.7 .
Figure 1.7 The problem-solving process for the stamp problem.
Of the program design tools available, three popular ones are the following:
Get complete eBook Order by email at [email protected]
Get complete eBook Order by email at [email protected]
FLOWCHARTS: Graphically depict the logical steps to carry out a task and show how the steps relate to each other. PSEUDOCODE: Uses English-like phrases with some Visual Basic terms to outline the task. HIERARCHY CHARTS: Show how the different parts of a program relate to each other.
Flowcharts A flowchart consists of special geometric symbols connected by arrows. Within each symbol is a phrase presenting the activity at that step. The shape of the symbol indicates the type of operation that is to occur. For instance, the parallelogram denotes input or output. The arrows connecting the symbols, called flowlines, show the progression in which the steps take place. Flowcharts should “flow” from the top of the page to the bottom. Although the symbols used in flowcharts are standardized, no standards exist for the amount of detail required within each symbol. The table of the flowchart symbols shown on the previous page has been adopted by the American National Standards Institute (ANSI). Figure 1.8 shows the flowchart for the postage-stamp problem.
Figure 1.8 Flowchart for the postage-stamp problem.
Get complete eBook Order by email at [email protected]
Get complete eBook Order by email at [email protected]
Get complete eBook Order by email at [email protected]
Get complete eBook Order by email at [email protected]
The main advantage of using a flowchart to plan a task is that it provides a graphical representation of the task, thereby making the logic easier to follow. We can clearly see every step and how each is connected to the next. The major disadvantage is that when a program is very large, the flowcharts may continue for many pages, making them difficult to follow and modify.
Pseudocode
Get complete eBook Order by email at [email protected]
Get complete eBook Order by email at [email protected]
Pseudocode is an abbreviated plain English version of actual computer code (hence, pseudocode). The geometric symbols used in flowcharts are replaced by English-like statements that outline the process. As a result, pseudocode looks more like computer code than does a flowchart. Pseudocode allows the programmer to focus on the steps required to solve a problem rather than on how to use the computer language. The programmer can describe the algorithm in Visual Basic–like form without being restricted by the rules of Visual Basic. When the pseudocode is completed, it can be easily translated into the Visual Basic language. The following is pseudocode for the postage-stamp problem: Program: Determine the proper number of stamps for a letter.
Obtain the number of sheets (Sheets)
(input)
Set the number of stamps to Sheets / 5
(processing)
Round the number of stamps up to a whole number (if nec.)
(processing)
Display the number of stamps
(output)
Pseudocode has several advantages. It is compact and probably will not extend for many pages as flowcharts commonly do. Also, the plan looks like the code to be written and so is preferred by most programmers.
Hierarchy Chart The last programming tool we’ll discuss is the hierarchy chart, which shows the overall program structure. Hierarchy charts are also called structure charts, HIPO (Hierarchy plus Input-Process-Output) charts, top-down charts, or VTOC (Visual Table of Contents) charts. All these names refer to planning diagrams that are similar to a company’s organization chart. Hierarchy charts depict the organization of a program but omit the specific processing logic. They describe what each part of the program does and they show how the parts relate to each other. The details on how the parts work, however, are omitted. The chart is read from top to bottom and from left to right. Each part may be subdivided into a succession of subparts that branch out under it. Typically, after the activities in the succession of subparts are carried out, the part to the right of the original part is considered. A quick glance at the hierarchy chart reveals each task performed in the program and where it is performed. Figure 1.9 shows a hierarchy chart for the postage-stamp problem.
Figure 1.9 Hierarchy chart for the postage-stamp problem.
Get complete eBook Order by email at [email protected]
Get complete eBook Order by email at [email protected]
The main benefit of hierarchy charts is in the initial planning of a program. We break down the major parts of a program so we can see what must be done in general. From this point, we can then refine each part into more detailed plans using flowcharts or pseudocode. This process is called the divide-andconquer method.
Decision Structure The postage-stamp problem was solved by a series of instructions to read data, perform calculations, and display results. Each step was in a sequence; that is, we moved from one line to the next without skipping over any lines. This kind of structure is called a sequence structure. Many problems, however, require a decision to determine whether a series of instructions should be executed. If the answer to a question is “yes”, then one group of instructions is executed. If the answer is “no”, then another is executed. This structure is called a decision structure. Figure 1.10 contains the pseudocode and flowchart for a decision structure.
Figure 1.10 Pseudocode and flowchart for a decision structure.
Get complete eBook Order by email at [email protected]
Get complete eBook Order by email at [email protected]
Sequence and decision structures are both used to solve the following problem.
Direction of Numbered NYC Streets Algorithm PROBLEM: Given a street number of a one-way street in New York City, decide the direction of the street, either eastbound or westbound. DISCUSSION: There is a simple rule to tell the direction of a one-way street in New York City: Evennumbered streets run eastbound. INPUT: Street number. PROCESSING: Decide if the street number is divisible by 2. OUTPUT: “Eastbound” or “Westbound”. Figures 1.11 through 1.13 show the flowchart, pseudocode, and hierarchy chart for the numbered New York City streets problem.
Figure 1.11 Flowchart for the numbered New York City streets problem.
Get complete eBook Order by email at [email protected]
Get complete eBook Order by email at [email protected]
Figure 1.12 Pseudocode for the numbered New York City streets problem. Program: Determine the direction of a numbered NYC street.
Get street
If street is even Then
Display Eastbound
Else
Display Westbound
End If
Figure 1.13 Hierarchy chart for the numbered New York City streets problem.
Get complete eBook Order by email at [email protected]
Get complete eBook Order by email at [email protected]
Repetition Structure A programming structure that executes instructions many times is called a repetition structure or a loop structure. Loop structures need a test (or condition) to tell when the loop should end. Without an exit condition, the loop would repeat endlessly (an infinite loop). One way to control the number of times a loop repeats (often referred to as the number of passes or iterations) is to check a condition before each pass through the loop and continue executing the loop as long as the condition is true. See Fig. 1.14 . The solution of the next problem requires a repetition structure.
Figure 1.14 Pseudocode and flowchart for a loop.
Get complete eBook Order by email at [email protected]
Get complete eBook Order by email at [email protected]
Class Average Algorithm PROBLEM: Calculate and report the average grade for a class. DISCUSSION: The average grade equals the sum of all grades divided by the number of students. We need a loop to read and then add (accumulate) the grades for each student in the class. Inside the loop, we also need to total (count) the number of students in the class. See Figs. 1.15 to 1.17 .
Figure 1.15 Flowchart for the class average problem.
Get complete eBook Order by email at [email protected]
Get complete eBook Order by email at [email protected]
Figure 1.16 Pseudocode for the class average problem. Program: Calculate and report the average grade of a class.
Get complete eBook Order Do While there are more databy
email at [email protected] Initialize Counter and Sum to 0
Get complete eBook Order by email at [email protected]
Get the next Grade
Increment the Counter
Add the Grade to the Sum
Loop
Compute Average = Sum/Counter
Display Average
Figure 1.17 Hierarchy chart for the class average problem.
INPUT: Student grades. PROCESSING: Find the sum of the grades; count the number of students; calculate average grade = sum of grades / number of students. OUTPUT: Average grade.
Comments 1.
Tracing a flowchart is like playing a board game. We begin at the Start symbol and proceed from symbol to symbol until we reach the End symbol. At any time, we will be at just one symbol. In a board game, the path taken depends on the result of spinning a spinner or rolling a pair of dice. The path taken through a flowchart depends on the input.
2.
The algorithm should be tested at the flowchart stage before being coded into a program. Different data should be used as input, and the output checked. This process is known as desk checking. The test data should include nonstandard data as well as typical data.
3.
Flowcharts, pseudocode, and hierarchy charts are universal problem-solving tools. They can be used to plan programs for implementation in many computer languages, not just Visual Basic.
4.
Flowcharts are used throughout this text to provide a visualization of the flow of certain programming tasks and Visual Basic control structures. Major examples of pseudocode and hierarchy charts appear in the case studies.
Get complete eBook Order by email at [email protected]
Get complete eBook Order by email at [email protected]
5.
Flowcharts are time-consuming to write and difficult to update. For this reason, professional programmers are more likely to favor pseudocode and hierarchy charts. Because flowcharts so clearly illustrate the logical flow of programming techniques, they are a valuable tool in the education of programmers.
6.
There are many styles of pseudocode. Some programmers use an outline form, whereas others use a form that looks almost like a programming language. The pseudocode appearing in the case studies of this text focuses on the primary tasks to be performed by the program and leaves many of the routine details to be completed during the coding process. Several Visual Basic keywords, such as “If”, “Else”, “Do”, and “While”, are used extensively in the pseudocode appearing in this text.
Get complete eBook Order by email at [email protected]
Get complete eBook Order by email at [email protected]
2 Visual Basic, Controls, and Events 2.1 An Introduction to Visual Basic 2017 16 Why Windows and Why Visual Basic? How You Develop a Visual Basic Program 2.2 Visual Basic Controls 18 Starting a New Visual Basic Program An Important Setting A Text Box Walkthrough A Button Walkthrough A Label Walkthrough A List Box Walkthrough The Name Property Fonts Auto Hide Positioning and Aligning Controls Multiple Controls Setting Tab Order 2.3 Visual Basic Events 37 An Event Procedure Walkthrough Properties and Event Procedures of the Form The Header of an Event Procedure Opening a Program Summary 52
Get complete eBook Order by email at [email protected]
Get complete eBook Order by email at [email protected]
Get complete eBook Order by email at [email protected]
Get complete eBook Order by email at [email protected]
2.1 An Introduction to Visual Basic 2017 Visual Basic 2017 is a recent version of Visual Basic, a language used by many software developers. Visual Basic was designed to make user-friendly programs easier to develop. Prior to the creation of Visual Basic, developing a friendly user interface usually required a programmer to use a language such as C or
, often requiring hundreds of lines of code just to get a window to appear on the screen.
C++
Now the same program can be created in much less time with fewer instructions.
Why Windows and Why Visual Basic? What people call graphical user interfaces, or GUIs, have revolutionized the software industry. Instead of the confusing textual prompts that earlier users once saw, today’s users are presented with such devices as icons, buttons, and drop-down lists that respond to mouse clicks. Accompanying the revolution in how programs look was a revolution in how they feel. Consider a program that requests information for a database. Figure 2.1 shows how a program written before the advent of GUIs got its information. The program requests the six pieces of data one at a time, with no opportunity to go back and alter previously entered information. Then the screen clears and the six inputs are again requested one at a time.
Figure 2.1 Input screen of a pre-Visual Basic program to fill a database. Enter name (Enter EOD to terminate): Mr. President Enter Address: 1600 Pennsylvania Avenue Enter City: Washington Enter State: DC Enter Zip code: 20500 Enter Phone Number: 202-456-1414
Figure 2.2 shows how an equivalent Visual Basic program gets its information. The boxes may be filled in any order. When the user clicks on a box with the mouse, the cursor moves to that box. The user can either type in new information or edit the existing information. When satisfied that all the information is correct, the user clicks on the Write to Database button. The boxes will clear, and the data for another person can be entered. After all names have been entered, the user clicks on the Exit button. In Fig. 2.1 , the program is in control; in Fig. 2.2 , the user is in control!
Figure 2.2 Input screen of a Visual Basic program to fill a database.
Get complete eBook Order by email at [email protected]
Get complete eBook Order by email at [email protected]
How You Develop a Visual Basic Program A key element of planning a Visual Basic program is deciding what the user sees—in other words, designing the user interface. What data will he or she be entering? How large a window should the program use? Where will you place the buttons the user clicks on to activate actions in the program? Will the program have places to enter text (text boxes) and places to display output? What kind of warning boxes (message boxes) should the program use? In Visual Basic, the responsive objects a program designer places on windows are called controls. Two features make Visual Basic different from traditional programming tools: 1.
You literally draw the user interface, much like using a paint program.
2.
Perhaps more important, when you’re done drawing the interface, the buttons, text boxes, and other objects that you have placed in a blank window will automatically recognize user actions such as mouse movements and button clicks. That is, the sequence of procedures executed in your program is controlled by “events” that the user initiates rather than by a predetermined sequence of procedures in your program.
In any case, only after you design the interface does anything like traditional programming occur. Objects in Visual Basic recognize events like mouse clicks. How the objects respond to them depends on the instructions you write. You always need to write instructions in order to make controls respond to events. This makes Visual Basic programming fundamentally different from traditional programming. Programs in traditional programming languages ran from the top down. For these programming languages, execution started from the first line and moved with the flow of the program to different parts as needed. A Visual Basic program works differently. Its core is a set of independent groups of instructions that are activated by the events they have been told to recognize. This event-driven methodology is a fundamental shift. The user decides the order in which things happen, not the
programmer.eBook Order by email at [email protected] Get complete
Get complete eBook Order by email at [email protected]
Most of the programming instructions in Visual Basic that tell your program how to respond to events like mouse clicks occur in what Visual Basic calls event procedures. Essentially, anything executable in a Visual Basic program either is in an event procedure or is used by an event procedure to help the procedure carry out its job. In fact, to stress that Visual Basic is fundamentally different from traditional programming languages, Microsoft uses the term project or application, rather than program, to refer to the combination of programming instructions and user interface that makes a Visual Basic program possible. Here is a summary of the steps you take to design a Visual Basic program: 1.
Design the appearance of the window that the user sees.
2.
Determine the events that the controls on the window should respond to.
3.
Write the event procedures for those events.
Now here is what happens when the program is running: 1.
Visual Basic monitors the controls in the window to detect any event that a control can recognize (mouse movements, clicks, keystrokes, and so on).
2.
When Visual Basic detects an event, it examines the program to see if you’ve written an event procedure for that event.
3.
If you have written an event procedure, Visual Basic executes the instructions that make up that event procedure and goes back to Step 1.
4.
If you have not written an event procedure, Visual Basic ignores the event and goes back to Step 1.
These steps cycle continuously until the program ends. Usually, an event must happen before Visual Basic will do anything. Event-driven programs are more reactive than active—and that makes them more user friendly.
Get complete eBook Order by email at [email protected]
Get complete eBook Order by email at [email protected]
2.2 Visual Basic Controls Visual Basic programs display a Windows-style screen (called a form) with boxes into which users type (and in which users edit) information and buttons that they click on to initiate actions. The boxes and buttons are referred to as controls. In this section, we examine forms and four of the most useful Visual Basic controls.
Starting a New Visual Basic Program Each program is saved (as several files and subfolders) in its own folder. Before writing your first program, you should use File Explorer (with Windows 8 or 10) or Windows Explorer (with Windows 7) to create a folder to hold your programs. The process for starting Visual Basic varies slightly with the version of Windows and the edition of Visual Studio installed on the computer. Some possible sequences of steps are shown below. Windows 7 Click the Windows Start button, click All Programs, and then click on “Microsoft Visual Studio 2017.” Windows 8 Click the tile labeled “Visual Studio 2017.” If there is no such tile, click on Search in the Charms bar, select the Apps category, type “Visual Studio” into the Search box in the upper-right part of the screen, and click on the rectangle labeled “Visual Studio 2017” that appears on the left side of the screen. Windows 10 Click on the tile or icon labeled Visual Studio 2017. Figure 2.3 shows the top part of the screen after Visual Basic is started. A Menu bar and a Toolbar are at the top of the screen. These two bars, with minor variations, are always present while you are working with Visual Basic. The remainder of the screen is called the Start Page. Some tasks can be initiated from the Menu bar, the Toolbar, and the Start Page. We will usually initiate them from the Menu bar or the Toolbar.
Figure 2.3 Visual Basic opening screen.
Get complete eBook Order by email at [email protected]
Get complete eBook Order by email at [email protected]
The first item on the Menu bar is File. Click on File and then click on New Project in the dropdown menu to produce a New Project dialog box [Alternately, click on the New Project button (
) on the
Toolbar.] Figure 2.4 shows a New Project dialog box produced by the Visual Basic Community 2017 edition. Your screen might look slightly different than Fig. 2.4 even if you are using the Visual Basic Community 2017 edition.
Figure 2.4 The Visual Basic New Project dialog box.
Get complete eBook Order by email at [email protected]
Get complete eBook Order by email at [email protected]
Select Visual Basic in the list on the left side of Fig. 2.4 , and select Windows Forms App (.NET Framework) in the center list. NOTE: The number of items in the center list will vary depending on the edition of Visual Studio you are using. The name of the program, initially set to WindowsApp1, can be specified at this time. Since we will have a chance to change it later, let’s just use the name WindowsApp1 for now. Click on the OK button to invoke the Visual Basic programming environment. See Fig. 2.5 on the next page. The Visual Basic programming environment is referred to as the Integrated Development Environment or IDE. The IDE contains the tools for writing, running, and debugging programs. Your screen might look different than Fig. 2.5 . The IDE is extremely configurable. Each window in Fig. 2.5 can have its location and size altered. New windows can be displayed in the IDE, and any window can be closed or hidden behind a tab. For instance, in Fig. 2.5 the Toolbox window is hidden behind a vertical tab. The View menu is used to add additional windows to the IDE. If you would like your screen to look similar to Fig. 2.5 , click on Reset Windows Layout in the Window menu, and then click on the Yes button.
Figure 2.5 The Visual Basic Integrated Development Environment in Form Designer mode.
Get complete eBook Order by email at [email protected]
Get complete eBook Order by email at [email protected]
The Menu bar of the IDE displays the menus of commands you use to work with Visual Basic. Some of the menus, like File, Edit, View, and Window, are common to most Windows applications. Others, such as Project, Debug, and Tools, provide commands specific to programming in Visual Basic. The Toolbar holds a collection of buttons that carry out standard operations when clicked. For example, you use the sixth button, which looks like two diskettes, to save the files associated with the current program. To reveal the purpose of a Toolbar button, hover the mouse pointer over it. The little
Get complete eBook Order by email at [email protected] information rectangle that pops up is called a tooltip.
Get complete eBook Order by email at [email protected]
The Document window currently holds the rectangular Form window, or form for short. (The Form window is also known as the form designer window or the design window.) The form becomes a Windows window when a program is executed. Most information displayed by the program appears on the form. The information usually is displayed in controls that the programmer has placed on the form. NOTE: You can change the size of the form by dragging its sizing handles. The Properties window is used to change the initial appearance and behavior of objects on the form. Some (but not all) properties and appearances can be changed by code. The Solution Explorer window displays the files associated with the program and provides access to the commands that pertain to them. (NOTE: If the Solution Explorer or the Properties window is not visible, click on it in the View menu.) The Toolbox holds icons representing objects (called controls) that can be placed on the form. If your screen does not show the Toolbox, click on the Toolbox tab at the left side of the screen. The Toolbox will come into view. Then click on the pushpin icon in the title bar at the top of the Toolbox to keep the Toolbox permanently displayed in the IDE. (NOTE: If there is no tab marked Toolbox, click on Toolbox in the View menu.) The controls in the Toolbox are grouped into categories such as All Windows Forms and Common Controls. Figure 2.6 shows the Toolbox after the Common Controls group has been expanded. Most of the controls discussed in this text can be found in the list of common controls. (You can obtain a description of a control by hovering the mouse over the control.) The four controls discussed in this chapter are text boxes, labels, buttons, and list boxes. In order to see all the group names, collapse each of the groups.
Figure 2.6 The Toolbox’s common controls.
Get complete eBook Order by email at [email protected]
Get complete eBook Order by email at [email protected]
TEXT BOXES: Text boxes are used to get information from the user, referred to as input, or to display information produced by the program, referred to as output. LABELS: Labels are placed near text boxes to tell the user what type of information is displayed in the text boxes. BUTTONS: The user clicks on a button to initiate an action. LIST BOXES: In the first part of this book, list boxes are used to display output. Later, they are used to make selections.
An Important Setting The process of naming and saving programs can proceed in two different ways. In this book, we do
Get complete eBook by until email at The [email protected] not require that a programOrder be given a name it is saved. following steps guarantee that Visual
Get complete eBook Order by email at [email protected]
Basic will follow that practice. 1.
Click on Options from the Tools menu to display an Options dialog box.
2.
Click on the Projects and Solutions item in the left pane of the Options dialog box.
3.
If the box labeled “Save new projects when created” is checked, uncheck it.
4.
Click on the OK button.
A Text Box Walkthrough
Textbox Walkthrough
Place a text box on a form 1.
Click on New Project in the File menu and begin a new Visual Basic program.
2.
Double-click on the TextBox control (
) in the Common Controls group of the
Toolbox. A rectangle with three small squares appears at the upper-left corner of the form. The square on the top of the text box, called the Tasks button, can be used to set the MultiLine property of the text box. The squares on the left and right sides of the text box are called sizing handles. See Fig. 2.7 . An object showing its handles is said to be selected. A selected text box can have its width altered, location changed, and other properties modified. You alter the width of the text box by dragging one of its sizing handles.
Figure 2.7 Setting the Text property.
3.
Move the mouse cursor to any point in the interior of the text box, hold down the left mouse button, and drag the text box to the center of the form.
Get complete eBook by email atto [email protected] 4. Click anywhere Order on the form outside the rectangle deselect the text box.
Get complete eBook Order by email at [email protected]
5.
Click on the rectangle to reselect the text box.
6.
Hover the mouse over the handle in the center of the right side of the text box until the cursor becomes a double-arrow, hold down the left mouse button, and move the mouse to the right. The text box is stretched to the right. Similarly, grabbing the handle on the left side and moving the mouse to the left stretches the text box to the left. You also can use the handles to make the text box smaller. Steps 2, 3, and 6 allow you to place a text box of any width anywhere on the form. NOTE: The text box should now be selected; that is, its sizing handles should be showing. If not, click anywhere inside the text box to select it.
7.
Press the Delete key to remove the text box from the form. Step 8 gives an alternative way to place a text box of any width at any location on the form.
8.
Click on the text box icon in the Toolbox, move the mouse pointer to any place on the form, hold down the left mouse button, drag the mouse on a diagonal, and release the mouse button to create a selected text box. You can now alter the width and location as before. NOTE: The text box should now be selected. If not, click anywhere inside the text box to select it.
Activate, move, and resize the Properties window 9.
Press F4 to activate the Properties window. You also can activate the Properties window by clicking on it, clicking on Properties Window from the View menu, or right-clicking on the text box with the mouse button and selecting Properties from the context menu that appears. See Fig. 2.8 . The first line of the Properties window (called the Object box) reads “TextBox1”, etc. TextBox1 is the current name of the text
box. The third button in the row of buttons below the Object box, the Properties button (
), is
normally highlighted. If not, click on it. The left column of the Properties window gives the available properties, and the right column gives the current settings of the properties. The first
two buttons (
) in the row of buttons below the Object box permit you to view the list
of properties either grouped into categories or alphabetically. You can use the up- and downarrow keys (or the scroll arrows, scroll box, or the mouse scroll wheel) to move through the list of properties.
Figure 2.8 Text box Properties window.
Get complete eBook Order by email at [email protected]
Get complete eBook Order by email at [email protected]
10.
Click on the Properties window’s title bar and drag the window to the center of the screen. The Properties window is said to be free-floating or undocked. Some people find a freefloating window easier to work with.
11.
Drag the lower-right corner of the Properties window to change the size of the Properties window. An enlarged window will show more properties at once.
12.
Hold down the Ctrl key and double-click on the title bar. The Properties window will return to its original docked location. We will now discuss four properties in this walkthrough.
Set four properties of the text box Assume that the text box is selected and its Properties window activated. NOTE 1: The third and fourth buttons below the Object box, the Properties button and the Events button, determine whether properties or events are displayed in the Properties window. If the Properties button is not highlighted, click on it. NOTE 2: If the Description pane is not visible, right-click on the Properties window, then click on Description. The Description pane describes the currently highlighted property.
Get complete eBook Order by email at [email protected]
Get complete eBook Order by email at [email protected]
13.
Move to the Text property with the up- and down-arrow keys (alternatively, scroll until the Text property is visible, and click on the property). The Text property, which determines the words displayed in the text box, is now highlighted. Currently, there is no text displayed in the Text property’s Settings box on its right.
14.
Type your first name, and then press the Enter key or click on another property. Your name now appears in both the Settings box and the text box. See Fig. 2.9 .
Figure 2.9 Setting the Text property.
15.
Click at the beginning of your name in the Text Settings box, and add your title, such as Mr., Ms., or The Honorable. Then, press the Enter key. If you mistyped your name, you can easily correct it now.
16.
Use the mouse scroll wheel to move to the ForeColor property, and then click on it.
Get complete eBook Order by email at [email protected]
Get complete eBook Order by email at [email protected]
The ForeColor property determines the color of the text displayed in the text box.
17.
Click on the down-arrow button (
) in the right part of the Settings box, and then click on
the Custom tab to display a selection of colors. See Fig. 2.10 .
Figure 2.10 Setting the ForeColor property.
18.
Click on one of the colors, such as blue or red. Notice the change in the color of your name.
19.
Select the Font property with a single click of the mouse, and click on the ellipsis button (
)
in the right part of its Settings box. The Font dialog box in Fig. 2.11 is displayed. The three lists give the current name (Microsoft Sans Serif), current style (Regular), and current size (8 point) of the font. You can change any of these attributes by clicking on an item in its list or by typing into the box at the top of the list.
Figure 2.11 The Font dialog box.
Get complete eBook Order by email at [email protected]
Get complete eBook Order by email at [email protected]
20.
Click on Bold in the Font style list, click on 12 in the Size list, and click on the OK button. Your name is now displayed in a larger bold font, and the text box expanded to accommodate the larger font.
21.
Click on the text box and resize it to be about 3 inches wide. Visual Basic programs consist of three parts: interface, values of properties, and code. Our interface consists of a form with a single object—a text box. We have set a few properties for the text box—the text (namely, your name), the foreground color, the font style, and the font size. In Section 2.3 , we discuss how to place code into a program. Visual Basic endows certain capabilities to programs that are independent of any code we write. We will now run the current program without adding any code and experience these capabilities.
Run and end the program
22.
Click on the Start button (
) on the Toolbar to run the program.
Alternatively, you can press F5 to run the program or can click on Start Debugging in the
Get complete eBook email atappears [email protected] Debug menu. AfterOrder a brief delay,by a copy of the form with your name highlighted.
Get complete eBook Order by email at [email protected]
23.
Press the End key to move the cursor to the end of your name, type in your last name, and then keep typing. Eventually, the words will scroll to the left.
24.
Press the Home key to return to the beginning of your name. The text box functions like a miniature word processor. You can place the cursor anywhere you like in order to add or delete text. You can drag the cursor across text to select a block, place a copy of the block in the Clipboard with
25.
, and then duplicate it elsewhere with
Ctrl + C
Click on the red Stop Debugging button (
.
Ctrl + V
) on the Toolbar to end the program.
Alternately, you can end the program by clicking on the form’s Close button (
), clicking
on Stop Debugging in the Debug menu, or using the shortcut key combination next to Stop Debugging in the Debug menu. 26.
Select the text box, activate the Properties window, select the ReadOnly property, click on the
down-arrow button (
), and finally click on True.
Notice that the background color of the text box has turned gray. 27.
Run the program, and try typing into the text box. You can’t. Such a text box is used for output. Only code can display information in the text box. (NOTE: In this textbook, whenever a text box will be used only for the purpose of displaying output, we will always set the ReadOnly property to True.)
28.
End the program.
Saving and closing the program
29.
Click on the Toolbar’s Save All button (
) to save the work done so far.
Alternatively, you can click on Save All in the File menu. The dialog box in Fig. 2.12 will appear to request a name and the location where the program is to be saved.
Figure 2.12 The Save Project dialog box.
Get complete eBook Order by email at [email protected]
Get complete eBook Order by email at [email protected]
30.
Type a name for the program, such as “VBdemo”. Use Browse to locate a folder. (This folder will automatically be used the next time you click on the Save All button.) The files for the program will be saved in a subfolder of the selected folder. Important: If the “Create directory for solution” check box is checked, then click on the check box to uncheck it.
31.
Click on the Save button.
32.
Click on Close Project in the File menu. In the next step we reload the program.
33.
Click on Open Project in the File menu. Navigate to the folder corresponding to the program you just saved, double-click on the folder, and double-click on the file with extension sln. If you do not see the Form Designer for the program, double-click on Form1.vb in the Solution Explorer. The program now exists just as it did after Step 28. You can now modify the program and/or run it. (NOTE: You can also carry out the task in the first sentence by using the shortcut key combination next to Open Project in the File menu.)
34.
Click on Close Project in the File menu to close the program.
A Button Walkthrough
Button Walkthrough Get complete eBook Order by email at [email protected]
Get complete eBook Order by email at [email protected]
Place a button on a form
1.
Click on the New Project button (
2.
Double-click on the Button control (
) on the Toolbar and begin a new program.
) in the Toolbox to place a button on the
form. The Button control is the second item in the Common Controls group of the Toolbox. 3.
Drag the button to the center of the form.
4.
Activate the Properties window, highlight the Text property, type “Please Push Me”, and press the Enter key. The button is too small to accommodate the phrase. See Fig. 2.13 .
Figure 2.13 Setting the Text property.
Get complete eBook Order by email at [email protected]
Get complete eBook Order by email at [email protected]
5.
Click on the button to select it, and then drag the right-hand sizing handle to widen the button so that it can accommodate the phrase “Please Push Me” on one line. Alternately, you can drag the bottom sizing handle down and have the phrase displayed on two lines.
6.
Run the program, and click on the button. The color of the button turns blue when the mouse hovers over it. In Section 2.3 , we will write code that is executed when a button is clicked on.
7.
End the program and select the button.
8.
From the Properties window, edit the Text setting by inserting an ampersand (&) before the first letter P , and then press the Enter key. Notice that the first letter
P
on the button is now underlined. See Fig. 2.14 . Pressing
Alt + P
while the program is running causes the same code to be executed as does clicking the button. Here,
P
is referred to as the access key for the button. (The access key is always the character
following the ampersand.)
Figure 2.14 Designating P as an access key.
Get complete eBook Order by email at [email protected]
Get Complete eBook Download Link below for instant download
https://browsegrades.net/documents/2 86751/ebook-payment-link-for-instantdownload-after-payment Follow the Instructions for complete eBook Download by email.
![An introduction to programming using Visual Basic 2005 [6th ed]
0130306541](https://ebin.pub/img/200x200/an-introduction-to-programming-using-visual-basic-2005-6th-ed-0130306541.jpg)
![An introduction to programming using Visual Basic 2008: with Visual Studio Expression edition DVD [7th ed]
9780136060727, 2008023532, 0136060722](https://ebin.pub/img/200x200/an-introduction-to-programming-using-visual-basic-2008-with-visual-studio-expression-edition-dvd-7th-ed-9780136060727-2008023532-0136060722.jpg)