Introduction to 3D Game Engine Design Using DirectX 9 and C# [1 ed.] 9781590590812, 1590590813
Not only is it not good design, the code itself doesn't even come close to running.
467 47 1MB
German Pages 373 Year 2003
Recommend Papers
![Introduction to 3D Game Engine Design Using DirectX 9 and C# [1 ed.]
9781590590812, 1590590813](https://ebin.pub/img/200x200/introduction-to-3d-game-engine-design-using-directx-9-and-c-1nbsped-9781590590812-1590590813.jpg)
- Author / Uploaded
- Lynn Thomas Harrison
File loading please wait...
Citation preview
[Next]
I n t r odu ct ion t o 3 D Ga m e En gin e D e sign Usin g D ir e ct X 9 a n d C# by Lynn Thom as Harrison Apress © 2003 (422 pages)
ISBN:1590590813
This t ext shows how t o develop a com plet e 3D gam e engine, writ e gam es using C# , Direct X 9, and t he .NET Fram ework, and go beyond sim ple graphics t o explore audio, user input , art ificial int elligence, and m ult iplayer design. Ta ble of Con t e n t s I nt roduct ion t o 3D Gam e Engine Design Using Direct X 9 and C# I nt roduct ion Chapt er 1
- Overview
Chapt er 2
- User I nt erface
Chapt er 3
- Hanging Ten—A Ride Through t he Rendering Pipeline
Chapt er 4
- Basic 3D Obj ect s
Chapt er 5
- Com plex 3D Obj ect s
Chapt er 6
- Cam era—The Player’s View of t he World
Chapt er 7
- Adding Som e At m osphere—Light ing and Fog
Chapt er 8
- Art ificial I nt elligence—Adding t he Com pet it ion
Chapt er 9
- Gam e Audio—Let ’s Make Som e Noise
Chapt er 10 - Gam e Physics—Keeping I t Real Chapt er 11 - Tools of t he Trade I ndex List of Figures List of Tables List of Exam ples
Introduction to 3D Game Engine Design Using DirectX 9 and C# LYNN T. HARRISON Apress™ Copyright © 2003 by Lynn T. Harrison All rights reserved. No part of this work may be reproduced or transmitted in any form or by any means, electronic or mechanical, including photocopying, recording, or by any information storage or retrieval system, without the prior written permission of the copyright owner and the publisher. ISBN (pbk): 1590590813 Trademarked names may appear in this book. Rather than use a trademark symbol with every occurrence of a trademarked name, we use the names only in an editorial fashion and to the benefit of the trademark owner, with no intention of infringement of the trademark. Technical Reviewer: Patrick DeNardo Editorial Board: Dan Appleman, Craig Berry, Gary Cornell, Tony Davis, Steven Rycroft, Julian Skinner, Martin Streicher, Jim Sumser, Karen Watterson, Gavin Wray, John Zukowski Assistant Publisher: Grace Wong Project Manager: Tracy Brown Collins Copy Editor: Ami Knox Production Manager: Kari Brooks Compositor and Proofreader: Kinetic Publishing Services, LLC Indexer: Michael Brinkman Cover Designer: Kurt Krames Manufacturing Manager: Tom Debolski Distributed to the book trade in the United States by Springer-Verlag New York, Inc., 175 Fifth Avenue, New York, NY, 10010 and outside the United States by Springer-Verlag GmbH & Co. KG, Tiergartenstr. 17, 69112 Heidelberg, Germany. In the United States: phone 1–800-SPRINGER, email , or visit http://www.springerny.com. Outside the United States: fax +49 6221 345229, email , or visit http://www.springer.de. For information on translations, please contact Apress directly at 2560 Ninth Street, Suite 219, Berkeley, CA 94710. Phone 510–549–5930, fax 510–549–5939, email , or visit http://www.apress.com. The information in this book is distributed on an “as is” basis, without warranty. Although every precaution has been taken in the preparation of this work, neither the author(s) nor Apress shall have any liability to any person or entity with respect to any loss or damage caused or alleged to be caused directly or indirectly by the information contained in this work. The source code for this book is available to readers at http://www.apress.com in the Downloads section. Dedication
To my wife, Gerri, for her support and patience during the process of writing this book. I couldn’t have done it without you. And also to my son, Mike, who inherited my love of games of all types. About the Author Lynn Thomas Harrison is both a Microsoft Certified Systems Engineer (MCSE) and Microsoft Certified Solutions Developer (MCSD) and is currently employed as a senior systems engineer for Diamond Visionics Company (a visualization engineering company). He lives in Binghamton, New York, with his wife, Gerri, and son, Michael. Lynn has been active in the simulation and graphics industries for over 22 years. About the Technical Reviewer Patrick Denardo is a project director and software technical lead at Universal Instruments, Inc., where he architects and develops client-server internationalized software for the Windows platform. He is a Microsoft Certified Professional and has a Bachelor of Science degree in computer science from Binghamton University. Patrick enjoys reading computer books, playing golf, and spending time with his wife, Jennifer, and their dog, Abby. Acknowledgments I would like to thank all of the great people at Apress for their guidance along the way. I really had no idea when I started this book about everything that went into the process. First, thanks to Gary Cornell and Dan Appleman for their enthusiasm in this project and for getting me started. Also thanks to Sofia Marchant and Tracy Brown Collins for keeping everything organized and on track. Big thanks to my wife, Gerri, and to my copy editor, Ami Knox, who helped translate my techie ramblings into English. I would also like to thank my technical reviewer, Pat DeNardo. Pat not only made sure that the information presented in this book was technically correct, but also that the information was understandable to those new to C# and Managed DirectX. Lastly, I would like to thank my family for their support over the last 14 months. Too many weekends were spent with my computer rather than with them. Gerri and Mike, thanks for understanding my need to do this. I would also like to thank my parents for always believing me and raising me to believe in myself.
Introduction I have been educating myself about game design and 3D visualization for many years. My bookshelves are full of books on programming, game development, and the various graphical application programming interfaces (APIs). Many books have been written that explain every part of DirectX or OpenGL. Quite a few books are also dedicated to creating portions of a game using one or both of these technologies. The book that I could never find was one on game engine design. I wanted an object-oriented, reusable package of software that was not tightly integrated to one particular game. I knew that I wasn’t the only person interested in game engine design. I decided that, as I learned C# and managed DirectX 9 and ported my game engine to this new technology, I would document the process. The fact that you are reading this indicates you share my interest in 3D game engines. I have kept this book at an introductory level. When I initially began planning the book, I considered including more advanced topics such as animation, networking for multiplayer capability, and the programmable pipeline (shaders). I quickly came to the conclusion that to cover that much material in any depth at all was too much for a single book. I am hoping that at some point in the future I will have the time to do a follow-up volume that includes these and other more advanced areas. No one book can answer all questions. I encourage you to extend your research to other books and the Internet as you hone your development capabilities. The best resources for getting your questions answered are the Microsoft DirectX newsgroups. There are a number of newsgroups of interest that are prefixed with microsoft.public.win32.programmer.directx. The newsgroup dedicated to Managed DirectX is microsoft.public.win32.programmer.directx.managed. I often monitor this newsgroup, and I will answer any questions that I can. Chapter 1: Overview This chapter looks at several types of game engines as well as the distinction between a game and a game engine. Game engine design requires more thought than do hard-coding rendering and game logic within the game itself. The benefit is greater reuse of the underlying technology and a cleaner overall design. Chapter 2: User Interface A game’s user interface provides the means of giving the player information and obtaining the player’s commands. This chapter investigates the presentation of splash screens, option screens, and a console screen. It also looks at the use of Directlnput to obtain player inputs from the keyboard, mouse, and joysticks. Chapter 3: Hanging Ten: A Ride Through the Rendering Pipeline Before diving into the actual rendering of three-dimensional objects, it is good to have a basic understanding of the rendering pipeline. This chapter walks you through the typical steps involved in the fixed-function rendering pipeline. This includes the manipulation of cameras to provide the viewpoint in the game. It also describes a base class that will be used for all rendered objects. The process of culling objects and other techniques for improving performance is also investigated. The actual illustration of these steps appears in Chapters 4 through 8. Chapter 4: Basic 3D Objects This chapter is the first of two chapters dealing with rendering the various types of objects that are used within a game. These objects include a skybox for providing a view into the distance, terrain rendering to provide a surface to move upon, billboards for simple symmetrical objects, and particle systems. Particle systems are an extremely powerful tool that may be used for dynamic systems of small objects. These include flowing water, fire, fireworks, and blowing sand. Chapter 5: Complex 3D Objects
Chapter 5 is the second chapter dedicated to the rendering of objects for games. The objects described in this chapter are much more complex, with many polygons per object. These are referred to as mesh objects and are used as the primary moving models within a game. The class used to encapsulate meshes includes the capability to adjust the complexity of the mesh as a function of range from the camera to improve performance. Chapter 6: Camera: The Player’s View of the World To control the view of the action, we need something akin to the cameras used to film a movie. This chapter illustrates the design and use of a camera class that may be employed in a variety of ways. Cameras may be positioned at static locations within the scene and follow objects as they move past or they may be attached to the moving objects themselves. Employing multiple cameras and including logic within a game can provide a cinematic flair to the game. Chapter 7: Adding Some Atmosphere: Lighting and Fog All of the rendering performed by the game engine up until this point has been under fully lit and crystal-clear conditions—conditions that are often hard to find in the real world. This chapter explores the four types of lights that may be used to illuminate a scene as well as how to configure fog to improve the realism of a game. Fog may also be used to disguise shortcomings in the ability to render objects at a large distance from the camera. Chapter 8: Artificial Intelligence: Adding the Competition Few games are much fun without opponents. Although it is possible to write games that are strictly multiplayer, in which all of the opponents are human, networking is out of the scope of this book. Instead, we will look at the different types of artificial intelligence techniques that can be used within a game. One of these methods will be developed as part of the sample game engine for the book. Chapter 9: Game Audio: Let’s Make Some Noise Another method to add character to a game is through the use of audio. Background music, if chosen properly, adds mood to the play. This chapter shows you how to develop classes for the game engine that facilitate playing songs. It also includes support for sound effects within a game. Players expect certain sounds to coincide with events within a game. If a car hits another car or a tree, they expect to hear the crash as well as see a reaction between the objects involved in the collision. Chapter 10: Game Physics: Keeping It Real As I mentioned when talking about audio, players not only expect to hear noise in a collision, but also to see a more physical reaction. Chapter 10 concentrates on the physics involved primarily with cars. The basic mathematics applied to cars may also be applied to many types of moving objects. This chapter also covers the physics used for cloth dynamics. This type of physics is used for not only cloth, but also for many types of flexible objects such as hair or rope. Chapter 11: Tools of the Trade The final chapter of the book looks at a cross-section of tools that are used during game development. If you are just starting out in game development (or just starting out with C#), you may find it useful to check out this chapter before diving into the rest of the book. The first portion of this chapter concentrates on the development environment used to compile and test your software. Other topics covered in the chapter include the manipulation of the artistic content for the game. The artistic content includes the audio files, twodimensional images, and three-dimensional models.
Chapter 1: Overview This book is written for people who may or may not have experience with 3D graphics and want to look at the bigger picture of game engine design. This first chapter looks at game engines from a broad perspective. The goal is to provide an overview of game engines that will serve as a foundation for the detailed discussion in the rest of the book. Over the course of the book, we will explore each aspect of game engines and examine the corresponding features in the source code for the example game engine provided with the book (downloadable from the Apress Web site at http://www.apress.com). Each chapter focuses on a major concept or subset of the game engine. Several chapters are dedicated to different types of graphical rendering, since different techniques are employed based on the complexity of the object being rendered.
What Is a Game Engine? A game engine is the very heart of any computer game. Many times the engine is highly coupled to the game and unique to that game. A properly designed engine, however, is modular, reusable, and flexible enough to be used for multiple games that are similar. A game engine is generally designed and optimized for a particular type of game. These types include first-person shooters, real-time strategy games, and vehicle simulations, to name a few of the most popular. The commercial game engines described here are each highly optimized for their respective games, which were written by teams of highly experienced professionals who spent many man-years developing them. These commercial games must perform well on a wide range of computer hardware. They are written to use either DirectX or OpenGL rendering so that players are free to choose the one that works best for the video card in their system. The commercial software uses advanced methods such as vertex and pixel shaders with proprietary coding in order to provide their respective companies with an edge in the game market.
First-Person Shooter Game Engines First-person shooter game engines are often based indoors. This places an emphasis on visual detail and animations. Increased visual detail comes at the cost of more textures and increased polygon count across a given game level. To compensate for this (which is necessary to maintain a reasonable frame rate), most of these engines rely on Quadtree, Portal, or Binary Space Partition (BSP) culling. Culling is the process of removing polygons from the scene. (More detail on these culling methods appears in Chapter 3.) Examples of this genre include Doom and Quake (in its many versions) from id Software and Half-Life (including the extremely popular Counter-Strike version) from Sierra.
Real-Time Strategy Game Engines Until recently, real-time strategy games have been two-dimensional, sprite-based games that use a fixed viewpoint and cleverly designed sprites to give the illusion of three dimensions. Newer games such as Empire Earth from Sierra and Age of Mythology from Ensemble Studios have brought this type of game into the 3D environment. Figure 1–1 shows a scene from Age of Mythology.
Figure 1–1: A scene from Age of Mythology This type of game is generally set outdoors and faces the daunting task of displaying a very large number of objects at one time as well as an expansive terrain. The game engines for these games use an aerial view to reduce the number of objects and the amount of terrain that is within the player’s view. These games can also use objects that are somewhat lower in resolution than those we would typically find in a first-person shooter. Since the viewpoint is kept at a fixed distance from the ground, the player doesn’t typically get close enough to an object to see the details that would require high-resolution modeling.
Vehicle Simulation Game Engines The third type of game engine mentioned is the vehicle simulation category. This group includes first-person military combat simulators (planes, helicopters, tanks, etc.), racing games, and other driving games. One example of this type of game is Comanche 4 from NovaLogic. Since the setting for these games is outdoors and the view angle is relatively unconstrained, special techniques are required to maintain a playable frame rate. These techniques fall primarily in the areas of culling and level of detail (LOD) to reduce the number of polygons that must be textured and drawn. One of the most common methods in outdoor simulation games is to move the far clipping plane nearer to the point of view. This causes any polygons beyond the plane to be culled from the scene. An adverse effect of this is that the player can see objects appearing and disappearing at the far clipping plane as the viewpoint moves. The solution to this problem is the judicious use of fog. Fog or haze allows polygons to fade to the selected fog color as they approach the fog maximum distance (usually at or just short of the far clipping plane). Both LOD and progressive mesh technologies provide a mechanism to reduce the number of polygons in a given object in a controlled manner as a function of range to the viewpoint. LOD techniques replace highly detailed models with less detailed models as they move further from the eye. Progressive mesh, on the other hand, modifies a single mesh based on its range from the eye. Note Do not confuse game engine design with game design. The game engine is the enabling technology behind the game. Game design needs to take into account many issues that have nothing to do with the game engine. The game engine supports the game by providing the tools the game designer needs to translate a concept or storyline into a game.
How This Book’s Game Engine Project Differs The purpose of this book is to illustrate all of the basic components of a game engine while demonstrating how to build an example game engine over the course of the book. You may expand the example game engine to create the game of your choice. I have chosen to concentrate on rendering using DirectX 9. If you prefer OpenGL, I leave it to you as a coding exercise to substitute OpenGL API calls in place of the Direct3D API calls. The same basic rendering capabilities are provided by both APIs. Discussions of the game engine presented in this book will not delve into all of the great things we can do with vertex and pixel shaders. (As a topic, the new High Level Shader Language included in DirectX 9 could fill most of a book itself.) Nor will we explore all of the potential methods of optimizing terrain rendering or character animation. In developing an example game engine throughout the course of this book, I will concentrate more on an object-oriented, generic approach to game engine design. This game engine is not meant for use in the next blockbuster game to hit the market. Instead, my hope is that, by providing a fundamental, yet flexible game engine, you will learn something new you can use in your own 3D game engine development. This objectoriented approach will produce a modular engine that can be easily modified and extended as you move into more advanced game engine components.
The Object-Oriented Approach In order to develop a clean, generic design, we will use object-oriented techniques in the design and development of this game engine. Object-oriented design and programming (when done properly) provides a final system that is simple, straightforward, and easy to maintain. I have designated the C# language as the programming language for our game engine, because it provides all of the object-oriented features we desire for this project.
Why C#? You may be wondering at the choice of the C# language for this game engine. Almost every game in recent history has been developed in C or C++ due to performance considerations. Microsoft has created the C# language in an attempt to bring the rapid application development (RAD) aspect of Visual Basic to the C++ community. As part of the .NET initiative, Microsoft has also increased the performance and object-oriented nature of Visual Basic. Its stated goal for DirectX 9 is to achieve performance values within a couple percent of C++. This makes the choice of using a RAD language very appealing. The point that tips the scales in favor of C# is the fact that C# includes a feature for self-documentation. Developing a game these days is usually a group effort. It is the rare individual who can develop a complete game on his or her own. This makes sharing well-formatted and documented code a high priority. The clean, object-oriented structure available with C#, combined with good commenting and documentation practices, can make the difference in whether or not you meet your schedule.
Starting at the Beginning-Defining a Few Primitives Before we venture into the working code of this game engine, we will start with a few of the low-level or primitive data structures that we will be using. The C# language has two ways in which data and associated methods may be defined. The first is a structure (struct), which is a value type that is allocated on the stack rather than the managed heap. The structure types do not have the power and flexibility found in the class type, but they are more efficient for small data units such as the primitives that form the foundation of the game engine. The first primitive is Vector3, a simple structure consisting of three single-precision floating-point variables (X, Y, and Z). This simple structure forms the very foundation of much of the 3D rendering and physical dynamics within the game engine. We will use this type to describe everything from each point in three-dimensional space as well as the speed, acceleration, and forces along each axis for an object. The three-dimensional system that we will use in this game engine is defined with X positive moving to the right of the reference point, Y positive moving up from the reference point, and Z positive moving forward from the reference point. The majority of the code found in this book will use the vector class provided with Microsoft with DirectX. There will be an example in Chapter 10 that employs our own implementation of the class for a dynamics library usable by either DirectX or OpenGL. The C# code to represent this struc ture is shown in Listing 1–1. Listing 1.1: Vector3 C# Definition public { public public public }
struct Vector3 float X = 0.0; float Y = 0.0; float Z = 0.0;
Note The units used in this game engine will all be in the English system. All distances will be measured in feet. The Vector3 values can be referenced to two basic coordinate systems. The first system is called the world coordinate system. This system is centered at a point in the world database chosen by the game author. For the purpose of the game engine developed in this book, the origin of the world coordinate system will be at the southwest corner of the terrain model. With this origin, the X coordinate is positive moving east and the Z coordinate is positive moving north. The other coordinate system is referred to as the local coordinate system, or body coordinate system. For the terrain model, there is no difference between the two systems. For every other object, the local coordinate system is used in the definitions of the vertices that make up the object. As you will see in Chapter 3, both of these coordinate systems will be transformed to screen coordinates (twodimensional coordinates) in order to draw properly on the screen. The second primitive, Attitude, is a variation on Vector3 that describes the rotation around each of these axes. You will often see these referred to as Euler angles. For the sake of efficiency, all angles (rotations) are stored in radians. This is the format required by trigonometric math functions. If we use degrees in developing our game engine, it might be a bit more understandable to us as programmers, but not worth the computational cost required to convert each angle every time we build a transformation matrix. There are a few terms related to the Attitude primitive you need to know before we move on. Pitch is the rotation around the X-axis with positive values in the clockwise direction when looking from the origin. Yaw is the rotation around the Y-axis with positive values in the counterclockwise direction when looking from the origin. Roll is the rotation around the Z-axis with positive values in the clockwise direction. It may seem strange that yaw angles are defined a bit differently from the other two. This is done in order to match up with compass heading angles. As you may know, the compass is defined with zero degrees as north, with angles increasing
in the clockwise direction. In our system, that would only be true while looking toward the axis origin. Since all of our rotations are defined as looking along the given axis from the origin, we must rotate in the opposite direction for yaw to match compass angles. The C# code to represent this structure is shown in Listing 1–2. Listing 1.2: Attitude C# Definition public struct { public float public float public float }
Attitude Pitch = 0.0; Yaw = 0.0; Roll = 0.0;
The third and last primitive that I will define for now is Vertex. This structure is an extension of the Vector3 structure that includes information used in texture mapping. A vertex defines a point in three-dimensional space that is part of a definition of a three-dimensional object. You will see later that a mesh (3D lingo for the data describing a three-dimensional shape) is made up of a list of vertices with additional information about how they are connected and the textures that cover them. The first component in the structure is a Vector3 component called Point that holds the position in three-dimensional space for the vertex. The next two components (TU and TV) are the two-dimensional coordinates within a texture map that corresponds to a particular vertex’s position within the texture map. The texture map is simply a bitmap that describes how the pixels at and between vertices will be rendered. If any of this seems confusing, rest assured that we will discuss this in much greater detail in Chapter 3 as we look at the rendering pipeline. We will not need to develop these vertex structures ourselves though. Microsoft has kindly provided all of the basic vertex structures for us in managed DirectX. The C# code to represent this structure is shown in Listing 1–3. Listing 1.3: Vertex C# Definition public struct Vertex { public Vector3 Point; public Vector3 Normal; public Color Diffuse; public Color Specular; public float TU = 0.0; public float TV = 0.0; }
This is the first and most basic version of the Vertex structure. Later in the book, you will encounter more complex versions of this structure tailored for specific purposes. These other versions will support features such as multitexturing as well as nontextured surfaces.
Interfaces: The Integration Contract As I said earlier, this will be an object-oriented game engine. Traditionally in C++, multiple inheritance would be used to provide a collection of predefined behaviors for the various classes within the engine. While this is a powerful technique, it does have its dangers. If a class inherits from two base classes that define attributes or methods with the same name, there would be a problem. The duplicated names would “collide” and produce a compiler error. The C# language addresses this problem by not allowing multiple inheritance. C# classes are allowed to inherit from only a single base class. To provide the benefits of multiple inheritance without the dangers, C# uses a mechanism called an interface. If you are familiar with C++, you can think of an interface as a pure virtual or abstract base class. A C# interface may define methods and properties but does not include the implementation of either. A C# class may inherit from as many interfaces as it needs. It is the responsibility of the inheriting class to implement each method and property defined by the interfaces it inherits. If it fails to provide a method or property defined in an inherited interface, the compiler will flag an error. Class instances may be queried at run time to determine if they support a given interface. This allows us to have a collection of objects of different types, iterate through the collection, and call interface methods of those objects that support the interface. Since each class provides its own implementation for the interface methods, it is free to provide an implementation that is unique and appropriate for that class. As an example, let’s look at two classes that implement an interface called IRenderable declaring a method called Render. This interface will be discussed in detail shortly. For now, accept that a class uses this method in order to draw the object to the screen appropriately for the current view. For this example, we will assume that one object is a billboard made from two triangles to represent a tree and that the other object is the terrain model, with hundreds of thousands of triangles for an entire outdoors game. It is easy to see how the requirements and implementation of this method must be different for these two classes. The billboard needs only to draw the two triangles oriented toward the point of view and textured to look like a tree. The terrain class, on the other hand, must first determine which triangles are visible (no current hardware can render a world of this size in real time for every frame), transform the vertices for the texture appropriately for the current view, and draw and texture. Let’s look at a view of the more important interfaces that we will use in this game engine. We will get into various implementations of these interfaces as we progress through the book. The code for these interfaces is shown in Listing 1–4, which appears later in this section. The first interface is the IRenderable interface mentioned previously. A class that implements this interface is able to render an image of itself to the screen using the Render method. The argument of this method is the camera definition that defines the current view. This is all the information any class implementing this interface requires to render itself. The second interface, ICullable, is implemented by any class that may not always be rendered to the display. This interface defines two properties. The properties manage the cull state of the object (whether the object should be rendered or not). The first property defined is Culled, which is responsible for clearing the cull state flag to the not culled state. The second property is defined as a read-only Boolean variable that is read with a Get method, IsCulled. It is important for game efficiency that any graphical object support this interface. As mentioned earlier when discussing terrain, the number of triangles in an object would overload the video card if not reduced to only the visible subset. The next interface is the ICollidable interface. Any class whose object might physically collide with another object should support this interface. The properties and methods of this interface support the testing for collisions between two objects. The interface specifies several properties that expose the object’s geometry in several levels of detail. In order for this interface to work, both objects involved must support the interface. The first property is a Vector3 property called CenterOfMass. This property defines the location of the center of the object in world coordinates. The second property of the object is BoundingRadius. This value defines a sphere around the object—the smallest possible sphere centered on the center of mass that completely
encloses the object. The first method defined by the interface is CollideSphere, which takes an object reference as an argument. This method performs a spherical collision check between the two objects. This is the quickest collision check possible, since it only needs to check the distance between the two objects against the sum of the bounding radii of the two objects. This is a low-fidelity collision check, as it is possible to report a false positive if the two objects are close together without any of the polygonal faces intersecting or coming into contact. If neither of the objects is the player’s model, and both are far enough from the viewpoint or otherwise out of view, this might be sufficient. Otherwise, we would normally proceed to using the second method of this interface. This method, CollidePolygon, takes three Vector3 variables as arguments. The method is called for each polygon in one of the models until a collision is detected or all polygons have returned a false Boolean value. As you can see, this is far more computationally expensive. Unfortunately, we must go to this extent if we want 100 percent confidence in the collision test. The next interface that we will look at is the IDynamic interface. This interface supports any object that moves or changes as time progresses. Only one method is defined for this interface: Update. The only argument to this method is a floating-point variable containing the number of milliseconds since the object was last updated. This uses the method for integration of the position and attitude of the object, the step to the proper frame of an animation, or both. The properties of the interface are related to the physical dynamics, which I will address in detail in Chapter 10. The final interface that we will discuss for now is ITerrainInfo. Any class that may be queried for information about the terrain implements this interface. This information is vital for any object that moves along or over the surface of the terrain. The first method for this interface is HeightOfTerrain, which returns the Y-axis value of the terrain at the supplied location in meters. By preventing an object from moving below this value, the object stays on the surface rather than dropping through. The second method, HeightAboveTerrain, is an extension of the first method that returns the difference between the Y-axis value passed in as part of the location and the height of the terrain at that point. This method is important for objects that are in flight above the terrain and striving not to collide with the surface. The next method is InLineOfSight, which returns a positive (true) value if there is an unobstructed line of sight between the two points that are supplied as arguments. The final method of the interface, GetSlope, is used by any object (such as a ground vehicle) to match its attitude with that of the slope it is resting upon. As you can see in the code in Listing 1–4, this method accepts the location in question and the heading of the object making the call. The heading allows the method to return an attitude that is rotated to match the object’s heading. Listing 1.4: Interface Definitions public interface IRenderable { void Render(Camera cam); } public interface ICullable { bool Culled { set; } bool IsCulled { get; } } public interface ICollidable { Vector3 CenterOfMass { get; } float BoundingRadius { get; } bool CollideSphere ( Object3D other ); bool CollidePolygon ( Vector3 Point1, Vector3 Point2, Vector3 Point3 ); } public interface IDynamic
{ void Update( float DeltaT ); } public interface ITerrainInfo { float HeightOfTerrain( Vector3 Position ); float HeightAboveTerrain( Vector3 Position ); bool InLineOfSight( Vector3 Position1, Vector3 Position2 ); Attitude GetSlope( Vector3 Position, float Heading ); }
Process Flow Overview Although this is not part of the game engine design, we need to look at the typical game application structure and process flow that will employ the engine to provide a framework for the game engine that we will develop. This process flow is based on observations of numerous commercial computer games. The important thing to remember is that the steps in this flow are not hard-and-set requirements. Do not feel bound to include any steps that do not seem appropriate. The implementation of this process for this book’s example game will be a simple state machine. We will have five states in our game process: Developer splash screen Game splash screen Options Game play After action review There will be one or more triggers. Each trigger controls the transition from one state to the next. These triggers will be a keystroke, mouse click, or timer expiration as appropriate for whichever state is current.
Developer Splash Screen The first thing that a player will see when starting this game will be the developer splash screen. Think of this as analogous to seeing the movie studio logo at the beginning of a movie. It lets the viewer know who created the wonderful media production they are about to enjoy. This splash screen could be either a static image or a short video depending on the preferences (and production capabilities) of the game developer. For the purposes of our sample game engine, we will be treating all game resources as separate files rather than building them into the executable as resources. The game engine has a method called ShowSplash , which takes a string argument holding the path to the image to be displayed. The implementation of this method will be described in Chapter 2 as part of the player interface. The method call will look like this: m_Engine.ShowSplash("devsplash.jpg",
8,
new
CGameEngine.BackgroundTask(LoadOptions));
This splash screen will remain displayed until a state change causes it to be replaced by something else. The ShowSplash method does not include the state change logic to transition to the next state. The primary reason for this is that time spent displaying a splash screen can be put to good use. This is a good time to preload other resources the game will need, rather than have the player wait later. My preference is to spend the time during this splash screen to load configuration and option data. This data includes the video resolution to use in the actual playing portion of the game, special-effect filter values to exclude some flashy special effects that the player’s computer might not be able to support, and keyboard key mappings that let the player choose how he or she prefers to control the game. This configuration data will be loaded using another call to an engine method (LoadOptions ). Once the time has expired for the splash screen (say 8 seconds), or the player has pressed a key on the keyboard or clicked a mouse button, the game state will be advanced to the game splash screen state.
Game Splash Screen After reminding players who developed this wonderful game, it is time for a flashy reminder of just what game they are about to play. This splash screen may actually come in two varieties. The very first time the game is played, we want to set the stage for the player so that they understand the premise for the game. A registry entry could be set after the game has run the first time. If this value is not set, we show an extended introduction. Otherwise, we make a short introduction and proceed directly to the game. Game development studios with large production budgets tend to provide an extended high-quality video (often with live casts) to present the opening story for the game. Other studios with more modest budgets will produce animated videos developed through the same 3D modeling software used to build the 3D models within the game. Garage developers are typically reduced to displaying one or more static images with text as the introduction to their game. Regardless of the source of the media used, the technology to present the media is the same, the ShowSplash method we use when presenting the developer splash screen. Usually when a longer opening is being presented, the user is not allowed to terminate the presentation before it has completed. A flag stored with the configuration data may be used to record whether this is the first time the game has been played. If this is not the first time, we could program the game to play a shorter opening or allow early termination into the next state, or both. As with the first splash screen, we have processing time to spare while the player is enjoying the splash screen. This time can be spent loading additional resources, such as texture bitmaps, 3D model files common to all variations of the game, etc., we will need so that once the player hits the Play button there is no significant delay before the fun starts.
Presenting the Options In all but the simplest games, we are still not ready for the player to start playing the game. The player will likely want to make a few choices before starting to play. What screen resolutions will the game use? What controls and keystrokes will the player use to control the game? What map, level, or scenario will he or she be playing? Will the player be loading a previously saved game? Will he or she be playing a single player game or connecting with a multiplayer game? The number of options that we give the player will determine the screens required to present the options. If the game requires more than one option screen (our example game does not), we would require a state for each screen. The details on how each screen is presented will be covered in detail in Chapter 2. We will use several different styles of option screens (button oriented and Windows dialog based) to give us the tools we need to develop our own option screens. The code extract in the “Looking at the C#” section at the end of this chapter shows the control structure used for transitioning through the option screen states. The most important options are the ones that lead into playing the game itself. Once the play game state is entered, the game engine itself takes center stage to control the play.
Playing the Game Once the primary game state is entered, the game itself starts. The game loop begins executing as soon as the player enters this state. The game loop consists of the following general steps: Process player inputs. Calculate automated player actions. Update the dynamics for all dynamic models. If in multiplayer mode, exchange state information with other players (not included in the sample game engine). Render the next frame. These steps that make up the game loop continue to execute as long as the game is in the play state. The first step works with the control preferences defined through one of the option screens. These preferences map mouse, joystick, or keystroke actions to game control functions, which include movement control, weapons control if applicable, and game state control (save game, exit game, activate game console, etc.). The second step in the game loop provides a similar control function for any computer-controlled models. By controlling the automated models at the same level of fidelity as the player-controlled model, it provides several positive factors. It simplifies the dynamics software by eliminating duplication of creating two separate versions to support both player-controlled and automated models. The other bonus is the degree of fidelity attained by keeping a level playing field between the player and the automated opponents. Next, we need to update all of the dynamic models. In other words, everything that should move is moved. Objects that support the IDynamic interface have their Update method called in order to calculate new positions or sequence an animation. Once everything has been updated, we are almost ready to redraw the screen. Before we continue on to the rendering phase, we check to see if this is a multiplayer game. If it is, then we must send the state of any local controller objects out to the other players and accept any updates that have been sent to us. Now we are finally ready to update the screen. The Render method of each object is called. The order in which we make calls is important for some of the objects. As you will see in Chapter 4, the SkyBox object (if it exists for this game) should always be rendered first so that it appears in the background. User interface and console objects should always be rendered last so that they appear on top of the scene. If any of this seems a bit confusing right now, no need for you to worry. As we build up the game engine during the course of the book, each of these steps will be dealt with in detail. After everything has been rendered, it is time to make a decision. Is the game over? If not, we branch back to the process player inputs step and continue to iterate the game loop. If the game is over, it is time to proceed to the next state—player scoring.
After Action Review: Player Scoring After the game play has completed, it is good to sum things up for the player. Depending on the game, this summary could come in one of several forms. For simple games, this might be no more than a display of high scores that gives players an indication how they fared against other players (or themselves on another attempt). If there were automated opponents in the game, it could show how players ranked against the automated opponents. If the game was multiplayer, it could show how each player ranked in that game. In a scenario-based game, we could present the option to restart the game to play the same scenario again. This step is optional, but most good games provide some form of feedback to the player on completion. Once players indicate through some form of user input that they are finished looking at the scoring page, it is time to change states again. The normal procedure is to set the game state back to the main (or only) option screen. This allows players the opportunity to set up and play another game or exit the game entirely.
Looking at the C# Code The code in Listing 1–5 is from the application class for the sample game. As you will see, the application inherits from another class called CD3DApplication . This class is based on a class supplied by Microsoft with the DirectX 9 SDK. A handy base class takes care of all the initial bookkeeping required to initialize and terminate DirectX. I have modified the Microsoft version slightly to start in full-screen mode and adapted the processing loop to the one used with the game engine. If you are interested in the details of setting up and tearing down DirectX 9, I encourage you to look at the source code downloadable from the Apress Web site. Listing 1.5: Sample Application //----------------------------------------------------------------------------// File: App.cs // // Desc: Sample code for Introduction to 3D Game Engine Design // // This sample shows the basic application software that sets up the // base application and the process flow. The application uses a version // of the CD3DApplication base class provided with the Microsoft // DirectX 9 SDK to perform the standard initialization of DirectX. // // Note: This code uses the D3D Framework helper library. // // Copyright (c) 2002 Lynn T. Harrison. All rights reserved. //----------------------------------------------------------------------------using System; using System.Drawing; using System.Collections; using Microsoft.DirectX; using Microsoft.DirectX.Direct3D; using Microsoft.DirectX.Directlnput; using GameEngine; using GameAI; namespace SampleGame { /// /// Summary description for GameEngine. /// class CGameApplication : GraphicsSample { #region // Game State enumeration /// /// Each member of this enumeration is one possible state for the /// application /// /// /// /// DevSplash -Display the developer splash screen /// /// /// GameSplash -Display the game splash screen ///
/// /// OptionsMain -Display and process the primary options screen /// /// /// GamePlay -State to actually play the game /// /// /// AfterActionReview - Display the results of the game /// public enum GameState { /// /// Display the developer splash screen /// DevSplash, /// /// Display the game splash screen /// GameSplash, /// /// Display and process the primary options screen /// OptionsMain, /// /// State to actually play the game /// GamePlay, /// /// Display the results of the game /// AfterActionReview, } #endregion #region // Application member variables /// /// Current state of the application /// private GameState m_State; private static CGameEngine m_Engine = new CGameEngine(); private GraphicsFont m_pFont = null; private GameEngine.Console m_Console; private ArrayList m_opponents = null; private OptionScreen m_OptionScreen = null; private bool m_bShowStatistics = false; private bool m_bScreenCapture = false; private bool m_bUsingJoystick = true; private bool m_bUsingKeyboard = false; private bool m_bUsingMouse = false; private Ownship m_ownship = null; private Cloth m_flag = null; private Jukebox music = null; #endregion public static CGameEngine Engine { get { return m_Engine; } }
/// /// Application constructor. Sets attributes for the app. /// public CGameApplication() { // Initialize the game state for the developer splash screen. m_State = GameState.DevSplash; m_pFont = new GraphicsFont( "Aerial", System.Drawing.FontStyle.Bold ); windowed = false; m_opponents = new ArrayList(); } /// /// Called during initial app startup, this function performs all the /// permanent initialization. /// protected override void OneTimeSceneInitialization() { // Initialize the font's internal textures. m_pFont.InitializeDeviceObjects( device ); // Nothing much to do yet - will be used in later chapters. m_Engine.Initialize( this, device ); CGameEngine.Inputs.MapKeyboardAction(Key.Escape, new ButtonAction (Terminate), true); CGameEngine.Inputs.MapKeyboardAction(Key.A, new ButtonAction(MoveCameraXM), false); CGameEngine.Inputs.MapKeyboardAction (Key.W, new ButtonAction(MoveCameraZP), false); CGameEngine.Inputs.MapKeyboardAction(Key.S, new ButtonAction(MoveCameraXP), false); CGameEngine.Inputs.MapKeyboardAction (Key.Z, new ButtonAction(MoveCameraZM), false); CGameEngine.Inputs.MapKeyboardAction(Key.P, new ButtonAction(ScreenCapture), true); CGameEngine.Inputs.MapMouseAxisAction(0, new AxisAction(PointCamera)); CGameEngine.Inputs.MapMouseAxisAction(1, new AxisAction(PitchCamera)); m_Console = new GameEngine.Console( m_pFont, "console.jpg" ); GameEngine.Console.AddCommand( "QUIT", "Terminate the game", new CommandFunction(TerminateCommand)); GameEngine.Console.AddCommand( "STATISTICS", "Toggle statistics display", new CommandFunction(ToggleStatistics)); m_OptionScreen = new OptionScreen( "Options1.jpg"); m_OptionScreen.AddButton( 328, 150, "PlayOff.jpg", "PlayOn.jpg", "PlayHover.jpg", new ButtonFunction(Play) ); m_OptionScreen.AddButton(328, 300, "QuitOff.jpg", "QuitOn.jpg", "QuitHover.jpg", new ButtonFunction(Terminate) ); m_Engine.SetOptionScreen( m_OptionScreen );
music = new Jukebox(); music.AddSong("nadine.mp3"); music.AddSong("ComeOn.mp3"); music.AddSong("Rock.mp3"); music.Volume = 0.75f; music.Play(); } /// /// Called once per frame, the call is the entry point for all game /// processing. This function calls the appropriate part of the /// game engine based on the /// engine based on the current state. /// protected override void FrameMove() { try { SelectControls select_form = null; // get any player inputs m_Engine.GetPlayerInputs(); // Clear the viewport. device.Clear( ClearFlags.Target | ClearFlags.ZBuffer, 0×00000000, 1.0f, 0 ); device.BeginScene(); // Determine what needs to be rendered based on the current game state, switch ( m_State ) { case GameState.DevSplash: if ( m_Engine.ShowSplash("devsplash.jpg", 8, new BackgroundTask(LoadOptions)) ) { m_State = GameState.GameSplash; } break; case GameState.GameSplash: if ( m_Engine.ShowSplash("gamesplash.jpg", 8, null) ) { m_State = GameState.OptionsMain; select_form = new SelectControls(); select_form.ShowDialog(this); m_bUsingJoystick = select_form.UseJoystick.Checked; m_bUsingKeyboard = select_form.UseKeyboard.Checked; m_bUsingMouse = select_form.UseMouse.Checked; if ( m_bUsingJoystick ) GameEngine.Console.AddLine("Using Joystick"); if ( m_bUsingKeyboard ) GameEngine.Console.AddLine("Using Keyboard"); if ( m_bUsingMouse ) GameEngine.Console.AddLine("Using Mouse"); m_ownship = (Ownship)Engine.GetObject("car1"); m_ownship.UseJoystick = m_bUsingJoystick; m_ownship.UseKeyboard = m_bUsingKeyboard;
m_ownship.UseMouse = m_bUsingMouse; } break; case GameState.OptionsMain: m_Engine.DoOptions(); break; case GameState.GamePlay: m_Engine.GetPlayerInputs(); m_Engine.DoAI( elapsedTime ); m_Engine.DoDynamics( elapsedTime ); m_Engine.DoNetworking( elapsedTime ); m_Engine.Render(); break; case GameState.AfterActionReview: m_Engine.DoAfterActionReview(); break; } GameEngine.Console.Render(); if ( m_ownship != null && m_State == GameState.GamePlay ) { m_pFont.DrawText( 200, 560, Color.FromArgb(255,0,0,0), m_ownship.MPH.ToString() ); m_pFont.DrawText( 200, 580, Color. FromArgb(255, 0,0,0), m_ownship.ForwardVelocity.ToString() ); m_pFont.DrawText( 200, 600, Color.FromArgb(255,0,0,0), m_ownship.SidewaysVelocity.ToString() ); } // Output statistics. if ( m_bShowStatistics ) { m_pFont.DrawText( 2, 560, Color.FromArgb(255,255,255,0), frameStats ); m_pFont.DrawText( 2, 580, Color.FromArgb(255,255,255,0), deviceStats ); } if ( m_bScreenCapture ) { SurfaceLoader.Save("capture.bmp",ImageFileFormat.Bmp, device.GetBackBuffer(0,0,BackBufferType.Mono)); m_bScreenCapture = false; GameEngine.Console.AddLine("snapshot taken"); } } catch (DirectXException d3de) { System.Diagnostics.Debug.WriteLine( "Error in Sample Game Application FrameMove" ); System.Diagnostics.Debug.WriteLine(d3de.ErrorString); } catch ( Exception e ) { System.Diagnostics.Debug.WriteLine(
"Error in Sample Game Application FrameMove"); System.Diagnostics.Debug.WriteLine(e.Message); } finally { device.EndScene(); } } /// /// The main entry point for the application /// [STAThread] static void Main(string[] args) { try { CGameApplication d3dApp = new CGameApplication(); if (d3dApp.CreateGraphicsSample()) d3dApp.Run(); } catch (DirectXException d3de) { System.Diagnostics.Debug.WriteLine( "Error in Sample Game Application" ); System.Diagnostics.Debug.WriteLine(d3de.ErrorString); } catch ( Exception e ) { System.Diagnostics.Debug.WriteLine( "Error in Sample Game Application" ); System.Diagnostics.Debug.WriteLine(e.Message); } } // Action functions /// /// Action to start playing /// public void Play() { m_State = GameState.GamePlay; GameEngine.Console.Reset(); } /// /// Action to terminate the application /// public void Terminate() { m_bTerminate = true; } /// /// Screen capture
/// public void ScreenCapture() { m_bScreenCapture = true; } /// /// Version of terminate for use by the console /// /// public void TerminateCommand( string sData ) { Terminate(); } /// /// Toggle the display of statistics information. /// /// public void ToggleStatistics( string sData ) { m_bShowStatistics = !m_bShowStatistics; } /// /// Action to transition to the next game state based on a mapper action /// public void NextState() { if ( m_State < GameState.AfterActionReview ) { m_State++; } else { m_State = GameState.OptionsMain; } } public void PointCamera( int count ) { m_Engine.MoveCamera(0.0f, 0.0f, 0.0f, 0.0f, 0.0f, count); } public void PitchCamera( int count ) { m_Engine.MoveCamera(0.0f, 0.0f, 0.0f, count * 0.1f, 0.0f, 0.0f); } public void MoveCameraXP() { m_Engine.MoveCamera(0.5f, 0.0f, 0.0f, 0.0f, 0.0f, 0.0f); } public void MoveCameraXM() { m_Engine.MoveCamera(- 0.5f, 0.0f, 0.0f, 0.0f, 0.0f, 0.0f); }
public void MoveCameraY() { m_Engine.MoveCamera(0.0f, 0.5f, 0.0f, 0.0f, 0.0f, 0.0f); } public void MoveCameraZP() { m_Engine.MoveCamera(0.0f, 0.0f, 0.5f, 0.0f, 0.0f, 0.0f); } public void MoveCameraZM() { m_Engine.MoveCamera(0.0f, 0.0f, - 0.5f, 0.0f, 0.0f, 0.0f); } /// /// /// protected override void RestoreDeviceObjects(System.Object sender, System.EventArgs e) { // Set the transform matrices (view and world are updated per frame). Matrix matProj; float fAspect = device.PresentationParameters.BackBufferWidth / (float)device.PresentationParameters.BackBufferHeight; matProj = Matrix.PerspectiveFovLH( (float)Math.PI/4, fAspect, 1.0f, 100.0f ); device.Transform.Projection = matProj; // Set up the default texture states. device.TextureState[0].ColorOperation = TextureOperation.Modulate; device.TextureState[0].ColorArgument1 = TextureArgument.TextureColor; device.TextureState[0].ColorArgument2 = TextureArgument.Diffuse; device.TextureState[0].AlphaOperation = TextureOperation.SelectArg1; device.TextureState[0].AlphaArgument1 = TextureArgument.TextureColor; device.SamplerState[0].MinFilter = TextureFilter.Linear; device.SamplerState[0].MagFilter = TextureFilter.Linear; device.SamplerState[0].MipFilter = TextureFilter.Linear; device.SamplerState[0].AddressU = TextureAddress.Clamp; device.SamplerState[0].AddressV = TextureAddress.Clamp; device.RenderState.DitherEnable = true; } /// /// Called when the app is exiting, or the device is being changed, this /// function deletes any device-dependent objects. /// protected override void DeleteDeviceObjects(System.Object sender, System.EventArgs e) { m_Engine.Dispose(); } public void LoadOptions() {
try { System.Random rand = new System.Random(); // Loading of options will happen here. m_Engine.SetTerrain(200, 200, "heightmap.jpg", "sand1.jpg", 10.0f, 0.45f); for ( int i=0; i 5 ) { m_pFont.DrawText( 2, line, Color.White ,entry); line -= (int)m_pFont.LineHeight(); } } } } catch (DirectXException d3de) { Debug.WriteLine("unable to render console"); Debug.WriteLine(d3de.ErrorString); } catch ( Exception e ) { Debug.WriteLine("unable to render console"); Debug.WriteLine(e.Message); } CGameEngine.Device3D.RenderState.FogEnable = fog_state; } }
Defining Additional Methods for the Console Now that we can create and render a console, we need to look at the various methods that we will use to interact with the console. The first two methods are two versions of SetMaxScreenSize . The first version takes a float value as an argument and is used to programmatically set the size of the console. The second version takes a string for an argument and is used as a parameter set function to set the console size through the console itself. In both methods, we need to take care that the screen size is within a valid range of 10 to 100 percent. These methods are shown in Listing 2–27 . Listing 2.27: Console SetMaxScreenSize and SetScreenSize Methods
public void SetMaxScreenSize ( float fPercent ) { if ( fPercent < 10. of ) fPercent = 10.0f; if ( fPercent > 100. 0f ) fPercent = 100.0f; m_MaxPercent = fPercent / 100.0f; } public void SetScreenSize( string sPercent ) { float f; try { f = float.Parse(sPercent); } catch { f = 50.0f; } SetMaxScreenSize ( f ); } We use the next few methods to add text to the console and to process keystrokes made while the console is open. Listing 2–28 shows the AddLine method used to place strings onto the console display. This method inserts a line of text into the beginning of the m_Entries array of strings. This array will keep only the last 50 lines of text sent to the console. When the 51st line is inserted at the beginning of the array, the last entry in the array is removed. Listing 2.28: Console AddLine Method public static void AddLine( string sNewLine ) { m_Entries.Insert(0,sNewLine); if ( m_Entries.Count > 50 ) { m_Entries.RemoveAt(50); } System.Diagnostics.Debug.WriteLine(sNewLine); } The OnKeyDown message handler of the CD3DApplication class calls the next three methods. If a KeyDown message is received, the method calls one of four methods. The first three methods are for data entry and the fourth controls the open state of the console. We will look at that method shortly. The AddCharacterToEntryLine method takes a single character and appends it to the entry line if the console is currently displayed. It is called if the entered character is a letter, number, space, or decimal point. If the player hits the Backspace key, the Backspace method is called to remove the last character in the entry line. If the Enter key is pressed, it is time to process the entry line and execute whatever command is found there. This is done using the ProcessEntry method, which separates the command part of the string from the entry prompt. The command is entered into the console text list and passed to the ParseCommand method for processing. The entry line is reset to just the prompt character and is ready to start receiving text again. These data entry methods appear in Listing 2–29 . Listing 2.29: Console Data Entry Methods public static void AddCharacterToEntryLine( string sNewCharacter ) { if (m_bVisible) m_Entryline.Append(sNewCharacter); }
public static void Backspace() { if ( m_Entryline.Length > 1 ) { m_Entryline.Remove(m_Entryline.Length-1,1); } } public static void ProcessEntry() { string sCommand = m_Entryline.ToString().Substring(1,m_Entryline.Length-1); AddLine(sCommand); m_Entryline.Remove(1,m_Entryline.Length-1); ParseCommand(sCommand); } The ParseCommand method (shown in Listing 2–30 ) divides the command string into two pieces. It begins by using the string class’s Trim method to remove any white space at the beginning and end of the string. Any extra spaces could confuse the parser. It then locates the first space in the string. If there is a space, then we know that we need to break the string up into two pieces. If not, the string is a command without any data, and we will pass null to the ProcessCommand method for the data string. Listing 2.30: Console ParseCommand Method private static void ParseCommand( string sCommand ) { // Remove any extra white space. sCommand.Trim(); // Find the space between the command and the data (if any), int nSpace = sCommand.IndexOf(" "); // Is there any data? if ( nSpace > 0 ) { string sCmd = sCommand.Substring(0,nSpace); string sData = sCommand.Remove(0,nSpace+1); ProcessCommand( sCmd, sData ); } else { ProcessCommand( sCommand, null ); } } The ProcessCommand method (shown in Listing 2–31 ) does a binary search within the m_Commands list to see if the command entered exists in the list. If the command is not found, an “Unrecognized Command” message is posted to the console. If the command is found, we pull a reference to the GameCommand structure from the list and call its Execute function. The data portion of the entered string is forwarded on to the registered delegate function. Listing 2.31: Console ProcessCommand Method private static void ProcessCommand (string sCmd, string sData) { int nIndex = m_Commands.IndexOfKey( sCmd ); if ( nIndex < 0 ) // Not found
{ AddLine("Unrecognized Command"); } else { GameCommand Cmd = (GameCommand)m_Commands.GetByIndex(nIndex); Cmd.Execute(sData); } } That is all there is to processing console commands. Now we will take a look at how we manage console commands and parameters. The next few methods are used to add and remove commands and parameters. We saw earlier what the Add method calls looked like. Now we will see what they actually do. The AddCommand method takes as arguments the data needed to construct a GameCommand object. Using this information, an object is created and added to the m_Commands list with the command string as the key. Removing the command from the list is equally straightforward. The list is searched for the command using the supplied string as the desired key. If an entry exists on the list with this key (i.e., the returned index is not negative), the entry is removed from the list. The code for adding and removing commands appears in Listing 2–32 . Listing 2.32: Console Command Methods public static void AddCommand( string sCmd, string sHelp, GameCommand.CommandFunction Func) { GameCommand Cmd = new GameCommand (sCmd, sHelp, Func); m_Commands.Add(sCmd, Cmd); } public static void RemoveCommand( string sCmd ) { int nIndex = m_Commands.IndexOfKey(sCmd); if (nIndex >= 0) { m_Commands.RemoveAt(nIndex); } } The AddParameter and RemoveParameter methods (shown in Listing 2–33 ) work the same way. The only significant difference is which list we work with. Listing 2.33: Console Parameter Methods public static void AddParameter( string sParam, string sHelp, GameCommand.CommandFunction Func ) { GameCommand Cmd = new GameCommand(sParam, sHelp, Func); m_Parameters.Add (sParam, Cmd); } public static void RemoveParameter( string sParam ) { int nIndex = m_Parameters.IndexOfKey(sParam); if ( nIndex >= 0 ) { m_Parameters.RemoveAt(nIndex) ; } }
The next two methods (shown in Listing 2–34 ) are used to change and check the visibility status of the console. ToggleState is called whenever the F12 key is pressed on the keyboard. If the console is currently visible, the Opening/Closing pair of flags is set to cause the window to begin closing. Conversely, if the console is closed, the flags are set to make the console visible and to begin the opening process. The IsVisible property is provided to allow other methods to test whether the console is open. One example is the GameInput class described at the beginning of the chapter. The action map section of the Poll method is wrapped in an if statement that prevents the action map from being processed while the console is open. If we are typing commands into the console, we do not want those keystrokes also being processed as game commands. There’s no telling what state the game would be in when we finally close the console. It can also be used to automatically pause the game when the console is opened. Listing 2.34: Console ToggleState Method and IsVisible Property public static void { if ( m_bVisible { m_bClosing = m_bOpening = } else { m_bOpening = m_bVisible = } }
ToggleState() ) true; false;
true; true;
public static bool IsVisible() { get { return m_bVisible; } }
Adding Help Capabilities to the Console We have two methods left to discuss in the console. These are the two command functions that were added to the command list back in the constructor: Help (Listing 2–35 ) and Set (Listing 2–36 ). The Help method has several different ways that it may respond based on the data supplied with the command. If there is no data, the method will display a list of all known commands. If there is a known command or parameter name passed as the data, it will display the help string for that command or parameter. If it does not recognize the data as either a known command or parameter, it will report that the data is unrecognized. One special case is included at the end of the method. If the command in question is the Set command, the known parameters are displayed in addition to the help string associated with the Set command. Listing 2.34: Console Help Method private void Help( string sData ) { StringBuilder sTemp = new StringBuilder(); if ( sData == null ) { AddLine("Valid Commands"); foreach ( string sCmds in m_Commands.Keys ) { sTemp.Append(sCmds); sTemp.Append (" ");
if ( sTemp.Length > 40 ) { AddLine(sTemp.ToString()); sTemp.Remove(0,sTemp.Length-1); } } if ( sTemp. Length > 0 ) { AddLine(sTemp.ToString()); } } else { int nIndex = m_Commands.IndexOfKey( sData ); if ( nIndex < 0 ) // Not found { nIndex = m_Parameters.IndexOfKey( sData ); if ( nIndex < 0 ) // not found { AddLine("Unrecognized Command"); } else { GameCommand Cmd = (GameCommand)m_Parameters.GetByIndex(nIndex); string sHelpText = sData + " - " + Cmd.GetHelp(); AddLine(sHelpText); } } else { GameCommand Cmd = (GameCommand)m_Commands.GetByIndex(nIndex); string sHelpText = sData + " - " + Cmd.GetHelp(); AddLine(sHelpText); } } if ( sData == "SET" ) { AddLine("Valid Parameters"); foreach ( string sCmds in m_Parameters.Keys ) { sTemp.Append(sCmds); sTemp.Append (" "); if ( sTemp.Length > 40 ) { AddLine(sTemp.ToString()); sTemp.Remove (0, sTemp.Length-1) ; } } if ( sTemp.Length > 0 ) { AddLine(sTemp.ToString()); } } }
Listing 2.36: Console Set Method private void Set( string data ) { StringBuilder sTemp = new StringBuilder(); int nSpace = data.IndexOf(" "); if ( nSpace > 0 ) { string sCmd = data. Substring(0, nSpace); string sData = data.Remove(0,nSpace+1); int nIndex = m_Parameters.IndexOfKey( sCmd ); if ( nIndex < 0 ) // Not found { AddLine( "Unrecognized Parameter"); } else { GameCommand Cmd = (GameCommand)m_Parameters.GetByIndex(nIndex); Cmd.Execute( sData ); } } } The Set method (Listing 2–36 ) is used to modify a parameter. To accomplish this, it must first identify the parameter to be changed. The data string is parsed to divide into a parameter name and a data string. The parameter name is then looked up in the parameter list. If the parameter is located, its associated function is called with the data portion of the string.
Pulling It All Together Before we conclude this chapter on the user interface, we should look at how these classes tie into the GameEngine class. The game engine will include the attributes shown in Listing 2–37 . Listing 2.37: GameEngine Attributes public class CGameEngine { #region attributes // A local reference to the DirectX device private static Microsoft.DirectX.Direct3D.Device m_pd3dDevice; private System.Windows.Forms.Form m_WinForm; public static GameInput m_GameInput = null; private SplashScreen m_SplashScreen = null; private OptionScreen m_OptionScreen = null; public float fTimeLeft = 0.0f; Thread m_threadTask = null; #endregion Even though we will be displaying two different splash screens as the game starts, we only need one splash screen class reference. Note that we also have instances of the GameInput class and an OptionScreen . You will also see an instance of the Thread class. Remember, I mentioned that we might want to perform some resource loading while the splash screen is being displayed. When the game application requests us to display a splash screen, it may also give us a function to execute in parallel. The delegate for this background task is shown in the code line that follows. We will run the supplied function in a separate thread so that the file access associated with loading resources from disk does not impact our rendering loop. The actual mechanism for creating this thread will be discussed a little later during the discussion of the ShowSplash method. public delegate void BackgroundTask(); The option screen will be created and configured by the game application and passed down to the game engine. This will be done using the SetOptionScreen method (shown in Listing 2–38 ) that simply copies the class reference into the game engine member variable. Listing 2.38: SetOptionScreen Method public void SetOptionScreen ( OptionScreen Screen ) { m_OptionScreen = Screen; } The game engine is initialized by the game application as the application is starting up. The application supplies a handle to the application window as well as a Direct3D device that will be used in rendering. During initialization, at this point, we simply save the window handle and device references for future use and create a GameInput instance using the window form as shown in Listing 2–39 . Listing 2.39: Initialize Method public void Initialize ( System.Windows.Forms.Form form, Microsoft.DirectX.Direct3D.Device pd3dDevice) { // Capture a reference to the window handle.
m_WinForm = form; // For now just capture a reference to the DirectX device for future use. m_pd3dDevice = pd3dDevice; m_GameInput = new GameInput ( m_WinForm ); } The ShowSplash method (shown in Listing 2–40 ) manages the complete lifetime of the splash screen from creation to destruction. The arguments to the method are the name of the file with the splash screen image, the number of seconds to display the splash screen, and the function to be executed in the background while the splash screen is displayed. If the game engine splash screen member variable is null, this is the first time we are asked to display this splash screen. The splash screen is created and the background task, if one was specified, is started. The thread code creates a new thread, gives it a name so we can check on it later if we wish, and starts it running. The thread task should be written such that it terminates on its own. Although it is possible for the game developer to use this method to spawn worker threads that will continue running during the course of the game, that would be a poor programming practice. Such threads should be launched and managed from the game application itself. Listing 2.40: ShowSplash Method public bool ShowSplash ( string sFileName, int nSeconds, BackgroundTask task ) { bool bDone = false; if ( m_SplashScreen == null ) { m_SplashScreen = new SplashScreen( sFileName, nSeconds); if ( task != null ) { m_threadTask = new Thread(new ThreadStart(task) ); m_threadTask.Name = "Game_backgroundTask"; m_threadTask.Start (); } } bDone = m_SplashScreen.Render(); fTimeLeft = m_SplashScreen.fTimeLeft; if ( bDone ) { m_SplashScreen.Dispose(); m_SplashScreen = null; } return bDone; } Once the splash screen has been created, we have it render itself and let us know if the display time has expired. If the time has expired, we dispose of the splash screen to free up its resources and then set the reference back to null so that we are all set to display another splash screen later. The completion status is passed back to the game application. The application can use this information for transitioning game states. The DoOptions method (shown in Listing 2–41 ) controls the actual rendering of the option screen. Since the game application takes responsibility for creating and configuring the option screen, we just need to render it. Prior to calling the Render method though, we need to update the screen with the latest mouse movements and
button states. We call the SetMousePosition method with the latest X and Y movements and the state of the primary mouse button. The Render method does the rest. Listing 2.41: DoOptions Method public void DoOptions ( ) { if ( m_OptionScreen != null ) { m_OptionScreen.SetMousePosition(m_GameInput.GetMousePoint().X, m_GameInput.GetMousePoint().Y, m_GameInput.IsMouseButtonDown(0) ); m_OptionScreen.Render(); } } The GetPlayerInputs method (Listing 2–42 ) is the last method that I am introducing for the game engine. It is simply a wrapper for the GameInput class Poll method. This way the game has control over when the inputs are polled without giving it access to the GameInput class. Listing 2.42: GetPlayerInputs Method public void GetPlayerInputs ( ) { m_GameInput.Poll(); } The changes to the game application in file App.cs to support the code presented in Chapter 2 appear in Listing 2–43 . The most significant changes are in the OneTimeSceneInit method. This method is called once before the processing loop begins and is the best place to initialize the game engine. After initializing the font and the game engine, it maps the Esc key on the keyboard to the application’s Terminate method. This provides one of the several methods we will have for exiting the game. The console is created and the QUIT command is added to the console’s command list. Finally, the option screen is created and initialized to have two buttons. The Play button does not do anything other than change state. The Quit button provides the third method for ending the game. Listing 2.43: OneTimeSceneInit Method protected override void OneTimeSceneInit() { // Initialize the font's internal textures. m_pFont.InitializeDeviceObjects( device ); m_Engine.Initialize( this, device ); CGameEngine.Inputs.MapKeyboardAction(Key.Escape, new ButtonAction(Terminate), true); CGameEngine.Inputs.MapKeyboardAction(Key.A, new ButtonAction(MoveCameraXM), false); CGameEngine.Inputs.MapKeyboardAction(Key.W, new ButtonAction(MoveCameraZP), false); CGameEngine.Inputs.MapKeyboardAction(Key.S, new ButtonAction(MoveCameraXP), false); CGameEngine.Inputs.MapKeyboardAction(Key.Z, new ButtonAction(MoveCameraZM), false); CGameEngine.Inputs.MapKeyboardAction(Key.P, new ButtonAction(ScreenCapture), true);
CGameEngine.Inputs.MapMouseAxisAction(0, new AxisAction(PointCamera)); CGameEngine.Inputs.MapMouseAxisAction(1, new AxisAction(PitchCamera)); m_Console = new GameEngine.Console( m_pFont, "console.jpg" ); GameEngine.Console.AddCommand("QUIT", "Terminate the game", new CommandFunction(TerminateCommand)); GameEngine.Console.AddCommand("STATISTICS", "Toggle statistics display", new CommandFunction(ToggleStatistics)); m_OptionScreen = new OptionScreen( "Options1.jpg" ); m_OptionScreen.AddButton( 328, 150, "PlayOff.jpg", "PlayOn.jpg", "PlayHover.jpg", new ButtonFunction(Play) ); m_OptionScreen.AddButton( 328, 300, "OuitOff.jpg", "QuitOn.jpg", "QuitHover.jpg", new ButtonFunction(Terminate) ); m_Engine.SetOptionScreen( m_OptionScreen ); music = new Jukebox(); music.AddSong("nadine.mp3"); music.AddSong("ComeOn.mp3"); music.AddSong("Rock.mp3"); music.Volume = 0.75f; music.Play(); } The last thing to examine is the changes to the OnKeyDown method of D3Dapp.cs (see Listing 2–44 ) that was mention earlier in the Console description. Each time a key is pressed on the keyboard, a KeyDown message is sent to the application with focus. Letters, numbers, and spaces are sent straight to the AddCharacterToEntryLine method. A carriage return triggers the line to be processed. A Backspace key triggers the Backspace method. The period and minus keys require special handling, since they do not automatically get translated to the proper string by the ToString method. This is also where the F12 key is mapped to open and close the console. The last bit of code in the handler is used by the application base class to support toggling between windowed and full-screen mode by hitting the Alt-Enter key combination. Listing 2.44: OnKeyDown Message Handler protected override void OnKeyDown(System.Windows.Forms.KeyEventArgs e) { char tstr = (char)(e.KeyValue); if ( GameEngine.Console.IsVisible && e.KeyData == System.Windows.Forms.Keys.Return ) { GameEngine.Console.ProcessEntry(); } if ( e.KeyData == System.Windows.Forms.Keys.F12 ) { GameEngine.Console.ToggleState(); } else if ( GameEngine.Console.IsVisible && (e.KeyData == System.Windows.Forms.Keys.Space | | ( e.KeyData >= System.Windows.Forms.Keys.A && e.KeyData = System.Windows.Forms.Keys.DO && e.KeyData = m_Discard) m_BaseParticle = 0; vertices = (CustomVertex.PositionColored[])m_VB.Lock( m_BaseParticle * DXHelp.GetTypeSize(typeof( CustomVertex. PositionColoredTextured)), typeof(CustomVertex. PositionColoredTextured), (m_BaseParticle != 0) ? LockFlags.NoOverWrite : LockFlags. Discard, m_Flush); count = 0; numParticlesToRender = 0; } } // Unlock the vertex buffer. m_VB.Unlock(); // Render any remaining particles. if( numParticlesToRender > 0 ) CGameEngine.Device3D.DrawPrimitives( PrimitiveType.Point List, m_BaseParticle, numParticlesToRender ); // Reset render states. CGameEngine.Device3D.RenderState.PointSpriteEnable = false; CGameEngine.Device3D.RenderState.PointScaleEnable = false; CGameEngine.Device3D.RenderState.ZBufferWriteEnable = true; CGameEngine.Device3D.RenderState.AlphaBlendEnable = false; } } catch (DirectXException d3de) { Console.AddLine("Unable to Render Particles for " + Name);
Console.AddLine(d3de.ErrorString); } catch ( Exception e ) { Console.AddLine("Unable to Render Particles for " + Name); Console.AddLine(e.Message); } }
Since we do have so many particles, we will send them to the video card in batches. Each batch will be a portion of the vertex buffer. The flush variable defines how many points will be added to the vertex buffer before flushing them to the card for processing. The size of the buffer is defined by the m_Discard variable. When we reach that point in the buffer, it is time to start over at the beginning of the buffer. This lets us use the vertex buffer like a circular buffer. Since the particle generator has no size, we will treat it just like the billboards when it comes to determining if it is within a rectangle. The InRect method (shown in Listing 4–42) works just like the method in the Billboard class. It uses the Rectangle class’s Contains method. Listing 4.42: ParticleGenerator InRect Method public override bool InRect( Rectangle rect ) { return rect.Contains( (int)m_vPosition.X, (int)m_vPosition.Z); }
The last method in the class is the Dispose method (shown in Listing 4–43). Like the other classes, it must dispose of the texture and vertex buffer. Listing 4.43: ParticleGenerator Dispose Method public override void Dispose() { m_Texture.Dispose(); if ( m_VB != null ) { m_VB.Dispose(); } }
There is no image that can do justice to the sand particle generator. You must see the particles in motion to appreciate the dynamics of particles. When you run the sample game for the book, you will see the sand particles streaming from the rear tires of each vehicle as it drives along.
Summary This chapter has covered the basic requirements for setting the scene for our game. The skybox gives the player the feeling of having a place in a large exterior location. The Terrain class provides the ground that the game vehicles will be driving upon. Without any objects visible on the ground, the player has no sense of scale. The Billboard class gives the ability to place items like palm trees and cacti into the scene. The ability to see these objects off in the distance gives us a sense of scale and distance. The ParticleGenerator class provides the final addition for this chapter. We use the particle generator so that vehicle tires spew sand as they speed across the sand dunes. Remember that this class can be used for almost any special effect that the user of the game engine needs. The next chapter covers the more complex three-dimensional objects.
Chapter 5: Complex 3D Objects In Chapter 4 , we looked at creating and rendering simple objects consisting of only a few polygons. While this is enough to create our basic terrain and sky, it is not enough to create an entire game. The game engine must also support complex models made up of hundreds or even thousands of polygons. Microsoft has included a class called Mesh that supports the manipulation of such objects. This chapter introduces the Model class of the game engine that encapsulates the Mesh class for the engine.
Looking at Mesh Basics Before we dive into using the Mesh class as part of our own Model class, we should explore exactly what the Mesh class is and what it can do. The capabilities of the class that we are concerned with can be broken down into three categories: loading a mesh, gathering information about the mesh, and rendering the mesh.
Loading a Mesh A mesh, by Microsoft’s definition, is made up of several components. The first component is a list of vertices for all of the points that define the mesh. These vertices are held in a vertex buffer that is normally stored in the video card if there is sufficient memory capacity on the card. The second component is an index buffer that is also loaded into video memory if possible. The index buffer describes how the vertices are combined to form the triangles that make up the object. Since the shape of a mesh object usually is complex, each vertex tends to be part of a number of adjacent triangles. The use of an index buffer allows the system to reuse one instance of a vertex as many times as necessary. This greatly reduces the number of vertices that are needed to describe the object. Reducing the number of vertices increases performance, since each vertex needs to be transformed from a local mesh-oriented value into world coordinates through matrix multiplication. The combination of the vertex buffer and the index buffer provide the definition of the basic shape of the object. In order for the mesh to look like something, we must also define what colors should be used for each rendered pixel in the object. This information is held in the material definition associated with each vertex. The material is actually a combination of color values (ambient, diffuse, emissive, and specular) and texturing information. Microsoft provides three methods in the Mesh class for loading. Two methods (FromStream and FromX) are built for loading the mesh from memory in the form of a data stream or an XfileData structure. We will concentrate on the third method, which loads from a disk file. The Mesh class’s FromFile method has eight overloaded variations. All of the variations of the method have the first three arguments in common. The signatures of the eight variations are shown in Listing 5–1 . Listing 5.1: Mesh Class FromFile Method Signatures public Mesh FromFile public Mesh FromFile public Mesh FromFile EffectInstance) public Mesh FromFile public Mesh FromFile public Mesh FromFile public Mesh FromFile ExtendedMaterial) public Mesh FromFile ExtendedMaterial,
(String, MeshFlags, Device, EffectInstance) (String, MeshFlags, Device, GraphicsStream, EffectInstance) (String, MeshFlags, Device, ExtendedMaterial, (String, (String, (String, (String,
MeshFlags, MeshFlags, MeshFlags, MeshFlags,
Device) Device, GraphicsStream) Device, ExtendedMaterial) Device, GraphicsStream,
(String, MeshFlags, Device, GraphicsStream, EffectInstance)
The string in the first argument is the fully qualified path and filename for the “.X” mesh data file for the object. Chapter 11 will discuss the creation of these data files. The second argument is a combination of one or more
flags that lets us tailor where the components of the mesh are stored and how the mesh might be optimized. There are over 30 values in the enumeration. I highly recommend studying the DirectX SDK documentation for the details. The third argument is the Direct3D device to be used with the operation. The other three possible arguments allow us to get extra information about the mesh after it is loaded. The GraphicsStream object provides accessibility to the vertex information for the mesh. The ExtendedMaterial object provides access to the color and texture information for the mesh. The EffectInstance value exposes an Effect class instance associated with the mesh. This is an advanced feature, and therefore I will not cover it in this book. The FromFile method loads the vertex and index information for the mesh, but it does not load any textures required by the mesh. What it does load is the name of the files containing the textures. Later in the chapter, we will look at how we go about loading the textures for the mesh as we explore the implementation of the Model class.
Gathering Information About a Mesh Once a mesh has been loaded, we will likely need to query the instance for information about the mesh. At a minimum, we will need to load any textures required by the mesh. The ExtendedMaterial array available in the FromFile method is the preferred way to obtain this information. This argument is an array of ExtendedMaterial class instances. Each instance of the class contains both a Material definition and a texture filename. Iterating through the array allows us access to all of the texture filenames that we will need. The other basic type of information we probably need to access is the vertex information. Because this information is likely to reside in video memory, we are required to lock the vertex buffer before we are allowed to manipulate it. The process of locking the buffer provides a reference to the data that is safe from possible manipulation by other threads in our application. There are two different ways in which we may lock either a vertex or an index buffer. We may acquire a reference to the buffer from the Mesh class and then call its Lock method. However, an easier way is to use either the LockVertexBuffer or the LockIndexBuffer methods of the Mesh class to access the information more directly. Either way, we gain access to the buffer information as a GraphicsStream or an array of values. Which we choose is largely determined by what we will be doing with the buffer once it is locked. The implementation of the Model class will demonstrate both approaches. Once we have a locked vertex buffer, we can establish the extents of the mesh and even modify the mesh by modifying the vertices. We will use the information in the vertex buffer to calculate both a bounding radius around the mesh as well as an object-aligned bounding box (OABB). The radius is useful for determining the placement of the mesh within our Quadtree as well as the first step in determining collisions with other objects in our scene. The OABB is useful for more precise collision detection. If for some reason you need very precise collision detection, you must access both buffers. Precise collision detection requires that we test each edge of one mesh against the other mesh to see if the edge intersects a face. The Mesh class provides the Intersect method to support this process. Precise collision detection is computationally expensive and usually not needed for most games. Most of the time the OABB or a simplified version of the model built specifically for collision detection is used. This book’s sample game simply checks for OABB intersection once bounding radius detection has provided an intersection.
Optimizing a Mesh The mesh as loaded from the data file is ready to be rendered. Unfortunately (depending on the skill of the modeler who created the mesh), it may not be ready to be efficiently rendered. During the modeling process, it is possible for multiple vertices to be created at the same position. The Mesh class includes a method called WeldVertices that checks the mesh for any vertices that are the same within a given tolerance. Each vertex that is not needed and can be removed is a small boost to the performance of our game. Note The WeldVertices method operates in a manner similar to some tools that are available to simplify a mesh during the design of the mesh. They are normally referred to as polygon reduction tools . The order of the mesh faces also impacts the performance of the rendering process. Anything that causes a
state change in the rendering pipeline has an impact on performance. By sorting the faces so that all faces that use a given texture are rendered together, we reduce the state change cost of changing textures. The Mesh class has the Optimize and OptimizeInPlace methods that perform this sort for us. The Optimize method creates a new mesh instance that is properly sorted. The OptimizeInPlace method alters the original mesh. Another way to improve performance is to reduce the number of vertices used by the mesh as the mesh moves farther from the viewpoint. Microsoft provides the progressive mesh for the development of multiple levels of mesh detail. The ProgressiveMesh class is built from an instance of the Mesh class. It includes methods for retrieving the minimum and maximum number of vertices that the mesh can have. We can then use the TrimByVertices method of the class to create a version of the mesh with fewer vertices. By rendering simpler meshes as the object gets farther from the viewpoint, we increase performance by not transforming and rendering detail that can’t be seen at a distance.
Rendering a Mesh The rendering of a mesh is quite straightforward. The mesh internally has separated itself into a collection of subsets. Each subset has a specific material and texture. To render the mesh, we are required to loop through the list of materials for that mesh. For each material, we simply set that material and texture as the current value for the device and have the mesh draw the associated subset.
Developing the Model Class The Mesh class provides a fine, low-level means of rendering a complex object in a three-dimensional scene. A game engine needs to look at the problem from a somewhat higher level. Regarding the game engine, we want a simple interface to position and render the desired mesh. In order to avoid a naming collision with the Microsoft classes, we will call our class Model.
Defining the Model Attributes Our Model class has a number of requirements. The first requirement is that a model must inherit from our Object3D class. The model is just a more complicated three-dimensional object. This allows the game engine to hold a collection of objects without caring whether a given object is a simple billboard with two triangles or a model with hundreds or even thousands of triangles. The Object3D class is our common base class. The next requirement is that the class must support the IDisposable interface. Since the underlying mesh will be allocating memory on the video card, it is mandatory that we implement the Dispose method so that this memory can be freed as soon as it is no longer needed. The final requirement is that the class must implement the IDynamic interface. The models within our game will not be static objects like the billboards are. It is likely that some or all of the models will be capable of moving through the scene. The player’s vehicle (typically referred to as ownship) is a primary example. The IDynamic interface defines the Update method that is called by the game engine in order to update the state of the object. Listing 5–2 defines the attributes that make up the Model class. Listing 5.2: Model Class Declaration public class Model : Object3D, IDisposable, IDynamic { #region Attributes private Mesh m_mesh = null; // Our mesh object in sysmem private Material[] m_meshMaterials; // Materials for our mesh private Texture[] m_meshTextures; // Textures for our mesh private Vector3 m_vOffset = new Vector3(0.0f, 0.0f, 0.0f); private Attitude m_AttitudeOffset = new Attitude(); private ProgressiveMesh[] m_pMeshes = null; private int m_currentPmesh = 0; private int m_nNumLOD = 1; private float[] m_LODRanges = null; private float m_fMaxLODRange = 1.0f; private GraphicsStream m_adj = null; private Vector3 m_PositiveExtents = new Vector3(- 1.0f,- 1.0f,- 1.0f); private Vector3 m_NegativeExtents = new Vector3(1.0f,1.0f,1.0f); private Vector3[] m_Corners = new Vector3[8]; public Vector3 Offset { get { return m_vOffset; } } #endregion
The first four attributes of the class build the basic mesh for the model. These represent the mesh and the textures and materials needed to render the mesh. The m_adj attribute is the adjacency information. This information is held in a GraphicsStream and is used by some of the utility methods of the Mesh class. The next five attributes will be used in the construction of the progressive meshes that form the level-of-detail portion of the model. There is an array of progressive mesh instances and a corresponding array of ranges. The ranges help in determining which of the progressive meshes should be rendered based on the current range between the object and the camera.
The next two attributes adjust the position of the mesh compared with that of the model. Ideally, a mesh would be built such that the reference position would be centered within the object at ground level. The person creating the mesh may decide to place the reference position elsewhere. The solution is to include an offset in both position and attitude that can be applied to the model. With these two attributes, it does not matter where the reference position is or what the basic orientation of the model was when built. When we create a model, we can specify these offsets to get the positioning and orientation we need. The final three attributes are used in collision detection for the model. In order to be as efficient as possible, collision checking is done in an increasing amount of accuracy. The Object3D class already has a bounding radius for the first and quickest type of collision testing. For the Model class, we will include the next most accurate form of collision checking. This is the object-aligned bounding box described early in the chapter. To create this box, we will need to know the size of the smallest box that completely encloses the object. From these extents we can later calculate the corners of the box based on the position and attitude of the object.
Constructing a Model We have established the attributes that make up the class. Now it is time to look at how we build an instance of the class in the constructor. The code for the constructor is shown in Listings 5–3a through 5–3e throughout this section. The beginning of the constructor is shown in Listing 5–3a. The constructor requires four arguments. The first argument is the name of the model. This string is passed down into the Object3D base class. The second argument is the path to the mesh data file that will be loaded into the model. The last two arguments are the positional and attitude adjustments that are to be applied to the model. Listing 5.3a: Model Class Constructor public Model(string name, string meshFile, Vector3 offset, Attitude adjust) : base(name) { Mesh pTempMesh = null; WeldEpsilons Epsilons = new WeldEpsilons(); Vector3 objectCenter; // Center of bounding sphere of object m_vOffset = offset; m_AttitudeOffset = adjust; m_vPosition.X = 100.0f; m_vPosition.Z = 100.0f; ExtendedMaterial[] materials = null;
Listing 5.3b: Model Class Constructor try { // Load the m_mesh from the specified file. m_mesh = Mesh.FromFile(meshFile, MeshFlags.SystemMemory, CGameEngine.Device3D, out m_adj, out materials); // Lock the vertex buffer to generate a simple bounding sphere. VertexBuffer vb = m_mesh.VertexBuffer; GraphicsStream vertexData = vb.Lock(0, 0, LockFlags.NoSystemLock); m_fRadius = Geometry.ComputeBoundingSphere(vertexData, m_mesh.NumberVertices, m_mesh.VertexFormat, out objectCenter); Geometry.ComputeBoundingBox(vertexData, m_mesh.NumberVertices, m_mesh.VertexFormat, out m_NegativeExtents, out m_PositiveExtents );
vb.Unlock(); vb.Dispose();
Listing 5.3c: Model Class Constructor m_vOffset.Y = - m_NegativeExtents.Y; m_Corners[0].X = m_NegativeExtents.X; m_Corners[0].Y = m_NegativeExtents.Y + m_vOffset.Y; m_Corners[0].Z = m_NegativeExtents.Z; m_Corners[1].X = m_PositiveExtents.X; m_Corners[1].Y = m_NegativeExtents.Y + m_vOffset.Y; m_Corners[1].Z = m_NegativeExtents.Z; m_Corners[2].X = m_NegativeExtents.X; m_Corners[2].Y = m_PositiveExtents.Y + m_vOffset.Y; m_Corners[2].Z = m_NegativeExtents.Z; m_Corners[3].X = m_PositiveExtents.X; m_Corners[3].Y = m_PositiveExtents.Y + m_vOffset.Y; m_Corners[3].Z = m_NegativeExtents.Z; m_Corners[4].X = m_NegativeExtents.X; m_Corners[4].Y = m_NegativeExtents.Y + m_vOffset.Y; m_Corners[4].Z = m_PositiveExtents.Z; m_Corners[5].X = m_PositiveExtents.X; m_Corners[5].Y = m_NegativeExtents.Y + m_vOffset.Y; m_Corners[5].Z = m_PositiveExtents.Z; m_Corners[6].X = m_PositiveExtents.X; m_Corners[6].Y = m_PositiveExtents.Y + m_vOffset.Y; m_Corners[6].Z = m_PositiveExtents.Z; m_Corners[7].X = m_PositiveExtents.X; m_Corners[7].Y = m_PositiveExtents.Y + m_vOffset.Y; m_Corners[7].Z = m_PositiveExtents.Z;
Listing 5.3d: Model Class Constructor (Conclusion) // Perform simple cleansing operations on m_mesh. pTempMesh = Mesh. Clean (m_mesh, m_adj, m_adj); m_mesh.Dispose(); m_mesh = pTempMesh; // Perform a weld to try and remove excess vertices. // Weld the mesh using all epsilons of 0.0f. // A small epsilon like 1e-6 works well too. m_mesh.WeldVertices( 0, Epsilons, m_adj, m_adj); // Verify validity of mesh for simplification. m_mesh.Validate(m_adj);
CreateLod(); } catch (DirectXException d3de) { Console.AddLine("Unable to load mesh " + meshFile); Console.Add Line(d3de.ErrorString); } catch ( Exception e ) { Console.AddLine("Unable to load mesh " + meshFile); Console.AddLine(e.Message); }
Listing 5.3e: Model Class Constructor if (m_meshTextures == null && materials != null ) { // We need to extract the material properties and texture names. m_meshTextures = new Texture[materials.Length]; m_meshMaterials = new Material[materials.Length]; for( int i=0; i 1 )
{ m_pMeshes[m_pMeshes.Length - 1 iPMesh].TrimByVertices (cVerticesMin + cVerticesPerMesh * iPMesh, cVerticesMin + cVerticesPerMesh * (iPMesh+1)); } m_pMeshes[m_pMeshes.Length - 1 - iPMesh] .OptimizeBaseLevelOfDetail(MeshFlags.OptimizeVertexCache); } m_currentPmesh = 0; m_pMeshes[m_currentPmesh].NumberVertices = cVerticesMax; pPMesh.Dispose(); }
If the array of level-of-detail meshes currently exists, we must dispose of those meshes before we replace them. We have created meshes that may likely be stored within video memory. We lose efficiency if we leave them there after we replace them. Creating the level-of-detail meshes is a three-step process. We begin by cloning the temporary mesh into the level-of-detail mesh array slot we are currently building. The two flags included in the cloning process (Managed and VbShare) specify that the mesh will be in managed memory (in video memory if possible) and that the vertex buffer will be shared with the original. All of our level-of-detail meshes will share the same vertex buffer. In this way, the vertex buffer only needs to exist in video memory once. What will differ between meshes will be the index buffers that specify which vertices are used. At this point, we have an exact duplicate of the original mesh. If this is not the first (highest) level of detail, there are two more steps to take. The first step is to reduce the number of vertices in the mesh appropriately for the current level that we are building. The TrimByVertices method does this for us. The number of vertices is based on the current level and the difference between the minimum and maximum number of vertices divided by the number of levels. The final step is to call OptimizeBaseLevelOfDetail. This method optimizes the index buffer so that the faces and vertices are processed in the most efficient order. Once we have created all of our level-of-detail meshes, we can dispose of the temporary mesh. We don’t need to worry about losing that shared vertex buffer, since the other meshes are still referencing it.
Implementing Required Model Methods Now that we have established how to create a model, it is time to add methods to the class in order to manipulate the model. The following methods provide the means to control the model.
Checking If a Model Is Within an Area Remember that every Object3D-based class has an InRect method, which determines whether an object is within the supplied rectangle. The InRect method for the Model class is shown in Listing 5–6. This method will use a simple algorithm to make this determination. We will check to see if the distance between the center of the rectangle and the center of the model is less than the sum of the bounding radii of the rectangle and the model. One assumption that this method makes is that the rectangle will always be a square. The normal calculations for distance use the Pythagorean theorem of the square root of the sum of the squares. Unfortunately, the square root operation is one of the most computationally expensive. Luckily, we do not actually need to know the distance. We only need to know if one distance is less than another. Because of this, we can compare the squares of the distances and achieve the same result—just one more way in which we can buy a bit more speed and efficiency to keep our rendering rate as high as possible. Listing 5.6: Model Class InRect Method public override bool InRect( Rectangle rect )
{ // Check to see if the bounding circle around the model // intersects this rectangle. int center_x = (rect.Left + rect.Right)/2; int center_z = (rect.Top + rect.Bottom)/2; int int int int
delta_x = center_x - (int)m_vPosition.X; delta_z = center_z - (int)m_vPosition.Z; distance_squared = delta_x * delta_x + delta_z * delta_z; combined_radius = (int)(m_fRadius * m_fRadius) + (rect.Width*rect.Width);
bool bInside = distance_squared < combined_radius; return bInside; }
Testing for Collisions The next couple of methods concern collision checking for the models. Collision tests for models is a bit more involved. Up until now, our collision tests have been strictly based on bounding radius intersections. Now we will be working with object-oriented bounding boxes to get a higher quality collision test. In order to do this, we will need to be able to query the bounding box corners of one model from the Collide method of another model. The method used to expose the corner is the GetCorner method (shown in Listing 5–7). Listing 5.7: Model Class GetCorner Method Vector3 GetCorner( int index ) { Vector3 WorldCorner = Vector3.TransformCoordinate(m_Corners[index],m_Matrix); return WorldCorner; }
For the corner to be of value to us, it needs to be in the world coordinate system. The class can do this quickly and easily using the TransformCoordinate method of the Vector3 class. By passing the object-relative position of the corner and the model’s matrix to this method, we get back the world-relative position of the corner. You will see this method put to use in the Collide method. The Collide method (shown in Listings 5–8a through 5–8c in this section) is another of the methods required of an Object3D-based class. It returns true if this model is in a collision situation with the supplied object. This method is more involved than previous Collide methods mentioned earlier. We will start out the same as the other simpler methods by beginning with a bounding radius check (see Listing 5–8a). If the bounding radii do not intersect, then it is not possible that there would be any other type of collision. Listing 5.8a: Model Class Collide Method public override bool Collide( Object3D Other ) { Plane[] planeCollide; // Planes of the collide box Vector3[] WorldCorners = new Vector3[8]; // Perform bounding sphere collision test. float delta_north = Other.North - North; float delta_east = Other.East - East;
float distance_squared = delta_north * delta_north + delta_east * delta_east; float combined_radius = (Radius * Radius)+(Other.Radius * Other.Radius); bool bCollide = distance_squared < combined_radius;
Listing 5.8b: Model Class Collide Method // If the bounding spheres are in contact, perform a more // precise collision test, if ( bCollide ) { planeCollide = new Plane[6]; for( int i = 0; i < 8; i++ ) WorldCorners[i] = Vector3.TransformCoordinate(m_Corners[i],m_Matrix); planeCollide[0] = Plane.FromPoints(WorldCorners[7],WorldCorners[3], WorldCorners[5]); // Right planeCollide[1] = Plane.FromPoints(WorldCorners[2],WorldCorners[6], WorldCorners[4]); // Left planeCollide[2] = Plane.FromPoints(WorldCorners[6],WorldCorners[7], WorldCorners[5]); // Far planeCollide[3] = Plane.FromPoints(WorldCorners[0],WorldCorners[1], WorldCorners[2]); // Near planeCollide[4] = Plane.FromPoints(WorldCorners[2],WorldCorners[3], WorldCorners[6]); // Top planeCollide[5] = Plane.FromPoints(WorldCorners[1],WorldCorners[0], WorldCorners[4]); // Bottom
Listing 5.8c: Model Class Collide Method (Conclusion) if ( Other.GetType() == typeof(Model) ) { for( int i = 0; i < 8; i++ ) { float distance; Vector3 testPoint = ((Model)Other).GetCorner(i); for( int iPlane = 0; iPlane < 6; iPlane++ ) { distance = planeCollide[iPlane].Dot( testPoint ); if ( distance > 0.0f ) bCollide = true; } } } else { float distance; Vector3 testPoint = Other.Position; testPoint.Y += 0.1f; for( int iPlane = 0; iPlane < 6; iPlane++ )
{ distance = planeCollide[iPlane].Dot( testPoint ); if ( distance > 0.0f ) { bCollide = true; } } for( int i = 0; i < 8; i++ ) { testPoint = Other.Position; float angle = ((float)Math.PI / 4) * i; testPoint.X += (float)Math.Cos(angle) * Other.Radius; testPoint.Y += 0.2f; testPoint.Z += (float)Math.Sin(angle) * Other.Radius; for( int iPlane = 0; iPlane < 6; iPlane++ ) { distance = planeCollide[iPlane].Dot( testPoint ); if ( distance > 0.0f ) { bCollide = true; } } } } } return bCollide; }
If the bounding radii check indicates that there might be a collision, it is time to perform a more detailed collision test. We will do this by testing points from the other object to see if they are within the object-aligned bounding box. The box is formed by the six planes that make up the faces of the box. The Plane class has the FromPoints method that creates the plane based on three points on that plane. These points come from the corners of the bounding box transformed into world space. The code for building the collision planes appears in Listing 5–8b. The final step in the process depends on what type of object we are testing against (shown in Listing 5–8c). If the other object is a Model object, we can use its bounding box information in the test. Here is where we will use the GetCorner method we examined earlier. We loop through the eight corners of the other model and see if any of them are within this model’s box. The dot product of the plane and the point returns the distance from that point and the surface of the plane. If this distance is positive, it indicates that the point is within the box, and we do have a collision. If the other object is not a Model, we will need to perform the test a bit differently. We will start with the simple test to see if the center position of the other model is within the bounding box. We also check eight points around the other object’s bounding circle to see if any of those points are within the box. This combination ensures that we can positively determine if we have collided with a billboard, since billboards are the most common objects other than models that we might collide with.
Rendering the Model The Render method (shown in Listing 5–9) handles the drawing of the model on the screen. Even though models are the most complex objects that we have encountered thus far, they are not that difficult to render. The Mesh class supplied by Microsoft does most of the difficult work for us. We begin by setting the culling
mode to counterclockwise. This is the standard way in which models are built. You may, if you wish, make this something that the user of the game engine can specify for each model to make the engine even more flexible. We will stick with supporting just the one mode for simplicity’s sake. If the culling mode is set incorrectly, the models will not appear in the display. After setting the culling mode, we transfer the model’s matrix into the device’s world transform matrix so that all of the vertices in the model are properly transformed. Listing 5.9: Model Class Render Method public override void Render( Camera cam ) { // Meshes are divided into subsets, one for each material. Render // them in a loop. CGameEngine.Device3D.RenderState.CullMode = Microsoft.DirectX.Direct3D.Cull.CounterClockwise; if ( m_Parent != null ) { world_matrix = Matrix.Multiply(m_Matrix, m_Parent.WorldMatrix); } else { world_matrix = m_Matrix; } CGameEngine.Device3D.Transform.World = world_matrix; for( int i=0; i 0 ) { Object3D obj; for ( int i=0; i= m_nNumLOD ) index = m_nNumLOD- 1; m_currentPmesh = index; if ( m_bHasMoved && m_Quads.Count > 0 ) { Quad q = (Quad)m_Quads[0]; q.Update( this ); } } catch (DirectXException d3de) { Console.AddLine("Unable to update a Model " + Name); Console.AddLine(d3de.ErrorString); } catch ( Exception e ) { Console.AddLine("Unable to update a Model " + Name); Console.AddLine(e.Message); } if ( m_Children.Count > 0 ) { Object3D obj;
for ( int i=0; i 0 ) { Object3D obj; for ( int i=0; i (0.5f * Math.PI) ) { m_Attitude.Pitch = (float)(0.5f * Math.PI); } if ( m_Attitude.Pitch < (- 0.5f * Math.PI) ) { m_Attitude.Pitch = (float)(- 0.5f * Math.PI); } }
The last method for manually controlling the camera is the MoveCamera method (shown in Listing 6–6). The three arguments to this method dictate the amount to adjust the camera position in the forward, vertical, and sideways directions. The amount to move the camera in the world X direction (east) is based on the heading and the forward and sideways movement distances. The movement in the world Z direction (north) works the same way, only at right angles to the heading. We also want to make sure that the camera is not moved below the surface of the terrain. We query the terrain for the current terrain height at the camera’s position. If the camera is less than one unit above the terrain, it is raised to be one unit above the ground. Notice that the query of the terrain height is placed in a Try/Catch block. If the camera is moved so that it is not over the terrain, it is possible that the HeightOfTerrain method would throw an exception. If the exception is thrown, we will assume a terrain height of zero. Listing 6.6: Camera MoveCamera Method public void MoveCamera( float x, float y, float z ) { float ty; m_X += x * (float)Math.Cos(m_Attitude. Heading) + z * (float)Math.Sin(m_Attitude.Heading); m_Y += y; m_Z += z * (float)Math.Cos(m_Attitude. Heading) + x * (float)Math.Sin(m_Attitude.Heading); try { ty = CGameEngine.Ground.HeightOfTerrain( new Vector3(m_X, m_Y, m_Z)); } catch {ty=0;} m_Y = ty + 1.0f; }
The next two methods relate to associating the camera to one or more objects. The camera may be attached to an object so that it moves along with the object. Normally, the camera is attached to the player-controlled
vehicle or character. The Attach method (shown in Listing 6–7) associates the camera with an object, with an offset from the object’s reference position. It is a simple method that just saves the object reference and offset to attribute variables for use by the rendering method. Listing 6.7: Camera Attach Method public void Attach( Object3 D parent, Vector3 { m_AttachedObject = parent; m_Offset = offset; }
offset )
The second object-related method is LookAt (shown in Listing 6–8). This method saves the reference to the object that is passed to it and into an attribute variable. The rendering method will orient the camera so that it points toward this object. There are two good uses for this feature. The first is for the camera that is attached to an object. Setting the camera to look at the same object as it is attached to works well for a chase camera that is offset behind the object. No matter how the object moves, the camera will always being centered on the object. The second is for cameras that are at fixed points around the path that the objects will follow (like camera towers at a racetrack). By having cameras sprinkled around the course and always switching to the closest camera, we would get an effect similar to television coverage of a race. Listing 6.8: Camera LookAt Method public void LookAt( Object3 D obj ) { m_LookAtObject = obj; }
Culling with the Camera As I mentioned earlier in the chapter, the camera is a vital part of the culling process. It is the camera, after all, that knows whether an object will be in view or not. The camera will actually have two methods dedicated to culling. One will be oriented towards working with objects. The other will just check a position and radius against the frustum. Both methods will be called CheckFrustum, and the difference will be in the arguments supplied to the method (its signature). The method that works with a position and radius (shown in Listing 6–9) will check to see if any point on the sphere defined by the position and radius lies within the culling frustum. Listing 6.9: Camera CheckFrustum Method 1 public CullState CheckFrustum( Vector3pos, float radius ) { float distance; int count = 0; // Don’t check against top and bottom. for( int iPlane = 0; iPlane < 4; iPlane++ ) { distance = planeFrustum[iPlane].Dot( pos ); if( distance radius ) count++;
} if ( count == 4 ) return CullState.AllInside; return CullState.PartiallyIn; }
These methods will only check to see if the spheres are within the horizontal footprint of the frustum. They will not check to see if the points are above or below the frustum. Due to the nature of the game we are developing, it is unlikely that any object will be above or below the frustum. Any objects that are will be rendered, but this is a small price to pay when balanced against a 30 percent increase in culling speed. To determine if a sphere intersects the frustum, we will take the dot product of the position versus each of the vertical planes of the frustum. The value returned by the dot product is actually the distance from the surface of the plane to that point, with a positive value indicating a position inside the frustum. Therefore, if the distance is negative and greater than the radius away from any of the planes, it must be completely outside of the frustum. If all of the distances are positive and greater than the radius of the sphere, the sphere is completely inside of the frustum. If the sphere is not completely inside or outside, it defaults to being partially inside the frustum. The version of CheckFrustum that checks objects (shown in Listing 6–10) works much like the previous version. It gets its position and radius information from the object’s position and bounding radius. The fourth plane of the frustum is the near clipping plane. It just so happens that the distance returned by the dot product for the near clipping plane is also the distance that the object is from the camera (minus the near clipping distance). Listing 6.10: Camera CheckFrustum Method 2 public CullState CheckFrustum( Object3D obj ) { float distance = 0.0f; int count = 0; // Don’t check against top and bottom. for( int iPlane = 0; iPlane < 4; iPlane++ ) { distance = planeFrustum[iPlane].Dot( obj.Position ); if( distance obj.Radius ) count++; } if ( count == 4 ) return CullState.AllInside; return CullState.PartiallyIn; }
There may be times when we need to get the distance between an object and the camera. One possible scenario in which this would happen is for objects that are attached to another object as children. The parent object will have its range set automatically by the culling routines. The same is not true for the child objects. The GetDistance method (shown in Listing 6–11) provides the means of getting this distance. This method performs the same dot product operation used in the CheckFrustum method. Listing 6.11: Camera GetDistance Method
public float GetDistance( Object3D obj ) { return (planeFrustum[3].Dot( obj.Position) + m_fNearPlane); }
Using the Camera We have covered all of the methods required to put the camera where we need it to be and to extract necessary information from the camera. The one thing that we have not done with the camera is to actually use it in the rendering process. The Render method (shown in Listings 6–12a through 6–12d in this section) takes the current state of the camera and builds the matrices required for rendering the scene. Listing 6.12a: Camera Render Method public void Render() { Vector3 Up = new Vector3(0.0f, 1.0f, 0.0f); if ( m_AttachedObject != null ) { if ( m_LookAtObject != null ) { m_LookAt = m_LookAtObject.Position; } else { m_LookAt = m_AttachedObject.Position; m_LookAt.X += (float)Math.Sin(m_Attitude.Heading)*10.0f; m_LookAt.Y += (float)Math.Sin(m_Attitude.Pitch)*10.0f; m_LookAt.Z += (float)Math.Cos(m_Attitude.Heading)*10.0f; } Matrix transpose = Matrix.Identity; m_Attitude.Heading = Attitude.Aepc(m_AttachedObject.Heading); m_Attitude. Pitch = m_AttachedObject.Pitch; m_Attitude.Roll = 0.0f; transpose.RotateYawPitchRoll(m_Attitude. Heading, m_Attitude. Pitch, m_Attitude. Roll); m_Eye = m_AttachedObject.Position + Vector3.TransformCoordinate(m_Offset, transpose); } }
Listing 6.12b: Camera Render Method else { m_Eye = new Vector3( m_X, m_Y, m_Z); if ( m_LookAtObject != null ) { m_LookAt = m_LookAtObject.Position; }
else { m_LookAt = m_Eye; m_LookAt.X += (float)Math.Sin(m_Attitude.Heading)*10.0f; m_LookAt.Y += (float)Math.Sin(m_Attitude.Pitch)*10.0f; m_LookAt.Z += (float)Math.Cos(m_Attitude.Heading)*10.0f; } }
Listing 6.12c: Camera Render Method // Set the app view matrix for normal viewing. m_matView = Matrix.LookAtLH (m_Eye, m_LookAt, Up); CGameEngine.Device3D.Transform.View = m_matView; CGameEngine.Device3D.Transform.Projection = m_matProj;
Listing 6.12d: Camera Render Method (Conclusion) Matrix mat = Matrix.Multiply(m_matView, m_matProj); mat.Invert(); vecFrustum[0] vecFrustum[1] vecFrustum[2] vecFrustum[3] vecFrustum[4] vecFrustum[5] vecFrustum[6] vecFrustum[7]
= = = = = = = =
new new new new new new new new
Vector3(Vector3( Vector3(Vector3( Vector3(Vector3( Vector3(Vector3(
1.0f, 1.0f, 1.0f, 1.0f, 1.0f, 1.0f, 1.0f, 1.0f,
- 1.0f, 0.0f); - 1.0f, 0.0f); 1.0f, 0.0f); 1.0f, 0.0f); - 1.0f, 1.0f); - 1.0f, 1.0f); 1.0f, 1.0f); 1.0f, 1.0f);
// xyz // Xyz // xYz // XYz // xyZ // XyZ // xYZ // XYZ
for( int i = 0; i < 8; i++ ) vecFrustum[i] = Vector3.TransformCoordinate(vecFrustum[i],mat); planeFrustum[0] = Plane.FromPoints(vecFrustum[7], vecFrustum[3],vecFrustum[5]); // Right planeFrustum[1] = Plane.FromPoints(vecFrustum[2], vecFrustum[6],vecFrustum[4]); // Left planeFrustum[2] = Plane.FromPoints(vecFrustum[6], vecFrustum[7],vecFrustum[5]); // Far planeFrustum[3] = Plane.FromPoints(vecFrustum[0], vecFrustum[1],vecFrustum[2]); // Near planeFrustum[4] = Plane.FromPoints(vecFrustum[2], vecFrustum[3],vecFrustum[6]); // Top planeFrustum[5] = Plane.FromPoints(vecFrustum[1], vecFrustum[0],vecFrustum[4]); // Bottom } }
In order to create the two matrices, it is necessary to first create the vectors that are used to generate the view matrix. The Up matrix is easy. It only needs to be a simple vector pointing up in the Y-axis. The Eye and
LookAt vectors depend on whether the camera is attached to an object or not. The code for creating the vector when attached to an object is shown in Listing 6–12a. If an object has been specified as the object to look at, its position is used as the LookAt vector. The object’s pitch and heading constitute the camera’s attitude. A transpose matrix is created through this attitude for use later in the method. If the camera is not looking at an object, then the vector is set to the camera’s position, offset ten units in the camera’s current attitude. The Eye vector is set to the object’s position with an offset. The offset is transposed to the proper place relative to the attached object using the transpose matrix created earlier. If the camera is not attached to an object, the vectors are set based on the camera’s position and attitude (shown in Listing 6–12b). The Eye vector is set to the camera’s position. If the camera is set to look at an object, then that object’s position is used for the LookAt vector. Otherwise, the LookAt vector is set to the Eye vector’s position with a ten-unit offset in the direction that the camera is pointing. Once the vectors are created, it is time to generate the view matrix and to pass the matrices to the device as shown in Listing 6–12c. The view matrix is created using a static method of the Matrix class called LookAtLH. This method employs the three vectors to create a matrix based on a left-hand coordinate system. This is the most commonly used coordinate system and the one that we will apply throughout this game engine. Once we have created the view matrix, we pass it and the projection matrix to the device using its view and projection transformation properties. The device now has all of the transformation information that it needs from the camera. Even though we are done using the camera to prepare for rendering, we still have one more thing to do. We need to set up the frustum information that will be used in the culling process (shown in Listing 6–12d). To create the frustum data, we will need a matrix that is a combination of the view matrix and projection matrix. Multiplying them together combines matrices. The eight corners of the frustum are initialized as a cube just in front of the camera. Transforming each of these points using the combined view/projection matrix creates the transformed corners. The final step in the process is to generate the six planes that form the sides of the frustum using the points at the corners. The Plane class’s FromPoints method is used to create each of the planes. You will see in Chapter 8 that it can be useful to know what objects are currently within the camera’s view. The visible object collection held by the camera contains this information. It is populated during the culling process for a given camera. To manage this collection, we will need two methods to clear and populate it with objects. The Reset method (shown in Listing 6–13) handles the clearing part. It empties the collection by calling the ArrayList Clear method. Listing 6.13: Camera Reset Method public void Reset() { m_VisibleObjects.Clear(); }
The population of the collection is done using the AddVisibleObject method shown in Listing 6–14. It takes a reference to an object as an argument. We are not concerned with pieces of the terrain for this collection. If the object is not a TerrainQuad, it is added to the collection. Listing 6.14: Camera AddVisibleObject Method public void AddVisibleObject( Object3 D obj ) { if ( ! (obj is TerrainQuad) ) { m_VisibleObjects.Add( obj ); } }
Summary This chapter has covered the creation and capabilities of the Camera class, which provides control over the scene that is rendered on the screen for the player. It is analogous to the video cameras employed to capture the action in televised events. This class can be used for a stationary camera that follows the action or a camera mounted on a moving object that gives the driver’s eye view.
Chapter 7: Adding Some Atmosphere—Lighting and Fog So far, all of the rendering that we have done has been with DirectX lighting turned off. With lighting turned off, every pixel drawn is colored strictly based on the texture or material colors defined for each object. Lighting and fog adjust the rendered color of each pixel based on different factors. The lighting system combines the colors of any lights illuminating a pixel with the base colors specified for the pixel by the material and texture definitions. Fog, on the other hand, integrates the color of the pixels between this base color (as altered by any lighting) and a selected fog color. The integration is based on the range between the pixel’s position and the viewpoint.
Shedding Some Light on the Subject We can define several types of lights within our game scene. Each type of light behaves somewhat differently in how it illuminates the pixels. The four types of light are ambient, directional, point, and spot. We will discuss each type of light in the text that follows.
Ambient Light Ambient light is unique among the four light types. A given scene may include multiple lights of the other three types, but it can have only one ambient light. As such, it is the one type of light that is implemented as a rendering state rather than a light. This rendering state is simply the color of the ambient light. Ambient light by definition exists everywhere and illuminates in all directions. The color of the ambient light is used to modulate the base color of the pixels. If the ambient color for a scene is set to black and there are no other lights, then the scene will be completely black. This reflects a total lack of illumination. Figure 7–1 shows a scene from our game engine with the ambient light set to a dark gray.
Figure 7–1: Low ambient light As you can see from the picture, the entire scene is quite dark. This is a good basis for working with the other lights as we progress through the rest of the chapter. Although keeping the three components of the color the same (i.e., shades of gray from black to white) is most natural, this is not a requirement. Let’s say that we are doing a game based on Mars instead of Earth. We might want the ambient light to have a reddish tint to it so that everything takes on a reddish cast. Only objects that are illuminated by a separate white light would lose
the tinted look. Note For any of the lighting to work at all, there must be a material active in the current rendering state. For the mesh objects, this is done for us. Looking back at the other objects, you will see that a default white material is set for the billboards and skybox objects.
Directional Light While ambient light is the same everywhere at once and does not come from any one direction, it does not provide everything we need for realistic lighting. Directional light behaves like light from the sun. It is light coming from a specified direction, with all of the rays of light traveling parallel. Since directional light behaves like light from the sun, a scene tends to have just one directional light. Again, if we were doing a science fiction game set on another planet, we might simulate the effects of multiple suns with different colors. Since each of these suns would give light from a different direction, we would get changes in object color depending on the angle from which we are looking. Figure 7–2 shows our scene lit by a directional light. One thing we must do when adding lights other than ambient light is to render the skybox with the lights deactivated. Since only ambient light is directionless, we do not want the other lights to affect the skybox. Otherwise, we will begin to see the seams where the sides of the skybox meet. This breaks the illusion the skybox is there to provide. Therefore, remember that the ambient light sets the basic lighting conditions for the scene, including the skybox, and all other lights add to the look of the terrain and other objects within the scene.
Figure 7–2: Directional light
Point Light Ambient and directional lights provide the illumination for the simulated world at large. The two remaining light types provide localized light sources within the scene. The first of these is the point light, which is a point in space where light originates in all directions equally. Think of point lights as things like bare lightbulbs and torches. The parameters that configure a point light determine how far the light shines and how quickly the light intensity falls off as we get farther from the light. Unlike with the first two light types, it is quite possible to have a large number of point lights within a scene. Unfortunately, there are no video cards on the market that can support an unlimited number of such lights within a scene. To cope with the limitations of video cards, we will need to do two things. The first is to know exactly what these limitations are. We need to find how many lights we can have at once. It is possible to query the capabilities of the video card to get this information. The other thing that our game engine must do is select which lights to include in the scene on a given pass so that we do not exceed the limits of the video card. You will see later in
the chapter, when we get into the implementation of the GameLights class, how we will choose the lights to use. Figure 7–3 shows our desert scene in a low-light condition with a number of point lights distributed around the scene. You can’t see the lights themselves. What you will see is the illumination of the terrain surface below each light. Notice that not all areas around the lights are illuminated in the circular pattern that we would expect from a point light. This is due to the fact that the fixed function graphics pipeline performs vertex-based lighting. The colors are determined at each vertex based on the lighting information and then integrated between the vertices. To get pixel-based lighting (which is far more precise and realistic looking) would require the use of a pixel shader. Since the use of shaders is not being covered in this book, we will stick with what the fixed function pipeline provides.
Figure 7–3: Point lights
Spot Light The final light type is the spot light. Spot lights are used to provide light that shines in a cone shape in the specified direction from a given position. Actually, this type of light is implemented as two cones, one inside the other, which mimics the way that spotlights, flashlights, and vehicle headlights work in the real world. A point light has an inner cone within which the light is at its brightest. It also has an outer cone that surrounds the inner cone, and the intensity of the light falls off as we move from the inner cone to the outside edge of the outer cone. Figure 7–4 shows our night scene with a spot light configured as the headlight of our car. Again, notice that the footprint of the light on the ground is not the cone shape that we would expect in an ideal situation. This is the same vertex versus pixel lighting issue mentioned in the discussion of the point lights.
Figure 7–4: Spot lights
Implementing the GameLights Class The game engine requires a class to manage the lights in the scene. The class will be organized into two sections. The first section will be the attributes, properties, and methods that configure an individual light. The second section will be the static attributes, properties, and methods that are used to create and manage the lights. The attributes for the class (shown in Listing 7–1) closely follow the attributes that Microsoft has defined for its Light class. This is not a coincidence. The rendering device’s array of lights will be configured using the data in the GameLights instances. The only nonstatic attributes that are unique to the GameLights class are m_DirectionOffset and m_PositionOffset. These attributes will be used when we attach a GameLights object to another object. The class also inherits from the Object3D class so that each light can be treated like any other object in the scene when it comes to positioning and updating the lights. Listing 7.1: GameLights Attributes public class GameLights : Object3D, IDisposable, IDynamic, IComparable { #region Attributes private LightType m_Type = LightType.Point; private Vector3 m_Direction = new Vector3(0.0f,0.0f,0.0f); private Vector3 m_DirectionOffset = new Vector3(0.0f,0.0f,0.0f); private Vector3 m_PositionOffset = new Vector3(0.0f,0.0f,0.0f); private Color m_Diffuse = Color.White; private Color m_Specular = Color.White; private float m_EffectiveRange = 1000.0f; private float m_Attenuation0 = 0.0f; private float m_Attenuation1 = 1.0f; private float m_Attenuation2 = 0.0f; private float m_FallOff = 1.0f; private float m_InnerConeAngle = 0.5f; private float m_OuterConeAngle = 1.0f; private bool m_Deferred = true; private bool m_Enabled = true; // A static array that will hold all lights private static Color m_Ambient = Color.White;
private static private static private static private static #endregion
ArrayList m_ActiveLights = new ArrayList(); ArrayList m_InactiveLights = new ArrayList(); int m_max_lights = 1; int m_num_activated = 0;
The interfaces that are used in the class should be familiar by now, with the exception of the IComparable interface. We are going to want to sort an array of lights as part of deciding which lights will be active. The IComparable interface declares the CompareTo method that is called by the ArrayList’s Sort method. The static attributes are used for managing the instances of the lights that we will create. We will keep two arrays of lights. One array is for the lights that are on and another array for lights that are currently turned off. We also want to keep track of how many lights have been activated within the video card and how many lights the card can manage. The color value for the ambient light is also managed as a static property since there can only be one value for the ambient light. The properties of this class (shown in Listing 7–2) provide controlled access to the attributes of the class. Most of the properties are basic Get/Set methods that simply provide access and nothing more. The Type property is one exception, since it is read-only. We wish to allow the light type to be queried, but we don’t want anyone changing the light’s type once it has been created. The one property that is significantly more complex is the Enabled property. When the enabled state of a light changes, we need to do more than change the state of the Boolean attribute. We must ensure that the light is on the proper list for its current state. We will remove the light from both lists prior to adding it back onto the proper list to ensure that a light does not end up on a list more than once. This is safe to do since the Remove method of the ArrayList class does not throw an exception if we ask it to remove something that it does not have. If we only remove the light from one list and add it to another, we would get into trouble if the light were set to the same state twice in a row. Listing 7.2: GameLights Properties #region Properties public LightType Type { get { return m_Type; } } public Vector3 Direction { get { return m_Direction; } set { m_Direction = value; }} public Vector3 DirectionOffset { get { return m_DirectionOffset; } set { m_DirectionOffset = value; }} public Vector3 PositionOffset { get { return m_PositionOffset; } set { m_PositionOffset = value; }} public Color Diffuse { get { return m_Diffuse; } set { m_Diffuse = value; }} public Color Specular { get { return m_Specular; } set { m_Specular = value; }} public float EffectiveRange { get { return m_EffectiveRange; } set { m_ EffectiveRange = value; }} public float Attenuation0 { get { return m_Attenuation0; } set { m_Attenuation0 = value; }} public float Attenuation1 { get { return m_Attenuation1; } set { m_Attenuation1 = value; }}
public get set public get set public get set public get set public get set public { get set {
float Attenuation2 { { return m_Attenuation2; } { m_Attenuation2 = value; }} float FallOff { { return m_FallOff; } { m_FallOff = value; }} float InnerConeAngle { { return m_InnerConeAngle; } { m_InnerConeAngle = value; }} float OuterConeAngle { { return m_OuterConeAngle; } { m_OuterConeAngle = value; }} bool Deferred { { return m_Deferred; } { m_Deferred = value; }} bool Enabled { return m_Enabled; }
m_Enabled = value; // Remove from both lists to ensure it does not get onto a list twice. m_ActiveLights.Remove ( this ); m_InactiveLights.Remove( this ); if ( m_Enabled ) // Move from inactive list to active list. { m_ActiveLights.Add( this ); } else // Move from active list to inactive list. { m_InactiveLights.Add( this ); } } } public static Color Ambient { get { return m_Ambient; } set { m_Ambient = value; } } #endregion
The constructor for the class (shown in Listing 7–3) is quite simple. It accepts the name of the light as an argument and passes that name on to the base class constructor for the Object3D base class. It sets a default range of a thousand units in the range attribute (m_EffectiveRange) and copies that same value to the radius. The bounding radius for a light will be the same as its range. In other words, if the light could be shining on polygons that are in the current view, it is a candidate for inclusion in the list of active lights. Listing 7.3: GameLights Constructor public GameLights(string name) :base(name) { m_EffectiveRange = 1000.0f; m_fRadius = m_EffectiveRange; }
Remember that we added the IComparable interface to our class so that we can easily sort a list of lights based on the criterion of our choice. The CompareTo method (shown in Listing 7–4) is the required method for implementing this interface. This method returns an integer that is negative if the supplied object is less than the object owning the method, zero if the objects are equal, and positive if the supplied object is less than this one. In our case, we wish to be able to sort the lights based on the distance between the current camera and the origin of the light. This makes the result of the comparison just the integer value of the difference between the two ranges. When we get to the SetupLights method, you will see how implementing this interface simplifies our code. Listing 7.4: GameLights CompareTo Method public int CompareTo( object other ) { GameLights other_light = (GameLights)other; return (int) (Range - other_light.Range); }
It is quite possible that the user of the game engine will need to get a reference to a light at some point based on the light’s name. We will provide the GetLight method (shown in Listing 7–5) to retrieve a reference based on a supplied name. We begin by setting a reference of the correct type to a null condition. If we do not find the requested light, we wish to return a null value. We then iterate through each of the lists (the light may be active or inactive) and set the reference if we find the light. Listing 7.5: GameLights GetLight Method public static GameLights GetLight( string name ) { GameLights light_found = null; foreach ( GameLights light in m_Active Lights ) { if ( light. Name == name ) { light_found = light; } } foreach ( GameLights light in m_InactiveLights ) { if ( light.Name == name ) { light_found = light; } } return light_found; }
The next three methods will be used for the creation of lights. One static method exists for each type of light. Remember that we do not create lights for ambient light—it just “is.” The first of these construction methods is AddDirectionalLight (shown in Listing 7–6). For directional light, we will need to know the color of the light and a direction vector so that we know the direction in which the light is shining. We also need a string with the name for the light because every object in the game engine needs a name for later reference. Listing 7.6: GameLights AddDirectionalLight Method public static GameLights AddDirectionalLight(Vector3
direction,
Color color, string name) { GameLights light = new GameLights(name); light.m_Diffuse = color; light.m_Direction = direction; light.m_Type = LightType.Directional; m_ActiveLights.Add( light ); return light; }
We instantiate a new light using the supplied data and set its type to Directional. The light is then added to the active light list. All lights default to active. A reference to the new light is also returned so that the calling method has instant access to the light for additional configuration. The AddPointLight method (shown in Listing 7–7) is quite similar to the method used for directional lights. Instead of supplying a direction vector, we need to supply a position. The only other difference is the obvious change of setting the light’s type to Point before adding the light to the active list. Listing 7.7: GameLights AddPointLight Method public static GameLights AddPointLight(Vector3 Color color, string name) { GameLights light = new GameLights(name); light.m_Diffuse = color; light.Position = position; light.m_Type = LightType.Point; m_ActiveLights.Add( light ); return light; }
position,
The AddSpot Light method (shown in Listing 7–8) is the last of the light creation methods. Because spot lights have an origin location and a direction, both must be supplied as arguments to the method. The attenuation of the light as we go from the origin to its maximum range is based on the attenuation formula that follows. The Attenuation0 variable provides a constant attenuation. The other two attenuation variables are factors multiplied by the range from the origin and the square of the range from the origin.
This equation is used for both the point and spot lights. It is important that all three attenuation factors are not zero at the same time, which, as you can see from the equation, would generate a divide-by-zero exception. Listing 7.8: GameLights AddSpotLight Method public static GameLights AddSpotLight(Vector3 position, Vector3 direction, Color color, string name) { GameLights light = new GameLights(name); light.m_Diffuse = color; light.m_Direction = direction; light.Position = position; light.m_Type = LightType.Spot; light.Attenuation0 = 0.0f; light.Attenuation1 = 1.0f;
m_ActiveLights.Add( light ); return light; }
Before we can manage the lights, we need to call the InitializeLights method (shown in Listing 7–9). This is where we will query the device capabilities to establish how many lights can be active at once. The rendering device has a property named DeviceCaps that exposes all of the capabilities of the video card. The MaxActiveLights property is the one that we are interested in. Listing 7.9: GameLights InitializeLights Method public static void InitializeLights() { m_max_lights = CGameEngine.Device3D.DeviceCaps.MaxActiveLights; }
I mentioned earlier that we need to deactivate all active lights prior to rendering the skybox so that it is not affected by any lighting values other than ambient light. The DeactivateLights method (shown in Listing 7–10) provides this functionality. It loops through all of the activated lights and disables them within the context of the rendering device. The lights within the device can be modified in two different ways. If the deferred flag for the light is set to false, all changes to that light take effect as the values are set. If the flag is true, none of the changes for that light are passed to the video card until the Commit method for that light is called. It is best to operate with the flag set to true. Otherwise, it is possible for an invalid set of parameters to corrupt the device. A prime example of this situation would be when altering the attenuation factors. Listing 7.10: GameLights DeactivateLights Method public static void DeactivateLights() { try { for ( int i=0; i< m_num_activated; i++ ) { CGameEngine.Device3D.Lights[i].Enabled = false; CGameEngine.Device3D.Lights[i].Commit(); } } catch (DirectXException d3de) { Console.AddLine("Unable to Deactivate lights "); Console.AddLine(d3de.ErrorString); } catch ( Exception e ) { Console.AddLine("Unable to Deactivate lights "); Console.AddLine(e.Message ); } }
The key to the GameLights class is found in the SetupLights static method (shown in Listing 7–11). This is where we will decide which lights will be shown in the scene for this pass and transfer the information for those lights to the rendering device. The rendering device has an array of the Microsoft Light class, which is where we will store the information for each active light.
Listing 7.11: GameLights SetupLights Method public static void SetupLights() { int num_active_lights = 0; CGameEngine.Device3D.RenderState.Lighting = true; CGameEngine.Device3D.RenderState.Ambient = m_Ambient; CGameEngine.Device3D.RenderState.SpecularEnable = true; // Sort lights to be in range order from closest to farthest. m_ActiveLights.Sort(); try { foreach ( GameLights light in m_ActiveLights ) { if ( !light.IsCulled && num_active_lights < m_max_lights ) { Light this_light = CGameEngine.Device3D.Lights[num_active_lights]; this_light.Deferred = light.m_Deferred; this_light.Type = light.m_Type; this_light.Position = light.m_vPosition; this_light.Direction = light.m_Direction; this_light.Diffuse = light.m_Diffuse; this_light.Specular = light.m_Specular; this_light.Attenuation0 = light.m_Attenuation0; this_light.Attenuation1 = light.m_Attenuation1; this_light.Attenuation2 = light.m_Attenuation2; this_light.InnerConeAngle = light.m_InnerConeAngle; this_light.OuterConeAngle = light.m_OuterConeAngle; this_light.Range = light. m_EffectiveRange; this_light.Falloff = light.FallOff; this_light.Enabled = true; this_light.Commit(); num_active_lights++; } } if ( m_num_activated > num_active_lights ) { for ( int i=0; i< (m_num_activated - num_active_lights); { Light this_light = CGameEngine.Device3D.Lights[num_active_lights+i]; this_light.Enabled = false; this_light.Commit(); } } m_num_activated = num_active_lights; } catch (DirectXException d3de) { Console.AddLine("dx Unable to setup lights ");
Console.AddLine(d3de.ErrorString); } catch ( Exception e ) { Console.AddLine("Unable to setup lights "); Console.AddLine(e.Message); } }
The method begins by setting up the rendering state for lighting using the ambient light value set for the scene. We will set the specular enable flag so that any specular colors that are specified for a light will show up as specular highlights on the objects. If we knew that we were never going to use specular lighting within our game, we could change this to default to the disabled state, thereby providing a slight increase in rendering performance. The next step is to sort the active lights array so that it goes from the closest light to the one that is the farthest away. This is why we implemented the IComparable interface earlier in the class. It is also why we split the lights up into two arrays. We want this sort to run as quickly as possible, and keeping the inactive lights in a separate array helps with this. Once the sort is completed, it is just a matter of iterating through the active lights array and transferring data to the rendering device. We will transfer the information only if the light has not been culled and the video card can handle additional lights. We transfer all of the class attributes, regardless of whether or not they are needed for this particular type of light. It would take more processing time to include flow control to check for each light type and transfer a subset. If there were more lights active during the last pass than we have active now, we need to deactivate the remaining lights. This is done using a simple loop that clears the enable flag for the extra lights and then commits the changes. The SetupLights method checks the culling state of each light so that we don’t use any lighting slots in the video card for lights that would not be visible in the current scene. This culling state is determined in the CheckCulling method (shown in Listing 7–12), which is a static method of the class that is called prior to the SetupLights method. It takes a reference to the current camera as an argument, since the camera is needed to perform the actual culling check. The method loops through the array of active lights. There is no need to check the culling status of inactive lights. Listing 7.12: GameLights CheckCulling Method public static void CheckCulling ( Camera cam ) { foreach ( GameLights light in m_ActiveLights ) { if ( light.m_Type == LightType.Directional ) { light.Culled = false; // Can’t cull a directional light. light.Range = 0.0f; } else { if ( cam.CheckFrustum( light ) != Camera.CullState.AllOutside ) { light.Culled = false; // We want the absolute value of the range. light.m_fRange = Math.Abs(light.m_fRange); }
else { light.Culled = true; // Big range to sort to end of list light.Range = 1000000000.0f; } } } } }
If the light is directional, then it cannot be culled. We don’t bother with checking against the camera. We just set the culling status to false and the range to zero so that it will be sorted to the beginning of the list. For the point lights and spot lights, we call the camera’s CheckFrustum method to see if the light shines on any points within the current view of the scene. If the light is not completely outside of the frustum, then we set the culling state to false. Since we are sorting based on the range, we want to use the absolute value of the range provided by the CheckFrustum method. We don’t want a light that is a thousand units behind us from taking preference over a light ten units in front of us. If the light is completely outside of the frustum, we will set the culling state to true and the range to a large number. This will force the culled lights to the end of the list when it is sorted. Since our GameLights class inherits from Object3D, our lights can be attached as children to another object. This allows us to attach a spot light to a vehicle to act as its headlights. The Update method (shown in Listing 7–13) is used to keep the light updated properly as objects move around the scene. Listing 7.13: GameLights Update Method public override void Update( float DeltaT ) { m_fRadius = m_EffectiveRange; if ( m_Parent != null ) { Matrix matrix = Matrix.Identity; matrix.RotateYawPitchRoll(m_Parent.Heading, m_Parent.Pitch,m_Parent.Roll); Vector3 pos_offset = Vector3.TransformCoordinate(m_PositionOffset,matrix); m_vPosition = m_Parent.Position + pos_offset; m_Direction.X = (float)Math.Sin(m_Parent.Attitude.Heading); m_Direction.Y = (float)Math.Sin(m_Parent.Attitude.Pitch); m_Direction.Z = (float)Math.Cos(m_Parent.Attitude.Heading); m_Direction += Vector3.TransformCoordinate(m_DirectionOffset,matrix); } } } }
Regardless of whether the light is attached to another object, we must ensure that the radius value for the light remains equal to the effective range of the light. The game may be adjusting the range of the light. If the radius were not changed to match, the culling would not return the proper state for the light. If the light is attached to another object, then we need to update the position and direction vector of the light
based on the position and attitude of the parent object. A rotation matrix is created using the attitude of the parent. This is used to rotate both the position offset and the directional offset, which are then applied to the parent’s data and stored for this light.
Using the GameLights Class So far in the chapter we have discussed some theory behind lights as used in the game engine as well as the implementation of the GameLights class for the game engine. Now we will see how easy it is to actually use the lights. The example code in Listing 7–14 illustrates how the lighting is set up in the game application’s LoadOptions routine. Setting the ambient light is done simply by setting the Ambient property of the GameLights class to the desired value. An RGB value of all 20s gives a fairly dark scene. We will then create a spot light and attach it to the ownship. The ownship is a reference to the vehicle model that we will be driving around the scene. The term comes from the simulation and training world, where the vehicle being simulated was traditionally an aircraft. Once the light is created, configured, and attached to a vehicle, there is nothing else we need to do with it. It will automatically travel around the scene with the vehicle and illuminate the terrain and other objects before it as it moves along. Listing 7.14: GameLights Example GameEngine.GameLights.Ambient
=
Color.FromArgb(20,20,20);
GameEngine.GameLights headlights = GameEngine.GameLights.AddSpotLight(new Vector3(0.0f,0.0f,0.0f), new Vector3(1.0f,0.0f,1.0f), Color.White, "headlight"); headlights.EffectiveRange = 200.0f; headlights.Attenuation0 = 1.0f; headlights.Attenuation1 = 0.0f; headlights.InnerConeAngle = 1.0f; headlights.OuterConeAngle = 1.5f; headlights.PositionOffset = new Vector3(0.0f, 2.0f, 1.0f); headlights.DirectionOffset = new Vector3(0.0f, 0.00f, 1.0f); ownship.AddChild(headlights);
Piercing the Fog In the real world, the view is rarely crystal clear as we look off into the distance. There always tends to be some haze in the air, whether that is water vapor or blowing sand. The fog capability built into Direct3D and video cards provides an easy implementation for fog and haze. Technically speaking, the fog is simply the integration between the colors defined for objects and a fog color based on the range between the pixel in the scene and the eye point. The great thing about the use of fog in games is its ability to soften the image. The human eye is not used to seeing crisp images of objects that are far off in the distance. It also helps hide artifacts caused by the far clipping plane. Remember that any object beyond the far clipping plane is not rendered. Without some way of transitioning distant objects into view, they would seem to pop into place as they come within the far clipping distance. The proper use of fog hides this popping effect. To hide this popping, we should configure fog so that it is fully opaque (i.e., fully fogged) at the far clipping distance. By adjusting the fog starting range and the fog mode and density, we can adjust how abruptly the scene transitions from no fog to fully fogged. The Managed DirectX 9 implementation for fog is very clean and concise. Only seven attributes of the rendering state need to be adjusted to do anything we wish with fog. Therefore, there is no reason for the game engine to implement a special class just for managing fog. Instead, we will create seven static properties of the CGameEngine class that provide access to the rendering device’s fog attributes. Listing 7–15 illustrates these seven properties. Listing 7.15: Fog Properties public set public set public set public set public set public set public set
static Color FogColor { { m_pd3dDevice.RenderState.FogColor = value; } } static FogMode FogTableMode { { m_pd3dDevice.RenderState.FogTableMode = value; } } static FogMode FogVertexMode { { m_pd3dDevice.RenderState.FogVertexMode = value; } } static float FogDensity { { m_pd3dDevice.RenderState.FogDensity = value; } } static float FogStart { { m_pd3dDevice.RenderState.FogStart = value; } } static float FogEnd { { m_pd3dDevice.RenderState.FogEnd = value; } } static bool FogEnable { { m_pd3dDevice.RenderState.FogEnable = value; } }
The color we use for fog should ideally blend well with the sky color at the horizon. We can also use the fog for an environmental look. Let’s say we are creating an underwater game. Aqua-green fog would help to give an underwater look. The code in Listing 7–16 shows how we could configure fog through the game engine’s static properties. We will use some beige fog for that windblown sand look. Figure 7–5 shows what our scene looks like with these fog settings. We’ve gone back to day lighting so that we can properly see the fog.
Figure 7–5: The scene with fog Listing 7.16: Using Fog CGameEngine.FogColor = Color.Beige; CGameEngine.FogDensity = 0.5f; CGameEngine.FogEnable = true; CGameEngine.FogStart = 100.0f; CGameEngine.FogEnd = 500.0f; CGameEngine.FogTableMode = FogMode.Linear;
Summary This chapter has looked at lighting and fog. These are two operations that modify the colors of the rendered pixels. Both provide means for improving the realism of the rendered scene. One thing to remember is that both lighting and fog are highly subjective. Achieving the effect that you are looking for is often just a case of adjusting the parameters for either of these items.
Chapter 8: Artificial Intelligence—Adding the Competition Up to this point, our game engine has concentrated on the visual aspects of playing a game. A game is more than just the images on the screen, though. In order for a game to be exciting and have any chance at being popular, there must be a challenge to playing it. Although some people may find it interesting (for a short period of time) to move a dune buggy around in a desert, this provides no real challenge to keep players coming back to the game. The challenge in most games comes in the form of competition. Although that competition could be against their own past performance (as in such games as Solitaire), it usually comes in the form of opponents. If the game supports networking, these could be other humans playing in a networked game. Not everyone is in a position to network with other people in order to play, however. Those without the network option need a computerized opponent to play against, and this is where artificial intelligence comes into play. For many people, the term artificial intelligence conjures up images of lifelike robots and machines that think as well as humans. So far this is only found in science fiction. Universities that have computer science departments doing research in the subject have large complex programs that can learn and make some decisions based on data presented to them. While these programs can go a long way at mimicking what we consider intelligence, they are far too large and slow to be used in a game engine. Instead, game engines concentrate on providing as realistically as possible the illusion of intelligence by the computer opponents. This chapter presents a look at the different technologies typically used within a game engine as well as the approach chosen for our sample game engine.
Looking at Our AI Options There are a number of approaches to game artificial intelligence (AI) that vary in both complexity and performance in terms of the level of “intelligence” provided. All of these systems have several features in common. The first and most common feature is the ability to cause an opponent to move. The intelligence behind the movement and the opponent’s reactions to outside stimulation vary from approach to approach, as you will see later in this section. Second, the opponent must interact with the player and preferably other computercontrolled objects. The opponents are just window dressing in the scene if they do not react and interact with the player. Finally, we would like the opponents to learn or improve as we play. This way the game remains challenging even as players become more skilled in the game. However, not all game AI approaches support this particular ability. It is also a plus if the system can save this acquired knowledge for use the next time the game is started so that the opponents are not forced to relearn the game each time it is played.
Scripted Action The opponents in early games did not have anything approaching artificial intelligence driving them. Instead, they relied on heavily scripted action with the possibility of a few hard-coded reactions built in. One example of this approach is the Pac-Man series of games. The path followed by each ghost is predetermined for each level of the game. Each ghost has some low-level, hardcoded approach/flee logic, but other than that there is no intelligence in the movement or reactions of the ghosts. Another even more drastic version of this approach was the original, two-dimensional version of the game Dragon’s Lair. In this game, all action was prerendered with multiple paths through each scene based on player actions. In this case, the scripted action was entirely done through the prerendered scenes and path switching logic. This approach is rarely acceptable in today’s games. Players are looking for opponents that do the unexpected.
Hard-Coded Rules The next most powerful approach is hard-coded logic. Given enough If/Else statements, we can create a strong appearance of intelligence in our computercontrolled opponents. This approach is also quite
straightforward to develop. Regardless of what we want the opponents to do, it is just a matter of coding the logic within the game. Although this approach is quite powerful and was used for many years, it does have several drawbacks. Making changes to the opponent’s logic requires a code change and a recompile. This might not be too bad if you are a one-person game studio and are both the programmer and the game designer. In a larger shop where these functions are distributed among a number of people, this can become a major issue. Every time someone modifies a line of code, he or she risks introducing bugs into software that had been working. This also makes it difficult to change the logic from level to level in a game or for multiple games that share the same game engine. If we wish the logic to change from level to level, we must include all of this logic in the program and switch between the sections depending on the level. Not a very flexible system.
Neural Networks One technology that has been evolving over the last few years is neural networks. Neural networks are strong in the learning ability side of artificial intelligence. In fact, this strength is also a major weakness when it comes to using neural networks in games. Neural networks are not programmed in the traditional sense. They are trained by providing each input as well as the desired output. A neural network adjusts itself until it automatically gives the correct output when it sees a particular input signal again. Although this system can learn and adjust itself to changing situations, it can be difficult to guarantee deterministic behavior. This system can also consume much of your CPU. The power of the neural network is a function of the size of the network. Unfortunately, the amount of processing required to run the network goes up as well with this system.
Inference Engines The solution to these various shortcomings is a technique I refer to as an inference engine. This is a knowledge- and logic-based approach that provides all of the power of the hard-coded system without the logic being programmed as part of the game engine software. Instead, the logic is held in a file that is loaded and processed by the inference engine code within the game engine. A truly powerful inference engine would employ a common scripting language and an interpreter for that language. The Python language is a popular choice for this function in the gaming industry. The logic or scripting portion of the inference engine is only part of the solution. The inference engine needs information to work with. We need an initial store of knowledge that defines the opponent’s reactions as well as a means of adding knowledge of the environment. Sensor methods provide the environmental knowledge. The next piece of the puzzle is a set of action methods that can be triggered by the logic in order to carry out actions. The decisions made by the inference engine are useless unless they trigger an action or reaction to the current situation. A state system ties all of this together. A system of states and transitions between those states serves to put everything into a context. Figure 8–1 shows an example of a state diagram. State diagrams are used to illustrate a set of states and the conditions required to transition between the states.
Figure 8–1: State diagram A state diagram consists of circles that represent the states and directional lines that represent transitions from one state to another. Each of the lines is labeled with the logic that determines if that transition should be made. In this example, the software begins in the Idle state. When the game begins, a transition is made to the Drive Forward state. When the game is over, it transitions to the Brake state and back to Idle once stopped. Each state has a number of methods that are executed while that state is active. These actions, which can control speed (accelerating and braking) and steering (right or left) in this example, move the opponent and cause it to interact with the player and the environment.
Implementing the Artificial Intelligence System The inference engine for the game will be an implementation of this state and transition system. We will not go to the length of adding a Python interpreter to our game engine. Instead, we will implement a simple logic evaluation system. This will allow us to define all of our transition logic in terms of this logic system. The file format that we will use to hold our inference engine data will be XML. The XML file format has become something of a standard in recent years. The .NET Framework provides a collection of classes to facilitate the reading and writing of XML files. Our inference engine will be implemented using six interrelated classes. The highest-level class is Thinker . This class encapsulates the entire inference engine, and an instance of this class will be instantiated for each opponent. Each Thinker contains a collection of facts (the information that the opponent knows) and a collection of states (AIState ). Each state contains a collection of methods that it will call and a collection of transitions (Transitioner ) that, when triggered, will change the current state. Each Transitioner holds a collection of expressions (Expression ) that, when evaluated as true , will activate the transition. Each expression in turn holds a collection of Logic class instances. The Logic class is a comparison between two facts that returns a Boolean result. Each of these classes will know how to read and write its contents to an XML file.
Thinking About Facts The basis for all decisions made by the Thinker will be the facts that the Thinker knows. Each fact is a named floating-point value. By holding only floating-point values, we simplify the architecture. Holding and manipulating different types of values would add complications that can be avoided at this stage in game engine development. Integer values lend themselves quite easily to being represented as floats. Boolean values are represented by nonzero values. Some of the facts may be loaded from the XML file and never modified. These constants could represent threshold values or comparison against facts acquired from the environment. By using different base facts for different opponents, we can in effect give them different personalities. The operations that can be used to compare facts are defined in the Operator enumeration (shown in Listing 8–1 ). You can see from the listing that the enumeration contains the common numerical comparison operations. It also contains two Boolean comparison operations and two Boolean test operations. The True and False operations work on a single fact. As you will see later in the discussion of the Logic class, the second fact is ignored if presented with these operations. Listing 8.1: Operator Enumeration namespace GameAI { public enum Operator { Equals, LessThan, GreaterThan, LessThanEquals, GreaterThanEquals, NotEqual, And, Or, True, False }; The Fact class has two attributes per instance of the class (shown in Listing 8–2 ). The name attribute allows us to find and reference the facts by only knowing their names. You will see in the higher-level tasks describe later in
this chapter how this is used. The value attribute is a float as described earlier. The final attribute, m_Epsilon , is a static attribute used as a constant. It is the tolerance that we will use when checking to see if a floating-point value should be considered true or false . Listing 8.2: Fact Attributes public class Fact { #region Attributes private string m_Name; private float m_Value; private static float m_Epsilon = 0.001f; #endregion Access to the class is through its properties (shown in Listing 8–3 ). The Name property provides read-only access to the property’s name. The Value property, on the other hand, is read/write so that full access is provided for the value of the fact. The IsTrue property provides an evaluation of the fact’s value against the epsilon. The final property, Epsilon , is a static property that allows the epsilon value to be set programmatically if a different threshold value is desired. Listing 8.3: Fact Properties #region Properties public string Name { get { return m_Name; } } public float Value { get { return m_Value; } set { m_Value = value; } } public bool IsTrue { get { return (Math.Abs(m_Value) > m_Epsilon); } } public static float Epsilon { set { m_Epsilon = value; } } #endregion The constructor for the Fact class (shown in Listing 8–4 ) is very simple. It just takes a supplied string and saves it into the m_Name attribute. Listing 8.4: Fact Constructor public Fact(string name) { m_Name = name; } The final method in the class is the Write method shown in Listing 8–5 . The reading of Fact data from an XML data file will be done in the Thinker class that holds the collection of facts. The class just needs to know how to write itself out to a file. The argument to the method is a reference to XmlTextWriter . The XmlTextWriter class provides the means to opening a file and writing properly formatted XML tags and data to the file. The Thinker class will create the instance of this class and provide a reference to the objects it holds that must be preserved in the XML file. Listing 8.5: Fact Write Method public void Write (XmlTextWriter writer) { writer.WriteStartElement("Fact"); writer.WriteElementString("name" , m_Name); writer.WriteElementString ("Value" , XmlConvert.ToString(m_Value));
writer.WriteEndElement(); } } } Here we use three members of the XmlTextWriter class. The WriteStartElement method places the opening tag for this element into the file. Fact elements will contain the name of the fact as well as its current value. This data is written using the WriteElementString method, which takes two strings as arguments. The first string is the field’s name within the file and the second is its value. We will use the ToString method of the XmlConvert helper class to change the floating point m_Value data into a string for writing to the file. The writing of the XML element will be concluded with the WriteEndElement method. This method writes out the proper closing tag for the most recent open element, which in this case is a Fact element. By providing a method to save facts out to a file for loading the next time the game plays, we give our inference engine a way to learn and remember between sessions. By including methods and logic that modifies the behavior-defining facts, we have made it possible for the system to adapt and change over time.
Maintaining a State The AIState class is the central pillar of our inference engine architecture. It relies on the Transitioner , Expression , and Logic classes to determine the current state. We will work our way up from the most basic of these classes, Logic , to the AIState class itself.
Down to Basics—the Logic Class The attributes for the Logic class are shown in Listing 8–6 . Each instantiation of the class holds two Fact objects and an operation that will be performed on the facts when the logic is evaluated. The operation is defined using the Operator enumeration you saw earlier in the chapter. Listing 8.6: Logic Attributes using System; using System.Xml; namespace GameAI { /// /// Summary description for Logic /// public class Logic { #region Attributes private Fact m_first; private Fact m_second; private Operator m_operator; #endregion The class’s properties (shown in Listing 8–7 ) provide the public interface with the attributes. All three of the properties provide read and write access to their corresponding attributes. Listing 8.7: Logic Properties #region Properties public Fact FirstFact { get { return m_first; } set { m_first = value; } }
public Fact SecondFact { get { return m_second; } set { m_second = value; } } public Operator Operation { get { return m_operator; } set { m_operator = value; } } #endregion The first constructor for the class (shown in Listing 8–8 ) does not require that any data be passed in. This is the class’s default constructor. It sets the references for both Fact objects to null and defaults the operation to Operator.Equals . This allows us to create an instance of the class even if we don’t know yet what data it will hold. This becomes important when we get to the Read method later in the chapter. Listing 8.8: Logic Default Constructor public Logic() { m_first = null; m_second = null; m_operator = Operator.Equals; } The second constructor for the class (shown in Listing 8–9 ) assumes that we know what the data will be when the instance is being created. References to the two Fact objects are passed in as well as the Operator enumeration for the class’s logic operation. Remember, a null reference is valid for some of the operations that work only against the first fact. Listing 8.9: Logic Constructor public Logic(Fact first, Fact second, Operator op) { m_first = first; m_second = second; m_operator = op; } The real work of the Logic class is done in the Evaluate method (shown in Listing 8–10 ). This is where we will perform the operation on the facts referenced by the logic. We need to ensure that the software doesn’t fail if a fact has not been properly referenced. All operations require that the first fact exists. If it does not, we won’t bother trying to do the operation. Instead, we will just return the default return value of false and post a message to the debug console. Any operations that require a second fact will be tested and reported the same way. Listing 8.10: Logic Evaluate Method public bool Evaluate() { bool result = false; if ( m_first != null ) { switch ( m_operator ) { case Operator.And: if ( m_second != null ) { result = m_first.IsTrue && m_second.IsTrue;
} else { Debug.WriteLine("second fact missing in Logic"); } break; case Operator.Equals: if ( m_second != null ) { result = m_first.Value == m_second.Value; } else { Debug.WriteLine("second fact missing in Logic"); } break; case Operator.GreaterThan: if ( m_second != null ) { result = m_first.Value > m_second.Value; } else { Debug.WriteLine("second fact missing in Logic"); } break; case Operator.GreaterThanEquals: if ( m_second != null ) { result = m_first.Value >= m_second.Value; } else { Debug.WriteLine("second fact missing in Logic"); } break; case Operator.LessThan: if ( m_second != null ) { result = m_first.Value < m_second.Value; } else { Debug.WriteLine("second fact missing in Logic"); } break; case Operator.LessThanEquals: if ( m_second != null ) { result = m_first.Value 0.0 ) self.Steering = self.Steering - 0.01f; else if ( self.Steering < 0.0 ) self.Steering = self.Steering + 0.01f; } void SteerRight( Thinker thinker ) { Opponent self = (Opponent)thinker.Self; if ( self.Steering < 1.0 ) self.Steering = self.Steering + 0.01f; } void HitTheBrakes( Thinker thinker ) { Opponent self = (Opponent)thinker.Self; self.Gas = 0.0f; if ( self.Brake < 1.0 ) self.Brake = self.Brake + 0.1f; } void Accelerate( Thinker thinker ) { Opponent self = (Opponent)thinker.Self; self.Brake = 0.0f; if ( self.Gas < 1.0 ) self.Gas = self.Gas + 0.1f; }
Initializing the Opponent Earlier in this chapter, I mentioned the Opponent class. This class is not part of the game engine. It is a class within the game application that uses the engine. Since it is part of the game, it is allowed to have game-specific logic and code. This class inherits from the Car class, which is also defined in the game application. We will look more closely at the Car class in Chapter 10 when we discuss physics. Suffice it to say at this point that the Car class inherits from the game engine’s Model class and controls the movement of the model with a car physics class. The Opponent class extends the Car class even further by adding Thinker control of the physics inputs. You have already seen the sensor method and action methods that are defined within this class. The remainder of the class is shown in Listing 8–55 . The attributes of this class are a Thinker object and a Camera object. An Eyes property provides external access to this opponent’s camera.
Listing 8.55: Opponent Class public class Opponent : Car { #region Attributes private Thinker m_thinker; private Camera m_camera; #endregion #region Properties public Camera Eyes { get { return m_camera; } } #endregion public Opponent(string name, string meshFile, Vector3 offset, Attitude adjust, string knowledge ) : base (name, meshFile, offset, adjust) { m_camera = new Camera (name + "cam"); m_camera.Attach( this, new Vector3(0.0f, 0.0f, 0.0f )); Thinker.AddAction( "SteerLeft", new Thinker.ActionMethod( SteerLeft ) ); Thinker.AddAction( "SteerStraight", new Thinker.ActionMethod(SteerStraight) ); Thinker.AddAction( "SteerRight", new Thinker.ActionMethod( SteerRight ) ); Thinker.AddAction( "HitTheBrakes", new Thinker.ActionMethod( HitTheBrakes ) ); Thinker.AddAction( "Accelerate", new Thinker.ActionMethod( Accelerate ) ); m_thinker = new Thinker( this ); m_thinker.AddSensorMethod( new Thinker.SensorMethod( DriverView) ); m_thinker.Read( knowledge ); } The camera is created and attached to the class’s model so that it moves with the car. Each of the action methods is registered with the Thinker class so that references to the methods can be associated with the states as they are created. The Thinker for the class is created with a reference of this instance of the class. The sensor method is provided to the Thinker and its knowledge is loaded from the XML file. When a "RaceStarted" fact is set to true by the main game application, this car will be off and running.
Summary This chapter has provided an initial look at artificial intelligence as applied to a game engine. Far more powerful and flexible systems are available and in use in most commercial game engines. This chapter provides the first step toward working with game artificial intelligence. The next step beyond what is covered in this book is the use of a language such as Python to control the opponent’s logic. Systems such as these allow more complicated logic structures than we can form with our simple logical expression.
Chapter 9: Game Audio—Let’s Make Some Noise All games use audio to set their tone and to provide cues that an event has occurred. Music often sets the mood in a game. Most of us expect to hear something when a collision occurs or a motor is running. Without these aural cues, something is missing and everything feels less real. Microsoft included the DirectSound and Audio Video namespaces within DirectX to address this part of the game experience.
Making Beautiful Music Together We will begin with the musical portion of our program. Prior to DirectX 9, this capability was part of the DirectShow interface. This interface was not included in the Managed DirectX available to C#. Instead, Microsoft provided the Audio Video namespace, which furnishes some of the functionality that was lost when DirectShow became unavailable. The Video class in this namespace includes the ability to stream video to either the screen or a texture. The Audio class provides the ability to play music files and supports the audio portion of a video file. We will use this ability within the game engine to play music. The music files that are used within a game setting normally rely on one or both of two file formats. The first format is the MIDI format. This format holds a musical score in the form of the notes required to play the music. The files are typically created using composing software or a MIDI-capable keyboard attached to a computer. MIDI music was the original format used within games, and it is supported within the Audio class. A more popular format these days is MP3. This format allows for quality music with near CD-quality sound at a decent compression to save disk space. This is another of the many formats supported by the Audio class.
Controlling the Music The Audio class is very capable but does have a few limitations. We will address these limitations by creating the Music class that inherits from Audio. Listing 9–1 shows the attributes and properties that we will use to extend the class. The first of these limitations is the ability for a song to repeat. This allows a properly written MIDI song to repeat over and over in the background. If the beginning and end of the MIDI song are written to flow together, we can make the transition without it being noticeable. To support looping, we will have a Boolean attribute that signals that looping is required and a property to expose this flag to the user. Listing 9.1: Music Class Attributes and Properties using System; using System.Drawing; using Microsoft.DirectX; using Microsoft.DirectX.AudioVideoPlayback; namespace GameEngine { /// /// Summary description for music /// public class Music : Microsoft.DirectX.AudioVideoPlayback.Audio { #region Attributes private bool loop = false; #endregion #region Properties public bool Loop { get { return loop; } set { loop = value; } }
public float MusicVolume { set { base.Volume = (int)(- 4000 * (1.0f #endregion
value)); } }
The second limitation is the way Microsoft designed the control of the music’s volume. They provided a Volume property for the Audio class that is a bit misleading. Although they named the property Volume, it is really an attenuation factor. A value of 0 in the property represents full volume. A value of –10,000 is stated to be complete silence. This attenuation is in decibels, though, which makes it nonlinear. A value of –4000 is silent for all intents and purposes. To address this, we will provide a MusicVolume property that contains a floatingpoint value, where a 0 represents silence and a 1 represents full volume. Since there is no reason to query the volume, this is defined as a read-only property. The constructor for the Music class (shown in Listing 9–2) is responsible for loading the song file. It does this by passing the supplied filename on to the base class constructor. Since we want our class to be able to loop and repeat the song, we will need to know when the song is finished. The Audio class provides the Ending event that is triggered when the song completes. In order to be notified when the event has occurred, we need to register an event handler with the event. The handler will be the ClipEnded method of our class. We will provide a Try/Catch block around this code, but this will not detect the problem of trying to load a file that can’t be found. Unfortunately, the base class will throw an exception before our constructor code has a chance to execute. To protect against this occurrence, any class that instantiates copies of the Music class must safeguard against failing to load the file. Listing 9.2: Music Constructor /// /// Music constructor /// public Music( string filename ) : base(filename) { try { Ending += new System.EventHandler(this.ClipEnded); } catch (DirectXException d3de) { Console.AddLine("Unable to create music "); Console.AddLine(d3de.ErrorString); } catch ( Exception e ) { Console.AddLine("Unable to create music "); Console.AddLine(e.Message); } }
The ClipEnded event handler (shown in Listing 9–3) is used to repeat songs that are selected for looping. Remember, we registered to have this method called when the song finishes. When this method is called, we check to see if the looping attribute has been set. If it has, we call the Audio class’s Stop method to put the class into the stopped state. We then call the Play method to start the song playing again. Listing 9.3: Music Class ClipEnded Event Handler private void ClipEnded(object sender, System.EventArgs e) {
// The clip has ended, stop and restart it. if ( loop ) { Stop(); Play(); } } } }
Playing Multiple Songs It would quickly become repetitious and boring if the same song were played over and over for the duration of the game. We need the means to play a number of songs one after another as an ongoing soundtrack for our game engine. To accomplish this, we will create the Jukebox class. This class will hold a collection of songs contained within instances of our Music class. Listing 9–4 shows the attributes and properties that will be needed for the class. Listing 9.4: Jukebox Attributes and Properties using using using using using
System; System.Drawing; System.Collections; Microsoft.DirectX; Microsoft.DirectX.AudioVideoPlayback;
namespace GameEngine { /// /// Summary description for Jukebox /// public class Jukebox : IDisposable { #region Attributes private ArrayList playlist = null; private int current_song = 0; private int volume = 0; #endregion #region Properties public float Volume { set { volume = (int)(- 4000 * (1.0f #endregion
value)); } }
We will use an ArrayList as our playlist of songs. We will add songs to the list as they are added to the jukebox. An index to the collection provides the selection of the song being played. We will also include an attribute and property for setting the master volume for the jukebox. This volume will work the same as the volume we used for the Music class. As each song is played, this volume value will be passed on to that song. The constructor for the Jukebox class (shown in Listing 9–5) is quite simple. All the constructor needs to do is prepare the playlist collection to hold the music. Listing 9.5: Jukebox Constructor /// /// Jukebox constructor
/// public Jukebox( ) { playlist = new ArrayList(); }
Music is added to our jukebox through the AddSong method shown in Listing 9–6. A string with the full path and filename for the song file is passed into the method. Remember that this can be any combination of MIDI, MP3, or even WAV files that we wish to play during the game. When we defined the Music class, I stated that the Try/Catch block in the constructor would not catch cases where the song could not be loaded because the file was not found or was not of an acceptable format. The Try/Catch block in this method is to safeguard against these types of errors. Listing 9.6: Jukebox AddSong Method public void AddSong( string filename ) { try { Music song = new Music(filename); song.Ending += new System. EventHandler(this.ClipEnded); playlist.Add(song); } catch (DirectXException d3de) { Console.AddLine("Unable to add " + filename + " to the jukebox playlist "); Console.AddLine(d3de.ErrorString); } catch ( Exception e ) { Console.AddLine("Unable to add " + filename + " to the jukebox playlist "); Console.AddLine(e.Message); } }
A new instance of the Music object is created for the requested file. Assuming that an exception was not thrown and the song was loaded, we will need to register a handler for the Ending event so that we will be notified when this song finishes. All songs will notify the same event handler when they finish. Finally, we will add the song to our playlist collection. If any exceptions occur along the way, we will post an error to the console. If we are running in debug mode, the message will also appear in the debug output window. The constructor and the AddSong method take care of setting up the jukebox. Now it is time to put the jukebox to work. We will need several methods to control the playing of the songs stored within the jukebox. The Play method (shown in Listing 9–7) will start the current song playing. The current song is initially the first song stored in the playlist. Before we try to play the song, we need to make sure that the current song index is a valid value. The only time it might not be is if no songs have been loaded into the jukebox. Listing 9.7: Jukebox Play Method public void Play() { if ( current_song < playlist. Count )
{ Music song = (Music) (playlist [current_song]); song.Volume = volume; song.Play(); } }
Assuming that the current song index is valid, we need to get a copy of the class’s reference from the collection. The collections hold all objects as instances of the general Object base class. This requires that we cast the object back to the proper type before we do anything with it. Once we have the song, we will set its volume to the jukebox volume. This allows the game to set the master volume for all songs in one place. Typically this would be an option screen that is accessed before the game is started or possibly even while the game is in play. Since it is possible for the volume to change at any time, we will reset the song’s volume each time the song is started. We will then command the song to start playing itself. There may be times when the person writing the game does not want a song playing. The Stop method (shown in Listing 9–8) provides the means for stopping whatever song is currently playing. This method is just an alias for the Next method shown in Listing 9–9. Listing 9.8: Jukebox Stop Method public void Stop() { Next(); }
Listing 9.9: Jukebox Next Method public void Next() { Music song = (Audio)(playlist[current_song]); song.Stop(); song.SeekCurrentPosition(0.0, SeekPositionFlags.AbsolutePositioning ); current_song++; if ( current_song >= playlist.Count ) { current_song = 0; } }
The Next method obtains a reference to the song that is currently playing. It stops that song and resets the current playing position within the song back to the beginning. This is to ensure that the song is ready to play again next time it comes around in the playlist. The current song index is incremented and checked to see if it has been advanced past the end of the playlist. If the method has passed the end of the collection, it is reset back to the first song in the list. When this method is used as the Stop method, it not only stops the current song, but also prepares to play the next song in the list the next time the Play command is issued. The ClipEnded event handler (shown in Listing 9–10) is called each time the current song finishes. The handler calls the Next method to reset the song that just completed. It then calls the Play method to start the next song in the playlist. Since all songs in the playlist have registered for this handler, calling Play on the first song is all that is required to keep music playing for the entire time that the game is being played. Listing 9.10: Jukebox ClipEnded Event Handler
private void ClipEnded(object sender, System.EventArgs e) { Next(); Play(); }
The final method in the Jukebox class is the Dispose method shown in Listing 9–11. Since each instance of the Music class is disposable, we need to call the Dispose method for each one. We will use the foreach command to iterate through the collection and call each song’s Dispose method. Listing 9.11: Jukebox Dispose Method public void Dispose() { foreach (Music song in playlist) { song.Dispose(); } } } }
Hearing in Three Dimensions The Music class has the ability to play the WAV files that are typically used for sound effects within a game. Unfortunately, there is limited control over the audio that can be played this way. The Audio class that we used for the music has the ability to manually change the volume and the balance through method calls. Using this capability to control sound effects would be incredibly painful. Microsoft provides a better solution using the classes within the DirectSound namespace. DirectSound provides the concept of three-dimensional sound. By defining the position of the object listening for the sounds, and the positions of the objects generating sounds, the DirectSound classes have the ability to mix multiple sounds into a single buffer with the balance and volume of each sound appropriate for the relative position. The DirectSound documentation gives a detailed explanation on how three-dimensional sound works. We will concentrate on how we can take advantage of the capabilities that it gives us.
Listening for Noise The first half of the equation is the ability to listen for the sounds that we will be making. All listening will take place wherever the player is within the game. It is important that there only be one active listener at any point in time. We will provide a Listener class that encapsulates all of the required functionality. The game application will create and hold one copy of this class. The attributes and properties that define our Listener class are shown in Listing 9–12. This class has three attributes that hold the required information for the class. The first is an instance of Listener3DSettings that holds the parameters, defining the way in which the class will be able to listen. The second is an instance of Listener3D that is the actual buffer within which the sounds will be mixed. The third is a reference to Object3D that defines the position and orientation of the listener at any point in time. There is also a static attribute holding the DirectSound device that will be shared with all of the sound effects. This ties the entire system together. A static property (Device) provides the access to this attribute by other classes. Listing 9.12: Listener Class Attributes and Properties using using using using using using
System; System.Drawing; Microsoft.DirectX; Microsoft.DirectX.DirectSound; Sound = Microsoft.DirectX.DirectSound; Buffer = Microsoft.DirectX.Direct Sound.Buffer;
namespace GameEngine { /// /// Summary description for Listener /// public class Listener : IDisposable { #region Attributes private Sound.Listener3DSettings listenerParameters = new Sound.Listener3DSettings(); private Sound.Listener3D applicationListener = null; private Object3D m_listener = null; private static Sound.Device applicationDevice = new Sound.Device(); #endregion
#region Properties public static Sound.Device Device { get { return applicationDevice; } } #endregion
The constructor for the Listener class (shown in Listing 9–13) is a vital part of the class. This class is largely passive. It defines the properties and capabilities of the listener and collects and mixes the sounds as they occur. The arguments of the constructor are the reference to a Windows Form and to the object that we will be listening from. We need the Windows Form in order to create the DirectSound device. All of the DirectX devices need knowledge of the main application’s form so that they can receive Windows messages and have knowledge of the current state of the application. Listing 9.13: Listener Class Constructor public Listener(System.Windows.Forms.Form form, Object3D object_listening) { m_listener = object_listening; Sound.BufferDescription description = new Sound.BufferDescription(); Sound.WaveFormat fmt = new Sound.WaveFormat(); description.PrimaryBuffer = true; description.Control3D = true; Sound.Buffer buff = null; fmt.FormatTag = Sound.WaveFormatTag.Pcm; fmt.Channels = 2; fmt.SamplesPerSecond = 22050; fmt.BitsPerSample = 16; fmt.BlockAlign = (short)(fmt.BitsPerSample / 8 * fmt.Channels); fmt.AverageBytesPerSecond = fmt.SamplesPerSecond * fmt.BlockAlign; applicationDevice.SetCooperativeLevel( form, Sound.CooperativeLevel.Priority); // Get the primary buffer and set the format, buff = new Buffer(description, Device); buff.Format = fmt; applicationListener = new Listener3D(buff); listenerParameters = applicationListener.AllParameters; }
The BufferDescription and WaveFormat classes provide the means of configuring the DirectSound device. The description defines how the sound buffer will be used, and the format defines how the data in the buffer will be organized. It is important that the format defined for this buffer matches the formats used in the sound effect files. DirectSound will be mixing the active sounds into this buffer. If the formats differ between the buffer in the Listener object and the buffer in the SoundEffect object, the mixing software is forced to perform additional manipulation of the source data before it can be mixed into the Listener object’s buffer. This will adversely affect our game’s performance. We will designate the Listener object’s buffer as the primary buffer on the sound card and flag that we will be using the buffer for three-dimensional sound. If performance is a problem or three-dimensional sound is not appropriate for the games that the engine will be used for, we could set this to false. The format settings shown in the example code are common for WAV files and produce reasonable quality. We will set the cooperative level for the sound at the priority level. This gives our device priority for the sound
hardware whenever our game application has the focus. If the application loses the focus, it will surrender the device to the application that has gained focus. The actual Listener object’s buffer is created using the DirectSound device and the description that we set up earlier. The buffer is supplied with the format description and is passed to the Listener3D class for final construction. The final step is to get a reference to the configuration parameters for the Listener3D class. These parameters provide the means of controlling the position and orientation of the listener. The dynamic portion of the Listener class is held within the Update method shown in Listing 9–14. Assuming that an Object3D instance was supplied, we will be able to update the position and orientation of our listener. The position is easy. We can just set the listener position to that of the object that we are attached to. The orientation is a bit more complicated. The listener requires a pair of vectors that define the orientation. One vector is the front vector that defines the direction in which the listener is looking. The second is the top vector that defines which way is up. Although these vectors exist for the camera that is usually attached to the player, we will not assume that this is always the case. To calculate the vectors that we need, we start with two unit vectors. One vector is in the Z direction that is the untransformed front vector. The other is a unit vector in the Y direction for the untransformed top vector. Rotating these vectors for the actual orientation of the object will require a rotation matrix. We can create this using the object’s attitude and the RotationYawPitchRoll method of the Matrix class. The TransformCoordinate method of the Vector3 class takes care of multiplying the vector and the matrix and producing the new vectors that are passed to the listener. The application of the new listener parameters is held until we flag that we have finished changing parameters. The CommitDeferredSettings method notifies the listener that we are done. Listing 9.14: Listener Update Method public void Update() { if ( m_listener != null ) { listenerParameters.Position = m_listener.Position; Vector3 front = new Vector3( 0.0f, 0.0f, 1.0f ); Vector3 top = new Vector3( 0.0f, 1.0f, 0.0f ); Matrix transform = Matrix.RotationYawPitchRoll( m_listener.Attitude.Heading, m_listener.Attitude.Pitch, m_listener.Attitude.Roll); listenerParameters.OrientFront = Vector3.TransformCoordinate( front, transform ); listenerParameters.OrientTop Vector3.TransformCoordinate( top, transform ); } applicationListener.CommitDeferredSettings(); }
That is everything we need for the Listener class aside from cleaning up after ourselves. The Dispose method (shown in Listing 9–15) handles this cleanup by disposing of both the listener and the DirectSound device. Listing 9.15: Listener Dispose Method public void Dispose() { applicationListener.Dispose(); applicationDevice.Dispose();
} } }
Making Noise in Three Dimensions So far, we have prepared to listen to three-dimensional sound. Now it is time to make noise. For some reason Microsoft decided to refer to the structure holding the sounds that will be played as SecondaryBuffer. While this may hold some reasoning somewhere in the history of DirectX, it is not a very descriptive name. We will encapsulate all of the pieces required to make three-dimensional sound into the SoundEffect class. Note In order for three-dimensional sound to work, all WAV flies used must be mono rather than stereo. The three-dimensional algorithms built into the Buffer3D class will determine how loud this sound will be in each speaker. Chapter 11 will identify utilities to convert stereo sound files into the mono format. The SecondaryBuffer’s soundBuffer holds the WAV file that we will be using. In order to be three dimensional, we need to wrap this buffer with a Buffer3D object. This adds the three-dimensional capability. Just like in our listener, all sound effects will be tied to an object to provide the source position for each effect. The class will also remember the file that the sound was loaded from in case we need to reload the sound. Some of the advantages of using these DirectSound classes for sound effects over the Audio class include some powerful low-level control over the sounds. Rather than having to catch a completion event and restart a sound to have it loop, we can provide a looping flag when a sound is played. When this flag is set, the sound will continue to play until explicitly stopped. For some sounds, we may also wish to modify the frequency of a sound while it is playing. The sound our engine makes, for example, will change in frequency as a function of the engine speed. To facilitate this capability, we will provide a minimum and maximum valid frequency as well as a floating-point current frequency value where zero represents the minimum frequency and a one represents the maximum frequency. Values in between zero and one will be linearly interpolated between these extremes. The final parameter is a static integer that is shared among all sound effects. This is the master volume for sound effects. Just like how the volume within the jukebox works across all songs, this volume can be used to control all sound effects. The attributes for the SoundEffect class are shown in Listing 9–16. These attributes include the buffers used in playing the sound as well the attributes we will need to adjust the volume and frequency of the sound. Listing 9.16: SoundEffect Attributes using System; using System.Drawing; using Microsoft.DirectX; using Microsoft.DirectX.DirectSound; using Sound = Microsoft.DirectX.DirectSound; using Buffer = Microsoft.DirectX.DirectSound.Buffer; namespace GameEngine { /// /// Summary description for SoundEffect /// public class SoundEffect : IDisposable { #region Attributes private SecondaryBuffer soundBuffer = null; private Buffer3D soundBuffer3D = null; private Object3D m_source = null;
private private private private private
string m_FileName; bool looping = false; int min_freq = 22050; int max_freq = 22050; float current_freq = 0.0f;
private static int master_volume = 0; #endregion
The SoundEffect class will expose a number of properties (shown in Listing 9–17) to provide programmatic control of the effects. The first three are read/write properties to provide access to the looping flag and the frequency range for the sound. The property for the current frequency is also read/write but includes logic in the set function to ensure that the value is clamped within the proper range of values. The DirectSound classes have the concept of a minimum and maximum range. Any sound within the minimum range between the sound source and the listener will be at its maximum value. Any sound that is further than the maximum range from the listener will not be heard at all. These ranges default to a minimum range of 1 and a maximum range of 100,000,000. Since the default value for maximum range is so large, it is a good idea to set this for each sound as it is loaded to improve performance. Listing 9.17: SoundEffect Properties #region Properties public bool Looping { set { looping = value; } get { return looping; } } public int MinFreq { set { min_freq = value; } get { return min_freq; } } public int MaxFreq { set { max_freq = value; } get { return max_freq; } } public float Frequency { set { current_freq = value; if ( current_freq > 1.0) current_freq = 1.0f; if ( current_freq < 0.0 ) current_freq = 0.0f; } get { return current_freq; } } public float MinDistance { set { soundBuffer3D.MinDistance = value; } get { return soundBuffer3D.MinDistance; } } public float MaxDistance { set { soundBuffer3D.MaxDistance = value; } get { return soundBuffer3D.MaxDistance; } } public static float Volume { set { master_volume = (int)(- 4000 * (1.0f -
value)); } }
private static int MasterVolume { get { return master_volume; } } #endregion
We will provide two static properties for the volume. The first property is a write-only property that allows the user to set the master volume to a floatingpoint value between zero and one as we did for the music and jukebox. The second property is private, which limits its use to within this class. This is the property that will be used to retrieve the integer attenuation value that actually controls sound volume. The constructor for the SoundEffect class (shown in Listing 9–18) is fairly simple. It saves the sound file’s path to the m_FileName attribute and calls the LoadSoundFile to actually perform the file loading. Since we may need to reload the sound at a later point, it is better to encapsulate this functionality in a separate private method. Listing 9.18: SoundEffect Constructor
public SoundEffect( string FileName) { m_FileName = FileName; LoadSoundFile(); }
The implementation of the LoadSoundFile method is shown in Listing 9–19. Just as the Listener class has a description class to define its properties, SoundEffect has such a class as well. We can use a number of different algorithms to process sounds for three-dimensional representation. The four choices for the algorithms can be found in the DirectSound documentation. We will use Guid3DalgorithmHrtfLight, which provides a good middle of the road between performance and sound quality. We will also set flags within the description to indicate that we want threedimensional processing and that we may also be modifying both frequency and volume. Listing 9.19: SoundEffect LoadSoundFile Method private void LoadSoundFile() { BufferDescription description = new BufferDescription(); description.Guid3DAlgorithm = DSoundHelper.Guid3 DAlgorithmHrtfLight; description.Control3D = true; description.ControlFrequency = true; description.ControlVolume = true; if (null != soundBuffer) { soundBuffer.Stop(); soundBuffer.SetCurrentPosition(0); } // Load the wave file into a DirectSound buffer. try { soundBuffer = new SecondaryBuffer(m_FileName, description, Listener.Device); soundBuffer3D = new Buffer3D(soundBuffer); } catch ( Exception e ) { GameEngine.Console.AddLine("Exception on loading " + m_FileName + ". Ensure file is Mono"); GameEngine.Console.AddLine(e.Message); } if (WaveFormatTag.Pcm != (WaveFormatTag.Pcm & description.Format.FormatTag)) { GameEngine.Console.AddLine("Wave file must be PCM for 3D control."); if (null != soundBuffer) soundBuffer.Dispose(); soundBuffer = null; } }
It is possible that this method may be called after the class has been created. If a sound buffer already exists, we will ensure that the sound is not playing before we continue. To actually load the sound from the file, we will create a new secondary buffer using the filename, description, and the DirectSound device created for the Listener. The Buffer3D is generated using this buffer. If the loading fails for any reason (such as the method being unable to find the file or an incorrect file type), an exception will be thrown and a message displayed on the console. If the file was successfully loaded, we must check the format of the sound data. We can’t control the sound in three dimensions unless it is in PCM format. This won’t tend to be a problem, since this is the most common WAV file format. If the data is not in PCM format, we will post a message to the console. If we have a sound buffer, we will dispose of it and set the reference to null. It is possible that during the course of the game, the game application may lose focus and the sound buffer may be lost. The private RestoreBuffer method (shown in Listing 9–20) will check to see if this has happened. If the buffer has not been lost, it will simply return a false to flag the calling method that everything is fine. If the buffer was lost, though, we need to restore the buffer before proceeding. We will loop and call the Restore method of the buffer until the BufferLost flag is cleared. We then return a true so that the calling method will know that the file needs to be reloaded. Listing 9.20: SoundEffect RestoreBuffer Method private bool RestoreBuffer() { if (false == soundBuffer.Status.BufferLost) return false; while(true == soundBuffer.Status.BufferLost) { soundBuffer.Restore(); } return true; }
The sounds are activated using the PlaySound method shown in Listing 9–21. The BufferPlayFlags enumeration defines the choices that may be made when playing a sound. We will be concerned with two of the values of the enumeration. If we are not looping, we will take the default settings for playing the sound. Otherwise, we will use the Looping flag in the enumeration. Before playing the sound, we need to ensure that the buffer is still valid. We will call the RestoreBuffer method that we described earlier. If it returns a true value, then we must reload the sound file. We will also ensure that the position within the buffer is set back to the beginning in case there is leftover data for the buffer position. The Play method of the buffer starts the sound playing. If an exception occurs at any point in this procedure, we will post a message to the console. Listing 9.21: SoundEffect PlaySound Method public void PlaySound() { try { BufferPlayFlags flags; if ( looping ) { flags = BufferPlayFlags.Looping; } else { flags = BufferPlayFlags.Default;
} if (RestoreBuffer()) { LoadSoundFile(); soundBuffer.SetCurrentPosition(0); } soundBuffer.Play(0, flags); } catch ( Exception e ) { GameEngine.Console.AddLine("Exception on playing " + m_FileName); GameEngine.Console.Add Line(e.Message); } }
Normally, we will let sounds continue until they have finished on their own. This only works, of course, if we are not looping the sound. For sounds that we might wish to terminate early or are looping, we include a method to stop the sound. The StopSound method (shown in Listing 9–22) commands the buffer to stop playing and resets the position within the buffer back to the beginning. This prepares the sound for reactivation in the future. Listing 9.22: SoundEffect StopSound Method public void StopSound() { soundBuffer.Stop(); soundBuffer.SetCurrentPosition(0); }
Just as the Listener class has an Update method to refresh the position of the listener, the sound effect needs a similar method (shown in Listing 9–23). The code within the method will be wrapped in a Try/Catch block to protected against exceptions during the update procedure. We will begin by calculating the range of frequencies between the minimum and maximum values. If the range is nonzero, then this sound has a varying frequency. We will calculate the value for this point in time by interpolating between the values in the range based on the current_freq value. We will also copy the master volume into the buffers volume. Finally, if a source object has been defined, we will set the buffer’s position to that of the object. Listing 9.23: SoundEffect Update Method public void Update() { try { int freq_range = max_freq int freq_now;
min_freq;
if (freq_range > 0) { soundBuffer.Frequency = min_freq + (int)(freq_range * current_freq); } soundBuffer.Volume = MasterVolume;
if ( m_source != null ) { soundBuffer3D.Position = m_source.Position; } } catch ( Exception e ) { GameEngine.Console.AddLine("Exception while updating " + m_FileName); GameEngine.Console.AddLine(e.Message); } }
The Dispose method for the SoundEffect class (shown in Listing 9–24) has two attributes that need to be disposed. One is the sound buffer and the other is the Buffer3D. Listing 9.24: SoundEffect Dispose Method public void Dispose() { soundBuffer.Dispose(); soundBuffer3D.Dispose(); } } }
Putting 3D Sound to Work in a Game We have completely defined the two classes that we will need for three-dimensional sound. To use these classes, we will employ two excerpts from the Ownship class in the game application. The first excerpt (shown in Listing 9–25) is from the Ownship class constructor. We instantiate a copy of the Listener class attached to our Ownship vehicle. There will be three sound effects related to this vehicle. The first will be our engine sound. This will be a variable frequency effect that loops. You will see that we create the sound with our base idle sound and set the looping flag and the frequency range. Two different sounds are created for two different types of crash events. The thump sound will represent hitting minor objects that do not damage the vehicle. The crash sound is for collisions that will cause damage. Listing 9.25: Ownship Class Constructor Excerpt ears = new Listener(form, this); engine_sound = new SoundEffect("car_idle.wav"); engine_sound.Looping = true; engine_sound.MinFreq = 9700; engine_sound.MaxFreq = 13500; thump = new SoundEffect("thump.wav"); crash = new SoundEf feet ("crash.wav");
The second excerpt (shown in Listing 9–26) is from the Update method of the Ownship class. This is where we will update the listener and active effects. If this is the first time the Update method has been called, we start the engine sound. The listener’s Update method is called and the engine sound’s frequency is updated based on the current throttle setting, and its Update method is called as well. Later in the Update method, there are checks to see if the vehicle has collided with anything. If the vehicle has collided with something, we will check the object’s name to see what it was that we hit. If we hit one of the red or blue marker posts or the
small cactus, we will trigger the thump sound. Collision with any other objects (vehicles or palm trees) will trigger the crash sound. Listing 9.26: Ownship Class Update Method Excerpt if (first_pass) { first_pass=false; engine_sound.PlaySound (); } ears.Update(); engine_sound. Frequency=Gas; engine_sound.Update(); if ( Collide (test_obj) ) { if ( test_obj.Name.Substring(0,3) == "red" | | test_obj.Name.Substring(0,4) == "blue" | | test_obj.Name.Substring(0,6) == "cactus" ) { thump.PlaySound(); } else { crash.PlaySound(); } }
Summary This chapter has covered the different ways in which audio is used within a game. The Music class provides the means for playing a single song. The Jukebox class takes this a step further by holding a collection of Music entries and cycling between them for a complete soundtrack to the game. We also defined the Listener and SoundEffect classes, which provide everything that is needed within a game for threedimensional sound effects.
Chapter 10: Game Physics—Keeping It Real Overview One thing that can make or break the believability of a game is the physics implementation. Physics is the science of the physical world. It provides the mathematical representation of all dynamic objects. Through this math, we can determine how an object should move realistically. This chapter will explore two applications of physics. The first is the dynamics involved within an automobile. This will include the interactions between the wheels, the ground, and the suspension, which, coupled with a simulation of an engine and transmission, provides a simple but believable simulation of a car for our racing game. The second application of physics for our game engine will be an example of the physics of cloth. The math behind the simulation of cloth may be applied to flexible systems within a game such as flags, clothing, hair, and even grass. We will apply this type of physics to a rectangular section of cloth for use as a flag that flutters as the force of wind passing along it interacts with the cloth. Physics is an extensive and diverse subject. We can only touch on a small part of the subject in this chapter. Entire books have been devoted to this subject, and additional books and online resources for physics can be found by searching the Web. A recent online search for “game physics” returned over 2000 entries. Another search for “vehicle dynamics” returned over 14,000 entries. If you are serious about applying physics within your games, I highly recommend that you think of this text as simply a springboard and that you do further research into this vast subject. For instance, one of the many links that I have found takes you to an interesting article that explains the physics behind the ballistics of a projectile (http://www.pixelate.co.za/issues/3/3/articles/game_physics/intro.htm).
Looking at Vehicle Dynamics Vehicle dynamics is the subset of physics concerning the motion of vehicles (planes, trains, automobiles, boats, etc.) through space as well as how they interact with other objects. Other objects include the medium that they are moving through or on as well as anything that they might collide with. The mathematics involves the mass of the vehicle as well as the forces that act upon the vehicle. Note You might remember from high school physics class that mass is not the same as weight. Weight is the force that mass exerts when the acceleration of gravity is applied. The key equation of motion in physics is the basic force equation that follows and its derivatives. In order to make an object move from one location to another in a realistic manner, we must apply forces to the object. Those forces create an acceleration of the object along some vector. By integrating the acceleration we can determine the object’s new velocity, and by integrating the velocity we can determine a change in position. Force=Mass * Acceleration Acceleration = Force/Mass Multiple forces will be involved in our vehicle dynamics. Gravity will apply a downward force on our vehicle. Assuming that the vehicle’s tires are in contact with the terrain, an upward force will be applied to the tires by the ground surface. When the engine is causing the tires to rotate, a frictional force between the tires and the ground will create a linear force that will serve to accelerate or decelerate the vehicle. As the vehicle moves through the air, the friction between the vehicle and the air will create a drag force that serves to limit the vehicle’s maximum speed. As we proceed through the chapter, we will address these forces as well as others to develop a basic dynamics model for our game.
Defining Supporting Classes Before we dive into the actual physics code, we need to look at a few support classes that will be used in the CarDynamics class. The VehicleDynamics assembly is a stand-alone library that will be used by the game engine. As such, it is designed to exist separately from DirectX and could be used just as easily with an OpenGL rendering engine. Because it was written this way, we will need to redefine two classes that we have been working with in the game engine.
Redefining the Vector Class The first of these classes is the Vector class. Within the game engine we were able to rely on the Vector3 class that comes with DirectX 9. Listing 10–1 contains the entire definition of the Vector class that is used within this library. Within the vehicle dynamics library, we will work almost exclusively with double-precision floating-point variables. The mathematics of physics tend to rely on a greater level of precision than we find necessary within the game engine itself. Listing 10.1: Vector Class using System; namespace VehicleDynamics { public class Vector { public
Vector() {x=0.0; y=0.0; z=0.0;}
public Vector ( Vector other ) {x=other.x; y=other.y; z=other.z;} public Vector ( double new_x, double new_y, double new_z ) {x=new_x; y=new_y; z=new_z;} ~Vector () {} // Operator functions public static bool operator (Vector first, Vector second) { return (first.x > second.x && first.y > second.y && first.z > second.z); } public static bool operator ==(Vector first, Vector second) { return first.x==second.x && first.y==second.y && first.z==second.z; } public bool Equals( Vector second ) { return x==second.x && y==second.y && z==second.z; } public static bool operator !=(Vector first, Vector second ) { return first.x!=second.x | | first.y!=second.y | | first.z!=second.z; } public static Vector operator - (Vector first) { return new Vector(- first.x, - first.y, - first.z); } public static Vector operator - (Vector first, Vector second) { return new Vector(first.x - second.x, first.y - second.y, first.z - second.z); } public static Vector operator + (Vector first, Vector second) { return new Vector(first.x+second.x, first.y+second.y, first.z + second.z);} public static Vector operator / (Vector first, float value) { return new Vector(first.x/value, first.y/value, first.z/value); } public static Vector operator * (Vector first, float value) { return new Vector(first.x*value, first.y*value, first.z*value); } public static double operator * (Vector first, Vector second) { return (first.x*second.x+first.y*second.y+first.z*second.z); } // Accessor functions public double X { get {return x;} set { x = value; } } public double Y { get {return y;} set { y = value; } }
public double Z { get {return z;} set { z = value; } } // Set functions public Vector Set ( double new_x, double new_y, double new_z ) { x= new_x; y= new_y; z= new_z; return this; } public Vector SetX ( double new_x ) { x= new_x; return this; } public Vector SetY ( double new_y ) { y= new_y; return this; } public Vector SetZ ( double new_z ) { z= new_z; return this; } public Vector SetToZero () { x= 0; y= 0; z= 0; return this; // Limiting functions public Vector Limit ( Vector value, Vector limit ) { return new Vector( Math.Min(limit. X, Math.Max( limit. X, value. X) ), Math.Min( limit. Y, Math.Max( limit. Y, value. Y) ), Math.Min( limit. Z, Math.Max( limit. Z, value. Z) ) );} public Vector Limit ( Vector limit ) { LimitX( limit.X ); LimitY( limit.Y ); LimitZ( limit.Z ); return this; } public { return } public { return } public { return public { return } public { return }
double LimitX (double min_value, double max_value) Math.Min( max_value, Math.Max( min_value, x) ); double LimitX (double value) Math.Min( value, Math.Max( - value, x) ); double LimitY ( double min_value, double max_value ) Math.Min( max_value, Math.Max( min_value, y) ); double LimitY ( double value ) Math.Min( value, Math.Max( - value, y) ); double LimitZ ( double min_value, double max_value ) Math.Min( max_value, Math.Max( min_value, z) );
public double LimitZ ( double value ) { return Math.Min( value, Math.Max( - value, z) ); } public { return } public { return } public { return } public { return } public { return
Vector Delta ( Vector from ) new Vector(x -
from.x, y -
from.y, z - from.z);
double DeltaX ( Vector from ) x -
from.x;
double DeltaY ( Vector from ) y -
from.y;
double DeltaZ ( Vector from ) z -
from.z;
Vector ABSDelta ( Vector from ) new Vector(Math.Abs(x Math.Abs(z - from.z));
from.x), Math.Abs(y—from.y),
} public double ABSDeltaX ( Vector from ) { return Math.Abs(x - from.x); } public double ABSDeltaY ( Vector from ) { return Math.Abs(y - from.y); } public double ABSDeltaZ ( Vector from ) { return Math.Abs(z - from.z); } protected double x; protected double y; protected double z; private double DistanceFrom ( Vector from ) { return Math.Sqrt((x- from.x)*(x- from.x) + (y- from.y)*(y- from.y) + (z- from.z)*(z- from.z)); } public double otherXYDistanceFrom ( Vector from ) { return Math.Sqrt((x- from.x)*(x- from.x) + (y- from.y)*(y- from.y)); } public double otherDistanceFrom ()
{ return Math.Sqrt( (x*x) + (y*y) + (z*z) ); } public double DistanceFrom ( ) { return Math.Sqrt( (x*x) + (y*y) + (z*z) ); } public double XYDistanceFrom ( Vector from ) { return Math.Sqrt((x- from.x)*(x- from.x) + (y- from.y)*(y- from.y)); } public double XYDistanceFrom () { return Math.Sqrt( (x*x) + (y*y) ); } public double otherXYDistanceFrom () { return Math.Sqrt( (x*x) + (y*y) ); } public Vector Normalize () { float temp = (float)Math.Sqrt(x*x + y*y + z*z); if ( temp != 0.0f ) return new Vector( x/temp, y/temp, z/temp ); return new Vector (0.0f, 0.0f, 0.0f); } Vector CrossProduct ( Vector that ) { return new Vector(y*that.z - z*that.y, z*that.x x*that.y - y*that.x); }
x*that.z,
public double otherElevBrg (Vector other) { double xy_length= XYDistanceFrom( other ); double elev_brg= Math.Atan2( DeltaZ( other ), xy_length ); while ( elev_brg > Math.PI ) elev_brg - = Math.PI; while ( elev_brg < - Math.PI) elev_brg += Math.PI; return elev_brg; } public double otherRelBrg ( Vector other ) { return Math.Atan2( Y- other.Y, X- other.X ); } bool otherIsParallelWith ( Vector other ) {
return CrossProduct(other) == new Vector(0.0f, 0.0f, 0.0f); } public void IncrementX(double value) { x += value; } public void IncrementY(double value) { y += value; } public void IncrementZ(double value) { z += value; } }; } I will not be describing the class in Listing 10–1 to the same level of detail that I’ve used for the game engine. Suffice it to say that the class holds three doubles and provides a number of properties and methods for manipulating the three values as a vector. It is included here for completeness. Although you could enter all of this code manually from the book, I urge you instead to download all of the sample code from the Apress Web site (http://www.apress.com ).
Redefining the Attitude Class The second class that is somewhat a redefinition from the game engine is the Euler class, which is an expansion of the Attitude structure used within the game engine. This class holds not only the heading, pitch, and roll values (psi, theta, and phi), but also the sines and cosines of these values as well as a rotation matrix based on these values. The goal of this class is to be as efficient as possible and to take advantage of the interrelations between the angular values and the methods that rely on them. That is why the trigonometric values and the rotation matrix are included within the class. Rather than rebuild the matrix each pass based on the latest angular information, it can check a flag to see if the matrix is current. The rotation matrix is only recalculated if an angle has changed and the flag has been cleared indicating that the matrix needs to be recalculated. The same holds true with the sine and cosine of each angle. Rather than calling the computationally expensive trigonometric functions every pass, they are called only when the associated angle is modified. Listing 10–2 is the complete Euler class. Because it is a support class that is not specific to the game engine, I will not go into a more complete explanation of this code. All of the properties and methods within this class are quite simple and should be readily understandable. The only methods that are not obvious at a glance might be the AEPCPI methods, which are angle end-point check methods that maintain an angle between zero and two pi. Listing 10.2: Euler Class using System; namespace VehicleDynamics { public class Euler { private private private private
double double double double
psi; theta; phi; cpsi;
private private private private private private private
double ctheta; double cphi; double spsi; double stheta; double sphi; double[,] mat = new double[3,3]; bool matrix_current;
// The default class constructor public Euler() {psi = 0.0; theta = 0.0; phi = 0.0;} // A constructor that accepts three floats defining the angles public Euler(double x_psi, double x__theta, double x_phi ) {Psi = x_psi; Theta=x_theta; Phi=x_phi;} // A copy constructor public Euler ( Euler x_angle ) {psi = x_angle.Psi; theta=x_angle.Theta; phi=x_angle.Phi;} // The class destructor ~Euler () {} // Calculates the difference between two copies of the class public Euler Delta ( Euler from ) { return new Euler( psi - from.psi, theta - from.theta, phi -
from.phi); }
public double DeltaPsi ( Euler from ) { return psi - from.psi; } public double DeltaTheta (Euler from) { return theta - from.theta; } public double DeltaPhi (Euler from) { return phi - from. phi; } public Euler ABSDelta (Euler from) { return new Euler( Math.Abs(psi - from. psi), Math.Abs(theta - from.theta), Math.Abs(phi - from. phi)); } public double ABSDeltaPsi ( Euler from ) { return Math.Abs(psi - from.psi); } public double ABSDeltaTheta ( Euler from ) { return Math.Abs(theta - from.theta); } public double ABSDeltaPhi ( Euler from ) { return Math.Abs(phi - from. phi); } public {return public {return
static Euler operator * (Euler first, float value) new Euler(first.psi*value, first. theta*value, first. phi*value);} static Euler operator + (Euler first, Euler second) new Euler(first.psi+second.psi, first. theta+second.theta, first.phi+second.phi);}
// Accessor functions
public double Psi { get {return psi;} set { matrix_current = psi == value; psi = value; cpsi=(float)Math.Cos(psi); spsi=(float)Math.Sin(psi); } } public double Theta { get {return theta;} set { matrix_current = theta == value; theta = value; ctheta=(float)Math.Cos(theta); stheta=(float)Math.Sin(theta); } } public double Phi { get {return phi;} set { matrix_current = phi == value; phi=value; cphi=(float)Math.Cos(phi); sphi=(float)Math.Sin(phi); } } public double cosPsi { get {return cpsi;} } public double cosTheta { get {return ctheta;} } public double cosPhi { get {return cphi;} } public double sinPsi { get {return spsi;} } public double sinTheta { get {return stheta;} } public double sinPhi { get {return sphi;} } public double PsiAsDegrees { get {return (psi*l80.0/Math.PI);} } public double ThetaAsDegrees { get {return (theta*l80.0/Math.PI);} } public double PhiAsDegrees { get {return (phi*180.0/Math.PI);} } // Set functions public Euler SetToZero () {psi= 0; theta= 0; phi= 0; return this;} //===================================================================== public Euler SetPsiAsDegrees ( double x_psi ) {Psi = (x_psi*Math. PI/180.0); return this;} //===================================================================== public Euler SetThetaAsDegrees ( double x_theta ) {The ta = (x_theta*Math. PI/180.0); return this;} //===================================================================== public Euler SetPhiAsDegrees ( double x_phi
) { Phi = (x_phi*Math. PI/180.0); return this;} //===================================================================== public float AEPCPI( float angle ) { while ( angle > (Math.PI+Math.PI) ) angle - = (float) (Math.PI+Math.PI); while ( angle < 0.0f ) angle += (float) (Math.PI+Math.PI); return angle; } //================================================= public double AEPCPI( double angle ) { while ( angle > (Math.PI+Math.PI) ) angle - = (float)Math.PI; while (angle < 0.0) angle += (Math.PI+Math.PI); return angle; } //================================================= public void Limits () { // Flip heading and roll when we go over the top or through the bottom. if ( theta > (Math. PI/2.0) ) { theta=Math. PI—Theta; psi = AEPCPI( Psi + Math.PI ); phi = AEPCPI( Phi + Math.PI ); } else if ( theta < - (Math.PI/2.0) ) { theta = - Math.PI - Theta; psi = AEPCPI( Psi + Math.PI ); phi = AEPCPI( Phi + Math.PI ); { else } psi = AEPCPI( Psi ); phi = AEPCPI( Phi ); } } // End Limits //================================================= public void Limits ( Euler results ) { // Flip heading and roll when we go over the top or through the bottom. if ( results.Theta > (Math.PI/2.0) ) { theta = (float)Math.PI - results. Theta; psi = (float)AEPCPI( results.Psi + (float)Math.PI ); phi = (float)AEPCPI( results.Phi + (float)Math.PI ); } else if ( results.Theta < - (Math.PI/2.0) ) { theta = - (float)Math.PI - results.Theta; psi = (float)AEPCPI( results.Psi + (float) Math.PI ); phi = (float)AEPCPI( results.Phi + (float)Math.PI );
} else { theta=results. Theta; psi = (float)AEPCPI( results.Psi ); phi = (float)AEPCPI( results.Phi ); } } // End Limits //================================================= public void Limits (float x_psi, float x_theta, float x_phi) { // Flip heading and roll when we go over the top or through the bottom. if ( x_theta > (Math. PI/2.0) ) { theta = (float)Math.PI - x_theta; psi = (float)AEPCPI( x_psi+Math.PI ); phi = (float) AEPCPI( x_phi+Math.PI ); } else if ( x_theta < - (Math.PI/2.0) ) { theta = - (float)Math.PI - x_theta; psi = (float)AEPCPI( x_psi + Math.PI ); phi = (float)AEPCPI( x_phi + Math.PI ); } else { theta = x_theta; psi = (float)AEPCPI( x_psi ); phi = (float)AEPCPI( x_phi ); } } // End Limits //=============================================== public float AngularDifference( float ang1, float ang2 ) { float result; result = ang1 -
ang2;
if ( result < 0.0 ) { result *= - 1.0f; } return result; } //=============================================== public void RotateAtoE( Vector num ) { double[] temp = new double[3]; if ( !matrix_current ) CalcMatrix(); temp[0] = mat[0,0] * num.X + mat[0,1] * num.Y + mat[0,2 ] * num.Z; temp[1] = mat[1,0] * num.X + mat[1,1] * num.Y + mat[1,2 ] * num.Z; temp[2] = mat[2,0] * num.X + mat[2 ,1] * num.Y + mat[2 ,2 ] * num.Z;
num.X = temp[0]; num.Y = temp[1]; num.Z = temp[2]; } //=============================================== public void RotateEtoA( Vector num ) { double [] temp = new double[3]; if ( !matrix_current ) CalcMatrix(); temp[0] temp[1] temp[2] num.X = num.Y = num.Z =
= mat[0,0] * num.X + mat[1,0] * num.Y + mat[2,0] * num.Z; = mat[0,1] * num.X + mat[1,1] * num.Y + mat[2,1] * num.Z; = mat[0,2] * num.X + mat[1,2] * num.Y + mat[2,2] * num.Z; temp[0]; temp[1]; temp[2];
} //=========================================== public void CalcMatrix() { mat[0,0] = ctheta * cpsi; mat[0,1] = sphi * stheta * cpsi - cphi * spsi; mat[0,2] = cphi * stheta * cpsi + sphi * spsi; mat[1,0] = ctheta * spsi; mat[1,1] = sphi * stheta * spsi + cphi * cpsi; mat[1,2] = cphi * stheta * spsi - sphi * cpsi; mat[2,0] = - stheta; mat[2,1] = sphi * ctheta; mat[2,2] = cphi * ctheta; matrix_current=true; } } }
Adding Support for Data Curves There is one more support class to investigate before we get into the actual dynamics code: the LFI class. LFI is short for linear function interpolation. At times a calculation is based on physical information supplied in the form of a data curve. Some sample uses for this can be found in coefficient of lift-anddrag data versus angle of attack for flight equations of motion. We will use this interpolation for the engine torque curve for our car dynamics. Data points along the curve are supplied to the class with two values. The class assumes that the index axis of the data curve is linear and based at zero, with as many as 100 data points along this axis. In order to achieve these requirements, the class includes a slope and intercept value that may be set to scale the index values into this range. The code for this class is shown in Listing 10–3 . To calculate the return value, the input value is first scaled using the slope and offset. The integer portion of this number is the index into the data table. The fractional portion of this number is the portion of the delta between this index value and the next. Listing 10.3: LFI Class using System;
namespace VehicleDynamics { /// ///Class for linear function interpolation /// public class LFI { private double[] data = new double[101]; private double slope = 1.0; private double intercept = 0.0; public { get set } public { get set }
double Slope { return slope; } { slope = value; } double Intercept { return intercept; } { intercept = value; }
/// ///Method to place curve data into the class /// public bool SetDataPoint(double index_value, float data_point) { bool result=false; int index = (int)(index_value / slope -
intercept);
if ( index >= 0 && index 2. 0f) { suspension_offset - = 0.5f * delta_t; } else if ( ( upwards_force—weight_over_wheel) < - 2.0f ) { suspension_offset += 0.5f * delta_t; Listing 10.7e: Wheel Class Process Method (Conclusion) slide_force = 32.0f * stiction * friction; squeel_force=0.9f * slide_force; grab_force = 32. 0f * sliding_friction; if ( (acceleration. Y > 0.0f && rel_heading > 0.0f ) | | (acceleration.Y < 0.0f && rel_heading < 0.0f) ) { tire_side_force = (float)Math.Abs (acceleration.Y * (1.0f - Math.Cos (rel_heading))); } else tire_side_force = (float)Math.Abs(acceleration.Y * Math.Cos (rel_heading)); } squeeling=false; if ( drive_wheel && acceleration.X >= slide_force ) { sliding = true; } if ( (acceleration.X < -squeel_force && acceleration.X > - slide_force) | | (tire_side_force > squeel_force && tire_side_force < slide_force) ) { squeeling = true; } if ( acceleration.X = slide_force ) { sliding = true; } if ( Math.Abs(acceleration.X) < grab_force && Math.Abs(acceleration.Y)< grab_force && tire_side_force < grab_force ) { sliding = false; } } }; } Taking the body-relative offsets and the current suspension offset and rotating it into earth frame using the vehicle’s current attitude calculates the location of the wheel in the terrain frame of reference. The altitude at the base of the
tire is this offset applied to the vehicle’s height minus the radius of the wheel. The height above the ground is the difference between the ground elevation and the bottom of the tire. The tire is touching the ground if the height above the ground is less than or equal to zero. The next section of the Process method (shown in Listing 10–7b ) deals with determining the new suspension offset. If the wheel is touching the ground, the offset will be the inverse of the height above ground. In other words, we will compress the suspension enough that the base of the wheel will be resting on the surface of the ground in the next frame. If the wheel has lost contact with the ground, the weight of the wheel will extend the suspension to its negative limit. A suspension delta is calculated as the integrated sum of the suspension offset and the height above the ground. This delta is applied if the upward force applied to the vehicle is at least 2 pounds greater than the weight of the vehicle applied to the wheel. This will give us a small increase in the suspension extension to help balance out the forces. The suspension offset is limited to the range of plus and minus the maximum suspension offset. The suspension on the wheel has bottomed out if it has reached the positive limit of its movement. The next section of the method (shown in Listing 10–7c ) is the simplified calculation of the force that the wheel is exerting on the vehicle. The temp value represents the fractional portion of the vehicle’s weight that is being countered by the wheel and its suspension. It is calculated as 90 percent of the ratio of the suspension offset squared to the maximum offset squared. Squaring the suspension offset removes the direction of the offset. If the offset is negative, the value of temp is negated. If the suspension is roughly centered, temp will be set to zero, since this is the offset from the static force required to hold up the vehicle. One is then added to the value to get the complete percentage of the base force that will be applied this time. If the wheel is not in contact with the ground, then there will be no upward force applied by the wheel. The actual force is the static weight over the wheel multiplied by the value of temp . The next section of the method (shown in Listing 10–7d ) is a second adjustment to the suspension offset based on the new upward force. If the upward force is at least 2 pounds greater than the actual weight over the wheel, then the suspension is extended at the rate of .5 per second. Likewise, if the weight is at least 2 pounds greater, then the upward force the suspension is compressed at the same rate. The final section of the Process method (shown in Listing 10–7e ) deals with the forward and lateral forces applied to the wheel and the interaction of the wheel with the ground. The force required to make the wheel slide is the product of the ground friction and the tire static friction converted from Gs to acceleration. The wheel will begin to squeal at 90 percent of the sliding value. The acceleration at which the wheel will stop sliding is the sliding friction converted from Gs to acceleration. The side force applied to the tire is a function of the lateral acceleration of the vehicle and any relative heading applied to the wheel. If the wheel is turning into the direction of the acceleration, the wheel is turning somewhat with the force, and the force is reduced based on the amount of the relative heading. If the tire is steering away from the force, the tire sees much more of the acceleration as side force. If the wheel is a drive wheel and the forward acceleration is greater than the slide force, the tire will start to slide (i.e, laying rubber, spinning, etc.). If the forward acceleration is between the squeal force level and the sliding force level or the side force is between those same extremes, then the tire will squeal. If either the forward or the lateral forces exceed the slide force level, then the wheel will be sliding rather than gripping the surface. If any of these accelerations drop below the grab force threshold, the wheel will grab the surface again and stop sliding.
Simulating the Car That completes our look at the Wheel structure. Now we get down to the serious work of vehicle dynamics with the CarDynamics class. The attributes and enumerations for this class are shown in Listings 10–8a and 10–8b . The IgnitionState enumeration in Listing 10–8a defines the current position of the “key” in the ignition. This allows the class to support the ability to start and stop the vehicle’s engine. The second enumeration, GearState , defines the state of the transmission. Our sample game will only utilize the drive gear of the transmission, but the class will support either an automatic or three-speed manual transmission. Listing 10.8a: CarDynamics Enumerations and Attributes using System;
using System.Threading; using System.Diagnostics; namespace VehicleDynamics { public class CarDynamics : IDisposable { public enum IgnitionState { IgnitionOff, IgnitionOn, IgnitionStart }; public enum GearState { Park=0, Reverse=1, Neutral=2, Drive=3, FirstGear=4, SecondGear=5, ThirdGear=6 }; #region Attributes private Euler private Euler private Euler private Vector private Vector private Vector private Vector private Vector private Wheel[] private double private double private double private double private double private double private double private double private double private double private double private double private double private double private double private double private double private double private double private double
attitude = new Euler(); attitude_rate = new Euler(); ground_slope = new Euler(); position = new Vector(); velocity = new Vector(); earth_velocity = new Vector(); acceleration = new Vector(); body_gravity = new Vector(); wheel = new Wheel[4]; weight; cg_height; wheel_base; wheel_track; wheel_angle; wheel _max_angle; weight_distribution; front_weight; back_weight; wheel_pos; throttle; brake; engine_rpm; wheel_rpm; wheel_force; net_force; drag; rolling_resistance; eng_torque; mph;
Listing 10.8b: CarDynamics Enumerations and Attributes (Conclusion) private private private private private private private private private private private private
double double double double double double double double double double double double
brake_torque; engine_loss; idle_rpm; max_rpm; target_rpm; engine_horsepower; max_engine_torque; air_density; drag_coeff; frontal_area; wheel_diameter; mass; // In slugs
private double inverse_mass; // In slugs private float centripedal_accel; private bool running; private bool front_wheel_drive = false; private GearState gear; private GearState auto_gear = GearState.Drive; private double[] gear_ratio = new double[7]; // percent max torque - index by % max RPM * 10 private LFI torque_curve = new LFI(); private IgnitionState ignition_state = IgnitionState.IgnitionOn; private bool was_sliding = false; private Thread private bool private Mutex #endregion
m_process_thread; thread_active = true; mutex = new Mutex();
The Attitude attribute holds the current heading, pitch, and roll of the vehicle. Attitude_rate is the rate of change of each of these angles. The ground_slope attribute represents the current pitch and roll of the ground under the vehicle in the vehicle’s frame of reference. This will be important since the impact of gravity is a function of this slope so that the vehicle will tend to accelerate while going downhill and slow when going uphill. Five vectors are held by the class. These vectors contain the position, velocities, and accelerations for the vehicle. We also have the gravity vector in the vehicle’s body frame as well as an array of four wheels for our car. The weight attribute is the overall weight of the car. The cg_height attribute, which represents the height of the car’s center of gravity above the ground, is used in calculating the offset of the wheel’s positions based on the car in its static condition. The wheelbase of the vehicle is the side-to-side separation between the wheels, and the wheel track is the forward-and-back separation between the wheels. It is assumed that the wheels are evenly distributed around the center of the vehicle. The wheel angle is the current relative heading of the front wheels due to steering inputs. The wheel_max_angle attribute represents the limits to which the front wheels may be turned. The weight_distribution attribute is the fraction of the vehicle’s overall weight that is over the rear wheels when the vehicle is not moving. Accelerations will result in the actual weight distribution to shift once the vehicle starts moving. These accelerations will cause the front_weight and back_weight to change dynamically. These weights will be divided up and passed to each wheel as the weight over that wheel. The next three attributes are the control values passed in from the parent class that control the basic driving of the vehicle. The wheel_pos attribute is the steering wheel position normalized to ±1 with positive steering to the right. The throttle is the gas pedal position normalized, with 0 meaning no depression of the pedal and 1 being pedal to the metal. The brake attribute works the same way for the brake pedal, with 0 being pedal up and 1 being pedal fully depressed. The engine_rpm is the current speed of the engine. This value is a function of the throttle position and any losses fed back from the interactions with the road. If the vehicle is going uphill, for example, the vehicle will slow and reduce engine speed until the transmission drops to a lower gear. The wheel_rpm indicates how fast the wheels are turning based on the engine RPM and the current transmission gear ratio. The wheel_force specifies the amount of the force developed by the engine that is passed to the wheels to move the vehicle. The engine torque (in the eng_torque attribute) is the force developed by the engine. The net_force attribute, calculated from the summation of all of the forces acting on the vehicle, defines the net force that changes the vehicle’s acceleration. The drag attribute, which acts to slow the vehicle due to air impacting the front of the vehicle as it is moving, is one of several forces that act to limit the top speed of a vehicle. Another force acting against the movement of the vehicle is the rolling resistance. This is energy that deforms the tires as they rotate. The mph attribute is the vehicle’s speed in the forward direction expressed in miles per hour. The remaining attributes are shown in Listing 10–8b . The brake_torque and engine_loss attributes are two forces that act in opposition to the engine torque. The normal RPM when the engine is idling is held in the idle_rpm
attribute, and the maximum RPM is contained in the max_rpm attribute. The target_rpm indicates the engine speed that is currently being demanded by the throttle position. The engine_horsepower and max_engine_torque determine how much power the engine can produce. The next three attributes calculate the aerodynamic drag against the vehicle. The air_density is the thickness of the air that the vehicle is passing through. The standard value for air density at sea level is 14.7 pounds per square inch. The air_density attribute will hold the inverse of this value (0.068). The drag coefficient (drag_coeff ) is a factor representing the amount of drag that a given shape has when moving through the atmosphere. Without a physical model of our vehicle and a wind tunnel, it is difficult to determine a specific number for this coefficient. Instead, we will just pick a value and adjust it until everything seems realistic. The last factor in the calculation is the frontal area of the vehicle, the cross-section of the vehicle that impacts the air as it moves forward. The diameter of the wheels is involved in the calculations for wheel torque as well as for passing the radius of the wheel to each wheel for its own calculations. The mass of the vehicle is required to change the forces working on the vehicle into accelerations. Remember that acceleration is force divided by mass. To make the calculation more efficient, we will also hold the inverse of the mass so we can multiply instead of divide. The acceleration that works laterally on the vehicle due to inertia is called centripetal acceleration. Flags will also exist that state whether or not the engine is running and if the vehicle has front-wheel or rear-wheel drive. There are two instances of the GearState enumeration. The first attribute, gear, is the gear that has been selected by the driver. A second attribute, auto_gear , is the state of the automatic transmission. This is because an automatic transmission shifts between the forward gears as a function of engine RPM and torque. The gear ratios in each of the transmission’s gears are held within an array of double-precision variables. There is also an instance of the LFI class, which holds the torque curve for the engine. The data in the curve is the percentage of maximum engine torque as a function of the engine RPM. We also have an instance of the IgnitionState enumeration, which indicates the current state of the engine’s ignition. A flag indicates whether the vehicle’s tires were sliding on the previous pass. The final attributes in the class manage a separate processing thread for the class. There is a reference to the thread itself, a flag that controls if the thread should continue to cycle, and a Mutex object for thread-safe data transfers between the thread process and the remainder of the class. The properties for the CarDynamics class (shown in Listing 10–9 ) provide the public interface for the class. All of the control inputs from the containing class will come in through these properties. The SteeringWheel property sets the wheel position as a double-precision value between ±1. The Throttle property specifies the gas pedal position and the Brake property does the same for the brake pedal. The Gear property is used for shifting gears and the Ignition property for turning the key. A bit of logic is involved with the Ignition property; it checks the current gear and starts the engine if the Start value is set and the gear is set to Park or Neutral . Likewise, if the Off state is requested the engine is stopped. There are also properties to retrieve the current RPM and running state. Listing 10.9: CarDynamics Properties #region Properties public double SteeringWheel { get { return wheel_pos; } set { wheel_pos = value; } } public double Throttle { get { return throttle; } set { throttle = value; } } public double Brake { get { return brake; } set { brake = value; } } public GearState Gear { get { return gear; } set { gear = value; } } public IgnitionState Ignition { get { return ignition_state; } set { ignition_state=value;
if ( ignition_state == IgnitionState.IgnitionStart && ( gear == GearState.Park | | gear == GearState.Neutral ) ) { running = true; } else if ( ignition_state == IgnitionState.IgnitionOff ) { running=false; } } } public double EngineRPM { get { return engine_rpm; } } public public get set public get set public get set
bool EngineRunning { get { return running; } } double Roll{ { return attitude.Phi; } { attitude.Phi=value; } } double Pitch { { return attitude.Theta; } { attitude.Theta = value; } } double Heading { { return attitude.Psi; } { attitude.Psi = value; } }
public get set public get set public get set
double North { { return position.X; } { position.X = value; } } double East { { return position.Y; } { position.Y = value; } } double Height { { return position.Z; } { position.Z = value; } }
public get set public get set public get set
double NorthVelocity { { return earth_velocity.X; } { velocity.X = value; } } double EastVelocity { { return earth_velocity.Y; } { velocity.Y = value; } } double VerticalVelocity { { return earth_velocity.Z; } { velocity.Z = value; } }
public double ForwardVelocity { get { return velocity.X; } } public double SidewaysVelocity { get { return velocity.Y; } } public double WheelRadius { get { return wheel[(int)WhichWheel.LeftFront].radius; } set { wheel_diameter = value * 2 wheel[(int)WhichWheel.LeftFront].radius = value; wheel[(int)WhichWheel.LeftRear].radius = value; wheel[(int)WhichWheel.RightFront].radius = value; wheel[(int)WhichWheel.RightRear],radius = value;}
.0;
} public double HorsePower { get { return engine_horsepower; } set { engine_horsepower = value; } } public set public set public set public set
double LFGroundHeight { { wheel[(int)WhichWheel.LeftFront].ground_height = value; } } double RFGroundHeight { { wheel[(int)WhichWheel.RightFront].ground_height = value; } } double LRGroundHeight { { wheel[(int)WhichWheel.LeftRear].ground_height = value; } } double RRGroundHeight { { wheel[(int)WhichWheel.RightRear].ground_height = value; } }
public double MPH { get { return mph; } } public bool Running { get { return running; } } #endregion Various properties get and set the vehicle’s attitude and position within the world. There are also properties to access the vehicle’s velocities in both the world frame of reference as well as the body frame. Note Notice that we are using North, East, and Vertical instead of X, Y, and Z for the world-related values. The X, Y, and Z values have different meanings in different places. In physics equations, we tend to think of X going to the north, Y moving to the east, and Z moving up. DirectX, on the other hand, uses a different axis convention. To eliminate confusion, we use a public interface that employs world-related terms. The property that accesses the size of the wheels assumes that all four wheels of our vehicle are the same size. Therefore, we can return the left-front wheel’s radius in the Get method and set all wheels to the same value in the Set method. We also set the diameter of the wheel with the same property. The HorsePower property changes the power of the engine for the vehicle being simulated. The height of the ground under each tire is likely to be different. Because of this, a separate property exists for each wheel. There are also properties to access the vehicle’s speed in miles per hour and a flag that indicates whether or not the engine is running. The constructor for the class (shown in Listing 10–10 ) initializes the attributes that do not change over time. This includes the horsepower of the engine as well as the engine’s torque curve. It also resets the members of the wheel array so that each wheel is initialized knowing its position on the vehicle. The constructor then calls the Reset method to complete the initialization. Placing the other attribute initialization in a separate method allows us to reset the vehicle to a know state when needed. The final task for the constructor is to create and start the thread that will perform the dynamics processing. The integrations involved in these calculations tend to be very rate dependent. If they are not processed quickly enough, they can become unstable and oscillate out of control. To prevent this from happening, we will run the dynamics processing in a separate thread that will cycle at a nominal 100 hertz. Listing 10.10: CarDynamics Constructor public CarDynamics() { engine_horsepower = 70.0f; torque_curve.SetDataPoint( torque_curve.SetDataPoint( torque_curve.SetDataPoint( torque_curve.SetDataPoint( torque_curve.SetDataPoint( torque_curve.SetDataPoint( torque_curve.SetDataPoint(
0, 0.0f ); 10, 0.13f ); 20, 0.32f ); 30, 0.5f ); 40, 0.72f ); 50, 0.9f ); 60, 1.0f );
torque_curve.SetDataPoint( 70, 0.98f ); torque_curve.SetDataPoint( 80, 0.89f ); torque_curve.SetDataPoint( 90, 0.5f ); torque_curve.SetDataPoint( 100, 0.13f ); wheel[(int)WhichWheel.LeftFront] = new Wheel(WhichWheel.LeftFront); wheel[(int)WhichWheel.RightFront] = new Wheel(WhichWheel.RightFront); wheel[(int)WhichWheel.LeftRear] = new Wheel(WhichWheel.LeftRear); wheel[(int)WhichWheel.RightRear] = new Wheel(WhichWheel.RightRear); Reset(); m_process_thread = new Thread(new ThreadStart(Process)); m_process_thread.Start(); } The method that will run in the processing thread is the Process method (shown in Listing 10–11 ), which has no arguments. Since the thread will be running at about 100 hertz, the time delta will be the inverse of the frequency, or 0.01 seconds per pass. The method will iterate until the thread_active flag becomes cleared. Each pass, it will call the normal Process method and then sleep for 10 milliseconds. It is this idle time produced by the Sleep method that gives us the iteration rate we want. Listing 10.11: CarDynamics Thread Process Method public void Process() { float delta_t = 0.01f; Debug.WriteLine("car physics thread started"); while (thread_active) { Process (delta_t); Thread.Sleep(10); } Debug.WriteLine("car physics thread terminated"); } The Reset method (shown in Listing 10–12 ) places the state of the dynamics into a basic starting condition. The attitude, velocities, and accelerations are all reset to zero. The maximum wheel angle defaults to 40 degrees. Since all angular work within the software is done in radians, we will set it to the radian equivalent of 40 degrees. The maximum RPM for the engine will be set to 7000 with the idle speed set to 10 percent of this maximum. The current RPM will be set to zero since it will be recalculated when the engine starts. Listing 10.12: CarDynamics Reset Method public void Reset() { wheel_max_angle = 0.69813170079773183076947630739545; // 40 degrees idle_rpm = 700. 0f; max_rpm = 7000. 0f; engine_rpm = 0.0f; attitude.Theta = 0.0f; attitude.Phi = 0.0f; attitude.Psi = 0.0f; attitude_rate.Theta = 0.0; attitude_rate.Phi = 0.0; attitude_rate.Psi = 0.0; position.X = 0.0; position.Y = 0.0;
position.Z = 0.0; velocity.X = 0.0; // Body velocity velocity.Y = 0.0; // Body velocity velocity.Z = 0.0; // Body velocity earth_velocity.X = 0.0; // Earth velocity earth_velocity.Y = 0.0; // Earth velocity earth_velocity.Z = 0.0; // Earth velocity acceleration.X = 0.0; // Body accelerations acceleration.Y = 0.0; // Body accelerations acceleration.Z = 0.0; // Body accelerations cg_height =2.0f wheel_base = 5.0; wheel_track = 8.0; weight = 2000.0f; wheelRadius = 1.25; wheel[(int)WhichWheel.LeftFront].offset.Set( wheel_track / 2 - wheel_base / 2.0f, - cg_height + wheel[(int)WhichWheel.LeftFront].radius ); wheel[(int)WhichWheel.RightFront].offset.Set( wheel_track / 2 wheel_base / 2.0f, - cg_height + wheel[(int)WhichWheel.LeftFront].radius ); wheel[(int)WhichWheel.LeftRear ].offset.Set(- wheel_track / 2 - wheel_base / 2.0f, - cg_height + wheel[(int)WhichWheel.LeftFront].radius ); wheel[(int)WhichWheel.RightRear ].offset.Set(- wheel_track / 2 wheel_Base / 2.0f, - cg_height + wheel[(int)WhichWheel.LeftFront].radius ); for ( int i=0; i 1.0 || mph < - 1.0 ) { brake_force = 32.0; } else { velocity.SetX(0.0f); } auto_gear = GearState.Park; break; case GearState.Reverse: auto_gear = GearState.Reverse; break; case GearState.Neutral: auto_gear = GearState.Neutral; break; case GearState.Drive: shift_up = false; shift_down = false; if ( ( percent_rpm > 0.8 && auto_gear < GearState.Drive ) | | ( percent_rpm > 0.1 && auto_gear == GearState.Neutral ) ) { shift_up = true; } if ( percent_rpm < 0.4 && auto_gear >= GearState.FirstGear ) { shift_down = true; } switch ( auto_gear ) { case GearState.Neutral: if ( shift_up ) { auto_gear = GearState.FirstGear; } break; case GearState.Drive: if ( shift_down ) {
auto_gear = GearState.ThirdGear; } break; case GearState.FirstGear: if (shift_up) { auto_gear = GearState.SecondGear; } else if ( shift_down ) { auto_gear = GearState.Neutral; } break; case GearState.SecondGear: if ( shift_up ) { auto_gear = GearState.ThirdGear; } else if ( shift_down ) { auto_gear = GearState.FirstGear; } break; case GearState.ThirdGear: if ( shift_up ) { auto_gear = GearState.Drive; } else if ( shift_down ) { auto_gear = GearState.SecondGear; } break; } break; case GearState.FirstGear: auto_gear = GearState.FirstGear; break; case GearState.SecondGear: auto_gear = GearState.SecondGear; break; case GearState.ThirdGear: auto_gear = GearState.ThirdGear; break; } current_gear_ratio = gear_ratio[(int)auto_gear]; Embedded within the Drive state is a second switch based on the automatic gear. If the transmission is currently in Neutral and we are shifting up, the automatic gear is changed to first. It is changed to third gear if we are in Drive and downshifting. If the transmission is in First gear, we can either shift up to Second or downshift to Neutral . If the transmission is in Second gear, we can either shift up to Third or downshift to First . Finally, if the transmission is in Third , we can shift up to Drive or downshift into Second . If the manually selected gear is first through third, than the automatic gear is set to match. The current gear ratio is selected from the gear ratio array based on the current automatic gear. The next section of the Process method (shown in Listing 10–22c ) deals with the speed of the engine and the force
that it creates. If the engine is running and the engine is not up to idle speed yet, then we will set idle RPM as our target. On the other hand, if the engine has been turned off, we need to target zero RPM. If neither of these conditions is met, then the target RPM is based on the gas pedal position, demanding an RPM somewhere between idle and maximum RPM. The delta RPM is the difference between the current engine speed and this target RPM. We will limit the change in RPM to 3000 RPM per second. This delta is integrated into the current engine RPM using the time delta. Listing 10.22c: CarDynamics Process Method if ( running && target_rpm < idle_rpm ) { target_rpm = idle_rpm; } else if ( !running ) { target_rpm = 0.0f; } else { target_rpm = idle_rpm + throttle * (max_rpm - idle_rpm); } delta_rpm = target_rpm - engine_rpm; if ( delta_rpm > 3000.0f ) { delta_rpm = 3000.0f; } else if ( delta_rpm < - 3000.0f ) { delta_rpm = - 3000.0f; } if ( delta_rpm < 1.0f && delta_rpm > - 1.0f) { delta_rpm = 0.0f; } engine_rpm += (delta_rpm * delta_t); if ( auto_gear == GearState.Neutral | | gear == GearState.Park ) { eng_torque = 0; } else { eng_torque = torque_curve.Interpolate(percent_rpm * 100.0) * max_engine_torque; } engine_loss = Math.Max(((engine_rpm/20) * (engine_rpm/20) + 45), 0.0); brake_torque = brake_force * mass; temp = (eng_torque -
engine_loss -
brake_torque);
if ( temp < 0.0 && Math.Abs(mph) < 0.1 ) { temp = 0.0; } if ( current_gear_ratio != 0.0 )
{ wheel_force = temp; } else { wheel_force = 0.0f; } If the transmission is in either Park or Neutral , the engine will not produce any torque. Otherwise, we will get the engine’s torque from the torque curve LFI based on the engine RPM and the engine’s maximum torque. Counteracting the engine torque will be the losses within the engine and the braking force. The engine loss is the sum of a constant loss as well as a portion that increases with engine speed. The braking losses are calculated from the braking acceleration we determined earlier. Since force is mass times acceleration, we need to multiply by the vehicle mass to get the braking torque. An intermediate force is calculated by subtracting these two losses from the engine torque. If this intermediate force is negative, the losses exceed the engine torque, and the speed is close to zero, we will zero this force for stability. If the gear ratio is nonzero, this will become our wheel force. Otherwise, our wheel force is zero, since no force is connecting through to the drive wheels. The next section of the method (shown in Listing 10–22d ) covers the calculation of the net force working on the vehicle. The net force is the wheel force minus the drag and rolling resistance. If the transmission is in reverse, we will negate the force so that it acts in the opposite direction. The next step is to determine the effect of gravity on the vehicle. For this, we rotate a gravity vector from earth to vehicle reference frame. If the car is not in park, we will apply the forces to the vehicle’s forward acceleration. We need to divide the net force by the vehicle mass to get the resulting acceleration. From this, we will subtract the braking acceleration and add in the acceleration due to gravity. The vertical component of the gravity is applied to the vertical acceleration. We will assume that the lateral component of gravity is not enough to make a difference and will ignore it. If this iteration’s portion of the braking force is greater than the current forward velocity, then we will zero the velocities and accelerations to bring the car to a complete stop. Listing 10.22d: CarDynamics Process Method net_force = wheel_force -
drag -
rolling_resistance;
if ( gear == GearState.Reverse ) { net_force *= - 1.0f; // Force in reverse is in opposite direction. } ground_slope.RotateEtoA( gravity ); body_gravity=gravity; if ( gear != GearState.Park ) { acceleration. X = (net_force / mass } acceleration. Z -= body_gravity.Z;
brake_force) + body_gravity.X;
if ( velocity.X < ( delta_t * brake_force ) && velocity.X > ( delta_t * - brake_force ) ) { mph = 0.0f; velocity.X = 0.0; acceleration.X = 0.0; brake_force = 0.0; } The final portion of the method (shown in Listing 10–22e ) closes the loop on the engine speed and calls additional
methods to complete the processing. The speed of the engine not only creates the power that drives the vehicle, the speed of the vehicle also feeds back to back-drive the speed of the engine. If the transmission is in park or neutral, there is no connection between the wheels and the engine, so the engine speed remains a direct relation to the throttle position. Otherwise, we calculate a value based on the vehicle speed and the current gear ratio. This value is limited between the idle and the maximum RPM, and becomes the new target RPM. To complete the processing, we will call the CalcWeightTransfer method to get the current weight over each wheel. The ProcessWheels method calls the Process method for each wheel and applies the forces from the wheels to the vehicle. The ProcessAttitude method determines the new attitude rate based on the suspension forces. The final step is to call the IntegratePosition method to integrate the new velocity and position. Listing 10.22e: CarDynamics Process Method if ( auto_gear == GearState.Neutral | | gear == GearState.Park ) { temp = idle_rpm + (max_rpm-idle_rpm) * throttle; } else { temp = velocity.X * current_gear_ratio; } if ( temp >= (idle_rpm * 0.9f) ) { if ( temp > max_rpm ) { target_rpm = max_rpm; } else { target_rpm = temp; } } else { target_rpm = idle_rpm; } CalcWeightTransfer(); ProcessWheels( delta_t ); ProcessAttitude( delta_t ); IntegratePosition( delta_t ); } The SetAttitude method (shown in Listing 10–23 ) provides the means of setting the attitude from another class. This would typically be used while initializing the vehicle to a new place prior to starting a new level. Listing 10.23: CarDynamics SetAttitude Method void SetAttitude(float roll, float pitch, float heading) { attitude.Phi = roll; attitude.Theta = pitch; attitude.Psi = heading; }
The SetPosition method and SetVelocity method (shown in Listing 10–24 ) handles the positioning and velocity portion of setting the vehicle to a new position and velocity. Listing 10.24: CarDynamics SetPosition and SetVelocity Methods void SetPosition(float north, float east, float height) { position.X = north; position.Y = east; position.Z = height; } void SetVelocity(float north, float east, float vertical) { velocity.X = north; velocity.Y = east; velocity.Z = vertical; } There are two methods (shown in Listing 10–25 ) for setting the ground height under the wheels. The first is SetGroundHeight , which can be used to set the height under a specified wheel. The second method, SetAllGroundHeights , takes all four elevations as arguments in order to set the values for all four wheels in one call. Listing 10.25: CarDynamics SetGroundHeight and SetAllGroundHeights Methods void SetGroundHeight (WhichWheel the_wheel, float height) { wheel[(int)the_wheel].ground_height = height; } void SetAllGroundHeights (float left_front, float right_front, float left_rear, float right_rear ) { wheel[(int)WhichWheel.LeftFront].ground_height = left_front; wheel[(int)WhichWheel.RightFront].ground_height = right_front; wheel[(int)WhichWheel.LeftRear].ground_height = left_rear; wheel [(int)WhichWheel.RightRear].ground_height = right_rear; } The WheelAngle method (shown in Listing 10–26 ) provides the means of getting the relative angle of the front wheels in either degrees or radians. If the Boolean argument is true, the return value is converted from radians to degrees. Listing 10.26: CarDynamics WheelAngle Method double WheelAngle( bool in_degrees ) { double result; if (in_degrees) { result = (wheel_angle * 180.0 / Math.PI); } else { result = wheel_angle;
} return result; } There are similar methods for accessing pitch and roll shown in Listing 10–27 . The GetPitch method returns pitch in radians or degrees, and the GetRoll method does the same for roll. Listing 10.27: CarDynamics GetPitch and GetRoll Methods double GetPitch(bool in_degrees) { double result; if ( in_degrees ) { result = attitude.ThetaAsDegrees; } else { result = attitude.Theta; } return result; } double GetRoll(bool in_degrees) { double result; if ( in_degrees ) { result = attitude.PhiAsDegrees; } else { result = attitude.Phi; } return result; } The IsTireSquealing method (shown in Listing 10–28 ) provides the ability to query each tire to see if it is currently in a squealing state. Listing 10.28: CarDynamics IsTireSquealing Method bool IsTireSquealing(WhichWheel the_wheel) { return wheel[(int)the_wheel].squeeling; } The IsTireLoose method (shown in Listing 10–29 ) provides similar access to the flag that indicates an individual tire is sliding. Listing 10.29: CarDynamics IsTireLoose Method bool IsTireLoose(WhichWheel the_wheel)
{ return wheel[(int)the_wheel].sliding; } The SetTireStiction method (shown in Listing 10–30 ) is the means of altering the static friction for the wheels. It is assumed that all four tires are the same and have the same friction characteristics. Listing 10.30: CarDynamics SetTireStiction Method void SetTireStiction(float new_value) { wheel[(int)WhichWheel.LeftFront].SetStiction( new_value ); wheel[(int)WhichWheel.RightFront].SetStiction( new_value ); wheel[(int)WhichWheel.LeftRear].SetStiction( new_value ) wheel[(int)WhichWheel.RightRear].SetStiction( new_value } The ProcessWheels method (shown in Listing 10–31 ) was mentioned in the description of the Process method. This is where we update each wheel and its suspension and the resulting forces that act on the vehicle. The lateral acceleration on the vehicle is the opposite of the centripetal force. The method loops through the four tires in the array. Each wheel’s Process method is called. The upward force from the four tires is accumulated along with the suspension offsets and ground heights. If any of the wheels have bottomed out or are touching the ground, a local flag is set to reflect this fact. This method also counts the number of tires that are sliding. After all four wheels have been processed, the accumulated suspension offset and ground height are divided by four to get the average values of each. If the suspension is roughly centered, the vertical speed of the vehicle will be reduced by 80 percent to provide damping. If the force is close to zero, we will zero both the force and the velocity. The acceleration is the force divided by the mass. If the wheels are in contact with the ground, we will divide the vertical velocity by two as further damping of the vertical velocity. If any of the wheels have bottomed out, we will set the elevation of the vehicle to ensure that it remains above the ground. If it was moving down when it bottomed out, the vertical velocity will be zeroed as well. The final portion of the method deals with the lateral accelerations on the vehicle. If more than two wheels are sliding and this is the first pass that this has happened, we will break the tires loose and begin moving laterally. If we are sliding to the right, a 1 G acceleration will be applied to the left, representing the friction of the tires serving to slow the slide. If sliding to the left, the acceleration will be applied to the right. If we aren’t sliding to the side, the lateral speed and acceleration will be zeroed because the tires are maintaining their grip on the ground. Listing 10.31: CarDynamics ProcessWheels Method void ProcessWheels(float delta_t) { int i; double accel; double total_upwards_force = 0.0; bool bottomed_out = false; bool on_ground = false; int sliding = 0; double avg_suspension = 0.0; double delta_force; double avg_ground_height = 0.0; acceleration.SetY(- centripedal_accel); for ( i=0; i 2 && !was_sliding ) { was_sliding = true; velocity.Y = acceleration.Y; } if ( sliding > 2 && velocity.Y > 0.0 ) { accelerations = - 32.0; } else if ( sliding > 2 && velocity.Y < 0.0 )
{ accelerations = 32.0; } else { velocity.Y = 0.0; accelerations = 0.0; was_sliding = false; } } The ProcessAttitude method (shown in Listing 10–32 ) determines the attitude rates based on the suspension offsets and the slope of the ground under the vehicle. The method begins by determining the pitch of the ground under the vehicle. The Terrain class has a method for returning ground slope for a given point. Unfortunately, the slope at a single point on the terrain can give erroneous results compared to the average heights of the four points under the wheels. If, for example, there were a sharp crest in the terrain below the vehicle, the tires could be straddling that point. To get a correct value as experienced by the vehicle, we will take the average height below the front wheels and the average height below the rear wheels. The arcsine of the difference between these heights and the wheelbase of the vehicle is the pitch of the terrain as experienced by the vehicle. The roll angle is calculated the same way. In this case, we will use the arcsine of the difference between the average height on the left and the average height on the right, divided by the wheel track. The attitude rates will be a fraction of the difference between the current attitude angles and those that we just calculated. Listing 10.32: CarDynamics ProcessAttitude Method void ProcessAttitude(float delta_t) { double avg_front; double avg_rear; double pitch; double avg_left; double avg_right; double roll; // First do ground slope. avg_front = (wheel[(int)WhichWheel.LeftFront].ground_height + wheel[(int)WhichWheel.RightFront].ground_height) / 2.0; avg_rear = (wheel[(int)WhichWheel.LeftRear].ground_height + wheel[(int)WhichWheel.RightRear].ground_height) / 2.0; pitch = Math.Asin((avg_rear - avg_front) / wheel_base); ground_slope.Theta = pitch; avg_left = (wheel[(int)WhichWheel.LeftFront].ground_height + wheel[(int)WhichWheel.LeftRear].ground_height) / 2.0; avg_right = (wheel[(int)WhichWheel.RightFront].ground_height + wheel[(int)WhichWheel.RightRear].ground_height) / 2.0; roll = Math.Asin((avg_right - avg_left) / wheel_track); ground_slope.Phi = roll; // Now do vehicle attitude avg_front = (wheel[(int)WhichWheel.LeftFront].suspension_offset + wheel[(int)WhichWheel.RightFront].suspension_offset) / 2.0f; avg_rear = (wheel[(int)WhichWheel.LeftRear].suspension_offset + wheel[(int)WhichWheel.RightRear].suspension_offset) / 2.0f;
pitch = Math.Asin((avg_front -
avg_rear) / wheel_base);
attitude_rate.Theta = ((ground_slope.Theta+pitch)- attitude.Theta) * 0.025; avg_left = (wheel[(int)WhichWheel.LeftFront].suspension_offset + wheel[(int)WhichWheel.LeftRear].suspension_offset) / 2. 0f; avg_right = (wheel[(int)WhichWheel.RightFront].suspension_offset + wheel[(int)WhichWheel.RightRear].suspension_offset) / 2. 0f; roll = Math.Asin((avg_right - avg_left) / wheel_track); attitude_rate.Phi = ((ground_slope.Phi+roll) -
attitude.Phi) * 0.05;
} The MinorCollision method (shown in Listing 10–33 ) will be called whenever the vehicle hits something small that will affect the vehicle’s speed only slightly— things like bushes, shrubs, and other small objects. This reduction in speed will be accomplished by making a 10 percent reduction in the vehicle’s velocity vector. Listing 10.33: CarDynamics MinorCollision Method public void MinorCollision() { velocity = velocity * 0.9f; } When the vehicle hits something major, a MinorCollision method won’t be enough. The MajorCollision method (shown in Listing 10–34 ) will be used when we hit something that we can’t just drive over and continue on our way. In order to react to the object we hit, we need to have some information about the objects involved. We need to know the difference in the velocity vectors of the two objects involved. This will tell us how hard we hit the other object. The other thing we need is the distance vector between the two objects, which gives us the direction between the two objects. Since this library and the game engine use different classes for vectors, we need to pass the components of the vectors individually. The relative velocity vector is built from the velocity components, and a collision normal vector is built from the position delta. Since this needs to be a normal vector, we normalize it so that it will be a unit vector in the direction of the collision. Listing 10.34: CarDynamics Major Collision Method public void MajorCollision( float delta_x_velocity, float delta_y_velocity, float delta_z_velocity, float delta_x_position, float delta_y_position, float delta_z_position ) { Vector RelativeVelocity = new Vector( delta_x_velocity, delta_y_velocity, delta_z_velocity ); Vector CollisionNormal = new Vector( delta_x_position, delta_y_position, delta_z_position ); CollisionNormal.Normalize(); double collisionSpeed = RelativeVelocity * CollisionNormal; float impulse = (float)(( 2.50 * collisionSpeed ) / (( CollisionNormal * CollisionNormal) * ( inverse_mass ))); velocity = ( CollisionNormal * impulse ) * (float) inverse_mass;
engine_rpm = idle_rpm; } }; } Normally when a car hits a solid object, we have what is referred to as an inelastic collision . The energy of the collision is dispersed by the deformation of the car. Unless we want the game to be over on impact, we need to take a step away from reality for the major collision. Instead, we will have what is called an elastic collision . In an elastic collision, the force is expended, driving the objects along the reverse of the normal of the collision. We will in fact exaggerate the force of the collision. This will cause the objects to bounce away from each other. The first step is to determine how hard the vehicle hit the object. This is the dot product of the relative velocity and the collision normal. The impulse that will be applied to the car would normally be calculated as the impact speed divided by the dot product of the collision normal with itself and divided by the mass of the vehicle. To exaggerate the bounce, we will use two-and-a-half times the force. To convert the impulse into a new velocity for the car, we multiply the impulse by the collision normal vector to put it in the correct direction. We also divide this value by the mass of the vehicle to convert the force to an acceleration that is applied immediately as the vehicle’s new velocity.
Waving the Flag The first part of this chapter has dealt with rigid body dynamics. Now we will look at the dynamics of flexible systems. These techniques can be applied to cloth, hair, grass, or other flexible objects that will move and deform based on forces applied to them. We will use such a system for a rectangle of cloth that happens to be a flag. The flexibility of the object is accomplished by creating an array of control points or nodes as a regularly spaced grid. Each node is connected to its adjacent nodes with a spring/damper connection.
Dividing the Cloth Surface into Nodes The definition of the Node structure that specifies each of these nodes is shown in Listing 10–35 . Each node will have an associated mass. This is the portion of the overall mass of the cloth that is represented by the node. Although the mass is in truth evenly distributed in the spaces between the nodes, we will simplify the problem by isolating the mass at the node locations. As you might guess from this, there is a tradeoff regarding the number of nodes that are used. The greater the number of nodes, the closer the simulation gets to reality. Unfortunately, the amount of processing required increases sharply as the number of nodes increases. For efficiency, we will also hold the inverse of the mass so that we only need to perform the division once during initialization. Listing 10.35: Cloth Class Node Structure Attributes using using using using using using
System; System.Collections; System.Drawing; System.Threading; Microsoft.DirectX; Microsoft.DirectX.Direct3D;
namespace GameEngine { /// /// Summary description for Cloth /// public class Cloth : Object3D, IDynamic { private struct Node { public float mass; public float inverse_mass;
public public public public public
Vector3 Vector3 Vector3 Vector3 bool
position; velocity; acceleration; force; constrained;
Each node will have a position in space that will be used when we render the cloth. The velocity of a node is included for integration as well as the acceleration and force vectors that will modify the velocity. Each node also has a flag that defines whether or not the position of the node is constrained. Nodes that are fastened to a parent object will not move due to the forces acting on the rest of the cloth. They will only move as the parent object moves. The constructor for the Node structure is shown in Listing 10–36 . The mass and position of the node are supplied as arguments as well as the flag that defines whether or not the node is constrained to remain in one place. This information is used to initialize each of the attributes of the structure. The velocities, accelerations, and forces are all initialized to zero. If the cloth was in zero gravity and no other forces were applied to the cloth, it would maintain its original rectangular shape. The forces of wind and gravity will change the shape of the cloth. Listing 10.36: Cloth Class Node Constructor public Node(float mass_, double x, double y, double z, bool fixed_in_place) { mass = mass_; inverse_mass = 1.0f / mass; position.X = (float)x; position.Y = (float)y; position.Z = (float)z; velocity.X = 0.0f; velocity.Y = 0.0f; velocity.Z = 0.0f; acceleration.X = 0.0f; acceleration.Y = 0.0f; acceleration.Z = 0.0f; force.X = 0.0f; force.Y = 0.0f; force.Z = 0.0f; constrained = fixed_in_place; } } The springs that connect the nodes will need to know which nodes are at each end of the spring. Since the nodes will be laid out in a grid, we will be able to index them by row and column. The NodeIndex structure (shown in Listing 10–37 ) will be used for this purpose. Listing 10.37: Cloth Class NodeIndex Structure private struct NodeIndex { public int row; public int column; } The Spring structure (shown in Listing 10–38 ) will encapsulate the spring/ damper system that will connect the nodes. The structure holds two instances of the NodeIndex structure that point to the nodes at each end of the spring. There is also a spring constant that defines the force exerted by the spring as it is stretched or compressed and the damping coefficient that counteracts the force of the spring for stability. The last attribute of the structure is
the rest length of the spring. When this distance separates the two nodes, there will be no force exerted by the spring. Listing 10.38: Cloth Class Spring Structure private struct Spring { public NodeIndex node1; public NodeIndex node2; public float spring_constant; public float damping; public float length; }
Weaving Our Cloth Now that we’ve seen all of the support structures that will be used by the Cloth class, we can look at the Cloth class itself. We will begin with the attributes and constants for the class (shown in Listing 10–39 ) that will be used by the class. An array of vertices render the cloth. The node positions will become the positional part of the vertices. The class also includes a vertex and an index buffer. By using the combination of two buffers, we can have each node represented by a single vertex in the buffer. The sharing of the vertices is accomplished by the references to the vertices in the index buffer. Since the contents of an index buffer default to short integers, we will create an array of shorts that will be used to populate the index buffer. The final attribute required for the rendering of the cloth is the texture that will be applied to the cloth. In the case of our sample program, this will be an image of the US flag. Listing 10.39: Cloth Class Attributes and Constants #region Attributes private CustomVertex.PositionNormalTextured[] m_vertices; private VertexBuffer m_VB = null; // Vertex buffer private IndexBuffer m_IB = null; // Index buffer // Indices buffer private short[] indices; private Texture m_Texture; // Image for face private Node[,] nodes; private int num_springs; private int num_faces; private int num_rows; private int num_columns; private int num_nodes; private Spring[] springs; private Vector3 m_vOffset = new Vector3(0.0f, 0.0f, 0.0f); private Attitude m_AttitudeOffset = new Attitude(); private bool m_bValid = false; private Thread m_physics_thread; private bool thread_active = true; private Mutex mutex = new Mutex(); // Global variables private static Vector3 wind = new Vector3(); // Constants private static private static private static private static
float float float float
gravity = - 32.174f; spring_tension = 40.10f; damping = .70f; drag_coefficient = 0.01f;
#endregion The next section of attributes are those required to manage the nodes that control the shape of the cloth. A twodimensional array of node structures forms the basic grid. We will also keep track of the number of springs that connect the nodes, the number of faces that will exist between the nodes, the number of rows and columns in the grid, and the overall number of nodes. A one-dimensional array will hold all of the springs that connect the nodes. The final section of normal attributes are those concerned with the attachment of the cloth to a parent object and the updating of the cloth. The Cloth class inherits from the Object3D class. Because of this, it can be attached as a child of another object. We will include a position and attitude offset that may be used to adjust the cloth’s placement relative to its parent. If the initialization of the class is successful, the valid flag is set to true. This prevents unneeded processing later if the cloth could not be properly created. As in the CarDynamics class, we must run the dynamics for the cloth at a high iteration rate. This entails spawning a processing thread with its associated active flag and Mutex for safe communications. One global attribute exists for the Cloth class. A wind vector defines the current wind direction and speed that will affect all instances of the class. The attributes end with a set of static constants that are used in the physics calculations: the acceleration of gravity that will tend to make the nodes fall towards the earth, the spring constant that will work to hold the nodes together, and the damping constant that will prevent the spring forces from oscillating. Finally, we will have a drag coefficient that calculates the force of the wind against the fabric. The properties for the Cloth class are shown in Listing 10–40 . The Offset property is available for checking and altering the object’s offset from its parent object, and there are two static properties for controlling the global wind vector. Listing 10.40: Cloth Class Properties #region Properties public Vector3 Offset { set { m_vOffset = value; } get { return m_vOffset; } } public static float EastWind { set { wind.X = value; } get { return wind.X; } } public static float NorthWind { set { wind.Z = value; } get { return wind.Z; } } #endregion The constructor for the Cloth class (shown in Listings 10–41a through 10–41e later in this section) is quite involved. Half of the work in simulating a complex spring/damper system is in the initialization. To construct a piece of cloth for our flag, we need a number of arguments. Since the class inherits from Object3D , we need a name for each instance of the class. The name is passed down to the base class. We also need the name of the texture that will be applied to the surface as well as the size of the cloth defined by the number of rows and columns in the node grid and the separation distance between the nodes. Finally, we need the mass of the piece of cloth in order to perform the physics calculations. Listing 10.41a: Cloth Class Constructor public Cloth(string name, string texture_name, int rows, int columns, double spacing, float mass) : base(name) { try { num_rows = rows; num_columns = columns;
m_Texture = GraphicsUtility.CreateTexture(CGameEngine.Device3D, texture_name); nodes = new Node[rows+1,columns+1]; num_nodes = (rows+1) * (columns+1); num_faces = rows * columns * 2; num_springs = columns * (rows+1) + rows * (columns+1) + columns*rows*2; springs = new Spring[num_springs]; wind.X = 0.0f; wind.Y = 0.0f; wind.Z = 0.0f; Listing 10.41b: Cloth Class Constructor m_vertices = new CustomVertex.PositionNormalTextured[num_nodes]; float mass_per_node = mass / num_nodes; for ( int r=0; r
![Introduction to 3D Game Engine Design Using DirectX 9 and C# [1 ed.]
1590590813, 9781590590812](https://ebin.pub/img/200x200/introduction-to-3d-game-engine-design-using-directx-9-and-c-1nbsped-1590590813-9781590590812.jpg)

![Introduction to 3D game programming with DirectX 10 [1 ed.]
9781598220537, 1-59822-053-5](https://ebin.pub/img/200x200/introduction-to-3d-game-programming-with-directx-10-1nbsped-9781598220537-1-59822-053-5.jpg)
![Introduction to 3D Game Programming with DirectX 9.0 [1 ed.]
9781556229138, 1556229135](https://ebin.pub/img/200x200/introduction-to-3d-game-programming-with-directx-90-1nbsped-9781556229138-1556229135.jpg)

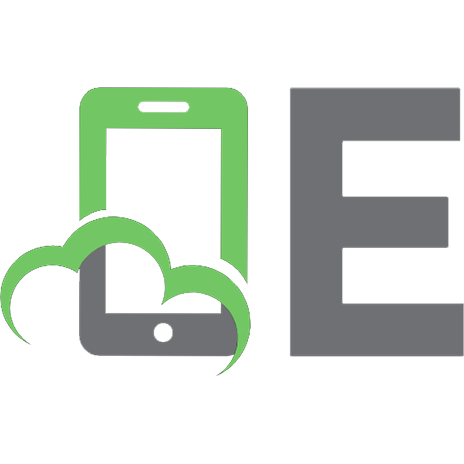
![Introduction to 3D Game Programming with DirectX 9.0 (Wordware Game and Graphics Library) [1 ed.]
9781556229138, 1556229135](https://ebin.pub/img/200x200/introduction-to-3d-game-programming-with-directx-90-wordware-game-and-graphics-library-1nbsped-9781556229138-1556229135-g-2321956.jpg)
![Advanced 3D Game Programming with DirectX 9 (Wordware Game Developer's Library) [600 ed.]
9781556229688, 1556229682](https://ebin.pub/img/200x200/advanced-3d-game-programming-with-directx-9-wordware-game-developers-library-600nbsped-9781556229688-1556229682-k-8622692.jpg)
![Advanced 3D Game Programming with DirectX 9 (Wordware Game Developer's Library) [600 ed.]
9781556229688, 1556229682](https://ebin.pub/img/200x200/advanced-3d-game-programming-with-directx-9-wordware-game-developers-library-600nbsped-9781556229688-1556229682.jpg)
![Introduction to 3D game programming with DirectX 9.0 [1 ed.]
1556229135, 9781556229138, 9780585463124](https://ebin.pub/img/200x200/introduction-to-3d-game-programming-with-directx-90-1nbsped-1556229135-9781556229138-9780585463124.jpg)