HTML for th World Wide Web with XHTML and CSS 0321130073, 0785342130072, 9780321130075
285 75 17MB
English Pages 480 pages: illustrations [480] Year 2002;2003
Cover......Page 1
Table of Contents......Page 6
Introduction......Page 13
The Internet, the Web, and HTML......Page 14
Open but Not Equal......Page 15
The Browser Wars......Page 16
The Push for Standards......Page 17
The Real World......Page 20
What Should You Use?......Page 21
How This Book Works......Page 23
The HTML VQS Web Site......Page 24
Chapter 1: Web Page Building Blocks......Page 25
Markup: Elements, Attributes, and Values......Page 26
A Web Page’s Text Content......Page 30
Links, Images, and Other Non-Text Content......Page 31
File Names......Page 32
URLs......Page 33
HTML vs XHTML......Page 36
Versions, flavors, and DOCTYPE......Page 38
The Default Display of (X)HTML......Page 40
Adding Style to Your Web Pages......Page 41
The Cascade: When Rules Collide......Page 42
A Property’s Value......Page 44
Chapter 2: Working with Web Page Files......Page 47
Designing Your Site......Page 48
Creating a New Web Page......Page 49
Saving Your Web Page......Page 50
About Microsoft Word and Web Pages......Page 52
Specifying a Default or “Home” Page......Page 53
Editing Web Pages......Page 54
Organizing Files......Page 55
Viewing Your Page in a Browser......Page 56
The Inspiration of Others......Page 57
Chapter 3: Basic (X)HTML Structure......Page 59
Starting Your Web Page......Page 60
Creating the Foundation......Page 62
Declaring the Encoding......Page 63
Creating a Title......Page 64
Creating Section Headers......Page 65
Starting a New Paragraph......Page 66
Naming Elements......Page 67
Breaking up a Page into Divisions......Page 68
Creating Inline Spans......Page 69
Creating a Line Break......Page 70
Adding Comments......Page 71
Labeling Elements in a Web Page......Page 72
Chapter 4: Basic (X)HTML Formatting......Page 73
Making Text Bold or Italic......Page 74
Changing the Size of Text......Page 75
Using a Monospaced Font......Page 76
Using Preformatted Text......Page 77
Quoting Text......Page 78
Creating Superscripts and Subscripts......Page 80
Marking Changed Text......Page 81
Explaining Abbreviations......Page 82
Chapter 5: Creating Web Images......Page 83
About Images for the Web......Page 84
Getting Images......Page 89
The Save for Web Command......Page 90
Making Images Smaller......Page 92
Creating Transparency......Page 93
Saving Images with Transparency......Page 94
Simulating Transparency......Page 95
Using (Mostly) Browser Safe Colors......Page 96
Reducing the Number of Colors......Page 98
Showing Images Progressively......Page 99
Blurring Images to Aid JPEG Compression......Page 100
Creating Animated GIFs......Page 101
Chapter 6: Using Images......Page 103
Inserting Images on a Page......Page 104
Offering Alternate Text......Page 105
Specifying Size for Speedier Viewing......Page 106
Scaling an Image......Page 108
Linking Thumbnails to Images......Page 109
Making Images Float......Page 110
Stopping Elements from Wrapping......Page 112
Adding Space around an Image......Page 113
Aligning Images......Page 114
Adding Horizontal Rules......Page 115
Chapter 7: Links......Page 117
Creating a Link to Another Web Page......Page 118
Creating Anchors......Page 120
Linking to a Specific Anchor......Page 121
Targeting Links to Specific Windows......Page 122
Setting the Default Target......Page 123
Creating Other Kinds of Links......Page 124
Creating Keyboard Shortcuts for Links......Page 126
Setting the Tab Order for Links......Page 127
Using Images to Label Links......Page 128
Dividing an Image into Clickable Regions......Page 129
Creating a Client-Side Image Map......Page 130
Using a Server-Side Image Map......Page 132
Chapter 8: Creating Styles......Page 133
Constructing a Style Rule......Page 134
Constructing Selectors......Page 135
Selecting Elements by Name......Page 136
Selecting Elements by Class or ID......Page 137
Selecting Elements by Context......Page 138
Selecting Link Elements Based on Their State......Page 141
Selecting Part of an Element......Page 142
Selecting Elements Based on Attributes......Page 144
Specifying Groups of Elements......Page 145
Combining Selectors......Page 146
Chapter 9: Applying Styles......Page 147
Creating an External Style Sheet......Page 148
Linking External Style Sheets......Page 149
Offering Alternate Style Sheets......Page 150
Creating an Internal Style Sheet......Page 151
Importing External Style Sheets......Page 152
Applying Styles Locally......Page 153
The Importance of Location......Page 154
Adding Comments to Style Rules......Page 155
Chapter 10: Formatting with Styles......Page 157
Choosing a Font Family......Page 158
Embedding Fonts on a Page......Page 159
Creating Italics......Page 160
Applying Bold Formatting......Page 161
Setting the Font Size......Page 162
Setting the Line Height......Page 164
Setting All Font Values at Once......Page 165
Setting the Text Color......Page 166
Changing the Text’s Background......Page 167
Controlling Spacing......Page 168
Adding Indents......Page 169
Setting White Space Properties......Page 170
Aligning Text......Page 171
Changing the Text Case......Page 172
Using Small Caps......Page 173
Decorating Text......Page 174
Chapter 11: Layout with Styles......Page 175
Structuring Your Pages......Page 176
The Box Model......Page 177
Displaying and Hiding Elements......Page 178
Positioning Elements Absolutely......Page 179
Affixing an Element to the Browser Window......Page 180
Offsetting Elements In the Natural Flow......Page 181
Changing the Background......Page 182
Changing the Foreground Color......Page 184
Changing the Cursor......Page 185
Setting the Border......Page 186
Adding Padding around an Element......Page 188
Setting the Margins around an Element......Page 189
Setting the Height or Width for an Element......Page 190
Positioning Elements in 3D......Page 192
Determining Where Overflow Should Go......Page 193
Making Elements Float......Page 194
Controlling Where Elements Float......Page 195
Aligning Elements Vertically......Page 196
Chapter 12: Style Sheets for Printing......Page 197
Using Media-Specific Style Sheets......Page 198
How Print Style Sheets Differ......Page 199
Controlling Page Breaks......Page 200
Other Print Specific CSS Properties......Page 201
Chapter 13: Lists......Page 203
Creating Ordered and Unordered Lists......Page 204
Choosing Your Markers (Bullets)......Page 206
Choosing Where to Start List Numbering......Page 207
Using Custom Markers......Page 208
Controlling Where Markers Hang......Page 209
Setting All List-Style Properties at Once......Page 210
Creating Definition Lists......Page 211
Styling Nested Lists......Page 212
Chapter 14: Tables......Page 215
Mapping Out Your Page......Page 216
Creating a Simple Table......Page 217
Adding a Border......Page 218
Setting the Width......Page 220
Centering a Table on the Page......Page 222
Wrapping Text around a Table......Page 223
Combining Tables......Page 224
Aligning a Cell’s Contents......Page 226
Changing the Background......Page 228
Controlling the Space......Page 230
Spanning a Cell across Columns......Page 232
Spanning a Cell across Rows......Page 233
Dividing Your Table into Column Groups......Page 234
Dividing the Table into Horizontal Sections......Page 236
Choosing Which Borders to Display......Page 237
Controlling Line Breaks in a Cell......Page 239
Speeding up Table Display......Page 240
Chapter 15: Frames......Page 241
Creating a Simple Frameset......Page 242
Creating Frames in Columns......Page 244
Creating Frames in Rows and Columns......Page 245
Combining Framesets......Page 246
Creating an Inline Frame......Page 248
Adjusting a Frame’s Margins......Page 249
Showing or Hiding Scroll Bars......Page 250
Adjusting the Color of the Borders......Page 251
Adjusting the Frame Borders......Page 252
Keeping Visitors from Resizing Frames......Page 254
Targeting Links to Particular Frames......Page 255
Targeting Links to Special Spots......Page 256
Changing the Default Target......Page 257
Nesting Framesets......Page 258
Offering Alternatives to Frames......Page 259
Embedding Content with Objects......Page 260
Making Frames More Accessible......Page 262
Chapter 16: Forms......Page 263
About CGI Scripts......Page 264
Getting a Script......Page 266
Using the Scripts Included with This Book......Page 267
Preparing a Script......Page 268
Creating a Form......Page 269
Sending Form Data via E-mail......Page 270
Using a Form Hosting Service......Page 271
Creating Text Boxes......Page 272
Creating Password Boxes......Page 273
Creating Radio Buttons......Page 274
Creating Checkboxes......Page 275
Creating Menus......Page 276
Creating Larger Text Areas......Page 278
Allowing Visitors to Upload Files......Page 279
About Hidden Fields......Page 280
Adding Hidden Fields to a Form......Page 281
Creating the Submit Button......Page 282
Resetting the Form......Page 284
Using an Image to Submit Data......Page 286
Organizing the Form Elements......Page 287
Formally Labeling Form Parts......Page 288
Setting the Tab Order in a Form......Page 289
Adding Keyboard Shortcuts......Page 290
Disabling Form Elements......Page 291
Keeping Elements from Being Changed......Page 292
Chapter 17: Multimedia......Page 293
Of Plugins and Players......Page 294
Getting Players for Your Visitors......Page 296
Getting Multimedia Files......Page 297
Embedding QuickTime Movies......Page 298
Scaling a QuickTime Movie......Page 300
Looping a QuickTime Movie......Page 301
Putting QuickTime Sounds on a Page......Page 302
Hiding QuickTime Sounds......Page 303
Embedding Windows Media Player Files......Page 304
Inserting Java Applets......Page 306
Embedding Other Multimedia Files......Page 307
Linking to Multimedia Files......Page 308
Creating an Automatic Slide Show......Page 309
Creating a Marquee......Page 310
Adding Background Sound......Page 311
Chapter 18: Scripts......Page 313
Adding an “Automatic” Script......Page 314
Calling an External Automatic Script......Page 315
Triggering a Script......Page 316
Creating a Button that Executes a Script......Page 318
Adding Alternate Information......Page 319
Hiding Scripts from Older Browsers......Page 320
Hiding Scripts from XML Parsers......Page 321
Setting the Default Scripting Language......Page 322
Chapter 19: JavaScript Essentials......Page 323
Adding the Current Date and Time......Page 324
Changing a Link’s Status Label......Page 325
Changing Multiple Frames with One Link......Page 326
Keeping Frames in Their Framesets......Page 327
Changing an Image When a Visitor Points......Page 328
Loading Images into Cache......Page 330
Controlling a New Window’s Size......Page 331
Chapter 20: Symbols and Non-English Characters......Page 333
About Character Encodings......Page 334
Saving Your Page with the Proper Encoding......Page 336
Editing a Page with the Proper Encoding......Page 337
Declaring Your Page’s Character Encoding......Page 338
Adding Characters from Outside the Encoding......Page 340
Specifying Your Page’s Language......Page 342
Chapter 21: Formatting: The Old Way......Page 343
Choosing Default Characteristics for Text......Page 344
Formatting Bits of Text......Page 346
Another Way to Choose Default Colors......Page 348
Changing the Color of Links......Page 349
Striking Out or Underlining Text......Page 350
Making Text Blink......Page 351
Chapter 22: Layout: The Old Way......Page 353
Using Background Color......Page 354
Using Background Images......Page 355
Centering Elements on a Page......Page 356
Specifying the Margins......Page 357
Keeping Lines Together......Page 358
Creating Discretionary Line Breaks......Page 359
Specifying the Space Between Paragraphs......Page 360
Creating Indents......Page 361
Creating Indents (with Lists)......Page 362
Creating Blocks of Space......Page 363
Using Pixel Shims......Page 364
Creating Columns......Page 365
Positioning Elements with Layers......Page 366
Chapter 23: WML: Web Pages for Mobile Devices......Page 369
Preparing Your Server......Page 370
Starting Your WML Page......Page 371
Creating a Card......Page 372
Creating Basic Content......Page 373
Including an Image......Page 374
Creating a Table......Page 375
Creating a Link......Page 376
Programming Buttons......Page 378
Creating Conditional Actions......Page 380
Scheduling an Action......Page 381
Making a Call......Page 382
Setting and Using Variables......Page 383
Creating Input Boxes......Page 384
Creating Menus......Page 386
Processing Data from Visitors......Page 388
Creating Elements on Multiple Pages......Page 390
Restricting Access to a Deck......Page 391
Testing WML Pages......Page 392
Chapter 24: Testing and Debugging Web Pages......Page 393
Validating Your Code......Page 394
Checking the Easy Stuff: HTML......Page 395
Checking the Easy Stuff: XHTML......Page 396
Checking the Easy Stuff: CSS......Page 397
Testing Your Page......Page 398
When the Browser Displays the Code......Page 400
When Images Don’t Appear......Page 401
Differences from Browser to Browser......Page 402
When Nothing Appears in Netscape 4......Page 403
Still Stuck?......Page 404
Chapter 25: Publishing Your Pages on the Web......Page 405
Finding a Host for Your Site......Page 406
Getting Your Own Domain Name......Page 407
Transferring Files to the Server......Page 408
Transferring Files to AOL......Page 412
Chapter 26: Getting People to Visit......Page 415
About Keywords......Page 416
Explicitly Listing Keywords......Page 417
Providing a Description of Your Page......Page 418
Controlling Other Information......Page 419
Keeping Visitors Away......Page 420
Keeping Pages From Being Archived......Page 421
Creating a Crawler Page......Page 422
Submitting Your Site to a Search Engine......Page 424
Improving Your Ranking by Getting Linked......Page 425
Writing Pages That Are Easy to Index......Page 426
Other Techniques for Publicizing Your Site......Page 427
Appendix A: (X)HTML Elements and Attributes......Page 429
Appendix B: CSS Properties and Values......Page 439
Appendix C: Intrinsic Events......Page 447
Appendix D: (X)HTML Symbols and Characters......Page 449
Appendix E: Hexadecimals......Page 459
Appendix F: (X)HTML Tools......Page 461
(X)HTML Editors......Page 462
Graphics Tools......Page 464
A......Page 465
C......Page 466
F......Page 468
I......Page 470
K......Page 471
M......Page 472
O......Page 473
P......Page 474
S......Page 475
T......Page 477
W......Page 478
X......Page 479
Colophon......Page 480
Recommend Papers

File loading please wait...
Citation preview
HTML FOR THE WORLD WIDE WEB
5th Edition with XHTML and CSS VISUAL QUICKSTART GUIDE
Peachpit Press
by Elizabeth Castro
HTML for the World Wide Web, Fifth Edition, with XHTML and CSS: Visual QuickStart Guide by Elizabeth Castro
Peachpit Press 1249 Eighth Street Berkeley, CA 94710 (510) 524-2178 (510) 524-2221 (fax) Find us on the World Wide Web at: http://www.peachpit.com Or check out Liz’s Web site at http://www.cookwood.com/ To report errors, send a note to [email protected] Peachpit Press is a division of Pearson Education Copyright © 2003 by Elizabeth Castro All images are copyright © 1997–2003 by Elizabeth Castro Cover design: The Visual Group Notice of rights All rights reserved. No part of this book may be reproduced or transmitted in any form by any means, electronic, mechanical, photocopying, recording, or otherwise, without the prior written permission of the publisher. For information on getting permission for reprints and excerpts, contact [email protected]. Notice of liability The information in this book is distributed on an “As is” basis, without warranty. While every precaution has been taken in the preparation of the book, neither the author nor Peachpit Press, shall have any liability to any person or entity with respect to any loss or damage caused or alleged to be caused directly or indirectly by the instructions contained in this book or by the computer software and hardware products described in it. Trademarks Visual QuickStart Guide is a registered trademark of Peachpit Press, a division of Pearson Education. Openwave, the Openwave logo, Openwave SDK, Openwave SDK Universal Edition, Openwave SDK, WAP Edition are trademarks of Openwave Systems Inc. All other trademarks are the property of their respective owners. Many of the designations used by manufacturers and sellers to distinguish their products are claimed as trademarks. Where those designations appear in this book, and Peachpit Press was aware of a trademark claim, the designations appear as requested by the owner of the trademark. All other product names and services identified throughout this book are used in editorial fashion only and for the benefit of such companies with no intention of infringement of the trademark. No such use, or the use of any trade name, is intended to convey endorsement or other affiliation with this book.
ISBN: 0-321-13007-3 0 Printed in the United States of America
For my parents (all four of them!) who didn’t always agree, but who supported me anyway.
Special thanks to: Nancy Davis, at Peachpit Press, who I’m happy to report is not only my awesome editor, but also my friend. Kate Reber and Nolan Hester, both formerly of Peachpit Press, for their help with earlier editions of this book. The dedicated betatesters who poured through the drafts of my book and diligently pointed out errors and suggested improvements. In particular, I’d like to thank Jennifer Simmons Wheelock (http://www.wheelockweb.com), Randal Rust (http://www.r2communications.com), Marc Seyon (http://www.delime.com/milsweb/), Andrew Stevens (http://4serendipity.com), Jonathon Isaac Swiderski (http://dangercat.net/), Elaine Nelson, and Deepak Sharma (http://www.webjives.com). Thanks also to Bob Sawyer, Morten Reiersen, John Kenneth Fisher, Andy J. Williams Affleck, Nicole E.M. Ramsey, Hugh Blair, and Ward Conant. The Web is an incredible resource. Not only do people share their knowledge freely on their Web sites, but they are also incredibly generous with their time, answering my questions. In particular, I’d like to thank Alan Wood, whose Unicode Resources Web site (http://www.alanwood.net/unicode/) was a major source of information for the Symbols and Non-English Characters chapter, Eric Costello (http://www.glish.com), who designed the beautiful example I used in the Layout with Styles chapter, Jeffrey Zeldman, whose online magazine, A List Apart (http://www.alistapart.com), is an essential resource for Web designers, and Arun Ranganathan, the Netscape engineer who helped me with the Multimedia chapter. I could not have written this book without the specifications published by The World Wide Web Consortium (http://www.w3.org). Andreu, for his feedback, for his great Photoshop tips, and for sharing his life with me. Llumi and Xixo, for chasing cherry tomatoes and each other around my office and for helping me think up examples of HTML documents. And all the readers of earlier versions of this book, who took the time to write me with accolades, questions, and suggestions.
Table of Contents
Table of Contents Introduction . . . . . . . . . . . . . . . . . . . . . . . . . . 13
Chapter 1:
Table of Contents
The Internet, the Web, and HTML . . . . . . . . . . . . . . . . . . . . . . 14 Open but Not Equal . . . . . . . . . . . . . . . . . . . . . . . . . . . . . . . . 15 The Browser Wars . . . . . . . . . . . . . . . . . . . . . . . . . . . . . . . . . . 16 The Push for Standards. . . . . . . . . . . . . . . . . . . . . . . . . . . . . . 17 The Real World . . . . . . . . . . . . . . . . . . . . . . . . . . . . . . . . . . . . 20 What Should You Use? . . . . . . . . . . . . . . . . . . . . . . . . . . . . . . 21 How This Book Works . . . . . . . . . . . . . . . . . . . . . . . . . . . . . . . 23 The HTML VQS Web Site . . . . . . . . . . . . . . . . . . . . . . . . . . . . . 24
Web Page Building Blocks . . . . . . . . . . . . . . . . . 25 Markup: Elements, Attributes, and Values. . . . . . . . . . . . . . . . 26 A Web Page’s Text Content . . . . . . . . . . . . . . . . . . . . . . . . . . . 30 Links, Images, and Other Non-Text Content . . . . . . . . . . . . . . 31 File Names . . . . . . . . . . . . . . . . . . . . . . . . . . . . . . . . . . . . . . . 32 URLs . . . . . . . . . . . . . . . . . . . . . . . . . . . . . . . . . . . . . . . . . . . . 33 HTML vs XHTML . . . . . . . . . . . . . . . . . . . . . . . . . . . . . . . . . . . 36 Versions, flavors, and DOCTYPE . . . . . . . . . . . . . . . . . . . . . . . 38 The Default Display of (X)HTML . . . . . . . . . . . . . . . . . . . . . . . 40 Adding Style to Your Web Pages . . . . . . . . . . . . . . . . . . . . . . . 41 The Cascade: When Rules Collide . . . . . . . . . . . . . . . . . . . . . . 42 A Property’s Value. . . . . . . . . . . . . . . . . . . . . . . . . . . . . . . . . . 44
Chapter 2:
Working with Web Page Files . . . . . . . . . . . . . . . 47 Designing Your Site . . . . . . . . . . . . . . . . . . . . . . . . . . . . . . . . 48 Creating a New Web Page. . . . . . . . . . . . . . . . . . . . . . . . . . . . 49 Saving Your Web Page . . . . . . . . . . . . . . . . . . . . . . . . . . . . . . 50 About Microsoft Word and Web Pages . . . . . . . . . . . . . . . . . . 52 Specifying a Default or “Home” Page . . . . . . . . . . . . . . . . . . . 53 Editing Web Pages . . . . . . . . . . . . . . . . . . . . . . . . . . . . . . . . . 54 Organizing Files . . . . . . . . . . . . . . . . . . . . . . . . . . . . . . . . . . . 55 Viewing Your Page in a Browser. . . . . . . . . . . . . . . . . . . . . . . 56 The Inspiration of Others . . . . . . . . . . . . . . . . . . . . . . . . . . . . 57
Chapter 3:
Basic (X)HTML Structure . . . . . . . . . . . . . . . . . . . 59 Starting Your Web Page . . . . . . . . . . . . . . . . . . . . . . . . . . . . . 60 Creating the Foundation . . . . . . . . . . . . . . . . . . . . . . . . . . . . 62 Declaring the Encoding . . . . . . . . . . . . . . . . . . . . . . . . . . . . . 63 Creating a Title. . . . . . . . . . . . . . . . . . . . . . . . . . . . . . . . . . . . 64 Creating Section Headers . . . . . . . . . . . . . . . . . . . . . . . . . . . . 65 Starting a New Paragraph . . . . . . . . . . . . . . . . . . . . . . . . . . . 66 Naming Elements . . . . . . . . . . . . . . . . . . . . . . . . . . . . . . . . . . 67 Breaking up a Page into Divisions . . . . . . . . . . . . . . . . . . . . . 68 Creating Inline Spans . . . . . . . . . . . . . . . . . . . . . . . . . . . . . . . 69 Creating a Line Break. . . . . . . . . . . . . . . . . . . . . . . . . . . . . . . 70 Adding Comments . . . . . . . . . . . . . . . . . . . . . . . . . . . . . . . . . 71 Labeling Elements in a Web Page . . . . . . . . . . . . . . . . . . . . . . 72
v
Table of Contents
Chapter 4:
Basic (X)HTML Formatting . . . . . . . . . . . . . . . . . . 73 Making Text Bold or Italic . . . . . . . . . . . . . . . . . . . . . . . . . . . 74 Changing the Size of Text . . . . . . . . . . . . . . . . . . . . . . . . . . . . 75 Using a Monospaced Font . . . . . . . . . . . . . . . . . . . . . . . . . . . . 76 Using Preformatted Text . . . . . . . . . . . . . . . . . . . . . . . . . . . . . 77 Quoting Text. . . . . . . . . . . . . . . . . . . . . . . . . . . . . . . . . . . . . . 78 Creating Superscripts and Subscripts . . . . . . . . . . . . . . . . . . . 80 Marking Changed Text . . . . . . . . . . . . . . . . . . . . . . . . . . . . . . 81 Explaining Abbreviations . . . . . . . . . . . . . . . . . . . . . . . . . . . . 82
Table of Contents
Chapter 5:
Creating Web Images . . . . . . . . . . . . . . . . . . . . . 83 About Images for the Web . . . . . . . . . . . . . . . . . . . . . . . . . . . . 84 Getting Images . . . . . . . . . . . . . . . . . . . . . . . . . . . . . . . . . . . . 89 The Save for Web Command . . . . . . . . . . . . . . . . . . . . . . . . . . 90 Making Images Smaller. . . . . . . . . . . . . . . . . . . . . . . . . . . . . . 92 Creating Transparency . . . . . . . . . . . . . . . . . . . . . . . . . . . . . . 93 Saving Images with Transparency . . . . . . . . . . . . . . . . . . . . . 94 Simulating Transparency . . . . . . . . . . . . . . . . . . . . . . . . . . . . 95 Using (Mostly) Browser Safe Colors . . . . . . . . . . . . . . . . . . . . . 96 Reducing the Number of Colors. . . . . . . . . . . . . . . . . . . . . . . . 98 Showing Images Progressively . . . . . . . . . . . . . . . . . . . . . . . . . 99 Blurring Images to Aid JPEG Compression . . . . . . . . . . . . . . 100 Creating Animated GIFs . . . . . . . . . . . . . . . . . . . . . . . . . . . . 101
Chapter 6:
Using Images . . . . . . . . . . . . . . . . . . . . . . . . . . 103 Inserting Images on a Page . . . . . . . . . . . . . . . . . . . . . . . . . . 104 Offering Alternate Text . . . . . . . . . . . . . . . . . . . . . . . . . . . . . 105 Specifying Size for Speedier Viewing . . . . . . . . . . . . . . . . . . . 106 Scaling an Image . . . . . . . . . . . . . . . . . . . . . . . . . . . . . . . . . 108 Linking Thumbnails to Images . . . . . . . . . . . . . . . . . . . . . . . 109 Making Images Float. . . . . . . . . . . . . . . . . . . . . . . . . . . . . . . 110 Stopping Elements from Wrapping . . . . . . . . . . . . . . . . . . . . 112 Adding Space around an Image . . . . . . . . . . . . . . . . . . . . . . 113 Aligning Images . . . . . . . . . . . . . . . . . . . . . . . . . . . . . . . . . . 114 Adding Horizontal Rules . . . . . . . . . . . . . . . . . . . . . . . . . . . 115
Chapter 7:
Links. . . . . . . . . . . . . . . . . . . . . . . . . . . . . . . . . 117 Creating a Link to Another Web Page . . . . . . . . . . . . . . . . . . 118 Creating Anchors . . . . . . . . . . . . . . . . . . . . . . . . . . . . . . . . . 120 Linking to a Specific Anchor . . . . . . . . . . . . . . . . . . . . . . . . . 121 Targeting Links to Specific Windows . . . . . . . . . . . . . . . . . . . 122 Setting the Default Target . . . . . . . . . . . . . . . . . . . . . . . . . . . 123 Creating Other Kinds of Links . . . . . . . . . . . . . . . . . . . . . . . . 124 Creating Keyboard Shortcuts for Links . . . . . . . . . . . . . . . . . 126 Setting the Tab Order for Links . . . . . . . . . . . . . . . . . . . . . . . 127 Using Images to Label Links . . . . . . . . . . . . . . . . . . . . . . . . . 128 Dividing an Image into Clickable Regions . . . . . . . . . . . . . . 129 Creating a Client-Side Image Map . . . . . . . . . . . . . . . . . . . . 130 Using a Server-Side Image Map . . . . . . . . . . . . . . . . . . . . . . . 132
vi
Table of Contents
Chapter 8:
Creating Styles . . . . . . . . . . . . . . . . . . . . . . . . . 133 Constructing a Style Rule . . . . . . . . . . . . . . . . . . . . . . . . . . . 134 Constructing Selectors . . . . . . . . . . . . . . . . . . . . . . . . . . . . . . 135 Selecting Elements by Name . . . . . . . . . . . . . . . . . . . . . . . . . 136 Selecting Elements by Class or ID . . . . . . . . . . . . . . . . . . . . . 137 Selecting Elements by Context . . . . . . . . . . . . . . . . . . . . . . . . 138 Selecting Link Elements Based on Their State . . . . . . . . . . . . 141 Selecting Part of an Element . . . . . . . . . . . . . . . . . . . . . . . . . 142 Selecting Elements Based on Attributes . . . . . . . . . . . . . . . . . 144 Specifying Groups of Elements . . . . . . . . . . . . . . . . . . . . . . . 145 Combining Selectors . . . . . . . . . . . . . . . . . . . . . . . . . . . . . . . 146
Chapter 9:
Applying Styles . . . . . . . . . . . . . . . . . . . . . . . . 147
Chapter 10:
Table of Contents
Creating an External Style Sheet . . . . . . . . . . . . . . . . . . . . . . 148 Linking External Style Sheets. . . . . . . . . . . . . . . . . . . . . . . . . 149 Offering Alternate Style Sheets . . . . . . . . . . . . . . . . . . . . . . . 150 Creating an Internal Style Sheet . . . . . . . . . . . . . . . . . . . . . . 151 Importing External Style Sheets . . . . . . . . . . . . . . . . . . . . . . . 152 Applying Styles Locally . . . . . . . . . . . . . . . . . . . . . . . . . . . . . 153 The Importance of Location . . . . . . . . . . . . . . . . . . . . . . . . . 154 Adding Comments to Style Rules . . . . . . . . . . . . . . . . . . . . . . 155
Formatting with Styles . . . . . . . . . . . . . . . . . . . 157 Choosing a Font Family . . . . . . . . . . . . . . . . . . . . . . . . . . . . 158 Embedding Fonts on a Page . . . . . . . . . . . . . . . . . . . . . . . . . 159 Creating Italics . . . . . . . . . . . . . . . . . . . . . . . . . . . . . . . . . . . 160 Applying Bold Formatting. . . . . . . . . . . . . . . . . . . . . . . . . . . 161 Setting the Font Size . . . . . . . . . . . . . . . . . . . . . . . . . . . . . . . 162 Setting the Line Height . . . . . . . . . . . . . . . . . . . . . . . . . . . . . 164 Setting All Font Values at Once . . . . . . . . . . . . . . . . . . . . . . . 165 Setting the Text Color . . . . . . . . . . . . . . . . . . . . . . . . . . . . . . 166 Changing the Text’s Background . . . . . . . . . . . . . . . . . . . . . 167 Controlling Spacing . . . . . . . . . . . . . . . . . . . . . . . . . . . . . . . 168 Adding Indents . . . . . . . . . . . . . . . . . . . . . . . . . . . . . . . . . . . 169 Setting White Space Properties . . . . . . . . . . . . . . . . . . . . . . . 170 Aligning Text . . . . . . . . . . . . . . . . . . . . . . . . . . . . . . . . . . . . 171 Changing the Text Case . . . . . . . . . . . . . . . . . . . . . . . . . . . . 172 Using Small Caps . . . . . . . . . . . . . . . . . . . . . . . . . . . . . . . . . 173 Decorating Text . . . . . . . . . . . . . . . . . . . . . . . . . . . . . . . . . . 174
Chapter 11:
Layout with Styles. . . . . . . . . . . . . . . . . . . . . . . 175 Structuring Your Pages . . . . . . . . . . . . . . . . . . . . . . . . . . . . . 176 The Box Model . . . . . . . . . . . . . . . . . . . . . . . . . . . . . . . . . . . 177 Displaying and Hiding Elements . . . . . . . . . . . . . . . . . . . . . 178 Positioning Elements Absolutely . . . . . . . . . . . . . . . . . . . . . . 179 Affixing an Element to the Browser Window. . . . . . . . . . . . . 180 Offsetting Elements In the Natural Flow . . . . . . . . . . . . . . . . 181 Changing the Background . . . . . . . . . . . . . . . . . . . . . . . . . . 182 Changing the Foreground Color . . . . . . . . . . . . . . . . . . . . . . 184 Changing the Cursor . . . . . . . . . . . . . . . . . . . . . . . . . . . . . . 185 Setting the Border . . . . . . . . . . . . . . . . . . . . . . . . . . . . . . . . . 186 Adding Padding around an Element . . . . . . . . . . . . . . . . . . 188 Setting the Margins around an Element . . . . . . . . . . . . . . . . 189 Setting the Height or Width for an Element . . . . . . . . . . . . . . 190 Positioning Elements in 3D . . . . . . . . . . . . . . . . . . . . . . . . . . 192 Determining Where Overflow Should Go . . . . . . . . . . . . . . . 193 Making Elements Float . . . . . . . . . . . . . . . . . . . . . . . . . . . . . 194 Controlling Where Elements Float . . . . . . . . . . . . . . . . . . . . . 195 Aligning Elements Vertically . . . . . . . . . . . . . . . . . . . . . . . . . 196
Find extra tips, the source code for examples, and more at www.cookwood.com
vii
Table of Contents
Chapter 12:
Style Sheets for Printing. . . . . . . . . . . . . . . . . . . 197 Using Media-Specific Style Sheets. . . . . . . . . . . . . . . . . . . . . . 198 How Print Style Sheets Differ . . . . . . . . . . . . . . . . . . . . . . . . . 199 Controlling Page Breaks . . . . . . . . . . . . . . . . . . . . . . . . . . . . 200 Other Print Specific CSS Properties . . . . . . . . . . . . . . . . . . . . 201
Chapter 13:
Lists . . . . . . . . . . . . . . . . . . . . . . . . . . . . . . . . . 203
Table of Contents
Creating Ordered and Unordered Lists . . . . . . . . . . . . . . . . . 204 Choosing Your Markers (Bullets). . . . . . . . . . . . . . . . . . . . . . 206 Choosing Where to Start List Numbering . . . . . . . . . . . . . . . . 207 Using Custom Markers . . . . . . . . . . . . . . . . . . . . . . . . . . . . . 208 Controlling Where Markers Hang . . . . . . . . . . . . . . . . . . . . . 209 Setting All List-Style Properties at Once . . . . . . . . . . . . . . . . . 210 Creating Definition Lists . . . . . . . . . . . . . . . . . . . . . . . . . . . . 211 Styling Nested Lists . . . . . . . . . . . . . . . . . . . . . . . . . . . . . . . . 212
Chapter 14:
Tables. . . . . . . . . . . . . . . . . . . . . . . . . . . . . . . . 215 Mapping Out Your Page . . . . . . . . . . . . . . . . . . . . . . . . . . . . 216 Creating a Simple Table . . . . . . . . . . . . . . . . . . . . . . . . . . . . 217 Adding a Border . . . . . . . . . . . . . . . . . . . . . . . . . . . . . . . . . . 218 Setting the Width . . . . . . . . . . . . . . . . . . . . . . . . . . . . . . . . . 220 Centering a Table on the Page . . . . . . . . . . . . . . . . . . . . . . . 222 Wrapping Text around a Table. . . . . . . . . . . . . . . . . . . . . . . 223 Combining Tables . . . . . . . . . . . . . . . . . . . . . . . . . . . . . . . . . 224 Aligning a Cell’s Contents . . . . . . . . . . . . . . . . . . . . . . . . . . . 226 Changing the Background . . . . . . . . . . . . . . . . . . . . . . . . . . 228 Controlling the Space . . . . . . . . . . . . . . . . . . . . . . . . . . . . . . 230 Spanning a Cell across Columns. . . . . . . . . . . . . . . . . . . . . . 232 Spanning a Cell across Rows. . . . . . . . . . . . . . . . . . . . . . . . . 233 Dividing Your Table into Column Groups. . . . . . . . . . . . . . . 234 Dividing the Table into Horizontal Sections . . . . . . . . . . . . . 236 Choosing Which Borders to Display . . . . . . . . . . . . . . . . . . . 237 Controlling Line Breaks in a Cell . . . . . . . . . . . . . . . . . . . . . 239 Speeding up Table Display . . . . . . . . . . . . . . . . . . . . . . . . . . 240
Chapter 15:
Frames . . . . . . . . . . . . . . . . . . . . . . . . . . . . . . . 241 Creating a Simple Frameset . . . . . . . . . . . . . . . . . . . . . . . . . 242 Creating Frames in Columns . . . . . . . . . . . . . . . . . . . . . . . . 244 Creating Frames in Rows and Columns . . . . . . . . . . . . . . . . 245 Combining Framesets . . . . . . . . . . . . . . . . . . . . . . . . . . . . . . 246 Creating an Inline Frame . . . . . . . . . . . . . . . . . . . . . . . . . . . 248 Adjusting a Frame’s Margins . . . . . . . . . . . . . . . . . . . . . . . . 249 Showing or Hiding Scroll Bars . . . . . . . . . . . . . . . . . . . . . . . 250 Adjusting the Color of the Borders. . . . . . . . . . . . . . . . . . . . . 251 Adjusting the Frame Borders. . . . . . . . . . . . . . . . . . . . . . . . . 252 Keeping Visitors from Resizing Frames . . . . . . . . . . . . . . . . . 254 Targeting Links to Particular Frames . . . . . . . . . . . . . . . . . . 255 Targeting Links to Special Spots. . . . . . . . . . . . . . . . . . . . . . . 256 Changing the Default Target. . . . . . . . . . . . . . . . . . . . . . . . . 257 Nesting Framesets . . . . . . . . . . . . . . . . . . . . . . . . . . . . . . . . . 258 Offering Alternatives to Frames. . . . . . . . . . . . . . . . . . . . . . . 259 Embedding Content with Objects . . . . . . . . . . . . . . . . . . . . . 260 Making Frames More Accessible . . . . . . . . . . . . . . . . . . . . . . 262
viii
Table of Contents
Chapter 16:
Forms . . . . . . . . . . . . . . . . . . . . . . . . . . . . . . . 263
Chapter 17:
Table of Contents
About CGI Scripts . . . . . . . . . . . . . . . . . . . . . . . . . . . . . . . . . 264 Getting a Script . . . . . . . . . . . . . . . . . . . . . . . . . . . . . . . . . . . 266 Using the Scripts Included with This Book . . . . . . . . . . . . . . . 267 Preparing a Script. . . . . . . . . . . . . . . . . . . . . . . . . . . . . . . . . 268 Creating a Form . . . . . . . . . . . . . . . . . . . . . . . . . . . . . . . . . . 269 Sending Form Data via E-mail . . . . . . . . . . . . . . . . . . . . . . . 270 Using a Form Hosting Service . . . . . . . . . . . . . . . . . . . . . . . . 271 Creating Text Boxes . . . . . . . . . . . . . . . . . . . . . . . . . . . . . . . 272 Creating Password Boxes . . . . . . . . . . . . . . . . . . . . . . . . . . . 273 Creating Radio Buttons . . . . . . . . . . . . . . . . . . . . . . . . . . . . 274 Creating Checkboxes. . . . . . . . . . . . . . . . . . . . . . . . . . . . . . . 275 Creating Menus . . . . . . . . . . . . . . . . . . . . . . . . . . . . . . . . . . 276 Creating Larger Text Areas . . . . . . . . . . . . . . . . . . . . . . . . . . 278 Allowing Visitors to Upload Files . . . . . . . . . . . . . . . . . . . . . . 279 About Hidden Fields . . . . . . . . . . . . . . . . . . . . . . . . . . . . . . . 280 Adding Hidden Fields to a Form. . . . . . . . . . . . . . . . . . . . . . 281 Creating the Submit Button . . . . . . . . . . . . . . . . . . . . . . . . . 282 Resetting the Form . . . . . . . . . . . . . . . . . . . . . . . . . . . . . . . . 284 Using an Image to Submit Data . . . . . . . . . . . . . . . . . . . . . . 286 Organizing the Form Elements . . . . . . . . . . . . . . . . . . . . . . . 287 Formally Labeling Form Parts. . . . . . . . . . . . . . . . . . . . . . . . 288 Setting the Tab Order in a Form . . . . . . . . . . . . . . . . . . . . . . 289 Adding Keyboard Shortcuts . . . . . . . . . . . . . . . . . . . . . . . . . 290 Disabling Form Elements . . . . . . . . . . . . . . . . . . . . . . . . . . . 291 Keeping Elements from Being Changed. . . . . . . . . . . . . . . . . 292
Multimedia. . . . . . . . . . . . . . . . . . . . . . . . . . . . 293 Of Plugins and Players . . . . . . . . . . . . . . . . . . . . . . . . . . . . . 294 Getting Players for Your Visitors . . . . . . . . . . . . . . . . . . . . . . 296 Getting Multimedia Files . . . . . . . . . . . . . . . . . . . . . . . . . . . . 297 Embedding QuickTime Movies . . . . . . . . . . . . . . . . . . . . . . . 298 Scaling a QuickTime Movie . . . . . . . . . . . . . . . . . . . . . . . . . 300 Looping a QuickTime Movie . . . . . . . . . . . . . . . . . . . . . . . . . 301 Putting QuickTime Sounds on a Page. . . . . . . . . . . . . . . . . . 302 Hiding QuickTime Sounds . . . . . . . . . . . . . . . . . . . . . . . . . . 303 Embedding Windows Media Player Files. . . . . . . . . . . . . . . . 304 Inserting Java Applets . . . . . . . . . . . . . . . . . . . . . . . . . . . . . . 306 Embedding Other Multimedia Files . . . . . . . . . . . . . . . . . . . . 307 Linking to Multimedia Files . . . . . . . . . . . . . . . . . . . . . . . . . 308 Creating an Automatic Slide Show . . . . . . . . . . . . . . . . . . . . 309 Creating a Marquee . . . . . . . . . . . . . . . . . . . . . . . . . . . . . . . 310 Adding Background Sound . . . . . . . . . . . . . . . . . . . . . . . . . 311
Chapter 18:
Scripts . . . . . . . . . . . . . . . . . . . . . . . . . . . . . . . 313 Adding an “Automatic” Script . . . . . . . . . . . . . . . . . . . . . . . 314 Calling an External Automatic Script . . . . . . . . . . . . . . . . . . 315 Triggering a Script . . . . . . . . . . . . . . . . . . . . . . . . . . . . . . . . 316 Creating a Button that Executes a Script. . . . . . . . . . . . . . . . 318 Adding Alternate Information . . . . . . . . . . . . . . . . . . . . . . . 319 Hiding Scripts from Older Browsers . . . . . . . . . . . . . . . . . . . 320 Hiding Scripts from XML Parsers. . . . . . . . . . . . . . . . . . . . . . 321 Setting the Default Scripting Language . . . . . . . . . . . . . . . . . 322
Find extra tips, the source code for examples, and more at www.cookwood.com
ix
Table of Contents
Chapter 19:
JavaScript Essentials . . . . . . . . . . . . . . . . . . . . . 323 Adding the Current Date and Time . . . . . . . . . . . . . . . . . . . 324 Changing a Link’s Status Label . . . . . . . . . . . . . . . . . . . . . . . 325 Changing Multiple Frames with One Link . . . . . . . . . . . . . . . 326 Keeping Frames in Their Framesets . . . . . . . . . . . . . . . . . . . . 327 Changing an Image When a Visitor Points . . . . . . . . . . . . . . 328 Loading Images into Cache. . . . . . . . . . . . . . . . . . . . . . . . . . 330 Controlling a New Window’s Size . . . . . . . . . . . . . . . . . . . . . 331
Chapter 20:
Symbols and Non-English Characters . . . . . . . . . 333
Table of Contents
About Character Encodings . . . . . . . . . . . . . . . . . . . . . . . . . 334 Saving Your Page with the Proper Encoding . . . . . . . . . . . . . 336 Editing a Page with the Proper Encoding . . . . . . . . . . . . . . . 337 Declaring Your Page’s Character Encoding . . . . . . . . . . . . . 338 Adding Characters from Outside the Encoding . . . . . . . . . . . 340 Specifying Your Page’s Language . . . . . . . . . . . . . . . . . . . . . 342
Chapter 21:
Formatting: The Old Way . . . . . . . . . . . . . . . . . 343 Choosing Default Characteristics for Text . . . . . . . . . . . . . . . 344 Formatting Bits of Text . . . . . . . . . . . . . . . . . . . . . . . . . . . . . 346 Another Way to Choose Default Colors . . . . . . . . . . . . . . . . . 348 Changing the Color of Links . . . . . . . . . . . . . . . . . . . . . . . . . 349 Striking Out or Underlining Text . . . . . . . . . . . . . . . . . . . . . 350 Making Text Blink . . . . . . . . . . . . . . . . . . . . . . . . . . . . . . . . 351
Chapter 22:
Layout: The Old Way. . . . . . . . . . . . . . . . . . . . . 353 Using Background Color. . . . . . . . . . . . . . . . . . . . . . . . . . . . 354 Using Background Images . . . . . . . . . . . . . . . . . . . . . . . . . . 355 Centering Elements on a Page. . . . . . . . . . . . . . . . . . . . . . . . 356 Specifying the Margins . . . . . . . . . . . . . . . . . . . . . . . . . . . . . 357 Keeping Lines Together . . . . . . . . . . . . . . . . . . . . . . . . . . . . . 358 Creating Discretionary Line Breaks . . . . . . . . . . . . . . . . . . . 359 Specifying the Space Between Paragraphs . . . . . . . . . . . . . . . 360 Creating Indents . . . . . . . . . . . . . . . . . . . . . . . . . . . . . . . . . . 361 Creating Indents (with Lists) . . . . . . . . . . . . . . . . . . . . . . . . . 362 Creating Blocks of Space . . . . . . . . . . . . . . . . . . . . . . . . . . . . 363 Using Pixel Shims . . . . . . . . . . . . . . . . . . . . . . . . . . . . . . . . . 364 Creating Columns. . . . . . . . . . . . . . . . . . . . . . . . . . . . . . . . . 365 Positioning Elements with Layers . . . . . . . . . . . . . . . . . . . . . 366
Chapter 23:
WML: Web Pages for Mobile Devices . . . . . . . . . 369 Preparing Your Server. . . . . . . . . . . . . . . . . . . . . . . . . . . . . . 370 Starting Your WML Page . . . . . . . . . . . . . . . . . . . . . . . . . . . . 371 Creating a Card . . . . . . . . . . . . . . . . . . . . . . . . . . . . . . . . . . 372 Creating Basic Content . . . . . . . . . . . . . . . . . . . . . . . . . . . . . 373 Including an Image . . . . . . . . . . . . . . . . . . . . . . . . . . . . . . . 374 Creating a Table . . . . . . . . . . . . . . . . . . . . . . . . . . . . . . . . . . 375 Creating a Link. . . . . . . . . . . . . . . . . . . . . . . . . . . . . . . . . . . 376 Programming Buttons . . . . . . . . . . . . . . . . . . . . . . . . . . . . . 378 Creating Conditional Actions . . . . . . . . . . . . . . . . . . . . . . . . 380 Scheduling an Action . . . . . . . . . . . . . . . . . . . . . . . . . . . . . . 381 Making a Call . . . . . . . . . . . . . . . . . . . . . . . . . . . . . . . . . . . . 382 Setting and Using Variables . . . . . . . . . . . . . . . . . . . . . . . . . 383 Creating Input Boxes . . . . . . . . . . . . . . . . . . . . . . . . . . . . . . 384 Creating Menus . . . . . . . . . . . . . . . . . . . . . . . . . . . . . . . . . . 386 Processing Data from Visitors . . . . . . . . . . . . . . . . . . . . . . . . 388 Creating Elements on Multiple Pages . . . . . . . . . . . . . . . . . . 390 Restricting Access to a Deck . . . . . . . . . . . . . . . . . . . . . . . . . 391 Testing WML Pages . . . . . . . . . . . . . . . . . . . . . . . . . . . . . . . . 392
x
Table of Contents
Chapter 24:
Testing and Debugging Web Pages . . . . . . . . . . 393 Validating Your Code . . . . . . . . . . . . . . . . . . . . . . . . . . . . . . 394 Checking the Easy Stuff: HTML . . . . . . . . . . . . . . . . . . . . . . . 395 Checking the Easy Stuff: XHTML . . . . . . . . . . . . . . . . . . . . . . 396 Checking the Easy Stuff: CSS . . . . . . . . . . . . . . . . . . . . . . . . . 397 Testing Your Page . . . . . . . . . . . . . . . . . . . . . . . . . . . . . . . . . 398 When the Browser Displays the Code . . . . . . . . . . . . . . . . . . 400 When Images Don’t Appear . . . . . . . . . . . . . . . . . . . . . . . . . 401 Differences from Browser to Browser . . . . . . . . . . . . . . . . . . 402 When Nothing Appears in Netscape 4 . . . . . . . . . . . . . . . . . . 403 Still Stuck?. . . . . . . . . . . . . . . . . . . . . . . . . . . . . . . . . . . . . . . 404
Chapter 25:
Publishing Your Pages on the Web . . . . . . . . . . 405
Chapter 26:
Table of Contents
Finding a Host for Your Site . . . . . . . . . . . . . . . . . . . . . . . . . 406 Getting Your Own Domain Name . . . . . . . . . . . . . . . . . . . . . 407 Transferring Files to the Server . . . . . . . . . . . . . . . . . . . . . . . 408 Transferring Files to AOL . . . . . . . . . . . . . . . . . . . . . . . . . . . 412
Getting People to Visit . . . . . . . . . . . . . . . . . . . 415 About Keywords . . . . . . . . . . . . . . . . . . . . . . . . . . . . . . . . . . 416 Explicitly Listing Keywords . . . . . . . . . . . . . . . . . . . . . . . . . . 417 Providing a Description of Your Page . . . . . . . . . . . . . . . . . . 418 Controlling Other Information . . . . . . . . . . . . . . . . . . . . . . . 419 Keeping Visitors Away. . . . . . . . . . . . . . . . . . . . . . . . . . . . . . 420 Keeping Pages From Being Archived. . . . . . . . . . . . . . . . . . . 421 Creating a Crawler Page. . . . . . . . . . . . . . . . . . . . . . . . . . . . 422 Submitting Your Site to a Search Engine . . . . . . . . . . . . . . . . 424 Improving Your Ranking by Getting Linked . . . . . . . . . . . . . 425 Writing Pages That Are Easy to Index . . . . . . . . . . . . . . . . . . 426 Other Techniques for Publicizing Your Site. . . . . . . . . . . . . . 427
Appendix A: (X)HTML Elements and Attributes . . . . . . . . . . . . 429 Appendix B: CSS Properties and Values . . . . . . . . . . . . . . . . 439 Appendix C: Intrinsic Events . . . . . . . . . . . . . . . . . . . . . . . . . 447 Appendix D: (X)HTML Symbols and Characters . . . . . . . . . . . 449 Appendix E: Hexadecimals . . . . . . . . . . . . . . . . . . . . . . . . . 459 Appendix F: (X)HTML Tools. . . . . . . . . . . . . . . . . . . . . . . . . . 461 (X)HTML Editors . . . . . . . . . . . . . . . . . . . . . . . . . . . . . . . . . . 462 Images and Graphics . . . . . . . . . . . . . . . . . . . . . . . . . . . . . . 464 Graphics Tools . . . . . . . . . . . . . . . . . . . . . . . . . . . . . . . . . . . 464
Index . . . . . . . . . . . . . . . . . . . . . . . . . . . . . . 465 Colophon . . . . . . . . . . . . . . . . . . . . . . . . . . . . . . . . . . . . . . . 480
Find extra tips, the source code for examples, and more at www.cookwood.com
xi
INTRODUCTION
i
The World Wide Web is the Gutenberg press of our time. Just about anyone can create their own Web site and then present it to the Internet public. Some Web pages belong to businesses with services to sell, others to individuals with information to share. You get to decide what your page will be like.
While there are many software programs that will create HTML code for you (see page 462), learning HTML yourself means you’ll never be limited to a particular program’s features. Instead you’ll be able to add whatever you need without having to struggle with confusing software or wait for software updates. In this book, you’ll find clear, easy-to-follow instructions that will take you through the process of creating Web pages step-by-step. It is ideal for the beginner, with no knowledge of HTML, who wants to begin to create Web pages. If you’re already familiar with HTML, this book is a perfect reference guide. You can look up topics in the hefty index and consult just those subjects about which you need more information. 13
Introduction
All Web pages are written with some form of HTML. HTML lets you format text, add graphics, sound, and video, and save it all in a Text Only or ASCII file that any computer can read. (Of course, to project video or play sounds, the computer must have the necessary hardware.) The key to HTML is in the tags, keywords enclosed in less than () signs, that indicate what kind of content is coming up.
Introduction
The Internet, the Web, and HTML
The Internet, the Web, and HTML Sure, you’ve heard of the Internet, but what is it exactly? Simply put, the Internet is a collection of computers that are all connected to each other. Some people, typically at universities and large companies, have 24-hour connections, while others use a modem to link their home computers during a certain amount of time each day. Regardless of the type of connection, once you’re on, you and your computer become a part of the Internet and are linked to every other computer that’s also connected at that moment. The World Wide Web, for its part, is much more ethereal. It is an ever-changing, kaleidoscopic collection of hundreds of millions of documents, all of which reside someplace on the Internet and are written in some form of HTML. HTML, or HyperText Markup Language, has two essential features—hypertext and universality. Hypertext means you can create a link in a Web page that leads the visitor to any other Web page or to practically anything else on the Internet. It means that the information on the Web can be accessed from many different directions. Tim Berners-Lee, the creator of the Web, wanted it to work more like a person’s brain and less like a static source of data, such as a book. Universality means that because HTML documents are saved as Text Only files, virtually any computer can read a Web page. It doesn’t matter if your visitors have Macintosh or Windows machines, or whether they’re on a Unix box or even a hand-held device like a Palm. The Web is open to all.
14
Introduction
Open but Not Equal However, while HTML is available to all, that doesn’t mean that everyone experiences it the same way. It’s something like Central Park in New York City. You and I can both go take a walk there. However, if you live in a penthouse apartment on Fifth Avenue and I sleep on a bench, our view of the park will be quite different.
But as you worry, remember that your control is limited. While the New York City Tourist Board would like to ensure that everyone has a good time in their town, they’re not handing out free vouchers for rooms at the Park Plaza Hotel, and some people wouldn’t accept them even if they did, preferring instead a bed and breakfast or their sister’s house. You get the idea. The moral is this: People will be viewing your pages with vastly different setups. Create your pages accordingly—so that the largest number of visitors can view your page as close to the way you want them to as is possible. This book will show you how.
Find extra tips, the source code for examples, and more at www.cookwood.com
15
Open but Not Equal
So it is with HTML. While practically any computer can display Web pages, what those pages actually look like depends on the type of computer, the monitor, the speed of the Internet connection, and lastly, the software used to view the page: the browser. The most popular browsers today are Internet Explorer, Netscape Communicator, and Opera, with handhelds and PDAs on the way. Unfortunately, none of these displays a Web page exactly like the next. So it turns out it’s not enough to design a beautiful park, you’ve also got to worry about your visitor’s accommodations.
Introduction
The Browser Wars
The Browser Wars
Now imagine what would happen if each hotel and apartment building on Fifth Avenue staked out a bit of Central Park and put a fence around it, limiting access to its own residents. It’s bad enough that those of us on park benches can only glimpse in to “exclusive” areas. But, there’s also the problem that folks from one hotel can’t get to the piece of park that belongs to the other hotel. Instead of a rich, public resource, teeming with rollerbladers, hot dog carts, and strolling elders, the park is divided into small, sterile, isolated lots. This is what is happening on the Web. In 1994, Netscape put up the first fences on the Web in the so-called browser wars. In order to attract users, they threw universality to the wind and created a set of extensions to HTML that only Netscape could handle. For example, Web surfers using Netscape could view pages with colored text, photographs, and other improvements. Surfers with any other browser would get errors and funny looking results. Or nothing at all. But people liked those extensions so much that they flocked to Netscape’s “hotel”. By 1996, it had become the most popular computer program in the world. Microsoft started fencing in its own chunk of the Web. Again, to attract users they added non-standard extensions that only Internet Explorer, Microsoft’s browser, could recognize. According to The Web Standards Project (www.webstandards.org), founded by a coalition of top-flight designers disgusted with the increasing fragmentation of the Web, Web designers wasted an incredible 25% of their time devising workarounds for proprietary tags, writing multiple versions of pages to satisfy each browser, and simply educating their clients about the impossibility of creating certain effects for all browsers. It was a mess. 16
Introduction
The Push for Standards The Web’s United Nations is an organization called the World Wide Web Consortium (www.w3.org), often abbreviated as W3C, and directed by the Web’s inventor, Tim Berners-Lee. Its aim is to convince the Web community of the importance of universality while attempting to satisfy its thirst for beautiful looking pages. They want to take down the fences.
HTML 3.2: Standardization begins The W3C’s first answer to the Web’s balkanization was to standardize the proprietary extensions, including some in the official specifications and removing others altogether. At the same time, they encouraged browser manufacturers to support the official HTML specifications as closely as possible, so that a Web page written to standards would behave the same way across browsers.
Find extra tips, the source code for examples, and more at www.cookwood.com
17
The Push for Standards
Both Netscape Communications (now a part of America Online) and Microsoft are members of the W3C, as are other important Webrelated companies, including Adobe and Macromedia (makers of some of the more important Web tools), and many others. The idea is that these companies come together and agree on the standards and then try to differentiate their products with speed, ease of use, price, or other features that don’t turn the Web back into the tower of Babel.
The Push for Standards
Introduction HTML 4 and CSS The W3C’s next move was much more bold. The old version of HTML joined content, structure, and formatting instructions in a single document, which was simple but not very powerful. The W3C envisioned a new system in which formatting instructions could be saved separately from the content and structure and thus could be applied not just to a single paragraph or Web page but to an entire site, if so desired. So, in the new HTML version 4, the W3C marked most of the formatting elements for future removal from the specifications. These elements would henceforth be deprecated, and their use discouraged. At the same time, they created the new system for formatting instructions— called Cascading Style Sheets, or CSS—to fill the gap. The original specifications for Cascading Style Sheets mostly limited themselves to recreating HTML effects. CSS Level 2, published in 1998, however, brought new capabilities, in particular the ability to position elements on a Web page with great precision. CSS could now not only recreate HTML’s formatting, it could make professional looking layouts. However, between proprietary extensions and just plain sloppy code, HTML pages themselves were still a mess. Most browsers bent over backward to accommodate them, always in slightly different ways, which just made the whole situation worse. And there was still no standard system for adding new features. HTML was simply not a sturdy enough platform upon which to build. The W3C decided that we all needed a bit of structure. Their answer was XML, or Extensible Markup Language.
18
Introduction XML and XHTML From the outside, XML looks a lot like HTML, complete with tags, attributes, and values. But rather than serving as a language just for creating Web pages, XML is a language for creating other languages. You can use XML to design your own custom markup language which you can then use to format your documents. Your custom markup language will contain tags that actually describe the data that they contain.
But, as always, power comes with a price. XML is not nearly as lenient as HTML. To make it easy for XML parsers—software that reads and interprets XML data—XML demands careful attention to upper- and lowercase letters, quotation marks, closing tags and other minutiae. In addition, there are billions of Web pages already written in HTML and millions of servers and browsers that already know how to read them. The solution was quite clever. The W3C rewrote HTML in XML. This new language has all of the features of HTML and thus can be understood by every browser on the planet. And since its entire lexicon comes from HTML, people who already know HTML only have to learn a few basic syntax rules before they’re off and running. And at the same time, since it uses XML’s syntax, it gains all of XML’s power and flexibility and is a perfect foundation for CSS. It is the best of both worlds. It’s name? XHTML. Find extra tips, the source code for examples, and more at www.cookwood.com
19
The Push for Standards
And herein lies XML’s power: If a tag identifies data, that data becomes available for other tasks. A software program can be designed to extract just the information that it needs, perhaps join it with data from another source, and finally output the resulting combination in another form for another purpose. Instead of being lost on an HTML-based Web page, labeled information can be reused as often as necessary.
Introduction
The Real World
The Real World
While XHTML and CSS are a powerful combination, there is one small wrench in the works: browser support. While it didn’t seem to be much of a problem to add extensions willy-nilly, when it came down to serious and full support of the specifications, no browser has yet been up to the task. At the same time, it’s important to note that they’ve come a long way. Netscape 6, completely reformed from its extension madness days, now boasts the most complete support for CSS. Opera 6, though lesser known, is a fast, lean browser with excellent CSS support. And the market frontrunner, Internet Explorer 6, is not far behind, although it still has a number of glaring bugs. However, while current browsers finally support most of CSS, not everyone uses a current browser. While estimates vary, perhaps 10% of the Web-surfing public still use a browser with marginal CSS support, which may not sound like a lot until you translate it to the 50 million people it represents. At the same time, we can’t wait forever. One option, espoused by the folks at A List Apart1, a leading Web design online magazine, is to write XHTML/CSS based pages that look brilliant on standards-compliant browsers and reasonable, if a bit simpler, on older browsers. A note appears in the pared down version explaining the situation and suggesting an upgrade. Whether that solution works for you depends on your circumstances and perhaps your boss.
1
http://www.alistapart.com/stories/tohell/
20
Introduction
What Should You Use? And now an admission. I liked HTML. I thought it was great that you didn’t have to obsess over punctuation. Maybe I’m just lazy, but I honestly believe that the Web’s popularity is due in part to the fact that browsers cut us all some slack. It made it easy to write Web pages, and so all of us did. Now, two billion pages later, perhaps it’s time to change our ways. Or perhaps not.
Luckily there is a lot of middle ground. There are actually three standard flavors of both HTML and XHTML. The first, called transitional, allows the use of the deprecated tags. The second, called frameset, allows both the use of deprecated tags and the use of frames, which we’ll discuss later in this book. The third flavor, strict, prohibits the use of any of the deprecated tags. You can combine each of these flavors in varying degrees with CSS. Which combination you choose may depend on several factors. (Keep reading.)
Find extra tips, the source code for examples, and more at www.cookwood.com
21
What Should You Use?
There are a lot of people out there that will tell you that HTML is evil and XHTML is the only solution. I think that’s silly. XHTML is a great improvement over HTML. It’s stronger, more flexible, more powerful, more likely to be supported in the future, and can be expanded to fit any need. But I’ll tell you something. Sometimes you don’t need to fill every need. Sometimes, you just want to publish a simple page without stressing over every last quotation mark.
Introduction Deciding between HTML, XHTML, and CSS: While I don’t recommend using proprietary extensions—since they leave out part of your audience—there are a lot of other options. Here are some guidelines. The bigger the site, the more important it is that you use CSS and XHTML. The former makes it easy to apply, edit, and update formatting across the entire site; the latter gives your page the structure it needs to make sure it lasts into the future.
■
Many companies and government agencies, including the U.S. government, require that your Web page fulfill specific accessibility requirements in order to make their sites available to people with disabilities. In these cases, you should adhere as closely as possible to XHTML strict, with CSS for formatting. And be sure to check the company’s or agency’s pertinent guidelines for details in your particular case.
■
Large commercial sites that want to reach the widest audience may opt for transitional XHTML, taking advantage of some deprecated tags’ practically universal support, while banking on XHTML’s rock-solid stability. These kinds of sites will very likely shift to the more powerful CSS as support continues to increase.
■
Small or personal sites may want to take advantage of HTML’s easy going syntax along with CSS’s powerful formatting and an occasional deprecated tag where necessary.
■
My personal choice is to use XHTML and CSS and a bare minimum of deprecated tags.
What Should You Use?
■
22
Introduction
How This Book Works If you’ve ever been to a different part of your country than where you’re from, you’ve probably noticed how the folks there talk, well, a little funny. They use different words or they say them with a different accent. And yet, you understand them just fine even if you chuckle about it in the car afterwards. That’s the way it is with HTML and XHTML. In their case, they share precisely the same vocabulary (to the letter) but have a slightly different syntax.
It would be tiresome to have to refer to HTML and XHTML all the time, so I have chosen to use the abbreviated (X)HTML to refer to both at once. In the few instances I use one of the individual names, you’ll know that the information pertains to that language only and not to the other. CSS is incorporated into the descriptions of (X)HTML—again, that means, both HTML and XHTML—as a natural extension and yet a separate tool. While the information about CSS is concentrated in Chapters 8–11, you’ll find bits and pieces throughout the book, next to the part of (X)HTML to which it is most applicable. I have taken pains to offer illustrations from all of the major browsers, on both platforms. While you may stick with one browser on your computer, there’s no telling what your visitors will use. It’s a good idea to get used to how other browsers treat (X)HTML.
Find extra tips, the source code for examples, and more at www.cookwood.com
23
How This Book Works
Since they are so similar, I’ll teach you HTML and XHTML at the same time. I’ll start by explaining the syntax differences that distinguish them. And then throughout the book I will explain the vocabulary that they share. In those explanations, I use the stricter XHTML syntax. You can either use it as is (to write XHTML), or opt for the looser HTML syntax (to write HTML). The choice is yours.
Introduction
The HTML VQS Web Site With the Web constantly changing, it seemed most appropriate to add a dynamic element to this book: the HTML VQS 5th edition Web site (http://www.cookwood.com/html/).
The HTML VQS Web Site
On my site, you’ll find the full source code for every one of the examples in this book, including the (X)HTML and the CSS (http:// www.cookwood.com/html5ed/examples/), a list of errata, updates, articles, reviews and comments, a complete discussion of the new features in this edition, and even the full table of contents and index. There are also several resources available on my site that I hope you’ll enjoy, including color tables, symbol and character tables, pixel shims, and complete lists of both (X)HTML elements and attributes and of CSS properties and values. Next, as I was writing this book, I amassed a collection of lesser tips and tricks that simply didn’t fit on the appropriate page. I’ve made them all available on the site. Finally, you’ll find a lively Question and Answer board (www.cookwood.com/cgi-bin/ htmlbbs.pl) where you can post your most vexing questions—and easy ones too. While I hang out there and will do my best to answer, there is a dedicated team of Web designers who usually beat me to the punch. If you’re so inclined, feel free to step in and answer questions yourself. Your help will be greatly appreciated. See you on the Web!
24
WEB PAGE BUILDING BLOCKS
1
Web pages also include information about the language or script in which the text was written (the encoding) as well as the kind of the markup that describes it (doctype). I will devote this chapter to explaining each of these important concepts. Note: As I mentioned in the introduction, I use (X)HTML to simultaneously refer to both HTML 4 and XHTML 1.0 in situations where they have identical properties, as in “(X)HTML’s table element”. On the other hand, for those instances in which I’m highlighting special characteristics unique to one or the other, I will use their individual names: “XHTML requires quotation marks around attribute values.” For more details, consult How This Book Works on page 23.
25
Web Page Building Blocks
While Web pages have become increasingly complex, their underlying structure remains remarkably simple. A Web page is made up of three principal components: text content, the actual headers and paragraphs that appear on the page; occasional references to more complex content like links, images, and even Flash animations; and markup—instructions that describe how the content and references should be displayed. It is important to note that each of these components is comprised exclusively of text. This essential feature means that Web pages can be saved in text-only format and viewed on practically any browser on any platform. It guarantees the universality of the Web.
Chapter 1
Markup: Elements, Attributes, and Values
Markup: Elements, Attributes, and Values
(X)HTML is an ingenious system of including information about the content right in a text document. This information—called markup, accounting for the m in (X)HTML—can include formatting instructions as well as details about the relationships between parts of the document. However, because the markup itself is comprised chiefly of text, the document is practically universally accessible. XHTML has three principal types of markup: elements, attributes, and values. Later on in the book we’ll also talk about declarations (see page 38) and entities (see page 340). Elements Elements are like little labels that identify and structure the different parts of a Web page: “This is a header, that thing over there is a paragraph, and that is important information.” Some elements have one or more attributes, which further describe the purpose and content, if any, of the element. Elements can contain text and/or other elements, or they can be empty. A non-empty element consists of an opening tag (the element’s name and attributes, if any, enclosed in less than or greater than signs), the content, and a closing tag (a forward slash followed by the element’s name, again enclosed in greater than and less than signs) (Figure 1.1). An empty element looks like a combination opening and closing tag, with an initial less than sign, the element’s name followed by any attributes it may have, a space, a forward slash, and the final greater than sign (Figure 1.2). In XHTML, the closing tag is always required In HTML, it is sometimes optional. The corresponding section in this book for each element will provide the pertinent details. 26
Affected text Opening tag
Closing tag
definition of ephemeral Angle brackets
Forward slash
Figure 1.1 Here is a typical (X)HTML element. The opening and closing tags surround the text that will be affected. In this case, the word “ephemeral” will be emphasized, which in most browsers means it will be set in italics.
< img src="blueflax.jpg" width="300" /> A space and forward slash
Figure 1.2 Empty elements, like img shown here, do not surround any text content. They have a single tag which serves both to open and close the element. In HTML the final slash is optional. In XHTML it is required.
Web Page Building Blocks
colspan is an attribute of td
Figure 1.3 Here is an element (for a table cell) with a simple attribute-value pair. Attributes are always located inside an element’s opening tag. Their values should always be enclosed in quotation marks.
src is an attribute of img
Attributes and Values Attributes contain information about the data in the document, as opposed to being that data itself (Figures 1.3 and 1.4). In XHTML, an attribute’s value must always be enclosed in quotation marks. In HTML, quotes may sometimes be omitted (see page 36) though I recommend you always use them anyway. While you’ll find complete details about an attribute’s acceptable values in the appropriate section of this book, let me give you an idea of the kinds of values you’ll run into.
width is also an attribute of img
Value for width
Figure 1.4 Some elements, like img shown here, can take one or more attributes, each with its own value. The order is not important. Separate each attributevalue pair from the next with a space.
Predefined value
Figure 1.5 Some attributes only accept specific values. For example, the media attribute in the link element can be set to screen, handheld, or print, among others, but you can’t just make up a value for it. When an attribute is limited to a given list of values, XHTML requires that they always be written in lowercase letters.
Some attributes can accept any value at all, others are more limited. Perhaps the most common are those that accept enumerated or predefined values. In other words, you must select a value from a standard list of choices (Figure 1.5). In XHTML, enumerated values are always written in all lowercase letters. (In HTML, the case doesn’t matter.) Many attributes require a number or percentage for their value, particularly those describing size and length. A numeric value never includes units. Where units are applicable, as in the height of text or the width of an image, they are understood to be pixels. The attributes controlling color can contain values that are either a color name or a hexadecimal representation of the red, green, and blue content of the color. You can find a list of the sixteen predefined color names as well as a selection of hex colors on the inside back cover of this book. You can find instructions for creating your own hex colors on page 46. Note that (X)HTML does not support numeric or percentage values for color. Some attributes reference other files and thus must contain values in the form of a URL, or Uniform Resource Locator, a file’s unique address on the Web. We’ll talk more about URLs beginning on page 45.
Find extra tips, the source code for examples, and more at www.cookwood.com
27
Markup: Elements, Attributes, and Values
Value for src
Chapter 1 Block vs Inline An element can be block-level or inline. If it is block-level, it will always be displayed on a new line, like a new paragraph in a book; if it is inline, it will be displayed in the current line, like the next word in a paragraph.
Markup: Elements, Attributes, and Values
Block-level elements are considered the bigger structural pieces of your Web page, and as such can usually contain other block-level elements, inline elements, and text. Inline elements, in contrast, can generally only contain other inline elements and text. (Elements can also be list-items, which is considered distinct from block-level or inline, but it seems such a small category as to hardly warrant discussion outside of Chapter 13, Lists.)
I am continually amazed at the beautiful, delicate Blue Flax that somehow took hold in my garden. They are awash in color every morning, yet not a single flower remains by the afternoon. They are the very definition of ephemeral.
© 2002 by Blue Flax Society.
Figure 1.6 The block-level elements, shown here highlighted in bold, are div and p. The inline elements, highlighted but without bold, are img and em.
Figure 1.7 Each block-level element starts on a new line. The inline elements (the image and the italic text) continue the line begun by the block-level element in which they’re contained.
28
Web Page Building Blocks
... of ephemeral
... by Blue Flax Society
Figure 1.8 The div element is parent to the img and both p elements. Conversely, the img and p elements are children (and descendants) of the div. The first p element is parent to the em tag. The em is a child of the first p and also a descendant (but not a child) of the div.
... of ephemeral
... of ephemeral
Incorrect (the sets of tags cross over each other)Figure 1.9 Elements must be properly nested. If you open p and then em, you must close em before you close p.
This structure is a key feature of (X)HTML code and facilitates adding style to the elements (which we’ll introduce on page 41) and applying JavaScript effects to them (briefly discussed in Chapter 19, JavaScript Essentials). It is important to note that when elements contain other elements, each element must be properly nested, that is fully contained within its parent. Whenever you use a closing tag, it should correspond to the last unclosed opening tag. In other words, first open A then open B, then close B, and then close A (Figure 1.9).
Find extra tips, the source code for examples, and more at www.cookwood.com
29
Markup: Elements, Attributes, and Values
Correct (no overlapping lines)
Parents and Children If one element contains another, it is considered to be the parent of the enclosed, or child element. Any elements contained in the child element are considered descendants of the outer, parent element (Figure 1.8). You can actually create a family tree of a Web page, that both shows the hierarchical relationships between each element on the page and uniquely identifies each element.
Chapter 1
A Web Page’s Text Content The text contained within elements is perhaps a Web page’s most basic ingredient. If you’ve ever used a word processor, you’ve typed some text. Text in an (X)HTML page, however, has some important differences.
A Web Page’s Text Content
First, (X)HTML compresses extra spaces or tabs into a single space and either converts returns and line feeds into a single space or ignores them altogether (Figures 1.10 and 1.11). Next, HTML used to be restricted to ASCII characters—basically the letters of the English language, numerals, and a few of the most common symbols. Accented characters (common to many languages of Western Europe) and many everyday symbols had to be created with special character references like é (for é) or © (for ©). Nowadays, you have two options. You can still use character references for maximum compatibility or you can simply type most characters and then encode your (X)HTML files in Unicode, and particularly with UTF-8, which is explained on pages 334–335 (Figure 1.12). Because Unicode is a superset of ASCII—that is, everything ASCII is, and a lot more—Unicode-encoded documents are compatible with existing browsers and editors. Browsers that don’t understand Unicode will interpret the ASCII portion of the document properly, while browsers that do understand Unicode—Netscape and IE 4+—will display the non-ASCII portion as well. (See Chapter 20, Symbols and Non-English Characters.) The only symbol that you must not type in directly is the &. Since it has special meaning in (X)HTML, namely to begin those character references, it must always be expressed as & when used as text, as in AT&T. For more details, consult Adding Characters from Outside the Encoding on page 340.
30
I am continually amazed at the beautiful, delicate Blue Flax that somehow took hold in my garden. They are awash in color every morning, yet not a single flower remains by the afternoon. They are the very definition of ephemeral.
© 2002 by Blue Flax Society.
Figure 1.10 The text content is basically anything outside of the markup. Note that each line happens to be separated with a carriage return. Also, I’ve used a special character reference © for the copyright symbol to ensure that it is properly displayed no matter how I save this document.
Figure 1.11 Note how the extra returns are ignored when the document is viewed with a Web browser, the text appears otherwise as expected, and the character reference is replaced by the corresponding symbol (©).
Figure 1.12 If you save your Web page in Unicode with the UTF-8 encoding, you don’t have to bother with character references as in Figure 1.10.
Web Page Building Blocks
I am continually amazed at the beautiful, delicate Blue Flax that somehow took hold in my garden. They are awash in color every morning, yet not a single flower remains by the afternoon. They are the very definition of ephemeral.
© 2002 by Blue Flax Society.
Figure 1.13 In this (X)HTML document, there is a reference to a file called blueflax.jpg, which the browser will access, open, and load when it loads the rest of the page.
Figure 1.14 Images, and other non-text content, are referenced from a Web page and the browser displays them together with the text.
Of course, what makes the Web so vibrant are the links from one page to another, the images, Flash animations, RealAudio transmissions, QuickTime movies, and more. Instead of actually enclosing the external files in the (X)HTML file, these files are saved independently and are simply referenced from within the page. Since the reference is nothing more than text, the (X)HTML file remains universally accessible. Most browsers can handle links and images without any trouble. They can’t necessarily handle every other kind of file, however. If you reference a file that your visitor’s browser doesn’t understand, the browser will usually try to find a plugin or helper application— some appropriate program on the visitor’s computer—that is capable of opening that kind of file. You can also give browsers extra information about how to download plugins for viewing particular files if the visitor doesn’t already have one on their computer. We’ll cover images in Chapters 5 and 6 (Creating Web Images and Using Images, respectively), and plugins and helper applications in Chapter 17, Multimedia.
Find extra tips, the source code for examples, and more at www.cookwood.com
31
Links, Images, and Other Non-Text Content
Links, Images, and Other Non-Text Content
Chapter 1
File Names
File Names
Like any other text document, Web pages have a file name that identifies the documents to you, your visitors, and to your visitors’ Web browser. There are a few tips to keep in mind when assigning file names to your Web pages that will help you organize your files, make it easier for your visitors to find and access your pages, and ensure that their browsers view the pages correctly. Use lowercase file names Since the file name you choose for your Web page determines what your visitors will have to type in order to get to your page, you can save your visitors from inadvertent typos (and headaches) by using only lowercase letters in your file names. It’s also a big help when you go to create links between your pages yourself. If all your file names have only small letters, it’s just one less thing you’ll have to worry about. Use the proper extension The principal way a browser knows that it should read a text document as a Web page is by looking at its extension: .htm or .html. If the page has some other extension, like say “.txt”, the browser will treat it as text, and show all your nice code to the visitor. ■
Macintosh users—unless you’re on a Mac server and all your visitors use Macs— this goes for you too.
■
Windows folks, be aware that Windows doesn’t always reveal a document’s real extension. Change your Folder Options, if necessary, so you can see extensions.
■
Only folks on Windows 3.1 are limited to .htm. Practically everyone else can use either .htm or .html without problem. Just be consistent to avoid having to remember which one you used.
32
File name, in all lowercase letters
Extension
capital_punishment.html Capital_Punishment.html File names with capital letters are a pain to type and to communicate
Figure 1.15 Remember to use all lowercase letters for your file names and to consistently add either the .htm or .html extension. Mixing upper and lowercase letters makes it harder for your visitors to type the proper address and find your page.
http://www.yoursite.com/WebPages/ TORTURE/Capital_Punishment.html Figure 1.16 Use all lowercase letters for your directories and folders as well. The key is consistency. If you don’t use uppercase letters, your visitors (and you) don’t have to waste time wondering, “Now, was that a capital C or a small one?”
Web Page Building Blocks
URLs
Scheme Server name
Path
" http:// www.site.com/liz/ file.html " File name
Figure 1.17 Your basic URL contains a scheme, server name, path, and file name. Trailing forward slash
" http:// www.site.com/liz/ "
Figure 1.18 A URL with a trailing forward slash and no file name points to the default file in the last directory named (in this case the liz directory). Some common default file names are index.html and default.htm. Scheme Server name
Path
" ftp:// ftp.site.com/pub/ prog.exe " File name
Figure 1.19 When the user clicks this URL, the browser will begin an FTP transfer of the file prog.exe.
Newsgroup name
" news: soc.culture.catalan "
The first part of the URL is called the scheme. It tells the browser how to deal with the file that it is about to open. One of the most common schemes you will see is HTTP, or Hypertext Transfer Protocol. It is used to access Web pages (Figure 1.17). The second part of the URL is the name of the server where the file is located, followed by the path that leads to the file and the file’s name itself. Sometimes, a URL ends in a trailing forward slash with no file name given (Figure 1.18). In this case the URL refers to the default file in the last directory in the path (which generally corresponds to the home page), often called index.html or default.htm.
" mailto: [email protected] "
Other common schemes are HTTPS, for secure Web pages; FTP (File Transfer Protocol) for downloading files from the Net (Figure 1.19); News, for sending and reading messages posted to a Usenet newsgroup (Figure 1.20); Mailto, for sending electronic mail (Figure 1.21); and File, for accessing files on a local hard disk (Figure 1.22).
Figure 1.21 A URL for an e-mail address is similar in design to a newsgroup URL (Figure 1.20); it includes the mailto scheme followed by a colon but no forward slashes, and then the e-mail address itself.
A scheme is generally followed by a colon and two forward slashes. Mailto and News are exceptions; these take only a colon.
Figure 1.20 A URL for a newsgroup looks a bit different. There are no forward slashes after the scheme and colon, and generally, there is no file name. (Although you could add the message number or ID, a message’s extremely short lifespan limits its usefulness as a link.) Scheme E-mail address
Scheme
Drive letter
" file:/// c|/path/home.htm" Vertical bar Path and file name
Figure 1.22 To reference a file on a local Windows machine, use the file scheme. For Macintosh, use file:///Harddisk/path/filename. No vertical bar is required. (This sometimes works for Windows as well.)
Notice that the File scheme uses three slashes. That’s because the host, which in other schemes goes between the second and third slashes, is assumed to be the local computer. Always type schemes in lowercase letters.
Find extra tips, the source code for examples, and more at www.cookwood.com
33
URLs
Scheme
Uniform resource locator, or URL, is a fancy name for address. It contains information about where a file is and what a browser should do with it. Each file on the Internet has a unique URL.
Chapter 1
URLs
Absolute URLs URLs can be either absolute or relative. An absolute URL shows the entire path to the file, including the scheme, server name, the complete path, and the file name itself. An absolute URL is analogous to a complete street address, including name, street and number, city, state, zip code, and country. No matter where a letter is sent from, the post office will be able to find the recipient. In terms of URLs, this means that the location of the absolute URL itself has no bearing on the location of the actual file referenced—whether it is in a Web page on your server or on mine, an absolute URL will look exactly the same.
=www.site.com
server
folder/dir
=web
=info
folder/dir
=index.html
=data.html
=youarehere.html
folder/dir
=images
=www.remote.com
server
When you’re referencing a file from someone else’s server, you’ll always use an absolute URL. You’ll also need to use absolute URLs for FTP sites, newsgroups, and e-mail addresses—in short, any kind of URL that doesn’t use an HTTP protocol.
folder/dir
=image.gif
=pub
folder/dir
=homepg.html
=bcn
=info.html
Figure 1.23 The document that contains the URLs— youarehere.html in this case—is the reference point for relative URLs. In other words, relative URLs are relative to that file’s location on the server. Absolute URLs don’t care where they are located.
File name
Absolute URL (can be used anywhere)
Relative URL (only works in youarehere.html)
index.html
www.site.com/web/index.html
index.html
image.gif
www.site.com/web/images/image.gif images/image.gif
data.html
www.site.com/info/data.html
../info/data.html
homepg.html
www.remote.com/pub/homepg.html
(none: use absolute)
info.html
www.remote.com/bcn/info.html
(none: use absolute)
Absolute URLs vs. Relative URLs
34
Web Page Building Blocks Inside the current folder, there’s a file called index.html
" index.html " Figure 1.24 The relative URL for a file in the same folder (see Figure 1.23) as the file that contains the link is just the file’s name and extension.
Inside the current folder there’s a folder called “images”...
" images/ image.gif " ...that contains...
...a file called image.gif
Figure 1.25 For a file that is within a folder inside the current folder (see Figure 1.23), add the folder’s name and a forward slash in front of the file name.
The folder that contains the current folder... ...contains... ...a folder called “info”...
" ../ info/ data.html " ..that contains...
...a file called data.html.
In the same way, a relative URL describes the location of the desired file with reference to the location of the file that contains the URL itself. So, you might have the URL say something like “show the xyz image that’s in the same directory as the current file”. Thus, the relative URL for a file that is in the same directory as the current file (that is, the one containing the URL in question) is simply the file name and extension (Figure 1.24). You create the URL for a file in a subdirectory of the current directory with the name of the subdirectory followed by a forward slash and then the name and extension of the desired file (Figure 1.25). To reference a file in a directory at a higher level of the file hierarchy, use two periods and a forward slash (Figure 1.26). You can combine and repeat the two periods and forward slash to reference any file on the same hard disk as the current file. Generally, for files on the same server, you should always use relative URLs. They’re much easier to type and they make it easy to move your pages from a local system to a server—as long as the relative position of each file remains constant, the links will work correctly. One added advantage of relative URLs is that you don’t have to type the scheme—as long as it’s HTTP.
Find extra tips, the source code for examples, and more at www.cookwood.com
35
URLs
Figure 1.26 This file, as you can see in Figure 1.23, is in a folder that is inside the folder that contains the current folder (whew!). In that case, you use two periods and a slash to go up a level, and then note the subdirectory, followed by a forward slash, followed by the file name.
Relative URLs To give you directions to my neighbor’s house, instead of giving her complete address, I might just say “it’s three doors down on the right”. This is a relative address—where it points to depends on where the information is given from. With the same information in a different city, you’d never find my neighbor.
Chapter 1
HTML vs XHTML I like to imagine HTML as a laid-back don’tsweat-the-details kind of person. Perhaps not quite as hard-working as XHTML, but much happier and at ease with herself. XHTML, on the other hand is downright uptight. Always vigilant, never taking a rest. Sure, she gets more done, but what a price! Before I go off the deep end with my personification of Web page code types, let me tell you the specifics. For starters, know that HTML 4 and XHTML 1.0 use precisely the same elements, attributes, and values. The difference is in the syntax.
HTML vs XHTML
■
■
■
Where HTML doesn’t care if you use the html, head and body elements and DOCTYPE, XHTML requires them. Where HTML lets you omit some closing tags, XHTML insists on them for every element, even empty ones. For the best compatibility with browsers, add a space and / to empty elements and include an independent closing tag for non-empty elements (Figures 1.27–1.30). Note that the slash is not strictly valid in empty elements in HTML, though all browsers I’ve seen simply ignore it. Where HTML lets you omit quotes around attribute values that contain just letters, numbers and four simple symbols (-, ., _, and :), XHTML gets nightmares (and generates errors) if you leave quotes out (Figures 1.31 and 1.32).
■
Where HTML is flexible about case, XHTML is not, demanding that all elements, attributes, and predefined values be in lowercase (Figures 1.33 and 1.34).
■
Where HTML allows you to omit values that have the same name as the attribute, XHTML insists that all values be stated explicitly (Figures 1.35 and 1.36).
36
I am continually amazed at the beautiful, delicate Blue Flax that somehow took hold in my garden. They are awash in color every morning, yet not a single flower remains by the afternoon. They are the very definition of ephemeral .
© 2002 by Blue Flax Society. Figure 1.27 In HTML, some elements, like p, do not requiring a closing tag. Subsequent p tags implicitly close earlier ones.
I am continually amazed at the beautiful, delicate Blue Flax that somehow took hold in my garden. They are awash in color every morning, yet not a single flower remains by the afternoon. They are the very definition of ephemeral .
© 2002 by Blue Flax Society.
Figure 1.28 In XHTML, all elements must have closing tags.Figure 1.29 In HTML, empty elements do not have a final slash, though browsers won’t complain if they do.
Figure 1.30 In XHTML, even empty elements must have a closing tag. While an independent closing tag for an empty element, like , would be technically correct, adding a space and / to the single img tag ensures compatibility with non-XHTML-savvy browsers.
Web Page Building Blocks
Figure 1.31 In HTML, attribute values only need to be quoted when they contain spaces or other special characters (anything besides letters, numbers, hyphens, periods, underscores, or colons). So, in this example, only the alt attribute’s value must be quoted (though it wouldn’t hurt to quote all of them).
Figure 1.32 In XHTML, all attribute values must always be enclosed in quotes.
Figure 1.34 In XHTML, all element names, attribute names, and predefined values must be written in lowercase.
Figure 1.35 In HTML, some attributes, like noshade shown here, don’t require any value.
Figure 1.36 In XHTML, attribute values must be stated explicitly. For those attributes that in HTML have no value, simply repeat the attribute’s name as its value.
XHTML’s rigidity affords a lot of advantages. Think of a clean workshop, with hammers and screwdrivers hanging in their places on the wall and all the nuts and bolts in labeled containers. It’s so easy to find what you need that it makes projects a hundred times easier. Similarly, XHTML helps you keep your code consistent, well structured, and free of nonstandard tags, which in turn makes it easier to update and edit, to format with CSS, to generate from or convert into a database, and to adapt for other systems, like handhelds and aural browsers. In addition, XHTML is a logical step in the transition from HTML to XML, since it uses familiar HTML elements and attributes together with modern XML syntax. And since XHTML is the new standard, you can be sure that it will be used with other new and future technologies. Perhaps one of XHTML’s most important gifts is that its insistence on standards makes it more likely to be properly and consistently supported by current browsers, on all platforms—which makes good business sense. And since Web page accessibility is now required by U.S. law, and the laws of many other nations, it is something that should not be ignored. For more information on accessibility laws, visit the W3C Web Accessibility Initiative at http://www.w3.org/WAI/. For more details about why standards matter, I recommend a trip to The Web Standards Project (http://www.webstandards.org), a consortium of designers turned diplomats determined to end the browser wars, and Jeffrey Zeldman’s A List Apart, an excellent online magazine for Web designers (http://www.alistapart.com).
Find extra tips, the source code for examples, and more at www.cookwood.com
37
HTML vs XHTML
Figure 1.33 In HTML, it doesn’t matter if you write element names, attribute names, or predefined values in upper or lowercase.
What do you get for your troubles? You might be wondering if it’s worth it to worry about every last quotation mark. The answer is, it depends.
Chapter 1
Versions, flavors, and DOCTYPE
Versions, flavors, and DOCTYPE
There are three current flavors of both HTML 4 and XHTML 1.0: strict, transitional, and frameset. In an attempt to separate structure from formatting, the W3C has been earmarking some elements for eventual removal from the specifications. (X)HTML strict is characterized by its prohibition of these so-called deprecated tags. The only difference between transitional and frameset, both of which consider deprecated tags to be valid, is that the latter allows frames (which we discuss in Chapter 15, Frames). Does it matter which version you use? The flip answer is “not to me”. I think it’s perfectly reasonable to use HTML and depend on its easy-going nature if you’re writing a personal site. If you want your pages to follow strict standards, take advantage of XHTML’s ability to connect to databases and the like, work well with styles (see page 41), and be easily updated for future systems, use XHTML. Likewise, if you use deprecated tags, you should use the transitional flavor of either HTML or XHTML. No deprecated tags? Use strict. If your site uses frames (see page 241), use the frameset flavor. Note that there is no strict flavor that allows frames—which clues you in about what the W3C thinks of them. You can state which version and flavor you’re using in your document by using a DOCTYPE declaration (see page 60). Once that information is part of your Web page, you can use a validator to determine if the code used in your page actually corresponds to the code allowed for that version and flavor. Validators are a great way to check for typos and in general, to make sure your code is correct. For more details, see page 394. Note that there are earlier versions of HTML (3.2 and earlier), but they are outdated and not particularly useful. 38
Figure 1.37 Here is the official DOCTYPE for XHTML transitional documents. You can find a list of DOCTYPE declarations on my Web site. (They’re rather a drag to type in manually.)
Web Page Building Blocks body {background:url(bg_flax.jpg) bottom right norepeat} p {font-family: "Trebuchet MS", "Helvetica", sansserif; font-weight: bold; color:3366cc; } img {float:left;margin-right:10px} Figure 1.38 Some browsers, notably Internet Explorer, do not care if you leave out the initial hash sign (#) for a hexadecimal color. While you may think that’s nice of them, it encourages Web developers to write incorrect code which then breaks on other browsers.
Figure 1.40 If you use the DOCTYPE, IE assumes you want it to follow the standards, and so it ignores the faulty color value (and displays the text as black).
Figure 1.41 If you decide to clean up your faulty CSS, and add the missing # symbol, then you should use the DOCTYPE in the corresponding document since IE can view your document properly in standards mode.
What becomes, however, of the millions upon millions of existing pages designed for quirky browsers? Instead of displaying these pages according to standards, which might ruin their quirk-dependent designs, Explorer and Netscape 6 revert to their old quirky ways in order to display these pages “properly”—that is, how they were designed, but not according to standards. (Opera has no quirks mode.) And how can a browser tell if a page might rely on quirks? It looks for the DOCTYPE declaration at the top of the page. If it finds a proper DOCTYPE declaration, it assumes the page has been designed using all the power of standards, and displays it accordingly. This is called standards mode (or sometimes strict mode, though this is more confusing since it has nothing to do with strict (X)HTML). If there is no proper DOCTYPE declaration (or if it is omitted entirely), the browser assumes the page is old-fashioned and relies on soon to be obsolete browser bugs, and displays it in that way. This is called quirks mode. These two modes allow you to write standards-based pages for the future without losing your quirks-based pages of the past. I’ll show you how to write appropriate DOCTYPE declarations on page 60.
Find extra tips, the source code for examples, and more at www.cookwood.com
39
Versions, flavors, and DOCTYPE
Figure 1.39 If you omit the DOCTYPE, Explorer continues to act in its non-standard, quirky way, and views the text color correctly—as dark blue (shown here in red).
The DOCTYPE and Standards vs. Quirks mode In the old days, when each browser had its own way of interpreting HTML and CSS, Web designers often used workarounds or hacks that depended on a browser’s quirky behavior in order to create a desired effect on a Web page. Now that browsers for the most part support the (X)HTML and CSS standards, designers no longer need to rely on such hacks and can take advantage of the power of standards to control the display of their new pages.
Chapter 1
The Default Display of (X)HTML Every Web browser has a default system for displaying each kind of (X)HTML element. While the system may vary from browser to browser, they all maintain the basic structure that you set forth in the Web page.
The Default Display of (X)HTML
So, for example, a level one header (h1) will always be set larger than a level two header (h2), which will always be larger than a level three header (h3). Similarly, an em element will always be set off from the surrounding text in order to emphasize it. That doesn’t mean that the h1 element will always be in say, 24pt Times, or that emphasis will always be achieved with italics. While the default display systems are very similar on all personal computer-based browsers— including Explorer, Netscape, and Opera on both Macs and PCs (Figure 1.42), they are quite different on PDAs, cell phones, and of course, on aural browsers. And that’s a good thing. The structure of the Web page is maintained but its display is adapted to fit the browser on which it appears. And that means your Web page is universally accessible and intelligible. It doesn’t mean, however, that your Web page is a work of art. A browser’s default display system is typically quite generic. Luckily you can override that system by applying styles to your elements. We’ll get to them next.
Figure 1.42 With no styles applied, the text appears after the image, in its default font and color. Most current versions of major browsers have identical defaults.
40
Web Page Building Blocks The selector determines which elements the rule is applied to.
Adding Style to Your Web Pages This rule has three declarations.
p { font-family: "Trebuchet MS", "Helvetica", sans-serif; font-weight: bold; color: #3366cc; } Each declaration has a property name, a colon, one or more values, and a final semicolon. The opening and closing curly brackets enclose the declarations.
Figure 1.43 Here is a typical CSS rule. This one has a simple selector (that indicates the rule will be applied to all p elements), and three associated declarations.
While (X)HTML gives your Web pages their basic structure, CSS (Cascading Style Sheets) defines their appearance.
The simplest kind of selector is just the name of an (X)HTML element, like h1 or p. More complex selectors might specify that a rule be applied to an entire class of elements, to the children of a particular element, or even to all the descendants of an element. You’ll learn how to define all sorts of selectors in Chapter 8, Creating Styles. A rule’s declaration lists the property that is being defined followed by a colon and then the desired value for that property. For example, to make the text blue, I’ve used the color property with a value of #3366cc (Figure 1.43). Figure 1.44 With styles, the image floats to the left, the text is displayed in a different font and weight, and there is a background image in the bottom-right corner. Styles are well supported by current versions of major browsers, including IE5 and Opera 6 (shown) and Netscape 6, on both platforms.
A rule can have as many declarations as you need. Simply separate multiple declarations with a semicolon. You may omit the semicolon from the last declaration in a rule, though some people prefer to leave it for consistency’s sake. Note: CSS prefers one aspect of XHTML over HTML: the use of closing tags. If you want to use CSS with HTML, be sure to close all your non-empty elements, even when it’s not required (like p and li). CSS doesn’t care if you add the / to empty tags like img.
Find extra tips, the source code for examples, and more at www.cookwood.com
41
Adding Style to Your Web Pages
A CSS style sheet is made up of one or more rules. Each rule is comprised of a selector, which identifies the parts of the Web page that should be affected, and one or more declarations, which specify the formatting which should be applied. For example, a style sheet might be comprised of two rules, one that says all level one headers should be big and blue and another that says all paragraphs should be in a sans serif font.
Chapter 1
The Cascade: When Rules Collide
The Cascade: When Rules Collide
There are many ways to apply styles. As we’ve already seen, every browser has its own default system (see page 40). Next, you can write style rules and apply them to a specific (X)HTML element right in the code, insert them at the top of an (X)HTML document, and import one or more from an external file (see page 147). And some browsers let your visitors create and apply their own style sheets to any pages they visit— including yours. Finally, some styles are inherited from parent element to child. What happens, you might ask, when there is more than one style rule that applies to a given element? CSS uses the principle of the cascade, from which it gets its first initial, to take into account such important characteristics as inheritance, specificity, and location in order to determine which of a group of conflicting rules should win out. Let’s start with inheritance. Many CSS properties affect not only the elements defined by the selector but are also inherited by the descendants of those elements. For example, suppose you make all your h1 elements blue with a red border. Since the color property is inherited, but the border property is not, any elements contained within the h1 elements will also be blue, but will not have their own red border. You’ll learn which properties are inherited in the individual section describing each property (and in Appendix B, CSS Properties and Values). You can also use a value of inherit with most properties to force inheritance. While inheritance determines what happens if no style rule is applied to an element, specificity is the key when more than one rule is applied. The law of specificity states that the more specific the selector, the stronger the
42
body {background:url(bg_flax.jpg) bottom right no-repeat} p {font-family: "Trebuchet MS", "Helvetica", sansserif; font-weight: bold; color:#3366cc; } img {float:left;margin-right:10px} Figure 1.45 Here is the style sheet for this document. Don’t worry too much about the details right now, but do notice that there is a rule for p elements, but not for em elements.
I am continually amazed at the beautiful, delicate Blue Flax that somehow took hold in my garden. They are awash in color every morning, yet not a single flower remains by the afternoon. They are the very definition of ephemeral .
© 2002 by Blue Flax Society.
Figure 1.46 The em element is contained within the p element, and thus is a child of p.Figure 1.47 In the absence of a rule specified explicitly for the em element in Figure 1.45, it inherits the font, weight, and color from its parent, the p element.
Web Page Building Blocks p {color:red} p.group {color:blue} p#one {color:green} p#one {color:magenta} Figure 1.48 Here are four rules of varying specificity. The first affects any old p element, the second affects only those p elements with a class equal to group, and the third and fourth affect only the single p element with an id equal to one. Since the third and fourth rules have the same specificity, their position becomes a factor— and thus the fourth rule wins out since it appears last. Don’t worry about the specifics yet. We’ll discuss classes and ids and how to apply styles to them later, in detail.
Here's a generic p element. It will be red.
Here's a p element with an id of one. There are four rules that could apply to this paragraph. The first two are overruled by the more specific last two. The position breaks the tie between the last two: the one that appears later wins, and thus this paragraph will be magenta.
Figure 1.49 Here are three paragraphs, one generic one, one with just a class, and one with a class and an id.Figure 1.50 The first paragraph is red, the second is blue, and the third one is magenta. (You can see for yourself on my Web site—see page 24.)
Note that id attributes are considered the most specific (since they must be unique in a document), while the presence of a class attribute makes a selector more specific than a simple selector that has none. (You’ll learn all about classes and ids in Chapter 3, Basic (X)HTML Structure.) Inherited rules are considered to be the most general of all, and are overruled by any other rule. Sometimes, specificity is not enough to determine a winner among competing rules. In that case, the location of the rule breaks the tie: Rules that appear later have more weight. For example, rules that are applied locally right in the (X)HTML element (see page 153) are considered to appear after (and thus have more weight than) equally specific rules applied internally at the top of the (X)HTML document (see page 151). For details, consult The Importance of Location on page 154. If that isn’t enough, you can override the whole system by declaring that a particular rule should be more important than the others by adding !important at the end of the rule. However, this feature is not well supported, and in my opinion, creates more problems than it solves. In summary, in the absence of a rule, many styles are inherited from parent element to child. With two competing rules, the more specific the rule, the more weight or importance it has—regardless of its location. With two rules of equal specificity, the one that appears later wins.
Find extra tips, the source code for examples, and more at www.cookwood.com
43
The Cascade: When Rules Collide
Here's a group-class p element. There are two rules that apply, but since the p.group rule is more specific, this paragraph will be blue.
rule. So if one rule states that all h1 elements should be blue but a second rule states that all h1 elements with a class of Spanish be red, the second rule will override the first for all those h1 elements whose class is Spanish.
Chapter 1
A Property’s Value Each CSS property has different rules about what values it can accept. Some properties only accept one of a list of predefined values. Others accept numbers, integers, relative values, percentages, URLs, or colors. Some can accept more than one type of value. While the acceptable values for each property are listed in the section describing that property (mostly in Chapters 10 and 11), I’ll discuss the basic systems here.
A Property’s Value
Predefined Values Most CSS properties have a few predefined values that can be used. For example, the display property can be set to block, inline, list-item, or none. In contrast with (X)HTML, you don’t need to and indeed must not enclose predefined values in quotation marks (Figure 1.51). Lengths and Percentages Many CSS properties take a length for their value. All length values must contain a quantity and a unit, with no spaces between them, for example, 3em or 10px (Figure 1.52). The only exception is 0, which may be used with or without units. There are length types that are relative to other values. An em is usually equal to the element’s font-size, so 2em would mean “twice the font-size”. (When the em is used to set the element’s font-size property itself, its value is derived from the font size of the element’s parent.) The ex should be equal to the font’s x-height, that is, the height of a letter x in the font, but is not well supported. Pixels (px) are relative to the resolution of the monitor—though not to other style rules. Most monitors these days display about 80 pixels to the inch (though they range from 72 to 96 pixels to the inch), so 16 pixels is about 1/5 of an inch high (or 0.5cm). 44
A preset value
border: none; Figure 1.51 Many CSS properties will only accept values from a predefined list. Type them exactly and do not enclose them in quotation marks.
A length
font-size: 24px; Figure 1.52 Lengths must always explicitly state the unit. There should be no space between the unit and the measurement.
A percentage
font-size: 80%; Figure 1.53 Percentages are generally relative to the parent element. So, in this example, the font would be set to 80% of the parent’s font-size.
Web Page Building Blocks
A number
line-height: 1.5; Figure 1.54 Don’t confuse numbers and integers with length. A number or integer has no unit (like px). In this case, the value shown here is a factor that will be multiplied by the font-size to get the line-height.
A URL
background: url(bg_flax.jpg); Figure 1.55 URLs in CSS properties do not need to be enclosed in quotation marks.
There are also the largely self-explanatory absolute units—inches (in), centimeters (cm), millimeters (mm), points (pt), and picas (pc). In general, you should only use absolute lengths when the size of the output is known (as with the printed page—see Chapter 12). Percentage values, 65%, for example—work much like ems, in that they are relative to some other value (Figure 1.53). Bare Numbers A very few CSS properties accept a value in the form of a number, without a unit, like 3. The most common are line-height (Figure 1.54) and z-index. (The others are mostly for print and aural style sheets and are not yet well supported.)
While you may use quotations around the file name, they’re not required. On the other hand, there should be no space between the word url and the opening parentheses. For more information on writing the URLs themselves, consult URLs on page 33.
Find extra tips, the source code for examples, and more at www.cookwood.com
45
A Property’s Value
URLs Some CSS properties allow you to specify the URL of another file. In that case, use url(file.ext), where file.ext is the path and file name of the desired document (Figure 1.55). Note that the specifications state that relative URLs should be relative to the style sheet and not the (X)HTML document. Unfortunately, Netscape 4 got that one wrong, so to be compatible with that browser, you have to use absolute URLs.
Chapter 1
A Property’s Value
CSS Colors There are several ways to specify colors for CSS properties. First, and easiest, the value can be one of 16 predefined color names (Figure 1.56). Of course, 16 colors get pretty boring pretty quickly. Instead of limiting yourself to those colors, you can construct your own by specifying the amount of red, green, and blue in the desired color. You can give the values of each of these contributing colors as a percentage, a number from 0–255, or a hexadecimal representation of the number. For example, if you wanted to create a dark purple, you might use 35% red with 50% blue. That color could be written rgb(%35, 0%, 50%) as shown in Figure 1.57. If you use numerical values, you could write the same color as rgb(89, 0, 127), since 89 is 35% of 255 and 127 is 50% of 255. I’ve saved the most common though most convoluted method for last (Figure 1.58): convert those numerical values to hexadecimals, join them together, and add an initial #: #59007F. (59 is the hexadecimal equivalent of 89, 00 is the hexadecimal equivalent of 0, and 7F is the hex equivalent of 127.) And if that weren’t enough, when a hexadecimal color is comprised of three pairs of repeating digits, as in #ff3344, you may abbreviate the color to #f34. While most current image editors, including Photoshop and Photoshop Elements, include tools for choosing colors and displaying their hex values, I’ve also included a do-it-yourself table in Appendix E, along with some esoteric details about hexadecimal conversions. Perhaps more useful is the inside back cover of this book, in which you’ll find a selection of colors, together with their hex values, that you can use on your Web pages. I’d also recommending taking a look at Color on page 84.
46
Figure 1.56 Here are the sixteen predefined color names together with their equivalent hexadecimal codes. You can find these colors—in color!—on the inside back flap of this book and on my Web site (see page 24). The amount of red in the color
color: rgb(%35, 0%, 50%) The amount of blue in the color The amount of green in the color
Figure 1.57 You can express the amount of each of the three contributing colors with a percentage (shown here), or with a number ranging from 0-255. Define the red first, followed by green, and then blue.
The amount of red in the color
color: #59007F A hash symbol
The amount of blue in the color
The amount of green in the color
Figure 1.58 The most common way to define a color is by specifying, with hexadecimal numbers, the amounts of red, green, and blue that it contains. Notice the initial hash symbol and note that hex numbers are case insensitive, that is, it doesn’t matter if you write #ffffff or #FFFFFF or indeed #ffFFfF.
WORKING WITH WEB PAGE FILES
2
Before you start writing (X)HTML elements and attributes, it’s important to know how to create the files in which you’ll use such code. In this chapter, you’ll learn how to create, edit, and save Web page files. I’ll also touch on some design and organizational considerations.
47
Working with Web Page Files
If you can’t stand waiting any longer, and already know how to create the actual files, skip on ahead to Chapter 3, Basic (X)HTML Structure, where I begin to explain the (X)HTML code itself.
Chapter 2
Designing Your Site Although you can just jump in and start writing Web pages right away, it’s a good idea to first think about and design your site. That way, you’ll give yourself direction and save reorganizing later. To design your site: 1. Figure out why you’re creating this site. What do you want to convey? 2. Think about your audience. How can
you tailor your content to appeal to this audience? For example, should you add lots of graphics or is it more important that your page download quickly?
Designing Your Site
3. How many pages will you need? What
sort of structure would you like it to have? Do you want visitors to go through your site in a particular direction, or do you want to make it easy for them to explore in any direction? 4. Sketch out your site on paper. 5. Devise a simple, consistent naming sys-
tem for your pages, images, and other external files (see page 32).
✔ Tips ■
Don’t overdo the design phase of your site. At some point, you’ve got to dig in and start writing.
■
If you’re not very familiar with the Web, do some surfing first to get an idea of the possibilities. You might start with Yahoo (http://www.yahoo.com) or Google (http://www.google.com/dirhp) or even your competitors.
■
There are lots of good books on Web design. You might ask people for recommendations on my Question and Answer board (see page 24).
48
Figure 2.1 Sketching out your site and thinking about what it might contain can help you decide what sort of structure it needs: a centralized, hierarchical model (top), a circular model that leads the visitor from one page to the next (above), or some other system.
Working with Web Page Files Figure 2.2 Open your text editor or word processor and choose File > New. (Shown are SimpleText for Macintosh at far left and WordPad for Windows.)
Creating a New Web Page You don’t need any special tools to create a Web page. You can use any word processor, even WordPad or SimpleText, which are included with the basic Windows and Macintosh system software. To create a new Web page: 1. Open any text editor or word processor. 2. Choose File > New to create a new, blank
document (Figure 2.2). 3. Create the (X)HTML content as explained
in the rest of this book, starting on page 59. Figure 2.3 This is SimpleText’s document window where you’ll write the (X)HTML code for your Web page.
4. Be sure to save your file as directed on
page 50.
■
If you like Microsoft Word, you can use it for writing (X)HTML too. Just be sure to save the file correctly (as Text Only and with the .htm or .html extension). For more details, see pages 50–52.
■
If you use FrontPage, Dreamweaver, or some other Web page editor to start your pages, you can still tweak the (X)HTML code by hand. Just choose File > Open from your text editor of choice and open the file. Then use the rest of this book to add your own (X)HTML tags and create the (X)HTML page you want.
■
You can use SimpleText or WordPad, but if you want to get fancy, try BBEdit for Mac or HomeSite for Windows. Both display (X)HTML tags in color, and have powerful search and replace functions, syntax checkers for debugging problematic pages, and assorted other helpful features. For more details, consult (X)HTML Editors on page 462.
Figure 2.4 This is WordPad’s document window where Windows users can create (X)HTML pages.
Find extra tips, the source code for examples, and more at www.cookwood.com
49
Creating a New Web Page
✔ Tips
Chapter 2
Saving Your Web Page Web pages are created with a text editor or word processor but are meant to be viewed with multiple browsers on multiple platforms. To be accessible to all of these different programs, Web pages are saved in a universal “text only” format—without any proprietary formatting that a word processor might otherwise apply.
Figure 2.5 An Excel file has the .xls extension and is identified with the Excel icon (left). If you double-click it, it is displayed with Excel. A Web page file, created with any word processor, has the .htm or .html extension but is identified with the default browser’s icon. If you double-click it, it is displayed with the browser (not the word processor).
Saving Your Web Page
So that browsers (and servers) recognize Web pages and know to interpret the markup they contain, as well as distinguish them from plain text files that are not Web pages, Web page files also have the .htm or .html extension. Because of that extension, a Web page’s icon matches the system’s default browser and not the word processor with which the file was written. Indeed, when you double-click a Web page file, it is opened in a browser, not a word processor. This is great for Web surfers, but it adds an extra step to editing Web pages (see page 54). To resume, when you save your Web page, you must save it in text only format with either the .htm or .html extension. To save your Web page: 1. Once you’ve created your Web page, choose File > Save As from your word processor (Figure 2.6).
Figure 2.6 Choose File > Save As from your word processor or text editor. (WordPad is on the left, SimpleText on the right.)
Figure 2.7 In SimpleText, give the file the .htm or .html extension, choose the desired location, and then click Save. (Since SimpleText only saves in Text Only format, you don’t have to specify the format.)
2. In the dialog box that appears, choose
Text Only or Text Document (or however your program words it) for the format. 3. Give the document the .htm or .html
extension. (This is very important!) 4. Choose the folder in which to save the
Web page. 5. Click Save.
50
Figure 2.8 In WordPad, choose Text Document under Save as type, give the file the .htm or .html extension, choose the desired location, and then click Save.
Working with Web Page Files
✔ Tips Only Windows 3.1 users are limited to the three letter extension, .htm. Practically everyone else—Windows 95/98, Unix, and Macintosh—can choose what they like best. Just be consistent.
■
Some word processors (like Microsoft Word and Corel WordPerfect to name a few) offer a “Save as HTML” or “Save as Web page” option. Don’t touch it! That option is for folks who want to create a Web page from a word processing document without learning HTML and it completely messes up hand-written code (see page 52).
■
Some text editors on Windows have the annoying habit of adding their default extension to your file name, even if you’ve already specified .htm or .html. Your file, now named webpage.html.txt cannot be properly viewed in a browser. To make matters worse, Windows often hides extensions on the Desktop so that the problem is not completely obvious, especially to the uninitiated. There are two solutions. The first is to enclose your file name in double quotes when you save your document. This should keep the extra extension from being added. Next, you can display the extensions on the Desktop and then select the offending extension and eliminate it. For details, see my Web site (see page 24).
■
When you choose Text Only (or similar), your file is saved with your system’s default character encoding. If you want to create Web pages in another encoding (perhaps to include special symbols or text in other languages), you’ll have to use a word processor that lets you choose the encoding (Figure 2.9). For more details, see Chapter 20, Symbols and Non-English Characters.
Figure 2.9 Many word processors let you choose the encoding for your file, so that you can save characters from different languages in the same document. This illustration is from BBEdit 6.5.2. (Click the Options button in the Save box to get here.)
Find extra tips, the source code for examples, and more at www.cookwood.com
51
Saving Your Web Page
■
Chapter 2
About Microsoft Word and Web Pages
About Microsoft Word and Web Pages
Word can automatically create Web pages from existing documents, often whether you want it to or not. Its commands are particularly confusing to Web page designers who create their own markup code—which is probably you if you’re reading this book. Word’s “Save as Web Page” command (available both from the File menu (Figure 2.10) and as a format in the Save dialog box) means “convert the present document into HTML, adding markup where there is formatting, and saving as text-only with the .htm extension”. There are two problems with this command. First, it converts any markup that you’ve entered manually into plain text, using special symbols. Second, Microsoft adds an incredible amount of proprietary code. If you’re writing your own markup with this book, you don’t want to use this option.
Figure 2.10 Don’t use Word’s Save as Web Page option. It’s for converting regular Word documents into Web pages and will mess up hand-coded markup.
Figure 2.11 Instead, choose Save As and then choose the proper type and extension as shown in Figure 2.12.
Instead, choose File > Save As (Figure 2.11), choose Text Only from the Save as type box, and then change the default .txt extension to .htm or .html (Figure 2.12).
✔ Tips ■
Text Only saves files with the ANSI encoding. If you’d prefer some other encoding (perhaps a more standard or a non-Western European encoding), Word 2000 offers Encoded Text in the Save as type box. Once you click Save, you’ll have to confirm that you really want to save as Encoded Text and will be able to choose the desired Encoding. For more details, consult Saving Your Page with the Proper Encoding on page 336.
■
These instructions cover Word 2000 for Windows. Other versions may have slightly different wording or dialog boxes.
52
Figure 2.12 In the Save As dialog box, first choose Text Only in the Save as type box. Then add the .htm or .html extension. (If you do it in the reverse order, the Text Only option will change your extension back to .txt.)
Working with Web Page Files
Specifying a Default or “Home” Page Most servers have a system for recognizing a default page in each folder, based on the name of the file. So, when your visitors type a URL with a directory but no specific file, the default file is used. To specify a default or “home” page: 1. First, ask your ISP how such a default page should be named. On most servers, use index.html. (Microsoft servers generally use default.htm.) 2. Next, when you save your file (see
page 50), use the proper name.
✔ Tips ■
You can create a default page for any and every directory on your site.
■
The default page that you create at the top level of your Web directory is your site’s home page, the one that will appear when your visitors type your domain with no additional path information: http://www.yourdomain.com
■
If you don’t have such a default page in each directory, most servers will show a list of the directory’s contents (which you may or may not want to reveal to your visitors). To keep those prying eyes out, create a default page for every directory on your site.
Figure 2.14 When the visitor types the path to the directory, but omits the file name itself, the file with the default name is used.
Find extra tips, the source code for examples, and more at www.cookwood.com
53
Specifying a Default or “Home” Page
Figure 2.13 Save the file with the special default name: either index.html or default.htm, depending on your server. Note that this is BBEdit’s Save box (on Mac OS X), but it doesn’t matter which program you use to save the files.
Chapter 2
Editing Web Pages Because Web pages are most often viewed with a Web browser, when you double-click them on the Desktop, the default browser cheerily opens up and displays them. If you want to edit the Web page, you’ll have to manually open them in your word processor. To edit Web pages: 1. Open your word processor. 2. Choose File > Open. 3. Navigate to the directory that contains the
desired file.
Figure 2.15 Many word processors in Windows can’t automatically see (X)HTML files. Choose All Documents if necessary to view files with any extension.
Editing Web Pages
4. If you don’t see your file listed, choose
the All Documents option in the Files of type box (Figures 2.15 and 2.16). The name and location may vary slightly from program to program and platform to platform. 5. Then click Open. Your file is ready to
edit.
✔ Tips ■
■
54
Usually, once you’ve made changes to an already saved document, you can simply choose File > Save to save the changes, without having to worry about the format as described on page 50. Right-click the Web page’s icon in Windows and then choose Edit to open the Web page in the default HTML editor (Figure 2.17). You can specify the word processor that should appear in this menu, but it’s a bit involved to go into right here. Check my Web site for the details (see page 24).
Figure 2.16 Once files with any extension are displayed, you can choose the appropriate file and click Open.
Figure 2.17 In Windows, you can also right-click the document’s icon and then choose Edit in the pop-up menu that appears. (Note that the default browser here appears to be Netscape, given the Web page’s icon.)
Working with Web Page Files
Organizing Files Before you have too many files, it’s a good idea to figure out where you’re going to put them.
Figure 2.18 On a Mac, choose New Folder, and then give the folder a name. Then create a separate folder for each section of your site. Figure 2.19 In Windows, from the desktop or the Windows Explorer, choose File > New > Folder.
To organize your files: 1. Create a central folder or directory to hold all the material that will be available at your Web site. On the Mac, choose File > New Folder in the Finder (Figure 2.18). In Windows, from the Desktop, choose File > New > Folder (Figure 2.19). 2. Give the folder a name and divide it in a
way that reflects the organization of your Web site (Figure 2.20). 3. You may decide to create a separate
folder for each section of your site, along with individual subfolders for images and other external files. for images that are common to all areas of your Web site.
✔ Tip ■
Figure 2.20 Give the folder a name. Then divide it into additional folders if needed. You can use the Windows Explorer (as shown here) to display the complete hierarchy of your site.
Use simple, one-word names without symbols or punctuation for your files and folders. Use all lowercase letters so that your URLs are easier to type and thus your pages are easier to reach. For more details on how to create good file names, consult File Names on page 32.
Find extra tips, the source code for examples, and more at www.cookwood.com
55
Organizing Files
4. You can create a top-level images folder
Chapter 2
Viewing Your Page in a Browser Once you’ve created a page, you’ll want to see what it looks like in a browser. In fact, since you don’t know which browser your visitors will be using, it’s a good idea to look at the page in several browsers.
Figure 2.21 From the desired browser (this is Netscape for Windows), choose File > Open Page. In Explorer for Windows, it’s called File > Open. In Explorer for Mac, it’s File > Open File.
To look at your page in a browser: 1. Open a browser. 2. Choose File > Open, Open File, or Open
Page (just not Open Location), depending on the browser (Figure 2.21).
Viewing Your Page in a Browser
3. In the dialog box that appears, either
type the location of the page on your hard disk, or click Browse (IE) or Choose File (Netscape) to find it (Figure 2.22).
Figure 2.22 On Windows machines, you’ll get an intermediary box asking if you want to type the path in by hand. If you don’t (!), click the Choose File button (in IE, it’s Browse). You’ll get the dialog box shown in Figure 2.23.
4. If you’ve clicked Browse or Choose File
in step 3, in the new dialog box that appears, navigate to the folder on your hard disk that contains the desired Web page and click Open (Figure 2.23). 5. Back in the Open Page dialog box, click
Open. The page is displayed in the browser just as it will appear when you actually publish it on the server (see page 405).
Figure 2.23 Choose the file that you want to open and click the Open button.
✔ Tips ■
You can (usually) also double-click a Web page’s icon to view it in a browser.
■
If your Web page does not appear in the Open dialog box, make sure that you have saved it as Text Only and given it the .htm or .html extension (see page 50).
■
You don’t have to close the document in the text editor before you view it with a browser, though you do have to save it.
■
56
It is generally not necessary to publish your pages on the server before you view them.
Figure 2.24 The page appears in the browser. Check it over well to see if it’s coming out the way you planned.
Working with Web Page Files
The Inspiration of Others
Figure 2.25 All browsers have a menu command that lets you view a page’s (X)HTML code. The name varies from Page Source (in Netscape, shown) to View Source, to just Source.
One of the easiest ways to expand your (X)HTML fluency is by looking at how other page designers have created their pages. Luckily, (X)HTML code is easy to view and learn from. However, text content, graphics, sounds, video, and other external files may be copyrighted. As a general rule, use other designers’ pages for inspiration with your (X)HTML, and then create your own contents. To view other designers’ (X)HTML code: 1. Open a Web page with any browser. 2. Choose View > Source in Opera or Inter-
net Explorer, or View > Page Source in Netscape (Figure 2.25). The (X)HTML code will be displayed (Figure 2.27).
✔ Tips ■
You can also save the source code by selecting File > Save As and then HTML Source in the Format pop-up menu in the dialog box that appears.
■
Most browsers also let you right-click (or click and hold on a Mac) and then choose a source command (of varying wording) from the pop-up menu (Figure 2.26). This is also a good way to look at the code for a frame (which you’ll learn about in Chapter 15, Frames).
■
Although there are JavaScript scripts that can make it more difficult (for Windows folks, but not for Mac users), there’s no real way to keep people from looking at a Web page’s source code. Instead, you might want to add a copyright notice, encourage people to link instead of stealing, and do periodical searches of key phrases in your documents.
Figure 2.26 Most browsers will also let you right-click (click and hold on a Mac) and choose the Source command (however it’s called) from the pop-up menu that appears.
Figure 2.27 Some browsers display the code in the specified text editor. Others, like Netscape, let you choose between the default window right inside the browser or your preferred text editor.
Find extra tips, the source code for examples, and more at www.cookwood.com
57
The Inspiration of Others
3. If desired, save the file for further study.
This page intentionally left blank
BASIC (X)HTML STRUCTURE
3
This chapter covers the most basic (X)HTML elements—the ones you need to create the structure of your document. You’ll learn how to create new paragraphs, headers, page breaks, comments, and more. Creating a clear and consistent structure makes it that much easier to apply styles to your document.
Basic (X)HTML Structure 59
Chapter 3
Starting Your Web Page Begin your page by using a DOCTYPE (see page 38) to declare what type of HTML or XHTML you’re using. The DOCTYPE lets browsers know what to expect and tells validators how to judge your code in order to check its syntax. Then, signal the beginning of the actual code with the opening html tag. To start a transitional HTML 4 page: 1. Type to declare that you’re using transitional HTML 4.01 in your Web page. 2. Type to begin the actual HTML
portion of your document. 3. Leave a few spaces for creating the rest of
Starting Your Web Page
your page (using the rest of this book). 4. Type .
To begin a transitional XHTML page: 1. If desired, type to declare that your document is an XML document and that its encoding is UTF-8. 2. Type to declare that you’re using transitional XHTML in your Web page. 3. Type to begin the XHTML portion of your page and declare its namespace. 4. Leave a few spaces for creating the rest of
your page (using the rest of this book). 5. Type .
60
Figure 3.1 Here’s the DOCTYPE for a transitional HTML document as well as the opening and closing html tags. It’s a gruesome bit of text. I recommend just copying it from one document to the next instead of trying to type all that gobbledy-gook.
Basic (X)HTML Structure
Chapter 3
Creating the Foundation Most Web pages are divided into two sections: the head and the body. The head section is where you define the title of your page, include information about your page for search engines like Google, set the location of your page, add style sheets, and write scripts. Except for the title (see page 64), the content of the head section is not readily visible to the visitor. To create the head section: 1. Directly after the opening html tag (see page 60), type . 2. Leave a few spaces for the contents of the
head section.
Creating the Foundation
3. Type .
The body of your (X)HTML document encloses the content of your Web page, that is, the part that your visitors will see, including the text and graphics. To create the body: 1. After the final tag, type . 2. Leave a few spaces for the contents of
your Web page (which you’ll create with the help of the rest of this book). 3. Type .
✔ Tips ■
The head and body tags are required in XHTML. They’re optional in HTML but even if you don’t physically type them, the browser acts as if they are there and even lets you assign styles to them.
■
Another reason to use head and body tags is for controlling when a particular script will run (see page 314).
62
Figure 3.3 The head and body elements help you structure your (X)HTML documents.
Basic (X)HTML Structure
Declaring the Encoding
Figure 3.4 I’ve saved my files in Unicode, with the UTF8 encoding. (This is BBEdit. For more details about saving files with encodings other than the default for your system, consult Chapter 20, Symbols and Non-English Characters.)
All text documents, (X)HTML files included, are saved with a character encoding . Since there are many encodings in use in the world, it’s a good idea to declare which encoding your page was saved in right in the (X)HTML code. This makes it easier for browsers on systems with different default encodings to view the characters in your pages correctly. To declare the character encoding: In the head section of your page, type , where encoding is the character encoding with which you saved the file.
✔ Tips
■
Your Web page’s character encoding depends on the way you saved it. If you saved it as Text Only—that is, you didn’t choose a special encoding—it’s a safe bet that your document was saved with the default encoding for your language. For example, the default encoding for English Windows is windows-1252 and for English Macintosh is x-mac-roman.
■
If you chose a particular encoding upon saving the file, that’s the encoding you should use in the meta tag.
■
You can find a list of common character set codes at http:// www.w3.org/ International/O-charset-lang.html.
■
XHTML requires that you declare the encoding if it is anything other than the default UTF-8 or UTF-16. You can use either the xml declaration (see page 60) or the meta tag described above.
■
For more about encodings, see Chapter 20, Symbols and Non-English Characters.
Figure 3.5 When the visitor’s browser sees this meta tag, it will know that the page was encoded with UTF-8, and will display it properly. The key is that the encoding that you declare in the meta tag match the one with which you actually saved the file.
Find extra tips, the source code for examples, and more at www.cookwood.com
63
Declaring the Encoding
Chapter 3
Creating a Title Each (X)HTML page must have a title element. A title should be short and descriptive. In most browsers, the title appears in the title bar of the window (Figure 3.7). Perhaps even more importantly, the title is used by search indexes like Yahoo and Google as well as in your visitors’ browsers’ history lists and bookmarks. To create a title: 1. Place the cursor between the opening and closing head tags (see page 62).
Antoni Gaudí - Introduction
Figure 3.6 The title element should be placed in the head section. It is required.
2. Type . 3. Enter the title of your web page. 4. Type .
Creating a Title
✔ Tips ■
The title element is required.
■
A title cannot contain any formatting, images, or links to other pages.
■
A page’s title directly affects its ranking in many search engines. The closer a title is to the exact words that a potential visitor types—without any extra words—the higher up it will appear in the listings. It is also used to identify your page in the results (Figure 3.8).
■
The title is also used in History lists, Favorites lists, and Bookmarks menus to identify your page (Figure 3.9).
■
If your title contains special characters like accents or some symbols, they’ll either have to be part of your encoding (see page 63) or you’ll have to write them with references (see page 340).
64
Figure 3.7 The title of a Web page is shown in the title bar of the window.
Figure 3.8 Perhaps most importantly, the title is used to describe your page in search results from Google and others. In addition, it’s purportedly one of the more important factors for determining a page’s relevance and rank in search results.
Figure 3.9 The title also appears in your visitor’s History pane (shown), Favorites list, and Bookmarks list.
Basic (X)HTML Structure
Antoni Gaudí - Introduction
Antoni Gaudí La Casa Milà La Sagrada Família
Creating Section Headers (X)HTML provides for up to six levels of headers in your Web page for separating your page into manageable chunks. To organize your Web page with headers: 1. In the body section of your (X)HTML document, type , where n is a number from 1 to 6, depending on the level of header that you want to create. 2. Type the contents of the header. 3. Type where n is the same number
used in step 1.
✔ Tips Figure 3.10 You can use headers to give your document structure, like an outline.
Think of your headers as hierarchical dividers. Use them consistently.
■
The only official rule about headers is that the higher the level (the smaller the number), the more prominently they should be displayed. Nevertheless, the major browsers currently display them all the same: in Times New Roman, boldface, at 24, 18, 14, 12, 10 and 8 pixels (9 pixels on the Mac), respectively.
■
You can use styles to format headers with a particular font, size, or color (and more). For details, consult Chapter 10, Formatting with Styles.
■
Add a named anchor (or id) to your headers so that you can create links directly to that header (see page 120).
■
If desired, you can align the text in the header by typing align="direction" in the opening tag, where direction is left, right, or center. But note that the align attribute has been deprecated in favor of style sheets (see page 171).
Figure 3.11 The most common default display for first level headers is 24 pixels, Times New Roman, in boldface.
Find extra tips, the source code for examples, and more at www.cookwood.com
65
Creating Section Headers
■
Chapter 3
Starting a New Paragraph (X)HTML does not recognize the returns or other extra white space that you enter in your text editor. To start a new paragraph in your Web page, you use the p tag. To begin a new paragraph: 1. Type
. 2. Type the contents of the new paragraph. 3. Type
to end the paragraph.✔ Tips
Starting a New Paragraph
■
In HTML, the closing tag is optional. However, it is required both in XHTML and when applying styles to a paragraph. Therefore, I recommend always ending a paragraph with .
■
You can use styles to format paragraphs with a particular font, size, or color (and more). For details, consult Chapter 10, Formatting with Styles.
■
To control the amount of space between lines, consult Setting the Line Height on page 164. To control the amount of space after a paragraph, consult Adding Padding around an Element on page 188 or Setting the Margins around an Element on page 189.
■
One quick and dirty (and valid) trick for adding extra space between paragraphs is to type (a non-breaking space) between each additional p element. Better yet, use CSS (see pages 188–189).
■
You can align the text in the paragraph by typing align="direction" in the opening p tag, where direction is left, right, center, or justify. But note that the align attribute has been deprecated in favor of style sheets (see page 171).
66
Antoni Gaudí
Many tourists are drawn to Barcelona to see Antoni Gaudí's incredible architecture.
Barcelona celebrates the 150th anniversary of Gaudí's birth in 2002.
La Casa MilàGaudí's work was essentially useful. La Casa Milà is an apartment building and real people live there.
La Sagrada FamíliaThe complicatedly named and curiously unfinished Expiatory Temple of the Sacred Family is the most visited building in Barcelona.
Figure 3.12 Enclose each paragraph in opening and closing p tags. If you don’t close them (which is perfectly legal in HTML but not XHTML), styles won’t be applied properly.
Figure 3.13 The amount of space inserted by default with a p tag depends on the size of the text surrounding it.
Basic (X)HTML Structure
Naming Elements You can give your HTML elements either a unique name or one that identifies them as belonging to a particular class. You can then apply styles to all elements with a given name. To name unique elements: Within the opening tag of the element, type id="name", where name uniquely identifies the element. To name groups of elements: Within the opening tag of the element, type class="name", where name is the identifying name of the class.
✔ Tips Each id in an (X)HTML document must be unique. In other words, no two elements can be named with the same id.
■
More than one element may belong to, and thus be marked with, the same class.
■
For information about applying styles to an element with a particular id or class, consult Selecting Elements by Class or ID on page 137.
■
The class and id attributes may be added to most (X)HTML elements but are particularly useful with the div and span elements (see pages 68–69).
■
The id attribute automatically turns the element into an anchor, to which you can direct a link. For more details, consult Creating Anchors on page 120.
■
Finally, the id attribute can also be used to identify elements that will be affected by a scripting language, such as JavaScript.
Find extra tips, the source code for examples, and more at www.cookwood.com
67
Naming Elements
■
Chapter 3
Breaking up a Page into Divisions Breaking up your page into divisions allows you to apply styles to an entire chunk of your page at once. This is particularly useful for designing layouts with CSS (see page 175). To break up a page into divisions: 1. At the beginning of the division, type to complete the opening div tag. 5. Create the contents of the division. 6. At the end of the division, type .
✔ Tips ■
A division is a block-level element. That means that its contents automatically start on a new line.
■
In fact, the line breaks are the only formatting inherent to a division. Apply additional formatting by assigning styles to the division’s class or id.
■
You’re not required to label each division with a class or id, though they’re much more powerful if you do.
■
You may apply both a class and id attribute to the same div element, although it’s probably more usual to apply one or the other. The principal difference is that class is for a group of elements while id is for identifying individual, unique elements.
68
Antoni Gaudí
Many tourists are drawn to Barcelona to see Antoni Gaudí's incredible architecture.
Barcelona celebrates the 150th anniversary of Gaudí's birth in 2002.
La Casa Milà
Gaudí's work was essentially useful. La Casa Milà is an apartment building and real people live there.
La Sagrada Família
The complicatedly named and curiously unfinished Expiatory Temple of the Sacred Family is the most visited building in Barcelona.
Figure 3.14 There is one large enclosing division (that begins with the level one header and goes to just before the closing body tag) and two inner divisions (that include the level two headers and corresponding paragraphs).
Figure 3.15 You generally can’t see the effect of divisions until you add styles (see page 147). Then they really shine. You can see this page with styles on my Web site (see page 24).
Basic (X)HTML Structure
Antoni Gaudí
Many tourists are drawn to Barcelona to see Antoni Gaudí's incredible architecture.
Barcelona celebrates the 150th anniversary of Gaudí's birth in 2002.
Creating Inline Spans
La Casa Milà
Gaudí's work was essentially useful. La Casa Milà is an apartment building and real people live there.
To name inline spans: 1. At the beginning of the inline content, type to complete the opening span
tag. 5. Create the inline contents you wish to
Figure 3.16 The span tag is used to mark a bunch of inline content, usually, but not always, text. You can then format the marked text however you like (which we’ll do in Chapters 10 and 11).
Figure 3.17 Again, the span element gives your document underlying structure. You can’t see its effect until you apply styles (see page 147). You can see this page with styles on my Web site (see page 24).
6. At the end of the span, type .
✔ Tips ■
For more details on the difference between block-level and inline content, consult Block vs Inline on page 28.
■
A span has no inherent formatting. It becomes useful when you apply styles to it (generally through its class or id).
■
You may apply both a class and id attribute to the same span element, although it’s probably more usual to apply one or the other. The principal difference is that class is for a group of elements while id is for identifying individual, unique elements.
Find extra tips, the source code for examples, and more at www.cookwood.com
69
Creating Inline Spans
name.
Chapter 3
Creating a Line Break Browsers automatically wrap text according to the width of the block or window, creating new lines as necessary. While you can start a new paragraph with the p tag (see page 66), you can also create manual line breaks anywhere you like. The br tag is perfect for poems or other short lines of text that should appear one after another without a lot of space in between. To insert a line break: Type
where the line break should occur. There is no separate closing br tag.
✔ Tips
Creating a Line Break
■
The closing slash (/) is only required in XHTML documents to satisfy the rule that all elements be properly closed (see page 36). Make sure there is a space between br and the slash. You may omit the slash entirely in HTML documents, though it does no harm to include it.
■
You can use multiple br tags to create extra space between lines or paragraphs.
■
Styles can help you control the space between lines in a paragraph (see page 164) and between the paragraphs themselves (see pages 188 and 189). There are also a slew of non-standard and deprecated methods.
■
The br tag used to be used with the deprecated clear attribute to control text that is wrapped around images (see page 112). Its function has been replaced by the CSS clear property (see page 195).
■
The CSS white-space property is great for maintaining original page breaks (see page 170). Also see page 358 for details on the non-standard nobr element.
70
Antoni Gaudí
La Casa Milà
La Sagrada Família
Antoni Gaudí
Many tourists are drawn to Barcelona to see Antoni Gaudí's incredible architecture.
Barcelona celebrates the 150th anniversary of Gaudí's birth in 2002.
La Casa Milà
Gaudí's work was essentially useful. La Casa Milà is an apartment building and real people live there.
Figure 3.18 I’ve created a new division at the top of the page that can serve as a table of contents. There will be three lines (thanks to the br tag) with the minimum of space between each one.
Antoni Gaudí
La Casa Milà
La Sagrada Família Figure 3.19 Remember that the returns in your code are always ignored. This code is equivalent to that shown above in Figure 3.18.
Figure 3.20 The br element starts the subsequent elements on a new line.
Basic (X)HTML Structure
to complete the commented
text.
✔ Tips
Figure 3.21 Comments are a great way to add reminders to your text. You can also use them to keep track of revisions.
Figure 3.22 Comments are invisible (though they readily appear when the source code is displayed—see page 57).
■
Comments are particularly useful for describing why you used a particular tag and what effect you were hoping to achieve.
■
Another good use for comments is to remind yourself (or future editors) to include, remove, or update certain sections.
■
You should view your commented page with a browser before publishing to avoid sharing your (possibly) private comments with your public.
■
Beware, however, of comments that are too private. While invisible in the browser, they cheerfully reappear when the user saves the page as (X)HTML code (source). For more information on viewing a page’s code, consult The Inspiration of Others on page 57.
■
Comments may not be nested within other comments.
Find extra tips, the source code for examples, and more at www.cookwood.com
71
Adding Comments
La Sagrada Família
The complicatedly named and curiously unfinished Expiatory Temple of the Sacred Family is the most visited building in Barcelona.
Chapter 3
Labeling Elements in a Web Page You can use the title attribute to add a tool tip label to practically every part of your Web site. It’s particularly helpful for giving your visitors clues about what’s needed in form elements, but you can use it to label just about anything. To label elements in a Web page: In the (X)HTML tag for the item you want to label, add title="label", where label is the text that should appear in the tool tip when a visitor points at the element.
✔ Tip
Labeling Elements in a Web Page
■
Explorer for Windows also makes popup labels or tool tips out of the alt attribute used in image tags (see page 105). However, if both the title and alt attributes are present in an image tag, the tool tip is set to the contents of the title tag, not the alt tag. So, if you don’t want Explorer for Windows to use your alt tag as a tool tip, use an empty title: title="".
) the final tag to hide styles from very old browsers (see page 71). In XHTML, you can enclose an internal style sheet in to hide it from XML parsers (see page 321).
■
You can also apply styles to individual (X)HTML tags. For more details, consult Applying Styles Locally on page 153.
■
If you want to apply your styles to more than one Web page, you should use an external style sheet. For more information, consult Creating an External Style Sheet on page 148 and Linking External Style Sheets on page 149.
■
The relative influence of styles applied in different ways is discussed on page 154.
■
If you use a different style sheet language (like XSL), you’ll have to adjust the type attribute accordingly, e.g., text/xsl.
Find extra tips, the source code for examples, and more at www.cookwood.com
151
Creating an Internal Style Sheet
✔ Tips
Chapter 9
Importing External Style Sheets Early on, importing style sheets was simply an alternative to linking to them. Now, it’s used as a way to save buggy browsers— Netscape 4 in particular—from themselves. To import an external style sheet: Within the style element (see page 151), but before any individual style rules, type @import "external.css";, where external.css is the name of your CSS style sheet (see step 3 on page 148).
✔ Tips
Importing External Style Sheets
■
Netscape 4 doesn’t support the @import rule. However, because its support of CSS in general is pretty abysmal, many Web page coders use this limitation to their advantage. For example, you could link to style sheets with rules that Netscape 4 deals with properly and then import style sheets with advanced techniques it can’t handle. Netscape 4 will then have at least some of the style information while browsers who support @import will have it all. For more on hiding CSS from buggy browsers, see Johannes Koch’s helpful http://pixels.pixelpark.com/~koch/ hide_css_from_browsers/
■
The @import rule can also be written as @import url(external.css); or @import url("external.css");. Regardless, always put it before any other style rules in the style element and don’t forget the semicolon.
■
Style rules in an imported style sheet take precedence over any rules that come before the @import rule (for example, rules in earlier @import rules or in external sheets placed before the style element).
■
You may use the @import rule in an external style sheet (as always, before any other style rules).
152
Figure 9.14 Some browsers not only don’t support particular CSS features but create something hideous instead. Such is the case of Netscape 4.x and borders. Look how it creates those charming little boxes instead of the borders we asked for (see Figure 9.5 on page 149). Yuck!
La Casa Milà
Figure 9.15 The @import rule must be placed before any individual style rules in the style element. (It may come after other @import rules.)
Figure 9.16 Since Netscape 4.x doesn’t understand the @import rule, it won’t import the style rules in not_for_Netscape4.css, and won’t display the border incorrectly—or at all for that matter. (It can still link to external style sheets with rules that it does understand.) Other browsers that do support @import, including IE5+, Netscape 6+, and Opera 3+ will continue to display the border correctly.
Applying Styles
La Casa Milà
I love the Palau de la Música. It is ornate and
Applying Styles Locally If you are new to style sheets and would like to experiment a bit before taking the plunge, applying styles locally is an easy, small-scale, and rather safe way to begin. Although it doesn’t centralize all your formatting information for easy editing and global updating, it does open the door to the additional formatting that is impossible to create with conventional (X)HTML tags. To apply styles locally: 1. Within the (X)HTML tag that you want to format, type style=". 2. Create a style rule without curly brackets
or a selector. The selector isn’t necessary since you’re placing it directly inside the desired element.
Figure 9.17 Rules applied locally affect only a single element, in this case, the middle img tag.
type a semicolon ; and repeat step 2. 4. Type the final quote mark ".
✔ Tips ■
Be careful not to confuse the equals signs with the colon. Since they both assign values it’s easy to interchange them without thinking.
■
Don’t forget to separate multiple property definitions with a semicolon.
■
Don’t forget to enclose your style definitions in straight quote marks.
■
Styles applied locally take precedence over all other styles (see page 154).
■
If you specify the font family in a local style declaration, you’ll have to enclose multi-word font names with single quotes in order to avoid conflict with the style element’s double quotes. Actually, the reverse is also fine. You just can’t use the same type of quotes in both places.
Figure 9.18 Only the middle image has a border. To repeat the effect shown in the rest of this chapter, you’d have to add style="color:red;border:solid" to every single img tag individually.
Find extra tips, the source code for examples, and more at www.cookwood.com
153
Applying Styles Locally
3. To create additional style definitions,
Chapter 9
The Importance of Location With so many ways to apply styles, it’s not unusual for more than one style rule to apply to the same element. As we discussed in Chapter 1, Web Page Building Blocks, and specifically on pages 42–43, a style’s location can break ties in inheritance and specificity. The basic rule is, with all else equal, the later the style appears, the more precedence or importance it has.
La Casa Milà
Figure 9.19 In this example, the style element comes last. Therefore, the rules it contains will have precedence over rules in the base.css style sheet (as long as the conflicting rules have the same inheritance and specificity factors).
The Importance of Location
So, locally applied styles (see page 153) have the most precedence and will override any conflicting styles applied earlier. In a style element, any @import rules present will lose out to any individual style rules that also appear in the style element (since these must follow the @import rules, by definition). The relationship between the style element and any linked external style sheets depends on their relative positions. If the link element comes later in the (X)HTML code, it overrides the style element. If it comes earlier, the style element (and any imported style sheets it contains) overrides the rules in the linked style sheet.
Figure 9.20 The style element’s dashed border wins out over the linked solid border.
External style sheets can also contain @import rules. In that case, the imported rules are overridden by the other rules contained in the external style sheet (since, by definition, they must follow the @import rule). Their relationship with the document’s other style sheets is determined by the position of the link to the external style sheet, as usual.
Figure 9.21 Here, the linked style sheet comes last and has precedence over rules in the style element (all else being equal).
La Casa Milà
Figure 9.22 The solid border from the base.css style sheet wins out over the internal style element’s dashed border.
154
Applying Styles /* Images will have a solid red border */ img {color:red; border: solid} Figure 9.23 Comments can be used to describe style rules so that they are easier to edit and update later on. (OK, this one isn’t very complicated, but yours might be.)
img {color:red; border: solid} /* Images will have a solid red border */ Figure 9.24 If you prefer, you can insert comments after a style rule.
Adding Comments to Style Rules It’s a good idea to add comments to your style sheets so that you can remember what particularly complicated style rules are supposed to do. When you come back later, you’ll be happy you left yourself these reminders. To add comments to style rules: 1. In your style sheet, be it internal or external, type /* to begin your comments. 2. Type the comments. 3. Type */ to signal the end of the
comments.
✔ Tips Comments may include returns, and thus span several lines.
■
You can put comments around style rules effectively hiding them from the browser. This is a good way to test style sheets without permanently removing problematic portions.
■
You may not put comments inside other comments. In other words, comments may not include */.
■
You may start comments on their own line, or at the end of a style rule.
Find extra tips, the source code for examples, and more at www.cookwood.com
155
Adding Comments to Style Rules
■
This page intentionally left blank
10
FORMATTING WITH STYLES
Antoni Gaudí La Casa Milà La Sagrada Família
Antoni Gaudí
Many tourists ...
Barcelona celebrates the 150th anniversary ... There has never been a better time to visit this incredible city.
La Casa Milà
If you walk down ... Domènec i Muntaner's Casa Lleó i Morera to Puig i Cadalfach's Casa Amatller. But there is ...
One of the things ... real people live there. (OK, rich people live there.) Originally built ...
Figure 10.1 Here is an abbreviated version of the (X)HTML code that is formatted throughout this chapter. You can find the full file in the Examples section of my site: http://www.cookwood.com/html5ed/examples/The push has been to separate formatting instructions from the actual content of the page in order to make it easier to control, update, and edit the formatting. With this in mind, the W3C decided to gradually remove almost all of the formatting tags from (X)HTML in favor of style sheets. While these formatting tags are still legal in the transitional and frameset flavors of (X)HTML, they are not permitted in documents written in strict (X)HTML. They remain popular, however, so I’ll explain all about them in Chapter Chapter 21, Formatting: The Old Way. It should be noted that (X)HTML still permits a very few formatting tags: tt, i, b, big, and small. You saw those already in Chapter 4, Basic (X)HTML Formatting. Thankfully, styles offer many more possibilities than HTML tags and extensions ever did. Now you can change the size, weight, slant, line height, foreground and background color, spacing, and alignment of text, decide whether it should be underlined, overlined, struck through, or blinking, and convert it to all uppercase, all lowercase, or small-caps. You’ll learn it all in this chapter!
157
Formatting with Styles
Gaudí's ... the Casa Milà and its undulating balconies, to the Church of the Sacred Family and its organic, bulbous towers.
In the old days, there were special HTML tags for making text bold or italic, bigger or smaller, or even for changing its font or color. As Web pages become larger and more sophisticated, formatting a page by using these individual tags gets more and more cumbersome, as you have to wade through piles of code to edit individual formatting instructions.
Chapter 10
Choosing a Font Family Because not everyone has the same set of fonts, the font-family property has a special characteristic: you can specify more than one font, in case the first is not available in your visitor’s system. You can also have a last ditch attempt at controlling the display in the visitor’s system by specifying a generic font style like serif or monospace.
h1, h2 {font-family: "Arial Black", "Helvetica Bold", sans-serif} p {font-family: "Verdana", "Helvetica", sans-serif} Figure 10.2 You can specify as many choices as you like. The browser will use the first one that it finds installed on the visitor’s system.
To set the font family: 1. After the desired selector in your style sheet, type font-family: name, where name is your first choice of font. 2. If desired, type , name2, where name2 is
your second font choice. Separate each choice with a comma and a space. 3. Repeat step 2 as desired.
Choosing a Font Family
✔ Tips ■
Surround multi-word font names with quotes (single or double).
■
You can specify fonts for different alphabets in the same font-family rule (say, Japanese and English) to format a chunk of text that contains different languages and writing systems.
■
Common fonts on Windows systems are Times New Roman and Arial. Most Macs have Times and Helvetica available.
■
You can use the following generic font names—serif, sans-serif, cursive, fantasy, and monospace—as a last ditch attempt to influence which font is used for display.
■
You can set the font family, font size, and line height all at once, using the general font property (see page 165).
■
The font-family property is inherited.
158
Figure 10.3 On this system, both first choices, Arial Black and Verdana, were available.
Formatting with Styles @font-face {font-family: "Sunnyside"; src: url(SUNNYSI0.eot)} h1, h2 {font-family: "Sunnyside", "Helvetica Bold"} p {font-family: "Verdana", "Helvetica", sans-serif} Figure 10.4 To embed a font for Internet Explorer users, use @font-face. The src URL points to a special version of the font that can be downloaded to your visitor’s system.
Embedding Fonts on a Page You can choose whatever font you want, but if your visitors don’t have it installed on their computers, they won’t be able to view it. One solution is to embed a font in a page. To embed fonts on a page: 1. Type @font-face { 2. Type font-family: "name"; where name
is the full name of the font that you wish to embed. 3. Next, indicate where the embedded font
can be found by typing src: url(font.eot), where font.eot is the location of the embedded font on the server 4. Type } to complete the @font-face rule. 5. Use the font name from step 2 in other
style rules, as desired.
■
You can’t just choose any font file as the source for an embedded font (in step 3). You have to use a special format of the font. Internet Explorer requires fonts to be in the .eot format. You can convert your installed fonts into .eot with a program called WEFT. For more information, see www.microsoft.com/typography/ web/embedding/weft3/. Unfortunately, only Explorer supports .eot fonts.
■
Bitstream has a technology called TrueDoc that allows you to embed fonts in Web pages for viewing in Netscape 4 (but not 6) and Internet Explorer 4+ for Windows. However, in my tests, it didn’t look so great, and the limited compatibility is a huge drawback. You can check out www.truedoc.com for more details.
■
In short, there is still no cross-platform, cross-browser format for embedded fonts.
Figure 10.5 The headers are set in an unusual font, probably not found on many systems. Nevertheless, it will display properly because it is embedded in the style sheet.
Find extra tips, the source code for examples, and more at www.cookwood.com
159
Embedding Fonts on a Page
✔ Tips
Chapter 10
Creating Italics Italics are often used to set off quotations, emphasized text, foreign words, magazine names and much more. To create italics: 1. Type font-style:.
h1, h2 {font-family: "Arial Black", "Helvetica Bold", sans-serif} p {font-family: "Verdana", "Helvetica", sans-serif} .emph {font-style: italic} Figure 10.6 In this example, I’ve made the .emph class display in italics.
2. Type oblique for oblique text, or italic for
italic text. To remove italics: 1. Type font-style:. 2. Type normal.
Creating Italics
✔ Tips ■
It used to be that the italic version of a font was created by a font designer from scratch, while the oblique version was created by the computer, on the fly. This distinction has blurred somewhat, but generally holds.
■
If you set the font style as italic and there is no italic style available, the browser should try to display the text as oblique.
■
One reason you might want to remove italics is to emphasize some text in a paragraph that has inherited italic formatting from a parent tag. For more details about inheritance, consult The Cascade: When Rules Collide on page 42.
■
You can also use the i or em tags in the (X)HTML code to create italics. For details, see page 74.
■
The font-style property is inherited.
160
Figure 10.7 Any elements in the emph class (like the word never in the third full paragraph above) will be displayed in italics.
Formatting with Styles h1, h2 {font-family: "Arial Black", "Helvetica Bold", sans-serif;font-weight: normal} p {font-family: "Verdana", "Helvetica", sans-serif} .emph {font-style: italic; font-weight:bold} a:link, a:hover {font-weight:bold} Figure 10.8 Browsers add bold formatting to headers (like h1 and h2) automatically. I can apply a normal font weight to remove it (since it’s a bit much on this page). I’ve also added bold formatting to the emph class and to new and hovered links.
Applying Bold Formatting Bold formatting is probably the most common and effective way to make text stand out. Using style sheets gives you much more flexibility with bold text, providing relative values or allowing you to get rid of it altogether. To apply bold formatting: 1. Type font-weight:. 2. Type bold to give an average bold weight
to the text. 3. Or type bolder or lighter to use a value
relative to the current weight. 4. Or type a multiple of 100 between 100
and 900, where 400 represents normal or book weight and 700 represents bold.
2. Type normal.
✔ Tips
Figure 10.9 The headers are not so overbearing with the extra bold formatting removed. New links stand out (while visited ones are less obtrusive). And the emphasized text (the word never in the third full paragraph) is not only italic (from the preceding page) but also bold.
■
Since the way weights are defined varies from font to font, the predefined values may not be relative from font to font. They are designed to be relative within a given font family.
■
If the font family has fewer than nine weights, or if they are concentrated on one end of the scale, it is possible that some numeric values will correspond to the same font weight.
■
What can you remove bold formatting from? Any tag where it’s been applied automatically (b and h1 come to mind) and where it’s been inherited from a parent tag (see page 42).
■
The font-weight property is inherited.
Find extra tips, the source code for examples, and more at www.cookwood.com
161
Applying Bold Formatting
To remove bold formatting: 1. Type font-weight:.
Chapter 10
Setting the Font Size There are two basic ways to set the font size for the text in your Web page. You can mandate that a specific size be used or you can have the size depend on the element’s parent. To mandate a specific font size: 1. Type font-size:. 2. Type an exact size: say, 16px or 1em.
Or use a keyword to specify the size: xx-small, x-small, small, medium, large, x-large, or xx-large.
h1, h2 {font-family: "Arial Black", "Helvetica Bold", sans-serif;font-weight: normal} h1 {font-size: 20px} h2 {font-size: 14px} p {font-family: "Verdana", "Helvetica", sans-serif; font-size:12px} .emph {font-style: italic; font-weight:bold} a:link, a:visited, a:hover {font-weight:bold} #toc {font-size:12px} Figure 10.10 Here I use pixel values to have control over the initial size of the text (which I’ve decreased in size throughout, compared with most browsers’ defaults).
Setting the Font Size
✔ Tips ■
See page 44 for details about units.
■
There shouldn’t be any spaces between the number and the unit.
■
The average pixel is about 1/80th of an inch high (1/32 cm), though it depends on the screen resolution. Imagine a 17" monitor, whose screen is roughly 12.5" wide, with a resolution of 1024 x 768. At that resolution, text at 16 pixels would be about 1/5 of an inch high (about 1/2cm).
■
Pixels are probably the most popular sizing unit. They give the designer control over the text size and, except in Internet Explorer for Windows, the visitor can resize the text when needed with their browser’s Text Size (or Zoom) option.
■
Only use points, cm, mm, or picas in style sheets that format printed output (see page 197).
■
Different browsers interpret the keywords in different ways. Explorer 5.x uses small as its base size while IE 6, Opera, and Netscape use medium. It’s not worth the hassle to me.
■
The font-size property is inherited.
162
Figure 10.11 The sizes I’ve specified are displayed in the browser, regardless of the default size that the visitor may have chosen in their browser’s Preferences box.
Formatting with Styles
h1 {font-size: 1.25em}
To set a size that depends on the parent element’s size: 1. Type font-size:.
h2 {font-size: .875em}
2. Type the relative value, say 1.5em or
h1, h2 {font-family: "Arial Black", "Helvetica Bold", sans-serif;font-weight: normal}
150%.
p {font-family: "Verdana", "Helvetica", sans-serif; font-size:75%}
Or use a relative keyword: larger or smaller.
.emph {font-style: italic; font-weight:bold} a:link, a:hover {font-weight:bold} #toc {font-size:75%} Figure 10.12 Assuming a default text size of 16 pixels, this style sheet will be equivalent to the one shown in Figure 10.10 on page 162, but will maintain the relative sizes even when the visitor chooses some other default size.
■
There should not be any spaces between the number and the unit.
■
How do you know what the parent element’s size is? One way is to set it yourself as discussed on page 162. The other way is to rely on the visitor’s browser’s defaults (which the visitor may adjust however they like best).
■
On most current browsers, the default size for the body element (which may be your element’s parent) is 16 pixels.
■
An em is equal to the size of the font. So 1 em equals 100%.
■
There’s also an ex unit, which refers to the x-height of the parent element, but it is not widely supported.
■
Ems and percentages are well supported in current browsers, and quite badly supported by earlier browsers.
■
You can set font size together with other font values (see page 165).
■
Use the em and percentage values when you want to give the visitor more control over how your page looks to them, while still controlling the relative size of the elements on your page.
■
If you use a percentage or em value, it is the resulting size (not the factor) that is inherited.
Find extra tips, the source code for examples, and more at www.cookwood.com
163
Setting the Font Size
Figure 10.13 Some visitors might set their default text size a bit larger (here it is 20 pixels), which, with sizes defined with ems and percentages, will make everything grow proportionally.
✔ Tips
Chapter 10
Setting the Line Height Line height refers to a paragraph’s leading, that is, the amount of space between each line in a paragraph. Using a large line height can sometimes make your body text easier to read. A small line height for headers (with more than one line) often makes them look classier. To set the line height: 1. Type line-height:. 2. Type n, where n is a number that will be
h1, h2 {font-family: "Arial Black", "Helvetica Bold", sans-serif;font-weight: normal} h1 {font-size: 20px} h2 {font-size: 14px} p {font-family: "Verdana", "Helvetica", sans-serif; font-size:12px; line-height:150%} .emph {font-style: italic; font-weight:bold} a:link, a:hover {font-weight:bold} #toc {font-size:12px} Figure 10.14 The line-height of the text in p elements will be 150% of 12 pixels, or 18 pixels.
multiplied by the element’s font-size (see page 162) to obtain the desired line height. Or type p%, where p% is a percentage of the font size.
Setting the Line Height
Or type a, where a is an absolute value in pixels, points, or whatever.
✔ Tips ■
You can specify the line height together with the font family, size, weight, style, and variant, as described on page 165.
■
If you use a number to determine the line height, this factor is inherited by all child items. So if a parent’s font-size is 16 pixels and the line-height is 1.5, the parent’s line height will be 24 (16 x 1.5). If the child’s font-size is 10, its line height will be 15 (10 x 1.5).
■
If you use a percentage or em value, only the resulting size (or “computed value”) is inherited. So, given a parent at 16 pixels with a line height of 150%, the parent’s line height will still be 24 pixels. However, all child elements will also inherit a line height of 24 pixels, regardless of their font size.
164
Figure 10.15 Spacing out the lines makes them easier to read.
Formatting with Styles h1, h2 {font: 20px "Arial Black", "Helvetica Bold", sans-serif} h2 {font-size:14 px} p {font: 12px/150% "Verdana", "Helvetica", sansserif} .emph {font-style: italic; font-weight:bold}
Setting All Font Values at Once You can set the font style, weight, variant, size, line height, and family all at once. To set all font values at once: 1. Type font:. 2. If desired, type normal, oblique, or italic
to set the font style (see page 160).
a:link, a:hover {font-weight:bold}
3. If desired, type normal, bold, bolder,
lighter, or a multiple of 100 (up to 900) to set the font weight (see page 160).
#toc {font-size:12px} Figure 10.16 This style sheet is equivalent to the one shown in Figure 10.14 on page 164. I’ve simply consolidated the font properties for the h1, h2 and p rules. Note that I don’t have to specify that the font-weight be normal for h1, h2, since normal is the default for the font property.
4. If desired, type normal or small-caps to
remove or set small caps (see page 173). 5. Type the desired font size (see
pages 162–163). 6. If desired, type /line-height, where line-
7. Type a space followed by the desired
font family or families, in order of preference, separated by commas, as described on page 158.
✔ Tips
Figure 10.17 This page is identical to the one shown in Figure 10.15 on page 164 (though I’ve displayed it in Netscape 6 for Windows instead of Explorer 6 for Windows).
■
You can also set each property separately. See the page referenced with the desired step.
■
The first three properties may be specified in any order or omitted. If you omit them, they are set to normal—which may not be what you expected.
■
The size and family properties must always be explicitly specified, first the size, then the family.
■
The line height, which is optional, must come directly after the size and the slash.
■
The font property is inherited.
Find extra tips, the source code for examples, and more at www.cookwood.com
165
Setting All Font Values at Once
height is the amount of space there should be between lines (see page 162).
Chapter 10
Setting the Text Color You can change the color of any amount of text on your Web page. To set the text color: 1. Type color:. 2. Type colorname, where colorname is
h1, h2 {font: 20px "Arial Black", "Helvetica Bold", sans-serif; color:navy} h2 {font-size: 14px} p {font: 12px/150% "Verdana", "Helvetica", sansserif; color:#909} .emph {font-style: italic; font-weight:bold} a:link {font-weight:bold; color:#cc00ff}
one of the 16 predefined colors (see page 46 and the inside back cover).
a:visited {font-weight:normal}
Or type #rrggbb, where rrggbb is the color’s hexadecimal representation.
#toc {font-size:12px; color:#cc00ff}
Or type rgb(r, g, b) where r, g, and b are integers from 0–255 that specify the amount of red, green, or blue, respectively, in the desired color.
a:hover {font-weight:bold; color: #0000ff}
Figure 10.18 You can use color names, hexadecimals, or even rgb values to define your colors. I’ve separated the link rules in order to keep them in their proper order so that they don’t override each other (see page 141). Note that the second color (#909) uses the abbreviation discussed in the third tip.
Setting the Text Color
Or type rgb(r%, g%, b%) where r, g, and b give the percentage of red, green, and blue, respectively, in the desired color.
✔ Tips ■
If you type a value for r, g, or b higher than 255 it will be replaced with 255. Similarly a percentage higher than 100% will be replaced with 100%.
■
You can use the color property to change the color of any (X)HTML element. For more information, consult Changing the Foreground Color on page 184.
■
You can also use #rgb to set the color where the hex values are repeated digits. So you could write #FF0099 as #F09. (Don’t do this in (X)HTML.)
■
The hex number should not be enclosed in double quotes (as it is when used in an (X)HTML tag as described on page 344.)
■
The color property is inherited.
■
The inside back cover of this book offers sample colors and their hex values.
166
Figure 10.19 The headers are navy blue, the text is light purple, and the links are pink, but turn blue when hovered on.
Formatting with Styles body {background:#9cf} h1, h2 {font: 20px "Arial Black", "Helvetica Bold", sans-serif; color:navy} h2 {font-size: 14px} p {font: 12px/150% "Verdana", "Helvetica", sansserif; color:#909} .emph {font-style: italic; font-weight:bold}
Changing the Text’s Background The background refers not to the background of the entire page, but to the background of the specified element. In other words, you can change the background of just a few paragraphs or words, by setting the background of those words to a different color.
a:visited {font-weight:normal}
To change the text’s background: 1. Type background:.
a:hover {font-weight:bold; color: #0000ff}
2. Type transparent or color, where color is
a:link {font-weight:bold; color:#cc00ff}
#toc {font-size:12px; color:#cc00ff; background:#ccc}
a color name or hex color (see page 166). 3. If desired, type url(image.gif), to use an
image for the background.
Figure 10.20 It’s a good idea to set the background color for every element that you’ve set a foreground color for. Setting the background color of the body element, covers the background of all of its child elements.
If desired, type fixed or scroll to determine whether the background should scroll along with the canvas. If desired, type x y to set the position of the background image, where x and y can be expressed as a percentage or an absolute distance from the top-left corner. Or use values of top, center, or bottom for x and left, center, and right for y.
✔ Tips ■
You can specify both a color and an image’s URL for the background. The color will be used until the image is loaded—or if it can’t be loaded for any reason—and will be seen through any transparent portions of the image.
■
Create enough contrast between the background and the foreground so that your visitors can actually read the text.
■
The background property is not inherited.
Figure 10.21 The background of the body element is light blue. The background of the table of contents is gray.
Find extra tips, the source code for examples, and more at www.cookwood.com
167
Changing the Text’s Background
If desired, type repeat to tile the image both horizontally and vertically, repeat-x to tile the image only horizontally, repeat-y to tile the image only vertically, and no-repeat to not tile the image.
Chapter 10
Controlling Spacing You can add or reduce space between words (tracking) or between letters (kerning). To specify tracking: 1. Type word-spacing:. 2. Type length, where length is a number
with units, as in 0.4em or 5px. To specify kerning: 1. Type letter-spacing:. 2. Type length, where length is a number
with units, as in 0.4em or 5px.
Controlling Spacing
✔ Tips ■
You may use negative values for word and letter spacing, although the actual display always depends on the browser’s capabilities.
■
Word and letter spacing values may also be affected by your choice of alignment.
■
Use a value of normal or 0 to set the letter and word spacing to their defaults (that is, to add no extra space).
■
If you use an em value, only the resulting size (or “computed value”) is inherited. So, a parent at 16 pixels with .1em of extra word-spacing, will have 1.6 pixels of extra space between each word. And all child elements will also have 1.6 pixels of extra space between words, regardless of their font size. Set the extra spacing explicitly for the child elements if you need to override such a value.
■
Both the word-spacing and letterspacing properties are inherited.
168
body {background:#9cf} h1, h2 {font: 20px "Arial Black", "Helvetica Bold", sans-serif; color:navy; letter-spacing:0.4em} h2 {font-size: 14px} p {font: 12px/150% "Verdana", "Helvetica", sansserif; color:#909} .emph {font-style: italic; font-weight:bold} a:link {font-weight:bold; color:#cc00ff} a:visited {font-weight:normal} a:hover {font-weight:bold; color: #0000ff} #toc {font-size:12px; color:#cc00ff; background:#ccc} Figure 10.22 Here I’ve added .4em of extra space between letters (which at a font-size of 20px will mean an additional 5 pixels between each letter).
Figure 10.23 I rather like the effect of spaced out headers.
Formatting with Styles body {background:#9cf} h1, h2 {font: 20px "Arial Black", "Helvetica Bold", sans-serif; color:navy; letter-spacing:.4em} h2 {font-size: 14px}
Adding Indents You can determine how much space should precede the first line of a paragraph.
p {font: 12px/150% "Verdana", "Helvetica", sansserif; color:#909; text-indent:1.5em}
To add indents: 1. Type text-indent:.
.emph {font-style: italic; font-weight:bold}
2. Type length, where length is a number
with units, as in 1.5em or 18px.
a:link {font-weight:bold; color:#cc00ff} a:visited {font-weight:normal} a:hover {font-weight:bold; color: #0000ff} #toc {font-size:12px; color:#cc00ff; background:#ccc} Figure 10.24 I added a 1.5 em indent to the p elements (which, since their font-size is 12 pixels, will be an indent of 18 pixels).
■
A positive value creates a typical paragraph indent and serves as a visual clue as to where new paragraphs begin.
■
A negative value creates a hanging indent. You may need to increase the padding (see page 188) or margins (see page 189) around a text box with a hanging indent in order to accommodate the overhanging text.
■
Em values, as usual, are calculated with respect to the element’s font-size. Percentages are calculated with respect to the width of the parent element.
■
The text-indent property is inherited.
■
If you use a percentage or an em value, only the resulting size (or “computed value”) is inherited. So, if the parent is 300 pixels wide, a text-indent of 10% will be 30 pixels. And all child elements will also have their first lines indented 30 pixels, regardless of the width of their respective parents.
■
Use a value of 0 to remove an inherited indent. For example, you might want to create a special class for the first paragraph in each section and set its text indent to 0.
Find extra tips, the source code for examples, and more at www.cookwood.com
169
Adding Indents
Figure 10.25 Each paragraph is indented 18 pixels.
✔ Tips
Chapter 10
Setting White Space Properties By default, multiple spaces and returns in an (X)HTML document are either displayed as a single space or ignored outright. If you want the browser to display those extra spaces, use the white-space property.
h1, h2 {font: 20px "Arial Black", "Helvetica Bold", sans-serif; color:navy; letter-spacing:.4em} h2 {font-size: 14px} p {font: 12px/150% "Verdana", "Helvetica", sansserif; color:#909;text-indent:1.5em}
To set white space properties: 1. Type white-space:.
.emph {font-style: italic; font-weight:bold}
2. Type pre to have browsers display all the
a:visited {font-weight:normal}
a:link {font-weight:bold; color:#cc00ff}
spaces and returns in the original text.
a:hover {font-weight:bold; color: #0000ff}
Or type nowrap to treat all spaces as non-breaking.
#toc {font-size:12px; color:#cc00ff; background:#ccc; white-space: nowrap}
Or type normal to treat white space as usual (see page 30).
✔ Tips
Setting White Space Properties
body {background:#9cf}
■
The value of pre for the white-space property gets its name from the pre tag, which is an old-fashioned HTML tag that displays text in a monospace font while maintaining all of its spaces and returns. The pre tag, in turn, got its name from the word “pre-formatted”. You can find more information about the pre tag on page 77.
■
Note that the pre value for the whitespace property has no effect on an element’s font (in contrast with the pre tag, which changes the display to a monospace font).
■
You may use the br tag to manually create line breaks in an element styled with white-space:nowrap. For details about the br tag, consult Creating a Line Break on page 70.
■
IE versions earlier than 6 don’t support the pre value for white-space.
170
Figure 10.26 The nowrap value for white-space treats spaces as non-breaking. Figure 10.27 The table of contents line won’t wrap, even when the browser window is too narrow to display the entire line.
Formatting with Styles body {background:#9cf} h1, h2 {font: 20px "Arial Black", "Helvetica Bold", sans-serif; color:navy; letter-spacing:.4em; text-align: center} h2 {font-size: 14px} p {font: 12px/150% "Verdana", "Helvetica", sansserif; color:#909;text-indent:1.5em; text-align: justify}
Aligning Text You can set up certain (X)HTML elements to always be aligned to the right, left, center, or justified, as desired. To align text: 1. Type text-align:. 2. Type left to align the text to the left.
.emph {font-style: italic; font-weight:bold}
Or type right to align the text to the right.
a:link {font-weight:bold; color:#cc00ff}
Or type center to center the text in the middle of the screen.
a:visited {font-weight:normal} a:hover {font-weight:bold; color: #0000ff}
Or type justify to align the text on both the right and left.
#toc {font-size:12px; color:#cc00ff; background: #ccc; white-space:nowrap; text-align: center} Figure 10.28 Don’t forget the hyphen in text-align.
✔ Tips If you choose to justify the text, be aware that the word spacing and letter spacing may be adversely affected. For more information, consult Controlling Spacing on page 168.
■
Note that the text-align property can only be applied to block-level elements. If you want to align inline content, you must place that inline content within a block-level element like p or div to which you’ve applied the text-align property. Also see pages 190–191.
■
The text-align property is inherited. Its default value is supposed to depend on the document’s language and writing system, but in most cases it’s indiscriminately set to left.
Figure 10.29 The table of contents and headers are centered while the paragraph text is justified.
Find extra tips, the source code for examples, and more at www.cookwood.com
171
Aligning Text
■
Chapter 10
Changing the Text Case You can define the text case for your style by using the text-transform property. In this way, you can display the text either with initial capital letters, in all capital letters, in all small letters, or as it was typed.
body {background:#9cf} h1, h2 {font: 20px "Arial Black", "Helvetica Bold", sans-serif; color:navy; letter-spacing:.4em; textalign:center} h1 {text-transform:uppercase} h2 {font-size: 14px}
To change the text case: 1. Type text-transform:.
p {font: 12px/150% "Verdana", "Helvetica", sansserif; color:#909;text-indent:1.5em; textalign:justify}
2. Type capitalize to put the first character
.emph {font-style: italic; font-weight:bold}
of each word in uppercase. Or type uppercase to change all the letters to uppercase.
Figure 10.30 I’ve decided to display the level 1 header in all uppercase letters for emphasis.
Or type lowercase to change all the letters to lowercase. Or type none to leave the text as is (possibly canceling out an inherited value).
Changing the Text Case
✔ Tips ■
I’m unimpressed with the capitalize value. While I sometimes need to capitalize all the important words in a sentence, or even just the first word in a sentence, I am hard pressed to think of an example where I’d need to capitalize everything. Now, a true headline-style capitalization property would be welcome. Of course it would have to be language dependent.
■
The lowercase value can be useful for creating stylish headers (or if you’re e.e. cummings).
■
The text-transform property is inherited.
172
Figure 10.31 Now the header really stands out.
Formatting with Styles body {background:#9cf} h1, h2 {font: 20px "Arial Black", "Helvetica Bold", sans-serif; color:navy; letter-spacing:.4em; textalign:center} h1 {text-transform:uppercase} h2 {font-size: 14px; font-variant:small-caps}
Using Small Caps Many fonts have a corresponding small caps variant that includes uppercase versions of the letters proportionately reduced to small caps size. You can call up the small caps variant with the font-variant property.
p {font: 12px/150% "Verdana", "Helvetica", sansserif; color:#909;text-indent:1.5em; textalign:justify}
To use a small caps font: 1. Type font-variant:.
.emph {font-style: italic; font-weight:bold}
2. Type small-caps.
Figure 10.32 Don’t forget the hyphen in small-caps!
To remove small caps: 1. Type font-variant:. 2. Type none.
✔ Tips Small caps are not quite as heavy as uppercase letters that have been simply reduced in size.
■
Not all fonts have a corresponding small caps design. If the browser can’t find such a design, it has a few choices. It can fake small caps by simply reducing the size of uppercase letters (which tends to make them look a bit squat), it can forget about small caps altogether and display the text in all uppercase (similar to texttransform: uppercase as described on page 172), or, theoretically, it can choose the next font in the list to see if it has a small caps design (though I’ve never seen this happen).
■
IE 6 for Windows has a rather strange small-caps style (Figure 10.33). IE5.5 for Windows and earlier didn’t even do that well and used uppercase letters instead.
■
The font-variant property is inherited.
Find extra tips, the source code for examples, and more at www.cookwood.com
173
Using Small Caps
Figure 10.33 Notice how different these three versions of small caps are, even on the same computer with the same fonts installed. On top you see Explorer 6 for Windows, which I believe reduces the uppercase letters for a fake small caps effect. The two bottom browsers, Netscape and Opera, show true, or at least more attractive, small caps.
■
Chapter 10
Decorating Text Style sheets let you adorn your text with underlines, overlining, lines through the text (perhaps to indicate changes), and even blinking text. To decorate text: 1. Type text-decoration:. 2. To underline text, type underline.
Or, for a line above the text, type overline. Or, to strike out the text, type line-through.
[snip] a:link {font-weight:bold; color:#cc00ff; textdecoration:none} a:visited {font-weight:normal; color:#cc00ff; textdecoration:none} a:hover {font-weight:bold; color: #0000ff; textdecoration:underline} #toc {font-size:12px; color:#cc00ff; background:#ccc; white-space:nowrap; textalign:center} Figure 10.34 You don’t have to restrict underlining, or other text decorations to link elements, as I have done here. They can be applied to any element.
Or to make the text appear and disappear intermittently, type blink. To get rid of decorations: 1. Type text-decoration:.
Decorating Text
2. Type none.
✔ Tips ■
You can eliminate decorations from elements that normally have them (like a, strike, or ins) or from elements that inherit decorations from their parents.
■
Many graphic designers hate underlining and consider it a relic from the typewriter age. While it’s perfectly fine to remove underlining from link elements, you’ll have to identify the links some other way or nobody will know to click on them.
■
The blink value has a troubled past. Originally designed by Netscape to add pizzazz to Web pages and get an edge over its competition, it was soon scorned by both graphic designers and Internet Explorer, which never deigned to support it. Netscape 6 no longer supports it either (Opera 6 for Windows does).
174
Figure 10.35 I’ve removed the underlining from both new and visited links. (Visited links—like the word celebrates in the third full paragraph—lose the bold formatting so as to not call so much attention to themselves as the unvisited ones do.) Finally, I added underlining to links that are being hovered over to help visitors know that they are links.
LAYOUT WITH STYLES
11
Using CSS for layout has several advantages over using other methods, like tables (which we’ll discuss in Chapter 14). First, CSS is good for creating liquid layouts, that expand or contract depending on the size of your visitor’s monitor. In addition, keeping content separate from layout instructions means you can easily apply the same layout to an entire Web site all at once. You can then change the layout of the whole site simply by modifying the CSS file. The CSS + (X)HTML combination also tends to produce smaller file sizes, which means your visitors don’t have to wait as long to see your site. Finally, since CSS and XHTML are the current standards, pages that adhere to their rules are guaranteed to be supported in future browsers (and required of professional Web designers).
Figure 11.1 This page was laid out with CSS. It is explained step-by-step throughout this chapter.
The example used in this chapter—beautifully designed by Eric Costello (www.glish.com)— works great in current browsers and degrades gracefully in older ones (Figure 11.1).
175
Layout with Styles
The principal disadvantage of CSS, especially for layout, is that older browsers either don’t understand it or understand it badly. Netscape 4.x, in particular, has notoriously bad CSS layout support. And even current browsers get some things wrong or have different opinions about what is right. There are strategies you can use to provide styled content to users of older browsers and to accommodate buggy current browsers, as we saw in Chapter 9, Applying Styles.
Chapter 11
Structuring Your Pages The whole point of using CSS is to separate the formatting and styling rules from the content of your page. This frees your page from rigid appearance directives and gives it the flexibility to work well in different browsers, platforms, media, and even print. Perhaps the most important aspect of a page to be styled with CSS is its structure. A reasonable, logical structure can be easily adapted for more than one kind of output device. To structure your page: 1. Divide logical sections of your document into div elements. In our example, we have a navigation division, that will hold the links to other pages on the site, a bg division that will contain a background image for the navigational area, and a content division that will contain the principal text and images. There is also a calendar division that will serve as a floating sidebar of upcoming events.
Structuring Your Pages
2. Put your div elements in an order that
Catalonia Home Barcelona Famous Buildings Language Festivals Castle Makers
Castle Makers
If you've ever marveled at the amazing Figure 11.2 This is the document I use throughout this chapter. Notice that there are three main divisions: navigation, bg, and content. You can find the complete file on my Web site (see page 24).
would make sense even if the CSS was not used, for example, a title at the top, followed by a table of contents, followed by the main content. While you can change the position of each element with CSS, the content will always be intelligible, regardless of the CSS. (The order depends on the situation, audience, and other factors. Think about how to keep the page useful even if the CSS layout is not used.) 3. Use header elements (h1, h2, etc.) con-
sistently to identify and prioritize information on your page. 4. Use comments to identify different areas
of your page and what they should contain.
176
Figure 11.3 Here’s what our example looks like with no styles at all (in Netscape 4 for Windows). Thanks to its decent structure, it is perfectly intelligible in older browsers like this one, if perhaps a bit spartan.
Layout with Styles The margin is the invisible space beyond the border. (Here there’s a top margin of 10px.) The outside edge is the border. (This box has none.) The default size of the content area is determined by its contents (including line height). The space between the content area and the border is the padding. (Here there is left and right padding of 10px.)
Figure 11.4 Each element’s box has four important properties that determine its size: in order from the center to the outside, they are the content area, the padding, the border, and the margin. You can control each property (and even parts of each of these properties) individually.
The Box Model CSS treats your Web page as if every element it contains is enclosed in an invisible box. The box is comprised of a content area, the space surrounding that area (padding), the outside edge of the padding (border), and the invisible space around the border (margin). You can use CSS to determine both the appearance and the position of each element’s box, and in so doing, have considerable control over the layout of your Web page. As we discussed earlier (see page 28), an element’s box may be block-level (thereby generating a new paragraph) or inline (not generating a new paragraph). This trait governs the initial layout of the Web page: by default, elements are displayed in the order that the (X)HTML flows from top to bottom, with line breaks at the beginning and end of each block-level element’s box.
Figure 11.5 Each element has its own box. In this example, the block-level elements are the divisions (outlined), and there are various headers (medium shading) and paragraphs (light shading) as well as the navigational links (“Home”, “Barcelona”, etc.), which, while normally inline, have been set to block-level here. Notice the inline a element (“barn raising”), and em elements (“Castellers” and “colla”) that do not generate new paragraphs.
Once you’ve determined where the box should go, you can control its appearance, including its padding, border, margins, size, alignment, color, and more. We’ll discuss all of these properties in this chapter. Note that some layout properties, particularly em and percentage values, depend on an element’s parent. Remember that a parent is the element that contains the current element (see page 28).
Find extra tips, the source code for examples, and more at www.cookwood.com
177
The Box Model
There are four principal ways to position an element box: you can leave the box in the flow (the default, also called static), you can remove the box from the flow and specify its exact coordinates with respect to either its parent element (absolute) or the browser window (fixed), or you can move the box with respect to its default position in the flow (relative). In addition, if boxes overlap one another, you can specify the order in which they should do so (z-index).
Chapter 11
Displaying and Hiding Elements The display property is useful for hiding or revealing particular elements depending on the visitor’s browser, language preference, or other criteria. You can also override an element’s natural display type (from block-level to inline, or vice-versa). Or you can display an element as a list item—even without the li tag (which we get to on page 203).
#navigation a {display: block} Figure 11.6 We’ll use the display property to change the navigation division’s a elements to block-level so that each is displayed on its own line. Notice that I’m only changing the display property of the a elements found in the navigation division. The a elements in other divisions will not be affected.
To specify how elements should be displayed: 1. Type display:. 2. Type none to hide the given element.
Or type block to display the element as block-level (thus starting a new paragraph).
Displaying and Hiding Elements
Or type inline to display the element as inline (not starting a new paragraph). Or type list-item to display the element as if you had used the li tag (see pages 203–213).
✔ Tips ■
Netscape 6 is so scrupulous with standards that it adds a bit of space under inline images in table cells—for descenders, one must presume. As long as you only have one image per cell, you can get rid of the space by making the images block level.
■
If you use display: none, no trace remains of the hidden element in the browser window. There is no empty space.
■
The display property is not inherited.
■
You can use visibility:hidden to hide elements without taking them out of the flow. In other words, the space they would have occupied remains behind.
178
Figure 11.7 The a elements are now displayed on individual lines. Notice that the a element on the first line of the last paragraph shown (“barn raising’), is still displayed inline (as it should be).
Layout with Styles #bg {position: absolute; top: 250px; left: 2%;} #content {position: absolute; top: 0px; left: 30%;} #navigation {position: absolute; top: 10px; left: 2%;} #navigation a {display: block} Figure 11.8 While you must say—with offsets—exactly where you want an absolutely positioned element to appear (with respect to the parent element) you can use percentages in order to keep the design flexible for different size monitors.
Positioning Elements Absolutely The elements in your Web page generally flow in the order in which they appear. That is, if the img tag comes before the p, the image appears before the paragraph. This is called the normal flow. You can take elements out of the normal flow—and position them absolutely—by specifying their precise position with respect to their parent element. To absolutely position elements: 1. Type position: absolute; (don’t forget the semicolon; the space is optional). 2. Type top, right, bottom, or left. 3. Type :v, where v is the desired distance
that you want to offset the element from its parent element, either expressed as an absolute or relative value (10px, or 2em, for example), or as a percentage of the parent element. tional directions separating each property/ value pair with a semicolon as usual. Figure 11.9 The page quickly snaps into shape. The content division (starting with “Castle Makers’” begins at a distance of 30% of the browser window from the left side, no matter how wide the window becomes. The navigation area, meanwhile, starts 10 pixels from the top and only 2% from the left. The bg area is temporarily placed below the navigation area.
✔ Tips ■
Remember that an element is positioned with respect to its parent element. For more information on parent elements, see page 28.
■
Use percentages for liquid designs that adapt to your visitors’ monitor size.
■
Because absolutely positioned elements are taken out of the flow of the document, they can overlap each other. (This is not always bad.)
■
If you don’t specify an offset for an absolutely positioned item, the item appears in its natural position, but does not affect the flow of subsequent items.
■
Positioning is not inherited.
Find extra tips, the source code for examples, and more at www.cookwood.com
179
Positioning Elements Absolutely
4. If desired, repeat steps 2 and 3 for addi-
Chapter 11
Affixing an Element to the Browser Window When a visitor scrolls in the browser window, the contents of the window usually move up or down while the Back and Forward buttons, for example, stay stationary or fixed. CSS allows you to affix elements to the browser window so that they don’t move when the visitor scrolls up or down.
#bg {position: fixed; top: 250px; left: 2%;} #content {position:absolute; top: 0px; left: 30%;} #navigation {position: fixed; top: 10px; left: 2%;} #navigation a {display: block} Figure 11.10 The only difference between these style rules and the ones shown in Figure 11.8 on page 179 is the fixed value for position in the bg and navigation areas.
To affix an element to the browser window: 1. Type position: fixed; (don’t forget the semicolon). 2. Type top, right, bottom, or left.
Affixing an Element to the Browser Window
3. Type :v, where v is the desired distance
that you want to offset the element from the edges of the browser window, either expressed as an absolute or relative value (10px, or 2em, for example), or as a percentage of the browser window.
Figure 11.11 At first glance, this page looks identical to the one shown in Figure 11.9 on page 179.
4. If desired, repeat steps 2 and 3 for addi-
tional directions, separating each property/ value pair with a semicolon as usual.
✔ Tips ■
Remember that the offsets of a fixed element are relative to the browser window, while the offsets of an element positioned absolutely are relative to that element’s parent.
■
If fixed positioning were more universally supported, it would be an ideal substitute for frames.
■
Unfortunately, Explorer for Windows (up to and including version 6) does not support fixed positioning.
■
Positioning is not inherited.
180
Figure 11.12 When the visitor scrolls down, however, notice that the navigation area (Catalonia, Home, Barcelona, etc.) and the background image remain stationary.
Layout with Styles #bg {position: absolute; top: 250px; left: 2%;} #content {position:absolute; top: 0px; left: 30%;} #navigation {position: absolute; top: 10px; left: 2%} #navigation a {display: block} h2, h3 {position:relative; left:-25px} Figure 11.13 This bit of code positions the h2 and h3 elements 25 pixels to the left of where they would have been without this rule.
Offsetting Elements In the Natural Flow Each element has a natural location in a page’s flow. Moving the element with respect to this original location is called relative positioning. The surrounding elements are not affected—at all. To offset elements within the natural flow: 1. Type position: relative; (don’t forget the semicolon). 2. Type top, right, bottom, or left. 3. Type :v, where v is the desired distance
that you want to offset the element from its natural location, either as an absolute or relative value (10pt, or 2em, for example). tional directions, separating each property/ value pair with a semicolon as usual.
✔ Tips Figure 11.14 The h2 and h3 headers actually stick out beyond the left edge of their containing division. That doesn’t matter—they’re offset with respect to their original position, no matter where they end up.
■
The “relative” in relative positioning refers to the element’s original position, not the surrounding elements. You can’t move an element with respect to other elements. Instead, you move it with respect to where it used to be. Yes, this is important!
■
The other elements are not affected by the offsets—they flow with respect to the original containing box of the element, and may even be overlapped.
■
Offsets don’t work unless you’re also using the position property.
■
Positioning is not inherited.
Find extra tips, the source code for examples, and more at www.cookwood.com
181
Offsetting Elements In the Natural Flow
4. If desired, repeat steps 2 and 3 for addi-
Chapter 11
Changing the Background The background refers not to the background of the entire page, but to the background of a particular element. In other words, you can change the background of any element— including images, form elements, and tables. To change the background color: 1. Type background-color:
body {background-color:#fff;} #bg {position: absolute; top: 250px; left: 2%; background-color:black} #content {position:absolute; top: 0px; left: 30%; background-color:#fff} #navigation {position: absolute; top: 10px; left: 2%} #navigation a {display: block} #navigation a:hover {background-color:#fff;}
2. Type transparent (to let the parent ele-
ment’s background show through) or color, where color is a color name or rgb color (see page 46 and the inside back cover). To use a background image: 1. Type background-image: 2. Then type url(image.gif), where image.gif
Changing the Background
is the name of the image that should be used for the background, or none to use no image at all (Figures 11.17 and 11.18).
#navigation a:hover.current {backgroundcolor:transparent} h1 {background-color: #339} Figure 11.15 We make the background of the body, the content division and hovered navigational links white. We set the background of the bg division to black (in anticipation of the changes on pages 190–192). We set the hover color for the current page’s link to transparent since we don’t want it to look like a link.
To repeat a background image: Type background-repeat: direction, where direction is either repeat (to tile the image both horizontally and vertically), repeat-x (to tile the image only horizontally), repeat-y (to tile the image only vertically), or no-repeat (to not tile the image at all). To control whether the background image is attached or not: 1. Type background-attachment:. 2. Then type fixed to stick the background
image to the browser window or scroll to let it move when the visitor scrolls. To specify the position of an element’s background image: Type background-position: x y, where x and y can be expressed as a percentage or as an absolute distance. Or use values of top, center, or bottom for x and left, center, or right for y. 182
Figure 11.16 Perhaps the least obvious of our changes is setting the background of the content area to white. Nevertheless, it is a crucial step for our layout (as we’ll see later on pages 190–192).
Layout with Styles body {background:white url(img/castle_bg.jpg) repeat-x bottom left}
To change all the background properties at once: 1. Type background:
#bg {position: absolute; top: 250px; left: 2%; background-color:black}
2. Specify any of the accepted background
#content {position:absolute; top: 0px; left: 30%; background-color:#fff} #navigation {position: absolute; top: 10px; left: 2%} #navigation a {display: block} #navigation a:hover {background-color:#fff;}
property values (as described on the preceding page), in any order.
✔ Tips The default for background-color is transparent. The default for background-image is none. The default for background-repeat is repeat. The default for background-attachment is scroll. The default for backgroundposition is top left.
■
When using the background shortcut property (above), you needn’t specify all of the properties. But beware that any non-specified properties are set to their defaults (and thus may override earlier style rules).
■
The background properties are not inherited.You only need to explicitly set default values like transparent or scroll when you want to override another style rule.
■
If you use the background-position property with a repeat, the position specifies where the first image in the repeat starts, e.g., from the top right.
■
Set the background property for the body element to create a background for the entire page. (It’s the only way Netscape 4 will apply a background property.)
■
If you specify both a color and a URL for the background, the color will be used until the URL is loaded, and will be seen through any transparent portions of the background image. (If you don’t specify a color, Netscape 4 will use black.)
#navigation a:hover.current {backgroundcolor:transparent} h1 {background-color: #339} Figure 11.17 We’ll make a momentary digression to show background images, which are difficult to use effectively.
Figure 11.18 Despite being repeated horizontally, the white background of the content area (which has higher specificity because it’s an id) covers the body’s background image. Note that the image starts in the bottom-left corner of the entire page, not just the screen (as IE 5 for Macintosh erroneously does).
Find extra tips, the source code for examples, and more at www.cookwood.com
183
Changing the Background
■
Chapter 11
Changing the Foreground Color You can change the color of any element, including text, horizontal lines, and form elements. To change the foreground color: 1. Type color:. 2. Type colorname, where colorname is
one of the 16 predefined colors (see page 46 and the inside back cover). Or type #rrggbb, where rrggbb is the hexadecimal representation of the desired color (see page 46 and the inside back cover).
Changing the Foreground Color
Or type rgb(r, g, b), where r, g, and b are integers from 0–255 that specify the amount of red, green, or blue, respectively, in the desired color. Or type rgb(r%, g%, b%), where r, g, and b specify the percentage of red, green, and blue, respectively, in the desired color.
✔ Tips ■
If you type a value for r, g, or b higher than 255 it will be replaced with 255. Similarly a percentage higher than 100% will be replaced with 100%.
■
The color property is most often used to affect text. For more information, consult Setting the Text Color on page 166.
■
Changing the foreground color of an image doesn’t have any effect. (You’ll have to do that in an image editing program.) You can, however, change the background color (that is, what will appear through transparent areas). For more information, consult Changing the Background on page 182.
184
body {background-color:#fff; color:#000} #bg {position: absolute; top: 250px; left: 2%; background-color:black} #content {position: absolute; top: 0px; left: 30%; background-color:#fff} #navigation {position: absolute; top: 10px; left: 2%; color:white} #navigation a {display: block} #navigation a:link.current, #navigation a:visited.current, {color:#ff9;} #navigation a:hover {background-color:#fff; color:#339} #navigation a:hover.current {background-color: transparent; color:#ff9} h1 {background-color: #339; color: #fff} Figure 11.19 We change the default color for all text to black (in the body element). Text in the navigation box, however, will be white (to offset it from the upcoming background that we’ll adjust on pages 190–192). The current page’s link in the navigation area (so that it doesn’t look like a link), should always stay the same pale yellow (#339). The other links, however, should turn blue when hovered over (against the white background we set on page 182).
Figure 11.20 Now that the navigation links are white, we can’t see them unless we hover over them (or place the background on pages 190–192).
Layout with Styles body {background-color:#fff; color:#000} #bg {position: absolute; top: 250px; left: 2%; background-color:black} #content {position: absolute; top: 0px; left: 30%; background-color:#fff} #navigation {position: absolute; top: 10px; left: 2%; color:white} #navigation a {display: block}
Changing the Cursor Normally, the browser takes care of the cursor shape for you, using an arrow most of the time, and a pointing finger to highlight links. CSS lets you take the reins. To change the cursor: 1. Type cursor:. 2. Type pointer for the cursor that usually
appears over links ( ), default for an arrow ( ), crosshair ( ), move ( ), wait ( ), help ( ), or text ( ).
#navigation a:link.current, #navigation a:visited.current, {color:#ff9;} #navigation a:hover {background-color:#fff; color:#339}
Or type auto to get whatever cursor usually appears in that situation.
#navigation a:hover.current {background-color: transparent; color:#ff9; cursor: default}
Or type x-resize to get a double-sided arrow, where x is the cardinal direction one of the arrows should point—that is, n (north), nw (northwest), e (east), etc. For example, the e-resize cursor might look like this: .
h1 {background-color: #339; color: #fff} Figure 11.21 I add the cursor property to the selector that chooses only those links in the current class that belong to the element whose id is navigation, and who are being hovered over. Quite a selector, no?
✔ Tips IE 5.x for Windows recognizes the hand value, but not the standard pointer value (for ). To please do-it-their-ownway Microsoft as well as standards-supporting browsers like Netscape and IE 6, use both: cursor:pointer;cursor:hand;. The order is significant since IE 5.x for Windows will choke on pointer if it’s last. (Thanks to Eric Meyer for this tip.)
■
The illustrations shown above are from IE 6 on Windows 98. The cursors vary slightly from browser to browser and system to system. For example, the wait cursor on a Mac is the familiar watch: .
■
I find the names confusing. The default isn’t the default, but instead is an arrow, which I would call a pointer, but pointer means a hand, while hand is a non-standard value created by Microsoft. Ugh.
Find extra tips, the source code for examples, and more at www.cookwood.com
185
Changing the Cursor
Figure 11.22 Now, when someone points to the link to the current page, it doesn’t look like a link (although the status bar still shows the destination and the link still works).
■
Chapter 11
Setting the Border You can create a border around an element and then set its thickness, style, and color. If you’ve specified any padding (see page 189) the border encloses both the padding and the contents of the element. To define the border-style: Type border-style: type, where type is none, dotted, dashed, solid, double, groove, ridge, inset, or outset. To set the width of the border: Type border-width: n, where n is the desired width, including abbreviated units (for example 4px).
Setting the Border
To set the color of the border: Type border-color: color, where color is a color name or rgb color (see page 46 and the inside back cover).
body {background-color:#fff; color:#000} #bg {position: absolute; top: 250px; left: 2%; background-color:black} #content {position:absolute; top: 0px; left: 30%; background-color:#fff; border-left: 1px solid black} #navigation {position: absolute; top: 10px; left: 2%; color:white} #navigation a {display: block} #navigation a:link.current, #navigation a:visited.current, {color:#ff9;} #navigation a:hover {background-color:#fff; color:#339} #navigation a:hover.current {background-color: transparent; color:#ff9; cursor: default} h1 {background-color: #339; color: #fff} Figure 11.23 You can set all three border properties to just the left side of the element with the border-left shortcut.
To set one or more border properties at once with a shortcut: 1. Type border. 2. If desired, type -top, -right, -bottom, or
-left to limit the affect to a single side. 3. If desired, type -property, where property is one of style, width, or color, to limit
the affect to a single property. 4. Type :. 5. Type the appropriate values (as described
in the first three techniques above). If you’ve skipped step 3, you can specify any or all of the three types of border properties (e.g., border:1px solid or border-right:2px dashed green). If you have specified a property type in step 3, use an accepted value for just that property (e.g., border-right-style:dotted). 186
Figure 11.24 Here is a simple 1 pixel-wide solid border. Notice that the text needs some space between it and the border. We’ll get to that shortly (see page 188).
Layout with Styles div {height: 70px; width: 200px; margin-bottom: 10px; background: #ffc; border-color: #c06; border-width: 2px 5px 10px 15px}
✔ Tips Borders are not inherited.
■
The individual border properties (border-width, border-style, and border-color) can have from one to four values. If you use one value, it is applied to all four sides. If you use two, the first is used for the top and bottom, and the second for the right and left. If you use three, the first is used for the top, the second for the right and left, and the third is used for the bottom. And if you use four, they are applied to the top, right, bottom, and left, in clockwise order.
■
You must define at least the style for a border to display. If there’s no style, there will be no border. The default is none.
■
If you use a shortcut, like border or border-left (etc.), the properties you don’t give values for are set to their defaults. So border: 1px black means border: 1 px black none, which means you won’t get a border (even if you specified a style earlier with border-style).
■
The default color is the value of the element’s color property (see page 166).
■
The width can also be expressed in generic terms: thin, medium, and thick. The default is medium, which for IE is 4 pixels and for Netscape is 3.
■
Older browsers (before IE 5.5 and Netscape 6) don’t support every single border style.
■
The border property can be used for tables and their cells. For more details, consult Adding a Border on page 218.
■
Frankly, I think someone went a bit over the top in thinking up different ways of setting the border properties.
.dotted {border-style: dotted} .dashed {border-style: dashed none} .double {border-style: none double} .groove {border-top-style: groove} .ridge {border-right-style: ridge} .inset {border-bottom-style: inset} .outset {border-left-style: outset} Figure 11.25 I set the color for all four sides of the border with the single border-color property. Then I set individual widths for each side with border-width, starting with the top (2px) and moving clockwise around the box. Finally, I create classes for each style, and apply the style to one or more sides of the division.
Figure 11.26 Notice how the different shortcuts work. For example, border-style:dotted (the first example) creates a dotted border on all four sides, while border-style:dashed none creates a dashed border on the top and bottom and no border on the right and left sides. Browsers (IE 6 on left, Netscape 6 on right) interpret border styles slightly differently.
Find extra tips, the source code for examples, and more at www.cookwood.com
187
Setting the Border
■
Chapter 11
Adding Padding around an Element Padding is just what it sounds like: extra space around the contents of an element but inside the border. Think of Santa Claus’ belly—nicely padded, while being held in by his belt (the border). You can change the padding’s thickness, but not its color or texture. To add padding around an element: Type padding:.x, where x is the amount of desired space to be added, expressed in units (10px) or as a percentage of the width of the parent element (20%).
Adding Padding around an Element
✔ Tips ■
If you use one value in step , the specified padding is applied to all four sides equally. If you use two values, the first value applies to the top and bottom and the second value applies to the right and left. If you use three values, the first applies to the top, the second to the right and left, and the third to the bottom. If you use four values, they are applied to the top, right, bottom, and left, in clockwise order.
■
You can also add one of the following suffixes to the padding property to apply padding to a single side: -top, -bottom, -left, or -right. There should be no space between the word padding and the suffix.
■
Padding is not inherited.
■
Use percentages or ems to create liquid layouts that expand or contract depending on the visitor’s monitor.
188
body {background-color:#fff; color:#000; padding:0;} #bg {position: absolute; top: 250px; left: 2%; background-color:black} #content {position:absolute; top: 0px; left: 30%; background-color:#fff;border-left: 1px solid black; padding: 20px; } #navigation {position: absolute; top: 10px; left: 2%; color:white} #navigation a {display: block;color:#fff; padding-left: 10px; padding-right: 10px;} #navigation a:link.current, [snip] h1 {background-color: #339; color: #fff; padding: 0 10px} Figure 11.27 It’s not a bad idea to set the body padding to 0 since browsers have varying defaults for padding for different elements. Note that the last two padding styles (for #navigation a and h1 respectively) are equivalent.
Figure 11.28 The content looks much better when there is some empty space between it and the border. Notice that the background of the header (“Catalonia”) is enlarged when padding is added.
Layout with Styles body {background-color:#fff; color:#000;padding:0 0 0 0;margin:0 0 0 0} #bg {position: absolute; top: 250px; left: 2%; background-color:black} #content {position:absolute; top: 0px; left: 30%; background-color:#fff;border-left: 1px solid black; padding: 20px} #navigation [snip] h1 {background-color: #339; color: #fff; padding: 0 10px; margin-top:10px} h2 {margin:0} h3 {margin: 15px 0 0 0} p {margin: 5px 0} Figure 11.29 We could also have written the margin for the h3 element as margin-top:15px.
The margin is the amount of transparent space between one element and the next, in addition to and outside of any padding (see page 188) or border (see page 186) around the element. (It’s Santa’s personal space.) To set an element’s margins: Type margin: x, where x is the amount of desired space to be added, expressed as a length, a percentage of the width of the parent element, or auto.
✔ Tips ■
You can use from one to four values for margin. See the first tip in the padding section for details (see page 188).
■
You can also add one of the following suffixes to the margin property to apply a margin to a single side: -top, -bottom, -left, or -right. There shouldn’t be any space after margin (e.g., margin-top: 10px).
■
The margin property’s auto value depends on the value of the width property (see page 190). Given a width of auto, if you set one margin to auto, it is set to the highest value possible. If you set both the right and left margins to auto, they are set to the highest possible equal values. You can use this fact to center an element.
■
If one element is placed above another, only the greater of the two touching margins is used. The other one is said to collapse. Left and right margins don’t collapse.
■
Margins are not inherited.
Find extra tips, the source code for examples, and more at www.cookwood.com
189
Setting the Margins around an Element
Figure 11.30 The text in the content area looks much better with less space between headers and paragraphs. Remember that the margin is the space between element boxes, which themselves are determined by such varied factors as content, line-height, the height property, and more. Finally, note that the margin between the h3 and p elements is 15 pixels (the greater of the touching margins) and not 20 pixels (the sum of the touching margins).
Setting the Margins around an Element
Chapter 11
Setting the Height or Width for an Element You can set the height and width for most elements, including images, form elements, and even blocks of text. To set the height or width for an element: ■ Type width: w, where w is the width of the element’s content area, and can be expressed either as a length (with units) or as a percentage of the parent element. Or use auto to let the browser calculate the width.
Setting the Height or Width for an Element
■
Type height: h, where h is the height of the element, and can be expressed only as a length (with units). Or use auto to let the browser calculate the height.
✔ Tips ■
If you don’t explicitly set the width, auto is used (see page 191).
■
Remember that the percentage value is relative to the width of the parent element— not the original width of the element itself.
■
The padding, borders, and margin are not included in the value of width (except in IE 5.x for Windows, which quite erroneously considers the width to be the sum of the content area, borders, and padding—see next page).
■
Widths and heights are not inherited.
■
There are also min-width, min-height, max-width and max-height properties but they are currently supported rather erratically.
Figure 11.31 Remember that in the (X)HTML code, we set the width of the image in the bg area to 100 pixels.
body {background-color:#fff; color:#000;padding:0 0 0 0;margin:0 0 0 0} #bg {position: absolute; top: 250px; left: 2%; background-color:black; top:0; left:10%; marginleft:-200px;} #bg img {width:538px; height:850px;} #content {position:absolute; top: 0px; left: 30%; background-color:#fff;border-left: 1px solid black; padding: 20px; } #navigation {position: absolute; top: 10px; left: 2%; color:white; width: 26%} #navigation a {display: block;color:#fff;paddingleft: 10px; padding-right: 10px;} Figure 11.32 I set the desired size of the image for the bg division with the width property (and override the (X)HTML attribute in Figure 11.31 above). Note I’ve also adjusted the top and left offsets of the bg div, and used a negative left margin to center on the parts of the photo I’m interested in.
Figure 11.33 Note that the content area overlaps the bg division, starting at 30% from the left side. Since the content area is white, the part of the image that extends behind it is hidden. Notice, as well, that our navigation area is also hidden. We’ll fix that shortly.
190
Layout with Styles div {width:300px; height: 500px; background: yellow} p.auto {width:auto; margin: 10px; padding: 5px; border: 5px solid blue; background: white;} p {width: 200px; margin: 10px; padding: 5px; border: 5px solid purple; background: white;} Figure 11.34 I’ve set the width of the parent div to 300 pixels. This will be our containing block. Then, both paragraphs have 10 pixel margins, 5 pixel padding and 5 pixel borders on all sides. The first paragraph has the width set automatically, the second is set at 200 px.
Width, margins, and auto For most block-level elements, the auto value for width is set to the width of the containing block minus the padding, borders, and margins. The containing block is the width that the element gets from its parent and is sometimes confusingly called the inherited width, even though it has nothing to do with normal CSS inheritance. Elements with images and objects (replaced elements) have an auto width equal to their intrinsic value, that is, the actual dimensions of the external file. Floated elements have an auto width of 0. Non-floated inline elements ignore the width property altogether.
width:auto => 260px
80px width:200px => 200px
width of containing block: 300px
Figure 11.35 If the width (pink shaded background) is auto, as in the top paragraph, its value is derived from the width of the containing block (the gray shaded background) minus the margins, padding, and border. If the width is set manually (as in the bottom paragraph), the right margin is usually adjusted to pick up the slack.
Note that browsers never adjust the width of the borders or the padding. Now those are the rules, for what they’re worth. Unfortunately, IE 5 (and IE 6 in Quirks mode) thinks that when you set the width, you’re setting the sum of the content area, the borders, and the padding, instead of just the content area as it should be. And IE 6 lets the margins and replaced elements of a child element affect the width of the containing block while asserting in their documentation that this should not be allowed. As if this weren’t all complex enough!
Find extra tips, the source code for examples, and more at www.cookwood.com
191
Setting the Height or Width for an Element
If you manually set the width, margin-left, and margin-right values, but together with the border and padding they don’t equal the size of the containing block, something’s got to give. And indeed, the browser will override you and set margin-right to auto (Figures 11.34 and 11.35). If you manually set the width but set one of the margins to auto, then that margin will stretch or shrink to make up the difference. If you manually set the width but leave both margins set to auto, both margins will be set to the same maximum value (resulting in your element being centered).
Chapter 11
Positioning Elements in 3D Once you start using relative and absolute positioning, it’s quite possible to find that your elements have overlapped. You can choose which element should be on top. To position elements in 3D: 1. Type z-index:. 2. Type n, where n is a number that indi-
cates the element’s level in the stack of objects.
✔ Tips
Positioning Elements in 3D
■
The higher the value of the z-index property, the higher up the element will be in the stack. You can think of the z-index property as a measure of elevation, with the visitors in an airplane looking down, seeing the elements on the tops of mountains first.
■
You can use both positive and negative values for z-index.
■
If you have nested items within an element that has a certain z-index, all those nested items are first ordered according to their own individual z-indexes, and then, as a group, ordered in the larger context. So imagine A has a z-index of 10, and B has a z-index of 20, and C has a zindex of 30. B contains two children: bb, with a z-index of 35 and bbb with a zindex of 5. The four items will be displayed in the following order, from top to bottom: C (with the highest z-index of its level), B (with the 2nd highest z-index of its level), followed by its children, bb and bbb, in that order), and then finally A, whose z-index was lower than B’s.
■
The z-index property is not inherited.
192
body {background-color:#fff; color:#000;padding:0 0 0 0;margin:0 0 0 0} #bg {position: absolute; top: 250px; left: 2%; background-color:black; top:0; left:10%; marginleft:-200px; z-index: 1;} #bg img {width:538px; height:850px;} #content {position:absolute; top: 0px; left: 30%; background-color:#fff;border-left: 1px solid black; padding: 20px; z-index: 2;} #navigation {position: absolute; top: 10px; left: 2%; color:white; width: 26%;z-index: 3;} #navigation a {display: block;color:#fff;paddingleft: 10px; padding-right: 10px;} Figure 11.36 The content and navigation z-index values could conceivably be interchanged as long as both remain higher than the bg’s z-index of 1. (The content area must have a higher z-index than bg because its white background conceals the extended parts of the image in the bg area.)
Figure 11.37 Now the navigation area is on top of the bg division, and you can finally see why we made the links white!
Layout with Styles #calendar {background:#339; color:white; padding:5px; margin-left:5px; margin-top:7px; font-size:.8em; width:150px;} #calendar h3 {margin:0;color:white} Figure 11.38 First, I format the calendar div so that it looks pretty.
Determining Where Overflow Should Go Elements are not always contained in their boxes. Sometimes the box is simply not big enough. Or perhaps you’ve positioned the content outside of the box, either with negative margins or absolute positioning. Regardless of the cause, you can control the area outside of the element’s box with the overflow property. To determine where overflow should go: 1. Type overflow:. 2. Type visible to expand the element box
so that its contents fit. This is the default option. Or type hidden to hide any contents that don’t fit in the element box.
Figure 11.39 The calendar looks nice down here at the end of our Web page, but it’s too long, in my opinion.
Figure 11.40 I set the width and height of the dates paragraph within the calendar explicitly so I know just how big the resulting paragraph will be. Then I add the overflow property to deal with the parts that don’t fit in the resulting size paragraph.
Or type auto, to have scroll bars appear only when necessary.
✔ Tips
Figure 11.41 Now the dates paragraph measures precisely 150 pixels wide by 2.5 ems tall, and scroll bars appear so that visitors can reach the rest of the data.
■
Note that IE 6 doesn’t think you know what you’re doing when you make a child bigger than its parent and will incorrectly extend the parent to be as big as the child. The only exception is if you set the overflow property to any value except visible (the default), in which case the parent will shrink down to its normal size and let the overflow property do its job.
■
The default value for overflow is visible. The overflow property is not inherited.
Find extra tips, the source code for examples, and more at www.cookwood.com
193
Determining Where Overflow Should Go
Or type scroll to always add scroll bars to the element so that the visitor can access the overflow if they so desire.
.dates {width:150px;height:2.5em; overflow:auto}
Chapter 11
Making Elements Float You can make elements float in a sea of text (or other elements). Unfortunately, browsers tend to be a bit buggy with the float property. To wrap text around elements: 1. Type float:. 2. Type left if you want the element on the
#content {position:absolute; top: 0px; left: 30%; background-color:#fff;border-left: 1px solid black; padding: 20px; z-index: 2;} #calendar {background:#339; color:white; padding:5px; margin-left:5px; margin-top:7px; font-size:.8em; width:150px; float: right} Figure 11.42 We want the entire calendar division to float to the right of the paragraph.
left and the rest of the content to flow to its right. Or type right if you want the element on the right and the rest of the content to flow to its left. 3. Use the width property (see page 190) to
explicitly set the width of the element.
✔ Tips
Making Elements Float
■
■
Remember, the direction you choose applies to the element you’re floating, not to the elements that flow around it. When you float: left, the rest of the page flows to the right, and vice-versa. The trick to making content flow between elements is to always put the image directly before the content that should flow next to it.
■
For an old-fashioned, deprecated, and yet universally supported way of flowing text between images, consult Making Images Float on page 110.
■
If you float more than one element in the same direction, the first element floated is placed farthest in that direction, the second element is the second farthest, and so on (Figures 11.44 and 11.45).
■
Non-replaced elements without an explicit width will not float properly.
■
The float property is not inherited.
194
Figure 11.43 The text that follows the calendar division flows around the calendar to the left.
The Competition
Figure 11.44 Now imagine we had another image before the calendar div and float it to the right as well.
Figure 11.45 Since the little image comes first in the (X)HTML, it gets floated farthest to the right.
Layout with Styles #content {position:absolute; top: 0px; left: 30%; background-color:#fff;border-left: 1px solid black; padding: 20px; z-index: 2;} #calendar {background:#339; color:white; padding:5px; margin-left:5px; margin-top:15px; font-size:.8em; width:150px; float: right; clear:right} #calendar h3 {margin:0;color:white} .dates {width:150px;height:2.5em;overflow:auto}
Controlling Where Elements Float You can control which elements an element can float next to and which it cannot. To keep an element from floating next to something it shouldn’t, use the clear property. To control where elements float: 1. Type clear:. 2. Type left to keep elements from floating
to the left of the element you’re styling.
.icon {margin-top:7px;float:right}
Or type right to keep elements from floating to the right of the element you’re styling.
Figure 11.46 You add the clear property to the element whose sides should be free of floating elements. In this case, we want the right side of the calendar division to be clear so we apply the clear:right property to it.
Or type both to keep elements from floating to either side of the element you’re styling. Or type none to let elements flow to either side of the element you’re styling.
Figure 11.47 The calendar division won’t display until the right side is completely clear (that is, until below the little floating image ).
■
The clear property stops the affected element (the one to which the clear property is applied) from displaying until the designated side is free of floating elements.
■
You add the clear property to the element whose sides you want to be clear of floating objects. So, if you want an element not to be displayed until the right side is clear of floating elements, add clear:right to it (and not to the floating elements).
■
The use of the clear property is similar to the br tag with the (alas, deprecated) clear attribute (see page 112).
Find extra tips, the source code for examples, and more at www.cookwood.com
195
Controlling Where Elements Float
✔ Tips
Chapter 11
Aligning Elements Vertically You can align elements in many different ways to make them look neater on the page. To position elements vertically: 1. Type vertical-align:
body {background-color:#fff; color:#000;padding:0 0 0 0;margin:0 0 0 0} #bg {position: absolute; top: 250px; left: 2%; background-color:black; top:0; left:10%; marginleft:-200px; z-index: 1;} #bg img {width:538px; height:850px}
2. Type baseline to align the element’s
baseline with the parent’s baseline. Or type middle to align the middle of the element with the middle of the parent. Or type sub to position the element as a subscript of the parent. Or type super to position the element as a superscript of the parent.
#content {position:absolute; top: 0px; left: 30%; background-color:#fff;border-left: 1px solid black; padding: 20px; z-index: 2;} img.line {vertical-align: top;} Figure 11.48 We apply the top vertical alignment only to the images that have the line class.
Or type text-top to align the top of the element with the top of the parent.
Aligning Elements Vertically
Or type text-bottom to align the bottom of the element with the bottom of the parent. Or type top to align the top of the element with the top of the tallest element on the line. Or type bottom to align the bottom of the element to the bottom of the lowest element on the line. Or type a percentage of the line height of the element, which may be positive or negative.
196
Figure 11.49 The top edges of the three line class images are aligned.
STYLE SHEETS FOR PRINTING
12
CSS lets you create specialized style sheets that control how Web pages are printed. These need not be anything like the screen version of the style sheets for that page. For example, you might want to remove extraneous sidebars or advertisements from a print version.
Style Sheets for Printing 197
Chapter 12
Using Media-Specific Style Sheets You can designate a style sheet to be used only when printing, only on screen, or for both print and screen. For example, you might create one general style sheet with features common to both the print and screen versions, and then individual print and screen style sheets with properties to be used only for print and screen, respectively.
Using Media-Specific Style Sheets
To designate media-specific style sheets: Add media="output" to the opening link or style tags, where output is one or more of the following: all, print, or screen (Figure 12.1). Separate multiple values with commas.
Red and Louis
Red and Louis Figure 12.1 In this (X)HTML document I’ve linked to the screen.css style sheet for the styles that will be used when displaying the page onscreen and the print.css style sheet for the styles that should be used when printing.
Or, in an @import rule, add output, where output has the same values as above, after the URL but before the semicolon (Figure 12.2). Again, separate multiple values with commas.
✔ Tips
■
■
There are actually ten possible output types: all, aural, braille, embossed, handheld, print, projection, screen, tty, and tv. Current desktop computer browsers will (properly) ignore style sheets designated as anything but screen, print, or all. The default value for the media attribute is all.
■
There is also an @media rule, though it is less well supported than the options described above.
■
For more information on linking and importing style sheets, Chapter 9, Applying Styles.
198
Red and Louis
Red and Louis Figure 12.2 In this example, which should have the same effect in current browsers, I’ve linked to the screen.css style sheet but imported the print.css style sheet.
Style Sheets for Printing
How Print Style Sheets Differ Depending on the complexity of your page, the print version might be very similar or indeed very different than the screen version. Suggestions for print style sheets: ■ Use appropriate fonts and font sizes, using points rather than pixels, since the former work best for printing. For more details, consult A Property’s Value on page 44 as well as pages 158–165.
Figure 12.3 In a screen version, you might have a table of contents sidebar, some ads, and sans-serif fonts (which tend to be easier to read on screen).
Hide sections like sidebars or ads that need not be printed (using the display property described on page 178).
■
Remove background colors and images and use colors that print reasonably in black and white (see pages 182–184).
■
Adjust margins, if necessary (see page 189).
■
Control page breaks and other printspecific properties (see pages 200–202).
■
Explain to your visitors how and why the print version will be different from what they see on screen.
✔ Tips Figure 12.4 When the document is printed, you can get rid of the sidebar and the ads, and use a serif font for added legibility. Note that the exact same (X)HTML code was used in both cases. The browser automatically selects the appropriate style sheet.
■
The page break and other print-specific CSS properties suffer from average to middling support. However, there are still many things that are worth changing that all browsers will understand.
■
As you test style sheets for printed output, be sure to take advantage of your browser or system’s Print Preview option, if it has one. Print Preview (typically in the File menu and sometimes in the Print dialog box itself) lets you see how the page will be printed without having to waste paper.
Find extra tips, the source code for examples, and more at www.cookwood.com
199
How Print Style Sheets Differ
■
Chapter 12
Controlling Page Breaks Browsers can show very long pages in a single window thanks to the scroll bar. When visitors go to print a page, the contents of particularly long pages must be divided to fit on a given paper size. CSS lets you control where those page breaks should occur.
#toc {display:none} p {font: 12pt serif; page-break-inside:avoid} h2 {page-break-before:always} Figure 12.5 I don’t want paragraphs to be divided between pages so I use page-break-inside:avoid. So that each second level header starts on its own page, I add page-break-before:always to the h2 tags.
To control page breaks before elements: In the style rule, type page-break-before: when or page-break-after:when, where when is one of always (so that page breaks always occur before/after the selected elements), avoid (so that page breaks only occur before/after the selected elements when absolutely necessary), or auto (to let the browser decide). To keep elements from being divided between two pages: In the style rule, type page-break-inside: avoid.
✔ Tips
Controlling Page Breaks
■
The page-break-before and pagebreak-after properties theoretically accept values of left and right (to make pages start on the left or right side, respectively), but those values are currently not supported on any browser.
■
The default value for all of the pagebreak properties is auto. Only pagebreak-inside is inherited.
■
Currently, page breaks before and after elements are supported by Internet Explorer and Opera, though Explorer does not seem to understand the avoid value. Mozilla is rumored to have some support but Netscape 6 does not. Only Opera understands page-break-inside.
200
Figure 12.6 By putting a page break before each h2 element (like The Storm), I ensure that they start on a a fresh page. Notice also the extra space at the bottom of the page since the paragraph that followed was too big to fit in its entirety (and “page breaks inside” were to be avoided). Instead the entire next paragraph will be printed in full on the following page.
Style Sheets for Printing @page :left {size: 8in 10in; margin: 1in 1in .5in .5in; marks: crop cross} @page :right {size: 8in 10in; margin: .1in .5in .5in 1in; marks: crop cross} @page toc {size: 8in 10in; margin:3in .5in .5in 1in; marks: none} Figure 12.7 Here I’ve defined three types of pages. For left pages, there will be a slightly larger right margin (to allow for binding). For the same reason, right pages will have a slightly larger left margin. The named toc page will have a hefty top margin of 3 inches to set its contents in the middle of the page.
Other Print Specific CSS Properties CSS offers a number of other features that help control how Web pages are printed. Unfortunately, only widows and orphans are supported, and only by Opera. I’ll give you a quick synopsis, nonetheless. To describe the pages for printed output: 1. Within a style sheet, type @page. 2. If desired, type name, where name iden-
tifies the page being defined so that you can later make specific elements print on this kind of page (see page 202). 3. If desired, type :first, :right, or :left to des-
ignate this page definition to be used for the first page, for all right pages, or for all left pages, respectively. 4. Type { to define the rules associated with
this page. are the width and height, including units, of the desired print area. If you use just a single measurement, it is used for both width and height. Or use landscape or portrait to set the browser’s page setup preferences accordingly. 6. If desired, type margin: x;, where x is as
described in detail on page 189. 7. If desired, type marks: kind;, where kind is either crop (for marks that show where the page is to be cut) or cross (for marks
that help align different color plates) or both. You can also use a value of none to keep marks from being printed, though in that case, you might as well skip the marks property altogether. 8. Type } to complete the @page rule. continued Find extra tips, the source code for examples, and more at www.cookwood.com
201
Other Print Specific CSS Properties
5. If desired, type size: w h;, where w and h
Chapter 12 If you’ve named your page definition (as described in step 2 on page 201), you can then request that certain elements be printed only on that particular kind of page. To print certain elements on specific kinds of pages: In the style rule for the desired element, type page: name;, where name is the identifying label you used in step 2 on page 201.
#toc {page: toc; font: bold 14pt sans-serif} Figure 12.8 The toc division will be printed on toc type pages (that is, the one I defined in Figure 12.7 on page 201).
One or two lines of a longer paragraph look unsightly when displayed alone at the beginning or end of a page. These stranded lines of text are called widows and orphans, respectively. CSS lets you specify the minimum number of lines of an element that can appear alone. To control widows and orphans: ■ If desired, in the style rule, type orphans: n;, where n is the minimum number of lines that should appear at the bottom of a page.
Other Print Specific CSS Properties
■
If desired, in the style rule, type widows: n;, where n is the minimum number of lines in the element that should appear at the top of a page.
✔ Tips ■
Only Opera supports the orphans and widows properties.
■
It’s a shame that these features are not better supported by other browsers. However, things move so quickly that perhaps by the time you read this, things will have improved.
■
Note that the better-supported pagebreak-inside property can also help avoid stranded lines. See page 200.
202
p {font: 12pt serif; orphans: 4; widows: 4; } Figure 12.9 The p elements will be allowed to split across pages, but at least four lines should appear at the bottom of the page and four lines must appear at the top of the page.
LISTS
13 The (X)HTML specifications contain special codes for creating lists of items. You can create plain, numbered, or bulleted lists, as well as lists of definitions. You can also nest one kind of list inside another. In the sometimes sketchy shorthand of the Internet, lists come in very handy.
Although the W3C does not recommend the use of list elements for simply indenting paragraphs, they are rather handy in this regard. You can find more information about that in Chapter 22, Layout: The Old Way, under Creating Indents (with Lists) on page 362.
203
Lists
All lists are formed by a principal code to specify what sort of list you want to create (ol for ordered list, dl for definition list, etc.) and a secondary code to specify what sort of items you want to create (li for list item, dt for definition term, etc.).
Chapter 13
Creating Ordered and Unordered Lists
Creating Ordered and Unordered Lists The ordered list is perfect for explaining stepby-step instructions for how to complete a particular task or for creating an outline (complete with links to corresponding sections, if desired) of a larger document. You may create an ordered list anywhere in the body section of your HTML document. Unordered lists are probably the most widely used lists on the Web. Use them to list any series of items that have no particular order, such as hot Web sites or names. To create ordered lists: 1. Type for an ordered list or
- to begin an unordered list. 2. Type
- (that’s the first two letters of the
word list) to begin the first list item. 3.
Type the text to be included in the list item.
4.
Type to complete each list item.
5.
Repeat steps 2–4 for each new list item.
6.
Type or
Ordered lists are the most common kinds of lists, perfect for explaining step by step instructions or for giving an outline (complete with links to the corresponding sections, if desired) for a larger document. Changing a light bulb
Figure 13.1 There is no official way to format a list’s title. You can use a regular header (see page 65).
Figure 13.2 This list uses the default Arabic numerals to create a numbered list.
204
Lists
✔ Tips ■
Unless you specify otherwise (see page 206), items in ordered lists will be numbered with Arabic numerals (1, 2, 3, etc.) (Figure 13.2).
PageWhacker, version 12.0--Features
■
Items in unordered lists have solid round bullets by default (Figure 13.4). You can choose different bullets (see page 206) or even create your own (see page 208).
■
Keep the text in your list items short. If you have more than a few lines of text in each item, you may have better luck using headers (h1, h2, etc.) and paragraphs (p).
■
Inserting a line break (br) in a list item breaks the text to the next line, but maintains the same indenting.
■
No text is permitted between the opening ol or ul tag and the first li tag. Nevertheless, browsers will display such text with the same indentation as the first item in the list, but without a bullet.
■
The ul tag is often used for indentation, though this is considered a hack from the pre-standards era.
■
You may create one list inside another, even mixing and matching ordered and unordered lists. Be sure to nest each list properly, using all the required opening and closing tags.
■
Lists are automatically indented from the left margin (40 pixels is typical for the default 16 pixel size text). If you use CSS to style your lists, changing or reducing the left margin may make your bullets disappear beyond the left edge of the window.
- New or improved features marked with a solid bullet.
- One click page layout
- Spell checker for 327 major languages
- Image retouching plug-in
- Special HTML filters
- Unlimited Undo's and Redo's
- Automatic book writing
Figure 13.4 Unordered lists have round, solid bullets by default.
Find extra tips, the source code for examples, and more at www.cookwood.com
205
Creating Ordered and Unordered Lists
Unordered lists are probably the most widely used lists on the Web. Use them to list any series of items that have no particular order, such as hot web sites or names.
Chapter 13
Choosing Your Markers (Bullets)
Choosing Your Markers (Bullets)
When you create a list, be it ordered or unordered, you can also choose what sort of markers (bullets or numbers) should appear to the left of each list item. To choose your markers: In the style sheet rule, type list-style-type: marker, where marker is one of the following values: disc ( ), circle ( ), square( ), decimal (1,2,3, ...), upperalpha (A, B, C, ...), lower-alpha (a, b, c, ...), upper-roman (I, II, III, IV, ...), or lowerroman (i, ii, iii, iv, ...). To display lists without markers: In the style sheet rule, type list-style-type: none.
✔ Tips ■
You can also use the deprecated type attribute in the ul or ol tag and in individual li items to specify a marker style for the entire list or for individual list items, respectively. In unordered lists, the acceptable values are disc (for a solid round bullet), circle (for an empty round bullet), or square. In ordered lists, the acceptable values are A, a, I, i, and 1, which indicate the kind of numeration to be used.
■
A type attribute in an li tag overrides one in a ol or ul tag.
■
By default, unordered lists use discs for the first level, circles for the first nested level, and squares for the third and subsequent level lists.
■
The disc, circle, and square bullets vary slightly in size and appearance from one browser to another.
206
The Great American Novel
Figure 13.5 Here is our simple ordered list, to which we will apply capital Roman numerals (upper-roman).
li {list-style-type:upper-roman} Figure 13.6 You can apply the list-style-type property to any list item. If you had two lists on this page, one of which was unordered, you could apply capital Roman letters to just the ordered one by changing the selector in this example to ol li.
Figure 13.7 Now the ordered list has capital Roman numerals. Note that most browsers align numeric markers to the right.
Lists
Changing a light bulb
some omitted steps here
You might want to start a particular ordered list’s numbering somewhere other than 1 (which is the default). To determine the initial value of an entire list’s numbering scheme: Within the ol tag, type start="n", where n represents the initial value for the list.
Figure 13.8 In this example, I’ve omitted some steps but want to maintain the original numbering. So I start the whole list at 2 (with start="2") and then set the value of the third item to 5 (with value="5").
To change the numbering of a given list item: In the desired li item, type value="n", where n represents the value for this list item. The value is always specified numerically and is converted automatically by the browser to the type of marker specified with CSS or with the type attribute (see page 206).
✔ Tips
Figure 13.9 Notice that not only are the first and third items numbered as we’ve specified, but the third item (“Plug in the lamp”) is also affected.
■
By default, all lists start at 1.
■
The value attribute overrides the start value.
■
When you change a given list item’s number with the value attribute, the subsequent list items are also renumbered accordingly.
■
Unfortunately, the W3C has deprecated both the start and value attributes without offering a CSS alternative. If you need them, just be sure to use the proper (transitional) DOCTYPE (see pages 38 and 60).
■
The start value is always numeric regardless of the numbering scheme. For more on choosing number styles for markers, see page 206.
Find extra tips, the source code for examples, and more at www.cookwood.com
207
Choosing Where to Start List Numbering
Choosing Where to Start List Numbering
Chapter 13
Using Custom Markers
Using Custom Markers
- New or improved features marked with a solid bullet.
- Spell checker for 327 major languages
- Unlimited Undo's and Redo's
- One click page layout
- Image retouching plug-in
- Special HTML filters
- Automatic book writing
If you get tired of circles, squares and discs, or even Roman numerals, you can create your own custom marker with an image.
To use custom markers: 1. In the style sheet rule for the desired list or list item, type list-style-image:.
2. Then type url(image.gif), where
image.gif is the image you’d like to use for the list item’s markers. To remove custom markers: Type list-style-image: none.
✔ Tips ■
By default, you’ve got about a 15 by 15 pixel square space for the marker.
■
If your image is larger than the line height of the list items, some browsers overlap them. You can adjust a list-item’s margins (see page 189) if necessary.
■
There should be no space between url and the opening parentheses. Quotes around the URL are optional.
■
Note that relative URLs are relative to the location of the style sheet, not the Web page, except in Netscape 4 which (incorrectly) does the opposite. You can avoid problems by using absolute URLs.
■
Most browsers align custom markers to the right. IE for Windows (all versions) is the notable and annoying exception.
■
The list-style-image property overrides list-style-type. But, if for some reason the image can not be loaded, the marker specified with list-style-type is used.
■
The custom markers are inherited.
208
li.new { list-style-image:url(http://www.cookwood.com/ html5ed/examples/lists/rightarrow.gif) } Figure 13.11 It’s a good idea to use absolute URLs for specifying the location of the marker image to ensure that all browsers will understand.
Figure 13.12 It can be tricky mixing custom markers with default ones. You have to make sure the custom markers aren’t too big.
Lists
- New or improved features marked with a solid bullet.
- One click page layout. This is particularly useful when you're under a heavy deadline. You just select whether you want the end product to be a book or a Web site, and poof, it's done.
- Image retouching plug-in
- Special HTML filters
- Unlimited Undo's and Redo's
- Spell checker for 327 major languages
- Introduction
- Boy's childhood
- Girl's childhood
- Development
- Boy meets Girl
- Boy and Girl fall in love
- Boy and Girl have fight
- Climax
- Boy gives Girl ultimatum
3. For the third level list, type toplevel
2ndlevel 3rdlevel li {style_rules}, where toplevel and 2ndlevel match the values used in steps 1–2 and 3rdlevel is the kind of list used for the third nested list.
- Girl can't believe her ears
- Boy is indignant at Girl's indignance
- Girl tells Boy to get lost
- Denouement
- Epilogue
By default, lists are indented from the left margin (of their parent). Your markers can either begin halfway to the right of that starting point, which is the default, or flush with the rest of the text (called inside). To control where markers hang: 1. In the style sheet rule for the desired list or list item, type list-style-position:. 2. Then type inside to display the markers
flush with the list item text, or outside to display the markers to the left of the list item text.
Figure 13.13 I’ve added a bit more text to the first “new” feature so that the effect of hanging markers inside is more obvious.
li.new { list-style-image:url(http://www.cookwood.com/ html5ed/examples/lists/rightarrow.gif); list-style-position:inside } Figure 13.14 I’ve added the inside list-style position to the style sheet rule shown in Figure 13.11 on page 208.
✔ Tips ■
Markers are hung outside the list paragraph, by default.
■
The list-style-position property is inherited.
Figure 13.15 The markers for the “new” features begin at the left margin of the list item, instead of outside it to the left.
Find extra tips, the source code for examples, and more at www.cookwood.com
209
Controlling Where Markers Hang
Controlling Where Markers Hang
Chapter 13
Setting All List-Style Properties at Once
Setting All List-Style Properties at Once
CSS has a shortcut property for the list-style features. To set all the list-style properties at once: 1. Type list-style:
li.new { list-style:url(http://www.cookwood.com/ html5ed/examples/lists/rightarrow.gif) inside square} Figure 13.16 This style rule is equivalent to setting the list-style-image to the rightarrow.gif file, the liststyle-position to inside and the list-styletype to square. It’s just shorter.
2. If desired, specify the kind of markers
that should appear next to the list items, if any (as described on page 206). 3. If desired, specify the custom marker that
should be used for list items (as described on page 208). 4. If desired, specify whether markers
should be hung outside the list paragraphs or flush with the text (as described on page 209).
✔ Tips ■
You may specify any or all of the three list-style properties.
■
You might think that by omitting one of the three properties, you won’t be affecting it, but that’s not always the case. Any properties not explicitly set are returned to their defaults (disc for list-styletype, none for list-style-image, and outside for list-style-position).
■
The properties may be specified in any order.
■
The list-style property is inherited.
Figure 13.17 As long as the image is available, the result is the same as in Figure 13.15 on page 209.
Figure 13.18 If the image is not available, the square is used.
210
Lists Classical Greek Verb Tenses
Present e.g. .luo, luomai. The present usually shows the pure verb stem in verbs with strong stems. [snip] Future e.g. luso, lusomai, luthesomai. The future has the[snip]
(X)HTML provides a special tag for creating definition lists. This type of list is particularly suited to glossaries, but works well with any list that pairs a word or phrase with a longer description. Imagine, for example, a list of Classical Greek verb tenses, each followed by an explanation of proper usage. To create definition lists: 1. Type the introductory text for the definition list.
e.g. .elusa, eluthen, elusamen. The aorist (from [snip]
2. Type .
3. Type .
Figure 13.19 Each entry word is labeled with the dt tag, while the definition itself is labeled with a dd tag.
dt {font-weight:bold} .example {font-style:italic} Figure 13.20 You may want to add formatting to your definition term to help it stand out.
4. Type the word or short phrase that will
be defined or explained, including any logical or physical formatting desired. 5. Type to complete the definition
term. 6. Type . 7. Type the definition of the term that was
entered in step 4. 8. Type to complete the definition. 9. Repeat steps 3–8 for each pair of terms
and definitions. 10. Type to complete the list of
definitions.
✔ Tips ■
Browsers generally indent definitions on a new line below the definition term.
■
You can create more than one dl line or more than one dt line to accommodate multiple words or multiple definitions.
Figure 13.21 By default, the defined word (the dt) is aligned to the left and the definition (dd) is indented.
Find extra tips, the source code for examples, and more at www.cookwood.com
211
Creating Definition Lists
Aorist
Creating Definition Lists
Chapter 13
Styling Nested Lists
Styling Nested Lists
You may insert one type of list in another. This is particularly useful with an outline rendered with ordered lists, where you may want several levels of items. While you can style nested lists using classes or ids, there’s an easier way. To style nested lists: 1. For styling the outermost list, type toplevel li {style_rules}, where toplevel is the list type of the outermost list (e.g., ol, ul, dt) and style_rules are the styles that should be applied. 2. For the second level list, type toplevel
2ndlevel li {style_rules}, where toplevel matches the toplevel in step 1 and 2ndlevel is the list type of the second level list.
The Great American Novel
4. Continue in this fashion for each nested
list that you wish to style.
Figure 13.22 There are four nested lists here, one in the Introduction list item, one in the Development item, one in the Climax item and one, highlighted and in bold face, inside the Boy gives Girl ultimatum item (which is inside the Climax item).
212
Lists ol li {list-style-type:upper-roman;font-size:75%} ol ol li {list-style-type:upper-alpha}
✔ Tips Your selectors should reflect the types of nested lists in your document, that is, you might need something like ul ul ol li.
■
Ordered lists always use Arabic numerals (1, 2, 3) by default, regardless of their nesting position. Use list-style-type to specify other numbering schemes (see page 206). According to The Chicago Manual of Style, the correct nesting order for lists is I, A, 1, a, 1.
■
By default, the first level of an unordered list will have solid round bullets, the next will have empty round bullets and the third and subsequent levels will have square bullets. Again, use list-styletype to specify the type of bullets you want (see page 206).
■
Since list items (li elements) can be nested within other list items, you have to be a bit careful with font sizes specified in relative values. If you use something like li {font-size: 75%}, the font size of the outermost list item will be 75% of its parent element, which, if the parent is a default 16 pixels high, will be 12 pixels, and not a problem. However, the font size of the first nested list item will be 75% of its parent (the first list item, which is 12 pixels), and thus will be only 9 pixels high. Each level gets quickly worse. One solution is to add li li {fontsize:100%}. Now nested list items will always be the same size as top level ones. (Thanks to Eric Meyer.)
ol ol ol li {list-style-type:decimal} li li {font-size:100%} Figure 13.23 You can format each level of nested list separately. If you use percentages for list text, be sure to add the li li {font-size:100%} so that it doesn’t disappear on you (see last tip).
Figure 13.24 The first level lists (ol li) have capital Roman numerals. The second level lists (ol ol li) have capital letters, and the third level lists (ol ol ol li) have Arabic numerals.
Find extra tips, the source code for examples, and more at www.cookwood.com
213
Styling Nested Lists
■
This page intentionally left blank
TABLES
14 Tables have a storied history on the Web. While originally conceived just to hold tabular data, they were quickly appropriated for a much bigger task: serving as the foundation for complicated layouts, with multiple columns, sidebars and many other features that were simply impossible before the advent of CSS. The problem is that layouts with tables tend to be so complex that they are difficult to set up and cumbersome to update.
And there’s a middle road. As this chapter will illustrate, you can use tables for the basic structure of your page, but use CSS for all the text formatting, and much of the layout formatting (beyond the table itself). It will be that much easier to make the leap to full CSS when you (and your visitors) are ready. One of the nice things about tables is that you can use them to create liquid design—design that expands and contracts proportionately to your visitor’s browser window. The key is to use percentages instead of pixel-based widths and learn to let go of the need to control every last space. Finally, if you want to use tables for tabular data, you still can. And CSS will help you make those tables shine. 215
Tables
Figure 14.1 Tables let you create fancy professionallooking layouts that will wow your visitors and be compatible with most older browsers.
Now that CSS is here and well supported, you can create beautiful layouts without tables (see page 175). However, those layouts will degrade, and sometimes not very gracefully, in older browsers. If you’re not ready to give up on the 10% of the population who aren’t using browsers with decent CSS support— some 50 million people (according to Nua, http://www.nua.com/)—use tables for layout.
Chapter 14
Mapping Out Your Page Before you create a complicated table, it’s really important to have a vision of what you’re about to construct. You need to know how many rows and columns you need, how big these should be, and where each of the items on your page should go. To map out your page: 1. Design your page on a piece of paper— with a pen!
Mapping Out Your Page
2. Figure out how many rows and columns
you will need. Identify any rows or columns that will span more than one space. 3. If necessary, you can nest one table
inside another. However, you should keep nesting to a minimum as it tends to slow browsers down—and sometimes causes them to break down altogether. 4. If you’re going to make a static, fixed
design, measure how wide your table should be (the standard is around 600 pixels) and then decide how many pixels wide each column should be. For liquid designs, use percentages. 5. Create the skeleton of your page with just
the table tags but little or no content. 6. Finally, create or insert the content.
✔ Tip ■
One good way to get ideas for table structure is to look at how others do it (see page 57). However, there are some very complicated setups out there. One way to get a handle on what’s going on in someone else’s page is to download the source code and then change the background color of each nested table (see page 228) so you can better see which parts of the layout belong to which table.
216
Figure 14.2 Here’s a map of the main example used in this chapter. I use one table for the top set of ads and logo and one table for the lower navigational bar and content area section. Note that there is a third table floating in the content text.
Tables
Creating a Simple Table
| A baby elephant hanging out with its mom, aunts and great-aunts, and maybe even its grandmother |
.caption {font-size:.8em;font-style:italic;fontfamily:"verdana", sans-serif}
To create a simple table: 1. Type
| to define the beginning of the cell. 4. Type the contents of the cell. 5. Type | to complete the cell. 6. Repeat steps 3–5 for each cell in the row. 7. Type
✔ Tips
Figure 14.5 Notice that by default, the table extends almost as far as the edge of the browser window.
■
The tag is not optional. Netscape won’t display tables without it.
■
There is also a th tag for creating header cells. But, all it does is center the contents of a cell and format it in boldface. If you’re mostly using tables to help lay out your page, th is not very useful. On the other hand, if you’re organizing tabular data, header cells can help describe your table and make it more accessible.
■
You can create a title for the table with the caption element. Use align= "direction", where direction is top, bottom, left, or right to align the caption. It’s ugly and not well supported.
Figure 14.6 Here’s the exact same table in a narrower browser window. The table simply contracts to fit better in the window.
Find extra tips, the source code for examples, and more at www.cookwood.com
217
Creating a Simple Table
Figure 14.4 The style sheet contains only pure text formatting; nothing that would affect the table per se.
Tables are made up of rows of cells. The number of cells in each row determines the table’s shape.
Chapter 14
Adding a Border A border helps distinguish your table from the rest of the page. However, if you’re laying out your page with tables, you may not want to call so much attention to the border. To create a border with (X)HTML: 1. Inside the initial table tag, type border. 2. If desired, type ="n", where n is the
Adding a Border
thickness in pixels of the border.
| A baby elephant hanging out with its mom, aunts and great-aunts, and maybe even its grandmother |
To create a border with styles: 1. In your style sheet, type table or td, or whichever selector denotes the part of the table that you want to apply a border to. 2. Type {border: value}, where border is the border property that you wish to apply
and value is the type of border you want. For more details on the border property, consult Setting the Border on page 186.
✔ Tips ■
The CSS border property is discussed in detail (and there are a lot of details) on page 186. This page focuses on how the border property interacts with the (nondeprecated) (X)HTML border attribute.
■
The border attribute applies to both the table and the cells it contains. The CSS border property, in contrast, is not inherited. So, if you omit the border attribute but apply a CSS border to the table, the cells will have no borders. Conversely, if you use the border attribute but use table {border: none}, the cells will have borders, but the table won’t.
■
If you use the border attribute with no value (border alone, or border="border" to be XHTML compliant) but no CSS border, you get a 1 pixel outset border.
218
Figure 14.8 Although borders are not usually shown in tables used for layout, they are often temporarily useful for showing exactly what’s happening with a table. Here we can see we’ve got two rows and each row contains a single cell. The (X)HTML border attribute turns on borders around tables and cells indiscriminately.
table {border:8px double red} .caption {font-size:.8em;font-style:italic;fontfamily:"verdana", sans-serif} Figure 14.9 You can specify the width, color, and style with the single shortcut border property.
Tables
Figure 14.10 This page is the result of the (X)HTML shown in Figure 14.7 and the CSS in Figure 14.9. Because we’ve applied the CSS border property only to the table element, the borders around cells are not affected at all. CSS borders are much more flexible and powerful than (X)HTML.
The border attribute only controls whether or not the border exists in the absence of the CSS border-style property. If border-style is set to none, either explicitly ({border-style:none}) or implicitly ({border:red 2px} since none is the default style), there will be no border, regardless of the border attribute (except in IE for Windows which incorrectly lets the border attribute, if it’s present, override the border-style default of none).
■
If you don’t set a border width with CSS, IE 5 for Mac uses the attribute value (if it’s absent, that means no border), IE 6 for Windows uses the attribute value (but if it’s absent, it uses a CSS default of medium which it interprets as 4 pixels), and Opera 5 and Netscape 6 use the CSS default of medium (which they interpret as 3 pixels) regardless of the attribute value. Conclusion: you should set the width explicitly if you want it to be consistent across browsers. (See next tip.)
■
If you set the border-width in CSS, it overrides the (X)HTML border attribute.
■
A border’s default color is the color of the element itself (as specified with the CSS color property). Only IE for Mac and Netscape get that right. (Other browsers change only the color of the table’s or cell’s content.)
■
Tables naturally expand to the edge of the elements they contain or to the edge of the browser window, whichever comes first. That’s sometimes hard to see unless you view the border.
■
It’s not a bad idea to create a border while you’re constructing your table and then banish it once you have everything in place.
table, td {border:0} .caption {font-size:.8em;font-style:italic;fontfamily:"verdana", sans-serif} Figure 14.12 Here is the CSS that we’ll use with respect to borders in the rest of our example. So there!
Find extra tips, the source code for examples, and more at www.cookwood.com
219
Adding a Border
Figure 14.11 This page uses the same CSS as the previous illustration (Figure 14.10), but no border attribute in the (X)HTML. Notice that there are no borders around the cells.
■
Chapter 14
Setting the Width
Setting the Width
By default, a browser will automatically determine the width of your cells by looking at the elements and text they contain. It will then expand each cell to the edge of its contents or to the edge of the browser window, whichever comes first. With images, that’s pretty clear cut; the edge of the image will be the edge of the cell. Text, however, is stretched out until the first line break, or until the end of the paragraph, which can be very long indeed. Instead of relying on the browser’s sometimes unusual algorithms for determining table width, you can specify the width of the table or of individual cells manually, either in pixels or as a percentage of window size. For example, when designing liquid layouts with tables, it’s very common to specify a table width of 100% in order to force the table to expand to the size of the browser window, no matter what size the visitor makes it. It’s also quite common to specify the width of the navigational column in pixels so that it is not affected by the ebb and flow of browser size.
| A baby elephant hanging out with its mom, aunts and great-aunts, and maybe even its grandmother |
table, td {border:0} .rightsidebar {width: 200px} .caption {font-size:.8em;font-style:italic;fontfamily:"verdana", sans-serif} Figure 14.14 You can use either the CSS, the (X)HTML or both. The CSS overrides the (X)HTML (though in this example, they’re the same, so it doesn’t matter.)
It’s important to note that no browser will let you make a table or cell narrower than its images. It will simply stretch the cell or table as necessary to make the image fit, adjusting the rest of your table as best it can. To set the width of a cell or table: In the td or table tag, type width="n", where n is the desired width of the cell or of the entire table, in pixels. Or type width="n%", where n is the portion of the browser window that the table should occupy. To set the width with styles: In the style sheet, type width: value where value is the desired width (for more details, see page 190).
220
Figure 14.15 The CSS width property is well supported. You can feel comfortable using it instead of the width attribute in the (X)HTML.
Tables .rightsidebar {width: 100px}
✔ Tips The CSS width property is described in detail on page 190. This page focuses on how the width property interacts with the (X)HTML width attribute (which has not been deprecated).
■
A table sized with percentages will adjust as the browser window is resized. Tables sized with pixels will not.
■
You can’t make the table too small for its contents; the browser will just ignore you.
■
You can keep a cell open to a certain width by putting a transparent pixel spacer inside it of the proper width (see page 364).
Figure 14.17 The image (200px) overrides the width property and/or attribute (set to 100px). You can’t make a table or cell too small for its images!
■
If you make the table too wide, visitors with smaller monitors (or visitors who don’t use the entire screen for their browser) may have to scroll to see some parts of your table. If you must use a nonflexible layout, I don’t recommend making tables any wider than 600 pixels.
■
In IE 5.x for Windows the value of width is the sum of the content, cellspacing, cellpadding and borders. In browsers that properly follow the specifications (like IE 6, Netscape 6, and Opera)—in standards mode, see page 39—the value of the width property (or attribute) does not include padding or borders.
■
The widest cell in the column determines the width of the entire column.
■
You don’t necessarily have to specify a width for every column.
■
There is also a height attribute but it is non-standard, and not well supported.
■
Netscape 4.x doesn’t recognize the CSS width property. You’ll have to use the (X)HTML width attribute instead.
.rightsidebar {width: 300px} Figure 14.18 In this case, the table is made wider than the image it contains.
Figure 14.19 Of course, you can make a table bigger than its contents. In that case, the text stretches out to fill the space.
Find extra tips, the source code for examples, and more at www.cookwood.com
221
Setting the Width
■ Figure 14.16 In this case, the table is made narrower than the image it contains.
Chapter 14
Centering a Table on the Page You can draw attention to a table by centering it in the browser window. To center a table on the page: In the table tag, type align= "center".
| A baby elephant hanging out with its mom, aunts and great-aunts, and maybe even its grandmother |
Figure 14.23 When you align a table to the right, the text flows to the left. Notice also that in the markup, the table comes before the text that flows around it.
table, td {border:0}
You can wrap text around a table in much the same way you can with images. While there are more sophisticated layout techniques, wrapping text around a table is helpful for keeping images together with captions in a long flow of text. To wrap text around a table with (X)HTML: 1. In the table tag, either type align="left" to align the table to the left of the screen while the text flows to the right, or type align="right" to align the table to the right of the browser window while the text flows on the left side of the table. 2. After the closing
text that should flow around the table.
.rightsidebar {width:200px;float: right} .caption {font-size:.8em;font-style:italic;fontfamily:"verdana", sans-serif}
Figure 14.24 You must specify a width when using the float property.
To wrap text around a table with CSS: 1. Make sure you’ve specified the width of the table. 2. Add float: right or float: left to the table’s
style rule.
✔ Tips
Figure 14.25 Since the table is floated to the right, the text wraps around the left side.
■
For more details about floating elements, see pages 110 and 194. For more details on controlling where elements float, see pages 112 and 195.
■
The CSS float property is not supported by Netscape 4.x or earlier or Explorer 3 or earlier.
■
The right and left values for the align attribute have been deprecated, though they continue to enjoy broad support.
■
You can use one system or both, depending on how well supported or how standard you want your code to be.
Find extra tips, the source code for examples, and more at www.cookwood.com
223
Wrapping Text around a Table
It's hard to tell what goes through a baby elephant's mind when its mom is trying to put it to sleep. Do you think baby elephants wake up in the
Wrapping Text around a Table
Chapter 14
Combining Tables For more complex layouts, you may wish to combine tables. You can place combinations of tables and text in another table, you can nest tables within a specific cell of a larger table, or you can use multiple tables. To nest one table in another: 1. Create the inner table and any text or other elements that should accompany it.
Combining Tables
2. Create the outer table. Determine which
cell of the outer table will hold the inner table and type placeholder (or some other easily identifiable text) there as a placeholder. 3. Test both tables separately to make sure
they look the way you want them to. 4. Replace the word placeholder with the
inner table content by copying and pasting.
The Truth about Elephants
It's hard to tell what goes through a [snip] |
The more complicated your tables become, the longer it will take for a browser to calculate their proper widths and display them. One way to simplify your code is to divide your layout into multiple tables that sit one on top of the next. To use multiple tables: 1. Identify rows that could be separated into their own table. 2. Make sure the widths of the separate
tables (and of the corresponding columns in each) match. 3. Use comments to identify the different
parts of a layout.
224
Figure 14.27 Here I’ve combined the main content with the left navigation by placing them in a table in separate cells. I’ve added the border so you can see what’s happening.
Tables
| Lions
✔ Tips ■ Each row in a table must have the same number of cells defined. Cells that span across columns count for as many cells as the value of their colspan attribute. ■ Writing the HTML code for a table from scratch is, uh, challenging—especially when you start spanning columns and rows. It helps to sketch it out on paper first, as described on page 216, to get a handle on which information goes in which row and column. Or you can cheat and use a Web page authoring program like FrontPage or Dreamweaver to get started. You can always open the file and edit the (X)HTML by hand later. ■ There is no CSS alternative for colspan. 232 Figure 14.46 The new row spans all three columns. Tables | |||||||||
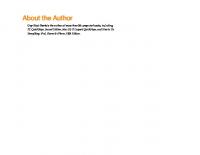


![HTML, XHTML, and CSS Bible [3 ed.]
0764577182](https://ebin.pub/img/200x200/html-xhtml-and-css-bible-3nbsped-0764577182.jpg)
![HTML, XHTML, and CSS Bible [3rd Edition]
0764577182](https://ebin.pub/img/200x200/html-xhtml-and-css-bible-3rd-edition-0764577182.jpg)
![HTML XHTML and CSS Bible [3 ed.]
0764577182](https://ebin.pub/img/200x200/html-xhtml-and-css-bible-3nbsped-0764577182-w-5749971.jpg)

![HTML, XHTML and CSS Bible [3 ed.]
9780764557392, 0764557394](https://ebin.pub/img/200x200/html-xhtml-and-css-bible-3nbsped-9780764557392-0764557394.jpg)
![HTML, XHTML, and CSS Bible [5 ed.]
0470523964, 9780470523964](https://ebin.pub/img/200x200/html-xhtml-and-css-bible-5nbsped-0470523964-9780470523964.jpg)
![Beginning Web Programming with HTML, XHTML, and CSS (Wrox Programmer to Programmer) [2 ed.]
0470259310, 9780470259313](https://ebin.pub/img/200x200/beginning-web-programming-with-html-xhtml-and-css-wrox-programmer-to-programmer-2nbsped-0470259310-9780470259313.jpg)