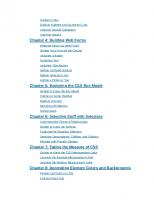HTML & CSS Essentials For Dummies 9781394262908, 9781394262922, 9781394262915
The easy way to brush up on your HTML & CSS programming skills HTML & CSS Essentials For Dummies is your quick
152 31 5MB
English Pages 176 [201] Year 2024
Title Page
Copyright
Introduction
About This Book
Foolish Assumptions
Icons Used in This Book
Where to Go from Here
Chapter 1: Getting to Know HTML and CSS
Getting a Bird’s-Eye View of the Process
Getting to Know HTML
Getting Familiar with CSS
Chapter 2: Constructing Pages with Good Bones
Getting to Know HTML’s Basic Structure Tags
Structuring the Page
Chapter 3: Adding Links, Lists, and Images
Applying the Basic Text Tags
Creating Links
Building Bulleted and Numbered Lists
Inserting Special Characters
Inserting Images
Chapter 4: Building Web Forms
What the Heck Is a Web Form?
Getting Your Form off the Ground
Including a Button
Gathering Text
Including Checkboxes
Setting Up Radio Buttons
Making Selection Lists
Adding a Picker or Two
Chapter 5: Exploring the CSS Box Model
Getting to Know the Box Model
Putting on Some Padding
Building a Border
Messing with Margins
Styling Sizes
Chapter 6: Selecting Stuff with Selectors
Understanding Element Relationships
Getting to Know the Selector
Exploring the Standard Selectors
Selecting Descendants, Children, and Siblings
Working with Pseudo-Classes
Chapter 7: Taking the Measure of CSS
Getting to Know the CSS Measurement Units
Learning the Absolute Measurement Units
Learning the Relative Measurement Units
Chapter 8: Decorating Element Colors and Backgrounds
Picking Out Colors in CSS
Coloring Page Text
Styling Background Colors and Images
Chapter 9: Tweaking Text Typographically
Formatting with Fonts
Tweaking the Type Size
Styling Text with Bold and Italics
Aligning Text Just So
Chapter 10: Ten Must-Memorize CSS Selectors
The Class Selector
The Id Selector
The Type Selector
The Descendant Combinator
The Child Combinator
The Subsequent-Sibling Combinator
The Next-Sibling Combinator
The First-Child Pseudo-Class
The Last-Child Pseudo-Class
The Nth-Child Pseudo-Class
Index
About the Author
Connect with Dummies
End User License Agreement
Recommend Papers
File loading please wait...
Citation preview
HTML & CSS Essentials For Dummies® To view this book's Cheat Sheet, simply go to www.dummies.com and search for “HTML & CSS Essentials For Dummies Cheat Sheet” in the Search box.
Table of Contents Cover Title Page Copyright Introduction About This Book Foolish Assumptions Icons Used in This Book Where to Go from Here
Chapter 1: Getting to Know HTML and CSS Getting a Bird’s-Eye View of the Process Getting to Know HTML Getting Familiar with CSS
Chapter 2: Constructing Pages with Good Bones Getting to Know HTML’s Basic Structure Tags Structuring the Page
Chapter 3: Adding Links, Lists, and Images Applying the Basic Text Tags
Creating Links Building Bulleted and Numbered Lists Inserting Special Characters Inserting Images
Chapter 4: Building Web Forms What the Heck Is a Web Form? Getting Your Form off the Ground Including a Button Gathering Text Including Checkboxes Setting Up Radio Buttons Making Selection Lists Adding a Picker or Two
Chapter 5: Exploring the CSS Box Model Getting to Know the Box Model Putting on Some Padding Building a Border Messing with Margins Styling Sizes
Chapter 6: Selecting Stuff with Selectors Understanding Element Relationships Getting to Know the Selector Exploring the Standard Selectors Selecting Descendants, Children, and Siblings Working with Pseudo-Classes
Chapter 7: Taking the Measure of CSS Getting to Know the CSS Measurement Units Learning the Absolute Measurement Units Learning the Relative Measurement Units
Chapter 8: Decorating Element Colors and Backgrounds Picking Out Colors in CSS Coloring Page Text
Styling Background Colors and Images
Chapter 9: Tweaking Text Typographically Formatting with Fonts Tweaking the Type Size Styling Text with Bold and Italics Aligning Text Just So
Chapter 10: Ten Must-Memorize CSS Selectors The Class Selector The Id Selector The Type Selector The Descendant Combinator The Child Combinator The Subsequent-Sibling Combinator The Next-Sibling Combinator The First-Child Pseudo-Class The Last-Child Pseudo-Class The Nth-Child Pseudo-Class
Index About the Author Connect with Dummies End User License Agreement
List of Tables Chapter 5 TABLE 5-1 The padding Shorthand Property TABLE 5-2 The Extended border-radius Shorthand Property TABLE 5-3 The margin Shorthand Property
Chapter 7 TABLE 7-1 CSS Absolute Measurement Units TABLE 7-2 CSS Relative Measurement Units
List of Illustrations Chapter 1 FIGURE 1-1: The sentence revised to italicize the word important. FIGURE 1-2: The text you insert into the tag shows up in the br... FIGURE 1-3: Text you add to the page body appears in the browser’s content wind... FIGURE 1-4: An internal style sheet that applies different border styles to the...
Chapter 2 FIGURE 2-1: Bare text has no structure in an HTML document. FIGURE 2-2: The text from Figure 2-1 separated into paragraphs by adding
... FIGURE 2-3: The six HTML heading tags. FIGURE 2-4: The text from Figure 2-2 with headings added. FIGURE 2-5: A limerick that has each line as a paragraph. FIGURE 2-6: The limerick using line breaks instead of paragraphs. FIGURE 2-7: An abstract view of HTML’s semantic page structure tags. FIGURE 2-8: A page header with a logo, title, and horizontal rule. FIGURE 2-9: The section usually appears just after the ... FIGURE 2-10: The browser renders each section on a new line. FIGURE 2-11: Using makes the container flow with the surrounding... and
Chapter 3 FIGURE 3-1: The web browser renders emphasized text using italics. FIGURE 3-2: The browser renders important text using bold. FIGURE 3-3: The web browser renders text indented slighted... FIGURE 3-4: The web browser renders text surrounded by quotation ma... FIGURE 3-5: How the link appears in the web browser. FIGURE 3-6: A typical bulleted list.
FIGURE 3-7: When the web browser renders the ordered list, it’s kind enough to ... FIGURE 3-8: A web page with an image thrown in.
Chapter 4 FIGURE 4-1: The various text input types you can use in your forms. FIGURE 4-2: Some checkbox form fields, wrapped in a fieldset group with a legen... FIGURE 4-3: Some radio button form fields. FIGURE 4-4: Some examples of selection lists. FIGURE 4-5: The color picker that appears in Google Chrome for the Mac. FIGURE 4-6: The date picker that appears in Microsoft Edge. FIGURE 4-7: The date picker that appears in Chrome. FIGURE 4-8: The month picker that appears in Microsoft Edge. FIGURE 4-9: The week picker that appears in Chrome.
Chapter 5 FIGURE 5-1: The components of the CSS box model. FIGURE 5-2: The CSS box model applied to an actual page element. FIGURE 5-3: Some text with a border, but no padding. FIGURE 5-4: The same text from Figure 5-3, with padding added. FIGURE 5-5: The border style keywords in action. FIGURE 5-6: How CSS rounds a border based on the arc of a circle. FIGURE 5-7: Putting different values of the width property to work.
Chapter 6 FIGURE 6-1: The web page code as a set of nested containers. FIGURE 6-2: Using nth-child(even) to style every second row in a table.
Chapter 7 FIGURE 7-1: Users can (and very often do) modify the default font size in the w...
Chapter 8 FIGURE 8-1: Go to my WebDev Workshop to check out a full list of the CSS color ... FIGURE 8-2: In the HSL color model, hue refers to a color’s position on the col...
FIGURE 8-3: The browser tiles smaller images to fill the element’s background. FIGURE 8-4: The browser uses only enough of a larger image to fill the element ... FIGURE 8-5: The various values for background-repeat.
Chapter 9 FIGURE 9-1: The letter on the left has serifs; the letter on the right does not... FIGURE 9-2: Generic fonts are implemented by all web browsers and come in five ... FIGURE 9-3: Google Fonts is by far the most popular font provider. FIGURE 9-4: When your selections are complete, click Copy to copy the ... FIGURE 9-5: A typographically terrible web page. FIGURE 9-6: The example page with an upgraded typeface. FIGURE 9-7: The example page with font-size set to 1.25rem. FIGURE 9-8: The font-weight numeric values as rendered by the browser. FIGURE 9-9: The text-align property doing its thing (left to right): leftalign... FIGURE 9-10: A justified, unhyphenated paragraph (left) and a justified, hyphen...
HTML & CSS Essentials For Dummies® Published by: John Wiley & Sons, Inc., 111 River Street, Hoboken, NJ 07030-5774, www.wiley.com Copyright © 2024 by John Wiley & Sons, Inc., Hoboken, New Jersey Published simultaneously in Canada No part of this publication may be reproduced, stored in a retrieval system or transmitted in any form or by any means, electronic, mechanical, photocopying, recording, scanning or otherwise, except as permitted under Sections 107 or 108 of the 1976 United States Copyright Act, without the prior written permission of the Publisher. Requests to the Publisher for permission should be addressed to the Permissions Department, John Wiley & Sons, Inc., 111 River Street, Hoboken, NJ 07030, (201) 748-6011, fax (201) 748-6008, or online at http://www.wiley.com/go/permissions. Trademarks: Wiley, For Dummies, the Dummies Man logo, Dummies.com, Making Everything Easier, and related trade dress are trademarks or registered trademarks of John Wiley & Sons, Inc. and may not be used without written permission. All other trademarks are the property of their respective owners. John Wiley & Sons, Inc. is not associated with any product or vendor mentioned in this book. LIMIT OF LIABILITY/DISCLAIMER OF WARRANTY: THE PUBLISHER AND THE AUTHOR MAKE NO REPRESENTATIONS OR WARRANTIES WITH RESPECT TO THE ACCURACY OR COMPLETENESS OF THE CONTENTS OF THIS WORK AND SPECIFICALLY DISCLAIM ALL WARRANTIES, INCLUDING WITHOUT LIMITATION WARRANTIES OF FITNESS FOR A PARTICULAR PURPOSE. NO WARRANTY MAY BE CREATED OR EXTENDED BY SALES OR PROMOTIONAL MATERIALS. THE ADVICE AND STRATEGIES CONTAINED HEREIN MAY NOT BE SUITABLE FOR EVERY SITUATION. THIS WORK IS SOLD WITH THE UNDERSTANDING THAT THE PUBLISHER IS NOT ENGAGED IN RENDERING LEGAL, ACCOUNTING, OR OTHER PROFESSIONAL SERVICES. IF PROFESSIONAL
ASSISTANCE IS REQUIRED, THE SERVICES OF A COMPETENT PROFESSIONAL PERSON SHOULD BE SOUGHT. NEITHER THE PUBLISHER NOR THE AUTHOR SHALL BE LIABLE FOR DAMAGES ARISING HEREFROM. THE FACT THAT AN ORGANIZATION OR WEBSITE IS REFERRED TO IN THIS WORK AS A CITATION AND/OR A POTENTIAL SOURCE OF FURTHER INFORMATION DOES NOT MEAN THAT THE AUTHOR OR THE PUBLISHER ENDORSES THE INFORMATION THE ORGANIZATION OR WEBSITE MAY PROVIDE OR RECOMMENDATIONS IT MAY MAKE. FURTHER, READERS SHOULD BE AWARE THAT INTERNET WEBSITES LISTED IN THIS WORK MAY HAVE CHANGED OR DISAPPEARED BETWEEN WHEN THIS WORK WAS WRITTEN AND WHEN IT IS READ. For general information on our other products and services, please contact our Customer Care Department within the U.S. at 877-762-2974, outside the U.S. at 317-572-3993, or fax 317-572-4002. For technical support, please visit https://hub.wiley.com/community/support/dummies. Wiley publishes in a variety of print and electronic formats and by printon-demand. Some material included with standard print versions of this book may not be included in e-books or in print-on-demand. If this book refers to media such as a CD or DVD that is not included in the version you purchased, you may download this material at http://booksupport.wiley.com. For more information about Wiley products, visit www.wiley.com. Library of Congress Control Number: 2024934074 ISBN 978-1-394-26290-8 (pbk); ISBN 978-1-394-26292-2 (ebk); ISBN 978-1-394-26291-5 (ebk)
Introduction Let me start off this book by letting you in on a little secret. If you talk to or read things written by people who make websites for a living, it’s all “HTML this” and “CSS that.” They go on and on about “tags” and “properties” and “collapsing margins” and blah blah blah. It can be more than a little intimidating, so you can easily come away with the idea that crafting a web page is really hard. You may end up believing that creating stuff for the web is a for-geeks-with-CS-graduate-degrees-only business. Okay, it’s time for that secret I just promised you. Ready? Come closer. Closer. Okay: *whispers* Learning how to build web pages is not hard. Sure, it sounds hard; and if you’ve ever taken a peek at some web page code, it certainly looks hard; and, I’ll admit, building a huge and insanely complex site like Amazon or Instagram really is hard. But creating a personal website? Not hard. Fabricating a site to showcase a hobby? Not hard. Crafting some pages for a local charity, team, or small business? You got it: Not hard! Still don’t believe me? That’s okay, I get it: HTML and CSS — the technologies that enable anyone to assemble web pages — have a reputation problem. After all, so the thinking goes, people have used HTML and CSS to sculpt some truly sensational sites, so of course such sophistication must come with a near-vertical learning curve. Duh. For years now I’ve talked to many smart people who believed all that and who therefore wouldn’t even dream of building a web page from scratch. How many awesome websites never got built because their would-be builders thought HTML and CSS were well beyond their capabilities? Why is no one talking about how accessible these technologies really are? After asking myself these questions over and over, I finally decided to do something about it. I decided to write this book, the aim of which is
to prove to everyone — yes, even skeptical you — that the technologies behind the web are approachable, straightforward, and readily learnable.
About This Book Welcome, then, to HTML & CSS Essentials For Dummies. This book gives you a solid education on the technologies that enable anyone to craft professional-looking web pages. You learn how to set up the tools you need and how to use HTML and CSS to design and build your site. My goal is to show you that these technologies aren’t hard to learn, and that even the greenest rookie web designer can learn how to put together pages that will amaze their family and friends (and themselves). If you’re looking for lots of programming history, computer science theory, and long-winded explanations of concepts, I’m sorry, but you won’t find it here. My philosophy throughout this book comes from Linus Torvalds, the creator of the Linux operating system: “Talk is cheap. Show me the code.” I explain what needs to be explained and then I move on without further ado (or, most of the time, without any ado at all) to examples that do more to illuminate a concept that any verbose explanations I could muster (and believe me, I can muster verbosity with the best of them).
Foolish Assumptions This book is not a primer on the internet or on using the World Wide Web. This is a book on building web pages, pure and simple. This means I assume the following: You know how to operate a basic text editor, and how to get around the operating system and file system on your computer. You have an internet connection. You know how to use your web browser. Yep, that’s it.
Icons Used in This Book This icon points out juicy tidbits that are likely to be repeatedly useful to you — so please don’t forget them.
Think of these icons as the fodder of advice columns. They offer (hopefully) wise advice or a bit more information about a topic under discussion.
Look out! In this book, you see this icon when I’m trying to help you avoid mistakes that can cost you time, money, or embarrassment.
Where to Go from Here How you approach this book depends on your current level of web coding expertise (or lack thereof): If you’re just starting out, begin at the beginning with Chapters 1 and 2. This will give you all the knowledge you need to pick and choose what you want to learn throughout the rest of the book. If you know a bit of HTML and CSS, you can probably get away with taking a fast look at the first three chapters and then settle in with Chapter 4 and beyond.
Chapter 1
Getting to Know HTML and CSS IN THIS CHAPTER Finding out a bit about what you’re getting yourself into Befriending HTML Introducing yourself to CSS This book is a sort of manual for using HTML and CSS. However, and this is particularly true if you’re just getting started with coding web pages, if there’s any part of the book that fits the old RTFM (read the freakin’ manual) credo, it’s this chapter. Everything you learn in this chapter acts as a kind of home base for the explorations that come later. In this chapter, you learn the basic concepts behind HTML and CSS, get a better understanding of how they work, and get started exploring these powerful technologies.
Getting a Bird’s-Eye View of the Process You can add special codes inside a text file to specify how you want your web page to look. For example, maybe you want a particular collection of words or phrases to appear as a bulleted list. When the web browser comes to that part of the file, it dutifully renders those items as a list, bullets and all. The person browsing your page doesn’t get the “render these items as a bulleted list” code; they just get the bulleted list. The web browser performs these and many other transformations behind the scenes. As long as you have the right HTML and CSS markings in the right places, the browser will render your page the way you want.
Launching a new text file Your first step whenever you want to create a web page is to start a new text file. To do that, not surprisingly, you need to fire up your favorite text editor: Notepad (Windows): In Windows 11, choose Start ⇒ All Apps ⇒ Notepad. Notepad displays a brand-new text file automatically when you start the program. You can also fire up a new document by choosing File ⇒ New. TextEdit (Mac): Click Search (the magnifying glass) in the menu bar, start typing textedit, and then click TextEdit as soon as it shows up in the search results. In the dialog box that appears, click New Document. You can launch a new text file any time you need one by choosing File ⇒ New. Something else: If you have another text editor, launch it the way you normally do and create a new file.
Saving HTML files When it’s time to save your work, here are a few notes to consider: Use the right file extension. For garden-variety web pages, your file names must end with either the .htm or the .html file extension (for example, mypage.html). Use lowercase filenames without spaces. For best results, always enter your filenames using only lowercase letters and don’t use spaces in your filenames. If you want to separate words in file and directory names, use an underscore (_) or a hyphen (-). Use the right file type. While in the Save As dialog box, you need to select the correct file type for your HTML file. How you do this depends on what program you’re using. In most programs (including TextEdit), you use the File Format (or Save As Type) list to select Web Page (.html) or something similar. If you’re using Notepad, use the Save As Type list to select All Files (*.*). This ensures that
Notepad uses your .htm or .html extension (and not its normal .txt extension).
Edit. Save. Reload. Repeat. Assuming that you’ve previously saved your HTML file as I describe in the previous section, your first task is to open the HTML file in your text editor and in your web browser: Text editor: Run the Open command (almost always by choosing File ⇒ Open or by pressing Ctrl+O or ⌘ +O) to open the HTML file you want to work with (if it’s not open already, that is). Web browser: Run the Open command to load the same HTML file that you have open in your text editor. Finding the Open command is either trivial or tricky, depending on your operating system: Windows: Whether you’re using Edge, Chrome, or Firefox, press Ctrl+O to display the Open dialog box; then select the HTML file and click Open. macOS: Whether you’re using Safari, Chrome, or Firefox, choose File ⇒ Open File (or press ⌘ +O) to display the Open dialog; then select the HTML file and click Open. With your HTML file open in both your text editor and your web browser, here’s the basic cycle you use to build your pages: 1. Add some text and HTML stuff (I define what this “stuff” is in the rest of this chapter) to your file. 2. Run the editor’s Save command (almost always by choosing File ⇒ Save or by pressing Ctrl+S or ⌘ +S) to save your work. 3. Run the web browser’s Reload command. Again, how you invoke Reload depends on the operating system: Windows: Whether you’re using Edge, Chrome, or Firefox, press Ctrl+R to reload the page.
macOS: If you’re using Safari or Chrome, choose View ⇒ Reload Page (or press ⌘ +R) to reload the page. In Firefox, press ⌘ +R. The web browser reloads the page and displays whatever changes you made to the HTML file in Step 1. 4. Repeat Steps 1 through 3 as often as you like.
Getting to Know HTML Building a web page from scratch using your bare hands may seem like a daunting task. It doesn’t help that the codes you use to set up, configure, and format a web page are called the HyperText Markup Language (HTML for short), a name that could only warm the cockles of a geek’s heart. Here’s a mercifully brief look at each term: HyperText: An oblique reference to the links that are the defining characteristic of web pages Markup: The instructions that specify how the content of a web page should be displayed in the web browser Language: The set of codes that comprise all the markup possibilities for a page But even though the name HTML is intimidating, the codes used by HTML aren’t even close to being hard to learn. There are only a few of them, and in many cases they even make sense!
Working with HTML elements and tags At its most basic, HTML is nothing more than a collection of markup codes — called elements — that specify the structure of your web page. For most of your HTML chores, you create a kind of container. What types of things can reside in this container? Mostly text, although often they will be entire chunks of the web page and even other elements. Most HTML containers use the following generic format: content
What you have here are a couple of codes that define the container for a particular HTML element. Many elements are one- or two-letter abbreviations, but sometimes they’re entire words. You always surround these elements with angle brackets ; the brackets tell the web browser that it’s dealing with a chunk of HTML and not just some random text. An element surrounded by angle brackets is called a tag.
An HTML code by itself is called an element; the element surrounded by angle brackets is known as a tag. The first of these codes — — is called the start tag and it marks the opening of the container; the second of the codes — — is called the end tag and it marks the closing of the container. (Note the extra slash (/) that appears in the end tag.) In between the start and end tags, you have the content, which refers to whatever is contained in the tag. For example, suppose you want to include in your page the sentence This is a web page with something important to say, and you want to punch this up a bit by emphasizing important. In HTML, the element for emphasis is em, so you’d type your sentence like so: This is a web page with something important to say.
Notice how I’ve surrounded the word important with and ? All web browsers display emphasized text in italics, so that’s how the word appears, as shown in Figure 1-1.
FIGURE 1-1: The sentence revised to italicize the word important.
There are tags for lots of other structures, including important text, paragraphs, headings, page titles, links, and lists. HTML is just the sum total of all these tags.
Dealing with tag attributes You modify how a tag works by adding one or more attributes to the start tag. Most attributes use the following generic syntax:
Here, you replace attribute with the name of the attribute you want to apply to the tag, and you replace value with the value you want to assign the attribute, surrounded by either double or single quotation marks. If you add two or more attributes to a tag, be sure to separate each with a space. For example, you use the tag to create a link to another page and within the tag you use the href attribute to specify the page address. Here’s an example: Go to my rutabagas page
A barebones HTML page In this section, I show you the tags that serve as the basic blueprint you’ll use for all your web pages. Your HTML files will always lead off with the following tag:
This tag (it has no end tag) is the so-called Doctype declaration, and it has an eye-glazingly abstruse technical meaning that, happily, you can safely ignore. All I’ll say about it is that you have to include this tag at the top of all your HTML files to make sure that your pages render properly. (Also, I tend to write DOCTYPE in uppercase letters out of habit, but writing it as doctype is perfectly legal.) Next up, you add the tag. This tag doesn’t do a whole lot except tell any web browser that tries to read the file that it’s dealing with a file that contains HTML doodads. It also uses the lang attribute to specify the document’s language, which in this case is English. Similarly, the last line in your document will always be the corresponding end tag: . You can think of this tag as the HTML equivalent for “The End.” So, each of your web pages will include this on the second line:
and this on the last line:
The next items serve to divide the page into two sections: the head and the body. The head section is like an introduction to the page. Web browsers use the head to glean various types of information about the page. A number of items can appear in the head section, but the only one that makes any real sense at this early stage is the title of the page, which I talk about in the next section, “Giving your page a title.” To define the head, add and tags immediately below the tag you typed in earlier. So, your web page should now look like
this:
Although technically it makes no difference if you enter your tag names in uppercase or lowercase letters, the HTML powers-that-be recommend HTML tags in lowercase letters, so that’s the style I use in this book, and I encourage you to do the same.
Notice that I indented the and tags a bit (by four spaces, actually). This indentation is good practice whenever you have HTML tags that reside within another HTML container because it makes your code easier to read and easier to troubleshoot. While you’re in the head section, here’s an added head-scratcher:
You place this element between the and tags (indented another four spaces for easier reading). It tells the web browser that your web page uses the UTF-8 character set, which you can mostly ignore except to know that UTF-8 contains almost every character (domestic and foreign), punctuation mark, and symbol known to humankind. The body section is where you enter the text and other fun stuff that the browser will actually display. To define the body, place and tags after the head section (that is, below the tag):
A common page error is to include two or more copies of these basic tags, particularly the tag. For best results, be sure you use each of these five basic structural tags — , , , , and — only one time on each page.
Giving your page a title When you surf the web, you’ve probably noticed that your browser displays some text in the current tab. That tab text is the web page title, which is a short (or sometimes long) phrase that gives the page a name. You can give your own web page a name by adding the tag to the page’s head section. To define a title, surround the title text with the and tags. For example, if you want the title of your page to be “My Home Sweet Home Page,” enter it as follows: My Home Sweet Home Page
Note that you always place the title inside the head section, so your basic HTML document now looks like this:
My Home Sweet Home Page
Figure 1-2 shows this HTML file loaded into a web browser. Notice how the title appears in the browser’s tab bar.
FIGURE 1-2: The text you insert into the tag shows up in the browser tab.
Here are a few things to keep in mind when thinking of a title for your page: Be sure your title describes what the page is all about. Don’t make your title too long. If you do, the browser may chop it off because the tab doesn’t have enough room to display it. Fifty or 60 characters are usually the max. Use titles that make sense when someone views them out of context. For example, if someone really likes your page, that person may add it to their list of favorites or bookmarks. The browser displays the page title in the Favorites list, so it’s important that the title makes sense when a viewer looks at the bookmarks later on. Don’t use cryptic or vague titles. Titling a page “Link #42” or “My Web Page” may make sense to you, but your visitors will almost certainly be scratching their heads.
Adding some text Now it’s time to put some flesh on your web page’s bones by entering the text you want to appear in the body of the page. For the most part, you can type the text between the and tags, like this (refer to bk01ch01/example04.html):
My Home Sweet Home Page
Hello HTML World!
Figure 1-3 shows how a web browser displays this HTML.
FIGURE 1-3: Text you add to the page body appears in the browser’s content window.
Before you start typing, however, there are a few things you should know: You may think you can line things up and create some interesting effects by stringing together two or more spaces. Ha! Web browsers chew up all those extra spaces and spit them out into the nether regions of cyberspace. Why? Well, the philosophy of the web is that you can use only HTML elements to lay out a document. So, a run of multiple spaces (or white space, as it’s called) is ignored. Tabs also fall under the rubric of white space. You can enter tabs all day long, but the browser ignores them completely. Browsers also like to ignore the carriage return. It may sound reasonable to the likes of you and me that pressing Enter (or Return on a Mac) starts a new paragraph, but that’s not so in the HTML world. If you want to separate two chunks of text, you have multiple ways to go, but here are the two easiest: For no space between the texts: Place a
(for line break) tag between the two bits of text. For some breathing room between the texts: Surround each chunk of text with the
If, for some reason, you’re using a word processor instead of a text editor, know that it won’t help to format your text using the program’s built-in commands. The browser cheerfully ignores even the most elaborate formatting jobs because browsers understand only HTML (and CSS and JavaScript). And besides, a document with formatting is, by definition, not a pure text file, so a browser may have trouble loading it.
Getting Familiar with CSS One of the things that makes web coding with HTML so addictive is that you can slap up a page using a few basic tags and find that it usually works pretty good when you examine the result in the browser. A work of art it’s not, but it won’t make your eyes sore. The browsers’ default formatting means that even a basic page looks reasonable, but I’m betting you’re reading this book because you want to shoot for something more than reasonable. In this section, you discover that the secret to creating great-looking pages is to override the default browser formatting with your own. You do that by augmenting your pages with some CSS.
Understanding cascading style sheets If you want to control the look of your web pages, the royal road to that goal is a web-coding technology called cascading style sheets, or CSS. Before getting to the specifics, I answer three simple questions: What’s a style? What’s a sheet? What’s a cascade?
Styles: Bundles of formatting options In a nutshell, a style is a bundle of formatting options rolled into one nice, neat package. That is, it enables you to define a series of formatting options for a given page element, such as a tag like or .
Sheets: Collections of styles The term style sheet harkens back to the days of yore when old-timey publishing firms would keep track of their preferences for things like typefaces, type sizes, margins, and so on. All these so-called “house
styles” were stored in a manual known as a style sheet. On the web, a style sheet is similar: It’s a collection styles that you can apply to a web page.
Cascading: How styles propagate The “cascading” part of the name cascading style sheets is a bit technical, but it refers to a mechanism that’s built into CSS for propagating styles between elements.
Getting comfy with CSS rules and declarations Before I show you how to actually use CSS in your web pages, take a second to get a grip on just what a style looks like. The simplest case is to apply a single formatting option to an element. Here’s the general syntax for this: element { property: value; }
Here, element is a reference to the web page doodad to which you want the style applied. This reference is often a tag name (such as h1 or div), but CSS has a powerful toolbox of ways you can reference things, which I discuss in Chapter 6. The property part is the name of the CSS property you want to apply. CSS offers a large collection of properties, each of which is a short, alphabetic keyword, such as font-family for the typeface, color for the text color, and border-width for the thickness of a border. The property name is followed by a colon (:), a space for readability, the value you want to assign to the property, and then a semicolon (;). This line of code is known in the trade as a CSS declaration.
Always enter the property name using lowercase letters. If the value includes any characters other than letters or a hyphen, you need to surround the value with quotation marks (single or double).
Notice, too, that the declaration is surrounded by braces ({ and }). You can place multiple declarations between the braces, and that collection is known as a declaration block. A declaration block applied to a page item (such as an HTML element) is called a style rule. For example, the following rule applies a 72-pixel (indicated by the px unit) font size to the tag: h1 { font-size: 72px; }
The following example shows a rule with multiple declarations: h1 { border-width: 1px; border-style: solid; border-color: black; font-family: Verdana; font-size: 72px; text-align: center; }
Besides applying multiple styles to a single item, it’s also possible to apply a single style to multiple items. You set up the style in the usual way, but instead of a single item at the beginning of the rule, you list all the items that you want to style, separated by commas: header, aside, footer { background-color: yellow; }
Applying styles to a page With HTML tags, you just plop the tag where you want it to appear on the page, but styles aren’t quite so straightforward. In fact, there are three main ways to get your web page styled: inline styles, internal style sheets, and external style sheets.
Inserting inline styles An inline style is a style rule that you insert directly into whatever tag you want to format. Here’s the general syntax to use:
That is, you add the style attribute to your tag, and then set it equal to one or more declarations, separated by semicolons. For example, to apply 72-pixel type to an heading, you could add an inline style that uses the font-size CSS property:
Embedding an internal style sheet For easier maintenance of your styles, and to take advantage of the many ways that CSS offers to apply a single style rule to multiple page items, you need to turn to style sheets, which can be either internal (as I discuss here) or external (as I discuss in the next section). An internal style sheet is a style sheet that resides within the same file as the page’s HTML code. Specifically, the style sheet is embedded between the tags in the page’s head section, like so:
…
Here’s the general syntax to use:
As the preceding code shows, an internal style sheet consists of one or more style rules embedded within a
Note, in particular, that my single style rule for the h2 element gets applied to all the tags in the web page. That’s the power of a style sheet: You need only a single rule to apply one or more style declarations to every instance of a particular element. The internal style sheet method is best when you want to apply a particular set of style rules to just a single web page. If you have rules that you want applied to multiple pages, you need to go the external style sheet route.
Linking to an external style sheet Style sheets get insanely powerful when you use an external style sheet, which is a separate file that contains your style rules. To use these rules within any web page, you add a special tag inside the page head. This tag specifies the name of the external style sheet file, and the browser then uses that file to grab the style rules. Here are the steps you need to follow to set up an external style sheet: 1. Use your favorite text editor to create a shiny new text file. 2. Add your style rules to this file. Note that you don’t need the
In case you’re wondering, the first two tags enable the browser to fetch the font files right away, so your page loads quicker.
Self-hosting a web font Using a font provider such as Google is by far the simplest way to stop settling for generic and system font families. With such a wide range of typefaces available, you’re sure to find something that makes your pages gleam. However, you may feel a bit antsy relying on a third-party for such a crucial part of your web design. Most folks have two main concerns here: The font provider may not provide the font: Sure, some glitch may cause your provider to fail to deliver the font. However, with a major provider such as Google or Adobe, such failures are extremely rare. And if a glitch does happen, hopefully you’ve chosen a good system font that will shoulder the typography load. Delivering a font from the web must be very slow: This concern seems reasonable because getting anything from a remote server always takes time. However, all font providers have extensive, worldwide delivery networks that serve font files remarkably quickly. And the best of them (such as Google) have come up with ways that, in a sense, preload remote font files, so they’re delivered with very little lag time. The simplicity, reliability, and speed of modern font providers are why most web developers link to remote font files. However, you can also download the necessary font files and host them on your server along with your HTML, CSS, and other files. Hosting your own font files is reliable and fast, but is it simple? Nope, not even close! Here are some things to consider if you’re thinking about self-hosting font files: Typeface licensing: Almost every commercial typeface either comes with a built-in restriction that prevents the typeface from being used on the web, or requires you to purchase a license that allows web use. Alternatively, you can search the following typeface collections for free or open source typefaces that allow web use: Font Space (www.fontspace.com/category/open)
Font Spring (www.fontspring.com/free) Font Squirrel (www.fontsquirrel.com) The League of Moveable Type (www.theleagueofmoveabletype.com) Open Font Library (fontlibrary.org) File format: There are tons of font file formats, but these days you have to worry about only one: WOFF2 (Web Open Font Format, version 2), which offers terrific file compression to keep those font files as small as possible. Getting WOFF2 files: Unfortunately, when you download a font file from a provider, you won’t get WOFF2 files. Instead, you’ll likely get either TTF (TrueType Font) or OTF (OpenType Font) files. You could use those, I suppose, but they tend to be five or six times the size of WOFF2 files, so you’d be really slowing down your page load times. Instead, you can use either of the following methods to get WOFF2 files: Google Fonts: For reasons known only to the Google gods, Google Fonts doesn’t offer a simple way to download WOFF2 files. Fortunately, a developer named Mario Ranftl has created a tool called google-webfonts-helper (https://gwfh.mranftl.com/fonts) that enables you to search for a Google font, select the styles you want, and then download a .zip file that contains the WOFF2 files. (It also includes WOFF files, which was the original version of the WOFF type.) In the CSS part of the tool, be sure to click Modern Browsers to get the correct CSS code (more on that code coming up). Font Squirrel: If you’ve already downloaded a TTF or OTF file, you can use a Font Squirrel service called the Webfont Generator (www.fontsquirrel.com/tools/webfontgenerator), which takes your downloaded font file and automatically creates a package that includes the WOFF2 file format (plus the WOFF file, too). The Webfont Generator
package also includes the necessary CSS code to use the fonts on your site. Okay, so assuming that you now have your WOFF2 files, how do you get them into your CSS? You use the CSS code @font-face (this is a special type of CSS rule called an at-rule), and the general syntax takes the following form: @font-face { font-family: 'name'; font-style: style; font-weight: weight; src: url('filename.woff2') format('woff2') ; }
The various parts of this code are as follows: name:
The name of the typeface.
style:
The style of the font, which is usually normal or italic.
weight:
The weight number of the font, such as 400 for regular text and 700 for bold. filename.woff2:
The filename of the WOFF2 font file.
You create a @font-face at-rule for each style and weight you downloaded. Here’s an example that sets up three @font-face at-rules for the Roboto typeface: @font-face { font-display: swap; font-family: 'Roboto'; font-style: normal; font-weight: 400; src: url('roboto-regular.woff2') format('woff2') ; } @font-face { font-display: swap; font-family: 'Roboto'; font-style: italic; font-weight: 400;
src: url('roboto-italic.woff2') format('woff2') ; } @font-face { font-display: swap; font-family: 'Roboto'; font-style: normal; font-weight: 700; src: url('roboto-700.woff2') format('woff2') ; }
I can then use this in a stylesheet, like so: body { font-family: Roboto, Tahoma, sans-serif; }
For best performance, put your @font-face rules in your HTML file’s head section, at the beginning of your
tag, 19
styles adding to pages, 18–22 of borders, 79–80 CSS, 16
styling background colors and images, 126–132 elements with pseudo-classes, 103–104 italic text, 148 sizes, 86–91 text with bold, 147–148 with font families, 135 subsequent-sibling combinator (), 102, 155 SVG (Scalable Vector Graphics), 50–51 system fonts, formatting text with, 136–138
T tag attributes, HyperText Markup Language (HTML), 10 tag selector, 97
tags …,
43–44, 53
applying basic text, 39–43 , ,
34–35
35–36
,
42
…, , , ,
12, 24
56–57
37–38
148
end, 9 , ,
63
36–37
…, ,
11–12
31–32
HyperText Markup Language (HTML), 8–9 ,
40, 148
,
51
,
57–60, 61–64, 69–72
,
60–61, 63
,
63
45–46
,
21–22
,
33–34
,
48
,
32–33
…, ,
67
, , ,
47–48
35
67
38
,
41
, ,
60
…, …
, tel
type, 59
19
45–46
12
text about, 133 adding to web pages, 14–15 aligning, 149–152 changing type size, 144–146 emphasizing, 40 font families, 135 font stack, 135–136 formatting with fonts, 133–144 with generic fonts, 136 with system fonts, 136–138 gathering, 57–61 hyphenating, 150 indenting first lines, 150–152 marking, 41 styling with bold, 147–148 with italics, 148 typefaces, 134–135 web fonts, 138–144 text areas, 60 text boxes, 57–60 text editor, 7 text files, launching new, 6 text
type, 58
text-align
property, 149
tag, 60
TextEdit, 6 text-indent time
property, 151
type, 59
Tip icon, 3 …
tag, 12
titling web pages, 12–13 top-value,
77, 85
trademark symbol (TM), 49 turn
unit, 125
type, resizing, 144–146 type
attribute, 58–59
type selector, 97, 154 typefaces about, 134–135 licensing, 141–142 typography, 149
U …
tag, 45–46
unordered list, 45 url
type, 58
UTF-8 character set, 12
V vh
unit, 114
viewport units, 119–120 viewport-percentage units, 119 vmax
unit, 114
vmin
unit, 114
vw
unit, 114
W Warning icon, 3 Web browser, 7 web fonts about, 138 linking to, 138–140 self-hosting, 141–144 web forms about, 55–56 adding buttons, 56–57 checkboxes, 61–64 labels, 60–61 pickers, 69–72 creating selection lists, 66–69 gathering text, 57–61 getting started, 56 setting up radio buttons, 64–66 text areas, 60 text boxes, 57–60
Web Open Font Format, version 2 (WOFF2), 142 web pages about, 23 adding styles to, 18–22 text to, 14–15
tag, 34–35
tag, 35–36
creating paragraphs, 25–27
tag, 36–37
handling non-semantic content with , 37–38 words and characters with , 38
tag, 31–32
HTML basic structure tags, 24–30 HyperText Markup Language (HTML), 10–15 line breaks, 29–30
tag, 33–34
naming parts with headings, 27–29
tag, 32–33
tag, 35
structuring, 31–38 titling, 12–13 WebDev Workshop, 122 Webfont Generator, 142
websites Adobe Fonts, 138 Canva, 50 CSS fonts, 137 Font Space, 141 Font Spring, 141 Font Squirrel, 141 GIPHY, 50 google-webfonts-helper, 142 The League of Moveable Type, 142 Modern Font Stacks, 137 Open Font Library, 142 WebDev Workshop, 122 Webfont Generator, 142 week
pick, 72
width of borders, 79 specifying minimum/maximum, 89–90 width-value,
87–88, 89–90
Windows Notepad, 6 Web browser in, 7 WOFF2 (Web Open Font Format, version 2), 142 words, handling with , 38
About the Author Information appears to stew out of me naturally, like the precious ottar of roses out of the otter. —Mark Twain Paul McFedries is a technical writer who spends his days writing books just like the one you’re holding in your hands. In fact, Paul has written more than 100 such books that have sold over four million copies worldwide. Paul invites everyone to drop by his personal website at https://paulmcfedries.com, or to follow him on X (www.twitter.com/paulmcf) or Facebook (www.facebook.com/PaulMcFedries).
Dedication To Karen, my lobster
Author’s Acknowledgments Each time I complete a book, the publisher sends me a heavy box filled with a few so-called “author” copies. Opening that box, lifting out a book, feeling the satisfying weight of something that has, up to now, been weightlessly digital, and seeing my name printed on the cover, well, it’s a pretty fine feeling, let me tell you. That’s pretty cool, but you know what’s really cool? That I’ve done that over a hundred times in my writing career, and seeing my name on the cover has never gotten old. But just because mine is the only name you see on the cover, doesn’t mean this book was a one-man show. Far from it. Sure, I did write this book’s text and take its screenshots, but those represent only a part of what constitutes a “book.” The rest of it is brought to you by the dedication and professionalism of Wiley’s editing, graphics, and production teams, who toiled long and hard to turn my text and images into an actual book. I offer my heartfelt thanks to everyone at Wiley who made this book possible, but I’d like to extend some special thank-yous to the folks I worked with directly: executive editor Lindsay Berg and editor Elizabeth Kuball.
Publisher’s Acknowledgments Executive Editor: Lindsay Berg Editor: Elizabeth Kuball Production Editor: Saikarthick Kumarasamy Cover Design and Image: Wiley
Take Dummies with you everywhere you go! Go to our Website
Like us on Facebook
Follow us on Twitter
Watch us on YouTube
Join us on LinkedIn
Pin us on Pinterest
Subscribe to our newsletter
Create your own Dummies book cover
WILEY END USER LICENSE AGREEMENT Go to www.wiley.com/go/eula to access Wiley’s ebook EULA.
![HTML & CSS Essentials For Dummies [1 ed.]
9781394262915, 9781394262908, 9781394262922](https://ebin.pub/img/200x200/html-amp-css-essentials-for-dummies-1nbsped-9781394262915-9781394262908-9781394262922.jpg)
![HTML, CSS, & JavaScript All-in-One For Dummies (For Dummies) [Team-IRA] [1 ed.]
1394164688, 9781394164684](https://ebin.pub/img/200x200/html-css-amp-javascript-all-in-one-for-dummies-for-dummies-team-ira-1nbsped-1394164688-9781394164684.jpg)


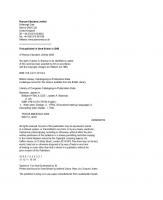

![HTML, XHTML and CSS For Dummies, Seventh Edition (For Dummies (Computer Tech)) [7 ed.]
0470916591, 9780470916599](https://ebin.pub/img/200x200/html-xhtml-and-css-for-dummies-seventh-edition-for-dummies-computer-tech-7nbsped-0470916591-9780470916599.jpg)