How to Make Driver's Licenses and Other ID on Your Home Computer [Illustrated] 1559501944, 9781559501941
How to Make Driver's Licenses and Other ID on Your Home Computer. Max Forge. Loompanics Unlimited.
232 30 9MB
English Pages 104 [59] Year 1999
Recommend Papers
File loading please wait...
Citation preview
\Howto Make
llriuet's lioenses
and Other tII
olt Your ]lome Colnrutel
Ilrturrr
id
fllakG
nrGGnsGs
anil Other lll 0n Your llome comRutGl
Sometimes you just need to fake it. Author Max Forg6 brings liberation to the technology front with this step-by-step manual that tells you everything you need to know about making your own lD cards at home. lnstructions are outlined in plain language so that even a novice can set up shop, download software, and create authentic-looking cards to fool bouncers and store clerks.
With this book, you'll never again sit waiting for your mail-order lD. Gone are the days when you have to settle for flagrantly fake lD. Bring the power of technology home with this ISBN t -55550-1,1q-r{ book, and do it the 90
yourself right way.
$12.00
IfiiilililIffiililil
tffl]|ll
ilW
Howto Make llriuGr's LiGenses anil othGr III onYout llomo Comrutcl
Howto lulake Driuer's LiGenses
anil Omer III
on [our llorno Comrutsl [y ilax Forge
Loompanics Unlimited Port Townsend, Wash ington
This book is sold for informational purposes only. Neither the author nor the publisher will be held accountable for the use or misuse of the information contained in this book.
Contents ]hul t0 illakc Driuefs licenses and 0fiel lll 0n Youl Home Computer @ 1999 by Max Forg6
All rights reserved. No part of this book may be reproduced or stored in any form whatsoever without the prior written consent of the publisher. Reviews may quote brief passages without the written consent of the publisher as long as proper crcdit is given.
Published by: Loompanics Unlimited PO Box tL97 Port Townsend, WA 98368 Loompanics Unlimited is a division of Loompanics Enterprises, Inc.
(360) 38s-2230 E-mail: loompanx @ olympus.net Web site: www.loompanics.com
Illustrations by Jim B. ISBN 1-55950-1944 Library of Congress Card Catalog 99-63626
lntroduction. Definitions..
..........
..........3
Chapter One Required Equipment and Chapter Two Configuring
Suppliers.
......5
Photoshop.
Chapter Three Acquiring the License
....... 11
Template...
....... 19
Chapter Four Scanning the License and Preparing the License
Template
Chapter Five Getting a License Template on the Chapter Six Adding the
...23
lnternet
Picture.
Chapter Seven License Font
ldentification.
...49
Personalization
Chapter Nine
Holograms... Structure....
......35 ....... 39
Chapter Eight License
Chapter Ten License
1
.......53
.......
.........59 ....61
lntroducfion
Chapter Eleven Printing, Cutting, and Laminating Structure One
....65
Chapter Twelve Printing, Cutting, and Laminating Structure Two
....75
Chapter Thirteen Printing, Cutting, and Laminating Structure Three
..83
Licenses.... Licenses.... Licenses.....
Chapter Fourteen Back-up
1D...
.........91
Chapter Fifteen Evaluating the ComPleted License: ls lt Good
......95
Chapter Sixteen Using the License
......99
Enough?..
Appendix A
.
lntroduction
lntelligently
The driver's license has become America's primary
.......101
form of identification. These days it is impossible to cash a check, open a bank account, rent a mailbox or buy a beer without one. While some individuals find it annoying that they must show their license at every turn, I find it liberating! The common belief that a license is extremely difficult to duplicate has been very empowering to those of us who know better.
This book discusses the techniques developed during my four years of manufacturing fake lD with my home computer. !t provides a detailed description of the equipment, software, and assembly of widely accepted fake lD. While this book focuses primarily on driver's licenses, its techniques can be easily applied to the manufacture of almost any form of identification or document.
Editor's Note: This book is in no way intended to be an endorsement for any printers or software mentioned.
The author uses a specific program and mentions specific brands of printers, laminators, and supplies because they were, in his opinion, the best available for the purpose outlined.
Definitions
Definitions Throughout the book, the following terms will be used:
. . .
Physical license: The actual license that is being counterfeited.
License template: The computer copy of the physical license. lnformation card: The paper or Teslin with a picture and personal information printed on it.
Quick Reference Appendix A contains annotated printouts of the photoshop menus and tools used in this book.
Chopter One Required Eqvipment and Suppliers
Chopter One
Required Equipment >. .
Step 4
After someone contacts you, write him the following note:
..Hey (NAME), I'd like to exchange the templates using
my
XOOM account. That way we can transmit large files. I ZIPPED and password-protected my file, then FTP'd it to FTP.XOOM.COM. The filename is (F|LENAMq. After you download it, delete it from XOOM.COM. After you delete it, ZIP and password-protect your file and FTP it to FTP.XOOM.COM. After we both have the files, we'll exchange passwords.
Step 8 After receiving the ZIP tile password, decompress the ZIP tile.
Chopter Six Adding the Picture 39
Chqpter Six
Adding the Picture This chapter provides step-by-step instructions on taking the picture, sizing and trimming it and placing the picture on the license template. lt assumes that you have a camera with a timer.
Required Materials The following materials are required for the completion of this chapter: photo-quality glossy paper ffi€tdl-edged ruler poster board that matches the license photograph's background color
. . .
Step
. . .
1
Examine the photograph on the !D. Take note of the: background color position of the camera (typically at eye level) photo composition (typically the picture is from the top of the head to the bottom of the neck)
Recreate the photograph's conditions as closely as possible. Obtain a large poster board closely matching the license photograph's background color. Secure it to the wall at head and shoulder level. For best results, use
How to Moke Drlver's Llcenses qnd Other lD on Your Home Computer
Chopter Six
Adding the Picture
40
a couple of 500-watt halogen shop lamps to illuminate the poster board (they cost about $8 each at the local hardware store). Be sure to position them to the left and right of the poster board, pointing directly at the subject. This will minimize shadowing. lf halogen shop lamps are not available, use the camera's flash. Be sure to use the anti-red-eye setting. Use a tripod (or anything stable) to raise the camera to the appropriate level. For best results, fill the entire frame area with your head and shoulders. Now set the camera's timer, stand in front of the poster board and take several pictures of yourself.
Step 2 Scan or load the pictures into the computer using the software that came with the scanner or digital camera. Examine the pictures and choose the one that most closely resembles the composition of the physical license's picture. Pay careful attention to the background color: lt should be identical or as close as possible to the background color on the lD template. Step 3 Load the picture into Photoshop. Assess the picture using the techniques discussed in Chapter Four, Step 11. Step 4 Select lmage from the menu bar. Select lmage Sbe from the pull-down menu. Enter a Resolutbn of 1200 (pixels/inch) in the Prnt Size box.
41
Step 5
Now it's time to trim the picture. Confirm that the horizontal and vertical rulers are displayed on your picture. lf not, press the CONTROL and R keys simultaneously. Confirm that the Tool Window is showing. lf not, select Windowfrom the menu bar. Select Show Tools from the pull-down menu. The Tool Window will be displayed. Select the Marquee Tooltrom the Tool Window (it's the dashed box in the top left corner of the Tool Window). ldentify the portion of the picture to be cut. Click and drag the marquee line from the top left corner to the lower right corner. Use the rulers to ensure that the area of the picture is the exact size* of the picture on the physical license. (lf the physical license is not available, measure the license template.) Be sure to center the head and shoulders as closely as possible to their position on the physical license. Press the CONTROL and Xkeys simultaneously to make the cut.
*Note: lf it is not possible to select the desired image and maintain the desired size (i.e., the picture is too large or too small), adiust the overall image size using the method discussed in Chapter Four, Step 1K. Step 6 Press lhe CONTROL and ffkeys simultaneously for a
new window. Press the CONfROL and V keys simultaneously to paste the picture image in a new
window. Save the image by simultaneously pressing the SHlFTand CONTROL and .9keys. Be sure to save it as a Photoshop file (by selecting Photoshop (iPSD, IPDD)
ChoPter Six Adding the Picture
How lo Mqke Driver's Licenses qnd Other lD on Your Home Compuler
43
42
from the Save As pick box). Close the old window without saving the now valueless image.
Step 7 Now it's time to see if the picture is the correct size. Load the license template into Photoshop. Select Layer from the menu bar. Select New from the pull-down menu. Select Layen Click on the OKbullon. Press the CONTROL and /keys simultaneously. The picture will be pasted on a new layer of the license. Use the mouse to move the new picture over the existing picture. lf the picture does not fit perfectly over the existing picture, repeat steps 4 through 7, adjusting the size of the trimmed picture. DECISION POINT Does the new picture obscure any of the license's anti-counterfeiting measures (seals, signatures, etc.)? lf no, then proceed to step 13. lf yes, then proceed to step 8.
Step 8 Close the license template without saving. Load the picture file created in Step 6. Step 9 The goal is to place the new picture onto the existing license template without obscuring existing anticounterfeiting measures, such as state seals, camera numbers or overlapping the signature. To achieve this goal, the picture will need to be trimmed as depicted in the illustration on the next page.
CUT HERE
CUT HERE
How lo Moke Driver's Licenses qnd Other lD on Your Home Compuler
Chopter Six Adding the Picture
44
45
Step 10 confirm that the Tool window is showing. tf not, setect windowfrom the menu bar. select show Toolsfrom the pull-down menu. The Tool Window will be disptayed. select the Marquee Toollrom the Tool window (it's the dashed box in the top left corner of the Tool window). ldentify the portion of the picture to be cut (use the illustration on the preceding page as a guide). Click and drag the marquee line from the top left corner to the lower right corner of the identified portion. press the CONTROL and Xkeys simultaneously to make the cut. Step
11
Load the license template into Photoshop. serect Layer from the menu bar. select New from the puildown menu. select Layer click on the oKbufion. press the CONTROL and V keys simultaneousty. The new picture will be pasted on a new layer of the ricense template. Use the mouse to move the new picture over
the existing picture. Be sure not to cover any of the anticounterfeiting measures.
Step 12 Now it's time to eliminate the color ditference between the new picture's background and the license temptate's old picture. Press the coNTRoL and I keys simuttaneously. The color Balance window will pop up. Make sure the Preurbw box is checked. Adjust the new
picture's reds, blues, and greens in the shadows, midtones, and highlights to make it perfectly match the license template's old picture.
Step 13 Save the image by simultaneously pressing lhe SHIFT as a and CONTROL and S keys. Be sure to save it..PDD) (..PSD, Photoshop file by selecting Photoshop f rom lhe Save,,,4s pick box. DECISION POINT Does the license contain a "ghost-imager" of the primary picture? !f not, then proceed to Step 20. lf so, then proceed to Step 14.
Step 14
Piess the CONTROL and N keys simultaneously. Press lhe CONTROL and /keys simultaneously. Step 15 Select tmage from the menu bar. Select lmage Sbe from the pull-down menu. Adjust the image size using the method discussed in Chapter Four, Step 1K. Step 16
Piess the CONTROL and U keys simultaneously. Confirm that the Preview box is checked. Use the
Lightnessslider to add light until the picture fades to the correct level. Click OK
Step 17
Confirm that the Tool Window is showing. lf not, select Windowfrom the menu bar. Select Show Tools from the pull-down menu. The Tool Window will be displayed. Select lhe Marquee Toot lrom the Tool Window (it's the dashed box in the top left corner of the Tool Window).
How to Moke Driver's Licenses qnd Other lD on Your Home Compuler
Chopter Six Addrng the Picture
46
+7
click and drag the marquee line from the image's top left corner to the lower right corner. press the coNTRoL and Xkeys simultaneously to make the cut.
B. One of the Anthcounbrteiling Measures Has
Step 18 Load the license template image saved in step 13 into Photoshop. select Layer from the menu bar. select Newtrom the pull-down menu. serect Layer click on the OK button. Press the CONTROL and V keys simultaneously. The new picture will be pasted on a new layer of the license template. Use the mouse to move the new picture to the correct location.
DECISION POTNT
Step 19 save the image by simultaneousty pressing the sHtFT and coNTRoL and s keys. Be sure to save it as a Photoshop file by selecting photoshop (*.pSD, :pDD) from lhe Save Aspick box. Step 20 Load the printer with photo-quarity paper. select Fite from the menu bar. select print from the pull-down menu. Click on the oK bufion. This wilt print the license. Step 21 Now it's time to assess the printout. The foltowing is a list of common problems and the ways to correct them.
A. The outline of the New picture ls visible. Step 12 to re-adjust the color balance.
Been Obscured.
Can the picture be trimmed lurther without chopping otf anything conipicuous such as an gar, hair, or chin? lf yes, then return to Step 9 and irim the picture more aggressively. lf no, then the new picture's image size needs to be scaled down - retum to Step 5'
C. Skin Tone Problems.lf the new picture's skin tones are way off, making the picture look suspect, there are two oPtions:
Option /,' Press the SHTFT and CONTROL and E keyi. This will merge all visible layers, integrating the new picture and the license template. Press the CONTROL and B keys simultaneously. The Color Balancewindow witl pop up. Make sure lhe Preuiewbox is checked. Adjust the integrated image's reds, blues, and greens in the shadows, midtones, and highlights to correct the skin tone Problems. DECISION POINT Have the skin tone colors been corrected without adversely impacting the rest of the license template's colors? lf yes, then return to step 14' lf no, continue to OPtion 2.
Return to
Option 2,' Acquire a background that more closely matches the color of the license template and return to Step
1.
Chopter Seven License Font ldentificotfon 49
Chopter Seven
License Font ldentificotion This chapter provides step-by-step instructions for license font creation and utilization.
Step 1 Select Windowfrom the menu bar. Select Show Tools from the pull-down menu. The Tool Window will be displayed. Select the Type Tool from the Tool Window (it's the large T in the Tool Window). DECISPN POINT ls there a license scan available that contains original personal information? lf yes, proceed to Step 2. lf no, proceed to Step 9.
Step 2
Load a license scan that contains original personal information.
Step 3 Select lmage from the menu bar. Select lmage Size from the pull-down menu. Enter a Resolution of 1200 (pixels/inch) in the Print Size box.
How to Moke Driver's Licenses qnd Other lD on Your Home Compuler
Chapter Seven License Font ldentificotion
50
51
Step 4 select a word to attempt to dupricate. Adjust the image size (by zooming in or out) so that the chosen word fills about three-quarters of the screen. with the mouse, move the cursor to the appropriate location. Click the left mouse button. The Type Toolwindow will be displayed. Make sure that the Font box and size box (on the bottom of the Type Toolwindow) are checked.
B. The Spacing Between Chancters ls Wrong. Select
Step 5 Type in the chosen word. use the Font pick box to select the font that matches the chosen word. Adjust the font size by entering integers in the shewindow. when the created text matches the text chosen in step 4, click the OK button.
C. The Font Doesn't Match. Delete the text created in Step 6 by selectin g Layerfrom the menu bar. Select
Step 6
select the Move Toot from the Tool window (it,s the top right box on the Tool window). with the mouse, move the text created in step 6 direcily over the word
chosen in Step 4.
Step 7 Now it's time to assess the text created in step 6. The following is a list of potential problems and the ways to correct them.
A. The characters Are Too Big or
Too smalL select Layer from the menu bar. serect Delete Layer from the pull-down menu. This wiil delete the text created in step 6. Return to step 4. This time decrease or increase the font size, as necessary.
Layer from the menu bar. Select Delete Layer from the pull-down menu. This will delete the text created in Step 6. tf the spacing is too wide, then return to this time enter a negative number in the Step 4 Spacingfield. lf the spacing is too narrow, then return this time enter a positive number in the to Step 4 Spacing field.
-
-
Delete Layer from the pull-down menu. DECISION POINT Are there additional fonts available? lf yes, return to Step 4 and try the other fonts. lf no, proceed to Step 8.
Step 8 lf there are no Photoshop standard fonts that match the license, there are several options:
option
l: Get More Fonts: cDs with 2000 fonts are
available for about $5 at most office supply stores. lf this option is selected, install the fonts, then return to Step 4.
Option 2: Use Similar Fonts: Use the closest font avaitable. lt is unlikely that the average person will notice especially since the out-of-state license the difference particularly familiar to him. lf this option is will not be utilized, be sure to replace all license parameters. Different font faces on the Same license will be very
-
Chopter Eight
How to Mcrke Drlver's Llcenses

![Improvised Explosives: How To Make Your Own [Illustrated]
0873643208, 9780873643207](https://ebin.pub/img/200x200/improvised-explosives-how-to-make-your-own-illustrated-0873643208-9780873643207.jpg)
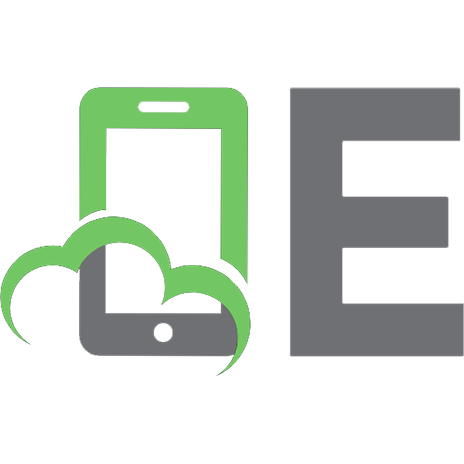






![How to Make Driver's Licenses and Other ID on Your Home Computer [Illustrated]
1559501944, 9781559501941](https://ebin.pub/img/200x200/how-to-make-drivers-licenses-and-other-id-on-your-home-computer-illustrated-1559501944-9781559501941.jpg)