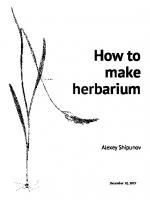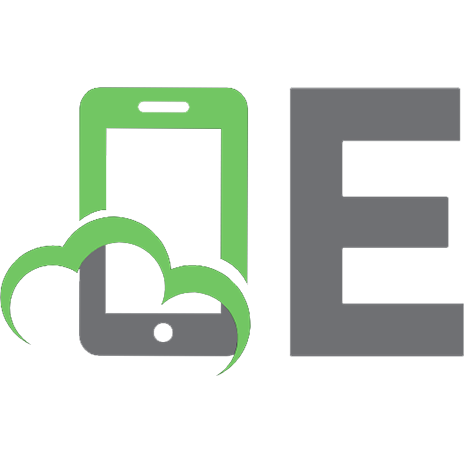How to Make an RPG
you from zero to a SNES-era RPG masterpiece. What are you waiting for? Start creating today! Let's make your drea
666 92 13MB
English Pages 980 Year 2016
Introduction......Page 13
Origins......Page 14
How to Read......Page 17
How Games Work......Page 18
Game State......Page 19
Tools......Page 20
Dinodeck......Page 21
Common Code......Page 25
Map Editing......Page 26
Tilemaps......Page 27
Let's Write Some Code......Page 28
Basic Map Format......Page 36
Faster Rendering with a Texture Atlas......Page 42
Implementing a Texture Atlas......Page 44
Rendering the Tiled Lua Map Format......Page 50
Rendering a Tiled Map......Page 55
A Tree Falls in the Forest and No One Is Around to Hear It......Page 61
A 2D Camera......Page 69
Enter the Hero......Page 73
Simple Collision Detection......Page 97
Layers......Page 104
Interaction Zones......Page 116
Trigger......Page 119
Character Class......Page 127
A New Controller......Page 133
Adding NPCs to the Map......Page 139
Data Driven Triggers......Page 152
Panel......Page 156
Textboxes......Page 169
Textbox Transitions......Page 174
A Fixed Textbox......Page 177
Choices......Page 200
Fitted Textbox......Page 216
Progress Bar......Page 221
Scrollbar......Page 228
Stacking Everything Together......Page 235
Menus......Page 239
Game Flow......Page 240
Stacking States......Page 242
An Abstraction to Help Make Menus......Page 260
The Default State of the In-Game Menu......Page 270
Creating the World......Page 276
The World......Page 279
The Item Menu......Page 287
The Introduction Storyboard......Page 299
The Storyboard Render Stack......Page 310
Sound Events......Page 325
Map Events......Page 329
Scene Operation......Page 331
NPCs In Cutscenes......Page 333
NPC Movement......Page 341
NPC Speech......Page 347
Storyboard Namespace......Page 356
Action......Page 357
Intrigue Cutscene......Page 382
The Main Menu......Page 395
Fix Up......Page 399
Conclusion......Page 403
What is a Stat?......Page 404
Why Use Stats At All?......Page 406
Implementing Stats......Page 407
Modifiers......Page 409
Equipment Stats......Page 416
What is a Level?......Page 418
How Levels Work......Page 419
Why Use Levels......Page 421
Level Formulae......Page 422
Dice......Page 426
Stat Growth......Page 432
Level-Up Test Program......Page 436
The Party......Page 438
Party Member Definitions......Page 439
The Party Class......Page 443
The Actor Class......Page 444
Status Screen Preparation......Page 447
Status Menu State......Page 461
Joining the Party......Page 470
Defining Equipment......Page 481
Equipment Icons......Page 483
Designing New Equipment......Page 485
Equip and Unequip functions......Page 489
Comparing Equipment......Page 491
Equipment Menu......Page 495
Finding Equipment......Page 520
Combat Flow......Page 529
An Event Queue......Page 530
Defining Some Events......Page 539
CombatScene......Page 544
Testing Combat......Page 547
Getting Ready for Combat......Page 549
Combat Layout Definitions......Page 555
The First Enemy......Page 563
Combat States......Page 565
Creating the Combat States......Page 567
The Standby State......Page 570
Registering the CombatStates......Page 573
Screen Layout......Page 576
EventQueue......Page 586
CETurn......Page 590
CombatChoiceState......Page 592
CombatTargetState......Page 601
Attack Event......Page 611
CSAttack......Page 612
Storyboards for Combat Events......Page 615
The Attack Event......Page 616
Death......Page 619
Reacting to Damage......Page 626
Combat Effects......Page 631
Enemies Fighting Back......Page 640
Combat Formula......Page 641
The EnemyAttack......Page 643
Winners, Losers and Loot......Page 647
GameOverState Reborn......Page 648
Triggering Game Over......Page 652
Winning and the Combat Summary......Page 655
XPSummaryState......Page 657
LootSummaryState......Page 678
Putting it all Together......Page 686
Loot Tables......Page 690
Oddment Table to the Rescue......Page 691
Loot Drops......Page 694
Melee Combat......Page 700
Implementing the Combat Formula......Page 705
A Text Animation Effect......Page 709
Updating CombatState and CEAttack......Page 712
Fleeing......Page 717
Items......Page 728
Magic......Page 754
Special Moves......Page 771
A Slimmer Main File......Page 788
Sensible Stats......Page 789
Locking Abilities......Page 793
The Arena Game Loop......Page 796
Making the Arena Dangerous......Page 810
Plot and Flow......Page 816
Asset List......Page 818
The Town......Page 819
World Map......Page 821
Return to the Town......Page 822
The Setup......Page 823
Teleport Triggers......Page 825
Basic NPCs......Page 828
Shops......Page 834
Implementing the Shop State......Page 840
The Inn and NPCs......Page 865
The Major's Cutscene......Page 871
The Big Wide World......Page 875
Random Encounters......Page 880
Cave Trigger......Page 893
The Cave Map......Page 894
Adding Cave Monsters......Page 895
Boss Fight......Page 899
Door Puzzle......Page 910
Random Encounter Setup......Page 918
Game State......Page 922
Tracking Game State......Page 924
Persisting Puzzles......Page 929
Persistent Chests......Page 932
Saving and Loading......Page 933
Save and Loading Lua Data......Page 947
Save and Load From The Menu......Page 949
The Showdown......Page 961
Final Game Over......Page 967
Closing......Page 971
Appendix A - Classes in Lua......Page 972
Appendix B - State Machines......Page 974
State Machine Uses......Page 978
Appendix C - Tweening......Page 979
Recommend Papers
File loading please wait...
Citation preview
How to Make an RPG Daniel Schuller
© 2017 Daniel Schuller ALL RIGHTS RESERVED. No part of this work covered by the copyright herein maybe reproduced, transmitted, stored or used in any form or by any means graphic, electronic or mechanical, including but not limited to photocopying, recording, scanning, digitizing, taping, Web distribution, information networks, or information storage and retrieval systems, except as permitted under Section 107 or 108 of 1976 United States Copyright Act, without the prior written permission of the author. Dungeons & Dragons is a registered trademark of Wizards of the Coast, Inc. FINAL FANTASY is a registered trademark of Square Enix Co., Ltd. Tiled is a copyright of Thorbjørn Lindeijer. All other trademarks are the property of their respective owners. All images ©Daniel Schuller unless otherwise noted. Visit the book website at howtomakeanrpg.com.
1
Version 1.3, 8th April 2017
2
Acknowledgements Many people helped make this book a reality and I’m grateful to them all. Thank you to Michael LaRocca for editing the book. You can find out more about him at his site http://michaeledits.com/. Thanks to the artists for their time, patience and excellent artwork. Bertrand Dupuy “DaLk” created the tilesets for the arena as well as the enemy and
player character artwork. You can see more of this work by following him on twitter @DaLk_Alts. Maciej Kuczynski “DE” created the tilesets for the Dungeon game and the final Quest
game. He also created the combat backgrounds and special effects. You can find more of his work at http://pixeljoint.com/p/925.htm. Early Readers
Thanks to all the people who have been patient enough to deal with the early versions of this book and offer corrections. Thanks to Aaryn Bryanton, Adam Howels, Allen Mills, Brant Saunders, Brian Lyons, Patrick Clapp, Paul David, Wiktor Kwapisiewicz and XuWei Li, for detailed feedback and corrections.
3
About the Author Daniel Schuller is a British-born computer game developer who has worked and lived
in the United States, Singapore, Japan, the United Kingdom and is currently based in Hong Kong. Schuller has developed games for Sony, Ubisoft, Naughty Dog, Redbull Wizards of the Coast, as well as briefly running his own company; Bigyama. Schuller maintains a game development website at http://godpatterns.com. In addition to developing computer games, Schuller also studies Japanese and is interested in Artificial Intelligence and the use of games in education.
4
Contents
1 Introduction
Origins
12
. . . . . . . . . . . . . . . . . . . . . . . . . . . . . . . . . . . . 13
How to Read . . . . . . . . . . . . . . . . . . . . . . . . . . . . . . . . . . 16 RPG Architecture
. . . . . . . . . . . . . . . . . . . . . . . . . . . . . . . 17
How Games Work . . . . . . . . . . . . . . . . . . . . . . . . . . . . . 17 Game State . . . . . . . . . . . . . . . . . . . . . . . . . . . . . . . . 18 Tools
. . . . . . . . . . . . . . . . . . . . . . . . . . . . . . . . . . . . . 19
Lua . . . . . . . . . . . . . . . . . . . . . . . . . . . . . . . . . . . . 20 Dinodeck . . . . . . . . . . . . . . . . . . . . . . . . . . . . . . . . . 20 Common Code
. . . . . . . . . . . . . . . . . . . . . . . . . . . . . . 24
Map Editing . . . . . . . . . . . . . . . . . . . . . . . . . . . . . . . . 25 2 Exploration
26
Tilemaps . . . . . . . . . . . . . . . . . . . . . . . . . . . . . . . . . . . . 26 Let’s Write Some Code
. . . . . . . . . . . . . . . . . . . . . . . . . . 27
Basic Map Format . . . . . . . . . . . . . . . . . . . . . . . . . . . . . 35 Faster Rendering with a Texture Atlas . . . . . . . . . . . . . . . . . . . 41 Implementing a Texture Atlas . . . . . . . . . . . . . . . . . . . . . . . 43 Rendering the Tiled Lua Map Format Rendering a Tiled Map
. . . . . . . . . . . . . . . . . . . 49
. . . . . . . . . . . . . . . . . . . . . . . . . . 54
A Tree Falls in the Forest and No One Is Around to Hear It
. . . . . . . . 60
A 2D Camera . . . . . . . . . . . . . . . . . . . . . . . . . . . . . . . 68 Review . . . . . . . . . . . . . . . . . . . . . . . . . . . . . . . . . . 72
5
From Maps to Worlds Enter the Hero
. . . . . . . . . . . . . . . . . . . . . . . . . . . . . 72 . . . . . . . . . . . . . . . . . . . . . . . . . . . . . . 72
Simple Collision Detection . . . . . . . . . . . . . . . . . . . . . . . . . 96 Layers
. . . . . . . . . . . . . . . . . . . . . . . . . . . . . . . . . . 103
Interaction Zones . . . . . . . . . . . . . . . . . . . . . . . . . . . . . 115 Trigger . . . . . . . . . . . . . . . . . . . . . . . . . . . . . . . . . . 118 Next Steps . . . . . . . . . . . . . . . . . . . . . . . . . . . . . . . . 126 A Living World . . . . . . . . . . . . . . . . . . . . . . . . . . . . . . . . . 126 Character Class . . . . . . . . . . . . . . . . . . . . . . . . . . . . . . 126 A New Controller . . . . . . . . . . . . . . . . . . . . . . . . . . . . . 132 Adding NPCs to the Map . . . . . . . . . . . . . . . . . . . . . . . . . . 138 Data Driven Triggers . . . . . . . . . . . . . . . . . . . . . . . . . . . 151 User Interface . . . . . . . . . . . . . . . . . . . . . . . . . . . . . . . . . 155 Panel . . . . . . . . . . . . . . . . . . . . . . . . . . . . . . . . . . . 155 Textboxes . . . . . . . . . . . . . . . . . . . . . . . . . . . . . . . . . 168 Textbox Transitions . . . . . . . . . . . . . . . . . . . . . . . . . . . . 173 A Fixed Textbox . . . . . . . . . . . . . . . . . . . . . . . . . . . . . . 176 Choices . . . . . . . . . . . . . . . . . . . . . . . . . . . . . . . . . . 199 Fitted Textbox Progress Bar Scrollbar
. . . . . . . . . . . . . . . . . . . . . . . . . . . . . . 215 . . . . . . . . . . . . . . . . . . . . . . . . . . . . . . . 220
. . . . . . . . . . . . . . . . . . . . . . . . . . . . . . . . . 227
Stacking Everything Together . . . . . . . . . . . . . . . . . . . . . . . 234 Menus . . . . . . . . . . . . . . . . . . . . . . . . . . . . . . . . . . . . . 238 Game Flow . . . . . . . . . . . . . . . . . . . . . . . . . . . . . . . . 239 Stacking States . . . . . . . . . . . . . . . . . . . . . . . . . . . . . . 241 An Abstraction to Help Make Menus . . . . . . . . . . . . . . . . . . . . 259 The Default State of the In-Game Menu . . . . . . . . . . . . . . . . . . 269 Creating the World . . . . . . . . . . . . . . . . . . . . . . . . . . . . 275 The World . . . . . . . . . . . . . . . . . . . . . . . . . . . . . . . . . 278 The Item Menu . . . . . . . . . . . . . . . . . . . . . . . . . . . . . . 286 An Exploration Game
. . . . . . . . . . . . . . . . . . . . . . . . . . . . . 298 6
The Introduction Storyboard
. . . . . . . . . . . . . . . . . . . . . . . 298
The Storyboard Render Stack . . . . . . . . . . . . . . . . . . . . . . . 309 Sound Events . . . . . . . . . . . . . . . . . . . . . . . . . . . . . . . 324 Map Events . . . . . . . . . . . . . . . . . . . . . . . . . . . . . . . . 328 Scene Operation NPCs In Cutscenes
. . . . . . . . . . . . . . . . . . . . . . . . . . . . . 330 . . . . . . . . . . . . . . . . . . . . . . . . . . . . 332
NPC Movement . . . . . . . . . . . . . . . . . . . . . . . . . . . . . . 340 NPC Speech . . . . . . . . . . . . . . . . . . . . . . . . . . . . . . . . 346 Storyboard Namespace . . . . . . . . . . . . . . . . . . . . . . . . . . 355 Action . . . . . . . . . . . . . . . . . . . . . . . . . . . . . . . . . . . 356 Intrigue Cutscene . . . . . . . . . . . . . . . . . . . . . . . . . . . . . 381 The Main Menu . . . . . . . . . . . . . . . . . . . . . . . . . . . . . . 394 Fix Up . . . . . . . . . . . . . . . . . . . . . . . . . . . . . . . . . . . 398 Conclusion
. . . . . . . . . . . . . . . . . . . . . . . . . . . . . . . . 402
3 Combat
Stats
403
. . . . . . . . . . . . . . . . . . . . . . . . . . . . . . . . . . . . . 403
What is a Stat? . . . . . . . . . . . . . . . . . . . . . . . . . . . . . . 403 Derived stats . . . . . . . . . . . . . . . . . . . . . . . . . . . . . . . 405 Why Use Stats At All? . . . . . . . . . . . . . . . . . . . . . . . . . . . 405 Which Type of Stats Should a Game Have? . . . . . . . . . . . . . . . . 406 Implementing Stats . . . . . . . . . . . . . . . . . . . . . . . . . . . . 406 Modifiers . . . . . . . . . . . . . . . . . . . . . . . . . . . . . . . . . 408 Equipment Stats
. . . . . . . . . . . . . . . . . . . . . . . . . . . . . 415
A Stat Set Function . . . . . . . . . . . . . . . . . . . . . . . . . . . . 417 Moving On
. . . . . . . . . . . . . . . . . . . . . . . . . . . . . . . . 417
Levels . . . . . . . . . . . . . . . . . . . . . . . . . . . . . . . . . . . . . 417 What is a Level?
. . . . . . . . . . . . . . . . . . . . . . . . . . . . . 417
How Levels Work . . . . . . . . . . . . . . . . . . . . . . . . . . . . . 418 Why Use Levels . . . . . . . . . . . . . . . . . . . . . . . . . . . . . . 420 Level Formulae . . . . . . . . . . . . . . . . . . . . . . . . . . . . . . 421
7
Creating a Levelling Function . . . . . . . . . . . . . . . . . . . . . . . 425 How Levels Affect Stats . . . . . . . . . . . . . . . . . . . . . . . . . . 425 Dice . . . . . . . . . . . . . . . . . . . . . . . . . . . . . . . . . . . . 425 Stat Growth . . . . . . . . . . . . . . . . . . . . . . . . . . . . . . . . 431 Level-Up Test Program . . . . . . . . . . . . . . . . . . . . . . . . . . 435 Next Steps . . . . . . . . . . . . . . . . . . . . . . . . . . . . . . . . 437 The Party . . . . . . . . . . . . . . . . . . . . . . . . . . . . . . . . . . . 437 Implementing the Party . . . . . . . . . . . . . . . . . . . . . . . . . . 438 Party Member Definitions . . . . . . . . . . . . . . . . . . . . . . . . . 438 The Party Class . . . . . . . . . . . . . . . . . . . . . . . . . . . . . . 442 The Actor Class . . . . . . . . . . . . . . . . . . . . . . . . . . . . . . 443 Status Screen Preparation
. . . . . . . . . . . . . . . . . . . . . . . . 446
Hooking Up the Status Screen Status Menu State Joining the Party
. . . . . . . . . . . . . . . . . . . . . . 460
. . . . . . . . . . . . . . . . . . . . . . . . . . . . 460 . . . . . . . . . . . . . . . . . . . . . . . . . . . . . 469
Closing . . . . . . . . . . . . . . . . . . . . . . . . . . . . . . . . . . 480 Equipment . . . . . . . . . . . . . . . . . . . . . . . . . . . . . . . . . . . 480 Defining Equipment . . . . . . . . . . . . . . . . . . . . . . . . . . . . 480 Equipment Icons
. . . . . . . . . . . . . . . . . . . . . . . . . . . . . 482
Designing New Equipment Equip and Unequip functions Comparing Equipment Equipment Menu Finding Equipment Combat Flow
. . . . . . . . . . . . . . . . . . . . . . . . 484 . . . . . . . . . . . . . . . . . . . . . . . 488
. . . . . . . . . . . . . . . . . . . . . . . . . . 490
. . . . . . . . . . . . . . . . . . . . . . . . . . . . . 494 . . . . . . . . . . . . . . . . . . . . . . . . . . . . 519
. . . . . . . . . . . . . . . . . . . . . . . . . . . . . . . . . 528
An Event Queue . . . . . . . . . . . . . . . . . . . . . . . . . . . . . . 529 Defining Some Events . . . . . . . . . . . . . . . . . . . . . . . . . . . 538 CombatScene . . . . . . . . . . . . . . . . . . . . . . . . . . . . . . . 543 Testing Combat . . . . . . . . . . . . . . . . . . . . . . . . . . . . . . 546 Combat State . . . . . . . . . . . . . . . . . . . . . . . . . . . . . . . . . 548 Getting Ready for Combat . . . . . . . . . . . . . . . . . . . . . . . . . 548 8
Combat Layout Definitions The First Enemy Combat States
. . . . . . . . . . . . . . . . . . . . . . . . 554
. . . . . . . . . . . . . . . . . . . . . . . . . . . . . 562 . . . . . . . . . . . . . . . . . . . . . . . . . . . . . . 564
Creating the Combat States . . . . . . . . . . . . . . . . . . . . . . . . 566 The Standby State
. . . . . . . . . . . . . . . . . . . . . . . . . . . . 569
Registering the CombatStates . . . . . . . . . . . . . . . . . . . . . . . 572 Screen Layout
. . . . . . . . . . . . . . . . . . . . . . . . . . . . . . 575
Combat Actions . . . . . . . . . . . . . . . . . . . . . . . . . . . . . . . . 585 EventQueue . . . . . . . . . . . . . . . . . . . . . . . . . . . . . . . . 585 CETurn . . . . . . . . . . . . . . . . . . . . . . . . . . . . . . . . . . 589 CombatChoiceState . . . . . . . . . . . . . . . . . . . . . . . . . . . . 591 CombatTargetState . . . . . . . . . . . . . . . . . . . . . . . . . . . . 600 Attack Event
. . . . . . . . . . . . . . . . . . . . . . . . . . . . . . . 610
CSAttack . . . . . . . . . . . . . . . . . . . . . . . . . . . . . . . . . 611 Storyboards for Combat Events . . . . . . . . . . . . . . . . . . . . . . 614 The Attack Event . . . . . . . . . . . . . . . . . . . . . . . . . . . . . 615 Death . . . . . . . . . . . . . . . . . . . . . . . . . . . . . . . . . . . 618 Reacting to Damage
. . . . . . . . . . . . . . . . . . . . . . . . . . . 625
Combat Effects . . . . . . . . . . . . . . . . . . . . . . . . . . . . . . 630 Enemies Fighting Back Combat Formula
. . . . . . . . . . . . . . . . . . . . . . . . . . 639
. . . . . . . . . . . . . . . . . . . . . . . . . . . . . 640
The EnemyAttack . . . . . . . . . . . . . . . . . . . . . . . . . . . . . 642 Winners, Losers and Loot
. . . . . . . . . . . . . . . . . . . . . . . . . . . 646
Game Over . . . . . . . . . . . . . . . . . . . . . . . . . . . . . . . . 647 GameOverState Reborn . . . . . . . . . . . . . . . . . . . . . . . . . . 647 Triggering Game Over
. . . . . . . . . . . . . . . . . . . . . . . . . . 651
Winning and the Combat Summary . . . . . . . . . . . . . . . . . . . . 654 XPSummaryState . . . . . . . . . . . . . . . . . . . . . . . . . . . . . 656 LootSummaryState . . . . . . . . . . . . . . . . . . . . . . . . . . . . 677 Putting it all Together . . . . . . . . . . . . . . . . . . . . . . . . . . . 685 Loot Tables . . . . . . . . . . . . . . . . . . . . . . . . . . . . . . . . 689 9
Oddment Table to the Rescue . . . . . . . . . . . . . . . . . . . . . . . 690 Loot Drops
. . . . . . . . . . . . . . . . . . . . . . . . . . . . . . . . 693
Advanced Combat . . . . . . . . . . . . . . . . . . . . . . . . . . . . . . . 699 Melee Combat . . . . . . . . . . . . . . . . . . . . . . . . . . . . . . . 699 Implementing the Combat Formula . . . . . . . . . . . . . . . . . . . . 704 A Text Animation Effect . . . . . . . . . . . . . . . . . . . . . . . . . . 708 Updating CombatState and CEAttack . . . . . . . . . . . . . . . . . . . 711 Fleeing . . . . . . . . . . . . . . . . . . . . . . . . . . . . . . . . . . 716 Items . . . . . . . . . . . . . . . . . . . . . . . . . . . . . . . . . . . 727 Magic . . . . . . . . . . . . . . . . . . . . . . . . . . . . . . . . . . . 753 Special Moves . . . . . . . . . . . . . . . . . . . . . . . . . . . . . . . 770 The Arena . . . . . . . . . . . . . . . . . . . . . . . . . . . . . . . . . . . 787 A Slimmer Main File . . . . . . . . . . . . . . . . . . . . . . . . . . . . 787 Sensible Stats . . . . . . . . . . . . . . . . . . . . . . . . . . . . . . . 788 Locking Abilities . . . . . . . . . . . . . . . . . . . . . . . . . . . . . . 792 The Arena Game Loop
. . . . . . . . . . . . . . . . . . . . . . . . . . 795
Making the Arena Dangerous . . . . . . . . . . . . . . . . . . . . . . . 809 4 Quests
815
Planning . . . . . . . . . . . . . . . . . . . . . . . . . . . . . . . . . . . . 815 Plot and Flow . . . . . . . . . . . . . . . . . . . . . . . . . . . . . . . 815 Asset List . . . . . . . . . . . . . . . . . . . . . . . . . . . . . . . . . 817 The Town . . . . . . . . . . . . . . . . . . . . . . . . . . . . . . . . . 818 World Map Cave
. . . . . . . . . . . . . . . . . . . . . . . . . . . . . . . . 820
. . . . . . . . . . . . . . . . . . . . . . . . . . . . . . . . . . . 821
Return to the Town . . . . . . . . . . . . . . . . . . . . . . . . . . . . 821 Wiring Everything Up . . . . . . . . . . . . . . . . . . . . . . . . . . . 822 The Town . . . . . . . . . . . . . . . . . . . . . . . . . . . . . . . . . . . 822 The Setup . . . . . . . . . . . . . . . . . . . . . . . . . . . . . . . . . 822 Teleport Triggers . . . . . . . . . . . . . . . . . . . . . . . . . . . . . 824 Basic NPCs . . . . . . . . . . . . . . . . . . . . . . . . . . . . . . . . 827
10
Shops . . . . . . . . . . . . . . . . . . . . . . . . . . . . . . . . . . . 833 Implementing the Shop State . . . . . . . . . . . . . . . . . . . . . . . 839 The Inn and NPCs . . . . . . . . . . . . . . . . . . . . . . . . . . . . . 864 The Major’s Cutscene . . . . . . . . . . . . . . . . . . . . . . . . . . . 870 The Big Wide World . . . . . . . . . . . . . . . . . . . . . . . . . . . . 874 The World Map
. . . . . . . . . . . . . . . . . . . . . . . . . . . . . . . . 879
Random Encounters . . . . . . . . . . . . . . . . . . . . . . . . . . . . 879 Cave Trigger
. . . . . . . . . . . . . . . . . . . . . . . . . . . . . . . 892
The Cave Map . . . . . . . . . . . . . . . . . . . . . . . . . . . . . . . . . 893 Adding Cave Monsters Boss Fight
. . . . . . . . . . . . . . . . . . . . . . . . . . 894
. . . . . . . . . . . . . . . . . . . . . . . . . . . . . . . . 898
Door Puzzle . . . . . . . . . . . . . . . . . . . . . . . . . . . . . . . . 909 Random Encounter Setup . . . . . . . . . . . . . . . . . . . . . . . . . 917 Game State . . . . . . . . . . . . . . . . . . . . . . . . . . . . . . . . . . 921 Tracking Game State . . . . . . . . . . . . . . . . . . . . . . . . . . . 923 Persisting Puzzles . . . . . . . . . . . . . . . . . . . . . . . . . . . . . 928 Persistent Chests . . . . . . . . . . . . . . . . . . . . . . . . . . . . . 931 Saving and Loading . . . . . . . . . . . . . . . . . . . . . . . . . . . . 932 Save and Loading Lua Data . . . . . . . . . . . . . . . . . . . . . . . . 946 Save and Load From The Menu . . . . . . . . . . . . . . . . . . . . . . 948 Finale . . . . . . . . . . . . . . . . . . . . . . . . . . . . . . . . . . . . . 960 The Showdown . . . . . . . . . . . . . . . . . . . . . . . . . . . . . . 960 Final Game Over Closing
. . . . . . . . . . . . . . . . . . . . . . . . . . . . . 966
. . . . . . . . . . . . . . . . . . . . . . . . . . . . . . . . . . . . 970
5 Appendix
971
Appendix A - Classes in Lua . . . . . . . . . . . . . . . . . . . . . . . . . . 971 Appendix B - State Machines
. . . . . . . . . . . . . . . . . . . . . . . . . 973
State Machine Uses . . . . . . . . . . . . . . . . . . . . . . . . . . . . 977 StateStack
. . . . . . . . . . . . . . . . . . . . . . . . . . . . . . . . 978
Appendix C - Tweening
. . . . . . . . . . . . . . . . . . . . . . . . . . . . 978
11
Chapter 1
Introduction It’s been over 30 years since the release of Dragon Quest, one of the first, popular, Japanese-style computer role-playing games. Since then RPGs1 have gone from a niche genre to mass market. From mobile, to web, to massively multiplayer; nearly all games use mechanics originally from role-playing games. RPGs excel at telling story, character development, giving the player a feeling of progression and creating environments that are rewarding to explore. Learning how these games work and how to build one lets you not only create an awesome RPG experience but helps you when designing any game. In this book we’ll develop a classic JRPG2 , a little like Final Fantasy 6. We’ll go from rendering a sprite to the screen, to a living breathing world; with towns, quests, combat and loot. The book is broken into three main sections. 1. Exploration 2. Combat 3. Quests In the first section we create the world for the player to explore, as well as the user interface to interact with the world. The second section introduces monsters, loot, stats, leveling and combat. In the final section we create a fully featured mini-RPG to demonstrate how a full game can be created. I hope you’re ready to enjoy the ride! We’re going to cover a little history of where JRPG games came from. I think it’s quite interesting but if you’re raring to start making a game, skip it; you can always check it out later! 1
RPG is the common abbreviation for “role-playing game.” In this book RPG almost exclusively refers to
“computer role-playing games” and commonly refers to “Japanese-style computer role-playing games.” 2
Japanese role-playing game or Japanese style role-playing game.
12
Origins In the mid 1800s, before Germany even existed, is the Kingdom of Prussia. At this time, like most other times, Prussia is at war; Prussia excels at war. One reason it’s so good at war is its war games. Ancient kingdoms may have used chess to teach the art of war, but not Prussia; Prussia has Kriegsspiel3 . Kriegsspiel, like chess, is a game of miniatures and rules but it’s much more elaborate; it’s an attempt to simulate real warfare. These games would be quite familiar to a modern gamer. Counters represent units. They use dice, and the concept of game turns with time limits, and a games master. They use many of the features seen in modern tabletop games. Kriegsspiel games, like so many inventions of war, quickly found a way into civilian life. In 1911 England, H.G. Wells is a household name; the father of science fiction, eugenics supporter, utopian visionary, socialist, and he’s just about to kick off recreational miniature wargaming. By this time Wells has already written “The Time Machine,” “The Invisible Man” and “The War of the Worlds” as well as countless other science fiction and nonfiction books, but in 1911 he wrote something a little different; a book called “Floor Games.” Floor Games was an early rulebook for a miniature war game, not a game to train Prussian generals, but a game to entertain. He followed up Floor Games with a book called “Little Wars,” marking the beginning of tabletop gaming. Many people published their own takes on these games, drawing on the grim realities of the World Wars as well as famous battles from antiquity. Let’s leave war games spreading and evolving toward the modern day and jump to Cross Plains, Texas. Each year on the second weekend of June, you can see men parading around town, clad in furs and holding swords to celebrate the life of Robert E. Howard. In the 1920s, Howard started the Sword and Sorcery genre with pulp titles such as Conan the Barbarian as well as more eldritch works written with the encouragement of H.P. Lovecraft, creator of the Cthulhu mythos. Howard’s influences came from British mythology, particularly the Picts (an Iron Age culture that lived in Scotland). Unfortunately his life ended tragically in 1936, at 30 years old; he shot himself. Around the same time in Oxford, England, J.R.R. Tolkien was circulating a manuscript for his book “The Hobbit or, There and Back Again.” The Hobbit was published the following year and the fantasy genre went mainstream. In 1954, Tolkien’s “Lord of the Rings” trilogy was published, further cementing high fantasy in the popular consciousness and inspiring generations of readers. Two American readers and war game enthusiasts, inspired by Howard and Tolkien, were Gary Gygax and Dave Arneson. In 1974 they created the tabletop roleplaying game “Dungeons and Dragons.” Much like the Prussian Kriegsspiel, it had a game master, turns, dice and a rulebook. By 1981 there were more than three million players. Gygax loved reading pulp fantasy and science fiction, especially Howard’s brand of sword and sorcery. Appendix N of the 1st edition of Dungeons and Dragons is titled “Inspirational and Educational Reading.” It is half a page of books including Howard, Lovecraft, Tolkien and many other fantasy authors. 3
Literally “war play.”
13
Dungeons and Dragons was more narrative focused than the war games that came before it. Instead of simulating battles it focused on the adventures of a few characters directed by a Dungeon Master who devised each game’s unique plot. It’s hard to overstate the influence of Dungeons and Dragons on computer role-playing games; experience points, levels, numbers representing strength intelligence and speed, a party of players, spells, magic - these all come from D&D4 . Dungeons and Dragons also included iconic monsters, often sourced from fantasy books, such as dragons, goblins, orcs, jellies, skeletons, wights and zombies, to name but a few. Dungeons and Dragons introduced cooperative storytelling and world building but it did something more subtle too; it took a fantasy world and represented parts of it with numbers. Every person in the world was a certain level, with certain stats; this imaginary world wasn’t just literary, it was quantified, grounded in numbers, math and probabilities. Actions and events were represented by rules and dice. This idea of a quantified fantasy world resonated very strongly with a certain type of person; programmers. In the 1970s, computing systems were starting to become a common sight at universities. At the University of Illinois, one such system was called Plato. Plato was a precursor to many of the systems and concepts we take for granted today. It had a graphical user interface, email, forums, chat rooms and multiplayer games. Plato was not built with games in mind and therefore the first two dungeon crawl games are lost to history, deleted by system administrators trying to conserve Plato’s limited memory. The third dungeon crawl game, written by Gary Whisenhunt and Ray Wood in 1975, did survive and it was simply called “dnd,” It was one of the first computer RPGs. It was heavily influenced by Dungeons and Dragons but was a much simpler game; players battled their way through successive levels of a dungeon searching for two items: an orb and a grail. All the basic elements of modern computer RPGs were present; inventory, equipment, monsters (including “slimes”), a “boss” monster (in this case a Golden Dragon), treasure and treasure chests, experience points and levels, stats, a quest and even graphics. dnd was popular on Plato and helped influence many other Plato games including one called “Oubliette”5 . Oubliette was released in 1977 and introduced its own battery of innovations; multiplayer, a party of adventurers, choosing a race and class for your party members and even 3d wireframe graphics to depict the dungeon. Oubliette and dnd were groundbreaking games but they were on the Plato system and few people had access - just students and university staff. To really take off, role-playing games needed to move to more mainstream platforms and go commercial. Andrew Greenberg and Robert Woodhead, inspired by playing Oubliette, created a game that did this called Wizardry. Wizardry ran on the Apple II, one of the first and most popular mass-produced computers. Wizardry was a dungeon crawler similar to Oubliette but with a better name and better platform. Released in 1981, it proved immensely popular and generated numerous sequels. 4
D&D is a popular abbreviation for Dungeons & Dragons.
5
Oubliette, literally “forgotten place,” is a reference to a type of dungeon.
14
We’re going to back up a bit now. As mentioned earlier, Plato was a wonderful system but not everyone had access to it and innovation happened in other places too. Nassau Bay, Texas, is where America’s astronauts live, and not just astronauts but nearly everyone involved in the space industry. It’s a pretty brainy place, a mix of scientists and adventurers. One of those astronauts is Owen K. Garriott who would travel into space in 1973. Thirty-five years later he was in the desert steppes of Kazakhstan, probably feeling quite nervous, as he watched his son, Richard Garriott, make his own journey into space. When Richard was 13, a NASA doctor told him he’d never be an astronaut because of his poor eyesight, so he had to turn his mind to other endeavors. Six years later, Richard published his first game, Akalabeth. Akalabeth, like Wizardry, was developed for the Apple II and was a hit, selling over 30,000 copies. It was the first game to have a top-down overworld map with the view switching to first person on entering a dungeon. Richard had been playing D&D with his friends for years, and he’d read the Lord of the Rings and The Chronicles of Narnia, all unknowing preparation to create one of the most important computer series ever, the Ultima Series. Ultima 1 was first released in 1981, and by the end of the series Richard was able to fund his own journey into space. At the start of the 1980s, Wizardry and Ultima were the hottest games on the Apple II. Over in Japan, Koichi Nakamura and Yuri Horii played Ultima and Wizardry while working at Chunsoft. Chunsoft made games published by Enix. In 1986, together with Dragon Ball manga artist Akira Toriyama, they created one of the first console role-playing games, Dragon Quest. They wanted to make a game that was more accessible than Ultima or Wizardry. Dragon Quest took the overhead map of Ultima and combined it with the first-person combat and random battles of Wizardry. They stripped out classes, used a single character instead of a party, streamlined and simplified the inventory, and made the graphics more cartoonish and friendly. Dragon Quest is the most influential Japanese role-playing game. It created many of the conventions that persist today. In the West, Dragon Quest didn’t do well. It came over to North America toward the end of the NES6 era but failed to replicate the success it saw in Japan. In 1987, a game that did manage to capture the attention of the West was released; Square’s Final Fantasy. At the time, Square was a small studio and hadn’t released many games. Final Fantasy was programmed by Nasir Gebelli, an American-educated Iranian, and was designed by Hironobu Sakaguchi, who named the game after his own personal situation; Sakaguchi had decided that if this game did not sell well he’d quit the industry and return to university. These days Sakaguchi lives in Hawaii and spends a lot of his time surfing, so it’s safe to say things worked out. When taking into account all the various versions, Final Fantasy 1 alone has sold over 2 million copies. Final Fantasy tried to steer away from the cutesy style of Dragon Quest toward something more realistic (as realistic as one can get in 16x16 pixels). In Sakaguchi’s own words: 6
Nintendo Entertainment System. The first popular home video game console.
15
“We made a concerted effort to be different. The graphics were part of that effort.” The basics of Final Fantasy were still very Dragon Quest - two scales, one for traveling on a overworld map and another for towns and dungeons; a battle mode; and menus for inventory and equipment. Final Fantasy gave the player control of a party of characters, like Wizardry, as opposed to the lone knight of Dragon Quest. The battle mode was a little different; instead of battling enemies head-on like Dragon Quest, it was side on showing the player characters as well as the monsters. From that time on, Dragon Quest and Final Fantasy have released sequel after sequel, and many other companies have released games in the same mold. JRPGs have quite a storied history. From ancient board games like chess we got the wargames of the Prussian generals. Dungeons and Dragons came from these wargames mixed with the fiction of H.G. Wells, Howard, Tolkien and Lovecraft. As computers became more widespread, the games became digital, the most notable games being Wizardry and Ultima. These games spread to Japan where they were refined, simplified and mixed with a little manga art to form the console RPG as we know it today. As for the future? Well if you’re reading this book, maybe that’s in your hands!
How to Read This book shows you how to build an RPG like Final Fantasy 6. The book is broken into three major parts: 1. Exploration - dealing with maps, triggers, animation, cutscenes, moving around the world and setting up the user interface. 2. Combat - dealing with stats, leveling, equipment, monsters and combat simulation. 3. Quests - making a full game, saving and loading. Each part of the book has a set of step-by-step examples that are referred to in the text. You can find these examples at the same place you downloaded the book. The file names are: 1. example_1_explore.zip 2. example_2_combat.zip 3. example_3_quest.zip 4. example_intro.zip Each zip file contains multiple example projects. You do not need to download any other program to run the examples. Run the file dinodeck_win.exe if you’re on Windows, or
16
dinodeck_mac, if you’re on Mac, in same directory as the example you want to test. The example_intro zip file contains examples for the introduction and appendices. As you read the book, also read the code listings. Try out the examples projects for each part of the book. Typing out the code is a good way to get a feel for what’s happening. Try to reason through the code to understand how it’s working. It’s hard to accurately type out a full program without making mistakes! Don’t be afraid to look at the example projects if you can’t get something to work. Also feel free to read ahead, look at future examples and generally play with the code.
RPG Architecture Japanese-style RPGs break down into separate systems very cleanly. Dinodeck takes care of the low-level actions, which means we don’t have to worry about low-level systems like interfacing with the graphics or sound card, loading files from disk, rendering text and so on. The systems we’ll be build, roughly in order, are: • Maps - loading and rendering • Movement system and animations, collision detection • Entities such as the player - animations and definition • User Interface - menus, etc. • Trigger system so players can interact with maps and other entities • Cutscenes • World State tracking - for quests, opened chests, stats, spells, item database, etc. • Inventory System • Saving and Loading • Combat System Some systems are dependent on others; you can’t have a movement system until there’s a map to move around on. You can’t have a combat system without being able to track stats, display menus, have an inventory system and load entities.
How Games Work Computers are fast. It’s hard to imagine how fast they are. Even a computer like the NES can execute hundreds of thousands of instructions per second. For games, computers calculate all the information about the game and then draw that information to a framebuffer that’s sent to the screen. Games running at 60 FPS do this 60 times in a second. This means in 0.01666 seconds a game checks and updates the following:
17
1. Player input 2. AI 3. Enemy position and animations 4. Particles 5. Sound effects and music 6. User interface and text Then it renders the entire game world to the screen. The majority of games are structured in the same way; they’re built around an update loop. The update loop is a special function that the operating system calls as often as it can. The update function handles all the game logic and tells the graphics card what to draw on screen. The quicker your update loop executes, the faster your game.
Game State In a typical JRPG you start in a small town, free to wander around and interact with the townspeople. Walking to the edge of the town lets you leave and you enter a different game mode; the world map. These two types of maps can be thought of as game states. The world map acts very much like the local map but at a larger scale; you can see mountains and towns, instead of trees and fences. While on the world map, if you walk back into the town the mode reverts to the local map. In either the world map or local map you can bring up a menu to check out your characters, and sometimes on the world map (or in a dungeon) you’ll be thrown into combat. Figure 1.1 describes these game modes and transitions; this is the basic flow of JRPG gameplay and is what we’ll base our game states on.
18
Figure 1.1: The general structure of a JRPG. These states are, for the most part, independent of each other. Let’s say we want to change the way the character moves, so it’s more like Zelda : A Link to the Past than Final Fantasy 6. In this case we only need to edit the exploration state; the other states are unaffected. If we want to change the combat to something more real time and actiony, again we can just change one state. Breaking a game into separate states silos off complex game systems and makes it easier to build and reason about the game as a whole.
Tools All the code and examples in the book run on top of a bespoke engine called Dinodeck, written in C++. Games in Dinodeck are created using the Lua scripting language7 . You don’t need to download anything apart from a nice text editor; I recommend Sublime Text. Dinodeck is used because then you own the entire stack. There’s no black-box third party engine or licensing costs; you’re free to do whatever you want with the code. It’s 7
Dinodeck uses a Lua variant called LuaJIT that’s extremely fast.
19
also built around the idea of assisting developers in making games rapidly. The game code is quite general and can be ported to any modern engine. The complete documentation for Dinodeck is available at http://dinodeck.com/docs/1.0/ and you can get the full source code at http://dinodeck.com/source/1.0/.
Lua Lua is an elegant language that’s popular in the game industry. It’s been used to script software from Grand Theft Auto to World of Warcraft and even to write viruses for international espionage8 ! It has a lot of breadth. This book does not cover the Lua language, it’s simple enough that if you have programming experience then you can pick it up as we go. To get a better grounding in Lua check out these links: • Programming in Lua - the official programming guide. • Quickstart Lua - a quick start guide I wrote if you’re already familiar with similar languages. • Lua Demo - Lua interactive console where you can write programs online. I use this sometimes for testing small snippets of code. In the book we use a simple class system built in Lua. For more details please see Appendix A - Classes.
Dinodeck The Dinodeck engine is one file; Dinodeck.exe on Windows or just Dinodeck on Mac. This exe file never changes; the files in the same directory change for each different game. To run a game, Dinodeck looks for a file called settings.lua. The settings file tells Dinodeck some basic information about how to run the game. Listing 1.1 is a simple settings file.
name = "Hello World" width = 740 height = 480 manifest = "manifest.lua" main_script = "Main.lua" on_update = "update()" webserver = false 8
The
Flame
computer
virus
was
partially
written
http://www.wired.com/2012/05/flame/
20
in
Lua.
You
can
read
more
here:
Listing 1.1: A basic Dinodeck settings file. The settings file is pure Lua code. Dinodeck checks for each of the following variables: • name - The name of the game. The title of the window will be set to this. • width - Width9 of the game render area in pixels. • height - Height10 of the game render area in pixels. • manifest - A list of all the assets the game uses and where to find them. • main_script - Name of a script asset defined in the manifest file that contains the main update loop. This is the only Lua script that’s run. It’s responsible for loading all other scripts as needed. • on_update - The name of the update function to call. • webserver - Dinodeck can run a local webserver for debugging. After Dinodeck runs the settings file, it parses the manifest.lua file to get the location of all the assets for the game. The manifest file can include different types of resources: scripts, sounds, textures, etc. Listing 1.2 shows a simple manifest file.
manifest = { scripts = { ['Main.lua'] = { path = "main.lua" }, }, textures = { ['logo.png'] = { path = "logo.png", }, } } Listing 1.2: A simple two-file manifest. If you look at Listing 1.1 you’ll see Dinodeck expects to run a “Main.lua” file, and every frame it will try to call “update()”, a Lua function. This means Main.lua should define a function called update. 9
The width and height represent the render area in pixels. These numbers don’t include the window frame.
10
The width and height represent the render area in pixels. These numbers don’t include the window frame.
21
Dinodeck Game Loop
The main game loop for Dinodeck is specified in the settings.lua file but, generally, it’s a global function call update in your main.lua file. The update function is called each frame. After the update function is called the screen is updated. This repeats as fast as the computer can manage.
Delta Time
Dinodeck has a global function called GetDeltaTime that returns the duration of the last frame in seconds. Usually this number is very small. For instance, in a 60 frames per second game the GetDeltaTime function will return 0.016666. The delta time number is used mainly to get smooth animations, independent of how choppy a game’s frame rate might be. For instance, say you’re moving a ball right on the screen and you know it’s moving 5 meters per second. To work out how much to move it in a single frame, we first need to know how much time has passed since we last moved it. This number is the delta time and it tells us that some fraction of a second has passed. Then we can calculate the distance to move the ball during that time and move it by that amount. The calculation looks like this (if we assume 1 Dinodeck unit is 1 meter):
local dt = GetDeltaTime() ball.position.x = ball.position.x + (5 * dt)
Space in Dinodeck
In Dinodeck, position 0, 0 is the middle of the screen. The top left of the screen is
-width/2, height/2 where the width and height are the pixel values defined in the settings file11 . Figure 1.2 shows the coordinates of the Dinodeck space. 11
You can get these values programmatically using the system library and the calls System.ScreenWidth()
and System.ScreenHeight().
22
Figure 1.2: How Dinodeck defines its space. Sprites are drawn from their center. This means if you create a sprite in Dinodeck at 0, 0 and draw it to the screen, it’s centered on the center of the window.
Hello World
What’s an introduction to an engine without a Hello World program? There’s an example project containing the code, manifest and settings files in example/hello_world. Listing 1.3 shows the main.lua file in full.
LoadLibrary("Renderer") gRenderer = Renderer:Create() gRenderer:AlignText("center", "center") function update() gRenderer:DrawText2d(0, 0, "Hello World") end Listing 1.3: Hello in Dinodeck.
23
Listing 1.3 begins by loading the Renderer library. The renderer library lets us create renderers and draw things to the screen. In the next line we create a renderer and store it as gRenderer. The lower case g is used to indicate this is a global variable. Next we tell the renderer to make all subsequent text calls be centered on the horizontal and vertical. This will make our text center nicely on screen. Then after the setup we define our update function. This function is referenced in the settings.lua file and is called once per frame. In the update loop we tell the renderer to draw “Hello World” at position 0, 0. You can see the result in Figure 1.3.
Figure 1.3: A Dinodeck Hello World app. Feel free to play around with this code. Nothing bad can happen!
Common Code Some code is fundamental and useful for all game projects. The two pieces of code we make a lot of use of in the book are State Machine class and Tween class. For more details on these pieces of code check out Appendix B - State Machine and Appendix C - Tweening.
24
Map Editing To make the maps for the games in the book we use a free program called Tiled. You can download this software from http://www.mapeditor.org/. The book uses Tiled 0.9.1 (changes in versions are likely to be minor).
25
Chapter 2
Exploration All world building starts with a map, so that’s where we’ll start on our RPG adventure.
Tilemaps Computer role-playing games display their environments to the user in many different ways. Most modern RPGs create and display the game world entirely in 3d. 3d worlds represent locations accurately and are easier to reuse and animate than 2d sprites. Games such as Final Fantasy 7 and Baldur’s Gate represent locations using a single large image. These images are far bigger than a single screen can display at one time. As the player moves around the environment, they see different parts of the image. The environments are created in 3d, then rendered out as a 2d image. Extra detail is added using a paint program, and then it’s ready to use in the game. Classic RPGs, like the one we’re going to create, use tilemaps to represent the world. Early PCs and consoles such as the SNES1 had limited memory. Large images, like those of Final Fantasy 7, can’t fit in such a small amount of memory. Therefore maps were made out of lots of smaller images called tiles. For example, the SNES game, The Legend of Zelda: A Link to the Past, has a display resolution of 256 by 224 pixels. To display a field of grass taking up the entire screen, you need one big 256 x 224 pixel image, but using a grass tile means you only need a single 16 x 16 pixel image drawn 244 times (the number of tiles required to totally fill the screen). Using a tilemap not only saves memory, it makes it easier to produce maps and game content. Once you have a good palette of tiles for, say, a forest, then you can create many different forest maps quickly, using hardly any additional memory. 1
Super Nintendo Entertainment system. Successor to the NES.
26
Let’s Write Some Code To get a feel for how tilemaps work, there’s nothing better than diving into some code. We’ll start by drawing a single tile. Open project tilemap-1 in the examples folder. Here you’ll find an image called grass_tile.png and a simple empty project. The project’s manifest tells it to load the tile image when it runs. Open main.lua and write as follows in Listing 2.1.
LoadLibrary("Renderer") LoadLibrary("Sprite") LoadLibrary("Texture") gRenderer = Renderer:Create() gTileSprite = Sprite:Create() gTileSprite:SetTexture(Texture.Find("grass_tile.png")) function update() gRenderer:DrawSprite(gTileSprite) end Listing 2.1: Drawing a tile sprite. In main.lua. This code loads the libraries we need to draw graphics to the screen. Then it creates the renderer, creates a sprite, finds the image to use as a texture, and assigns it to the sprite with the SetTexture call. By default sprites are rendered at position 0, 0 which is the center of the screen and sprites are centered around their midpoint. If you run the code you’ll see something similar to Figure 2.1.
27
Figure 2.1: Rendering a single tile. Figure 2.1 shows our grass tile sprite displayed in the center of the screen. There’s a working project that shows this in the examples folder named tilemap-1-solution. Now that we have a single tile rendering, can you figure out how we’d fill the entire display? If not, then let’s go through it step by step! First we need the position where we want to draw the first tile. The top left corner seems a sensible place; we can get that by taking our 0, 0 position, in the center of the display, and subtracting half the display width and half the display height. See Listing 2.2.
gLeft = -System.ScreenWidth() / 2 gTop = System.ScreenHeight() / 2
Listing 2.2: Getting the top left screen position.
28
This code gives us the position of the pixel in the top left corner. You can see it visualized in Figure 2.2. The code that draws this pixel is available in example tilemap-2.
Figure 2.2: The top left pixel in the corner of the screen. We have the top left position of the screen but tiles are center-aligned. If we position tile at the top left pixel we get a situation like Figure 2.3; the tile is mostly offscreen! (Code rendering the tile like this is available in the tilemap-3 example.)
29
Figure 2.3: Rendering a tile centered on the top left pixel. The tile is centered on the top left pixel so we need to shift it left and down by half the tile’s width and half the tile’s height. Try updating your main.lua code to Listing 2.3 and then check out where the tile renders. Example tilemap-4 shows the tile in this improved position.
LoadLibrary("Renderer") LoadLibrary("Sprite") LoadLibrary("System") LoadLibrary("Texture") gRenderer = Renderer.Create() gLeft = -System.ScreenWidth() / 2 gTop = System.ScreenHeight() / 2
30
gTileSprite = Sprite.Create() gGrassTexture = Texture.Find("grass_tile.png") gTileWidth = gGrassTexture:GetWidth() gTileHeight = gGrassTexture:GetHeight() gTileSprite:SetTexture(gGrassTexture) gTileSprite:SetPosition(gLeft + gTileWidth / 2, gTop - gTileHeight / 2) function update() gRenderer:DrawSprite(gTileSprite) end Listing 2.3: Rendering tiles flush with the window. In this code snippet we’ve included the System library to get the height and width of the window. We get the height and width of the tile by calling GetWidth and GetHeight on the texture. The result can be seen in Figure 2.4.
31
Figure 2.4: Run the code and you’ll see the tile is flush with the top left corner of the window. The tile is perfectly flush to the top left corner. Let’s calculate how many tiles we need to draw in a row and how many in a column to fill the screen. We divide the display width and height by the tile width and height. If the result is a fraction we round up because if we only drew 12 of 12.36 tiles we’d have an ugly black space at the end of our display. The ugly black space would be the same size as that tile fraction! Rounding up in Lua is done using the math.ceil function. Let’s do the column and row calculations as in code Listing 2.4. Example tilemap-5 demonstrates the calculations.
gTexture = Texture.Find("grass_tile.png") gTileWidth = gTexture:GetWidth() gTileHeight = gTexture:GetHeight()
32
gDisplayWidth = System.ScreenWidth() gDisplayHeight = System.ScreenHeight() gTilesPerRow = math.ceil(gDisplayWidth/gTileWidth) gTilesPerColumn = math.ceil(gDisplayHeight/gTileHeight)
Listing 2.4: Calculating rows and columns required to fill a window. If the resolution of the display is 256x244 pixels, and the dimension of the tile is 16x16 pixels, then the number of tiles per row is 256 / 16 = 16. The number of tiles per column is calculated the same way, 224 / 16 = 14. Calculating this tells us how many tiles to draw to cover the entire display area. Let’s draw the first row using a loop, as in Listing 2.5. This code is available in example project tilemap-6.
gTop = gDisplayHeight / 2 - gTileHeight / 2 gLeft = -gDisplayWidth / 2 + gTileWidth / 2 function update() for i = 0, gTilesPerRow - 1 do gTileSprite:SetPosition(gLeft + i * gTileWidth, gTop) gRenderer:DrawSprite(gTileSprite) end end Listing 2.5: Drawing a row of tiles. In main.lua. Run the code from Listing 2.5 and you’ll see it draws a single row of grass tiles, covering the top of the screen. To make this happen we rendered the first tile at the top left corner, then for each successive tile we increased the X coordinate by one tile width, drawing one after another until we reached the right side of the window. In the code, the for-loop starts with i equaling 0. This means the end point of the loop must be gTilesPerRow - 1; if it was not minus 1 then we’d end up drawing an extra tile off the right hand side of the screen. If i started being equal to 1 then we wouldn’t need to subtract 1 from the gTilesPerRow but that would make the later math more complicated. Now we’ve got a nice strip of grass. Let’s add the columns and create a full field! We’re going to add an extra for-loop as shown in Listing 2.6. Example tilemap-7 has the code so far.
33
function update() for j = 0, gTilesPerColumn - 1 do for i = 0, gTilesPerRow - 1 do gTileSprite:SetPosition( gLeft + i * gTileWidth, gTop - j * gTileHeight) gRenderer:DrawSprite(gTileSprite) end end end Listing 2.6: Drawing rows and columns of tiles. In main.lua. And that’s it! Running the code should get something like Figure 2.5. Our first RPG field to explore (or cultivate if all this grass has inspired you to make an RPG / farming simulator like Harvest Moon).
34
Figure 2.5: A full field of grass made from a single grass tile.
Basic Map Format Our grass field is pretty awesome but most games need more that just plain after plain of grass. Open the tilemap-8 example. This is a basic empty project that has ten different tiles. Mainly grass and dirt. We’ll use these to render a more interesting map. Take a look in manifest.lua and you’ll see how the tile images are linked to the project; this will be useful for when you want to add your own tiles! We’re going to extend this example project to use a “map definition” table to render the map. First let’s list all the tile textures in a table so we can easily reference them using a number, Listing 2.7.
35
gTextures = { Texture.Find("tiles_00.png"), Texture.Find("tiles_01.png"), Texture.Find("tiles_02.png"), Texture.Find("tiles_03.png"), Texture.Find("tiles_04.png"), Texture.Find("tiles_05.png"), Texture.Find("tiles_06.png"), Texture.Find("tiles_07.png"), Texture.Find("tiles_08.png"), Texture.Find("tiles_09.png"), Texture.Find("tiles_10.png"), } Listing 2.7: Adding tiles. In main.lua. Here a plain grass texture is the first entry and can be accessed using the number 1 as an index. (Lua indices count up from 1 not 0 like many other programming languages. This can be a little confusing when starting with Lua.) The grass texture, tiles_00.png, can be accessed by writing gTextures[1]. Each texture is mapped to a number. Numbers are easier to use for a map format because they’re simpler data types than textures and easier to save and load from disk. Maps are made up from tiles. Each tile has an X, Y coordinate to indicate its position on the map. A common arrangement is shown in Figure 2.6.
36
Figure 2.6: A map of tiles, with the X, Y coordinates for each tile. Using a coordinate system like Figure 2.6 means if we’re at tile 8, 6 and want to access the tile directly above, we just need to subtract one from the y coordinate. Getting a neighboring tile is a common operation in games using a tilemap. For instance, if the player is moving up you can quickly check if the tile above is a wall or not and if the player is allowed to move there. Let’s make a Lua table that describes a map layout. We’ll refer to this kind of table as a map definition table. A first attempt at a map format might look like Listing 2.8 below.
-- Map is 8 x 7 to fit the display exactly gMap = { -- 1 {1,1,1,1,1,1,1,1}, {1,1,1,1,1,1,1,1}, -- 2 {1,1,1,1,1,1,1,1}, -- 3 {1,1,1,1,1,1,1,1}, -- 4
37
{1,1,1,1,1,1,1,1}, {1,1,1,1,1,1,1,1}, {1,1,1,1,1,1,1,1},
-- 5 -- 6 -- 7
} local topLeftTile = gMap[1][1] local bottomRightTile = gMap[7][8] Listing 2.8: A table describing a tilemap. In main.lua. In Listing 2.8, the table gMap contains a table entry for each row of the map. The number of rows is equal to the map’s height. Each row table contains a tile for each column in the map. All row tables are the same length and the length is equal to the map’s width. The tile entries are all equal to 1 which references the plain grass tile. This table structure has the nice advantage that it can be accessed by using gMap[x][y] which is simple to use when coding. But when it comes to access speed and storing it in memory, recording the map’s width and height and having one long array of tiles is more efficient. This is shown in Listing 2.9. This setup is more efficient because the map is one continuous block of memory, making it quick to access and modify. If the map is a table of tables then the memory might be scattered around and the computer will need to find the memory for each row before modifying it.
-- 1 indexes the plain gMap = { 1,1,1,1,1,1,1,1, 1,1,1,1,1,1,1,1, 1,1,1,1,1,1,1,1, 1,1,1,1,1,1,1,1, 1,1,1,1,1,1,1,1, 1,1,1,1,1,1,1,1, 1,1,1,1,1,1,1,1, } gMapWidth = 8 gMapHeight = 7
grass tile.
--------
1 2 3 4 5 6 7
local topLeftTile = gMap[1] local bottomRightTile = gMap[gMapWidth*gMapHeight] -- 56 Listing 2.9: A more efficient tilemap format. In main.lua. Now that our tiles are in one continuous array, they’re harder to access using x, y coordinates. Let’s add a function to make things simple again. 38
The function is shown in Listing 2.10 and uses X, Y coordinates starting from 0, 0 instead of 1, 1. This makes the math simpler. Starting from 0, 0 means the bottom right corner tile is now gMapWidth - 1, gMapHeight - 1.
function GetTile(map, rowsize, x, y) x = x + 1 -- change from 1 -> rowsize -- to 0 -> rowsize - 1 return map[x + y * rowsize] end local topLeftTile = GetTile(gMap, gMapWidth, 0, 0) local bottomRightTile = GetTile(gMap, gMapWidth, gMapWidth - 1, gMapHeight - 1)
Listing 2.10: GetTile function to get a tile from the more efficient map format. In main.lua. In Listing 2.10 each row has rowSize number of tiles in it; the width of the map. The y coordinate is multiplied by the map width to get us to the correct row, then the x coordinate is added to this to get us to the correct tile. If you don’t get it immediately, try working through the code with a pen and paper, and it should all fall into place! Time to build a simple map. We’re going to use different tiles and add a dirt path to our map! See Listing 2.11.
gMap = { 1,1,1,1,5,6,7,1, 1,1,1,1,5,6,7,1, 1,1,1,1,5,6,7,1, 3,3,3,3,11,6,7,1, 9,9,9,9,9,9,10,1, 1,1,1,1,1,1,1,1, 1,1,1,1,1,1,2,3, } gMapWidth = 8 gMapHeight = 7
-- 1 -- 2 -- 3 -- 4 -- 5 -- 6 -- 7
Listing 2.11: A more interesting tilemap. In main.lua. We already have a render loop to display a new map but we need to make a few modifications. We need to get the current tile coordinate, look up the tile in our map, and set the sprite to the corresponding texture. Listing 2.12 shows how to do it.
39
function update() for j = 0, gMapHeight - 1 do for i = 0, gMapWidth - 1 do local tile = GetTile(gMap, gMapWidth, i, j) local texture = gTextures[tile] gTileSprite:SetTexture(texture) gTileSprite:SetPosition( gLeft + i * gTileWidth, gTop - j * gTileHeight) gRenderer:DrawSprite(gTileSprite) end end end Listing 2.12: Update render loop for the map. In main.lua. An example project running this code is available in tilemap-8-solution. Run the code and you’ll get something like Figure 2.7. Try changing the tile numbers in the map table and you’ll be able to see how you can modify the map.
40
Figure 2.7: Rendering a map using a map definition table. Maybe you can now begin to imagine how to use this technique to create a full RPG world. Before we start designing worlds, though, we’re going to make our rendering faster.
Faster Rendering with a Texture Atlas Currently every tile has its own image file. This can be slow. To make things faster we’ll use one texture that contains all the tile images. This combined image file is called a texture atlas. You can see an example in Figure 2.8.
41
Figure 2.8: Combining lots of small images into a larger texture atlas. Why are many files slower to use than a single file? Well, there’s a degree of overhead when using a file; you have to tell the operating system you want the file, assign memory for it, parse it, and then free the memory. If you open twenty files you’re doing that twenty times, but if you open one file you’re only doing it once. Even after we get the files into memory, there’s still a speed difference between one texture and twenty. Every time we use a different texture we need to tell the graphics card. This can be a slow operation. If we use a texture per tile we’ll be swapping textures often! The worst case would be once per tile which for an 8 by 7 map would be 57 times! Of course this gets even worse the larger the map, or imagine a map with layers, particle effects and characters! Using a texture atlas solves this problem by storing a large number of images in a single texture. Mobile devices and some graphics also have restrictions about image sizes, only allowing power of 2 images. That is, 2, 4, 8, 16, 32, 64, 128, 256, 512, 1024, 2048, 4096, etc. These size images fit in memory more efficiently.To use a non-power of 2 sprite, in this case, you must use an atlas. A texture atlas is faster than individual tiles but it can be a pain to make and maintain. While you’re developing a game, individual images are fine; you can leave using a texture atlas until the end of development. In our case, texture atlases are a perfect match for tileset, so it’s easy and fast for us to use them. Once we put all our tiles into one texture like in Figure 2.9, we have a problem; how do we make the tile sprites display the correct image? Well, we can use some tricks to make the sprite only display a small section of the texture atlas. Let’s look at some code to make that happen. 42
Figure 2.9: A partial view of the 512 by 512 texture atlas image.
Implementing a Texture Atlas To use a texture atlas we need to know about UV coordinates. UV coordinates describe which part of a texture to draw. U and V are like x, y coordinates (U is like X and V like Y); together they describe a point on a 2d image. UV coordinates range from 0 - 12 ; you can think of 0 as 0% and 1 as 100%. Figure 2.10 below shows an example texture with some additional UV information.
Figure 2.10: A texture as drawn with the default coordinates UV coordinates called out. If you look at Figure 2.10, you’ll see the default UVs for a sprite. The top left coordinate is 0, 0 and the bottom is 1, 1. This draws the sprite using the entire texture. Let’s try changing the UVs. If we make the top left equal to 0.5, 0.5 we get something like Figure 2.11. The sprite stays the same size. Its size is totally independent from its UV settings. Because our top left corner is set to the middle of the texture and our 2
There are certain cases where moving outside of the 0 - 1 range makes sense but it’s nothing we need to
worry about when making our game.
43
bottom right corner is set to the bottom right of the texture, we draw the bottom right quarter of the image. If UV coordinates are new to you then it’s worth experimenting. Check out tilemap-9 in the example folders tilemap-9. Change around the UVs and I’m sure you’ll be able to imagine how we can alter the UVs to cut out any sprite we want.
Figure 2.11: A texture draw with starting UVs of 0.5, 0.5 and ending UVs of 1,1. To get the tiles out of the texture atlas we need to know the U,V coordinates for each tile. (Example tilemap-10 shows how we might calculate the UVs for each image in our texture atlas.) Open example tilemap-11 to get a project referencing the texture atlas (shown in Figure 2.9) and with a simple map but incomplete render loop. We’ll complete this example and use the texture atlas to draw our map. Each type of tile has its own set of U,V coordinates. One coordinate pair is for the top left and one is for the bottom right, equalling four numbers in total. We’ll store these numbers in a list. The first two numbers in the list are for the top left and the second two numbers are for the bottom right. We’ll call this list gUVs, and it’s shown in Listing 2.13. The list has 11 entries for our 11 tiles. Add this list to your own project.
gUVs = { -Left -U {0, {0.0625, {0.125,
Top V 0, 0, 0,
Right U 0.0625, 0.125, 0.1875,
Bottom V 0.0625}, 0.0625}, 0.0625},
44
{0.1875, {0.25, {0.3125, {0.375, {0.4375, {0.5, {0.5625, {0.625,
0, 0, 0, 0, 0, 0, 0, 0,
0.25, 0.3125, 0.375, 0.4375, 0.5, 0.5625, 0.625, 0.6875,
0.0625}, 0.0625}, 0.0625}, 0.0625}, 0.0625}, 0.0625}, 0.0625}, 0.0625},
} Listing 2.13: The UV coordinates for each tile in the atlas. In main.lua. Listing 2.13 has a lot of numbers - where did they come from? They were calculated! UVs for uniform images, like tilesets, are easy to calculate. First we work out the size of a tile in the texture atlas by dividing the tile width and height by the atlas width and height. In this case our tile width and height are 32 pixels and the atlas width and height are 512 pixels. Dividing 32 by 512 gives 0.0625, which the width (and height) of a tile in the texture atlas where the texture atlas width (and height) is 1. This is shown visually in Figure 2.12.
45
Figure 2.12: The proportions of a tile compared to a texture atlas. We use the tile width and height to cut tiles out of the texture atlas. The UVs for the first tile are simple. The top left is 0, 0; to get the bottom right we add the tile width and height. Therefore the bottom right is 0.0625, 0.0625. To get the top left of the second tile we just need to add the width to the U coordinates of the first tile, giving us 0.0625, 0, 0.125, 0.0625. To get the rest of the tiles on this row, we can just keep adding the width to the last tile’s U coordinates. When we come to the end of the texture atlas width, we reset the U position to 0 and increase the V by 0.0625, which is one tile height. Now we can write code to make it happen automatically! Example tilemap-10 uses the function shown in Listing 2.14 to generate the UVs for each tile.
46
function GenerateUVs(texture, tileSize) local uvs = {} local local local local local local
textureWidth = texture:GetWidth() textureHeight = texture:GetHeight() width = tileSize / textureWidth height = tileSize / textureHeight cols = textureWidth / tileSize rows = textureHeight / tileSize
local local local local
u0 v0 u1 v1
= = = =
0 0 width height
for j = 0, rows - 1 do for i = 0, cols -1 do table.insert(uvs, {u0, v0, u1, v1}) u0 = u0 + width u1 = u1 + width end u0 = 0 v0 = v0 + height u1 = width v1 = v1 + height end return uvs end Listing 2.14: Calculating UV coordinates for tiles in a texture atlas, when tiles are square. In main.lua. The GenerateUVs function chops up an image into regular sized tiles of tileSize and returns a table of UV coordinates. With the gUVs table we’re ready to use the texture atlas to draw the tiles in the update loop.
gTileSprite = Sprite.Create() gTileSprite:SetTexture(gTextureAtlas) function update() for j = 0, gMapHeight - 1 do for i = 0, gMapWidth - 1 do
47
local tile = GetTile(gMap, gMapWidth, i, j) local uvs = gUVs[tile] gTileSprite:SetUVs(unpack(uvs)) gTileSprite:SetPosition( gLeft + i * gTileWidth, gTop - j * gTileHeight) gRenderer:DrawSprite(gTileSprite) end end end Listing 2.15: Using the texture atlas to render tiles. In main.lua. Listing 2.15 shows the main loop converted to use a texture atlas. Instead of looking up the texture, the texture is now the same for all tiles. We now look up each tile’s UVs in gUVs and get a table of coordinates back. The returned tables are the same we saw in Listing 2.13. We set the sprite’s UVs to using unpack to give us the correct image for the tile. If you’re new to Lua, the unpack function might be unfamiliar. unpack takes a table and explodes all the entries. Listing 2.16 shows how unpack is used.
a = unpack({1}) print(a) -- 1 a, b = unpack({1, 2}) print(a, b) -- 1 2 a, b, c = unpack({1, 2, 3}) print(a, b, c) -- 1 2 3
Listing 2.16: Unpack examples. In Listing 2.15, gTileSprite:SetUVs(unpack(uvs)) is the equivalent of gTileSprite:SetUVs(uvs[1], uvs[2], uvs[3], uvs[4]). That’s all there is to the render function. Once the UVs are set, the sprite is rendered the same as before. Running the code displays the same tilemap as tilemap-8-solution but renders it in a more efficient way. The entire solution for using a texture atlas is available in the examples folder as tilemap-11-solution.
48
Rendering the Tiled Lua Map Format Have you experimented with creating your own maps yet? If not give it a go now; try to create a new original map or two. Back? Right, I’m sure you now know that creating maps by hand in the editor is tedious! Don’t worry, there’s a better way; a map editor. When creating content, such as maps, for your RPG, you’re sure to come across tedious, repetitive tasks. If you come across a task you do a lot then consider writing a tool to automate it or make it easier. A map editor is a tool that makes creating maps easier and faster. We could write our own map editor but luckily there’s already a fully featured open source editor, called Tiled, that suits our needs well. There’s a version in the programs folder, or you can grab the latest version from http://www.mapeditor.org/. Run the Tiled program and you’ll be presented with a window as shown in Figure 2.13. Tiled is a very feature-complete map-making program, but we’ll only cover the basics; if you find yourself using it often then it’s worth investigating its advanced features.
Figure 2.13: The Tiled program. We’ll by start by using our texture atlas to create a new map using Tiled. Then we’ll 49
write some code to display the Tiled map in our game. Tiled makes this very easy because it can export maps as Lua code. Start a new project by choosing File > New from the menu bar. This brings up the dialog in Figure 2.14 asking what kind of map to create.
Figure 2.14: The Tiled Dialog to create a new map. The first prompt is “Map Orientation,” with a default value of “Orthogonal.” This is what we want. Orthogonal means that the map is presented from a bird’s eye view. The alternative options are “Isometric” and “Isometric (staggered).” These use tiles that give the illusion that you’re seeing the map from an angle. All three orientation types are shown in Figure 2.15. Tactical RPGs often favor isometric or staggered isometric maps.
50
Figure 2.15: The three possible tiled map options in the Tiled program. The bottom left of the New Map dialog, in Figure 2.14, has options for the size of the map in tiles. The default is 100 x 100. Let’s change this to be 8 x 7 so it exactly fills the screen size we’re using. The final section of the dialog is the size of the tile in pixels; the tiles in our atlas are 32 x 32 pixels so make sure that’s set as the value. Press OK and you’ll be shown a blank gray screen. To start creating our map we need to tell Tiled to use our atlas as the tileset. In the example project tilemap-12 there’s a file called atlas.png, the same texture atlas used in the last section. We’ll use this texture to draw our map. In Tiled go to the Menu Bar and choose Map > New Tileset as shown in Figure 2.16.
Figure 2.16: Adding a New Tileset to a map. Figure 2.17 shows the Tileset dialog. The first field is a textbox asking for the tileset name; the name doesn’t matter and is only for our reference. We can name our tileset 51
something simple like “atlas.” The second textbox asks for the actual image file of the tileset. Click the Browse button and choose atlas.png in the tilemap-12 folder.
Figure 2.17: New Tileset Dialog. The third field is a checkbox controlling transparent color use. This can be ignored as the png format handles transparency for us. On the bottom right there’s a section labelled Drawing Offset. Our files don’t use an offset, so this too can be ignored. The margin and spacing settings (in the Tile section) can be ignored, but tile width and tile height should both be set to 32. Then press OK. In the bottom right of the Tiled
52
window (see Figure 2.18) the tiles have been correctly cut up and added to a palette. We can use the tile palette to paint the map. This process can be repeated for any texture atlas. A full game will need several tilesets.
Figure 2.18: Our atlas loaded and ready to use in Tiled. With the tiles added we can start creating maps! Click on a tile, then click on the map to place it. The drawable area can be quite hard to see for a small map like the one we’re making, by default it’s centered in the gray pane below the tab labelled “Untitled.tmx”. Tiled has a few different drawing tools. They’re available in the toolbar at the top of the Tiled window. The two most useful tools are the paint bucket for filling a large area and the eraser for removing a tile. The rest of the tools in the toolbar are for more advanced usage and are worth learning as you start to create bigger maps. For now use the simpler tools and atlas to create a map to your satisfaction. Once you’re happy with the map, you can save it using Tiled’s file format .tmx. Save often, keep the tmx files in source control3 if you’re using it, and remember to keep backups. You don’t want to spend hours creating a beautiful map only to lose it due to a power cut or hard drive 3
Source control is a name of for a type of program that programmers use to keep their work safe. It lets
53
failure! The example map I created can be seen in Figure 2.19 and in the examples folder under tilemap-12-solution.
Figure 2.19: An example map created in Tiled.
Rendering a Tiled Map Let’s update our code to use a Tiled map. First tell Tiled to export the map as a Lua file by choosing File > Export As and selecting “Lua file” in the Save As Type combobox. In example tilemap-13 there’s an exported map file and the texture atlas. If you’ve made your own map then replace example_map.lua with your map. Open up example_map.lua and let’s look at Listing 2.17 to see what Tiled has written. you easily revert to earlier versions of your project if something goes wrong, and makes it easy to save your work remotely so if your computer breaks you don’t lose your project. It’s worth learning more about if you’re going to make a big project!
54
return { version = "1.1", luaversion = "5.1", orientation = "orthogonal", width = 8, height = 7, tilewidth = 32, tileheight = 32, properties = {}, tilesets = { { name = "atlas", firstgid = 1, tilewidth = 32, tileheight = 32, spacing = 0, margin = 0, image = "../tilemap-12-solution/atlas.png", imagewidth = 512, imageheight = 512, properties = {}, tiles = {} } }, layers = { { type = "tilelayer", name = "Tile Layer 1", x = 0, y = 0, width = 8, height = 7, visible = true, opacity = 1, properties = {}, encoding = "lua", data = { 1, 1, 1, 5, 7, 1, 1, 1, 1, 1, 1, 5, 7, 1, 2, 3, 1, 1, 1, 5, 7, 1, 5, 6, 1, 1, 1, 5, 7, 1, 5, 6, 1, 1, 2, 11, 7, 1, 5, 6, 1, 1, 5, 6, 7, 1, 8, 9, 1, 1, 5, 6, 7, 1, 1, 1 }
55
} } } Listing 2.17: The contents of example_map.lua. As you can see from Listing 2.17 Tiled’s map format contains a lot of data. Most of this data is irrelevant for our needs. There’s a return statement at the start of the file which will return this big map definition table as soon as the file is loaded. We’re going to wrap the code in a function so it’s easier for us to use. Listing 2.18 shows how to change the code to make a function called CreateMap1; the function definition is added to the first line and an end statement is appended to the end of the file.
function CreateMap1() return { -- Map definition omitted } end Listing 2.18: Modifying the map file so it’s easier for us to use. In the map definition the tilesets table has a field, image, pointing to our texture atlas. Change this line so it’s like Listing 2.19. This lets Dinodeck find the correct texture.
image = "atlas.png", Listing 2.19: Changing the image field for Dinodeck to use. That’s the only modification we need to make to the map. If you’re making a lot of maps, this is a good place to write a tool to format them automatically! In the main.lua file somewhere near the top, create the map, as shown in Listing 2.20.
LoadLibrary("Renderer") LoadLibrary("Sprite") LoadLibrary("System") LoadLibrary("Texture") LoadLibrary("Asset") Asset.Run("example_map.lua") gTiledMap = CreateMap1() Listing 2.20: Creating the map. In main.lua. 56
We store the Tiled map data structure in gTiledMap (as we saw in Listing 2.17) ready to render. Example tilemap-13 has an empty render function, so let’s write the render code next. The Tiled map makes use of a tileset. Tilesets are just a type of texture atlas. Our texture atlas / tileset is used by the project under the name atlas.png. We know how to calculate the UV settings for each tile, so there’s no need to hard code them. Add the GenerateUVs function to the main.lua.
function GenerateUVs(tileWidth, tileHeight, texture) -- This is the table we'll fill with UVs and return. local uvs = {} local local local local local local
textureWidth = texture:GetWidth() textureHeight = texture:GetHeight() width = tileWidth / textureWidth height = tileHeight / textureHeight cols = textureWidth / tileWidth rows = textureHeight / tileHeight
local local local local
ux uy vx vy
= = = =
0 0 width height
for j = 0, rows - 1 do for i = 0, cols -1 do table.insert(uvs, {ux, uy, vx, vy}) -- Advance the UVs to the next column ux = ux + width vx = vx + width end -ux vx uy vy
Put the UVs back to the start of the next row = 0 = width = uy + height = vy + height
end return uvs end
57
Listing 2.21: Calculate the UV for the texture atlas. In main.lua. Add a call to this function, passing in some of the parameters from the Tiled map data structure, as shown in Listing 2.22.
gTextureAtlas = Texture.Find(gTiledMap.tilesets[1].image) gUVs = GenerateUVs( gTiledMap.tilesets[1].tilewidth, gTiledMap.tilesets[1].tileheight, gTextureAtlas) Listing 2.22: Create the UVs for a Tiled map. In main.lua. In this code snippet we create a texture using the name of the first tileset in the Tiled map table. We then use the texture and width and height settings to create a table of UVs. We have the texture gTextureAtlas and the tile UVs gUVs, so let’s write the render code!
gMap = gTiledMap.layers[1] gMapHeight = gMap.height gMapWidth = gMap.width gTileWidth = gTiledMap.tilesets[1].tilewidth gTileHeight = gTiledMap.tilesets[1].tileheight gTiles = gMap.data gTop = gDisplayHeight / 2 - gTileHeight / 2 gLeft = -gDisplayWidth / 2 + gTileWidth / 2 function update() for j = 0, gMapHeight - 1 do for i = 0, gMapWidth - 1 do local tile = GetTile(gTiles, gMapWidth, i, j) local uvs = gUVs[tile] gTileSprite:SetUVs(unpack(uvs)) gTileSprite:SetPosition( gLeft + i * gTileWidth, gTop - j * gTileHeight) gRenderer:DrawSprite(gTileSprite) end end end Listing 2.23: The render loop to draw a Tiled map. In main.lua. 58
The code to render a Tiled map is extremely similar to how we were rendering our own map format previously. The main difference is we’re now pulling some of the data out of the Tiled map table. We’ve moved the gTop and gLeft variables below where
gTileWidth and gTileHeight are defined. Run the code and it will display the map. We can now display maps from Tiled, meaning we can create new game areas much more rapidly and easily! The code demonstrating this Tiled map rendering is available as tilemap-13-solution in the examples folder.
Rendering a different map
Let’s test our code by having it render a different map. Open example tilemap-14 which contains a new Tiled map and atlas. This atlas uses different sized tiles and the map itself is much larger than the one we’ve been using so far. Run the program and you’ll get something like Figure 2.20 displaying a brand new map.
59
Figure 2.20: Reusing our code to render a different map. Example tilemap-14 contains the new Tiled .tmx file; open it in Tiled and you’ll see it’s vastly bigger than the small portion we’re displaying. Our window only shows 72 tiles but we render every single tile in the map! We’re rendering a total of 8192 tiles, and if our map was bigger we’d draw even more! We should only draw the tiles that are inside, or partially inside, the view area. Let’s think about how to do that next.
A Tree Falls in the Forest and No One Is Around to Hear It If we only draw the tiles we can see in the window then the code will run faster. Let’s change the code to make this happen. First we need to figure out which tile intersects the top left corner of the viewport. Figure 2.21 shows the relationship between the viewport’s top left pixel location and the tile it intersects. The viewport is shown as a red square. The top left corner of the viewport intersects the tile at X: 2, Y: 2, highlighted in yellow on the figure. In Figure 2.21 the map’s top left pixel location is 0, 0 but it may be at any location.
Figure 2.21: The viewport’s relationship to a large map. Let’s create a function that takes in a point and returns the coordinates of the tile under that point. If the point is outside of the map, then we’ll force it into the map’s bounds by clamping the value. There’s an implementation of such a function in Listing 2.24. 60
function PointToTile(x, y, tileSize, left, top, mapWidth, mapHeight) -- Tiles are rendered from the center so we adjust for this. x = x + tileSize / 2 y = y - tileSize / 2 -- Clamp the point to the bounds of the map x = math.max(left, x) y = math.min(top, y) x = math.min(left + (mapWidth * tileSize) - 1, x) y = math.max(top - (mapHeight * tileSize) + 1, y) -- Map from the bounded point to a tile local tileX = math.floor((x - left) / tileSize) local tileY = math.floor((top - y) / tileSize) return tileX, tileY end Listing 2.24: Code to map a point to a tile. In main.lua. The basic way to map a point to a tile is to divide the point by the size of the tile. This works perfectly as a solution if your tiles are drawn from the topleft point, and the map is located at 0, 0. In a game with maps larger than the screen this won’t always be the case. As the viewport moves over a large map, the top left point of the viewport moves over many different tiles. We need to account for this by relating the top left corner of the map to the top left corner of the view. Let’s take a closer look at the PointToTile function in Listing 2.24. The first two parameters x and y are the point we want to test to find out which tile they intersect. The
tileSize is the size of tile in pixels. The parameters top and left are the pixel positions of the top left corner of the map. The top and left values are used to offset x and y when calculating which tile the point is in. The mapWidth and mapHeight parameters are the width and height of the map in tiles. Open tilemap-15 from the examples folder and you can see this code in action. If you run the example, you’ll see the mouse pointer is drawn as a red dot with text below describing the tile it intersects, as shown in Figure 2.22. Try changing the position of the map by altering the gLeft and gTop variables. Try 0, 0 and see how everything still works.
61
Figure 2.22: Transforming a point to a tile location. The tilemap-15 example program. This code, mapping a point to a tile, is a little complicated. If you really want to get it, delete the function in tilemap-15 and try to rewrite it yourself! You may want a bit of graph paper to help. Now that we’ve created the PointToTile function we can get the tiles at the top left and bottom right of the viewport. Then we only need to render tiles in between these two. Instead of rendering thousands of tiles we’ll render less than one hundred, a pretty good saving for such a small function! Open example tilemap-16. It includes the PointToTile function but the update still renders every tile in the map. We’re going to change that! Let’s get the top left and bottom right viewport tiles, as shown in Listing 2.25. Copy this code after the Point-
ToTile function definition.
62
gTileLeft, gTileTop = PointToTile( -System.ScreenWidth() / 2, System.ScreenHeight() / 2, gTileWidth, gLeft, gTop, gMapWidth, gMapHeight) gTileRight, gTileBottom = PointToTile( System.ScreenWidth() / 2, -System.ScreenHeight() / 2, gTileWidth, gLeft, gTop, gMapWidth, gMapHeight) Listing 2.25: Getting top left and bottom right tiles shown in the viewport. These functions are looking pretty messy, but don’t worry. We’ll pull everything together into a tidy class soon! To get the top left tile we pass in the top left pixel position and to get the bottom right tile we pass in the bottom right pixel position. That’s pretty straightforward. This gives us all the information we need to limit rendering to those tiles in the window. Navigate to the update function and change the loop so it appears as in Listing 2.26.
function update() for j = gTileTop, gTileBottom do for i = gTileLeft, gTileRight do Listing 2.26: Efficient render loop. In main.lua. Run the code and you’ll see nothing! It looks exactly the same, which is what we want, no graphical changes but much much faster! The example tilemap-16-solution has all the code we’ve added up to this point.
Making a Map Class
Let’s bring all our small test programs together into a clean, reusable class. Open example tilemap-17 and create a new file called Map.lua. Copy in the code from Listing 2.27. This is an empty class that we’re going to flesh out. Tilemap-17’s main.lua file is nearly empty. Much of the code we had in main.lua is going to go into our map class.
Map = {} Map.__index = Map function Map:Create(mapDef)
63
local this = {} setmetatable(this, self) return this end function Map:Render(renderer) end Listing 2.27: An empty map class. In Map.lua. The Map constructor takes a single parameter, mapDef. The mapDef parameter is a Tiled map definition. As before, we assume all maps have a single layer and single texture atlas. Let’s add some fields to the constructor to store information from mapDef. We’ll also get the texture, create a tile sprite, and generate UVs for the texture map. These new fields are shown in Listing 2.28.
function Map:Create(mapDef) local layer = mapDef.layers[1] local this = { mX = 0, mY = 0, -- To track the camera position mCamX = 0, mCamY = 0, mMapDef = mapDef, mTextureAtlas = Texture.Find(mapDef.tilesets[1].image), mTileSprite = Sprite.Create(), mLayer = layer, mWidth = layer.width, mHeight = layer.height, mTiles = layer.data, mTileWidth = mapDef.tilesets[1].tilewidth, mTileHeight = mapDef.tilesets[1].tileheight } this.mTileSprite:SetTexture(this.mTextureAtlas) -- Top left corner of the map this.mX = -System.ScreenWidth() / 2 + this.mTileWidth / 2 this.mY = System.ScreenHeight() / 2 - this.mTileHeight / 2
64
-- Additional fields this.mWidthPixel = this.mWidth * this.mTileWidth this.mHeightPixel = this.mHeight * this.mTileHeight this.mUVs = GenerateUVs(mapDef.tilesets[1].tilewidth, mapDef.tilesets[1].tileheight, this.mTextureAtlas) setmetatable(this, self) return this end Listing 2.28: Adding the map fields. In Map.lua. Our test programs had many global variables. They are now members of the Map class. We’ve added mCamX and mCamY to represent the pixel position for the top left corner of the viewport. By changing the values we can move around the map. The mWidthPixel and mHeightPixel fields store the width and height of the entire map in pixels. Next let’s add functions. We’re not adding GenerateUVs to the Map class because it will be used by many different classes. For now we’ll leave it in main.lua. Add the functions from Listing 2.29.
function Map:PointToTile(x, y) -- Tiles are rendered from the center so we adjust for this. x = x + self.mTileWidth / 2 y = y - self.mTileHeight / 2 -- Clamp the point to the bounds of the map x = math.max(self.mX, x) y = math.min(self.mY, y) x = math.min(self.mX + self.mWidthPixel - 1, x) y = math.max(self.mY - self.mHeightPixel + 1, y) -- Map from the bounded point to a tile local tileX = math.floor((x - self.mX) / self.mTileWidth) local tileY = math.floor((self.mY - y) / self.mTileHeight) return tileX, tileY end function Map:GetTile(x, y) x = x + 1 -- change from 1 -> rowsize -- to 0 -> rowsize - 1 return self.mTiles[x + y * self.mWidth]
65
end function Map:Render(renderer) -- Get the topleft and bottomright pixel of the camera -- and use to get the tile local tileLeft, tileBottom = self:PointToTile(self.mCamX - System.ScreenWidth() / 2, self.mCamY - System.ScreenHeight() / 2) local tileRight, tileTop = self:PointToTile(self.mCamX + System.ScreenWidth() / 2, self.mCamY + System.ScreenHeight() / 2) for j = tileTop, tileBottom do for i = tileLeft, tileRight do local tile = self:GetTile(i, j) local uvs = self.mUVs[tile] self.mTileSprite:SetUVs(unpack(uvs)) self.mTileSprite:SetPosition(self.mX + i * self.mTileWidth, self.mY - j * self.mTileHeight) renderer:DrawSprite(self.mTileSprite) end end end Listing 2.29: Adding the remaining map functions. In Map.lua. Listing 2.29 adds the previously global functions to the Map class. These functions are simpler. They don’t need as many parameters because they can access the internal Map class fields. In the Render function, the mCamX and mCamY fields are used to get the top left and bottom right tiles using PointToTile. Then each tile in between is rendered out. That’s the map class finished for now, so let’s use it. Open manifest.lua and make it look like Listing 2.30 by adding the Map.lua file reference. This is how we add any code file to a project. I won’t show the exact manifest code every time we add a new code file but you can always refer to Listing 2.30 for a reminder!
66
manifest = { scripts = { ['main.lua'] = { path = "main.lua" }, ['Map.lua'] = { path = "Map.lua" }, ['larger_map.lua'] = { path = "larger_map.lua" } },
Listing 2.30: Adding the new Map class to the manifest. In manifest.lua. We’ve created the Map class and added it to our project, so it’s now ready to use. Open main.lua and alter the code to match Listing 2.31.
LoadLibrary("Renderer") LoadLibrary("Sprite") LoadLibrary("System") LoadLibrary("Texture") LoadLibrary("Asset") Asset.Run("Map.lua") Asset.Run("larger_map.lua") function GenerateUVs(tileWidth, tileHeight, texture) -- code omitted end local gMap = Map:Create(CreateMap1()) gRenderer = Renderer:Create() function update() gMap:Render(gRenderer) end Listing 2.31: Using the map class. In main.lua.
67
The code in Listing 2.31 shows how using a map class makes the code simpler. Run the project and you’ll see it renders the map as before. The full working code is in tilemap-17-solution.
GenerateUVs looks a little out of place now. For future examples we’ll move the function to a new code file called Util.lua. The Util file holds our utility functions. If you want to use Util.lua in your own project now, remember to add it to the manifest file and call
Asset.Run on it. We’ve made our map rendering code fast and clean but the camera is still fixed. To make a real game we need to move the camera. Let’s add simple camera controls next!
A 2D Camera A 2d camera is a combination of the viewport (which we already have) and simple functions to position it. We want to be able to give the camera a position and have it render that part of the world. For a demo we’ll add keyboard input so we can pan the camera around the map. We’ll use the Translate function of the Renderer to move the position of the Renderer around the world. Example tilemap-18 has the latest code, or you can continue working with the code you have. To check keyboard input we call LoadLibrary("Keyboard"). This adds many global variables, including KEY_LEFT, KEY_UP, KEY_RIGHT and KEY_DOWN, which correspond to the arrow keys on the keyboard. Copy the code from Listing 2.32 to add checks detecting which keys are pressed. When we press an arrow key, the camera moves one pixel in that direction.
-- code omitted LoadLibrary("Keyboard") -- code omitted function update() gRenderer:Translate(-gMap.mCamX, -gMap.mCamY) gMap:Render(gRenderer) if Keyboard.Held(KEY_LEFT) then gMap.mCamX = gMap.mCamX - 1 elseif Keyboard.Held(KEY_RIGHT) then gMap.mCamX = gMap.mCamX + 1 end if Keyboard.Held(KEY_UP) then gMap.mCamY = gMap.mCamY + 1 elseif Keyboard.Held(KEY_DOWN) then
68
gMap.mCamY = gMap.mCamY - 1 end end Listing 2.32: Moving around the map. In main.lua. In the update loop Keyboard.Held is called each frame. It returns True if the key is held down and False otherwise. If we press and hold the left arrow key, each frame we’ll move the camera left because the mCamX value is decreased by 1 pixel. Run the program and try moving around with the keys. It’s important that camera coordinates only ever be whole numbers because of the way we’re mapping 2d pixels to the 3d environment. At the top of the update function there’s a call to Render:Translate which handles moving the renderer around the world. Now that we can look around the world, everything is starting to feel much more gamelike! Imagine panning up over a map as a game begins. This a good point to take a little time out and congratulate yourself! Moving the camera in various directions is fine, but we also need to tell it to jump to various points - go to position x:100, y:-300 for instance. Add the function shown in Listing 2.33. The Y is negated to match the Tiled’s pixel coordinates. The further down on the map, the more negative the Y value. It doesn’t really matter either way, it just affects how we refer to a pixel position on the map.
function Map:Goto(x, y) self.mCamX = x self.mCamY = -y end Listing 2.33: Simple code to focus the camera on a point. In Map.lua. Example tilemap-19 demonstrates Goto in action. On the example map there’s an interesting little rock at x:1984 y:832. Figure 2.23 shows what happens when we focus on it. The little rock appears in the top left of the window! That’s not what want we want. If we focus on something, it should appear dead center on the screen. Let’s modify the function and change it so it’s like Figure 2.24.
69
Figure 2.23: A little off focus. To correct the camera we need to move the window by half its width and height to center it on the point of interest. The updated Goto function is shown in Listing 2.34. Example tilemap-20 uses this updated function and as you can see in Figure 2.24 the rock is now centered.
function Map:Goto(x, y) self.mCamX = x - System.ScreenWidth()/2 self.mCamY = -y + System.ScreenHeight()/2 end Listing 2.34: Simple code to focus the camera on a point. In Map.lua. Soon we’ll add items more interesting than rocks! Before leaving the map class, let’s add one last function, GotoTile, a nice shortcut for focusing on a specific tile. We’ll 70
calculate the pixel position for the tile, then call our Goto function. To get the pixel position we multiply the X and Y coordinates by the width and height of the tile, then add an extra half of the tile width and height to get it dead center. You can see the code in Listing 2.35.
Figure 2.24: The Goto function centers the camera on the target. All the code we’ve written in this chapter is available in example tilemap-21. We’ve been using a small window about the size of the old SNES screen; on a modern computer it’s really quite tiny! Therefore tilemap-21 doubles the window resolution which makes thing bigger and demonstrates that our code is robust.
function Map:GotoTile(x, y) self:Goto((x * self.mTileWidth) + self.mTileWidth/2, (y * self.mTileHeight) + self.mTileHeight/2) end
71
Listing 2.35: Simple code to focus the camera on a point. In Map.lua.
Review We’re well on our way to making a game! With the code we’ve written so far, we can load maps made in an editor, efficiently render them, and navigate around using basic keyboard input or coordinates. These are essential tasks we’ll use to build up our game. Already we could start constructing haunted castles, secret underground bases or deep underground caverns. You should always feel free to play around with the code and if you suddenly want to try something out, go and do it! The book will be here, waiting where you left off. For instance, is there any way you think you could extend the map now? How do you think characters and NPCs will be added? Never worry about breaking anything. Breaking code helps you learn faster. Next we’ll add a Player character, a walk cycle, basic collision detection, and interaction triggers. Once we’re controlling a character and moving around, it will start to really feel like a game.
From Maps to Worlds All the maps we’ve created so far have been unmoving and dead. In this chapter we’ll start to breathe life into our maps. We’ll add a player character who can move around and explore the map. Then we’ll add extra data to the tiles to determine if the player can walk on them. If the tile is wall, for instance, we’ll say it’s blocking and in the code we’ll stop the player from walking on it. We’ll upgrade our maps to support additional layers allowing characters to be hidden behind arches and foliage. Layers give maps depth and make the world seem more real. Finally we’ll add the concept of an action, a small piece of code that interacts with the game world. Example actions might include: transporting the player to a new map, healing the player, removing a blockage and so on. Actions are fired by triggers attached to tiles. We can use triggers and actions to allow a character to move from one map to another which really starts to open up our RPG world!
Enter the Hero What’s an RPG without a hero? Let’s add one! Let’s begin with the easiest possible step; loading a character sprite and displaying it on a map tile. Example character-1 uses our Map to display a small map. Run it and you’ll see a small room like in Figure 2.25.
72
Figure 2.25: A small empty room, waiting for our hero! In the same folder is a file called walk_cycle.png containing an image of the hero and all his animations. (Actually it contains animations for several characters but we’ll only be using the hero on the first row). The image file is already included in the manifest, ready to use. We’ll ignore animation to begin with and just display a single frame of the hero, standing, facing the camera. We’ll start by adding code to the main.lua then wrap this in a class when we get it working, much in the same way as we created the
Map class. Copy the code in Listing 2.36 to get the hero into the map. -- Setup code omitted gHeroTexture = Texture.Find("walk_cycle.png") local heroWidth = 16 -- pixels local heroHeight = 24 gHeroUVs = GenerateUVs(heroWidth,
73
heroHeight, gHeroTexture) gHeroSprite = Sprite:Create() gHeroSprite:SetTexture(gHeroTexture) gHeroSprite:SetUVs(unpack(gHeroUVs[9])) function update() gRenderer:Translate(-gMap.mCamX, -gMap.mCamY) gMap:Render(gRenderer) gRenderer:DrawSprite(gHeroSprite) end Listing 2.36: Loading the hero. In main.lua. In Listing 2.36, we create a sprite, set the texture to “walk_cycle.png”, calculate some UVs and set the sprite’s UVs to the 9th frame. This frame is the hero facing the camera, hands to his side. We use GenerateUVs to split the texture into UV tables, each defining a frame. The hero character, unlike the map tiles, is an odd shape. He has a width of 16 and height of 24 pixels. Fortunately GenerateUVs handles non-square rectangles without any problem. In the update loop we position the camera so the map is center of the screen. After rendering the map we tell the renderer to draw the hero sprite, which results in Figure 2.26. Rendering the map first and the hero second puts the hero on top of the map. The hero’s position is 0, 0 which is usually the center of the screen, but because we’ve moved the camera it’s now at the bottom right of the screen. Example character-1-solution demonstrates this code working.
74
Figure 2.26: The hero appears. The hero sprite’s X and Y pixel position is 0, 0. This puts our character outside the map room. He’s floating in black space, so we need to move him. Rather than directly set the hero’s pixel position, it would be better if we could tell him to stand on a certain tile. To move the hero character into the room we’ll give him a tile position of X:10, Y:2. This position is in front of the door near the top of the map. To place a character on a tile we must align the bottom of the character sprite with the bottom of the tile. Let’s write some code, starting with variables to store the player’s tile position. Copy the code from Listing 2.37 into your main.lua.
gHeroTileX = 10 gHeroTileY = 2 Listing 2.37: Give the hero a location on the map. In main.lua. 75
Setting the hero sprite position equal to the tile pixel position causes the hero sprite to look offset, as shown in Figure 2.27. To correct the alignment, we first need to get the bottom center pixel position of the tile. We’ll call the bottom center position of a tile its foot. We can then align the bottom of the hero sprite with the tile’s foot and he’ll appear to be standing on the tile. Update your Map code with Listing 2.38.
function Map:GetTileFoot(x, y) return self.mX + (x * self.mTileWidth), self.mY - (y * self.mTileHeight) - self.mTileHeight / 2 end Listing 2.38: Getting the foot position of a tile. In Map.lua. The GetTileFoot function takes the pixel position of the top left corner of the map and offsets it by the tile location to get the center of the tile. Then half the tile’s height is subtracted from this position to give the foot of the tile.
Figure 2.27: Aligning the hero with tile’s foot. Code to place the hero in front of the door shown in Listing 2.39. Example character-2 shows the code so far in action.
-- code omitted gHeroTexture = Texture.Find("walk_cycle.png") local heroWidth = 16 -- pixels local heroHeight = 24 gHeroUVs = GenerateUVs(heroWidth, heroHeight, gHeroTexture) gHeroSprite = Sprite:Create() gHeroSprite:SetTexture(gHeroTexture) -- 9 is the hero facing forward
76
gHeroSprite:SetUVs(unpack(gHeroUVs[9])) -- 10, 2 is the tile in front of the door gHeroTileX = 10 gHeroTileY = 2 local x, y = gMap:GetTileFoot(gHeroTileX, gHeroTileY) gHeroSprite:SetPosition(x, y + heroHeight / 2) function update() gRenderer:Translate(-gMap.mCamX, -gMap.mCamY) gMap:Render(gRenderer) gRenderer:DrawSprite(gHeroSprite) end Listing 2.39: Placing the hero in front of the door. In main.lua. In Listing 2.39 we find the hero texture, generate the UVs, and set the hero sprite position as before. Then we get the foot of tile 10, 2 and position the hero sprite so its horizontal center is the aligned with the tile’s center and its bottom is aligned with the tile’s bottom. Run example character-2 to see the hero correctly positioned as shown in Figure 2.28.
77
Figure 2.28: Setting the hero’s position with tile coordinates. Experiment by changing the tile coordinates passed into GetTileFoot to see the hero move around the map. We’ll be adding this kind of simple tile-based movement with the arrow keys next.
A Word About Movement
In tile-based RPG games, like the one we’re writing, movement is handled in one of two ways, which I’m going to call fixed and free. Fixed movement means that when the character stops they’re always aligned to a tile. This is how the early Final Fantasy games work. There’s no being half on a tile or half off. Free movement means the character can move anywhere, ignoring the underlying grid. This is commonly used in action RPGs. Our game uses a fixed movement system.
78
Naive Movement
Let’s add simple tile-based movement. When an arrow key is pressed we want the character to jump one tile in that direction. Continue with the code you’re writing or use example character-3 as a starting point. Add a new function to main.lua, called Teleport, as shown in Listing 2.40. This function moves the hero to a specified tile. It calls GetTileFoot to align the hero’s sprite position to the tile. The globals gHeroX and gHeroY track the tile the hero is currently on.
function Teleport(tileX, tileY, map) local x, y = map:GetTileFoot(tileX, tileY) gHeroSprite:SetPosition(x, y + heroHeight / 2) end -- 10, 2 is the tile in front of the door gHeroX = 10 gHeroY = 2 Teleport(gHeroX, gHeroY, gMap)
Listing 2.40: Adding a simple teleport function. In main.lua. Every time the player presses an arrow key, we’ll call Teleport to move the character 1 tile in that direction. Copy the update loop from Listing 2.41. In the code we use the
JustPressed keyboard function, not Held. Try changing the code to use Held instead of JustPressed and you’ll quickly discover why! For this type of basic jerky movement, tapping an arrow key works much better than holding it.
function update() gRenderer:Translate(-gMap.mCamX, -gMap.mCamY) gMap:Render(gRenderer) gRenderer:DrawSprite(gHeroSprite) if Keyboard.JustPressed(KEY_LEFT) then gHeroX = gHeroX - 1 Teleport(gHeroX, gHeroY, gMap) elseif Keyboard.JustPressed(KEY_RIGHT) then gHeroX = gHeroX + 1 Teleport(gHeroX, gHeroY, gMap) end if Keyboard.JustPressed(KEY_UP) then gHeroY = gHeroY - 1 Teleport(gHeroX, gHeroY, gMap)
79
elseif Keyboard.JustPressed(KEY_DOWN) then gHeroY = gHeroY + 1 Teleport(gHeroX, gHeroY, gMap) end end Listing 2.41: Adding character movement. In main.lua. Run the code and press the arrow keys to walk the hero around the room. Ok, he can walk through walls and doesn’t animate but it’s a start! See example character-3solution for the full working code.
Entity class
Now that we can move the hero around it’s time to wrap the movement code into a class. Let’s define a class called Entity to represent any kind of map object from a treasure chest to an NPC4 . A base project is available as example character-4 or you can continue to use your own code. Create a new lua file called Entity.lua and add it to the manifest. Add the code shown in Listing 2.42.
Entity = {} Entity.__index = Entity function Entity:Create(def) local this = { mSprite = Sprite.Create(), mTexture = Texture.Find(def.texture), mHeight = def.height, mWidth = def.width, mTileX = def.tileX, mTileY = def.tileY, mStartFrame = def.startFrame, } this.mSprite:SetTexture(this.mTexture) this.mUVs = GenerateUVs(this.mWidth, this.mHeight, this.mTexture) setmetatable(this, self) this:SetFrame(this.mStartFrame) return this 4
NPC, non-playing character. Usually this means any character in the world apart from the player or the
members of the party.
80
end function Entity:SetFrame(frame) self.mSprite:SetUVs(unpack(self.mUVs[frame])) end Listing 2.42: An entity class. In Entity.lua. Like the Map class, the Entity constructor takes in a def table parameter. These definition tables are great places to store lots of hard coded, magic number data that describes how to make the object. In the constructor we use the def table to create a sprite, assign the relevant textures, store the width and height of the entity, calculate UVs, and set the sprite’s starting frame. The code in the constructor is basically the hero setup code that was in main.lua. The
Entity has a new helper function SetFrame which uses the UV data to set the sprite to a certain frame. Let’s use the Entity class to tidy up our main.lua file. See Listing 2.43.
Asset.Run("Entity.lua") -- Setup code omitted local heroDef = { texture width height startFrame tileX tileY }
= = = = = =
"walk_cycle.png", 16, 24, 9, 10, 2
gHero = Entity:Create(heroDef) function Teleport(entity, map) local x, y = map:GetTileFoot(entity.mTileX, entity.mTileY) entity.mSprite:SetPosition(x, y + entity.mHeight / 2) end Teleport(gHero, gMap) Listing 2.43: The definition of a hero. In main.lua. In Listing 2.43 we create a definition table for the hero called heroDef containing all the important data about the hero. 81
If you’re wondering “Why go to the trouble of defining definition tables like this?”, well, it makes it easier to add new entities. A new entity can be created by just defining a second def table. For example, orcDef might describe an orc but we don’t have to write any additional code; we can just reuse the Entity class. We use the hero definition table to create an Entity which we store as gHero. All the information about our hero is now packaged up in one place! The Teleport function has been updated to take in an entity parameter. This means we can teleport any entity, not just the hero. After the Teleport function definition, we call it, passing in the hero to place him on the map. Next let’s update the movement code to use the new Teleport function as shown in Listing 2.44.
function update() gRenderer:Translate(-gMap.mCamX, -gMap.mCamY) gMap:Render(gRenderer) gRenderer:DrawSprite(gHero.mSprite) if Keyboard.JustPressed(KEY_LEFT) then gHero.mTileX = gHero.mTileX - 1 Teleport(gHero, gMap) elseif Keyboard.JustPressed(KEY_RIGHT) then gHero.mTileX = gHero.mTileX + 1 Teleport(gHero, gMap) end if Keyboard.JustPressed(KEY_UP) then gHero.mTileY = gHero.mTileY - 1 Teleport(gHero, gMap) elseif Keyboard.JustPressed(KEY_DOWN) then gHero.mTileY = gHero.mTileY + 1 Teleport(gHero, gMap) end end Listing 2.44: Entity moving code. In Entity.lua. Run the code and you’ll be able to move the character around as before (but the code is a lot tidier and reusable). See character-4-solution for the finished example.
82
Smooth Movement
When we move the character he jumps from tile to tile. It would be nicer if he smoothly moved from one tile to the next. To implement smooth movement we’ll use two Lua helper classes that were introduced at the start of the book, Tween and StateMachine. The state machine is made of two states, “moving” and “waiting,” as shown in Figure 2.29. Tween controls the smooth movement from one tile to the next. Input from the user is only checked during the “waiting” state.
Figure 2.29: A state machine to control entity movement. Example character-5 contains what we’ve done so far and the two helper classes Tween.lua and StateMachine.lua (these have also been added to the manifest). To continue using your own code, copy over these files and update your manifest. Call Asset.Run on both the Tween and StateMachine files at the top of the main.lua file. This is shown below in Listing 2.45.
-- code omitted LoadLibrary("Keyboard") Asset.Run("StateMachine.lua") Asset.Run("Tween.lua") Asset.Run("Map.lua") -- code omitted Listing 2.45: Running the code for the statemachine and tween files. In main.lua. To use the state machine we’ll create a number of new classes, but don’t worry, they tend to be short and help keep the code nicely segregated. 83
Let’s begin to add smooth movement by defining a new gHero definition. This gHero is made from an Entity and StateMachine, shown in Listing 2.46. The code won’t compile right now as it’s referencing classes we haven’t made, but it shows how the overall system is going to work. Update your main file so it appears as in Listing 2.46.
-- gHero = Entity:Create(heroDef) #self.mFrames then if self.mLoop then self.mIndex = 1 else self.mIndex = #self.mFrames end end end end function Animation:SetFrames(frames) self.mFrames = frames self.mIndex = math.min(self.mIndex, #self.mFrames) end function Animation:Frame() return self.mFrames[self.mIndex] end function Animation:IsFinished() return self.mLoop == false and self.mIndex == #self.mFrames end Listing 2.53: An animation class for moving through frames over time. In Animation.lua. The Animation constructor takes in three parameters: frames, loop and spf. The
frames is a table of numbers, each indexing a frame. The loop is a boolean flag indicat92
ing if the animation should repeat forever. If no loop flag is passed in, it’s set to true by default. The spf is the seconds per frame. It’s used to advance the frame index after
spf seconds have passed. The frames are stored in mFrames in the this table. If no frames are passed in, a list with a single entry of 1 is used. The next field, mIndex, is an index into mFrames indicating the current frame to display. The mIndex starts at 1 which points to the first frame of the animation. The spf is assigned to mSPF or defaults to 0.12 if nil. This means that, by default, each 0.12 seconds that pass, a new frame is displayed. Finally the mTime field counts up the passing of time to compare against mSPF. The Animation:Update function increments mTime by the delta time. If mTime is greater than or equal to the seconds per frame, the mTime is reset to 0 and the frame index, mIndex, is increased. This is the piece of code that makes our animation play. At some point the frame index, mIndex, reaches the end of the frame list, mFrames. If the animation is looping, the index resets to 1, otherwise the index remains pointing to the last frame. The SetFrame is a helper function to change the frame list for an animation. This means we can swap the animation being played without recreating the object. The internal
mFrames table is replaced and the mIndex is clamped, so it isn’t greater than the new length of mFrames. The Animation:Frame function returns the current frame of animation. The IsFinished function returns true only if the animation is not looping and the index is pointing to the last frame. With Animation defined, let’s use it in MoveState! Update your MoveState code to look like Listing 2.54.
-- code omitted function MoveState:Create(character, map) local this = { -- code omitted } this.mAnim = Animation:Create({ this.mEntity.mStartFrame }) setmetatable(this, self) return this end function MoveState:Enter(data) local frames = nil if data.x == -1 then frames = self.mCharacter.mAnimLeft
93
elseif data.x == 1 then frames = self.mCharacter.mAnimRight elseif data.y == -1 then frames = self.mCharacter.mAnimUp elseif data.y == 1 then frames = self.mCharacter.mAnimDown end self.mAnim:SetFrames(frames) -- code omitted end -- code omitted function MoveState:Update(dt) self.mAnim:Update(dt) self.mEntity:SetFrame(self.mAnim:Frame()) -- code omitted end Listing 2.54: Adding animation to the movestate. In MoveState.lua. We’ve added an Animation object to our MoveState class. By default it’s initialized with a single frame; the default frame. This means if we don’t have animation data the default frame continues to display while the entity moves. The MoveState:Enter function checks the direction the character is moving and correctly sets the animation frames. The character only ever moves one tile in one direction. We use a chain of if-statements to work out the direction the character is moving. The Update loop updates the animation, asks the animation for the current frame, and sets the entity to that frame. We’re nearly ready to run this code, but first the WaitState needs a little modification. Leaving the MoveState sometimes leaves the character on a random animation frame, which looks odd, so in WaitState we’ll return to the default frame after a short pause. Update WaitState to look like Listing 2.55.
function WaitState:Create(character, map) local this = { -- omitted code mController = character.mController, mFrameResetSpeed = 0.05,
94
mFrameCount = 0 } -- omitted code end -- omitted code function WaitState:Enter(data) self.mFrameCount = 0 end function WaitState:Update(dt) -- If we're in the wait state for a few frames, reset the frame to -- the starting frame. if self.mFrameCount ~= -1 then self.mFrameCount = self.mFrameCount + dt if self.mFrameCount >= self.mFrameResetSpeed then self.mFrameCount = -1 self.mEntity:SetFrame(self.mEntity.mStartFrame) end end -- omitted code end Listing 2.55: Updating the WaitState to an idle frame. In WaitState.lua. We’ve added two new variables: mFrameResetSpeed which is how long the character is in WaitState before setting the sprite to the default frame, and mFrameCount which is used to count up the time and trigger the reset. In WaitState:Update the if-statement checks if mFrameResetSpeed seconds have passed and then sets the entity sprite to the default frame and sets the mFrameCount to -1 which stops the check. All this has the effect that when moving our hero character around, if we stop pressing the arrow keys he’ll face the camera. The mFrameResetSpeed is a pretty small number because I want the reset to be almost instantaneous. In the Enter function the mFrameCount is reset to 0 ensuring the code works on subsequent re-entries into the WaitState.
95
Figure 2.31: The character animating as it moves from one tile to the next. Run the code and you’ll see the hero character move smoothly from tile to tile, playing the appropriate walk animation as shown in Figure 2.31. Example character-6-solution contains the code so far. The map navigation looks good but the character still doesn’t feel part of the world. We’ll start fixing that by adding simple collision detection.
Simple Collision Detection The maps we’ve created so far have no collision data. To add collision information, we’re going to revisit the Tiled editor. Then we’ll extend the Map class to store collision data and update MoveState to do collision checks. With this done, our character will respect the walls in our world!
96
Throughout this section we’ve been using a map called small_room.
In example
character-7 there’s a new small_room.tmx file. Open this file in Tiled. Let’s add a new tile layer called “collision”. Go to the menu bar and select Layer > Add
Tile Layer, as in Figure 2.32.
Figure 2.32: Adding a new Tile Layer in Tiled. Name the layer “collision”. The character-7 folder contains an image called colli-
sion_graphic.png. We’ll use this image as a tileset for marking collision areas. Its first tile is red. The rest are white. The first red tile indicates a non-walkable area in our tiled map. Select Map > New Tile Set, then choose the collision_graphic.png in the dialog box. Set the tile size to 16 by 16 and press ok, as shown in Figure 2.33. The tileset’s window now has two tabs, one called rpg_indoor that the map was built from and one called collision_graphic that we’ve just added.
97
Figure 2.33: Adding a tileset to represent collision information. In the Layers window select the layer called “collision”. At the very top of the Layers window there’s an opacity slider. Slide the opacity to 50%. This makes the collision layer semi-transparent so it overlays the layer below and makes placing collision easier. In the Tilesets window select the collision_graphic tab and choose the red tile, as shown in Figure 2.34.
98
Figure 2.34: Selecting the collision tile from the collision tileset in Tiled. Notice the opacity for the collision layer is set to 50%.
99
Paint the red tile over all tiles that block the player. Once done the collision layer ends up looking like Figure 2.35. Save your tmx file.
Figure 2.35: The map and collision layer shown together in the Tiled Editor. Red tiles are areas the player cannot walk. Export the map to lua and overwrite the file small_room.lua (either in your project or in example character-7). Open the lua file and wrap the map def in a function called
CreateMap1, as shown in Listing 2.56. function CreateMap1() return { version = "1.1", -- omitted code } end Listing 2.56: Wrapping the exported Lua map in a function. Run the code to make sure everything works. Look inside small_room.lua and you’ll see there’s new data about the collision tileset. Most of this data we can ignore. In the layers subtable there’s an entry for the collision layer; we’ll use this to block the character’s movement. 100
The Map needs to know that the red tiles are blocking tiles. We should be able to ask the map “Is this tile blocking?” and get a true or false reply. The first layer of our map is purely graphical and the second layer describes the collision. To make things simple we assume that all layers in our Map are formed from a graphics layer followed by the collision layer. To do collision checks, the Map needs to store the id of the red blocking tile. If you look at the map definition in small_room.lua you’ll see that all tilesets used in a map are named and that each stores the id of its very first tile. We’ll search the tilesets table for one named collision_graphic and store the id of its first tile. This id is the red blocking tile. We use this id to check if a tile is blocking. Copy the code shown in Listing 2.57 to find the blocking tile. As we the edit the map, the layer order and tile ids may change; therefore it’s better to search for the blocking tile id than have to worry about it becoming invalid each time we change the map.
Map = {} Map.__index = Map function Map:Create(mapDef) -- code omitted this.mUVs = GenerateUVs(mapDef.tilesets[1].tilewidth, mapDef.tilesets[1].tileheight, this.mTextureAtlas) -- Assign blocking tile id for _, v in ipairs(mapDef.tilesets) do if v.name == "collision_graphic" then this.mBlockingTile = v.firstgid end end assert(this.mBlockingTile) setmetatable(this, self) return this end Listing 2.57: Searching for the blocking tile id. In Map.lua. In Listing 2.57 there’s an assert to make sure we always find the blocking tile id. An assert is an instruction to the program saying “Make sure this is always true.” If it’s not true the program is stopped and the user is told which assert failed. Players should never see an assert, but they’re useful during development to catch stupid mistakes early on. Next let’s add a function that, given an X, Y tile position, tells us if that position is blocked or not. Ideally we’d use the GetTile function but it only returns data from the 101
graphics layer, not the collision layer. Let’s extend the GetTile function to take in an extra layer parameter that controls which layer’s data it returns. Update your code so it matches Listing 2.58.
function Map:GetTile(x, y, layer) local layer = layer or 1 local tiles = self.mMapDef.layers[layer].data x = x + 1 -- change from 1 -> rowsize -- to 0 -> rowsize - 1 return tiles[x + y * self.mWidth] end function Map:IsBlocked(layer, tileX, tileY) -- Collision layer should always be 1 above the official layer local tile = self:GetTile(tileX, tileY, layer + 1) return tile == self.mBlockingTile end Listing 2.58: Adding a test for blocking tiles. In Map.lua. Listing 2.58 shows the GetTile function taking in the extra, optional parameter, layer. It defaults to 1 if nothing is passed in. Optional parameters in Lua are commonly implemented with the syntax a = a or default_value. The first line of the function means, if layer is nil, set it to 1. If GetTile is called without specifying the layer parameter then it works as it did before. In Tiled there are two layers, the base graphics layer and the collision layer. In our game we consider the base layer and collision to be two sections of a single map layer. We want to be able to say “On layer 1 is tile x:1 y:2 blocking?” without having to calculate the offsets manually. We’ll use the Map:IsBlocked function to ask if a tile is blocking on a certain layer and have it deal with checking the collision section. The Map:IsBlocked function takes in a layer and tile coordinates. It uses GetTile to get collision data at the coordinates by indexing the collision section. The collision section is one above the base layer so to access it we +1 to the base layer. It returns true if the tile at that coordinate equals the mBlockingTile id; otherwise it returns false. Let’s use the Map:IsBlocked function to stop the player from walking on blocking tiles in the MoveState class. Make the changes at the end of MoveState:Enter as shown in Listing 2.59.
function MoveState:Enter(data) -- code omitted local targetX = self.mEntity.mTileX + data.x
102
local targetY = self.mEntity.mTileY + data.y if self.mMap:IsBlocked(1, targetX, targetY) then self.mMoveX = 0 self.mMoveY = 0 self.mEntity:SetFrame(self.mAnim:Frame()) self.mController:Change("wait") end end Listing 2.59: Adding a test for blocking tiles. In MoveState.lua. The code in Listing 2.59 checks whether the tile the player wants to move to is blocked. If it is a blocking tile then the state is changed back to the WaitState and the player sprite is updated to face the direction it tried to move. The mMoveX and mMoveY fields are reset to 0 to stop MoveState:Exit teleporting the player onto the blocking tile. This finishes our collision code. Run the code and test out the collision detection. You’ll find the hero can no longer walk through walls! We’ve built a nice pipeline where we can make a map, add collisions, and quickly test them in the game. The collision layer we’ve introduced also has other uses that we haven’t explored. The collision layer could contain other tile types such as a water tile you can only pass if you have flippers, or a flying character that can go through air tiles. (In fact we’ll adding some custom collision tiles later in the book to help us deal with monster encounters!) Example character-7-solution has the complete collision detection code. Next we’ll start using maps made of multiple layers.
Layers Each layer of our map is made up of two sections, the base graphics and the collision. To add an additional map layer, we just add another graphics and collision layer. Layer 1 is rendered first, then layer 2, then maybe the character, then 3 and so on. Layers help give the scene a sense of depth.
Decorating Our Layer
Before we start stacking up layers, we’re going to add an extra section to our map layer definition. Each layer will have three parts: the base tiles, decoration items, and then the collision. Together these three sections make a single map layer. The obvious first question is “What are decoration items?”. Well, imagine things like carpet, or a banner on a wall. These items make the map more interesting but they don’t form a new layer; they just decorate the base tiles beneath.
103
Look at the tile palette for the small_room.tmx and you’ll see things like books, banners, potted plants and so on. These items have a transparent background making it easy to place them on top of the base graphics layer to add detail to a map. You can see how the map layer fits together in Figure 2.36.
104
105
Figure 2.36: The three components of a layer. As the game creator we decide our game conventions. To simplify our maps we’ve created the convention that each layer is made from three sections: the base tiles, decoration, and collision. Any of these sections may be blank but they must be present in the correct order. All our maps are expected to be in laid out in this manner. This is our final map layer format! Open character-8 and you’ll see it has a new small_room.tmx map with one layer of three sections. The new map is shown rendered out in Figure 2.37. The decoration section includes some tapestries, a small section of carpet, and a jar. This Tiled map has been exported as small_room.lua and is ready to use. Use example character-8 as a base for this section or copy small_room.lua into your current code.
Figure 2.37: The map from example character-8, one layer made from three sections. 106
Open the Tiled .tmx file and you’ll see the collision layer is above the decoration layer. This means we need to update the code to handle the new collision layer offset. Adjust the collision offset in the Map:IsBlocked function from 1 to 2 as shown in Listing 2.60.
function Map:IsBlocked(layer, tileX, tileY) local tile = self:GetTile(tileX, tileY, layer + 2) return tile == self.mBlockingTile end Listing 2.60: Updating the offset for the collision section. In Map.lua. Listing 2.60 fixes our collision checks to work with new map layer format. Next let’s modify our render code to draw out the decoration layer. After drawing a base tile, we check if there’s a decoration tile and draw that on top. Make your Map:Render function look like Listing 2.61.
function Map:Render(renderer) -- Code omitted for j = tileTop, tileBottom do for i = tileLeft, tileRight do -- Code omitted renderer:DrawSprite(self.mTileSprite) -- The second section of layer is always the decoration. tile = self:GetTile(i, j, 2) -- If the decoration tile exists if tile > 0 then uvs = self.mUVs[tile] self.mTileSprite:SetUVs(unpack(uvs)) renderer:DrawSprite(self.mTileSprite) end end end end Listing 2.61: Drawing out tiles with decorations. In Map.lua. In Listing 2.61 after the base tile is drawn we get the id of the decoration tile at the same position. If there’s no tile on the decoration layer it equals 0. If there’s a tile id of 107
0 we draw nothing. If the id is greater than 0 then we look up the decoration tile and draw it on top of the base tile. Run the code to see the decorated map in action, as shown in Figure 2.37. You can also verify collision is still working as expected. The code so far is available in example character-8-solution. Now that we’ve defined exactly what a layer contains and written the code to render one, we can begin to introduce mutliple layers.
Multiple Layers
Multiple layers allow for more interesting maps and can help collision appear to be more precise. You may wonder why each layer needs collision information; imagine a bridge over an alleyway. The alleyway is layer 1 and the bridge above it is layer 2. If the player is in the alley they don’t care about collision with items on the bridge directly above. If the player’s on the bridge then they only care about collision on the bridge layer. With a little up-front planning we’re able to build complex multi-layered maps. All the example maps we’ll create are simple but the flexibility exists in the map format if you want to try something more ambitious! Example character-9 contains a new small_room.tmx file. It’s similar to the previous example but it’s slightly larger and has an extra layer. Figure 2.38 shows the first and second layer side by side and then combined. Only the first layer has collision information. This collision data lets the player walk right up to the edge of the walls which feels far more natural than in previous examples.
108
Figure 2.38: The two layers combined to make a single map. The collision section for the second layer is blank. Having two layers lets the character move behind scenery, giving the map a sense of depth that we couldn’t convey with just one layer. The hero is standing on the first layer. To render this map we need to draw the first layer, then the hero and then the second layer. This render order lets the hero walk behind the walls at the bottom of the map that were previously blocked off. Figure 2.39 shows the structure of a two-layer map. Each of our layers is made of three sections: base tiles, decoration, and collision. This means that when we render the 109
second layer we need to start at index 4, which is the base tile section of our second layer.
Figure 2.39: The structure of a two-layer map. Let’s update the map code to handle drawing multiple layers. We already have code to draw one layer that we can reuse to draw multiple layers. Rename Map:Render to Map:RenderLayer. This function is responsible for rendering a single layer. RenderLayer assumes we’re only rendering the first layer. Let’s change that. Add an extra parameter
layer to the RenderLayer function. The layer parameter is 1 for the first map layer, 2 for the second layer and so on. Make your code look like Listing 2.62.
function Map:Render(renderer) self:RenderLayer(renderer, 1) end function Map:RenderLayer(renderer, layer) -- Our map layers are made of 3 sections -- We want the index to point to the base section of a given layer local layerIndex = (layer * 3) - 2 local tileLeft, tileBottom = self:PointToTile(self.mCamX - System.ScreenWidth() / 2, self.mCamY - System.ScreenHeight() / 2) local tileRight, tileTop = self:PointToTile(self.mCamX + System.ScreenWidth() / 2, self.mCamY + System.ScreenHeight() / 2)
110
for j = tileTop, tileBottom do for i = tileLeft, tileRight do local tile = self:GetTile(i, j, layerIndex) local uvs = {} self.mTileSprite:SetPosition(self.mX + i * self.mTileWidth, self.mY - j * self.mTileHeight) -- Base layer if tile > 0 then uvs = self.mUVs[tile] self.mTileSprite:SetUVs(unpack(uvs)) renderer:DrawSprite(self.mTileSprite) end -- Decoration layer tile = self:GetTile(i, j, layerIndex + 1) -- If the decoration tile exists if tile > 0 then uvs = self.mUVs[tile] self.mTileSprite:SetUVs(unpack(uvs)) renderer:DrawSprite(self.mTileSprite) end end end end Listing 2.62: Updating Map:Render to Map:RenderLayer. In Map.lua. In Listing 2.62 Map:Render just calls Map:RenderLayer telling it to render layer 1. The main.lua file already calls Map:Render every frame; therefore our changes in
Map:RenderLayer are shown every frame too. In RenderLayer we calculate the layerIndex that points to the base tile section. To get the base tile section for layer 1 the layerIndex is equal to 1. To get the base tile section for layer 2 the layerIndex is equal to 4, to get the base tile section for 3 the
layerIndex is equal to 7, and so on. As before we iterate through the map and draw all tiles in the viewport. We draw base tiles by first calling GetTile with layerIndex to get the tile id from the layer we’re rendering. Any base tile with id 0 is skipped. After drawing the base tile we check for a decoration tile in the section above and, if it exists we draw it.
111
Run the code and you’ll get something like Figure 2.40 that renders the first layer only. Try drawing the second layer (on its own) by changing the 1 to a 2 in the Map:Render function.
Figure 2.40: Using Map:RenderLayer to render just the first layer. We need to render all the layers and any characters on those layers.
To help
achieve this let’s add a new function, Map:LayerCount, as shown in Listing 2.63. The
Map:LayerCount function returns the number of layers on a map. function Map:LayerCount() -- Number of layers should be a factor of 3 assert(#self.mMapDef.layers % 3 == 0) return #self.mMapDef.layers / 3 end Listing 2.63: Function to get the numbers of layers in a map. In Map.lua. 112
Listing 2.63 calculates the number of layers by dividing the total layer count by the number of sections. There’s an assert to make sure there’s no remainder; layers should always come in multiples of three! Let’s switch our focus back to main.lua. Currently if you run the game the hero is stuck inside a wall! In Listing 2.64 we’ve changed the tileX and tileY coordinates to place the hero in front of the room’s door. We’ve also added a layer field set to 1, meaning the hero will render on top of the first layer.
local heroDef = { texture = "walk_cycle.png", width = 16, height = 24, startFrame = 9, tileX = 11, tileY = 3, layer = 1 } Listing 2.64: Move the hero out of the wall!. In Main.lua. The def table is used by the Entity class and it needs code to handle the new layer field. In the constructor of Entity add the line shown in Listing 2.65.
function Entity:Create(def) local this = { -- code omitted mTileX = def.tileX, mTileY = def.tileY, mLayer = def.layer, -- New line -- code omitted } -- code omitted end Listing 2.65: Adding a layer field to the entity class. In Entity.lua. Now that entities have x, y and layer coordinates, we can place them at different depths in the scene.
113
We have everything we need to render maps with multiple layers. We’re going to manually render each layer in the main.lua update function to begin with, so we can easily position the hero. We’ll test each layer to see if it’s the one the hero is on and render his sprite after the matching layer. Update your update function so it looks like Listing 2.66.
function update() local dt = GetDeltaTime() local playerPos = gHero.mEntity.mSprite:GetPosition() gMap.mCamX = math.floor(playerPos:X()) gMap.mCamY = math.floor(playerPos:Y()) gRenderer:Translate(-gMap.mCamX, -gMap.mCamY) local layerCount = gMap:LayerCount() for i = 1, layerCount do gMap:RenderLayer(gRenderer, i) if i == gHero.mEntity.mLayer then gRenderer:DrawSprite(gHero.mEntity.mSprite) end end gHero.mController:Update(dt) end Listing 2.66: Render all the layers of a map and the hero. In main.lua. Run the updated code and you’ll see that all the layers and the hero are rendering nicely. Move the hero far enough to right and you’ll see him partially obscured by the wall as shown in Figure 2.41. This gives a nice sense of depth and the small room feels more real and comfortable to explore. The example code so far can be found in character-9-solution.
114
Figure 2.41: Rendering layers to give the level a better sense of depth. That’s it for layer maps. We’re now able to create richly detailed maps and explore them in a game. We’ll continue to tweak exactly how the map is rendered as we introduce NPCs in the next section. All tile-based RPGs use a similar method to build their levels. You can look at classic RPG maps with a fresh eye and make a good guess at how they made their worlds and even try to reverse engineer a few maps!
Interaction Zones Interaction zones are areas on the map that do something special. For instance, when the character walks onto a door tile we might teleport them to a new map. Our interaction zones are made up two parts: actions and triggers. Actions are special functions that cause something to happen in the world. Triggers are invisible objects 115
placed on the map and can be activated by walking on them or using them via a button press. Triggers call actions when activated.
Actions
Actions are small functions that alter the game world in some way. They’re easy to reuse and provide a diverse array of effects. The first action we’ll add is a simple teleport action. To test the action we’ll trigger it when we hit the spacebar. When designing a new system it’s best to start with a little pseudo-code describing how you’d ideally like it to work. The pseudo code can then be used as a model to implement the real thing. Let’s begin with pseudo code describing how the teleport action might be used. See Listing 2.67.
local action = TeleportAction(10, 15) local trigger = nil action(trigger, gHero)
Listing 2.67: An ideal teleport action. In Listing 2.67 we create an action by calling TeleportAction. The action is a function and we store it in the variable action. This action function teleports any entity to X:10, Y:15 when called. We trigger the action by calling it with two parameters. The first parameter is the trigger that gave rise to the action and second is the entity the action is applied to. In our case the trigger is nil because we manually fire the action when the player presses the spacebar. Let’s implement our pseudo-code. Example character-10 has the code so far, or you can continue to use your own code. Start by creating a new Lua file called Actions.lua. This stores all our actions. Add it to the manifest and call Asset.Run on it in the main.lua. Here’s the implementation in Listing 2.68.
Actions = { -- Teleport an entity from the current position to the given position Teleport = function(map, tileX, tileY) return function(trigger, entity) entity.mTileX = tileX entity.mTileY = tileY Teleport(entity, map) end end }
116
Listing 2.68: An actual teleport implementation. In Actions.lua. The Teleport action, in Listing 2.68, uses the Teleport function we defined previously to move an entity to a given position on the map. Our previously defined Teleport function is quite useful and we’ll use it a number of places in the code, so let’s move it into the Util.lua file. Once that’s done, let’s try out our teleport action in main.lua as shown in Listing 2.69.
-- Code omitted gHero:Init() gUpDoorTeleport = Actions.Teleport(gMap, 11, 3) gUpDoorTeleport(nil, gHero.mEntity) -- replaces the old teleport call
Listing 2.69: Creating a teleport action that teleports the player to the tile in front of the door. In main.lua. In Listing 2.69 we create a teleport action after the hero is created, then call it immediately to place the hero in front of the door. This works for a quick test, but for a better demonstration of the action we’re going to hook it up to the spacebar key. Then we can fire the action at any time! Copy the code from Listing 2.70 into your main.lua file.
function update() -- code omitted if Keyboard.JustPressed(KEY_SPACE) then gUpDoorTeleport(nil, gHero.mEntity) end end Listing 2.70: Pressing space to teleport. In main.lua. Run the code, move around, and press the spacebar to fire the teleport action. This returns the hero character to the front of the door. We can reuse the Actions.Teleport function to create an action that teleports the character to different locations. Let’s make one more example teleport action. In Listing 2.71 we create a teleporter that teleports the player to the door at the bottom of the map.
117
-- code omitted gUpDoorTeleport = Actions.Teleport(gMap, 11, 3) gDownDoorTeleport = Actions.Teleport(gMap, 10, 11) gUpDoorTeleport(nil, gHero.mEntity) -- replaces the old teleport call Listing 2.71: Creating a teleport action that teleports the player to the tile in front of the door. In main.lua. Now try calling the new action, gDownDoorTeleport, or changing which action is called when the spacebar is pressed! The code so far is available in character-10-solution. It’s easy to imagine the teleport having a particle effect, and fading the character out and then back in. This can all be built in but for now we’re keeping it simple. The teleport action is just a taste of what we can use actions for and a preview of their power. We can create actions that heal the player, spawn and despawn items on the map, or edit the map collision or tile data. There’s a lot of scope. To tie our actions into the world we need to write the Trigger class.
Trigger A trigger calls an action when a certain event happens. The most common event is when a character enters a tile. We’re going to create two triggers for each door in the map. If the character steps on a door tile, they’ll teleport to the opposite door. We’ll also implement code to activate a trigger if the user presses the ‘use’ button while facing it. This use button lets the player interact with levers, read signs, talk to people, and just generally interact with the world. For our project the use button will be the spacebar. Example character-11 has the code we’ve written so far, or you can continue to use your own code. Let’s make a Trigger class. The Trigger constructor takes in a def table with three optional callback functions: OnEnter, OnExit, and OnUse. The action is called via these callbacks when the trigger is activated. OnEnter is called when the player finishes arriving on a tile. OnExit is called when a player finishes exiting a tile. OnUse is called when the player presses the use button facing a tile. Create a new file called Trigger.lua, add it to the manifest, and in main.lua call As-
set.Run on it. Add the Trigger code as shown in Listing 2.72. Trigger = {} Trigger.__index = Trigger function Trigger:Create(def) local EmptyFunc = function() end local this =
118
{ OnEnter = def.OnEnter or EmptyFunc, OnExit = def.OnExit or EmptyFunc, OnUse = def.OnUse or EmptyFunc, } setmetatable(this, self) return this end Listing 2.72: A simple trigger class. In Trigger.lua. The Trigger class, as shown in Listing 2.72, is extremely simple; it’s just three callbacks in a table. If the callback doesn’t exist then it’s assigned an empty function. This makes all the callbacks valid functions but only those defined in the def table actually do anything. There’s nothing else to add to the Trigger class, so let’s put it into use and create a trigger for each door in our example map. Add the code in Listing 2.73 to your main.lua.
-- code omitted gTriggerTop =
Trigger:Create { OnEnter = gDownDoorTeleport }
gTriggerBot =
Trigger:Create { OnEnter = gUpDoorTeleport } Listing 2.73: Creating two triggers. In main.lua.
In Listing 2.73 we define two triggers that call the teleport actions when the character stands on them. To make them work we need to update the map code so it can have triggers added. Let’s start by breaking up the GetTile function into two separate functions, GetTile and CoordToIndex, as shown in Listing 2.74. Remember that a layer of tile data is just one long table of tile ids. There’s no information about which row or column a tile belongs to; that’s calculated using the map width. The CoordToIndex function takes in an X, Y coordinate for a map and returns the index to a particular tile.
119
function Map:GetTile(x, y, layer) local layer = layer or 1 local tiles = self.mMapDef.layers[layer].data return tiles[self:CoordToIndex(x, y)] end function Map:CoordToIndex(x, y) x = x + 1 -- change from 1 -> rowsize -- to 0 -> rowsize - 1 return x + y * self.mWidth end Listing 2.74: Adding the coord to the index helper function. In Map.lua. Update your Map.lua code to match Listing 2.74. We’ll use CoordToIndex when adding triggers to the map. Add a triggers table, mTriggers, to the constructor as shown in Listing 2.75. By default the trigger table is empty. Each entry in the triggers table represents a layer on the map. Each entry in a layer table has an integer key representing the tile, and a Trigger value representing the trigger on that tile.
function Map:Create(mapDef) local layer = mapDef.layers[1] local this = { -- code omitted mTileWidth = mapDef.tilesets[1].tilewidth, mTileHeight = mapDef.tilesets[1].tileheight, mTriggers = {} } -- code omitted end Listing 2.75: An empty trigger table. In Map.lua. To determine when to fire off a trigger, we need code in the map that tracks what the characters are doing. As a first step, we need to be able to query the map and ask if a trigger exists at a certain location. Add a new function called GetTrigger to the map, as shown in Listing 2.76.
GetTrigger takes in a layer and x, y coordinates and returns the trigger at that position or nil.
120
function Map:GetTrigger(layer, x, y) -- Get the triggers on the same layer as the entity local triggers = self.mTriggers[layer] if not triggers then return end local index = self:CoordToIndex(x, y) return triggers[index] end Listing 2.76: Helper function to get a trigger. In Map.lua. In Listing 2.76 we use the layer variable to get the table of Trigger objects we’ll be dealing with. If no table of Trigger objects exists for the given layer, we return nil. If there are triggers on this layer we call CoordToIndex with the x and y coordinates to get the tile index. Then we check the tile index in the triggers table and return either a valid Trigger or nil. In the main.lua, let’s manually add our two door triggers. Copy the code from Listing 2.77. The bottom door’s X, Y coordinates are 10, 12 and the top door’s coordinates are 11, 2. We use the CoordToIndex helper function to convert these two sets of coordinates to an index. The index CoordToIndex matches the index of door tiles in the
gMap.mLayer.data table. -- code omitted gTriggerBot =
Trigger:Create { OnEnter = gUpDoorTeleport, }
gMap.mTriggers = { -- Layer 1 { [gMap:CoordToIndex(10, 12)] = gTriggerBot, [gMap:CoordToIndex(11, 2)] = gTriggerTop, } } -- code omitted Listing 2.77: Hard coding some triggers. In main.lua. 121
Listing 2.77 adds triggers to the map but we need code to activate the triggers when an appropriate event occurs. We’ll implement code to fire a trigger’s OnEnter event first, as it’s the most immediately useful. OnEnter is called when a character finishes entering a tile. This occurs when the character exits the MoveState. Update the MoveState:Exit to match Listing 2.78.
function MoveState:Exit() local trigger = self.mMap:GetTrigger(self.mEntity.mLayer, self.mEntity.mTileX, self.mEntity.mTileY) if trigger then trigger:OnEnter(self.mEntity) end end Listing 2.78: Check for triggers when exiting. In MoveState.lua In the MoveState:Exit function we ask the map if there’s a trigger on the current tile. If there is then we call the trigger’s OnEnter; if not, nothing happens. In our code we have a trigger on each door tile. When the player moves onto the trigger, its OnEnter callback is fired and this calls the teleport action which moves the player to the opposite door. Run the code and check out the working teleporters! Example character-11-solution has the code so far. Walking onto one door tile causes you to appear at the opposite door.
OnExit and OnUse Trigger callbacks
We’ve added the OnEnter callback for triggers but we also need to add OnUse and OnExit. We’ll start with OnExit as it complements OnEnter and deals with the same code. Update your MoveState code to match Listing 2.79.
function MoveState:Exit() if self.mMoveX ~= 0 or self.mMoveY ~= 0 then local trigger = self.mMap:GetTrigger(self.mEntity.mLayer, self.mEntity.mTileX, self.mEntity.mTileY) if trigger then trigger:OnExit(self.mEntity) end end
122
self.mEntity.mTileX = self.mEntity.mTileX + self.mMoveX self.mEntity.mTileY = self.mEntity.mTileY + self.mMoveY Teleport(self.mEntity, self.mMap)
local trigger = self.mMap:GetTrigger(self.mEntity.mLayer, self.mEntity.mTileX, self.mEntity.mTileY) if trigger then trigger:OnEnter(self.mEntity) end end Listing 2.79: MoveState:Exit that triggers OnExit and OnEnter. In MoveState.lua The OnExit callback is called when character leaves a tile. In the MoveState:OnExit function, we check the tile we’ve just left for a trigger and if one exists we call the
OnExit callback. The final trigger callback we want to support is OnUse. The use key is the spacebar. When the spacebar is pressed, the tile that the character is facing is checked for triggers and the OnUse callback is called. This callback differs in that it’s not on the same tile as the character but one tile in front. If there’s a lever in the world, the player doesn’t stand on it to pull it, they stand on the tile in front of the lever and press the use button. To implement OnUse we need to know which way the player is facing, and to do that we’re going to add a field mFacing to the hero def. Update your main.lua file to add the new field as shown in Listing 2.80.
local gHero gHero = { -- code omitted mAnimLeft = {13, 14, 15, 16}, mFacing = "down", -- code omitted } Listing 2.80: Adding facing information to the character. In main.lua. The mFacing field is initially set to “down” which is the direction the character is facing when first loaded. Character facing is changed in two places, the MoveState and the
WaitState. Modify both states so the code is the same as in Listing 2.81.
123
-- WaitState.lua function WaitState:Update(dt) -- code omitted self.mFrameCount = -1 self.mEntity:SetFrame(self.mEntity.mStartFrame) self.mCharacter.mFacing = "down" -- code omitted end -- MoveState.lua function MoveState:Enter(data) local frames = nil if data.x == 1 then frames = self.mCharacter.mAnimRight self.mCharacter.mFacing = "right" elseif data.x == -1 then frames = self.mCharacter.mAnimLeft self.mCharacter.mFacing = "left" elseif data.y == -1 then frames = self.mCharacter.mAnimUp self.mCharacter.mFacing = "up" elseif data.y == 1 then frames = self.mCharacter.mAnimDown self.mCharacter.mFacing = "down" end self.mAnim:SetFrames(frames)
Listing 2.81: Updating the facing value. In MoveState.lua and WaitState.lua. In Listing 2.81 we modified the code to update the mFacing field when the character changes direction. Let’s create a helper function GetFacedTileCoords to help find the tile in front of a character. Add the code as shown in Listing 2.82 to your main.lua file.
function GetFacedTileCoords(character) -- Change the facing information into a tile offset local xInc = 0 local yInc = 0
124
if character.mFacing == "left" then xInc = -1 elseif character.mFacing == "right" then xInc = 1 elseif character.mFacing == "up" then yInc = -1 elseif character.mFacing == "down" then yInc = 1 end local x = character.mEntity.mTileX + xInc local y = character.mEntity.mTileY + yInc return x, y end Listing 2.82: Helper function to get the tile the player is facing. In main.lua. In Listing 2.82 we translate the player’s facing direction to a tile offset. Add the offset to the player position and return those coordinates. To implement the OnUse event update your main file to match Listing 2.83. We use
GetFacedTileCoords when we press spacebar to activate any trigger in front of the character.
function update() -- code omitted if Keyboard.JustPressed(KEY_SPACE) then -- which way is the player facing? local x, y = GetFacedTileCoords(gHero) local trigger = gMap:GetTrigger(gHero.mEntity.mLayer, x, y) if trigger then trigger:OnUse(gHero) end end end Listing 2.83: Adding the OnUse callback. In main.lua. Example character-12 demonstrates all the trigger callbacks we’ve implemented. Be sure to check it out!
125
Next Steps That concludes our map code. There’s always more that can be done but we’re stopping here and will move on to NPCs in the next section.
A Living World In the last section we learned how to build multi-layer worlds with collision detection and triggers. We’re extremely close to something that looks like a basic game. In this chapter we’re going to refactor a lot of our code and make it more general and more data driven5 . A data driven approach is more suited to managing the complexity of larger games like RPGs. Generalizing the player character code will let us easily add NPCs. We’ll be extending the map definition so characters and triggers are loaded with maps, rather than added ad hoc in the main file, like we doing presently. This chapter doesn’t cover much new ground. We’re consolidating and refactoring code to make it more general. These kind of refactoring techniques are important to know; the more you can reduce complexity in your codebase the easier it is to reason about and understand.
Character Class In our most recent examples the player can explore a map by using the arrow keys to move the hero character around. We’re going to refine this code by making a Character class to use for both the hero and NPCs. The Character class brings together a lot of code that’s currently spread out in the main.lua file. Example npc-1 has the code so far, or you can continue using your own codebase. Once we make the Character class we can edit a character’s controller (the state machine that controls what the character does) to add simple AI6 . The Character class also helps us better integrate NPCs with the map. In main.lua there is a table, heroDef, that defines the hero entity; what texture it uses, how many animation frames there are, etc. To add more entities, we need to add more definitions tables, which would quickly make the main.lua file messy. To make things cleaner let’s move heroDef into a new file where we’ll store all our entity definitions. Create a file called EntityDefs.lua. Remove the heroDef from main.lua and make your EntityDef.lua file look like Listing 2.84. Add EntityDefs.lua to the manifest and call Asset.Run on it in the main.lua file. Add the Asset.Run call after Asset.Run(WaitState) and Asset.Run(MoveState) because it uses these classes when run. 5
The term data driven means we want to extract and isolate the data in the code that the logic acts upon.
This makes it easier to tweak the data to refine our game and add more data to add more content. 6
Artificial Intelligence. In computer games AI is a broad term most often referring to code that controls
entities in the game world.
126
-- WaitState, MoveState must already be loaded. assert(WaitState) assert(MoveState) -- Text Id -> Controller State gCharacterStates = { wait = WaitState, move = MoveState } gEntities = { hero = { texture = "walk_cycle.png", width = 16, height = 24, startFrame = 9, tileX = 11, tileY = 3, layer = 1 } } gCharacters = { hero = { entity = "hero", anims = { up = {1, 2, 3, 4}, right = {5, 6, 7, 8}, down = {9, 10, 11, 12}, left = {13, 14, 15, 16}, }, facing = "down", controller = { "wait", "move" }, state = "wait" } } Listing 2.84: EntityDefs.lua, a place to store our definitions. In EntityDefs.lua.
127
Definition tables are data, not code. Data tables are made from simple types: strings, numbers, booleans, and tables, but no functions or references to other tables. The use of definition tables is a way to make the code more data driven. We use definition tables to help create new game objects. This EntityDef.lua file contains all our definitions for entities in the game. Think of it as a big book of ingredients and a list of recipes to combine those ingredients. These ingredients include characters, monsters, AI states and animations. As we create our game we add more and more ingredients, and combining these gives a giant repertoire of content. At this stage it may seem over-engineered but as we continue to add more assets and content to the game you’ll quickly see how this type of structure keeps complexity manageable. The definition table is a kind of programming pattern, and it’s applicable to all types of games, not just RPGs. (Sometimes the term blueprint is used to mean something quite close to a definition table.) If you ever tried to take on big project and failed because it became too complex and buggy, then pay special attention to how this is being set up and what the results are a few chapters into the book. We only have the hero entity definition at the moment but we’ll be adding more. Near the top of the file there’s a table, gControllerStateMap. The gControllerStateMap table associates string ids with state classes. We use this to build state machines from text descriptions. Look at the hero table in gCharacters. It has a field called controller. The controller table is just a list of strings, each the name of a state. When we make a character we transform this table of strings into a state machine with the help of the gController-
StateMap. The gCharacters table, near the bottom of the file, stores character definitions. A character is an entity with extra state and animation data; it’s usually an NPC or the hero character. Character definitions contains information about how the character should look and animate. The first entry, entity, is the id of the entity used to represent the character. For the hero the value is "hero" which we defined in the gEntities table above. If we wanted to change the character’s appearance we could swap this out for a different entity. The next entry is a table of animations for walking in each of the four directions. The initialFacing field tells the character which direction to face when created. The
controller describes a state machine of two states with ids of move and wait. We also define the initial state by setting the state entry to wait. This a complete character definition for the hero. When our hero is created he’ll be facing to the south and be in
wait state, awaiting user input. Create a brand new file, Character.lua, and copy the code from Listing 2.85. This class creates characters based on the definition files in EntityDefs.lua.
Character = {} Character.__index = Character
128
function Character:Create(def, map) -- Look up the entity local entityDef = gEntities[def.entity] assert(entityDef) -- The entity def should always exist! local this = { mEntity = Entity:Create(entityDef), mAnims = def.anims, mFacing = def.facing, } setmetatable(this, self) -- Create the controller states from the def local states = {} -- Make the controller state machine from the states this.mController = StateMachine:Create(states) for _, name in ipairs(def.controller) do local state = gCharacterStates[name] assert(state) assert(states[state.mName] == nil) -- State already in use! local instance = state:Create(this, map) states[state.mName] = function() return instance end end this.mController.states = states -- Change the statemachine to the initial state -- as defined in the def this.mController:Change(def.state) return this end Listing 2.85: The Character class. In Character.lua. The character constructor in Listing 2.85 is one of the more complicated constructors we’ve created so far, so let’s go through it and make sure every line makes sense. The constructor takes in a character definition table and the current map which is used by the controller. The definition table contains an entity field which stores the string id of an entity definition. We use the id to look up the entity def in the gEntities table
129
in EntityDefs.lua. All characters need a valid entity id so we use an assert to ensure
entityDef exists. If entityDef doesn’t exist that may mean the character entity field has a typo. After retrieving the entityDef we use it to construct an Entity which we store in the
Character’s this table with the animations and initial facing direction. The only task remaining for the constructor is to create the controller state machine. The def.controller describes the controller using simple strings. These strings need transforming into a working state machine. In the Character constructor we create a states table to store the controller’s states. Then we create an empty state machine mController. For each entry in def.controller we look up the state class using the id, create an instance of the state, and store it in the states table. TheStateMachine controller expects a table of functions, therefore each entry in the states table is a function that returns a state. After the for-loop our table states is full of functions that return state objects when given the associated state id. The states table is then assigned to the state machine and it’s ready to use. In our heroDef character definition the controller has two strings, “wait” and “move”, which refer to the classes WaitState and MoveState in the gCharacterStates table. In the Character constructor these string ids are looked up using gCharacterStates to retrieve the classes they refer to. The code is a little tricky because there’s a dependency loop. The WaitState and MoveS-
tate constructors require the state machine and the state machine constructor requires all the states! To sidestep this loop we create an empty state machine, create the states, and then fill up the state machine with the created states. To make this explicit after the for-loop we assign the states to the mController.mStates table. A Character object constructed using the hero definition has a state table that looks like Listing 2.86.
{ ['wait'] = function() return waitState end, ['move'] = function() return moveState end, } Listing 2.86: A state table for the controller of the hero. Listing 2.85 is very similar to what we were hard coding previously. Instead of hand building the character controllers, we now define them in the def and the code builds them for us. This makes developing and tweaking characters much faster and less error prone. In main.lua remove the gHeroDef and gHero tables and copy in the code from Listing 2.87.
130
-- code omitted Asset.Run("Trigger.lua") Asset.Run("EntityDefs.lua") Asset.Run("Character.lua") Asset.Run("small_room.lua") local gMap = Map:Create(CreateMap1()) gRenderer = Renderer:Create() gMap:GotoTile(5, 5) gHero = Character:Create(gCharacters.hero, gMap) -- code omitted Listing 2.87: Creating a character from a definition. In main.lua. If you run the program now, it works … until you try to move. Then it crashes. The
Character class changes how the animation frames are stored and MoveState expects the old animation locations. We need to update MoveState. Copy the code from Listing 2.88. These changes ensure self.mAnim is assigned correctly. function MoveState:Enter(data) local frames = nil if data.x == 1 then frames = self.mCharacter.mAnims.right self.mCharacter.mFacing = "right" elseif data.x == -1 then frames = self.mCharacter.mAnims.left self.mCharacter.mFacing = "left" elseif data.y == -1 then frames = self.mCharacter.mAnims.up self.mCharacter.mFacing = "up" elseif data.y == 1 then frames = self.mCharacter.mAnims.down self.mCharacter.mFacing = "down" end self.mAnim:SetFrame(frames) Listing 2.88: Fixing up the animations. In MoveState.lua. Run the code again and movement is fixed. The latest version of the code is in npc-1solution. Next we’ll use the Character class to add NPCs. 131
A New Controller An RPG world can seem a little lifeless without NPCs wandering around. With our new
Character class, adding some NPCs is pretty simple. Example npc-2 has the code so far, or you can continue to use your own codebase. Let’s start very simply by getting a stationary NPC standing in the world. If we’re going to add a character to the world, we need a suitable character definition, so head over to EntityDefs.lua and add a new definition to the gCharacters table as shown in Listing 2.89.
gCharacters = { standing_npc = { entity = "hero", anims = {}, facing = "down", controller = {"npc_stand"}, state = "npc_stand" }, -- code omitted Listing 2.89: Fixing up the animations. In EntityDefs.lua. In Listing 2.89 there’s a new character def standing_npc that uses the hero entity but has no animations. This def creates a character that just stands on the map. It only has one state npc_stand. Before implementing npc_stand let’s add it to the gCharacterStates map as shown in Listing 2.90.
gCharacterStates = { wait = WaitState, move = MoveState, npc_stand = NPCStandState, } Listing 2.90: Adding a new standing state. In EntityDefs.lua.
NPCStandState is the class we’ll use for our standing state. Create a new file NPCStandState.lua, add it to the manifest, and call Asset.Run on it in the main.lua file. This class is a state to be used in a state machine, therefore it implements all the expected state functions, even if they’re just empty. Copy the stand state code from Listing 2.91.
132
NPCStandState = { mName = "npc_stand"} NPCStandState.__index = NPCStandState function NPCStandState:Create(character, map) local this = { mCharacter = character, mMap = map, mEntity = character.mEntity, mController = character.mController, } setmetatable(this, self) return this end function function function function
NPCStandState:Enter() end NPCStandState:Exit() end NPCStandState:Update(dt) end NPCStandState:Render(renderer) end Listing 2.91: A simple standing state. In NPCStandState.lua.
The NPCStandState code is pretty sparse. It just maintains the character’s initial settings. We’ve already added it the gCharacterStates table and referenced it in stand-
ing_npc so it’s ready to use! Let’s make an NPC character, add it into the world, and render it. Update your main.lua file with the code from Listing 2.92.
gHero = Character:Create(gCharacters.hero, gMap) gNPC = Character:Create(gCharacters.standing_npc, gMap) Actions.Teleport(gMap, 11, 5)(nil, gNPC.mEntity) -- code omitted function update() -- code omitted for i = 1, layerCount do gMap:RenderLayer(gRenderer, i) if i == gHero.mEntity.mLayer then gRenderer:DrawSprite(gHero.mEntity.mSprite) end if i == gNPC.mEntity.mLayer then gRenderer:DrawSprite(gNPC.mEntity.mSprite) end end
133
gHero.mController:Update(dt) gNPC.mController:Update(dt) -- code omitted end Listing 2.92: A simple standing state. In main.lua. In Listing 2.92 we create an NPC, as gNPC, then use a Teleport action to place him on tile X:11, Y:5. To render the NPC we check his layer in the map render loop and render him after that layer has been drawn. Run the code and you’ll see a new NPC character a couple of tiles down from the player. They’re using the same art assets so they look the same. Example npc-2-solution has the code so far. We’ve successfully added an NPC but there are couple of issues; the code doesn’t scale well when adding multiple NPCs, and you can walk through the NPC we just added. These are issues we’re going to solve, but first we’re going to add more functionality to the NPC. A standing NPC is good but a moving NPC is better. Let’s add a new NPC character def that uses a new state, PlanStrollState, to make him move around. Copy the code below, Listing 2.93, into EntityDefs.lua.
gCharacterStates = { wait = WaitState, move = MoveState, npc_stand = NPCStandState, plan_stroll = PlanStrollState, } -- code omitted gCharacters = { strolling_npc = { entity = "hero", anims = { up = {1, 2, 3, 4}, right = {5, 6, 7, 8}, down = {9, 10, 11, 12}, left = {13, 14, 15, 16}, },
134
facing = "down", controller = {"plan_stroll", "move"}, state = "plan_stroll" }, -- code omitted Listing 2.93: Creating a strolling NPC def. In EntityDefs.lua. In Listing 2.93 we add PlanStrollState to the gCharacterStates table with the id
"plan_stroll". Then we add a new character def, strolling_npc. The strolling_npc def has a controller with two states: plan_stroll, the new state, and move, the state we’re already using to move the hero character around. The default state is set to
plan_stroll. PlanStrollState is the state that’s going to make our NPC wander around the map. It works by waiting for a random number of seconds then picking a random direction to move in and changing to the MoveState. Create a new file PlanStrollState.lua, add it to the manifest, and call Asset.Run on it in the main.lua file. Add the code from Listing 2.94.
PlanStrollState = { mName = "plan_stroll" } PlanStrollState.__index = PlanStrollState function PlanStrollState:Create(character, map) local this = { mCharacter = character, mMap = map, mEntity = character.mEntity, mController = character.mController, mFrameResetSpeed = 0.05, mFrameCount = 0, mCountDown = math.random(0, 3) } setmetatable(this, self) return this end function PlanStrollState:Enter() self.mFrameCount = 0 self.mCountDown = math.random(0, 3) end function PlanStrollState:Exit() end
135
function PlanStrollState:Update(dt) self.mCountDown = self.mCountDown - dt if self.mCountDown 0 in 1 sec KillState("place"), KillState("time"), FadeOutScreen(), Stop("rain") Listing 2.249: Adding the rain sound effect. In main.lua. Run the storyboard and the sound now nicely fades. At the end of the cutscene we explicitly stop the rain sound but this isn’t necessary. Once the Storyboard is popped off the stack it stops all the sounds. That’s it for the sound operations. Next we’ll add map operations.
Map Events Cutscenes often manipulate maps and the characters in them. Sometimes a cutscene needs to load a new map, while at other times it uses the map that is already loaded. 328
For instance, a cutscene might show an evil wizard plotting in his secret tower. To show this we need to load the tower map. In the intro storyboard we’re using two maps, a house and a dungeon. Neither map is loaded when the cutscene begins. We’re going to write the code that lets us load and manipulate these maps. The map for the house is in the dungeon-3 folder as “map_sontos_house.lua” with its tileset “tileset_sontos_house.png”. If you peek inside the map_sontos_house file you’ll see its fully finished map. The map has its actions,
trigger_type and triggers tables all set up. To make maps easier to manage, we store them all in a central location, MapDB. MapDB is a table with string keys and function values. Each function creates and returns a map, like CreateHouseMap. Each key is a simple unique id for the map. Create a file called MapDB.lua and add it to the manifest and Dependencies.lua files. Copy the code from Listing 2.250 to create the MapDB table and our first map entry.
MapDB = { ["player_house"] = CreateHouseMap } Listing 2.250: Associate text names with map creation functions. In MapDB.lua. Remember the ExploreState class? We wrote it to draw the map and allow the player to control the hero. In cutscenes we want to use the ExploreState but we don’t want to see the hero, so we need a way to hide him. We’re going to hide the hero by pushing him underground to the -1 z level. Let’s create a HideHero and a complementary ShowHero function to the ExploreState. Generally players shouldn’t move around during cutscenes. Therefore we’ll move the player-handling code from Update to HandleInput. Storyboard doesn’t call a state’s
HandleInput, so if we move the hero controls to that function, it stops the player from being able to move around during cutscenes. Listing 2.251 shows the updated code.
function ExploreState:HideHero() self.mHero.mEntity:SetTilePos( self.mHero.mEntity.mTileX, self.mHero.mEntity.mTileY, -1, self.mMap ) end function ExploreState:ShowHero(layer) self.mHero.mEntity:SetTilePos(
329
self.mHero.mEntity.mTileX, self.mHero.mEntity.mTileY, layer or 1, self.mMap ) function ExploreState:HandleInput() self.mHero.mController:Update(GetDeltaTime()) -- removed from Update -- code omitted end Listing 2.251: Hiding and Showing the Hero. In ExploreState.lua. With these changes applied, we’re ready to add some new storyboard operations. The first operation we’ll create is called Scene.
Scene Operation The Scene operation creates an ExploreState and pushes it onto the storyboard stack. Maps are complicated objects and therefore the Scene operation takes in a table of parameters. Copy the Scene operation from Listing 2.252 into your StoryboardEvents.lua file.
function Scene(params) return function(storyboard) local id = params.name or params.map local map = MapDB[params.map]() local focus = Vector.Create(params.focusX or 1, params.focusY or 1, params.focusZ or 1) local state = ExploreState:Create(nil, map, focus) if params.hideHero then state:HideHero() end storyboard:PushState(id, state) -- Allows the following operation to run -- on the same frame. return NoBlock(Wait(0))() end end Listing 2.252: An instruction to load a scene. In StoryboardEvents.lua. 330
The Scene operation takes a params table with the following fields: • name - the name to uniquely identify this scene. Optional. Defaults to the map name. • map - a key to the MapDB. It’s used to create a map. • focusX, focusY, focusZ - where the camera focuses on the map. • hideHero - if true, it hides the hero character. The Scene operation uses the map id to get the map, creates it, adds it to an Ex-
ploreState, and pushes that onto the Storyboard stack. A Wait instruction wrapped in a NoBlock command is returned. The NoBlock ensures that the following instruction executes in the same frame. Let’s update the intro storyboard to use this new operation. Copy the code from Listing 2.253 into main.lua.
local intro = { Scene { map = "player_house", focusX = 14, focusY = 20, hideHero = true, }, BlackScreen(), Play("rain"), NoBlock( FadeSound("rain", 0, 1, 3) ), Caption("place", "title", "Village of Sontos"), Caption("time", "subtitle", "MIDNIGHT"), Wait(2), NoBlock( FadeOutCaption("place", 3) ), FadeOutCaption("time", 3), FadeSound("rain", 1, 0, 1), KillState("place"), KillState("time"), FadeOutScreen(), Wait(2), Stop("rain") } Listing 2.253: Updating the introduction storyboard. In main.lua. 331
Run the code. You’ll see the titles fade in, hear the rain sound start, and see a fade into an empty room, as shown in Figure 2.104.
Figure 2.104: The intro storyboard fading into a map. The code thus far is available in dungeon-3-solution.
NPCs In Cutscenes We’re doing pretty well; most of the intro cutscene is implemented! The next set of operations to add is concerned with NPCs. The opening cutscene has an NPC in bed and a guard NPC that bursts into the room. We already have an action called AddNPC, and it seems a good idea to make our Storyboard able to run these actions. Then as the number of actions increases, so does the power of our storyboard! We’ll use the AddNPC action to add the sleeping NPC into the bed. To communicate to the player that the NPC is sleeping we’ll also add a “ZZZ” animation. Let’s deal with the “ZZZ” animation first. There’s no code for adding effects to an entity. It would be great to create things like exclamation marks over an NPC’s head, a glittering chest, smoke from a fire, etc. To do this we’re going to extend the Entity class. Example dungeon-4 contains the code so far as well as two new files, sleeping.png and SleepState.lua. The manifest and dependencies files have been updated too.
Entity Children
In Map.lua entity sprites are rendered using the Map.Render function. We’re going to change this so entities are responsible for rendering themselves. Copy the code from Listing 2.254. 332
-- From this code in Map.RenderLayer for _, j in ipairs(drawList) do renderer:DrawSprite(j.mSprite) end -- To this code for _, j in ipairs(drawList) do j:Render(renderer) end Listing 2.254: Changing entity rendering. In Map.lua. Let’s add the Render function to the entity and support for attaching and rendering children. Copy the code from Listing 2.255.
function Entity:Create(def) local this = { -- omitted code mX = def.x or 0, mY = def.y or 0, mChildren = {} } -- omitted code return this end function Entity:AddChild(id, entity) assert(self.mChildren[id] == nil) self.mChildren[id] = entity end function Entity:RemoveChild(id) self.mChildren[id] = nil end function Entity:SetTilePos(x, y, layer, map) -- omitted code self.mX = x self.mY = y end
333
function Entity:Render(renderer) renderer:DrawSprite(self.mSprite) for k, v in pairs(self.mChildren) do local sprite = v.mSprite print(self.mX + v.mX, self.mY + v.mY) sprite:SetPosition(self.mX + v.mX, self.mY + v.mY) renderer:DrawSprite(sprite) end end Listing 2.255: Adding Render and child support to the entity. In Entity.lua. Listing 2.255 shows an updated Entity class with a few functions and a modified the constructor. The updated Entity class stores an X, Y pixel position that controls where it’s rendered. It contains a new mChildren table containing entities that are rendered on top of it with some offset. The AddEntity and RemoveEntity functions use an id to add and remove children from entities. For instance, we might want a chest to sparkle but after the player interacts with it, we want to turn the sparkle off. In this case we’d use RemoveEntity.
SetTilePos updates the entity tile position and updates the X, Y pixel position to that tile. The Render function draws the entity sprite and then draws all of its children using the X, Y positions as an offset.
SleepState
Now that we can support children, let’s make the ZZZ entity. The ZZZ image can be seen in Figure 2.105. It’s a short animation to represent sleep.
Figure 2.105: The three frames of ZZZ animation. In EntityDefs.lua we’re going to add a new definition as shown in Listing 2.256.
334
gEntities = { -- code omitted sleep = { texture = "sleeping.png", width = 32, height = 32, startFrame = 1, x = 18, y = 32 } } Listing 2.256: Adding a definition of the sleep entity, In EntityDefs.lua. In Listing 2.256 we define the ZZZ entity def. We use this def to create an entity and add it as a child to an NPC. First we need to define the NPC. Here’s the definition in Listing 2.257. Note that the sleeper character is using a new sleep controller.
gCharacterStates = { -- code omitted sleep = SleepState, } gCharacters = { -- code omitted sleeper = { entity = "hero", anims = { left = {13} }, facing = "left", controller = {"sleep"}, state = "sleep" } }
335
Listing 2.257: Create a sleeper controller that makes a Hero NPC snore. In EntityDefs.lua. We need to define a SleepState to act as the controller. The SleepState file has already been added to the project, so we only need to create the class. Copy the code from Listing 2.258.
SleepState = {mName = "sleep"} SleepState.__index = SleepState function SleepState:Create(character, map) local this = { mCharacter = character, mMap = map, mEntity = character.mEntity, mController = character.mController, mAnim = Animation:Create({1,2,3,4}, true, 0.6), } this.mSleepEntity = Entity:Create(gEntities.sleep), -- set to default facing this.mEntity:SetFrame(character.mAnims[character.mFacing][1]) setmetatable(this, self) return this end function SleepState:Enter(data) self.mEntity:AddChild("snore", self.mSleepEntity) end function SleepState:Render(renderer) end function SleepState:Exit() self.mEntity:RemoveChild("snore") end function SleepState:Update(dt) self.mAnim:Update(dt) self.mSleepEntity:SetFrame(self.mAnim:Frame()) end Listing 2.258: The SleepState class. In SleepState.lua. The SleepState is similar to the WaitState controller but with additional code for the ZZZ effect. 336
In the constructor we create a SleepEntity from the entity def we added earlier. The
SleepEntity creates a sprite using the “sleeping.png” texture and breaks it up into frames. To animate the ZZZ we use an Animation object stored as mAnim in the this table. The Update loop updates the animation and sets the current SleepEntity frame. When the SleepState is entered we add the SleepEntity as a child to the character entity. When the SleepState is exited, we remove the SleepEntity. A RunAction Operation
To add the sleeping NPC to the room we’ll use an action via a new operation, RunAction. The sleeper NPC has its controller set to a SleepState object. The sleep state makes the character appear to be sleeping. Using an action from the storyboard is a little tricky. Many actions require a reference to the current map, but when the actions are defined in the storyboard table the map may not exist! To get around this we’ll allow our operation to take in a map id rather than a map object. The RunAction instruction takes three parameters. • Name of the action • Table of action parameters • Table of patch up functions The first two parameters are straightforward. The third parameter is more interesting. When it comes time to execute the instruction, the patch up table functions are run on the params table entries. That’s a bit abstract so let’s look at an example, as shown in Listing 2.259.
Scene { map = "player_house", focusX = 20, focusY = 19, hideHero = true, }, RunAction("AddNPC", {"player_house", { def = "sleeper", x = 14, y = 19}}, {GetMapRef}),
Listing 2.259: Tying the map into the storyboard actions. The first parameter for RunAction is the action name, “AddNPC”.
337
The second parameter is a table of parameters to be used when running the action. In this case the first parameter is the map and the second is a table with the NPC definition and tile position. Note that the first parameter is just an id to a map, not a map object. The final parameter is a list of functions that are applied to the action parameters table. The GetMapRef function takes in a id and returns a matching map object from the storyboard. Copy the GetMapRef function into the StoryboardEvents.lua file as shown in Listing 2.260.
function GetMapRef(storyboard, stateId) local exploreState = storyboard.mStates[stateId] assert(exploreState and exploreState.mMap) return exploreState.mMap end Listing 2.260: The GetMapRef function. In StoryboardEvents.lua.
GetMapRef converts the id “player_house” from a string id to a reference to the player house map. It takes in the storyboard and a stateId. It uses the stateId to find an ExploreState in the storyboard. There’s an assert to make sure the ExploreState exists. Then it returns the map from the explore state. The final piece missing to make all this work is the RunAction instruction itself. Copy the code from Listing 2.261 into your StoryboardEvents.lua file.
function RunAction(actionId, actionParams, paramOps) local action = Actions[actionId] assert(action) return function(storyboard) --- Look up references required by action. -paramOps = paramOps or {} for k, op in pairs(paramOps) do if op then actionParams[k] = op(storyboard, actionParams[k]) end end local actionFunc = action(unpack(actionParams)) actionFunc()
338
return EmptyEvent end end Listing 2.261: The RunAction operation. In StoryboardEvents.lua.
RunAction uses the actionId to get the action from the Actions table. There’s an assert to ensure the action exists. Then in the inner function the paramOps table functions are applied to the actionParams table. The results replace the values in the actionParams table. This process allows us to use the GetMapRef function we discussed earlier. Once that action params table has been processed, the action is run. Actions occur instantly, so the EmptyEvent is returned. We’re now able to use actions directly in our cutscenes. We’ll use the RunAction next to add NPCs to our map.
Adding Sleep To The Cutscene
Let’s add the snoring NPC into our storyboard. Copy the code from Listing 2.262.
local intro = { Scene { map = "player_house", focusX = 20, focusY = 19, hideHero = true, }, BlackScreen(), RunAction("AddNPC", {"player_house", { def = "sleeper", x = 14, y = 19}}, {GetMapRef}), Play("rain"), NoBlock( FadeSound("rain", 0, 1, 3) ), Caption("place", "title", "Village of Sontos"), Caption("time", "subtitle", "MIDNIGHT"), Wait(2), NoBlock( FadeOutCaption("place", 3) ), FadeOutCaption("time", 3),
339
FadeSound("rain", 1, 0, 1), KillState("place"), KillState("time"), FadeOutScreen(), Wait(2), FadeInScreen(), Wait(0.3), FadeOutScreen(), Wait(1), Stop("rain") } Listing 2.262: Adding a snoring NPC, using the RunAction instruction. In main.lua. Run this code and you’ll see the title text fade into our map as before, but this time there’s a snoring NPC in bed! The code so far is available in dungeon-4 solution.
NPC Movement In the introduction we see the player sleeping in bed, then there’s a crash and a guard bursts into the house. To make this happen we need operations to move NPCs around the map. To move NPCs we’re going to create a new type of controller state, a way to reference NPCs by id, and a new type of action. Example dungeon-5 contains the code so far as well as the FollowPathState.lua file. The guard is a new character but uses the existing “walk_cycle.png” texture. Let’s add his definition into EntityDefs.lua shown in Listing 2.263.
gCharacterStates = { -- code omitted follow_path = FollowPathState } gEntities = { -- code omitted guard = { texture = "walk_cycle.png", width = 16, height = 24,
340
startFrame = 89, tileX = 1, tileY = 1, layer = 1 }, } gCharacters = { -- code omitted guard = { entity = "guard", anims = { up = {81, 82, 83, 84}, right = {85, 86, 87, 88}, down = {89, 90, 91, 92}, left = {93, 94, 95, 96}, }, facing = "up", controller = {"npc_stand", "follow_path", "move"}, state = "npc_stand" }, } Listing 2.263: Adding a definition for the Guard character. In EntityDefs.lua. In Listing 2.263 we add the guard entity and character.There’s also a new “follow_path” controller that we haven’t written yet. The “follow_path” controller makes a character follow a set path. The guard texture map is laid out in the same way as the hero texture map, just offset by 80 frames. Let’s create the FollowPathState next. Copy the code from Listing 2.264 in FollowPathState.lua.
FollowPathState = { mName = "follow_path" } FollowPathState.__index = FollowPathState function FollowPathState:Create(character, map) local this = { mCharacter = character, mMap = map, mEntity = character.mEntity, mController = character.mController,
341
} setmetatable(this, self) return this end function FollowPathState:Enter() local char = self.mCharacter local controller = self.mController if char.mPathIndex == nil or char.mPath == nil or char.mPathIndex > #char.mPath then char.mDefaultState = char.mPrevDefaultState or char.mDefaultState return controller:Change(char.mDefaultState) end local direction = char.mPath[char.mPathIndex] if direction == "left" then return controller:Change("move", {x = -1, y elseif direction == "right" then return controller:Change("move", {x = 1, y elseif direction == "up" then return controller:Change("move", {x = 0, y elseif direction == "down" then return controller:Change("move", {x = 0, y end
= 0}) = 0}) = -1}) = 1})
-- If we get here, there's an incorrect direction in the path. assert(false) end function FollowPathState:Exit() self.mCharacter.mPathIndex = self.mCharacter.mPathIndex + 1 end function FollowPathState:Update(dt) end function FollowPathState:Render(renderer) end
Listing 2.264: A FollowPathState. In FollowPathState.lua. The FollowPathState expects the character to contain an mPath table and an mPathIn-
dex. The mPath table contains a list of directions and the mPathIndex tracks the progress
342
through the list. The mPath table contains string directions “up”, “down”, “left” and “right”. These strings tell the character which way to move. The FollowState goes through the directions table switching to the MoveState to handle the movement for each direction. This is a crude path follower. If something interrupts the path, like a wall, then it skips to the next direction in the path. For our own cutscene needs, this kind of dumb path following is fine. Every time the FollowPathState exits, it increments the mPathIndex counter. After the MoveState finishes it uses mDefaultState to decide which state to change to. The mDefaultState is usually the WaitState, but when we’re following a path, the MoveState needs to switch back to the FollowPathState. When we tell a character to follow a path, we’ll overwrite its mDefaultState to the FollowPathState. (You can see where we do this in Listing 2.265.) When we enter the FollowPathState it checks if the character has finished following the path. If it has, it sets the mDefaultState value back to the mPrevDefaultState. To handle path following, let’s add a new function to Character.lua called FollowPath, as shown in Listing 2.265.
function Character:FollowPath(path) self.mPathIndex = 1 self.mPath = path self.mPrevDefaultState = self.mDefaultState self.mDefaultState = "follow_path" self.mController:Change("follow_path") end Listing 2.265: Adding a follow path command. In Character.lua.
FollowPath assigns the path and path index to the character, sets the default state to “follow_path”, and stores the previous value in mPrevDefaultState, then changes the state to “follow_path”.
NPC IDs
Next let’s add code to allow NPCs to be uniquely identified. When we create an NPC we’ll give it an id. NPCs are stored in the map by id for easy look up. First make a change in Map.lua as in Listing 2.266.
function Map:Create(mapDef) local layer = mapDef.layers[1] local this = { -- code omitted
343
mNPCs = {}, mNPCbyId = {} } Listing 2.266: Adding an NPC look-up table in the map. In Map.lua. Now that the table exists in the Map, we need a way to fill it up with NPCs. Listing 2.267 shows an updated action to add an NPC to a map.
AddNPC = function(map, npc) return function(trigger, entity) -- code omitted assert(map.mNPCbyId[npc.id] == nil) char.mId = npc.id map.mNPCbyId[npc.id] = char end end Listing 2.267: Updating AddNPC. In Actions.lua. The AddNPC function sets the character mId field. The mId is used as a key to add the npc to the map mNPCbyId table. In Listing 2.268 we add a new operation, MoveNPC, and a new state, BlockUntilEvent.
BlockUntilEvent = {} BlockUntilEvent.__index = BlockUntilEvent function BlockUntilEvent:Create(UntilFunc) local this = { mUntilFunc = UntilFunc, } setmetatable(this, self) return this end function BlockUntilEvent:Update(dt) end function BlockUntilEvent:Render() end function BlockUntilEvent:IsBlocking() return not self.mUntilFunc() end
344
function BlockUntilEvent:IsFinished() return not self:IsBlocking() end function MoveNPC(id, mapId, path) return function(storyboard) local map = GetMapRef(storyboard, mapId) local npc = map.mNPCbyId[id] npc:FollowPath(path) return BlockUntilEvent:Create( function() return npc.mPathIndex > #npc.mPath end) end end Listing 2.268: Creating a MoveNPC event. In StoryboardEvents.lua. You might be able to guess what the BlockUntilEvent does from the name! It blocks the storyboard progress until its passed-in function returns true. Once BlockUntilEvent stops blocking, it’s removed from the storyboard. The MoveNPC operation needs to block the storyboard until the NPC has finished moving. To achieve this it pushes a BlockUntilEvent onto the storyboard’s internal stack.
MoveNPC takes 3 parameters: the NPC id, the map id, and the path for the NPC to follow. When the instruction is executed, it looks up the map and npc and tells the npc to follow the path. It creates a BlockUntilEvent with a function that checks whether the NPC has finished following the path. We know the NPC has followed the path when its pathIndex is greater than the size of the path. Let’s add the MoveNPC operation to the end of our storyboard as shown in Listing 2.269.
local intro = { -- code omitted FadeOutScreen(), Wait(2), FadeInScreen(), RunAction("AddNPC", {"player_house", { def = "guard", id = "guard1", x = 19, y = 22}}, {GetMapRef}), MoveNPC("guard1", "player_house", { "up", "up", "up", "left", "left", "left",
345
}), Wait(0.3), FadeOutScreen(), Wait(2), FadeSound("rain", 1, 0, 1), Stop("rain") } Listing 2.269: Adding movement to the intro cutscene. In main.lua. Run the code and you’ll see the intro storyboard play as before but with some new events near the end. When the screen fades to black, a guard NPC is added called “guard1”, and then it walks from somewhere near the door towards the bed.
NPC Speech We’ve added some movement to our cutscenes. Next let’s add speech. When the guard gets to the bed he should say something. To make him speak we’ll use a new
Say operation. Speech is handled using a dialog box. Our storyboard isn’t interactive, therefore the player has no way to dismiss a dialog box. To deal with this we’ll create and use a TimedTextboxEvent. The TimedTextboxEvent displays a dialog box for a certain amount of time and then removes it. Check out the code in Listing 2.270.
TimedTextboxEvent = {} TimedTextboxEvent.__index = TimedTextboxEvent function TimedTextboxEvent:Create(box, time) local this = { mTextbox = box, mCountDown = time } setmetatable(this, self) return this end function TimedTextboxEvent:Update(dt, storyboard) self.mCountDown = self.mCountDown - dt if self.mCountDown 0 end function TimedTextboxEvent:IsFinished() return not self:IsBlocking() end function Say(mapId, npcId, text, time, params) time = time or 1 params = params or {textScale = 0.8} return function(storyboard) local map = GetMapRef(storyboard, mapId) local npc = map.mNPCbyId[npcId] local pos = npc.mEntity.mSprite:GetPosition() storyboard.mStack:PushFit( gRenderer, -map.mCamX + pos:X(), -map.mCamY + pos:Y() + 32, text, -1, params) local box = storyboard.mStack:Top() return TimedTextboxEvent:Create(box, time) end end Listing 2.270: Adding TimedTextboxEvent and Say instruction. In StoryBoardEvents.lua. The TimedTextboxEvent takes in a textbox and a time in seconds. It displays the textbox for that number of seconds and then closes it. This way, textboxes can be used in cutscenes and dismissed automatically. The Say operation takes in a mapId, npcId, text and time. It uses the mapId and npcId to get the npc from the map. The textbox is positioned 32 pixels above the NPC. The map’s mCamX and mCamY variables are used to make sure the textbox aligns correctly with the current map translation. The time parameter is optional and defaults to 1 second. The text is the text displayed in the box, and time controls how long it’s shown. The Say operation takes in one last optional parameter, a params table. This table is passed through to the textbox constructor. If no params table exists, a default one is used which sets the textbox font scale to 0.8. This scale works nicely for the font we’re using. Once the Say operation creates the textbox, it uses it to create and return a Timed-
TextboxEvent. This event blocks the storyboard while the textbox is displayed. 347
Let’s update the intro cutscene with some dialog! The latest storyboard table is shown in Listing 2.271.
local intro = { Scene { map = "player_house", focusX = 14, focusY = 19, hideHero = true, }, BlackScreen(), RunAction("AddNPC", { "player_house", { def = "sleeper", id="sleeper", x = 14, y = 19}}, {GetMapRef}), Play("rain"), NoBlock( FadeSound("rain", 0, 1, 3) ), Caption("place", "title", "Village of Sontos"), Caption("time", "subtitle", "MIDNIGHT"), Wait(2), NoBlock( FadeOutCaption("place", 3) ), FadeOutCaption("time", 3), KillState("place"), KillState("time"), FadeOutScreen(), Wait(2), FadeInScreen(), RunAction("AddNPC", {"player_house", { def = "guard", id = "guard1", x = 19, y = 22}}, {GetMapRef}), NoBlock(FadeOutScreen()), MoveNPC("guard1", "player_house", { "up", "up", "up", "left", "left", "left", }), Wait(0.3), Say("player_house", "guard1", "Take Him!"), FadeInScreen(),
348
FadeSound("rain", 1, 0, 1), Stop("rain") } Listing 2.271: The storyboard making use of NPC movement and textboxes. In main.lua. Run the code and you’ll see the guard appear and kidnap the player! Example dungeon5-solution contains the code so far.
Swapping Maps
For the final part of the cutscene we switch the map from the player’s house to a jail cell. Example dungeon-6 contains the code so far, and new assets map_jail.lua, dungeon_tiles.png, door_break.wav, wagon.wav, wind.wav, and bell.wav. We’ll use the sound files during the cutscene. Before we can change to a new map, it needs an entry in the MapDB table. Copy the code from Listing 2.272.
MapDB = { ["player_house"] = CreateHouseMap, ["jail"] = CreateJailMap } Listing 2.272: Adding the jail map to the MapDB. In MapDB.lua. Potentially loading a map can take a long time. Triggers fire off, NPCs are loaded, etc., but because our maps are all quite small, we’re not going to worry about this. The
ReplaceScene operation finds the ExploreState, loads the new map, and replaces the existing one. Copy the code from Listing 2.273.
function ReplaceScene(name, params) return function(storyboard) local state = storyboard.mStates[name] -- Give the state an updated name local id = params.name or params.map storyboard.mStates[name] = nil storyboard.mStates[id] = state
349
local mapDef = MapDB[params.map]() state.mMap = Map:Create(mapDef) state.mMap:GotoTile(params.focusX, params.focusY) state.mHero = Character:Create(gCharacters.hero, state.mMap) state.mHero.mEntity:SetTilePos( params.focusX, params.focusY, params.focusZ or 1, state.mMap) if params.hideHero then state:HideHero() else state:ShowHero() end return NoBlock(Wait(0))() end end Listing 2.273: ReplaceScene instruction. In Storyboard events. In StoryboardEvents.lua.
ReplaceScene is similar to the Scene operation but it doesn’t create an ExploreState. Instead it finds the existing ExploreState and replaces its map object. When the ReplaceScene operation executes, it finds the ExploreState matching the
name parameter. The storyboard keeps track of all the states by id. Once we find the ExploreState we remove it from the Storyboard and put it back using an updated id. The new scene name is generated in the same way as in the Scene instruction; if there’s a name field then that’s used, if not then the name of the map to be loaded is used. The operation creates a new map using the mapDef from the MapDB table. The new map replaces the existing map in the ExploreState. Next the camera and hero position are set. The quickest way to add the hero to a map is to recreate him, so that’s what we do. If the hideHero flag is true the hero is hidden. Finally a non-blocking wait event is returned much like the Scene instruction. Let’s try this operation out with a simplified storyboard. Copy the code from Listing 2.274 into you main.lua.
intro = { Scene {
350
map = "player_house", focusX = 14, focusY = 19, hideHero = true, }, Wait(3), ReplaceScene( "player_house", { map = "jail", focusX = 56, focusY = 11, hideHero = false }), Wait(3) } Listing 2.274: Testing the ReplaceScene instruction is a simple storyboard. In main.lua. The storyboard, in Listing 2.274, loads the first scene, waits 3 seconds, replaces it with the second scene, waits 3 more seconds, and ends. Run the code and you’ll see the scene change from the house to the jail. Creating a cutscene with good flow and timing is quite hard, and the more time you put in, the better the result. Before moving on to finish the intro cutscene, we’re going to take a little time to flesh out the story. Listing 2.275 shows our rough and ready cutscene described at the start of this section. There have been a few more Wait operations added and more sound effects. It’s also using a modified Say instruction.
local intro = { Scene { map = "player_house", focusX = 14, focusY = 19, hideHero = true, }, BlackScreen(), RunAction("AddNPC", {"player_house", { def = "sleeper", id="sleeper", x = 14, y = 19}},
351
{GetMapRef}), Play("rain"), NoBlock( FadeSound("rain", 0, 1, 3) ), Caption("place", "title", "Village of Sontos"), Caption("time", "subtitle", "MIDNIGHT"), Wait(2), NoBlock( FadeOutCaption("place", 3) ), FadeOutCaption("time", 3), KillState("place"), KillState("time"), FadeOutScreen(), Wait(2), FadeInScreen(), RunAction("AddNPC", {"player_house", { def = "guard", id = "guard1", x = 19, y = 22}}, {GetMapRef}), Wait(1), Play("door_break"), NoBlock(FadeOutScreen()), MoveNPC("guard1", "player_house", { "up", "up", "up", "left", "left", "left", }), Wait(1), Say("player_house", "guard1", "Found you!", 2.5), Wait(1), Say("player_house", "guard1", "You're coming with me.", 3), FadeInScreen(), -- Kidnap NoBlock(Play("bell")), Wait(2.5), NoBlock(Play("bell", "bell2")), FadeSound("bell", 1, 0, 0.2), FadeSound("rain", 1, 0, 1), Play("wagon"), NoBlock( FadeSound("wagon", 0, 1, 2) ),
352
Play("wind"), NoBlock( FadeSound("wind", 0, 1, 2) ), Wait(3), Caption("time_passes", "title", "Two days later..."), Wait(1), FadeOutCaption("time_passes", 3), KillState("time_passes"), NoBlock( FadeSound("wind", 1, 0, 1) ), NoBlock( FadeSound("wagon", 1, 0, 1) ), Wait(2), Caption("place", "title", "Unknown Dungeon"), Wait(2), FadeOutCaption("place", 3), KillState("place"), ReplaceScene( "player_house", { map = "jail", focusX = 56, focusY = 11, hideHero = false }), FadeOutScreen(), Wait(0.5), Say("jail", "hero", "Where am I?", 3), Wait(3), } Listing 2.275: A fleshed out storyboard. In main.lua. The second to last instruction has the hero speaking but the current Say code only works for NPCs. The current Say operation looks up an NPC in the map’s NPC table so it can position the textbox. The hero isn’t in that table and therefore needs a special case. Copy the updated code from Listing 2.276.
function Say(mapId, npcId, text, time, params) time = time or 1
353
params = params or {textScale = 0.8} return function(storyboard) local map = GetMapRef(storyboard, mapId) local npc = map.mNPCbyId[npcId] if npcId == "hero" then npc = storyboard.mStates[mapId].mHero end Listing 2.276: Letting the hero speak. In StoryboardEvents.lua. In Listing 2.276 the updated Say function checks if the npcId equals “hero”, and if so we return the hero from the current map. Otherwise the Say operation works as before. Potentially there’s now a problem if we call an NPC “hero” so we’ll add a check for that in the AddNPC instruction. Here’s the change Listing 2.277.
AddNPC = function(map, npc) assert(npc.id ~= "hero") -- reserved npc name
Listing 2.277: Safety check when adding an NPC. In Actions.lua. Run the code and you’ll see a cutscene that’s looking pretty good! Example dungeonsolution-6 contains a complete version of the code. To continue on with the game we need to stop playing the cutscene and return control to the player.
Returning Control
When the cutscene ends, control should return to the player. At the end of our cutscene, the hero is in jail. The ExploreState contains the jail map. It’s sitting on the Storyboard internal stack. When the cutscene ends, we need to pull the ExploreState out of the Storyboard and push it onto the main stack. A final instruction called HandOff moves the ExploreState out of the storyboard and onto the main stack. Example dungeon-7 contains the code so far. Copy the code from Listing 2.278 into the StoryboardEvents.lua file.
function HandOff(mapId) return function(storyboard) local exploreState = storyboard.mStates[mapId]
354
-- remove storyboard from the top of the stack storyboard.mStack:Pop() storyboard.mStack:Push(exploreState) exploreState.mStack = gStack return EmptyEvent end end Listing 2.278: The HandOff instruction, ends the cutscene and pushes an ExploreState from the cutscene= on top of the main statestack. In StoryboardEvents.lua. In Listing 2.278 the HandOff operation pops the storyboard off the stack, takes the
ExploreState, and pushes it onto the stack. We also update the ExploreState’s mStack reference to point to the global stack where it now lives. Add this instruction to the bottom of cutscene as shown in Listing 2.279.
local intro = { -- code omitted HandOff("jail") } Listing 2.279: Adding Handoff. In main.lua. Example dungeon-solution-7 contains this code. Run the code. After the cutscene plays and control is returned to the player, the character can be moved around to start exploring the jail. The storyboard we’ve built is a powerful abstraction, but it can always be made better! We’re going to make one last set of changes to the storyboard to help organize the code.
Storyboard Namespace While making this first cutscene, we’ve created a lot of operations. The Storyboard class is powerful but we’re also skirting close to some dangerous territory. All the operations are global and they use very common names like “Play” and “Stop”. These are variables names with a high potential to clash. For instance, in the future we might be doing some animation and make a Play or Stop function; suddenly everything breaks because two things are trying to use the same name!
355
Therefore we’re going to put all our instructions into a table called SOP, short for storyboard operation. Usually I try to avoid abbreviating names but in this case we’ll be using it so much the length really affects readability. Example dungeon-8 contains all the code we’ve written so far, but with an empty table
SOP = {} defined at the top of StoryboardEvents.lua. All the operations are defined in this table as demonstrated in Listing 2.280.
-- Definition SOP.MoveNPC = ... -- Use local intro = { SOP.Scene ... SOP.BlackScreen ... Listing 2.280: SOP Namespace example. In StoryboardEvents.lua and main.lua. This makes the story scripts a little noisier but helps avoid potentially irritating bugs in the future!
Action We’re ready explore the prison map in Figure 2.106. The prison cell is quite small but there are two main places of interest, the grating near the top and the crumbling wall over on the right.
356
Figure 2.106: The jail map.
Breaking Through The Wall
Example dungeon-9 contains the code so far and the sound file crumble.wav. We’re going to let the player break through the prison wall into the next cell. We’ll play the crumble sound when the wall is destroyed. To allow the player to push through the wall to the right we’ll use a trigger. This trigger runs a custom Lua function when the player tries to use it. Our game is small, so we don’t need a generic break-wall action. For the most part we’ll directly write the Lua code we need and call it via a special RunScript action. Copy the definition from Listing 2.281 into your Actions.lua file.
Actions = { -- code omitted RunScript = function(map, Func) return function(trigger, entity) Func(map, trigger, entity) end end }
357
Listing 2.281: A RunScript action. In Actions.lua. This is a generic action to fire off some bespoke Lua code. This type of action isn’t very reusable but it gets the job done. On the jail map, the tile containing the weak wall is at position 35, 22. This is where we’ll add the first trigger. When the user tries to interact with the wall, we’re going to display a dialog box that says “The wall is crumbling. Do you want to push it?” If the player says “No”, the dialog disappears and nothing changes. If the player says “Yes”, we pop up a new dialog saying “The wall crumbles”, play the crumble sound effect, change the wall tile, and make it walkable. We also remove the trigger, as we don’t ever want to trigger it again. To make this work we need to extend the map, so we can change tiles and remove triggers. Copy these changes from Listing 2.282.
function Map:WriteTile(params) local layer = params.layer or 1 local detail = params.detail or 0 -- Each layer is of 3 parts layer = ((layer - 1) * 3) + 1 local x = params.x local y = params.y local tile = params.tile local collision = self.mBlockingTile if not params.collision then collision = 0 end local index = self:CoordToIndex(x, y) local tiles = self.mMapDef.layers[layer].data tiles[index] = tile -- Detail tiles = self.mMapDef.layers[layer + 1].data tiles[index] = detail -- Collision tiles = self.mMapDef.layers[layer + 2].data tiles[index] = collision end
358
function Map:RemoveTrigger(x, y, layer) layer = layer or 1 assert(self.mTriggers[layer]) local triggers = self.mTriggers[layer] local index = self:CoordToIndex(x, y) assert(triggers[index]) triggers[index] = nil end Listing 2.282: WriteTile alters the map by changing a tile and RemoveTrigger adds support for removing triggers from the map. In Map.lua. The WriteTile function takes in a params table that tells it which tile to overwrite. The
params table may contain the following fields: • x, y - the coordinates for the tile to overwrite. • layer - the layer to overwrite the tile. Optional. Defaults to layer 1. • tile - the tile id to write. • collision - collision flag for the tile. Either true or false. Optional. Defaults to false. • detail - tile id to write to the detail layer. Optional. Defaults to 0 (no detail information). These fields are used to write a new tile to the map. The tile field is a number indicating the new tile graphic. The WriteTile function isn’t used for making massive changes to the map but it’s useful for revealing hidden doors, blowing up walls, and that type of thing. The RemoveTrigger function takes in an x, y and a layer parameter. It then removes any trigger at that location. The code is simple. It finds the layer, then finds the trigger at the x, y position on the layer and sets the value to nil. Ok. Now we’re ready to create a trigger to crumble the dungeon wall. Copy the code from Listing 2.283.
function CreateJailMap() local CrumbleScript = function(map, trigger, entity, x, y, layer) local OnPush local dialogParams = { textScale = 1, choices =
359
{ options = { "Push the wall", "Leave it alone" }, OnSelection = function(index) if index == 1 then OnPush(map) end end }, } gStack:PushFit(gRenderer, 0, 0, "The wall here is crumbling. Push it?", 255, dialogParams) -- 2. OnYes erase wall OnPush = function(map) -- The player's pushing the wall. gStack:PushFit(gRenderer, 0,0, "The wall crumbles.", 255) Sound.Play("crumble") map:RemoveTrigger(x, y, layer) map:WriteTile { x = x, y = y, layer = layer, tile = 134, collision = false } end end Listing 2.283: The CrumbleScript which makes a wall crumble in the jail. In map_jail.lua. The Listing 2.283 shows the first part of the CreateJailMap function where the Crum-
bleScript is defined. Let’s take it line by line and see what’s happening. 360
The CrumbleScript takes in the map, trigger, entity activating the trigger, and a set of coordinates for which tile to change. The first line is local OnPush. It’s not assigned to anything. It’s just telling Lua that we’re going to be using this variable. It’s assigned a value at the bottom of the function, but we reference it earlier than that in the callback. Next we create a table called dialogParams describing a textbox. We use dialogParams when creating the textboxes to tell the player that the wall looks like it’s crumbling and to ask them if they want to push it. The dialogParams sets the text size to 1. It also contains two choices to display to the player: 1. “Push the wall” 2. “Leave it alone” There’s an OnSelection callback, called when the player makes a choice. It checks whether the index is 1, “Push the wall”, and if it is, it calls OnPush, passing through the map. With dialogParams defined, we use it to create a fitted textbox and push that onto the stack. The textbox is positioned at 0, 0, which is the center of the screen. The text is set to “The wall here is crumbling. Push it?” and the text width is set to 255 pixels. After the user pushes the wall, what should happen? Well, the wall should fall down and let the player pass through. The OnPush function makes this happen. When OnPush is called it creates a new textbox with the text “The wall crumbles.”, plays the crumble sound, and removes the trigger so we can’t interact with the wall once it’s been destroyed. Finally the crumbling wall tile id is set to 134 (the floor tile index) and it’s set to walkable. That’s the CrumbleScript defined. Let’s hook it into the map with a trigger. Copy the code from Listing 2.284 to update the jail map definition.
return { -- code omitted actions = { break_wall_script = { id = "RunScript", params = { CrumbleScript } } }, trigger_types = { cracked_stone = { OnUse = "break_wall_script" } }, triggers =
361
{ { trigger = "cracked_stone", x = 60, y = 11}, },
Listing 2.284: Adding a trigger to let the player push through a crumbling wall. In map_jail.lua. In the map def’s action table we add a new action called “break_wall_script”. a RunScript action that calls our newly defined CrumbleScript function.
It’s
In the
trigger_types table we add a new type of trigger, cracked_stone, that fires the “break_wall_script” action when the player uses the trigger. Finally the trigger is placed in the scene on the cracked wall tile at X: 60, Y: 11 as shown in Figure 2.107.
Figure 2.107: The cracked_stone trigger on the jail map. Example dungeon-9-solution contains the complete code. Run it and the cutscene will play, then you’re given control. Go up to the wall, face it, and press space. It will run
362
the code we’ve just written. You’ll be able to push through the wall and enter the next cell or leave it alone. You can see what it should look like in Figure 2.108.
Figure 2.108: The CrumbleScript in action on the Jail map.
Picking Up A Bone
Once the player pushes down the wall, they’re free to explore the neighboring cell. There’s a skeleton in the cell, and the player can take a bone from it. We will add this interaction with a RunAction trigger that calls some specifically written code. Example dungeon-10 contains the code so far and two new sound effects, skeleton_destroy.wav and key_item.wav. The bone from the skeleton is a key item. To use key items we need to set up the world object as shown in Listing 2.285.
gRenderer = Renderer.Create() gStack = StateStack:Create() gWorld = World:Create() gIcons = Icons:Create(Texture.Find("inventory_icons.png")) -- code omitted function update() -- code omitted
363
gWorld:Update(dt) end Listing 2.285: Creating the World object to enable use of the inventory. In main.lua. Run the game and you’ll be able to bring up the menu and browse the inventory by pressing alt. When the user inspects the skeleton, we’ll add a bone key item to the inventory. We already have an entry in the ItemDB called “Old bone”, and by default the user already has it in their inventory. We’ll need to change that! Update your world class to match Listing 2.286.
World = {} World.__index = World function World:Create() local this = { mTime = 0, mGold = 0, mItems = {}, mKeyItems = {}, } setmetatable(this, self) return this end Listing 2.286: Clearing the inventory. In World.lua. In Listing 2.286 the mItems and mKeyItems tables have both been set to the empty table. This means the player has no items when starting. The trigger on the skeleton displays a dialog box that says “The skeleton crumbles into dust”, follow by the text “You found a bone”. With the current code, it’s hard to chain up dialog boxes like this. To make chaining dialog boxes easier we’ll add an “OnFinish” callback to the textbox
params table. This function gets called when the textbox state is exited. Copy the code from Listing 2.287.
function StateStack:PushFix(renderer, x, y, width, height, text, params) -- code omitted local textbox = Textbox:Create {
364
-- code omitted OnFinish = params.OnFinish, stack = self, } table.insert(self.mStates, textbox) end Listing 2.287: Adding an extra callback when creating a textbox. In StateStack.lua. Next let’s make textbox report when it’s been closed, as in Listing 2.288.
function Textbox:Create(params) -- code omitted local this = { -- code omitted mOnFinish = params.OnFinish or function() end } -- code omitted end
function Textbox:Exit() if self.mDoClickCallback then self.mSelectionMenu:OnClick() end if self.mOnFinish then self.mOnFinish() end end Listing 2.288: Modify the textbox to notify us when it dies. In Textbox.lua. Now we’re ready to set up the skeleton trigger. The skeleton is already part of the map, taking up two tiles, X:73 Y:11 and X:74 Y:11. We’ll add the trigger to both these tiles. When the player interacts with the skeleton trigger, we’ll call the function defined in Listing 2.289.
365
function CreateJailMap() local BoneItemId = 4 local BoneScript = function(map, trigger, entity, x, y, layer) local GiveBone = function() gStack:PushFit(gRenderer, 0, 0, 'Found key item: "Calcified bone"', 255, {textScale=1}) gWorld:AddKey(BoneItemId) Sound.Play("key_item") end -- 1. The skeleton collapsed into dust gStack:PushFit(gRenderer, 0,0, "The skeleton collapsed into dust.", 255, {textScale=1, OnFinish=GiveBone})
Sound.Play("skeleton_destroy") map:RemoveTrigger(73, 11, layer) map:RemoveTrigger(74, 11, layer) map:WriteTile { x = 74, y = 11, layer = layer, tile = 136, collision = true } end Listing 2.289: BoneScript, the code called when the player uses the skeleton. In map_jail.lua. The BoneScript function in Listing 2.289 is added at the top of CreateJailMap. Before the function definition we set a variable, BoneItemId, to 4. This is the id of the bone key item. We use the id in a few callbacks so it’s defined outside of the BoneScript function. The first part of the BoneScript function defines a callback called GiveBone. GiveBone is called after the first textbox is dismissed. The GiveBone function pushes a new textbox
366
onto the stack to tell the player they’ve found an item. It also plays the “found a key item sound” and adds the item to the player inventory. After defining the callback, a textbox is pushed onto the stack that says “The skeleton collapsed into dust”. The params table for this textbox contains an OnFinish callback that’s set to the GiveBone function. You can see the callback visualized in Figure 2.109. When the player closes the textbox, the GiveBone function runs.
Figure 2.109: Using the OnFinish to trigger a second callback. After pushing the first textbox onto the stack, the sound of the skeleton being destroyed is played. Any triggers on the skeleton tiles are removed and the tile with the skeleton’s leg is replaced so it only shows a single leg. That’s everything we need from the skeleton interaction. Copy the code from Listing 2.290 to hook the BoneScript into the map.
return { -- code omitted actions = { -- code omitted bone_script = { id = "RunScript",
367
params = { BoneScript } } }, trigger_types = { cracked_stone = { OnUse = "break_wall_script" }, skeleton = { OnUse = "bone_script" } }, triggers = { { trigger = "cracked_stone", x = 35, y = 22 }, { trigger = "skeleton", x = 73, y = 11 }, { trigger = "skeleton", x = 74, y = 11 }, }, Listing 2.290: Code to add the skeleton trigger and actions into the map. In map_jail.lua. In Listing 2.290, triggers are added to both tiles of the skeleton. This lets the player activate the trigger from the front or back part of the skeleton; it doesn’t matter.
Figure 2.110: The player finds a useful bone from an old skeleton. Example dungeon-10-solution contains the code so far. Run it. After the cutscene that you’re probably sick of (you can comment a lot of it out to get into the game quicker), 368
you’ll be able to break through the wall, destroy the skeleton, and get the bone. Figure 2.110 shows the player finding the bone. Also you’ll be able to check the bone out in your inventory!
An Interested Prisoner
When the player returns to his cell with the bone, the prisoner in the next cell over will move to an adjoining door, close enough to interact with. The code so far is available in dungeon-11. To add another prisoner, we need a new NPC definition in the EntityDefs.lua file. The prisoner definition is shown below in Listing 2.291.
gEntities = { -- code omitted prisoner = { texture = "walk_cycle.png", width = 16, height = 24, startFrame = 58, tileX = 1, tileY = 1, layer = 1 }, } gCharacters = { -- code omitted prisoner = { entity = "prisoner", anims = { up = {49, 50, 51, 52}, right = {53, 54, 55, 56}, down = {57, 58, 59, 60}, left = {61, 62, 63, 64}, }, facing = "down", controller = {"npc_stand", "follow_path", "move"}, state = "npc_stand"
369
}, } Listing 2.291: Adding the prisoner. In EntityDefs.lua. The prisoner is very much like the other characters we previously defined. Note the prisoner’s states. He can stand, follow a path, and move. Let’s add the prisoner to the map. This requires opening jail_map.lua, finding the NPC table, and adding an entry like the one shown in Listing 2.292.
function CreateJailMap() -- code omitted return { -- code omitted on_wake = { { id = "AddNPC", params = {{ def = "prisoner", id = "gregor", x = 44, y = 12 }}, } },
Listing 2.292: Adding a prisoner to the neighboring cell. In map_jail.lua. Run the game and the prisoner will appear next door. Tantalizing but inaccessible, as shown in Figure 2.111.
370
Figure 2.111: Adding a prisoner to the next cell. The definition shown in Listing 2.292 gives the prisoner the unique id of “gregor”. We use this name when telling him to move. When the player carries the bone back through the broken wall, we want Gregor to move over to the prison bars. The movement is shown in Figure 2.112. We want it to happen at this point, so the player can see that Gregor is moving and hopefully become intrigued and go over to talk to him.
371
Figure 2.112: Moving the prisoner closer to the player. Let’s add a trigger before the wall that fires when its OnExit trigger is activated. The code only executes if the player is carrying the key. When the trigger is fired it calls a function, MoveGregor, which is shown in Listing 2.293.
function CreateJailMap() local BoneItemId = 4 local MoveGregor = function(map, trigger, entity, x, y, layer) if gWorld:HasKey(BoneItemId) then local gregor = map.mNPCbyId["gregor"] assert(gregor) -- should always exist! gregor:FollowPath { "up", "up", "up", "right", "right", "right",
372
"right", "right", "right", "down", "down", "down", } map:RemoveTrigger(x, y, layer) end end -- code omitted Listing 2.293: The MoveGregor script tells Gregor to move to the bars. In map_jail.lua. If the player doesn’t have the bone, the function in Listing 2.293 does nothing. If the player does have the bone item, the script tells Gregor to follow a path and then removes itself from the map, so it can’t be triggered again. Let’s add the trigger to the map definition, as shown in Listing 2.294.
actions = { -- code omitted move_gregor = { id = "RunScript", params = { MoveGregor } } }, trigger_types = { -- code omitted gregor_trigger = { OnExit = "move_gregor" } }, triggers = { -- code omitted { trigger = "gregor_trigger", x = 59, y = 11}, }, Listing 2.294: Adding the move gregor trigger to the dungeon map. In map_jail.lua. The trigger uses OnExit instead of the OnUse callback, only firing when the user exits the tile in front of the collapsed wall. Run the code and you’ll see Gregor move to the prison bars when you bring the bone back to your cell. 373
To let the player talk to Gregor, we need another trigger. The bars stop the player from getting right next to Gregor, but we can put a trigger on the tile in front of him. Copy the TalkGregor script from Listing 2.295 into the CreateJailMap function.
local TalkGregor = function(map, trigger, entity, x, y, layer) local gregor = map.mNPCbyId["gregor"] if gregor.mEntity.mTileX == x and gregor.mEntity.mTileY == y - 1 then gregor.mTalkIndex = gregor.mTalkIndex or 1 local speech = { "You're another black blood aren't you?", "Come the morning, they'll kill you, just like the others.", "If I was you, I'd try to escape.", "Pry the drain open, with that big bone you're holding." } local text = speech[gregor.mTalkIndex] local height = 102 local width = 500 local x = 0 local y = -System.ScreenHeight()/2 + height / 2 gStack:PushFix(gRenderer, x, y, width, height, text, { textScale = 1, title = "Prisoner:" }) gregor.mTalkIndex = gregor.mTalkIndex + 1 if gregor.mTalkIndex > #speech then gregor.mTalkIndex = 1 end end end Listing 2.295: The GregorTalk script. In map_jail.lua. The TalkGregor code in Listing 2.295 checks where the NPC is standing. We don’t want to fire the trigger unless Gregor is behind the bars. If Gregor isn’t one tile north of the trigger, then the function exits.
374
When Gregor is in the correct position, we try to get the mTalkIndex value from the NPC object. If the mTalkIndex field is nil then it’s set to 1. NPCs don’t normally have an mTalkIndex variable so the first time the code runs it’s created and set to 1. There’s a table called speech containing all the text that Gregor might say. He’ll only ever say one of these lines at a time. The mTalkIndex indexes the speech table to decide which line Gregor says next. Then there’s a little code to position a fixed size textbox at the bottom of the screen. At the end of the function the textbox is created and displays the selected speech text. After the textbox is shown, the mTalkIndex is increased by 1. The next time the player talks to Gregor, Gregor will say the next phrase. If the mTalkIndex becomes greater than the number of entries in the speech table it resets to 1. So Gregor start repeating himself eventually. With the script written, let’s add it to the map using a trigger. Copy the code from Listing 2.296 into your map_jail.lua file.
return { -- code omitted on_wake = { { id = "AddNPC", params = {{ def = "prisoner", id = "gregor", x = 44, y = 12 }}, } }, actions = { -- code omitted talk_gregor = { id = "RunScript", params = { TalkGregor } } }, trigger_types = { -- code omitted gregor_talk_trigger = { OnUse = "talk_gregor" }, }, triggers = { -- code omitted { trigger = "gregor_talk_trigger", x = 50, y = 13} },
375
Listing 2.296: Adding the TalkGregor script into the map. In map_jail.lua. Run the code and you’ll be able to have a chat with Gregor! See Figure 2.113.
Figure 2.113: Chatting with the prisoner next door.
Prising The Grate
Our player can break through a wall, desecrate a corpse, and chat to a prisoner, but he cannot yet escape. We need a trigger to let the player force open the grate with the bone. Once the grate is open, we’ll change the grate tile to represent that it’s broken and add a new trigger to allow the player to escape. Example dungeon-12 contains the code so far but with two extra sounds, grate.wav and reveal.wav. These sounds are played when moving the grate and when the tunnel is revealed. We’re going to add two functions, UseGrateScript and an empty EnterGrateScript. Unlike the previous examples, we’ll hook both the scripts into the map first and then implement the UseGrateScript code. The code is shown in Listing 2.297.
return { -- code omitted actions =
376
{ -- code omitted use_grate = { id = "RunScript", params = { UseGrate } }, enter_grate = { id = "RunScript", params = { EnterGrate } } }, trigger_types = { -- code omitted grate_close = { OnUse = "use_grate" }, grate_open = { OnEnter = "enter_grate" }, }, triggers = { -- code omitted { trigger = "grate_close", x = 57, y = 6}, { trigger = "grate_close", x = 58, y = 6}, }, Listing 2.297: Adding the triggers and actions for the open and closed grate. In map_jail.lua. The grate has two triggers, one for when it’s closed and one for when it’s open. At the start of the map, the only trigger is the closed one. We switch the triggers to grate_open using code when the player prizes it open. Before writing the scripts, let’s add an AddTrigger function to the map. This allows triggers to be added to the map at runtime. Copy the changes from Listing 2.298 in map.lua.
function Map:Create(mapDef) -- code omitted setmetatable(this, self) --- Place any triggers on the map
377
-this.mTriggers = {} for k, v in ipairs(mapDef.triggers) do this:AddTrigger(v) end -- code omitted end function Map:AddTrigger(def) local x = def.x local y = def.y local layer = def.layer or 1 if not self.mTriggers[layer] then self.mTriggers[layer] = {} end local targetLayer = self.mTriggers[layer] local trigger = self.mTriggerTypes[def.trigger] assert(trigger) targetLayer[self:CoordToIndex(x, y)] = trigger end Listing 2.298: AddTrigger function, used to add triggers to the map. In Map.lua. In Listing 2.298, code to handle adding triggers on the map is moved from the constructor into the AddTrigger function. Next let’s add the UseGrate function as shown in Listing 2.299.
local EnterGrate = function() end local UseGrate = function(map, trigger, entity, x, y, layer) if gWorld:HasKey(BoneItemId) then local OnOpen local dialogParams = { textScale = 1, choices = { options = { "Prize open the grate",
378
"Leave it alone" }, OnSelection = function(index) if index == 1 then OnOpen(map) end end }, } gStack:PushFit(gRenderer, 0, 0, "There's a tunnel behind the grate. " .. "Prize it open using the bone?", 300, dialogParams) OnOpen = function() Sound.Play("grate") map:WriteTile { x = 57, y = 6, layer = layer, tile = 151, collision = false } map:WriteTile { x = 58, y = 6, layer = layer, tile = 152, collision = false }
map:AddTrigger { x = 57, y = 6, layer = layer, trigger = "grate_open", } map:AddTrigger
379
{ x = 58, y = 6, layer = layer, trigger = "grate_open", } end else gStack:PushFit(gRenderer, 0, 0, "There's a tunnel behind the grate. " .. "But you can't move the grate with your bare hands", 300, {textScale=1}) end end Listing 2.299: Implementing the UseGrate script. In map_jail.lua. The UseGrate function first checks if the bone is in the inventory. If the player doesn’t have the bone a dialog box is created, telling the player they can see a tunnel behind the grate but can’t open it. If UseGrate is called when the player has the bone, then we use a dialog box to ask the player if they want to try to pry the grate open. The callback for the pry the grate reply is named OnOpen and predeclared near the top of the function. Then we define a table for the textbox parameters. The textscale is set to 1 as normal and the two choices for interacting with the grate are set to: 1. “Open it” 2. “Leave it alone” The function to handle the choice is also defined here. If the user selects “Leave it alone” then the dialog box closes and nothing happens. Choosing “Open it” calls the empty
OnOpen function. After the dialogParams table definition, the dialog box is displayed and the OnOpen function is defined. The OnOpen function plays a grate sound and then removes the trigger to stop the player from being able to open the grate more than once. The tile id is changed to show an open grate and a new trigger is added on the tile. The new trigger is grate_open and it calls the EnterGrate script when the player walks on it.
380
Figure 2.114: Using a bone to open the grate. The EnterGrate function is currently empty so nothing happens when it runs. Example dungeon-12-solution contains all the code so far. Run it. You’ll be able to open the grate but the player still can’t escape quite yet. The interaction dialog is shown in Figure 2.114.
Intrigue Cutscene In this section we’ll implement the EnterGrate function. This function makes the player disappear and then plays a cutscene that tries to give this micro-rpg a sense of intrigue. After the player exits, the camera pans left a little and a new NPC walks on screen. The new NPC unlocks the adjoining jail cell and talks to the prisoner who was your neighbor. They’ll talk cryptically of a plan, then the camera changes to a new map and control returns to the player. Example dungeon-13 contains the code so far.
Handing A State To The Storyboard
When we run the Storyboard at the start of the game, we’re using it fresh. There are no other states on the global stack state. The storyboard we run when the player escapes
381
is played on a stack that already has an ExploreState. Previously we used the HandOff operation to move the jail from the storyboard stack to the main stack. Now we do the opposite and move an ExploreState from the main stack onto the Storyboard stack so we can control it. Copy the code from Listing 2.300.
function Storyboard:Create(stack, events, handIn) local this = { mStack = stack, mEvents = events, mStates = {}, mSubStack = StateStack:Create(), mPlayingSounds = {} } setmetatable(this, self) if handIn then local state = this.mStack:Pop() this:PushState("handin", state) end return this end Listing 2.300: Extending the Storyboard class to pull in the top state from the stack. In Storyboard.lua. In the Storyboard:Create we’ve added a third optional parameter called handIn. If
handIn is set to true, it pops the state off the top of the main stack and pushes it onto the storyboard internal stack. When the player leaves the dungeon, we want to pan the camera to the left, but the
ExploreState forces it to always follow the player. We need code to help move the camera around more freely.
Free Camera Movement
Let’s extend ExploreState and add an mFollowCam toggle to control how the camera behaves. Copy the changes from Listing 2.301.
function ExploreState:Create(stack, mapDef, startPos) local this = { mStack = stack,
382
mMapDef = mapDef, mFollowCam = true, mFollowChar = nil, mManualCamX = 0, mManualCamY = 0, } -- code omitted this.mFollowChar = this.mHero setmetatable(this, self) return this end Listing 2.301: Adding camera options to the ExploreState. In ExploreState.lua. Four fields have been added: • mFollowCam - determines if the camera tracks the player or is moved manually. • mFollowChar - the character the camera should follow. • mManualCamX and mManualCamY - coordinates used to position the camera when manually setting its position. By default the ExploreState follows the hero, so at the end of the constructor the
mFollowChar is set to the hero. Now let’s add some helper functions and modify the update loop a little. Copy the code from Listing 2.302.
function ExploreState:UpdateCamera(map) if self.mFollowCam then local pos = self.mHero.mEntity.mSprite:GetPosition() map.mCamX = math.floor(pos:X()) map.mCamY = math.floor(pos:Y()) else map.mCamX = math.floor(self.mManualCamX) map.mCamY = math.floor(self.mManualCamY) end end function ExploreState:SetFollowCam(flag, character)
383
self.mFollowChar = character or self.mFollowChar self.mFollowCam = flag if not self.mFollowCam then local pos = self.mFollowChar.mEntity.mSprite:GetPosition() self.mManualCamX = pos:X() self.mManualCamY = pos:Y() end end function ExploreState:Update(dt) local map = self.mMap self:UpdateCamera(map) for k, v in ipairs(map.mNPCs) do v.mController:Update(dt) end end Listing 2.302: Helper functions and Update loop modifications. In ExploreState.lua. Listing 2.302 contains two new functions, UpdateCamera and SetFollowCam. Update-
Camera gathers together some code that was previously in the Update function. It checks the mFollowCam flag. If the camera is following a character, it uses the character’s sprite position to set the camera position. If the camera isn’t following anyone, it uses the mManualCamX and mManualCamY coordinates to position the camera. This gives the ExploreState two different ways of positioning the camera. The SetFollowCam function allows character tracking to be turned on or off. If you switch from following a character to the manual camera, the position of the manual camera will be set to the last position of the character. This prevents the camera from suddenly jumping to 0, 0 when the follow camera is turned off. Finally, the Update loop now has less code because the camera code has been offloaded to the UpdateCamera function. These changes require updates to the ReplaceScene operation. When a scene change occurs, we need to reset the camera position in the ExploreState. The code below in Listing 2.303 resets the camera so that if the scene is changed the camera goes back to following the player.
function SOP.ReplaceScene(name, params) return function(storyboard) -- code omitted
384
state.mHero.mEntity:SetTilePos( params.focusX, params.focusY, params.focusZ or 1, state.mMap) state:SetFollowCam(true, state.mHero) -- code omitted end end Listing 2.303: When the ReplaceScene operation is called the camera should reset. In StoryboardEvents.lua. Now we can manually move the camera in the ExploreState or have it follow a character. As you create your own cutscenes you’ll find yourself adding new operations as you go. The more operations, the more power and flexibility you can draw on when creating future cutscenes. Let’s increase our power a little by adding three new operations:
FadeOutChar, WriteTile, and MoveCamToTile. function SOP.FadeOutChar(mapId, npcId, duration) duration = duration or 1 return function(storyboard) local map = GetMapRef(storyboard, mapId) local npc = map.mNPCbyId[npcId] if npcId == "hero" then npc = storyboard.mStates[mapId].mHero end return TweenEvent:Create( Tween:Create(1, 0, duration), npc.mEntity.mSprite, function(target, value) local c = target:GetColor() c:SetW(value) target:SetColor(c) end) end end
385
Listing 2.304: The FadeOutChar operation. In StoryboardEvents.lua. The operation in Listing 2.304 fades a character out using a tween. We use this operation to disappear the hero into the grate. The duration of the fade defaults to 1 second if not specified. When the operation is executed, we get the map using the mapId and get the NPC to fade using the npcId. If the npcId is set equal to “hero”, then the fade is applied to the hero character. The fade uses a TweenEvent to alter the alpha channel of the character sprite.
function SOP.WriteTile(mapId, writeParams) return function(storyboard) local map = GetMapRef(storyboard, mapId) map:WriteTile(writeParams) return EmptyEvent end end Listing 2.305: WriteTile instruction. In StoryboardEvents.lua. The operation in Listing 2.305 is simpler. It uses the mapId to look up the map and writes new tile information into that map. This is all code we’ve covered before but wrapped up as an operation.
function SOP.MoveCamToTile(stateId, tileX, tileY, duration) duration = duration or 1 return function(storyboard) local state = storyboard.mStates[stateId] state:SetFollowCam(false) local startX = state.mManualCamX local startY = state.mManualCamY local endX, endY = state.mMap:GetTileFoot(tileX, tileY) local xDistance = endX - startX local yDistance = endY - startY
return TweenEvent:Create( Tween:Create(0, 1, duration, Tween.EaseOutQuad), state, function(target, value) local dX = startX + (xDistance * value) local dY = startY + (yDistance * value)
386
state.mManualCamX = dX state.mManualCamY = dY end) end end Listing 2.306: Move Camera To Tile instruction. In StoryboardEvents.lua. The operation in Listing 2.306 moves the camera from its current position to focus on a given tile. It’s powered by a TweenEvent. An optional duration parameter controls how fast the camera moves. The duration defaults to 1 second if no value is supplied. When the MoveCamToTile operation is executed it looks up the ExploreState and turns off the FollowCam. This stops the ExploreState from following the hero around and allows us to manually set the camera position. The start and end positions are then calculated, as is the distance between them. We use these values to smoothly move the camera with the tween. The TweenEvent callback function updates the camera position. It tweens between the start and end positions by adding the distance multiplied by the tween to the start position. With these three new operations added, we’re ready to implement the EnterGrate function. Copy it from Listing 2.307.
local EnterGrate = function(map, trigger, entity, x, y, layer) Sound.Play("reveal") map:RemoveTrigger(57, 6, layer) map:RemoveTrigger(58, 6, layer) local cutscene = { --[[ We'll add this shortly --]] } local storyboard = Storyboard:Create(gStack, cutscene, true) gStack:Push(storyboard) end Listing 2.307: The EnterGrate function. In map_jail.lua. For clarity I’ve remove the cutscene content from Listing 2.307. We’ll fill this in shortly, but first let’s consider the other parts of the EnterGrate function. The EnterGrate function plays the reveal sound effect to notify the player that they’ve solved a problem. Then there’s a cutscene table, which we’ll flesh out next. A storyboard is created with the third parameter set to true. The third parameter tells the storyboard 387
to remove whatever’s on top of the global stack and add it to its internal stack. In practice this means the current map can be referenced by the storyboard using the “handin” id. Finally, the storyboard is pushed on top of the stack and starts to run. Let’s fill in the storyboard data! Hopefully this gives the player a taste of intrigue. It’s a pretty big cutscene so we’ll tackle it in two pieces. The first piece is shown in Listing 2.308.
local cutscene = { SOP.BlackScreen("blackscreen", 0), SOP.NoBlock( SOP.FadeOutChar("handin", "hero") ), SOP.RunAction("AddNPC", {"handin", { def = "guard", id="guard1", x = 12, y = 28}}, {GetMapRef}), SOP.Wait(2), SOP.NoBlock( SOP.MoveNPC("gregor", "handin", { "left", "left", "left", "left", "left", "left", "left", "down", }) ), SOP.Wait(1), SOP.NoBlock( SOP.MoveCamToTile("handin", 19, 26, 3) ), SOP.Wait(1), SOP.MoveNPC("guard1", "handin", { "right", "right", "right", "right", "right", "right", "right", "up"
388
}), SOP.Wait(1), SOP.Play("unlock"), SOP.WriteTile("handin", {x = 19, y = 26, tile = 0}), Listing 2.308: The cutscene that plays after the player enters the grate. In map_jail.lua. Most of the operations in the cutscene are ones we’ve used before, but some are new. Let’s go through what’s happening. First we add a black screen that we’ll use for fading in and out. We begin by setting its alpha to 0. Then we fade out the hero character as he travels through the tunnel behind the grate. As the hero is exiting the jail, we add a new NPC in the corridor. This NPC is the same as the one that kidnapped the player from his house. After the guard NPC is added, there’s a short wait to give the user time to realize that something else is going to happen in the jail. Gregor, the prisoner in the next cell, is given a MoveNPC instruction. This path moves him back so that he’s inline with the door. It’s a non-blocking instruction, so the following operations execute while Gregor starts to move. After a short wait the camera moves to a tile just in front of Gregor’s cell door. This movement takes 3 seconds and doesn’t block the cutscene. The guard NPC starts walking to the same tile the camera is moving to. When the guard arrives, he waits for 1 second, then an unlock sound is played and the door to Gregor’s cell is replaced with an open pathway. That’s the first part of the cutscene. Gregor and the guard are now ready to speak. The second part of the cutscene continues below in Listing 2.309.
SOP.NoBlock( SOP.MoveNPC("guard1", "handin", { "up", "up", "up", "up", }) ), SOP.Wait(2), SOP.Say("handin", "guard1", "Has the black blood gone?", 3), SOP.Wait(1), SOP.Say("handin", "gregor", "Yeh.", 1), SOP.Wait(1),
389
SOP.Say("handin", "guard1", "Good.", 1), SOP.Wait(0.25), SOP.Say("handin", "guard1", "Marmil will want to see you in the tower.", 3.5), SOP.Wait(1), SOP.Say("handin", "gregor", "Let's go.", 1.5), SOP.Wait(1), SOP.NoBlock( SOP.MoveNPC("gregor", "handin", { "down", "down", "down", "down", "down", "down", }) ), SOP.NoBlock( SOP.MoveNPC("guard1", "handin", { "down", "down", "down", "down", "down", "left", }) ), SOP.FadeInScreen(), -- Need to change scene here } Listing 2.309: The second part of the jail cutscene. In StoryboardEvents.lua. In Listing 2.309 the MoveNPC operation moves the guard into Gregor’s cell. Then we use the Say operation to make Gregor and the guard have a chat. The dialog is controlled by timed text boxes, and the timing is set according to the length of the text. After the conversation ends, both characters have MoveNPC operations run on them and the screen fades out.
390
Figure 2.115: The post jail cutscene. Example dungeon-13-solution contains the code so far. Run the it and you’ll be able to see the cutscene in action. Part of the cutscene is displayed in Figure 2.115. Once the cutscene ends, the game ends. The storyboard has the jail on its internal stack. When the storyboard finishes, it pops itself off the stack and there’s nothing left. In the next section we add a few more instructions to the cutscene to transition the player to the sewers under the jail.
Map Swap And Escape
The final part of our small demo places the player into a sewer, a classic RPG locale. If the player follows the sewer to the end, a trigger is activated to end the game. Example dungeon-14 contains the code so far. This project contains a new map map_sewer.lua, GameOverState.lua, and a new tileset, tileset_sewer.png. We’re going to start by adding the sewer to MapDB.lua. Copy the code from Listing 2.310.
MapDB = { ["player_house"] = CreateHouseMap, ["jail"] = CreateJailMap,
391
["sewer"] = CreateSewerMap, } Listing 2.310: Add the sewer map to the map database. In MapDB.lua. Next we add a few operations to the end of the jail cutscene to move control over to the sewer map. Copy the code from Listing 2.311.
SOP.FadeInScreen(), SOP.ReplaceScene( "handin", { map = "sewer", focusX = 35, focusY = 15, hideHero = false }), SOP.FadeOutScreen(), SOP.HandOff("sewer") } Listing 2.311: Moving into the sewers. In map_jail.lua. In this final part of the jail cutscene, the screen fades to black, the scene changes to the sewer map, and finally the screen fades into the sewer. The storyboard moves the sewer to the global stack and then the storyboard is removed. Our hero can now escape into the sewers. The final task is to break free entirely and thus bring our mini-rpg to an end. We’ll add a row of triggers near the end of the sewer that trigger the end of the game. When the player leaves the sewer, we switch to a GameOverState. The GameOverState displays text telling the user that the game has ended. This is going to be a very simple class! Copy the code from Listing 2.312.
GameOverState = {} GameOverState.__index = GameOverState function GameOverState:Create(stack) local this = { mStack = stack } setmetatable(this, self) return this
392
end function GameOverState:Enter() CaptionStyles["title"].color:SetW(1) CaptionStyles["subtitle"].color:SetW(1) end function GameOverState:Exit() end function GameOverState:Update(dt) end function GameOverState:HandleInput() end function GameOverState:Render(renderer) CaptionStyles["title"]:Render(renderer, "Game Over") CaptionStyles["subtitle"]:Render(renderer, "Want to find out what happens next? Write it!") end Listing 2.312: The GameOverState to be displayed when the player finishes the game. In GameOverState.lua. There’s not much to the GameOverState class. The Render function reuses the caption styles to display a nice game over message at the end. The enter function sets the label’s alpha to 1 to ensure the text is visible. With the GameOverState created, we can transition to it by implementing a new trigger. The triggers use a RunScript action to call the SewerExit function. Copy the code from Listing 2.313.
function CreateSewerMap() local SewerExit = function(map, trigger, entity, x, y, layer) gStack:Pop() -- pop off the ExploreState gStack:Push(GameOverState:Create(gStack)) end Listing 2.313: The SewerExit function. In map_sewer.lua. The SewerExit script pops the ExploreState off the stack and pushes on the GameOver-
State, causing an instant transition. Let’s add the triggers to the map as in Listing 2.314.
393
return { -- code omitted actions = { exit_sewer_script = { id = "RunScript", params = { SewerExit } }, }, trigger_types = { exit_trigger = { OnEnter = "exit_sewer_script" } }, triggers = { { trigger = "exit_trigger", x = 52, y = 15}, { trigger = "exit_trigger", x = 52, y = 16}, { trigger = "exit_trigger", x = 52, y = 17}, { trigger = "exit_trigger", x = 52, y = 18}, { trigger = "exit_trigger", x = 52, y = 18}, { trigger = "exit_trigger", x = 52, y = 20}, },
Listing 2.314: Placing the exit triggers. In map_sewer.lua. In Listing 2.314 we add a row of triggers at the end of the sewer. The sewer is a long thin corridor. After the player walks a distance down the corridor, the trigger fires and the game ends. The line of triggers is width of the corridor, so the user is forced to cross one. The code for this section is available in dungeon-14-solution. Run it and you’ll be able to play through the game and see the game over screen on completing it.
The Main Menu How can we call the game finished if it doesn’t have a title screen menu? Let’s add one! Example dungeon-15 contains the latest version of the code as well as the files TitleScreenState.lua and title_screen.png. You can see a finished title screen in Figure 2.116.
394
Figure 2.116: The implemented title screen. The title screen displays a sprite of the game logo, a subtitle rendered in text, and a menu asking the user if they would like to play the game or quit. Copy the constructor from Listing 2.315 into your TitleScrenState.lua file.
TitleScreenState = {} TitleScreenState.__index = TitleScreenState function TitleScreenState:Create(stack, storyboard) local this this = { mTitleBanner = Sprite.Create(), mStack = stack, mStoryboard = storyboard, mMenu = Selection:Create { data = {"Play", "Exit"}, spacingY = 32, OnSelection = function(index) this:OnSelection(index) end } }
395
this.mTitleBanner:SetTexture(Texture.Find("title_screen.png")) this.mTitleBanner:SetPosition(0, 100) -- Code to center the menu this.mMenu.mCursorWidth = 50 this.mMenu.mX = -this.mMenu:GetWidth()/2 - this.mMenu.mCursorWidth this.mMenu.mY = -50 setmetatable(this, self) return this end Listing 2.315: The TitleScreenState constructor. In TitleScreenState.lua. The TitleScreenState constructor takes in two parameters, the global stack and a
storyboard state. The title screen uses the stack and storyboard to run the opening cutscene when the player selects “New Game”. The game logo is stored in the this table as a sprite called mTitleBanner. The this table also contains references to the stack, storyboard, and an mMenu. The mMenu is a selection menu that gives the player two options, play the game or quit. The mMenu’s OnSelection callback calls the TitleScreenState.OnSelection function and we handle the selection logic there. After the this table is set up, we set texture for the logo and position it near the top of the screen. The mMenu is positioned so it’s centered horizontally and 50 pixels down from the vertical center. The menu cursor is adjusted so it’s not so close to the text. Let’s add the remaining functions for TitleScreenState from Listing 2.316.
function TitleScreenState:Enter() end function TitleScreenState:Exit() end function TitleScreenState:Update(dt) end function TitleScreenState:OnSelection(index) if index == 1 then self.mStack:Pop() self.mStack:Push(self.mStoryboard) elseif index == 2 then System.Exit() end end function TitleScreenState:Render(renderer) renderer:DrawRect2d( -System.ScreenWidth()/2,
396
-System.ScreenHeight()/2, System.ScreenWidth()/2, System.ScreenHeight()/2, Vector.Create(0, 0, 0, 1) ) renderer:DrawSprite(self.mTitleBanner) renderer:AlignText("center", "center") renderer:ScaleText(0.8, 0.8) renderer:DrawText2d(0, 60, "A mini-rpg adventure.") renderer:ScaleText(1, 1) renderer:AlignText("left", "center") self.mMenu:Render(renderer) end function TitleScreenState:HandleInput() self.mMenu:HandleInput() end Listing 2.316: Title screen functions. In TitleScreenState.lua. In Listing 2.316 the first function with code is OnSelection. This is the callback from the selection menu. If the selection index equals 1, the first option, “Play”, has been selected. If it equals 2, “Quit” has been selected. When “Play” is chosen we pop the
TitleMenuState off the stack and push on the mStoryboard to start the introduction cutscene. If the player chooses “Quit” then we exit the game. The Render function draws a black rectangle covering the entire screen. It then draws the title banner. The subtitle is scaled to 0.8 and is drawn below the title logo. The text alignment is changed to center, left and the selection menu is drawn. Let’s use the TitleScreenState in the game. Update the main.lua file as shown in Listing 2.317.
-- code omitted local storyboard = Storyboard:Create(gStack, intro) local titleState = TitleScreenState:Create(gStack, storyboard) gStack:Push(titleState) -- code omitted Listing 2.317: Making the Title Screen the first state when running the program. In main.lua. Example dungeon-15-solution contains all the code. Run it and you’ll see a nice title screen that you can use to enter the game. 397
Fix Up At this point the game is finished and it looks good, but we can make it look better! The mini-rpg uses custom fonts. Using custom fonts means the text is a slightly different size and therefore some of the textboxes and in-game menus look a little off. This usually can’t be solved 100% in code. Fonts contain their own spacing and flourishes, and differ in legibility. For that reason it’s hard to predict the exact spacing, scale and position to make an appealing interface. Open the in-game menu. You’ll notice that the text overflows some of the panels. This can be seen in Figure 2.117.
Figure 2.117: Using a different font means we need to adjust the menus. The text is too close to the menu edging. Similarly there’s not quite enough spacing between the title of the speaker and the body text in the dialog boxes. We need to adjust the font scale, and it’s better if we can do this globally. Therefore we’ll store scale values in the InGameMenuState as shown in Listing 2.318.
function InGameMenuState:Create(stack) local this = { mStack = stack,
398
mTitleSize = 1.2, mLabelSize = 0.88, mTextSize = 1, } Listing 2.318: Putting the text sizes all in one place. In InGameMenuState.lua. In Listing 2.318 we’ve add mTitleSize, mLabelSize and mTextSize. We’ll use these values to globally adjust text scales. The scale values have already been tweaked for the font we’re using. Let’s update the FrontMenuState to make use of these font scales. Copy the code from Listing 2.319.
function FrontMenuState:Render(renderer) -- code omitted renderer:ScaleText(self.mParent.mTitleSize, self. mParent.mTitleSize) -- code omitted self.mSelections:Render(renderer) -- code omitted renderer:DrawText2d(nameX, nameY, self.mTopBarText) -- code omitted renderer:ScaleText(self.mParent.mLabelSize, self.mParent.mLabelSize) renderer:AlignText("right", "top") renderer:DrawText2d(goldX, goldY, "GP:") -- code omitted end Listing 2.319: Updating the text size in the front menu. In FrontMenuState.lua. In Listing 2.319 all hardcoded text scales are replaced with values from the parent state. Next let’s do the same for the ItemMenuState as shown in Listing 2.320.
function ItemMenuState:Render(renderer) -- code omitted renderer:ScaleText(self.mParent.mTitleSize, self. mParent.mTitleSize) renderer:AlignText("center", "center") renderer:DrawText2d(titleX, titleY, "Items") -- code omitted
399
renderer:ScaleText(self.mParent.mTitleSize, self. mParent.mTitleSize) self.mCategoryMenu:Render(renderer) -- code omitted renderer:ScaleText(self.mParent.mTextSize, self. mParent.mTextSize) -- code omitted end Listing 2.320: Updating the text size in the item menu state. In ItemMenuState.lua. Open the in-game menu now and you’ll see that there’s no overflow, as shown in Figure 2.118.
Figure 2.118: The ItemMenuState with the overflow removed. If we change the font again, it’s easy to change the scales because they’re all in one central place. The change in font also affects the textboxes. The spacing between the title of the textbox and the body text needs increasing. We make this change by adding a new optional parameter, titlePadY.
400
function StateStack:PushFix(renderer, x, y, width, height, text, params) -- code omitted local padding = 10 local titlePadY = params.titlePadY or 10 -- code omitted if title then -- adjust the top local size = renderer:MeasureText(title, wrap) boundsTop = size:Y() + padding * 2 + titlePadY table.insert(children, { type = "text", text = title, x = 0, y = size:Y() + padding + titlePadY }) end -- code omitted end function StateStack:PushFit(renderer, x, y, text, wrap, params) -- code omitted local padding = 10 local titlePadY = params.titlePadY or 10 -- code omitted if title then local size = renderer:MeasureText(title, wrap) height = height + size:Y() + titlePadY width = math.max(width, size:X() + padding * 2) end Listing 2.321: Changing textbox size for new fonts. In StateStack.lua. That ends the tweaks for the menu and textboxes! There are many other improvements 401
we could add, such as • Adding new operations for making the cutscenes easier to script • Fades and transitions for the menu states and in-game menu • Better direction for the cutscenes • More sound effects There’s always more to polish but we’re stopping here to move on to combat.
Conclusion The game you’ve made in this section is quite an achievement. Be proud of it! You now have the skills to make a game like this, or one of much larger scope and depth. Pause and reflect on that. You can make story-driven RPGs. You can create worlds with the tools we built up in these last few chapters! If you have an idea for a game, give it a go. You don’t know where you might end up! Don’t have any ideas right now? Well, do you think you could recreate a scene from an RPG you enjoyed? That would be a good learning experience and a source of inspiration. Or possibly you want to build on the demo we’ve just created? Once you’re ready let’s move on to the next part: combat!
402
Chapter 3
Combat All adventures are defined by struggle and overcoming adversity. In the JRPG this struggle is usually represented by combat. This section covers all the elements required to build a robust JRPG battle system. We’ll cover stats, levelling, equipment, UI and then on to the combat simulation itself. We’ll also cover how to tie these systems into our existing codebase. This part of the book ends with an arena game demonstrating everything we’ll learn.
Stats “Nothing Exists Per Se Except Atoms and the Void.” • On the Nature of Things, Lucretius, ~100 B.C
What is a Stat? A statistic, or stat, is a number describing an aspect of a game entity. A game entity might be a monster, character, weapon or spell. Stats help describe entities in the game. This table shows game items described using different stats. Gold Bar
Sword
Potion
Weight
Damage
HP Restore Amount
Cost
Souls Eaten
MP Restore Amount
Table 3.1: Example stats for items.
403
In JRPGs, stats are used exclusively to simulate combat. When you attack a monster, the computer needs a way to decide if you manage to hit it, how much damage is inflicted, and if the blow kills the creature. To make these decisions, the computer runs combat simulation code using stats. To get a better idea of what a stat is, let’s take a look at the stats commonly used to describe characters and monsters in JRPGs. • Health Points (HP) - The amount of damage a character can take before dying or being knocked out. • Magic Points (MP) - The amount of magical power a character has. The higher the power, the more spells can be cast. • Strength - Represents the character’s physical strength. Determines how damaging attacks are. • Speed - How fast the character moves. Determines frequency of attacks and chance to dodge attacks. • Intelligence - How clever the character is. Determines power of spells and ability to resist magic attacks. These examples will be familiar if you’ve played a lot of JRPGs, though the exact effect of each stat differs from game to game. In Western RPGs, there tend to be a lot more stats because Western RPGs use stats outside of combat. For instance, a charisma stat, describing how charming the character is, might open up special conversation options or lower the prices of goods at shops. Stats aren’t only used for characters. Consider the stats for a weapon. • Attack type - Is the attack physical, magical, elemental or something else? • Attack power - The damage this weapon can inflict. • Defense power - The amount of damage this weapon can block. • Attack rate - How quickly the weapon can be used to attack. A small knife is quicker than a two-handed hammer. In JRPGs, stats describe armor, magic spells, special abilities and so on. By now I’m sure you have a good idea of how stats are used. Stats are the pieces of information the computer uses to simulate combat. Therefore we can come up with a simple definition of what a stat is. Stats are a description the computer can understand. Notice how similar the sword stats are to the character stats? Attack power is similar to character strength; both determine the amount of damage inflicted. Attack rate is similar to speed; both determine how often an attack can take place. Stats that seem to have a similar effect are combined in the combat simulation according to a formula to get a single, final number, called a derived stat. 404
Derived stats The stats we’ve covered so far are called base stats. Base stats represent one pure aspect of an entity. They can’t be broken down into smaller parts. Derived stats are calculated from one or more base stats to form a new number that represents them all. This calculation might be as simple as adding them but can be more complicated. Base stats are rarely used in the combat simulation directly. Instead, they’re transformed into derived stats to make the calculations easier. When we’re simulating combat, we might want to know the total attack power of a character. This would be a derived stat. The calculation might look like this
total_attack_power = char.strength + weapon.power The final attack power is derived from the weapon’s power and the character’s strength. In this case the calculation is simple and intuitive, but in a finished game it’s likely to be more complicated.
Why Use Stats At All? In the real world there are no stats. As far as we know, reality is made up of particles and the space between them, but modeling reality at that scale and fidelity is beyond our means and desire. In reality a wild boar does not have some speed stat describing how fast it is, it’s just a big blob of particles. In our JRPG we want to be able to model a fight between a man and a boar without replicating reality exactly, and we do this using stats. Computer games use abstraction to make things simpler. Stats are part of that abstraction. How do we decide who wins in a battle between a dragon and a giant squid? We write a simulation, give the dragon and squid stats, run the simulation code, and see the answer. Stats without the simulation aren’t very useful. The stats and simulation together help us answer questions important for an RPG, such as: • How well does the magic potion heal my character? • How much damage does my axe strike do to this troll? • Will this dragon’s fireball kill my character? • Do I have enough magical energy to teleport my party? The combat simulation and stats aren’t modeled closely on reality because that tends to be quite limiting. Dragons aren’t real, rabbits rarely carry gold coins, and combatants rarely trade blows in an orderly turn-based manner, but these features are often better for games. Gameplay is the most important consideration when designing a simulation. In JRPGs, the most important simulation is the combat. Stats exist to make combat interesting and enjoyable. 405
Which Type of Stats Should a Game Have? Here are three rules of thumb to help decide when to add a stat.
The Simulation Requires It
The best reason to create a stat is that it’s needed to simulate an action in the game world. We might need to decide who attacks first in combat, then we need to know who is fastest, and therefore we need a speed stat. We need to determine how much damage is done and therefore we need a strength stat and an attack-power stat for the weapon, and so on.
Thematic
If the game is based on the Cthulhu mythos1 , and deals with mind-melting gods from other dimensions, a stat to represent sanity may be a good addition. If the game is about vampires, a stat representing the player’s need to feed would be a good addition. A post-apocalypse game could have stats to represent hunger or radiation level. Where possible, make stats complement the game themes.
Define by Difference
A stone giant and a dragon are fighting. Imagine how the battle would play out. The giant is strong but the dragon is fast. Those comparisons indicate an excellent place to introduce two stats to describe that difference. In this case we’d introduce speed and strength stats, and assign them appropriate values. When you want to differentiate between two entities according to some aspect, then it’s worth adding a new stat (or depending on the context, a special ability).
Implementing Stats We’re now at a good point to start implementing stats in code. At the most basic level, a stat is a name associated with a number. A dictionary is a good datastructure to store this information. Below is a sketch of an implementation in Lua, Listing 3.1.
-- Stat: [id:string] -> [value:int] base_stats = { ["hp_now"] = 300, ["hp_max"] = 300, ["mp_now"] = 300, 1
Works based in the same universe as those of the author H. P. Lovecraft.
406
["mp_max"] = 300, ["strength"] = 10, ["speed"] = 10, ["intelligence"] = 10, } Listing 3.1: A sketch in Lua of how we might represent stats. This code snippet defines a table of basic stats describing a player or creature in the game. The HP and MP stats each have been broken into two, hp_now and hp_max. This is because these stats are commonly depleted during combat. The hp_max and mp_max represent the maximum value the HP and MP can be, while the hp_now and mp_now represent the value of the HP and MP at the current point in time. In combat a player might receive a lot of damage. This reduces the hp_now stat. Drinking a potion restores the hp_now stat. When the player is fully healed, the hp_now stat is the same value as
hp_max. The hp_max stat rarely changes. A General Stat Class
A table of names and values is a great starting point, but for a combat simulation we’re going to need to add more functionality. To begin with, we’ll make a Stat class to store the stats and useful functions. See the Listing 3.2 below. A skeleton project for the code we’ll be creating is available in combat/stats-1. Copy the code from Listing 3.2 into your own Stats.lua file.
Stats = {} Stats.__index = Stats function Stats:Create(stats) local this = { mBase = {}, mModifiers = {} } -- Shallow copy for k, v in pairs(stats) do this.mBase[k] = v end setmetatable(this, self) return this end function Stats:GetBase(id)
407
return self.mBase[id] end Listing 3.2: Building a basic Stats class. In Stats.lua. This class constructor takes in one argument, a table of base stats (like those in Listing 3.1). It copies the values of this table into mBase. Copying the values gives each instance of the Stats class its own copy of each stat. If we didn’t copy the stats, instances would share the same stat table, so when we reduced the hp in one object, we’d reduce the hp in all the objects! That’s not what we want. There’s an additional empty table called mModifiers to handle temporary stat changes. We’ll cover mModifiers a little later. The class currently has one function, GetBase. If you pass in a stat’s id, it returns the current value. The use can be seen in this next snippet Listing 3.3.
local stats = Stats:Create { ["hp_now"] = 300, ["hp_max"] = 300, ["mp_now"] = 300, ["mp_max"] = 300, ["strength"] = 10, ["speed"] = 10, ["intelligence"] = 10, } print(stats:GetBase("intelligence")) print(stats:GetBase("hp_now")) -- 300
-- 10
Listing 3.3: A code snippet demonstrating the basic Stats table in use. In main.lua. At the moment, there’s little advantage to using the stats class compared to a simple table, but it’s a good structure for us to build on. You can see a working example of this early version of the stats table in combat/1-stats-solution.
Modifiers RPGs often require the base stats to be modified in some way. Here are some examples of modifiers: • A magic sword that adds +5 to the player’s strength • A ring that adds 5% to the maximum HP
408
• A curse that reduces strength, speed and intelligence by 5 • The character becomes enraged, doubling his strength and halving his intelligence There are a lot of different things happening in those examples! We need a way of simplifying these types of modifications so we don’t end up with a pile of spaghetti code. Example combat/stats-2 contains the code so far. Look carefully at the examples. We can classify them into two types, modifiers of addition and modifiers of multiplication. Let’s reformulate the examples using addition and multiplication explicitly using Lua. See Listing 3.4 below.
magic_sword = { add = { ["strength"] = 5 } } magic_ring = { mult = { ["max_hp"] = 0.05 } } curse = { add = { = -5, ["strength"] ["speed"] = -5, ["intelligence"] = -5 } } rage = { mult = { ["strength"] = 1, ["intelligence"] = -0.5} } Listing 3.4: Some Lua code describing modifiers using addition and multiplication. Listing 3.4 translates the English language descriptions into data, which is pretty cool! Halving a value is as simple as multiplying it by -0.5 and then subtracting it from the original value. Why not just multiply by 0.5 instead? We’re coming to that, but basically it’s going to helps us when stacking multiply modifiers. We’re almost ready to extend our Stats class to support modifiers, but first we need to make a decision. This decision requires some context, so let’s start with an example. Imagine the player has two items equipped as in Listing 3.5.
magic_hat = { add = { ["strength"] = 10} } magic_sword = { add = { ["strength"] = 5, ["speed"] = 5} } Listing 3.5: The data for a magic hat and sword. In this example, the player has two items and they both affect the str stat. One adds 10 and one adds 5. What happens when the player is wearing both? How should the modifiers stack? It seems obvious the modifiers should be added together, giving the player a +15 str bonus. Consider the case with multiple mult modifiers, as shown below in Listing 3.6. 409
curse = { mult = { ["strength"] = -0.5, ["speed"] = -0.5, ["intelligence"] = -0.5 } } bravery = { mult = { ["strength"] = 0.1, ["speed"] = 0.1, ["intelligence"] = 0.1 } } Listing 3.6: The data for curse and bravery effect modifiers. In this example the player is afflicted by a curse spell that halves the basic stats, but he’s boosted by a bravery spell that increases all stats by 10%. How do we deal with applying both of these modifiers? Just like the addition modifier we can add them up, giving -0.4, which means stats are reduced by 40% rather than 50%. This leads to the decision we must make. Do we do the apply the multiply modifiers first or the addition modifiers? The order is important because it changes the result. This is down to preference. The only key rule is that they must be applied as sets; otherwise the order in which each modifier is evaluated changes the bonuses, which would be very unclear. Doing the multiplys last makes multipliers more powerful, and that’s what I’ve opted for here. This works both ways; bonuses are stronger but so are curses. With this decision made, we can add the modifier code to the Stats class, as shown in Listing 3.7.
--- id = used to uniquely identify the modifier -- modifier = -- { -add = { table of stat increments } -mult = { table of stat multipliers } -- } function Stats:AddModifier(id, modifier) self.mModifiers[id] = {
410
add mult
= modifier.add or {}, = modifier.mult or {}
} end function Stats:RemoveModifier(id) self.mModifiers[id] = nil end function Stats:Get(id) local total = self.mBase[id] or 0 local multiplier = 0 for k, v in pairs(self.mModifiers) do total = total + (v.add[id] or 0) multiplier = multiplier + (v.mult[id] or 0) end return total + (total * multiplier) end Listing 3.7: Modifier code doing additions before multiplication. In Stat.lua. In order to apply modifiers and remove them, we’ve added two new functions called
AddModifier and RemoveModifier. The AddModifier function takes two parameters: an id to uniquely identify the modifier, and the modifier table itself. AddModifier is called when the character equips a weapon, is affected by a spell, or uses a special skill. The modifier table may contain
add and mult tables but both are optional, and if they don’t exist empty tables are used. It’s important that the modifier id is unique. Let’s consider an example to illustrate why that’s the case. If the player has two rings of +1 strength, the rings’ ids need to differ. If each id was “ring_str_plus_one”, then the rings’ modifiers would overwrite each other. Instead of giving +2 strength, the rings would only give +1. This is because modifiers are stored by id in the mModifiers table. If the ids are totally unique (“000001” and “00004”), then the modifiers don’t clash and everything works as expected.
RemoveModifier simply looks up the modifier by its id and removes it from the mModifiers table. This is used when unequipping a weapon or when a spell expires. The Get function returns a base stat with all modifications applied. In a combat simulation, we’ll rarely need a base stat; we’ll use the fully modified one. The fully modified stat is calculated by first getting the base number and then applying all modifiers.
411
Modifiers are combined together using a simple loop. The add modifiers are added to the base stat directly. The multiplier modifiers have their values summed and are applied after the add modifiers. Let’s run through some quick examples to show it working. Copy the code from Listing 3.8 into your main.lua file.
local stats = Stats:Create { ["hp_now"] = 300, ["hp_max"] = 300, ["mp_now"] = 300, ["mp_max"] = 300, ["strength"] = 10, ["speed"] = 10, ["intelligence"] = 10, } function PrintStat(id) local base = stats:GetBase(id) local full = stats:Get(id) local str = string.format("%s>%d:%d", id, base, full) print(str) end PrintStat("strength") -- str>10:10 Listing 3.8: Printing out stats with and without modifiers. In main.lua. In Listing 3.8 we create a Stats object and print out its modified and unmodified value for the strength stat. We’ve added no modifiers at this point, so both values are the same. Let’s add some modifiers. We’ll add this code in main.lua just beneath the last print statement. See the code below in Listing 3.9.
magic_hat = { id = 1, modifier = { add = { ["strength"] = 5 },
412
} } stats:AddModifier(magic_hat.id, magic_hat.modifier) PrintStat("strength") -- str>10:15 Listing 3.9: Adding magic hat that modifies the character’s strength. In main.lua. When our character wears the hat of +5 str, the base value remains at 10 but the total goes to 15, as expected. Equipping an additional item in the form of the magic sword increases the str even more, as shown in Listing 3.10.
magic_sword = { id = 2, modifier = { add = { ["strength"] = 5, } } } stats:AddModifier(magic_sword.id, magic_sword.modifier) PrintStat("strength") -- str>10:20 Listing 3.10: Adding a magic sword to boost the strength stat even more. In main.lua. There are now two add modifiers, each adding +5, which combined with the base 10 gives a total of 20 strength. The stacking works as expected. These examples demonstrate the add modifiers. Let’s create some mult modifiers in the next example shown below, Listing 3.11.
spell_bravery = { id = "bravery", modifier = { mult = { ["strength"] = 0.1, -- other stats omitted }
413
} } stats:AddModifier(spell_bravery.id, spell_bravery.modifier) PrintStat("strength") -- str>10:22
Listing 3.11: The bravery spell boosts strength by 10%. In main.lua. In our fictitious example game, I like to think the bravery spell adds 10% to all stats, but here we only care about the strength. Our total strength after the +10 from equipment is 20. 10% of 20 is 2. We add those together to get the final strength value of 22. Our character is getting pretty powerful. It’s time to bring him down a notch with a final modifier. In Listing 3.11 we’re not using a unique id. There may be certain cases where a clashing id is desirable. Here, for example, the bravery spell uses a non-unique id, which means it can only ever be applied to the creature once. If the ids of all bravery spells are the same, only one can ever be applied. Below we’re going to add one last modifier in Listing 3.12.
spell_curse = { id = "curse", modifier = { mult = { ["strength"] = -0.5, -- other stats omitted } } } stats:AddModifier(spell_curse.id, spell_curse.modifier) PrintStat("strength") -- strength>10:12
Listing 3.12: The curse spell cuts strength in half. In main.lua. In this example, the curse spell has a non-unique id, which means only one curse spell can afflict the character at a time. The curse spell halves all the stats, but again we’re only concerned about strength. All add modifiers are applied first, giving the strength a value of 20. Then the multiplication modifiers are summed, in this case 0.1 + -0.5 = -0.4. Instead of the curse
414
reducing the strength by 50%, the +10% of the bravery spell means the strength is only reduced by 40%. 40% of 20 is 8, and 8 subtracted from 20 gives the final strength total of 12. This is great; everything is working as expected! The current Stat class allows multiple modifiers such as spells and equipment to be tracked easily and applied in a general, scalable way. We’ll use this class as a base for the equipment and item code. You can check out a working version of the code so far in combat/2-stats-solution.
Equipment Stats Weapons and armor make combat more interesting and tactical. They make the combatant more deadly and better equipped to deflect or absorb damage. Weapons and armor generally share four basic stats. • Attack - How much damage is inflicted • Defense - How much damage the weapon or armor deflects • Magic - How much magic damage is inflicted • Resist - How much magic damage is resisted To keep things simple, each actor in our game will only ever have one Stat object. Weapons and armor use the stats above, but they’re applied as modifiers on the actor’s stat object. Let’s go over a quick example to demonstrate this in Listing 3.13.
half_sword = { name = "Half Sword", id = 5, stats = { add = { attack = 5 } -- other stats are omitted as they're 0 } -- omitted code } spiked_helm_of_necromancy = { name = "Spiked Helm of Necromancy", id = 6, stats = { add = {
415
attack = 1, defense = 3, magic = 1, resist = 5 } } -- omitted code } print(hero.mStats:Get("attack")) print(hero.mStats:Get("defense")) print(hero.mStats:Get("magic")) print(hero.mStats:Get("resist"))
-----
0 0 0 0
hero:Equip('weapon', half_sword) hero:Equip('armor', spiked_helm_of_necromancy) print(hero.mStats:Get("attack")) print(hero.mStats:Get("defense")) print(hero.mStats:Get("magic")) print(hero.mStats:Get("resist"))
-----
6 3 1 5
Listing 3.13: Demonstrating weapons and armor using modifiers. In main.lua. This code snippet shows that all equipment defs are simple tables with a table of modifiers applied when equipped. The half sword is in a table with an English language name, an id, and a stats value which acts as a modifier. We can add more data to this table as needed. For instance, we might add a field saying it’s a “weapon” type, and if there are special rules we can store them here too. Imagine a sword that drinks blood and restores the wielder’s health. That would be a special entry in this table. The helm is defined in exactly the same way, but with different values for the various fields. A hero with no equipment has no attack, defense, magic or resist stats, so if we try to print these out 0 is returned. Once we equip the helm and sword, their modifiers are applied to the stats of the hero. When attack, defense, magic or resist stats are printed, they all have values and are ready to use in a combat simulation. Weapons and armor modifiers don’t just affect the stats a combatant already has. They can add brand new ones that are only ever associated with equipment. This makes the combat code later much simpler.
416
A Stat Set Function In combat, the hp_now and mp_now stats often change. To change a stat we’ll use a Set function. It alters the base value of a stat. Add the code in Listing 3.14.
function Stats:Set(id, value) self.mBase[id] = value end Listing 3.14: A stat set function. In Stats.lua. Pretty simple, and now we have an approved way of modifying stats.
Moving On The stat code is just one component of a full combat system, and it’s time to move on. Next we’ll cover levels and how levels affect stats.
Levels As characters progress through the game, they become stronger.
This increase in
strength is handled by the leveling system, which in turn is closely tied to the stats.
What is a Level? A level is a number that represents the overall power of a game entity. Player characters and enemies commonly have levels, but much like stats, levels can be assigned to nearly anything. A level one warrior might be a youth heading out from a small village ready for his first adventure. A level fifty warrior is a veteran of many battles; she’s strong, fast and quick witted. The level fifty warrior has grown powerful through experience to make her physically and mentally tough. The level number represents this accumulated experience.
Level Origins
Like almost everything in JRPGs, levels have been passed down from tabletop roleplaying games. In D&D, levels serve much the same function as in modern JRPGs; they mark out how powerful an entity is and provide a sense of progress for the player.
417
How Levels Work Characters usually start the game at level one and increase their level by gaining experience. Experience is represented by experience points, also known as XP. Experience points measure how much experience a character currently has. Once a character’s XP reaches a certain threshold, their level is increased, the XP is reset to 0, and the threshold for the next level is raised. Game entities use three numbers to track their level: current level, XP, and “XP required for next level”. An example level data structure can be seen in Listing 3.15.
level_data = { level = 1, xp = 5, next_level = 100, } Listing 3.15: An example level data structure. The xp number tracks how close the entity is to advancing to the next level. XP is gained by defeating enemies but can also be given out for any worthy accomplishment. Each successive level requires more XP to attain, therefore gaining levels gradually becomes tougher. Level thresholds are calculated using a special formula that we’ll be covering shortly. When a character gains a level, the game acknowledges the achievement with some fanfare and rewards the player by increasing stats and possibly giving out special abilities. A level increase usually happens at the end of combat with a special screen to show the player how the character has changed. See Figure 3.1.
418
Figure 3.1: Levelling up after combat. The level number may be used by the combat simulation code to determine the outcome of some event, but XP is rarely used in this way; it only tracks the distance to the next level. Each level bumps the character stats, so as the character’s level rises they become stronger. After a level the enemies are suddenly a little easier, but very quickly the player discovers more powerful enemies and the difficulty plateaus again. If combat ever gets too easy, it becomes boring. You can see this illustrated in Figure 3.2.
419
Figure 3.2: The difficulty ramp.
Why Use Levels Levels and experience points are a popular mechanic with both players and designers for good reason. Here are some features of the mechanic.
Sense of Achievement
Gaining a level gives a sense of achievement and acknowledges the player’s effort. When the level number increases, it gives the player a pat on the back and says “Good job!” The number increasing is a small reward all by itself, but RPGs usually give out additional rewards by increasing the character stats and sometimes unlocking special abilities. The value in gaining a level is related to how difficult it is to achieve. The distance between levels gives them meaning. In order for a level to have value, the player needs to struggle and overcome adversity. Higher levels require more XP and take longer to attain, making the time invested proportional to the reward.
420
The Hero’s Journey
In a JRPG, the characters are literally on a hero’s journey2 . The level number indicates how far they’ve come and hints at how far is left to go.
Drip-feed Complex Mechanics
JRPGs have quite complicated battle mechanics. Combat may include status effects, various types of spell, elements, chain attacks, and who knows what else. Combat can be so complicated that it’s too much to explain to the player all at once. Instead, as the player slowly levels up, mechanics are introduced in understandable chunks. This drip-feed helps make the game more accessible and shallows out the learning curve. At level 1, only the most basic mechanics are available, making combat straightforward for a new player. Choices are restricted, allowing the player to quickly try them all out. Gaining levels unlocks new abilities and spells which the player can immediately try out and get comfortable with before the next bit of functionality is introduced. This drip-feed also applies to enemies. Early in the game, enemies exhibit simple behaviors and few abilities, but as the characters level up and progress to new areas, they meet new monsters with special attacks and more advanced tactics. For the player to encounter these more advanced enemies, they must first defeat simpler ones by mastering the basic combat techniques.
Control Content Flow
Levels help drip-feed mechanics but they also help control how the player navigates the world. Is there a cave where the monsters are far too hard? Maybe the player can’t tackle it yet, but they’ll remember the cave. It will become a goal, something to return to when stronger. Levels also control how quickly a character can dispatch monsters, which controls how fast and easily a character can travel from place to place and how long a play-through of the game takes.
Level Formulae The meat of a leveling system concerns how the level thresholds are defined. We need a formula that, given a level, tells us how many experience points are required to reach the next one. This kind of function is shown in Listing 3.16. 2
The Hero’s Journey is a plot structure described in the book The Hero with a Thousand Faces by Joseph
Campbell. Worth reading if you’re into mythology and plot.
421
xp_for_level_2 = next_lvl(1)
Listing 3.16: Signature of a function to calculate XP thresholds for levels. The formula should return an increasing amount of XP per level and be easy to tweak for balancing purposes.
Example Level Formulae
Nearly all RPGs have some leveling function hidden inside them. Let’s take a look at some functions used in existing games. (These have been reverse engineered and may not be totally accurate!) Lua doesn’t have a round function, to round a number to the nearest whole number, but we’re going to need it so we’ll define our own here in Listing 3.17.
-- round(0.7) -> 1 -- round(5.32) -> 5 function round(n) if n < 0 then return math.ceil(n - 0.5) else return math.floor(n + 0.5) end end Listing 3.17: A round function for Lua. It’s important to get your hands dirty to get a better understanding of these systems. Open Excel or your programming editor and tinker with some of the examples below.
Original D&D
Dungeons and Dragons is the game many early JRPGs used for their inspiration, so it seems only fair to include its level function. Figure 3.3 shows the leveling graph and Listing 3.18 shows the code.
function NextLevel(level) return 500 * (level ^ 2) - (500 * level) end Listing 3.18: D&D levelling function.
422
Figure 3.3: The level ramp for Dungeons and Dragons.
Generation 1 Pokémon
Pokémon actually has two leveling systems. This is the faster of the two. Figure 3.4 shows the leveling graph and Listing 3.19 shows the code.
function NextLevel(level) return round((4 * (level ^ 3)) / 5) end Listing 3.19: Pokémon leveling function.
Figure 3.4: The level ramp for Pokemon Generation 1.
423
Disgea
Disgea applies this formula to the first 99 levels. After that it changes things up. Figure 3.5 shows the leveling graph and Listing 3.20 shows the code.
function NextLevel(level) return round( 0.04 * (level ^ 3) + 0.8 * (level ^ 2) + 2 * level) end Listing 3.20: Disgea levelling function.
Figure 3.5: The level ramp for Disgea.
Common Themes in Levelling Functions
All the examples use exponential functions to get a steep leveling curve. The steeper the curve, the greater the amount of XP required for each successive level and probably the more time the player has to invest to attain it. Each of the level function is tailored for each game. For example, in Dungeons and Dragons, games progress for weeks and high-level characters are rare, so the level curve is extremely steep. Pokémon has many monsters, each of which can be leveled up, so it has a more modest curve. The shallowest curve of all is Disgea, as nearly every item in the game has some type of leveling applied to it. A leveling system doesn’t exist in isolation. It’s affected by the number of monsters encountered and how much XP they give out. This means we may need to revise it when creating the game content, deciding xp for enemies, and determining how quickly we want the player to progress.
424
Creating a Levelling Function The level formula we’ll use in our game is loosely based on Final Fantasy. The basic formula is shown in Listing 3.21.
function NextLevel(level) local exponent = 1.5 local baseXP = 1000 return math.floor(baseXP * (level ^ exponent)) end Listing 3.21: A simple leveling function. This formula is pretty simple, but let’s go through it. Assume the exponent is 1. This means that for each level, the amount of XP needed increases by baseXP. If baseXP is 1000, level 1 requires 1000xp, level 2 2000xp, level 3 3000xp, and so on. This is a simple step increase; the levels don’t get increasingly hard. If killing ten wolves gets you to level 1, to get to level 2 you only need to kill another 10 wolves; obviously this isn’t ideal. We want each level to be more challenging than the last. To achieve this we need to use an exponent. The exponent represents the increase of difficulty between levels. Let’s set it at 1.5. Level 1 now requires 1000xp, level 2 requires 2828xp, level 3 5196xp, etc. This everincreasing difficulty better suits our needs. When tweaking our formula, we can alter the baseXP for how much XP we generally want a level to cost and the exponent for how increasingly difficult we want attaining those levels to become.
How Levels Affect Stats The leveling and stats system are closely linked. Each level increases the character stats but this doesn’t happen in a uniform way. Different characters level up in different ways. The personality of a JRPG character is tied closely to how their stats are distributed. A thief-like character will have better speed increases from a level than a hulking warrior. Different characters have different strategies for stat growth. Final Fantasy games usually have a slightly random stat growth from 1 to 3 points for the base stats and a larger increase for HP and MP. Our system will follow this convention.
Dice To handle the stat growth, we’ll use dice. We’ll use one type of roll for a fast rate and another type of roll for a slow rate. Dice are an intuitive way to think about different 425
distributions. Rolling 1 die with 6 sides returns a number from 1 to 6, all equally likely, as is shown in Figure 3.6.
Figure 3.6: The distribution for one die with six sides. Roll 2 dice with 3 sides, add the results, and you’ll get a range from 2 to 6. The distribution is weighted towards the middle. The middle-heavy distribution arises because there are more possible combinations of rolls that make a 4 than a 2 or 6. Here’s a shorthand for writing down dice throws: 1D6 means one throw of a six-sided die. 2D6 would be two rolls of a six-sided die. The distribution for this roll is illustrated in Figure 3.7. This notation is easy to use so we’ll make our dice code understand it.
426
Figure 3.7: The distribution for two dice with six sides. Example combat/levels-1 contains a project with an empty Dice.lua file. Below is a definition of the grammar for the dice rolls. Don’t worry if it seems a little formal. We’ll jump into the code shortly.
[roll] = [number]D[number] [rolls] = [roll] | [roll]+[number] [throw] = [rolls] | [rolls] " " [throw] This grammar can match the following dice roll examples. • 1D6 - One roll of a six-sided die. • 2D6+3 - Two rolls of a six-sided die and add three. • 1D6 2D8+10 - One roll of a six-sided die plus two rolls of an eight-sided die plus ten. In the Dice.lua class, add the following class definition and constructor shown in Listing 3.22.
Dice = {} Dice.__index = Dice function Dice:Create(diceStr) local this = { mDice = {} } setmetatable(this, self) this:Parse(diceStr) return this end function Dice:Parse(diceStr) local len = string.len(diceStr) local index = 1 local allDice = {} while index = self.mNextLevelXP end function Actor:AddXP(xp) self.mXp = self.mXp + xp return self:ReadyToLevelUp() end Listing 3.31: Extending the Actor class to support XP gaining. The AddXP function increases the actor’s XP and returns true if a level has been gained. This function is not responsible for actually applying the level up. To apply the level up data, we’ll first use a function called CreateLevelUp. This returns a table with the leveled up stats, new abilities, and so forth. Copy the code from Listing 3.32.
433
function Actor:CreateLevelUp() local levelup = { xp = - self.mNextLevelXP, level = 1, stats = {}, } for id, dice in pairs(self.mStatGrowth) do levelup.stats[id] = dice:Roll() end -----
Additional level up code e.g. if you want to apply a bonus every 4 levels or heal the players MP/HP
return levelup end Listing 3.32: CreateLevelUp function. This levelup table returned by CreateLeveUp describes the next level for the actor. We can inspect the levelup table and display the values on screen before applying it. Let’s say a new ability is unlocked. We’d see a single entry for it in the levelup table. If the new ability was just added directly to the character with all the other abilities, it would be harder to discover and display to the player.
ApplyLevel is the function that actually increases the player level and stats (and decreases the XP). Copy the implementation from Listing 3.33.
function Actor:ApplyLevel(levelup) self.mXp = self.mXp + levelup.xp self.mLevel = self.mLevel + levelup.level self.mNextLevelXP = NextLevel(self.mLevel) assert(self.mXp >= 0) for k, v in pairs(levelup.stats) do self.mStats.mBase[k] = self.mStats.mBase[k] + v end -- Unlock any special abilities etc. end
434
Listing 3.33: Adding the ApplyLevel function to the Actor class. In Actor.lua. That’s all the leveling up code needed for now. Example combat/levels-2-solution contains the complete code.
Level-Up Test Program Let’s write a small program to demonstrate the leveling code so far. The program adds xp to an actor, and for each level gained it prints out the changes. Example combat/levels-3 contains the code so far. Let’s begin by adding some helper functions.
PrintLevelUp is a helper function that prints the levelup table in a nicely formatted way. There’s also an ApplyXP function to add XP to an actor and to call PrintLevelUp for each level gained. Copy it into your main.lua from Listing 3.34.
function PrintLevelUp(levelup) local stats = levelup.stats print(string.format("HP:+%d MP:+%d", stats["hp_max"], stats["mp_max"])) print(string.format("str:+%d spd:+%d int:+%d", stats["str"], stats["spd"], stats["int"])) print("") end function ApplyXP(actor, xp) actor:AddXP(xp) while(actor:ReadyToLevelUp()) do local levelup = actor:CreateLevelUp() local levelNumber = actor.mLevel + levelup.level print(string.format("Level Up! (Level %d)", levelNumber)) PrintLevelUp(levelup) actor:ApplyLevel(levelup) end end
435
Listing 3.34: Level up print and ApplyXP functions. The ApplyXP function adds XP to the actor and then uses a while-loop to count up all the levels gained, if any, printing out each levelup table and applying them to the actor. Let’s write a small script to call the ApplyXP function. See Listing 3.35.
hero = Actor:Create(heroDef) ApplyXP(hero, 10001) -- Print out the final stats print("==XP applied==") print("Level:", hero.mlevel) print("XP:", hero.mXp) print("Next Level XP:", hero.mNextLevelXP) local stats = hero.mStats print(string.format("HP:%d MP:%d", stats:Get("hp_max"), stats:Get("mp_max"))) print(string.format("str:%d spd:%d int:%d", stats:Get("str"), stats:Get("spd"), stats:Get("int")))
Listing 3.35: An example of applying XP. The example combat/levels-3-solution contains this script. In this example, the hero is given 10,001 XP points, which are enough to level the hero up to level 4, with a little XP left over. You can see the console output in Figure 3.8. This is a good script to experiment with, changing the stat growth strategies, the amount of XP awarded, and so on, to get a feel for how the leveling system we’ve built hangs together.
436
Figure 3.8: The console output from the level up test program.
Next Steps We’ve covered the default level-up system most JRPGs use. It’s a great starting point to customize for the needs of your own games! For instance, instead of XP you might have souls that are sucked from an enemy, or some kind of reverse XP system where you remove disadvantages from your player to restore him to super demi-god like state! This is your codebase and you can change it as desired.
The Party Adventures in the original Dungeons and Dragons often began by gathering a party to complete a fantastical quest. Each member of the party was controlled by a player sitting at a gaming table. The party system survived the move to JRPGs but the multiplayer aspect did not3 . In video games, multiple protagonists are mainly used to drive the narrative. In this section we’ll add support for a party made up of multiple adventurers. 3
At least initially. Secret of Mana on the SNES supports cooperative multiplayer. Prior to that, univer-
sity mainframes were a hotbed of multiplayer dungeon crawlers, collectively known as MUDs (Multi-User Dungeons).
437
In the game world the party of adventurers has some common reason for travelling together. They may not always get along – it’s often more interesting if they don’t – but for better or worse they have a task to complete. The personality and fighting style of each adventurer should be carefully considered. The best games develop the characters over the course of the game. Their past secrets are revealed and they grow as people. Games commonly begin with a single main character who finds and recruits the rest of the party. The number of party members in play at one time is limited to make the game more manageable. In combat, it’s rare to have more than four characters at once, and in our game we have a maximum limit of three.
Implementing the Party In the Exploration part of the book we built the start of the in-game menu. We’ll extend this as we begin the party code. We’ll add the notion of a party, give each character in the party some stats, and make a status screen to display them. In order to start defining characters, we need to state exactly which stats they’ll use. The stats are divided into two groups, those associated with the character and those associated with equipment. Here they are listed.
Character Stats
• HP - Health Points. • MP - Magic Points, also used for special abilities. • Strength - How hard the player hits. • Speed - How quickly the player hits. Chance to dodge attacks. • Intelligence - How powerful spells are.
Item Stats
• Attack - Damage the item does. • Defense - Damage the item deflects. • Magic - The amount of magic power the item gives. • Resist - The amount of magic power the item deflects.
Party Member Definitions Run example combat/party-1 and have a look around. You’ll see a map like Figure 3.9. This is the arena. The example contains new art assets for the arena tiles and character portraits.
438
Figure 3.9: The area outside the arena. The arena is small and currently quite empty. The code is a stripped-down version of the Dungeon mini-game. We’ll be using it as a base to introduce the combat. As before, pressing the Alt key opens the in-game menu. There’s only one option in the menu at the moment, “Inventory”. To form a party, we first need a concept of a party member. Up until now character information has been stored in the EntityDefs.lua class in the gCharacters table. We’ll use the gCharacters def for the party member on the map, but once the party member joins the party we’ll use its actor def. Let’s create and add a new file StatDefs.lua. This is where we’ll store the stat growth definitions. Copy the code in Listing 3.36 into the file.
gStatGrowth = { fast = Dice:Create("3d2"), med = Dice:Create("1d3"), slow = Dice:Create("1d2") } Listing 3.36: The Stat growth rates. In StatDefs.lua.
439
Make sure this is included in Dependencies.lua before EntityDefs.lua. You can include StatDefs.lua immediately above EntityDefs.lua as shown below in Listing 3.37.
"StatDefs.lua", "EntityDefs.lua",
Listing 3.37: EntityDefs.lua makes use of StatDefs.lua, so stats must be included first. In Dependencies.lua. We’ll use this gStatGrowth table directly in the character definitions. Next create a file called PartyMemberDefs.lua. Here we define the attributes of all the people who might join the party. When adding PartyMemberDefs.lua to the manifest, add it just under StatsDefs.lua. We’ll make three characters; the hero, the mage, and the thief. I’m going to call the Hero “Seven”, the thief “Jude”, and the mage “Ermis”. The basic data we need for a party member is an id, starting stats, stat growth, name, starting level, xp, portrait image, and the actions they can do in combat. That’s quite a lot! The id uniquely identifies the party member, and the characters on the map will contain this reference id. Make sure the portrait textures are added to the game. There are three portraits in the art directory: hero_portrait.png, thief_portrait.png, and mage_portrait.png. Add a reference to each portrait in the manifest.lua. Copy the full definitions for each character from Listing 3.38.
gPartyMemberDefs = { hero = { id = "hero", stats = { ["hp_now"] = 300, ["hp_max"] = 300, ["mp_now"] = 300, ["mp_max"] = 300, ["strength"] = 10, ["speed"] = 10, ["intelligence"] = 10, }, statGrowth = { ["hp_max"] = Dice:Create("4d50+100"),
440
["mp_max"] = Dice:Create("2d50+100"), ["strength"] = gStatGrowth.fast, ["speed"] = gStatGrowth.fast, ["intelligence"] = gStatGrowth.med, }, portrait = "hero_portrait.png", name = "Seven", actions = { "attack", "item"} }, thief = { id = "thief", stats = { ["hp_now"] = 280, ["hp_max"] = 280, ["mp_now"] = 150, ["mp_max"] = 150, ["strength"] = 10, ["speed"] = 15, ["intelligence"] = 10, }, statGrowth = { ["hp_max"] = Dice:Create("3d40+100"), ["mp_max"] = Dice:Create("4d50+100"), ["strength"] = gStatGrowth.med, ["speed"] = gStatGrowth.med, ["intelligence"] = gStatGrowth.fast, }, portrait = "thief_portrait.png", name = "Jude", actions = { "attack", "item"} }, mage = { id = "mage", stats = { ["hp_now"] = 200, ["hp_max"] = 200, ["mp_now"] = 250, ["mp_max"] = 250, ["strength"] = 8, ["speed"] = 10,
441
["intelligence"] = 20, }, statGrowth = { ["hp_max"] = Dice:Create("3d40+100"), ["mp_max"] = Dice:Create("4d50+100"), ["strength"] = gStatGrowth.med, ["speed"] = gStatGrowth.med, ["intelligence"] = gStatGrowth.fast, }, portrait = "mage_portrait.png", name = "Ermis", actions = { "attack", "item"} }, } Listing 3.38: Defining the three party members. In PartyMemberDefs.lua. The definitions in Listing 3.38 are used to set up the Actor object when a character joins the party. The stats table is used to set up a Stats object and the portrait string is used to create a portrait sprite. The actions table defines what the character can do in combat. A more developed JRPG might include actions like “dragon_magic”, “steal”, “summon”, etc. Ok, we’ve defined the possible party members. Next we need a way to store who is currently in the party. For that we’ll need to create a Party class.
The Party Class The party class records the characters in the party. Create a file called Party.lua and add it to the dependencies and manifest. Copy the code shown below from Listing 3.39.
Party = {} Party.__index = Party function Party:Create() local this = { mMembers = {} } setmetatable(this, self) return this end
442
function Party:Add(member) self.mMembers[member.mId] = member end function Party:RemoveById(id) self.mMembers[id] = nil end function Party:Remove(member) self:RemoveById(member.mId) end Listing 3.39: Party simple class to store the party members. In Party.lua. There’s only ever one party of adventurers, so we only need one instance of the party. We store the party in the World class. Copy the code from Listing 3.40.
World = {} World.__index = World function World:Create() local this = { -- code omitted mParty = Party:Create() } Listing 3.40: Adding a party to the world. In World.lua. At this point the party is empty. The party deals with actors, so next let’s define an
Actor class to fill it up. The Actor class is based on the one we created in the Levels section.
The Actor Class An actor is any creature or character that participates in combat and therefore requires stats, equipment, etc. We’ll begin by creating a new file, LevelFunction.lua, and adding it to the project. This file stores our level-up function. The code is the same as we’ve seen before and you can copy it from Listing 3.41.
443
function NextLevel(level) local exponent = 1.5 local baseXP = 1000 return math.floor(baseXP * (level ^ exponent)) end Listing 3.41: LevelFunction.lua. With the NextLevel function defined we can make the Actor class. Create a new file, Actor.lua, and add it to the manifest and dependencies files. Copy the constructor for the Actor class from Listing 3.42.
Actor = {} Actor.__index = Actor function Actor:Create(def) local growth = def.statGrowth or {} local this = { mName = def.name, mId = def.id, mActions = def.actions, mPortrait = Sprite.Create(), mStats = Stats:Create(def.stats), mStatGrowth = growth, mXP = def.xp or 0, mLevel = def.level or 1, mEquipment = { weapon = def.weapon, armor = def.armor, acces1 = def.acces1, acces2 = def.acces2, } } if def.portrait then this.mPortraitTexture = Texture.Find(def.portrait) this.mPortrait:SetTexture(this.mPortraitTexture) end this.mNextLevelXP = NextLevel(this.mLevel)
444
setmetatable(this, self) return this end Listing 3.42: The Actor constructor. In Actor.lua. As we build up the actor class, it’s worth remembering that it’s used for monsters as well as party members so it needs to be flexible. The Actor constructor takes in a def table. We’ll be using the defs stored in PartyMemberDefs.lua. The first line in the constructor checks the def for a statsGrowth table and stores it in a local growth variable. Stat growth describes how the stats increase on level-up. Enemies in the game don’t level up and don’t need the statsGrowth information. If statsGrowth doesn’t exist, the growth variable defaults to the empty table. In the this table, the name and id are set from the def, followed by the combat actions. A sprite is created for the portrait field. In our game, only important actors like the party members have portraits. If an actor doesn’t have a portrait then the sprite is left empty. Next a stats object is created using the def and the mStatsGrowth field is set. The initial XP defaults to 0 and the level to 1. Our monsters don’t level up but their level value may be used in the combat calculations as a shorthand to represent overall experience. The mEquipment field in the this table describes what the actor is wearing and carrying. We haven’t designed any weapon definitions yet, so for now this table remains empty. Near the end of the constructor, we check if the def has a portrait and set the portrait sprite to use that texture. Finally we work out how much XP is required for the next level and store it. That’s the constructor for an actor done. We’ll revisit the constructor to extend it as we implement more of the combat code. Next, copy the leveling functions from Listing 3.43.
function Actor:ReadyToLevelUp() return self.mXp >= self.mNextLevelXP end function Actor:AddXP(xp) self.mXp = self.mXp + xp return self:ReadyToLevelUp() end function Actor:CreateLevelUp()
445
local levelup = { xp = - self.mNextLevelXP, level = 1, stats = {}, }
for id, dice in pairs(self.mStatGrowth) do levelup.stats[id] = dice:Roll() end -----
Additional level up code e.g. if you want to apply a bonus every 4 levels or heal the players MP/HP
return levelup end function Actor:ApplyLevel(levelup) self.mXp = self.mXp + levelup.xp self.mLevel = self.mLevel + levelup.level self.mNextLevelXP = NextLevel(self.mLevel) assert(self.mXp >= 0) for k, v in pairs(levelup.stats) do self.mStats.mBase[k] = self.mStats.mBase[k] + v end -- Unlock any special abilities etc. end Listing 3.43: Adding the levelling functions to the Actor. In Actor.lua. We’ve already covered these functions in the previous section, so there’s no need to cover them again. Next let’s add a status screen to the in-game menu.
Status Screen Preparation Our menu currently looks like Figure 3.10. We’re going to add an extra option for “Status”. The status screen displays the stats, currently equipped weapons, level information, and the actions the character can take in combat. 446
Figure 3.10: The current menu. When the player selects the “Status” option, we let the player to pick from a list of all the party members and then display the status screen for the chosen member. Let’s edit main.lua and force the starting party to have three members. The code is shown below, Listing 3.44.
-- code omitted gIcons = Icons:Create(Texture.Find("inventory_icons.png")) gWorld.mParty:Add(Actor:Create(gPartyMemberDefs.hero)) gWorld.mParty:Add(Actor:Create(gPartyMemberDefs.thief)) gWorld.mParty:Add(Actor:Create(gPartyMemberDefs.mage)) gStack:Push(ExploreState:Create(gStack, CreateArenaMap(), Vector.Create(15, 8, 1))) -- code omitted Listing 3.44: Adding party members directly. In main.lua. Our party is now has three people: the hero, the thief, and the mage. Menu options are defined in FrontMenuState.lua. In the FrontMenuState there’s a selection menu called mSelections. We’ll modify this by adding the “Status” option to the
data table. Copy the code from Listing 3.45. 447
FrontMenuState = {} FrontMenuState.__index = FrontMenuState function FrontMenuState:Create(parent) -- code omitted this = { -- code omitted mSelections = Selection:Create { spacingY = 32, data = { "Items", "Status",
Listing 3.45: Adding the status menu. In FrontMenuState.lua. Inserting the string “Status” to the data table adds the option to the in-game menu. The FrontMenuState should display all active party members on the right of the screen. In Figure 3.10 you’ll notice on the right there’s a large empty blue section. This is the perfect place for our character summaries! Each summary displays important information about the character: name, portrait, current level, etc.
Actor Summary UI Element
To display the party summaries on the FrontMenuState we need an ActorSummary class. You can see an actor summary in Figure 3.11.
Figure 3.11: What the ActorSummary class should look like.
448
The summary element looks complicated, but it’s made from existing interface elements. The elements include a portrait sprite, some text, and a few progress bars. All we need to do is write the layout code and hook it up to the actor data. Create a file called ActorSummary.lua and add it to the manifest and dependencies files. Each of the three progress bars needs two textures. These are in the art directory. Add them to your manifest file too. The textures you need are: hpbackground.png, hpforeground.png, mpbackground.png, mpforeground.png, xpbackground.png, and xpforeground.png. Copy the ActorSummary constructor from Listing 3.46.
ActorSummary = {} ActorSummary.__index = ActorSummary function ActorSummary:Create(actor, params) params = params or {} local this = { mX = 0, mY = 0, mWidth = 340, -- width of entire box mActor = actor, mHPBar = ProgressBar:Create { value = actor.mStats:Get("hp_now"), maximum = actor.mStats:Get("hp_max"), background = Texture.Find("hpbackground.png"), foreground = Texture.Find("hpforeground.png"), }, mMPBar = ProgressBar:Create { value = actor.mStats:Get("mp_now"), maximum = actor.mStats:Get("mp_max"), background = Texture.Find("mpbackground.png"), foreground = Texture.Find("mpforeground.png"), }, mAvatarTextPad = 14, mLabelRightPad = 15, mLabelValuePad = 8, mVerticalPad = 18, mShowXP = params.showXP } if this.mShowXP then this.mXPBar = ProgressBar:Create {
449
value = actor.mXP, maximum = actor.mNextLevelXP, background = Texture.Find("xpbackground.png"), foreground = Texture.Find("xpforeground.png"), } end setmetatable(this, self) this:SetPosition(this.mX, this.mY) return this end Listing 3.46: ActorSummary constructor. In ActorSummary.lua. The ActorSummary constructor takes in an actor object and a parameter table, params. It uses the actor object to fill out summary details. The params table contains display settings and is optional. The first line sets the params table to the empty table if the params argument is nil. Then the this table is set up with all the fields. The mX and mY fields define where the summary is drawn on screen. They represent the top left hand corner of the summary element. The mWidth field defines how wide the summary element is. This is used to align the internal elements. Here the width value is hard coded to 340 pixels. Next we create progress bars for the current actor HP and MP. The progress bars use the values from the actor’s stat object. The final entries in the this table contains layout data. • mAvatarTextPad - defines in pixels how far the text should appear to the right of the portrait • mLabelRightPad - position info for the XP label • mLabelValuePad - how much space should appear between the label and values • mVerticalPad - defines the distance between each line of text When the summary displays “LV: 1” the mLabelValuePad defines how many pixels are between the “LV:” and “1”. After setting up the this table, we check the params for an mShowXP value. If the value exists and is set to true, then we create an XP progress bar. Then the metatable is set, and before the object is returned, the SetPosition function is called to position the element and arrange all its internal parts. Let’s define the SetPosition function. Copy the code from Listing 3.47.
450
function ActorSummary:SetPosition(x, y) self.mX = x self.mY = y if self.mShowXP then self.mXPBar:Render(renderer) local boxRight = self.mX + self.mWidth local textY = statsStartY local left = boxRight - self.mXPBar.mHalfWidth * 2 renderer:AlignText("left", "top") renderer:DrawText2d(left, textY, "Next Level") end -- HP & MP local avatarW = self.mActor.mPortraitTexture:GetWidth() local barX = self.mX + avatarW + self.mAvatarTextPad barX = barX + self.mLabelRightPad + self.mLabelValuePad barX = barX + self.mMPBar.mHalfWidth self.mMPBar:SetPosition(barX, self.mY - 72) self.mHPBar:SetPosition(barX, self.mY - 54) end Listing 3.47: The SetPosition function for the actor summary. In ActorSummary.lua. We can use SetPosition to position the actor summary anywhere on the screen. The MP and HP bars are aligned to the left of the avatar, one on top of the other. The alignment numbers here are hard coded. Ideally these numbers should be in a central location so they’re easy to adjust, but for our needs, hard coded will work. The actor summaries in the in-game menu need to be selectable. Selection is done with a cursor that points to the summary in focus. To help position the cursor, let’s add a function that returns the middle left of the summary. Copy the code from Listing 3.48.
function ActorSummary:GetCursorPosition() return Vector.Create(self.mX, self.mY - 40) end Listing 3.48: Function to get the position for a cursor. In ActorSummary.lua. Now for the most important function, Render. Copy the code from Listing 3.49.
451
function ActorSummary:Render(renderer) local actor = self.mActor --- Position avatar image from top left -local avatar = actor.mPortrait local avatarW = actor.mPortraitTexture:GetWidth() local avatarH = actor.mPortraitTexture:GetHeight() local avatarX = self.mX + avatarW / 2 local avatarY = self.mY - avatarH / 2 avatar:SetPosition(avatarX, avatarY) renderer:DrawSprite(avatar) --- Position basic stats to the left of the -- avatar -renderer:AlignText("left", "top")
local textPadY = 2 local textX = avatarX + avatarW / 2 + self.mAvatarTextPad local textY = self.mY - textPadY renderer:ScaleText(1.6, 1.6) renderer:DrawText2d(textX, textY, actor.mName) --- Draw LVL, HP and MP labels -renderer:AlignText("right", "top") renderer:ScaleText(1.22, 1.22) textX = textX + self.mLabelRightPad textY = textY - 20 local statsStartY = textY renderer:DrawText2d(textX, textY, "LV") textY = textY - self.mVerticalPad renderer:DrawText2d(textX, textY, "HP") textY = textY - self.mVerticalPad renderer:DrawText2d(textX, textY, "MP") --- Fill in the values --
452
local textY = statsStartY local textX = textX + self.mLabelValuePad renderer:AlignText("left", "top") local level = actor.mLevel local hp = actor.mStats:Get("hp_now") local maxHP = actor.mStats:Get("hp_max") local mp = actor.mStats:Get("mp_now") local maxMP = actor.mStats:Get("mp_max") local counter = "%%d/%%d" local hp = string.format(counter, hp, maxHP) local mp = string.format(counter, mp, maxMP) renderer:DrawText2d(textX, textY, level) textY = textY - self.mVerticalPad renderer:DrawText2d(textX, textY, hp) textY = textY - self.mVerticalPad renderer:DrawText2d(textX, textY, mp) --- Next Level area -if self.mShowXP then renderer:AlignText("right", "top") local boxRight = self.mX + self.mWidth local textY = statsStartY renderer:DrawText2d(boxRight, textY, "Next Level") self.mXPBar:Render(renderer) end --- MP & HP bars -self.mHPBar:Render(renderer) self.mMPBar:Render(renderer) end Listing 3.49: Adding a Render function. In ActorSummary.lua. This Render function in Listing 3.49 is long but simple. The code positions and renders the elements in the summary box. 453
First the portrait information is extracted. The width and height of the portrait are used to align it to the top left of the box. Next the avatar name is drawn near the top and to the left of the portrait. The X coordinate uses the right side of the portrait and the Y coordinate uses a hard coded offset from the top of the box. The name text is important, so text size is set to 1.6. Below the name we draw the level, HP and MP labels, each below the other. We aligned the text right so they appear lined up when the values are rendered. Values are drawn next to the labels, aligned left. A little padding is added to create a gap between label and value. The value text is taken from the actor and mStats object. Values are formatted to appear like “100/100” so the user can see the current and maximum values at a glance. If the XP bar is rendered, then the “Next Level” text is also drawn. Finally the HP and MP bars are both rendered. Their positions have already been set in the SetPosition function.
Displaying the Party in the In-Game Menu
Let’s use the new ActorSummary class to add a summary for each party member to the in-game menu. Start by copying the code from Listing 3.50.
function FrontMenuState:CreatePartySummaries() local partyMembers = gWorld.mParty.mMembers local out = {} for _, v in pairs(partyMembers) do local summary = ActorSummary:Create(v, { showXP = true}) table.insert(out, summary) end return out end Listing 3.50: Creating the party actor summaries. In FrontMenuState.lua. The actor summaries show at a glance the condition of the party. When the player picks a menu option like “Status” or “Equipment” they’ll be prompted to choose a party member from the summary list. Therefore we’ll store the actor summaries using a
Selection menu. Copy the code from Listing 3.51 into the FrontMenuState constructor. this.mPartyMenu = Selection:Create { spacingY = 90,
454
data = this:CreatePartySummaries(), columns = 1, rows = 3, OnSelection = function(...) this:OnPartyMemberChosen(...) end, RenderItem = function(menu, renderer, x, y, item) if item then item:SetPosition(x, y + 35) item:Render(renderer) end end } this.mPartyMenu:HideCursor() return this end Listing 3.51: Adding a Selection object for the ActorSummarys at the end of the constructor. In FrontMenuState.lua. In Listing 3.51 we create a new field called mPartyMenu. It’s a Selection menu made up of ActorSummary objects, one for each member of the party. The spacing is set to 90 pixels, which is around the height of each ActorSummary. The data source is filled using the CreatePartySummaries function. There is a single column with three rows, one for each member of the party. When an actor is chosen, the OnSelection callback calls OnPartyMemberChosen, a function we haven’t written yet. The RenderItem function positions the summary and renders it. An item is only rendered if it exists. This lets us have parties of one or two people instead of always having three. Once the selection menu is created, we hide the selection cursor because when the
FrontMenuState is open we’re not interacting with the party members. To see this in action, modify the render function to match the code in Listing 3.52.
function FrontMenuState:Render(renderer) -- code omitted renderer:DrawText2d(goldX + 10, goldY - 25, gWorld:TimeAsString()) local partyX = self.mLayout:Left("party") - 16 local partyY = self.mLayout:Top("party") - 45 self.mPartyMenu:SetPosition(partyX, partyY) self.mPartyMenu:Render(renderer) end Listing 3.52: Rendering the party selection. In FrontMenuState.lua. 455
In Listing 3.52 we’ve modified the Render function to draw the character summaries on the right. Run the code and you’ll see the summaries when you open the in-game menu by pressing alt, as shown in Figure 3.12.
Figure 3.12: Displaying the current party on the in game menu. Example combat/party-1-solution contains the code so far.
Selecting Party Members
When we select the “Status” menu option, focus needs to switch from the in-game menu to the party member menu. Then the player can select a party member and open the status screen to display their details. Choosing an option from the in-game menu calls OnMenuClick. OnMenuClick needs to support choosing a specific party member. Copy the updated code from Listing 3.53.
function FrontMenuState:OnMenuClick(index) local ITEMS = 1 if index == ITEMS then return self.mStateMachine:Change("items") end
456
self.mInPartyMenu = true self.mSelections:HideCursor() self.mPartyMenu:ShowCursor() self.mPrevTopBarText = self.mTopBarText self.mTopBarText = "Choose a party member" end Listing 3.53: Allowing party members to be selected. In FrontMenuState.lua. When “Items” is chosen, we don’t need to select a party member. For any other menu option, we default to choosing a party member. The mInPartyMenu flag is set to true. The cursor for the menu options is hidden and the party selection cursor is revealed. The top bar text is changed from what should be the map name to some helper text, asking the player to choose a party member. The mInPartyMenu and mTopBarText are new fields that need to be added to the constructor. Copy the code from Listing 3.54.
this = { -- code omitted mTopBarText = "Empty Room", mInPartyMenu = false, } Listing 3.54: Modifying the constructor. In FrontMenuState.lua. Run the code now. Open the in-game menu and select “Status”. You’ll see the selection jump over to the party members as shown in the image in Figure 3.13.
457
Figure 3.13: The party selection menu in action. The focus now moves to the party members, but we don’t have code to handle input! Let’s modify the FrontMenuState:Update function to handle input when selecting a character. Copy the code from Listing 3.55.
function FrontMenuState:Update(dt) if self.mInPartyMenu then self.mPartyMenu:HandleInput() if Keyboard.JustPressed(KEY_BACKSPACE) or Keyboard.JustPressed(KEY_ESCAPE) then self.mInPartyMenu = false self.mTopBarText = self.mPrevTopBarText self.mSelections:ShowCursor() self.mPartyMenu:HideCursor() end else self.mSelections:HandleInput() if Keyboard.JustPressed(KEY_BACKSPACE) or Keyboard.JustPressed(KEY_ESCAPE) then
458
self.mStack:Pop() end end end Listing 3.55: Adding support for party member selection to the Update function. In FrontMenuState.lua. Run the code, open the menu, choose “Status”, and you’ll be able to navigate up and down the party member selection. We changed the Update function to update the correct menu depending on the focus. If the mInPartyMenu is false, it means the in-game menu has focus and the update code works as it did previously. If mInPartyMenu is true, then the party member selection is updated. If backspace is pressed, focus is returned to the in-game options menu. To return focus we set mInPartyMenu to false, hide the cursor on the party member selection, and show the menu selection cursor. Try to select a party member and the game crashes!
This is because the
OnPartyMemberChosen function doesn’t exist. Let’s write it now. OnPartyMemberChosen identifies which party member has been picked and uses the menu selection index to decide which state to move to. Copy the code from Listing 3.56.
function FrontMenuState:OnPartyMemberChosen(actorIndex, actorSummary) -- Need to move state according to menu selection local indexToStateId = { [2] = "status", -- more states can go here. } local actor = actorSummary.mActor local index = self.mSelections:GetIndex() local stateId = indexToStateId[index] self.mStateMachine:Change(stateId, actor) end Listing 3.56: Add an OnSelection callback for the mPartyMenu. In FrontMenuState.lua. The OnPartyMember function is written to easily support future menu options.
The
indexToStateId table takes the index of the chosen menu item and returns the name of the state to change to. Our current menu only has two items; index 1 is Items, index 459
2 is Status. Items doesn’t use the party member selection, so it’s ignored; only the status state is added. When we change to a new menu state, we pass in the destination state id and an actor. The actor object is taken from the actorSummary. The state id is retrieved from the
indexToStateId table using the options menu index.
Hooking Up the Status Screen The InGameMenuState uses a state machine to handle all states in the menu. Let’s add the status screen to this state machine. Copy the code from Listing 3.57.
function InGameMenuState:Create(stack) -- code omitted this.mStateMachine = StateMachine:Create { -- code omitted ['status'] = function() return StatusMenuState:Create(this) end } Listing 3.57: Adding a transition to the status menu. In InGameMenuState.lua. The code in Listing 3.57 means that whenever we change to the status we create and return a StatusMenuState. Next let’s define the StatusMenuState class.
Status Menu State The status screen draws inspiration from the character sheets of Dungeon and Dragons. It gives detailed information about the character: their stats, equipment, and other important details. Generally it’s not interactive. It only displays information. Create a new file called StatusMenuState.lua and add it to the manifest and dependencies files. Open it and add the following constructor Listing 3.58.
StatusMenuState = {} StatusMenuState.__index = StatusMenuState function StatusMenuState:Create(parent) local layout = Layout:Create()
460
layout:Contract('screen', 118, 40) layout:SplitHorz('screen', "title", "bottom", 0.12, 2) local this = { mParent = parent, mStateMachine = parent.mStateMachine, mStack = parent.mStack, mLayout = layout, mPanels = { layout:CreatePanel("title"), layout:CreatePanel("bottom"), }, } setmetatable(this, self) return this end Listing 3.58: StatusMenuState Constructor. In StatusMenuState.lua. The constructor starts by creating panels. The panels here are very simple. We create a panel the size of the screen, shrink it down a little by calling contract, then split it horizontally into a title bar and main body panel. After the layout, we set up the this table. We add an mParent field which stores the
InGameMenuState object. We also store references to the state machine and state stack. Remember, the state machine is controlling the menu screens, and stack holds the game with the menu as the top state. We add the layout data using the mLayout field and all the panels are stored in mPanels. That’s all the constructor needs to do. Next let’s add the Enter and Exit functions. Copy the code from Listing 3.59.
function StatusMenuState:Enter(actor) self.mActor = actor self.mActorSummary = ActorSummary:Create(actor, { showXP = true}) self.mEquipMenu = Selection:Create { data = self.mActor.mActiveEquipSlots, columns = 1, rows = #self.mActor.mActiveEquipSlots, spacingY = 26,
461
RenderItem = function(...) self.mActor:RenderEquipment(...) end } self.mEquipMenu:HideCursor() self.mActions = Selection:Create { data = self.mActor.mActions, columns = 1, rows = #self.mActor.mActions, spacingY = 18, RenderItem = function(self, renderer, x, y, item) local label = Actor.ActionLabels[item] Selection.RenderItem(self, renderer, x, y, label) end } self.mActions:HideCursor() end function StatusMenuState:Exit() end Listing 3.59: The Enter and Exit functions. In StatusMenuState.lua. The status screen Enter function takes in the actor that the screen is going to describe. The actor is stored in mActor and we create and store a summary in mActorSummary. The status screen displays information about the selected character. A lot of this information is lists of labels and values. To make them easy to display, we’ll use a Selection menu. These selections aren’t interactive. They’re only used for layout. First we set up the character equipment slots. The equipment slots the character has available are stored in mActiveEquipmentSlots on the actor. We haven’t added this field yet but we will shortly. We’re using a selection to display this information. The column number is set to 1 so we only display a single column of equipped items. The number of rows is determined by how many active equipment slots there are. Spacing between the equipment slot labels is hard coded to 26 pixels. The render function is set to RenderEquipment which we’ll also need to implement. After creating the equipment menu, we hide the cursor so it doesn’t look like something you can interact with. Next we set up the character’s combat actions. All party members have some actions, like attack and item, but some actions are unique, such as steal for the thief or magic for the mage. The Actor class already has an mActions table that we’ll use to populate the selection menu. This menu doesn’t overload the RenderItem callback because it’s just simple text. As with the previous menu, the cursor is hidden. Now that we’ve created our menus, we extend the Actor class to get them working. 462
Extending the Actor Class
Let’s begin by adding some useful strings to the Actor table. These strings are used by all actors, so it’s better to have them in a central place rather than scattered throughout the code. Copy the code from Listing 3.60.
Actor = { EquipSlotLabels = { "Weapon:", "Armor:", "Accessory:", "Accessory:" }, EquipSlotId = { "weapon", "armor", "acces1", "acces2" }, ActorStats = { "strength", "speed", "intelligence" }, ItemStats = { "attack", "defense", "magic", "resist" }, ActorStatLabels = { "Strength", "Speed", "Intelligence" }, ItemStatLabels = { "Attack", "Defense", "Magic",
463
"Resist" }, ActionLabels = { ["attack"] = "Attack", ["item"] = "Item", }, } Listing 3.60: Adding description constants to the Actor. In Actor.lua. We’ve added seven tables of strings. The strings are used for adding labels to the status screen and other menus. Adding them directly to the Actor table means they aren’t duplicated for each Actor instance. Tables with names ending in “Labels” have their entries printed directly to the screen.
Figure 3.14: How the equipment slots variables relate to each other. Accessory locations are just for illustration. The EquipSlotLabels table contains English descriptions for the equipment slots. The
EquipSlotId table maps a number to an equipment slot name. The first slot is weapon, the second armor, and so on. These tables help us render out an actor’s equipment. You can see the relationship between the various fields in Figure 3.14.
464
The ItemStats and ActorStats tables list the stats to display for each item and actor. The game may have more stats, but these are the stats we show to the player. Let’s add the mActiveEquipSlots table to the Actor class. Copy the code from Listing 3.61.
Actor.__index = Actor function Actor:Create() local this = { -- code omitted mActiveEquipSlots = def.equipslots or { 1, 2, 3 }, } -- code omitted end Listing 3.61: Adding mActiveEquipSlots to the Actor. In Actor.lua. Listing 3.61 adds a table mActiveEquipSlots to the actor. It’s filled from the def or defaults to the first three slots. This means all characters begin without a second accessory slot. This slot might be unlocked later in the game. Next add the RenderEquipment function from Listing 3.62.
function Actor:RenderEquipment(menu, renderer, x, y, index) x = x + 100 local label = self.EquipSlotLabels[index] renderer:AlignText("right", "center") renderer:DrawText2d(x, y, label) local slotId = self.EquipSlotId[index] local text = "none" if self.mEquipment[slotId] then local itemId = self.mEquipment[slotId] local item = ItemDB[itemId] text = item.name end renderer:AlignText("left", "center") renderer:DrawText2d(x + 10, y, text) end Listing 3.62: Adding a function to render out equipment. In Actor.lua.
465
The RenderEquipment function is used by the status screen (and later the equipment screen) to render out an actor’s equipment slots. We use the index parameter to get the equipment slot label and id. The slotId lets us know if there’s anything in the slot. If the slot is empty, the value text is set to “none”. If a slot is non-null, it contains an item id number. The itemId lets us get the item from the item database and draw its name. Let’s return to the status menu code.
Adding StatusMenuState Render and Update Functions
The Update function for the status screen is pretty simple, so let’s add that first. Copy the code from Listing 3.63.
function StatusMenuState:Update(dt) if Keyboard.JustReleased(KEY_BACKSPACE) or Keyboard.JustReleased(KEY_ESCAPE) then self.mStateMachine:Change("frontmenu") end end Listing 3.63: The Update function. In StatusMenuScreen. The code in Listing 3.63 changes the state back to the front menu when backspace or escape is pressed. Next we need a DrawStat helper function. This gets called from the status screen’s
Render function. Copy the code from Listing 3.64. function StatusMenuState:DrawStat(renderer, x, y, label, value) renderer:AlignText("right", "center") renderer:DrawText2d(x -5, y, label) renderer:AlignText("left", "center") renderer:DrawText2d(x + 5, y, tostring(value)) end Listing 3.64: The DrawStat function. In StatusMenuState.lua. The code in Listing 3.64 draws the label and value at the passed in position. The label is aligned right and the value is on the left. This nicely aligns the labels and means the value text can be any width without overlapping the label. Next copy the Render function from Listing 3.65.
466
function StatusMenuState:Render(renderer) for k,v in ipairs(self.mPanels) do v:Render(renderer) end local titleX = self.mLayout:MidX("title") local titleY = self.mLayout:MidY("title") renderer:ScaleText(1.5, 1.5) renderer:AlignText("center", "center") renderer:DrawText2d(titleX, titleY, "Status") local left = self.mLayout:Left("bottom") + 10 local top = self.mLayout:Top("bottom") - 10 self.mActorSummary:SetPosition(left , top) self.mActorSummary:Render(renderer)
renderer:AlignText("left", "top") local xpStr = string.format("XP: %d/%d", self.mActor.mXP, self.mActor.mNextLevelXP) renderer:DrawText2d(left + 240, top - 58, xpStr) self.mEquipMenu:SetPosition(-10, -64) self.mEquipMenu:Render(renderer) local stats = self.mActor.mStats local x = left + 106 local y = 0 for k, v in ipairs(Actor.ActorStats) do local label = Actor.ActorStatLabels[k] self:DrawStat(renderer, x, y, label, stats:Get(v)) y = y - 16 end y = y - 16 for k, v in ipairs(Actor.ItemStats) do local label = Actor.ItemStatLabels[k] self:DrawStat(renderer, x, y, label, stats:Get(v)) y = y - 16 end Listing 3.65: The first part of StatusMenuState.Render function. In StatusMenuState.lua.
467
The render function starts by rendering all the backing panels. It then renders the title, “Status”, in the middle of the title panel at 1.5 scale. The character summary is rendered at the top left corner of the main panel. The XP details are rendered to the left of the character summary. Next the mEquipMenu is rendered to display the actor’s equipment. This is followed by the stats for the character. The stats are made up from the stats associated with the character, then the stats associated with the items. Next copy the final part of this function from Listing 3.66.
renderer:AlignText("left", "top") local x = 75 local y = 25 local w = 100 local h = 56 -- this should be a panel - duh! local box = Textbox:Create { text = {""}, textScale = 1.5, size = { left = x, right = x + w, top = y, bottom = y - h, }, textbounds = { left = 10, right = -10, top = -10, bottom = 10 }, panelArgs = { texture = Texture.Find("gradient_panel.png"), size = 3, }, } box.mAppearTween = Tween:Create(1,1,0) box:Render(renderer) self.mActions:SetPosition(x - 14, y - 10) self.mActions:Render(renderer) end
468
Listing 3.66: The first part of StatusMenuState.Render function. In StatusMenuState.lua. The code in Listing 3.66 displays the combat actions. A textbox is drawn around the action list to segment it off and its tween is altered to stop the in-transition. Run the code so far and you’ll see something like Figure 3.15. The full code for the project thus far is available in combat/party-2-solution.
Figure 3.15: The status screens. Great! We can now view the party and use the status screen to check out party member details. Next we’ll expand our project so the hero can recruit characters.
Joining the Party A party of one isn’t much fun, so let’s add a few potential party members to the game world. Example combat/party-3 contains the code so far. Run this project and you’ll see there’s only a single party member. The starting party is set up as shown in Listing 3.67.
-- code omitted gIcons = Icons:Create(Texture.Find("inventory_icons.png"))
469
gWorld.mParty:Add(Actor:Create(gPartyMemberDefs.hero)) gStack:Push(ExploreState:Create(gStack, CreateArenaMap(), Vector.Create(30, 18, 1))) -- code omitted Listing 3.67: A party of one. In main.lua. Our party can have two more members, and we’re going to recruit those members from the map. Before we can recruit a character, we need to add their definition tables. Copy the code from Listing 3.68.
gEntities = { hero = { texture = "walk_cycle.png", width = 16, height = 24, startFrame = 9, tileX = 11, tileY = 3, layer = 1 }, thief = { texture = "walk_cycle.png", width = 16, height = 24, startFrame = 41, tileX = 11, tileY = 3, layer = 1 }, mage = { texture = "walk_cycle.png", width = 16, height = 24, startFrame = 25, tileX = 11, tileY = 3, layer = 1 }, }
470
Listing 3.68: Adding the new party members as entities. Each party member shares the same texture but with a different starting frame. The definitions in Listing 3.68 let us add the prospective party members to the map. Next we’ll add entries into the gCharacters table with new references to the leveling and experience data stored in the gPartyMemberDefs table. Start by copying the hero definition from Listing 3.69.
gCharacters = { hero = { ... previous character def code omitted. actorId = "hero", partyDef = gPartyMemberDefs.hero }, Listing 3.69: The character definition for the hero. In EntityDefs.lua. The actorId lets us know which party member this character represents. Next we’ll add a def for the thief Listing 3.70 in the same table.
thief = { actorId = "thief", entity = "thief", anims = { up = {33, 34, 35, 36}, right = {37, 38, 39, 40}, down = {41, 42, 43, 44}, left = {45, 46, 47, 48}, }, facing = "down", controller = { "npc_stand", "move" }, state = "npc_stand", }, Listing 3.70: The thief, Jude, character definition. In EntityDefs.lua. The thief def is very similar to that of hero, just with different animation frames. Finally add the mage from Listing 3.71.
471
mage = { actorId = "mage", entity = "mage", anims = { up = {17, 18, 19, 20}, right = {21, 22, 23, 24}, down = {25, 26, 27, 28}, left = {29, 30, 31, 32}, }, facing = "down", controller = { "npc_stand", "move" }, state = "npc_stand", } Listing 3.71: The mage, Ermis, character definition. With the characters defined, we can add them to the map. There’s a Tiled map in your project called arena.tmx. Open it and find a good position to place Ermis, the mage, and Jude, the thief. I’m going to choose either side of the door. Edit the lua map file to match Listing 3.72 but feel free to insert your own map positions for the characters.
function CreateArenaMap() return { -- code omitted on_wake = { { id = "AddNPC", params = {{ def = "mage", id = "mage", x = 21, y = 14 }} }, { id = "AddNPC", params = {{ def = "thief", id = "thief", x = 35, y = 14 }} }, }, Listing 3.72: Adding the Jude and Ermis to the map. In map_arena.lua. Load up the game and you’ll see both characters in the world as shown in Figure 3.16. They don’t do anything at the moment, but we can fix that by adding some trigger code. 472
Figure 3.16: The party members on the map, in the game world. To interact with the characters on the map, we’re going to need two Map helper functions,
GetNPC and RemoveNPC. Open Map.lua and add the following Listing 3.73. function Map:GetNPC(x, y, layer) layer = layer or 1 for _, npc in ipairs(self.mNPCs) do if npc.mEntity.mTileX == x and npc.mEntity.mTileY == y and npc.mEntity.mLayer == layer then return npc end end return nil end function Map:RemoveNPC(x, y, layer) layer = layer or 1 for i = #self.mNPCs, 1, -1 do local npc = self.mNPCs[i]
473
if npc.mEntity.mTileX == x and npc.mEntity.mTileY == y and npc.mEntity.mLayer == layer then table.remove(self.mNPCs, i) self:RemoveEntity(npc.mEntity) self.mNPCbyId[npc.mId] = nil return true end end return false end Listing 3.73: Adding NPC helper functions. In Map.lua. The GetNPC function takes a position on the map, and if there’s an NPC there, it returns the Character object of that NPC. Otherwise it returns nil. To do this, it iterates through all NPCs on the map and returns the first with a matching location. The layer position is optional and defaults to one. The RemoveNPC function works in a very similar way to GetNPC. Given a position, it removes the NPC at that location and returns true, or it returns false if no such NPC can be found. It iterates through the mNPCs table, and if it finds an NPC it removes it from the table and removes the associated entity from the mEntity table. These functions will help us create a recruit function. The GetNPC function returns a character object. Currently there’s no information in the character object to tell us exactly which character we’re talking to! Therefore we’ll modify the Character class to store a reference to its def. Copy the changes from Listing 3.74.
function Character:Create(def, map) -- code omitted local this = { mDef = def, -- add a reference to def Listing 3.74: Recording the character definition. In Character.lua. We’ll use this def to make sure we recruit the correct person. The def can now be used to store all types of metadata in the future. Let’s return to the map and add the recruit triggers. Copy the code from Listing 3.75. 474
actions = { talk_recruit = { id = "RunScript", params = { RecruitNPC } }, }, trigger_types = { recruit = { OnUse = "talk_recruit" }, }, triggers = { { trigger = "recruit", x = 10, y = 5 }, { trigger = "recruit", x = 20, y = 5 }, }, Listing 3.75: Adding triggers for the NPCs to the map. In map_arena.lua. In Listing 3.75 we’ve added a new action, talk_recruit, to the action table. This action runs a script called RecruitNPC, which we’ll define shortly. We create an OnUse trigger type and add it to the list of triggers. The triggers are positioned where our mage and thief are standing. Copy the RecruitNPC function code from Listing 3.76.
function CreateArenaMap() local RecruitNPC = function(map, trigger, entity, x, y, layer) local local local local
npc = map:GetNPC(x, y, layer) actorId = npc.mDef.actorId actorDef = gPartyMemberDefs[actorId] name = actorDef.name
local OnRecruit local dialogParams = { textScale = 1.2, choices = { options = {
475
"Recruit", "Leave" }, OnSelection = function(index) if index == 1 then OnRecruit() end end }, } gStack:PushFit(gRenderer, 0, 0, string.format("Recruit %s?", name), 300, dialogParams) OnRecruit = function() gWorld.mParty:Add(Actor:Create(actorDef)) map:RemoveNPC(x, y, layer) end end Listing 3.76: Adding a function that adds an NPC to the player party. In map_arena.lua. When the player triggers the recruit action, a dialog box appears asking if they want to recruit this NPC, as shown in Figure 3.17.
476
Figure 3.17: A dialog box is used to confirm you want to recruit this NPC. The RecruitNPC function removes an NPC from the map and adds it to the player party. We start by storing some useful variables: the npc that we find at the trigger position, the actorId and actorDef of the npc, and the NPC’s name. The actorDef is used to add the character to the party. Then OnRecruit callback is predeclared before the dialog box but implemented near the end of the RecruitNPC function. The dialogParams table defines the dialog box’s appearance and behavior. Textscale is set to 1.2 and the player is given a choice of two options: 1. “Recruit” 2. “Leave” When the player makes a choice, the OnSelection function is called. If the player chooses the first option, “Recruit”, the OnRecruit function is called.
If the player
chooses the second option, the dialog box closes and nothing else happens. Once the dialogParams table is set up, it’s used to create the dialog box. The dialog box is then pushed onto the stack with the text “Recruit [npc_name]?” In the last part of the RecruitNPC function, we define OnRecruit. This is where the recruiting code actually lives. It’s quite simple. It uses the actorDef to create an actor and adds it to the party. Then it removes the NPC from the map.
477
Run the code and try recruiting the thief or mage into your party. You should see something like Figure 3.18. Check out the status menu and you’ll be able to see the new recruit’s details.
Figure 3.18: Adding people to the party. The recruiting process is quite cool, but we can make it cooler! Currently when recruited the thief and mage suddenly disappear from the map. It would be less jarring if they faded out. The storyboard code we made earlier is perfect for this task, but to use it we need some actions. Let’s define RemoveNPC and AddPartyMember as actions in Actions.lua. Copy the code from Listing 3.77.
Actions = { -- code omitted RemoveNPC = function(map, id) return function (trigger, entity, tX, tY, tLayer) local npc = map.mNPCbyId[id].mEntity assert(npc) map:RemoveNPC(npc.mX, npc.mY, npc.mLayer) end end,
478
AddPartyMember = function(actorId) return function (trigger, entity, tX, tY, tLayer) local actorDef = gPartyMemberDefs[actorId] assert(actorDef) gWorld.mParty:Add(Actor:Create(actorDef)) end end, Listing 3.77: Adding RemoveNPC and AddPartyMember as actions. In Actions.lua. The RemoveNPC action wraps up our existing remove NPC code in an action.
The
AddPartyMember action uses an actorId to add a new member to the party. We can run these actions in a storyboard. Let’s use a storyboard to give the OnRecruit function a little more polish. Copy the code from Listing 3.78.
OnRecruit = function() local fadeout = { SOP.FadeOutChar("handin", npc.mId), SOP.RunAction("RemoveNPC", { "handin", npc.mId }, { GetMapRef }), SOP.RunAction("AddPartyMember", { npc.mDef.actorId } ), SOP.HandOff("handin") } local storyboard = Storyboard:Create(gStack, fadeout, true) gStack:Push(storyboard) end Listing 3.78: Updating the recruit function to add a fade. In map_arena.lua. In Listing 3.78 you can see we’re now controlling the recruit process using a storyboard. You may recall that when a storyboard is created, it has its own internal stack. If the storyboard constructor has true passed in as the third parameter, it takes the map from the global stack and pulls it onto its own internal stack. The pulled-in map is given the id “handin”. We used the “handin” mapid when telling the character to fadeout. The
FadeOurChar operation takes in the name for the current map and the id for the npc we’re recruiting. It then fades the NPC out over a few frames. The second operation in the fadeout table runs the RemoveNPC action to remove the NPC from the map. The third operation runs the AddPartyMember action using the 479
actor id stored in the NPC’s character definition. Finally the HandOff operation tells the storyboard to push the map back onto the main stack. Then we create the storyboard object and push it on top of the stack. The full code can be found in example combat/party-3-solution. Run the project and check it out.
Closing We’ve covered a lot in this chapter; we’ve defined a party, created the status screen, and created a small demo that allows NPCs to be recruited from the map. The next step is writing code to let us arm our new recruits and add the ability to pick up items from the game world.
Equipment One Ring to rule them all, One Ring to find them, One Ring to bring them all, And in the darkness bind them. • The Lord of the Rings, J.R.R. Tolkien There’s something magical about discovering hidden treasure in the bowels of a forgotten dungeon, won from a great magician or pulled from an ancient chest. All JRPGs have treasures scattered through the world: Final Fantasy’s Masamune, Phoenix Down4 , Zelda’s Bombs, Master Sword and Boomerang. The same is true of writing: the Vorpal Blade from Lewis Carroll’s Jabberwocky, the Ring from Lord of the Rings. Storied items are fun. Finding treasure is fun.
Defining Equipment Game worlds are littered with all types of equipment; in ancient crypts, guarded by monsters or available from merchants for the right price. Before equipment can appear in the world, it first needs to be defined in code. Example combat/equipment-1 contains the code we’ve developed so far. We’ll fill out the ItemDB.lua file, from the Dungeon game, by adding some weapons, armor and potions. An item may have the following fields: 4
Did you know down actually refers to the downy feathers of the phoenix? This didn’t come across very
well in translation!
480
• name - what to call the item • type - the item type, e.g. a weapon • icon - the icon to represent the item • restriction - which characters can use the item • description - flavor text • stats - a modifier table • use - what happens when it’s used • use_restriction - describes when it can be used The item type can be one of the following: • weapon - an item to equip in the weapon slot • armor - an item to equip in the armor slot • accessory - an item to equip in the accessory slot • key - a key item, usually important for quests • useable - an item that can be used, usually during combat These are basic types of item we support in the game. Changing the type determines where the item appears in the inventory and if it can be equipped or not. The icon field is optional. If no icon is set, the icon is determined by the item type. This icon is an index into the icon table. For weapons, we use a different icon for each of the character weapons. The thief uses daggers, the wizard staves, and the hero swords. Each of these weapon types will use a different icon. The same is true of armor: plate, leather and robes each have a different icon. The restriction table describes who can use the item.
Restrictions work on the
actorId from the actor def. Listing 3.79 shows an example of restricting a weapon to the thief and hero.
restriction = { "hero", "thief" }
Listing 3.79: How to use restrictions. If the restriction table is empty, it’s assumed everyone can use it. In a more developed game, this would be a nice place to add extra restrictions such as gender or requiring some in-game event to have occurred. The description field is a string describing what the item does. We show the description on the equip screen. The stats field is a stats modifier table. The use field is a table that links a useable object to an action. In Listing 3.80 we show an example use field for a heal potion.
481
use = { action = "small_heal", target = "any", target_default = "friendly_wounded", hint = "Choose target to heal.", } Listing 3.80: The use table. In the use table, the action field links to an action def. The target field describes which characters can be selected on the battlefield. The target_default field specifies which characters are selected by default. For instance, think of a health potion. When you use it, it should target your most wounded party member. If it is a resurrect potion, then the default target would be whoever is dead. The hint field is the text that appears when the player chooses the item’s target. The use_restriction field describes when an item can be used. Some items may only be used in combat, some only on the world map. If use_restriction is nil, the item can be used anywhere. Here are some examples in Listing 3.81
-- Berserk potion use_restriction = { "combat" } -- Heal potion use_restriction = { "combat", "world_map" } -- or just set to nil -- Tent use_restriction = { "world_map" } Listing 3.81: Examples of the use restriction field. To begin adding new items to the game, let’s first modify the Icon class.
Equipment Icons Things have become more complicated since the Dungeon minigame. We have multiple characters now: the hero, the thief and the mage. The mage, thief and hero each use different weapons and armor. The thief uses light clothing and daggers, the mage uses robes and staves, and the hero uses heavy armor and swords. To represent the new item types, we need a host of new icons. Copy the code from Listing 3.82.
482
Icons = {} Icons.__index = Icons function Icons:Create(texture) local this = { -- code omitted mIconDefs = { useable = 1, accessory = 2, weapon = 3, sword = 4, dagger = 5, stave = 6, armor = 7, plate = 8, leather = 9, robe = 10, uparrow = 11, downarrow = 12 } Listing 3.82: Adding more icons descriptions. In Icons.lua. The inventory_icons.png texture in the art folder has been updated with these new icons. In the previous examples, we used a global gIcon variable. Let’s move this into the world object. Copy the code from Listing 3.83.
World = {} World.__index = World function World:Create() local this = { -- code omitted mParty = Party:Create(), mIcons = Icons:Create(Texture.Find("inventory_icons.png")), } Listing 3.83: Adding the icons to the world object. In World.lua. Now that we’ve moved the icon object, we need to update the all code that references it! Luckily only one function touches it, Word:DrawItem. Copy the code from Listing 3.84. 483
We’ll also modify this function so item icons fall back to their type icon if a custom icon isn’t defined.
function World:DrawItem(menu, renderer, x, y, item) if item then local itemDef = ItemDB[item.id] local iconSprite = self.mIcons:Get(itemDef.icon or itemDef.type) -- code omitted Listing 3.84: Extending the draw item function. That’s all the icon changes we need to make. Let’s add some equipment!
Designing New Equipment Let’s open the item defs and add some new equipment. We’re going to overwrite all the existing content in this file, beginning with the empty item. Copy the code fromListing 3.85.
ItemDB = { [-1] = { name = "", type = "", icon = nil, restriction = nil, description = "", stats = { }, use = nil, use_restriction = nil, }, -- We'll add all the new items here } EmptyItem = ItemDB[-1] -- Give all items an id based on their position -- in the list. for id, def in pairs(ItemDB) do
484
def.id = id end Listing 3.85: Starting with a new empty item database. In ItemDB.lua. There’s nothing in the database apart from the empty item. The empty item contains all the fields an item may contain but sets them to nil. At the end of the database we globally declare the EmptyItem variable. There’s also a loop that gives each item def an id based on its position in the ItemDB table. Let’s add the hero equipment next. Copy the items into the ItemDB table from Listing 3.86.
{ name = "Bone Blade", type = "weapon", icon = "sword", restriction = {"hero"}, description = "A wicked sword made from bone.", stats = { add = { attack = 5 } } }, { name = "Bone Armor", type = "armor", icon = "plate", restriction = {"hero"}, description = "Armor made from plates of blackened bone.", stats = { add = { defense = 5, resist = 1, } } }, { name = "Ring of Titan", type = "accessory", description = "Grants the strength of the Titan.", stats = { add = { strength = 10 } } },
Listing 3.86: Items for the hero character. In ItemsDB.lua.
485
In Listing 3.86 the hero has three pieces of equipment; a sword, armor, and a ring. The weapons and armor are restricted to the hero; no one else can equip them. The sword has an attack of 5. The armor has a defense of 5 and a resist of 1. The ring can be used by anyone and gives a 10 strength bonus to the wielder. The armor and weapon have their icons set to plate and sword respectively. This helps identify them as being restricted to the hero character. The ring doesn’t have an icon set, so it defaults to its type, the accessory icon. Let’s add the mage equipment next. Copy the code from Listing 3.87.
{ name = "World Tree Branch", type = "weapon", icon = "stave", restriction = {"mage"}, description = "A hard wood branch.", stats = { add = { attack = 2, magic = 5 } } }, { name = "Dragon's Cloak", type = "armor", icon = "robe", restriction = {"mage"}, description = "A cloak of dragon scales.", stats = { add = { defense = 3, resist = 10, } } }, { name = "Singer's Stone", type = "accessory", description = "The stone's song resists magical attacks.", stats = { add = { resist = 10 } } },
486
Listing 3.87: Items for the mage character. In ItemDB.lua. The stave and armor are restricted to the mage. The defense and attack values are lower but there are additional magic and resist stats. The Singer’s Stone accessory adds an additional 10 magical resist to the wielder. Next up are a set of items befitting our thief.
{ name = "Black Dagger", type = "weapon", icon = "dagger", restriction = {"thief"}, description = "A dagger made out of an unknown material.", stats = { add = { attack = 4 } } }, { name = "Footpad Leathers", type = "armor", icon = "leather", restriction = {"thief"}, description = "Light armor for silent movement.", stats = { add = { defense = 3 } }, }, { name = "Swift Boots", type = "accessory", description = "Increases speed by 25%", stats = { mult = { speed = 0.25 } }, }, Listing 3.88: Items for the thief character. In ItemsDB.lua. The thief equipment is slightly less powerful. The accessory increases speed by 25%, which is pretty powerful. Next let’s add items to restore health. Copy the code from Listing 3.89.
{ name = "Heal Potion", type = "useable", description = "Heal a small amount of HP.", use = { action = "small_heal", target = "any",
487
target_default = "friendly_wounded", hint = "Choose target to heal.", } }, { name = "Life Salve", type = "useable", description = "Restore a character from the brink of death.", use = { action = "revive", target = "any", target_default = "friendly_dead", hint = "Choose target to revive.", } }, Listing 3.89: Adding some usable items to the item defs. In ItemDB.lua. In Listing 3.89 the Heal Potion restores HP and the Life Salve revives a knocked out character. The actions don’t exist currently but we’ll be adding them as we delve deeper into combat. That’s all the equipment we need. Example combat/equipment-1-solution contains the complete code. Next we’ll add functions to equip and unequip weapons, armor and accessories.
Equip and Unequip functions Now that we have weapons, armor and accessories, we need a way to use them! Example combat/equipment-2 contains the code so far. Let’s add equip functions to the Actor class. Copy the code from Listing 3.90.
function Actor:Equip(slot, item) -- 1. Remove any item current in the slot -Put that item back in the inventory local prevItem = self.mEquipment[slot] self.mEquipment[slot] = nil if prevItem then -- Remove modifier self.mStats:RemoveModifier(slot) gWorld:AddItem(prevItem) end
488
-- 2. If there's a replacement item move it to the slot if not item then return end assert(item.count > 0) -- This should never be allowed to happen! gWorld:RemoveItem(item.id) self.mEquipment[slot] = item.id local modifier = ItemDB[item.id].stats or {} self.mStats:AddModifier(slot, modifier) end function Actor:Unequip(slot) self:Equip(slot, nil) end Listing 3.90: Adding equip and unequip functions to the actor. In Actor.lua. The Equip function takes in a slot and an item def. The slot describes where to equip the item; is it a weapon, piece of armor or accessory? The item def is taken from the ItemDB.lua file. To empty a slot we pass in a nil item def. The equip function checks the target slot. If an item already occupies the slot, we remove it and add it to the inventory. Stat modifiers are removed when any item is unequipped. If the item removed was a sword with +5 attack, once it’s removed that +5 attack is also removed. If the item parameter is nil, there’s nothing else to do. The slot is empty and the function returns. If the item argument isn’t nil, we remove the item from the inventory and place it into the equipment slot. Any modifiers attached to the item are applied to the Actor stats. The unequip function removes an item from a slot. The code calls Equip with nil as the item argument. It’s a good idea to test code as it’s written, so let’s use the Equip function now. Update your main.lua file to match Listing 3.91.
-- Add to inventory, then equip _, gHero = next(gWorld.mParty.mMembers) gBoneBlade = ItemDB[1] gWorld:AddItem(gBoneBlade.id) gHero:Equip("weapon", gWorld.mItems[1]) function update() local dt = GetDeltaTime() -- code omitted end
489
Listing 3.91: Bruteforce equipping a weapon on the hero. In main.lua. The code in Listing 3.91 adds a sword to the inventory and equips it into the hero’s weapon slot. Run the code. Open the status screen and you’ll see that the hero is holding the weapon. See Figure 3.19. Also note that the attack stat is now 5. Without the weapon, it was 0.
Figure 3.19: The status screen showing the hero with weapon. Equipping weapons is working. In an RPG, it’s useful to compare two pieces of equipment to see which is better. Let’s write the item comparison code next.
Comparing Equipment In order to compare stats, for example for a sword, we need the player’s current stats and the player’s stats if his weapon was swapped for an alternate one. We’ll add a function to the actor that, given an item and a slot id, returns a table describing how the actor stats change if they were to equip it. Once we have this stat difference table, we can report back to the player which stats increase, decrease or stay the same. When we make the equip screen, we’ll use the compare function to display how character stats change for a new piece of equipment. Let’s begin by writing a helper function to return a list of all actor stat ids. We’ll call this function CreateStatNameList. Copy the code from Listing 3.92. 490
function Actor:CreateStatNameList() local list = {} for _, v in ipairs(Actor.ActorStats) do table.insert(list, v) end for _, v in ipairs(Actor.ItemStats) do table.insert(list, v) end table.insert(list, "hp_max") table.insert(list, "mp_max") return list end Listing 3.92: CreateStatNameList gets the id’s of all the stats a character might have. It’s in Actor.lua. The list of stats contains the intrinsic stats of the character plus those added by equipment. We also add the hp_max and mp_max stats. We’ll use this list when comparing how two items change a character’s stats. Next let’s add a PredictStats function. It answers the question “What would happen if I swapped this weapon for that weapon?” The function takes in an equipment slot and an item. It returns a table storing the stat difference if the player were to equip the item. Copy the code from Listing 3.93.
function Actor:PredictStats(slot, item) local statsId = self:CreateStatNameList() -- Get values for all the current stats local current = {} for _, v in ipairs(statsId) do current[v] = self.mStats:Get(v) end -- Replace item local prevItemId = self.mEquipment[slot] self.mStats:RemoveModifier(slot)
491
self.mStats:AddModifier(slot, item.stats) -- Get values for modified stats local modified = {} for _, v in ipairs(statsId) do modified[v] = self.mStats:Get(v) end -- Get difference local diff = {} for _, v in ipairs(statsId) do diff[v] = modified[v] - current[v] end -- Undo replace item self.mStats:RemoveModifier(slot) if prevItemId then self.mStats:AddModifier(slot, ItemDB[prevItemId].stats) end return diff end Listing 3.93: Adding a predict stats function. In PredictStats.lua.
PredictStats contains the meat of the comparison code. Let’s go through how the code works. First, a list of all the stat ids we care about is generated. This list contains strength, intelligence, speed, attack, resist, etc. Then we get the current Actor stats and store the value of each stat in a table called current. This table represents the full player stats with all modifiers. In our case, the hero has the bone blade equipped and his stats will be something like Listing 3.94.
current = { strength = 10, speed = 10, intelligence = 10, hp_max = 300, mp_max = 300, attack = 5, defense = 0, magic = 0, resist = 0 }
492
Listing 3.94: An hypothetical table of the hero’s stats with modifiers applied. Next we build a similar table if the user was wielding the alternate item passed into the PredictStats function. To work out these stats, we remove the modifiers applied by the item currently in the slot. Then we get the actor stats and apply the modifiers from the alternate item. We store the stats in a table called modified. Let’s say we’re swapping in the wizard’s “World Tree Branch” instead of the “Bone Blade”. Then the
modified table might look like Listing 3.95. modified = { strength = 10, speed = 10, intelligence = 10, hp_max = 300, mp_max = 300, attack = 2, defense = 0, magic = 5, resist = 0 } Listing 3.95: A table representing the hero’s stats if a piece of equipment was changed. Compare how the stats have changed from Listing 3.94 to Listing 3.95. You can refer to the ItemDB to see the stats of items being equipped. The function returns a table of stat differences. To create the difference table, we subtract the modified values from the current ones. In the case of our sword/staff example, the results would look like Listing 3.96.
diff = { attack = -3, magic = 5, -- everything else is 0 } Listing 3.96: A table showing the difference in stats if a weapon was equipped. The difference table tells us that wielding the staff instead the sword gives +5 magic but -3 attack. This is the type of information we’ll display on the equip screen. Before returning the difference table, we remove the modifier applied by the test item and restore the modifiers of the original item. Let’s modify the main.lua to test out PredictStats. Copy the code from Listing 3.97. 493
_, gHero = next(gWorld.mParty.mMembers) gBoneBlade = ItemDB[1] gWorldStaff = ItemDB[4] gWorld:AddItem(gBoneBlade.id) gHero:Equip("weapon", gWorld.mItems[1]) local diff = gHero:PredictStats("weapon", gWorldStaff) print("Diffs") for k, v in pairs(diff) do print(k, v) end Listing 3.97: Testing out the PredictStats function. In main.lua. In the test shown in Listing 3.97 we print out how the hero’s stats would change if we swapped his sword for a staff. Example combat/equipment-2-solution contains the code so far. Run it and you’ll see the content of Listing 3.98 printed to the console.
Diffs strength 0 attack -3 speed 0 magic 5 resist 0 hp_max 0 mp_max 0 intelligence defense 0
0
Listing 3.98: The output from PredictStats. From Listing 3.98 we can see that PredictStats is working as expected. We only tried out a weapon, but it works with armor and accessories too. Try altering the example to work with different items and slots. Next let’s create the equip menu.
Equipment Menu The equipment menu displays the equipped items for a single character. The player can select any equipment slot and remove or swap an item for any other valid item in the inventory. The final screen layout is shown in Figure 3.20.
494
Figure 3.20: The layout of the equipment screen. The top of the screen shows the character’s current equipment. The bottom shows the inventory. The focus starts on the first equipment slot. If the player selects an equipment slot, the lower half of the screen displays all inventory items that can be put into the slot. Slots have restrictions. The weapon slot only accepts weapon items and only those weapons the character can use. The equipment menu automatically filters the inventory to show only items that can be equipped. Like the status menu, selecting Equip from the in-game menu prompts the player to choose one of the party members. The equip menu then displays the data for the chosen party member. Example combat/equipment-3 contains all the code we’ve written so far, or you can continue using your own codebase.
Hooking Up the Equipment Menu
Create EquipMenuState.lua and add it to the dependencies and manifest files. This will just be an empty state for now, as shown in Listing 3.99.
495
EquipMenuState = {} EquipMenuState.__index = EquipMenuState function EquipMenuState:Create() local this = {} setmetatable(this, self) return this end function EquipMenuState:Enter() end function EquipMenuState:Exit() end function EquipMenuState:Update(dt) end function EquipMenuState:Render(renderer) end Listing 3.99: A skeleton state for the EquipMenuState class. In EquipMenuState.lua. Next let’s link the equipment menu into the in-game menu flow. Copy Listing 3.100 into your code to add it to the in-game state menu.
function InGameMenuState:Create(stack) -- code omitted this.mStateMachine = StateMachine:Create { ["frontmenu"] = function() return FrontMenuState:Create(this) end, ["items"] = function() return ItemMenuState:Create(this) end, ["equip"] = function() return EquipMenuState:Create(this) end,
496
-- code omitted Listing 3.100: Adding the EquipMenuState into the game menu state machine. In InGameMenuState.lua. In Listing 3.100 the equipment menu is stored using the “equip” id string. This means we can create the state using the “equip” id and we’ll be able to load it from the in-game menu. Let’s add “Equip” to the options menu in the in-game menu screen. Copy the code from Listing 3.101.
function FrontMenuState:Create(parent) -- code omitted local this this = { -- code omitted mSelections = Selection:Create { spacingY = 32, data = { "Items", "Status", "Equipment" Listing 3.101: Adding the equipment option to the FrontMenuState. In FrontMenuState.lua. The changes in Listing 3.101 add the “Equipment” option to the in-game menu, but we need a little code to link it to the EquipMenuState. Selecting an option prompts you to choose a party member. After you choose a party member, the equip menu is opened. Change the code in OnPartyMemberChosen to match Listing 3.102 which is called when the party member is chosen.
function FrontMenuState:OnPartyMemberChosen(actorIndex, actorSummary) local indexToStateId = {
497
[2] = "status", [3] = "equip", -- more states can go here. } Listing 3.102: Linking the equip selection option to the Equipment state. In FrontMenuState.lua. The “Equipment” option is the third option in the menu. This means OnPartyMemberChosen is called with an index of 3 (the equip index). We change the state using the “equip” state id that we get from the indexToStateId table. Run this code.
Open the in-game menu and you’ll see a new “Equipment” option,
as shown in Figure 3.21. Select it and choose a party member, and you’ll enter the
EquipMenuState. The game then seems to block as the EquipMenuState doesn’t contain any code yet!
Figure 3.21: A new front menu option for the Equipment. Let’s fill in the missing code for the EquipMenuState.
The Equipment Menu State Constructor
Here’s how we want the equipment menu to work. When the player opens the equip menu, they’ll be able to browse the actor’s equipment slots. As they move from slot to 498
slot, the inventory menu changes to show which items can be equipped for the current slot. Selecting a slot moves focus to the inventory menu. While in the inventory menu, the stats panel shows stat differences for the currently focused item. The equipment menu, like the other menus, starts by creating backing panels. Let’s define the constructor. Copy the code from Listing 3.103.
EquipMenuState = {} EquipMenuState.__index = EquipMenuState function EquipMenuState:Create(parent) local this = { mParent = parent, mStack = parent.mStack, mStateMachine = parent.mStateMachine, mScrollbar = Scrollbar:Create(Texture.Find('scrollbar.png'), 135), mBetterSprite = gWorld.mIcons:Get('uparrow'), mWorseSprite = gWorld.mIcons:Get('downarrow'), mFilterMenus = {}, mInList = false } this.mBetterSprite:SetColor(Vector.Create(0,1,0,1)) this.mWorseSprite:SetColor(Vector.Create(1,0,0,1)) -- Create panel layout local layout = Layout:Create() layout:Contract('screen', 118, 40) layout:SplitHorz('screen', 'top', 'bottom', 0.12, 2) layout:SplitVert('top', 'title', 'category', 0.75, 2) local titlePanel = layout.mPanels['title'] layout = Layout:Create() layout:Contract('screen', 118, 40) layout:SplitHorz('screen', 'top', 'bottom', 0.42, 2) layout:SplitHorz('bottom', 'desc', 'bottom', 0.2, 2) layout:SplitVert('bottom', 'stats', 'list', 0.6, 2) layout.mPanels['title'] = titlePanel self.mPanels = { layout:CreatePanel('top'), layout:CreatePanel('desc'), layout:CreatePanel('stats'), layout:CreatePanel('list'),
499
layout:CreatePanel('title'), } self.mLayout = layout setmetatable(this, self) return this end Listing 3.103: The Equipment Menu constructor. In EquipMenuState.lua. The EquipMenuState takes a single parameter, parent. The parent is the InGameMenuState that we can use to exit the equip menu. In the this table, we store useful variables from the parent object. We create a scrollbar with a height of 135 pixels. This scrollbar tracks progress through the inventory menu. Next we create two icon sprites called mBetterSprite and mWorseSprite. These sprites are taken from the World’s Icon object. Open the icon texture. You’ll see two white arrow icons. The up and down arrows are used to show if a new piece of equipment has better or worse stats than whatever is currently equipped. After the this table, we set the mBetterSprite color to green and the mWorseSprite color to red. We create a table called mFilterMenus to store a selection menu for each equipment slot. One menu is for all the weapons, one is for the armor, and one is for the accessories. We switch between the mFilterMenus menus to show the items that can go in each slot. The EquipMenuState displays two selection menus at a time, the equipment slots and the inventory menu. The mInList flag tells us which selection menu has focus. If mInList is true, the inventory menu is in focus. If it is false, the equipment slot menu is focused. The mInList starts set to false. The remaining part of the constructor sets up the backing panels. We start with a full screen panel, shrink it a little, then split it horizontally, into a title bar called top and the rest of the screen called bottom. We split the title bar vertically and use the left part for the menu title. The right section we won’t render. The title panel is going to be drawn on top of all other backing panels. You can see the steps in Figure 3.22.
500
501
Figure 3.22: Creating the title panel for the equipment menu. For the second set of panels we start, once again, with a full screen panel. We split the panel horizontally into top and bottom parts. We’ll use the bottom to show the inventory and the top to display the character’s current equipment. We split the bottom section horizontally again. The upper, slimmer, panel holds the current item description. The lower section is split vertically into stats and inventory panels. The stat panel displays the current Actor stats. The inventory panel displays the inventory. You can see the steps in Figure 3.23.
502
503
Figure 3.23: Creating the remaining panels for the equipment menu. After creating the panels we store them in mPanels. We also create and store a layout in mLayout. Let’s do a quick render test. Copy the code from Listing 3.104.
function EquipMenuState:Render(renderer) for _, v in ipairs(self.mPanels) do v:Render(renderer) end end Listing 3.104: Rending the panels for the EquipMenuState. In EquipMenuState.lua. Run the game, enter the in-game menu, select Equipment, and choose a character. As before, this opens the EquipMenuState but this time you’ll see the backing panels for the menu as shown in Figure 3.24.
Figure 3.24: Rendering out the panel for the EquipMenuState.
504
The Equipment Menu State Enter and Exit Functions
The backing panels have been laid out. Let’s start filling them with data! A good place to start is the Enter function, where the EquipMenuState is told which Actor to display. Copy the code from Listing 3.105.
function EquipMenuState:Enter(actor) self.mActor = actor self.mActorSummary = ActorSummary:Create(actor) self.mEquipment = actor.mEquipment self:RefreshFilteredMenus() self.mMenuIndex = 1 self.mFilterMenus[self.mMenuIndex]:HideCursor() self.mSlotMenu = Selection:Create { data = self.mActor.mActiveEquipSlots, OnSelection = function(...) self:OnSelectMenu(...) end, columns = 1, rows = #self.mActor.mActiveEquipSlots, spacingY = 26, RenderItem = function(...) self.mActor:RenderEquipment(...) end } end Listing 3.105: The Enter function. In EquipMenuState.lua. The Enter function is short and uses a few function we haven’t defined yet. It takes in one parameter, actor. This is the party member whose equipment we’ll display. The actor object is stored as mActor and a summary object is created and stored in
mActorSummary. In the equipment menu, the actor summary is drawn near the top of the screen to show whose equipment we’re viewing. The party member’s current equipment is stored in mEquipment. The mEquipment table is a list of equipment. The table keys are slot ids and the values are item ids from the ItemDB table. The inventory panel shows the inventory filtered for the selected equipment slot. When we browse the actor’s equipment, only items from the inventory that can replace the equipped item are shown. This can be seen in Figure 3.25.
505
Figure 3.25: Using different selection menu to show the inventory filtered. We call RefreshFilteredMenus to handle creating the filtered menus.
We haven’t
written this function yet. Each equipment slot has its own inventory menu. We set
mMenuIndex to 1, meaning we only show the first of these menus, the weapon menu. The cursor for the filtered menu is hidden as it doesn’t have focus. We list the equipment slot details to the right of the actor summary. The slots are represented by mSlotMenu. The mSlotMenu uses mActiveEquipSlots to gather the equipment data from the actor, the same as in the StatusMenuState. When the user selects a slot, we call OnSelectMenu which we also haven’t written yet. To render slot data we call the actor’s RenderEquipment. We’ve chosen 26 pixels for the spacing between the elements, and we’re only going to have a single column. Before implementing OnSelectMenu and RefreshFilteredMenus we’ll define a few helper functions. Copy the code from Listing 3.106.
function Actor:Create(def) -- code omitted local this = { -- code omitted mSlotTypes = { "weapon", "armor", "accessory", "accessory"
506
} } Listing 3.106: Adding slot type information to the Actor. In Actor.lua. Listing 3.106 adds a new mSlotTypes table to the actor. This table tells us which equipment slots an actor has. These strings are same as the type of information used by the item defs in the ItemDB. Not all actors can use every item. We need an extra filter after the type to see if the actor can use the item. To do this filtering, let’s add a CanUse function to the actor. Copy the code from Listing 3.107.
function Actor:CanUse(item) if item.restriction == nil then return true end for _, v in pairs(item.restriction) do if v == self.mId then return true end end return false end Listing 3.107: Test if an actor can use an item. In Actor.lua. In Listing 3.107 CanUse takes in an item def. If the def has no restriction, we return true. If there’s no restriction, it’s assumed anyone can use the item. Otherwise we loop through the restriction table and test whether it contains the actor’s id. If it does, we return true. If not, we return false.
The RefreshFilteredMenus function
Now let’s implement the RefreshFilteredMenus function. Copy the code from Listing 3.108.
function EquipMenuState:RefreshFilteredMenus() -- Get a list of filters by slot type
507
-- Items will be sorted into these lists local filterList = {} local slotCount = #self.mActor.mActiveEquipSlots for i = 1, slotCount do local slotType = self.mActor.mSlotTypes[i] filterList[i] = { type = slotType, list = {} } end
-- Actually sort inventory items into lists. for k, v in ipairs(gWorld.mItems) do local item = ItemDB[v.id] for i, filter in ipairs(filterList) do if
item.type == filter.type and self.mActor:CanUse(item) then table.insert(filter.list, v)
end end end self.mFilterMenus = {} for k, v in ipairs(filterList) do local menu = Selection:Create { data = v.list, columns = 1, spacingX = 256, displayRows = 5, spacingY = 26, rows = 20, RenderItem = function(self, renderer, x, y, item) gWorld:DrawItem(self, renderer, x, y, item) end, OnSelection = function(...) self:OnDoEquip(...) end } table.insert(self.mFilterMenus, menu) end end Listing 3.108: The RefreshFilterMenus function that controls the inventory display. In
508
EquipMenuState.lua. In RefreshFilteredMenus we first create a list for each of the actor’s active equipment slots. The lists are filled with inventory items filtered by slot type and whether the actor can use the item. Then we convert the lists into selection menus. The selection menus are displayed as the user browses the equipment slots. The code begins by creating a list called filterList. We initialize the filter list by looping through mActiveEquipSlots. For each entry we store the type information and an empty table called list. After the loop finishes, the filter table looks a little like Listing 3.109.
filter = { { type = ["weapon"], list = {} }, { type = ["armor"], list = {} }, { type = ["accessory"], list = {} } } Listing 3.109: What an item filter table might look like for inventory slots. In the second half of the function, we go through the filter table and fill in the list field. We begin by iterating through the gWorld.mItems which is our inventory. Each entry in mItems is a table with an id and a count. The id is used to look up the item def in the ItemDB. The def contains information we can use for filtering. We filter the items by checking the type and if the character can use it. If the item passes the filter, we add it to the list of the current filter table. Next we take the lists of filtered items and create selection menus. Each selection menu takes its data from an entry in the filter table . The selection menus are created in the same order as the slots. The first slot is the player’s weapon, so the first selection menu is for the weapon. The item render function is set to gWorld:DrawItem. Selecting an item calls DoEquip. We’ll come back to DoEquip but it will swap the current contents of the player’s slot with whatever is selected in the inventory.
The OnSelectMenu function
The OnSelectMenu function is called when an equipment slot is selected. The function switches the focus from the equipment slot to the filtered inventory at the bottom of the screen. Copy the code from Listing 3.110.
function EquipMenuState:OnSelectMenu(index, item) self.mInList = true self.mSlotMenu:HideCursor() self.mMenuIndex = self.mSlotMenu:GetIndex()
509
self.mFilterMenus[self.mMenuIndex]:ShowCursor() end Listing 3.110: OnSelectMenu callback function. In EquipMenuState.lua. The OnSelectMenu removes focus from the slots by changing mInList to true and hiding the menu cursor. It sets mMenuIndex to the index of the currently selected slot. The
mMenuIndex controls which inventory menus gets rendered. Then we show the cursor in the selected inventory menu. We’ve written quite a lot of code now, and it would be nice to test it. We can do this by writing part of the Render function. Copy the code from Listing 3.111.
function EquipMenuState:Render(renderer) for _, v in ipairs(self.mPanels) do v:Render(renderer) end -- Title renderer:ScaleText(1.5, 1.5) renderer:AlignText("center", "center") local titleX = self.mLayout:MidX("title") local titleY = self.mLayout:MidY("title") renderer:DrawText2d(titleX, titleY, "Equip") -- Char summary local titleHeight = self.mLayout.mPanels["title"].height local avatarX = self.mLayout:Left("top") local avatarY = self.mLayout:Top("top") avatarX = avatarX + 10 avatarY = avatarY - titleHeight - 10 self.mActorSummary:SetPosition(avatarX, avatarY) self.mActorSummary:Render(renderer) -- Slots selection local equipX = self.mLayout:MidX("top") - 20 local equipY = self.mLayout:Top("top") - titleHeight - 10 self.mSlotMenu:SetPosition(equipX, equipY) renderer:ScaleText(1.25,1.25) self.mSlotMenu:Render(renderer) -- Inventory list local listX = self.mLayout:Left("list") + 6 local listY = self.mLayout:Top("list") - 20 local menu = self.mFilterMenus[self.mMenuIndex]
510
menu:SetPosition(listX, listY) menu:Render(renderer) -- Scroll bar local scrollX = self.mLayout:Right("list") - 14 local scrollY = self.mLayout:MidY("list") self.mScrollbar:SetPosition(scrollX, scrollY) self.mScrollbar:Render(renderer) -- ... there's more to come end Listing 3.111: Implementing more of the Render function. To display what we’ve written so far. In EquipMenuState.lua. In Listing 3.111 we begin by drawing the backing panels. Then we start to fill in some of the panels. To draw the title, we take the title panel and write “Equip” in the center. Next we write out the character summary just beneath the title. The character summary has a little padding to the left. We draw all the equipment slots to the left of the character summary. The slots are drawn around the center of the “top” panel. The description panel is next, but we’ll skip it for now. We draw the filtered inventory menu in the bottom right panel. The mFilterMenus table contains a list of all the inventory menus. We use mMenuIndex to choose which menu to render. Finally in the same panel the scrollbar is rendered, which reports where we are in the filtered inventory. Run the code now. Enter the EquipMenuState and you’ll see something like Figure 3.26.
511
Figure 3.26: Starting to see the progress in the EquipMenuState.
Equipment Menu Utility Functions
The EquipMenuState is progressing well, but there’s more to do! Let’s dive back in by adding a helper function called GetSelectedSlot. GetSelectedSlot returns the currently selected slot id. If the player has the first slot selected, it returns ‘weapon’. Copy the code from Listing 3.112.
function EquipMenuState:GetSelectedSlot() local i = self.mSlotMenu:GetIndex() return Actor.EquipSlotId[i] end Listing 3.112: Helper function to get the name of the currently selected slot. In EquipMenuState.lua. Once we know which slot we have selected, we want to know what item is currently in there. Let’s write another function GetSelectedItem to help answer this question.
GetSelectedItem returns the item id of the item the player’s cursor is currently targeting. It works for the slots menu and the inventory menus. Copy the code from Listing 3.113.
512
function EquipMenuState:GetSelectedItem() if self.mInList then local menu = self.mFilterMenus[self.mMenuIndex] local item = menu:SelectedItem() or {id = nil} return item.id else local slot = self:GetSelectedSlot() return self.mActor.mEquipment[slot] end end Listing 3.113: GetSelectedItem returns whichever item is currently selected on screen. In EquipMenuState.lua. If the inventory list has focus, we return the selected item from the filtered inventory. If the equipment menu is in focus, we use GetSelectedSlot to get the slot name and then use the name to get the current item from the actor. Let’s add two more helper functions before getting back into the main code. Copy the code from Listing 3.114.
function EquipMenuState:FocusSlotMenu() self.mInList = false self.mSlotMenu:ShowCursor() self.mMenuIndex = self.mSlotMenu:GetIndex() self.mFilterMenus[self.mMenuIndex]:HideCursor() end
function EquipMenuState:OnEquipMenuChanged() self.mMenuIndex = self.mSlotMenu:GetIndex() -- Equip menu only changes, when list isn't in focus self.mFilterMenus[self.mMenuIndex]:HideCursor() end Listing 3.114: Helper functions for browsing the equipment menu. In EquipMenuState.lua.
FocusSlotMenu moves focus from the inventory to the actor’s equipment slots. We set mInList to false, show the cursor on the slot menu, and hide it on the currently selected filter menu. Each time the player selects a different equipment slot, OnEquipMenuChanged is called.
OnEquipMenuChanged sets the mMenuIndex to the slot index, and this changes which inventory menu is shown. It also hides the cursor for the selected inventory. 513
The DoEquip Function
With these helper functions implemented, we’re ready to write the DoEquip function.
DoEquip is called when the player selects an item in the inventory. It’s used to remove an item from the inventory and equip it in the current slot. Each of the inventory menus uses this callback. Copy the code from Listing 3.115.
function EquipMenuState:OnDoEquip(index, item) -- Let the character handle this. self.mActor:Equip(self:GetSelectedSlot(), item) self:RefreshFilteredMenus() self:FocusSlotMenu() end Listing 3.115: Implement the OnDoEquip function. In EquipMenuState.lua.
OnDoEquip tells the actor to equip the passed-in item. If nil is passed in, the current weapon is removed. It calls the Equip function on the actor. This Equip call may change the inventory, so we call RefreshFilteredMenus to recreate the filter menus. We end the function by restoring focus to the equipment slots.
The Equipment Menu Update Function
Let’s start to pull all the equipment menu code together by implementing the Update loop. Copy the code from Listing 3.116.
function EquipMenuState:Update(dt) local menu = self.mFilterMenus[self.mMenuIndex] if self.mInList then menu:HandleInput() if Keyboard.JustReleased(KEY_BACKSPACE) or Keyboard.JustReleased(KEY_ESCAPE) then self:FocusSlotMenu() end else local prevEquipIndex = self.mSlotMenu:GetIndex() self.mSlotMenu:HandleInput() if prevEquipIndex ~= self.mSlotMenu:GetIndex() then self:OnEquipMenuChanged() end if Keyboard.JustReleased(KEY_BACKSPACE) or Keyboard.JustReleased(KEY_ESCAPE) then
514
self.mStateMachine:Change("frontmenu") end end local scrolled = menu:PercentageScrolled() self.mScrollbar:SetNormalValue(scrolled) end Listing 3.116: The update function for the equipment menu. In EquipMenuState.lua. The Update function handles interaction with the equip screen. First we get the currently selected filter menu and store it in the variable menu. Then we check if the equipment slots or filter menu has focus. If the filter menu has focus, we update it. If backspace or escape is pressed, we call FocusSlotMenu to return focus to the equipment slots. If the equipment slots have focus, we get the selected index and store it in
prevEquipIndex. Then we update mSlotMenu and check if the selected index has changed. If the index has changed, this means we’ve selected a new equipment slot and we call OnEquipMenuChanged.
This function updates the active filter menu.
If
backspace or escape is pressed, we change the state back to the front menu screen. At the end of the Update function we set the scrollbar to match the current progress through the inventory menu. The EquipMenuState is now pretty functional. Let’s add some items to the inventory and test it out. Add the following code in Listing 3.117 to your main.lua above the update loop.
for _, v in ipairs(ItemDB) do gWorld:AddItem(v.id) end Listing 3.117: Adding all the items into the inventory. In main.lua. Listing 3.117 fills the inventory with all the possible items in the game. Run the code and test out the equip screen! Recruit the other characters and you’ll be able to set their equipment too. Note that the filters work correctly. Remember that when you’re equipping these items, all the modifiers are being applied to the character; it’s a fully functioning inventory management system. This is pretty big milestone in making a JRPG, so take a moment to enjoy it!
The Equipment Menu Comparison Functions
The inventory and equipment code is working well, but it’s not as friendly as it could be. Currently there’s no good way to compare an item in the inventory to the one currently 515
equipped. That’s the final piece of the puzzle we need to implement before we move on from this screen. On the left of the screen, we’re showing the actor’s stats. When the player browses the inventory, we want to display another column of stats. The second stat column will show how the stats change if the player equips the selected item. We’ll color the stat red if it’s worse, or green if it’s better. We’ll also use the gWorld.mIcons table to draw an up or down arrow. Drawing comparison stats requires a special function that we’re going to imaginatively call DrawStat. Copy the code from Listing 3.118.
function EquipMenuState:DrawStat(renderer, x, y, label, stat, diff) renderer:AlignText("right", "center") renderer:DrawText2d(x, y, label) renderer:AlignText("left", "center") local current = self.mActor.mStats:Get(stat) local changed = current + diff renderer:DrawText2d(x + 15, y, string.format("%d", current)) if diff > 0 then renderer:DrawText2d(x + 60, y, string.format("%d", changed), Vector.Create(0,1,0,1)) self.mBetterSprite:SetPosition(x + 80, y) renderer:DrawSprite(self.mBetterSprite) elseif diff < 0 then renderer:DrawText2d(x + 60, y, string.format("%d", changed), Vector.Create(1,0,0,1)) self.mWorseSprite:SetPosition(x + 80, y) renderer:DrawSprite(self.mWorseSprite) end end Listing 3.118: The draw stat function. In EquipMenuState.lua. The DrawStat function, in Listing 3.118, draws a player’s current stats and the modified ones. It takes in six parameters: • renderer - used to draw the stats • x and y - the top left corner position to draw the stats • label - the name of the stat to draw • stat - current value of the stat • diff - how the stat value changes if the current item is equipped 516
In the function body we store the current stat as current, and use a changed variable to represent the stat value if the new item was equipped. Then we draw the current stat. If diff equals 0, it means there’s no difference, so we draw nothing. If diff is greater than 0 , we draw the changed value next to the current stat in green. We also draw the mBetterSprite, which is the up arrow. If diff is less than 0, we draw the
changed value in red and render mWorseSprite, a down arrow. Let’s finish off the end of the Render function and make use of the new DrawStat function. Copy the code from Listing 3.119.
function EquipMenuState:Render(renderer) -- code omitted local slot = self:GetSelectedSlot() local itemId = self:GetSelectedItem() or -1 local diffs = self.mActor:PredictStats(slot, ItemDB[itemId]) local x = self.mLayout:MidX("stats") - 10 local y = self.mLayout:Top("stats") - 14 renderer:ScaleText(1,1) local statList = self.mActor:CreateStatNameList() local statLabels = self.mActor:CreateStatLabelList() for k, v in ipairs(statList) do self:DrawStat(renderer, x, y, statLabels[k], v, diffs[v]) y = y - 14 end -- Description panel local descX = self.mLayout:Left("desc") + 10 local descY = self.mLayout:MidY("desc") renderer:ScaleText(1, 1) local item = ItemDB[itemId] renderer:DrawText2d(descX, descY, item.description) end Listing 3.119: Adding item comparisons to the Render function. In EquipMenuState.lua. The EquipMenuState.Render function now draws the actor stats. We get the selected slot name and the id of the selected inventory item. Then we use the PredictStats function to get the diff information between the item in the slot and the one selected. We use CreateStatNameList to get the list of stat ids. To get the
517
stat labels, we use a new function, CreateStatLabelList. We draw the stats using the
DrawStat function. Let’s add the CreateStatLabelList to the Actor class now. Copy the code from Listing 3.120.
function Actor:CreateStatLabelList() local list = {} for _, v in ipairs(Actor.ActorStatLabels) do table.insert(list, v) end for _, v in ipairs(Actor.ItemStatLabels) do table.insert(list, v) end
table.insert(list, "HP:") table.insert(list, "MP:") return list end Listing 3.120: Getting a list of stat labels from the Actor. In Actor.lua.
CreateStatLabelList returns a list of stat labels to print to the screen. The final part of the Render function prints the description from the ItemDB into the description box. The full code for the this section is available in equipment-3-solution. Run the code and you’ll see something like Figure 3.27.
518
Figure 3.27: The finished equipscreen with comparisons. This is a good equipment screen with comparisons and nice UI flow. The next step is to add some items to the game world for the player to find.
Finding Equipment One of the great pleasures in RPGs is discovering hidden treasure. We’re now at the point where we can fill out the world with chests and artifacts for our players to discover. All the code is available in example combat/equipment-4. It’s same as the combat/equipment-3-solution example but the player inventory has been emptied. On the arena map we’ll add three chests full of equipment for each of our three characters. In the art folder there’s a file called chests.png. It’s an image of an opened and closed treasure chest. We’ll use this to create a chest entity. The player will be able to approach and use chests on the map.
An Empty Chest
Let’s start by making a simple empty chest. Define a chest entity in EntityDefs.lua as shown in Listing 3.121.
519
gEntities = { -- code omitted chest = { texture = "chest.png", width = 16, height = 16, startFrame = 1, openFrame = 2 } Listing 3.121: Adding a chest entity to the defs. In EntityDefs.lua. Every chest has two states, opened and closed. The closed frame is the startFrame. The open frame is the openFrame. We’ll add chests to the world using an action, just like we did for the NPCs. The action creates a chest entity, places it in the world, adds an interact trigger, and associates it with a loot table. The AddChest action needs a way to add triggers to the map. Copy the AddFullTrigger function from Listing 3.122 into your Map class.
function Map:AddFullTrigger(trigger, x, y, layer) layer = layer or 1 -- Create trigger layer if it doesn't exist. if not self.mTriggers[layer] then self.mTriggers[mLayer] = {} end local targetLayer = self.mTriggers[layer] targetLayer[self:CoordToIndex(x, y)] = trigger end Listing 3.122: Adding a trigger add function. In Map.lua.
AddFullTrigger takes in a trigger object, a pair of x, y coordinates, and a layer position. The layer parameter is optional and defaults to 1. Triggers are stored by layer. We check the mTriggers table to check if the layer exists, and if it doesn’t we create it. The layer entry for a set of triggers only exists if it’s needed. We then use the x, y 520
coordinates to add the entry for the trigger. Any trigger already at this location will be replaced. Let’s use AddFullTrigger to write the AddChest action. Copy the code from Listing 3.123.
Actions = { -- code omitted AddChest = function(map, entityId, loot, x, y, layer) layer = layer or 1 return function(trigger, entity, tX, tY, tLayer) local entityDef = gEntities[entityId] assert(entityDef ~= nil) local chest = Entity:Create(entityDef) chest:SetTilePos(x, y, layer, map) local OnOpenChest = function() gStack:PushFit(gRenderer, 0, 0, "The chest is empty!", 300) map:RemoveTrigger(chest.mTileX, chest.mTileY, chest.mLayer) chest:SetFrame(entityDef.openFrame) end -- Add the user trigger local trigger = Trigger:Create( { OnUse = OnOpenChest } ) map:AddFullTrigger(trigger, chest.mTileX, chest.mTileY, chest.mLayer) end end, } Listing 3.123: AddChest action. In Actions.lua. The AddChest action in Listing 3.123 can be used to add a chest to any map. In fact, it doesn’t even have to be a chest! Any object with a closed and open frame will do, so a chest of drawers, bed covers, safe, pot… we could have any of these. The action takes six parameters: • map - the map where the chest is added. 521
• entityId - the id of the entity that represents the chest. • loot - a table of loot, the contents of the chest. • tx,tY,tLayer - the map coordinates to add the chest. tLayer is optional and defaults to 1. The entity is expected to have an openFrame field that’s used to get the opened version of the sprite. The AddChest function is an action, so it returns a function. The returned function adds a chest to the map when run. Let’s go over the details. We use entityId to look up the def from the gEntity table. Then we create the entity using the def. By default the entity sets its sprite using the startFrame frame. This means the chest is closed when created. To add the chest entity to the world, we call its SetTilePos function, passing in its x, y coordinates and its layer position. To handle the interaction, we define a local function called OnOpenChest. This gets called when the player interacts with the chest. For now the OnOpenChest function is bare-bones; it pushes a dialog box that says “The chest is empty”, then it removes the interaction trigger and changes the chest frame to the open version. We’ll handle chest loot shortly. With OnOpenChest defined, we can hook it into the interaction trigger. We create a trigger and assign OnOpenChest as callback for the OnUse command. Then we use our helper method AddFullTrigger to place this trigger over the chest on the map. Let’s test this code out! Copy the changes from Listing 3.124 into your main.lua file.
print("Adding chest") local exploreState = gStack:Top() local map = exploreState.mMap local loot = {} addChestAction = Actions.AddChest(map, "chest", loot, 27, 14) addChestAction() function Update()
Listing 3.124: Calling the AddChest action. In main.lua. Run the code and you’ll see a chest you can interact with. When used, you’ll see something like Figure 3.28.
522
Figure 3.28: Opening a chest ... but it’s empty!
Filling the Chest with Loot
Empty chests are disappointing; let’s fill them full of weapons and armor! To do this we need to link loot to the chest. The player inventory is stored as a list of tables with an item id and item count, like Listing 3.125.
inventory = { {id = 1, count = 100 }, {id = 56, count = 1}, -- etc } Listing 3.125: How the player inventory table is stored. We’re going to make our chest loot tables work in the same way as the inventory. Let’s edit the main.lua file again and create a more interesting loot table. Copy the code from Listing 3.126.
523
hero_loot = { { id = 1, count = 1 }, { id = 2, count = 1 }, { id = 3, count = 1 }, } addChestAction = Actions.AddChest(map, "chest", hero_loot, 27, 14) addChestAction()
Listing 3.126: Adding loot to the chest. In main.lua. The loot table contains ids that point to items in the ItemDB. The first three items in the
ItemDB table are the Bone Blade, Bone Armor and Ring of Titan. This is the kit for the hero character. To hook this loot up to the chest, we’ll extend the OnOpenChest callback in the AddChest action. Copy the code from Listing 3.127 into the OnOpenChest function.
-- code omitted local OnOpenChest = function() if loot == nil or #loot == 0 then gStack:PushFit(gRenderer, 0, 0, "The chest is empty!", 300) else gWorld:AddLoot(loot) for _, item in ipairs(loot) do
local count = item.count or 1 local name = ItemDB[item.id].name local message = string.format("Got %s", name) if count > 1 then message = message .. string.format(" x%d", count) end gStack:PushFit(gRenderer, 0, 0, message, 300) end end
524
-- Remove the trigger map:RemoveTrigger(chest.mTileX, chest.mTileY, chest.mLayer) chest:SetFrame(entityDef.openFrame) end Listing 3.127: Extending the OnOpenChest function. In Actions.lua. The OnOpenChest function tests if the loot table is nil or empty and, if so, displays the message “The chest is empty”. If the loot table exists we call a new function,
gWorld:AddLoot. Then we tell the player what they’ve found by looping through the loot table and pushing a message for each item to the screen. If there’s one item, we write “Got [item name]”. If there’s more than one item, we write “Got [item name] x[item count]”. So we might see “Got plate armor” and then “Got Health Potion x3”. If there are five items in the chest, five dialog boxes will be pushed onto the stack. The player has to click through each dialog box, so we’ll restrict our chest loot to only a few items. Usually chests will only contain a single item. Copy the AddLoot function from Listing 3.128 into your World.lua file.
function World:AddLoot(loot) for k, v in ipairs(loot) do self:AddItem(v.id, v.count) end end Listing 3.128: Adding an AddLoot function, to deal with lists of item. In World.lua. Run the game and you’ll be able to open the chest and receive all the hero’s equipment.
Placing Chests in the World
We’re placing the chests directly in the main.lua but it would be tidier to move them into the arena map file. Let’s begin by defining the loot tables. The map has three chests, one for each member of the party. Each chest contains the equipment needed by one of the party members. Copy the code from Listing 3.129.
function CreateArenaMap() local loot = { hero =
525
{ { id = 1 }, { id = 2 }, { id = 3 }, }, mage = { { id { id { id }, thief = { { id { id { id },
= 4 }, = 5 }, = 6 },
= 7 }, = 8 }, = 9 },
} -- code omitted Listing 3.129: Add loot lists. In map_arena.lua. In Listing 3.129 we’ve put the loot tables in the map def. We’ll use the on_wake table in the map to run the AddChest actions. Copy the code from Listing 3.130.
return { version = "1.1", luaversion = "5.1", orientation = "orthogonal", width = 30, height = 30, tilewidth = 16, tileheight = 16, properties = {}, -- code omitted on_wake = { -- code omitted {
526
id = "AddChest", params = { "chest", loot.hero, 27, 14 } }, { id = "AddChest", params = { "chest", loot.mage, 20, 14 } }, { id = "AddChest", params = { "chest", loot.thief, 34, 14 } }, }, Listing 3.130: Adding the chests to the world via the map. In map_arena.lua. These three actions in Listing 3.130 add three chests to the map. Before running the code, make sure the main.lua is clear of any of the previous test code. It should appear as below in Listing 3.131.
LoadLibrary('Asset') Asset.Run('Dependencies.lua') gRenderer = Renderer.Create() gStack = StateStack:Create() gWorld = World:Create() gWorld.mParty:Add(Actor:Create(gPartyMemberDefs.hero)) gStack:Push(ExploreState:Create(gStack, CreateArenaMap(), Vector.Create(30, 18, 1))) function update() local dt = GetDeltaTime() gStack:Update(dt) gStack:Render(gRenderer) gWorld:Update(dt) end Listing 3.131: The clean main code. In main.lua. The code so far is available in combat/equipment-4-solution. Run the code and you’ll see three chests on the map, ready for looting. Our code base is growing nicely. We can now find and equip items, one of the cornerstones of any RPG. Next we’ll look at using the weapons and armor in combat. 527
Combat Flow The flow of combat describes what happens during a battle and how it’s modelled. RPG combat systems differ widely. We’ll implement a traditional system. In our system a battle always contains two teams, the player party and the enemies. The enemies are shown on the left of the battlefield and the player party on the right. You can see this setup in Figure 3.29. Every action that happens during combat is called a combat event. The combat flow is concerned with managing these events.
Figure 3.29: Layout of Actors in a battle. Our combat is turn-based. Each Actor is asked, in turn, what action they’d like to take. A combat action is an attack, spell, item or any similar action. Turn order is determined by the speed stat. To model the combat flow, we use a queue of events. The event queue is self-descriptive. It’s a queue of events that are due to happen during combat. The event at the top of the queue is going to happen next, the event below that happens after that, and so on. When an event fires it may modify the queue, adding new events or taking old events away. Imagine a combat instance where there’s a mage who is poisoned and only has 1 HP remaining. The event queue might look like Listing 3.132. 528
0: take turn (mage) 1: poison damage (mage) -> 2: ... other events
0: use item (cure, mage) 1: poison damage (mage) -> 2: ... other events
Listing 3.132: An Example Event Queue. In Listing 3.132 we can see that it’s the mage’s turn. If the mage drinks a cure-poison potion, that event is added to the top of the queue as a new use-item event. When the use-item event runs, it removes the poison effect from the mage and also removes all poison events from the event queue. If the mage chose a different action, the next event would be poison-damage and she’d die! Each event is associated with a number of time points. The event with the lowest number of time points is executed next. Some events like using an item are instant, while others like casting a spell may take several seconds. All actions an actor can take are run using the event queue. The event queue can model all sorts of things, from the order of character turns to tracking environment effects such a bomb ticking down and exploding. Combat ends when one side flees or the health of all actors is reduced to zero.
An Event Queue Let’s start with a simple text-based system that uses the event queue. Once that’s working, we’ll build the structure required for a graphic combat scene and tie it into the current code base. We’ll create two simple events; one to prompt an actor to take a turn and one for a melee attack. All events must implement the fields and functions shown in Listing 3.133.
Event = { CountDown = -1, function Execute() end, function Update() end, function IsFinished() end, Owner, -- optional } Listing 3.133: A bare bones event definition. Listing 3.133 shows the basic event structure.
529
The CountDown number represents how soon the event is due to execute. The event with the lowest CountDown value is the one executed next. When an event is executed it’s removed from the queue, and all other events have their CountDown reduced by one. The Execute, Update and IsFinished functions are used to run the event until it ends. Imagine an attack. This involves the actor running over to the enemy, playing an attack animation, and returning to their original position. All these movements take time. The attack event continues running over multiple frames until it completes. Only one event runs at a time. While the top combat event executes, all other events are blocked. No other events are run. Execute is called when the event is first run. Update is called each frame to run the event for as long as it needs. The IsFinished function is used to check when the event has finished. The Owner field is a tag used to remove all events associated with a certain owner. If an actor dies, all events related to that actor need removing from the queue. Now that we have a feel for how the event objects work, let’s start building up a simple system to process them. The EventQueue is the most important part of the system, so we’ll start there. Example combat/event-queue-1 contains a new minimal project we’re using just for the
EventQueue. Once we have it working, we’ll pull it back into our main codebase. Make a new file EventQueue.lua. Add it to the manifest.lua. For this small example we won’t bother with dependencies lua file. We’ll load the lua files directly. Copy the code from Listing 3.134 into your main.lua file.
LoadLibrary("System") LoadLibrary("Renderer") LoadLibrary("Asset") Asset.Run("EventQueue.lua") eventQueue = EventQueue:Create() eventQueue:Add({ mName = "Msg: Welcome to the Arena"}, -1) eventQueue:Add({ mName = "Take Turn Goblin" }, 5) eventQueue:Add({ mName = "Take Turn Hero" }, 4) eventQueue:Print() function update() end Listing 3.134: Setting up a very simple event queue. In main.lua. In Listing 3.134 we demonstrate how we’d like to use the EventQueue using a simple
530
test program. We create the EventQueue and then add three stripped-down events. Finally we print the queue to show the event order. In Listing 3.134 we queue up three events. The first event is a message welcoming the player to the arena. The next two events are a hero and a goblin each taking their turn. Each event is added with a number of time points to represent the speed of the event. The higher the number of time points, the longer the event takes to execute. The Hero with 4 time points should take his turn before the Goblin with 5 time points. The third event is the welcome message. It has -1 time points, meaning it occurs instantly. The
EventQueue handles the details of ordering the events. When we print the EventQueue we’ll expect to see the message event on top, followed by the hero and then the goblin. Roughly based on our example, let’s implement the EventQueue code. Copy the code Listing 3.135.
EventQueue = {} EventQueue.__index = EventQueue function EventQueue:Create() local this = { mQueue = {}, mCurrentEvent = nil } setmetatable(this, self) return this end function EventQueue:SpeedToTimePoints(speed) local maxSpeed = 255 speed = math.min(speed, 255) local points = maxSpeed - speed return math.floor(points) end function EventQueue:Add(event, timePoints) local queue = self.mQueue -- Instant event if timePoints == -1 then event.mCountDown = -1 table.insert(queue, 1, event) else event.mCountDown = timePoints -- loop through events for i = 1, #queue do
531
local count = queue[i].mCountDown if count > event.mCountDown then table.insert(queue, i, event) return end end table.insert(queue, event) end end Listing 3.135: EventQueue implementation. In EventQueue.lua. The EventQueue constructor creates a this table with two fields, mQueue and
mCurrentEvent.
The mQueue field is the table that stores all the events.
The
front of the queue is mQueue[1] and the back is mQueue[#mQueue]. Events at the front of the queue are executed first. The mCurrentEvent is where the currently running event is stored. If no event is running mCurrentEvent is nil. Events are ordered by their CountDown value. The CountDown value is set when an event is added to the queue. The two main factors influencing the CountDown number are the event itself and the character’s speed stat. We consider the CountDown to contain a count of time points. Time points represent how long an event takes to occur. To calculate the CountDown the EventQueue contains a helper function called SpeedToTimePoints. In the SpeedToTimePoints function maxSpeed represents the maximum speed. No creature will ever have a greater speed value than this. The passed-in speed is subtracted from the maxSpeed giving the inverse which we can use for the CountDown. The table shows how this is worked out. Actor
Speed
Inverse Speed
Hero
5
250
Goblin
4
251
Table 3.2: Change from Speed to Inverse Speed.
In this case the hero has a speed of 5 and the goblin has a speed of 4. The hero is faster, so his events should occur first in the EventQueue. Therefore the hero’s event should have a lower CountDown value. The Add function takes in an event and a number of time points. Time points are stored in the mCountDown field. The countdown number is used to insert the event at the correct 532
position in the EventQueue. Sometimes an event must occur instantly. In EventQueue terms instant, means on the next available turn. Instant events include things like intro cutscenes, heal potions, etc. If an event is instant, it has a special countdown value of -1 and is inserted right at the front (index 1) of the queue. If the event isn’t instant, it’s inserted according to its time point value. A new event may occur before existing events. To add an event, we iterate through the queue until we find an event with a higher countdown and add it there. If no event has a higher countdown, the iteration ends and the event is inserted at the back of the queue. Let’s run through an example in Figure 3.30.
Figure 3.30: How the EventQueue orders combat actions.
533
In Figure 3.30 you can see how the combat events are arranged by descending number of time points. The instant message goes first because it has a negative time point value. Next the hero will decide what to do for his turn, and then the goblin gets to decide what to do for its turn. Note that events in the queue are executed one after another. The CountDown is only used to determine the order, not how long the player has to wait to see a combat action occur. Let’s add a function called ActorHasEvent to check if a given actor has an event in the queue. Later we can use this function to keep the battle progressing by adding TakeTurn events when actors have no actions. Copy the code from Listing 3.136.
function EventQueue:ActorHasEvent(actor) local current = self.mCurrentEvent or {} if current.mOwner == actor then return true end for k, v in ipairs(self.mQueue) do if v.mOwner == actor then return true end end return false end Listing 3.136: ActorHasEvent tests if there’s an event in the queue. In EventQueue.lua. To test if an actor has an event, we check the current event and the events in the queue. The only argument passed in is actor, to test if it has a event. The current variable is set to the mCurrentEvent, or if nil it’s set to an empty table. The mOwner field of the current event is then compared to the actor. If the actor owns the event, we return true. Then we check the rest of the events. If one of the events is owned by the actor, we return true. Otherwise we return false. Next let’s add the RemoveEventsOwnedBy function. This function is called when an actor dies. It removes all events owned by an actor. Copy the code from Listing 3.137.
function EventQueue:RemoveEventsOwnedBy(actor) for i = #self.mQueue, 1, -1 do local v = self.mQueue[i] if v.mOwner == actor then
534
table.remove(self.mQueue, i) end end end Listing 3.137: RemoveEventsOwnedBy function to clear EventQueue of events owned by a certain action. In EventQueue.lua. The RemoveEventsOwnedBy function loops through the events. If it finds an event owned by the actor, it removes it. Let’s also add a Clear function that removes all events from the queue. Copy the code from Listing 3.138.
function EventQueue:Clear() self.mQueue = {} self.mCurrentEvent = nil end Listing 3.138: Clearing the event queue. In EventQueue.lua. The Clear function is self-explanatory. Let’s move on and add two more functions.
IsEmpty tells us if the queue is empty, and Print prints out the queue. The Print function is used for debugging. Copy the code from Listing 3.139.
function EventQueue:IsEmpty() return self.mQueue == nil or next(self.mQueue) == nil end function EventQueue:Print() local queue = self.mQueue if self:IsEmpty() then print("Event Queue is empty.") return end print("Event Queue:") local current = self.mCurrentEvent or {} print("Current Event: ", current.mName)
535
for k, v in ipairs(queue) do local out = string.format("[%d] Event: [%d][%s]", k, v.mCountDown, v.mName) print(out) end end Listing 3.139: The EventQueue Print implementation. In EventQueue.lua. The IsEmpty function checks if the mQueue table has any entries or is nil. If the queue is empty, the Print function prints “Event Queue is empty.” If the event queue has events, then it prints each event with its position, countdown and name. The front of the queue appears at the top, the back of the queue at the bottom. We’ve written enough of EventQueue to start testing it.Create a main.lua and add it to the manifest. The test adds placeholder events to the queue and then prints them out. Copy the code from Listing 3.140.
LoadLibrary("System") LoadLibrary("Renderer") LoadLibrary("Asset") Asset.Run("EventQueue.lua") eventQueue = EventQueue:Create()
eventQueue:Add({ mName = "Msg: Welcome to the Arena"}, -1) eventQueue:Add({ mName = "Take Turn Goblin" }, 5) eventQueue:Add({ mName = "Take Turn Hero" }, 4) eventQueue:Print() function update() end Listing 3.140: Testing the EventQueue with some mock events. In main.lua. In Listing 3.140 we create the EventQueue and then add three mock events. The first event is an instant event of the kind that might show a message before combat. Then there’s an event to tell the goblin to decide what to do and a similar one for the hero. Each event has a different speed. These events can be added in any order because the
EventQueue.Add function sorts them. To see the final order, we print the queue.
536
Run the code and you’ll see how the EventQueue sorts the events. Try mixing up the events until you’re satisfied that the EventQueue is working correctly. Listing 3.141 shows the output from the Print function.
Event Queue: Current Event: nil [1] Event: [-1][Msg: Welcome to the Arena] [2] Event: [4][Take Turn Hero] [3] Event: [5][Take Turn Goblin] Listing 3.141: Output of the EventQueue test. Listing 3.141 demonstrates how EventQueue correctly orders the events. EventQueue hasn’t had its Update function called yet, so the current event is nil.
The
Example combat/event-queue-1-solution contains the full EventQueue code.
EventQueue Update Function
The Update function is used to pump the queue and run the events. Use example combat/event-queue-2 or extend your own codebase. Add the Update function from Listing 3.142.
function EventQueue:Update() if self.mCurrentEvent ~= nil then self.mCurrentEvent:Update() if self.mCurrentEvent:IsFinished() then self.mCurrentEvent = nil else return end
elseif self:IsEmpty() then return else -- Need to chose an event local front = table.remove(self.mQueue, 1) front:Execute(self)
537
self.mCurrentEvent = front end for _, v in ipairs(self.mQueue) do v.mCountDown = math.max(0, v.mCountDown - 1) end end Listing 3.142: The EventQueue.Update function that runs the events. In EventQueue.lua. The Update loop controls when events are executed. Only one event is executed at a time, and it’s called mCurrentEvent. If mCurrentEvent exists, it gets updated. If the
mCurrentEvent is finished, we set it to nil; if not, we do nothing. The mCurrentEvent might be an attack animation, using a potion, etc. It can be any combat action. The
EventQueue doesn’t care about the details. If there isn’t a mCurrentEvent then we check if there are any other events in the queue. If there are no events in the queue, there’s nothing to do and the Update function ends. If there are more events, then the event at the front is removed from the queue and set as the mCurrentEvent. This new event has its Execute function called, to let it know it’s now the executing event. When an event is executed and made current, all the events in the queue have their countdown reduced by one. This means when new events are inserted, they will often go behind older events even if they’re a quicker action. We use math.max to ensure the countdown doesn’t drop below 0. That’s all the EventQueue needs to do, process the combat events. The actual interaction with the combat scene is done internally by each event. To test the Update function, we need better event mockups with Execute, IsFinished and Update functions implemented.
Defining Some Events To test the EventQueue we need events. Let’s start with two really useful events, take turn and attack. The take turn event tells an actor to decide what to do next. The attack event tells an actor to attack another actor. We’ll begin with simple versions of these actions so it’s clear what’s happening.
538
CETurn
During combat, many events can occur. Each event that can happen is defined by a class. This means we’re going to end up with a lot of combat event classes. To make things clear, we’ll start all event class names with “CE” which stands for “Combat Event”. Let’s create the take turn event first. We’ll name it CETurn. Create a new CETurn.lua file and add it to the manifest, then copy the code from Listing 3.143.
CETurn = {} CETurn.__index = CETurn function CETurn:Create(scene, owner) local this = { mScene = scene, mOwner = owner, mName = string.format("CETurn(_, %s)", owner.mName) } setmetatable(this, self) return this end function CETurn:TimePoints(queue) local speed = self.mOwner.mSpeed return queue:SpeedToTimePoints(speed) end function CETurn:Execute(queue) -- Choose a random enemy target. local target = self.mScene:GetTarget(self.mOwner) local msg = string.format("%s decides to attack %s", self.mOwner.mName, target.mName) print(msg) local event = CEAttack:Create(self.mScene, self.mOwner, target) local tp = event:TimePoints(queue) queue:Add(event, tp) end function CETurn:Update() -- Nothing
539
end function CETurn:IsFinished() return true end Listing 3.143: Creating the TakeTurn Combat Event. In CETurn.lua. The CETurn class in Listing 3.143 asks the actor “What action do you want to take?” In the enemies’ case, the AI decides. In the player’s case, the combat UI appears and the player chooses an action. For our test, the take turn event only has a single action to choose from – attack. Therefore it immediately adds an attack event to the queue. The constructor takes in a scene and an owner. We haven’t defined the scene yet, but it describes the combat state and all the actors involved. The owner is the actor who wants to take the turn. The constructor assigns these to fields in the this table. The CETurn class defines a TimePoints function that returns the number of time points the action takes. It uses the EventQueue to call the SpeedToTimePoints helper function. In our simple example, the CETurn occurs instantly. Everything important is done in the
Execute function. The event only runs for one frame. Therefore the Update function is empty and the IsFinished function returns true. The Execute function uses two classes we haven’t written yet, scene and CEAttack. How we’ve used them in Listing 3.143 gives some hints about how we’ll implement them.
CETurn choses a random enemy, creates an attack event, and adds it to the queue. We define a variable called target for the actor we want to attack. If the event owner is a party member, we want to attack an enemy. If the event owner is an enemy, we want to attack a party member. The GetTarget function randomly chooses an appropriate target. At the end of the Execute function, we calculate the time points for the attack event and insert it into the EventQueue.
Figure 3.31: Executing a take turn action. In Figure 3.31 you can see what happens to the event queue during three frames of the game. The EventQueue begins with two CETurn events in the queue. The hero has the 540
lowest countdown value, so his event becomes the current event. The rest of the events have their countdown reduced by one. In the next frame, the CETurn is executed and the hero adds a CEAttack event to the queue. By the third frame the current event is nil again, so we need to execute the next event. This is the basic pumping action of the queue that keeps the combat flowing. Next let’s add the CEAttack.
CEAttack
The only thing an actor can do currently is attack. Attacking deducts the attacker’s attack score from the target’s health. If the target’s health points drop below zero, they’re killed and removed from combat. Party members are knocked out instead of being killed. Create a new CEAttack.lua file and copy in the code from Listing 3.144.
CEAttack = {} CEAttack.__index = CEAttack function CEAttack:Create(scene, owner, target) local this = { mScene = scene, mOwner = owner, mTarget = target, mName = string.format("CEAttack(_, %s, %s)", owner.mName, target.mName) } setmetatable(this, self) return this end function CEAttack:TimePoints(queue) local speed = self.mOwner.mSpeed return queue:SpeedToTimePoints(speed) end function CEAttack:Execute(queue) local target = self.mTarget -- Already killed! if target.mHP 1 end function Selection:CanScrollDown() return self.mDisplayStart #side then index = 1 end self.mTargets = { side[index] } end Listing 3.205: Navigation functions for the combat targeting. In CombatTargetState.lua. The Up and Down functions change the currently selected character. These functions are only used for CombatTargetType.One as it’s the only mode that can select individual targets. You can see how the CombatTargetState appears in game by looking at Figure 3.45.
608
Figure 3.45: Using the CombatTargetState to select an enemy. Run the code, and you’ll be able to select Attack and then target the various characters on both sides of the battlefield. To try out the different selection modes, alter the code in the CombatChoiceState:OnSelect like in Listing 3.206.
-- Try select sides local state = CombatTargetState:Create( combatState, self, { selectType = CombatTargetType.Side, onSelect = function(targets) self:TakeAction(data, targets) end }) -- Or try select all local state = CombatTargetState:Create( combatState, self, { selectType = CombatTargetType.All, onSelect = function(targets)
609
self:TakeAction(data, targets) end })
Listing 3.206: Changes to demonstrate the different selection modes. In CombatTargetState.lua. We’re getting closer and closer to a full combat loop. The player is prompted to take actions, and when attack is chosen, the player can choose a target to attack. The next step is to create an attack event, push it onto the stack, and have it execute. The complete code so far is available in action-2-solution.
Attack Event Example action-3 is a fresh project that contains the code so far. Run the action-3 project and you can attack, but confirming the attack target causes a crash. This is because the TakeAction function in CombatChoiceState hasn’t been written. Let’s write that function. The TakeAction function adds the attack event to the event queue.
Copy the
TakeAction code from Listing 3.207. function CombatChoiceState:TakeAction(id, targets) self.mStack:Pop() -- target state self.mStack:Pop() -- choice state local queue = self.mCombatState.mEventQueue if id == "attack" then local def = {} local event = CEAttack:Create(self.mCombatState, self.mActor, def, targets) local tp = event:TimePoints(queue) queue:Add(event, tp) end end Listing 3.207: Letting the player take action. In CombatChoiceState.lua.
610
The TakeAction function pops the CombatTargetState and CombatChoiceState off the stack. This leaves the CombatState internal stack empty and causes the mEventQueue to start updating again. At the moment, the only action we support is “attack”. When “attack” is chosen we create a CEAttack object using the CombatState, the Actor to perform the attack, an attack def, and the list of targets. The attack def is empty for now, but usually it contains extra data about the attack - if it’s poisonous or has an elemental effect for instance. Before we push our attack event onto the stack, we get the time point cost by calling its
TimePoints function. Then we add the event into the queue. The position in the queue depends on the actor’s speed and the time values of other events already in the queue.
CSAttack For our character to perform an attack, we need to create some new states. When the character is given an attack event, they enter the prone state. When the event executes, they leave the prone state, walk forward, run an attack animation, run the attack calculation, apply the results, and walk back. This is a complicated sequence but we’ll break it down into simple steps. We’re going to use CSMove to move the character toward (and later away from) the target. The attack animation is done with CSRunAnim. CSRunAnim plays the attack animation once without looping, which is exactly what we want. Let’s start with CSMove. It’s similar to the MoveState class which is used to move the character around a tilemap. However, it doesn’t change the character’s tile position. Also, when moving backward, the character faces forward, which is important because you never want to turn your back on the enemy! Copy the code from Listing 3.208.
CSMove = { mName = "cs_move" } CSMove.__index = CSMove function CSMove:Create(character, context) local this = { mCharacter = character, mEntity = character.mEntity, mTween = nil, mMoveTime = 0.3, mMoveDistance = 32, } setmetatable(this, self) return this end
611
Listing 3.208: Creating a class to move actors in combat. In CSMove.lua. In the CSMove constructor, we store the character and entity objects in the this table. We then add a field for a tween set to nil. This tween handles the character movement and its setup in the Enter function. The mMoveTime field is the number of seconds that the movement takes. The mMoveDistance is the number of pixels to move the character. The default numbers move the character 32 pixels in 0.3 seconds. Next let’s implement the CSMove:Enter function. Copy the code from Listing 3.209.
function CSMove:Enter(params) self.mMoveTime = params.time or self.mMoveTime self.mMoveDistance = params.distance or self.mMoveDistance local backforth = params.dir local anims = self.mCharacter.mAnims if anims == nil then anims = { advance = { self.mEntity.mStartFrame }, retreat = { self.mEntity.mStartFrame }, } end local frames = anims.advance local dir = -1 if self.mCharacter.mFacing == "right" then frames = anims.retreat dir = 1 end dir = dir * backforth self.mAnim = Animation:Create(frames) -- Store current position local pixelPos = self.mEntity.mSprite:GetPosition() self.mPixelX = pixelPos:X() self.mPixelY = pixelPos:Y() self.mTween = Tween:Create(0, dir, self.mMoveTime) end Listing 3.209: Setting up an actor’s move during combat. In CSMove.lua. 612
The Enter function uses the params table to optionally override the mMoveTime and
mMoveDistance values. Next it locally sets the backforth variable. This determines if the character is to move forward or backward. This is not an optional variable. Valid values are 1 for forward into the battlefield and -1 to move back to the starting position. The Enter function also sets up the animations for the actor. Animations are taken from the mCharacter object if they exist. Monsters do not have animations. If no animations are present, we create a table with the required retreat and advance animation entries, each containing only the start frame. To decide which animation to play, retreat or advance, we check which way the character is facing. The dir value determines the direction of the movement. We store the entity position in mPixelX and mPixelY; then we create the movement tween, mTween. The tween runs from 0 to dir (which is 1 or -1) in mMoveTime seconds. Let’s finish this state. Copy the code from Listing 3.210.
function CSMove:Exit() end function CSMove:Update(dt) self.mAnim:Update(dt) self.mEntity:SetFrame(self.mAnim:Frame()) self.mTween:Update(dt) local value = self.mTween:Value() local x = self.mPixelX + (value * self.mMoveDistance) local y = self.mPixelY self.mEntity.mX = math.floor(x) self.mEntity.mY = math.floor(y) self.mEntity.mSprite:SetPosition(self.mEntity.mX, self.mEntity.mY) end function CSMove:Render(renderer) end function CSMove:IsFinished() return self.mTween:IsFinished() end Listing 3.210: Remaining combat movement functions. In CSMove.lua. The Update function in Listing 3.210 updates the animation and applies it to the entity, the tween is updated, and the sprite is moved by the tween value multiplied by the distance. The X, Y values are floored to make the sprite move whole pixels. The IsFinished function reports when the movement is done. This state is now ready to use as part of the attack sequence! 613
Storyboards for Combat Events An attack is a sequence of actions: 1. Character walks forward 2. Character plays attack animation 3. Character walks back We’ve already written code to handle just this type of situation – the Storyboard! All we need to do is create some new storyboard events to control the character in combat. Let’s begin by adding a powerful, generic operation – Function. When executed, the
Function operation runs a function, then steps to the next storyboard operation. Copy the code from Listing 3.211.
function SOP.Function(func) return function(storyboard) func() return EmptyEvent end end Listing 3.211: Adding the Function operation. In StoryboardEvents.lua. The Function operation takes in a function. When the operation is executed, the function is called and the EmptyEvent is returned. The next operation to add is RunState. RunState changes a statemachine to a new state, then blocks the storyboard until that state’s IsFinished function returns true.
RunState helps the characters perform actions during combat. States used by RunState such as CSMove and CSRunAnim must implement IsFinished. Copy the code from Listing 3.212.
function SOP.RunState(statemachine, id, params) return function(storyboard) statemachine:Change(id, params) return BlockUntilEvent:Create( function() return statemachine.mCurrent:IsFinished() end) end end Listing 3.212: Adding the RunState operation. In StoryboardEvents.lua. With these two new events, we’re ready to use storyboards to control the attack action. 614
The Attack Event Time to start pulling everything together. We can move characters, make them play animations, and control everything with a storyboard. Let’s put these actions into the attack event! In /code/combat_events create a file called CEAttack.lua. Add it to the manifest and dependencies. Copy the code from Listing 3.213.
CEAttack = {} CEAttack.__index = CEAttack function CEAttack:Create(state, owner, def, targets) local this = { mState = state, mOwner = owner, mDef = def, mIsFinished = false, mCharacter = state.mActorCharMap[owner], mTargets = targets, } this.mController = this.mCharacter.mController this.mController:Change(CSRunAnim.mName, {'prone'}) this.mName = string.format("Attack for %s", this.mOwner.mName) setmetatable(this, self) local storyboard = { SOP.RunState(this.mController, CSMove.mName, {dir = 1}), SOP.RunState(this.mController, CSRunAnim.mName, {'attack', false}), SOP.Function(function() this:DoAttack() end), SOP.RunState(this.mController, CSMove.mName, {dir = -1}), SOP.Function(function() this:OnFinish() end) } this.mStoryboard = Storyboard:Create(this.mState.mStack, storyboard) return this end
615
Listing 3.213: Introducing the combat attack event. In CEAttack.lua. CEAttack takes in four parameters: • state - the CombatState • owner - the actor performing the attack • def - information about the attack • targets - a list of actors to hit The this table stores the state, owner, and target parameters in mState, mOwner, and
mTargets. There’s an mIsFinished flag to indicate when the event has finished and can be removed from the EventQueue. We use the actor to get the character object from mActorCharMap and store it in
mCharacter. After setting up the this table, we store the character controller in mController. Then we use the controller to set the character’s state to “prone”. The “prone” state plays an animation to indicate the character will perform an action as soon as it’s their turn. We give the event a name which tells us who is performing this attack. The name is used for debugging the event queue. The metatable is linked and then we’re ready to create the storyboard. The storyboard is made up of five operations. The first operation runs the CSMove state, making the character walk toward the enemy. The second operation runs CSRunAnim to play the attack animation. Next we call the SOP.Function operation; this calls the
DoAttack function, which performs all the attack calculations and handles any special effects. The character is moved back with another CSMove, and an SOP.Function operation calls OnFinish. We store the storyboard in mStoryboard. Next let’s write the CEAttack code to determine the attack’s time points. Copy the code from Listing 3.214.
function CEAttack:TimePoints(queue) local speed = self.mOwner.mStats:Get("speed") return queue:SpeedToTimePoints(speed) end function CEAttack:OnFinish() self.mIsFinished = true end function CEAttack:IsFinished() return self.mIsFinished end function CEAttack:Update() end
616
Listing 3.214: Adding code to determine how long an attack action takes. In CEAttack.lua. The TimePoints function uses the actor speed to determine how long the attack takes. If we were making a more complex RPG, this would be the place to take into account weapon heaviness or things of that nature. The OnFinish function sets the mIsFinished flag to true. When this flag is true, the
IsFinished function returns true and the CEAttack event is removed from the event queue on the next update. The Update function is empty because the update is handled through the storyboard. Let’s add the Execute function next. Copy the code from Listing 3.215.
function CEAttack:Execute(queue) self.mState.mStack:Push(self.mStoryboard) end Listing 3.215: Execute function for the combat attack event. In CEAttack.lua.
Execute pushes the storyboard onto the top of the stack, which starts the attack event running. The mState here is the CombatState and the stack is its internal stack for combat events. The Storyboard calls DoAttack so we need to implement this function. Copy the code from Listing 3.216. DoAttack is responsible for the attack calculation.
function CEAttack:DoAttack() for _, target in ipairs(self.mTargets) do self:AttackTarget(target) end end function CEAttack:AttackTarget(target) local stats = self.mOwner.mStats local enemyStats = target.mStats -- Simple attack get local attack = stats:Get("attack") attack = attack + stats:Get("strength") local defense = enemyStats:Get("defense") local damage = math.max(0, attack - defense) print("Attacked for ", damage, attack, defense)
617
local hp = enemyStats:Get("hp_now") local hp = hp - damage enemyStats:Set("hp_now", math.max(0, hp)) print("hp is", enemyStats:Get("hp_now")) end Listing 3.216: Adding calculation to the combat attack event. In CEAttack.lua. The DoAttack function calls AttackTarget on each target in the mTargets list. The
AttackTarget function is quite simple; we sum the attack and strength stats for the attacker and subtract the defense of the target. The total attack is subtracted from the target’s HP. We’ll be revisiting this function later to upgrade the attack simulation and to add special effects. Run the code and you’ll be able to attack. The attack animation plays and the enemy HP is reduced. But if the HP falls to zero, the enemy doesn’t die. We’ll deal with that next. The full code for this section is available in action-3-solution.
Death When enemies die they’re removed from the battlefield with an exit transition, while party members remain on the battlefield but in a KO’ed state. Death needs to be instant. Characters must not be able to attack targets that have died. All death exit-transitions should occur at the same time, i.e. if you kill three enemies in one attack they should all fade out at once. We’ve done quite a lot in action-3, so let’s start a fresh example project: action-4. In our CEAttack class, the actor walks toward the enemy, inflicts damage, and moves back. If the actor kills an enemy, the death effect should play as the actor walks back. Death is not handled as an event in the EventQueue; it’s handled separately so that it occurs in parallel with the attack event. For the player deaths we’ll use CSRunAnim. For enemy deaths we’ll create a new state,
CSEnemyDie. CSEnemyDie
Create CSEnemyDie.lua and add it to the code/combat_state directory. Then add it to the manifest and dependencies files. Modify the EntityDefs.lua files as shown in Listing 3.217 to add CSEnemyDie to the list of gCharacterStates.
618
gCharacterStates = { -- code omitted cs_die_enemy = CSEnemyDie, } Listing 3.217: Adding combat death to the character states. In EntityDefs.lua. In Listing 3.217 we’ve added CSEnemyDie under the id “cs_die_enemy”. We’ll add this id to the goblin definition. Update the goblin entity as shown in Listing 3.218.
goblin = { entity = "goblin", controller = { "cs_run_anim", "cs_hurt", "cs_standby", "cs_die_enemy", Listing 3.218: Adding combat death to the goblin. In EntityDefs.lua. Next let’s implement the CSEnemyDie state to handle enemy death. Copy the code from Listing 3.219.
CSEnemyDie = { mName = "cs_die" } CSEnemyDie.__index = CSEnemyDie function CSEnemyDie:Create(character, context) local this = { mCharacter = character, mCombatScene = context, mSprite = character.mEntity.mSprite, mTween = nil, mFadeColour = Vector.Create(1,1,1,1) } setmetatable(this, self) return this end function CSEnemyDie:Enter() self.mTween = Tween:Create(1, 0, 1)
619
end function CSEnemyDie:Exit() end function CSEnemyDie:Render(renderer) end function CSEnemyDie:Update(dt) self.mTween:Update(dt) local alpha = self.mTween:Value() self.mFadeColour:SetW(alpha) self.mSprite:SetColor(self.mFadeColour) end function CSEnemyDie:IsFinished() return self.mTween:IsFinished() end Listing 3.219: The start of the enemy death state. In CSEnemyDie.lua. The enemy death state uses a tween to fade out the enemy sprite. In the OnEnter function, we create a tween from 1 to 0 over a second. The Update function updates the tween, sets the mFadeColor alpha, and applies it to the sprite. When the tween finishes, the state’s IsFinished function returns true.
HandleDeath function
As we said earlier, death is handled instantly, separate to the EventQueue. To deal with death events, we’ll add new code to the CombatState. The first function to add is
HandleDeath which we’ll call from the CEAttack state when a target is killed. Copy the code from Listing 3.220.
function CEAttack:AttackTarget(target) -- code omitted self.mState:HandleDeath() end Listing 3.220: Hooking up death to the attack event. In CEAttack.lua. Copy the code from Listing 3.221 to implement the HandleDeath function.
function CombatState:HandleDeath() self:HandlePartyDeath()
620
self:HandleEnemyDeath() end Listing 3.221: Filling out the enemy side of the combat def. In CombatState.lua. Death is different for enemies and players, so we use separate functions to deal with each case. We’ll begin with HandlePartyDeath as that’s a little simpler. Copy the code from Listing 3.222.
function CombatState:HandlePartyDeath() -- Deal with the actors for _, actor in ipairs(self.mActors['party']) do local character = self.mActorCharMap[actor] local controller = character.mController local state = controller.mCurrent local stats = actor.mStats -- is the character already dead? if state.mAnimId ~= "death" then -- Alive -- Is the HP above 0? local hp = stats:Get("hp_now") if hp 0 then local state = controller.mCurrent if state.mName ~= "cs_hurt" then controller:Change("cs_hurt", state) end end self.mState:HandleDeath() end Listing 3.229: Hooking up the hurt reaction to the attack event. In CEAttack.lua. In AttackTarget shown in Listing 3.229 we check to see if any damage is inflicted. If the target is damaged, we change its state using the id “cs_hurt” and pass in the current state. If the character is already in the hurt state, we do nothing. It’s best to avoid the possibility of hurt reactions stacking up. Run the code and you’ll be able to see the player characters flinch when hurt. We need to add a hurt state for the enemies too. Create a new state called CSEnemyHurt and add it to the dependencies and manifest files. Add a reference to the EntityDefs
gCharacterStates table as shown in Listing 3.230. gCharacterStates = { -- code omitted cs_hurt_enemy = CSEnemyHurt, } Listing 3.230: Adding the combat hurt state to the list of character state. In EntityDefs.lua. Replace the “cs_hurt” id in the Goblin def with “cs_hurt_enemy”. Copy the code from Listing 3.231. 627
goblin = { entity = "goblin", controller = { "cs_run_anim", "cs_standby", "cs_die_enemy", "cs_hurt_enemy", Listing 3.231: Adding hurt state to the goblin. In EntityDefs.lua. Now we’re ready to implement the CSEnemyHurt state and get our enemies flinching! Copy the code from Listing 3.232.
CSEnemyHurt = { mName = "cs_hurt" } CSEnemyHurt.__index = CSEnemyHurt function CSEnemyHurt:Create(character, context) local this = { mCharacter = character, mEntity = character.mEntity, mCombatScene = context, mSprite = character.mEntity.mSprite, mKnockback = 3, -- pixels mFlashColor = Vector.Create(1,1,0,1), mTween = nil, mTime = 0.2, } setmetatable(this, self) return this end function CSEnemyHurt:Enter(state) self.mPrevState = state local pixelPos = self.mEntity.mSprite:GetPosition() self.mOriginalX = pixelPos:X() self.mOriginalY = pixelPos:Y() -- push the entity back a few pixels self.mEntity.mSprite:SetPosition( self.mOriginalX - self.mKnockback,
628
self.mOriginalY) -- Set the sprite a little yellow self.mFlashColor = Vector.Create(1,1,0,1) self.mEntity.mSprite:SetColor(self.mFlashColor) -- Create a tween to run the effects self.mTween = Tween:Create(0, 1, self.mTime) end function CSEnemyHurt:Exit() end function CSEnemyHurt:Render(renderer) end function CSEnemyHurt:Update(dt) if self.mTween:IsFinished() then self.mCharacter.mController.mCurrent = self.mPrevState return end self.mTween:Update(dt) local value = self.mTween:Value() self.mEntity.mSprite:SetPosition( self.mOriginalX + self.mKnockback * value, self.mOriginalY) self.mFlashColor:SetZ(value) self.mEntity.mSprite:SetColor(self.mFlashColor) end Listing 3.232: The combat state to show the enemy being hurt. In CSEnemyHurt.lua. Note the mName of CSEnemyHurt in Listing 3.232; it’s the same as CSHurt. This is important because it means when we change to state “cs_hurt” for enemies we go to
CSEnemyHurt and for party members we go to CSHurt. Like CSHurt, CSEnemyHurt stores a reference to the current state which it restores after executing. In the constructor, the most interesting fields are mKnockback and
mFlashColor; these control the enemy reaction to being hurt. The mTime field determines how long the hurt reaction lasts. It’s set to 0.2 seconds so it’s pretty fast. The
mKnockback field is the number of pixels we push the enemy back. The mFlashColor field is the color to flash the enemy sprite. 629
The Enter function takes in the current character state which we store in mPrevState. We store the current position of the character sprite in mOriginalX and mOriginalY. We store the original position to ensure our sprite ends up back where it started. Next we move the sprite back mKnockback pixels on the X axis. This gives the impression that the sprite has been pushed back suddenly. We set the flash color to yellow and apply it to the sprite. Finally we set up the tween to go from 0 to 1 over mTime seconds. The Update function restores the sprite’s original color and moves it back to its original position using the mTween. When the tween finishes, we restore the previous state of the character controller. Run the code and you’ll be able to see the hurt effect for both enemies and party members. Example action-6-solution contains the completed code.
Combat Effects To represent damage inflicted, numbers should appear above the character sprite. The damage numbers are part of a more general combat special effects system. Other special effects might include making a slash mark appear over the target for physical attacks, causing fire effects over the target for magical attacks, and so on. Any effect must implement the following functions: IsFinished Reports when the effect is finished so it can be removed from the list. Update Updates the effect according to the elapsed frame time. Render Renders the effect to the screen. mPriority Controls the render order. For instance, the jumping numbers should ap-
pear on top of everything else. Lower priority numbers are rendered later. 1 is considered the highest priority. Each effect has a priority number to control the order it’s rendered in. There are very efficient ways to create a priority list, but we’ll use a simple list that we sort by priority. In the CombatState we’ll create a list call mEffects where we’ll store and sort the effect order. Example action-7 has all the code we’ve written so far, or you can continue to use your own codebase. Copy the code from Listing 3.233.
CombatState.__index = CombatState function CombatState:Create(stack, def) local this =
630
{ -- code omitted mDeathList = {}, mEffectList = {}, } Listing 3.233: Adding a list of effects to the combat state. In CombatState.lua. The mEffectList in Listing 3.233 is just an empty table added. Copy the code from Listing 3.234 to add support for updating the effects.
function CombatState:Update(dt) -- code omitted for i = #self.mDeathList, 1, -1 do -- code omitted end for i = #self.mEffectList, 1, -1 do local v = self.mEffectList[i] if v:IsFinished() then table.remove(self.mEffectList, i) end v:Update(dt) end Listing 3.234: Adding the effects to Update. In CombatState.lua. The Update function iterates through the effect list. If any effect is finished it’s removed; otherwise it’s updated. Copy the code from Listing 3.235 to add the effect render code.
function CombatState:Render(renderer) -- code omitted for k, v in ipairs(self.mDeathList) do v.mEntity:Render(renderer) end
631
for k, v in ipairs(self.mEffectList) do v:Render(renderer) end Listing 3.235: The effects are rendered after the death list but before the panels in Render. In CombatState.lua. In the Render function, each effect is told to render itself. To insert an effect into the effect list in a controlled way, we use an AddEffect function. Copy the code from Listing 3.236.
function CombatState:AddEffect(effect) for i = 1, #self.mEffectList do local priority = self.mEffectList[i].mPriority if effect.mPriority > priority then table.insert(self.mEffectList, i, effect) return end end table.insert(self.mEffectList, effect) end Listing 3.236: Adding effects with priorities. In CombatState.lua. Effects are added by priority number, with big numbers at the front of the list and small ones at the bottom. This means lower priority numbers are rendered last, which draws them on top of everything else. With the effect system in place, let’s write some cool effects to spice up our combat!
Jumping Numbers
Now we’re ready to add the damage numbers. In the code directory create a subfolder called “fx”, and in that folder create a new file: JumpingNumbers.lua. Add it to the manifest and dependencies (remember it’s using the fx subfolder). The JumpingNumbers constructor takes in a position, a number, and an optional color value. It displays the number as a piece of text. As the effect runs, the number accelerates upwards, slows, and falls back down while fading out. To do this, we’ll use a very basic physics simulation. Copy the code from Listing 3.237. 632
JumpingNumbers = {} JumpingNumbers.__index = JumpingNumbers function JumpingNumbers:Create(x, y, number, color) local this = { mX = x or 0, mY = y or 0, mGravity = 700, -- pixels per second mFadeDistance = 33, -- pixels mScale = 1.3, mNumber = number or 0, -- to display mColor = color or Vector.Create(1,1,1,1), mPriority = 1, } this.mCurrentY = this.mY this.mVelocityY = 224, setmetatable(this, self) return this end function JumpingNumbers:Update(dt) self.mCurrentY = self.mCurrentY + (self.mVelocityY * dt) self.mVelocityY = self.mVelocityY - (self.mGravity * dt) if self.mCurrentY 2 then popup:TurnOff() if popup:IsFinished() then popup = nil end
659
end end end Listing 3.265: Testing the XPPopUp code. In main.lua. Run this code and you’ll be able to see the pop-up in action. You should see something like Figure 3.52.
Figure 3.52: Testing out the pop-up code.
ActorXPSummary
Now that we have the pop-up working, let’s implement the ActorXPSummary class. Most of the code deals with the layout.
ActorXPSummary fills in the actor summary panels on the XP summary screen. The ActorXPSummary constructor takes in a Layout object and a panel ‘id’. It uses the layout to position its internal elements.
660
Figure 3.53: The layout for the XP summary element. The ActorXPSummary is shown in Figure 3.53. I contains a small portrait of the actor, the name, current XP, XP required for the next level, and the current level as text. A progress bar shows the progress towards the next level. Pop-ups appear near the center of the summary. The summary manages any pop-ups, and queues them up if there’s more than one. There’s also code to skip through the pop-ups if the player wants to cut short the combat summary. Let’s jump straight in with the constructor. Copy the code from Listing 3.266.
ActorXPSummary = {} ActorXPSummary.__index = ActorXPSummary function ActorXPSummary:Create(actor, layout, layoutId) local this = { mActor = actor, mLayout = layout, mId = layoutId, mXPBar = ProgressBar:Create { value = actor.mXP, maximum = actor.mNextLevelXP, background = Texture.Find("xpbackground.png"), foreground = Texture.Find("xpforeground.png"), }, mPopUpList = {}, mPopUpDisplayTime = 1, -- seconds }
this.mAvatar = Sprite.Create() this.mAvatar:SetTexture(this.mActor.mPortraitTexture) local avatarScale = 0.8 this.mAvatar:SetScale(avatarScale, avatarScale)
661
this.mActorWidth = actor.mPortraitTexture:GetWidth() * avatarScale setmetatable(this, self) return this end Listing 3.266: Actor XP Summary Constructor. In ActorXPSummary.lua. The constructor for the ActorXPSummary takes in an actor, layout and layoutId. The
actor parameter is the actor being summarised, and the layout information tells us where to render the summary. All three parameters are stored in the this table. In the this table we set up the mXPBar, a progress bar that displays the progress to the next level. A list called mPopUpList stores the pop-ups. The mPopUpDisplayTime field controls how many seconds a pop-up is displayed before being removed. After the this table is finished, we set up the mAvatar sprite to show the actor portrait. This sprite is scaled down to 80% size because the actor summary backing panels aren’t going to be very tall. The pixel width of the portrait is saved in mActorWidth which we use to position some of the text elements. That’s the constructor done! Let’s move on to the Render function. Copy the code from Listing 3.267.
function ActorXPSummary:Render(renderer) renderer:ScaleText(1.25, 1.25) -- portrait local left = self.mLayout:Left(self.mId) local midY = self.mLayout:MidY(self.mId) local avatarLeft = left + self.mActorWidth/2 + 6 self.mAvatar:SetPosition(avatarLeft , midY) renderer:DrawSprite(self.mAvatar) -- Name local nameX = left + self.mActorWidth + 84 local nameY = self.mLayout:Top(self.mId) - 12 renderer:AlignText("right", "top") renderer:DrawText2d(nameX, nameY, self.mActor.mName) -- Level local strLevelLabel = "Level:" local strLevelValue = string.format("%d", self.mActor.mLevel) local levelY = nameY - 42 renderer:DrawText2d(nameX, levelY, strLevelLabel)
662
renderer:AlignText("left", "top") renderer:DrawText2d(nameX + 12, levelY, strLevelValue) -- XP renderer:AlignText("right", "top") local strXPLabel = "EXP:" local strXPValue = string.format("%d", self.mActor.mXP) local right = self.mLayout:Right(self.mId) - 18 local rightLabel = right - 96 renderer:DrawText2d(rightLabel, nameY, strXPLabel) renderer:DrawText2d(right, nameY, strXPValue) local barX = right - self.mXPBar.mHalfWidth
self.mXPBar:SetPosition(barX, nameY - 24) self.mXPBar:SetValue(self.mActor.mXP, self.mActor.mNextLevelXP) self.mXPBar:Render(renderer) local strNextLevelLabel = "Next Level:" local strNextLevelValue = string.format("%d", self.mActor.mNextLevelXP) renderer:DrawText2d(rightLabel, levelY, strNextLevelLabel) renderer:DrawText2d(right, levelY, strNextLevelValue) local popup = self.mPopUpList[1] if popup == nil then return end popup:Render(renderer) end Listing 3.267: The Render function for the actor’s XP summary. In ActorXPSummary.lua. The Render function first draws the actor portrait on the left side of the backing panel. Sprites are drawn from the center. To position the portrait, we take the leftmost side of the layout and add half the sprite width plus a little padding. The sprite Y position uses the midpoint of the layout. The actor’s name is rendered to the right of the portrait. To get the position, we take the portrait’s x position and add half the portrait width, giving us the right edge of the portrait. Then we add a little padding and draw the name. The Y position for the name uses the top of the layout with a little padding. Under the name, near the bottom of the panel, we draw the current level. If the player gains a level after combat, the level number increases. Increasing the level number may
663
change the text width, i.e. going from “Level: 9” to “Level: 10”. Increasing the width can cause an unpleasant shaking effect. To prevent any shaking, the text is broken into two parts, the text label and the numeric value. The label is aligned to the right and the value to the left. The “Level” label is drawn at the same X position as the actor name and the Y is set to near the bottom of the panel. The value for the level is taken from the mActor and is drawn with a little padding to the right of the label. That’s all there is to do the for left side of the panel. Let’s move on to the right. On the right we draw a label, value pair for the XP. The current XP value comes from
mActor.mXP. Beneath the XP value, we draw the XP progress bar. The progress bar is set up using the current XP and the XP required for the next level. Under the progress bar we draw the label and value for the amount of XP required for the next level. That’s it for the right hand side of the summary panel. In the middle of the panel, we display any pop-up messages. We check mPopUpList. If there’s no entry then we return; otherwise we render the entry. Pop-ups are center aligned when they’re created, so we don’t need to do much positioning. Let’s take add the pop-up utility functions next. Copy the code from Listing 3.268.
function ActorXPSummary:SetPosition(x, y) self.mX = x self.mY = y end function ActorXPSummary:AddPopUp(text, color) local x = self.mLayout:MidX(self.mId) local y = self.mLayout:MidY(self.mId) local popup = XPPopUp:Create(text, x, y, color) table.insert(self.mPopUpList, popup) popup:TurnOn() end function ActorXPSummary:PopUpCount() return #self.mPopUpList end function ActorXPSummary:CancelPopUp() local popup = self.mPopUpList[1] if popup == nil or popup:IsTurningOff() then return end popup:TurnOff() end Listing 3.268: Utility functions for the Actor XP Summary. In ActorXPSummary.lua. 664
The SetPosition function sets the position of the summary.
AddPopUp creates a new pop-up and puts it in the queue. There are two parameters, the text to display and an optional color value for the text. The text color for pop-ups defaults to yellow. Pop-ups appear in the center of the panel, and we get this value using the layout object. The pop-up is added to the queue, turned on, and waits for its
Update to be called. The PopUpCount function tells us how many pop-ups are in the queue. This information is useful for when the player wants to skip through the combat summary but we want to ensure they’ve seen all the relevant messages. The CancelPopup function gets the front pop-up in the queue and if it’s not already turning off, turns it off. These functions are used by the XPSummaryState. Let’s finish the class by adding the Update function. Copy the code from Listing 3.269.
function ActorXPSummary:Update(dt) local popup = self.mPopUpList[1] if popup == nil then return end if popup:IsFinished() then table.remove(self.mPopUpList, 1) return end popup:Update(dt) if popup.mDisplayTime > self.mPopUpDisplayTime and #self.mPopUpList > 1 then popup:TurnOff() end end Listing 3.269: The Actor XP Summary Update function. In ActorXPSummary.lua. The ActorXPSummary:Update function is only concerned with the pop-ups. Everything else on the summary is static. It tries to get the front pop-up in the queue. If no pop-up exists, it returns. Otherwise, it checks if the pop-up has finished and if so removes it from the queue, then returns. If the pop-up hasn’t finished, it’s updated, then there’s a check to see how long the pop-up has been displaying. If the pop-up has been displayed for greater than mPopUpDisplayTime seconds and there are more pop-ups in the queue, it’s turned off. This means the very last pop-up will hang around and not turn off.
665
Let’s see this summary in action by adding a few temporary modifications to the main.lua file. Make the edits shown in Listing 3.270.
local layout = Layout:Create() layout.mPanels['test'] = {x=0,y=41, width=522, height=77} local actorHero = gWorld.mParty.mMembers['hero'] local summary = ActorXPSummary:Create(actorHero, layout, 'test') summary:AddPopUp("Level Up!") function update() summary:Update(GetDeltaTime()) summary:Render(gRenderer) end Listing 3.270: Testing the ActorXPSummary. In main.lua. Run this code and you should see something similar to Figure 3.54, the actor summary drawn out with no backing panel. But it’s enough to see everything is working correctly. Let’s move on to implement the XPSummaryState.
Figure 3.54: Testing the ActorXPSummary class.
XPSummaryState Implementation
Time to bring everything together!
First let’s set up the main.lua by pushing the
XPSummaryState directly onto the stack. This lets us quickly check the changes to the 666
screen as we edit the code. Copy the code from Listing 3.271.
-- code omitted gStack:Push(CombatState:Create(gStack, gCombatDef)) gStack:Push(XPSummaryState:Create(gStack, gWorld.mParty, {xp = 30}))
Listing 3.271: Pusing XPSummaryState on the stack to see the layout. In main.lua. When laying out the combat summary screen we need to know who’s in the party, so we pass in the gWorld.mParty object. The third parameter describes the combat result; here we’re saying the party receives 30 XP. This result table will have more information later when it’s provided by the combat state. Open up XPSummaryState.lua and copy in the code from Listing 3.272.
XPSummaryState = {} XPSummaryState.__index = XPSummaryState function XPSummaryState:Create(stack, party, combatData) local this = { mStack = stack, mCombatData = combatData, mLayout = Layout:Create(), mXP = combatData.xp, mXPPerSec = 5.0, mXPCounter = 0, mIsCountingXP = true, mParty = party:ToArray() } local digitNumber = math.log10(this.mXP + 1) this.mXPPerSec = this.mXPPerSec * (digitNumber ^ digitNumber) this.mLayout:Contract('screen', 118, 40) this.mLayout:SplitHorz('screen', 'top', 'bottom', 0.5, 2) this.mLayout:SplitHorz('top', 'top', 'one', 0.5, 2) this.mLayout:SplitHorz('bottom', 'two', 'three', 0.5, 2) this.mLayout:SplitHorz('top', 'title', 'detail', 0.5, 2) this.mTitlePanels = { this.mLayout:CreatePanel("title"), this.mLayout:CreatePanel("detail"),
667
} this.mActorPanels = { this.mLayout:CreatePanel("one"), this.mLayout:CreatePanel("two"), this.mLayout:CreatePanel("three"), } this.mPartySummary = {} local summaryLeft = this.mLayout:Left('detail') + 16 local index = 1 local panelIds = {"one", "two", "three"} for _, v in ipairs(this.mParty) do local panelId = panelIds[index] print(panelId) local summary = ActorXPSummary:Create(v, this.mLayout, panelId) -- local summaryTop = this.mLayout:Top(panelId) -- summary:SetPosition(summaryLeft, summaryTop) table.insert(this.mPartySummary, summary) index = index + 1 end Apply(this.mLayout.mPanels["one"], print, pairs) setmetatable(this, self) return this end -- Other function function function function function
State functions are empty for now XPSummaryState:Enter() end XPSummaryState:Exit() end XPSummaryState:Update(dt) end XPSummaryState:Render(renderer) end XPSummaryState:HandleInput() end
Listing 3.272: XPSummaryState Constructor, using panels to get the layout. In XPSummaryState.lua. There’s a lot going on in this constructor, but the main body of the code just lays out backing panels. The constructor sets up values to count out XP to the party members. Let’s go through and see what each part is doing. In the this table, we add a reference to the stack and combatData. Then we create
668
mLayout, which is a layout object for our panels, and mParty, which is an array of the actors in the party. The rest of the this table is concerned with counting out the experience points. The total amount of XP is awarded to each actor7 . XP is awarded to the actors over a few seconds, but the player can skip this award process by pressing Spacebar. Here are the fields used to give out the XP: mXP The experience points to give out. mXPPerSec The experience points given out to the actors per second. mXPCounter Used to count up XP to award. This stores fractional experience points
to allow small XP amounts to be awarded over long amounts of time. mIsCountingXP A flag specifying if the state is currently counting out the experience
points to the player. The mXPCounter might be a little confusing, so let’s do a quick example. XP is only ever a whole number. You never have 1.5xp. But while we’re counting out XP, it’s useful for us to say 0.1xp was counted out this frame. The mXPCounter holds these fractional amounts of XP until they grow large enough to be awarded. With our current numbers, 5 XP are counted out per second, and let’s say the game is running at 60 frames per second. Every frame, 5/60 = 0.08333 XP is counted out. This isn’t a whole number, so it’s just put into mXPCounter. Here’s how the mXPCounter value changes during the first few frames.
Frame Frame Frame Frame ... Frame
01: 02: 03: 04:
mXPCounter mXPCounter mXPCounter mXPCounter
= = = =
0.08333 0.16666 0.25 0.33333
12:
mXPCounter = 1
At frame 12, the XP point is awarded to the actors and mXPCounter is reset. We’ll get to the actual code as we write the update loop, but there’s an overview for now. After setting up the this table, we do a little math! Don’t worry, it’s more straightforward than it appears. An RPG gives out small amounts of XP in the early game and larger amounts later on. This means we use the XPPerSec value for massively different amounts of XP. If we count out 30xp in 5 seconds, that means that when we reward 7
XP awards differ from game to game. I’ve chosen a simple approach of giving the full total to each
character. Other games may divide the XP among the surviving characters or even award the XP based on in-game actions such as who killed the most monsters etc.
669
1000xp it takes nearly 3 minutes to count out! The count speed needs to scale according to the amount of XP. Log10 gets the number of digits - 1 in a number, so 1000 gives 3, 100 gives 2, 10 gives 1, and 1 gives 0. Actually the number it returns is a float. The remainder tells us how close we are to getting to another digit on the number. We use the length of the number to vary the count out time. The larger the number, the faster we award XP. The base count speed is 5xp per second. We multiple this base by the length of the total XP as a power to itself. This means the speed gets exponentially faster as the length of the number increases. It seems to work quite well. When we’ve finished implementing this class, you can try it out with a few different values. After mXPPerSec is assigned, we lay out the panels for the screen. To create the panels, we first take a screen-sized panel and contract it a little to give us some padding. Then we split the panel equally across the middle, horizontally. Then we split these equallysized panels horizontally once more to give us four equally-sized panels taking up most of the screen. The bottom three of these panels display the xp summaries. The top panel we split again across the middle. We use the upper panel for the title and the lower to report how much XP was earned. You can see the steps of the layout operations in Figure 3.55.
670
671
Figure 3.55: Creating the layout for the XPSummaryState. In the end we have five panels named “title”, “detail”, “one”, “two” and “three”. The “title” and “detail” panels are created and stored in the mTitlePanels table using the mLayout. The same is done for the remaining panels, but we store them in the
mActorPanels table. These two tables make it easier to render the panels in the Render function. The end of the constructor loops through the actors, creates an ActorXPSummary object for each one, and stores them all in the mPartySummary table. Each ActorXPSummary object is constructed using the layout and an id. We create a table ‘panelIds’ to make sure each actor gets the correct layout id. Let’s implement the rest of the class. Copy the code from Listing 3.273.
function XPSummaryState:Enter() self.mIsCountingXP = true self.mXPCounter = 0 end function XPSummaryState:Exit() end Listing 3.273: The Enter and Exit function. In XPSummaryState.lua. The Enter and Exit functions for XPSummaryState don’t do much. The Enter function sets the mIsCountingFlag to true and resets the XP counter to zero. This makes the state ready to count out the XP. The Exit function has no code. Let’s implement the Update function next. Copy the code from Listing 3.274.
function XPSummaryState:ApplyXPToParty(xp) for k, actor in pairs(self.mParty) do if actor.mStats:Get("hp_now") > 0 then local summary = self.mPartySummary[k] actor:AddXP(xp) while(actor:ReadyToLevelUp()) do local levelup = actor:CreateLevelUp() local levelNumber = actor.mLevel + levelup.level summary:AddPopUp("Level Up!")
672
-- check levelup for any special messages -- to display as popups here actor:ApplyLevel(levelup) end end end end function XPSummaryState:Update(dt) for k, v in ipairs(self.mPartySummary) do v:Update(dt) end if self.mIsCountingXP then self.mXPCounter = self.mXPCounter + self.mXPPerSec * dt local xpToApply = math.floor(self.mXPCounter) self.mXPCounter = self.mXPCounter - xpToApply self.mXP = self.mXP - xpToApply self:ApplyXPToParty(xpToApply) if self.mXP == 0 then self.mIsCountingXP = false end return end end Listing 3.274: The ApplyXPToParty and Update functions. In XPSummaryState.lua. Let’s begin by looking at the Update function. It first calls update on all the actor summaries. These updates handle the pop-up displays. If the mIsCountingXP flag is true then the Update function counts out the XP to all the actors. First the mXPCounter is increased by the number of XP to be counted out per second for this frame. This number is then floored, leaving the whole number and storing it in xpToApply. The mXPCounter is reduced by the xpToApply, as it only stores fractions of experience points. The xpToApply is often zero for small XP gains. The mXP is the pool of XP we’re giving out to the actors. This is reduced by xpToApply, then the
673
xpToApply points are given to the party. Finally there’s a check to see if any experience points are left to give out. If not, the mIsCountingXP flag is set to false. The ApplyXPToParty function gives XP to the actors. If an actor is dead they get no XP. If a lot of XP is added at once and the actor is very low level they might gain multiple levels at once! To handle this case, we use a while loop that continues to loop as long as the actor has new levels to gain. Each level is applied to the actor one by one. If an actor can level up, a level up object is created, the actor’s level number is incremented, and a “Level Up” pop-up is sent to the actor summary. Then the level object is applied to the actor. Counting out the XP points looks cool, but after the player has seen it a few times, they’ll probably want a shortcut to skip over it. We’ll handle this in the HandleUpdate function. Copy the code from Listing 3.275.
function XPSummaryState:ArePopUpsRemaining() for k, v in ipairs(self.mPartySummary) do if v:PopUpCount() > 0 then return true end end return false end function XPSummaryState:CloseNextPopUp() for k, v in ipairs(self.mPartySummary) do if v:PopUpCount() > 0 then v:CancelPopUp() end end end function XPSummaryState:SkipCountingXP() self.mIsCountingXP = false self.mXPCounter = 0 local xpToApply = self.mXP self.mXP = 0 self:ApplyXPToParty(xpToApply) end function XPSummaryState:HandleInput() if Keyboard.JustPressed(KEY_SPACE) then if self.mXP > 0 then self:SkipCountingXP() return end
674
if self:ArePopUpsRemaining() then self:CloseNextPopUp() return end self.mStack:Pop() end end Listing 3.275: Handle Update and XP Counting Skipping. In XPSummaryState.lua.
HandleInput checks if Spacebar is pressed, which means to skip the XP handout. If it should be skipped or if it is finished, the program advances to the next combat summary screen. If Spacebar is pressed, the first check sees if there’s still XP to hand out, in which case SkipCountingXP is called. SkipCountingXP hands out all the remaining XP in one frame. Any active pop-ups are also closed, but new ones are still allowed to appear. This makes sure the player gets to see any important messages about party members levelling up. If there are no more pop-ups, then we pop the XPSummaryScreen off the stack. The SkipCountingXP function sets mIsCounting to false and the mXPCounter to zero. The remaining XP is added to the party and mXP, the XP to handout, is set to zero. ‘CloseNextPopUp’ iterates through the actor summaries. If there are any pop-ups, then they’re closed. ‘ArePopUpsRemaining’ returns true if any of the actor summaries have a pop-up and false otherwise. There’s only one function left to add, the Render function. Let’s add it now. Copy the code from Listing 3.276.
function XPSummaryState:Render(renderer) renderer:DrawRect2d(System.ScreenTopLeft(), System.ScreenBottomRight(), Vector.Create(0,0,0,1)) for k,v in ipairs(self.mTitlePanels) do v:Render(renderer) end local titleX = self.mLayout:MidX('title') local titleY = self.mLayout:MidY('title') renderer:ScaleText(1.5, 1.5) renderer:AlignText("center", "center") renderer:DrawText2d(titleX, titleY, "Experience Increased!")
675
local xp = self.mXP local detailX = self.mLayout:Left('detail') + 16 local detailY = self.mLayout:MidY('detail') renderer:ScaleText(1.25, 1.25) renderer:AlignText("left", "center") local detailStr = string.format('XP increased by %d.', xp) renderer:DrawText2d(detailX, detailY, detailStr) for i = 1, #self.mPartySummary do self.mActorPanels[i]:Render(renderer) self.mPartySummary[i]:Render(renderer) end end Listing 3.276: Rendering out the XP Summary. In XPSummaryState.lua. First we draw a full screen black rectangle as a background, then the title and detail panels. In the center of the title panel we draw the title “Experience Increased!”, centered, at a scale of 1.6. The detail panel reports how much XP has been awarded. This is left aligned in the panel at a lower scale of 1.25. Finally the party summaries are rendered. That’s it. We’re ready to run. Try it out. You’ll see something like Figure 3.56.
676
Figure 3.56: The XP summary screen. The full code so far is available in loot-2-solution. Run it and try some different XP values to see how it performs. Next is the second combat summary screen; the loot!
LootSummaryState Enemies don’t just give you experience.
They also drop loot and money.
The
LootSummaryState shows exactly what loot was dropped during the battle. We’ll start by changing the main file once more so the LootSummaryTable is displayed immediately. Copy the code from Listing 3.277.
gStack:Push(ExploreState:Create(gStack, CreateArenaMap(), Vector.Create(30, 18, 1))) gStack:Push(CombatState:Create(gStack, gCombatDef)) gStack:Push(LootSummaryState:Create(gStack, gWorld, { xp = 30, gold = 100, loot = { { id = 1, count = 2 }, { id = 2, count = 1 }, { id = 3, count = 1 }, } })) function update()
Listing 3.277: Pushing the LootSummaryState on the stack. In main.lua. The LootSummaryState takes in an expanded version of the combatData table; we now include the amount of gold found and a loot table. The loot table is a list of item ids and counts, so if you find 3 potions, they get stacked together. With this information, we’re ready to write LootSummaryState. It’s similar to but less complex than the XPSummaryState. Instead of counting XP, we count gold. The items we find are added to the party inventory on first entering the state. The LootSummary state is broken into three horizontal panels: a title panel announcing the party has found loot, a small panel showing the gold found along with the party’s current gold, and a much bigger panel showing items found. When the state starts, the found gold counts down and the party gold counts up. The player can skip this count
677
out by pressing Spacebar. Once it’s counted out, if the player presses Spacebar again, the state closes and is popped off the stack. Let’s start with the constructor. Copy the code from Listing 3.278.
LootSummaryState = {} LootSummaryState.__index = LootSummaryState function LootSummaryState:Create(stack, world, combatData) local this = { mStack = stack, mWorld = world, mLoot = combatData.loot or {}, mGold = combatData.gold or 0, mLayout = Layout:Create(), mPanels = {}, mGoldPerSec = 5.0, mGoldCounter = 0, mIsCountingGold = true, } local digitNumber = math.log10(this.mGold + 1) this.mGoldPerSec = this.mGoldPerSec * (digitNumber ^ digitNumber) this.mLayout:Contract('screen', 118, 40) this.mLayout:SplitHorz('screen', 'top', 'bottom', 0.25, 2) this.mLayout:SplitHorz('top', 'title', 'detail', 0.55, 2) this.mLayout:SplitVert('detail', 'left', 'right', 0.5, 1) this.mPanels = { this.mLayout:CreatePanel('title'), this.mLayout:CreatePanel('left'), this.mLayout:CreatePanel('right'), this.mLayout:CreatePanel('bottom'), } setmetatable(this, self) this.mLootView = Selection:Create { data = combatData.loot, spacingX = 175, columns = 3, rows = 9,
678
RenderItem = function(self, ...) this:RenderItem(...) end } local lootX = this.mLayout:Left('bottom') - 16 local lootY = this.mLayout:Top('bottom') - 16 this.mLootView:SetPosition(lootX, lootY) this.mLootView:HideCursor() return this end Listing 3.278: The constructor for the LootSummaryState. In LootSummaryState.lua. The constructor stores its stack and world parameters in the this table.
The
combatData table parameter isn’t stored directly, but its gold value is stored in mGold and its loot table is stored in mLoot. If the combatData table doesn’t have a gold value, it defaults to 0. If there’s no loot table, it defaults to an empty table. Next a layout object is created in mLayout and an empty table mPanels is created. These store the layout of the backing panels. Then finally mGoldPerSec, mGoldCounter and
mIsCountingGold fields. These are used to count out the gold to the party. With the this table set up, let’s move on to the rest of the constructor. First we take the number of digits in the amount of gold to distribute and use that to determine how fast the gold should be counted out. We store this information in mGoldPerSec the same way we calculated mXPPerSec in the previous state. Next we split the screen into panels, starting with one big screen-sized panel. We contract this initial panel to get some padding, then split it in two; top and bottom. Top takes up 25% of the space, bottom 75%. Top is then split again into two layers, “title” and “detail”. The detail pane is split horizontally down the center, giving us four panels: “title”, “left”, “right” and “bottom”. We store these panels in the mPanels table. You can see the order of operations in Figure 3.57.
679
680
Figure 3.57: Creating the panels for the loot summary screen. Next we set the metatable, which hooks all the functions to the this table. Then we’re ready to create the mLootView, a selection menu that displays all the loot items in the bottom panel. The mLootView selection takes the combatData.loot table as its datasource. We set it to have 3 columns and 9 rows, which fits the bottom panel nicely. Each column has 175 pixels of spacing. Each item in the mLootView is rendered by a
RenderItem function which we’ll implement shortly. Finally we set the position of the mLootView selection to top left of the bottom panel with a little adjustment, and we hide the cursor. We never select anything in the mLootView, so we don’t need the cursor. The menu only displays the loot. Let’s add the RenderItem,
Enter, and Exit functions next. Copy the code from Listing 3.279. function LootSummaryState:RenderItem(renderer, x, y, item) if not item then return end local def = ItemDB[item.id] local text = def.name if item.count > 1 then text = string.format("%s x%d", text, item.count) end renderer:DrawText2d(x, y, text) end function LootSummaryState:Enter() self.mIsCountingGold = true self.mGoldCounter = 0 -- Add the items to the inventory. for k, v in ipairs(self.mLoot) do self.mWorld:AddItem(v.id, v.count) end end function LootSummaryState:Exit() end Listing 3.279: RenderItem, Enter and Exit functions. In LootSummaryState.lua.
681
The RenderItem function takes an item parameter, which is a table with an id and
count field. We use the id to look up the item definition in the ItemDB table. From the definition, we get an item name. If the item has a count of 1, then the name is rendered out. If the count is greater than 1, then we render it like “ItemName x2” replacing 2 with the count number. This keeps the loot screen concise when the party receives multiples of the same item. The Enter function resets some of the gold counters and also adds all the items from the loot table into the inventory. The Exit function does nothing. Next let’s implement the Render and Update functions. Copy the code from Listing 3.280.
function LootSummaryState:Update(dt) if self.mIsCountingGold then self.mGoldCounter = self.mGoldCounter + self.mGoldPerSec * dt local goldToGive = math.floor(self.mGoldCounter) self.mGoldCounter = self.mGoldCounter - goldToGive self.mGold = self.mGold - goldToGive self.mWorld.mGold = self.mWorld.mGold + goldToGive if self.mGold == 0 then self.mIsCountingGold = false end return end end function LootSummaryState:Render(renderer) renderer:DrawRect2d(System.ScreenTopLeft(), System.ScreenBottomRight(), Vector.Create(0,0,0,1)) for _, v in pairs(self.mPanels) do v:Render(renderer) end
local titleX = self.mLayout:MidX('title') local titleY = self.mLayout:MidY('title') renderer:ScaleText(1.5, 1.5) renderer:AlignText("center", "center")
682
renderer:DrawText2d(titleX, titleY, "Found Loot!") renderer:AlignText("left", "center") renderer:ScaleText(1.25, 1.25) local leftX = self.mLayout:Left('left') + 12 local leftValueX = self.mLayout:Right('left') - 12 local leftY = self.mLayout:MidY('left') local goldLabelStr = "Gold Found:" local goldValueStr = string.format("%d gp", self.mGold) renderer:DrawText2d(leftX, leftY, goldLabelStr) renderer:AlignText("right", "center") renderer:DrawText2d(leftValueX, leftY, goldValueStr) renderer:AlignText("left", "center") local rightX = self.mLayout:Left('right') + 12 local rightValueX = self.mLayout:Right('right') - 12 local rightY = leftY local partyGPStr = string.format("%d gp", self.mWorld.mGold) renderer:DrawText2d(rightX, rightY, "Party Gold:") renderer:AlignText("right", "center") renderer:DrawText2d(rightValueX, rightY, partyGPStr) renderer:AlignText("left", "top") self.mLootView:Render(renderer) end Listing 3.280: Update and Render functions for LootSummaryState. In LootSummaryState.lua. The Update function is similar to the one in XPSummaryState, but instead of increasing XP and handling levels it just increases the party’s gold value in the mWorld table. We could have written a CountOut.lua class to handle this kind of counting, as the code is almost identical, but it only occurs in these two places and there’s enough difference that it’s simpler in this case just to have some similar code. The Render function draws out all the backing panels using the mPanels table. It then gets the center of the title panel and renders the text “Found Loot!” center aligned at 1.5x default scale. The text for gold found and party gold are each broken into label and value pairs. The labels are drawn at the left side of the panels, left aligned, the values are drawn on the right side, right aligned. The gold value has “gp” appended to the end of the string, which stands for gold pieces. Finally the mLootView is told to render out all the items. The loot is rendered over the bottom panel. That leaves the HandleInput function to implement. Copy the code from Listing 3.281.
683
function LootSummaryState:SkipCountingGold() self.mIsCountingGold = false self.mGoldCounter = 0 local goldToGive = self.mGold self.mGold = 0 self.mWorld.mGold = self.mWorld.mGold + goldToGive end function LootSummaryState:HandleInput() if Keyboard.JustPressed(KEY_SPACE) then if self.mGold > 0 then self:SkipCountingGold() return end self.mStack:Pop() end end Listing 3.281: Adding the HandleInput function. In LootSummaryState.lua.
HandleInput detects if the user presses Spacebar. If it’s pressed while gold is being counted out, the counting is immediately finished and the function returns. If gold has finished being counted out, then pressing Spacebar pops the LootSummaryState off the stack. The SkipCountingGold function is responsible for stopping the gold count and giving all the gold to the player. It works in the same manner as SkipCountingXP so there’s no need go over it again. Run your code. You should see the loot screen appear as shown in Figure 3.58, display the loot we’ve found, and start counting out the gold. Cool! The code so far is available in loot-3-solution.
684
Figure 3.58: The loot summary screen. At this point we’ve got both parts of the combat summary screens, and it’s just a matter of hooking them into the game flow.
Putting it all Together Let’s integrate the summary screens into the game flow. First we’ll make it so the win condition correctly triggers the combat summary screens and transitions between them. Example loot-4 contains all the code we’ve written so far. Let’s clean up the main.lua file so only the CombatState.lua is loaded, and also reduce the enemies to one. Copy the code from Listing 3.282.
gCombatDef = { background = "arena_background.png", actors = { party = gWorld.mParty:ToArray(), enemy = { Actor:Create(gEnemyDefs.grunt) } } }
685
gStack:Push(ExploreState:Create(gStack, CreateArenaMap(), Vector.Create(30, 18, 1))) gStack:Push(CombatState:Create(gStack, gCombatDef))
function update() local dt = GetDeltaTime() gStack:Update(dt) gStack:Render(gRenderer) gWorld:Update(dt) end Listing 3.282: An updated main file. In main.lua. The loot-4 project has some additional changes. In the PartyMemberDefs.lua all the party members have had their HP restored to 200. In the EnemyDefs.lua the goblin speed has been reduced to a more manageable 5. These changes make it easier to win quickly and view the combat summary screens. The CombatState’s OnWin function causes the screen to fade out and then fade in to the XPSummaryState. The XPSummaryState will then fade out and fade in to the LootSummaryState which in turn fades back to the game. The fades are handled using a storyboard. Here’s the OnWin function for CombatState. Copy the code from Listing 3.283.
function CombatState:OnWin() -- Tell all living party members to dance. for k, v in ipairs(self.mActors['party']) do local char = self.mActorCharMap[v] alive = v.mStats:Get("hp_now") > 0 if alive then char.mController:Change(CSRunAnim.mName, {'victory'}) end end
-- Create the storyboard and add the stats. local combatData = self:CalcCombatData() local xpSummaryState = XPSummaryState:Create(self.mGameStack, gWorld.mParty, combatData) local storyboard = {
686
SOP.UpdateState(self, 1.0), SOP.BlackScreen("black", 0), SOP.FadeInScreen("black", 0.6), SOP.ReplaceState(self, xpSummaryState), SOP.Wait(0.3), SOP.FadeOutScreen("black", 0.3), } local storyboard = Storyboard:Create(self.mGameStack, storyboard) self.mGameStack:Push(storyboard) self.mIsFinishing = true end function CombatState:CalcCombatData() -- Todo: Work out loot, xp and gold drops return = { xp = 30, gold = 10, loot = { { id = 1, count = 1 } } } end Listing 3.283: Code to move to the XPSummaryState when the player wins a battle. In CombatState.lua. When the player wins,the living party members do a victory dance. This is done by iterating through the actors and telling them to play the victory animation. Dead characters don’t dance! The combatData is created by calling CalcCombatData. For now this function returns a hard coded table. We’ll implement this function properly when we have a system to handle dropping loot. The combatData table is used to create the XPSummaryState. We use a storyboard to give the player time to see their party members dance before fading out. The storyboard’s first operation is to update the CombatState for 1.0 second, giving the player enough time to see the characters dance. A black screen is added to the storyboard with an alpha of 0. This screen is faded in over 0.6 seconds. When the screen is fully black, the CombatState is swapped with the XPSummaryState we created. There’s then a wait of 0.3 seconds on the black screen before fading into the XPSummaryState. Then the storyboard ends and pops itself off the stack.
687
We create a storyboard object from the storyboard table and push it onto the stack. In the next frame, the storyboard starts to play. Currently the player never sees the LootSummaryState.
We’ll fix this in the
XPSummaryState. Copy the code from Listing 3.284. function XPSummaryState:HandleInput() if Keyboard.JustPressed(KEY_SPACE) then -- code omitted -- self.mStack:Pop() self:GotoLootSummary() end end Listing 3.284: Changing the stack pop with a GotoLootSummary function call. In XPSummaryState.lua. In HandleInput we’ve removed the immediate stack pop and called a new function
GotoLootSummary. This sets up a storyboard. Copy the code for GotoLootSummary from Listing 3.285.
function XPSummaryState:GotoLootSummary() local lootSummaryState = LootSummaryState:Create(self.mStack, gWorld, self.mCombatData) local storyboard = { SOP.BlackScreen("black", 0), SOP.FadeInScreen("black", 0.2), SOP.ReplaceState(self, lootSummaryState), SOP.Wait(0.1), SOP.FadeOutScreen("black", 0.2), } local storyboard = Storyboard:Create(self.mStack, storyboard) self.mStack:Push(storyboard) end Listing 3.285: The GotoLootSummary function. In XPSummaryState.lua. We create the LootSummary by passing in the stack, world and combatData. This story is similar to our earlier transitions; we fade to black, swap the state, wait, and then fade back in. This time the state we’re swapping to is the LootSummaryState. 688
In the LootSummaryState we’ll use one more transition to take us back to the game. Copy the code from Listing 3.286.
function LootSummaryState:HandleInput() if Keyboard.JustPressed(KEY_SPACE) then if self.mGold > 0 then self:SkipCountingGold() return end self.mStack:Pop() local storyboard = { SOP.BlackScreen("black", 1), SOP.Wait(0.1), SOP.FadeOutScreen("black", 0.2), } local storyboard = Storyboard:Create(self.mStack, storyboard) storyboard:Update(0) -- creates the black screen this frame self.mStack:Push(storyboard) end end Listing 3.286: Another transition to return to the ExploreState. In LootSummaryState.lua. When the player presses Spacebar to exit the LootSummaryState, the state is popped, and a new storyboard is created and pushed onto the stack. The storyboard immediately puts up a black screen with full opacity. This stays for 0.1 seconds, then fades over 0.2 seconds. Before pushing the storyboard onto the stack Update is called once. This makes the storyboard operations get processed in the same frame and ensures that the player sees the black screen immediately. If this wasn’t done, for a single frame the player would see the ExploreState. That’s the combat states hooked up! The full code is in loot-4-solution. Give it a go. The next step is getting in some sweet loot drops.
Loot Tables Let’s take a step back for a moment and talk about loot tables. In tabletop RPGs, tables are used to semi-randomly determine all sorts of things, such as combat. For instance, say you’re deep in a dungeon, you turn a corner, and there’s a monster! But what kind of monster? Roll a die and look up the number on the table and it will tell you; an orc, a dragon, etc. 689
Here’s an encounter table for a sci-fi setting. Roll 2d6, then look up the encounter on the table. Roll
Encounter
2-3
1d6 Security Robots
4-6
1 Synthetic
7-11
1 Synthwarrior
12
1 Synthetic + 1d3 Security Robots
For tabletop games, if you find a chest, a loot table tells you how much gold is in it and if there are any gems or magic artifacts. It would be great to add these tables to our game, so let’s consider a naive implementation. Chance
Loot
10%
Rare Gem
10%
Vial of Goop
12%
Ancient Book
68%
20 Gold Pieces
Here’s our table of things we might find in a chest. It’s pretty easy to run in code. We get a random number from 1-100, then look up the piece of loot to return from our table. Say we get 21; then we’d skip the rare gem and the vial of goop with the first 20 points and the final point would make it so we return the “Ancient Book”. This works great! But wait… before we implement the code, let’s try updating the table. How about adding a magic sword with a 1% chance of appearing? Oh wait, that’s a problem! If we want to add the sword, we must alter all the chances of every other item in the table – that is going to be a pain – surely there’s an easier way!
Oddment Table to the Rescue Enter the oddment table. Oddment
Loot
1
Sword
10
Rare Gem
10
Vial of Goop
690
Oddment
Loot
12
Ancient Book
68
20 Gold Pieces
Instead of a percentage chance, we use a number called an oddment. The lower the number, the lower the chance that item is selected. This way, items can be added to and removed from the table without having to adjust the other numbers. They’re adjusted automatically. You might be able to guess how it works. We take a random number from zero to all the oddments summed, then go through the items adding each oddment until we reach or pass the random number. See Listing 3.287 to demonstrate how the oddment table is used in code.
local ot = OddmentTable:Create { { oddment = 1, item = "sword" }, { oddment = 1, item = "book" } } Listing 3.287: Example use of the Oddment Table. This example shows a table with two entries. Both have an oddment of 1, so there’s 50% chance either gets picked. When an item is picked, the string “sword” or “book” is returned. There’s a simple project called table-1 in the example folder. Open that and add Listing 3.288 to OddmentTable.lua.
OddmentTable = {} OddmentTable.__index = OddmentTable function OddmentTable:Create(items) local this = { mItems = items or {} } setmetatable(this, self) this.mOddment = this:CalcOddment() return this
691
end function OddmentTable:CalcOddment() local total = 0 for _, v in ipairs(self.mItems) do total = total + v.oddment end return total end function OddmentTable:Pick() local n = math.random(self.mOddment) -- 1 - oddment local total = 0 for _, v in ipairs(self.mItems) do total = total + v.oddment if total >= n then return v.item end end -- Otherwise return the last item local last = self.mItems[#self.mItems] last = last or {} return last.item end Listing 3.288: Oddment Table Implementation. In OddmentTable.lua. The OddmentTable takes in one parameter, items. Each entry in the items table has two keys: oddment, which is the chance value, and item, which is the actual data. The items table is assigned to mItems and the metatable is set. The mOddment is assigned using the CalcOddment function. CalcOddment iterates through the entries and sums up all the oddment values. The remaining function, Pick, returns one of the items according to its weighted chance. The Pick function works by choosing a number n in the range 1 to mOddment. Once that’s done, we iterate through the table and add the item oddments up; once we have a number greater or equal to n, we return the associated item. If we manage to loop through the entire table, the last item is returned. Ok, let’s try a few examples out in main.lua. Copy the code from Listing 3.289.
LoadLibrary('Asset') LoadLibrary('Renderer') Asset.Run('OddmentTable.lua')
692
gRenderer = Renderer.Create() local ot = OddmentTable:Create { { oddment = 1, item = "sword" }, { oddment = 1, item = "book" } } for i = 0, 50 do print(ot:Pick()) end function update() gRenderer:AlignText("center", "center") gRenderer:DrawText2d(0, 0, "Testing the Oddment Table") end Listing 3.289: Testing out the OddmentTable. In main.lua. In this example we’ve create an oddment table with two items, a sword and a book. The items have an equal oddment rating so there’s a 50% chance that either is returned when Pick is called. The test code just prints out a pick 50 times to the console. Run the code and you’ll see that the distribution is around 50/50. Try changing the numbers. Make the sword oddment 2 or 100 and see how the print changes. Also try adding new items to the oddment table. Oddment tables can be used for enemy loot, encounters, special attacks, or whenever we want a little bit of random chance.
Loot Drops Every time we defeat a creature, there’s a chance they’ll drop some loot. Most creatures drop a bit of gold and have a smaller chance of dropping an item. Some creatures like bosses have guaranteed drops. We’ll consider the XP to be a drop, as it’s something the party members only get when they defeat a creature. Therefore our drop table looks like Listing 3.290.
drop = { xp = 10, gold = {0, 10}, always = { 300 }, chance = {
693
{ oddment = 95, item = { id = -1 } }, { oddment = 5, item = { id = 30, count = 2 } } } } Listing 3.290: A code sketch of a loot drop table. XP is an absolute number that’s dropped every time. Gold is a range from 0 to 10. The
always field is a table of item ids that are guaranteed to drop. The chance field is an oddment table definition with a 95% chance to drop nothing and a 5% chance to drop the item with an id of 30. We’re using the item id of -1 to represent nothing. Does 5% seem like a small chance? Remember that JRPGs involve a lot of battles with multiple enemies in each battle. If you’re fighting three enemies of the same type, each has a 5% chance of dropping loot, so it’s more likely than you might think.
Suitable Loot
The item database only has weapons and armor in it. These are great for high-end loot, but we also want a few potions and trinkets. Let’s add some more interesting entries. The code so far is available in loot-5. It has the oddment table already included in the manifest and dependencies. Edit the ItemDB.lua file and add the items in Listing 3.291.
{ name = "Mana Potion", type = "useable", description = "Heals a small amount of MP.", use = { action = "small_mp_restore", target = "any", target_default = "friendly_lowest_mana", hint = "Choose target to restore mana." } }, { name = "Mysterious Torque", type = "accessory", description = "A golden torque that glitters.", stats = { add = {
694
strength = 10, speed = 10 } } },
Listing 3.291: Adding some new items to act as loot. In ItemDB.lua.
Extending Enemy Defs
We only have a single enemy, the goblin. Let’s add some drop information to its def. Here’s the updated def. Copy the code from Listing 3.292.
goblin = { id = "goblin", -- code omitted drop = { xp = 5, gold = {0, 5}, always = {}, chance = { { oddment = 95, item = { id = -1 } }, { oddment = 3, item = { id = 11 } } } } } Listing 3.292: Extending the EnemyDef with XP and LootDrops. In EnemyDefs.lua. The goblin gives 5xp points when killed. The drop range for gold is between 0 and 5 gold. The always table is empty and the chance table means there is a low chance of a potion being dropped. Item Id 11 refers to the index of the potion in the ItemDB table. The Actor code uses the EnemyDef when creating an enemy. We’re going extend this to optionally add a drop table. This code is quite generous with default values to make it less taxing to write out enemy definitions. Copy the code from Listing 3.293.
695
if def.drop then local drop = def.drop local goldRange = drop.gold or {} local gold = math.random(goldRange[0] or 0, goldRange[1] or 0) this.mDrop = { mXP = drop.xp or 0, mGold = gold, mAlways = drop.always or {}, mChance = OddmentTable:Create(drop.chance) } end this.mNextLevelXP = NextLevel(this.mLevel) setmetatable(this, self) return this end Listing 3.293: Creating and setting up the drop def for the actor. In Actor.lua. The code at the end of the Actor constructor adds the loot drop information. First we decide the gold drop amount. If there’s no gold entry in the def, the value defaults to zero. Otherwise the gold is set to the range of the two passed-in numbers. The mDrop table stores the drop information. The XP is set from the def, or it defaults to zero. The mAlways table is taken directly from the drop.always field. If that doesn’t exist, it defaults to an empty table. An OddmentTable is created and assigned to mChance using the drop.chance table to set it up. Every time an enemy is created, their drop information is assigned.
When to Drop Loot
Enemies drop loot if you kill them. Currently this is the only possible outcome in our game, but in the future enemies might be able to run away, be “disappeared” by magic spells, or the party may run away. We need to consider how to handle loot drops in these cases. In the GameState we’ll record all loot dropped by enemies the party kills. To do this let’s add a little code to the HandleEnemyDeath function, as shown in Listing 3.294.
696
CombatState.__index = CombatState function CombatState:Create(stack, def) local this = { -- code omitted mEffectList = {}, mLoot = {} } Listing 3.294: Adding an mLoot table to the CombatState constructor. In CombatState.lua. This mLoot list in the constructor keeps a record of all the loot dropped by each defeated creature. Let’s use it in the HandleEnemyDeath function. Copy the code from Listing 3.295.
function CombatState:HandleEnemyDeath() -- code omitted -- Add the loot to the loot list table.insert(self.mLoot, actor.mDrop) -- Add to effects table.insert(self.mDeathList, character) end end end Listing 3.295: Adding loot to the mLootTable. In CombatState.lua. In HandleEnemyDeath we take the actor drop table and add it in the loot table. We already have a placeholder function called CalcCombatData. Let’s implement it properly. Copy the code from Listing 3.296.
function CombatState:CalcCombatData() local drop = { xp = 0, gold = 0,
697
loot = {} } local lootDict = {} for k, v in ipairs(self.mLoot) do drop.xp = drop.xp + v.mXP drop.gold = drop.gold + v.mGold -- Items that are always dropped for _, itemId in ipairs(v.mAlways) do if lootDict[itemId] then lootDict[itemId] = lootDict[itemId] + 1 else lootDict[itemId] = 1 end end local item = v.mChance:Pick() if item and item.id ~= -1 then item.count = item.count or 1 if lootDict[item.id] then lootDict[item.id] = lootDict[item.id] + item.count else lootDict[item.id] = item.count end end end for k, v in pairs(lootDict) do table.insert(drop.loot, {id = k, count = v}) end return drop end Listing 3.296: Implementing the CalcCombatData function. In CombatState.lua. A little more complicated than you might have expected, right? This is because there’s loot from multiple enemies and we want to make sure the same items are stacked together. For example, if you kill 3 goblins and they each drop a potion, then the screen should display “Potion x3” not “Potion, Potion, Potion”. This function combines the drop information from every enemy. 698
The CalcCombatData function starts with the default loot drop, drop. It contains 0 xp 0 gold and no loot. Then we create a lootDict. This records the amounts of items we find. The keys are the item ids, and the values are the item counts. The this.mLoot table is a list of all drop tables from each defeated enemy. We loop through the tables and add up the gold and the xp amounts, and store the results in the local drop table. We also loop through the mAlways table, which is a list of item ids, and insert them into the lootDict. If an entry already exists in the lootDict we increment its count by 1. If no entry exists, we add an entry using the item id and set the count to 1. The mChance table is an oddment table, so we can call the Pick method to get a random piece of loot. If the Pick method returns a valid item id (not null or -1 the EmptyItem) then we add it into the lootDict. The mChance entries contain an item id and a count, so we add the item to the itemDict, incrementing the existing entry by the count, or we create a new entry using the id and count values. After iterating through all the enemy loot, we’re ready to parse the lootDict table. We iterate through it and add each item with its count to the drop.loot list. The drop data is then complete and can be returned. Run loot-5-solution. Kill the goblin, and you’ll see that you receive the correct loot. It’s worth experimenting with this code. Add a few more goblins and see how the loot changes. Change the goblin def by adding an item to its always table. Once you’re satisfied that everything is working correctly, then we’re in a good place. We have a combat system that gives our party members levels and loot. This is one of the core RPG gameplay loops.
Advanced Combat Our combat calculation at the moment is about as basic as it could possibly be. To make combat more interesting we’re going to beef it up, beginning with the melee combat event. In this section, we’ll change up the combat formulas to support missing, dodging, counter attacks and critical strikes. Then we’ll add more combat actions: flee, item, magic and special. To test these new actions out, we’ll add a few new items we can use during combat. We’ll also define some spells and two new special actions, slash and steal. This covers a good range of combat actions.
Melee Combat Let’s break melee combat down into a flow chart to define exactly what happens during an attack. Then we’ll build up a basic combat system from small code snippets and pull it all together. There are many different ways to implement a combat system, and the
699
details depend on the type of game you’re making. I’ll implement a serviceable combat system that you can build on and extend as you wish!
Figure 3.59: The flow of a melee attack event.
700
Is Figure 3.59 more complicated than you expected? There’s quite a bit that goes on during an attack. This diagram doesn’t even capture everything, but it’s useful as a base for the code. We already take care of the choose target step using the combat queue, so we can skip that, but the rest of it we need to implement. We’ll rough these steps out in small code snippets first, then pull them into our codebase. Let’s start by calculating the chance to hit.
Chance to Hit
The chance to hit determines if an attack connects with the target. If the attack misses, the opponent may counter attack if they are able. Listing 3.297 shows some simple code that calculates a chance to hit. We’re not copying this code anywhere. We’re just using it to think through the problem.
-- cth = Chance to Hit local cth = 0.7 local bonus = ((speed + intelligence) / 2) / 255 local cth = cth + (bonus / 2) local rand = math.random() local isHit = rand = def.mp_cost if not canCast then color = Vector.Create(0.7, 0.7, 0.7, 1) end
763
renderer:AlignText("right", "center") renderer:DrawText2d(x + 96, y, cost, color) end renderer:AlignText("left", "center") renderer:DrawText2d(x, y, text, color) end local OnExit = function() self.mSelection:ShowCursor() end local OnSelection = function(selection, index, item) if not item then return end local def = SpellDB[item] local mp = actor.mStats:Get("mp_now") if mp < def.mp_cost then return end local targeter = self:CreateActionTargeter(def, selection, CECastSpell) self.mStack:Push(targeter) end local state = BrowseListState:Create { stack = self.mStack, title = "MAGIC", x = x, y = y, data = actor.mMagic, OnExit = OnExit, OnRenderItem = OnRenderItem, OnSelection = OnSelection } self.mStack:Push(state) end Listing 3.348: OnMagicAction implementation. In CombatChoiceState.lua. The OnMagicAction function sets up the spell browser and pushes it onto the stack. Like the “Item” action, we use the BrowseListState class. 764
In the OnMagicAction function we start by storing the actor casting the spell in a local called actor. Then we calculate the position for the spell browser. We hide the cursor on the action menu, so the player isn’t confused about which UI element they’re interacting with. Before creating the spell browser we define the callbacks to plug into it. The OnRenderItem callback is called each time a spell entry is drawn in the browser. Unlike items, spells cost MP to use, so we write this cost next to the spell name. The default text color is set to white. The selection box may contain empty cells, in which case the name is set to “–” with an MP cost of “0”. If there is a spell, we look up the definition and extract the name and the cost. We store the name in a variable called
text. Just because the character knows a spell doesn’t mean they can cast it. They may have insufficient mana. We check the spell cost against the actor’s MP, and if the actor cannot afford to cast the spell, the color variable is changed to gray. The spell name is drawn left aligned at the position passed in. The cost is drawn right aligned 96 pixels to the right of the name. The OnExit callback is very simple. It just reenables the cursor for the action selection box. The OnSelection callback is called when the player selects a spell to cast. If they select an empty cell, the callback does nothing. Otherwise we look up the spell definition in the spell database. Then we check if the player has enough mana. If not, we return immediately. Otherwise a targeter state is created and pushed onto the stack to choose the target(s) of the spell. Copy the code from Listing 3.349 to add the spell targeter code.
function CombatChoiceState:CreateActionTargeter(def, browseState, combatEvent) local targetDef = def.target browseState:Hide() self:Hide() local OnSelect = function(targets) self.mStack:Pop() -- target state self.mStack:Pop() -- spell browse state self.mStack:Pop() -- action state local queue = self.mCombatState.mEventQueue local event = combatEvent:Create(self.mCombatState, self.mActor, def, targets) local tp = event:TimePoints(queue) queue:Add(event, tp) end
765
local OnExit = function() browseState:Show() self:Show() end return CombatTargetState:Create(self.mCombatState, { targetType = targetDef.type, defaultSelector = CombatSelector[targetDef.selector], switchSides = targetDef.switch_sides, OnSelect = OnSelect, OnExit = OnExit }) end Listing 3.349: The Spell targeter. In CombatChoiceState.lua. The CreateActionTargeter function is similar to the one we wrote for the item, but no hint information is displayed. We’ll use this function for both spell and special moves targets. In this case the combatEvent passed into the CreateActionTargeter is set to CECastSpell, a cast spell combat event. The targeter is created using the spell def’s target field. Once the targets are chosen, a cast spell event is created and added to the event queue. Run the game and you’ll be able to check out the magic menu. To make it easier to test, increase the mage’s speed stat in PartyMemberDefs so they get the first turn. We can browse the spell list, but it will crash when selecting a target. We need to define the CECastSpell event.
CECastSpell
Casting a spell, like using an item, involves a number of steps which we handle with a storyboard. CECastSpell works well for basic spells but to implement a more complicated spell, like a summon spell, it would better to create an entirely new event. The mage has a special animation for casting a spell. We’ll add the frames to end of the anims table in EntityDefs.lua.
gCharacters = { -- code omitted mage = { -- code omitted
766
anims = { -- code omitted cast = {11, 12, 13, 14, 15, 16, 17, 18, 19, 20, 25}, Listing 3.350: Adding the cast spell animation. In EntityDefs.lua Create and add CECastSpell.lua in the combat_events directory. Then add the file to the dependencies and manifest files. Copy the CECastSpell code from Listing 3.351.
CECastSpell = {} CECastSpell.__index = CECastSpell function CECastSpell:Create(state, owner, spell, targets) local this = { mState = state, mOwner = owner, mSpell = spell, mTargets = targets, mIsFinished = false, mCharacter = state.mActorCharMap[owner], } this.mController = this.mCharacter.mController this.mController:Change(CSRunAnim.mName, {'prone', true}) local storyboard = { SOP.Function(function() this:ShowSpellNotice() end), SOP.RunState(this.mController, CSMove.mName, {dir = 1}), SOP.Wait(0.5), SOP.RunState(this.mController, CSRunAnim.mName, {'cast', false}), SOP.Wait(0.12), SOP.NoBlock( SOP.RunState(this.mController, CSRunAnim.mName, {'prone'}) ), SOP.Function(function() this:DoCast() end), SOP.Wait(1.0), SOP.Function(function() this:HideSpellNotice() end), SOP.RunState(this.mController, CSMove.mName, {dir = -1}), SOP.Function(function() this:DoFinish() end) } this.mStoryboard = Storyboard:Create(this.mState.mStack, storyboard)
767
this.mName = string.format("%s is casting %s", spell.name, this.mOwner.mName) setmetatable(this, self) return this end function CECastSpell:TimePoints(queue) local speed = self.mOwner.mStats:Get("speed") local tp = queue:SpeedToTimePoints(speed) return tp + self.mSpell.time_points end function CECastSpell:ShowSpellNotice() self.mState:ShowNotice(self.mSpell.name) end function CECastSpell:HideSpellNotice() self.mState:HideNotice() end
function CECastSpell:DoCast() local pos = self.mCharacter.mEntity:GetSelectPosition() local effect = AnimEntityFx:Create(pos:X(), pos:Y(), gEntities.fx_use_item, gEntities.fx_use_item.frames, 0.1) self.mState:AddEffect(effect) local mp = self.mOwner.mStats:Get("mp_now") local cost = self.mSpell.mp_cost local mp = math.max(mp - cost, 0) -- don't handle fizzle self.mOwner.mStats:Set("mp_now", mp) local action = self.mSpell.action CombatActions[action](self.mState, self.mOwner, self.mTargets, self.mSpell) end function CECastSpell:DoFinish() self.mIsFinished = true end
768
function CECastSpell:IsFinished() return self.mIsFinished end function CECastSpell:Update(dt) end function CECastSpell:Execute(queue) self.mState.mStack:Push(self.mStoryboard) for i = #self.mTargets, 1, -1 do local v = self.mTargets[i] local hp = v.mStats:Get("hp_now") local isEnemy = not self.mState:IsPartyMember(v) if isEnemy and hp 0 then canPerform = mp >= def.mp_cost if not canPerform then color = Vector.Create(0.7, 0.7, 0.7, 1) end
773
renderer:AlignText("right", "center") renderer:DrawText2d(x + 96, y, cost, color) end end renderer:AlignText("left", "center") renderer:DrawText2d(x, y, text, color) end local OnExit = function() self.mCombatState:HideTip("") self.mSelection:ShowCursor() end local OnSelection = function(selection, index, item) if not item then return end local def = SpecialDB[item] local mp = actor.mStats:Get("mp_now") if mp < def.mp_cost then return end -- Find associated event local event = nil if def.action == "slash" then event = CESlash elseif def.action == "steal" then event = CESteal end local targeter = self:CreateActionTargeter(def, selection, event) self.mStack:Push(targeter) end local state = BrowseListState:Create { stack = self.mStack, title = "Special", x = x, y = y, data = actor.mSpecial, OnExit = OnExit, OnRenderItem = OnRenderItem,
774
OnSelection = OnSelection } self.mStack:Push(state) end Listing 3.356: The Special ability browser. In CombatChoiceState.lua. The OnSpecialAction function sets up the special action browser. It assigns the actor to local variable actor and then creates the position for the browser. The cursor for the action menu is hidden. All the callbacks for the browsing state are then defined. The OnRenderItem callback is similar to OnRenderItem for the magic spells, but some abilities have a mana cost of 0 and in this case the mana number isn’t drawn. The OnExit callback restores the cursor to the action menu. The OnSelection callback looks up the special move in the special move database. It checks if the actor has enough MP to perform the move. If not, it returns immediately. If the actor does have the MP then the CombatEvent, associated with the special move, is assigned. A targeter is created using combat event and it’s pushed onto the stack. The end of the OnSpecialAction function creates the special action browser and pushes it onto the stack. Run the code and you can browse the special moves, but if you try and select one it crashes because CESlash and CESteal haven’t been defined. Let’s define them next. Create CESlash.lua and CESteal.lua files in the combat_event directory and add them to the manifest and dependencies.
CESlash
Slash is a special move and so has its own unique animation. Add the animation data for the hero in EntityDefs.lua as shown in Listing 3.357.
gCharacters = { hero = { -- code omitted anims = { -- code omitted slash = {11, 12, 13, 14, 15, 16, 17, 18, 11},
Listing 3.357: Adding the slash animation for the hero. In EntityDefs.lua.
775
Then let’s implement CESlash. Copy the code from Listing 3.358.
CESlash = {} CESlash.__index = CESlash function CESlash:Create(state, owner, def, targets) local this = { mState = state, mOwner = owner, mDef = def, mFinished = false, mCharacter = state.mActorCharMap[owner], mTargets = targets, mIsFinished = false } this.mController = this.mCharacter.mController this.mController:Change(CSRunAnim.mName, {'prone'}) this.mName = string.format("Slash for %s", this.mOwner.mName) setmetatable(this, self) local storyboard = nil this.mAttackAnim = gEntities.slash this.mDefaultTargeter = CombatSelector.SideEnemy storyboard = { SOP.Function(function() this:ShowNotice() end), SOP.Wait(0.2), SOP.RunState(this.mController, CSMove.mName, {dir = 1}), SOP.RunState(this.mController, CSRunAnim.mName, {'slash', false, 0.05}), SOP.NoBlock( SOP.RunState(this.mController, CSRunAnim.mName, {'prone'}) ), SOP.Function(function() this:DoAttack() end), SOP.RunState(this.mController, CSMove.mName, {dir = -1}), SOP.Wait(0.2), SOP.Function(function() this:OnFinish() end) }
this.mStoryboard = Storyboard:Create(this.mState.mStack,
776
storyboard) return this end function CESlash:TimePoints(queue) local speed = self.mOwner.mStats:Get("speed") local tp = queue:SpeedToTimePoints(speed) return tp + self.mDef.time_points end function CESlash:ShowNotice() self.mState:ShowNotice(self.mDef.name) end function CESlash:Execute(queue) self.mState.mStack:Push(self.mStoryboard) for i = #self.mTargets, 1, -1 do local v = self.mTargets[i] local hp = v.mStats:Get("hp_now") if hp target.mLevel then cts = (50 + attacker.mLevel - target.mLevel)/128 cts = Clamp(cts, 0.05, 0.95) end local rand = math.random() return rand 0 elseif itemDef.type == "armor" then local diff = actor:PredictStats("armor", itemDef) return diff.defense > 0 end return false end function ShopState:SetItemData(item) if item then local party = self.mWorld.mParty self.mItemInvCount = self.mWorld:ItemCount(item.id) self.mItemEquipCount = party:EquipCount(item.id) local def = ItemDB[item.id] self.mItemDef = def self.mItemDescription = def.description else self.mItemInvCount = 0 self.mItemEquipCount = 0 self.mItemDescription = "" self.mItemDef = nil end end
852
function ShopState:UpdateScrollbar(renderer, selection) if selection:PercentageShown() 0 greaterPower = self:IsEquipmentBetter(actor, itemDef) end if canUse then local selectY = y - (entity.mHeight / 2) selectY = selectY - 6 -- add space self.mCanUseSprite:SetPosition(x, selectY) self.mCanUseSprite:SetColor(selectColor) renderer:DrawSprite(self.mCanUseSprite) end if greaterPower then local selectY = y + (entity.mHeight / 2) local selectX = x - (entity.mWidth / 2) selectX = selectX - 6 -- spacing self.mCanUseSprite:SetPosition(selectX, selectY) self.mCanUseSprite:SetColor(powerColor) renderer:DrawSprite(self.mCanUseSprite) end if equipped then local equipX = x - (entity.mWidth / 2) local equipY = y - (entity.mWidth / 2) equipX = equipX - 3 renderer:AlignText("right", "center") renderer:DrawText2d(equipX + 2, equipY - 2, "E", shadowColor) renderer:DrawText2d(equipX, equipY, "E") end x = x + 64 end end
855
Listing 4.24: The function to draw the characters at the bottom of the screen. In ShopState.lua. The DrawCharacter function draws each member of the party at the bottom of the screen. Each member has 3 elements that may be drawn depending on the currently selected item. If the character can use an item, the mCanUseSprite is rendered at the bottom of the character’s feet. If the selected item is better than the item equipped, a small green arrow is rendered at the top left of the player. If the player has the currently selected item equipped already, a small letter E is drawn at the bottom left of the character. You can see the equipment hints in Figure 4.13.
Figure 4.13: Screenshot of the equipment hints in action. Let’s run through exactly how this all goes down in the function. We use x and y variables to mark the center left of the panel we’ll draw the characters in. Then we define three colors: • select color - colors the mCanUseSprite when the character can use the item selected. • power color - colors the mCanUseSprite when it’s better than the character’s current item. • shadow color - used for the letter E drop shadow. Shadowing the letter makes it more readable as it’s quite small.
856
Every character in the party is drawn from the left to the right. We iterate through the
self.mActor table and use the mActorCharMap to find the associated character object. We use three local variables: canUse, greaterPower, and equipped, all initialized to false to determine what hints we draw around the character. If an itemDef exists, we call CanUse to test if the character can equip it. If EquipCount tells us the character has one or more of these items equipped, we set equipped to true. To determine if greaterPower should be set to true, we call IsEquipmentBetter. With these values set, we render all the item hints around the character. Before the loop ends we increase x by 64 pixels, which is where we draw the next character. Ok. That’s the character drawing handled. All that remains is the Render function itself. Copy the code from Listing 4.25.
function ShopState:Render(renderer) for k, v in ipairs(self.mPanels)do v:Render(renderer) end renderer:AlignText("center", "center") renderer:ScaleText(1.25, 1.25) local tX = self.mLayout:MidX("title") local tY = self.mLayout:MidY("title") renderer:DrawText2d(tX, tY, self.mName) local x = self.mLayout:MidX("choose") local y = self.mLayout:MidY("choose") if self.mState == "choose" then self:RenderChooseFocus(renderer) self:SetItemData(nil) elseif self.mState == "buy" then local buyMessage = "What would you like?" renderer:AlignText("center", "center") renderer:DrawText2d(x, y, buyMessage) renderer:AlignText("left", "center") self.mStock:Render(renderer) local item = self.mStock:SelectedItem() self:SetItemData(item) self:UpdateScrollbar(renderer, self.mStock) elseif self.mState == "sell" then
857
local sellMessage = "Show me what you have." renderer:AlignText("center", "center") renderer:DrawText2d(x, y, sellMessage) renderer:AlignText("left", "center") self.mInventory:Render(renderer) local item = self.mInventory:SelectedItem() self:SetItemData(item) self:UpdateScrollbar(renderer, self.mInventory) end -- Let's write the status bar renderer:AlignText("right", "center") renderer:ScaleText(1.1, 1.1) local statusX = self.mLayout:MidX("status") - 4 local statusY = self.mLayout:Top("status") - 18 local valueX = statusX + 8 local gpText = "GP:" local invText = "Inventory:" local equipText = "Equipped:" local gpValue = string.format("%d", self.mWorld.mGold) local invValue = string.format("%d", self.mItemInvCount) local equipValue = string.format("%d", self.mItemEquipCount) renderer:DrawText2d(statusX, statusY, gpText) renderer:DrawText2d(statusX, statusY - 32, invText) renderer:DrawText2d(statusX, statusY - 50, equipText) renderer:AlignText("left", "center") renderer:DrawText2d(valueX, statusY, gpValue) renderer:DrawText2d(valueX, statusY - 32, invValue) renderer:DrawText2d(valueX, statusY - 50, equipValue) renderer:AlignText("left", "center") renderer:ScaleText(1,1) local descX = self.mLayout:Left("desc") + 8 local descY = self.mLayout:MidY("desc") renderer:DrawText2d(descX, descY, self.mItemDescription) self:DrawCharacters(renderer, self.mItemDef) end Listing 4.25: Implementing the Shop render function. In ShopState.lua.
858
Like the DrawCharacters function, the Render function is pretty lengthy but it’s mostly layout code. We start by rendering all the panels. Then we render the shop title in the top left panel. We use the x, y from the middle of the “title” layout to center align the text. We store the center position of the “choose” panel in variables x and y. We use this position to replace the “Buy”, “Sell” and “Exit” options with a message when in the buy or sell state. If mState is “choose”, we call RenderChooseFocus to draw the stock or inventory menu, depending on the current selection. We also set the item data to nil because you cannot select an item while in the “choose” state. If mState is “buy”, we draw the text “What would you like to buy?” in the navigation pane. We render the mStock menu, set the item data, and update the scrollbar. If mState is “sell”, we draw the text “Show me what you have.” in the navigation pane, we render the mInventory menu, set the item data, and update the scrollbar. The status pane contains three label, value pairs of text. We store the top right position of the pane in statusX and statusY. We render the labels right aligned and the values left aligned. The labels are positioned using statusX and the values are positioned using valueX. This centers the labels and values around the middle of the status pane. The data for values comes from the SetItemData function that we called earlier. The description for the currently selected item is drawn in the description panel. The text is aligned to the center left of the panel.
859
Figure 4.14: A fully functioning shop. The final line of the Render function calls DrawCharacters to draw the party in the bottom pane. Try it out. You’ll see something like Figure 4.14. It’s a fully functioning shop, where you can buy and sell items! Next we’ll add triggers to the map to open the shop when the player talks to the shopkeeper.
Triggering the Shop
To add the shops to the map, we’ll use the trigger system. The shop trigger creates a shop state and pushes it onto the stack. Let’s start by adding a new action called “OpenShop” in Actions.lua. Copy the code from Listing 4.26.
Actions = { -- code omitted OpenShop = function(map, def) return function(trigger, entity, tX, tY, tLayer) gStack:Push(ShopState:Create(gStack, gWorld, def)) end end, } Listing 4.26: Adding a new action: OpenShop. In Actions.lua. The OpenShop action takes in a shop def, creates a shop state, and pushes it onto the stack. It seems sensible to associate the shop definition information with the map where it appears, so let’s add the shop defs into the CreateTownMap function. Copy the code from Listing 4.27.
function CreateTownMap() local shopDefPotions = { name = "Potion Shop", stock = { { id = 10, price = 50 }, { id = 11, price = 500 }, { id = 12, price = 100 },
860
}, sell_filter = "support", } local shopDefArms = { name = "Arms Shop", stock = { { id = 1, price = { id = 2, price = { id = 4, price = { id = 5, price = { id = 7, price = { id = 8, price = }, sell_filter = "arms", }
300 350 300 350 300 300
}, }, }, }, }, },
-- code omitted Listing 4.27: Adding shop definitions to the map. In map_town.lua. Our starting town has two shops, so we have two shop definitions. The first is the potion shop, selling healing, mana and resurrect potions and buying only support / “useable” items. The second shop is the weapons and armor shop, selling and buying weapons and armor. The shop definitions are local to the town function, so we can reference them directly when we create the triggers. Copy the code from Listing 4.28 to set up the triggers.
actions = { -- code omitted open_potion_shop = { id = "OpenShop", params = { shopDefPotions }}, open_arms_shop = { id = "OpenShop", params = { shopDefArms }} }, trigger_types = { -- code omitted potion_shop = { OnUse = "open_potion_shop" }, arms_shop = { OnUse = "open_arms_shop" }, },
861
triggers = { -- code omitted { trigger = "potion_shop", x = 6, y = 44 }, { trigger = "arms_shop", x = 57, y = 46 }, },
Listing 4.28: Adding the shop triggers to the town map. In map_town.lua. In Listing 4.28 we define two actions that open shops using the shop defs. The triggers are positioned in front of each of the shopkeepers. The shops opens when you face a shopkeeper and press Space, therefore we use the “OnUse” trigger type. If you fire up the game, you can now check out the shops!
862
Figure 4.15: Trigger the item shop. Example quests-5-solution contains the code so far. 863
The Inn and NPCs The inn restores the party health for a small amount of gold. We use a trigger for the inn, but unlike the shops we won’t create a new InnState. Instead, we use a dialog box. There’s a project quests-6 with the code so far, or you can continue using your own codebase. Open Actions.lua and copy the code from Listing 4.29.
Actions = { -- code omitted OpenInn = function(map, def) def = local local local local
def or {} cost = def.cost or 5 lackGPMsg = "You need %d gp to stay at the Inn." askMsg = "Stay at the inn for %d gp?" resultMsg = "HP/MP Restored!"
askMsg = string.format(askMsg, cost) lackGPMsg = string.format(lackGPMsg, cost) local OnSelection = function(index, item) if index == 2 then return end gWorld.mGold = gWorld.mGold - cost gWorld.mParty:Rest() gStack:PushFit(gRenderer, 0, 0, resultMsg) end return function(trigger, entity, tX, tY, tLayer) local gp = gWorld.mGold if gp >= cost then gStack:PushFit(gRenderer, 0, 0, askMsg, false, { choices = { options = {"Yes", "No"},
864
OnSelection = OnSelection }, }) else gStack:PushFit(gRenderer, 0, 0, lackGPMsg) end end end, } Listing 4.29: Adding an OpenInn action. In Actions.lua.
OpenInn is an action. It takes an optional inn definition table. The only thing the definition table contains is how much it costs to stay at the inn. The cost defaults to 5 gold pieces. At the start of the OpenInn action, we store the cost in a variable called cost. This defaults to 5 gold pieces if there’s no def, or no entry for cost in the def. Then we set up three messages: one if you can’t afford the inn, one to ask if you’d like to stay, and one for after you’ve stayed. We’ll use these messages to create different dialog boxes to show the player. The first dialog box we show asks the player if they want to stay. We need to set up callbacks for the response. We do that in a local OnSelection function. The two choices are: 1. “Yes” 2. “No”. If the index is 2, we return immediately; the player doesn’t want to stay at the Inn. If the index is 1, the player wants to stay. The cost is subtracted from the party gold and a new Rest function is called. A new dialog box is created announcing that the party health and mana have been restored. To bring up the inn in-game, we run the OpenInn action when the inn trigger is activated. The OpenInn action checks the party funds. If there isn’t enough gold, the lackGPMsg is displayed using a dialog box. Let’s add the Rest function to the Party to easily restore the party health. Copy the code from Listing 4.30.
function Party:Rest() for _, v in pairs(self.mMembers) do
865
local stats = v.mStats if stats:Get("hp_now") > 0 then stats:Set("hp_now", stats:Get("hp_max")) stats:Set("mp_now", stats:Get("mp_max")) end end end Listing 4.30: Rest function to restore the party’s health and mana. In Party.lua. The Rest function sets the HP and MP to the max values for each live party member. Dead party members do not come back to life by resting. If we had status effects and that kind of thing, these could also be cured here. Now that we have the action, let’s add a trigger to run it from the map. First we’ll add a def to the map for the inn. Copy the code from Listing 4.31.
function CreateTownMap() -- code omitted local innDef = { cost = 5 } Listing 4.31: Definition table for the inn on the town map. In map_town.lua. The inn def stores the cost for a night at the inn. Now let’s add a trigger to map. Copy the code from Listing 4.32.
return { -- code omitted actions = { -- code omitted open_inn = { id = "OpenInn", params = { innDef }} }, trigger_types = { -- code omitted
866
inn = { OnUse = "open_inn" }, }, triggers = { -- code omitted { trigger = "inn", x = 35, y = 25 }, } Listing 4.32: Adding a trigger for the inn to the map. In map_town.lua. We define the OpenInn action with the innDef, then create a trigger and place it on the map. The placement position can be seen in Figure 4.16, it’s on the tile containing the book.
Figure 4.16: The inn and its trigger. Run the game and you’ll be able to visit the inn. (To test it properly alter the party gold and health.) Our town is getting there. It has shops and an inn, but it could still do with a little more life. Let’s add NPCs. Each NPC has its own dialog box which is managed by a new action called ShortText. This action displays a dialog box with text, above the trigger location. Open up the Actions.lua file and copy the code from Listing 4.33.
867
Actions = { -- code omitted ShortText = function(map, text) return function(trigger, entity, tX, tY, tLayer) tY = tY - 4 local x, y = map:TileToScreen(tX, tY) gStack:PushFix(gRenderer, x, y, 9*32, 2.5*32, text) end end Listing 4.33: Adding a ShortText action. In Actions.lua. The ShortText action creates a fixed size dialog box a few tiles above the trigger location. To help position the dialog box we use a new map function, TileToScreen. This function takes in an x, y tile coordinate and returns a screen space position. Copy the code from Listing 4.34.
function Map:TileToScreen(tX, tY) local x = -self.mCamX + self.mX + tX * self.mTileWidth local y = -self.mCamY + self.mY - tY * self.mTileHeight return x, y end Listing 4.34: Going from tile to screen. In Map.lua. We’ll use the ShortText action for NPC dialog, but it can be used for anything! We can add to items like a well (“This is the town well. Dry.”) or a statue (“A statue of Harold the Great”), etc. In the town map we add two ShortText actions as triggers on the NPCs. Copy the code from Listing 4.35.
actions = { -- code omitted npc_1_talk = { id = "ShortText", params = { "The major was ill for a long time." }}, npc_2_talk = { id = "ShortText", params = { "These stone columns are ancient. How old? No one knows."
868
}}, }, trigger_types = { -- code omitted npc_1 = { OnUse = "npc_1_talk" npc_2 = { OnUse = "npc_2_talk" }, triggers = { -- code omitted { trigger = "npc_1", x = 47, y { trigger = "npc_2", x = 35, y }
}, },
= 101 }, = 78 },
Listing 4.35: Adding NPCs dialog to the town map. In map_town.lua. Ok, we’ve added a little flavor text to the town map and perhaps a little foreshadowing. That’s all we’ll do for descriptive triggers. You can see them in action in Figure 4.17. You’re welcome to take it further if you like!
Figure 4.17: Speaking to NPCs with the ShortText action. To test the code, find the NPCs on the map and press Space while facing them. Example quest-6-solution contains the code so far. 869
The Major’s Cutscene The game starts with our party in the town hall. The major says a few words introducing the quest, and then control is given to the player. The party members all stand around the main hero during the cutscene. At the end of the cutscene they walk into the hero, joining the party. This cutscene needs a new action, RemoveNPC. This action removes the party members from the map at the end of the cutscene. Copy the code from Listing 4.36.
Actions = { -- code omitted RemoveNPC = function(map, npcId) return function(trigger, entity, tX, tY, tLayer) local char = map.mNPCbyId[npcId] local x = char.mEntity.mTileX local y = char.mEntity.mTileY local layer = char.mEntity.mLayer map:RemoveNPC(x, y, layer) end end,
Listing 4.36: Adding a new RemoveNPC action. In Actions.lua. This action looks up the character and uses its position to remove it from the map. The action only needs an NPC’s id to remove it. The game starts in the major’s office, so let’s make sure that’s the player’s start position. Copy the code from Listing 4.37.
local startPos = Vector.Create(5, 9, 1) local hero = Actor:Create(gPartyMemberDefs.hero) local thief = Actor:Create(gPartyMemberDefs.thief) local mage = Actor:Create(gPartyMemberDefs.mage) gWorld.mParty:Add(hero) gWorld.mParty:Add(thief) gWorld.mParty:Add(mage) gStack:Push(ExploreState:Create(gStack, CreateTownMap(), startPos)) gWorld.mGold = 500
870
Listing 4.37: Setting the player’s start position. In Map.lua. In Listing 4.37 we put the hero in front of the desk. Our introduction cutscene is made in the same way we’ve made all the earlier cutscenes; we create the storyboard and push it onto the stack. Copy the code from Listing 4.38.
local sayDef = { textScale = 1.3 } local intro = { SOP.BlackScreen(), SOP.RunAction("AddNPC", {"handin", { def = "thief", id="thief", x = 4, y = 10}}, {GetMapRef}), SOP.RunAction("AddNPC", {"handin", { def = "mage", id="mage", x = 6, y = 11}}, {GetMapRef}), SOP.FadeOutScreen(), SOP.MoveNPC("major", "handin", { "right", "right", "left", "left", "down" }), SOP.Say("handin", "major", "So, in conclusion...", 2.3,sayDef), SOP.Wait(0.75), SOP.Say("handin", "major", "Head north to the mine.", 2.3,sayDef), SOP.Wait(2), SOP.Say("handin", "major", "Find the skull ruby.", 2.3,sayDef), SOP.Wait(2), SOP.Say("handin", "major", "Bring it back here to me.", 2.5, sayDef), SOP.Wait(1.75), SOP.Say("handin", "major", "Then I'll give you the second half of your fee.", 3.5, sayDef), SOP.Wait(1.75), SOP.Say("handin", "major", "Do we have an agreement?", 3.0, sayDef), SOP.Wait(1), SOP.Say("handin", "hero", "Yes.", 1.0, sayDef), SOP.Wait(0.5), SOP.Say("handin", "major", "Good.", 1.0, sayDef), SOP.Wait(0.5), SOP.Say("handin", "major", "Here's the first half of the fee...", 3.0, sayDef), SOP.Wait(1),
871
SOP.Say("handin", "major", "Now get going.", 2.5, sayDef), -- Party members can walk into the hero and -- return control to the player. SOP.NoBlock( SOP.MoveNPC("thief", "handin", { "right", "up", })), SOP.FadeOutChar("handin", "thief"), SOP.RunAction("RemoveNPC", {"handin", "thief"}, {GetMapRef}), SOP.NoBlock( SOP.MoveNPC("mage", "handin", { "left", "up", "up", })), SOP.FadeOutChar("handin", "mage"), SOP.RunAction("RemoveNPC", {"handin", "mage"}, {GetMapRef}), SOP.Wait(0.1), SOP.HandOff("handin") } local storyboard = Storyboard:Create(gStack, intro, true) gStack:Push(storyboard)
Listing 4.38: Creating an intro cutscene. In main.lua. There’s nothing new in cutscene, but let’s quickly run through it. The town map gets the id “handin”. We start with a black screen that fades into the meeting in the major’s office. While the screen is black, the thief and mage characters are added to the map behind the player. Then the major walks back and forth a little and we jump into the conversation. It’s mainly the major talking but the hero does say “Yes” once, breaking the JRPG silent protagonist rule! After the conversation, the thief and mage walk towards the player, fade out, and are removed from the map. The player is then free to control the hero and start playing the game. Before moving on, let’s add a trigger to let the player talk to the major. This isn’t a simple dialog box trigger. The major says different things if the player has found the
872
gemstone. For now we’ll only fill in the reply for when the player doesn’t have the gem. Copy the code from Listing 4.39.
function CreateTownMap() -- code omitted local TalkToMajor = function (map, trigger, entity, x, y, layer) local message = "Go to the mine and get the gem. Then we can talk." local action = Actions.ShortText(map, message) action(trigger, entity, x, y, layer) end return { -- code omitted action = { -- code omitted major_talk = { id = "RunScript", params = { TalkToMajor } } }, trigger_types = { -- code omitted major = { OnUse = "major_talk" }, }, triggers = { -- code omitted { trigger = "major", x = 5, y = 5 }, } Listing 4.39: Add a talk trigger to the major. In map_town.lua. A RunScript trigger is added to the major’s position. When activated, the trigger calls the local TalkToMajor function. For now, this function displays a simple textbox that reminds the player where they need to go, as you can see in Figure 4.18.
873
Figure 4.18: The Major reminding the player about his quest. This feels like the start of a full game! The code so far can be found in quest-7-solution. Run it and you’ll see the starting quest.
The Big Wide World To finish off the town map, we need triggers that let the player leave the town and enter the world map. To do this, the world map needs to exist. Example quest-8 contains the code so far, with map “map_world.lua” and tileset “world_tileset.png” loaded into the manifest and dependencies.
It’s important to
include “map_world.lua” before “MapDB.lua” in the dependencies because “MapDB.lua” references it! Either switch to quest-8 or copy the files into your own codebase. Update the MapDB to look like Listing 4.40.
MapDB = { ["town"] = CreateTownMap, ["world"] = CreateWorldMap } Listing 4.40: Adding the world map to the MapDB. In MapDB.lua. 874
To make testing the map easier, we’ll stop the intro cutscene playing by commenting out the lines shown in Listing 4.41, in main.lua.
--local storyboard = Storyboard:Create(gStack, intro, true) --gStack:Push(storyboard)
Listing 4.41: Temporarily stopping the intro cutscene. In main.lua. We don’t have a generic “change map” action, so let’s add one. It’d be nice to do a quick fade out and fade in, so we’ll use a storyboard to help us out. Copy the code from Listing 4.42.
Actions = { -- code omitted ChangeMap = function(map, destinationId, dX, dY) local storyboard = { SOP.BlackScreen("blackscreen", 0), SOP.FadeInScreen("blackscreen", 0.5), SOP.ReplaceScene( "handin", { map = destinationId, focusX = dX, focusY = dY, hideHero = false }), SOP.FadeOutScreen("blackscreen", 0.5), SOP.Function(function() gWorld:UnlockInput() end), SOP.HandOff(destinationId) } return function(trigger, entity, tX, tY, tLayer) gWorld:LockInput() local storyboard = Storyboard:Create(gStack, storyboard, true) gStack:Push(storyboard) end end Listing 4.42: Adding a new ChangeMap action. In Actions.lua.
875
The ChangeMap actions takes in four arguments: • map - the current map which is passed in for every action • id - the id of the map to load • dX and dY - the destination tile position for the player on the new map Calling the action unloads the current map, loads the new one, and moves the player to the specified position. To make this look nice, we use a storyboard. The storyboard adds a blackscreen with an alpha of zero, then fades it in, swap the maps, and fades the screen back out. This uses code we’ve seen before. There are two new World functions here: LockInput and UnlockInput. We use these functions to lock off player control while the map transition occurs; we don’t want the player setting off another trigger or bringing up a menu while we’re moving between maps. Let’s implement these functions in the world. Copy the code from Listing 4.43.
function World:Create() local this = { -- code omitted mLockInput = false, } setmetatable(this, self) return this end function World:IsInputLocked() return self.mLockInput end function World:LockInput() self.mLockInput = true end function World:UnlockInput() self.mLockInput = false end Listing 4.43: Adding input locks to world. In World.lua. We need one more piece of code to lock off player input. Copy the code from Listing 4.44.
876
function ExploreState:HandleInput() if gWorld:IsInputLocked() then return end -- code omitted Listing 4.44: Adding input lock to player. In ExploreState.lua. With these code changes, we can disable the player’s control while moving from map to map. When the transition action is triggered, the storyboard is pushed onto the stack and allowed to play out. Let’s add exit triggers on the town road. Copy the code from Listing 4.45.
actions = { -- code omitted to_world_map_left = { id = "ChangeMap", params = { "world", 6, 26 } }, to_world_map_right = { id = "ChangeMap", params = { "world", 8, 26 } } }, trigger_type { -- code omitted world_left = { OnEnter = "to_world_map_left"}, world_right = { OnEnter = "to_world_map_right"}, }, triggers = { -- code omitted { trigger = "world_left", x = 0, y = 105 }, { trigger = "world_left", x = 0, y = 106 }, { trigger = "world_left", x = 0, y = 107 }, { trigger = "world_right", x = 59, y = 105 }, { trigger = "world_right", x = 59, y = 106 }, { trigger = "world_right", x = 59, y = 107 }, } Listing 4.45: Adding town to world transition triggers. In map_town.lua. We’ve added two types of triggers. Your destination on the world map changes depending on if you leave the left side or the right side of the map, as shown in Figure 4.19. This isn’t a requirement, but it makes the game a little nicer. 877
Figure 4.19: Leaving town using a different exit results a different position on the world map. You can leave the town - but there’s no way to get back! Let’s add a transition to the world map. Copy the code from Listing 4.46.
function CreateWorldMap() -- code omitted actions = { to_town = { id = "ChangeMap", params = { "town", 1, 106 } }, }, trigger_types = { enter_town = { OnEnter = "to_town"}, }, triggers = {
878
{ trigger = "enter_town", x = 7, y = 26 }, },
Listing 4.46: Adding a world to town transition trigger. In map_world.lua. That’s it! We can now go and explore the world - exciting stuff! Run the game and you’ll be able to leave the town, as well as revisit it. Note that no matter which direction you enter the town from, you’ll always end up in the same place. We could write a more complicated trigger to fix this, but that’s left as an exercise for the reader1 . The complete code is available as quest-8-solution. Next we’ll move on to the world map, random encounters, and entering the cave!
The World Map The world map represents the world at a much larger scale than the town map. We saw the world map when we made the town, but in this section we’ll make it functional. The two features we’ll add to the world map are random encounters and a trigger for the cave. Let’s start by implementing a random encounter system.
Random Encounters The world of JRPGs is dangerous and teeming with monsters, who would like nothing more than to eat lost adventurers. As the party travels over plains, forests and rivers they’ll be set upon by enemies. To model these encounters we use the combat state code we’ve already developed and used for the arena. Combat is triggered randomly as the player travels through dangerous areas. Random encounters are easier to program than showing bands of enemies roaming around the map and, like so many aspects of RPGs, this mechanic comes from tabletop gaming. Knowing when to trigger combat is a bit of a balancing act; too many combat events and moving around becomes annoying, too few and it becomes boring. There’s no reason we couldn’t have non-enemy world map events - finding treasure, travelling traders, or small set pieces, but in the book we’ll only deal with traditional combat. 1
So there are a couple of ways to approach this. One is to store information about the tile the player has
just left and the one he’s entering and then query that. The other is to check which direction the player is facing when the trigger is activated and change the destination based on that. The ChangeMap action would need updating or a new action needs making that cares about the enter direction for a tile.
879
Using the Collision Tileset for Encounters
As a rule, any maps outside of a town or city in a JRPG have random encounters. We’ll use the random encounter system for both the world map and the cave system. Different areas of a map have different enemies. For instance, on the world map, in forests you might find goblins but on the plains you might meet wild animals. We need a way to mark up our map tiles so different areas can have different encounter types. To do this we’ll reuse the “collision” layer. The “collision” layer contains two colors, red for blocking and transparent for passable. We’ll add more colored tiles to represent different encounter types. In the quest-9-solution example folder, there’s a new world map with a modified collision layer. We’ve extended the collision tileset as shown in Figure 4.20.
Figure 4.20: Encounter tileset. The colored tiles in Figure 4.20 are associated with encounter rates stored in the map def. We won’t worry about the exact encounters at this stage. Instead, we’ll mark out the main areas where we’d like different encounters. The different encounter zones can be seen Figure 4.21.
880
Figure 4.21: Encounter layer. Figure 4.21 uses three colors to mark the different encounter types. The forest is blue, the plains are green, and the pass through the forest is orange. Note that we’ve used a checkerboard like pattern; this is a simple way to limit the encounter rate. It stops the player from hitting two rounds of combat in two subsequent moves, which is irritating when you’re trying to get somewhere!
Adding Encounter Data to the Map
There’s a project with the code thus far in quests-10. It has the new overworld map with the extended collision layer for encounters. It also has the following sprites: • combat_bg_forest.png 881
• combat_bg_field.png • goblin_field.png Let’s start by adding an encounter table where we’ll define the encounter type for each colored tile. Copy the code from Listing 4.47.
function CreateWorldMap() local encountersWorld = { -- 1. yellow: plains { { oddment = 95, item = {} }, { oddment = 5, item = { background = "combat_bg_field.png", enemy = { "goblin_field", "goblin_field", "goblin_field", } } } }, -- 2. blue: forest { { oddment = 90, item = {} }, { oddment = 10, item = { background = "combat_bg_field.png", enemy = { "goblin_forest", "goblin_forest",
882
"goblin_forest", } } } }, -- 3. pink: forest pass { { oddment = 85, item = {} }, { oddment = 6, item = { background = "combat_bg_field.png", enemy = { "goblin_field", "goblin_forest", "goblin_field", } } }, { oddment = 6, item = { background = "combat_bg_forest.png", enemy = { "goblin_forest", "goblin_field", "goblin_forest", } } } } } Listing 4.47: The Encounter Tables. In map_world.lua. In the overworld map def, we define the first three colors of the encounter tileset. Yellow is the first tile in the tileset, counting from the top left corner, so it’s associated with the first entry in encountersWorld. This makes our setup code a little simpler. 883
We use each entry in the encounter table to set up an oddment table. The oddment values contain the list of enemies that attack the party. If the enemy table is empty, then the player doesn’t have to fight anyone. Each entry contains a list of ids we use as keys to the EnemyDB table when creating the enemy actors. We haven’t defined “forest_goblin” or “plains_goblin” yet, but we will shortly. Every time a player moves to a new tile, we perform a calculation to see if combat is triggered. Before getting to the calculation, let’s consider the average distance we’d like the player to walk before entering combat. Our map is quite small, and about 3 combat encounters on the way to the cave seems reasonable. The distance to the cave is about ~25 tiles, so we’d like the encounter rate to be about 3 in 25. Dividing 3 by 25 gives us an encounter rate of 0.12 or 12%. If each tile on the journey to the cave gives a 12% chance of combat, then we arrive at the correct encounter rate. We could simply make a single encounter type and set it to 12% but it’s better to have a little variety. The plains have the lowest encounter rate and contain the plains goblin, which is a weaker enemy type. The forest has a high encounter rate and contains forest goblins. The pass through the forest has the highest encounter rate and a mix of both goblin types. The chances are 5%, 10% and 15%, which averages out to a 30% encounter chance. We’re only putting encounters on half the tiles, so the chance is more like 15%, which is close enough to our 12% target, even though the distributions are quite different. Let’s add the encounter data to the map def table. Copy the code from Listing 4.48.
return { version = "1.1", luaversion = "5.1", orientation = "orthogonal", width = 30, height = 30, tilewidth = 16, tileheight = 16, properties = {}, encounters = encountersWorld, -- code omitted Listing 4.48: Adding encounter data into the map definition. In map_world.lua. Each time the player moves onto a new tile, we check if there’s a colored tile in the collision layer. If there is, we pick from the encounter oddment table. If the oddment table returns a nil, then the player’s safe and may continue on. Otherwise there’s a battle. Encounter data for the map is optional, so we don’t need to update the town map!
884
Checking for Encounters
Let’s add a list of oddment tables to the map class that we’ll fill with encounter data. Copy the code from Listing 4.49.
Map = {} Map.__index = Map function Map:Create(mapDef) -- code omitted local encounterData = mapDef.encounters or {} this.mEncounters = {} for k, v in ipairs(encounterData) do local oddTable = OddmentTable:Create(v) this.mEncounters[k] = oddTable end setmetatable(this, self) Listing 4.49: Adding an encounter oddment table in Map.lua. The data for the mEncounters table comes from the def; if the data isn’t present, it defaults to an empty table. For each encounter type we create an OddmentTable and add it to the mEncounters table. Next let’s add code to test for an encounter each time the player moves. Copy the code Listing 4.50.
function MoveState:Enter(data) -- code omitted if self.mMoveX ~= 0 or self.mMoveY ~= 0 then local x = self.mEntity.mTileX local y = self.mEntity.mTileY local layer = self.mEntity.mLayer local trigger = self.mMap:GetTrigger(x,y, layer) if trigger then trigger:OnExit(self.mEntity, x, y, layer) else self.mMap:TryEncounter(x, y, layer) end end
885
Listing 4.50: Move to Encounter. In MoveState.lua. In Listing 4.50, when the player moves to a new tile, we try to get a trigger. If there’s no trigger, then we test to see if there’s an encounter. We don’t want encounters to occur at the same time as a normal trigger; the player shouldn’t have to fight a monster just as they move onto the safety of the town tile on the overworld map. Let’s implement the TryEncounter function for the map. Copy the code from Listing 4.51.
function Map:TryEncounter(x, y, layer) -- Get the tile id from the collision layer (layer +2) local tile = self:GetTile(x, y, layer + 2) if tile