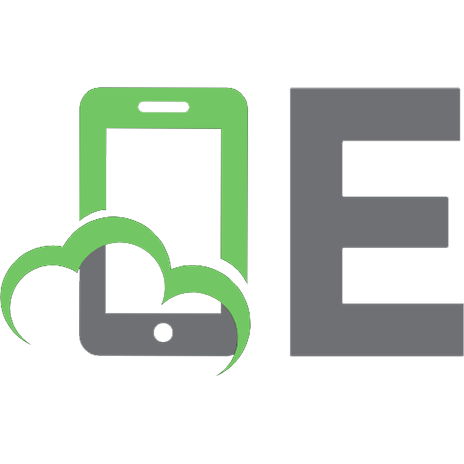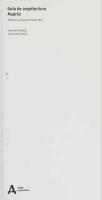Home Design Architectural Series.3000. Users Guide
466 55 6MB
English Pages 337 Year 2003
Architectural Series 3000......Page 1
Table of Contents......Page 3
The Basics......Page 15
Welcome......Page 17
Registering Punch! Home Design Architectural Series 3000......Page 18
Online Help......Page 19
Technical Support......Page 20
Window Layout......Page 21
Tool Guides......Page 22
Measurement Tools......Page 23
Preview Bars......Page 24
A Quick Tour......Page 25
Changing the Lot Size......Page 26
Using the Grid......Page 27
File Management......Page 29
Accessing the Pre-Drawn Homeplans......Page 30
Printing Floorplans......Page 31
Printing a 3D LiveView Rendering......Page 32
Snaps and Annotations......Page 33
Snap to Endpoint......Page 34
Snap to Segment Centerpoint......Page 35
Snap to Object Center......Page 36
Snap to Intersection......Page 38
Snap to Segment-Offset......Page 39
Dimensioning......Page 40
Calculating Square Footage......Page 42
Adding Text......Page 43
Controlling Views......Page 45
Using Viewpoints......Page 46
Arranging 2D and 3D Windows......Page 47
Plan Tabs......Page 49
Customizing Visible Plans......Page 50
Selecting the Properties Bar......Page 51
Creating Your Home Design......Page 53
Foundation Plan Tab......Page 55
Setting the Foundation Perimeter Options......Page 56
Editing Foundation Walls......Page 57
Defining Foundation Piers......Page 58
Creating a Basement......Page 59
Creating a Slab Foundation......Page 60
Floor Plan Tab......Page 61
Changing Exterior Wall Segment Length......Page 62
Drawing Interior Walls......Page 63
Setting Wall Options......Page 64
Drawing Irregular Walls......Page 65
Changing Interior Wall Segment Length......Page 66
Drawing a Curved Wall......Page 67
Adding Doors and Openings......Page 68
Removing an Opening or Door......Page 69
Changing Window Settings......Page 70
Adding a Second Floor......Page 71
Creating a Split Level......Page 72
Modifying a Staircase......Page 73
Modifying a Railing......Page 74
Adding Flooring......Page 75
Adding a Floor Cutout......Page 76
Utilities in Your Home Design......Page 77
Electrical Plan Tab......Page 79
Adding Connector Switches......Page 80
Adding Fixture Lighting......Page 81
Adding Flood Lights......Page 82
Placing Phone and Cable Jacks......Page 83
Adding a Ceiling Fan......Page 84
Plumbing Plan Tab......Page 85
Placing Sinks......Page 86
Placing a Shower......Page 87
Placing an Outdoor Hose Bib......Page 88
Adding Floor Drains......Page 89
HVAC Plan Tab......Page 91
Placing Air Ducts......Page 92
Adding Heating, Air Conditioning Units and Pumps......Page 93
Placing Baseboard Registers......Page 94
Working on Your Home’s Exterior......Page 97
Roofing Plan Tab......Page 99
Adding a Roof......Page 100
Using the Freehand Roof Tools......Page 101
Editing Roofs......Page 102
Drawing a Gambrel Roof......Page 103
Drawing a Saltbox Roof......Page 104
Adding a Soffit......Page 105
Deck Plan Tab......Page 107
Editing Skirt Trim Options......Page 108
Editing Step Options......Page 109
Placing a Custom Staircase......Page 110
Modifying a Custom Staircase......Page 111
Landscape Plan Tab......Page 113
Adding a Ground Fill Region......Page 114
Adding Berms......Page 115
Adding Fill......Page 116
Drawing Sidewalks, Pathways or Driveways......Page 117
Edging an Area......Page 118
Drawing Fences and Gates......Page 119
Drawing Retaining Walls......Page 120
Placing Sprinkler Heads......Page 121
Altering Topography......Page 122
Detail Plan Tab......Page 125
Drawing Lines......Page 126
Drawing Arcs......Page 127
Drawing Multigons......Page 128
Using Rules and Fills......Page 129
Converting Details to Intelligent Features......Page 130
Editing Detail Shapes......Page 131
Adding Smoothing Tension......Page 132
Customizing Your Drawing......Page 133
Editing Your Drawing......Page 135
Moving Objects to Different Floors......Page 136
Flipping the Entire Floor Plan......Page 137
Customizing Floorplan Colors......Page 138
Elevating Objects......Page 139
Using Elevation Slider......Page 140
Working with LiveView......Page 141
Moving around in 3D......Page 142
Accessing the Rendering Styles......Page 143
Adjusting Rendering Quality......Page 144
Adding Lighting and Shadows......Page 145
Customizing LiveView......Page 146
Personalizing Your Design......Page 149
Editing Objects......Page 150
Object Organizer......Page 151
Building Rooms Using Templates......Page 153
Template Organizer......Page 154
Plants Preview Bar......Page 155
PlantFinder......Page 156
Making Plants Grow......Page 157
Applying Wall Trims......Page 158
Using Custom Colors......Page 159
Customize Materials......Page 160
Companion Programs and PowerTools......Page 163
FloorPlan Trace......Page 165
Tracing the Imported Floorplan......Page 166
Hiding an Imported Floorplan......Page 167
Estimator......Page 169
Customizing the Spreadsheet......Page 170
Creating a Master Pricelist......Page 171
Exporting a Pricelist......Page 172
Printing a Pricelist......Page 173
Tips for Using PhotoView......Page 175
Moving PhotoView Images......Page 176
Altering PhotoView Images......Page 177
Masking PhotoView Images......Page 178
Right in Your Own Backyard......Page 179
Editing Your PhotoView Image......Page 180
Editing Shapes......Page 182
Editing Material Perspective......Page 183
RealModel®......Page 185
Printing Templates......Page 186
Printing Template Materials and Colors......Page 187
Attaching Template Materials and Colors to Your Model......Page 188
Cabinet Wizard......Page 189
Designing Base Cabinets......Page 190
Designing Islands......Page 191
Designing Cabinets with Built-in Appliances......Page 192
Customizing Cabinet Features......Page 194
Moving around in Cabinet Wizard......Page 197
Adding Lighting and Shadows......Page 198
Closing a File......Page 199
Exporting to 3D Custom Workshop......Page 200
Framing Editor......Page 201
Customizing Framing Beam Properties......Page 202
Customizing Joist Properties......Page 203
LiveView Window Options......Page 204
Adjusting Rendering Quality......Page 206
Customizing LiveView......Page 207
Printing and Exporting Files......Page 208
Moving Features to Different Plans......Page 209
Elevation Editor......Page 211
Changing Door Settings......Page 212
Moving a Window......Page 213
Changing Window Settings......Page 214
Using the 3D Cut-away Slider......Page 215
Applying Material......Page 216
Using Custom Colors......Page 217
Changing the Light and Rendering Methods......Page 218
Dimensioning......Page 219
Adding Text......Page 220
Modifying Screen Colors......Page 221
Outputting Elevation Data......Page 222
Layout Manager......Page 223
Adding Image Layout Boxes......Page 224
Using LiveView Tools......Page 225
Adjusting Rendering Quality......Page 226
Customizing LiveView......Page 227
Annotating your Layout with CAD tools......Page 228
Using Rules and Fills......Page 231
Using Snaps to Draw CAD Objects......Page 233
Adding Text......Page 234
Printing your Layout......Page 235
Using Layout Templates......Page 236
DXF/DWG Export & Import......Page 237
Converting DXF/DWG Lines and Shapes......Page 238
Moving DXF Features......Page 239
Panning Across the 2D Drawing......Page 240
Rotating a Selection......Page 241
Fireplace Wizard......Page 243
Defining Dimension Increments......Page 244
Customizing Hearth & Mantel Dimensions......Page 245
Moving around in Fireplace Wizard......Page 246
Applying Material or Color to Fireplaces......Page 247
Saving a Fireplace......Page 248
Exporting to 3D Custom Workshop......Page 249
Punch! Animator......Page 251
File Management and Editing Controls......Page 253
Importing Animation Paths......Page 254
Editing Using Cut, Copy, Paste and Clear......Page 255
Rotating a Selection......Page 256
KeyPoints and Animation Paths......Page 257
Naming and Ordering Animation Paths......Page 258
Exporting an AVI File......Page 259
Segment Tab......Page 261
Using the 3D Cut-away Slider......Page 262
Adjusting Rendering Quality......Page 263
Defining Path Transitions......Page 264
Customizing Point Tension......Page 265
Naming and Ordering Animation Paths......Page 266
Video Tab......Page 269
Assigning a Codec......Page 270
Setting the Preview Speed......Page 271
3D Custom Workshop......Page 273
Window Layout......Page 275
Preview Bar......Page 276
File Management......Page 277
Saving a File......Page 278
Printing Objects......Page 279
Drawing Grids......Page 281
Drawing on the Side Grid......Page 282
Using 2D Views......Page 283
Drawing in 3D......Page 285
Drawing a 3D Oval......Page 286
Drawing a 3D Multigon......Page 287
Drawing a 3D Polygon......Page 288
Drawing a 3D Circular Closed Arc......Page 289
Drawing a 3D Open Arc......Page 290
Drawing a 3D Circular Arc......Page 291
Drawing a 3D Plane......Page 292
Using Object Selection Mode......Page 293
Drawing from Corner......Page 294
Drawing from Center......Page 295
Drawing in 2D......Page 297
Drawing a 2D Oval......Page 298
Drawing a 2D Polygon......Page 299
Drawing a 2D Circular Closed Arc......Page 300
Drawing a 2D Circular Arc......Page 301
Drawing a 2D Curve......Page 302
Changing Curve Tension......Page 303
Converting 2D Objects to 3D......Page 305
Revolving a 2D Object......Page 306
Editing 3D Objects......Page 309
Rotating an Object......Page 310
Working in Layers......Page 311
Using Flip......Page 312
Using Mirror......Page 313
Duplicating Objects......Page 314
Grouping Objects......Page 315
Controlling Views......Page 317
Using Different Views......Page 318
Using Zoom......Page 319
Setting the Camera Angle......Page 320
Applying Color and Material......Page 321
Using Custom Colors......Page 322
Index......Page 325
Recommend Papers

- Similar Topics
- Art
- Design: Architecture
File loading please wait...
Citation preview
USER’S GUIDE
HOME DESIGN Architectural Series 3000
HOME DESIGN
Architectural Series3000 TM
page 2 of PUNCH! Home Design Architectural Series 3000 User’s Guide printed Wednesday, August 27, 2003 4:12pm C:\Develop\AS-3k\AS3K User's Guide\AS3k User's Guide\0-0_cover.fm
© 2003 Punch! Software, L.L.C. PUNCH! Home Design Architectural Series 3000 User’s Guide All rights reserved. This document, as well as the software described in it, is furnished under license and can only be used or copied in accordance with the terms of the license. Portions of the software described in this document © 1995-2003 Microsoft Corporation. Except as permitted by such license, no part of this document can be reproduced, stored in a retrieval system, or transmitted, in any form or by any means, electronic, mechanical, recording, or otherwise, without the prior written permission of Punch! Software, L.L.C. Punch! Software, L.L.C. reserves the right to improve, enhance and revise its products without notice. Punch! Home Design Architectural Series 3000 is a registered trademark of Punch! Software, L.L.C. Microsoft Windows is a registered trademark of Microsoft Corporation. All other product names mentioned in this document are trademarks or registered trademarks of their respective manufacturers. The information in this document is furnished for informational use only, is subject to change without notice and should not be construed as a commitment by Punch! Software, L.L.C. Punch! assumes no liability for any errors or inaccuracies that may appear in this document. First edition, 2003 Printed in the United States of America
C:\Develop\AS-3k\AS3K User's Guide\AS3k User's Guide\AS3kTOC.fm
printed Wednesday, August 27, 2003 4:12pm
page i of PUNCH! Home Design Architectural Series 3000 User’s Guide
Table of Contents Part 1: The Basics . . . . . . . . . . . . . . . . . . . . . . . . . . . . . . . . . . . . . . . 1 Chapter 1: Welcome . . . . . . . . . . . . . . . . . . . . . . . . . . . . . . . . . . . . . . . . . . 3 Contents of Package . . . . . . . . . . . . . . . . . . . . . . . . . . . . . . . . . . . . . . . . . . . . . . System Requirements . . . . . . . . . . . . . . . . . . . . . . . . . . . . . . . . . . . . . . . . . . . . Tips for Users of Other Punch! Programs . . . . . . . . . . . . . . . . . . . . . . . . . . . . . Installing Punch! Home Design Architectural Series 3000 . . . . . . . . . . . . . . . . Registering Punch! Home Design Architectural Series 3000 . . . . . . . . . . . . . . Speed Tips . . . . . . . . . . . . . . . . . . . . . . . . . . . . . . . . . . . . . . . . . . . . . . . . . . . . . Important System Settings . . . . . . . . . . . . . . . . . . . . . . . . . . . . . . . . . . . . . . . . . Display Settings . . . . . . . . . . . . . . . . . . . . . . . . . . . . . . . . . . . . . . . . . . . . . . . . . Online Help . . . . . . . . . . . . . . . . . . . . . . . . . . . . . . . . . . . . . . . . . . . . . . . . . . . . Video Tutorials . . . . . . . . . . . . . . . . . . . . . . . . . . . . . . . . . . . . . . . . . . . . . . . . . Technical Support . . . . . . . . . . . . . . . . . . . . . . . . . . . . . . . . . . . . . . . . . . . . . . .
4 4 4 4 4 5 5 5 5 6 6
Chapter 2: Window Layout . . . . . . . . . . . . . . . . . . . . . . . . . . . . . . . . . . . . 7 Title Bar . . . . . . . . . . . . . . . . . . . . . . . . . . . . . . . . . . . . . . . . . . . . . . . . . . . . . . . 8 Menu Bar . . . . . . . . . . . . . . . . . . . . . . . . . . . . . . . . . . . . . . . . . . . . . . . . . . . . . . 8 Plan Tabs and Toolbars . . . . . . . . . . . . . . . . . . . . . . . . . . . . . . . . . . . . . . . . . . . 8 Tool Guides . . . . . . . . . . . . . . . . . . . . . . . . . . . . . . . . . . . . . . . . . . . . . . . . . . . . 8 Elevation Slider . . . . . . . . . . . . . . . . . . . . . . . . . . . . . . . . . . . . . . . . . . . . . . . . . 9 Virtual Ruler . . . . . . . . . . . . . . . . . . . . . . . . . . . . . . . . . . . . . . . . . . . . . . . . . . . 9 Snaps Bar . . . . . . . . . . . . . . . . . . . . . . . . . . . . . . . . . . . . . . . . . . . . . . . . . . . . . . 9 Annotation Bar . . . . . . . . . . . . . . . . . . . . . . . . . . . . . . . . . . . . . . . . . . . . . . . . . . 9 Measurement Tools . . . . . . . . . . . . . . . . . . . . . . . . . . . . . . . . . . . . . . . . . . . . . . 9 Working Floor Button . . . . . . . . . . . . . . . . . . . . . . . . . . . . . . . . . . . . . . . . . . . 10 Status Bar . . . . . . . . . . . . . . . . . . . . . . . . . . . . . . . . . . . . . . . . . . . . . . . . . . . . . 10 Scroll Bars . . . . . . . . . . . . . . . . . . . . . . . . . . . . . . . . . . . . . . . . . . . . . . . . . . . . 10 LiveView Icons . . . . . . . . . . . . . . . . . . . . . . . . . . . . . . . . . . . . . . . . . . . . . . . . 10 Properties Bar . . . . . . . . . . . . . . . . . . . . . . . . . . . . . . . . . . . . . . . . . . . . . . . . . 10 Preview Bars . . . . . . . . . . . . . . . . . . . . . . . . . . . . . . . . . . . . . . . . . . . . . . . . . . 10
PUNCH! Home Design Architectural Series 3000 User’s Guide
i
Contents
Chapter 3: A Quick Tour . . . . . . . . . . . . . . . . . . . . . . . . . . . . . . . . . . . . 11 About This Guide . . . . . . . . . . . . . . . . . . . . . . . . . . . . . . . . . . . . . . . . . . . . . . . Changing the Lot Size . . . . . . . . . . . . . . . . . . . . . . . . . . . . . . . . . . . . . . . . . . . Setting the Scale . . . . . . . . . . . . . . . . . . . . . . . . . . . . . . . . . . . . . . . . . . . . . . . . Setting Unit of Measurement . . . . . . . . . . . . . . . . . . . . . . . . . . . . . . . . . . . . . . Using the Grid . . . . . . . . . . . . . . . . . . . . . . . . . . . . . . . . . . . . . . . . . . . . . . . . .
12 12 13 13 13
Chapter 4: File Management . . . . . . . . . . . . . . . . . . . . . . . . . . . . . . . . . 15
page ii of PUNCH! Home Design Architectural Series 3000 User’s Guide
Opening a File . . . . . . . . . . . . . . . . . . . . . . . . . . . . . . . . . . . . . . . . . . . . . . . . . Saving a File . . . . . . . . . . . . . . . . . . . . . . . . . . . . . . . . . . . . . . . . . . . . . . . . . . . Closing a File . . . . . . . . . . . . . . . . . . . . . . . . . . . . . . . . . . . . . . . . . . . . . . . . . . Accessing the Pre-Drawn Homeplans . . . . . . . . . . . . . . . . . . . . . . . . . . . . . . . Importing Files . . . . . . . . . . . . . . . . . . . . . . . . . . . . . . . . . . . . . . . . . . . . . . . . . Exporting Files . . . . . . . . . . . . . . . . . . . . . . . . . . . . . . . . . . . . . . . . . . . . . . . . . Printing Floorplans . . . . . . . . . . . . . . . . . . . . . . . . . . . . . . . . . . . . . . . . . . . . . . Printing a 3D LiveView Rendering . . . . . . . . . . . . . . . . . . . . . . . . . . . . . . . . .
Chapter 5: Snaps and Annotations . . . . . . . . . . . . . . . . . . . . . . . . . . . . 19 Snap to Endpoint . . . . . . . . . . . . . . . . . . . . . . . . . . . . . . . . . . . . . . . . . . . . . . . Snap to Segment Centerpoint . . . . . . . . . . . . . . . . . . . . . . . . . . . . . . . . . . . . . . Snap to Object Center . . . . . . . . . . . . . . . . . . . . . . . . . . . . . . . . . . . . . . . . . . . Snap to Object Corner . . . . . . . . . . . . . . . . . . . . . . . . . . . . . . . . . . . . . . . . . . . Snap to Intersection . . . . . . . . . . . . . . . . . . . . . . . . . . . . . . . . . . . . . . . . . . . . . Snap to Perpendicular . . . . . . . . . . . . . . . . . . . . . . . . . . . . . . . . . . . . . . . . . . . . Snap to Segment-Offset . . . . . . . . . . . . . . . . . . . . . . . . . . . . . . . . . . . . . . . . . . Dimensioning . . . . . . . . . . . . . . . . . . . . . . . . . . . . . . . . . . . . . . . . . . . . . . . . . . Using the Virtual Ruler . . . . . . . . . . . . . . . . . . . . . . . . . . . . . . . . . . . . . . . . . . Calculating Square Footage . . . . . . . . . . . . . . . . . . . . . . . . . . . . . . . . . . . . . . . Adding Text . . . . . . . . . . . . . . . . . . . . . . . . . . . . . . . . . . . . . . . . . . . . . . . . . . .
printed Wednesday, August 27, 2003 4:12pm C:\Develop\AS-3k\AS3K User's Guide\AS3k User's Guide\AS3kTOC.fm
16 16 16 16 17 17 17 18 20 21 22 24 24 25 25 26 28 28 29
Chapter 6: Controlling Views . . . . . . . . . . . . . . . . . . . . . . . . . . . . . . . . 31 Viewing the 2D Plan . . . . . . . . . . . . . . . . . . . . . . . . . . . . . . . . . . . . . . . . . . . . Zooming In and Out in 2D . . . . . . . . . . . . . . . . . . . . . . . . . . . . . . . . . . . . . . . . Panning Across the 2D Drawing . . . . . . . . . . . . . . . . . . . . . . . . . . . . . . . . . . . Using Viewpoints . . . . . . . . . . . . . . . . . . . . . . . . . . . . . . . . . . . . . . . . . . . . . . . Arranging 2D and 3D Windows . . . . . . . . . . . . . . . . . . . . . . . . . . . . . . . . . . . .
32 32 32 32 33
Chapter 7: Plan Tabs . . . . . . . . . . . . . . . . . . . . . . . . . . . . . . . . . . . . . . . 35 Selecting a Plan Tab . . . . . . . . . . . . . . . . . . . . . . . . . . . . . . . . . . . . . . . . . . . . . Customizing Visible Plans . . . . . . . . . . . . . . . . . . . . . . . . . . . . . . . . . . . . . . . . Moving Features to Different Plans . . . . . . . . . . . . . . . . . . . . . . . . . . . . . . . . . Selecting the Properties Bar . . . . . . . . . . . . . . . . . . . . . . . . . . . . . . . . . . . . . . .
ii
PUNCH! Home Design Architectural Series 3000 User’s Guide
36 36 37 37
Contents
Part 2: Creating Your Home Design . . . . . . . . . . . . . . . . . . . . . . 39
C:\Develop\AS-3k\AS3K User's Guide\AS3k User's Guide\AS3kTOC.fm
printed Wednesday, August 27, 2003 4:12pm
page iii of PUNCH! Home Design Architectural Series 3000 User’s Guide
Chapter 8: Foundation Plan Tab . . . . . . . . . . . . . . . . . . . . . . . . . . . . . 41 Defining the Foundation Perimeter . . . . . . . . . . . . . . . . . . . . . . . . . . . . . . . . . Setting the Foundation Perimeter Options . . . . . . . . . . . . . . . . . . . . . . . . . . . Editing Foundation Walls . . . . . . . . . . . . . . . . . . . . . . . . . . . . . . . . . . . . . . . . Adding Stiffener Beams . . . . . . . . . . . . . . . . . . . . . . . . . . . . . . . . . . . . . . . . . Defining Foundation Piers . . . . . . . . . . . . . . . . . . . . . . . . . . . . . . . . . . . . . . . Adding Post Tension Strands . . . . . . . . . . . . . . . . . . . . . . . . . . . . . . . . . . . . . Drawing the Foundation Slope . . . . . . . . . . . . . . . . . . . . . . . . . . . . . . . . . . . . Creating a Basement . . . . . . . . . . . . . . . . . . . . . . . . . . . . . . . . . . . . . . . . . . . . Creating a Split-Level Foundation . . . . . . . . . . . . . . . . . . . . . . . . . . . . . . . . . Creating a Slab Foundation . . . . . . . . . . . . . . . . . . . . . . . . . . . . . . . . . . . . . . .
42 42 43 44 44 45 45 45 46 46
Chapter 9: Floor Plan Tab . . . . . . . . . . . . . . . . . . . . . . . . . . . . . . . . . . . 47 Drawing Exterior Walls . . . . . . . . . . . . . . . . . . . . . . . . . . . . . . . . . . . . . . . . . Changing Exterior Wall Segment Length . . . . . . . . . . . . . . . . . . . . . . . . . . . . Drawing Interior Walls . . . . . . . . . . . . . . . . . . . . . . . . . . . . . . . . . . . . . . . . . . Setting Wall Options . . . . . . . . . . . . . . . . . . . . . . . . . . . . . . . . . . . . . . . . . . . . Editing Walls . . . . . . . . . . . . . . . . . . . . . . . . . . . . . . . . . . . . . . . . . . . . . . . . . . Defining Gable Wall Segments . . . . . . . . . . . . . . . . . . . . . . . . . . . . . . . . . . . . Drawing Irregular Walls . . . . . . . . . . . . . . . . . . . . . . . . . . . . . . . . . . . . . . . . . Changing Interior Wall Segment Length . . . . . . . . . . . . . . . . . . . . . . . . . . . . Defining Wall Height . . . . . . . . . . . . . . . . . . . . . . . . . . . . . . . . . . . . . . . . . . . Moving Walls . . . . . . . . . . . . . . . . . . . . . . . . . . . . . . . . . . . . . . . . . . . . . . . . . Drawing a Curved Wall . . . . . . . . . . . . . . . . . . . . . . . . . . . . . . . . . . . . . . . . . Breaking a Wall . . . . . . . . . . . . . . . . . . . . . . . . . . . . . . . . . . . . . . . . . . . . . . . Adding Doors and Openings . . . . . . . . . . . . . . . . . . . . . . . . . . . . . . . . . . . . . . Moving an Opening or Door . . . . . . . . . . . . . . . . . . . . . . . . . . . . . . . . . . . . . . Changing Door Settings . . . . . . . . . . . . . . . . . . . . . . . . . . . . . . . . . . . . . . . . . Adding Windows . . . . . . . . . . . . . . . . . . . . . . . . . . . . . . . . . . . . . . . . . . . . . . Moving a Window . . . . . . . . . . . . . . . . . . . . . . . . . . . . . . . . . . . . . . . . . . . . . Changing Window Settings . . . . . . . . . . . . . . . . . . . . . . . . . . . . . . . . . . . . . . Elevating a Window . . . . . . . . . . . . . . . . . . . . . . . . . . . . . . . . . . . . . . . . . . . . Stacking Windows . . . . . . . . . . . . . . . . . . . . . . . . . . . . . . . . . . . . . . . . . . . . . Removing a Window . . . . . . . . . . . . . . . . . . . . . . . . . . . . . . . . . . . . . . . . . . . Adding a Second Floor . . . . . . . . . . . . . . . . . . . . . . . . . . . . . . . . . . . . . . . . . . Creating a Split Level . . . . . . . . . . . . . . . . . . . . . . . . . . . . . . . . . . . . . . . . . . . Placing a Staircase . . . . . . . . . . . . . . . . . . . . . . . . . . . . . . . . . . . . . . . . . . . . . Modifying a Staircase . . . . . . . . . . . . . . . . . . . . . . . . . . . . . . . . . . . . . . . . . . . Adding Railings . . . . . . . . . . . . . . . . . . . . . . . . . . . . . . . . . . . . . . . . . . . . . . . Modifying a Railing . . . . . . . . . . . . . . . . . . . . . . . . . . . . . . . . . . . . . . . . . . . . Adding Flooring . . . . . . . . . . . . . . . . . . . . . . . . . . . . . . . . . . . . . . . . . . . . . . . Calculating the Flooring Square Footage . . . . . . . . . . . . . . . . . . . . . . . . . . . . Adding a Floor Cutout . . . . . . . . . . . . . . . . . . . . . . . . . . . . . . . . . . . . . . . . . .
48 48 49 50 51 51 51 52 53 53 53 54 54 55 55 56 56 56 57 57 57 57 58 59 59 60 60 61 62 62
PUNCH! Home Design Architectural Series 3000 User’s Guide
iii
Contents
Part 3: Utilities in Your Home Design . . . . . . . . . . . . . . . . . . . . . 63 Chapter 10: Electrical Plan Tab . . . . . . . . . . . . . . . . . . . . . . . . . . . . . . 65
C:\Develop\AS-3k\AS3K User's Guide\AS3k User's Guide\AS3kTOC.fm
printed Wednesday, August 27, 2003 4:12pm
page iv of PUNCH! Home Design Architectural Series 3000 User’s Guide
Placing Outlets and Switches . . . . . . . . . . . . . . . . . . . . . . . . . . . . . . . . . . . . . . Adding Connector Switches . . . . . . . . . . . . . . . . . . . . . . . . . . . . . . . . . . . . . . . Adding Fixture Lighting . . . . . . . . . . . . . . . . . . . . . . . . . . . . . . . . . . . . . . . . . . Adding Flood Lights . . . . . . . . . . . . . . . . . . . . . . . . . . . . . . . . . . . . . . . . . . . . Placing Phone and Cable Jacks . . . . . . . . . . . . . . . . . . . . . . . . . . . . . . . . . . . . Adding Smoke Detectors and Thermostats . . . . . . . . . . . . . . . . . . . . . . . . . . . Adding a Ceiling Fan . . . . . . . . . . . . . . . . . . . . . . . . . . . . . . . . . . . . . . . . . . . .
66 66 67 68 69 70 70
Chapter 11: Plumbing Plan Tab . . . . . . . . . . . . . . . . . . . . . . . . . . . . . . 71 Placing Toilets . . . . . . . . . . . . . . . . . . . . . . . . . . . . . . . . . . . . . . . . . . . . . . . . . Placing Sinks . . . . . . . . . . . . . . . . . . . . . . . . . . . . . . . . . . . . . . . . . . . . . . . . . . Placing Bathtubs or Spa Tubs . . . . . . . . . . . . . . . . . . . . . . . . . . . . . . . . . . . . . Placing a Shower . . . . . . . . . . . . . . . . . . . . . . . . . . . . . . . . . . . . . . . . . . . . . . . Placing the Hot Water Heater . . . . . . . . . . . . . . . . . . . . . . . . . . . . . . . . . . . . . . Placing an Outdoor Hose Bib . . . . . . . . . . . . . . . . . . . . . . . . . . . . . . . . . . . . . . Placing a Gas Bib . . . . . . . . . . . . . . . . . . . . . . . . . . . . . . . . . . . . . . . . . . . . . . . Adding Floor Drains . . . . . . . . . . . . . . . . . . . . . . . . . . . . . . . . . . . . . . . . . . . . .
72 72 73 73 74 74 75 75
Chapter 12: HVAC Plan Tab . . . . . . . . . . . . . . . . . . . . . . . . . . . . . . . . . 77 Placing Air Ducts . . . . . . . . . . . . . . . . . . . . . . . . . . . . . . . . . . . . . . . . . . . . . . . Placing Vents and Registers . . . . . . . . . . . . . . . . . . . . . . . . . . . . . . . . . . . . . . . Adding Heating, Air Conditioning Units and Pumps . . . . . . . . . . . . . . . . . . . Placing Baseboard Registers . . . . . . . . . . . . . . . . . . . . . . . . . . . . . . . . . . . . . .
78 79 79 80
Part 4: Working on Your Home’s Exterior . . . . . . . . . . . . . . . . . 83 Chapter 13: Roofing Plan Tab . . . . . . . . . . . . . . . . . . . . . . . . . . . . . . . . 85 Adding a Roof . . . . . . . . . . . . . . . . . . . . . . . . . . . . . . . . . . . . . . . . . . . . . . . . . Using the Freehand Roof Tools . . . . . . . . . . . . . . . . . . . . . . . . . . . . . . . . . . . . Editing Roofs . . . . . . . . . . . . . . . . . . . . . . . . . . . . . . . . . . . . . . . . . . . . . . . . . . Drawing a Gambrel Roof . . . . . . . . . . . . . . . . . . . . . . . . . . . . . . . . . . . . . . . . . Drawing a Saltbox Roof . . . . . . . . . . . . . . . . . . . . . . . . . . . . . . . . . . . . . . . . . . Adding a Soffit . . . . . . . . . . . . . . . . . . . . . . . . . . . . . . . . . . . . . . . . . . . . . . . . .
86 87 88 89 90 91
Chapter 14: Deck Plan Tab . . . . . . . . . . . . . . . . . . . . . . . . . . . . . . . . . . 93 Adding a Deck . . . . . . . . . . . . . . . . . . . . . . . . . . . . . . . . . . . . . . . . . . . . . . . . . Calculating Square Footage of a Deck . . . . . . . . . . . . . . . . . . . . . . . . . . . . . . . Changing the Deck Height . . . . . . . . . . . . . . . . . . . . . . . . . . . . . . . . . . . . . . . . Editing Skirt Trim Options . . . . . . . . . . . . . . . . . . . . . . . . . . . . . . . . . . . . . . . . Editing Handrail Options . . . . . . . . . . . . . . . . . . . . . . . . . . . . . . . . . . . . . . . . . Editing Step Options . . . . . . . . . . . . . . . . . . . . . . . . . . . . . . . . . . . . . . . . . . . . Adding Custom Railings . . . . . . . . . . . . . . . . . . . . . . . . . . . . . . . . . . . . . . . . . Modifying a Custom Railing . . . . . . . . . . . . . . . . . . . . . . . . . . . . . . . . . . . . . . iv
PUNCH! Home Design Architectural Series 3000 User’s Guide
94 94 94 94 95 95 96 96
Contents
Placing a Custom Staircase . . . . . . . . . . . . . . . . . . . . . . . . . . . . . . . . . . . . . . . 96 Modifying a Custom Staircase . . . . . . . . . . . . . . . . . . . . . . . . . . . . . . . . . . . . 97
C:\Develop\AS-3k\AS3K User's Guide\AS3k User's Guide\AS3kTOC.fm
printed Wednesday, August 27, 2003 4:12pm
page v of PUNCH! Home Design Architectural Series 3000 User’s Guide
Chapter 15: Landscape Plan Tab . . . . . . . . . . . . . . . . . . . . . . . . . . . . . 99 Defining the Property Line . . . . . . . . . . . . . . . . . . . . . . . . . . . . . . . . . . . . . . Calculating Square Footage of the Property . . . . . . . . . . . . . . . . . . . . . . . . . Adding a Ground Fill Region . . . . . . . . . . . . . . . . . . . . . . . . . . . . . . . . . . . . Calculating Square Footage of a Fill Region . . . . . . . . . . . . . . . . . . . . . . . . Adding Berms . . . . . . . . . . . . . . . . . . . . . . . . . . . . . . . . . . . . . . . . . . . . . . . . Adding Fill . . . . . . . . . . . . . . . . . . . . . . . . . . . . . . . . . . . . . . . . . . . . . . . . . . Drawing Sidewalks, Pathways or Driveways . . . . . . . . . . . . . . . . . . . . . . . . Calculating Square Footage of a Pathway . . . . . . . . . . . . . . . . . . . . . . . . . . Edging an Area . . . . . . . . . . . . . . . . . . . . . . . . . . . . . . . . . . . . . . . . . . . . . . . Drawing Fences and Gates . . . . . . . . . . . . . . . . . . . . . . . . . . . . . . . . . . . . . . Drawing Retaining Walls . . . . . . . . . . . . . . . . . . . . . . . . . . . . . . . . . . . . . . . Placing Sprinkler Heads . . . . . . . . . . . . . . . . . . . . . . . . . . . . . . . . . . . . . . . . Altering Topography . . . . . . . . . . . . . . . . . . . . . . . . . . . . . . . . . . . . . . . . . . .
100 100 100 101 101 102 103 104 104 105 106 107 108
Chapter 16: Detail Plan Tab . . . . . . . . . . . . . . . . . . . . . . . . . . . . . . . . 111 Drawing Rectangles and Squares . . . . . . . . . . . . . . . . . . . . . . . . . . . . . . . . . Drawing Circles and Ovals . . . . . . . . . . . . . . . . . . . . . . . . . . . . . . . . . . . . . . Drawing Lines . . . . . . . . . . . . . . . . . . . . . . . . . . . . . . . . . . . . . . . . . . . . . . . . Drawing Polygons . . . . . . . . . . . . . . . . . . . . . . . . . . . . . . . . . . . . . . . . . . . . . Drawing Arcs . . . . . . . . . . . . . . . . . . . . . . . . . . . . . . . . . . . . . . . . . . . . . . . . Drawing Circular Arcs . . . . . . . . . . . . . . . . . . . . . . . . . . . . . . . . . . . . . . . . . Drawing Multigons . . . . . . . . . . . . . . . . . . . . . . . . . . . . . . . . . . . . . . . . . . . . Drawing Curves . . . . . . . . . . . . . . . . . . . . . . . . . . . . . . . . . . . . . . . . . . . . . . Using Rules and Fills . . . . . . . . . . . . . . . . . . . . . . . . . . . . . . . . . . . . . . . . . . Converting Details to Intelligent Features . . . . . . . . . . . . . . . . . . . . . . . . . . Editing Detail Shapes . . . . . . . . . . . . . . . . . . . . . . . . . . . . . . . . . . . . . . . . . . Adding Smoothing Tension . . . . . . . . . . . . . . . . . . . . . . . . . . . . . . . . . . . . .
112 112 112 113 113 114 114 115 115 116 117 118
Part 5: Customizing Your Drawing . . . . . . . . . . . . . . . . . . . . . . 119 Chapter 17: Editing Your Drawing . . . . . . . . . . . . . . . . . . . . . . . . . . 121 Editing Using Cut, Copy, Paste and Clear . . . . . . . . . . . . . . . . . . . . . . . . . . Using Undo . . . . . . . . . . . . . . . . . . . . . . . . . . . . . . . . . . . . . . . . . . . . . . . . . . Copying Objects to Different Floors . . . . . . . . . . . . . . . . . . . . . . . . . . . . . . . Moving Objects to Different Floors . . . . . . . . . . . . . . . . . . . . . . . . . . . . . . . Moving Features to Different Plans . . . . . . . . . . . . . . . . . . . . . . . . . . . . . . . Moving the Entire Floor Plan . . . . . . . . . . . . . . . . . . . . . . . . . . . . . . . . . . . . Rotating the Entire Floor Plan . . . . . . . . . . . . . . . . . . . . . . . . . . . . . . . . . . . Flipping the Entire Floor Plan . . . . . . . . . . . . . . . . . . . . . . . . . . . . . . . . . . . . Using Nudge . . . . . . . . . . . . . . . . . . . . . . . . . . . . . . . . . . . . . . . . . . . . . . . . . Rotating a Selection . . . . . . . . . . . . . . . . . . . . . . . . . . . . . . . . . . . . . . . . . . .
122 122 122 122 123 123 123 123 124 124
PUNCH! Home Design Architectural Series 3000 User’s Guide
v
Contents
Customizing Floorplan Colors . . . . . . . . . . . . . . . . . . . . . . . . . . . . . . . . . . . . 124 Elevating Objects . . . . . . . . . . . . . . . . . . . . . . . . . . . . . . . . . . . . . . . . . . . . . . 125 Using Elevation Slider . . . . . . . . . . . . . . . . . . . . . . . . . . . . . . . . . . . . . . . . . . 126
Chapter 18: Working with LiveView . . . . . . . . . . . . . . . . . . . . . . . . . 127
C:\Develop\AS-3k\AS3K User's Guide\AS3k User's Guide\AS3kTOC.fm
printed Wednesday, August 27, 2003 4:12pm
page vi of PUNCH! Home Design Architectural Series 3000 User’s Guide
Opening a LiveView Window . . . . . . . . . . . . . . . . . . . . . . . . . . . . . . . . . . . . Moving around in 3D . . . . . . . . . . . . . . . . . . . . . . . . . . . . . . . . . . . . . . . . . . . Accessing the Rendering Styles . . . . . . . . . . . . . . . . . . . . . . . . . . . . . . . . . . . Adjusting Rendering Quality . . . . . . . . . . . . . . . . . . . . . . . . . . . . . . . . . . . . . Using the 3D Cut-away Slider . . . . . . . . . . . . . . . . . . . . . . . . . . . . . . . . . . . . Adding Lighting and Shadows . . . . . . . . . . . . . . . . . . . . . . . . . . . . . . . . . . . . Setting the Viewpoint Angle . . . . . . . . . . . . . . . . . . . . . . . . . . . . . . . . . . . . . Customizing LiveView . . . . . . . . . . . . . . . . . . . . . . . . . . . . . . . . . . . . . . . . .
128 128 129 130 131 131 132 132
Chapter 19: Personalizing Your Design . . . . . . . . . . . . . . . . . . . . . . . 135 Objects Preview Bar . . . . . . . . . . . . . . . . . . . . . . . . . . . . . . . . . . . . . . . . . . . . Editing Objects . . . . . . . . . . . . . . . . . . . . . . . . . . . . . . . . . . . . . . . . . . . . . . . . Moving Objects . . . . . . . . . . . . . . . . . . . . . . . . . . . . . . . . . . . . . . . . . . . . . . . Object Organizer . . . . . . . . . . . . . . . . . . . . . . . . . . . . . . . . . . . . . . . . . . . . . . Elevating Objects . . . . . . . . . . . . . . . . . . . . . . . . . . . . . . . . . . . . . . . . . . . . . . Building Rooms Using Templates . . . . . . . . . . . . . . . . . . . . . . . . . . . . . . . . . Creating New Templates . . . . . . . . . . . . . . . . . . . . . . . . . . . . . . . . . . . . . . . . Template Organizer . . . . . . . . . . . . . . . . . . . . . . . . . . . . . . . . . . . . . . . . . . . . Plants Preview Bar . . . . . . . . . . . . . . . . . . . . . . . . . . . . . . . . . . . . . . . . . . . . . Viewing Hardiness Zones . . . . . . . . . . . . . . . . . . . . . . . . . . . . . . . . . . . . . . . PlantFinder . . . . . . . . . . . . . . . . . . . . . . . . . . . . . . . . . . . . . . . . . . . . . . . . . . . Making Plants Grow . . . . . . . . . . . . . . . . . . . . . . . . . . . . . . . . . . . . . . . . . . . . Applying Wall Trims . . . . . . . . . . . . . . . . . . . . . . . . . . . . . . . . . . . . . . . . . . . Applying Color . . . . . . . . . . . . . . . . . . . . . . . . . . . . . . . . . . . . . . . . . . . . . . . . Using Custom Colors . . . . . . . . . . . . . . . . . . . . . . . . . . . . . . . . . . . . . . . . . . . Applying Building Materials . . . . . . . . . . . . . . . . . . . . . . . . . . . . . . . . . . . . . Customize Materials . . . . . . . . . . . . . . . . . . . . . . . . . . . . . . . . . . . . . . . . . . . .
136 136 137 137 139 139 140 140 141 142 142 143 144 145 145 146 146
Part 6: Companion Programs and PowerTools . . . . . . . . . . . . 149 Chapter 20: FloorPlan Trace . . . . . . . . . . . . . . . . . . . . . . . . . . . . . . . . 151 Importing a Floorplan Image . . . . . . . . . . . . . . . . . . . . . . . . . . . . . . . . . . . . . Matching the Drawing Scale . . . . . . . . . . . . . . . . . . . . . . . . . . . . . . . . . . . . . Tracing the Imported Floorplan . . . . . . . . . . . . . . . . . . . . . . . . . . . . . . . . . . . Hiding an Imported Floorplan . . . . . . . . . . . . . . . . . . . . . . . . . . . . . . . . . . . .
152 152 152 153
Chapter 21: Estimator . . . . . . . . . . . . . . . . . . . . . . . . . . . . . . . . . . . . . 155 Launching Estimator . . . . . . . . . . . . . . . . . . . . . . . . . . . . . . . . . . . . . . . . . . . Customizing the Spreadsheet . . . . . . . . . . . . . . . . . . . . . . . . . . . . . . . . . . . . . Selecting a Plan Tab . . . . . . . . . . . . . . . . . . . . . . . . . . . . . . . . . . . . . . . . . . . . Calculating Construction Costs . . . . . . . . . . . . . . . . . . . . . . . . . . . . . . . . . . . vi
PUNCH! Home Design Architectural Series 3000 User’s Guide
156 156 157 157
Contents
Completing the Various Schedules . . . . . . . . . . . . . . . . . . . . . . . . . . . . . . . . Creating a Master Pricelist . . . . . . . . . . . . . . . . . . . . . . . . . . . . . . . . . . . . . . Exporting a Pricelist . . . . . . . . . . . . . . . . . . . . . . . . . . . . . . . . . . . . . . . . . . . Printing a Pricelist . . . . . . . . . . . . . . . . . . . . . . . . . . . . . . . . . . . . . . . . . . . . .
157 157 158 159
C:\Develop\AS-3k\AS3K User's Guide\AS3k User's Guide\AS3kTOC.fm
printed Wednesday, August 27, 2003 4:12pm
page vii of PUNCH! Home Design Architectural Series 3000 User’s Guide
Chapter 22: PhotoView & PhotoView Editor . . . . . . . . . . . . . . . . . . 161 Tips for Using PhotoView . . . . . . . . . . . . . . . . . . . . . . . . . . . . . . . . . . . . . . Importing PhotoView Images . . . . . . . . . . . . . . . . . . . . . . . . . . . . . . . . . . . . Moving PhotoView Images . . . . . . . . . . . . . . . . . . . . . . . . . . . . . . . . . . . . . Replacing PhotoView Images . . . . . . . . . . . . . . . . . . . . . . . . . . . . . . . . . . . . Elevating PhotoView Images . . . . . . . . . . . . . . . . . . . . . . . . . . . . . . . . . . . . Altering PhotoView Images . . . . . . . . . . . . . . . . . . . . . . . . . . . . . . . . . . . . . Masking PhotoView Images . . . . . . . . . . . . . . . . . . . . . . . . . . . . . . . . . . . . . Landscaping Using PhotoView Images . . . . . . . . . . . . . . . . . . . . . . . . . . . . Right in Your Own Backyard . . . . . . . . . . . . . . . . . . . . . . . . . . . . . . . . . . . . PhotoView Editor . . . . . . . . . . . . . . . . . . . . . . . . . . . . . . . . . . . . . . . . . . . . . File Management . . . . . . . . . . . . . . . . . . . . . . . . . . . . . . . . . . . . . . . . . . . . . . Editing Your PhotoView Image . . . . . . . . . . . . . . . . . . . . . . . . . . . . . . . . . . Editing Shapes . . . . . . . . . . . . . . . . . . . . . . . . . . . . . . . . . . . . . . . . . . . . . . . . Editing Material Perspective . . . . . . . . . . . . . . . . . . . . . . . . . . . . . . . . . . . . .
161 162 162 163 163 163 164 165 165 166 166 166 168 169
Chapter 23: RealModel® . . . . . . . . . . . . . . . . . . . . . . . . . . . . . . . . . . . 171 Preparing to Construct a RealModel . . . . . . . . . . . . . . . . . . . . . . . . . . . . . . . Defining Scale . . . . . . . . . . . . . . . . . . . . . . . . . . . . . . . . . . . . . . . . . . . . . . . . Choosing the Construction Material . . . . . . . . . . . . . . . . . . . . . . . . . . . . . . . Setting Print Setup . . . . . . . . . . . . . . . . . . . . . . . . . . . . . . . . . . . . . . . . . . . . Printing Templates . . . . . . . . . . . . . . . . . . . . . . . . . . . . . . . . . . . . . . . . . . . . Constructing Wall Templates . . . . . . . . . . . . . . . . . . . . . . . . . . . . . . . . . . . . Constructing Roof Templates . . . . . . . . . . . . . . . . . . . . . . . . . . . . . . . . . . . . Printing Template Materials and Colors . . . . . . . . . . . . . . . . . . . . . . . . . . . . Attaching Template Materials and Colors to Your Model . . . . . . . . . . . . . .
172 172 172 172 172 173 173 173 174
Chapter 24: Cabinet Wizard . . . . . . . . . . . . . . . . . . . . . . . . . . . . . . . . 175 Designing Full Cabinets . . . . . . . . . . . . . . . . . . . . . . . . . . . . . . . . . . . . . . . . Designing Base Cabinets . . . . . . . . . . . . . . . . . . . . . . . . . . . . . . . . . . . . . . . Designing Top Cabinets . . . . . . . . . . . . . . . . . . . . . . . . . . . . . . . . . . . . . . . . Designing Islands . . . . . . . . . . . . . . . . . . . . . . . . . . . . . . . . . . . . . . . . . . . . . Designing Cabinets with Built-in Appliances . . . . . . . . . . . . . . . . . . . . . . . . Defining Dimension Increments . . . . . . . . . . . . . . . . . . . . . . . . . . . . . . . . . . Specifying a Trim Style . . . . . . . . . . . . . . . . . . . . . . . . . . . . . . . . . . . . . . . . Customizing Cabinet Features . . . . . . . . . . . . . . . . . . . . . . . . . . . . . . . . . . . Moving around in Cabinet Wizard . . . . . . . . . . . . . . . . . . . . . . . . . . . . . . . . Applying Material or Color to Cabinets . . . . . . . . . . . . . . . . . . . . . . . . . . . . Adding Lighting and Shadows . . . . . . . . . . . . . . . . . . . . . . . . . . . . . . . . . . . Rendering Options . . . . . . . . . . . . . . . . . . . . . . . . . . . . . . . . . . . . . . . . . . . . Saving a Cabinet . . . . . . . . . . . . . . . . . . . . . . . . . . . . . . . . . . . . . . . . . . . . . .
176 176 177 177 178 180 180 180 183 184 184 185 185
PUNCH! Home Design Architectural Series 3000 User’s Guide
vii
Contents
Closing a File . . . . . . . . . . . . . . . . . . . . . . . . . . . . . . . . . . . . . . . . . . . . . . . . 185 Exporting to 3D Custom Workshop . . . . . . . . . . . . . . . . . . . . . . . . . . . . . . . 186
C:\Develop\AS-3k\AS3K User's Guide\AS3k User's Guide\AS3kTOC.fm
printed Wednesday, August 27, 2003 4:12pm
page viii of PUNCH! Home Design Architectural Series 3000 User’s Guide
Chapter 25: Framing Editor . . . . . . . . . . . . . . . . . . . . . . . . . . . . . . . . 187 Launching Framing Editor . . . . . . . . . . . . . . . . . . . . . . . . . . . . . . . . . . . . . . Adding Structural Components . . . . . . . . . . . . . . . . . . . . . . . . . . . . . . . . . . . Customizing Framing Beam Properties . . . . . . . . . . . . . . . . . . . . . . . . . . . . Customizing Joist Properties . . . . . . . . . . . . . . . . . . . . . . . . . . . . . . . . . . . . . Specifying Support Column Properties . . . . . . . . . . . . . . . . . . . . . . . . . . . . . Customizing Door and Window Headers . . . . . . . . . . . . . . . . . . . . . . . . . . . Specifying Estimation Options . . . . . . . . . . . . . . . . . . . . . . . . . . . . . . . . . . . LiveView Window Options . . . . . . . . . . . . . . . . . . . . . . . . . . . . . . . . . . . . . Adding Lighting and Shadows . . . . . . . . . . . . . . . . . . . . . . . . . . . . . . . . . . . Using ClearView . . . . . . . . . . . . . . . . . . . . . . . . . . . . . . . . . . . . . . . . . . . . . . Adjusting Rendering Quality . . . . . . . . . . . . . . . . . . . . . . . . . . . . . . . . . . . . Viewing Elevations . . . . . . . . . . . . . . . . . . . . . . . . . . . . . . . . . . . . . . . . . . . . Customizing LiveView . . . . . . . . . . . . . . . . . . . . . . . . . . . . . . . . . . . . . . . . . Using the 3D Cut-away Slider . . . . . . . . . . . . . . . . . . . . . . . . . . . . . . . . . . . Printing and Exporting Files . . . . . . . . . . . . . . . . . . . . . . . . . . . . . . . . . . . . . Moving Features to Different Plans . . . . . . . . . . . . . . . . . . . . . . . . . . . . . . .
188 188 188 189 190 190 190 190 192 192 192 193 193 194 194 195
Chapter 26: Elevation Editor . . . . . . . . . . . . . . . . . . . . . . . . . . . . . . . . 197 Launching Elevation Editor . . . . . . . . . . . . . . . . . . . . . . . . . . . . . . . . . . . . . Adding and Modifying Doors and Windows . . . . . . . . . . . . . . . . . . . . . . . . Moving an Opening or Door . . . . . . . . . . . . . . . . . . . . . . . . . . . . . . . . . . . . . Changing Door Settings . . . . . . . . . . . . . . . . . . . . . . . . . . . . . . . . . . . . . . . . Adding Windows . . . . . . . . . . . . . . . . . . . . . . . . . . . . . . . . . . . . . . . . . . . . . Moving a Window . . . . . . . . . . . . . . . . . . . . . . . . . . . . . . . . . . . . . . . . . . . . Changing Window Settings . . . . . . . . . . . . . . . . . . . . . . . . . . . . . . . . . . . . . Controlling Views . . . . . . . . . . . . . . . . . . . . . . . . . . . . . . . . . . . . . . . . . . . . . Using the 3D Cut-away Slider . . . . . . . . . . . . . . . . . . . . . . . . . . . . . . . . . . . Controlling the Appearance of your Drawing . . . . . . . . . . . . . . . . . . . . . . . . Applying Material . . . . . . . . . . . . . . . . . . . . . . . . . . . . . . . . . . . . . . . . . . . . . Applying Color . . . . . . . . . . . . . . . . . . . . . . . . . . . . . . . . . . . . . . . . . . . . . . . Using Custom Colors . . . . . . . . . . . . . . . . . . . . . . . . . . . . . . . . . . . . . . . . . . Applying Wall Trims . . . . . . . . . . . . . . . . . . . . . . . . . . . . . . . . . . . . . . . . . . Changing the Light and Rendering Methods . . . . . . . . . . . . . . . . . . . . . . . . Customizing LiveView . . . . . . . . . . . . . . . . . . . . . . . . . . . . . . . . . . . . . . . . . Dimensioning . . . . . . . . . . . . . . . . . . . . . . . . . . . . . . . . . . . . . . . . . . . . . . . . Adding Text . . . . . . . . . . . . . . . . . . . . . . . . . . . . . . . . . . . . . . . . . . . . . . . . . Modifying the Elevation Editor Options . . . . . . . . . . . . . . . . . . . . . . . . . . . . Modifying Screen Colors . . . . . . . . . . . . . . . . . . . . . . . . . . . . . . . . . . . . . . . Outputting Elevation Data . . . . . . . . . . . . . . . . . . . . . . . . . . . . . . . . . . . . . .
198 198 198 198 199 199 200 201 201 202 202 203 203 204 204 205 205 206 207 207 208
PUNCH! Home Design Architectural Series 3000 User’s Guide
viii
Contents
C:\Develop\AS-3k\AS3K User's Guide\AS3k User's Guide\AS3kTOC.fm
printed Wednesday, August 27, 2003 4:13pm
page ix of PUNCH! Home Design Architectural Series 3000 User’s Guide
Chapter 27: Layout Manager . . . . . . . . . . . . . . . . . . . . . . . . . . . . . . . 209 Launching Layout Manager . . . . . . . . . . . . . . . . . . . . . . . . . . . . . . . . . . . . . Creating a Layout . . . . . . . . . . . . . . . . . . . . . . . . . . . . . . . . . . . . . . . . . . . . . Adding Home Design Layout Boxes . . . . . . . . . . . . . . . . . . . . . . . . . . . . . . Adding Image Layout Boxes . . . . . . . . . . . . . . . . . . . . . . . . . . . . . . . . . . . . Adding LiveView Layout Boxes . . . . . . . . . . . . . . . . . . . . . . . . . . . . . . . . . Using LiveView Tools . . . . . . . . . . . . . . . . . . . . . . . . . . . . . . . . . . . . . . . . . Adding Lighting and Shadows . . . . . . . . . . . . . . . . . . . . . . . . . . . . . . . . . . . Setting the Viewpoint Angle . . . . . . . . . . . . . . . . . . . . . . . . . . . . . . . . . . . . . Using ClearView . . . . . . . . . . . . . . . . . . . . . . . . . . . . . . . . . . . . . . . . . . . . . . Adjusting Rendering Quality . . . . . . . . . . . . . . . . . . . . . . . . . . . . . . . . . . . . Customizing LiveView . . . . . . . . . . . . . . . . . . . . . . . . . . . . . . . . . . . . . . . . . Manipulating Layout Boxes . . . . . . . . . . . . . . . . . . . . . . . . . . . . . . . . . . . . . Annotating your Layout with CAD tools . . . . . . . . . . . . . . . . . . . . . . . . . . . Using Rules and Fills . . . . . . . . . . . . . . . . . . . . . . . . . . . . . . . . . . . . . . . . . . Using Snaps to Draw CAD Objects . . . . . . . . . . . . . . . . . . . . . . . . . . . . . . . Adding Text . . . . . . . . . . . . . . . . . . . . . . . . . . . . . . . . . . . . . . . . . . . . . . . . . Viewing your Layout . . . . . . . . . . . . . . . . . . . . . . . . . . . . . . . . . . . . . . . . . . Printing your Layout . . . . . . . . . . . . . . . . . . . . . . . . . . . . . . . . . . . . . . . . . . . Using Layout Templates . . . . . . . . . . . . . . . . . . . . . . . . . . . . . . . . . . . . . . . .
210 210 210 210 211 211 212 212 212 212 213 214 214 217 219 220 221 221 222
Chapter 28: DXF/DWG Export & Import . . . . . . . . . . . . . . . . . . . . . 223 Exporting and Importing a DXF/DWG File . . . . . . . . . . . . . . . . . . . . . . . . . Converting DXF/DWG Lines and Shapes . . . . . . . . . . . . . . . . . . . . . . . . . . Copying Objects to Different Floors . . . . . . . . . . . . . . . . . . . . . . . . . . . . . . . Moving DXF Features . . . . . . . . . . . . . . . . . . . . . . . . . . . . . . . . . . . . . . . . . Viewing the 2D Plan . . . . . . . . . . . . . . . . . . . . . . . . . . . . . . . . . . . . . . . . . . . Zooming In and Out in 2D . . . . . . . . . . . . . . . . . . . . . . . . . . . . . . . . . . . . . . Panning Across the 2D Drawing . . . . . . . . . . . . . . . . . . . . . . . . . . . . . . . . . . Using Nudge . . . . . . . . . . . . . . . . . . . . . . . . . . . . . . . . . . . . . . . . . . . . . . . . . Rotating a Selection . . . . . . . . . . . . . . . . . . . . . . . . . . . . . . . . . . . . . . . . . . .
224 224 225 225 226 226 226 227 227
Chapter 29: Fireplace Wizard . . . . . . . . . . . . . . . . . . . . . . . . . . . . . . . 229 Fireplace Wizard . . . . . . . . . . . . . . . . . . . . . . . . . . . . . . . . . . . . . . . . . . . . . . Defining Dimension Increments . . . . . . . . . . . . . . . . . . . . . . . . . . . . . . . . . . Customizing the General Dimensions . . . . . . . . . . . . . . . . . . . . . . . . . . . . . . Customizing Hearth & Mantel Dimensions . . . . . . . . . . . . . . . . . . . . . . . . . Customizing the Chimney Dimensions . . . . . . . . . . . . . . . . . . . . . . . . . . . . . Moving around in Fireplace Wizard . . . . . . . . . . . . . . . . . . . . . . . . . . . . . . . Applying Material or Color to Fireplaces . . . . . . . . . . . . . . . . . . . . . . . . . . . Adding Lighting and Shadows . . . . . . . . . . . . . . . . . . . . . . . . . . . . . . . . . . . Rendering Options . . . . . . . . . . . . . . . . . . . . . . . . . . . . . . . . . . . . . . . . . . . . Saving a Fireplace . . . . . . . . . . . . . . . . . . . . . . . . . . . . . . . . . . . . . . . . . . . . . Closing a File . . . . . . . . . . . . . . . . . . . . . . . . . . . . . . . . . . . . . . . . . . . . . . . . Exporting to 3D Custom Workshop . . . . . . . . . . . . . . . . . . . . . . . . . . . . . . .
230 230 231 231 232 232 233 234 234 234 235 235
PUNCH! Home Design Architectural Series 3000 User’s Guide
ix
Contents
Part 7: Punch! Animator . . . . . . . . . . . . . . . . . . . . . . . . . . . . . . . 237 Chapter 30: File Management and Editing Controls . . . . . . . . . . . . . 239
page x of PUNCH! Home Design Architectural Series 3000 User’s Guide
Exporting an AVI File . . . . . . . . . . . . . . . . . . . . . . . . . . . . . . . . . . . . . . . . . . Opening a Video File . . . . . . . . . . . . . . . . . . . . . . . . . . . . . . . . . . . . . . . . . . . Saving Animation Paths . . . . . . . . . . . . . . . . . . . . . . . . . . . . . . . . . . . . . . . . . Importing Animation Paths . . . . . . . . . . . . . . . . . . . . . . . . . . . . . . . . . . . . . . Closing a File . . . . . . . . . . . . . . . . . . . . . . . . . . . . . . . . . . . . . . . . . . . . . . . . . Using Undo . . . . . . . . . . . . . . . . . . . . . . . . . . . . . . . . . . . . . . . . . . . . . . . . . . Editing Using Cut, Copy, Paste and Clear . . . . . . . . . . . . . . . . . . . . . . . . . . . Using Nudge . . . . . . . . . . . . . . . . . . . . . . . . . . . . . . . . . . . . . . . . . . . . . . . . . . Moving a Selection . . . . . . . . . . . . . . . . . . . . . . . . . . . . . . . . . . . . . . . . . . . . . Rotating a Selection . . . . . . . . . . . . . . . . . . . . . . . . . . . . . . . . . . . . . . . . . . . .
240 240 240 240 241 241 241 242 242 242
Chapter 31: KeyPoints and Animation Paths . . . . . . . . . . . . . . . . . . . 243 Drawing Animation Paths . . . . . . . . . . . . . . . . . . . . . . . . . . . . . . . . . . . . . . . Adding and Deleting KeyPoints . . . . . . . . . . . . . . . . . . . . . . . . . . . . . . . . . . . Naming and Ordering Animation Paths . . . . . . . . . . . . . . . . . . . . . . . . . . . . . Previewing . . . . . . . . . . . . . . . . . . . . . . . . . . . . . . . . . . . . . . . . . . . . . . . . . . . Exporting an AVI File . . . . . . . . . . . . . . . . . . . . . . . . . . . . . . . . . . . . . . . . . .
244 244 244 245 245
Chapter 32: Segment Tab . . . . . . . . . . . . . . . . . . . . . . . . . . . . . . . . . . . 247
printed Wednesday, August 27, 2003 4:13pm
Defining Segment Times . . . . . . . . . . . . . . . . . . . . . . . . . . . . . . . . . . . . . . . . Customizing Segment Options . . . . . . . . . . . . . . . . . . . . . . . . . . . . . . . . . . . . Using the 3D Cut-away Slider . . . . . . . . . . . . . . . . . . . . . . . . . . . . . . . . . . . . Adding Lighting and Shadows . . . . . . . . . . . . . . . . . . . . . . . . . . . . . . . . . . . . Adjusting Rendering Quality . . . . . . . . . . . . . . . . . . . . . . . . . . . . . . . . . . . . . Using ClearView Mode . . . . . . . . . . . . . . . . . . . . . . . . . . . . . . . . . . . . . . . . . Using Shaded Mode . . . . . . . . . . . . . . . . . . . . . . . . . . . . . . . . . . . . . . . . . . . . Defining Viewing Angles . . . . . . . . . . . . . . . . . . . . . . . . . . . . . . . . . . . . . . . . Defining Path Transitions . . . . . . . . . . . . . . . . . . . . . . . . . . . . . . . . . . . . . . . . Customizing Point Tension . . . . . . . . . . . . . . . . . . . . . . . . . . . . . . . . . . . . . . Customizing KeyPoint Views . . . . . . . . . . . . . . . . . . . . . . . . . . . . . . . . . . . . Naming and Ordering Animation Paths . . . . . . . . . . . . . . . . . . . . . . . . . . . . .
248 248 248 249 249 250 250 250 250 251 252 252
C:\Develop\AS-3k\AS3K User's Guide\AS3k User's Guide\AS3kTOC.fm
Chapter 33: Video Tab . . . . . . . . . . . . . . . . . . . . . . . . . . . . . . . . . . . . . 255 Setting the Display Size . . . . . . . . . . . . . . . . . . . . . . . . . . . . . . . . . . . . . . . . . Setting the Frames per Second . . . . . . . . . . . . . . . . . . . . . . . . . . . . . . . . . . . . Setting the Export Quality . . . . . . . . . . . . . . . . . . . . . . . . . . . . . . . . . . . . . . . Setting the Blank Frames . . . . . . . . . . . . . . . . . . . . . . . . . . . . . . . . . . . . . . . . Assigning a Codec . . . . . . . . . . . . . . . . . . . . . . . . . . . . . . . . . . . . . . . . . . . . . Assigning a Temporary Directory . . . . . . . . . . . . . . . . . . . . . . . . . . . . . . . . . Setting the Preview Speed . . . . . . . . . . . . . . . . . . . . . . . . . . . . . . . . . . . . . . .
x
PUNCH! Home Design Architectural Series 3000 User’s Guide
256 256 256 256 256 257 257
Contents
Part 8: 3D Custom Workshop . . . . . . . . . . . . . . . . . . . . . . . . . . 259 Chapter 34: Window Layout . . . . . . . . . . . . . . . . . . . . . . . . . . . . . . . . 261
C:\Develop\AS-3k\AS3K User's Guide\AS3k User's Guide\AS3kTOC.fm
printed Wednesday, August 27, 2003 4:13pm
page xi of PUNCH! Home Design Architectural Series 3000 User’s Guide
Title Bar . . . . . . . . . . . . . . . . . . . . . . . . . . . . . . . . . . . . . . . . . . . . . . . . . . . . Menu Bar . . . . . . . . . . . . . . . . . . . . . . . . . . . . . . . . . . . . . . . . . . . . . . . . . . . . Toolbars . . . . . . . . . . . . . . . . . . . . . . . . . . . . . . . . . . . . . . . . . . . . . . . . . . . . Position Readout Bar . . . . . . . . . . . . . . . . . . . . . . . . . . . . . . . . . . . . . . . . . . Status Bar . . . . . . . . . . . . . . . . . . . . . . . . . . . . . . . . . . . . . . . . . . . . . . . . . . . Scroll Bars . . . . . . . . . . . . . . . . . . . . . . . . . . . . . . . . . . . . . . . . . . . . . . . . . . . Preview Bar . . . . . . . . . . . . . . . . . . . . . . . . . . . . . . . . . . . . . . . . . . . . . . . . . .
262 262 262 262 262 262 262
Chapter 35: File Management . . . . . . . . . . . . . . . . . . . . . . . . . . . . . . . 263 Opening a New File . . . . . . . . . . . . . . . . . . . . . . . . . . . . . . . . . . . . . . . . . . . Opening an Existing Object . . . . . . . . . . . . . . . . . . . . . . . . . . . . . . . . . . . . . Saving a File . . . . . . . . . . . . . . . . . . . . . . . . . . . . . . . . . . . . . . . . . . . . . . . . . Closing a File . . . . . . . . . . . . . . . . . . . . . . . . . . . . . . . . . . . . . . . . . . . . . . . . Exporting Files . . . . . . . . . . . . . . . . . . . . . . . . . . . . . . . . . . . . . . . . . . . . . . . Printing Objects . . . . . . . . . . . . . . . . . . . . . . . . . . . . . . . . . . . . . . . . . . . . . . .
264 264 264 265 265 265
Chapter 36: Drawing Grids . . . . . . . . . . . . . . . . . . . . . . . . . . . . . . . . . 267 Drawing on the Front Grid . . . . . . . . . . . . . . . . . . . . . . . . . . . . . . . . . . . . . . Drawing on the Floor Grid . . . . . . . . . . . . . . . . . . . . . . . . . . . . . . . . . . . . . . Drawing on the Side Grid . . . . . . . . . . . . . . . . . . . . . . . . . . . . . . . . . . . . . . . Changing Grid Settings . . . . . . . . . . . . . . . . . . . . . . . . . . . . . . . . . . . . . . . . . Using 2D Views . . . . . . . . . . . . . . . . . . . . . . . . . . . . . . . . . . . . . . . . . . . . . .
268 268 268 269 269
Chapter 37: Drawing in 3D . . . . . . . . . . . . . . . . . . . . . . . . . . . . . . . . . 271 Drawing a 3D Rectangle . . . . . . . . . . . . . . . . . . . . . . . . . . . . . . . . . . . . . . . . Drawing a 3D Oval . . . . . . . . . . . . . . . . . . . . . . . . . . . . . . . . . . . . . . . . . . . . Drawing a 3D Multigon . . . . . . . . . . . . . . . . . . . . . . . . . . . . . . . . . . . . . . . . Drawing a 3D Polygon . . . . . . . . . . . . . . . . . . . . . . . . . . . . . . . . . . . . . . . . . Drawing a 3D Closed Arc . . . . . . . . . . . . . . . . . . . . . . . . . . . . . . . . . . . . . . . Drawing a 3D Circular Closed Arc . . . . . . . . . . . . . . . . . . . . . . . . . . . . . . . . Drawing a 3D Open Arc . . . . . . . . . . . . . . . . . . . . . . . . . . . . . . . . . . . . . . . . Drawing a 3D Circular Arc . . . . . . . . . . . . . . . . . . . . . . . . . . . . . . . . . . . . . . Drawing a 3D Plane . . . . . . . . . . . . . . . . . . . . . . . . . . . . . . . . . . . . . . . . . . . Drawing a 3D Curve . . . . . . . . . . . . . . . . . . . . . . . . . . . . . . . . . . . . . . . . . . . Using Object Selection Mode . . . . . . . . . . . . . . . . . . . . . . . . . . . . . . . . . . . . Using Point Selection Mode . . . . . . . . . . . . . . . . . . . . . . . . . . . . . . . . . . . . . Drawing from Corner . . . . . . . . . . . . . . . . . . . . . . . . . . . . . . . . . . . . . . . . . . Drawing from Center . . . . . . . . . . . . . . . . . . . . . . . . . . . . . . . . . . . . . . . . . .
272 272 273 274 275 275 276 277 278 279 279 280 280 281
Chapter 38: Drawing in 2D . . . . . . . . . . . . . . . . . . . . . . . . . . . . . . . . . 283 Drawing a 2D Rectangle . . . . . . . . . . . . . . . . . . . . . . . . . . . . . . . . . . . . . . . . 284 Drawing a 2D Oval . . . . . . . . . . . . . . . . . . . . . . . . . . . . . . . . . . . . . . . . . . . . 284 Drawing a 2D Multigon . . . . . . . . . . . . . . . . . . . . . . . . . . . . . . . . . . . . . . . . 285
PUNCH! Home Design Architectural Series 3000 User’s Guide
xi
Contents
Drawing a 2D Polygon . . . . . . . . . . . . . . . . . . . . . . . . . . . . . . . . . . . . . . . . . . Drawing a 2D Closed Arc . . . . . . . . . . . . . . . . . . . . . . . . . . . . . . . . . . . . . . . Drawing a 2D Circular Closed Arc . . . . . . . . . . . . . . . . . . . . . . . . . . . . . . . . Drawing a 2D Open Arc . . . . . . . . . . . . . . . . . . . . . . . . . . . . . . . . . . . . . . . . . Drawing a 2D Circular Arc . . . . . . . . . . . . . . . . . . . . . . . . . . . . . . . . . . . . . . Drawing a 2D Line . . . . . . . . . . . . . . . . . . . . . . . . . . . . . . . . . . . . . . . . . . . . . Drawing a 2D Curve . . . . . . . . . . . . . . . . . . . . . . . . . . . . . . . . . . . . . . . . . . . Changing Curve Tension . . . . . . . . . . . . . . . . . . . . . . . . . . . . . . . . . . . . . . . .
285 286 286 287 287 288 288 289
Chapter 39: Converting 2D Objects to 3D . . . . . . . . . . . . . . . . . . . . . 291 page xii of PUNCH! Home Design Architectural Series 3000 User’s Guide
Extruding a 2D Object . . . . . . . . . . . . . . . . . . . . . . . . . . . . . . . . . . . . . . . . . . 292 Revolving a 2D Object . . . . . . . . . . . . . . . . . . . . . . . . . . . . . . . . . . . . . . . . . . 292
Chapter 40: Editing 3D Objects . . . . . . . . . . . . . . . . . . . . . . . . . . . . . . 295 Applying Skew . . . . . . . . . . . . . . . . . . . . . . . . . . . . . . . . . . . . . . . . . . . . . . . . Rotating an Object . . . . . . . . . . . . . . . . . . . . . . . . . . . . . . . . . . . . . . . . . . . . . Specifying Object Size . . . . . . . . . . . . . . . . . . . . . . . . . . . . . . . . . . . . . . . . . . Working in Layers . . . . . . . . . . . . . . . . . . . . . . . . . . . . . . . . . . . . . . . . . . . . . Setting a Nudge Distance . . . . . . . . . . . . . . . . . . . . . . . . . . . . . . . . . . . . . . . . Using Flip . . . . . . . . . . . . . . . . . . . . . . . . . . . . . . . . . . . . . . . . . . . . . . . . . . . . Using Mirror . . . . . . . . . . . . . . . . . . . . . . . . . . . . . . . . . . . . . . . . . . . . . . . . . . Duplicating Objects . . . . . . . . . . . . . . . . . . . . . . . . . . . . . . . . . . . . . . . . . . . . Grouping Objects . . . . . . . . . . . . . . . . . . . . . . . . . . . . . . . . . . . . . . . . . . . . . .
Chapter 41: Controlling Views . . . . . . . . . . . . . . . . . . . . . . . . . . . . . . 303 Using Perspective or Orthographic Views . . . . . . . . . . . . . . . . . . . . . . . . . . . Using Different Views . . . . . . . . . . . . . . . . . . . . . . . . . . . . . . . . . . . . . . . . . . Using Zoom . . . . . . . . . . . . . . . . . . . . . . . . . . . . . . . . . . . . . . . . . . . . . . . . . . Setting the Camera Angle . . . . . . . . . . . . . . . . . . . . . . . . . . . . . . . . . . . . . . .
printed Wednesday, August 27, 2003 4:13pm C:\Develop\AS-3k\AS3K User's Guide\AS3k User's Guide\AS3kTOC.fm
296 296 297 297 298 298 299 300 301 304 304 305 306
Chapter 42: Applying Color and Material . . . . . . . . . . . . . . . . . . . . . 307 Setting the Object Color . . . . . . . . . . . . . . . . . . . . . . . . . . . . . . . . . . . . . . . . . 308 Applying Color and Materials . . . . . . . . . . . . . . . . . . . . . . . . . . . . . . . . . . . . 308 Using Custom Colors . . . . . . . . . . . . . . . . . . . . . . . . . . . . . . . . . . . . . . . . . . . 308
xii
PUNCH! Home Design Architectural Series 3000 User’s Guide
page 1 of PUNCH! Home Design Architectural Series 3000 User’s Guide printed Wednesday, August 27, 2003 4:13pm C:\Develop\AS-3k\AS3K User's Guide\AS3k User's Guide\1-0_part.fm
Part 1
The Basics
Chapter 1: Chapter 2: Chapter 3: Chapter 4: Chapter 5: Chapter 6: Chapter 7:
Welcome . . . . . . . . . . . . . . . . . . . . . . . . . . . . 3 Window Layout . . . . . . . . . . . . . . . . . . . . . . . 7 A Quick Tour . . . . . . . . . . . . . . . . . . . . . . . 11 File Management . . . . . . . . . . . . . . . . . . . . . 15 Snaps and Annotations . . . . . . . . . . . . . . . . 19 Controlling Views . . . . . . . . . . . . . . . . . . . . 31 Plan Tabs . . . . . . . . . . . . . . . . . . . . . . . . . . . 35
C:\Develop\AS-3k\AS3K User's Guide\AS3k User's Guide\1-0_part.fm
printed Wednesday, August 27, 2003 4:13pm
page 2 of PUNCH! Home Design Architectural Series 3000 User’s Guide
Chapter 1
page 3 of PUNCH! Home Design Architectural Series 3000 User’s Guide
Welcome Punch! Home Design Architectural Series 3000 is a professional-level home design system developed for anyone who needs fast, accurate home drawings and wants the flexibility to view and edit their plan in 3D. Uses for Punch! Home Design Architectural Series 3000 include: ■ ■ ■ ■ ■ ■ ■ ■ ■ ■
C:\Develop\AS-3k\AS3K User's Guide\AS3k User's Guide\1-1_welco.fm
printed Wednesday, August 27, 2003 4:13pm
■
Architectural drawings Presentations Kitchen design 3D visualization Plumbing installation DXF/DWG Import and Export Electrical plans Framing customization 3D visualization Interior design Landscaping
In addition, Punch! Home Design Architectural Series 3000 contains a useful variety of Power Tools that perform specific tasks. For instance, Framing Editor lets you customize almost every facet, like the framing material, spacing and even the direction studs and trusses are to be placed and Layout Manager makes it easy to make professional presentations of your designs to an architect or builder. Once you’re finished with your design, you can even record an AVI movie to send to your friends, architect, builder and so on. It’s simple to get started planning the home of your dreams. Take a few minutes to familiarize yourself with the contents of this manual, so you’ll know where to quickly find the answers. Be sure to see Chapters 2 and 3 for a quick tour of the program and an overview of the screen layout. The most important thing to do before beginning work with Punch! AS3000 will be setting your display to 32-bit color. To do this, right-click the Desktop, then click Properties on the pop-up menu. Click the Settings Tab on the Display Properties dialog box, then select True Color (32-bit); if this is not available on your computer, select 24-bit.
PUNCH! Home Design Architectural Series 3000 User’s Guide
3
Chapter
1 Welcome
Contents of Package
5
Punch! Home Design Architectural Series 3000 comes with everything you need to install and use the software. The package includes the following items:
(optional) Draw flooring on the upper floors. For more information, see “Adding Flooring”, which begins on page 61.
6
Customize any complex roofing sections. For more information, see “Using the Freehand Roof Tools”, which begins on page 87.
■ ■ ■
Punch! Home Design Architectural Series 3000 CD PUNCH! Home Design Architectural Series 3000 User’s Guide Homeplan booklet
page 4 of PUNCH! Home Design Architectural Series 3000 User’s Guide
System Requirements In order to run Punch! Home Design Architectural Series 3000, it is recommended that you have a Pentium-based computer. In addition, your system should include the following: System Requirements ■ ■ ■ ■ ■ ■ ■
C:\Develop\AS-3k\AS3K User's Guide\AS3k User's Guide\1-1_welco.fm
printed Wednesday, August 27, 2003 4:13pm
■
Intel® Pentium, Celeron® or AMD® Athlon™ Processor Windows 95 or higher 64 MB of RAM 900 MB of hard disk space VGA video card displaying at least 800x600 with 24-bit color (32-bit, if available) CD-ROM drive Mouse or other pointing device 32 MB Video Card Memory
Tips for Users of Other Punch! Programs Punch! AS3000 will open all floorplans designed with other Punch! programs. One major difference involves the use of interior, exterior and foundation walls. Walls drawn in some previous Punch! programs may import as interior walls, so these walls will need to be customized in Punch! AS3000. In addition, flooring may need to be drawn on upper floors and some roofing sections might need to be redesigned. To update a file from a previous Punch! program
Tip: The most important thing to remember when beginning a new drawing is to complete your foundation or exterior walls first. A completely-closed exterior perimeter will ensure that floor square footage measurements will be correctly calculated.
Installing Punch! Home Design Architectural Series 3000 To install Punch! Home Design Architectural Series 3000, you must run Setup. You can’t install or reconfigure Punch! AS3000 by copying files directly from the distribution CD to your hard drive. To install Punch! AS3000 1
Insert the Punch! AS3000 CD into your CD-ROM drive. Installation begins as soon as you insert the CD.
2
Follow the installation prompts that appear.
Note: If installation did not begin when you inserted the Punch! AS3000 CD into your CD-ROM drive, Autorun may be turned off on your computer. To install Punch! AS3000 if installation does not begin automatically 1
Insert the Punch! AS3000 CD into your CD-ROM drive.
2
On the Windows Start menu, click Run. The Run dialog box is displayed.
3
Type M:\PL2Setup.exe, then click OK. If you are installing from a different drive, substitute the correct letter in place of the letter M.
4
Follow the installation prompts that are displayed.
1
Open the file.
2
Define your design’s exterior walls. For more information, see “To convert interior walls to exterior walls”, which begins on page 51.
3
Use the Wall Segment Properties dialog box to match all roof sections. For more information, see “Defining Gable Wall Segments”, which begins on page 51.
Take a moment to register online during installation. After registering, you are eligible for technical support and for early notification when new product releases become available.
4
Use the Automatic Flooring feature on the upper floors. For more information, see “To control automatic flooring”, which begins on page 50.
Your serial number is conveniently located on the back of the CD jewel case.
4
PUNCH! Home Design Architectural Series 3000 User’s Guide
Registering Punch! Home Design Architectural Series 3000
Speed Tips You can also register your software by calling our toll free number at 1-800-365-4832 or visit our Web site at www.punchsoftware.com to register.
To adjust your display settings 1
On the Start menu, click Settings, Control Panel. The Control Panel program group is displayed.
Speed Tips
2
Double-click Display. The Display Properties dialog box is displayed.
You can “Speed Up” Punch! AS3000 by changing some of the program's default settings.
3
Click to the Settings page tab.
4
In the Colors list box, click True Color (32-bit).
■
C:\Develop\AS-3k\AS3K User's Guide\AS3k User's Guide\1-1_welco.fm
printed Wednesday, August 27, 2003 4:13pm
page 5 of PUNCH! Home Design Architectural Series 3000 User’s Guide
■
■
■
■
■
Close the LiveView window when you are not working in 3D. No 3D calculations are performed when the LiveView window is closed. Choose the Quarter-View window size for LiveView instead of Full-View to increase 3D rendering speed. 3D rendering speed increases as the LiveView window becomes smaller in size. Turn off shadow rendering. For more information, see “Adding Lighting and Shadows”, which begins on page 131. Set your Display Screen Settings to 24-bit (32-bit, if available), 65,000 colors for optimum 3D rendering speed. You don’t have to wait for a 3D view to render every time. Just click the mouse in the LiveView window to interrupt rendering. Hide the floors that are not being drawn. By turning off the inactive floors, the program will not waste resources on them. For more information, see “To view the working floor only”, which begins on page 32.
Note: If 32-bit is unavailable, click True Color (24-bit). 5
In the Screen Area section, move the slider to display at least 800 x 600 pixels.
6
Click OK. The new window settings are applied. You may be prompted to restart your computer to apply the new settings. If so, click OK or Yes.
Online Help Punch! AS3000 includes an extensive online help system. This system includes all of the information found in the PUNCH! Home Design Architectural Series 3000 User’s Guide. To access the online help files ■
On the Help menu, click Contents or press F1.
To access help for a specific part of your 2D drawing
Important System Settings
1
On the Standard toolbar, click the Selection Tool.
Some of your computer’s settings can impact Punch! AS3000’s efficiency. By changing one (or more) of these settings, you can control how the program performs.
2
Click the Context Help Button.
3
Click the feature, object or plant that you want help with. The Quick Access menu for that feature, object or plant is displayed on the right side of the window.
4
Click the Tool Help listing on the pop-up window. Help for that feature, object or plant is displayed.
5
(optional) Pressing F1 while many tools are active will access the help file for that Tool.
■
■
■
Set your Display Settings to 800x600 pixels and High Color (24-bit) or True Color (32-bit). On your Start menu, select Settings>Control Panel>Display>Settings. If you notice that the 3D display is not clear, set back the Graphics Acceleration. On your Start menu, select Settings>Control Panels> System>Performance> Graphics, then set the acceleration back one notch. By default, all measurements display in Inches; to choose Centimeters go to Design>Unit of Measure... select Metric.
Display Settings Punch! AS3000 is designed to run effectively based on the system requirements printed on the software packaging. However, there are some specific settings you can select to obtain the best display possible.
PUNCH! Home Design Architectural Series 3000 User’s Guide
5
Chapter
1 Welcome
Video Tutorials
3
Video Tutorials are available for drawing tools and other commonly-used features. These tutorials can be accessed three ways.
Technical Support
C:\Develop\AS-3k\AS3K User's Guide\AS3k User's Guide\1-1_welco.fm
printed Wednesday, August 27, 2003 4:13pm
page 6 of PUNCH! Home Design Architectural Series 3000 User’s Guide
To access video tutorials from Tool Guides 1
On the Standard toolbar, click the Selection Tool.
2
Click the feature, object or plant that you want help with, then click the Tool Guide tool. The Tips and Tricks menu for that tool is displayed.
Click the Show Me button. A short video will be played showing how the tool or feature works.
Before contacing Punch! Technical Support, please verify that the answer to your question is not available from one of the following resources: ■ ■ ■
Punch! AS3000 User’s Guide Punch! AS3000 Online Help System Video Tutorials
In addition, be sure to visit our online support page at www.punchsoftware.com. There you will find a list of FAQs (Frequently Asked Questions). You might find the answer you’re looking for!
3
Click the Video Tutorial button on the Tips and Tricks menu. A short video will be played showing how the tool works.
To access video tutorials with a right-click 1
On the Standard toolbar, click the Selection Tool.
2
Click the Context Help Button.
3
Right-click the feature, object or plant that you want help with. The Quick Access menu for that tool, object or plant is displayed.
Plus, the Punch! Online Community forums.punchsoftware.com - is available, where users can post questions and trade useful tips and tricks. If you cannot find the answer to your question at one of these areas, you can email your question to Punch! technical support. Punch! Technical Support can only answer questions related to the features of Punch! Home Design Architectural Series 3000. They cannot answer specific questions about home building, local building codes, and so on. You can email technical support questions by writing to [email protected]. When contacting technical support, please provide: ■ ■ ■ ■ ■
4
Click Video Tutorial on the pop-up window. A short video will be played showing how the tool works.
Note: The player will automatically close upon completion of the video. To access video tutorials from Help
■ ■
Serial Number on back of jewel case Your computer’s operating system Make and model of your computer Video card manufacturer and model Video card driver date and version Video RAM Display settings, including hardware acceleration
Technical support by telephone is free for 60 days from the date of registration and $10 per call thereafter. When you call, you should be in front of your computer with the program running and have the above information handy. The technical support phone number can be found on our online support page at www.punchsoftware.com.
1
On the Help menu, click Contents or press F1.
2
Navigate through the Help System until the topic you need is displayed.
6
PUNCH! Home Design Architectural Series 3000 User’s Guide
Chapter 2
C:\Develop\AS-3k\AS3K User's Guide\AS3k User's Guide\1-2_layout.fm
printed Wednesday, August 27, 2003 4:13pm
page 7 of PUNCH! Home Design Architectural Series 3000 User’s Guide
Window Layout The Punch! AS3000 window provides an assortment of features that make it easy to create precise home plans. This chapter describes the basic components. In most cases, this chapter does not provide detailed information on standard Windows concepts or on specific menu items. For information on standard Windows concepts, such as the mouse, the Control menu, the window border, the maximize button, dialog box controls and so on, refer to Windows online Help.
title bar menu bar
LiveView icons
tool guides plan tab
standard toolbar
plan toolbar
annotation and dimension bar
context help button snaps button
preview bars
Punch! Software website
property bar
design window virtual ruler elevation slider
measurement tools
vertical scroll bar
working floor button
status bar
horizontal scroll bar
PUNCH! Home Design Architectural Series 3000 User’s Guide
7
C:\Develop\AS-3k\AS3K User's Guide\AS3k User's Guide\1-2_layout.fm
printed Wednesday, August 27, 2003 4:13pm
page 8 of PUNCH! Home Design Architectural Series 3000 User’s Guide
Chapter
2 Window Layout
Title Bar
Tool Guides
The title bar extends across the top of the application window. It displays the name of the program and the name of the current drawing file. Using the buttons at the right end of the title bar you can minimize, maximize, close or restore the window. You can also maximize or restore a window by double-clicking on the title bar. Double-clicking the Control menu box at the left end of the title bar is a quick way to exit. If the application is running in a window, rather than maximized, dragging the title bar moves the entire window on the desktop.
Punch! AS3000 makes it easy to get started by providing users with tips and tricks for each Tool. Tool Guides provide information about each tool and some general information about the program. Tool Guides can be turned off and on to suit your needs. To access general tool guides ■
On the Standard toolbar, click the Tool Guide Tool.
Menu Bar You can choose menu items using either the mouse or the keyboard. To use the mouse, click the menu name; when the menu drops down, click the item you want. Menu items with an arrow to the right display cascading menus when you place the pointer over one of them. When you highlight a menu item, a description is displayed on the status bar. To use the keyboard, press the ALT key and type the underlined letter in the menu name, then type the underlined letter in the menu item’s name. If there is a cascading menu, you must type another letter. You can also use the arrow keys to move through menu items and press ENTER to select one. The ESC key backs out of the menu items one level at a time. There are single-key or key combination shortcuts for certain frequently-used menu items. Each menu lists available shortcut keys to the right of the item’s name. You can use the techniques for choosing menu items in combination.
To access tool guides for a specific tool 1
On any plan tab, click the tool you want to learn more about.
2
Click the Tool Guide tool, the Tips and Tricks menu for that tool is displayed.
To access tool guides for a part of your 2D drawing 1
On the Standard toolbar, click the Selection Tool.
2
Click the Context Help Button.
3
Click the feature, object or plant that you want help with. The Quick Access menu for that feature, object or plant is displayed on the right side of the window.
4
Click the Tool Guide listing at the top of the pop-up window. The Tool Tips menu for that feature, object or plant is displayed.
5
(optional) Click Back or Next to cycle through the tips available for that feature, object or plant.
Plan Tabs and Toolbars Clicking one of the plan tabs will activate the toolbar for that plan layer. For example, if you select the Landscape tab, the Landscape toolbar will appear. In addition, when you click the small arrow next to the title of the tab, you have the option of viewing or hiding other plans. This will be useful, for example, if you want to see the foundation plan with landscaping, but without exterior and interior walls. To find out what a certain tool represents, hold the pointer over the tool and read the description on the status bar at the bottom of the window.
8
PUNCH! Home Design Architectural Series 3000 User’s Guide
Elevation Slider
Snaps Bar
C:\Develop\AS-3k\AS3K User's Guide\AS3k User's Guide\1-2_layout.fm
printed Wednesday, August 27, 2003 4:13pm
page 9 of PUNCH! Home Design Architectural Series 3000 User’s Guide
To turn tool guides on and off ■
To turn off Tool Guides, click (Turn-Off Tool Guides).
■
To turn on Tool Guides, on the Help Menu click Show Tool Guides.
On the Snaps bar you will find ten tools that you will begin to find indispensable. Each tool has a very specific function and will allow you to place walls, doors, windows and many other things exactly where you want them - the first time! For more information, see “Snaps and Annotations”, which begins on page 19. From placing a window exactly 6'4" from a corner to placing a table lamp exactly in the center of the end table, you will begin to use Snaps in concert with almost every other drawing tool in Punch! AS3000.
Annotation Bar On the Annotation bar there are two tools for text, straight and angled, and several tools to let you dimension part of your design where automatic dimensioning may not be available.
Elevation Slider With Punch! AS3000’s Elevation Slider you can easily move selected items vertically off “ground level”. This feature makes it a snap to make sure windows, doors, plants and so on are in exactly the position you want. Simply select the object or feature to be raised and move slider by clicking and dragging with the mouse. For a more information, see “Using Elevation Slider” on page 126.
Virtual Ruler The Virtual Ruler works like a real-world tape measure. It stores away in the corner of the window until you need it. Then with one click it is displayed in the middle of the window, where you can move it into any position necessary to make a needed measurement. It then stores away until you need it again. To move the Virtual Ruler, click and drag from the center. To resize, click and drag on one of the large black dots at either end.
With these tools you will be able to measure and label any part of your drawing. If you want, you can store these labels on the Detail Tab so you have the option of turning them off when you want to see your design in a more unobstructed state. For more information, see “Snaps and Annotations”, which begins on page 19.
Measurement Tools The measurement tools include associative dimensions, window/door callouts and the shortcuts to calculate floor square footage.
Associative Dimensioning are the measurements that appear as you are adding features. For example, the Associative Dimensioning feature will show how far from the ends of each wall the window is positioned. When the Window/Door Callouts option is checked, the measurements of all window and door openings will be shown with the wall measurements and be displayed in the floorplan view.
Drag
You are not constrained to vertical or horizontal, the Vertical Ruler can be stretched in any direction necessary.
Selecting one of the three square footage options will cause Punch! AS3000 to make that calculation and display it in the Status Bar.
PUNCH! Home Design Architectural Series 3000 User’s Guide
9
Chapter
2 Window Layout
Working Floor Button
Preview Bars
Use the Working Floor button to switch the current view based on the number of floors in your home plan. When you click the Working Floor button, a pop-out menu is displayed. Simply click the floor on which you would like to work to switch the current working floor.
You can click and drag objects, templates, materials, colors and so on from their Preview Bars onto your plan. The Preview Bar changes to reflect your selection. For instance, if you click the Plant Bar, plant options will be displayed.
C:\Develop\AS-3k\AS3K User's Guide\AS3k User's Guide\1-2_layout.fm
printed Wednesday, August 27, 2003 4:13pm
page 10 of PUNCH! Home Design Architectural Series 3000 User’s Guide
Status Bar The status bar is located in the lower left of the window and displays prompts, program messages and measurements. It is a good place to look when you are holding the pointer over certain buttons or menu items to find their function.
Scroll Bars Scroll bars provide a way for you to pan across the drawing, that is, to change the part of the drawing visible in the window, without changing the level of magnification. To pan the drawing in small increments, click the scroll arrow that points in the direction you want to pan. To pan in larger increments, click the control shaft, between the scroll box and a scroll arrow. To pan by a custom increment, drag the scroll box in the direction you want to pan.
Clicking one of the buttons on the PowerTool bar launches one of the associated Punch! AS3000 applications. ■
■
■
Launch Framing Editor. To learn more about Framing Editor, see the chapter titled “Framing Editor”, which begins on page 187. Launch Estimator. To learn more about Home Estimator, see the chapter titled “Estimator”, which begins on page 155. Launch Elevation Editor. To learn more about Elevation Editor, see the chapter titled “Elevation Editor”, which begins on page 197.
All PowerTools launch in this same fashion, whether they were written by Punch! Software, LLC or by a third-party developer.
LiveView Icons It is in the LiveView window where you see your designs come to life! The default view is Plan Full View. When you load Punch! AS3000, this is the view you will see. With the 3D Quarter View option, use most of your window for drawing, yet be able to view your design in 3D. For a full explanation see the chapter titled “Working with LiveView”, which begins on page 127. When you want to focus primarily on your 2D actions while maintaining a clear view of the 3D design, select Split Plan/ 3D View. Then, when you’re ready to add materials and colors to your Dream Home it will be easier in the 3D Full View mode.
Properties Bar You can easily modify features you have previously drawn by selecting them and editing their properties on the Properties Bar. You can even set the Properties Bar to automatically display when a feature is selected by clicking Auto Activate.
10
PUNCH! Home Design Architectural Series 3000 User’s Guide
Chapter 3
To get the most benefit from Punch! Home Design Architectural Series 3000, you should take a minute to become familiar with some of its basic concepts. This chapter describes a few settings you should know, as well as some of the terms used throughout this guide. Punch! Home Design Architectural Series 3000 is not just one software application, but several applications that can be used together. Once you’ve mastered Punch! AS3000, additional tools are available to customize your home plans: Home Estimator, Cabinet Wizard, PhotoView, RealModel and 3D Custom Workshop. Information on the use of all these tools can be found in this User’s Manual. With Punch! AS3000 you can set a precise drawing scale, define units of measurement and set the reference grid. There are also many performance settings you can apply to optimize drawing speed and 3D viewing.
C:\Develop\AS-3k\AS3K User's Guide\AS3k User's Guide\1-3_tour.fm
printed Wednesday, August 27, 2003 4:13pm
page 11 of PUNCH! Home Design Architectural Series 3000 User’s Guide
A Quick Tour
PUNCH! Home Design Architectural Series 3000 User’s Guide
11
C:\Develop\AS-3k\AS3K User's Guide\AS3k User's Guide\1-3_tour.fm
printed Wednesday, August 27, 2003 4:13pm
page 12 of PUNCH! Home Design Architectural Series 3000 User’s Guide
Chapter
3 A Quick Tour
About This Guide
Graphic Cues
The text and graphics in this guide are tailored to help you find the information you need quickly and get the most out of Punch! AS3000. Each section of this guide is divided into a series of step-by-step instructions, making it easy for you to scan a page to find exactly what you need. You can also refer to the index for additional topics on the same subject, if necessary.
This guide uses several types of graphic elements. Some show the window or a dialog box that will appear during an operation. When this type of graphic illustration is used, every effort is made to show the element exactly as it is displayed on the window. Graphic Cues Used in this Guide Convention
Instructions for installing and using Microsoft Windows do not appear in this guide. If you’re uncomfortable with your knowledge of Windows or with the concepts associated with a user interface object, you should review Windows online Help before attempting any serious work with Punch! AS3000.
mouse click that selects a point—the number, when present, specifies the mouse click’s position in a series of clicks
2
Basic Terms Drag
The following is a list of terms used throughout this guide. Take a moment to familiarize yourself with the language used in this guide and to reinforce your understanding of basic terminology.
Right-click
click and drag operation—beginning of arrow indicates where to start; end of arrow indicates where to stop a right mouse click —the number, when present, specifies the mouse click’s position in a series of clicks
2
Click Pressing and releasing the left mouse button once.
Meaning
Changing the Lot Size
Pressing and releasing the left mouse button twice.
With Punch! AS3000 you can define a lot size that matches your physical lot up to a maximum of 500 x 500 feet. The default lot size is 200 x 200 feet. For more information on matching your lot if it is not rectangular, see “Defining the Property Line”, which begins on page 100.
Click and drag
To set the lot size
Pressing the left mouse button, holding it down and moving the mouse simultaneously.
1
On the Design menu, click Lot Size or press CTRL+L. The Lot Size dialog box is displayed.
2
Type the new lot size in the dialog box, then click OK. The lot is altered
3
(optional) Click to select meters if you want to use metric measurements.
Pressing and releasing the right mouse button once. Double-click
Drag-and-drop Clicking to select an item, holding down the mouse button, then dragging and releasing. Scroll Using the scroll bars on the sides of the application window by clicking the slider box, holding down the mouse button and dragging.
12
PUNCH! Home Design Architectural Series 3000 User’s Guide
Setting the Scale
Setting the Scale Scale is the ratio between real-world size of objects and items in your drawing and their size when printed. The default drawing scale is 1/4" = 1', meaning that 1/4" on your drawing plan equals one foot in real-world size. You can customize scale settings at any time to suit your needs, as well as print your drawing to scale.
You can customize grid settings by selecting grid spacing, grid style and whether the grid is hidden from view or displayed. Grid properties can also be set by accessing the right-click menu with nothing selected. To define Snap to Grid settings 1
On the Options menu, click Grid Properties or right-click on your design window and click Grid Properties on the pop-up menu that is displayed. The Grid Properties dialog box is displayed.
2
On the Grid Spacing dialog box, type new measurements into the Snap Grid section, then click OK. Items you draw or drag-and-drop into the design window will now snap to the measurements you defined.
C:\Develop\AS-3k\AS3K User's Guide\AS3k User's Guide\1-3_tour.fm
printed Wednesday, August 27, 2003 4:13pm
page 13 of PUNCH! Home Design Architectural Series 3000 User’s Guide
To set the drawing scale 1
On the Design menu, click Plan Scale. The Plan Scale dialog box is displayed.
2
Click a new scale setting, then click OK. The new scale is applied to your plan drawing.
Setting Unit of Measurement You can set units of measurement in Punch! AS3000 by selecting either English measurements in feet and inches or Metric measurements in meters and centimeters. To set the unit of measurement 1
On the Design menu, click Unit of Measure. The Unit of Measure dialog box is displayed.
2
Click either English or Metric, then click OK. The unit of measurement you selected is applied.
Note: Initially, the grid is set at 12 inches, making it easy to visualize each plan square as exactly one square foot, but can be customized to meet your particular design needs. Note: Snap settings can be set as low as 0.10 inch (English), 0.002 m (Metric) and still show visible movement along the grid. Snap settings can be set as high as 500 inches (English), 12.70 m (Metric). To select grid spacing
Using the Grid
1
With Punch! AS3000 you can set specific grid properties that aid in drawing your home plan. You can set points based on the reference grid which is useful when you want to make sure certain points are specified precisely.
On the Options menu, click Grid Properties or right-click on your design window and click Grid Properties on the pop-up menu that is displayed. The Grid Properties dialog box is displayed.
2
Type new horizontal and vertical measurements in the Grid Dots/Lines section of the Grid Spacing page, then click OK. The new grid spacing measurements are applied.
Grid settings have a direct impact on the ease of aligning objects, snapping objects to the grid and so on. When using the Snap to Grid feature, items that are dragged and dropped on the design window are automatically snapped, or placed, to align with the current grid. By default, Snap to Grid is turned on.
PUNCH! Home Design Architectural Series 3000 User’s Guide
13
Chapter
3 A Quick Tour is disabled. To enable Snap to Grid, simply recheck the menu item. To display the grid ■
On the Options menu, click to check Grid Visible or right-click on your design window and click Grid Visible on the pop-up menu that is displayed. The grid is displayed on the design window.
C:\Develop\AS-3k\AS3K User's Guide\AS3k User's Guide\1-3_tour.fm
printed Wednesday, August 27, 2003 4:13pm
page 14 of PUNCH! Home Design Architectural Series 3000 User’s Guide
To change the grid style 1
On the Options menu, click Grid Properties or right-click on your design window and click Grid Properties on the pop-up menu that is displayed. The Grid Properties dialog box is displayed.
2
Click the Grid Style page tab.
3
Click either Grid Dots or Grid Lines, then click OK. The new grid style is applied.
Note: Grid Dots/Lines can be set to as low as 1 inch (English), 0.02 m (Metric) and still be viewable. Grid Dots/ Lines can be set as high as 500 inches (English), 12.70 m (Metric). To move objects/features along the grid 1
On the Standard toolbar, click the Selection Tool.
2
Click the object or feature you want to move.
3
Using the arrow keys on your keyboard, move the object or feature into position.
Note: Each time you press an arrow key, the object or feature will move one increment that you have set in “To define Snap to Grid settings” on page 13. To turn off Snap to Grid ■
14
On the Options menu, click to uncheck Snap to Grid, press CTRL+R, or right-click on your design window and click Snap to Grid on the pop-up menu. The feature
PUNCH! Home Design Architectural Series 3000 User’s Guide
Chapter 4
When you start Punch! AS3000, a new blank drawing file is displayed. If you are returning to work on an existing drawing, you must open it, or display it on the screen. Opening a file involves clicking Open on the File menu and specifying the name of the file you want to open. Once you have opened a file, you can edit, import, export, print, view and save it. You can have more than one file open at a time. The exact number of files you can have open depends on the amount of memory in your system and the complexity of the home plan file. When you open a file, Punch! AS3000 displays it in a new window. The changes you make to a plan drawing occur only in your computer’s memory until you save them. To preserve a drawing for later use, you must save it to a file. If you want to save a drawing using its current name or if you want to save a new, untitled drawing, use Save. If you want to save a drawing using a new name, use Save As. At any point during the design process you can import objects created in 3D Custom Workshop or cabinets from Cabinet Wizard. In addition, you can export a 3D LiveView rendering as a BMP file or to Virtual Reality Modeling Language (VRML).
C:\Develop\AS-3k\AS3K User's Guide\AS3k User's Guide\1-4_file.fm
printed Wednesday, August 27, 2003 4:13pm
page 15 of PUNCH! Home Design Architectural Series 3000 User’s Guide
File Management
PUNCH! Home Design Architectural Series 3000 User’s Guide
15
Chapter
4 File Management
Opening a File
3
Opening a file copies the data it contains into memory, making it available for you to edit or print the plan drawing.
To save a file to a different name, drive, or folder 1
On the File menu, click Save As. The Save As dialog box is displayed.
printed Wednesday, August 27, 2003 4:13pm
page 16 of PUNCH! Home Design Architectural Series 3000 User’s Guide
To open an existing file
C:\Develop\AS-3k\AS3K User's Guide\AS3k User's Guide\1-4_file.fm
Click OK.
1
On the File menu, click Open. The Open dialog box is displayed.
2
If you want to save the drawing under another name, type a name in the File Name text box.
2
In the File Name box, type the name of the file you want to open, or search for the file by switching folders or drives.
3
If you want to save the drawing to a different drive or folder, click a different drive and folder, or type the complete path in the File Name text box.
3
When you see the name of the file you want to open, click to select it.
4
Click OK.
4
Click OK.
To see a list of recently opened files 1
On the File menu, highlight Open Recent. The Open Recent listing is displayed.
2
On the Open Recent pop-up, click the file you want to open. The file loads into memory.
Closing a File When you finish working with a file, close it to remove the window from the screen and to free up your computer’s memory. When you are done working in Punch! AS3000, close all your files and exit the program. To close a file ■
Saving a File When you open a file, Punch! AS3000 copies the file to your computer’s memory. As you work, you modify the copy stored in memory. Any system failure or loss of power destroys that copy. To save your work permanently, you must save it to a file on a disk. A good rule of thumb is to save every 15 minutes or after you’ve completed any work you wouldn’t want to redo. When you click the Save command, Punch! AS3000 saves the active drawing using the name and location you last gave it. You can create more than one version of a drawing or save copies on another disk for safekeeping. You can save each version under a different name, or you can save them under the same name in different folders or on different disks. To save an existing file ■
On the File menu, click Save or right-click, then click Save on the pop-up menu that is displayed or press Ctrl+S.
To save a new, unnamed file 1
On the File menu, click Save As. The Save As dialog box is displayed.
2
Type a file name in the File Name text box. Punch! AS3000 automatically adds the PRO extension, unless you specify another extension.
16
On the File menu, click Close. If you have unsaved changes in your plan drawing, Punch! AS3000 prompts you to save them before it closes the file.
To close all open files and exit Punch! AS3000 ■
On the File menu, click Exit. If any open drawings have unsaved changes, Punch! AS3000 prompts you to save them before it closes their files.
Accessing the Pre-Drawn Homeplans Punch! AS3000 includes a wide variety of homeplans for you to alter. The included homeplans are located in the directory where you installed the program, in a subdirectory called “Plans”. To open a pre-drawn homeplan 1
On the file menu, click Open.
2
Navigate to the directory where Punch! AS3000 is installed.
3
Double-click the Plans subdirectory. The subdirectory opens.
4
Click the plan you want to open. Click OK.
PUNCH! Home Design Architectural Series 3000 User’s Guide
Importing Files Note: All plans included with Punch! AS3000 are the copyright of Wolfgang Trost Architects. The plans and 3D computer images are for conceptual purposes only. You must have any plans provided in, or generated by, Punch! Home Design Architectural Series 3000 checked by a licensed architect before you build. Punch Software LLC and Wolfgang Trost Architects are not liable for errors, omissions or any other deficiencies in these conceptual plans. Complete sets of building plans for these homes are available by contacting Wolfgang Trost Architects at www.wolfgangtrost.com
Punch! Home Design Architectural Series 3000 is 22 programs in one. All of these programs integrate seamlessly; objects created with Punch! 3D Custom Workshop and cabinets designed in Punch! Cabinet Wizard are available for import into your floor plan.
By exporting your design to VRML, it becomes available for viewing with a VRML viewer or through a web browser (provided an appropriate plug-in is installed). These helper applications and plug-ins are available as free downloads on the Internet. You can also export a rendering to BMP format. Files can be exported in BMP format in Textured, Wire-Frame and ClearView modes. The exported file will appear just as your LiveView window does. Be sure to render your drawing in high-resolution before exporting. Size is also controlled by how your LiveView window appears, the larger the LiveView window, the larger the BMP file will be. For more information on controlling the LiveView environment, see “Working with LiveView”, which begins on page 127. To export to BMP 1
On the File menu, click Export>BMP. The Export BMP dialog box is displayed.
2
In the File Name text box, type a name. Punch! AS3000 automatically adds the BMP extension, then click OK.
To import a 3D Custom Workshop object On the File menu, click Import>Punch! 3D Custom Workshop Object. The Import Punch! 3D Object dialog box is displayed.
2
In the File Name box, type the name of the file you want to open, or search for the file by switching folders or drives.
3
When you see the name of the file you want to open, click to select it. Click OK. The object is placed in the center of your 2D design.
printed Wednesday, August 27, 2003 4:13pm
1
4
1
On the File menu, click Import>Punch! Cabinet Wizard Object. The Import Punch! Cabinet Wizard Object dialog box is displayed.
C:\Develop\AS-3k\AS3K User's Guide\AS3k User's Guide\1-4_file.fm
page 17 of PUNCH! Home Design Architectural Series 3000 User’s Guide
Importing Files
Exporting Files
2
In the File Name box, type the name of the file you want to open, or search for the file by switching folders or drives.
Note: Double-click the object to re-open it in 3D Custom Workshop. To import a Cabinet Wizard object
3
When you see the name of the file you want to open, click to select it.
4
Click OK. The cabinet is placed in the center of your 2D design.
Note: For instructions on printing the BMP file, see “Printing a 3D LiveView Rendering” on page 18. To export to VRML 1
On the File menu, click Export>3D VRML World.
2
In the File Name text box, type a name. Punch! AS3000 automatically adds the WRL extension, then click OK.
Printing Floorplans Punch! AS3000 prints using the current Windows printer drivers. You can, however, print using any installed printer. Using the Print dialog box you can specify a printer or plotter from those currently installed. Your can print your drawing in color or in black and white; it can be printed to scale or you can print it all on one page, whatever you require. Follow these steps to print your 2D drawing. To print to fit page 1
On the File menu, click Print to Fit Page or press Ctrl+P. A Print Manager menu will ask if you want to print your drawing in color. Click Yes to print in color, click no to print in greyscale.
Note: Double-click the cabinet to re-open it in Cabinet Wizard.
PUNCH! Home Design Architectural Series 3000 User’s Guide
17
Chapter
4 File Management Printing a 3D LiveView Rendering Punch! AS3000 streamlines the process used to print the 3D LiveView images. With just a couple of clicks, you can print beautiful, full-color renderings of your design.
Note: Gridlines will print if they are visible when the drawing is printed.
C:\Develop\AS-3k\AS3K User's Guide\AS3k User's Guide\1-4_file.fm
printed Wednesday, August 27, 2003 4:13pm
page 18 of PUNCH! Home Design Architectural Series 3000 User’s Guide
2
The Print dialog box is displayed.
3
Click the printer you want to use.
4
(optional) Change the paper orientation and size.
5
Click OK.
To print a 3D LiveView rendering 1
On the File menu, click Print 3D LiveView, then select the quality needed. The print dialog box is displayed.
2
Click the printer you want to use.
3
(optional) Change the paper orientation and size.
4
Click OK.
To print to scale 1
On the Design menu, click Plan Scale. The Plan Scale dialog box is displayed.
2
Click the radio button next to the scale you want to use. Click OK.
Note: Gridlines will print if they are visible when the drawing is printed. 3
On the File menu, click Print to Scale. A Print Manager menu will ask if you want to print your drawing in color. Click Yes to print in color, click no to print in greyscale.
4
The Print dialog box is displayed.
5
Click the printer you want to use.
6
(optional) Change the paper orientation and size.
7
Click OK.
18
PUNCH! Home Design Architectural Series 3000 User’s Guide
Chapter 5
page 19 of PUNCH! Home Design Architectural Series 3000 User’s Guide
Snaps and Annotations Punch! Home Design Architectural Series 3000’s powerful Snaps Toolbar has many tools that make precision placement easier. On the Snaps Toolbar there are a wide variety of precision drawing aids that will help in exact placement of walls, doors, windows and so on. Often, drawing a plan to scale is not enough to convey precise measurements. In such cases, you must notate the measurements using manual dimension notes. Punch! AS3000, by default, automatically displays dimensions as you draw. This makes it easy to create accurate drawings from the start. In addition to the Virtual Ruler you can use a variety of dimension tools available in Punch! AS3000 to measure items that are not automatically dimensioned. You can also obtain total square footage measurements for each floor of your home design with the Square Footage menu item. With the text tools you can add either straight or angled text to any area of your drawing. This feature is useful if you’d like to name your home plan or add your address to the final drawing, for instance. You can select from any font installed on your computer, as well as select style and size.
C:\Develop\AS-3k\AS3K User's Guide\AS3k User's Guide\1-5_snaps.fm
printed Wednesday, August 27, 2003 4:13pm
This chapter describes the dimension and measurement tools in Punch! AS3000 and how to add text to your drawing.
PUNCH! Home Design Architectural Series 3000 User’s Guide
19
Chapter
5 Snaps and Annotations
Snap to Endpoint
5
Punch! AS3000 gives you the power of snaps. With snaps, you can define exactly what distance interior walls are placed from other walls or begin exactly at the end of the wall when drawing a roof section. You can move through the Snaps Toolbar with the Tab key. Each time you press Tab, the next Snap Tool is activated, Shift-Tab reverses the process.
Release the mouse button when the wall length you want is reached.
Accessing the Snaps toolbar 1
Click the Snaps On Tool. The Snaps toolbar is displayed.
To snap a wall from the end of another wall 1
On the Floor Plan tab, click the Interior Wall Tool.
2
On the Snaps toolbar, click the Snap to Endpoint Tool or press TAB.
3
Click a wall on the design window. The wall will “snap to” the endpoint nearest where you clicked.
4 C:\Develop\AS-3k\AS3K User's Guide\AS3k User's Guide\1-5_snaps.fm
Note: Each Snap Tool defaults back to “No Snap” after it is used; double-click the Snap Tool to lock it in active mode. If you have locked a Snap Tool and use the Tab key to activate another tool, it will be also be locked as active. To unlock it, click “No Snap”. Note: Walls are drawn from a centerline. When moving or otherwise manipulating them, you are always working from the centerline and snapping to them will do the same.
printed Wednesday, August 27, 2003 4:13pm
page 20 of PUNCH! Home Design Architectural Series 3000 User’s Guide
The following examples show a few ways that Snaps will help you during the design process; each Snap Tool works in concert with many other tools in Punch! AS3000.
20
To snap a roof 1
On the Roofing Plan tab, click one of the Roof Tools. The Preview Bar displays the pitches that are available.
2
Click the roof pitch to select it.
3
On the Snaps toolbar, click the Snap to Endpoint Tool or press TAB.
4
Click a wall on the design window. The roof will “snap to” the endpoint nearest where you clicked.
5
Hold down the mouse button and drag until the cursor touches another wall.
Hold down the mouse button and drag. Notice that the wall follows the pointer and automatically displays the wall length.
PUNCH! Home Design Architectural Series 3000 User’s Guide
C:\Develop\AS-3k\AS3K User's Guide\AS3k User's Guide\1-5_snaps.fm
printed Wednesday, August 27, 2003 4:13pm
page 21 of PUNCH! Home Design Architectural Series 3000 User’s Guide
Snap to Segment Centerpoint
6
7
4
Hold down the mouse button and drag. Notice that the wall follows the pointer and automatically displays the wall length.
5
Release the mouse button when the wall length you want is reached.
Press Tab to re-activate the Snap to Endpoint Tool. The roof will automatically extend to cover the entire perimeter.
Release the mouse button.
Snap to Segment Centerpoint Snap to Segment Centerpoint will be useful when drawing walls, placing doors or windows, and so on. You can move through the Snaps Toolbar with the Tab key. Each time you press Tab, the next Snap Tool is activated, Shift-Tab reverses the process. To snap a wall from the center of another wall 1
On the Floor Plan tab, click the Interior Wall Tool.
2
On the Snaps toolbar, click the Snap to Segment Centerpoint Tool or press TAB to move through the tools on the Snaps toolbar.
3
Click a wall on the design window. The wall will “snap to” the centerpoint of the wall.
Note: Each Snap Tool defaults back to “No Snap” after it is used; double-clicking the Snap Tool will lock it in active mode. If you have locked a Snap Tool and use the Tab key to activate another tool, it will be also be locked as active. To unlock it, click “No Snap”.
PUNCH! Home Design Architectural Series 3000 User’s Guide
21
C:\Develop\AS-3k\AS3K User's Guide\AS3k User's Guide\1-5_snaps.fm
printed Wednesday, August 27, 2003 4:13pm
page 22 of PUNCH! Home Design Architectural Series 3000 User’s Guide
Chapter
5 Snaps and Annotations
To snap a window in the center of a wall
Snap to Object Center
1
On the Floor Plan tab, click the Window Tool. The Preview Bar displays the styles that are available.
2
On the Snaps toolbar, click the Snap to Segment Centerpoint Tool or press TAB to move through the tools on the Snaps toolbar.
Snap to Object Center will make placing items in the center of rooms easy. Details down to placing a coffee table exactly in the center of the floor rug just take a couple of clicks.
3
4
22
To snap a stairway to the center of a room 1
On the Floor Plan tab, click the Stairway Tool.
2
On the Snaps toolbar, click the Snap to Object Centerpoint Tool or press TAB to move through the tools on the Snaps toolbar.
3
Click a stairway on the design window. The cursor will “snap to” the centerpoint of the stairway.
4
Hold down the mouse button and drag until the cursor touches the outside perimeter of the room. Notice that a red arrow is displayed showing the centerline of the stairway. The stairway will automatically move to the center of the room when the cursor touches the perimeter.
Click a wall on the design window. The window will “snap to” the centerpoint of the wall.
(optional) Customize the window properties as shown in the section “To add a window” on page 56.
PUNCH! Home Design Architectural Series 3000 User’s Guide
C:\Develop\AS-3k\AS3K User's Guide\AS3k User's Guide\1-5_snaps.fm
printed Wednesday, August 27, 2003 4:13pm
page 23 of PUNCH! Home Design Architectural Series 3000 User’s Guide
Snap to Object Center
5
Release the mouse button.
Note: Each Snap Tool defaults back to “No Snap” after it is used; double-clicking the Snap Tool will lock it in active mode. If you have locked a Snap Tool and use the Tab key to activate another tool, it will be also be locked as active. To unlock it, click “No Snap”. To snap a lamp to the center of a table 1
Click the Object Tab. The Preview Bar displays furnishing objects.
2
Click the arrow next to “Objects” at the top of the Preview Bar to display the object library list, then click another object library.
3
Scroll to view the available objects. Drag and drop a table and a lamp onto your design window.
4
On the Snaps toolbar, click the Snap to Object Centerpoint Tool or press TAB to move through the tools on Snaps toolbar.
5
Click the lamp on the design window. The cursor will “snap to” the centerpoint of the lamp.
6
Press TAB to move through the tools on the Snaps toolbar until the Snap to Object Centerpoint is again active.
7
Hold down the mouse button and drag until the cursor touches the outside perimeter of the table.
Note: The lamp will automatically move to the center of the table when the cursor touches the perimeter of the table.
PUNCH! Home Design Architectural Series 3000 User’s Guide
23
C:\Develop\AS-3k\AS3K User's Guide\AS3k User's Guide\1-5_snaps.fm
printed Wednesday, August 27, 2003 4:13pm
page 24 of PUNCH! Home Design Architectural Series 3000 User’s Guide
Chapter
8
5 Snaps and Annotations 5
Click the planter on the design window. When you drag the planter the cursor will “snap to” the cornerpoint.
6
Press TAB to move through the tools on Snaps toolbar until the Snap to Object Cornerpoint is active again.
7
Hold down the mouse button and drag until the cursor touches the outside perimeter of the deck.
Release the mouse button.
Note: For more information on placing objects, see “Objects Preview Bar”, which begins on page 136.
Snap to Object Corner Snap to Object Corner makes it easy to grab an object or other element by its corner and move it precisely into position. You can use any snap tool in conjunction with other snaps to move features and objects into the perfect position, the first time. To snap a planter to the corner of a deck 1
Click the Object Tab. The Preview Bar displays furnishing objects.
2
Click the arrow next to “Objects” at the top of the Preview Bar to display the object library list, then click another object library.
3
Scroll to view the available objects. Drag and drop a planter onto your design window.
4
On the Snaps toolbar, click the Snap to Object Cornerpoint Tool or press TAB to move through the tools on Snaps toolbar.
Note: The planter will automatically move to the corner of the deck when the cursor touches the perimeter of the deck. 8
Release the mouse button.
Note: For more information on placing objects, see “Objects Preview Bar”, which begins on page 136.
Snap to Intersection Using the Snap to Intersection control, you can position walls, objects and other features where you want them the first time. To snap a wall exactly opposite another wall 1
24
On the Floor Plan tab, click the Interior Wall Tool.
PUNCH! Home Design Architectural Series 3000 User’s Guide
C:\Develop\AS-3k\AS3K User's Guide\AS3k User's Guide\1-5_snaps.fm
printed Wednesday, August 27, 2003 4:13pm
page 25 of PUNCH! Home Design Architectural Series 3000 User’s Guide
Snap to Perpendicular 2
On the Snaps toolbar, click the Snap to Intersection Tool or press TAB to move through the tools on the Snaps toolbar.
3
Click a wall on the design window. The wall will “snap to” the endpoint nearest where you clicked.
4
Hold down the mouse button and drag. Notice that the wall follows the pointer and automatically displays the wall length.
3
Click the perimeter of a circle or oval drawn previously. The line will “snap to” an angle perpendicular to the edge.
4
Hold down the mouse button and drag. Notice that the line follows the pointer and automatically displays dimensions.
5
Release the mouse button when the length you want is reached.
Snap to Segment-Offset You can easily place walls, objects, and so on, where you want them the first time with Snap to Segment-Offset. To snap a planter 18" from the corner of a deck
5
Release the mouse button when the wall length you want is reached.
Note: Each Snap Tool defaults back to “No Snap” after it is used; double-clicking the Snap Tool will lock it in active mode. If you have locked a Snap Tool and use the Tab key to activate another tool, it will be also be locked as active. Note: Walls are drawn from a centerline. When manipulating them, you are always working from the centerline and snapping to them will do the same.
Snap to Perpendicular Snap to Perpendicular makes it easy to add a CAD line perpendicular to a circle or oval. For instance, if you want to draw a pathway at a perpendicular angle to a curved retaining wall.
1
On the Floor Plan Tab, click the Object Tool.
2
Scroll to view the available objects. Drag and drop a planter onto your design window.
3
On the Snaps toolbar, click the Snap to SegmentOffset Tool. The Snap to Segment-Offset dialog box is displayed.
4
Type 18 in the text box. Click OK.
5
On the Snaps toolbar, click the Snap to Object Cornerpoint Tool or press TAB to move through the tools on the Snaps toolbar.
To snap a perpendicular line 1
On the Detail Plan tab, click the Line Tool.
2
On the Snaps toolbar, click the Snap to Perpendicular Tool or press TAB to move through the tools on Snaps toolbar.
PUNCH! Home Design Architectural Series 3000 User’s Guide
25
Chapter
5 Snaps and Annotations Note: Each Snap Tool defaults back to “No Snap” after it is used; double-clicking the Snap Tool will lock it in active mode. If you have locked a Snap Tool and use the Tab key to activate another tool, it will be also be locked as active.
C:\Develop\AS-3k\AS3K User's Guide\AS3k User's Guide\1-5_snaps.fm
printed Wednesday, August 27, 2003 4:13pm
page 26 of PUNCH! Home Design Architectural Series 3000 User’s Guide
Dimensioning
6
Click the planter on the design window. The cursor will “snap to” the cornerpoint of the planter.
7
Press TAB to move through the tools on the Snaps toolbar until the Snap to Segment-Offset tool is active.
Punch! AS3000 automatically displays dimensions as you draw, making it easy to precisely place walls, doors and other items in your plan drawing. The powerful Dimension Wall tool will be especially useful to add interactive dimensions between walls, where they are not automatically generated. Dimensions drawn with the Dimension Wall tool are automatically updated when either wall is moved. You’ll find this tool extremely useful when measuring between the main house and the walls of other buildings, like a garden shed or playhouse. In some instances, you might want to print your plan drawing without dimension annotation. You have the option of turning off automatic dimensioning if you don’t want it displayed on the drawing page or as you draw. To use the wall-spacing dimension tool
8
Hold down the mouse button and drag until the cursor touches the outside perimeter of the deck.
1
On the Annotation toolbar, click the Dimension Wall Tool.
2
Click a wall on the design window to define the starting point, hold down the mouse button and drag to the second wall.
3
Release the mouse button to set the measurement.
To use the offset dimension tool 1
On the Annotation toolbar, click the Offset Dimension Tool.
2
Click on the design window to define the starting point, hold down the mouse button and drag to the ending point of the measurement you require.
Note: When the cursor touches the deck perimeter, the planter will automatically move to the distance from the corner of the deck specified in Step 4. 9
26
Release the mouse button.
PUNCH! Home Design Architectural Series 3000 User’s Guide
12
Drag
Dimensioning 3
Release the mouse button.
4
Move the mouse in the direction you want to offset the dimension.
12 2
C:\Develop\AS-3k\AS3K User's Guide\AS3k User's Guide\1-5_snaps.fm
printed Wednesday, August 27, 2003 4:13pm
page 27 of PUNCH! Home Design Architectural Series 3000 User’s Guide
Drag
5
3
Release the mouse button.
4
Move the mouse in the direction you want to offset the dimension.
Click to end.
2
5
Click to end.
To use the length dimension tool 1
On the Annotation toolbar, click the Length Dimension Tool.
2
Click on the design window to define the starting point, hold down the mouse button and drag to the ending point of the measurement you require.
PUNCH! Home Design Architectural Series 3000 User’s Guide
27
Chapter
5 Snaps and Annotations
To use the zero-offset dimension tool 1
On the Annotation toolbar, click the Zero-Offset Dimension Tool.
2
Click on the design window to define the starting point, hold down the mouse button and drag to the ending point of the measurement you require.
3
Release the mouse button to set the measurement.
2
C:\Develop\AS-3k\AS3K User's Guide\AS3k User's Guide\1-5_snaps.fm
printed Wednesday, August 27, 2003 4:13pm
page 28 of PUNCH! Home Design Architectural Series 3000 User’s Guide
To use the diameter dimension tool
Click to select the end point style you want to use, then click OK.
1
On the Annotation toolbar, click the Diameter Dimension Tool.
To remove custom dimensions
2
Click one edge of a circle drawn on the Details Tab to define the starting point. The dimension will automatically snap to the opposite edge of the circle.
1
On the Standard toolbar, click the Selection Tool.
2
Press DELETE.
3
(optional) Move the mouse clockwise or counterclockwise to position the diameter dimension before releasing the mouse button.
To use the leader dimension tool 1
On the Annotation toolbar, click the Leader Dimension Tool.
2
Click on the design window to define the starting point, hold down the mouse button and drag to draw the first segment of the dimension.
3
Release the mouse button and move the mouse in the direction you want the second segment to be placed.
4
Click to end.
To turn off automatic dimensioning ■
■
Using the Virtual Ruler The Virtual Ruler is a handy feature for measuring items in your home plan that are not automatically dimensioned. You can “undock” the ruler at any time, leaving it active, or hide it from view with one mouse click. The Virtual Ruler is an easy way to measure at an angle, too. To measure using the Virtual Ruler 1
Click the Virtual Ruler button at the bottom of the design window. The Virtual Ruler is displayed on the drawing page.
2
Click one of the black circles on the ruler edges and drag in the direction you want to measure. The measurement is displayed in the center of the Virtual Ruler.
3
(optional) Click the center of the Virtual Ruler and drag it to a new location on the design window.
On the Options menu, click to uncheck Automatic Dimensioning.
To hide the Virtual Ruler
OR
■
At the bottom of the window, click the Dimension button, then click to uncheck Automatic Dimensioning on the pop-up menu that is displayed.
Click the Virtual Ruler button at the bottom of the design window. The Virtual Ruler is “docked.”
Calculating Square Footage
To change the end point style
Punch! AS3000 can automatically calculate square footage of each floor of your home plan. This feature makes it easy to figure how much carpet you’ll need to cover the first floor, for instance, or simply estimate your overall home size. If square footage is incorrect, check to make sure the exterior perimeter is intact. For more information, see “Defining the Foundation Perimeter”, which begins on page 42.
1
To calculate floor square footage
To hide window and door dimensions ■
28
At the bottom of the window, click the Dimension button, then click to uncheck Window/Door callouts on the pop-up menu that is displayed.
On the Options menu, click Dimension Properties. The Dimension Properties menu is displayed.
■
At the bottom of the window, click the Dimension button, then click First Floor Square Footage (or
PUNCH! Home Design Architectural Series 3000 User’s Guide
Adding Text Second or Third floor). Punch! AS3000 calculates the square footage and the total is displayed on the status bar. Note: The square footage calculation is based on wall centerline measurements.
To change alignment of multi-line text 1
Using the selection tool, click the text you want to change.
2
Click Center on the Properties Bar.
3
(optional) Click Right on the Properties Bar.
C:\Develop\AS-3k\AS3K User's Guide\AS3k User's Guide\1-5_snaps.fm
printed Wednesday, August 27, 2003 4:13pm
page 29 of PUNCH! Home Design Architectural Series 3000 User’s Guide
Adding Text Use text to add information to your drawing. For example, you might add text to annotate rooms, specify a home address, the date the drawing was created or a specific feature in your plan. Punch! AS3000 gives you the flexibility to place text anywhere in your plan drawing, using different formatting techniques for each text instance. Text you place in your drawing is displayed on all 2D printed output.
To edit text ■
Double-click the text you want to edit.
or
To place text in your drawing 1
On the Annotation toolbar, click the Multi-Line Text tool.
2
Click the area where you want to place text on the drawing page. An edit text dialog box is displayed.
■
To place text at an angle 1
On the Annotation toolbar, click the Rotated Text tool.
2
Click the area where you want to place text on the drawing page. An edit text dialog box is displayed.
3
Type the notation in the text box.
4
Click the radio button next to the angle you want or enter a custom angle in the dialog box.
5
Click OK to end edit mode.
6
(optional) Click Font, the Font dialog box is displayed. Choose the Font, Style and Size, then click OK.
9
3
Type the annotation in the text box. Click OK to end edit mode.
4
(optional) Click Font, the Font dialog box is displayed. Choose the Font, Style and Size, then click OK.
Click the text you want to edit, then click Edit on the Properties Bar.
9
PUNCH! Home Design Architectural Series 3000 User’s Guide
29
Chapter
5 Snaps and Annotations
To change formatting of existing text 1
Using the selection tool, click the text you want to change. Selection handles appear around the text.
2
On the Options menu, click Text or double-click the selected text. The Font dialog box is displayed.
3
To change the text font, click a new font on the Font list.
4
To change the text style, click a new style on the Font style list.
5
To change the text size, click a new size on the Size list.
6
Click OK.
C:\Develop\AS-3k\AS3K User's Guide\AS3k User's Guide\1-5_snaps.fm
printed Wednesday, August 27, 2003 4:13pm
page 30 of PUNCH! Home Design Architectural Series 3000 User’s Guide
9
30
PUNCH! Home Design Architectural Series 3000 User’s Guide
Chapter 6
Punch! AS3000 provides many options for looking at your home plan onscreen. You can display several windows, each containing a different view of your plan. This gives you the flexibility to view your drawing as a 2D plan, as a 2D plan with a corresponding 3D view or using only Punch! LiveView. When viewing your 2D home plan, you can magnify the view by zooming in, reduce the view by zooming out, use the Viewpoint tool to display a specific area of your drawing or pan the view in any direction. 3D viewing provides many options, from walking through the home plan to flying around the plan or viewing the framing or completion phase of your project. You can adjust 3D display settings using a variety of viewing features, including adding shadows, for a realistic effect, or adjusting the lighting intensity of the view. Finally, you can create a photorealistic view of your home plan. In this chapter, you’ll learn about the numerous commands designed to let you view your home in both 2D and 3D.
C:\Develop\AS-3k\AS3K User's Guide\AS3k User's Guide\1-6_view.fm
printed Wednesday, August 27, 2003 4:13pm
page 31 of PUNCH! Home Design Architectural Series 3000 User’s Guide
Controlling Views
PUNCH! Home Design Architectural Series 3000 User’s Guide
31
Chapter
6 Controlling Views
Viewing the 2D Plan
printed Wednesday, August 27, 2003 4:13pm
page 32 of PUNCH! Home Design Architectural Series 3000 User’s Guide
When initially designing your home plan, you will probably want to view the 2D plan view only. Once completed, you can view your plan in a combination of 2D and 3D or in 3D only. In addition, Punch! AS3000 organizes your floorplan into layers which are each easily accessible with a single mouse click. For example, you can choose to view the deck plan with landscaping one moment, then quickly switch to view HVAC, electrical and plumbing. Any combination ... any time!
Click on the design window and drag in an upward direction to zoom in.
3
Click on the design window and drag in a downward direction to zoom out.
Note: When the mouse is clicked, the location of the cursor will be centered on the design window. To zoom in using the wheel mouse 1
On the Standard toolbar, click the Zoom button.
2
Click on the design window and use the mouse’s wheel to zoom in and out.
To view the 2D plan only ■
On the Window menu, click Plan Full View. The 2D plan view is displayed.
To view all 2D floor plan views at once ■
Click the Working Floor button at the left bottom of the design window, then click to check View All Floors.
To view the working floor only ■
Note: To access this feature using some older wheel mouse drivers, set the Scrolling Size to “None” in the Control Panel>Mouse>Mouse Properties>Buttons dialog box. To set the zoom factor 1
On the View menu, click Set Plan View Zoom. The Set Plan View Zoom dialog box is displayed.
2
Type a new zoom factor, then click OK.
Click the Working Floor button at the left bottom of the design window, then click to check View Working Floor Only.
To view drawing layer combinations
To reset the 2D plan view
1
Click a plan tab.
■
2
Click the arrow to the right of the tab label. A drop-down menu will appear.
3
Click the plan you want to view.
4
(optional) Repeat until the combination you want is reached.
Zooming In and Out in 2D C:\Develop\AS-3k\AS3K User's Guide\AS3k User's Guide\1-6_view.fm
2
You can get a closer look at an area or see a larger portion of your plan drawing by zooming in and out. By dragging over the drawing, the view enlarges or decreases dynamically. You can also set the zoom factor to obtain exact zoom precision. Once you’ve finished viewing your plan close-up, you can return to the previous, full view with one mouse click.
On the View menu, click Reset Plan View or press CTRL+E on your keyboard. Your plan is reset to the original, default view.
Panning Across the 2D Drawing You can move the design window to see portions of the plan which are outside the current view by panning. Panning also makes it easy to slowly view areas of your drawing piece-bypiece. To pan in any direction 1
On the Standard toolbar, click the Pan button. The pointer changes to reflect Pan mode.
2
Click on the design window and drag in the direction you want to view. The view changes dynamically as you move the mouse.
Using Viewpoints To zoom in 1
32
On the Standard toolbar, click the Zoom button.
Using the Viewpoint tool, you can select a specific area in your 2D plan drawing and view it in 3D. This is useful, for example, if you want to view a specific wall inside your
PUNCH! Home Design Architectural Series 3000 User’s Guide
Arranging 2D and 3D Windows home. Simply click the area you want to view in the 2D plan window and Punch! AS3000 launches the LiveView window displaying the area you selected in 3D.
To display the 2D plan view and a small 3D view ■
On the Window menu, click 3D Quarter View or click the 3D Quarter View icon.
C:\Develop\AS-3k\AS3K User's Guide\AS3k User's Guide\1-6_view.fm
printed Wednesday, August 27, 2003 4:14pm
page 33 of PUNCH! Home Design Architectural Series 3000 User’s Guide
To select an area in the 2D plan and view it in 3D 1
On the Standard toolbar, click the Viewpoint Tool. A 3D LiveView window opens.
2
Click the area in the 2D plan window that you want to view. Punch! AS3000 generates the 3D view and it is displayed in the LiveView window.
3
(optional) To change the LiveView dynamically, click the viewpoint arrow in the 2D plan view, hold down the mouse button and drag.
4
(optional) To close the LiveView window and return to the 2D plan view, click Plan Full View on the Window menu or click the Plan Full View icon.
Arranging 2D and 3D Windows
To display a split 2D and 3D view
There are several ways to arrange 2D plan and 3D LiveView windows while you’re working. You can split the window, displaying both views, view only the plan view, view only the 3D view or display the 3D view in a smaller window with the plan view. You are not limited to the four preset arrangements, you can resize and reposition the LiveView window to fit your work area. LiveView options are also available from the right-click plan options menu. For more information, see “Moving around in 3D”, which begins on page 128.
■
On the Window menu, click Split Plan/3D View or click the Split Plan Icon.
To display the 2D plan view only ■
On the Window menu, click to check Plan Full View or click the Plan Full View icon.
PUNCH! Home Design Architectural Series 3000 User’s Guide
33
Chapter
6 Controlling Views
To display a 3D view only On the Window menu, click 3D Full View or click the 3D Full View icon.
C:\Develop\AS-3k\AS3K User's Guide\AS3k User's Guide\1-6_view.fm
printed Wednesday, August 27, 2003 4:14pm
page 34 of PUNCH! Home Design Architectural Series 3000 User’s Guide
■
34
PUNCH! Home Design Architectural Series 3000 User’s Guide
Chapter 7
Punch! AS3000 utilizes a collection of layers which are accessible by clicking the tabs along the top and right side of the design window. Clicking a plan tab accesses a set of tools that you can use to design your floorplan, for example clicking the Plumbing Tab accesses sinks, toilets, hose bibs while clicking the Landscaping Tab accesses tools for edging, fencing, slope control, excavation and so on. Clicking a Content Bar accesses features like furniture objects, materials, colors and so on. Once placed, each feature like a door, window, plant, shower, outlet and so on can be altered at any time. Click the feature and the Properties Toolbar is brought to the top (a default that can be changed) and displays the customizable properties of that feature. You can further customize which plan layer or combination of plan layers you want to be active. In addition, you can make each plan layer a different color so you can tell at a glance which layer a specific feature is on. You can even move features to a different plan when necessary.
C:\Develop\AS-3k\AS3K User's Guide\AS3k User's Guide\1-7_tabs.fm
printed Wednesday, August 27, 2003 4:14pm
page 35 of PUNCH! Home Design Architectural Series 3000 User’s Guide
Plan Tabs
PUNCH! Home Design Architectural Series 3000 User’s Guide
35
Chapter
7 Plan Tabs
Selecting a Plan Tab Using the easily-accessible plan tabs, you can quickly access each tool set at any time. To select a plan tab 1
On the Standard toolbar, click the Selection Tool.
2
Click the plan tab you want to use. The plan tab is selected and the tools available on that tab appear.
C:\Develop\AS-3k\AS3K User's Guide\AS3k User's Guide\1-7_tabs.fm
printed Wednesday, August 27, 2003 4:14pm
page 36 of PUNCH! Home Design Architectural Series 3000 User’s Guide
Customizing Visible Plans During the design of your floorplan, there may be times when you want certain layers, that by default are hidden, to be visible. For example, while working on your electrical plan, you may need to see where plumbing lines will be. Punch! AS3000 makes it easy to customize how you view your plan layers.
To customize the color of plan layer 1
On the Standard toolbar, click the Selection Tool.
2
Click the plan tab you want to customize. The plan tab is selected and the tools available on that tab appear.
3
Click the arrow to the right of the plan name, then click Floor Plan Color. The Color matrix will appear.
To view a plan layer
4
Click a color from the Basic Color list. Click OK.
1
On the Standard toolbar, click the Selection Tool.
2
Click the plan tab you want to use. The plan tab is selected and the tools available on that tab appear.
Note: The Color|Solid preview box will display the chosen color.
3
Click the arrow to the right of the plan name, then click the plan layer you want to appear.
To hide a plan layer from view 1
On the Standard toolbar, click the Selection Tool.
2
Click the plan tab you want to use. The plan tab is selected and the tools available on that tab appear.
3
Click the arrow to the right of the plan name, then click the plan layer you want hidden.
Note: Items on a hidden plan layer are not available during a Select All process and will not be altered with the other items and features in your drawing.
36
5
(optional) Click a color from the Custom Colors list. Click OK.
6
(optional) Move the arrow to the right of the colorbar at the right of the Color dialog box. Click OK.
PUNCH! Home Design Architectural Series 3000 User’s Guide
Moving Features to Different Plans 7
(optional) On the Color Spectrum box, click a color or click-and-drag the color marker. Click OK.
8
(optional) Type Hue, Saturation and Luminosity variables. Click OK.
9
(optional) Type Red, Green and Blue variables. Click OK.
C:\Develop\AS-3k\AS3K User's Guide\AS3k User's Guide\1-7_tabs.fm
printed Wednesday, August 27, 2003 4:14pm
page 37 of PUNCH! Home Design Architectural Series 3000 User’s Guide
Moving Features to Different Plans With Punch! AS3000 you can move selections to different plan layers; while Move to Plan deletes these objects from their original position. Features moved to other plan tabs will automatically change color to the color assigned to the new location. To move features from one plan to another 1
On the Standard toolbar, click the Selection Tool.
2
Click the feature or object you want moved. To select more than one object, press the SHIFT key while clicking objects.
3
On the Edit menu, click Move to Plan, then specify the plan, where you want the feature to appear, in the pop-up menu that is displayed.
4
(optional) Right-click the selection and click Move to Plan on the pop-up menu that is displayed, then click which plan. The selection is moved to the plan you specified.
Note: Items on a hidden layer are not available during a Select All process and will not be moved along with the other items and features in your drawing.
Selecting the Properties Bar The Properties Bar easily accessed by clicking a feature on your floorplan. For example, clicking a door accesses the customizable properties for doors and clicking a plant accesses the properties for plants. To select the properties bar 1
On the Standard toolbar, click the Selection Tool.
2
Click the feature you want to customize. The Properties Bar is displayed.
Note: If the Properties Bar does not automatically display, it may be set to “Manual Activate”. To reset the toggle, click the arrow after “Properties”, then click Auto Activate on the pop-up menu that is displayed.
PUNCH! Home Design Architectural Series 3000 User’s Guide
37
C:\Develop\AS-3k\AS3K User's Guide\AS3k User's Guide\1-7_tabs.fm
printed Wednesday, August 27, 2003 4:14pm
page 38 of PUNCH! Home Design Architectural Series 3000 User’s Guide
Chapter
38
7 Plan Tabs
PUNCH! Home Design Architectural Series 3000 User’s Guide
page 39 of PUNCH! Home Design Architectural Series 3000 User’s Guide printed Wednesday, August 27, 2003 4:14pm C:\Develop\AS-3k\AS3K User's Guide\AS3k User's Guide\2-0_part.fm
Part 2
Creating Your Home Design Chapter 8: Foundation Plan Tab . . . . . . . . . . . . . . . . . . 41 Chapter 9: Floor Plan Tab . . . . . . . . . . . . . . . . . . . . . . . 47
C:\Develop\AS-3k\AS3K User's Guide\AS3k User's Guide\2-0_part.fm
printed Wednesday, August 27, 2003 4:14pm
page 40 of PUNCH! Home Design Architectural Series 3000 User’s Guide
Chapter 8
Just like building in the real world, the best place to start is with a foundation for your design. The Foundation Plan Tab includes tools to help you add the foundation details to your plan. You will learn to specify wall and footing widths, add stiffener beams, draw piers and define post tension. Punch! Home Design Architectural Series 3000 makes creating basements or split-level homes easy. With just one or two mouse-clicks your basement will be moved into proper elevation position with the use of the versatile Elevation Slider.
C:\Develop\AS-3k\AS3K User's Guide\AS3k User's Guide\2-1_foun.fm
printed Wednesday, August 27, 2003 4:14pm
page 41 of PUNCH! Home Design Architectural Series 3000 User’s Guide
Foundation Plan Tab
PUNCH! Home Design Architectural Series 3000 User’s Guide
41
Chapter
8 Foundation Plan Tab
Defining the Foundation Perimeter Punch! Home Design Architectural Series 3000 provides the tools to create a good foundation in your home plan. You have options for wall thickness, footing width, stiffener beams and foundation piers. To define the foundation perimeter On the Foundation Plan tab, click the Foundation Perimeter Tool.
2
Click on the design window to define the start point of the foundation. A rubber-band line is displayed and follows the pointer. This line signifies the first edge of the foundation. Notice that dimensions appear as you draw.
printed Wednesday, August 27, 2003 4:14pm
page 42 of PUNCH! Home Design Architectural Series 3000 User’s Guide
1
Setting the Foundation Perimeter Options Punch! Home Design Architectural Series 3000 draws your first floor walls, as you define the foundation perimeter. Once you have defined the foundation perimeter of your design, you have the option to customize many features. From wall thickness, floor height and stud spacing to automatic flooring options and footing width, you have alternatives for almost every feature. You can customize these settings at any time. For information on setting the wall style, see “Defining Gable Wall Segments”, which begins on page 51. To define the foundation width
12
42
2
32
Note: Drawing is constrained to 15 degree angles; to release this constraint hold down the SHIFT key while drawing. 3
Click and move the pointer to the next corner point. Repeat until you have completely drawn the foundation.
4
Right click to end drawing mode.
1
On the Standard toolbar, click the Selection Tool.
2
Click the wall of the foundation to select it; the Wall Properties bar is displayed.
3
Click the radio button next to the width of footings you want to use.
4
(optional) Type in a custom measurement, if needed.
To define stud spacing 1
On the Standard toolbar, click the Selection Tool.
2
Click the wall of the foundation to select it; the Wall Properties bar is displayed.
3
Type the stud spacing required in the dialog box.
To turn off automatic dimensioning ■
On the Options menu, click to uncheck Automatic Dimensioning.
C:\Develop\AS-3k\AS3K User's Guide\AS3k User's Guide\2-1_foun.fm
OR ■
At the bottom of the window, click the Dimension button, then click to uncheck Automatic Dimensioning on the pop-up menu that is displayed.
OR ■
Note: The dashed lines represent footing width and the faint blue diagonal lines represent the foundation area.
To hide window and door dimensions ■
42
On the Walls Properties bar, click to uncheck the radio button next to Auto-Dim.
On the Options menu, click to uncheck Window/Door Callouts.
PUNCH! Home Design Architectural Series 3000 User’s Guide
Editing Foundation Walls
■
■
OR
3
At the bottom of the window, click the Dimension button, then click to uncheck Window/Door callouts on the pop-up menu that is displayed.
Check the Automatic Floor check box. Flooring is automatically inserted between joined exterior walls.
4
Uncheck the Automatic Flooring check box. The flooring disappears.
OR
5
(optional) Type a Depth in the dialog box to customize the flooring depth.
On the Walls Properties bar, click to uncheck the radio button next to Callouts.
Editing Foundation Walls At any point during design of your new home, foundation walls can be moved, reshaped, removed and so on.
C:\Develop\AS-3k\AS3K User's Guide\AS3k User's Guide\2-1_foun.fm
printed Wednesday, August 27, 2003 4:14pm
page 43 of PUNCH! Home Design Architectural Series 3000 User’s Guide
To dimension from wall center By default, measurements are from wall surface to wall surface, to measure walls “on center” follow these steps.
To move the foundation
1
On the Standard toolbar, click the Selection Tool.
1
On the Standard toolbar, click the Selection Tool.
2
Click the wall of the foundation to select it; the Wall Properties bar is displayed.
2
Click and drag on the design window to select all points of the foundation you want to move.
3
Click the radio button next to Centers.
3
Click one of the selected walls, hold down the mouse button and drag the foundation to the new location.
To reshape the foundation 1
On the Standard toolbar, click the Selection Tool.
2
Click the wall of the foundation you want to reshape.
3
Click a corner point of the foundation, hold down the mouse button and drag.
To change dimensions location 1
On the Standard toolbar, click the Selection Tool.
4
Click the next corner point, hold down the mouse button and drag.
2
Click the wall of the foundation to select it; the Wall Properties bar is displayed.
5
(optional) Click a side of the foundation to move two corner points at once.
3
Click the Flip Dims button.
To remove the foundation 1
On the Standard toolbar, click the Selection Tool.
2
Click the wall of the foundation you want to delete to select it. Orange tabs appear at either end of the wall.
3
Press the DELETE key on the keyboard.
To convert foundation walls to interior walls
To control automatic flooring 1
On the Standard toolbar, click the Selection Tool.
2
Click a wall of the foundation to select it; the Wall Properties bar is displayed.
1
On the Standard toolbar, click the Selection Tool.
2
Right-click a foundation wall on your design window. Click Convert Wall to Interior on the pop-up menu. All connected walls becomes interior walls, the footings disappear and the walls are moved from the Foundation Plan Tab to the Floor Plan Tab.
PUNCH! Home Design Architectural Series 3000 User’s Guide
43
8 Foundation Plan Tab
Chapter
Adding Stiffener Beams
To remove a stiffener beam
Stiffener beams are used to support the foundation, typically they run from one end of the foundation to the other. You can control the length, width and dimension of each beam.
1
On the Standard toolbar, click the Selection Tool.
2
Click the stiffener beam you want to remove. Selection handles appear.
3
Press the DELETE key on the keyboard.
C:\Develop\AS-3k\AS3K User's Guide\AS3k User's Guide\2-1_foun.fm
printed Wednesday, August 27, 2003 4:14pm
page 44 of PUNCH! Home Design Architectural Series 3000 User’s Guide
To place stiffener beams 1
On the Foundation Plan tab, click the Stiffener Beam Tool.
2
On the Beam Properties bar, type the width and depth of stiffener beam you want.
3
Press the mouse button on the design window to define the start point of the stiffener beam. A rubber-band line is displayed and follows the pointer.
To change the dimensions of a stiffener beam 1
On the Standard toolbar, click the Selection Tool.
2
On the Beam Properties bar, type the width and depth of stiffener beam you want.
Defining Foundation Piers Foundation piers support the foundation. They are concrete pads that add strength under a support column. Even after you place piers, you can customize them. To place foundation piers
12
4 5
1
On the Foundation Plan tab, click the Piering Tool.
2
On the Pier Properties bar, type the diameter of piers you want to use.
3
Click on the design window. A foundation pier will be placed at the location of each click.
2
Hold the mouse button down as you extend the stiffener beam to the opposite side of the foundation. Release the mouse button to end drawing mode.
Note: Drawing is constrained to 15 degree angles, to release this constraint hold down the SHIFT key while drawing. To move a stiffener beam 1
On the Standard toolbar, click the Selection Tool.
2
Click the stiffener beam you want to move. Selection handles appear.
3
Click again, hold down the mouse button and drag the stiffener beam to a new location.
Note: For more information on making precision movements using Snaps, see the chapter titled “Snaps and Annotations”, which begins on page 19. To change the length of a stiffener beam 1
On the Standard toolbar, click the Selection Tool.
2
Click the stiffener beam you want to alter. Selection handles appear.
3
Click an end point of the stiffener beam, hold down the mouse button and drag. Release the mouse button to stop lengthening the beam.
44
To move a foundation pier 1
On the Standard toolbar, click the Selection Tool.
2
Click the foundation pier you want to move.
3
Click again, hold down the mouse button and drag the foundation pier to the new location.
Note: For more information on making precision movements using Snaps, see the chapter titled “Snaps and Annotations”, which begins on page 19. To remove a foundation pier 1
On the Standard toolbar, click the Selection Tool.
2
Click the foundation pier you want to remove.
3
Press the DELETE key on the keyboard.
PUNCH! Home Design Architectural Series 3000 User’s Guide
C:\Develop\AS-3k\AS3K User's Guide\AS3k User's Guide\2-1_foun.fm
printed Wednesday, August 27, 2003 4:14pm
page 45 of PUNCH! Home Design Architectural Series 3000 User’s Guide
Adding Post Tension Strands To resize a foundation pier
Drawing the Foundation Slope
1
On the Standard toolbar, click the Selection Tool.
2
On the Pier Properties bar, type the new diameter of piers you want to use.
Foundation Slope is typically specified in garages or basement areas where there is a drain. It specifies which direction the floor area slopes.
Adding Post Tension Strands
To draw the foundation slope
Post tension strands are used to prevent cracking in a concrete slab foundation. They extend from one edge of the foundation to the other and are bolted into the frame and set in concrete.
1
On the Foundation Plan tab, click the Foundation Slope Tool.
2
Click once in your plan drawing, then drag in the direction you want the floor to slope.
3
Release the mouse button. The slope is defined.
To place a post tension strand 1
On the Foundation Plan tab, click the Posttension Tool.
To change the slope direction 1
On the Standard toolbar, click the Selection Tool.
2
Press the mouse button on the design window to define the start point of the post tension strand. A rubber-band line is displayed and follows the pointer.
2
Click an end of the foundation slope indicator.
3
Move the mouse in the direction you want the slope changed.
4
Release the mouse button.
Creating a Basement 12
2
3
Hold the mouse button down, as you extend the post tension strand to the opposite side of the foundation.
4
Release the mouse button to end drawing mode.
To move a post tension strand
Basements are easy to create with the Elevation Slider. To create a basement 1
On the Foundation Plan tab, click the Foundation Perimeter Tool.
2
Draw a foundation. For specific information on adding foundations, see “Defining the Foundation Perimeter” on page 42.
1
On the Standard toolbar, click the Selection Tool.
2
Click the post tension strand you want to move.
3
3
Click again, hold down the mouse button and drag the post tension strand to the new location.
Press and hold the SHIFT key down while clicking on each foundation wall to select all the foundation walls.
4
On the left side of the screen, drag the Elevation Slider down to the level of the basement.
To remove a post tension strand 1
On the Standard toolbar, click the Selection Tool.
2
Click the post tension strand you want to remove.
3
Press the DELETE key on the keyboard.
To resize a post tension strand 1
On the Standard toolbar, click the Selection Tool.
2
Click the post tension strand you want to alter.
3
Click an end point of the post tension strand, hold down the mouse button and drag. Release the mouse button to end.
PUNCH! Home Design Architectural Series 3000 User’s Guide
45
Chapter
8 Foundation Plan Tab
Creating a Split-Level Foundation Designing a split-level home is quite simple. The foundation will need to be drawn in two parts and, with the aid of the Elevation Slider, moved into place.
C:\Develop\AS-3k\AS3K User's Guide\AS3k User's Guide\2-1_foun.fm
printed Wednesday, August 27, 2003 4:14pm
page 46 of PUNCH! Home Design Architectural Series 3000 User’s Guide
To create a split level 1
On the Foundation Plan tab, click the Foundation Perimeter Tool.
2
Draw the foundation of the part of your home plan that will be different from the rest of the home. If you need help drawing a foundation, please refer to “Defining the Foundation Perimeter” on page 42.
3
Press and hold the SHIFT key down while clicking on each foundation wall to select all the foundation walls.
4
On the left side of the screen, drag the Elevation Slider down to the level needed for the split.
5
Draw the Foundation of the rest of the home and proceed with designing your home plan.
Creating a Slab Foundation A slab foundation is the preferred foundation in many areas. Punch! Home Design Architectural Series 3000 makes it easy to draw one. Four inches is a standard thickness for slab foundations. Post tension strands are added to prevent cracking. To create a slab foundation 1
On the Foundation Plan tab, click the Foundation Perimeter Tool.
2
Draw a foundation. For specific information on adding foundations, see “Defining the Foundation Perimeter” on page 42.
3
Click the wall of the foundation to select it; the Wall Properties bar is displayed.
4
Type 4 (or a different depth) in the flooring depth dialog box, then click OK.
5
Draw post tension strands. For specific information on adding post tension strands, see “Adding Post Tension Strands” on page 45.
46
PUNCH! Home Design Architectural Series 3000 User’s Guide
Chapter 9
By beginning with the foundation phase of your design, the exterior walls of the first floor are automatically generated. The next step is drawing exterior walls of the upper floors and drawing interior walls on all stories. Drawing walls is simple, just click and drag. Punch! AS3000 automatically displays wall dimensions and connects corners for you. To add interactive dimensions between walls, where they are not automatically added, see “Accessing the Snaps toolbar”, which begins on page 20. Exterior walls, even those automatically generated with the foundation tools and interior walls can be resized, moved or deleted after they are placed. Punch! AS3000 makes creating the final home plan of your dreams, exactly as you want it, simple. You can define your wall thickness before placing and create custom-sized walls in a snap. Further customize your design by adding windows, doors, stairs, furniture and so on.
C:\Develop\AS-3k\AS3K User's Guide\AS3k User's Guide\2-2_flor.fm
printed Wednesday, August 27, 2003 4:14pm
page 47 of PUNCH! Home Design Architectural Series 3000 User’s Guide
Floor Plan Tab
PUNCH! Home Design Architectural Series 3000 User’s Guide
47
Drawing Exterior Walls
4
Type the length needed, then click OK.
By default, the foundation design process creates eight-foot exterior walls on the first floor. However, if you want to skip the foundation section, you can begin designing by drawing exterior walls, using the two Exterior Wall tools. With these tools you can either draw “free form” or to specific dimensions, whichever suits your needs best. Walls are automatically joined when you draw and are placed at right angles. It is extremely important to use the Exterior Wall tools to draw a complete exterior wall perimeter so Punch! AS3000 can correctly calculate the floor’s square footage.
5
Repeat steps, drawing horizontal and vertical walls. Notice that Punch! AS3000 automatically connects walls to form corners.
page 48 of PUNCH! Home Design Architectural Series 3000 User’s Guide
9 Floor Plan Tab
To draw exterior walls
Changing Exterior Wall Segment Length
1
On the Floor Plan tab, click the Exterior Wall Tool.
2
Click on the design window, hold down the mouse button and drag. Notice that the wall follows the pointer and automatically displays the wall length.
Once you have drawn exterior walls for your design, you can easily change the length of individual wall segments. You can not only change the length of a wall, but move an adjoining wall with the segment.
3
Release the mouse button when the correct wall length is reached.
4
Repeat steps, drawing horizontal and vertical walls. Notice that Punch! AS3000 automatically connects walls to form corners.
printed Wednesday, August 27, 2003 4:14pm
Chapter
Note: Drawing is constrained to 5 degree angles; to release this constraint hold down the SHIFT key while drawing.
Note: To draw the last wall perpendicular to the first wall, release the mouse button while the cursor is atop the start point of the first wall.
To change the wall segment length from the center 1
On the Standard toolbar, click the Resize Segment (Custom Length) Tool.
2
Click an exterior wall. The Change Segment Length dialog box is displayed.
3
Type the new length in inches or feet and inches, separated by a hyphen. For example, 10-0 indicates ten feet while 10 is interpreted as ten inches.
4
Click Change. The wall segment is resized.
Note: To draw the last wall perpendicular to the first wall, release the mouse button while the cursor is atop the start point of the first wall.
Note: If you don’t see automatic dimensioning while you draw, it might be turned off. To enable automatic dimensioning, on the Options menu, click Automatic Dimensioning. To add interactive dimensions between walls where they are not automatically generated, see “Accessing the Snaps toolbar”, which begins on page 20. To draw exterior walls to exact lengths
C:\Develop\AS-3k\AS3K User's Guide\AS3k User's Guide\2-2_flor.fm
Note: Dimensions are entered in inches or feet and inches, separated by a hyphen. For example, 10-0 indicates ten feet while 10 is interpreted as ten inches.
1
On the Floor Plan tab, click the Exterior Wall (Custom Length) Tool.
2
Click on the design window, hold down the mouse button and drag. Notice that the wall follows the pointer and automatically displays the wall length.
3
Release the mouse button at any point. The Custom Wall Length menu is displayed.
48
To resize a wall segment length from the end 1
On the Standard toolbar, click the Resize Segment (Custom Length) Tool.
2
Click the exterior wall to be resized. The Change Segment Length dialog box is displayed.
3
Type the new length in inches or feet and inches, separated by a hyphen. For example, 10-0 indicates ten feet while 10 is interpreted as ten inches.
PUNCH! Home Design Architectural Series 3000 User’s Guide
Drawing Interior Walls 4
Click the radio button for the red dot to change the location of the left end of the wall segment, then click Change.
5
(optional) Click the radio button for the green dot to change the location of the right end of the wall segment, then click Change.
Note: Drawing is constrained to 15 degree angles; to release this constraint hold down the SHIFT key while drawing. Note: If you don’t see automatic dimensioning while you draw, it might be turned off. To enable automatic dimensioning, on the Options menu, click Automatic Dimensioning. To add interactive dimensions between walls where they are not automatically generated, see “Accessing the Snaps toolbar”, which begins on page 20.
C:\Develop\AS-3k\AS3K User's Guide\AS3k User's Guide\2-2_flor.fm
printed Wednesday, August 27, 2003 4:14pm
page 49 of PUNCH! Home Design Architectural Series 3000 User’s Guide
To draw interior walls to exact lengths 1
On the Floor Plan tab, click the Interior Wall (Custom Length) Tool.
2
Click on the design window, hold down the mouse button and drag. Notice that the wall follows the pointer and automatically displays the wall length.
3
Release the mouse button at any point. The Custom Wall Length menu is displayed.
To draw interior walls on the fly
4
Type the exact length needed, then click OK.
1
On the Floor Plan tab, click the Interior Wall Tool.
5
2
Click on the design window, hold down the mouse button and drag. Notice that the wall follows the pointer and automatically displays the wall length.
Repeat steps above, drawing horizontal and vertical walls. Notice that Punch! AS3000 automatically connects walls to form corners.
Drawing Interior Walls Once you’ve drawn your exterior house shell, you can begin drawing the interior walls of your home. There are two interior wall tools, one draws walls on the fly; while using the other makes it easy to define an absolute length. For more information on drawing with precision using Snaps, see the chapter titled “Snaps and Annotations”, which begins on page 19.
3
Release the mouse button when the wall length you want is reached.
12 4
Note: Dimensions are entered in inches or feet and inche,s separated by a hyphen. For example, 10-0 indicates ten feet while 10 is interpreted as ten inches. Note: To draw the last wall perpendicular to the first wall, release the mouse button while the cursor is atop the start point of the first wall.
2
Repeat steps above, drawing horizontal and vertical walls. Notice that Punch! AS3000 automatically connects walls to form corners.
Tip: Punch! AS3000’s default is to track walls along adjoining walls; to avoid this constraint, begin drawing from the center of the room and drag toward the wall.
PUNCH! Home Design Architectural Series 3000 User’s Guide
49
Chapter
9 Floor Plan Tab
Setting Wall Options Once you have drawn interior or exterior walls for your design, you have the option to customize many features. From wall thickness, floor height and stud spacing to automatic flooring options, you have alternatives for almost every feature. To define wall width
page 50 of PUNCH! Home Design Architectural Series 3000 User’s Guide
1
On the Standard toolbar, click the Selection Tool.
2
Click a wall to select it; the Wall Properties bar is displayed.
3
Click the radio button next to the width of walls you want to use.
4
(optional) Type in a custom measurement, if needed.
■
On the Walls Properties bar, click to uncheck the radio button next to Callouts.
To dimension from wall center By default, measurements are from wall surface to wall surface; to measure walls “on center” follow these steps. 1
On the Standard toolbar, click the Selection Tool.
2
Click a wall to select it; the Wall Properties bar is displayed.
3
Click the radio button next to Centers.
To define stud spacing
To change dimensions location
1
On the Standard toolbar, click the Selection Tool.
1
On the Standard toolbar, click the Selection Tool.
2
Click a wall to select it; the Wall Properties bar is displayed.
2
Click a wall to select it; the Wall Properties bar is displayed.
3
Type the stud spacing required in the dialog box.
3
Click the Flip Dims button.
printed Wednesday, August 27, 2003 4:14pm
To turn off automatic dimensioning ■
OR ■
At the bottom of the window, click the Dimension button, then click to uncheck Automatic Dimensioning on the pop-up menu that is displayed.
OR ■
C:\Develop\AS-3k\AS3K User's Guide\AS3k User's Guide\2-2_flor.fm
On the Options menu, click to uncheck Automatic Dimensioning.
On the Walls Properties bar, click to uncheck the radio button next to Auto-Dim.
To hide window and door dimensions ■
On the Options menu, click to uncheck Window/Door Callouts.
To control automatic flooring 1
On the Standard toolbar, click the Selection Tool.
2
Click a wall to select it; the Wall Properties bar is displayed.
3
Check the Automatic Floor check box. Flooring is automatically inserted between joined exterior walls.
4
Uncheck the Automatic Flooring check box. The flooring disappears.
5
(optional) Type a Depth in the dialog box to customize the flooring depth.
OR ■
At the bottom of the window, click the Dimension button, then click to uncheck Window/Door callouts on the pop-up menu that is displayed.
OR 50
PUNCH! Home Design Architectural Series 3000 User’s Guide
Editing Walls
Editing Walls
Defining Gable Wall Segments
At any point during design of your new home, both exterior and interior walls can be moved, reshaped, removed and so on.
When a wall is drawn that will be roofed by a gable roof section, you can easily match the wall to the pitch of the roof. It does not matter whether you draw the roof first or alter the wall segment first.
C:\Develop\AS-3k\AS3K User's Guide\AS3k User's Guide\2-2_flor.fm
printed Wednesday, August 27, 2003 4:14pm
page 51 of PUNCH! Home Design Architectural Series 3000 User’s Guide
To move a wall 1
On the Standard toolbar, click the Selection Tool.
To define a gable wall segment
2
Click a wall to select it.
1
3
Click one of the selected walls, hold down the mouse button and drag the foundation to the new location.
Click the wall section that will be fitted to the gable roof, the Wall Properties bar is displayed.
2
Click the Wall Style button, then click the Gable Style on the popup menu.
3
Type the Base Height. The Base Height, denoted by the blue bar, will typically be your ceiling height.
4
Type Pitch - A and B to match the pitch of the roof section they will meet.
5
Type Height - C and Height - D (if necessary). Click OK.
To remove a wall 1
On the Standard toolbar, click the Selection Tool.
2
Click the wall you want to delete to select it. Orange tabs appear at either end of the wall.
3
Press the DELETE key on the keyboard.
To cut and paste a wall 1
On the Standard toolbar, click the Selection Tool.
2
Click a wall to select it.
3
Click Cut on the Edit menu or press CTRL+X on your keyboard. The wall group or wall segment that was selected is removed from view.
4
Click Paste on the Edit menu or press CTRL+V on your keyboard. The wall you removed from your drawing in step 3 is displayed.
5
Drag the wall to the new location.
To convert exterior walls to interior walls 1
On the Standard toolbar, click the Selection Tool.
2
Right-click an exterior wall on your design window. Click Convert Wall to Interior on the pop-up menu. All connected walls becomes interior walls.
To convert interior walls to exterior walls 1
On the Standard toolbar, click the Selection Tool.
2
Right-click an interior wall on your design window. Click Convert Wall to Exterior on the pop-up menu. All connected walls becomes exterior walls.
Drawing Irregular Walls With Punch! AS3000 you can draw diagonal walls, create gable walls and elevate wall segments. You can create a unique floor plan with just a few clicks. To draw diagonal walls 1
On the Floor Plan tab, click the Interior Wall Tool.
2
On the Preview Bar, click the wall width you want.
PUNCH! Home Design Architectural Series 3000 User’s Guide
51
Chapter 3
4
9 Floor Plan Tab
Press and hold the SHIFT key, then click on the design window and drag. Notice that the wall follows the pointer and automatically displays the wall length. Release the mouse button when the diagonal wall length you want is reached.
Changing Interior Wall Segment Length Once you have drawn exterior walls for your design, you can easily change the length of individual wall segments. You can not only change the length of a wall, but move an adjoining wall with the segment, assuring perpendicular walls. To lengthen or shorten wall segments
C:\Develop\AS-3k\AS3K User's Guide\AS3k User's Guide\2-2_flor.fm
printed Wednesday, August 27, 2003 4:14pm
page 52 of PUNCH! Home Design Architectural Series 3000 User’s Guide
1
Tip: Punch! AS3000’s default is to track walls along adjoining walls; to avoid this constraint, begin drawing from the center of the room and drag toward the wall.
1
On the Standard toolbar, click the Selection Tool.
2
Click an end point on the wall you want to resize to select it.
3
Hold down the mouse button and drag the end point. Notice as you move the pointer, the wall dimensions are displayed.
To define slanted walls 1
Click the wall section that will be fitted to the gable roof, the Wall Properties bar is displayed.
2
Click the Wall Style button, then click the Gable Style on the popup menu.
4
3
Type the Base Height. The Base Height, denoted by the blue bar, will typically be your ceiling height.
To define the wall segment length from the center 1
On Standard toolbar, click the Resize Segment (Custom Length) Tool.
4
Type Pitch A and B if you are matching a roofline.
2
Click an interior wall. The Change Segment Length dialog box is displayed.
5
Type Height - C and Height - D (if necessary), then click OK.
3
Type the length needed, then click Change. The wall segment is resized.
4
(optional) Uncheck the Linked box if you want the wall to be resized, but do not want the adjoining wall to remain perpendicular to it.
Drag
Continue dragging until the wall length you want is reached, then release the mouse button.
To elevate walls 1
On the Standard toolbar, click the Selection Tool.
2
Click a wall to select it.
3
Use the Elevation Slider at the left of the window to raise or lower the wall into position.
To rotate walls 1
On the Standard toolbar, click the Selection Tool.
2
Click a wall to select it.
3
Click Rotate on the Edit menu. The Rotate dialog box is displayed.
4
Click either Degrees or Radians, then type the angle you want to rotate the wall in the Angle text box.
5
52
Click OK. The wall segment or wall group you selected is rotated based on the angle measurement you specified.
Note: Dimensions are entered in inches or feet and inches, separated by a hyphen. For example, 10-0 indicates ten feet while 10 is interpreted as ten inches.
PUNCH! Home Design Architectural Series 3000 User’s Guide
Defining Wall Height
C:\Develop\AS-3k\AS3K User's Guide\AS3k User's Guide\2-2_flor.fm
printed Wednesday, August 27, 2003 4:14pm
page 53 of PUNCH! Home Design Architectural Series 3000 User’s Guide
To define a wall segment length from the end 1
On the Standard toolbar, click the Resize Segment (Custom Length) Tool.
2
Click the interior wall to be resized. The Change Segment Length dialog box is displayed.
3
Type the length needed.
4
Click the radio button for the red dot to change the location of the left end of the wall segment, then click Change.
5
(optional) Click the radio button for the green dot to change the location of the right end of the wall segment, then click Change.
6
(optional) Uncheck the Linked box if you want the wall to be resized, but do not want the adjoining wall to remain perpendicular to it.
Note: Dimensions are entered in inches or feet and inches, separated by a hyphen. For example, 10-0 indicates ten feet while 10 is interpreted as ten inches.
3
(optional) On the Edit Menu click Select All or type Ctrl+A to select all walls on the active floor of your drawing, then type a new height in the Wall Style section of the Wall Properties bar.
Moving Walls Once you’ve placed your walls, you can move them by dragging, making very precise movements using Nudge, for more information see “Using Nudge” on page 124, or by specifying exact cartesian or polar coordinates that correspond to the reference grid. For more information on the reference grid, see “Using the Grid” on page 13. For information on adding dimensions between items where automatic dimensioning is not applicable, see “Accessing the Snaps toolbar”, which begins on page 20. To move a wall by dragging 1
On the Standard toolbar, click the Selection Tool.
2
Click a wall to select it.
3
Holding down the mouse button, drag the wall segment or wall group to a new location, then release the mouse button.
Defining Wall Height
Note: By default, walls are moved either horizontally or vertically; to remove this constraint, press SHIFT while moving the wall.
Punch! AS3000 makes setting an entire floor’s wall height easy. In addition, you can define custom wall heights for individual wall segments.
Note: For more information on making precision movements using Snaps, see the chapter titled “Snaps and Annotations”, which begins on page 19.
To change the height of a wall
To move a wall by specifying coordinates
1
On the Standard toolbar, click the Selection Tool.
1
On the Standard toolbar, click the Selection Tool.
2
Click a wall segment in your drawing to select it. The Wall Properties bar is displayed.
2
Click a wall to select it.
3
3
Type a new height in the Wall Style section of the Wall Properties bar.
On the Edit Menu, click Move. The Move dialog box is displayed.
4
Click either Cartesian or Polar, then type new X-and YAxis coordinates in the appropriate text boxes.
5
Click OK. The wall segment or wall group you selected is moved, based on the coordinates you specified.
To change the height of an entire floor 1
On the Design menu, click Default Ceiling Heights, First Floor. The First Floor dialog box is displayed.
2
Type a new height measurement in the Height text box, then click OK.
Note: Changing the ceiling height this way will cause subsequently-drawn walls to be at the new height. If walls were drawn before setting the new wall height, they will need to be individually changed.
Drawing a Curved Wall With Punch! AS3000, drawing bay windows and curved walls is easy. You could even draw a round house! After drawing the walls, you can add windows, doors and so on to suit your need.
PUNCH! Home Design Architectural Series 3000 User’s Guide
53
Chapter
9 Floor Plan Tab
To draw a curved wall 1
On the Floor Plan tab, click the Curved Wall Tool. The Curved Wall Tool Properties dialog box is displayed.
Note: Press SHIFT to reverse the direction the arc is drawing.
Breaking a Wall
C:\Develop\AS-3k\AS3K User's Guide\AS3k User's Guide\2-2_flor.fm
printed Wednesday, August 27, 2003 4:14pm
page 54 of PUNCH! Home Design Architectural Series 3000 User’s Guide
With Punch! AS3000 it’s easy to paint each room in your design a different color. Once you have drawn exterior and interior walls to your specifications, you can simulate different rooms with the Wall Break tool, making it possible to apply different colors or materials in each room. For more information, see “Applying Color”, which begins on page 145. To break a wall 2
Type the Wall Segment length in the dialog box, then click OK.
3
On the Design window, press the mouse button to define one end of the circular wall segment and drag. A rubberband line appears and follows the pointer. This line signifies the diameter of your curved wall.
4
Release the mouse button when the wall is the correct length.
5
Move the mouse clockwise or counter-clockwise until the wall is the shape you want.
6
Click to end.
Note: Press SHIFT to reverse the direction the arc is drawing. To draw a bay window 1
On the Floor Plan tab, click the Curved Wall Tool. The Curved Wall Tool Properties dialog box is displayed.
1
On the Floor Plan tab, click the Break Wall Tool.
2
On the Design window, click a wall where you want to position a break.
3
(optional) Hold the mouse button down and move it back and forth to position the break using associative dimensioning.
Adding Doors and Openings All doors and cased openings are automatically dimensioned to neighboring walls, doors and windows. There are three types of openings and nine door styles available in Punch! AS3000 and they are all placed in the same manner. To add a door
2
Type 4-0 (four feet, zero inches) as the Wall Segment length in the dialog box, then click OK.
1
On the Floor Plan tab, click the Door Tool. The Door Properties Bar is displayed.
3
On the Design window, press the mouse button to define one end of the circular wall segment and drag. A rubberband line appears and follows the pointer. This line signifies the diameter of your curved wall.
2
On the Door Properties Bar, click Door Style button, then click the door style you want from the pop-up window that is displayed.
3
On the Design window, click a wall where you want to place a door.
4
(optional) Click to set the door swing, if necessary.
4
Release the mouse button when the wall is the correct length.
5
Move the mouse clockwise or counter-clockwise until the wall is the shape you want.
6
Click to end.
7
Drag and drop windows onto the facets of the bay window. For more information, see “Adding Windows”, which begins on page 56.
54
PUNCH! Home Design Architectural Series 3000 User’s Guide
Moving an Opening or Door door style you want from the pop-up window that is displayed.
C:\Develop\AS-3k\AS3K User's Guide\AS3k User's Guide\2-2_flor.fm
printed Wednesday, August 27, 2003 4:14pm
page 55 of PUNCH! Home Design Architectural Series 3000 User’s Guide
To resize a door by specifying dimensions
5
Type the Width, Height, Elevation and Trim Width to customize them.
6
Type the Door Swing Angle, if necessary.
1
On the Standard toolbar, click the Selection Tool.
2
Click the door you want to modify.
3
On the Door Properties Bar, type the Width, Height, Elevation and Trim Width to customize them.
Note: Any changes made on the Door Properties bar, become the default and will be used the next time a door is placed.
To resize a door by dragging 1
On the Standard toolbar, click the Selection Tool.
Moving an Opening or Door
2
Click a door to select it.
Sometimes after placing a door you will need to move it to a new position or delete it completely. Both of these procedures are simple.
3
Holding down the mouse button on an end point of the door, drag the end point to resize the door, then release the mouse button.
To move a door 1
On the Standard toolbar, click the Selection Tool.
2
Click a door to select it.
To flip the direction of a door
3
Holding down the mouse button, drag the door to a new location, then release the mouse button. Be sure to drag the door from the center. If you drag on an end point, the door will be resized.
1
On the Standard toolbar, click the Selection Tool.
2
Click the door you want to modify.
3
On the Door Properties Bar, click the Flip Door button. The door flips direction.
To change door swing
Drag
Note: Doors can only be moved within the wall where they were placed.
1
On the Standard toolbar, click the Selection Tool.
2
Click the door you want to modify.
3
On the Door Properties Bar, type the new door swing angle. The door swing updates.
Changing Door Settings There is no need to redraw a door just because you need a different size or style. You can control many of its features through the Custom Door dialog box.
To change the elevation of a door
To change door type 1
On the Standard toolbar, click the Selection Tool.
2
Click the door you want to modify.
3
On the Door Properties Bar, click Door Style button, then click the
1
On the Standard toolbar, click the Selection Tool.
2
Click a door to select it.
3
Use the Elevation Slider at the left of the screen to raise or lower the selected door into position.
Removing an Opening or Door Once openings or doors have been placed, you always have the option of removing them. Punch! AS3000 makes deleting doors simple.
PUNCH! Home Design Architectural Series 3000 User’s Guide
55
Chapter
9 Floor Plan Tab
To remove doors
To move a window
1
On the Standard toolbar, click the Selection Tool.
1
On the Standard toolbar, click the Selection Tool.
2
Click a door to select it.
2
Click a window to select it.
3
Press the DELETE key on the keyboard.
3
Holding down the mouse button, drag the window to a new location, then release the mouse button.
Adding Windows
C:\Develop\AS-3k\AS3K User's Guide\AS3k User's Guide\2-2_flor.fm
printed Wednesday, August 27, 2003 4:14pm
page 56 of PUNCH! Home Design Architectural Series 3000 User’s Guide
Like doors and cased openings, there are an extensive variety of windows available in Punch! AS3000. They are automatically dimensioned to neighboring walls, doors and windows. There are 19 window styles available in Punch! AS3000 and they are all placed in the same manner. For information on precision placement using Snaps, see the chapter titled “Snaps and Annotations”, which begins on page 19. To add a window 1
On the Floor Plan tab, click the Window Tool. The Windows Properties Bar is displayed.
2
On the Windows Properties Bar, click the Window Style button, then click the window style you want from the pop-up window that is displayed.
3
On the Design window, click a wall where you want to place a window.
Drag
Note: Be sure to drag the window from the center. If you drag on an end point, the window will be resized.
Changing Window Settings Once windows have been placed, it is easy to resize them. You can do this by specifying exact dimensions or by dragging one end until you have the required size. You have control over the look of your windows by changing the grill settings. You can also flip windows vertically or horizontally to create beautiful groupings to suit any room design. To resize a window by specifying dimensions 1
On the Standard toolbar, click the Selection Tool.
2
Click a window to select it.
3
On the Windows Properties Bar, type the Width, Height, Elevation and Trim Width to customize them.
To resize a window by dragging
4
Type the Width, Height, Elevation and Trim Width to customize them.
5
(optional) For double-hung or casement/picture windows, specify the grill spacing.
1
On the Standard toolbar, click the Selection Tool.
2
Click a window to select it.
3
Holding down the mouse button on an end point of the window, drag the end point until the window is the size you want, then release the mouse button.
Note: Any changes made on the Windows Properties bar, become the default and will be used the next time a window is placed.
Moving a Window
To flip a window
If you’ve placed windows on your home design and then decide you want to move them to accommodate a better view, for instance, Punch! AS3000 makes it easy to move windows after they’ve been placed.
1
On the Standard toolbar, click the Selection Tool.
2
Click a window to select it.
3
On the Windows Properties Bar, click one of the flip buttons.
56
PUNCH! Home Design Architectural Series 3000 User’s Guide
Elevating a Window Note: Flip is not available if a Double Hung or Casement/ Picture window is selected.
C:\Develop\AS-3k\AS3K User's Guide\AS3k User's Guide\2-2_flor.fm
printed Wednesday, August 27, 2003 4:14pm
page 57 of PUNCH! Home Design Architectural Series 3000 User’s Guide
To change the grill settings of a window 1
On the Standard toolbar, click the Selection Tool.
2
Click a window to select it.
3
On the Windows Properties Bar, click either Double Hung or Casement/Picture. The Grill settings control is displayed.
Note: The Grill settings dialog will appear only when a Double Hung or Casement/Picture window is selected. 4
Using the scroll bars in the Grill section of the dialog box, adjust the grill appearance. The new grill settings are applied.
Elevating a Window Punch! AS3000 makes it simple to create window groups or transoms. The Elevation Slider makes it almost a one-click process. To elevate a window 1
Place windows using the technique outlined in “Adding Windows” on page 56.
2
On the Standard toolbar, click the Selection Tool.
3
Click the window to select it.
4
Using the Elevation Slider at the left of the screen, raise or lower the window into position.
5
Continue placing and elevating windows until the look you want is achieved.
To stack windows 1
Place windows using the technique outlined in “Adding Windows” on page 56.
2
On the Standard toolbar, click the Selection Tool.
3
Click the window to select it.
4
Using the Elevation Slider at the left of the screen, raise or lower the window into position.
5
Continue placing and elevating windows until the look you want is achieved.
Note: Stacked windows will appear on top of one another in the 2D design window. To select stacked windows, you might need to move the most recently-placed windows along the wall to gain access to those windows placed before.
Removing a Window Once windows have been placed, you may decide that you don’t want a window there after all. Punch! AS3000 makes deleting windows simple. To remove windows 1
On the Standard toolbar, click the Selection Tool.
2
Click a window to select it.
3
Press the DELETE key on the keyboard.
Adding a Second Floor With Punch! AS3000 you can create a home design with up to three stories. Once you’ve completed your foundation and other first floor features, you can begin adding upper stories to your home design. For more information on foundation design, refer to the chapter titled “Foundation Plan Tab”, which begins on page 41. To copy all exterior walls from the first floor to the second
Stacking Windows
1
On the Foundation tab, uncheck any other plan layers you may have selected to view simultaneously.
2
Press SHIFT while clicking each exterior wall until they are all selected.
3
On the Edit menu, click Copy to Floor, then
Punch! AS3000 makes it simple to create window groups or transoms. The Elevation Slider makes it almost a one-click process.
PUNCH! Home Design Architectural Series 3000 User’s Guide
57
Chapter
9 Floor Plan Tab
Upper Floor. All exterior walls are copied to the second floor.
C:\Develop\AS-3k\AS3K User's Guide\AS3k User's Guide\2-2_flor.fm
printed Wednesday, August 27, 2003 4:14pm
page 58 of PUNCH! Home Design Architectural Series 3000 User’s Guide
To draw walls on the second floor 1
On the Design menu, click Work on Floor, Work on Second Floor or click on the Active Floor Icon at the bottom left-hand portion of the screen, then click Work on Second Floor on the pop-up menu that is displayed.
2
On the Floor Plan tab, click the Exterior Wall Tool. Using the techniques outlined in “Drawing Exterior Walls” on page 48 and “Drawing Interior Walls” on page 49, draw Exterior and Interior Walls.
Note: The non-working floor is shown in a pale color as reference, but if you prefer, you can choose to view only the floor you are working on. Click the Active Floor Icon and click View Working Floor Only. Note: To make it easy to identify which floor is active, you can assign custom colors to each floor. For more information on customizing floor colors see the chapter titled “Editing Your Drawing”, which begins on page 121.
3
On the Edit menu, click Select All, or press CTRL+A.
4
On the Edit menu, click Copy to Floor, Upper Floor. Select Lower Floor if you want to copy the original down one level.
To move everything from one floor to another 1
On the Standard toolbar, click the Selection Tool.
2
On the Design menu, click Work on Floor, Work on Second Floor (or the floor you want to move) or click on the Active Floor Icon, then click Work on Second Floor on the pop-up menu that is displayed.
3
On the Edit menu, click Select All, or press CTRL+A.
4
On the Edit menu, click Move to Floor, Upper Floor. Select Lower Floor if you want to move the original down one level.
To remove an entire floor 1
On the Standard toolbar, click the Selection Tool.
2
On the Design menu, click Work on Floor, Work on Second Floor (or the floor you want to delete) or click on the Active Floor Icon, then click Work on Second Floor on the pop-up menu that is displayed.
3
On the Edit menu, click Select All, or press CTRL+A.
Creating a Split Level
4
Press the DELETE key on the keyboard.
With Punch! AS3000’s Elevation Slider, you can easily design a split level home. With one or two mouse clicks, your split level can be perfectly positioned.
To confirm a floor was deleted 1
On the View menu, click 3D Quarter View. This opens a LiveView window.
2
On the Design menu, click Visible Floors, View Working Floor Only.
Note: If the LiveView window shows only sky and grass, the entire floor has been deleted.
To create a split level 1
On the Design menu, click Work on Floor, Work on Second Floor or click on the Active Floor Icon, then click Work on Second Floor on the pop-up menu that is displayed.
2
On the Floor Plan tab, click the Exterior Wall Tool. Using the techniques outlined in the section “Drawing Exterior Walls” on page 48, draw an entirely separate area.
3
Select all points of the newly-drawn section, by clicking on each wall while holding down SHIFT.
To copy everything from one floor to another 1
On the Standard toolbar, click the Selection Tool.
2
On the Design menu, click Work on Floor, Work on Second Floor (or the floor you want to copy) or click on the Active Floor Icon, then click Work on Second Floor on the pop-up menu that is displayed.
58
PUNCH! Home Design Architectural Series 3000 User’s Guide
Placing a Staircase 4
On the left side of your window, move the Elevation Slider to the position needed for the split.
2
12
C:\Develop\AS-3k\AS3K User's Guide\AS3k User's Guide\2-2_flor.fm
printed Wednesday, August 27, 2003 4:14pm
page 59 of PUNCH! Home Design Architectural Series 3000 User’s Guide
Placing a Staircase As you create more than one floor in your design, you’ll want to draw a staircase. Stairs will automatically stop at the next floor. As you are placing stairs, Punch! AS3000 displays the stair length so you know the exact measurements as you draw. To draw a straight staircase 1
On the Floor Plan tab, click the Straight Staircase Tool. The Staircase Properties bar is displayed.
2
Click on the design window to define the start point of the staircase. A rubber-band staircase with dimensions is displayed and follows the pointer.
3
Extend the staircase to the location you want, then right click to end drawing mode.
2 4
12
(optional) Press and hold the SHIFT key while drawing to release the 15 degree constraint.
To draw a curved staircase 1
On the Floor Plan tab, click the Curved Staircase Tool. The Staircase Properties bar is displayed.
2
Click and release on the design window to define the start point of the staircase. A rubber-band staircase with dimensions is displayed and follows the pointer.
3
Move in the direction you want the stairs to rise, then click to place the staircase.
4
(optional) Press and hold the SHIFT key while drawing to constrain stairs to a perfect arc.
Modifying a Staircase Once you have drawn a staircase, you can modify features and location to suit your needs. With Punch! AS3000 you have control over stairway width, riser and tread dimensions, handrail height and placement and whether the stairs are open or enclosed. Customizing staircase features 1
On the Standard toolbar, click the Selection Tool.
2
Click the staircase you want to customize to select it. The Staircase Properties bar is displayed.
3
(optional) Type a new staircase height and width.
4
(optional) Check the radio button to add skirt walls.
5
(optional) Type a new step height (riser).
6
(optional) Type a step depth (tread).
7
(optional) Specify handrail height and location, left or right as you are looking from bottom of staircase.
Moving a staircase 1
On the Standard toolbar, click the Selection Tool.
2
Click the center line of the staircase you want to reposition.
PUNCH! Home Design Architectural Series 3000 User’s Guide
59
Chapter
9 Floor Plan Tab Adding Railings After drawing a staircase, you’ll need to draw a railing around the opening to provide a barrier. To draw a straight railing Drag
C:\Develop\AS-3k\AS3K User's Guide\AS3k User's Guide\2-2_flor.fm
printed Wednesday, August 27, 2003 4:14pm
page 60 of PUNCH! Home Design Architectural Series 3000 User’s Guide
12
3
Click again, hold down the mouse button and drag the staircase to the new location.
1
On the Floor Plan tab, click the Railing Tool. The Railing Properties bar is displayed.
2
Click on the design window to define the start point of the Railing. A rubber-band Railing with dimensions is displayed and follows the pointer.
3
Extend the Railing to the location you want, then rightclick to end drawing mode.
4
(optional) Press and hold the SHIFT key while drawing to release the 15 degree constraint.
Resizing a staircase 1
On the Standard toolbar, click the Selection Tool.
To draw a curved railing
2
Click the center line of the staircase you want to resize.
1
3
Click an end point or midpoint of the staircase, hold down the mouse button and drag.
On the Floor Plan tab, click the Curved Railing Tool. The Railing Properties bar is displayed.
2
Click on the design window to define the start point of the railing. A rubber-band Railing with dimensions is displayed and follows the pointer.
To copy and paste a staircase 1
On the Standard toolbar, click the Selection Tool.
2
Click the center line of the staircase you want to copy.
3
Click Copy on the Edit menu or press CTRL+C on your keyboard.
4
Click Paste on the Edit menu, or press CTRL+V on the keyboard. The stairway you copied is displayed.
Note: The railing will appear angular as it is drawn, but will curve after the next point is set. 3
(optional) Press and hold the SHIFT key while drawing to constrain railing to a perfect arc.
Modifying a Railing Once you have drawn a railing, you can modify its feature.
Reversing the direction of a staircase 1
On the Standard toolbar, click the Selection Tool.
Customizing railing features
2
Right-click the center line of the staircase you want to alter.
1
On the Standard toolbar, click the Selection Tool.
3
Click Reverse Staircase Direction on the pop-up menu that is displayed. The direction of the staircase is reversed.
2
Click the railing you want to customize. The Railing Properties bar is displayed.
3
(optional) Type a new handrail height.
4
(optional) Type a new baluster spacing.
Note: This works for both curved and straight staircases.
5
(optional) Check whether railing posts are wanted.
Removing a staircase
Moving a railing
1
On the Standard toolbar, click the Selection Tool.
1
On the Standard toolbar, click the Selection Tool.
2
Click the center line of the staircase you want to remove.
2
Click the railing you want to reposition.
3
3
Press the DELETE key on the keyboard.
Click again, hold down the mouse button and drag the railing to the new location.
60
PUNCH! Home Design Architectural Series 3000 User’s Guide
Adding Flooring Note: For more information on making precision movements using Snaps, see the chapter titled “Snaps and Annotations”, which begins on page 19.
the pointer. This line signifies the first edge of the flooring. Notice that dimensions appear as you draw.
C:\Develop\AS-3k\AS3K User's Guide\AS3k User's Guide\2-2_flor.fm
printed Wednesday, August 27, 2003 4:14pm
page 61 of PUNCH! Home Design Architectural Series 3000 User’s Guide
To copy and paste a railing 1
On the Standard toolbar, click the Selection Tool.
2
Click the railing you want to copy.
3
Click Copy on the Edit menu or press CTRL+C on your keyboard.
4
Click Paste on the Edit menu or press CTRL+V on the keyboard. The railing you copied is displayed.
5
Click again, hold down the mouse button and drag the new railing into position.
Resizing a railing
12
2
52
42 32
2
3
Click and move the pointer to the next corner point. Repeat until you have completely drawn the flooring area.
4
Right click to end drawing mode.
5
(optional) To customize the thickness of the flooring, type a new thickness on the Properties Bar.
1
On the Standard toolbar, click the Selection Tool.
2
Click the railing you want to resize.
To move flooring
3
Click on an end point of the railing, hold down the mouse button and drag.
1
On the Standard toolbar, click the Selection Tool.
2
Press the mouse button and drag around all points of the flooring to select it.
3
Click on a side of the flooring, hold down the mouse button and drag it to the new location.
Removing a railing 1
On the Standard toolbar, click the Selection Tool.
2
Click the center line of the railing you want to remove.
3
Press the DELETE key on the keyboard.
To reshape flooring 1
On the Standard toolbar, click the Selection Tool.
Adding Flooring
2
Click a side of the flooring you want to reshape.
Whether you want to carpet the whole floor with one color or you want each room to have an individual feel, Punch! AS3000 helps you experiment with different flooring options before spending hundreds of dollars on something you’re not happy with. Once drawn you can customize the flooring by applying materials like tile, carpet, wood and so on; for more information see “Applying Building Materials” on page 146. You will also use the Floor Tool to add ceilings to the highest floor of your plan.
3
Click a corner point of the flooring, hold down the mouse button and drag.
4
Click the next corner point, hold down the mouse button and drag.
5
(optional) Click a side of the flooring to move the two corner points at once.
To draw flooring 1
On the Floor Plan tab, click the Floor Tool. The Flooring Properties bar is displayed.
Note: If necessary, you can turn off the automatic flooring option. Click an exterior wall, uncheck the Auto-Floor option on the Wall Properties bar. 2
Click on the design window to define the start point of the flooring. A rubber-band line is displayed and follows
To create a ceiling 1
On the Standard toolbar, click the Selection Tool.
2
Press the mouse button and drag around all points of the floor to select it.
3
Right-click, then click Set Elevation on the pop-up menu that is displayed. The Set Elevation dialog box is displayed.
4
Type the elevation, typically the ceiling height, you want in the text box, then click OK. The floor area is raised into position.
PUNCH! Home Design Architectural Series 3000 User’s Guide
61
9 Floor Plan Tab
Chapter 5
(optional) Using the Elevation Slider at the left of the screen, raise the floor area into position.
5
To remove flooring
To move floor cutout
1
On the Standard toolbar, click the Selection Tool.
1
On the Standard toolbar, click the Selection Tool.
2
Click a side of the flooring you want to remove.
2
3
Press the DELETE key on the keyboard.
Press the mouse button and drag around all points of the floor cutout to select it.
3
Click on a side of the floor cutout, hold down the mouse button and drag it to the new location.
printed Wednesday, August 27, 2003 4:14pm
page 62 of PUNCH! Home Design Architectural Series 3000 User’s Guide
Calculating the Flooring Square Footage
C:\Develop\AS-3k\AS3K User's Guide\AS3k User's Guide\2-2_flor.fm
(optional) To customize the thickness of the cutout, type a new thickness on the Properties Bar.
With Punch! AS3000 you can quickly estimate the square footage for any floor area. This estimate will be useful when calculating the cost of carpeting, tile and so on.
Note: For more information on making precision movements using Snaps, see the chapter titled “Snaps and Annotations”, which begins on page 19.
To calculate the square footage of a flooring area
To reshape a floor cutout
1
On the Standard toolbar, click the Selection Tool.
1
On the Standard toolbar, click the Selection Tool.
2
Click a side of the flooring area you want to calculate, to select it. The Flooring Properties bar is displayed.
2
Click a side of the floor cutout you want to reshape.
3
Click a corner point of the floor cutout, hold down the mouse button and drag.
3
Click the Calc. Area button on the Properties bar.
4
4
The calculation is displayed on the Properties bar.
Click the next corner point, hold down the mouse button and drag.
5
(optional) Click a side of the floor cutout to move the two corner points at once.
Adding a Floor Cutout Punch! AS3000 makes it easy to design lofts, creative staircase openings and so on. You can also easily convert that space over the garage to a versatile room. To draw a floor cutout 1
On the Floor Plan tab, click the Floor Cutout Tool. The Flooring Properties bar is displayed.
2
Click on the design window to define the start point of the floor cutout. A rubber-band line is displayed and follows the pointer. This line signifies the first edge of the flooring. Notice that dimensions appear as you draw.
On the Standard toolbar, click the Selection Tool.
2
Click a side of the floor cutout you want to remove.
3
Press the DELETE key on the keyboard.
42 32
2
3
Click and move the pointer to the next corner point. Repeat until you have completely drawn the floor cutout area.
4
Right click to end drawing mode.
62
1
12
2
52
To remove a floor cutout
PUNCH! Home Design Architectural Series 3000 User’s Guide
C:\Develop\AS-3k\AS3K User's Guide\AS3k User's Guide\3-0_part.fm
printed Wednesday, August 27, 2003 4:14pm
page 63 of PUNCH! Home Design Architectural Series 3000 User’s Guide
Part 3
Utilities in Your Home Design Chapter 10: Electrical Plan Tab . . . . . . . . . . . . . . . . . . 65 Chapter 11: Plumbing Plan Tab . . . . . . . . . . . . . . . . . . 71 Chapter 12: HVAC Plan Tab . . . . . . . . . . . . . . . . . . . . 77
C:\Develop\AS-3k\AS3K User's Guide\AS3k User's Guide\3-0_part.fm
printed Wednesday, August 27, 2003 4:14pm
page 64 of PUNCH! Home Design Architectural Series 3000 User’s Guide
Chapter 10
Adding electrical components to your home design is a simple matter of selecting the component you want to place and clicking on your drawing plan. You can even turn the lights on and off! Punch! Home Design Architectural Series 3000 provides handy placement features such as automatic dimensioning and wall tracking. Using automatic dimensioning, you can place components a specific distance from a neighboring wall or other electrical component. Automatic wall tracking makes sure you place components such as outlets and switches without error.
C:\Develop\AS-3k\AS3K User's Guide\AS3k User's Guide\3-1_Elec.fm
printed Wednesday, August 27, 2003 4:14pm
page 65 of PUNCH! Home Design Architectural Series 3000 User’s Guide
Electrical Plan Tab
PUNCH! Home Design Architectural Series 3000 User’s Guide
65
Chapter
10 Electrical Plan Tab
printed Wednesday, August 27, 2003 4:14pm
page 66 of PUNCH! Home Design Architectural Series 3000 User’s Guide
Placing Outlets and Switches Punch! AS3000 makes it simple to add electrical components to your home plan. Using the convenient tabbed utility tools, simply select the components you want to place and click. Dimension lines automatically appear, making it easy to place components a specific distance from a neighboring electrical component or wall segment. You’ll notice that when placing certain outlets and switches, the object is automatically “tracked” to the wall segment, making accurate placement simple. Floor and ceiling outlets are not tracked to walls. If the outlet is to be placed within 6" of a water source, for example, in a kitchen, bath or outdoors, always use a GFI outlet. Ground Fault Interrupters are designed to shut themselves off if they get wet. For information on precision placement using Snaps, see the chapter titled “Snaps and Annotations”, which begins on page 19. To place outlets and switches 1
On the Electrical Plan tab, click one of the outlet or switch tools.
2
Click a wall segment, hold down the mouse button and drag. Dimensions will display as you drag the outlet or switch along the wall. The dimension lines indicate the distance from the center of the outlet or switch to the nearest wall or other electrical component.
To move a ceiling or floor outlet by a specific distance 1
On the Standard toolbar, click the Selection Tool.
2
Click to select the outlet you want to move. Selection handles appear.
3
On the Edit menu, click Move. The Move dialog box is displayed.
4
Click either Cartesian or Polar coordinates.
5
Type the X and Y Axis measurements, then click OK.
6
The outlet is moved to the location you specified.
To move an outlet or switch by dragging 1
On the Standard toolbar, click the Selection Tool.
2
Click to select the outlet or switch you want to move. Selection handles appear.
3
Drag the outlet or switch to a new location. As you move the outlet or switch, automatic dimensioning is displayed.
Drag
4 2
3
Release the mouse button to place the outlet or switch in the new location.
Release the mouse button to place the outlet or switch.
C:\Develop\AS-3k\AS3K User's Guide\AS3k User's Guide\3-1_Elec.fm
To remove an outlet or switch Note: To place a 4-Way or 5-Way switch, click the 3-Way switch button on the Switch Style Preview bar and click the needed switch on the pop-up window that is displayed. To place ceiling or floor outlets 1
On the Electrical Plan tab, click the 110 or the 220 Ceiling/Floor Outlet Tool.
2
On the Preview Bar, click either a Floor Outlet or a Ceiling Outlet.
3
Click on the design window to place the outlet.
66
1
On the Standard toolbar, click the Selection Tool.
2
Click to select the outlet or switch you want to delete. Selection handles appear.
3
Press the DELETE key on the keyboard. The outlet or switch is removed from your design.
Adding Connector Switches It’s easy to add ceiling fan switches to your home design. Using the ceiling fan switch tool, just click and drag to define the wiring.
PUNCH! Home Design Architectural Series 3000 User’s Guide
Adding Fixture Lighting To place connector switches 1
On the Electrical Plan tab, click the Connector Switch Tool.
2
Click a wall segment, hold down the mouse button and drag. The wiring is displayed as you drag.
2
Click to select the connector switch you want to move. Selection handles appear.
3
On the Edit menu, click Move. The Move dialog box is displayed.
4
Click either Cartesian or Polar coordinates.
5
Type the X and Y Axis measurements, then click OK.
6
The connector is moved to the location you specified.
C:\Develop\AS-3k\AS3K User's Guide\AS3k User's Guide\3-1_Elec.fm
printed Wednesday, August 27, 2003 4:15pm
page 67 of PUNCH! Home Design Architectural Series 3000 User’s Guide
Drag
Adding Fixture Lighting 3
Click the ceiling fan or light you want to connect. The wiring is displayed in your drawing.
Adding fixture lighting to your design is very similar to adding other electrical components; however, they do not track directly to walls or display dimensioning as you place them. Punch! Home Design Architectural Series 3000 provides many lights to choose from, including recessed canned lights, heat/vent lights and so on. In addition, you can control the amount of illumination that each fixture generates. To add light fixtures 1
On the Electrical Plan tab, click Light Tool.
2
Click once in your plan drawing to place each light.
To move connector switches 1
On the Standard toolbar, click the Selection Tool.
2
Click to select the connector you want to move. Selection handles appear.
3
Drag the connector switch to a new location.
4
Release the mouse button to place the connector switch in the new location.
Drag
To remove connector switches 1
On the Standard toolbar, click the Selection Tool.
2
Click to select the connector you want to delete. Selection handles appear.
3
Press the DELETE key on the keyboard. The connector is removed from your design.
Drag
Note: A lighting fixture will be placed at each click site. Right-click or select a different tool to end placing light fixtures. To move a light fixture 1
On the Standard toolbar, click the Selection Tool.
2
Click to select the light fixture you want to move. Selection handles appear.
3
Drag the light fixture to a new location.
To move connector switches by a specific distance 1
On the Standard toolbar, click the Selection Tool.
PUNCH! Home Design Architectural Series 3000 User’s Guide
67
Chapter
page 68 of PUNCH! Home Design Architectural Series 3000 User’s Guide
4
printed Wednesday, August 27, 2003 4:15pm
Release the mouse button to place the light fixture in the new location.
radius of the lights. The change is displayed in the LiveView window.
To move a light fixture by a specific distance
To set the falloff from the lights
1
On the Standard toolbar, click the Selection Tool.
1
2
Click to select the light fixture you want to move. Selection handles appear.
On the Standard toolbar, click the Selection Tool.
2
3
On the Edit menu, click Move. The Move dialog box is displayed.
Click the light fixture you want to adjust. The Light Style Properties bar is displayed.
3
Click the up and down arrows on the Falloff scroll bar or move the slider to customize the Falloff of the lights. The change is displayed in the LiveView window.
To remove a light fixture Click either Cartesian or Polar coordinates.
1
On the Standard toolbar, click the Selection Tool.
5
Type the X and Y Axis measurements, then click OK.
2
Click to select the light fixture. Selection handles appear.
6
The light fixture is moved to the location you specified.
3
Press the DELETE key on the keyboard.
4
To turn the lights on and off
Adding Flood Lights
1
On the Standard toolbar, click the Selection Tool.
2
Click the light fixture you want to turn on or off. The Light Style Properties bar is displayed.
Flood lights are added just like outlets and switches; they attach to and track along walls and their lighting, which can be turned off and on, is displayed in LiveView.
3
C:\Develop\AS-3k\AS3K User's Guide\AS3k User's Guide\3-1_Elec.fm
10 Electrical Plan Tab
Check or uncheck Switch On/Off. The change is displayed in the LiveView window.
To add a flood light 1
On the Electrical Plan tab, click the Flood Light Tool.
2
Click a wall segment, hold down the mouse button and drag. Dimensions will display as you drag along the wall. The dimension lines indicate the distance from the center of the light to the nearest wall or other electrical component.
3
Release the mouse button to place the flood light.
To dim the lights 1
On the Standard toolbar, click the Selection Tool.
2
Click the light fixture you want to dim. The Light Style Properties bar is displayed.
3
Click the up and down arrows on the Dimmer scroll bar or move the slider to customize the brightness of the lights. The change is displayed in the LiveView window.
To set the radius of the lights
To move a flood light
1
On the Standard toolbar, click the Selection Tool.
1
On the Standard toolbar, click the Selection Tool.
2
2
Click the light fixture you want to customize. The Light Style Properties bar is displayed..
Click to select the flood light you want to move. Selection handles appear.
3
Drag the flood light to a new location.
3
Click the up and down arrows on the Radius scroll bar or move the slider to customize the
4
Release the mouse button to place the flood light in the new location.
68
PUNCH! Home Design Architectural Series 3000 User’s Guide
Placing Phone and Cable Jacks To turn the lights on and off
Placing Phone and Cable Jacks
1
On the Standard toolbar, click the Selection Tool.
2
Click the light fixture you want to turn on or off. The Flood Light Properties bar is displayed.
Placing phone and cable jacks is exactly like placing wall outlets and switches. You’ll notice that when placing jacks, the object is automatically “tracked” to the wall segment, making accurate placement simple.
3
Check or uncheck Switch On/Off. The change is displayed in the LiveView window.
To place phone and cable jacks 1
On the Electrical Plan tab, click the Phone or Cable Jack Tool.
2
Click a wall segment, hold down the mouse button and drag. The phone or cable jack is displayed with dimensions as you drag. The dimension lines indicate the distance from the center of the jack to the nearest wall or other electrical component.
C:\Develop\AS-3k\AS3K User's Guide\AS3k User's Guide\3-1_Elec.fm
printed Wednesday, August 27, 2003 4:15pm
page 69 of PUNCH! Home Design Architectural Series 3000 User’s Guide
To dim the lights 1
On the Standard toolbar, click the Selection Tool.
2
Click the light fixture you want to dim. The Flood Light Properties bar is displayed.
3
Click the up and down arrows on the Dimmer scroll bar or move the slider to customize the brightness of the lights. The change is displayed in the LiveView window.
To set the radius of the lights
2
3
1
On the Standard toolbar, click the Selection Tool.
2
Click the light fixture you want to customize. The Flood Light Properties bar is displayed.
3
Click the up and down arrows on the Radius scroll bar or move the slider to customize the radius of the lights. The change is displayed in the LiveView window.
To set the falloff from the lights 1
On the Standard toolbar, click the Selection Tool.
2
Click the light fixture you want to adjust. The Flood Light Properties bar is displayed.
3
Click the up and down arrows on the Falloff scroll bar or move the slider to customize the Falloff of the lights. The change is displayed in the LiveView window.
To move a phone or cable jack 1
On the Standard toolbar, click the Selection Tool.
2
Click to select the phone or cable jack you want to move. Selection handles appear.
3
Drag the phone or cable jack to a new location. As you move the phone or cable jack, automatic dimensioning is displayed.
4
Release the mouse button to place the phone or cable jack in the new location.
To remove a phone or cable jack 1
On the Standard toolbar, click the Selection Tool.
2
Click to select the phone or cable jack you want to delete. Selection handles appear.
3
Press the DELETE key on the keyboard. The jack is removed from your design.
To remove a light fixture 1
On the Standard toolbar, click the Selection Tool.
2
Click to select the light fixture. Selection handles appear.
3
Press the DELETE key on the keyboard.
Release the mouse button to place the phone or cable jack.
PUNCH! Home Design Architectural Series 3000 User’s Guide
69
Chapter
10 Electrical Plan Tab
Adding Smoke Detectors and Thermostats
Adding a Ceiling Fan
Placing smoke detectors and thermostats is exactly like placing wall outlets and switches. You’ll notice that when placing these components, the object is automatically “tracked” to the wall segment, making accurate placement simple.
Placing ceiling fans is as simple as one mouse click. Once you place a ceiling fan, you can move it by dragging or by specifying exact coordinates.
For information on precision placement using Snaps, see the chapter titled “Snaps and Annotations”, which begins on page 19.
To place a ceiling fan 1
On the Electrical Plan tab, click the Ceiling Fan Tool.
2
Click on your plan drawing to place the ceiling fan.
C:\Develop\AS-3k\AS3K User's Guide\AS3k User's Guide\3-1_Elec.fm
printed Wednesday, August 27, 2003 4:15pm
page 70 of PUNCH! Home Design Architectural Series 3000 User’s Guide
To place smoke detectors and thermostats 1
On the Electrical Plan tab, click the Smoke Detector or Thermostat Tool.
2
Click a wall segment, hold down the mouse button and drag. The smoke detector or thermostat is displayed with dimensions as you drag. The dimension lines indicate the distance from the center of the smoke detector or thermostat to the nearest wall or other electrical component.
To move a ceiling fan by a specific distance 1
On the Standard toolbar, click the Selection Tool.
2
Click to select the ceiling fan you want to move. Selection handles appear.
3
On the Edit Menu, click Move. The Move dialog box is displayed.
4
Click either Cartesian or Polar coordinates.
2
3
Release the mouse button to place the smoke detector or thermostat.
To move a smoke detector or thermostat 1
On the Standard toolbar, click the Selection Tool.
5
Type the X and Y Axis measurements, then click OK.
2
Click to select the smoke detector or thermostat you want to move. Selection handles appear.
6
The ceiling fan is moved to the location you specified.
3
Drag the smoke detector or thermostat to a new location.
To move a ceiling fan by dragging
4
Release the mouse button to place the smoke detector or thermostat in the new location.
1
On the Standard toolbar, click the Selection Tool.
2
Click to select the ceiling fan you want to move. Selection handles appear.
3
Drag the ceiling fan to a new location.
4
Release the mouse button to place the ceiling fan in the new location.
To remove a smoke detector or thermostat 1
On the Standard toolbar, click the Selection Tool.
2
Click to select the smoke detector or thermostat you want to delete. Selection handles appear.
3
Press the DELETE key on the keyboard. The smoke detector or thermostat is removed from your design.
70
PUNCH! Home Design Architectural Series 3000 User’s Guide
Chapter 11
Once you’ve completed your home foundation and floor plan, the next step in the design process is to plan your utilities. Punch! AS3000 features a suite of plumbing fixtures from basic toilets to spa tubs. Other important considerations are gas bibs and floor drain placement, also included in Punch! AS3000. Most plumbing objects are designed to “track the walls”, meaning they can only be placed on wall segments to offer flawless design. Tubs and showers are automatically annotated and dimensions appear as you add plumbing to ensure accurate placement. Each plumbing symbol is simple to include in your drawing, with the flexibility to modify it at any time.
C:\Develop\AS-3k\AS3K User's Guide\AS3k User's Guide\3-2_plumb.fm
printed Wednesday, August 27, 2003 4:15pm
page 71 of PUNCH! Home Design Architectural Series 3000 User’s Guide
Plumbing Plan Tab
PUNCH! Home Design Architectural Series 3000 User’s Guide
71
C:\Develop\AS-3k\AS3K User's Guide\AS3k User's Guide\3-2_plumb.fm
printed Wednesday, August 27, 2003 4:15pm
page 72 of PUNCH! Home Design Architectural Series 3000 User’s Guide
Chapter
11 Plumbing Plan Tab
Placing Toilets
Placing Sinks
Punch! AS3000 makes it simple to add plumbing to your home plan. Using the convenient tabbed utility tools, simply select the fixtures you want to place and click. Dimension lines automatically appear, making it easy to place objects a specific distance from a neighboring plumbing fixture or wall segment. You’ll notice that when placing toilets, the object is automatically “tracked” to the wall segment making accurate placement simple.
There are several styles of sinks available in Punch! AS3000. As with toilets, sinks are automatically tracked to wall segments as you place them, as well as automatically dimensioned to neighboring walls and plumbing fixtures. Automatic dimensioning makes it easy to figure pipe placement as well. While there are four sink styles available in Punch! AS3000, they are all placed in the same manner.
For information on precision placement using Snaps, see the chapter titled “Snaps and Annotations”, which begins on page 19.
To place sinks 1
On the Plumbing Plan tab, click one of the Sink tools.
2
Click a wall segment, hold down the mouse button and drag. The sink is displayed with dimensions as you drag. The dimension lines indicate the distance from the center of the sink to the nearest wall or plumbing fixture.
To place toilets 1
On the Plumbing Plan tab, click the Toilet Tool.
2
Click a wall segment, hold down the mouse button and drag. The toilet is displayed with dimensions as you drag. The dimension lines indicate the distance from the center of the toilet to the nearest wall or plumbing fixture.
2
3
Release the mouse button to place the sink.
2
3
Release the mouse button to place the toilet. To move a sink 1
On the Standard toolbar, click the Selection Tool.
2
Click to select the sink you want to move. Selection handles appear.
3
Drag the sink to a new location. As you move the sink, automatic dimensioning is displayed.
4
Release the mouse button to place the sink in the new location.
To move a toilet 1
On the Standard toolbar, click the Selection Tool.
2
Click to select the toilet you want to move. Selection handles appear.
3
Drag the toilet to a new location. As you move the toilet, automatic dimensioning is displayed.
4
Release the mouse button to place the toilet in the new location.
To remove a toilet 1
On the Standard toolbar, click the Selection Tool.
2
Click to select the toilet you want to delete. Selection handles appear.
3
Press the DELETE key on the keyboard. The toilet is removed from your design.
72
Note: For information on precision movements using Snaps, see the chapter titled “Snaps and Annotations”, which begins on page 19. To remove a sink 1
On the Standard toolbar, click the Selection Tool.
2
Click to select the sink you want to delete. Selection handles appear.
3
Press the DELETE key on the keyboard. The sink is removed from your design.
PUNCH! Home Design Architectural Series 3000 User’s Guide
Placing Bathtubs or Spa Tubs
Placing Bathtubs or Spa Tubs
3
Type a new bathtub or spa length in the Length text box.
Tubs and spas are placed in the same manner as sinks. In addition to automatic dimensioning and wall tracking as you place a tub or spa, Punch! AS3000 automatically adds annotation to your design once the tub or spa is placed. This makes reading home plans at a later date simple. If you don’t find the exact sized tub or spa you are looking for, simply place a tub that is similar in size, then adjust the tub or spa properties to the exact size you want for your home design.
4
Type a new width in the Width text box. The bathtub or spa is resized.
To remove a bathtub or spa 1
On the Standard toolbar, click the Selection Tool.
2
Click to select the bathtub or spa you want to delete. Selection handles appear.
3
Press the DELETE key on the keyboard. The bathtub or spa is removed from your design.
C:\Develop\AS-3k\AS3K User's Guide\AS3k User's Guide\3-2_plumb.fm
printed Wednesday, August 27, 2003 4:15pm
page 73 of PUNCH! Home Design Architectural Series 3000 User’s Guide
To place a bathtub or spa 1
On the Plumbing Plan tab, click the Bathtub or Spa Tub Tool. The Tub or Spa Properties bar is displayed.
2
On the Design window, click on the wall where you want to place a tub. The dimension lines indicate the distance from the center of the tub to the nearest wall or plumbing fixture.
3
Drag the tub along the wall until it is in position.
Placing a Shower Showers are placed in the same manner as bathtubs and spas. In addition to automatic dimensioning and wall tracking as you place a shower, Punch! AS3000 automatically adds annotation to your design once the shower is placed. If you don’t find the exact sized shower you are looking for, simply place a shower that is similar in size, then adjust the shower properties to the exact size you want for your home design. To place a shower
2
4
Release the mouse button to place the tub. Notice annotation automatically is displayed on the tub symbol.
1
On the Plumbing Plan tab, click the Shower Tool. The Shower Properties bar is displayed.
2
On the Design window, click where you want to place a shower. The shower with dimensions is displayed. The dimension lines indicate the distance from the center of the shower to the nearest wall or plumbing fixture.
3
Drag the shower along the wall until it is in position.
To move a bathtub or spa 1
On the Standard toolbar, click the Selection Tool.
2
Click to select the bathtub or spa you want to move. Selection handles appear.
3
Drag the tub or shower to a new location. As you move the bathtub or spa, automatic dimensioning is displayed.
4
Release the mouse button to place the bathtub or spa in the new location.
2
4
Release the mouse button to place the shower. Notice annotation automatically is displayed on the shower symbol.
To resize a bathtub or spa 1 2
To move a shower
On the Standard toolbar, click the Selection Tool. Click the bathtub or spa to select it. The Tub or Shower Properties bar is displayed.
1
On the Standard toolbar, click the Selection Tool.
2
Click to select the shower you want to move. Selection handles appear.
PUNCH! Home Design Architectural Series 3000 User’s Guide
73
C:\Develop\AS-3k\AS3K User's Guide\AS3k User's Guide\3-2_plumb.fm
printed Wednesday, August 27, 2003 4:15pm
page 74 of PUNCH! Home Design Architectural Series 3000 User’s Guide
Chapter
11 Plumbing Plan Tab
3
Drag the shower to a new location. As you move the shower, automatic dimensioning is displayed.
To remove a hot water heater 1
On the Standard toolbar, click the Selection Tool.
4
Release the mouse button to place the shower in the new location.
2
Click to select the hot water heater. Selection handles appear.
To resize a shower
3
Press the DELETE key on the keyboard.
1
On the Standard toolbar, click the Selection Tool.
Placing an Outdoor Hose Bib
2
Click the shower to select it. The Shower Properties bar is displayed.
3
Type a new shower length in the Length text box.
4
Type a new width in the Width text box. The shower is resized.
When you place an outdoor hose bib, dimension lines automatically appear, making it easy to place objects a specific distance from a neighboring plumbing fixture or the end of a wall segment. You’ll notice that when placing hose bibs, the object is automatically “tracked” to the wall segment, making accurate placement simple. To place an outdoor hose bib
To remove a shower
1
On the Plumbing Plan tab, click the Hose Bib Tool.
1
On the Standard toolbar, click the Selection Tool.
2
2
Click to select the shower you want to delete. Selection handles appear.
3
Press the DELETE key on the keyboard. The shower is removed from your design.
Click a wall segment, hold down the mouse button and drag. The hose bib is displayed with dimensions as you drag. The dimension lines indicate the distance from the center of the hose bib to the nearest wall end or plumbing fixture.
Placing the Hot Water Heater Adding a hot water heater to your home plan is as simple as a mouse click.
Drag
To add a hot water heater 1
On the Plumbing Plan tab, click the Hot Water Heater Tool.
2
Click once in your plan drawing. The hot water heater is placed.
3
Release the mouse button to place the hose bib.
To move an outdoor hose bib To move a hot water heater 1
On the Standard toolbar, click the Selection Tool.
2
Click to select the hot water heater you want to move. Selection handles appear.
3
Drag the hot water heater to a new location.
4
Release the mouse button to place the hot water heater in the new location.
1
On the Standard toolbar, click the Selection Tool.
2
Click to select the hose bib you want to move. Selection handles appear.
3
Drag the hose bib to a new location. As you move the hose bib, automatic dimensioning is displayed.
4
Release the mouse button to place the hose bib in the new location.
To remove an outdoor hose bib 1 74
On the Standard toolbar, click the Selection Tool.
PUNCH! Home Design Architectural Series 3000 User’s Guide
Placing a Gas Bib 2
Click to select the hose bib you want to delete. Selection handles appear.
To remove an outdoor gas bib 1
On the Standard toolbar, click the Selection Tool.
3
Press the DELETE key on the keyboard. The hose bib is removed from your design.
2
Click to select the gas bib you want to delete. Selection handles appear.
3
Press the DELETE key on the keyboard. The gas bib is removed from your design.
C:\Develop\AS-3k\AS3K User's Guide\AS3k User's Guide\3-2_plumb.fm
printed Wednesday, August 27, 2003 4:15pm
page 75 of PUNCH! Home Design Architectural Series 3000 User’s Guide
Placing a Gas Bib When you place a gas bib, dimension lines automatically appear, making it easy to place objects a specific distance from a neighboring fixture or the end of a wall segment. You’ll notice that when placing gas bibs, the object is automatically “tracked” to the wall segment, making accurate placement simple.
Adding Floor Drains Once you’ve completed your plumbing plan, the final step is to add floor drains to your design. Adding floor drains is as simple as a mouse click.
To place a gas bib
To add a floor drain
1
On the Plumbing Plan tab, click the Gas Bib Tool.
1
2
Click a wall segment, hold down the mouse button and drag. The gas bib is displayed with dimensions as you drag. The dimension lines indicate the distance from the center of the gas bib to the nearest wall end or plumbing fixture.
On the Plumbing Plan tab, click the Floor Drain Tool.
2
Click once in your plan drawing. The floor drain is placed.
Drag
3
To move a floor drain
Release the mouse button to place the gas bib.
1
On the Standard toolbar, click the Selection Tool.
2
Click to select the floor drain you want to move. Selection handles appear.
3
Drag the floor drain to a new location.
4
Release the mouse button to place the floor drain in the new location.
To remove a floor drain Note: For information on precision placement using Snaps, see the chapter titled “Snaps and Annotations”, which begins on page 19. To move a gas bib 1
On the Standard toolbar, click the Selection Tool.
2
Click to select the gas bib you want to move. Selection handles appear.
3
Drag the gas bib to a new location. As you move the gas bib, automatic dimensioning is displayed.
4
Release the mouse button to place the gas bib in the new location.
1
On the Standard toolbar, click the Selection Tool.
2
Click to select the floor drain. Selection handles appear.
3
Press the DELETE key on the keyboard. The floor drain is removed from your design.
PUNCH! Home Design Architectural Series 3000 User’s Guide
75
C:\Develop\AS-3k\AS3K User's Guide\AS3k User's Guide\3-2_plumb.fm
printed Wednesday, August 27, 2003 4:15pm
page 76 of PUNCH! Home Design Architectural Series 3000 User’s Guide
Chapter
76
11 Plumbing Plan Tab
PUNCH! Home Design Architectural Series 3000 User’s Guide
Chapter 12
Correctly adding HVAC ducts and units is an important part of the home design process. Punch! Home Design Architectural Series 3000 makes it easy to flawlessly design your HVAC system, making sure all rooms receive adequate ventilation. Once you place HVAC with a few mouse clicks, it’s easy to adjust or move components if you change your mind. You can even move components by a specific distance based on Cartesian or Polar coordinates, or rotate items as needed.
C:\Develop\AS-3k\AS3K User's Guide\AS3k User's Guide\3-3_HVAC.fm
printed Wednesday, August 27, 2003 4:15pm
page 77 of PUNCH! Home Design Architectural Series 3000 User’s Guide
HVAC Plan Tab
PUNCH! Home Design Architectural Series 3000 User’s Guide
77
page 78 of PUNCH! Home Design Architectural Series 3000 User’s Guide
Chapter
12 HVAC Plan Tab
Placing Air Ducts
To move air ducts by dragging
Punch! Home Design Architectural Series 3000 features several sized air ducts to ensure the perfect HVAC plan. To place air ducts, simply click and drag. Air ducts are drawn horizontally and vertically, just as standard HVAC ducts are actually placed in a new home. You can move air ducts by dragging or by a specific distance, or rotate them to fit your home design.
1
On the Standard toolbar, click the Selection Tool.
2
Click to select the air duct you want to move. Selection handles appear.
3
Drag the air duct to a new location.
4
Release the mouse button to place the air duct in the new location.
If you don’t find the perfectly-sized air duct for your home plan, you can define the size of the duct yourself using the HVAC properties dialog box.
To move air ducts a specific distance
For information on precision placement using Snaps, see the chapter titled “Snaps and Annotations”, which begins on page 19.
1
On the Standard toolbar, click the Selection Tool.
2
Click to select the air duct you want to move. Selection handles appear.
3
On the Edit Menu, click Move. The Move dialog box is displayed.
4
Click either Cartesian or Polar coordinates.
5
Type the X and Y Axis measurements, then click OK.
6
The air duct is moved to the location you specified.
To place air ducts 1
On the HVAC Plan tab, click the Air Duct Tool.
2
Click on the plan drawing, hold down the mouse button and drag. The duct work is displayed as you drag, displaying the measurements of the duct.
C:\Develop\AS-3k\AS3K User's Guide\AS3k User's Guide\3-3_HVAC.fm
printed Wednesday, August 27, 2003 4:15pm
To rotate air ducts 1
On the Standard toolbar, click the Selection Tool.
2
Click to select the air duct you want to rotate. Selection handles appear.
3
On the Edit Menu, click Rotate. The Rotate dialog box is displayed.
4
Click either Degrees or Radians, then type the angle measurement in the Angle text box.
5
Click OK. The selected air duct is rotated by the angle you specified.
Drag
Note: Drawing is constrained to 15 degree angles, to release this constraint hold down the SHIFT key while drawing. 3
Release the mouse button to place the air duct segment.
To resize an air duct 1
78
On the Standard toolbar, click the Selection Tool.
PUNCH! Home Design Architectural Series 3000 User’s Guide
Placing Vents and Registers 2
Click the air duct to select it. The Duct Properties bar is displayed.
2
Click to select the vent you want to move. Selection handles appear.
3
Type new width and depth measurements in the appropriate text boxes. The air duct you selected is resized.
3
On the Edit Menu, click Move. The Move dialog box is displayed.
4
Click either Cartesian or Polar coordinates.
5
Type the X and Y Axis coordinates, then click OK.
6
The vent is moved to the location you specified.
1
On the Standard toolbar, click the Selection Tool.
2
Click to select the air duct you want to delete. Selection handles appear.
3
Press the DELETE key on the keyboard. The air duct is removed from your design.
Placing Vents and Registers
To rotate registers or vents
Placing vents and registers involves one mouse click. Once you’ve placed vents, you can move them by dragging or defining specific coordinates. You can even rotate vents at custom angles to fit your design. Punch! Home Design Architectural Series 3000 provides several vents to choose from, including floor and ceiling vents.
1
On the Standard toolbar, click the Selection Tool.
2
Click to select the register or vent you want to rotate. Selection handles appear.
3
On the Edit Menu, click Rotate. The Rotate dialog box is displayed.
4
Click either Degrees or Radians, then type the angle measurement in the Angle text box.
5
Click OK. The selected vent is rotated by the angle you specified.
To place vents and registers 1
On the HVAC Plan tab, click one of the vent tools.
2
Click once in your plan drawing. The vent you selected is placed.
printed Wednesday, August 27, 2003 4:15pm
page 79 of PUNCH! Home Design Architectural Series 3000 User’s Guide
To remove air ducts
Drag
To remove a register or vent
C:\Develop\AS-3k\AS3K User's Guide\AS3k User's Guide\3-3_HVAC.fm
To move vents and registers by dragging 1
On the Standard toolbar, click the Selection Tool.
2
Click to select the vent you want to move. Selection handles appear.
3
Drag the vent to a new location.
4
Release the mouse button to place the vent in the new location.
1
On the Standard toolbar, click the Selection Tool.
2
Click to select the vent you want to delete. Selection handles appear.
3
Press the DELETE key on the keyboard. The vent is removed.
Adding Heating, Air Conditioning Units and Pumps Adding heating and air conditioning units only involves one mouse click. Once placed, you can move units by specific distances, drag to move them and even rotate them to fit your home design.
To move a vent or register by a specific distance 1
On the Standard toolbar, click the Selection Tool.
PUNCH! Home Design Architectural Series 3000 User’s Guide
79
Chapter
12 HVAC Plan Tab
To place heating and air conditioning units 1
On the HVAC Plan tab, click a heating or cooling unit Tool.
2
Click once in your plan drawing. The unit you selected is placed.
C:\Develop\AS-3k\AS3K User's Guide\AS3k User's Guide\3-3_HVAC.fm
printed Wednesday, August 27, 2003 4:15pm
page 80 of PUNCH! Home Design Architectural Series 3000 User’s Guide
Drag
3
On the Edit Menu, click Rotate. The Rotate dialog box is displayed.
4
Click either Degrees or Radians, then type the angle measurement in the Angle text box.
5
Click OK. The selected unit is rotated by the angle you specified.
To remove a heating or air conditioning unit
To move heating and air conditioning units by dragging
1
On the Standard toolbar, click the Selection Tool.
2
Click to select the unit. Selection handles appear.
3
Press the DELETE key on the keyboard. The unit is removed.
1
On the Standard toolbar, click the Selection Tool.
Placing Baseboard Registers
2
Click to select the unit you want to move. Selection handles appear.
3
Drag the unit to a new location.
4
Release the mouse button to place the unit in the new location.
As you place baseboard registers in your home plan, dimension lines automatically appear, making it easy to place registers a specific distance from a neighboring HVAC component or wall segment. You’ll notice that when placing registers, the object is automatically “tracked” to the wall segment making accurate placement simple.
To move a heating or air conditioning unit by a specific distance 1
On the Standard toolbar, click the Selection Tool.
2
Click to select the unit you want to move. Selection handles appear.
3
On the Edit Menu, click Move. The Move dialog box is displayed.
To place baseboard registers 1
On the HVAC Plan tab, click the Baseboard Register Tool.
2
Click a wall segment, hold down the mouse button and drag. The register is displayed as you drag, with dimension displayed. The dimension lines indicate the distance from the center of the register to the nearest wall or other HVAC component.
2
4
Click either Cartesian or Polar coordinates.
5
Type the X and Y Axis coordinates, then click OK.
6
The unit is moved to the location you specified.
3
Release the mouse button to place the register.
To rotate heating or air conditioning units 1
On the Standard toolbar, click the Selection Tool.
2
Click to select the unit you want to rotate. Selection handles appear.
80
PUNCH! Home Design Architectural Series 3000 User’s Guide
Placing Baseboard Registers To move a baseboard register On the Standard toolbar, click the Selection Tool.
2
Click to select the register you want to move. Selection handles appear.
3
Drag the register to a new location. As you move the register, automatic dimensioning is displayed.
4
Release the mouse button to place the register in the new location.
C:\Develop\AS-3k\AS3K User's Guide\AS3k User's Guide\3-3_HVAC.fm
printed Wednesday, August 27, 2003 4:15pm
page 81 of PUNCH! Home Design Architectural Series 3000 User’s Guide
1
PUNCH! Home Design Architectural Series 3000 User’s Guide
81
C:\Develop\AS-3k\AS3K User's Guide\AS3k User's Guide\3-3_HVAC.fm
printed Wednesday, August 27, 2003 4:15pm
page 82 of PUNCH! Home Design Architectural Series 3000 User’s Guide
Chapter
82
12 HVAC Plan Tab
PUNCH! Home Design Architectural Series 3000 User’s Guide
C:\Develop\AS-3k\AS3K User's Guide\AS3k User's Guide\4-0_part.fm
printed Wednesday, August 27, 2003 4:15pm
page 83 of PUNCH! Home Design Architectural Series 3000 User’s Guide
Part 4
Working on Your Home’s Exterior Chapter 13: Chapter 14: Chapter 15: Chapter 16:
Roofing Plan Tab . . . . . . . . . . . . . . . . . . . 85 Deck Plan Tab . . . . . . . . . . . . . . . . . . . . . 93 Landscape Plan Tab . . . . . . . . . . . . . . . . . 99 Detail Plan Tab . . . . . . . . . . . . . . . . . . . . 111
C:\Develop\AS-3k\AS3K User's Guide\AS3k User's Guide\4-0_part.fm
printed Wednesday, August 27, 2003 4:15pm
page 84 of PUNCH! Home Design Architectural Series 3000 User’s Guide
Chapter 13
One of the features that will set your design apart from all others will be its roofline. Using the roofing tools available in Punch! AS3000, you can design intricate roofs with ease. From basic rooflines like hipped or gable to less common ones like saltbox, gambrel, or a roof over a bay window, you will be able to create any roof to match the style of your homeplan. In this chapter you will learn how to create individual pieces which, when combined, create multifaceted roofs to fit your needs.
C:\Develop\AS-3k\AS3K User's Guide\AS3k User's Guide\4-1_Roof.fm
printed Wednesday, August 27, 2003 4:15pm
page 85 of PUNCH! Home Design Architectural Series 3000 User’s Guide
Roofing Plan Tab
PUNCH! Home Design Architectural Series 3000 User’s Guide
85
Chapter
13 Roofing Plan Tab
Adding a Roof There are several styles of roof available in Punch! AS3000, including three powerful freehand roofing tools. To match the gable ends of these roof styles refer to “Defining Gable Wall Segments” on page 51. To draw a flat ceiling, instead of a cathedral one, see “To create a ceiling” on page 61. Automatic dimensioning makes it easy to achieve exact placement. While there are nine roof tools available, six of them are placed in the same manner. These styles are:
C:\Develop\AS-3k\AS3K User's Guide\AS3k User's Guide\4-1_Roof.fm
printed Wednesday, August 27, 2003 4:15pm
page 86 of PUNCH! Home Design Architectural Series 3000 User’s Guide
■ ■ ■ ■ ■ ■
hip gable connector gable hip connector hip/gable cross connector
Note: The arrows show which way the roof section descends. The elevation of each corner is noted. To snap a roof 1
On the Roofing Plan tab, click one of the Roof Tools. The Roofs Properties bar displays the pitches that are available.
2
Click the roof pitch to select it.
3
Click the Snaps On Tool. The Snaps toolbar is displayed.
4
On the Snaps toolbar, click the Snap to Endpoint Tool or press TAB.
5
Click a wall on the design window. The roof will “snap to” the endpoint nearest where you clicked.
6
Hold down the mouse button and drag until the cursor touches a wall.
To draw a roof 1
On the Roofing Plan tab, click one of the Roof Tools. The Roofs Properties bar displays the pitches that are available.
2
Click the roof pitch to select it.
3
(optional) On the Design menu, click Work on Floor, Work on Second Floor (or the floor you want to roof) or click on the Active Floor Icon, then click Work on Second Floor on the pop-up menu that is displayed.
4
Click on the design window, hold down the mouse button and drag.
Drag
5
86
Release the mouse button.
PUNCH! Home Design Architectural Series 3000 User’s Guide
C:\Develop\AS-3k\AS3K User's Guide\AS3k User's Guide\4-1_Roof.fm
printed Wednesday, August 27, 2003 4:15pm
page 87 of PUNCH! Home Design Architectural Series 3000 User’s Guide
Using the Freehand Roof Tools
7
8
2
On the Properties bar, click a pitch or type a custom pitch in the dialog box.
3
Click on the design window to define the start point of the roof section. A rubber-band line is displayed and follows the pointer. This line signifies the first edge of the roof section. Notice that dimensions appear as you draw.
12
2
42
32
Press Tab to re-activate the Snap to Endpoint Tool. The roof will automatically extend to cover the entire perimeter.
4
Click and move the pointer to the next corner point. Repeat until you have completely drawn the roof section.
5
(optional) Click to select the arrow in the center of the roof section, then rotate the bold arrow to change the direction of the roof slope.
Release the mouse button.
Using the Freehand Roof Tools Punch! Home Design Architectural Series 3000 has three Freehand Roof tools that provide versatility and power when drawing complex roofing plans. Using the three-point and four-point freehand tools, roof sections are attached to walls to making it easy to draw them the necessary size the first time. After drawing roof sections, all parts of it can be customized, for example, pitch, placement, shape and so on. With the three- and four-point freehand tools you can specify a width for soffit. For more information, see “Adding a Soffit”, which begins on page 91. To draw with the freehand roof tool 1
On the Roofing Plan tab, click the Freehand Roof Tool. The Roofs Properties Bar displays the pitches that are available.
Note: The elevation of each selected point of the roof section are notated; use these specs to match roof sections. 6
Click the roof section to select it. The Roofs Properties Bar displays the pitches that are available.
7
Click the Elevation Base radio button to measure from the ground to the base of the roof section.
8
Click the Elevation Peak radio button to measure from the ground to the peak of the roof section.
9
(optional) Adjust the elevation of the roof section using the Elevation Slider on the left of your screen.
PUNCH! Home Design Architectural Series 3000 User’s Guide
87
Chapter
13 Roofing Plan Tab
To draw with the four-point freehand roof tool 1
On the Roofing Plan tab, click the Four-Point Freehand Roof Tool. The Four-Point Freehand Roof Tool Properties dialog box is displayed.
2
Type the Soffit Depth in the dialog box, then click OK.
2
C:\Develop\AS-3k\AS3K User's Guide\AS3k User's Guide\4-1_Roof.fm
3
(optional) Click to check No Soffit.
4
On the Properties bar, click a pitch or type a custom pitch in the dialog box.
5
Click a wall on the design window to define the start point of the roof section.
6
Hold down the mouse button and drag away from the wall section. A rubber-band line is displayed and follows the pointer. This line signifies the direction the roof section will rise. Notice that dimensions appear as you draw.
7
Release the mouse button. The roof section is drawn.
Type the Soffit Depth in the dialog box.
Note: Dimensions are entered in inches or feet and inches, separated by a hyphen. For example, 10-0 indicates ten feet while 10 is interpreted as ten inches. 3
Click to check the edge(s) where soffit is needed, then click OK.
4
(optional) Click to check No Soffit.
5
On the Properties bar, click a pitch or type a custom pitch in the dialog box.
6
Click a wall on the design window to define the start point of the roof section.
7
Hold down the mouse button and drag away from the wall section. A rubber-band line is displayed and follows the pointer. This line signifies the direction the roof section will rise. Notice that dimensions appear as you draw.
printed Wednesday, August 27, 2003 4:15pm
page 88 of PUNCH! Home Design Architectural Series 3000 User’s Guide
Note: Dimensions are entered in inches or feet and inches, separated by a hyphen. For example, 10-0 indicates ten feet while 10 is interpreted as ten inches.
Editing Roofs Once drawn, roof sections can be altered to suit your design. From resizing to rotating the slope to changing its pitch, Punch! AS3000 makes it simple to create even the most complex roofline. 8
Release the mouse button. The roof section is drawn.
To draw with the three-point freehand roof tool 1
88
On the Roofing Plan tab, click the Three-Point Freehand Roof Tool. The Three-Point Freehand Roof Tool Properties dialog box is displayed.
To resize the roof 1
On the Standard toolbar, click the Selection Tool.
2
Click a side of the roof you want to resize.
3
Click a corner point of the roof, hold down the mouse button and drag it until the roof is the size you want.
4
Release the mouse button.
PUNCH! Home Design Architectural Series 3000 User’s Guide
Drawing a Gambrel Roof
C:\Develop\AS-3k\AS3K User's Guide\AS3k User's Guide\4-1_Roof.fm
printed Wednesday, August 27, 2003 4:15pm
page 89 of PUNCH! Home Design Architectural Series 3000 User’s Guide
To change the roof’s pitch 1
On the Standard toolbar, click the Selection Tool.
while the upper pitch will be drawn using the Gable Roof Tool.
2
Click the roof to select it.
To draw a gambrel roof
3
On the Properties bar, click a pitch or type a custom pitch in the dialog box.
1
4
(optional) Click the radio button next to Custom and type a pitch of 0.0 in the dialog box to create a flat roof.
On the Roofing Plan tab, click the Four-Point Freehand Roof Tool. The Four-Point Freehand Roof Tool Properties dialog box is displayed.
5
Click OK.
2
Type 1" (one inch) in the Soffit Depth dialog box.
3
(optional) Click to check No Soffit, then click OK.
4
Click 12:12 on the Properties bar.
5
Click a wall on the design window to define the start point of the roof section.
6
Hold down the mouse button and drag away from the wall section. A rubber-band line is displayed and follows the pointer. This line signifies the direction the roof section will rise. Notice that dimensions appear as you draw.
7
Release the mouse button. The roof section is drawn.
8
On the Edit menu, click Copy or press CTRL+C or rightclick the selection and click Copy on the pop-up menu that is displayed.
9
On the Edit menu, click Paste or press CTRL+V or rightclick the selection and click Paste on the pop-up menu that is displayed. A duplicate roof section is created.
To elevate a roof by using the Elevation Slider 1
On the Standard toolbar, click the Selection Tool.
2
Click the roof to select it.
3
On the left side of the screen, drag the Elevation Slider up or down.
4
Release the mouse. The roof is repositioned.
To change the roof’s slope direction 1
On the Standard toolbar, click the Selection Tool.
2
Click the roof to select it.
3
Rotate the bold arrow in the center of the roof section, until it points to the direction you want the section to fall.
4
Release the mouse. The slope is repositioned.
Note: Rotation is constrained to fifteen (15) degrees. To delete a roof 1
On the Standard toolbar, click the Selection Tool.
2
Click the roof to select it.
3
Press the DELETE key on the keyboard. The roof is removed from your design.
Drawing a Gambrel Roof The Gambrel roof, or barn roof, is a popular style because it increases the usable space in the loft/attic area. A gambrel roof is composed of two pitches. The lower sections are created using the Four-Point Freehand Roof tool,
10 Rotate the bold arrow in the center of the roof section 180 degrees so it faces the opposite direction from the other arrow.
PUNCH! Home Design Architectural Series 3000 User’s Guide
89
Chapter
13 Roofing Plan Tab
C:\Develop\AS-3k\AS3K User's Guide\AS3k User's Guide\4-1_Roof.fm
printed Wednesday, August 27, 2003 4:15pm
page 90 of PUNCH! Home Design Architectural Series 3000 User’s Guide
11 Align this roof section on the other side of the floor plan. Note the elevation that is specified in red as the upper elevation of the roof section.
Drawing a Saltbox Roof Note: At this point there will be a gap between the two roof sections; this gap will be filled with the Gable Roof section. 12 On the Roofing Plan tab, click the Gable Roof Tool. 13 For the upper section, click 4:12 on the Properties bar. 14 Click on the design window, hold down the mouse button and drag.
Saltbox roofs are similar to gable roofs with an offset ridge. Although they are not symmetrical, they are extremely attractive and easy to create.
15 Right-click the upper roof section and click Elevate Roof from the pop-up menu that is displayed. To draw a saltbox roof 1
On the Roofing Plan tab, click the Four-Point Freehand Roof Tool. The Four-Point Freehand Roof Tool Properties dialog box is displayed.
2
Type 1" (one inch) in the Soffit Depth dialog box.
3
(optional) Click to check No Soffit, then click OK.
4
Click 8:12 on the Properties bar.
5
Click a wall on the design window to define the start point of the roof section.
6
Hold down the mouse button and drag away from the wall section. A rubber-band line is displayed and follows the pointer. This line signifies the direction the roof
16 Type the number noted from Step 11. Note: The previous example specified 12:12 and 4:12 pitches, but any combination of pitches will work for this roof.
90
PUNCH! Home Design Architectural Series 3000 User’s Guide
Adding a Soffit section will rise. Notice that dimensions appear as you draw.
12 Click the roof section to select it. The Roofs Properties Bar displays the pitches that are available. 13 Click the Elevation Base radio button to measure from the ground to the peak of the roof section. 14 Right-click the Elevation Slider, then click Set Elevation on the pop-up menu that is displayed.
C:\Develop\AS-3k\AS3K User's Guide\AS3k User's Guide\4-1_Roof.fm
printed Wednesday, August 27, 2003 4:15pm
page 91 of PUNCH! Home Design Architectural Series 3000 User’s Guide
15 Type the number noted from Step 7, then click OK.
7
Press the mouse button and drag a box around all points of the roof section to select it. Make a note of the elevation that is specified as the upper elevation of the roof section.
8
On the Edit menu, click Copy or press CTRL+C.
9
On the Edit menu, click Paste or press CTRL+V. A duplicate roof section is created.
10 Rotate the bold arrow in the center of the roof section 180 degrees so it faces the opposite direction from the other arrow.
11 Click the lower edge of the second roof section and resize the roof.
Note: To close the gable ends of this roof style refer to “Defining Gable Wall Segments” on page 51.
Adding a Soffit A soffit provides the barrier between the exterior wall and the roof overhang. You will add soffit after you have drawn exterior walls and all roof sections. To draw a soffit 1
On the Floor Plan tab, click the Floor Tool. The Preview Bar displays the flooring thicknesses that are available.
PUNCH! Home Design Architectural Series 3000 User’s Guide
91
13 Roofing Plan Tab
Chapter
C:\Develop\AS-3k\AS3K User's Guide\AS3k User's Guide\4-1_Roof.fm
printed Wednesday, August 27, 2003 4:15pm
page 92 of PUNCH! Home Design Architectural Series 3000 User’s Guide
2
On the Design menu, click Work on Floor, Work on Second Floor (or the floor you want to roof) or click on the Active Floor Icon, then click Work on Second Floor on the popup menu that is displayed.
12
3
Enter flooring thickness on the Properties bar.
4
Click on the design window to define the start point of the soffit. A rubber-band line is displayed and follows the pointer. This line signifies the first edge of the soffit. Notice that dimensions appear as you draw.
5
Following the outside perimeter of the roofline, click and move the pointer to the next corner point. Repeat until you have completely drawn the soffit.
6
Right click to end drawing mode.
12
42
32
7
On the Floor Plan tab, click the Floor Cutout Tool. The Preview Bar displays the flooring thicknesses that are available.
8
Set thickness on Properties bar.
9
Following the inside perimeter of the exterior walls, click and move the pointer to the next corner point. Repeat until you have completely drawn the soffit cutout.
10 Right click to end drawing mode.
92
32
2
Before
42
2
PUNCH! Home Design Architectural Series 3000 User’s Guide
After
Chapter 14
If you are looking for a way to add more living space to your existing home, but don’t want to build an addition, you might consider adding a deck. Punch! AS3000 contains an extensive toolset for designing outdoor living areas. In this chapter, you will learn how to design multi-story and multi-level decks, including options for handrails, skirt trim and steps.
C:\Develop\AS-3k\AS3K User's Guide\AS3k User's Guide\4-2_Deck.fm
printed Wednesday, August 27, 2003 4:15pm
page 93 of PUNCH! Home Design Architectural Series 3000 User’s Guide
Deck Plan Tab
PUNCH! Home Design Architectural Series 3000 User’s Guide
93
Chapter
14 Deck Plan Tab
Adding a Deck
3
Adding a deck is a great way to add living space to your home. With Punch! AS3000 you can build deck sections on the fly, with or without railings. All sections can be altered if you change your mind in the middle of the design process. For information on precision placement using Snaps, see the chapter titled “Snaps and Annotations”, which begins on page 19.
Press the DELETE key on the keyboard. The deck is removed from your plan.
Calculating Square Footage of a Deck With just three mouse clicks, you can quickly estimate the square footage for an area of deck. This feature is useful when calculating the cost of deck material. To calculate the square footage of a deck
page 94 of PUNCH! Home Design Architectural Series 3000 User’s Guide
To draw a deck 1
On the Deck Plan tab, click a Deck Tool.
2
Click on the design window to define the start point of the deck. A rubber-band line is displayed and follows the pointer. This line signifies the first edge of the deck. Notice that dimensions appear as you draw.
printed Wednesday, August 27, 2003 4:15pm
On the Standard toolbar, click the Selection Tool.
2
Click the side of the deck area you want to calculate, then click Calc. Area on the Deck Properties Bar.
3
The calculation is displayed in the space under the Calc. Area button.
Changing the Deck Height 12
2
Creating multi-story and multi-level decks is easy. With just a few mouse clicks, you can design a very elaborate and elegant deck. To change deck height
42
C:\Develop\AS-3k\AS3K User's Guide\AS3k User's Guide\4-2_Deck.fm
1
3
1
On the Standard toolbar, click the Selection Tool.
2
Click the side of the deck you want to raise or lower to select it.
3
On the Properties Bar, in the Deck Height dialog box, type the height, in inches. A positive number raises the deck, while a negative number lowers it.
32
Click and move the pointer to the next corner point. Repeat until you have completely drawn the deck.
To move a deck 1
On the Standard toolbar, click the Selection Tool.
2
Click the side of the deck you want to move.
3
Click again, hold down the mouse button and drag the deck to the new location.
To reshape a deck 1
On the Standard toolbar, click the Selection Tool.
2
Click the side of the deck you want to reshape.
3
Click a corner point, hold down the mouse button and drag.
Note: Fractions of inches are entered in decimal form.
Editing Skirt Trim Options By default, Skirt Trim is included on all sides of the deck. In addition to including skirt trim on only the sides you want, you can customize it by applying colors or materials. For more information on color and material, see the chapter titled “Working with LiveView”, which begins on page 127.
To remove a deck 1
On the Standard toolbar, click the Selection Tool.
2
Click the side of the deck you want to remove.
94
PUNCH! Home Design Architectural Series 3000 User’s Guide
Editing Handrail Options To remove skirt trim 1
On the Standard toolbar, click the Selection Tool.
2
Click the side of the deck where you want to remove skirt trim, then on the Deck Properties bar, click to uncheck Skirting.
C:\Develop\AS-3k\AS3K User's Guide\AS3k User's Guide\4-2_Deck.fm
printed Wednesday, August 27, 2003 4:15pm
page 95 of PUNCH! Home Design Architectural Series 3000 User’s Guide
Note: To select more than one side of your deck, hold the SHIFT key down, while clicking sides.
2
Click the side of the deck where you want to add steps.
3
On the Deck Steps Properties bar, click Insert New. The steps will be inserted in the middle of the selected side.
To move steps 1
On the Standard toolbar, click the Selection Tool.
2
Click the steps you want to move.
Editing Handrail Options
3
With Punch! AS3000 you can easily customize deck options. By default, handrail height is 36" and baluster spacing is set to 6".
Click again, hold down the mouse button and drag the steps to the new location.
To resize steps by clicking-and-dragging 1
On the Standard toolbar, click the Selection Tool.
To remove handrails
2
Click to select the steps you want to resize.
1
On the Standard toolbar, click the Selection Tool.
3
2
Click the side of the deck to select it. The Deck Properties bar is displayed.
Click an end point of the steps, hold down the mouse button and drag to resize.
Note: To select more than one side of your deck, hold the SHIFT key down while clicking sides. 3
Uncheck the Include Handrail checkbox.
To change handrail height 1
On the Standard toolbar, click the Selection Tool.
2
Click the side of the deck you want to customize.
3
On the Properties Bar, in the Handrails Height dialog box, type the height, in inches.
To resize steps by a specific measurement 1
On the Standard toolbar, click the Selection Tool.
2
Click the steps you want to resize. The Step Properties bar is displayed.
3
Type the new width, in inches.
To change the step height 1
On the Standard toolbar, click the Selection Tool.
2
Click the steps you want to alter. The Step Properties bar is displayed. Type the new height, in inches.
To change baluster spacing 1
On the Standard toolbar, click the Selection Tool.
3
2
Click the side of the deck you want to customize.
3
On the Properties Bar, in the Handrails Baluster Spacing dialog box, type the spacing, in inches.
Note: This is especially useful when designing multi-level decks, when you do not want the steps to reach the ground, just the next deck level.
Editing Step Options Using Punch! AS3000 you can add steps to any side of your deck and customize them to meet your needs. By default, steps are added to the center of the deck side, but can be moved easily into any position.
To edit handrail placement 1
On the Standard toolbar, click the Selection Tool.
2
Click the steps you want to alter. The Step Properties bar is displayed.
3
Click to uncheck the checkbox next to Handrails on Left (or Right). The handrails on the selected side will be removed.
To add steps
To remove steps
1
1
On the Standard toolbar, click the Selection Tool.
On the Standard toolbar, click the Selection Tool.
PUNCH! Home Design Architectural Series 3000 User’s Guide
95
Chapter
14 Deck Plan Tab
2
Click the steps to select them.
Moving a railing
3
Press the DELETE key on the keyboard. The steps are removed from your plan.
1
On the Standard toolbar, click the Selection Tool.
2
Click the railing you want to reposition.
3
Click again, hold down the mouse button and drag the railing to the new location.
Adding Custom Railings
C:\Develop\AS-3k\AS3K User's Guide\AS3k User's Guide\4-2_Deck.fm
printed Wednesday, August 27, 2003 4:15pm
page 96 of PUNCH! Home Design Architectural Series 3000 User’s Guide
Customizing railings is easy with Punch! AS3000; you can simply add railings to any side of your deck. To draw a straight railing
Note: For more information on making precision movements using Snaps, see the chapter titled “Snaps and Annotations”, which begins on page 19.
1
On the Deck Plan tab, click the Railing Tool. The Railing Properties bar is displayed.
To copy and paste a railing
2
Click on the design window to define the start point of the Railing. A rubber-band Railing with dimensions is displayed and follows the pointer.
1
On the Standard toolbar, click the Selection Tool.
2
Click the railing you want to copy.
3
3
Extend the Railing to the location you want, then rightclick to end drawing mode.
Click Copy on the Edit menu or press CTRL+C on your keyboard.
4
(optional) Press and hold the SHIFT key while drawing to release the 15 degree constraint.
Click Paste on the Edit menu, or press CTRL+V on the keyboard. The railing you copied is displayed.
5
Click again, hold down the mouse button and drag the new railing into position.
4
To draw a curved railing 1
On the Deck Plan tab, click the Curved Railing Tool. The Railing Properties bar is displayed.
Resizing a railing 1
On the Standard toolbar, click the Selection Tool.
2
Click on the design window to define the start point of the railing. A rubber-band Railing with dimensions is displayed and follows the pointer.
2
Click the railing you want to resize.
3
Click on an end point of the railing, hold down the mouse button and drag. The railing is resized.
Note: The railing will appear angular as it is drawn, but will curve after the next point is set.
Removing a railing
3
1
On the Standard toolbar, click the Selection Tool.
2
Click the center line of the railing you want to remove.
3
Press the DELETE key on the keyboard. The railing is removed from your plan.
(optional) Press and hold the SHIFT key while drawing to constrain railing to a perfect arc.
Modifying a Custom Railing Once you have drawn a railing, you can modify features and location to suit your needs. Using Punch! AS3000 you gain total control over railing handrail height, baluster spacing and railing posts. Customizing railing features
Placing a Custom Staircase In addition to the Add Steps feature, Punch! AS3000 gives you the option of easily drawing custom staircases. To draw a straight staircase
1
On the Standard toolbar, click the Selection Tool.
1
On the Deck Plan tab, click the Straight Staircase Tool. The Staircase Properties bar is displayed.
2
Click the railing you want to customize. The Railing Properties bar is displayed.
2
3
(optional) Type a new handrail height.
Click on the design window to define the start point of the staircase. A rubber-band staircase with dimensions is displayed and follows the pointer.
4
(optional) Type a new baluster spacing.
3
5
(optional) Check whether railing posts are wanted.
Extend the staircase to the location you want, then right click to end drawing mode.
96
PUNCH! Home Design Architectural Series 3000 User’s Guide
Modifying a Custom Staircase
C:\Develop\AS-3k\AS3K User's Guide\AS3k User's Guide\4-2_Deck.fm
printed Wednesday, August 27, 2003 4:15pm
page 97 of PUNCH! Home Design Architectural Series 3000 User’s Guide
4
(optional) Press and hold the SHIFT key while drawing to release the 15 degree constraint.
Resizing a staircase 1
On the Standard toolbar, click the Selection Tool.
To draw a curved staircase
2
Click the center line of the staircase you want to resize.
1
On the Deck Plan tab, click the Curved Staircase Tool. The Staircase Properties bar is displayed.
3
Click an end point or midpoint of the staircase, hold down the mouse button and drag.
2
Click and release on the design window to define the start point of the staircase. A rubber-band staircase with dimensions is displayed and follows the pointer.
To copy and paste a staircase 1
On the Standard toolbar, click the Selection Tool.
3
Move in the direction you want the stairs to rise, then click to place the staircase.
2
Click the center line of the staircase you want to copy.
3
4
(optional) Press and hold the SHIFT key while drawing to constrain stairs to a perfect arc.
Click Copy on the Edit menu or press CTRL+C on your keyboard.
4
Click Paste on the Edit menu, or press CTRL+V on the keyboard. The stairway you copied is displayed.
Modifying a Custom Staircase Once you have drawn a staircase, you can modify features and location to suit your needs. With Punch! AS3000 you have total control over stairway width, riser and tread dimensions and handrail height and placement. Customizing staircase features 1
On the Standard toolbar, click the Selection Tool.
2
Click the staircase you want to customize to select it. The Staircase Properties bar is displayed.
3
(optional) Type a new staircase height and width.
Reversing the direction of a staircase 1
On the Standard toolbar, click the Selection Tool.
2
Right-click the center line of the staircase you want to alter.
3
Click Reverse Staircase Direction on the pop-up menu that is displayed. The direction of the staircase is reversed.
Note: This works for both curved and straight staircases. Removing a staircase
4
(optional) Check the radio button to add skirt walls.
5
(optional) Type a new step height (riser).
6
(optional) Type a step depth (tread).
7
(optional) Specify handrail height and location, left or right as you are looking from bottom of staircase.
1
On the Standard toolbar, click the Selection Tool.
2
Click the center line of the staircase you want to remove.
3
Press the DELETE key on the keyboard. The stairs are removed from yoru design.
Moving a staircase 1
On the Standard toolbar, click the Selection Tool.
2
Click the center line of the staircase you want to reposition.
3
Click again, hold down the mouse button and drag the staircase to the new location.
PUNCH! Home Design Architectural Series 3000 User’s Guide
97
C:\Develop\AS-3k\AS3K User's Guide\AS3k User's Guide\4-2_Deck.fm
printed Wednesday, August 27, 2003 4:15pm
page 98 of PUNCH! Home Design Architectural Series 3000 User’s Guide
Chapter
98
14 Deck Plan Tab
PUNCH! Home Design Architectural Series 3000 User’s Guide
Chapter 15
From simply drawing your property line to adding a flower bed near your front door to designing an elaborate pool area, Punch! AS3000 contains an extensive toolset to help you design your outdoor living areas. In this chapter, you will learn to recreate your lot’s topography, create flower beds and other landscapes using flowers, shrubs and trees, add a berm or a pond and add pathways and fencing to your home plan.
C:\Develop\AS-3k\AS3K User's Guide\AS3k User's Guide\4-3_Land.fm
printed Wednesday, August 27, 2003 4:15pm
page 99 of PUNCH! Home Design Architectural Series 3000 User’s Guide
Landscape Plan Tab
PUNCH! Home Design Architectural Series 3000 User’s Guide
99
Chapter
15 Landscape Plan Tab
Defining the Property Line
Calculating Square Footage of the Property
If you are working in a confined or unusually-shaped area, you may want to define the property lines. The property line will only appear in the 2D design window.
You can easily calculate the square footage contained within the property lines you draw. To calculate the square footage 1
On the Standard toolbar, click the Selection Tool.
1
On the Landscape Plan tab, click the Property Line Tool.
2
Click the property line to select it; then click Calc. Area on the Properties Bar.
2
Click on the design window to define the start point of the property line. A rubber-band line is displayed and follows the pointer. This line signifies the first edge of the property line. Notice that dimensions appear as you draw.
C:\Develop\AS-3k\AS3K User's Guide\AS3k User's Guide\4-3_Land.fm
printed Wednesday, August 27, 2003 4:15pm
page 100 of PUNCH! Home Design Architectural Series 3000 User’s Guide
To define the property line
Note: The calculation is displayed in the space under the Calc. Area button.
Adding a Ground Fill Region From simple, rectangular entry ways and flower beds to elaborate planting areas, Punch! AS3000 makes designing them easy. You can design flower beds to flawlessly integrate with your home design. To draw ground fill region
3
Click and move the pointer to the next corner point. Repeat until you have completely drawn the property line.
4
Right click to end drawing mode.
1
On the Landscape Plan tab, click the Ground Fill Tool.
2
Click on the design window to define the start point of the ground fill region. A rubber-band line is displayed and follows the pointer. This line signifies the first edge of the ground fill region. Notice that dimensions appear as you draw.
3
Click and move the pointer to the next corner point. Repeat until you have completely drawn the ground fill region.
To edit the property line 1
On the Standard toolbar, click the Selection Tool.
2
Click the property line to select it.
3
Click a corner point of the property line, hold down the mouse button and drag.
4
Click the next selection point, hold down the mouse button and drag.
To remove the property line 1
On the Standard toolbar, click the Selection Tool.
2
Click the property line to select it.
3
Press the DELETE key on the keyboard. The property line is removed from your design.
100
PUNCH! Home Design Architectural Series 3000 User’s Guide
Calculating Square Footage of a Fill Region
Calculating Square Footage of a Fill Region With Punch! AS3000, you can quickly estimate the square footage for a fill area. This estimate will be useful when calculating the amount of mulch material.
C:\Develop\AS-3k\AS3K User's Guide\AS3k User's Guide\4-3_Land.fm
printed Wednesday, August 27, 2003 4:15pm
page 101 of PUNCH! Home Design Architectural Series 3000 User’s Guide
To calculate the square footage of a fill region 1
On the Standard toolbar, click the Selection Tool.
2
Click the fill region to select it; then click Calc. Area on the Properties Bar.
Note: The calculation is displayed in the space under the Calc. Area button. 4
Right click to end drawing mode.
5
(optional) Drag and drop materials onto the region.
Adding Berms Some of the most interesting landscaping will be created when you change the topography by adding berms (hills), swales (valleys) or ponds to your yard. To add a berm 1
On the Landscape tab, click the Curved Topography Tool. The Topo Properties bar is displayed.
2
(optional) Type the new elevation in the Elevation dialog box.
3
Click on the design window to define the start point of the berm. A rubber-band line is displayed and follows the pointer. Notice that dimensions appear as you draw.
4
Click and move the pointer to the next point. Repeat until you have completely drawn the berm.
5
Right click to end drawing mode. Notice that the lines will appear angular as they are drawn, but will curve after the second mouse click.
To reshape a ground fill region 1
On the Standard toolbar, click the Selection Tool.
2
Click a side of the ground fill region you want to reshape.
3
Click a selection point of the ground fill region, hold down the mouse button and drag.
4
Click the next selection point, hold down the mouse button and drag.
To remove a ground fill region 1
On the Standard toolbar, click the Selection Tool.
2
Click the ground fill region you want to remove.
3
Press the DELETE key on the keyboard. The ground fill region is removed from your design.
PUNCH! Home Design Architectural Series 3000 User’s Guide
101
Chapter
15 Landscape Plan Tab Adding Fill You can use the Fill tool to show mulch around trees or shrubs or to add a pond or stream to your landscaping.
C:\Develop\AS-3k\AS3K User's Guide\AS3k User's Guide\4-3_Land.fm
printed Wednesday, August 27, 2003 4:15pm
page 102 of PUNCH! Home Design Architectural Series 3000 User’s Guide
To mulch around a tree 1
On the Landscape tab, click the Fill Tool.
2
Click on the design window, hold down the mouse button and drag.
3
Release the mouse button.
4
(optional) Move the fill area into position, if necessary.
Note: By drawing gradually smaller areas or overlapping areas of differing heights, you can create any height and shape of berm.
Note: By default, mulch material will be applied to the shape you drew. To apply different mulch material, see “To apply material” on page 146. To add a pond To reshape a berm
1
On the Landscape tab, click the Fill Tool.
1
On the Standard toolbar, click the Selection Tool.
2
2
Click the area you want to reshape.
Click on the design window, hold down the mouse button and drag.
3
Click a corner point of the area, hold down the mouse button and drag.
4
Click the next corner point, hold down the mouse button and drag.
3
Release the mouse button.
To remove a berm 1
On the Standard toolbar, click the Selection Tool.
2
Hold the mouse button down as you drag a region selection around the berm you want to remove.
3
Press the DELETE key on the keyboard. The berm is removed from your design.
102
PUNCH! Home Design Architectural Series 3000 User’s Guide
Drawing Sidewalks, Pathways or Driveways 4
Click the Materials Toolbar.
C:\Develop\AS-3k\AS3K User's Guide\AS3k User's Guide\4-3_Land.fm
printed Wednesday, August 27, 2003 4:15pm
page 103 of PUNCH! Home Design Architectural Series 3000 User’s Guide
To remove a pond
5
Click the arrow to the right of the word Materials above the Preview Bar and select Mulch.
6
Scroll to view the available materials until you locate the water textures.
7
Drag and drop the water texture onto the pond in the 3D LiveView window.
1
On the Standard toolbar, click the Selection Tool.
2
Hold the mouse button down as you drag a region selection around the pond you want to remove.
3
Press the DELETE key on the keyboard. The pond is removed from your design.
Drawing Sidewalks, Pathways or Driveways In Punch! AS3000 you can design sidewalks, pathways and driveways using the same Tool. Once a pathway is drawn, you can customize it by applying any material to suit your needs. For more information on color and material, see the chapter titled “Working with LiveView”, which begins on page 127. To add a pathway 1
On the Landscape Plan tab, click the Pathway Tool.
2
(optional) Type a new width in the dialog box on the Properties bar.
3
Click on the design window to define the start point of the pathway. A rubber-band line is displayed and follows the pointer. Notice that dimensions appear as you draw.
4
Click and move the pointer to the next point. Repeat until you have completely drawn the pathway.
To reshape a pond 1
On the Standard toolbar, click the Selection Tool.
2
Click the pond you want to reshape.
3
Click a corner point of the pond, hold down the mouse button and drag.
4
Click the next corner point, hold down the mouse button and drag.
5
Repeat until needed shape is achieved.
PUNCH! Home Design Architectural Series 3000 User’s Guide
103
Chapter 5
15 Landscape Plan Tab
Right-click to end drawing mode.
Note: While drawing, curved pathways will appear angular, but will curve after the second mouse click.
page 104 of PUNCH! Home Design Architectural Series 3000 User’s Guide
To straighten a curved pathway 1
On the Standard toolbar, click the Selection Tool.
2
Click the pathway you want to straighten.
3
Click the Straight radio button on the Properties bar.
To curve a straight pathway 1
On the Standard toolbar, click the Selection Tool.
2
Right-click the pathway you want to curve.
3
Click the Curved radio button on the Properties bar.
To move a pathway 1
On the Standard toolbar, click the Selection Tool.
2
Click the center line of the pathway you want to move.
3
Click again, hold down the mouse button and drag the pathway to the new location.
To reshape a pathway
C:\Develop\AS-3k\AS3K User's Guide\AS3k User's Guide\4-3_Land.fm
printed Wednesday, August 27, 2003 4:15pm
1
On the Standard toolbar, click the Selection Tool.
2
Click the center line of the pathway you want to reshape.
3
Click a selection point of the pathway, hold down the mouse button and drag.
4
Click the next selection point, hold down the mouse button and drag.
Calculating Square Footage of a Pathway With Punch! AS3000, you can automatically calculate the square footage for a pathway, sidewalk or driveway. This estimate will be useful when calculating the amount of material needed to build them. To calculate the square footage 1
On the Standard toolbar, click the Selection Tool.
2
Click the fill region to select it; then click Calc. Area on the Properties Bar.
Note: The calculation is displayed in the space under the Calc. Area button.
Edging an Area Punch! AS3000 makes it easy to place edging around flower beds or along walkways. Once drawn, you can apply colors or materials to the edging so it blends with your home plan’s color scheme. For more information on color and material, see the chapter titled “Working with LiveView”, which begins on page 127. To draw straight edging 1
On the Landscape Plan tab, click the Edging Tool.
2
Click on the design window to define the start point of the edging. A rubber-band line is displayed and follows the pointer. Notice that dimensions appear as you draw.
To change the width of a pathway 1
On the Standard toolbar, click the Selection Tool.
2
Click the center line of the pathway to select it. The Pathway Properties bar is displayed.
3
Type a new width in inches, or feet and inches separated by a hyphen.
To remove a pathway 1
On the Standard toolbar, click the Selection Tool.
2
Click the center line of the pathway you want to remove.
3
Press the DELETE key. The pathway is removed from your design.
104
PUNCH! Home Design Architectural Series 3000 User’s Guide
Drawing Fences and Gates 3
Click again, hold down the mouse button and drag the edging to the new location.
C:\Develop\AS-3k\AS3K User's Guide\AS3k User's Guide\4-3_Land.fm
printed Wednesday, August 27, 2003 4:16pm
page 105 of PUNCH! Home Design Architectural Series 3000 User’s Guide
To reshape edging 1
On the Standard toolbar, click the Selection Tool.
2
Click the edging you want to reshape.
3
Click a selection point of the edging, hold down the mouse button and drag.
4
Click the next selection point, hold down the mouse button and drag.
To remove edging 3
Move the pointer to the next point. Right click to end drawing mode.
1
On the Standard toolbar, click the Selection Tool.
2
Click the edging you want to remove.
3
Press the DELETE key on the keyboard. The edging is removed from your design.
Drawing Fences and Gates With Punch! AS3000 you can draw fences and gates with ease. Once a fence or gate is drawn, you can customize it by applying any material. For more information on color and material, see the chapter titled “Working with LiveView”, which begins on page 127. To add a fence
Note: It is easiest to draw straight edgings as multiple single pieces. To draw curved edging 1
On the Landscape Plan tab, click the Edging Tool.
2
Click on the design window to define the start point of the edging. A rubber-band line is displayed and follows the pointer. Notice that dimensions appear as you draw.
3
Click and move the pointer to the next point. Repeat until you have completely drawn the edging.
4
Right click to end drawing mode.
1
On the Landscape Plan tab, click the Fence Tool. The Properties bar displays available fence styles.
2
Click the fence style to use.
3
Click on the design window to define the start point of the fence. A rubber-band line is displayed and follows the pointer. Notice that dimensions appear as you draw.
Note: While drawing, the lines will appear angular, but will curve after the second mouse click.
Start Point
To move edging 1
On the Standard toolbar, click the Selection Tool.
2
Click the edging segment you want to move.
PUNCH! Home Design Architectural Series 3000 User’s Guide
105
Chapter
C:\Develop\AS-3k\AS3K User's Guide\AS3k User's Guide\4-3_Land.fm
printed Wednesday, August 27, 2003 4:16pm
page 106 of PUNCH! Home Design Architectural Series 3000 User’s Guide
4
5
15 Landscape Plan Tab
Click and move the pointer to the next point. Repeat until you have completely drawn the fence.
Right-click to end drawing mode.
To move a fence 1
On the Standard toolbar, click the Selection Tool.
2
Click the fence you want to move.
3
Click again, hold down the mouse button and drag the fence to the new location.
To reshape a fence 1
On the Standard toolbar, click the Selection Tool.
2
Click the fence you want to reshape.
3
Click a selection point of the fence, hold down the mouse button and drag.
4
Click the next selection point, hold down the mouse button and drag.
To remove a fence 1
On the Standard toolbar, click the Selection Tool.
2
Click the fence you want to remove.
3
Press the DELETE key on the keyboard. The fence is removed from your design.
Note: The style of the gate will always conform to the fencing material; i.e., if a gate is placed on a privacy fence, the gate will be a privacy fence gate. To move a gate 1
On the Standard toolbar, click the Selection Tool.
2
Click the gate you want to move.
3
Click again, hold down the mouse button and drag the gate to the new location.
To resize a gate 1
On the Standard toolbar, click the Selection Tool.
2
Click the gate you want to resize.
3
Type a new width in the Gate Properties dialog box.
4
(optional) Click an end point of the gate, hold down the mouse button and drag.
5
Release the mouse button. The gate is resized.
Drawing Retaining Walls Punch! AS3000 makes it easy to add interest and functionality to your outdoor living areas by adding retaining walls. Retaining walls can be used to create raised planting beds, to line an above-ground swimming pool and so on.
To add a gate
To draw a retaining wall
1
On the Landscape Plan tab, click the Gate Tool. The Properties bar displays available gate widths.
1
On the Landscape tab, click the Retaining Wall Tool.
2
(optional) Type a new gate width in the dialog box on the Properties bar.
2
3
On the Design window, click the fence where you want a gate placed.
Click on the design window, hold down the mouse button and drag. Notice that the retaining wall follows the pointer and automatically displays the length.
106
PUNCH! Home Design Architectural Series 3000 User’s Guide
Placing Sprinkler Heads 3
Release the mouse button when you reach the wall length you want.
4
Repeat steps 2 and 3, drawing individual walls until the retaining wall is complete.
Placing Sprinkler Heads Punch! AS3000 will be useful to define where the sprinkler heads of an outdoor water system should be placed. To place a sprinkler head 1
On the Landscape tab, click the Sprinkler Tool.
2
On the Design window, click to define center of the sprinkler area and drag. A rubber-band line is displayed and follows the pointer. Notice that dimensions appear as you draw, measuring the radius of the sprinkler area.
3
Hold the mouse button down and drag until the degree of coverage is reached.
4
Release the mouse button.
5
Click to set the swing of the sprinkler head.
C:\Develop\AS-3k\AS3K User's Guide\AS3k User's Guide\4-3_Land.fm
printed Wednesday, August 27, 2003 4:16pm
page 107 of PUNCH! Home Design Architectural Series 3000 User’s Guide
Existing Exterior Wall
Note: Drawing is constrained to 15 degree angles; to release this constraint, hold down the SHIFT key while drawing. Note: If you don’t see automatic dimensioning while you draw, it may be turned off. To enable automatic dimensioning, click to check Automatic Dimensioning on the Options menu. To change wall height 1
On the Standard toolbar, click the Selection Tool.
2
Click a wall segment in your drawing to select it. The Wall Properties bar is displayed.
3
Type a new height in the Wall Style section of the Wall Properties bar.
Note: Measurements are measured in inches, or in feet and inches, separated by a hyphen.
PUNCH! Home Design Architectural Series 3000 User’s Guide
107
Chapter
15 Landscape Plan Tab
Note: By placing a series of sprinkler heads, with various coverages, you will achieve a complete watering pattern.
Note: The arrow signifies slope. Changing where it is placed on the design window will impact how the slope is displayed in the 3D LiveView window.
To move a sprinkler head 1
On the Standard toolbar, click the Selection Tool.
To change slope
2
Click the sprinkler head you want to move.
1
On the Standard toolbar, click the Selection Tool.
3
Click again, hold down the mouse button and drag the sprinkler head to the new location.
2
On the design window, click the arrow signifying slope to select it. The Topography Slope Properties bar is displayed.
3
Type the new descent angle in the dialog box. The slope is altered.
C:\Develop\AS-3k\AS3K User's Guide\AS3k User's Guide\4-3_Land.fm
printed Wednesday, August 27, 2003 4:16pm
page 108 of PUNCH! Home Design Architectural Series 3000 User’s Guide
To remove a sprinkler head 1
On the Standard toolbar, click the Selection Tool.
2
Click the sprinkler head you want to remove.
To define multiple slope sections
3
Press the DELETE key on the keyboard. The sprinkler head is removed from your design.
1
On the Landscape tab, click the Slope Lot Section Tool.
2
(optional) On the Topography Slope Properties bar, type a different Descent Angle in the dialog box.
3
Click on the design window, hold down the mouse button and drag.
4
Release the mouse button.
5
Repeat steps 3 and 4 until the topography is drawn to your lot’s specifications.
Altering Topography With the five topography tools you will be able to approximate your actual lot. From earth-contact homes to split front-to-back lots, you can define overall slope, recreate the rise and fall, then excavate the footprint of your floor plan with ease. To define slope 1
On the Landscape tab, click the Slope Lot Tool.
2
(optional) On the Topography Slope Properties bar, type a different Descent Angle in the dialog box.
3
Click on the design window, hold down the mouse button and drag.
Drag
4
Release the mouse button.
108
Note: Effect of multiple arrows is cumulative. You can render a steep slope by drawing several slopes.
PUNCH! Home Design Architectural Series 3000 User’s Guide
printed Wednesday, August 27, 2003 4:16pm
page 109 of PUNCH! Home Design Architectural Series 3000 User’s Guide
Altering Topography
Note: The arrow signifies slope. Changing where it is placed on the design window will impact how the slope is displayed in the 3D LiveView window.
Right click to end drawing mode.
Note: While drawing with the Curved Topography Tool, the lines will appear angular, but will curve after the second mouse click. To reshape an elevated area 1
On the Standard toolbar, click the Selection Tool.
2
Click the area you want to reshape.
3
Click a corner point of the area, hold down the mouse button and drag.
4
Click the next corner point, hold down the mouse button and drag.
To remove an elevated area
To increase or decrease elevation
1
On the Standard toolbar, click the Selection Tool.
2
Hold the mouse button down as you drag a region selection around the area you want to remove. Press the DELETE key on the keyboard. The area is removed from your design.
1
On the Landscape tab, click a Topography Tool.
3
2
(optional) On the Topography Elevation Properties bar, type a different elevation in the dialog box.
To excavate an area
Click on the design window to define the start point of the elevated or excavated area. A rubber-band line is displayed and follows the pointer. Notice that dimensions appear as you draw.
1
On the Landscape tab, click the Excavate Topography Tool.
2
Click on the design window to define the start point of the area to be excavated. A rubber-band line is displayed and follows the pointer. Notice that dimensions appear as you draw.
3 C:\Develop\AS-3k\AS3K User's Guide\AS3k User's Guide\4-3_Land.fm
5
4
Click and move the pointer to the next point. Repeat until you have completely drawn the elevated or excavated area.
PUNCH! Home Design Architectural Series 3000 User’s Guide
109
15 Landscape Plan Tab
12
2
42
32
Note: Drawing is constrained to 15 degree angles, to release this constraint hold down the SHIFT key while drawing. 3
Click and move the pointer to the next corner point. Repeat until you have completely drawn the area.
4
Right click to end drawing mode.
5
(optional) On the left side of the screen, drag the Elevation Slider down to the level needed for your excavation.
Note: Default elevation is -3' (negative three feet).
C:\Develop\AS-3k\AS3K User's Guide\AS3k User's Guide\4-3_Land.fm
printed Wednesday, August 27, 2003 4:16pm
page 110 of PUNCH! Home Design Architectural Series 3000 User’s Guide
Chapter
110
PUNCH! Home Design Architectural Series 3000 User’s Guide
Chapter 16
Punch! AS3000 provides tools specifically for 2D drawing. Items drawn with these tools will not show up in the 3D LiveView window, unless converted to 3D entities. These tools make it easy to label your plan, from description blocks that are used to label what is being printed on each page to notations about square footage on each floor. In addition, using the tools on the Detail Plan Tab, you will be able to easily convert imported DXF shapes to various “smart entities” like walls, stairways, flooring, property lines and so on.
C:\Develop\AS-3k\AS3K User's Guide\AS3k User's Guide\4-4_Detail.fm
printed Wednesday, August 27, 2003 4:16pm
page 111 of PUNCH! Home Design Architectural Series 3000 User’s Guide
Detail Plan Tab
PUNCH! Home Design Architectural Series 3000 User’s Guide
111
16 Detail Plan Tab
Chapter
Drawing Rectangles and Squares
Drawing Circles and Ovals
With Punch! AS3000, you can draw items that will appear only in the 2D design window. If you choose, these shapes can be converted to a variety of features, for instance walls, stairways, pathways, edging and so on.
You can draw circles and ovals, which can be converted to curved walls, curved stairways, groundfill regions and so on.
printed Wednesday, August 27, 2003 4:16pm
page 112 of PUNCH! Home Design Architectural Series 3000 User’s Guide
Rectangles can be used as label boxes for your printed plans or can be converted to walls or flooring. Using the Snap tools, you can easily create and place these shapes before converting them into other features. For more information, see “Snaps and Annotations”, which begins on page 19.
To draw circles and ovals 1
On the Detail Plan tab, click the Circle Tool. The pointer changes to reflect drawing mode.
2
The Detail Object Properties bar is displayed, showing the customizable options for this tool.
3
(optional) Click the Method button to access a different drawing style, then select an option from the popup menu that is displayed.
To draw rectangles and squares 1
On the Detail Plan tab, click the Rectangle Tool. The pointer changes to reflect drawing mode.
2
The Detail Object Properties bar is displayed, showing the customizable options for this tool.
3
(optional) Click the Method button to access a different drawing style, then select an option from the popup menu that is displayed.
Note: The four predefined drawing methods are draw rectangle from corner, draw rectangle from center, draw square from corner and draw square from center. 4
Click on the design window to define the start point of the rectangle. A rubber-band rectangle is displayed and follows the pointer. Dimensions are displayed as you draw.
5
Hold the mouse button down as you extend the rectangle to the size you want.
Note: The four predefined drawing methods are draw oval from corner, draw oval from center, draw circle from corner and draw circle from center. 4
Click on the design window to define the start point of the shape. A rubber-band shape is displayed and follows the pointer. Dimensions are displayed as you draw.
5
Hold the mouse button down as you extend the shape to the size you want.
12 Drag
12
6
Release the mouse button.
C:\Develop\AS-3k\AS3K User's Guide\AS3k User's Guide\4-4_Detail.fm
Drawing Lines You can draw lines that can in turn be converted to walls, stairs, ducts, stiffener beams, edging, pathways and so on. Drag
To draw lines 6
Release the mouse button.
112
1
On the Detail Plan tab, click the Line Tool. The pointer changes to reflect drawing mode.
PUNCH! Home Design Architectural Series 3000 User’s Guide
Drawing Polygons 2
The Detail Object Properties bar is displayed, showing the customizable options for this tool.
3
(optional) Click the Method button to access a different drawing style, then select an option from the popup menu that is displayed.
Note: The two predefined drawing methods are draw from endpoint and draw from centerpoint.
printed Wednesday, August 27, 2003 4:16pm
page 113 of PUNCH! Home Design Architectural Series 3000 User’s Guide
4
5
52
42
Click on the design window to define the start point of the line. A rubber-band line is displayed and follows the pointer. Dimensions are displayed as you draw.
32
6
Hold the mouse button down as you extend the line to the length you want.
2
Right click to end drawing mode.
Drawing Arcs With Punch! AS3000 you can draw arcs that can be easily converted into curved walls, edging, stairs and so on.
12
Drag
To draw an arc
Drawing Polygons
1
On the Detail Plan tab, click the Arc Tool. The pointer changes to reflect drawing mode.
You can draw open or closed polygons that can be easily converted into walls, roof sections, floors or floor cutouts, topography and so on.
2
The Detail Object Properties bar is displayed, showing the customizable options for this tool.
3
(optional) Click the Method button to access a different drawing style, then select an option from the popup menu that is displayed.
To draw a polygon 1
On the Detail Plan tab, click the Polygon Tool. The pointer changes to reflect drawing mode.
2
The Detail Object Properties bar is displayed, showing the customizable options for this tool.
3
5
Note: The two predefined drawing methods are free-form arc and 90 degree arc. 4
Click on the design window to define the start point of the arc. A rubber-band line is displayed and follows the pointer. Dimensions are displayed as you draw.
5
Hold the mouse button down as you extend the arc to the size you want.
(optional) Click the Method button to access a different drawing style, then select an option from the popup menu that is displayed.
Note: The two predefined drawing methods are closed polygon and open polygon. 4
C:\Develop\AS-3k\AS3K User's Guide\AS3k User's Guide\4-4_Detail.fm
12
2
Click on the design window to define the start point of the polygon. A rubber-band line is displayed and follows the pointer. Dimensions are displayed as you draw.
12
Click and move the mouse to the next corner point. Repeat until you have drawn the necessary shape.
Drag
6
Release the mouse button.
PUNCH! Home Design Architectural Series 3000 User’s Guide
113
Chapter
16 Detail Plan Tab
Drawing Circular Arcs With Punch! AS3000, you can draw arcs that can be easily converted into curved walls, edging, stairs and so on.
C:\Develop\AS-3k\AS3K User's Guide\AS3k User's Guide\4-4_Detail.fm
printed Wednesday, August 27, 2003 4:16pm
page 114 of PUNCH! Home Design Architectural Series 3000 User’s Guide
To draw a circular arc
2
1
On the Detail Plan tab, click the Circular Arc Tool. The pointer changes to reflect drawing mode.
2
The Detail Object Properties bar is displayed, showing the customizable options for this tool.
3
Press the mouse button on the design window to define the center point of the circular arc. A rubber-band line is displayed and follows the pointer. This line signifies the radius of your arc.
Drag
7
Click to end drawing mode.
Drawing Multigons You can draw equal-sided decks, floors, even treehouses with the easy-to-use Multigon Tool and the Convert To feature. For more information, see “Converting Details to Intelligent Features”, which begins on page 116. To draw a multigon 1
On the Detail Plan tab, click the Multigon Tool. The pointer changes to reflect drawing mode.
2
The Detail Object Properties bar is displayed, showing the customizable options for this tool.
3
On the Properties bar, type the number of equal sides you want to draw.
12
4
Hold the mouse button down and extend the radius to the size you want. Dimensions appear in the position readout bar as you draw.
4
Click on the design window to define the start point of the multigon. A rubber-band multigon is displayed and follows the pointer.
5
Release the mouse button.
5
6
Move the mouse clockwise or counter-clockwise to create the shape you want.
Hold the mouse button down as you extend the multigon to the size you want.
Drag
12
114
PUNCH! Home Design Architectural Series 3000 User’s Guide
Drawing Curves 6
To change the line style
Release the mouse button.
Note: To change the multigon’s size, but constrain its orientation, press CTRL while drawing.
Drawing Curves You can draw intricate curved flowerbeds and walls, among many other things, using the Curve Tool and the Convert To feature of Punch! AS3000.
1
On the Standard toolbar, click the Selection Tool.
2
Click a shape to select it.
3
On the Detail Plan tab, click the Rule Style icon. The Rule Style drop-down box is displayed.
4
Click a style on the drop-down box. The style of the rule outlining the detail shape is changed.
C:\Develop\AS-3k\AS3K User's Guide\AS3k User's Guide\4-4_Detail.fm
printed Wednesday, August 27, 2003 4:16pm
page 115 of PUNCH! Home Design Architectural Series 3000 User’s Guide
To draw a curve 1
On the Detail Plan tab, click the Curve Tool. The pointer changes to reflect drawing mode.
To set the fill to transparent 1
On the Standard toolbar, click the Selection Tool.
2
The Detail Object Properties bar is displayed, showing the customizable options for this tool.
2
Click a shape to select it.
3
(optional) Click the Method button to access a different drawing style, then select an option from the popup menu that is displayed.
3
On the Detail Plan tab, click the Transparent Fill icon. The shape is transparent.
Note: The two predefined drawing methods are closed curve and open curve. 4
Click on the design window to define the start point of the curve. A rubber-band curve is displayed and follows the pointer.
5
Click and move the mouse to the next point. Repeat until you have drawn the needed shape.
Note: Although the lines will initially appear to be angular, they will become curved when you end drawing mode.
To set the fill to white 1
On the Standard toolbar, click the Selection Tool.
6
2
Click a shape to select it.
3
On the Detail Plan tab, click the White Fill icon. The shape is filled with white.
Double-click to end drawing mode.
Using Rules and Fills You can change the thickness (weight) of the lines or fills of the shapes drawn with tools on the Details Plan tab. To change the line weight 1
On the Standard toolbar, click the Selection Tool.
2
Click a shape to select it.
3
On the Detail Plan tab, click the Rule Weight icon. The Rule Weight drop-down box is displayed.
4
Click a weight on the drop-down box. The weight of the rule outlining the detail shape is changed.
To set the fill to solid 1
On the Standard toolbar, click the Selection Tool.
(optional) Click Other to define a custom weight.
2
Click a shape to select it.
5
PUNCH! Home Design Architectural Series 3000 User’s Guide
115
Chapter 3
16 Detail Plan Tab
On the Detail Plan tab, click the Solid Fill icon. The shape is filled with a solid color.
to what you can draw using this combination. Following are a few examples of what this powerful process can do!
C:\Develop\AS-3k\AS3K User's Guide\AS3k User's Guide\4-4_Detail.fm
printed Wednesday, August 27, 2003 4:16pm
page 116 of PUNCH! Home Design Architectural Series 3000 User’s Guide
To convert a rectangle to your property line 1
On the Standard toolbar, click the Selection Tool.
2
Click a rectangle to select it.
3
The Detail Object Properties bar is displayed, showing the customizable options for this tool.
4
Click the Convert To button on the Properties bar, then click Property Line on the pop-up menu.
5
The rectangle is converted to a property line.
To set the fill to a pattern 1
On the Standard toolbar, click the Selection Tool.
2
Click a shape to select it.
3
On the Detail Plan tab, click one of the Pattern Fill icons. The shape is filled with that pattern.
To convert an oval to a deck 1
On the Standard toolbar, click the Selection Tool.
2
Click an oval to select it.
3
The Detail Object Properties bar is displayed, showing the customizable options for this tool.
4
Click the Convert To button on the Properties bar, then click Deck without Railing on the pop-up menu.
5
The oval is converted to a deck.
To control layering of detail shapes 1
On the Standard toolbar, click the Selection Tool.
2
Click a shape to select it.
3
The Detail Object Properties bar is displayed, showing the customizable options for this shape.
4
Click the Bring to Front button on the Properties bar, to place the selected shape on the top of the other shapes.
5
(optional) Click the Send to Back button on the Properties bar, to place the selected shape behind the other shapes.
Converting Details to Intelligent Features With Punch! AS3000, you can draw items that will appear only in the 2D design window or you can convert them to intelligent features. For example, you can convert a line to a fence, a rectangle to four exterior walls, a circle to a deck or even a circular stairway, and so on. There is virtually no limit
116
PUNCH! Home Design Architectural Series 3000 User’s Guide
Editing Detail Shapes point selection mode, each edge of the object is treated separately as you edit.
C:\Develop\AS-3k\AS3K User's Guide\AS3k User's Guide\4-4_Detail.fm
printed Wednesday, August 27, 2003 4:16pm
page 117 of PUNCH! Home Design Architectural Series 3000 User’s Guide
To use object selection mode 1
On the Standard toolbar, click the Selection Tool.
2
Click a Detail shape to select it. The Properties bar for this shape is displayed.
3
On the Properties bar, click Object in the Edit Level section.
4
Click the object and drag it into the new position or shape.
Release the mouse to end.
Filling a shape with plants 1
On the Standard toolbar, click the Selection Tool.
2
Click the Plants Tab. The Preview Bar will display plants available for placement.
3
At the top of the Preview Bar, click the down arrow next to “Plants” to display the plant category menu, then click to check the type of plants you want to place.
4
Use the scroll bar to view the remainder of the plant selections in the Preview Bar.
5
On the Preview Bar, click the plant you want to place.
5
6
Right-click a shape, then click Plant Fill on the pop-up menu that is displayed.
To use point selection mode
7
The Plant Fill dialog box is displayed.
8
Click the checkbox next to the option you want to use.
9
Type the plant spacing in the text box, then click OK.
Editing Detail Shapes
1
On the Standard toolbar, click the Selection Tool.
2
Click a Detail shape to select it. The Properties bar for this shape is displayed.
3
On the Properties bar, click Point in the Edit Level section.
4
Click a point on the object and drag it into the new position to reshape it.
5
Release the mouse to end.
Object-Level Editing is active by default. Object-Level Editing, along with Point-Level Editing, controls how your edits impact your object. If you are in object selection mode, changes affect the object as a whole. If you are working in
PUNCH! Home Design Architectural Series 3000 User’s Guide
117
Chapter
16 Detail Plan Tab
Adding Smoothing Tension
Curve Tension set at 6:
To further control the look of the shapes drawn with any tool on the Detail Plan tab, you have control over the degree of smoothing tension applied to them. Clicking Straighten on the Properties bar will easily create angular shapes; while clicking Adjust allows you to specify precise smoothing tension. Specifying 0 in the dialog box results in no tension being applied, while specifying 10 will cause an exaggerated curve.
Curve Tension set at 10:
C:\Develop\AS-3k\AS3K User's Guide\AS3k User's Guide\4-4_Detail.fm
printed Wednesday, August 27, 2003 4:16pm
page 118 of PUNCH! Home Design Architectural Series 3000 User’s Guide
To change smoothing tension 1
On the Standard toolbar, click the Selection Tool.
2
Click a Detail shape to select it. The Properties bar for this shape is displayed.
3
On the Properties bar, click Adjust in the Curve section. The Smooth dialog box is displayed.
4
Type the amount of Curve Tension that you want. The Curve Tension you specified is applied.
Examples: Unsmooth (0):
Curve Tension set at 3:
118
PUNCH! Home Design Architectural Series 3000 User’s Guide
page 119 of PUNCH! Home Design Architectural Series 3000 User’s Guide printed Wednesday, August 27, 2003 4:16pm C:\Develop\AS-3k\AS3K User's Guide\AS3k User's Guide\5-0_part.fm
Part 5
Customizing Your Drawing Chapter 17: Editing Your Drawing . . . . . . . . . . . . . . 121 Chapter 18: Working with LiveView . . . . . . . . . . . . . 127 Chapter 19: Personalizing Your Design . . . . . . . . . . . 135
C:\Develop\AS-3k\AS3K User's Guide\AS3k User's Guide\5-0_part.fm
printed Wednesday, August 27, 2003 4:16pm
page 120 of PUNCH! Home Design Architectural Series 3000 User’s Guide
Chapter 17
In addition to standard Windows commands like cut, copy, paste and delete, Punch! AS3000 includes more sophisticated modes of manipulating your design. You can copy or move objects, walls and so on, to different floors as well as between plan layers. You can flip your entire design either vertically or horizontally to make it easy to view it from any angle or from any direction. In addition, you can move or rotate your entire floor plan at one time. More advanced concepts are also covered in this chapter, such as rotating individual objects to custom fit them into your design and elevating objects using the Elevation Slider to achieve perfect placement. Learn to customize settings like nudge factor, so Punch! AS3000 works best for you.
C:\Develop\AS-3k\AS3K User's Guide\AS3k User's Guide\5-1_edit.fm
printed Wednesday, August 27, 2003 4:16pm
page 121 of PUNCH! Home Design Architectural Series 3000 User’s Guide
Editing Your Drawing
PUNCH! Home Design Architectural Series 3000 User’s Guide
121
Chapter
17 Editing Your Drawing
Editing Using Cut, Copy, Paste and Clear Cut moves the selection to the Clipboard and deletes the original. Copy places a duplicate of the selection on the Clipboard. Paste places the contents of the Clipboard into your drawing. You can place the Clipboard contents as many times as necessary. Clear removes the selection.
C:\Develop\AS-3k\AS3K User's Guide\AS3k User's Guide\5-1_edit.fm
printed Wednesday, August 27, 2003 4:16pm
page 122 of PUNCH! Home Design Architectural Series 3000 User’s Guide
To edit using the cut command
2
Click the Deactivate Undo (Faster) box, then click OK.
1
On the Standard toolbar, click the Selection Tool.
To set undo parameters
2
Click the selection you want to cut.
1
3
On the Edit menu, click Cut or press CTRL+X on the keyboard. The selection is removed to the Clipboard.
On the Edit menu, click Undo Preferences, the Undo Preferences dialog box is displayed.
2
Type the number of undo levels you want to use; click OK.
To edit using the copy command 1
On the Standard toolbar, click the Selection Tool.
To use redo
2
Click the selection you want to copy.
■
3
On the Edit menu, click Copy or press CTRL+C on the keyboard. The selection is copied to the Clipboard.
To edit using the paste command 1
On the Standard toolbar, click the Selection Tool.
2
On the Edit menu, click Paste or press CTRL+V on the keyboard. The selection is copied from the Clipboard to the design window.
Copying Objects to Different Floors There may be times when you want multiple floors to contain duplicates. Copy to Floor leaves the object in its original position and places a duplicate where you define. To copy from one floor to another 1
On the Standard toolbar, click the Selection Tool.
2
Click the object or objects you want duplicated.
3
On the Edit menu, click Copy to Floor, Upper Floor. Select Lower Floor if you want to copy the original down one level.
To edit using the clear command 1
On the Standard toolbar, click the Selection Tool.
2
Click the selection you want to cut.
3
On the Edit menu, click Clear or press DELETE on the keyboard. The selection is removed from your design.
Using Undo With Punch! AS3000, you can specify up to 50 levels of Undo, making it easy to recover your work. Bear in mind, the more levels of undo you specify, the more system resources will be used. To conserve system resources, set the undo level at the lowest level possible. To use undo ■
On the Edit menu, click Undo or press CTRL+Z. The previous action is reversed.
On the Edit menu, click Redo or press CTRL+Y. The previous action is reversed.
Moving Objects to Different Floors With Punch! AS3000 you can move selections between plan layers; Move to Floor deletes these objects from their original position.
To turn off undo
To move objects or features from one floor to another
1
1
On the Edit menu, click Undo Preferences, the Undo Preferences dialog box is displayed.
122
On the Standard toolbar, click the Selection Tool.
PUNCH! Home Design Architectural Series 3000 User’s Guide
Moving Features to Different Plans 2
C:\Develop\AS-3k\AS3K User's Guide\AS3k User's Guide\5-1_edit.fm
printed Wednesday, August 27, 2003 4:16pm
page 123 of PUNCH! Home Design Architectural Series 3000 User’s Guide
3
Click the object or objects you want moved. To select more than one object, press the SHIFT key while clicking objects. On the Edit menu, click Move to Floor, Upper Floor. Select Lower Floor if you want to move the original down one level.
To move features from one plan to another
2
Click the feature or object you want moved. To select more than one object, press the SHIFT key while clicking objects.
3
4
3
Click OK. The plan is moved based on the coordinates you specified.
Rotating the Entire Floor Plan
With Punch! AS3000 you can move selections to different plan layers; Move to Floor deletes these objects from their original position. This will be useful if you want to place a story between two stories that you have drawn.
On the Standard toolbar, click the Selection Tool.
Click either Cartesian or Polar, then type amount you want the plan moved in the appropriate text boxes.
Note: Coordinates are measured in inches or they can be measured in feet and inches, separated by a hyphen.
Moving Features to Different Plans
1
2
On the Edit menu, click Move to Plan, then specify the plan where you want the feature to appear.
At any point during the design process, you can rotate the entire plan. With just a couple of mouse clicks, you can see how your dream home will look facing a different direction on your lot. To rotate the entire floor plan 1
On the Design menu, click Rotate Entire Plan. The Rotate Plan dialog box is displayed.
2
Click either Degrees or Radians, then type the angle you want to rotate the plan in the Angle text box.
3
Click OK. The plan is rotated based on the angle measurement you specified.
Flipping the Entire Floor Plan
(optional) Right-click the selection and click Move to Plan on the pop-up menu that is displayed, then click which plan. The selection is moved to a different plan.
With Punch! AS3000 you can create a mirror image of your floor plan. It is easy to see how your plan will look from various angles and directions. To flip the floor plan vertically ■
Moving the Entire Floor Plan At any point during the design process, you can move the entire plan. With just a couple of mouse clicks, you can see how your dream home will look on different parts of your lot.
To flip the floor plan horizontally
To move the entire floor plan 1
On the Design menu, click Flip Entire Plan, then select Vertical. The floor plan is flipped.
■
On the Design menu, click Move Entire Plan. The Move Plan dialog box is displayed.
On the Design menu, click Flip Entire Plan, then select Horizontal. The floor plan is flipped.
PUNCH! Home Design Architectural Series 3000 User’s Guide
123
Chapter
17 Editing Your Drawing
Using Nudge
To freely rotate an object
Once you’ve placed an object or feature, you can precisely move it into position using Nudge. Nudge utilizes the arrow keys to move selected objects or features a specified distance. Nudge works in tandem with the Snap Grid. To learn more about the Snap Grid, refer to “Using the Grid” on page 13.
1
On the Standard toolbar, click the Selection Tool.
2
Click the object, wall or feature you want to rotate.
3
On the Standard toolbar, click the Rotate Tool.
4
Click the object, hold down the mouse button and move the pointer in the direction that you want the object to rotate. Degree of rotation will appear in the status bar as you draw. Press SHIFT to release the 45 degree constraint.
5
Release the mouse button.
To adjust Nudge settings
C:\Develop\AS-3k\AS3K User's Guide\AS3k User's Guide\5-1_edit.fm
printed Wednesday, August 27, 2003 4:16pm
page 124 of PUNCH! Home Design Architectural Series 3000 User’s Guide
1
2
On the Options menu, confirm there is a check next to Snap to Grid. This confirms that the Snap Grid is activated. On the Options menu, click Grid Properties or press CTRL+G. The Grid Properties dialog box is displayed.
Note: The item rotates around its center point. To rotate by specifying an amount 1
On the Standard toolbar, click the Selection Tool.
2
Click the object, wall or feature you want to rotate.
3
Right-click the selection and click Rotate on the pop-up menu that is displayed.
Type, in degrees or radians, the amount you want to rotate the object and click OK. The object is rotated.
3
Enter, in inches, the Snap Grid distance you want to set. Click OK.
4
4
On the Edit menu, click Nudge, then click the direction (up, down, left, right) or use the arrow keys on your keyboard.
Customizing Floorplan Colors
Note: When the “Snap to Grid” is turned off, Nudge moves the object or feature one pixel at a time instead of snapping to grid distance.
Punch! AS3000 gives you the option of assigning custom colors to areas of your design. All floorplan colors can be changed by accessing the Options Menu.. To assign a working floor color
To move a selection using the Nudge feature 1
On the Standard toolbar, click the Selection Tool.
2
Click the object or feature to select it.
3
On the Edit menu, click Nudge, then click the direction (up, down, left, right).
4
(optional) Use the arrow keys on your keyboard to nudge the object or feature.
1
On the Options menu, click Screen Colors, then click Working Floor Color. The Color matrix will appear.
Rotating a Selection Using the rotate feature, you can easily spin an object around any point. This is useful when you want to face an object in a different direction from which it was drawn. Using the Rotate tool you can freely rotate the selection, or you can specify the exact amount of rotation using the Rotate dialog box. 124
PUNCH! Home Design Architectural Series 3000 User’s Guide
Elevating Objects 2
Click a color from the Basic Color list. Click OK.
C:\Develop\AS-3k\AS3K User's Guide\AS3k User's Guide\5-1_edit.fm
printed Wednesday, August 27, 2003 4:16pm
page 125 of PUNCH! Home Design Architectural Series 3000 User’s Guide
Note: The Color|Solid preview box will display the chosen color. 3
(optional) Click a color from the Custom Colors list. Click OK.
4
(optional) Move the arrow to the right of the colorbar at the right of the Color dialog box. Click OK.
5
(optional) On the Color Spectrum box, click a color or click-and-drag the color marker. Click OK.
6
(optional) Type Hue, Saturation and Luminosity variables. Click OK.
7
(optional) Type Red, Green and Blue variables. Click OK.
6
(optional) Type Hue, Saturation and Luminosity variables. Click OK.
7
(optional) Type Red, Green and Blue variables. Click OK.
To reset all colors ■
On the Options menu, click Screen Colors, then click Reset Colors. All colors will be reset to the default values.
Elevating Objects The elevate object command will be extremely useful. From “lifting” lamps onto tables to elevating planters and benches onto your deck, exact placement is easy.
To assign an inactive floor color
To elevate an object
1
On the Options menu, click Screen Colors, then click Inactive Floor Color. The Color matrix will appear.
1
On the Standard toolbar, click the Selection Tool.
2
Click the object, wall or feature you want to elevate.
Click a color from the Basic Color list. Click OK.
3
On the Edit menu, click Elevate Object. The Elevate Object dialog box is displayed.
4
Type the amount you want to elevate the object and click OK. The object is elevated.
2
Note: The Color|Solid preview box will display the chosen color. 3
(optional) Click a color from the Custom Colors list. Click OK.
4
(optional) Move the arrow to the right of the colorbar at the right of the Color dialog box. Click OK.
5
(optional) On the Color Spectrum box, click a color or click-and-drag the color marker. Click OK.
6
(optional) Type Hue, Saturation and Luminosity variables. Click OK.
7
(optional) Type Red, Green and Blue variables. Click OK.
Note: To specifying an amount in inches you may use either 18 or 18". To specify an amount in feet and inches they must be separated by a hyphen, for instance 18-0, 8'-6" and so on. A single number like 20, 20" or even 20', will be understood as 20 inches. 5
To assign a background color 1
On the Options menu, click Screen Colors, then click Background Color. The Color matrix will appear.
2
Click a color from the Basic Color list. Click OK.
(optional) The Float Above Topography switch causes objects to follow the lay of the land.
Note: The Color|Solid preview box will display the chosen color. 3
(optional) Click a color from the Custom Colors list. Click OK.
4
(optional) Move the arrow to the right of the colorbar at the right of the Color dialog box. Click OK.
5
(optional) On the Color Spectrum box, click a color or click-and-drag the color marker. Click OK.
PUNCH! Home Design Architectural Series 3000 User’s Guide
125
Chapter
17 Editing Your Drawing
Using Elevation Slider With the Elevation Slider you can easily move selected items vertically. This feature makes it a snap to make sure windows, doors, plants and so on, are in exactly the position you want.
Note: All selected objects will be reset to the elevation specified, even if the objects were originally located at various elevations. To make features follow custom topography 1
On the Standard toolbar, click the Selection Tool.
C:\Develop\AS-3k\AS3K User's Guide\AS3k User's Guide\5-1_edit.fm
printed Wednesday, August 27, 2003 4:16pm
page 126 of PUNCH! Home Design Architectural Series 3000 User’s Guide
To use the elevation slider 1
On the Standard toolbar, click the Selection Tool.
2
2
Click the object, wall or feature you want to elevate.
Click the feature(s) you want to follow the custom topography.
3
Click the Elevation Slider at the left side of your window and move the elevation control up or down until the object is in the correct position.
Right-click the Elevation Slider at the left side of your window and click Float Above Topography from the pop-up menu that is displayed.
4
(optional) Right-click the Elevation Slider at the left side of your window and click Set Working Elevation from the pop-up menu that is displayed.
5
Check the box which specifies Float Above Topography. Click OK.
3
4
Release the mouse. The elevation of the object is changed.
To set the working elevation 1
Right-click the Elevation Slider at the left side of your window and click Set Working Elevation from the popup menu that is displayed.
2
Type the necessary elevation in inches, or feet and inches, separated with a hyphen. Click OK.
3
(optional) Right-click while nothing is selected and click Set Working Elevation from the pop-up menu that is displayed.
To set the elevation of a group of objects 1
On the Standard toolbar, click the Selection Tool.
2
Press SHIFT and click each object you want to elevate.
3
Right-click the Elevation Slider at the left side of your window and click Set Working Elevation from the pop-up menu that is displayed.
4
Type the elevation in inches, or feet and inches separated with a hyphen. Click OK.
126
PUNCH! Home Design Architectural Series 3000 User’s Guide
Chapter 18
C:\Develop\AS-3k\AS3K User's Guide\AS3k User's Guide\5-2_live.fm
printed Wednesday, August 27, 2003 4:16pm
page 127 of PUNCH! Home Design Architectural Series 3000 User’s Guide
Working with LiveView Punch! Home Design Architectural Series 3000 lets you view your home in photo-realistic 3D. You can select exterior and interior wall color, add realistic roof materials and select from a variety of wood textures to make your home design completely unique. In the LiveView Window, you can view your design from a variety of angles. Using color and material features, you can make decorative changes to your home design as quickly as you think of them. This makes it easy to experiment with a variety of colors, both inside and outside your home, before picking up a paintbrush! With the powerful ClearView feature, you can literally see into the walls and view electrical, HVAC, plumbing and so on.
Walk-Through and Fly-Around
Rendering Style Selector
Controlled Walk-Through and Fly-Around
Lighting
Render Final View
Shadows
Show/Hide Feature Control
3D Cut-away Slider
Camera Angle
Viewing Speed
Translucency Slider
Viewpoint Directions
PUNCH! Home Design Architectural Series 3000 User’s Guide
127
Chapter
18 Working with LiveView
Opening a LiveView Window
To display a 3D view only
There are three pre-set LiveView window sizes, but you are not limited to those three views. The LiveView window can be repositioned and resized to fit your requirements. All LiveView window pre-set sizes are accessible from the rightclick plan options menu.
■
On the Window menu, click 3D Full View or click the 3D Full View icon or right-click while nothing is selected and click 3D Full View from the pop-up menu that is displayed.
To display the 2D plan view and a small 3D view
page 128 of PUNCH! Home Design Architectural Series 3000 User’s Guide
■
On the Window menu, click 3D Quarter View or click the 3D Quarter View icon or right-click while nothing is selected and click 3D Quarter View from the pop-up menu that is displayed.
Moving around in 3D Punch! AS3000 provides two interactive 3D viewing options, the 3D Walk-Through and Fly-Around views. Using interactive viewing, you can vary the viewing level by adjusting the altitude and height. Viewing speed and camera angle can also be adjusted to provide the best viewing capabilities available.
C:\Develop\AS-3k\AS3K User's Guide\AS3k User's Guide\5-2_live.fm
printed Wednesday, August 27, 2003 4:16pm
To display a split 2D and 3D view ■
On the Window menu, click Split Plan/3D View or click the Split Plan/3D View icon or right-click while nothing is selected and click Split Plan/3D View from the pop-up menu that is displayed.
To view your home using Walk-Through 1
Open a LiveView window, as explained previously.
2
On the View menu, click 3D Viewing Method, Walk-Through or click the Walk-Through button on the LiveView window.
3
Position the mouse pointer in the LiveView window, then click and drag up to move inward.
4
Position the mouse pointer in the LiveView window, then click and drag down to move outward.
To view your home using Controlled Walk-Through
128
1
Open a LiveView window, as explained previously.
2
Click the Controlled Walk-Through button on the LiveView window.
3
To look left, position the mouse pointer in the LiveView window, then click and drag left.
4
To look right, position the mouse pointer in the LiveView window, then click and drag right.
PUNCH! Home Design Architectural Series 3000 User’s Guide
Accessing the Rendering Styles 5
To look up, position the mouse pointer in the LiveView window, then click and drag away from you.
2
6
To look down, position the mouse pointer in the LiveView window, then click and drag toward you.
Note: The placement of the icon will be the point that the helicopter revolves around.
To change Walk-Through elevation with the mouse ■
Press and hold the right mouse button down to raise and lower the viewpoint, alternately.
To specify an absolute Fly-Around altitude 1
Open a LiveView window, as explained previously.
2
On the View menu, click 3D Viewing Method, FlyAround Altitude. The Fly-Around Altitude dialog box is displayed.
3
Type a new elevation measurement, then click OK.
C:\Develop\AS-3k\AS3K User's Guide\AS3k User's Guide\5-2_live.fm
printed Wednesday, August 27, 2003 4:16pm
page 129 of PUNCH! Home Design Architectural Series 3000 User’s Guide
To specify an absolute Walk-Through elevation 1
Open a LiveView window, as explained previously.
2
On the View menu, click 3D Viewing Method, WalkThrough Elevation. The Walk-Through Elevation dialog box is displayed.
3
Type a new elevation measurement in inches, then click OK.
On the design window, click the center of reference icon and drag it to a new position.
To adjust the 3D camera angle 1
Open a LiveView window, as explained previously.
2
At the bottom of the LiveView window, click the right camera angle arrow to widen the view.
3
At the bottom of the LiveView window, click the left camera angle arrow to narrow the view.
To view your home using Fly-Around 1
Open a LiveView window, as explained previously.
2
On the View menu, click 3D Viewing Method, Fly-Around or click the Fly-Around button on the LiveView window.
3
Move the Fly-Around pointer around inside the LiveView window and watch the view move dynamically.
To increase or decrease the Fly-Around and WalkThrough speed 1
Open a LiveView window, as explained previously.
2
At the bottom of the LiveView window, click the right speed arrow to speed up the viewing method.
3
At the bottom of the LiveView window, click the left arrow to slow down the viewing method.
To view your home using Controlled Fly-Around 1
Open a LiveView window, as explained previously.
2
Click the Controlled Fly-Around button on the LiveView window.
3
Click and hold the mouse button down, then move the Fly-Around pointer around inside the LiveView window and watch the view move dynamically.
To change Fly-Around altitude with the mouse ■
Press and hold the right mouse button down to change the viewpoint.
To specify a center of reference in Fly-Around mode 1
Open a LiveView window, as explained previously.
Note: The faster the viewing speed, the lower the quality of the rendered 3D image.
Accessing the Rendering Styles With Punch! AS3000’s four rendering options you can view your three dimensional floorplan in variety of ways. For example, with ClearView you may see potential conflicts hidden within walls between utilities, HVAC and so on. To render using wireframe mode 1
On the Window menu, click 3D Full View or click the 3D Full View icon.
PUNCH! Home Design Architectural Series 3000 User’s Guide
129
Chapter 2
18 Working with LiveView
On LiveView, click the Render Style button, then click Render Wire Frame from the pop-up menu.
Note: While in Wire Frame mode, your design will be displayed on a black background. Each feature of your floor plan will be rendered in the color of the plan tab where it is drawn. For example, walls will be displayed in the color you have defined for the Floorplan Tab.
Note: The Translucency Slider will only appear while working in ClearView.
1 2
On the Window menu, click 3D Full View or click the 3D Full View icon. On LiveView, click the Render Style button, then click Render Shaded Wire Frame from the pop-up menu.
Note: While in Shaded Wire Frame mode, your design will be displayed on a black background. Each feature of your floor plan will be rendered in the color of the material you have applied to it. To view a room using ClearView 1
On the Window menu, click 3D Full View or click the 3D Full View icon.
2
On LiveView, click the Render Style button, then click Render ClearView from the pop-up menu.
printed Wednesday, August 27, 2003 4:16pm
page 130 of PUNCH! Home Design Architectural Series 3000 User’s Guide
To render using shaded wireframe mode To render to view materials 1
On the Window menu, click 3D Full View or click the 3D Full View icon.
2
On LiveView, click the Render Style button, then click Render Materials from the pop-up menu.
Adjusting Rendering Quality Punch! AS3000 technology includes anti-aliased, photorealism. With this technology you can view your plan with incredible detail, whether you are in textured mode, ClearView, framing and so on. To render a plan in 3D final quality 1
Open a LiveView window, as explained previously.
2
On the View menu, click Render 3D Final Quality or click the 3D Final Quality button on the LiveView window.
To set 3D render quality ■ ■
C:\Develop\AS-3k\AS3K User's Guide\AS3k User's Guide\5-2_live.fm
■
To control the opacity of a ClearView rendering 1
On the View menu, click Render ClearView or click the ClearView Tool.
2
Click the left arrow on the Translucency Slider. Your floorplan will appear more translucent.
3
Click the right arrow on the Translucency Slider. Your floorplan is displayed more solidly.
130
■
On the View menu, click 3D Final Quality, Low. This results in a fast rendering speed, but lower quality output. On the View menu, click 3D Final Quality, High. This results in a moderate rendering speed and average quality output. On the View menu, click 3D Final Quality, Ultra High. This results in a slower rendering speed and a high quality output. On the View menu, click 3D Final Quality, Excellent. This results in a very slow rendering speed, but a very high quality, sharp output.
PUNCH! Home Design Architectural Series 3000 User’s Guide
Using the 3D Cut-away Slider
Using the 3D Cut-away Slider With Punch! AS3000’s 3D Cut-away Slider you peel away layers of your floor plan with ease. You can slice away layer after layer of your design from any of the four sides or from the top; making it easy to see room arrangements, furniture placement and so on.
C:\Develop\AS-3k\AS3K User's Guide\AS3k User's Guide\5-2_live.fm
printed Wednesday, August 27, 2003 4:16pm
page 131 of PUNCH! Home Design Architectural Series 3000 User’s Guide
To view a room using the 3D Cut-away Slider 1
On the Window menu, click 3D Full View or click the 3D Full View icon.
2
(optional) Click one of the direction buttons to select from which direction to cut away.
3
On the LiveView window, click and drag the 3D Cut-away Slider up and down to see a cut-away view of your design.
Adding Lighting and Shadows With Punch! AS3000 you can customize the lighting and shadows. You can virtually see how that big oak tree casts shadows into your living room window. To adjust the lighting intensity in a 3D View 1
Open a LiveView window, as explained earlier.
2
On the View menu, click 3D Lighting or click the 3D Lighting button on the LiveView window. The 3D Lighting dialog box is displayed.
PUNCH! Home Design Architectural Series 3000 User’s Guide
131
Chapter
18 Working with LiveView
3
Click the direction from which you want the light to originate in the Direction section of the 3D Lighting dialog box.
4
Increase or decrease the light intensity by clicking and dragging the intensity slider.
5
Increase or decrease the overall brightness by clicking and dragging the brightness slider.
6
Click OK.
C:\Develop\AS-3k\AS3K User's Guide\AS3k User's Guide\5-2_live.fm
printed Wednesday, August 27, 2003 4:16pm
page 132 of PUNCH! Home Design Architectural Series 3000 User’s Guide
To render shadows to a 3D view 1
Open a LiveView window, as explained previously.
2
On the View menu, click 3D Shadows or click the 3D Shadows button on the LiveView window.
Note: Shadows will also render when the Render Final Quality selection is clicked. To control shadow quality ■
On the View menu, click Shadow Quality and click either High (slow) or Low (fast).
Setting the Viewpoint Angle Punch! AS3000 has four pre-set viewpoint angles and from those angles, moving to the needed viewpoint is easy. To set a viewpoint angle 1
On the Window menu, click 3D Full View or click the 3D Full View icon.
2
In the LiveView window, click one of the Viewpoint Direction buttons.
Note: By clicking the other three Viewpoint Direction buttons, you will view your floorplan from the other edges of your lot.
Customizing LiveView There may be times when you will need to see your design without plants, topography, objects and so on. With Punch! AS3000 you have complete control over what parts of your design are visible. The buttons along the right side of the LiveView window toggle many viewing options on and off. These controls operate simply, if there is a red “X” through the icon, that feature is hidden; if there is not an “X”, that feature is visible. To hide/view doors in 3D
132
1
Open a LiveView window, as explained previously.
2
On the LiveView menu, click the Show/Hide 3D Doors icon.
PUNCH! Home Design Architectural Series 3000 User’s Guide
Customizing LiveView Note: When background animation (cloud movement) is suppressed, no resources will be used to move the clouds in the sky. To hide/view electrical in 3D 1
Open a LiveView window, as explained previously.
2
On the LiveView menu, click the Show/Hide 3D Electrical icon.
page 133 of PUNCH! Home Design Architectural Series 3000 User’s Guide
To hide/view objects in 3D 1
Open a LiveView window, as explained previously.
To hide/view plumbing in 3D
2
On the LiveView menu, click the Show/ Hide 3D Objects icon.
1
Open a LiveView window, as explained previously.
2
On the LiveView menu, click the Show/Hide 3D Plumbing icon.
To hide/view HVAC in 3D 1
Open a LiveView window, as explained previously.
2
On the LiveView menu, click the Show/Hide 3D HVAC icon.
To hide/view plants in 3D 1
Open a LiveView window, as explained previously.
2
On the LiveView menu, click the Show/Hide 3D Plants icon.
C:\Develop\AS-3k\AS3K User's Guide\AS3k User's Guide\5-2_live.fm
printed Wednesday, August 27, 2003 4:16pm
To hide/view roofs in 3D 1
Open a LiveView window, as explained previously.
2
On the LiveView menu, click the Show/Hide 3D Roofs icon.
To hide/view materials in 3D 1
Open a LiveView window, as explained previously.
2
On the LiveView menu, click the Show/Hide 3D Materials icon.
To hide/view topography in 3D 1
Open a LiveView window, as explained previously.
2
On the LiveView menu, click the Show/Hide 3D Topography icon.
To suppress background animation in 3D 1
Open a LiveView window, as explained previously.
2
On the LiveView menu, click the Animate 3D Background icon.
PUNCH! Home Design Architectural Series 3000 User’s Guide
133
C:\Develop\AS-3k\AS3K User's Guide\AS3k User's Guide\5-2_live.fm
printed Wednesday, August 27, 2003 4:16pm
page 134 of PUNCH! Home Design Architectural Series 3000 User’s Guide
Chapter
134
18 Working with LiveView
PUNCH! Home Design Architectural Series 3000 User’s Guide
Chapter 19
Punch! Home Design Architectural Series 3000 lets you view your home in photo-realistic 3D. You can select exterior and interior wall color, add realistic roof materials and select from a variety of woods to make your home design completely unique. View all your customizations in the LiveView Window. By adding color, trim and materials, you can make decorative changes to your home design as quickly as you think of them. This makes it easy to experiment with a variety of colors, both inside and outside your home, before picking up a paintbrush! You can even furnish your dream home from Punch! Home Design Architectural Series 3000’s library of objects!
C:\Develop\AS-3k\AS3K User's Guide\AS3k User's Guide\5-3_content.fm
printed Wednesday, August 27, 2003 4:16pm
page 135 of PUNCH! Home Design Architectural Series 3000 User’s Guide
Personalizing Your Design
PUNCH! Home Design Architectural Series 3000 User’s Guide
135
Chapter
19 Personalizing Your Design
C:\Develop\AS-3k\AS3K User's Guide\AS3k User's Guide\5-3_content.fm
printed Wednesday, August 27, 2003 4:16pm
page 136 of PUNCH! Home Design Architectural Series 3000 User’s Guide
Objects Preview Bar Punch! AS3000 lets you add details to any room using a variety of furnishing objects. The Objects Preview Bar is accessable at any time and objects can be placed on any plan tab. In addition, you can create your own filing system for the objects you create with 3D Custom Workshop or rearrange the objects to suit your needs. You can even add swing sets and picnic benches to the outside of your home by selecting objects from the Exterior library. It is important to keep in mind that the objects only appear in 3D when you are viewing in 3D mode. In the plan drawing, objects appear as 2D symbols.
2
(optional) Click the arrow next to “Objects” at the top of the Preview Bar, then click Log Home Components.
3
Scroll to view the available components.
4
Click the component you want to place, hold down the mouse button and drag the object onto your design window.
5
(optional) Click the Selection tool, then click the component you just placed to drag it to another location on your design window.
To add objects using drag-and-drop 1
Click the Object Tab. The Preview Bar displays furnishing objects.
2
(optional) Click the arrow next to “Objects” at the top of the Preview Bar to display the object library list, then click another object library.
3
Scroll to view the available objects.
4
Click the object you want to place, hold down the mouse button and drag the object onto your design window.
5
(optional) Click the Selection tool, then click the object you just placed to drag it to another location on your design window.
Editing Objects Once you’ve placed objects in your drawing, it’s easy to move, delete, copy and rotate objects, usually involving just one or two mouse clicks. You can also edit objects using 3D Custom Workshop. For more information, see “3D Custom Workshop”, which begins on page 259. To rotate objects a specified amount 1
On the Standard toolbar, click the Selection Tool.
2
Click an object to select it. To select more than one object, hold down the SHIFT key while clicking.
3
Click Rotate on the Edit menu. The Rotate dialog box is displayed.
To add objects using import 1
On the File menu, click Import, then Punch! 3D Object.
2
In the File Name box, type the name of the file you want to open, or search for the file by switching folders or drives.
4
When you see the name of the file you want to open, click to select it.
Click either Degrees or Radians, then type the angle you want to rotate the object in the Angle text box.
5
4
Click OK. The object will be imported and placed in the center of the design.
Click OK. The object or object group you selected is rotated based on the angle measurement you specified.
To freely rotate objects
5
(optional) Click the Selection tool, then click the object you just placed to drag it to another location on your design window.
3
To add log home components using drag-and-drop 1
Click the Object Tab. The Preview Bar displays furnishing objects.
136
1
On the Standard toolbar, click the Selection Tool.
2
Click object to be rotated to select it.
3
On the Standard toolbar, click the Rotate Tool.
4
Click the object, hold down the mouse button and move the mouse.
5
Release the mouse button when the object is in the position you want.
PUNCH! Home Design Architectural Series 3000 User’s Guide
Moving Objects Note: Rotation is constrained to 45 degrees, to release this constraint, press the SHIFT key while rotating. To remove objects
Object Organizer To make furnishing your dream home easier and more personal, you can use the Object Organizer to create new categories and move objects into them.
1
On the Standard toolbar, click the Selection Tool.
2
Click an object to select it. To select more than one object, hold down the SHIFT key while clicking.
To open Object Organizer 1
Click the Object Tab.
3
Press the DELETE key on the keyboard. The selected objects are removed from your design.
2
Click the arrow next to “Objects” at the top of the Preview Bar to display the object library list, then click Object Organizer. The Object Organizer dialog is displayed.
C:\Develop\AS-3k\AS3K User's Guide\AS3k User's Guide\5-3_content.fm
printed Wednesday, August 27, 2003 4:16pm
page 137 of PUNCH! Home Design Architectural Series 3000 User’s Guide
Moving Objects Once you’ve placed objects, you can move them by dragging, by making very precise movements using Nudge, for more information see “Using Nudge” on page 124, or by specifying exact cartesian or polar coordinates that correspond to the reference grid. For more information on the reference grid, see “Using the Grid” on page 13. To move objects by dragging 1
On the Standard toolbar, click the Selection Tool.
2
Click an object to select it. To select more than one object, hold down the SHIFT key while clicking.
3
Holding down the mouse button, drag the object or object group to a new location, then release the mouse button.
Note: For more information on making precision movements using Snaps, see the chapter titled “Snaps and Annotations”, which begins on page 19. To move objects by specifying coordinates 1
On the Standard toolbar, click the Selection Tool.
2
Click an object to select it. To select more than one object, hold down the SHIFT key while clicking.
3
Click Move on the Edit menu. The Move dialog box is displayed.
4
Click either Cartesian or Polar, then type new X- and Y-Axis coordinates in the appropriate text boxes.
5
Click OK. The object or object group you selected is moved based on the coordinates you specified.
To move objects from one category to another 1
Click the Object Tab.
2
Click the arrow next to “Objects” at the top of the Preview Bar to display the object library list, then click Object Organizer. The Object Organizer dialog is displayed.
3
Click the arrow above the right column to access a listing of available object categories. Click the category where you want the object to be moved.
4
Click the object in the left column that you want to move to the new category, then click the right arrow button. The object is moved from the category on the left to the category on the right.
PUNCH! Home Design Architectural Series 3000 User’s Guide
137
Chapter 5
19 Personalizing Your Design
(optional) Repeat step 6 until all the objects you want to reorganize have been moved to the new category.
C:\Develop\AS-3k\AS3K User's Guide\AS3k User's Guide\5-3_content.fm
printed Wednesday, August 27, 2003 4:17pm
page 138 of PUNCH! Home Design Architectural Series 3000 User’s Guide
To access information about an object 1
Click the Object Tab.
2
Click the arrow next to “Objects” at the top of the Preview Bar to display the object library list, then click Object Organizer. The Object Organizer dialog is displayed.
3
Click Info in the Object section of the Object Organizer Preview Bar. The Object Info dialog is displayed.
4
4
Click the folder where you want to add a new category and click OK. The Category Name dialog is displayed.
5
Type the name of the new category and click OK. The Object Organizer is displayed with your new category.
(optional) Type a new name or a different description in the text box, then click OK.
To delete an object from a category 1
Click the Object Tab.
2
Click the arrow next to “Objects” at the top of the Preview Bar to display the object library list, then click Object Organizer. The Object Organizer dialog is displayed.
3
Click Delete in the Object section of the Object Organizer Preview Bar. The Object is removed from the listing.
Note: To access all the objects you have deleted. Click the Recycle Button. A listing of all deleted objects is displayed. To create a new category 1
Click the Object Tab.
2
Click the arrow next to “Objects” at the top of the Preview Bar to display the object library list, then click Object Organizer. The Object Organizer dialog is displayed.
3
Click New in the Category section of the Object Organizer Preview Bar. The Browse for Folder dialog is displayed.
138
To delete an entire category 1
Click the Object Tab.
2
Click the arrow next to “Objects” at the top of the Preview Bar to display the object library list, then click Object Organizer. The Object Organizer dialog is displayed.
3
Click Delete in the Category section of the Object Organizer Preview Bar. The Browse for Folder dialog is displayed.
PUNCH! Home Design Architectural Series 3000 User’s Guide
Elevating Objects Note: Use this feature to lower objects by typing a negative number in the Elevate Object dialog box.
C:\Develop\AS-3k\AS3K User's Guide\AS3k User's Guide\5-3_content.fm
printed Wednesday, August 27, 2003 4:17pm
page 139 of PUNCH! Home Design Architectural Series 3000 User’s Guide
To elevate objects by using the Elevation Slider
4
Click the category you want to delete, then click OK. The category is removed.
On the Standard toolbar, click the Selection Tool.
2
Click an object to select it. To select more than one object, hold down the SHIFT key while clicking.
3
On the left side of the screen, drag the Elevation Slider up or down.
4
Release the mouse. The object will be repositioned.
Building Rooms Using Templates Punch! AS3000 includes dozens of room templates, which will make designing your home easy and fun. Divided into several categories, choose the template that suits you needs best.
To rename a category 1
Click the Object Tab.
2
Click the arrow next to “Objects” at the top of the Preview Bar to display the object library list, then click Object Organizer. The Object Organizer dialog is displayed.
3
Click Rename in the Category section of the Object Organizer Preview Bar. The Browse for Folder dialog is displayed.
4
Click the folder you want to rename, then click OK. The Category Name dialog is displayed.
5
1
To place a template 1
Click the Templates Tab. The Preview Bar displays room templates.
2
(optional) Click the arrow next to “Templates” at the top of the Preview Bar to display the room library, then click another library.
3
Scroll to view the available templates.
4
Click the template you want to place, hold down the mouse button and drag it onto your design window.
5
(optional) Click the Selection tool, then click the template you just placed to drag it to another location on your design window.
Type the new name, then click OK. The Object Organizer is displayed with your renamed category.
To choose a new category
Elevating Objects With Punch! AS3000 you can elevate objects based on a measurement you define. This is handy if you want to place something on top of a table, for example.
1
Click the Templates Tab. The Preview Bar displays room templates.
2
(optional) Click the arrow next to “Templates” at the top of the Preview Bar to display the room library, then click another library.
To elevate objects by specifying a measurement 1
On the Standard toolbar, click the Selection Tool.
2
Click an object to select it. To select more than one object, hold down the SHIFT key while clicking.
3
Scroll to view the available templates.
3
On the Edit Menu, click Set Object Elevation. The Set Elevation dialog box is displayed.
4
4
Type the measurement, in inches, that you want to elevate the object, then click OK.
Click the template you want to place, hold down the mouse button and drag it onto your design window.
PUNCH! Home Design Architectural Series 3000 User’s Guide
139
Chapter
19 Personalizing Your Design
Creating New Templates With Punch! AS3000 you can easily create room templates to suit your specific needs.
C:\Develop\AS-3k\AS3K User's Guide\AS3k User's Guide\5-3_content.fm
printed Wednesday, August 27, 2003 4:17pm
page 140 of PUNCH! Home Design Architectural Series 3000 User’s Guide
To create a template 1
Once your room is designed exactly to your liking, select all walls, doors and other features that you want to include in your template.
2
Click the Templates Tab. The Preview Bar displays room templates.
3
Click the arrow next to “Templates” at the top of the Preview Bar to display the listing, then click Create Template. The Save Template dialog is displayed.
To move templates from one category to another 1
Click the Template Tab.
2
Click the arrow next to “Templates” at the top of the Preview Bar to display the library list, then click Template Organizer. The Template Organizer dialog is displayed.
3
Click the arrow above the right column to access a listing of available Template categories. Click the category where you want the Template to be moved.
4
Click the template in the left column that you want to move to the new category, then click the right arrow button. The template is moved from the category on the left to the category on the right. (optional) Repeat step 4 until all the templates you want to reorganize have been moved to the new category.
4
Click the Template Category, then select the appropriate category from the drop down menu that appears.
5
5
Type a Template Name.
To access information about a template
6
Type a Template Description, then click OK. The template is added to that category and displayed in the Preview Bar.
1
Click the Template Tab.
2
Click the arrow next to “Template” at the top of the Preview Bar to display the library list, then click Template Organizer. The Template Organizer dialog is displayed.
3
Click Info in the Template section of the Template Organizer Preview Bar. The Template Info dialog is displayed.
4
(optional) Type a new name or a different description in the text box, then click OK.
Template Organizer To make creating your dream home easier and more personal, you can use the Template Organizer to create new categories and move objects into them. To open Template Organizer 1
Click the Template Tab.
2
Click the arrow next to “Templates” at the top of the Preview Bar to display the listing, then click Template Organizer. The Template Organizer dialog is displayed.
140
To delete a template from a category 1
Click the Template Tab.
2
Click the arrow next to “Template” at the top of the Preview Bar to display the library list, then click Template Organizer. The Template Organizer dialog is displayed.
PUNCH! Home Design Architectural Series 3000 User’s Guide
Plants Preview Bar 3
Plants Preview Bar
Click Delete in the Template section of the Template Organizer Preview Bar. The Template is removed from the listing.
Punch! AS3000 includes thousands of plants to make designing your landscape easy and fun. Divided into several categories, choose the ones that grow best in your area of the country.
C:\Develop\AS-3k\AS3K User's Guide\AS3k User's Guide\5-3_content.fm
printed Wednesday, August 27, 2003 4:17pm
page 141 of PUNCH! Home Design Architectural Series 3000 User’s Guide
To create a new category 1
Click the Template Tab.
2
Click the arrow next to “Templates” at the top of the Preview Bar to display the obect library list, then click Template Organizer. The Template Organizer dialog is displayed.
3
Click New in the Category section of the Template Organizer Preview Bar. The Browse for Folder dialog is displayed.
4
Click the folder where you want to add a new category and click OK. The Category Name dialog is displayed.
5
Type the name of the new category and click OK. The Template Organizer is displayed with your new category.
To add plants 1
Click the Landscape Tab.
2
Click the Plants Tab. The Preview Bar will display plants available for placement.
3
At the top of the Preview Bar, click the down arrow next to “Plants” to display the plant category menu, then click to check the type of plants you want to place.
4
Use the scroll bar to view the remainder of the plant selections in the Preview Bar.
Note: Hold your cursor over the preview of the plant and that plant’s description will be displayed in the Status Bar. 5
To delete an entire category 1
Click the Template Tab.
2
Click the arrow next to “Templates” at the top of the Preview Bar to display the obect library list, then click Template Organizer. The Template Organizer dialog is displayed.
3
Click Delete in the Category section of the Template Organizer Preview Bar. The Browse for Folder dialog is displayed.
4
Click the category you want to delete, then click OK. The category is removed.
On the Preview Bar, click the plant you want to place, hold down the mouse button and drag it onto your design window.
To rename a category 1
Click the Template Tab.
2
Click the arrow next to “Templates” at the top of the Preview Bar to display the obect library list, then click Template Organizer. The Template Organizer dialog is displayed.
3
Click Rename in the Category section of the Template Organizer Preview Bar. The Browse for Folder dialog is displayed.
4
Click the folder you want to rename, then click OK. The Category Name dialog is displayed.
5
Type the new name, then click OK. The Template Organizer is displayed with your renamed category.
PUNCH! Home Design Architectural Series 3000 User’s Guide
141
Chapter
19 Personalizing Your Design
C:\Develop\AS-3k\AS3K User's Guide\AS3k User's Guide\5-3_content.fm
printed Wednesday, August 27, 2003 4:17pm
page 142 of PUNCH! Home Design Architectural Series 3000 User’s Guide
To view a hardiness zone map 1
Click the Plants Tab. The Preview Bar will display plants available for placement.
2
At the top of the Preview Bar, click the down arrow next to “Plants” to display the plant category menu, then click the Hardiness Zone map you want to view.
To move a plant 1
On the Standard toolbar, click the Selection Tool.
2
Click the plant you want to move.
3
Click again, hold down the mouse button and drag the plant to the new location.
To remove a plant To hide the hardiness zone map
1
On the Standard toolbar, click the Selection Tool.
2
Click the plant you want to remove.
■
3
Press the DELETE key on the keyboard. The plant is removed from your landscape.
PlantFinder
To customize the planting age 1
On the Standard toolbar, click the Selection Tool.
2
Click the plant you want to customize.
3
On the Plant Preview Bar, type the age of the plant at the time of planting.
Punch! AS3000 includes thousands of plants to make designing your landscape easy and fun. PlantFinder is a powerful sorting engine that lets you see only the plants that fit your particular criteria. To sort plants 1
Click the Plants Tab. The Preview Bar will display plants available for placement.
2
At the top of the Preview Bar, click the down arrow next to “Plants” to display the plant category menu, then click PlantFinder. The PlantFinder dialog box is displayed.
Note: Planting age can be adjusted only after a plant is placed. To identify which plant has been placed 1
On the Standard toolbar, click the Selection Tool.
2
On the design window, right-click the plant you want to identify, then click Plant Details on the pop-up menu.
Click anywhere on the zone map.
Viewing Hardiness Zones Punch! AS3000 includes USDA Hardiness Zone maps for the contiguous 48 states, Alaska and Hawaii, Canada, Europe and Australia. All plants included in Punch! AS3000 can be sorted using this information; see next page.
142
PUNCH! Home Design Architectural Series 3000 User’s Guide
Making Plants Grow To locate a plant on the preview bar ■
Right-click the plant, then click Locate Plant on the popup menu. The plant is selected and displayed on the Preview Bar.
To view all plants ■
At the top of the Preview Bar, click the down arrow next to “Plants” to display the plant category menu, then click View All Plants.
C:\Develop\AS-3k\AS3K User's Guide\AS3k User's Guide\5-3_content.fm
printed Wednesday, August 27, 2003 4:17pm
page 143 of PUNCH! Home Design Architectural Series 3000 User’s Guide
Making Plants Grow
3
Uncheck the criteria that does not meet your needs, then click OK.
Note: Only the plants matching all the variables selected will be displayed in the Preview Bar. To broaden your search, check fewer boxes. 4
(optional) Click the View All buttons to select all options in a category.
To find a plant by name 1
Click the Plants Tab. The Preview Bar will display plants available for placement.
2
At the top of the Preview Bar, click the down arrow next to “Plants” to display the plant category menu, then click Find Plant by Name. The Find Plant by Name dialog box is displayed.
With Punch! AS3000 you can watch your landscape grow from year to year. With just a couple of mouse clicks you can watch your landscape change over 20 years. To grow your landscape 1
On the Window menu, open a LiveView window and position it to easily see the area of your landscape you want to watch mature.
2
Clicking the smaller tree to the left of the Plant Growth Meter makes the plants appear younger, while pressing the larger tree on the right makes them appear older.
Note: The age is displayed in the status bar.
3
Type the botanical or common name of plant in the dialog box.
4
Uncheck the criteria that does not meet your needs, then click OK. A plant matching the criteria you specified will be displayed in the Preview Bar.
Note: To change the planting age for individual plants, see “To customize the planting age” on page 142.
Note: If you do not specify a category to be searched, Punch! AS3000 will search the “Trees” category by default.
PUNCH! Home Design Architectural Series 3000 User’s Guide
143
Chapter
19 Personalizing Your Design
C:\Develop\AS-3k\AS3K User's Guide\AS3k User's Guide\5-3_content.fm
printed Wednesday, August 27, 2003 4:17pm
page 144 of PUNCH! Home Design Architectural Series 3000 User’s Guide
To apply a series of library paneling 1
Click the Trim Tab. The Preview Bar will display trims available for placement.
2
At the top of the Preview Bar, click the down arrow next to “Trim”, then select Library Paneling from the menu. Library paneling options appear in the Preview Bar.
3
Right-click the library paneling you want to apply.
4
Right-click on each wall section where you want the library paneling to appear.
5
Click the left mouse button to end. The library paneling you selected is applied.
To remove library paneling 1
Click the Trim Tab. The Preview Bar will display trims available for placement.
2
At the top of the Preview Bar, click the down arrow next to “Trim”, then select Base Trim from the menu. Base trim options appear in the Preview Bar.
3
Click the base trim you want to apply, hold down the mouse button and drag it onto the wall of your home in the LiveView window. The base trim you selected is applied.
4
(optional) Apply the bottom base trim on the Preview Bar to remove wall trim entirely.
Applying Wall Trims
To apply wainscotting
All interior walls are drawn with base trim. It is easy to add library paneling for an elegant appearance or use wainscotting if you want to apply two different materials on one wall.
1
Click the Trim Tab. The Preview Bar will display trims available for placement.
2
At the top of the Preview Bar, click the down arrow next to “Trim”, then select Wainscot from the menu. Wainscotting options appear in the Preview Bar.
3
Click the wainscotting you want to apply, hold down the mouse button and drag it onto the wall of your home in the LiveView window. The wainscotting you selected is applied.
To apply library paneling 1
Click the Trim Tab. The Preview Bar will display trims available for placement.
2
At the top of the Preview Bar, click the down arrow next to “Trim”, then select Library Paneling from the menu. Library paneling options appear in the Preview Bar.
3
Click the library paneling you want to apply, hold down the mouse button and drag it onto the wall of your home in the LiveView window. The library paneling you selected is applied.
144
To apply a series of wainscotting 1
Click the Trim Tab. The Preview Bar will display trims available for placement.
2
At the top of the Preview Bar, click the down arrow next to “Trim”, then select Wainscotting from the menu. Wainscotting options appear in the Preview Bar.
3
Right-click the wainscotting you want to apply.
PUNCH! Home Design Architectural Series 3000 User’s Guide
Applying Color 4
Right-click on each wall section where you want the wainscotting to appear.
5
Click the left mouse button to end. The wainscotting you selected is applied.
C:\Develop\AS-3k\AS3K User's Guide\AS3k User's Guide\5-3_content.fm
printed Wednesday, August 27, 2003 4:17pm
page 145 of PUNCH! Home Design Architectural Series 3000 User’s Guide
To remove wainscotting 1
Click the Trim Tab. The Preview Bar will display trims available for placement.
2
At the top of the Preview Bar, click the down arrow next to “Trim”, then select Base Trim from the menu. Base trim options appear in the Preview Bar.
3
4
Click the base trim you want to apply, hold down the mouse button and drag it onto the wall of your home in the LiveView window. The base trim you selected is applied.
To apply color from the color ramp 1
Click the Colors Tab. The Preview Bar will display materials available for placement.
2
On the Colors Tab, click the arrow beneath the word Colors, then click Color Ramp. Twentyfive shades of the same color appear in the Preview Bar.
3
(optional) At the top of the Preview Bar, click the plus (+) or minus (-) signs next to the color spectrum to change the color family.
4
Scroll to view the variations of that color.
5
Click the color you want to apply, hold down the mouse button and drag the color onto the exterior walls of your home in the LiveView window. The color you selected is applied.
(optional) Apply the bottom base trim on the Preview Bar to remove wall trim entirely.
Note: To apply color to a door, apply the color to the trim of the door, not the door itself.
Applying Color With Punch! AS3000, you can try out various color schemes with ease. Now you can choose between color families with just a few mouse clicks. Walls are just one example of what can be colorized; you can also apply color to furniture, window trim, doors, fences and so on. To apply different paint colors to different rooms, refer to “Breaking a Wall” on page 54.
To apply a series of the same color 1
Click the Colors Tab. The Preview Bar will display materials available for placemen.
2
(optional) At the top of the Preview Bar, click the down arrow next to “Colors” to display the Colors style menu, then click to check Spring. The Spring color palette is displayed on the Preview Bar.
3
Scroll to view the available spring colors.
4
Right-click the color you want to apply.
5
On the LiveView window, right-click on each wall where you want the chosen color to appear.
6
Click the left mouse button to end. The color you selected is applied.
To apply color from a customizable palette 1
Click the Colors Tab. The Preview Bar will display materials available for placement.
2
(optional) At the top of the Preview Bar, click the down arrow next to “Colors” to display the Colors style menu, then click to check Spring or whichever category you prefer. The color palette is displayed on the Preview Bar.
3
Scroll to view the available spring colors.
4
Click the color you want to apply, hold down the mouse button and drag the color onto the exterior walls of your home in the LiveView window. The color you selected is applied.
Note: To customize a color, see “To define a custom color” on page 146.
Using Custom Colors With Punch! AS3000, you can define your own custom color with the Color dialog box. You can start with one of the basic colors available, then change its red, blue or green values, or click on a color in the color spectrum window to “mix” your own color. By customizing colors, you are sure to find the exact color you want.
PUNCH! Home Design Architectural Series 3000 User’s Guide
145
Chapter
To define a custom color
To apply material
1
Click the Colors Tab. The Preview Bar will display materials available for placement.
1
2
(optional) At the top of the Preview Bar, click the down arrow next to “Colors” to display the Colors style menu, then click to check Summer. The Summer color palette is displayed on the Preview Bar.
Click the Materials Tab. The Preview Bar will display materials available for placement.
2
(optional) At the top of the Preview Bar, click the down arrow next to “Materials” to display the Materials style menu, then click to check the material you want, for instance brick, stucco, stone, siding and so on. Options of the selected material will be displayed on the Preview Bar.
3
Scroll to view the available materials.
4
Click the siding you want to apply, hold down the mouse button and drag the material onto the exterior walls of your home in the LiveView window. The material you selected is applied.
printed Wednesday, August 27, 2003 4:17pm
page 146 of PUNCH! Home Design Architectural Series 3000 User’s Guide
3
C:\Develop\AS-3k\AS3K User's Guide\AS3k User's Guide\5-3_content.fm
19 Personalizing Your Design
Double-click one of the colors on the Preview Bar. The Color dialog box is displayed.
Note: To increase the accuracy of applying materials, it may help to zoom in closer to what you are texturing. Note: To apply material to a door, apply the material to the trim of the door, not the door itself. 4 5
Click one of the Basic or Custom colors or click on the color spectrum block to select a color. (optional) Adjust the current Red, Green and Blue values to create a custom color.
6
(optional) Click an area on the color spectrum window to select a color, then adjust the RGB values, if necessary.
7
Click OK. The color you defined is displayed on the Preview Bar.
Applying Building Materials With Punch! AS3000, customizing the exterior of your home is a simple drag and drop procedure. Available materials include brick, stucco, gravel, roofing and so on. All materials may be customized using the Custom Materials feature. You can even apply two different materials to a wall using the Wainscotting feature. For more information, see “To apply wainscotting”, which begins on page 144.
To apply a series of the same material 1
Click the Materials Tab. The Preview Bar will display materials available for placement.
2
(optional) At the top of the Preview Bar, click the down arrow next to “Materials” to display the Materials style menu, then click to check the material you want, for instance brick, stucco, stone, siding and so on. Options of the selected material will be displayed on the Preview Bar.
3
Scroll to view the available materials.
4
Right-click the material you want to apply.
5
Right-click on each wall where you want the chosen material to appear.
6
Click the left mouse button to end. The material you selected is applied.
Customize Materials Every material available in Punch! AS3000 may be changed to suit your individual needs. The color of all materials can be changed, as can their size. Custom materials can be saved and stored in the Custom category to be used at any time.
146
PUNCH! Home Design Architectural Series 3000 User’s Guide
Customize Materials To customize the color of a material 1
2
C:\Develop\AS-3k\AS3K User's Guide\AS3k User's Guide\5-3_content.fm
printed Wednesday, August 27, 2003 4:17pm
page 147 of PUNCH! Home Design Architectural Series 3000 User’s Guide
3
menu. Options of the selected material will be displayed on the Preview Bar.
Click the Materials Tab. The Preview Bar will display materials available for placement. (optional) At the top of the Preview Bar, click the down arrow next to “Materials” to display the Materials style menu. Options of the selected material will be displayed on the Preview Bar. Click the material you want to customize, then at the top of the Preview Bar, click the down arrow next to “Materials” to display the Materials style menu, then click to check Customize Material. The Customize Material application loads and the selected material is displayed.
3
Click the material you want to customize, then at the top of the Preview Bar, click the down arrow next to “Materials” to display the Materials style menu, then click to check Customize Material. The Customize Material application loads and the selected material is displayed.
4
Click an arrow or move the slider on the Width scroll bar. The customized material will be displayed.
5
Click an arrow or move the slider on the Height scroll bar. The customized material will be displayed.
6
(optional) Click to check the Link box to resize the material proportionally.
To name a custom material ■
Type the name or a short description of the material in the Texture Name dialog box.
Note: This information will appear in the status bar when the mouse is held over the material on the Preview Bar. To save a custom material
4
5
6
Click an arrow or move the slider on the top scroll bar that represents Red. The color will appear in the color box. The customized material will be displayed. Click an arrow or move the slider on the middle scroll bar that represents Green. The color will appear in the color box. The customized material will be displayed. Click an arrow or move the slider on the bottom scroll bar that represents Blue. The color will appear in the color box. The customized material will be displayed.
1
On the File menu, click Exit and Return to Punch! Home Design. The Save dialog box is displayed.
2
Click Yes. The customized material is displayed on the Preview Bar.
3
(optional) Click No to abandon changes to the material.
4
(optional) Click Cancel to return to Customize Materials.
Note: Saving your custom materials does not replace the original; all customized materials are available in addition to the original ones. To delete a custom material 1
Click the customized material that is no longer needed to select it.
2
At the top of the Preview Bar, click the down arrow next to “Materials” to display the Materials style menu, then click Delete Custom Materials. A warning is displayed.
3
Click Yes. The customized material is deleted from the Preview Bar.
4
Click No, if you want the material to remain available for future use.
Note: The color that appears in the color box will be used to “tint” the material. To customize the size of a material 1
Click the Materials Tab. The Preview Bar will display materials available for placement.
2
(optional) At the top of the Preview Bar, click the down arrow next to “Materials” to display the Materials style
PUNCH! Home Design Architectural Series 3000 User’s Guide
147
C:\Develop\AS-3k\AS3K User's Guide\AS3k User's Guide\5-3_content.fm
printed Wednesday, August 27, 2003 4:17pm
page 148 of PUNCH! Home Design Architectural Series 3000 User’s Guide
Chapter
148
19 Personalizing Your Design
PUNCH! Home Design Architectural Series 3000 User’s Guide
page 149 of PUNCH! Home Design Architectural Series 3000 User’s Guide printed Wednesday, August 27, 2003 4:17pm C:\Develop\AS-3k\AS3K User's Guide\AS3k User's Guide\6-0_part.fm
Part 6
Companion Programs and PowerTools Chapter 20: Chapter 21: Chapter 22: Chapter 23: Chapter 24: Chapter 25: Chapter 26: Chapter 27: Chapter 28: Chapter 29:
FloorPlan Trace . . . . . . . . . . . . . . . . . . . Estimator . . . . . . . . . . . . . . . . . . . . . . . . . PhotoView & PhotoView Editor . . . . . . RealModel® . . . . . . . . . . . . . . . . . . . . . . Cabinet Wizard . . . . . . . . . . . . . . . . . . . . Framing Editor . . . . . . . . . . . . . . . . . . . . Elevation Editor . . . . . . . . . . . . . . . . . . . Layout Manager . . . . . . . . . . . . . . . . . . . DXF/DWG Export & Import . . . . . . . . . Fireplace Wizard . . . . . . . . . . . . . . . . . .
151 155 161 171 175 187 197 209 223 229
C:\Develop\AS-3k\AS3K User's Guide\AS3k User's Guide\6-0_part.fm
printed Wednesday, August 27, 2003 4:17pm
page 150 of PUNCH! Home Design Architectural Series 3000 User’s Guide
Chapter 20
Punch! Home Design Architectural Series 3000 lets you import a scanned bitmap (BMP) file into the background of your design. Once scanned and loaded into your design file, you can trace the bitmap image, creating a Punch! AS3000 file. You can even set the scale of the new drawing to the scale of the bitmap image. When you are done tracing, you can save the new file without the background bitmap image. Find or sketch your favorite floor plan design. Using a scanner, digital camera or with the help of a scanning service, scan the plan and save it as a bitmap format. The designer or owner of most homeplans hold the copyright to them. Make sure you have permission before you copy a plan.
C:\Develop\AS-3k\AS3K User's Guide\AS3k User's Guide\6-1_fpt.fm
printed Wednesday, August 27, 2003 4:17pm
page 151 of PUNCH! Home Design Architectural Series 3000 User’s Guide
FloorPlan Trace
PUNCH! Home Design Architectural Series 3000 User’s Guide
151
Chapter
20 FloorPlan Trace
Importing a Floorplan Image After you have scanned the plan you want to trace and saved it as bitmap format, you are ready to import it into Punch! AS3000. You can import a floorplan image onto the second or third floor also. To be sure all floors line up correctly, scan all plans at the same size and match the scale identically (see following section).
C:\Develop\AS-3k\AS3K User's Guide\AS3k User's Guide\6-1_fpt.fm
printed Wednesday, August 27, 2003 4:17pm
page 152 of PUNCH! Home Design Architectural Series 3000 User’s Guide
To load a floorplan trace image 1
On the Design menu, click Load Floorplan Trace Image.
2
Locate the directory where you saved the bitmap file.
3
Click the filename, then click Open. The floorplan loads into the window.
7
On the Design menu, click Resize Floorplan Trace Image. The Resize Floorplan Trace Image dialog box is displayed.
8
Type values in the Horizontal and Vertical text boxes to equal amounts to change the scale of the entire drawing in proportion. Repeat until you have matched the scale.
9
Click OK.
Matching the Drawing Scale If the floorplan is not the correct size, you can scale it in Punch! AS3000. Be sure to use the same scale when preparing to trace an upper floor. To match the drawing scale 1
On the Design menu, click Load Floorplan Trace Image.
2
Find a wall section with a known length on the scanned image.
Note: If you need the imported image to be larger, the percent you enter will be greater than 100%. Conversely, if you need the image to be smaller, the percent will be less than 100%.
Tracing the Imported Floorplan Tracing the image is an easy, straight-forward process. Using the tools explained earlier in this User’s Guide, you will soon have an editable floorplan of your scan. 3
Click the Virtual Ruler. For information on how to use the Virtual Ruler, see “Virtual Ruler” on page 9. If you do not see the Virtual Ruler, zoom out until you locate it.
To trace the floorplan image ■ ■
4
Move the Virtual Ruler into position along the wall of the scanned image.
5
Extend the Virtual Ruler to match the known length on the image.
■
6
Set the Virtual Ruler parallel to the wall segment.
■
Note: It is best to measure along a longer wall to minimize the margin of error when scaling.
152
■
To trace the foundation, see “To define the foundation perimeter”, which begins on page 42. To trace exterior walls, see “To draw exterior walls”, which begins on page 48. To trace interior walls, see “To draw interior walls on the fly”, which begins on page 49. To add HVAC, see “HVAC Plan Tab”, which begins on page 77. To place landscape plants, see “To add plants”, which begins on page 141.
PUNCH! Home Design Architectural Series 3000 User’s Guide
Hiding an Imported Floorplan
Hiding an Imported Floorplan There may be times when it is easier to work on your floorplan if the tracing image is not visible. It is easy to toggle the Floorplan Trace image on and off. To hide the floorplan trace image ■
On the Design menu, click Floorplan Trace Image Visible. The image is visible when there is no check mark next to this menu listing.
To show the floorplan trace image On the Design menu, click Floorplan Trace Image Visible. The image is hidden when there is a check mark next to this menu listing.
C:\Develop\AS-3k\AS3K User's Guide\AS3k User's Guide\6-1_fpt.fm
printed Wednesday, August 27, 2003 4:17pm
page 153 of PUNCH! Home Design Architectural Series 3000 User’s Guide
■
PUNCH! Home Design Architectural Series 3000 User’s Guide
153
C:\Develop\AS-3k\AS3K User's Guide\AS3k User's Guide\6-1_fpt.fm
printed Wednesday, August 27, 2003 4:17pm
page 154 of PUNCH! Home Design Architectural Series 3000 User’s Guide
Chapter
154
20 FloorPlan Trace
PUNCH! Home Design Architectural Series 3000 User’s Guide
Chapter 21
Punch! Home Design Architectural Series 3000 keeps track of building materials, as you design your home. Estimator continually and automatically tallies your expenses and building materials. This information is presented in an editable, printable, exportable spreadsheet format. Estimator also utilizes the Plan Tabs from Punch! Home Design Architectural Series 3000, so you can easily find the materials for a specific part of your design. As you input the material costs for your area, Estimator calculates the subtotals of each size door and window, each plant type, including sod, roofing materials and roof trusses, and computes the grand total for the entire project. You can even create custom pricelists, so you use appropriate vendors or wholesalers for specific parts of the job.
C:\Develop\AS-3k\AS3K User's Guide\AS3k User's Guide\6-2_estim.fm
printed Wednesday, August 27, 2003 4:17pm
page 155 of PUNCH! Home Design Architectural Series 3000 User’s Guide
Estimator
PUNCH! Home Design Architectural Series 3000 User’s Guide
155
Chapter
21 Estimator
Launching Estimator
6
Press OK.
Punch! Home Design Architectural Series 3000 includes an extremely versatile PowerTool called Estimator. Estimator inventories almost every feature of your design. Prices may be higher during the peak building season and will depend on the part of the country where you are building your new home. You can obtain specific costs from your local supplier or contractor.
7
(optional) Click “Exit and Return to Home Design” if you do not want to launch Estimator and, instead, want to return to Punch! AS3000.
Launching Estimator
C:\Develop\AS-3k\AS3K User's Guide\AS3k User's Guide\6-2_estim.fm
printed Wednesday, August 27, 2003 4:17pm
page 156 of PUNCH! Home Design Architectural Series 3000 User’s Guide
1
Launch Estimator by clicking the Estimator icon on the PowerTool Bar. The Setup Options menu is displayed.
Customizing the Spreadsheet You may find it easier if you change the colors of specific areas of your spreadsheet. Punch! AS3000 makes this easy. You can assign any color you want to certain parts of the spreadsheet. To customize colors 1
Click Set Colors on the Options menu. The Colors dialog box is displayed.
2
Click the color block next to the feature you want to customize. The Color dialog box is displayed.
2
Click the Dry Wall Estimation option you want. By default, Estimator will estimate dry wall usage without regard to where doors or windows are placed. Click “Take out Window and Door Area” if you want to subtract those areas from the calculation.
3
Click the Wall Material Estimation options you want. By default, Estimator will make estimations without regard to where doors or windows are placed or whether or not the walls have base trim. Click “Take out Window and Door Area” and/or “Take out Base Trim Area” if you want to subtract those areas from the calculation.
4
Click the Insulation option you want. By default, Estimator will estimate insulation needed without regard to where doors or windows are placed. Click “Take out Window and Door Area” if you want to subtract those areas from the calculation.
3
Click one of the Basic or Custom colors or click on the color spectrum block to select a color.
Click the Calculate Roofing Squares option you want. By default, Estimator will estimate the number of roofing squares needed for your design. Click “Off” if you do not need this calculation.
4
(optional) Adjust the current Red, Green and Blue values to create a custom color.
5
(optional) Click an area on the color spectrum window to select a color, then adjust the RGB values, if necessary.
5
156
PUNCH! Home Design Architectural Series 3000 User’s Guide
Selecting a Plan Tab 6
Click OK. The color you defined is displayed on the color block on the Change color dialog box.
7
Click OK. The color is applied to the spreadsheet.
To reset a color back to the default ■
Click the Reset button next to the feature you want to reset to the default color. Then click OK.
To reset all colors
page 157 of PUNCH! Home Design Architectural Series 3000 User’s Guide
■
1
Click the green cell next to Construction Square Foot Cost.
2
Type the estimated cost.
3
Press ENTER. Punch! AS3000 automatically calculates the total and places it in the grey-shaded cell across from Total Cost.
Completing the Various Schedules
Click the Reset All button. Then click OK.
To hide tools ■
To calculate construction costs
Click to uncheck Show Tools on the View menu. The tool icons on the spreadsheet are hidden.
Estimator catalogs the features of your design that appear on each Plan Tab. From cubic yards of concrete, for a slab foundation, to light switches; everything is displayed on individual lines and calculations are based upon prices that you obtain from a building supply company near you. To complete Estimator schedules 1
Click the green-shaded cell for the Unit Cost of each material or feature of your design.
2
Type the estimated cost.
3
Press ENTER. Punch! AS3000 automatically calculates the total and displays it in the Total Cost column, then keeps a running Grand Total of each schedule.
Note: Use the arrow keys on your keyboard to move around your spreadsheet.
C:\Develop\AS-3k\AS3K User's Guide\AS3k User's Guide\6-2_estim.fm
printed Wednesday, August 27, 2003 4:17pm
Creating a Master Pricelist Selecting a Plan Tab Estimator will automatically display features and materials used on all plan tabs of your design. You can choose to estimate specific areas of your design, for instance just the HVAC materials or just the materials for your deck.
Estimator saves the prices you enter in a master pricelist file to make it easy to create a new estimate after making alterations to your design. In addition, you can create individual pricelists for each building supply company, vendor or wholesaler that you make purchases from. To store a master pricelist 1
To select a plan tab 1
Click the plan tab you want to use. The plan tab is selected and the materials list for that tab appears.
2
(optional) Click Estimates on the View Menu, then click the individual plan you want.
On the View menu, click Plan Cost List. The Filtered Cost List menu is displayed.
Calculating Construction Costs Estimator automatically calculates the total square footage for each floor of your design. The Construction Cost Per Square Foot is dependent upon variables specific to your area. You can obtain specific costs from your local supplier or contractor.
PUNCH! Home Design Architectural Series 3000 User’s Guide
157
C:\Develop\AS-3k\AS3K User's Guide\AS3k User's Guide\6-2_estim.fm
printed Wednesday, August 27, 2003 4:17pm
page 158 of PUNCH! Home Design Architectural Series 3000 User’s Guide
Chapter
21 Estimator
2
Type the costs from the source where you plan to purchase materials.
3
Click Save as a Master when you have finished updating your prices. The Save as dialog box is displayed.
3
Type a file name in the File Name text box or click to select the Master List you want to use. Click OK.
Exporting a Pricelist 4
Type a file name in the File Name text box. Punch! AS3000 automatically adds the PCL extension.
5
Click OK.
6
Press ENTER or click Update Estimate. Punch! AS3000 automatically updates the information.
7
(optional) If you want to save the drawing to a different drive or folder, click a different drive and folder or type the complete path in the File Name text box. Click OK.
You can export the information contained in an Estimator spreadsheet so you can use the information in other programs. To export a pricelist to Excel 1
Click Export on the File menu, then click Excel File. The Save as dialog box is displayed.
2
Type a file name in the File Name text box. Punch! AS3000 automatically adds the XLS extension. Click OK.
To open a master pricelist 1
On the View menu, click Plan Cost List. The Filtered Cost List menu is displayed.
To export a comma delimited file 1
Click Export on the File menu, then click Comma Delimited. The Save as dialog box is displayed.
2
Type a file name in the File Name text box. Punch! AS3000 automatically adds the TXT extension. Click OK.
To export a tab delimited file 2
Click Open Master List. The Open dialog box is displayed.
158
1
Click Export on the File menu, then click Tab Delimited. The Save as dialog box is displayed.
2
Type a file name in the File Name text box. Punch! AS3000 automatically adds the TXT extension. Click OK.
PUNCH! Home Design Architectural Series 3000 User’s Guide
Printing a Pricelist To export an HTML file 1
Click Export on the File menu, then click HTML File. The Save as dialog box is displayed.
2
Type a file name in the File Name text box. Punch! AS3000 automatically adds the HTM extension. Click OK.
C:\Develop\AS-3k\AS3K User's Guide\AS3k User's Guide\6-2_estim.fm
printed Wednesday, August 27, 2003 4:17pm
page 159 of PUNCH! Home Design Architectural Series 3000 User’s Guide
Note: All necessary graphics are copied to the directory where you save the HTM file. You will need to upload all files to your web server to make them available to be viewed by others.
Printing a Pricelist You can print pricelists any way you need them. There are many ways to customize your estimations. To print a pricelist 1
Click Print on the File menu. The Print dialog box is displayed.
2
Click to check and uncheck the options you want to have printed.
3
Click Portrait or Landscape.
4
Click Printer Setup to specify what printer you want to use. For more information on printer setup, see “Printing Floorplans”, which begins on page 17.
5
Click Preview to see what the page will look like before you actually print it.
6
Click Print when you have finished setting the options.
PUNCH! Home Design Architectural Series 3000 User’s Guide
159
C:\Develop\AS-3k\AS3K User's Guide\AS3k User's Guide\6-2_estim.fm
printed Wednesday, August 27, 2003 4:17pm
page 160 of PUNCH! Home Design Architectural Series 3000 User’s Guide
Chapter
160
21 Estimator
PUNCH! Home Design Architectural Series 3000 User’s Guide
C:\Develop\AS-3k\AS3K User's Guide\AS3k User's Guide\6-3_photoview.fm
printed Wednesday, August 27, 2003 4:17pm
page 161 of PUNCH! Home Design Architectural Series 3000 User’s Guide
Chapter 22
PhotoView & PhotoView Editor Punch! Home Design Architectural Series 3000 lets you import a digital photograph or a scanned image of your home and landscape around it. From window and door treatments to entire facades, you can simulate your home with ease. With PhotoView Editor, you can apply different building materials onto your home’s picture. No redrawing walls, no adding windows and doors - just click and drag a new material onto your home! From cars to pets, windows to chimneys, doors to neighbors, you can customize your design to match your dreams. You can even place an imported image of your own backyard, so when you look out a window, you’re home.
Tips for Using PhotoView Punch! AS3000’s PhotoView lets you take digital pictures and add them to your landscape design. Although this is a straightforward process, there are a few hints that will make the ultimate result much more satisfying. ■ ■ ■ ■ ■ ■ ■
Save digital files in Windows or OS/2 Bitmap (*.BMP) format. Verify that the image is level and square when taking a digital picture or scanning a photograph. If the initial photograph is not square, use your graphics software to rotate it in half-degree increments until it is. Photograph the feature when the sun is shining. This ensures more color saturation and detail of the image. Double-check the dimensions when importing PhotoView images. Take your time masking the image; the better the mask, the better the end result. Images are placed in the center of the lot. When importing multiple images, move each image as it is placed to avoid stacking them on top of each other. Images should touch the bottom of the image area. If it is centered in the area, it will float above ground level.
PUNCH! Home Design Architectural Series 3000 User’s Guide
161
Chapter
22 PhotoView & PhotoView Editor
Importing PhotoView Images Whether you want to import an image of your home’s facade to landscape around or you want to add a custom door or window, Punch! PhotoView makes it easy. You can import any image you want, even your pet or your neighbor. Save digital files in Windows or OS/2 Bitmap (*.BMP) format. To import PhotoView images
printed Wednesday, August 27, 2003 4:17pm
page 162 of PUNCH! Home Design Architectural Series 3000 User’s Guide
1
On the File menu, click Insert PhotoView Image or click the PhotoView icon. The Open PhotoView Image File dialog box is displayed. Note: PhotoView Images appear in the 2D window as lines, similar to walls.
To delete PhotoView images 1
On the Standard toolbar, click the Selection Tool.
2
In the Look In box, type the name of the file you want to insert or search for the file by switching folders or drives.
2
On the Design window, click a PhotoView image to select it.
3
When you see the name of the file you want to open, click to select it.
3
Press the DELETE key on the keyboard.
4
Click OK. The PhotoView Properties dialog box is displayed.
Moving PhotoView Images When you import a PhotoView image into your file, it will be placed in the center of the lot. You have freedom to move the image anywhere on the plan window and between plan tabs.
C:\Develop\AS-3k\AS3K User's Guide\AS3k User's Guide\6-3_photoview.fm
To move PhotoView images by dragging
5
Type width and height in inches, or feet and inches, separated by a hyphen, then click OK.
1
On the Standard toolbar, click the Selection Tool.
2
On the Design window, click a PhotoView image to select it.
Note: In 2D plan, a PhotoView image is displayed as a line. 3
Holding down the mouse button, drag the image to a new location, then release the mouse button.
Note: Be sure to drag the image from the center; dragging an end point resizes the image.
162
PUNCH! Home Design Architectural Series 3000 User’s Guide
Replacing PhotoView Images
C:\Develop\AS-3k\AS3K User's Guide\AS3k User's Guide\6-3_photoview.fm
printed Wednesday, August 27, 2003 4:17pm
page 163 of PUNCH! Home Design Architectural Series 3000 User’s Guide
To move PhotoView images from one plan tab to another 1
On the Standard toolbar, click the Selection Tool.
2
On the Design window, click the image you want moved. To select more than one image, press the SHIFT key while clicking objects.
3
On the Edit menu, click Move to Plan. Then specify the plan where you want the feature to appear, in the pop-up menu that is displayed.
4
(optional) Right-click the selection and click Move to Plan on the pop-up menu that is displayed, then click which plan. The selection is moved to a different plan.
Replacing PhotoView Images
2
On the Design window, click an image to select it. To select more than one image, hold down the SHIFT key while clicking.
3
On the Edit menu, click Set Object Elevation. The Set Elevation dialog box is displayed.
4
Type the measurement, in inches, that you want to elevate the image, then click OK.
Note: Use this feature to lower objects by typing a negative number in the Set Elevation dialog box.
You can try out different window or door images for example, by using the Set PhotoView Image option on the right-click pop-up menu.
To elevate PhotoView images by using the Elevation Slider 1
On the Standard toolbar, click the Selection Tool.
To replace PhotoView images
2
On the Design window, click an image to select it. To select more than one object, hold down the SHIFT key while clicking.
3
On the left side of the window, drag the Elevation Slider up or down.
4
Release the mouse. The image will be repositioned.
1
On the Standard toolbar, click the Selection Tool.
1
On the Design window, click the PhotoView image. Then click Set Image on the Properties toolbar. The Open PhotoView Image File dialog box is displayed.
Altering PhotoView Images
2
In the File Name dialog box, type the name of the file you want to insert or search for the file by switching folders or drives.
3
When you see the name of the file you want to open, click to select it.
4
Click OK. The PhotoView Properties dialog box is displayed.
5
(optional) Type the width and height in inches or feet and inches, separated by a hyphen in the dialog boxes on the Properties toolbar. The image is resized.
Elevating PhotoView Images
Once you have imported your PhotoView image, you have the option of further customizing its appearance. You can resize, change elevation, rotate, flip and so on, any PhotoView image at any time during your design process. To resize PhotoView images by specifying dimensions 1
On the Standard toolbar, click the Selection Tool.
2
On the Design window, click the PhotoView image you want to resize.
3
Type the width and height in inches or feet and inches, separated by a hyphen in the dialog boxes on the Properties toolbar. The image is resized.
You can elevate PhotoView images based on a measurement you define. To elevate PhotoView images by specifying a measurement 1
On the Standard toolbar, click the Selection Tool.
To resize PhotoView images by dragging 1
On the Standard toolbar, click the Selection Tool.
2
On the Design window, click a PhotoView image to select it.
PUNCH! Home Design Architectural Series 3000 User’s Guide
163
Chapter 3
22 PhotoView & PhotoView Editor
Holding down the mouse button on an end point of the image, drag the end point until the image is the size you want, then release the mouse button.
used to mask as 0-0-0. If this mix is not used, the mask will not appear transparent in Punch! AS3000.
Note: Dragging an end point only changes the width of the image, to keep proportions accurate, update the height in the PhotoView Properties dialog box as shown above.
C:\Develop\AS-3k\AS3K User's Guide\AS3k User's Guide\6-3_photoview.fm
printed Wednesday, August 27, 2003 4:17pm
page 164 of PUNCH! Home Design Architectural Series 3000 User’s Guide
To flip PhotoView images 1
On the Standard toolbar, click the Selection Tool.
2
On the Design window, click the PhotoView image you want to flip, then click on the Properties toolbar. The image is flipped.
6
Using the PhotoView Editor tools, color everything you want to appear transparent in Punch! AS3000.
7
When you are finished editing, on the File Menu, click Exit and Return to Punch! Home Design. The Exit confirmation dialog box is displayed.
8
Click OK. To save a copy of the unaltered file, check the box by Save Backup Copy and follow the prompts that appear.
Masking PhotoView Images If you prefer that your images blend more completely into Punch! Home Design Architectural Series 3000, you may want to mask (coloring black) parts of the image. The masking process deletes those parts of the photograph that are not necessary, like signs, mailboxes, driveways, grass, trees and so on. Although other programs are available, we recommend you use the Punch! PhotoView Editor PowerTool to make any alterations necessary to your PhotoView images. To mask PhotoView images 1
On the Standard toolbar, click the Selection Tool.
2
On the Design window, click the PhotoView image you want to mask.
3
On the PowerTools toolbar, click the Launch PhotoView Editor button. The selected image will be automatically opened in Editor.
4
Click the Fill Tab.
5
Double-click one of the colors on the Preview Bar. The Color dialog box is displayed. Define the black color
164
Result: The original, unmasked house on the left and the masked version on the right.
PUNCH! Home Design Architectural Series 3000 User’s Guide
Landscaping Using PhotoView Images
Landscaping Using PhotoView Images
Right in Your Own Backyard
One way to get started landscaping your yard is to import a PhotoView image of your home. You can then embellish your design with landscaping and other objects.
In Punch! Home Design Architectural Series 3000 you can even look out the window of your new home design and see your own backyard. By taking a digital picture of your backyard, you can position it so when you view your design in LiveView, you’re home.
To landscape using PhotoView images
C:\Develop\AS-3k\AS3K User's Guide\AS3k User's Guide\6-3_photoview.fm
printed Wednesday, August 27, 2003 4:17pm
page 165 of PUNCH! Home Design Architectural Series 3000 User’s Guide
1
Import the image of your home as explained previously.
To view your own backyard 1
Create your home design using tools and techniques outlined in previous chapters.
2
On the Window menu, click 3D Quarter View, click the 3D Quarter View icon, or right-click while nothing is selected and click 3D Quarter View from the pop-up menu that is displayed. Choose a different LiveView size if you prefer.
3
Import the PhotoView image of your own backyard.
4
On the Design window, move the PhotoView image to a position where it can be viewed from your virtual home.
Note: It’s very important to input the correct dimensions of your home. For more information, see “To import PhotoView images”, which begins on page 162. 2
On the Window menu, click 3D Quarter View, click the 3D Quarter View icon, or right-click while nothing is selected and click 3D Quarter View from the pop-up menu that is displayed. Choose a different LiveView size if you prefer.
3
Using tools and techniques described in previous chapters, add pathways, plants, furniture, topography and so on.
Note: PhotoView images appear in the 2D design window as lines, similar to interior walls.
Note: In this example, the PhotoView image is the line at the bottom of the Design window.
PUNCH! Home Design Architectural Series 3000 User’s Guide
165
Chapter
22 PhotoView & PhotoView Editor
PhotoView Editor
Opening an overlay mask
You can now take a digital picture of your house, save it in BMP format, import it into Punch! AS3000 and apply materials and colors directly to it with Punch! Home Design Architectural Series 3000’s powerful PhotoView Editor!
1
On the File menu, click Open Overlay Mask, the Open Overlay Mask dialog box is displayed.
2
In the File Name box, type the name of the file you want to open, or search for the file by switching folders or drives.
3
When you see the name of the file you want to open, click to select it. Click OK.
C:\Develop\AS-3k\AS3K User's Guide\AS3k User's Guide\6-3_photoview.fm
printed Wednesday, August 27, 2003 4:17pm
page 166 of PUNCH! Home Design Architectural Series 3000 User’s Guide
Launching PhotoView Editor 1
On the Standard toolbar, click the Selection Tool.
2
On the Design window, click the PhotoView image you want to mask.
4
3
Launch PhotoView Editor by clicking the PhotoView Editor icon on the PowerTool Bar. The Open Bitmap File dialog box is displayed.
Saving an overlay mask 1
On the File menu, click Save Overlay Mask, the Save Overlay Mask dialog box is displayed.
2
Type a file name in the File Name text box.
3
Click OK.
Opening an custom color list
4
In the Look In box, type the name of the file you want to insert or search for the file by switching folders or drives.
5
When you see the name of the file you want to open, click to select it.
6
Click OK.
Note: If you have a PhotView image selected when you click the Launch PhotoView Editor icon, that image will be loaded into Editor.
File Management With PhotoView Editor you can save your new image as a new BMP image, or you can overwrite the existing file.
1
On the File menu, click Open Custom Color List, the Open Color List dialog box is displayed.
2
In the File Name box, type the name of the file you want to open, or search for the file by switching folders or drives.
3
When you see the name of the file you want to open, click to select it.
4
Click OK.
Saving an custom color list 1
On the File menu, click Save Custom Color List, the Save Color List dialog box is displayed.
2
Type a file name in the File Name text box.
3
Click OK.
Editing Your PhotoView Image With Punch! PhotoView Editor, you can draw shapes that will be used to color, fill, replicate or add materials to your photograph. The four drawing styles available in PhotoView Editor are: ■
Saving an image 1
On the File menu, click Save Image as BMP, the Save Image dialog box is displayed.
2
Type a file name in the File Name text box.
3
Click OK.
166
■ ■
Color. Tools on this tab will create shapes that add a tint to your photograph. Fill. Tools on this tab will completely replace the original color with a color of your choice. Replicate. Tools on this tab copy what is on the original photograph, so it can be placed elsewhere.
PUNCH! Home Design Architectural Series 3000 User’s Guide
Editing Your PhotoView Image ■
Material. Tools on this tab completely replace the original material with a material of your choice.
To draw rectangles and squares 1
Click the Rectangle Tool. The pointer changes to reflect drawing mode.
12
page 167 of PUNCH! Home Design Architectural Series 3000 User’s Guide
Note: If you want to draw several rectangles, on the Edit menu, click Keep Tool Selected. To deactivate the tool, click the Selection tool on the Standard Toolbar. 2
Click the Color, Fill or Material that you want to apply.
3
Click on the design window to define the start point of the rectangle. A rubber-band rectangle is displayed and follows the pointer. Dimensions are displayed as you draw.
4
Hold the mouse button down as you extend the rectangle to the size you want.
12
Drag
5
Release the mouse button.
To draw a polygon 1
Click the Polygon Tool. The pointer changes to reflect drawing mode.
2
Click the Color, Fill or Material that you want to apply.
3
Click on the design window to define the start point of the polygon. A rubber-band line is displayed and follows the pointer. Dimensions are displayed as you draw.
4
Click and move the mouse to the next corner point. Repeat until you have drawn the necessary shape.
12
2
C:\Develop\AS-3k\AS3K User's Guide\AS3k User's Guide\6-3_photoview.fm
printed Wednesday, August 27, 2003 4:17pm
Drag
5
Release the mouse button. 52
42
To draw circles and ovals 1
Click the Circle Tool. The pointer changes to reflect drawing mode.
2
Click the Color, Fill or Material that you want to apply.
3
Click on the design window to define the start point of the shape. A rubber-band shape is displayed and follows the pointer. Dimensions are displayed as you draw.
4
Hold the mouse button down as you extend the shape to the size you want.
32
5
2
Right click to end drawing mode.
To draw a multigon 1
Click the Multigon Tool. The pointer changes to reflect drawing mode.
Note: On the Options menu, click Multigon Options to change the number of sides. 2
Click the Color, Fill or Material that you want to apply.
3
Click on the design window to define the start point of the multigon. A rubber-band multigon is displayed and follows the pointer.
4
Hold the mouse button down as you extend the multigon to the size you want.
PUNCH! Home Design Architectural Series 3000 User’s Guide
167
Chapter
22 PhotoView & PhotoView Editor
Drag
12
3
Click either Cartesian or Polar coordinates.
4
Type the X and Y Axis measurements, then click OK.
5
The shape is moved to the location you specified.
C:\Develop\AS-3k\AS3K User's Guide\AS3k User's Guide\6-3_photoview.fm
printed Wednesday, August 27, 2003 4:17pm
page 168 of PUNCH! Home Design Architectural Series 3000 User’s Guide
To rotate by specifying an amount
5
Release the mouse button.
1
On the Standard toolbar, click the Selection Tool.
2
Right-click the shape you want to rotate, then click Rotate on the pop-up menu that is displayed. The Rotate dialog box is displayed.
Type, in degrees or radians, the amount you want to rotate the object and click OK. The shape is rotated.
Note: To change the multigon’s size, but constrain its orientation, press CTRL while drawing. To draw a curve 1
Click the Curve Tool. The pointer changes to reflect drawing mode.
2
Click the Color, Fill or Material that you want to apply.
3
3
Click on the design window to define the start point of the curve. A rubber-band curve is displayed and follows the pointer.
Note: Rotate is not available on the Replicate tab.
4
Click and move the mouse to the next point. Repeat until you have drawn the needed shape.
Note: Although the lines will initially appear angular, they will become curved when you end drawing mode. 5
To control layering 1
On the Standard toolbar, click the Selection Tool.
2
Right-click a shape to select it.
3
Click Bring to Front on the pop-up menu that is displayed, to place the selected shape on the top of the other shapes.
4
(optional) Click Send to Back button on the pop-up menu that is displayed, to place the selected shape behind the other shapes.
Double-click to end drawing mode.
Editing Shapes All shapes drawn in PhotoView Editor can be edited in a variety of ways. They can be moved specified amounts, rotated, layered, edited and even converted to other types of drawing shapes. Object-Level Editing is active by default. Object-Level Editing, along with Point-Level Editing, controls how your edits impact your object. If you are in object selection mode, changes affect the object as a whole. If you are working in point selection mode, each edge of the object is treated separately as you edit.
To use object selection mode 1
On the Standard toolbar, click the Selection Tool.
2
Right-click a shape to select it; then click Object-Level Editing on the pop-up menu that is displayed.
3
Click the object and drag it into the new position or shape.
To move a shape 1
On the Standard toolbar, click the Selection Tool.
2
Right-click the shape you want to move, then click Move on the pop-up menu that is displayed. The Move dialog box is displayed.
168
PUNCH! Home Design Architectural Series 3000 User’s Guide
Editing Material Perspective To set the perspective ■
Click & Drag a Green dot to change the vanishing point of the material.
To set the perspective angle ■ ■
printed Wednesday, August 27, 2003 4:17pm
page 169 of PUNCH! Home Design Architectural Series 3000 User’s Guide
4
Release the mouse to end.
Click and rotate the Blue arrow. (optional) Right-click the material, then click Change Material Angle on the pop-up menu that is displayed. Type the angle in the text box, then click OK.
To change the centerline ■
To use point selection mode 1
On the Standard toolbar, click the Selection Tool.
2
Right-click a shape to select it; then click Point-Level Editing on the pop-up menu that is displayed.
3
Click a point on the object and drag it into the new position to reshape it.
Click & Drag a Yellow dot to change the centerline of the material.
To set the scale ■
Right-click the material, then click Change Material Scale on the pop-up menu that is displayed. Type the new percentage(s) in the text box, then click OK.
To reset perspective changes ■
4
Right-click the material, then click Reset Material Attributes on the pop-up menu that is displayed.
Release the mouse to end.
To convert to another drawing style 1
On the Standard toolbar, click the Selection Tool.
2
Right-click a shape to select it; then click Convert To on the pop-up menu that is displayed.
3
Click to select the type of object you want.
C:\Develop\AS-3k\AS3K User's Guide\AS3k User's Guide\6-3_photoview.fm
Editing Material Perspective In addition to the ability to rotate, move, point-level edit and so on; Material shapes can be edited to conform to the perspective in the photograph. Click a shape to select it. This will activate Perspective Editing Mode. In this mode, there will be different colored controls that manipulate different things. To change the size of the shape ■
Click & Drag the Red dots to control the area of the shape. Drag a corner to make the shape larger or smaller.
PUNCH! Home Design Architectural Series 3000 User’s Guide
169
C:\Develop\AS-3k\AS3K User's Guide\AS3k User's Guide\6-3_photoview.fm
printed Wednesday, August 27, 2003 4:17pm
page 170 of PUNCH! Home Design Architectural Series 3000 User’s Guide
Chapter
170
22 PhotoView & PhotoView Editor
PUNCH! Home Design Architectural Series 3000 User’s Guide
Chapter 23
Punch! AS3000 integrates the exclusive, patented RealModel® technology, making it easy to construct an actual scale model of any home you draw. Once you have completed your home design, details are automatically transferred to the RealModel application. Instructions on building your home model are printed, with numbered sections and floor plan templates that make assembling it simple. This hands-on model shows you how to improve your design and save on construction costs, before you break ground. This is the perfect tool for presenting your ideas to your builder or architect.
C:\Develop\AS-3k\AS3K User's Guide\AS3k User's Guide\6-4_RM.fm
printed Wednesday, August 27, 2003 4:17pm
page 171 of PUNCH! Home Design Architectural Series 3000 User’s Guide
RealModel®
PUNCH! Home Design Architectural Series 3000 User’s Guide
171
Chapter
23 RealModel®
Preparing to Construct a RealModel
Setting Print Setup
When constructing a RealModel, you’ll need to get a few supplies together first. Visit your local craft supply or hobby to store to purchase these materials.
Punch! AS3000 prints using the current Windows printer. You can, however, print using any installed, Windowscompatible printer. Through the Print dialog box you can specify a printer or plotter from those currently installed.
Items you’ll need to construct a RealModel: ■
On the File Menu, click Printer Setup. The Printer Setup dialog box is displayed.
2
Click on the down arrow next to the printer name.
3
Click the printer you want to use.
To select scale
4
Click on the down arrow next to paper size.
1
On the Model menu, click Scale.
5
2
Click an architectural scale, then click OK.
Select the size of paper in your printer. Typically, this will be either 8 1/2x11 in (letter) or 8 1/2x14 in (legal).
6
Click on the down arrow next to paper source.
7
Click the correct option. Typically, this will be either AutoSelect or Manual Feed.
8
Click either Portrait or Landscape in the Orientation area.
9
Click OK.
■ page 172 of PUNCH! Home Design Architectural Series 3000 User’s Guide
■
printed Wednesday, August 27, 2003 4:17pm
To set print setup parameters 1
■
C:\Develop\AS-3k\AS3K User's Guide\AS3k User's Guide\6-4_RM.fm
Construction material — foam board or poster board Adhesive — spray adhesive, rubber cement, or glue stick and so on. Tape Straight pins Straight-edge ruler Artist’s knife or scalpel
■ ■
Launch RealModel by clicking the RealModel button on the PowerTool tab or by clicking Launch RealModel on the File menu.
Defining Scale The scale you choose will define the actual size of your model. All model templates will print in this scale. For example, if you choose 1/2"=1' - a ten-foot wall will print as a five-inch template.
Choosing the Construction Material Choose a sturdy construction material such as foamcore for construction of walls and roofs. Choose a thinner material for the base of the second and third floors, since using thick material may cause a gap in the Material between floors of your final product. To select construction material
Printing Templates The templates are used to guide you as you build your RealModel. They will specify which wall section is attached to other walls and where doors and windows are placed. Floor templates show where each wall is placed. You have the choice of printing all wall, roof or floor templates at one time or printing each individually.
1
On the Model menu, click Construction Material.
2
Select the button corresponding to the thickness of the material you will use to construct your model. A preview of the actual size of your construction material is displayed.
3
(optional) If the exact measurement is not displayed, use the material thickness slider bar to select your construction material.
To print wall templates 1
On the File menu, click Print All Wall Templates. The Print dialog box is displayed.
Click OK.
2
Confirm your default printer selection, then click OK.
4
172
PUNCH! Home Design Architectural Series 3000 User’s Guide
Constructing Wall Templates
C:\Develop\AS-3k\AS3K User's Guide\AS3k User's Guide\6-4_RM.fm
printed Wednesday, August 27, 2003 4:18pm
page 173 of PUNCH! Home Design Architectural Series 3000 User’s Guide
To print roof templates
2
Cut out each roof section to the exact size of the template.
1
On the File menu, click Print All Roof Templates. The Print dialog box is displayed.
3
Attach each roof template to its appropriate counterpart.
2
Confirm your default printer selection, then click OK.
4
Secure the roof to the walls.
To print floor templates
Printing Template Materials and Colors
1
On the File menu, click Print Floor Template, then click First Floor (or the floor you want to print). The Print dialog box is displayed.
2
Confirm your default printer selection, then click OK.
To add a realistic look to your RealModel, you can print sheets of materials and colors to be applied to your model and trimmed to size. With this process you can see what your design will look like. Follow these steps for every wall and roof on your model.
To print a specific, individual template 1
On the File menu, click Print Template. The Print Template dialog box is displayed.
2
Type the number of the template you want to print, then click Print. The Print dialog box is displayed.
3
Confirm your printer settings, then click OK.
To print template materials and colors 1
Decide which material you want to print first.
2
On the File menu, click Print Template Materials and Colors. The Print Template Materials and Colors dialog box is displayed.
3
Type the template number of the material and color you want to print, then click Print. The Print dialog box is displayed.
4
Confirm your printer settings, then click OK.
Constructing Wall Templates You will notice that some wall templates will have darker shaded edges. These shaded areas indicate the thickness of your construction material. Use these as guidelines on where to attach adjoining walls. The directions for connecting the walls will be printed on each page. Be sure to transfer this information to the template before cutting it out. To construct a wall template 1
Attach each wall template to your construction material, using a permanent adhesive.
2
Cut out each wall section to the exact size of the template. Be sure to include shaded areas.
3
Attach each template to its appropriate counterpart.
Constructing Roof Templates Although your roof templates may print attached at points, cut out each roof section separately from your construction material to the exact size of the template. To construct a roof template 1
Note: It is best to print and assemble the material and color on each wall before moving on to the next wall. If you choose not to do this, you should label each material template and color, as they are printed, to make identifying them easier when attaching them to your model.
Attach each roof template to your construction material, using a permanent adhesive.
PUNCH! Home Design Architectural Series 3000 User’s Guide
173
Chapter
23 RealModel®
Attaching Template Materials and Colors to Your Model Once the materials and colors have been printed, you will need to affix them to the appropriate template and trim them to size. It is best to use spray adhesive, glue stick or tape for this step, as using white glue may cause the paper to wrinkle.
1
Affix the material to the proper wall template, which has already been attached to the construction material.
2
Carefully trim around the outside edges of the wall template.
3
Cut out the door and window openings.
4
Attach each template to its appropriate counterpart.
C:\Develop\AS-3k\AS3K User's Guide\AS3k User's Guide\6-4_RM.fm
printed Wednesday, August 27, 2003 4:18pm
page 174 of PUNCH! Home Design Architectural Series 3000 User’s Guide
To attach the template materials and colors
174
PUNCH! Home Design Architectural Series 3000 User’s Guide
Chapter 24
page 175 of PUNCH! Home Design Architectural Series 3000 User’s Guide
Cabinet Wizard Punch! Home Design Architectural Series 3000 has a complete line of cabinets, furniture and appliances that you can drag and drop onto your design from the Object Preview Bar. For more information, see “Objects Preview Bar”, which begins on page 136. In addition to the available pre-drawn objects, with Punch! Cabinet Wizard you can build custom cabinets to fit almost any design. Whether you choose to add cabinets to your workshop, kitchen or bathroom and so on, Cabinet Wizard makes it easy. Although they are not set in stone, here are some basic kitchen design dimensions and clearances: ■ ■ ■ ■ ■
C:\Develop\AS-3k\AS3K User's Guide\AS3k User's Guide\6-5_CM.fm
printed Wednesday, August 27, 2003 4:18pm
■ ■ ■ ■ ■ ■ ■ ■ ■
Stock sizes begin at 9" width and increase in 3" increments Standard base cabinets are 36" high and at least 21" deep Standard wall cabinets are 12" deep and 30" high (they may be shorter if they are over a refrigerator, microwave and so on) Allow 18" between the counter top and the bottom of the wall cabinet above it Leave 24" of counter top space on at least one side of the sink Place the dishwasher within 3 feet of the sink Leave 15-18" of free counter space beside both the refrigerator and the cooking surface Cook tops should be no closer than 3" to the wall Electrical outlets that are near water should be specified as GFI Leave at least 30" of clearance in front of the tub or shower stall Standard vanity height is 32", but you may prefer higher or lower Whirlpool tubs typically need a space that is 36" x 72", but many take a larger area Allow at least 36" of clear space in front of the toilet or bidet Keep the sink at least 15" from the nearest wall and, when designing a bathroom with twin lavatories, at least 30" from each other
PUNCH! Home Design Architectural Series 3000 User’s Guide
175
Chapter
24 Cabinet Wizard
Designing Full Cabinets A full cabinet is one that has both a base and a top cabinet. Stock sizes begin at 9" and increase in 3" increments. With Cabinet Wizard you can design custom cabinets with just a few mouse clicks. Standard base cabinets are 36" high and at least 21" deep. Standard wall cabinets are 12" deep and 30" high, although they may be shorter if they are over a refrigerator, microwave and so on. Allow 18" between the counter top and the bottom of the wall cabinet above it.
page 176 of PUNCH! Home Design Architectural Series 3000 User’s Guide
2
Click the radio button next to Full Cabinet; the cabinet rendering changes to reflect your choice.
3
Click Next.
C:\Develop\AS-3k\AS3K User's Guide\AS3k User's Guide\6-5_CM.fm
1
printed Wednesday, August 27, 2003 4:18pm
To design a full cabinet Open Cabinet Wizard from Punch! AS3000 by clicking the Launch Cabinet Wizard icon on the PowerTools tab, the Cabinet Wizard dialog is displayed.
6
Type the base length, width and depth you require in the A, B and C dialog boxes.
7
Type the top cabinet elevation, height and depth you require in the D, E and F dialog boxes.
8
Specify the width and height of the toekick you require in the G dialog box.
9
Specify the thickness of the counter top you plan to use in dialog box H.
10 Type the rail and stile dimensions in the I and J dialog boxes. 11 Type the door height in dialog box K. 12 Specify the number of doors you want. 13 Click to uncheck drawers if you do not want drawers in the base cabinet. 14 Click to uncheck backsplash if you do not want this feature or type the backsplash height in dialog box L. 15 Click the radio button next to the style of trim you require. Click Finish. 16 (optional) At any point, click Back to return to the previous dialog box.
Designing Base Cabinets
4
5
Click the radio button next to the direction the cabinet will face when imported into your design, then click Next. (optional) Type an angle in the dialog box, then click Next.
176
Cabinet Wizard has four styles of base cabinets, including one standard base cabinet and three that feature built-in appliances. Standard base cabinets are 36" high and at least 21" deep. You may choose to design base cabinets at two heights, one height for standing activities (usually 36-45") and a lower height for activities performed while seated (usually 28-36"). To design a base cabinet 1
Launch Cabinet Wizard.
2
Click the radio button next to Base Cabinet; the cabinet rendering changes to reflect your choice.
PUNCH! Home Design Architectural Series 3000 User’s Guide
Designing Top Cabinets 3
Click Next.
2
4
Click the radio button next to the direction the cabinet will face when imported into your design, then click Next.
Click the radio button next to Top Cabinet; the cabinet rendering changes to reflect your choice.
3
Click Next.
4
Click the radio button next to the direction the cabinet will face when imported into your design, then click Next.
5
(optional) Type an angle in the dialog box, then click Next.
6
Type the base length in dialog box A.
7
Type the rail and stile dimensions in the I and J dialog boxes.
8
Specify the number of doors you want.
9
Click the radio button next to the style of trim you require. Click Finish.
C:\Develop\AS-3k\AS3K User's Guide\AS3k User's Guide\6-5_CM.fm
printed Wednesday, August 27, 2003 4:18pm
page 177 of PUNCH! Home Design Architectural Series 3000 User’s Guide
5
(optional) Type an angle in the dialog box, then click Next.
6
Type the base length, width and depth you require in the A, B and C dialog boxes.
7
Specify the width and height of the toekick you require in the G dialog box.
8
Specify the thickness of the counter top you plan to use in dialog box H.
9
Type the rail and stile dimensions in the I and J dialog boxes.
10 Type the door height in dialog box K. 11 Specify the number of doors you want.
10 (optional) At any point, click Back to return to the previous dialog box.
12 Click to uncheck drawers if you do not want drawers in the base cabinet.
Designing Islands
13 Click to uncheck backsplash if you do not want this feature or type the backsplash height in dialog box L. 14 Click the radio button next to the style of trim you require. Click Finish. 15 (optional) At any point, click Back to return to the previous dialog box.
You can increase counter space by designing an island. Islands come in many styles and may contain cooktops, sinks and so on. In a well-designed kitchen, an island will not inhibit the “work triangle”, the pattern beginning at the sink, then going to the refrigerator, continuing on to the cooking surface, then returning to the sink. To design an island
Designing Top Cabinets
1
Launch Cabinet Wizard.
Cabinet Wizard has two styles of top cabinets, including one standard top cabinet and one featuring a built-in microwave. Standard base cabinets are 36" high, at least 21" deep and 18" above the base cabinet.
2
Click the radio button next to Island Cabinet; the cabinet rendering changes to reflect your choice.
3
Click Next.
4
Click the radio button next to the direction the cabinet will face when imported into your design, then click Next.
To design a top cabinet 1
Launch Cabinet Wizard.
PUNCH! Home Design Architectural Series 3000 User’s Guide
177
Chapter
C:\Develop\AS-3k\AS3K User's Guide\AS3k User's Guide\6-5_CM.fm
printed Wednesday, August 27, 2003 4:18pm
page 178 of PUNCH! Home Design Architectural Series 3000 User’s Guide
5
24 Cabinet Wizard
(optional) Type an angle in the dialog box, then click Next.
4
Click the radio button next to the direction the cabinet will face when imported into your design, then click Next.
5
(optional) Type an angle in the dialog box, then click Next.
6
Type the base length, width and depth you require in the A, B and C dialog boxes.
7
Specify the width and height of the toekick you require in the G dialog box.
6
Specify the thickness of the counter top you plan to use in dialog box H.
Type the base length, width and depth you require in the A, B and C dialog boxes.
7
Type the rail and stile dimensions in the I and J dialog boxes.
Type the rail and stile dimensions in the I and J dialog boxes.
8
Specify the number of doors you want.
9
Click the radio button next to the style of trim you require. Click Finish.
8 9
10 Type the door height in dialog box K. 11 Specify the number of doors you want. 12 Click to uncheck drawers if you do not want drawers in the base cabinet. 13 Click the radio button next to the style of trim you require. Click Finish.
10 (optional) At any point, click Back to return to the previous dialog box. To design an oven built into cabinets 1
Launch Cabinet Wizard.
14 (optional) At any point, click Back to return to the previous dialog box.
2
Designing Cabinets with Built-in Appliances
Click the radio button next to Double-Oven, Single-Oven or Range-Oven Combo; the cabinet rendering changes to reflect your choice.
3
Click Next.
4
Click the radio button next to the direction the cabinet will face when imported into your design, then click Next.
5
(optional) Type an angle in the dialog box, then click Next.
Cabinet Wizard lets you install your appliances, too. Refrigerators, both side-by-side and stacked, range tops and ovens are easy to add to your design. To design a refrigerator built into cabinets 1
Launch Cabinet Wizard.
2
Click the radio button next to Refrigerator Cabinet (Sideby-Side) or Refrigerator Cabinet (Stacked); the cabinet rendering changes to reflect your choice.
3
Click Next.
178
PUNCH! Home Design Architectural Series 3000 User’s Guide
C:\Develop\AS-3k\AS3K User's Guide\AS3k User's Guide\6-5_CM.fm
printed Wednesday, August 27, 2003 4:18pm
page 179 of PUNCH! Home Design Architectural Series 3000 User’s Guide
Designing Cabinets with Built-in Appliances
6
Type the base length, width and depth you require in the A, B and C dialog boxes.
6
Type the base length, width and depth you require in the A, B and C dialog boxes.
7
Type the rail and stile dimensions in the I and J dialog boxes.
7
Type the rail and stile dimensions in the I and J dialog boxes.
8
Specify the number of doors you want.
8
Specify 0 (zero) doors.
9
Click the radio button next to the style of trim you require. Click Finish.
9
Click the radio button next to the style of trim you require.
10 (optional) At any point, click Back to return to the previous dialog box.
10 (optional) At any point, click Back to return to the previous dialog box. Click Finish.
To elevate a built-in oven 1
Open Cabinet Wizard from Punch! AS3000 by clicking the Launch Cabinet Wizard icon on the PowerTools tab,; the Cabinet Wizard dialog is displayed.
2
Click the radio button next to Double-Oven or SingleOven; the cabinet rendering changes to reflect your choice.
3
Click Next.
4
Click the radio button next to the direction the cabinet will face when imported into your design, then click Next.
5
(optional) Type an angle in the dialog box, then click Next.
11 On the Size menu, click Appliance Elevation. The Appliance Elevation dialog box is displayed.
12 Type the dimension in the text box, then click OK.
PUNCH! Home Design Architectural Series 3000 User’s Guide
179
Chapter
24 Cabinet Wizard Customizing Cabinet Features Once the Cabinet Wizard has placed the cabinet in the center of the design window, you can customize the size, material, color, number of drawers and so on.
C:\Develop\AS-3k\AS3K User's Guide\AS3k User's Guide\6-5_CM.fm
printed Wednesday, August 27, 2003 4:18pm
page 180 of PUNCH! Home Design Architectural Series 3000 User’s Guide
To change the base cabinet width 1
On the Standard toolbar, click the Base Cabinet Width tool or on the Size menu, click Base Cabinet Width. The Base Cabinet Width dialog box is displayed.
You can gain great control over changes in the dimensions of each cabinet by specifying a dimension increment. This increment will be the measurement amount used when you click the arrows to alter each dimension.
2
Type the width of the cabinet in the text box.
3
Click OK. The cabinet width changes to reflect the new measurement.
To change the dimension increment
To change the base cabinet width by set increments
Defining Dimension Increments
1
On the Standard toolbar, click the Dimension Increment Tool. The Increment dialog box is displayed.
■
On the Standard toolbar, click the up or down arrow next to the Base Cabinet Width Tool. Each click will increase (or decrease) the dimension by the set increment.
Note: The current measurement is always displayed next to the incremental arrows. 2
Type the dimension in the text box, then click OK.
Specifying a Trim Style
To change the base cabinet height 1
On the Standard toolbar, click the Base Cabinet Height tool or on the Size menu; click Base Cabinet Height. The Base Cabinet Height dialog box is displayed.
2
Type the height of the cabinet in the text box.
3
Click OK. The cabinet height changes to reflect the new measurement.
Punch! AS3000 offers three trim styles for the front of your cabinets. You can mix and match or specify that all cabinets use the same trim. To specify a trim style 1
On the Options menu, click Trim Style. The Trim Style dialog box is displayed.
To change the base cabinet height by set increments ■
2
Click the radio button next to the trim style you want to use for your cabinetry, then click OK.
180
On the Standard toolbar, click the up or down arrow next to the Base Cabinet Width Tool. Each click will increase (or decrease) the dimension by the set increment.
Note: The current measurement is always displayed next to the incremental arrows.
PUNCH! Home Design Architectural Series 3000 User’s Guide
Customizing Cabinet Features To change the base cabinet depth
printed Wednesday, August 27, 2003 4:18pm
page 181 of PUNCH! Home Design Architectural Series 3000 User’s Guide
1
2
Type the depth of the cabinet in the text box.
3
Click OK. The cabinet depth changes to reflect the new measurement.
To change the base cabinet depth by set increments ■
On the Standard toolbar, click the up or down arrow next to the Base Cabinet Width Tool. Each click will increase (or decrease) the dimension by the set increment.
2
Type the height of the cabinet in the text box.
3
Click OK. The cabinet height changes to reflect the new measurement.
To change the top cabinet height by set increments ■
On the Standard toolbar, click the up or down arrow next to the Top Cabinet Height Tool. Each click will increase (or decrease) the dimension by the set increment.
Note: The current measurement is always displayed next to the incremental arrows. To change the top cabinet depth 1
On the Standard toolbar, click the Top Cabinet Depth tool or on the Size menu, click Top Cabinet Depth. The Top Cabinet Depth dialog box is displayed.
2
Type the depth of the cabinet in the text box.
3
Click OK. The cabinet width changes to reflect the new measurement.
Note: The current measurement is always displayed next to the incremental arrows. To change the top cabinet elevation 1
On the Standard toolbar, click the Top Cabinet Elevation tool or on the Size menu, click Top Cabinet Elevation. The Top Cabinet Elevation dialog box is displayed.
To change the top cabinet depth by set increments ■
2
Type the elevation of the cabinet in the text box.
3
Click OK. The cabinet elevation changes to reflect the new measurement.
To change the top cabinet elevation by set increments ■
C:\Develop\AS-3k\AS3K User's Guide\AS3k User's Guide\6-5_CM.fm
On the Standard toolbar, click the Base Cabinet Depth tool or on the Size menu, click Base Cabinet Depth. The Base Cabinet Depth dialog box is displayed.
On the Standard toolbar, click the up or down arrow next to the Top Cabinet Elevation Tool. Each click will increase (or decrease) the dimension by the set increment.
On the Standard toolbar, click the up or down arrow next to the Top Cabinet Depth Tool. Each click will increase (or decrease) the dimension by the set increment.
Note: The current measurement is always displayed next to the incremental arrows. To change the counter top thickness 1
On the Standard toolbar, click the Counter Top Thickness tool or on the Size menu, click Counter Top Thickness. The Counter Top Thickness dialog box is displayed.
2
Type the thickness of the counter top in the text box.
Note: The current measurement is always displayed next to the incremental arrows. To change the top cabinet height 1
On the Standard toolbar, click the Top Cabinet Height tool or on the Size menu, click Base Cabinet Height. The Base Cabinet Height dialog box is displayed.
PUNCH! Home Design Architectural Series 3000 User’s Guide
181
Chapter 3
24 Cabinet Wizard
Click OK. The counter top thickness changes to reflect the new measurement.
To change the counter top thickness by set increments ■
On the Standard toolbar, click the up or down arrow next to the Counter Top Thickness Tool. Each click will increase (or decrease) the dimension by the set increment.
page 182 of PUNCH! Home Design Architectural Series 3000 User’s Guide
Note: The current measurement is always displayed next to the incremental arrows.
printed Wednesday, August 27, 2003 4:18pm
■
1
To change the toe kick dimension 1
On the Standard toolbar, click the Toe Kick tool or on the Size menu, click Toe Kick Size. The Toe Kick Height dialog box is displayed.
2
Type the toe kick size in the text box.
3
Click OK. The toe kick dimensions change to reflect the new measurement.
On the Standard toolbar, click the Backsplash Height tool or on the Size menu, click Backsplash Height. The Counter Backsplash Height dialog box is displayed.
2
Type the height of the backsplash in the text box.
3
Click OK. The backsplash height changes to reflect the new measurement.
To change the toe kick by set increments ■
To change the backsplash height by set increments On the Standard toolbar, click the up or down arrow next to the Backsplash Height Tool. Each click will increase (or decrease) the dimension by the set increment.
Note: The current measurement is always displayed next to the incremental arrows.
On the Standard toolbar, click the up or down arrow next to the Toe Kick Tool. Each click will increase (or decrease) the dimension by the set increment.
Note: The current measurement is always displayed next to the incremental arrows. To change the rail height 1
On the Standard toolbar, click the Rail Height tool or on the Size menu, click Rail Height. The Rail Height dialog box is displayed.
2
Type the rail height in the text box.
3
Click OK. The rail height changes to reflect the new measurement.
To change the backsplash thickness 1
On the Standard toolbar, click the up or down arrow next to the Backsplash Thickness Tool. Each click will increase (or decrease) the dimension by the set increment.
Note: The current measurement is always displayed next to the incremental arrows.
To change the backsplash height
■
C:\Develop\AS-3k\AS3K User's Guide\AS3k User's Guide\6-5_CM.fm
To change the backsplash thickness by set increments
On the Standard toolbar, click the Backsplash Thickness tool or on the Size menu, click Backsplash Thickness. The Backsplash Thickness dialog box is displayed.
2
Type the thickness of the backsplash in the text box.
3
Click OK. The backsplash thickness changes to reflect the new measurement.
182
To change the rail height by set increments ■
On the Standard toolbar, click the up or down arrow next to the Rail Height Tool. Each click will increase (or decrease) the dimension by the set increment.
PUNCH! Home Design Architectural Series 3000 User’s Guide
printed Wednesday, August 27, 2003 4:18pm
page 183 of PUNCH! Home Design Architectural Series 3000 User’s Guide
Moving around in Cabinet Wizard Note: The current measurement is always displayed next to the incremental arrows.
vary the viewing level by adjusting the angle to provide the best viewing capabilities available.
To change the stile width
To view your home using Walk-Through
1
1
On the View menu, click 3D Viewing Method> Walk-Through, or click the Walk-Through button on the Cabinet Wizard window.
2
Position the mouse pointer in the Cabinet Wizard window, then click and drag up to move inward or down to move outward.
To change Walk-Through elevation with the mouse
2
Type the stile width in the text box.
3
Click OK. The stile width changes to reflect the new measurement.
To change the stile width by set increments ■
On the Standard toolbar, click the up or down arrow next to the Stile Width Tool. Each click will increase (or decrease) the dimension by the set increment.
Note: The current measurement is always displayed next to the incremental arrows.
■
Press and hold the right mouse button down to raise and lower the viewpoint.
To specify an absolute Walk-Through elevation 1
On the View menu, click 3D Viewing Method>WalkThrough Elevation. The Walk-Through Elevation dialog box is displayed.
2
Type a new elevation measurement, then click OK.
To change the door height 1
On the Standard toolbar, click the Door Height tool or on the Size menu, click Door Height. The Door Height dialog box is displayed.
2
Type the door height in the text box.
3
Click OK. The door height changes to reflect the new measurement.
To view your home using Fly-Around 1
On the View menu, click 3D Viewing Method> Fly-Around, or click the Fly-Around button on the Cabinet Wizard window.
2
Move the Fly-Around pointer around inside the Cabinet Wizard window and watch the view move dynamically.
To change Fly-Around altitude with the mouse ■
Press and hold the right mouse button down to change the viewpoint.
To change the door height by set increments ■
C:\Develop\AS-3k\AS3K User's Guide\AS3k User's Guide\6-5_CM.fm
On the Standard toolbar, click the Stile Width tool or on the Size menu, click Stile Width. The Stile Width dialog box is displayed.
On the Standard toolbar, click the up or down arrow next to the Door Height Tool. Each click will increase (or decrease) the dimension by the set increment.
Note: The current measurement is always displayed next to the incremental arrows.
To specify an absolute Fly-Around altitude 1
On the View menu, click 3D Viewing Method>FlyAround Altitude. The Fly-Around Altitude dialog box is displayed.
2
Type a new elevation measurement, then click OK.
Moving around in Cabinet Wizard Cabinet Wizard provides two of the same interactive 3D viewing options available in LiveView, the 3D WalkThrough and Fly-Around views. Using these tools, you can
PUNCH! Home Design Architectural Series 3000 User’s Guide
183
Chapter
24 Cabinet Wizard
Applying Material or Color to Cabinets
To apply color from a customizable palette
You can customize your cabinets’ appearance by applying different materials or colors. Just as in Punch! AS3000, customizing your cabinetry is a simple drag and drop procedure.
1
In the Cabinet Wizard window, click the color Tool. Colors appear in the Preview Bar.
2
At the top of the Preview Bar, click the down arrow next to “Colors” to display the Colors style menu, then click to check Spring or whichever category you prefer. The color palette is displayed on the Preview Bar.
3
Scroll to view the available spring colors.
4
Click the color you want to apply, hold down the mouse button and drag the color onto a side of your cabinet in the Cabinet Wizard window. The color you selected is applied.
printed Wednesday, August 27, 2003 4:18pm
page 184 of PUNCH! Home Design Architectural Series 3000 User’s Guide
To apply material to a cabinet 1
In the Cabinet Wizard window, click the Material Tool. Materials appear in the Preview Bar.
2
At the top of the Preview Bar, click the down arrow next to “Materials” to display the Materials style menu, then click to check the material you want. Options of the selected material will be displayed on the Preview Bar.
3
Scroll to view the available materials.
4
Click the material you want to apply, hold down the mouse button and drag the material onto the cabinet in the Cabinet Wizard window. The material you selected is applied.
To apply a series of the same material 1
In the Cabinet Wizard window, click the Material Tool. Materials appear in the drag-and-drop Preview Bar.
2
At the top of the Preview Bar, click the down arrow next to “Materials” to display the Materials style menu, then click to check the material you want. Options of the selected material will be displayed on the Preview Bar.
3
Scroll to view the available materials.
4
Right-click the material you want to apply.
5
Right-click on each surface where you want the chosen material to appear.
6
Click the left mouse button to end. The material you selected is applied.
To apply color from the color ramp
C:\Develop\AS-3k\AS3K User's Guide\AS3k User's Guide\6-5_CM.fm
1
In the Cabinet Wizard window, click the Color Ramp Tool. Twenty-five shades of the same color appear in the drag-and-drop Preview Bar.
2
At the top of the Preview Bar, click the plus (+) or minus (-) signs next to the color spectrum to change the color family.
3
Scroll to view the variations of that color.
4
Click the color you want to apply, hold down the mouse button and drag the color onto a side of your cabinet in the Cabinet Wizard window. The color you selected is applied.
184
Note: To customize a color, see “To define a custom color” on page 146. To apply a series of the same color 1
In the Cabinet Wizard window, click the color Tool. Colors appear in the Preview Bar.
2
At the top of the Preview Bar, click the down arrow next to “Colors” to display the Colors style menu, then click to check Spring or whichever category you prefer. The color palette is displayed on the Preview Bar.
3
Scroll to view the available spring colors.
4
Right-click the color you want to apply.
5
On the LiveView window, right-click on each surface where you want the chosen color to appear.
6
Click the left mouse button to end. The color you selected is applied.
Adding Lighting and Shadows With Cabinet Wizard you can customize how lighting and shadows are rendered. To adjust the lighting intensity 1
On the View menu, click 3D Lighting or click the 3D Lighting button on the Cabinet Wizard window. The 3D Lighting dialog box is displayed.
2
Click the direction you want the light to originate from in the Direction section of the 3D Lighting dialog box.
3
Increase or decrease the light intensity by clicking and dragging the intensity slider.
4
Increase or decrease the overall brightness by clicking and dragging the brightness slider.
PUNCH! Home Design Architectural Series 3000 User’s Guide
Rendering Options
C:\Develop\AS-3k\AS3K User's Guide\AS3k User's Guide\6-5_CM.fm
printed Wednesday, August 27, 2003 4:18pm
page 185 of PUNCH! Home Design Architectural Series 3000 User’s Guide
5
Click OK.
To add shadows to a 3D view ■
On the View menu, click 3D Shadows or click the 3D Shadows button on the Cabinet Wizard window.
To hide shadows from a 3D view ■
On the View menu, click to uncheck 3D Shadows or click the 3D Shadows button on the Cabinet Wizard window.
Rendering Options With Cabinet Wizard’s rendering options you can view your cabinet in either Final Quality or ClearView. To view a cabinet using ClearView ■
On the View menu, click Render ClearView or click the ClearView Tool.
Saving a Cabinet When you open a file, Cabinet Workshop copies the file to your computer’s memory. As you work, you modify the copy stored in memory. Any system failure or loss of power destroys that copy. To save your work permanently, you must save it to a file on a disk. A good rule of thumb is to save every 15 minutes or after you’ve completed any work you wouldn’t want to redo. When you click the Save command, Cabinet Workshop saves the active drawing using the name and location you specify. You can create more than one version of a drawing or save copies on another disk for safekeeping. You can save each version under a different name or you can save them under the same name in different folders or on different disks. To save an existing file ■
On the File menu, click Save or press CTRL+S.
To save a new, unnamed file 1
On the File menu, click Save As. The Save As dialog box is displayed.
2
In the File Name text box, type a name. Cabinet Workshop automatically adds the PCW extension.
3
Click Save.
Closing a File When you finish working with a file, close it to remove the window from the screen and to free up your computer’s memory. You have the option of placing your cabinet into your home plan and move it into position.
To render a cabinet in 3D final quality ■
On the View menu, click Render 3D Final Quality or click the 3D Final Quality Tool.
PUNCH! Home Design Architectural Series 3000 User’s Guide
185
Chapter
24 Cabinet Wizard
To close a file ■
On the File menu, click Exit. If you have unsaved changes, Cabinet Workshop prompts you to save them before it closes the file and asks if you want the cabinet added to Punch! AS3000. Click Yes. The cabinet will be placed in the center of the design window.
By exporting a Cabinet Wizard design to 3D Custom Workshop, the smallest details can be added or altered. For example, add knobs to cabinet doors, change the handles from the right side to the left side of the refrigerator and so on. For more information, see “3D Custom Workshop”, which begins on page 259. To export a cabinet to 3D Custom Workshop 1
On the File menu, click Export to Custom Workshop. The Save As dialog box is displayed.
2
In the File Name text box, type a name. Cabinet Wizard automatically adds the POB extension. Click OK.
C:\Develop\AS-3k\AS3K User's Guide\AS3k User's Guide\6-5_CM.fm
printed Wednesday, August 27, 2003 4:18pm
page 186 of PUNCH! Home Design Architectural Series 3000 User’s Guide
Exporting to 3D Custom Workshop
186
PUNCH! Home Design Architectural Series 3000 User’s Guide
Chapter 25
Punch! Home Design Architectural Series 3000’s versatile Framing Editor allows you to view and edit the framing of your design. You can add beams, joists and other supports, plus you have total control over what size lumber is used for what purpose. All modifications made in Framing Editor can be applied back to Punch! AS3000.
C:\Develop\AS-3k\AS3K User's Guide\AS3k User's Guide\6-6_FE.fm
printed Wednesday, August 27, 2003 4:18pm
page 187 of PUNCH! Home Design Architectural Series 3000 User’s Guide
Framing Editor
PUNCH! Home Design Architectural Series 3000 User’s Guide
187
Chapter
25 Framing Editor
Launching Framing Editor Punch! Home Design Architectural Series 3000 includes a PowerTool called Framing Editor. Launching Framing Editor ■
52
Launch Framing Editor by clicking the Framing Editor icon on the PowerTool Bar.
page 188 of PUNCH! Home Design Architectural Series 3000 User’s Guide printed Wednesday, August 27, 2003 4:18pm C:\Develop\AS-3k\AS3K User's Guide\AS3k User's Guide\6-6_FE.fm
42 32
2
4
Click and move the pointer to the next corner point. Repeat until you have completely drawn the flooring joists area.
5
Right click to end drawing mode.
Adding Structural Components Framing Editor lets you define exactly where and what kind of lumber or other material is to be used for the framing phase of your design.
12
2
To place support columns To add a framing beam
1
Click the Support Column Tool. The Preview Bar displays predefined column diameters.
On the Preview Bar, click the size of beam you want.
2
On the Preview Bar, click the column diameter you want.
3
Press the mouse button on the design window to define the start point of the beam. A rubber-band line is displayed and follows the pointer.
3
Click on the design window. A support column will be placed at the location of each click.
4
Hold the mouse button down as you extend the beam to the length you want.
5
Release the mouse button to end drawing mode.
1
Click the Framing Beam Tool. The Preview Bar displays predefined beam sizes.
2
Note: Drawing is constrained to 15 degree angles; to release this constraint hold down the SHIFT key while drawing. To add flooring joists 1
Click the Joists Tool. The Preview Bar displays predefined joists sizes.
2
On the Preview Bar, click the size of flooring joists you want.
3
Click on the design window to define the start point of the flooring joists. A rubber-band line is displayed and follows the pointer. This line signifies the first edge of the flooring joists. Notice that dimensions appear as you draw.
188
Customizing Framing Beam Properties After adding a framing beam you can change its type and size. To specify beam type 1
Double click a framing beam. The Beam Properties menu is displayed.
2
Click the radio button next to the type of beam you want.
3
Click OK.
PUNCH! Home Design Architectural Series 3000 User’s Guide
Customizing Joist Properties
C:\Develop\AS-3k\AS3K User's Guide\AS3k User's Guide\6-6_FE.fm
printed Wednesday, August 27, 2003 4:18pm
page 189 of PUNCH! Home Design Architectural Series 3000 User’s Guide
To customize beam type
4
Click Material. The Choose Framing Material menu is displayed.
5
Click the radio button next to the material you want to use.
1
Double click a framing beam. The Beam Properties menu is displayed.
2
Click the radio button next to Custom Column Type.
3
Type the name you want to call the custom column type.
6
(optional) Click Color and choose a custom color.
4
Click Material. The Choose Framing Material menu is displayed.
7
Click OK.
5
Click the radio button next to the material you want to use.
6
(optional) Click Color and choose a custom color.
7
Click OK.
To change framing beam size 1
Double click a framing beam. The Beam Properties menu is displayed.
2
Type the width and depth of the beam to be used.
3
Click OK.
Customizing Joist Properties Framing Editor automatically frames each floor, wall and roof section with specifications set in Punch! Home Design Architectural Series 3000. You can easily modify all of these settings. To specify joist material 1
To change joists angle 1
Double click the perimeter of a framing section. The Joists Properties menu is displayed.
2
Type the degree you want the joists to be placed.
3
Click OK.
To change joists spacing 1
Double click the perimeter of a framing section. The Joists Properties menu is displayed.
2
Type the new spacing in inches or feet and inches, separated by a hyphen. For example, 10-0 indicates ten feet while 10 is interpreted as ten inches.
3
Click OK.
To change joists size 1
Double click the perimeter of a framing section. The Joists Properties menu is displayed.
2
Type the new size in inches or feet and inches, separated by a hyphen. For example, 10-0 indicates ten feet while 10 is interpreted as ten inches.
3
Click OK.
Double click the perimeter of a framing section. The Joists Properties menu is displayed.
To specify rim joists
2
Click the radio button next to the material you want.
3
Click OK.
1
Double click the perimeter of a framing section. The Joists Properties menu is displayed.
2
Check the box next to Rim Joists (Headers).
3
Click OK.
To customize joist material 1
Double click the perimeter of a framing section. The Joists Properties menu is displayed.
2
Click the radio button next to Custom Joists Type.
3
Type the name you want to call the custom joists type.
PUNCH! Home Design Architectural Series 3000 User’s Guide
189
Chapter
25 Framing Editor
Specifying Support Column Properties
Customizing Door and Window Headers
After adding a support column in Framing Editor you can change its material and size.
Framing Editor automatically adds 2"x12" door and window headers above all openings. You can change this preset if you want a different sized header.
To specify column material
C:\Develop\AS-3k\AS3K User's Guide\AS3k User's Guide\6-6_FE.fm
printed Wednesday, August 27, 2003 4:18pm
page 190 of PUNCH! Home Design Architectural Series 3000 User’s Guide
1
Double click a support column. The Column Properties menu is displayed.
2
Click the radio button next to the type of column you want.
3
Click OK.
To customize column material 1
Double click a support column. The Column Properties menu is displayed.
2
Click the radio button next to Custom Column Type.
3
Type the name you want to call the custom column type.
4
Click Material. The Choose Framing Material menu is displayed.
5
Click the radio button next to the material you want to use.
6
(optional) Click Color and choose a custom color.
7
Click OK.
To specify header size 1
Click a window or door on the design window, then click Header Size on the pop-up box. The Header Size menu is displayed.
2
Click the radio button next to the size header you want.
3
Click OK.
Specifying Estimation Options Framing Editor automatically adds 2"x12" door and window headers above all openings. You can change this preset if you want a different sized header. To specify estimation options 1
Click a window or door on the design window, then click Header Size on the pop-up box. The Header Size menu is displayed.
To change column size 1
Double click a support column. The Column Properties menu is displayed.
2
Type the diameter and height of the column to be used.
3
Click OK. 2
Click the radio button next to the size header you want.
3
Click OK.
LiveView Window Options As in Punch! AS3000, there are three pre-set LiveView window sizes. The LiveView window can be repositioned and resized to fit your requirements. All LiveView window 190
PUNCH! Home Design Architectural Series 3000 User’s Guide
LiveView Window Options pre-set sizes are accessible from the right-click plan options menu. For more information on LiveView, see “Opening a LiveView Window” on page 128. To display the 2D plan view and a small 3D view
C:\Develop\AS-3k\AS3K User's Guide\AS3k User's Guide\6-6_FE.fm
printed Wednesday, August 27, 2003 4:18pm
page 191 of PUNCH! Home Design Architectural Series 3000 User’s Guide
■
Click the 3D Quarter View icon or on the Window menu, click 3D Quarter View or right-click while nothing is selected and click 3D Quarter View from the pop-up menu that is displayed.
To view your home using Fly-Around 1
Open a LiveView window.
2
On the View menu, click 3D Viewing Method, Fly-Around or click the Fly-Around button on the LiveView window.
3
Move the Fly-Around pointer around inside the LiveView window and watch the view move dynamically.
To change Fly-Around altitude with the mouse ■
Press and hold the right mouse button down to change the viewpoint.
To specify a center of reference in Fly-Around mode
■
(optional) For the other LiveView window size options, see “Opening a LiveView Window” on page 128.
To view your home using Walk-Through
1
Open a LiveView window.
2
On the design window, click the center of reference icon and drag it to a new position.
Note: The placement of the icon will be the point that the helicopter revolves around.
1
Open a LiveView window.
To specify an absolute Fly-Around altitude
2
On the View menu, click 3D Viewing Method, Walk-Through or click the Walk-Through button on the LiveView window.
1
Open a LiveView window.
2
On the View menu, click 3D Viewing Method, FlyAround Altitude. The Fly-Around Altitude dialog box is displayed.
3
Type a new elevation measurement, then click OK.
3
Position the mouse pointer in the LiveView window, then click and drag up to move inward.
4
Position the mouse pointer in the LiveView window, then click and drag down to move outward.
To change Walk-Through elevation with the mouse ■
Press and hold the right mouse button down to raise and lower the viewpoint, alternately.
To specify an absolute Walk-Through elevation 1
Open a LiveView window.
2
On the View menu, click 3D Viewing Method, WalkThrough Elevation. The Walk-Through Elevation dialog box is displayed.
3
To adjust the 3D camera angle 1
Open a LiveView window.
2
At the bottom of the LiveView window, click the right camera angle arrow to widen the view.
3
At the bottom of the LiveView window, click the left camera angle arrow to narrow the view.
Type a new elevation measurement in inches, then click OK.
PUNCH! Home Design Architectural Series 3000 User’s Guide
191
Chapter
25 Framing Editor
To increase or decrease the Fly-Around and WalkThrough speed 1
Open a LiveView window.
2
At the bottom of the LiveView window, click the right speed arrow to speed up the viewing method.
3
At the bottom of the LiveView window, click the left arrow to slow down the viewing method.
C:\Develop\AS-3k\AS3K User's Guide\AS3k User's Guide\6-6_FE.fm
printed Wednesday, August 27, 2003 4:18pm
page 192 of PUNCH! Home Design Architectural Series 3000 User’s Guide
Note: The faster the viewing speed, the lower the quality of the rendered 3D image.
Adding Lighting and Shadows As in Punch! AS3000, you can customize the lighting and shadows in Framing Editor.
To hide shadows from a 3D view ■
To control shadow quality ■
Open a LiveView window.
2
On the View menu, click 3D Lighting or click the 3D Lighting button on the LiveView window. The 3D Lighting dialog box is displayed.
3
Click the direction from which you want the light to originate in the Direction section of the 3D Lighting dialog box.
4
Increase or decrease the light intensity by clicking and dragging the intensity slider.
5
Increase or decrease the overall brightness by clicking and dragging the brightness slider.
6
Click OK.
On the View menu, click Shadow Quality and click either High (slow) or Low (fast).
Using ClearView With Framing Editor’s ClearView option you can view your three dimensional framed floorplan in varying stages of opacity. To view a room using ClearView 1
On the Window menu, click 3D Full View or click the 3D Full View icon.
2
On the View menu, click Render ClearView or click the ClearView Tool.
To adjust the lighting intensity in a 3D View 1
On the View menu, click to uncheck 3D Shadows or click the 3D Shadows button on the LiveView window.
To control the opacity of a ClearView rendering 1
On the View menu, click Render ClearView or click the ClearView Tool.
2
Click the left arrow on the Translucency Slider. Your floorplan will appear more translucent.
3
Click the right arrow on the Translucency Slider. Your floorplan is displayed more solidly.
Note: The Translucency Slider will only appear while working in ClearView. Note: To return to normal view, click the ClearView Tool.
Adjusting Rendering Quality Punch! AS3000 technology includes anti-aliased, photorealism. With this technology you can view your plan with incredible detail, whether you are in material mode, ClearView or framing and so on. To render a plan in 3D final quality To add shadows to a 3D view 1
Open a LiveView window.
2
On the View menu, click 3D Shadows or click the 3D Shadows button on the LiveView window.
192
1
Open a LiveView window.
2
On the View menu, click Render 3D Final Quality or click the 3D Final Quality button on the LiveView window.
PUNCH! Home Design Architectural Series 3000 User’s Guide
Viewing Elevations To hide/view beams in 3D
To set 3D render quality ■ ■
■
C:\Develop\AS-3k\AS3K User's Guide\AS3k User's Guide\6-6_FE.fm
printed Wednesday, August 27, 2003 4:18pm
page 193 of PUNCH! Home Design Architectural Series 3000 User’s Guide
■
On the View menu, click 3D Final Quality, Low. This results in a fast rendering speed, but lower quality output. On the View menu, click 3D Final Quality, High. This results in a moderate rendering speed and average quality output. On the View menu, click 3D Final Quality, Ultra High. This results in a slower rendering speed and a high quality output. On the View menu, click 3D Final Quality, Excellent. This results in a very slow rendering speed, but a very high quality, sharp output.
■
To hide/view joists in 3D ■
Viewing Elevations
Click the Show/Hide 3D Beams icon.
Click the Show/Hide 3D Joists icon.
Framing Editor makes seeing an elevation view of your framed floorplan a snap. With two mouse clicks, the elevation, from any of four pre-set angles, will fill the window. To view elevations 1
On the Window menu, click 3D Full View or click the 3D Full View icon.
2
In the LiveView window, click one of the Viewpoint Direction buttons. The Set Elevation Zoom menu is displayed.
3
Type the Elevation Zoom you want, then click OK.
Note: The higher the Elevation Zoom percentage, the closer the elevation will appear.
To hide/view support columns in 3D ■
Click the Show/Hide 3D Support Column icon.
To hide/view roofs in 3D ■
Click the Show/Hide 3D Roofs icon.
Note: By clicking the other three Elevation buttons, you will view your floorplan from other angles.
To hide/view decks in 3D
To return to default view mode
To hide/view stairs in 3D
■
Click either the Walk-Through or Fly-Around icon.
■
■
Click the Show/Hide 3D Decks icon.
Click the Show/Hide 3D Stairs icon.
Customizing LiveView
To hide/view materials in 3D
There may be times when you will need to see your framed floorplan without joists, beams, roofs and so on. With Framing Editor you have complete control over what parts of your design are visible. The buttons along the right side of the LiveView window toggle many viewing options on and off. These controls operate simply; if there is a red “X” through the icon, that feature is hidden; if there is not an “X”, that feature is visible.
■
Click the Show/Hide 3D Materials icon.
To hide/view topography in 3D ■
Click the Show/Hide 3D Topography icon.
To hide/view 3D animation ■
Click the Show/Hide 3D Animation icon.
PUNCH! Home Design Architectural Series 3000 User’s Guide
193
Chapter
25 Framing Editor
Using the 3D Cut-away Slider
Printing and Exporting Files
With Framing Editor’s 3D Cut-away Slider you peel away layers of your framed floorplan with ease. You can slice away layer after layer of your design from any of the four sides or from the top.
Punch! Framing Editor prints using the current Windows printer. You can, however, print using any installed printer. Your can print your drawing in color or in black and white; it can be printed to scale or you can print it all on one page, whatever you require. You can also export a rendering to BMP format for use in Layout Manager.
1
On the Window menu, click 3D Full View or click the 3D Full View icon.
2
On the LiveView window, click and drag the 3D Cut-away Slider up and down to see a cut-away view of your design.
C:\Develop\AS-3k\AS3K User's Guide\AS3k User's Guide\6-6_FE.fm
printed Wednesday, August 27, 2003 4:18pm
page 194 of PUNCH! Home Design Architectural Series 3000 User’s Guide
To view a room using the 3D cut-away slider
To print to fit page 1
On the File menu, click Print to Fit Page or press Ctrl+P. A Print Manager menu will ask if you want to print your drawing in color. Click Yes to print in color, click no to print in greyscale.
2
The Print dialog box is displayed.
3
Click the down arrow next to the printer name.
4
Click the printer you want to use.
5
Click the Properties button. The Properties menu is displayed.
Note: The following Properties menu is that of a popular color printer. Refer to your printer’s documentation on the use of its specific features. 6
Select the paper orientation.
7
Select the paper size. Typically, this will be either 8 1/ 2x11 in (letter) or 8 1/2x14 in (legal).
8
Click the down arrow next to media type. Then select the required media.
9
Click either Auto Feeder or Manual Feed as your paper feed method, then click OK.
Note: To change the direction from which you cut away your design, click the icon above the slider.
194
PUNCH! Home Design Architectural Series 3000 User’s Guide
printed Wednesday, August 27, 2003 4:18pm
page 195 of PUNCH! Home Design Architectural Series 3000 User’s Guide
Moving Features to Different Plans To print to scale
Moving Features to Different Plans
1
On the File menu, click Print to Scale. A Print Manager menu will ask if you want to print your drawing in color. Click Yes to print in color, click no to print in greyscale.
Just like in Punch! AS3000, you can move selections to different plan layers. Move to Plan deletes these objects from their original position.
2
The Print dialog box is displayed.
3
Click the down arrow next to the printer name.
4
Click the printer you want to use.
5
Click the Properties button. The Properties menu is displayed.
6
Select the paper orientation.
7
Select the paper size. Typically, this will be either 8.5x11 in (letter) or 8.5x14 in (legal).
8
Click the down arrow next to media type. Then select the required media.
9
Click either Auto Feeder or Manual Feed as your paper feed method, then click OK.
To print a 3D LiveView rendering 1
On the File menu, click Print 3D LiveView, then select the quality needed. The print dialog box is displayed.
2
Click the down arrow next to the printer name.
3
Click the printer you want to use.
4
Click the Properties button. The Properties menu is displayed.
5
Select the paper orientation.
6
Select the paper size. Typically, this will be either 8.5x 11 in (letter) or 8.5x14 in (legal).
7
Click on the down arrow next to media type. Then select the required media.
8
Click either Auto Feeder or Manual Feed as your paper feed method.
9
Click OK.
To move features from one plan to another 1
On the Standard toolbar, click the Selection Tool.
2
Click the feature or object you want moved. To select more than one object, press the SHIFT key while clicking objects.
3
On the Edit menu, click Move to Plan, then specify the plan, where you want the feature to appear, in the pop-up menu that is displayed.
4
(optional) Right-click the selection and click Move to Plan on the pop-up menu that is displayed, then click which plan. The selection is moved to the plan you specified.
Note: Items on a hidden layer are not available during a Select All process and will not be moved along with the other items and features in your drawing.
C:\Develop\AS-3k\AS3K User's Guide\AS3k User's Guide\6-6_FE.fm
To export to BMP 1
On the File menu, click Export BMP. The Export BMP dialog box is displayed.
2
In the File Name text box, type a name. Punch! Framing Editor automatically adds the BMP extension, then click OK.
PUNCH! Home Design Architectural Series 3000 User’s Guide
195
C:\Develop\AS-3k\AS3K User's Guide\AS3k User's Guide\6-6_FE.fm
printed Wednesday, August 27, 2003 4:18pm
page 196 of PUNCH! Home Design Architectural Series 3000 User’s Guide
Chapter
196
25 Framing Editor
PUNCH! Home Design Architectural Series 3000 User’s Guide
Chapter 26
Punch! Home Design Architectural Series 3000’s powerful Elevation Editor allows you to view and edit your design in 3D! You can add and remove windows or doors, or change their elevation, and all your changes are automatically applied to your 2D floorplan. You can even save the finished image as a bitmap for use in the Layout Manager!
C:\Develop\AS-3k\AS3K User's Guide\AS3k User's Guide\6-7_EE.fm
printed Wednesday, August 27, 2003 4:18pm
page 197 of PUNCH! Home Design Architectural Series 3000 User’s Guide
Elevation Editor
PUNCH! Home Design Architectural Series 3000 User’s Guide
197
Chapter
26 Elevation Editor
Launching Elevation Editor
Moving an Opening or Door
Punch! Home Design Architectural Series 3000 includes a PowerTool called Elevation Editor.
Sometimes after placing a door you need to move it to a new position or delete it completely. Both of these procedures are simple.
Launching Elevation Editor Launch Elevation Editor by clicking the Elevation Editor icon on the PowerTool Bar.
C:\Develop\AS-3k\AS3K User's Guide\AS3k User's Guide\6-7_EE.fm
To move a door 1
On the Standard toolbar, click the Selection Tool.
2
Click a door to select it.
Adding and Modifying Doors and Windows
3
Holding down the mouse button, drag the door to a new location, then release the mouse button.
Punch! AS3000 takes the guesswork out of placing doors and windows by allowing you to add and modify doors and windows, while viewing your design in 3D.
Note: Doors can only be moved within the wall where they were placed.
There are many styles of openings and doors available in Elevation Editor and they are all placed in the same manner.
Changing Door Settings
To add an opening or door 1
Click the Door Tool.
2
The Preview Bar displays the styles that are available.
3
4
There is no need to redraw a door just because you need a different size or style. You can control many of the door’s features through the Custom Door dialog box. To change door type 1
On the Standard toolbar, click the Selection Tool.
Click the arrow to the right of the word Doors above the Preview Bar to select either painted or stained.
2
Right-click a door in your drawing, then click Door Properties on the pop-up menu that is displayed. The Door Properties dialog box is displayed.
Click the Door style of your choice.The Door Properties menu is displayed.
3
Click a new door type in the Type section of the Door Properties dialog box, then click OK.
printed Wednesday, August 27, 2003 4:18pm
page 198 of PUNCH! Home Design Architectural Series 3000 User’s Guide
■
To resize a door by specifying dimensions
5
(optional) Click the radio button next to another style to choose a different door style.
6
Type the Width, Height, Elevation and Trim Width to customize them.
7
Click OK.
8
Click a wall in the Elevation Editor window where you want to place the door or opening.
198
1
On the Standard toolbar, click the Selection Tool.
2
Right-click a door in your drawing, then click Door Properties on the pop-up menu that is displayed. The Door Properties dialog box is displayed.
3
Type the new dimensions in the Dimensions area of the dialog box, then click OK.
PUNCH! Home Design Architectural Series 3000 User’s Guide
Adding Windows To change door swing
1
The Preview Bar displays the available styles.
1
On the Standard toolbar, click the Selection Tool.
2
2
Right-click a door in your drawing, then click Door Properties on the pop-up menu that is displayed. The Door Properties dialog box is displayed.
Click the arrow to the right of the word Windows above the Preview Bar to select either painted or stained.
3
Click the Window style of your choice. The Window Properties dialog box is displayed.
4
Type the Width, Height, Elevation and Trim Width to customize them.
5
(optional) For double-hung or casement/picture windows, specify the grill spacing.
6
(optional) Click the radio button next to another style to choose a different window.
7
Click OK.
8
Click a wall in the Elevation Editor window where you want to place a window.
3
Type the new door swing angle in the text box in the Door Attributes section. Click OK. The door swing updates.
printed Wednesday, August 27, 2003 4:18pm
page 199 of PUNCH! Home Design Architectural Series 3000 User’s Guide
To change the flip the direction of a door 1
On the Standard toolbar, click the Selection Tool.
2
Right-click a door in your drawing, then click Door Properties on the pop-up menu that is displayed. The Door Properties dialog box is displayed.
3
Check Reverse Hinges in the Door Attribute Section. Click OK. The door flips direction.
To change the elevation of a door 1
On the Standard toolbar, click the Selection Tool.
2
Click a door to select it.
3
Right-click a door in your drawing, then click Door Properties on the pop-up menu that is displayed. The Door Properties dialog box is displayed.
4
Type the elevation in the text box. Click OK. The door is raised or lowered into position.
5
(optional) Use the Elevation Slider at the left of the screen to raise or lower the selected door into position.
To remove doors 1
On the Standard toolbar, click the Selection Tool.
2
Click a door to select it.
3
Press the DELETE key on the keyboard, or right-click, then click Clear on the pop-up menu that is displayed.
Adding Windows C:\Develop\AS-3k\AS3K User's Guide\AS3k User's Guide\6-7_EE.fm
Note: If you change the elevation, all windows placed after this are placed at the newly-specified elevation.
Like doors and cased openings, there are an extensive variety of windows available in the Elevation Editor and they are all placed in the same manner. To add a window 1
Moving a Window If you want to change the window layout on your home, the Elevation Editor makes moving windows easy. To move a window 1
On the Standard toolbar, click the Selection Tool.
2
Click a window to select it.
3
Holding down the mouse button, drag the window to a new location, then release the mouse button.
Note: Press SHIFT to constrain the movement to horizontal or vertical direction.
Click the Window Tool.
PUNCH! Home Design Architectural Series 3000 User’s Guide
199
Chapter
26 Elevation Editor
Changing Window Settings The Elevation Editor allows you to resize, reposition or change the properties on windows. You can specify exact dimensions, change the grill settings, flip windows vertically or horizontally or change their elevations.
page 200 of PUNCH! Home Design Architectural Series 3000 User’s Guide
To resize a window by specifying dimensions 1
On the Standard toolbar, click the Selection Tool.
2
Right-click a window in your drawing, then click Window Properties on the pop-up menu that is displayed. The Window Properties dialog box is displayed.
3
Click either Double Hung or Casement/Picture. The Grill settings dialog is displayed.
Note: The Grill settings dialog box only appears when a Double Hung or Casement/Picture window option is chosen. 4
Using the scroll bars in the Grill section of the dialog box, adjust the grill appearance, then click OK. The new grill settings are applied.
To elevate a window
3
Type the new sizes in the Dimensions area of the Window Properties dialog box, then click OK.
1
On the Standard toolbar, click the Selection Tool.
2
Click the window to select it.
3
Raise or lower the window into position using the Elevation Slider at the left of the screen.
C:\Develop\AS-3k\AS3K User's Guide\AS3k User's Guide\6-7_EE.fm
printed Wednesday, August 27, 2003 4:18pm
To flip a window 1
On the Standard toolbar, click the Selection Tool.
2
Right-click a window in your drawing, then click Window Properties on the pop-up menu that is displayed. The Window Properties dialog box is displayed.
3
Check the box next to Flip Horizontally, Flip Vertically or both, then click OK.
Note: Flip is not available for Double Hung or Casement/ Picture windows. To change the grill settings of a window 1
On the Standard toolbar, click the Selection Tool.
2
Right-click a window in your drawing, then click Window Properties on the pop-up menu that is displayed. The Window Properties dialog box is displayed.
200
PUNCH! Home Design Architectural Series 3000 User’s Guide
Controlling Views To remove windows
To set the zoom factor
1
On the Standard toolbar, click the Selection Tool.
1
2
Click a window to select it.
On the View menu, click Set Zoom. The Set Plan View Zoom dialog box is displayed.
3
Press the DELETE key on the keyboard, or right-click, then click Clear on the pop-up menu that is displayed.
2
Type a new zoom factor, then click OK.
C:\Develop\AS-3k\AS3K User's Guide\AS3k User's Guide\6-7_EE.fm
printed Wednesday, August 27, 2003 4:18pm
page 201 of PUNCH! Home Design Architectural Series 3000 User’s Guide
Controlling Views The Elevation Editor has several tools that allow you to set a precise view of your home from any angle. The Elevation Editor supports the same zoom and pan capabilities you can use when viewing your design in 2D, plus you can use the 3D Cut-away Slider to see cross-sections of your design. To use a preset view direction ■
To reset the view ■
On the View menu, click Reset View or press CTRL+E on your keyboard. Your plan is reset to the original, default view.
To pan in any direction
On the Design menu, click Work on View, then select the Front, Back, Left or Right or click the Front, Back, Left or Right tabs.
Note: The Elevation Editor Front view corresponds to the bottom side of your 2D floor plan. To set a custom view direction
1
On the Standard toolbar, click the Pan button. The pointer changes to reflect Pan mode.
2
Click on the Elevation Editor window and drag in the direction you want to view. The view changes dynamically as you move the mouse.
Using the 3D Cut-away Slider
1
On the Design menu, click Work on View, then click Custom or click the Custom tab or click the WalkAround button.
2
Position the mouse pointer in the Elevation Editor window, then click and drag left (or down) to rotate the view to the left. Click and drag right (or up) to rotate the view to the right.
To zoom in 1
On the Standard toolbar, click the Zoom button.
2
Click on the Elevation Editor window and drag in an upward direction to zoom in.
3
Click on the Elevation Editor window and drag in a downward direction to zoom out.
Using the 3D Cut-away Slider in the Elevation Editor, you can slice away layer after layer of your design from any of the four sides, making it easy to see room arrangements, furniture placement and so on. To view a room using the 3D cut-away slider ■
Click and drag the 3D Cut-away Slider up and down to see a cut-away view of your design.
Note: When you click the mouse, the location of the cursor is centered on the Elevation Editor window. To zoom in using the wheel mouse 1
On the Standard toolbar, click the Zoom button.
2
Click on the design window and use the mouse’s wheel to zoom in and out.
Note: To access this feature using some older wheel mouse drivers, set the Scrolling Size to “None” in the Control Panel>Mouse>Mouse Properties>Buttons dialog box.
PUNCH! Home Design Architectural Series 3000 User’s Guide
201
Chapter
26 Elevation Editor such as wainscotting, to your interior walls to increase the realism.
Applying Material
page 202 of PUNCH! Home Design Architectural Series 3000 User’s Guide
With Punch! AS3000, customizing the exterior appearance of your home is a simple procedure. Available materials include brick, stucco, gravel, roofing and so on. All materials may be customized using the Custom Materials. For more information see “Applying Building Materials”, which begins on page 146. You can even apply two different materials to a wall using the Wainscotting feature. For more information see “Applying Wall Trims”, which begins on page 144. To apply material 1
Note: When you launch Elevation Editor your design will be rendered in ClearView. Click the ClearView Tool to see it rendered with actual materials.
printed Wednesday, August 27, 2003 4:18pm C:\Develop\AS-3k\AS3K User's Guide\AS3k User's Guide\6-7_EE.fm
In the Elevation Editor, click the Material Tool. Materials appear in the drag-and-drop Preview Bar.
2
(optional) At the top of the Preview Bar, click the down arrow next to “Materials” to display the Materials style menu, then click to check the material you want, for instance brick, stucco, stone, siding and so on. Options of the selected material are displayed on the Preview Bar.
3
Scroll to view the available materials.
4
Click the material you want to apply, hold down the mouse button and drag the material onto the exterior walls of your home in the LiveView window. The material you selected is applied.
Note: To increase accuracy when you apply materials, zoom in to the area you are texturing. Note: To apply material to a door, apply the material to the trim of the door, not the door itself. Note: To cut away from other directions, click one of the other direction tabs, for example Front, Back, Left, Right or Custom.
Controlling the Appearance of your Drawing The Elevation Editor allows you to model the appearance of your drawing on the actual appearance of your home. You can add material such as brick or stucco, or even apply color to an exterior or interior wall. You can even add wall trims, 202
To apply a series of the same material 1
Click the Material Tool. Materials appear in the dragand-drop Preview Bar.
2
(optional) At the top of the Preview Bar, click the down arrow next to “Materials” to display the Materials style menu, then click to check the material you want, for instance brick, stucco, stone, siding and so on. Options of the selected material are displayed on the Preview Bar.
3
Scroll to view the available materials.
4
Right-click the material you want to apply.
PUNCH! Home Design Architectural Series 3000 User’s Guide
Applying Color 5
Right-click on each wall section where you want the material to appear.
6
Click the left mouse button to end the command. The material you selected is applied.
(optional) At the top of the Preview Bar, click the down arrow next to “Colors” to display the Colors style menu, then click to check Spring. The Spring color palette is displayed on the Preview Bar.
3
Scroll to view the available spring colors.
Applying Color
4
Right-click the color you want to apply.
With Punch! AS3000, you can try out various color schemes with ease. Now you can choose between color families with just a few mouse clicks. Walls are just one example of what can be colorized; you can also apply color to furniture, window trim, doors, fences and so on.
5
In the Elevation Editor window, right-click on each wall where you want the chosen color to appear.
6
Click the left mouse button to end the command. The color you selected is applied.
page 203 of PUNCH! Home Design Architectural Series 3000 User’s Guide printed Wednesday, August 27, 2003 4:18pm
Using Custom Colors
To apply color from the color ramp
To apply color from a customizable palette
C:\Develop\AS-3k\AS3K User's Guide\AS3k User's Guide\6-7_EE.fm
2
With Punch! AS3000, you can define your own custom color with the Color dialog box. You can start with one of the basic colors available, then change its red, blue or green values, or click on a color in the color spectrum window to “mix” your own color. By customizing colors, you are sure to find the exact color you want.
1
Click the Color Ramp Tool. Twenty-five shades of the same color appear in the drag-and-drop Preview Bar.
2
(optional) At the top of the Preview Bar, click the plus (+) or minus (-) signs next to the color spectrum to change the color family.
3
Scroll to view the variations of that color.
To define a custom color
4
Click the color you want to apply, hold down the mouse button and drag the color onto the exterior walls of your home in the Elevation Editor window. The color you selected is applied.
1
Click the Color Tool. Colors appear in the dragand-drop Preview Bar.
2
(optional) At the top of the Preview Bar, click the down arrow next to “Colors” to display the Colors style menu, then click to check Summer. The Summer color palette is displayed on the Preview Bar.
3
Double-click one of the colors on the Preview Bar. The Color dialog box is displayed.
4
Click one of the Basic or Custom colors or click on the color spectrum block to select a color.
5
(optional) Adjust the current Red, Green and Blue values to create a custom color.
Note: To apply color to a door, apply the color to the trim of the door, not the door itself.
1
Click the Color Tool. Colors appear in the dragand-drop Preview Bar.
2
(optional) At the top of the Preview Bar, click the down arrow next to “Colors” to display the Colors style menu, then click to check Spring or whichever category you prefer. The color palette is displayed on the Preview Bar.
3
Scroll to view the available spring colors.
4
Click the color you want to apply, hold down the mouse button and drag the color onto the exterior walls of your home in the Elevation Editor window. The color you selected is applied.
Note: To customize a color, see “To define a custom color” on page 203. To apply a series of the same color 1
Click a Color Tool. Colors appear in the drag-anddrop Preview Bar.
PUNCH! Home Design Architectural Series 3000 User’s Guide
203
Chapter
26 Elevation Editor
6
(optional) Click an area on the color spectrum window to select a color, then adjust the RGB values, if necessary.
7
Click OK. The color you defined is displayed on the Preview Bar replacing the original color.
Applying Wall Trims
C:\Develop\AS-3k\AS3K User's Guide\AS3k User's Guide\6-7_EE.fm
printed Wednesday, August 27, 2003 4:18pm
page 204 of PUNCH! Home Design Architectural Series 3000 User’s Guide
All interior walls are drawn with base trim. It is easy to add library paneling for an elegant appearance or use wainscotting if you want to apply two different materials on one wall.
4
To apply wainscotting 1
Click the Library Paneling button.
2
At the top of the Preview Bar, click the down arrow next to “Trim”, then select Wainscotting from the menu. Wainscotting options appear in the Preview Bar.
3
Click the wainscotting you want to apply; hold down the mouse button and drag it onto the wall of your home in the Elevation Editor window. The wainscotting you selected is applied.
To apply library paneling 1
Click the Library Paneling button.
2
At the top of the Preview Bar, click the down arrow next to “Trim”, then select Library Paneling from the menu. Library paneling options appear in the Preview Bar.
3
Click the library paneling you want to apply; hold down the mouse button and drag it onto the wall of your home in the Elevation Editor window. The library paneling you selected is applied.
To apply a series of library paneling 1
Click the Library Paneling button.
2
At the top of the Preview Bar, click the down arrow next to “Trim”, then select Library Paneling from the menu. Library paneling options appear in the Preview Bar.
3
Right-click the library paneling you want to apply.
4
Right-click on each wall section where you want the library paneling to appear.
5
Click the left mouse button to end the command. The library paneling you selected is applied.
To apply a series of wainscotting 1
Click the Library Paneling button.
2
At the top of the Preview Bar, click the down arrow next to “Trim”, then select Wainscotting from the menu. Wainscotting options appear in the Preview Bar.
3
Right-click the wainscotting you want to apply.
4
Right-click on each wall section where you want the wainscotting to appear.
5
Click the left mouse button to end the command. The wainscotting you selected is applied.
To remove wainscotting 1
Click the Library Paneling button.
2
At the top of the Preview Bar, click the down arrow next to “Trim”, then select Base Trim from the menu. Base trim options appear in the Preview Bar.
3
Click the base trim you want to apply; hold down the mouse button and drag it onto the wall of your home in the Elevation Editor window. The base trim you selected is applied.
4
(optional) Apply the bottom base trim on the Preview Bar to remove wall trim entirely.
To remove library paneling 1
Click the Library Paneling button.
2
At the top of the Preview Bar, click the down arrow next to “Trim”, then select Base Trim from the menu. Base trim options appear in the Preview Bar.
3
Click the base trim you want to apply; hold down the mouse button and drag it onto the wall of your home in the Elevation Editor window. The base trim you selected is applied.
204
(optional) Apply the bottom base trim on the Preview Bar to remove wall trim entirely.
Changing the Light and Rendering Methods With Punch! AS3000 you can dramatically change the appearance of your drawing by toggling the rendering method between ClearView and Final Quality. ClearView shades the drawing much like a blueprint, while Final Quality fully renders the materials, objects and colors. You can also
PUNCH! Home Design Architectural Series 3000 User’s Guide
Customizing LiveView change the appearance of your home by adjusting the intensity and brightness of the lighting.
To hide/view roofs in 3D
To view your drawing using ClearView
To hide/view topography in 3D
■
On the View menu, click Render ClearView or click the ClearView Tool.
On the View menu, click 3D Lighting or click the Lighting button in the Elevation Editor window. The 3D Lighting dialog box is displayed.
2
Increase or decrease the light intensity by clicking and dragging the intensity slider.
3
Increase or decrease the overall brightness by clicking and dragging the brightness slider.
Click the Show/Hide 3D Topography icon.
■
Click the Show/Hide 3D Electrical icon.
To hide/view plumbing in 3D ■
Click the Show/Hide 3D Plumbing icon.
To hide/view HVAC in 3D ■
Click the Show/Hide 3D HVAC icon.
Dimensioning Punch! AS3000 allows you to dimension your drawing even in the elevation view. These tools allow you to combine the power of the 2D tools with the aesthetic value of the Elevation Editor. To use the offset dimension tool
Click OK.
printed Wednesday, August 27, 2003 4:18pm
4
Customizing LiveView
C:\Develop\AS-3k\AS3K User's Guide\AS3k User's Guide\6-7_EE.fm
page 205 of PUNCH! Home Design Architectural Series 3000 User’s Guide
■
Click the Show/Hide 3D Roofs icon.
To hide/view electrical in 3D
To adjust the lighting intensity 1
■
To hide/view objects in 3D
There may be times when you need to see your design without plants, topography, objects and so on. With Punch! AS3000 you have complete control over what parts of your design are visible. The buttons along the right side of the Elevation Editor window toggle many viewing options on and off. These controls operate simply, if there is a red “X” through the icon, that feature is hidden; if there is not an “X”, that feature is visible.
■
Click the Show/Hide 3D Plants icon.
To hide/view materials in 3D ■
On the Standard toolbar, click the Offset Dimension Tool.
2
Click on the Elevation Editor window to define the starting point, hold down the mouse button and drag to the ending point of the measurement you require.
3
Release the mouse button.
4
Move the mouse in the direction you want to offset the dimension.
5
Click to end.
To use the length dimension tool 1
On the Standard toolbar, click the Length Dimension Tool.
2
Click on the Elevation Editor window to define the starting point, hold down the mouse button and drag to the ending point of the measurement you require.
3
Release the mouse button.
4
Move the mouse in the direction you want to offset the dimension.
5
Click to end.
Click the Show/Hide 3D Objects icon.
To hide/view plants in 3D ■
1
Click the Show/Hide 3D Materials icon.
PUNCH! Home Design Architectural Series 3000 User’s Guide
205
Chapter
26 Elevation Editor
To use the zero-offset dimension tool 1
On the Standard toolbar, click the Zero-Offset Dimension Tool.
2
Click on the Elevation Editor window to define the starting point, hold down the mouse button and drag to the ending point of the measurement you require.
3
Release the mouse button to set the measurement.
anywhere in your drawing using different formatting techniques for each text instance. To place text in your drawing 1
On the Standard toolbar, click the Multi-Line Text tool.
2
Click the area where you want to place text in the Elevation Editor window. An edit text dialog box is displayed.
3
Type the notation in the text box. Click OK to end edit mode.
4
(optional) Click Font, the Font dialog box is displayed. Choose the Font, Style and Size, then click OK.
C:\Develop\AS-3k\AS3K User's Guide\AS3k User's Guide\6-7_EE.fm
printed Wednesday, August 27, 2003 4:19pm
page 206 of PUNCH! Home Design Architectural Series 3000 User’s Guide
To use the leader dimension tool 1
On the Standard toolbar, click the Leader Dimension Tool.
2
Click on the Elevation Editor window to define the starting point, hold down the mouse button and drag to draw the first segment of the dimension.
3
Release the mouse button and move the mouse in the direction you want the second segment to be placed.
4
Click to end.
To automatically dimension a door or window ■
Right-click a door or window, then click AutoDimension Height or Auto-Dimension Elevation on the pop-up menu that is displayed.
To change the end point style 1
On the Options menu, click Dimension Properties. The Dimension Properties dialog box is displayed.
2
Click to select the end point style you want to use, then click OK.
To place text at an angle 1
On the Standard toolbar, click the Rotated Text tool.
2
Click the area where you want to place text in the Elevation Editor window. An edit text dialog box is displayed.
To remove custom dimensions 1
On the Standard toolbar, click the Selection Tool.
2
Press the DELETE key on the keyboard.
Adding Text Use text to add information to your drawing. For example, you might add text to specify a home address, the date the drawing was created or a specific feature in your plan. Punch! AS3000 gives you the flexibility to place text 206
PUNCH! Home Design Architectural Series 3000 User’s Guide
Modifying the Elevation Editor Options
C:\Develop\AS-3k\AS3K User's Guide\AS3k User's Guide\6-7_EE.fm
printed Wednesday, August 27, 2003 4:19pm
page 207 of PUNCH! Home Design Architectural Series 3000 User’s Guide
To change the grid spacing
3
Type the notation in the text box.
4
Click the radio button next to the angle you want or enter a custom angle in the dialog box.
5
Click OK to end edit mode.
6
(optional) Click Font, the Font dialog box is displayed. Choose the Font, Style and Size, then click OK.
1
On the Options menu, click Grid Properties. The Grid Properties dialog box is displayed.
2
Type new horizontal and vertical measurements in the Snap Grid section, then click OK. The new grid spacing measurements are applied.
To turn off Snap to Grid
To change formatting of existing text
■
On the Options menu, click to uncheck Snap to Grid, or press CTRL+R. The feature is disabled. To enable Snap to Grid, simply recheck the menu item.
Modifying Screen Colors
1
On the Standard toolbar, click the selection tool, then click the text you want to change. Selection handles appear around the text.
2
On the Options menu, click Text or double-click the selected text. The Font dialog box is displayed.
3
To change the text font, click a new font on the Font list.
To assign an elevation color
4
To change the text style, click a new style on the Font style list.
1
On the Options menu, click Screen Colors, then click Elevation Color. The Color matrix is displayed.
5
To change the text size, click a new size on the Size list.
2
Click a color from the Basic Color list. Click OK.
6
Click OK.
Note: The Color|Solid preview box displays the chosen color.
Modifying the Elevation Editor Options Changing the Elevation Editor settings, such as units of measurement or grid spacing, is a snap. These features allow you to draw in Elevation Editor with the same precision you have in Punch! AS3000.
You can change the basic screen colors in Elevation Editor with a few clicks. The elevation color is the color in which text, dimensions and Clearview are drawn. The background color controls the color against which your design is drawn.
3
(optional) Click a color from the Custom Colors list. Click OK.
4
(optional) Move the arrow to the right of the colorbar at the right of the Color dialog box. Click OK.
5
(optional) On the Color Spectrum box, click a color or click-and-drag the color marker. Click OK.
To set the unit of measurement 1
On the Design menu, click Unit of Measure. The Unit of Measure dialog box is displayed.
6
(optional) Type Hue, Saturation and Luminosity variables. Click OK.
2
Click either English or Metric, then click OK. The unit of measurement you selected is applied.
7
(optional) Type Red, Green and Blue variables. Click OK.
To assign a background color 1
On the Options menu, click Screen Colors, then click Background Color. The Color matrix is displayed.
PUNCH! Home Design Architectural Series 3000 User’s Guide
207
Chapter 2
26 Elevation Editor
Click a color from the Basic Color list. Click OK.
C:\Develop\AS-3k\AS3K User's Guide\AS3k User's Guide\6-7_EE.fm
printed Wednesday, August 27, 2003 4:19pm
page 208 of PUNCH! Home Design Architectural Series 3000 User’s Guide
Note: The Color|Solid preview box displays the chosen color. 3
(optional) Click a color from the Custom Colors list. Click OK.
4
(optional) Move the arrow to the right of the colorbar at the right of the Color dialog box. Click OK.
5
(optional) On the Color Spectrum box, click a color or click-and-drag the color marker. Click OK.
6
(optional) Type Hue, Saturation and Luminosity variables. Click OK.
7
(optional) Type Red, Green and Blue variables. Click OK.
To reset all colors ■
On the Options menu, click Screen Colors, then click Reset Colors. All colors are reset to the default values.
Outputting Elevation Data When you’ve finished modifying your design in the Elevation Editor, you can save the view as a bitmap, print the view or save the changes in Punch! AS3000 and close the Elevation Editor. To save an elevation view as a bitmap
2
Click the down arrow next to the printer name.
3
Click the printer you want to use.
4
Click the Properties button. The Properties dialog box is displayed.
Note: The following Properties dialog box is that of a popular color printer. Refer to your printer documentation on the use of specific features. 5
Select the paper orientation.
6
Select the paper size. Typically, this is either 8.5x 11 in (letter) or 8.5x14 in (legal).
7
Click the down arrow next to media type, then select the required media.
1
On the File menu, click Export Image as BMP. The Export BMP dialog box is displayed.
8
Click either Auto Feeder or Manual Feed as your paper feed method.
2
Type a name in the File Name text box. Punch! AS3000 automatically adds the BMP extension, then click OK.
9
Click OK.
To save your changes and return to Punch! Home Design ■
On the File menu, click Exit and Return to Punch! Home Design. Your changes are saved and the Elevation Editor window closes.
To print your elevation view 1
On the File menu, click Print, then select the quality needed. The print dialog box is displayed.
208
PUNCH! Home Design Architectural Series 3000 User’s Guide
Chapter 27
Among the Punch! Home Design Architectural Series 3000 PowerTools, is the Layout Manager. Layout Manager makes it easy to create presentations with your design. You can create a presentation of elevations which shows all four sides on one sheet or you can show a floorplan in 2D and a 3D LiveView with the roof cutaway to reveal that floor. The combinations are as varied as your needs.
C:\Develop\AS-3k\AS3K User's Guide\AS3k User's Guide\6-8_LE.fm
printed Wednesday, August 27, 2003 4:19pm
page 209 of PUNCH! Home Design Architectural Series 3000 User’s Guide
Layout Manager
PUNCH! Home Design Architectural Series 3000 User’s Guide
209
Chapter
27 Layout Manager
Launching Layout Manager
To change the active floor
Punch! Home Design Architectural Series 3000 includes a PowerTool called Layout Manager.
1
Click a Home Design Layout box to select it; right-click and select Home Design Layout Properties. The Layout Properties dialog box is displayed.
Launching Layout Manager
2
Under Active Floor, select the floor(s) you want displayed.
3
Click OK.
■
Launch Layout Manager by clicking the Layout Manager icon on the PowerTool Bar.
Creating a Layout page 210 of PUNCH! Home Design Architectural Series 3000 User’s Guide
Punch! AS3000 allows you to draw three types of layout boxes: ■
■
■
Home Design Layout Boxes display a 2D plan view of your home. You can display single or multiple floors, as well as select which plan views to display. Image Layout Boxes display a bitmap image of your home, created in the Elevation Editor or exported from Punch! Home Design. LiveView Layout Boxes display a live, interactive 3D image of your home. You can use the fly-around feature to create a custom view of your home, then use the 3D Cutaway Slider to reveal interior features of the home.
To delete layout boxes ■
Click a Home Design Layout box to select it; right-click and select Clear or press DELETE.
Adding Image Layout Boxes Adding Home Design Layout Boxes You can have any number of layout boxes in your presentation to display all aspects of your home plan.
Using the Image Layout Box, you can import an image of the house plan in the presentation.
C:\Develop\AS-3k\AS3K User's Guide\AS3k User's Guide\6-8_LE.fm
printed Wednesday, August 27, 2003 4:19pm
To insert an Image Layout Box To insert a Home Design Layout Box 1
Click the Home Design Layout Box icon.
2
Click and drag to create a rectangle. The floor plan is displayed.
To change the visible plans 1
Click a Home Design Layout box to select it; right-click and select Home Design Layout Properties. The Layout Properties dialog box is displayed.
2
Under Visible Plans, select the plans you want displayed.
3
Click OK.
Note: You must first save the plan as a .bmp file. For more information, see “To save an elevation view as a bitmap”, which begins on page 208. 1
Click the Image Layout Box icon.
2
Click and drag to create a rectangle. The Load Layout Image dialog box is displayed.
3
Select the .bmp file for the plan you want to display.
4
Click Open.
To change the image in an Image Layout Box 1
Click a Home Design Layout box to select it; right-click and select Home Design Layout Properties. The Layout Properties dialog box is displayed.
Click an Image Layout Box to select it; right-click and select Change Image. The Load Layout Image dialog box is displayed.
2
Select the .bmp file.
3
Click Open.
2
Under Visible Floors, select the floor(s) you want displayed.
To change the image ratio
3
Click OK.
■
To change the visible floors 1
210
Click the Image Layout Box to select it; right-click and select Stretch to fit or Maintain Ratio.
PUNCH! Home Design Architectural Series 3000 User’s Guide
C:\Develop\AS-3k\AS3K User's Guide\AS3k User's Guide\6-8_LE.fm
printed Wednesday, August 27, 2003 4:19pm
page 211 of PUNCH! Home Design Architectural Series 3000 User’s Guide
Adding LiveView Layout Boxes
Adding LiveView Layout Boxes
To view your home using Fly-Around
Using the LiveView Layout Box, you can include a real-time view of the house plan as part of your presentation.
1
On the View menu, click 3D Viewing Method, Fly-Around or click the Fly-Around Tool on the LiveView toolbar.
To insert a LiveView Layout Box
2
Move the Fly-Around pointer around inside the LiveView window and watch the view move dynamically.
1
Click the LiveView Layout Box icon.
2
Click and drag to create a rectangle. A Live View of the house is created and the LiveView toolbar appears.
To change Fly-Around altitude with the mouse Press and hold the right mouse button down to change the viewpoint.
Using LiveView Tools
■
The LiveView tools give you the options to explore all aspects of your home design by using Walk-Through or FlyAround to change the angle view, as well as other options that allow you to control the appearance of your drawing.
To specify a center of reference in Fly-Around mode
Punch! AS3000 provides two interactive 3D viewing options, they are 3D Walk-Through and Fly-Around views. Using interactive viewing, you can vary the viewing level by adjusting the altitude and height. Viewing speed and camera angle can also be adjusted to provide the best viewing capabilities available.
Note: The placement of the icon will be the point that the helicopter revolves around.
■
To specify an absolute Fly-Around altitude 1
On the View menu, click 3D Viewing Method, FlyAround Altitude. The Fly-Around Altitude dialog box is displayed.
2
Type a new elevation measurement, then click OK.
To view your home using Walk-Through 1
2
On the View menu, click 3D Viewing Method, Walk-Through or click the Walk-Through Tool on the LiveView toolbar.
On the design window, click the center of reference icon and drag it to a new position.
Position the mouse pointer in the LiveView layout box, then click and drag up to move inward, down to move outward, or move the pointer to the left or right to turn in those respective directions. To adjust the 3D camera angle
To change Walk-Through elevation with the mouse ■
1
At the bottom of the LiveView toolbar, click the right camera angle arrow to widen the view.
2
At the bottom of the LiveView toolbar, click the left camera angle arrow to narrow the view.
Press and hold the right mouse button down to raise and lower the viewpoint, alternately.
To specify an absolute Walk-Through elevation 1
2
On the View menu, click 3D Viewing Method, WalkThrough Elevation. The Walk-Through Elevation dialog box is displayed. Type a new elevation measurement in inches, then click OK.
To increase or decrease the Fly-Around and WalkThrough speed 1
At the bottom of the LiveView toolbar, click the right speed arrow to speed up the viewing method.
2
At the bottom of the LiveView toolbar, click the left arrow to slow down the viewing method.
Note: The faster the viewing speed, the lower the quality of the rendered 3D image.
PUNCH! Home Design Architectural Series 3000 User’s Guide
211
Chapter
27 Layout Manager
Adding Lighting and Shadows
To set a viewpoint angle
With Punch! AS3000 you can customize the lighting and shadows. You can virtually see how that big oak tree casts shadows into your living room window.
■
To adjust the lighting intensity in a 3D View
C:\Develop\AS-3k\AS3K User's Guide\AS3k User's Guide\6-8_LE.fm
printed Wednesday, August 27, 2003 4:19pm
page 212 of PUNCH! Home Design Architectural Series 3000 User’s Guide
3
On the View menu, click 3D Lighting or click the 3D Lighting Tool on the LiveView toolbar. The 3D Lighting dialog box is displayed.
4
Click the direction from which you want the light to originate in the Direction section of the 3D Lighting dialog box.
5
Increase or decrease the light intensity by clicking and dragging the intensity slider.
6
Increase or decrease the overall brightness by clicking and dragging the brightness slider, then click OK.
Note: By clicking the other three Viewpoint Direction Tools, you will view your floorplan from the other edges of your lot.
Using ClearView With Punch! AS3000 you can dramatically change the appearance of your drawing by rendering the image in ClearView or Final Quality. ClearView shades the drawing much like a blueprint, while Final Quality fully renders the materials, objects and colors. With a couple of clicks of the mouse, you may see potential conflicts hidden within walls between utilities, HVAC and so on. To view a room using ClearView ■
To add shadows to a 3D view ■
On the View menu, click 3D Shadows or click the 3D Shadows Tool on the LiveView toolbar.
On the View menu, click to uncheck 3D Shadows or click the 3D Shadows Tool on the LiveView toolbar.
Note: Turning off shadow rendering will increase your rendering speed.
On the View menu, click Render ClearView or click the ClearView Tool on the LiveView toolbar.
To control the opacity of a ClearView rendering 1
On the View menu, click Render ClearView or click the ClearView Tool on the LiveView toolbar.
2
Click the left arrow on the Translucency Slider. Your floorplan appears more translucent.
3
Click the right arrow on the Translucency Slider. Your floorplan is displayed more solidly.
To hide shadows from a 3D view ■
On the LiveView toolbar, click one of the Viewpoint Direction Tools.
Note: The Translucency Slider will only appear while working in ClearView.
To control shadow quality ■
On the View menu, click Shadow Quality and click either High (slow) or Low (fast).
Setting the Viewpoint Angle Punch! AS3000 has four pre-set viewpoint angles and from those angles, moving to the needed viewpoint is easy.
212
Adjusting Rendering Quality Punch! AS3000 technology includes anti-aliased, photorealism. With this technology you can view your plan with incredible detail, whether you are in Final Quality mode or ClearView mode.
PUNCH! Home Design Architectural Series 3000 User’s Guide
Customizing LiveView To render a plan in 3D final quality ■
On the View menu, click Render 3D Final Quality or click the Render Final Quality Tool on the LiveView toolbar.
To set 3D render quality
printed Wednesday, August 27, 2003 4:19pm
page 213 of PUNCH! Home Design Architectural Series 3000 User’s Guide
■
On the View menu, click 3D Final Quality, then select a rendering quality. Low increases rendering speed, but lowers output quality. High results in a moderate rendering speed and average quality output. Ultra High slows rendering speed and increases output quality. Excellent results in a very slow rendering speed, but a very high quality, sharp output.
To view a room using the 3D cut-away slider 1
On the Window menu, click 3D Full View or click the 3D Full View icon.
2
On the LiveView window, click and drag the 3D Cut-away Slider up and down to see a cutaway view of your design.
Customizing LiveView There may be times when you will need to see your design without plants, topography, objects and so on. With Punch! AS3000 you have complete control over what parts of your design are visible. The buttons along the right side of the LiveView toolbar toggle many viewing options on and off. These controls operate simply, if there is a red “X” through the icon, that feature is hidden; if there is not an “X”, that feature is visible. To hide/view roofs in 3D ■
To hide/view materials in 3D ■
On the LiveView toolbar, click the Show/ Hide 3D Materials icon.
To hide/view doors in 3D ■
On the LiveView toolbar, click the Show/ Hide 3D Doors icon.
To hide/view objects in 3D ■
On the LiveView toolbar, click the Show/ Hide 3D Objects icon.
To hide/view plants in 3D ■
C:\Develop\AS-3k\AS3K User's Guide\AS3k User's Guide\6-8_LE.fm
On the LiveView toolbar, click the Show/ Hide 3D Roofs icon.
On the LiveView toolbar, click the Show/Hide 3D Plants icon.
To hide/view topography in 3D ■
On the LiveView toolbar, click the Show/ Hide 3D Topography icon.
To suppress background animation in 3D ■
On the LiveView toolbar, click the Animate 3D Background icon.
PUNCH! Home Design Architectural Series 3000 User’s Guide
213
Chapter
27 Layout Manager
Note: When background animation (cloud movement) is suppressed, no resources will be used to animate the clouds. To hide/view electrical in 3D ■
On the LiveView toolbar, click the Show/ Hide 3D Electrical icon.
Annotating your Layout with CAD tools CAD objects, such as rectangles, curves and polygons, can serve as powerful annotation tools in your layout. Whether it’s creating a shaded box for text or showing design progress with a curve that extends through several image layout boxes, CAD tools can improve the usability of your layout and give it a more professional appearance.
To hide/view plumbing in 3D
C:\Develop\AS-3k\AS3K User's Guide\AS3k User's Guide\6-8_LE.fm
printed Wednesday, August 27, 2003 4:19pm
page 214 of PUNCH! Home Design Architectural Series 3000 User’s Guide
■
On the LiveView toolbar, click the Show/ Hide 3D Plumbing icon.
To draw rectangles and squares 1
Click the Rectangle Tool. The Preview Bar displays the predefined drawing methods that are available.
2
On the Preview Bar, click one of the drawing methods. The pointer changes to reflect drawing mode.
To hide/view HVAC in 3D ■
On the LiveView toolbar, click the Show/Hide 3D HVAC icon.
Manipulating Layout Boxes To duplicate an existing layout box ■
Click the layout box to select it; right-click and select Duplicate Layout.
Note: There are four predefined drawing methods: draw rectangle from corner, draw rectangle from center, draw square from corner and draw square from center. 3
Click in the Layout Manager window to define the start point of the rectangle. A rubber-band rectangle is displayed and follows the pointer. Dimensions are displayed as you draw.
4
Hold the mouse button down as you extend the rectangle to the size you want.
To move a layout box 1
Click the layout box you want to move.
2
On the Edit menu, click Move. The Move dialog box is displayed.
12 3
Click either Cartesian or Polar, then type amount you want the layout box moved in the appropriate text boxes.
4
Click OK. The layout box is moved based on the coordinates you specified. Drag
Note: Coordinates are measured in inches or they can be measured in feet and inches separated by a hyphen. 5
Release the mouse button.
To nudge a layout box 1
Click the layout box you want to move.
2
On the Edit menu, click Nudge, then click the direction (up, down, left, or right) or use the arrow keys on your keyboard.
To draw circles and ovals 1
Click the Circle button. The Preview Bar displays the predefined drawing methods that are available.
To clear a layout box ■
Click the layout box to select it; right-click and select Clear, or press DELETE.
214
PUNCH! Home Design Architectural Series 3000 User’s Guide
Annotating your Layout with CAD tools 2
To draw a polygon
On the Preview Bar, click one of the drawing methods. The pointer changes to reflect drawing mode.
Note: There are four predefined drawing methods: draw oval from corner, draw oval from center, draw circle from corner and draw circle from center.
page 215 of PUNCH! Home Design Architectural Series 3000 User’s Guide
3
4
Click in the Layout Manager window to define the start point of the shape. A rubberband shape is displayed and follows the pointer. Dimensions are displayed as you draw.
1
Click the Polygon button. The Preview Bar displays the predefined drawing methods that are available.
2
On the Preview Bar, click one of the drawing methods. The pointer changes to reflect drawing mode.
Note: There are two predefined drawing methods: closed polygon and open polygon.
Hold the mouse button down as you extend the shape to the size you want.
3
Click in the Layout Manager window to define the start point of the polygon. A rubber-band line is displayed and follows the pointer. Dimensions are displayed as you draw.
4
Click and move the mouse to the next corner point. Repeat until you have drawn the necessary shape.
12 Drag
5
52
printed Wednesday, August 27, 2003 4:19pm
42
Release the mouse button.
To draw lines
C:\Develop\AS-3k\AS3K User's Guide\AS3k User's Guide\6-8_LE.fm
12
2
32
1
Click the Line button. The Preview Bar displays the predefined drawing methods that are available.
5
2
On the Preview Bar, click one of the drawing methods. The pointer changes to reflect drawing mode.
To draw an arc
Right click to end drawing mode.
1
Click the Arc button. The Preview Bar displays the predefined drawing methods that are available.
Note: There are two predefined drawing methods: draw from endpoint and draw from centerpoint.
2
On the Preview Bar, click one of the drawing methods. The pointer changes to reflect drawing mode.
3
Note: There are two predefined drawing methods: free-form arc and 90 degree arc.
4
Click in the Layout Manager window to define the start point of the line. A rubber-band line is displayed and follows the pointer. Dimensions are displayed as you draw.
3
Click in the Layout Manager window to define the start point of the arc. A rubber-band line is displayed and follows the pointer. Dimensions are displayed as you draw.
4
Hold the mouse button down as you extend the arc to the size you want.
Hold the mouse button down as you extend the line to the length you want.
12
2
Drag
PUNCH! Home Design Architectural Series 3000 User’s Guide
215
27 Layout Manager
Chapter
12 2
C:\Develop\AS-3k\AS3K User's Guide\AS3k User's Guide\6-8_LE.fm
printed Wednesday, August 27, 2003 4:19pm
page 216 of PUNCH! Home Design Architectural Series 3000 User’s Guide
Drag
5
Release the mouse button.
6
(optional) Right-click the arc, click Convert To, then click Closed Polygon to create a closed shape.
To draw a circular arc 1
Click the Circular Arc button. The pointer changes to reflect drawing mode.
2
Press the mouse button on the design window to define the center point of the circular arc. A rubber-band line is displayed and follows the pointer. This line signifies the radius of your arc.
Drag
6
To draw a multigon 1
Click the Multigon button. The Preview Bar displays the predefined drawing methods that are available.
2
On the Preview Bar, click one of the drawing methods. The pointer changes to reflect drawing mode.
Note: The number in the middle of the shape represents how many sides the multigon has. 3
Click in the Layout Manager window to define the start point of the multigon. A rubber-band multigon is displayed and follows the pointer.
4
Hold the mouse button down as you extend the multigon to the size you want.
12
3
Hold the mouse button down and extend the radius to the size you want. Dimensions appear in the position readout bar as you draw.
4
Release the mouse button.
5
Move the mouse clockwise or counter-clockwise to create the shape you want.
Click to end drawing mode.
Drag
12
5
216
Release the mouse button.
PUNCH! Home Design Architectural Series 3000 User’s Guide
Using Rules and Fills 6
7
(optional) Click the last icon on the Preview Bar. The Customize Multigon menu is displayed.
Type the number of equal-length sides you want, then click OK.
To change the line style 1
On the Standard toolbar, click the Selection Tool.
2
Click a shape to select it.
3
Click the Rule Style icon. The Rule Style drop-down box is displayed.
4
Click a style on the drop-down box. The style of the rule outlining the detail shape is changed.
Note: To change the multigon’s size, but constrain its orientation, press CTRL while drawing.
C:\Develop\AS-3k\AS3K User's Guide\AS3k User's Guide\6-8_LE.fm
printed Wednesday, August 27, 2003 4:19pm
page 217 of PUNCH! Home Design Architectural Series 3000 User’s Guide
To change the fill To draw a curve
1
On the Standard toolbar, click the Selection Tool.
1
Click the Curve button. The Preview Bar displays the predefined drawing methods that are available.
2
Click a shape to select it.
2
On the Preview Bar, click one of the drawing methods. The pointer changes to reflect drawing mode.
3
Click one of the Fill icons. The style of the fill is changed.
Note: There are two predefined drawing methods: closed curve and open curve. 3
4
Click in the Layout Manager window to define the start point of the curve. A rubber-band curve is displayed and follows the pointer. Click and move the mouse to the next point. Repeat until you have drawn the needed shape.
To set the fill to transparent 1
On the Standard toolbar, click the Selection Tool.
2
Click a shape to select it.
3
On the Detail Plan tab, click the Transparent Fill icon. The shape is transparent.
Note: Although the lines will initially appear to be angular, they will become curved when you end drawing mode. 5
Double-click to end drawing mode.
Using Rules and Fills You can change the thickness (weight) of the lines or fills of the CAD shapes. To change the line weight 1
On the Standard toolbar, click the Selection Tool.
To set the fill to white
2
Click a shape to select it.
1
On the Standard toolbar, click the Selection Tool.
3
Click the Rule Weight icon. The Rule Weight drop-down box is displayed.
2
Click a shape to select it.
3
4
Click a weight on the drop-down box. The weight of the rule outlining the detail shape is changed.
On the Detail Plan tab, click the White Fill icon. The shape is filled with white.
5
(optional) Click Other to define a custom weight.
PUNCH! Home Design Architectural Series 3000 User’s Guide
217
Chapter
27 Layout Manager 3
On the Edit menu, click Nudge, then click the direction (up, down, left, right).
4
(optional) Use the arrow keys on your keyboard to nudge the object or feature.
To rotate CAD objects
C:\Develop\AS-3k\AS3K User's Guide\AS3k User's Guide\6-8_LE.fm
printed Wednesday, August 27, 2003 4:19pm
page 218 of PUNCH! Home Design Architectural Series 3000 User’s Guide
To set the fill to solid 1
On the Standard toolbar, click the Selection Tool.
2
Click a shape to select it.
3
On the Detail Plan tab, click the Solid Fill icon. The shape is filled with a solid color.
1
On the Standard toolbar, click the Selection Tool.
2
Click the object, wall or feature you want to rotate.
3
On the Standard toolbar, click the Rotate button.
4
Click the object, hold down the mouse button and move the pointer in the direction that you want the object to rotate. Degree of rotation will appear in the status bar as you draw. Press SHIFT to release the 45 degree constraint.
5
Release the mouse button.
Note: The item rotates around its center point. To rotate by specifying an amount 1
On the Standard toolbar, click the Selection Tool.
2
Click the object you want to rotate.
3
Right-click the selection and click Rotate on the pop-up menu that is displayed.
4
Type, in degrees or radians, the amount you want to rotate the object and click OK. The object is rotated.
To set the fill to a pattern 1
On the Standard toolbar, click the Selection Tool.
2
Click a shape to select it.
3
On the Detail Plan tab, click one of the Pattern Fill icons. The shape is filled with that pattern.
To resize CAD objects 1
On the Standard toolbar, click the Selection Tool.
2
Click a CAD object to select it.
3
Click and hold down the mouse button, drag the segment or point to a new location, then release the mouse button.
Note: To constrain movements horizontally or vertically, press SHIFT while reshaping the object. To move CAD objects To nudge a CAD object 1
On the Standard toolbar, click the Selection Tool.
2
Click the object or feature to select it.
218
1
Click the object you want to move.
2
On the Edit menu, click Move. The Move dialog box is displayed.
PUNCH! Home Design Architectural Series 3000 User’s Guide
Using Snaps to Draw CAD Objects To snap a CAD object to the center of another CAD object
3
Click either Cartesian or Polar, then type amount you want the object moved in the appropriate text boxes.
4
Click OK. The object is moved based on the coordinates you specified.
C:\Develop\AS-3k\AS3K User's Guide\AS3k User's Guide\6-8_LE.fm
printed Wednesday, August 27, 2003 4:19pm
page 219 of PUNCH! Home Design Architectural Series 3000 User’s Guide
Note: Coordinates are measured in inches or they can be measured in feet and inches, separated by a hyphen. To clear CAD objects ■
Click the object to select it then right-click and click Clear.
1
Click one of the CAD object buttons.
2
On the Snaps toolbar, click the Snap to Object Centerpoint Tool or press TAB to move through the tools on Snaps toolbar.
3
Click a CAD object in the Layout Manager window. The CAD object will “snap to” the center point of the CAD object clicked.
To snap a CAD object to the corner of another CAD object 1
Click one of the CAD object buttons.
2
On the Snaps toolbar, click the Snap to Object Cornerpoint Tool or press TAB to move through the tools on Snaps toolbar.
3
Click a CAD object in the Layout Manager window. The CAD object will “snap to” the cornerpoint of the CAD object clicked.
Using Snaps to Draw CAD Objects Punch! AS3000 includes the power of snaps introduced in Punch! AS18. With snaps, you can define exactly what distance CAD objects are placed from other CAD objects. You can move through the Snaps Toolbar with the Tab key. Each time you press Tab, the next Snap Tool is activated, Shift-Tab reverses the process. Note: Each Snap Tool defaults back to “No Snap” after it is used; double-clicking the Snap Tool will lock it in active mode. To snap a CAD object to the end of another CAD object
To snap a CAD object exactly opposite another another CAD object 1
Click one of the CAD object buttons.
2
On the Snaps toolbar, click the Snap to Intersection Tool or press TAB to move through the tools on Snaps toolbar.
3
Click a CAD object in the Layout Manager window. The CAD object will “snap to” the endpoint nearest where you clicked.
1
Click one of the CAD object buttons.
2
On the Snaps toolbar, click the Snap to Endpoint Tool or press TAB.
To snap a CAD object at right angle to another CAD object
3
Click a CAD object in the Layout Manager window. The CAD object will “snap to” the endpoint nearest where you clicked.
1
Click one of the CAD object buttons.
2
On the Snaps toolbar, click the Snap to Perpendicular Tool or press TAB to move through the tools on Snaps toolbar.
3
Click a CAD object in the Layout Manager window. The CAD object will “snap” perpendicularly to the segment nearest where you clicked.
To snap a CAD object to the segment center of another CAD object 1
Click one of the CAD object buttons.
2
On the Snaps toolbar, click the Snap to Segment Centerpoint Tool or press TAB to move through the tools on Snaps toolbar.
3
Click a CAD object in the Layout Manager window. The CAD object will “snap to” the segment center point nearest where you clicked.
To snap a CAD Object a specified distance from another CAD object 1
Click one of the CAD object buttons.
2
On the Snaps toolbar, click the Snap to SegmentOffset Tool. The Snap to Segment-Offset dialog box is displayed.
PUNCH! Home Design Architectural Series 3000 User’s Guide
219
Chapter
27 Layout Manager
3
Type a value in the text box, then click OK.
4
Click a CAD object in the Layout Manager window. The CAD object will “snap to” the point at the specified distance from the CAD object clicked.
C:\Develop\AS-3k\AS3K User's Guide\AS3k User's Guide\6-8_LE.fm
printed Wednesday, August 27, 2003 4:19pm
page 220 of PUNCH! Home Design Architectural Series 3000 User’s Guide
To snap a CAD Object a segment of another CAD object 1
Click one of the CAD object buttons.
2
On the Snaps toolbar, click the Snap to OnSegment Tool or press TAB to move through the tools on the Snaps toolbar.
3
Click a CAD object in the Layout Manager window. The CAD object will “snap to” the segment of the CAD object clicked.
To place text at an angle 1
On the Standard toolbar, click the Rotated Text Tool.
2
Click the area where you want to place text in the Layout Manager window. An edit text dialog box is displayed.
3
Type the notation in the text box.
4
Click the radio button next to the angle you want or enter a custom angle in the dialog box.
5
Click OK to end edit mode.
6
(optional) Click Font; the Font dialog box is displayed. Choose the Font, Style and Size, then click OK.
Adding Text Use text to add information to your drawing. For example, you might add text to specify a home address, the date the drawing was created or a specific feature in your plan. Punch! AS3000 gives you the flexibility to place text anywhere in your drawing using different formatting techniques for each text instance. To place text in your drawing 1
On the Standard toolbar, click the Multi-Line Text Tool.
2
Click the area where you want to place text in the Layout Manager window. An edit text dialog box is displayed.
3
Type the notation in the text box. Click OK to end edit mode.
4
(optional) Click Font; the Font dialog box is displayed. Choose the Font, Style and Size, then click OK.
220
PUNCH! Home Design Architectural Series 3000 User’s Guide
Viewing your Layout To change formatting of existing text 1
2
On the Standard toolbar, click the SelectionTool, then click the text you want to change. Selection handles appear around the text. On the Setup menu, click Text or double-click the selected text. The Font dialog box is displayed.
Note: When the mouse is clicked, the location of the cursor will be centered on the Layout Manager window. To zoom in using the wheel mouse 1
On the Standard toolbar, click the Zoom Tool.
2
Click on the Layout Manager window and use the mouse’s wheel to zoom in and out.
C:\Develop\AS-3k\AS3K User's Guide\AS3k User's Guide\6-8_LE.fm
printed Wednesday, August 27, 2003 4:19pm
page 221 of PUNCH! Home Design Architectural Series 3000 User’s Guide
To set the zoom factor 1
On the View menu, click Set Plan View Zoom. The Set Plan View Zoom dialog box is displayed.
2
Type a new zoom factor, then click OK.
To reset the view 3
To change the text font, click a new font on the Font list.
4
To change the text style, click a new style on the Font style list.
5
To change the text size, click a new size on the Size list.
To pan in any direction
6
Click OK.
1
On the Standard toolbar, click the Pan Tool. The pointer changes to reflect Pan mode.
2
Click on the Layout Manager window and drag in the direction you want to view. The view changes dynamically as you move the mouse.
To draw a leader dimension 1
On the Standard toolbar, click the Leader Dimension Tool.
2
Click on the Layout Manager window to define the starting point, hold down the mouse button and drag to draw the first segment of the dimension.
■
On the View menu, click Reset Plan View or press CTRL+E on your keyboard. Your plan is reset to the original, default view.
Printing your Layout Punch! AS3000 prints using the current Windows printer.
3
Release the mouse button and move the mouse in the direction you want the second segment to be placed.
To modify print settings
4
Click to end.
■
On the Setup menu click Paper Size to display the Print Setup dialog box.
Viewing your Layout The Layout Manager supports the same zoom and pan capabilities you can use when viewing your design in 2D.
To print your layout ■
On the File menu, click Print to display the Print dialog box.
To zoom in 1
On the Standard toolbar, click the Zoom Tool.
2
Click on the Layout Manager window and drag in an upward direction to zoom in.
3
Click on the Layout Manager window and drag in a downward direction to zoom out.
PUNCH! Home Design Architectural Series 3000 User’s Guide
221
Chapter
27 Layout Manager
Using Layout Templates Layout templates allow you to design a layout page, then save that design as a generic template. If you open another drawing and apply the Layout Template, the new layout will feature the same overall arrangement. If you used Home Design Layout Boxes in the template, those layout boxes will display the new drawing with the same options. The new layout will even display the LiveView of the new drawing!
C:\Develop\AS-3k\AS3K User's Guide\AS3k User's Guide\6-8_LE.fm
printed Wednesday, August 27, 2003 4:19pm
page 222 of PUNCH! Home Design Architectural Series 3000 User’s Guide
To save your layout as a template 1
On the File menu, click Save as Layout Template. The Save to Layout Template Library dialog box is displayed.
2
Enter a name and description for the layout template.
3
Click OK
To apply a template to your layout ■
If you have already saved a template, open the Layout Manager and click and drag a template from the Templates preview bar.
To delete a layout template ■
Right-click a template from the Templates preview bar and click Delete Layout on the pop-up menu.
222
PUNCH! Home Design Architectural Series 3000 User’s Guide
Chapter 28
Among the Punch! Home Design Architectural Series 3000 Power Tools, are the DXF/DWG Importer and Exporter. DXF stands for Drawing Exchange File and is an industry-standard format for sharing drawing files. DXF is a two-dimensional graphic file format supported by almost all PC-based CAD programs.
C:\Develop\AS-3k\AS3K User's Guide\AS3k User's Guide\6-9_DXF.fm
printed Wednesday, August 27, 2003 4:19pm
page 223 of PUNCH! Home Design Architectural Series 3000 User’s Guide
DXF/DWG Export & Import
PUNCH! Home Design Architectural Series 3000 User’s Guide
223
Chapter
28 DXF/DWG Export & Import
Exporting and Importing a DXF/DWG File You may find it useful to share files with your architect, builder, and so on. Importing and exporting your home plan to DXF or DWG format will make sharing your files simple. To export a DXF/DWG floorplan
C:\Develop\AS-3k\AS3K User's Guide\AS3k User's Guide\6-9_DXF.fm
printed Wednesday, August 27, 2003 4:19pm
page 224 of PUNCH! Home Design Architectural Series 3000 User’s Guide
1
1
Click the DXF/DWG Exporter on the PowerTools bar. The Export Options dialog box is displayed.
2
In the File Name box, type the name of the file you want to open, or search for the file by switching folders or drives.
3
When you see the name of the file you want to open, double-click to select it. The Scale menu is displayed.
4
Click the radio button next to the scale you want to use.
5
Click OK.
Click the DXF/DWG Exporter on the PowerTools bar. The Export dialog box is displayed.
Converting DXF/DWG Lines and Shapes
2
3
Type a file name in the File Name text box. Punch! AS3000 DXF Exporter automatically adds the DXF or DWG extension. Click Save.
After importing a DXF or DWG file containing your home plan you can easily convert the lines, arcs and other shapes to intelligent Punch! AS3000 entities. This is where the importing process is most powerful. You can select each item on the floorplan, then click an icon on the Convert2 Bar to automatically change it. The imported DXF/DWG image will be placed on the plan tab and the floor that is active. As you convert shapes, they move to other plan tabs, if appropriate. They can be moved or copied to other floors as well.
To import a DXF/DWG floorplan 1
Click the DXF/DWG Importer on the PowerTools bar. The Import dialog box is displayed.
224
To convert a line to an exterior wall 1
Right-click a line on your design window to select it.
2
Hold the mouse button down as you highlight Convert To on the pop-up menu that is displayed.
PUNCH! Home Design Architectural Series 3000 User’s Guide
Copying Objects to Different Floors
3
Click Exterior on the pop-up menu or click the Exterior Wall button on the Convert-2 bar. The line is converted to an exterior wall and moved to the Floor Plan layer.
To convert an ellipse to a floor cutout 1
Right-click an ellipse on your design window to select it.
2
Hold the mouse button down as you highlight Convert To on the pop-up menu that is displayed.
C:\Develop\AS-3k\AS3K User's Guide\AS3k User's Guide\6-9_DXF.fm
printed Wednesday, August 27, 2003 4:19pm
page 225 of PUNCH! Home Design Architectural Series 3000 User’s Guide
To confirm any conversion process 1
On the File menu, click Exit and Return to Punch! Home Design or press CTRL+Q.
2
Open a LiveView window to check the progress.
Copying Objects to Different Floors There may be times when you want multiple floors to contain duplicates. Copy to Floor leaves the object in its original position and places a duplicate where you define. To copy from one floor to another 1
On the Standard toolbar, click the Selection Tool.
2
Click the object or objects you want duplicated.
3
On the Edit menu, click Copy to Floor, Upper Floor. Select Lower Floor if you want to copy the original down one level.
Moving DXF Features As with Punch! AS3000, you can move selections between plan layers and between floors. Move to Floor deletes these objects from their original position. To move everything from one floor to another
3
Click Floor Cutout on the pop-up menu or click the Floor Cutout button on the Convert-2 bar. The line is converted to a floor cutout and moved to the Floor Plan layer.
1
On the Standard toolbar, click the Selection Tool.
2
Click the object or objects you want moved. To select more than one object, press the SHIFT key while clicking objects.
3
On the Edit menu, click Move to Floor, Upper Floor. Select Lower Floor if you want to move the original down one level.
To move features from one plan to another 1
On the Standard toolbar, click the Selection Tool.
PUNCH! Home Design Architectural Series 3000 User’s Guide
225
Chapter
28 DXF/DWG Export & Import
2
Click the feature or object you want moved. To select more than one object, press the SHIFT key while clicking objects.
precision. Once you’ve finished viewing your plan close-up, you can return to the previous, full view with one mouse click.
3
On the Edit menu, click Move to Plan, then specify the plan where you want the feature to appear.
To zoom in
4
(optional) Right-click the selection and click Move to Plan on the pop-up menu that is displayed, then click which plan. The selection is moved to a different plan.
C:\Develop\AS-3k\AS3K User's Guide\AS3k User's Guide\6-9_DXF.fm
printed Wednesday, August 27, 2003 4:19pm
page 226 of PUNCH! Home Design Architectural Series 3000 User’s Guide
Viewing the 2D Plan When initially designing your home plan, you will probably want to view the 2D plan view only. Once completed, you can view your plan in a combination of 2D and 3D or in 3D only. In addition, Punch! AS3000 organizes your floorplan into layers which are each easily accessible with a single mouse click. For example, you can choose to view the deck plan with landscaping one moment, then quickly switch to view HVAC, electrical and plumbing. Any combination ... any time! To view the 2D plan only ■
On the Window menu, click Plan Full View. The 2D plan view is displayed.
To view all 2D floor plan views at once ■
Click the Working Floor button at the left bottom of the design window, then click to check View All Floors.
1
On the Standard toolbar, click the Zoom button.
2
Click on the design window and drag in an upward direction to zoom in.
3
Click on the design window and drag in a downward direction to zoom out.
Note: When the mouse is clicked, the location of the cursor will be centered on the design window. To zoom in using the wheel mouse 1
On the Standard toolbar, click the Zoom button.
2
Click on the design window and use the mouse’s wheel to zoom in and out.
Note: To access this feature using some older wheel mouse drivers, set the Scrolling Size to “None” in the Control Panel>Mouse>Mouse Properties>Buttons dialog box. To set the zoom factor 1
On the View menu, click Set Plan View Zoom. The Set Plan View Zoom dialog box is displayed.
2
Type a new zoom factor, then click OK.
To view the working floor only ■
Click the Working Floor button at the left bottom of the design window, then click to check View Working Floor Only.
To reset the 2D plan view ■
To view drawing layer combinations 1
Click a plan tab.
2
Click the arrow to the right of the tab label. A drop-down menu will appear.
3
Click the plan you want to view.
4
(optional) Repeat until the combination you want is reached.
Zooming In and Out in 2D You can get a closer look at an area or see a larger portion of your plan drawing by zooming in and out. By dragging over the drawing, the view enlarges or decreases dynamically. You can also set the zoom factor to obtain exact zoom 226
On the View menu, click Reset Plan View or press CTRL+E on your keyboard. Your plan is reset to the original, default view.
Panning Across the 2D Drawing You can move the design window to see portions of the plan which are outside the current view by panning. Panning also makes it easy to slowly view areas of your drawing piece-bypiece. To pan in any direction 1
On the Standard toolbar, click the Pan button. The pointer changes to reflect Pan mode.
PUNCH! Home Design Architectural Series 3000 User’s Guide
Using Nudge 2
Click on the design window and drag in the direction you want to view. The view changes dynamically as you move the mouse.
Using Nudge Once you’ve placed an object or feature, you can precisely move it into position using Nudge. Nudge utilizes the arrow keys to move selected objects or features a specified distance. Nudge works in tandem with the Snap Grid. To learn more about the Snap Grid, refer to “Using the Grid” on page 13.
Using the rotate feature, you can easily spin an object around any point. This is useful when you want to face an object in a different direction from which it was drawn. Using the Rotate tool you can freely rotate the selection, or you can specify the exact amount of rotation using the Rotate dialog box. To freely rotate an object Click the object, wall or feature you want to rotate.
To adjust Nudge settings
3
On the Standard toolbar, click the Rotate Tool.
On the Options menu, confirm there is a check next to Snap to Grid. This confirms that the Snap Grid is activated.
4
2
On the Options menu, click Grid Properties or press CTRL+G. The Grid Properties dialog box is displayed.
Click the object, hold down the mouse button and move the pointer in the direction that you want the object to rotate. Degree of rotation will appear in the status bar as you draw. Press SHIFT to release the 45 degree constraint.
5
Release the mouse button.
page 227 of PUNCH! Home Design Architectural Series 3000 User’s Guide
On the Standard toolbar, click the Selection Tool.
2
printed Wednesday, August 27, 2003 4:19pm
1
1
3
Enter, in inches, the Snap Grid distance you want to set. Click OK.
4
On the Edit menu, click Nudge, then click the direction (up, down, left, right) or use the arrow keys on your keyboard.
C:\Develop\AS-3k\AS3K User's Guide\AS3k User's Guide\6-9_DXF.fm
Rotating a Selection
Note: The item rotates around its center point. To rotate by specifying an amount
Note: When the “Snap to Grid” is turned off, Nudge moves the object or feature one pixel at a time instead of snapping to grid distance.
1
On the Standard toolbar, click the Selection Tool.
2
Click the object, wall or feature you want to rotate.
3
Right-click the selection and click Rotate on the pop-up menu that is displayed.
4
Type, in degrees or radians, the amount you want to rotate the object and click OK. The object is rotated.
To move a selection using the Nudge feature 1
On the Standard toolbar, click the Selection Tool.
2
Click the object or feature to select it.
3
On the Edit menu, click Nudge, then click the direction (up, down, left, right).
4
(optional) Use the arrow keys on your keyboard to nudge the object or feature.
PUNCH! Home Design Architectural Series 3000 User’s Guide
227
C:\Develop\AS-3k\AS3K User's Guide\AS3k User's Guide\6-9_DXF.fm
printed Wednesday, August 27, 2003 4:19pm
page 228 of PUNCH! Home Design Architectural Series 3000 User’s Guide
Chapter
228
28 DXF/DWG Export & Import
PUNCH! Home Design Architectural Series 3000 User’s Guide
Chapter 29
Adding a fireplace is now #10 on the “Things that Add Value to Your Home” list! With Punch! Fireplace Wizard, it’s a snap to do. Once you have stepped through the Wizard you are able to customize every feature of your Fireplace. Then you can add materials and colors to create a truly individual home feature!
C:\Develop\AS-3k\AS3K User's Guide\AS3k User's Guide\6-10_FW.fm
printed Wednesday, August 27, 2003 4:19pm
page 229 of PUNCH! Home Design Architectural Series 3000 User’s Guide
Fireplace Wizard
PUNCH! Home Design Architectural Series 3000 User’s Guide
229
Chapter
29 Fireplace Wizard
Fireplace Wizard Punch! Fireplace Wizard walks you through the initial design process, then allows total customization of each feature.
4
(optional) Type new dimensions in the appropriate dialog box, then click Next.
Note: Don’t worry, you can always change these dimensions at a later time.
To design a full fireplace
C:\Develop\AS-3k\AS3K User's Guide\AS3k User's Guide\6-10_FW.fm
printed Wednesday, August 27, 2003 4:19pm
page 230 of PUNCH! Home Design Architectural Series 3000 User’s Guide
1
Open Fireplace Wizard from Punch! AS3000 by clicking the Launch Fireplace Wizard icon on the PowerTools tab; the Fireplace Wizard dialog is displayed.
5
2
Click Next.
3
Click the radio button next to the type of fireplace you want to design, hen click Next.
(optional) Check the feature(s) you want and type new dimensions in the appropriate dialog box(es), then click Finish. Your fireplace is displayed.
Defining Dimension Increments You can gain great control over changes in the dimensions of each area of fireplace design by specifying a dimension increment. This increment will be the measurement amount used when you click the arrows to alter each dimension. To change the dimension increment
230
1
On the Design menu, click Set Dimensions Increment. The Increment Value dialog box is displayed.
2
Type the dimension in the text box, then click OK.
PUNCH! Home Design Architectural Series 3000 User’s Guide
Customizing the General Dimensions
Customizing the General Dimensions The General Tab in Punch! Fireplace Wizard allows total control over dimensions of each face and even the firebox. As you make changes, the preview window will display them.
C:\Develop\AS-3k\AS3K User's Guide\AS3k User's Guide\6-10_FW.fm
printed Wednesday, August 27, 2003 4:19pm
page 231 of PUNCH! Home Design Architectural Series 3000 User’s Guide
To select a face 1
On the Design menu, click Face, then click which face on the pop-up menu.
2
(optional) Click a Work on Face button above the Face Dimension section of the General Tab.
Note: All faces may not be available at all times. Some fireplaces may have three faces, while others may have only one face.
click will increase (or decrease) the dimension by the set increment.
Customizing Hearth & Mantel Dimensions The Hearth & Mantel Tab is where you can customize these features. As you make changes, the preview window will display them. To specify a hearth ■
To change the hearth dimensions 1
On the Hearth & Mantel tab, type a dimension in the Hearth Width text box or click the up or down arrow. Each click will increase (or decrease) the dimension by the set increment.
2
On the Hearth & Mantel tab, type a dimension in the Hearth Height text box or click the up or down arrow. Each click will increase (or decrease) the dimension by the set increment.
3
On the Hearth & Mantel tab, type a dimension in the Hearth Depth text box or click the up or down arrow. Each click will increase (or decrease) the dimension by the set increment.
To change the face dimensions 1
2
3
On the General tab, type a dimension in the Face Width text box or click the up or down arrow. Each click will increase (or decrease) the dimension by the set increment. On the General tab, type a dimension in the Face Height text box or click the up or down arrow. Each click will increase (or decrease) the dimension by the set increment. On the General tab, type a dimension in the Face Depth text box or click the up or down arrow. Each click will increase (or decrease) the dimension by the set increment.
To specify a mantel ■
To change the firebox dimensions 1
2
3
4
On the General tab, type a dimension in the Firebox Width text box or click the up or down arrow. Each click will increase (or decrease) the dimension by the set increment.
Check the Include Hearth box on the Hearth & Mantel tab.
Check the Include Mantel box on the Hearth & Mantel tab.
To change the mantel dimensions
On the General tab, type a dimension in the Firebox Height text box or click the up or down arrow. Each click will increase (or decrease) the dimension by the set increment. On the General tab, type a dimension in the Firebox Depth text box or click the up or down arrow. Each click will increase (or decrease) the dimension by the set increment On the General Tab, type a dimension in the Firebox Elevation text box or click the up or down arrow. Each
1
On the Hearth & Mantel tab, type a dimension in the Mantel Width text box or click the up or down arrow. Each click will increase (or decrease) the dimension by the set increment.
2
On the Hearth & Mantel tab, type a dimension in the Mantel Height text box or click the up or down arrow. Each click will increase (or decrease) the dimension by the set increment.
3
On the Hearth & Mantel tab, type a dimension in the Mantel Depth text box or click the up or down arrow. Each click will increase (or decrease) the dimension by the set increment.
PUNCH! Home Design Architectural Series 3000 User’s Guide
231
Chapter 4
29 Fireplace Wizard
On the Hearth & Mantel Tab, type a dimension in the Mantel Elevation text box or click the up or down arrow. Each click will increase (or decrease) the dimension by the set increment.
Customizing the Chimney Dimensions
C:\Develop\AS-3k\AS3K User's Guide\AS3k User's Guide\6-10_FW.fm
printed Wednesday, August 27, 2003 4:19pm
page 232 of PUNCH! Home Design Architectural Series 3000 User’s Guide
The Chimney Tab in Punch! Fireplace Wizard allows you to update whether or not you want a chimney and lets you specify its dimensions. As you make changes, the preview window will display them. To specify a chimney ■
Check the Include Chimney box on the Chimney tab.
Moving around in Fireplace Wizard Fireplace Wizard provides the same two interactive 3D viewing options available in LiveView, the 3D WalkThrough and Fly-Around views. Using these tools, you can vary the viewing level by adjusting the angle to provide the best viewing capabilities available. To view your home using Walk-Through 1
On the View menu, click 3D Viewing Method> Walk-Through, or click the Walk-Through button on the Fireplace Wizard window.
2
Position the mouse pointer in the Fireplace Wizard window, then click and drag up to move inward or down to move outward.
To change the chimney dimensions 1
On the Chimney tab, type a dimension in the Chimney Width text box or click the up or down arrow. Each click will increase (or decrease) the dimension by the set increment.
To change Walk-Through elevation with the mouse
2
On the Chimney tab, type a dimension in the Chimney Height text box or click the up or down arrow. Each click will increase (or decrease) the dimension by the set increment.
1
On the View menu, click 3D Viewing Method>WalkThrough Elevation. The Walk-Through Elevation dialog box is displayed.
3
On the Chimney tab, type a dimension in the Chimney Depth text box or click the up or down arrow. Each click will increase (or decrease) the dimension by the set increment.
2
Type a new elevation measurement, then click OK.
To change the chimney pot dimensions 1
2
3
On the Chimney tab, type a dimension in the Pot Width text box or click the up or down arrow. Each click will increase (or decrease) the dimension by the set increment. On the Chimney tab, type a dimension in the Pot Height text box or click the up or down arrow. Each click will increase (or decrease) the dimension by the set increment. On the Chimney tab, type a dimension in the Pot Depth text box or click the up or down arrow. Each click will increase (or decrease) the dimension by the set increment.
232
■
Press and hold the right mouse button down to raise and lower the viewpoint.
To specify an absolute Walk-Through elevation
To view your home using Fly-Around 1
On the View menu, click 3D Viewing Method> Fly-Around, or click the Fly-Around button on the Fireplace Wizard window.
2
Move the Fly-Around pointer around inside the Fireplace Wizard window and watch the view move dynamically.
To change Fly-Around altitude with the mouse ■
Press and hold the right mouse button down to change the viewpoint.
To specify an absolute Fly-Around altitude 1
On the View menu, click 3D Viewing Method>FlyAround Altitude. The Fly-Around Altitude dialog box is displayed.
2
Type a new elevation measurement, then click OK.
PUNCH! Home Design Architectural Series 3000 User’s Guide
Applying Material or Color to Fireplaces To apply color from the color ramp
Applying Material or Color to Fireplaces You can customize your fireplace’s appearance by applying different materials or colors. Just as in Punch! AS3000 customizing your fireplace is a simple drag and drop procedure.
1
In the Fireplace Wizard window, click the Color Ramp Tool. Twenty-five shades of the same color appear in the drag-and-drop Preview Bar.
2
At the top of the Preview Bar, click the plus (+) or minus (-) signs next to the color spectrum to change the color family.
3
Scroll to view the variations of that color.
4
Click the color you want to apply; hold down the mouse button and drag the color onto a side of your fireplace in the Fireplace Wizard window. The color you selected is applied.
C:\Develop\AS-3k\AS3K User's Guide\AS3k User's Guide\6-10_FW.fm
printed Wednesday, August 27, 2003 4:20pm
page 233 of PUNCH! Home Design Architectural Series 3000 User’s Guide
To apply material to a fireplace 1
In the Fireplace Wizard window, click the Material Tool. Materials appear in the Preview Bar.
2
At the top of the Preview Bar, click the down arrow next to “Materials” to display the Materials style menu, then click to check the material you want. Options of the selected material will be displayed on the Preview Bar.
3
Scroll to view the available materials.
4
Click the material you want to apply, hold down the mouse button and drag the material onto the fireplace in the Fireplace Wizard window. The material you selected is applied.
To apply color from a customizable palette 1
In the Fireplace Wizard window, click the color Tool. Colors appear in the Preview Bar.
2
At the top of the Preview Bar, click the down arrow next to “Colors” to display the Colors style menu, then click to check Spring or whichever category you prefer. The color palette is displayed on the Preview Bar.
3
Scroll to view the available spring colors.
4
Click the color you want to apply, hold down the mouse button and drag the color onto a side of your fireplace in the Fireplace Wizard window. The color you selected is applied.
To apply a series of the same color
To apply a series of the same material
1
In the Fireplace Wizard window, click the color Tool. Colors appear in the Preview Bar.
1
In the Fireplace Wizard window, click the Material Tool. Materials appear in the Preview Bar.
2
2
At the top of the Preview Bar, click the down arrow next to “Materials” to display the Materials style menu, then click to check the material you want. Options of the selected material will be displayed on the Preview Bar.
At the top of the Preview Bar, click the down arrow next to “Colors” to display the Colors style menu, then click to check Spring or whichever category you prefer. The color palette is displayed on the Preview Bar.
3
Scroll to view the available spring colors.
3
Scroll to view the available materials.
4
Right-click the color you want to apply.
4
Right-click the material you want to apply.
5
5
Right-click on each component; for example, mantel, chimney and so on, where you want the chosen material to appear.
On the LiveView window, right-click on each component; for example, mantel, chimney and so on, where you want the chosen color to appear.
6
Click the left mouse button to end. The color you selected is applied.
6
Click the left mouse button to end. The material you selected is applied.
PUNCH! Home Design Architectural Series 3000 User’s Guide
233
Chapter
29 Fireplace Wizard
Adding Lighting and Shadows With Fireplace Wizard you can customize how lighting and shadows are rendered.
C:\Develop\AS-3k\AS3K User's Guide\AS3k User's Guide\6-10_FW.fm
printed Wednesday, August 27, 2003 4:20pm
page 234 of PUNCH! Home Design Architectural Series 3000 User’s Guide
To adjust the lighting intensity 1
On the View menu, click 3D Lighting or click the 3D Lighting button on the Fireplace Wizard window. The 3D Lighting dialog box is displayed.
2
Click the direction from which you want the light to originate in the Direction section of the 3D Lighting dialog box.
3
Increase or decrease the light intensity by clicking and dragging the intensity slider.
4
Increase or decrease the overall brightness by clicking and dragging the brightness slider.
To render a fireplace in 3D final quality
Click OK.
■
5
On the View menu, click Render 3D Final Quality or click the 3D Final Quality Tool.
To add shadows to a 3D view ■
On the View menu, click 3D Shadows or click the 3D Shadows button on the Fireplace Wizard window.
To hide shadows from a 3D view ■
On the View menu, click to uncheck 3D Shadows or click the 3D Shadows button on the Fireplace Wizard window.
Rendering Options With Fireplace Wizard’s rendering options you can view your fireplace in either Final Quality or ClearView. To view a fireplace using ClearView ■
On the View menu, click Render ClearView or click the ClearView Tool.
234
Note: If your fireplace is current in ClearView mode, you must click the ClearView Tool to render with mateirals.
Saving a Fireplace When you open a file, Fireplace Workshop copies the file to your computer’s memory. As you work, you modify the copy stored in memory. Any system failure or loss of power destroys that copy. To save your work permanently, you must save it to a file on a disk. A good rule of thumb is to save every 15 minutes or after you’ve completed any work you wouldn’t want to redo. When you click the Save As command, Fireplace Workshop saves the active drawing using the name and location you specify. You can create more than one version of a drawing
PUNCH! Home Design Architectural Series 3000 User’s Guide
Closing a File or save copies on another disk for safekeeping. You can save each version under a different name or you can save them under the same name in different folders or on different disks. To save an existing file ■
On the File menu, click Save or press CTRL+S.
C:\Develop\AS-3k\AS3K User's Guide\AS3k User's Guide\6-10_FW.fm
printed Wednesday, August 27, 2003 4:20pm
page 235 of PUNCH! Home Design Architectural Series 3000 User’s Guide
To save a new, unnamed file 1
On the File menu, click Save As. The Save As dialog box is displayed.
2
In the File Name text box, type a name. Fireplace Workshop automatically adds the PFW extension.
3
Click Save.
Closing a File When you finish working with a file, close it to remove the window from the screen and to free up your computer’s memory. You have the option of placing your fireplace into your home plan and move it into position. To close a file ■
On the File menu, click Exit and Return to Punch! Home Design. The Save fireplace to current design menu is displayed. Click Yes. The fireplace will be placed in the center of the design window.
Exporting to 3D Custom Workshop By exporting a Fireplace Wizard design to 3D Custom Workshop, the smallest details can be added or altered. For more information, see “3D Custom Workshop”, which begins on page 259. To export a fireplace to 3D Custom Workshop 1
On the File menu, click Export to Custom Workshop. The Save As dialog box is displayed.
2
In the File Name text box, type a name. Fireplace Wizard automatically adds the POB extension. Click OK.
Note: You may then open the file in 3D Custom Workshop.
PUNCH! Home Design Architectural Series 3000 User’s Guide
235
C:\Develop\AS-3k\AS3K User's Guide\AS3k User's Guide\6-10_FW.fm
printed Wednesday, August 27, 2003 4:20pm
page 236 of PUNCH! Home Design Architectural Series 3000 User’s Guide
Chapter
236
29 Fireplace Wizard
PUNCH! Home Design Architectural Series 3000 User’s Guide
page 237 of PUNCH! Home Design Architectural Series 3000 User’s Guide printed Wednesday, August 27, 2003 4:20pm C:\Develop\AS-3k\AS3K User's Guide\AS3k User's Guide\7-0_part.fm
Part 1
Punch! Animator
Chapter 30: Chapter 31: Chapter 32: Chapter 33:
File Management and Editing Controls . KeyPoints and Animation Paths . . . . . . . Segment Tab . . . . . . . . . . . . . . . . . . . . . . Video Tab . . . . . . . . . . . . . . . . . . . . . . . .
239 243 247 255
C:\Develop\AS-3k\AS3K User's Guide\AS3k User's Guide\7-0_part.fm
printed Wednesday, August 27, 2003 4:20pm
page 238 of PUNCH! Home Design Architectural Series 3000 User’s Guide
File Management and Editing Controls When you start Punch! Animator, the current file from your Punch! PowerTool-enabled software program will be loaded into memory and displayed. If you are returning to work on an existing animation file, you must open it or display it, on the screen. Opening a file involves clicking Open on the File menu and specifying the name of the file you want to open. Once you have opened a file, you can edit, import, export, print, view and save it. The changes you make to a plan drawing occur only in your computer’s memory, until you save them. To preserve a drawing for later use, you must save it to a file. If you want to save a drawing using its current name or if you want to save a new, untitled drawing, use Save. If you want to save a drawing using a new name, use Save As. In addition to standard Windows commands like cut, copy, paste and delete, Punch! Animator includes more sophisticated modes of manipulating your design. You can move or rotate selected KeyPoints, Animation Segments or Animation Paths. Learn to customize settings like nudge factor, so Punch! Animator works best for you.
C:\Develop\AS-3k\AS3K User's Guide\AS3k User's Guide\7-1_file.fm
printed Wednesday, August 27, 2003 4:20pm
page 239 of PUNCH! Home Design Architectural Series 3000 User’s Guide
Chapter 30
PUNCH! Home Design Architectural Series 3000 User’s Guide
239
Chapter
30 File Management and Editing Controls
Exporting an AVI File
Opening a Video File
Punch! Animator exports AVI files to make it easier to show your architect, friends, colleagues and so on the ins and outs of your newly designed home plan.
You can view any exported video file at any time.
To export an AVI file
C:\Develop\AS-3k\AS3K User's Guide\AS3k User's Guide\7-1_file.fm
printed Wednesday, August 27, 2003 4:20pm
page 240 of PUNCH! Home Design Architectural Series 3000 User’s Guide
1
On the File menu, click Export Animation Video or press Ctrl+S. The Save Animation Video dialog box is displayed.
2
(optional) On the Toolbar, click the Export Animation Video button. The Save Animation Video dialog box is displayed.
3
In the File Name text box, type a name. Punch! Animator automatically adds the AVI extension.
4
(optional) If you want to save the drawing to a different drive or folder, click a different drive and folder or type the complete path in the File Name text box.
5
Click OK.
To open and play an existing AVI file 1
On the File menu, click Open Video File or press Ctrl+O. The Open dialog box is displayed.
2
In the File Name text box, type the name of the file you want to open or search for the file by switching folders or drives.
3
When you see the name of the file you want to open, click to select it.
4
Click OK. Depending on the media player installed on your computer, a player window similar to this one is displayed.
5
View your movie using the Play, Pause, Stop and so on, buttons available from your media playing software.
Note: To play back the video after exporting, make sure the Play Video After Export option is checked on the Video Tab. To set the temporary directory 1
On the Video Tab, click Temp Directory. The Browse for Folder dialog box is displayed.
Saving Animation Paths With Punch! Animator you can save a variety of Animation Paths to be sure you have just the right viewpoints recorded. To save an animation path
2
Click the folder where you want your working files to be saved. Click OK.
1
On the File menu, click Save Animation Paths. The Save As dialog box is displayed.
2
If you want to save the drawing under another name, type a name in the File Name text box.
3
If you want to save the drawing to a different drive or folder, click a different drive and folder or type the complete path in the File Name text box.
4
Click OK.
Importing Animation Paths When you decide which view you like, you can import any of the saved Animation Paths.
240
PUNCH! Home Design Architectural Series 3000 User’s Guide
Closing a File To import an animation path
To set undo parameters
1
On the File menu, click Import Animation Paths. The Open dialog box is displayed.
1
On the Edit menu, click Undo Preferences; the Undo Preferences dialog box is displayed.
2
In the File Name text box, type the name of the file you want to open or search for the file by switching folders or drives.
2
Type the number of undo levels you want to use; click OK.
3
When you see the name of the file you want to open, click to select it.
To use redo
printed Wednesday, August 27, 2003 4:20pm
page 241 of PUNCH! Home Design Architectural Series 3000 User’s Guide
4
■
Click OK.
On the Edit menu, click Redo or press CTRL+Y. The previous action is reversed.
Closing a File
Editing Using Cut, Copy, Paste and Clear
When you finish working with a file, close it to remove the window from the screen and to free up your computer’s memory. When you are done working in Punch! Animator, close all your files and return to Punch! Home Design.
Cut moves the selection to the Clipboard and deletes the original. Copy places a duplicate of the selection on the Clipboard. Paste places the contents of the Clipboard into your drawing. You can place the Clipboard contents as many times as necessary. Clear removes the selection.
To close a file ■
On the File menu, click Exit & Return to Punch! Home Design or press Ctrl+Q. If you have unsaved changes in your plan drawing, Punch! Animator prompts you to save them before it closes the file.
To edit using the cut command 1
On the Standard toolbar, click the Selection Tool.
2
Click the selection you want to cut.
3
On the Edit menu, click Cut or press CTRL+X. The selection is removed to the Clipboard.
Using Undo With Punch! Animator you can specify up to 50 levels of Undo, making it easy to recover your work. Bear in mind, the more levels of undo you specify, the more system resources will be used. To conserve system resources, set the undo level at the lowest level possible.
To edit using the copy command 1
On the Standard toolbar, click the Selection Tool.
2
Click the selection you want to copy.
3
On the Edit menu, click Copy or press CTRL+C. The selection is copied to the Clipboard.
To use undo ■
On the Edit menu, click Undo or press CTRL+Z. The previous action is reversed.
To turn off undo 1
To edit using the paste command 1
On the Standard toolbar, click the Selection Tool.
2
On the Edit menu, click Paste or press CTRL+V. The selection is copied from the Clipboard to the design window.
On the Edit menu, click Undo Preferences; the Undo Preferences dialog box is displayed.
C:\Develop\AS-3k\AS3K User's Guide\AS3k User's Guide\7-1_file.fm
To edit using the clear command
2
Click the Deactivate Undo (Faster) box, then click OK.
1
On the Standard toolbar, click the Selection Tool.
2
Click the selection you want to cut.
3
On the Edit menu, click Clear or press DELETE or rightclick the selection and click Clear on the pop-up menu that is displayed. The selection is removed from your design.
PUNCH! Home Design Architectural Series 3000 User’s Guide
241
Chapter
30 File Management and Editing Controls
Using Nudge
To move a KeyPoint or Animation Path
Once you’ve placed a KeyPoint or Animation Path, you can precisely move it into position using Nudge. Nudge utilizes the arrow keys to move the selection a specified distance. Nudge works in tandem with the Snap Grid. To learn more about the Snap Grid, refer to “Using the Grid” on page 13.
1
On the Edit menu, click Move. The Move dialog box is displayed.
2
Click either Cartesian or Polar, then type the amount you want the selection moved in the appropriate text boxes.
3
Click OK. The selection is moved, based on the coordinates you specified.
page 242 of PUNCH! Home Design Architectural Series 3000 User’s Guide
To adjust Nudge settings 1
On the Options menu, confirm there is a check next to Snap to Grid. This confirms that the Snap Grid is activated.
2
On the Options menu, click Grid Properties or press CTRL+G. The Grid Properties dialog box is displayed.
Rotating a Selection Using the rotate feature, you can easily spin an Animation Path around any point. Using the Rotate tool, you can freely rotate the selection or you can specify the exact amount of rotation using the Rotate dialog box. To freely rotate an object 3
printed Wednesday, August 27, 2003 4:20pm
4
C:\Develop\AS-3k\AS3K User's Guide\AS3k User's Guide\7-1_file.fm
Note: Coordinates are measured in inches or they can be measured in feet and inches, separated by a hyphen.
Enter, in inches, the Snap Grid distance you want to set. Click OK. On the Edit menu, click Nudge, then click the direction (up, down, left, right) or use the arrow keys on your keyboard.
1
On the Standard toolbar, click the Selection Tool.
2
Click the Animation Segment or Animation Path you want to rotate.
3
On the Standard toolbar, click the Rotate Tool.
4
Click the selection, hold down the mouse button and move the pointer in the direction that you want the selection rotated. Degree of rotation will appear in the status bar as you draw. Press SHIFT to release the 45 degree constraint.
5
Release the mouse button.
Note: When the “Snap to Grid” is turned off, Nudge moves the KeyPoint or Animation Path one pixel at a time instead of snapping to grid distance. To move a selection using the Nudge feature 1
On the Standard toolbar, click the Selection Tool.
2
Click the KeyPoint or Animation Path to select it.
3
On the Edit menu, click Nudge, then click the direction (up, down, left, right).
4
(optional) Use the arrow keys on your keyboard to nudge the KeyPoint or Animation Path.
To rotate by specifying an amount 1
On the Standard toolbar, click the Selection Tool.
2
Click the Animation Segment or Animation Path you want to rotate.
3
On the Edit menu, click Rotate. The Rotate dialog box is displayed.
4
Type, in degrees or radians, the amount you want the selection rotated and click OK. The selection is rotated.
Moving a Selection At any point during the design process, you can move KeyPoints or Animation Paths.
242
PUNCH! Home Design Architectural Series 3000 User’s Guide
KeyPoints and Animation Paths Among the most common functions of Punch! Animator are KeyPoints, Animation Segments and Animation Paths. These three terms will be used throughout this User’s Guide. All AVI files will be composed of combinations of these three entities. The AVI files you create with Punch! Animator are limited only by the amount of free hard disk space on your computer!
C:\Develop\AS-3k\AS3K User's Guide\AS3k User's Guide\7-2_keypoints.fm
printed Wednesday, August 27, 2003 4:20pm
page 243 of PUNCH! Home Design Architectural Series 3000 User’s Guide
Chapter 31
PUNCH! Home Design Architectural Series 3000 User’s Guide
243
Chapter
31 KeyPoints and Animation Paths
Drawing Animation Paths With Punch! Animator, you can draw extremely intricate Animation Paths. Then, you can set each KeyPoint’s view individually. For more information on customizing KeyPoint views, see “Segment Tab”, which begins on page 247.
C:\Develop\AS-3k\AS3K User's Guide\AS3k User's Guide\7-2_keypoints.fm
printed Wednesday, August 27, 2003 4:20pm
page 244 of PUNCH! Home Design Architectural Series 3000 User’s Guide
To draw an animation path 1
On the toolbar, click the Animation Path tool. The pointer changes to reflect drawing mode.
2
Click on the design window to define the start point of the Animation Path. A rubber-band curve is displayed and follows the pointer.
3
Click and move the mouse to the next point. Repeat until you have drawn the needed shape.
4
Right-click to end drawing mode.
Note: Although the lines will initially appear to be angular, they will become curved as you continue drawing.
3
Continue deleting KeyPoints until you are finished, then right-click to end.
Naming and Ordering Animation Paths Punch! Animator makes it easy to set the exact order of multiple Animation Paths. Adding descriptive names to each path will make it easier to set their order in the final video. To name an Animation Path 1
On the design window, click a KeyPoint or Animation Segment to select it.
2
On the Segment Tab, click the Name icon on the “Name” section. The Name Path dialog box will be displayed.
Type the name in the dialog box, then click OK.
Adding and Deleting KeyPoints You can add or delete KeyPoints at any time on any Animation Path you have drawn. To add KeyPoint(s) to an Animation Path 1
On the toolbar, click the Add KeyPoint tool. The pointer changes to reflect drawing mode.
3
2
Click on an Animation Path where you want to add a KeyPoint.
Note: Path names are restricted to 22 characters, including spaces. To set the order of Animation Paths
3
1
On the toolbar, click the Order Paths tool. The Animation Path Order dialog box is displayed.
2
Click a path name on the Active (export to AVI) section to select it.
Continue adding KeyPoints until you are finished, then right-click to end.
To remove KeyPoint(s) from an Animation Path 1
On the toolbar, click the Remove KeyPoint tool. The pointer changes to reflect drawing mode.
2
Click on an Animation Path where you want to remove a KeyPoint.
244
PUNCH! Home Design Architectural Series 3000 User’s Guide
Previewing 3
Click the Order arrows to change the order of the Animation Paths.
4
(optional) Click the arrows between the Active and Inactive menus to suppress export of specified Animation Paths.
5
When you are finished ordering Animation Paths, click OK.
C:\Develop\AS-3k\AS3K User's Guide\AS3k User's Guide\7-2_keypoints.fm
printed Wednesday, August 27, 2003 4:20pm
page 245 of PUNCH! Home Design Architectural Series 3000 User’s Guide
Previewing At any point you can view your video. You can view it in its entirety or you can view individual Animation Segments.
2
(optional) On the File menu, click Export Animation Video or press Ctrl+S. The Save Animation Video dialog box is displayed.
3
In the File Name text box, type a name. Punch! AS3000 automatically adds the AVI extension.
4
(optional) If you want to save the drawing to a different drive or folder, click a different drive and folder or type the complete path in the File Name text box.
5
Click OK.
To preview Animation Segments 1
On the design window, click an Animation Segment to select it.
2
(optional) Hold down the shift key and click several Animation Segments.
3
On the toolbar, click the Preview Selected Segments tool. A LiveView window will open and the selected Animation Segments will be played.
Note: To play back the video after exporting, make sure the Play Video After Export option is checked on the Video Tab.
To preview the entire animation ■
On the toolbar, click the Preview Animation tool. A LiveView window will open and the Animation will be played.
To set the preview speed ■
On the Video Tab, click the left or right scroll arrows on the “Preview Speed” section. To increase the speed in larger increments, click the control shaft, between the scroll box and a scroll arrow.
Exporting an AVI File Punch! Animator exports AVI files to make it easier to show your architect, friends, colleagues and so on, the ins and outs of your newly designed home plan. To export an AVI file 1
On the Toolbar, click the Export Animation Video button. The Save Animation Video dialog box is displayed.
PUNCH! Home Design Architectural Series 3000 User’s Guide
245
C:\Develop\AS-3k\AS3K User's Guide\AS3k User's Guide\7-2_keypoints.fm
printed Wednesday, August 27, 2003 4:20pm
page 246 of PUNCH! Home Design Architectural Series 3000 User’s Guide
Chapter
246
31 KeyPoints and Animation Paths
PUNCH! Home Design Architectural Series 3000 User’s Guide
Chapter 32
Many of the controls that allow you to custimize your video are contained on the Segment Tab. Using these tools in Punch! Animator gives you total control over how and what your video displays at any KeyPoint along the Animation Path. Controls on the Segment Tab can be used to change a single KeyPoint. They impact only that KeyPoint or Animation Segment that is selected. Controls on the Video Tab have a global effect on the entire video.
C:\Develop\AS-3k\AS3K User's Guide\AS3k User's Guide\7-3_segment.fm
printed Wednesday, August 27, 2003 4:20pm
page 247 of PUNCH! Home Design Architectural Series 3000 User’s Guide
Segment Tab
PUNCH! Home Design Architectural Series 3000 User’s Guide
247
printed Wednesday, August 27, 2003 4:20pm
page 248 of PUNCH! Home Design Architectural Series 3000 User’s Guide
Chapter
32 Segment Tab
Defining Segment Times
To hide/view roofs
Each Animation Segment is treated separately by Punch! Animator. You have the ability to control how long each segment takes to complete. Segments can be defined to last from one to sixty seconds, or anywhere in between.
1
On the design window, click a KeyPoint to select it.
2
On the Segment Tab, click the Show/ Hide 3D Roofs icon on the “Options” section.
To define a segment time
To hide/view materials
1
1
On the design window, click a KeyPoint to select it.
2
On the Segment Tab, click the Show/ Hide 3D Materials icon on the “Options” section.
2
On the design window, click an Animation Segment. The KeyPoints on both ends should be highlighted (red) to indicate the segment is selected. On the Segment Tab, click the scroll arrow on the “Sec” section. To increase the time in larger increments, click the control shaft, between the scroll box and a scroll arrow.
Note: To easily select all points along an Animation Path, on the design window, right-click, then click Select All from the pop-up menu that is displayed.
Customizing Segment Options What is visible during each Animation Segment is totally customizable. If a tree is in the way of the view, you can hide the tree. If you want to walk through a closed doorway, hide the door when you reach it, just like it’s opening to let you in. These controls operate simply; if there is a red “X” through the icon, that feature is hidden; if there is not an “X”, that feature is visible. To hide/view doors 1
On the design window, click a KeyPoint to select it.
2
On the Segment Tab, click the Show/ Hide 3D Doors icon on the “Options” section.
C:\Develop\AS-3k\AS3K User's Guide\AS3k User's Guide\7-3_segment.fm
To hide/view objects 1
On the design window, click a KeyPoint to select it.
2
On the Segment Tab, click the Show/ Hide 3D Objects icon on the “Options” section.
To hide/view plants 1
On the design window, click a KeyPoint to select it.
2
On the Segment Tab, click the Show/ Hide 3D Plants icon on the “Options” section.
248
To hide/view topography 1
On the design window, click a KeyPoint to select it.
2
On the Segment Tab, click the Show/ Hide 3D Topography icon on the “Options” section.
To hide/view electrical 1
On the design window, click a KeyPoint to select it.
2
On the Segment Tab, click the Show/ Hide 3D Electrical icon on the “Options” section.
To hide/view plumbing 1
On the design window, click a KeyPoint to select it.
2
On the Segment Tab, click the Show/ Hide 3D Plumbing icon on the “Options” section.
To hide/view HVAC 1
On the design window, click a KeyPoint to select it.
2
On the Segment Tab, click the Show/ Hide 3D HVAC icon on the “Options” section.
Using the 3D Cut-away Slider With Punch! Animator’s 3D Cut-away Slider you peel away layers of your floor plan with ease. You can slice away layer after layer of your design from any of the four sides or from the top, making it easy to view room arrangements, furniture placement and so on. To set the 3D cut-away slider direction 1
On the design window, click a KeyPoint to select it.
PUNCH! Home Design Architectural Series 3000 User’s Guide
Adding Lighting and Shadows 2
On the Segment Tab, click the scroll arrow on the “Cut” section to set the direction.
C:\Develop\AS-3k\AS3K User's Guide\AS3k User's Guide\7-3_segment.fm
printed Wednesday, August 27, 2003 4:20pm
page 249 of PUNCH! Home Design Architectural Series 3000 User’s Guide
To set the 3D cut-away slider depth 1
On the design window, click an Animation Segment. The KeyPoints on both ends should be highlighted (red) to indicate the segment is selected.
2
On the Segment Tab, click the up or down scroll arrows on the “Cut” section. To increase the depth in larger increments, click the control shaft, between the scroll box and a scroll arrow.
Adding Lighting and Shadows With Punch! Animator you can customize the lighting and shadows for each KeyPoint or Animation Segment.
4
Click the direction from where you want the light to originate in the Direction section of the 3D Lighting dialog box.
To add shadows 1
On the design window, click a KeyPoint to select it.
5
2
On the Segment Tab, click the Segment Shadow icon on the “Lighting” section.
Increase or decrease the light intensity by clicking and dragging the intensity slider.
6
Increase or decrease the overall brightness by clicking and dragging the brightness slider.
7
Click OK.
To set shadow quality 1
On the View menu, click Shadow Quality, Low. This results in a fast rendering speed, but lower quality output.
2
On the View menu, click Shadow Quality, High. This results in a moderate rendering speed and average quality output.
To preview with shadows ■
On the Video Tab, check the box next to Shadows in Preview on the “Preview Speed” section.
To customize shadows
Adjusting Rendering Quality
1
On the design window, click a KeyPoint to select it.
2
On the Segment Tab, click the Segment Shadow icon on the “Lighting” section.
Punch! Animator technology includes anti-aliased photorealism. With this technology you can view your plan with incredible detail.
3
On the Segment Tab, click the Segment Lighting button on the “Lighting” section. The 3D Lighting dialog is displayed.
To render in 3D final quality ■
On the View menu, click Render 3D Final Quality.
To set 3D render quality ■ ■
■
On the View menu, click 3D Final Quality, Low. This results in a fast rendering speed, but lower quality output. On the View menu, click 3D Final Quality, High. This results in a moderate rendering speed and average quality output. On the View menu, click 3D Final Quality, Ultra High. This results in a slower rendering speed and a high quality output.
PUNCH! Home Design Architectural Series 3000 User’s Guide
249
Chapter ■
32 Segment Tab
On the View menu, click 3D Final Quality, Excellent. This results in a very slow rendering speed, but a very high quality, sharp output.
3
Click the right arrow on the Vertical Pitch slider to look up.
To snap KeyPoints to the path
Using ClearView Mode With Punch! Animator’s ClearView option you can set any KeyPoint, Animation Segment or Animation Path to be viewed in varying stages of opacity.
C:\Develop\AS-3k\AS3K User's Guide\AS3k User's Guide\7-3_segment.fm
printed Wednesday, August 27, 2003 4:20pm
page 250 of PUNCH! Home Design Architectural Series 3000 User’s Guide
To render using ClearView 1
On the design window, click a KeyPoint or Animation Segment to select it.
2
On the Segment Tab, click the Render ClearView icon on the “Render” section.
1
On the design window, click a KeyPoint or Animation Segment to select it.
Note: To easily select all points along an Animation Path, on the design window, right-click, then click Select All from the pop-up menu that is displayed. 2
On the Segment Tab, click the Snap to Path icon on the “Viewing Angles” section. The KeyPoint will automatically snap to the direction the Animation Path was drawn.
To snap KeyPoints to a point on the plan To control the opacity of a ClearView rendering 1
On the design window, click a KeyPoint or Animation Segment to select it.
2
On the Segment Tab, click the Render ClearView icon on the “Render” section.
3
Click the left arrow on the Segment Opacity Slider. Your rendering will appear more translucent.
4
Click the right arrow on the Segment Opacity Slider. Your rendering will appear more solid.
Using Shaded Mode With Punch! Animator’s shaded viewing option you can set any KeyPoint, Animation Segment or Animation Path to be viewed in its appropriate material. To render with shaded mode 1
On the design window, click a KeyPoint or Animation Segment to select it.
2
On the Segment Tab, click the Render Materials icon on the “Render” section.
1
On the design window, click a KeyPoint or Animation Segment to select it.
2
On the Segment Tab, click the Snap to Mouse icon on the “Viewing Angles” section.
3
On the design window, click to set the direction you want the KeyPoint to face.
4
Right-click to end Snap to Mouse mode.
Defining Path Transitions When you define more than one Animation Path, you will want to make the transition easy on the eye for the person watching your video file. With Punch! Animator you can define exactly how these transitions happen. To fade in at the begining of a path 1
On the design window, click an Animation Path to select it.
2
On the Segment Tab, check the box next to Fade In on the “Path Transitions” section.
To fade out at the end of a path
Defining Viewing Angles
1
Punch! Animator’s useful Viewing Angle controls make it easy to set exactly the KeyPoint view that you want.
On the design window, click an Animation Path to select it.
2
On the Segment Tab, check the box next to Fade Out on the “Path Transitions” section.
To define viewing pitch 1
On the design window, click a KeyPoint to select it.
2
On the Segment Tab, click the left arrow on the Vertical Pitch slider to look down.
250
PUNCH! Home Design Architectural Series 3000 User’s Guide
Customizing Point Tension To fade on segments 3
Examples:
On the Segment Tab, check the box next to On Segments on the “Path Transitions” section.
To define a custom transition color 1
On the Segment Tab, click the Color box on the “Path Transitions” section. The Color dialog box is displayed.
C:\Develop\AS-3k\AS3K User's Guide\AS3k User's Guide\7-3_segment.fm
printed Wednesday, August 27, 2003 4:20pm
page 251 of PUNCH! Home Design Architectural Series 3000 User’s Guide
Point Tension set at “1”.
2
Click one of the Basic or Custom colors or click on the color spectrum block to select a color.
3
(optional) Adjust the current Red, Green and Blue values to create a custom color.
4
(optional) Click an area on the color spectrum window to select a color, then adjust the RGB values, if necessary.
5
Click OK.
Point Tension set at “4”.
Customizing Point Tension As you draw each Animation Path, you can adjust the tension of each point. This function lets you define the exact path your video will show.
Default Point Tension is “8”.
To define point tension 1
On the design window, click an Animation Path to select it.
2
On the Segment Tab, click a number, or none, on the “Point Tension” section. A low number will result in a more angular path, while a higher number will create a sweeping curved path.
Point Tension set at “10”.
PUNCH! Home Design Architectural Series 3000 User’s Guide
251
Chapter
32 Segment Tab To hide/view Segment Times 1
On the design window, click a KeyPoint or Animation Path to select it.
2
On the Segment Tab, click the Show/Hide Segment Times icon on the “View” section.
C:\Develop\AS-3k\AS3K User's Guide\AS3k User's Guide\7-3_segment.fm
printed Wednesday, August 27, 2003 4:20pm
page 252 of PUNCH! Home Design Architectural Series 3000 User’s Guide
Point Tension for only 2 KeyPoints set at “1”.
Customizing KeyPoint Views
To hide/view Path Name
There will be times when you will want to alter what is visible and what is hidden around KeyPoint intersections. Punch! Animator lets you have total control. These controls operate simply; if there is a red “X” through the icon, that feature is hidden; if there is not an “X”, that feature is visible.
1
On the design window, click a KeyPoint or Animation Path to select it.
2
On the Segment Tab, click the Show/Hide Path Name icon on the “View” section.
View all.
Note: The Path Name is only displayed on the first KeyPoint.
Naming and Ordering Animation Paths
To hide/view KeyPoints
Punch! Animator makes it easy to set the exact order of multiple Animation Paths. Adding descriptive names to each path will make it easier to set their order in the final video.
1
On the design window, click a KeyPoint or Animation Path to select it.
To name an Animation Path
2
On the Segment Tab, click the Show/Hide KeyPoints icon on the “View” section.
Hide all.
1
On the design window, click a KeyPoint or Animation Segment to select it.
2
On the Segment Tab, click the Name icon on the “Name” section. The Name Path dialog box will be displayed.
3
Type the name in the dialog box, then click OK.
To hide/view Point Elevations 1
On the design window, click a KeyPoint or Animation Path to select it.
2
On the Segment Tab, click the Show/Hide Point Elevations icon on the “View” section.
Note: Path names are restricted to 22 characters, including spaces. To set the order of Animation Paths 1
252
On the toolbar, click the Order Paths tool. The Animation Path Order dialog box is displayed.
PUNCH! Home Design Architectural Series 3000 User’s Guide
2
Click a path name on the Active (export to AVI) section to select it.
3
Click the Order arrows to change the order of the Animation Paths.
4
(optional) Click the arrows between the Active and Inactive menus to suppress export of specified Animation Paths.
5
When you are finished ordering Animation Paths, click OK.
C:\Develop\AS-3k\AS3K User's Guide\AS3k User's Guide\7-3_segment.fm
printed Wednesday, August 27, 2003 4:20pm
page 253 of PUNCH! Home Design Architectural Series 3000 User’s Guide
Naming and Ordering Animation Paths
PUNCH! Home Design Architectural Series 3000 User’s Guide
253
C:\Develop\AS-3k\AS3K User's Guide\AS3k User's Guide\7-3_segment.fm
printed Wednesday, August 27, 2003 4:20pm
page 254 of PUNCH! Home Design Architectural Series 3000 User’s Guide
Chapter
254
32 Segment Tab
PUNCH! Home Design Architectural Series 3000 User’s Guide
Chapter 33
Many of the controls that allow you to custimize the way to video is presented are contained on the Video Tab. Using these tools in Punch! Animator, you take total control over how your video file exports and plays back. Each control on the Video Tab will have a global effect for the entire video. They will directly impact the file size when the video is exported or the time it takes to export. Punch! Animator keeps track of many details of your video on the Video Properties section. You can choose which codec installed on your computer to use when exporting your AVI file.
C:\Develop\AS-3k\AS3K User's Guide\AS3k User's Guide\7-4_video.fm
printed Wednesday, August 27, 2003 4:20pm
page 255 of PUNCH! Home Design Architectural Series 3000 User’s Guide
Video Tab
PUNCH! Home Design Architectural Series 3000 User’s Guide
255
Chapter
33 Video Tab
Setting the Display Size You can select the size of the media player window. Display size affects file size of the exported AVI file; the larger the display, the larger the file.
will anti-alias (final quality) each frame before exporting it, which can take considerably more time. To set the export quality ■
To set the display size
C:\Develop\AS-3k\AS3K User's Guide\AS3k User's Guide\7-4_video.fm
printed Wednesday, August 27, 2003 4:20pm
page 256 of PUNCH! Home Design Architectural Series 3000 User’s Guide
■
On the Video Tab, click the radio button next to the size of the display you want.
Note: If you have dragged a corner of the LiveView window to a size you like, you can set that size by clicking the radio button next to “Current Size”. To set a custom display size 1
On the Video Tab, click the Custom button. The Custom Video Pixel Size dialog box is displayed.
On the Video Tab, click the radio button next to the export quality you want.
Note: These options do not affect file size, but greatly impact the time it takes to export the AVI file. Some codecs export the video faster and with better quality, but the file size is much larger. In addition, some shareware and freeware codecs are of lower quality and if one of them is being used, it may not matter what export quality is selected.
Setting the Blank Frames You can specify the number of blank frames at the beginning, end, or both, of your video. To specify blank frames ■
2
Enter, in pixels, the Width and Height you want to set.
3
Click OK.
To set the number of blank frames ■
Setting the Frames per Second Frames per second, also refered to as frame rate, is the frequency in which video frames are displayed on a monitor. High frame rates improve the appearance of video motion. For example, the frame rate for professional motion pictures is 24 fps, television is 30 fps, while your PC processor may only be capable of playing 10-15 frames per second. To set the frames per second ■
On the Video Tab, click the up or down scroll arrows on the “fps” section. To increase the depth in larger increments, click the control shaft, between the scroll box and a scroll arrow.
On the Video Tab, click the up or down scroll arrows on the “Blank Frames” section.
Note: If you want one second of black before fading into your video, you would set the blank frames the same as your “fps” setting.
Assigning a Codec Every codec residing on your computer is available for use with Punch! Animator, although some might not be compatible. While some codecs on your computer export to MPG or other video formats, Punch! Animator only exports to AVI format. To choose a codec 1
Setting the Export Quality
On the Video Tab, check Beginning or End on the “Blank Frames” section. If a checkmark is next to the word, the specified number of blank frames will be placed appropriately.
On the Video Tab, click the Compression button on the “Video Properties” section. The Video Compression dialog box is displayed.
The export quality controls the final quality render of each scene before exporting to the AVI file. If this is set at standard quality, the export will not be anti-aliased and the export will be faster. Any of the other export quality settings
256
PUNCH! Home Design Architectural Series 3000 User’s Guide
Assigning a Temporary Directory
2
Scroll though the list of installed codecs and choose the one you want to use. Click OK.
3
(optional) Click Default and the codec will be reset to the Cinepak codec.
page 257 of PUNCH! Home Design Architectural Series 3000 User’s Guide
To configure the selected codec 1
2
On the Video Tab, click the Compression button on the “Video Properties” section. The Video Compression dialog box is displayed.
Click the folder where you want your working files to be saved. Click OK.
Setting the Preview Speed With Punch! Animator you can set the exact preview speed you want; this will make previewing your video much easier. You can also preview with or without shadows. To set the preview speed ■
2
Click Configure. The configuration dialog for that specific codec is displayed.
On the Video Tab, click the left or right scroll arrows on the “Preview Speed” section. To increase the speed in larger increments, click the control shaft, between the scroll box and a scroll arrow.
C:\Develop\AS-3k\AS3K User's Guide\AS3k User's Guide\7-4_video.fm
printed Wednesday, August 27, 2003 4:20pm
To preview with shadows ■
On the Video Tab, check the box next to Shadows In Preview on the “Preview Speed” section.
Note: This is just one example of a configuration dialog; each codec will have a unique set of controls.
Assigning a Temporary Directory You can specify a directory where all your video files can be saved. To set the temporary directory 1
On the Video Tab, click Temp Directory. The Browse for Folder dialog box is displayed.
PUNCH! Home Design Architectural Series 3000 User’s Guide
257
C:\Develop\AS-3k\AS3K User's Guide\AS3k User's Guide\7-4_video.fm
printed Wednesday, August 27, 2003 4:20pm
page 258 of PUNCH! Home Design Architectural Series 3000 User’s Guide
Chapter
258
33 Video Tab
PUNCH! Home Design Architectural Series 3000 User’s Guide
page 259 of PUNCH! Home Design Architectural Series 3000 User’s Guide printed Wednesday, August 27, 2003 4:20pm C:\Develop\AS-3k\AS3K User's Guide\AS3k User's Guide\8-0_part.fm
Part 8
3D Custom Workshop Chapter 34: Chapter 35: Chapter 36: Chapter 37: Chapter 38: Chapter 39: Chapter 40: Chapter 41: Chapter 42:
Window Layout . . . . . . . . . . . . . . . . . . . . File Management . . . . . . . . . . . . . . . . . . . Drawing Grids . . . . . . . . . . . . . . . . . . . . . Drawing in 3D . . . . . . . . . . . . . . . . . . . . . Drawing in 2D . . . . . . . . . . . . . . . . . . . . . Converting 2D Objects to 3D . . . . . . . . . Editing 3D Objects . . . . . . . . . . . . . . . . . Controlling Views . . . . . . . . . . . . . . . . . . Applying Color and Material . . . . . . . . .
261 263 267 271 283 291 295 303 307
C:\Develop\AS-3k\AS3K User's Guide\AS3k User's Guide\8-0_part.fm
printed Wednesday, August 27, 2003 4:20pm
page 260 of PUNCH! Home Design Architectural Series 3000 User’s Guide
Chapter 34
C:\Develop\AS-3k\AS3K User's Guide\AS3k User's Guide\8-1_screen.fm
printed Wednesday, August 27, 2003 4:20pm
page 261 of PUNCH! Home Design Architectural Series 3000 User’s Guide
Window Layout The Punch! 3D Custom Workshop window provides an assortment of features that make it easy to create custom objects. This chapter describes the basic components. In most cases, this chapter does not provide detailed information on standard Windows concepts or on specific menu items. For information on standard Windows concepts, such as the mouse, the control menu, the window border, the maximize button, dialog box controls and so on, refer to Windows online Help.
drawing grid selectors
title bar menu bar design toolbar
Show/Hide grid Snap to Grid toggle
material tool color tool object tool
standard toolbar
ClearView render final quality
vertical scroll bar preview bar
draw from corner/center object/point selector wire-frame/textured selector view selector position readout bar status bar
horizontal scroll bar
PUNCH! Home Design Architectural Series 3000 User’s Guide
261
C:\Develop\AS-3k\AS3K User's Guide\AS3k User's Guide\8-1_screen.fm
printed Wednesday, August 27, 2003 4:20pm
page 262 of PUNCH! Home Design Architectural Series 3000 User’s Guide
Chapter
34 Window Layout
Title Bar
Scroll Bars
The title bar extends across the top of the application window. It displays the name of the program and the name of the current drawing file. With the buttons at the right end of the title bar you can minimize, maximize, close or restore the window. You can also maximize or restore a window by double-clicking on the title bar. Double-clicking the Control menu box at the left end of the title bar is a quick way to exit. If the application is running in a window rather than maximized, dragging the title bar moves the entire window on the desktop.
Using the scroll bars, you can pan across the drawing, that is, to change the part of the drawing visible in the window without changing the level of magnification. To pan the drawing in small increments, click the scroll arrow that points in the direction you want to pan. To pan in larger increments, click the control shaft, between the scroll box and a scroll arrow. To pan by a custom increment, drag the scroll box in the direction you want to pan.
Menu Bar You can choose menu items using either the mouse or the keyboard. To use the mouse, click the menu name. When the menu drops down, click the item you want. Menu items with an arrow to the right display cascading menus when you place the pointer over one of them. When you highlight a menu item, a description is displayed on the status bar.
Preview Bar You can click and drag objects from the Preview Bar onto your design window. The Preview Bar changes to reflect the current design mode. For instance, if the color tool is selected, palettes of colors will appear and if you are using the material tool, collections of materials are available. The Preview Bar is the easiest and quickest way to customize your drawing.
To use the keyboard, press the ALT key and type the underlined letter in the menu name, then type the underlined letter in the menu item’s name. If there is a cascading menu, you must type another letter. You can also use the arrow keys to move through menu items and press ENTER to select one. The ESC key backs out of the menu items one level at a time. There are single-key or key combination shortcuts for certain frequently-used menu items. Each menu lists available shortcut keys to the right of the item’s name. You can use the techniques for choosing menu items in combination.
Toolbars Clicking a button on a toolbar has the same effect as choosing the menu item or feature it represents. To find out what a certain tool represents, hold the pointer over the tool and read the description on the status bar at the bottom of the window.
Position Readout Bar The position readout bar displays the exact measurements of your object as you draw. The scale of your drawing is also displayed here.
Status Bar The status bar displays prompts and other program messages and is a good place to look when you are holding the pointer over a button or menu item to find its function.
262
PUNCH! Home Design Architectural Series 3000 User’s Guide
Chapter 35
When you start 3D Custom Workshop, a new blank drawing grid is displayed with the floor grid active. The foreground and background colors will be those that were assigned in the home design program, as will the unit of measurement (inches or metric). If you start 3D Custom Workshop by double clicking an object in your home design program, that object is displayed on the design window. If you are returning to work on an existing drawing, you must open it, or display it on the screen. Opening a file involves clicking Open on the File menu and specifying the name of the file you want to open. When you open a file, 3D Custom Workshop displays it in a new window. The changes you make to an object occur only in your computer’s memory until you save them. To preserve a drawing for later use, you must save it to a file. If you want to save a drawing using its current name or if you want to save a new, untitled drawing, use Save. If you want to save a drawing with a new name, use Save As.
C:\Develop\AS-3k\AS3K User's Guide\AS3k User's Guide\8-2_file.fm
printed Wednesday, August 27, 2003 4:20pm
page 263 of PUNCH! Home Design Architectural Series 3000 User’s Guide
File Management
PUNCH! Home Design Architectural Series 3000 User’s Guide
263
Chapter
35 File Management
Opening a New File
Saving a File
Opening a new file creates a new blank drawing grid with the floor grid active. The foreground and background colors will be those that were assigned in the home design program.
When you open a file, 3D Custom Workshop copies the file to your computer’s memory. As you work, you modify the copy stored in memory. Any system failure or loss of power destroys that copy. To save your work permanently, you must save it to a file on a disk. A good rule of thumb is to save every 15 minutes or after you’ve completed any work you wouldn’t want to redo.
To open a new file ■
On the File menu, click New or press CTRL+N. An empty drawing grid is displayed.
Opening a file copies the data it contains into memory, making it available for you to edit or print.
When you click the Save command, 3D Custom Workshop saves the active drawing using the name and location you last gave it. You can create more than one version of a drawing or save copies on another disk for safekeeping. You can save each version under a different name or you can save them under the same name in different folders or on different disks.
To open an existing file
To save an existing file
1
On the File menu, click Open. The Open dialog box is displayed.
■
2
In the File Name box, type the name of the file you want to open or search for the file by switching folders or drives.
To save a new, unnamed file 1
On the File menu, click Save As. The Save As dialog box is displayed.
3
When you see the name of the file you want to open, click to select it.
2
In the File Name text box, type a name. 3D Custom Workshop automatically adds the POB extension.
4
Click OK.
3
Click Save.
C:\Develop\AS-3k\AS3K User's Guide\AS3k User's Guide\8-2_file.fm
printed Wednesday, August 27, 2003 4:20pm
page 264 of PUNCH! Home Design Architectural Series 3000 User’s Guide
Note: If you were working on an object, you will be prompted to save your work.
Opening an Existing Object
On the File menu, click Save or press CTRL+S.
To open objects using drag-and-drop
To save an object to an object library
1
On the Design Toolbar, click the Object Tool. The Preview Bar displays furnishing objects.
1
On the File menu, click Save to Object Library. The Save to Object Library dialog box is displayed.
2
(optional) Click the arrow next to “Objects” at the top of the Preview Bar to display the object library list, then click another object library.
3
Scroll to view the available objects.
4
Click the object you want to place, hold down the mouse button and drag the object onto your design window.
5
(optional) Click the object you just placed to select it; then click and drag it to another location on your design window.
2
Click the Object Category button, then click the category where you want the object filed.
3
Type the Object Name in that dialog box. This will appear in the status bar when the mouse is held over the object on the Preview Bar.
4
(optional) Type a description of the object in the Object Description dialog box.
5
Click Save. The Save As dialog box is displayed.
264
PUNCH! Home Design Architectural Series 3000 User’s Guide
page 265 of PUNCH! Home Design Architectural Series 3000 User’s Guide
Closing a File 6
In the File Name text box, type a name. 3D Custom Workshop automatically adds the POB extension.
7
Click OK.
printed Wednesday, August 27, 2003 4:20pm
In the File Name text box, type a name. 3D Custom Workshop automatically adds the BMP extension, then click OK.
Note: This process also creates the preview file that is displayed in the Preview Bar, under the Object Category selected in Step 2. You can change the appearance of the preview by changing the position of the object on the design window. The object will always appear on a light blue background.
Note: The background of the BMP file will be white, regardless of what color is specified in 3D Custom Workshop.
1
On the File menu, click Export>DXF (2D). The Export DXF dialog box is displayed.
Closing a File
2
When you finish working with a file, close it to remove the window from the screen and to free up your computer’s memory.
In the File Name text box, type a name. 3D Custom Workshop automatically adds the DXF extension.
3
Locate the directory where you want the file exported, then click Save.
To close a file
To export to 3D DXF
■
On the File menu, click Close. If you have unsaved changes in your plan drawing, 3D Custom Workshop prompts you to save them before it closes the file.
Exporting Files With 3D Custom Workshop, you can export your design to either 2D or 3D DXF format. You can also export a rendering to BMP format. Files can be exported to BMP format in Textured, Wire Frame and ClearView modes. To export wire frame view to BMP
C:\Develop\AS-3k\AS3K User's Guide\AS3k User's Guide\8-2_file.fm
2
1
Click the Rendering Style button or on the View menu, click 3D Rendering Style, Wire Frame.
2
On the File menu, click Export Wire Frame. The Export BMP dialog box is displayed.
3
To export to 2D DXF
1
On the File menu, click Export>DXF (3D). The Export DXF dialog box is displayed.
2
In the File Name text box, type a name. 3D Custom Workshop automatically adds the DXF extension.
3
Locate the directory where you want the file exported, then click Save.
Printing Objects 3D Custom Workshop prints using the current Windows printer. You can, however, print using any installed printer. Using the Print dialog box you can specify a printer or plotter from those currently installed. Your object can be printed in Textured, Wire Frame, or ClearView modes. In rendered mode, you have the choice of four qualities. To print in wire frame mode ■
Click the Rendering Style button or on the View menu, click 3D Rendering Style, Wire Frame.
1
On the File menu, click Print, then click Print Wire Frame or press Ctrl+P.
2
On the Print dialog box, click the down arrow next to the printer name.
3
Click the printer you want to use.
In the File Name text box, type a name. 3D Custom Workshop automatically adds the BMP extension, then click OK.
To export to textured view to BMP 1
On the File menu, click Export BMP, then click the quality you want. The Export BMP dialog box is displayed.
PUNCH! Home Design Architectural Series 3000 User’s Guide
265
C:\Develop\AS-3k\AS3K User's Guide\AS3k User's Guide\8-2_file.fm
printed Wednesday, August 27, 2003 4:20pm
page 266 of PUNCH! Home Design Architectural Series 3000 User’s Guide
Chapter
35 File Management
4
(optional) Click the Properties button. The Properties menu is displayed.
5
(opional)
Note: This Properties menu is from a popular color printer. Refer to your printer’s documentation on the use of its specific features. 6
Select the paper orientation.
7
Select the paper size. Typically, this will be either 8.5x11 in (letter) or 8.5x14 in (legal).
8
Click the down arrow next to media type. Then select the required media.
9
Click either Auto Feeder or Manual Feed as your paper feed method, then click OK.
To print in rendered mode 1
On the File menu, click Print, then click the Quality you want to use.
2
On the Print dialog box, click the down arrow next to the printer name.
3
Click the printer you want to use.
4
Click the Properties button. The Properties menu is displayed.
5
Select the paper orientation.
6
Select the paper size. Typically, this will be either 8 1/ 2x11 in (letter) or 8 1/2x14 in (legal).
7
Click the down arrow next to media type. Then select the required media.
8
Click either Auto Feeder or Manual Feed as your paper feed method, then click OK.
266
PUNCH! Home Design Architectural Series 3000 User’s Guide
Chapter 36
By using the Drawing Grids in 3D Custom Workshop you can work on any object from three distinct 3D angles. Each grid controls two axes. You can also draw or edit in 2D from any of six directions, which will make editing and detailed alignment simple. The 3D drawing grids are the Front, Floor and Side grids. The X (Width) and Y (Height) dimensions are the dominant axes when drawing on the Front Grid. While the Floor Grid controls the X (Width) and Z (Depth) dimensions, the Side Grid controls the Z (Depth) and Y (Height) dimensions. Using these grids in concert will give you the ability to design anything you want.
C:\Develop\AS-3k\AS3K User's Guide\AS3k User's Guide\8-3_grid.fm
printed Wednesday, August 27, 2003 4:20pm
page 267 of PUNCH! Home Design Architectural Series 3000 User’s Guide
Drawing Grids
PUNCH! Home Design Architectural Series 3000 User’s Guide
267
Chapter
36 Drawing Grids
Drawing on the Front Grid
To draw on the floor grid
Using the Front Grid you can concentrate on the X (Width) and Y (Height) dimensions. You can extrude objects along the Z (Depth) axis. You will be able to tell by the tighter grid pattern which drawing grid is active.
1
On the Design menu, click Draw on Floor Grid (XZ Axis) or click the Floor Grid tool on the toolbar.
2
On the Design toolbar, click the Rectangle Tool. The pointer changes to reflect rectangle drawing mode.
3
Press the mouse button on the design window to define the start point of the rectangle. A rubber-band rectangle is displayed and follows the pointer.
4
Hold the mouse button down while you extend the rectangle front to back and left to right (along the X and Z axes) until it reaches the size you want. Notice that dimensions appear in the status bar as you draw.
5
Release the mouse button.
6
Move the cursor to extrude the rectangle along the Y Axis to the height you want.
7
Click to finish drawing and place the rectangle.
C:\Develop\AS-3k\AS3K User's Guide\AS3k User's Guide\8-3_grid.fm
printed Wednesday, August 27, 2003 4:20pm
page 268 of PUNCH! Home Design Architectural Series 3000 User’s Guide
To draw on the front grid 1
On the Design menu, click Draw on Front Grid (XY Axis) or click the Front Grid tool on the toolbar.
2
On the View menu, click to check 3D Design tools.
3
On the Design toolbar, click the Rectangle Tool. The pointer changes to reflect rectangle drawing mode.
4
Press the mouse button on the design window to define the start point of the rectangle. A rubber-band rectangle is displayed and follows the pointer.
5
Hold the mouse button down while you extend the rectangle front to back and left to right (along the X and Y axes) until it reaches the size you want. Notice that dimensions appear in the status bar as you draw.
6
Release the mouse button.
7
Move the cursor to extrude the rectangle along the Z Axis to the depth you want.
8
Click to finish drawing and place the rectangle.
Drawing on the Side Grid The Side Grid activates the Z (Depth) and Y (Height) dimensions. You will be able to extrude objects along the X (Width) axis. To draw on the side grid 1
On the Design menu, select Draw on Side Grid (ZY Axis) or select the Side Grid icon from the toolbar.
2
On the Design toolbar, click the Rectangle Tool. The pointer changes to reflect rectangle drawing mode.
3
Press the mouse button on the design window to define the start point of the rectangle. A rubber-band rectangle is displayed and follows the pointer.
Drawing on the Floor Grid From the Floor Grid you concentrate on the X (Width) and Z (Depth) dimensions. You will be able to extrude objects along the Y (Height) axis.
268
PUNCH! Home Design Architectural Series 3000 User’s Guide
Changing Grid Settings 2
Type Horizontal and Vertical measurements for the Snap Grid, then click OK.
To hide the grid from view
C:\Develop\AS-3k\AS3K User's Guide\AS3k User's Guide\8-3_grid.fm
printed Wednesday, August 27, 2003 4:20pm
page 269 of PUNCH! Home Design Architectural Series 3000 User’s Guide
■
4
Hold the mouse button down while you extend the rectangle front to back and left to right (along the Z and Y axes) until it reaches the size you want. Notice that dimensions appear in the status bar as you draw.
To turn off the snap grid ■
5
Release the mouse button.
6
Move the cursor, to extrude the rectangle along the X Axis to the height you want.
7
Click to finish drawing and place the rectangle.
Click the Snap Grid On/Off Toggle at the upper right of the window or on the Design menu, click to uncheck Snap to Grid.
To change the grid size 1
On the Design menu, click on Grid Size. The Grid Size dialog box is displayed.
2
Type Width and Depth measurements, then click OK.
Changing Grid Settings By default, the Grid is visible and set at twelve inches. This way you can visualize that each large square on the floorplan is one (1) square foot. By defining a customized Grid, you can design to fit your specific needs. In addition, by turning the Snap Grid on and off, you will be able to make detailed placement of the components simple.
Click the Grid On/Off Toggle at the upper right of the window or on the Design menu, click to uncheck Grid Visible. If Grid Visible is checked it is displayed. If unchecked, the grid is hidden from view.
Using 2D Views
To change grid spacing 1
On the Design menu, click Grid Spacing. The Grid Spacing dialog box is displayed.
2
Type Horizontal and Vertical measurements, then click OK.
2D Views work in harmony with the 3D Views. The 2D Top and Bottom Views are used in tandem with the 3D Floor Grid; the Front and Back Views are used with the 3D Front Grid; the Left and Right Views work with the Side Grid. The 2D Views make complex alignment straightforward and simple. It is easy to toggle back and forth using the pop-up menu. All 2D views work in the same manner. To edit using 2D view
To change snap grid spacing 1
On the Design menu, click Grid Spacing. The Grid Spacing dialog box is displayed.
1
On the Design toolbar, click the Object Tool.
2
At the top of the Preview Bar, click the down arrow next to “Objects” to display the object libraries, then click to check Exterior Accessories category. Exterior Accessories objects are displayed on the Preview Bar.
PUNCH! Home Design Architectural Series 3000 User’s Guide
269
36 Drawing Grids
3
Click to select an object on the Preview Bar. As you pass the mouse over objects, their names appear on the status bar.
4
Click-and-drag the object into the design window.
5
C:\Develop\AS-3k\AS3K User's Guide\AS3k User's Guide\8-3_grid.fm
8
Release the mouse button.
9
Right-click, then click Reset View on the pop-up menu that is displayed to view the resized object.
On the View menu, click 2D View, click Top or rightclick anywhere on the design window, then click 2D Top View on the pop-up menu that is displayed.
printed Wednesday, August 27, 2003 4:20pm
page 270 of PUNCH! Home Design Architectural Series 3000 User’s Guide
Chapter
10 On the File menu, click Exit & Return to Punch! Home Design. 11 Click Yes to place the object in the center of your design. 12 Drag the modified object into position. 6
Click the object to select it.
7
Click-and-drag a corner of the object to reshape it. The dimensions will appear in the status bar as you reshape the object.
270
PUNCH! Home Design Architectural Series 3000 User’s Guide
Chapter 37
3D Custom Workshop is an extremely powerful CAD (computer-aided design) program. Whether you want to draw angular objects like cabinets, desks and so on, or curved objects like lamps, mirrors and so on, there is a tool to match each task. In this chapter, each drawing tool’s function will be explained. You will also learn the Draw from Center, Draw from Corner, Object Editing and Point Editing techniques, which will make drawing any object you want easier.
C:\Develop\AS-3k\AS3K User's Guide\AS3k User's Guide\8-4_3D.fm
printed Wednesday, August 27, 2003 4:20pm
page 271 of PUNCH! Home Design Architectural Series 3000 User’s Guide
Drawing in 3D
PUNCH! Home Design Architectural Series 3000 User’s Guide
271
Chapter
37 Drawing in 3D
Drawing a 3D Rectangle In rectangle drawing mode, you can draw cubes and boxes. You will find this tool useful when drawing tables, cabinets, counters and so on. To draw a rectangle 1
2
On the Design toolbar, click the Tool Toggle to access the 3D Design Toolbar. If the 3D Design Toolbar is already active, please skip to step 2.
C:\Develop\AS-3k\AS3K User's Guide\AS3k User's Guide\8-4_3D.fm
printed Wednesday, August 27, 2003 4:20pm
page 272 of PUNCH! Home Design Architectural Series 3000 User’s Guide
Note: Other ways to access the 3D design toolbar are on the View menu, click 3D Design Tools or press CTRL+3. 2
On the Design menu, click a drawing grid. If the appropriate drawing grid was previously selected, please skip to step 3.
3
Click the Rectangle Tool. The pointer changes to reflect drawing mode.
4
Press the mouse button on the design window to define the start point of the rectangle. A rubber-band rectangle is displayed and follows the pointer.
8
Click to end.
Drawing a 3D Oval In ellipse drawing mode, you can draw circles and ovals. You will find this tool useful when drawing lamps, couches, planters, rugs and so on. To draw an oval 1
On the Design toolbar, click the Tool Toggle to access the 3D Design Toolbar. If the 3D Design Toolbar is already active, please skip to step 2.
Note: Other ways to access the 3D design toolbar are on the View menu, click 3D Design Tools or press CTRL+3. 2
On the Design menu, click a drawing grid. If the appropriate drawing grid was previously selected, please skip to step 3.
3
Click the Oval Tool. The pointer changes to reflect drawing mode.
4
Press the mouse button on the design window to define the start point of the oval. A rubber-band oval is displayed and follows the pointer.
12 Drag
5
Hold the mouse button down as you extend the rectangle to the size you want. Dimensions will appear in the position readout bar as you draw.
6
Release the mouse button.
7
Move the mouse in the direction you want to extrude the rectangle.
272
PUNCH! Home Design Architectural Series 3000 User’s Guide
Drawing a 3D Multigon
Drawing a 3D Multigon In multigon drawing mode, you will be able to draw objects with a specified number of equal-length sides. You will find this tool useful when drawing mirrors, tabletops, hot tubs and so on.
12
To draw a multigon 1
C:\Develop\AS-3k\AS3K User's Guide\AS3k User's Guide\8-4_3D.fm
printed Wednesday, August 27, 2003 4:20pm
page 273 of PUNCH! Home Design Architectural Series 3000 User’s Guide
Drag
5
Hold the mouse button down as you extend the oval to the size you want. Dimensions will appear in the position readout bar as you draw.
6
Release the mouse button.
7
Move the mouse in the direction you want to extrude the oval. During the extruding process, only the perimeter will be visible. The 3D oval is displayed once drawing mode has ended.
2
On the Design toolbar, click the Tool Toggle to access the 3D Design Toolbar. If the 3D Design Toolbar is already active, please skip to step 2.
Note: Other ways to access the 3D design toolbar are on the View menu, click 3D Design Tools or press CTRL+3 or right-click anywhere on the design window, then click 3D Design Tools from the pop-up menu that is displayed. 2
On the Design menu, click a drawing grid. If the appropriate drawing grid was previously selected, please skip to step 3.
3
Click the Multigon Tool. The pointer changes to reflect drawing mode.
4
On the Options menu, click Custom Options. The Custom Options dialog box is displayed.
5
Type the number of equal-length sides you want, then click OK.
6
Click on the design window to define the start point (center) of the multigon. A rubber-band multigon is displayed and follows the pointer.
Note: Although you can define any number of sides, the more sides you specify, the more the multigon will begin to look like a circle. 8
Click to end.
9
(optional) Press and hold SHIFT while drawing to draw a perfect circle from its center point.
PUNCH! Home Design Architectural Series 3000 User’s Guide
273
Chapter
37 Drawing in 3D 2
On the Design menu, click a drawing grid. If the appropriate drawing grid was previously selected, please skip to step 3.
3
Click the Polygon Tool. The pointer changes to reflect drawing mode.
4
Click on the design window to define the start point of the polygon. A rubber-band line is displayed and follows the pointer. This line signifies the first side of the polygon.
Drag
C:\Develop\AS-3k\AS3K User's Guide\AS3k User's Guide\8-4_3D.fm
printed Wednesday, August 27, 2003 4:20pm
page 274 of PUNCH! Home Design Architectural Series 3000 User’s Guide
12
7
Hold the mouse button down while you draw the multigon to the size you want. The radius measurement will appear in the position readout bar as you draw.
8
Release the mouse button.
9
Move the mouse in the direction you want to extrude the multigon.
12 22
2
42
5
Click and move the mouse to the next corner point. Repeat until you have drawn the shape.
6
Double-click to end drawing the 2D shape.
7
Move the mouse in the direction you want to extrude the object.
10 Click to end.
52
Drawing a 3D Polygon In polygon drawing mode, you can draw an object with any number of sides at any angle or length. You will find this tool useful when drawing corner cabinets, futons and so on. To draw a polygon 1
On the Design toolbar, click the Tool Toggle to access the 3D Design Toolbar. If the 3D Design Toolbar is already active, please skip to step 2.
8
Click to end.
Note: Other ways to access the 3D design toolbar are on the View menu, click 3D Design Tools or press CTRL+3. 274
32
PUNCH! Home Design Architectural Series 3000 User’s Guide
Drawing a 3D Closed Arc
Drawing a 3D Closed Arc In closed arc drawing mode, you will be able to draw an elliptical arc which will automatically close along the bottom. You will find this tool useful when drawing couches, chairs, drop-leaf tables and so on.
2
To draw a closed arc
C:\Develop\AS-3k\AS3K User's Guide\AS3k User's Guide\8-4_3D.fm
printed Wednesday, August 27, 2003 4:20pm
page 275 of PUNCH! Home Design Architectural Series 3000 User’s Guide
1
On the Design toolbar, click the Tool Toggle to access the 3D Design Toolbar. If the 3D Design Toolbar is already active, please skip to step 2.
Note: Other ways to access the 3D design toolbar are on the View menu, click 3D Design Tools or press CTRL+3. 2
On the Design menu, click a drawing grid. If the appropriate drawing grid was previously selected, please skip to step 3.
3
Click the Closed Arc Tool. The pointer changes to reflect drawing mode.
4
Press the mouse button on the design window to define the start point of the closed arc. A rubber-band line is displayed and follows the pointer.
8
Click to end.
9
(optional) Press and hold SHIFT while drawing to constrain the arc to 90 degrees.
Drawing a 3D Circular Closed Arc In circular closed arc drawing mode, you will be able to draw closed circular objects that have a cutout area. You will find this tool useful when drawing mouldings for cabinets and so on. To draw a circular closed arc 1
12
On the Design toolbar, click the Tool Toggle to access the 3D Design Toolbar. If the 3D Design Toolbar is already active, please skip to step 2.
Note: Other ways to access the 3D design toolbar are on the View menu, click 3D Design Tools or press CTRL+3. Drag
5
Hold the mouse button down while you extend the arc to the size you want. Dimensions appear in the position readout bar as you draw.
6
Release the mouse button.
7
Move the mouse in the direction you want to extrude the object.
2
On the Design menu, click a drawing grid. If the appropriate drawing grid was previously selected, please skip to step 3.
3
Click the Circular Closed Arc Tool. The pointer changes to reflect drawing mode.
4
Press the mouse button on the design window to define the center point of the arc. A rubber-band line is displayed and follows the pointer. This line signifies the radius of your arc.
PUNCH! Home Design Architectural Series 3000 User’s Guide
275
Chapter
37 Drawing in 3D
32
C:\Develop\AS-3k\AS3K User's Guide\AS3k User's Guide\8-4_3D.fm
printed Wednesday, August 27, 2003 4:20pm
page 276 of PUNCH! Home Design Architectural Series 3000 User’s Guide
12
Drag
5
Hold the mouse button down while you extend the radius to the size you want. Dimensions appear in the position readout bar as you draw.
10 Click to end.
6
Release the mouse button.
7
Move the mouse clockwise or counter-clockwise to create the shape you want.
In open arc drawing mode, you will be able to draw an elliptical arc which will remain open along the bottom. You will find this tool useful when drawing outdoor bridges, slides and so on.
Drawing a 3D Open Arc
To draw an open arc 1
On the Design toolbar, click the Tool Toggle to access the 3D Design Toolbar. If the 3D Design Toolbar is already active, please skip to step 2.
Note: Other ways to access the 3D design toolbar are on the View menu, click 3D Design Tools or press CTRL+3. 2
8
Click to end drawing the 2D shape.
9
Move the mouse in the direction you want to extrude the object.
276
2
On the Design menu, click a drawing grid. If the appropriate drawing grid was previously selected, please skip to step 3.
3
Click the Open Arc Tool. The pointer changes to reflect drawing mode.
4
Press the mouse button on the design window to define the start point of the closed arc. A rubber-band line is displayed and follows the pointer.
PUNCH! Home Design Architectural Series 3000 User’s Guide
Drawing a 3D Circular Arc Note: Other ways to access the 3D design toolbar are on the View menu, click 3D Design Tools or press CTRL+3. 2
On the Design menu, click a drawing grid. If the appropriate drawing grid was previously selected, please skip to step 3.
3
Click the Circular Arc Tool. The pointer changes to reflect drawing mode.
4
Press the mouse button on the design window to define the center point of the arc. A rubber-band line is displayed and follows the pointer. This line signifies the radius of your arc.
12
C:\Develop\AS-3k\AS3K User's Guide\AS3k User's Guide\8-4_3D.fm
printed Wednesday, August 27, 2003 4:20pm
page 277 of PUNCH! Home Design Architectural Series 3000 User’s Guide
Drag
5
Hold the mouse button down while you extend the arc to the shape you want. Dimensions appear in the position readout bar as you draw.
6
Release the mouse button.
7
Move the mouse in the direction you want to extrude the object.
22
8
Click to end.
9
(optional) Press and hold SHIFT while drawing to constrain the arc to 90 degrees.
12 Drag
5
Hold the mouse button down while you extend the radius to the size you want. Dimensions appear in the position readout bar as you draw.
6
Release the mouse button.
7
Move the mouse clockwise or counter-clockwise to create the shape you want.
Drawing a 3D Circular Arc 2
In circular arc drawing mode, you can draw an arc of any radius. You will find this tool useful when drawing decorative edges, barrel planters and so on. To draw a circular arc 1
On the Design toolbar, click the Tool Toggle to access the 3D Design Toolbar. If the 3D Design Toolbar is already active, please skip to step 2.
8
Click to end drawing the 2D shape.
PUNCH! Home Design Architectural Series 3000 User’s Guide
277
Chapter 9
37 Drawing in 3D
Move the mouse in the direction you want to extrude the object.
Drag
C:\Develop\AS-3k\AS3K User's Guide\AS3k User's Guide\8-4_3D.fm
printed Wednesday, August 27, 2003 4:21pm
page 278 of PUNCH! Home Design Architectural Series 3000 User’s Guide
32
10 Click to end.
Drawing a 3D Plane
12
5
Hold the mouse button down while you extend the line in the direction and to the length you want. Dimensions appear in the position readout bar as you draw.
6
Release the mouse button.
7
Move the mouse in the direction you want to extrude the plane.
In plane drawing mode, you will be able to draw flat planes to the size you want. You will find this tool useful when adding angular details to cabinets and so on. To draw a plane 1
On the Design toolbar, click the Tool Toggle to access the 3D Design Toolbar. If the 3D Design Toolbar is already active, please skip to step 2.
2
Note: Other ways to access the 3D design toolbar are on the View menu, click 3D Design Tools or press CTRL+3. 2
On the Design menu, click a drawing grid. If the appropriate drawing grid was previously selected, please skip to step 3.
3
Click the Plane Tool. The pointer changes to reflect drawing mode.
4
Press the mouse button on the design window to define the start point of the line. A rubber-band line is displayed and follows the pointer.
278
8
Click to end.
9
(optional) Press and hold the Shift key while drawing, to constrain the line horizontally or vertically.
PUNCH! Home Design Architectural Series 3000 User’s Guide
Drawing a 3D Curve
Drawing a 3D Curve In curve drawing mode, you will be able to draw an open curved shape which changes direction. You will find this tool useful when drawing curved ceilings, outdoor grills and so on. To draw a curve
C:\Develop\AS-3k\AS3K User's Guide\AS3k User's Guide\8-4_3D.fm
On the Design toolbar, click the Tool Toggle to access the 3D Design Toolbar. If the 3D Design Toolbar is already active, please skip to step 2.
52
Note: Other ways to access the 3D design toolbar are on the View menu, click 3D Design Tools or press CTRL+3. 2
On the Design menu, click a drawing grid. If the appropriate drawing grid was previously selected, please skip to step 3.
3
Click the Curve Tool. The pointer changes to reflect drawing mode.
4
Click and move the mouse to the next corner point. Repeat until you have drawn the necessary shape. Although the lines will initially appear angular, they will become curved when you end drawing mode.
7
Click to end.
Using Object Selection Mode Object Selection Mode is active by default. Object selection, along with point selection, controls how your edits impact your object. If you are in object selection mode, changes affect the object as a whole. If you are working in point selection mode, each edge of the object is treated separately as you edit. To use object selection mode
printed Wednesday, August 27, 2003 4:21pm
page 279 of PUNCH! Home Design Architectural Series 3000 User’s Guide
1
2 2
1
32
1
On the Options menu, click Object Selection or click on the Object Selection tool in the lower left corner of the window.
2
Click the object and drag it into the new position.
42
5
Double-click to end.
6
Move the mouse in the direction you want to extrude the object.
PUNCH! Home Design Architectural Series 3000 User’s Guide
279
Chapter
Using Point Selection Mode
Drawing from Corner
In point selection mode, you are able to move each edge individually in your drawing. While it is easy to move an entire object in object selection mode, it is much more convenient to handle detailed edits using point selection mode.
Draw from Corner, along with Draw from Center, controls the beginning points of objects drawn with the drawing tools. Draw from Corner makes drawing cabinets, tables and most other angular objects much easier. Draw from Corner works with the rectangle, oval and line/plane tools only.
To use point selection mode
To draw from corner
1
1
page 280 of PUNCH! Home Design Architectural Series 3000 User’s Guide printed Wednesday, August 27, 2003 4:21pm C:\Develop\AS-3k\AS3K User's Guide\AS3k User's Guide\8-4_3D.fm
37 Drawing in 3D
On the Options menu, click Point Selection or click on the Point Selection tool in the lower left corner of the window. The design window changes to reflect wire frame view.
2
On the Design menu, click a drawing grid.
3
Click a section of the object and drag it into the new position to reshape it.
On the Options menu, click Draw From Corner or click on the Draw from Corner Tool.
Note: Draw from Corner mode is the 3D Custom Workshop’s default drawing style. 2
Click the Rectangle Tool. The pointer changes to reflect drawing mode.
3
Press the mouse button on the design window to define the corner point of the rectangle. A rubber-band rectangle is displayed and follows the pointer.
12 Drag
4
Hold the mouse button down as you extend the opposite corner of the rectangle to the size you want. Dimensions will appear in the position readout bar as you draw.
5
Release the mouse button.
6
Move the mouse in the direction you want to extrude the rectangle.
Note: To restore colors and materials, click the Rendering Style toggle at the lower left of your window or on the View menu, click 3D Rendering Style, then click Textured. 280
PUNCH! Home Design Architectural Series 3000 User’s Guide
Drawing from Center 4
Hold the mouse button down as you extend the rectangle to the size you want. Dimensions will appear in the position readout bar as you draw.
5
Release the mouse button.
6
Move the mouse in the direction you want to extrude the rectangle.
C:\Develop\AS-3k\AS3K User's Guide\AS3k User's Guide\8-4_3D.fm
printed Wednesday, August 27, 2003 4:21pm
page 281 of PUNCH! Home Design Architectural Series 3000 User’s Guide
2
2 7
Click to end.
Drawing from Center Draw from Center, along with Draw from Corner, controls the beginning points of objects drawn with the drawing tools. Draw from Center makes drawing concentric objects a breeze. Draw from Center is applicable with the rectangle, oval and line/plane tools only.
7
Click to end.
To draw from center 1
On the Options menu, click Draw from Center or click on the Draw from Center Tool.
2
Click the Rectangle Tool. The pointer changes to reflect drawing mode.
3
Press the mouse button on the design window to define the center point of the rectangle. A rubber-band rectangle is displayed and follows the pointer.
12
Drag
PUNCH! Home Design Architectural Series 3000 User’s Guide
281
C:\Develop\AS-3k\AS3K User's Guide\AS3k User's Guide\8-4_3D.fm
printed Wednesday, August 27, 2003 4:21pm
page 282 of PUNCH! Home Design Architectural Series 3000 User’s Guide
Chapter
282
37 Drawing in 3D
PUNCH! Home Design Architectural Series 3000 User’s Guide
Chapter 38
You may find it easier to begin your design in 2D and add the third dimension later. You will find the 2D design tools are extremely useful for this technique. These tools are the counterpart to the 3D drawing tools and work similarly. For more information on 3D drawing tools, see the chapter titled “Drawing in 3D”, which begins on page 271. The 2D toolset can be used in 3D view or a 2D view from a specific direction. In this chapter we will explore the uses of each 2D drawing Tool. In addition, the Curve Tension technique is explained.
C:\Develop\AS-3k\AS3K User's Guide\AS3k User's Guide\8-5_2D.fm
printed Wednesday, August 27, 2003 4:21pm
page 283 of PUNCH! Home Design Architectural Series 3000 User’s Guide
Drawing in 2D
PUNCH! Home Design Architectural Series 3000 User’s Guide
283
C:\Develop\AS-3k\AS3K User's Guide\AS3k User's Guide\8-5_2D.fm
printed Wednesday, August 27, 2003 4:21pm
page 284 of PUNCH! Home Design Architectural Series 3000 User’s Guide
Chapter
38 Drawing in 2D
Drawing a 2D Rectangle
Drawing a 2D Oval
In rectangle drawing mode you will be able to draw squares and rectangles. You will find this tool useful when drawing tables, cabinets, counters and so on.
In ellipse drawing mode you will be able to draw circles and ovals. You will find this tool useful when drawing lamps, couches, planters, rugs and so on.
To draw a rectangle
To draw an oval
1
1
On the Design toolbar, click the Tool Toggle to access the 2D Design Toolbar. If the 2D Design Toolbar is already active, please skip to step 2.
On the Design toolbar, click the Tool Toggle to access the 2D Design Toolbar. If the 2D Design Toolbar is already active, please skip to step 2.
Note: Other ways to access the 2D design toolbar are on the View menu, click 2D Design Tools or press CTRL+2.
Note: Other ways to access the 2D design toolbar are on the View menu, click 2D Design Tools or press CTRL+2.
2
On the Design menu, click a drawing grid. If the appropriate drawing grid was previously selected, please skip to step 3.
2
On the Design menu, click a drawing grid. If the appropriate drawing grid was previously selected, please skip to step 3.
3
Click the Rectangle Tool. The pointer changes to reflect drawing mode.
3
Click the Oval Tool. The pointer changes to reflect drawing mode.
4
Press the mouse button on the design window to define the start point of the rectangle. A rubber-band rectangle is displayed and follows the pointer.
4
Press the mouse button on the design window to define the start point of the oval. A rubber-band shape is displayed and follows the pointer.
12
12
Drag
Drag
5
Hold the mouse button down as you extend the rectangle to the size you want. Dimensions appear in the position readout bar as you draw.
5
Hold the mouse button down and extend the oval until it reaches the size you want. Dimensions appear in the position readout bar as you draw.
6
Release the mouse button.
6
Release the mouse button.
7
(optional) Press and hold SHIFT while drawing to draw a perfect circle.
284
PUNCH! Home Design Architectural Series 3000 User’s Guide
Drawing a 2D Multigon
Drawing a 2D Multigon
Drawing a 2D Polygon
In multigon drawing mode you will be able to draw objects with a specified number of equal-length sides. You will find this tool useful when drawing mirrors, tabletops, hot tubs and so on.
In polygon drawing mode you can draw an object with any number of sides at any angle or length. You will find this tool useful when drawing corner cabinets, futons and so on. To draw a polygon
To draw a multigon
C:\Develop\AS-3k\AS3K User's Guide\AS3k User's Guide\8-5_2D.fm
1
On the Design toolbar, click the Tool Toggle to access the 2D Design Toolbar. If the 2D Design Toolbar is already active, please skip to step 2.
Note: Other ways to access the 2D design toolbar are on the View menu, click 2D Design Tools or press CTRL+2.
On the Design toolbar, click the Tool Toggle to access the 2D Design Toolbar. If the 2D Design Toolbar is already active, please skip to step 2.
Note: Other ways to access the 2D design toolbar are on the View menu, click 2D Design Tools or press CTRL+2. 2
2
On the Design menu, click a drawing grid. If the appropriate drawing grid was previously selected, please skip to step 3.
On the Design menu, click a drawing grid. If the appropriate drawing grid was previously selected, please skip to step 3.
3
3
Click the Multigon Tool. The pointer changes to reflect drawing mode.
Click the Polygon Tool. The pointer changes to reflect drawing mode.
4
Click on the design window to define the start point of the polygon. A rubber-band line is displayed and follows the pointer. This line signifies the first side of your polygon.
4
On the Options menu, click Custom Options, then type the number of equal-length sides you need.
5
Press the mouse button on the design window to define the start point (center) of the multigon. A rubber-band multigon is displayed and follows the pointer.
printed Wednesday, August 27, 2003 4:21pm
page 285 of PUNCH! Home Design Architectural Series 3000 User’s Guide
1
12 2 42
12
5
Click and move the mouse to the next corner point. Repeat until you have drawn the needed shape.
6
Double-click to end drawing mode. Dimensions appear in the position readout bar.
Drag
6
Hold the mouse button down and extend the multigon to the size you want. The radius will appear in the position readout bar as you draw.
7
Release the mouse button.
32
PUNCH! Home Design Architectural Series 3000 User’s Guide
285
C:\Develop\AS-3k\AS3K User's Guide\AS3k User's Guide\8-5_2D.fm
printed Wednesday, August 27, 2003 4:21pm
page 286 of PUNCH! Home Design Architectural Series 3000 User’s Guide
Chapter
38 Drawing in 2D
Drawing a 2D Closed Arc
Drawing a 2D Circular Closed Arc
In closed arc drawing mode you will be able to draw an elliptical arc which will automatically close along the bottom. You will find this tool useful when drawing couches, chairs, drop-leaf tables and so on.
In circular closed arc drawing mode you will be able to draw a closed shape of any rounded item. You will find this tool useful when drawing cabinet mouldings, decorative edges and so on.
To draw a closed arc
To draw a circular closed arc
1
1
On the Design toolbar, click the Tool Toggle to access the 2D Design Toolbar. If the 2D Design Toolbar is already active, please skip to step 2.
On the Design toolbar, click the Tool Toggle to access the 2D Design Toolbar. If the 2D Design Toolbar is already active, please skip to step 2.
Note: Other ways to access the 2D design toolbar are on the View menu, click 2D Design Tools or press CTRL+2.
Note: Other ways to access the 2D design toolbar are on the View menu, click 2D Design Tools or press CTRL+2.
2
On the Design menu, click a drawing grid. If the appropriate drawing grid was previously selected, please skip to step 3.
2
On the Design menu, click a drawing grid. If the appropriate drawing grid was previously selected, please skip to step 3.
3
Click the Closed Arc Tool. The pointer changes to reflect drawing mode.
3
Click the Circular closed arc Tool. The pointer changes to reflect drawing mode.
4
Press the mouse button on the design window to define the start point of the closed arc. A rubber-band line is displayed and follows the pointer.
4
Press the mouse button on the design window to define the center point of the arc. A rubber-band line is displayed and follows the pointer. This line signifies the radius of your arc.
12
12
Drag
Drag
5
Hold the mouse button down and extend the arc to the shape you want. Dimensions appear in the position readout bar as you draw.
6
Release the mouse button.
7
(optional) Press and hold SHIFT while drawing to constrain the arc to 90 degrees.
286
5
Hold the mouse button down and extend the radius to the size you want. Dimensions appear in the position readout bar as you draw.
6
Release the mouse button.
7
Move the mouse clockwise or counter-clockwise to create the shape you want.
PUNCH! Home Design Architectural Series 3000 User’s Guide
Drawing a 2D Open Arc
2 Drag
C:\Develop\AS-3k\AS3K User's Guide\AS3k User's Guide\8-5_2D.fm
printed Wednesday, August 27, 2003 4:21pm
page 287 of PUNCH! Home Design Architectural Series 3000 User’s Guide
12 8
Click to end drawing mode.
5
Hold the mouse button down and extend the arc to the shape you want. Dimensions appear in the position readout bar as you draw.
6
Release the mouse button.
7
(optional) Press and hold SHIFT while drawing to constrain the arc to 90 degrees.
Drawing a 2D Open Arc In open arc drawing mode you will be able to draw an elliptical arc which will remain open along the bottom. You will find this tool useful when drawing outdoor bridges, slides and so on.
Drawing a 2D Circular Arc
To draw an open arc 1
On the Design toolbar, click the Tool Toggle to access the 2D Design Toolbar. If the 2D Design Toolbar is already active, please skip to step 2.
Note: Other ways to access the 2D design toolbar are on the View menu, click 2D Design Tools or press CTRL+2. 2
On the Design menu, click a drawing grid. If the appropriate drawing grid was previously selected, please skip to step 3.
3
Click the Open Arc Tool. The pointer changes to reflect drawing mode.
4
Press the mouse button on the design window to define the start point of the closed arc. A rubber-band line is displayed and follows the pointer.
In circular arc drawing mode you will be able to draw an open shape of any radius. You will find this tool useful when drawing decorative edges, barrel planters and so on. To draw a circular arc 1
On the Design toolbar, click the Tool Toggle to access the 2D Design Toolbar. If the 2D Design Toolbar is already active, please skip to step 2.
Note: Other ways to access the 2D design toolbar are on the View menu, click 2D Design Tools or press CTRL+2. 2
On the Design menu, click a drawing grid. If the appropriate drawing grid was previously selected, please skip to step 3.
3
Click the Circular arc Tool. The pointer changes to reflect drawing mode.
4
Press the mouse button on the design window to define the center point of the arc. A rubber-band line is displayed and follows the pointer. This line signifies the radius of your arc.
PUNCH! Home Design Architectural Series 3000 User’s Guide
287
Chapter
38 Drawing in 2D
C:\Develop\AS-3k\AS3K User's Guide\AS3k User's Guide\8-5_2D.fm
printed Wednesday, August 27, 2003 4:21pm
page 288 of PUNCH! Home Design Architectural Series 3000 User’s Guide
12
2
On the Design menu, click a drawing grid. If the appropriate drawing grid was previously selected, please skip to step 3.
3
Click the Line Tool. The pointer changes to reflect drawing mode.
4
Press the mouse button on the design window to define the start point of the line. A rubber-band line is displayed and follows the pointer.
Drag
5
Hold the mouse button down and extend the radius to the size you want. Dimensions appear in the position readout bar as you draw.
6
Release the mouse button.
7
Move the mouse clockwise or counter-clockwise to create the shape you want.
2
12 Drag
5
Hold the mouse button down and extend the line to the length you want. Dimensions appear in the position readout bar as you draw.
6
Release the mouse button.
7
(optional) Press and hold SHIFT while drawing to constrain the line horizontally or vertically.
Drawing a 2D Curve In curve drawing mode you will be able to draw an open curved shape which changes direction. You will find this tool useful when drawing outdoor grills and so on.
8
Click to end drawing mode.
Drawing a 2D Line In line drawing mode you will be able to draw straight lines of any length. You will find this tool useful when drawing angular details to cabinets, tables and so on. To draw a line 1
On the Design toolbar, click the Tool Toggle to access the 2D Design Toolbar. If the 2D Design Toolbar is already active, please skip to step 2.
Note: Other ways to access the 2D design toolbar are on the View menu, click 2D Design Tools or press CTRL+2. 288
To draw a curve 1
On the Design toolbar, click the Tool Toggle to access the 2D Design Toolbar. If the 2D Design Toolbar is already active, please skip to step 2.
Note: Other ways to access the 2D design toolbar are on the View menu, click 2D Design Tools or press CTRL+2. 2
On the Design menu, click a drawing grid. If the appropriate drawing grid was previously selected, please skip to step 3.
3
Click the Curve Tool. The pointer changes to reflect drawing mode.
PUNCH! Home Design Architectural Series 3000 User’s Guide
Changing Curve Tension 4
Click and move the mouse to the next corner point. Repeat until you have drawn the needed shape.
Examples:
C:\Develop\AS-3k\AS3K User's Guide\AS3k User's Guide\8-5_2D.fm
printed Wednesday, August 27, 2003 4:21pm
page 289 of PUNCH! Home Design Architectural Series 3000 User’s Guide
Default Curve Tension (5):
Note: Although the lines will initially appear to be angular, they will become curved when you end drawing mode. 5
Curve Tension set at 10:
Double-click to end drawing mode.
Changing Curve Tension To further control the look of the shapes drawn with any of the arc or curve tools, you have control over the degree of curve assigned to them. With the Unsmooth feature it is easy to create angular shapes and with Curve Tension you can change the appearance. Curve Tension is measured between 1 and 50. Specifying 1 in the dialog box results in very little tension being applied, while specifying 50 is the maximum amount allowed and causes a greatly-exaggerated curve. To change curve tension 1
Click an object to select it.
2
On the Options Menu, click Curve Smoothing, Curve Tension. The Curve Tension dialog box is displayed.
3
Type the amount of tension that you want.
4
Click OK. The Curve Tension you specified is applied.
Curve Tension set at 20:
PUNCH! Home Design Architectural Series 3000 User’s Guide
289
C:\Develop\AS-3k\AS3K User's Guide\AS3k User's Guide\8-5_2D.fm
printed Wednesday, August 27, 2003 4:21pm
page 290 of PUNCH! Home Design Architectural Series 3000 User’s Guide
Chapter
290
38 Drawing in 2D
Curve Tension set at 30:
PUNCH! Home Design Architectural Series 3000 User’s Guide
Converting 2D Objects to 3D In the previous chapter you learned how to draw in 2D, now you will learn how to convert two-dimensional objects into 3D. You can create as much depth as you want in any direction necessary. The Extrude technique adds depth to any object while the powerful Revolve command makes creating intricate objects like chair legs, table legs and columns very easy.
C:\Develop\AS-3k\AS3K User's Guide\AS3k User's Guide\8-6_add.fm
printed Wednesday, August 27, 2003 4:21pm
page 291 of PUNCH! Home Design Architectural Series 3000 User’s Guide
Chapter 39
PUNCH! Home Design Architectural Series 3000 User’s Guide
291
Chapter
39 Converting 2D Objects to 3D
Extruding a 2D Object
Revolving a 2D Object
Once you draw an object in 2D you can add the third dimension at any time. The Extrude tool makes this a straight-forward process.
Another way to add a third dimension is with the Revolve command. This command is useful when creating table legs, lamps, vases and so on. Radians and degrees are two ways of measuring circular distances. One radian, sometimes called a pi radian, equals 180 degrees. Two pie radians equal 360 degrees. To convert degrees to radians, multiply degrees by Pi, divided by 180. To convert radians into degrees, multiply radians by 180, divided by Pi.
To extrude a 2D object On the View menu, click Reset View or right-click anywhere on the design window, then click Reset View on the pop-up menu that is displayed.
2
Click once on the object to be extruded. Selection handles appear.
printed Wednesday, August 27, 2003 4:21pm
page 292 of PUNCH! Home Design Architectural Series 3000 User’s Guide
1
To revolve a 2D object 1
Click the object to be revolved.
2
On the Edit menu, click Revolve. The Revolve dialog box is displayed.
3
Type parameters in the dialog box. Measurements are from -360 to 360 degrees or -6.28 to 6.28 radians. The Radius is measured in the scale you have defined.
12
3
On the Standard toolbar, click the Extrude Tool.
4
Click an object handle, hold down the mouse button and move the pointer in the direction that you want the object to extrude. Dimensions appear in the position readout bar as you extrude.
C:\Develop\AS-3k\AS3K User's Guide\AS3k User's Guide\8-6_add.fm
Drag
5
Release the mouse button to end extrusion mode.
292
PUNCH! Home Design Architectural Series 3000 User’s Guide
C:\Develop\AS-3k\AS3K User's Guide\AS3k User's Guide\8-6_add.fm
printed Wednesday, August 27, 2003 4:21pm
page 293 of PUNCH! Home Design Architectural Series 3000 User’s Guide
Revolving a 2D Object
PUNCH! Home Design Architectural Series 3000 User’s Guide
293
C:\Develop\AS-3k\AS3K User's Guide\AS3k User's Guide\8-6_add.fm
printed Wednesday, August 27, 2003 4:21pm
page 294 of PUNCH! Home Design Architectural Series 3000 User’s Guide
Chapter
294
39 Converting 2D Objects to 3D
PUNCH! Home Design Architectural Series 3000 User’s Guide
Chapter 40
3D Custom Workshop makes it extremely easy to change objects once they are drawn. In this chapter, you will find instructions on techniques that make rotating, resizing and so on, very simple. You will also learn how to use layers and create groups to make complex objects much more manageable. The flip and mirror techniques are also described and are useful when you need perfectly symmetrical objects.
C:\Develop\AS-3k\AS3K User's Guide\AS3k User's Guide\8-7_edit.fm
printed Wednesday, August 27, 2003 4:21pm
page 295 of PUNCH! Home Design Architectural Series 3000 User’s Guide
Editing 3D Objects
PUNCH! Home Design Architectural Series 3000 User’s Guide
295
Chapter
40 Editing 3D Objects
Applying Skew
Rotating an Object
To skew an object means to slant it along a selected axis. This is a useful tool for adding beveled edges to counters, diagonal legs to tables and so on.
With the rotate tool you can easily spin an object around any point on any drawing grid. This is useful when you want to face an object in a different direction from which it was drawn.
To skew an object Click the object you want to skew. Selection handles appear around the object.
To rotate an object 1
Click the object to be rotated. Selection handles appear around the object.
2
On the Design menu, click a drawing grid.
3
On the Standard toolbar, click the Rotate Tool.
4
Click a corner point of the object, hold down the mouse button and move the pointer in the direction that you want to rotate.
5
Release the mouse to stop rotating the object.
12
2
On the Design menu, click a drawing grid.
3
On the Standard toolbar, click the Skew Tool.
4
printed Wednesday, August 27, 2003 4:21pm
page 296 of PUNCH! Home Design Architectural Series 3000 User’s Guide
1
Click a corner point of the object, hold down the mouse button and move the pointer in the direction that you want the object to be slanted. Dimensions appear in the position readout bar as you draw.
C:\Develop\AS-3k\AS3K User's Guide\AS3k User's Guide\8-7_edit.fm
Drag
5
Release the mouse to stop skewing the object.
296
PUNCH! Home Design Architectural Series 3000 User’s Guide
Specifying Object Size
Specifying Object Size With the object size option you can specify exact measurements for each object, either as a percentage of the original size or by specifying dimensions in inches. This is useful if you know how large or small an object must be to fit a specific space in your home.
2
Type the new layer’s name in the Layer Name dialog box.
3
Click New.
4
Click OK.
C:\Develop\AS-3k\AS3K User's Guide\AS3k User's Guide\8-7_edit.fm
printed Wednesday, August 27, 2003 4:21pm
page 297 of PUNCH! Home Design Architectural Series 3000 User’s Guide
To change an object’s size 1
Select an object.
2
On the Options menu, click Object Size or double-click on the object you want to resize. Selection handles appear around the object. The Object Size dialog box is displayed.
To hide a layer
3
Select the absolute size or percent to be scaled and type the necessary values.
4
Click from which part of the object you want to resize.
5
Click OK. The object is resized to the exact measurements or percentage you specified.
Note: Proportionately resizing an object takes two steps; for example, resize Width and Height first, then switch to Side Grid and resize Depth.
Working in Layers Using the Layer option you can store different information on different layers of your drawing. You can specify which layers are visible and which are hidden at any time during the illustration process. Many of the functions are available through the Layer Properties dialog box. To make complex objects more manageable, break them into logical layers. If you are drawing a chair, for example, you may want a separate layer for the back, the legs, the cushion and so on. From the Layer Properties menu, you can choose to show or hide certain layers, which makes viewing and working on individual layers easy and uncluttered.
1
On the Design menu, click Layers, then click a layer. This layer becomes active.
2
On the Design menu, select Layer Properties. The Layer Properties dialog box is displayed.
3
Select the layer you want to hide. If you select Hide all, only the active layer will remain visible.
4
Click Hide.
5
Click OK.
Note: The active layer cannot be hidden. Note: You can easily distinguish which layers are hidden. Hidden layers do not have an asterisk next to them in the Layer Properties dialog box and in the Layers list on the Design menu the layer name will be grayed. To rename a layer 1
On the Design menu, click Layer Properties. The Layer Properties dialog box is displayed.
2
Click the layer you want to rename.
3
Type the new name in the Layer Name dialog box.
To define a new layer 1
On the Design menu, click Layer Properties. The Layer Properties dialog box is displayed.
PUNCH! Home Design Architectural Series 3000 User’s Guide
297
Chapter
40 Editing 3D Objects To move an object by nudging
5
Click OK.
page 298 of PUNCH! Home Design Architectural Series 3000 User’s Guide
Click Rename.
To remove a layer
3
Click Remove.
printed Wednesday, August 27, 2003 4:21pm
4
4
Click OK. All objects on that layer are deleted.
1
Click the object you want to move.
2
On the Design menu, click a drawing grid.
3
On the Edit menu, click Nudge, then click the direction (up, down, left, or right) or use the arrow keys on your keyboard.
Using Flip The Flip function takes the original object and reverses it either horizontally or vertically. Depending on which grid is active, flipping an object varies.
1
On the Design menu, click Layer Properties. The Layer Properties dialog box is displayed.
To flip an object horizontally 1
Click the object you want to flip.
2
Click the layer containing the object(s) you want to delete.
2
On the Design menu, click a drawing grid.
3
On the Edit menu, click Flip, Horizontal.
Setting a Nudge Distance With Nudge you can move objects in a specific direction and in definable increments. The up, down, left and right selections are also available by using the arrow keys on your keyboard. Through the distance dialog box, distances as small as one inch may be defined.
C:\Develop\AS-3k\AS3K User's Guide\AS3k User's Guide\8-7_edit.fm
To change the nudge distance 1
On the Edit menu, click Nudge, Distance. The Nudge Distance dialog box is displayed.
2
Type a new distance, then click OK.
298
PUNCH! Home Design Architectural Series 3000 User’s Guide
Using Mirror To flip an object vertically Click the object you want to flip.
2
On the Design menu, click a drawing grid.
3
On the Edit menu, click Flip, Vertical.
C:\Develop\AS-3k\AS3K User's Guide\AS3k User's Guide\8-7_edit.fm
printed Wednesday, August 27, 2003 4:21pm
page 299 of PUNCH! Home Design Architectural Series 3000 User’s Guide
1
4
Move the object into position.
Using Mirror Mirror works similarly to the Flip function. The difference is that mirror leaves the original and makes a duplicate. Mirror creates two identical objects facing one another. Depending on which grid is active, mirroring an object varies. To mirror an object horizontally 1
Click the object you want to mirror.
2
On the Design menu, click a drawing grid.
3
On the Edit menu, click Mirror, Horizontal.
To mirror an object vertically 1
Click the object you want to mirror.
2
On the Design menu, click a drawing grid.
3
On the Edit menu, click Mirror, Vertical.
PUNCH! Home Design Architectural Series 3000 User’s Guide
299
Chapter
40 Editing 3D Objects Duplicating Objects Similar to cutting and pasting, the duplicate feature creates an exact copy of the object you select. In the duplicate properties dialog box, you can specify the number and specific offset of a series of duplicates. To create a duplicate Click the object you want to duplicate.
2
On the Design menu, click a drawing grid.
3
On the Edit menu, click Duplicate Object or press CTRL+D.
C:\Develop\AS-3k\AS3K User's Guide\AS3k User's Guide\8-7_edit.fm
printed Wednesday, August 27, 2003 4:21pm
page 300 of PUNCH! Home Design Architectural Series 3000 User’s Guide
1
4
Move the object into position.
To create a series of duplicate objects
300
1
Click the object you want to duplicate.
2
On the Design menu, click a drawing grid.
3
On the Edit menu, click Duplicate, Duplicate Properties. The Duplicate Properties dialog box is displayed.
PUNCH! Home Design Architectural Series 3000 User’s Guide
Grouping Objects
Grouping Objects By defining a Group, you create a set of selected objects that are then treated as one item. You can have unlimited groups in a drawing.
1
On the Standard toolbar, click the Selection Tool.
2
Hold down SHIFT and click on each object that you want to be included in the group.
3
On the Edit menu, click Group or right-click and click Group on the pop-up menu that is displayed.
To ungroup objects
4
1
On the Standard toolbar, click the Selection Tool.
2
Click the group you want to ungroup.
3
On the Edit menu, click Ungroup or right-click and click Ungroup on the pop-up menu that is displayed.
Type the horizontal and vertical offsets and the number of duplicates.
Note: These variables control the distance apart the duplicates are placed. 5
Click OK. The object is duplicated at the offset you defined.
C:\Develop\AS-3k\AS3K User's Guide\AS3k User's Guide\8-7_edit.fm
printed Wednesday, August 27, 2003 4:21pm
page 301 of PUNCH! Home Design Architectural Series 3000 User’s Guide
To group objects
PUNCH! Home Design Architectural Series 3000 User’s Guide
301
C:\Develop\AS-3k\AS3K User's Guide\AS3k User's Guide\8-7_edit.fm
printed Wednesday, August 27, 2003 4:21pm
page 302 of PUNCH! Home Design Architectural Series 3000 User’s Guide
Chapter
302
40 Editing 3D Objects
PUNCH! Home Design Architectural Series 3000 User’s Guide
Chapter 41
You can control the way you see your design in 3D Custom Workshop. These views can make editing much easier or can simply make it clearer to view specific areas of your drawing. In this chapter you will learn to use ClearView, perspective, orthographic, textured and wire-frame views. You will also learn how to zoom in on a specific area and how to set the camera angle.
C:\Develop\AS-3k\AS3K User's Guide\AS3k User's Guide\8-8_view.fm
printed Wednesday, August 27, 2003 4:21pm
page 303 of PUNCH! Home Design Architectural Series 3000 User’s Guide
Controlling Views
PUNCH! Home Design Architectural Series 3000 User’s Guide
303
Chapter
41 Controlling Views
Using Perspective or Orthographic Views
Using Different Views
Perspective view is the default view in 3D Custom Workshop. Perspective views give more information about depth and are often easier to view because it is similar to a “real world” view. Orthographic viewpoints make it much easier to compare, for example, two parts of the object, as there is no question of how the viewpoint may affect the perception of distance.
Textured view gives a more realistic appearance and is the default view in 3D Custom Workshop. In wire frame view each individual line or arc is visible and able to be changed; detailed editing of the object may be easier in wire frame view. While in ClearView, you can view your design in an opaque state. 3D Custom Workshop’s technology includes anti-aliased, photo-realism. With this technology you can view your design with incredible detail, whether you are in shaded mode, ClearView and so on.
To view in perspective
C:\Develop\AS-3k\AS3K User's Guide\AS3k User's Guide\8-8_view.fm
printed Wednesday, August 27, 2003 4:21pm
page 304 of PUNCH! Home Design Architectural Series 3000 User’s Guide
■
Click the Viewpoint Tool, then click Perspective or on the View menu, click View in Perspective.
Note: Parts of the drawing that are nearest to you will appear larger than those further away.
To view in orthographic ■
Click the Viewpoint Tool, then click Orthographic or on the View menu, click View in Orthographic.
304
To view wire frame mode ■
Click the Rendering Style button or on the View menu, click 3D Rendering Style, Wire Frame.
To view shaded mode ■
Click the Rendering Style button or on the View menu, click 3D Rendering Style, Shaded View.
PUNCH! Home Design Architectural Series 3000 User’s Guide
Using Zoom To view using ClearView
C:\Develop\AS-3k\AS3K User's Guide\AS3k User's Guide\8-8_view.fm
printed Wednesday, August 27, 2003 4:21pm
page 305 of PUNCH! Home Design Architectural Series 3000 User’s Guide
■
4
Move the pointer up to zoom in and move the pointer down to zoom out.
5
Release the mouse button.
Click the ClearView button or on the View menu, click Render ClearView.
To render using 3D final quality ■
Click the Render Final Quality button or on the View menu, click Render 3D Final Quality.
To set 3D render quality ■ ■
■
■
On the View menu, click 3D Final Quality, Low. This results in a fast rendering speed, but lower quality output. On the View menu, click 3D Final Quality, High. This results in a moderate rendering speed and average quality output. On the View menu, click 3D Final Quality, Ultra High. This results in a slower rendering speed and a high quality output. On the View menu, click 3D Final Quality, Excellent. This results in a very slow rendering speed, but a very high quality, sharp output.
To set a specific zoom percentage 1
On the View menu, click Set Zoom. The Set Zoom dialog box is displayed.
2
Type a zoom percentage into the dialog box.
3
Click OK.
Using Zoom At some point while illustrating your object, you may want a close-up view of a specific area. By using the zoom and pan tools in concert with the set zoom feature, you will be able to view any area of your drawing with pinpoint accuracy. With the pan tool, you can move the window to view a different area of the drawing without changing the magnification. To zoom in or out of your drawing
To pan across the drawing
1
On the Selection toolbar, click the Zoom Tool.
1
Click the Pan Tool.
2
Click on the design window.
2
Click on the design window.
3
Hold the mouse button down.
3
Hold the mouse button down.
PUNCH! Home Design Architectural Series 3000 User’s Guide
305
Chapter 4
41 Controlling Views
Drag the object to the center of the window.
Setting the Camera Angle With the 3D Camera Angle options you can view your design from six preset vantage points. They are particularly useful when you need to quickly view a specific area of your design or when you want to line up multiple objects. To view from 3D top view ■
On the View menu, click 3D Camera Angle, Top.
To view from 3D bottom view
C:\Develop\AS-3k\AS3K User's Guide\AS3k User's Guide\8-8_view.fm
printed Wednesday, August 27, 2003 4:21pm
page 306 of PUNCH! Home Design Architectural Series 3000 User’s Guide
■
On the View menu, click 3D Camera Angle, Bottom.
To view from 3D front view ■
On the View menu, click 3D Camera Angle, Front.
To view from 3D back view ■
On the View menu, click 3D Camera Angle, Back.
To view from 3D left view ■
On the View menu, click 3D Camera Angle, Left.
To view from 3D right view ■
On the View menu, click 3D Camera Angle, Right.
To return to the default view ■
5
On the View menu, click Reset View.
Release the mouse button.
To adjust the lighting intensity 1
On the View menu, click 3D Lighting. The 3D Lighting dialog box is displayed.
2
Increase or decrease the overall lighting by clicking and dragging the slider.
3
Click OK.
306
PUNCH! Home Design Architectural Series 3000 User’s Guide
Applying Color and Material Punch! 3D Custom Workshop lets you customize any object by adding color and material. Using drag-and-drop, you can easily alter anything you design to fit into your color scheme. Using color and material, you can make decorative changes to objects you have placed in your home as quickly as you think of them. This makes it easy to experiment with color and material variations without spending a cent!
C:\Develop\AS-3k\AS3K User's Guide\AS3k User's Guide\8-9_color.fm
printed Wednesday, August 27, 2003 4:21pm
page 307 of PUNCH! Home Design Architectural Series 3000 User’s Guide
Chapter 42
PUNCH! Home Design Architectural Series 3000 User’s Guide
307
C:\Develop\AS-3k\AS3K User's Guide\AS3k User's Guide\8-9_color.fm
printed Wednesday, August 27, 2003 4:21pm
page 308 of PUNCH! Home Design Architectural Series 3000 User’s Guide
Chapter
42 Applying Color and Material
Setting the Object Color
4
Scroll to view the available wood materials.
All objects drawn with 3D Custom Workshop will be painted blue. You can change this default color to any color you want.
5
Click the wood you want to apply, hold down the mouse button and drag the wood material onto the object. The wood you selected is applied.
To set the object color
To apply color
1
On the Design toolbar, click the Color button. Colors appear in the Preview Bar.
1
Click the Rendering Style button or on the View menu, click 3D Rendering Style, Textured.
2
On the Design menu, click Object Color. The Color dialog box is displayed.
1
On the Design toolbar, click the Color button. Colors appear in the Preview Bar.
2
(optional) At the top of the Preview Bar, click the down arrow next to “Colors” to display the Colors style menu, then click to check Fall. The Fall color palette is displayed on the Preview Bar.
3
Scroll to view the available Fall colors.
4
Click the color you want to apply, hold down the mouse button and drag the color onto the object. The color you selected is applied.
Using Custom Colors
3
Click an area on the color spectrum window to select a color, then adjust the values, if necessary.
4
(optional) Adjust the current Red, Green and Blue values to create a custom color.
With 3D Custom Workshop you can define your own custom color with the Color dialog box. You can start with one of the basic colors available, then change its red, blue, or green values, or click on a color in the color spectrum window to “mix” your own color. Using these techniques you can find the exact color you want, without restricting yourself to a set palette.
5
Click OK. The color you defined is applied and will be used for all subsequently-drawn objects.
To define a custom color 1
On the Design toolbar, click the Color button. Colors appear in the Preview Bar.
2
(optional) At the top of the Preview Bar, click the down arrow next to “Colors” to display the Colors style menu, then click to check Summer. The Summer color palette is displayed on the Preview Bar.
3
Double-click one of the colors on the Preview Bar. The Color dialog box is displayed.
Applying Color and Materials Whether you are drawing a fireplace, kitchen cabinets, or a loveseat, it’s easy to apply the appropriate material. 3D Custom Workshop includes a wide variety of materials, plus you have the ability to create a custom color palette to suit your needs. To apply material 1
Click the Rendering Style button or on the View menu, click 3D Rendering Style, Textured.
2
On the Design toolbar, click the Material button. Materials appear in the drag-and-drop Preview Bar.
3
(optional) At the top of the Preview Bar, click the down arrow next to “Materials” to display the Materials style menu, then click to check Wood. Wood options are displayed on the Preview Bar.
308
PUNCH! Home Design Architectural Series 3000 User’s Guide
4
(optional) Adjust the current Red, Green and Blue values to create a custom color.
5
(optional) Click an area on the color spectrum window to select a color, then adjust the RGB values, if necessary.
6
Click OK. The color you defined is displayed on the Preview Bar.
C:\Develop\AS-3k\AS3K User's Guide\AS3k User's Guide\8-9_color.fm
printed Wednesday, August 27, 2003 4:21pm
page 309 of PUNCH! Home Design Architectural Series 3000 User’s Guide
Using Custom Colors
PUNCH! Home Design Architectural Series 3000 User’s Guide
309
C:\Develop\AS-3k\AS3K User's Guide\AS3k User's Guide\8-9_color.fm
printed Wednesday, August 27, 2003 4:21pm
page 310 of PUNCH! Home Design Architectural Series 3000 User’s Guide
Chapter
310
42 Applying Color and Material
PUNCH! Home Design Architectural Series 3000 User’s Guide
C:\Develop\AS-3k\AS3K User's Guide\AS3k User's Guide\AS3kIX.fm
printed Wednesday, August 27, 2003 4:21pm
page 311 of PUNCH! Home Design Architectural Series 3000 User’s Guide
Index Numerics 100 224, 225, 226, 227 2D objects, converting (3D Custom Workshop) 291 2D view, resetting 32, 226 2D views 32, 226 2D views (3D Custom Workshop) 269 2D, arranging windows 33 2D, panning the view 32, 226 2D, viewing in 3D 33 2D, zooming 32, 226 3D camera angle 129 3D camera angle (Framing Editor) 191 3D camera angle (Layout Manager) 211 3D Custom Workshop floor grid 268 3D Custom Workshop front grid 268 3D Custom Workshop side grid 268 3D cut-away slider 131, 248 3D cut-away slider (Framing Editor) 194 3D only view 128 3D view 128 3D view, displaying 128 3D, adding shadows 132 3D, adding shadows (Cabinet Wizard) 185 3D, adding shadows (Fireplace Wizard) 234 3D, adding shadows (Layout Manager) 212 3D, arranging windows 33 3D, fly around view 129, 183, 191, 211 3D, fly around view (Fireplace Wizard) 232 3D, hiding doors 132, 133, 193, 248, 252 3D, hiding doors (Layout Manager) 213, 214 3D, lighting intensity 131, 184, 192, 249, 306 3D, lighting intensity (Fireplace Wizard) 234 3D, lighting intensity (Layout Manager) 212 3D, quarter view 33 3D, viewing speed 129, 192 3D, viewing speed (Layout Manager) 211 3D, walk through 129, 183, 191 3D, walk through (Fireplace Wizard) 232 3D, walk through (Layout Manager) 211 3-point freehand roof tool 88 4-point freehand roof tool 88
A AC 79 ac units, removing 80 ac units, rotating 80
adding air conditioners 79 heat pumps 79 heating 79 lighting 67 object to library (3D Custom Workshop) 264 railings 60 roofing 86 shadows 131, 184, 192 shadows (Layout Manager) 212 adding shadows 249 adding shadows (Fireplace Wizard) 234 age, customizing plant 142 air conditioner 79 air ducts moving 78 placing 78 rotating 78 align text 29 alter roof size 88 alter roof slope 89 alter topography 108 angle, 3D camera 129 angle, 3D camera (Framing Editor) 191 angle, 3D camera (Layout Manager) 211 angled text 29 animation hiding in 3D (Framing Editor) 193 viewing in 3D (Framing Editor) 193 annotation 29 annotation bar 9 annotations 29 appliance elevation 179 apply color (Cabinet Wizard) 184 apply color (Elevation Editor) 203 apply color (Fireplace Wizard) 233 apply color in LiveView 145 apply material (Cabinet Wizard) 184 apply material (Fireplace Wizard) 233 apply material in LiveView 146 arc, 2D circular (3D Custom Workshop) 287 arc, 2D circular closed (3D Custom Workshop) 286 arc, 2D closed (3D Custom Workshop) 286 arc, 2D open (3D Custom Workshop) 287 arc, circular (3D Custom Workshop) 277 arc, drawing 113 arc, drawing (Layout Manager) 215 arc, open (3D Custom Workshop) 276
PUNCH! Home Design Architectural Series 3000 User’s Guide
311
Index auto activate 37 automatic dimensioning, turning off 28, 42, 50 AVI, exporting 240, 245 AVI, opening 240
C:\Develop\AS-3k\AS3K User's Guide\AS3k User's Guide\AS3kIX.fm
printed Wednesday, August 27, 2003 4:21pm
page 312 of PUNCH! Home Design Architectural Series 3000 User’s Guide
B back view (3D Custom Workshop) 306 background animation, suppress 133 background animation, suppress (Layout Manager) 213 background color 125 background colors (3D Custom Workshop) 263 backsplash height, change 182 backsplash thickness, change 182 baluster (deck), changing spacing 95 baluster spacing 95 base cabinet dimensions, change 180 base trim 144 base trim (Elevation Editor) 204 baseboard registers 80 basement, creating 45 basic terminology 12 bathtubs 73 placing 73 removing 73 bay window 54 beam 189 type, customizing (Framing Editor) 189 type, specifying (Framing Editor) 188 beams hiding in 3D (Framing Editor) 193 viewing in 3D (Framing Editor) 193 beams, dimensioning 44 beams, length 44 beams, stiffener 44 BMP, exporting to 17 BMP, exporting to (3D Custom Workshop) 265 BMP, exporting to (Framing Editor) 194 bottom view (3D Custom Workshop) 306 break a wall 54 bring to front 116 bring to front (PhotoView Editor) 168 built-in oven 178 built-in refrigerator 178
C cabinet trim 180 cabinet, placing in design 186 cabinet, standard measurements 175 cabinets import 17 cable jack 69 calculating construction costs 157 calculating square footage 28 camera 161 camera angle 129, 191 camera angle (3D Custom Workshop) 306 camera angle (Layout Manager) 211 camera angle, 3D 129 camera angle, 3D (Framing Editor) 191 camera angle, 3D (Layout Manager) 211 cased opening 198 ceiling and floor outlets, placing 66 ceiling fan 70
312
ceiling height 53 ceiling, creating 61 center text 29 center, snap to (Layout Manager) 219 centerpoint, snap to segment 21 change backsplash height 182 backsplash thickness 182 base cabinet depth 181 base cabinet height 180 base cabinet width 180 deck height 94 door height 183 door type 55 exterior wall length 48 font of annotations 29 interior wall length 52 lot slope 108 rail height 182 roof pitch 89 roof slope 89 stile width 183 style of line 115 style of line (Layout Manager) 217 thickness of line 115 thickness of line (Layout Manager) 217 toe kick size 182 top cabinet depth 181 top cabinet elevation 181 top cabinet height 181 top cabinet thickness 181 width, pathway 104 chimney tab (Fireplace Wizard) 232 choosing a codec 256 circles, drawing 112, 167 circles, drawing (Layout Manager) 214 circular arc (3D Custom Workshop) 277 circular arc, 2D (3D Custom Workshop) 287 circular arc, drawing 114 circular arc, drawing (Layout Manager) 216 circular closed arc (3D Custom Workshop) 275 circular closed arc, 2D (3D Custom Workshop) 286 clear 122, 241 ClearView 129, 192, 212, 250 ClearView (3D Custom Workshop) 304 ClearView (Framing Editor) 192 ClearView (Layout Manager) 212 clipboard 122, 241 closed arc (3D Custom Workshop) 275 closed arc, 2D (3D Custom Workshop) 286 closing files 16, 241, 265 codec, choosing 256 codec, default 257 color (3D Custom Workshop) 307 color ramp 145 color ramp (Cabinet Wizard) 184 color ramp (Elevation Editor) 203 color ramp (Fireplace Wizard) 233 color, applying 145, 203 color, applying (3D Custom Workshop) 308 color, applying (Cabinet Wizard) 184 color, applying (Fireplace Wizard) 233 color, changing default (3D Custom Workshop) 308 color, plan layer 36 color, printing plan in 17 colors, custom 145
PUNCH! Home Design Architectural Series 3000 User’s Guide
page 313 of PUNCH! Home Design Architectural Series 3000 User’s Guide printed Wednesday, August 27, 2003 4:22pm C:\Develop\AS-3k\AS3K User's Guide\AS3k User's Guide\AS3kIX.fm
colors, custom (Elevation Editor) 203 colors, foreground and background (3D Custom Workshop) 263 column material (Framing Editor) 190 material, customizing (Framing Editor) 190 size, specifying (Framing Editor) 190 columns hiding in 3D (Framing Editor) 193 viewing in 3D (Framing Editor) 193 connector switches 66 construction costs, calculating (Home Estimator) 157 construction materials (RealModel) 172 contents, package 4 context-sensitive help 5 controlled walk-through view 128 convert, degrees to radians (3D Custom Workshop) 292 copy 122, 241 copying from one floor 58 copying objects between floors 122, 225 copying staircases 60, 97 corner, snap to (Layout Manager) 219 counter top 176 cues, graphic 12 curve (3D Custom Workshop) 279 curve a pathway 104 curve tension (3D Custom Workshop) 289 curve, 2D (3D Custom Workshop) 288 curved edging 105 railing 60, 96 staircase 59, 97 wall 53 curves, drawing 115, 168 custom cabinet features 180 custom color 145 custom color (3D Custom Workshop) 308 custom color (Elevation Editor) 203 custom color palette 145 custom color palette (Cabinet Wizard) 184 custom color palette (Elevation Editor) 203 custom color palette (Fireplace Wizard) 233 customize materials 146 customize multigon (Layout Manager) 217 customize, texture color 147 customizing colors (Home Estimator) 156 customizing railing 60 customizing railing (deck) 96 customizing staircases 59 customizing staircases (deck) 97 cut 122, 241 cut-away slider 131, 248 cut-away slider (Framing Editor) 194 cutting walls 51
D deactivate undo 122, 241 deck round 116 viewing in 3D (Framing Editor) 193 deck height, change 94 deck plan tab 93 deck, adding 94 decks
hiding in 3D (Framing Editor) 193 decks, calculating square footage 94 decks, handrails 95 decks, removing 94 default codec 257 defining slope 108 delete a roof 89 depth, change base cabinet 181 depth, change top cabinet 181 detail plan tab 111 diagonal, walls 51 diameter dimension 28 different color in a room 54 digital picture, importing (PhotoView) 161 Dimension Wall tool 25 dimensions adding between walls 26 change endpoint 28 changing location 43, 50 from wall to center 43, 50 hiding 28, 42, 50 dimming lights 68, 69 display settings 5 dollhouse view 131, 248 dollhouse view (Framing Editor) 194 door 198 door dimensions, hiding 28, 42, 50 door header size (Framing Editor) 190 door height, change 183 door settings 55 doors 54 applying color 145 applying color (Elevation Editor) 203 applying texture 146 hiding in 3D 132 hiding in 3D (Layout Manager) 213 moving 55 removing 55 resizing 55 viewing in 3D 132 viewing in 3D (Layout Manager) 213 doors, hiding in 3D 248, 252 doors, viewing in 3D 248, 252 double oven 178 drag-and-drop, objects 136 drains, floor 75 drawing arcs 113 arcs (Layout Manager) 215 circles 112, 167 circles (Layout Manager) 214 circular arcs 114 circular arcs (Layout Manager) 216 curves 115, 168 lines 112 lines (Layout Manager) 215 multigons 114, 167 multigons (Layout Manager) 216 ovals 112, 167 ovals (Layout Manager) 214 polygons 113, 167 polygons (Layout Manager) 215 rectangles 112, 167 rectangles (Layout Manager) 214 squares 112, 167 squares (Layout Manager) 214
PUNCH! Home Design Architectural Series 3000 User’s Guide
313
Index
C:\Develop\AS-3k\AS3K User's Guide\AS3k User's Guide\AS3kIX.fm
printed Wednesday, August 27, 2003 4:22pm
page 314 of PUNCH! Home Design Architectural Series 3000 User’s Guide
drawing (3D Custom Workshop) 271 drawing animation paths 244 drawing from center (3D Custom Workshop) 281 drawing from corner (3D Custom Workshop) 280 drawing in 2D (3D Custom Workshop) 283 drawing scale, setting 12, 13 driveway 103 square footage 104 ducts placing 78 duplicating (3D Custom Workshop) 300 DWG 223 DXF export 223 import 223 DXF, exporting to (3D Custom Workshop) 265
E earth-contact home 108 edging 104 removing 105 edit property line 100 edit text 29 editing a drawing 121 editing material perspective (PhotoView Editor) 169 editing objects 136 editing, 3D objects (3D Custom Workshop) 295 electrical hiding in 3D 133 hiding in 3D (Layout Manager) 214 viewing in 3D 133 viewing in 3D (Layout Manager) 214 electrical outlet 66 electrical plan tab 65 electrical, hiding 248 electrical, viewing 248 elevate built-in oven 179 elevated area, remove 109 elevating objects 125, 139 elevating, PhotoView image 163 elevation adjusting 129, 183, 191 adjusting (Layout Manager) 211 change top cabinet 181 increasing and decreasing 109 reshaping 109 Elevation Editor 197 elevation slider 9, 126 elevation, adjusting (Fireplace Wizard) 232 ellipses, see drawing circles and ovals 112, 167 email plans 17 endpoint, snap to 20 endpoint, snap to (Layout Manager) 219 estimation options (Framing Editor) 190 Estimator 155 excavation 109 existing files, opening 16 exiting 16 export to BMP (in Framing Editor) 195 export to DXF 223 export, cabinet to 3D Custom Workshop (Cabinet Wizard) 186 export, fireplace to 3D Custom Workshop (Fireplace Wizard) 235 exporting 17
314
exporting (Framing Editor) 194 exporting a pricelist (Home Estimator) 158 exterior walls 48 extruding, 2D objects (3D Custom Workshop) 292 eyeglasses 130, 250 eyeglasses (Framing Editor) 192 eyeglasses (Layout Manager) 212
F face dimensions (Fireplace Wizard) 231, 232 fan, ceiling 70 features, moving between plans 37, 123 features, moving between plans (Framing Editor) 195 fences drawing 105 removing 106 file format (PhotoView) 162 files, closing 16, 241 files, closing (3D Custom Workshop) 265 files, opening 16 files, printing 17 files, saving 16 fill 102 fill, calculating square footage 101 fill, region 100 fill, reshaping 100 fills 115 fills (Layout Manager) 217 firebox dimensions (Fireplace Wizard) 231, 232 fireplace, placing in design (Fireplace Wizard) 235 flat roof 89 flip (3D Custom Workshop) 298 flip, entire plan 123 flipping, PhotoView image 164 float above topography 126 flood lights adding 68 moving 68 floor cutout adding 62 drawing 62 moving 62 floor drains 75 floor grid (3D Custom Workshop) 268 floor plan tab 47 flooring automatic 43, 50 calculating square footage 62 drawing 61 removing 62 reshaping 61 flooring joists (Framing Editor) 188 FloorPlan Trace 151 floorplan, tracing 152 floors, adding 57 floors, removing 58 flowers 141 flush right text 29 fly around 129, 183, 191, 211 adjusting altitude (Cabinet Wizard) 183 adjusting altitude (Fireplace Wizard) 232 center of reference 129, 211 center of reference (Framing Editor) 191 speed 129, 192
PUNCH! Home Design Architectural Series 3000 User’s Guide
page 315 of PUNCH! Home Design Architectural Series 3000 User’s Guide printed Wednesday, August 27, 2003 4:22pm C:\Develop\AS-3k\AS3K User's Guide\AS3k User's Guide\AS3kIX.fm
speed (Layout Manager) 211 fly around (Fireplace Wizard) 232 follow topography 126 font 30 foreground and background colors (3D Custom Workshop) 263 forum 6 foundation defining perimeter 42, 50 moving 43, 51 removing 43, 51 reshaping 43 foundation piers 44 foundation slope, changing 45 foundation width 42, 50 four-point freehand roof tool 88 fps 256 frames per second 256 framing beam (Framing Editor) 188 framing beam properties (Framing Editor) 188 free rotate 124, 227, 242 free rotate (Layout Manager) 218 front grid (3D Custom Workshop) 268 front view (3D Custom Workshop) 306 full cabinet 176 full cabinet, standard measurements 176 furniture 136
G gable roof 86 gambrel roof 89 gas bib 75 gas bib, moving 75 gates 105 resizing 106 gates, drawing 105 gates, moving 106 general tab (Fireplace Wizard) 231 grid settings (3D Custom Workshop) 269 grid size (3D Custom Workshop) 269 grid spacing (3D Custom Workshop) 269 grid spacing, selecting 13 grid style 13 grid, displaying 14 grid, hiding (3D Custom Workshop) 269 grid, using 13 grids (3D Custom Workshop) 267 grill settings, window 57 ground fill region 100 grouping objects (3D Custom Workshop) 301 growing, plants 143 guide, about 12
H handrail (deck), editing placement 95 handrails (deck) 95 handrails (deck), changing height 95 handrails, removing from deck 95 hardiness zone maps 142 hearth & mantle tab (Fireplace Wizard) 231 heat pump 79 heat/vent lights, dimming 68, 69 heating units, adding 79 height, change backsplash 182
height, change base cabinet 180 height, change door 183 height, change rail 182 height, change top cabinet 181 height, wall 53 help, online 5 hide animation in 3D (Framing Editor) 193 beams in 3D (Framing Editor) 193 columns in 3D (Framing Editor) 193 deck in 3D (Framing Editor) 193 doors in 3D 132 doors in 3D (Layout Manager) 213 electrical in 3D 133 electrical in 3D (Layout Manager) 214 hvac in 3D 133 hvac in 3D (Layout Manager) 214 joists in 3D (Framing Editor) 193 materials in 3D 133 materials in 3D (Framing Editor) 193 materials in 3D (Layout Manager) 213 objects in 3D 133 objects in 3D (Layout Manager) 213 plants in 3D 133 plants in 3D (Layout Manager) 213 plumbing in 3D 133 plumbing in 3D (Layout Manager) 214 roofs in 3D 133 roofs in 3D (Framing Editor) 193 roofs in 3D (Layout Manager) 213 stairs in 3D (Framing Editor) 193 topography in 3D 133 topography in 3D (Framing Editor) 193 topography in 3D (Layout Manager) 213 hide doors in 3D 248, 252 hide electrical 248 hide hvac in 3D 248 hide layers (3D Custom Workshop) 297 hide objects in 3D 248 hide path name 252 hide plants in 3D 248 hide plumbing in 3D 248 hide point elevations 252 hide roofs in 3D 248 hide segment time 252 hide textures in 3D 248 hide tools (Home Estimator) 156 hide topography in 3D 248 hiding FloorPlan Trace image 153 plan layers 36 shadows (Cabinet Wizard) 185 shadows (Framing Editor) 192 shadows (Layout Manager) 212 hiding KeyPoints 252 hiding shadows (Fireplace Wizard) 234 hiding, plan layers 256 hip roof 86 homeplans, included 16 horizontally, flip entire plan 123 hose bib, placing 74 hot water heater 74 how to estimate materials needed 157 hvac hiding in 3D 133 hiding in 3D (Layout Manager) 214
PUNCH! Home Design Architectural Series 3000 User’s Guide
315
Index viewing in 3D 133 viewing in 3D (Layout Manager) 214 hvac tab 77 hvac units, moving 80 hvac, hiding in 3D 248 hvac, viewing in 3D 248
C:\Develop\AS-3k\AS3K User's Guide\AS3k User's Guide\AS3kIX.fm
printed Wednesday, August 27, 2003 4:22pm
page 316 of PUNCH! Home Design Architectural Series 3000 User’s Guide
I identifying which plant has been placed 142 import a DXF file 223 importing 17 importing (FloorPlan Trace) 152 Importing animation paths 240 importing DXF 111 importing image (PhotoView) 162 importing objects 136 inactive floor color 125 insert PhotoView image 162 installation 4 installing, troubleshooting 4 intensity, lighting 131, 184, 192, 249, 306 intensity, lighting (Fireplace Wizard) 234 intensity, lighting (Layout Manager) 212 interior walls 49 intersection, snap to 24 intersection, snap to (Layout Manager) 219 irregular walls 51
J jacks, moving 69 jacks, phone and cable 69 jacks, removing 69 joists angle, specifying (Framing Editor) 189 hiding in 3D (Framing Editor) 193 material, customizing (Framing Editor) 189 material, specifying (Framing Editor) 189 size, specifying (Framing Editor) 189 spacing, specifying (Framing Editor) 189 viewing in 3D (Framing Editor) 193
K Keep Tool Selected (PhotoView Editor) 167 KeyPoint view, customize 252 kitchen design, standard measurements 175 kitchen island 177
L landscape plan tab 99 landscape, designing 99 launch Elevation Editor 198, 210 Estimator 156 Floorplan Trace 152 Framing Editor 188 PhotoView Editor 166 RealModel 172 layer, viewing plan 36 layers (3D Custom Workshop) 297
316
layers, hiding (3D Custom Workshop) 297 layers, renaming (3D Custom Workshop) 297 layers, viewing 32, 226 layers, working with 297 Layout Manager 209 leader dimension 28 leader dimensions 28 left view (3D Custom Workshop) 306 length dimension 27 length dimensions 27 lengthen interior walls 52 library paneling 144 removing 144 removing (Elevation Editor) 204 library paneling (Elevation Editor) 204 light switch 66 lighting adding (Fireplace Wizard) 234 adding (in Cabinet Wizard) 184 adding interior 67 adding outdoor 131 adding outdoor (Framing Editor) 192 adding outdoor (Layout Manager) 212 adjusting intensity (3D Custom Workshop) 306 adjusting intensity (Fireplace Wizard) 234 adjusting intensity (in Cabinet Wizard) 184 adjusting intensity (outdoor) 131 adjusting intensity (outdoor) (Elevation Editor) 205 adjusting intensity (outdoor) (in Framing Editor) 192 adjusting intensity (outdoor) (Layout Manager) 212 dimming 68, 69 moving 67 removing 68, 69 turning off and on 68, 69 lighting (outdoor), adding 249 line style 115 line style (Layout Manager) 217 line, 2D (3D Custom Workshop) 288 lines, drawing 112 lines, drawing (Layout Manager) 215 link 147 linked 48, 53 LiveView 10, 127 LiveView, opening a window 128 LiveView, opening a window (Framing Editor) 190 LiveView, printing 18 locate plant 143 log home components 136
M mantle dimensions (Fireplace Wizard) 231 manual activate 37 mask 164 masking, PhotoView image 164 master pricelist, creating in Home Estimator 157 matching scale (FloorPlan Trace) 152 material estimations (Home Estimator) 157 material, applying 146 material, applying (3D Custom Workshop) 307 material, applying (Cabinet Wizard) 184 material, applying (Fireplace Wizard) 233 material, customize size 147 materials hiding in 3D 133
PUNCH! Home Design Architectural Series 3000 User’s Guide
page 317 of PUNCH! Home Design Architectural Series 3000 User’s Guide printed Wednesday, August 27, 2003 4:22pm C:\Develop\AS-3k\AS3K User's Guide\AS3k User's Guide\AS3kIX.fm
hiding in 3D (Framing Editor) 193 hiding in 3D (Layout Manager) 213 viewing in 3D 133 viewing in 3D (Framing Editor) 193 materials, applying (3D Custom Workshop) 308 materials, customize 146 materialss viewing in 3D (Layout Manager) 213 mature plants 143 measurement tools 9 measurements, using the Virtual Ruler 28 menu bar 8 menu bar (3D Custom Workshop) 262 mirror (3D Custom Workshop) 299 modifying deck staircases 97 modifying staircases 59 move, entire plan 123, 242 moving AC units 80 air ducts 78 along the grid 14 bathtubs 73 beams 44 ceiling fan 70 deck steps 95 decks 94 doors 55 features between plans 123 floor cutout 62 flooring 61 floors 58 gas bib 75 gates and fences 106 lighting 67, 68 objects 137 objects between floors 122 outlets 66 Photoview image 162 plants 142 railing 60, 96 showers 73 sinks 72 smoke detectors 70 staircases 59, 97 switches 66 thermostats 70 toilets 72 tubs 73 vents 79 walls 53 windows 56 moving lighting 68, 69 multigon (3D Custom Workshop) 273 multigon, 2D (3D Custom Workshop) 285 multigon, drawing 114, 167 multigon, drawing (Layout Manager) 216
N notations 29 nudge 124, 227, 242 nudge (3D Custom Workshop) 298
O object center, snap to 22 object color (3D Custom Workshop) 308 object corner, snap to 24 Object Description (3D Custom Workshop) 264 Object Organizer, recycle button 138 object selection mode (3D Custom Workshop) 279 object-level editing 117 object-level editing (PhotoView Editor) 168 objects 136 converting 2D to 3D (3D Custom Workshop) 291 copying 122, 225 copying between floors 122, 225 editing 136 elevating 125, 139 hiding in 3D 133 hiding in 3D (Layout Manager) 213 import 17 moving 137 moving by coordinates 137 organizer 137 printing (3D Custom Workshop) 265 removing 137 rotating 124, 136, 227 rotating (3D Custom Workshop) 296 selecting (3D Custom Workshop) 279 specifying 3D size (3D Custom Workshop) 297 viewing in 3D 133 viewing in 3D (Layout Manager) 213 objects, hiding in 3D 248 objects, moving between floors 122 objects, rotating 242 objects, viewing in 3D 248 offset dimension 26 offset dimensions 26 online help 5 opacity, in ClearView 130, 250 opacity, in ClearView (Framing Editor) 192 opacity, in ClearView (Layout Manager) 212 open arc (3D Custom Workshop) 276 open arc, 2D (3D Custom Workshop) 287 open pecent 16 open stairway 59 opening 198 opening a file (3D Custom Workshop) 264 orthographic (3D Custom Workshop) 304 outdoor hose bib 74 outlets moving 66 placing 66 removing 66 oval (3D Custom Workshop) 272 oval, 2D (3D Custom Workshop) 284 ovals, drawing 112, 167 ovals, drawing (Layout Manager) 214 oven 178
P paint a door 145 paint a door (Elevation Editor) 203 pan (3D Custom Workshop) 305 pan tool 32, 226 paneling, library 144
PUNCH! Home Design Architectural Series 3000 User’s Guide
317
C:\Develop\AS-3k\AS3K User's Guide\AS3k User's Guide\AS3kIX.fm
printed Wednesday, August 27, 2003 4:22pm
page 318 of PUNCH! Home Design Architectural Series 3000 User’s Guide
Index paneling, library (Elevation Editor) 204 panning, 2D view 32, 226 parameters, undo 122, 241 paste 122, 241 pasting walls 51 path name, hide 252 path name, view 252 pathway 103 change width 104 square footage 104 straight 104 straight or curved 104 perimeter, foundation 42 perpendicular, snap to 25 perpendicular, snap to (Layout Manager) 219 perspective (3D Custom Workshop) 304 perspective editing (PhotoView Editor) 169 phone jack 69 phone jacks, moving 69 photograph 161 PhotoView 161 PhotoView Editor 166 PhotoView, file format 162 PhotoView, masking 164 PhotoView, tips for using 161 pi radian (3D Custom Workshop) 292 picture of my home 165 piers, foundation 44 pitch, roof 89 placing air ducts 78 bathtubs 73 cabinets 17 ceiling and floor outlets 66 gas bib 75 hose bib 74 hot water heater 74 showers 73 sinks 72 sprinkler heads 107 toilets 72 plan full view 33 plan layer, viewing a 36 plan scale 18 plan tab, selecting 36 plan tab, selecting (Home Estimator) 157 plan tabs 8 plan, views 32, 226 plane (3D Custom Workshop) 278 plans, customizing visible 36 plant categories 141 plant database 142 Plant Fill 117 plant growth meter 143 PlantFinder 142 plants adding 141 customizing age 142 find by name 143 hiding in 3D 133 hiding in 3D (Layout Manager) 213 moving 142 removing 142 sorting 142 viewing in 3D 133 viewing in 3D (Layout Manager) 213
318
plants, growing 143 plants, hiding in 3D 248 plants, viewing in 3D 248 play video after export 240, 245 plotter 17 plumbing hiding in 3D 133 hiding in 3D (Layout Manager) 214 viewing in 3D 133 viewing in 3D (Layout Manager) 214 plumbing tab 71 plumbing, hiding in 3D 248 plumbing, viewing in 3D 248 point elevation, hide 252 point elevations, view 252 point selection mode (3D Custom Workshop) 280 Point tension, customize 251 point-level editing 117 point-level editing (PhotoView Editor) 168 polygon (3D Custom Workshop) 274 polygon, 2D (3D Custom Workshop) 285 polygons, drawing 113, 167 polygons, drawing (Layout Manager) 215 pond, adding 102 position readout bar (3D Custom Workshop) 262 post tension strand 45 PowerTool launch bar 10 preview bar (3D Custom Workshop) 262 preview bars 10 preview speed, setting 245, 257 print 172 a 3D LiveView rendering (Framing Editor) 195 print templates (RealModel) 172 printer setup (RealModel) 172 printing 3D LiveView 18 printing drawing in color 17 printing floorplans 17, 18, 265 to fit page 17 to fit page (Framing Editor) 194 to scale 18 to scale (Framing Editor) 195 printing a pricelist (Home Estimator) 159 properties bar 10 properties tab, selecting 37 property line 100 pumps (heat), adding 79 Punch! Cabinet Wizard 175 Punch! Online Community 6 Punch! Professional Home Design Suite, installing 4 Punch! Professional Home Design Suite, registering 4 Punch! Professional Home Design Suite, uses for 3 Punch! Software homepage 5 punchsoftware.com 6
Q quarter view 33, 128 quarter view (Framing Editor) 191
R R12 223 radians (3D Custom Workshop) 292 rail height, change 182 rail, cabinet 176
PUNCH! Home Design Architectural Series 3000 User’s Guide
page 319 of PUNCH! Home Design Architectural Series 3000 User’s Guide printed Wednesday, August 27, 2003 4:23pm C:\Develop\AS-3k\AS3K User's Guide\AS3k User's Guide\AS3kIX.fm
railings adding 60 copying 61, 96 modifying 60 moving 60, 96 removing 61, 96 railings (deck) adding 96 RealModel 171 attaching template textures & colors 174 construction material 172 scale 172 recently opened files 16 recessed lights, dimming 68, 69 rectangle (3D Custom Workshop) 272 rectangle, 2D (3D Custom Workshop) 284 rectangles, drawing 112, 167 rectangles, drawing (Layout Manager) 214 recycle button 138 redo 122, 241 reference grid, using 13 refrigerator 178 region, fill 100 registering the program 4 registers moving 79 placing 79 removing 79 registration 4 remove library paneling 144 remove library paneling (Elevation Editor) 204 removing air ducts 79 bathtubs 73 decks 94 doors 56 edging 105 floor cutout 62 flooring 62 floors 58 gas bib 75 handrails 95 hvac units 80 lighting 68, 69 objects 137 outlets 66 plants 142 post tension strands 45 railing 61, 96 registers 79 roofs 89 showers 74 sidewalks 104 sinks 72 skirt trim 95 staircases 60, 97 steps (deck) 95 switches 66 thermostats 70 toilets 72 topography 109 tubs 73 vents 79 windows 55 renaming layers (3D Custom Workshop) 297 render final quality (3D Custom Workshop) 304
rendered mode, printing in (3D Custom Workshop) 266 rendering, adjusting quality 130, 249 rendering, adjusting quality (Framing Editor) 192 rendering, adjusting quality (Layout Manager) 212 reorganizing objects 137 replacing PhotoView image 163 requirements, system 4 resetting 2D view 32, 226 reshaping decks 94 flooring 61 topography 109 reshaping, fill 100 resize exterior wall 48 resize interior wall 52 resize material 147 resizing bathtubs 73 doors 55 gates 106 PhotoView image 163 post tension strands 45 railing 61, 96 roofing 88 staircases 60, 97 steps 95 tubs 73 retaining wall height 107 retaining walls 106 reversing a staircase 60, 97 revolving, 2D objects (3D Custom Workshop) 292 right align text 29 right view (3D Custom Workshop) 306 rim joists, specifying (Framing Editor) 189 roof pitch, change 89 roof slope, change 89 roof, resizing 88 roofing tab 85 roofs adding 86 constructing templates (RealModel) 173 gambrel 89 hiding in 3D 133 hiding in 3D (Framing Editor) 193 hiding in 3D (Layout Manager) 213 removing 89 saltbox 90 viewing in 3D 133 viewing in 3D (Framing Editor) 193 viewing in 3D (Layout Manager) 213 roofs, hiding in 3D 248 roofs, viewing in 3D 248 room templates 139 rotate 124, 227, 242 objects 136 rotate entire plan 123 rotate tool 124, 227, 242 rotate, free 136 rotate, specified amount 124, 227, 242 rotate, specified amount (Layout Manager) 218 rotate, specified amount (PhotoView Editor) 168 rotate, walls 52 rotated text 29 rotating, 3D objects (3D Custom Workshop) 296 rotating, air ducts 78 rotating, hvac units 80
PUNCH! Home Design Architectural Series 3000 User’s Guide
319
Index rotating, objects 136 round deck 116 rules 115, 217
C:\Develop\AS-3k\AS3K User's Guide\AS3k User's Guide\AS3kIX.fm
printed Wednesday, August 27, 2003 4:23pm
page 320 of PUNCH! Home Design Architectural Series 3000 User’s Guide
S saltbox roof 90 save as 16 save, custom texture 147 Saving animation paths 240 saving files 16, 240 scale, defining (RealModel) 172 scale, setting 13, 18 scanned image, importing 161 screen colors 124 scroll bars 10 scroll bars (3D Custom Workshop) 262 scroll mouse zoom 32 scroll mouse zoom (DXF Export & Import) 226 scroll mouse zoom (Elevation Editor) 201 second floor, adding 57 segment center, snap to (Layout Manager) 219 segment centerpoint, snap to 21 segment offset, snap to (Layout Manager) 219 segment time, hide 252 segment time, view 252 segment, snap to (Layout Manager) 220 segment-offset, snap to 25 selection mode, object (3D Custom Workshop) 279 selection mode, point (3D Custom Workshop) 280 selection, rotating 124, 227, 242 send to back 116 send to back (PhotoView Editor) 168 serial number 4 setting a nudge distance (3D Custom Workshop) 298 setting a temporary directory 240, 257 setting display size 256, 257 setting export quality 256 setting frames per second 256 settings, display 5 shadows 132, 185, 192, 249 adding 131 adding (Fireplace Wizard) 234 adding (Framing Editor) 192 adding (in Cabinet Wizard) 184 adding (Layout Manager) 212 hiding (Cabinet Wizard) 185 hiding (Framing Editor) 192 hiding (Layout Manager) 212 shadows (Fireplace Wizard) 234 shadows (Framing Editor) 192 shadows (Layout Manager) 212 shadows in preview 249, 257 shadows, adding 249 shadows, hiding (Fireplace Wizard) 234 shorten interior walls 52 show tools (Home Estimator) 156 shower, moving 73 shower, placing 73 showers, removing 74 showing FloorPlan Trace image 153 shrubs 141 side grid (3D Custom Workshop) 268 side-by-side refrigerator 178
320
sidewalk 103 square footage 104 sidewalks, removing 104 single oven 178 sinks moving 72 placing 72 removing 72 size, 3D objects 297 size, specifying (Framing Editor) 189 skewing objects (3D Custom Workshop) 296 skirt trim (deck), editing 94 skirt trim, removing 95 slab foundation 45, 46 slope change 108 smoke detector 70 smoke detectors, moving 70 smoke detectors, removing 70 smooth 118 smoothing tension 118 snap grid, on and off (3D Custom Workshop) 269 snap to center (Layout Manager) 219 corner (Layout Manager) 219 endpoint 20 endpoint (Layout Manager) 219 intersection 24 intersection (Layout Manager) 219 object center 22 object corner 24 perpendicular 25 perpendicular (Layout Manager) 219 segment (Layout Manager) 220 segment center (Layout Manager) 219 segment centerpoint 21 segment offset (Layout Manager) 219 segment-offset 25 snap to grid, settings 13 snap to grid, turning off 14 snaps bar 9 soffit 91 spa tub 73 spacing, baluster 95 spacing, grid 13 speed tips 5 speed, fly-around 129 speed, fly-around (Framing Editor) 192 speed, fly-around (Layout Manager) 211 speed, walk through 129, 192 speed, walk through (Layout Manager) 211 split front-to-back lot 108 split plan/3D view 33 split view 128 split view, 2D and 3D 128 split-level, creating 46, 58 sprinkler head moving 108 placing 107 removing 108 square footage calculating 28 calculating deck 94 calculating flooring 62 calculating ground fill 101 pathway 104
PUNCH! Home Design Architectural Series 3000 User’s Guide
page 321 of PUNCH! Home Design Architectural Series 3000 User’s Guide printed Wednesday, August 27, 2003 4:23pm C:\Develop\AS-3k\AS3K User's Guide\AS3k User's Guide\AS3kIX.fm
property 100 squares, drawing 112, 167 squares, drawing (Layout Manager) 214 staircases copying 60, 97 customizing 59 modifying 59 moving 60 placing 59 removing 60, 97 resizing 60, 97 reversing the direction 60, 97 staircases (deck) customizing 97 modifying 97 placing straight 96 straight 96 stairs hiding in 3D (Framing Editor) 193 viewing in 3D (Framing Editor) 193 stairway, open 59 standard toolbar 7 status bar 10 status bar (3D Custom Workshop) 262 steps (deck) adding 95 changing the height 95 moving 95 removing 95 resizing 95 stiffener beams 44 changing length 44 dimensioning 44 moving 44 stile width, change 183 stile, cabinet 176 stock cabinets 175 straight deck staircase 96 straight edging 104 straight railing 60, 96 straight staircase 59 straight staircases 59, 96 straighten a curved pathway 104 stud spacing 42, 50 support column material (Framing Editor) 190 support columns (Framing Editor) 188 support, technical 6 suppress background animation 133 suppress background animation (Layout Manager) 213 switches connector 66 moving 66 placing 66 removing 66 system requirements 4 system settings 5
T tabs deck plan 93 detail plan 111 electrical plan 65 floor plan 47 foundation 41
hvac 77 landscape plan 99 plumbing 71 roofing 85 technical support 6 temp directory, setting 240, 257 template organizer 140 template, printing textures 173 template, RealModel wall 172 templates 139 text adding 29 alignment 29 at an angle 29 edit 29 formatting 30 texture, attaching (RealModel) 174 texture, printing template (RealModel) 173 textured (3D Custom Workshop) 304 textured mode 250 textures, hiding in 3D 248 textures, viewing in 3D 248 thermostat 70 thickness, change backsplash 182 thickness, change top cabinet 181 three-point freehand roof tool 88 title bar 8 title bar (3D Custom Workshop) 262 To 248 toe kick size, change 182 toekick 176 toilets moving 72 placing 72 removing 72 tool guides 8 toolbars 8 toolbars (3D Custom Workshop) 262 tools, measurement 9 top cabinet depth, change 181 top cabinet elevation, change 181 top cabinet height, change 181 top cabinet thickness, change 181 top cabinet with microwave 177 top view (3D Custom Workshop) 306 topography 108 alter 108 hiding in 3D 133 hiding in 3D (Framing Editor) 193 hiding in 3D (Layout Manager) 213 removing 109 viewing in 3D 133 viewing in 3D (Framing Editor) 193 viewing in 3D (Layout Manager) 213 topography slope change 108 topography, hiding in 3D 248 topography, reshaping 109 topography, viewing in 3D 248 tracing (FloorPlan Trace) 152 tracing, floorplan 152 translucency slider 130 translucency slider (in Framing Editor) 192 translucency slider (Layout Manager) 212 transparent fill 115, 116, 217, 218 transparent fill (Layout Manager) 217
PUNCH! Home Design Architectural Series 3000 User’s Guide
321
Index transparent, mask 164 trees 141 trim style, cabinet 180 troubleshooting scroll mouse 32 tubs, placing 73 turn on/off lights 68, 69 two colors on one wall 54 two textures on one wall 144 two textures on one wall (Elevation Editor) 204
C:\Develop\AS-3k\AS3K User's Guide\AS3k User's Guide\AS3kIX.fm
printed Wednesday, August 27, 2003 4:23pm
page 322 of PUNCH! Home Design Architectural Series 3000 User’s Guide
U undo 122, 241 undo parameters 122, 241 unit of measurement (3D Custom Workshop) 263 units of measurement, setting 13 unsmooth 118 URL, Punch 5 USDA zone maps 142 user interface 7
V vents, moving 79 vents, placing 79 vents, removing 79 vertically, flip entire plan 123 view animation in 3D (Framing Editor) 193 beams in 3D (Framing Editor) 193 columns in 3D (Framing Editor) 193 deck in 3D (Framing Editor) 193 doors in 3D 132 doors in 3D (Layout Manager) 213 electrical in 3D 133 electrical in 3D (Layout Manager) 214 hvac in 3D 133 hvac in 3D (Layout Manager) 214 joists in 3D (Framing Editor) 193 materials in 3D 133 materials in 3D (Layout Manager) 213 objects in 3D 133 objects in 3D (Layout Manager) 213 plants in 3D 133 plants in 3D (Layout Manager) 213 plumbing in 3D 133 plumbing in 3D (Layout Manager) 214 roof in 3D (Framing Editor) 193 roofs in 3D 133 roofs in 3D (Layout Manager) 213 stairs in 3D (Framing Editor) 193 textures in 3D (Framing Editor) 193 topography in 3D 133 topography in 3D (Framing Editor) 193 topography in 3D (Layout Manager) 213 view doors in 3D 248, 252 view electrical 248 view hvac in 3D 248 view objects in 3D 248 view path name 252 view plants in 3D 248 view plumbing in 3D 248 view point elevations 252 view roofs in 3D 248 view segment time 252
322
view textures in 3D 248 view topography in 3D 248 view, 3D only 128 view, adding shadows 132, 192 view, adding shadows (Layout Manager) 212 view, adding shadows to 185 view, adding shadows to (Fireplace Wizard) 234 view, adjusting lighting 131, 184, 192, 249, 306 view, adjusting lighting (Elevation Editor) 205 view, adjusting lighting (Fireplace Wizard) 234 view, adjusting lighting (Layout Manager) 212 view, camera angle 129, 191 view, camera angle (Layout Manager) 211 view, full 3D 34 view, full plan 33 view, quarter 33, 128 view, quarter (Framing Editor) 191 view, speed 129, 192 view, speed (Layout Manager) 211 view, split 33, 128 viewing elevations (Framing Editor) 193 viewing elevations in ClearView 129, 250 viewing elevations in ClearView (Framing Editor) 192 viewing elevations in ClearView (Layout Manager) 212 viewing, 2D plan 32, 226 viewing, all floors 32, 226 viewing, layer combinations 32, 226 viewing, plan layer 36 viewing, working floor 32, 226 viewpoint angle 132 viewpoint angle (Layout Manager) 212 viewpoint tool 32 viewpoints 32 views (3D Custom Workshop) 303 views, 2D (3D Custom Workshop) 269 views, ClearView (3D Custom Workshop) 304 views, controlled fly-around 129 views, controlling 31 views, final quality (3D Custom Workshop) 304 views, fly-around 129 views, fly-around (Cabinet Wizard) 183 views, fly-around (Fireplace Wizard) 232 views, fly-around (Framing Editor) 191 views, fly-around (Layout Manager) 211 views, orthographic (3D Custom Workshop) 304 views, perspective (3D Custom Workshop) 304 views, textured (3D Custom Workshop) 304 views, wire frame (3D Custom Workshop) 304 virtual ruler 9 virtual ruler, hiding 28 VRML, exporting to 17
W wainscotting 144 wainscotting (Elevation Editor) 204 walk-through adjusting elevation 129 adjusting elevation (Cabinet Wizard) 183 adjusting elevation (Fireplace Wizard) 232 adjusting elevation (Layout Manager) 211 speed 129, 192 speed (Layout Manager) 211 view 128 view (Cabinet Wizard) 183
PUNCH! Home Design Architectural Series 3000 User’s Guide
page 323 of PUNCH! Home Design Architectural Series 3000 User’s Guide printed Wednesday, August 27, 2003 4:23pm C:\Develop\AS-3k\AS3K User's Guide\AS3k User's Guide\AS3kIX.fm
view (Fireplace Wizard) 232 walk-through (Framing Editor) adjusting elevation (Framing Editor) 191 view (Framing Editor) 191 wall break tool 54 wall cabinet 176 walls changing length 52 cutting and pasting 51 defining height 53 diagonal 51 exact length exterior 48 exact length interior 49 exterior 48 interior 49 moving 53 retaining 106 retaining height 107 second floor 58 slanted 52 walls, constructing templates (RealModel) 173 walls, irregular 51 walls, rotating 52 wall-spacing dimensions 26 watch plants grow 143 wheel mouse zoom control 32 wheel mouse zoom control (DXF Export & Import) 226 wheel mouse zoom control (Elevation Editor) 201 width, change base cabinet 180 width, change stile 183 width, foundation 42, 50 window dimensions, hiding 28, 42, 50 window header size (Framing Editor) 190 window layout 7 window layout (3D Custom Workshop) 261 window, grill settings 57 window, LiveView 128, 190 windows 56 arranging 33 elevating 57 moving 56 resizing 56 stacking 57 wire frame (3D Custom Workshop) 304 wireframe, printing in (3D Custom Workshop) 265 Wolfgang Trost Architects 17 working elevation, setting 126 working floor button 10 working floor color 124 working floor, viewing 32, 226 working in groups (3D Custom Workshop) 301 working in layers (3D Custom Workshop) 297
Z zero-offset dimension 28 zoom (3D Custom Workshop) 305 zoom factor 32, 226 zoom percentage (3D Custom Workshop) 305 zoom tool 32, 226 zoom, setting the factor 32, 226 zoom, troubleshooting wheel mouse 32 zooming in 2D 32, 226
PUNCH! Home Design Architectural Series 3000 User’s Guide
323
![Windows Home Server Users Guide [1 ed.]
9781590598986, 1590598989](https://ebin.pub/img/200x200/windows-home-server-users-guide-1nbsped-9781590598986-1590598989.jpg)
![Design Hotels: Architectural Design [1st edition]
8489861013, 9788489861015](https://ebin.pub/img/200x200/design-hotels-architectural-design-1st-edition-8489861013-9788489861015.jpg)