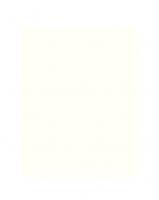Hi-Fi Color For Comics: Digital Techniques for Professional Results [Pap/Cdr ed.] 1581809921, 9781581809923
An instructional manual designed to teach readers how to incorporate color into their comic line art furnishes step-by-s
136 9 20MB
English Pages 159 [164] Year 2008
Recommend Papers
![Hi-Fi Color For Comics: Digital Techniques for Professional Results [Pap/Cdr ed.]
1581809921, 9781581809923](https://ebin.pub/img/200x200/hi-fi-color-for-comics-digital-techniques-for-professional-results-pap-cdrnbsped-1581809921-9781581809923.jpg)
- Author / Uploaded
- Brian Miller
- Kristy Miller
File loading please wait...
Citation preview
ATLANTA- FULTONIN
PL
lliain
& CHECK FOR DISC BEFORE Ni CHARGING/DISCHARGING!!!
we WARNING: if CD is lost or * book. the of price the you must charge You will nofbe able to use your card until the charge is paid.
git
am
: Brian & Kristy Miller
Digitized by the Internet Archive in 2022 with funding from Kahle/Austin Foundation
https://archive.org/details/hificolorforcomi0000mill
Hi-Fi Color
ae CINCINNATI, OHIO
www.impactbooks.com
Hi-Fi Color for Comics. Copyright © 2008 by Brian and Kristy Miller. Manufactured in China. All rights reserved. No part of this book may be reproduced in any form or by any electronic or mechanical means including information storage and retrieval systems without permission
Re q\ i\ IMPACT
writing from the publisher, except by a reviewer who may quote brief passages in a review. Published by IMPACT Books, an imprint of F+W Publications, Inc., 4700 East Galbraith Road, Cincinnati, Ohio, 45236. (800) 289-0963. First Edition.
Other fine IMPACT books are available from your local bookstore, art supply store or direct from the publisher at www.fwpublications.com. 2
et
(O) OS) Ws
a 4
3
|
DISTRIBUTED IN CANADA BY FRASER DIRECT 100 Armstrong Avenue Georgetown, ON, Canada L7G 584
Tel: (905) 877-4411
The authors would like to acknowledge the following people and companies who graciously contributed to this book: Shelly Bond, Paige Braddock, David Bryant, John Byrne, Gary
Carlson, Joe Casey, Joe Corroney, Ed Dukeshire, Kevin Geiss, Chad Hardin, Phil Hester, Dan Jurgens, Steve Lightle, Casey Maloney,
’
Jim McLauchlin, Terry Moore, Kel Nuttall, Joe Quesada, Frank Quitely, Humberto Ramos, Sherwin Schwartzrock, Gail Simone,
Matt Wagner, Mike Worley and Dustin Yee.
The authors would also like to thank our friends at DC Comics, Dark Horse Comics, Disney Adventures, Dreamworks/ Titan, Devil's Due Publishing, Graphic Universe, IDW Publishing, Image Comics, King Features, Lucasfilm Ltd., Marvel Comics, Top Cow Productions, United Media and Wizard Entertain-
DISTRIBUTED IN THE U.K. AND EUROPE BY DAVID & CHARLES Brunel House, Newton Abbot, Devon, TQ12 4PU, England
Tel: (+44)
Acknowledgments
1626 323200, Fax: (+44) 1626 323319
Email: [email protected] DISTRIBUTED IN AUSTRALIA BY CAPRICORN LINK PO. Box 704, S. Windsor NSW, 2756 Australia Tel: (02) 4577-3555
ment for your never-ending support.
Last, we would like to thank our editor, Amy Jeynes, for being patient while we juggled coloring and writing.
Dedication This book is dedicated to our friends, our families, and all the
Library of Congress Cataloging in Publication Data Miller, Brian G. (Brian Glen), 1973Hi-Fi color for comics : digital techniques for professional results / Brian and Kristy Miller. p.cm. ncludes index.
interns, flatters and colorists who have worked with us over the years. Hi-Fi would not be what it is today without the hard work and support of so many wonderful people. This is for you.
SBN-13: 978-1-58180-992-3
1. Color computer graphics. 2. Adobe Photoshop. 3. Comic books, strips, etc—-Illustrations. |. Miller, Kristy. Il. Title.
1385.M5433 2008
Metric Conversion Chart
741.5'1--dce22
2007034620
Edited by Amy Jeynes Editorial consultation by Buddy Scalera
Production edited by Sarah Laichas Designed by Guy Kelly Production coordinated by Matt Wagner Adobe product screen shots reprinted with permission from Adobe Systems Incorporated. Adobe, InDesign, Photoshop and Photoshop Elements are either registered trademarks or trademarks of Adobe Systems Incorporated in the United States and/or other countries.
Star Wars art on pages 117 and 123 © Lucasfilm Ltd. &™ All rights reserved. Used under authorization. Unauthorized duplication is a violation of applicable law.
To convert
to
multiply by
Inches
Centimeters
2.54
Centimeters
Inches
0.4
Feet
Centimeters
30.5
Centimeters
Feet
0.03
Yards
Meters
0.9
Yards
11
eters
. .
No Warranty: The software included with this book is provided “as is”
without warranty ofany kind, express or implied, including but not imited to the implied warranties of non-infringement and fitness for a particular purpose.
0 Liability: In no event shall Hi-Fi Colour Design, LLC, the authors, MPACT Books or F+W Publications be liable to you or any third party for any direct or indirect, special, incidental, or consequential damages in connection with or arising from errors, omissions, delays or other cause of action that may be attributed to your use ofthis software, including, but not limited to, lost profits or lost data, even if Hi-Fi Colour design, LLC had been advised of the possibility of such damages.
[™
€:
- About the Authors Even as a child, Brian Miller loved to color and paint. After earning straight smiley faces in preschool art, he tested
into a grade-school gifted program known as Bright Ideas, where he quickly earned the nickname “Marker-Happy”
because of his enthusiasm for that medium (and evidenced by the constant stains on his hands and clothing). As a teenager, Brian discovered both Macintosh computers and comics and experimented with coloring
comic art. He picked up real-world design experience working part-time for magazine publishers and printing companies while studying art at Southwest Missouri
State University. There, he also met Kristy. Kristy Miller has degrees in antiquities and second-
ary education from Southwest Missouri State, as well as a master’s in museum studies from the University of Kansas.
After working and living in various countries throughout the world, Kristy began teaching middle school history and Macintosh computers while Brian worked at an advertising
agency. Brian continued to color comics on the side using various pen names until, in 1998, he walked away from his art
director position to start Hi-Fi Colour Design with Kristy anda group of talented creators. After one too many harsh Missouri winters, Brian and Kristy moved Hi-Fi to Arizona. There, Kristy
worked at a museum as Director of Education until she left her position in 2002 to help Brian run Hi-Fi Colour Design full-time.
Kristy handles the day-to-day, non-artistic sides of Hi-Fi. For fun, she teaches anthropology and history at a community college. Brian enjoys coloring and creating fully painted covers and pin-ups for comics, books and magazine covers. In
this book, Hi-Fi Color for Comics, Brian is sharing his coloring secrets with the world for the first time. He hopes the book will be an inspiration to artists young and old.
7
Table of Contents CHAPTER 4 Color Holds
Foreword — page 5 Introduction
—
page 6
Guide to the Book —
What's on the CD-ROM
page 90
page 8
—
page 10
Organizing Your Files — page 15
CHAPTER 5 Advanced Photoshop Techniques and Special effects
Hardware —
page 102
How to Install the Hi-Fi Presets —
Software —
page LL
page lz
page lb
CHAPTER1 Scanning and Setting Up the Page page 18
CHAPTER2 Flatting page 38
CHAPTER3 Rendering page 54
CHAPTER6 Demystifying Digital Art and Color Separations page 132
CHAPTER 7 Making It as a Professional Colorist page 146
Appendix 1: A History of Comic Book Coloring —
page 154
Appendix 2: Glossary — page 157 Index —
page 158
Blast Into Action
This gun blast in Fist of Justice adds a sense of action and motion to the gun, and it helps the foreground figure come forward as it pushes the scope image into the background.
Foreword by Shelly Bond, VERTIGO Group Editor
I'm a purist, which means that I’m not
impressed by book introductions that spout pithy one-liners ripped from the New York Times film reviews, nor ones that erupt with labored phrases from philosophy majors
who dual-minored in French and medieval
poetry. I'm an editor— like ‘em lean and mean. So when Brian Miller asked me to write a foreword for this book, my first question was: What's the word count? Editors aren't often asked to write introductions because, I’m told, we're not writers and we're not that interesting. Ah, good—you'e still reading. In an age when so many colorists feel the need to use every color filter, lighting effect and modern convenience, Brian Miller
does the unthinkable: He starts with my two favorite colors—black and white— and, apparently by channeling Andy Warhol, Peter Greenaway and lan Curtis, he turns pages into pure, adulterated pop. He creates motion and
ambiance with his seasoned choices of hues and hard-edged shadows, bringing the penciller’s and inker’s already amazing efforts
(hey, we're talking about titles | edit!) to a new level ofartistry. But I’m just an editor from the school of slice-and-dice. All | really
need to say is that working with Brian Miller is a cakewalk. He knows what | like, whether it’s high contrast with deep knockouts or monochrome in one color temperature (not two!). He hits his deadlines,
and he's without a doubt one ofthe finest colorists to make a dent in the art scene ofthe twenty-first century. But don’t take my word for it. See (and read) for yourself.
NIGHTMARES OF TEETH Art and color by Brian Miller
Introduction by Terry Moore, creator, Strangers in Paradise
As a cartoonist, | can’t begin to fathom what goes on in the mind of a painter. Where | see lines and shapes, painters see
The fact that Brian performs this magic through a lifeless assembly of electronics is just all the more confounding to
light and contrast. Where | see two-dimensional opportunities,
me, and if you're reading this book it must be something of a
painters see 3-D forms that stand out from one another due
challenge to you as well. If so, you've come to the right place,
to some weirdo laws of physics concerning the time-space
my friend. Brian has spent years developing his skills and
relationship. This, in a nutshell, is why |am not allowed to
techniques, and now some wise publisher has finally gotten
play with a box of crayons, and why people like Brian Miller
him to slow down long enough to share with the class.
are bringing crude drawings by artists like myselfto life with computer coloring.
This is a big deal because Brian is the consummate
professional. By that |mean that not only can he do the
You think I’m exaggerating? Once | gave Brian nothing but
great work, he can also explain it. He knows color, he knows
a drawing with nine lines on it and said, “Here, fix it. Paint it up
computers, he knows printing and he knows the limits and
and fill it with texture” Brian did not punch me out, to which
capabilities of all these stages. He also knows how to work
he had every right, but instead took the drawing of around
with editors and big companies with tight schedules and the
pagoda atop a mountain ridge and painted a magical world
lone creative flakes that come to him for comic book salva-
around it. The pagoda came to life, emanating a warm glow
tion. In short, he knows the big picture. He knows hisjob,
that called to the starry sky above and earthly mysteries hid in
myjob, the editor's job, even the Photoshop developer's job.
the rocky cliff below. It was one of the most beautiful covers
That's why Brian is the only colorist allowed to go near my
in the Strangers In Paradise series. See, that’s the difference
work. | don’t mind him sharing a few secrets with you now,
between a cartoonist and a painter ... the cartoonist implies;
but come the first of the month | need him back, okay? We
the painter delivers.
have comics to make.
creates 7
TERRY
MOOKE
°
Original line-art drawing by Terry Moore
OPPOSITE: COVER IMAGE, STRANGERS IN PARADISE VOL. 3 #48
Art by Terry Moore Color by Hi-Fi
As printed with indicia
Guide to the Boo There's a lot of instruction and great artwork packed into this book and its accompanying CD-ROM. Here are a few explanations and signposts to help you navigate. Lessons
« We recommend that you work the step-by-step lessons in order from start to finish. Each lesson builds on skills or artwork developed in earlier lessons. « The lessons in this book use Adobe Photoshop screen shots and commands, but the techniques are applicable to most current image-editing programs (see “Software,” pages 12-14). - Ifyou know a way to access a command that's different from the one we show, feel free to use it. Most software packages make commands accessible from multiple places. - Using your knowledge ofthe software, you might come up with entirely different techniques for achieving the same visual results as we do. We encourage you to think creatively and have fun as you do the lessons.
Chapter Homewerk -
Each chapter ends with one or more fun homework assignments designed to let you practice your new skills. You can find the answers to homework questions at www.hifidesign.com in the Hi-Fi Color for Comics Members Area.
Other Resources - The glossary and index (at the back of the book) will help you whenever you return to this book and want to finda term or concept quickly.
The CD-ROM - The CD-ROM contains Photoshop brushes, palettes and actions, plus practice artwork that can be used with any graphics software. If you're using Photoshop, there are some presets and settings you should install before you begin the lessons in the book. (See pages 10-11 for instructions.)
Sample Sidebars Vital information in the book is broken out into sidebars so you can find it easily and learn it fast. (See the sample sidebars below.) Everyone skips around in books at times, so we try to help you stay oriented by means of Review and Preview sidebars. Still, you'll benefit the most from this book if you read it from front to back.
SSE RAE AS
The tips in these Life Savers will save you time or prevent your artistic ship from sinking in the whirlpool of a time-consuming mistake. If we hadn't made mistakes along the way, we wouldn't
q
know to warn you!
2
Tells you that a topic will
\ Lets you know what page to flip to if you need to refresh | your memory on a topic that was | covered earlier.
i
be covered (or covered in
-
‘
*
F
> ¥
“@
VOCABULARY:
q
Terms you need to know, defined and explained.
' differs from that on the both are given.
you might need it. We're impressed led to embark on this educational be challenging at times, but we're sure dibly fulfilling, too.
>
What's on the CD-ROM This book comes with a bonus CD-ROM
loaded with goodies to help get you coloring faster and better.
Photoshop-Specific Goodies - Palettes - Brushes > Scripts +
Custom brushes
Actions Y
More Stuff -
e)
|History§ Actions
(r)
Effects Hi-Fi Helpers for subjects such as skies, water and sand
+
Hi-Fi Helpers
Practice artwork
-
Examples to study + Sample color separations with trapping
[ Photoshop scripts and actions
+ All the files you will need for the step-by-step lessons in this book
Useful Files and Photoshop Tools
Hi-Fi’s Photoshop scripts and actions automate the technical tasks so nothing distracts you from being creative. Custom brushes, color palettes and reusable art help you
get professional results faster.
Art
to Practice
Coloring
On the CD-ROM, you'll find dynamic, professionally drawn comic art that you can practice coloring. :
10
7
Ra to Install the HI-Fi Presets "
@
Finder
File
Edit
View
Go
Window
Help
Adobe Photoshap CS2
C= | EE :
Before you start the lessons in this book, install the Hi-Fi Photoshop Presets from the CD-ROM that comes with this book.
®=os
* Unused Plug-ins
EA neswork > =
Activation
Brainiac
+
Jan 15, 2007, 10:46 AM Mar 22, 2005, 8:25 AM
htm
Sep 15, 2006, 3:54 PM
Dr Brown Movies and S¢ ©?
\.
°2
Presets
Help
4, Macintosh HD
Helpers
>
| FBR oeskrop
ikearxt
Install.log
A Network
Legal
ri brianmilier
Quit the Photoshop application. Navigate to the location of the Photoshop application on your hard drive. Inside the Photoshop folder is a folder called “Presets.” Open that, and in it you will find folders named “Brushes,/”“Color Swatches,’“Photoshop Actions” and “Scripts.”
ReadMe
“A Adobe ImageReady C52 \_Adobe Photoshop C52
¥
LegalNotices.pdf
Brainiac
2 Photoshop Read Me.rif Plug-Ins
} Documents
Pictures
Samples Scripting Guide
Work in Progress
Contours Custom Shapes Ouotones Gradients Keyboard Shortcuts Layouts Menu Customization Optimized Colors
} Macintosh HO q
Presets
|BBY Oeskxop itd brianmiller
Brainiac’s Clien,
} Documents
Optimized Output Settings
~ Pictures
>» Applications
Optimized Settings Patterns
Work in Progress
& Movies } é Music
i
Styles Textures Tools Web Photo Gallery
1 Px ropiications TT
iy Mowes & Music
Insert the Hi-Fi CD-ROM into your drive. On it, you will find a folder named “For Photoshop.’ Inside is a folder called “Photoshop Presets” containing the subfolders “Hi-Fi Brushes/’“Hi-Fi Color Swatches,’"Hi-Fi Photoshop Actions” and “Hi-Fi Scripts.” Copy the items in the above folders to the corresponding folders on your hard drive which you found in step 1.
eaee |
Hi-Fi Brushes
4
ia
Hi-Fi Color Swatches
>
Hi-Fi Photoshop Actions
>
Hi-Fi Scripts
|¥
C) wpa nahin Q
Photoshop Presets
i
arma
ZiT
or recess
|p Gi AadFlatto Render Fa
4
New Action...
oy* Bade, Duplicate Delete
ay
|
Start Recording
i
Record Again...
}
Insert Menu Item...
|
Insert Stop...
i Action Options... Playback Options...
Clear All Actions Reset Actions Color Settings
Settings:
4
Launch Photoshop. To verify installation of your Hi-Fi presets, open the Brushes, Actions and Swatches palettes (Window menu > Brushes; Window menu > Actions; and Window menu > Swatches). If you do not see the Hi-Fi presets in each ofthose palettes, you may need to load them. To do that, choose “Load Actions...’ from the drop-down menu in the Brushes palette. When the dialog box appears, navigate to and select the files on the CD-ROM that you want to load. Repeat for the Swatches and Actions palettes.
From within Photoshop, choose Edit menu > Color Settings. In the dialog box that appears, click Load. Navi-
gate to the CD-ROM, open the folder named “For Photoshop,’ and then open the folder “Hi-Fi Color Settings.’ Load the file named “Hi-Fi Default Color Settings.csf” This file contains a CMYK profile and settings compatible with the Photoshop “Hi-Fi Step 3” script you will use for color separations later in the book. Whether you are using Photoshop for print or web, you will achieve excellent results using Hi-Fi’s settings, though it is not necessary to install them for web-only coloring.
Replace Actions...
16d: Your Crea! ute avolications are rot for consistent color
nized
l
Hi-Fi Default Color Settings
Working Spaces
Fs)
=
Rob (AdobeRB I1996) Coa
“SHOP (Uncoated), 25%.COX, Meow
__
8 cS
ee
Commands
f
Frames
t
Image Effects aa Fewer Options
& Preview
Production
|
Sample Actions
y
Text Effects Textures Video Actions
a ings: Ceneral uvecolorvetogs dealfor makingcolo sepuoneforCOAG} paper Bower paper; sad herp
Usage Guidelines for Practice Files Many comic-industry professionals have graciously allowed their art to be included on the CD-ROM for you to practice coloring. Please respect their copyrights by not redistributing the artwork in any form, except as follows. We invite you join the Hi-Fi Color for Comics user forum at www.hifidesign.com, where you can share your practice images with other up-and-coming colorists and receive critiques, feedback and assistance from the user community. Please do not post practice artwork online except in the forum at
www.hifidesign.com. Thanks for respecting the artists’ ownership and copyrights!
Software To unlock all your creativity, you
of course, the concepts involved in
layers and Channels
need some image-editing software. Most pro comic colorists use Adobe Photoshop. All the examples in this
coloring—such as making effective color choices, creating cuts and adding highlights—are essentially the same no matter what software you use.
Most modern image-editing applications include a Layers feature. Layers are like sheets of transparent plastic stacked one upon another. Imagine you have a painting as your background layer, and you add your favorite comic book character ona new layer. You can't see the background under the character, but it’s still there, and the character can be moved and manipulated independently
book were done with Photoshop, and the step-by-step lessons are based on Photoshop. However, there are
Selection and Painting Tools
many other good options available at
Our lessons make heavy use of Photo-
various price points. For a sampling,
shop’s Lasso, Magic Wand, Brush and Gradient tools. Most other imageediting packages have tools comparable to these, even if they have different names or function in a slightly different manner.
see the Software Feature Comparison
Chart on page 14. Even if you're not using Photoshop, your coloring results can still be very similar to ours, or even the same. And
of the background image. Some software packages also have
COVER IMAGE, STRANG ERS IN PARADISE VOL . 3 #85
Art by Terry Mo ore Color by Brian Miller
3 #83 BACK COVER IMAGE, STRANGERS IN PARADISE VOL.
Art and color by Brian Miller
12
|
a feature called “Channels.” Channels are the digital equivalent of some of the darkroom techniques used by traditional photographers. Channels allow you to store selections and isolate certain parts of images. Channels generally contain 256 shades of gray, but no color information. If your favorite image editing software does
Drivers and Other Software
not offer Channels, don’t worry; nearly
manufacturer's website.
Scanners, printers and grapics tablets have drivers and other software associated with them. Make sure that your software is updated to the most current version that is compatible
with your operating system and image-editing software. Often you can download updates from the
everything we do with Channels in this book can be achieved using Layers or other tools.
COVER IMAGE, STRANGER S IN PARADISE VOL. 3 #82
Art by Terry Moore Color by Hi-Fi
MEF
GNM ee torWell
FROM DIGITAL WEBB
TICE B: THE FIST OF JUS ING PRESENTS 429
Art by Chad Hardin
Color by Hi-Fi Ed Dukeshire e Imboden and yright © 2006 Mik Fist of Justice cop
Tools+Skills+Visioa
= style
Each image on this spread was colored by Hi-Fi using Adobe Photoshop, a very capable program and the one most pro colorists
use. If having a certain software tool were the most important thing, though, then you'd expect every piece of art colored with
Photoshop to be pretty much the same in style... which, as you can see here, is far from the case.
13
Software Feature Comparison Chart |
This is
1
tools and features are not intended to be complete. New software
asampling of available image-editing software. Lists of
versions may have been released since publication; consult the
|
publishers’ websites for the latest information.
q
| i)
‘|
Package
Relative
CMYK
Cost
support’
Layers”
Channels*
TWAIN-
Comments/other features relevant
aware’
to colorists
ae aS
Adobe PhotoshopCs3
$$$
Yes
Yes
Yes
Yes
‘|
Corel Painter X
$$
Yes
Yes
Yes
Yes
Adobe Photoshop
|
Elements
Wide array of brushes, brush controls and
textures.
(www.corel.com)
‘|
Full-featured and powerful; the standard pro-level image-editing package, especially for those preparing artwork for print.
(www.adobe.com)
S
No
Yes
No
Yes
Has many of the same features as full Photoshop (though not always with the same range of controls). Doesn't have pro essentials such as batch automation and
(www.adobe.com)
CMYK support.
Corel Paint Shop Pro Photo XI |
$
Yes
Yes
Yes
Yes
Many photo-editing and management tools; some painting, drawing and gradient
features. Windows only; no Macintosh
(www.corel.com)
version.
GIMP 2.2 series
}
Freeware
No
Yes
Yes
(www.gimp.org)
‘CMYK support is necessary if you're doing comics for print. We'll get deeper into CMYK in chapter six.
“Layers allow you to color within a layer without affecting art on other layers. Essential for many, though not all, effects and techniques.
*Implementation of channels varies. A“Yes” in this column means the package offers some form of channel that can be used to separate the
14
Yes
Extensive painting, selection and gradient tools. Many tools similar to those in Photoshop.
line art from the coloring. We'll talk more about Channels on page 30. “TWAIN is a common interface standard for getting images froma scanner or camera directly into image-editing software. See page 16 for more information. ey
—_
Organizing Your files Colorists are responsible for a lot of files. For every comic book page you color, you'll have multiple files representing various stages of the coloring process. It’s important to use a file organization system that minimizes your chances of saving over a file or making some other mistake that costs you a day’s work. With Hi-Fi’s simple system for file naming and organization, you'll always know what's what and where to find it.
PPI or other description Issue # Page # offile’s purpose
Issue name
|
Spiderman100 14 GOO.tif
filename extension
Use a File-Naming
Convention
If you consistently use a file naming convention such as this one, you'll always know what a file is for even if it should get into the wrong folder. Also, this method helps you avoid the confusion and losses that can result from duplicate file names.
1. Project Folder Name this folder with the title and issue number you're coloring.
2. Line-Art Folder
3. Flats Folder
Contains line art to be colored.
Pages with just the flat color fills added.
SpiderMani100_14 600.tif
SpiderMan100_14 Flats.tif
Some file-trafficking computer systems used by publishers have trouble with spaces or special characters in file names,
Keeping the flats separate from the rest of your coloring makes it easy to go back to the flats if you need to.
Line-Art
Flats
RGB PSDs
CMYK TIFFs
so use hyphens (- ) or underscores (_ )
instead. This problem is less common now than it was a few years ago, but it doesn’t take any extra work to use an underscore and be safe.
5. CMYK TIFFS Folder JPGs
4. RGB PSDs Folder Contains working versions of your color render files. SpiderMan100 14
SpiderMan100_14 5 items,
41.08 GB available Ea
14 400 C.psd
If you want to save versions of your files as you work on them, append a letter to each version’s file name to make it obvious which version is the newest. Once your project is approved and printed, decide whether you want to archive all of these working files or
just the final version of each page.
400 CMYK.tif
VW)
400 A.psd
SpiderMan100_ 14 400 B.psd
SpiderMan100_
Color separations.
Append”_CMYK’" to the file names so there is no doubt they are final print files.
6. JPGs Folder Contains 72ppi RGB JPGs of your CMYK TIFF files. SpiderMan100_14
400 CMYK.jpg
Every time you make a new CMYK TIFF, create a new RGB JPG that you can email if the
penciller needs to double-check your work
SSE RAKES Keep Only One PrintReady File Per Page
or an editor needs to see changes ASAP.
Make it a rule that for each comic page
Since you're making these review JPGs from CMYK TIFF files, keep the “_CMYK" in the file name even though the JPG should be stored as an RGB file. That way you know the JPG that you and your editor are looking at came from the CMYK print file.
you color, you allow only one printready CMYK TIFF to exist. In other words, every time you revise the page, replace the CMYK TIFF. This ensures you'll never
send out the wrong version. The same goes for the low-res RGB JPGs in the JPGs folder, which you might send out
for others to review.
Hardware The following is yourjargon-free (as
Scanner
much as possible) guide to choosing computer equipment for digital coloring.
Most name-brand scanner models in the $99-$199 price range will meet your needs. Still, be sure the scanner you buy has the following capabilities. Since line art for comics is scanned at 600dpi, make sure the scanner you purchase has a minimum optical resolution of 600 x 600dpi. Also look for a minimum of 24-bit color recognition. Even if you do not scan in color often, you will need to scan grayscale pencil images. A 24-bit color scanner divides its 24 bits among its three color processors—red, green and blue—at 8 bits each. The standard for a grayscale image is 256 shades of gray, which is 8 bits of “color” data in digital-art terms. When you scan a grayscale file, only one of the three RGB processors is used to capture the grayscale data. One-third of a 24-bit processor is 8, so you need a 24-bit scanner to capture 8-bit grayscale. Anything less and your scans of pencilled art might be missing some dynamic lights and shadows.
Computer Most new computers today meet the basic parameters for current imageediting software. Check the system requirements for the software you plan to buy (usually printed on the box) before you buy a computer. If you already have a computer and you use it to play games, watch video clips online, or use the Internet, chances are it’s capable of running current image-editing software. Maybe all you need to do is add some RAM or another hard drive.
Monitor You want a monitor that shows decent color and offers an adequate range of adjustments. Any name-brand monitor should allow you to set the gamma, white point, brightness and contrast either through the operating system or with buttons on the monitor itself. (See the Pro Tip on the facing page for which monitor settings we recommend and why.)
Most scanners come with both a stand-alone scanning application and a TWAIN-compliant scanner driver. If your image-editing software can use the TWAIN driver, you'll be able to initiate scanning directly from your software. If your software isn’t TWAIN-aware, you'll need to scan and save from the stand-alone scanning application and then import the image into your software. This is a little less convenient, but still works fine.
Printer There are plenty of inexpensive color printers on the market; the challenge is figuring out which one to buy. Inkjet printers cost much less up front than color laser printers, but if you're printing a lot, the cost of ink cartridges adds up fast. Color laser printers cost at least ten times as much as the cheapest inkjets, but you might need to replace the
SHE AVEC - Don’t Go Broke! You're better off buying a computer you can afford and upgrading every two to three years, rather than spending your
last dime on the biggest, baddest computer out there and then being stuck with it until the end of time. *
16
*
toner cartridge only once a year. You'll have to decide which solution works better for you, balancing your available cash against the amount of printing you anticipate doing. Don’t count on any desktop printer to show you 100 percent accurately how your color files will look when printed ona commercial printing press. (That's because the color systems used in each case are completely different; more on that in chapter six.) But a printer is still useful and necessary for reviewing the detail and accuracy of your coloring.
directly into the computer just as if you were using a real paintbrush, pencil or other art tool. The pen can even act as a virtual art knife with which you can select elements to be moved, manipulated, or removed completely from a digital composition.
While you can always use your computer's mouse for all
the instructions in this book, a graphics tablet can make coloring faster and easier.
Graphics Tablet You may already have a computer, monitor, printer and even a scanner,
but you may not have a drawing tablet
(sometimes referred to as aWacom pad, since Wacom is the most popular brand of drawing tablet). The drawing tablet replaces your mouse and mousepad with a mousepad-sized tablet, a cordless mouse and a cordless drawing pen (or stylus). A graphics tablet allows you to paint and draw
Dig Monitor Settings Any time you distribute your digital art, you surrender control of the viewing environment. Art you publish on the Web or put on a CD-ROM might be seen on a Mac, a PC, a Unix machine or even a television. To ensure that the colors that look good on your monitor will look decent on just about any other platform, use the monitor settings shown below. These settings will show you color within about 90 percent of what you would see on any of the systems mentioned above, and they will give you a very good idea of what your artwork will look like when printed. Gamma: 2.2 White point: D65 Contrast: 100%
Brightness: 50% Some people invest in additional color calibration hardware and software to make the color on the monitor as close as possible to the printed result. Most freelance colorists would consider this overkill.
ART ON PAGES 16-17 FROM THE TERRIFYING TALES OF TOMMI TREK
Art by Mike Worley and Steve Lightle
Color by Hi-Fi
17
by HiFi Mike Worley, cofor WWastration O 2007
Since the dawn of time, humans have been possessed by the desire to share their experiences with others. In cave paintings, hieroglyphics, fables, epics, plays, novels and, eventually, comic books, people have
recorded their stories of wit and wisdom, romance and terror to be enjoyed by fans of good storytelling. Throughout history, technology has periodically changed the ways we tell our stories. Just as Gutenberg’s press did in 1450, desktop com-
puters and the desktop printing revolution have enabled greater numbers of people to express themselves to larger and larger audiences.
With all the technology we enjoy today, some find it difficult to
believe that most comic book artwork is still drawn by hand, with pencil and paper. So, the question facing the would-be computer colorist is: “How do |! get the art into the computer?” The optical scanner is currently still the best way to capture an
image and convert it to digital format. Scanners have been around for so long with so few changes, you might feel downright Stone Age as
you lay your artwork on the scanner bed and wait while the scan head slowly traverses the page. But until someone comes up with an instantaneous image-zapper device, the scanner will remain your best friend.
In this chapter you will learn how to scan oversized comic book artwork in two pieces and merge those two pieces back into one image
using your image-editing software. In the process, you'll get to know Layers, layer opacity and the Crop tool. Once you have your perfect scan, we'll show you how to use Hi-Fi’s special Photoshop script to prepare the page for coloring. STONE AGE MEETS SPACE AGE Art by Mike Worley Color.by Hi-Fi
wpe SS OD dad
F Scanning uersied at In a perfect world, giant flatbed s 5 ners would be gusiable to
REVIEWS ~~ Buying a Scanner eros us are faced with
0}
the question of howto The solution is to sca the two pieces together. t
Sr
LI UI-_L
J art
See page 16 for the features
|
into our computers.
to look for when choosing a scanner.
(eine
art i. intwo Big and “stitch”
MAA
a
ah aii
ill
Align the Top Half on the Scanner Bed Align one long edge of the art board along the top edge of the scanner bed. Align the left edge of the art along the
Mark the Near Edge Mark the edge of the art closest to you with a small piece of artist's tape or other low-tack tape. (You'll see why
left edge of the bed.
ina minute.)
Begin Scanning
Launch Photoshop and choose
"
@
Photoshop File | Edit
\ 9) ESIC T=)
File menu > Import > Scan to bring
up your scanner’s dialog box. (If your image-editing software is not TWAINcompliant or if your scanner didn’t come with a TWAIN driver, launch the software that came with your scanner instead.) On screen, you will find options for scanning a variety of media types at different resolutions. If you're scanning inked art, choose Black & White, 600dpi. For pencilled artwork, choose Grayscale, 300dpi. If your scanner software has an option for scan size, set it to 100%.
Image
New... Open...
Layer
pei
Select
Filter
eke
View
Window
es
Browse... Open Recent
Anti-aliased PICT...
HOY OS Ceo 7 L. SAPS WON A 203
ie
Workgroup
Automate
PDF Image... PICT Seca
,
EPSON Perfection 3490/3590...
Help
Do a Preview
Photoshop Fh = Edit
First, set the scanning area to be as
Image
large as possible. (In Photoshop, you do that by dragging the edges of a box.)
Select
Filter
a
= enews
oo
View
Window
Help
AA
| _ERSON Scan "Presa Bert ssers a
Whether you're using Photoshop or your scanner’s software, there should
Layer
EPSON Scan
7) : | i
_f H
—
be two main functions: Preview and
a
Scan. Click Preview. The scanner will do a quick, rough scan. If the preview
: Ss} ——— ae ine
is crooked, reposition the art on the
J
B
eres:
wan
scanner bed and do another preview.
anion
—
Once you are satisfied with the
i
OG
|
2 mB
TD
|
:
preview, click Scan. The scanner will
capture the first half of the artwork and
give you the image in a new document.
Lo
Vie
ee
Rae
| =a oa)
fan
a
You might be wondering why you shouldn't justscan : your 11" x 17" (28cm x 43cm) line art at a percentage of reduction so that you end up with a scan at final printed size. The reason is that your scanner driver probably can’t scale (resize) the image as well as Photoshop and most other image editors can. It’s tough to match the amount of effort that publishers of graphics software have put into perfecting their scaling algorithms.
Scan the Other Half of the Art
PIG EN BIENE image Resolution In chapter six, we'll get into the technical reasons behind the recommended scanner settings. For now, we just want you
to focus on the mechanics of scanning art into the computer.
Repeat steps 1 through 4 to scan the other half of your artwork, except this time, align the right edge of the art along the right edge of the bed. Remember that piece of tape from step 2? When scanning the second half of the art, be sure to keep that taped edge closest to you. This will make it much easier to align the two scans into one image later.
ST
stitching TWO Scans Together
eV le
Anytime you scan art in two halv together, the seam isn't going to 4 bsolutely perfect. Maybe
the edges of the art board a n't
halves can’t be made to line
perfectly straight, or you didn’t
pak tlyallthe way across.
Here you'll learn a trick for us ingfeathering to disguise stitching imperfections.
SENT
AT
TT
TT
TP
Photoshop
Rotate the Scans If Needed
File
TTT
Edit
Da el nero Selec:Layer
MIT S
=
Add Canvas to the Top-Half
Select
>
image Size.
Xs!
Canvas Size...
Xsc
Pixel Aspect Ratio
Window
Bis
Help
5
> 90° COW
Flip Canvas Horizontal Flip Canvas Vertical
WA OAs PN 2 gw ele7 ia0) ear
Photoshop File NeroSeiteLaer
Edit
Image
Layer Select Filter thewTamters Ceres | Wel
PMN
ce vata
= page. Click that one to make it. the ; active document.
\aiaah [Se RJT) Ne
Height: 8.5inches Soceccese Width: /11.6 inches C=
ied
é
TST AT
Duplicate. .
ment that contains the top-half of the
:
View
> ma
r|)
=
Filter
Mode
We're going to start with the docu-
Select Image menu > Canvas Size.
HT
Adjustments
In the previous lesson, you
scanned an 11" x 17" (28cm x 43cm) piece of artwork in two halves. Open the two halves in Photoshop. If the artwork is sideways, fix it by choosing Image menu > Rotate Canvas. Rotate the image either 90° CW (clockwise) or 90° CCW (counterclockwise) so that it is right-side up.
layer
A
a,
a|
Change the height dimension to
jie
17 inches (43cm), then click the top center square of the “Anchor” diagram so that the extra white space will be added to the bottom of the existing image area. (This white space is where you'll put the bottom-half of the image to make one complete comic book page.)
a u G tg
Canvas Size
lative
sec =
ran
ra
[2
View Window Help |) 4/3) SSS wey
Camas extension color:
Background
=
aes
nica
TT
@
Photoshop
File $2Z7Y image
Dy] |santoSelect ayer Yi
Layer
Select
Filter
Undo Select Canvas
#2
View
ja.)
Window
Help
Convert Scans to Grayscale, Then Copy the Bottom-Half
2) 4
Step Backward
Convert both scans to grayscale by
choosing Image menu > Mode > Grayscale. Click OK on the dialog box that appears. Go to the document that contains the bottom-half of the page. Select the entire image by choosing Select menu > All. Then copy the image by choosing Edit menu > Copy.
Fill...
0G Nia SNe Cule7
Stroke... Free Transform Transform
rolx
3#T y |
Bp
i
&>]
)
Define Pattern...
=%
—=
Outs
?
Preset Manager...
Edit
image
Layer
MY
SENT
Select
2
UG
TO
WHERE yOu Bien
g
ING MY
=
.
ae
CBK
Keyboard Shortcuts... Menus...
File
a
qi
KNIGHT GPRITE
;
Color Settings.. Assign Profile... Convert to Profile...
Photoshop
)
x
Tr
S
Adobe PDF Presets...
@
WaaTs
x
Purge
Diy i |(9AetoSelecsLayr
CUS
a
Filter
CK XO3#M
View
Window
Help
Show Transform Controls ~ Detective_735_07_600 Atif @ 16.7% (Layer 1, Gray,
oul
evens
fewer
|
4
1
evs vevere
J
7ST Seis CURR el A QING PNR AI 2
aou gm ' 7 Cee OO e§ Paste to paste in the lower half. Now both halves of your comic page are in the same file. In the Layers palette, set Layer 1 to 50% opacity. This will allow you to partially see through that layer.
Select the Move tool (the black arrow), then drag the bottom-half image to approximately the correct position.
Choose View > Actual Pixels so that you're seeing the maximum amount of detail. Scroll (or drag with the Hand tool) to locate the area where the two layers overlap. Use the up and down arrows on your keyboard to fine-tune the position of the layer containing the bottom-half of the image until the alignment of the layers is as nearly perfect as possible.
Shift-Drag to Maintain Alignment Hold down the Shift key while dragging an object, and you can drag it in a straight line vertically, horizontally or at a 45° angle.
Preview: Layers In step 4, don't worry if the half you pasted looks like it is covering up part of the other half. Photoshop automatically puts pasted art in a new layer so that you
can move it around and fine-tune its placement before you commit. We'll get deeper into the subject of Layers in chapter three.
‘
{
Photoshop
3 a
File
Edit
Image
Layer
Select
Filter
View
Window
D 4) Wed 10:05AM
Help
@
akyr B)| |Feacher: | ox
KM:
ty:
11.468
eseo
|
Doc 68.3M/65.5M
Click ane d+ag to move layer or selection constrained to 45 degree ncrements.
ce Ey rae
(Ey ascer Opacity Change lbs ios (Ej tend Selection i=] New Cade
j B New Guide : & Drag Cude = Master Opacity Charge
ee VA Lizz THE DAUNTLESS DUO MAKE SHORT OF THE LAWBRKEAKERS.
WORK
feather to Disguise the Seam Select the Marquee tool and set its Feather option to 6 pixels. Within the area where the two scans overlap, look up
and down for the level where the alignment is best—where the fewest misalignments occur. Verify that Layer 1 (the bottom-half image) is still the active layer; it should be highlighted in VOCABULARY: the Layers palette as shown. Now, use the Marquee tool to make a selection Feathering around the top edge of the bottom-half Feathering is like vignetting; it fades the selection from full-strength down to nothing. The value you set for Feather is the width, in pixels, of what you might call the “fade zone”. image. The selection should start above the bottom-half image and extend down roughly to where the alignment of the two layers is best. Delete the contents of the selection by choosing Edit menu > Clear, then choose Select menu > Deselect to discard the selection. Now set the opacity of Layer 1 back to 100%. Look closely where the two scans meet. The top edge ofthe bottom-half
image is now feathered, which should disguise any imperfections in alignment between the top and bottom scans.
Feather: 0 pixels
Feather:
.
6pixels
Feather: 12 pixels
-
@
Photoshop
File
Edit
Image }Layer | Select’
ania |New
a | EEILIET) i | restrer foo]
View
Window
Help
;
G
.
’
-
y
Layer Properties...
51 aaa
'
a
at
me
"
Layer Style
8=
New Fill Layer New Adjustment Layer
|
°
10:06AMAM — @ Wed 10:06
4) D S
:
cal
y/8) a if 1, Gray/8) -tif @ 16.7% (Layer aa pe! 735_07-600.Atih 2-07
agal
ci Delete
| keg ay 5
Filter
+ Y
a H
Doc 68,2M/66,0M
Layer Mask Vector Mask Create Clipping Mask
Draw rectangular selection or move selection outline. Use Shift, Opt, and Cmd for addivional options
> X#G
Smart Objects
tO [B® 710 Gla >| NAS Dl PN WA
History
e
“
&
New Layer Based Slice
Master Opacity Charge
by, Move
Group Layers
j= Load Selection &
New Gude
Hide Layers
&
New Guide
&
Drag Cuce
=| Master Opacity Charge i } hectangular Marouee
|
Pe
Mee Down THE
TE
DAUNTLIi
OF THE LAWL Matting i
Z Flatten Image to permanently merge the two scans into one file.
i
@
Photoshop
File
} ERS)
reer foe
f}:
Edit
Image
Layer
Select
Filter
View
Stye |Normal
Window
Help
D
4)
Wed 10:06AM
@
Es) tective_735_07_600_A.tif
a
fg
6
@ 8.33% (Gray/8)
7
6
z.
7 e@
Doc 68.3m/S8.8M
Draw rectangular selection or move selection outline, Use Shift, Opt, and Cmd for additonal options Bitmap
WINN fe A Ql
7Of st Bol 0[allo |e
= .
5
oa
y
Resolution Input: Output:
600 pixels/inch 600
z
pixels/inch
Mette Use: |50% Threshold
epee ya
Z|
History “eaten
= (Sy few Cue
» iz)
ale
ZEIT
Soe
THE DALINTLESS DUO MAKE SHORT WORK
(Ey Ora Cuice
OF THE LAWBREAKER,
=
Master Opacity Change
ea] Rectangular
Marquee
i=} Clear =| Deselect »
Flatten image
oa!
Convert Back to Bitmap Convert the image back to black and
white by choosing Image > Mode > Bitmap. Be sure to use the settings 50% Threshold and 600ppi. se the Teathering
tic
ich aren't available in
Bitmap mode. When stitching is complete, we tell you to convert the image back to Bitmap mode so that the line art will be solid black again, as line art should be.
:
All About Trim Size,
Safe Area and Bleed Trim Size Comic book pages are printed on
oversized sheets of paper, generally eight pages to a sheet. The sheets are then folded, put in order, stapled, and trimmed down to final size, which is also called the trim size.
Safe Area Folding and binding machines aren't perfectly precise, so the position of the printed artwork on the page varies slightly. To ensure that nothing important gets trimmed away, artists avoid putting critical art or type near the page
edges. The safe area is the imaginary box within which you can assume the art is safe from being trimmed.
The extra margin of art area beyond the trim size is called bleed. Usually, Ys inch (6mm) of bleed is standard for comic books.
Bleed In many of today’s comic books, the printing extends all the way to one or more edges of the page. Because folding and binding aren't precise, it’s not sufficient to print just to the trim edge. If the folding or trimming is off even a little, there will be slivers of unprinted white paper at some edges. To prevent
that, the art is created larger than the trim size.
What Bleed Isn’t It's important to know that making a page bleed doesn’t mean creating the page at final size and then enlarging it a little. Ifyou were to do that, important parts of the artwork would get cut off. Instead, artists create bleed by extending background shapes and colors beyond the final trim size.
VOCABULARY:
Page Layout Terms Trim size: The finished size of the book.
Bleed: The extra margin of colored artwork required beyond the trim edge ofthe page in order to ensure that color will extend to the edge of
the page after the book is trimmed.
Safe area: 5.899" x 9.075" (14.983cm x 23.050cm)
Full-bleed art: A piece ofart that will bleed off all four edges of the page.
Trim size:
Safe area [also called live area):
6.625" x 10.25" (16.826cm x 26.04cm)
The area of the page where the bindery can guarantee that art and type
will be safe from trimming. An extra margin might be left at the bottom to
-©— Overall size with
allow space for page numbers.
bleeds:
6.875" x 10.438" (17.463cm x 26.513cm)
SE RAMEC Remember to Color the Bleed When you're coloring a page, you must color the bleed areas too! If you don't,
you will end up with slivers of uncolored artwork along page edges.
Dimensions 51045
ofof aa
Traditionalc i Traditional Comic
¥ a: Lea a ids Book Page inthe U.S.
_ 26
Dia Se
— SSE SALE?
Lesson 1.3
After you've scanned andstitched a comic page, you must crop
Take the Time to Crop
It Right
it to the correct dimensions, positioned on the page. H
It’s important to crop your page to the
book page with no bleed
right dimensions and to position the
making
—
.
artwork correctly on the page. You,
the letterer, the layout person and the
sure the artwork is properly to do it for a basic comic
=
>."
printing company are all using the same
specifications. If you don’t crop the scan correctly, the lettering might not line up
with the art, or art could end up being cut off. Even if the error is caught, it will take someone hours of work to fix it.
“ @
Photoshop
File
Edit
Image
Layer
Select
Filter
View
Window
View menu > Fit On Screen. Refer to cs
the crop marks on the original art and
Om Ng) OS
"
Change the Image Width
@&
Photoshop
File
2 |EGFP |rane
Choose Image menu > Image Size.
Check “Resample Image” (to ensure “Inage Size
that the resolution stays at 600ppi)
Pixel Dimensions:
and “Constrain Proportions.’ Then
change the width of the image to 6.875" (17.463cm).
Since this is a Bitmap image, the resampling methods have no effect; these options apply only to grayscale and color images.
D 4)
Detective.735.07.600_A.til @ 8.33% (Bitmap) 5 i ¢ é ; i a
Open your scanned page and choose
use your powers of observation to gauge how the scan differs from the original. Is the scan off-center? Using the Crop tool, crop the scan to approximate the way the original artwork is positioned within the crop marks.
Help
Se
Crop to Position the art on the Page
3.08M (was 6.64M)
Width: |4125
pixels
Height: (6268
pixels
Document Size
4
j4
Width: |6.875) Height: |10.447 Resolution: [600
|a |ig len |
le Styles strain Proportions
8)
Js
ene
wed 10:08am
@
*
@&
pset the Anchor Point
Photoshop
File
Wa
Edit
image
Layer
Select
Filter
View
Window
Help
D 4 wedio11Am
Or
Choose Image > Canvas Size Canvas Size
and set the canvas height to 10.438"
Current Size: 3.08M Width: 6.875 inches Height: 10.447 inches
(26.512cm). Set the anchor point to the
New Size: 3.08M
center block so that the new vertical
space will be distributed evenly above and below the existing image area.
inches inches
F)
Select
Filter
Nt Ele 0 Cee" SAL ANH AAEM
“ @
Save the Image
FHUGNT, ALLIEEE
width: [6.875
Height: 10.438
S|
*"
Relative
Photoshop [fH edit
image
a
Layer
View
Window
Help
—___—___—_.
= Save the documentas aTIFF file. If disk space is a concern, you can save the image with LZW compression enabled.
Save As: Detective_735_07_600.tif
(See Vocabulary sidebar below.)
P branmiter
x
\ Line-an Black Rock = [5 American Virgin BONESP...9& Pics Birds ofPrey (4) Cahaba -ductions Bite Club VCU [9 Caries ...sociates » |i] 0c Qua Comic Geek Speak » |) LL Detective Comics & (2 Cruisin s7 Flash (Joc Disney/Cryptic OMAC Pt Special SuperGiri
Brainiac’s Client 1 Ay Applications Dy Movies
Music
> Pictures,
VOCABULARY: ZW Compression File compression is an attractive option when you need to
| conserve disk space, but not all compression methods are | created equal. LZW is a type of lossless compression, meaning no information is sacrificed to achieve the smaller file size. LZW compression won't affect the quality of a TIFF image in any
way. (By contrast, the JPG file format is a form of lossy compression. Each time a JPG is opened and resaved, some image | quality is lost.) If you're sending images to a client or prepress house, first make sure they accept LZW-compressed files.
.
@
/ ARS Cropping a Page That Bleeds
Canvas Size
p>
Current Size: 25,7M
=
Cu?
Width: 6.9 inches (
Height: 10.832 inches
i—
— Caneel)
|
New Size: 24.6M
Width: 6.875
inches
Height: | 10.438
|Tinches
FI] 1
_ Relative Anchor: | oe
;
Gakss|
a
or: |Background
9 Now chooseBas e Canes ce Examine the scan and look for . gin the Crop Oe anes : : 3a
bleeds. In this example, you can tell that there will be bleeds on the left, right and bottom edges because the artwork extends outward at those edges with no defined border. The blue lines indicate where the scan should be cropped: Bottom and right edges: The white area beyond the bleed is not needed for printing, so we're going to
andsetthe canvas size to 6.875" unneeded areas fromn thetaht : and bottom edges of the scan. Crop e x 10.438" (17 462cm x 26.512cm), _just to the edge ofthe inked art; do. : : the dimensions of a traditional comic book page including bleed. Set the not crop any of it away. Anchor to the top left corner to ensure the canvas is not changed on the two sides of the image you just cropped.
crop it out. Left: The left edge of the artwork
is right at the edge of the scan, so no cropping is needed on this side. Top: The top edge doesn't bleed, but the white space is wider than it needs to be, so we will crop it out.
Here is the cropped art, correctly sized and correctly positioned on the page. The safe area is everything inside the blue-dashed box; the bleed is everything outside the green box.
id
SHE SALEC
FNAUIZING d Page WIth The “HEFL Step 1” Script
Get Ready to Use the Hi-Fi Scripts
So you've scanned your artwork, or maybe someone else ecanticg artwork ae sent sore filesto toyou for coloring. The art
On the CD-ROM in “Photoshop Presets”
subfolder named “Hi-Fi Scripts,’ you'll find:
the canvas for color and secu
Wert to RGB, change the ppi, prep e lineart in its own channel. It’s
if you had to do them manuall
Fortunately, we've given you a
Almost. First, you need to:
Hi-Fi Step 1 Hi-Fi Step 2 Hi-Fi Step 3 You will need them all eventually, so be
sure they are installed per the directions on page 11.
Photoshop script called “Hi-Fi Step 1” to automate the process.
You're going to love it.
i
6gf
oaeener
MATA
5 EEEfai
RN eS et i P\* |
Te
Layer
3 #)
Pee |
om, =
| Save As...
:
i | Save for Web...
QIN: BF)
|
SII %
Filter
View
Window
Help
> | | sold
Open the Line Aart Open a black and white line-art file f ; : in Photoshop. Make sure you've installed ; : the scripts as directed on page 11.
pad
Launch the Hi-Fi Step 1 script by choos-
fay |
| Close and Go To Bridge...
ye, IT)
Select
sN
Sib, | Browse... | Open Recent 1 ; Edit in ImageReady
O17,
12x
Image
New...
7
.
@38W :
:
"
ea
ing File menu > Scripts > Hi-Fi Step 1.
38S X@#S
| Import
> |
|
Export
> |
|
Automate
>
|
File Info...
}
Page Setup...
Export Layers To Files
| Print with Preview... )
Print...
| Print One Copy ;
Print Online...
—
Pra
XO! Owe
x38P 3eP
X098P
Hi-Fi Step 1 Hi-Fi Step 2
Hi-Fi Step 3
Image Processor Layer Comps To Files
Layer Comps To POF
| 7
|
Layer Comps to WPG Script Events Manager
f
Browse...
/
Dig Protect Line Art in a Channel
could paintton, fe watSect acter celin an animate ed cal floats over the painted background plate. In the absence ofee! artists figured out they could use a channel. You can think of a channel as a container able to hold any
- In itschannel the color of the lineart will always remain 100% ee black (100K). If your image-editing software does not provide channels,
image containing up to 256 shades of gray. The channel lets you view the line art, yet protects it from accidental modification because you can't change it while working on your RGB color file. Using a channel for the line art also leaves the Background layer
don't fret. You can place your line art on a layer. Just be careful not to alter the line art or accidentally merge it into the color art. If your software supports CMYK color, it should be possible to make a final color separation similar to the ones done in Photoshop that
completely blank so that you can paint into areas that would
we will show you later in this book.
normally be occupied by line art, without affecting the line art.
is
Hi-Fi Step 1: Page Set-Up i Layers
Resolution:
400 ppi 4!
Cancel ore
)
G=30K==)
Specifications When the Action Prompts You
The script will give you options for paper type and resolution. Use the defaults, matte paper and 400ppi, unless you have specific knowledge that your project requires different settings.
se~
|
91
Ss |
en
we
Ss
Blue
a3
Line-Art
34
=
o/s)
terns, save selections, and make new selections.
We'll explore channels further in chapter two.
“Channels
a4
& Jegic
Channels can also be used to save pat-
Layers
.
o | RGB
(F:
ELevoews More Uses for Channels
) Channels
| 3
Unhide the Line art
~
>
While the plug-in is running, your black-and-white artwork will seem to disappear, leaving a blank white canvas. Don't panic. It's safely hidden in a channel—named Line-Art, naturally. Go to the Channels palette, click the eyeball next to the
’ Zit
s
@
>
Background
Line-Art channel to unhide it, and you will see your line art again. (Be sure to click just the eyeball; if you click the entire channel, it will be editable and you might erase or change the line art.)
Q
SHE RAVEC Install the Hi-Fi Color Settings On the CD-ROM, we've provided you with a CMYK setup file named “Hi-Fi Color Settings.’ These settings will help you achieve visually attractive color separations that will reproduce equally well on newsprint, matte paper and glossy cover
stock. Select “Hi-Fi Color Settings” in your Photoshop color preferences (see page 11 for directions). These will remain your settings unless you change them. People not coloring for print need to install the Hi-Fi color settings. (Whether you are using hy
Zz,
OI
9) ‘4 LA
‘|
4
Photoshop for print or Web, you will achieve excellent results using Hi-Fi’s settings, though it is not necessary to install them
Check the Layers Palette
for Web-only coloring.)
Go to the Layers palette, and you'll see that your back-
If you're coloring artwork for print, enable “CMYK Preview” during coloring and Photoshop will display a more accurate
ground layer is now empty. That's it. Really. We thought you'd love it! This file is now ready for the next stage and the next chapter, flatting.
representation of how your colors will reproduce when profes-
sionally printed
oe os
After you run the page prep action ona page (previous lesson; pages 30-31), the very next thing you should do as a comic book colorist is verify that the page you are about to color is at the correct resolution and size. You should do this for every page you color. Even if you got the scanned line art from someone else. Even if you're on a tight deadline. Why? There are several good reasons. —)
. Often, due to time constraints, a penciller or inker will not have time to turn his original artwork in to the publisher. Instead, that person may scan the artwork himself and send it directly to you. As the colorist,
you are responsible for ensuring the page dimensions are correct. You may be the last link in the chain of people dealing with the line art. If you turn in color files that are the wrong size, you will take the heat. The publisher won't care who is to blame for the original scanning. N.
-
i
“TW ith great power there must also come--great responsibility!” —Marvel Comics’ Amazing Fantasy #15, August 1962
“The buck stops here!” —Sign on the desk of Harry $ Truman, 33rd president of the United States
“I always check the specs on every page I color. Except for that time I didn't, and they were wrong. Oops.” —Brian Miller, colorist
While you're coloring, the person at the publisher who adds word balloons and lettering is using the black-and-white scan to get the lettering done. If you both aren't working from the same properly sized black-and-white file, then the
lettering won't align properly, if at all, with your finished color file. If your file is the wrong size, guess who gets to redo all his fabulous color work?
3. Just do it. It takes only a few seconds. Remember, you and the person doing the lettering must be working from the same line-art file. So before you change the dimensions of a scan, make sure someone else hasn't already started using it to lay out a book. If someone has, make sure you both agree to use the new fille.
a
VOCABULARY: Bitmap When is a bitmap not a bitmap? When it’s a BMP. At the dawn of the desktop publishing revolution, Apple, Aldus, Adobe and other companies used “bitmap” to refer to a digital image made of solid areas of black and white, with no color or shades of gray. (This is also known as line art.) When Microsoft created Windows, they called their default image file type BMP. also referred to as a “bitmap.” A Windows BMP file can be black-and-white or color. »:
Sometimes an editor will ask for a“bitmap” of a piece of artwork, and a Windows user might think the editor is asking for a BMP file. What the editor really wants is an image scanned in Bitmap mode. Windows BMP files are primarily for use by the Windows operating system; they aren't suitable for either Web graphics or four-color printing.
In this book, “bitmap” always refers to a scan done in Bitmap mode. As a general rule, any line art you scan in Bitmap mode should be saved in TIFF format. x
~,
a\ 7
. j
Inked art (line art) Scan settings
Pencilled art
Color art
Bitmap mode, 600dpi,
Grayscale mode, 400dpi,
RGB mode, 400dpi,
100% size
100% size
100% size
file specs for Web
RGB mode, 72ppi at desired final size
File specs for printed comic books
CMYK mode, 400ppi at desired final size
REVIEW: WN) Page Specs for Traditional Comic TU eR BL i a a
emi)
Fe ee be ee Ces Paton DR Bi Meh aker mth Mun wtre ie
These are the page specs used by Marvel Comics, DC Comics
|
and the majority of U.S. comic book publishers. Follow these specs unless directed otherwise by your editor.
Safe area: 5.899" x 9.075"
(14.983cm x 23.050cm)
Trira size:
6.625" x 10.25" (16.826cm x 26.04cm)
Dimensions ofTIFF file for —O one page, with bleeds:
|
6.875" x 10.438"
‘
(17.463cm x 26.513cm)
SO
es SS
Se
Se Se
we SOS
eee
See
eee
ree
33
RGB us. CMV:
The Politics of Color Spaces Aspiring colorists often ask me whether
exactly? Oil paint is made for canvas;
| color in RGB or CMYK mode. When | answer RGB, | sometimes see a look wash over the person's face as if |just shot their dog, revealed the Roswell conspiracy to be a hoax, or explained that the androgynously named Terry Moore is, in fact, male. Often, this aspiring artist has struggled to learn computer coloring from websites or from well-meaning books that contain one chapter on coloring line art. He may have read about a respected colorist who works in CMYK mode. | know colorists whose work | admire who color in CMYK mode. They have refined their techniques and their style; CMYK works for them. | would never try to change the way a master artist uses her tools. My personal philosophy can be summed up with four words: Color for the medium. What does that mean
tattoo inks are made for flesh. RGB mode is meant for computer monitors, which create colors with red, green and blue light. RGB is capable of producing bright, saturated colors that CMYK inks on paper can’t match. There are also CMYK colors that monitors can't display. When Adobe designed Photoshop, they assumed users would edit in RGB, then convert to CMYK for print if needed. That’s why many Photoshop features are either disabled or work poorly in CMYK mode. So, you might wonder, how does anything ever get colored accurately? At Hi-Fi, we color in RGB mode with the “CMYK Preview” feature enabled, and then we convert to CMYK to create the final files for print. The results are repeatable and consistent across multiple computer platforms, monitor types and colorists.
stration
Working in RGB also gives you more flexibility. Say you have a color image that the publisher wants to use as a color ad in a newspaper, as a directmailed glossy postcard, in a television commercial, and also on a website. From one master RGB file, Photoshop can do custom color conversions for a broad range of mediums including a CMYK version that will reproduce accurately on newsprint, another for the glossy postcard, an RGB version with colors adjusted for video, and so
on. Since the CMYK gamut is mostly inside of the RGB gamut, work done in CMYK can never be “expanded”to make full use of the RGB color space. Having trained many colorists over the years, |can vouch that working in RGB mode is the most intuitive, natural and fastest way to learn how to color and color well.
62007 Mike COLOR STRATEGIES Art by Mike Worley Color by Hi-Fi
34
For homework answers, visit www.hifidesign.com
Assignment
Chapter
ll:
ABSOWULION and Dimensions It’s time to test your knowledge of what scanning resolutions work best for different needs. If you have a scanner, you can do this assignment using your own photos and line art. If you don't have access to a scanner, look at the files in the chapter one “Homework” folder on the CD-ROM and shown on this page.
],
Extra Credit a Open the JPG from step 1 of this homework assignment in Photoshop. Choose Image menu > Image Size, check “Resample,’ and increase the size by 3 inches (8cm) in each direction. How does the
resampled image look? b Reopen the JPG from step 1. Choose Image >
Image Size and again check “Resample,’ but this time, increase the resolution to 400dpi. How does it
look? Choose View > Actual Pixels to be sure you are seeing the image at 100%.
1 Scan ina color photograph at 72dpi and 100% size (use your scanner’s default settings for a photograph). Save the file as a JPG. What would be a good use for a 72dpi JPG? 2 Scan the same photograph at 400dpi and 100% size. Save the file as a TIFF.
What would be a good use for a 400dpi TIFF?
c Open the TIFF from step 2 in Photoshop. Increase the
size of the image by 3 inches (8cm) (with “Resample” checked). Did it become fuzzy? Now, decrease the image size to 72dpi (again with “Resample” checked). How does it look? The above experiments demonstrate an important fact: You can decrease the size or resolution of an image, but you cannot increase it without loss of quality. When you try to add pixels to an image, it becomes fuzzy because the software can only approximate as it tries to fill in the missing data.
JaneswWorld 300 hightif This image began life as a 600dpi piece of line art. Then it was colored and down-sampled to 400dpi for printing. There's plenty of detail, and the linework is crisp.
Janesworld 300 low+l£
This image began at 72dpi and was resampled up to 400dpi for printing. The loss of quality is evident.
‘Chapter
1
For homework answers, visit www.hifide sign.com.
Assignment
eC:
SUITCHING andl ALIQHING In this chapter, you learned how to stitch scans together. You'll recall that most scanners can't accommodate an entire 11" x 17" (28cm x 44cm) page of line art, so you end up scanning the art in at least two pieces. For this assignment, you will need the six files in the “Stitching” folder on the CD-ROM. Each file contains half of a page of artwork. Your assignment is to turn those six half-pages into three solid pages. As a reminder, the basic stitching and aligning process is:
ee
jom
6Gain i om
nN | 6ao i
a5
1 Open the files for the top and bottom halves of the page. 2 Add canvas (white space) to the
top-half file to make room for the bottom-half. 3 Convert both files to grayscale. 4 Copy the bottom-half artwork and paste it into the top-half file. (Remember to set the opacity of the pasted layer to 50% so you can
see both pieces.)
)\
B
~
Re sie
kg
=
-
&@
£6@* @
@
SOO gy 9 6 gS SO 6
°
= .
+ « ° @ e
=
%
[email protected] @ Cage
636.
Elliptical Marquee Too! bee
eza
Single Row Marquee Tool
2 Single Column Marquee Tool b
Channels to open the Channels palette. The line art resides in a separate
aa
channel called “Line-Art,” where it is protected from being changed accidentally. Click the eyeball next to the Line-Art channel to unhide it so that you can see the
=e
line art as you flat.
o
Fill the Entire Page Choose a color from the Swatches palette (Window
COULD IT ALL HAVE ' BEEN \N MYHEAD? oO} —_ A OR |
Tx AN TLUBIONE
| -ico
menu > Swatches). This will become the color for the areas between the panels. It can be any color as long as it’s light enough that you can still see the line art. Now, fill the entire background layer with the chosen color by selecting Edit menu > Fill. Or, you can do it faster by using the keyboard shortcut Option-Delete (PC: Alt-Delete). It may seem odd to put this color all over the page, but remember, we're flatting from background to foreground, from general to specific—because when you don't have to make as many complex selections, the process goes faster.
TO MAKE SURE E IANS DEATH WASN'T, FOR K/D WH GALAHAD a] WittNOTHING. L CARRY, 16 \ PLACE. I SWEAR
with straight lines to make the selection. When you're making a new selection with either the Lasso or the Polygon Lasso, you can switch temporarily to the other Lasso tool by holding down the Option key (PC: Alt key). This works on the fly, even in the middle of acomplex selection. This technique is very handy for selecting areas with both straight and curved edges. Try it!
Fill €ach Panel Use the Lasso tool to make a selection around one panel. Guide the Lasso right down the center of the panel
border’s linework so the edge where one color meets another will be hidden beneath the line art. Once the selection is made, fill the area with a color
(Edit menu > Fill or Option-Delete [PC: Alt-Delete)).
KID GALAHAD FINDS HIMSELF BACK IN THE AND TIME WHEN
EXACT
ZVAGTATED
THE PARADE GALLOONE RAN McK. mT
a
T THT j Ht
Mone POLICE) pe pe
TEENAGER
|
aS
[=
P
< I’M BACK ON”
|
, |
HA D. KNIGHT WATCHMAN REALLY MET HIS
1
Repeat this step for the remainin
i : panelsf on the page,: making each panel a color that is visually distinct from the
others. Your goal is to break each panel out into its own color.
ES 1a,
ance =
e
See
e Option-Delete Fi ’ ie
(PC: Alt-Delete] Fills the entire layer (or the current selection, if there is one) with the
foreground color.
SHE BAUEZ Don’t Spend Too Long Hunting For the “Right” Color You might be tempted to spend hours choosing just the right flat colors. Certainly you want to choose tasteful colors and take
time of day, setting and mood into account, but remember that your primary goal is to get the page broken down quickly. When
you're done flatting, you can always go back and re-flat areas by selecting them with the Magic Wand tool. Usually that approach
is faster than fretting over each and every color choice. For now, choose your flat colors from the Swatches palette and focus on learning the tools and techniques. Later, we'll talk
more about selecting colors and using custom color palettes.
atl
at |
Start Flatting Within a Panel Take a minute now to study the
time-saving Life Savers and Keyboard Shortcuts on this page and page 45. Back? OK. Use the Lasso tool to select the most distant buildings in the bottom right panel. Pick a color from the Swatches palette, then press Option-Delete (PC: Alt-Delete) to fill
the selected areas with color. Now move forward in space and, using the tips on these pages, flat the building in the middle-ground. Also go ahead and flat the lightning. Flip to page 46 to continue this flatting lesson.
SSE SALE The Fast Way to Select Areas Adjoining Solid Black Here are two ways to select the boy’s face for flatting. Try both
using the file Picture Taker.psd from the chapter two “Lessons” folder on the CD-ROM, and see which is faster.
LETTERED, WORLEY
INKEO By
rsd34 1 INTERIOR GRAE BRIAN MILLE, R
Selection
Method
1
Carefully lasso through the black line where the boy's neck meets his collar, then continue carefully lassoing all the way around the
outline of the head. We've used a red outline to indicate approximately where to lasso.
Elapsed time: 5 minutes
Selection Method 2
Finished
Carefully lasso through the black line where the boy's neck meets his collar, then sweep broadly around the rest of the head, directly through the solid black area.
Fill the selection with a color. The result is
Elapsed time: 5 seconds
Fill
the same with either selection
>:
method. The
fill color won't show through the black, so there’s no need to spend extra time tightly lassoing the contours of an area that’s surrounded by solid black.
SE SAVE Finish Selections Faster With the Negative Magic Wand The Magic Wand selects a zone of a certain color with one click. With the negative Magic Wand, you can subtract areas from the selection just as quickly.
Lasso the Hands
Part from the selection
Subtract the Unwanted
Open the file Picture Taker.psd from
Select the Magic Wand tool; the cursor
the CD-ROM. Select the Lasso tool and
becomes a wand. Now press and
Do the same to the darker graycolored part of the seat, leaving only
set its tolerance to 0, then lasso the
hold the Option key (PC: Alt key). A
boy's hands. His jacket and shirt are
minus sign (-) appears next to the
the same color as his hands, so lasso carefully through the linework where
cursor. Keeping the Option (or Alt) key
those areas meet. You do not have to
the steering wheel to subtract it from the selection.
be so careful where the hands meet areas ofdifferent color; you can lasso
pressed, click the gray-colored part of
roughly right through the steering
Area
the hands selected. Pretty cool, eh? And much faster than if you had to use the Lasso all the way around each hand. Now these hands are ready to be filled with the desired flesh color. On your own, try using a similar process to select the face and neck.
wheel and seat.
KEYBOARD
SHORT]
| CUTS
Shift-Magic Wand Adds the new Magic Wand selection to the current selection.
Positive and Negative Selecting After you try the mini-lesson above, check out these Keyboard Shortcuts and practice using them. With one modifier key, you can change the Lasso or the Magic Wand to either an additive or subtractive mode. There are many uses for this. For one thing, you'll never again have to start over on a painstaking selection that wasn't right the first time.
Option-Magic Wand [PC: Alt-Magic Wand] Subtracts a Magic Wand selection from the current selection.
Shift-Lasso Adds the new Lasso selection to the current selection.
Option-Lasso (PC: Ait-Lasso] Subtracts a Lasso selection from the current selection.
Flat the foreground Building Select the building in the foreground using the Lasso tool. Pick a brick-like color from the Swatches palette, then fill it by pressing Option-
ITS UP TO ME TO MAKE SURE R THE WATCHMAN DEATH WASN'T, WILL
CARRY ON |
PLACE. I WEAR IT!
Delete (PC: Alt-Delete). Next, select the ledge Kid Galahad is standing on. You might pick a grayish concrete color from the Swatches palette for the ledge as a way to provide contrast against the bricks in the building. Fill your selection with your chosen color.
Start Flatting the Figure Time to focus your attention on
WILL CARRY ON IN H _ (LACE. I SWEAR IT?
the figure. Select Kid Galahad’s hair using the Lasso tool. Pick a red-orange color from the Swatches palette, then fill (Option-Delete or Alt-Delete). Next use the Lasso to select the areas of his flesh. Pick a light peach color from the Swatches palette, then fill (Option-Delete).
SHE RAVE? Use Distinct Flat Colors to Make Learning Easier When you've completed this lesson, you'll be able to use your flatted art in: the next chapter to practice rendering.
When you start rendering, you'll be introducing two subtle variations of each flat color. It will be easier to keep the col-
ors straight if you use a different, distinct flat color for each element in a panel.
Flat the Costume Still working on Kid Galahad, use the Hi-Fi SPF process and the Life
Savers from pages 44-45 to flat the red, green and yellow areas of his costume. (Hint: It may be faster to flat all the red areas, then the green ones,
then the yellow ones.)
Flat the Text Areas To finish out this panel, use the Hi-Fi SPF process to flat the caption box, word balloon and page number box.
MITTS
UP TO ME
TO MAKE
a THE WATCHMAN'S FOR
NOTHING.
WILL
CARRY
SURE
use the SPF process to flat the remaining
IN HIS
panels on the page.
K/D GALAHAD
ON
Once you have completed the panel,
DEATH WAEN’T
. PLACE. I SWEAR IT/
MT]
Hi=
Way to go—you’ve flatted one panel! Take a minute
Fy U e to reflect on what you have accomplished. How does
it feel to use the Lasso and Magic Wand toolsto make
your selections? You will feel more comfortable after you
have finished this page. Let's
keep going.
Copy Your flats Your page is completely flatted, but there's a bit more to do before you can close the page. When you ran the Photoshop script “Hi-Fi Step 1,’a new Channel was created named “Flats.” We're going to copy the flats you just finished and paste them into the Flats channel. ]
To start, choose Select menu > All (or Command-A [PC: Ctrl-A]), then Edit menu > Copy (or Command-C [PC: Ctrl-C]). KID _GALAHAD FINDS HIMSELF BACK ACK IN THE ees AND TIME WHEN HE PARADE BALLOONS RAN AMUCK..
COULD BEEN A
AT ALLL
SROBABLY
SST A}
TRICK OF THE LIGHT
IT ALL HAVE IN MY HEAD? OR..
OREAM?
ly AN /LLUS/ON? |
“
IM_BACK ON
EARTH! IT AS IF
NO
TIME
ELAPSED/
RRY ON | PLACE, IsSWEAR ir
Go to the flats Channel ] 3c. to the Channels palette and click the channel named Flats. That will deselect the RGB channels, and you'll see only a black canvas. (There is nothing in the Flats channel yet.)
— Pram
rm HEED Lettering Out of the art "9 To afford GreaterJAANE
colored. You willseeAion types orarnon in this book, sioner the majority of comic publishers are moving away from having the word balloons and lettering within the artwork. A good reason for this change is global distribution. Ifthe artwork contains no word balloons or lettering, it becomes much easier for the publisher to create a unique version of the book for different countries with word balloons and lettering tailored to each specific region and language.
]
Paste the Flats Into the Flats Channel
Choose Edit menu > Paste, or press Command-V (PC: Ctrl-V). You should now see a grayscale
version of your flats.
PLEVIews Using the Flats Channel Having your flats in a separate channel will be helpful in subsequent chapters as a way to save time and avoid
mistakes. One benefit of the flats channel is to avoid making repetitive selections during rendering. Imagine creating a fully rendered character with blonde hair then your editor telling you the character was supposed to bea redhead. Oops! You can go to the flats channel and use the Magic Wand tool to select the flat area for the figure’s hair, then go back to the composite RGB channel and change the hair color. What would have been a difficult correction is now a quick fix. This is one of the many ways the flats channel can save you time. As you proceed through the other chapters in this book you will discover more.
SE Sh 5
ee
een
Unhide the line Art Cp) —_
| Layers 5 Channels —— oe || RGB
$f. ;
Go to the Channels palette and T click the channel named RGB. That will deselect the Flats channel. Click the eyeball for the Line-Art channel to unhide it.
ss Fa Red
$1
oe C Green
$62
Ss | Blue
983 34
#5 on,
v
fo)1 have successfully flatted your first comic book age! If this is your first time using the Lasso and agic Wand tools for flatting, you might have found s lesson slow-going. Don't be discouraged. With
Chapter
2
For homework answers, visit www.hifide sign.com.
Assignment
lL:
Flattind @ COVEN For this assignment, you get the fun of flatting a piece of cover art from Terry Moore's Strangers in Paradise. This cover features blonde-haired Katchoo, one of the two female lead character thecees
5 Use the Lasso tool to “trace” Katchoo's hair. Make sure Anti-alias is off and that Feather is set to 0. 6 When the hair is selected to your satisfaction, choose a color in the Color Picker and select Edit menu > Fill.
Preparation
7 Next, flat Katchoo’s skin. Don’t forget the bit at the waist.
1 Open the file named Katchoo_pencils.tif from the chapter two “Homework” folder on the CD-ROM.
2 Run the Photoshop script “Hi-Fi Step 1” (installation instructions are on page 11; instructions for running the script are on pages 30-31). When the script is finished running, remember to unhide the newly created channel called “Line-Art” by going to the Channels palette and clicking the eyeball next to that channel.
8 Flat the shirt, then the pants. Go back and do thejewelry. Don't forget to use different and distinct colors for everything; this will help with your rendering in the next chapter. 9 All finished? Open our flatted version, the file named Katchoo_flat.tif from the CD-ROM. (It’s also shown on
page 156.) How did you do? Most of your colors will be different, but we mentioned at the beginning of this assignment that Katchoo is blonde. Did you remember?
Flatting You're ready to start flatting. This assignment will introduce you to a new technique: using the Zoom tool to magnify. When you master the Lasso and Zoom tools, you will be ready for the second homework assignment in this chapter.
1 Choose Edit menu > Select All, then Edit menu > Fill to fill the canvas with a light color (we used CO0/M05/Y25/KO0). Remember, always fill the page with color first, followed by the individual panels. In this case the entire page is one panel. 2 Select the Zoom tool from the toolbar and zoom in on
; fapsler) Use Photoshop’s History Palette [he
History
te
Ys
t COl
made prior to your error. Click that change, and Photoshop takes the document back to that point.
the image. You will notice that this piece is not inked; the artist chose to complete it entirely with pencils. When art isn't inked, you still add flats the usual way, but you will have to be even more careful with your Lasso so that the boundaries between different-colored areas don’t show though the pencil work. 3 As an experiment to illustrate the previous point, zoom to 33% and flat Katchoo’s necklace. Zoom to 50% and flat the star pendant. Now zoom to 100%. How well did you do? That's why you must zoom to at least 100% when flatting. For pencilled art, it can help to zoom in even ~ closer than 100% to make sure you stay in the lines. With time, you'll get better and better with the Lasso, and
you'll need to zoom past 100% only for small items. 4 Use the History palette to undo the changes from step 3.
REVIEW: 4
Positive and Negative Selecting
As you complete this homework, the Keyboard Shortcuts you learned on page 45 will come in handy.
Katchoo pencilstif COVER OF STRANGERS IN PARADISE VOL. 3 #85 Art by Terry Moore Color by Hi-Fi
Chapter For
homework
2
answers, visit www.hifidesign.com
Assignment
eC:
FLATLING ali ENLIIE COMIC HOOK Pade This assignment will introduce you to two ways offlatting from background to foreground, and it will show you what to do with a page that has both bleeds and regular panels. You will also practice using reference to guide your color
figures, use your Lasso tool to make a large circle around them against the hill, then use the negative (- )Magic Wand to subtract the hill from the selection. Now all you have to do is fill with a color. (See the file AQ_second.tif on the facing
choices for a character.
page and on the CD-ROM.)
py
Open the file labeled AQ_lineart.tif from the chapter two “Homework” folder on the CD-ROM.
N
Run the “Hi-Fi Step 1” script (installation instructions are
on page 11; instructions for running the script are on pages 30-31). When the script is done running, remember to unhide the newly created channel called “Line-Art” by going to the Channels palette and clicking the eyeball next to that channel. Uo
6 Make sure your reference page is open (AQ_reference.tif), then flat the main characters in the first panel. Be sure to break the characters down and flat them the same as they are on the reference. How? The first time you use a color, switch to the reference file and use the Eyedropper tool to select the color from the reference. Switch back to the
Also open the file AQ_reference.tif from the CD-ROM. Using previously colored pages for reference helps you keep the characters consistent throughout this assignment and future books.
4 Fill the entire top panel of AQ_lineart.tif with a light
color—maybe a green for the hilly grass. The top panel
bleeds at its left, top and right edges. You are responsible for coloring the bleed areas. (The background stays white below the bottom edge of the top panel.) 5 Next, flat the sky, then the farthest mountains. Continue flatting the remaining background elements, working
toward the foreground. As you do this, try the following variations on the back-to-front flatting method. Both techniques take about the same amount of time; it just depends on what makes more sense to you. Variation 1: Slash through anything that’s in your way. For example, when you get to the hill, don’t lasso around the monsters and people who are standing on the hill. Lasso right through them. Later on, you can pick the figures out all at once. When you are ready for the people you can color them all one color (usually skin tone, but these guys wear a lot of armor, so maybe the armor color), then break down the other parts as you go. (See the file AQ _first.tif on the facing page and on the CD-ROM.) Variation 2: Lasso each shape carefully, going around anything that’s in front of it. Using our hill with monsters
and people on it as an example, flat only the visible parts of the hill while leaving the monsters and people the background fill color. When you get around to flatting the
From Sherwin Schwartzrock’s Armor Quest #4 (Black Rock Graphics) x
page you're coloring and do the fill. Next time you need the same color, you can get it from your page using the Eyedropper tool. Finish flatting the first panel. 7 Fill the second panel with a background color, then go ahead and start flatting the characters. Did you notice this artist hand-drew the word balloons? You'll have to make the insides of the balloons white so the lettering will be legible. (Occasionally in comics, you'll see a word balloon that contains a color in order to convey something about what's being said, but the letterer would make that decision.) You flatted these characters already in the first panel, so keep colors consistent (your own work in panel one becomes your reference for the remainder of the page). Use the Eyedropper tool to choose the colors from your page. 8 Finish the rest of the panels on the page. Save your page for use in the next chapter.
Frontto-Back
Flatting, Method
1
Extra Credit Open the file AQ_reference_2.tif from the chapter two “Homework” folder on the CD-ROM. How many flatting errors can you find in it?
Front-to-Back
Flatting, Method 2
CHAPTER THREE Wie ie ay . pI
Introduction by Paige Braddock, creator, Jane’s World
Sometimes rendering makes the difference between a lackluster page
or cover and a killer one. My first year of publishing Jane’s World was a
big learning year. | think | was four or five issues into the series, doing all the artwork and color work myself, when | happened to be in a comic shop in New York and came across Jane’s World on the shelf. It had never dawned on me that some shops might not separate indie books from the mainstream superhero comics. In this particular shop, everything was on the shelf together in alphabetical order. That meant, of course, that my quaint little Jane’s World, with its unsophisticated color covers, was surrounded byJustice League... yeah, all boobs and spandex. My covers were getting totally overwhelmed on the shelf. That’s when | called Brian Miller. He worked his color magic on my
covers and took my comic books to the next level. Off-the-shelf sales increased almost overnight. Brian’s rendering of my line art with lighting, color and contrast brought the characters to life. He made them real.
COVER IMAGE, JANE’S WORLD VOL. 6 —_—
Art by Paige Braddock Color by Hi-Fi
Rules of tight and Shadow Hi-Fi's approach to coloring comic art has always been to use strong light and shadow in order to clearly define obiects against a surface plane. Our goal is to create believable environments for characters to inhabit. We think that when stories feel more real,
readers will relate to the characters on a more personal level.
When the light and shadow are clearly defined, it’s especially important that they be right, or the scene won't look real. Rendering objects requires a basic understanding of the
science of light and shadow because your coloring must be consistent with the light direction the artist has drawn or implied. As you look at each of example, ask yourself where the light is coming from and how you can tell.
f
~ 3 Rule i: Light Travels in a Straight Line
This is important to know because it helps you
f
create realistic shadows. If there's no obvious light direction in the art you're coloring, you
ns
~
may need to pick one and go with it. On the other hand, often the penciller and inker will indicate some shadows already. In those
f
instances, study their shadows to understand
~
where the light is coming from, then keep your work consistent with that.
Rule 2: The Color of the Light Affects the Perceived Color of Objects
Light (either direct or reflected) bounces Rule3: Cool Colors Recede; warm Colors Advance
The apparent warmth or coolness of a color is called its temperature. Warm colors such
as reds, oranges and yellows tend to come forward visually. Cool colors such as blues and greens appear to recede. You can use
this in your coloring to heighten the sense of depth in the artwork. Remember, also, that color temperature is a relative thing: a golden yellow is warmer than a lemon yellow; an orangey red is warmer than a
purplish red. DIGITAL WEBBING PRESENTS #34: THE ENIGMAS
Story by Dustin Yee Art and color by Brian Miller
56
and reflects, affecting the apparent color of the surface it strikes. DIGITAL WEBBING PRESENTS #34: THE ENIGMAS Story by Dustin Yee Art by Casey Maloney Color by Hi-Fi
: }
J y
_
Rule 4: Distant Objects Appear Cooler and SofterEdged
Particles in the atmosphere can make colors look muted and cooler
in temperature, with less contrast. If you've ever seen distant hills on a hazy or smoggy day, you've probably noticed this phenomenon; it’s called atmospheric perspective. You can exaggerate this effect when rendering to create depth or to focus attention on a subject. DIGITAL WEBBING PRESENTS #34: THE ENIGMAS Story by Dustin Yee Art by Casey Maloney
Color by Hi-Fi
Rule 5: Shadows
Behave in Predictable ways
A shadow has five parts that are found on all objects, no matter what the shape. We'll get to
shapes on the next page, but first, learn the basic shadow parts.
i
& °
ae
Group.
mae
|
:
Layer via Cut
Copy the Ship to a New Layer Use the Magic Wand to select the various different-colored areas of the old steamship in the background. You will be using one screen color on all parts of the steamship at once, so it is OK to group these multicolored ele-
New Adjustment Layer
Smart Obdjects
a & & iro} maven
ments together into one selection. Once you have all of the ship selected, choose Layer menu> New >
(peer
— Layer via Copy.
ime © BReorene
a
New >Layer Layer via Copy is safer than yer via Cut. If you aren t happy with your first attempt at rendering in the new layer, you can delete it and start over with another Layer via Copy. In this lesson, when you're done rendering in the new layer, we'll instruct you to flatten the image ({i.e., make the entire image one layer). Then the rendered portion will effectively replace the original flatted one.
Copies the current selection into a new layer. Equivalent to choosing Layer menu > New > Layer via Copy.
Qin
YS
Sretes
soe niece Aaa Gimene
ney
—
VO TEN
Name the Ship Layer and Turn On
Se TTT
0 hoh eanaan
are =
lock Transparency Double-click the new layer, Layer 1, in the Layers palette and rename it “Ship.” Click the Lock Transparency button [J on the Layers palette. (Be sure the little padlock icon appears on the layer
3
ALuly] QoS oT
S| i
#8 N74 oP
named Ship.) Lock Transparency is
beG spa
like an invisible force field around the empty area surrounding the object you want to render. For an in-depth explanation, see the previous page.
SSE BALEC Name
Your Layers
It’s a good idea to give each new layer a name as you go. As more layers get Notice that the cuts go past the top edges of the smokestacks and into the sky. Remember, thanks to Layer via Copy (step 1), the sky is not really part of the selection; it’s on a different layer. And because of Lock Transparency (step 2), you can lasso a cut past the edges of an object without fear of changing the surrounding areas.
"
@
Photoshop
file
Edit
Image
Aes-ohas
Layer
Select
Fyfr
View
Windflv
Help
DO
Thiz16eM
RD fanmants Sree raves Sibone
Ua
vat
added, it will be easier to find the one
you need.
Q
~
Make the Core Highlight Cuts in the Smokestacks Use the Lasso tool to make selections, or “cuts,”on the smokestacks as shown here. We'll use these cuts to
create highlights in a moment. It’s OK if making the cuts feels unnatural at first. Don’t worry about making them perfect the first time. Once you get used to the technique, you can always come back later and revisit areas you
N, ey Ie lel if Ny NZ ON oP
want to improve.
PPE FRRTVWN vere EE a 5
Adding Cuts As you learned on page 61, the process of selecting an area and then painting it is called adding cuts. From now on, when we tell you to add cuts, we mean the twostep process of selecting an area with the Lasso tool and then painting it with the Brush tool.
Brush a Highlight Through €ach
Cut and Lasso the Secondary Cuts Use the Color Picker to choose a soft blue. Select the Brush tool and be sure its settings match those in step 2 on page 62. Drag the brush through each cut to create central highlights on the smokestacks. It may take a few tries to get the subtlety just right; experiment with the brush size.
Se
ee
ceca
yma
ELLIE.
*
er
ae © BD) (Calo) [om |) va gs &
7]
Lasso a new set ofcuts larger than the first ones, as shown. Use the Color Picker to choose a soft blue such as C72/M36/ YOO/KOO.
" @
Photoshop
file
Edit
Im:
File
Edit
Image
Window
Help
D4
Thw219—™m
@
Filter View Window arias |i di
Help
D+
T2211
@”
Brush Secondary Cuts, Then
Select Rim light Cuts Once again, drag the Brush tool through the selections to partially flll the cuts with the blue screen tone. Choose a deeper blue such as C100/ M75/Y00/KOO.
Make selections for rim light cuts on the leading edges of the smokestacks.
Finish the Rim Lights Brush the same blue as you used in step 4 through the cuts on the leading edge of the smokestacks. Choose a deeper blue from the Color Picker and
add cuts to the trailing edges of the smokestacks.
REVIEW: Basic Shapes Do these smokestacks remind
you of anything? Exactly. These smokestacks are essentially two ] cylinders (see page 58). Nothing to be
intimidated by at all.
Layer
Select
”
"
@
Photoshop
file
Edit
image
De | once tena une
Layer
Select
Filter
ioe Yrname Common | JTivelua
View
Window
(4) S/S) Bisse
find the Next Shapes
Help
we belt
SP Lewin. Sam tro Ruane
meth
Now that you're thinking about shapes, what do these next two parts of the ship look like? A couple of boxes, right?
"
@ Photoshop x £ £
File
Edit
image
Layer
Select
Filter
View
Window
Help
De
Thu223em
@
-
2
Add Base Cuts to the
Superstructure
ee
Switch back to your original soft blue
ae Sel 3%. SS ane 3
from step 4 and add a couple of wide cuts covering lots of area to define the front plane of the box shapes. Focusing on the same central area, add a couple of squiggle-shaped base cuts. When you drag the Brush tool through the cuts, keep the center of the brush aligned with the center highlight cut on the smokestack above. It will tie the two highlights together so that the smokestacks and box shapes work together to help convey the concept of one ship.
Layer
Select’
Fitter
View
ew Traratorm Contra |JSlgol ga |S)
Window 3/3 SSS
Help
D4
Thu240em
@
*
Ub paid
L
=
Dock to Palette Well
Sa)
New ayer. Geicce Layer oe uplicate
'_| ||
Layer...
-
Group into New Smart Object
Se rope
|
Blending Options...
Create Clipping Mask
Merge Down
Merge Visible
Flatten Image Animation Options
X®G
Finish With Secondary Cuts, Then flatten Add secondary and then core highlight cuts using the deep-and-light blue screen tones until your ship resembles our example. When you are done with the ship, choose Layer menu > Flatten Image. s
SSE BALE Lock Transparency With the Lock Transparency layer option, you can render objects quickly and with a more natural look. Plus, you'll minimize the amount of time you spend making and remaking cuts. (In some versions of Photoshop, this option is called Preserve Transparency.) The button looks like this: |
Copy the flesh to a New Layer For this example use the Magic Wand tool to select Tommi Trek’s flesh. Next, use Layer menu> New > Layer via Copy to place only the flesh on a separate layer. Imagine, as we've visualized here, that Tommi's flesh (shown in orange) is floating on a separate layer above the rest of the artwork.
lock Transparency, Then Paint Next, click Lock Transparency in the Layers palette to enable that option for the new layer. This protects transpar-
ent areas ofthe layer from being altered. Paint across and beyond the flesh area using an artistic, natural brushstroke motion. Because Lock Transparency is enabled, the stroke shows only within the flesh area.
If this cool Lock Transparency option wasn't available, you would have to do one oftwo things: Select the flesh with the Magic Wand, then paint across the
Compare to Results Without Lock Transparency For the sake of comparison, this is what happens if we paint freely over the area without first enabling Lock Transparency.
selection, you've got to select the flesh all over again. Confine your brush movements to the flesh area (and settle for cramped, awkward-looking strokes).
area. Sure, if you make a mistake, you can use Edit > Undo to
Save yourself some time and get more natural-looking rendering
backtrack, but if you lose your Undo path back to the original
with this Life Saver!
fencesng Wate
REVIEWS Tool Settings
Every colorist has certain subjects they find particularly challenging
to render, such as feet or noses. Water is a very common source of anxiety for colorists. We're going to show you how to find the basic shapes in water, and we have a Hi-Fi Helper from the CD-ROM that
For all the lessons in this ]
chapter, be sure you've configured
| your tools as directed on page 62.
will give your water that extra-special touch.
Add a Gradient to the Water
felis
Use the Magic Wand to select the
b=
water beneath the ship. Select Layer
oo
menu > New > Layer via Copy. Name
as
the layer “Water” and use the Gradient
oe
tool to grad in some light blue screen
27
tone from the bottom to the top.
a oa
VOCABULARY:
Grad
:
|
Short for “gradient.” When we say “grad some blue into the sky from bottom to
=
top” we mean pick a color, select the
sky area, and apply the Gradient tool to the sky by clicking it at the bottom and dragging toward the top.
Add Cuts to the Water Add cuts to the water layer (using
" @& Photoshop
aL
os
the Lasso and Brush technique) until
#7,
your water resembles ours. Notice the
a2
waves resemble cones or pyramids—
vt
easy shapes that you can render (see
a7
page 58). Use a squiggly cut to create a visual pathway from the big waves toward the bottom edge of the water.
all ano
This will help define the surface plane
of the water and guide the viewer's eye back into the composition.
File Edit
image
Layer
Select
Filter
View
Window
Help
Sek)
__| =)aaa
Do
Tu259m
@”
@
Photoshop
file
Edit
9 seetseneee | Cis
Image
Layer [EAPS@ Fitter View
ni
=
fag
S 44) aa
MA
essen
Window
Help
cy
wor,
Ops ope
eas
ee
_
c)
Be rs
load the Water Transparency
Selection Choose Select menu > Load Selection, then choose “Water Transparency.’ The result will be an active selection around
the water. (For more about loading selections, see the Pro Tip below.)
all
[to = J
=
"
@
Photoshop
file
3} | seraitat Wincous
Edit
image
t
Layer
Select
a
Load Selection
eae EAS CONIC:
Source
cy
Document
etoF “ :t i
Tommi_Trek_CVR_400_B.psd
anne
ee
aE Transparency vWater a) | Line-Art Flats
t
Operatior
a
Perera
=
® New Selectic
so
i
—
Pr@
fopeler) loading Selections
it's Alt-click). This neat feature tremendously speeds up the use of Hi-Fi Helpers because you don't have to use the Lasso or Magic Wand tools to make the selection. To achieve the same results you can also choose Select menu > Load Selections. The resulting dialog box will let you load a selection by choosing from a list of available Layers and Channels.
You can combine the two-step process ¥ to load selections in step 3 into a single step. While holding down the Option key, click the icon for the artwork in the
Layers palette.
Open the Hi-fi Helper and Copy the Image
"
@
Photoshop file ) fel | Sorat Aa Winns
Use a Hi-Fi Helper to put the finishing touch on your water. Open the Hi-Fi Helper named Water 01.tif, located on the CD-ROM under “Hi-Fi Helpers.’ Choose Select menu > All, then choose Edit menu > Copy. Close the file Water 01.tif.
@
ge
Water
In the Layers palette, adjust the Opacity of Layer 1 as needed. A setting of
35% looks about right. Choose Layer menu > Flatten Image.
Photoshop
File
Dap of| ase Selec Urver
De
Make sure the selection you loaded in step 3 hasn't accidentally been deselected, then choose Edit > Paste Into. The Hi-Fi Helper image is pasted
Adjust the Layer Opacity, Then flatten
Layer
Select
Filter
View
Window
Help
Edit image Layer Select Filter weenie ¢ J en Teanatorm Contra |!Talo.
View wa
Window
Help
Fa Sewer
PN!
"
had selected: the water. Choose Edit menu > Free Transform and use the transform handles to position and scale the Water 01.tif file until it fills the water area. In the Layers palette, set the Layer mode to Screen, and your cuts will become visible.
image Aca Ba
—th Rad Alar) a
Paste the Hi-fi Helper Into Your
in, but it’s visible only in the area you
Edit
|
} Cut | Copy
P/,
| Copy Merged
’ | Clear |
rT!
|
5
}
Free Transform
] |
Transform
.
DO
Thu3:06em
@
1 Fill } stroke |
oa
1 Define Brush Preset
sho Te)
j |
—
@
Paste
3) 5 EAE} yo) QIN IF on ies
Thu3:06—pmM
{
PN EA ‘oh
D4
bipgl4
Step Backward
1
Purge
| Adobe POF Presets. 4
|
Preset Manager
] Color Settings. |
Assign Profile
| Convert to Profile } Keyboard Shortcuts... =
| Menus...
LEMAR
EFT |
j
or. shy em a PF) 7) EES Pr za
]| Dock to Palette Welt New Layer... Duplicate Layer... Delete Layer |
°
ON
5 2 0)
New Group.. New Group from Layers...
RIT
yIX QIN
Bly
iw a> 2
Group Into New Smart Object tent
Layer Properties... Blending Options... Create Clipping Mask
Oo
Sy) TaN) =
a D X
“
ata
specific
add Base Cuts to the arm and Leg
you
2
-
a
J Os
@ BSF
teehee Nnermeeen Neen.
needs
Photoshop } Rae
File
Edit
Image a
La
r
aaAR
ce nn
me oT CR 7) on 8) 9
IC) WARE eae:
aE
Hat
How to customize and automate > To automate tasks.
Source: Set to “Folder, then click the Choose button and choose the folder where your hi-res CMYK files reside. Destination: Set to “Folder, then click the Choose button and choose the folder where you want the low-res RGB JPGs to end up. Override Action “Save As” Commands: Check this box to ensure the JPGs end up in the folder of your choosing. If you fail to enable this option, your JPGs may not be created or may end up in some dark recess of your hard drive. Most likely Photoshop will look as if it is batching your files, yet your destination folder will remain empty.
Preating and using Hi-fiHelners
ae
: In chapter three you were introduced to the concept of reusable
ag”
©
ee
Hi-Fi Helpers
ale
When you create your own Hi-Fi Helpers,
artistic elements we call Hi-Fi Helpers. These are files you create
a good general size is 10" x 4" (25cm x
once and use over and over again. We use them often to build up ; : ‘ : skies, landscape patterns and other areas quickly. We're going to
10cm) at 300ppi. Those proportions are as skies: water oF earthy and thestze's
show you how to make your own Hi-Fi Helpers, so that you can
large enough that you can scale the image without noticeable loss ofquality.
e's
‘
:
well suited to landscape elements such
save time and enjoy greater continuity from page to page and from project to project.
PIE
ERT
TL
TT
eT
SE
SR TT
TTT
TT PEN RTT TPE PTE
SRM
IT
TT
eT
Paint a Sky Create a new document 10" x 4" (25cm x 10cm) at 300ppi. Pick a pale blue and use the Gradient tool to screen some light up from the bottom of the image. This helps give the illusion of a horizon. Experiment with brush sizes, using a white or pale blue screen tone to paint clouds. Your clouds could be big and fluffy, dark and stormy, or light and wispy. Use your creativity.
:
ma A
OR
. H I- If you have not attempted to paint a sky before you might Fi U eA find this challenging. Don't worry about making a perfect : sky on your first attempt; just have fun. You can always paint more clouds later.
Create Sand and Rocks Create another new document in Photoshop, again 10" x 4" (25cm x 10cm) at 300ppi. Using the advanced brush techniques you learned earlier in this chapter (page 106), create the look of scattered sand and rocks similar to our example.
Create a folder on your hard drive named “Hi-Fi Helpers” and save these images as Blue Sky 01.tif and Sand & Rock 01.tif. Keep both documents open in Photoshop. ~
Sky With Gradient Only
Add a Gradient to the Sky Open the file SiP_89_cvr_400.psd in chapter five of the
“Lessons” folder on the CD-ROM. With the Magic Wand, select the entire sky area. Lighten the sky from bottom to top using the Gradient tool set to Screen mode.
Same Sky With Hi-Fi Helper Pasted Into Sky Area
Select the Sky, Then Paste In the Hi-fi Helper Next make Blue Sky 01.tif your active document. Choose Select > Select All then Edit > Copy from the menu bar. Make your comic page your active document and choose Edit > Paste Into. The Blue Sky image should now appear
inside of the sky. Set the sky layer to Multiply mode. Use the Free Transform tool to scale the Blue Sky image until it completely fills the sky area. Play with the positioning ofthe sky until you are happy with the results.
Ground
and Mountains With Cut and Grad Only
Select Cuts on the Ground and Mountains For the ground and mountains use the Hi-Fi four-step process and cut and grad techniques from chapter three to create some basic cuts on the surfaces. Once you have a few basic cuts completed make sure all of the ground and mountain areas are selected. (HINT: You may need to use the Flats channel.)
Ground and Mountains With Hi-Fi Helper overlay
Paste the Hi-fi Helper Into the Selection Next make Sand & Rock 01.tif your active document. Choose Select > Select All, then Edit > Copy from the menu bar. Make your comic page your active document and choose Edit > Paste Into. The Sand & Rock image should now appear inside of the ground and mountains. Set the Sand & Rock layer to Overlay mode and adjust the transparency to 50%-65%. Use the Free Transform tool to scale the Sand & Rock image until it completely fills the ground and mountains area.
Quick Effort
Wow, look-how good your image looks after only a short amount oftime! You have the basic sky and ground rendered and you are ready to move on to the main characters.
What You Can Accomplish With More Time
By investing a bit more time in creating detailed and
varied helpers, you can achieve results like these! (Images on pages 112-113 are from the final printed cover of Terry Moore's Strangers in Paradise vol. 3 #89.) H I- Now you know how to create and use a basic Hi-Fi
z
Helper. You can take your ideas much, much further—
Fi U p paint a more elaborate sky, create water images for
ocean scenes, or even make patterns of leaves to use on trees. You can look to real-life and photographs for inspiration when creating your own helpers. The only limit to what you can accomplish using this technique
is your own imagination. Go forth and create!
The Hi-Fi Method for Creating Special effects &
Photoshop
Have you ever wondered how to create fire, gun blasts and sparkles
~~)
that glow with the look of real light? What if there was a way to use the “oainting with light” techniques you
as] 29 as,
have learned in this book to add magical glows, brilliant lighting and amazing special effects to your art? Up to this point you have used Screen mode with your Brush and Gradient tools, but you may not know that Photoshop allows you to set entire layers to Screen mode as well. This means you can create special effects on their own layer, which has
2, = os 4 | d
File
Edit
image
Layer
Select
Filter
View
Window
Help
SF bppnen Noe: Roose avenues
several benefits:
-
-
-
It leaves all the rendering you have done on your Background layer untouched and editable. You can make changes to your special effects at any time without having to redo any work to the layers below. You can store your special effects as Hi-Fi Helpers that you can use over and over again to save you time and increase consistency from project to project.
Screen
Mode for Layers
At Hi-Fi we like to put special effects on a separate layer that is set to
Screen mode. When a Photoshop layer is in Screen mode, 100% black becomes transparent. When you use a brush that is in Screen mode to paint on a layer that is in Screen mode, the light is passed down to all underlying layers, creating a realistic, luminous look without altering any of the line art or rendered color underneath.
Prp
lip
How to “frase” in Screen Mode
"Here isatiptokeep you outoftro
e
down
a
toned One GOWN nan al
area in Screen mode, paint with 100% black using the Brush tool set to Normal mode. Never use the Eraser tool on a layer that is in Screen mode.
114
x ‘using the Hi-Fi Step 2 Script Remember those three Hi-Fi Scripts you installed way back at the beginning of the book? You used the first one, Hi-Fi Step 1, on page 30. Now it’s time to use Hi-Fi Step 2, which sets up your page for special effects. In each example in this chapter, after you run the Step 2 script you will use the Brush or Gradient tool set to Screen mode to paint with light on your Special Effects layer. If you are unsure of your tool settings, check page 62.
SSE RA VEC The Hi-Fi Step 2 Script The Hi-Fi Step 2 script creates a temporary Line-Art layer over your background and color holds. It also creates a Special Effects layer in Screen mode, allowing you to paint with dazzling glows, sparkles and other light effects. Important tips:
+
If you want to do any color holds on your page, you need to do so before you run the Step 2 script. (See chapter four for details on color holds.) Remember, the order in
which to complete comic book pages is flats, rendering, color holds, special effects and color separations.
+
Before you run the Hi-Fi Step 2 script, be sure your Layers palette matches one ofthese two “before” examples shown here; otherwise you may experience unexpected results.
ra)
2)
Before running Hi-Fi
y
Layers
%
ra)
| Layers “Channels Normal
Ke )
i Siaee|
Step 2, your Layers palette should look like one of these examples:
[|
s
a
Ss
Review:
») Opacity: | 100% »
«fom
Holds Background
és)
=~ Accessing the Hi-Fi Scripts In each lesson in this chapter, you will be instructed to run the Hi-Fi Step 2 script before starting. Remember, you access the scripts from the File menu in Photoshop. To run the Step 2 script, choose File menu > Scripts > Hi-Fi Step 2.
[sola Olalals After running Hi-Fi Step 2, your Layers palette will look like this:
Layers “Channels Screen
‘ =)
}
Lock: 71+la s |
-€ weston AEE ex Image
Layer Select filter View Window
5 Opacity: |100% ru
{
Fill: [100% [oP
Effects
Help
Line-Art =+f al ay,
Open Recent Edit in ImageReady Close
4A
; Close and GoTo Bridge...
At)
Save As
ORM aw |
SaveforWeb.
ous
|
XOMS
B hb
ja
tad es
os a Background
f
oN, ai F.: Je
@ [= Holds
OW E
G
Q
>
¥, * “
RiT;
oat
a
f
4
i
Place import
| re
Expon
Automate
oS
File info... Page Setup. 4 Print with Preview. Print
Print One Copy
Print Online.
> f
Export Layers To Files |
Hi-Fi Se, ’ om! WES: ome | Hi-fi Step 3
ep sep
Xome
|
Image Processor Laver Comps To Files Layer Comps To POF | Layer Comps to WPG
Script Events Manager i
Extra Credit When you've created each ofthe special effects in this chapter, save them and use them anytime you like. To use an effect, copy and paste it into any Photoshop document that is in RGB mode. Then set the layer with the effect to Screen mode so that the effect appears to float over the base image. You can move and scale the effect, or you can even use Image menu > Adjustments > Hue/Saturation to change its color.
Lesson.
Review:
ACU d GlOW Tt 1e
basic special effect everyone should learn is a simple glow. A
glow can represent the flame ofa candle, the reflection of light off
shiny armor, the pulsating light of a computer monitor, or the fiery eves of a monster. Glows are easy when you do them the Hi-Fi way.
] Run the Hi-fi Step 2 Script han VWwWheN
¢
YOU>
are ©
Preagv ready
x CUD
MAX
Af
specia
eo
\
xr 2 SCTIL
oTep
tO TO
ye
x
Ke rye DSC
e
+ 4 gntea
>
SUITE
ec
acuy
\
IS =
v e
5
One
> OlUE
Create a Glow Using the Brush in Screen Mode J)
/
- ®]
oa gio
.
Qlo
J J
/
9)
CNOOS
coor example
ed
Ss
yo e
outh
O
x
0
you
cE
WC >
center
of
the S\
out
you
7
Motion the
\
ake
Brush
brush
€
oO
pe © or \P
tool,
size
C from
pixel
Brush
too!
qine
glow.
spherical t
area from
linqht
a
the
Sriohtes ongntest
1Q
would
sppniect projec
out
touch
\
Orus
flame
y. starting
size.
Q
x
st
candle'’s = e
eye
orange
wW-orange
n
Before
S onsters
Giow’s
Tommi'’s ca t
J f
/ /
Tor
center. t+
ott
Orus
to the cente
+
~
tWC
each
to soften
d use
work your This
yin e gic
€
sort of
want to glo to
The
t
Orus Keep
the
Q
e cente+
~
wh
the in
t
glo
time
3
‘
ow treatment in tt
i; 4 Jstration Dy Joe CCorroney, done for a mited-edition in honor 20-edition orint p anor of of Star Sta Wars IS
Celebration lV AO
DIGITAL WEBBING PRESENTS Story by
Dustin
Yee
#24 THE ENIGMAS
stil annie
yi
aid)-NRanAPaS BRRR
ON) 2.TEN,
GIUE ILFale
Ty
-
:
REVIEWS
If you read comics you've probably seen the generic built-in Pho-
All the special effects demos
toshop lens flare a million times. So has everyone else! Be original and make your own flare that has your distinct creative stamp all
you have installed the Hi-Fi
in this chapter assume that Step 2 script. If you haven't done this yet, see page 115.
over it. It takes just a few minutes.
Start the Flare on a Black Background
Brush In the Rays
Create a new Photoshop document in RGB mode, 8" x 8" Select the Lasso tool and set it to have a feathered edge (20cm x 20cm) at 300ppi. Reset your colors to black and white; (choose a feather value in the range of 8 to 16 pixels). Now you can do that quickly just by pressing the D key on your lasso the area that will contain the rays of the flare. For best keyboard. Fill the entire background with solid black by using results, lasso out from the center, making each ray wider as the Option-Delete keyboard shortcut (PC: Alt-Delete). it nears the edge of the canvas. You can use Option-Lasso Choose a color for your flare. It could be bright blue, (PC: Alt-Lasso) to create straight lines with the Lasso; just yellow, green, whatever you like, but a bright color with click from one point to the next. medium to rich saturation works best. Then use the Brush Now use the Brush tool and the color from step 1 to tool in Screen mode with the Brush presets from page 62 stroke repeatedly from the center of the flare outward. You to create a soft spot in the center of the canvas. Start may need to change the brush size to get the right effect. by touching your brush to the central spot and working Start with a brush approximately one-half the diameter outward in an overlapping spiral movement to enlarge the _ of your flare’s center. In chapter three, we often dragged a glowing spot. brush down the center of a cut, but that won't work here. Instead, touch the brush down in the center of the flare, then work outward in a gentle overlapping spiral motion around the entire flare to spread the light out evenly from KEYBOARD SHORT] CUT the center. This way, all the rays will look the same. a To keep your rays from having an abrupt edge, do not let ey your strokes go all the way to the edge of the canvas. Pressing the D key resets the foreground and background colors to black and white. (Think”D" for “default”)
When done, choose Select menu
the selection.
> Deselect to drop
Make Smaller Cuts, Then Brush Again For more detail and depth in your flare, repeat step 2, except lasso new rays that lie entirely inside the area you selected the first time. Remember, in Screen mode you are painting with
Add a Glow to the Center Stroke the Brush tool several times around the center until the area looks white-hot.
light; every stroke makes the area lighter and brighter. So you do not need to change your screen tone for this step.
A Brilliant
Here
the flare
re
IMAGE FROM THE TERRIFYING TALES OF TOMMI TREK #2
Trap
i
is repres
ented by energy
powering : weapon. ereout of the
:
Published by Funk-O-Tron Art by Mike Worley
Color by Hi-Fi
Sw ores ual
leat
aia)
aediaeeeaae
a reaia
SC
make tt LSDalKe
REVIEW: All the special effects demos in this chapter assume that
A sparkle is different from BR kias sparkle is petite, simple—dare we say elegant? Use sparkles
ac jevielryadd a dash of life to
a crooked smile, or suggest a razor-
arp edge on broken glass. »
Make a Soft Center on a Black Background Create a new Photoshop document in RGB mode, 8" x 8" (20cm x 20cm) at 300ppi. Reset your colors to black and white by pressing the D key on your keyboard. Then fill the entire background with solid black by using the OptionDelete keyboard shortcut (PC: Alt-Delete).
Choose a bright, saturated color for your sparkle and use a 100-pixel soft round brush in Screen mode with the Brush
presets from page 62 to create a soft spot in the center of your canvas. Use several tight circular strokes to build up a
slight highlight in the center.
you have installed the Hi-Fi
Step 2 script. If you haven't done this yet, see page 115.
Select and Brush the Rays Select the Lasso tool and set its feather value to 0 pixels. Lasso the X-shaped sparkle area in one movement, using the Option-Lasso technique (PC: Alt-Lasso) from the previous lesson to create straight lines. Lasso out from the center, making each ray come to a point. Use the Brush tool in Screen mode to stroke in an overlapping spiral from the center offlare outward. You may need to adjust the brush size up or down; use the left and right bracket keys to do that, and experiment until you achieve the right effect. As in the previous lesson on creating flares, don’t try to paint the individual rays of the sparkle with your brush, or it won't look like real bight emanating evenly from the center of the sparkle. To ensure that the rays fade gently at their tips, do not let your strokes go all the way to the edge of the canvas.
When done, choose Select menu > Deselect to drop the selection.
Add a Glow to the Center Use the Brush tool again to add a glow over the center of your sparkle. Circle the center several times until it looks white-hot.
Pod
Multiplying
Sparkles
You can create one sparkle and repeat it
many times on an image, adjusting its size
and color to create exciting images such as this New X-Men cover.
COVER IMAGE, X-Men™
NEW X-MEN #120
© 2002, Marvel Characters, Inc.
Used with permission. Art by Frank Quitely
Color by Hi-Fi
LARA
ERIS
HN
A
KN
es
i
son
fd-Hlall
| REVIEW:
A blast of gunfire or energy is like a glow with the added concept of motion.
All the special effects demos ‘in this chapter assume that
you have installed the Hi-Fi Step 2 script. If you haven't done ] this yet, see page 115.
Brush the Basic Shape of the Blast Create a new Photoshop document in RGB mode, 8" x 8" (20cm x 20cm) at 300ppi. Reset your colors to black and white by pressing the D key. Fill the background with black by pressing Option-Delete on your keyboard (PC: Alt-Delete). Choose a bright, saturated color. Using a 100-pixel soft round brush in Screen mode with the Brush presets from page 62, create the large circular end of the blast—this is the muzzle flash. Now use the Lasso tool with a generous feather (30 to 40 pixels) to select a cone shape extending off the flash. Brush color into the selection to finish the blast shape.
Add Details Using the “Scatter” Brush Option In the Brush palette, enable the Scatter option, then use the brush to create the
look of particles discharging from the
blast point. Stroke the brush from the center of the flash outward, allowing
the color to fade away. Try dragging
your brush in small swirls to get the splatter to give you more irregularlooking particles.
Select and lighten Inside the Blast Use the Lasso tool (with the same feathering value as in step 1) to create a cone-shaped selection entirely within the
area you painted in step 1. Brush several times to build up a hot-zone inside the blast.
Quick Draw: Locked
and Loe
Courtesy of Lucasfilm Ltd.
Boba Fett blasts unseen enemies on Joe Corroney’s cover
Art by Joe Corroney
illustration for the Motor City Comic Con program.
Color by Brian Miller
- flame On
Lesson iyi
Se
ile
Ridley Sa eisas rate
REVIEW:
Fire can be a challenge for even the most talented pencillers, inkers and colorists. Use this technique to give your fire an extra spark that will bring your page to life.
Create the Basic flames Create a new Photoshop document in RGB mode, 8" x 8" (20cm x 20cm) at 300ppi. Reset your colors to black and white by pressing the D key. Fill the background with solid black using Option-Delete (PC: Alt-Delete). Choose a deep, saturated orange. Using a 100-pixel soft round brush in Screen mode with the Brush presets from page 62, create flowing brushstrokes, building up a band of highlighting across the center of the flames.
Add Some Wave To make the flames appear to be “licking,” distort the
image by choosing Filter menu > Distort > Wave. A good starting point for the settings would be as follows, but definitely experiment with your own unique filters. Generators: 3
Type: Sine
Wavelength: min. 75; max. 150 Amplitude: min. 10; max. 50 Scale: 100% horizontal and vertical Repeat edge pixels
eae
All the special effects demos in this chapter assume that
you have installed the Hi-Fi Step 2 script. If you haven't done this yet, see page 115.
Brush With the Scatter Option Select the Scatter option in the Brush palette. Randomly stroke the brush within the flames near the edges to create
the look of particles. As you add brushstrokes, the flames will become lighter. Keep the lightest highlight at the bottom center of the fire.
The Human
Torch
Blazes
Into
Action.
The Fantastic Four think they've trapped a villain. They
AMAZING SPIDER-MAN #1 ACE EDITION
Spider-Man & Fantastic Four™ ©2007 Marvel Characters.
don’t suspect the costumed character's real powers in their
Used with permission.
first encounter with the Amazing Spider-Man.
PICLENS Color by Hi-Fi
CMTS
sea Foree field
nt erarti
rein
aaah
gE
I
i
nical
Lesson 5.10).
ea on Guia sta
er All the special effects demos
Protect your hero while traveling in space or surround your foe
} in this chapter assume that you have installed the Hi-Fi
with constrictive energy. Either way you'll need a powerful force field to save the day. In this lesson you will learn how to create a
force field effect.
"§ Make a Sphere Create a new Photoshop document in RGB mode, 8" x 8" (20cm x 20cm) at 300ppi. Reset your colors to black and white by pressing the D key. Fill the background with solid black using Option-Delete (PC: Alt-Delete). Use the Elliptical Marquee tool to select a circle with a slightly feathered edge (6-8 pixels). Then choose a soft round brush set to Screen mode, with the presets from page 62, about one-half the size of your selection. Gently add color to the edges of the circle as shown, using a warmer color for the upper highlight and a cooler color for the lower highlight. This will give your force field a more three-dimensional look, enabling the reader to believe that someone or something could be inside it. You do not have to make your force field look exactly like ours. Be creative and pick wild colors—use your imagination.
Step 2 script. If you haven't done this yet, see page 115.
*) Add Some Brush Texture sxx Use Brush Texture (an option in the Brushes palette) to add some sizzle and crackle to your sphere. Experiment and have fun with this options. The goal is to give the illusion of static energy or particles dancing across the surface of the bubble.
»
KEYBOARD
SHORT
Option-Shift with elliptical Marquee (PC: Alt-Shift] Allows you to drag from the center to create a perfectly
circular selection.
Do a Glow Paint a soft halo glow around the perimeter of the sphere. This will create
the impression of pulsating energy.
See pages 116-117 to review
the steps for creating a glow.
Constrictive
Energy
Loch Mo is captured by an enemy force
field in this image from The Enigmas. DIGITAL WEBBING PRESENTS #34 THE ENIGMAS
Story by Dustin Yee
Art by Casey Maloney Color by Hi-Fi
Creating Wainefects NS
Nira
Lesson rey
ei
Ra
MN Me
A
RR
aR
alle
REVIEW:
Blast off for the final frontier, travel through time or break the
sound barrier. Here’s a quick and easy way to create a warp effect.
All the special effects demos in this chapter assume that you have installed the Hi-Fi Step 2 script. If you haven't done this yet, see page 115.
Use the Render Clouds Filter Create a new document as in
the previous special effects lessons. Select a high-contrast pair of foreground and background colors, then fill the document using Filter menu > Render > Clouds.
Make It Grainy Add random contrast to the image with Filter menu > Texture > Grain. Set the specifications as
Do a Blur Create the warp effect with Filter menu > Blur > Radial Blur, setting the Zoom to 100.
follows: Intensity, 75; Contrast, 50;
Grain Type, Clumped.
Extra Credit Use your warp as a background, or paste it into other documents. With
the warp floating on a layer over other images, you can try different layer
modes such as Screen, Overlay and Color to achieve brilliant effects. Cycle
through all the layer modes for fun and see what they do. You never know what cool effect you'll come up with
on your own.
Add Color Use the Angle Gradient tool on your warp. We used a rainbow color setting with 50% opacity and with the mode set to Color.
Paste In a Flare Create an “event horizon’ in the center of the warp by pasting in the flare you created on pages 118-119. Set the flare layer to Screen mode, position your flare in the center of the warp and flatten the image.
Beam Your Page to Life
With the five simple steps you just learned, you can make a warp effect similar to this one. COVER IMAGE FROM STAR TREK: THE NEXT GENERATION: THE SPACE BETWEEN #6 Published by IDW Publishing
Art by Joe Corroney Color by Hi-Fi
For homework answers, visit www.hifide sign.com.
Assignment
l:
SWATCHES antl BMSHES
ReEV1eW: ~\ Custom Swatches and Character Color Charts
For this homework assignment you can use a piece of your own art or a piece supplied on the CD-ROM.
If you need to review custom swatches, flip
back to page 104. For a refresher on character color charts, see page 105.
Make a Character Color Chart Choose a comic book character. It could be one you have created or a favorite published character. Make a palette chart for the character. Don't forget the small yet important areas of color, such as eye, skin and clothing details. Give each base tone a name you will remember, so that you know who's who and what's what.
Brushes Get your signature into the computer,
either with a graphics tablet or by signing a piece of white paper with a black marker and scanning it in bitmap mode at 600dpi. Turn this signature into a brush (see page 107). Now you can add your signature to artwork easily whenever you need it, and it will be the same every time. Now get creative. Take another piece of white paper and put something on it: perhaps a coffee stain, a thumbprint or a splatter of actual paint. Scan it in and turn it into a brush. Try another. And another.
Messy, but Cool
This brush was created by dragging lipstick on a napkin, then scanning it.
Chapter
Assignment
2:
5
Extra Credit
ONEClal EMECTS
Pick up a copy of your favorite magazine, preferably one with
Did you know that the special effects you learned to create in this chapter are used in other industries besides comics?
a lot of advertisements in it. Look though the ads and even the pictures that accompany the stories. How many special effects techniques can you find? There is an entire industry devoted to retouching photos to make them sparkle, glow, fade, and so on. Special effects aren't just for comic books anymore.
Pimp This Ride! For this homework assignment you will need to open two files from the chapter five “Homework” folder on the CD-ROM: Bike_01.tif and Bike _02.tif.
Make a lens flare in Photoshop, or open the one you already made. Add sparkles of varying sizes and colors to the chrome and the paint. Go crazy—really make them pop! What other effects that you've learned in this chapter can you apply to these motorcycles?
Bike_01.tif
Bike_02.tif
automatically put it on a new layer. Use the Move ey ‘to pouonthe sparkle where you want it, then use Edit menu > Free Transform to scale and rotate as needed. Finally, use Merge Down (Command-E [PC: Ctrl-E]) to merge the sparkle into the Special Effects layer. Use this tip to leverage the power of your Hi-Fi Helpers to give your pages
that extra shine without creating extra work for yourself.
131
|
LITLE OIE
oe
i!
Introduction by Gail Simone, writer for DC Comics’ Birds of Prey, Wonder Woman and Secret Six
In this chapter you'll learn about digital art and the difference between bad color separations and good ones. First, let's get the truth-in-advertising out of the way: | don’t know much about comic coloring, and | know even less about color separation and trapping. To
me, that sounds vaguely insidious, like an activity that radicals commit in darkened alleyways over steaming mugs of Russian coffee. Possibly wizards are involved. | used to be a hairdresser, with special certifications in color correction,
and | knew how important color can be. But because | was thrown into
the deep end ofthe comics-writing pool somewhat unceremoniously, | somehow missed whatever starter course most writers get about
coloring. My color notes in my scripts usually ran roughly about this deep: “This guy’s shirt is green. Or purple. Whatever’
But something happened when | got the Birds of Prey assignment and started getting back colored scans from Hi-Fi. Suddenly, scenes were more intense, more emotional. The occasional muddiness | got
from some other colorists was gone. The character moments had a zest that even the original black-and-white art didn’t fully capture. In short,
it finally got into my thick skull that a colorist does more than make a book pretty—they tell a story, every bit as much as the writer and artist. At least, the great ones do. If you're an aspiring color artist, |hope you'll learn all you can about the technical stuff behind the specs, and that you'll take the examples of good and not-so-good color separations in this chapter to heart. SUPER-COLOR-VISION
Make us all proud.
Art by Mike Worley
Color by Brian Miller
133
-
Resolution Want to make the right choices when coloring your artwork, and avoid all sorts of problems? Then take some time with us to learn about resolution and how monitors, printers and presses reproduce images.
How Art Is Reproduced Images containing gradations of color and tone, such as photographs and today’s digitally-colored comics, are referred to as “continuous tone” images. To create the appearance of a
continuous-tone image on a printing
press or a computer monitor, we must
break it up into a grid of tiny, individually controllable spots of either ink or light. These spots are tiny enough that the eye can't perceive (or can easily overlook) the spaces between them, so
the resulting image looks smooth. That grid of spots is called a screen (not to be confused with a computer screen, which we'll always refer to as a monitor). The fineness or density of the grid is called its resolution.
DPI and PPI Since an image is reproduced with dots, its resolution is measured by
counting how many dots are squeezed into a given linear measurement. On a computer monitor or a digital camera’s image sensor, that smallest controllable spot is called a pixel. So the resolution ofdigital images and computer monitors is measured in pixels per inch (PPI). Most computer screens are in the range of 72 to 96ppi; some exceed 100ppi. On most desktop output devices, including inkjet printers and laser printers, the smallest controllable spot is called a dot, so resolution is measured in dots per inch (DPI).
Close-Ups
Pixels on a Monitor (Grayscale Mode)
Screen Dots on a Printed
Pixels in a digital photo that have been converted to Gray-
This is how the black-and-white image looks when printed. The image is screened, or converted into a grid of dots. Each
scale mode. Each pixel can be a different shade of gray.
Black-and-white Page
screen dot is black; the illusion of shades of gray is created by varying the sizes of the dots.
if
Pixels on a Monitor (RGB Mode)
Screen Dots of a Printed Color Page
Pixels in the same digital photo in RGB color mode. Each pixel
This is how a color image looks when printed. When you convert
‘can be a different color.
an RGB image into CMYK mode, the software creates channels of cyan, magenta, yellow and black. At the printer, each of those channels is screened (converted into a grid of dots) separately, then the press prints the grids one after another.
134
|
|
:
Most of today’s laser printers are 300-600dpi.
take into account when preparing work for print in comics and magazines.
Imagesetters and platesetters (the computerized systems that create the printing plates for books and maga-
the previous page, printed images
zines) also use dots. These devices are
at least 1200dpi.
As you saw in the close-ups on
are made up of one or more grids of ink dots. The fineness of the grid is measured by how many lines of dots fit into an inch, or lines per inch. LPI is
LPI
also called line screen or line frequency.
Still with us? Keep going—this knowledge will set you apart from the crowd if you are serious about a coloring career.
screen of dots the output device creates. Remember, LPI is an attribute of output
LPI (lines per inch) is the item most people don't understand and do not
LPI describes the fineness of the
devices, not ofdigital files. Commit that important fact to memory before you turn the page.
es ante one
‘ cee. N Siart ye aghartye
2
nerd
sory
ceeds
CMYK Rosette
Dots of cyan, magenta, yellow and black ink arranged to produce the
Black screen
Cyan screen
Magenta screen
Yellow screen
Composite image
illusion of continuous tones. Different colors are
CMYK Printing in More Detail
created by varying the
Printing presses for most books and magazines use four ink colors:
sizes of the dots.
cyan, magenta, yellow and black. This is called CMYK or four-color process printing.
Why Do We Use 7eppi for Art Viewed on Screen? Traditionally, printers have used points as their unit of measurement. A point is 4, of an inch. The first Apple Macintosh monitors were made 72ppi so that a 10-point font would display at its true size. It was called WYSIWYG (“what you see is what you get”), and we take that capability for granted now, but at the time it was a major innovation. The standard for scanning images for screen display has become 72ppi even
though many monitors today are not 72ppi. But 72ppi still works as a decent ballpark figure, since most monitors range from 72—96ppi.
CMYK Dots
Using a printer's loupe or magnifying glass, you can see the CMYK dots on a printed page.
135
-
The Difference Between DPI and LPI How LPI and DPI Relate On a computer screen, one pixel in the digital image should equal one pixel on the screen (ideally). But as you learned on the previous page, LPl is a descriptor of output devices only. Next important fact: One pixel in a digital image does not equal
low to take advantage ofthe informascreen dot (see illustrations below). in the file. tion —_ 175Ipi of An output device capable our continuous-tone images When per dots screen (that is, 175 lines of they become what's screened, are there if inch) won't do you any good images. Together, the halftone called image aren't enough pixels in your the halftone screen of frequency line nice with which to create all those eyes into seeing a our fool DPI the and round screen dots.
one screen dot ona
image can never look its best when
printed page. In
fact, it takes many pixels to make one
Similarly, a nice high-res digital
continuous-tone image.
printed on a device whose LPI is too
Low-Res us. High-Res
High-Res Digital image: 300ppi
Screened: 133Ipi
Output: 1200dpi platesetter
Low-Res Digital image: 72ppi
screened: 133Ipi Output: 1200dpi platesetter
Screen Dots, Close Up If we magnified the screen dots, they would look pretty close to
round. Viewed normally, the dots look round and the image is
satisfactory.
Screen Dots, Close Up When the image starts with too few pixels (here, 72ppi), there
isn’t enough information available to take advantage of all the ;
:
:
}
:
dots available on the printer. The printer software can’t build nice round screen dots out of coarse clumps of printer dots.
136
A Real-World Example
For color art, the answer is no.
A typical magazine contains images
scanned at 300ppi that will be output
The rule of thumb for color art is that PPI needs to be twice the
to either film or direct-to-plate at 1200 x 1200dpi, using a line screen of 133lpi.
comic is being output at 133lpi, so
Looking at those specs, you might wonder: Shouldn't the original art have been scanned at 1200ppi?
line screen, or 2 x LP] = PPI. Our even 266ppi would be acceptable. However, 300ppi is the industry
standard for a hi-res image; it allows room for a little enlargement without sacrificing image quality.
-
Line artis scanned at four times the line frequency, or 4 x LP] = PPI. The main reason for this is that solid black-and-white inked illustrations contain no gray values; everything is either 100% white or 100% black. No gray means there are no halftone dots to fool our eyes into seeing images as being smoother and softer than they really are.Tocompensate for this, line art needs to be scanned at a higher resolution to ensure optimum quality and detail.
Why Comics Break all the Rules Comic books are special when it comes to resolution requirements because essentially you are trying to print a color image (ideal PPI = 2 x LPI) with a lineart drawing (ideal PPI = 4 x LPI) over the
One Printer Dot This is one printer dot, the smallest area the output device can turn on or off.
ot
Gne Screen
Dot
The output device creates each round screen dot out of many smaller square dots. A 1200dpi printer has 1200 printer dots per inch from which to build these
larger, round screen dots.
One Printer Dot The size of the printer's smallest possible dot hasn't changed. It’s still a 1200dpi device. But this Si
file contains too little informaOne Mutant
Screen
Dot
This time, the screen dot isn’t nearly as round, and the image quality is poor. The file doesn’t contain enough information to control all the printer's dots individually, so it must lump the printer dots together to approximate the round shape
of a screen dot.
tion to take advantage of them.
top of it. As a matter of fact, for years some comic and cartoon images were printed just that way—a 300ppi color file with a 600ppi line-art file laid over it in a layout application such as Adobe InDesign or Quark XPress. With the rise of digital color, it was necessary to combine the color and the line art. If the line art were kept solid black and separate from the rest, we wouldn't have the glows and other special effects we take for granted today. A compromise was established within the comic book industry. While some publishers’ PPI requirements vary, most professional comic colorists now color their files at 400ppi at 100% offinished size. This provides plenty of resolution for the color art and just enough extra resolution to keep the line art looking crisp.
What Determines LPI LPlis determined by the surface being printed on. On an absorbent paper such as newsprint, dots of ink soak in
and spread, so small, closely packed dots would tend to bleed together and result in a dark, muddy image. Smoother, less absorbent papers can
137 is
handle higher line screens. So, for
example: -
wD
DNs) pe aware of Oot Gain
Newspapers are printed at 65 or 85lpi.
+ +
+
Acontemporary color comic book is printed at 133l|pi. This book is printed at 175lpi. High-quality printing such as trading cards or art books can be as high as 200lpi.
The Most Common Scanning Mistake All too often the first mistake people make is scanning their line art at too low a resolution. This practice can lead to artifacts in the image and really wreak havoc with the colorist, service bureau or printer. Scan your line art
a ah 0 blend i ete
oo. ia
....,.,rrt—iwS
in at four times the linescreen (532)
or the 600ppi standard in our case. Even though you will be resizing your scans for color, it is better to let your software resample a good scan than to never get a good scan in the first place.
iT, REALL SORT OF TAKES PICTURES HH HIS MIND_ ON A POI BY
—
Pra
fapelar’ Scan Higherto Keep Your Options Open
ay need art forprint use, scan itat a high resolution and save a low-res version for the Web.
———
138
Resolution Standards for Comic Books
\\ \\
\Y
6.675" x10,435" (17cm x 27cm) at
~
1200ppi: Too full;
!
;
7
boxes won't fit on supermarket shelf.
“ WZ
Here's what it all boils down to—
il
recommended settings. We urge you
to read the preceding pages in this
ADVENTURE!
chapter to understand why these are the recommended settings. But here's the information for quick reference when you need it.
WATCHMAN
DEAD! >
+ Inked art (line art): Bitmap mode, 600ppi at 100% size
AND
S
choke
Scripts > Hi-Fi Step 3. In the dialog box that appears, you have the choice of making a color separation with or without special effects. Check your Layers palette—do you have a Special Effects layer? If so, choose to make a color separation with special effects. If not, choose to make a separation without special effects. When you're satisfied with your settings, click OK to run the script. Do not touch any keys, click any tools or switch to any other application while the
Import
Pv
it) aa
View
| i | | |
1
0
Filter
3 N #O
type of color separation, don’t panic. Let eed
c
File Info...
Export Layers To Files
|
Hi-Fi Step 1
i
Hi-Fi Step 2
Page Setup... Print with Preview... Print... Print One Copy Print Online...
0-38 LT Image Layer Layer Layer
Processor Comps To Files Comps To PDF Comps to WPG
the script run until it fails. Then close the page without saving. Now, open your final
RGB file again and run the correct type of color separation.
Script Events Manager Browse...
TIFF Options
Image Compression
~) NONE fo) LZW ~) ZIP ~ JPEG
Save
on secre erea,
When the script is finished running, you should save your file as a TIFF. To ensure you do not save over any of
your previous work files add the suffix “ CMYK”. For example, a working file named
Tommi Trek 5_14_400_C.psd will
become Tommitrek 5_14_
400 CMYK.tif.
Unless your publisher or printer has supplied you with different guidelines, enable LZW compression in the TIFF
Options dialog box. This will make the file smaller and therefore faster to upload to an FTP server or to backup to a hard drive, CD or DVD. You now have a color-separated,
trapped and print-ready CMYK file.
Examples of Good and Bad Separations rap.psd@ SOK (Line-Art,i" RGB/B)
Good Trapping: Gray Color Backing Up the Black
In this example the color has been lightened and the black made more transparent, allowing you to see through into the trap. The trapped area is a solid gray color underneath the black made up of C60/M40/Y40/KO0 (the line art is 100K). If you look at the heavy shadows between Loch Mo’s shoulder and his ear you can see the trapped area just inside the line art. The trap backs up the solid black areas and keeps any stray color from peeking through.
UES A page from The Enigmas separated from RGB to CMYK color with trapping.
Bad Trapping: Color Areas Under the Black Line Art
In this example the black has also been made more transparent— and what do you see? No trap. Notice the areas of the flats you can now see. Look at Loch Mo's ear on the left of the page where the green runs into his shoulder. What about the green areas under his chin? The shadow is nearly gone. This gives you some idea of what could happen if you were to print a page that was not trapped correctly. The results are not pretty.
144
D102 Tommitrek.07_400,psd @ 100% (Ling-Art, RGB/S)
No Trapping: Black Color Has Knocked Out CMY Channels Some image-editing software automatically knocks out the color
underneath solid black areas. If you were to turn off the black channel and look only at the CMY channels, you would see white underneath the solid black areas. This technique does eliminate the
issue of seeing through the black to colors underneath (as in the bad trapping example from the previous page). But this technique has a few drawbacks.
a2e
DT02_Tommilrek_07.400,psd @LOK (Une-Art, 28/8)
A page from The Terrifying Tales of Tommi Trek separated from RGB to CMYK color with trapping.
CMY Knockout + Plate Shift = Disaster Using the technique where the black knocks out the CMY beneath can cause some disastrous problems when printing. The first
problem is that if the press is out of register (the CMYK plates are not perfectly aligned at all times), you can get white “ghosts” in your images when printed. This is caused by the black plate registration being slightly off allowing some of the white to show through. The second problem with the knockout technique is the black is
printed 100K with no gray value to back it up. Because printing ink is transparent, the black ink prints over the white and looks dull
and not as rich. Compare this example to the main image and you will notice the difference in the black areas.
CHAPTER
SEVEN
Making It as a Professional Colorist Introduction by Jim McLauchlin, President, The Hero Initiative
The freelance lifestyle has its ups and downs. On the upside, you can work at home in your underpants, and while Joe Nine-to-Five is slugging it out on the interstate, your notion of a traffic jam is when your dog is lying at the top ofthe stairs. On the downside, freelancing requires enormous fiscal discipline. (But is that really a downside?) When I'm working freelance, | religiously sock away 30 to 35 percent of
every check | get so that | can cover the eventual and dreaded income tax. Does it hurt? Yeah. Does it sometimes feel as if I’m working for almost nothing? Yeah. But it’s necessary. Lo and behold, I’ve found that when | stick to this regimen, after all those delicious deductions, | end up owing a lot less than what | socked away. It’s like getting a tax refund from myself— and I’ve been earning interest on it. So, that said, yeah—business of comics? Save all receipts, because
everything's a deduction! If you use jobbers or subcontractors, make sure you get a W9 from them. And so on. The good news: Today there are resources such as this book to teach you the steps. In the good ol’ days... not so much. Which is why the Hero
TORONTO COMIC CON GUEST OF HONOR PRINT, 2007 Art by Terry Moore & Matt Wagner |.“ Commissioned by Jim McLauchlin Color by Hi-Fi
Initiative (www.heroinitiative.org) exists. The Hero Initiative is the first ever
federally chartered not-for-profit dedicated to helping comic book creators
in need. Hero creates a financial safety net for yesterday's creators who may need emergency medical aid, financial support for essentials of life, or an avenue back into paying work. It’s a chance for all of us to give something
back to the people who have given us so much enjoyment. Did | mention you can deduct your donation? Feel free to check out the
website and send us a couple of bucks. Start saving on those taxes today.
Identifying Your Direction
and Finding Clients
Getting Organized and Creating a Portfolio Before you seek new business, you need to ask yourself what you want to do with your coloring skills. You may have discovered that you like coloring comic book art and that you're pretty good at it, too. If this describes you, then you might already be wondering how you can take your new skills and break into the comic book business. The first step is to color as much artwork as you can get your hands on. There is some terrific black-and-white line art on the CD-ROM included with this book. There are also several sites on the Internet where you can download artwork to color. Perform a Web search for“comic colorist forum” and you will find the most popular sites for comic book colorists. Many of these websites allow you to post your colored images for review by other members of the coloring community. It can sting a little to get your first critique, but you will quickly find that most colorists are willing to provide you with positive and constructive criticism to help you hone your skills and refine your craft. Once you have colored several pieces, you can think about creating a
Business
portfolio of your work. Pick your best
you can make it to one of the large
eight pieces, no more. Choose a good
national conventions.
mix of pin-ups and sequential pages that show off your visual storytelling skills. Print your top eight in color on nice paper. Buy a leather artist's portfolio to showcase your work, or at least put the pieces in a binder. The point is not to have loose printouts that can become lost or damaged. Presentation counts! You can also create an online portfolio using any of the popular social networking websites. There are many web communities out there, specifically for comic artists and colorists, where you can showcase your talent.
A comic book convention is most likely the best place to start making friends in the industry. Take your portfolio and offer to show it to everyone in Artist’s Alley and all the publishers,
Meeting People and Making Contacts
You have made a nice portfolio. Who are you going to show it to? If you have an online portfolio, you've probably discovered other artists online, too. This is a good way to start building relationships with other talented individuals interested in comics. However, it’s no substitute for getting out and making face-to-face contact with real people. Find out if your local comic book shop has a place in their store where they feature local talent. Maybe there is an annual comic book convention near you, or maybe
Card
Be ready to offer publishers, editors and other creative professionals
your business card so they can stay in touch with you.
148
whether big or small. Don’t even worry about trying to find work coloring; just show people your portfolio, listen to what they have to say, and take their business card if they have one. Though you may not absolutely need business cards, a commercially printed or homemade contact card is always appreciated. Your card should have your name, a way to contact you, and if you are a penciller, inker or colorist. This will help them remember you when you follow up with them after the convention. Did you listen to the feedback people were giving you at the con? Did you really listen? Good. Be sure to ask about what they are doing at the convention as well. Anyone sitting at a table in Artist's Alley or selling their comics from a larger booth probably paid big bucks just to be there; they will appreciate your interest in their work,
too. Who knows—you might find out you share a common interest or two. The point is this: If you go looking for work you will probably come across like a used-car salesman, and no one likes that. If you go looking to make real, honest connections with people, you will start to build relationships within the comic community that may last a lifetime. Do-what you can to help out your friends in the comic industry, and you will find your goodwill is returned to you tenfold.
Do not be too stiff or businesslike at comic conventions. Comic books conventions are fairly laid-back events. Take time to meet other creators, sit in on some interesting panels, check out the costume contest,.and just have fun.
If you are not having fun at a comic con, you're doing something wrong! After the convention, sort through all the business cards, sketches, comics books and swag and make a list of who you need to follow up with. Do all of your follow-up within ten days after the convention. Divide your list of follow-ups into two columns: people to drop a casual email to, and people to whom you should send something. For the latter, be sure to senda cover note (either typed or handwritten is OK), a copy of each image from your portfolio (include your contact info on the front or back of each piece), and a contact card. If you are sending a package to one of the larger publishers, spend the money to send it by overnight carrier. This is a good way to guarantee your package will actually make it to the person you want to follow up with and make sure it doesn’t get lost amid the daily mail stack. If you do not hear from someone to whom you sent a package, you may feel the urge to call them. One follow-up phone call is considered acceptable. Multiple calls will inconvenience the person whose favor you are courting and make you appear to be a pest.
Portfolio
When thinking about which images to include in your portfolio be sure to include a variety of your best work.
Wusttation © 2007 Mike Worley, cofot by WiFi Conventions
and Portfolio Reviews
Attend comic book conventions to build relationships in the industry and gain valuable feedback on your work
149
aa Roles in the Comics Industry It feels a bit like graduation day; you have learned so much and come so far! You can now flat and render a comic book page, make color holds, add special effects and even create final color separations. Your story doesn't end here. What you choose to do with these new skills can permanently change your life. This section will give you some idea about what you can expect to find in the real world when you seek outlets for your Hi-Fi Color for Comics skill set.
Freelancing allows the colorist to work from home, set his or her own hours, and exert full control over every project and all aspects of the business. Most colorists in the comic book industry are freelance colorists.
Coloring Jobs
talents to a project. Multiple colorists working together can finish a project
Flatter The number one way to break into the business is flatting for other colorists. If you're fast as well as good, you can flat for multiple colorists. It’s also a great way to stockpile art upon which to practice your rendering skills. Just remember that any artwork you practice on that doesn’t belong to you must never leave your studio.)
faster than a solo colorist. Studios typically have a staffer who manages workflow and business details, which means clients get better service and the
Background Colorist Some flatters, with practice, end up rendering backgrounds for the colorists they work for. This is a good way to hone your rendering and lighting skills and to learn how to collaborate.
Studio Colorist A colorist who works in a real or virtual studio with other colorists. To thrive in this role, you must be a team player. Studios offer several benefits for clients. High quality is easier to achieve when multiple people are lending their
colorists can focus on being creative.
Contract Colorist This rare breed of colorist has a contract
with one publisher that guarantees a certain amount of work each month in exchange for exclusivity. A freelancer, who is able to work for anyone, might work more and earn more than a contractor. But for some, contract work isa dream job because the income is guaranteed.
Types of Clients Assistant Colorist Usually a freelancer, the assistant colorist works for another colorist or a color studio, helping other colorists meet deadlines. This is a terrific opportunity akin to an apprenticeship. You'll get direct experience on big projects that otherwise would take you years to work your way up to.
Freelance Colorist Freelance colorists color pages directly for a publisher. They usually have several freelance flatters working for them.
Comic Book Publisher An editor gives you art, a script anda deadline, which is generally about ten days to color a typical twenty-two page comic book. You're also responsible for researching mainstream character colors and costumes and for going through one round of corrections and changes. That's quite a bit of pressure, especially since the colorist is the last person in the art “assembly line” If the writer, penciller or inker is late, there’s no time left for the colorist.
Book Publisher An editor or creative director works with you to design the color look for a series of book illustrations. Expect multiple rounds of corrections and changes because many people at the publishing company weigh-in their input. Most book projects last up to six months; some require you to hire and work via a literary agent. Toy Company Toy companies often need artwork colored for pitch meetings, packaging, and promotional items. You work with a creative director on a project-byproject basis.
Magazine Publisher You work with a creative director to color an illustration. Magazines usually like to hire a pencil-and-color team, so either sharpen your pencils or make friends with a gifted artist.
Syndicate An art director will give you pieces of comic strip art to color, usually in a simple manner, for school supplies, apparel and souvenir items. This work is usually seasonal. Other Entertainment Companies Video game makers, film studios and record labels occasionally need coloring work too. It’s good work if you can find it.
e
The financial side *
Invoices
7
.
,
|1
/
.
:
To get paid for your freelance work, you must submit an invoice, or bill, to the client. You may also be required to submit an invoice if you work for a color studio.
The payer will probably specify how they want invoices from you, everything from address to layout requirements. If you don't bill the client correctly, they either can’t pay you or your payment will take longer. Some of the people in the comic creation process get paid upfront or in installments; unfortunately, colorists are not among them. Normally you'll submit your invoice along with the completed work. Clients’ payment terms vary anywhere from Net 15 (payment fifteen days from receipt of invoice) to Net 45. Most of the larger publishers need thirty to forty-five days to process the paperwork and pay you. You can see how important it
Every invoice should include: A unique invoice number. Some companies will even want the invoice number to be a certain length or a certain mix of letters and numbers. Your name and address. This way the client doesn’t have to look up your information and possibly get it wrong, which could delay your payment. Your Social Security Number or Tax ID Number (most likely). Ask whether the client needs your SSN with each invoice, or just the first one. Once they record your SSN in their payment system, they may not need it repeated on every invoice. If you can minimize the number of pieces of paper flying around with your SSN on them, you reduce the chances of such information falling into the wrong hands.
Hi-Fi colour design, 14929 W. Lisbon Ln. Surprise, AZ 85379
| |
your terms up front. You might suggest
7
to a new client that they pay half upfront and half upon completion of the project. After perhaps three projects, the client can switch to paying Net 15; and eventually, if they remain in good standing, to Net 30. As soon as you start working with a
,
6%
new client, it’s good policy to ask what their payment schedule is. You should be able to get that information either from your editorial contact or from someone in the accounting department. Don't fear that you will appear rude for asking; you're a businessperson. You're better off expecting and receiving payment in thirty days than counting on it in fifteen days and being disappointed.
*
og
“=
= i)
and Freelance_Invoice.pdf).
Keep a copy of every invoice you send out so that you can resubmit in the event the original gets lost in the mail. If you become really busy, you may want to invest in a bookkeeping
Invoice
LLC
@7/30/07
is for colorists to plan ahead. If you're working for a smaller or indie publisher, you can often negotiate
e?
The invoice date. Make the date on the invoice the same as the day you mail or deliver it to your client. The name ofthe project, what type of work you did and how many pages you submitted. Example: “Birds of Prey, digital coloring for 22 pages.” The per-page price and the total. The per-page price will vary from publisher to publisher and even project to project. On the CD-ROM in the folder named “Bonus Art,’ you'll find a couple of sample invoices (Client_Invoice.pdf
1268HF
BILL TO:
DC Comics 170@ Broadway New York, NY 10019
P.O. NUMBER
QUANTITY
Ze
DESCRIPTION
Digital
Delivery
Color
via
|
PROJECT
|
CTDWN #36 |
AMOUNT
®.00
Service
FTP
Please make check(s) Hi-Fi colour design,
payable LLC
to:
) S
“\ @ 7
&
*
Sample Client Invoice _—
.

![The complete color harmony : Pantone edition : expert color information for professional color results [Pantone edition.]
9781631592966, 1631592963](https://ebin.pub/img/200x200/the-complete-color-harmony-pantone-edition-expert-color-information-for-professional-color-results-pantone-edition-9781631592966-1631592963.jpg)


![Photoshop for Digital Video: Creative Solutions for Professional Results [Pap/DVD ed.]
0240806336, 9780240806334, 9781423708025](https://ebin.pub/img/200x200/photoshop-for-digital-video-creative-solutions-for-professional-results-pap-dvdnbsped-0240806336-9780240806334-9781423708025.jpg)