Google Web Toolkit: GWT Java AJAX Programming: A Practical Guide to Google Web Toolkit for Creating AJAX Applications with Java [1st Ed.] 1847191002, 9781847191007
334 15 3MB
English Pages 245 Year 2007
Recommend Papers
File loading please wait...
Citation preview
Google Web Toolkit (GWT) is an open-source Java software development framework that makes writing AJAX applications like Google Maps and Gmail easy for developers who don’t speak browser quirks as a second language. It concentrates on the serious side of AJAX: creating powerful, productive applications for browser platforms. Google Web Toolkit shows you how to create reliable user interfaces that enhance the user experience.
Google Web Toolkit
Google Web Toolkit
What you will learn from this book
• • • • • •
Set up a GWT development environment in Eclipse Create, test, debug, and deploy GWT applications Develop custom widgets—examples include a calendar and a weather forecast widget Internationalize your GWT applications Create complex interfaces using grids, moveable elements, and more Integrate GWT with Rico, Moo.fx, and Script.aculo.us to create even more attractive UIs using JSNI
The book is aimed at programmers who want to use GWT to create interfaces for their professional web applications. Readers will need experience writing non-trivial applications using Java. Experience with developing web interfaces is useful, but knowledge of JavaScript and DHTML is not required… GWT takes care of that!
$ 44.99 US £ 27.99 UK
Packt Publishing
Prabhakar Chaganti
Who this book is written for
F r o m
T e c h n o l o g i e s
S o l u t i o n s
Google Web Toolkit GWT Java AJAX Programming A practical guide to Google Web Toolkit for creating AJAX applications with Java
Birmingham - Mumbai
www.packtpub.com Prices do not include local sales tax or VAT where applicable
t o
Prabhakar Chaganti
Google Web Toolkit GWT Java AJAX Programming
A practical guide to Google Web Toolkit for creating AJAX applications with Java
Prabhakar Chaganti
BIRMINGHAM - MUMBAI
Google Web Toolkit GWT Java Ajax Programming Copyright © 2007 Packt Publishing
All rights reserved. No part of this book may be reproduced, stored in a retrieval system, or transmitted in any form or by any means, without the prior written permission of the publisher, except in the case of brief quotations embedded in critical articles or reviews. Every effort has been made in the preparation of this book to ensure the accuracy of the information presented. However, the information contained in this book is sold without warranty, either express or implied. Neither the author, Packt Publishing, nor its dealers or distributors will be held liable for any damages caused or alleged to be caused directly or indirectly by this book. Packt Publishing has endeavored to provide trademark information about all the companies and products mentioned in this book by the appropriate use of capitals. However, Packt Publishing cannot guarantee the accuracy of this information.
First published: February 2007
Production Reference: 1150207
Published by Packt Publishing Ltd. 32 Lincoln Road Olton Birmingham, B27 6PA, UK. ISBN 978-1-847191-00-7 www.packtpub.com
Cover Image by www.visionwt.com
Credits Author Prabhakar Chaganti
Reviewers Luca Masini
Project Manager Patricia Weir
Project Coordinator Suneet Amrute
Travis S. Schmidt Indexer Development Editor
Bhushan Pangaonkar
David Barnes Proofreader Assistant Development Editor
Chris Smith
Nikhil Bangera Layouts and Illustrations Technical Editors
Shantanu Zagade
Rashmi Phadnis Ved Prakash Jha
Cover Designer Shantanu Zagade
Editorial Manager Dipali Chittar
About the Author Prabhakar Chaganti is an enterprise software architect and open-source evangelist working for a cutting-edge software company in the suburbs of Atlanta. His interests include Linux, Ruby, Python, Java, and Virtualization. He recently won the community choice award for the most innovative virtual appliance in the 2006 VMW—this award is the Ultimate Global Virtual Appliance Challenge. This book has gained immense support from various people. The staff at Packt Publishing were very helpful in providing key assistance to me and ably and enthusiastically led me through the various phases of this project. I would like to thank the technical reviewers for their comments, which have helped make this a much better book. The vibrant community around the GWT mailing list was very helpful whenever I needed clariications on some of the more arcane corners of GWT. I would like to thank my wife Nitika for her support and constant encouragement while I was writing this book. She effortlessly played the roles of both mom and dad while I was wrestling with GWT! Thanks and love to my two daughters Anika and Anya for putting up with daddy being stuck to his laptop for long periods of time instead of playing with them.
About the Reviewers Luca Masini was born in Florence in 1971. He is a senior software engineer and
web architect. He has been heavily involved from the irst days in the Java world as a consultant for the major Italian banks and irms, developing integration software, and as technical leader in many of the lagship projects. He worked for adoption of Sun's J2EE standard in an envinroment where COBOL was the leading language, and then he shifted his eyes toward open source, in particular IoC containers, ORM tools, and UI frameworks. As such he adopted early products like Spring, Hibernate, and Struts, giving customers a technlogical advantage. During last year he fell in love with GWT (of course !!) and he had to master a new project all done with Oracle's ADF Faces and JDeveloper as Visual IDE. I want to thank my son Jacopo for being my lovely son and my wife for being the best wife a man can dream.
Travis S. Schmidt (BS, MBA) is currently employed as an Applications Developer at the University of Iowa Hygienic Laboratory. He has several years of experience in designing and developing web-based clients and recently deployed a system utilizing the Google Web Toolkit. I would like to thank my loving family: Rebecca, Jacqueline, and Alexander, for the their unwavering support.
Table of Contents Preface Chapter 1: Getting Started Introduction to GWT Basic Download Time for Action—Downloading GWT Exploring the GWT Samples Time for Action—Getting into KitchenSink GWT License Summary
Chapter 2: Creating a New GWT Application Generating a New Application Time for Action—Using the ApplicationCreator Generating a New Application with Eclipse Support Time for Action—Modifying HelloGWT Creating a Random Quote AJAX Application Time for Action—Modifying Auto-Generated Applications Running the Application in Hosted Mode Time for Action—Executing the HelloGWT-Shell Script Running the Application in Web Mode Time for Action—Compile the Application Summary
Chapter 3: Creating Services
Creating a Service Deinition Interface Time for Action—Creating a Prime Number Service Creating an Asynchronous Service Deinition Interface Time for Action—Utilizing the AJAX Support
1 7 7 8 8 12 12 16 16
17 17 18 22 22 25 25 29 30 31 31 34
35
35 36 37 37
Table of Contents
Creating a Service Implementation Time for Action—Implement Our Service Consuming the Service Time for Action—Creating the Client Summary
Chapter 4: Interactive Forms
38 38 42 42 45
47
Sample Application Live Search Time for Action—Search as you Type! Password Strength Checker Time for Action—Creating the Checker Auto Form Fill Time for Action—Creating a Dynamic Form Sortable Tables Time for Action—Sorting Table Rows Dynamic Lists Time for Action—Filtering Search Criteria Flickr-Style Editable Labels Time for Action—A Custom Editable Label Summary
Chapter 5: Responsive Complex Interfaces Pageable Tables Time for Action—Interfacing a Dataset Editable Tree Nodes Time for Action—Modifying the Node Log Spy Time for Action—Updating a Log File Sticky Notes Time for Action—Playing with Sticky Notes Jigsaw Puzzle Time for Action—Let's Create a Puzzle! Summary
Chapter 6: Browser Effects with JSNI and JavaScript Libraries What is JSNI? Moo.Fx Time for Action—Using JSNI Rico Rounded Corners Time for Action—Supporting the Labels Rico Color Selector Time for Action—Wrapping the Color Methods [ ii ]
47 48 48 55 55 62 62 71 72 79 80 89 90 96
97 97 98 105 105 109 109 116 116 120 120 126
127 127 128 129 136 136 140 140
Table of Contents
Script.aculo.us Effects Time for Action—Applying Effects Summary
145 146 152
Chapter 7: Custom Widgets
153
Calendar Widget Time for Action—Creating a Calendar Weather Widget Time for Action—Creating a Weather Information Service Summary
Chapter 8: Unit Tests
153 154 168 168 185
187
Test a GWT Page Time for Action—Creating a Unit Test Test an Asynchronous Service Time for Action—Testing the Asynchronous Service Test a GWT Page with an Asynchronous Service Time for Action—Combining the Two Create and Run a Test Suite Time for Action—Deploying a Test Suite Summary
Chapter 9: I18N and XML
187 187 191 191 194 194 197 197 199
201
Internationalization (I18N) Time for Action—Using the I18N Support Creating XML Documents Time for Action—Creating an XML Document Parse XML Documents Time for Action—Parsing XML on the Client Summary
Chapter 10: Deployment
201 201 207 208 212 213 216
217
Manual Deployment in Tomcat Time for Action—Deploying a GWT Application Automated Deployment Using Ant Time for Action—Creating the Ant Build File Deployment from Eclipse Time for Action—Running Ant from Eclipse Summary
Appendix A: Running the Samples Index
[ iii ]
217 217 222 222 225 225 228
229 231
Preface The client-server architecture has undergone a vast change over a short period of time. Earlier, each application had a different client software, with the software serving as the UI. This software had to be installed individually on every client, and needed to be updated every time we made changes to the application. We moved from that to the web era and deploying applications on the Internet, and then Internet enabled us to use the omnipresent web browser for accessing our applications from anywhere. This was a sea change, but we still had issues of performance and applications not having the same feel or responsiveness as desktop applications. Enter AJAX, and now we can build web pages that can rival a desktop application in responsiveness and nifty looks. AJAX underpins the current trend in developing applications for the Internet known as Web 2.0. In order to build Ajaxiied applications you need to know HTML, XML, and JavaScript at the very least. The Google Web Toolkit (GWT) makes it even easier to design an AJAX application using just the Java programming language. It is an open-source Java development framework and its best feature is that we don't have to worry too much about incompatibilities between web browsers and platforms. In GWT, we write the code in Java and then GWT converts it into browser-compliant JavaScript and HTML. This helps a lot, because we can stop worrying about modular programming. It provides a programming framework that is similar to that used by developers building Java applications using one of the GUI toolkits such as Swing, AWT, or SWT. GWT provides all the common user-interface widgets, listeners to react to events happening in the widgets, and ways to combine them into more complex widgets to do things that the GWT team may never have envisioned! Moreover, it makes reusing chunks of program easy. This greatly reduces the number of different technologies that you will need to master. If you know Java, then you can use your favorite IDE (we use Eclipse in this book) to write and debug an AJAX GWT application in Java. Yes, that means you can actually put breakpoints in your code and debug seamlessly from the client side to the server side. You can deploy your applications in any servlet container, create and run unit tests, and essentially develop GWT applications like any Java application. So start reading this book, ire up Eclipse, and enter the wonderful world of AJAX and GWT programming!
Preface
In this book, we will start with downloading and installing GWT and walk through the creation, testing, debugging, and deployment of GWT applications. We will be creating a lot of highly interactive and fun user interfaces. We will also customize widgets and use JSNI to integrate GWT with other libraries such as Rico and Moo. fx. We will also learn to create our own custom widgets, and create a calendar and a weather widget. We will explore the I18N and XML support in GWT, create unit tests, and inally learn how to deploy GWT applications to a servlet container such as Tomcat. This book uses a typical task-based pattern, where we irst show how to implement a task and then explain its working.
What This Book Covers Chapter 1 introduces GWT, the download and installation of GWT, and running its sample application. Chapter 2 deals with creation of a new GWT application from scratch, and using the Eclipse IDE with GWT projects, creating a new AJAX Random Quotes application, and running the new application. Chapter 3 deals with an introduction to and overview of GWT asynchronous services, and creating a prime number service and a geocoder service. Chapter 4 deals with using GWT to build simple interactive user interfaces. The samples included in this chapter are live search, auto illable forms, sortable tables, dynamic lists, and a lickr-style editable label. Chapter 5 introduces some of the more advanced features of GWT to build more complex user interfaces. The samples included in this chapter are pageable tables, editable tree nodes, a simple log spy, sticky notes, and a jigsaw puzzle. Chapter 6 includes an introduction to JavaScript Native Interface (JSNI) and using it to wrap third-party Javascript libraries like Moo.fx and Rico. It also includes using the gwt-widgets project and its support for the Script.aculo.us effects. Chapter 7 deals with creating custom GWT widgets. The samples included in this chapter are a calendar widget and a weather widget. Chapter 8 concerns itself with creating and running unit tests for GWT services and applications. Chapter 9 sees us using Internationalization (I18N) and client-side XML support in GWT. Chapter 10 includes the deployment of GWT applications using both Ant and Eclipse.
[2]
Preface
What You Need for This Book GWT needs Java SDK installed. It can be downloaded from the following site: http://java.sun.com/javase/downloads/. The safest version is to use with GWT is Java 1.4.2, as they are completely compatible with each other. Different versions of GWT are available for different operating systems, so you can use your favorite OS without any hassles.
Conventions In this book, you will ind a number of styles of text that distinguish between different kinds of information. Here are some examples of these styles, and an explanation of their meaning. There are three styles for code. Code words in text are shown as follows: "The GWT_HOME directory contains a samples folder with seven applications." A block of code will be set as follows: public interface PrimesService extends RemoteService { public boolean isPrimeNumber(int numberToVerify); }
When we wish to draw your attention to a particular part of a code block, the relevant lines or items will be made bold: calendarPanel.add(calendarGrid); calendarPanel.add(todayButton);
Any command-line input and output is written as follows: applicationCreator.cmd -out \GWTBook\HelloGWT com.packtpub.gwtbook.HelloGWT.client.HelloGWT
New terms and important words are introduced in a bold-type font. Words that you see on the screen, in menus or dialog boxes for example, appear in our text like this: "Click on the Click me button and you will get this window with your message."
Warnings or important notes appear in a box like this.
[3]
Preface
Tips and tricks appear like this.
Reader Feedback Feedback from our readers is always welcome. Let us know what you think about this book, what you liked or may have disliked. Reader feedback is important for us to develop titles that you really get the most out of. To send us general feedback, simply drop an email to [email protected], making sure to mention the book title in the subject of your message. If there is a book that you need and would like to see us publish, please send us a note in the SUGGEST A TITLE form on www.packtpub.com or email [email protected]. If there is a topic that you have expertise in and you are interested in either writing or contributing to a book, see our author guide on www.packtpub.com/authors.
Customer Support Now that you are the proud owner of a Packt book, we have a number of things to help you to get the most from your purchase.
Downloading the Example Code for the Book Visit http://www.packtpub.com/support, and select this book from the list of titles to download any example code or extra resources for this book. The iles available for download will then be displayed. The downloadable iles contain instructions on how to use them.
[4]
Preface
Errata Although we have taken every care to ensure the accuracy of our contents, mistakes do happen. If you ind a mistake in one of our books—maybe a mistake in text or code—we would be grateful if you would report this to us. By doing this you can save other readers from frustration, and help to improve subsequent versions of this book. If you ind any errata, report them by visiting http://www.packtpub. com/support, selecting your book, clicking on the Submit Errata link, and entering the details of your errata. Once your errata are veriied, your submission will be accepted and the errata are added to the list of existing errata. The existing errata can be viewed by selecting your title from http://www.packtpub.com/support.
Questions You can contact us at [email protected] if you are having a problem with some aspect of the book, and we will do our best to address it.
[5]
Getting Started The Google Web Toolkit (GWT) is a revolutionary way to build Asynchronous JavaScript and XML (AJAX) applications that are comparable in responsiveness and look and feel to desktop applications. In this chapter, we will look at: • •
An introduction to GWT
•
Exploring the GWT samples
•
Downloading GWT The GWT License
Introduction to GWT AJAX applications are great for creating web applications that are highly interactive and provide a great user experience, while being comparable to desktop applications in functionality, without the hassle of downloading or installing anything. AJAX applications combine XML data interchange along with HTML and CSS for styling the interface, the XMLHttpRequest object for asynchronous communication with the server application, and JavaScript for dynamic interaction with the provided data. This enables one to build applications that are part of the Web 2.0 revolution—web applications that rival a desktop application in responsiveness. We can build web pages using AJAX to communicate with the server in the background, without reloading the page. We can even replace different sections of the displayed web page without refreshing the page. AJAX, inally enables us to take the traditional desktop-oriented applications, such as word processors, spreadsheets, and drawing programs, and serve them to users via the Web.
Getting Started
The GWT provides a Java-based development environment that enables you to build AJAX applications using the Java language. It encapsulates the XMLHttpRequest object API, and minimizes the cross-browser issues. So, you can quickly and eficiently build AJAX applications without worrying too much about tailoring your code to work in various browsers. It allows you to leverage the Standard Widget Toolkit (SWT) or Swing style programming by providing a framework that enables you to combine widgets into user interfaces. This is a great way to improve productivity and shorten your development time lines, by leveraging your knowledge of the Java programming language and your familiarity with the event-based interface development framework. GWT provides a set of ready-to-use user interface widgets that you can immediately utilize to create new applications. It also provides a simple way to create innovative widgets by combining the existing ones. You can use the Eclipse IDE to create, debug, and unit-test your AJAX applications. You can build RPC services to provide certain functionalities that can be accessed asynchronously from your web applications easily using the GWT RPC framework. GWT enables you to integrate easily with servers written in other languages, so you can quickly enhance your applications to provide a much better user experience by utilizing the AJAX framework. By the end of this book you will: • •
Learn how GWT works
•
Create custom reusable widgets for your applications
•
Create effective AJAX applications quickly Create back-end RPC services that can be easily used from your AJAX applications
Basic Download We are going to download GWT and its prerequisites, install them to the hard disk, and then run one of the sample applications shipped with the GWT distribution to ensure that it works correctly.
Time for Action—Downloading GWT In order to use the GWT, you will need to have Java SDK installed. If you do not already have the Java SDK, you can download the latest version from http://java.sun.com/javase/downloads/. Install the SDK using the instructions provided by the download for your platform. [8]
Chapter 1
Java 1.4.2 is the safest version of Java to use with GWT, as it is completely compatible with this version, and you can be sure that your application code will compile correctly. GWT also works with the two newer versions of the Java platform—1.5 and 1.6; however, you will not be able to use any of the newer features of the Java language introduced in these versions in your GWT application code
Now, you are ready to download GWT: 1. GWT is available for Windows XP/2000, Linux, and Mac OS X platforms from the GWT download page (http://code.google.com/webtoolkit/ download.html). This download includes the GWT compiler, hosted web browser, GWT class libraries, and several sample applications. Please read the Terms and Conditions of usage before downloading it. The latest version available is 1.3 RC 1, released December 12, 2006. Select the ile for your platform. Here is a sample window showing the versions available for GWT:
2. Unzip the downloaded GWT distribution to your hard disk. It will create a directory named gwt-windows-xxx on Windows and gwt-linux-xxx on Linux, where xxx is the version number of the downloaded distribution. We will refer to the directory that contains the unzipped distribution as GWT_HOME. The GWT_HOME directory contains a samples folder with seven applications.
[9]
Getting Started
3. In order to ensure that the GWT is correctly installed, run the Hello sample application for your platform by executing the startup script for your platform (the executable scripts for Windows have the extension .cmd and the ones for Linux have the extension .sh). Execute the Hello-shell script for your platform. Here is a screenshot of the Hello application running successfully in the hosted GWT browser:
Click on the Click me button and you will get a dialog box as follows:
What Just Happened? The GWT_HOME directory contains all the scripts, iles, and libraries needed for GWT development, which are as follows: • •
doc: This directory contains the API documentation for the various GWT
classes. The API documentation is provided in two formats—the Google custom format and the familiar javadoc format. samples: A directory that contains the sample applications.
[ 10 ]
• • • •
• • • •
Chapter 1
gwt-*.jar: These are the Java libraries that contain the GWT classes. index.html: This ile is used as Readme for the GWT. It also provides a
starting point for the GWT documentation along with pointers to other sources of information. gwt-ll.dll and swt-win32-3235.dll: These are Windows' shared libraries (Windows only). libgwt-11.so, libswt-gtk-3235.so, libswt-mozilla17-profilegcc3-gtk-3235.so, libswt-mozilla17-profile-gtk-3235.so, libswtmozilla-gcc3-gtk-3235.so, libswt-mozilla-gtk-3235.so, and libswtpi-gtk-3235.so: These are Linux shared libraries (Linux only). applicationCreator: This is a Script ile for creating a new application. junitCreator: This is a Script ile for creating a new JUnit test. projectCreator: This is a Script ile for creating a new project. i18nCreator: This is a Script ile for creating internationalization scripts.
When you executed Hello-shell.cmd, you started up the GWT development shell and provided the Hello.html ile as a parameter to it. The development shell then launched a special hosted web browser and displayed the Hello.html ile in it. The hosted web browser is an embedded SWT web browser that has hooks into the Java Virtual Machine (JVM). This makes it possible to debug the Java code for the application, using a Java development environment such as Eclipse. Here is a screenshot of the development shell that starts up irst:
[ 11 ]
Getting Started
There's More! You can customize several of the options provided to the GWT development shell on startup. Run the development shell, from a command prompt, in the GWT_HOME directory to see the various options available: @java -cp "gwt-user.jar;gwt-dev-windows.jar" com.google.gwt.dev. GWTShell –help
You will see a screen similar to this one:
If you want to try out different settings, such as a different port numbers, you can modify the Hello-shell.cmd ile to use these options. The Linux version of GWT contains 32-bit SWT library bindings that are used by the hosted web browser. In order to run the samples or use the GWT hosted browser on a 64-bit platform such as AMD64, you need to do the following: • •
Use a 32-bit JDK with 32-bit binary compatibility enabled. Set the environment variable LD_LIBRARY_PATH to the Mozilla directory in your GWT distribution, before starting the GWT shell.
Exploring the GWT Samples Google provides a set of sample applications with the GWT distribution, which demonstrate several of its features. This task will explain how to run one of these samples—the KitchenSink application.
Time for Action—Getting into KitchenSink There are seven sample applications provided with the GWT distribution—Hello, DynaTable, I18N, JSON, KitchenSink, SimpleXML, and Mail, each of which demonstrates a set of GWT features. In this task, we will explore the KitchenSink sample application, as it demonstrates all of the user-interface widgets that are provided with GWT. So, let's get into KitchenSink: [ 12 ]
Chapter 1
1. Run the KitchenSink application for your platform by executing the KitchenSink-shell script in the GWT_HOME/samples/KitchenSink directory. Here is the KitchenSink application:
2. Click on the Compile/Browse button. The KitchenSink application will be automatically compiled and the system browser for your platform will start up and display the KitchenSink application. 3. Explore the application by clicking on each of the widget names in the navigation tree on the left. The frame on the right will display the selected widget and its variations. We will be using most of these widgets to build AJAX applications in later tasks. 4. You can add the KitchenSink sample as an Eclipse project to your workspace and browse the Java source code that is eventually compiled into HTML and JavaScript by the GWT compiler. We can use the projectCreator ile helper script provided by GWT to generate the Eclipse project iles for the KitchenSink application.
[ 13 ]
Getting Started
5. Navigate to your GWT_HOME directory and run the following command in a command prompt. projectCreator.cmd –eclipse –ignore –out samples\KitchenSink
This will create the Eclipse platform project iles, which can be imported into your Eclipse workspace. We will learn more about this script in the next chapter, when we create a new application from scratch. 6. Import the samples/KitchenSink/.project ile into your Eclipse workspace. You can follow the above steps for each of the sample projects to generate their Eclipse project iles, and then import them into your workspace. Here is an Eclipse workspace displaying the KitchenSink.java ile:
If you know how to program in Java, you can build an AJAX application using GWT, without any exposure to the complexities of either the XMLHttpRequest object API or the variations in the various browser implementations of the XMLHttpRequest object API.
[ 14 ]
Chapter 1
What Just Happened? The GWT development shell starts up, and runs the hosted web browser with the KitchenSink application running in it. The shell contains an embedded version of the Tomcat servlet container that listens on port 8888. When you run in the web mode, the application is compiled into HTML and JavaScript from Java. The compiled application is stored in the KitchenSink/www directory, and this directory itself is registered as a web application with Tomcat. This is how Tomcat is able to serve up the application to requesting web browsers. As long as the development shell is running, you can even use other external web browsers to connect to the KitchenSink application by using the URL http://localhost:8888/com.google.gwt.sample.kitchensink.KitchenSink/ KitchenSink.html.
However, when we use an external browser to connect to the development shell, we cannot use breakpoints, and thus lose the debug capabilities provided when we run the application using the hosted browser. In order to access the application from another computer, ensure that you use either a DNS-resolvable machine name or the machine's IP address instead of localhost. GWT consists of four main components that are layered together to provide the framework for writing AJAX applications using the toolkit: •
•
GWT Java-to-JavaScript Compiler: You use the GWT compiler to compile your GWT applications to JavaScript. The application can then be deployed to a web container. This is referred to as running in web mode. When you click on the Compile/Browse button, the Java code for the KitchenSink project is compiled by the Java-to-JavaScript compiler into pure HTML and JavaScript. The resulting artifacts are copied automatically to the KitchenSink/www folder. GWT Hosted Web Browser: This enables you to run and execute your GWT applications as Java in the Java Virtual Machine (JVM) without compiling to JavaScript irst. This is referred to as running in hosted mode. GWT accomplishes this by embedding a special SWT browser control that contains hooks into the JVM. This special browser utilizes an Internet Explorer control on Windows or a Mozilla control on Linux. When you run the KitchenSink sample, the embedded SWT browser is what you see displaying the application.
[ 15 ]
Getting Started
•
•
JRE emulation library: This contains JavaScript implementations of most of the widely used classes of the java.lang and java.util packages from the Java standard class library. Only some of the commonly used classes from these two packages are supported. None of the other Java packages in the JDK are currently part of this emulation library. These are the only classes that can be used by you for the client side of the AJAX application. You are of course free to use the entire Java class library for the server-side implementation. The Java code in the KitchenSink project is compiled into JavaScript using this emulation library. GWT Web UI class library: This provides a set of custom interfaces and classes that enable you to create various widgets such as buttons, text boxes, images, and text. GWT ships with most of the widgets commonly used in web applications. This is the class library that provides the Java widgets that are used in the KitchenSink application.
GWT License Check if the GWT license is appropriate for you. These are the main features that you need to keep in mind: • • • •
The GWT is open source and provided under an Apache Open Source License 2.0—http://www.apache.org/licenses/. The third-party libraries and products that are bundled with the GWT distribution are provided under licensing detailed on this page—http://code.google.com/webtoolkit/terms.html#licenses. You can use GWT for building any kind of applications (commercial or non commercial). The application and the code for the application belong to the application's developer and Google does not have any rights to it.
You can use GWT to build any application you want and distribute the application under any license. You can also distribute the Java, HTML, JavaScript, and any other content generated by the GWT, along with the GWT tools that were used to generate that content, as long as you follow the terms of the Apache License.
Summary In this chapter, we learned about the basic components of GWT. We saw how to download and install GWT, and explored the GWT sample application. Finally, we discussed the licensing terms for GWT. In the next chapter, we will learn how to create a new GWT application from scratch. [ 16 ]
Creating a New GWT Application In this chapter, we will use the GWT tools to generate a skeleton project structure and iles, with and without Eclipse support. We will then create our irst AJAX application (a random quote application) by modifying the generated application to add functionality and inally run the application in both hosted and web mode. The tasks that we will address are: • •
Generating a new application
•
Creating a random quote AJAX application
•
Generating a new application with Eclipse support
•
Running the application in hosted mode Running the application in web mode
Generating a New Application We will generate a new GWT application by using one of the GWT scripts. These helper scripts provided by GWT create the skeleton of a GWT project with the basic folder structure and initial project iles, so that we can get started in creating our new application as quickly as possible.
Creating a New GWT Application
Time for Action—Using the ApplicationCreator The GWT distribution contains a command-line script named applicationCreator that can be used to create a skeleton GWT project with all the necessary scaffolding. To create a new application, follow the steps given below: 1. Create a new directory named GWTBook. We will refer to this directory location as GWT_EXAMPLES_DIR. This folder will contain all the projects that will be created while performing the various tasks in this book. 2. Now create a subdirectory and name it HelloGWT. This directory will contain the code and the iles for the new project that we are going to create in this chapter. 3. Run the GWT_HOME\applicationCreator by providing the following parameters in the command prompt: applicationCreator.cmd -out \GWTBook\HelloGWT com.packtpub.gwtbook.HelloGWT.client.HelloGWT
The -out parameter speciies that all the artifacts be generated in the directory named HelloGWT. The fully qualiied class name provided as the last parameter is used as the name of the class that is generated by the applicationCreator script and marked as the EntryPoint class for this application (we will cover the EntryPoint class in the next section). The above step will create the folder structure and generate several iles in the GWT_EXAMPLES_DIR\HelloGWT directory as shown in the following screenshot:
What Just Happened? The applicationCreator script invokes the ApplicationCreator class in gwt-dev-xxx.jar, which in turn creates the folder structure and generates the application iles. This makes it very easy to get started on a new project as the whole structure for the project is automatically created for you. All you need to do is start illing in the application with your code to provide the desired functionality. A uniform way of creating projects also ensures adherence to a standard directory structure, which makes it easier for you when you are working on different GWT projects.
[ 18 ]
Chapter 2
Here are all the iles and folders that were automatically created under the GWT_EXAMPLES_DIR\HelloGWT directory when we ran the applicationCreator command: • • •
src HelloGWT-compile.cmd HelloGWT-shell.cmd
src: This folder contains all the generated source and coniguration iles for the applications, contained in the familiar Java package structure, with the root package being com.packtpub.gwtbook.hellogwt. This package name was deduced by applicationCreator from the fully qualiied class name that we provided as a parameter to it. The generated iles under this directory are: •
•
com\packtpub\gwtbook\hellogwt\HelloGWT.gwt.xml: This is the project
module—an XML ile that holds the entire coniguration needed by a GWT project. The inherits tag speciies modules inherited by this module. In this simple case, we are inheriting only the functionality provided by the User module, which is built into the GWT. On more complex projects, module inheritance provides a nice way to reuse pieces of functionality. The EntryPoint refers to the class that will be instantiated by the GWT framework when the module is loaded. This is the class name provided to the applicationCreator command, when we created the project. The following code can be found in this ile:
com\packtpub\gwtbook\hellogwt\client\HelloGWT.java: This is the entry point for our application. It extends the EntryPoint class, and when the HelloGWT module is loaded by the GWT framework, this class is instantiated and its onModuleLoad() method is automatically called. In this generated class, the onModuleLoad() method creates a button and a
label, and then adds them to the page. It also adds a click listener for the button. We will be modifying the code in HellowGWT.java to create a new application later in this chapter. The current code in this ile is as follows: package com.packtpub.gwtbook.hellogwt.client; import com.google.gwt.core.client.EntryPoint; import com.google.gwt.user.client.ui.Button; [ 19 ]
Creating a New GWT Application
•
import com.google.gwt.user.client.ui.ClickListener; import com.google.gwt.user.client.ui.Label; import com.google.gwt.user.client.ui.RootPanel; import com.google.gwt.user.client.ui.Widget; /** Entry point classes define onModuleLoad(). */ public class HelloGWT implements EntryPoint { /** This is the entry point method. */ public void onModuleLoad() { final Button button = new Button("Click me"); final Label label = new Label(); button.addClickListener(new ClickListener() { public void onClick(Widget sender) { if (label.getText().equals("")) label.setText("Hello World!"); else label.setText(""); } } //Assume that the host HTML has elements defined whose //IDs are "slot1", "slot2". In a real app, you probably //would not want to hard-code IDs. Instead, you could, //for example, search for all elements with a //particular CSS class and replace them with widgets. RootPanel.get("slot1").add(button); RootPanel.get("slot2").add(label); }
com\packtpub\gwtbook\hellogwt\public\HelloGWT.html: This is a generated HTML page that loads the HelloGWT application and is referred to as the host page, as this is the web page that hosts the HelloGWT application.
Even though this HTML ile is deceptively simple, there are some points that you need to be aware of: °
Firstly, it contains a meta tag that points to the HelloGWT module directory. This tag is the connection between the HTML page and the HelloGWT application. The following code represents this connection:
[ 20 ]
°
• •
Chapter 2
Secondly, the script tag imports code from the gwt.js ile. This ile contains the code (shown below) required to bootstrap the GWT framework. It uses the coniguration in the HelloGWT.gwt.xml ile, and then dynamically loads the JavaScript created by compiling the HelloGWT.java ile to present the application. The gwt.js ile does not exist when we generate the skeleton project. It is generated by the GWT framework when we run the application in hosted mode or when we compile the application.
HelloGWT-compile.cmd: This ile contains a command script for compiling
the application into HTML and JavaScript. HelloGWT-shell.cmd: This ile contains a command script for running the
application in the hosted mode. There is a well-deined relationship between these generated iles. The HelloGWT. html ile is the host page that loads the gwt.js ile.
There's More! The applicationCreator provides options to control several parameters for a new application. You can see these options by executing it from the following command line: applicationCreator.cmd -help
className is the only required parameter for the applicationCreator. All the other parameters are optional. Here are some different ways to run applicationCreator:
•
Create a new application without the Eclipse debug support: applicationCreator.cmd -out C:\GWTBook\Test1 com.packtpub.gwtbook.Test1.client.Test1
[ 21 ]
Creating a New GWT Application
• •
Create a new application with the Eclipse debug support: applicationCreator.cmd –eclipse -out C:\GWTBook\Test1 com.packtpub.gwtbook.Test1.client.Test1
Create a new application with the Eclipse debug support that overwrites any previously generated classes with the same name: applicationCreator.cmd –eclipse –overwrite -out C:\GWTBook\Test1 com.packtpub.gwtbook.Test1.client.Test1
Google recommends the following package naming convention for the source code for a GWT application. This will separate your project code by its functionality. • •
•
client: This holds all the client-related application code. This code can only use the Java classes from the java.util and java.lang packages that are provided by the GWT's JRE Emulation library. public: This contains all the static web resources that are needed by the
application, such as the HTML iles, stylesheets, and image iles. This directory includes the host page, which is the HTML ile that contains the AJAX application (HelloGWT.html in the above case). server: This contains server-side code. These classes can use any Java class
and any Java library to provide the functionality. The modules for the application, such as HelloGWT.gwt.xml must be placed in the root package directory as a peer to the client, public, and server packages.
Generating a New Application with Eclipse Support GWT comes out of the box with support for debugging GWT applications in the Eclipse IDE. This is a tremendously useful and time-saving feature. In this section, we are going to learn how to create new applications with the Eclipse IDE support.
Time for Action—Modifying HelloGWT The HelloGWT application that we have created in the previous task works ine and we can make modiications to it, and run it easily. However, we are not taking advantage of one of GWT's biggest beneits—Eclipse IDE support that enhances the entire development experience. We will now recreate the same HelloGWT application, this time as an Eclipse project. It would have been nice if we could take the project that we created in the previous task and add Eclipse support for it. However, GWT does not support this at present. To do this, follow the steps given on the next page:
[ 22 ]
Chapter 2
1. GWT provides a projectCreator script that creates Eclipse project iles. Run the script with the parameters and you will see a screen as shown below: projectCreator.cmd -out E:\GWTBook\HelloGWT -eclipse HelloGWT
2. Now run the applicationCreator again with the parameters given below to create the HelloGWT project as an Eclipse project: applicationCreator.cmd -out E:\GWTBook\HelloGWT -eclipse HelloGWT lloGWT -overwrite com.packtpub.gwtbook.hellogwt.client.HelloGWT
The -overwrite parameter will overwrite the iles and folders in the HelloGWT directory. So, if you have made any changes that you would like to keep, please make sure you copy it to a different directory. You will see a screen as shown below:
3. Import the newly created HelloGWT project into Eclipse. Navigate to the Existing projects into Workspace screen in Eclipse through the File | Import menu. Select the HelloGWT directory as the root folder, and click on the Finish button to import the project into your Eclipse workspace. Now you can edit, debug, and run your application, all from inside the Eclipse IDE!
[ 23 ]
Creating a New GWT Application
4. Here are all the folders and iles created after we have completed this task:
What Just Happened? The projectCreator script invokes the ProjectCreator class in the gwt-dev-xxx.jar, which in turn creates the Eclipse project iles. These iles are then modiied by applicationCreator to add the name of the project and classpath information for the project. Here are the Eclipse-speciic iles created by running the projectCreator command: • • •
.classpath: Eclipse ile for setting up the project classpath information .project: Eclipse project ile with project name and builder information HelloGWT.launch: Eclipse coniguration for launching the project from
the Run and Debug Eclipse menus
There's More! Here is a screenshot that displays the various options available for running the projectCreator when you run it from a command line with a –help option: projectCreator.cmd -help
[ 24 ]
Chapter 2
Creating a Random Quote AJAX Application In this section, we will create our irst AJAX application, which will display a random quote on the web page. This example application will familiarize us with the various pieces and modules in a GWT application, and lays the foundation for the rest of the book.
Time for Action—Modifying Auto-Generated Applications We will create the above-mentioned application by modifying the auto-generated application from the previous task. The skeleton project structure that has been automatically created gives us a head start and demonstrates how quickly we can become productive using the GWT framework and tools. The random quote is selected from a list of quotes stored on the server. Every second our application will retrieve the random quote provided by the server, and display it on the web page in true AJAX style—without refreshing the page. 1. Create a new Java ile named RandomQuoteService.java in the com.packtpub.gwtbook.hellogwt.client package. Deine a RandomQuoteService interface with one method to retrieve the quote: public interface RandomQuoteService extends RemoteService { public String getQuote(); }
2. Create a new Java ile named RandomQuoteServiceAsync.java in the com.packtpub.gwtbook.hellogwt.client package. Deine a RandomQuoteServiceAsync interface: public interface RandomQuoteServiceAsync { public void getQuote(AsyncCallback callback); }
3. Create a new Java ile named RandomQuoteServiceImpl.java in the com.packtpub.gwtbook.hellogwt.server package. Deine a RandomQuoteServiceImpl class that extends RemoteService and implements the previously created RandomQuoteService interface. Add functionality to this class to return a random quote when the getQuote() method is called by a client. [ 25 ]
Creating a New GWT Application public class RandomQuoteServiceImpl extends RemoteServiceServlet implements RandomQuoteService { private Random randomizer = new Random(); private static final long serialVersionUID= -1502084255979334403L; private static List quotes = new ArrayList(); static { quotes.add("No great thing is created suddenly — Epictetus"); quotes.add("Well done is better than well said — Ben Franklin"); quotes.add("No wind favors he who has no destined port —Montaigne"); quotes.add("Sometimes even to live is an act of courage — Seneca"); quotes.add("Know thyself — Socrates"); } public String getQuote() return (String) quotes.get(randomizer.nextInt(4)); }
That's all we have to do for implementing functionality on the server. Now, we will modify the client to access the functionality we added to the server. 4. Modify HelloGWT.java to remove the existing label and button and add a label for displaying the retrieved quote. Add functionality in the onModuleload() to create a timer that goes off every second, and invokes the RandomQuoteService to retrieve a quote and display it in the label created in the previous step. public void onModuleLoad() { final Label quoteText = new Label(); //create the service final RandomQuoteServiceAsync quoteService = (RandomQuoteServiceAsync)GWT.create (RandomQuoteService.class); //Specify the URL at which our service implementation is //running. ServiceDefTarget endpoint = (ServiceDefTarget)quoteService; endpoint.setServiceEntryPoint("/"); Timer timer = new Timer() { public void run() { [ 26 ]
Chapter 2 //create an async callback to handle the result. AsyncCallback callback = new AsyncCallback() { public void onSuccess(Object result) { //display the retrieved quote in the label quoteText.setText((String) result); } public void onFailure(Throwable caught) { //display the error text if we cant get quote quoteText.setText("Failed to get a quote."); } }; //Make the call. quoteService.getQuote(callback); } }; //Schedule the timer to run once every second timer.scheduleRepeating(1000); RootPanel.get().add(quoteText); }
We now have the client application accessing the server to retrieve the quote. 5. Modify the HelloGWT.html to add a paragraph describing our AJAX application.
This is an AJAX application that retrieves a random quote from the Random Quote service every second. The data is retrieved and the quote updated without refreshing the page !
6. Let's make the label look nicer by adding a CSS for the label. Create a new ile named HelloGWT.css in the com.packtpub.gwtbook.hellogwt.public package and add the following style class declaration to it: quoteLabel { color: white; display: block; width: 450px; padding: 2px 4px; text-decoration: none; text-align: center; font-family: Arial, Helvetica, sans-serif; font-weight: bold; [ 27 ]
Creating a New GWT Application border: 1px solid; border-color: black; background-color: #704968; text-decoration: none; }
7. Modify the label to use this style in the HelloGWT.java ile: quoteText.setStyleName("quoteLabel");
8. Add a reference to this stylesheet in the HelloGWT.html so the page can ind the styles deined in the stylesheet.
9. The last thing we have to do is register our RandomQuoteServiceImpl servlet class in the HelloGWT module so that the client can ind it. Add the following line to HelloGWT.gwt.xml:
This servlet reference will be registered by the GWT framework with the embedded Tomcat servlet container, so that when you run it in the hosted mode, the context path "/" is mapped so that all requests to it are served by the RandomQuoteServiceImpl servlet. Here are the folders and iles in the HelloGWT project after completing all the above modiications:
[ 28 ]
Chapter 2
Our irst AJAX application is now ready and we were able to create it entirely in Java without writing any HTML code!
What Just Happened? The RandomQuoteService interface that we created is the client-side deinition of our service. We also deined RandomQuoteServiceAsync, which is the client-side deinition of the asynchronous version of our service. It provides a callback object that enables the asynchronous communication between the server and the client. The RandomQuoteServiceImpl is a servlet that implements this interface and provides the functionality for retrieving a random quote via RPC. We will look into creating services in detail in Chapter 3. HelloGWT.java creates the user interface—just a label in this case—instantiates the RandomQuote service, and starts a timer that is scheduled to ire every second. Every time the timer ires, we communicate asynchronously with the RandomQuoteService to retrieve a quote, and update the label with the quote. The RootPanel is a
GWT wrapper for the body of the HTML page. We attach our label to it so it can be displayed. We modiied the look and feel of the label by using a cascading stylesheet, and assigning the name of a style to the label in HelloGWT.java. We will learn more about using stylesheets and styles to beautify GWT in Chapter 6. The user interface in this application is very simple. Hence we added the label straight to the RootPanel. However, in almost any non trivial user interface, we will need to position the widgets and lay them out more accurately. We can easily accomplish this by utilizing the various layout and panel classes in the GWT UI framework. We will learn how to use these classes in Chapters 4 and 5.
Running the Application in Hosted Mode GWT provides a great way to test your application without deploying it but by running the application in a hosted mode. In this section, we will learn how to run the HelloGWT application in hosted mode.
[ 29 ]
Creating a New GWT Application
Time for Action—Executing the HelloGWT-Shell Script You can run the HelloGWT application in hosted mode by executing the HelloGWT-shell script. You can do this in three different ways: • •
•
Executing the command script from the shell: Open a command prompt and navigate to the HelloGWT directory. Run HelloGWT-shell.cmd to start the HelloGWT application in hosted mode. Executing the command script from inside Eclipse: Double-click on the HelloGWT-shell.cmd ile in the Eclipse Package Explorer or navigator view. This will execute the ile and will start up the HelloGWT application in hosted mode. Running the HelloGWT.launcher from Eclipse: In Eclipse, navigate to the Run screen by clicking on the Run | Run link. Expand the Java Application node. Select the HelloGWT directory. Click on the Run link to launch the HelloGWT application in hosted mode.
You will see the following screen if the application runs properly:
[ 30 ]
Chapter 2
What Just Happened? The command script executes the GWT development shell by providing it with the application class name as a parameter. The Eclipse launcher mimics the command script by creating a launch coniguration that executes the GWT development shell from within the Eclipse environment. The launched GWT development shell loads the speciied application in an embedded browser window, which displays the application. In hosted mode, the Java code in the project is not compiled into JavaScript. The application code is being run in the Java Virtual Machine as compiled bytecode.
Running the Application in Web Mode In the previous section, we learned how to run GWT applications in hosted mode without deploying them. That is a great way to test and debug your application. However, when your application is running in a production environment, it will be deployed to a servlet container such as Tomcat. This task explains how to compile the HelloGWT application so that it can then be deployed to any servlet container. In GWT terms, this is referred to as running in the web mode.
Time for Action—Compile the Application In order to run the HelloGWT application in web mode we need to do the following: 1. Compile the HelloGWT application irst, by running the HelloGWT-compile script. HelloGWT-compile.cmd
2. The above step will create a www folder in the HelloGWT directory. Navigate to the www/com.packtpub.gwt.HelloGWT.HelloGWT directory.
[ 31 ]
Creating a New GWT Application
3. Open the HelloGWT.html ile in your web browser. Everything needed to run the HelloGWT client application is contained in the www folder. You can deploy the contents of the folder to any servlet container and serve up the HelloGWT application. Here are the contents of the folder after completing the above steps:
What Just Happened? The HelloGWT-compile script invokes the GWT compiler and compiles all the Java source code in the com.packtpub.gwt.hellogwt.client package into HTML and JavaScript and copies it to the www\com.packtpub.gwt.hellogwt. HelloGWT directory. This directory name is automatically created by GWT, by removing the client portion from the fully qualiied class name provided to applicationCreator previously. This folder contains a ready-to-deploy version of the HelloGWT client application. It contains: • • •
HelloGWT.html: The host page that functions as the main HTML page for the HelloGWT application. gwt.js: A generated JavaScript ile that contains bootstrap code for loading and initializing the GWT framework. History.html: An HTML ile that provides history management support.
[ 32 ]
•
Chapter 2
xxx-cache.html and xxx-cache.xml: One HTML and XML ile per
supported browser are generated. These contain the JavaScript code generated by the compilation of the source Java iles in the com.packtpub. gwtbook.hellogwt.client and com.packtpub.gwtbook.hellogwt.server packages. For instance, in this case, on Windows, the compilation produced these iles: 0B0ADCCCE2B7E0273AD2CA032DE172D1.cache.html 0B0ADCCCE2B7E0273AD2CA032DE172D1.cache.xml 224EDC91CDCFD8793FCA1F211B325349.cache.html 224EDC91CDCFD8793FCA1F211B325349.cache.xml 546B5855190E25A30111DE5E5E2005C5.cache.html 546B5855190E25A30111DE5E5E2005C5.cache.xml D802D3CBDE35D3663D973E88022BC653.cache.html D802D3CBDE35D3663D973E88022BC653.cache.xml
Each set of HTML and XML iles represents one supported browser: 0B0ADCCCE2B7E0273AD2CA032DE172D1 224EDC91CDCFD8793FCA1F211B325349 546B5855190E25A30111DE5E5E2005C5 D802D3CBDE35D3663D973E88022BC653
– – -
Safari Mozilla or Firefox Internet Explorer Opera
The ile names are created by generating Globally Unique Identiiers (GUIDs) and using the GUID as part of the name. These ile names will be different on different computers, and will also be different every time you do a clean recompile of the application on your computer. There is also a master HTML ile generated (com.packtpub.gwtbook.hellogwt.HelloGWT. nocache.html) that selects the right HTML ile from the above iles and loads it, depending on the browser that is running the application. The www folder does not contain the code from the com.packtpub.gwtbook. hellogwt.server package. This server code needs to be compiled and deployed in a servlet container so that the client application can communicate with the random quote service. We will learn about deploying to external servlet containers in Chapter 10. In normal development mode, we will use the hosted mode for testing, which runs the server code inside the embedded Tomcat servlet container in the GWT development shell. This makes it very easy to run and debug the server code from inside the same Eclipse environment as the client application code. This is another feature of GWT, which makes it an extremely productive environment for developing AJAX applications. In the web mode, our client Java code has been compiled into JavaScript unlike in the hosted mode. Also, you will notice that the HelloGWT.gwt.xml is not in this directory. The coniguration details from this module are included in the generated HTML and XML iles above. [ 33 ]
Creating a New GWT Application
Thankfully, all this work is automatically done for us by the GWT framework when we run the HelloGWT-compile script. We can focus on the functionality provided by our AJAX applications and leave the browser-independent code generation and lower level XmlHttpRequest API to GWT. We will learn how to deploy GWT applications to web servers and servlet containers in Chapter 10.
There's More! You can also compile the HelloGWT application from the GWT development shell in hosted mode. Run the HelloGWT-shell command script to run the application in hosted mode. Click on the Compile/Browse button in the GWT development shell window. This will compile the application and launch the application in a separate web-browser window. All this dynamic JavaScript magic means that when you try to view the source for the application from the web browser, you will always see the HTML from the host page. This can be disconcerting when you are trying to debug problems. But the fantastic Eclipse support in GWT means that you can debug issues from the comfort of a graphical debugger by setting breakpoints and stepping through the entire application one line at a time! We will learn more about debugging of GWT applications in Chapter 8.
Summary In this chapter we generated a new GWT application using the provided helper scripts like applicationCreator. We then generated the Eclipse support iles for the project. We also created a new random quote AJAX application. We saw how to run this new application in both the hosted and web modes. In the next chapter, we are going to learn how to create GWT services that will enable us to provide asynchronous functionality that can be accessed via AJAX from the GWT application web pages.
[ 34 ]
Creating Services In this chapter, we will learn how to create services, which is the GWT term for providing server-side functionality. The term service, as used in the GWT context does not bear any relation to a web service. It refers to the code that the client invokes on the server side in order to access the functionality provided by the server. Most of the applications that we develop will require access to a server to retrieve some data or information, and then display it to the user in an intuitive and non-intrusive way using AJAX. The best way in a GWT application to accomplish this is through a service. In this chapter we will go through the necessary steps for creating services. We will irst create the various artifacts required for creating a simple Prime Number service that veriies if the provided number is a prime number. The application is trivial but the concepts apply to any GWT service that you will create. We are also going to create a simple client that will consume the Prime Number service. The tasks that we will address are: • • • •
Creating a service deinition interface Creating an asynchronous service deinition interface Creating a service implementation Consuming the service
The irst three tasks need to be done for every GWT service that you create.
Creating a Service Deinition Interface
A service deinition interface acts as a contract between the client and the server. This interface will be implemented by the actual service that we build later on in this chapter. It deines the functionality that is to be provided by the service, and lays down the ground rules for clients wanting to consume the functionality provided by this service.
Creating Services
Time for Action—Creating a Prime Number Service We will create the deinition for our Prime Number service. We will also create a new project called Samples to contain the code we create in this chapter and the rest of the book. 1. Create a new Eclipse GWT project named Samples using the projectCreator and applicationCreator. Specify the name of the application class as com.packtpub.gwtbook.samples.client.Samples. 2. Import the newly created project into the Eclipse IDE. 3. Create a new Java ile named PrimesService.java in the com.packtpub. gwtbook.samples.client package. Deine a PrimesService interface with one method that veriies if a number is a prime number. It takes an integer as a parameter and returns a Boolean value upon veriication: public interface PrimesService extends RemoteService { public boolean isPrimeNumber(int numberToVerify); }
What Just Happened? The PrimesService is a service deinition interface. It speciies the supported method, and the parameters that should be passed to it, in order for the service to return a response. The term RPC in the GWT context refers to a mechanism for easily passing Java objects between a client and the server via the HTTP protocol. The GWT framework does this automatically for us, as long as we use only the supported types for our method parameters and return values. Currently, the following Java types and objects are supported by GWT: • • •
Primitive types—character, byte, short, integer, long, Boolean, loat, and double Primitive type wrapper classes—character, byte, short, integer, long, Boolean, loat, and double
•
String
•
Arrays of any of these serializable types
•
Date Custom classes implementing the isSerializable interface, and whose non-transient ields are one of the above supported types
[ 36 ]
Chapter 3
You can also use collections of the supported object types as method parameters and return types. However, in order to use them, you need to explicitly mention the type of objects they are expected to contain by utilizing a special Javadoc annotation @ gwt.typeArgs. For instance, here is how we would deine a service method that takes a list of integers as input parameters, and returns a list of strings: public interface MyRPCService extends RemoteService { /* * @gwt.typeArgs numbers * @gwt.typeArgs */ List myServiceMethod(List numbers); }
The irst annotation indicates that this method accepts only a parameter that is a list of integer objects, and the second annotation indicates that the return parameter from this method is a list of string objects.
Creating an Asynchronous Service Deinition Interface The interface created in the previous task is a synchronous one. In order to take advantage of the AJAX support in GWT, we will need to create the asynchronous version of this interface, which will be used for making remote calls in the background to the server.
Time for Action—Utilizing the AJAX Support In this section, we will create an asynchronous version of the service deinition interface. Create a new Java ile named PrimesServiceAsync.java in the com.packtpub. gwtbook.samples.client package. Deine a PrimesServiceAsync interface: public interface PrimesServiceAsync { public void isPrimeNumber(inr numberToVerify, AsyncCallbackcallback); }
[ 37 ]
Creating Services
What Just Happened? The asynchronous version of our service deinition interface must have the same methods as the synchronous interface, except for the requirement that all of its methods must have an AsyncCallback object as a parameter, and the methods may not return anything. The callback object acts as the binding between the client and the server. Once an asynchronous call is made by the client, the notiication, when the call completes its processing on the server side is made through this callback object. Essentially this makes the AJAX magic happen! You do not have to do anything special for all this magic to happen, other than making sure that you provide this asynchronous interface for your service deinition. The GWT framework will automatically take care of all the communication between the client and the server. A client application that is using this service will invoke the service through this method, passing it a callback object and will automatically be notiied of either success through a callback to the onSuccess() method in the client application or failure through a callback to the onFailure() method in the client application. The current release of GWT only supports making an asynchronous call back to the server. Even though the service deinition interface is synchronous, that does not mean that you can use it to make a synchronous call to the server. So any service that you build using GWT can currently only be accessed asynchronously via AJAX.
Creating a Service Implementation We have so far created the interfaces that deine the functionality of our Prime Number service. In this section, we are going to start implementing and illing out the service class and create the actual implementation of the Prime Number service.
Time for Action—Implement Our Service We are going to create the implementation of the Prime Number service. It checks to see if the provided number is a prime number by ensuring that it is only divisible by one and itself. The veriication result is returned as a Boolean value. Create a new Java ile, named PrimesServiceImpl.java in the com.packtpub. gwtbook.samples.server package. Deine a PrimesServiceImpl class that extends RemoteServiceServlet and implements the previously created PrimesService interface. Add functionality to this class to verify if the provided number is a prime number. public class PrimesServiceImpl extends RemoteServiceServlet implements PrimesService { private static final long serialVersionUID = -8620968747002510678L; [ 38 ]
Chapter 3 public boolean isPrimeNumber(int numberToVerify) { boolean isPrime = true; int limit = (int) Math.sqrt ( numberToVerify ); for ( int i = 2; i 0) { AsyncCallback callback = new AsyncCallback() { public void onSuccess(Object result) { clearStrengthPanel(); int checkedStrength = ((Integer) result).intValue(); for (int i = 0; i < checkedStrength; i++) { ((CheckBox) strength.get(i)).setStyleName (getPasswordStrengthStyle(checkedStrength)); } } public void onFailure(Throwable caught) { Window.alert("Error calling the password strength service." + caught.getMessage()); } }; pwStrengthService.checkStrength (passwordText.getText(), callback); } else { clearStrengthPanel(); } } });
9. Finally, in the constructor, add the password text box and the strength panel to the work panel. Create a little info panel that displays descriptive text about this application, so that we can display this text when this sample is selected in the list of available samples in our Samples application. Add the info panel and the work panel to a dock panel, and initialize the widget. HorizontalPanel infoPanel = new HorizontalPanel(); infoPanel.add(new HTML( "Start typing a password string. The strength of the password will be checked and displayed below. Red indicates that the password is Weak, Orange indicates a Medium strength password and Green indicates a Strong password. The algorithm for checking the strength is very basic and checks the length of the password string.")); workPanel.add(passwordText); [ 59 ]
Interactive Forms workPanel.add(infoPanel); workPanel.add(strengthPanel); DockPanel workPane = new DockPanel(); workPane.add(infoPanel, DockPanel.NORTH); workPane.add(workPanel, DockPanel.CENTER); workPane.setCellHeight(workPanel, "100%"); workPane.setCellWidth(workPanel, "100%"); initWidget(workPane);
10. Add the service to the module ile for the Samples application—Samples. gwt.xml in the com.packtpub.gwtbook.samples package.
Here is the user interface for the password strength checking application:
[ 60 ]
Chapter 4
Now start typing a password string to check its strength. Here is the password strength when you type a password string that is less than ive characters:
What Just Happened? The password strength service checks the size of the provided string and returns an integer value of three, six, or nine based on whether it is weak, medium, or strong. It makes this determination by using the criteria that if the password string is less than ive characters in length, it is weak, and if it is more than ive characters but not greater than seven characters, it is considered a medium strength password. Anything over seven characters is considered to be a strong password. The user interface consists of a text box for entering a password string and a panel containing nine checkboxes that visually displays the strength of the typed string as a password. An event handler is registered to listen for keyboard events generated by the password text box. Whenever the password text changes, which happens when we type into the ield or change a character in the ield, we communicate asynchronously with the password strength service and retrieve the strength of the given string as a password. The returned strength is displayed to the user in a visual fashion by the use of colors to symbolize the three different password strengths.
[ 61 ]
Interactive Forms
The password strength is displayed in a compound widget that is created by adding nine checkboxes to a HorizontalPanel. The color of the checkboxes is changed using CSS depending on the strength of the password string. This process of combining the basic widgets provided by GWT into more complex widgets to build user interfaces is a common pattern in building GWT applications. It is possible to build quite intricate user interfaces in this way by utilizing the power of the GWT framework. We will see more examples of this as we continue to explore various GWT applications later in this chapter and also throughout this book.
Auto Form Fill Forms are ubiquitous on the Web and are widely used for everything from displaying information from customer proiles to illing out applications online. We do not like going through all those ields and typing in the information in every time, especially if we have already done this on that site once before. A very nice way to speed this up would be to pre-populate the ields with the previously collected information when a key form ield is illed in. This not only saves the customer some typing, it also is a great usability enhancement that improves the whole customer experience. In this section, we are going to build a form that will automatically ill out the various ields when we type in a recognized value in the Customer ID ield.
Time for Action—Creating a Dynamic Form We are going to create an application that makes it easy to ill out the various ields of a form when a certain value is provided in one of the ields. This is a very common occurrence in most of the web-based business applications where, for instance, user information needs to be provided in order to register for a service. In the case of a new user, this information will need to be illed out by the user, but in the case of a previous user of the system, this information is already available and can be accessed and used for illing out all the ields when the user types in a unique identiier that identiies him or her, an ID of some sort. In this application we are going to automatically ill out the various ields of the form when a user enters in a CustomerID that is known to us. 1. Create a new Java ile named AutoFormFillService.java in the com.packtpub.gwtbook.samples.client package. Deine an AutoFormFillService interface with one method to retrieve the form information when provided a key: public interface AutoFormFillService extends RemoteService { public HashMap getFormInfo(String formKey); } [ 62 ]
Chapter 4
2. Create a new Java ile named AutoFormFillServiceAsync.java in the com.packtpub.gwtbook.samples.client package. Deine a AutoFormFillAsync interface: public interface AutoFormFillServiceAsync { public void getFormInfo (String formKey, AsyncCallback callback); }
3. Create a new Java ile named AutoFormFillServiceImpl.java in the com.packtpub.gwtbook.samples.server package. Deine a AutoFormFillServiceImpl class that extends RemoteServiceServlet and implements the previously created AutoFormFillService interface. First we will use a simple HashMap to store the customer information and add a method to populate the map. In your application you can retrieve this customer information from any external data source, such as a database. private HashMap formInfo = new HashMap(); private void loadCustomerData() { HashMap customer1 = new HashMap(); customer1.put("first name", "Joe"); customer1.put("last name", "Customer"); customer1.put("address", "123 peachtree street"); customer1.put("city", "Atlanta"); customer1.put("state", "GA"); customer1.put("zip", "30339"); customer1.put("phone", "770-123-4567"); formInfo.put("1111", customer1); HashMap customer2 = new HashMap(); customer2.put("first name", "Jane"); customer2.put("last name", "Customer"); customer2.put("address", "456 elm street"); customer2.put("city", "Miami"); customer2.put("state", "FL"); customer2.put("zip", "24156"); customer2.put("phone", "817-123-4567"); formInfo.put("2222", customer2); HashMap customer3 = new HashMap(); customer3.put("first name", "Jeff"); customer3.put("last name", "Customer"); customer3.put("address", "789 sunset blvd"); customer3.put("city", "Los Angeles"); customer3.put("state", "CA"); [ 63 ]
Interactive Forms customer3.put("zip", "90211"); customer3.put("phone", "714-478-9802"); formInfo.put("3333", customer3); }
4. Add logic to the getFormInfo() to return the form information for a provided form key. We take the provided key that was entered in the form by the user, and use that to look up the user information, and return it asynchronously to the client application. public HashMap getFormInfo(String formKey) { if (formInfo.containsKey(formKey)) { return (HashMap) formInfo.get(formKey); } else { return new HashMap(); } }
5. Create the user interface for this application in a new Java ile named AutoFormFillPanel.java in the com.packtpub.gwtbook.samples. client.panels package. Create a text box, and a label for each information ield. private TextBox custID = new TextBox(); private TextBox firstName = new TextBox(); private TextBox lastName = new TextBox(); private TextBox address = new TextBox(); private TextBox zip = new TextBox(); private TextBox phone = new TextBox(); private TextBox city = new TextBox(); private TextBox state = new TextBox(); private Label custIDLbl = new Label("Customer ID : "); private Label firstNameLbl = new Label("First Name : "); private Label lastNameLbl = new Label("Last Name : "); private Label addressLbl = new Label("Address : "); private Label zipLbl = new Label("Zip Code : "); private Label phoneLbl = new Label("Phone Number : "); private Label cityLbl = new Label("City : "); private Label stateLbl = new Label("State : "); HorizontalPanel itemPanel = new HorizontalPanel();
[ 64 ]
Chapter 4
6. Create the service class that we are going to invoke. final AutoFormFillServiceAsync autoFormFillService = (AutoFormFillServiceAsync) GWT.create (AutoFormFillService.class);
7. Create private methods for setting and clearing the values of the form ields. We will use these methods from the event handlers that we will set up in the constructor. private void setValues(HashMap values) { if (values.size() > 0) { firstName.setText((String) values.get("first name")); lastName.setText((String) values.get("last name")); address.setText((String) values.get("address")); city.setText((String) values.get("city")); state.setText((String) values.get("state")); zip.setText((String) values.get("zip")); phone.setText((String) values.get("phone")); } else { clearValues(); } } private void clearValues() { firstName.setText(" "); lastName.setText(" "); address.setText(" "); city.setText(" "); state.setText(" "); zip.setText(" "); phone.setText(" "); }
8. Create accessor methods for retrieving the different labels. We will use these to get the label and set its value when we retrieve information from the service. public Label getAddressLbl() { return addressLbl; } public Label getCityLbl() [ 65 ]
Interactive Forms { return cityLbl; } public Label getCustIDLbl() { return custIDLbl; } public Label getFirstNameLbl() { return firstNameLbl; } public Label getLastNameLbl() { return lastNameLbl; } public Label getPhoneLbl() { return phoneLbl; } public Label getStateLbl() { return stateLbl; } public Label getZipLbl() { return zipLbl; }
9. Create accessor methods for retrieving the different text boxes. We will use these to get the text box and set its value when we retrieve information from the service. public TextBox getAddress() { return address; } public TextBox getCity() { return city; } public TextBox getCustID() { return custID; } public TextBox getFirstName() [ 66 ]
Chapter 4 { return firstName; } public TextBox getLastName() { return lastName; } public TextBox getPhone() { return phone; } public TextBox getState() { return state; } public TextBox getZip() { return zip; }
10. In the constructor for AutoFormFillPanel, create a new VerticalPanel that we will use as the container for the widgets that we are adding to the user interface. Also, create the service target and set its entry point. ServiceDefTarget endpoint = (ServiceDefTarget) autoFormFillService; endpoint.setServiceEntryPoint("/Samples/autoformfill");
11. Also in the constructor, create a HorizontalPanel named itemPanel and add the widgets for each form ield to it. For instance, this is how we add the customerID ield to the itemPanel, set its style, and add this itemPanel to the workPanel, which is the main container that we have created earlier to hold the widgets for our user interface. You will create a new HorizontalPanelfor each form ield and add it to the workPanel. Repeat for each form ield that we have. HorizontalPanel itemPanel = new HorizontalPanel(); itemPanel.setStyleName("autoFormItem-Panel"); custIDLbl.setStyleName("autoFormItem-Label"); itemPanel.add(custIDLbl); custID.setStyleName("autoFormItem-Textbox"); itemPanel.add(custID); workPanel.add(itemPanel);
[ 67 ]
Interactive Forms
12. In the same constructor, add a keyboard listener to the custID text box and in the event handler invoke the service to retrieve customer information for the value typed in customer ID. Set the values of the form ields from the return value of the service call. custID.addKeyboardListener(new KeyboardListener() { public void onKeyDown(Widget sender, char keyCode, int modifiers) { } public void onKeyPress(Widget sender, char keyCode, int modifiers) { } public void onKeyUp(Widget sender, char keyCode, int modifiers) { if (custID.getText().length() > 0) { AsyncCallback callback = new AsyncCallback() { public void onSuccess (Object result) { setValues((HashMap) result); } }; autoFormFillService.getFormInfo (custID.getText(), callback); } else { clearValues(); } } public void onFailure(Throwable caught) { Window.alert("Error while calling the Auto Form Fill service." + caught.getMessage()); } });
[ 68 ]
Chapter 4
13. Finally, in the constructor, create a little info panel that displays descriptive text about this application, so that we can display this text when this sample is selected in the list of available samples in our Samples application. Add the info panel and the work panel to a dock panel, and initialize the widget. HorizontalPanel infoPanel = new HorizontalPanel(); infoPanel.add(new HTML( "This example demonstrates how to automatically fill a form by retrieving the data from the server asynchronously. Start typing a customer ID in the provided field, and corresponding values for that customer are retrieved asynchronously from the server and the form filled for you.")); DockPanel workPane = new DockPanel(); workPane.add(infoPanel, DockPanel.NORTH); workPane.add(workPanel, DockPanel.CENTER); workPane.setCellHeight(workPanel, "100%"); workPane.setCellWidth(workPanel, "100%"); initWidget(workPane);
14. Add the service to the module ile for the Samples application—Samples. gwt.xml in the com.packtpub.gwtbook.samples package.
[ 69 ]
Interactive Forms
Here is what the application looks like when the user types in a CustomerID, in this case 1111, which is known to our application:
What Just Happened? We create a service that contains customer data stored in a HashMap data structure. In a real application, this data would usually come from an external data source such as a database. For each customer, we create a map that contains the customer information ields stored as key value pairs. This customer map is then added to a master HashMap using the customerID as the key. This makes it easier for us to retrieve the right customer information when we are provided with the key, which in this case is the customerID. HashMap customer2 = new HashMap(); customer2.put("first name", "Jane"); customer2.put("last name", "Customer"); customer2.put("address", "456 elm street"); customer2.put("city", "Miami");
[ 70 ]
Chapter 4 customer2.put("state", "FL"); customer2.put("zip", "24156"); customer2.put("phone", "817-123-4567"); formInfo.put("2222", customer2);
When the user interface is loaded in the browser, the user is presented with a page that contains ields that are pertinent to a customer. The user needs to type a unique customer ID in the text box provided. There are only three known customer ids in this sample application—1111, 2222, and 3333. We are using the customer ID as the key to customer information here, but you could also use a social security number or any other unique ID based on the requirements of your application. Of course in a real application the user would need to enter a password as well as an ID number to avoid unauthorized display of conidential details to anyone entering a valid ID. When the user types in a customer ID in the text box, for instance 1111, the event handler onKeyUp() is triggered. In the event handler we invoke the getFormInfo() method in the AutoFormFillService and pass in the typed text as a parameter. The getFormInfo() method searches the customer information for the given customer ID and returns the information as a HashMap. If no information is found due to an unknown ID, we return an empty map. The values from this map are retrieved and the corresponding ields are illed in by calling the setValues(). firstName.setText((String) values.get("first name")); lastName.setText((String) values.get("last name")); address.setText((String) values.get("address")); city.setText((String) values.get("city")); state.setText((String) values.get("state")); zip.setText((String) values.get("zip")); phone.setText((String) values.get("phone"));
This is a simple but very powerful and effective way to provide a nice experience for users interacting with our system.
Sortable Tables Tables are probably the most common way to display business data in an application. They are well known to all users and provide a universal way to view data. This has traditionally been hard to on a web page. GWT provides us with the ability to easily and quickly provide this functionality in our applications. We are going to create an application that contains a table whose rows can be sorted in an ascending or descending order by clicking on a column header. This provides for a much better user experience, as the user can modify the order of the displayed data to suit their needs. The table widgets provided with GWT does not have a built-in way to provide this capability, but GWT provides us with enough tools to add support for this easily to a table. Please keep in mind that this is just one way to create tables that can be sorted using GWT. [ 71 ]
Interactive Forms
Time for Action—Sorting Table Rows We do not need to create a service for this application as the sorting of data takes place on the client. We will create an application with some seed data for our table, and then add support for sorting that data by clicking on the column headers. 1. Create a new Java ile named SortableTablesPanel.java in the com. packtpub.gwtbook.samples.client.panels package. We will add support to this class to make the included table sortable by clicking on the column headers. First create a CustomerData class that will represent one row in the table, and accessors for each ield. private class CustomerData { private String firstName; private String lastName; private String country; private String city; public CustomerData(String firstName, String lastName, String city, String country) { this.firstName = firstName; this.lastName = lastName; this.country = country; this.city = city; } public String getCountry() { return country; } public String getCity() { return city; } public String getFirstName() { return firstName; } public String getLastName() { return lastName; } }
[ 72 ]
Chapter 4
2. Create an ArrayList named customerData for storing the customer data. Create variables for storing the sort direction, the headers for the columns in the table, temporary data structures for sorting, and a FlexTable for displaying the customer data. private int sortDirection = 0; private FlexTable sortableTable = new FlexTable(); private String[] columnHeaders = new String[] { "First Name", "Last Name", "City", "Country" }; private ArrayList customerData = new ArrayList(); private HashMap dataBucket = new HashMap(); private ArrayList sortColumnValues = new ArrayList();
3. In the constructor for the SortableTablesPanel, create a new VerticalPanel that we will use as the container for the widgets that we are adding to the user interface. Set the styles for the table and set the column headers for the table. VerticalPanel workPanel = new VerticalPanel(); sortableTable.setWidth(500 + "px"); sortableTable.setStyleName("sortableTable"); sortableTable.setBorderWidth(1); sortableTable.setCellPadding(4); sortableTable.setCellSpacing(1); sortableTable.setHTML(0, 0, columnHeaders[0] + " "); sortableTable.setHTML(0, 1, columnHeaders[1] + " "); sortableTable.setHTML(0, 2, columnHeaders[2] + " "); sortableTable.setHTML(0, 3, columnHeaders[3] + " ");
4. Also in the constructor, add ive customers to the customerData list. Add the data from this list to the table and set a listener on the table that will sort the rows when the irst column is clicked. We will be displaying this list of customers in the table and then sorting the table when a column header is clicked. customerData.add(new CustomerData("Rahul","Dravid","Bangalore", "India")); customerData.add(new CustomerData("Nat", "Flintoff", "London", "England")); customerData.add(new CustomerData("Inzamamul", "Haq", "Lahore", "Pakistan")); customerData.add(new CustomerData("Graeme", "Smith", "Durban", [ 73 ]
Interactive Forms "SouthAfrica")); customerData.add(new CustomerData("Ricky", "Ponting", "Sydney", "Australia")); int row = 1; for (Iterator iter = customerData.iterator(); iter.hasNext();) { CustomerData element = (CustomerData) iter.next(); sortableTable.setText(row, 0, element.getFirstName()); sortableTable.setText(row, 1, element.getLastName()); sortableTable.setText(row, 2, element.getCity()); sortableTable.setText(row, 3, element.getCountry()); row++; } RowFormatter rowFormatter = sortableTable.getRowFormatter(); rowFormatter.setStyleName(0, "tableHeader"); sortableTable.addTableListener(new TableListener() { public void onCellClicked(SourcesTableEvents sender, int row, int cell) { if (row == 0) { sortTable(row, cell); } } });
5. Finally, in the constructor, add the table to the work panel. Create a little info panel that displays descriptive text about this application, so that we can display this text when this sample is selected in the list of available samples in our Samples application. Add the info panel and the work panel to a dock panel, and initialize the widget. HorizontalPanel infoPanel = new HorizontalPanel(); infoPanel.add(new HTML( "This example shows how to create tables whose rows can be sorted by clicking on the column header.")); workPanel.setStyleName("sortableTables-Panel"); workPanel.add(sortableTable); DockPanel workPane = new DockPanel(); workPane.add(infoPanel, DockPanel.NORTH); workPane.add(workPanel, DockPanel.CENTER); workPane.setCellHeight(workPanel, "100%"); [ 74 ]
Chapter 4 workPane.setCellWidth(workPanel, "100%"); sortTable(0, 0); initWidget(workPane);
5. Add a private method for redrawing the headers of the table. This is a nice way for us to redraw the table column header so that we can change the image displayed in the header to match the current sort direction. private void redrawColumnHeaders(int column) { if (sortDirection == 0) { sortableTable.setHTML(0, column, columnHeaders[column] + " "); } else if (sortDirection == 1) { sortableTable.setHTML(0, column, columnHeaders[column] + " "); } else { sortableTable.setHTML(0, column, columnHeaders[column] + " "); } for (int i = 0; i < 4; i++) { if (i != column) { sortableTable.setHTML(0, i, columnHeaders[i] + " "); } } }
6. Add a private method to redraw the entire table when we change the sort order. private void redrawTable() { int row = 1; for (Iterator iter = sortColumnValues.iterator(); iter.hasNext();) { String key = (String) iter.next(); CustomerData custData = (CustomerData) dataBucket.get(key); [ 75 ]
Interactive Forms sortableTable.setText(row, sortableTable.setText(row, sortableTable.setText(row, sortableTable.setText(row, row++;
0, 1, 2, 3,
custData.getFirstName()); custData.getLastName()); custData.getCity()); custData.getCountry());
} }
7. Add a private method that can sort the data in an ascending or descending way and redraw the table with the sorted rows. We are using the sort method provided by the Collections class to sort the data, but can also modify this to use the Comparator class to compare two pieces of data, and then use that for sorting. public void sortTable(int row, int cell) { dataBucket.clear(); sortColumnValues.clear(); for (int i = 1; i < customerData.size() + 1; i++) { dataBucket.put(sortableTable.getText(i, cell), new CustomerData( sortableTable.getText(i, 0), sortableTable.getText(i, 1), sortableTable.getText(i, 2), sortableTable.getText (i, 3))); sortColumnValues.add(sortableTable.getText(i, cell)); } if (sortDirection == 0) { sortDirection = 1; Collections.sort(sortColumnValues); } else { sortDirection = 0; Collections.reverse(sortColumnValues); } redrawColumnHeader(cell); resetColumnHeaders(cell); redrawTable(); }
[ 76 ]
Chapter 4
Here is a screenshot of the application. You can click on any of the column headers to sort the data.
What Just Happened? We create a CustomerData class to represent each row in a FlexTable. We then create some customer data and store it in an ArrayList. customerData.add(new CustomerData("Rahul", "Dravid", "Bangalore", "India"));
Data from this list is added to the table. We need to specify the row number and column number in order to add an element to the table. CustomerData element = (CustomerData) iter.next(); sortableTable.setText(row, 0, element.getFirstName()); sortableTable.setText(row, 1, element.getLastName()); sortableTable.setText(row, 2, element.getCity()); sortableTable.setText(row, 3, element.getCountry());
[ 77 ]
Interactive Forms
The column headers are contained in row zero and the table data starts from row 1. We add the column header by setting the HTML for that particular cell like this: sortableTable.setHTML(0, 0, columnHeaders[0] + " ");
This enables us to add a snippet of HTML to the cell instead of setting just plain text. We add the text for the column header along with an img tag with a blank image ile. A column header without an image next to the text visually indicates to the user that there is no sort order speciied for that particular column. When we click on a column header, we will be modifying this image to use either an ascending or descending icon. An event handler is registered to listen for clicks on the table. GWT does not contain a mechanism to register a handler when someone clicks on a speciic cell, so we use the general table click listener and check to see if the click was on row zero, which is the row that contains the column headers. If the user did click on the column header, we go ahead and sort the table. The real magic happens in the sortTable() method. A temporary HashMap named dataBucket is created to store the rows from the table, with each row keyed by the value in the column whose header was clicked, along with a temporary ArrayList named sortColumnValues that stores the column values in the column whose header was clicked. This means that the sortColumnValues list contains values that are keys in the dataBucket map. for (int i = 1; i < customerData.size() + 1; i++) { dataBucket.put(sortableTable.getText(i, cell), new CustomerData( sortableTable.getText(i, 0), sortableTable.getText(i, 1), sortableTable.getText(i, 2), sortableTable.getText(i, 3))); sortColumnValues.add(sortableTable.getText(i, cell)); }
We check the value of the sortDirection variable and, based on the value, sort the sortColumnValues list either ascending or descending to contain the column values in the right order. The built-in sort() and reverseSort() methods of the Collections class are used to provide the sorting mechanism. if (sortDirection == 0) { sortDirection = 1; Collections.sort(sortColumnValues); } else { sortDirection = 0; Collections.reverse(sortColumnValues); } [ 78 ]
Chapter 4
The table column headers are then redrawn so that the column that was clicked will have the right icon for the sort order and all the other column headers have only plain text and a blank image. Finally, we redraw the table by iterating through the sortColumnValues list and retrieving the associated CustomerData object from the dataBucket and adding it as a row in the table. This application demonstrates the tremendous power that is provided by the GWT framework that enables you to manipulate tables to extend their functionality. GWT provides different kinds of tables for building user interfaces: • •
FlexTable: A table that creates cells on demand. You can even have rows that contain a different number of cells. This table expands as needed when you add rows and columns to it. Grid: A table that can contain text, HTML, or child widgets. It must, however, be created explicitly with the number of desired rows and columns.
We will be using both of these table widgets extensively in the applications that we build in this chapter and the rest of this book.
Dynamic Lists We will create an application that uses dynamic lists to present the user with a way to ilter criteria for a search. In this section we are going to create dynamic tables, which will enable us to populate child tables as items in a master table are selected. We are going to do this by using GWT's AJAX support and display only those items in a child table that are relevant to the selection in the main table. This application will make it easy to navigate and ilter out criteria for a search. In this sample application, we are going to enable a user to select a manufacturer of automobiles, which will automatically ill a second list with all the brands of cars made by that manufacturer. When the customer further selects an item in this list of brands, a third list will be automatically populated with the models of cars for the selected brand. In this way, a user can interactively select and navigate through the search criteria, in a user-friendly and intuitive way without having to submit data and refresh the page to present some of this information.
[ 79 ]
Interactive Forms
Time for Action—Filtering Search Criteria As a part of this application, we will also create a service that will provide information on the manufacturers, brands, and models, and create a user interface that asynchronously retrieves this information from the service to display it to the user. 1. Create a new Java ile named DynamicListsService.java in the com.packtpub.gwtbook.samples.client package. Deine a DynamicListsService interface with methods for retrieving information about the manufacturers, brands, and models: public interface DynamicListsService extends RemoteService { public List getManufacturers(); public List getBrands(String manufacturer); public List getModels(String manufacturer, String brand); }
2. Create a new Java ile named DynamicListsServiceAsync.java in the com.packtpub.gwtbook.samples.client package. Deine a DynamicListsServiceAsync interface: public interface DynamicListsServiceAsync { public void getManufacturers(AsyncCallback callback); public void getBrands(String manufacturer, AsyncCallback callback); public void getModels(String manufacturer, String brand, AsyncCallback callback); }
3. Create a new Java ile named DynamicListsServiceImpl.java in the com.packtpub.gwtbook.samples.server package. Deine a DynamicListsServiceImpl class that extends RemoteServiceServlet and implements the previously created DynamicListsService interface. This class will return information about the manufacturers, brands, and models. Create a class named Manufacturer to encapsulate the information about each manufacturer, including the brands and models of automobiles offered by them. private class Manufacturer { private HashMap brands = new HashMap(); public Manufacturer(HashMap brands) { this.brands = brands; [ 80 ]
Chapter 4 } public HashMap getBrands() { return brands; } }
4. Create a private method to load the manufacturer information into a HashMap. The data on the manufacturers will be loaded into the irst table later on. When the user interface starts up, the manufacturers table is the only one with the data, and provides the starting point for using the application. private void loadData() { ArrayList brandModels = new ArrayList(); brandModels.add("EX"); brandModels.add("DX Hatchback"); brandModels.add("DX 4-Door"); HashMap manufacturerBrands = new HashMap(); manufacturerBrands.put("Civic", brandModels); brandModels = new ArrayList(); brandModels.add("SX"); brandModels.add("Sedan"); manufacturerBrands.put("Accord", brandModels); brandModels = new ArrayList(); brandModels.add("LX"); brandModels.add("Deluxe"); manufacturerBrands.put("Odyssey", brandModels); Manufacturer manufacturer = new Manufacturer(manufacturerBrands); data.put("Honda", manufacturer); brandModels = new ArrayList(); brandModels.add("LXE"); brandModels.add("LX"); manufacturerBrands = new HashMap(); manufacturerBrands.put("Altima", brandModels); brandModels = new ArrayList(); brandModels.add("NX"); brandModels.add("EXE"); manufacturerBrands.put("Sentra", brandModels); manufacturer = new Manufacturer(manufacturerBrands); data.put("Nissan", manufacturer); brandModels = new ArrayList(); brandModels.add("E300"); brandModels.add("E500"); [ 81 ]
Interactive Forms manufacturerBrands = new HashMap(); manufacturerBrands.put("E-Class", brandModels); brandModels = new ArrayList(); brandModels.add("C250"); brandModels.add("C300"); manufacturerBrands.put("C-Class", brandModels); manufacturer = new Manufacturer(manufacturerBrands); data.put("Mercedes", manufacturer); }
5. Implement the service method for retrieving a list of manufacturers. public ArrayList getManufacturers() { ArrayList manufacturersList = new ArrayList(); for (Iterator iter=data.keySet().iterator(); iter.hasNext();) { manufacturersList.add((String) iter.next()); } return manufacturersList; }
6. Implement the service method for retrieving the list of brands offered by a manufacturer. public ArrayList getBrands(String manufacturer) { ArrayList brandsList = new ArrayList(); for (Iterator iter = ((Manufacturer)data.get(manufacturer)) .getBrands().keySet().iterator(); iter.hasNext();) { brandsList.add((String) iter.next()); } return brandsList; }
7. Implement the service method for retrieving the models offered by a manufacturer for a particular brand. public ArrayList getModels(String manufacturer, String brand) { ArrayList modelsList = new ArrayList(); Manufacturer mfr = (Manufacturer) data.get(manufacturer); HashMap mfrBrands = (HashMap) mfr.getBrands(); for (Iterator iter = ((ArrayList) mfrBrands.get(brand)).iterator(); iter.hasNext();) { [ 82 ]
Chapter 4 modelsList.add((String) iter.next()); } return modelsList; }
8. Create the user interface for this application in a new Java ile named DynamicListsPanel.java in the com.packtpub.gwtbook.samples. client.panels package. Create three Grid widgets to hold the manufacturers, brands, and models information and add them to the main panel. Create the service class that we are going to invoke. Grid manufacturers = new Grid(5, 1); Grid brands = new Grid(5, 1); Grid models = new Grid(5, 1); final DynamicListsServiceAsync dynamicListsService = (DynamicListsServiceAsync) GWT.create (DynamicListsService.class);
9. Add a private method for clearing out the panels. public void clearSelections(Grid grid, boolean clearData) { for (int i = 0; i < grid.getRowCount(); i++) { if (clearData) { grid.setText(i, 0, " "); } } }
10. In the constructor for the DynamicListsPanel, create a new HorizontalPanel that we will use as the container for the widgets that we are adding to the user interface. Also, create the service target and set its entry point. HorizontalPanel workPanel = new HorizontalPanel(); ServiceDefTarget endpoint = (ServiceDefTarget) dynamicListsService; endpoint.setServiceEntryPoint("/Samples/dynamiclists");
11. In the same constructor, add an event handler to listen for clicks on the Select Manufacturer table. manufacturers.addTableListener(new TableListener() { public void onCellClicked (SourcesTableEvents sender, int row, int cell)
[ 83 ]
Interactive Forms { clearSelections(manufacturers, false); clearSelections(brands, true); clearSelections(models, true); selectedManufacturer = row; AsyncCallback callback = new AsyncCallback() { public void onSuccess(Object result) { brands.clear(); int row = 0; for (Iterator iter = ((ArrayList) result). iterator(); iter.hasNext();) { brands.setText(row++, 0, (String) iter.next()); } } public void onFailure(Throwable caught) { Window.alert("Error calling the Dynamic Lists service to get the brands." + caught.getMessage()); } }; dynamicListsService.getBrands (manufacturers.getText(row, cell),callback); } });
12. In the same constructor, add an event handler to listen for clicks on the Select Brand table. brands.addTableListener (new TableListener() { public void onCellClicked (SourcesTableEvents sender, int row, int cell) [ 84 ]
Chapter 4 { clearSelections(brands, false); clearSelections(models, true); AsyncCallback callback = new AsyncCallback() { public void onSuccess(Object result) { models.clear(); int row = 0; for (Iterator iter = ((ArrayList) result).iterator(); iter.hasNext();) { models.setText(row++, 0, (String) iter.next()); } } public void onFailure(Throwable caught) { Window.alert("Error calling the Dynamic Lists service to get the models." + caught.getMessage()); } }; dynamicListsService.getModels (manufacturers.getText (selectedManufacturer, cell), brands.getText(row, cell), callback); } });
13. Also in the constructor, add a listener to the Select Models table to clear out the selections when a model is selected. Load the Select Manufacturer table with data when the application starts. models.addTableListener(new TableListener() { public void onCellClicked (SourcesTableEvents sender, int row, int cell) { clearSelections(models, false); models.getCellFormatter() .setStyleName(row, cell, "dynamicLists-Selected"); [ 85 ]
Interactive Forms } }); AsyncCallback callback = new AsyncCallback() { public void onSuccess(Object result) { int row = 0; for (Iterator iter = ((ArrayList) result).iterator(); iter.hasNext();) { manufacturers.setText(row++, 0, (String) iter.next()); } } public void onFailure(Throwable caught) { Window.alert("Error calling the Dynamic Lists service to get the manufacturers." + caught.getMessage()); } }; dynamicListsService.getManufacturers(callback);
14. In the constructor, create a VerticalPanel named itemPanel, and add each table and its associated label to it. Create an itemPanel for each of the three tables, set the style, and add them to the workPanel. VerticalPanel itemPanel = new VerticalPanel(); Label itemLabel = new Label("Select Manufacturer"); itemLabel.setStyleName("dynamicLists-Label"); itemPanel.add(itemLabel); itemPanel.add(manufacturers); workPanel.add(itemPanel); itemPanel = new VerticalPanel(); itemLabel = new Label("Select Brand"); itemLabel.setStyleName("dynamicLists-Label"); itemPanel.add(itemLabel); itemPanel.add(brands); workPanel.add(itemPanel); itemPanel = new VerticalPanel(); itemLabel = new Label("Models"); itemLabel.setStyleName("dynamicLists-Label"); itemPanel.add(itemLabel); itemPanel.add(models); workPanel.add(itemPanel); manufacturers.setStyleName("dynamicLists-List");
[ 86 ]
Chapter 4 brands.setStyleName("dynamicLists-List"); models.setStyleName("dynamicLists-List"); workPanel.setStyleName("dynamicLists-Panel");
15. Finally, in the constructor, create a little info panel that displays descriptive text about this application, so that we can display this text when this sample is selected in the list of available samples in our Samples application. Add the info panel and the work panel to a dock panel, and set the widget. HorizontalPanel infoPanel = new HorizontalPanel(); infoPanel.add(new HTML( "This example demonstrates the creation of dynamic lists. You select an item from the first list and corresponding items are retrieved asynchronously from the server to display in the second list. You can then select an item in the second list to get another selection of items. In this particular example, we retrieve car brand by manufacturer, and then get and display the specific models for the selected brand.")); DockPanel workPane = new DockPanel(); workPane.add(infoPanel, DockPanel.NORTH); workPane.add(workPanel, DockPanel.CENTER); workPane.setCellHeight(workPanel, "100%"); workPane.setCellWidth(workPanel, "100%"); initWidget(workPane);
16. Add the service to the module ile for the Samples application—Samples. gwt.xml in the com.packtpub.gwtbook.samples package.
[ 87 ]
Interactive Forms
Here is a screenshot of the application when we have selected one of the manufacturers—Mercedes, and one of its brands—E-class:
What Just Happened? We create a list of the Manufacturer objects, one per manufacturer. Each of these Manufacturer objects contains a HashMap named brands, which contains an ArrayList of models for that particular brand. This data structure that we have just created contains all the information we need regarding the brands and models offered by a manufacturer. In an actual application this data would usually be retrieved from an enterprise data source. For instance, here is how we build up the data for the manufacturer Mercedes: brandModels = new ArrayList(); brandModels.add("E300"); brandModels.add("E500"); manufacturerBrands = new HashMap(); manufacturerBrands.put("E-Class", brandModels); brandModels = new ArrayList(); brandModels.add("C250"); brandModels.add("C300"); manufacturerBrands.put("C-Class", brandModels); manufacturer = new Manufacturer(manufacturerBrands); data.put("Mercedes", manufacturer);
[ 88 ]
Chapter 4
We then implement the three service methods from the interface to return a list of manufacturers, a list of brands for a given manufacturer, and inally a list of models for a given manufacturer and brand. Each of these methods navigates the Manufacturer objects, and retrieves and returns a list with the necessary information. When we request a list of models for a given brand and manufacturer, the service method implementation returns the list by navigating the manufacturers list like this: Manufacturer mfr = (Manufacturer) data.get(manufacturer); HashMap mfrBrands = (HashMap) mfr.getBrands(); for (Iterator iter = ((ArrayList) mfrBrands.get(brand)).iterator(); iter.hasNext();) { modelsList.add((String) iter.next()); } return modelsList;
The user interface consists of three Grid widgets. A Grid is another kind of a table widget that can contain text, HTML, or a child widget within its cells. When the application is initialized, the list of manufacturers is initially retrieved from the DynamicListsService and the manufacturers grid is illed with the data. An event handler is registered to listen for clicks in the grids. When an item in the manufacturers grid is clicked, we clear the brands grid irst and then invoke the getBrands() method on the service and load the brands grid with the retrieved information. When the user selects an item from the brands grid by clicking on it, we irst clear the models grid and then we invoke the getModels() method on the service and load the models grid with the retrieved information. Every time we make a selection in any of the grids, we were able to retrieve all this information using GWT without any page refreshes or page submissions!
Flickr-Style Editable Labels Flickr (http://flickr.com/) is one of the most innovative Web 2.0 sites on the Internet. Its use of AJAX makes this website a pleasure to use. A prime example of this is the label widget that is displayed below any image that you add to your lickr account. It looks like a simple label, but when you hover the cursor over it, it changes color indicating that it is more than a label. When you click on it, it transforms into a text box where you can edit the text in the label! You even get buttons to make your changes persist or cancel to discard your changes. After you save or cancel, it transforms back into a label again. Try it out. It is really neat! This is a great way of combining multiple HTML controls—a label, text box, and buttons into one compound control that saves valuable space on the web page, while providing the necessary functionality in a very user-friendly manner. In this section, we are going to recreate the lickr-style label using the widgets available to us in GWT. [ 89 ]
Interactive Forms
Time for Action—A Custom Editable Label We are going to create a label that is dynamically converted into an editable text box when you click on it. It will also provide you with the ability to save changes or discard changes. If you modify the text and save the changes, the label text will be changed, otherwise the original text will be retained, and the text box will be transformed back into a label. It is a very innovative user interface and you really need to use it to appreciate it! 1. Create a new Java ile named FlickrEditableLabelPanel.java in the com. packtpub.gwtbook.samples.client.panels package. Create an image, a label, a text box and two buttons for the user interface. private private private private private private
Label originalName; String originalText; Button saveButton; Button cancelButton; Image image = new Image("images/sample.jpg"); Label orLabel = new Label("or");
2. Create a private method for displaying the text box along with the buttons while hiding the label. This is what will essentially transform the label into a text box with buttons! private void ShowText() { originalText = originalName.getText(); originalName.setVisible(false); saveButton.setVisible(true); orLabel.setVisible(true); cancelButton.setVisible(true); newName.setText(originalText); newName.setVisible(true); newName.setFocus(true); newName.setStyleName("flickrPanel-textBox-edit"); }
3. In the constructor for FlickrEditableLabelPanel, create an event handler that listens for a click on the label, and invokes the above method. originalName.addClickListener(new ClickListener() { public void onClick(Widget sender) { ShowText(); } }); [ 90 ]
Chapter 4
4. Also, in the constructor, create an event handler that listens for a mouse hover and modiies the label style to provide a visual cue to the user to click on the label. originalName.addMouseListener(new MouseListener() { public void onMouseDown (Widget sender, int x, int y) { } public void onMouseEnter (Widget sender) { originalName.setStyleName "flickrPanel-label-hover"); } public void onMouseLeave (Widget sender) { originalName.setStyleName ("flickrPanel-label"); } public void onMouseMove (Widget sender, int x, int y) { } public void onMouseUp (Widget sender, int x, int y) { } });
5. Create a text box for typing in the new name in the constructor and create an event handler that listens for the return key and escape key when the focus is in the text box, and either saves the change or cancels out. newName.addKeyboardListener(new KeyboardListenerAdapter() { public void onKeyPress(Widget sender, char keyCode, int modifiers) { switch (keyCode) { case KeyboardListenerAdapter. KEY_ENTER:saveChange(); break; [ 91 ]
Interactive Forms case KeyboardListenerAdapter. KEY_ESCAPE:cancelChange(); break; } } });
6. Create an event handler in the constructor to listen for a click on the save button and save the changes. saveButton.addClickListener(new ClickListener() { public void onClick(Widget sender) { saveChange(); } });
7. Create an event handler in the constructor to listen for a click on the cancel button and discard any changes made. cancelButton.addClickListener(new ClickListener() { public void onClick(Widget sender) { cancelChange(); } });
8. In the constructor, set the visibility of the widgets when the application is irst loaded. When the user interface is irst displayed, we want the label to be shown and everything else hidden. originalName.setVisible(true); newName.setVisible(false); saveButton.setVisible(false); orLabel.setVisible(false); cancelButton.setVisible(false);
9. Finally, in the constructor, create a HorizontalPanel named buttonPanel and add the widgets that we created to it. Create a VerticalPanel named workPanel and add the buttonPanel to it. Create a little info panel that displays descriptive text about this application, so that we can display this text when this sample is selected in the list of available samples in our Samples application. Add the info panel and the work panel to a dock panel, and initialize the widget.
[ 92 ]
Chapter 4 HorizontalPanel buttonPanel = new HorizontalPanel(); buttonPanel.setStyleName("flickrPanel-buttonPanel"); buttonPanel.add(saveButton); buttonPanel.add(orLabel); buttonPanel.add(cancelButton); DockPanel workPane = new DockPanel(); workPane.add(infoPanel, DockPanel.NORTH); VerticalPanel workPanel = new VerticalPanel(); workPanel.setStyleName("flickrPanel"); workPanel.add(image); workPanel.add(originalName); workPanel.add(newName); workPanel.add(buttonPanel); workPane.add(workPanel, DockPanel.CENTER); workPane.setCellHeight(workPanel, "100%"); workPane.setCellWidth(workPanel, "100%"); initWidget(workPane);
10. Create a private method for displaying the label and hiding the text. Now we are hiding the label and displaying our nice text-editing interface with the text box and the buttons for saving or discarding changes made. private void showLabel() { originalName.setVisible(true); saveButton.setVisible(false); orLabel.setVisible(false); cancelButton.setVisible(false); newName.setVisible(false); }
11. Create a private method for saving the changes. private void saveChange() { originalName.setText(newName.getText()); showLabel(); // This is where you can call an RPC service to update // a db or call some other service to propagate // the change. In this example we just change the // text of the label. }
[ 93 ]
Interactive Forms
12. Create a method for discarding the changes. public void cancelChange() { originalName.setText(originalText); showLabel(); }
This is what the application looks like when you visit the page:
[ 94 ]
Chapter 4
If you click on the label under the image, it will be converted to a text box with a save and cancel button. You can modify the text and save changes or click on cancel to change back to a label.
What Just Happened? We create an user interface that consists of an image with a label under it, a text box, a save button, a label, and a cancel button. An event handler is registered to listen for clicks on the label. When the user clicks on the label, the event handler is triggered, and we hide the label, and set the text box and the buttons to be visible. originalText = originalName.getText(); originalName.setVisible(false); saveButton.setVisible(true); orLabel.setVisible(true);
[ 95 ]
Interactive Forms cancelButton.setVisible(true); newName.setText(originalText); newName.setVisible(true); newName.setFocus(true); newName.setStyleName("flickrPanel-textBox-edit");
If we modify the text and click save, the event handler that is listening for the click on the save button saves the text as the values of the label and once again displays the label and hides all the other widgets. originalName.setText(newName.getText()); originalName.setVisible(true); saveButton.setVisible(false); orLabel.setVisible(false); cancelButton.setVisible(false); newName.setVisible(false);
If we discard the changes by clicking the cancel button, the event handler that is listening for the click on the cancel button will display the label and hide all the other widgets. originalName.setText(originalText); originalName.setVisible(true); saveButton.setVisible(false); orLabel.setVisible(false); cancelButton.setVisible(false); newName.setVisible(false);
In this application we do not invoke any services to propagate the change to a server-side process, but we can easily do that by adding the code to invoke a service when we save the change made to the text.
Summary In this chapter we took a look at creating a live search application. Then we took a look at creating a password strength checker. Also, we created forms that can be auto-illed with information from the server. We also created applications where tables were sorted. Then before creating a lickr-style editable label, we created dynamically populating lists based on user selection. In the next chapter, we are going to look at creating responsive complex interfaces, which use some of the more advanced features of GWT.
[ 96 ]
Responsive Complex Interfaces In this chapter, we will create user interfaces that demonstrate some advanced features of GWT. The tasks that we will address are: • •
Pageable tables
•
Log spy
•
Editable tree nodes
•
Sticky notes Jigsaw puzzle
Pageable Tables We are going to start exploring more complex GWT user interfaces in this chapter. We routinely come across some cases in today's business world where we need to use tables to display a large amount of data. Displaying all of the available data in a table at once is not a viable option, either from the point of view of usability or from a practical perspective. We can also potentially lock up the browser that is displaying the table, if the dataset retrieved is of a large enough size. A much better way to display this data to users would be to show them a ixed number of results irst, and then provide them with the mechanism to navigate through the results; so that they can page back and forward through the data at their leisure. This makes for a nicer user experience, and also loads the smaller dataset much faster.
Responsive Complex Interfaces
In this section, we are going to create an application that provides this functionality. As a part of this sample, we are also going to learn how to use an embedded database with a GWT application.
Time for Action—Interfacing a Dataset We will create an application that will let us retrieve data in chunks or pages, instead of getting everything at once. We will do this by retrieving the irst ten items as a result of a query, and provide a way for the user to either go forward or backward through this set of results. The steps are as follows: 1. Create a new Java ile named PageableDataService.java in the com.packtpub.gwtbook.samples.client package. Deine the PageableDataService interface with one method to retrieve the customer data, by providing a start index and the number of items to retrieve as parameters: public interface PageableDataService extends RemoteService { public List getCustomerData(int startIndex, int numItems ); }
2. Create the asynchronous version of this service deinition interface in a new Java ile named PageableDataServiceAsync.java in the com.packtpub. gwtbook.samples.client package: public interface PageableDataServiceAsync { public void getCustomerData(int startIndex, int numItems, AsyncCallback callback); }
3. Create the implementation of our pageable data service in a new Java ile named PageableDataServiceImpl.java in the com.packtpub.gwtbook. samples.server package. Create a private ArrayList object named customerData that will be the container for the customer data: private ArrayList customerData = new ArrayList();
4. It will be simpler if we use a database for storing our data instead of managing data structures in our service. We are going to use HSQLDB—a small embedded database for storing the data that we will be accessing in this service. First, load the data from the pre-populated database into a list:
[ 98 ]
Chapter 5 private void loadData() { Class.forName("org.hsqldb.jdbcDriver"); Connection conn = DriverManager.getConnection ( "jdbc:hsqldb:file:samplesdb", "sa", ""); Statement st = conn.createStatement(); ResultSet rs = st.executeQuery("SELECT * FROM users"); for (; rs.next();) { ArrayList customer = new ArrayList(); customer.add((String) rs.getObject(2)); customer.add((String) rs.getObject(3)); customer.add((String) rs.getObject(4)); customer.add((String) rs.getObject(5)); customer.add((String) rs.getObject(6)); customerData.add(customer); } st.execute("SHUTDOWN"); conn.close(); }
5. We call the loadData() function in the constructor for the service, so that all the required data is loaded and is available after the service is initialized: public PageableDataServiceImpl() { super(); loadData(); }
6. Now add the service-implementation method that will send back only the requested subset of the data: public ArrayList getCustomerData(int startIndex, int numItems) { ArrayList customers = new ArrayList(); for (int i = startIndex - 1; i < (startIndex + numItems); i++) { customers.add((ArrayList) customerData.get(i)); } return customers; }
[ 99 ]
Responsive Complex Interfaces
7. Now create the user interface for interacting with the pageable data service. Create a new Java ile named PageableDataPanel.java in the com. packtpub.gwtbook.samples.client.panels package. As mentioned at the beginning of the previous chapter, each of the user interfaces created in this book will be added to a sample application that is similar to the KitchenSink application that is available as one of the sample projects with the GWT download. That is why we will create each user interface as a panel that extends the SamplePanel class, and we will add the created panel to the list of sample panels in the sample application. The SamplePanel class and the structure of our Samples application are discussed at the beginning of the previous chapter. Add a FlexTable class for displaying the data, along with buttons for paging forward and backward through the data. Create an array of strings to store the column headers, and an integer variable to store the start index into the customer data list: private FlexTable customerTable = new FlexTable(); private Button backButton = new Button("
![Google Web Toolkit GWT Java AJAX Programming: A step-by-step to Google Web Toolkit for creating Ajax applications fast [1st Ed.]
978-1-847191-00-7](https://ebin.pub/img/200x200/google-web-toolkit-gwt-java-ajax-programming-a-step-by-step-to-google-web-toolkit-for-creating-ajax-applications-fast-1st-ed-978-1-847191-00-7.jpg)



![Google Web Toolkit Applications [GWT [1 ed.]
9780321501967, 0321501969](https://ebin.pub/img/200x200/google-web-toolkit-applications-gwt-1nbsped-9780321501967-0321501969.jpg)
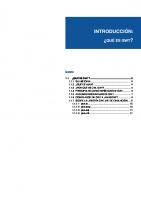

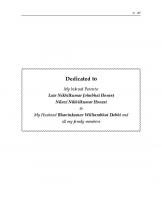
![Accelerated GWT - Building Enterprise Google Web Toolkit Applications [1 ed.]
9781590599754, 1590599756](https://ebin.pub/img/200x200/accelerated-gwt-building-enterprise-google-web-toolkit-applications-1nbsped-9781590599754-1590599756.jpg)
![Google web toolkit applications [3. print ed.]
9780321501967, 0321501969](https://ebin.pub/img/200x200/google-web-toolkit-applications-3-printnbsped-9780321501967-0321501969.jpg)
![Google Web Toolkit: GWT Java AJAX Programming: A Practical Guide to Google Web Toolkit for Creating AJAX Applications with Java [1st Ed.]
1847191002, 9781847191007](https://ebin.pub/img/200x200/google-web-toolkit-gwt-java-ajax-programming-a-practical-guide-to-google-web-toolkit-for-creating-ajax-applications-with-java-1st-ed-1847191002-9781847191007.jpg)