Google Cloud Platform Cookbook: Implement, deploy, maintain, and migrate applications on Google Cloud Platform 9781788291996, 1788291999
Practical recipes to implement cost-effective and scalable cloud solutions for your organization Key FeaturesImplement G
160 20 7MB
English Pages 280 [274]
Cover
Title Page
Copyright and Credits
Dedication
Packt Upsell
Contributors
Table of Contents
Preface
Chapter 1: Compute
Introduction
Hosting a Node.js application on Google Compute Engine
Getting ready
How to do it...
Running the application on the development machine
Deploying the application on GCP
Moving the code to Google Source Repositories
Creating the start up script
Creating and configuring a GCE instance
Hosting the Node.js application on Google App Engine
Getting ready
How to do it...
Hosting a Node.js application on Kubernetes Engine
Getting ready
How to do it...
Creating a cluster on GKE to host the containers
Containerizing the KeystoneJS application
Creating a replicated deployment for the application and MongoDB
Hosting an application on Google Cloud Functions
Getting ready
How to do it...
Hosting a highly scalable application on Google Compute Engine
Getting ready
How to do it...
How it works...
Chapter 2: Storage and Databases
Introduction
Hosting a static application using Google Cloud Storage
Getting ready
How to do it...
There's more...
Image resizing using Google Cloud Storage and Cloud Functions
Getting ready
How to do it...
How it works...
Migrating a MariaDB to Cloud Spanner
Getting ready
How to do it...
Loading temperature data to Cloud Bigtable and BigQuery-ing it
Getting ready
How to do it...
Storage metadata in Google Cloud Datastore
Getting ready
How to do it...
There's more...
Chapter 3: Networking
Introduction
Network management using a data and a management network
Getting ready
How to do it...
There's more...
Content-based load balancing
Getting ready
How to do it...
VPC network peering between two networks
Getting ready
How to do it...
VPN connection between two networks
Getting ready
How to do it...
CDN setup for a static website
Getting ready
How to do it...
Chapter 4: Security
Introduction
Scanning for vulnerabilities using Cloud Security Scanner
Getting ready
How to do it...
How it works...
Using Identity-Aware Proxy on App Engine
Getting ready
How to do it...
Securing financial data using Cloud KMS
Getting ready
How to do it...
Using Data Loss Prevention API
Getting ready
How to do it...
Creating IAM custom roles
Getting ready
How to do it...
Creating service accounts
Getting ready
How to do it...
Automatic recon and defense
Getting ready
How to do it...
Chapter 5: Machine Learning and Big Data
Introduction
Uploading data to the Google BigQuery table
Getting ready
How to do it...
There's more...
Translating text to a target language
Getting ready
How to do it...
See also
Creating a Dataflow pipeline to store streaming data
Getting ready
How to do it...
Using the Vision API
Getting ready
How to do it...
Using the Google Cloud Speech API
Getting ready
How to do it...
Using the Cloud IoT Core
Getting ready
How to do it...
Chapter 6: Management Tools
Introduction
Creating alerts on specific events
Getting ready
How to do it...
Monitoring a webserver using Stackdriver Monitoring
Getting ready
How to do it...
How it works...
Creating tailor-made instances using Deployment Manager
Getting ready
How to do it...
Error Reporting on a Python Flask application
Getting ready
How to do it...
Viewing application state using Stackdriver Debugger
Getting ready
How to do it...
Chapter 7: Best Practices
Introduction
Creating a custom VM using Terraform
Getting ready
How to do it...
Monitoring a GCP account using Security Monkey
Getting ready
How to do it...
Creating instance backups
Getting ready
How to do it...
Simulating VM migration
Getting ready
How to do it...
Creating a golden image using Packer
Getting ready
How to do it...
Other Books You May Enjoy
Index
Recommend Papers

- Author / Uploaded
- Legorie Rajan PS
File loading please wait...
Citation preview
Google Cloud Platform Cookbook
Implement, deploy, maintain, and migrate applications on Google Cloud Platform
Legorie Rajan PS
BIRMINGHAM - MUMBAI
Google Cloud Platform Cookbook Copyright © 2018 Packt Publishing All rights reserved. No part of this book may be reproduced, stored in a retrieval system, or transmitted in any form or by any means, without the prior written permission of the publisher, except in the case of brief quotations embedded in critical articles or reviews. Every effort has been made in the preparation of this book to ensure the accuracy of the information presented. However, the information contained in this book is sold without warranty, either express or implied. Neither the author, nor Packt Publishing or its dealers and distributors, will be held liable for any damages caused or alleged to have been caused directly or indirectly by this book. Packt Publishing has endeavored to provide trademark information about all of the companies and products mentioned in this book by the appropriate use of capitals. However, Packt Publishing cannot guarantee the accuracy of this information. Commissioning Editor: Vijin Boricha Acquisition Editor: Heramb Bhavsar Content Development Editor: Nithin Varghese Technical Editor: Khushbu Sutar Copy Editor: Safis Editing Project Coordinator: Virginia Dias Proofreader: Safis Editing Indexer: Rekha Nair Graphics: Tom Scaria Production Coordinator: Shantanu Zagade First published: April 2018 Production reference: 1120418 Published by Packt Publishing Ltd. Livery Place 35 Livery Street Birmingham B3 2PB, UK. ISBN 978-1-78829-199-6
www.packtpub.com
Dedicated to my Uncle and Godfather, Chinnappan S, who has shown me what work is—KarmaYogam. – Legorie Rajan PS
mapt.io
Mapt is an online digital library that gives you full access to over 5,000 books and videos, as well as industry leading tools to help you plan your personal development and advance your career. For more information, please visit our website.
Why subscribe? Spend less time learning and more time coding with practical eBooks and Videos from over 4,000 industry professionals Improve your learning with Skill Plans built especially for you Get a free eBook or video every month Mapt is fully searchable Copy and paste, print, and bookmark content
PacktPub.com Did you know that Packt offers eBook versions of every book published, with PDF and ePub files available? You can upgrade to the eBook version at www.PacktPub.com and as a print book customer, you are entitled to a discount on the eBook copy. Get in touch with us at [email protected] for more details. At www.PacktPub.com, you can also read a collection of free technical articles, sign up for a range of free newsletters, and receive exclusive discounts and offers on Packt books and eBooks.
Contributors About the author Legorie Rajan PS has 12 years of experience working in software development, business analysis, and project management. He is currently working as a cloud consultant on cloud migrations on AWS, Azure, and GCP. He has a rich multicultural experience working in India, the United States, and France. His other achievements are consulting for application migration to the Cloud, Certified AWS Solutions Architect, RHCE, and CEH. He has a good understanding of full-stack development, and has also been a technical reviewer for Packt. I would like to thank my wife, Anitha Sophie, for being my rock. Also, special thanks to the reviewers and the team at Packt who have been the backbone in the formation of this book.
About the reviewers Ted Hunter is a software engineering consultant and author of Google Cloud Platform for Developers. He works with fortune 500 companies to design cloud-native solutions and drive public cloud adoption, primarily within the Google ecosystem. He has a background in full stack development, DevOps transformation, and designing enterprise data solutions. He is currently a solutions architect at Slalom Consulting, serving clients in the Southeastern United States.
Chirag Nayyar is helping organizations to migrate their workload from on-premises to public cloud. He has experience ranging from web app migration, SAP workload on cloud, to EDW. He is currently working with Cloud Kinetics Technology Solutions Pvt. Ltd. holding a wide range of certification from all major public cloud platforms. He is also running meetups and is a regular speaker on various cloud events.
Packt is searching for authors like you If you're interested in becoming an author for Packt, please visit authors.packtpub.com and apply today. We have worked with thousands of developers and tech professionals, just like you, to help them share their insight with the global tech community. You can make a general application, apply for a specific hot topic that we are recruiting an author for, or submit your own idea.
Table of Contents Preface
1
Chapter 1: Compute Introduction Hosting a Node.js application on Google Compute Engine Getting ready How to do it...
Running the application on the development machine Deploying the application on GCP Moving the code to Google Source Repositories Creating the start up script Creating and configuring a GCE instance
Hosting the Node.js application on Google App Engine Getting ready How to do it...
Hosting a Node.js application on Kubernetes Engine Getting ready How to do it...
Creating a cluster on GKE to host the containers Containerizing the KeystoneJS application Creating a replicated deployment for the application and MongoDB
Hosting an application on Google Cloud Functions Getting ready How to do it...
Hosting a highly scalable application on Google Compute Engine Getting ready How to do it... How it works...
Chapter 2: Storage and Databases Introduction Hosting a static application using Google Cloud Storage Getting ready How to do it... There's more...
Image resizing using Google Cloud Storage and Cloud Functions Getting ready How to do it... How it works...
Migrating a MariaDB to Cloud Spanner
7 7 8 9 9 9 12 12 14 17 19 19 21 22 23 24 24 25 26 30 30 31 33 34 34 44 45 45 46 46 46 49 49 50 50 53 54
Table of Contents
Getting ready How to do it...
Loading temperature data to Cloud Bigtable and BigQuery-ing it Getting ready How to do it...
Storage metadata in Google Cloud Datastore Getting ready How to do it... There's more...
Chapter 3: Networking Introduction Network management using a data and a management network Getting ready How to do it... There's more...
Content-based load balancing Getting ready How to do it...
VPC network peering between two networks Getting ready How to do it...
VPN connection between two networks Getting ready How to do it...
CDN setup for a static website Getting ready How to do it...
Chapter 4: Security Introduction Scanning for vulnerabilities using Cloud Security Scanner Getting ready How to do it... How it works...
Using Identity-Aware Proxy on App Engine Getting ready How to do it...
Securing financial data using Cloud KMS Getting ready How to do it...
Using Data Loss Prevention API Getting ready How to do it...
Creating IAM custom roles [ ii ]
54 54 61 62 62 69 69 70 73 74 74 75 75 78 86 86 87 88 98 99 100 103 104 106 112 112 114 121 121 122 122 122 125 126 126 126 130 131 131 133 133 134 136
Table of Contents
Getting ready How to do it...
137 137 143 143 144 147 148 148
Creating service accounts Getting ready How to do it...
Automatic recon and defense Getting ready How to do it...
Chapter 5: Machine Learning and Big Data Introduction Uploading data to the Google BigQuery table Getting ready How to do it... There's more...
Translating text to a target language Getting ready How to do it... See also
Creating a Dataflow pipeline to store streaming data Getting ready How to do it...
Using the Vision API Getting ready How to do it...
Using the Google Cloud Speech API Getting ready How to do it...
Using the Cloud IoT Core Getting ready How to do it...
Chapter 6: Management Tools Introduction Creating alerts on specific events Getting ready How to do it...
Monitoring a webserver using Stackdriver Monitoring Getting ready How to do it... How it works...
Creating tailor-made instances using Deployment Manager Getting ready How to do it...
Error Reporting on a Python Flask application [ iii ]
155 155 156 156 156 161 162 162 163 166 166 167 167 174 174 175 177 177 178 179 180 180 186 186 187 187 187 194 195 195 204 204 204 205 211
Table of Contents
Getting ready How to do it...
Viewing application state using Stackdriver Debugger Getting ready How to do it...
Chapter 7: Best Practices Introduction Creating a custom VM using Terraform Getting ready How to do it...
Monitoring a GCP account using Security Monkey Getting ready How to do it...
Creating instance backups Getting ready How to do it...
Simulating VM migration Getting ready How to do it...
Creating a golden image using Packer Getting ready How to do it...
211 212 216 217 217 223 223 224 224 224 231 232 232 240 240 240 246 246 246 253 253 254
Other Books You May Enjoy
258
Index
261
[ iv ]
Preface Google Cloud Platform (GCP) is a strong contender to the incumbents Amazon Web Services and Azure as the most prominent cloud service provider in the startup and enterprise world. When you think big, when you think about global scale and when you think about state-of-the art technology, the GCP will not let you down. The software and hardware, and the services built on them, come from Google's homegrown research. Both start-ups and enterprises now benefit from the wide array of services provided by GCP. With GCP, it is easy to perform your business as usual using IaaS, PaaS, and container services backed with strongly supported networking, database offerings, and storage. GCP provides some unique services that are not available with any other provider, especially in managing huge volumes of data, machine learning, and AI. The book covers a broad range of recipes to give you a taste of the GCP. If you are an architect, you'll find some interesting features of GCP that you can build upon. If you are a developer, you'll get your hands dirty on most of the important services and how to manage them programmatically.
Who this book is for This book aims at IT professionals, engineers, and developers who are looking at implementing Google Cloud in their organizations. Administrators and architects planning to make their organization more efficient using Google Cloud will also find this book useful.
What this book covers Chapter 1, Compute, contains recipes on the compute services of the GCP, namely Google
Compute Engine, Google App Engine, Kubernetes Engine, and Google Cloud Functions.
Chapter 2, Storage and Databases, provides some recipes on Google Cloud Storage and some
of the database options available (Cloud Spanner, Cloud BigQuery, Cloud Bigtable, and Cloud Datastore).
Preface Chapter 3, Networking, provides a few advanced recipes on connecting two networks and
handling traffic to websites.
Chapter 4, Security, discusses how to use some out-of-the-box security tools provided by
the GCP and how GCP provides APIs to set up your own security systems.
Chapter 5, Machine Learning and Big Data, contains a few recipes that show the breadth of
the big data offerings of GCP and some applied machine learning APIs, which will be directly consumed for our needs. Chapter 6, Management Tools, shows us some recipes on the Stackdriver suite and the
logging system to help us manage our Cloud Platform.
Chapter 7, Best Practices, covers some third-party tools and processes that can be used at the
enterprise scale to derive the maximum benefit from the GCP.
To get the most out of this book The readers should have a Linux VM, which is where the examples can be downloaded to and executed. The Linux VM will act as your development machine. Make sure that your development machine has enough space to handle the number of dependencies that will be installed along with the code. A basic understanding of cloud services and GCP is necessary. Few recipes have simple configuration of services and others will require changes to source code. Hence, a familiarity with a programming language (Python/Node.js) and basic Linux knowledge will be beneficial. Due to the rapid evolution of tools and dependencies, there is the possibility of commands and code breaking. Head over to the documentation if you need to modify the commands/code to suit your needs.
Download the example code files You can download the example code files for this book from your account at www.packtpub.com. If you purchased this book elsewhere, you can visit www.packtpub.com/support and register to have the files emailed directly to you.
[2]
Preface
You can download the code files by following these steps: 1. 2. 3. 4.
Log in or register at www.packtpub.com. Select the SUPPORT tab. Click on Code Downloads & Errata. Enter the name of the book in the Search box and follow the onscreen instructions.
Once the file is downloaded, please make sure that you unzip or extract the folder using the latest version of: WinRAR/7-Zip for Windows Zipeg/iZip/UnRarX for Mac 7-Zip/PeaZip for Linux The code bundle for the book is also hosted on GitHub at https://github.com/ PacktPublishing/Google-Cloud-Platform-Cookbook. In case there's an update to the code, it will be updated on the existing GitHub repository. We also have other code bundles from our rich catalog of books and videos available at https://github.com/PacktPublishing/. Check them out!
Download the color images We also provide a PDF file that has color images of the screenshots/diagrams used in this book. You can download it here: https://www.packtpub.com/sites/default/files/ downloads/GoogleCloudPlatformCookbook_ColorImages.pdf.
Conventions used There are a number of text conventions used throughout this book. CodeInText: Indicates code words in text, database table names, folder names, filenames,
file extensions, pathnames, dummy URLs, user input, and Twitter handles. Here is an example: "In the alpha-mgmt network, open the SSH port 22 to all servers with the network tag alpha-server."
[3]
Preface
A block of code is set as follows: #! /bin/bash apt-get update apt-get install -y apache2 cat > /etc/iproute2/rt_tables
Bold: Indicates a new term, an important word, or words that you see onscreen. For example, words in menus or dialog boxes appear in the text like this. Here is an example: "Choose the Automatic option under Subnet creation mode." Warnings or important notes appear like this.
Tips and tricks appear like this.
[4]
Preface
Sections In this book, you will find several headings that appear frequently (Getting ready, How to do it..., How it works..., There's more..., and See also). To give clear instructions on how to complete a recipe, use these sections as follows:
Getting ready This section tells you what to expect in the recipe and describes how to set up any software or any preliminary settings required for the recipe.
How to do it... This section contains the steps required to follow the recipe.
How it works... This section usually consists of a detailed explanation of what happened in the previous section.
There's more... This section consists of additional information about the recipe in order to make you more knowledgeable about the recipe.
See also This section provides helpful links to other useful information for the recipe.
Get in touch Feedback from our readers is always welcome. General feedback: Email [email protected] and mention the book title in the subject of your message. If you have questions about any aspect of this book, please email us at [email protected].
[5]
Preface
Errata: Although we have taken every care to ensure the accuracy of our content, mistakes do happen. If you have found a mistake in this book, we would be grateful if you would report this to us. Please visit www.packtpub.com/submit-errata, selecting your book, clicking on the Errata Submission Form link, and entering the details. Piracy: If you come across any illegal copies of our works in any form on the internet, we would be grateful if you would provide us with the location address or website name. Please contact us at [email protected] with a link to the material. If you are interested in becoming an author: If there is a topic that you have expertise in and you are interested in either writing or contributing to a book, please visit authors.packtpub.com.
Reviews Please leave a review. Once you have read and used this book, why not leave a review on the site that you purchased it from? Potential readers can then see and use your unbiased opinion to make purchase decisions, we at Packt can understand what you think about our products, and our authors can see your feedback on their book. Thank you! For more information about Packt, please visit packtpub.com.
[6]
1 Compute In this chapter, we will cover the following topics: Hosting a Node.js application on Google Compute Engine Hosting the Node.js application on Google App Engine Hosting a Node.js application on Kubernetes Engine Hosting an application on Google Cloud Functions Hosting a highly scalable application on Google Compute Engine
Introduction Google provides four options for the computing needs of your application. Compute Engine gives us the option to run VMs on Google Cloud Platform's infrastructure. It also provides all the networking and security features needed to run infrastructure as a service (IaaS) workloads. Google App Engine is a platform as a service (PaaS) offering that supports most of the major programming languages. It comes in two flavors, a standard environment based on container instances and a flexible environment based on Compute Engine. Google Kubernetes Engine offers a Kubernetes-powered container platform for all containerized applications. Finally, for all serverless application needs, Google Cloud Functions provides the compute power and integration with other cloud services.
Compute
Chapter 1
Hosting a Node.js application on Google Compute Engine We'll implement a Node.js application (http://keystonejs.com/) on Google Compute Engine (GCE). GCE is Google's offering for all IaaS needs. Our simple application is built on expressjs and MongoDB. expressjs is a simple web application framework for Node.js and MongoDB is a document-oriented NoSQL database. KeystoneJS also uses a templating engine along with Node.js and MongoDB. The architecture of our recipe is depicted as follows:
Single-tiered Node.js application on GCE
We will follow a single-tiered approach to host the application and the database on the same VM. Later in this chapter, we'll host the same Node.js application on Google App Engine and Kubernetes Engine. You'll be using the following services and others for this recipe: GCE Google Cloud logging Google Cloud Source Repositories
[8]
Compute
Chapter 1
Getting ready The following are the initial setup verification steps to be taken before the recipe can be executed: 1. Create or select a GCP project. 2. Enable billing and enable the default APIs (some APIs such as BigQuery, storage, monitoring, and a few others are enabled automatically). 3. Install Google Cloud SDK on your development machine. Please follow the steps from https://cloud.google.com/sdk/docs/. 4. Install Node.js and MongoDB on your development machine.
How to do it... We'll approach this recipe in two stages. In the first stage, we'll prepare our development machine to run our sample Node.js application. Then we'll push the working application to the Compute Engine.
Running the application on the development machine Follow these steps to download the source code from GitHub and configure it to work on your development machine: 1. Clone the repository in your development space: $ git clone https://github.com/legorie/gcpcookbook.git
You can also download the code from: https://github.com/ PacktPublishing/Google-Cloud-Platform-Cookbook.
2. Navigate to the directory where the mysite application is stored: $ cd gcpcookbook/Chapter01/mysite
[9]
Compute
Chapter 1
3. With your favorite editor, create a filename .env in the mysite folder: COOKIE_SECRET=d44d5c45e7f8149aabc068244 MONGO_URI=mongodb://localhost/mysite
4. Install all the packages required for the application to work: $ npm install
5. Start the mongod service in your development machine 6. Run the application: $ node keystone.js
7. You'll see the following message logged on the Terminal: -----------------------------------------------Applying update 0.0.1-admins... -----------------------------------------------mySite: Successfully applied update 0.0.1-admins. Successfully created: * 1 User
-----------------------------------------------Successfully applied 1 update. ----------------------------------------------------------------------------------------------KeystoneJS Started: mySite is ready on port 3000 ------------------------------------------------
[ 10 ]
Compute
Chapter 1
8. The application is now available on http://localhost:3000, as shown:
9. You can stop the local server by pressing Ctrl + C.
[ 11 ]
Compute
Chapter 1
Deploying the application on GCP To deploy the application to GCP, we'll first upload the working code from our development machine to Google Source Repositories. Then, instead of setting up the VM manually, we'll modify and use a start up script provided by Google to bootstrap the VM with the necessary packages and a runnable application. Finally, we'll create the VM with the bootstrap script and configure the firewall rules so that the application is accessible from the internet.
Moving the code to Google Source Repositories Each project on GCP has a Git repository which can be accessed by the GCE instances. Though we can manually move the code to an instance, moving it to Source Repositories gives the ability for the compute instances to pull the code automatically via a start up script: 1. If you have made any changes to the code, you can commit the code to the local repository: git commit -am "Ready to be committed to GCP"
2. Create a new repository under the project:
[ 12 ]
Compute
Chapter 1
3. Follow the steps to upload the code from the local repository to Google Source Repositories. In the following example, the project ID is gcp-cookbook and the repository name is gcpcookbook:
4. After the git push command is successful, you'll see the repository updated in the Source Repositories:
[ 13 ]
Compute
Chapter 1
Creating the start up script The start up script is used to initialize the VM during a boot or a restart with the necessary software (MongoDB, Node.js, supervisor, and others) and loads the application from the source code repository. The following script can be found in the /Chapter01/ folder of the Git repository. The start up script performs the following tasks: 1. Installs the logging agent which is an application based on Fluentd. 2. Installs the MongoDB database to be used by the KeystoneJS application. 3. Installs Node.js, Git, and supervisor. Supervisor is a process control system which is used to run our KeystoneJS application as a process. 4. Clones the application code from the repository to the local folder. Update the code at #Line 60, to reflect your repository's URL: git clone https://source.developers.google.com/p//r/ /opt/app #Line 60
5. Installs the dependencies and creates the .env file to hold the environment variables: COOKIE_SECRET=
6. The application is configured to run under the supervisor: #! /bin/bash # Source url: https://github.com/GoogleCloudPlatform/nodejs-getting-started/blob/ master/7-gce/gce/startup-script.sh # The startup-script is modified to suit the Chapter 01-Recipe 01 of our book # Copyright 2017, Google, Inc. # Licensed under the Apache License, Version 2.0 (the "License"); # you may not use this file except in compliance with the License. # You may obtain a copy of the License at # # http://www.apache.org/licenses/LICENSE-2.0 # # Unless required by applicable law or agreed to in writing, software # distributed under the License is distributed on an "AS IS" BASIS, # WITHOUT WARRANTIES OR CONDITIONS OF ANY KIND, either express or implied. # See the License for the specific language governing permissions and # limitations under the License.
[ 14 ]
Compute
Chapter 1 # [START startup] set -v
7. Talks to the metadata server to get the project ID: PROJECTID=$(curl -s "http://metadata.google.internal/computeMetadata/v1/project/project -id" -H "Metadata-Flavor: Google") # Install logging monitor. The monitor will automatically pick up logs sent to # syslog. # [START logging] curl -s "https://storage.googleapis.com/signals-agents/logging/google-fluen td-install.sh" | bash service google-fluentd restart & # [END logging]
8. Installs MongoDB: apt-key adv --keyserver hkp://keyserver.ubuntu.com:80 --recv EA312927 echo "deb http://repo.mongodb.org/apt/ubuntu xenial/mongodb-org/3.2 multiverse" | sudo tee /etc/apt/sources.list.d/mongodb-org-3.2.list apt-get update apt-get install -y mongodb-org cat > /etc/systemd/system/mongodb.service =0.12.7', if not then do an npm install of the latest available # version that satisfies it. RUN /usr/local/bin/install_node '>=0.12.7' COPY . /app/ # You have to specify "--unsafe-perm" with npm install # when running as root. Failing to do this can cause # install to appear to succeed even if a preinstall # script fails, and may have other adverse consequences # as well. # This command will also cat the npm-debug.log file after the # build, if it exists.
[ 25 ]
Compute
Chapter 1 RUN npm install --unsafe-perm || \ ((if [ -f npm-debug.log ]; then \ cat npm-debug.log; \ fi) && false) CMD npm start
5. The .dockerignore file contains the file paths which will not be included in the Docker container. 6. Build the Docker image: $ docker build -t gcr.io//mysite .
Troubleshooting: Error: Cannot connect to the Docker daemon. Is the Docker daemon running on this host? Solution: Add the current user to the Docker group and restart the shell. Create a new Docker group if needed. 7. You can list the created Docker image: $ docker images
8. Push the created image to Google Container Registry so that our cluster can access this image: $ gcloud docker --push gcr.io//mysite
Creating a replicated deployment for the application and MongoDB Follow these steps: 1. To create an external disk, we'll use the following command: $ gcloud compute disks create --size 1GB mongo-disk \ --zone us-east1-c
[ 26 ]
Compute
Chapter 1
2. We'll first create the MongoDB deployment because the application expects the database's presence. A deployment object creates the desired number of pods indicated by our replica count. Notice the label given to the pods that are created. The Kubernetes system manages the pods, the deployment, and their linking to their corresponding services via label selectors. Navigate to /Chapter01/mysite-gke/db-deployment.yml: apiVersion: apps/v1beta1 kind: Deployment metadata: name: mongo-deployment spec: replicas: 1 template: metadata: labels: name: mongo spec: containers: - image: mongo name: mongo ports: - name: mongo containerPort: 27017 hostPort: 27017 volumeMounts: - name: mongo-persistent-storage mountPath: /data/db volumes: - name: mongo-persistent-storage gcePersistentDisk: pdName: mongo-disk #The created disk name fsType: ext4
You can refer to the following link for more information on Kubernetes objects: https://kubernetes.io/docs/user-guide/walkthrough/k8s201/.
3. Use kubectl to deploy the deployment to the cluster: $ kubectl create -f db-deployment.yml
[ 27 ]
Compute
Chapter 1
4. You can view the deployments using the command: $ kubectl get deployments
5. The pods created by the deployment can be viewed using the command: $ kubectl get pods
6. To present the MongoDB pods to the application layer, we'll need to create a service. A service exposes a single static IP address to the underlying set of pods. Navigate to /Chapter01/mysite-gke/db-service.yml: apiVersion: v1 kind: Service metadata: labels: name: mongo name: mongo spec: ports: - port: 27017 targetPort: 27017 selector: name: mongo #The key-value pair is matched with the label on the deployment
7. The kubectl command to create a service is: $ kubectl create -f db-service.yml
8. You can view the status of the creation using the commands: $ kubectl get services $ kubectl describe service mongo
9. We'll repeat the same process for the Node.js application. For the deployment, we'll choose to have two replicas of the application pod to serve the web requests. Navigate to /Chapter01/mysite-gke/web-deployment.yml and update the in the image item: apiVersion: apps/v1beta1 kind: Deployment metadata: name: mysite-app labels: name: mysite spec:
[ 28 ]
Compute
Chapter 1 replicas: 2 template: metadata: labels: name: mysite spec: containers: - image: gcr.io//mysite name: mysite ports: - name: http-server containerPort: 8080 #KeystoneJS app is exposed on port 8080
10. Use kubectl to create the deployment: $ kubectl create -f web-deployment.yml
11. Finally, we'll create the service to manage the application pods. Navigate to /Chapter01/mysite-gke/web-service.yml: apiVersion: v1 kind: Service metadata: name: mysite labels: name: mysite spec: type: LoadBalancer ports: - port: 80 #The application is exposed to the external world on port 80 targetPort: http-server protocol: TCP selector: name: mysite
To create the service execute the below command: $ kubectl create -f web-service.yml
[ 29 ]
Compute
Chapter 1
12. Get the external IP of the mysite service and open it in a browser to view the application: $ kubectl get services NAME kubernetes mongo mysite
CLUSTER-IP EXTERNAL-IP PORT(S) 10.27.240.1
443/TCP 10.27.246.117
27017/TCP 10.27.240.33 1x4.1x3.38.164 80:30414/TCP
AGE 49m 30m 2m
After the service is created, the External IP will be unavailable for a short period; you can retry after a few seconds. The Google Cloud Console has a rich interface to view the cluster components, in addition to the Kubernetes dashboard. In case of any errors, you can view the logs and verify the configurations on the Console. The Workloads submenu of GKE provides details of Deployments, the Discovery & load balancing submenu gives us all the services created.
Hosting an application on Google Cloud Functions Google Cloud Functions is the serverless compute service that runs our code in response to events. The resources needed to run the code are automatically managed and scaled. At the time of writing this recipe, Google Cloud Functions is in beta. The functions can be written in JavaScript on a Node.js runtime. The functions can be invoked with an HTTP trigger, file events on Cloud Storage buckets, and messages on Cloud Pub/Sub topic. We'll create a simple calculator using an HTTP trigger that will take the input parameters via the HTTP POST method and provide the result.
Getting ready The following are the initial setup verification steps to be taken before the recipe can be executed: 1. Create or select a GCP project 2. Enable billing and enable the default APIs (some APIs such as BigQuery, storage, monitoring, and a few others are enabled automatically)
[ 30 ]
Compute
Chapter 1
3. Verify that Google Cloud SDK is installed on your development machine 4. Verify that the default project is set properly
How to do it... We'll use the simple calculator JavaScript code available on the book's GitHub repository and deploy it to Cloud Functions: 1. Navigate to the /Chapter01/calculator folder. The application code is present in index.js and the dependencies in the package.json file. As there are no dependencies for this function, the package.json file is a basic skeleton needed for the deployment. 2. The main function receives the input via the request object, validates the inputs and performs the calculation. The calculated result is then sent back to the requester via the response object and an appropriate HTTP status code. In the following code, the switch statement does the core processing of the calculator, do spend some time on it to understand the gist of this function: /** * Responds to any HTTP request that provides the below JSON message in the body. * # Example input JSON : {"number1": 1, "operand": "mul", "number2": 2 } * @param {!Object} req Cloud Function request context. * @param {!Object} res Cloud Function response context. */ exports.calculator = function calculator(req, res) { if (req.body.operand === undefined) { res.status(400).send('No operand defined!'); } else { // Everything is okay console.log("Received number1",req.body.number1); console.log("Received operand",req.body.operand); console.log("Received number2",req.body.number2); var error, result; if (isNaN(req.body.number1) || isNaN(req.body.number2)) { console.error("Invalid Numbers"); // different logging error = "Invalid Numbers!"; res.status(400).send(error); } switch(req.body.operand) {
[ 31 ]
Compute
Chapter 1 case "+": case "add": result = req.body.number1 + req.body.number2; break; case "-": case "sub": result = req.body.number1 - req.body.number2; break; case "*": case "mul": result = req.body.number1 * req.body.number2; break; case "/": case "div": if(req.body.number2 === 0){ console.error("The divisor cannot be 0"); error = "The divisor cannot be 0"; res.status(400).send(error); } else{ result = req.body.number1/req.body.number2; } break; default: res.status(400).send("Invalid operand"); break; } console.log("The Result is: " + result); res.status(200).send('The result is: ' + result); } };
3. We'll deploy the calculator function using the following command: $ gcloud beta functions deploy calculator --trigger-http
The entry point for the function will be automatically taken as the calculator function. If you choose to use another name, index.js, the deploy command should be updated appropriately:
[ 32 ]
Compute
Chapter 1
4. You can test the function via the Console, your favorite API testing apps such as Postman or via the following curl command. The endpoint for the function can be found under the Triggering event tab in the Console or it will be provided after the deploy command: Input JSON : {"number1": 1, "operand": "mul", "number2": 2 } $ curl -X POST https://us-central1-.cloudfunctions.net/calculator -d '{"number1": 1, "operand": "mul", "number2": 2 }' -H "Content-Type: application/json" The result is: 2
5. You can also click on the VIEW LOGS button in the Cloud Functions interface to view the logs of the function execution:
Hosting a highly scalable application on Google Compute Engine There are a number of ways to host a highly scalable application on GCP using Compute Engine, App Engine, and Container Engine. We'll look at a simple PHP and MySQL application hosted on GCE with Cloud SQL and see how the GCP ecosystem helps us in building it in a scalable manner. First, we'll create a Cloud SQL instance, which will be used by the application servers. The application servers should be designed to be replicated at will depending on any events, such as CPU usage, high utilization, and so on. So, we'll create an instance template which is a definition of how GCP should create a new application server when it is needed. We feed in the start up script that prepares the instance to our requirements.
[ 33 ]
Compute
Chapter 1
Then, we create an instance group which is a group of identical instances defined by the instance template. The instance group also monitors the health of the instances to make sure they maintain the defined number of servers. It automatically identifies unhealthy instances and recreates them as defined by the template. Later, we create an HTTP(S) load balancer to serve traffic to the instance group we have created. With the load balancer in place, we now have two instances serving traffic to the users under a single endpoint provided by the load balancer. Finally, to handle any unexpected load, we'll use the autoscaling feature of the instance group.
Getting ready The following are the initial setup verification steps to be taken before the recipe can be executed: 1. Create or select a GCP project 2. Enable billing and enable the default APIs (some APIs such as BigQuery, storage, monitoring, and a few others are enabled automatically) 3. Enable the Google Cloud SQL API 4. Verify that Google Cloud SDK is installed on your development machine 5. Verify that the default project is set properly
How to do it... The implementation approach would be to first create the backend service (the database), then the instance-related setup, and finally the load balancing setup: 1. Let's first create a Cloud SQL instance. On the Google Console, navigate to the SQL menu item under Storage. 2. Click on Create instance and select MySQL. 3. Choose the recommended MySQL second generation and fill out the details:
[ 34 ]
Compute
Chapter 1
The root password is set to a simple password for demonstration purposes.
4. Note the IP address of the Cloud SQL instance that will be fed to the configuration file in the next step:
5. Navigate to the /Chapter01/php-app/pdo folder. Edit the config.php file as follows: $host $username $password
= "35.190.175.176" // IP Address of the Cloud SQL = "root"; = "";
[ 35 ]
Compute
Chapter 1 // Password $dbname = $dsn = $options =
which was given during the creation "test"; "mysql:host=$host;dbname=$dbname"; array( PDO::ATTR_ERRMODE => PDO::ERRMODE_EXCEPTION );
6. The PHP application code is now ready to be hosted and replicated into multiple machines. Commit the changes to the Source Repositories from where the start up scripts will pick the code. 7. The startup-script.sh can be found in the Chapter01/php-app/ directory. The script installs the necessary software to run the PHP application, then it downloads the application code from Source Repositories and moves it to the /var/www/html folder and installs the components for logging. Do update the project ID and the repository name in the following script to point to your GCP repository: #!/bin/bash # Modified from https://github.com/GoogleCloudPlatform/ getting-started-php/blob/master/optional-compute-engine/gce/ startup-script.sh # [START all] set -e export HOME=/root # [START php] apt-get update apt-get install -y git apache2 php5 php5-mysql php5-dev php-pear pkg-config mysql-client # Fetch the project ID from the Metadata server PROJECTID=$(curl -s "http://metadata.google.internal/computeMetadata/v1/project/ project-id" -H "Metadata-Flavor: Google") # Get the application source code git config --global credential.helper gcloud.sh git clone https://source.developers.google.com/p//r/ /opt/src -b master #ln -s /opt/src/optional-compute-engine /opt/app cp /opt/src/Chapter01/php-app/pdo/* /var/www/html -r # [END php] systemctl restart apache2 iptables -A INPUT -i eth0 -p tcp -m tcp --dport 3306 -j ACCEPT # [START project_config] # Fetch the application config file from the Metadata server and add it to the project #curl -s
[ 36 ]
Compute
Chapter 1 "http://metadata.google.internal/computeMetadata/v1/instance/attrib utes/project-config" \ # -H "Metadata-Flavor: Google" >> /opt/app/config/settings.yml # [END project_config] # [START logging] # Install Fluentd sudo curl -s "https://storage.googleapis.com/signals-agents/logging/google-fluen td-install.sh" | bash # Start Fluentd service google-fluentd restart & # [END logging] # [END all]
8. Do make sure the firewall-rules are updated to allow traffic for ports 80 and 3306. The instances are tagged http-server, so include them in the targettags attribute. 9. We'll create an instance group for a group of the same PHP application servers. Create an instance template as follows: $ gcloud compute instance-templates create my-php-tmpl \ --machine-type=g1-small \ --scopes logging-write,storage-ro, https://www.googleapis.com/auth/projecthosting \ --metadata-from-file startup-script=./startup-script.sh \ --image-family=debian-8 \ --image-project=debian-cloud \ --tags http-server
The following screenshot shows the output for the preceding command:
Create the instance group as follows: $ gcloud compute instance-groups managed create my-php-group \ --base-instance-name my-php-app \ --size 2 \ --template my-php-tmpl \ --zone us-east1-c
[ 37 ]
Compute
Chapter 1
The following screenshot shows the output for the preceding command:
We'll create a health check that will poll the instance at specified intervals to verify that they can continue to serve traffic: gcloud compute http-health-checks create php-health-check -request-path /public/index.php
The following screenshot shows the output for the preceding command:
[ 38 ]
Compute
Chapter 1
10. Now, we have two instances running in our instance group, my-php-group. We'll bring them under a load balancer to serve traffic. 11. Head over to the Load balancing submenu and let's create a new HTTP(S) load balancer by navigating to Networking | Network Services | Load balancing:
[ 39 ]
Compute
Chapter 1
12. For the Backend configuration, we'll have to create a backend service which will point to the instance group and the health check that we have already created:
[ 40 ]
Compute
Chapter 1
13. For the Host and path rules and Frontend configuration, we'll leave the default settings. 14. Once the settings are completed, an example review screen is shown as follows:
[ 41 ]
Compute
Chapter 1
15. Go ahead and create the HTTP(S) load balancer—an external IP address is created to address the load balancer. After some time, once the instances are identified as healthy, the load balancer will serve traffic to our instances under the group:
[ 42 ]
Compute
Chapter 1
16. In cases where traffic cannot be handled by the fixed number of instances under a load balancer, GCP provides a Compute Engine autoscaler. For scalability based on certain criteria, we can configure autoscaling at the instance group level. Instances can be scaled depending on CPU usage, HTTP load balancing usage, monitoring metrics and a combination of these factors:
[ 43 ]
Compute
Chapter 1
How it works... When the user hits the endpoint URL of the load balancer, it transfers the request to one of the available instances under its control. A load balancer constantly checks for the health of the instance under its supervision. The URL to test for the health is set up using the Google Compute's health check. The PHP applications running on both the instances are configured to use the same Cloud SQL database. So, irrespective of the request hitting Instance 1 or Instance 2, the data is dealt from the common Cloud SQL database. Also, the Autoscaler is turned on in the Instance Group governing the two instances. If there is an increase in usage (CPU in our example), the Autoscaler will spawn a new instance to handle the increase in traffic:
[ 44 ]
2 Storage and Databases In this chapter, we will cover: Hosting a static application on Google Cloud Storage Image resizing using Google Cloud Storage and Cloud Functions Migrating a MariaDB to Cloud Spanner Loading temperature data to Cloud Bigtable and BigQuery-ing it Storage metadata in Google Cloud Datastore
Introduction In this chapter, we'll discover some use cases for Google's Cloud Storage offerings. Storage is one of the main pillars of any workload to be hosted on Google Cloud Platform (GCP). GCP offers various options for data to be stored. The nature of the data, nature of the workload, scalability and latency needs to dictate the choice of the storage. We'll cover a few examples on Google Storage, Cloud Spanner, Cloud Bigtable, BigQuery and Cloud Datastore. In addition to Node.js, we'll use Python for a few recipes in this chapter. The following page is a wonderful guide for choosing a storage option for your particular workload https://cloud.google.com/storage-options/.
Storage and Databases
Chapter 2
Hosting a static application using Google Cloud Storage Google Storage offers a way of hosting static web applications using buckets. All client-side technologies (HTML, CSS, and JavaScript) can be hosted in a bucket. This option is very inexpensive to host and can scale to a great extent. The costs incurred will be on the assets stored, outbound network traffic and retrieval from storage. We'll use Hugo (https:// gohugo.io), a static website generator and host the generated code in a storage bucket. In addition to hosting a static website, the static contents (CSS, JavaScript, and images) of a dynamic website hosted on Google Storage is also a widely accepted use case.
Getting ready The following are the initial setup verification steps to be carried out before the recipe can be executed: 1. Create or select a GCP project 2. Enable billing and enable the default APIs (some APIs such as BigQuery, storage, monitoring, and a few others are enabled automatically) 3. Install the Google Cloud SDK on your development machine, we'll be using the gsutil command 4. Install Hugo on your development machine: https://gohugo.io/gettingstarted/installing/
How to do it... The steps involved are as follows: 1. With Hugo successfully installed, let's create a static site. Navigate to your desired folder and use the following command: hugo new site staticSite
[ 46 ]
Storage and Databases
Chapter 2
2. Now, a standard folder structure and the configuration file are created for the Hugo website. By default, there are no themes installed, hence we'll use the Ananke theme to give our website some luster: cd ./staticSite/themes git clone https://github.com/budparr/gohugo-theme-ananke.git
3. The theme is downloaded in the themes folder. Use your favorite editor and add theme = "gohugo-theme-ananke" to the config.toml file. 4. We'll create our first post using the following command: hugo new posts/first-post.md
Some themes look for posts under the post folder, so the directory setting and configuration need to be adjusted according to the theme selected.
5. Hugo comes with a built-in web server. To view the website and the first post, run the server with the -D option: hugo server -D
The website will be available at http://localhost:1313.
6. To publish the first post, set the drafts tag to false in the file staticSite/content/posts/first-post.md. Now the web server without the -D flag will serve the static website. 7. Ideally the baseURL in the config.toml file will contain the base URL of our website. As we are testing the use of Google Storage for static website hosting, update the baseURL as follows in the config.toml file: baseURL = "."
8. Once we are satisfied with the content, we can generate the static website using the hugo command. This command generates the /public folder with all the elements to host the static website.
[ 47 ]
Storage and Databases
Chapter 2
If you are recreating the website for deployment, it is recommended you remove the public folder and rerun the hugo command.
9. In the Google Console, create a bucket to host the website. We'll create one with the name static_site. 10. Navigate to the ./staticSite/public directory and push the website contents from the development machine to Google Storage: gsutil cp -R * gs://static_site/
11. We'll also have to enable Share publicly to all the files in the bucket: gsutil -m acl ch -r -u AllUsers:R gs://static_site/
12. You can now click on the publicly shareable URL of our index.html file to view the website: https://storage.googleapis.com/static_site/index.html:
[ 48 ]
Storage and Databases
Chapter 2
There's more... In this recipe, we have seen how to host a website without a domain name. The preceding example works best with a domain you manage or own. To make it work with your domain name, you'll have to take the following steps: 1. Name the bucket with the domain name, for example: gs://www.example.com. 2. Create a CNAME record pointing to c.storage.googleapis.com. 3. Set a website configuration for the bucket, to make it behave like a static website: gsutil web set -m index.html -e 404.html gs://www.example.com
Reference: https://cloud.google.com/storage/docs/hosting-staticwebsite.
Image resizing using Google Cloud Storage and Cloud Functions Google Storage is extensively used to store static images to be served by different platforms. One of the needs of the modern-day digital world is to have images created for different form factors—desktop, mobile and tablet screens. In this recipe, we'll develop a Cloud Function to resize the images uploaded to a bucket:
[ 49 ]
Storage and Databases
Chapter 2
Getting ready The following are the initial setup verification steps to be carried out before the recipe can be executed: 1. Create or select a GCP project 2. Enable billing and enable the default APIs (some APIs such as BigQuery, storage, monitoring, and a few others are enabled automatically) 3. Verify that Node.js and Google Cloud SDK are installed 4. Verify that the Google Cloud Functions API is enabled
How to do it... The steps involved are as follows: 1. Navigate to the Chapter02/imageresize folder. 2. The package.json file contains the necessary models for our Node.js Cloud Function. 3. The config.json file contains the dimensions for the resizing to three different form factors. 4. The following Node.js code is triggered whenever a file is uploaded to a bucket specified during the function creation. It performs the following functions: If the uploaded image is not an image, no action is performed If the image name starts with CR_, then the file is ignored as it has already been resized by this function Deletion and metadata change events are ignored The image file which is to be modified is resized to three different sizes using the sharp module The following code is built in such a way as to perform all the aforementioned functions: 'use strict'; const const const const const
storage = require('@google-cloud/storage')(); path = require('path'); sharp = require('sharp'); async = require('async'); config = require('./config.json');
[ 50 ]
Storage and Databases
Chapter 2
/** *When an image is uploaded in the Storage bucket We generate a *thumbnail automatically using Sharp. */ exports.imageresize = function(event, callback){ const object = event.data; // The Storage object. const fileBucket = object.bucket; // The Storage bucket that contains the file. const filePath = object.name; // File path in the bucket. const contentType = object.contentType; // File content type. const resourceState = object.resourceState; // The resourceState is 'exists' or 'not_exists' // (for file/folder deletions). const metageneration = object.metageneration; // Number of times metadata has been generated. // New objects have a value of 1. // Exit if this is triggered on a file that is not an image. if (!contentType.startsWith('image/')) { console.log('This is not an image.'); callback(); return; } // Get the file name. const fileName = path.basename(filePath); // Exit if the image is already a thumbnail. if (fileName.startsWith('CR_')) { console.log('Already resized file.'); callback(); return; } // Exit if this is a move or deletion event. if (resourceState === 'not_exists') { console.log('This is a deletion event.'); callback(); return; } // Exit if file exists but is not new and is only being // triggered because of a metadata change. if (resourceState === 'exists' && metageneration > 1) { console.log('This is a metadata change event.'); callback(); return; } // Download file from bucket. const bucket = storage.bucket(fileBucket); const metadata = { contentType: contentType };
[ 51 ]
Storage and Databases
Chapter 2
var itemsResized = 0; var config_size = Object.keys(config).length; console.log("config size" + config_size); //for (var size in config) { async.forEachOf(config, function (size, key, cb) { const MIN = size["min"]; const MAX = size["max"]; const size_name = size["name"]; console.log(size_name + " " + MIN + " " + size["max"]); // We add a 'thumb_' prefix to thumbnails file name. // That's where we'll upload the thumbnail. const tempFileName = `CR_${size_name}_${fileName}`; const tempFilePath = path.join(path.dirname(filePath), size_name,tempFileName); // Create write stream for uploading thumbnail const tempFileUploadStream = bucket.file(tempFilePath) .createWriteStream({metadata}); // Create Sharp pipeline for resizing the image and // use pipe to read from bucket read stream const pipeline = sharp(); pipeline .resize(MIN, MAX) .max() .pipe(tempFileUploadStream); bucket.file(filePath).createReadStream().pipe(pipeline); tempFileUploadStream.on('error', () => { console.log('Resize file creation failed in UploadStream'); return cb("Resize failed"); }) .on('finish',() => { console.log('Resize file created successfully'); cb(); }); }, function (err) { // After iterating through all the elements of the config object if (err) console.error(err.message); console.log("Done"); callback(); return; }); };
[ 52 ]
Storage and Databases
Chapter 2
5. To deploy the resize function, along with the package.json and config.json from the resize folder, issue the following command: $ gcloud beta functions deploy imageresize --stage-bucket --trigger-bucket --entry-point imageresize
6. You can view the uploaded function on the Console:
7. To test the function, upload an image file into the trigger bucket and verify if three resized images are created under the small, medium, and large folders:
8. You can also look at the logs of the imageresize function to verify the successful execution.
How it works... The serverless code (Google Function code) executes in response to an event, in this case, a Google Storage event. The Storage events are triggered whenever there is a create, update, or delete action for an object. The data of the event change is captured through the event.data in our code.
[ 53 ]
Storage and Databases
Chapter 2
Migrating a MariaDB to Cloud Spanner Google Cloud Spanner is a relational database service which is highly consistent, available and scalable horizontally. It is a fully managed service suitable for OLTP workloads and low-latency/high-throughput environments. In this recipe, we'll understand the features of Spanner in relation to a popular RDBMS, MariaDB. We'll take a simple MariaDB database and move the schema and the data to Cloud Spanner. At the time of writing, there is no automated import/export tool for Cloud Spanner, the manual method gives us a glimpse of the way Spanner is built and its strengths/weaknesses. Firstly, we'll export the data from our MariaDB database using the mysqldump utility. Then, we'll create the database and tables via the Google Console. Finally, we'll insert the data into the table via a Python script.
Getting ready The following are the initial setup verification steps to be carried out before the recipe can be executed: 1. Create or select a GCP project 2. Enable billing and enable the default APIs (some APIs such as BigQuery, storage, monitoring, and a few others are enabled automatically) 3. Install the Google Cloud SDK on your development machine 4. Install Python and pip on your development machine
How to do it... The steps involved are as follows: 1. A sample two-table database has been exported using the mysqldump utility: https://github.com/legorie/gcpcookbook/blob/master/Chapter02/ mysql2spanner/org_extract.sql. In the Google Console, let's create a Cloud
Spanner instance for our database. In the following example, the instance created is geographically located in us-central1. Google replicates this instance in three availability zones within the region. With a node count of 1, our DB instance has 2 TB of storage and can provide 10,000 queries per sec (QPS) for read and 2000 QPS for write:
[ 54 ]
Storage and Databases
Chapter 2
2. Next, let's create the database org to host our two tables. We'll first create the offices table as it is the child table: CREATE TABLE `offices` ( `officeCode` varchar(10) NOT NULL, `city` varchar(50) NOT NULL, `phone` varchar(50) NOT NULL, `addressLine1` varchar(50) NOT NULL,
[ 55 ]
Storage and Databases
Chapter 2
`addressLine2` varchar(50) DEFAULT NULL, `state` varchar(50) DEFAULT NULL, `country` varchar(50) NOT NULL, `postalCode` varchar(15) NOT NULL, `territory` varchar(10) NOT NULL, PRIMARY KEY (`officeCode`) ) ENGINE=InnoDB DEFAULT CHARSET=latin1;
3. To convert the DDL statement from the SQL dump to Cloud Spanner-compatible DDL, use your favorite text editor to perform the following: 1. Remove the back quote ` from the table name and column names. 2. Change varchar to string. 3. Default is not supported by Cloud Spanner, we'll remove it with DEFAULT NULL. 4. Move the PRIMARY KEY definition outside the column name definitions: CREATE TABLE offices ( officeCode string(10) NOT NULL, city string(50) NOT NULL, phone string(50) NOT NULL, addressLine1 string(50) NOT NULL, addressLine2 string(50) , state string(50), country string(50) NOT NULL, postalCode string(15) NOT NULL, territory string(10) NOT NULL ) PRIMARY KEY (officeCode);
4. We'll create the child table employees as follows: CREATE TABLE `employees` ( `employeeNumber` int(11) NOT NULL, `lastName` varchar(50) NOT NULL, `firstName` varchar(50) NOT NULL, `extension` varchar(10) NOT NULL, `email` varchar(100) NOT NULL, `officeCode` varchar(10) NOT NULL, `reportsTo` int(11) DEFAULT NULL, `jobTitle` varchar(50) NOT NULL, PRIMARY KEY (`employeeNumber`), KEY `reportsTo` (`reportsTo`), KEY `officeCode` (`officeCode`), CONSTRAINT `employees_ibfk_2` FOREIGN KEY (`officeCode`) REFERENCES
[ 56 ]
Storage and Databases
Chapter 2
`offices` (`officeCode`) ) ENGINE=InnoDB DEFAULT CHARSET=latin1;
The KEY attribute of the MariaDB DDL is converted into the CREATE INDEX statement. Also, the feature similar to FOREIGN KEY is the INTERLEAVE IN PARENT construct: CREATE TABLE employees ( officeCode string(10) NOT NULL, employeeNumber int64 NOT NULL, lastName string(50) NOT NULL, firstName string(50) NOT NULL, extension string(10) NOT NULL, email string(100) NOT NULL, reportsTo int64, jobTitle string(50) NOT NULL ) PRIMARY KEY (officeCode, employeeNumber), INTERLEAVE IN PARENT offices ON DELETE CASCADE; CREATE INDEX reportsTo ON employees(reportsTo); CREATE INDEX officeCode ON employees(officeCode);
5. Once the tables are created, we can insert the data into the offices table using a Python program. As a prerequisite, we'll also have to prepare the data from the SQL dump to the format expected by the program: offices_dat.txt. The following snippet is the data from the SQL dump in the required format which we will be inserting into the offices table: offices ('officeCode', 'city', 'phone', 'addressLine1', 'addressLine2', 'state', 'country', 'postalCode', 'territory') (u'1',u'San Francisco',u'+1 650 219 4782',u'100 Market Street',u'Suite 300',u'CA',u'USA',u'94080',u'NA') (u'2',u'Boston',u'+1 215 837 0825',u'1550 Court Place',u'Suite 102',u'MA',u'USA',u'02107',u'NA') (u'3',u'NYC',u'+1 212 555 3000',u'523 East 53rd Street',u'apt. 5A',u'NY',u'USA',u'10022',u'NA') (u'4',u'Paris',u'+33 14 723 4404',u'43 Rue Jouffroy D\'abbans',None,None,'France',u'75017',u'EMEA') (u'5',u'Tokyo',u'+81 33 224 5000',u'4-1 Kioicho',None,'ChiyodaKu',u'Japan',u'102-8578',u'Japan') (u'6',u'Sydney',u'+61 2 9264 2451',u'5-11 Wentworth Avenue',u'Floor #2',None,'Australia',u'NSW 2010',u'APAC') (u'7',u'London',u'+44 20 7877 2041',u'25 Old Broad Street',u'Level 7',None,'UK',u'EC2N 1HN',u'EMEA')
[ 57 ]
Storage and Databases
Chapter 2
The following Python code file named insert_data2spanner.py will read the data and insert it into the offices table: # Imports the Google Cloud Client Library. from google.cloud import spanner from ast import literal_eval as make_tuple import sys def insert_data(instance_id, database_id, data_file): """Inserts sample data into the given database. The database and table must already exist and can be created using `create_database`. """ spanner_client = spanner.Client() instance = spanner_client.instance(instance_id) database = instance.database(database_id) dat = [] f = open(data_file,"r") #opens file with name of "test.txt" for line in f: dat.append(line) dat = [x.strip() for x in dat] # Strips newline and spaces table_name = dat.pop(0) print('Table name: ' + table_name) dat = [make_tuple(x) for x in dat] # Makes tuples as expected by the insert function col_names = dat.pop(0) print('Column Names: ' + str(col_names)) f.close() with database.batch() as batch: batch.insert( table=table_name, columns=col_names, values=dat) # Instantiate a client. spanner_client = spanner.Client() # Your Cloud Spanner instance ID. instance_id = 'org-dev' # Get a Cloud Spanner instance by ID. instance = spanner_client.instance(instance_id) # Your Cloud Spanner database ID.
[ 58 ]
Storage and Databases
Chapter 2
database_id = 'org' # Get a Cloud Spanner database by ID. database = instance.database(database_id) data_file = sys.argv[1:].pop(0) insert_data(instance_id, database_id, data_file) print('Data inserted')
The instance and the database names are hardcoded for simplicity. Install the requirements and load the data using the following commands : $ $ $ $
virtualenv env source env/bin/activate pip install -r requirements.txt python insert_data2spanner.py offices_dat.txt
6. Similarly, after preparing the data for the employees table, the data can be inserted using the same program, employees_dat.txt: employees ('employeeNumber', 'lastName', 'firstName', 'extension', 'email','officeCode', 'reportsTo','jobTitle') (1002,u'Murphy',u'Diane',u'x5800',u'[email protected]',u '1',None,u'President') (1056,u'Patterson',u'Mary',u'x4611',u'[email protected] m',u'1',1002,u'VP Sales') (1076,u'Firrelli',u'Jeff',u'x9273',u'[email protected] ',u'1',1002,u'VP Marketing') (1088,u'Patterson',u'William',u'x4871',u'wpatterson@classicmodelcar s.com',u'6',1056,u'Sales Manager (APAC)') (1102,u'Bondur',u'Gerard',u'x5408',u'[email protected]', u'4',1056,u'Sale Manager (EMEA)') (1143,u'Bow',u'Anthony',u'x5428',u'[email protected]',u'1', 1056,u'Sales Manager (NA)') (1165,u'Jennings',u'Leslie',u'x3291',u'[email protected] om',u'1',1143,u'Sales Rep') (1166,u'Thompson',u'Leslie',u'x4065',u'[email protected] om',u'1',1143,u'Sales Rep') (1188,u'Firrelli',u'Julie',u'x2173',u'[email protected] m',u'2',1143,u'Sales Rep') (1216,u'Patterson',u'Steve',u'x4334',u'spatterson@classicmodelcars. com',u'2',1143,u'Sales Rep') (1286,u'Tseng',u'Foon Yue',u'x2248',u'[email protected]',u'3',1143,u'Sales Rep') (1323,u'Vanauf',u'George',u'x4102',u'[email protected]',
[ 59 ]
Storage and Databases
Chapter 2
u'3',1143,u'Sales Rep') (1337,u'Bondur',u'Loui',u'x6493',u'[email protected]',u' 4',1102,u'Sales Rep') (1370,u'Hernandez',u'Gerard',u'x2028',u'ghernande@classicmodelcars. com',u'4',1102,u'Sales Rep') (1401,u'Castillo',u'Pamela',u'x2759',u'[email protected] om',u'4',1102,u'Sales Rep') (1501,u'Bott',u'Larry',u'x2311',u'[email protected]',u'7', 1102,u'Sales Rep') (1504,u'Jones',u'Barry',u'x102',u'[email protected]',u'7' ,1102,u'Sales Rep') (1611,u'Fixter',u'Andy',u'x101',u'[email protected]',u'6 ',1088,u'Sales Rep') (1612,u'Marsh',u'Peter',u'x102',u'[email protected]',u'6' ,1088,u'Sales Rep') (1619,u'King',u'Tom',u'x103',u'[email protected]',u'6',108 8,u'Sales Rep') (1621,u'Nishi',u'Mami',u'x101',u'[email protected]',u'5', 1056,u'Sales Rep') (1625,u'Kato',u'Yoshimi',u'x102',u'[email protected]',u'5' ,1621,u'Sales Rep') (1702,u'Gerard',u'Martin',u'x2312',u'[email protected]', u'4',1102,u'Sales Rep')
You can verify the successful insertion of the data in the Console:
[ 60 ]
Storage and Databases
Chapter 2
The following screenshot shows the detailed data of employees which was loaded using the following program:
Loading temperature data to Cloud Bigtable and BigQuery-ing it Google Bigtable is a fully managed NoSQL service with a focus on low latency and high throughput. It is well suited for storing data for large analytical processing, operation data from IoT devices, other time-series data, and so on. Cloud Bigtable is designed for performance, for huge databases (~1 TB) and it optimizes your data over time. In this recipe, we'll have a look at a small database generated by an IoT temperature sensor. We'll write a Python script to simulate a sensor sending temperature data located in a garden to the Bigtable. Then, we'll use BigQuery to connect to the Bigtable database to query and make meaning out of the data store.
[ 61 ]
Storage and Databases
Chapter 2
Getting ready The following are the initial setup verification steps to be carried out before the recipe can be executed: 1. Create or select a GCP project 2. Enable billing and enable the default APIs (some APIs such as BigQuery, storage, monitoring, and a few others are enabled automatically) 3. Install the Google Cloud SDK on your development machine and set up appropriate authentication 4. Verify that the Cloud Bigtable Admin API is enabled 5. Install the command-line tools—cbt and bq 6. Install pip and virtualenv
How to do it... The steps involved are as follows: 1. In the Console, navigate to the Bigtable page and click on Create instance. 2. Create an instance with the input data as shown in the following screenshot:
[ 62 ]
Storage and Databases
Chapter 2
3. Clone the bigtable folder from the GitHub repository. The following Python script inserts sample sensor data to the Bigtable. Do update the at the last line of the bigtableIns.py.
[ 63 ]
Storage and Databases
Chapter 2
Care should be taken in the schema design and how data is inserted into the Bigtable, as this will impact the performance of the Bigtable: https:// cloud.google.com/bigtable/docs/schema-design. The following script can be found in the Chapter02/bigtable/bigtableIns.py folder: #!/usr/bin/env python
"""Demonstrates how to connect to Cloud Bigtable and run some basic operations. Prerequisites: - Create a Cloud Bigtable cluster. https://cloud.google.com/bigtable/docs/creating-cluster - Set your Google Application Default Credentials. https://developers.google.com/identity/protocols/application-defaul t-credentials """ import datetime import random from google.cloud import bigtable def main(project_id, instance_id, table_id): # [START connecting_to_bigtable] # The client must be created with admin=True because it will # create a table. client = bigtable.Client(project=project_id, admin=True) instance = client.instance(instance_id) # [END connecting_to_bigtable] # [START creating_a_table] print('Creating the {} table.'.format(table_id)) table = instance.table(table_id) table.delete() #If you are re-running the script, the delete table can be invoked #If you are re-running the script, the delete table can be # invoked table.create() column_family_id = 'sensorcf1' sensorcf1 = table.column_family(column_family_id) sensorcf1.create() # [END creating_a_table]
[ 64 ]
Storage and Databases
Chapter 2
# [START writing_rows] print('Writing sample temperature data to the table.') column_id = 'sensordata'.encode('utf-8') dt = datetime.datetime(2017, 12, 01) end = datetime.datetime(2017, 12, 01, 23, 59, 59) step = datetime.timedelta(minutes=30) temp = [] while dt < end: temp.append(dt.strftime('%Y%m%d%H%M%S')) dt += step for i, value in enumerate(temp): # For more information about how to design a Bigtable schema # for the best performance, see the documentation: # # https://cloud.google.com/bigtable/docs/schema-design row_key = 'temp'+value row = table.row(row_key) temp_data = 'GARDEN' + str(random.randint(15, 35)) #Append a random temperature row.set_cell( column_family_id, column_id, temp_data.encode('utf-8')) row.commit() # [END writing_rows] # [START scanning_all_rows] print('Scanning for all temperature data:') partial_rows = table.read_rows() partial_rows.consume_all() for row_key, row in partial_rows.rows.items(): key = row_key.decode('utf-8') cell = row.cells[column_family_id][column_id][0] value = cell.value.decode('utf-8') print('\t{}: {}'.format(key, value)) # [END scanning_all_rows] if __name__ == '__main__': #main(args.project_id, args.instance_id, args.table) main('','hometemp','temperature')
[ 65 ]
Storage and Databases
Chapter 2
4. Create a virtualenv and install the dependencies: $ virtualenv env $ source env/bin/activate $ pip install -r requirements.txt
5. Run the bigtableIns.py to insert data into the table temperature. 6. Now with the temperature data from the garden inserted into our table, let's find what was the highest temperature recorded on a given day. Let's head on to the BigQuery page and create a dataset as follows:
7. Click on Create new table on the HomeTemp dataset:
8. On the Create Table page: 1. Select Google Cloud Bigtable for the Location. In the textbox, provide the Bigtable URI as follows: https://googleapis.com/bigtable/projects//instances/hometemp/tables/temperature. 2. Enter a destination table name, for example: temperature.
[ 66 ]
Storage and Databases
Chapter 2
3. The Column Families definition is a critical criterion for the external table mapping. Give the column family name of the Bigtable sensorcf1, Type as STRING and Encoding as TEXT. 4. Check the box Read row key as string:
9. Finally, execute the query in the query editor to get the maximum recorded temperature in the dataset: SELECT SUBSTR(rowkey, 5) AS timestamp, SUBSTR(sensorcf1.column.cell.value,7) AS temperature_reading FROM [:HomeTemp.temperature]
[ 67 ]
Storage and Databases
Chapter 2
WHERE SUBSTR(sensorcf1.column.cell.value,7) = ( SELECT MAX(SUBSTR(sensorcf1.column.cell.value,7)) FROM [:HomeTemp.temperature] ) LIMIT 1
10. When the preceding query is executed in the editor, we get the temperature reading as shown in the following screenshot:
[ 68 ]
Storage and Databases
Chapter 2
Storage metadata in Google Cloud Datastore Google Datastore is a highly scalable, NoSQL document database similar to Amazon's DynamoDB and MongoDB. Individual data objects in the Datastore are called entities. An entity has one or more properties and a category of objects is called a kind. Each object is uniquely identified by a key. In this recipe, we would simulate a storage drive environment. Employees of a company are given the ability to upload files to Google Storage. The metadata is stored in Cloud Datastore to avoid overhead to the Storage API and for efficiency. The file uploaded to the Storage follows this file format: ///
After the data is uploaded to Storage, the metadata collected should enable us to query: List all objects uploaded by an employee List all objects in a time range So, we'll design the metadata in the following format: Kind
Drive
Entity
Data objects inserted for example: [,
Properties Name/ID, created, empid, filekey, timestamp Unique ID Name/ID
Getting ready The following are the initial setup verification steps to be carried out before the recipe can be executed: 1. Create or select a GCP project 2. Enable billing and enable the default APIs (some APIs such as BigQuery, storage, monitoring, and a few others are enabled automatically) 3. Install the Google Cloud SDK on your development machine and set up appropriate authentication
[ 69 ]
Storage and Databases
Chapter 2
4. Install pip and virtualenv The Cloud Datastore is associated with the App Engine and it should be enabled. Navigate to the Cloud Datastore and verify if it is activated.
How to do it... The steps involved are as follows: 1. Clone the GitHub repository and navigate to the storagedrive directory: https://github.com/legorie/gcpcookbook.git or https://github.com/ PacktPublishing/Google-Cloud-Platform-Cookbook.git. 2. Create virtualenv and install the dependencies to run the sample: $ virtualenv env $ source env/bin/activate $ pip install -r requirements.txt
3. The Python code will upload the file specified to Google Storage and make an entry into the Cloud Datastore. We have prepended a five-digit hash to the filename so that the files are not written in a contiguous manner. This will help Google Cloud Storage better manage the auto-balancing, upload connection speed, and distribution of files. The bucket name is hardcoded in the code, so modify as per your need. The following script can be found in the Chapter02/storagedrive/upload.py folder: import argparse import hashlib import datetime from google.cloud import storage from google.cloud import datastore def create_client(project_id): return datastore.Client(project_id) def add_drive_entry(client, gcs_filename, empid, tms): key = client.key('Drive') drive = datastore.Entity( key, exclude_from_indexes=['filekey']) drive.update({ 'created': datetime.datetime.utcnow(),
[ 70 ]
Storage and Databases
Chapter 2 'filekey': gcs_filename, 'timestamp': tms, 'empid': empid
}) client.put(drive) return drive.key def list_drive_entries(client): query = client.query(kind='Drive') query.order = ['created'] return list(query.fetch()) def main(project_id, file_name): empid="121659" # An hardcoded employee ID client = storage.Client() # https://console.cloud.google.com/storage/browser/[bucket-id]/ bucket = client.get_bucket('static_site') # Hardcoded bucket id hash_object = hashlib.md5(file_name.encode()) hex_dig = hash_object.hexdigest() gcs_filename = hex_dig[:5] dt = datetime.datetime.now() tms = dt.strftime('%Y%m%d%H%M%S') gcs_filename = gcs_filename + "/" + tms + "/" + empid + "/" + file_name print('File name uploaded : ' + gcs_filename) blob2 = bucket.blob(gcs_filename) blob2.upload_from_filename(filename=file_name) ds_client = create_client(project_id) drive_key = add_drive_entry(ds_client, gcs_filename, empid, tms) print('Task {} added.'.format(drive_key.id)) print('=== List of entries ===') print(list_drive_entries(ds_client)) print('=======================')
if __name__ == '__main__': parser = argparse.ArgumentParser( description=__doc__, formatter_class=argparse.ArgumentDefaultsHelpFormatter) parser.add_argument('project_id', help='Your Cloud Platform project ID.') parser.add_argument( 'file_name', help='Local file name') args = parser.parse_args() main(args.project_id, args.file_name)
[ 71 ]
Storage and Databases
Chapter 2
4. You can upload the file running the upload program as python upload.py : (env) $ python upload.py gcp-cookbook image.jpg File name uploaded : 0d5b1/20171121233215/121659/image.jpg Task 5682617542246400 added. === List of entries === [, ] =======================
5. Now, let's use the Console to see all the files uploaded by employee ID 121659. 6. Navigate to the Cloud Datastore | Entities page and click on Query by GQL. 7. The select * from Drive where empid = '121659' query should list down all the files uploaded by employee ID 121659, as shown in the following screenshot:
[ 72 ]
Storage and Databases
Chapter 2
8. You can also write a simple Python script to query the files uploaded by an employee.
There's more... We have written the insert into the metadata table along with the object upload in our Python code. However, this would rarely be an ideal scenario. The upload and the insert into the metadata table have to be decoupled. The elegant way to handle this is by using Cloud Functions. On the upload of the object, a Cloud Function can read the input file and update the metadata table. So, the update to the metadata table need not be close to the file upload and can be an independent function.
[ 73 ]
3 Networking In this chapter, we will cover: Network management using a data network and a management network Content-based load balancing VPC network peering between two networks VPN connection between two networks CDN setup for a static website
Introduction In this chapter, we'll discover some networking features of Google Cloud Platform (GCP). Google uses a state-of-the-art software-defined network to provide the networking feature for its customers. The networking unit of encapsulation for a set of IP ranges, firewall configurations,and VPN and routing configurations is the Virtual Private Cloud (VPC). VPCs can be scoped globally or regionally and are designed for high levels of security isolation and scalability. It is also possible to share the VPCs among projects. In this chapter, we'll perform some recipes using multiple network interface cards (NICs), discover advanced features of load balancing and connect two VPCs using peering and a VPN connection.
Networking
Chapter 3
In addition to its various VPC features, GCP also offers dedicated network services for DNS and CDN. We'll create a static website using Google Storage and put it behind Google CDN and measure its performance from varied locations.
Network management using a data and a management network It is a common scenario in large servers to have more than one NIC for purposes demanded by the software to function properly, or for networking reasons. GCP allows a maximum of eight NICs (depending on the instance type) to be attached to an instance with nic0 being the default NIC to which GCP's DHCP server sends a default route and nic1 to nic7 being optional. In this recipe, we'll create an instance with two NICs with each of the NICs attached to a different network. One network would be a management network to manage the instance and another network, a data network, used to serve data to the public domain.
Getting ready The following are the initial setup verifications and network creation to be carried out before the recipe can be executed: 1. Create or select a GCP project. 2. Enable billing and enable the default APIs (some APIs such as BigQuery, storage, monitoring, and a few others are enabled automatically).
[ 75 ]
Networking
Chapter 3
3. We'll create the management network called alpha-mgmt. Choose, the Custom option for the Subnet creation mode and create a single subnet called alphamgmt-us-central1 with an IP range of 10.2.0.0/24. Leave the default value in the other fields:
[ 76 ]
Networking
Chapter 3
4. Next, we'll create our data network called beta-data. Choose the Automatic option under Subnet creation mode:
5. Let's not select any of the firewall rules for the moment. Click the Create button to provision the beta-data network.
[ 77 ]
Networking
Chapter 3
How to do it... We'll create a web server whose public web traffic (data) will be served by the beta-data network and the SSH into the web server would be via the alpha-mgmt network: 1. Firstly, we'll set up some firewall rules to the alpha and beta networks. In the alpha-mgmt network, open the SSH port 22 to all servers with the network tag alpha-server: gcloud compute --project= firewall-rules create allow-ssh-alpha-servers --description="Allow ssh access to all servers with network tag alpha-server" --direction=INGRESS --priority=1000 --network=alpha-mgmt --action=ALLOW --rules=tcp:22 --source-ranges=0.0.0.0/0 --target-tags=alpha-server
The created rule on the Console will be similar to the following screenshot:
[ 78 ]
Networking
Chapter 3
2. In the beta network, open access to the HTTP port 80 for all the servers tagged beta-server and http-server. This will allow the web traffic to flow to the web server: gcloud compute --project= firewall-rules create allow-http-beta-servers --description="allow http port 80" --direction=INGRESS --priority=1000 --network=beta-data --action=ALLOW --rules=tcp:80 --source-ranges=0.0.0.0/0 --target-tags=beta-server,http-server
The created firewall wall rule is shown in the following screenshot:
3. Next, we'll create our web instance which will have two NICs, one attached to the alpha network and the other to the beta network:
[ 79 ]
Networking
Chapter 3
4. Next, click on the hyperlink Management, disks, networking, SSH keys to open the subtabs.
[ 80 ]
Networking
Chapter 3
5. In the Management subtab, enter the following start up script: #! /bin/bash apt-get update apt-get install -y apache2 cat > /etc/iproute2/rt_tables $ sudo ip route add 10.128.0.1 src 10.128.0.2 dev eth1 $ sudo ip route add default via 10.128.0.1 dev eth1 table rt1 $ sudo ip rule add from 10.128.0.2/32 table rt1 $ sudo ip rule add to 10.128.0.2/32 table rt1
[ 82 ]
Networking
Chapter 3
11. Now that traffic can come in and exit via the beta-network NIC, launch your favorite browser and enter the public IP of the beta network of our instance. The web page loads:
12. We are done with the public network part, we'll now secure the management access to our web instance. We'll remove the public IP assignment for the alphamgmt network. Edit our web instance and under the network interfaces section, edit the alpha-mgmt NIC and select None for the External IP:
[ 83 ]
Networking
Chapter 3
13. After the external IP has been removed, the web instance loses its default SSH capability from the web console. 14. To manage our web instance, let's create another instance in the alpha-mgmt network: $ gcloud compute instances create "alpha-mgmt-instance-1" --project "gcp-cookbook" --zone "us-central1-a" --machine-type "n1standard-1" --subnet "alpha-mgmt-us-central1" --image "debian-9stretch-v20171213" --image-project "debian-cloud" --boot-disk-size "10" --boot-disk-type "pd-standard" --boot-disk-device-name "alphamgmtinstance-1" --scopes "https://www.googleapis.com/auth/compute,https://www.googleapis.com /auth/servicecontrol,https://www.googleapis.com/auth/service.manage ment.readonly,https://www.googleapis.com/auth/logging.write, https://www.googleapis.com/auth/monitoring.write,https://www.google apis.com/auth/trace.append,https://www.googleapis.com/auth/devstora ge.read_only"
15. From the VM console, click on the SSH for our new alpha-mgmt-instance-1. Most likely, you'll not have SSH access to the machine because the port 22 is open only to those instances network-tagged alpha-server. Let's edit the instance to add the network tag:
[ 84 ]
Networking
Chapter 3
16. Now you'll be able to SSH into the alpha-mgmt-instance-1. From the alpha instance, we'll be able to SSH into our web instance as both of them are part of the alpha network. In the alpha-mgmt-instance1, use the following command to list all the instances and make sure the compute API is working properly: user@alpha-mgmt-instance-1:~$ gcloud compute instances list NAME ZONE MACHINE_TYPE PREEMPTIBLE INTERNAL_IP EXTERNAL_IP STATUS alpha-mgmt-instance-1 us-central1-a n1-standard-1 10.2.0.3 35.193.87.74 RUNNING web-instance-alpha-beta-1 us-central1-a n1-standard-1 10.2.0.2,10.128.0.2 35.226.255.176 RUNNING
17. Use the beta compute command and the option --internal-ip to SSH using the private IP address: user@alpha-mgmt-instance-1:~$ gcloud beta compute ssh web-instancealpha-beta-1 --internal-ip WARNING: The public SSH key file for gcloud does not exist. WARNING: The private SSH key file for gcloud does not exist. WARNING: You do not have an SSH key for gcloud. WARNING: SSH keygen will be executed to generate a key. Generating public/private rsa key pair. Enter passphrase (empty for no passphrase): Enter same passphrase again: Your identification has been saved in /home//.ssh/google_compute_engine. Your public key has been saved in /home//.ssh/google_compute_engine.pub. The key fingerprint is: SHA256:8FUmh9Ov17MzHV4BiBC+D9t8Dc1URYe9iqcpMv/hZ3o lego_aws@alphamgmt-instance-1 The key's randomart image is: +---[RSA 2048]----+ | oo oo= ==| | . .o*..o o| | .. .. o. .| | o.. + .o | +----[SHA256]-----+ Did you mean zone [us-central1-a] for instance: [web-instance-alpha-beta-1] (Y/n)? Y Updating project ssh metadata...|Updated [https://www.googleapis.com/compute/beta/projects/gcp-cookbook]. Updating project ssh metadata...done. Waiting for SSH key to propagate. Warning: Permanently added 'compute.5267467757986013353' (ECDSA) to the list of known hosts. % Total % Received % Xferd Average Speed Time Time
[ 85 ]
Networking
Chapter 3 Time
Current
Dload Upload Total Spent Left Speed 100 19 100 19 0 0 2348 0 --:--:-- --:--:-- -:--:-- 2375 Linux web-instance-alpha-beta-1 4.9.0-4-amd64 #1 SMP Debian 4.9.65-3 (2017-12-03) x86_64 The programs included with the Debian GNU/Linux system are free software; the exact distribution terms for each program are described in the individual files in /usr/share/doc/*/copyright. Debian GNU/Linux comes with ABSOLUTELY NO WARRANTY, to the extent permitted by applicable law. g284284611269_compute@web-instance-alpha-beta-1:~$
18. The web instance is connected to two networks—a management network for administration and a public-facing network for internet traffic.
There's more... There are various scenarios which necessitate multiple NICs; a few configurations are discussed at https://cloud.google.com/vpc/docs/multiple-interfaces-concepts.
Content-based load balancing GCP offers different kinds of load-balancing options for HTTP/HTTPS requests, SSL (TLS) connections, and non-HTTP TCP traffic. In addition, there are two other types of load balancing for advanced use cases; an internal load balancer for internal TCP/UDP-based traffic and a network load balancer for all other TCP/UDP and SSL traffic on ports that are not supported by the standard HTTP/HTTPS, SSL proxy, and TCP proxy load balancers. In this recipe, we'll create a simple HTTP load balancer that will route traffic; based on the content requested. Our HTTP load balancer will be configured such that: All URL paths starting with /image will be routed to the instance group image to serve the images for the website All URL paths starting with /static will be routed to our Google Storage bucket to serve static content
[ 86 ]
Networking
Chapter 3
All the other URL paths will be routed to the instance group web:
Getting ready The following are the initial setup verifications to be carried out before the recipe can be executed: 1. Create or select a GCP project 2. Enable billing and enable the default APIs (some APIs such as BigQuery, storage, monitoring, and a few others are enabled automatically) 3. Install the gcloud and gsutil command-line tools
[ 87 ]
Networking
Chapter 3
How to do it... For this recipe, we'll follow these steps: 1. 2. 3. 4. 5. 6. 7. 8.
Create a web instance for normal traffic Map the instance to the web instance group Create another instance for image traffic Map this instance to the video instance group Create a firewall rule to allow tcp:80 for all servers tagged http-server Create a bucket and a static folder for static content Create a health check that will be used for the load balancer configuration Create a load balancer with content-based routing rules for web, image, and static content
We'll see the preceding steps in details as follows: 1. Create the web instance and install Apache using the start up script. We'll also add the network tag http-server to be used by our firewall rules: gcloud compute instances create web-server \ --image-family debian-9 \ --image-project debian-cloud \ --zone us-central1-b \ --tags http-server \ --metadata startup-script="#! /bin/bash sudo apt-get update sudo apt-get install apache2 -y sudo service apache2 restart echo 'Web Server ' | sudo tee /var/www/html/index.html EOF"
2. Create an unmanaged instance group and add our web server to the web group: gcloud compute instance-groups unmanaged create web-group \ --zone us-central1-b gcloud compute instance-groups unmanaged add-instances web-group --instances web-server \ --zone us-central1-b
[ 88 ]
Networking
Chapter 3
3. We'll repeat the same two steps for our image-server too. Note that we are creating an image folder under Apache's root folder so that the load balancer will serve traffic from the /image directory: gcloud compute instances create image-server \ --image-family debian-9 \ --image-project debian-cloud \ --zone us-central1-b \ --tags http-server \ --metadata startup-script="#! /bin/bash sudo apt-get update sudo apt-get install apache2 -y sudo service apache2 restart echo 'Image Server ' | sudo tee /var/www/html/index.html sudo mkdir /var/www/html/image echo 'Image Server ' | sudo tee /var/www/html/image/index.html EOF" gcloud compute instance-groups unmanaged create image-group \ --zone us-central1-b gcloud compute instance-groups unmanaged add-instances image-group --instances image-server \ --zone us-central1-b
4. Once the two instances and two instance groups are created, you can view the resources using the gcloud command or on the Console:
[ 89 ]
Networking
Chapter 3
5. In the following screenshot, you can view the details of the two instance groups that were created:
6. Both the servers created are not accessible from the internet. Let's open the firewall for HTTP traffic on these two instances: gcloud compute firewall-rules create http-firewall --target-tags http-server --allow tcp:80
7. Now, the external IPs on the two instances are accessible:
8. We'll also create a health check that will be later used in our load balancer configuration: gcloud compute health-checks create http http-health-check
[ 90 ]
Networking
Chapter 3
The following screenshot shows the output for the preceding command:
9. Next, for our static content, let's create a new bucket: gsutil mb gs://gcp-bk-content-filtering/
10. We can upload any static content to be used by our web page to this bucket, for example an image, CSS files or JS files. For simplicity, we'll upload a thumbnail image to the bucket to be used by our load balancer. Make sure that the object is uploaded under the static path, as this will be later used in our load balancer configuration: gsutil cp GCP1.png gs://gcp-bk-content-filtering/static/GCP1.png
The following screenshot shows the output for the preceding command:
11. We should also make the object publicly readable so that everyone can read the object via the load balancer: gsutil acl ch -u AllUsers:R gs://gcp-bk-contentfiltering/static/GCP1.png
12. Now that all the resource providers are created, we'll get into the meat of this recipe to configure the load-balancer. Go to the load balancing page of the Console and click on Create load balancer. 13. Then click on Start Configuration under the HTTP(S) Load Balancing tile. Give a name to the load balancer and click on Backend configuration:
[ 91 ]
Networking
Chapter 3
14. We'll create two backend services and one backend bucket for each of our content types: 1. Click on Create a backend service from the drop-down menu:
2. Fill in the details for the new backend service to serve traffic from our web server: Name: Give the name web-backend-service. Backends: Select web-group from the drop-down menu. Leave the default port number as 80.
[ 92 ]
Networking
Chapter 3
Health check: Select http-health-check from the dropdown menu. Leave the defaults in the rest of the fields and click Create:
[ 93 ]
Networking
Chapter 3
3. Similarly, create another backend service for the image traffic from our image-server: Name: Give the name image-backend-service. Backends: Select web-group from the drop-down menu. Leave the default port number as 80. Health check: Select http-health-check from the dropdown menu. Leave the defaults in the rest of the fields and click Create. 15. Select Create a backend bucket from the drop-down menu. Give the name static-thumbnail-bucket and select the storage bucket created by clicking the Browse button. Then click Create:
[ 94 ]
Networking
Chapter 3
16. Now the Backend configuration is complete:
17. Next, let's configure the Host and path rules: The first row is autopopulated with the default rule directing traffic to web-backend-service. For the second row, set Hosts to * and Paths to /image and /image/*. For the third row, set Hosts to * and Paths to /static/*:
[ 95 ]
Networking
Chapter 3
18. Next, from the left panel, click on Frontend configuration. Set up a rule for HTTP traffic on port 80. Give the name http-web-rule, leave the rest as defaults and click on the Done button:
[ 96 ]
Networking
Chapter 3
19. To review, on the left panel click on Review and finalize. Verify if everything looks OK and then click Create to create the HTTP(S) load balancer. 20. To verify that the load balancer is serving traffic as intended, confirm that the instances are healthy by verifying the Healthy column of our backend services:
21. Now, we can point to our different URLs to confirm that the load balancer is directing traffic to our different resources. The IP address of the load balancer can be found under the Frontends tab: 1. On the browser, point to the address of the load balancer:
2. Using the /image URL, our load balancer hits the image-server:
[ 97 ]
Networking
Chapter 3
3. And for the static thumbnail to be served from the storage bucket, point the URL to /static/:
22. Now, we have tested our load balancer to perform content-based routing. If you face any access issues when accessing the thumbnail image from the storage bucket, verify the permissions on the object accessed. To make an existing object publicly readable from a bucket, you can use: gsutil acl ch -u AllUsers:R gs:///**.
VPC network peering between two networks VPC is GCP's network encapsulation with its own address space and set of resources. For instances from one VPC to communicate with an instance in another VPC, they can route traffic via the open internet. However, to communicate between privately two VPCs, GCP offers a service called VPC peering. We can create a peering connection without any project or organizational restrictions. VPC peering reduces network latency, improves security and network costs by communicating via internal IPs.
[ 98 ]
Networking
Chapter 3
For more information refer to: https://cloud.google.com/vpc/docs/vpcpeering.
Getting ready The following are the initial setup verification steps and network creation to be carried out before the recipe can be executed: 1. Create or select a GCP project. 2. Enable billing and enable the default APIs (some APIs such as BigQuery, storage, monitoring, and a few others are enabled automatically). 3. We'll create a VPC network called alpha. The following command assumes that you have set your default project: gcloud compute networks create alpha --subnet-mode=custom
4. Next, let's create a single subnet called alpha-subnet-1 with an IP range of 192.168.0.0/16: gcloud compute networks subnets create alpha-subnet-1 --network=alpha --region=us-central1 --range=192.168.0.0/16
5. Similarly, let's create a beta VPC network with a single subnet with a different IP range 10.1.0.0/24: gcloud compute networks create beta --subnet-mode=custom gcloud compute networks subnets create beta-subnet-1 --network=beta --region=us-central1 --range=10.1.0.0/24
6. The network setup will look similar to the following screenshot:
[ 99 ]
Networking
Chapter 3
How to do it... Once the network and subnets are created, we'll create instances in the subnets and try to establish a communication. As there is no connectivity, the communication will fail. Next, we'll establish VPC peering to connect the two networks and verify the communication between the instance created: 1. Let's create a VM in the subnet alpha-subnet-1 with default attributes: gcloud beta compute instances create "alpha-instance" \ --zone "us-central1-a" --machine-type "n1-standard-1" \ --subnet "alpha-subnet-1" --image "debian-9-stretch-v20171213" \ --image-project "debian-cloud"
2. We'll create a firewall rule for all SSH and ICMP traffic in the network alpha: gcloud compute firewall-rules create alpha-firewall --network alpha --allow tcp:22,icmp --source-ranges 0.0.0.0/0
3. Similarly, let's create another VM in the beta-subnet-1 and the firewall rule for the beta network: gcloud beta compute instances create "beta-instance" \ --zone "us-central1-a" --machine-type "n1-standard-1" \ --subnet "beta-subnet-1" --image "debian-9-stretch-v20171213" \ --image-project "debian-cloud" gcloud compute firewall-rules create beta-firewall --network beta --allow tcp:22,icmp --source-ranges 0.0.0.0/0
4. After the VMs are created, their public and private IPs are populated:
[ 100 ]
Networking
Chapter 3
5. From the Console, SSH into the VMs in the alpha network. From the Console, determine the internal IP address of the beta VM and try to ping it from the alpha VM: $ ping 10.1.0.2PING 10.1.0.2 (10.1.0.2) 56(84) bytes of data. ^C --- 10.1.0.2 ping statistics --3 packets transmitted, 0 received, 100% packet loss, time 2031ms
6. You'll notice that the VM on the beta network is not reachable from the alpha network. Perform a similar test from the machine on the beta network to the machine on the alpha network. 7. Now, to enable connectivity between the two VPCs, let's create a VPC peering connection. 8. From the VPC Network Peering submenu, click on Create connection. After reading the requirements, click on Continue. 9. Create the first leg of the peering connection from the alpha network to the beta network as follows:
[ 101 ]
Networking
Chapter 3
10. Next, the second leg is as follows:
11. After both the peering connections are created, the Status of the connections shows Connected:
[ 102 ]
Networking
Chapter 3
12. Perform the connectivity test from the VM from the alpha network to the VM on the beta network, as in step 5: ========== alpha-instance to beta-instance ================== $ ping 10.1.0.2 PING 10.1.0.2 (10.1.0.2) 56(84) bytes of data. 64 bytes from 10.1.0.2: icmp_seq=1 ttl=64 time=0.156 ms 64 bytes from 10.1.0.2: icmp_seq=2 ttl=64 time=0.228 ms 64 bytes from 10.1.0.2: icmp_seq=3 ttl=64 time=0.193 ms ^C --- 10.1.0.2 ping statistics --3 packets transmitted, 3 received, 0% packet loss, time 2041msrtt min/avg/max/mdev = 0.156/0.192/0.228/0.031 ms ========== beta-instance to alpha-instance ================== $ ping 192.168.0.2 PING 192.168.0.2 (192.168.0.2) 56(84) bytes of data. 64 bytes from 192.168.0.2: icmp_seq=1 ttl=64 time=0.885 ms |64 bytes from 192.168.0.2: icmp_seq=2 ttl=64 time=0.189 ms 64 bytes from 192.168.0.2: icmp_seq=3 ttl=64 time=0.168 ms ^C --- 192.168.0.2 ping statistics --3 packets transmitted, 3 received, 0% packet loss, time 2033msrtt min/avg/max/mdev = 0.168/0.414/0.885/0.333 ms
13. Now, with VPC peering, the VMs on the two VPCs (alpha and beta) are able to communicate via their internal IPs.
VPN connection between two networks Similar to the previous recipe, another way to establish a connection between two networks is via a VPN connection. Usually, a VPN connection is used to connect an on-premises network with GCP via an IPSEC tunnel. However, for all learning purposes, connecting two VPCs gives us a good understanding of how to go about a VPN setup.
[ 103 ]
Networking
Chapter 3
Getting ready The following are the initial setup verification steps and network creation to be carried out before the recipe can be executed: 1. Create or select a GCP project. 2. Enable billing and enable the default APIs (some APIs such as BigQuery, storage, monitoring, and a few others are enabled automatically). 3. Similar to the previous recipe, we'll create a VPC network called alpha-nw. The following command assumes that you have set your default project: gcloud compute networks create alpha-nw --subnet-mode=custom
4. Next, let's create a single subnet called alpha-subnet-1 with an IP range of 192.168.0.0/16: gcloud compute networks subnets create alpha-subnet-vpn \ --network=alpha-nw --region=us-east1 --range=10.1.0.0/16
5. Similarly, let's create a beta VPC network with a single subnet with a different IP range 10.2.0.0/24: gcloud compute networks create beta-nw --subnet-mode=custom gcloud compute networks subnets create beta-subnet-vpn \ --network=beta-nw --region=us-central1 --range=10.2.0.0/24
6. Let's also create the firewall rules to allow SSH and ICMP on the two networks created: gcloud compute firewall-rules create alpha-nw-firewall --network alpha-nw --allow tcp:22,icmp --source-ranges 0.0.0.0/0 gcloud compute firewall-rules create beta-nw-firewall --network beta-nw --allow tcp:22,icmp --source-ranges 0.0.0.0/0
[ 104 ]
Networking
Chapter 3
7. The two networks and their subnet will look similar to the following screenshot:
8. Let's create two static IPs in the two regions (us-east1 and us-central1) where our subnets are created. These static IPs will be used during our VPN setup: gcloud compute addresses create alpha-static-ip --region=us-east1 gcloud compute addresses create beta-static-ip --region=us-central1
9. Now, the static IPs look like the following in the Console (VPN Network | External IP addresses):
[ 105 ]
Networking
Chapter 3
How to do it... Initially, the instances in the subnets created will not have connectivity. We'll setup a VPN connection and verify that we are able to establish a connection between the instances in the two separate networks: 1. Let's create a VM in the subnet alpha-subnet-vpn with default attributes: gcloud beta compute instances create "alpha-instance" --zone "us-east1-c" --machine-type "n1-standard-1" --subnet "alpha-subnet-vpn" --image "debian-9-stretch-v20171213" --image-project "debian-cloud"
2. Similarly, let's create another VM in the beta-subnet-vpn: gcloud beta compute instances create "beta-instance" --zone "us-central1-c" --machine-type "n1-standard-1" --subnet "beta-subnet-vpn" --image "debian-9-stretch-v20171213" --image-project "debian-cloud"
3. After the VMs are created, their public and private IPs are populated:
4. From the Console, SSH into the VMs in the alpha network. From the Console, determine the internal IP address of the beta-instance VM and try to ping it from the alpha VM: $ ping 10.2.0.2PING 10.1.0.2 (10.1.0.2) 56(84) bytes of data. ^C --- 10.2.0.2 ping statistics --3 packets transmitted, 0 received, 100% packet loss, time 2053ms
[ 106 ]
Networking
Chapter 3
5. You'll notice that the VM on the beta network is not reachable from the alpha network. Perform a similar test from the machine on the beta network to the machine on the alpha network. 6. To connect the two networks, we'll need a VPN connection. First, let's create the VPN connection on the alpha network. On the Google Console, navigate to Hybrid Connectivity | VPN and click on Create VPN connection: 1. Give the name alpha-vpn. 2. From the Network drop-down menu, select the alpha-nw. 3. Select the us-east1 region. 4. From the IP address drop-down menu, select the static address alpha-static-ip that we have already created:
[ 107 ]
Networking
Chapter 3
7. In the second part of the setup, we'll provide the tunnel details: 1. For the Remote peer IP address, get the static IP reserved (betastatic-ip) on the us-central1 and insert it here. 2. Provide a secret text in the Shared secret, we'll have to provide the same secret text for the VPN created on the beta network. 3. In the Routing options field, choose the Static option. Provide the IP address range of the beta-subnet-vpn (10.2.0.0/24) here. 4. Finally, in the Local subnetworks, select our alpha-subnet-vpn. 5. Click on Create to create the VPN connection:
[ 108 ]
Networking
Chapter 3
8. In the same fashion, let's create a VPN connection on the beta network:
[ 109 ]
Networking
Chapter 3
9. Fill in the required information as shown:
[ 110 ]
Networking
Chapter 3
10. Once both the VPN connections are created, the VPN tunnels come into service:
11. Perform the same connectivity test from the instance on network alpha and the instance on network beta: ========== alpha-instance to beta-instance ================== $ ping 10.2.0.2 PING 10.2.0.2 (10.2.0.2) 56(84) bytes of data. 64 bytes from 10.2.0.2: icmp_seq=1 ttl=64 time=39.6 ms 64 bytes from 10.2.0.2: icmp_seq=2 ttl=64 time=37.2 ms 64 bytes from 10.2.0.2: icmp_seq=3 ttl=64 time=36.9 ms 64 bytes from 10.2.0.2: icmp_seq=4 ttl=64 time=36.8 ms ^C --- 10.2.0.2 ping statistics --4 packets transmitted, 4 received, 0% packet loss, time 3004ms rtt min/avg/max/mdev = 36.897/37.674/39.639/1.157 ms ========== beta-instance to alpha-instance ================== $ ping 10.1.0.2 PING 10.1.0.2 (10.1.0.2) 56(84) bytes of data. 64 bytes from 10.1.0.2: icmp_seq=1 ttl=64 time=39.1 ms 64 bytes from 10.1.0.2: icmp_seq=2 ttl=64 time=36.9 ms 64 bytes from 10.1.0.2: icmp_seq=3 ttl=64 time=36.9 ms ^C --- 10.1.0.2 ping statistics --3 packets transmitted, 3 received, 0% packet loss, time 2002ms rtt min/avg/max/mdev = 36.960/37.700/39.172/1.052 ms
[ 111 ]
Networking
Chapter 3
12. With the VPN connection established between the alpha and beta networks, the ping test is successful from both the instances. The packet transfer data is captured in the VPN logs, and an example is shown as follows:
CDN setup for a static website We hosted a static website on Google Storage in the previous chapter. In this recipe, we'll set up a Cloud CDN for another simple static site. Google Cloud CDN caches the contents of our static website in the globally distributed edge POPs. This helps bring the content faster to the end user and a reduction of the cost to serve from the data center. We'll create a simple index.html and host it in our storage bucket. By putting this bucket behind a load balancer, we'll get an IP to hit our index.html file directly . As a second step, we'll set up a CDN and measure the increase in performance and explore the cache invalidation feature.
Getting ready The following are the initial setup verification steps and static site creation to be carried out before the recipe can be executed: 1. Create or select a GCP project. 2. Enable billing and enable the default APIs (some APIs such as BigQuery, storage, monitoring, and a few others are enabled automatically).
[ 112 ]
Networking
Chapter 3
3. Create a bucket with a unique name in a single region:
4. Create a simple index.html file and upload it to the bucket created:
[ 113 ]
Networking
Chapter 3
5. After uploading, here is what it will look like:
6. Check the box Public link to share the file to everyone. Click on the Public link to verify that the file is hosted properly:
How to do it... With the index.html file hosted, we'll create a load balancer to frontend our bucket and put in behind the Cloud CDN: 1. In the Console, navigate to the Network services section and select Load balancing. 2. For our static site, we'll need an HTTP(S) load balancing. Click on Start configuration to start the setup. 3. Give a name to the load balancer and head to the Backend configuration:
[ 114 ]
Networking
Chapter 3
4. Create a backend bucket for our storage bucket:
5. Once the backend bucket is created, click on the Create button to complete the load balancer's setup:
[ 115 ]
Networking
Chapter 3
6. After a few minutes, we can use the frontend IP to view our index.html file from the browser:
7. With the bucket hosted in us-central1, let's measure the latency of our static website using https://www.dotcom-tools.com:
[ 116 ]
Networking
Chapter 3
8. Next, let's put the static website behind the Cloud CDN. In the Console, select the Cloud CDN submenu and click on the Add origin button. From the drop-down menu, select the load balancer, static-site-lb, that we created in the previous steps and click on the Add button:
9. After the CDN is created for our static website, wait for a couple of minutes before the site is cached to the edge locations. If you run the latency test again, you'll see much-improved results as the contents are delivered from the nearest location:
[ 117 ]
Networking
Chapter 3
10. Head to the monitoring tab of the Origin details; you'll get what percentage of the requests and to which region the contents are delivered from the cache:
[ 118 ]
Networking
Chapter 3
11. To understand the cache invalidation feature, let's update the index.html file and upload it. Navigate to the same frontend URL and observe the changes:
The cache invalidation feature:
12. Make sure you share the uploaded file publicly. In some locations, the change would be propagated and in some locations, the old data is seen, as shown here:
[ 119 ]
Networking
Chapter 3
The output in another location:
13. To make sure all the regions have the updated index.html data, we'll invalidate the cache in all the edge locations using the path of the file:
14. Once the cache invalidation operation is successful, all the regions will have the most recent data for index.html.
[ 120 ]
4 Security In this chapter, we will cover the following topics: Scanning for vulnerabilities using Cloud Security Scanner Using Identity-Aware Proxy on App Engine Securing financial data using Cloud KMS Using the Data Loss Prevention API Creating IAM custom roles Creating service accounts Automatic recon and defense
Introduction Security was, is, and always will be a critical point of discussion for any solution architecture. Google Cloud offers a range of services, catering to the information security needs of our solutions. Cloud IAM is an enterprise-grade IAM system, which securely enables admins to enable or deny access to Google Cloud Platform (GCP) services. Users of GCP can gain access at an organizational level, a group level, a project level, or at a resource level. We'll create a custom role to gain a better understanding of roles and of IAM in general. GCP offers a host of security services, such as Cloud Identity-Aware Proxy (IAP), Cloud Data Loss Prevention (DLP), Security Key Enforcement, Cloud Key Management Service (KMS), Cloud Resource Manager and Cloud Security Scanner. We'll test a few of the services in this chapter. Read more about Google Cloud's security model here: https://cloud. google.com/security/.
Security
Chapter 4
Scanning for vulnerabilities using Cloud Security Scanner Cloud Security Scanner is a service with App Engine that scans the web applications for security vulnerabilities. It detects cross-site scripting, flash injection, mixed content, and usage of unsecured JS libraries, by crawling through the starting URL of the App Engine. In this chapter, we'll see how to set up a security scan for a sample vulnerable application and review its results. After the scan is created, it is queued for execution. Depending on the size of the application, the time required for the scan ranges from a few minutes to a few hours.
Getting ready The following are the initial setup verification steps, which are required before the recipe can be executed: 1. Create or select a GCP project 2. Enable billing and enable the default APIs (some APIs like BigQuery, storage, monitoring, and a few others are enabled automatically) 3. The owner, and editor of the project have full access to Cloud Security Scanner by default
How to do it... We'll use a vulnerable app written in Python from https://github.com/mpirnat/lets-bebad-guys and host it in our flexible App Engine environment. This site is developed for learning the most popular kinds of attacks on websites: 1. We'll use the Cloud Shell to deploy the application to App Engine. Launch the Cloud Shell, using the Activate Google Cloud Shell button or the following URL: https://console.cloud.google.com/cloudshell. 2. Clone the repository and navigate to the lets-be-bad-guys folder under Chapter03: $ git clone https://github.com/legorie/gcpcookbook.git cd gcpcookbook/Chapter03/lets-be-bad-guys
[ 122 ]
Security
Chapter 4
3. Have a look at the app.yaml file, which contains the configuration information for the deployment to the flexible environment:
Once, we have a code, create an isolated environment and install the dependencies: virtualenv env source env/bin/activate pip install -r requirements.txt
4. After the dependencies are successfully installed, we can launch the Django local web server using the standard following command and verify the web application in the browser: python manage.py runserver
The output of the preceding command can be seen in the following screenshot:
[ 123 ]
Security
Chapter 4
5. Click on the development server URL to view the web application:
6. Deploy the application to the App Engine flexible environment: gcloud app deploy --project=
7. Once the application is successfully deployed, navigate to the URL of the App Engine to view the application: gcloud app browse --project=
8. Next, we'll move on to the security scanning of the application. Navigate to the Security scans submenu under the App Engine. 9. Click on Create scan and, then, verify if the URL of the App Engine is autopopulated in the STARTING URLS textbox. 10. With all the default values, proceed to create the new scan. 11. Once the scan is created, click on the RUN button to start the scanning job. 12. After the completion of the scan, the results are reported:
[ 124 ]
Security
Chapter 4
13. The scan reported nine vulnerabilities, as shown in the preceding screenshot, classified under three different headers.
How it works... There is no special pricing to use the Cloud Security Scanner. The Scanner crawls through all the possible URLs exposed by the application and tests all the possible user inputs and event handlers. The Scanner targets the most crucial security risks listed on the OWASP Top Ten Project.
[ 125 ]
Security
Chapter 4
The Security Scanner is a strong ally to existing security testing, but it is never a replacement for a manual security review: https://cloud. google.com/security-scanner/.
Using Identity-Aware Proxy on App Engine Cloud IAP verifies the identity of the person and controls access to our cloud applications hosted on GCP. Cloud IAP can be used with the App Engine and the Compute Engine. In our recipe, we'll use the application hosted on App Engine in our previous recipe and enable Cloud IAP. We'll see how, without any login page for the user, we are able to provide access to the application.
Getting ready The following are the initial setup verification steps, which are required before the recipe can be executed: 1. Create or select a GCP project 2. Enable billing and enable the default APIs (some APIs like BigQuery, storage, monitoring, and a few others are enabled automatically)
How to do it... With the lets-be-bad-guys application installed in our App Engine flexible environment, we will enable the IAP for this application: 1. Navigate to the IAM & Admin section and to the submenu Identity-Aware Proxy. You'll be able to see our App Engine application listed:
[ 126 ]
Security
Chapter 4
2. Configure the OAuth consent screen, as it is a prerequisite for enabling IAP:
[ 127 ]
Security
Chapter 4
3. After setting up the OAuth screen, you'll be able to turn on the IAP option for our App Engine application. For this recipe, we are not using any custom domain, accept the default domain name provided and click on TURN ON:
4. Once IAP is enabled, you'll see the configuration requirement flag is set to OK:
5. Now, if you navigate to our App Engine URL, you'll be prompted to login to an account. Try to log in using any available Gmail or G Suite account, you'll see a no-access page:
[ 128 ]
Security
Chapter 4
6. The access denial is normal as we have not provided access to anyone in our IAP. In the IAP screen, click on the ADD button on the right side access pane. 7. You can add a Google account email, a Google group, a service account, or a Google Apps domain. For testing, let's add a Gmail or a G Suite account in order to access our GCP resources:
[ 129 ]
Security
Chapter 4
8. This adds the account to the access-allowed member list:
9. Navigate to the URL of the App Engine and you'll be able to view the application with the user account shown in the preceding screenshot:
10. Without adding authentication into the application, we are now able to control access to our App Engine application using the Identity-Aware Proxy.
Securing financial data using Cloud KMS Cloud KMS is GCP's key management service, which generates, rotates, and destroys AES256 encryption keys. Coupled with IAM and Cloud Audit Logging, we can provide granular access at a key level and monitor their usage. We can use the KMS feature via API calls and client libraries for different languages. In this recipe, we'll use KMS to encrypt a small piece of sensitive data using Google's command-line tools. This will show us the ease of use of Cloud KMS and the absence of any overhead of managing keys or encryption libraries.
[ 130 ]
Security
Chapter 4
Getting ready The following are the initial setup verification steps, which are required before the recipe can be executed: 1. Create or select a GCP project. 2. Enable billing and enable the default APIs (some APIs like BigQuery, storage, monitoring, and a few others are enabled automatically). 3. Enable the KMS API for the project you have selected: gcloud services enable cloudkms.googleapis.com
How to do it... This recipe will be of two parts. The first part is to set up the Cloud KMS key, which will be part of a keyring. Then, we'll use the generated key to encrypt and decrypt our secret data. For the secret data, let us take a sensitive financial data for a credit card: 1234 4321 2342 9084 and save it to a text file. We'll use the key generated to encrypt the file and push the encrypted file to be stored on a public data store, for this we'll use a Google Storage bucket. Later, we can pull the encrypted file and use the KMS key to decrypt the data: 1. First, let us create a keyring called fin-keyring: gcloud kms keyrings create fin-keyring --location global
2. With the fin-keyring, create a key named fin-encrypt-key: gcloud kms keys create fin-encrypt-key --location global --keyring fin-keyring --purpose encryption
[ 131 ]
Security
Chapter 4
3. The keys can be viewed by navigating to the submenu Encryption keys under IAM & Admin:
4. To find out the complete name and metadata of the key, use the list option of the kms keys subcommand: $gcloud kms keys list --location global --keyring fin-keyring NAME PURPOSE LABELS PRIMARY_ID PRIMARY_STATE projects//locations/global/keyRings/finkeyring/cryptoKeys/fin-encrypt-key ENCRYPT_DECRYPT 1 ENABLED
5. Now that we have completed the KMS setup/key creation, we'll perform the encryption and decryption of our sensitive data. Write the sensitive data, encoded using Base64 encoding, to a text file: $ echo "Credit card : 1234 4321 2342 9084" | base64 > sensitive.txt $ cat sensitive.txt Q3JlZGl0IGNhcmQgOiAxMjM0IDQzMjEgMjM0MiA5MDg0Cg==
6. Encrypt the sensitive.txt file using the key fin-encrypt-key: $ gcloud kms encrypt \ --location=global \ --keyring=fin-keyring \ --key=fin-encrypt-key \ --version=1 \ --plaintext-file=sensitive.txt \ --ciphertext-file=encrypted.enc
7. Now, you can safely store the encrypted content in Google Storage: $ gsutil cp encrypted.enc gs://bank-payments/
[ 132 ]
Security
Chapter 4
8. When we need to retrieve the credit card data, we can bring the encrypted file from the Google Storage to a local filesystem: $ gsutil cp gs://bank-payments/encrypted.enc tobeDecrypted.enc
9. We can decrypt the message using the same key that was used to encrypt the data: $ gcloud kms decrypt \ --location=global \ --keyring=fin-keyring \ --key=fin-encrypt-key \ --ciphertext-file=tobeDecrypted.enc \ --plaintext-file=decrypted.dec
10. By decoding the Base64-encoded content, we'll be able to see the plain text sensitive data: $ cat decrypted.dec | base64 --decode Credit card : 1234 4321 2342 9084
Using Data Loss Prevention API The DLP API is a service from GCP which understands raw data and identifies sensitive data. In addition to its ability to identify, the DLP API can also redact sensitive data. There are more than 50 detectors handled by the API and it can classify both text and images streams from applications and storage systems. The DLP API is designed to handle the General Data Protection Regulation (GDPR) and other compliance requirements of an application. This recipe gives you hands-on usage of the DLP API via a Python program.
Getting ready The following are the initial setup verification steps, which are required before the recipe can be executed: 1. Create or select a GCP project. 2. Enable billing and enable the default APIs (some APIs like BigQuery, storage, monitoring, and a few others are enabled automatically). 3. Enable the DLP API for the project you have selected. Navigate to APIs & Services, search for DLP, and enable it.
[ 133 ]
Security
Chapter 4
How to do it... In this recipe, we take an input data.csv which has some sensitive data. A Python program parses the file and generates a request JSON file for the API. The second part of the same Python program validates the response and gives a custom output to the user: 1. Navigate to the Chapter04/using_dlp_api folder. 2. The Python program check-with-dlp.py reads the data from the data.csv file and generates a request. The request is sent to the DLP API and the response is parsed to find if there is sensitive information in the data sent. The first part of the code is the initial setup for the program: # -*- coding: utf-8 -*""" @author: Legorie # The code identifies sensitive information and logs it on the console """ import json import requests # Enter the API Key which has access to the DLP API api_key = ""
3. Then, we have a function to verify the likelihood of the response return from the DLP API. The API returns six types of match likelihood namely LIKELIHOOD_UNSPECIFIED, VERY_UNLIKELY, UNLIKELY, POSSIBLE, LIKELY, and VERY_LIKELY. # Functions returns true if the likelihood is acceptable def verify_likelihood(match): if match in ['POSSIBLE','LIKELY','VERY_LIKELY']: return 1 else: return 0
4. The main() function can be divided into two parts. The first part reads the data from the input file, line by line. The JSON request is built using the JSON module. We are building the request for phone number and email address verification in the given text: with open('data.csv') as txtfile: for line in txtfile: #print(line) line_num+=1
[ 134 ]
Security
Chapter 4 data['item'] = {} data['item']['type'] = 'text/plain' data['item']['value'] = line data['inspectConfig'] = {} data['inspectConfig']['infoTypes'] = [] pNum = {} pNum['name'] = 'PHONE_NUMBER' data['inspectConfig']['infoTypes'].append(pNum) eMail = {} eMail['name'] = 'EMAIL_ADDRESS' data['inspectConfig']['infoTypes'].append(eMail) json_data = json.dumps(data)
Print the variable json_data to have a look at the request JSON sent to the API.
5. The built JSON data is sent to the DLP API using appropriate authentication and the response is collected: r = requests.post('https://dlp.googleapis.com/v2beta2/projects/ /content:inspect?key=' + api_key, data=json_data) #print(r.status_code) response = r.json()
6. The response is then validated to check if an acceptable likelihood is achieved for the requested line item: if 'findings' in response['result']: if len(response['result']['findings']) == 2 and \ verify_likelihood(response['result']['findings'][0] ['likelihood']) and \ verify_likelihood(response['result']['findings'][1] ['likelihood']): #if response['result']['findings']['infoType']['name'] == 'PHONE_NUMBER': print("Phone number and Email address are present in line #" + str(line_num)) elif response['result']['findings'][0]['infoType']['name'] == 'PHONE_NUMBER' and \ verify_likelihood(response['result']['findings'][0] ['likelihood']): print("Phone number is present in line #" + str(line_num)) elif response['result']['findings'][0]['infoType']['name'] == 'EMAIL_ADDRESS' and \ verify_likelihood(response['result']['findings'][0]
[ 135 ]
Security
Chapter 4 ['likelihood']): print("Email address is present in line #" + str(line_num))
The results are then logged on the Console. The following is example test data: First Name, Last Name, Address, Mobile, email, Credit Card Robert, Bernista, '232, 95th Street, Wisconsin', +001-142-232-2387, [email protected], 9374 7363 8273 3943 John, Shuman, '555 W Madison, Chicago', +001-312-223-3212, [email protected], 7363 3637 2983 3234 John, Shuman, '555 W Madison, Chicago', +001-312-223-3212, , 7363 3637 2983 3234 Robert, Bernista, '232, 95th Street, Wisconsin', , testo@example, 9374 7363 8273 3943 Bernie, Sanman, '232, 95th Street, Wisconsin', , [email protected], 9374 7363 8273 3943
The following is the output of the preceding data: Phone Phone Phone Email
number and Email address are present in line #2 number and Email address are present in line #3 number is present in line #4 address is present in line #6
Creating IAM custom roles A group of permissions that can be assigned to a user, group, or a service account is called a role. In GCP, permissions for user resources cannot be directly assigned to users; they will have to grant those permissions to a role and attach the role to the user. There are three broad classifications of roles: primitive roles, predefined roles, and custom roles. Primitive roles are viewer, editor, and owner roles, which have a broad usage and can be assigned at the project level. The predefined roles come into play when we need more finegrained permissions. A user can be assigned to be an editor of a service, viewer of a service, a viewer plus editor of only one action, and so on. Multiple predefined roles can be assigned to a user. When the existing primitive roles do not suffice the business needs of an organization, GCP offers to create custom roles for us. With custom roles, we can go to the highest level of granularity provided by IAM. We can pick and choose the list of permissions for a role and create a custom role. In this recipe, we'll create a custom role for a storage reviewer. A storage reviewer is someone who reviews the work of the storage admin and provides feedback. As he/she is an external reviewer, we'll not provide any editor access to the storage resource.
[ 136 ]
Security
Chapter 4
Getting ready The following are the initial setup verification steps, which are required before the recipe can be executed: 1. Create or select a GCP project. 2. Enable billing and enable the default APIs (some APIs like BigQuery, storage, monitoring, and a few others are enabled automatically). 3. Appropriate permission to create a custom user role must have the iam.roles.create permission. Users with an organization-level administrator role or an IAM role administrator role will be able to create custom roles.
How to do it... Our requirement is to create a storage reviewer role for compute resource, who reviews the work of a Compute Storage Admin. To start with, we can take the predefined role of roles/compute.storageAdmin as a base and fine-tune the permissions for the reviewer role: 1. Log in to the console and launch the Google Cloud Shell: 2. Let's find out the permissions assigned to the roles/compute.storageAdmin from its metadata: $ gcloud beta iam roles describe roles/compute.storageAdmin description: Full control of Compute Engine storage resources. etag: AA== includedPermissions: - compute.diskTypes.get - compute.diskTypes.list - compute.disks.create - compute.disks.createSnapshot - compute.disks.delete - compute.disks.get - compute.disks.getIamPolicy - compute.disks.list - compute.disks.resize - compute.disks.setIamPolicy - compute.disks.setLabels - compute.disks.update - compute.snapshots.create - compute.disks.use - compute.disks.useReadOnly - compute.globalOperations.get
[ 137 ]
Security
Chapter 4 - compute.globalOperations.list - compute.images.create - compute.images.delete - compute.images.deprecate - compute.images.get - compute.images.getFromFamily - compute.images.getIamPolicy - compute.images.list - compute.images.setIamPolicy - compute.images.setLabels - compute.images.update - compute.images.useReadOnly - compute.licenseCodes.get - compute.licenseCodes.list - compute.licenseCodes.update - compute.licenseCodes.use - compute.licenses.create - compute.licenses.get - compute.licenses.getIamPolicy - compute.licenses.list - compute.licenses.setIamPolicy - compute.projects.get - compute.regionOperations.get - compute.regionOperations.list - compute.regions.get - compute.regions.list - compute.snapshots.create - compute.snapshots.delete - compute.snapshots.get - compute.snapshots.getIamPolicy - compute.snapshots.list - compute.snapshots.setIamPolicy - compute.snapshots.setLabels - compute.snapshots.useReadOnly - compute.zoneOperations.get - compute.zoneOperations.list - compute.zones.get - compute.zones.list - resourcemanager.projects.get - resourcemanager.projects.list - serviceusage.quotas.get - serviceusage.services.get name: roles/compute.storageAdmin stage: GA title: Compute Storage Admin
[ 138 ]
Security
Chapter 4
3. Copy the included permissions to a separate text file and remove all the permissions related to create/delete/update/resize. Leave only the readonly permission for the reviewer. We'll use this permission list later in the recipe. 4. To create a custom role, we'll need to prepare a YAML file with the following format: title: [ROLE_TITLE] description: [ROLE_DESCRIPTION] stage: [LAUNCH_STAGE] includedPermissions: - [PERMISSION_1] - [PERMISSION_2]
5. Enter an appropriate title and description for the role to be created. The stage indicates the life cycle of the custom role as ALPHA, BETA, or GA. Also, use the list of permissions selected in Step 3 in the includedPermissions section: storageReviewer.yaml title: Storage Reviewer description: Role for Storage Reviewer stage: ALPHA includedPermissions: - compute.diskTypes.get - compute.diskTypes.list - compute.disks.get - compute.disks.list - compute.disks.useReadOnly - compute.globalOperations.get - compute.globalOperations.list - compute.images.get - compute.images.getFromFamily - compute.images.list - compute.images.useReadOnly - compute.projects.get - compute.regionOperations.get - compute.regionOperations.list - compute.regions.get - compute.regions.list - compute.snapshots.get - compute.snapshots.list - compute.snapshots.useReadOnly - compute.zoneOperations.get - compute.zoneOperations.list
[ 139 ]
Security
Chapter 4 - compute.zones.get - compute.zones.list - resourcemanager.projects.get
6. To create the custom role, we can use the following command: $ gcloud beta iam roles create compute.storageReviewer --project --file storageReview.yaml
7. Navigate to IAM & Admin and to the Roles submenu to view the created Storage Reviewer customrole:
[ 140 ]
Security
Chapter 4
8. To test the custom role, we can now assign this custom role to a user and test their access. Before the custom role can be assigned to a user, the custom role should move to a General Availability status. So, edit the compute.storageReviewer role and update the Role launch stage:
[ 141 ]
Security
Chapter 4
9. Navigate to IAM and click on ADD. Enter the member's details and select the Storage Reviewer from the Custom role section:
10. Log in to the GCP Console with the member's details and verify that you have access to review the storage details in the compute service. 11. Refer to the following screenshot to view access:
[ 142 ]
Security
Chapter 4
12. Refer to the following screenshot to create access denial:
Creating service accounts A service account is a non-user account generated by the GCP for services or manually created for our applications. When a service account is attached to an application, it assumes the identity of the service account and thus avoids storing credentials at the application level. The services which can be accessed by the service account can be managed via IAM. In addition to applications assuming the service account's access, users can also use the service account to access resources. In this recipe, we'll create a service account and use it to verify access to Cloud SQL.
Getting ready The following are the initial setup verification steps, which are required before the recipe can be executed: 1. Create or select a GCP project. 2. Enable billing and enable the default APIs (some APIs like BigQuery, storage, monitoring, and a few others are enabled automatically). 3. Give a appropriate permission to create service accounts. 4. Verify that the Google Cloud SQL API is enabled.
[ 143 ]
Security
Chapter 4
5. Let us also create a Cloud SQL instance to test our service accounts: 1. Navigate to the SQL submenu and click on Create instance. 2. Select MySQL as your database engine and choose the latest generation. 3. Give an Instance ID and a password. 4. With the defaults, create a Cloud SQL instance:
How to do it... We'll first create a service account with default access rights. Next, we'll launch a VM with the newly created service account. Ideally, the VM would not have direct access to Cloud SQL. Then, in IAM we'll assign the Cloud SQL admin rights to our service account and redo our verification: 1. Launch the Google Cloud Shell from the Console: 2. We'll create a service account using the following command: $ gcloud iam service-accounts create my-sa-with-sql --display-name "Service a/c with sql access"
3. To view all the service accounts, we can use the following command: $ gcloud iam service-accounts list NAME EMAIL Service a/c with sql access [email protected]
[ 144 ]
Security
Chapter 4
The following screenshot shows the output for the preceding command:
4. Now, we'll launch a VM with our newly created service account:
[ 145 ]
Security
Chapter 4
5. SSH into the instance we have created and install a MySQL client which can be used by the gcloud command: $ sudo apt install mysql-client
6. From the instance, try to connect to our Cloud SQL instance. Ideally, you'll get an error reaching the SQL service: $ gcloud sql connect mysql-test --user=root ERROR: (gcloud.sql.connect) HTTPError 403: The client is not authorized to make this request.
7. Next, we'll go to the IAM Console and click on ADD:
8. Enter the service account ID in the Members textbox, select the Cloud SQL Admin role, and click on the Add button:
[ 146 ]
Security
Chapter 4
9. Navigate the SSH window of our instance and rerun the gcloud sql command. This time, the VM should have access to connect to the Cloud SQL service:
Automatic recon and defense "Automating security" has been a buzzphrase in the world of information security since the dawn of Cloud. It refers to a wide range of products which provide security by monitoring logs and bringing intelligence into processing. The Google Cloud APIs provide us with a plethora of options to monitor and take actions programmatically against events. For this recipe, let us suppose that someone has compromised our programmatic access to GCP and has started launching unauthorized instances in our project. We'll need a way to identify such incidents and take defensive action against such events. We'll make some assumptions as follows: Regular users of the account are allowed only to create g1-small and n1standard machines The controls on user access for the above are set using IAM, which are not covered as part of this recipe The authority under which the Python program will run is not compromised; that is, the authority exists on a different security plane than that of the plane of the possible attack
[ 147 ]
Security
Chapter 4
Getting ready Following are the initial setup verification steps to take before the recipe can be executed: 1. Create or select a GCP project 2. Enable billing and enable the default APIs (some APIs like BigQuery, storage, monitoring, and a few others are enabled automatically) 3. Verify that the monitoring and logging APIs are enabled for the project 4. Verify that the development machine has the credentials necessary to execute GCP APIs
How to do it... To set up our unauthorized activity alerting system, we'll create a Python program that will first verify the logs to find out if there are any unauthorized machines are created. If any unauthorized machine identified, the program will proceed to terminate them: 1. In the Creating alerts on specific events recipe in Chapter 6, Management Tools, you'll find how to filter logs and focus on the events which interest us. Similarly, for our security situation, we are interested in instances created and their instance type. The following is an example of a log filter:
[ 148 ]
Security
Chapter 4
2. Next, we'll have to convert this log filter into an API request. Navigate to Google's API-explorer, https://developers.google.com/apis-explorer/, in your favorite browser and select the Stackdriver Logging API:
3. Select the logging.entries.list API, which will suit our requirements:
4. We'll now have to transform the log filter used in the step 1 to an API request format. You can use the structured editor to create the request body of the API:
[ 149 ]
Security
Chapter 4
5. The following is request body in text format: { "resourceNames": [ "projects/gcp-cookbook" ], "filter": "logName=projects/gcpcookbook/logs/cloudaudit.googleapis.com%2Factivity AND resource.type=gce_instance AND \nprotoPayload.methodName=beta.compute.instances .insert AND operation.first=True AND \ntimestamp >= \ "2018-01-24T02:13:02.356425Z\"" }
6. You can authorize and test the API request to the logging.entries.list API and view the output response:
[ 150 ]
Security
Chapter 4
7. Now, we'll use this API request in the Python program. Navigate to Chapter04/autosecurity to view the program: def check_logs(project_id): # Checks the logs for the creation event of an instance using filters & processes the response credentials = GoogleCredentials.get_application_default() service = build('logging', 'v2', credentials=credentials) req_body = { "resourceNames": ["projects/"+ project_id], "filter": 'logName=projects/'+ project_id + '/logs/cloudaudit.googleapis.com %2Factivity AND' 'resource.type=gce_instance AND protoPayload.methodName=beta.compute .instances.insert AND ' 'operation.first=True AND ' 'timestamp >= "' + get_start_time() + '"' } collection = service.entries() request = collection.list(body=req_body) response = request.execute() #print(response) #print('----') if response != {} : for res in response['entries']: print(res) mctype = res['protoPayload']['request'] ['machineType'].split('/') user = res['protoPayload']['authenticationInfo'] ['principalEmail'] instance = res['protoPayload'] ['resourceName'].split('/') zone = res['resource']['labels']['zone'] print(mctype[-1], user, instance[-1]) verify_mctype_kill(mctype[-1], user, instance[-1], zone, project_id) else: print('No instance creation activity found.')
8. The preceding function constructs the request body for what to request of the API. Once the API returns the result, it processes the response. If there is a response, then the next function is for calling for verification and for taking action.
[ 151 ]
Security
Chapter 4
9. The allowed machine types are defined in the following function. When the machine type of the instance created is not in one of the allowed machine types, the machine is deleted. Since there are chances that old logs will be processed again, we invoke the compute API to make sure that the instance is present: def verify_mctype_kill(machine, user, instance_name, zone, project): # A * to indicate the NOT allowed machine types allowed_machines = ['*f1-micro','g1-small', 'n1-standard', '*n1-highmem', '*n1-highcpu', '*n1-megamem'] mc_split = machine.split('-') if len(mc_split) == 3: mc_split.pop() mc_type = '-'.join(mc_split) if mc_type not in allowed_machines: print(instance_name + ' has a machine type of ' + mc_type + ' which is not an allowed.') compute = googleapiclient.discovery.build('compute', 'v1') print("Verifying if machine is present ... " + instance_name) try: request = compute.instances().get(project=project_id, zone=zone, instance=instance_name) response = request.execute() except HttpError as err: # If the error is a rate limit or connection error, # wait and try again. if err.resp.status in [404]: print("Instance not found") return else: raise print('Deleting instance ' + instance_name) op = delete_instance(compute, project_id, zone, instance_name) wait_for_operation(compute, project, zone, op['name'])
10. The following are some of the supporting functions to help the execution of the previously discussed functions: def format_rfc3339(datetime_instance=None): """Formats a datetime per RFC 3339. :param datetime_instance: Datetime instance to format, defaults to utcnow """ return datetime_instance.isoformat("T") + "Z"
[ 152 ]
Security
Chapter 4 def get_start_time(): # Return now- 5 minutes start_time = datetime.datetime.utcnow() datetime.timedelta(minutes=600) return format_rfc3339(start_time)
def get_now_rfc3339(): # Return now return format_rfc3339(datetime.datetime.utcnow()) def wait_for_operation(compute, project, zone, operation): print('Waiting for operation to finish...') while True: result = compute.zoneOperations().get( project=project, zone=zone, operation=operation).execute() if result['status'] == 'DONE': print("done.") if 'error' in result: raise Exception(result['error']) return result time.sleep(1) def delete_instance(compute, project, zone, name): return compute.instances().delete( project=project, zone=zone, instance=name).execute()
11. Install the required Python packages and ensure that the GOOGLE_APPLICATION_CREDENTIALS is properly set. The program uses the Application Default Credentials (ADC) strategy to communicate with the API: $ virtualenv env $ source env/bin/activate $ pip install -r requirements $ python autosec-api.py No instance creation activity found.
[ 153 ]
Security
Chapter 4
12. Now, let us create an f1-micro instance under the project and run the program again. $ python autosec-api.py instance-1 has a machine type of f1-micro which is not an allowed. Verify if machine is present instance-1 Deleting instance instance-1 Waiting for operation to finish... done.
[ 154 ]
5 Machine Learning and Big Data In this chapter, we will cover: Uploading data to the Google BigQuery table Translating text to a target language Creating a Dataflow pipeline to store streaming data Using the Vision API Using the Google Cloud Speech API Using the Cloud IoT Core
Introduction In this chapter, we'll discover Google Cloud's offering on machine learning (ML) and a few big data services. GCP offers two kinds of ML platform—one where we can use our own data to train models using services like Cloud ML Engine, and another to use already trained ML models for specific use cases like that of Cloud Natural Language, Translation API, Vision API, Speech API, and Video Intelligence. We'll focus more on machine learning APIs in this chapter. GCP provides a wide range of services for end to end big data processing, of which we'll look at three services in particular—Google BigQuery, Cloud Dataflow, and Pub/Sub. One of the biggest strengths of GCP is their big data services and ML capabilities. The technology behind these services existed in Google even before the arrival of the public cloud.
Machine Learning and Big Data
Chapter 5
Uploading data to the Google BigQuery table Google BigQuery is a petabyte scale, serverless, low cost data analytics service. The ability to use standard SQL is one of the great advantages from a developer standpoint. BigQuery uses columnar storage, massively parallel processing, and performance adjustments for the data processing of large datasets. In this recipe, we'll learn to insert data into a BigQuery table continuously and later query it from the web interface.
Getting ready The following steps are the initial setup verification steps for the creation of the network before the recipe can be executed: 1. Create or select a GCP project 2. Enable billing and enable the default APIs (some APIs like BigQuery, storage, monitoring, and a few others are enabled automatically)
How to do it... In this recipe, we'll extract some data from Twitter using the Twitter API and load it into a BigQuery table. Once the data is loaded, we'll use the web interface to query the stored items: 1. Navigate to the BigQuery home page and select your GCP project: https:// bigquery.cloud.google.com/. 2. Next, let's create a new dataset called TwitterData and a table called theTweets, to hold the extracted data:
[ 156 ]
Machine Learning and Big Data
Chapter 5
3. While creating the table, add two columns, screen_name and tweet_txt:
[ 157 ]
Machine Learning and Big Data
Chapter 5
4. Once the BigQuery setup has been completed, navigate to the Chapter05/data2BQ folder. 5. To execute the program in an isolated environment, create a virtualenv and install the dependent packages: $ virtualenv ENV $ source ENV/bin/activate $ pip install -r requirements.txt
The following is the contents of the requirements.txt file: google-cloud-bigquery==0.31.0 tweepy==3.6.0
6. The Python code extracts data from Twitter and pushes each message into the BigQuery table which we created. 7. The client libraries are successfully imported. We'll use the Tweepy Python library to extract data from Twitter: import json import argparse #Import the necessary methods from tweepy library from tweepy.streaming import StreamListener from tweepy import OAuthHandler from tweepy import Stream from google.cloud import bigquery
8. The access keys that use the Twitter API are hardcoded: ### Hardcoding tokens in a program is never a good idea. This can be used only for learning ### access_token = "" access_token_secret = "" consumer_key = "" consumer_secret = ""
The tokens to communicate with Twitter have to be generated by creating a Twitter app, which you can learn more about here: https://developer. twitter.com/en/docs/basics/authentication/guides/access-tokens.
[ 158 ]
Machine Learning and Big Data
Chapter 5
9. The BigQuery dataset and table created in the previous steps are hardcoded as follows: #Hardcoded values for BigQuery bq_dataset_name = "TwitterData" bq_table_name = "theTweets" project_id = ""
10. The upload_bigQuery function receives the Twitter screen name and Twitter text data and inserts them into the table: def upload_bigQuery(name, text): bigquery_client = bigquery.Client(project=project_id) dataset_ref = bigquery_client.dataset(bq_dataset_name) table_ref = dataset_ref.table(bq_table_name) # Get the table from the API so that the schema is available. table = bigquery_client.get_table(table_ref) rows_to_insert = [ (name, text) ] errors = bigquery_client.create_rows(table, rows_to_insert) # API request if not errors: print('Loaded 1 row into table') else: print('Errors:') print(errors)
11. Using Tweepy's StreamListener, you can use the Twitter streaming API and download messages in real time. The downloaded JSON data is parsed, and the screen name and text are sent to the BigQuery table. In the main part of the code, the program expects the GCP project ID to be an argument: class StdOutListener(StreamListener): def on_data(self, data): jdata = json.loads(data) print(jdata['user']['screen_name'], jdata['text']) upload_bigQuery(jdata['user']['screen_name'], jdata['text']) print("========") return True
[ 159 ]
Machine Learning and Big Data
Chapter 5
def on_error(self, status): print(status)
if __name__ == '__main__': parser = argparse.ArgumentParser( description=__doc__, formatter_class=argparse.ArgumentDefaultsHelpFormatter) parser.add_argument('project_id', help='Your Cloud Platform project ID.') args = parser.parse_args() project_id = args.project_id l = StdOutListener() auth = OAuthHandler(consumer_key, consumer_secret) auth.set_access_token(access_token, access_token_secret) stream = Stream(auth, l) stream.filter(track=['GCP','Google Cloud'])
12. After installing all the required Python packages, with the proper API access keys and having access to the BigQuery API, the code will insert data as expected. The program streams continuously, but you can stop the code using Ctrl + C when you have enough tweets displayed on the standard Console: $ python twitter2BQ.py
The output of the preceding command can be seen in the following screenshot:
[ 160 ]
Machine Learning and Big Data
Chapter 5
The data can be queried from the BigQuery table as below:
There's more... In addition to querying via the web interface, BigQuery data can be queried by using the command line, and API calls, and via client SDKs. There are two modes to execute the queries— interactive mode and batch mode. In the interactive mode, the queries are executed immediately whereas, in the batch mode, the queries are queued to be processed when resources become available. By waiting for available resources, batch queries do not count toward the concurrent rate limit and daily limit. The following is an example of the command-line query in interactive and batch modes: $ bq query "SELECT screen_name FROM [:TwitterData.theTweets] LIMIT 1000" Waiting on bqjob_r6e562a9ffa61eb18_00000161fd61f724_1 ... (0s) Current status: DONE +---------------+ | screen_name | +---------------+ | xxxxxx | | xxxxxxxx | | xxxxxxxxxxx | | xxxxxxxx | | xxxxxxx | | xxxxxxxxx |
[ 161 ]
Machine Learning and Big Data
Chapter 5
| xxxxxxxxx | +---------------+ $ bq query --batch "SELECT screen_name FROM [:TwitterData.theTweets] LIMIT 1000" Waiting on bqjob_r20f56486b3cd6be_00000161fd5ba4dc_1 ... (110s) Current status: DONE +---------------+ | screen_name | +---------------+ | xxxxxx | | xxxxxxxx | | xxxxxxxxxxx | | xxxxxxxx | +---------------+ | xxxxxxx | | xxxxxxxxx | | xxxxxxxxx | +---------------+
Translating text to a target language The Google Translation API is a machine translation service which uses a state-of-the-art neural machine translator. The service can be invoked using RESTful API calls from various programming languages. With a given text, we can invoke the API to identify the source language and we can translate to a target language of our choice. Like any other GCP service, this API is highly scalable and comes with a simple pricing model.
Getting ready The following are the initial setup verification steps for the creation of the network before the recipe can be executed: 1. Create or select a GCP project 2. Enable billing and enable the default APIs (some APIs like BigQuery, storage, monitoring, and a few others are enabled automatically) 3. Enable the Google Cloud Translation API for your project
[ 162 ]
Machine Learning and Big Data
Chapter 5
How to do it... In this recipe, similar to the previous one, we'll extract some data from Twitter using the Twitter API. When the tweets are received as a stream, the Translation API is called to identify the language of the tweet. If the tweet is not in our target language, we will invoke the Translation API to perform the translation: 1. Navigate to the Chapter05/translateTweets folder. 2. To execute the program in an isolated environment, create a virtualenv and install the dependent packages: $ virtualenv ENV $ source ENV/bin/activate $ pip install -r requirements.txt
The following is the contents of the requirements.txt file: google-cloud-translate==1.3.0 tweepy==3.6.0
3. The Python code extracts data from Twitter and invokes the Translation API for language detection and translation. 4. The client libraries are imported: import json import argparse #Import the necessary methods from tweepy library from tweepy.streaming import StreamListener from tweepy import OAuthHandler from tweepy import Stream from google.cloud import translate
5. The access keys using the Twitter API are hardcoded: ### Hardcoding tokens in a program is never a good idea. This can be used only for learning ### access_token = "" access_token_secret = "" consumer_key = "" consumer_secret = ""
[ 163 ]
Machine Learning and Big Data
Chapter 5
6. The detect_translate function receives the tweet and performs two operations: The detect method of the Translation API is invoked to determine the language of the tweet. If the detected language is not equal to target_lang, the translate method is invoked to perform the translation: def detect_translate(text, target_lang): translate_client = translate.Client() # Send the tweet text to the API and detects the language result = translate_client.detect_language(text) print(u'Tweet Text: {}'.format(text)) print('Language: {}'.format(result['language'])) # Checks if the detected language is in the target language # else the translation API is invoked to get the text translated if result['language'] != target_lang : translation = translate_client.translate(text, target_language=target_lang) print(u'Translation: {}'.format(translation['translatedText']))
7. Using Tweepy's StreamListener, you can use the Twitter streaming API and download messages in real time. The downloaded JSON data is parsed and the detect_translate function is invoked: class StdOutListener(StreamListener): def on_data(self, data): jdata = json.loads(data) #print(jdata['text']) detect_translate(jdata['text'], target_lang) print("------") return True def on_error(self, status): print(status) if __name__ == '__main__': parser = argparse.ArgumentParser( description=__doc__,
[ 164 ]
Machine Learning and Big Data
Chapter 5
formatter_class=argparse.ArgumentDefaultsHelpFormatter) parser.add_argument('target_lang', help='Set your target language (use iso-639-1 codes) e.g: en, fr, ru, ja') args = parser.parse_args() target_lang = args.target_lang #A Tweepy streaming session is instantiated to receive the Twitter stream l = StdOutListener() auth = OAuthHandler(consumer_key, consumer_secret) auth.set_access_token(access_token, access_token_secret) stream = Stream(auth, l) stream.filter(track=['news'])
8. After installing all the required Python packages, with the proper API access keys and access to the Translation API, the code will display the tweets in the target language: The program streams continuously, but you can stop the code using Ctrl + C.
$ python twitter2-anyLang.py en
The output for the preceding command can be seen in the following screenshot:
$ python twitter2-anyLang.py fr
[ 165 ]
Machine Learning and Big Data
Chapter 5
The output for the preceding command can be seen in the following screenshot:
See also If you are planning to use the Google Translation API for your applications/websites, please read the attribution requirements and HTML markup requirements in the documentation: https://cloud.google.com/translate/attribution https://cloud.google.com/translate/markup
Creating a Dataflow pipeline to store streaming data Google Dataflow is a service for stream and batch processing at scale. When there is a need for processing lots of streamed data like click stream or data from IoT devices, Dataflow will be the starting point for receiving all the stream data. The data can then be sent to storage (BigQuery, Bigtable, GCS) for further processing (ML):
[ 166 ]
Machine Learning and Big Data
Chapter 5
For this recipe, let's consider a weather station (IoT device) that is sending temperature data to GCP. The data is emitted constantly by the IoT device and is stored on Google Storage for later analytics processing. Considering the intermittent nature of data connectivity between the device and GCP, we'll need a solution to receive the messages, process/handle them, and store them. For this solution, we'll create a Dataflow pipeline using a Google provided template—Cloud Pub/Sub to Cloud Storage text.
Getting ready The following are the initial setup verification steps for the creation of the network before the recipe can be executed: 1. Create or select a GCP project 2. Enable billing and enable the default APIs (some APIs like BigQuery, storage, monitoring, and a few others are enabled automatically) 3. Enable the Google Dataflow API for the project
How to do it... To use the standard (Cloud Pub/Sub to Cloud Storage text) Dataflow template, we'll break the setup into four steps: 1. 2. 3. 4.
Creation of the Pub/Sub topic and subscription Creating the Dataflow pipeline Sending test temperature data to the Pub/Sub topic Viewing the processed data and the stored data on Google Storage
Let's look into these steps in detail: 1. First, let's create a Pub/Sub topic to receive the IoT sensor's temperate data: $ gcloud pubsub topics create tempSensorTopic
2. Next, we'll create a subscription that can read data off the topic: $ gcloud pubsub subscriptions create readTempSubscptn --topic tempSensorTopic
[ 167 ]
Machine Learning and Big Data
Chapter 5
3. On the GCP Console, you can view the created Pub/Sub topic and subscription:
4. The next stage is the creation of the Dataflow pipeline. Navigate to the Dataflow service and click on CREATE JOB FROM TEMPLATE:
5. Once the create form is open, enter the following details: 1. Give a job name and select a regional endpoint. 2. Choose the Cloud PubSub to GCS Text template. 3. Provide the name of the Pub/Sub topic created in the previous step. 4. Provide a valid storage bucket for the output and the temporary files to be written.
[ 168 ]
Machine Learning and Big Data
Chapter 5
5. You can provide details for the other optional parameters, if necessary. A sample of the details entered is given as follows:
[ 169 ]
Machine Learning and Big Data
Chapter 5
6. Fill in the information as shown in the following screenshot:
[ 170 ]
Machine Learning and Big Data
Chapter 5
7. Click on Run job to launch the pipeline. The job will get to its running state:
8. To trigger the pipeline, we will put some mock up temperate data into the Pub/Sub topic. From the Cloud Shell, send the following sample messages to the topic: $ gcloud Jan-2018 $ gcloud Jan-2018 $ gcloud Jan-2018 $ gcloud Jan-2018 $ gcloud Jan-2018
pubsub topics publish 10:12:43 70.0F' pubsub topics publish 10:12:55 70.0F' pubsub topics publish 10:13:04 70.6F' pubsub topics publish 10:14:36 70.1F' pubsub topics publish 10:16:20 71.0F'
[ 171 ]
tempSensorTopic --message '22tempSensorTopic --message '22tempSensorTopic --message '22tempSensorTopic --message '22tempSensorTopic --message '22-
Machine Learning and Big Data
Chapter 5
9. From the GCP Console, you can see that the five messages are received by the different steps of the pipeline: Stage 1—Pub/Sub event:
Stage 2—processing:
[ 172 ]
Machine Learning and Big Data
Chapter 5
Stage 3—writing to storage:
10. Once job processing is complete, you'll be able to see the output in the expected storage bucket:
11. Make sure you stop the job once processing is completed to stop the workers and avoid unnecessary billing.
[ 173 ]
Machine Learning and Big Data
Chapter 5
Using the Vision API The Google Vision API is an advanced application API to perform image analysis. The salient features are: Safe search: Content moderation of an image Label detection: Reads the image and detects objects, events, locations, products and so on Face detection: Detects faces and facial features Landmark detection: Detects natural and man-made landmarks OCR: Detects text within an image Logo detection: Detects popular products and corporate logos Web entities: Detects the contents of the image and returns its information as related to the Google Knowledge Graph We'll try a simple example of using the Vision API for uploading images to a photo field of a signup form.
Getting ready The following are the initial setup verification steps for the creation of the network before the recipe can be executed: 1. Create or select a GCP project 2. Enable billing and enable the default APIs (some APIs like BigQuery, storage, monitoring, and a few others are enabled automatically) 3. Enable the Google Vision API for the project 4. Make sure that the code has access to GCP APIs using the Application Default Credential strategy or direct API keys
[ 174 ]
Machine Learning and Big Data
Chapter 5
How to do it... The code for this recipe takes an image file and verifies whether the image has a face and that it isn't a spoofed image. It makes two calls to the Vision API to determine this: 1. After cloning the source code of the book, navigate to the Chapter05/visionapi folder. 2. To execute the program in an isolated environment, create a virtualenv and install the dependent packages: $ virtualenv ENV $ source ENV/bin/activate $ pip install -r requirements.txt
The following is the contents of the requirements.txt file: google-cloud-storage==1.7.0 google-cloud-vision==0.30.0 Pillow==5.0.0
3. The following is the program which invokes the Vision API: 1. The client libraries are imported. We'll use the Python Imaging Library (PIL) to pass images to the Vision API: import argparse from google.cloud import storage from google.cloud import vision from google.cloud.vision import types from PIL import Image
2. Create a bucket called images or change the following line in the code with an existing bucket name: bucket_id = 'images'
3. The upload2GCS function simply uploads the file to Google Storage: def upload2GCS(project_id, file_name): # Uploads the images to Google Storage client = storage.Client(project=project_id) bucket = client.get_bucket(bucket_id) gcs_filename = "tmp" #Adding a prefix to the file name gcs_filename = gcs_filename + file_name blob2 = bucket.blob(gcs_filename)
[ 175 ]
Machine Learning and Big Data
Chapter 5
blob2.upload_from_filename(filename=file_name) return("File uploaded to GCS : ", file_name)
4. The visionTest function is the core of the program which invokes the Vision API. First, it invokes the API to determine whether there is a face in the given image. If face_annotations is returned, then this confirms that the image contains a face. If the result is empty, then no face has been detected and the process stops. The second check is the call to safe search detection to detect any spoofing on the image: def visionTest(project_id, img_file): # Function verifies if the images contains a face and is not spoofed using the Cloud Vision API likelihood_name = ('UNKNOWN', 'VERY_UNLIKELY', 'UNLIKELY', 'POSSIBLE', 'LIKELY', 'VERY_LIKELY') # Names of likelihood from google.cloud.vision.enums vclient = vision.ImageAnnotatorClient() content = img_file.read() image = types.Image(content=content) faceResult = vclient.face_detection(image=image).face_annotations if not faceResult: return("Uploaded images does not contains a person's face") else: # Test for safe content response = vclient.safe_search_detection(image=image) safe = response.safe_search_annotation if likelihood_name[safe.spoof] in ['LIKELY', 'VERY_LIKELY']: return('Possible spoofed image') else: return('Upload2GCS')
5. The main function just prepares the input arguments and calls the appropriate functions: if __name__ == '__main__': parser = argparse.ArgumentParser( description=__doc__, formatter_class=argparse.ArgumentDefaultsHelpFormatter) parser.add_argument('project_id', help='Your Cloud Platform project ID.') parser.add_argument('file_name', help='Local file name')
[ 176 ]
Machine Learning and Big Data
Chapter 5
args = parser.parse_args() with open(args.file_name, 'rb') as image: result = visionTest(args.project_id, image) if result == "Upload2GCS": result = upload2GCS(args.project_id, args.file_name) print(result)
4. Download a sample image (demo-image.jpg) and another image which has a face (name it profile1.jpg): https://cloud.google.com/vision/docs/images/demo-image.jpg. 5. After installing all the required Python packages, the code can be run as follows: $ python processImage.py demo-image.jpg Uploaded images does not contains a person's face $ python processImage.py profile1.jpg ('File uploaded to GCS : ', 'profile1.jpg')
Using the Google Cloud Speech API The Google Speech API uses a powerful machine learning model to convert audio to text. The API recognizes over 110 languages and can process them as a stream or from stored audio files. The Speech API can perform the conversion by three methods—synchronous recognition, asynchronous recognition, and stream recognition. We'll perform a simple recipe to use the Speech API to convert a recorded message to text using the synchronous recognition method.
Getting ready The following are the initial setup verification steps for the creation of the network before the recipe can be executed: 1. Create or select a GCP project 2. Enable billing and enable the default APIs (some APIs like BigQuery, storage, monitoring, and few a others are enabled automatically) 3. Enable the Google Cloud Speech API for the project 4. Make sure that the code has access to GCP APIs using the Application Default Credential strategy or direct API keys
[ 177 ]
Machine Learning and Big Data
Chapter 5
How to do it... First, we'll record the voice which needs to be transcribed in FLAC format. Then, we'll use a Python program to invoke the Speech API and get the transcribed response: 1. Navigate to the Chapter05/speech-api folder. 2. If you are on a Linux-based operating system, install the SoX package: $ sudo apt-get install sox
Or for CentOS: $ sudo yum install sox
3. Next, using the rec command, we can record the message which needs to be transcribed: $ rec -c 1 -r 16000 record.flac trim 0 3
The preceding command will record an audio message for 3 seconds with a sample rate of 16000 Hz. 4. To execute the program in an isolated environment, create a virtualenv and install the dependent packages: $ virtualenv ENV $ source ENV/bin/activate $ pip install -r requirements.txt
The following is the contents of the requirements.txt file: google-cloud-speech==0.31.1
5. The following is the program which performs the transcription by invoking the API: 1. The client libraries are imported: from google.cloud import speech from google.cloud.speech import enums from google.cloud.speech import types
2. The Speech API client is initiated: client = speech.SpeechClient()
[ 178 ]
Machine Learning and Big Data
Chapter 5
3. The FLAC file recorded in the previous step is mentioned here: file_name = 'record.flac'
4. The audio file from the filesystem is loaded into memory, which is pointed out by the audio variable: with io.open(file_name, 'rb') as audio_file: content = audio_file.read() audio = types.RecognitionAudio(content=content)
5. The encoding format and the sample rates are configured as follows: config = types.RecognitionConfig( encoding='FLAC', sample_rate_hertz=16000, language_code='en-US')
6. The Speech API is invoked and the result is stored in the response variable: response = client.recognize(config, audio)
6. With the audio file in FLAC format, the API can be invoked and the uttered text is transcribed: (ENV)$ python transcribe.py Transcript: welcome to Google speech test
7. Now, you can try recording different audio FLAC files and invoke the Speech API for transcription.
Using the Cloud IoT Core Cloud IoT Core is a managed service from the GCP to connect, manage, and send/receive data to IoT devices anywhere in the world. Cloud IoT ensures secure communication with the end devices and seamlessly delivers to a global network of devices. There are two main components to the IoT Core. The first is the device manager which registers the end devices, which enables us monitor and configure them. The second component is the protocol bridge, which connects the device to the Google Cloud Platform via two protocols—HTTP and MQTT.
[ 179 ]
Machine Learning and Big Data
Chapter 5
To understand the basics, we'll see how to set up a mock IoT device by sending data over HTTP on IoT Core, and how we can read the data which has been sent.
Getting ready The following are the initial setup verification steps for the creation of the network before the recipe can be executed: 1. Create or select a GCP project 2. Enable billing and enable the default APIs (some APIs like BigQuery, storage, monitoring, and a few others are enabled automatically) 3. Enable the Google Cloud IoT and Cloud Pub/Sub APIs for the project 4. Make sure that the code has access to GCP APIs using the Application Default Credential strategy or direct API keys
How to do it... In this recipe, we'll see how a hypothetical temperature sensor sends data to IoT Core and how we'll be able to read the telemetry data from the linked Pub/Sub topic: 1. Navigate to the Google Cloud Console's IoT Core module and click on Create device registry:
[ 180 ]
Machine Learning and Big Data
Chapter 5
2. Enter the details to create a device registry: 1. Enter a Registry ID and select the Cloud region as us-central1. 2. Leave both the protocols selected though we'll send messages via HTTP for this recipe. 3. For the Default telemetry topic, click on Create a topic. 4. Enter a new topic name and click on CREATE on the Create a topic pop-up screen:
[ 181 ]
Machine Learning and Big Data
Chapter 5
3. The Device state topic is optional. Click on Create with all the necessary details filled in:
4. Navigate to the Cloud Pub/Sub service and create a pull subscription to the temperature topic which we created in the previous step:
[ 182 ]
Machine Learning and Big Data
Chapter 5
5. Now, let's move on to the development machine which we'll use as a workstation to view the Cloud components and mock it as a IoT temperature device. Let's verify whether we are able to view the subscription we just created from the development machine: $ gcloud pubsub subscriptions list --project= --ackDeadlineSeconds: 10 messageRetentionDuration: 604800s name: projects//subscriptions/readTemp pushConfig: {} topic: projects//topics/temperature
6. Let's create the private and public RS256 keys to be used for the communication between IoT Core and our mocked temperature sensor: openssl genrsa -out tempIoT_private.pem 2048 openssl rsa -in tempIoT_private.pem -pubout -out tempIoT_public_cert.pem
[ 183 ]
Machine Learning and Big Data
Chapter 5
7. The private key will be stored in the IoT device, which in our case, is the mocked development machine. The public key will be stored in the IoT Core device's configuration. 8. Now, let's create the temperate device in Cloud IoT Core. Navigate to the temperature-reg registry which we have already created and click on Add device. 9. Provide a device name, upload the public certificate generated, and leave the other fields as default:
10. Now, we have the device set up in the IoT Core and we get the temperature test to send a message to verify whether it is well received in the Pub/Sub topic. 11. Download the cloudiot_http_example.py and requirements.txt files from the URL: https://github.com/GoogleCloudPlatform/python-docs-samples/ tree/master/iot/api-client/http_example.
[ 184 ]
Machine Learning and Big Data
Chapter 5
12. Install the requirements in a virtualenv and get the environment ready to run the cloudiot_http_example.py program: $ virtualenv ENV (ENV)$ source ENV/bin/activate (ENV)$ pip install -r requirements.txt
13. Run the Python code to send data to the IoT Core: (ENV)$ python cloudiot-httpexample.py --registry_id=temperature-reg --project_id= --device_id=temp-mocked-dev-mc -message_type=event --algorithm=RS256 -private_key_file=./tempIoT_private.pem
14. The httpexample code sends sample data, but you can stop the program (Ctrl + C) after a few messages have been sent. Use the gcloud command to view the message on the Pub/Sub topic: $ gcloud pubsub subscriptions pull --auto-ack readTemp -project= ┌─────────────────────────────────────── ───────┬────────────────┬─────────────── ─────────────────────┐ │ DATA │ MESSAGE_ID │ ATTRIBUTES │ ├─────────────────────────────────────── ───────┼────────────────┼─────────────── ─────────────────────┤ │ temperature-reg/temp-mocked-dev-mc-payload-1 │ 48425523629822 │ deviceId=temp-mocked-dev-mc │ │ │ │ deviceNumId=2796451622944831 │ │ │ │ deviceRegistryId=temperature-reg │ │ │ │ deviceRegistryLocation=us-central1 │ │ │ │ projectId= │ │ │ │ subFolder= │ └─────────────────────────────────────── ───────┴────────────────┴─────────────── ─────────────────────┘
15. Thus, from the development machine, we are able to send data to the IoT Core and read the message from the Pub/Sub topic.
[ 185 ]
6 Management Tools In this chapter, we will cover the following recipes: Creating alerts on specific events Monitoring a web server using Stackdriver monitoring Creating tailor-made instances using Deployment Manager Error reporting on a Python Flask application Viewing application state using Stackdriver Debugger
Introduction In this chapter, we'll discover a few services in the Stackdriver suite and the deployment manager of Google Cloud Platform (GCP). The Stackdriver suite helps us to watch, debug, and correct the applications running on GCP. It helps us understand the programs running on all the compute platforms of GCP and provides a seamless way to monitor and log their execution. The suite also has diagnostic tools to help developers debug the application in production without introducing any changes for discovering the existing bugs. We'll perform a few recipes to understand the logging, monitoring, and error reporting capabilities in GCP. We'll be using Python as our language of choice to perform these recipes. Also, we'll use GCP's Deployment Manager to implement the infrastructure-ascode paradigm.
Management Tools
Chapter 6
Creating alerts on specific events Stackdriver Logging is a service provided by GCP to view and analyze log data from instances and applications. With the log events and in conjunction with Stackdriver Monitoring, we can create alerts on log events and notify the concerned users. Stackdriver Monitoring by itself monitors the application components of our applications hosted in GCP and AWS. Under Stackdriver Logging and Monitoring, let's suppose the administrator of the organization has requested all users of GCP to create instances only in us-west1. The admin has not blocked access via IAM policies to other regions; however, they would like to know if any of the users create any instance outside us-west1. Stackdriver Monitoring provides such a feature to alert the admin in case of a breach of a metric.
Getting ready The following are the initial setup verification and network creation steps before the recipe can be executed: 1. Create or select a GCP project 2. Enable billing and enable the default APIs (some APIs such as BigQuery, storage, monitoring, and few others are enabled automatically) 3. Make sure the Stackdriver Monitoring and Stackdriver Logging APIs are enabled
How to do it... To create the automated alerts when a user creates an instance outside our region of choice (us-west1), we'll need to perform two steps. Firstly, we'll have to create custom metric to identify the breach event. Next, we'll create an alerting policy in Stackdriver Monitoring to send us a notification when the conditions of the custom metric are met: 1. Navigate to the Stackdriver Logging in the GCP Console. 2. In the resource dropdown, select GCE VM Instance, which will show us all logs related to VMs:
[ 187 ]
Management Tools
Chapter 6
If you don't have any logs for VM creation in your project, create a test VM to generate the activity logs.
3. From the drop-down, select activity to filter only the activity-related logs:
[ 188 ]
Management Tools
Chapter 6
4. Now, we can see all the activity related to the VMs in our screen:
5. Expand a log related to an insert event and navigate to the prototypePayload section. Then, click on methodName: "beta.compute.instances.insert", which shows you a pop-up menu. In the pop-up menu, select Show matching entries to create a new filter for VM create events:
6. By clicking on Show matching entries, the filter conditions are created in the top part of the window:
[ 189 ]
Management Tools
Chapter 6
7. This filter gives us all the VM create events. However, we are interested in the VMs created outside the us-west region. We'll had a new condition protoPayload.response.zone to the existing filter: resource.type="gce_instance" logName="projects//logs/cloudaudit.googleapis.com%2Factivity" protoPayload.methodName="beta.compute.instances.insert" NOT resource.labels.zone=("us-west1-c" OR "us-west1-a" OR "uswest1-b")
8. Replace the Project ID with your project ID and click on Submit Filter to test the syntax and result. To test the filter, create an instance in us-central1-a and re-run the filter to view the create activity of the VM in us-central1-a:
[ 190 ]
Management Tools
Chapter 6
9. Now, click on the CREATE METRIC button, give a name to this metric, and create it:
10. Now, you'll see the user-defined metric created in the log-based metrics section. Select View in Metrics Explorer, this will take us to the Stackdriver Monitoring application:
11. If the current project is not associated with a Stackdriver account, the monitoring application will request a new account be created or the project be added to an existing account.
[ 191 ]
Management Tools
Chapter 6
12. After the Stackdriver Monitoring account is set up for the project, navigate to the monitoring overview section. Under Set Altering Policies, click on CREATE POLICY:
13. This takes us to the Create new alerting policy page:
[ 192 ]
Management Tools
Chapter 6
14. Click on Add Condition and select the condition type as Metric Threshold:
15. In the Add Metric Threshold Condition screen, select Log Metrics as the resource type. In the Configuration section, we'll be able to see our user-defined metric; select our VM_oustide_US-West metric and give a threshold of 1. Then, save the condition:
[ 193 ]
Management Tools
Chapter 6
16. Under the Notifications section, give an email address to be notified when the metric condition is met:
17. Give a name to the policy and click on Save Policy:
18. Now, if any user creates a VM in any region other than us-west1, the admin will be notified.
Monitoring a webserver using Stackdriver Monitoring Stackdriver Monitoring is a service of GCP, which tracks the performance of instances and services running on them. Using this service, we can monitor the servers health and hence that of the applications running on them. The service also enables us to create custom metrics and visualize them on dashboards.
[ 194 ]
Management Tools
Chapter 6
To play with the features of Stackdriver Monitoring, we'll setup a new Stackdriver account, install Stackdriver agents on an instance, monitor the instance, create alerting policies, and create metrics dashboard.
Getting ready The following are the initial setup verification and network creation steps before the recipe can be executed: 1. Create or select a GCP project 2. Enable billing and enable the default APIs (some APIs such as BigQuery, storage, monitoring, and few others are enabled automatically)
How to do it... In this recipe we'll create an alerting policy to see if the application is up and running. Additionally, we'll also set up an uptime check to see whether the server is up and running: 1. Select your project in the GCP Console and navigate to Stackdriver | Monitoring. 2. If monitoring is not setup for your project, you'll see the following screen:
3. You can either create a new Stackdriver account or add the project to an existing account as per your need.
[ 195 ]
Management Tools
Chapter 6
4. Let's create a new Stackdriver account by clicking on Create Account:
5. In the next step, add the GCP project to be monitored and click on Continue:
6. You can skip the following AWS setup and continue to the install the Stackdriver agents step. Copy the installation steps to your favorite editor; we'll be using the steps later in the recipe. Click on Continue to proceed.
[ 196 ]
Management Tools
Chapter 6
7. Select an interval to receive the Stackdriver reports and continue:
8. Click on Launch monitoring to view the Stackdriver Monitoring page:
9. Now, let's create two CentOS 7 and f1-micro instances and monitor them. Make sure you allow HTTP and HTTPS traffic to the machine:
10. SSH into the first instance and install the Stackdriver Monitoring and Stackdriver Logging agents: $ curl -sSO https://repo.stackdriver.com/stack-install.sh $ sudo bash stack-install.sh --write-gcm Installing agents for RHEL or CentOS. warning: /var/cache/yum/x86_64/7/stackdriver/packages/stackdriver-
[ 197 ]
Management Tools
Chapter 6
agent-5.5.2-379.sdl.el7.centos.x86_64.rpm: Header V3 RSA/SHA1 Signature, key ID 7b190bd2: NOKEY ... ... Using Cloud Monitoring API Restarting services Restarting stackdriver-agent (via systemctl): [ OK ] $ curl -sSO https://dl.google.com/cloudagents/install-logging-agent.sh $ sudo bash install-logging-agent.sh =================================================================== =========== Starting installation of google-fluentd =================================================================== =========== Installing agents for RHEL or CentOS. Importing GPG key 0xA7317B0F: ... ... Starting google-fluentd (via systemctl): [ OK ] Restarting google-fluentd (via systemctl): [ OK ] =================================================================== =========== Installation of google-fluentd complete. ... You can monitor the logging agent's logfile at: /var/log/google-fluentd/google-fluentd.log =================================================================== ===========
11. Verify that the stackdriver-agent is in running state: $ sudo systemctl status stackdriver-agent
12. Install the Apache webserver and start it: $ sudo yum install -y httpd $ sudo systemctl enable httpd $ sudo systemctl start httpd
[ 198 ]
Management Tools
Chapter 6
13. In your favorite browser, the external IP of the instances should present the Testing 123.. page of the Apache webserver:
14. Now, let's set up an uptime check for the first instance, instance-1. In the Stackdriver Monitoring console, navigate to the Uptime Checks menu and click on Create an Uptime Check:
15. Enter a name for the resource type and select Instance. Select the instance in the Applies To section of the menu. With the other fields as default, click on the Save button:
[ 199 ]
Management Tools
Chapter 6
16. You can also create an alerting policy associated with the uptime check:
17. The condition for the alerting policy is filled when you navigate from the uptime check:
[ 200 ]
Management Tools
Chapter 6
18. Update the name of the alerting policy and click on Save Policy:
19. The alerting policy is created successfully:
20. Next, let's create a dashboard to view the instance's performance. Navigate to the Dashboards menu and click on Create Dashboard and give a name to the dashboard.
[ 201 ]
Management Tools
Chapter 6
21. Click on the ADD CHART button to view the CPU usage on the GCP instances. Select the resource type as GCE VM Instance and CPU usage as the metric. Then, click on the Save button:
22. You can now view the various monitoring setups. The following screenshot shows the uptime check policy:
[ 202 ]
Management Tools
Chapter 6
23. The following screenshot shows the Uptime Check Latency:
24. The following screenshot shows the dashboard:
[ 203 ]
Management Tools
Chapter 6
25. You can try stopping the first instance (instance-1) and re-verify the monitoring alerts and dashboard.
How it works... Stackdriver Monitoring uses an open source project, collectd (for more information visit https://collectd.org/), to assemble system metrics, application, and custom metrics, which are presented to the user via the Stackdriver Monitoring console.
Creating tailor-made instances using Deployment Manager GCP provides various options to programmatically create resources needed for an application. The Cloud Deployment Manager provides a repeatable and testable method to specify all the resource needed for an application. The templates can be written in simple YAML files, Jinja templates, and Python templates. The template-driven approach allows us to parameterize and build resources with built-in logic. The templates can be treated as infrastructure as code.
Getting ready The following are the initial setup verification and network creation steps before the recipe can be executed: 1. Create or select a GCP project 2. Enable billing and enable the default APIs (some APIs such as BigQuery, storage, and monitoring are enabled automatically)
[ 204 ]
Management Tools
Chapter 6
How to do it... Let's say that organization ABC has a standard practice to keep the application data stored in a non-boot disk and local databases saved in another separate non-boot disk. In this recipe, we'll create an instance with two additional non-boot disks using a simple YAML template and a Jinja template: 1. To create an instance with two additional disk on the GCP Console or gcloud command, we'll first have to create the persistent disks separately and then include the created disks in the instance create command. Similarly, in the deployment template, we'll first create the two persistent disks. 2. Navigate to the Chapter06/deploymgr folder and view the vm_with_2disks.yaml file. In the first resource section, we will create two data disks of 10 GB each. You can find the following code in the vm_with_2disks.yaml file: resources: - name: data-disk-1 type: compute.v1.disk properties: zone: us-central1-f sizeGb: 10 type: zones/us-central1-f/diskTypes/pd-standard - name: data-disk-2 type: compute.v1.disk properties: zone: us-central1-f sizeGb: 11 type: zones/us-central1-f/diskTypes/pd-standard
3. Once the disks are created, we define the parameters required for the instance's creation in the YAML file. The fields defined are very similar to the input parameters of the command gcloud compute instances create or the instances().insert API call: - type: compute.v1.instance name: quickstart-deployment-vm properties: # The properties of the resource depend on the type of resource. For a list # of properties, see the API reference for the resource. zone: us-central1-f # Replace [MY_PROJECT] with your project ID machineType:
[ 205 ]
Management Tools
Chapter 6
https://www.googleapis.com/compute/v1/projects/upbeat-aura-163616/z ones/us-central1-f/machineTypes/f1-micro disks: - deviceName: boot type: PERSISTENT boot: true autoDelete: true initializeParams: # Replace [FAMILY_NAME] with the image family name. # See a full list of image families at https://cloud.google.com/compute/docs/images#os-compute-support sourceImage: https://www.googleapis.com/compute/v1/projects/debian-cloud/global/ images/family/debian-9 # Replace [MY_PROJECT] with your project ID - deviceName: data-disk-1 type: PERSISTENT source: $(ref.data-disk-1.selfLink) boot: false autoDelete: true - deviceName: data-disk-2 type: PERSISTENT source: $(ref.data-disk-2.selfLink) boot: false autoDelete: true networkInterfaces: - network: https://www.googleapis.com/compute/v1/projects/upbeat-aura-163616/g lobal/networks/default # Access Config required to give the instance a public IP address accessConfigs: - name: External NAT type: ONE_TO_ONE_NAT
[ 206 ]
Management Tools
Chapter 6
4. You can preview the deployment without actually creating the resources. To do so, we'll append the preview tag to the gcloud deployment-manager command: $ gcloud deployment-manager deployments create quickdeploy --config vm_with_2disks.yaml --preview The fingerprint of the deployment is RjND4QB61Xwyb37DY8uMjg== done. Create operation operation-1522016014361-56843f7e0e1a9-809150c6-0c7ddaaf completed successfully. NAME TYPE STATE ERRORS INTENT data-disk-1 compute.v1.disk IN_PREVIEW [] CREATE_OR_ACQUIRE data-disk-2 compute.v1.disk IN_PREVIEW [] CREATE_OR_ACQUIRE quickstart-deployment-vm compute.v1.inst IN_PREVIEW [] CREATE_OR_ACQUIRE ance
5. This clearly shows that the data disks are created and then fed into the VM creation. In the GCP Console, you can navigate to the Deployment Manager and go to Deployments:
[ 207 ]
Management Tools
Chapter 6
6. Expanding on the deployment reveals the details of the resources created and their parameters:
7. You can complete the deployment by clicking on the DEPLOY button on the GCP Console or by using the gcloud command: gcloud deployment-manager deployments update quickdeploy The fingerprint of the deployment is jtRRK0b6bMHn0hfiqfO82A== done. Update operation operation-1522017772469-5684460ab7b09fc5648e4-0bd804f0 completed successfully. NAME TYPE STATE ERRORS INTENT data-disk-1 compute.v1.disk COMPLETED [] data-disk-2 compute.v1.disk COMPLETED [] quickstart-deployment-vm compute.v1.instance COMPLETED []
[ 208 ]
Management Tools
Chapter 6
8. The deployment has successfully completed:
9. You can also find the instance's details in the VM instances console:
10. We'll also try to deploy the same machine using the Jinja template. One of the advantages of the Jinja template is the ability to have an expressive language for the template. We have taken the vm_with_disks sample from the GCP GitHub repository. Open the vm_with_disks.jinja and vm_with_disks.yaml files.
[ 209 ]
Management Tools
Chapter 6
11. To create the two disks, you find a for loop in the Jinja template to iterate over the two input disk definitions from the YAML file. You can also note that the Jinja templates read the project ID from the default project set in the local configuration. You can find the following code in the vm_with_disks.jinja file: resources: {% for diskObj in properties["disks"] %} - name: {{ diskName(diskObj) }} type: compute.v1.disk properties: zone: {{ properties["zone"] }} sizeGb: {{ diskObj["sizeGb"] }} type: https://www.googleapis.com/compute/v1/projects/{{ env["project"] }}/zones/{{ properties["zone"] }}/diskTypes/{{ diskObj["diskType"] }} {% endfor %}
12. You can now deploy the same configuration using the Jinja template: $ gcloud deployment-manager deployments create vm2disk-deploy -config vm_with_disks.yaml The fingerprint of the deployment is msfhBn9oY1OWSlDgjilEeQ== done. Create operation operation-1522018448369-5684488f4e569-4b9d9b8aa1ddb662 completed successfully. NAME TYPE STATE ERRORS INTENT vm2disk-deploy-disk-backup compute.v1.disk COMPLETED [] vm2disk-deploy-disk-cache compute.v1.disk COMPLETED [] vm2disk-deploy-vm compute.v1.instance COMPLETED []
[ 210 ]
Management Tools
Chapter 6
13. You can delete the deployments to kill the machines created by the deployment:
Error Reporting on a Python Flask application Stackdriver Error Reporting is a service to capture and display the errors occurring in the compute services of GCP—App Engine, Cloud Functions, and Compute Engine. The applications developed in Go, Java, .NET, Node.js, Python, and Ruby can use the Error Reporting. Once the Error Reporting is set up, the service captures the errors automatically and in real-time. The captured errors can be viewed in the GCP web console and alerts can be set for notification.
Getting ready The following are the initial setup verification and network creation steps before the recipe can be executed: 1. Create or select a GCP project 2. Enable billing and enable the default APIs (some APIs such as BigQuery, storage, monitoring, and few others are enabled automatically) 3. Enable the Stackdriver Error Reporting API
[ 211 ]
Management Tools
Chapter 6
How to do it... In this recipe, we'll create a Linux instance and run a simple Flask application. In the web application, we'll write code to capture an error and send it to Stackdriver Error Reporting: 1. Let's first create an instance to host our Flask application. Note that the access scope allows full access to all Cloud APIs: $ gcloud compute instances create flask-instance --image=debian-9stretch-v20180307 --image-project "debian-cloud" --machine-type=f1micro --scopes cloud-platform --zone us-east1-c --tags flask-server --project
2. Next, we'll open the firewall for this instance (network tag: flask-server) on port 5000: $ gcloud compute firewall-rules create default-allow-http-5000 -allow tcp:5000 --source-ranges 0.0.0.0/0 --target-tags flask-server --description "Allow port 5000 access to flask-server" --project
3. Before we SSH into the instance and create the web app, we'll make a small modification to the default service account of the compute engine which would have been used when the instance was created. In the GCP console, navigate to the IAM & Admin | IAM: 4. In the filter, type Compute Engine default service account:
[ 212 ]
Management Tools
Chapter 6
5. Now, we'll add the Errors Writer role to the service account:
6. Now, the permissions screen will show the new role added to the service account:
[ 213 ]
Management Tools
Chapter 6
7. Let's head back to the Compute Engine console and SSH into the Flask instance created. Verify that Python is installed and install PIP on the VM: $ python --version $ sudo apt-get install python-pip -y
8. We'll install the Flask package and the google-cloud-error-reporting package on the machine: $ pip install Flask $ pip install google-cloud-error-reporting --upgrade
9. Create a hello.py file and move the contents of the Chapter06/errorreporting/hello.py to the server. The following simple code instantiates a Flask server on port 5000. On the /error route, an error is raised manually to simulate an error condition. The raised error is sent to the Error Reporting API. You can see the following code in the hello.py file: # Sample code to demonstrate GCP Error Reporting from flask import Flask app = Flask(__name__) # https://github.com/GoogleCloudPlatform/python-docs-samples/blob/mas ter/error_reporting/api/report_exception.py def simulate_error(): from google.cloud import error_reporting client = error_reporting.Client() try: # simulate calling a method that's not defined raise NameError except Exception: client.report_exception() def report_manual_error(): from google.cloud import error_reporting client = error_reporting.Client() client.report("An error has occurred.") @app.route('/') def hello_world(): return 'Hello World!' @app.route('/error') def error_reporting(): simulate_error()
[ 214 ]
Management Tools
Chapter 6 report_manual_error()
if __name__ == '__main__': app.run(host='0.0.0.0')
10. Run the sample Flask as follows: $ python hello.py * Running on http://0.0.0.0:5000/ (Press CTRL+C to quit)
11. On your favorite browser, point to the external IP of the instance on port 5000. The following are the details of the instance:
12. The following is the application on the browser:
13. Now, to generate the error, navigate to the URL /error:
14. The Flask logs show the error generated: 62.129.12.26 - - [20/Mar/2018 00:15:51] "GET / HTTP/1.1" 200 [2018-03-20 00:16:05,540] ERROR in app: Exception on /error [GET] Traceback (most recent call last): File "/home/xxxx/.local/lib/python2.7/sitepackages/flask/app.py", line 1982, in wsgi_app response = self.full_dispatch_request() File "/home/xxxx/.local/lib/python2.7/sitepackages/flask/app.py", line 1615, in full_dispatch_request return self.finalize_request(rv) File "/home/xxxx/.local/lib/python2.7/site-
[ 215 ]
Management Tools
Chapter 6
packages/flask/app.py", line 1630, in finalize_request response = self.make_response(rv) File "/home/xxxx/.local/lib/python2.7/sitepackages/flask/app.py", line 1725, in make_response raise ValueError('View function did not return a response') ValueError: View function did not return a response 62.129.12.26 - - [20/Mar/2018 00:16:05] "GET /error HTTP/1.1" 500 -
15. On the GCP Console, navigate to the Error Reporting under the Stackdriver section to view the error:
If you see PermissionDenied: 403 in the Flask logs, make sure you do the following: The service account used by the instance has been granted the Error Reporting Write role. The Stackdriver Error Reporting API is enabled to the project.
Viewing application state using Stackdriver Debugger Stackdriver Debugger is a feature that lets us understand the state of the application in order to help the developer debug the application in production and in its running state. The debugger can be set up by adding additional code to the program, or it is enabled by default in some computing platforms such as the App Engine. Once the debugger is setup, the state of application variables can be viewed as debug snapshots and new logging steps can be enabled by injecting logging statements using debug logpoints.
[ 216 ]
Management Tools
Chapter 6
Getting ready The following are the initial setup verifications and network creation before the recipe can be executed: 1. Create or select a GCP Project 2. Enable billing and enable the default APIs (some APIs such as BigQuery, storage, monitoring and few others are enabled automatically) 3. Enable the Stackdriver Error Debugger API 4. Verify if the Cloud Source Repositories API is enabled
How to do it... In this recipe, we'll run a Flask application, similar to the previous recipe, to demonstrate the debugging facility of the Stackdriver debugger. In addition to running it, the debugger should have access to the code base; in our example we'll upload the code to Google Cloud Repositories: 1. Create the Flask VM similar to the previous recipe (step 1 and step 2) or you can re-use the machine created. 2. SSH into the VM and make sure Python and PIP are installed. 3. Install Git using the following command: $ sudo apt-get update $ sudo apt-get install git
4. Let's move out of the VM, launch a Google Cloud Shell, and create a Google source code repository. If you want to run the gcloud command to create the repository from the VM, the service account attached to the VM should have appropriate privileges: $ gcloud source repos create flaskApp --project gcp-cookbook
[ 217 ]
Management Tools
Chapter 6
5. Now, back to the SSH window of the VM, let's clone the flaskApp. Move the contents of Chapter06/debugger to the flaskApp folder and initialize a new Git repository in the folder: $ gcloud source repos clone flaskApp #FYA: ... Move the helloDebug.py and requirements.txt from the Chapter06/debugger folder ... ~/flaskApp$ ls helloDebug.py requirements.txt
6. Install the required Python packages and run the Flask application to verify the web app location runs fine: $ pip install -r requirements.txt $ python helloDebug.py * Running on http://0.0.0.0:5000/ (Press CTRL+C to quit) 62.129.12.26 - - [22/Mar/2018 10:31:13] "GET / HTTP/1.1" 200 62.129.12.26 - - [22/Mar/2018 10:31:13] "GET /favicon.ico HTTP/1.1" 404 -
7. The web page is available on port 5000. Use you favorite browser to view the web application:
8. Add both the files to Git and commit our setup: $ git add helloDebug.py requirements.txt $ git commit -m 'Files set up for debugger' [master (root-commit) 1fffdd9] Files set up for debugger 2 files changed, 23 insertions(+) create mode 100644 helloDebug.py create mode 100644 requirements.txt
[ 218 ]
Management Tools
Chapter 6
9. Now, let's push the code to Google source repositories: $ git push origin master Counting objects: 4, done. Compressing objects: 100% (3/3), done. Writing objects: 100% (4/4), 688 bytes | 0 bytes/s, done. Total 4 (delta 0), reused 0 (delta 0) To https://source.developers.google.com/p/gcp-cookbook/r/flaskApp * [new branch] master -> master
10. We can invoke the Google Cloud debugger by making code modifications to the application or by invoking the agent on the VM. Let's now install the Google Cloud debugger agent on the machine: $ pip install google-python-cloud-debugger
11. We'll now run the debugger agent as a module: $ python -m googleclouddebugger --module=FlaskApp --version=v1 -helloDebug.py * Running on http://0.0.0.0:5000/ (Press CTRL+C to quit) I0322 11:33:06.480788 1278 gcp_hub_client.py:336] Debuggee registered successfully, ID: gcp:284284611269:ff2cdedf989c231a
12. Note that the service account has the Stackdriver Debugger Agent role attached to it:
13. You can trigger the http://:5000/add/1,2,2 path of the website to get the sum of the numbers passed:
[ 219 ]
Management Tools
Chapter 6
14. In the GCP console, navigate to the debug application under Stackdriver. For the debugger to work, it needs to know about the application source code. Click on the Select source button under the Cloud Source Repositories:
15. Select our flaskApp repository and click on SELECT SOURCE:
[ 220 ]
Management Tools
Chapter 6
16. The debugger window will warn us of the service account's insufficient access. Click on the Fix button to resolve the access issue. This adds the project editor access to the service account. Adding this at the get go might resolve most of the access issues (HTTP 403 errors) that you might receive in various stages:
17. Mark a statement to watch on the debugger:
[ 221 ]
Management Tools
Chapter 6
18. And now, launch the application URL http://:5000/add/1,2,2 in the browser and watch the result of the statement in the debugger window:
19. This allows us to debug an application in production without impacting the user's experience.
[ 222 ]
7 Best Practices In this chapter, we will cover: Creating a custom VM using Terraform Monitoring a GCP account using Security Monkey Creating instance backups Simulating VM migration Creating a Golden Image using Packer
Introduction In this chapter, we'll get a taste of some of the best practices and solutions that are performed at an enterprise level. Enterprises demand stricter policies and processes to allow the ability for multiple stakeholders to work in a robust environment. When a developer creates an instance, not a lot of thought is put into the ports being opened, password policies, and infrastructure policies. On the other hand, at an enterprise level, for each component of the infrastructure, a specific person or role is defined to ensure a smooth operation. This chapter covers a few topics on how instances are managed, migration of instances, and tools that ensure and enable industry-grade operations.
Best Practices
Chapter 7
Creating a custom VM using Terraform Terraform is a powerful tool used for defining infrastructure as code on various platforms. Two of the biggest advantages of Terraform are its simple templating language (HashiCorp Configuration Language, also known as HCL) and its state maintenance. Terraform's role of provisioning plays well with other configuration management tools. The configurations given to Terraform are converted into API calls to perform the provisioning. Also, when a change is made to the desired state, for example, the count of instances is updated from two to three, Terraform keeps track of the state and launches the creation of one new instance. In this recipe, similar to the tailor-made VM we created using the Deployment Manager in the previous chapter, we will create a simple VM with two additional disks using Terraform.
Getting ready The following are the initial setup verification steps before the recipe can be executed: 1. Create or select a GCP project 2. Enable billing and enable the default APIs (some APIs such as BigQuery, storage, monitoring, and a few others are enabled automatically) 3. Verify that GOOGLE_APPLICATION_CREDENTIALS is properly set 4. Install Terraform from the official website (https://www.terraform.io/intro/ getting-started/install.html)
How to do it... After the successful installation of Terraform on your machine, we'll build the Terraform configuration setup step by step: 1. Set up the environment variables and the Google Cloud provider block 2. Create the two additional compute disks 3. Create the VM with two additional disks
[ 224 ]
Best Practices
Chapter 7
Let's look into these steps in detail: 1. The code for this recipe can be found in the Chapter07/terraform file. The first part of configuring Terraform is setting up the Google Cloud provider, which is as follows. Save the configuration to a file, example.tf: // Configure the Google Cloud provider provider "google" { project = "" region = "us-central1" }
2. To execute the configuration, the provider needs to possess proper credentials. Credentials can be explicitly given in the provider section using the credentials key, credentials = "${file("account.json")}". In our case, if GOOGLE_APPLICATION_CREDENTIALS is properly set, Terraform will use the path that has been stored. 3. Now, let's execute the first init command to initialize the local settings and data: $ terraform init Initializing provider plugins... - Checking for available provider plugins on https://releases.hashicorp.com... - Downloading plugin for provider "google" (1.8.0)... ... * provider.google: version = "~> 1.8" Terraform has been successfully initialized! You may now begin working with Terraform. Try running "terraform plan" to see ...
[ 225 ]
Best Practices
Chapter 7
4. Next, we'll create the two disks that are going to be used by the instance. The two disks are of different types, and they have different names. To hold the disk type and disk name, we'll create local variables. Then, in the resource block, we will invoke the resource type, google_compute_disk, and give it a name, AddlnDisks. Within the disk block, the configuration for the Compute Engine disks is given. To create two disks, we'll use Terraform's metaparameter, count, which is part of most resource types: variable "diskType" { description = "Disk types" type = "list" default = ["pd-standard", "pd-ssd"] } variable "diskName" { description = "Disk Name" type = "list" default = ["backup", "cache"] } // https://www.terraform.io/docs/providers/google/r/compute_disk.h tml# resource "google_compute_disk" "AddlnDisks" { count = 2 name = "${element(var.diskName, count.index)}" type = "${element(var.diskType, count.index)}" zone = "us-central1-a" size = 10 labels { environment = "dev" } }
5. You can now run Terraform plan to view the execution plan for the two disks: $ terraform plan ... Terraform will perform the following actions: + google_compute_disk.AddlnDisks[0] id:
disk_encryption_key_sha256: label_fingerprint:
labels.%: "1"
[ 226 ]
Best Practices
Chapter 7 labels.environment: name: project: self_link: size: type: users.#: zone:
"dev" "backup"
"10" "pd-standard"
"us-central1-a"
+ google_compute_disk.AddlnDisks[1] id:
disk_encryption_key_sha256: label_fingerprint:
labels.%: "1" labels.environment: "dev" name: "cache" project:
self_link:
size: "10" type: "pd-ssd" users.#:
zone: "us-central1-a"
Plan: 2 to add, 0 to change, 0 to destroy.
6. In the following part, we'll create the instance resource and attach the two disks. Most of the arguments for the compute instance resource type are selfexplanatory; the details of the required and optional arguments can be found in Terraform's documentation. The attached_disk section contains the data from the google_compute_disk section. We will also set an explicit dependency for the creation of the instance only after the disks are created using the depends_on argument, though it is not required because Terraform understands an implicit dependency between the disks and the instance: resource "google_compute_instance" "instance1" { name = "vm-with-disks" machine_type = "f1-micro" zone = "us-central1-a" tags = ["foo", "bar"] boot_disk { initialize_params { image = "debian-cloud/debian-8" }
[ 227 ]
Best Practices
Chapter 7 } attached_disk { source = "${element(google_compute_disk.AddlnDisks.*.self_link, 1)}" device_name = "${element(google_compute_disk.AddlnDisks.*.name, 1)}" } attached_disk { source = "${element(google_compute_disk.AddlnDisks.*.self_link, 2)}" device_name = "${element(google_compute_disk.AddlnDisks.*.name, 2)}" } network_interface { network = "default" access_config { // Ephemeral IP } } metadata { foo = "bar" } metadata_startup_script = "echo hi > /test.txt" service_account { scopes = ["userinfo-email", "compute-ro", "storage-ro"] } depends_on = ["google_compute_disk.default"] } output "instance_id" { value = "${google_compute_instance.default.self_link}" }
7. You can run Terraform plan to view the creation of these three resources: $ terraform plan .... + google_compute_instance.instance1 id:
attached_disk.#:
[ 228 ]
"2"
Best Practices
Chapter 7 attached_disk.0.device_name: attached_disk.0.disk_encryption_key_sha256:
attached_disk.0.mode: "READ_WRITE" .... tags_fingerprint:
zone: central1-a"
"cache"
"us-
Plan: 3 to add, 0 to change, 0 to destroy.
8. Finally, with the configuration complete, we can now execute the terraform apply command in order to execute the creation of the resources in the GCP: $ terraform apply Terraform will perform the following actions: + google_compute_disk.AddlnDisks[0] id:
... + google_compute_disk.AddlnDisks[1] id:
... + google_compute_instance.instance1 id:
... attached_disk.0.source: "${element(google_compute_disk.AddlnDisks.*.self_link, 1)}" ... attached_disk.1.source: "${element(google_compute_disk.AddlnDisks.*.self_link, 2)}" boot_disk.#: "1" ... zone: "uscentral1-a"
Plan: 3 to add, 0 to change, 0 to destroy. Do you want to perform these actions? Terraform will perform the actions described above.
[ 229 ]
Best Practices
Chapter 7 Only 'yes' will be accepted to approve. Enter a value: yes google_compute_disk.AddlnDisks[0]: Creating... disk_encryption_key_sha256: "" => "" ... google_compute_disk.AddlnDisks.1: Still creating... (10s elapsed) google_compute_disk.AddlnDisks.0: Still creating... (10s elapsed) google_compute_disk.AddlnDisks[0]: Creation complete after 12s (ID: backup) google_compute_disk.AddlnDisks[1]: Creation complete after 13s (ID: cache) google_compute_instance.instance1: Creating... attached_disk.#: "" => "2" attached_disk.0.device_name: "" => "cache" ... zone: "" => "uscentral1-a" google_compute_instance.instance1: Still creating... (10s elapsed) google_compute_instance.instance1: Creation complete after 13s (ID: vm-with-disks) Apply complete! Resources: 3 added, 0 changed, 0 destroyed. Outputs: instance_id = https://www.googleapis.com/compute/v1/projects/upbeat-aura-163616/z ones/us-central1-a/instances/vm-with-disks
9. Thus, using Terraform, we can execute a repeatable infrastructure and treat infrastructure-as-code at an enterprise scale. 10. To clean up the created resources, you can execute the terraform destroy command: $ terraform destroy ... Terraform will perform the following actions: - google_compute_disk.AddlnDisks[0] - google_compute_disk.AddlnDisks[1] - google_compute_instance.instance1 Plan: 0 to add, 0 to change, 3 to destroy.
[ 230 ]
Best Practices
Chapter 7 Do you really want to destroy? Terraform will destroy all your managed infrastructure, as shown above. There is no undo. Only 'yes' will be accepted to confirm. Enter a value: yes google_compute_instance.instance1: Destroying... (ID: vm-withdisks) google_compute_instance.instance1: Still destroying... (ID: vmwith-disks, 40s elapsed) google_compute_instance.instance1: Destruction complete after 46s google_compute_disk.AddlnDisks[1]: Destroying... (ID: cache) google_compute_disk.AddlnDisks[0]: Destroying... (ID: backup) google_compute_disk.AddlnDisks.0: Still destroying... (ID: backup, 10s elapsed) google_compute_disk.AddlnDisks.1: Still destroying... (ID: cache, 10s elapsed) google_compute_disk.AddlnDisks[1]: Destruction complete after 12s google_compute_disk.AddlnDisks[0]: Destruction complete after 12s Destroy complete! Resources: 3 destroyed.
Monitoring a GCP account using Security Monkey Monitoring the data center is an important job in the day-to-day operations of DC maintenance. Different parameters are monitored—usage of resources, idle time, software updates, performance logs, security logs, and so on. This helps administrators take preventive and corrective actions against events. Security Monkey is an open source monitoring tool developed initially by the team at Netflix to monitor their AWS infrastructure. Currently a lot of development is underway to support more and more GCP services. In this recipe, we'll use Security Monkey on our GCP infrastructure and look at how it can be used for monitoring at an organization level.
[ 231 ]
Best Practices
Chapter 7
Getting ready The following are the initial setup verification steps before the recipe can be executed: 1. Create or select a GCP project 2. Enable billing and enable the default APIs (some APIs like BigQuery, storage, monitoring, and a few others are enabled automatically) 3. Enable the Google Identity and Access Management (IAM) API
How to do it... To perform this recipe, we'll install Security Monkey and the database needed for the application: a single Ubuntu instance. For most of this recipe, we'll follow the guidelines from Security Monkey's GitHub documentation: 1. First, we'll create a service account called securitymonkey and provide it with the necessary access. Create a JSON access key for the service account and save it in a safe location:
2. We'll add the Viewer and Security Reviewer roles to the service account we just created:
[ 232 ]
Best Practices
Chapter 7
3. We'll now create an Ubuntu 16.04 LTS machine with the created securitymonkey service account: $ gcloud compute --project= instances create securitymonkey --zone=us-central1-c --machine-type=n1-standard-1 [email protected] --scopes=https://www.googleapis.com/auth/cloud-platform -tags=https-server --image=ubuntu-1604-xenial-v20180323 --imageproject=ubuntu-os-cloud --boot-disk-size=10GB --boot-disk-type=pdstandard --boot-disk-device-name=securitymonkey
4. SSH into the instance and install the prerequisite software: $ sudo apt-get update $ sudo apt-get -y install python-pip python-dev python-psycopg2 postgresql postgresql-contrib libpq-dev nginx supervisor git libffi-dev gcc python-virtualenv redis-server
5. Then, we'll install Postgres locally, on the machine: $ sudo apt-get install postgresql postgresql-contrib $ sudo -u postgres psql postgres=# CREATE DATABASE "secmonkey"; CREATE DATABASE postgres=# CREATE ROLE "securitymonkeyuser" LOGIN PASSWORD 'securitymonkeypassword'; CREATE ROLE postgres=# CREATE SCHEMA secmonkey; CREATE SCHEMA postgres=# GRANT Usage, Create ON SCHEMA "secmonkey" TO "securitymonkeyuser"; GRANT postgres=# set timezone TO 'GMT'; SET postgres=# select now(); postgres=# \q
6. Next, we'll create the logging folders that are required by the tool: sudo sudo sudo sudo
mkdir mkdir chown chown
/var/log/security_monkey /var/www -R `whoami`:www-data /var/log/security_monkey/ www-data /var/www
[ 233 ]
Best Practices
Chapter 7
7. Following the steps in the Security Monkey GitHub docs, we'll clone the security_monkey master branch and complete the setup: $ cd /usr/local/src $ sudo git clone --depth 1 --branch develop https://github.com/Netflix/security_monkey.git $ sudo chown -R `whoami`:www-data /usr/local/src/security_monkey $ cd security_monkey $ export LC_ALL="en_US.UTF-8" $ export LC_CTYPE="en_US.UTF-8" $ virtualenv venv $ source venv/bin/activate $ pip install --upgrade setuptools $ pip install --upgrade pip $ pip install --upgrade urllib3[secure] $ pip install google-compute-engine $ pip install cloudaux\[gcp\] $ python setup.py develop
8. To create the database tables, we'll use the monkey command under the virtual environment: (venv) :/usr/local/src/security_monkey$ monkey db upgrade .... [ ] Setting primary key values for the 'association' table... [+] Completed setting primary key values for 'association' [ ] Setting primary key values for the 'roles_users' table... [+] Completed setting primary key values for 'roles_users'[+] Done!
9. Next, we'll add our GCP account to the Security Monkey setup: (venv) :/usr/local/src/security_monkey$ monkey add_account_gcp -n test-env --id
10. We'll also create our first user for the tool so that it can be used in the web UI: $ monkey create_user "[email protected]" "Admin" > Password: > Confirm Password:
[ 234 ]
Best Practices
Chapter 7
11. Next, we'll create a self-signed SSL certificate that will be used by the Security Monkey web application. We'll use Ubuntu's guide for self-signed SSL creation for this step: (venv) :/usr/local/src/security_monkey$ cd ~ (venv) :~$ openssl genrsa -des3 -out server.key 2048 Generating RSA private key, 2048 bit long modulus ...........................................+++ ...........................+++ e is 65537 (0x10001) Enter pass phrase for server.key: Verifying - Enter pass phrase for server.key: (venv) :~$ openssl rsa -in server.key -out server.key.insecure Enter pass phrase for server.key: writing RSA key (venv) :~$ mv server.key server.key.secure (venv) :~$ mv server.key.insecure server.key (venv) :~$ openssl req -new -key server.key -out server.csr
(venv) :~$ openssl x509 -req -days 365 -in server.csr -signkey server.key -out server.crt Signature ok ... Getting Private key (venv) :~$ sudo cp server.crt /etc/ssl/certs (venv) :~$ sudo cp server.key /etc/ssl/private
12. Next, let's download the stable version of the web UI in the security_monkey folder. The latest release of the UI is at: https://github.com/Netflix/security_ monkey/releases/latest: $ cd /usr/local/src/security_monkey/security_monkey $ wget https://github.com/Netflix/security_monkey/releases/download/v1.0.0 /static.tar.gz $ tar -xvzf static.tar.gz $ sudo chgrp -R www-data /usr/local/src/security_monkey
[ 235 ]
Best Practices
Chapter 7
13. After the UI code is downloaded, manually start the Security Monkey application. Make sure you run the application under the Python virtual environment: $ cd /usr/local/src/security_monkey/security_monkey $ (venv) :/usr/local/src/security_monkey/security_monkey$ monkey run_api_server
14. To launch the web UI, use the external IP of the instance in your web browser and log in with the user we have already created:
Note: If there is a security alert on the external IP, do accept the security exception temporarily.
[ 236 ]
Best Practices
Chapter 7
15. After you log in to the application, navigate to Settings | Accounts and click on the account. Upload the JSON credentials file to the instance and then provide the complete path location. Also, make sure to click the Active checkbox to enable the account:
16. Once we have verified that the web UI is working, we'll enable NGINX and supervisor to autostart the application: $ sudo chgrp -R www-data /var/log/security_monkey $ sudo cp /usr/local/src/security_monkey/supervisor/security_monkey_ui.conf /etc/supervisor/conf.d/security_monkey_ui.conf $ sudo systemctl enable nginx $ sudo systemctl enable supervisor
[ 237 ]
Best Practices
Chapter 7 $ sudo systemctl start nginx $ sudo systemctl start supervisor $ sudo supervisorctl status
17. As a following step, we'll provide the supervisor configuration: $ sudo chgrp -R www-data /var/log/security_monkey $ sudo cp /usr/local/src/security_monkey/supervisor/security_monkey_scheduler .conf /etc/supervisor/conf.d/security_monkey_scheduler.conf $ sudo systemctl enable supervisor $ sudo systemctl start supervisor $ sudo supervisorctl status securitymonkeyui RUNNING pid 1559, uptime 0:02:55
18. Now, let's configure the Celery workers that fetch data from our GCP accounts and look into it for changes: $ sudo cp /usr/local/src/security_monkey/supervisor/security_monkey_scheduler .conf /etc/supervisor/conf.d/security_monkey_scheduler.conf $ sudo systemctl enable supervisor $ sudo systemctl start supervisor $ sudo supervisorctl status securitymonkeyui STARTING securitymonkeyworkers STARTING
If you have trouble starting the workers, verify whether the following command has enough rights to execute: File: /usr/local/src/security_monkey/supervisor/security_mon key_scheduler.conf: command=/usr/local/src/security_monkey/venv/bin/celery -A security_monkey.task_scheduler.beat.CELERY -s /tmp/smcelerybeat-schedule --pidfile=/tmp/sm-celerybeatscheduler.pid beat -l debug 19. Finally, the Security Monkey application gets data from our Google Cloud account and the web UI displays the details:
[ 238 ]
Best Practices
Chapter 7
20. In the dashboard of Security Monkey, you can find the security issues identified on our account:
[ 239 ]
Best Practices
Chapter 7
Creating instance backups Backing up is an important part of any enterprise's business continuity and disaster recovery process. Almost every instance running in an organization is backed up at some frequency that is demanded by the business needs. There are some components of the IT ecosystem that are backed up more often than others. Backing up data lies at a very important level in the spectrum and hence hard disks, data in tables, and configuration data are saved in multiple ways. In this recipe, we'll simulate a disaster scenario of a Linux instance failing and how we can bring up the machine from its last saved backup. One of the simplest ways to back up a disk on the GCP is by using snapshots. Snapshots take a copy of the disk at a point in time and are efficiently designed to back up data continuously (at requested intervals) via incremental snapshots. Incremental snapshots do not back up the entire disk, but only the data that has changed since the last backup. GCP also offers an easy way to restore the snapshots back into disks that are usable by instances.
Getting ready The following are the initial setup verification steps before the recipe can be executed: 1. Create or select a GCP project 2. Enable billing and enable the default APIs (some APIs like BigQuery, storage, monitoring, and a few others are enabled automatically)
How to do it... In this recipe, we'll create a VM with a boot disk and an additional disk. We'll use a script to take a backup of the disks attached to the machine. Then, we'll simulate a total instance failure and try to manually bring back the instance from the backup snapshots: 1. Let's create a Debian Linux instance with an additional disk and make sure that the Compute Engine API has read/write access. The additional disk is created first:
[ 240 ]
Best Practices
Chapter 7
2. The following screenshot shows the created instance:
3. The following screenshot shows the attached disks:
4. The Compute Engine API is in Read Write format:
[ 241 ]
Best Practices
Chapter 7
5. We'll use Jack Segal's automatic snapshot script (https://github.com/ jacksegal/google-compute-snapshot) for this purpose. SSH into the GCE instance and execute the following commands to download the script: $ wget https://raw.githubusercontent.com/jacksegal/google-compute-snapshot /master/gcloud-snapshot.sh $ chmod +x gcloud-snapshot.sh $ sudo mkdir -p /opt/google-compute-snapshot $ sudo mv gcloud-snapshot.sh /opt/google-compute-snapshot
6. Now, let's manually execute the script to take a snapshot of the boot disk (disk-1) and the additional disk (instance-1): $ sudo /opt/google-compute-snapshot/gcloud-snapshot.sh 2018-04-04 22:25:28: Start of Script 2018-04-04 22:25:28: Start of createSnapshotWrapper Creating snapshot(s) gcs-disk-1-7023749120190379755-1522880728... ..............done. Creating snapshot(s) gcsinstance-1-7023749120190379755-1522880728... ..............................done. 2018-04-04 22:26:12: Start of deleteSnapshotsWrapper 2018-04-04 22:26:14: End of Script
7. Create a sample test file on the home drive: $ cd ~ $ echo 'Data in file' > data.txt $ cat data.txt Data in file
8. Let's format the additional disk and add a sample text file in it: $ sudo mkdir /data $ lsblk NAME MAJ:MIN RM SIZE RO TYPE MOUNTPOINT sda 8:0 0 10G 0 disk └─sda1 8:1 0 10G 0 part / sdb 8:16 0 10G 0 disk $ sudo mkfs.ext4 /dev/sdb $ sudo mount /dev/sdb /data/ $ sudo chmod a+w /data $ cd /data /data$ echo 'sample data in additional disk' > disk1-data.txt /data$ cat disk1-data.txt sample data in additional disk
[ 242 ]
Best Practices
Chapter 7
9. Run the script again to create a second set of the snapshot for the two disks:
10. Run a Linux command to crash the system in order to simulate an unintended failure: $ sudo rm -rf /boot
11. Now, if you restart the instance, it will fail to reboot and you won't be able to connect to this instance. 12. To restore the instance to its backed-up state, let's first recreate the additional disk from the snapshot. 13. Create a new disk called disk-1-bkup using the snapshot ID: $ gcloud compute snapshots list NAME DISK_SIZE_GB SRC_DISK STATUS gcs-disk-1-7023749120190379755-1522880728 10 uscentral1-c/disks/disk-1 READY gcs-disk-1-7023749120190379755-1522883446 10 uscentral1-c/disks/disk-1 READY gcs-instance-1-7023749120190379755-1522880728 10 uscentral1-c/disks/instance-1 READY gcs-instance-1-7023749120190379755-1522883446 10 uscentral1-c/disks/instance-1 READY $ gcloud compute disks create disk-1-bkup --source-snapshot=gcsdisk-1-7023749120190379755-1522883446 --zone=us-central1-c
[ 243 ]
Best Practices
Chapter 7
14. Next, navigate to the latest snapshot of the boot disk (instance-1) and click on CREATE INSTANCE:
15. Select the same OS, machine type, and API access and attach the newly-created disk (disk-1-bkup) to the new instance. The following screenshot shows the creation screen of instance-2:
[ 244 ]
Best Practices
Chapter 7
16. Choose the following Compute Engine for API access setup:
17. Add the following new additional disk:
18. SSH into the newly-created instance and verify that the data from the previous snapshot is present: $ ls data.txt ~$ cat data.txt Data in file ~$ lsblk NAME MAJ:MIN RM SIZE RO TYPE MOUNTPOINT sda 8:0 0 10G 0 disk └─sda1 8:1 0 10G 0 part / sdb 8:16 0 10G 0 disk ~$ sudo mount /dev/sdb /data/ ~$ cd /data/ /data$ ls disk1-data.txt lost+found /data$ cat disk1-data.txt sample data in additional disk
[ 245 ]
Best Practices
Chapter 7
19. Thus, we have simulated a system failure and restored the machine from the snapshots to its old state. The whole process of backing up and restoring from it can be scripted to perform more reliably.
Simulating VM migration Migrating servers to the cloud is an activity that most enterprises have been engaged with since the dawn of the public cloud. Rehost and refactor are two of the five migration strategies detailed by Gartner that are pertinent for server migration. In this recipe, we'll simulate a rehost of a server. We'll migrate a virtual machine from one project/organization to another manually in order to understand an instance's migration.
Getting ready The following are the initial setup verification steps before the recipe can be executed: 1. Create or select a GCP project 2. Enable billing and enable the default APIs (some APIs like BigQuery, storage, monitoring, and a few others are enabled automatically)
How to do it... For this recipe, we'll take a backup of a CentOS VM in RAW virtual disk format. Then, we'll import the virtual disk into our target project and recreate the VM. The following steps explain the creation of the VM: 1. First, let's create a CentOS 7 VM and call this our source instance:
[ 246 ]
Best Practices
Chapter 7
SSH into the instance and print the system information to confirm the Linux version: $ uname -a Linux instance-1 3.10.0-693.21.1.el7.x86_64 #1 SMP Wed Mar 7 19:03:37 UTC 2018 x86_64 x86_64 x86_64 GNU/Linux
2. Create a text file in the home folder and save it: $ echo 'Data in file' > data.txt $ cat data.txt Data in file
The following steps show the exportation of the source VM's disk to RAW format: 1. Stop the source VM and create a snapshot of the disk attached to the instance:
[ 247 ]
Best Practices
Chapter 7
2. Next, create a new disk from the snapshot of the source disk (disk instance-1, as seen previously):
3. Create another temp disk that is 1.5 times the size of the source disk, which is 15 GB in our case. The source disk (instance-1), the copied disk (toraw-disk-1), and the temporary disk (temp-disk) can be seen as follows:
[ 248 ]
Best Practices
Chapter 7
4. Create another Linux instance and attach the two new disks we created previously (temp-disk and toraw-disk-1) to that instance:
5. Do make sure that the instance has Storage Read/Write access, which will help us upload the created virtual disk RAW file to Google Storage:
6. Put a new filesystem on the tmp disk and mount it: $ lsblk NAME MAJ:MIN RM SIZE RO TYPE MOUNTPOINT sda 8:0 0 10G 0 disk └─sda1 8:1 0 10G 0 part / sdb 8:16 0 10G 0 disk └─sdb1 8:17 0 10G 0 part sdc 8:32 0 15G 0 disk $ sudo mkfs.ext4 -F /dev/sdc mke2fs 1.43.4 (31-Jan-2017) Discarding device blocks: done
[ 249 ]
Best Practices
Chapter 7 Creating filesystem with 3932160 4k blocks and 983040 inodes Filesystem UUID: d778d867-8f4f-4151-837a-5aa52a65160c Superblock backups stored on blocks: 32768, 98304, 163840, 229376, 294912, 819200, 884736, 1605632, 2654208 Allocating group tables: done Writing inode tables: done Creating journal (16384 blocks): done Writing superblocks and filesystem accounting information: done $ sudo mkdir /mnt/tmp $ sudo mount /dev/sdc /mnt/tmp/
7. Once the tmp disk is prepared, we can create the RAW disk file from the copy of the source disk (toraw-disk-1). In the following list of block devices attached to the instance, sda is the boot disk and sdb will be the copy of our source disk: $ lsblk NAME MAJ:MIN RM SIZE RO TYPE MOUNTPOINT sda 8:0 0 10G 0 disk └─sda1 8:1 0 10G 0 part / sdb 8:16 0 10G 0 disk └─sdb1 8:17 0 10G 0 part sdc 8:32 0 15G 0 disk /mnt/tmp $ sudo dd if=/dev/sdb of=/mnt/tmp/disk.raw bs=4096 2621440+0 records in 2621440+0 records out 10737418240 bytes (11 GB, 10 GiB) copied, 289.376 s, 37.1 MB/s lego_gcp@instance-2:~$ cd /mnt/tmp/ lego_gcp@instance-2:/mnt/tmp$ ls disk.raw lost+found
8. Create an archive of the RAW file and move it to Google Storage: $ cd /mnt/tmp $ sudo tar czvf myimage.tar.gz disk.raw disk.raw $ ls disk.raw lost+found myimage.tar.gz $ sudo gsutil -o GSUtil:parallel_composite_upload_threshold=150M cp myimage.tar.gz gs:/ // Copying file://myimage.tar.gz [Content-Type=application/x-tar]... \ [1 files][756.3 MiB/756.3 MiB] Operation completed over 1 objects/756.3 MiB.
[ 250 ]
Best Practices
Chapter 7
Follow these steps in order to import the virtual disk to another project: 1. Navigate to another project or another GCP account. Make sure that the current project has access to copy the RAW image file from the Google Storage bucket. 2. In the Google Console, navigate to Compute Engine | Images and click on Create image. 3. In the Source, select Cloud Storage file and provide the archive of the RAW virtual disk:
[ 251 ]
Best Practices
Chapter 7
4. The image is created from the virtual disk archive in our target project:
5. Now, you can launch a new instance based on this image:
[ 252 ]
Best Practices
Chapter 7
6. SSH into the newly-restored machine and you'll be able to see the data from the source machine: [@restored-instance ~]$ ls data.txt [@restored-instance ~]$ cat data.txt Data in file
Creating a golden image using Packer Packer is an open source tool that was created by HashiCorp for creating images. It works on most of the cloud platforms and is well integrated with the most popular configuration management tools. Packer understands the target environment and creates images to fit well on the target cloud platform. Creating images for standard use for development and also for applications is a common task at the enterprise level. While burning images for standard VMs, security and enterprise policies can be baked into the image. For application images, new images can be created for every release/version of the software. This helps in traceability and building robust systems.
Getting ready The following are the initial setup verification steps before the recipe can be executed: 1. Create or select a GCP project 2. Enable billing and enable the default APIs (some APIs like BigQuery, storage, monitoring, and a few others are enabled automatically)
[ 253 ]
Best Practices
Chapter 7
How to do it... In this recipe, we'll create a temporary machine and install Packer. Then, we'll create the necessary configuration files for Packer to create an image running PHP: 1. To run Packer, let's first create a Debian GNU/Linux 9 instance with Read/Write access to Compute Engine and Full access to Storage:
2. SSH into the newly-created machine and install Packer (the binaries are available in packer.io): $ cd ~ $ sudo apt-get install unzip $ wget https://releases.hashicorp.com/packer/1.2.2/packer_1.2.2_linux_amd6 4.zip $ unzip packer_1.2.2_linux_amd64.zip $ ls packer packer_1.2.2_linux_amd64.zip
[ 254 ]
Best Practices
Chapter 7 $ ./packer Usage: packer [--version] [--help] [] Available commands are: build build image(s) from template fix fixes templates from old versions of packer inspect see components of a template push push a template and supporting files to a Packer build service validate check that a template is valid version Prints the Packer version
3. Once Packer is successfully installed, we can create our configuration file. The first part of the configuration is the builder. The builder defines the instance that will be created and then turned into an image. For this example, we have chosen a Debian 9 Linux machine and hence all the commands are related to this version of the operating system. For authentication, Packer uses the service account of the base instance in order to create the image. Alternatively, we can also provide a credential file for authentication. The following is the golden.json file: { "builders": [ { "type": "googlecompute", "project_id": "bold-future-200221", "source_image": "debian-9-stretch-v20180401", "ssh_username": "debian", "zone": "us-central1-a" } ], "provisioners": [ { "type": "shell", "inline":[ "sudo apt-get install -y apache2", "sudo apt-get install -y php git", "sudo systemctl restart apache2" ] }, { "type": "shell", "script": "./pull-code.sh" } ] }
[ 255 ]
Best Practices
Chapter 7
4. The provisioner section of the configuration uses shell commands/shell scripts to perform our desired operation. In the inline shell commands we used previously, we installed the prerequisites for a web server to run PHP. 5. The second part of the provisioner section is a shell script that simulates a code pull and places the code in the appropriate folder. The following is the pullcode.sh file: #!/bin/bash echo "" | sudo tee --append /var/www/html/info.php #cd /var/www/html #sudo git clone https://github.com/banago/simple-php-website.git sudo systemctl restart apache2
6. With the two files (golden.json and pull-code.sh) present, we can now run Packer to create the image: $ ./packer validate golden.json Template validated successfully. $ ./packer build golden.json googlecompute output will be in this color. ==> googlecompute: Checking image does not exist... ==> googlecompute: Creating temporary SSH key for instance... ==> googlecompute: Using image: debian-9-stretch-v20180401 ==> googlecompute: Creating instance... googlecompute: Loading zone: us-central1-a googlecompute: Loading machine type: n1-standard-1 googlecompute: Requesting instance creation... googlecompute: Waiting for creation operation to complete... googlecompute: Instance has been created! ==> googlecompute: Waiting for the instance to become running... googlecompute: IP: 35.192.211.243 ... ==> googlecompute: Provisioning with shell script: ./pull-code.sh googlecompute: ==> googlecompute: Deleting instance... googlecompute: Instance has been deleted! ==> googlecompute: Creating image... ==> googlecompute: Deleting disk... googlecompute: Disk has been deleted! Build 'googlecompute' finished. ==> Builds finished. The artifacts of lsuccessful builds are: --> googlecompute: A disk image was created: packer-1523057779
[ 256 ]
Best Practices
Chapter 7
7. You can view the created image in the GCP Console:
8. Finally, to verify our golden image, you can create an instance (allow HTTP access) based on the image created and verify the functionality:
9. Using the IP of the of the newly-created machine, if you point the browser to the URL http:///info.php , it should open the info.php page:
[ 257 ]
Other Books You May Enjoy If you enjoyed this book, you may be interested in these other books by Packt:
Google Cloud Platform for Developers Ted Hunter ISBN: 978-1-78883-767-5 Gain a deep understanding of the various service offerings on GCP and when to use them. Deploy and run services on managed platforms such as App Engine and Container Engine. Securely maintain application state with Cloud SQL, Cloud Storage, Datastore, and Bigtable. Leverage StackDriver monitoring and debugging to minimize downtime and mitigate issues without impacting users. Design and implement complex software solutions utilizing the full power of Google Cloud. Integrate with best-in-class Big Data solutions such as Bigquery, Dataflow, and Pub/Sub.
Other Books You May Enjoy
Google Cloud Platform for Architects Vitthal Srinivasan, Janani Ravi, Judy Raj ISBN: 978-1-78883-430-8 Set up GCP account and get detailed knowledge of Cloud Shell and its usage. Create and edit VM instance along with Kubernetes cluster followed by Continuous deployment with Jenkins. Overcome the object impedance mismatch with NoSQL databases. Migrate programs to machines on the cloud without fundamentally restructuring code or processes. Get insights about the health, performance, and availability of cloud-powered applications with the help of monitoring, logging and diagnostic tools in Stackdriver.
[ 259 ]
Other Books You May Enjoy
Leave a review - let other readers know what you think Please share your thoughts on this book with others by leaving a review on the site that you bought it from. If you purchased the book from Amazon, please leave us an honest review on this book's Amazon page. This is vital so that other potential readers can see and use your unbiased opinion to make purchasing decisions, we can understand what our customers think about our products, and our authors can see your feedback on the title that they have worked with Packt to create. It will only take a few minutes of your time, but is valuable to other potential customers, our authors, and Packt. Thank you!
[ 260 ]
Index A
D
alerts creating, on specific events 187, 189, 192, 194 App Engine Identity-Aware Proxy, using 126 Application Default Credentials (ADC) 153 application state viewing, Stackdriver Debugger used 216, 219, 222 attribution requirements reference 166 automating security 147
Data Loss Prevention API using 133, 136 data uploading, to Google BigQuery table 156, 159, 161 Dataflow pipeline creating, for storage of streaming data 166, 170, 173 Deployment Manager used, for creating tailor-made instances 204, 210
C
E
Cloud Bigtable reference 63 temperature data, loading 61, 68 Cloud Function used, for image resizing 49, 53 Cloud IoT Core using 179, 183, 185 Cloud KMS used, for securing financial data 130 Cloud Security Scanner used, for scanning for vulnerabilities 122, 125 Cloud Shell reference 122 Cloud Spanner MariaDB, migrating to 54, 59 collectd reference 204 content-based load balancing about 86, 87 steps 88, 91, 97 custom VM creating, with Terraform 224, 226, 230
entities 69 Error Reporting service on Python Flask application 211, 215
F financial data securing, Cloud KMS used 130
G General Data Protection Regulation (GDPR) 133 golden image creating, Packer used 253, 256, 257 Google App Engine Node.js application, hosting 19 Google BigQuery table data, uploading 156, 159, 161 Google Cloud Datastore storage metadata 69, 73 Google Cloud Functions application, hosting 30, 33 Google Cloud Platform (GCP)
about 45, 121 monitoring, Security Monkey used 231, 234, 236, 238 used, for hosting static application 46, 49 Google Cloud Speech API using 177, 179 Google Cloud Storage used, for image resizing 49, 53 Google Cloud security model, reference 121 Google Compute Engine (GCE) highly scalable application, hosting 33, 34, 37, 39, 43, 44 Node.js application, hosting 8 Google Kubernetes Engine (GKE) about 22 cluster, creating for hosting containers 24
H HashiCorp Configuration Language (HCL) 224 highly scalable application hosting, on GCE 33, 36, 39, 42, 44 HTML markup requirements reference 166 Hugo installation link 46
I IAM custom roles creating 136, 141 Identity and Access Management (IAM) 232 Identity-Aware Proxy (IAP) about 121 using, on App Engine 126 image resizing, with Cloud Functions 49 resizing, with Google Cloud Storage 49, 53 infrastructure as a service (IaaS) 7 instance backups creating 240, 242, 246
K key 69 KeystoneJS application
containerizing 25 kind 69 Kubernetes Engine Node.js application, hosting 22 Kubernetes objects reference 27
M machine learning (ML) 155 management network 75, 83, 86 MariaDB migrating, to Cloud Spanner 54, 61
N network management data, using 75, 82, 85 Node.js application, hosting on GCE code, moving to Google Source Repositories 12 deploying, on GCP 12 executing, on development machine 9 instance, configuring 17 instance, creating 17 start up script, creating 14, 16 Node.js application handling, on Kubernetes Engine 22 hosting, on Google App Engine 19, 21, 22 hosting, on Node.js application 8 reference 8
P Packer used, for creating golden image 253, 256, 257 platform as a service (PaaS) 7 properties 69 Python Flask application Error Reporting 211, 214 Python Imaging Library (PIL) 175
Q queries per sec (QPS) 54
R replicated deployment creating, for application and MongoDB 26, 28,
[ 262 ]
30
S Security Monkey used, for monitoring GCP 231, 234, 239 service accounts creating 143, 147 Stackdriver Debugger used, for viewing application state 216, 220, 222 Stackdriver Monitoring used, for monitoring webserver 194, 197, 203 static application hosting, GCP used 46, 49 static website CDN setup 112, 114, 119, 120 reference 49
T tailor-made instances creating, Deployment Manager used 204, 210 temperature data BigQuery-ing 61, 68 loading, to Cloud Bigtable 61 Terraform
installation link 224 used, for creating custom VM 224, 226, 228, 230 text translating, to target language 162, 166
V Vision API features 174 using 174, 177 VM migration simulating 246, 249, 251 VPC network peering establishing, between two networks 98, 100, 103 reference 98 VPN connection establishing, between two networks 103, 106, 112
W webserver monitoring, Stackdriver Monitoring used 194, 197, 202







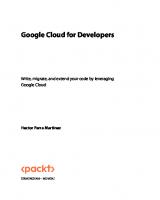

![Getting Started with Containers in Google Cloud Platform : Deploy, Manage, and Secure Containerized Applications [1st ed.]
9781484264690, 9781484264706](https://ebin.pub/img/200x200/getting-started-with-containers-in-google-cloud-platform-deploy-manage-and-secure-containerized-applications-1st-ed-9781484264690-9781484264706.jpg)