Godot From Zero to Proficiency (Beginner) [First Edition] 9798201528942
Get started with Godot and game programming fast without the headaches Godot is a great software to create video games;
1,636 134 8MB
English Pages 291 [231] Year 2021
Recommend Papers
File loading please wait...
Citation preview
Godot From Zero to proficiency (Beginner) First Edition ––––––––
A step-by-step guide to coding your first game.
Table of Contents Title Page Patrick Felicia Godot From Zero to Proficiency | (Beginner) Credits About the Author Support and Resources for this Book Table of Contents Preface Content Covered by this Book What you Need to Use this Book Who this book is for Who this book is not for How you will learn from this book Format of Each Chapter and Writing Conventions How Can You Learn Best from this Book? Feedback Downloading the Solutions for the Book Improving the Book
Supporting the Author Chapter 1: Introduction to Programming in GDScript Chapter 2: Creating your First Script Chapter 3: Adding Interaction with GDScript Chapter 4: Creating and Updating a User Interface from Your Code Chapter 5: Polishing Our Game Chapter 6: Frequently Asked Questions Thank you Sign up for Patrick Felicia's Mailing List
Patrick Felicia
Godot From Zero to Proficiency (Beginner) Copyright © 2021 Patrick Felicia All rights reserved. No part of this book may be reproduced, stored in retrieval systems, or transmitted in any form or by any means, without the prior written permission of the publisher (Patrick Felicia), except in the case of brief quotations embedded in critical articles or reviews. Every effort has been made in the preparation of this book to ensure the accuracy of the information presented. However, the information contained in this book is sold without warranty, either expressed or implied. Neither the author and its dealers and distributors will be held liable for any damages caused or alleged to be caused directly or indirectly by this book. First published: April 2021 Published by Patrick Felicia
Credits Author: Patrick Felicia
About the Author Patrick Felicia is a lecturer and researcher at Waterford Institute of Technology, where he teaches and supervises undergraduate and postgraduate students. He obtained his MSc in Multimedia Technology in 2003 and PhD in Computer Science in 2009 from University College Cork, Ireland. He has published several books and articles on the use of video games for educational purposes, including the Handbook of Research on Improving Learning and Motivation through Educational Games: Multidisciplinary Approaches (published by IGI), and Digital Games in Schools: A Handbook for Teachers, published by European Schoolnet. Patrick is also the Editor-in-chief of the International Journal of Game-Based Learning (IJGBL), and the Conference Director of the Irish Symposium on Game-Based Learning, a popular conference on games and learning organized throughout Ireland.
Support and Resources for this Book To complete the activities presented in this book you need to download the startup pack on the companion website; it consists of free resources that you will need to complete your projects. To download these resources, please do the following: • Open the page http://www.learntocreategames.com/books. • Click on your book (Godot From Zero to Proficiency (Beginner))
• On the new page, please click the link that says “Please Here Click to Download Your Resource Pack”
This book is dedicated to Helena & Mathis
[ ]
Table of Contents Chapter 1: Introduction to Programming in GDScript Introduction Statements Comments Variables Arrays Constants Operators Conditional statements Match statements Loops Classes Defining a class Accessing class members and variables Constructors Static members of a class Inheritance Methods and Functions Default parameters and return types for functions Scope of variables Events or Signals Workflow to create a script Coding convention A few things to remember when you create a script (checklist) Level roundup Chapter 2: Creating your First Script Quick overview of the interface
Getting started Creating your first function Creating your own class Best practices Level roundup Chapter 3: Adding Interaction with GDScript Resources necessary for this chapter Creating a simple script to collect objects Adding a scoring system Loading a new level based on the score Level roundup Chapter 4: Creating and Updating a User Interface from Your Code Setting up the scene Creating a timer Collecting boxes and displaying messages accordingly Deleting the user messages after a few seconds Displaying a dynamic message for the boxes collected Rotating objects to be picked up Collecting petrol cans in the second level Activating the Spacecraft Level roundup Chapter 5: Polishing Our Game Creating a splash screen for the game Displaying the score in each scene Displaying items collected as part of the user interface using images Adding sound effects Playing background music
Adding a mini-map Level roundup Chapter 6: Frequently Asked Questions Scripts Interaction with assets Using a graphical user interface Audio Detecting user inputs Thank you
Preface This book will show you how you can very quickly start using Godot and code in GDScript, a scripting language similar to Python. Although it may not be as powerful as Unity or Unreal yet, Godot offers a wide range of features for you to create your video games. More importantly, this game engine is both Open Source and lightweight which means that even if you have (or you are teaching with) computers with very low technical specification, you should still be able to use Godot, and teach or learn how to code while creating video games. This book series entitled Godot From Zero to Proficiency allows you to play around with Godot’s core features, and essentially those that will make it possible to create interesting 3D and 2D games rapidly. After reading this book series, you should find it easier to use Godot and its core functionalities, including programming with GDScript. This book series assumes no prior knowledge on the part of the reader, and it will get you started on Godot so that you quickly master all the wonderful features that this software provides by going through an easy learning curve. By completing each chapter, and by following step-by-step instructions, you will progressively improve your skills, become more proficient in Godot, and create a survival game using Godot’s core features in terms of programming (i.e., GDScript), game design, and drag and drop features. In addition to understanding and being able to master Godot’s core features, you will also create a game that includes many of the common techniques found in video games, including: level design, object creation, textures, collision detection, lights, weapon creation, character animations, particles, artificial intelligence, and menus. Throughout this book series, you will create a game that includes environments where the player needs to find its way out of the levels, escalators, traps, and other challenges, avoid or eliminate enemies using weapons (i.e., guns or grenades), and drive a car or pilot an aircraft.
You will learn how to create customized menus and simple user interfaces using Godot’s UI system, and animate and give artificial intelligence to Non-Player Characters (NPCs) that will be able to follow the player character using pathfinding. Finally, you will also get to export your game at the different stages of the books, so that you can share it with friends and obtain some feedback as well. [ ]
Content Covered by this Book Chapter 1, Introduction to Programming in GDScript, provides an introduction to GDScript and to core principles that will help you to get started. It explains key programming concepts such as variables, variable types, or functions. Chapter 2, Creating your First Script, helps you to code your first script. It explains common coding mistakes and errors in GDScript, and how to avoid them easily. It also goes through some common error messages for beginners, and explains what they mean and how they can be avoided easily. Chapter 3, Adding Interaction with GDScript, gets you to improve your scripting skills and your game and add more interaction. You will learn to create a scoring system, detect collisions, and load new levels. Chapter 4, Creating and Updating a User Interface, explains how you can create a user interface using Godot’s UI system. You will add onscreen elements such as images, or text, and update them with your scripts to display the score and other messages to the user. Chapter 5, Polishing Our Game, explains how you can improve your game, by adding a splash-screen, displaying items collected onscreen, or adding sound effects and a mini-map. Chapter 6 provides answers to Frequently Asked Questions (FAQs) related to the topics covered in this book (e.g., scripting, audio, interaction, AI, or user interface). It also provides links to additional exclusive video tutorials that can help you with some of your questions. Chapter 7 summarizes the topics covered in the book and provides you with more information on the next steps.
What you Need to Use this Book To complete the project presented in this book, you only need Godot 3.2 (or a more recent version), and to also ensure that your computer and its operating system comply with Godot’s requirements. Godot can be downloaded from the official website (http://www.godotengine.org/download), and before downloading, you can check that your computer fulfills the requirements for Godot on the same page. At the time of writing this book, the following operating systems are supported by Godot for development: Windows, Linux and Mac OS X. In terms of computer skills, all knowledge introduced in this book will assume no prior programming experience from the reader. This book does not include any programming, as this will be introduced in the second book in the series. So for now, you only need to be able to perform common computer tasks such as downloading files, opening and saving files, be comfortable with dragging and dropping items, and typing.
Who this book is for If you can answer yes to all these questions, then this book is for you: 1. Are you a total beginner in GDScript? 2.
Would you like to become proficient in the core functionalities offered by Godot?
3. Would you like to teach students or help your child to understand how to create games, using programming? 4.
Would you like to start creating great 2D or 3D games?
5.
Although you may have had some prior exposure to Godot, would you like to delve more into Godot and understand its core functionalities in more detail?
Who this book is not for If you can answer yes to all these questions, then this book is not for you: 1. Can you already code with GDScript to implement simple behaviors such as score, collision detection, or to update the user interface? 2.
Can you already easily code a 3D game with Godot with built-in objects, controllers, cameras, lights, and terrains?
3. Are you looking for a reference book on GDScript? 4.
Are you an experienced (or at least advanced) Godot user?
If you can answer yes to all four questions, you may instead look for the next books in the series. To see the content and topics covered by these books, you can check the official website (www.learntocreategames.com/books).
How you will learn from this book Because all students learn differently and have different expectations of a course, this book is designed to ensure that all readers find a learning structure that suits them. Therefore, it includes the following: • A list of the learning objectives at the start of each chapter so that readers have a snapshot of the skills that will be covered. • Each section includes an overview of the activities covered. • Many of the activities are step-by-step, and learners are also allowed to engage in deeper learning and problem-solving skills through the challenges offered at the end of each chapter. • Each chapter ends up with a quiz and challenges through which you can put your skills (and knowledge acquired) into practice, and see how much you know. Challenges consist in coding, debugging, or creating new features based on the knowledge that you have acquired in the chapter. • The book focuses on the core skills that you need. Some sections also go into more detail; however, once concepts have been explained, links are provided to additional resources, where necessary. • The code is introduced progressively and is explained in detail.
Format of Each Chapter and Writing Conventions Throughout this book, and to make reading and learning easier, text formatting and icons will be used to highlight parts of the information provided and to make it more readable. The full solution for the project presented in this book is available for download on the official website (http://learntocreategames.com/books). So if you need to skip a section, you can do so; you can also download the solution for the previous chapter that you have skipped.
Special Notes Each chapter includes resource sections so that you can further your understanding and mastery of Godot; these include: • A quiz for each chapter: these quizzes usually include 10 questions that test your knowledge of the topics covered throughout the chapter. The solutions are provided on the companion website. • A checklist: it consists of between 5 and 10 key concepts and skills that you need to be comfortable with before progressing to the next chapter. • Challenges: each chapter includes a challenge section where you are asked to combine your skills to solve a particular problem. The author’s notes appear as described below: The author’s suggestions appear in this box. Code appears as described below: var score = 100 var player_name = “Sam” Checklists that include the important points covered in the chapter appear as described below: • Item1 for the checklist • Item2 for the checklist • Item3 for the checklist
How Can You Learn Best from this Book? • Talk to your friends about what you are doing. We often think that we understand a topic until we have to explain it to friends and answer their questions. By explaining your different projects, what you just learned will become clearer to you. • Do the exercises. All chapters include exercises that will help you to learn by doing. In other words, by completing these exercises, you will be able to better understand the topic and gain practical skills (i.e., rather than just reading). • Don’t be afraid of making mistakes. I usually tell my students that making mistakes is part of the learning process; the more mistakes you make and the more opportunities you have for learning. At the start, you may find the errors disconcerting, or that the engine does not work as expected until you understand what went wrong. • Export your games early. It is always great to build and export your first game. Even if it is rather simple, it is always good to see it in a browser and to be able to share it with your friends. • Learn in chunks. It may be disconcerting to go through five or six chapters straight, as it may lower your motivation. Instead, give yourself enough time to learn, go at your own pace, and learn in small units (e.g., between 15 and 20 minutes per day). This will do at least two things for you: it will give your brain the time to “digest” the information that you have just learned, so that you can start fresh the following day. It will also make sure that you don’t “burn out” and that you
keep your motivation levels high.
Feedback While I have done everything possible to produce a book of high quality and value, I always appreciate feedback from readers so that the book can be improved accordingly. If you would like to give feedback, you can email me at [email protected].
Downloading the Solutions for the Book You can download the solutions for this book after creating a free online account at http://learntocreategames.com/books/. Once you have registered, a link to the files will be sent to you automatically. To download the solutions for this book (e.g., code) you need to download the startup pack on the companion website; it consists of free resources that you will need to complete your projects and code solutions. To download these resources, please do the following: • Open the page http://www.learntocreategames.com/books. • Click on your book (Godot From Zero to Proficiency (Beginner))
• On the new page, please click the link that says “Please Here Click to Download Your Resource Pack”
Improving the Book Although great care was taken in checking the content of this book, I am human, and some errors could remain in the book. As a result, it would be great if you could let me know of any issue or error you may have come across in this book, so that it can be solved and the book updated accordingly. To report an error, you can email me ([email protected]) with the following information: • Name of the book. • The page where the error was detected. • Describe the error and also what you think the correction should be. Once your email is received, the error will be checked, and, in the case of a valid error, it will be corrected and the book page will be updated to reflect the changes accordingly.
Supporting the Author A lot of work has gone into this book and it is the fruit of long hours of preparation, brainstorming, and finally writing. As a result, I would ask that you do not distribute any illegal copies of this book. This means that if a friend wants a copy of this book, s/he will have to buy it through the official channels (i.e., through Amazon, lulu.com, or the book’s official website: http://www.learntocreategames.com/books). If some of your friends are interested in the book, you can refer them to the book’s official website (http://www.learntocreategames.com/books) where they can either buy the book, enter a monthly draw to be in for a chance of receiving a free copy of the book, or to be notified of future promotional offers. [ ]
Chapter 1: Introduction to Programming in GDScript In this section we will discover GDScript programming principles and concepts, so that you can start programming in the next chapter. If you have already coded using GDScript (or a similar language), you can skip this chapter. After completing this chapter, you will be able to: • Understand Object-Oriented Programming (OOP) concepts when coding in GDScript. • Become familiar with and understand the concepts of variables, methods, and scope. • Understand key best practices for coding, especially in GDScript. • Understand how to use conditional statements and decision-making structures. • Understand the concept of loops.
Introduction When coding in Godot, you are communicating with the Game Engine and asking it to perform actions. To communicate with the system, you are using a language or a set of words bound by a syntax that the computer and you know. This language consists of keywords, key phrases, and a syntax that ensures that your instructions are understood properly. In computer science, this sentence needs to be accurate, precise, unambiguous, and with correct syntax. In other words, it needs to be exact. The syntax is a set of rules that are followed when writing code in GDScript. In addition to its syntax, GDScript programming also uses classes; so your scripts will be saved as classes. In the next section, we will learn how to use this syntax. If you have already coded in Python or other object-oriented programming languages, some of the information provided in the rest of this chapter may look familiar and this prior exposure to programming will definitely help you. When scripting in GDScript, you will be using a combination of the following: • Classes. • Objects. • Statements. • Comments. • Variables. • Constants. • Operators. • Assignments. • Data types. • Methods. • Decision-making structures. • Loops. • Inheritance (more advanced). • Events. • Comparisons.
• Type conversions. • Reserved words. • Messages to the console windows. • Declarations. • Calls to methods. The list may look a bit intimidating but, not to worry, we will explore these in the next sections, and you will get to know and use them smoothly using hands-on examples.
Statements When you write a piece of GDScript code, you need to ask the system to execute your instructions (e.g., to print information onscreen) using statements. A statement is literally an order or something you ask the system to do. For example, in the next line of code, the statement will tell Godot to print a message in the Output window: print (“Hello World”) When writing statements, there are a few rules that you need to know: • Order of statements: each statement is executed in the order it appears in the script. For example, in the next example, the code will print hello, then world; this is because the associated statements are in that sequence. print (“hello”) print (“world”) • Use one statement per line, as much as possible. Otherwise, use a semicolon to separate these statements. • For example, the next line of code has incorrect syntax. print(“hello”) print (“world”) • Multiple spaces are ignored for statements; however, it is good practice to add spaces around the operators such as +, -, /, or % for clarity. For example, in the next example, we say that a is equal to b. There is a space both before and after the operator =. a = b; • Statements to be executed together (e.g., based on the same condition) can be grouped using what is usually referred to as code blocks. In GDScript code blocks are implemented using indentation. So, in other words, if you needed to group several statements, we would indent all of them at the same level, as
follows: if (x>100): print (“hello stranger!”) print (“today, we will learn about scripting”) In the previous statements, if x is greater than 100 then two print statements will be executed.
As we have seen earlier, a statement usually employs or starts with a keyword (i.e., a word that the computer understands). All these keywords have a specific purpose and the most common ones (at this stage) are used for: • Printing a message in the Output window: the keyword is print. • Declaring a variable: the keyword var. • Declaring a function: the keyword is func. In GDScript the keywords method and function are used interchangeably. • Marking a block of instructions to be executed based on a condition: the keywords are if...else. • Exiting a function: the keyword is return. Note that in GDScript you can end your statements using a semi-colon; this is however optional in GDScript; this being said, it can be useful if you would like to write multiple statements on one line, each separated by a semicolon, as in the next code: print ("Hello"); print ("World")
Comments In GDScript, you can use comments to explain the code and to make it more readable. This becomes important as the size of your code increases; and it is also important if you work in a team, so that the other team members can understand your code and make amendments in the right places, if and when it is needed. When some code is commented it is not executed. For comments, a # is added at the start of a line or after a statement, so that this line (or part thereof) is commented, as illustrated in the next code snippet. #the next line prints Hello in the console window print (“Hello”) #the next line declares the variable name var name; name = “Hello”;#sets the value of the variable name If you want to comment multiple lines in Godot you can select the code that you want to comment and press CTRL + K; to uncomment the same lines you can select the same code and press CTRL + K again. In addition to providing explanations about your code, you can also use comments to prevent part of your code from being executed. This is very useful when you would like to debug your code and find where the errors or bugs might be, using a very simple method. By commenting part of your code, and by using a process of elimination, you can usually find the issue quickly. For example, you can comment all the code and run the script, then comment half the code, and run the script. If it works, it means that the error is within the code that has been commented, and if it does not work, it means that the error is in the code that has not been commented. In the first case (if the code works), we could then just comment half of the portion of the code that has already been commented. So, by successively commenting more specific areas of our code, we can get to discover what part of the code includes the bug. This process is often called dichotomy as we successively divide a code section into two. It is usually effective to debug your code because the number of iterations (dividing part of the code in two) is more predictable and also potentially less time-consuming. For example, for 100 lines of
codes, we can successively narrow down the issue to 50, 25, 12, 6, and 3 lines and therefore use 5 to 6 iterations in this case, rather than going through the whole 100 lines of code.
Variables A variable is a container. It includes a value that may change over time. When using variables, we usually need to: (1) declare the variable by specifying its type (but this is not always needed), (2) assign a value to this variable, and (3) possibly combine this variable with other variables using operators. This is illustrated in the next code snippet. var my_age:int #we declare the variable my_age = 20 #we set the variable to 20 my_age = my_age + 1 #we add 1 to the variable my_age In the previous example, we have declared a variable my_age, its type is int (integer), we set it to 20 and we then add 1 to it. In GDScript a variable is declared using its name followed by its type. This being said, the type is optional. Note that in the previous code we have assigned the value my_age + 1 to my_age; the = operator is an assignment operator; in other words, it is there to assign a value to a variable and is not to be understood in a strict algebraic sense (i.e., that the values of the variables on both sides of the = sign are equal). When using variables, there are a few things that we need to determine including their name, their type, and their scope: • Name of a variable: A variable is usually given a unique name so that it can be identified uniquely. The name of a variable is usually referred to as an identifier; it can contain letters, digits, a minus, or an underscore, and it usually begins with a letter. Identifiers cannot be keywords. For example, the keyword if cannot be a variable name. • Type of variable: variables can hold several types of data including numbers (e.g., integers, doubles, or floats), text (i.e., strings or characters), Boolean values (e.g., true or false), arrays, or nodes (i.e., we will see this concept later in this chapter) as illustrated in the next code snippet. var my_name:String = "Patrick"#the text is declared using double quotes
var current_year:int = 2015 #the year needs no decimals and is declared as an integer var width:float = 100.45 #width is declared as a float (i.e., with decimals) • Variable declaration: a variable needs to be declared so that the system knows what you are referring to if you use it in your code. A variable needs to be declared before it can be used. At the declaration stage, the variable does not have to be assigned a value, as this can be done later, as illustrated in the next code snippet. var my_name:String my_name = “My Name”; In the previous example, we declare a variable called my_name and then assign the value “My Name” to it. • Scope of a variable: a variable can be accessed (i.e., referred to) in specific contexts that depend on where in the script the variable was initially declared. We will look at this concept later. • Accessibility level: as we will see later, a GDScript programme consists of classes; for each of these classes, the methods and variables within can be accessed depending on accessibility levels. We will look at this principle later on (there is no need for any confusion at this stage :-)). Common variable types include: • String: same as text. • Int: integer (1, 2, 3, etc.). • Boolean: true or false. • Float: with a decimal value (e.g., 1.2, 3.4, etc.). • Arrays: a group of variables of the same type. If this is unclear, not to worry, this concept will be explained further in this chapter. • Nodes: a game node (any node in your game).
Arrays Sometimes arrays can be used to make your code leaner, by applying features and similar behaviors to a wide range of data. As we will see in this section, arrays can help to declare fewer variables (for variables storing the same type of information) and to also access them more easily. When creating arrays, you can create single-dimensional arrays and multidimensional arrays. Let’s look at the simplest form of arrays: single-dimensional arrays. For this concept, we can take the analogy of a group of 10 people who all have a name. If we wanted to store this information using a String variable, we would need to declare (and set) ten different variables. var name1:String var name2:String var name3:String While this code is perfectly fine, it would be great to store these in only one variable. For this purpose, we could use an array. An array is comparable to a list of elements that we access using an index. This index usually starts at 0 for the first element in the list. So let’s see how we could do this with an array; first, we could declare the array as follows: var names = [] You will probably notice the syntax var name_of_the_array = []. The syntax string [] means that we declare an array. We can then store information in this array as described in the next code snippet. names [0] = “Paul” names [1] = “Mary” ... names [9] = “Pat” In the previous code, we store the name Paul as the first element in the array
(remember the index starts at 0); we store the second element (with the index 1) as Mary, as well as the last element (index is 9), Pat. Note that for an array of size n, the index of the first element is 0 and the index of the last element is n-1. So for an array of size 10, the index for the first element is 0, and the index of the last element is 9. If you were to use arrays of integers or floats, or any other type of data, the process would be similar. Now, one of the cool things you can do with arrays is that you can initialize your array in one line, saving you from the headaches of writing 10 lines of code if you have 10 variables, as illustrated in the next example. names = [“Paul”,”Mary”,”John”,”Mark”, “Eva”,”Pat”,”Sinead”,”Elma”,”Flaithri”, “Eleanor”] This is very handy, as you will see in the next chapters, and this should definitely save you a lot of time. Now that we have looked into single-dimensional arrays, let’s look at multidimensional arrays, which can also be very handy when storing information. This type of array (i.e., multidimensional array) can be compared to a building with several floors, and on each floor, several apartments. So let’s say that we would like to store the number of tenants for each apartment; we would, in this case, create variables that would store this number for each of these apartments. The first solution would be to create variables that store the number of tenants for each of these apartments with a variable that refers to the floor, and the number of the apartment. For example, ap0_1 could be for the first apartment on the ground floor, ap0_2, would then be for the second apartment on the ground floor, ap1_1, would then be for the first apartment on the first floor, and ap1_2, would then be for the second apartment on the first floor. So in term of coding, we could have the following: int ap0_1 = 0 int ap0_2 = 0 ... Using arrays instead we could do the following:
var app_array = [] app_array [0][1] = 0 app_array [0][2] = 0 print (app_array[0][1])
In the previous code: • We declare our array. • We add values to our array. • The last line of code prints (in the Output window) the value of the first element of the array. One of the other interesting things with arrays is that, using a loop, you can write a single line of code to access all the elements of this array, and hence, write more efficient code.
Constants So far we have looked at variables and how you can store and access them seamlessly. The assumption then was that a value may change over time, and that this value would be stored in a variable. However, there may be times when you know that a value will remain constant. For example, you may want to define labels that refer to values that should not change over time, and in this case, you could use constants. Let’s look at the following example: let’s say that the player may have three choices in the game (e.g., referred to as 0, 1, and 2) and that you don’t really want to remember these values, or that you would like to find a way that makes it easier to refer to them. Let’s look at the following code: if (user_choice == 0): print ("you have decided to restart") if (user_choice == 1): print ("you have decided to stop the game") if (user_choice == 2): print ("you have decided to pause the game") In the previous code: • The variable user_choice is an integer and is set to 2. • We then check its value and print a message accordingly. Now, you may or may not remember that 0 corresponds to restarting the game; the same applies to the other two values. So instead, we could use constants to make it easier to remember (and use) these values. Let’s look at the equivalent code with the use of constants. const CHOICE_RESTART: int = 0 const CHOICE_STOP:int = 1 const CHOICE_PAUSE:int = 2 ... ... ... if (user_choice == CHOICE_RESTART): print ("you have decided to restart") if (user_choice == CHOICE_STOP): print ("you have decided to stop the game")
if (user_choice == CHOICE_PAUSE): print ("you have decided to pause the game") In the previous code: • We declare three constants. • These constants are then used to check the choice made by the user. In the next example, we use a constant to calculate a tax rate; this is a good practice as the same value will be used across the programme with no or little room for errors when it comes to using the exact same tax rate across the code. const VAT_RATE:float = 0.21; ... var price_before_vat:float = 23.0 var price_after_vat:float = price_before_vat * VAT_RATE; In the previous code: • We declare a constant float for the VAT rate. • We declare a float variable for the item’s price before the VAT. • We calculate the amount of tax. Note that constants usually need to be declared at the beginning of your script in GDScript. It is a very good coding practice to use constants for values that don’t change across your programme. Using constants makes your code more readable; it saves work when you need to change a value in your code, and it also decreases possible occurrences of errors (e.g., for calculations). Also, note that it is common practice to uppercase constants.
Operators Once we have declared and assigned values to a variable, we can use operators to modify or combine variables. There are different types of operators including: arithmetic operators, assignment operators, comparison operators, and logical operators. Arithmetic operators are used to perform arithmetic operations including additions, subtractions, multiplications, or divisions. Common arithmetic operators include +, -, *, /, or % (modulo). var number1:int = 1 #the variable number1 is declared var number2:int = 1 # the variable number2 is declared var sum = number1 + number2 # adding two numbers and store them in sum var sub = number1 - number2 # subtracting two numbers and store them in sub Assignment operators can be used to assign a value to a variable and include =, +=, -=, *=, /= or %=. var number1:int = 1; var number2:int = 1; number1 += 1; #same as number1 = number1 + 1; number1 -= 1; #same as number1 = number1 - 1; number1 *= 1; #same as number1 = number1 * 1; number1 /= 1; #same as number1 = number1 / 1; number1 %= 1; #same as number1 = number1 % 1; Note that the + operator, when used with strings, will concatenate strings (i.e., add them one after the other to create a new string). When you need to concatenate a number and a string, you usually need to convert the number to a string first; for example: var name:String = "Cars" var my_number:int = 3 var message:String = "I have " + str(my_number) + " " + name print(message) Comparison operators are often used for conditions to compare two values;
comparison operators include ==, !=, >, = and >=. var number1:int = 1; var number2:int = 3; if (number1 == number2):print("number1 equals number2") if (number1 != number2):print("number1 and number2 have different values") if (number1 > number2): print("number1 is greater than number2") if (number1 >= number2): print("number1 is greater than or equal to number2") if (number1 < number2): print("number1 is less than number2") if (number1 =b) we mean “if it is true that a is greater than or equal to b” As we will see later on, we can also combine conditions. For example, we can decide to perform a statement if two (or more) conditions are true. For example, by typing if (a == b && c == 2) we mean “if a equals b and c equals 2”. In this case, using the operator && means AND, and that both conditions will need to be true. We could compare this to deciding on whether we will go sailing tomorrow. For example, “if the weather is sunny and the wind speed is less than 5km/h then I will go sailing”. We could translate this statement as follows. if (weather_is_sunny == true && wind_speed < 5): I_go_sailing = true When creating conditions, as for most natural languages, we can use the operator OR noted ||. Taking the previous example, we could translate the following sentence “if the weather is too hot or if the wind is faster than 5km/h then I will not go sailing “ as follows. if (weather_is_too_hot == true || wind_speed > 5): I_go_sailing = false; Another example could be as follows. if (my_name == "Patrick"): print("Hello Patrick") else: print ("Hello Stranger") When we deal with combining true or false statements, we are effectively applying what is called Boolean logic. Boolean logic deals with Boolean variables that have two values 1 and 0 (or true and false). By evaluating conditions, we are effectively processing Boolean numbers and applying Boolean logic. While you don’t need to know about Boolean logic in-depth, some operators for Boolean logic are important, including the ! operator. It means NOT or the opposite. This means that if a variable is true, its opposite will be false, and vice versa. For example, if we
consider the variable weather_is_good = true, the value of ! weather_is_good will be false (its opposite). So the condition if (weather_is_good == false) could be also written if (!weather_is_good) which would literally translate as “if the weather is NOT good”.
Match statements If you have understood the concept of conditional statements, then this section should be pretty much straightforward. Match statements are a variation on the if/ else statements that we have seen earlier. The idea behind match statements is that, depending on the value of a specific variable, we will switch to a particular portion of the code and perform one or several actions. The variable considered for the match structure can be of different types including integer or String. Let’s look at a simple example: var choice:int = 1; match choice: 1: print ("you chose 1") 2: print ("you chose 2") 3: print ("you chose 3") _: print ("Default option") print ("We have exited the match structure") In the previous code: • We declare the variable choice, as an integer and initialize it to 1. • We then create a match structure whereby, depending on the value of the variable choice, the programme will switch to the relevant section (i.e., the portion of code starting with 1:, 2:, etc.). Note that in our code, we look for the values 1, 2, or 3. However, if the variable choice does not equal 1, 2, or 3, the program will branch to the section starting with _. This is because this section is executed if any of the other possible choices (i.e., 1, 2, or 3) have not been fulfilled (or selected). Note that in GDScript, contrary to other languages, the system will exit the
match structure once one of the options (or the default one) has been executed. So the break statement that is usually found in other languages to specify to leave the switch structure after executing the commands included in the branch (or the current choice), is no longer necessary. So let’s consider the previous example and see how this would work. In our case, the variable choice is set to 1, so we will enter the match structure, and then look for the section that deals with a value of 1 for the variable choice. This will be the section that starts with case 1:; then the command print ("you chose 1"); will be executed, we then exit the match structure (implicit break); finally the command print (“We have exited the match structure”) will be executed. Match statements are very useful to structure your code and when dealing with mutually exclusive choices (i.e., when only one of the choices can be processed) based on an integer value, especially in the case of menus. besides, match structures make for cleaner and easily understandable code.
Loops There are times when you have to perform repetitive tasks as a programmer; many times, these can be fast-forwarded using loops. Loops are structures that will perform the same actions repetitively based on a condition. So, the process is usually as follows: • Start the loop. • Perform actions. • Check for a condition. • Exit the loop if the condition is fulfilled or keep looping. Sometimes the condition is performed at the start of the loop, some other times it is performed at the end of the loop. Let’s take the following example that is using a while loop. var x:int = 0; while (x int” just before the colons to indicate that this function should return an integer. This means that returning a value that is not an integer will trigger an error. We can also specify that the function should not return any data; in that case, the return type should be void, as illustrated in the next code snippet. func
display_full_name(f_name:String="John",
l_name:
String="Murphy")
->void: print ("Full Name: " + f_name + " " + l_name) in the previous code: • We declare a function called display_full_name. • This function takes two String parameters. • By default, these parameters will be John and Murphy. • We add -> void just before the colons to indicate that this function should return no values. • The function then prints the full name based on the first and second parameters passed to this function.
Scope of variables Whenever you create a variable in GDScript, you will need to be aware of its scope so that you can use it accordingly. The scope of a variable refers to where you can use this variable in a script. In GDScript, we usually make the difference between member variables and local variables. When you create a class definition along with member variables, these variables will be seen by any function within your class. Member variables can be used anywhere in your class. These variables need to be declared at the start of the class (using the usual declaration syntax) and outside of any method; they can then be used anywhere in the class as illustrated in the next code snippet. class_name Bike var speed:float var color:String var name:String func accelerate(): speed+=1 In the previous code we declare the variable speed as a member variable and access it from the method accelerate. Local variables are declared within a method (or function) and are to be used only within this method, hence the term local, because they can only be used locally, as illustrated in the next code snippet. func function1(): var a = "Hello" func function2(): var b = "World" } In the previous code, a is a local variable to the function function1, and can only be used within this function; b is a local variable to the function function2, and can only be used within this function.
Events or Signals Throughout this book and in GDScript, you will employ events that can be compared to a notification that you may receive on your phone. For example, when an event occurs, such as the alarm going off (event), we can either get up (action) or decide to go back to sleep. When you receive a message (event), you can decide to read it (action), and then reply to the sender (another action). In computer terms, events are quite similar, although the events that we will be dealing with will be slightly different. So, in a game, we could be waiting for the user to press a key (event) and then move the player character accordingly (action), or wait until the user clicks on a button on screen (event) to load a new scene (action). In Godot, whenever an event occurs, a function (or method) is usually called; the method, in this case, is often referred to as a handler, because it “handles” the event. You have then the opportunity to modify this function and to add instructions (i.e. statements) that should be followed, should this event occur. To take the analogy of daily activities: we could write instructions to a friend on a piece of paper, so that, in case someone calls in our absence, the friend knows exactly what to do. So an event handler is basically a set of instructions (usually stored within a method) to be followed in case a particular event occurs. Sometimes information is passed to the handler about the particular event, and sometimes not. For example, when the screen is refreshed the method _process is called. When the game starts (i.e., when a particular script is enabled), the method _ready is called. When a button is pressed, the method _pressed is called. As you can see, we can deal with a wide range of events and signals in our game, and we will get to do that later on. In this book, we will essentially be dealing with the following events: • _ready: when a node is available in the scene. • _process: when the screen is refreshed (e.g., every frame). • _pressed: when the user clicks on a button.
Workflow to create a script There are many ways to create and use scripts in Godot, but generally the process is as follows: • Select the Script workspace by pressing the corresponding button at the top of your screen.
• Select: File | New Script from the left menu.
• Specify a name and parent type for your script; by default, your script will inherit from the class Node and it will be saved in the root folder (res), as illustrated in the next figure.
• Attach the script to a node. • Check in the Output window that there are no errors in the script. • Play the scene. When you create your script, by default the following code will usually be created within (specifically if the script is linked to a Node): extends Node –––––––– # Declare member variables here. Examples: # var a = 2 # var b = "text" –––––––– # Called when the node enters the scene tree for the first time.
func _ready(): pass # Replace with function body. –––––––– # Called every frame. 'delta' is the elapsed time since the previous frame. #func _process(delta): # pass By default, when you create a new GDScript file, it is a class and it includes member functions. In the previous code, we can see that by default the new file (or class) inherits from the class Node, and it includes two methods that can be modified: _ready and _process. You can of course remove the first line of code (i.e., “extends node”), which means that the file that you have created will not inherit from the class Node (and subsequently, it won’t inherit its member methods and variables).
Coding convention When you are coding, there are usually naming conventions based on the language that you are using. These often provide better clarity for your code and depend on the language that you will be using. In GDScript, you will usually need to do the following: • Name classes using Pascal Casing (i.e., a script): In Pascal casing the first letter of each word included in a name is capitalized; for example: MyClass. • Name variables using Snake Casing: In Snake casing the words included in a name are using lower-case and are separated by an underscore; for example: my_variable. • Name functions using Snake Casing: In Snake casing the words included in a name are using lower-case and are separated by an underscore: for example, my_function. • When you create functions or blocks of instructions, the code within needs to be indented. • Use, as much as possible, one statement per line. Once you feel comfortable with GDScript and want to know more about the official naming scheme, you may look at Godot official naming guidelines: http://docs.godotengine.org/en/stable/getting_started/ script-ing/gdscript/gdscrip-t_styleg-uide.htming-con-ventions ––––––––
A few things to remember when you create a script (checklist) As you create your first scripts in the next chapter, there will be, without a doubt, errors and possibly hair pulling :-). You see, when you start coding, you will, as for any new activity, make small mistakes, learn what they are, improve your coding, and ultimately get better at writing your scripts. As I have seen students learning to code, there are some common errors that are usually made. These don’t make you a bad programmer; on the contrary, it is part of the learning process. We all learn by trial and error, and making mistakes is part of the learning process. So, as you create your first script, set any fear aside, try to experiment, be curious, and get to learn the language. It is like learning a new foreign language: when someone from a foreign country understands your first sentences, you feel so empowered! So, it will be the same with GDScript, and to ease the learning process, I have included a few tips and things to keep in mind when writing your scripts, so that you progress even faster. You don’t need to know all of these by now (I will refer to these later on, in the next chapter), but just be aware of it and also use this list if any error occurs (this list is also available as a pdf file in the resource pack, so that you can print it and keep it close by). So, watch out for these :-). • Indent your code properly for functions or blocks of instructions. • All variables are written consistently (e.g., spelling and case). The name of each variable is case-sensitive; this means that if you declare a variable my_vari able but then refer to it as my_Variable later on in the code, this may trigger an error, as the variable my_Variable and my_variable, because they have a different case (upper- or lower-case V), are seen as two different variables. • All variables are declared before being used.
• The type of the argument passed to a function is the type that is required by this function. • The type of the argument returned by a function is the type that is required to be returned by this function. • Built-in functions are spelled with the proper case (e.g., _ready). • Use Snake casing for variables and functions and or Pascal casing for file and class names. • When calling a function, the exact name of this function (i.e., casesensitive) is used. • When referring to a variable, it is done with regards to the access type of the variable (e.g., member or local). • Local variables are declared and can be used within the same function. • Member variables are declared outside functions and can be used anywhere within the class.
Level roundup Summary In this chapter, we have become familiar with GDScript and different programming concepts. We also looked into object-oriented programming. In the next chapter, we will harness these skills to be able to create (and execute) our first script.
Quiz It is now time to test your knowledge. 1. Please specify whether this statement is TRUE or FALSE: The following statement will print the text Hello World in the Output window. print(“Hello World”); 1. Please specify whether this statement is TRUE or FALSE: The value of the variable c in the following statement will be 3. var a:int=1 var b:int=1 var c:int = a + b; 1. Please specify whether this statement is TRUE or FALSE: The value of the variable full_name, in the following code snippet, will be JohnPaul. var fName:Sring = “John”; var lName:String = “Paul”; var full_name:String = fName + lName; 1. Please specify whether this statement is TRUE or FALSE: The following code snippet will print I will not go sailing. var wind_is_strong:bool wind_is_strong = true; if (wind_is_strong): print (“I will not go sailing”); 1. Please specify whether this statement is TRUE or FALSE: The following code snippet will print I will not go sailing. var weather_is_sunny:bool = true var wind_is_strong:bool = false
var i_will_go_sailing:bool if (weather_is_sunny && !wind_is_strong ): print ("I will go sailing") if (!weather_is_sunny || wind_is_strong ): print ("I will not go sailing") 1. Spot three coding mistakes in the following snippet. var test:int var test2:int; test3 = 0; test 3 = test1 + test2; 1. Consider the method described in the next code snippet, and select the correct way to call it (i.e., A, B, or C): a) display_A_message() b) displayAMessage() c) display_a_message() func display_a_message (): print (“Hello”) 1. Please specify whether this statement is TRUE or FALSE: The value of the variable counter in the following code snippet will be 3 after the code has been executed. var counter:int counter = 0; counter = counter + 1; 1. Please specify whether this statement is TRUE or FALSE: The following code will print the message Hello func print_message(): print (“Hello”);
1. Please specify whether this statement is TRUE or FALSE: A local variable can be used from any part of a script.
Answers to the Quiz. 1. TRUE. 2.
FALSE.
3. TRUE. 4.
TRUE
5.
FALSE.
6. Spot three coding mistakes in the following snippet. var test:int var test2:int; test3 = 0;#test3 was not declared test 3 = test1 + test2;#no space between test and 3 1. C. 2.
FALSE (should be 1).
3. TRUE. 4.
FALSE.
Checklist
If you can do the following, then you are ready to proceed to the next • Understand the concept of classes. • Know how to call a method. • List and understand at least three types of variables in GDScript. • Answer at least 7 out of 10 of the questions correctly in the quiz.
Chapter 2: Creating your First Script In this section, we will start to create GDScript code in Godot. Some of the objectives of this section will be to: • Introduce GDScript in Godot. • Explain some basic scripting concepts. • Explain how to display information from the code to the Output window. After completing this chapter, you will be able to: • Understand basic concepts in GDScript. • Understand the best coding practices. • Code your first script in Godot. • Create classes, methods and variables. • Instantiate objects based on your own classes. • Use built-in methods. • Use conditional statements. You can skip this chapter if you are already familiar with GDScript or if you have already created and used GDScript scripts within Godot.
Quick overview of the interface Godot includes several windows organized in a (default) layout. Each of these windows includes a label in their top-left corner. These windows can be moved around and rearranged, if necessary, by either changing the layout (using the menu Editor | Editor Layout | ...) or by dragging and dropping the corresponding tab for a window to a different location. This will move the view/panel (or window) to where you would like it to appear onscreen. In the default layout, the following views appear onscreen.
1. The top tabs: these workspaces are used to visualize a 3D scene, or a 2D scene, the scripts included in your scene, and the different assets that you can avail of for your project.
1. The Scene tab: this window or view lists all the nodes currently present in your scene. These could include, for example, basic shapes, 3D characters,
or terrains. This view also makes it possible to identify a hierarchy between nodes, and to identify, for example, whether an object has children or parents (we will explore this concept later).
1. The FileSystem tab: this window or tab includes all the assets available and used for your project, such as 3D models, sounds, or textures.
1. The bottom tabs: these tabs include information related to your actions in Godot, as well as compile errors, amongst other things. More specifically information will be related to animation, audio, compilation, messages from your code, and actions in Godot.
1. The Inspector tab: this tab displays information (i.e., the properties) on the asset or the node that is currently selected.
1. The Play-Test buttons (located in the top right corner): these buttons make it possible to play/pause/stop/build the current project or scene.
1. The Viewport: this tab located in the middle of the screen displays the content of a scene (or the item listed in the Hierarchy view) so that you can visualize and modify them accordingly (e.g., move, scale, etc.).
Getting started In Godot, a script is usually linked to an object; although it can also be used as a standalone class to be instantiated later. Generally, for your script to be executed, it will need to be linked to an object. So to start with, we will create an empty object, create a script, and link this script to the object. • Please launch Godot. • After launching Godot, a new window will be displayed as follows.
This window includes two tabs: a tab called Projects that lists a default project called “Platformer 3D” and your current projects (if any), and a tab called “Templates” where you will be able to find demo projects and templates for different game genres and their associated features. For now, we will create a new project to become familiar with the interface. • Please click on the button labelled New Project.
• A new window will appear as illustrated in the next figure:
As we will see in the next steps, this window will make it possible for you to provide a name and a location for your project. • Please enter a name for your project in the field labelled “Project Name”, for example “My First Project”. • By default, your project will be saved in your home folder; this being said, if you prefer to save it in a different location, please click on the button labelled “Browse” to select the location of your choice.
• This will open a new window where you will be able to select a folder for your project.
Let’s create a folder called “Godot” on our desktop (you can create a folder in another location if you wish) so that the project can be saved within that folder. • Please select the folder of your choice from the list (in my case this is the folder called Desktop) by double-clicking on it. • Click on the button labelled “Create Folder” to create a folder within the folder called “Desktop” that you have just selected. This will open a new window where you can specify the name of the new folder.
• Please type the name of the new folder and click on the button labelled “OK”. • Once this is done, you can click on the button labelled “Select Current Folder” so that the folder that you have just created is used for your project.
• In the new window, you can then click on the button labelled “Create and Edit”.
• At this stage your new project should open.
• If the following message appears, please click “OK”.
• Create a new scene (Scene | New Scene). • Select the option 3D Scene from the Scene tab, as per the next figure.
• By default, this should create an empty scene with a Spatial Node.
• Rename this node example_for_scripting in the Scene tab. To do so, you can either right-click on this node and then select the option Rename, from the contextual menu, or select the node Spatial Node (i.e., click once on it) and press CTRL + Enter. Now that this node has been renamed, let’s create a new script: • Select the Script workspace by pressing the corresponding button at the top of your screen.
• Select: File | New Script from the left menu.
• In the new window, specify a Path (i.e., a name), for example “MyScript” for your script; by default, your script will inherit from the class Node and it will be saved in the root folder (res), as illustrated in the next figure.
• Click on the button labelled “Create”. At this stage our script has been created, so let’s open it to modify it: • Click on the button labelled Script in the top menu. • Then click on the name of your script in the left-hand side column.
• This should display the content of the script as follows.
So let’s start coding. First let’s create a variable of type integer called number as a member variable. • In the editor, please type the following code just after the line that says “extends Node: var number:int • As you can see, the variable is declared outside any method but inside the class Class/File, which means that it is a member variable. • Then, we can declare a String variable called my_name. So please type the following code just after the previous declaration. var my_name:String • Remove the line that starts with the code “pass” in the _ready function. • Then type the following code inside the method _ready (i.e., use tab to indent your code). number = 12 • This code sets the variable number to 12; this variable was declared at the start of the script, as a member variable and it can be accessed from
anywhere within the class File/Class, including from inside the method _ready. • Then type the following code inside the method _ready after the previous statement (you can replace the word Patrick with your own name if you wish): my_name = “Patrick” • As you type this line, make sure that the name of the variable is spelled properly with proper case (i.e., lower-case letters). If you happen to copy/paste this code, please ensure that you are using straight double quotes otherwise you may get an error. • Then type the following code after the previous statement to display a message in the Output window. print ("Hello " + my_name + " , your number is "+ str(number)) • This should print the message “Hello Patrick, your number is 1” in the Output window in Godot after the code has been executed. This window displays error messages from Godot or messages from your code. You may notice the quotes around the word Patrick, this means that the text Hello will be displayed and we will add the value of the variable my_name to it. So these two strings will be concatenated (i.e., grouped) to form a dynamic sentence (i.e., a sentence for which the content will vary) for which the content will depend on the value of the variables my_name and number. You may also note that we use the code str(number), and this is to convert the number to a String so that it can be concatenated to the rest of the sentence. So at this stage, your code should look as follows (and if it doesn’t, you can use the next code snippet as a template): extends Node var number:int
var my_name:String # Declare member variables here. Examples: # var a = 2 # var b = "text" –––––––– # Called when the node enters the scene tree for the first time. func _ready(): number = 12 my_name = "Patrick" print ("Hello " + my_name + " , your number is "+str(number)) • At this stage, we can save our script (File | Save As...) as MyScript.gd. By default, and based on how we created the script, it will be saved in the root folder of the project. We now need to attach this script to an object: • In Godot, right-click on the node called example_for_scripting, and select the option “Attach Script” from the contextual menu, as described in the next figure.
• in the new window, please select the location of the script by clicking on the folder icon to the right of the label called Path, as illustrated in the next
picture.
• This will open a new window where you can select the script that you want to attach to the node.
• Please select the script MyScript.gd and click on the button labelled “Open”. • This will reopen the previous window. • You can then click on the button labelled “Load”.
• At that stage, you should see that a script logo is now featured to the right of the node, as illustrated in the next figure.
• Look at the Output window to see if there are any errors. • We can now play the scene (F6 FOR WINDOWS OR CMD + R FOR MACOS). • Godot may ask you to save the scene and you can confirm by clicking “Yes”.
• You can save your scene as example_for_scripting.tscn (default name), or any other name of your choice.
• As we play the scene and look at the Output window, we should see the message “Hello Patrick, your number is 12”.
This is it! We have created our first script using the built-in method _ready and some variables, more specifically member variables. These variables are of type integer and String. Again, these variables are member variables as they were declared at the start of the class and outside any method. They can, as a result, be used across the class. The full script should look as described in the next code snippet. extends Node var number:int var my_name:String # Declare member variables here. Examples: # var a = 2 # var b = "text" –––––––– # Called when the node enters the scene tree for the first time. func _ready(): number = 12 my_name = "Patrick" print ("Hello " + my_name + " , your number is "+str(number)) pass # Replace with function body. –––––––– # Called every frame. 'delta' is the elapsed time since the previous frame. #func _process(delta):
# pass You can stop playing the scene by either closing the grey window or by switching to Godot and pressing CTRL + Period. Using the _process Function Let’s now use the method _process to display another message in the Output window. Again, this method is called every frame (i.e., every time the screen is refreshed), so any message printed within this method will be displayed indefinitely and every frame. • Please switch to the Script workspace. • Open the script MyScript if it is not already open. • Modify the function _process as below # Called every frame. 'delta' is the elapsed time since the previous frame. func _process(delta): print(my_name) • Save your code (File | Save or ALT + CTRL + S). • Play the Scene (F6 FOR WINDOWS OR CMD + R FOR MACOS). • You should see that the message Patrick (or your own name) is displayed indefi nitely in the Output window. Creating local variables At this stage, the code is working well, and we have created two member variables: number and my_name, that are accessible throughout our class. However, we could also create variables that are only accessible from within a function (i.e., local variables). • Please switch back to your code. • Delete or comment the code that we have just created in the _ready method. To comment code, you can use hashtags, as described in the next code snippet.
# number = 12 # my_name = "Patrick" # print ("Hello " + my_name + " , your number is "+str(number)) • Modify the function _process as follows: # print(my_name) pass In the previous code, we commented the code that prints the value of the variable my_name and we also add the keyword pass. This is because the function once it has been declared needs to include instructions. The keyword pass does just that without actually doing anything, and is often used for empty function. • Add the following code to the function _ready, ensuring that your code is indented (new code in bold). func _ready(): # number = 12 # my_name = "Patrick" # print ("Hello " + my_name + " , your number is "+str(number)) var local_variable:int = 3; print("local variable: " + str(local_variable)) With the first statement, we declare a variable that should only be used locally, that is to say, within the function ready. We then print the value of this variable and display a message that includes the string “local variable” that will be followed by (or appended to) the value of the variable local_variable; in our case, this should display “local variable: 3”. • Check the code that you have written and ensure that it is error-free. • Save your script. • Play the scene. • As we play the scene, the Output window should look like the following:
• We can see the message from the _ready function that we have just created. Now, just to demonstrate the importance of variable scope, we will make an error on purpose; we will try to use the variable my_variable (which is a local variable) outside the method _ready, where it has initially been declared. As you may have guessed, this should trigger an error. • Please type or copy and paste the following code inside the method _process. print(“local variable: “ + str(localVariable)); • Save your script (CTRL + S). • Switch back to Godot. Before you can try to play the scene, you will notice an error in the Output window as follows.
By displaying this message, Godot is telling us that it does not recognize the variable local_variable in the context where it is being used. This is because it was declared locally in the _ready function and then used outside this function (i.e., outside its original scope or context). So if you see similar messages as you code your game, always check the scope of your variable. This should save you some headaches. :-) We can now comment this code, as it was only created to illustrate possible errors linked to the scope of variables.
• Please comment or delete the line that we have just created in the _process method. #print("local variable:" + str(local_variable)) In GDScript you can comment a line of code by adding # to the start of the line. This means that the code will be part of the script, but it will not be executed. Creating a simple counter In this section, we will create a simple counter to practice declaring and assigning values to variables. This timer will just count from 0 onwards and use a variable for which the value will be increased over time (i.e., every frame). • Please add the following line at the top of our class (i.e., MyScript), just before the function _ready to declare our counter (just after the declaration for my_name). var counter:int • Then, initialize the variable counter to zero by adding the following code within the _ready function. counter = 0 Note that the variable counter is initialized in the _ready function; as a result, the initialization for this variable is done only once, at the start of the scene. If we were to add this code to the _process method instead, the variable would be initialized constantly (i.e., every frame), so this would not be suitable. • Finally, please add the following code at the end of the _process method so that we add one to the variable counter every frame (i.e., every time the screen is refreshed) and display its value. counter += 1 print (“counter=” + str(counter)) • After you have made these modifications, the code should look as follows:
extends Node var number:int var my_name:String var counter:int; # Declare member variables here. Examples: # var a = 2 # var b = "text"moo –––––––– # Called when the node enters the scene tree for the first time. func _ready(): # number = 12 # my_name = "Patrick" # print ("Hello " + my_name + " , your number is "+str(number)) counter = 0; var local_variable:int = 3; print("local variable: " + str(local_variable)) –––––––– #Called every frame. 'delta' is the elapsed time since the previous frame. func _process(delta): counter += 1; print("Counter"+str(counter)) pass • Play the scene (F6 FOR WINDOWS OR CMD + R FOR MACOS). • Look at the Output window: it should not display any error (i.e., provided that you have commented or deleted the code that we created to generate an error on purpose). • Play the scene (F6 FOR WINDOWS OR CMD + R FOR MACOS), look at the Output window, and you should see that the value of the counter is displayed
and that it is increasing over time, as per the next figure.
At this stage we know about local and member variables, so let’s look into functions and create our very first function.
Creating your first function So what is a function? A method or a function is usually employed to perform a task outside the main body of the game. I usually compare methods to a friend or a colleague to whom you gently ask to perform a task for you. In many cases you will call them and they will agree to perform the task. Sometimes they will need additional information to perform the task (e.g., a number to be able to call someone on your behalf); some other times, they will call you back to give you the information that they found, but in other cases, this may not be necessary, and they will perform the task without contacting you afterwards. So there are essentially three types of methods: • Methods that just perform actions with no parameters. • Methods that perform actions with parameters. • Methods that perform actions (with or without a parameter) and return a result. Declaring a function In GDScript a function declaration usually includes the type of the parameters passed to this function. You can also specify the type of data returned by the function, but this is optional. The syntax to declare a method is as follows: • The keyword func. • The name of the method. • Opening round brackets. • The type of the parameter and their names. • Closing round brackets. • Colons. • Any action (i.e., statement) performed by this method will be added after but indented from the function definition. In the next sections, we will see examples of how functions can be declared.
Functions that don’t return or take any parameter In this case, the function is called with no parameters; it will then perform an action. This is the simplest form of method. The syntax sequence is as follows: the keyword func, followed by the name of the function, followed by opening and closing round brackets, followed by colons. Any action (i.e., statement) performed by this function will be added after the line after the colons and indented, as illustrated in the next code snippet. func my_first_function(): print(“Hello World”) When called, this method will print the message “Hello World” to the Output window. At this stage we have just defined the function my_first_function; in other words, we have specified what the function should do when it has been called. So once the function has been defined, we can call it using the syntax: name_of_the_function() for example, to call my_first_function from the function _ready we could write the following statement at the end of the _ready function: my_first_function() So that this message stands out in the Output window, we can comment all other print statements inside the _ready and _process methods so that the code of your script looks like this (the changes are highlighted in bold): extends Node var number:int var my_name:String var counter:int; # Declare member variables here. Examples: # var a = 2 # var b = "text"moo –––––––– # Called when the node enters the scene tree for the first time.
func _ready(): # number = 12 # my_name = "Patrick" # print ("Hello " + my_name + " , your number is "+str(number)) counter = 0; var local_variable:int = 3; #print("local variable: " + str(local_variable)) my_first_function() –––––––– #Called every frame. 'delta' is the elapsed time since the previous frame. func _process(delta): counter += 1; #print("Counter"+str(counter)) func my_first_function(): print("Hello World") Note that the location of the function in the script (i.e., at the end or the start) does not matter, as long as it is declared within the class (MyScript) and outside any other function: so you need to declare your function outside of any other methods; we could have easily written this function at the start or middle of the class, resulting in no errors. Now that you have written your first method, please do the following: • Check that your code is written properly (i.e., error-free). • Save your code (ALT + CTRL + S). • Check that there are no errors in the Output window. • Play the scene and check that the message “Hello World” appears in the Output window. Defining a function that takes parameters So far, we looked at functions that would not take or return any parameters. For
now, we will create a function that still doesn’t return any data, but that takes one or several parameters to perform calculations. So to borrow the previous example, you call someone, give them some information, and ask them to perform an action based on your instructions. To illustrate this concept, let’s create a new method that will display a message based on a parameter passed as an argument. • Please type the following code at the end of the class. func my_second_function(name:String): print("Hello, your name is " + name) • In the previous code, we have created a function called my_second_function. It takes a parameter called name of type String (i.e., text). So when we call this method and include a String variable within the brackets, this variable will be referred to as name within this method. • Let me illustrate with the following code. my_second_function(“Patrick”); If we were to type the previous code inside the _ready function, the method my_second_function would set the variable name, that is used in the method my_second_function, with the string Patrick, and then display the message “Hello, your name is Patrick”. The variable name is a local variable to the function my_second_function. If you have not already done so, please add the following code to the _ready function. You can replace the word Patrick with your own name. my_second_function(“Patrick”); • Save your code, and check the Output window for any error and play the scene. • You should see, amongst other messages, the message “Hello, your name is Patrick”. • You could now change the call to this method and pass your own name as a
parameter and see the result as you play the scene. Note that we could have created a method that takes many other parameters. For example, we could have created a method that takes the first and last name as parameters, as follows. func my_third_function (f_name:String, l_name:String): print("Hello, your name is "+f_name+ " " + l_name) Defining a method that takes parameters and returns information So far, we know how to declare a function that takes parameters; however, we have not seen yet how we could define a function that also returns information. This type of function will, in addition to possibly taking parameters and processing this information, return information to where it was called. In the following example, we will create a method that does all three: it will be called; it will then take the year of birth as a parameter, and then calculate and return the corresponding age (based on the current year). • Please add the following code at the end of the class. func calculate_age(YOB:int): var age:int = 2021-YOB return (age) In the previous code: • The function called calculate_age is declared. • The function called calculate_age takes a parameter called YOB (short for Year Of Birth). • The function calculate_age then subtracts YOB from the current year and returns the result. Please add the following code to the method _ready (please make sure that you code is indented at the same level as the other statements within that function). var my_age:int = calculate_age(1998) print ("Your age is " + str(my_age))
In the previous code: • The function calculate_age is called once; it returns the calculated age, and this (returned) value is saved in the variable called my_age. • This variable my_age is then printed in the Output window. Now that you have written the code for your new function, please do the following: • Save your code. • Check that there are no errors in the Output window and play the scene. • The console should display, amongst other things, the message “Your age is 23”. As you can see, there are different types of methods that you can create, depending on your needs. They may or may not take parameters, and they may or may not return values. Note that we could have specified the type of the data to be returned by the function by modifying its definition as follows (new cold in bold): func calculate_age(YOB:int)->int: var age:int = 2021-YOB return (age) We could also have specified a default value for the parameter DOB as follows (new cold in bold): func calculate_age(YOB:int = 2000)->int: var age:int = 2021-YOB return (age)
Creating your own class To finish this chapter, it would be great to see how you could create and use your own class, and we will simply create and use a class for a bike. • Please select the Script workspace by pressing the corresponding button at the top of your screen as per the next figure.
• Select: File | New Script from the left column.
• Specify a name for your script; by default, your script will inherit from the class Node (and you can leave this default setting) and it will be saved in the root folder (res), as illustrated in the next figure.
• Press the button labelled Create. At this stage our script has been created, so let’s open it: • Click on the button labelled Script in the top workspace. • Then click on the name of your script in the left-hand side column.
• This should display the content of the script as follows.
When this is done, let’s edit this script to add some features to our bike. • We can delete the code “extends Node”. This is because our class will be used as a standalone class and not inherit from the Node class. • Then we can delete the methods _ready and _process, as we will create our own methods for the class Bike. • So, you can delete the entire code from the file so that the file is totally empty. At this stage we have a blank canvas that we can use for our new class. • Please add the following code at the start of the class. class_name Bike var speed:float var color:String var name:String • In the previous code, we declare the name of the class as well as three mem mem- variables of type String and float. These will be used to identify the name, speed, and number of wheels for new bikes. We will now define a constructor for our class, to define the feature of each new bike created.
• Please add the following code within the class, after the previous code: func _init(new_name:="A New Bike", new_color:="Blue",new_speed:=0): color = new_color speed = new_speed name = new_name • In the previous code, we create a constructor that takes three parameters which are used to initialize the class’s member variables color, speed and name. Default values are also defined for these parameters (i.e., “A New Bike”, “Blue” and 0). Next, we will define a few member functions for the class Bike; so please add the following function to the class Bike: func display_name(): print("Name: "+name) func display_color(): print("Color is: " + color) func accelerate(): speed+=1 print("New speed: "+str(speed)) • In the previous code, we define three functions named display_name, display_ color and accelerate. • The first function displays the name of the bike. • The second function displays the color of the bike. • The third function increases the bike’s speed by one and displays it. You can now save this file (From the left-hand menu: select File | Save As) as Bike.gd. By default, the root folder is used to save your file; however, you can create and/or select another folder to do so. Once the class Bike has been saved, it is now time to use it by creating instances of this class. To do so, we will use the file MyScript that we have already
created and add code, in the _ready function, that will instantiate new bikes. • Please open the script MyScript by selecting it on the left side of the screen.
• Once the file is open, please comment all the code in the _ready function: select the code within the function and press CTRL + K. • Type the following code, in the _ready function, after the code that has been commented (ensuring that the code is indented compared to the first line of the function). var my_bike:Bike = Bike.new(); my_bike.display_color() my_bike.display_name() my_bike.accelerate() In the previous code: • We declare a variable called my_bike. • You may notice that we use the constructor without passing any parameter, so, as a result the default values for this bike’s member variables will be
used: A blue color, a speed of 0, and the name “A New Bike”. • We then call the member functions display_color, display_name, and accelerate. We can now test our code: please save your code and play the scene, and you should see the following messages in the Output window. Color is: Blue Name: A New Bike New speed: 1 Now that we know that the code works, we can add more code to test the constructors. • Please stop the scene (CTRL + period). • Add this code to the _ready function. var my_bike2:Bike = Bike.new("My Bike","Red",10) my_bike2.display_color() my_bike2.display_name() my_bike2.accelerate() In the previous code: • We create a new Bike. • This time we pass parameters to the constructor so that our new bike’s member variables name, color and speed are respectively “My Bike”, “Red”, and 10. • We then display the value of the variables color and name. • Finally, we call the function accelerate which increases the speed by 1. We can now test our code: please save your code and play the scene, and you should see the following messages in the Output window. Color is: Red Name: My Bike New speed: 11
Best practices To ensure that your code is easy to understand and that it does not generate countless headaches when trying to modify it, there are a few good practices that you can start applying as you begin with coding; these should save you some time along the line. Variable naming • Use meaningful names that you can understand, especially after leaving your code for two weeks. var my_name:String = “Patrick”;//GOOD var b : String = “Patrick”;//NOT SO GOOD • Use Pascal and Snake casing consistently. bool test_if_the_name_is_correct;// GOOD bool testifthenameiscorrect; // NOT SO GOOD Methods • Check that all opening brackets have a corresponding closing bracket. • Indent your code when it is part of a function or a block of instructions. • Comment your code as much as possible to explain how it works. • Use the _ready function if something just needs to be done once at the beginning of the game. • If something needs to be done repeatedly, then the method _process might be a better option.
Level roundup Summary In this chapter, we became familiar with different programming concepts. We also looked into classes, constructors, and member variables. Finally, we created our first class and experimented with instantiating instances and displaying their properties. In the next chapter, we will harness these skills to bring interactivity to a 3D environment.
Quiz It is now time to test your knowledge. Please specify whether the following statements are TRUE or FALSE. The answers are available on the next page. 1. Each class has a default constructor. 2.
A constructor can include several parameters.
3. A member variable can be accessed from anywhere in your class. 4.
When a new instance of an object is created, the corresponding constructor is called.
5.
A new GDScript file created with Godot will inherit from the Node class by default.
6. The Script workspace can be used to open, create and modify scripts. 7. The keyword class_name makes it possible to define the name of a class. 8.
In Snake casing the first character of each word that makes up the name of a variable is capitalized except for the first word.
9. In Pascal casing the first character of each word that makes up the name of a variable is capitalized. 10. Functions are declared using the keyword func.
Answers to the Quiz 1. TRUE. 2.
TRUE
3. TRUE. 4.
TRUE.
5.
TRUE.
6. TRUE. 7. TRUE. 8.
FALSE
9. TRUE 10. TRUE.
Checklist
If you can do the following, then you are ready to go to the next chapt • Create a new GDScript script. • Attach a script to a node. • Create a class. • Create member variables. • Create member functions. • Call a constructor. • Know how to comment your code in a script. • Answer at least 7 out of 10 of the questions correctly in the quiz.
Challenge 1 Now that you have managed to complete this chapter and that you have improved your skills, let’s put these to the test. • Modify your code to create two additional member functions. • Instantiate objects and call these methods from these objects.
Chapter 3: Adding Interaction with GDScript In this section we will discover how scripting can be used to add interaction to the game and to provide more control over the game mechanics. After completing this chapter, you will be able to: • Detect collisions between the player and other objects. • Collect objects upon collision. • Implement a scoring system to keep track of the number of objects collected. • Change the current level and load a new scene from your code based on the score.
Resources necessary for this chapter To complete the activities presented in this book you need to download the startup pack on the companion website; it consists of free resources that you will need to complete your projects. To download these resources, please do the following: • Open the page http://www.learntocreategames.com/books. • Click on your book (Godot From Zero to Proficiency (Beginner)) • On the new page, please click the link that says “Please Click Here to Download Your Resource Pack”
Creating a simple script to collect objects At this stage, we are becoming familiar with Godot and creating scripts; to use our skills and to be able to interact with the environment we have created, we will learn how to collect objects upon collision, using some of the built-in functions available in Godot, as well as new variables. The workflow will be as follows. We will: • Create a simple environment. • Add boxes. • Add a tag to these boxes (we will see what this means in a few seconds). • Use a built-in function that is called when the First-Person Controller collides with another object. • Modify this function so that we detect the name or the label of the object involved in the collision and destroy it accordingly (i.e., collect it). • Initialize and update the score accordingly. • Load the next scene based on the score. So, let’s get started: • Please open Godot if it is not already open. • If Godot is already open, then go to the Project List by selecting Project | Quit to Project List and by pressing “Yes” in the new window to confirm your choice.
• In the Project list, please click on the button labelled “Import”.
• In the new window, click on the button labelled “Browse” to select the location where you have downloaded and unzipped the start-up project.
• In the new window, please navigate to where the resource pack was downloaded
and
unzipped,
then
locate
the
folder
labeled
“godot_beginner_startup_project”, select the file project.godot that is within, and click on Open.
• In the new window, click on the button labelled “Import and Edit”.
Once the project is open we can then create our new scene and first script: • This should also create an empty scene by default.
• If not, you can create a new scene (Scene | New Scene). • Select “3D Scene” from the left menu, as illustrated in the next figure.
• Save the current scene (Scene | Save Scene As) with a name of your choice (e.g., scene1). • Please create a new StaticBody node: right-click on the Spatial Node already present in the scene, select the option “Add Child Node”, type StaticBody in the search field, select the node StaticBody and click “Create”.
• This will create a new node called StaticBody. • Please select this node in the Scene tree, and add a new child node to it of type CollisionShape (i.e., right-click on the node StaticBody and select Add Child Node from the contextual menu). • At this stage, you should see three nodes in the Scene tree as illustrated in the next figure.
You may notice a warning sign for the CollisionShape node: this is because we need to specify a type of shape for the CollisionShape node. In other words, we need to specify the shape of the collider for our node. • Please click once on the node called CollisionShape. • In the Inspector, click on the downward-facing arrow that is located to the right of the field called empty in the section Collision Shape | Shape, as
illustrated in the next figure.
• Select the option New BoxShape from the contextual menu.
• This will create a blue box in the Scene view that represents the collision shape.
• Finally, please select the node called CollisionShape and add a new child of type CSGBox to it (i.e., right click on the node CollisionShape, then select Add Child Node, type CSGBox in the search field, select the type CSGBox, and click on Create).
So at this stage, we have a box that can be collided with: • The StaticBody node will ensure that it can be collided with. • The CollisionShape node will determine the boundary that will be applied for collision detection. • The CSGBox node will give an appearance to our box (i.e., shape and color). Please note that because the CollisionShape and CSGBox nodes are children of the node called StaticBody, any transformation applied to the parent node (StaticBody) will also be applied to the child nodes. • Please rename the object StaticBody to ground. • Using the Inspector, ensure that the position of this object is (0, 0, 0). • Using the Inspector, change the scale properties of this object to (100, 1, 100) so that it is scaled up along the x- and z-axes. We will now apply a color to the ground object, and because the child node called CSGBox is responsible for the appearance of this ground, we will focus and that node for now:
• To make it easier to see the changes, we can look at the scene from the y-axis. This can be achieved, as previously, by using the Gizmo located in the topright corner of the ViewPort, and by clicking on its y-axis.
• Please click on the object CSGBox in the Scene tree. • Using the Inspector, navigate to the section CSGBox. • Click on the arrow to the right of the attribute called Material, and select the option New Spatial Material from the contextual menu.
• Click on the white sphere displayed in that section.
• This will list several attributes for the Material component.
• Select the option called Albedo.
• At this stage, we want to specify a color for the ground. • Please click on the white rectangle and select a color of your choice for the ground. So at this stage you should have a ground node that includes both a collision shape and a CSGBox node. We will now create another cube that we will be collecting upon collision. • Please duplicate the node ground and rename the duplicate box_to_collect. • Change its scale property to (1, 1, 1) and its position to (0, 2, 0). • Chang its color to red by creating a new Spatial Material for this box. • Make sure that it is slightly above the ground object. • Add a First-Person Controller to the scene: Select the object called Spatial in the Scene tree (so that the new asset is added as a child of this node), drag and drop the asset player.tscn from the FileSystem window to the viewport, near the box, as per the next figure. The asset player.tscn was created and added to the start-up project; it includes a First-Person Controller made that makes it possible to navigate through a scene using the arrow keys, the mouse, and the spacebar (to jump). This FPS controller includes a KinematicBody node, coupled to a camera, and a Capsule Collider.
• This will create a node called KinematicBody in the Scene tree.
• Please rename this object player and change its position to (-3, 1, 2). Before we can play the scene, we just need to map the arrow keys to the
movement of the First-Person Controller (i.e., the object player) so that you can use these keys to move around the level. • From the top menu, please select: Project | Project Settings | Input Map. • In the new window, enter the text “move_forward” in the top field (i.e., the field labelled “Action”) and then press the button labelled Add (to the right of the field).
• Once the key has been added, scroll down, click on the + button to the right of the key called move_forward and select “Key” from the contextual menu, as per the next figure.
• Press the Up Arrow on your keyboard and then press OK. This means that the up arrow is now associated with an input that is referred to as move_forward in the script that is used to move the FPS controller. Please repeat the previous steps to add the following settings: • move_back using the Down Arrow. • move_left using the Left Arrow. • move_right using the Right Arrow. • jump using the Spacebar. You can then close the Project Settings window. At this stage, you can test the scene by pressing F6 for Windows or CMD + R for MacOS (this is to play the scene; you can also press the corresponding button in the top-right corner - the fourth from the left.
• Play the scene and you should be able to navigate the scene without going through the walls by pressing the arrow keys on your keyboard and the mouse to rotate the view. • Please ensure that you can walk around the scene and collide with the box labelled box_to_collect.
Now that you have created a new cube, we will create a new group or tag for this object. A group is comparable to a label that we can apply to one or several objects. This helps to group and categorize objects with similar behaviors. It is very helpful because it is possible to check the name of the tag applied to an object from a script. So let’s create a group (or tag) for our box: • Please stop to play the scene (CTRL + Q for Windows or CMD + Q for MacOS). • Please select the object box_to_collect in the Scene tree window. • In the Inspector window, you will notice a tab called Node, and within this tab a section called Groups; so please click on “Groups”, as per the next figure.
• As you click on the button labelled “Groups”. A new window will appear where you can define (and allocate) a new group for the current node.
• Please type the word “pick_me” in the field below the label “Manage Groups” and then click on the button labeled “Add”, as described in the next figure.
• You should then see that the group has been added.
• So at this stage the group (or tag) called pick_me has been created and allocated to the node box_to_collect. Now that we know how to create a group, we can repeat the previous steps to create and apply a tag called ground to the object ground. This tag will be used to detect whether we are colliding with the ground. Please select the object called ground, and repeat the previous steps to create a tag/group named ground and apply it to the ground object as follows. • Please select the node called “ground” in the Scene tree. • Using the Inspector select Node | Groups. • Click on the button labelled “Groups”. • Enter the word “ground” in the text field and press “Add”. • This should add and allocate the group named “ground” to the node called “ground”.
At this stage we are ready to create the logic of the game level in a new script that will be called when a collision occurs between the First-Person Controller and other objects. • Please click on the script logo to the right of the node called “player” in the Scene tree.
• This will switch Godot to the Script workspace.
• It will also show the content of the script called Player that is already attached to the object player.
This script contains code that makes it possible for the player to move and look around; it includes a set of member variables and functions. As you scroll through the script, you may notice several functions, including: • _ready. • _ physics_process. • _process. • _input. In the next section, we will modify these functions so that the player can also collect items when colliding with them. • Please add the following code at the end of the function _physics_process. for index in get_slide_count(): print ("Collision") In the previous code, we use the function get_slide_count; this function usually
returns the number of times the KinematicBody node used to move our player around has collided with other objects.; we then loop through all the different objects that we have collided with, and every time this happens, we print the message “Collision”. Let’s execute the script and test if it works as expected. • Please save the script (CTRL + S). • Play the scene (F6 for Windows or CMD + R for MacOS). • You should see the message “Collision” displayed several times in the Output window; this is because you are colliding with the ground constantly. • You can now stop the scene (CTRL + Q for Windows or CMD + Q for MacOS) and switch back to your script. We will now try to display more information about the object that we are colliding with: • Please modify the function _physics_process so that it looks as follows (changes are highlighted in bold): for index in get_slide_count(): var collision = get_slide_collision(index) print("Collision with " + collision.collider.name) In the previous code: • We use the same loop as previously, so that we can go through all the items that we are currently colliding with. • Each of the items that we are colliding with has an index. • We then create a variable called collision that will correspond to one of the items that we are currently colliding with, at the current index. • We then print the name of the collider linked to the object that we are colliding with. • Since this is a loop, we will loop through all the objects currently in collision with the player and print their corresponding name.
• We then create a new variable of type String. This variable is set with the name of the object of the collider involved in the collision. The function _physics_process is similar to the function _process that we have used in the previous chapters. It was preferred to (and more relevant than) the function _process because it deals with physics, and is ideal when managing the movement of kinematic objects, such as our First-Person player. Now that we have amended our script, let’s see if and how it works: • Please save your script. • Play your scene. • We should now see a message saying “Collision with ground” in the Output window.
• Move your FPSController so that you collide with the box and the Output window should then display “box_to_collect”, as illustrated in the next figure.
We will now introduce a new concept: Removing nodes. The idea is that to collect an object (i.e., to make it disappear from the scene) we will destroy it. So we will destroy any object when we are colliding with it if its label is pick_me. Let’s go ahead: • Please stop playing the scene (CTRL + Q for Windows or CMD + Q for MacOS).
• Please, switch back to the code editor. • Modify the function _physics_process as follows (new code in bold): for index in get_slide_count(): var collision = get_slide_collision(index) if (collision.collider.is_in_group("pick_me")): print("Collision with " + collision.collider.name) collision.collider.queue_free() In the previous code: • We check that the object that we are colliding with is part of the group called “pick_me”. • We then print the name of this node. • Finally, we destroy (or delete this node) using the function queue_free. You can now save this code and test it in Godot. You should see that the box disappears after you collide with it. collecting several boxes Now, that the collection system works, we could duplicate the box labeled box_to_collect several times and test the scene to ensure that we can pick up all the duplicates: • Please Switch to the Godot Editor. • Duplicate the box labeled box_to_collect three times: Select the object box_to_ collect in the Hierarchy window (or the Scene) and press CTRL + D. • In the Scene view, move the duplicates apart. • Play the scene and check that each box disappears upon collision with the player.
Adding a scoring system As for many games, it is useful to have a scoring system. So, we will create one to count the number of boxes collected. Please modify your code as follows: • Switch to the Script workspace. • Add this code at the beginning of the script Player.gd (new code in bold). extends KinematicBody var score:int = 0 In the previous code, we declare an integer named score for which the initial value is 0; • Next, please modify the function _physics_process as follows (new code in bold). if (collision.collider.is_in_group("pick_me")): print("Collision with " + collision.collider.name) collision.collider.queue_free() score += 1 print("Score: "+str(score)) In the previous code, whenever we collide with a box that belongs to the group pick_me, we destroy it, we increase the score by one, and we then print the score in the Output window. Once you have made these modifications, you can save your code, play the scene, and check that after collecting boxes, the score is updated and displayed in the Output window.
Loading a new level based on the score The last thing we will do is to change level (scene) whenever we have collected four boxes; to do so, we will create a new scene, which will be a duplicate of the current scene, and load it whenever we have collected enough boxes. First let’s duplicate the current scene. • If you haven’t already done so, please save the current scene (CTRL + S). • In the FileSystem window, look for your current scene (scene1.tscn) by using the corresponding search field and by typing scene1 in it, if need be. • Select your current scene (scene1) from the search result and duplicate it (CTRL + D). • A new window will appear where you can specify a name for your new scene.
• You can enter a new name, for example scene2 and then press the button labelled “Duplicate”. • The new scene should now appear in the FileSystem window, as illustrated in the next figure.
• Once you have located the duplicated scene (i.e., scene2), double-click on this scene to open it (you should see that the name of the current scene has changed at the top of the window, as illustrated on the next figure); I have renamed my duplicate scene2, but feel free to use a different name.
• Change the layout of the new scene (i.e., scene2), so that it looks different from the previous scene and so that you recognize it as it is loaded. For example, you can duplicate boxes and move them as described in the next screenshot.
Once this is done, save your scene (CTRL + S), open the previous scene (i.e., the original scene, scene1), by double-clicking on it in the FileSystem tab or by using: Scene | Open Scene. At this stage, we just need to check that the score is three or more before we load the new scene (scene2). • Please click once on the node called player in the Scene tree. • Make sure that the Script workspace is active so that you can modify the script called Player.gd. • In the script Player.gd, modify the following code in the function _physics_process as follows (new code in bold). score += 1 print("Score: "+str(score)) if (score >= 3): get_tree().change_scene("res://scene2.tscn") In the previous code, if the score is greater than or equal to 3, we load a new scene called scene2 (assuming that it has been saved at the root of the project, i.e., in res://)
You can now save your code and play the current scene (i.e., scene1); you should be able to collect three boxes and be transferred to the next level (i.e., scene2) immediately after.
Level roundup In this chapter, we have learned about creating a script using GDScript. We also became more comfortable with functions, variables, and their properties. We managed to create and use scripts to detect collisions, to collect objects, increase the score, and load a different level accordingly. So yes, we have made some considerable progress, and we have by now looked at several programming structures as well as common errors that you may come across on your coding journey. Checklist
You can consider moving to the next chapter if you can do the followin • Create and apply groups/tags. • Use and modify built-in functions. • Call a function. • Detect collision between the player and other objects. • Detect a group. • Attach a script to an object. • Destroy an object. • Create messages made of static and dynamic information (i.e., append the two). • Launch your game using the keyboard shortcut F6 FOR WINDOWS OR CMD + R FOR
MACOS.
Quiz It’s now time to check your knowledge with a quiz. Please answer the following questions. The solutions are on the next page. Good luck! 1. Please specify whether this statement is TRUE or FALSE: The function get_slide_collision can be used to detect when the player collides with other objects. 1. Please specify whether the following statement is TRUE or FALSE: Given that the object we are colliding with in the next script is named ground and that it has been given the tag pick_me, the following code will print the message Collided with pick_me in the Output window. var collision = get_slide_collision(index) if (collision.collider.is_in_group("pick_me")): print("Collided with " + collision.collider.name) 1. Write the missing line in this code to be able to destroy the object we have collided with. if (collision.collider.is_in_group("pick_me")):
1. Please specify whether the following statement is TRUE or FALSE: By default, all scenes included in the current project can be opened from a script. 1. Find the error in the following code. for index in get_the_slide_count(): var collision = get_slide_collision(index) if (collision.collider.is_in_group("pick_me")):
1. Please specify whether the following statement is TRUE or FALSE: Any scene selected in the Scene tree window can be duplicated using the shortcut CTRL + D. 1. Please specify whether the following statement is TRUE or FALSE: If the scene scene4 has been saved at the root of the project (i.e., res://), the following code will load it. get_tree().change_scene("res://scene4.tscn") 1. What does this error message most likely mean: “The identifier score is not declared in the current scope”. a) You used a variable that has not been declared yet. b) You may have forgotten to indent your code. c) A colon was forgotten at the end of a conditional statement. 1. What does this error message most likely mean: “: expected at the end of line”. a) You used a variable that has not been declared yet. b) You may have forgotten to indent your code. c) A semi-colon was forgotten at the end of a statement. 1. If the Output window shows errors and you can’t seem to be able to play your scene, what can you do? a) Check the code using the error message provided (i.e., script name, error line and column). b) Correct the error. c) All the above.
Answers to the quiz 1. TRUE. 2.
FALSE (it will display the name of the node).
3. Write the missing line in this code to be able to destroy the object we have collided with. if (collision.collider.is_in_group("pick_me")): collision.collider.queue_free() 1. TRUE. 2.
Find the error in the following code.
for index in get_the_slide_count():#that should read get_slide_count var collision = get_slide_collision(index) if (collision.collider.is_in_group("pick_me")): 1. TRUE. 2.
TRUE.
3. a 4.
c
5.
c
Challenge 1 Now that you have managed to complete this chapter and that you have improved your skills, let’s put these to the test. • Open the scripting reference (https://docs.godotengine.org/en/stable). • Enter the word get_slide_collision in the search field. • In the contextual menu, click on the link get_slide_collision within the section Method Descriptions, as illustrated in the next figure.
• In the new window, read the information on the function get_slide_collision and get_slide_count.
Challenge 2 It is now time to do a little bit of debugging. Not to worry, this will be relatively easy, but it will get you to progressively become more comfortable with finding and fixing bugs. • Look for a script called debug_me.gd in the FileSystem window. • Open this script in your code editor. • You will notice that the Output window will display error messages. • Try to solve the errors in this script; there should be five errors in total.
Chapter 4: Creating and Updating a User Interface from Your Code In this section we will discover how to create and update a simple user interface through scripting. Some of the objectives of this section will be to: • Explain additional GDScript concepts. • Explain how to display information from the code to the game’s user interface. • Explain how to load levels and activate objects based on conditions. • Explain how to display information as part of the user interface. After completing this chapter, you will be able to: • Create and display a timer. • Create a function that displays information onscreen. • Modify this function so that the message disappears after a few seconds. • Display messages when the user has collected items. • Activate and deactivate objects from your script.
In this section, we will create a game with the following gameplay: • The player starts in the maze. • The player has two minutes to collect three boxes. • The player needs to collect these three boxes to proceed to the next level. • In the next level, the player needs to collect four petrol cans before s/he can use the plane and escape the level. • The 3D environments for the two levels are already accessible in the project as level1 and level2.
Setting up the scene In this chapter we will be working with the levels level1 and level2, two levels included in the start-up project; we will also use the First-Person controller that we have employed in the previous sections to move around the level. Finally, we will also reuse some of the boxes that we have created earlier. To reuse the boxes, we will first save them as nodes so that we can import them in our own scene. • Please open the scene scene1. • Select the box named box_to_collect in the Scene tree. • Right-click on this node and select the option “Save Branch As Scene“ from the contextual menu.
• In the new window, leave the default options, and click on “Save”.
• This should create an asset (or scene) called box_to_collect.tscn in the FileSystem window. This means that we will be able to reuse this box under the name “box_to_collect” in any scene that is part of our project, including the scenes level1 and level2 that are already present in the project and that we will use later.
Next, we need to add a First-Person Controller to our scene level1: • Please open the scene called level1. • Deactivate the node called ceiling for the time being and you should be able to view the maze from above.
Once this is done, it is time to add our First-Person Controller: • Select the node called Spatial in the Scene tree so that the asset that we are about to add becomes a child of that node. • Please locate the scene called player.tscn in the FileSystem window. • Drag and drop this file to the scene. • This will create a node called KinematicBody. • Looking at the scene from the y-axis, please ensure that this object is within the area defined by the maze.
• Please rename this node player. and ensure that its y coordinate is 1, using the Inspector. • Once this is done, you can play the scene and move around using the arrow keys, the mouse and the spacebar (to jump).
That’s it: the level is ready to be used now.
Creating a timer To create our timer, we will start by creating a new script: • Please open the scene named level1, it consists of a maze made of boxes. • Create a new node of type Node as a child of the node Spatial Node.
• Rename this node timer. • Attach a new script to this node.
• In the new window, please leave the default values and click on the button labelled “Create”.
• This will create a new script called timer. • By default, it will include the _ready and _process functions. • The script should now be open in the editor. Once the script is open, we will then create a variable that stores the time. • Please modify the file as follows (new code in bold): extends Node var time:float = 0 var counter:int func _ready(): pass # Replace with function body. –––––––– func _process(delta): time += delta if (time > 1):
counter+=1; time = 0; print("Time:" + str(counter)) In the previous code: • We declare two variables: time and counter. • The function _ready is left unmodified. • In the function _process: we add delta to the variable time. Delta is the time in seconds between each frame; since the function _process is called every frame we effectively calculate the number of seconds elapsed. • If time is greater than one (i.e., if one second has elapsed) we increase the value of the variable counter by one and reset the variable time to 0. • We then print the value of the variable counter in the Output window. So that the time is consistent across computers, it is good practice to use the variable delta, so that the actual number of seconds elapsed is used, regardless of the frame rate. • Please save your script (CTRL + S). • Check the Output window for any error. • Please fix the errors, if there are any, and play the scene (F6 for Windows or CMD + R for MacOS). • It should display the time and update it every second, as per the next figure.
We now need to display the number of minutes, following the same format. • Please switch back to the script timer.gd.
• Modify the function _process as follows (new code in bold): func _process(delta): time += delta if (time > 1): counter+=1; var seconds = counter%60 var minutes = counter / 60 time = 0; #print("Time:" + str(counter)) print ("Minutes: %d Seconds: %d" %[minutes,seconds]) In the previous code: • We declare the variables seconds and minutes. • minutes is obtained by dividing the variable counter by 60. • seconds is obtained by using the modulo operator (the remainder of the division of counter divided by 60). This is because we need to reset the number of seconds to 0 every minute, and we use the operator modulo % that will display the remainder of the division. For example, 62%60 is 2 (or, in other words: 62 = 1*60 + 2). You can now save your code and play the scene. The Output window should look as follows:
At this stage, our timer is complete when the number of seconds goes beyond 60, it will be set back to 0. To see how it works, we will just modify the initial value
of the variable counter so that we can see what happens after one minute has elapsed, without having to wait for 60 seconds: • Please modify the following code at the beginning of the class (new code in bold). extends Node var time:float = 0 var counter:int = 55 In the previous code, we set the time to 55 seconds so that we can see what happens after one minute has elapsed, without having to wait for 60 seconds. • Please save your code and play the scene. • You should see that whenever the timer goes over one minute, the number of seconds displayed is reset to 0. At this stage, we just need to display the time more neatly by showing only the minutes, followed by a colon, followed by the number of seconds elapsed. This will be useful as we display the time as part of the Graphical User Interface (GUI) in the next sections. • Please modify the code of the script as highlighted in the next code snippet (changes noted in bold): var minutes = counter / 60 time = 0; #print("Time:" + str(counter)) print ("%d:%d" %[minutes,seconds]) • Save your code, switch to Godot, and play the scene to check that the time is displayed properly.
As illustrated in the previous figure, the time is now displayed correctly. Reloading the level when the time is up At this stage, we have managed to display the time neatly. We will now reload the level when the time is up. To do so, we will check when the time is beyond a specific value, display a message accordingly, and then reload the level. • Please switch back to the code editor (i.e., the last script) • Add the following code to the function _process as follows (new code in bold). if (counter > 120): print("Time Up!") get_tree().change_scene("res://scene1.tscn") In the previous code above, we check that the variable counter is greater than 120 seconds (i.e., 2 minutes). If this is the case, then we print a message in the console window (“Time Up”) and then we reload the scene labeled maze. Once you have made these changes, we just need to switch back to the text editor and change the initial value for the variable time to 100, so that the time starts at 100 and so that we can see the message straight away (without having to wait for too long). So, please change the following line at the beginning of the script (new code in bold): extends Node var time:float = 0 var counter:int = 100
At this stage, after saving our script, we can play the scene. You should see that the time will start at 1:40 to increase up to two minutes. After this threshold, a message should be displayed and the new level should be reloaded. Using the user interface to display messages Now that we have managed to display our message and reload the level, we will use the user interface for the same purpose so that the user can see messages onscreen. • Using the Scene tree, click on the Spatial node already present and add a child node of type Label.
• Godot will automatically switch to the 2D workspace to show you the appearance of the new node that you have just created.
• You can zoom in or zoom out using the corresponding buttons onscreen.
• You will notice a purple rectangle that represents the visible area for the game (or screen size for the game). This outline represents the area that will be viewed onscreen by the player, so it gives an indication of how the different UI elements will be represented onscreen and their relative position.
• Please drag the bottom right corner of the rectangle that is located in the topleft corner, and stretch it so that the rectangle occupies about a third of the length and the width of the visible area. This rectangle represents how the label that we have just created will be seen onscreen.
• Because the new node will be used to display the time onscreen, we will rename it accordingly to timerUI (right-click + Rename or single-click and change the name). Next, we will need to modify the size of the font for the label that we have created; for this purpose, we will need to load a new font and then modify the font size; so let’s proceed: • Please select the node called timerUI in the Scene tree. • Using the Inspector, scroll down to the section entitled Custom Fonts and click on the downward-facing arrow to the right of the label Font.
• From the contextual menu, select: New DynamicFont.
• Then click on the downwards facing arrow to the right of the DynamicFont label and select Edit from the contextual menu.
• In the new window, expand the section called Font and drag and drop the file called BebasNeue-Regular.ttf to the section called Font Data, as illustrated in the next figure.
• You can now expand the section called Settings, and set the font size.
• You can click once on the node timerUI in the Scene tree, and using the Inspector, enter the text Test in the text section and you should see it appearing in the interface, as illustrated in the next figure.
At this stage we need to access this UI element so that messages are displayed on the user interface rather than in the Output window. For this purpose, we will need to find this object from the Timer script and use a built-in function called get_node, which basically looks for a node in your scene, based on its name. • Please switch to the Script workspace. • Open the script Timer. • Add the following code just before the function _ready. onready var timer_ui:Label = get_node("../timerUI") In the previous code, we declare a new variable named scoreUI of type Label. • Please add the following code to the function _ready as follows (new code in bold). timer_ui.set_text("") Using this code, we access the text attribute in the node timerUI and we set this attribute to an empty string. This means that we just clear the text for the node timerUI for now. Following this, we need to modify our code so that the time is displayed on the user interface. • Modify the function _process as follows (new code in bold):
#print ("%d:%d" %[minutes,seconds]) timer_ui.set_text("%d:%d" %[minutes,seconds]) if (counter > 120): • In the previous code, we look for the node timerUI, we then access its text attribute and set it so that it displays the number of minutes and seconds. • You can now save your code and play the scene in Godot. • You should see the time displayed in the top-left corner of the screen.
Now that the time is displayed onscreen, we can also create another Label node that will display other messages to the user, but this time in the middle of the screen. • Please stop the scene. • Duplicate the node called timerUI and rename the duplicate user_message_ui. • Move the node userMessageUI to the middle of the screen (i.e., drag and drop the corresponding rectangle).
• Using the Inspector, change its horizontal (i.e., Align) and vertical alignment (i.e., Valign) to Center.
We will now use code to display user messages onscreen rather than in the Output window: • Please switch back to the code editor. • Open the script Timer. • Add the following code at the beginning of the script, before the function _ready. onready var user_message_ui:Label = get_node("../userMessageUI") • Add the following line to the _ready function. user_message_ui.set_text("") • As for the previous statements, in the previous code we declare the variable userMessageUI, that will be linked to the node userMessageUI, and we then initialize its text to an empty string.
• In the script Timer, add the following code to the _process function (the new code is highlighted in bold) so that a message is displayed a few seconds before the time is up. timer_ui.set_text("%d:%d" %[minutes,seconds]) if (counter >118) : user_message_ui.set_text("Time Almost Up") if (counter > 120): print("Time Up!") Save your script and play the scene. After a few seconds, the message should be displayed as illustrated on the next screenshot.
Collecting boxes and displaying messages accordingly At this stage we will add boxes to our level (i.e., level1), collect them, and display messages accordingly onscreen. • Please switch back to the 3D workspace by clicking on the corresponding button in the top menu.
• In your current scene, move the view closer to the player node.
• Select the node called Spatial in the Scene tree, so that the new assets added to the scene become children of that node. • Add four boxes close to the player node by dragging and dropping the file box_to_collect from the FileSystem tab to the viewport, and then by duplicating it three times, ensuring that the y coordinate of all four cubes is 2.
• Rename these boxes box_to_collect1, box_to_collect2, box_to_collect3, and box_to_collect4.
• For each of these boxes, you can add a texture or a color of your choice (some textures are available in the resource pack).
• By default, all these boxes should already have a tag/group called pick_me, and you can check it using the Inspector.
You may temporarily disable the ceiling object (if this is not already done), so that you can see your scene more clearly from above. Also, you may notice that the player node is already linked to the script Player.gd; this is because the scene called player.tscn included a node that was already linked to the script Player.gd; since then we have updated the script and an updated version is now attached to the player node. So, at this stage the boxes have been created and we are pretty much ok to go. Please, play the scene and check that you can collect the boxes. No onscreen message should be displayed yet, as we will add this functionality in the next section. You should also notice messages from the new script, in the Output window, that provide information on the score and the objects collected, as illustrated in the next figure.
At this stage, it would be great to display more information on the boxes collected. So we will modify our code accordingly.
• Please switch to the code editor. • Open the script called Timer. • In that script, please comment all the code that displays messages in the Output window (i.e., the print statements). #print ("TIME UP"); We will now modify the script called Player.gd, which is attached to the node Player and that deals with collisions. • Please open the script Player.gd. • Add the following code just before the function _ready. onready var user_message_ui:Label = get_node("../userMessageUI") • Add this code to the function _ready. user_message_ui.set_text(""); • Finally, modify the function _physics_process as follows (new code in bold): for index in get_slide_count(): var collision = get_slide_collision(index) if (collision.collider.is_in_group("pick_me")): print("Collision with " + collision.collider.name) collision.collider.queue_free() user_message_ui.set_text("Box Collected"); • In the previous code (in bold), we just display the message “You collected a box!” onscreen, through the node named user_message_ui. • Save your code and play the scene. • Whenever you collide with an object, a message should be displayed onscreen. If the onscreen message is truncated, you may need to decrease the font size
used for the node userMessageUI or to increase the size of the node.
So, at this stage we can collect boxes and we just need to make sure that after collecting four boxes the player is moved to the scene called level2. Whereas in the previous section we used to load a new scene, we will proceed differently here: we will: Stay in the current scene. • Keep the player node and the user interface. • Remove the nodes that we no longer need (i.e., the maze). • Add a new node for the new environment. This is because we have created a user interface for our game with a timer and messages for the player and it would be great to keep these across levels. Loading a new scene would mean losing these nodes, hence the choice to only load what we need in the current scene and remove what is no longer needed. So, what we will do here is to: • Remove all the objects from the current scene (e.g., the maze and the boxes). • Keep the player and the user interface (and keep the score as well). • Load the content of the new scene in the current scene. So first let’s group all the elemental nodes from the current scene: • Please create a new node of type Node as a child of the Spatial node (you will need to use an uppercase N for Node in the search window). • Rename this node maze. • Please select all the walls and boxes in the scene and drag and drop them on the node called maze so that they become children of this node, as illustrated in the next figure.
At this stage all the environmental objects from the maze are grouped and are children of the node called maze. So the next step is to test whether we have collected 3 boxes, and to successively unload the first level by removing these objects, and then load the second level by loading the corresponding node. So let’s proceed: • Please switch to the Script workspace. • Open the script Player.gd, if it is not already open. • Modify the following code in the function _physics_process (new code in bold). score += 1 print("Score: "+str(score)) if (score == 3): get_node("../maze").queue_free()
var new_scene = load("res://level2.tscn").instance() get_parent().add_child(new_scene) get_node("../timer").counter = 0; In the previous code: • We test whether the score is 3, and if that’s the case we perform several actions. • First we remove the node called maze by using the function queue_free. Since all the walls and boxes are children of this note, these will also be removed. • We then create a new node called new_scene and initialize it with the content of the asset (or scene) called level2 that is present in the FileSystem. • We add this node as a child of the root node of our scene, that is, the node called Spatial. • Finally, we reset the counter of the script Timer (that is attached to the node timer) to 0. That’s it. You can now save your script and play the scene; after collecting 3 boxes, you should see that the player moves on to the next level. Hurray!
Deleting the user messages after a few seconds While we have managed to display onscreen messages as well as a timer, it would be great if we could delete the message displayed to the user after a few seconds, so that the screen remains clear afterwards. To do so, we will use another type of node called a Timer which basically performs actions at regular intervals. First let’s create a timer: • Please select the node called Spatial. • Add a child of type Timer to this node, this should create a new node called Timer in the Scene tree.
• Once this is done, select the node Timer in the Scene tree. • In the Inspector, click on the tab called Node and then Signals.
• You can then double-click on the option (or event) called timeout(). This means that we will get to choose what should be done whenever our timer
times out.
• Once this is done, a new window will appear, and it will make it possible to select the object and the function that will be called when the timer times out. As you will see in the next figure, it is possible to choose any of the nodes already present in the scene. • You may also notice a section called Receiver Method: this refers to the function (on the selected node) that will be called whenever the timer times out.
• So please select (or click on) the node called player, leave the other options as default (i.e., Receiver Method), and press Connect. This means that whenever the timer times out, the function called on_Timer_timeout that will be added in a script linked to the node player (i.e., Player.gd) will be called.
• Once you click on the button “Connect”, Godot will switch to the script Player.gd that is currently linked to the player node; you will also notice that a new function called on_Timer_timeout has been created, as per the next figure.
So at this stage, we have linked the timer to the script Player.gd; now, we need to specify that:
• The timer whenever we display a message onscreen. • The timer times out after 2 seconds. • When the timer times out, the onscreen message should be deleted. So let’s add these modifications: • Please add this line just before the function _ready in the script Player.gd. onready var timer:Timer = get_node("../Timer") In the previous code, we declare the variable timer and link it to the node called Timer that we have just created. • Add this code to the function _ready. timer.set_wait_time(2) In the previous code we set the duration of the timer to 2 seconds. • Please modify the function _physics_process as follows (new code in bold): if (collision.collider.is_in_group("pick_me")): print("Collision with " + collision.collider.name) collision.collider.queue_free() user_message_ui.set_text("Box Collected"); timer.start() score += 1 In the previous code we just start the timer. • Finally, modify the function _on_Timer_timeout as follows (new code in bold): func _on_Timer_timeout(): user_message_ui.set_text("") timer.stop() In the previous code, whenever the timer times out, we delete the onscreen
message and stop the timer. Please save your code and play the scene to see how the code works. You should see that the message displayed (e.g., after picking up a box) disappears after 2 seconds.
Displaying a dynamic message for the boxes collected Once this has been checked, we could now modify this script so that the number of boxes collected is also displayed onscreen. • Please modify the function _physics_process in the script Player.gd as follows (new code in bold): timer.start() score += 1 if (score == 1): user_message_ui.set_text(str(score) + " Box Collected") else: user_message_ui.set_text(str(score) + " Boxes Collected") In the previous code: • We display the score as part of the onscreen message. • We ensure that this is done after the score has been increased. • If the score is 1 then the message will use a singular version of the word box (i.e., “Box”). • Otherwise we will use a plural version of the word box (i.e., “Boxes”). That’s it. Please save your code and play the scene to see how the code works. • As you collect the first box, you should see that the message says “1 Box Collected”
• As you collect your second box, you should see that the message says “2 Boxes Collected”.
Rotating objects to be picked up We will now add a mechanism that helps to make the objects to be collected more obvious to the player. We will get them to rotate continuously using a simple script. First, we will create a new script and link it to the boxes to collect. • Please right-click on the node box_to_collect_1 (or box_to_collect depending on whether you have renamed the first box box_to_collect1). • Select AttachNode Script from the contextual menu. • In the new window, type res://RotateBox.gd for the path attributes, and click on create.
• This will create a new script called RotateBox and attach it to the box. Once the script is open we can modify it: • Please modify the function _process as follows: func _process(delta): rotation_degrees.y +=90*delta
In the previous code, we rotate the box at the rate of 90 degrees per second around the y axis (the variable delta here ensures that the rotational speed does not depend on the computer’s frame rate). You can now save your code, and attach the script RotateBox to the other boxes, box_to_collect2, box_to_collect3, and box_to_collect4 (i.e., right-click on the node, select the option Attach Script, use the path “res://RotateBox.gd”, and click on Load). Once this is done, you can play the scene and you should see that all four boxes are rotating at the same speed.
Collecting petrol cans in the second level At this stage of our game, we have created and managed the conditions to transition from the maze to the second level. We now need to build the logic of the game, so that the player needs to collect three or four petrol cans before s/he can access and pilot the plane to escape the island. • Please save your current scene (Scene | Save Scene or CTRL + S). • Open the scene called level2. We will now create several boxes that will represent the petrol cans to be collected; to do so, we will reuse and modify the file box_to_collect.tscn that we have already created and that is available in the FileSystem window. • Please select the file box_to_collect.tscn in the FileSystem window. • Duplicate this file by pressing CTRL + D or by right-clicking on the file and then selecting the options Duplicate in the contextual menu. • In the new window, type petrol_can_to_collect, and press Duplicate, as per the next figure.
Once this is done, a new file called petrol_can_to_collect.tscn should appear in the FileSystem.
At this stage, we just need to modify this file to use a different group for this object. • Please right-click on this file (i.e., petrol_can_to_colled) and select the option “Open Scene” from the contextual menu.
At this stage, you should see that a new scene is open and we will be able to modify it, including the box that will be used to represent the petrol can, along with its properties.
• Please switch to the 3D workspace.
• You will notice three nodes in the Scene view.
• Please select the node called box_to_collect in the Scene tab, and rename it petrol_can_to_collect. • Using the Inspector, click on the tab Node | Groups and delete the group pick_me using the icon to the right of the label pick_me.
• Add a new group called petrol-can: type “petrol-can” in the text field and click
on Add.
• Finally, click on the node called CSGBox, then in the Inspector tab create a new Spatial Material.
• Modify its Albedo feature by selecting a new blue color.
At this stage, we have modified the color and the tag of the file called petrol_can_ to_collect and we will be able to use it to create new petrol cans to be added to the second level.
• Please save the file called petrol_can_to_collect. • Switch to the scene called level2 using the corresponding tab.
• Select the node called Spatial, so that new assets added to the scene are children of this node. • Drag and drop the file petrol_can_to_collect from the FileSystem to the viewport. This will create a new node called petrol_can_to_collect.
• Select this object, and check that its y coordinate is 2. You can also check that its group is petrol-can.
• Please
repeat
the
previous
steps
(or
duplicate
the
object
petrol_can_to_collect) to create two new petrol cans. • Rename these objects petrol_can1, petrol_can2, and petrol_can3. At this stage we have created and tagged all the petrol cans. We just need to modify our object-collection script so that we can detect and collect the cans. • Please open the script used in the previous section (Player.gd). • Add the following code to the start of the file (new code in bold). extends KinematicBody var score:int = 0 var nb_petrol_can :int = 0 We will then add more code to manage the collision with the petrol cans. • Please modify the function _physics_process as follows (new code in bold): if
(collision.collider.is_in_group("pick_me")
er.is_in_group("petrol-can")): print("Collision with " + collision.collider.name) collision.collider.queue_free() timer.start() score += 1
||collision.collid-
if (collision.collider.is_in_group("petrol-can")): nb_petrol_can+=1 if (nb_petrol_can == 1): user_message_ui.set_text(str(nb_petrol_can) + " Can Collected"); else: user_message_ui.set_text(str(nb_petrol_can) + " Cans Collected"); else: if (score == 1): user_message_ui.set_text(str(score) + " Box Collected"); else: user_message_ui.set_text(str(score) + " Boxes Collected"); In the previous code: • We check whether we have collided with an object that belongs to the group petrol-can. • We then display different messages based on whether we have collected a can or a box. • In case we collect a can we also increase the value of the variable nb_petrol_can. Please save your code and play the scene level1; check that the messages are displayed correctly even after progressing to the second level. As you go through the second level, you may also check that you can collect petrol cans, and that you can collide with the spacecraft that is currently in the scene.
Activating the Spacecraft At this stage, we can collect petrol cans and we would like to activate the aircraft (or make it available) whenever we have collected a sufficient number of petrol cans. So we need to check that we have collected enough petrol cans before colliding with (and trying to pilot) the aircraft. If you look at the Scene tree, you may notice a node called plane; this node is the node for the plane that the player will need to pilot to escape the level; to do so, the player will need to collect enough petrol cans. So at this stage we need to check the number of cans collected. • Please select the node called plane in the hierarchy, and check that it has a group called plane already allocated.
• Please modify the function physics_process in the script Player as follows (new code in bold): if
(collision.collider.is_in_group("pick_me")
||collision.collid-
er.is_in_group("petrol- can") ||collision.collider.is_in_group("plane")): print("Collision with " + collision.collider.name) if (!collision.collider.is_in_group("plane")): collision.collider.queue_free() timer.start()
score += 1 if (collision.collider.is_in_group("petrol-can")): nb_petrol_can+=1 if (nb_petrol_can == 1): user_message_ui.set_text(str(nb_petrol_can) + " Can Collected"); else: user_message_ui.set_text(str(nb_petrol_can) + " Cans Collected"); elif (collision.collider.is_in_group("plane")): if (nb_petrol_can
![Godot from Zero to Proficiency (Foundations) [First Edition]](https://ebin.pub/img/200x200/godot-from-zero-to-proficiency-foundations-first-edition.jpg)

![Zero Day Exploit: Countdown to Darkness [First Edition]
9781931836098, 1931836094](https://ebin.pub/img/200x200/zero-day-exploit-countdown-to-darkness-first-edition-9781931836098-1931836094.jpg)


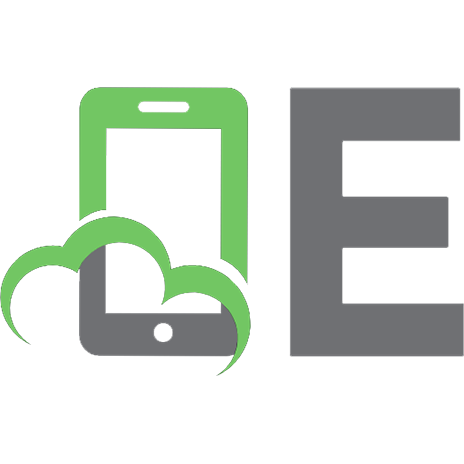
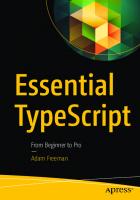



![Godot From Zero to Proficiency (Beginner) [First Edition]
9798201528942](https://ebin.pub/img/200x200/godot-from-zero-to-proficiency-beginner-first-edition-9798201528942.jpg)