GIS Tutorial for Health
1,151 39 25MB
Pages 464
Recommend Papers

- Similar Topics
- Computers
- Information Systems
File loading please wait...
Citation preview
This page intentionally left blank.
This page intentionally left blank.
Fifth Edition
Kristen S. Kurland Wilpen L. Gorr
Cover map designed by Kristen Kurland; cover photograph courtesy of Nattika/Shutterstock.
Esri Press, 380 New York Street, Redlands, California 92373-8100 Copyright © 2014 Esri All rights reserved. Fifth edition 2014 Printed in the United States of America 18 17 16 15 14
1 2 3 4 5 6 7 8 9 10
The information contained in this document is the exclusive property of Esri unless otherwise noted. This work is protected under United States copyright law and the copyright laws of the given countries of origin and applicable international laws, treaties, and/or conventions. No part of this work may be reproduced or transmitted in any form or by any means, electronic or mechanical, including photocopying or recording, or by any information storage or retrieval system, except as expressly permitted in writing by Esri. All requests should be sent to Attention: Contracts and Legal Services Manager, Esri, 380 New York Street, Redlands, California 92373-8100 USA. The information contained in this document is subject to change without notice. U.S. Government Restricted/Limited Rights: Any software, documentation, and/or data delivered hereunder is subject to the terms of the License Agreement. The commercial license rights in the License Agreement strictly govern Licensee’s use, reproduction, or disclosure of the software, data, and documentation. In no event shall the US Government acquire greater than RESTRICTED/LIMITED RIGHTS. At a minimum, use, duplication, or disclosure by the US Government is subject to restrictions as set forth in FAR §52.227-14 Alternates I, II, and III (DEC 2007); FAR §52.227-19(b) (DEC 2007) and/or FAR §12.211/12.212 (Commercial Technical Data/Computer Software); and DFARS §252.227-7015 (DEC 2011) (Technical Data – Commercial Items) and/or DFARS §227.7202 (Commercial Computer Software and Commercial Computer Software Documentation), as applicable. Contractor/Manufacturer is Esri, 380 New York Street, Redlands, CA 92373-8100, USA. @esri.com, 3D Analyst, ACORN, Address Coder, ADF, AML, ArcAtlas, ArcCAD, ArcCatalog, ArcCOGO, ArcData, ArcDoc, ArcEdit, ArcEditor, ArcEurope, ArcExplorer, ArcExpress, ArcGIS, ArcGlobe, ArcGrid, ArcIMS, ARC/INFO, ArcInfo, ArcInfo Librarian, ArcLessons, ArcLocation, ArcLogistics, ArcMap, ArcNetwork, ArcNews, ArcObjects, ArcOpen, ArcPad, ArcPlot, ArcPress, ArcPy, ArcReader, ArcScan, ArcScene, ArcSchool, ArcScripts, ArcSDE, ArcSdl, ArcSketch, ArcStorm, ArcSurvey, ArcTIN, ArcToolbox, ArcTools, ArcUSA, ArcUser, ArcView, ArcVoyager, ArcWatch, ArcWeb, ArcWorld, ArcXML, Atlas GIS, AtlasWare, Avenue, BAO, Business Analyst, Business Analyst Online, BusinessMAP, CityEngine, CommunityInfo, Database Integrator, DBI Kit, EDN, Esri, Esri — Team GIS, Esri — The GIS Company, Esri — The GIS People, Esri — The GIS Software Leader, FormEdit, GeoCollector, Geographic Design System, Geography Matters, Geography Network, GIS by Esri, GIS Day, GISData Server, GIS for Everyone, JTX, MapIt, Maplex, MapObjects, MapStudio, ModelBuilder, MOLE, MPS — Atlas, PLTS, Rent-a-Tech, SDE, SML, Sourcebook·America, SpatiaLABS, Spatial Database Engine, StreetMap, Tapestry, the ARC/INFO logo, the ArcGIS logo, the ArcGIS Explorer logo, the ArcPad logo, the Esri globe logo, the Esri Press logo, the GIS Day logo, the MapIt logo, The Geographic Advantage, The Geographic Approach, The World’s Leading Desktop GIS, Water Writes, arcgis.com, esri.com, geographynetwork. com, gis.com, gisday.com, and Your Personal Geographic Information System are trademarks, service marks, or registered marks in the United States, the European Community, or certain other jurisdictions. CityEngine is a registered trademark of Procedural AG and is distributed under license by Esri. Other companies and products or services mentioned herein may be trademarks, service marks, or registered marks of their respective mark owners. Ask for Esri Press titles at your local bookstore or order by calling 800-447-9778, or shop online at esri.com/esripress. Outside the United States, contact your local Esri distributor or shop online at eurospanbookstore.com/esri. Esri Press titles are distributed to the trade by the following: In North America: Ingram Publisher Services
In the United Kingdom, Europe, Middle East and Africa, Asia, and Australia: Telephone: 44(0) 1767 604972 Eurospan Group
Toll-free telephone: 800-648-3104
3 Henrietta Street
Fax: 44(0) 1767 601640
Toll-free fax: 800-838-1149
London WC2E 8LU
E-mail: [email protected]
E-mail: [email protected]
United Kingdom
Contents Preface ix Acknowledgments xi
Part 1: GIS beneits and map basics Chapter 1: Introducing GIS and health applications 1 What is GIS? 1 Summary of chapters 7 Introduction to ArcGIS and map documents 12 Learning about ArcGIS 13 Tutorial 1-1: Exploring the ArcCatalog user interface 14 Tutorial 1-2: Reviewing data source types 19 Tutorial 1-3: Exploring the ArcMap user interface 22 Tutorial 1-4: Using and exporting a map 29 Learning about GIS websites 33 Tutorial 1-5: Creating and sharing map layers 33 Tutorial 1-6: Creating health maps using ArcGIS Online content Tutorial 1-7: Using maps on smart phones and tablets 47 Summary 51 Assignment 1-1: Benchmark health GIS websites 52 Assignment 1-2: Create a map using GIS websites 53 Assignment 1-3: Create and upload layer packages 55
39
Chapter 2: Visualizing health data 57 Tutorial 2-1: Manipulating layers in a map document 58 Tutorial 2-2: Zooming to and panning health features on a map 69 Tutorial 2-3: Creating spatial bookmarks 73 Tutorial 2-4: Identifying breast cancer mortality rates and deaths by state 75 Tutorial 2-5: Selecting map features 79 Tutorial 2-6: Finding map features 86 Tutorial 2-7: Using an attribute table to select counties with high breast cancer rates Tutorial 2-8: Creating a new layer of a subset of features 96 Tutorial 2-9: Creating a point map based on a deinition query 98 Tutorial 2-10: Labeling major cities in Texas 101 Summary 106 Assignment 2-1: Examine male lung cancer mortality rates by state 107 Assignment 2-2: Examine male lung cancer mortality rates by county 109
88
vi
Contents
Part 2: Preparation of map data Chapter 3: Designing maps for a health study 111 Tutorial 3-1: Creating a choropleth map for the uninsured population in Texas 114 Tutorial 3-2: Creating a point map for the percentage of unemployed in Texas 122 Tutorial 3-3: Making a scatterplot comparing uninsured with unemployed populations 125 Tutorial 3-4: Working with layer iles 128 Tutorial 3-5: Creating print layouts for a health-care study 131 Tutorial 3-6: Creating custom map layouts for multiple maps 134 Tutorial 3-7: Exporting maps 142 Tutorial 3-8: Creating multiple output pages 145 Summary 149 Assignment 3-1: Compare uninsured with minority populations in California counties 150 Assignment 3-2: Compare Texas population density with housing statistics 152 Assignment 3-3: Compare percentage in poverty with percentage unemployed 154 Chapter 4: Projecting, downloading, and using spatial data 157 World projections 160 Tutorial 4-1: Exploring map projections for a world AIDS study 161 Tutorial 4-2: Symbolizing area maps using size-graduated point markers 166 Tutorial 4-3: Creating a prevalence map using point markers 170 Country-level data and continental projections 172 Tutorial 4-4: Downloading international HIV/AIDS data 173 Tutorial 4-5: Exploring map projections for a US lung cancer study 178 Local-level spatial data 180 Tutorial 4-6: Adding and symbolizing existing map layers 180 Tutorial 4-7: Working with spatial-data formats 186 Tutorial 4-8: Creating points from x,y coordinates 191 Tutorial 4-9: Downloading USGS raster maps 195 Summary 203 Assignment 4-1: Compare world infant mortality rates with life expectancy 204 Assignment 4-2: Investigate education level and knowledge about HIV by country Assignment 4-3: Compare the walkability of neighborhoods 208
206
Chapter 5: Downloading and preparing spatial and tabular data 211 Tutorial 5-1: Downloading spatial data from the US Census Bureau 214 Tutorial 5-2: Downloading tabular data from American FactFinder 216 Tutorial 5-3: Processing tabular data 221 Tutorial 5-4: Using ArcCatalog utilities 224 Tutorial 5-5: Joining housing and elevated blood case tables to a census tract map 231 Tutorial 5-6: Building a lead study comparison map 234 Tutorial 5-7: Showing elevated blood lead levels by tract 237 Tutorial 5-8: Showing elevated blood lead levels by municipality and neighborhood 241 Summary 246 Assignment 5-1: Map housing gross rent compared with elevated blood lead levels 247 Assignment 5-2: Map housing complaints compared with elevated blood lead levels 250
Contents
Chapter 6: Geocoding tabular data 253 Polygon address matching 255 Tutorial 6-1: Geocoding patients to ZIP Codes 255 Tutorial 6-2: Spatially joining patient and ZIP Code layers 261 Tutorial 6-3: Creating a choropleth map showing patient counts by ZIP Code 263 Linear address matching 265 Tutorial 6-4: Geocoding hospital addresses to streets for competitive analysis 265 Tutorial 6-5: Rematching addresses 274 Tutorial 6-6: Creating a inal comparison map 284 Summary 285 Assignment 6-1: Map mammography clinics by ZIP Code compared with female population 286 Assignment 6-2: Map mammography clinics in a county by street address 288
Part 3: Spatial analysis Chapter 7: Processing and analyzing spatial data 291 Tutorial 7-1: Preparing a study region 295 Tutorial 7-2: Making additional table and map preparations 306 Tutorial 7-3: Investigating the correlation between poverty and injuries 312 Tutorial 7-4: Investigating injuries near parks 322 Summary 327 Assignment 7-1: Conduct proximity analysis for playgrounds 328 Assignment 7-2: Map injuries near schools and convenience stores 330 Assignment 7-3: Study injury rates by neighborhood 332 Chapter 8: Transforming data using approximate methods 335 Tutorial 8-1: Aggregating block data for the elderly population to health referral regions 339 Tutorial 8-2: Apportioning poverty data to emergency medical service zones 345 Tutorial 8-3: Automating processes using ArcGIS ModelBuilder 360 Summary 369 Assignment 8-1: Map the population in emergency medical service zones 370 Assignment 8-2: Map the youth-poverty population in emergency medical service zones 372 Chapter 9: Using ArcGIS Spatial Analyst for demand estimation 375 Out-of-hospital cardiac-arrest study 378 Tutorial 9-1: Processing raster-map layers 378 Tutorial 9-2: Creating a hillshade raster layer 383 Tutorial 9-3: Making a kernel-density map 385 Tutorial 9-4: Extracting raster-value points 390 Tutorial 9-5: Conducting a raster-based site-suitability study 393 Index of poverty risks 399 Tutorial 9-6: Using ArcGIS ModelBuilder to create a risk index 399 Summary 410 Assignment 9-1: Display schools and land use for locating school-based health centers 411 Assignment 9-2: Determine heart attack fatalities outside of hospitals by gender 413
vii
viii
Contents
Part 4: GIS case studies Chapter 10: Studying food-borne-disease outbreaks 415 Case study requirements 416 Phase 1: Assemble basemaps 419 Phase 2: Trace an outbreak source 421 Phase 3: Identify affected ofice buildings 422 Phase 4: Assess vulnerable populations 423 Chapter 11: Forming local chapters of ACHE 425 Case study requirements 426 Phase 1: Create market analysis maps 427 Phase 2: Create territory analysis maps 429 Phase 3: Track chapter status 431 Appendix A: Task index 433 Appendix B: Data source credits 439 Appendix C: Data license agreement 447
Preface GIS Tutorial for Health is a unique textbook for teaching geographic information systems (GIS) to health professionals, medical residents, nursing students, and
students interested in health IT and informatics, health-care administration, and health policy. It embeds lessons on GIS software in health-care scenarios to solve real-world problems. he book provides students many opportunities to visualize and analyze health-related data. Its health-care scenarios address substantive issues of health care, decision support requirements for policy and planning, and technical requirements of spatial data sources and processing. his ifth edition of GIS Tutorial for Health includes improvements and updates to tutorials and assignments using ArcGIS 10.2 for Desktop, as well as an introduction to ArcGIS Online. It also features downloading international health data as well as downloading raster maps from the US Geological Survey. he book has four parts. Part 1, “GIS beneits and map basics,” is essential for all beginning students. Part 2, “Preparation of map data,” and part 3, “Spatial analysis,” are largely independent of each other, and you can use these chapters in the order that best its your needs. he fourth part, “GIS case studies,” contains two chapters that each present a relevant case study for you to work through on your own. Each case study has a series of requirements, input datasets, instructions on the structure required for GIS analysis, and maps and reports for you to produce. Chapters 1 – 9 use tutorials and assignments to explore health-care issues, while chapters 10 and 11 involve independent case studies. Chapters 1 – 9 use the following structure: • Each chapter begins with a health issue or problem in a health-care scenario that has a spatial component. Learning a new tool or software package works best in the context of work that is interesting to you. So, we begin by stating a health issue or problem that can be better understood or solved by using GIS and, by extension, ArcGIS software. • Each chapter follows with a conceptual section that details the solution approach. General knowledge is often needed to understand speciic steps and worklows using GIS. his section provides knowledge and principles on underlying GIS methods. Whenever possible, we have separated this material into brief descriptions preceding chapter tutorials. As a result, you can read this material before sitting down at a computer to work with ArcGIS. • Each chapter includes a series of tutorials to carry out the solution using ArcGIS. Each tutorial contains step-by-step exercises and corresponding screen captures as well as user dialog boxes and resulting outputs. he steps follow worklows that you can use in a variety of projects. “Your Turn”
x
Preface
exercises interspersed throughout the tutorials are designed to reinforce the lessons you learn. hese exercises can help you internalize ArcGIS steps and worklows. • Each chapter ends with hands-on assignments that require independent thinking to apply the knowledge and skills gained from the tutorials. By working through these assignments, you will make ArcGIS part of your routine and a reliable tool for analysis of health care and other issues. he target audience for the book includes health management students and practitioners, computer specialists who want to work in the health ield, and health-care managers and researchers who want to gain proiciency in GIS. his book serves primarily as a computer-lab textbook, but it can also be used for selfstudy. he beginning chapters of GIS Tutorial for Health can be used for short, twoto three-day courses. If you are new to ArcGIS for Desktop and are using the book as a self-study guide, we recommend you work through the chapters in sequence. However, because the chapters are largely independent of each other, you can use them in the order that best its your needs. Data for the book is available to download on the Esri Press “Book Resources” webpage, esripress.esri.com/bookresources. Click the appropriate book title, and then click the data link under “Resources” to download the exercise data. A 60-day trial of ArcGIS for Desktop software and extensions is available for readers at esri.com/trydesktop. You will need the exercise data and access to ArcGIS 10.2 for Desktop to perform the exercises in this book. Access to Microsoft Word, Excel, and PowerPoint, and an Internet connection are also necessary for some tutorials. For more information about this book, including how to obtain instructor resources, please go to esri.com/esripress. After teaching GIS for over 20 years, we know that you — like our own students — will enjoy this subject and software. Go to it!
Acknowledgments We would like to thank all who made this book possible. GIS Tutorial for Health was used by students at Carnegie Mellon University before it went to Esri Press for publication. he students and teaching assistants who used the book provided us with signiicant feedback. heir thoughtful comments guided our revisions and helped improve the content and overall quality of this book. We are very grateful to the many individuals, organizations, and vendors who have generously supplied us with interesting GIS cases and data. hese include Dr. Bruce Dixon, Gerald Barron, Jo Ann Glad, Dr. LuAnn Brink, Glenda Christy, Dan Cinpinski, Mike Diskin, Bruce Good, Dave Namey, and hom Stulginski of the Allegheny County Health Department; Ross Capaccio of röös design + consulting, and hom D. Freyer, CAE of the American College of Healthcare Executives, for the datasets used in the Partners for Success chapter deployment project; Carl Kinkade of the Centers for Disease Control and Prevention (CDC); Noel S. Zuckerbraun, MD, MPH, assistant professor of pediatrics, Department of Pediatrics, Division of Pediatric Emergency Medicine, Children’s Hospital of Pittsburgh, University of Pittsburgh School of Medicine; Barbara A. Gaines, MD, director, Benedum Trauma Program, assistant professor of surgery, Children’s Hospital of Pittsburgh, University of Pittsburgh School of Medicine; Noor Ismail, Mike Homa, and Lena Andrews of the City of Pittsburgh, Department of City Planning; the Trustees of Dartmouth College, the Dartmouth Atlas of Health Care; Linda Williams Pickle, PhD, and David Stinchcomb of the National Cancer Institute, Cancer Mortality Maps website; Chris Chalmers, GIS coordinator, Nebraska Health and Human Services, Bioterrorism Response Section director for GIS Public Health Research, University of NebraskaLincoln, CALMIT; Maurie Kelly of Pennsylvania Spatial Data Access (PASDA); Clara Burgert and Blake Zachary, IFC Marco, funding provided by US President’s Emergency Plan for AIDS Relief (PEPFAR) through the MEASURE DHS project; Nathan Heard, US Department of State; US Geological Survey and US Census Bureau; and Tele Atlas for use of its USA datasets contained within the Esri Data & Maps 2004 Media Kit. Finally, thanks to the entire team at Esri and Esri Press.
This page intentionally left blank.
Part 1 GIS benefits and map basics
Chapter 1 Introducing GIS and health applications Objectives • • • • • • •
Deine GIS Deine spatial data for graphic and image map layers Review the national infrastructure for spatial data Review the unique capabilities of GIS Demonstrate how GIS can be used for health applications Introduce ArcGIS and its user interface Introduce online GIS tools
Geographic information systems (GIS) is a technology that has unique and valuable applications for policy makers, planners, and managers in many ields, including public health and health care. GIS health applications include an academic organization’s use of GIS for medical research, a hospital or managedcare organization’s improved delivery of health-care services, and a public health department’s use of mapping and spatial statistics for disease surveillance and analysis. GIS software and applications allow visualization and processing of data in ways that were not possible in the past. he purpose of this book is to provide hands-on experience with the use of ArcGIS for Desktop software in the context of health applications. You need no previous experience using GIS. his chapter describes GIS and its inputs and special capabilities and follows with a discussion of health issues and GIS applications. We also preview the upcoming tutorials in this book, and then use short tutorials in this chapter to introduce you to the use of ArcGIS software.
What is GIS? GIS is computer technology that engages geographers, computer scientists,
social scientists, planners, engineers, and others in spatially analyzing issues. Consequently, it has been deined from several diferent perspectives (see Clarke 2003). We prefer a deinition that emphasizes GIS as an information system:
2
Chapter 1: Introducing GIS and health applications
GIS is a system for input, storage, processing, and retrieval of spatial data. Except for
the additional word “spatial,” this is a standard deinition of an information system. Spatial components include a digital map infrastructure, GIS software with unique functionality that focuses on location, and new mapping applications for organizations of all kinds. Deinitions of these distinctive aspects of GIS follow.
Spatial data Spatial data includes the locations and shapes of geographic features, in the form of either vector or raster data. Vector maps have features drawn using points, lines, and polygons to represent discrete geographic objects such as automobile accident locations, streets, and counties. (A polygon is a closed area that has a boundary consisting of connected straight lines.) Raster maps are generally aerial photographs, satellite images, or representations of surfaces such as elevation, which are used to represent continuous geographies. For example, igure 1.1 is a vector map that has three polygon map layers (state and county boundaries and lakes), a line layer of rivers, and a point layer of cities that have populations of 250,000 or more. he state and county boundaries are coterminous — that is, they share boundaries and do not overlap each other. Color ill is used within the county polygons to show the mortality of lung cancer for white males. his map has some striking geographic patterns that are discussed later in this chapter. Associated with individual point, line, or polygon features are data records that provide identifying and descriptive data attributes. For example, in igure 1.1, the Sources: (a) Esri Data & Maps; (b) Cancer Mortality Maps website, National Cancer Institute.
Figure 1.1 Lung cancer mortality per 100,000 white males, 2000 – 2004.
Chapter 1: Introducing GIS and health applications
labels for the names of states and cities come from tables of attribute records associated with each map layer. You will revisit this map in tutorials 1-3 and 1-4 in this chapter where you will use ArcGIS to explore map layers and spatial patterns of cancer mortality. Raster maps are stored in standard digital image formats, such as tagged image ile format (TIFF) and Joint Photographic Experts Group (JPEG) iles. An image ile is a rectangular array, or raster, of very small, square pixels. Each pixel, or cell, has a single value and solid color and corresponds to a small, square area on the ground, from 6 in. to 3 ft on a side for high-resolution images. Accompanying the image iles are world iles that provide georeferencing data, including the upperleft pixel’s location coordinates and the width of each pixel in ground units. Using world ile information, GIS software can assemble individual raster datasets into larger areas and overlay them with aligned vector datasets. Viewed on a computer screen or on a paper map, a raster map can provide a detailed backdrop of physical features. In igure 1.2, an aerial photograph overlaid with vector map layers shows locations where serious injuries of child pedestrians occurred in relation to public parks that have playgrounds. he two boundaries surrounding the parks are 600 ft and 1,200 ft bufers used to study injury rates near parks. You will explore the GIS data behind this map in depth in Sources: (a) Children’s Hospital of Pittsburgh; (b) US Geological Survey; (c) City of Pittsburgh, Department of City Planning.
Figure 1.2 Locations of serious injuries to child pedestrians in eastern Pittsburgh, Pennsylvania.
3
4
Chapter 1: Introducing GIS and health applications
chapters 4 and 7, where you will download similar orthoimagery and create and use bufers similar to those in igure 1.2. Map layers have geographic coordinates, projections, and scale. Geographic coordinates for the nearly spherical world are measured in polar coordinates, and the angles of rotation are measured in degrees, minutes, and seconds, or decimal degrees. he (0,0) origin of the coordinate system is generally taken as the intersection of the equator and the prime meridian (great circle), which passes through the poles and an observatory in Greenwich, England. Latitude is measured north and south for up to 90 degrees in each direction. Longitude is measured to the east and west of the origin for up to 180 degrees in each direction. he world is not quite a sphere because the poles are slightly lattened and the equator is slightly bulged out. he world’s surface is better modeled by a spheroid, which has elliptical cross sections and two radii, instead of the one radius of a sphere. he mathematical representation of the world as a spheroid is called a datum; for example, a datum commonly used for North America is North American Datum of 1983 (NAD 1983). If you use the same projection but two different datums for your maps, each corresponding map will have small but noticeable diferences in location. A point, line, or polygon feature on the surface of the world is on a threedimensional spheroid, whereas features on a paper map or computer screen are on a lat surface. he mathematical transformation of a world feature into a lat map is called a projection. here are many projections, some of which you will use in chapter 4. Each projection has its own rectangular coordinate system and a (0,0) origin conveniently located so that coordinates are positive and have distance units, usually in feet or meters. All projections necessarily cause distortion of direction, shape, area, or length in some combination. So-called conformal projections preserve shape at the expense of distorting area. Some examples are the Mercator cylindrical and Lambert conic projections. Equal-area projections are the opposite of conformal projections: hey preserve area while distorting shape. An example is the Albers equal-area projection (Clarke 2003, 42 – 44). Map scale is often stated as a unitless, representative fraction; for example, 1:24,000 is a map scale where 1 in. on the map represents 24,000 in. on the ground, and any distance units can be substituted for inches. Small-scale maps have a vantage point far above the earth and large-scale maps are zoomed in on relatively small areas. Distortions are considerable for small-scale maps but negligible for large-scale maps relative to policy, planning, and research applications. GIS maps are composites of overlying map layers. For large-scale maps such as igure 1.2, the bottom layer can be a raster map that has one or more vector layers on top, placed in order so that smaller or more important features are on top and not covered up by larger contextual features. Small-scale maps, such as igure 1.1, often consist solely of vector-map layers. Each vector layer consists of a homogeneous type of feature — points, lines, or polygons.
Chapter 1: Introducing GIS and health applications
Digital map infrastructure GIS is perhaps the only information technology that requires a major digital
infrastructure. he map layers of the infrastructure are referred to as basemaps — namely, a collection of standards, codes, and data designed, built, and maintained by government. Vendors provide valuable enhancements to the digital map infrastructure, but for the most part, it is a public good inanced by tax dollars. Without this infrastructure, GIS would not be a viable technology. he National Spatial Data Infrastructure (NSDI), developed by the Federal Geographic Data Committee (FGDC at http://www.fgdc.gov), incorporates policies, standards, and procedures that allow organizations to produce and share geographic data. he Geospatial One-Stop website (http://geo.data.gov/geoportal), which is part of the NSDI, provides access to spatial data. Websites change often. he websites noted in this book could be named diferently or redirected to different sites, but the information will still be available if you search for it. GIS provides a way to use this wealth of publicly available data in your own studies. Perhaps the most useful spatial data for health applications comes from the US Census Bureau in the form of TIGER/Line maps. hese maps are available by state and county for many classes of layers. hese classes, and examples of each, include the following: • Political: states, counties, county subdivisions (towns and cities), and voting districts • Statistical: census tracts, block groups, and blocks • Administrative: ZIP Codes and school districts • Physical: highways, streets, rivers, streams, lakes, and railroads You can download TIGER/Line map layers in GIS-ready formats at no cost from the US Census Bureau website (http://www.census.gov). Steps for doing so are included in chapter 5. Census data that corresponds to TIGER/Line maps of statistical boundaries is tabulated by census-area codes and American National Standards Institute (ANSI) codes (http://www.census.gov/georeference/ansi.html). ANSI codes are “a standardized set of numeric or alphabetic codes issued by the American National Standards Institute (ANSI) to ensure uniform identiication of geographic entities through all federal government agencies,” according to the ANSI website. Data from the decennial census is available at no cost from the Census Bureau. Steps for downloading census data and preparing it for GIS use with TIGER/Line maps are included in chapter 5. he US Geological Survey (http://www.usgs.gov/aboutusgs/) is the “nation’s largest water, earth, and biological science and civilian mapping agency . . . [and it] collects, monitors, analyzes, and provides scientiic understanding about natural resource conditions, issues, and problems,” according to the USGS website. Among its products that are useful for health applications are national map orthoimagery aerial photographs (such as the one used in igure 1.2). Full national coverage of the most recent national map orthoimagery is available
5
6
Chapter 1: Introducing GIS and health applications
from USGS via he National Map at http://viewer.nationalmap.gov/viewer/. Steps for downloading USGS maps are included in chapter 4. Local governments provide many of the large-scale map layers in the United States, and most features in this data are smaller than a city block. his data includes deeded land parcels and corresponding real property data iles on land parcels, structures, owners, building roof footprints, and pavement digitized from aerial photographs. You can often obtain such map layers and data for nominal prices from local governments. Some local health departments provide limited health data.
Unique capabilities of GIS Maps were historically made for reference purposes. Street maps, atlases, and USGS topographic maps are all reference maps. It wasn’t until the advent of GIS,
however, that analytic mapping became widely possible. For analytic mapping, an analyst collects and compiles related map layers, builds a database, and then uses GIS functionality to provide information for understanding or solving a problem. Before GIS, analytic mapping was limited to organizations such as city planning departments. Analysts did not have digital map layers, so they made hard-copy drawings on acetate sheets that could be overlaid and switched in and out to show before-and-after maps for a new facility such as a baseball stadium or a hospital. Using GIS, however, anyone can easily add, subtract, turn on and of, and modify map layers in an analytic map composition. his capacity has led to a revolution in geography and an entirely new tool for organizations of all kinds. As igures 1.1 and 1.2 show, maps use symbols, which are deined in map legends. Graphical elements of symbols include ill color, pattern, and boundaries for polygons; width, color, and type (solid, dashed, curved) for lines; and shape, color, and outline for points. A GIS analyst does not individually apply symbols to features, but applies and renders a layer at a time based on attribute values associated with geographic features. For example, given a code attribute for schools that has the values “public,” “private,” and “parochial,” a GIS analyst can choose a green, circular, 10-point marker for public schools; a blue, square, 8-point marker for private schools; and an orange, triangular, 8-point marker for parochial schools. hese three steps render all schools in a map layer by the desired point markers. Similarly, we created the color-shaded county map layer in igure 1.1 based on an attribute that provides the lung cancer mortality rate of white males by county. A map that uses ill color in polygons for coding is called a choropleth map. In this case, it shows an equal-interval numeric scale, rendered using a gray monochromatic color scale. he darker the shade of gray, the higher the interval of the numeric scale. By making selections and setting parameters, the GIS analyst accomplishes all this coding and rendering using a simple graphic user interface (GUI). Most organizations generate or collect data that includes street addresses, ZIP Codes, or other georeferences. GIS is able to spatially enable this data — that is, add geographic coordinates or make data records joinable to boundary maps.
Chapter 1: Introducing GIS and health applications
Geocoding, also known as address matching, uses street addresses as input and assigns point coordinates to address records on or adjacent to street centerlines, such as in the TIGER/Line street maps. Geocoding uses a sophisticated program that has built-in intelligence — similar to that of a postal delivery person delivering your mail — that can interpret misspellings, variations in abbreviations, and rearrangement of certain address components. Policy, planning, and research activities often require data aggregated over space and time, rather than individual points. For example, in a study of demand patterns for locating a satellite medical clinic, it may be desirable to aggregate patient residence data to counts per census tract or ZIP Code boundaries for a recent year. GIS has the unique capacity to determine the areas in which points lie, using a spatial join or overlay function that allows the analyst to count points or summarize their attributes by area, using sums or averages. his leads to the last GIS capability to be described in this section, proximity analysis. As an example, we conducted a study to determine whether the decline in the use of senior centers was afected by the distance from the seniors’ residences (Johnson et al. 2005). We geocoded the senior centers that provided human services and where the senior citizens lived, placing them as points on a map, and included the total target population using census data by city block. hen we used ArcGIS to create bufers around the facilities using a radius of 0.5 mi, 1 mi, 1.5 mi, 2 mi, and so on. We used spatial joins to assign bufer identiiers to residence points and blocks, count clients by bufer area, and sum up the population by block group. Next, through careful subtraction of counts and sums, we were able to get the total number of clients and the target population in each ring around facilities (such as 0.5 mi, 1 mi, 1.5 mi), calculate use rates for each ring by dividing the count of clients by the sum of the target population, and plot the relationship of use rate versus mean distance of each ring from facilities. We found that the use rate by clients, who were elderly users of the senior center facilities in our county, declined rapidly with distance, presumably because of the seniors’ mobility limitations. he policy implication is that senior centers need to be located in areas that have high densities of elderly populations so that more of the elderly will be able to use them. You will conduct similar bufer analyses in chapters 7, 9, and 10 in a variety of health contexts.
Summary of chapters Following is a brief summary of chapters. Chapters 1 – 9 include tutorials for learning GIS and chapters 10 and 11 are optional case studies that reinforce the skills learned in the previous chapters.
Chapter 1: Introducing GIS and health applications Health care is a large, growing, and complex sector of economies around the world. he United States, like other countries, faces many challenges in providing
7
8
Chapter 1: Introducing GIS and health applications
the best health care for its citizens and at the lowest possible cost. Currently, many health informatics systems are manual and/or nonintegrated (he Economist 2005) in that interacting organizations have in-house information systems that are not connected to each other in ways that would allow beneicial sharing of data. his has led to top-heavy administrations, high costs of transactions (Hagland 2004), medical errors, and duplication of eforts, such as unnecessary medical tests (Protti 2005). Additional health policy issues can arise from too much emphasis on the treatment of sickness and not enough on the prevention of illness (Kennedy 2004), enormous numbers of uninsured persons, the overuse of emergency rooms, nursing shortages, and the lack of preparedness for bioterrorism (Featherly 2004). One clear trend in health policy, research, planning, and management is the increasingly important role of health informatics. More systems will become automated and integrated, at a large cost but with even larger beneits. What does this mean for GIS applications? One consequence is that there will be even more data available for possible input to GIS — additional data on patients, facilities, programs, and events that include disease incidence, medical diagnostics, and treatments. Much of the additional data will have street addresses, ZIP Codes, or other location elements that will make it applicable to GIS processing. In addition to ArcGIS for Desktop, there are online and mobile applications that allow you to view, download, and share basemaps. ArcGIS.com map viewer is a free web application that allows sharing and searching of geographic information, as well as content published by Esri, ArcGIS users, and other authoritative data providers. ArcGIS.com map viewer allows users to create and join groups and to control access to items shared publicly or within groups. For those wanting to explore using GIS on mobile devices, ArcGIS for iOS is a free application that runs on an iOS device such as iPad or iPhone. You can download this free application to your iOS device to view web maps created in ArcGIS Online and perform simple GIS functions such as measuring distances and areas. In this chapter, you begin to explore the online sites by creating layer packages in ArcMap, one of the primary components of ArcGIS for Desktop, to upload to ArcGIS.com as well as explore health content already available on this website. he book overall contains a sampling of health GIS applications that cut a wide path across the landscape we have just described.
Chapter 2: Visualizing health data Chapter 2 uses a simple public health application for visualizing breast cancer mortality rates at the state and county levels across the United States. In the tutorials, you work with breast cancer data. While valuable for providing a snapshot of cancer mortality, the primary purpose of the application is to get you comfortable with map navigation in ArcGIS. ArcGIS provides many ways to change scales and views of a map in search of information, as well as ways to work with the data records behind the map features. You will get experience with some of them in this chapter.
Chapter 1: Introducing GIS and health applications
Chapter 3: Designing maps for a health study In chapter 3, you learn about uninsured populations in a state and their healthcare inancial needs. In the tutorials, you analyze where to locate programs that provide health-related inancial support for uninsured populations in Texas counties. You use an advanced map with a bivariate analysis to contrast the magnitude of uninsured populations with measures of poverty by county. GIS can provide many kinds of outputs. In this chapter, you build stand-alone map layouts that contain components such as multiple map frames, legends, and scale bars for use in presentations and reports.
Chapter 4: Projecting, downloading, and using spatial data What are the most appropriate ways to map disease incidence (numbers of cases) versus prevalence (numbers of cases per population of 10,000)? In the irst health application in chapter 4, you visualize a communicable disease — HIV infection and AIDS. You build two kinds of map layers to encode data: one for disease incidence based on polygon centroids (points) using size-graduated point markers and the other for disease prevalence represented by the ill color for polygons. A second application teaches you how to download international HIV/AIDS data from a website for a selected country. A third application uses local data to pursue the problem of child obesity. Your objective in these tutorials is to identify green spaces in the vicinity of schools that could possibly be used in physical education programs. You will also learn how to download aerial images from USGS. GIS issues pursued in these applications involve downloading and importing spatial data into ArcGIS and projecting map layers based on the application and geographic scale at hand.
Chapter 5: Downloading and preparing spatial and tabular data Where are the concentrations of a city’s older houses that are likely to have leadbased paint? Do children who have elevated levels of lead in their blood live in those areas? he purpose of the study in chapter 5 is to identify clusters of children who have elevated blood lead levels for the targeting of lead-screening programs. You work with elevated blood lead level samples that have been aggregated to census tracts and census tract data on housing built before 1970, when lead-based paints were still used. In chapter 5, you download and prepare US Census data. You must clean up the data by renaming variables and deleting rows that do not conform to data table formats and by modifying census tract identiiers in the table so that they match comparable identiiers in the census tract map layer. hen you join them to a downloaded census tract boundary map. Ultimately, you will produce a very nice bivariate map using choropleth and dot-density displays. In that map, you will place randomly located points within polygons in proportion to an attribute of
9
10
Chapter 1: Introducing GIS and health applications
interest. he tutorials in chapter 5 seek additional explanation of observed clusters by using additional census variables to spatially explore a public health problem.
Chapter 6: Geocoding tabular data General spatial information is available from basemaps, but how do you format the data your organization has so it can be converted to points on a map? Data of interest often includes point locations of patients’ or clients’ residences and health care or other service delivery locations, such as the scenes of traic accidents. If data includes street addresses, ZIP Codes, or other spatial identiiers, GIS has the tools to plot points of interest for use in analysis. For the example in chapter 6, you need to spatially enable data that is in tabular form. You’ll geocode existing facilities within a county so they can be placed as points on a map. You also place patients on a ZIP Code map over a wide area. Having this data mapped, you can readily see potential service gaps. hen you map suitability measures for a health clinic location to aid in identifying locations in gap areas that would be an attractive site for a new facility.
Chapter 7: Processing and analyzing spatial data What are some neighborhood factors that lead to child pedestrian injuries in a city? Is poverty a factor? What about the lack of safe public areas for play? In chapter 7, you explore the determinants of serious juvenile-pedestrian injuries for the purpose of designing prevention programs. he basis of your study is a sample of serious-injury data that has been geocoded and can be compared to census data on poverty and to map layers for streets, neighborhoods, and parks that have playgrounds and playing ields. he GIS work in chapter 7 includes preparatory steps for extracting study region maps from county maps, and then focuses on detailed proximity analyses using park bufers, like those seen in igure 1.2.
Chapter 8: Transforming data using approximate methods How can health-care analysts combine data from diferent, incompatible polygon boundary sets? Chapter 8 explores how to transform this data so it can be used for comparative analysis. Often the spatial unit of analysis for a health study is a custom set of polygon boundaries designed for the phenomenon at hand. An example is the hospital service areas and hospital referral regions used in the Dartmouth Atlas of Health Care Project (http://www.dartmouthatlas.org) at the Center for the Evaluative Clinical Sciences at Dartmouth Medical School in Hanover, New Hampshire. Although appropriate for studying patterns in the quality of health care across the country, these custom areas have the limitation of not sharing boundaries with census statistical areas (that is, they are noncoterminous sets of boundaries). hus, census data cannot be used directly for supportive analysis of these custom areas and must be spatially apportioned to the noncoterminous boundaries.
Chapter 1: Introducing GIS and health applications
Another common case of noncoterminous data involves regional analysis of spatial areas such as emergency management service zones for a city where such zones become the de facto unit of spatial analysis. Detailed census variables on income, poverty, educational attainment, and so on are not easily attainable at these levels. Advanced GIS functionality such as using spatial joins, however, can produce some very accurate approximations (or apportionments) for transforming data from one set of polygons to another incompatible set.
Chapter 9: Using ArcGIS Spatial Analyst for demand estimation Chapter 9 is an introduction to the ArcGIS Spatial Analyst extension. Spatial Analyst uses or creates raster datasets composed of grid cells to display data that is distributed continuously over space as one continuous surface. In this chapter, you prepare and analyze a demand surface map for the location of heart deibrillators in Pittsburgh, where demand is based on the number of out-of-hospital cardiac arrests in which potential bystander help is available. You also learn how to use ArcGIS Spatial Analyst to create a poverty index surface combined with several census data measures from block and block group polygon layers.
Chapter 10: Studying food-borne-disease outbreaks Chapters 10 and 11 provide a change of pace — opportunities for you to apply and extend the GIS skills and health applications you have learned in the previous nine chapters to new case studies that you develop. We provide the source data and guidelines for analysis, as well as a broad outline of steps; however, it is up to you to carry out the GIS work on your own in an independent case study. In chapter 10, you prepare map layers, including geocoding incidence addresses as the basis for analyzing outbreaks of food-borne illness. hen you use data to simulate the impact of an outbreak. You also do a proximity analysis based on patterns in reported disease cases.
Chapter 11: Forming local chapters of ACHE Chapter 11 concludes this workbook with a second independent case study, following a setup similar to that in chapter 10. Staf members of the American College of Healthcare Executives (ACHE) want you to use GIS to help them set up ACHE chapters across the country that provide educational and other services to health-care professionals. In chapter 11, you perform a bufer analysis of existing ailiates that propose becoming ACHE chapters. he bufers will help determine the territories that are served as well as the gaps that suggest where new chapters should be established. You do some work interactively using ArcGIS, but for steps that must be done repeatedly over time, you build an ArcGIS model that generates a macro to automate these steps.
11
12
Chapter 1: Introducing GIS and health applications
Introduction to ArcGIS and map documents his book is designed for use with ArcGIS 10.2 for Desktop software. ArcGIS is a full-featured GIS software application for visualizing, managing, creating, and analyzing geographic data. he more advanced levels of ArcGIS ofer advanced data conversion and geoprocessing capabilities. ArcGIS has numerous extensions that include ArcGIS 3D Analyst for three-dimensional rendering of surfaces, ArcGIS Network Analyst for routing and other street network applications, and ArcGIS Spatial Analyst for generating and working with raster maps. ArcGIS includes four application programs: ArcCatalog, ArcGlobe, ArcMap, and ArcScene. ArcCatalog is a utility program for ile browsing, data importing and converting, and ile maintenance functions (such as create, copy, and delete) — all with special features for GIS source data. You will use ArcCatalog instead of the Microsoft Windows utilities My Computer or Windows Explorer to manage GIS source data. ArcGlobe provides 3D capabilities to work seamlessly on a 3D globe. ArcMap is the primary interface for building, viewing, and analyzing conventional two-dimensional (2D) maps. ArcScene is comparable to ArcMap but for 3D maps. GIS analysts use ArcMap to compose a map from basemap layers, and then carry out many kinds of analysis and produce several types of GIS outputs. A map composition is saved to a map document ile and has a name, chosen by the user, and the .mxd ile extension. For example, you will soon open the irst map document in the chapter, Tutorial1-3.mxd. A map document stores pointers (paths) to map layers, data tables, and other data sources for use in a map composition, but it does not store a copy of any data source. Consequently, map layers can be stored anywhere on your computer, local area network, or even on an Internet server, and be part of your map document. In this book, you will use data sources available from the data you will download from the Esri Press “Book Resources” webpage (see the following section).
Chapter 1: Introducing GIS and health applications
Exercise data and software Data for the book is available to download on the Esri Press “Book Resources” webpage, esripress.esri.com/bookresources. Click the appropriate book title, and then click the data link under “Resources” to download the exercise data. A 60-day trial of ArcGIS for Desktop software and extensions is available for readers at esri.com/trydesktop. You must download the data and have access to ArcGIS 10.2 for Desktop software to complete the tutorials in this book.
Learning about ArcGIS he following tutorials will acquaint you with the functionality and user interface of ArcMap and ArcCatalog. You will start by using ArcCatalog to browse through the data sources used in igure 1.1, and then examine the completed project itself. In the remaining chapters, you will learn how to build, modify, and query data. In the tutorials that follow, you need to be at your computer to carry out the numbered steps. Screen captures accompanying the steps illustrate important dialog boxes and output. Occasionally, we have added “Your turn” exercises after a series of steps. It is critical that you do these brief exercises to internalize the processes covered. Note that the appearance of the user interface is contantly changing, depending on your operating system and customization choices, so the windows in this book may not appear exactly like the windows on your screen.
13
Chapter 1: Introducing GIS and health applications
T 1-1
14
Tutorial 1-1
Exploring the ArcCatalog user interface
1
Start Windows, and then click Start to start your programs. Click All Programs > ArcGIS > ArcCatalog 10.2. Depending on how ArcGIS has
been installed, you may have a diferent navigation menu or a name other than ArcGIS. he left panel of ArcCatalog is called the Catalog tree. It is used to navigate to the data on your computer or network server, much like Windows Explorer. 2
Use the Connect to Folder tool on the ArcCatalog toolbar to make a connection to the \EsriPress\GISTHealth folder. In the Connect to Folder dialog, browse to GISTHealth and click OK. This will create a connection you will use to navigate to the tutorial data for the rest of this book.
3
In the Catalog tree, browse to \EsriPress\GISTHealth\Data\ by clicking the small plus signs (+) to expand the folders in which the GISTHealth data is installed. he default location for this folder is C:\EsriPress\
GISTHealth\Data, but it may be in a diferent location depending on where you or your instructor installed it. If you cannot ind this folder, make sure it was installed properly.
Chapter 1: Introducing GIS and health applications
4
tains three tabs: Contents, Preview, and Description. When you click the Contents tab, the datasets in the current folder are listed. he datasets currently listed represent spatial data, and the icon next to each ile name indicates what type of geometry the data is built in: point, line, or polygon. (See facing page.) 5
In the Catalog tree, click USStates and click the Preview tab. Previewing
data this way allows you to get a quick glimpse of the data without actually loading it into a map. You can also use this tab to preview the contents of a table.
T 1-1
After navigating to the Data folder, expand the United States geodatabase, UnitedStates.gdb. he right panel, called the Catalog display, con-
15
16
Chapter 1: Introducing GIS and health applications
T 1-1
6
At the bottom of the Catalog display, click the Preview arrow, click Table, and then use the horizontal scroll bar to view the attribute ields in the table. Each record in the table corresponds to one of the state polygons you
previewed in the preceding step, and as you can see, there are quite a few attributes stored for each state, most of which are demographic. For example, by reading across the table, you could identify that the state of Washington is in the Paciic subregion and had a population of 5,894,121 in 2000 and 6,756,150 in 2010. We used the STATE_NAME attribute to label states in igure 1.1.
Chapter 1: Introducing GIS and health applications
7
17
Click the Description tab at the top of the Catalog display. his tab
T 1-1
describes metadata, which is data about data.
18
Chapter 1: Introducing GIS and health applications
T 1-1
8
In the Catalog display, click the Contents tab.
Other folders in the \EsriPress\GISTHealth\ Catalog tree include Maps, where original map document iles are located; MyAssignments, where you will save iles to chapter folders if you are working in a classroom and are required to complete the assignments at the end of each chapter; and MyExercises, where you will save iles as you complete tutorial exercises in each chapter. MyExercises contains a subfolder called FinishedExercises, which includes tutorial exercises completed by the book’s authors that you can use as needed.
Explore additional layers in UnitedStates.gdb. When you are inished, click the toggle key that has the minus sign (-) to the left of the UnitedStates.gdb folder icon in the Catalog tree to collapse that folder. Then close ArcCatalog.
Chapter 1: Introducing GIS and health applications
Reviewing data source types
You will do most GIS ile maintenance work in ArcCatalog, although it is instructive to view GIS iles in a conventional ile utility program. In this tutorial, you will examine two common Esri ile formats used in GIS: a shapeile and a ile geodatabase. A shapeile map layer has three or more iles that have the same name but diferent ile extensions, all stored in the same folder. A ile geodatabase is a folder that has one or more map layers (and possibly other kinds of data) stored as feature classes. Both of these data types are common in the GIS industry, where the ile geodatabase is a more modern format. Other less common GIS and spatial data formats that can be stored in this folder include an ArcInfo coverage and a CAD DXF (drawing exchange format). You will learn more about these formats in chapter 4. 1
On the taskbar, click Start, and then click Computer. he path to Com-
puter may difer depending on which operating system you are using. 2
Browse to where your GISTHealth folder is installed (for example, C:\EsriPress\GISTHeath\).
3
Double-click Data > DataFiles to view the available data iles.
T 1-2
Tutorial 1-2
19
20
Chapter 1: Introducing GIS and health applications
Now you can review the Tracts shapeile, which actually consists of seven iles that all have the same name, Tracts. hese are US Census tracts for Allegheny County, Pennsylvania.
• he Tracts ile that has the .shp extension has the features geometry and T 1-2
coordinates. For points, each record has a point and an x,y location. For line and polygon layers, each shape record has coordinates of a line segment or a polygon. Tracts, of course, consist of polygons.
• he Tracts ile that has the .dbf extension has the feature attribute table in dBASE format. You can open and edit this ile as a Microsoft Excel spreadsheet and as a Microsoft Access database, but such work must be done carefully and without deleting or adding records or changing the order of rows, which could result in corrupted data. he relationship between the .shp and .dbf iles of a shapeile depends on the one-to-one physical arrangement of records in both iles.
• he .sbx and .shx iles contain indexes for speeding up searches and queries. he .prj ile is a simple text ile that has the map projection parameters of the layer.
• Finally, the .shp.xml ile has the layer metadata, and you can open this ile in a Web browser to read it. 4
In Computer, navigate up one level to GISTHealth\Data. he remaining
folders in the Data folder are ile geodatabases. Each ile geodatabase includes a .gdb extension. A single ile geodatabase can have one or more vector-map layers and data tables.
Chapter 1: Introducing GIS and health applications
5
21
Double-click the UnitedStates.gdb folder icon. You cannot identify the
iles contained in a ile geodatabase in My Computer. Always use ArcCatalog to maintain map layers and data tables stored in a personal geodatabase; otherwise, you will likely corrupt the layers. 6
Close My Computer.
T 1-2
Start ArcCatalog and explore the ile geodatabases in the Data folder. Preview the feature classes in each geodatabase. Then close ArcCatalog.
22
Chapter 1: Introducing GIS and health applications
Tutorial 1-3 T 1-3
Exploring the ArcMap user interface
To get started, you will open a completed map document that has health and other data to get the feel for ArcMap and health layers.
Open a map document 1
On the taskbar, click Start, and then click All Programs > ArcGIS > ArcMap10.2. Depending on how ArcGIS and ArcMap have been installed,
you may have a diferent navigation menu or a name other than ArcGIS. 2
In the ArcMap - Getting Started dialog box, click Existing Maps > Browse for more.
3
In the Open ArcMap Document dialog box, browse to the drive where you installed the \EsriPress\GISTHealth\Maps folder (for example, C:\EsriPress\GISTHealth\Maps), select Tutorial1-3.mxd, and click Open.
23
Chapter 1: Introducing GIS and health applications
Tutorial1-3.mxd is displayed in the ArcMap application window. he map currently contains the contiguous United States showing demographics related to female-headed households as both point and polygon features and male lung cancer mortality rates. he major components of the ArcMap interface are also identiied.
Menu bar
T 1-3
Map display
Table of contents
Tools toolbar
Status bar
he major components of the ArcMap application window include the following:
• he Menu bar has some items common to most Windows application packages, plus some that are unique to GIS.
• he map display is where the feature classes loaded into the map are drawn.
• he table of contents lists all the data in the map document by layer and allows you to change layer visibility and access layer properties. Currently, the List By Drawing Order button is selected at the top of the table of contents showing the order of map layers and their legends. By clicking the List By Source button at the top of the table of contents, you can also see the folder and ile path to the source data of map layers and tables. ArcMap draws maps from the bottom up in the table of contents, so polygon feature layers, such as Lung Cancer Mortality, that would cover line or point feature layers, such as Rivers, must go on the bottom. You can see
24
Chapter 1: Introducing GIS and health applications
that only some of the layers are turned on — those that have selected check boxes in the Table of Contents.
• he Tools toolbar has frequently used tools and can be docked, if desired, by dragging it by its title bar to any boundary in the ArcMap interface. Similarly, you can undock it by dragging it to the desired location.
• he Status bar displays the map coordinates of the pointer location in T 1-3
the map display. In the preceding graphic, the pointer is over Omaha, Nebraska, and the coordinates for Omaha are displayed on the Status bar.
Experiment with turning map layers on and off by selecting and then clearing the check boxes to the left of each map layer in the table of contents. Start with layers currently turned off, from the top down, and turn each one on and then off. Then try various combinations. Keep in mind that the Female-Headed Households with Children layer is a strong indicator of poverty. Of course, not every such household is in poverty, but the tendency is strong. When you are inished, return the map document to its original condition, with layers turned on or off as shown in the preceding igure.
View map-layer attribute tables 1
In the table of contents, right-click Cities with 250,000 or Greater Population and click Open Attribute Table. he attribute table for Cities
with 250,000 or Greater Population is displayed. his is the same sort of table you previewed in ArcCatalog. 2
Visually scan the map for a few cities listed in the table. Verify that there is a point plotted for each corresponding record in the table.
Chapter 1: Introducing GIS and health applications
3
25
Close the table.
Open a few other tables and scan the contents.
View map layer properties 1
In the table of contents, right-click Cities with 250,000 or Greater
T 1-3
Population and click Properties. In the Layer Properties dialog box, click the General tab. Layer Properties is an important dialog box for managing
how layers behave and appear in ArcMap. Although there are many properties that can be set, it is good to review a few useful ones for now. For example, in the General window of Layer Properties, you can change the layer name by typing the name of your choice into the Layer Name text box.
26
Chapter 1: Introducing GIS and health applications
2
In the Layer Properties dialog box, click the Source tab. he Source win-
T 1-3
dow provides bounding coordinates of the map layer (that is, its extent), the data type, location on the server or computer, geometry type, and projection.
3
Click the Symbology tab. he Symbology window provides many options
for symbolizing vector-map layers. he cities layer uses a single symbol chosen by the authors, a purple circular point marker that has a black outline.
Chapter 1: Introducing GIS and health applications
4
27
Click the Fields tab. he Fields window lists the layer’s attribute ields and
their properties.
T 1-3
5
Click the Deinition Query tab. he Deinition Query window allows you to
restrict what is displayed in a map layer. In this case, we used the POP2007 attribute to limit the cities displayed to those that had a population of 250,000 or more in the year 2007. his window changes only the display and does not remove the records from the source data.
28
Chapter 1: Introducing GIS and health applications
6
Click the Labels tab. he Labels window allows you to label features using
T 1-3
an attribute from the feature attribute table. We used NAME, which is the name of cities, in a purple font and a white halo mask. We also turned labeling on by selecting the check box at the top of the form.
7
Close Layer Properties.
Examine the properties of a few more layers, but do not make any changes. When you are inished, close ArcMap but do not save any changes.
Chapter 1: Introducing GIS and health applications
29
Tutorial 1-4
Using and exporting a map
T 1-4
Fundamentally, when you use GIS for analysis, you are observing spatial patterns related to a problem, phenomenon, or issue of interest. In this case, the phenomenon is mortality of white males from lung cancer. In this tutorial, you will clearly see strong spatial patterns and concentrations of mortality along the southeastern coast of the United States and other locations. You can recognize some correlations on the map, based on spatial arrangement alone. For example, the band of high mortality along the eastern border of Kentucky is in that state’s coal mining belt. Perhaps the white males succumbing to lung cancer in that area tend to be coal miners. Some of the southeastern peak areas for mortality correspond to tobaccogrowing areas of Virginia, the Carolinas, and Georgia, but high-mortality areas run beyond the tobacco ields. Perhaps being near tobacco-growing areas increases the likelihood of smoking and, therefore, lung cancer. he question then becomes, how far beyond the immediate tobacco-growing areas could such an inluence exist? Regardless, it cannot account for the high mortality observed along the Mississippi River. An additional correlation is poverty, which contributes to many health problems and perhaps increases exposure to factors leading to lung cancer. A strong indicator of poverty, and the only poverty indicator available in the working US counties data, is the percentage of female-headed households with children. As an example of the efectiveness of this indicator, in Pittsburgh at the tract level, the simple correlation between percentage of female-headed households with children and the percentage of total population below the poverty line is 0.67. Now you can see if there is any visual evidence of a positive correlation between this poverty indicator and white male lung cancer incidence. For this poverty indicator, we used a size-graduated point marker and a dichromatic color scale. We used an equal-interval numeric scale of 4 percent width, where the darker shade of green signiies the lowest-value interval and the darker shade of orange signiies the highest-value interval. Also, the larger the diameter of circular point marker used, the higher the interval of the indicator variable.
30
Chapter 1: Introducing GIS and health applications
Find and export a map 1
Start ArcMap and open Tutorial1-4.mxd. Select the check box to the left of the Percentage Female-Headed Households with Children map layer in the table of contents to turn that layer on. Immediately, you can
T 1-4
see that this variable is promising as a correlation to the male lung cancer deaths because it is high in many of the same areas where lung cancer mortality is high. he current map, however, is zoomed out too far. You need a closer look at the southeastern United States. We have built a spatial bookmark for this purpose, which you will use next, to get an uncluttered, zoomed-in view of the map. Notice that the map scale in the igure is 1:20,000,000 for the entire United States. It will be diferent on your screen, because your screen is likely a diferent physical size from ours. Make a note of your scale.
Chapter 1: Introducing GIS and health applications
2
31
On the Menu bar, click Bookmarks > Southeast. Using this bookmark
helps considerably. here is a visual correlation between the variables, with both tending to be high in the same areas. Clearly, further examination would require a multivariate model. We have identiied some promising variables: coal production, tobacco crops, adjacency to tobacco-growing areas, and poverty. For the present, however, you need a professional-quality map that could be used in a Microsoft Word document or a Microsoft PowerPoint presentation. We have built a map layout for this purpose, which you will view next. Note that the map scale is much larger when zoomed in to 1:9,000,000, as shown in the igure.
T 1-4
32
Chapter 1: Introducing GIS and health applications
3
On the Menu bar, click View > Layout View. he resulting map, which you
T 1-4
will learn how to export for use in a document in chapter 3, is in layout view. ArcMap provides two general views: data view and layout view. Typically, you use data view to interact with your map data by browsing, symbolizing, and editing. You can also interact with your data in layout view, but its primary purpose is to inalize a map composition. In layout view, you can add a north arrow, a scale bar, a legend, and other map elements.
4
On the Menu bar, click File > Export Map.
5
Browse to \EsriPress\GISTHealth\MyExercises\Chapter1\ and save the map as a JPEG ile, resolution 150 dpi, called Tutorial1-4YourName.jpg.
6
On the Menu bar, click Bookmarks > U.S.
7
Close ArcMap. Do not save your changes.
Chapter 1: Introducing GIS and health applications
33
Learning about GIS websites Esri ofers a website for sharing maps and map layers: ArcGIS Online (http:// www.arcgis.com). ArcGIS Online is a cloud-based system for sharing your data with others and accessing shared data that others have posted. One thing you can do with ArcGIS Online is share your symbolized data with others. If you create a map in ArcMap showing the results of an analysis, you can make a layer of that data in ArcMap, then post it to the Internet on ArcGIS Online, and share it with the public or selected colleagues. A second thing you can do with ArcGIS Online is make a web-based map, using data available on ArcGIS Online that others have posted or Esri has made available. You can share that map with the public or selected colleagues. In the following tutorials, you will be trying out these capabilities of ArcGIS Online. First you will be posting a layer ile from ArcMap. hen you will be creating and saving a webmap.
T 1-5
Tutorial 1-5
Creating and sharing map layers
You can use ArcGIS Online to publish maps you create in ArcGIS for Desktop on the Internet. To do so, you’ll need to create layer packages for your map layers. Here are the major steps: 1. Create a map document in ArcMap. 2. After the map is symbolized and labeled, and each layer is documented in Layer Properties using the General tab, right-click the layer and click Create Layer Package. hen choose a storage location and ile name on your computer. A layer package is an .lpk ile you save locally that encapsulates both data and symbolization. Layer packages can be used in ArcMap, ArcGIS Online and ArcGIS Explorer Desktop. Note: If you have a group layer in ArcMap, you can save the entire group layer (and all its map layers and layer symbolization) in a single layer package. So one “trick” is to put your entire map document’s map layers into a group layer. hen you can publish the entire map document easily, although using a group layer does not allow reuse of individual map layers by others. In this tutorial, a group layer has already been created for you. You will learn how to create group layers in chapter 3.
34
Chapter 1: Introducing GIS and health applications
Create a layer package in ArcMap 1
Start ArcMap and open Tutorial1-5.mxd. he map document includes
T 1-5
three layers: the percentage of female-headed households (single moms) by census tract in California, and major cities and counties for the state. All three layers are contained in one group layer called California FemaleHeaded Household Population Study.
2
In the table of contents, right-click California Female-Headed Household Population Study and click Create Layer Package.
3
In the Layer Package dialog box, select the “Save package to ile” option.
Chapter 1: Introducing GIS and health applications
4
35
Click the Browse button , browse through MyExercises to your Chapter1 folder, and then click Save. he layers in this group layer are
saved to this folder as the California Female-Headed Household Population Study.lpk ile, each symbolized according to the symbols in ArcMap.
T 1-5
5
Click Item Description. Provide a Summary and Tags for your layer pack-
age. For Summary, type “California Population Demographic Study.” For Tags, type “demographics, obesity, poverty, population, California.”
36
Chapter 1: Introducing GIS and health applications
6
Click the Analyze and Share buttons. Creating the layer package takes time.
T 1-5
Be patient while the layers are exported to the .lpk ile. 7
Click OK. A message appears once the layer package is complete.
8
Close ArcMap.
Create an ArcGIS Online account You are going to post the layer package you just made to ArcGIS Online. To access this capability, you will need an ArcGIS Online account. 1
In your browser, go to https://www.arcgis.com/.
2
Click the Sign In link in the upper right corner of the window.
3
Click “Create A Public Account”. Fill out the form and choose Create My
Account.
Upload a layer package 1
Click ArcGIS, and on the ArcGIS Online home page, click the My Content link and then the Add Item button .
2
In the Add Item dialog box, click the Browse button, browse through MyExercises to your Chapter1 folder, and then click California FemaleHeaded Household Population Study.lpk. Click Open. he title automati-
cally ills in, but you must add at least one tag for the layer.
Chapter 1: Introducing GIS and health applications
3
37
In the Add Item dialog box, type obesity, population, poverty for tags.
hese layers could be used in these or other similar demographic studies.
4
Click Add Item. Be patient while your layer package is uploaded. Your layers
will appear in your content area.
T 1-5
38
Chapter 1: Introducing GIS and health applications
Share a layer package 1
Click the Share button
2
In the Share dialog box, click “Everyone (public)” and then OK. Instead of
.
sharing your uploaded content with everyone, you can limit it to members of a group that you create and ask members to join.
T 1-5
3
Click the My Content link. You will see that your layer package is now
available. 4
Exit the website.
Chapter 1: Introducing GIS and health applications
39
Tutorial 1-6
Creating health maps using ArcGIS Online content
ArcGIS Online is a website that not only allows you to share maps you create using desktop GIS, but it is also the Esri repository for maps, data, applications, and tools. ArcGIS Online includes content from Esri, its partners, and the GIS community at large. Anyone can share maps and data on ArcGIS Online. In this tutorial, you will create maps showing areas in California where there is a high percentage of overweight children and limited access to supermarkets and farmers’ markets.
Add the California Health Indicators layer In your browser, go to https://www.arcgis.com/.
2
Click the Sign In link in the upper-right corner of the window and sign in using your ArcGIS Online Account.
3
Click the Map link.
4
Click the Basemap button and then Terrain with Labels for the basemap. Notice the other basemap options, including imagery or topo-
graphic maps.
T 1-6
1
40
Chapter 1: Introducing GIS and health applications
5
In the “Find an address or place” box, type California, and press ENTER. Close the Location pop-up window. he map zooms to the state of
T 1-6
California.
6
Click the Add Content to Map button
7
In the Find box, type health California. In the box, select ArcGIS Online. Press GO.
8
Scroll through the results list, click California Health Indicators and then “Add to map”. he resulting map shows the percentage of overweight
and then Search for Layers.
children for grades 5, 7, and 9, reported at the district and school levels. he darker red areas have higher percentages of overweight children. (See facing page.)
Chapter 1: Introducing GIS and health applications
9
nia near the Mexican border. Be careful not to zoom in too close. Otherwise, your color coded map will appear as point symbols. If this happens, simply zoom out more.
T 1-6
Click the Zoom In (+) button and pan the map until you see the bright red area near San Diego, California. he area of focus is southern Califor-
41
42
Chapter 1: Introducing GIS and health applications
10 Click Done Adding Layers.
Change layer transparency In the Contents area, click the arrow to the right of the California Health Indicators layer, click Transparency, and drag the transparency bar to 50%. he shaded relief under the health indicator polygons is now visible.
T 1-6
1
Explore layer content and legends 1
Select the check box next to the California Health Indicators layer. his
turns the layer of. 2
Select the check box again to turn the layer on.
Chapter 1: Introducing GIS and health applications
3
43
Zoom and pan to San Diego Naval Air Station near San Diego Bay. he
resulting map displays graduated point markers symbolizing the number of overweight children per school.
T 1-6
4
In the Contents list, click California Health Indicators (not its check box) and then % Overweight by School. he map legend shows the classiica-
tions for the number of overweight children by school.
44
Chapter 1: Introducing GIS and health applications
Click the Show Map Legend button legend and is a detailed map.
. The resulting map has a nice
T 1-6
5
Zoom in to see school names displayed on the map. Change the basemap to see street-level details. Zoom back to the San Diego Bay area. Change the basemap back to Terrain with Labels.
Explore a layer description 1
Click the Show Contents of Map button
.
45
Chapter 1: Introducing GIS and health applications
Click the arrow to the right of the Terrain with Labels layer and select Description. A web page describing the basemap layer appears.
3
Scroll to read the entire map description. When you are inished, click the Map link to go back to the ArcGIS My Map page.
T 1-6
2
Save the map 1
On the Map toolbar, click the Save Map button
2
In the Title box, type Overweight Children By School and for the tag, type obesity.
and then Save.
46
Chapter 1: Introducing GIS and health applications
3
In the “Save in folder” box, select your ArcGIS Online Account.
4
Click Save Map.
T 1-6
Select Add and Search for Layers. Type food as a layer to search for in ArcGIS Online and add the food layers called Supermarket Access Map Service and USA Farmers Markets map service to your map. The latter map service contains locations of farmers’ markets as reported to the US Department of Agriculture (USDA). Zoom to various areas of California and see if there is a correlation between overweight children by school and access to supermarkets and farmers’ markets. Practice turning layers on and off. Save your map as a new map called Overweight Children Compared to Food Sources with the tags obesity, food.
Chapter 1: Introducing GIS and health applications
47
Tutorial 1-7
Using maps on a smart phone and tablets
Free ArcGIS apps are available from Google Play, the Apple App Store, Amazon Appstore, and Windows Marketplace. In these exercises you learn how to use the ArcGIS app on the iPhone but similar steps can be used on other smart devices. Open a map in ArcGIS Explorer Online 1
Search for ArcGIS at the Apple App Store and install Esri ArcGIS on your iPhone.
2
Open the Esri ArcGIS app.
3
Click the Sign In button.
T 1-7
T 1-7
48
Chapter 1: Introducing GIS and health applications
4
Enter your ArcGIS Online (Esri account) username and password.
5
Click the icon in the upper left corner of the app.
6
Click My Maps.
Chapter 1: Introducing GIS and health applications
7
Click the second map, Overweight Children Compared to Food Sources map. he map opens on your iPhone. u
8
Use usual iPhone gestures to zoom in or out and pan to the Naval Base in San Diego, near the San Diego Bay.
9
Click the Identify button on the lower left of the screen.
T 1-7
his provides access to three buttons: Legend for the map legend, Content for the table of contents, and Detail for documentation. u
49
50
Chapter 1: Introducing GIS and health applications
T 1-7
he legend appears by default. u
10 Click the Content button. he layers you added in ArcGIS.com appear. You can turn layers on and of and change the basemap. he Detail button will show documentation about the map creation. u 11 Click the Map button at the top left of the screen. You now see your map again.
Explore other smart app functions such as Measure Distance, Measure Area, and Bookmarks found on the top bar of the app.
Chapter 1: Introducing GIS and health applications
51
Summary GIS is a fascinating and valuable information technology, enabling spatial
T 1-7
processing and visualization of data in ways never before possible. At the most basic level, GIS makes it easy to quickly compose and render maps from base layers. You can easily turn map layers on and of to study spatial patterns and correlations. You saw how GIS connects visual maps and underlying attribute data when you labeled map features and used choropleth and graduated point marker maps to render numeric scales for variables. In later tutorials, you will discover additional powerful uses for attribute data connected to map features. hree components make GIS analysis possible for applications such as health care. he irst is the national map infrastructure — a collection of basemaps, census and other data, and geocodes for uniquely identifying areas. In the United States, this resource is a public good, paid for by tax dollars and available for use at no or nominal cost. Commercial map layers are also available at reasonable cost and in many cases are essential for applications. his chapter introduced important components of map layers, including geographic and rectangular coordinate systems, projections between the two types of coordinate systems, and map scale. he second component necessary for applications is user-friendly and powerful GIS software. ArcGIS for Desktop is the software used in this book. his chapter covered the primary uses and interfaces of the two major ArcGIS application packages: the ArcCatalog utility for browsing and maintaining spatial data iles and ArcMap for creating maps and analyzing data. his chapter asked you to examine the input map layers and GIS data for studying lung cancer mortality in white males. he spatial patterns you observed suggest possible correlations within the mortality data, including poverty, tobacco growing, and coal mining. he third component explores online GIS tools developed by Esri — ArcGIS Online. Although the analytic capabilities of these tools are not as advanced as desktop GIS, they are easy to use and enable beginning GIS users to work with, share, and explore existing map layers related to various health conditions such as obesity. We should probably add a fourth component that is necessary for successful GIS applications: GIS analysts. Knowing how to use GIS is not a common skill, and there is a lot to learn. Nevertheless, this book will help you use GIS productively and eiciently, and make the best use of your limited and valuable time.
52
Chapter 1: Introducing GIS and health applications
Assignment 1-1 Benchmark health GIS websites Many health organizations make maps and basic GIS functions available online. Examples include the World Health Organization Public Health Mapping and GIS website (http://www.who.int/topics/geographic_information_systems/en/), the Geographic Information Systems (GIS) at the Centers for Disease Control and Prevention (http://www.cdc.gov/gis/), and the National Cancer Institute (http:// www3.cancer.gov/atlasplus ). Note: URLs may change. If you cannot access these sites for the World Health Organization, Centers for Disease Control, or National Cancer Institute, try to ind similar sites for these organizations. he objective of this assignment is to investigate the unique capabilities of GIS and its applications to health. Start by studying the aforementioned websites. hen browse the Internet to ind an interesting health-related website that uses GIS (excluding the sites already listed).
Create a PowerPoint presentation Create a Microsoft PowerPoint presentation called Assignment1-1YourName.pptx and save it to your Chapter1 folder in MyAssignments. Include the following in your presentation: • Title page, including title, website URL, and your name • Purpose of the website and its use of GIS • Screen captures of the website (about half a dozen), including maps • A brief analysis of the GIS that includes: • GIS content provided • GIS functionality provided • Efectiveness in providing information • Ease of use • Summary of what makes the website valuable in terms of functionality and content
If your work is to be graded, turn in the following iles: • Microsoft PowerPoint presentation: \EsriPress\GISTHealth\MyAssignments\ Chapter1\Assignment1-1YourName.pptx
Chapter 1: Introducing GIS and health applications
Assignment 1-2 Create a map using GIS websites Many organizations have data in tables or spreadsheets stored as addresses or latitude and longitude points and want to use interactive map viewers to view locations and other GIS layers over the Internet. For example, a health care organization might have street addresses for hospitals or clinics. hese can be added to ArcGIS Online, then compared with layers using content provided by Esri, its partners, or the GIS community at large. In this assignment you add an Excel spreadsheet of mammography clinics for one county from your desktop computer, add population or other health layers from ArcGIS Online, and share the results with the public.
Start with the following: \EsriPress\GISTHealth\Data\Datailes\Clinics.csv – comma separated iles of mammography clinics in Allegheny County, PA and surrounding areas. he ile includes clinic addresses and ZIP Codes.
Create an ArcGIS map Requirements are: • In ArcGIS.com, add the mammography clinics comma separated ile (using addresses) to a new map using the option “Add Layer From File”. • From ArcGIS Online, ind and add a population layer displaying the US Median Age. • From ArcGIS Online, ind another interesting related layer ( for example, other population or health) and add it to your map. • Save your map called Assignment1-2YourName using tags mammography, clinics, population. • Share your inished map with the public. Note the URL for the map link created when you shared the map.
Create a PowerPoint presentation Copy and paste your map image(s) into a Microsoft PowerPoint presentation called Assignment1-2YourName.pptx and save it to your Chapter1 folder in MyAssignments.
53
54
Chapter 1: Introducing GIS and health applications
Include the following: • Title slide including your name and the URL link to your map on ArcGIS.com that was created when you shared it. • Slide explaining the slide(s) to come • Slide including map of mammography clinics and US Median Age with observations ( for example, are mammography clinics in locations where the population is over the age of 40?) • Slide including map of mammography clinics and other layer found on ArcGIS. com with observations. • Summary slide describing other data that would be useful for this study. Hint: To create a screen capture of your slides, use the PRINT SCREEN key to save a graphic image of your map(s). Then use Copy and Paste or CTRL+V to paste the image into your PowerPoint slides. Mac users can press COMMAND+SHIFT+4 to save an image.
If your work is to be graded, turn in the following iles: • Microsoft PowerPoint presentation: \EsriPress\GISTHealth\MyAssignments\ Chapter1\Assignment1-2YourName.pptx
Chapter 1: Introducing GIS and health applications
Assignment 1-3 Create and upload layer packages Sharing map layers that you create using your ArcGIS for Desktop application will allow others to beneit from your map expertise. In this assignment, you will create additional population and health layers using a map document you used earlier in this chapter.
Create population and health layer packages Start ArcMap and open map document Tutorial1-4.mxd. Create layer packages for the following map layers: • Cities with 250,000 or Greater Population called MajorUSCities.lpk and saved to your Chapter1 folder in MyAssignments • States called States.lpk and saved to your Chapter1 folder in MyAssignments • Percentage Female-Headed Households with Children called PercentageFHHChildren.lpk and saved to your Chapter1 folder in MyAssignments • Lung Cancer Mortality per 100,000 White Males, 1970 – 1994, called WhiteMaleLungCancerMortality70_94.lpk and saved to your Chapter1 folder in MyAssignments Add these layer packages to your ArcGIS Online account in the My Content section. hese layer packages will then be ready to share with others should you choose to do so.
If your work is to be graded, turn in the following iles: • Layer packages: • EsriPress\GISTHealth\MyAssignments\Chapter1\MajorUSCities.lpk • \EsriPress\GISTHealth\MyAssignments\Chapter1\States.lpk • \EsriPress\GISTHealth\MyAssignments\Chapter1\PercentageFHHChildren.lpk • \EsriPress\GISTHealth\MyAssignments\Chapter1\ WhiteMaleLungCancerMortality70_94.lpk If instructed to do so, instead of individual iles, turn in a compressed ile, Assignment1-3YourName.zip, that includes all the preceding iles. Do not include path information in the compressed ile.
55
56
Chapter 1: Introducing GIS and health applications
References Clarke, K. C. 2003. Getting Started with Geographic Information Systems. 4th ed. Upper Saddle River, NJ: Prentice Hall. Featherly, K. 2004. “Battling Bioterror.” Healthcare informatics Online. http://www.healthcare-informatics.com/issues/2004/02_04/cover.htm#disease (no longer available). Hagland, M. 2004. “Harnessing Eiciency.” Healthcare Informatics Online. http://www.healthcare-informatics.com/issues/2004/02_04/cover.htm#worklow (no longer available). Johnson, M., W. L. Gorr, and S. Roehrig. 2005. “Location of Service Facilities for the Elderly.” Annals of Operations Research 136, no. 1: 329 – 49. Kennedy, E. 2004. “Statement on the Introduction of the Health Care Modernization, Cost Reduction, and Quality Improvement Act”. http://kennedy.senate.gov/~kennedy/ statements/04/05/2004513C28.html (no longer available). Protti, D. J. 2005. “he Use of Computers in Health Care Can Reduce Errors, Improve Patient Safety, and Enhance the Quality of Service: here is Evidence.” Special Report: IT in the Health-Care Industry. he Economist 65 (April 30, 2005). http://www.connectingforhealth.nhs.uk/worldview/protti2 (no longer available).
Chapter 2 Visualizing health data Objectives • • • • • • •
Visualize breast cancer mortality by US county Understand the composition of GIS map layers Learn how to navigate using zooming, panning, and bookmarks Understand the connection between visual map features and tabular data Learn how to select subsets of map features for processing Learn how to ind map features Use data sorting and labeling to produce information
Health-care scenario According to the National Cancer Society, breast cancer remains the most frequently diagnosed cancer in women in the United States. Determining top geographic areas where breast cancer deaths occur may lead health oicials to provide better targeted screening or interventions.
Solution approach You are just starting to use ArcGIS, so this chapter focuses on the basics of understanding and using GIS. To begin, you will work with an existing GIS document that you will open in ArcMap and modify by adding and symbolizing a map layer. Once the map document is in usable form, you will explore the map and associated attribute data using several GIS tools to do the following: • Zoom, pan, and set spatial bookmarks to get close-up views of the map in selected areas of the United States • Find and identify features and access feature attribute data to get information • Select subsets of map layers to work with them and sort records to identify top cancer counties • Label and annotate to add information to maps
Chapter 2: Visualizing health data
T 2-1
58
Tutorial 2-1
Manipulating layers in a map document In the irst part of this chapter, you will learn the basics of the ArcMap software package. You will begin by opening an existing map document, and then learn how to add and manipulate map layers.
Start ArcMap and open an existing map document 1
On the taskbar, click Start and then All Programs > ArcGIS > ArcMap 10.2
2
Browse through the Maps folder, select Tutorial2-1.mxd, click Open, and click OK if prompted by a warning on VBA code. his map of US cities
and states has two map layers already included, renamed, and symbolized. he irst layer is Major US Cities (with population over 100,000). he second layer is Breast Cancer Deaths by State. We downloaded this data from the National Cancer Institute’s Cancer Mortality Maps website, http://www3 .cancer.gov/atlasplus. his site provides valuable information about cancer mortality in the United States during the time period 1950 – 2004, based on data obtained from the National Center for Health Statistics (NCHS), the federal government’s principal vital- and health-statistics agency. If you wish to obtain other cancer statistics, visit this site or other websites such as http://www.cancer.gov/, http://seer.cancer.gov/, and http://wonder.cdc.gov/ (See facing page.)
59
Chapter 2: Visualizing health data
T 2-1
Add a layer You can add additional map layers to your map for more detailed analysis. For example, the National Cancer Institute collects cancer data by county as well as by state. You can add a layer of data showing the breast cancer mortality rates and the number of deaths per county. his data was saved by the authors as a ile geodatabase feature class, which contains polygons for counties and related data on death rates. 1
Click the Add Data button
2
In the Add Data dialog box, click the Connect To Folder button
3
In the Connect to Folder dialog box, browse to Computer, click the drive where you installed the GISTHealth data (for example, C:\), and click OK.
. .
You only need to browse to the root drive and not go beyond this point. Once this connection is made, you can easily browse to any folder on this computer drive. If your data is stored on an external drive such as a jump drive, you will need to connect to that drive.
60
Chapter 2: Visualizing health data
T 2-1
4
In the Add Data dialog box, browse to \EsriPress\GISTHealth\Data\NCI.gdb, click the BreCounty layer, and click Add.
ArcMap chooses a random color for the counties layer. You will change the color later.
Change the layer display order Changing a layer’s display order is important because features may be covered up by other features in your map. ArcMap draws map layers from the bottom up, so if larger features are on top of smaller features, the smaller ones will not display. 1
Click the List By Drawing Order button, and then in the table of contents, press and hold the left mouse button on the Major U.S. Cities layer.
Chapter 2: Visualizing health data
2
Drag the Major U.S. Cities layer to the bottom of the table of contents.
Drag the Major U.S. Cities layer back to the top of the table of contents.
Because the cities layer is now drawn last, its points can again be seen.
Drag the BreCounty layer to the bottom of the list and observe what happens. Then drag it back to the middle of the three layers.
Rename a layer You will notice that when you initially add a layer, ArcMap uses the name of the feature class as the default name of the layer in the table of contents. You will often want to change the name of the layer to a label that is easier to understand. 1
In the table of contents, right-click the BreCounty layer and select Properties.
T 2-1
Because the cities layer is now drawn irst, its points are covered up by the states and counties layers and cannot be seen.
3
61
62
Chapter 2: Visualizing health data
T 2-1
2
Click the General tab, and in the Layer Name box, type Breast Cancer Deaths by County and then click OK. he layer name is now changed in the
table of contents.
Change the boundary-layer ill color To better see the counties for the Breast Cancer Deaths by County layer, you will want to change the color properties of both the county and the state layers. First, you will change the counties to a white ill color with a light-gray outline. 1
In the table of contents, click the layer symbol for Breast Cancer Deaths by County. he layer symbol is the rectangle below the layer name in the
table of contents.
Chapter 2: Visualizing health data
In the resulting Symbol Selector dialog box, click the Fill Color arrow.
3
In the color palette, click the Arctic White tile.
4
Click OK. On the map, the ill color of the layer changes to Arctic white.
T 2-1
2
63
64
Chapter 2: Visualizing health data
T 2-1
Change the layer outline color 1
In the table of contents, click the layer symbol for Breast Cancer Deaths by County.
2
In the Symbol Selector dialog box, click the Outline Color arrow.
3
In the color palette, click the Gray 20% tile.
4
Click OK. On the map, the outline color of the layer changes to light gray.
Change the layer outline width Because county and state boundaries share some of the same lines, it is useful to display the Breast Cancer Deaths by State layer using a Hollow ill and a dark, thick outline so you can see the county polygons above it. 1
In the table of contents, click the layer symbol for Breast Cancer Deaths by State.
2
In the Symbol Selector dialog box, click Hollow.
3
In the Outline Width box, type 1.25, and click OK. (See facing page.)
Chapter 2: Visualizing health data
65
T 2-1
4
In the table of contents, drag the Breast Cancer Deaths by State layer so it is just above Breast Cancer Deaths by County. he resulting map is
much easier to read. he layer names are self-descriptive, and it is easy to distinguish between the county and state outlines.
T 2-1
66
Chapter 2: Visualizing health data
Drag a layer from the Catalog window into the table of contents he Catalog window allows you to explore, maintain, and use GIS data through its many ArcCatalog utility functions. From Catalog, you will drag a map layer into the table of contents as an alternative method to add data. 1
Click Windows > Catalog.
2
In the Catalog window, browse through the Data folder to UnitedStates.gdb.
3
Drag USLakes from UnitedStates.gdb in the Catalog window to the top of the table of contents. If you get a warning about the coordinate system, click yes to “use this coordinate system anyway.” he map layers in
the table of contents draw in order from the bottom up, so if you dropped USLakes at the bottom of the table of contents, the states would cover the
lake features.
Remove a layer 1
In the table of contents, right-click USLakes and click Remove. his
action removes a map layer from the map document, but it does not delete it from its storage location — in this case, the United States geodatabase.
From the Catalog window, add USRivers and USInterstates from the United States geodatabase. Practice changing the layer colors and outlines, drag the layers to the top and the bottom of the table of contents, and remove the layers when you are inished.
67
Chapter 2: Visualizing health data
Use Auto Hide for the Catalog window
1
Click the Auto Hide button
2
Click the Catalog button. he Catalog window opens.
at the top of the Catalog window. he window closes but leaves a Catalog button on the right side of the ArcMap window .
Next, you will simulate completing a Catalog task by clicking the map document. he window will automatically hide. 3
Click any place on the map or in the table of contents.
You can pin the window open again, which you will do next. 4
Click the Catalog button and then the Unpinned Auto Hide button
.
his action pins the Catalog window open until you click the pin again to automatically hide or close the window. Try clicking the map or the table of contents to see the Catalog window remain open. 5
Close the Catalog window.
Use relative paths When you add a layer to a map, ArcMap stores the path to its location in the map document. When you open a map, ArcMap locates the layer data it needs by using this stored path. If ArcMap cannot ind the data for a layer, the layer still appears in the ArcMap table of contents, but of course it does not appear on the map. Instead, ArcMap places a red exclamation mark (!) next to the layer name to indicate that its path needs repair. You can view information about the data source for a layer and repair it by clicking the Source tab in the Layer Properties dialog box. Paths can be absolute or relative. An example of an absolute path is C:\EsriPress\GISTHealth\Data\UnitedStates.gdb\USLakes. To share map documents saved with absolute paths, everyone who uses the map must have exactly the same paths to map layers on their computer. hat is why rather than absolute paths, the relative path option is favored. Relative paths in a map specify the location of the layers relative to the current location on the disk of the map document (.mxd ile). Because relative paths do not contain drive letter names, the map and its associated data can point to
T 2-1
Notice that when you opened the Catalog window, it opened in pinned-open mode, which keeps the window open and handy for use but also covers part of your map. he Auto Hide feature of this application window, along with other application windows such as the Table Of Contents and Search windows, keeps the windows available for immediate use but hides them between uses so that you have more room for your map.
T 2-1
68
Chapter 2: Visualizing health data
the same directory structure, regardless of the drive or folder in which the map resides. If a project is moved to a new drive, ArcMap will still be able to ind the maps and their data by traversing the relative paths. 1
On the Menu bar, click File > Map Document Properties. Notice that the
check box is selected to “Store relative pathnames to data sources.” his option should be set for all map documents in the tutorials and the end-ofchapter assignments in this book.
2
Click OK.
Explore the other options in the Map Document Properties dialog box. Type a brief description and enter your name as the map author. When you are inished, click OK.
Save the map document 1
On the Menu bar, click File > Save As.
2
Save your map document as Tutorial2-1YourName.mxd to your Chapter2 folder in MyExercises. If you get a VBA code warning, click OK. Do not
close ArcMap.
69
Chapter 2: Visualizing health data
Zooming to and panning health features on a map Sometimes you will want to concentrate on a particular area of a map. You will also quickly learn that some geographic features are too small to see when viewing an entire map. If you enlarge a particular area, you can see the details more easily. Zooming and panning enlarges or reduces the display and shifts it to reveal diferent areas of the map. You will ind zoom and pan buttons on the Tools toolbar.
Zoom in 1
On the Tools toolbar, click the Zoom In button
2
Press and hold the mouse button on a point above and to the left of the state of Illinois.
3
Using the mouse, drag the pointer to draw a box around the state of Illinois. Then release the mouse button.
.
T 2-2
Tutorial 2-2
70
Chapter 2: Visualizing health data
T 2-2
he resulting map is a zoomed area of the state of Illinois.
4
Click the screen to zoom in, centered on the point you clicked. his is an
alternative to drawing a rectangle for zooming in.
Pan If you want to see a neighboring state without zooming out, use the Pan button. 1
On the Tools toolbar, click the Pan button
2
Move the pointer anywhere into the map view.
3
Pressing the left mouse button, drag the pointer in any direction.
4
Release the mouse button. Panning shifts the current map display to the
.
left or right, up or down, without changing the current scale. In the igure, you can see Illinois, Indiana, and Ohio. (See facing page.)
71
Chapter 2: Visualizing health data
Indiana
Ohio
Zoom to the full extent If you want to zoom out to view the entire map, use the Full Extent button. 1
On the Tools toolbar, click the Full Extent button
to the outermost extent of all features.
. he map zooms out
T 2-2
Illinois
Chapter 2: Visualizing health data
Practice using the other zoom functions such as Fixed Zoom In and Fixed Zoom Out, which zoom by a ixed percentage at each click. You can zoom back to the previous extent by using the blue arrow on the Tools toolbar. Zoom to the full extent of the map when you are inished.
T 2-2
72
Save the map document 1
On the Menu bar, click File > Save As.
2
Save your map document as Tutorial2-2YourName.mxd to your Chapter2 folder in MyExercises. Do not close ArcMap.
Chapter 2: Visualizing health data
73
Tutorial 2-3
Creating spatial bookmarks
Create a bookmark 1
With the Zoom In button selected, drag the pointer to draw a rectangle around Florida to zoom to the state of Florida. his will zoom in to the
extent of the state of Florida.
2
On the Menu bar, click Bookmarks > Create Bookmark, type Florida for Bookmark Name, and click OK.
T 2-3
Spatial bookmarks save the current display, at its current zoom status, with a name. You can then easily return to the saved area by accessing the bookmark. his is useful if you use GIS in presentations or if you want to move quickly to a study area or region of interest.
74
Chapter 2: Visualizing health data
3
On the Tools toolbar, click Full Extent.
4
On the Menu bar, click Bookmarks > Florida. ArcMap zooms to the extent
of the saved bookmark for Florida, which can be helpful if you frequently zoom to this extent.
T 2-3
Zoom to and create spatial bookmarks for California, New York, and Texas or other states that may be familiar to you. Try out your new bookmarks. On the Bookmarks menu, click Manage Bookmarks and remove the California bookmark. Zoom to the full extent when you are inished.
Save the map document 1
On the Menu bar, click File > Save As.
2
Save your map document as Tutorial2-3YourName.mxd to your Chapter2 folder in MyExercises. Do not close ArcMap.
75
Chapter 2: Visualizing health data
Tutorial 2-4
Identifying breast cancer mortality rates and deaths by state
Identify features 1
Turn off all layers except Breast Cancer Deaths by State.
2
On the Tools toolbar, click the Identify button
3
Click inside the state of Texas. u
he state of Texas temporarily lashes and the results appear in the resulting Identify dialog box. he names of attributes use the following codes: R = Mortality rate per 100,000 people, C = Number of deaths, WM = White Male, WF = White Female, BM = Black Male, and BF = Black Female. Date ranges are also shown: 95_99 = 1995 – 1999 and 00_04 = 2000 – 2004. So, if you are interested in the mortality rate for white females from 2000 to 2004, you would look for the ield RWF00_04. You can see that this mortality rate is 23.579. he rate for all ages by state per 100,000 persons is age-adjusted using the US population in 2000. u 4
Click another state to see the breast cancer mortality rates for white females from 2000 to 2004.
5
Close the Identify dialog box.
.
Texas
T 2-4
Using GIS, you can interact with map layers to get information. he Identify tool is a commonly used point-and-click tool for browsing through attribute data associated with a map feature. In this section, you will use the Identify tool to learn about mortality rates and the number of breast cancer deaths per state and per county.
76
Chapter 2: Visualizing health data
Restrict layers to identify If you have many layers turned on, you may have diiculty selecting the appropriate feature to identify. For example, if both layers are turned on, you may select a county instead of a state. To solve this problem, you can restrict the identify selection to one layer only, ignoring the features in other layers. In the table of contents, click the Breast Cancer Deaths by County layer to turn it on.
2
On the Tools toolbar, click the Identify button.
3
Click any state or county polygon feature.
4
In the Identify dialog box, click the “Identify from” arrow and select Breast Cancer Deaths by County. his restricts
T 2-4
1
the identify selection to features in this layer only, ignoring the features in other layers. u 5
Zoom to the state of Texas. Use your spatial bookmark if
you created one. 6
Click any county polygon feature in Texas. Observe the
attribute values in the Identify dialog box. Notice that another date range (1990 – 1994) for breast cancer counts and rates is available for counties. u 7
Close the Identify dialog box.
77
Chapter 2: Visualizing health data
Practice using the Identify tool in a geographic area that interests you. Restrict the layers to state, county, and major US cities, and observe the data in each feature class. Are you able to observe any health-care trends for breast cancer?
Use advanced Identify tool capabilities You can use the Identify tool to navigate and create spatial bookmarks. Zoom to the full extent and turn off all layers except Breast Cancer Deaths by State.
2
Click the Identify button, click inside any feature, and in the “Identify from” list, click Breast Cancer Deaths by State.
3
Click inside the state of Illinois.
Illinois
T 2-4
1
78
Chapter 2: Visualizing health data
4
In the Identify dialog box, right-click the state abbreviation name (IL) and click Zoom To. he map display zooms to the extent of the state of
T 2-4
Illinois.
5
Right-click the state abbreviation name again and click Create Bookmark.
6
Close the Identify dialog box.
7
Click Full Extent.
8
Click Bookmarks > IL.
Save the map document 1
On the Menu bar, click File > Save As.
2
Save your map document as Tutorial2-4YourName.mxd to your Chapter2 folder in MyExercises. Do not close ArcMap.
79
Chapter 2: Visualizing health data
Tutorial 2-5
Selecting map features GIS links graphic features of a map layer to associated attribute records in a table.
When you select features on a map, you can correlate them with the records in the table. hat way, you can perform functions on a subset of features and records, including generating statistics, making new layers, or doing analysis.
Select a single feature In the table of contents, turn on the Major U.S. Cities layer.
2
Click Full Extent.
3
On the Tools toolbar, click the Select Features button
4
Click inside Texas. he selected state feature is highlighted on the map.
T 2-5
1
.
80
Chapter 2: Visualizing health data
Select multiple features To make multiple selections, hold the SHIFT key and click inside each of the states surrounding Texas.
T 2-5
1
Change the selection color and clear a selection Sometimes you will want to produce a map that has certain features selected. hen you’ll want to be able to change the selection color for the purpose at hand. For example, a bright red color might be better for drawing attention to map features. 1
On the Menu bar, click Selection > Selection Options.
2
In the Selection Options dialog box, click the color box under Selection Tools Settings.
81
Chapter 2: Visualizing health data
3
Select Mars Red as the new selection color and click OK.
he selection color for map features is now bright red.
T 2-5
4
On the Selection menu, click Selection > Clear Selected Features.
Set selectable layers When there are many layers in a map document, you may want to restrict which ones are selectable. his simpliies the selection process. 1
In the table of contents, turn on all three map layers.
2
At the top of the table of contents, click the List By Selection button
3
Click to clear the check boxes for Breast Cancer Deaths by State and Breast Cancer Deaths by County to make only Major U.S. Cities selectable. Now only cities will be selected.
.
82
Chapter 2: Visualizing health data
4
Click the Select Features button and click a city. he selected city gets the
T 2-5
selection color you chose previously and is listed in the table of contents. he name of the city is also displayed in the table of contents.
5
On the Tools toolbar, click the Clear Selected Features button
.
Select features by graphic Selecting features by using graphics is a faster way to select multiple features. 1
Click Bookmarks > Florida.
2
Click the Select Features arrow and then Select by Circle.
Chapter 2: Visualizing health data
3
83
Click inside the state of Florida and drag the pointer to draw a circle that includes ive cities in the central and northern parts of Florida.
he resulting map shows multiple cities selected and the resulting names included in the table of contents.
T 2-5
84
Chapter 2: Visualizing health data
Zoom to selected features 1
Click Selection > Zoom To Selected Features. ArcMap zooms to the
T 2-5
features selected.
Change the selection symbol In addition to changing the color of selected features, you can change the symbol either for the entire map or for individual layers. 1
In the table of contents, right-click the Major U.S. Cities layer and click Properties.
2
Click the Selection tab and click the Symbol button.
Chapter 2: Visualizing health data
Click Square 1, Dark Amethyst, and size 12 as the new selection symbol and click OK twice.
4
The cities will be displayed with the new selection symbol.
5
Clear the selected features and zoom to full map extent.
T 2-5
3
85
Zoom to Texas. Click the Select Features arrow and click Select by Lasso. Select multiple cities in the state of Texas. Clear the selected features. In the table of contents, make Breast Cancer Deaths by County the only selectable layer. Select features for ive counties in Texas, zoom to those selected features, and then clear the selection.
Save the map document 1
On the Menu bar, click File > Save As.
2
Save your map document as Tutorial2-5YourName.mxd to your Chapter2 folder in MyExercises. Do not close ArcMap.
86
Chapter 2: Visualizing health data
Tutorial 2-6
Finding map features
he connection between GIS features and their attributes provides several ways to locate features in the map. In cases where you know what you’re looking for but don’t know its location, you can use the Find tool.
Use the Find tool Zoom to full map extent and make all map layers selectable.
2
On the Tools toolbar, click the Find button
3
In the Find dialog box, in the Find box, type Philadelphia; for In, select ; and for Search, select the “Find features that are similar to or contain the search string” check box.
4
Click Find. he results appear in the bottom section of the Find dialog box.
T 2-6
1
.
Note that ArcMap inds both the city and the county of Philadelphia. Both these records were located because the software searches all visible layers. You can restrict the Find tool to a speciic layer by using the In list seen in step 3.
87
Chapter 2: Visualizing health data
5
Right-click the city name and click Zoom To.
he resulting map zooms to the city of Philadelphia.
T 2-6
Philadelphia
6
Close the Find dialog box.
Save the map document 1
On the Menu bar, click File > Save As.
2
Save your map document as Tutorial2-6YourName.mxd to your Chapter2 folder in MyExercises. Do not close ArcMap.
88
Chapter 2: Visualizing health data
Tutorial 2-7
Using an attribute table to select counties with high breast cancer rates Each map layer has an associated feature attribute table that contains the data associated with every feature in the layer. Open the attribute table to explore the attributes for the layer on a map. he attribute table provides information you can use to query the data. In this section, you will use attribute tables to determine which US counties had the highest counts and rates of female breast cancer deaths.
T 2-7
Show the connection between layers and tables 1
Zoom to full map extent.
2
In the table of contents, click the List By Drawing Order button.
3
Right-click the Breast Cancer Deaths by County layer and click Open Attribute Table. he table, which contains one record for each county feature, appears. Each layer has this table, which contains one record per geographic feature.
4
Resize or move the Breast Cancer Deaths by County attribute table so that both the map and the table can be viewed simultaneously on the screen.
89
Chapter 2: Visualizing health data
5
Click the record selector (gray box) at the far left of the table for the irst county (Autauga, Alabama) to select that record. Notice that the
county is also highlighted on the map.
Selected feature
6
Scroll to the right in the attribute table to see the breast cancer rates and counts for this county.
Click the record selector for various counties in the attribute table to highlight them on the map. Click various counties on the map to highlight them in the feature attribute table. Find the county where you live or one that is familiar to you. Select your county in the attribute table and see the county highlighted on the map. Clear your selected features when you are inished.
T 2-7
Selected record
90
Chapter 2: Visualizing health data
Dock the attribute table In ArcGIS, you can move a window to a new location and dock it or make it stationary. When you move the attribute table window, blue targets appear representing the diferent locations where you can dock the window. You can drag the window to the target of your choice and drop it there to secure it. 1
Drag the attribute window by its title bar to a new location. You will see
T 2-7
blue target arrows indicating where you can “drop” the attribute window. Pause over a target to get a preview of where the window will be located if you drop it on that target.
2
Drop the window on the target at the bottom of the screen. he attri-
bute table appears at the bottom of the window, and the table of contents and the map are at the top of the screen.
Practice moving the attribute table to various locations on the screen. When you are inished, leave the table loating in the map document.
Move a ield Next you will move and sort ields in the feature attribute table. In particular, you will sort ields in descending order by the total deaths in each county, and then select the highest number of deaths for the entire United States or for a selected state. 1
On the Tools toolbar, click Clear Selected Features.
Chapter 2: Visualizing health data
2
In the Breast Cancer Deaths by County table, click the column heading (known as the ield name) of the STATE_NAME ield, and then press and drag it to the left of the NAME2_ (county name) ield.
3
Move the CWFBF00_04, RWF00_04, and RBF00_04 ields until they are to the immediate right of NAME2_. Notice that the ield CWFBF00_04
91
combines both white and black females. In chapter 5, you will learn how to combine multiple ields using a ield calculator.
Sort a single ield In the Breast Cancer Deaths by County attribute table, right-click the CWFBF00_04 ield name and click Sort Descending. his sorts the table
from the largest number to the smallest number of breast cancer deaths for all females in each US county from 2000 to 2004.
Select the counties with the highest counts of breast cancer Now that you have prepared the attribute table to sort by the highest number of breast cancer deaths, you can select records to isolate top cancer counties on the map.
T 2-7
1
92
Chapter 2: Visualizing health data
1
In the Breast Cancer Deaths by County table, press CTRL and click the row selectors for the irst ive records in descending order. Notice that
T 2-7
the corresponding features are highlighted on the map. he areas selected as having the highest number of breast cancer deaths might not be surprising because these are some of the most populated counties in the country.
Select the counties with the highest breast cancer rates A better indicator of breast cancer is the mortality rate per county. 1
In the Breast Cancer Deaths by County attribute table, right-click the RWF00_04 ield name and click Sort Descending.
2
Press CTRL and click the row selectors for the irst ive records in descending order. Notice that the corresponding features highlighted on
the map for the rate of breast cancer deaths for white females are much different from those for the highest count of breast cancer deaths for white females. (See facing page.)
Chapter 2: Visualizing health data
93
T 2-7
Find the counties that had the highest rates of breast cancer deaths from 2000 to 2004 for black females. Clear your selections when you are inished.
Sort multiple ields Sorting by the number of cancer deaths was useful for inding the counties that had the highest number of breast cancer deaths and death rates across the United States, but what if you wanted to examine the number of deaths for one state? To do this, you would need to sort the records by two ields: state and number of deaths. 1
Right-click the STATE_NAME ield and click Advanced Sorting.
2
In the Advanced Table Sorting dialog box, click the “Sort by” arrow, select STATE_NAME, and select the Ascending option if it is not already selected. his sets up the irst sort order to sort alphabetically by state.
94
Chapter 2: Visualizing health data
3
In the Advanced Table Sorting dialog box, click the “Then sort by” arrow, select CWFBF00_04, and select the Descending option. Click OK. his
sets up the second sort order to sort for highest-to-lowest female deaths between 2000 and 2004.
4
Scroll through the list until you ind the records for Texas.
5
Select the irst ive records for Texas. his selects the ive counties that
T 2-7
had the highest number of breast cancer deaths for all females.
6
Close the attribute table.
7
Click Bookmarks > Texas or zoom to Texas. he resulting map shows the
locations of the ive counties that had the highest number of female breast cancer deaths in Texas. (See facing page.)
95
Chapter 2: Visualizing health data
Show only selected records 1
Open the Breast Cancer Deaths by County attribute table and click the “Show selected records” button . his shows the records for only the
features selected in the map.
T 2-7
2
Click the “Show all records” button
3
Close the attribute table.
to show all records again.
Save the map document 1
On the Menu bar, click File > Save As.
2
Save your map document as Tutorial2-7YourName.mxd to your Chapter2 folder in MyExercises. Do not close ArcMap.
96
Chapter 2: Visualizing health data
Tutorial 2-8
Creating a new layer of a subset of features Sometimes just a subset of features is needed in a map layer. For example, in this tutorial, you will create a layer that has the counties you just selected.
1
Right-click the Breast Cancer Deaths by County layer and click Selection > Create Layer From Selected Features. his adds a new layer to the table
of contents that contains just the ive counties in Texas that had the highest number of breast cancer deaths.
T 2-8
2
Rename the new layer Top 5 Texas Counties, Female Breast Cancer Deaths 2000-2004 and change the color ill to Mars Red.
Chapter 2: Visualizing health data
3
97
Drag the new layer below Major U.S. Cities and clear the selected features. he resulting map clearly shows the Texas counties that had the
highest number of female breast cancer deaths between 2000 and 2004.
Save the map document On the Menu bar, click File > Save As.
2
Save your map document as Tutorial2-8YourName.mxd to your Chapter2 folder in MyExercises. Do not close ArcMap.
T 2-8
1
98
Chapter 2: Visualizing health data
Tutorial 2-9
Creating a point map based on a deinition query Sometimes just a subset of features is needed in a map layer. Suppose you have a layer that contains all the cities in the United States, but you want to display only the cities in Texas that have a population over 600,000. To do this, you can create a deinition query to ilter out all the cities that have population values outside the desired range but keep those that are in Texas in the desired range.
Create a deinition query 1
Click Selection > Select By Attributes.
2
In the Select By Attributes dialog box, click the Layer arrow and select Major U.S. Cities.
3
In the Select By Attributes dialog box, double-click "ST".
4
Click = for the logical operator.
5
Click Get Unique Values. he resulting list has all the unique values in the
T 2-9
ST attribute. 6
In the Unique Values list, double-click 'TX'.
7
Click And for the logical operator AND.
8
Double-click "POP2007".
9
Click > for the logical operator.
Chapter 2: Visualizing health data
99
10 Press the SPACEBAR and type 600000. he completed query, ST = 'TX' AND POP2007 > 600000,
yields a layer that contains only the cities in Texas that have a population over 600,000. If the query has an error, edit it in the lower panel of the Select By Attributes dialog box, or click Clear and repeat steps 2 – 9.
11 Click Apply > OK.
Create a layer from selected features 1
Right-click the Major U.S. Cities layer and click Selection > Create Layer From Selected Features. A new layer of just the selected cities in Texas is
added to the table of contents. Clear the selected features.
Rename and create a new symbol for the new layer he symbol should be changed to diferentiate it from the other layer that shows all the major US cities. 1
Right-click the “Major U.S. Cities selection” layer and click Properties.
2
Click the General tab and change the name of the layer to Major Texas Cities.
T 2-9
2
100
Chapter 2: Visualizing health data
3
Click the Symbology tab and click the Symbol button.
4
Change the symbol to a solid black circle and set the size to 8. Click OK twice.
5
Turn the Major U.S. Cities layer off to show only the major cities in Texas.
Although the years for population and breast cancer deaths are diferent, the map shows the proximity of deaths to the more highly populated cities in the state.
T 2-9
Save the map document 1
On the Menu bar, click File > Save As.
2
Save your map document as Tutorial2-9YourName.mxd to your Chapter2 folder in MyExercises. Do not close ArcMap.
Chapter 2: Visualizing health data
101
Tutorial 2-10
Labeling major cities in Texas Sometimes labels are needed to inform the map reader about features they are seeing on a map, such as the major cities in Texas. Because GIS features are connected to attribute data in tables, you can easily label map features using any data found in the feature’s attribute table.
Set label properties and features 1
Right-click the Major Texas Cities layer and click Properties.
2
Click the Labels tab and select the “Label features in this layer” check box.
3
Click the Label Field arrow, and if necessary, select NAME from the list of available ields.
4
Click Symbol > Edit Symbol and then click the Mask tab.
5
Under Style, select Halo.
6
Click Symbol and choose a bright-yellow ill color.
7
Click OK three times.
8
Change the font to bold and the size to 10.
T 2-10
102
Chapter 2: Visualizing health data
9
Click OK. ArcMap labels the most populated cities in Texas.
Remove labels 1
Right-click the Major Texas Cities layer and click Label Features. ArcMap
turns the labels of. 2
Repeat step 1 to turn the labels back on.
Convert labels to annotation
T 2-10
Use labels to quickly generate maps that show text associated with a map feature. If you want to move individual labels, you’ll need to convert labels to annotation text. In this exercise, you will convert the labels of Texas cities to annotation so that you can move them around on the map. 1
Right-click the Major Texas Cities layer and click Convert Labels to Annotation.
2
Under Store Annotation, select the “In the map” option. If you had
features selected, you could choose “Selected features” under Create Annotation For to convert labels for those features only. 3
Click Convert. (See facing page.)
103
Chapter 2: Visualizing health data
Move labels 1
On the Menu bar, click Customize > Toolbars > Draw. he Draw tool-
bar is useful for moving labels, adding single labels, or adding text and other graphic elements. 2
On the Draw toolbar, click the Select Elements tool
3
Click the labels for Dallas, Fort Worth, and San Antonio, and using your own judgment, move the labels to a better position.
.
T 2-10
104
Chapter 2: Visualizing health data
4
On the Menu bar, click Customize > Toolbars > Draw to close the Draw toolbar.
Use Advanced Sorting to create two new layers of the selected features for the top ive Texas counties for white and black female mortality rates for 2000 – 2004 (RWF00_04 and RBF00_04). To start, for black female mortality rates, right-click State Name and Advanced Sorting, and sort irst by RBF00_04 and then by County. Create a new layer from these selected features. Use a Mars Red ill color and 10% Simple hatch at a 45-degree angle. Repeat for white female mortality rates (RWF00_04) using the same ill color and hatch but at an angle of 135 degrees.
T 2-10
Hint: To make a hatch 135 degrees, in the Symbol Selector dialog box, choose 10% Simple hatch as the pattern. Then click Edit Symbol, and in the Symbol Property Editor, choose a 135-degree angle.
105
Chapter 2: Visualizing health data
Notice that one Texas county (Crane) has a high mortality rate for both white and black females.
Crane County, Texas
Save the project and exit ArcMap 1
On the Menu bar, click File > Save As.
2
Save your map document as Tutorial2-10YourName.mxd to your Chapter2 folder in MyExercises. his saves the current table and map information,
including selected records and labels. Click File > Exit. his closes ArcMap.
T 2-10
3
106
Chapter 2: Visualizing health data
Summary You now have a good start on making ArcMap work for you. You have seen how a map document is composed of one or more map layers, which are added as needed and symbolized for the purpose at hand. You can symbolize map layers by changing symbol colors, outlines, shapes, and so forth. You can also add labels or annotation to identify map features. You can change the portion or extent of the map layers you are viewing by zooming and panning the map. Spatial information is available at diferent map scales. Some information, such as cancer mortality rates by state in the United States, can be seen by zooming far out to the full extent of the map. Additional information is available at a iner scale by zooming to a state and viewing breast cancer mortality by county, with cities providing context. Zooming and panning are essential interactive tools for understanding both general and detailed information at diferent scales. Sometimes you will ind a close-up view of features that you will want to revisit. In that case, you can create a spatial bookmark that allows you to quickly go back to that view. Each point, line, and polygon map layer is linked to a feature attribute table that lists all the available attributes. You saw that each feature has its own data record, and if you select a feature on the map, ArcMap automatically selects its record. he opposite is true as well: If you select a table record, ArcMap selects the feature on the map. You can use the Identify, Select Features, Find, and Label tools to interact with the features on your map. Of course, you are working with map documents for a reason — to ind patterns regarding health, diseases, and related topics and convey this information to others. he essential information comes from how the features are spatially arranged in the map layers and from the health data records behind these features, which can be found in the attribute tables. For example, you sorted breast cancer mortality rates for counties by state in the county attribute table, selected the top ive counties in the state, and then viewed the spatial arrangement of the selected counties on the map, using cities for additional spatial context. hese are unique and useful capabilities made possible by GIS.
Chapter 2: Visualizing health data
Assignment 2-1 Examine male lung cancer mortality rates by state he National Cancer Institute (NCI) has a variety of websites to access cancer statistics and build interactive maps. Its Cancer Mortality Maps website provides interactive maps, graphs, text, tables, and igures showing geographic patterns and time trends of cancer death rates for more than 40 cancers from 1950 to 1994. GIS maps and data can also be found at http://gis.cancer.gov/research and surveillance.cancer.gov. hese are excellent sites for building maps using predeined variables provided by NCI. If you want to create more-detailed or customized maps, you’ll need to use a desktop GIS application. In this assignment, use ArcMap to build maps showing lung cancer mortality for white and black males in the United States. Use a GIS attribute table to determine the states that had the highest mortality rates, and then display them in a map and in a Word document report.
Start with this data • \EsriPress\GISTHealth\Data\NCI.gdb\LungState: a polygon feature class of lung cancer statistics by state and a data dictionary attribute table as follows: Attribute
Deinition
RWM00_04
Mortality rate per 100,000, white males, 2000 – 2004
RBM00_04
Mortality rate per 100,000, black males, 2000 – 2004
Create lung cancer mortality maps for US states Create a map document called Assignment2-1YourName.mxd and save it to your Chapter2 folder in MyAssignments, using relative paths. Add the LungState layer modiied as a Hollow ill with a medium-gray outline, size 1.0. Label every state by its abbreviation, using a yellow halo mask.
Get statistics and export maps Using the layer attribute table, select the ive states that had the highest lung cancer mortality rates for black males from 2000 to 2004. Create a new layer of only these
107
108
Chapter 2: Visualizing health data
selected features and rename it to relect the new selection. Symbolize it as a darkgreen 10% Simple hatch (45 degrees) and an outline width of 2.0. Using the selected records from the attribute table, create a table in a Microsoft Word document that shows the state names and black male mortality rates (sorted highest to lowest) for the top ive selected states only. Repeat these steps for white male lung cancer mortality rates for the top ive states using a dark-blue 10% Simple hatch (135 degrees) and an outline width of 2.0. Using the selected records from the attribute table, create a table in a Microsoft Word document that shows the state names and white male mortality rates (sorted highest to lowest) for the top ive selected states only. Export the map as a JPEG ile called Assignment2-1YourName.jpg and save it to your Chapter2 folder in MyAssignments. Save your map document as Assignment2-1YourName.mxd to your Chapter2 folder in MyAssignments.
Create a Word document Create a Microsoft Word document called Assignment2-1YourName.docx and save it to your Chapter2 folder in MyAssignments. Include the following: • Title • Your name • A few bullets mentioning any patterns that you observe from each of the following three exhibits: • Exhibit 1: table for black male lung cancer mortality rates, including a caption at the top • Exhibit 2: table for white male lung cancer mortality rates, including a caption at the top • Exhibit 3: map image inserted with a caption explaining black and white male mortality rates
If your work is to be graded, turn in the following iles: • ArcMap document: \EsriPress\GISTHealth\MyAssignments\Chapter2\ Assignment2-1YourName.mxd • Image ile: \EsriPress\GISTHealth\MyAssignments\Chapter2\ Assignment2-1YourName.jpg • Microsoft Word document: \EsriPress\GISTHealth\MyAssignments\Chapter2\ Assignment2-1YourName.docx If instructed to do so, instead of individual iles, turn in a compressed ile, Assignment2-1YourName.zip, that includes all the preceding iles. Do not include path information in the compressed ile.
Chapter 2: Visualizing health data
Assignment 2-2 Examine male lung cancer mortality rates by county Detailed maps for US states show interesting patterns. One state, Kentucky, has relatively high lung cancer mortality rates for both black and white males. In this assignment, create a detailed map for a state health oicial in Kentucky that shows the Kentucky counties that had a mortality rate over 150 for black and white males between 2000 and 2004.
Start with this data • \EsriPress\GISTHealth\Data\NCI.gdb\LungState: polygon features of lung cancer data by US state
• \EsriPress\GISTHealth\Data\NCI.gdb\LungCounty: polygon features of lung cancer data by county and a data dictionary attribute table as follows: Attribute
Deinition
RWM00_04
Mortality rate per 100,000 white males, 2000 – 2004
RBM00_04
Mortality rate per 100,000 black males, 2000 – 2004
CWMBM00_04
Count of white and black male lung cancer deaths, 2000 – 2004
• \EsriPress\GISTHealth\Data\UnitedStates.gdb\USMajorCities: point features of US cities including census demographics
Create detailed cancer mortality maps for Kentucky counties Create a new blank map document called Assignment2-2YourName.mxd and save it to your Chapter2 folder in MyAssignments, using relative paths. Add the layers for states, counties, and major cities. Symbolize States using a Hollow ill, black outline, size 2.0; Counties using a Hollow ill, medium-gray outline; and Major Cities using a black circle, size 8. Label cities with the city name using a halo label. Zoom to Kentucky and save your zoomed-in view as a spatial bookmark called Kentucky so you can easily return to it. Select Kentucky counties that had black male lung cancer mortality rates over 150 (2000 – 2004) and create a new layer of these selected counties. Rename the layer accordingly and choose a color and ill that you think is efective. Export
109
110
Chapter 2: Visualizing health data
this map as a JPEG ile called Assignment2-2AYourName.jpg and save it to your Chapter2 folder in MyAssignments. Repeat this selection process and create a new map layer of the Kentucky counties that had white male mortality rates over 150 (2000 – 2004). Export this map as a JPEG ile called Assignment2-2BYourName.jpg and save it to your Chapter2 folder in MyAssignments. Create a third selected layer of the ive counties that had the highest number (count) of both white and black males (2000 – 2004). Export this map as a JPEG ile called Assignment2-2CYourName.jpg and save it to your Chapter2 folder in MyAssignments. Export a map as a JPEG ile called Assignment2-2DYourName.jpg that has all the map layers turned on and save it to your Chapter2 folder in MyAssignments. Save your map document as Assignment2-2YourName.mxd to your Chapter2 folder in MyAssignments.
Create a PowerPoint presentation Create a Microsoft PowerPoint presentation called Assignment2-2YourName. pptx and save it to your Chapter2 folder in MyAssignments. Include the following: • Title slide, including your name • A slide showing Kentucky counties that had black male mortality rates over 150 from 2000 to 2004 with the map image inserted, including a caption at the top • A slide showing Kentucky counties that had white male mortality rates over 150 from 2000 to 2004 with the map image inserted, including a caption at the top • A slide showing Kentucky counties that had the highest count of black and white male lung cancer deaths between 2000 and 2004 with the map image inserted, including a caption at the top • A slide showing all map layers with the map image inserted, including a caption at the top • A summary slide that includes observations: List the two counties whose black and white male mortality rates were both over 150
If your work is to be graded, turn in the following iles: • ArcMap document: \EsriPress\GISTHealth\MyAssignments\Chapter2\
Assignment2-2YourName.mxd • Microsoft PowerPoint document: \EsriPress\GISTHealth\MyAssignments\ Chapter2\Assignment2-2YourName.pptx Note: The interim JPEG iles are not required for submission. If instructed to do so, instead of individual iles, turn in a compressed ile, Assignment2-2YourName.zip, that includes all the preceding iles. Do not include path information in the compressed ile.
Part 2 Preparation of map data
Chapter 3 Designing maps for a health study Objectives • • • • • • • •
Investigate spatial patterns of uninsured and poor populations Design and build numeric scales for mapping attributes Symbolize numeric scales for polygons using color ramps Symbolize numeric scales for points using size-graduated point markers Map the relationship between two variables Build professional map layouts for presentations and reports Export map layouts as image iles Create multiple output pages
Health-care scenario Suppose that you have the ability to direct state funds to help inance health-care costs for uninsured populations in Texas. Probably most of the uninsured are poor, so you’ll want to investigate the correlation between uninsured populations and poverty indicators, including unemployment and minority status. You also want to locate the target populations on a map to see where the funds should be concentrated.
Solution approach Much of what needs to be done involves using cartographic (map design) principles to convey information about the underlying attributes of graphic features. So, this section provides concepts and guidelines for that purpose. he graphic elements that can be used to symbolize maps include ill color and patterns for polygons; outline width, pattern, and color for lines — including outlines for polygons and point markers; and shape, size, and color for point markers. In general, maps cannot display continuous variation in numeric attributes because the human eye cannot readily interpret small changes in graphic
112
Chapter 3: Designing maps for a health study
elements. Instead, an approach that is analogous to making bar charts to symbolize continuous variables in data tables can be used to depict large changes in graphic elements. An example is a choropleth map that uses solid ill color for polygons based on a relatively small number of intervals covering the range of an attribute. he right-side boundary of an interval is called a break value and is included in the interval, but the left side is not. For example, you will use 20 and under, 21 – 25, 26 – 30, and 31 – 35 for the percentage of uninsured persons per county in Texas, with break values of 20, 25, 30, and 35. he interval 21 – 25, for example, contains polygons that have a percentage of uninsured greater than 21 and less than or equal to 25. Except for the 0 – 20 interval, these are equal-width intervals with each one covering a range of 5 percentage points. To make things easier to interpret, the break values were set to multiples of 5. Taken as a whole, these intervals include, or span, the complete range of attributes stored for this variable. ArcMap has several other options for designing intervals. A helpful one for analysts uses quantiles that break up attribute values into equal-size groups. For example, for four intervals, quantiles are the same as the more familiar quartiles, where each interval has 25% of the observations. Another useful option is to manually choose whatever break values you want. Many phenomena have long-tail distributions to the right, with many low values and relatively few but far-ranging high values. (A long-tailed probability distribution is one that assigns relatively high probabilities to regions far from the mean or median.) In this case, using a manual numeric scale with interval widths that double is often valuable — for example, 0 – 5, 5 – 15, 15 – 35, and 35 – 75, with interval widths of 5, 10, 20, and 40. he choice of colors for intervals is based on color value, which is the amount of black added to a color. A monochromatic color scale uses a single color, with light to medium to dark shades of the same color. Usually, the darker the color, the higher the interval of values — this makes it easy to interpret a map at a glance. Also, if you make a black-and-white copy of a map that has a monochromatic scale, the map retains valid visual information by its shades of gray. ArcMap software generates monochromatic and multicolor color scales called color ramps. A design tip for using monochromatic color ramps is to include
Chapter 3: Designing maps for a health study
more light shades and fewer dark shades because the human eye is better at discriminating light shades. he approach to symbolizing points depends more on variations in the shape and size of point markers than on color. A point is a mathematical object that has no area, but to see a point on a map, you have to plot a point marker that does have area. Perhaps the most efective way to show variation in a numerical attribute of a point feature is to vary the size of a ixed-shape point marker — that is, use size-graduated point markers. For example, you might use ive intervals and ive circular point markers with increasing radii for increasing intervals. Often, it is suicient to use the same color for all sizes of a point marker of an attribute, but you can also add a monochromatic color ramp to the ill color of a point marker. Another design tip is to exaggerate the size intervals by increasing the diferences in radii between successive point markers by more than the proportional increases in interval values. hese are the principles you will apply to studying the spatial pattern and correlation of uninsured and poor populations. he trick to plotting both populations on the same map is to use a county-based choropleth map for one variable and size-graduated point markers located at the centroid (center point) of counties for the other variable. ArcMap automatically creates the polygon centroids for this purpose. It is often the case that you will need to present your indings and write them up in a report or provide them as hard copies to be used for decision making. his calls for professional-quality, unique stand-alone maps, which goes beyond the interactive map views ArcMap software presents on a computer screen. As you may have guessed, ArcMap has the capacity to easily produce these professional-quality maps in the form of map layouts that can be printed as hard-copy maps. Map layouts have all the features that are necessary for use outside ArcMap: a title, map, neatline, legend, scale bar, and so forth. A neatline places a border around the map, and the legend explains symbols and numeric scales used on the map. Scale is a graphic representation of distance using a straight line that has a few distances marked of. ArcMap can also automate map outputs through Data Driven Pages, explored in tutorial 3-8.
113
Chapter 3: Designing maps for a health study
T 3-1
114
Tutorial 3-1
Creating a choropleth map for the uninsured population in Texas
Your irst task is to build a choropleth map for the percentage of uninsured by county in Texas. As is the case for all symbolization in ArcMap, this process is highly automated so you will need to make only a few selections to render the entire map layer rather than having to paint each graphic feature individually.
Open a map document 1
Start ArcMap and open Tutorial3-1.mxd. A new, empty map is displayed.
Next, you will add layers to the map and symbolize them.
Add a layer and change its name 1
On the Standard toolbar, click Add Data.
2
Browse through the Data folder to UnitedStates.gdb, click TXCounties, and click Add.
ArcMap adds Texas counties and picks an arbitrary ill color for the polygons. You will change the color later in this tutorial.
Chapter 3: Designing maps for a health study
In the table of contents, right-click the TXCounties layer and click Properties.
4
In the Layer Properties dialog box, click the General tab.
5
Type % Population Uninsured as the new layer name.
6
Click OK.
Select an attribute to display the uninsured population he Symbology tab in the Layer Properties dialog box allows you to use unique colors to symbolize your data using intervals that cover the range of a numeric attribute. here are several classiication schemes to choose from. ArcGIS for Desktop Help describes all these classiication methods. Generally, it is best to use a monochromatic color scale — that is, one color in increasingly darker shades progressing from small- to large-value intervals, or vice versa. ArcMap has many prebuilt progressions of color, called color ramps, that are monochromatic. In this exercise, you will classify data for the percentage of uninsured population in Texas counties. 1
Right-click the % Population Uninsured layer and click Properties.
2
Click the Symbology tab.
3
In the Show panel, click Quantities > Graduated colors.
T 3-1
3
115
116
Chapter 3: Designing maps for a health study
T 3-1
4
Under Fields, click the Value arrow, scroll to the bottom of the list, and click PCT_UNINS. Only numeric ields appear in the Value list.
Numeric ield
5
Click OK. he result is ive classiications of uninsured total population
ranging from lowest to highest values with darker colors representing higher values. ArcMap picks an arbitrary color ramp and a method of creating intervals, called natural breaks, for the polygons. You will learn how to change the colors and classiication methods later.
117
Chapter 3: Designing maps for a health study
Create custom classiications
1
Right-click the % Population Uninsured layer, click Properties, and click the Symbology tab.
2
Under Classiication, click the Classes arrow and change the number of classes to 4.
3
Under Classiication, click the Classify button. he Classiication dialog
box shows the current classiication method, classiication statistics, a histogram of the data, and a list of the current classiication break values.
Histogram
he next task is to break up the range of uninsured population into intervals, as you would do if you were creating a bar chart for this data.
T 3-1
One of the powerful features of desktop GIS is the ability to create your own custom classiications and to choose or modify color ramps. In this exercise, you will create your own custom legend for the percentage of population that is uninsured.
T 3-1
118
Chapter 3: Designing maps for a health study
Manually change classiication values for the percentage of uninsured 1
Under Classiication, click the Method arrow and click Manual.
2
In the Break Values list, click the irst value, 20.600000, to highlight it.
Notice that the blue line in the graph corresponding to that value turns red. 3
Type 20 and press ENTER to move to the next break value.
4
Repeat steps 2 and 3 to create the following break values: 25, 30, 35.
5
Click OK.
New break values
Chapter 3: Designing maps for a health study
119
Change labels In the Layer Properties dialog box, click the Symbology tab, click the Label column heading, and then click Format Labels.
2
In the Category list, select Percentage and click the Numeric Options button.
T 3-1
1
120
Chapter 3: Designing maps for a health study
Set the “Number of decimal places” to 0 and click OK three times.
T 3-1
3
he changes to the Layers legend — ixed intervals of width 5, no decimal places, and the use of percent signs (%) — make the map easier for lay audiences to interpret.
Build a custom color ramp Generally, it is best to have more classes in light colors and fewer classes in dark colors, because the human eye can diferentiate lighter colors more easily than darker colors. In this exercise, you will build a custom color ramp that has lighter colors. 1
Right-click the % Population Uninsured layer, click Properties, and click the Symbology tab.
2
Click the Color Ramp arrow, scroll to the top, and click the fourth color ramp from the top (shades of blue).
3
Right-click the Color Ramp box and click Properties.
4
Click the Color 1 color box and select Arctic White.
Chapter 3: Designing maps for a health study
Click the Color 2 color box and select Dark Navy.
6
Click OK twice. he % Population Uninsured map now has a new custom
T 3-1
5
121
color ramp, ranging from white to dark blue. You can also double-click each color box in the Symbology tab of a map layer’s Layer Properties dialog box to change the classiication colors individually.
Save the Texas uninsured population choropleth map 1
On the Menu bar, click File > Save As.
2
Save your map document as Tutorial3-1YourName.mxd to your Chapter3 folder in MyExercises. Do not close ArcMap.
T 3-2
122
Chapter 3: Designing maps for a health study
Tutorial 3-2
Creating a point map for the percentage of unemployed in Texas In this tutorial, you will add unemployment data as points to your uninsured choropleth map so you can look for a correlation between the unemployment rate and the number of people who don’t have health insurance. To show variations in unemployment, you will break up that variable’s range into intervals similar to those for the insured, but this time you will use the point marker size instead of a color ramp to diferentiate the intervals — the larger the point marker size, the larger the interval value.
Symbolize unemployment data as graduated point markers 1
If it is not already open, open the map document you created in tutorial 3-1 — Tutorial3-1YourName.mxd saved to your Chapter3 folder.
2
On the Standard toolbar, click Add Data and add the layer TXCounties from the United States geodatabase in the Data folder.
3
In the table of contents, double-click the TXCounties layer. his is a short-
cut to opening the Layer Properties dialog box. 4
Click the General tab and change the name of the layer to % Population Unemployed.
5
Click the Symbology tab, and in the Show panel, click Quantities > Graduated symbols.
6
Under Fields, change Value to PCT_UNEMP.
7
Change the Template symbol to a red circle, Symbol Size to a range of 2 to 24, and Background ill and Outline to no color. (See facing page.)
Chapter 3: Designing maps for a health study
123
T 3-2
8
Click OK.
Modify point classiications he default classiications for the points need to be modiied so that an even comparison can be made to the uninsured population. 1
Double-click the % Population Unemployed layer, click the Symbology tab, and click the Classify button.
2
In the Method list, click Equal Interval.
he resulting interval break values are not whole numbers. To make the numeric scale easier to interpret, you will manually adjust the break values to even intervals of a width of 4. 3
Change the break values to 4, 8, 12, 16, 20.9 and click OK.
4
Click the text of each line in the label and change the labels to under 4%, 4.1% - 8%, 8.1% - 12%, 12.1% - 16%, 16.1% - 20.9%. Notice that labels can
be a combination of text and numeric values.
124
Chapter 3: Designing maps for a health study
5
Click OK. he resulting map shows the counties layer twice: once as a choro-
T 3-2
pleth map that has graduated colors and once as a point map that has graduated point markers. You can see the direct positive correlation between the unemployed and uninsured populations.
Save the graduated point marker and choropleth map 1
On the Menu bar, click File > Save As.
2
Save your map document as Tutorial3-2YourName.mxd to your Chapter3 folder in MyExercises. Do not close ArcMap.
Chapter 3: Designing maps for a health study
125
Tutorial 3-3
Making a scatterplot comparing uninsured with unemployed populations
Create a scatterplot 1
On the Menu bar, click View > Graphs > Create Graph.
2
In the Create Graph Wizard, in the “Graph type” list, click Scatter Plot.
3
In the “Y ield” list, scroll down and click PCT_UNINS.
4
In the “X ield (optional)” list, scroll down and click PCT_UNEMP.
5
Click to clear the “Add to legend” check box.
T 3-3
Scatterplots display pairs of attributes and may reveal a relationship between the values plotted. In this tutorial, you will create a scatterplot showing the positive correlation between uninsured and unemployed populations.
T 3-3
126
Chapter 3: Designing maps for a health study
6
Click Next.
7
In the Title box, type Relationship of Uninsured and Unemployed Populations.
8
Click to clear the “Graph legend” check box.
9
In the Axis properties panel, click the Left tab, and for Title, type Percentage Uninsured.
10 Click the Bottom tab, and for Title, type Percentage Unemployed.
Chapter 3: Designing maps for a health study
127
11 Click Finish. he result is a scatterplot that helps to summarize and support the results of the correlation between the unemployed and uninsured populations. Right-clicking anywhere on the graph opens a context menu that allows you to make revisions to your graph by clicking Advanced Properties or Properties. For example, you can add the graph to the layout of your current map or export it to a variety of graphic formats.
T 3-3
Search ArcGIS for Desktop Help to learn more about the types of graphs you can create.
Save the map and scatterplot 1
On the Menu bar, click File > Save As.
2
Save your map document as Tutorial3-3YourName.mxd to your Chapter3 folder in MyExercises. Do not close ArcMap.
128
Chapter 3: Designing maps for a health study
Tutorial 3-4
Working with layer iles
T 3-4
ArcMap has features that allow you to save and reuse your symbology, including classiication schemes, colors of choropleth maps, and graduated point markers. To do this, you can save layer symbology to a layer (.lyr) ile. Layer iles allow you to use the same layer symbology across several maps.
Create a layer ile 1
Close the scatterplot window.
2
In the table of contents, right-click % Population Unemployed and click Save As Layer File.
3
Browse through MyExercises to your Chapter3 folder.
4
Type Unemployed.lyr for Name and click Save.
Save the % Population Uninsured layer to a ile called Uninsured.lyr, also saved to your Chapter3 folder in MyExercises. You will use this layer ile in an upcoming task.
Create a group layer and add saved layers You can also group several layers into a group layer, whose layers can be turned on and of by one click of the mouse, allowing for better organization of the layers in your map. 1
On the Menu bar, click File > New.
2
In the New Document dialog box, click Blank Map and click OK.
3
In the table of contents, right-click Layers and click New Group Layer.
4
Right-click the resulting New Group Layer and click Properties.
5
In the Group Layer Properties dialog box, click the General tab.
Chapter 3: Designing maps for a health study
For Layer Name, type Texas Unemployed/Uninsured Comparison.
7
Click the Group tab and click the Add button.
8
Browse through MyExercises to your Chapter3 folder.
9
Select the layer names by holding down SHIFT and clicking Unemployed.lyr and Uninsured.lyr. Click Add and then OK. he resulting map document
T 3-4
6
129
displays the already symbolized Texas polygon and point features comparing unemployed with uninsured in a group layer. 10 Collapse the tree structure of the existing layers in the table of contents by clicking the leftmost boxes for % Population Uninsured and % Population Unemployed, which have a minus sign (-). You can reverse this process
by clicking the plus sign (+), which indicates that they can be expanded.
130
Chapter 3: Designing maps for a health study
Turn the existing group layer off and create a new group layer called Texas Uninsured/Hispanic Population Comparison. Add the Uninsured.lyr ile that you saved. Add the TXCounties layer again, this time showing the number of Hispanic people in Texas (ield HISPANIC) as graduated point markers. Use the following cut points: 10,000, 30,000, 90,000, 270,000, 1,119,751. Label as you see it. Save this layer as HispanicPopulation.lyr to your Chapter3 folder in MyExercises. You will use this layer ile in an upcoming task.
T 3-4
Save the new Texas health study comparison map 1
On the Menu bar, click File > Save As.
2
Save your map document as Tutorial3-4YourName.mxd to your Chapter3 folder in MyExercises. Do not close ArcMap.
Chapter 3: Designing maps for a health study
131
Tutorial 3-5
Creating print layouts for a health-care study In many cases, you will want to produce a paper copy or ile copy of a map for distribution or use in a report or presentation. You will want to have a standalone map that has a title, map, legend, and possibly other components. ArcMap has a layout view for this purpose and several prebuilt templates for producing diferent kinds of layouts.
Choose a prebuilt layout template 1
On the Menu bar, click File > Open, browse through your Maps folder if necessary, and open Tutorial3-5.mxd. A new, empty map appears.
2
Click View > Layout View.
3
Click Customize > Toolbars > Layout (if it is not already selected).
4
On the Layout toolbar, click the Change Layout button , scroll to the right, and click the Traditional Layouts tab. Click LetterLandscape.mxd.
T 3-5
For a quick map layout, you can use one of the provided templates.
132
Chapter 3: Designing maps for a health study
5
Click Finish.
A prebuilt map layout appears. Next, you simply need to add layers to the template.
Click Change Layout again and explore the other prebuilt layout templates. Notice the templates for industry standards as well as USA and World maps. Click Cancel when you are inished browsing.
T 3-5
Add layers to the map layout 1
On the Standard toolbar, click Add Data.
2
Browse through MyExercises to your Chapter3 folder and add the Uninsured and Unemployed layers.
3
In the map data frame, double-click the title and change it to Texas Uninsured and Unemployed Comparison. You may need to change the font
size to it the text on the map. 4
Click the map scale to select it, and then right-click it and click Delete. Delete the north arrow the same way. he map scale and north arrow are
not needed for this map. 5
Double-click the legend. In the Legend Properties dialog box, click the General tab and delete the word “Legend.”
6
In the Map Layers, add % Population Unemployed and % Population Uninsured to Legend Items if they are not already there.
7
Click OK.
8
On the Tools toolbar, click the Fixed Zoom Out button
9
Double-click the “Double-click to enter text” box in the lower-left portion of the template and type Source: Data obtained from U.S. Census Bureau, 2000 and 2005. Click OK, and then move the text to the right edge of the layout. You should always include the data source of your map
.
layers and attribute tables, including the date the data was collected. he resulting map layout is suitable for many uses.
Chapter 3: Designing maps for a health study
133
10 On the Tools toolbar, use the Select Elements button to move the legend to the lower-left corner of the map layout, and then resize the legend to make it it.
T 3-5
Save the map and layout 1
On the Menu bar, click File > Save As.
2
Save your map document as Tutorial3-5YourName.mxd to your Chapter3 folder in MyExercises. Do not close ArcMap.
134
Chapter 3: Designing maps for a health study
Tutorial 3-6
Creating custom map layouts for multiple maps It is often efective to place two or more maps in the same layout to facilitate comparisons. Choose the same classiication break values when comparing similar maps. For example, if you want to compare uninsured minority populations, such as blacks and Hispanics, use the same break values for both populations. To create multiple maps, you’ll need to create multiple data frames. A data frame is a fundamental element in a map. When you create a map, it contains a default data frame to which you add layer iles. his data frame is listed in the table of contents.
T 3-6
Build a custom layout grid 1
On the Standard toolbar, click the New button Click OK.
2
On the Menu bar, click View > Layout View.
3
Right-click the outer border of the layout and click Page and Print Setup.
4
Under Paper, change the size to Legal and select the Landscape option.
5
Under Map Page Size, select the Use Printer Paper Settings check box. Click OK. u
6
At the top of the map document, click the horizontal ruler at the 0.5 in., 5.5 in., 6.0 in., 11.0 in., and 13.5 in. marks.
7
At the left side of the map document, click the vertical ruler at the 1.5 in. and 7.0 in. marks.
and click Blank Map.
Chapter 3: Designing maps for a health study
8
Use the Select Elements tool and drag the Layers data frame so that its upper-left corner snaps to the intersection of the 0.5 in. horizontal guide and the 7.0 in. vertical guide.
9
Drag the lower-right corner of the data frame to snap it to the intersection of the 5.5 in. horizontal guide and the 1.5 in. vertical guide. he layout
135
should look like the igure.
T 3-6
Add layers and create multiple data frames In the irst data frame, you will add Uninsured and Hispanic populations. In the second data frame, you will add Uninsured and black populations. You may need to use the zoom buttons on the Layout toolbar to be able to better see the legend items. 1
On the Standard toolbar, click Add Data, browse through MyExercises to your Chapter3 folder, and add Uninsured.lyr and HispanicPopulation.lyr.
2
On the Menu bar, click Insert > Data Frame and drag or modify the new data frame to it in the guides beside the original frame.
3
On the Standard toolbar, click Add Data, browse through MyExercises to your Chapter3 folder, and add Uninsured.lyr.
136
Chapter 3: Designing maps for a health study
4
With the new data frame still active, click Add Data again and add TXCounties from the United States geodatabase in the Data folder.
he resulting layer in the new data frame is a single color and needs to be classiied.
T 3-6
When you have more than one data frame in a map, you need to be aware of which data frame is active. Many of the ArcMap tools and commands work in only the active data frame. he active data frame is the frame that is highlighted with the blue boxes on the layout page. Its name also appears in bold in the table of contents. You can click another data frame to make it active or right-click the data frame in the table of contents and click Activate.
Classify data 1
In the table of contents, double-click the TXCounties layer, click the Symbology tab, and click the Import button.
2
In the Import Symbology dialog box, click the Browse button locate an existing layer ile.
3
Browse through MyExercises to your Chapter3 folder, click the HispanicPopulation.lyr ile, and click Add. Click OK.
to
Chapter 3: Designing maps for a health study
4
In the Import Symbology Matching Dialog box, click the Value Field arrow, click BLACK, and click OK. u
5
In the Layer Properties dialog box, click OK.
137
he data frame shows the black population of Texas using the same classiication as the Hispanic population. Both maps show the same % Population Uninsured map layer.
T 3-6
Rename the newly added TXCounties layer to Black Population.
138
Chapter 3: Designing maps for a health study
Rename data frames Similar to layers, you can rename a data frame and change its properties. 1
In the table of contents, right-click the original data frame (currently named Layers) and click Properties.
2
Click the General tab, and for Name, type Texas Hispanic Population Compared to Uninsured. Click OK.
3
Rename the other data frame Texas Black Population Compared to Uninsured. he new data frame names appear in the table of contents. u
Delete ield names in the table of contents Sometimes, ield names are not very descriptive, and you will want to delete or rename them in the table of contents. he changes automatically update the layout’s legend. Each ield name appears directly under the layer name. In the table of contents, single-click the irst instance of PCT_UNINS, pause, and click again so the text is highlighted.
2
Press DELETE and click anywhere in the table of contents. he ield name
T 3-6
1
disappears from the table of contents.
Delete the remaining ield names in the table of contents.
Chapter 3: Designing maps for a health study
139
Add map titles and text You need to add an overall title to your map, as well as titles for both data frames. he overall title should be in larger type. 1
On the Menu bar, click Insert > Title, and in the title box, type Texas Minority Population Compared to Uninsured.
2
Change the symbol font to bold, size 28, and move the title to the appropriate location in the layout.
3
Click Insert > Title. Right-click the title, click Properties, and type Hispanic Population and Uninsured.
4
Change the symbol font size to 18 and place the title just above the corresponding data frame in the layout.
Create a title for the Black Population and Uninsured data frame and add text for the data source: U.S. Census Bureau, Population (2000) and Uninsured (2005).
If you want precise control over the legend elements created by ArcMap, you can convert a legend to graphics and edit individual legend elements. Note: he legend created by ArcMap is dynamic and automatically relects any changes you make to symbolization; however, a legend converted to graphics is static and does not relect subsequent changes to symbolization. Once a legend is converted to graphics, it cannot be converted back to a dynamic legend, so you may want to make converting your legend to graphics the inal step. In this exercise, you will convert your legend to graphics to modify the legend elements. You can also delete the ield names in the legend if you didn’t already delete them in the table of contents. If deleting ield names isn’t necessary, you can use the Legend Properties dialog box to modify your legend. 1
Make Texas Hispanic Population Compared to Uninsured the active data frame.
2
Click Insert > Legend, click Next four times, and then click Finish.
3
Move the legend to the lower-right corner of the page and resize it to it the available space.
4
Right-click the legend and click Convert To Graphics.
T 3-6
Add and modify a legend
140
Chapter 3: Designing maps for a health study
5
Right-click the legend again and click Ungroup. his allows you to edit
individual parts of the legend. 6
Double-click the word Legend and change it to Total Number of People. Click OK.
7
Select and move this title and the graduated point markers of the legend to make space between this grouping and the uninsured classes.
8
Right-click the title Total Number of People and click Copy.
9
Right-click anywhere in the layout and click Paste.
10 Move the title above the uninsured legend and rename it % Population
T 3-6
Uninsured.
Unify map scales he map scales for both data frames need to be set exactly the same. Otherwise, one map may be slightly larger than the other, which will bias the map reader toward that map. 1
Click in the Hispanic Population data frame to make it active.
2
On the Standard toolbar, click in the Map Scale box to the right of the Add Data button.
3
Type the scale 1:13,000,000. Then press ENTER.
Chapter 3: Designing maps for a health study
141
Set the scale for the Black Population data frame to 1:13,000,000, so it matches the irst data frame scale. Congratulations! You have just created a sophisticated map layout that compares two maps. Other map elements that might be interesting to add include a neatline (border around the map), map author (your name and the date the map was created), bar charts, graphs, photographs, and other graphics.
T 3-6
Save the map and multiple-data-frame layout 1
On the Menu bar, click File > Save As.
2
Save your map document as Tutorial3-6YourName.mxd to your Chapter3 folder in MyExercises. Do not close ArcMap.
142
Chapter 3: Designing maps for a health study
Tutorial 3-7
Exporting maps
You will often need to share your maps with others or to use maps and other software for presentations or publication. You can export ArcMap maps to many image formats, or simply copy and paste map elements into other applications such as a Microsoft Word document, Microsoft PowerPoint presentation, or web page.
Export a map to an image ile 1
In the map layout, go to the Menu bar and click File > Export Map.
2
Browse through MyExercises to your Chapter3 folder.
3
Click the “Save as type” arrow and click TIFF. Other common image types
T 3-7
include raster formats, JPEG, bitmap, PNG, and GIF. Other export types include Adobe PDF software and the vector formats AI (Adobe Illustrator), SVG (scalable vector graphics), and EPS (encapsulated PostScript). 4
For File Name, type Tutorial3-7YourName.tif. Click Save. u
Chapter 3: Designing maps for a health study
143
Export the map layout to a PDF ile.
Copy and paste map images You will often use maps in Microsoft PowerPoint presentations or in Word documents, and it may be better to copy the map components individually. hat way, you can edit parts of the map in PowerPoint or Word. 1
In the map layout, click Select Elements and select one of the two data frames. Blue boxes appear around the data frame selected. You can also
select multiple elements by holding down SHIFT or CTRL while selecting.
T 3-7
2
Click Edit > Copy. Alternatively, you can press CTRL+C.
3
Start another application such as PowerPoint.
144
Chapter 3: Designing maps for a health study
4
Press CTRL+V. he map element is pasted into the application and you can
edit it there.
T 3-7
Copy and paste other map elements into Microsoft Word or another Windows application.
Save the map 1
On the Menu bar, click File > Save As.
2
Save your map document as Tutorial3-7YourName.mxd to your Chapter3 folder in MyExercises. Do not close ArcMap.
Chapter 3: Designing maps for a health study
145
Tutorial 3-8
Creating multiple output pages Sometimes it is desirable to produce many maps from a single layout, in which each map has a diferent extent — for example, each neighborhood within a municipality, each municipality within a county, or each state or province within a country. ArcMap Data Driven Pages serve this purpose. You have to deine each extent in an index layer that includes the collection of extents as polygons, such as counties, states, or provinces. he output is a collection of images, or even a PDF. Suppose the health director of a state needs a PDF that includes a map for each major city in Texas that shows the number of Hispanic people who live there. Multiple output pages can be used to create these maps in a few simple steps.
Apply Data Driven Pages 1
On the Menu bar, click File > Open, browse through the Maps folder if necessary, and open Tutorial3-8.mxd. he map document opens zoomed
in to the city of Austin, Texas, the state capital.
T 3-8
146
Chapter 3: Designing maps for a health study
2
Click Customize > Toolbars > Data Driven Pages.
3
On the Data Driven Pages toolbar, click the Data Driven Page Setup button .
4
In the resulting dialog box, select the Enable Data Driven Pages check box, and for Layer (second drop-down list in the left panel), select Major Cities. Set both Name Field and Sort Field to NAME. Click OK. u
5
On the Data Driven Pages toolbar, click the First Page button . he
map extent switches to the irst city by alphabet, Amarillo. 6
On the Data Driven Pages toolbar, click the Next Page button . he
map extent switches to the next city by alphabet, Arlington.
T 3-8
7
Click the Previous Page button
to return to Amarillo.
Chapter 3: Designing maps for a health study
8
Click View > Layout View.
9
Click Insert > Dynamic Text > Data Driven Page Name. ArcMap places a
147
small text box in the center of your map that has the city name Amarillo. 10 Drag the inserted text box to the top at the center of the page, doubleclick it, click Change Symbol, and set Size to 22 and Style to B for bold. Click OK twice.
In the layout, resize and relocate the map to your liking, enter a map scale of 1:225,000, and insert a legend and a scale bar.
Output Data Driven Pages 1
On the Menu bar, click File > Export Map.
2
Browse through MyExercises to your Chapter3 folder, change the “Save as type” box to PDF (*.pdf), change “File name” to TexasCityHispanicStudy_A-D .pdf, and click the Options button to expose the options. his creates a PDF of
the ive major cities in Texas whose names begin with A, B, C, or D. 3
T 3-8
Click the General tab and type 300 for dpi. Click the Pages tab, click the Page Range option, and type 1-5 in the Page Range text box. Click the General tab again and click Save. u
148
Chapter 3: Designing maps for a health study
4
Open a My Computer window, browse through MyExercises to your Chapter3 folder, double-click TexasCityHispanicStudy_A-D.pdf to open the ile in Adobe Acrobat or an equivalent program, and view the resulting document. he PDF has maps for Amarillo, Arlington, Austin, Corpus
T 3-8
Christi, and Dallas.
Create a PDF for the next ive cities.
Save the map 1
On the Menu bar, click File > Save As.
2
Save your map document as Tutorial3-8YourName.mxd to your Chapter3 folder in MyExercises. Close ArcMap.
Chapter 3: Designing maps for a health study
Summary he mapping exercises in these tutorials revealed some interesting and perhaps useful patterns of uninsured populations in Texas. First, as expected, you saw a high correlation between being uninsured and being poor. he maps that you made, however, showed further that much of the poor and unemployed populations are along the border of Texas and Mexico. he location of Hispanic and black minority populations — often among the poor — seems less a factor in explaining locations of uninsured populations. Further research is needed to better understand this preliminary result. In this chapter, you learned how to symbolize maps using numeric attributes of points and polygons. Unless you are working in the transportation ield, you will rarely use lines, such as streets and rivers, for more than spatial context. hus in analytic mapping, lines are generally shown in background colors. You learned about using numeric scales to design intervals to cover the range of an attribute. Equal-width intervals, quantiles, and increasing-width intervals are commonly used in mapping. Numeric intervals can be rendered by using monochromatic color ramps for polygons and size-graduated point markers for points. he health-care maps you design in ArcMap are primarily used for reports and presentations. A well-designed map layout can become the best vehicle for communicating your indings to policy and decision makers. You can very easily use ArcMap to generate professional map layouts that include a map or maps, a title, a distance scale, a legend for interpreting symbols, and so forth. You can use your maps in reports and presentations by simply exporting your map layouts as image iles and inserting them into Microsoft Word documents or PowerPoint presentations. Besides teaching you how to build map layouts, this set of tutorials has also advanced your map design skills in the use of sophisticated maps to compare two variables — in this case, the percentage of uninsured per county versus the percentage of unemployed or minority populations. You learned how to create choropleth and graduated point marker maps, which can be viewed together in the same map composition. Moreover, you found that map layouts that have two map compositions side by side allow for comparison of three variables at the same time. You found a correlation between uninsured populations and poverty indicators, as expected, but the map also provided information on where and how densely clustered the health insurance problem is. ArcMap is a lexible software package that allows extensive custom mapping. You created custom break points for choropleth and graduated point marker maps, which makes the maps easy to interpret because of the uniform scales used. Now you are in a good position to create efective interactive maps in ArcGIS for exploring and researching important spatial patterns. Plus, you have the skills to convert inished maps into map products that others can understand and use.
149
150
Chapter 3: Designing maps for a health study
Assignment 3-1 Compare uninsured with minority populations in California counties State of California health oicials suspect that in California counties, census variables like uninsured populations correlate with other census variables like minority populations, and thus have asked you to explore this phenomenon using GIS. hey then want you to present your indings to a team of health policy analysts. Your task in this assignment is to make a map that compares this data and to produce a map layout and brief Microsoft PowerPoint presentation for the health oicials to consider in making a decision.
Start with this data • \EsriPress\GISTHealth\Data\UnitedStates.gdb\CACounties: polygon features of California counties using US Census data (2000 and 2005) and the following attribute ields: • BLACK: Total black population, year 2000 • HISPANIC: Total Hispanic population, year 2000 • POP2000: Total population, year 2000 • UINPCT: Percentage of uninsured population per county, year 2005
Create a comparison map of census data Create a map document called Assignment3-1YourName.mxd and save it to your Chapter3 folder in MyAssignments, using relative paths. Prepare your map as follows: • 11 x 8½ in. landscape layout with three data frames of equal size and map scale, including the following: • One for the percentage of uninsured population • One for the percentage of black population • One for the percentage of Hispanic population • Use logical classiication breaks and colors. • Rename all data frames and layers. • Include a title and or subtitles, legend(s), data source, and text including map author (you). • Do not label counties.
Chapter 3: Designing maps for a health study
Export the layout as a JPEG called Assignment3-1YourName.jpg to your Chapter3 folder in MyAssignments. Hint: To show the population percentages, choose the race in the Value ield (for example, Black) and Pop2000 in the Normalization ield.
Create a PowerPoint presentation Create a Microsoft PowerPoint presentation called Assignment3-1YourName.pptx and save it to your Chapter3 folder in MyAssignments. Include the following: • Title slide including your name • Slide including observations about California counties and the uninsured and minority populations • Inserted map layout image
If your work is to be graded, turn in the following iles: • ArcMap document: \EsriPress\GISTHealth\MyAssignments\Chapter3\ Assignment3-1YourName.mxd • Microsoft PowerPoint presentation: \EsriPress\GISTHealth\MyAssignments\ Chapter3\Assignment3-1YourName.pptx If instructed to do so, instead of individual iles turn in a compressed ile, Assignment3-1YourName.zip, that includes all the preceding iles. Do not include path information in the compressed ile.
151
152
Chapter 3: Designing maps for a health study
Assignment 3-2 Compare Texas population density with housing statistics In addition to displaying and analyzing GIS data at the state level, analysts can also create demographic maps for a smaller geographic area such as a county, city, or neighborhood. For example, basic population and housing data is available for US Census tracts, block groups, and blocks, which are subdivisions of counties. In 2005, displaced persons from Hurricane Katrina in New Orleans, Louisiana, moved to Houston, Texas, and many permanently relocated there. An interesting study would be to examine the population and housing statistics in cities in Harris County, Texas, where Houston is located. hese GIS maps could help public oicials prepare for or alleviate economic and health-related stress factors in these cities. In this assignment, you will create choropleth and point maps that compare population with vacant housing units in two Texas cities to determine housing opportunities.
Start with this data • \EsriPress\GISTHealth\Data\UnitedStates.gdb\HarrisCountyTracts: poly-
•
gon features of Harris County census tracts using the following US Census data: • POP04_SQMI: population density per square mile, year 2004 • VACANT: Number of vacant housing units, year 2000 \EsriPress\GISTHealth\Data\UnitedStates.gdb\HarrisCountyCities: point features of cities in Harris County, Texas
Chapter 3: Designing maps for a health study
Create choropleth and point map layers Create a map document called Assignment3-2YourName.mxd and save it to your Chapter3 folder in MyAssignments, using relative paths. Add the preceding layers and show the 2004 population as a choropleth map and vacant housing units as graduated point markers. hink carefully about your color, point size, and classiication values. Add the Harris County cities using a halo label. Rename the data frame and map layers. In an 8½ x 11 in. portrait map layout, show the data frame zoomed to the city of Pasadena at a scale of 1:150,000. Copy the data frame and zoom to the city of Baytown at the same scale. Include a title and subtitles, legend(s), a graphic scale bar in miles (see hint), north arrow, data source (including dates), and text including map author (you). Export your map layout as a JPEG called Assignment3-2YourName.jpg and save it to your Chapter3 folder in MyAssignments. Hint: Before inserting the graphic scale, right-click the data frame and click Properties. Click the General tab, and for Display Units, select Miles.
If your work is to be graded, turn in the following iles: • ArcMap document: \EsriPress\GISTHealth\MyAssignments\Chapter3\ Assignment3-2YourName.mxd • Image ile: \EsriPress\GISTHealth\MyAssignments\Chapter3\ Assignment3-2YourName.jpg If instructed to do so, instead of individual iles turn in a compressed ile, Assignment3-2YourName.zip, that includes all the preceding iles. Do not include path information in the compressed ile.
153
154
Chapter 3: Designing maps for a health study
Assignment 3-3 Compare percentage in poverty with percentage unemployed Comparison maps in a layout such as the one created in assignment 3-2 are very useful, but automated maps created from Data Driven Pages are often needed when comparing many areas that do not it nicely into a single map layout. In this assignment, you will create multiple maps in one PDF comparing the percentage of population in poverty with the percentage of unemployed in Harris County, Texas.
Start with this data • \EsriPress\GISTHealth\Data\UnitedStates.gdb\HarrisCountyTracts:
•
polygon features of Harris County census tracts using the following US Census data: • PCTPOV: percentage of population in poverty, year 1999 • PCTUNEMP: percentage of population unemployed, year 2000 \EsriPress\GISTHealth\Data\UnitedStates.gdb\HarrisCountyCities: point features of cities in Harris County, Texas
Chapter 3: Designing maps for a health study
Create Data Driven Pages Create a map document called Assignment3-3YourName.mxd and save it to your Chapter3 folder in MyAssignments, using relative paths. Add the preceding layers and show the percentage of population in poverty as a choropleth map and the percentage of unemployed as graduated point markers. hink carefully about your color, point size, and classiication values. Add the Harris County cities using a halo label. Rename the data frame and map layers. Create a Data Driven Page using Harris County cities and the NAME ield. Include the map layout title and data-driven dynamic text, scaled to 1:150,000, a legend, a graphic scale bar in miles, a north arrow, a data source and date(s), and text including map author (you). Hints • Before inserting the graphic scale, right-click the data frame and click Properties. Click the General tab and select Miles for Display Units. • Export your map layout including the irst 10 Data Driven Pages as a PDF called Assignment3-3YourName.pdf and save to your Chapter3 folder in MyAssignments.
If your work is to be graded, turn in the following iles: • ArcMap document: \EsriPress\GISTHealth\MyAssignments\Chapter3\ Assignment3-3YourName.mxd • Adobe PDF: \EsriPress\GISTHealth\MyAssignments\Chapter3\ Assignment3-3YourName.pdf If instructed to do so, instead of individual iles turn in a compressed ile, Assignment3-3YourName.zip, that includes all the preceding iles. Do not include path information in the compressed ile.
155
This page intentionally left blank.
Chapter 4 Projecting, downloading, and using spatial data Objectives • • • • • •
Project world maps for health data analysis using different projections Prepare incidence and prevalence maps Download international data for health analysis Explore map projections for a single continent Import and project map layers for local analysis Download and import basemaps for local analysis
Health-care scenarios his chapter has three health scenarios, covering map projections that are appropriate for health studies at the global, continental, country, and local levels. In addition, assorted GIS topics that occur at diferent geographic scales are also discussed. In the irst scenario, a public health oicial working for an international health organization wants to study a snapshot of HIV/AIDS data on a global scale. For example, the enormity of the HIV/AIDS problem is well known for sub-Saharan Africa. HIV/AIDS has created 13.2 million orphans in that part of the world, and the Joint United Nations Program on HIV/AIDS reports that in 2010 there were more than 42 million orphans there — that is, the same number of children living in the United States east of the Mississippi River. he public health oicial would like to have a map that clearly identiies other heavily afected parts of the world. he second scenario focuses on a detailed HIV study for a single country in sub-Saharan Africa. You will download data for this study from HIV Spatial Data Repository, a website sponsored by the US government’s PEPFAR (President’s Emergency Plan for AIDS Relief) initiative and by ICF Marco, which collects national and subnational HIV prevalence data. PEPFAR was launched in 2003 to support partner nations around the world in response to HIV/AIDS and is the largest commitment by any nation in history to combat a single disease internationally. he second scenario also includes a brief return to the US map for male lung cancer mortality by county, seen in tutorials 1-3 and 1-4. Data for this study
158
Chapter 4: Projecting, downloading, and using spatial data
was downloaded from the National Cancer Institute website. his map is used solely to demonstrate various map projections for the continental United States. he third scenario is at the municipal and neighborhood levels. he client is a task force of universities, schools, and health-care organizations working on reducing childhood obesity in Pittsburgh, Pennsylvania. Members of the task force want a map of parks and other areas used for outdoor activities around public schools to be used in designing school physical itness programs. At this level, it is useful to include aerial-image basemaps, which you will download from the US Geological Survey website.
Solution approaches his section provides information on map projections and designs for diferent geographic scales. here are many map projections at diferent scales, and you will learn about the capacity of ArcGIS to apply these diferent projections. In addition, the design of thematic maps varies based on scale, so there is a section on this topic as well. Finally, you will download or work with map layers in a variety of spatial data formats, so this section reviews some of the major formats.
Map projections for different geographic scales he smaller the map scale — or the more of the world included on a map — the more types of distortion there are in a projected lat map. Various combinations of area, shape, direction, and distance are always distorted in maps of the world, hemispheres, continents, and large countries. As the map scale increases to the municipal, provincial, or state level, distortion decreases because a plane becomes a good approximation of the earth’s surface for small areas. Nevertheless, mapmakers need to choose which projection to use for maps at all scales. For example, a good projection for a map at the world scale is the Robinson projection; a good projection for the continental United States and the display of disease incidence is the Albers Equal Area Conic projection, and good projections for substate areas of the United States are the state plane and universal transverse Mercator (UTM) projections — although there are many other good projections and considerations to be made in choosing between them (see ArcGIS for Desktop Help for more information about choosing projections).
Working with projections in ArcGIS A major topic of this chapter is how ArcMap and ArcCatalog handle map projections. A map document can have one or more data frames in the table of contents. he GIS user can switch between data frames in data view or layout view to display separate maps for any of the data frames in the map document. Each data frame has its own collection of map layers along with a map projection. A data frame can have multiple map layers, each with a diferent projection, as long as each map layer has a spatial reference—that is, data that records the map layer’s
Chapter 4: Projecting, downloading, and using spatial data
projection and coordinate system. ArcMap can reproject map layers to the data frame projection on the ly so that they can be accurately displayed. A GIS analyst can change a data frame projection, and ArcMap will reproject all the data frame’s map layers to the new common projection whenever the map document is opened. Many spatial data formats, including those used in a geodatabase and in a shapeile, have spatial references. For example, a shapeile can have a projection ile, and a geodatabase can have a feature class that stores spatial references in a table. If you have a map layer that does not have a spatial reference but you know its projection and coordinate system, you can use ArcCatalog to add the spatial reference to the map layer. Some GIS functions that you will learn about in a later chapter require that all layers have a projection.
An alternative for choropleth maps One important side issue regarding small-scale maps is the display of count data by area in a choropleth map. Perceived meaning in a choropleth map comes from two signals: color value (or the darkness of a shade of color), which carries the primary information, and polygon size, which is a secondary but possibly false signal. he viewer’s perception may be overly inluenced by large polygons that have high color value, although small polygons that have high color value may be just as important, or even more important. For example, if a large and a small polygon have roughly the same large number of cases, they will both have the same high color value, even if the smaller polygon has more cases per square mile. If contagion is a factor in contracting a disease, the smaller polygon may be more important than the larger one. In addition to this inherent factor of size in choropleth maps, small-scale maps can have potentially large and systematic errors in polygon areas. One remedy for small-scale maps is to use size-graduated point markers located at polygon centroids to symbolize variables such as disease incidence instead of using a choropleth map. Point marker size is then the only variable, eliminating confusion and distortion. For medium-scale maps ( for example, of the continental United States), good equal-area projections are available that remove projection-induced errors in area, making choropleth maps a good choice. Figure 1.1 in chapter 1 uses this kind of projection. his choropleth map shows county boundaries, which are numerous and relatively small so that area does not carry much information and color value sends a clear signal. In this case, graduated point markers are too numerous to see and interpret, unless the viewer zooms to a particular section of the country. he prevalence of a communicable disease, represented by cases per 10,000 people, reveals the extent of the difusion of the communicable disease throughout a population. By this measure, a small country that has high disease prevalence shows up prominently on a map, whereas a large country that has low prevalence but a high raw count of cases shows up less prominently — the opposite of a map that portrays just raw counts. Again, graduated point markers located at polygon centroids are preferable to a choropleth map in such cases.
159
160
Chapter 4: Projecting, downloading, and using spatial data
Spatial data formats Map layers, which can be acquired from a variety of places, come in a variety of spatial data formats — all of which can be imported, transformed, and used directly in ArcCatalog and ArcMap. Some commonly encountered vector data formats that you will use in this chapter include the following: • ArcInfo coverage: an older data format for earlier GIS products that places each map layer in its own folder, which contains several iles. Many organizations still keep their map layers in this format. • .e00 interchange ile: another older data format that places an ArcInfo coverage into a single ile, instead of a folder of iles, for ease of transfer. • Shapeile: an older but still widely used data format that has three or more iles per map layer, each with the same ile name but diferent extensions ( for example, .shp, .dbf, .shx). • Geodatabase: the latest spatial data format commonly used, in which all map data is stored in relational database format. he ile geodatabase is built into ArcGIS technology and uses an internal database engine. ArcSDE software uses enterprise-level database packages that employ ArcGIS. Databases from Oracle and Informix are also used for geodatabases. • CAD: drawings made from computer-aided design (CAD) software applications. Many architectural and engineering irms create and use CAD iles to create GIS layers. ArcMap can add CAD iles in the following formats: native AutoCAD (DWG), Drawing Exchange Files (DXF), and MicroStation (DGN). • Event table: a table of point features that includes attributes for x,y coordinates. Some organizations include coordinates for point data, making it easy to map the data using any GIS package. Global Positioning System (GPS) data is a source of event data — for example, the location of data collected from a mobile phone can be shown as a series of points over time. ArcMap can directly display event table data as points. With this background in hand, it’s time to work on the tutorials for this chapter.
World projections In these tutorials, you will create maps that compare estimates of the cumulative number of AIDS cases with the prevalence of AIDS in countries around the world. You will explore various map projections to determine which works best for a world health study.
Chapter 4: Projecting, downloading, and using spatial data
161
T 4-1
Tutorial 4-1
Exploring map projections for a world AIDS study Open an existing map You will begin by opening the map document Tutorial4-1.mxd, which has three data frames, each of which has the same two map layers already symbolized. When you open the map document, all three data frames are unprojected, using geographic latitude-longitude coordinates. You will set the irst data frame to the Mercator projection, the second to the cylindrical equal-area projection, and the third to the Robinson projection.
1
Start ArcMap and open Tutorial4-1.mxd. he map opens with three data
frames, each with no projection.
162
Chapter 4: Projecting, downloading, and using spatial data
T 4-1
Change Data Frame 1 projection to Mercator 1
In the table of contents, right-click Data Frame 1 and click Activate.
his step activates the map layers in Data Frame 1 for use in the map. Only one data frame can be active at a time. You will activate the other two data frames in turn. 2
Move the pointer to the position shown in the igure. Notice that the
pointer is close to the (0,0) coordinate in the geographic coordinate system, as seen in the coordinates ield at the bottom of the map document window.
(0,0) origin for the geographic coordinate system
3
Move the pointer around the map from the origin to the west, east, north, and south to see the range of values for the geographic coordinate system.
4
In the table of contents, right-click Data Frame 1, click Properties, and click the Coordinate System tab.
Chapter 4: Projecting, downloading, and using spatial data
In the top panel, click the plus sign (+) next to the Projected Coordinate System folder to expand its contents.
6
Inside the Projected Coordinate Systems folder expand the World folder.
7
Scroll down, click “Mercator (world)”, and click OK.
Rename the data frame 1
In the table of contents, click the Data Frame 1 title, wait a second or two, click it again, and type Mercator Projection to change the name of the data frame.
T 4-1
5
163
164
Chapter 4: Projecting, downloading, and using spatial data
T 4-1
2
On the Tools toolbar, zoom to the full extent. he resulting map shows
world AIDS cases using a Mercator projection. Notice how large Greenland and Antarctica are. hese are enormous distortions.
Greenland
Antarctica
Chapter 4: Projecting, downloading, and using spatial data
Save the map document 1
On the File menu, click Save As.
2
Save your map document as Tutorial4-1YourName.mxd to your Chapter4 folder in MyExercises. Do not close ArcMap.
T 4-1
Repeat the preceding steps applying the “Cylindrical Equal Area (world)” projection to Data Frame 2 and the Robinson (world) projection to Data Frame 3. Recall that the Mercator is a conformal projection, preserving direction; the cylindrical equal-area projection preserves area; and the Robinson projection is a hybrid that minimizes the misrepresentation of shape, area, distance, and direction by allowing small amounts of distortion in each of these spatial properties.
165
T 4-2
166
Chapter 4: Projecting, downloading, and using spatial data
Tutorial 4-2
Symbolizing area maps using size-graduated point markers Frequency data, such as the number of AIDS cases, is better shown by using graduated point markers for polygon centroids than using choropleth maps. In this tutorial, you will show the number of world AIDS cases using graduated point markers and the Robinson projection.
Start a new map document 1
On the Menu bar, click File > New > My Templates > Blank Map, and click OK to begin a new map document.
2
In the table of contents, right-click the Layers data frame and click Properties.
3
Click the Coordinate System tab and click Projected Coordinate Systems > World, Robinson (world). Click OK. At this point, no image will appear in
the map window. Each map layer you will add in the next step is a feature class that includes a projection (.prj) ile. hese iles store the projection and coordinate information for a feature class. he coordinates of the feature classes you will load are geographic (latitude and longitude). When you add the feature class, ArcMap reads the information in the projection ile to determine its projection and coordinates, and then spatially adjusts the data to match the projection deined for the data frame, which you just deined as Robinson. he ability of ArcMap to read a projection ile and automatically adjust spatial data according to the data frame projection is referred to as “on-the-ly projection.” On-the-ly projection is extremely useful when you are working with data layers stored in diferent projections and you need to correctly overlay these layers in the map. Keep in mind that on-the-ly projection is a temporary adjustment to the data that occurs only within the working map document — it does not permanently alter the coordinates of the layers.
Chapter 4: Projecting, downloading, and using spatial data
4
167
On the Standard toolbar, click Add Data and add the Country and Ocean feature classes from the World geodatabase in the Data folder. he
Ocean layer contains a graticule made up of lines of constant latitude and longitude at 30-degree intervals.
T 4-2
Symbolize layers 1
In the table of contents, right-click the Country layer, click Properties, and click the Symbology tab.
2
In the Show panel, click Quantities > Graduated symbols.
3
Under Fields, click the Value arrow and click AIDSCases.
4
Click the Template button and change the symbol type to Circle 2 and a Mars Red ill color.
5
In the Symbology window, set the Symbol Size range to 2 to 12.
6
Click the Background button to set the background to Arctic White.
Chapter 4: Projecting, downloading, and using spatial data
7
Change the number of classes to 7 and click the Classify button to deine seven classes and manual break values of 0, 1000, 5000, 10000, 50000, 100000, 900000. Click OK.
8
In the Symbol list, double-click the smallest red point marker symbol for the 0 class and change the point marker to Circle 1 and no ill color. his
T 4-2
168
step makes the point marker for the 0 class invisible. 9
In the Symbol list, click the Label column heading, click Format Labels, change the number of decimal places to 0, and select the “Show thousands separators” check box. Click OK twice.
10 Symbolize the Ocean layer using a light-blue ill color and medium-gray outline.
Chapter 4: Projecting, downloading, and using spatial data
169
11 In the table of contents, click each layer name, and then, in a second or two, click it again to activate the text pointer and type labels for Cumulative AIDS Cases and 30 Degree Graticule, as shown in the igure.
Save the map document 1
On the File menu, click Save As.
2
Save your map document as Tutorial4-2YourName.mxd to your Chapter4 folder in MyExercises. Do not close ArcMap.
T 4-2
Dark ill color in country polygons, as seen at the beginning of this chapter, makes for false perceptions. For example, the United States’ AIDS problem was overblown and Eastern Europe’s was understated. his map, however, clearly shows the volume of AIDS cases by country, with heavy concentrations in sub-Saharan Africa and a surprising number in Eastern Europe. Be aware that some countries, such as in Western Europe, have no AIDS data. hese countries were relected as polygons in the earlier choropleth map but not necessarily shown with graduated point markers. One solution could be to add text to the legend stating that there is no AIDS data for these countries.
170
Chapter 4: Projecting, downloading, and using spatial data
Tutorial 4-3 T 4-3
Creating a prevalence map using point markers Prevalence maps help to illustrate the progression of an infectious disease. In this tutorial, you will map AIDS prevalence (rate per 10,000 people) using graduated point markers and the Robinson projection. First, you will calculate the prevalence by creating a new ield for the incidence rate.
Copy the Cumulative AIDS Cases layer 1
In the table of contents, right-click Cumulative AIDS Cases and click Copy.
2
On the Menu bar, click Edit > Paste and turn off the second copy of this layer in the table of contents by clicking to clear its check box.
Add and calculate a ield 1
Right-click the irst copy of Cumulative AIDS Cases and click Open Attribute Table.
2
In the attribute table of Cumulative AIDS Cases, click the Table Options button .
3
Click Add Field, and for Name, type AIDSRate; for Type, click Double; and then click OK.
Chapter 4: Projecting, downloading, and using spatial data
Scroll to the right end of the attribute table, right-click the AIDSRate ield name, and click Field Calculator. Click Yes to continue if you get a warning box about calculating outside an edit session.
5
In Field Calculator, scroll down the Fields list, double-click AIDSCases, and click the multiplication (*) button. Then type 10000, click the division (/) button, and double-click POP_CNTRY.
6
Click OK. he attribute table shows the prevalence of AIDS per 10,000
T 4-3
4
171
persons.
7
Close the table when you are inished.
172
Chapter 4: Projecting, downloading, and using spatial data
T 4-3
Rename the top layer AIDS Rate Per 10,000 Persons and symbolize it using the newly calculated ield AIDSRate to yield AIDS prevalence per 10,000 persons as shown in the igure. Compare the two portrayals of AIDS: incidence and prevalence. There are some notable differences. This map shows the alarming scope of AIDS in sub-Saharan countries and the Caribbean, de-emphasizing most of the rest of the world, compared with the previous map on incidence.
Save the map document 1
On the File menu, click Save As.
2
Save your map document as Tutorial4-3YourName.mxd to your Chapter4 folder in MyExercises. Do not close ArcMap.
Country-level data and continental projections Often, more-detailed maps at a country level are needed to study a health condition. Map projections vary depending on the country of focus. Many health organizations provide health and GIS data to download from the Internet. In these tutorials, you will learn how to download data from the HIV Spatial Data Repository website, which is supported by PEPFAR. You will also learn about the best projections to use for the United States.
Chapter 4: Projecting, downloading, and using spatial data
173
Tutorial 4-4
Downloading international HIV/AIDS data
In the following exercises, you will log on to the HIV Spatial Data Repository website and download subnational HIV prevalence data for Zambia, a country in Africa.
1
In a web browser, go to http://hivspatialdata.net/.
2
In the box “Attention ESRI GIS Tutorial for Health Users:”, click “Download the Zambia DHS 2007 data for tutorial 4-4.“ u
3
Browse to your Chapter 4 MyExercises folder, and save the compressed ile ZM_ DHS_07_GIS_Tutorial_for_ Health.zip. Note that the
FinishedExercises folder does not include this ile and you must down-load it from the website.
T 4-4
Download and extract HIV data for Zambia
174
Chapter 4: Projecting, downloading, and using spatial data
4
In Windows Explorer, browse to your Chapter4 folder, double-click ZM_DHS_07_GIS_Tutorial_for_Health.ZIP, and extract all iles to this location. he extracted iles include the iles needed for the shapeile (.dbf, .prj,
T 4-4
.sbn, .sbx, .shp, .xml, and .shx), an image ile (.gif) of Zambia’s regions, and a Microsoft Excel spreadsheet (.xls) that has data and metadata. A README text ile (readme.txt) that contains details describing these iles is also included.
Open readme.txt to see the description about the data. Open the .gif ile to see the regions in Zambia. Close Windows Explorer when you are inished.
Explore metadata in Microsoft Excel Some organizations provide metadata directly in GIS iles and others provide it as text or spreadsheet documents. he metadata for Zambia DHS AIDS data is found in a Microsoft Excel spreadsheet. 1
Start Microsoft Excel and open the spreadsheet called ZM_DHS_07.xls, which was downloaded with the GIS layers to your Chapter4 folder in MyExercises.
Chapter 4: Projecting, downloading, and using spatial data
2
175
Click the Indicator Key tab at the bottom of the spreadsheet.
he Map_Code column corresponds directly to the ArcGIS attribute ield.
Zambia has the highest subnational percentage of HIV in Africa and the map you will create in this exercise will show details of the percentage of women age 15 – 49 (Map_Code SDR021_F) who have no education and the percentage of women age 15 – 49 who tested positive for HIV (Map_Code V150_F). 1
In a new map document, add the downloaded shapeile ZM_DHS_07.shp from your Chapter4 folder in MyExercises.
2
Right-click the ZM_DHS_07 layer, click Properties, and click the Symbology tab.
3
Change the settings to match those in the igure. he SDR021_F ield is
the percentage of women age 15 – 49 who have no education, as described in the Excel spreadsheet.
T 4-4
Create a combined map comparing education and HIV prevalence
176
Chapter 4: Projecting, downloading, and using spatial data
4
Rename the layer % of women with no education and remove the ield name to match the legend in the igure. u
5
Add the ZM_DHS_07 shapeile again, right-click the layer, click Properties, and click the Symbology tab.
6
Change the settings to match those in the igure. he V150_F ield is the
T 4-4
percentage of women age 15 – 49 who tested positive for HIV.
7
Rename the layer % of women who tested positive for HIV. u
8
Label the map using the REG_NAME ield and a white halo. Convert the labels to annotation and move them so the graduated point markers are visible.
Chapter 4: Projecting, downloading, and using spatial data
9
177
Rename the data frame Zambia HIV study of women ages 15-49. Study
the resulting map to see if there is a correlation between the percentage of females in a province who have no education and the prevalence of HIV in that province.
T 4-4
Create a map layout including the data source and date. Export the map as a JPEG image ile called Tutorial4-4YourName.jpg to your Chapter4 folder in MyExercises.
Save the map document 1
On the File menu, click Save As.
2
Save your map document as Tutorial4-4YourName.mxd to your Chapter4 folder in MyExercises. Do not close ArcMap.
178
Chapter 4: Projecting, downloading, and using spatial data
Tutorial 4-5
Exploring map projections for a US lung cancer study
T 4-5
In this tutorial, you will explore map projections for the 48 states of the contiguous United States. You already know how to change the projection of a data frame, so here you will open a inished map document in layout view and observe diferences in the projections.
Study differences in the projections 1
On the Menu bar, click File > Open, browse through the Maps folder, and open Tutorial4-5.mxd. his is a map document in layout view that has
four data frames for the contiguous 48 states, plus four selected cities. he spatial reference used for the geographic coordinates data frame is in the Data Frame Properties on the Coordinate System tab under Geographic Coordinate Systems > North American Datum (NAD) 1983. For the two US contiguous projections, see Projected Coordinate Systems > Continental North America.
Chapter 4: Projecting, downloading, and using spatial data
2
179
In Layout View, click the data frame for Geographic Coordinates. his
step makes the data frame active. he geographic coordinates latten the map in the north – south direction. 3
Click View > Data View.
4
On the Tools toolbar, click the Measure button
5
In the Measure window, click the Choose Units arrow.
6
Click Distance > Miles and leave the Measure window open.
7
Move the pointer to the city of Los Angeles and click it.
8
Move the pointer to New York and double-click it. he distance shown in
. he Measure window opens and the Measure Line tool is activated. he current map units are meters, but miles are more familiar in the United States, so you will change the units to Miles.
9
Measure the distance between New York and Miami. he distance should
be about 1,086 mi. Both distances are as the crow lies.
Activate the other data frames and observe how the projections look. The Robinson projection, although very attractive for viewing the world as a whole, has undesirable distortions when viewing the United States by itself. Both the equalarea and equidistant projections are comparable in appearance and good choices for use. The equal-area conic projection was used in igure 1.1 in chapter 1 using the same data. Use the Measure tool to measure distances between the selected cities. The actual distance between Los Angeles and New York is 2,441 mi, showing that the Albers Equal Area Conic is the best projection to use if measurements are necessary.
Save the map document 1
On the File menu, click Save As.
2
Save your map document as Tutorial4-5YourName.mxd to your Chapter4 folder in MyExercises. Do not close ArcMap.
T 4-5
the dialog box should be about 2,461mi.
180
Chapter 4: Projecting, downloading, and using spatial data
Local-level spatial data In the next tutorials, you will create a map showing neighborhood “walkability” by adding layers from a variety of sources, in various data formats, and in various projected coordinate systems. You will carry out several steps involving data frame and map layer projections. You will start with several layers obtained from the Pittsburgh City Planning Department, all saved as NAD 1983 Pennsylvania South state plane coordinates. To these layers, you will add data from an ArcInfo interchange ile, which you will import into an ArcInfo coverage and then transform into a shapeile. You will also add a CAD drawing from an engineering irm and an XY table of schools including latitude and longitude coordinates.
T 4-6
Tutorial 4-6
Adding and symbolizing existing map layers In this exercise, you will add layers of varying levels of detail. You will see that the coordinate system of the data frame is automatically set by the irst layer added to the map document. You will learn how to label multiple layers at once and how to adjust the layer transparency and scale range.
Add neighborhood layers 1
On the Menu bar, Click File > New > My Templates > Blank Map, and click OK to begin a new map document.
2
On the Standard toolbar, click Add Data, browse through the Data folder to Pittsburgh.gdb, click Neighborhoods, and click Add.
3
In the table of contents, right-click the Layers data frame, click Properties, and click the Coordinate System tab. You can see that the
current coordinate system is NAD_1983_StatePlane_Pennsylvania_South_ FIPS_3702_Feet. he data frame automatically inherits the projection of the irst map layer added, if you have not explicitly already set the data frame projection. So, regardless of the projection of additional layers, ArcMap projects them on the ly to the state plane coordinates of Neighborhoods. his assumes that each map layer has a projection ile that has the correct projection assigned.
Chapter 4: Projecting, downloading, and using spatial data
4
181
Click OK and symbolize the map using a Hollow symbol and an outline width of 1.15. Check the coordinates in the lower-right corner of the map to
see that they are in feet units, corresponding to state plane units.
T 4-6
Add the following layers from Pittsburgh.gdb to the map document: Parks, Sidewalks, and Topo25ft. Symbolize these layers so that Sidewalks is a light-gray color, Parks is a medium-green color, and Topo25ft is a light-tan color. Move Neighborhoods to the top of the table of contents, followed by Parks, Sidewalks, and Topo25ft.
182
Chapter 4: Projecting, downloading, and using spatial data
Label multiple layers In the table of contents, right-click Layers and click Labeling > Label Manager.
2
In the Label Manager dialog box, select the check boxes for Neighborhoods, Parks, and Topo25ft.
3
Under Topo25ft, click Default, and for Label Field, click ELEV; for Text Symbol color, choose a medium brown. For Placement Properties Orientation, select Curved.
T 4-6
1
4
Under Neighborhoods, select Default; under Placement Properties, click the Properties button; then click the Placement tab and select the “Remove duplicate labels” option. Click OK twice.
Chapter 4: Projecting, downloading, and using spatial data
183
he end result is a very jumbled and unusable map, which you will remedy in the next “Your Turn” exercise.
T 4-6
Add a white, size 1 halo to the Parks layer labels and set Label Manager to remove duplicate labels. Give Neighborhoods a blue, size 2 halo label.
Set parks as semitransparent 1
Right-click any toolbar and click Effects.
2
Click the Layer arrow and click Parks.
3
Click the Adjust Transparency button
4
Slide the transparency level to 50% and close the Effects toolbar.
.
184
Chapter 4: Projecting, downloading, and using spatial data
Set scale ranges In this exercise, you will set layers to turn on when zoomed below a scale of 1:24,000, which is a common scale for viewing detailed features in a map. Alternatively, you could zoom to a scale that you ind appropriate, read the scale from the Standard toolbar, and use it to set scale range properties. 1
Right-click the Topo25ft layer and click Properties.
2
Click the General tab and select the “Don’t show layer when zoomed” option.
3
Click the “Out beyond” arrow, click 1:24,000, and click OK. he topogra-
T 4-6
phy layer is no longer displayed at the current scale.
4
Zoom in on the map until you are at or below a scale of 1:24,000. You
will see the topography layer appear when zoomed at or below a scale of 1:24,000.
Chapter 4: Projecting, downloading, and using spatial data
5
185
Zoom out to the full extent of the map.
Change the scale to turn the sidewalks and parks off when zoomed beyond 1:24,000. Try out your map at exactly 1:24,000 by setting that scale in the scale ield on the Standard toolbar and pressing ENTER.
Scale 1:24,000
T 4-6
Save the map document 1
On the File menu, click Save As.
2
Save your map document as Tutorial4-6YourName.mxd to your Chapter4 folder in MyExercises. Do not close ArcMap.
186
Chapter 4: Projecting, downloading, and using spatial data
Tutorial 4-7
Working with spatial-data formats A ile geodatabase is an integral part of working with spatial-data formats. A ile geodatabase, which is merely a collection of iles in a ile folder, is lexible and simple to use. Nonetheless, you need a special utility program to build and maintain a ile geodatabase — and that is ArcCatalog. Some of the functionality of ArcCatalog is also available in ArcMap in the Catalog window, which you will use in this tutorial. he Catalog window allows you to do some utility work in ArcMap without opening the separate application program, ArcCatalog. Because the ile geodatabase is the preferred ArcMap format, you will irst build it, and then import all remaining iles into it.
Open the Catalog window T 4-7
To create a ile geodatabase, you must use either ArcCatalog or the Catalog window in ArcMap. Windows Explorer and My Computer are not capable of building all the components of a ile geodatabase. 1
On the Standard toolbar, click the Catalog window button
2
In the Catalog window, browse to your Chapter4 folder. u
3
Right-click Chapter4 in the Catalog window and click New > File Geodatabase.
4
Change the name from New File Geodatabase.gdb to Chapter4.gdb.
A ile geodatabase is now created that you can populate with feature classes and stand-alone tables. Feature classes are map layers stored in a geodatabase. Next, you will import a map layer in a CAD format into your new ile geodatabase as a set of feature classes.
.
Chapter 4: Projecting, downloading, and using spatial data
187
Import a CAD ile into a geodatabase In this exercise, you will import a CAD drawing exchange ile (.dxf) showing Pittsburgh’s rivers into your ile geodatabase. he CAD ile was created by a local engineering irm. 1
In the Catalog window, right-click Chapter4.gdb and click Import > Feature Class (single).
2
In the Feature Class to Feature Class dialog box, click the Browse button for Input Features, browse through the Data folder to DataFiles, doubleclick Rivers.dxf, click Polygon, and click Add. his step adds the CAD .dxf
ile to the Input Features box. 3
For Output Feature Class, type Rivers and click OK. he new Rivers fea-
ture class should automatically be added to your table of contents.
T 4-7
4
Symbolize the Rivers.dxf polygon layer using a light-blue ill color.
Export features to CAD iles Detailed features such as sidewalks and topography are sometimes useful for computer-aided design applications. For this purpose, it is necessary to export these features as CAD iles. You will not save these iles to your ile geodatabase because geodatabases are speciic to GIS, and CAD iles need to be opened directly in CAD software.
188
Chapter 4: Projecting, downloading, and using spatial data
1
In the table of contents, right-click Sidewalks and click Data > Export to CAD.
2
In the Export to CAD dialog box, click the Browse button for Output File, browse to your Chapter4 folder, and for Name, type Sidewalks. Click Save and OK. A common format for CAD iles is the Autodesk DWG binary format.
T 4-7
his format is much smaller and better to use than an ASCII text DXF format.
3
Remove the Sidewalks CAD ile from the table of contents.
Import an ArcInfo interchange ile Some organizations still provide ArcInfo interchange (.E00) iles, even though it is an older format. In this exercise, you will import an ArcInfo interchange ile downloaded from the US Census Bureau website into an ArcInfo coverage (which has geographic coordinates) and export it to a ile geodatabase. You are already familiar with symbolizing area maps, so you will skip that step in this exercise. he 2000 county subdivision layer that you will import is for all of Pennsylvania. In chapter 7, you will learn how to extract a subset of a map layer, such as for the city of Pittsburgh. 1
On the Standard toolbar, click the ArcToolbox window button
2
Click the plus sign (+) beside Conversion Tools and the plus sign beside To Coverage to expand them.
.
Chapter 4: Projecting, downloading, and using spatial data
3
4
189
Double-click Import from E00.
In the Import from E00 dialog box, click the Browse button for “Input interchange ile”, browse through the Data folder to DataFiles, click cs42_d00.e00, and click Open. Choose your Chapter4 folder in MyExercises as the Output folder, click Add, and click OK. his step
imports the interchange ile as an ArcInfo coverage. Importing the coverage may take a few minutes.
T 4-7
5
Close ArcToolbox.
Start My Computer, browse to your Chapter4 folder, and examine the cs42_d00 coverage and its “info” folder. Each coverage has its own folder. Close My Computer. Export the polygon features of the coverage into your ile geodatabase using the Feature Class to Feature Class tool in the Geodatabase toolset. Name the new feature class PACountySubdivisions. The county subdivisions should be added to the map document automatically and you will now see the county subdivisions surrounding the city of Pittsburgh. Symbolize PACountySubdivisions as a Hollow symbol and a light-gray outline. Label features using the NAME ield and a light-yellow mask.
190
Chapter 4: Projecting, downloading, and using spatial data
Examine a layer projection 1
Right-click PACountySubdivisions, click Properties, and click the Source tab. Observe that PACountySubdivisions has geographic coordinates, but it
still lines up nicely with the other layers, which are displayed in state plane coordinates. Close the Properties window.
T 4-7
2
Save the map document 1
On the File menu, click Save As.
2
Save your map document as Tutorial4-7YourName.mxd to your Chapter4 folder in MyExercises. Do not close ArcMap.
Chapter 4: Projecting, downloading, and using spatial data
191
Tutorial 4-8
Creating points from x,y coordinates
Event iles are tables that have x,y coordinates. he table must contain two ields — one for the x-coordinate and one for the y-coordinate. In this tutorial, you will add a table that has point coordinates in latitude and longitude for schools in Pennsylvania.
Add and examine an XY table On the Standard toolbar, click Add Data, browse through the Data folder to UnitedStates.gdb, and add the table called PASchools.
2
Right-click the PASchools table, click Open, and scroll to the right to examine the LONGITUDE and LATITUDE ields.
3
Close the attribute table.
T 4-8
1
Assign GCS projection to the XY table Because the data frame uses state plane coordinates ( feet), your points will not appear unless you assign the data frame the geographic coordinate system (GCS), which uses latitude and longitude projection. 1
In the table of contents, right-click PASchools and click Display XY Data. u
2
In the Display XY Data dialog box, click the Edit button.
192
Chapter 4: Projecting, downloading, and using spatial data
3
In the Spatial Reference Properties dialog box, browse to Geographic Coordinate Systems > North America > NAD 1983 (GCS_North_American_1983) and click OK twice. u
You should now see school points. A layer called PASchools Events is also created. Notice that the new school point layer nicely overlays the state plane layers, even though the original iles use two diferent coordinate systems.
T 4-8
4
Right-click PASchools Events, click Properties, click the Source tab, observe that the map layer now has a spatial reference. Close the Layer Properties dialog box.
Chapter 4: Projecting, downloading, and using spatial data
193
Export events as point features Many of Pittsburgh’s public schools are old, and the building facilities are not equipped for students to participate in physical activities. he school district task force on child obesity can use your map to identify possible of-campus playgrounds. A new schools point feature class could be exported from the event point layer and added to your neighborhood layers to identify the proximity of parks to schools. Such a ile is needed to perform certain spatial analysis functions. 1
Right-click PASchools Events, click Data > Export Data, specify Save as type to be “File and Personal Geodatabase feature classes,”and save the new point feature layer as PASchools to Chapter4.gdb in your Chapter4 folder in MyExercises.
2
Add the new point features to your map and remove the PASchools Events layer and original PASchools table.
T 4-8
194
Chapter 4: Projecting, downloading, and using spatial data
T 4-8
Change the scale to turn the schools off when zoomed beyond 1:24,000. Turn the labels on for the PASchools layer. Add a purple size 1 halo to the PASchools layer labels and set Label Manager to remove duplicate labels. On the Standard toolbar, set the scale bar to a scale of 1:24,000 to see the school details.
Save the map document 1
On the File menu, click Save As.
2
Save your map document as Tutorial4-8YourName.mxd to your Chapter4 folder in MyExercises. Do not close ArcMap.
195
Chapter 4: Projecting, downloading, and using spatial data
Tutorial 4-9
Downloading USGS raster maps
he United States Geological Survey (USGS) has major responsibility for creating, maintaining, and providing basemaps of the United States. It recently launched a new seamless version of he National Map Viewer, which you can use to download GIS basemaps. “Seamless” means that all basemaps are available for viewing across the entire country, so one option for downloading is from the current extent of the viewer, and that extent may cut across several map tiles, counties, or states. he only limitation of the system is that “shipping” of the desired basemap is delayed; you are notiied by e-mail when it’s ready and given a link to download a compressed ile, often with substantial delays. In any event, it’s valuable to use a seamless download site for spatial data because of the website’s convenience and reliability. If you have trouble downloading the iles in this tutorial, copies are saved to the USGS folder in the Chapter4 folder in FinishedExercises.
Use The National Map Viewer 1
In a web browser, go to http://viewer.nationalmap.gov/viewer/. USGS rec-
ommends using Firefox as the browser. he images in the book may difer from what you see on the website. 2
At the top of the map, click the Reset Zoom (Initial Extent) button
3
If the Overlays window is not displayed at the left side, click the Overlays expander and click the Content button at the top of the window.
T 4-9
(See next page.)
.
196
Chapter 4: Projecting, downloading, and using spatial data
Overlays expander
4
Expand and select Governmental Unit Boundaries, and then expand Labels and then Features. Clear the check boxes for all expanded layers except Unincorporated Place and Unincorporated Place labels (leave these two selected). u
5
From the GIS Toolbox, click the Standard tab and the Zoom In button. If the toolbox is not displayed, click the Show Toolbox link at the topright corner of the page. Zoom In
T 4-9
button
6
Zoom in on Pennsylvania and then Pittsburgh.
Pittsburgh is at the western side of the state.
Chapter 4: Projecting, downloading, and using spatial data
7
Use the Map Navigation button and other navigation tools to zoom in on downtown Pittsburgh and the North Shore, where Pittsburgh’s three rivers meet.
8
At the upper-right corner of the map, click the Imagery button to see an orthophoto. Make sure your map scale is on the order of 1:24,000 or
T 4-9
more ( for example, 1:20,000) so that the iles you download are not too large. he scale is shown at the bottom of the map. Be sure to include Pittsburgh’s football stadium (where the Pittsburgh Steelers play) and the baseball stadium as shown in the igure. (See next page.)
197
198
Chapter 4: Projecting, downloading, and using spatial data
Baseball stadium Football stadium
Map scale
Experiment using different Base Data layers, turning them on and off. Hint: You may need to zoom in to see certain basemaps better. If you do, use the Zoom to Last Extent button to return to your Downtown Golden Triangle/North Shore extent.
T 4-9
Order data for download here are several options to download data by geographic area. In this exercise, you will use the simplest, by current extent. 1
Click the Download Data button
2
In the “Download options” dialog box, click the “Click here” link to download by current map extent. he default data type for vector maps is
.
File Geodatabase 9.2, which works ine with ArcGIS 10.2. 3
Select the Orthoimagery check box and click Next.
Chapter 4: Projecting, downloading, and using spatial data
4
Select Mar2006 Color Orthoimagery - Allegheny County, PA and click Next.
5
Click the Checkout button.
6
Type your e-mail address twice and click the Place Order button.
7
Click OK and close your browser.
Download data At some point, you’ll get an e-mail message containing a link to download the data. It is likely the data is large enough to be divided into multiple “chunks.” Your message from the USGS will relect this. If this is the case, you will download and extract the data one chunk at a time.
T 4-9
You will get a message saying that your order has been placed and to check your e-mail. Later, you’ll get an e-mail message summarizing your order and telling you that a link will arrive in the future, which you can use to download the order.
199
200
Chapter 4: Projecting, downloading, and using spatial data
1
Click the link in your e-mail to download the data. You will see the follow-
ing messages in succession: “Current order status . . . Adding your request to the queue. . . . Extracting data . . . he data extraction has completed. . . . Please wait for the data to be returned.” 2
Click Save File and save the downloaded ile to the USGS folder in your Chapter4 folder in MyExercises.
3
In Windows Explorer, double-click the compressed ile, click “Extract all iles”, browse through your Chapter4 folder to the USGS folder, and click OK. Then click Extract. A folder that has a unique number is created,
containing all the iles that are needed to display the raster image properly in the correct projections. 4
Use Windows Explorer to view these iles. Close Windows Explorer when you are inished.
If your message from the USGS listed several “chunks,” repeat steps 1–4 to download all the remaining iles.
T 4-9
Import the raster image into the ile geodatabase In addition to vector iles, you can also import raster images into a ile geodatabase. 1
Click the Catalog window button and browse to your Chapter4 folder.
2
Right-click Chapter4.gdb and click Import > Raster Datasets.
3
In the “Raster To Geodatabase (multiple)” dialog box, click the Browse button for Input Rasters, browse through your Chapter4 folder to the USGS folder, and double-click the irst downloaded folder. Click the downloaded .tif ile and click Add. his step adds the TIFF image ile to the
input panel.
Chapter 4: Projecting, downloading, and using spatial data
4
201
Browse to the remaining folders and add each remaining TIFF image ile. Click OK. Be patient while the image iles are imported.
Browse through the ile geodatabase and notice that ArcMap renamed each TIFF image ile.
Add the raster image to the map he orthophoto raster image you will add next has a spatial reference. So, when you add it to the map document and data frame, ArcMap reprojects it on the ly into state plane coordinates. 1
If necessary, start ArcMap and open Tutorial4-8YourName.mxd.
2
On the Standard toolbar, click Add Data, go to Chapter4.gdb, click the irst TIFF image ile, and click Add and then Yes if prompted. ArcMap cre-
ates raster pyramids for your ile. Be patient during this process. In the table of contents, right-click the new image layer and click Zoom To Layer.
4
In the table of contents, right-click the image layer, click Properties, and click the General tab.
5
In the Scale Range box, select the “Don’t show layer when zoomed” option, click the “Out beyond” arrow, and click 1:24,000.
6
Click the Source tab, scroll down in the property panel, and observe that the image layer has state plane coordinates. Click OK to close the Properties window.
T 4-9
3
202
Chapter 4: Projecting, downloading, and using spatial data
Add the remaining TIFF image iles and zoom to the extent of all four. Create a spatial bookmark called Golden Triangle/North Shore. Turn off the Rivers layer. Zoom in on small areas to see more details in the orthophoto. Zoom back to the Golden Triangle/North Shore bookmark.
T 4-9
Save the map document 1
On the File menu, click Save As.
2
Save your map document as Tutorial4-9YourName.mxd to your Chapter4 folder in MyExercises. Do not close ArcMap.
On the USGS website, try downloading another USGS image from the Orthoimagery folder, NAIP (3 Band) UTM Zone 17N. This image ile is much smaller than the orthophoto, but its quality is not as good.
Chapter 4: Projecting, downloading, and using spatial data
203
Summary Small-scale maps, such as those for countries using disease-related data, are best symbolized using size-graduated point markers. he corresponding maps you made for AIDS prevalence clearly depict the parts of the world that are most heavily afected by this disease. he more familiar alternative, the choropleth map, has distortions and creates mixed signals because of variations in the size of the polygons. Bigger polygons appear more important than smaller ones, whereas it is the color value of the polygon ill colors that should be used to communicate meaning. Large-scale maps for health applications tend to correspond to detailed phenomena and programs, and consequently need to be more detailed. You assembled a map document for Pittsburgh and its neighborhoods that allows a GIS analyst working for a child obesity task force to identify parks and playground areas near schools that could be used for physical education programs. As is typical of large-scale GIS projects, you found that needed GIS layers are available, but from a variety of sources, in a variety of spatial data formats, and in a variety of diferent projections. You saw that ArcGIS has all the tools and functionality necessary to handle downloading, importing, transforming, and projecting many types of useful map layers. In addition, you used ArcMap and ArcCatalog, through the Catalog window, to add spatial reference data to map layers and to the data frames that hold them. hat way, ArcMap can project map layers on the ly from a mixture of projections to one common projection. In summary, this chapter has furthered your ability to handle many of the problems that initially confront GIS analysts in real-world projects. You were able to overcome potential stumbling blocks by adding available spatial data into a map document and properly projecting it.
T 4-9
204
Chapter 4: Projecting, downloading, and using spatial data
Assignment 4-1 Compare world infant mortality rates with life expectancy According to the World Health Organization, approximately 10.5 million children under the age of 5 die every year, but great progress has been made since 1970 when this number was 17 million. he highest mortality rates are in developing countries, and almost half of children who die before age 5 live in Africa. A primary cause of these high child mortality rates is the HIV/AIDS epidemic. In this assignment, you will create maps showing infant mortality rates similar to the map you created comparing worldwide AIDS cases. Data was obtained from the US Census International Database (IDB) for the year 2005, and the infant mortality rate is deined as infant deaths per 1,000 live births.
Start with this data • \EsriPress\GISTHealth\Data\World.gdb\Country: polygon feature class
•
of world countries with infant mortality rates by country. Note: Zero values indicate no data was available for that country. Field deinitions are as follows: • IM_Male: infant mortality rate, males • IM_Female: infant mortality rate, females • LE_Male: life expectancy, males • LE_Female: life expectancy, females \EsriPress\GISTHealth\Data\World.gdb\Ocean: graticule lines of constant latitude and longitude at 30-degree intervals
Chapter 4: Projecting, downloading, and using spatial data
Create maps comparing infant mortality rates with life expectancy Create a map document called Assignment4-1YourName.mxd and save it to your Chapter4 folder in MyAssignments, using relative paths. Use a layout that includes four choropleth maps comparing the following statistics: • Infant mortality rates of males and females by country • Life expectancy for males and females by country Use your judgment as to the break points, color, size, title(s), projection, and so forth. Export the map to a JPEG image ile called Assignment4-1YourName.jpg and save it to your Chapter4 folder in MyAssignments.
If your work is to be graded, turn in the following iles: • ArcMap document: \EsriPress\GISTHealth\MyAssignments\Chapter4\ Assignment4-1YourName.mxd • Image ile: \EsriPress\GISTHealth\MyAssignments\Chapter4\ Assignment4-1YourName.jpg If instructed to do so, instead of individual iles, turn in a compressed ile, Assignment4-1YourName.zip, that includes all the preceding iles. Do not include path information in the compressed ile.
205
206
Chapter 4: Projecting, downloading, and using spatial data
Assignment 4-2 Investigate education level and knowledge about HIV by country Education and awareness about HIV and AIDS is important in the prevention of this disease. Organizations such as USAID, the World Health Organization, and the Centers for Disease Control and Prevention (CDC) have comprehensive strategies that include efective, sustained health education and health promotion programs. he goal of these programs is to reduce the risk of individuals becoming infected with HIV or, if already infected, infecting others. PEPFAR’s HIV Spatial Data Repository is part of the efort to provide data for decision making and improve knowledge and understanding of the impact of HIV worldwide. In this assignment, you will compare the educational status and HIV knowledge of females in Indonesia.
Start with this data • Download HIV GIS data for Indonesia: DHS 2007 from the HIV Spatial Data
•
Repository website at http://hivspatialdata.net/ and click the Data link. Click Single Country, Indonesia, and the Download Detailed HIV Data link. Save the compressed ile IDDHS2007.zip to \EsriPress\GISTHealth\ MyAssignments\Chapter4. \EsriPress\GISTHealth\Data\World.gdb\Ocean: graticule lines of constant latitude and longitude at 30-degree intervals.
Create a ile geodatabase Create a ile geodatabase called Assignment4-2YourName.gdb and save it to your Chapter4 folder in MyAssignments. Import the IDDHS2007 shapeile extracted from IDDHS2007.ZIP into your ile geodatabase. Use the Excel spreadsheet to identify the ields used next to create a choropleth and graduated point marker map.
Chapter 4: Projecting, downloading, and using spatial data
Create a map comparing female education and HIV knowledge Create a map document called Assignment4-2YourName.mxd and save it to your Chapter4 folder in MyAssignments, using relative paths. Include an 11 x 8½ in. landscape layout that has one map including the following: • A choropleth map layer showing the percentage of ever-married females (age 15 – 49) who have no education • A graduated point marker map layer showing the percentage of ever-married females (age 15 – 49) who have a comprehensive, correct knowledge of AIDS
Use your judgment as to the break points, color, size, title(s), projection, and so forth. Export the map to a JPEG image ile called Assignment4-2YourName.jpg and save it to your Chapter4 folder in MyAssignments.
If your work is to be graded, turn in the following iles: • File geodatabase: \EsriPress\GISTHealth\MyAssignments\Chapter4\ Assignment4-2YourName.gdb • ArcMap document: \EsriPress\GISTHealth\MyAssignments\Chapter4\ Assignment4-2YourName.mxd • Image ile: \EsriPress\GISTHealth\MyAssignments\Chapter4\ Assignment4-2YourName.jpg If instructed to do so, instead of individual iles, turn in a compressed ile, Assignment4-2YourName.zip, that includes all the preceding iles. Do not include path information in the compressed ile.
207
208
Chapter 4: Projecting, downloading, and using spatial data
Assignment 4-3 Compare the walkability of neighborhoods A recent study conducted in San Diego and published in the American Journal of Public Health (Saelens et al. 2003) identiied 60 percent obesity rates in lowdensity, unwalkable neighborhoods as compared with 35 percent in walkable neighborhoods. he CDC has determined that obesity is lowest in countries and neighborhoods that allow signiicant walking and biking. GIS can be used to determine what makes a neighborhood more walkable than others. Layers might include neighborhood amenities such as parks and playgrounds, sidewalk conditions, and public safety. In this assignment, you will compare two Pittsburgh neighborhoods at the same scale. hese neighborhoods have a high percentage of children under the age of 18. You will use both vector iles and aerial imagery to determine which neighborhood is more “walkable.”
Start with this data • \EsriPress\GISTHealth\Data\Pittsburgh.gdb\Buildings: polygon feature class of Pittsburgh buildings
• \EsriPress\GISTHealth\Data\Pittsburgh.gdb\Neighborhoods: polygon feature class of Pittsburgh neighborhoods
• \EsriPress\GISTHealth\Data\Pittsburgh.gdb\Playgrounds: polyline feature • •
•
class of Pittsburgh playgrounds (Note: missing a projection ile — you must assign this) \EsriPress\GISTHealth\Data\Pittsburgh.gdb\Sidewalks: polyline feature class of Pittsburgh curbs \EsriPress\GISTHealth\Data\Pittsburgh.gdb\StreetsCL: polyline feature class of Pittsburgh streets Note: he preceding data was obtained from the City of Pittsburgh, Department of City Planning (2011). From the USGS server, download and add an aerial orthophoto that is zoomed to the area surrounding the playground called Fort Pitt in the Garield neighborhood. Save the downloaded image to your ile geodatabase.
Chapter 4: Projecting, downloading, and using spatial data
Create a ile geodatabase Create a ile geodatabase called Assignment4-3YourName.gdb and save it to your Chapter4 folder in MyAssignments. Export the preceding layers from Pittsburgh.gdb and import them into Assignment4-3YourName.gdb.
Create large-scale neighborhood maps Create a map document called Assignment4-3YourName.mxd and save it to your Chapter4 folder in MyAssignments, using relative paths. Use a 17 x 11 in. landscape layout and include the following: • hree data frames, approximately 5 x 5 in. each, that have the preceding layers added. Label the neighborhoods using a bright halo label. For the street centerlines, show the lines using no color (making them invisible) but labeled by name. For the neighborhoods, use a Hollow symbol and a black outline width of 2. Use your judgment for the symbology of the other layers. • In one of the data frames, select and zoom to the Pittsburgh neighborhood of Garield. In another data frame, select and zoom to the neighborhood of Northview Heights. Use a bright color and thick outline for the selection to draw the focus to these neighborhoods. Make the scale of these data frames 1:14,000. • In the third data frame, zoom to the Fort Pitt playground in Garield using a scale of 1:2,000. Label the playground names. Add the aerial image from the USGS server that is zoomed to the area around this playground. • Add other map layout elements that you think are necessary.
209
210
Chapter 4: Projecting, downloading, and using spatial data
Hints • To export iles from Pittsburgh.gdb, in the Catalog window right-click each feature class in Pittsburgh.gdb and select Export > To Geodatabase (single). Make sure the Output Location is \EsriPress\GISTHealth\MyAssignments\Chapter4\ Assignment4-3YourName.gdb. • Assign projection NAD_1983_StatePlane_Pennsylvania_South_FIPS_3702_Feet to the Playgrounds layer. Import the aerial raster image downloaded from the USGS website. • When downloading the aerial orthophoto, include only the area surrounding the Fort Pitt playground. Use the street names in the GIS map and USGS server to determine the area around the park to download from the USGS website.
Export your map to a JPEG image ile called Assignment4-3YourName.jpg and save it to your Chapter4 folder in MyAssignments.
If your work is to be graded, turn in the following iles: • File geodatabase: \EsriPress\GISTHealth\MyAssignments\Chapter4\ Assignment4-3YourName.gdb • ArcMap document: \EsriPress\GISTHealth\MyAssignments\Chapter4\ Assignment4-3YourName.mxd • Image ile: \EsriPress\GISTHealth\MyAssignments\Chapter4\ Assignment4-3YourName.jpg If instructed to do so, instead of individual iles, turn in a compressed ile, Assignment4-3YourName.zip, that includes all the preceding iles. Do not include path information in the compressed ile.
Reference Saelens, B. E., J. F. Sallis, J. B. Black, and D. Chen. 2003. “Neighborhood-Based Diferences in Physical Activity: An Environment Scale Evaluation.” American Journal of Public Health 92, no. 9: 1552, doi:10.2105/AJPH.93.9.1552.
Chapter 5 Downloading and preparing spatial and tabular data Objectives • • • • • •
Download US Census Bureau TIGER/Line map iles Identify and download data from US Census Bureau data tables Prepare census tables for use in mapping Join tabular data to boundary map layers Create a geodatabase for integration of data Build a map for analysis of elevated blood lead levels in children
Health-care scenario A program manager for the lead hazard program in a county health department wants to create a map to show local pediatricians how lead may be afecting children. He wants a map that shows locations of homes that were built before 1978 — when lead was still used in paint — and the number of children who have elevated blood lead levels (BLLs). He can then focus on problem neighborhoods and set up meetings with physicians in those areas to make them aware of populations that are at risk of lead poisoning. He recommends that such populations be screened more carefully.
Solution approach As the GIS analyst, you need to work with both internally and externally obtained spatial data for this project. he health department has the internal data — a sample of residences in 2005 showing elevated BLLs in children. As explained later in this section, you will also need external data: two basemap layers and corresponding data tables from the US Census Bureau. Chapter 6 covers the geocoding steps needed to produce a map layer from the sample of residential addresses, so you won’t have to do geocoding in this chapter. he internal data is already geocoded and your work focuses on the data from the US Census Bureau.
212
Chapter 5: Downloading and preparing spatial and tabular data
he desired inal map is easy enough to design and produce, but as is often the case, you will need to do a lot of preliminary work downloading basemaps and preparing the data for use in ArcMap.
Introduction to US Census Bureau data Many spatial data sources provide downloading over the Internet. he US Census Bureau maintains a web-based source that can meet many health-related needs. he US Census is a source of major data collections at no cost to users. he US Census map layers are called TIGER (Topologically Integrated Geographic Encoding and Referencing) iles and are available to download at various geographic levels, including state, county, place, tract, block group, and block. Because some of these boundaries, such as tracts and block groups, change over time, these iles are available for diferent years. hrough the year 2000, the US Census Bureau used tabular data called Summary Files. Summary File 1 (SF 1), from the short-form census, is compiled from the questions asked of the total population about every housing unit. Summary File 3 (SF 3), from the long-form census, includes sample data based on questions asked of approximately one household in six, covering income, education, occupation, and mode of travel to work. In 2005, the US Census Bureau launched a project called the American Community Survey (ACS) that surveys a small sample of housing units in each county, each month. Approximately 3 million housing units receive a survey similar to the old SF 3 long form. Annual or semiannual estimates produced from ACS samples are available at the census tract level and replaced the SF 3 data product starting with Census 2010 data. To learn more about the American Community Survey, visit the website at http://www.census.gov/acs/www/. For the case at hand, the US Census Bureau provides the needed housing data — namely, the median year structures were built — in the year 2000 SF 3 collection. Because you are interested in housing built before 1978, census data from the year 2000 is suicient. Census tracts provide a natural unit of analysis, because they are homogeneous neighborhoods of around 4,000 people, so you will download both Census 2000 tract boundaries and the 2000 SF 3 housing data. To study the current population under age 18, you will use the more recent Census 2010 data. his will require you to download the 2010 tracts and 2010 population data. he US Census Bureau cannot have the census tabular data already prepared and joined to maps because there are simply too many census variables — over 16,000 of them! Corresponding map iles would be too large and cumbersome, if not impossible, to use. Instead, you can join selected census tract data to the attribute table of a census tract map. ArcMap allows you to join data tables if they share a common identiier attribute.
Chapter 5: Downloading and preparing spatial and tabular data
Working with data tables A data table has a speciic format and structure. It is rectangular and is made up of rows of data records that include columns of attributes, which are identiiers or characteristics of data entities. Of course, the data entities in GIS are geographic in nature, such as census tract areas, street centerlines, residences, and so forth. Each column lists data for a single attribute. If viewed in a spreadsheet, the irst row of data contains attribute names, and all additional rows contain attribute data. here are no summary rows such as column totals. As you will see, the irst two rows in census data tables are identiier, nondata rows. he irst row contains cryptic attribute names and the second row carries descriptions of the attributes, providing a built-in data dictionary that deines the attributes. Although convenient, this format is not in a table format that ArcGIS or any other database software package can process. To use it, you will have to “clean” Census Bureau data tables by replacing cryptic names with self-documenting names and deleting the descriptive second row. hen the table will be ready for use in ArcGIS. At least one attribute of a data table must have a unique, non-null identiier value for each row. In database terminology, this is the table’s primary key. For example, census tracts have a composite code that is unique across the entire United States and US territories. his code is a composite of state, county, and tract identifying (ID) numbers. In the composite code 42003010300, for example, 42 is the code for Pennsylvania, 003 is the code for Allegheny County, and 010300 is a tract ID number. he county code and tract ID repeat in other states, but as a composite used with the state code, the composite code for each tract is unique. You will use the composite codes for tracts in the lead study. hese codes are different for the years 2000 and 2010 — hence, you must download both the TIGER layer and the data table for each of these two years.
Overall steps to take To get the census mapped, you will follow this approach: 1. Download the data. 2. Clean up the data. 3. Place project datasets in a ile geodatabase. 4. Join datasets. 5. Create maps. Once you have completed all the data preparation work, you will create a choropleth map by tract for the housing data, a dot-density map layer for elevated blood lead levels, and a choropleth map showing the percentage of children who have elevated BLLs. A dot-density map is an alternative to using a choropleth map and uses a random distribution of points within polygons to represent the magnitude of an attribute — the more points in a polygon, the larger the magnitude of an attribute.
213
Chapter 5: Downloading and preparing spatial and tabular data
T 5-1
214
Tutorial 5-1
Downloading spatial data from the US Census Bureau
You can download census-related map layers that have unique identiiers for polygons such as census tract IDs, but they do not include census attribute data such as population, age, sex, race, income, and so on. You’ll need to download the census demographic data separately, from the bureau’s American Fact Finder website; do some data preparation; and then join the data to the corresponding map layer.
Download TIGER/Line shapeiles he end results of this tutorial are downloaded shapeiles. Because Internet sites change often, some of the screen captures that follow may look diferent from what you ind on the website. If you have diiculty downloading the Census TIGER shapeiles, they are available in the Chapter5 folder in FinishedExercises. 1
From Internet Explorer or another web browser, go to http://www.census.gov/geo/maps-data/data/tiger.html
2
On the resulting TIGER Products page, click the TIGER/Line Shapeiles New 2013 Shapeiles link then the 2010 tab. he TIGER/LINE Shapeiles
link name may vary slightly based on recently uploaded TIGER shapeiles.
Chapter 5: Downloading and preparing spatial and tabular data
Click the Download link under 2010 TIGER/Line Shapeiles.
4
On the 2010 TIGER/Line Shapeiles page under “Download,” select Web interface, then under “Select a layer type,” click Census Tracts, and then click “submit”.
5
Under Census Tract (2010), click Pennsylvania for state, and then click Submit.
6
Click Allegheny County for county, and then click Download.
7
Save the ile to your Chapter5 folder in MyExercises and use a compression program to extract all the associated iles for the tl_2010_42003_tract10 shapeile to the same folder.
T 5-1
3
215
Download and extract the tl_2010_42003_tract00 (year 2000) census tract shapeile and the tl_2010_42003_cousub10 (year 2010) county subdivisions shapeile to your Chapter5 folder in MyExercises. You will use these shapeiles in an upcoming tutorial. The county subdivisions will help the director of the lead level program to identify what municipalities have the most cases of children with high blood lead levels.
T 5-2
216
Chapter 5: Downloading and preparing spatial and tabular data
Tutorial 5-2
Downloading tabular data from American FactFinder he US Census Bureau American FactFinder website is a good example of a source that provides tabular data including geocodes. In this tutorial, you will download a table that has selected Census 2010 population variables for Allegheny County, Pennsylvania; process them in a spreadsheet; and then join them to the 2010 tract map layer for display. If you have diiculty downloading the ile in this exercise, a backup copy called dec_10_PL_QTPL.zip is available in the Chapter5 folder in FinishedExercises.
Download 2010 population data 1
Using your web browser, go to http://factinder2.census.gov and click the Advanced Search tab. his website includes data from both Census
2010 and Census 2000 and lets you build selections to download data about a speciic topic tied to a speciic geographic location. At the time of this publication, the 2010 SF 1 population data was not yet released, so 2010 Redistricting Data SF (PL 94-171) is used. 2
On the left navigation bar, click Geographies.
Chapter 5: Downloading and preparing spatial and tabular data
In the Select Geographies Page click on the Name tab. In the “Enter a geography name” text box, type Pennsylvania, click Allegheny County, Pennsylvania, and click Go. u
4
In the Geography Filter Options pane for Geographic Type, click Census Tract (601). u
5
In the Geography Results pane, select the check box for All Census Tracts within Allegheny County, Pennsylvania, and click Add. u
6
Close the Select Geographies page. Your Selections, detailing
what you selected, should be indicated in the upper-left corner of the home page as shown in the igure. he search results will display data that is available at the census tract level. u
T 5-2
3
217
Chapter 5: Downloading and preparing spatial and tabular data
7
In the Search Results page, search for table QT-PL and then select the check box for QT-PL: Race, Hispanic or Latino, Age, and Housing Occupancy: 2010. his dataset is the 2010 Redistricting Data SF (PL 94-171).
8
In the Search Results page, click the View button included in the table.
T 5-2
218
to see the data
Chapter 5: Downloading and preparing spatial and tabular data
9
219
In the upper-right corner of the Results Page, click Back to Advanced Search.
10 Click the Download button
include a README text ile (readme.txt), two CSV (comma separated value) iles, and a text ile (.txt) of the data. You will edit this data in Microsoft Excel in an upcoming exercise.
Download 2000 housing data Health oicials are interested in areas of a city that have housing units built before 1978. his is the year when highly toxic lead-based paint was banned. According to the Centers for Disease Control and Prevention, lead remains in about 24 million housing units, many of which are older homes. Data for the median year houses were built can be downloaded from the US Census Bureau American FactFinder website. Because you are interested in older houses, this data can be downloaded using the 2000 census tables. If you have diiculty downloading the ile in this exercise, a backup copy called dec_00_SF3_H035.zip is available in the Chapter5 folder in FinishedExercises. 1
If you are not already there, go to http://factinder2.census.gov and click Advanced Search.
2
If it is not already in Your Selections, click Geographies, and then click All Census Tracts within Allegheny County, Pennsylvania. Click Add. Remove table QT-PL from the selection.
3
On the left navigation bar, click Topics (if its pane is closed) and click the plus sign (+) for Housing and then for Physical Characteristic.
4
Click Year Structure Built. he search results change to show only the data-
sets that have data about when housing units were built. At the time of this publication, data was only available for the year 2000 so your numbers might difer from the screen capture in the book.
T 5-2
, click OK, wait for the ZIP ile to be created, and click Download again. Save the compressed ile to your Chapter5 folder in MyExercises and use a compression program to extract all the associated iles to the same folder. he resulting iles
Chapter 5: Downloading and preparing spatial and tabular data
5
Close the Select Topics window and type H035 in the topic or table search box.
6
In the ID column, select the check box for H035: MEDIAN YEAR STRUCTURE BUILT and click the View button. he resulting table shows
each census tract and the median year structures were built. Note that housing units built before 1941 are displayed as “1940-”.
T 5-2
220
7
Click Back to Advanced Search.
8
Click the Download button, click OK, and click Download again. Save the compressed ile to your Chapter5 folder in MyExercises and use a compression program to extract all the associated iles to the same folder.
You will edit this data in a spreadsheet in an upcoming exercise.
Explore other datasets that are available on the American FactFinder and American Community Survey websites. Files are periodically updated, so be sure to check back often. Close the websites when you are inished.
Chapter 5: Downloading and preparing spatial and tabular data
221
Tutorial 5-3
Processing tabular data
Open and clean population data using Microsoft Excel 1
Start Microsoft Excel.
2
Click the File > Open.
3
Click the “Files of type” arrow and click All Files (*.*).
4
Browse for your Chapter5 folder, click DEC_10_PL_QTPL_with_ann.csv, and click Open.
5
Click in the cells to rename each of the following: B(Geo.id2) to GEOID10, D (SUBHD0101_S01) to TOT_POP, F (SUBHD0201_S01) to POP_OVR18, CB (SUBHD0101_S20) to TOT_HOUSING, CD (SUBHD0101_ S21) to OCCUPIED, and CF (SUBHD0101_S22) to VACANT.
6
Delete all other columns.
he resulting spreadsheet should contain 403 rows and six columns, which you will rename in the next exercise. he irst population column is the total population and the second population column is the population over age 18.
T 5-3
Many downloaded iles contain unnecessary text or text that needs to be edited. In this tutorial, you will do some cleanup work using Microsoft Excel. If you have diiculty in this section, a copy of the inished product called Tracts2010.xlsx is available in the Chapter5 folder in FinishedExercises.
222
Chapter 5: Downloading and preparing spatial and tabular data
he irst column of the spreadsheet (GEOID10) is the one you will join to census tract polygons. u
T 5-3
Change the identiier data type to text he inal problem is that the tract identiier in the tracts TIGER layer you downloaded has a data type of text, although the matching GEOID10 column in the Microsoft Excel spreadsheet has a numeric data type. Text cells in Excel have a preix character of a single quotation mark that is generally not visible but is there nonetheless. So you will add a single quotation mark to each GEOID10 value to make it a text value. 1
Click the A column selector cell to select that column.
2
On the Home ribbon in Excel, click the Find & Select button and click Replace.
3
Type values as shown in the igure (note the single quotation mark in the “Replace with” text box). u
4
Click Replace All. All cells get a note, indicated by a small green triangle,
that numbers are stored as text. 5
At the bottom of the spreadsheet, double-click the lower-left tab that has the text DEC_10_PL_QTPL, and type Tracts2010 to rename the tab.
Now you have stripped the table to only the data you need. One more column is needed for the study — a column that calculates the population under age 18. his can be done by subtracting the population over age 18 from the total population. Although this can be done in Microsoft Excel, you will do this calculation in ArcMap to avoid having a column that contains an Excel calculation and also to gain practice creating and calculating columns in ArcMap.
Chapter 5: Downloading and preparing spatial and tabular data
223
Save the spreadsheet as a Microsoft Excel ile 1
Click File and click Save As. Change “Save as type” to Excel Workbook and save your spreadsheet as Tracts2010.xlsx to your Chapter5 folder in MyExercises.
Many cells in the new column B have 1940-values. These are homes that were built before 1940. Replace these values with the value 1939. This step is necessary to create a choropleth map that has a range of years when houses were built (choropleth maps using quantities must have numeric values). Change the name of the worksheet to Tracts2000. Save your spreadsheet as Excel Workbook, Tracts2000.xlsx to your Chapter5 folder in MyExercises. If you have trouble completing this task, a copy is available in the Chapter5 folder in FinishedExercises. Close Microsoft Excel when you are inished.
T 5-3
Open the CSV ile called DEC_00_SF3_H035_with_ann.csv, which has the median year houses were built. Delete columns A and C. Add a single quotation mark to each ID value in column A. Rename column A ‘Id’ and column B ‘Median year structure built.’
224
Chapter 5: Downloading and preparing spatial and tabular data
Tutorial 5-4
Using ArcCatalog utilities
T 5-4
In this tutorial, you will use ArcCatalog to build and maintain a ile geodatabase. After you create a ile geodatabase, you can start using ArcCatalog utilities.
Open ArcCatalog 1
On the taskbar, click Start, and then click All Programs > ArcGIS > ArcCatalog 10.2.
2
On the ArcCatalog toolbar, click the Connect To Folder button, expand the folder and ile tree for EsriPress, click the GISTHealth folder icon to select it, and click OK.
Create a ile geodatabase To create a ile geodatabase, you must use ArcCatalog or Catalog. Windows Explorer and My Computer do not have the capability to build all the parts needed for a ile geodatabase. 1
In the Catalog Tree panel, expand the MyExercises folder for GISTHealth.
2
Click the Chapter5 folder to display its contents in the right panel of ArcCatalog.
3
In the Catalog Tree panel, right-click the Chapter5 folder and click New > File Geodatabase.
Chapter 5: Downloading and preparing spatial and tabular data
4
225
Change the name from New File Geodatabase.gdb to Chapter5.gdb.
ArcCatalog creates a ile geodatabase that you can now populate with feature classes and stand-alone tables. Feature classes are the map layers stored in a geodatabase. In the next exercise, you will import map layers into your new ile geodatabase.
Import shapeiles 1
In the right panel of ArcCatalog, right-click Chapter5.gdb and click Import > Feature Class (multiple). he multiple import option allows you
to import several features at the same time. In the Feature Class to Geodatabase (multiple) dialog box, click the Browse button for Input Features, double-click your Chapter5 folder to open it, and select tl_2010_42003_cousub10.shp, tl_2010_42003_ tract00.shp, and tl_2010_42003_tract10.shp. Click Add. he shapeiles
are added to the input panel.
3
Click OK. Wait while ArcCatalog imports the shapeiles into the ile
geodatabase.
Import data tables In this exercise, you will import the census spreadsheets you downloaded from American FactFinder at the tract level. 1
Right-click Chapter5.gdb and click Import > Table (single).
2
In the Table to Table dialog box, click the Browse button for Input Rows, browse through the Chapter 5 folder, click Tracts2000.xls > Tracts2000$, and click Add twice.
3
In the Output Table box, type TractsData2000.
T 5-4
2
226
Chapter 5: Downloading and preparing spatial and tabular data
Click OK. u
T 5-4
4
Import the Tracts2010$ worksheet from the Tracts2010 spreadsheet, naming the output table TractsData2010.
Rename features Because a ile geodatabase has a special ile format, ArcCatalog is needed for many of the ile management tasks, such as renaming and copying items. 1
In the Catalog Tree panel, expand Chapter5.gdb, rightclick tl_2010_42003_cousub10, click Rename, and type CountySubdivisions2010.
2
Repeat step 1 to rename tl_2010_42003_tract00 to CensusTracts2000 and tl_2010_42003_tract10 to CensusTracts2010. Your resulting geodata-
base will include the ive iles shown in the igure — three polygon feature classes and two data tables. u
Copy and delete features 1
In the Catalog tree, expand Chapter5.gdb, rightclick CountySubdivisions2010, and click Copy. Then right-click Chapter5.gdb and click Paste. Click OK. ArcCatalog creates a copy of the polygon feature class, CountySubdivisions2010_1. u
2
Right-click CountiesSubdivisions2010_1 and click Delete. Click Yes.
Chapter 5: Downloading and preparing spatial and tabular data
227
Open a Computer window, browse for Chapter5.gdb, right-click the folder, and click Properties to get the properties and size of the geodatabase. Take a look at the iles inside of it comprising the county subdivisions, census tracts, and census tract data. You should ind that the folder size on the disk is about 2.68 MB and that the iles are incomprehensible. You’ll need ArcCatalog or the Catalog window in ArcMap to use and manipulate these iles. Leave the Computer window open for use in the following exercise.
Compress a ile geodatabase In ArcCatalog in the Catalog tree, right-click Chapter5.gdb, click Administration > Compress File Geodatabase, and click OK.
2
Use a Computer window to check the size of the Chapter5.gdb folder.
In this case, there is hardly a reduction in ile size (about 2.46 MB). Although ArcMap can display compressed feature layers by uncompressing them on the ly, you will use the next step to uncompress the folder and get the layers back to original size. 3
In the Catalog tree, right-click Chapter5.gdb, click Administration > Uncompress File Geodatabase, and click OK.
Examine metadata Spatial data needs a lot of documentation for interpretation and proper use. “Metadata” is the term for this documentation. It describes the context, content, and structure of GIS data. In ArcGIS for Desktop, ArcCatalog is used by data providers for creating and viewing this metadata. 1
In ArcCatalog in the Catalog Tree panel, locate and select the CensusTracts2010 layer from Chapter5.gdb. In the right pane, click the Description tab. It might take a few minutes to gener-
ate the description. Wait for it to appear. Metadata is available in a number of styles, itted to various metadata standards. he style you see in the Description tab is the default style: a simple description of the layer. Other styles have more information. To see them, you need to change your metadata style in the options for ArcCatalog. You will change to the Federal Geographic Data Committee (FGDC) style to see how this works. u
T 5-4
1
228
Chapter 5: Downloading and preparing spatial and tabular data
2
Click Customize > ArcCatalog Options. In the ArcCatalog Options dialog, click the Metadata tab. Click the dropdown arrow for Metadata Style and pick FGDC CSDGM Metadata. Click OK. For the new
T 5-4
metadata to take efect, you will have to close and reopen ArcCatalog. u
3
Close ArcCatalog. Open ArcCatalog and navigate to Chapter5.gdb. In the Cat-
alog tree, locate and select the CensusTracts2010 layer. In the right pane, click the Description tab.
4
Scroll through it until you ind the Field labeled GEOID10. You will see
that this attribute is a concatenation of state, county, and tract codes.
229
Chapter 5: Downloading and preparing spatial and tabular data
Examine other metadata for the CensusTracts2010 layer, including Citation (includes citation and contacts), Spatial Reference (includes coordinate system and reference system identiier), and Distribution (includes contact and format information). Examine the metadata for other layers that are in the geodatabases in the Data folder for GISTHealth.
Edit metadata
1
In the Catalog tree, locate and select the TractsData2000 table in Chapter5.gdb. Click the Description tab and then the Edit button
2
In the Summary pane, type Database of median year structure was built.
3
In the Description pane, type PLEASE NOTE: Year 1939 should be interpreted as structures built before 1940.
4
At the top of the Edit window, click the Save button
.
.
T 5-4
Metadata can be edited in ArcCatalog, which makes the data easier to work with. In an earlier exercise, for example, you entered a value of 1939 for housing units built before 1940. his edit should be explained in the metadata. You can also use metadata to add more descriptive information about attributes.
230
Chapter 5: Downloading and preparing spatial and tabular data
T 5-4
Edit the ield metadata for TractsData2010. At the bottom of the leftmost panel, click Fields. In the right panel, open New Entity and Attribute Details. Click the down arrow for Details: TractsData2010. Click the attributes TOT_POP and POP_ OVR18 and add the alias descriptions Total Population and Population Over Age 18, respectively. Save the metadata.
5
Close ArcCatalog.
Chapter 5: Downloading and preparing spatial and tabular data
231
Tutorial 5-5
Joining housing and elevated blood case tables to a census tract map Now that you have downloaded and prepared the census and housing data, you are ready to join the data.
Join data to census tracts Start ArcMap, click File > New > My Templates > Blank Map, and click OK to begin a new map document.
2
On the Standard toolbar, click Add Data, browse through Chapter5.gdb, select CensusTracts2000 and TractsData2000, and click Add.
3
Click Add Data, browse through the Data folder to ACHD.gdb, click ElevatedBloodCases_00, and click Add.
4
In the table of contents, right-click CensusTracts2000 and click Open Attribute Table. Notice that the number of records is 416 and the ield
CTIDFP00 includes the state, county, and tract codes. Close the table when you are inished.
T 5-5
1
232
Chapter 5: Downloading and preparing spatial and tabular data
5
In the table of contents, right-click TractsData2000 and click Open. Notice that the
number of records is 416 and the ield Id includes the state, county, and tract codes. Close the table when you are inished. u 6
In the table of contents, right-click ElevatedBloodCases_00 and click Open.
Notice that the number of records is 416 and the ield TRACT_00 includes the state, county, and tract codes. Although the ield names are diferent in all three tables, the data and ield types are the same. Close the table when you are inished. u
T 5-5
7
In the table of contents, right-click CensusTracts2000 and click “Joins and Relates” > Join.
In the next step, you will join the housing data containing the median year houses were built to the 2000 census tract polygons. 8
In step 1 of the Join Data dialog box, click CTIDFP00 in the drop-down list. In step 2, click TractsData2000. In step 3, click Id. You
have just set up the process for joining the two related ields from the attribute tables of the two layers you are working with. he CTIDFP00 ield is the census tract from the tracts layer, and the Id ield is the same census tract from the TractsData2000 table. Both of these ields must be the same data type (that is, either both numbers or both text). Otherwise, the ields might not appear in the list. u
Chapter 5: Downloading and preparing spatial and tabular data
9
233
Click OK and then Yes if prompted to create an index.
10 Open the attribute table for CensusTracts2000 and scroll to the right. Fields from the attribute table of TractsData2000 are now joined to the CensusTracts2000 attribute table.
Join ElevatedBloodCases_00 to CensusTracts2000. Use the TRACT_00 ield in step 3 of the dialog box.
Join tables permanently Table joins are temporary. To permanently join these tables, you will export the joined layer as a new feature class. he resulting layer will have all the attributes from the joined tables as permanent attributes. In the table of contents, right-click CensusTracts2000 and click Data > Export Data.
2
Save the output to Chapter5.gdb and name it HousingLeadStudy, but do not add the exported data to your map.
3
Close ArcMap, but do not save your changes.
T 5-5
1
234
Chapter 5: Downloading and preparing spatial and tabular data
Tutorial 5-6
Building a lead study comparison map Now that you have prepared the spatial and attribute data, you are ready to build a map that compares children with elevated blood lead levels to the housing data.
Add map layers 1
Start ArcMap, click File > New > My Templates > Blank Map, and click OK to begin a new map document.
2
On the Standard toolbar, click Add Data, browse through the Data folder to ACHD.gdb, and add Municipalities and Rivers. hese layers are
T 5-6
used as a visual reference to orient the map reader. Note that the coordinate system for the data frame is state plane ( feet). 3
Click Add Data, browse through Chapter5.gdb, and add HousingLeadStudy.
4
Add another copy of HousingLeadStudy.
Symbolize lead levels as a dot-density map 1
Move Rivers to the top of the table of contents and symbolize it using a light-blue ill color.
2
Move Municipalities below Rivers and symbolize it using a Hollow symbol and a black outline width of 1.15.
3
Right-click the top copy of HousingLeadStudy, click Properties, click the Symbology tab, and in the Show pane, click Quantities > Dot density.
4
Under Field Selection, click Cases, and click the top arrow button (>) to transfer that column to the right panel of the Field Selection area.
5
In the right panel of the Field Selection area, double-click the dot in the Symbol tab and change the symbol color to red. Then click OK.
Chapter 5: Downloading and preparing spatial and tabular data
6
Under Background, click the line symbol button and change the color to No Color. Click OK.
7
Change the dot size to 1.5 and the dot value to 1. Click OK. A dot value
235
of 1 means that there is one randomly placed dot in a tract for every case that occurred in the tract.
No Color
1
Symbolize the second copy of HousingLeadStudy as a choropleth map using the ield Median_year_structure_built and ive classes of 19391950, 1951-1960, 1961-1970, 1971-1980, and 1981-1996.
2
Label the classes as follows: • 1950 and before • 1951-1960 • 1961-1970 • 1971-1980 • 1981 and later
3
Use a gray color ramp and reverse it so that the highest color value is for the oldest category of median year built. (To reverse the color ramp, right-click the irst symbol in the list and click Flip Symbols.)
4
Double-click each of the ive symbols and change Outline Color to No Color. Click OK. (See next page.)
As expected, you can see a correlation between houses built before 1980 (remember, highly toxic lead was removed in 1978) and cases of elevated
T 5-6
Symbolize housing as a choropleth map
236
Chapter 5: Downloading and preparing spatial and tabular data
blood lead levels in children. Other factors probably afect the frequency of elevated BLLs. Poverty could also be a factor and could be an additional US Census variable to download and compare.
T 5-6
Using the attribute table, you can derive statistics about the number of kids who have elevated BLLs and the mean of the median year houses were built.
Right-click one of the HousingLeadStudy layers and open the attribute table. Right-click the Cases ield and click Sort Descending. Select the 35 records of census tracts that have elevated blood lead levels of 50 and over. Right-click the Median_year_structure_built ield and click Statistics. Notice that the mean of the median year houses were built for these records is 1941. Select the records for census tracts that have ive or fewer cases and notice that the mean of the median year houses were built was 1956.
Save the map document 1
On the File menu, click Save As.
2
Save your map document as Tutorial5-6YourName.mxd to your Chapter5 folder in MyExercises. Do not close ArcMap.
Chapter 5: Downloading and preparing spatial and tabular data
237
Tutorial 5-7
Showing elevated blood lead levels by tract
Although it is useful to observe census tracts that have a high number of cases of children who have elevated levels of lead in their blood, a better study is to look at the percentage of children who have elevated blood lead levels.
Calculate the number of children under age 18 per tract Create a new empty map document.
2
On the Standard toolbar, click Add Data, browse through the Data folder to ACHD.gdb, select ElevatedBloodCases_10 and Rivers, and click Add.
3
Click Add Data, browse through Chapter5.gdb, and add CensusTracts2010, CountySubdivisions2010, and TractsData2010. Click Add.
4
Right-click the TractsData2010 layer and open the attribute table.
5
Click the Table Options arrow and Add Field. Add a ield called POP_ UNDR18 with data type Double.
6
Right-click the ield POP_UNDR18 and click Field Calculator. Click Yes to continue.
7
In the Field Calculator dialog box, subtract the ield POP_OVR18 from TOT_POP. he POP_UNDR18 ield now shows the number of children under
age 18 per census tract. his ield will be used to calculate the percentage of children who have elevated blood lead levels.
T 5-7
1
238
Chapter 5: Downloading and preparing spatial and tabular data
Join tables to tract polygons In the table of contents, right-click CensusTracts2010 and click Joins and Relates > Join.
2
In step 1 of the Join Data dialog box in the drop-down list, click GEOID10. In step 2, click TractsData2010. In step 3, click GEOID10.
3
Click OK and then Yes.
T 5-7
1
Join ElevatedBloodCases_10 to CensusTracts2010. Use the TRACT_10 ield in step 3 of the dialog box.
Show the percentage of children who have elevated blood lead levels by tract 1
Right-click the CensusTracts2010 layer, click Properties, and click the Symbology tab. In the Show pane, click Quantities > Graduated Colors.
Chapter 5: Downloading and preparing spatial and tabular data
2
239
In the Fields pane, in the Value list, click Cases and in the Normalization list, click POP_UNDR18. Choose a yellow to brown color ramp. By choos-
ing these ields, you are showing the percentage of children who have elevated blood lead levels.
3
In the bottom panel, click the Label tab, click Format labels >. In the Category pane, click Percentage, and click “The number represents a fraction. Adjust it to show a percentage.” Click the Numeric Options button and set the options to two decimal places. Click OK twice.
T 5-7
240
Chapter 5: Downloading and preparing spatial and tabular data
4
Classify the data using ive classes and the following break values: 3%, 6%, 9%, 18%, 42.51%. Click OK.
5
Symbolize Rivers as light blue and CountySubdivisions2010 using a Hollow symbol and an outline width of 1.15.
6
Label the CountySubdivisions2010 layer using the ield NAME10 and a halo mask. Although the highest percentage of children who have elevated
T 5-7
blood lead levels are within the municipality of Pittsburgh, there are other municipalities, especially along the rivers, that also have high percentages of children with elevated blood lead levels.
Save the map document 1
On the File menu, click Save As.
2
Save your map document as Tutorial5-7YourName.mxd to your Chapter5 folder in MyExercises. Do not close ArcMap.
Chapter 5: Downloading and preparing spatial and tabular data
241
Tutorial 5-8
Showing elevated blood lead levels by municipality and neighborhood
In this tutorial, you will display the cases of children with elevated BLLs by Allegheny County subdivisions and by Pittsburgh neighborhoods, making the map more meaningful for a health oicial or a local pediatrician who likely is not familiar with census tract numbers. To do this, you will create point centroids of census tract polygons. he centroid of a polygon is the point at which the polygon would balance on a pencil point if the polygon were cut out of cardboard. Together, polygons and their centroids give you the ability to aggregate data ( for example, the number of cases of BLLs and the number of children who are under 18) to county subdivisions and neighborhoods. Point centroids can also be used to display two attributes from the same map layer, one as a choropleth map and the other as size-graduated point markers. ArcMap has an algorithm that calculates and adds centroid coordinates to an attribute table, thus allowing you to create a new point layer.
Add x,y coordinates to a polygon attribute table In the CensusTracts2010 table, click the Table Options arrow and click Add Field.
2
For Name, type X and for Type, click Double. Click OK.
3
Repeat steps 1 and 2, only this time call the new ield Y.
4
Scroll to the right in the CensusTracts2010 table, right-click the CensusTracts2010. X column heading, click Calculate Geometry, and click Yes. In the Property box, select “X Coordinate of Centroid.” In Coordinate System, select “Use coordinate system of the data source.” In Units, select “Decimal Degrees.” Click OK and Yes. he attribute name is fully quali-
ied to CensusTracts2010.X to indicate that of the joined set of tables in the display, ArcMap identiies the X attribute as being in the CensusTracts2010 table. 5
Repeat step 4, only this time right-click CensusTracts2010.Y and click Y Coordinate of Centroid. he result is longitude and latitude coordinates
for X and Y. (See next page.)
T 5-8
1
242
Chapter 5: Downloading and preparing spatial and tabular data
Export a table When you export joined tables as a table, you get all the attributes of the joined tables stored together permanently in one table. he resulting table can have several uses — for example, you can make a new point layer based on the centroid coordinates. 1
In the CensusTracts2010 table, click the Table Options arrow and click Export.
2
In the Export Data dialog box, for the “Output table” box, click the Browse button, and in the Saving Data dialog box, change “Save as type” to File Geodatabase tables, browse for Chapter5.gdb, change Name to CensusTract2010XYTable, and click Save > OK > Yes. Open the table to see
that it has all the columns of both joined tables. hen close the table.
T 5-8
3
Close the CensusTracts2010 attribute table.
Create a feature class from an XY table 1
On the ArcMap Windows menu, click Catalog. A version of ArcCatalog
opens as a Catalog window in ArcMap, providing quick access to GIS utility programs. 2
In the Catalog tree, expand the GISTHealth folder connection to MyExercises > Chapter5, and then expand the contents of Chapter5.gdb.
3
Right-click CensusTract2010XYTable and click Create Feature Class > From XY Table.
4
In the Create Feature Class From XY Table dialog box, click the Coordinate System of Input Coordinates button, click Geographic Coordinate Systems > North America > NAD 1983, and click OK.
Chapter 5: Downloading and preparing spatial and tabular data
5
Under Output, click the Browse button, change “Save as type” to “File and Personal Geodatabase feature classes,” browse for Chapter5.gdb, change Name to CensusTract2010Centroids, and click Save and then OK. u
6
Close the Catalog window in ArcMap.
7
On the Standard toolbar, click Add Data, browse through Chapter5.gdb, and double-click CensusTract2010Centroids.
8
Turn off the CensusTracts2010 layer and the labels for CountySubdivisions2010. Now you can get a better look at the centroids
243
point layer you just created. Notice that many county subdivisions have multiple centroids. Each of these points has data about the number of cases of elevated blood lead levels and the number of children who are under age 18.
T 5-8
244
Chapter 5: Downloading and preparing spatial and tabular data
Spatially join tract centroids to county subdivisions In this exercise, you will count, or aggregate, points within county subdivisions, and then display the results on a map. Before aggregating the data, you must do some preliminary tasks. 1
Right-click CountySubdivisions2010 and click Joins and Relates > Join.
2
In the Join Data dialog box, for “What do you want to join to this layer?” click “Join data from another layer based on spatial location.”
3
In the number 2 setting, select the Sum check box.
his option is needed because it adds the number of cases and children under age 18 for every census tract centroid in a county subdivision. Save the newly joined ile as CountySubdivisionTractJoin to Chapter5.gdb in your Chapter5 folder in MyExercises. u
5
Right-click CountySubdivisionTractJoin and open the attribute table.
6
Scroll to the right and notice the new ields that sum up the number of cases and the population under age 18 per county subdivision.
7
In the table of contents, remove the CensusTracts2010 and CensusTract2010Centroids layers.
8
In the table of contents, right-click CountySubdivisionTractJoin, click Properties, and click the Symbology tab.
9
In the Show pane, click Quantities > Graduated colors, and under Fields, for Value, click Sum_Cases, and for Normalization, click Sum_POP_Under18.
T 5-8
4
Chapter 5: Downloading and preparing spatial and tabular data
10 Change the classes and labels to read as follows: • 0% - 2% • 2.01% - 4% • 4.01% - 8% • 8.01% - 20.33%
he resulting map shows a high percentage of cases east and south of Pittsburgh.
245
246
Chapter 5: Downloading and preparing spatial and tabular data
11 On the Tools toolbar, use the Identify tool to determine the county subdivisions that have the highest percentage of kids with elevated BLLs.
Add the Neighborhoods layer from Pittsburgh.gdb in the Data folder and repeat the spatial join process in steps 1 – 4 to determine the percentage of children in Pittsburgh neighborhoods with elevated BLLs. Then use the Identify tool to ind the neighborhoods that have the highest percentage of children with elevated BLLs.
Save the map document 1
On the File menu, click Save As.
2
Save your map document as Tutorial5-8YourName.mxd to your Chapter5 folder in MyExercises. Close ArcMap.
Summary Preparing data to do analytic work for GIS-based studies takes multiple skills, and it almost always takes more time than anticipated. his chapter focused on the skills you need for obtaining external data — from US Census Bureau websites, in this case — and for getting the data into the right table format for use in ArcMap. You had to ind and download needed census data, ix several problems with the data values to make the data usable, and then join the data to a census tract map layer. With the skills learned in chapters 3 and 4, you could produce the map in just a few steps. As far as the substantive knowledge gained, you provided evidence that the built environment afects children’s health. Parts of Allegheny County that predominantly have houses built before 1978 tend to have concentrations of cases of elevated blood lead levels in children. he tutorials in this chapter asked you to add additional census variables to the map in an attempt to further explain the geographical concentrations of elevated blood lead levels in children. Next, in chapter 6, you will prepare internal data for use in GIS. If internal records contain street addresses or geocodes such as ZIP Codes or county IDs, you can use geocoding to spatially process these records as map features.
Chapter 5: Downloading and preparing spatial and tabular data
Assignment 5-1 Map housing gross rent compared with elevated blood lead levels In this chapter, you mapped the locations of children with elevated blood lead levels compared with the age of housing structures. he map clearly showed that these cases were clustered in Pittsburgh neighborhoods that have older structures. Other census variables you might want to compare are poverty, low educational attainment, or other low socioeconomic status indicators. Some studies show that inancial housing statistics are a better indicator of the economic status of a city than poverty rates. It can also be argued that homeowners might take better care of their homes than those who rent. In this assignment, you will download US Census data for median and gross rents and compare this data with elevated blood lead levels.
Start with this data • U.S. Census 2000 SF 3 Table (H063): downloaded for Allegheny County
•
•
• •
Census Tracts from http://factfinder2.census.gov/ using Topics > Housing > Financial Characteristic > Gross Rent > H063: MEDIAN GROSS RENT (DOLLARS) [1]: 2000 SF 3 Sample Data. tl_2010_42003_tract00.shp: polygon shapeile of Allegheny County Census Tract polygons, downloaded from http://www.census.gov (also available in the Chapter5 folder in FinishedExercises in the compressed ile tl_2010_42003_tract00.zip). \EsriPress\GISTHealth\Data\ACHD.gdb\ElevatedBloodCases_00: the number of cases of children who have elevated blood lead levels aggregated to census tracts (2000). he elevated blood data for this study was provided by the Allegheny County Health Department (2005). \EsriPress\GISTHealth\Data\ACHD.gdb\Rivers: Allegheny County water features. \EsriPress\GISTHealth\Data\ACHD.gdb\Municipalities: Allegheny County municipalities.
Create a ile geodatabase Create a ile geodatabase called Assignment5-1YourName.gdb and save it to your Chapter5 folder in MyAssignments. Using ArcCatalog, export Elevated BloodCases_00 from ACHD.gdb into your ile geodatabase as a table of the
247
248
Chapter 5: Downloading and preparing spatial and tabular data
same name. Export Rivers and Municipalities from ACHD.gdb into your ile geodatabase as polygon feature classes using the same names. Import the tracts 2000 shapeile tl_2010_42003_tract00 as a polygon feature class called CensusTracts2000.
Edit data in spreadsheet software In Microsoft Excel, prepare the DEC_00_SF3_H063 spreadsheet to join to census tract polygons. Import the newly prepared spreadsheet into your ile geodatabase. Rename the DEC_00_SF3_H063 spreadsheet as a table called MedianGrossRent2000.
Create a comparison map for inancial housing data and elevated blood lead levels Create a map document called Assignment5-1YourName.mxd and save it to your Chapter5 folder in MyAssignments, using relative paths. Use a map layout that includes a choropleth map for median gross rents (US dollars) per census tract and size-graduated point markers for the number of elevated blood lead level cases per census tract. Use your judgment on the break points, color, size, title(s), and so on. Add Rivers and Municipalities for visual reference. Hints • Add Rivers or Municipalities irst to set the data frame projection to NAD_1983_StatePlane_Pennsylvania_South_FIPS_3702_Feet. • Add CensusTracts2000 twice and join MedianGrossRent2000 and ElevatedBloodCases_00 to both layers. • To show the number of cases as graduated symbols, click the Symbology tab and in the Show pane, click “Graduated symbols”; for Background, click No Color.
Export the map as a JPEG image ile called Assignment5-1YourName.jpg and save it to your Chapter5 folder in MyAssignments.
Chapter 5: Downloading and preparing spatial and tabular data
Create a Word document Create a Microsoft Word document called Assignment5-1YourName.docx and save it to your Chapter5 folder in MyAssignments. Insert your map layout image and describe any visual patterns you see. Using the attribute table CensusTracts2000, determine the mean of the median gross rent (dollars) of census tracts that have 50 or more cases of elevated blood lead levels. Find the mean of the median gross rent (dollars) of census tracts that have zero cases. Include a sentence detailing your statistical indings. Add a few sentences describing other US Census tables that you could add to the study.
If your work is to be graded, turn in the following iles: • File geodatabase: \EsriPress\GISTHealth\MyAssignments\Chapter5\ Assignment5-1YourName.gdb • ArcMap document: \EsriPress\GISTHealth\MyAssignments\Chapter5\ Assignment5-1YourName.mxd • Microsoft Word document: \EsriPress\GISTHealth\MyAssignments\Chapter5\ Assignment5-1YourName.docx If instructed to do so, instead of individual iles, turn in a compressed ile, Assignment5-1YourName.zip, that includes all the preceding iles. Do not include path information in the compressed ile.
249
250
Chapter 5: Downloading and preparing spatial and tabular data
Assignment 5-2 Map housing complaints compared with elevated blood lead levels he local health department investigates complaints from landlords and tenants about unsafe or unsanitary housing conditions. his data can also be mapped and used to compare with locations showing elevated blood lead levels. In this assignment, you will create a map of housing complaints by census tract and compare this with elevated blood lead levels.
Start with this data • \EsriPress\GISTHealth\Data\ACHD.gdb\HousingComplaints: a table of
•
• • •
the number of housing complaints aggregated to census tracts (2000) in Allegheny County. he housing complaint data for this study was provided by the Allegheny County Health Department (2005). \EsriPress\GISTHealth\Data\ACHD.gdb\ElevatedBloodCases_00: the number of cases of children who have elevated blood lead levels aggregated to census tracts (2000). he elevated blood lead level data for this study was provided by the Allegheny County Health Department (2005). \EsriPress\GISTHealth\Data\ACHD.gdb\Rivers: Allegheny County water features. \EsriPress\GISTHealth\Data\ACHD.gdb\Municipalities: Allegheny County municipalities. tl_2010_42003_tract00.shp: polygon shapeile of Allegheny County census tract polygons, downloaded from http://www.census.gov (also available in the Chapter5 folder in FinishedExercises in compressed ile tl_2010_42003_tract00.zip).
Create a ile geodatabase Create a ile geodatabase called Assignment5-2YourName.gdb and save it to your Chapter5 folder in MyAssignments. Using ArcCatalog, export HousingComplaints, ElevatedBloodCases_00, Rivers, and Municipalities from ACHD.gdb and import them into your ile geodatabase. Import the shapeile tl_2010_42003_tract00 into your ile geodatabase, renaming it CensusTracts2000.
Chapter 5: Downloading and preparing spatial and tabular data
Create a comparison map for housing complaints and elevated blood lead levels Create a map document called Assignment5-2YourName.mxd and save it to your Chapter5 folder in MyAssignments, using relative paths. Use a map layout that includes a choropleth map for housing complaints per census tract and sizegraduated point markers for the number of elevated blood lead levels per census tract. Use your judgment on the break points, color, size, title(s), and so forth. Add Rivers and Municipalities for visual reference. Hints • Add Rivers or Municipalities irst to set the data frame projection to NAD_1983_StatePlane_Pennsylvania_South_FIPS_3702_Feet. • Add CensusTracts2000 twice and join HousingComplaints and ElevatedBloodCases_00 to both layers. • To show the number of cases as graduated symbols, click the Symbology tab. In the Show pane, click “Graduated symbols” and for Background, click No Color.
Export the map layout as a JPEG image ile called Assignment5-2YourName.jpg and save it to your Chapter5 folder in MyAssignments.
Create a Word document Create a Microsoft Word document called Assignment5-2YourName.docx and save it to your Chapter5 folder in MyAssignments. Insert your map layout image and describe any visual patterns you see. Using the CensusTracts2000 attribute table, determine the mean and total number of housing complaints for census tracts that have 50 or more cases of elevated blood lead levels and the mean and total number of housing complaints for census tracts that have zero cases. Include a sentence detailing your statistical indings. In your Microsoft Word document, answer the following questions: • What municipality has the census tract with the highest number of housing complaints? • What three municipalities in the northeast part of the county have a high number of housing complaints (over 50)?
If your work is to be graded, turn in the following iles: • File geodatabase: \EsriPress\GISTHealth\MyAssignments\Chapter5\ Assignment5-2YourName.gdb • ArcMap document: \EsriPress\GISTHealth\MyAssignments\Chapter5\ Assignment5-2YourName.mxd • Microsoft Word document: \EsriPress\GISTHealth\MyAssignments\Chapter5\ Assignment5-2YourName.docx If instructed to do so, instead of individual iles, turn in a compressed ile, Assignment5-2YourName.zip, that includes all the preceding iles. Do not include path information in the compressed ile.
251
This page intentionally left blank.
Chapter 6 Geocoding tabular data Objectives • • • • •
Create new health-care map layers using internal and local data Geocode ZIP Code data Spatially join and aggregate point data to create choropleth maps Batch geocode address data Interactively rematch address data to ix input errors
Health-care scenario Top management at a major hospital in Pittsburgh, Pennsylvania, has recently hired you as a GIS analyst. You have downloaded basemaps and data from the US Census Bureau and Esri website to use as GIS data. Now you need to spatially process some of the hospital’s internal data, using ArcMap geocoding tools. (Patient data used in this tutorial is ictional data created by the book’s authors.) One of your future projects is to evaluate alternative locations for a satellite hospital clinic. You will create two new layers to make a good starting point for this endeavor. he two datasets you will work with are (1) all other hospitals in the county and (2) a multistate sample of patient data. You will need to locate the hospitals as precisely as possible to assess the local competition. Your own hospital clinic, however, will have a number of specialties that have no local competitors, so you will need to visualize patient demand patterns not only locally, but also in the multistate area. For this purpose, you will not plot individual residential locations of patients. Instead, counts of patients by ZIP Code will best meet your needs.
Solution approach he most common form of geocoding uses sophisticated programs to match tabular street address data to street address attributes in a line map layer of streets. Such programs use “fuzzy matching” to account for variations in abbreviations and spellings of address data, just as your postal delivery person does when getting the mail to you.
254
Chapter 6: Geocoding tabular data
TIGER/Line street iles, available from the US Census Bureau, are limited. hey do not have data and separate points for each street address, such as 33 Pine Ave. Instead, each TIGER/Line feature is a block-long street segment that has street numbers for only the start and the end of the block on both odd and even sides of the street. For Pine Avenue, for instance, the data might be odd – even street numbers 1, 2 and 99, 98 if the street has blocks broken up by house numbers in the hundreds. he ArcMap geocoding program for TIGER/ Line formatted streets inds the relevant street segment for a street address and approximates a point location using simple interpolation of starting and ending street numbers and points. Geocoding is not always successful; for example, the input address data in a tabular ile may have errors, or the TIGER/Line street map may be missing streets or attribute data. When geocoding addresses, ArcMap provides a report that gives the number of matched addresses that result in points on the map, as well as the number of unmatched addresses. It is often possible to improve the match rate by using the ArcMap interactive rematching interface and making the corrections, record by record. Typically, given good input data, you can expect about an 85 percent match rate in urban areas, without any rematching. he range of successfully matched addresses, however, is quite high, typically from 50 percent to 99 percent, depending on both the quality of the input address data and of the street maps used. Street maps from commercial vendors generally provide better address match rates than the free TIGER/Line maps. For this study, the competitor hospitals need to be located on your map as points, so you plan to geocode hospital data to a street network. he number of hospitals is relatively low, so the manual steps needed to correct nonmatching addresses will not be very time consuming. Your goal is to geocode all the hospitals. In some cases, you will not need, or even want, very ine detail, such as for estimating demand patterns and protecting the privacy of data. Geocoding to ZIP Code polygons, as you will do in the next tutorial, may be suicient. Generally, tabular ZIP Code data is accurate, so you can expect match rates in the 90th percentile by placing points at ZIP Code centroids. Although you could geocode patient residences to the street network, you decide that ZIP Code counts of patients will be suiciently detailed for studying location patterns, especially over a tri-state region.
Chapter 6: Geocoding tabular data
255
T 6-1
Polygon address matching
Tutorial 6-1
Geocoding patients to ZIP Codes Suppose you have a table that contains the addresses of patients and their ZIP Codes. Using the ArcMap geocoding program, you can create a point layer from the ZIP Code list. he point features use the centers, or centroids, of ZIP Code polygons. he data you will use in this section contains ictitious ZIP Code locations that are analogous to actual locations for individual patients in a hospital.
Open an existing map You will begin by opening the map document Tutorial6-1.mxd, which contains polygon features of ZIP Codes for three US states: Pennsylvania, Ohio, and West Virginia. his is a region where most patients for a western Pennsylvania hospital are clustered. 1
Start ArcMap and open Tutorial6-1.mxd. he map opens with US state and ZIP Code boundaries for the tri-state area.
256
Chapter 6: Geocoding tabular data
T 6-1
Add a patient database and open the attribute table he input data is a table of patients by ZIP Code. You will geocode this to a reference layer, ZIP Code polygons. For now, you will open the input table and observe its attributes. 1
On the Standard toolbar, click Add Data, browse through the Data folder to SiteSelection.gdb, and click Patients. Then click Add.
2
In the table of contents, right-click Patients and click Open. he table lists ZIP Codes for each patient. u
3
Close the table.
Create a ile geodatabase 1
On the Standard toolbar, click the Catalog window button.
2
In the Catalog window, right-click your Chapter6 folder in MyExercises and click New > File Geodatabase.
3
Change the geodatabase name to Chapter6.gdb.
Build an address locator for ZIP Codes Before you can geocode the patient locations, you have to tell ArcMap which data is the reference data (ZIP Code polygons), and then deine a set of parameters to tell it how to read the input data table (Patients). his is done by creating an address locator, which is a stored set of speciications for carrying out the geocoding process. After you create and store an address locator, you can reuse it in other geocoding projects. 1
Right-click Chapter6.gdb and click New > Address Locator.
2
In the Create Address Locator dialog box, click the Browse button for Address Locator Style, and in the Select Address Locator Style dialog box, scroll down, click US Address - ZIP 5-Digit, and click OK. u
Ignore the error message that appears at the top of the dialog box. he warning disappears once you ill in the reference data information in the next step.
257
Chapter 6: Geocoding tabular data
Click the Reference Data arrow and click Tri-State ZIP Codes.
4
For Output Address Locator, click the Browse button, double-click Chapter6.gdb, type TriStateZIPCodes for Name, and click Save.
5
Click OK and wait until Catalog informs you that the address locator is created. he TriStateZIPCodes address locator appears as an address loca-
T 6-1
3
tor under an expanded Chapter6.gdb in the Catalog panel. 6
Close the Catalog window.
Geocode patients by ZIP Code 1
On the ArcMap Menu bar, click Customize > Toolbars > Geocoding. he
Geocoding toolbar appears.
2
On the Geocoding toolbar, click the Geocode Addresses button click TriStateZIPCodes to select it, and click OK.
,
Chapter 6: Geocoding tabular data
3
In the Geocode Addresses: TriStateZipCodes dialog box, for “Address table,” click Patients; under Address Input Fields, click the ZIPCode arrow and click ZipCode; and for “Output shapeile or feature class,” click the Browse button, double-click Chapter6. gdb, type GeocodedPatients for Name, and click Save. u
4
In the dialog box, click Geocoding Options, and under Output Fields at the bottom, select the “X and Y coordinates” check box and click OK. Selecting this option adds x,y
T 6-1
258
coordinates to the attribute table, making the resulting data useful in other application software. u
5
Click OK again. ArcMap geocodes the
addresses by ZIP Code, which results in 8,457 of the records (91 percent) matched and 794 of the records (9 percent) unmatched. his is a very good match rate. Your result may vary slightly from these numbers and percentages depending on the software version used. u
259
Chapter 6: Geocoding tabular data
6
Click Close. ArcMap adds the geocoding results to the map using point
7
In the table of contents, click the List By Drawing Order button.
8
Right-click Geocoding Result: Geocoded Patients and click Zoom To Layer. As you might expect, patient locations are clustered around south-
western Pennsylvania near the location of the hospital, but patients also come from other areas of Pennsylvania as well as the other two states in your study, Ohio and West Virginia. Notice that some patients travel quite a distance to the hospital in Pittsburgh. Because hospital administrators are focusing on a new regional site, you will focus only on patients in western Pennsylvania.
Pittsburgh and hospital location
Check unmatched patients Records that did not match likely contained incorrect ZIP Code values, or else ArcMap could not ind matching records in the ZipCodes layer. hese could be patients outside the tri-state study area. he attribute table of GeocodedPatients will show the unmatched patients. 1
In the table of contents, right-click the GeocodedPatients layer and click Open Attribute Table.
T 6-1
markers at the centroids of ZIP Codes that have one or more patients.
260
Chapter 6: Geocoding tabular data
T 6-1
2
3
Right-click the Status ield and click Sort Descending. he status will be “U” for unmatched. Scroll to the right to see the ZIP Codes that did not match. Because this is a high match rate and ine for the purpose of site selection, you will not rematch any of the unmatched records in this exercise.
Close the GeocodedPatients table.
Save the map document 1
On the File menu, click Save As.
2
Save your map document as Tutorial6-1YourName.mxd to your Chapter6 folder in MyExercises. Do not close ArcMap.
Chapter 6: Geocoding tabular data
Spatially joining patient and ZIP Code layers
A map that shows ZIP Code centroids is misleading because several patients could be at the same point, yet the points themselves do not indicate that. A better way to visualize patients is to create a graduated-point or choropleth map that displays the number of patients by ZIP Code. To spatially process the map, you can count patients by ZIP Code using a process known as a spatial join. In this tutorial, you will spatially join the patient points to ZIP Codes in Ohio, Pennsylvania, and West Virginia. his will give hospital administrators a good idea of the location patterns for regional patients.
Spatially join points to polygons 1
In the table of contents, right-click the Tri-State ZIP Codes layer and click Joins and Relates > Join.
2
Click the “What do you want to join to this layer?” arrow and click “Join data from another layer based on spatial location.”
3
For step 1 of the Join Data dialog box in the drop-down list, click GeocodedPatients.
4
Accept the default settings for step 2. For step 3, name the output TriStatePatients and save it to Chapter6.gdb. u
5
Click OK. he output is a new polygon feature
class containing ZIP Code boundaries and attributes for a count of patients by ZIP Code.
T 6-2
Tutorial 6-2
261
262
Chapter 6: Geocoding tabular data
6
Open the TriStatePatients attribute table and note that ArcMap added a count ield that has the number of patients in each ZIP Code. Some ZIP Codes have a null value, meaning that no patients were located in that
T 6-2
ZIP Code.
7
Close the attribute table.
Save the map document 1
On the File menu, click Save As.
2
Save your map document as Tutorial6-2YourName.mxd to your Chapter6 folder in MyExercises. Do not close ArcMap.
Chapter 6: Geocoding tabular data
263
Tutorial 6-3
Creating a choropleth map showing patient counts by ZIP Code
1
Turn off the GeocodedPatients layer.
2
Right-click the new TriStatePatients layer and click Properties.
3
Click the Symbology tab, and in the Show panel, click Quantities > Graduated Colors. Under Fields for Value, click Count_.
4
Use four classes that are of equal interval and a gray color ramp.
5
Click OK.
6
Add the USCounties layer from UnitedStates.gdb in the Data folder to your map. If a Geographic Coordinate Systems warning appears, close it. Symbolize the layer using a Hollow ill and dark-blue outline of width 1.15.
T 6-3
You can now create a choropleth map based on the patient counts in each ZIP Code.
264
Chapter 6: Geocoding tabular data
7
Zoom to southwestern Pennsylvania as shown in the igure. You can
T 6-3
now see clearly where most of the health-care organization’s patients are clustered.
Add and symbolize two additional layers: • \EsriPress\GISTHealth\Data\UnitedStates.gdb\USCities • \EsriPress\GISTHealth\Data\UnitedStates.gdb\USInterstates Label the cities using a nice halo label. Zoom to Allegheny County, Pennsylvania. Based on the number of patients and their proximity to interstates, in what city or cities would you recommend opening satellite clinics?
Save the map document 1
On the File menu, click Save As.
2
Save your map document as Tutorial6-3YourName.mxd to your Chapter6 folder in MyExercises. Do not close ArcMap.
Chapter 6: Geocoding tabular data
265
Linear address matching
Tutorial 6-4
Geocoding hospital addresses to streets for competitive analysis
Begin a new health-care map 1
Start ArcMap using a new empty map. If ArcMap is already open, on the Standard toolbar, click the New (Create a new map document) button, Select a Blank Map and click OK.
Add a Streets layer he Streets layer is the reference layer to which you will match hospital addresses. 1
On the Standard toolbar, click Add Data, browse through the Data folder to SiteSelection.gdb, and double-click Streets. his step adds the street
centerlines feature class for Allegheny County using Pennsylvania south state plane coordinates. his map layer has over 80,000 block-long street segments.
T 6-4
In this tutorial, you will address match the locations of existing hospitals to Allegheny County streets. he streets used here are Census 2000 TIGER/Line street centerlines. Esri StreetMap Premium for ArcGIS 10.2, which comes with ArcGIS 10.2, is another good resource for street centerlines, especially if you are geocoding across multiple counties or states.
Chapter 6: Geocoding tabular data
2
Symbolize streets using a light-brown hue.
3
Zoom to the center of the map.
4
Using the Identify tool on the Tools toolbar, click a line segment and note the ields listed for each line segment. he ields used in address
T 6-4
266
matching include FENAME (street name), FETYPE (street type), FRADDL ( from address left), TOADDL (to address left), FRADDR ( from address right), TOADDR (to address right), and ZIPL and ZIPR (ZIP Codes). (See facing page.)
Chapter 6: Geocoding tabular data
267
T 6-4
5
Close the Identify window and zoom to the full map extent.
Add the hospital database he hospital database is the input database you will use to create point features for each hospital address. 1
On the Standard toolbar, click Add Data, browse through the Data folder to SiteSelection.gdb, and double-click Hospitals. his is a database
of hospitals located in Allegheny County.
268
Chapter 6: Geocoding tabular data
2
In the table of contents, right-click Hospitals and click Open. he attri-
T 6-4
bute table lists hospital names, street addresses, ZIP Codes, and the number of beds for each hospital. he address locator will use the ADDRESS and ZIPCODE ields to geocode each record.
3
Close the Hospitals table.
Build an address locator for streets he steps used to set up the address locator for streets are the same as the ones used in tutorial 6-1 for ZIP Codes, but some of the parameters difer because you are geocoding at the street level. 1
Click the Catalog window button.
2
In the Catalog window, browse to Chapter6.gdb.
3
Right-click Chapter6.gdb and click New > Address Locator.
4
In the Create Address Locator dialog box, click the Browse button for Address Locator Style, and in the Select Address Locator Style dialog box, scroll down, click US Address - Dual Ranges, and click OK.
Chapter 6: Geocoding tabular data
269
Ignore the error message that appears at the top of the dialog box. he warning disappears once you ill in the reference data information in the next step.
T 6-4
5
Click the Reference Data arrow and click Streets.
6
For Output Address Locator, click the Browse button, double-click Chapter6.gdb, type AlleghenyCountyStreets for Name, and click Save and then OK. Wait until Catalog informs you that the address locator is created.
270
Chapter 6: Geocoding tabular data
7
Close Catalog.
Geocode hospitals to streets 1
In the table of contents, right-click Hospitals and click Geocode Addresses.
T 6-4
his step is an alternative to using the Geocoding toolbar. u
2
3
Click AlleghenyCountyStreets as the address locator and click OK. u
Check that Hospitals is selected for “Address table”; under Address Input Fields, click ADDRESS for the Street or Intersection ield and click ZIPCODE for the ZIP Code ield. Change the name of the output to GeocodedHospitals and save it to Chapter6.gdb. u
Chapter 6: Geocoding tabular data
4
271
In the dialog box, click Geocoding Options. In the Geocoding Options dialog box, select the “X and Y coordinates” check box and click OK.
Notice that the side ofset is 20 ft. his ofset places each hospital on the correct side of the street centerline. u
T 6-4
5
Click OK again. ArcMap geocodes the addresses by ZIP Code with 16 (76 percent) of the records matched and 5 (24 percent) of records unmatched. Your result may vary
slightly from these numbers and percentages depending on the software version used. u 6
Click Close. ArcMap adds the geo-
coding results to the map, placing the point markers for each hospital ofset along street centerlines. 7
In the table of contents, click List By Drawing Order.
272
Chapter 6: Geocoding tabular data
T 6-4
he map shows the hospitals that are a successful match. Matched points appear ofset 20 ft along the street centerlines where hospitals are located in Allegheny County. In the next exercise, you will investigate why some addresses did not match.
Chapter 6: Geocoding tabular data
273
Check unmatched hospitals 1
In the table of contents, right-click the Geocoding Result: GeocodedHospitals layer and click Open Attribute Table.
2
Right-click the Status ield and click Sort Descending. he three hospi-
tals that did not match are listed as U (unmatched). You might have more or fewer unmatched addresses, depending on the software version you are using. he Score column indicates whether an address completely matched (100) or matched but not completely (95). Also note that the x,y coordinates are state plane. his is because the street centerline map is in state plane coordinates.
T 6-4
3
Close the table.
Save the map document 1
On the File menu, click Save As.
2
Save your map document as Tutorial6-4YourName.mxd to your Chapter6 folder in MyExercises. Do not close ArcMap.
274
Chapter 6: Geocoding tabular data
Tutorial 6-5
T 6-5
Rematching addresses Unmatched records are the result of errors in either the reference data or the input data. To match records that didn’t match, you’ll need to do some cleanup work. his is common for the geocoding process. he ability to make corrections to the address data depends on the user’s knowledge of local streets and addresses. One approach is to change the settings of the Address Locator in batch mode, the initial process for matching addresses all at once, and then rerun the process. Another approach is to use an interactive rematching interface where you can examine and ix unmatched records case by case. In this tutorial, you will use the ArcMap interactive review process to correct and then match a few of the unmatched records.
Interactively rematch an address 1
In the table of contents, click Geocoding Result: Geocoded Hospitals to select that layer.
2
If the toolbar is not already open, on the Menu bar, click Customize > Toolbars > Geocoding.
3
On the Geocoding toolbar, click the Review/Rematch Addresses button . You can increase the width of the address statistics panel by
pressing ALT+2. 4
In the Interactive Rematch - GeocodedHospitals dialog box, click the “Show results” arrow and click Unmatched Addresses. Scroll horizontally across the ields so you can see the Name, Address, and Zip_Code ields.
(See facing page.)
Chapter 6: Geocoding tabular data
275
T 6-5
5
Click the record selector button on the left end of the record that contains the value 14001 Blvd of the Allies. his address has two prob-
lems resulting in an unmatched score. he irst is, the street number should be 1401. he second is, the Blvd of the Allies spans two ZIP Codes: 15219 and 15213.he data has the incorrect ZIP Code, 15111. he Interactive Rematch dialog box allows you to examine and repair these types of errors so that you can geocode the unmatched addresses for a better matching score. 6
In the Street or Intersection box of the Address area, change 14001 to 1401.
276
Chapter 6: Geocoding tabular data
7
In the ZIP Code box of the Address area, type 15219 and press ENTER.
T 6-5
As you make these settings, keep your eye on the Score ield under “Candidate details” in the table of unmatched records. Once you apply the changes, the value for the selected record changes to 100, indicating that a perfect match has been made.
8
Select the candidate that has a score of 100 and click the Match button.
ArcMap changes the status of the record to M (matched) and the score to 100 and adds the x,y coordinates of the address location.
Interactively rematch another address 1
In the Interactive Rematch - GeocodedHospitals dialog box, select the unmatched record for the ”Va Medical Center” with an address of 3850 O Hara St. ArcMap shows a 79 percent match score, which is good enough
for your purposes. (See facing page.)
Chapter 6: Geocoding tabular data
277
T 6-5
2
Click Match. ArcMap places a point on the map at O Hara Street and the
address status changes to M (matched) in the attribute table. he next address for another VA hospital is a bit more challenging. For this address, you will look at the map in the next exercise to see the problems and ind solutions. 3
Close the Interactive Rematch dialog box.
Use street TIGER/Line maps to ind addresses In the previous exercise, you rematched a record that had an error in the input table (hospitals database). Sometimes errors are in the reference table (street centerlines). For example, TIGER/Line iles may be missing values in the address range ields. If you don’t see an obvious solution when rematching or if you are unfamiliar with the geographic region, you may need to look at the street map to help igure out what changes are needed. In this section, you will learn more about the unmatched address in question by looking at the Streets table. 1
On the Selection menu, click Select By Attributes.
T 6-5
278
Chapter 6: Geocoding tabular data
2
In the Select By Attributes dialog box, click the Layer arrow and click Streets. For Method, click “Create a new selection.”
3
In the list of ields, double-click "FENAME", click the = button, press the SPACEBAR, and type 'Delaield', using single quotation marks. Click OK. You will see Delaield selected on the map. u
4
On the Selection menu, click Zoom To Selected Features.
5
Label Streets using the FENAME ield.
Chapter 6: Geocoding tabular data
6
In the table of contents, right-click Streets and click Open Attribute Table.
7
At the bottom of the Streets table, click the “Show selected records” button.
8
Scroll to the right in the table and notice the street ranges for Delaield Road, and the ZIP Code. Notice that some of the “from” and “to” ranges for
279
streets are missing, and the ZIP Code for the street segments is 15215.
T 6-5
9
Close the Streets attribute table. he street segment shown in the
igure (between Patriot and Woodshire) is the segment that contains the VA hospital address (1010 Delaield Road).
280
Chapter 6: Geocoding tabular data
10 Use the Identify tool to identify the records of this street segment. Close the Identify window when you are inished. u
Edit the street table he “from” and “to” address ields are missing, so next, you will edit the attribute table to enter the missing segment information. Use the Clear Selected Features button to clear the selected features and use the Select Features tool on the Tools toolbar to select only the Delaield Road street segment between Patriot and Woodshire.
2
In the table of contents, right-click Streets and click Open Attribute Table.
T 6-5
1
Chapter 6: Geocoding tabular data
3
On the Customize menu, click Toolbars > Editor.
4
On the Editor toolbar, click Editor > Start Editing.
5
In the Start Editing window, click Streets and click OK. u
6
In the FRADDR ield of the attribute table, type 1006, in the TOADDR ield, type 1012, and in the ZIPL and ZIPR ields, type 15215. When
281
rematched, the VA hospital will be placed in the middle of this street segment.
On the Editor toolbar, click Editor > Stop Editing and click Yes to save your edits.
8
Close the table and the Editor toolbar. he features should be automati-
cally cleared from selection. If they are not, clear the selected features.
Rebuild the address locator Because you edited the street centerline ile, you now need to rebuild the address locator so the new segment will be recognized when rematching addresses. 1
On the Menu bar, click the Catalog window button, browse to Chapter6.gdb, right-click AlleghenyCountyStreets, and click Rebuild. u
2
Click OK to rebuild the locator. Wait while the address locator is rebuilt.
Rematch addresses 1
In the table of contents, click the Geocoding Result: Geocoded Hospitals layer to select it.
2
On the Geocoding toolbar, click Review/Rematch Addresses.
3
In the Interactive Rematch - GeocodedHospitals dialog box, select the unmatched record for DELAFIELD ROAD.
T 6-5
7
Chapter 6: Geocoding tabular data
4
In the Street or Intersection box, type 1010 before the existing street address, then type 15215 in the ZIP Code box, and press ENTER twice.
5
Click in the Candidate details box to bring up candidates. Select the candidate that has a score of 100 and click Match and then Close. A point is
T 6-5
282
placed approximately halfway along the line segment you edited. (See facing page.)
Chapter 6: Geocoding tabular data
283
T 6-5
6
Zoom to the full extent of the data. Congratulations! You successfully
geocoded three hospitals in your study.
Save the map document 1
On the File menu, click Save As.
2
Save your map document as Tutorial6-5YourName.mxd to your Chapter6 folder in MyExercises. Do not close ArcMap.
284
Chapter 6: Geocoding tabular data
Tutorial 6-6
Creating a inal comparison map Now that you have patients and hospitals geocoded, you can create a map that compares both layers. An interesting map might compare the hospital locations and the number of beds for each hospital (an attribute in the hospital table) to the location of existing patients.
1
Open Tutorial6-3YourName.mxd from your Chapter6 folder in MyExercises. A copy of this map document is available in the Chapter6
T 6-6
folder in FinishedExercises if you need it. 2
On the Standard toolbar, click Add Data, browse to Chapter6.gdb, and add GeocodedHospitals.
3
In the table of contents, right-click GeocodedHospitals and click Zoom To Layer.
4
Click Add Data, browse through the Data folder to SiteSelection.gdb, add Rivers, and symbolize to your liking.
Create a graduated-point map showing the number of beds for the existing hospitals compared to a choropleth map of patient locations. Can you tell from this map what areas are underserving patients and where a health-care organization might want to open a clinic? What other map layers would be good to include in an analysis?
Save the map document 1
On the File menu, click Save As.
2
Save your map document as Tutorial6-6YourName.mxd to your Chapter6 folder in MyExercises. Close ArcMap.
Chapter 6: Geocoding tabular data
Summary GIS is useful to the hospital now that you have placed your own patient data
and competitor hospitals on the map. Already you can see some promising areas for locating a satellite clinic, either in the northwestern or eastern portion of the county. You have just performed some remarkable feats in GIS by using powerful ArcGIS programs along with some of the US national map infrastructure — TIGER/ Line street maps and ZIP Code maps. ArcGIS geocoding programs provide builtin expertise for analyzing location data to accomplish something akin to what your postal delivery person does when interpreting street-mail address data relative to actual locations. ArcGIS spatial joins have the unique capability to assign area identiiers to individual points. It then becomes a simple task to aggregate data by spatial identiiers to produce useful statistics such as counts and percentages. Geocoding and spatial aggregation are two of the main functions that can spatially enable an organization’s data and make it ready for spatial analysis.
285
286
Chapter 6: Geocoding tabular data
Assignment 6-1 Map mammography clinics by ZIP Code compared with female population Many health-care organizations are concerned that high malpractice costs, inadequate government and private insurance payments for mammography services, aging screening equipment, a shortage of mammography technicians and radiologists, and the closure of money-losing radiology clinics are all contributing to high breast cancer rates. In this assignment, you will geocode mammography clinics in Pennsylvania to ZIP Codes, and then compare this data with the number of females by ZIP Code between the ages of 40 and 74, the age range for recommended yearly breast screening, to see if there are areas in the state that are inadequately covered. Although there is an ongoing debate about the recommended age for annual mammography screening, it is typically agreed that annual screening should be done for women in this age range, especially if there is a history of family breast cancer.
Start with this data • \EsriPress\GISTHealth\Data\SiteSelection.gdb\PAClinics: table of mam-
• •
mography clinic locations in Pennsylvania. Clinic locations used in this assignment are ones inspected by the federal government, with data downloaded in 2005 from the US Food and Drug Administration (FDA) website. \EsriPress\GISTHealth\Data\UnitedStates.gdb\PACounties: polygon feature class of Pennsylvania counties. \EsriPress\GISTHealth\Data\UnitedStates.gdb\PAZIPCodes: polygon feature class of Pennsylvania ZIP Codes. Includes US Census female population (2000) age 40 – 74.
Create a ile geodatabase Create a ile geodatabase called Assignment6-1YourName.gdb and save it to your Chapter6 folder in MyAssignments. Import the preceding feature classes and table into it.
Chapter 6: Geocoding tabular data
Create a new address locator Create an address locator called PAZIPCodeLocator and save it to Assignment6-1YourName.gdb. Use the style US Address ZIP (5-Digit), and PAZIPCodes as the reference table.
Create a map comparing geocoded state mammography clinics to female population Create a map document called Assignment6-1YourName.mxd and save it to your Chapter6 folder in MyAssignments, using relative paths. Include a map layout comparing a count of mammography clinics as graduated points and a choropleth map showing the number of females age 40 – 74 in Pennsylvania ZIP Codes. Add PACounties as a Hollow ill and an outline width of 2, but do not label the counties. Save the geocoded mammography clinics to your ile geodatabase as a point feature class called GeocodedPAClinics. You should match approximately 98 percent of the clinics. For this assignment, this is suicient, and there is no need to rematch additional clinics. Save your spatially joined GeocodedPAClinics and PAZIPCodes locator called PAClinicZIPJoin to your ile geodatabase. Export your map layout as a JPEG image ile called Assignment6-1YourName.jpg to your Chapter6 folder in MyAssignments.
Create a Word document Create a Microsoft Word document called Assignment6-1YourName.docx and save it to your Chapter6 folder in MyAssignments. Insert your map layout image including general observations about the number of clinics by ZIP Code and the female population age 40 – 74. Are there obvious areas of the state where clinics are needed? Using the attribute table of spatially joined clinics and female population, list the number of clinics for the top ive ZIP Codes by highest female population age 40 – 74. Does it seem that there are enough clinics to serve this population?
If your work is to be graded, turn in the following iles: • File geodatabase: \EsriPress\GISTHealth\MyAssignments\Chapter6\ Assignment6-1YourName.gdb • ArcMap document: \EsriPress\GISTHealth\MyAssignments\Chapter6\ Assignment6-1YourName.mxd • Microsoft Word document: \EsriPress\GISTHealth\MyAssignments\Chapter6\ Assignment6-1YourName.docx If instructed to do so, instead of individual iles, turn in a compressed ile, Assignment6-1YourName.zip, that includes all the preceding iles. Do not include path information in the compressed ile.
287
288
Chapter 6: Geocoding tabular data
Assignment 6-2 Map mammography clinics in a county by street address In assignment 6-1, you geocoded mammography clinics in Pennsylvania by ZIP Code to investigate the overall supply and demand for mammography clinics in the state. When the map is zoomed in closer to a relatively small area within the state, you can see detailed spatial information, including clinics located on the street network. hen, through additional analysis on the population of women, you can use detailed US Census tracts to start identifying possible relocation areas for existing clinics or locations for new clinics. In this assignment, you will geocode mammography clinics in Allegheny County by street address and compare the resulting spatial distribution of clinics to the population by census tract of women age 40 – 74, the age range for recommended yearly breast screening.
Start with this data • \EsriPress\GISTHealth\Data\SiteSelection.gdb\AlleghenyCountyClinics: • • • •
table of mammography clinic locations in Allegheny County \EsriPress\GISTHealth\Data\SiteSelection.gdb\Municipalities: polygon features of Allegheny County municipalities \EsriPress\GISTHealth\Data\SiteSelection.gdb\Rivers: polygon features of Allegheny County rivers \EsriPress\GISTHealth\Data\SiteSelection.gdb\Streets: polyline features of Allegheny County streets \EsriPress\GISTHealth\Data\SiteSelection.gdb\Tracts: polygon features of Allegheny County census tracts (2000), including US Census female population age 40 – 74
Create a ile geodatabase Create a ile geodatabase called Assignment6-2YourName.gdb and save it to your Chapter6 folder in MyAssignments. Import the preceding feature classes and table into it.
Chapter 6: Geocoding tabular data
Create a new address locator Create an address locator called AlleghenyCountyStreetsLocator and save it to Assignment6-2YourName.gdb. Use the style US Addresses - Dual Range, and Streets as the reference table.
Create a map comparing geocoded mammography clinics to female population Create a map document called Assignment6-2YourName.mxd and save it to your Chapter6 folder in MyAssignments, using relative paths. Include a map layout showing mammography clinics in Allegheny County geocoded to streets compared to a choropleth map of the density of female population age 40 – 74. Add Municipalities as a Hollow ill and an outline width of 1.15, but do not label the municipalities. Save the new geocoded clinics to your ile geodatabase as a point feature class called GeocodedAlleghenyCountyClinics. Add x,y coordinates to the output ile. You should get a match percentage of 71 percent matched (36) and 29 percent unmatched (15). Your results might vary depending on the software version used. See “Hints” for rematching. Export your map layout as a JPEG image ile called Assignment6-2YourName.jpg and save it to your Chapter6 folder in MyAssignments.
Create a Word document Create a Microsoft Word document called Assignment6-2YourName.docx and save it to your Chapter6 folder in MyAssignments. Include your map image. Based on the density of female population per square mile, name a municipality where you think a clinic should open and justify why you picked this municipality. Also include a log of the steps you used to rematch clinic addresses. For each address investigated, list the original address, the address matching problem, the source, and the correction. Hints • For a variety of reasons, some of the mammography clinics will not geocode; for example, addresses may have missing street numbers, wrong ZIP Codes, misspellings, or simply be outside the county. Try using map layers from this assignment or online mapping programs to ind reasons why addresses did not match. Rematch as many unmatched clinics as possible by using interactive rematching. • In the Symbology dialog box, normalize female population age 40 – 74 by square miles to get the population density per square mile.
289
290
Chapter 6: Geocoding tabular data
If your work is to be graded, turn in the following iles: • File geodatabase: \EsriPress\GISTHealth\MyAssignments\Chapter6\ Assignment6-2YourName.gdb • ArcMap document: \EsriPress\GISTHealth\MyAssignments\Chapter6\ Assignment6-2YourName.mxd • Microsoft Word document: \EsriPress\GISTHealth\MyAssignments\Chapter6\ Assignment6-2YourName.docx If instructed to do so, instead of individual iles, turn in a compressed ile, Assignment6-2YourName.zip, that includes all the preceding iles. Do not include path information in the compressed ile.
Part 3 Spatial analysis
Chapter 7 Processing and analyzing spatial data Objectives • • • • •
Extract features to build a study area Dissolve polygons to create neighborhood population counts Append map layers Use spatial joins to aggregate data Create buffers to conduct proximity analysis
Health-care scenario Doctors and researchers at a pediatric hospital in Pittsburgh want to explore the possibilities for a prevention program to reduce youth-pedestrian injuries from cars. hey have two hypotheses. One is that poverty contributes to youth-pedestrian injuries because of congested and low-quality public spaces for play, resulting in children playing in or near streets. Poverty also leads to a tendency for low parental guardianship, especially in female-headed households. A second hypothesis is that proximity to parks reduces child-pedestrian injuries because play areas in parks tend to be away from vehicular traic, and adults often accompany children to parks and their supervision can prevent accidents. Contrary to the second hypothesis is the possibility of increased risks of pedestrian injuries to children walking to and from parks, but researchers believe that the net efect is lowered risks of injury for children living near parks. One policy-related restriction, peculiar to Pittsburgh, is that an injury prevention program should be designed at the neighborhood level. Pittsburgh has strong neighborhood organizations that would be instrumental to successfully implementing these programs. Note that Pittsburgh’s neighborhoods are made up of one or more census tracts each, so it should be easy to aggregate census data at the neighborhood level to investigate pedestrian injuries using census data on poverty.
292
Chapter 7: Processing and analyzing spatial data
he primary dataset you will use in this study is a collection of 94 cases of severe pedestrian injuries of children up to age 14, drawn from a recent ive-year period. he data has several limitations. Among them is that a sample size of 94 is too few cases to draw strong conclusions. For example, Pittsburgh has 90 neighborhoods, so the average is slightly less than one injury per neighborhood, suggesting that there may not be enough data to perceive a pattern. In this case, however, youth-pedestrian injuries are concentrated in relatively few neighborhoods, so there are patterns to observe and attempt to explain. It is true, however, that additional observations would make the patterns more reliable. A second and perhaps more serious limitation is that the data does not include accident addresses, but only the residence addresses of the accident victims. Most youth-pedestrian injuries do occur near home, so the residence address is a rough approximation of an injury location, for the most part. Of course, some accidents occur away from home — for example, near schools. Analysis at the neighborhood level helps reduce the location problem of this data, because Pittsburgh neighborhoods are relatively large and self-contained communities that have their own primary schools. So, a residence address can be an acceptable substitute for the address of injuries that occur near schools. To study the efect of parks on reducing youth-pedestrian accidents, it is still more important to have the actual accident location. A child living near a park, for example, may be injured near school or someplace relatively distant from home, and the residence data will give incorrect information by associating the accident with the park. Although this error introduces some noise into the study of parks’ efect on reducing accidents in their vicinity, it does not produce any speciic patterns or biases. If you ind any patterns, such as reduced injuries near parks per 10,000 youths, you can assume that the patterns would only be stronger with better, more precise location data. he last limitation is that the injury data is from the only pediatric hospital in Pittsburgh. Serious pediatric injuries may have been treated at other hospitals, but these injuries should be relatively few because of the special competencies of the pediatric hospital. Mitigating the problem further is the fact that the pediatric hospital is centrally located in Pittsburgh, and no part of Pittsburgh is more than 6 miles from the hospital. Although the data may be somewhat incomplete, it should not be a serious problem. In any event, it is clear from all the data limitations that this study is highly exploratory.
Solution approach In this chapter, you will build an analysis from basemap layers and several data sources, and then use GIS to conduct a sophisticated spatial analysis. he tasks for building the analysis are many and are fairly comprehensive, covering the kinds of GIS preparation work you are likely to encounter as a GIS analyst. You carried out some of this work in earlier tutorials — there is a lot to remember and some repetition here in new circumstances helps.
Chapter 7: Processing and analyzing spatial data
he GIS data you will use includes the following: • Several TIGER/Line map layers in latitude – longitude coordinates for Allegheny County, which includes the city of Pittsburgh, downloaded from the US Census Bureau website • Two injury datasets that were address matched using TIGER/Line streets by the methods outlined in chapter 6 • A data table of poverty variables of interest downloaded and prepared from the US Census Bureau website • Two map layers from the Pittsburgh City Planning Department in state plane coordinates for Parks and Neighborhoods • A data table from City Planning deining each city neighborhood in terms of the census tracts that make up neighborhoods You will use this data to study youth-pedestrian injuries in Pittsburgh. Along the way, you will use many GIS tasks and functions: extracting by attribute value; clipping, selecting, and extracting features by location; editing polygons; appending map layers; setting the data frame and map layer projections; and dissolving polygons. Your irst step is to select and extract a boundary map layer that has the single polygon consisting of Pittsburgh’s boundary. his layer will serve as a “cookie cutter” for extracting Pittsburgh streets, water polygons, and census tracts from the TIGER/Line county maps. Carrying out extractions raises some interesting issues and problems. You will need to clip river polygons at the boundary of Pittsburgh to give them the same extent as the rest of Pittsburgh — otherwise, they extend too far beyond Pittsburgh’s boundary. When you use the clip function in ArcToolbox, you will create new river polygon lines coinciding with Pittsburgh’s boundary. Unfortunately, some portions of the river polygons are on Pittsburgh’s boundary, and Pittsburgh extends out only to the center of the rivers. In these cases, you will edit the rivers after clipping them to give them their full width. While brief, this work will give you a taste of editing and creating features. To aid in the process of appending map layers to make a single output map layer, the work of address matching the residences of injury victims was carried out by two individuals, Mary Smith and Bill Jones. his will break up the intense work of interactively rematching unmatched addresses and other work needed to prepare the injury points layer. As you gain practice in appending map layers, you will have to append Smith’s and Jones’s layers. he next task is to start accommodating the various projections and coordinate systems of the input map layers — a mixture of latitude and longitude geographic and state plane rectilinear coordinates. As done in chapter 4, you will create projection iles for the City Planning map layers, and then assign a projection to the data frame for your map document. All layers will then overlay one another as part of the same system. Last, you will dissolve TIGER/Line census tracts to create a new version of the Pittsburgh neighborhoods map layer, keeping your data TIGER-based. he version of neighborhoods obtained from City Planning was derived from tract boundaries that a City Planning GIS analyst edited to align them with physical
293
294
Chapter 7: Processing and analyzing spatial data
features in aerial photographs. When overlaying the original TIGER tracts and the City Planning neighborhoods, the result is “sliver polygons,” or very narrow polygons that lie between slightly diferent boundaries. To eliminate these slivers, you will replace the City Planning neighborhoods layer with a new one you create. he analysis in this chapter uses two spatial analysis functions: intersection and bufers. You will use intersection as the basis for aggregating point and polygon data to neighborhood polygons. You will use multiple-ring bufers to study injury rates as a function of distance from park polygons. Not much more needs to be said about these GIS analyses in this introduction, but rest assured that the work you will do is a powerful demonstration of some of the unique capabilities of GIS. he PedestrianInjuries geodatabase in the Data folder has several feature classes and a data table that the authors downloaded from the US Census Bureau website for Allegheny County, Pennsylvania: • tgr42003ccd00: polygons for cities, boroughs, towns, and townships • tgr42003lkA: lines for street centerlines • tgr42003trt00: polygons for Census 2000 tracts • tgr42003wat: polygons for water bodies and rivers he geodatabase also includes two point feature classes that Smith and Jones address matched from the injury data table obtained from the pediatric hospital. he data is completely address matched and the resulting points are edited and moved to centers of street segments to protect privacy. hese map layers are • InjuriesJones: half of the address-matched injury points • InjuriesSmith: the other half of the address-matched injury points he PedestrianInjuries geodatabase also includes two data tables: PopPov and PghCrosswalk. PopPov was prepared from SF 3 data downloaded from the US Census Bureau website. he PopPov table includes the following attributes: • STFID: census tract identiier • POP: total population • POP5TO17: population 5 to 17 years old • PCINC: per capita income • POVTOT: total population below the poverty line • POV5TO17: population 5 to 17 years old below the poverty line • FPOVTOT (POVTOT/POP): fraction of population below the poverty line • FPOV5TO17 (POV5TO17/POP5TO17): fraction of population 5 to 17 years old below the poverty line he PghCrosswalk table cross-references every census tract identiication number (STFID) with its neighborhood name. Finally, the Pittsburgh geodatabase includes map layers and a data table from the Pittsburgh City Planning Department. hese layers include the following: • BlockCentroids: census block centroids made from census block polygons in Pittsburgh • Neighborhoods: polygons for Pittsburgh neighborhoods, each made up of one or more census tracts • Parks: polygons for Pittsburgh parks that have playgrounds, playing ields, or other facilities for youth activities
Chapter 7: Processing and analyzing spatial data
295
T 7-1
Tutorial 7-1
Preparing a study region
he irst set of tasks concerns extracting an outline of the Pittsburgh municipality from the larger Allegheny County feature class downloaded from the US Census Bureau website. You will start by extracting a boundary for Pittsburgh that you will use as a “cookie cutter” for extracting Pittsburgh layers.
Create a new study ile geodatabase 1
Start ArcCatalog and browse to your Chapter7 folder.
2
Right-click Chapter7 and click New > File Geodatabase.
3
Rename the ile geodatabase Chapter7.gdb.
4
Close ArcCatalog.
Extract the Pittsburgh municipality 1
Start ArcMap and open Tutorial7-1.mxd. his is an empty map
that has the data frame already assigned as NAD_1983_State Plane_ Pennsylvania_South_FIPS_3702_Feet. 2
Add all the feature classes and tables from PedestrianInjuries.gdb in the Data folder to the map. Although the coordinate systems of the layers vary,
the layers will overlay each other nicely because they all have assigned projection (.prj) iles. 3
In the table of contents, click List By Drawing Order and turn off all layers except tgr42003ccd00.
4
In the table of contents, right-click tgr42003ccd00 and click Open Attribute Table.
296
Chapter 7: Processing and analyzing spatial data
T 7-1
5
In the table, scroll down and locate the row that has an ObjectID value of 89 and a Name value of Pittsburgh. Select this record by clicking the row-selector button at the left end of the row, and then close the table.
he Pittsburgh polygon is now selected.
6
In the table of contents, right-click tgr42003ccd00 and click Data > Export Data.
7
In the Export Data dialog box, name the output feature class Pittsburgh, use the same coordinate system as the data frame, and save it to Chapter7.gdb in your Chapter7 folder in MyExercises. Click OK and then Yes to add the layer to your map.
8
In the table of contents, right-click tgr42003ccd00 and click Remove.
9
In the table of contents, right-click Pittsburgh and click Zoom To Layer.
he Pittsburgh municipality is the only layer currently displayed in your map. (See facing page.) In the upcoming steps, you will use this layer to clip the water features that lie within Pittsburgh.
Chapter 7: Processing and analyzing spatial data
297
T 7-1
10 On the Bookmarks menu, click Create Bookmark, name the bookmark Pittsburgh, and click OK.
Clip water polygons In this exercise, you will clip the water polygons using the Pittsburgh polygon. he polygons for Pittsburgh’s three major rivers extend beyond Pittsburgh’s boundary, so the Clip tool will truncate these polygons at Pittsburgh’s boundary. 1
In the table of contents, press and drag the tgr42003wat layer just above Pittsburgh so that the rivers and other water polygons overlay the Pittsburgh boundary polygon.
2
Turn the tgr42003wat layer on.
3
On the Geoprocessing menu, click Clip.
4
In the Clip dialog box, in the Input Features list, click tgr42003wat. In the Clip Features list, click Pittsburgh. Name the output feature class Rivers and save it to Chapter7.gdb. After these settings are made, click OK, and wait for the Clip tool to inish processing. u
T 7-1
298
Chapter 7: Processing and analyzing spatial data
5
Symbolize Pittsburgh using a Hollow ill and an outline of width 1.5.
6
Symbolize Rivers using a light-blue ill color.
7
Symbolize tgr42003wat using a light-orange ill color (or any color other than blue).
Edit Rivers features he Clip tool did a nice job of producing the Rivers map layer, except for one problem: In places where a river is on the boundary of Pittsburgh, the boundary goes through the center of the river. In such locations, the river has half its width clipped of — the part of the river that extends past the Pittsburgh boundary. You can easily remedy this problem by editing Rivers using the heads-up digitizing tool in ArcMap. While digitizing, you will use tgr42003wat as a guide and move the vertices (points) on Rivers to match the points of the former Rivers layer. 1
On the Tools toolbar, use the Zoom In button and zoom to the Rivers layer where it intersects the western boundary of Pittsburgh, as shown in the igure. (See facing page.)
Chapter 7: Processing and analyzing spatial data
299
T 7-1
2
On the Customize menu, click Toolbars > Editor.
3
On the Editor toolbar, click the Editor arrow and click Start Editing.
4
In the Start Editing dialog box, click Rivers and click OK. u
5
Click Continue to accept the warning that one or more layers do not match the projection of the data frame.
T 7-1
300
Chapter 7: Processing and analyzing spatial data
6
Click the Create Features button to open the Create Features panel. In the Create Features panel, click Rivers. u
7
On the Editor toolbar, click Editor > Snapping > Snapping Toolbar.
8
On the Snapping toolbar, click the Vertex Snapping and Edge Snapping buttons to turn them on, and click the Point Snapping and End Snapping buttons to turn them off. u
9
On the Editor toolbar, click the Edit tool button and in the map display, double-click anywhere on the Rivers layer.
Now you can see all the vertices making up the Rivers polygon. Next, you will edit these vertices to align them with their bounding features in tgr42003wat.
Chapter 7: Processing and analyzing spatial data
301
10 Move the pointer over the leftmost vertex of Rivers, and when the
T 7-1
pointer icon changes to the vertex selection icon, drag the vertex parallel to the existing Rivers line segment and drop it on top of the tgr42003wat boundary as shown in the igure.
302
Chapter 7: Processing and analyzing spatial data
T 7-1
11 Continue to move the vertices in Rivers so they are coincident with the outer boundary of tgr42003wat, which is just outside of and following along the contour of the Pittsburgh boundary.
Hints • If you run into any problems and want to start over, on the Editor toolbar, click Editor > Stop Editing and do not save changes. Then start over. • Be sure to allow time for the vertex selection icon to appear before trying to move a vertex. • If a layer other than Rivers has its vertices activated, click a white area outside of Pittsburgh, and then click the blue-ill area of Rivers to reactivate its vertices. • If you want to add a new vertex to Rivers, right-click the Rivers boundary where you would like to add the vertex and click Insert Vertex.
12 When you have inished editing this portion of Rivers, on the Editor toolbar click Editor > Stop Editing. Click Yes to save your edits.
13 Use your Pittsburgh bookmark to zoom out to see all of Pittsburgh.
Chapter 7: Processing and analyzing spatial data
Extract streets and tracts for Pittsburgh You should never clip street centerline segments because that would lead to location errors in address matching. If a street segment were located half in Pittsburgh and half outside the city, the resulting street segment clipped to be inside of Pittsburgh (and half as long as the original), would still have its original attribute record and street number range covering the whole segment. Address matching for the clipped segment would place points for the entire range of original street numbers all inside of Pittsburgh, including the half of the segment actually outside of Pittsburgh. hus, to extract Pittsburgh streets in this exercise, you will include the original length of all street segments that intersect or are within Pittsburgh’s boundary. 1
In the table of contents, turn on the tgr42003lkA layer in your map.
T 7-1
Rivers has two more polygons to edit, one on the northern side of Pittsburgh and the other on the southern side. Time permitting, edit both. If time is limited, edit just one. When you are inished, stop editing and save your edits.
303
Chapter 7: Processing and analyzing spatial data
2
On the Selection menu, click Select By Location. Set the options in the Select By Location dialog box so that they match the igure. u
3
Click Apply and then OK.
4
In the table of contents, right-click tgr42003lkA, click Data > Export Data, name the output feature class Streets, and save it to Chapter7.gdb.
5
Click OK and then Yes.
6
Turn tgr42003lkA off and symbolize Streets using a light-medium-gray ill color.
7
Move the Pittsburgh layer to the top of the table of contents and turn off trg42003wat. Notice that some street segments extend outside of
T 7-1
304
Pittsburgh’s boundary, as anticipated.
Chapter 7: Processing and analyzing spatial data
Save the map document 1
On the File menu, click Save As.
2
Save your map document as Tutorial7-1YourName.mxd to your Chapter7 folder in MyExercises. Do not close ArcMap.
T 7-1
Using a procedure similar to that described in the preceding steps for extracting rivers and streets, extract the census tracts that are within Pittsburgh. In this case, though, select the features from tgr42003trt00, and in the Select By Location query, use the have their centroid in the source layer feature" function instead of intersect the source layer feature." If you were to use Intersect, you’d also be selecting tracts just outside of and touching Pittsburgh, which you don’t want in this case. Name the output feature class Tracts and save it to Chapter7.gdb.
305
T 7-2
306
Chapter 7: Processing and analyzing spatial data
Tutorial 7-2
Making additional table and map preparations
he Tracts feature class, as downloaded and prepared in the previous tutorial, has no census data attached to it. he authors downloaded and prepared a table of desirable census poverty variables, PopPov, which you will now join to Tracts.
Join Tracts and the census data table 1
In the table of contents, right-click Tracts and click Joins and Relates > Join.
2
In the Join Data dialog box, match the settings in the igure and click OK. If the OK button is not highlighted, click STFID in step 3 on the dialog box. u
3
In the table of contents, right-click Tracts and click Open Attribute Table.
4
Scroll to the right in the table to conirm that the attributes from the PopPov table were joined to the Tracts table.
5
Close the Tracts table.
Chapter 7: Processing and analyzing spatial data
307
Append injury features
1
In the table of contents, right-click InjuriesJones, click Data > Export Data, and save the feature class as InjuriesJones to Chapter7.gdb. Then add it to your map document. his step is necessary so that you don’t
modify the original InjuriesJones database. 2
Remove the original InjuriesJones layer from the table of contents.
3
On the Standard toolbar, click ArcToolbox.
4
In the ArcToolbox window, expand the Data Management toolbox and then the General toolset. In the General toolset, double-click the Append tool. u
5
In the Append dialog box, for Input Datasets, click InjuriesSmith.
6
For Target Dataset, click InjuriesJones. Click OK, and then wait until the process is completed. u
7
Close ArcToolbox.
T 7-2
In this exercise, you will append the feature class address matched by Smith to the feature class address matched by Jones. For two feature classes to be appended, they must be the same vector data type (point, line, or polygon) and have identical attribute names and ield types in their feature attribute tables. his is true of the two injury feature classes being used. he Smith feature class has 46 records and the Jones feature class has 48.
308
Chapter 7: Processing and analyzing spatial data
8
Open the InjuriesJones attribute table.
T 7-2
Originally, InjuriesJones had only 48 rows of data. Now you can see that it has 94 rows, because you appended Smith’s 46 records (and points) to it. Next, you will use ArcCatalog to rename InjuriesJones to InjuryResidences. But irst you’ll have to remove InjuriesJones from your current ArcMap session so that you have write permission to rename the feature class in ArcCatalog. u 9
Close the InjuriesJones table.
Clean up the map and rename a feature class 1
In the table of contents, right-click InjuriesJones and click Remove. Then do the same for InjuriesSmith, tgr42003lkA, tgr4003wat, and tgr42003trt00 (the latter four layers are no longer needed).
2
On the Standard toolbar, click Catalog.
3
In the Catalog tree, browse to Chapter7.gdb.
4
Right-click InjuriesJones, click Rename, and type InjuryResidences.
5
Close Catalog.
6
In ArcMap, on the Standard toolbar, click Add Data and add InjuryResidences to the map.
7
Turn on all the layers in your map except Tracts and Streets.
8
Symbolize InjuryResidences using a Circle 2 point symbol set to a size 7 and a red ill color.
Add Pittsburgh City Planning map layers Now you will add two layers from the Pittsburgh City Planning Department: Neighborhoods and Parks. 1
On the Standard toolbar, click Add Data, browse through the Data folder to Pittsburgh.gdb, and add Neighborhoods and Parks to the map document.
Chapter 7: Processing and analyzing spatial data
Symbolize Neighborhoods using a Hollow ill and an orange outline of width 1.15. Symbolize the Parks layer using a medium-green ill and no outline. Symbolize Tracts using a Hollow ill and an outline of width 1.15.
3
Turn Streets off and Tracts on.
4
Zoom to the northern portion of Pittsburgh above the rivers and compare the Tracts polygons with those of Neighborhoods. Although
Neighborhoods and Tracts should be coterminous, you can see that the tracts used to build neighborhoods were slightly diferent from the TIGER/ Line tracts in your map document. he image in the igure clearly shows that the boundaries do not match perfectly: he overlay of the two polygon layers creates small sliver polygons, which should not be there. To remedy this problem, you will simply build new neighborhood polygons using the PghCrosswalk table supplied by City Planning. he table includes tract ID numbers and neighborhood names.
Dissolve tracts to build the Neighborhoods map layer In this exercise, you will use the dissolve function and the inputs of the TIGER/ Line Tracts feature class you extracted, as well as the PghCrosswalk table that lists each tract of a neighborhood. he dissolve function removes boundaries between adjacent polygons that have the same value for a speciied value of a speciied attribute.
T 7-2
2
309
310
Chapter 7: Processing and analyzing spatial data
1
In the table of contents, click List By Source, right-click PghCrosswalk, and click Open. You can see that this
T 7-2
ile has the information needed to dissolve tracts into neighborhoods. STFID is the tract identiier and HOOD is the neighborhood name. u 2
Close the table and in the table of contents, click List By Drawing Order.
Next, you will join the PghCrosswalk table to the Tracts feature attribute table. hen the Dissolve tool will have the inputs it needs in the desired form. 3
In the table of contents, right-click Tracts, click Joins and Relates > Join, and in the Join Data dialog box, match the settings in the igure. u
4
Click OK. he join adds the neighbor-
hood name to the Tracts table in the HOOD ield. 5
On the Geoprocessing menu, click Dissolve.
6
In the Dissolve dialog box, for Input Features, click Tracts. Name the output feature class NeighborhoodsTracts and save it to Chapter7.gdb.
Chapter 7: Processing and analyzing spatial data
In the “Dissolve_Field(s) (optional)” list, scroll to the bottom of the list of ields and select the PghCrosswalk.HOOD check box. u
8
Click OK and wait until the dissolve process is completed. If you have trouble
dissolving Tracts, use a inished copy of NeighborhoodsTracts in \FinishedExercises\Chapter7\Chapter7.gdb 9
In the table of contents, remove the original Neighborhoods layer and symbolize the new NeighborhoodsTracts layer using a Hollow ill and an orange outline of width 1.15. Now you can
see that the tracts and the new neighborhoods are coterminous. In neighborhoods made up of more than one census tract, you can see the interior black lines of Tracts that were dissolved to make the new neighborhoods layer.
Save the map document 1
On the File menu, click Save As.
2
Save your map document as Tutorial7-2YourName.mxd to your Chapter7 folder in MyExercises. Do not close ArcMap.
T 7-2
7
311
312
Chapter 7: Processing and analyzing spatial data
Tutorial 7-3 T 7-3
Investigating the correlation between poverty and injuries
he objective of this tutorial is to aggregate poverty and injury data to neighborhoods, produce a map that displays these variables at the neighborhood level, and produce a correlation coeicient for the relationship between the two variables. Aggregation of each variable requires two steps: (1) intersect NeighborhoodsTracts with InjuryResidences or Tracts to assign neighborhood identiiers to injury points or tract polygons, and (2) count injuries by neighborhood identiier and sum a poverty variable by neighborhood. he result is two aggregate datasets by neighborhood, which you will then join to produce the inal dataset for plotting and analysis.
Intersect map layers First, you will intersect NeighborhoodsTracts polygons and InjuryResidences points to create a new point feature class that has NeighborhoodsTracts data attached to each point. 1
Turn off Parks, Streets (should already be off), and Tracts and turn on all other layers.
Chapter 7: Processing and analyzing spatial data
Zoom to the Pittsburgh bookmark.
3
On the Geoprocessing menu, click Intersect.
4
In the Intersect dialog box, for Input Features, click NeighborhoodsTracts, and then go back and click InjuryResidences. Name the output feature class NeighborhoodsTractsInjuries and save it to Chapter7.gdb. Finally, scroll to the bottom of the Intersect dialog box and for Output Type, click POINT. u
5
Click OK and wait for the intersect layer to be created.
6
Right-click NeighborhoodsTractsInjuries and click Open Attribute Table.
T 7-3
2
313
T 7-3
314
Chapter 7: Processing and analyzing spatial data
7
Examine the table to see that every injury record now has a neighborhood name attached as a result of the intersection.
8
Close the NeighborhoodsTractsInjuries table.
Use similar steps to intersect NeighborhoodsTracts and Tracts. For Output Type, click INPUT and name the output feature class NeighborhoodsTractsIntersect. Save the new feature class to Chapter7.gdb. Examine the resulting intersected feature class to see that each of the 140 tracts in Pittsburgh has a neighborhood name attached. You will notice that there are 141 records in the attribute table and that one of them has no data. This is because it is a polygon outside the city of Pittsburgh boundary and can be ignored. When you are inished, close the table.
Count injuries by neighborhood In this exercise, you will use the NeighborhoodsTractsInjuries point feature class you just created to count the number of injuries in each neighborhood. 1
In the table of contents, right-click NeighborhoodsTractsInjuries, click Open Attribute Table, right-click the ield name HOOD, and click Summarize.
2
In the Summarize dialog box, name the output table CountInjuries and save it to Chapter7.gdb. u
3
Click OK and then Yes.
4
Close the NeighborhoodsTractsInjuries table.
5
In the table of contents, right-click CountInjuries and click Open.
Chapter 7: Processing and analyzing spatial data
6
315
Right-click the Count_PghCrosswalk_HOOD column and click Sort Descending. Examine this table to see that it has the number of injuries by
neighborhood.
Close the table and in the table of contents, click List By Drawing Order.
Summarize poverty data by neighborhood In this exercise, you will use census tract data to summarize poverty data by neighborhood. You will sum the HOOD ield in the NeighborhoodsTractsIntersect layer to produce a table called SumPopPov that has the number of youths age 5 to 17 who live in poverty summed by neighborhood. 1
In the table of contents, right-click NeighborhoodsTractsIntersect, click Open Attribute Table, right-click the ield name HOOD, and click Summarize.
2
In the Summarize dialog box, match the settings in the igure.
3
Save the table as SumPopPov to Chapter7.gdb.
T 7-3
7
316
Chapter 7: Processing and analyzing spatial data
4
Click Yes to add the table to the map document. he SumPopPov table
T 7-3
has the population age 5 to 17 in poverty for each neighborhood.
Join tables In this exercise, you will join the number of injuries in each neighborhood (CountInjuries) to the summary table you created in the previous exercise, which shows the population age 5 to 17 in poverty for each neighborhood (SumPopPov), and then join this table to the feature class of neighborhoods and census tracts. 1
In the table of contents, click List By Source, rightclick SumPopPov, and click Joins and Relates > Join.
2
In the Join Data dialog box, match the settings in the igure and click OK. u
3
Right-click SumPopPov, click Open, right-click the PghCrosswalk_HOOD column, and click Sort Ascending. You now have a record for each neigh-
borhood that has neighborhood-level data for injuries and the youth-poverty population. he null values indicated in the table are expected: hey are for neighborhoods that do not have injuries.
4
Close the SumPopPov table.
5
Remove the NeighborhoodsTractsInjuries and NeighborhoodsTractsIntersect layers from the table of contents.
Chapter 7: Processing and analyzing spatial data
Right-click NeighborhoodsTracts click Joins and Relates > Join, and match the settings in the igure. Click OK. In item 3, click the irst of the two PghCrosswalk_HOOD ields. u
7
In the table of contents, right-click Neighborhoods Tracts and click Open Attribute Table. he resulting
T 7-3
6
317
table contains records for each neighborhood/tract that include a count of injuries and the youth-poverty population for each one.
8
Close the table.
Symbolize map layers In this exercise, you will symbolize the layers to show the number of children living in poverty by neighborhood compared with the injury locations. 1
In the table of contents, click List By Drawing Order.
Chapter 7: Processing and analyzing spatial data
2
Right-click NeighborhoodsTracts, click Properties, and click the Symbology tab.
3
In the Show panel, click Quantities > Graduated colors. Under Fields, for Value, click Sum_PopPov_POV5TO17.
4
Under Classiication, click the Classify button. In the Classiication dialog box, for Method, click Quantile and click OK.
5
In the Symbol column on the Symbology tab, double-click the symbol associated with the 0–22 range and change the ill color to a bright light blue (such as Yogo Blue). Then click OK twice.
6
Continue down the list of symbols by making the following symbol color selections for each value range: 23 – 69, Sugilite Sky; 70 – 137, Arctic White; 138 – 225, Topaz Sand; and 226 – 838, Seville Orange. Once the colors are set for all the symbols, click OK to close Layer Properties.
7
Turn on InjuryResidences.
T 7-3
318
Now you can see the neighborhoods that have children living in poverty. (See facing page.) he top 40 percent of these neighborhoods, seen in shades of orange, clearly have more injuries than the lowest 40 percent of neighborhoods, seen in shades of blue. Next, you will start to quantify this relationship.
Chapter 7: Processing and analyzing spatial data
319
T 7-3
Count injuries by the top and bottom 40 percent quantiles Now that you have map layers showing the locations of injuries and poverty, it is easy to calculate whether neighborhoods that have high poverty are the ones where injuries are occurring. 1 2
On the Selection menu, click Select By Attributes. In the Select By Attributes dialog box, for Layer, click NeighborhoodsTracts; in the list of ields, double-click "SumPopPov.Sum_PopPov_POV5T017"; click the >= button; and type 138 in the lower expression panel.
his step builds an attribute query to select all neighborhoods in the top 40 percent of youth population living in poverty. u
320
Chapter 7: Processing and analyzing spatial data
3
Click OK. he resulting map shows neighborhoods that have high poverty
T 7-3
selected.
4
On the Selection menu, click Select By Location. In the Select By Location dialog box, match the settings in the igure. u
5
Click Apply and then OK.
Chapter 7: Processing and analyzing spatial data
6
321
Open the InjuryResidences attribute table. In the resulting selection
statistics of InjuryResidences, you will ind that 61 of 94 injuries (65 percent) fall into the top 40 percent of neighborhoods by youth population living in poverty. his is a good indication that poverty is a factor in serious youthpedestrian injuries.
T 7-3
7
If necessary, close any open tables.
8
On the Selection menu, click Clear Selected Features.
Determine the number of injuries in the lowest 40 percent of neighborhoods by youth poverty population. Hint: The attribute selection criterion needed is "SumPopPov.Sum_PopPov_POV5T017" Graduated colors. Under Fields, for Value, click “distance.”
10 In the Symbol column, double-click the symbol associated with the
11 Format the labels using two decimal places and click OK.
T 7-4
0.5 range value and set the symbology to a Hollow ill and a mediumgray outline. For the other two symbols in this column, use light- and medium-gray ill colors. Once the symbology is deined, click OK.
324
Chapter 7: Processing and analyzing spatial data
T 7-4
he resulting map shows the Parks proximity bufers.
Analyze injuries and population using buffers In this exercise, you will select injury and block centroid points within the park bufers to determine injury rates within the 600 ft and 1,200 ft bufers. 1
Add BlockCentroids to your map from Pittsburgh.gdb in the Data folder.
2
Symbolize the layer using a Circle 1 point symbol set to a size 2 and a dark-gray ill color.
3
In the table of contents, right-click ParksBuffers and click Open Attribute Table. In the table, click the row selector button for the second row, which has a distance value of 600.
4
Close the table.
Chapter 7: Processing and analyzing spatial data
On the Selection menu, click Select By Location and match the settings in the igure. Click Apply and then Close. u
6
Right-click InjuryResidences, click Open Attribute Table, and note that there are 31 injuries in the 600 ft buffer. Close the table.
7
On the Selection menu, click Select By Location and match the settings in the igure. Click Apply and then Close. u
T 7-4
5
325
326
Chapter 7: Processing and analyzing spatial data
8
Right-click BlockCentroids, click Open Attribute Table, right-click the AGE_5_17 ield name, and click Statistics. Note that there is a sum of
17,479 youths in the 600 ft bufer.
T 7-4
9
Close the Selection Statistics of BlockCentroids window and close the table.
10 On the Selection menu, click Clear Selected Features.
Repeat the preceding analysis to get the number of injuries and sum of youths in the 600-to-1,200 ft buffer. You will ind that there are 45 injuries and 17,492 youths in the 600-to-1,200 ft buffer ring.
he table that follows summarizes the results you have found. Injuries per 10,000 youths are 45 percent higher in the 600-to-1,200 ft bufer ring than in the 0-to-600 ft bufer ring, suggesting that youths living in the 600 ft buffer ring have relatively fewer serious injuries. It can be speculated that this is because the latter youths play more in parks, which are safer environments that are removed from vehicular traic. he ratio of 1.45 is derived by dividing 25.73 by 17.74.
Parks buffer ring
Injuries
Youth population
Injuries per 10,000 youths
Ratio
0–600
31
17,479
17.74
1.00
600–1,200
45
17,492
25.73
1.45
Save the map document 1
On the File menu, click Save As.
2
Save your map document as Tutorial7-4YourName.mxd to your Chapter7 folder in MyExercises. Close ArcMap.
Chapter 7: Processing and analyzing spatial data
Summary You have investigated hypothesized relationships between serious youthpedestrian injuries in Pittsburgh and two explanatory variables: poverty and access to parks. It was expected that injury rates would increase with poverty levels and decrease with proximity to parks. he basis for this work was a sample of 94 injuries collected over a ive-year period by a pediatric hospital — a relatively small number of cases considering the population of 90 Pittsburgh neighborhoods. For this reason and others, this study was highly exploratory. Nevertheless, you found some evidence to support both hypotheses. A total of 65 percent of serious-youth-injury residences are in the top 40 percent of neighborhoods by number of youths living in poverty, whereas only 14 percent of such injuries are in the lowest 40 percent of neighborhoods by youth-poverty population. he simple correlation between the number of injuries by neighborhood and the total youth population living in poverty by neighborhood is nearly 0.6. You also found that the serious-injury rate per 10,000 youths is 45 percent higher in the 600to-1,200 ft bufer ring of parks, compared with the 0-to-600 ft bufer ring. his supports the hypothesis that living near parks reduces youth-pedestrian injuries. In future work, the authors hope to use a larger sample of injury data — for example, one that includes moderate injuries from all Pittsburgh hospitals. he study could be improved if accident-location addresses were obtained in addition to the residence addresses of victims. It also seems relevant to start including additional physical features as explanatory variables, such as natural surroundings and the actual locations of play facilities. his chapter provides a recap and extension of many of the GIS skills you learned in chapters 1 through 6. If you have successfully completed the tutorials in these chapters, you have acquired nearly every skill needed to use GIS to study a region of interest that is not a county or state. he work accomplished in this chapter illustrates the unique and powerful spatial analysis capabilities of GIS. Spatial joins are key to data aggregation — transforming individual events into aggregate measures to use in modeling. Bufers provide a way to study the impact of proximity of populations to facilities. he next chapter takes spatial analysis to the next level, asking you to spatially interpolate data — a common task that faces analysts studying spatial phenomena.
327
328
Chapter 7: Processing and analyzing spatial data
Assignment 7-1 Conduct proximity analysis for playgrounds In the last tutorial in chapter 7, you conducted a proximity analysis of parks and serious youth-pedestrian injuries using 600 ft and 1,200 ft bufers. In this assignment, you will run the same bufer analysis on playgrounds.
Start with this data • \EsriPress\GISTHealth\Data\Pittsburgh.gdb\BlockCentroids: point centroids for the youth population in the city of Pittsburgh.
• \EsriPress\GISTHealth\Data\Pittsburgh.gdb\Neighborhoods: polygon features for neighborhoods in the city of Pittsburgh.
• \EsriPress\GISTHealth\Data\Pittsburgh.gdb\Playgrounds: polygon features
•
•
of playgrounds in the city of Pittsburgh. Note: Playgrounds is missing a projection (.prj) ile. he correct projection (NAD_1983_StatePlane_Pennsylvania_ South_FIPS_3702_Feet) must be assigned for bufers in this assignment to work properly. \EsriPress\GISTHealth\MyExercises\Chapter7\Chapter7.gdb\ InjuryResidences: point features of pedestrian injuries joined from InjuriesSmith and InjuriesJones earlier in this chapter. Note: also available in FinishedExercises. \EsriPress\GISTHealth\MyExercises\Chapter7\Chapter7.gdb\Rivers: polygon features of rivers created earlier in this chapter. Note: also available in FinishedExercises.
Create a ile geodatabase Create a ile geodatabase called Assignment7-1.gdb and save it to your Chapter7 folder in MyAssignments. Import the preceding features and add them to your map document, symbolized to your liking.
Chapter 7: Processing and analyzing spatial data
Conduct additional sensitivity analysis for buffers around playgrounds Create a map document called Assignment7-1YourName.mxd and save it to your Chapter7 folder in MyAssignments, using relative paths. Include a map layout that contains a bufer analysis of playgrounds and the number of injuries, sum of youths, and a ratio using bufers of 0.5, 600, and 1,200 ft. Save new bufer features to Assignment7-1.gdb.
Create a Word document Create a Microsoft Word document called Assignment7-1YourName.docx that includes a table of your analysis results similar to the table you created earlier in this chapter comparing the number of youth injuries with the number of youths in the 600 ft and 1,200 ft bufers. Insert an image of your map of playground buffers below the table. Save it to your Chapter7 folder in MyAssignments Hints • Assign the projection NAD_1983_StatePlane_Pennsylvania_South_FIPS_3702_Feet to playgrounds — otherwise, the buffers will not work. • Use FEET as the buffer unit.
Export your map as a JPEG image ile called Assignment7-1YourName.jpg and save it to your Chapter7 folder in MyAssignments.
If your work is to be graded, turn in the following iles: • File geodatabase: \EsriPress\GISTHealth\MyAssignments\Chapter7\ Assignment7-1YourName.gdb • ArcMap document: \EsriPress\GISTHealth\MyAssignments\Chapter7\ Assignment7-1YourName.mxd • Microsoft Word document: \EsriPress\GISTHealth\MyAssignments\Chapter7\ Assignment7-1YourName.docx If instructed to do so, instead of individual iles, turn in a compressed ile, Assignment7-1YourName.zip, that includes all the preceding iles. Do not include path information in the compressed ile.
329
330
Chapter 7: Processing and analyzing spatial data
Assignment 7-2 Map injuries near schools and convenience stores Youth-pedestrian injuries may also occur near swimming pools, convenience stores, and other likely kids’ destinations in the neighborhood. Children are sometimes injured near schools on weekends, holidays, or even on school days when they return to play on school grounds after crossing guards have gone for the day and school zone lights are no longer lashing. In this assignment, you will run a bufer analysis similar to the one you did for parks and playgrounds but this time for schools and convenience stores in the city of Pittsburgh.
Start with this data • \EsriPress\GISTHealth\Data\Pittsburgh.gdb\Neighborhoods: polygon feature class of Pittsburgh neighborhoods
• \EsriPress\GISTHealth\Data\Pittsburgh.gdb\BlockCentroids: point features • • •
of the youth population in the city of Pittsburgh \EsriPress\GISTHealth\Data\Pittsburgh.gdb\ConvenienceStores: point features of convenience stores in the city of Pittsburgh \EsriPress\GISTHealth\Data\UnitedStates.gdb\PASchools: XY table of Pennsylvania schools EsriPress\GISTHealth\MyExercises\Chapter7\Chapter7.gdb\ InjuryResidences: point feature class of pedestrian injuries joined from InjuriesSmith and InjuriesJones earlier in this chapter
Create a ile geodatabase Create a ile geodatabase called Assignment7-2YourName.gdb and save it to your Chapter7 folder in MyAssignments. Import the preceding feature classes and table and add them to your map document.
Chapter 7: Processing and analyzing spatial data
Conduct a sensitivity analysis of injuries for buffers around schools and convenience stores Create a map document called Assignment7-2YourName.mxd and save it to your Chapter7 folder in MyAssignments, using relative paths. Include a 600 ft and 1,200 ft bufer analysis around schools. Repeat the bufer analysis for convenience stores and serious pedestrian injuries. See "Hints."
Create a Word document Create a Microsoft Word document called Assignment7-2YourName.docx that includes a table showing the number of serious pedestrian injuries, sum of youth, injuries per 10,000 youths, and ratio in the 600 ft and 1,200 ft buffers around schools. Repeat for convenience stores. Insert images of each buffer analysis of schools and convenience stores. Save it to your Chapter7 folder in MyAssignments. Hints • You will need the skills learned in tutorial 4-8 for creating school points from an XY event table. Select only schools within Pittsburgh neighborhoods and create a new point feature class of these schools. When exporting the selected points for Pittsburgh, use the same coordinate system as the data frame (NAD_1983_StatePlane_Pennsylvania_South_FIPS_3702_Feet) — otherwise, the schools buffer might not be created properly. • There is no need for the 0.5 ft buffer in this assignment because the input features are points. • Use FEET for the buffer units. • For the youth population, use AGE_5_17, the school-age youth population.
If your work is to be graded, turn in the following iles: • File geodatabase: \EsriPress\GISTHealth\MyAssignments\Chapter7\ Assignment7-2YourName.gdb • ArcMap document: \EsriPress\GISTHealth\MyAssignments\Chapter7\ Assignment7-2YourName.mxd • Microsoft Word document: \EsriPress\GISTHealth\MyAssignments\Chapter7\ Assignment7-2YourName.docx If instructed to do so, instead of individual iles, turn in a compressed ile, Assignment7-2YourName.zip, that includes all the preceding iles. Do not include path information in the compressed ile.
331
332
Chapter 7: Processing and analyzing spatial data
Assignment 7-3 Study injury rates by neighborhood In this assignment, researchers at the Pittsburgh pediatric hospital where the pedestrian-injury data was collected would like to explore the possibilities of a prevention program to reduce vehicular injuries to child pedestrians to identify which neighborhoods have the highest injury rates. Pittsburgh has 90 neighborhoods, so unless child-pedestrian injuries are highly concentrated in relatively few neighborhoods, there will be too few data points for strong evidence, either way, to support the hypothesis. So this study is highly exploratory and would be strengthened by injury data from multiple sources (such as other hospitals, the police department, ambulance companies, etc.).
Start with this data • \EsriPress\GISTHealth\MyExercises\Chapter7\Chapter7.gdb\Rivers: • • •
polygon features of rivers created earlier in this chapter. Note: also available in FinishedExercises. \EsriPress\GISTHealth\Data\Pittsburgh.gdb\Neighborhoods: polygon feature class of Pittsburgh neighborhoods. \EsriPress\GISTHealth\Data\Pittsburgh.gdb\BlockCentroids: point centroids for the youth population in Pittsburgh (US Census 2000). \EsriPress\GISTHealth\MyExercises\Chapter7\Chapter7.gdb\ InjuryResidences: point feature class of pedestrian injuries joined from InjuriesSmith and InjuriesJones earlier in this chapter.
Create a ile geodatabase Create a ile geodatabase called Assignment7-3YourName.gdb and save it to your Chapter7 folder in MyAssignments. Import the preceding features and add them to your map document. Import the rivers as polygons to use as a visual reference.
Create a map analyzing injury rates per neighborhood Create a map document called Assignment7-3YourName.mxd and save it to your Chapter7 folder in MyAssignments, using relative paths. Include a map layout that contains a choropleth map of neighborhoods showing the
Chapter 7: Processing and analyzing spatial data
pedestrian-injury rate per 1,000 kids using four rates: 3.00 and under, 3.01-6.00, 6.01-9.00, 9.01 and over. See "Hints." Label your map using the neighborhood name and the count of injuries by neighborhood for neighborhoods that have injuries. Add rivers for visual reference. Export your map as a JPEG image ile called Assignment7-3YourName.jpg and save it to your Chapter7 folder in MyAssignments. Hints • Spatially join point centroids to the neighborhoods, creating a new polygon feature class called PopulationByNeighborhood and save it to Assignment7-3YourName.gdb. Use the Sum option to summarize the population ields for neighborhoods. • Spatially join injuries point features to PopulationByNeighborhood, creating a new polygon feature class called InjuriesByNeighborhood and save it to Assignment7-3YourName.gdb. • Create a new ield called AGE_18_UNDER that adds columns Sum_AGE_UNDER5 and Sum_AGE_5_17. • To get the rate of injuries, create a new ield called INJRATE with type FLOAT that calculates the count of injuries by neighborhood (Count_1) divided by the population under 18 (AGE_18_UNDER) multiplied by 1,000. • Some neighborhoods will have no injuries. Add these neighborhoods as a Hollow ill and medium-dark-gray outline to display them.
Create a Word document Create a Microsoft Word document called Assignment7-3YourName.docx that includes an image of your map layout. Include a few bullets or sentences about what neighborhood(s) you would recommend for an injury prevention program based on the injury rate and the number of injuries. Save it to your Chapter7 folder in MyAssignments
If your work is to be graded, turn in the following iles: • File geodatabase: \EsriPress\GISTHealth\MyAssignments\Chapter7\ Assignment7-3YourName.gdb • ArcMap document: \EsriPress\GISTHealth\MyAssignments\Chapter7\ Assignment7-3YourName.mxd • Microsoft Word document: \EsriPress\GISTHealth\MyAssignments\Chapter7\ Assignment7-3YourName.docx If instructed to do so, instead of individual iles, turn in a compressed ile, Assignment7-3YourName.zip, that includes all the preceding iles. Do not include path information in the compressed ile.
333
This page intentionally left blank.
Chapter 8 Transforming data using approximate methods Objectives • Use geoprocessing functions to aggregate data • Use indicator variables and spatial joins to apportion data • Build a model to automate data aggregation
Health-care scenarios Analysis of health policy issues generally depends on area data, such as the number of infected persons per health referral region or the number of uninsured persons per census tract. It is data that is obtained from multiple sources and for diferent types of polygon boundary layers. It is often necessary to transform this data into a common set of polygons to use in mapping and modeling — for example, from census tracts to health administrative territories or from census block groups to administrative zones. But although it is generally reasonable to transform data from smaller areas into larger ones, the reverse is not recommended. Some cases may yield no errors in data transformation, but many others require approximations that could result in errors. In the irst scenario, the Dartmouth Atlas of Health Care Project, which is part of the Center for the Evaluative Clinical Sciences at Dartmouth Medical School in Hanover, New Hampshire, has brought together researchers in diversiied disciplines — including epidemiology, economics, and statistics — to examine how medical resources are distributed and used in the United States. Using very large health-care claims databases — including Medicare, Blue Cross organizations, and other sources of data — this project makes it possible to address fundamental issues that afect the US health-care system, including undesirable variations in the quality of health care across the country. Analysts working on the Dartmouth project have deined hospital service areas (local health-care markets for hospital care) and hospital referral regions (regional markets for tertiary medical care) as the working geography for healthcare analysis. Unfortunately, these areas are not coterminous with census area
336
Chapter 8: Transforming data using approximate methods
boundaries; that is, they were not constructed by dissolving census block groups or census tracts. hus, the census areas overlap research regions, and it is not possible to simply aggregate the census data to these regions. If analyses are to include demographic and economic data, some spatial processing is necessary to transform and, in some cases, split or apportion the census data across health service areas and health referral regions. In another scenario, local health oicials deine the boundaries of emergency medical services (EMS) zones and need to know the vulnerable populations in these areas. hese populations are deined using census variables such as poverty, but the spatial boundaries for the census data are not coterminous with EMS zones.
Solution approach he GIS analyst faces three scenarios in transforming aggregate data spatially. If the source polygons of the variable being transformed are smaller than and coterminous with the target polygons, the solution is a simple data aggregation of source polygon variables — for example, transforming census tract data so it can be aggregated to county polygons ( igure 8.1). A simple data query sums the tract data by county, and the resulting county-level data can then be joined to a county polygon map layer. he second case is when the source polygons are much smaller than the target polygons and not coterminous. he example used in this chapter is extremely safe and accurate, containing over 10,000 source polygons per target polygon. he approach to this scenario is still simple, with its accuracy depending on error cancellation. he source polygons are converted into centroid points, and the centroid points are spatially joined to the target polygons to associate a source polygon with a single target polygon. hen the centroid data is summed by target polygons to complete the aggregation process. In the inal data, some source Sources: (a) Census 2000 TIGER/Line Data; (b) Esri Data & Maps (2005).
Figure 8.1 County and coterminous census tract boundaries in Pennsylvania
Chapter 8: Transforming data using approximate methods
polygons cross target polygons, which results in errors because each source polygon’s data is allocated to only a single target polygon. his is the target polygon in which the source polygons’ centroids lie, where the data should be split between two or more polygons. Having a much smaller source polygon than the target polygons means that there will be many such errors per target polygon, but the errors tend to cancel each other out. You will use this version of simple data aggregation in tutorial 8-1. he third approach is used when source and target polygons are comparable in size, and the source polygons are at least somewhat smaller. he cancellation of errors associated with allocating all a source polygon’s data to a single target polygon doesn’t work because there are too few source polygons per target polygon. An example is census block groups as source polygons and EMS zones as target polygons when there are not many block groups per EMS zone. In this case, it is necessary to split up the attribute variable of interest for a source polygon that crosses two or more target polygons and allocate this variable to each target polygon. An example is shown in igure 8.2, which displays all the block groups within or intersected by an EMS zone. he igure shows block groups that cross the EMS boundary so that you can easily see them. If you were to allocate census block group data to EMS zone 9 using census block group centroids and spatial overlay, the EMS zone would have none of the data from tracts 420030103001, 420030305002, 420030305001, and 420030605001, but it would have all the data from the other block groups. Very likely, there would be a sizable error in the resulting EMS zone estimate of the census variable of interest.
Figure 8.2 EMS zone 9 and intersecting or interior census block groups
337
338
Chapter 8: Transforming data using approximate methods
hus, you need an approximate means for splitting the source polygon’s data. Suppose that a source polygon is split into two parts, one part in target polygon A and the other part in target polygon B. A simple approach is to assume that the actual split of the source polygon variable is proportional to the source polygon’s area in target polygons A and B. hen the analyst can approximately split, or apportion, the attribute to A and B using the proportions of the source polygon in A and B as weights as in a weighted average. he weights are positive and must sum to 1, and thus can be used to distribute all parts from a source to two or more target polygons. People and other entities, however, are often not distributed uniformly across areas, as is assumed for this approach, and this can lead to potentially sizable errors if proper apportionment is not used. For example, no people, or very few, live in parks, lakes, or agricultural ields, all of which have area. A better approximation is to use short-form SF 1 census variables, such as total population, which is available at the census block level as an indicator variable of apportionment. You would assume that the SF 3 variable of interest is proportional in its spatial distribution to the SF 1 indicator variable. In this case, the indicator data is joined to block centroid points and the centroids are assigned to source and target polygons. he proportion of the source indicator variable in A and B is the basis of apportionment. he assumption here is that the attribute of interest is uniformly distributed over the indicator population of the source polygon, which is often a reasonable assumption for small locales. he attractiveness of this approach, relative to using area as the apportionment variable, is that it accounts for uninhabitable areas such as lakes, cemeteries, and so forth. You will use the block-population-based apportionment in this chapter’s tutorials.
Chapter 8: Transforming data using approximate methods
339
T 8-1
Tutorial 8-1
Aggregating block data for the elderly population to health referral regions Census block polygons in Nebraska are not coterminous with health referral region polygons: Some census blocks overlap the much larger boundaries of health referral regions. In this tutorial, for example, a selected block is split between two health referral regions. In this example, aggregating US Census data at the block level to health referral regions its the situation where the source polygons are much smaller than the target polygons and are noncoterminous. So you will use simple aggregation from block-polygon centroids and aggregate a census attribute to health referral polygons, using a spatial join. Blocks and block centroids for Nebraska are already downloaded for your use, and the census attribute of interest, AGE_65_UP for the population age 65 and older, is permanently joined. he block centroids were created using steps similar to those in tutorial 5-8.
Open an existing map 1
Start ArcMap and open Tutorial8-1.mxd. A choropleth map of Dartmouth
Health Atlas health referral regions in Nebraska shows Medicare enrollees using data from Continuous Medicare History Sample (CMHS) 5% from the Centers for Medicare and Medicaid Services. he data is for a random 5 percent sample of Medicare enrollees selected on the basis of the terminal digits in their Social Security numbers.
Chapter 8: Transforming data using approximate methods
T 8-1
340
Turn on the Census Blocks layer in your map to see that there are many blocks per referral region. Then use the half-dozen bookmarks that are provided to see overlaps of blocks across referral areas. Some are small and others large. Turn on the Census Block Centroids layer and use the bookmarks again. Turn off blocks and block centroids and zoom out to the full extent.
Create a ile geodatabase 1
Open the Catalog window and browse to your Chapter8 folder.
2
Right-click Chapter8 and click New > File Geodatabase.
3
Rename the ile geodatabase Chapter8.gdb.
4
Close Catalog.
Intersect health referral regions and block centroids Census block centroids contain the same data as census block polygons and are better for aggregating data to polygons. Using block centroids assumes that the centroid of the census block polygon falls within the polygon to which it is being aggregated. In previous chapters, you used the spatial join process to aggregate data. In this exercise, you will use the geoprocessing Intersect tool, which will be the irst step in a model to automate this process. 1
On the Geoprocessing menu, click Intersect.
2
In the Intersect dialog box, match the settings in the igure. Name the output feature class BlockCentroidsHRRIntersect and click OK. u
Chapter 8: Transforming data using approximate methods
Open the BlockCentroidsHRRIntersect attribute table to see that each block has the HRR_LABEL ield.
4
Close the table.
Use the Dissolve tool to aggregate data You could use the table Summarize option to aggregate the population ield to a summary table, but in this exercise you will use the geoprocessing Dissolve tool to aggregate block data to the health referral region level. his is a tool that could be used in a later model to automate this process, which you will learn more about in tutorial 8-3. 1
On the Geoprocessing menu, click Dissolve.
2
In the Dissolve dialog box, for Input Features, click BlockCentroidsHRRIntersect and match the settings in the igure. Name the output feature class HRRAge65Plus and save it to Chapter8.gdb. u
3
Click OK. he resulting layer is added to the map.
4
Remove the BlockCentroidsHRRIntersect, Census Block Centroids, and Census Blocks layers from your map.
T 8-1
3
341
T 8-1
342
Chapter 8: Transforming data using approximate methods
Join the new aggregate data to health referral regions 1
In the table of contents, right-click HRRAge65Plus and click Open Attribute Table. he table shows
two ields as a result of the Summarize option: HRR_ LABEL is the health referral region and SUM_AGE_65_ UP is the number of elderly persons in each health referral region. u 2
Close the HRRAge65Plus table.
3
If necessary, in the table of contents, click List By Drawing Order and drag Major Cities to the top.
4
On the Standard toolbar, click Add Data and add NEHRR from UnitedStates.gdb. his is a copy of
Nebraska health referral regions. 5
In the table of contents, right-click NEHRR and click Joins and Relates > Join.
6
In the Join Data dialog box, match the settings in the igure and click OK. u
Chapter 8: Transforming data using approximate methods
7
343
Right-click NEHRR and click Open Attribute Table. Scroll to the right in
8
Close the table.
9
In the table of contents, turn off HRRAge65Plus and rename NEHRR to Elderly Population by HRR.
Symbolize the elderly population and label enrollees for each region 1
Right-click Elderly Population by HRR and click Properties and then the Symbology tab.
2
On the Symbology tab of the Layer Properties dialog box, match the classiications and settings in the igure and click OK.
T 8-1
the table and see that it now contains the sum of elderly persons.
344
Chapter 8: Transforming data using approximate methods
T 8-1
3
Label Elderly Population by HRR using the ENROLLEES ield in a Bold font, size 12, and a white halo.
he resulting map shows each health referral region and the number of elderly persons per region. What referral region(s) seems to have a high number of elderly persons compared with a low number of Medicare enrollees?
Add layers NEHSA (Nebraska Health Service Areas) and NEBlockCentroids from UnitedStates.gdb to your map document and use the Intersect, Dissolve (use HSA_CITY), and Join tools to aggregate the elderly population to HSAs. Add NEHSA again and show the Medicare enrollees as graduated colors. This time show your Health Service Area AGE_65_UP population as graduated symbols. Can you identify service areas that have a high elderly population and a low number of Medicare enrollees?
Save the map document 1
On the File menu, click Save As.
2
Save your map document as Tutorial8-1YourName.mxd to your Chapter8 folder in MyExercises. Do not close ArcMap.
Chapter 8: Transforming data using approximate methods
Apportioning poverty data to emergency medical service zones In this tutorial, you will process spatial data using ArcToolbox instead of the usual ArcMap menu selections. Later, you can automate the procedures by building an ArcToolbox model. Using ArcToolbox, you can implement any series of interactive ArcToolbox steps as a macro or model that can be run as a single step. his saves time and error and having to “reinvent the wheel” for a complex series of steps that you will reuse in a GIS project. Data aggregation and apportionment are ideal candidates for an ArcToolbox model. A brief description of the layers and tables to be used for input into apportionment follows. Listings of the attributes for each attribute table are included. he layers and data tables were downloaded from the US Census Bureau and EMS Zones is from the City of Pittsburgh Planning Department. he iles were renamed to make them more recognizable, extra attributes were deleted, and some attributes were renamed for clarity. • BlkGrpSF3: table containing data from the source polygons (block groups) and several SF 3 attributes not available from the Census Bureau at the block level. You will apportion POV65Up, the population age 65 and older living in poverty, from block groups to noncoterminous EMS zones using the blocklevel SF 1 attribute Age_65_UP as the indicator variable. his assumes that poverty is uniformly distributed over the senior citizen population — clearly an approximation. Notice that you will not need any polygon features of block groups for apportionment. his is because block centroids and polygons are being used for location. Block groups are made up of blocks, and the 15-digit block identiier includes the block group identiier, BlkGrpID, in its irst 12 digits. Normally, BlkGrpID is named STFID, but it has been renamed here for clarity.
T 8-2
Tutorial 8-2
345
346
Chapter 8: Transforming data using approximate methods
• BlkGrpSF1: table containing block group level data for the SF 1 indicator,
T 8-2
AGE_65_UP, and block group identiier, BlkGrpID. Each AGE_65_UP value here is the sum of many blocks from the attribute table of the Blocks layer and is the denominator of a weight used in apportionment.
• EMSZones: target set of EMS zone polygons for the City of Pittsburgh.
In the next igure map, the EMS zones and block group polygons are the ones that were clipped to the city boundary.
Chapter 8: Transforming data using approximate methods
347
In the next igure map, you can see that the EMS zones and block group polygons were obtained from diferent sources and digitized independently. Boundaries that in reality are shared do not match and have alignment problems. Also, many block groups, such as the one including the pointer symbol, are split between two EMS zones.
T 8-2
• BlockCentroids: point features for the centroids of census blocks. BlkID is the block identiier (generally named STFID but renamed here for clarity) and AGE_65_UP is the SF 1 census variable used as the indicator for apportionment.
348
Chapter 8: Transforming data using approximate methods
Spatially join EMS zones to block centroids
T 8-2
he irst step in the apportionment process is to create a new point feature class that combines the data tables of EMS zones and block centroids through a spatial join. 1
Start ArcMap and open Tutorial8-2.mxd.
2
In the table of contents, click List By Source. he map opens with all the
inputs to apportionment included: three feature classes (BlockCentroids, BlockGroups [polygons not needed], and EMSZones) and two data tables (BlkGrpSF1 and BlkGrpSF3).
3
On the Standard toolbar, click ArcToolbox, expand the Analysis toolbox and then the Overlay toolset, and double-click the Intersect tool.
Chapter 8: Transforming data using approximate methods
In the Intersect dialog box, match the settings in the igure. Name the output feature class BlkCentroidsEMS.
5
Click OK.
6
In the table of contents, right-click BlkCentroidsEMS and click Open Attribute Table. Notice that the table now has the combined ields of both tables.
T 8-2
4
349
Key ields are BlkID, POP2000, AGE_UNDER5, AGE_5_17, and AGE_65_UP from the BlockCentroids table and ZONE from the EMSZones table.
7
Close the table.
Use the Mid( ) function to calculate BlkGrpID he new BlkCentroidsEMS feature class needs the block group ID. his ID is the irst 12 characters of the BlkID ield so the Mid( ) function is needed to create the block group ID from the BlkID ield. You will use the Add and Calculate Field tools in ArcToolbox to perform this function. 1
In ArcToolbox, expand the Data Management toolbox and then the Fields toolset, and double-click the Add Field tool.
Chapter 8: Transforming data using approximate methods
2
In the Add Field dialog box, match the settings in the igure and click OK. u
3
In the Fields toolset, double-click the Calculate Field tool.
4
In the Calculate Field dialog box, match the Input Table and Field Name settings in the igure, and then click the Field Calculator button to the right of the Expression box. u
5
Click the expression panel in the lower half of Field Calculator and type the following expression: Mid ( [BlkID],1,12). his use of the Mid( )
T 8-2
350
function extracts the irst 12 characters of the text variable BlkID. he irst argument of the function is the name of the input text attribute; the second is an integer giving the starting position for extraction; and the third is the number of characters to extract. Alternatively, you can double-click the function and ield. u 6
Click OK in the two open dialog boxes.
7
Open the BlkCentroidsEMS attribute table and verify that BlkGrpID is the irst 12 digits of BlkID.
Chapter 8: Transforming data using approximate methods
8
351
Right-click BlkGrpID and click Sort Ascending. Notice how all the blocks in
the same block group have the same value for BlkGrpID, but they have various ZONE codes.
T 8-2
9
Close the table.
Create a new Indicator ield in BlkCentroidsEMS In this exercise, you will create a new ield in BlkCentroidsEMS called INDICATOR. his ield will be populated to include the values of POP_65_UP. 1
In ArcToolbox, doubleclick the Add Field tool.
2
In the Add Field dialog box, match the settings in the igure and click OK. u
Calculate the new ield Next, you will use the ield calculator to populate the INDICATOR ield with values from the AGE_65_UP ield. 1
In ArcToolbox, doubleclick the Calculate Field tool.
2
In the Calculate Field dialog box, match the settings in the igure and click OK. u
352
Chapter 8: Transforming data using approximate methods
Open the BlkCentroidsEMS attribute table and scroll to the right to see the new values for the INDICATOR ield. These are the same values as AGE_65_UP.
T 8-2
3
Create another ield in BlkCentroidsEMS Next you will create another ield in BlkCentroidsEMS called INT_ID ( for Intersection ID) that concatenates BlkGrpID and ZONE. 1
In ArcToolbox, double-click the Add Field tool.
2
In the Add Field dialog box, match the settings in the igure and click OK. u
Concatenate ields 1
In ArcToolbox, double-click the Calculate Field tool.
2
In the Calculate Field dialog box, match the settings in the igure, and then click Field Calculator and create the expression shown in the Expression box. Click OK. u
3
Open the BlkCentroidsEMS attribute table and verify that it has the values for the INT_ID ield as shown in the igure.
Chapter 8: Transforming data using approximate methods
353
Summarize the INDICATOR ield by INT_ID using Dissolve
1
In ArcToolbox, expand the Data Management toolbox and then the Generalization toolset and doubleclick the Dissolve tool.
2
In the Dissolve dialog box, match the settings in the igure. Use the Statistics Field(s) drop-down list to populate the Field column located in the lower portion of the dialog box. Also, be sure to set Statistic Type for each ield by clicking the cell just to the right of the ield name and choosing one of the statistic types. Name the output feature class BlocksZone_SUM. he statistic type FIRST is used
because these are text ields. his step will simply add these ields to the summary table. u 3
Click OK.
Open the BlocksZone_SUM attribute table and examine the data. You will see that you have created useful data. The SUM_INDICATOR ield contains values for the numerator of weights, which was generated from the sum of the AGE_65_UP ield for each block group and EMS zone intersected polygon. Close the table.
T 8-2
he INDICATOR (AGE_65_UP) ield can now be summed by the new INT_ID (BlkGrpID and ZONE) ields. In this exercise, you will aggregate (sum) the data using ArcToolbox tools. he Dissolve tool has the capacity to sum, so that is what you will use. he result will be a new feature class of the aggregated data.
354
Chapter 8: Transforming data using approximate methods
Add the Denominator ield
T 8-2
Next, you will add a ield used as the denominator to calculate the weight of block groups within EMS zones. 1
In the Data Management toolbox, expand the Fields toolset and double-click the Add Field tool.
2
In the Add Field dialog box, match the settings in the igure and click OK. u
Join BlkGrpSF1 to BlocksZone_SUM he new DENOMINATOR ield is the number of elderly persons over age 65 in each block group. Because this data is not in the BlocksZone_SUM table, you will need to temporarily join it from the BlkGrpSF1 table. 1
In the Data Management toolbox, expand the Joins toolset and double-click the Add Join tool.
2
In the Add Join dialog box, match the settings in the igure and click OK. Ignore the warning message. u
Calculate the DENOMINATOR ield Now that you have the AGE_65_UP ield in your Blocks Zone_SUM table, you can calculate the DENOMINATOR ield to match these values. 1
In the Fields toolset, double-click the Calculate Field tool.
2
In the Calculate Field dialog box, match the settings in the igure and click OK. u
Remove the join from BlocksZone_SUM 1
In the Data Management toolbox, expand the Joins toolset and double-click the Remove Join tool.
2
In the Remove Join dialog box, match the settings in the igure and click OK and Close. u
Chapter 8: Transforming data using approximate methods
Calculate the apportionment weights Next, you will calculate the weight of the elderly population by EMS zone. 1
In the Data Management Tools toolbox, expand the Fields toolset and double-click the Add Field tool.
2
In the Add Field dialog box, match the settings in the igure and click OK. u
3
In the Fields toolset, double-click the Calculate Field tool.
4
In the Calculate Field dialog box, match the settings in the igure and click OK. u
T 8-2
Examine the BlocksZone_SUM attribute table and sort ascending by the BlkGrpID ield. The apportionment weight for block group 420030201001 is 1 because this block group is entirely inside EMS Zone 9. Block group 420030103001, however, is split between two zones (5 and 9): 135 out of 139 senior citizens (weight = 0.971) are in Zone 5 and the remaining 4 out of 139 (weight = 0.0288) are in Zone 9. You will multiply these weights by the number of senior citizens over age 65 in poverty in the upcoming steps.
355
356
Chapter 8: Transforming data using approximate methods
T 8-2
Open the attribute table for BlocksZone_SUM and examine the WEIGHT ield. A value of 1 means that the block group is entirely within an EMS zone and a fraction means it is split between zones. Close the attribute table.
Join and calculate poverty data to BlocksZone_SUM In this exercise, you will calculate the poverty data for the elderly population based on the weighted values you just created. To do so, you will add a new ield and temporarily join the poverty data located in the BlkGrpSF3 table. 1
In the Fields toolset, double-click the Add Field tool.
2
In the Add Field dialog box, match the settings in the igure and click OK. u
3
In the Data Management toolbox, expand the Joins toolset and double-click the Add Join tool.
4
In the Add Join dialog box, match the settings in the igure and click OK. Ignore the warning message. u
5
In the Fields toolbox, double-click the Calculate Field tool.
Chapter 8: Transforming data using approximate methods
6
357
In the Calculate Field dialog box, match the settings in the igure and click OK. u
T 8-2
Examine the BlocksZone_SUM attribute table and compare it to the one in the igure. See how the weights have split up the SF 3 value for block group 420030103001.
Remove the table join from BlocksZone_SUM You no longer need the BlkGrpSF3 table, so you can remove that join. 1
In the Data Management toolbox, expand the Joins toolset and doubleclick the Remove Join tool.
2
In the Remove Join dialog box, match the settings in the igure and click OK and Close. u
Sum the SF 3 attribute by EMS zone You can now aggregate the population over age 65 living in poverty to EMS zones. 1
In the Data Management toolbox, expand the Generalization toolset and double-click the Dissolve tool.
Chapter 8: Transforming data using approximate methods
2
In the Dissolve dialog box, match the settings in the igure. Name the output feature class POV65_EMS. u
3
Click OK.
4
In the table of contents, right-click POV65_ EMS, open the attribute table, and note the poverty totals for the senior citizen population for each zone. u
5
Close the table.
T 8-2
358
Join POV65_EMS to EMSZones You are now ready to join the elderly poverty population to the original EMS zones. 1
In the Joins toolset, double-click Add Join.
2
In the Add Join dialog box, match the settings in the igure and click OK. u
3
Open the attribute table for EMSZones to verify that the poverty data was joined.
Chapter 8: Transforming data using approximate methods
359
Turn off all layers except EMSZones, label the EMS zones using the ZONE ield, and create a choropleth map showing the elderly population by EMS zone. What zone has the highest number of senior citizens in poverty?
T 8-2
Save the map document 1
On the File menu, click Save As.
2
Save your map document as Tutorial8-2YourName.mxd to your Chapter8 folder in MyExercises. Do not close ArcMap.
360
Chapter 8: Transforming data using approximate methods
Tutorial 8-3 T 8-3
Automating processes using ArcGIS ModelBuilder Spatial data processing often requires several steps and the use of geoprocessing tools to produce the desired results. ModelBuilder is an ArcGIS application for creating macros — custom programs that document and automate geoprocessing worklows. After you build a model, you can run it once or save it and run it again using diferent input parameters. In this exercise, you will build a model that contains several steps for aggregating elderly population to health referral regions, similar to the process in tutorial 8-1. However, you will use ArcToolbox functions to automate this process. Before getting started, it is helpful to examine the inputs and outputs of the ArcGIS ModelBuilder application, and then look at the inished model you will build.
Open a map document 1
In ArcMap, open Tutorial8-3.mxd. his is a map of Nebraska displaying
health referral regions and block centroids.
Set geoprocessing options 1
On the Geoprocessing menu, click Geoprocessing Options.
Chapter 8: Transforming data using approximate methods
2
361
If it is not already selected, select the “Overwrite the outputs of geoprocessing operations” check box. Using this option, you can rerun the model
repeatedly without having to delete model outputs irst. his saves time when debugging your model and getting it to work properly. 3
Click OK.
Create a new model On the Standard toolbar, click Catalog.
2
Browse to your Chapter8 folder in MyExercises, right-click the folder, and click New > Toolbox.
3
Rename the toolbox Chapter8.tbx.
4
Right-click Chapter8.tbx and click New > Model. he Model window
opens with a blank canvas that you will use to create your model. Note that a toolbox must be created irst before a model can be created and saved for later use.
Intersect layers Now, you will use ArcToolbox to add the Intersect tool. When you pursue model building on your own, you will need to systematically browse through all the tools available to see the types of functionality ofered. When you ind a tool that you want to learn about, right-click the tool and click Help. 1
On the Standard toolbar, click ArcToolbox and expand the Analysis toolbox and then the Overlay toolset.
2
Drag the Intersect tool into your model.
3
Double-click the Intersect process in your model and make selections using the drop-down list in each ield as shown in the igure. Name the output feature class Blocks_X_HRR. u
T 8-3
1
Chapter 8: Transforming data using approximate methods
4
Click OK, and resize and reposition the model elements as shown in the igure by adjusting the size of individual elements and dragging the model elements into place.
5
On the Model toolbar, click the Save button
T 8-3
362
.
Run the partial model 1
In your model, right-click the Intersect tool, and then click Run. As the pro-
cess runs, a report window on the task opens and reports the process status. u 2
In the Intersect window, click Close. Drop shadows
are added to the model process and its output to indicate that the process has been executed. Note that if you made an error and have to rerun the model, you irst have to go to the ModelBuilder Menu bar and click Model > Validate Entire Model, which resets the model. 3
Right-click the Blocks_X_HRR output of the Intersect process (the green oval), click Add To Display, and save your model.
4
In the ArcMap table of contents, open the attribute table for Blocks_X_HRR to verify that the tables were combined.
5
Close the table.
Dissolve blocks 1
In ArcToolbox, expand the Data Management toolbox and then the Generalization toolset.
363
Chapter 8: Transforming data using approximate methods
2
Drag the Dissolve tool into your model below the Intersect process.
3
On the ModelBuilder toolbar, click the Connect button , and in the model, click Blocks_X_HRR output from the Intersect process, click the Dissolve process, and in the resulting context menu, click Input Features.
4
On the ModelBuilder toolbar, click the Select button
5
Double-click the Dissolve process in your model and make selections using the dropdown list in each ield as shown in the igure. Name the output feature class HRR_AGE_65_UP.
.
6
Click OK.
7
In your model, right-click the Dissolve process, click Run, and when the model has inished running, close the Dissolve window.
8
Right-click the HRR_AGE_65_UP output of the Dissolve process, click Add To Display, and save your model.
9
In the ArcMap table of contents, open the attribute table for HRR_AGE_65_UP to verify that the ield AGE_65_UP was summed, and then close the table.
Join the table he basic model is almost complete. he last step is to join the dissolved HRR_Age65_UP table to the Nebraska Health Referral Regions polygons. 1
In ArcToolbox, expand the Data Management toolbox and then the Joins toolset.
2
Drag the Add Join tool into your model below the Dissolve process.
T 8-3
Ignore the warning when clicking AGE_65_UP in the Field column. u
Chapter 8: Transforming data using approximate methods
3
On the ModelBuilder toolbar, click the Connect tool, and in the model, click the HRR_AGE_65_UP output from the Dissolve process, click the Add Join process, and in the resulting context menu, click Join Table.
4
On the ModelBuilder toolbar, click the Select tool.
5
Double-click the Add Join process in your model, make selections using the drop-down list in each remaining ield as shown in the igure. u
6
Specify the Health Referral Regions layer with the recycling arrows. Click OK. u
T 8-3
364
Run and verify the model he completed model is now ready to run. 1
On the ModelBuilder Menu bar, click Model > Validate Entire Model.
his step resets the model. Notice that the drop shadows are removed.
Chapter 8: Transforming data using approximate methods
Click Model > Run Entire Model.
3
When the model has inished running, click Close.
4
In the ArcMap table of contents, open the attribute table for Health Referral Regions and verify that the SUM_AGE_65_UP ield was joined.
5
Close the table.
6
On the ModelBuilder toolbar, click Save.
T 8-3
2
365
Generalize the model element labels Your model is capable of being used as a general tool for dissolving any type of polygons. As a irst step to generalizing the model, you will change several element labels. 1
In the model, right-click the Health Referral Regions element, click Rename, and type Starting Polygons. Click OK.
2
Similarly, change the labels of the other elements as shown in the igure.
3
On the ModelBuilder toolbar, click Save.
366
Chapter 8: Transforming data using approximate methods
Add model parameters Your model is currently hardwired with inputs and outputs ixed in processes. Next, you will make several elements into parameters that users can change without needing to modify the model itself. Instead, users will type or make selections in a form that comes up when they open the model, and the model will run using these parameters.
T 8-3
1
2
In the model, right-click Starting Polygons and click Model Parameter. A “P” appears above and to the right of the element, indicating that the user will be asked to browse for an input map layer. Similarly, make Starting Centroids and Dissolved Output into model parameters.
Add variables to the model To be general, the Add Join process needs to get two of its inputs from the user: the Input Join ield and the Output Join ield. You can make these inputs into parameters, but irst you need to create variables to store these parameters in the model. 1
In the model, right-click the Add Join process and click Variable > From Parameter > Input Join Field. ArcGIS creates the variable for you.
2
Click anywhere in the white area of the model to clear selected elements. Move the new variable below and to the left of the Add Join process.
3
Make the Input Join ield a model parameter by right-clicking it, and then clicking Model Parameter.
4
Repeat steps 1 – 3, except make the variable for the Output Join ield of the Add Join process into a model parameter. Move the new element below and to the right of the Add Join process.
Add labels for documentation Labels can help document the model. Next, you will add a model title and some notes about the variables to the model. 1
If necessary, select all model elements and move them to make room at the top for a title label.
Chapter 8: Transforming data using approximate methods
Right-click the white area at the top, click Create Label, double-click the resulting label, and type Model to Aggregate Data to Noncoterminous Areas.
3
On the ModelBuilder toolbar, click Save.
T 8-3
2
367
Add model name and description for documentation You can add Help documentation to model properties in the form that opens when the model is run. 1
On the ModelBuilder Menu bar, click Model > Model Properties.
2
In the Model Properties dialog box, for Name, type AggregrateData (no spaces) and for Label, type Aggregate Data for Any Subset of Polygons and Centroids.
3
Select the “Store relative path names (instead of absolute paths)” check box. u
4
Click OK.
368
Chapter 8: Transforming data using approximate methods
5
On the ModelBuilder toolbar, click Save and close the model window.
Open and run the inished model
T 8-3
he model is stored in Chapter8.tbx and can be opened from there using the Catalog window. Before running the model, however, you must remove all joins from Health Referral Regions. Otherwise, the model will have an error when it attempts to join a table that has already been joined to Health Referral Regions. 1
In the ArcMap table of contents, right-click Health Referral Regions and click Joins and Relates > Remove Join(s) > Remove All Joins.
2
In Catalog, expand Chapter8.tbx, right-click the Aggregate Data for Any Subset of Polygons and Centroids model, click Open, and close the warning at the top of the resulting form.
3
If necessary, change the name of Dissolve Output to HRR_AGE_65_UP and click Yes to replace the existing ile.
4
Click OK to run the model.
In the ArcMap table of contents, remove all layers except Health Referral Regions and Block Centroids, but turn Block Centroids off. Label Health Referral Regions using SUM_AGE_65_UP. The age 65 and up population is the same as that in tutorial 8-1.
Save the map document 1
On the File menu, click Save As.
2
Save your map document as Tutorial8-3YourName.mxd to your Chapter8 folder in MyExercises. Close ArcMap.
Chapter 8: Transforming data using approximate methods
Summary A common problem facing GIS analysts is that they obtain aggregate data for one set of polygons but need to transform a diferent set of polygons. In certain amenable cases, it’s easy to make the transformation using simple data aggregation. In other cases, a good deal of work is needed to achieve an approximate solution. An example is US Census 2000 Summary File 3 (SF 3) data obtained from the Census 2000 long form. his data is available for census block groups and tracts but not for very small census blocks or EMS zones. hus, SF 3 data needs to be transformed into EMS zones. In this case, the corresponding approximation is called “apportionment,” and this chapter uses a Summary File 1 (SF 1) census variable as an indicator variable. Poverty is assumed to be uniformly spread over the senior citizen population. So, the SF 1 indicator variable for population age 65 and older is used as the indicator for the SF 3 variable population age 65 and older living in poverty. he SF 3 indicator variable is not available for the target polygons, but the SF1 indicator variable is. You used ArcToolbox to carry out data aggregation. he beneit of using the geoprocessing tools, instead of the usual menu selections in ArcMap, is that they can be built into a macro or model and reused in a single step rather than in a complex series of steps. Automating this process helps you to aggregate data, and tutorial 8-3 helped you to start this process, which is easy to inish on your own.
369
370
Chapter 8: Transforming data using approximate methods
Assignment 8-1 Map the population in emergency medical service zones A public-health or emergency medical services director needs to identify the number of people served by emergency medical sites and in EMS zones. Using US Census block centroids and polygons for EMS zones, he can determine the populations served in these areas. In this assignment, you will use census block centroids for the City of Pittsburgh to determine the total number of people, number of youths, and number of elderly living in EMS zones.
Start with this data • \EsriPress\GISTHealth\Data\Pittsburgh.gdb\EMSZones: polygon features of EMS zones, City of Pittsburgh
• \EsriPress\GISTHealth\Data\Pittsburgh.gdb\BlockCentroids: point centroids using US Census 2000 population data, City of Pittsburgh
• \EsriPress\GISTHealth\DataFiles\Rivers.dxf: drawing exchange ile of rivers, City of Pittsburgh
Create a ile geodatabase Create a ile geodatabase called Assignment8-1YourName.gdb and save it to your Chapter8 folder in MyAssignments, importing the preceding features into it. Save any new features to your ile geodatabase.
Chapter 8: Transforming data using approximate methods
Create a model and map that aggregate and compare populations in EMS zones Create a map document called Assignment8-1YourName.mxd and save it to your Chapter8 folder in MyAssignments, using relative paths. Include the preceding layers from your ile geodatabase. Import the polygons of the Rivers.dxf ile. In your ile geodatabase, create a toolbox called Assignment8YourName.tbx and a model called DataAggregation that includes three processes (intersect, dissolve, and add join), similar to the model in tutorial 8-3. In the dissolve process, dissolve using the ZONE ield and sum all population ields (POP2000, AGE_UNDER5, AGE_15_17, and AGE_65_UP). he result is a sum of population ields, which can be joined to the EMSZones polygon features. Once they are joined, create a new ield in EMSZones that adds AGE_UNDER5 and AGE_15_17. Create a map layout including three data frames that compares the three age populations (total, under age 18, and over age 65) for EMSZones using choropleth maps. In addition, label each zone using all three population igures. hink carefully about your color and classiication choices. Rename all data frames and layers appropriately. Save your map layout as a JPEG image ile called Assignment8-1YourName.jpg to your Chapter8 folder in MyAssignments.
If your work is to be graded, turn in the following iles: • File geodatabase: \EsriPress\GISTHealth\MyAssignments\Chapter8\ Assignment8-1YourName.gdb • ArcMap document: \EsriPress\GISTHealth\MyAssignments\Chapter8\ Assignment8-1YourName.mxd • Image ile: \EsriPress\GISTHealth\MyAssignments\Chapter8\ Assignment8-1YourName.jpg If instructed to do so, instead of individual iles, turn in a compressed ile, Assignment8-1YourName.zip, that includes all the preceding iles. Do not include path information in the compressed ile.
371
372
Chapter 8: Transforming data using approximate methods
Assignment 8-2 Map the youth-poverty population in emergency medical service zones he public health oicial was impressed with the maps you created in assignment 8-1 and with the output of tutorial 8-2. Your task in this assignment is to now inform the health oicials in Pittsburgh how many youths (under age 18) in poverty there are in each EMS zone.
Start with this data • \EsriPress\GISTHealth\Data\Pittsburgh.gdb\EMSZones: polygon features of EMS zones, City of Pittsburgh
• \EsriPress\GISTHealth\Data\Pittsburgh.gdb\BlockCentroids: point cen• • •
troids using US Census 2000 population data, City of Pittsburgh \EsriPress\GISTHealth\DataFiles\Rivers.dxf: drawing exchange ile of rivers, City of Pittsburgh \EsriPress\GISTHealth\Data\Pittsburgh.gdb\BlkGrpSF1: database of census block groups including youth population in each block group \EsriPress\GISTHealth\Data\Pittsburgh.gdb\BlkGrpSF3: database of census block groups including youth-poverty population in each block group
Create a ile geodatabase Create a ile geodatabase called Assignment8-2YourName.gdb and save it to your Chapter8 folder in MyAssignments, importing the preceding features and tables and the polygons of the Rivers.dxf ile into it.
Chapter 8: Transforming data using approximate methods
Create a map aggregating youth-poverty populations in EMS zones Create a map document called Assignment8-2YourName.mxd and save it to your Chapter8 folder in MyAssignments, using relative paths and adding the layers from your geodatabase. Use the steps similar to those in tutorial 8-2 to determine the youth-poverty population by EMS zone. Create a choropleth map that is also labeled by a count of youth poverty by EMS zone. Hints • To determine the total youth population, you need to add ields AGE_UNDER5 and AGE_5_17 when calculating the INDICATOR ield. • The DENOMINATOR ield is AGE_UNDER_18 from the BlkGrpSF1 table. • If you have trouble calculating the WEIGHT ield, be sure to select only DENOMINATOR values greater than zero (0). The calculator function cannot divide by zero.
Create a map layout showing the youth poverty in EMS zones and export the layout as a JPEG image ile called Assignment8-2YourName.jpg to your Chapter8 folder in MyAssignments.
If your work is to be graded, turn in the following iles: • File geodatabase: \EsriPress\GISTHealth\MyAssignments\Chapter8\ Assignment8-2YourName.gdb • ArcMap document: \EsriPress\GISTHealth\MyAssignments\Chapter8\ Assignment8-2YourName.mxd • Image ile: \EsriPress\GISTHealth\MyAssignments\Chapter8\ Assignment8-2YourName.jpg If instructed to do so, instead of individual iles, turn in a compressed ile, Assignment8-2YourName.zip, that includes all the preceding iles. Do not include path information in the compressed ile.
373
This page intentionally left blank.
Chapter 9 Using ArcGIS Spatial Analyst for demand estimation Objectives • • • • • •
Process raster-map layers Create a hillshade raster layer Make a kernel-density map Extract raster-value points Conduct a raster-based site-suitability study Use ArcGIS ModelBuilder to create a risk index
Health-care scenario Although most heart attacks occur in the home or in the hospital, approximately 20 percent occur in public places. Providing access to automated deibrillators in public places is one innovation that increases the chances of victims surviving heart attacks. One study showed that deibrillators in public places saved twice as many heart attack victims as cardiopulmonary resuscitation (CPR) alone (Harvard Medical School Family Health Guide 2004). As a result, health-care policy analysts in Pittsburgh, Pennsylvania, are working on a plan to provide deibrillators in some of Pittsburgh’s public places. hese analysts would like an estimate of demand or need for this emergency health service. hey would also like to understand what factors contribute to heart attacks in public places — for instance, terrain, land use, socioeconomic conditions, and so forth. A sample of incidents of heart attacks that have taken place in public in Pittsburgh over a ive-year period is available for study. he sample was collected using the selection criterion that bystander help could be available, given the point locations of heart attacks. In addition, the policy analysts wish to add the criterion that potential deibrillator sites be located in commercial areas as well as in peak areas of demand.
376
Chapter 9: Using ArcGIS Spatial Analyst for demand estimation
Solution approach his study needs a large-scale analysis, down to the block level, to precisely determine where public deibrillators should be located. Given the address data for public-location heart attacks, the corresponding points can be geocoded and mapped. It is then possible to aggregate the points to counts per block and plot choropleth maps as an indicator of demand for deibrillators in public places. Pittsburgh has 7,466 blocks, however. With that many areas, it becomes diicult to use vector graphics. Corresponding choropleth maps, for example, would have areas so small that it becomes impractical to give polygons visible boundaries — there’s little room left for color ill. he best treatment for polygons in this case is to plot their centroid points, symbolized by a color ramp to represent magnitudes such as the number of heart attacks. (his difers from a choropleth map that uses polygons.) his sort of point map, however, is diicult to analyze visually and to process analytically. Hence, a diferent type of map is needed — one that deals with very small areas or with continuously changing variables that do not work well when depicted as vectors. Raster maps ill this need. hey are rectangular arrays of very small, uniform, square cells that are analogous to pixels in an image ile (such as a JPEG or GIF ile). In addition to recording a value for each cell (such as heart attacks per unit area), raster maps store suicient data to determine the geographic coordinates of each cell. hese coordinates can then be used for plotting and display as background for vector-map layers. Values in the chapter 9 raster map images may vary if you are working with a diferent version of ArcGIS software. An additional problem in using choropleth maps to represent demand is that the data for each polygon is a sample and thus carries a degree of sampling error. In other words, the displayed number of heart attacks for each block should be thought of as an underlying mean value for that block, plus random error.
Chapter 9: Using ArcGIS Spatial Analyst for demand estimation
Estimated mean demand is often a more reliable predictor of future demand than raw data because random error gets averaged out — the plus errors tend to cancel out the minus errors. So, it would be better to use a mean surface for heart attacks rather than raw-data maps to predict future demand. he ArcGIS Spatial Analyst extension has the capacity to create and process raster maps in sophisticated ways. Key to this study is the density-surface estimation capability, which uses data for polygon centroids as input and estimates mean surfaces as output in raster format. In particular, you will use kerneldensity estimation to produce a smoothed mean surface for the number of heart attacks per square foot in Pittsburgh. Given this output, it is then possible to make multiple-criteria queries to identify potential locations for public deibrillators. Raster graphics provide the capability to perform unique GIS analysis, some of which is needed in the current study. One such process is easily combining data from diferent vector-based geographies. For example, in building a risk index for poverty, you will need to use block and block group map layers as input. Both geographies are easily transformed into the same raster map cells through kerneldensity estimation. ArcGIS Spatial Analyst provides raster algebra and an interface to combine multiple raster inputs into a single index. You will use the innovative and well-reasoned approach of so-called “robust” or “improper” linear models (Dawes 1979) to estimate geographic areas of poverty. his kind of model combines two or more independent variables to predict a dependent variable when no dependent-variable data is available. You will build a robust, linear model for poverty, one of the determinants of heart attacks in public places. he steps to build the robust model are many and complex. So instead of just following along with the steps, you will use ArcGIS ModelBuilder to build a stored macro or model that strings steps together into a single program that can be easily modiied, reused, and communicated to others.
377
Chapter 9: Using ArcGIS Spatial Analyst for demand estimation
T 9-1
378
Out-of-hospital cardiac-arrest study
Tutorial 9-1
Processing raster-map layers
he map document you will open in this tutorial has map layers that include raster maps from US Geological Survey websites: http://seamless.usgs.gov/ website/seamless/viewer.htm for digital elevation (National Elevation Data shaded relief, 1/3 arc second) and http://gisdata.usgs.net/website/MRLC/ viewer.php for land use (National Land Cover Data 2001). All raster maps are rectangular in their coordinate systems, but you will use the Pittsburgh boundary as a mask so that cells outside the boundary will have no color and the cells inside will have their assigned colors. In addition, you will use the DEM (digital elevation model) layer to create a hillshade, which has a 3D appearance of topography illuminated by the sun. Placing the hillshade under the land-use layer and giving the land-use layer some transparency makes an attractive and informative map display that provides good background for health data.
Examine raster-map layer properties 1
Start ArcMap and open Tutorial9-1.mxd. he vector-map layer called OHCA (out-of-hospital cardiac arrests) is the number of heart attacks over a ive-year period per census block that occurred outside of hospitals where bystander help was possible because of location. As expected and by deinition, you will see that these heart attacks appear in developed areas. (See facing page.) Next, you will examine properties of the raster layers.
Chapter 9: Using ArcGIS Spatial Analyst for demand estimation
379
T 9-1
2
In the table of contents, right-click DEM, click Properties, and click the Source tab. All raster maps are rectangular in their coordinate system. his
one has 2,106 columns, 1,984 rows, and square cells of 90.70912488 decimal degrees to a side. 3
Scroll down in the Property column until you see the Extent information.
Here you can see familiar-looking decimal-degree values for the extent, so this layer is in geographic coordinates. ArcGIS projected the layer to the data frame projection, which is state plane for southern Pennsylvania. 4
Scroll down farther until you see the Statistics information. Each cell or
pixel has a single value — elevation in meters — which is stored as a loating point number. he statistics for elevation over the extent include a mean elevation above sea level of 323.7 m and a maximum of 443.2 m. 5
Click OK to close the Layer Properties window.
Examine the properties of the land-use layer. Notice that this is a projected layer that uses a projection for the contiguous United States (and the reason why the layer tilts when ArcGIS reprojects it to the local state plane projection). Also notice that the cell size is larger than that of the DEM, 30 m on a side, and that the values are integers corresponding to land-use categories.
380
Chapter 9: Using ArcGIS Spatial Analyst for demand estimation
T 9-1
Create a ile geodatabase 1
Start ArcCatalog and browse to your Chapter9 folder in MyExercises, right-click Chapter9, and click New > File Geodatabase.
2
Rename the geodatabase Chapter9.gdb.
Set the raster environment Next, you need to set the environment for using Spatial Analyst tools. Each time you use one of the tools, ArcMap automatically uses the environment settings, which can be a time-saver. 1
On the Customize menu, click Extensions, select the Spatial Analyst check box, and click Close. his step loads the Spatial
Analyst extension, making its functionality available. Although you won’t immediately get a toolbar per se, you will enable links to Spatial Analyst tools. If the extension is not checked here, the Spatial Analyst functions will not be available. 2
On the Geoprocessing menu, click Environments.
3
In the Environment Settings dialog box, click Raster Analysis and type or make selections as shown in the igure. Click OK. u
Extract land use employing a mask ArcGIS can display a great many raster or image ile formats. he land-use layer in your map document is a TIFF ile format image downloaded from the USGS site. To process this layer, you must convert it to an Esri format. You can do that by saving it to a ile geodatabase. At the same time, you will use the Pittsburgh boundary as a mask to clip the original layer to Pittsburgh’s rectangular extent and display only the cells within Pittsburgh’s boundary. 1
On the Standard toolbar, click ArcToolbox.
2
In the ArcToolbox window, expand the Spatial Analyst toolbox, then the Extraction toolset, and double-click Extract by Mask.
3
In the Extract by Mask dialog box, type or make selections as shown in the igure, naming the output raster LandUsePgh, and click OK. Wait while the extraction is completed. u
Chapter 9: Using ArcGIS Spatial Analyst for demand estimation
In the table of contents, turn off all layers except LandUsePgh.
5
Right-click LandUsePgh and click Zoom To Layer.
ArcMap gave LandUsePgh an arbitrary color ramp (which is unattractive), but next you will add a layer ile, created from LandUse, to correctly symbolize the new raster map. 6
Right-click LandUsePgh, click Properties, and click the Symbology tab and then the Import button. Browse through the Data folder to SpatialAnalyst, click LandUse.lyr, click Add, and click OK twice.
he resulting map is informative and attractive; for example, you can see highdensity development along Pittsburgh’s rivers, and you can see that the clusters of heart attack locations are in developed areas. In the next section, you will give the map a 3D appearance by adding hillshade based on the DEM layer.
T 9-1
4
381
Chapter 9: Using ArcGIS Spatial Analyst for demand estimation
T 9-1
382
Penn Hills is a suburb just outside of Pittsburgh. Extract LandUsePennHills from LandUse using the PennHills layer as a mask. (Hint: Set PennHills as the mask under Geoprocessing > Environments > Raster Analysis.) Save as LandUsePennHills to Chapter9.gdb in your MyExercises folder. Symbolize the new layer using LandUse. lyr. When inished, turn off all the Penn Hills layers and zoom back to the Pittsburgh layer if necessary. Set the raster mask back to Pittsburgh under Geoprocessing > Environments > Raster Analysis.
Save the map document 1
On the File menu, click Save As.
2
Save your map document as Tutorial9-1YourName.mxd to your Chapter9 folder in MyExercises. Do not close ArcMap.
Chapter 9: Using ArcGIS Spatial Analyst for demand estimation
Creating a hillshade raster layer
he hillshade function simulates illumination of a surface from an artiicial light source representing the sun. Two parameters of this function are the altitude of the light source above the surface horizon in degrees and the angle (azimuth) of the light source relative to true north. he efect of hillshade on a surface, such as elevation above sea level, is striking, providing a 3D appearance relative to light and shadow. You can enhance the display of another raster layer, such as land use, by making it partially transparent and placing hillshade beneath it. hat is the objective of this tutorial.
Create hillshade for elevation In this exercise, you will use the default values of the Hillshade tool for azimuth and altitude. he sun for your map will be in the west (315 degrees) at an elevation of 45 degrees above the horizon. 1
On the Windows menu, click Search. Using the Search
window to start a Spatial Analyst tool is an alternative to using ArcToolbox. 2
In the Search text box, type Hillshade, press ENTER, and click Hillshade (Spatial Analyst).
3
In the Hillshade dialog box, type or make selections as shown in the igure, naming the output raster HillshadePgh, and click OK. Wait while the hillshade layer is created. u
4
In the table of contents, move HillshadePgh to just below LandUsePgh.
5
Right-click HillshadePgh, click Properties, and click the Symbology tab.
6
In the Show panel, make sure Stretched is selected, and in the Stretch panel, for Type, click Standard Deviations. Click OK.
7
In the table of contents, right-click LandUsePgh, click Properties, and click the Display tab.
T 9-2
Tutorial 9-2
383
384
Chapter 9: Using ArcGIS Spatial Analyst for demand estimation
8
In the Transparency box, type 35 and click OK.
T 9-2
Now you have the inished product. Heart attack locations are in some developed areas, but not all. Next, you will do additional spatial analysis on population statistics to see if you can determine a major factor afecting the incidence of heart attacks.
Create HillShadePennHills and display it under a 35 percent transparent LandUsePennHills.
Save the map document 1
On the File menu, click Save As.
2
Save your map document as Tutorial9-2YourName.mxd to your Chapter9 folder in MyExercises. Do not close ArcMap.
Chapter 9: Using ArcGIS Spatial Analyst for demand estimation
385
Tutorial 9-3
Making a kernel-density map
Assign environment settings and get statistics he map document you will open in this tutorial shows the observed locations of heart attacks (outside of hospitals and with the potential of bystander assistance) and block centroids symbolized by a color gradient for heart attack incidence, as well as other supporting layers. he attribute table for block centroids has the incidence attribute “Inc.” Inc = 0.0042 × [Fem35T74] + 0.0056 × [Male35T74], where Fem35T74 is the population by block of females age 35 to 74 and Male35T74 is the corresponding population for males. he question is whether incidence does a good job of estimating the observed heart attacks in the OHCA point ile.
T 9-3
he incidence of myocardial infarction (heart attacks) outside of hospitals in the United States for people age 35 to 74 is approximately 5.6 per thousand males per year and 4.2 per thousand females per year? (Rosamond et al. 1998). You will use a point feature class of census block centroids in Allegheny County to analyze heart attack incidence as the input to an estimation method called kernel-density smoothing. his method estimates incidence as heart attacks per unit area (density) and has two parameters: cell size and search radius. here is no “science” on how to set these parameters, but the larger the search radius, the smoother the estimated distribution. When smoothing a particular cell, the farther away other points are, the less inluence they have. Read ArcGIS for Desktop Help on kernel-density smoothing to learn more about this method.
386
Chapter 9: Using ArcGIS Spatial Analyst for demand estimation
1
In ArcMap, open Tutorial9-3.mxd. he map display for estimated incidence
T 9-3
using block centroids and point markers is as good as vector graphics allow, but it is diicult to interpret. You will create an alternative representation of incidence by using kernel-density smoothing to estimate the smoothed mean of the spatial distribution.
2
On the Geoprocessing menu, click Environments > Raster Analysis, and type or make selections as shown in the igure. u
Chapter 9: Using ArcGIS Spatial Analyst for demand estimation
3
On the Selection menu, click Select By Location, match the settings in the igure, and click OK. u
4
In the table of contents, right-click AllCoBlocks, click Open Attribute Table, right-click the column heading for Inc, and click Statistics.
5
Close the Selection Statistics window and the table and clear the selection.
Make a density map for heart attack incidence he OHCA map layer shows heart attacks per census block in Pittsburgh. Blocks in Pittsburgh average a little less than 300 ft per side in length. Suppose that policy analysts estimate that a deibrillator that’s publicly accessible can be made known to residents and retrieved for use as far as 2.5 blocks away from the location. hey thus recommend looking at areas that are ive blocks by ive blocks in size, or 1,500 ft on a side, and locating deibrillators in the center. You will therefore use a 150 ft cell and a 1,500 ft search radius. he 150 ft cell approximates the middle of a street segment, which is the average location of a heart attack. 1
In the Search text box, type Kernel density, press ENTER, and click Kernel Density (Spatial Analyst).
2
In the Kernel Density dialog box, type or make selections as shown in the igure. Name the output raster Kernel1500. u
3
Click OK.
he resulting surface does not appear useful at this point, but it will after you symbolize it better in the next step.
T 9-3
Note the sum of Inc, 684 for Pittsburgh, which is the expected annual number of heart attacks in Pittsburgh occurring outside of hospitals. In the following exercise, you will verify that density smoothing preserves this sum in any surface it estimates. Kernel-density smoothing simply spreads the total of incidents around on a smooth surface, preserving the input total number of heart attacks.
387
388
Chapter 9: Using ArcGIS Spatial Analyst for demand estimation
T 9-3
4
Right-click Kernel1500, click Properties, click the Symbology tab, and click the Classify button. For Classiication Method, click Standard Deviation.
Standard Deviation is a good option for showing variation in raster grids because it yields a central category and an equal number of categories on either side of the center. hat makes dichromatic color scales, such as the one you will use in step 6, more meaningful and easier to interpret. You control the number of categories in the next step by choosing the fraction of standard deviation for creating break points, at every 1, ½, ⅓, ¼, etc., standard deviation. 5
For Interval Size, click 1/3 Std Dev and click OK.
6
Select the color ramp that runs from green to yellow to red and click OK.
7
In the table of contents, turn off AllCoBlocks, PghStreets, and Zoning and turn on all other layers. he estimated incidence matches the clusters of OHCA heart attack data in many, but not all, areas. For example, there is a clus-
ter of heart attacks in Pittsburgh’s central business district (the triangle just to the right of where the three rivers join), but the estimated incidence is low there. he problem is that the density map, based on population data, shows expected heart attacks per square foot in reference to where people live, and not necessarily to where they have heart attacks. Many people shop or work in the central business district and have heart attacks there, but few live there.
Chapter 9: Using ArcGIS Spatial Analyst for demand estimation
Create a second kernel-density surface for incidence, called Kernel3000, keeping all inputs and outputs the same, except use a search radius of 3,000 ft instead of 1,500 ft. Symbolize the output the same as Kernel1500. Keeping Kernel1500 turned on, turn Kernel3000 on and off to see the differences in the two layers. Kernel3000 is more spread out and smoother, but it has the same corresponding number of estimated heart attacks: close to 684.
Save the map document 1
On the File menu, click Save As.
2
Save your map document as Tutorial9-3YourName.mxd to your Chapter9 folder in MyExercises. Do not close ArcMap.
T 9-3
Examine the density surface to see if it preserves the total number of heart attacks. The estimated incidence that you found using block centroids was 684. Open the properties of the density surface, click the Symbology tab, and click Classify. There you will ind useful statistics: 72,315 cells and a mean of 0.000000415 heart attacks per square foot. Remember that each cell is 150 by 150 ft. Therefore, 150 × 150 × 72,315 × 0.000000415 = 675 heart attacks, which is close to 684. So, what kerneldensity smoothing does here is to move around the input number of heart attacks and distribute the incidents smoothly. The kernel-density map is a better estimate of incidence than raw data, because smoothing averages out randomness and provides an estimate of the mean or average surface.
389
390
Chapter 9: Using ArcGIS Spatial Analyst for demand estimation
Tutorial 9-4
T 9-4
Extracting raster-value points
Although the estimated densities appear to match the actual heart attack data in OHCA, the match may or may not stand up to closer scrutiny. ArcMap has a tool that extracts point estimates from the raster surface for each point in OHCA. hen you can use the extracted densities multiplied by block areas to estimate the number of heart attacks. If there is a strong correlation between the estimated and actual number of heart attacks, it would be evidence that population by itself is a good predictor of heart attacks. 1
In the Search text box, type Extract values to points, press ENTER, and click Extract Values to Points (Spatial Analyst).
2
In the Extract Values to Points dialog box, type or make selections as shown in the igure. Name the output point features OHCAPredicted.
3
Click OK. he resulting layer, OHCAPredicted, has an attribute, RASTERVALU,
that is an estimate of heart attack density, or heart attacks per square foot, in the vicinity of each block.
Calculate predicted heart attacks You can expect that the resulting estimate, OHCAPredicted, will be larger than the actual number of heart attacks in OHCA’s YES attribute, which is just a subset of all heart attacks (those in which bystander help was possible, given the location).
Chapter 9: Using ArcGIS Spatial Analyst for demand estimation
1
In the table of contents, right-click OHCAPredicted and click Open Attribute Table.
2
Click Table Options > Add Field and add a ield called Predicted using Float for Type.
3
Right-click the Predicted column heading and click Field Calculator.
4
In the Field Calculator expression panel, create the expression
391
5 * [RASTERVALU] * [Area]
and click OK. OHCA data is a ive-year sample of heart attacks, and thus the
expression includes the multiple 5. 5
Close the attribute table.
6
On the Selection menu, click Select By Attributes.
7
For the OHCAPredicted layer, create the expression "Predicted" >= 0
and click OK.
8
Right-click OHCAPredicted and click Data > Export Data.
9
Export selected features as OHCAPredicted2 and save them to Chapter9.gdb.
10 Click Yes to add the layer to the map. 11 Clear the selected features and turn off the OHCAPredicted layer.
Create a scatterplot of actual vs. predicted heart attacks Although Pittsburgh has a total of 7,466 blocks, only 1,509 blocks had heart attacks. he scatterplot that you will construct later in this chapter includes data for only these 1,509 blocks but should ideally include the balance of the total blocks, which included actual values of zero (0) but predicted values that were sometimes much larger than zero. Nevertheless, you will be able to get an indication of the correlation between predicted and actual heart attacks. Adding the
T 9-4
A few of the points in OHCA have no raster values near them, so ArcGIS assigns the value -9999 to them to signify missing values. his can be seen in the RASTERVALU ield of the OHCAPredicted table. Before looking at a scatterplot of predicted and actual values, you will irst select only OHCA points that have positive predicted values.
392
Chapter 9: Using ArcGIS Spatial Analyst for demand estimation
total balance of blocks would only make the correlation worse, but the correlation is actually already very low, as you will see in this exercise. On the View menu, click Graphs > Create Graph.
2
In the Create Graph Wizard, type or make selections as shown in the igure.
3
Click Next > Finish. At the scale of blocks, the predicted values seem to cor-
T 9-4
1
relate poorly with the actual values. A good correlation would have a graph showing actual (YES attribute) and predicted values scattering around a 45-degree slope line. his scatterplot shows no correlation at all. If you export the corresponding data to a statistical package or Microsoft Excel, you would ind that the correlation coeicient between predicted and actual values is only 0.0899, which is very low. Evidently, factors other than where the population resides afect the locations and clustering of heart attacks occurring outside of hospitals.
Save the map document 1
On the File menu, click Save As.
2
Save your map document as Tutorial9-4YourName.mxd to your Chapter9 folder in MyExercises. Do not close ArcMap.
Chapter 9: Using ArcGIS Spatial Analyst for demand estimation
393
Tutorial 9-5
Conducting a raster-based site-suitability study
he objective of your study is to ind locations that have high heart attack rates and that have heart deibrillators accessible to the public. he solution approach includes using kernel-density smoothing on the available heart attack data to remove randomness from the spatial distribution. Kernel-density smoothing provides a more reliable estimate of demand for deibrillators. An assumption is that any location within commercial areas provides needed public accessibility.
1
In ArcMap, open Tutorial9-5.mxd. he map document shows the observed
locations of heart attacks (outside of hospitals and with the potential of bystander assistance), a 600 ft bufer of commercially zoned areas in Pittsburgh, and other supporting layers. he 600 ft (or two-block) bufer of commercial areas includes adjacent noncommercial areas that have suicient access to deibrillators. 2
On the Geoprocessing menu, click Environments > Raster Analysis and type or make selections as shown in the igure. Click OK. u
Convert a feature buffer to a raster dataset he ZoningCommercialBufer layer has two polygons and corresponding records and a single attribute: Commercial. he Commercial value of 1 corresponds to commercial land use or land within 600 ft of commercial land use. he other value, 0, represents the balance of Pittsburgh and includes all other zoned land uses. You will convert this vector layer to a raster dataset using a conversion tool. First, however, you need to select both records in the vector ile to convert them.
T 9-5
Open a map document A vector-map layer is available for commercial-area boundaries. To conduct a raster-based analysis, you need to convert this map layer into a raster layer. his is the irst task you will undertake in this tutorial.
T 9-5
394
Chapter 9: Using ArcGIS Spatial Analyst for demand estimation
1
In the table of contents, right-click the ZoningCommercialBuffer layer and click Open Attribute table.
2
Select both records by clicking the row selector of the irst row and dragging the mouse to select both rows. Then close the table.
3
In the Search text box, type Feature to Raster, press ENTER, and click Feature to Raster (Conversion).
4
In the Feature to Raster dialog box, type or make selections as shown in the igure and name the output raster Commercial. Click OK. u
5
In the table of contents, remove the ZoningCommercialBuffer layer and turn off the OHCA layer.
6
Right-click Commercial, click Properties, and click the Symbology tab. In the Show panel, click Unique Values and symbolize the new Commercial area with two colors: white for noncommercial (0) and gray for commercial (1).
Chapter 9: Using ArcGIS Spatial Analyst for demand estimation
395
Create a kernel-density map based on the YES attribute of the OHCA point layer using 150 ft cells, a search radius of 1,500 ft, and area units of SQUARE_FEET. Call the new raster layer HeartAttack and save it to Chapter9.gdb. Symbolize the layer using the standard deviation method and an interval size of 1/3 Std Dev. Use the color ramp that runs from green to yellow to red. Try turning the OHCA layer on and off to see how well the density surface represents heart attacks, and then remove the OHCA layer. The resulting raster map is shown in the igure.
T 9-5
Query a raster dataset using a single criterion and Reclassify In this exercise, you will irst reclassify your kernel-density map, HeartAttack, for areas that have suiciently high heart attack density to merit a deibrillator. Suppose that policy makers are seeking 25-block areas, roughly ive blocks on a side, that would have 10 or more heart attacks every ive years in locations where bystander help is possible. A square 25-block area is 5 × 300 ft = 1,500 ft on a side and 1,500 × 1,500 ft = 2.25 × 10 6 sq ft of area. hus, the heart attack density sought is 10 heart attacks / 2.25 × 10 6 sq ft = 0.000004444 heart attacks per square foot or higher. Although the density map you just created has a continuous range of values, you will next reclassify values into just two values: 0 for cells that have a density less than 0.000004444 and 1 for cells that have a density greater than or equal to 0.000004444.
396
Chapter 9: Using ArcGIS Spatial Analyst for demand estimation
1
In the Search text box, type Reclassify, press ENTER, and click Reclassify (Spatial Analyst).
2
In the Reclassify dialog box, for Input raster, click HeartAttack and click Classify.
3
For Classes, click 2, and for Method, click Manual. In the Break Values panel, type 0.000004444 to replace 0.000006 and click OK. he “Old
values” column shows values that have only six decimal places, but Spatial Analyst has all nine decimal places in memory. For “New values,” replace the 1 with 0 and the 2 with 1.
5
Finish illing in the form by typing or making selections as shown in the igure. Name the output raster HAttackQ1.
6
Click OK.
7
Symbolize HAttackQ1 so that 0 has no color and 1 is dark blue and make sure that HeartAttack is turned on and below HAttackQ1. You can
T 9-5
4
see that relatively few peak areas, eight, have suiciently high heart attack density. (See facing page.) Some of them are likely too small to warrant a deibrillator, but you will not make that determination until you consider all query criteria.
Chapter 9: Using ArcGIS Spatial Analyst for demand estimation
397
T 9-5
Query a raster dataset using two criteria Next, you will include a second criterion in the query — locations within the commercial bufer — for suitable deibrillator sites. he Boolean And tool combines two raster datasets by giving all cells the value 0 except where both input cells are 1, in which case the output cell gets the value 1. In this case, the resulting areas deined by cells of value 1 are in both the commercial bufer and the suiciently high heart attack area of HAttackQ1. 1
In the Search text box, type Boolean And, press ENTER, and click Boolean And (Spatial Analyst).
2
In the Boolean And dialog box, type or make selections as shown in the igure and name the output raster HAttackQ2. Click OK.
398
Chapter 9: Using ArcGIS Spatial Analyst for demand estimation
3
Resymbolize HAttackQ2 so that 0 has no color and 1 is Tourmaline Green (eighth column, third row of the color chips array) and make sure that HAttackQ1 and HeartAttack are turned on and below HAttackQ2.
T 9-5
As you would expect, adding a second criterion using the AND connector has reduced the size of areas that meet the criteria. hree of the formerly promising areas for placement of deibrillators are signiicantly reduced in size.
Turn on and label the Streets layer using the NAME ield. Zoom in on each feasible area to investigate the third criterion — that there be at least 25 blocks, or roughly 2.25 million sq ft, in a square area. Use the Measure tool on the Tools toolbar to measure feasible areas. Which areas remain feasible? Zoom to one of these areas. What would you report back to policy makers?
Save the map document 1
On the File menu, click Save As.
2
Save your map document as Tutorial9-5YourName.mxd to your Chapter9 folder in MyExercises. Do not close ArcMap.
Chapter 9: Using ArcGIS Spatial Analyst for demand estimation
399
Index of poverty risks
Tutorial 9-6
Using ArcGIS ModelBuilder to create a risk index
Indicator variable
Mean
Standard deviation
Female-headed households with children
1.422
4.431
Less than a high school education
110.060
80.812
Male unemployed
154.500
124.804
Poverty income
126.021
147.188
here are three parts to creating the poverty index. he irst part is to calculate the z-score of each of the four indicators. he map layers for the indicators
T 9-6
People who live in poverty often have poor health care, unhealthy diets, and unhealthy habits such as smoking — all factors that contribute to heart attacks. In this tutorial, you will create an index for identifying poverty areas by combining four poverty indicators (O’Hare and Mather 2003): (1) population below the poverty income line, (2) population of female-headed households that have children, (3) population that has less than a high school education, and (4) population of work force males who are unemployed. Robyn Dawes (1979), a leading researcher on behavioral modeling in the social sciences, provides a simple method for combining these measures into a poverty index. If you have a reasonably good theory that several variables are indicative or predictive of a dependent variable of interest (and whether the dependent variable is observable or not), Dawes makes a good case that all you need to do is to remove scale from each input so that each input has the same weight, and then average the scaled inputs to create a predictive index. A good way to remove scale from a variable is to calculate z-scores, subtracting the mean, and then divide by the standard deviation for each variable. You can see in the following table that if you simply averaged the four variables, the male unemployed variable arbitrarily gets the highest weight while femaleheaded households has practically no weight, given the mean of each variable. Z-scores for all four variables, however, have a mean of zero and a standard deviation of 1, so when averaged, they each have equal weight.
400
Chapter 9: Using ArcGIS Spatial Analyst for demand estimation
are centroids of blocks for the population of female-headed households with children and centroids of block groups for the other three indicators (which are not available at the more desirable, smaller block level). hus, to make these layers comparable so that they can be combined into an index, you will transform them into kernel-density maps, using the same 150 ft square grid cells for each. he second part to creating the index then is to create kernel-density maps for all four input variables. he third part is to use an ArcGIS Spatial Analyst tool to add the surfaces, weighted by 0.25, to average them. You will carry out parts 2 and 3 using ArcGIS ModelBuilder to document the work and provide a model for a reusable tool for creating an index.
Set the geoprocessing environment he map document you will open in this tutorial has inputs for preparing the poverty index: AllCoBlkGrps, which has block group centroids and needed attributes (NoHighSch2 = population with less than a high school education, Male16Unem = males in the work force who are unemployed, and Poverty = population below poverty income) and AllCoBlocks, which has block centroids and the attribute FHHChld = female-headed households with children.
T 9-6
1
In ArcMap, open Tutorial9-6.mxd. he map contains block group centroids
and block centroids, with each layer displaying one of the four poverty indicators through a color ramp. You can see that it is diicult to represent the spatial patterns efectively using vector graphics, plus it is diicult to integrate the information from just two spatial distributions out of the four needed for the poverty index. he raster poverty index that you will create will do a better job in both regards.
Chapter 9: Using ArcGIS Spatial Analyst for demand estimation
2
401
On the Customize menu, click Extensions, select the Spatial Analyst check box if it is not already selected, and click Close. his step loads the
Spatial Analyst extension, so you can use its functionality. On the Geoprocessing menu, click Geoprocessing Options, and in the Geoprocessing Options dialog box, make selections as shown in the igure. Click OK.
4
On the Geoprocessing menu, click Environments > Raster Analysis. For Cell Size, click As Speciied Below; for Speciication, type 150; and for Mask, click Pittsburgh. Click OK.
T 9-6
3
Standardize the input variables In this exercise, you will calculate the z-score for one of the input feature classes in an attribute table. To save time, the other three variables already have z-scores ready for use. 1
In the table of contents, right-click AllCoBlocks and click Open Attribute Table.
2
Scroll to the right in the table, right-click FHHChld, and click Statistics. It
is convenient to copy and paste the statistics into Microsoft Notepad, and then later copy and paste them into the ield calculator you will be using.
402
Chapter 9: Using ArcGIS Spatial Analyst for demand estimation
3
In the Statistics of AllCoBlocks window, select all the statistics and press CTRL+C.
4
On your desktop, on the taskbar, click Start, and then click All Programs > Accessories > Notepad.
5
Click inside the Notepad window and press CTRL+V. u
6
In ArcMap, close the Statistics of AllCoBlocks window, and in the Table window, click Table Options > Add Field. For Name, type ZFHHChld, and for Type, click Float. Click OK.
7
In the table, right-click the column heading for ZFHHChld, click Field Calculator, and create the following expression in the bottom panel of the Field Calculator window by copying and pasting from your Notepad window:
T 9-6
( [FHHChld] – 1.422147) / 4.431302
8
Click OK. he irst six values for the calculated z-scores are shown in the igure. u
9
Close the table and Notepad. Do not save the changes.
Create a new toolbox and model 1
On the ArcMap Menu bar, click Windows > Catalog and go to your Chapter9 folder in MyExercises.
2
Right-click Chapter9, click New > Toolbox, and rename the new toolbox UnweightedIndices.tbx.
3
Right-click UnweightedIndices.tbx and click New > Model.
4
On the ModelBuilder Menu bar, click Model > Model Properties.
5
On the General tab, for Name, type PovertyIndex (no spaces allowed), and for Label, type Poverty Index. Click OK and hide the Catalog window.
Chapter 9: Using ArcGIS Spatial Analyst for demand estimation
403
Create a kernel-density layer for an input he next task is to create kernel-density layers for the four inputs using the z-scores. After you create model elements for one kernel-density layer, you can easily copy the layer and make adjustments to create the remaining three. On the ArcMap Menu bar, click Windows > Search.
2
In the Search text box, type Kernel Density, press ENTER, and drag Kernel Density into the Poverty Index model window. u
3
In the model, right-click Kernel Density and click Open.
4
In the Kernel Density dialog box, type or make the selections shown in the igure and name the output raster KDFHHChld. Click OK. u
5
Right-click the Kernel Density tool element, click Rename, and change the name to FHHChld Kernel Density. u
6
Right-click FHHChld Kernel Density and click Run.
7
After the model is inished running, click Close.
8
Right-click KDFHHChld and click Add To Display. his layer shows where there is a high concentration
T 9-6
1
of female-headed households that have no children. 9
Save your model, but do not close it.
404
Chapter 9: Using ArcGIS Spatial Analyst for demand estimation
T 9-6
Symbolize the new layer using the Classiied method, 1/4 standard deviations, and the color ramp that runs from blue to yellow to red. Turn off the point feature layers. The result is as shown in the igure.
Create a kernel-density layer for a second input You can reuse the model elements you just built to create other layers. Although blocks work very well for a search radius of 1,500 ft, the remaining three poverty inputs are at the larger block group level and require a larger search radius of 3,000 ft. 1
In the Model window, right-click FHHChld Kernel Density and click Copy.
2
On the ModelBuilder Menu bar, click Edit > Paste.
3
In the Model window, right-click the new FHHChld Kernel Density (2) model element and rename it NoHighSch Kernel Density.
4
Right-click NoHighSch Kernel Density and click Open. Ignore the error
messages. You will make changes that nullify them.
Chapter 9: Using ArcGIS Spatial Analyst for demand estimation
5
405
In the NoHighSch Kernel Density dialog box, type or make selections as shown in the igure and name the output raster KDNoHighSch. Click OK.
Note that you will use the input layer AllCoBlkGrps.
In the Model window, right-click KDFHHChld (2) and rename it KDNoHighSch.
7
Right-click NoHighSch Kernel Density and click Run.
8
Right-click KDNoHighSch, click Add To Display, and symbolize using 1/4 standard deviation and a color ramp that runs from blue to yellow to red.
T 9-6
6
406
Chapter 9: Using ArcGIS Spatial Analyst for demand estimation
Copy and paste the NoHighSch Kernel Density model element into your model twice so you can use the block group attributes ZMaleUnem and ZPoverty to create two new raster layers. See the resulting partial model in the igure for element names that you need to use. Then run each of the two new model elements, add to the display, and resymbolize the resulting map layers. Examine each of the four raster maps. You will see that they have overlapping but different patterns. The index will combine these patterns into a single, overall pattern.
T 9-6
Notice that the model elements for processes acquire drop shadows in the model window after you run them. To reset the model so that you can run it again if needed, on the ModelBuilder Menu bar, click Model > Validate Entire Model. ArcGIS ModelBuilder resets the model and removes the drop shadows. Save your model.
Average multiple kernel-density maps 1
In the Search text box, type Weighted Sum and press ENTER.
2
Drag the Weighted Sum (Spatial Analyst) tool into your model to the right of the kernel-density outputs.
Chapter 9: Using ArcGIS Spatial Analyst for demand estimation
3
407
Right-click Weighted Sum, click Open, and in the Weighted Sum dialog box, type or make selections as shown in the igure. Name the output raster PovertyIndex. If you wish to weight one of the inputs more than the
other, simply change the weight value.
4
Click OK and use the model in the igure to complete renaming of the model elements. You may need to use the Connect tool to complete
T 9-6
the model.
Chapter 9: Using ArcGIS Spatial Analyst for demand estimation
5
Right-click Weighted Sum, click Properties, click the Environments tab, expand Raster Storage, click Raster Statistics > OK. Run the Weighted Sum process and symbolize the results using Stretched in the left panel, standard deviations, and the color ramp that runs from green to yellow to red.
6
Save your model.
T 9-6
408
Create a poverty contour Suppose that after consideration, policy analysts want to use the poverty index density of 0.0000009 or higher to deine poverty. You will next create a polygon feature class that has the contour line for that “elevation” in the index. 1
In the Search text box, type Contour List and click the Contour List (Spatial Analyst) tool.
2
In the Contour List dialog box, type or make selections as shown in the igure and name the output polyline features PovertyContour. u
Chapter 9: Using ArcGIS Spatial Analyst for demand estimation
3
409
Click OK and symbolize the PovertyContour layer using an outline width of 1.15. You now have a set of vector polygons, shown with thick black out-
lines, that explicitly deine poverty areas and can be used for spatial analysis for many policy purposes.
T 9-6
Save the map document 1
On the File menu, click Save As.
2
Save your map document as Tutorial9-6YourName.mxd to your Chapter9 folder in MyExercises. Close ArcMap.
410
Chapter 9: Using ArcGIS Spatial Analyst for demand estimation
Summary his study has produced many valuable outputs in support of locating deibrillators in public places in Pittsburgh. You discovered that only a few areas are large enough to meet the criterion for having commercial land uses. You can also show how heart attack incident rates and population determine only a portion of the spatial distribution of heart attacks occurring in public places. Finally, you have constructed a useful index with contour lines deining poverty in Pittsburgh. his is useful for explaining the incidence of heart attacks as well as for many other purposes. On the technical side, you have become a sophisticated user of raster GIS and the ArcGIS Spatial Analyst extension. You can work with and enhance raster maps for uses such as elevation and land use, using masks to display irregularly shaped study areas and hillshade to provide a realistic three-dimensional appearance. You have a working knowledge of density maps and how to create them using kerneldensity smoothing in ArcGIS Spatial Analyst, and you know how to query raster maps for useful information. Finally, you can process raster maps using map algebra to combine them for comparison, and you know how to build impressive macros in ArcGIS ModelBuilder to streamline your work.
Chapter 9: Using ArcGIS Spatial Analyst for demand estimation
Assignment 9-1 Display schools and land use for locating school-based health centers he irst ring of suburbs around urban areas may be candidates for future revitalization as suburban homeowners attempt to downsize their homes or relocate closer to work. In anticipation of this growth in Pittsburgh, suppose that the Allegheny County Health Department plans to create satellite centers in the schools of these suburbs. he centers will provide lu shots, health wellness education programs, lead poisoning prevention programs, and other services. As a starting point for choosing potential schools for these centers, in this assignment, you will prepare a map that shows land use and school locations for the irst ring of suburbs. You will choose the appropriate subset of municipalities in Allegheny County, create a mask for them, and use the mask to display land use with hillshade. hen you will add a layer for schools and display them in the same area.
Start with this data • \EsriPress\GISTHealth\Data\SpatialAnalyst\SpatialAnalyst.gdb\Munic: polygon layer of municipalities in Allegheny County
• \EsriPress\GISTHealth\Data\SpatialAnalyst\SpatialAnalyst.gdb\ • • • •
CountySchools: XY data ile that has the names of schools and x,y point coordinates in the NAD 1983 Pennsylvania south state plane projection \EsriPress\GISTHealth\Data\SpatialAnalyst\SpatialAnalyst.gdb\ Pittsburgh: boundary polygon for Pittsburgh \EsriPress\GISTHealth\Data\SpatialAnalyst\LandUse\28910720.tif: land use for Allegheny County \EsriPress\GISTHealth\Data\SpatialAnalyst\SpatialAnalyst.gdb\DEM: digital elevation model for Allegheny County \EsriPress\GISTHealth\Data\SpatialAnalyst\LandUse.lyr: layer ile for rendering a land-use raster dataset
Preprocess vector layers Create a ile geodatabase called Assignment9-1YourName.gdb and save it to your Chapter9 folder in MyAssignments, adding all new layers that you create into it.
411
412
Chapter 9: Using ArcGIS Spatial Analyst for demand estimation
Create a map document called Assignment9-1YourName.mxd and save it to your Chapter9 folder in MyAssignments, using relative paths. Include each of the preceding layers. Add the municipalities irst so your data frame inherits that layer’s projection, which is the local 1983 state plane projection. Add county schools as an XY layer. Turn of Pittsburgh to simplify the next step — creating a ring of suburbs. Deine the irst ring of suburbs as those in Munic within 1 mi of Pittsburgh but not including Pittsburgh. Start by making Munic the only selectable layer. hen use Selection > Select By Location and select municipalities that are within 1 mi of Pittsburgh. Use the Select Features tool, press SHIFT, and click inside the Pittsburgh polygon in the Munic layer to clear the selection. Finally, right-click Munic and click Data > Export Data to create Suburbs and add it to your map document. Now select schools that intersect suburbs and create SuburbanSchools.
Process raster layers Using Suburbs as the mask and a cell size of 50, extract a raster from LandUse called LandUseSub and import LandUse.lyr for symbolization. Create a hillshade from DEM called HillshadeSub. Make LandUseSub transparent, move it above the hillshade, turn of unneeded layers, and display suburban schools using the shaded land-use layer. Housing will be in the red developed areas.
If your work is to be graded, turn in the following iles: • File geodatabase: \EsriPress\GISTHealth\MyAssignments\Chapter9\ Assignment9-1YourName.gdb • ArcMap document: \EsriPress\GISTHealth\MyAssignments\Chapter9\ Assignment9-1YourName.mxd If instructed to do so, instead of individual iles, turn in a compressed ile, Assignment9-1YourName.zip, that includes all the preceding iles. Do not include path information in the compressed ile.
Chapter 9: Using ArcGIS Spatial Analyst for demand estimation
Assignment 9-2 Determine heart attack fatalities outside of hospitals by gender Females have more fatal heart attacks outside of hospitals than males, perhaps because symptoms of heart attacks in females are less well known than those in males. Heart attacks outside of hospitals are roughly 1.5 per thousand for males age 35 to 74 and 2.3 per thousand for females in the same age range. In this assignment, you will create two density-map layers — one for males and one for females — using these incidence rates for the municipality of Mount Lebanon in Allegheny County. You will do all raster processing using Spatial Analyst tools in a model.
Start with this data • \EsriPress\GISTHealth\Data\SpatialAnalyst\SpatialAnalyst.gdb\Munic: polygon layer for municipalities in Allegheny County
• \EsriPress\GISTHealth\Data\SpatialAnalyst\SpatialAnalyst.gdb\ AllCoBlocks: point layer for census block centroids in Allegheny County
Preprocess vector layers Create a ile geodatabase called Assignment9-2YourName.gdb and save it to your Chapter9 folder in MyAssignments. Include all new layers and other iles that you create. Create a map document called Assignment9-2YourName.mxd and save it to your Chapter9 folder in MyAssignments, using relative paths. Include each of the preceding layers. Select the Mount Lebanon polygon from Munic and export it as MtLebanon. Extract the Mount Lebanon blocks from AllCoBlocks and save them as MtLebBlocks. Add loating point ields to the attribute table for MtLebBlocks: MMortInc = 0.0015 × [Male35T74] for the annual number of heart attack fatalities for males age 35 to 74 and FMortInc = 0.0023 × [Fem35T74] for females in the same age range.
413
414
Chapter 9: Using ArcGIS Spatial Analyst for demand estimation
Process raster layers Create kernel-density map layers for MMortInc and FMortInc, using MtLebanon as the mask, a cell size of 100, and a search radius of 1,500 sq ft. Give the outputs descriptive names, add them to the map, and apply the same symbology scheme to both. Symbolize the kernel-density map for females irst, and then import that symbolization for the male map.
If your work is to be graded, turn in the following iles: • File geodatabase: \EsriPress\GISTHealth\MyAssigments\Chapter9\ Assignment9-2YourName.gdb • ArcMap document: \EsriPress\GISTHealth\MyAssigments\Chapter9\ Assignment9-2YourName.mxd If instructed to do so, instead of individual iles, turn in a compressed ile, Assignment9-2YourName.zip, that includes all the preceding iles. Do not include path information in the compressed ile.
References Dawes, R. M. 1979. “he Robust Beauty of Improper Linear Models in Decision Making.” American Psychologist 7, no. 34: 571 – 82, doi:10.1037//0003-066X.34.7.571. Harvard Medical School Family Health Guide. “Public deibrillators,” last updated May 2004, http://www.health.harvard.edu/fhg/updates/update0504a.shtml. Accessed July 26, 2008. O’Hare, W., and M. Mather. 2003. “he Growing Number of Kids in Severely Distressed Neighborhoods: Evidence from the 2000 Census.” In Kids Count, a publication of the Annie E. Casey Foundation and the Population Reference Bureau, revised October 2003, http://www.aecf.org/upload/publicationiles/da3622h1280.pdf. Rosamond, W. D., L. E. Chambless, A. R. Folsom, L. S. Cooper, D. E. Conwill, L. Clegg, C. H. Wang, and G. Heiss. 1998. “Trends in Incidence of Myocardial Infarction and in Mortality Due to Coronary Heart Disease, 1987 to 1994.” New England Journal of Medicine 339, no. 13: 861 – 67, doi:10.1056/NEJM199809243391301.
Part 4 GIS case studies
Chapter 10 Studying food-bornedisease outbreaks Objectives • • • •
Assemble basemaps for emergency preparedness Geocode events to trace an outbreak source Use buffer analysis to identify affected ofice buildings Use buffer analysis to assess vulnerable populations
You will likely want to use GIS in projects for your own organization, for research, or for other purposes. Using GIS will require you to clarify the problem or issue to be studied, identify a solution that employs GIS, determine what data and other resources are available, and design a worklow that progresses from intermediate answers to inal presentations for clients and other audiences. For this type of work, you will use many project management and applied research skills beyond employing the functionality available in ArcGIS. Chapters 1 through 9 have helped you to build your knowledge of GIS functionality and day-to-day worklows by working on parts or phases of GIS projects. In this chapter and the inal chapter, you will work on building case studies and doing independent GIS project work. You will not learn any new GIS functionality but how to structure project work and carry out longer sequences of steps that integrate the knowledge and skills learned in the previous chapters. Chapters 10 and 11 each have a health scenario as before, but there are no step-by-step instructions. Instead, guidelines are provided for carrying out GIS project work, and you are asked to follow them while making your own decisions on what steps to take.
Health-care scenario According to the Centers for Disease Control and Prevention (CDC), food can transmit more than 200 diseases known to be caused by bacteria or viruses. he CDC estimates that approximately 76 million cases of food-borne illness occur
416
Chapter 10: Studying food-borne-disease outbreaks
in the United States each year, accounting for 325,000 hospitalizations and 5,000 deaths (Mead et al. 1999). In addition to such naturally occurring threats, health organizations, including state and local health departments, are concerned about food-borne illness in connection with emergency preparedness and homeland security — for example, terrorists could taint food with infectious agents in grocery stores and restaurants. GIS can be used to track and analyze disease outbreaks caused by food-borne agents, the exposure of populations to risk, and the availability of surrounding health services. Using GIS, you can quickly map reported illnesses from food contamination and then model the populations at risk for other outbreaks. In this case study, you will prepare maps to analyze scenarios of food-bornedisease outbreaks in Allegheny County, Pennsylvania. Members of the Allegheny County Health Department Food Safety Program inspect and regulate every type of food establishment and investigate food contamination and food-borne illnesses.
Case study requirements he major deliverable for this case study is a computer folder that contains a ile geodatabase (Assignment10YourName.gdb), map documents (as follows), a Microsoft PowerPoint presentation (Assignment10PresentationYourName.pptx), and a Microsoft Word document project report (Assignment10ReportYourName. docx) suitable for the director of the health department. An outline and guidelines for the project inal report follow. Use each category listed, in the order given, as sections in your report. In addition to the report, create a Microsoft PowerPoint presentation that has bullets for the major parts of each section in your report. he PowerPoint presentation should also include output maps and tables.
Problem deinition and solution approach Write a short introduction that includes the deinition of the problem, the solution approach, and the scope of the project, including limitations. • Clearly state the problem, opportunity, issue, or objective. he problem is often a gap between the current state and the desired state of a region — for example, too many uninsured persons in a state or too few safe play areas in the poor parts of a city. • Provide an approach to the solution. he approach identiies performance measures for the phenomenon under investigation. For example, the number or percentage of uninsured adults by county may be a performance measure if programs exist or could exist to reduce the number or percentage, and the percentage of children living within ive minutes of a park may be a performance measure if there are or could be housing programs designed to
Chapter 10: Studying food-borne-disease outbreaks
•
increase this number. he approach also identiies major data sources and, therefore, helps determine the feasibility of the project. Deine the scope or limitations of the project. Most projects do not have all the resources and data needed to accomplish the desired outcome. hus, it is important to state the scope of the project and any limitations. For example, the scope might include studying the number of uninsured, but not the availability of other options for health care, such as low-cost clinics. A limitation might be that because of the unavailability of certain data, the study includes only county-level data on the uninsured, even though tract-level census data would be helpful.
Data Describe the data you will use for your project — its sources, table or layer descriptions, and locations within the project’s computer iles and folders. • Describe the inputs to your project and the data sources. Search for “Internet citations” on the Internet and pick a style for referencing Web sources. Use that style to provide citations for download sites and other data sources. • Within your Chapter10 folder in MyAssignments, create a folder, subfolders, and a ile structure for the project. At a minimum, create a project folder and subfolders for data tables ( for attribute data), map layers, and documents.
Methodology Write a formal description of the methodologies used. For example, if you were describing the methodology used in chapter 7, you could say you used ArcGIS and Microsoft Excel software to create the GIS data and produce results, you placed injury data on the map through geocoding, and you did a proximity analysis using bufers. • Create an outline of steps for preparing the data. hese steps, and the steps under the next two bullets, should be detailed enough for a GIS user to be able to carry them out. For example, based on chapter 8, you would (1) delete all columns except identiiers, elderly population (age 65 and older), and poverty measures from the SF 3 census data table and (2) create new columns for the percentage of the elderly population that lives in poverty. • Create an outline of steps for constructing GIS data. For example, based on chapter 7, you would (1) geocode an injury table using a TIGER/Line street map layer to produce the Injuries point layer and (2) classify the Injuries point layer by neighborhood using the neighborhood polygon layer and a spatial join, and so forth. • Create an outline of steps for spatial analysis. For example, based on chapter 7, you would (1) create 500 ft, 1,000 ft, and 5,000 ft bufers for the parks layer and (2) use spatial joins of the bufers and Injuries point layer, and so forth.
417
418
Chapter 10: Studying food-borne-disease outbreaks
Results his section presents and discusses the output maps and tables and also summarizes the results or indings of the case study. Point out to the reader interesting patterns and limitations and refer to each exhibit by number. Place each map and table on the page following its irst mention in the text. In a Microsoft Word document and Microsoft PowerPoint presentation, do the following: • Prepare professional-quality map layouts and statistical tables of results. • Write short descriptions of the results, referring to igure and table numbers.
Discussion and future work In this section, you interpret your results and make recommendations and suggestions for future work that could be done to remove limitations or expand the scope of analysis.
Chapter 10: Studying food-borne-disease outbreaks
Phase 1 Assemble basemaps Scenario During an emergency, analysts need to have data readily available so they can respond quickly and take appropriate action. A real-time monitoring system, equipped with a complete and comprehensive set of GIS base layers, needs to be in place and ready for interactive use by a GIS analyst. In this phase, use the following layers to create a GIS basemap that could be used to analyze food-borne-disease outbreaks. Use street centerlines for the city of Pittsburgh and geocode food sources by street location. his will allow the health department to quickly identify possible sources of food-borne contamination. Copy all tables and layers to your project folders.
Start with this data • \EsriPress\GISTHealth\Data\ACHD.gdb\PghFoodSources: a table of food sources from the Allegheny County Health Department • \EsriPress\GISTHealth\Data\Pittsburgh.gdb\Buildings: polygon features of Pittsburgh building outlines • \EsriPress\GISTHealth\Data\Pittsburgh.gdb\Neighborhoods: polygon features of neighborhood outlines • \EsriPress\GISTHealth\Data\Pittsburgh.gdb\Sidewalks: line features of sidewalks • \EsriPress\GISTHealth\Data\Pittsburgh.gdb\StreetsCL: line features of street centerlines Note: he data is from food inspections but has been modiied to protect privacy. After geocoding, create separate layers for the following four types of food establishments as determined by the supplied query conditions. his will help epidemiologists and emergency planners quickly analyze which types of establishments might be a potential cause of a food-borne-disease outbreak.
419
420
Chapter 10: Studying food-borne-disease outbreaks
he following table describes the various food sources in the PghFoodSources database: Bakeries
Bakery or Chain Bakery
Restaurants
Adult Food Service Adult Food Service Fee Exempt Chain Restaurant with Liquor Chain Restaurant without Liquor Restaurant without Liquor Restaurant with Liquor
Grocery stores
Supermarket Chain Supermarket
Convenience stores
Chain Retail Convenience Store
Create basemaps Create a ile geodatabase called Assignment10YourName.gdb and save it to your Chapter10 folder in MyAssignments. Import the preceding layers into it. Create a map document called Phase1_Basemaps.mxd and geocode the preceding layers and food sources to Pittsburgh streets. Rematch as many food locations as possible. Create a map layout of buildings, streets, sidewalks, neighborhoods, and food sources by type as separate layers. In your inal report, keep a log of the steps you took to rematch your addresses. What are some reasons that the food sources did not match? Describe what additional steps may be needed to get all food sources to match. Include the log as an appendix in your inal report.
Chapter 10: Studying food-borne-disease outbreaks
Phase 2 Trace an outbreak source Scenario City hospitals report unusually high numbers of the food-borne illness hepatitis A. he home addresses and work addresses of patients who are possibly infected are available as data. Because you already have a basemap for analysis, you can quickly create a map that shows the residences and work locations of the afected patients to determine possible outbreak locations. Other information that you know about the patients includes the following: • None of them ate at restaurants that serve alcohol. • Most patients were very busy and had quick lunches within two or three blocks of where they worked (about a 500 ft bufer).
Start with this data • Map document from phase 1 of this case study • \EsriPress\GISTHealth\Data\ACHD.gdb\OutbreakResidences: database of home locations for patients who have an outbreak of illness
• \EsriPress\GISTHealth\Data\ACHD.gdb\OutbreakWorkLocations: database of work locations for patients who have an outbreak of illness
Create outbreak source maps Import the preceding tables, OutbreakResidences and OutbreakWorkLocations, into your ile geodatabase. Start with Phase1_Basemaps.mxd and rename the map document Phase2_OutbreakSources.mxd. Geocode outbreak residences and work locations and add the results to the map composition of phase 1. Create a map layout that shows the results of your analysis. What observations do you make from the inished map? Using the preceding information, determine what restaurants are possible sources of the outbreak. In your report, name the restaurants that are possible risks.
421
422
Chapter 10: Studying food-borne-disease outbreaks
Phase 3 Identify affected ofice buildings Scenario Given a known infectious source, it is useful for public health oicials to determine the buildings in which likely patrons of an establishment work or live. hen those individuals can be informed of the known infection or violation and advised to seek immediate help if they start to display certain symptoms. In the case of a contagious outbreak of a pathogen from a point source, a similar process can be used to identify buildings for quarantine or evacuation. Again, a walking distance measure can identify buildings containing at-risk or potentially infected individuals. In this scenario, food safety oicials have determined that the ictional restaurant Generic Deli is the source of the food contamination.
Start with this data • Map documents and layers from phases 1 and 2 of this case study.
Create a map identifying affected ofice buildings Start with Phase2_OutbreakSources.mxd and rename the map document Phase3_AfectedOiceBuildings.mxd. Create a map that contains a layer of buildings within the Pittsburgh neighborhood where patients work, a quarter-mile bufer around Generic Deli, and buildings whose centroids are completely within this bufer. Create a map layout that shows the results of your analysis and a description of how you approached the problem.
Chapter 10: Studying food-borne-disease outbreaks
Phase 4 Assess vulnerable populations Scenario Public health oicials need to estimate the areas and populations at risk from an identiied infectious source — namely, where potential customers of an identiied source reside, how many particularly susceptible individuals (in this case, populations age 5 and under, and 65 and over) might be afected, and what the maximum number of potential cases is. his information would be useful for response planning, including communication of incident details, identiication of new cases, and ensuring there are suicient treatment facilities, supplies of antibiotics, and available personnel. In this scenario, Pittsburgh’s rivers looded. After the loodwater receded, food establishments within the lood zones reopened. Because of power outages in these areas, the health department needs to inspect these establishments to make sure they have properly disposed of afected food supplies and cleaned food preparation areas and equipment. he health department wants to know the elderly (age 65 and over) and very young (age 5 and under) populations within bufers of one-half mile and one mile of these food sources so they can prioritize their inspections.
Start with this data • Geocoded food sources from phase 1 of this case study • \EsriPress\GISTHealth\Data\Pittsburgh.gdb\BlockCentroids: point shape•
ile of census blocks that includes Summary File 1 (SF 1) population data \EsriPress\GISTHealth\Data\Pittsburgh.gdb\FemaFlood: polygon shapeile of lood zones
423
424
Chapter 10: Studying food-borne-disease outbreaks
Create maps showing vulnerable populations Import the preceding features into your ile geodatabase and create a map document called Phase4_VulnerablePopulations.mxd. Create maps that show the food establishments within the lood zones, polygon bufers of one-half mile and one mile around these establishments, census block centroids within each bufer, and a count of total population, population age 65 and over, and population age 5 and under, within each bufer. For the onemile bufer, show populations between one-half mile and one mile. Insert these maps of population data results into your inal report and presentation.
If your work is to be graded, turn in the following iles: • File geodatabase: \EsriPress\GISTHealth\MyAssignments\Chapter10\ Assignment10YourName.gdb • ArcMap documents: \EsriPress\GISTHealth\MyAssignments\Chapter10\ Phase1_Basemaps.mxd, Phase2_OutbreakSources.mxd, Phase3_AffectedOficeBuildings.mxd, and Phase4_VulnerablePopulations.mxd • Microsoft PowerPoint inal presentation: \EsriPress\GISTHealth\MyAssignments\ Chapter10\Assignment10PresentationYourName.pptx • Microsoft Word document inal report: \EsriPress\GISTHealth\MyAssignments\ Chapter10\Assignment10ReportYourName.docx If instructed to do so, instead of individual iles, turn in a compressed ile, Assignment10YourName.zip, that includes all the preceding iles. Do not include path information in the compressed ile.
Reference Mead, P. S., L. Slutsker, D. Vance, I. F. McCaig, J. S. Bresee, C. Shapiro, P. M. Griin, and R. V. Tauxe. 1999. “Food-Related Illness and Death in the United States.” Emerging Infectious Diseases 5, no. 5: 607, doi:10.3201/eid0505.990502.
Chapter 11 Forming local chapters of ACHE Objectives • Perform market analysis • Perform territory analysis • Track chapter status
In this chapter, as in chapter 10, you will work independently on a case study. A health scenario is provided, as before, but there are no step-by-step instructions. Instead, guidelines are provided for carrying out GIS project work and you are asked to follow them while making your own decisions on what steps to take.
Health-care scenario he American College of Healthcare Executives (ACHE), based in Chicago, is the leading professional association of health-care executives worldwide. ACHE has a 70-year history of serving executives across the health-care industry by providing new educational opportunities, media products and services, professional credentialing, career development services, and networking opportunities. To respond to the changing needs of the health-care management profession, ACHE developed a plan to form a network of local independent chapters that are closer to where members live, thus providing better access to standard ACHE programs and beneits. Recently, the ACHE board of governors formalized its plans to evaluate and develop chapters by starting its Partners for Success chapter deployment project. he inal chapter network consists of independent, separate corporations bound by an agreement with ACHE. Existing ailiate groups, part of the Healthcare Executive Groups and Women Health Executive Networks (HEG_WHEN), formed initial ACHE chapters, and new chapters are being developed to ill in gaps in coverage.
426
Chapter 11: Forming local chapters of ACHE
One of the major steps of the project is to determine where health-care executive chapters should be located to create better regional coverage. In this case study, you will create maps for this purpose. You will use the maps to determine if the desired market areas are unique and nonoverlapping, and if they cover areas of demand. In this case study scenario, you will have the role of GIS analyst working for ACHE. here will likely be many opportunities in the future to draw on networks to provide health care, and designing territories of responsibility will be an integral part of this work. GIS analysts will need to carry out similar studies in a competitive environment, mapping both their own territories and those of others.
Case study requirements As in the previous case study in chapter 10, the major deliverable for this case study is a computer folder (MyAssignments\Chapter11\) containing a ile geodatabase (Assignment11YourName.gdb), map documents (as follows), a Microsoft PowerPoint presentation (Assignment11PresentationYourName.pptx), and a Microsoft Word document inal project report (Assignment11lReportYourName.docx) suitable for the board of governors of ACHE. Create a folder called Groups and subfolders called DatabasesDistricts123 and GroupsDissolved that have the appropriate iles saved within. Create a folder called Outputs and subfolders called ChapterStatusMaps and MarketingMaps that have the exported images saved within. Follow the case study requirements already described in chapter 10 for problem deinition and solution approach, data, methodology, results, and discussion and future work.
Chapter 11: Forming local chapters of ACHE
Phase 1 Create market analysis maps Scenario In phase 1, you will perform a market analysis based on ACHE membership data by ZIP Code obtained from ACHE ailiate groups. You will conduct a proximity analysis using 25, 50, 75, and 100 mi concentric bufers of ailiate oice locations with members by ZIP Code. he resulting maps will allow ACHE chapter leaders to identify overlapping territories. GIS-generated maps can then be made available to leaders of potential new chapters, who can survey uncovered areas to select counties and ZIP Codes to form new territories. Figure 11.1 is an example of the type of macro you can build to automate the steps to create maps for a market analysis.
Figure 11.1 Model for building market analysis maps
427
428
Chapter 11: Forming local chapters of ACHE
Start with this data • \EsriPress\GISTHealth\Data\ACHE.gdb\States: polygon features of US states including current ACHE districts ( ield = DISTRICT)
• \EsriPress\GISTHealth\Data\ACHE.gdb\ACHEMembers: table of current ACHE members by ZIP Code. Hint: Summarize the number of ACHE members
• •
using the ZIP ield, and then join this ile to ZIP Code polygons. \EsriPress\GISTHealth\Data\ACHE.gdb\HEG_WHEN: point features of existing Healthcare Executive Groups and Women Health Executive Networks \EsriPress\GISTHealth\Data\UnitedStates.gdb\USZipCodes: polygon features of ZIP Codes for the United States
Create marketing maps Import the preceding iles into Assignment11YourName.gdb and create a map document called Phase1_MarketAnalysisMaps.mxd. Create a series of maps that include current ACHE districts, a choropleth map of ACHE members by ZIP Code, and multiple bufers of 25, 50, 75, and 100 mi from HEG_WHEN locations.
Chapter 11: Forming local chapters of ACHE
Phase 2 Create territory analysis maps Scenario he ACHE Partners for Success prospectus contains 18 criteria and a number of tools to help leaders of prospective new chapters evaluate their chapter’s readiness to become an ACHE chapter. Several of the criteria address territory analysis. In phase 2 mapping, you will identify overlapping areas. Potential chapter leaders can then make decisions on adding or dropping ZIP Codes or counties from their proposed service areas to eliminate overlaps. he same maps can also be used in negotiations between various adjoining chapters. Figure 11.2 is an example of the type of macro you can build to automate the steps to create maps for a territory analysis.
Figure 11.2 Model for building territory analysis maps
Start with this data • \EsriPress\GISTHealth\Data\ACHE.gdb\GroupsDistricts1_2_3: table of ACHE group partners by ZIP Code for districts 1 – 3
• \EsriPress\GISTHealth\Data\ACHE.gdb\GroupsDistricts4_5_6: table of ACHE group partners by ZIP Code for districts 4 – 6
• \EsriPress\GISTHealth\Data\UnitedStates.gdb\USZipCodes: polygon features of ZIP Codes for the United States
• \EsriPress\GISTHealth\Data\ACHE.gdb\States: polygon features of US •
states, including current ACHE districts ( ield = DISTRICT) ACHE districts: polygon features created in phase 1 marketing of the case study
429
430
Chapter 11: Forming local chapters of ACHE
Create maps showing territories of overlapping afiliate groups in districts 1, 2, and 3 Import the preceding tables and polygon features into Assignment11YourName.gdb and create a new map document called Phase2_TerritoryAnalysisMaps.mxd. he group-districts database includes ailiate groups that have overlapping ZIP Codes. In order to see the overlap, you need to extract each group to its own database, join the new database of each group to US ZIP Code features, extract just the ZIP Codes for each group, and dissolve based on the group name. Your table of contents should include a separate layer/feature class for each dissolved group territory. Build a model of the preceding process and include a screen capture of the model in your inal presentation and report. Hint: If you have trouble repeating the model, remove existing joins on the ZIP Code features before rerunning the model. Show each group territory as a transparent polygon or as Hollow ill and an outline to see the groups that overlap. Create a new feature class of overlapping group territories in New York, Pennsylvania, and Ohio. Show the overlapping areas using a crosshatch ill. For extra practice, repeat the preceding steps for groups in districts 4, 5, and 6. hese maps will give ailiate group planners and ACHE leaders and staf their irst determination of which territories overlap. Ailiate groups that have overlapping territories are required to contact each other to coordinate their boundaries or consider a merger or alliance. When the reshuling is inished, a new ile containing counties and ZIP Codes that make up the realigned territory will be sent to ACHE for remapping. Territory maps can be reviewed during conference calls, and counties and ZIP Codes can then be added or deleted from a territory.
Chapter 11: Forming local chapters of ACHE
Phase 3 Track chapter status Scenario After potential chapters submit their proposals to be chartered with ACHE, they are given either chartered chapter status or, if not all provisions are met, provisional chapter status. Chicago ACHE staf use the Chapter Status Tracking System to keep track of an applicant’s progress in meeting criteria. he system also tracks unclaimed territory — whole or partial counties not claimed by a chapter. In phase 3 mapping, you will track the status of provisional and chartered ACHE chapters.
Start with this data • \EsriPress\GISTHealth\Data\ACHE.gdb\ResolvedPartners: table of ACHE
•
resolved group partners by ZIP Code The ResolvedPartners table contains an item “Status” that has the following values: • PCHP: Provisional (able to meet 11 of the 18 criteria for chartered status) • CHP: Chartered (all 18 criteria for becoming an ACHE chapter corporation are met) \EsriPress\GISTHealth\Data\UnitedStates.gdb\USZipCodes: polygon features of ZIP Codes for the United States
Create chapter status maps Import the preceding table and polygon features into Assignment11YourName.gdb and create a new map document called Phase3_TrackingChapterStatus.mxd. Create maps showing which chapters are provisional and which are chartered for each ACHE district. Export your maps as JPEG image iles and add them to your inal presentation document.
431
432
Chapter 11: Forming local chapters of ACHE
If your work is to be graded, turn in the following iles: • File geodatabase: \EsriPress\GISTHealth\MyAssignments\Chapter11\ Assignment11YourName.gdb • ArcMap documents: \EsriPress\GISTHealth\MyAssignments\Chapter11\ Phase1_MarketAnalysisMaps.mxd, Phase2_TerritoryAnalysisMaps.mxd, and Phase3_TrackingChapterStatus.mxd • Microsoft PowerPoint inal presentation: \EsriPress\GISTHealth\ MyAssignments\Chapter11\Assignment11PresentationYourName.pptx • Microsoft Word document inal report: \EsriPress\GISTHealth\MyAssignments\ Chapter11\Assignment11ReportYourName.docx • Chapter 11 folders: • \EsriPress\GISTHealth\MyAssignments\Chapter11\Groups\DatabasesDistricts123\ • \EsriPress\GISTHealth\MyAssignments\Chapter11\Groups\GroupsDissolved\ • \EsriPress\GISTHealth\MyAssignments\Chapter11\Outputs\ChapterStatusMaps\ • \EsriPress\GISTHealth\MyAssignments\Chapter11\Outputs\MarketingMaps\ If instructed to do so, instead of individual iles, turn in a compressed ile, Assignment11YourName.zip, that includes all the preceding iles. Do not include path information in the compressed ile.
Appendix A Task index Software tool or concept and tutorial(s) in which it appears Add a ield, 4-3, 5-7, 5-8, 8-2, 8-3, 9-4, 9-6 Add a layer, 2-1, 3-1, 3-2, 3-5, 3-6, 4-2, 4-6, 5-5, 5-6, 5-8, 6-4, 6-6, 7-2, 8-1 Add a layer (.lyr) ile, 3-4, 9-1 Add a layer ile from Catalog, 1-2 Add layers to a group, 2-2 Address locators, 6-1, 6-4 Address rematch, 6-5 Adjust transparency, 1-6 Aerial photos, 4-9 Aggregate data, 5-8, 6-2, 7-3, 8-1, 8-2, 8-3 Append features, 7-1 Apportion data, 8-1, 8-2, 8-3 ArcCatalog utilities, 1-1, 5-4 ArcGIS Online, 1-5 ArcInfo coverages, 4-7 ArcInfo interchange iles, 4-7 Assign a projection, 4-1, 4-8 Assign environment settings, 9-3 Auto Hide Catalog, 2-1 Buffers, 7-4, 10 Build a custom layout grid, 3-6 Build a ile geodatabase, 4-7, 5-4, 6-1, 7-1, 8-1 CAD iles, 4-7 Calculate a ield, 4-3, 5-7, 8-2, 9-4, 9-6 Calculate geometry, 5-8 Centroids, 5-8, 6-1, 6-2, 7-4, 8-1, 8-3, 9-3 Change layer display order, 2-1 Change selection symbol, 2-5
434
Task index
Choropleth maps, 3-1, 4-4, 5-6, 5-8, 6-2, 6-3, 6-6, 7-3, 8-1 Clear selected features, 2-5, 2-7, 2-8, 2-9 Clip features, 7-1 Compute apportionment weights, 8-2 Concatenate ields, 8-2 Convert features to raster, 9-5 Convert labels to annotation, 2-10 Create a hillshade raster layer, 9-2 Create a layer package, 1-5 Create a poverty contour, 9-6 Create a scatterplot, 9-4 Create an ArcGIS Online account, 1-5 Create an Esri Global account, 1-5 Create hillshade for elevation, 9-2 Create layer subset features, 2-8 Create multiple data frames, 3-6 Custom classiications, 3-1 Custom map layouts, 3-6 Data-driven pages, 3-8 Deinition query, 1-3 Delete features from a ile geodatabase, 5-4 Delete ield names in a legend, 3-6 Dissolve features, 7-2, 8-1, 8-2, 8-3 Dock an attribute table, 2-7 Dot-density map, 5-6 Download American FactFinder data tables, 5-2 Download international HIV/AIDS data, 4-4 Download US Census Cartographic Boundary Files, 5-1 Download US Census TIGER/Line shapeiles, 5-1 Download USGS raster maps, 4-9 Drag and drop a layer from Catalog, 2-1 Edit an attribute table, 6-5 Edit features, 7-1 Edit metadata, 5-4 Editor toolbar, 6-5 Examine a raster map layer, 9-1 Examine address data, 6-4 Examine crosswalk data, 7-2 Examine metadata, 4-4, 5-4 Export a table, 5-8, 7-2 Export events as point features, 4-8 Export features, 5-4, 7-1, 9-4 Export maps, 3-7 Extract by mask, 9-1
Task index
Extract features using Select, 7-1 Extract raster-value points, 9-4 Field statistics, 5-6, 7-4, 9-3, 9-6 File geodatabases, 1-2, 4-1, 4-7, 5-4, 6-1, 7-1, 8-1 Find map features, 2-6 Fixed zoom in, 2-2 Fixed zoom out, 2-2 Generalize element labels, 8-3 Geocode by streets, 6-4 Geocode by ZIP Code, 6-1 Geoprocessing options, 9-6 Graduated-point map, 6-2, 6-6 Graduated-point markers, 3-2, 3-4, 4-2, 4-3, 4-4, 5-8 Graduated symbols, 8-1 Group layers, 3-4 Hillshade, 9-2 Identify tool, 2-4 Import data tables to a ile geodatabase, 5-4 Import layer (.lyr) iles, 3-3, 3-4, 3-5, 9-1 Import shapeiles to a ile geodatabase, 5-4 Interactively rematch addresses, 6-5 Intersect features, 7-3, 8-1, 8-3, 8-5, 9-1, 9-3 Join tables, 4-4, 4-5, 5-5, 5-7, 5-8, 7-2, 8-1, 8-2, 8-3, 9-3 Kernel-density maps, 9-3, 9-6 Label features, 2-10 Label multiple layers, 4-6 Layer display order, 2-1 Layer names, 2-1 Layouts, 3-5 Map document properties, 2-1 Measure button in ArcMap, 4-5 Measure in ArcExplorer Online, 1-7 Mercator projection, 4-1 Microsoft Excel tables, 5-3 Mid( ) function, 8-2 ModelBuilder, 8-3 Model labels, 8-3 Model name and description, 8-3
435
436
Task index
Model parameters, 8-3 Model variables, 8-3 Modify legend, 3-6 Move a ield, 2-7 Multiple data frames, 3-4 Multiple output pages, 3-7 New map document, 3-1, 4-2, 4-6, 5-5, 5-6 Open and run a inished model, 8-3 Pan, 2-2 Permanently join tables, 5-5 Prebuilt layout templates, 3-5 Process raster-map layers, 9-1 Query using Reclassify, 9-5 Raster-analysis settings, 9-3, 9-4 Raster queries, 9-5 Rebuild an address locator, 6-5 Reclassify tool, 9-5 Relative paths, 2-1 Rematch addresses, 6-5 Remove a layer, 2-1 Remove joins, 8-2 Remove labels, 2-10 Rename a data frame, 3-6, 4-1 Rename a layer, 2-1, 2-6, 4-2 Reset a model, 8-3 Review data source types, 1-2 Run a model, 8-3 Scale bar, 3-8 Scatterplots, 3-3, 9-4 Select by attributes, 2-9, 6-5, 7-4, 9-1, 9-2 Select by location, 7-1
Task index
Select map features, 2-5 Selectable layers, 1-6 Set geoprocessing options, 8-3, 9-4 Set raster environment, 9-1 Set scale ranges, 4-6 Set selectable layers, 2-5 Set USA projections, 4-5 Set world projections, 4-1 Share a layer package, 1-5 Show only selected features, 2-7 Snapping tools, 7-1 Sort ields, 2-7, 6-1, 6-4, 7-3, 8-2 Spatial bookmarks, 2-3 Spatial joins, 4-5, 5-8, 6-2, 8-2, 9-3 State plane coordinates, 4-6, 4-7, 4-8, 4-9, 5-6, 6-4 Statistics, 1-7, 9-3 Summarize a ield, 7-3 Symbolize points, 9-1 Toolboxes, 8-3, 9-6 Transparency, 4-6 Unify map scales, 3-6 Upload a layer package, 1-5 US map projections, 4-5 USGS National Map Viewer, 4-9 World projections, 4-1 x,y coordinates, 4-8, 5-8 XY data, 4-8 XY table, 4-8 Zoom in, 2-2 Zoom to full extent, 2-2, 2-3, 2-5, 2-6, 4-1, 4-9, 6-5 Zoom to selected features, 2-5
437
This page intentionally left blank.
Appendix B Data source credits Chapter 1 igure sources include: Figure 1.1 Lung cancer mortality per 100,000 white males, 2000 – 2004 • \EsriPress\GISTHealth\Data\UnitedStates.gdb\USMajorCities, from Esri Data & Maps 2004, courtesy of the US Census Bureau. • \EsriPress\GISTHealth\Data\UnitedStates.gdb\USRivers, from Esri Data & Maps 2004, courtesy of ArcWorld. • \EsriPress\GISTHealth\Data\UnitedStates.gdb\USLakes, from Esri Data & Maps 2004, courtesy of ArcWorld. • \EsriPress\GISTHealth\Data\UnitedStates.gdb\USStates, from Esri Data & Maps 2007, courtesy of ArcUSA, US Census Bureau, Esri (Pop2005 ield). • \EsriPress\GISTHealth\Data\UnitedStates.gdb\USCounties, from Esri Data & Maps 2007, courtesy of ArcUSA, US Census Bureau, Esri (Pop2005 ield). • \EsriPress\GISTHealth\Data\NCI.gdb\LungCounty, from The Cancer Mortality Maps website, courtesy of the National Cancer Institute.
Figure 1.2 Locations of serious injuries to child pedestrians in eastern Pittsburgh, Pennsylvania • \EsriPress\GISTHealth\Data\PedestrianInjuries.gdb\InjuriesJones and InjuriesSmith, courtesy of the Children’s Hospital of Pittsburgh. • Screen captures of http://seamless.usgs.gov, courtesy of the US Geological Survey. All USGS materials, regardless of the media, are entirely in the public domain. There are no user fees, site licenses, or any special agreements, etc., for the public or private use, and/or reuse of any census title. As a tax-funded product, it is all in the public record. • \EsriPress\GISTHealth\Data\Pittsburgh.gdb\Playgrounds, courtesy of the City of Pittsburgh, Department of City Planning.
440
Data source credits
Chapter 1 data sources include: • \EsriPress\GISTHealth\Data\UnitedStates.gdb\USStates, from Esri Data & Maps, 2007, courtesy of ArcUSA, US Census Bureau, Esri (Pop2005 ield). • \EsriPress\GISTHealth\Data\UnitedStates.gdb\USMajorCities, from Esri Data & Maps 2004, courtesy of the US Census Bureau. • \EsriPress\GISTHealth\Data\UnitedStates.gdb\USRivers, from Esri Data & Maps 2004, courtesy of ArcWorld. • \EsriPress\GISTHealth\Data\UnitedStates.gdb\USLakes, from Esri Data & Maps 2004, courtesy of ArcWorld. • \EsriPress\GISTHealth\Data\UnitedStates.gdb\USInterstates, from Esri Data & Maps 2004, courtesy of the US Bureau of Transportation Statistics. • \EsriPress\GISTHealth\Data\UnitedStates.gdb\USCounties, from Esri Data & Maps 2007, courtesy of ArcUSA, US Census Bureau, Esri (Pop2005 ield). • \EsriPress\GISTHealth\Data\NCI.gdb\LungCounty, from The Cancer Mortality Maps website, courtesy of the National Cancer Institute. • Screen captures of ArcGIS Online, data courtesy of AND Automotive Navigation Data (Map Data © AND), Tele Atlas North America Inc., US National Park Service, US Geological Survey, and Esri.
Chapter 2 data sources include: • \EsriPress\GISTHealth\Data\UnitedStates.gdb\USStates, from Esri Data & Maps 2007, courtesy of ArcUSA, US Census Bureau, Esri (Pop2005 ield). • \EsriPress\GISTHealth\Data\UnitedStates.gdb\USMajorCities, from Esri Data & Maps 2004, courtesy of the US Census Bureau. • \EsriPress\GISTHealth\Data\UnitedStates.gdb\USCounties, from Esri Data & Maps 2007, courtesy of ArcUSA, US Census Bureau, Esri (Pop2005 ield). • \EsriPress\GISTHealth\Data\NCI.gdb\BreState, from The Cancer Mortality Maps website, courtesy of the National Cancer Institute. • \EsriPress\GISTHealth\Data\NCI.gdb\BreCounty, from The Cancer Mortality Maps website, courtesy of the National Cancer Institute. • \EsriPress\GISTHealth\Data\NCI.gdb\LungState, from The Cancer Mortality Maps website, courtesy of the National Cancer Institute. • \EsriPress\GISTHealth\Data\NCI.gdb\LungCounty, from The Cancer Mortality Maps website, courtesy of the National Cancer Institute.
Chapter 3 data sources include: • \EsriPress\GISTHealth\Data\UnitedStates.gdb\TXCounties, from Esri Data & Maps 2007, courtesy of ArcUSA, US Census Bureau, Esri (Pop2005 ield). • \EsriPress\GISTHealth\Data\UnitedStates.gdb\CACounties, from Esri Data & Maps 2007, courtesy of ArcUSA, US Census Bureau, Esri (Pop2005 ield). • \EsriPress\GISTHealth\Data\UnitedStates.gdb\USCounties, from Esri Data & Maps 2007, courtesy of ArcUSA, US Census Bureau, Esri (Pop2005 ield). • \EsriPress\GISTHealth\Data\UnitedStates.gdb\USMajorCities, from Esri Data & Maps 2004, courtesy of the US Census Bureau.
Data source credits
• \EsriPress\GISTHealth\Data\UnitedStates.gdb\TXTracts, courtesy of US Census Bureau TIGER. • \EsriPress\GISTHealth\Data\UnitedStates.gdb\HarrisCountyTracts, courtesy of US Census Bureau TIGER. • \EsriPress\GISTHealth\Data\UnitedStates.gdb\HarrisCountyCities, from Esri Data & Maps 2004, courtesy of the National Atlas of the United States.
Chapter 4 data sources include: • \EsriPress\GISTHealth\Data\UnitedStates.gdb\USCounties, from Esri Data & Maps 2007, courtesy of ArcUSA, US Census Bureau, Esri (Pop2005 ield). • \EsriPress\GISTHealth\Data\UnitedStates.gdb\USStates, from Esri Data & Maps 2007, courtesy of ArcUSA, US Census Bureau, Esri (Pop2005 ield). • \EsriPress\GISTHealth\Data\UnitedStates.gdb\USLakes, from Esri Data & Maps 2004, courtesy of ArcWorld. • \EsriPress\GISTHealth\Data\World.gdb\Country, from Esri Data & Maps 2005, courtesy of Esri and the US Census Bureau. • \EsriPress\GISTHealth\Data\World.gdb\Ocean, from Esri Data & Maps 2005, courtesy of Esri and the US Census Bureau. • \EsriPress\GISTHealth\Data\NCI.gdb\LungCounty, from The Cancer Mortality Maps website, courtesy of the National Cancer Institute. • Screen captures of http://hivspatialdata.net/, courtesy of ICF Marco 2011. Measure DHS HIV Spatial Data Repository. • \EsriPress\GISTHealth\Data\DataFiles\Rivers.dxf, courtesy of US Census Bureau TIGER. • \EsriPress\GISTHealth\Data\DataFiles\cs42_d00.e00, courtesy of US Census Bureau TIGER. • \EsriPress\GISTHealth\Data\Pittsburgh.gdb\Neighborhoods, courtesy of the City of Pittsburgh, Department of City Planning. • \EsriPress\GISTHealth\Data\Pittsburgh.gdb\Sidewalks, courtesy of the City of Pittsburgh, Department of City Planning. • \EsriPress\GISTHealth\Data\Pittsburgh.gdb\Parks, courtesy of the City of Pittsburgh, Department of City Planning. • \EsriPress\GISTHealth\Data\Pittsburgh.gdb\Topo25ft, courtesy of the City of Pittsburgh, Department of City Planning. • \EsriPress\GISTHealth\Data\Pittsburgh.gdb\Buildings, courtesy of the City of Pittsburgh, Department of City Planning. • \EsriPress\GISTHealth\Data\Pittsburgh.gdb\StreetsCL, courtesy of the City of Pittsburgh, Department of City Planning. • \EsriPress\GISTHealth\Data\UnitedStates.gdb\PASchools, from Esri Data & Maps 2005, courtesy of the US Geological Survey. • Screen captures of http://nationalmap.gov/, courtesy of the US Geological Survey. All USGS materials, regardless of the media, are entirely in the public domain. There are no user fees, site licenses, or any special agreements, etc., for the public or private use, and/or reuse of any census title. As a tax-funded product, it is all in the public record.
441
442
Data source credits
Chapter 5 data sources include: • Screen captures of http://www.census.gov, courtesy of the US Census Bureau. All US Census Bureau materials, regardless of the media, are entirely in the public domain. There are no user fees, site licenses, or any special agreements, etc., for the public or private use, and/or reuse of any census title. As a tax-funded product, it is all in the public record. • Screen captures of http://www.factinder.census.gov and http://factinder2 .census.gov, courtesy of the US Census Bureau. All US Census Bureau materials, regardless of the media, are entirely in the public domain. There are no user fees, site licenses, or any special agreements, etc., for the public or private use, and/or reuse of any census title. As a tax-funded product, it is all in the public record. • \EsriPress\GISTHealth\Data\ACHD.gdb\HousingComplaints, courtesy of the Allegheny County Health Department. • \EsriPress\GISTHealth\Data\ACHD.gdb\Municipalities, courtesy of the US Census Bureau. • \EsriPress\GISTHealth\Data\ACHD.gdb\Rivers, courtesy of the US Census Bureau. • \EsriPress\GISTHealth\Data\ACHD.gdb\ElevatedBloodCases_00, courtesy of the Allegheny County Health Department. • \EsriPress\GISTHealth\Data\ACHD.gdb\ElevatedBloodCases_10, courtesy of the Allegheny County Health Department. • \EsriPress\GISTHealth\MyExercises\FinishedExercises\Chapter5\ dec_00_SF3_H035.zip, courtesy of the US Census Bureau. • \EsriPress\GISTHealth\MyExercises\FinishedExercises\Chapter5\ dec_10_PL_QTPL.zip, courtesy of the US Census Bureau. • \EsriPress\GISTHealth\MyExercises\FinishedExercises\Chapter5\ tl_2010_42003_cousub10.zip, courtesy of the US Census Bureau. • \EsriPress\GISTHealth\MyExercises\FinishedExercises\Chapter5\ tl_2010_42003_tract00.zip, courtesy of the US Census Bureau. • \EsriPress\GISTHealth\MyExercises\FinishedExercises\Chapter5\ tl_2010_42003_tract10.zip, courtesy of the US Census Bureau.
Chapter 6 data sources include: • \EsriPress\GISTHealth\Data\UnitedStates.gdb\USStates, from Esri Data & Maps 2007, courtesy of ArcUSA, US Census Bureau, Esri (Pop2005 ield). • \EsriPress\GISTHealth\Data\UnitedStates.gdb\USCounties, from Esri Data & Maps 2007, courtesy of ArcUSA, US Census Bureau, Esri (Pop2005 ield). • \EsriPress\GISTHealth\Data\UnitedStates.gdb\PACounties, from Esri Data & Maps 2007, courtesy of ArcUSA, US Census Bureau, Esri (Pop2005 ield). • \EsriPress\GISTHealth\Data\UnitedStates.gdb\PAZIPCodes, from Esri Data & Maps 2007, courtesy of ArcUSA, US Census Bureau, Esri (Pop2005 ield). • \EsriPress\GISTHealth\Data\UnitedStates.gdb\USInterstates, from Esri Data & Maps 2004, courtesy of the US Bureau of Transportation Statistics. • \EsriPress\GISTHealth\Data\UnitedStates.gdb\PACounties, from Esri Data & Maps 2007, courtesy of ArcUSA, US Census Bureau, Esri (Pop2005 ield).
Data source credits
• \EsriPress\GISTHealth\Data\SiteSelection.gdb\Patients, ictitious database. • \EsriPress\GISTHealth\Data\SiteSelection.gdb\TriStateZipCodes, from Esri Data & Maps 2007, courtesy of Tele Atlas, Esri (Pop2005 ield). • \EsriPress\GISTHealth\Data\SiteSelection.gdb\Streets, courtesy of US Census Bureau TIGER. • \EsriPress\GISTHealth\Data\SiteSelection.gdb\Hospitals, ictitious database. • \EsriPress\GISTHealth\Data\SiteSelection.gdb\AlleghenyCountyClinics, courtesy of the US Food and Drug Administration, Department of Health and Human Services. • \EsriPress\GISTHealth\Data\SiteSelection.gdb\PAClinics, courtesy of the US Food and Drug Administration, Department of Health and Human Services. • \EsriPress\GISTHealth\Data\SiteSelection.gdb\Tracts, courtesy of US Census Bureau TIGER.
Chapter 7 data sources include: • \EsriPress\GISTHealth\Data\PedestrianInjuries.gdb\InjuriesJones, courtesy of the Children’s Hospital of Pittsburgh. • \EsriPress\GISTHealth\Data\PedestrianInjuries.gdb\InjuriesSmith, courtesy of the Children’s Hospital of Pittsburgh. • \EsriPress\GISTHealth\Data\PedestrianInjuries.gdb\tgr42003lkA, courtesy of US Census Bureau TIGER. • \EsriPress\GISTHealth\Data\PedestrianInjuries.gdb\tgr42003ccd00, courtesy of US Census Bureau TIGER. • \EsriPress\GISTHealth\Data\PedestrianInjuries.gdb\tgr42003wat, courtesy of US Census Bureau TIGER. • \EsriPress\GISTHealth\Data\PedestrianInjuries.gdb\tgr42003trt00, courtesy of US Census Bureau TIGER. • \EsriPress\GISTHealth\Data\Pittsburgh.gdb\Parks, courtesy of the City of Pittsburgh, Department of City Planning. • \EsriPress\GISTHealth\Data\Pittsburgh.gdb\Playgrounds, courtesy of the City of Pittsburgh, Department of City Planning. • \EsriPress\GISTHealth\Data\Pittsburgh.gdb\Neighborhoods, courtesy of the City of Pittsburgh, Department of City Planning. • \EsriPress\GISTHealth\Data\Pittsburgh.gdb\ConvenienceStores, courtesy of the Allegheny County Health Department. • \EsriPress\GISTHealth\Data\Pittsburgh.gdb\BlockCentroids, courtesy of US Census Bureau TIGER. • \EsriPress\GISTHealth\Data\PedestrianInjuries.gdb\PghCrosswalk, table of census tract numbers and neighborhood names, courtesy of US Census Bureau TIGER. • \EsriPress\GISTHealth\Data\PedestrianInjuries.gdb\PopPov, table of poverty population and census tract numbers, courtesy of US Census Bureau TIGER. • \EsriPress\GISTHealth\Data\UnitedStates.gdb\PASchools, from Esri Data & Maps 2005, courtesy of the US Geological Survey.
443
444
Data source credits
Chapter 8 igure sources include: Figure 8.1 County and coterminous census tract boundaries in Pennsylvania • \EsriPress\GISTHealth\Data\UnitedStates.gdb\PACounties, from Esri Data & Maps 2007, courtesy of ArcUSA, US Census Bureau, Esri (Pop2005 ield).
Chapter 8 data sources include: • \EsriPress\GISTHealth\Data\UnitedStates.gdb\PACounties, from Esri Data & Maps 2007, courtesy of ArcUSA, US Census Bureau, Esri (Pop2005 ield). • \EsriPress\GISTHealth\Data\UnitedStates.gdb\NEBlocks, courtesy of US Census Bureau TIGER. • \EsriPress\GISTHealth\Data\UnitedStates.gdb\NECities, from Esri Data & Maps 2004, courtesy of the US Census Bureau. • \EsriPress\GISTHealth\Data\UnitedStates.gdb\NEHRR, from The Dartmouth Atlas of Health Care, courtesy of The Trustees of Dartmouth College. • \EsriPress\GISTHealth\Data\UnitedStates.gdb\NEHSA, from The Dartmouth Atlas of Health Care, courtesy of The Trustees of Dartmouth College. • \EsriPress\GISTHealth\Data\Pittsburgh.gdb\EMSZones, courtesy of the City of Pittsburgh, Department of City Planning. • \EsriPress\GISTHealth\Data\Pittsburgh.gdb\BlkGrpSF1.dbf, courtesy of the US Census Bureau. • \EsriPress\GISTHealth\Data\Pittsburgh.gdb\BlkGrpSF3.dbf, courtesy of the US Census Bureau. • \EsriPress\GISTHealth\Data\Pittsburgh.gdb\BlockCentroids, courtesy of US Census Bureau TIGER. • \EsriPress\GISTHealth\Data\Pittsburgh.gdb\Blocks, courtesy of US Census Bureau TIGER. • \EsriPress\GISTHealth\Data\Pittsburgh.gdb\BlockGroups, courtesy of US Census Bureau TIGER.
Chapter 9 data sources include: • \EsriPress\GISTHealth\Data\SpatialAnalyst\SpatialAnalyst.gdb\ ZoningCommercialBuffer, courtesy of the City of Pittsburgh, Department of City Planning. • \EsriPress\GISTHealth\Data\SpatialAnalyst\SpatialAnalyst.gdb\ AllCoBlkGrps, courtesy of US Census Bureau TIGER. • \EsriPress\GISTHealth\Data\SpatialAnalyst\SpatialAnalyst.gdb\AllCoBlks, courtesy of the US Census Bureau. • \EsriPress\GISTHealth\Data\SpatialAnalyst\SpatialAnalyst.gdb\OHCA, courtesy of the Children’s Hospital of Pittsburgh.
Data source credits
• \EsriPress\GISTHealth\Data\SpatialAnalyst\SpatialAnalyst.gdb\PennHills, courtesy of the US Census Bureau. • \EsriPress\GISTHealth\Data\SpatialAnalyst\SpatialAnalyst.gdb\Pittsburgh, courtesy of the US Census Bureau. • \EsriPress\GISTHealth\Data\SpatialAnalyst\SpatialAnalyst.gdb\Rivers, courtesy of the US Census Bureau. • \EsriPress\GISTHealth\Data\Pittsburgh.gdb\StreetsCL, courtesy of the City of Pittsburgh, Department of City Planning. • \EsriPress\GISTHealth\Data\SpatialAnalyst\SpatialAnalyst.gdb\ ZoningCommercialBuffer, courtesy of the City of Pittsburgh, Department of City Planning. • \EsriPress\GISTHealth\Data\SpatialAnalyst\SpatialAnalyst.gdb\DEM, courtesy of the US Geological Survey. • \EsriPress\GISTHealth\Data\SpatialAnalyst\SpatialAnalyst.gdb\LandUse, image courtesy of the US Geological Survey. • \EsriPress\GISTHealth\Data\SpatialAnalyst\SpatialAnalyst.gdb\Munic, courtesy of the US Census Bureau. • \EsriPress\GISTHealth\Data\SpatialAnalyst\SpatialAnalyst.gdb\ CountySchools, from Esri Data & Maps 2007, courtesy of the US Census Bureau.
Chapter 10 data sources include: • \EsriPress\GISTHealth\Data\Pittsburgh.gdb\Neighborhoods, courtesy of the City of Pittsburgh, Department of City Planning. • \EsriPress\GISTHealth\Data\Pittsburgh.gdb\StreetsCL, courtesy of the City of Pittsburgh, Department of City Planning. • \EsriPress\GISTHealth\Data\Pittsburgh.gdb\Sidewalks, courtesy of the City of Pittsburgh, Department of City Planning. • \EsriPress\GISTHealth\Data\Pittsburgh.gdb\Buildings, courtesy of the City of Pittsburgh, Department of City Planning. • \EsriPress\GISTHealth\Data\ACHD.gdb\PghFoodSources, courtesy of the Allegheny County Health Department. • \EsriPress\GISTHealth\Data\ACHD.gdb\OutbreakResidences, ictitious table. • \EsriPress\GISTHealth\Data\ACHD.gdb\OutbreakWorkLocations, ictitious table. • \EsriPress\GISTHealth\Data\Pittsburgh.gdb\BlockCentroids, courtesy of US Census Bureau TIGER. • \EsriPress\GISTHealth\Data\Pittsburgh.gdb\FemaFlood, courtesy of the City of Pittsburgh, Department of City Planning.
445
446
Data source credits
Chapter 11 data sources include: • \EsriPress\GISTHealth\Data\UnitedStates.gdb\USStates, from Esri Data & Maps 2007, courtesy of ArcUSA, US Census, Esri (Pop2005 ield). • \EsriPress\GISTHealth\Data\UnitedStates.gdb\USZipCodes, from Esri Data & Maps 2005, courtesy of TANA/GDT, Esri BIS (Pop2004 ield). • \EsriPress\GISTHealth\Data\ACHE.gdb\ACHEMembers.dbf, courtesy of the American College of Healthcare Executives. • \EsriPress\GISTHealth\Data\ACHE.gdb\HEG_WHEN, courtesy of the American College of Healthcare Executives. • \EsriPress\GISTHealth\Data\ACHE.gdb\GroupsDistricts1_2_3.dbf, courtesy of the American College of Healthcare Executives. • \EsriPress\GISTHealth\Data\ACHE.gdb\GroupsDistricts4_5_6.dbf, courtesy of the American College of Healthcare Executives. • \EsriPress\GISTHealth\Data\ACHE.gdb\ResolvedPartners.dbf, courtesy of the American College of Healthcare Executives.
Appendix C Data license agreement Important: Read carefully before downloading the media. Environmental Systems Research Institute, Inc. (Esri), is willing to license the data and related materials to you only upon the condition that you accept all of the terms and conditions contained in this license agreement. Please read the terms and conditions carefully before downloading the media. By downloading the media, you are indicating your acceptance of the Esri License Agreement. If you do not agree to the terms and conditions as stated, then Esri is unwilling to license the data and related materials to you.
Esri License Agreement his is a license agreement, and not an agreement for sale, between you (Licensee) and Environmental Systems Research Institute, Inc. (Esri). his Esri License Agreement (Agreement) gives Licensee certain limited rights to use the data and related materials (Data and Related Materials). All rights not speciically granted in this Agreement are reserved to Esri and its Licensors. Reservation of Ownership and Grant of License: Esri and its Licensors retain exclusive rights, title, and ownership to the copy of the Data and Related Materials licensed under this Agreement and, hereby, grant to Licensee a personal, nonexclusive, nontransferable, royalty-free, worldwide license to use the Data and Related Materials based on the terms and conditions of this Agreement. Licensee agrees to use reasonable efort to protect the Data and Related Materials from unauthorized use, reproduction, distribution, or publication. Proprietary Rights and Copyright: Licensee acknowledges that the Data and Related Materials are proprietary and conidential property of Esri and its Licensors and are protected by United States copyright laws and applicable international copyright treaties and/or conventions.
448
Data license agreement
Permitted Uses: Licensee may install the Data and Related Materials onto permanent storage device(s) for Licensee’s own internal use. Licensee may internally use the Data and Related Materials provided by Esri for the stated purpose of GIS training and education. Uses Not Permitted: Licensee shall not sell, rent, lease, sublicense, lend, assign, time-share, or transfer, in whole or in part, or provide unlicensed hird Parties access to the Data and Related Materials or portions of the Data and Related Materials, any updates, or Licensee’s rights under this Agreement. Licensee shall not remove or obscure any copyright or trademark notices of Esri or its Licensors. Term and Termination: he license granted to Licensee by this Agreement shall commence upon the acceptance of this Agreement and shall continue until such time that Licensee elects in writing to discontinue use of the Data or Related Materials and terminates this Agreement. he Agreement shall automatically terminate without notice if Licensee fails to comply with any provision of this Agreement. Licensee shall then return to Esri the Data and Related Materials. he parties hereby agree that all provisions that operate to protect the rights of Esri and its Licensors shall remain in force should breach occur. Disclaimer of Warranty: he Data and Related Materials contained herein are provided “as-is,” without warranty of any kind, either express or implied, including, but not limited to, the implied warranties of merchantability, itness for a particular purpose, or noninfringement. Esri does not warrant that the Data and Related Materials will meet Licensee’s needs or expectations, that the use of the Data and Related Materials will be uninterrupted, or that all nonconformities, defects, or errors can or will be corrected. Esri is not inviting reliance on the Data or Related Materials for commercial planning or analysis purposes, and Licensee should always check actual data. Data Disclaimer: he Data used herein has been derived from actual spatial or tabular information. In some cases, Esri has manipulated and applied certain assumptions, analyses, and opinions to the Data solely for educational training purposes. Assumptions, analyses, opinions applied, and actual outcomes may vary. Again, Esri is not inviting reliance on this Data, and the Licensee should always verify actual Data and exercise their own professional judgment when interpreting any outcomes.
Data license agreement
Limitation of Liability: Esri shall not be liable for direct, indirect, special, incidental, or consequential damages related to Licensee’s use of the Data and Related Materials, even if Esri is advised of the possibility of such damage. No Implied Waivers: No failure or delay by Esri or its Licensors in enforcing any right or remedy under this Agreement shall be construed as a waiver of any future or other exercise of such right or remedy by Esri or its Licensors. Order for Precedence: Any conlict between the terms of this Agreement and any FAR, DFAR, purchase order, or other terms shall be resolved in favor of the terms expressed in this Agreement, subject to the government’s minimum rights unless agreed otherwise. Export Regulation: Licensee acknowledges that this Agreement and the performance thereof are subject to compliance with any and all applicable United States laws, regulations, or orders relating to the export of data thereto. Licensee agrees to comply with all laws, regulations, and orders of the United States in regard to any export of such technical data. Severability: If any provision(s) of this Agreement shall be held to be invalid, illegal, or unenforceable by a court or other tribunal of competent jurisdiction, the validity, legality, and enforceability of the remaining provisions shall not in any way be afected or impaired thereby. Governing Law: his Agreement, entered into in the County of San Bernardino, shall be construed and enforced in accordance with and be governed by the laws of the United States of America and the State of California without reference to conlict of laws principles. he parties hereby consent to the personal jurisdiction of the courts of this county and waive their rights to change venue. Entire Agreement: he parties agree that this Agreement constitutes the sole and entire agreement of the parties as to the matter set forth herein and supersedes any previous agreements, understandings, and arrangements between the parties relating hereto.
449
This page intentionally left blank.
GIS Tutorial for Health
Fifth Edition
GIS Tutorial for Health, ifth edition, teaches GIS and analysis skills to health professionals and students. Using health-care scenarios, the book demonstrates how to process and visualize health data to better manage services and support health-care policy. GIS Tutorial for Health includes lessons and exercises on mapping basics, including creating map layers, editing features, and using spatial data. The ifth edition is compatible with ArcGIS® 10.2 for Desktop. Exercise data is available for download. Instructor resources are available separately.
Kristen S. Kurland is a professor of architecture, information systems, and public policy at H. John Heinz III College and School of Architecture, Carnegie Mellon University, where she teaches and researches GIS, building information modeling (BIM), computer-aided design (CAD), 3D visualization, and infrastructure management. Wilpen L. Gorr is a professor of public policy and management information systems at the H. John Heinz III School of Public Policy and Management at Carnegie Mellon University, where he teaches and researches GIS applications.
eISBN: 9781589483941
![GIS Tutorial for Health [5 ed.]
9781589483941, 9781589483729](https://ebin.pub/img/200x200/gis-tutorial-for-health-5nbsped-9781589483941-9781589483729.jpg)
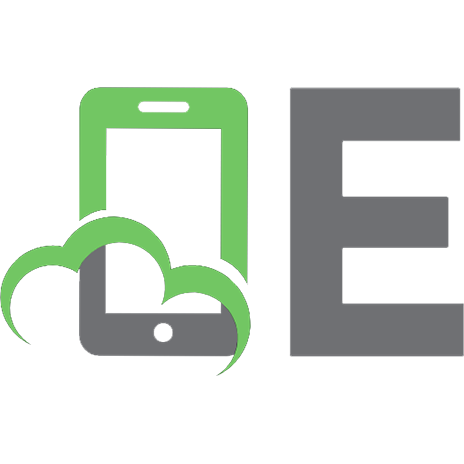


![GIS Tutorial for ArcGIS Pro 2.6 [3 ed.]
9781589485891, 1589485890](https://ebin.pub/img/200x200/gis-tutorial-for-arcgis-pro-26-3nbsped-9781589485891-1589485890.jpg)
![GIS Tutorial for ArcGIS Pro 3.1 [5 ed.]
1589487397, 9781589487390](https://ebin.pub/img/200x200/gis-tutorial-for-arcgis-pro-31-5nbsped-1589487397-9781589487390.jpg)
![GIS and Public Health [2nd revised edition]
9781609187507, 1609187504](https://ebin.pub/img/200x200/gis-and-public-health-2nd-revised-edition-9781609187507-1609187504.jpg)


