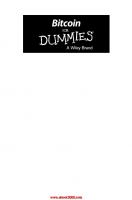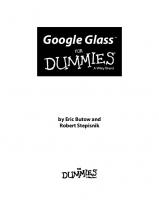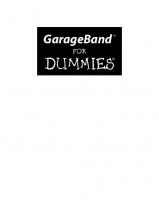GarageBand for Dummies 0764573233, 9780764573231
Get ready to rock with Apple's digital music recording studio Find out how to record, edit, mix, and master like a
245 49 7MB
English Pages 334 [338] Year 2004
Recommend Papers
File loading please wait...
Citation preview
GarageBand
FOR
DUMmIES
‰
by Bob “Dr. Mac” LeVitus
GarageBand
FOR
DUMmIES
‰
GarageBand
FOR
DUMmIES
‰
by Bob “Dr. Mac” LeVitus
GarageBand For Dummies® Published by Wiley Publishing, Inc. 111 River Street Hoboken, NJ 07030-5774 www.wiley.com
Copyright © 2004 by Wiley Publishing, Inc., Indianapolis, Indiana Published by Wiley Publishing, Inc., Indianapolis, Indiana Published simultaneously in Canada No part of this publication may be reproduced, stored in a retrieval system or transmitted in any form or by any means, electronic, mechanical, photocopying, recording, scanning or otherwise, except as permitted under Sections 107 or 108 of the 1976 United States Copyright Act, without either the prior written permission of the Publisher, or authorization through payment of the appropriate per-copy fee to the Copyright Clearance Center, 222 Rosewood Drive, Danvers, MA 01923, (978) 750-8400, fax (978) 646-8600. Requests to the Publisher for permission should be addressed to the Legal Department, Wiley Publishing, Inc., 10475 Crosspoint Blvd., Indianapolis, IN 46256, (317) 572-3447, fax (317) 572-4355, e-mail: [email protected]. Trademarks: Wiley, the Wiley Publishing logo, For Dummies, the Dummies Man logo, A Reference for the Rest of Us!, The Dummies Way, Dummies Daily, The Fun and Easy Way, Dummies.com, and related trade dress are trademarks or registered trademarks of John Wiley & Sons, Inc. and/or its affiliates in the United States and other countries, and may not be used without written permission. All other trademarks are the property of their respective owners. Wiley Publishing, Inc., is not associated with any product or vendor mentioned in this book. LIMIT OF LIABILITY/DISCLAIMER OF WARRANTY: THE PUBLISHER AND THE AUTHOR MAKE NO REPRESENTATIONS OR WARRANTIES WITH RESPECT TO THE ACCURACY OR COMPLETENESS OF THE CONTENTS OF THIS WORK AND SPECIFICALLY DISCLAIM ALL WARRANTIES, INCLUDING WITHOUT LIMITATION WARRANTIES OF FITNESS FOR A PARTICULAR PURPOSE. NO WARRANTY MAY BE CREATED OR EXTENDED BY SALES OR PROMOTIONAL MATERIALS. THE ADVICE AND STRATEGIES CONTAINED HEREIN MAY NOT BE SUITABLE FOR EVERY SITUATION. THIS WORK IS SOLD WITH THE UNDERSTANDING THAT THE PUBLISHER IS NOT ENGAGED IN RENDERING LEGAL, ACCOUNTING, OR OTHER PROFESSIONAL SERVICES. IF PROFESSIONAL ASSISTANCE IS REQUIRED, THE SERVICES OF A COMPETENT PROFESSIONAL PERSON SHOULD BE SOUGHT. NEITHER THE PUBLISHER NOR THE AUTHOR SHALL BE LIABLE FOR DAMAGES ARISING HEREFROM. THE FACT THAT AN ORGANIZATION OR WEBSITE IS REFERRED TO IN THIS WORK AS A CITATION AND/OR A POTENTIAL SOURCE OF FURTHER INFORMATION DOES NOT MEAN THAT THE AUTHOR OR THE PUBLISHER ENDORSES THE INFORMATION THE ORGANIZATION OR WEBSITE MAY PROVIDE OR RECOMMENDATIONS IT MAY MAKE. FURTHER, READERS SHOULD BE AWARE THAT INTERNET WEBSITES LISTED IN THIS WORK MAY HAVE CHANGED OR DISAPPEARED BETWEEN WHEN THIS WORK WAS WRITTEN AND WHEN IT IS READ. For general information on our other products and services or to obtain technical support, please contact our Customer Care Department within the U.S. at 800-762-2974, outside the U.S. at 317-572-3993, or fax 317-572-4002. Wiley also publishes its books in a variety of electronic formats. Some content that appears in print may not be available in electronic books. Library of Congress Control Number: 2004104563 ISBN: 0-7645-7323-3 Manufactured in the United States of America 10 9 8 7 6 5 4 3 2 1 1O/QU/QY/QU/IN
About the Author Bob LeVitus, often referred to as “Dr. Mac,” is considered one of the world’s leading authorities on the Macintosh, its operating systems, and the iLife applications. A prolific author, he has written 47 popular computer books, selling millions worldwide. His most recent titles include: Mac OS X For Dummies: Panther Edition, and Dr. Mac: The OS X Files: Panther Edition (or, How to Become a Mac OS X 10.3 Panther Power User). Bob is known for his expertise, trademark humorous style, and ability to translate “techie” jargon into usable and fun advice for regular folks. Bob is a huge GarageBand fan, but one with real-world audio production experience. Long before becoming a Mac geek, he studied audio engineering with Grammy award-winning producer Bill Lazerus in Los Angeles while playing guitar and singing in bands, and producing other artists and bands.
Dedication For my family: Lisa, Allison, and Jacob. I missed you guys so much. But now I’m done and you know what that means . . . I’ll be back! Can’t wait! Love, Daddy Summer 2004
Author’s Acknowledgments First and foremost: Thank you for buying my book. This book was a team effort. Though my name appears on the cover, it wouldn’t exist without the extraordinary efforts of that team. And so, before we go any further, I’d like to take this opportunity to express my heartfelt gratitude to all of them . . . Major thanks to Andy Cummings and Bob Woerner at Wiley, for believing in this project and giving it the green light. Big time thanks to my project editor, Becky Huehls, who not only minded my Ps and Qs, but managed to keep me from using the word, “stuff,” on every page. I’d also like to thank copy editors John Edwards and Jean Rogers for their fine work, and all the folks in production for their efforts in putting together the book you hold in your hands. My super duper literary agent, Carole McClendon at Waterside Productions, deserves a double helping o’ praise for putting up with me all these years. Thanks again (and, you’ll always be Swifty to me). A heaping helping of thank-you to my tech editor, researcher, and all-around good influence, Bryan Chaffin. This book wouldn’t be the same without his massive contribution, and I can tell you without reservation, Bryan Chaffin rocks. And to my wife, Lisa, and my kids, Allison and Jacob, thanks once again for putting up with my all-too-frequent hibernations and giving me the space I need to do what I do. I love you guys. Whew. I’m almost done, but I’d be remiss if I didn’t thank some of the nice folks at Apple who helped this book along in some way including iLife Product Manager Peter Lowe, PR Specialist Nathalie Welch, and of course, the Czarina of Product Loan, Keri Walker. Last but definitely not least: Thanks to Apple, for creating GarageBand and pricing it right.
Publisher’s Acknowledgments We’re proud of this book; please send us your comments through our online registration form located at www.dummies.com/register/. Some of the people who helped bring this book to market include the following: Acquisitions, Editorial, and Media Development
Composition
Project Editor: Rebecca Huehls Acquisitions Editor: Bob Woerner Copy Editors: John Edwards, Jean Rogers Technical Editor: Bryan Chaffin Editorial Manager: Leah Cameron Permissions Editor: Laura Moss Media Development Manager: Laura VanWinkle
Project Coordinator: Maridee Ennis Layout and Graphics: Andrea Dahl, Lauren Goddard, Denny Hager, Joyce Haughey, Stephanie D. Jumper, Michael Kruzil, Lynsey Osborn, Heather Ryan, Jacque Schneider Proofreaders: TECHBOOKS Production Services, Brian H. Walls Indexer: TECHBOOKS Production Services
Media Development Supervisor: Richard Graves Editorial Assistant: Amanda Foxworth Cartoons: Rich Tennant (www.the5thwave.com)
Publishing and Editorial for Technology Dummies Richard Swadley, Vice President and Executive Group Publisher Andy Cummings, Vice President and Publisher Mary Bednarek, Executive Acquisitions Director Mary C. Corder, Editorial Director Publishing for Consumer Dummies Diane Graves Steele, Vice President and Publisher Joyce Pepple, Acquisitions Director Composition Services Gerry Fahey, Vice President of Production Services Debbie Stailey, Director of Composition Services
Contents at a Glance Introduction .................................................................1 Part I: Starting on a Good Note......................................7 Chapter 1: In the Beginning: Introducing GarageBand ..................................................9 Chapter 2: Equipping and Setting Up Your Recording Space .....................................25 Chapter 3: GarageBand Preferences: How Do You Like Yours? ..................................53 Chapter 4: Introducing Multitrack Recording with GarageBand ................................67
Part II: Laying Down Tracks ........................................93 Chapter 5: It (Usually) Starts with a Loop.....................................................................95 Chapter 6: Recording with MIDI and Software Instruments......................................115 Chapter 7: Recording Vocals and Acoustic Instruments...........................................133 Chapter 8: Recording Electric Guitars and Other Electronic Instruments .............153
Part III: Post-Production: Finishing Your Song ............169 Chapter 9: Editing and Polishing Tracks .....................................................................171 Chapter 10: Mixing Tracks into Songs .........................................................................193 Chapter 11: To Master Mastering . . . ..........................................................................215
Part IV: Sharing Your Creations with Others ...............225 Chapter 12: CD Recording, Reproduction, and Distribution.....................................227 Chapter 13: Creating Smaller Audio Files for iPods, E-Mail, and the Web...............239 Chapter 14: Using GarageBand Recordings with Other iLife Applications .............253
Part V: The Part of Tens ............................................261 Chapter 15: Ten Handy GarageBand Add-Ons ............................................................263 Chapter 16: Ten Ways to Improve GarageBand’s Performance ................................275 Chapter 17: Ten Ways to Take Your Recordings to the Next Level ..........................289 Chapter 18: Ten Useful Web Sites.................................................................................295
Index .......................................................................301
Table of Contents Introduction ..................................................................1 About This Book...............................................................................................1 Not-So-Foolish Assumptions...........................................................................2 Conventions Used in This Book .....................................................................2 How This Book Is Organized...........................................................................3 Part I: Starting on a Good Note.............................................................3 Part II: Laying Down Tracks ..................................................................3 Part III: Post-Production: Finishing Your Song....................................3 Part IV: Sharing Your Creations with Others ......................................4 Part V: The Part of Tens.........................................................................4 Icons Used in This Book..................................................................................4 Where to Go from Here....................................................................................5
Part I: Starting on a Good Note ......................................7 Chapter 1: In the Beginning: Introducing GarageBand . . . . . . . . . . . . . .9 What Is GarageBand?.....................................................................................10 What Can You Do with GarageBand? ...........................................................10 What Can’t You Do with GarageBand?.........................................................11 Checking Your System Requirements..........................................................12 The official requirements ....................................................................13 The realistic requirements: Dr. Mac’s advice....................................13 What Else Do You Need to Run GarageBand?.............................................15 Recording with GarageBand: A Few Teasers ..............................................17 Sneak peek 1: The recording sequence .............................................18 Sneak peek 2: GarageBand ..................................................................20
Chapter 2: Equipping and Setting Up Your Recording Space . . . . . . .25 Cobbling Together a Studio (Without Breaking the Bank) .......................25 Making the Most of Your Recording Space .................................................27 Deadening the room.............................................................................27 Preventing background noise .............................................................28 Equipping Your Studio: “Must-Have” Gear versus “Good-to-Have” Gear ..................................................................................28 Choosing a Microphone ................................................................................29 Dynamic and condenser microphones..............................................30 Microphone polarity patterns ............................................................32 Microphone preamps...........................................................................33 Setting up your microphone ...............................................................34
xii
GarageBand For Dummies Finding the Right Speakers ...........................................................................35 Listening with Headphones (Without Messing Up the Take) ...................37 Adding a MIDI Keyboard to Your Setup.......................................................38 Finding a keyboard...............................................................................39 Connecting a MIDI keyboard to your computer ...............................41 Unraveling the Cable and Connector Conundrum.....................................42 Adding an Audio Interface to Your Setup....................................................46 Using an interface with GarageBand..................................................46 Shopping for an interface ....................................................................47 Perfecting Your Mic Setup.............................................................................49 Choosing a mic stand...........................................................................49 Recording vocals with pop filters and wind screens .......................51 Boosting Your Hard Drive Space ..................................................................51 Recording in Tune with a Tuning Device (for Guitarists) .........................52
Chapter 3: GarageBand Preferences: How Do You Like Yours? . . . . .53 The General Pane: No Pain, in General........................................................54 Metronome radio buttons ...................................................................54 Ask me before you discard any unsaved changes ...........................56 Keyword browsing ...............................................................................58 Resetting the keyword layout .............................................................59 The Audio/MIDI Pane.....................................................................................59 Audio ins and outs ...............................................................................60 Optimizing your buffers.......................................................................61 Knowing your MIDI status ...................................................................62 The Export Pane.............................................................................................63 The Advanced Pane .......................................................................................64
Chapter 4: Introducing Multitrack Recording with GarageBand . . . .67 Understanding the Role of Stereo in Multitrack Recording......................68 Strolling through the Recording Process, Quickly.....................................70 Cutting the Tracks (“No blood on ’em, Mr. Dylan”) ...................................71 Listening to tracks during recording and playback .........................76 Changing a track’s settings .................................................................78 Checking levels during recording and playback ..............................79 Adjusting levels ....................................................................................80 Polishing tracks ....................................................................................82 Mix That Sucka ...............................................................................................84 Setting the pan......................................................................................85 (Lord and) Mastering.....................................................................................87 Managing Song Files.......................................................................................89
Table of Contents
Part II: Laying Down Tracks.........................................93 Chapter 5: It (Usually) Starts with a Loop . . . . . . . . . . . . . . . . . . . . . . . .95 What Is a Loop, Anyway? ..............................................................................95 Spicing Up Your Songs with Loops ..............................................................96 Finding Loops for Your Songs.......................................................................96 Meet the Loop Browser .................................................................................98 Viewing loops in button or column view...........................................98 Searching for a loop that you love ...................................................100 Previewing loops ................................................................................104 Keeping your favorite loops at the ready........................................105 Adding third-party loops to the Loop Browser ..............................105 Setting a Loop’s Tempo ...............................................................................106 Adding Loops to Tracks ..............................................................................107 Dragging and dropping loops ...........................................................107 Undoing and redoing a loop..............................................................110 Extending, shortening, and repeating loops ...................................111 Changing instrument and preset settings .......................................113 Editing Loops: A Preview...................................................................113 Reusing an edited loop in a different song......................................114
Chapter 6: Recording with MIDI and Software Instruments . . . . . . .115 What Is MIDI, Anyway? ................................................................................115 Controlling Software Instruments with a MIDI Keyboard .......................116 Choosing Software Instruments .................................................................117 Recording Tracks with Software Instruments ..........................................120 Altering the Sound of Software Instruments.............................................121 Tweaking an instrument’s generator ...............................................122 Adding and changing effects.............................................................125 Testing your changes .........................................................................131
Chapter 7: Recording Vocals and Acoustic Instruments . . . . . . . . . .133 Getting Ready to Record .............................................................................134 Setting up your mic and recording track.........................................134 Tweaking the pan to hear vocals better ..........................................139 Positioning the microphone..............................................................139 Setting levels .......................................................................................140 Adding effects .....................................................................................141 Checking for unwanted noise ...........................................................144 Not for drummers only ......................................................................144 Recording the Track ....................................................................................148 Improving the Sound of Recordings ..........................................................149
xiii
xiv
GarageBand For Dummies Chapter 8: Recording Electric Guitars and Other Electronic Instruments . . . . . . . . . . . . . . . . . . . . . . . . . . . . . .153 Overview from the Top: Recording Direct or Live ...................................153 Recording Direct with GarageBand’s Virtual Amplifiers .........................155 Setting up to record ...........................................................................155 Troubleshooting your setup .............................................................157 Making a too soft instrument louder ...............................................158 Setting the levels ................................................................................159 Recording the track............................................................................160 Recording Live with an Amplifier and Microphone(s) ............................161 Customizing the Sound of Your Guitar Tracks .........................................164 Changing the presets and amp simulators .....................................164 Editing the presets .............................................................................164 Making other changes........................................................................166
Part III: Post-Production: Finishing Your Song .............169 Chapter 9: Editing and Polishing Tracks . . . . . . . . . . . . . . . . . . . . . . . .171 “When Should I Edit Tracks?”.....................................................................171 Editing Software versus Real Instrument Tracks .....................................172 Fixing Flubs and Faux Pas ...........................................................................173 Punching in and out to replace part of a track...............................174 Just undo it . . . and then redo it.......................................................176 Splitting and joining tracks ...............................................................176 Silencing mistakes with the Track Volume rubber band...............177 Moving Regions ............................................................................................179 Editing Software Instrument Tracks ..........................................................179 Changing the tempo ...........................................................................180 Changing the pitch .............................................................................180 Rearranging notes in a track .............................................................182 Sweetening: To Add New Material? Or Not? .............................................187 Percussion ...........................................................................................188 Backing vocals ....................................................................................189 Special effects .....................................................................................190 Horns, woodwinds, and strings ........................................................190
Chapter 10: Mixing Tracks into Songs . . . . . . . . . . . . . . . . . . . . . . . . . .193 What Is Mixing? ............................................................................................193 Creating a Level Playing Field.....................................................................194 Roughing it with a rough mix............................................................194 A fine tune ...........................................................................................196 Level meters: Red = dead ..................................................................197
Table of Contents Panning Tracks Left or Right ......................................................................198 The Effects of Adding Effects......................................................................200 Equalization? Or not?.........................................................................201 Echo and reverb .................................................................................206 Compressor.........................................................................................207 Chorus .................................................................................................207 Doubling Tracks ...........................................................................................207 The copy and paste method .............................................................207 The re-recording method ..................................................................208 Ping-Ponging to Create a Submix (And Save Your Processor) ...............209
Chapter 11: To Master Mastering . . . . . . . . . . . . . . . . . . . . . . . . . . . . . .215 What, Exactly, Is Mastering? .......................................................................216 Before You Master........................................................................................216 The Master Track Is for Mastering Tracks................................................217 Applying the final presets and effects .............................................218 Setting the Master Volume ................................................................220 Before You Call It “Done”.............................................................................222
Part IV: Sharing Your Creations with Others ................225 Chapter 12: CD Recording, Reproduction, and Distribution . . . . . . . .227 The Benefits of Burning CDs.......................................................................227 Getting Ready to Burn Songs on CDs.........................................................228 Gathering what you need to burn CDs ............................................228 Setting the Cycle Region....................................................................228 Exporting your song to iTunes .........................................................230 Creating the Final CD ...................................................................................231 Burning the CD on your Mac.............................................................231 Making multiple copies of the same CD ..........................................233 Lovely labels for your CDs ................................................................235 Distributing CDs ...........................................................................................235 CD Baby ...............................................................................................235 Amazon.com .......................................................................................236 More distribution ideas .....................................................................237
Chapter 13: Creating Smaller Audio Files for iPods, E-Mail, and the Web . . . . . . . . . . . . . . . . . . . . . . . . . . . . . . . .239 Choosing a Compression Type...................................................................240 Making AAC and MP3 Files..........................................................................242 Distributing Your Music ..............................................................................248 E-Mailing AAC or MP3 files ................................................................248 Posting your song on the Web ..........................................................249
xv
xvi
GarageBand For Dummies Chapter 14: Using GarageBand Recordings with Other iLife Applications . . . . . . . . . . . . . . . . . . . . . . . . . . . . . . . . .253 Using Your GarageBand Compositions with iMovie ................................253 PseudoSync: Previewing the movie score.......................................254 Finishing the movie score .................................................................256 Using Your GarageBand Compositions with iDVD ...................................258 Using Your GarageBand Compositions with iPhoto Slideshows............259
Part V: The Part of Tens .............................................261 Chapter 15: Ten Handy GarageBand Add-Ons . . . . . . . . . . . . . . . . . . .263 Using Dent du Midi for GarageBand Karaoke ..........................................263 Tuning Tunable Instrument(s) ...................................................................264 Chromatic Tuner ................................................................................264 Audio Units tuner ...............................................................................265 eMedia Tuner ......................................................................................266 Tuning Vocals and Instruments after the Fact with Auto-tune...............266 Creating Drum Loops and Tracks with iDrum..........................................267 Adding Extra Loops, Effects, and More with GarageBand Jam Pack.....268 Adding Guitar Amps and Effects with AmpliTube ...................................269 Controlling GarageBand’s Features with ShuttlePRO..............................271 Edit and Modify Loops with the Soundtrack Loop Utility ......................272 Converting VST Plug-Ins to AU Plug-Ins for GarageBand ........................273
Chapter 16: Ten Ways to Improve GarageBand’s Performance . . . . .275 Checking the Basics .....................................................................................277 Paying Attention to the Color of the Playhead.........................................278 Changing the Maximum Number of Real Instrument Tracks .................279 Changing the Maximum Number of Software Instrument Tracks..........280 Changing the Number of Notes That Software Instruments Can Play Simultaneously .........................................................................281 Hiding the Track Mixers while Playing or Recording ..............................282 Minimizing the GarageBand Window while Playing or Recording.........282 Correcting a Delay between Playing and Hearing....................................283 Optimizing Processor Performance in the System Preferences Application.............................................................284 Upgrade Your Mac........................................................................................286 Getting more RAM ..............................................................................286 External FireWire hard drive.............................................................286 Processor upgrade .............................................................................287
Table of Contents Chapter 17: Ten Ways to Take Your Recordings to the Next Level . . . . . . . . . . . . . . . . . . . . . . . . . . . . . . . . . . . . . . . . . . . .289 Get a Better Microphone(s) ........................................................................289 Make Sure Your Speakers/Reference Monitors Reproduce Sound Well.............................................................................290 Get Better Headphones ...............................................................................290 Fine-Tune Mic Placement ............................................................................291 Improve Room Acoustics ............................................................................291 Use Quality Cables .......................................................................................291 Add a Mixing Board to Your Studio ...........................................................292 Switch to More Powerful Software.............................................................293 Logic Express or Logic Pro................................................................293 Pro Tools..............................................................................................294
Chapter 18: Ten Useful Web Sites . . . . . . . . . . . . . . . . . . . . . . . . . . . . . .295 General Audio and Recording Sites ...........................................................295 Tab Robot ............................................................................................295 MIDI Explorer ......................................................................................296 Mix........................................................................................................296 EQ .........................................................................................................297 Electronic Musician............................................................................297 Sweetwater Sound ..............................................................................297 Musician’s Friend ...............................................................................298 Mac- or GarageBand-Oriented Sites...........................................................298 Apple GarageBand discussion board...............................................298 OS X Audio ..........................................................................................299 Mac Music ...........................................................................................300 iCompositions.....................................................................................300 MacJams ..............................................................................................300 The Mac Observer’s GarageBand Garage forum ............................300
Index........................................................................301
xvii
xviii
GarageBand For Dummies
Introduction
I
f you want to make music with GarageBand, you’ve made the right choice twice — once by choosing GarageBand, which has to be the easiest way yet to create your own music, and again by choosing this book to help you along. Before you know it, you’ll be topping the charts and basking in fame, glory, and fortune. Well, it is possible. By the time you finish this book, you’ll possess the knowledge, although I’m afraid you’ll have to provide the talent yourself. Don’t worry. Just sit back, relax, and get ready to have a rockin’ good time. That’s right. This may be a computer book, but we are going to have a good time together. What a concept! And I promise it’s true — whether you’re new to music making or a grizzled studio veteran, I guarantee that learning to make music with GarageBand For Dummies is going to be fun and easy. Hey, it couldn’t go on the cover in such big letters if it weren’t true.
About This Book Of course, GarageBand For Dummies is going to show you everything you need to get the most out of Apple’s amazing GarageBand recording-studio-in-a-box software. But I hope to give you much more than that. Here’s a quick look at just some of what this book can do for you: ⻬ You find out how to use every one of GarageBand’s numerous (and very cool) features. ⻬ You get the lowdown on the equipment you need, the gear you don’t need but may want, and the gear that you don’t want or need — plus all you need to know to set up and connect everything. ⻬ You find details about creating great-sounding songs all by your lonesome and then distributing them to your friends (or enemies) and (gasp) perhaps even selling them. ⻬ You’re gently introduced to many professional audio-recording and -engineering techniques that can help you impress your friends with slick, professional-sounding recordings. GarageBand For Dummies is chock-full of useful information, plus tips and techniques for making good multitrack recordings. If you follow my simple
2
GarageBand For Dummies instructions, you gain the skills you need to produce great-sounding recordings that are sure to impress your family and friends, not to mention musicians, singers, songwriters, and producers.
Not-So-Foolish Assumptions Although I know what happens when you make assumptions, I’ve made a few anyway. The biggest is that you, gentle reader, know nothing about making multitrack recordings or using GarageBand. I also assume that you know what a Mac is, that you know how to turn one on and use it, that you have a copy of GarageBand, that you want to understand GarageBand without digesting an incomprehensible technical manual, and that you made the right choice by selecting this particular book. There is one more thing: I assume that you can read.
Conventions Used in This Book To get the most out of this book, you need to know how I do things and why. Here are a few conventions that I use in this book to make your life easier: ⻬ When I want you to open an item in a menu, I write something like “Choose File➪Open,” which means, “Click the File menu and choose the Open command.” ⻬ Stuff that you’re supposed to type appears in bold type, like this. ⻬ Sometimes an entire sentence is in bold, as you’ll see when I present a numbered list of steps. In those cases, I unbold what you’re supposed to type, like this. ⻬ When I refer to the Ú menu, I’m referring to the menu in the upper-left corner of the Mac OS X menu bar that looks like a blue or graphite apple (called the Apple menu). I never use the Ú symbol to refer to the key on your Mac keyboard that may or may not have both the pretzel-looking Ô and an Ú on it. I refer to that key (called the Command key) with the equally funky Ô symbol. ⻬ For keyboard shortcuts, I write something like “Ô-A,” which means to hold down the Ô key (the one with the little pretzel and/or Ú symbol on it) and then press the letter A on your keyboard. If you see something like “Ô-Shift-A,” that means to hold down the Ô and Shift keys while pressing the A key. Again, for absolute clarity, I never refer to the Ô key with the Ú symbol. I reserve that symbol for the Ú menu (Apple menu). For the Command key, I only use the Ô symbol.
Introduction
How This Book Is Organized GarageBand For Dummies is divided into five logical parts, numbered (surprisingly enough) 54 through 59. OK, that’s not true. I’m merely checking to see whether you’re paying attention. They’re numbered 1 through 5, and through no fault of mine, they’re numbered with stuffy old Roman numerals. So you’ll see I through V where you (in my humble opinion) ought to see Arabic numbers 1 through 5. I think it’s some rule we For Dummies authors have to follow. Anyway, it’s better if you read the parts in order, but if you already know a lot — or think you know a lot — feel free to skip around and read the parts that you don’t think you know.
Part I: Starting on a Good Note Part I gives you the basics, serving up skills and knowledge that you can build upon as you create your own music with GarageBand, starting in Part II. Chapter 1 starts you off nice and easy by painting a big picture of all the things GarageBand is and does. In Chapter 2, you set up your “studio” and find out about the equipment that you’ll want or need. Chapter 3 is short, a treatise on tweaking GarageBand’s user preferences to make GarageBand work just the way you want it to. Then, I wrap up this part with a look at the multitrack recording process from beginning to end in Chapter 4.
Part II: Laying Down Tracks Part II is where you get into the meat of the matter: making your own music with GarageBand. Chapter 5 introduces you to Apple Loops, which are song snippets that you can assemble into an almost-frighteningly professionalsounding tune in minutes. Chapter 6 delves into MIDI (Musical Instrument Digital Interface), with just enough information to make you dangerous. You then record music using GarageBand’s built-in software instruments and your MIDI keyboard (if you have one). Chapter 7 covers recording vocals or acoustic instruments with a microphone. And finally, Chapter 8 shows you the ins and outs of recording guitar, bass, and other amplified instruments.
Part III: Post-Production: Finishing Your Song After your tracks are recorded, you probably want to polish them by editing, overdubbing, mixing, adding audio effects, and finally, mastering all those tracks
3
4
GarageBand For Dummies down to a single track (for mono) or two tracks (for stereo). That pretty much sums up Part III. In Chapter 9, you discover the joys of editing your tracks or, as I see it, the joys of fixing your mistakes quickly and easily. In Chapter 10, you marvel at the macrocosm known as mixing — that alchemistic undertaking where you adjust the level and tonal characteristics of each individual track so that they all blend together harmoniously. Finally, Chapter 11 shows you the deep, dark secrets of mastering, replete with those fabulous finishing touches that make your recordings sound like the real thing.
Part IV: Sharing Your Creations with Others You’ve finished your masterpiece, and now you surely want to share it. Fortunately, Part IV shows you all you need to know. In Chapter 12, you receive a complete lesson in burning audio CDs that your friends can play on their home or car stereo or their computer. Then, Chapter 13 takes it a step further and shows how to create both AAC and MP3 files from your recordings, and then put these files on the Web for either downloading or streaming. Part IV concludes with Chapter 14, which is chock-full of different ways that you can use GarageBand with the rest of your iLife — iMovie, iDVD, iPhoto, and of course, iTunes.
Part V: The Part of Tens What For Dummies book would be complete without the infamous Part of Tens, a collection of Letterman-style essays that are presented in the easily recognized form of a top-ten list. Chapter 15 contains ten add-ons that can help make your GarageBand recordings even better. Moving right along, Chapter 16 tackles troubleshooting performance, or, ten things to do when GarageBand skids to a halt. Chapter 17 offers ten superb suggestions to help you take your recordings to the next level. And finally, we close out our regularly scheduled programming with Chapter 18, which details ten terrific resources for music producers.
Icons Used in This Book You’ll see little round pictures (icons) off to the left side of the text throughout this book. Consider these icons as miniature road signs, telling you a little something extra about the topic at hand. Here’s what the different icons look like and what they all mean.
Introduction Look for Tip icons to find the juiciest morsels: shortcuts, tips, and undocumented secrets about GarageBand. Try them all; impress your friends!
When you see this icon, it means that this particular morsel is something that I think you should memorize (or at least write on your shirt cuff).
This icon signifies something that’s not required reading. It could be about pro audio, programming, or progressive rock, but whatever it is, it’s not required for you to master GarageBand. (On the other hand, it must be interesting or informative, or I wouldn’t have wasted your time with it.)
Read these notes very, very carefully. Did I say ver-y? Warning icons flag important information. The author and publisher won’t be responsible if your Mac explodes or spews flaming parts because you ignored a Warning icon. Just kidding. Macs don’t explode or spew (with the exception of a few choice PowerBook 5300s, which can’t run GarageBand anyway). But I got your attention, didn’t I? It’s a good idea to read the Warning icons carefully. These icons represent my ranting or raving about something that just bugs me. Imagine foam coming from my mouth. Rants are required to be irreverent, irrelevant, or both. I also try to keep them short, more for your sake than for mine.
Where to Go from Here Go to a comfortable spot (preferably not far from a Mac), and read the book. I didn’t write this book for myself. I wrote it for you and would love to hear how it worked for you. So please drop me a line or register your comments through the Online Registration Form, which you can find by clicking the Customer Care link (under Contact Us) at www.dummies.com. Did this book work for you? What did you like? What didn’t you like? What questions were unanswered? Did you want to know more about something? Did you want to find out less about something? Tell me!
5
6
GarageBand For Dummies You can send snail mail in care of Wiley Publishing, Inc. (the mailroom there will see that I receive it in a timely fashion — like in a month or three), or you can send e-mail to me directly at [email protected]. I appreciate your feedback, and I try to respond to all reasonably polite e-mail within a few days. So what are you waiting for? Go — enjoy the book!
Part I
Starting on a Good Note
P
In this part . . .
art I lays the groundwork for making great music with GarageBand. In Chapter 1, you are introduced to the software itself, as well as the all-important process of digital multitrack recording (which is what GarageBand does). Chapter 2 helps you determine your recording studio needs and wants (and budget), and then gets down to the nuts and bolts of speakers, cables, audio interfaces, and other devices that you can use to achieve better sound. Chapter 3 covers preference settings for GarageBand, based on the assumption that you set these things the way you prefer them before you start working — not after. Finally, in Chapter 4, it all comes together as you explore the multitrack recording process and discover how multitrack recordings are created using GarageBand.
Chapter 1
In the Beginning: Introducing GarageBand In This Chapter 䊳 Finding out what GarageBand is 䊳 Checking out what you can do with GarageBand 䊳 Discovering what you can’t do with GarageBand 䊳 Checking the system requirements for GarageBand 䊳 Taking a sneak peek at the recording sequence and GarageBand
W
hen GarageBand was introduced at Macworld Expo in January 2004, Apple C.E.O. Steve Jobs informed the audience that one out of two adults play a musical instrument but that almost none of them have recorded themselves playing. Why not? Because before GarageBand came along, recording live music decently was just too darned complicated. It required expensive, hard-to-use software and expensive external hardware, not to mention a basic understanding of audio engineering. GarageBand changes everything. Now if you want to record yourself singing or playing, GarageBand lets you do it without spending a lot of time or money. Better still; GarageBand will give you professional-sounding results even if you don’t know the first thing about audio recording. In this chapter you’ll begin your acquaintance with GarageBand. First, you’ll learn a bit about what it is and what you can do with it, along with what it is not and what it can’t do. Then, we’ll review GarageBand’s system requirements followed by a quick look at the recording process.
10
Part I: Starting on a Good Note
What Is GarageBand? GarageBand is the fifth and newest iLife application; it turns your Mac into a fully equipped recording studio, complete with hundreds of realisticsounding musical instruments and audio effects, all preconfigured by experienced recording engineers. In a nutshell, GarageBand is everything you need to record, mix, master, and share music with others. GarageBand’s default settings are a big part of the reason GarageBand is so great, especially for beginners. The instruments and audio effects sound great right out of the box, and they rarely require much (if any) tweaking. It’s kind of like having a crew of professional engineers right inside your Mac. GarageBand is the latest addition to Apple’s iLife family of software, along with iTunes, iMovie, iDVD, and iPhoto. At Macworld Expo in January 2004, Apple CEO Steve Jobs described iLife ’04 as “Microsoft Office for the rest of your life,” which sums things up quite nicely. There has never been a program like GarageBand; it is the perfect introduction to multitrack audio recording. I mean that. GarageBand is easy, friendly, forgiving, and fun. And you can’t beat the price. Multitrack recording means recording instruments or vocals with each instrumental or vocal performance recorded on its own track. The sound contained in each track can be adjusted independently of other tracks. Ultimately, the tracks are combined (that is, mixed) in a pleasing manner to create the final product. I’ve used ’em all; if you’re new to this audio thing, nothing else even comes close to GarageBand. You’re gonna love it.
What Can You Do with GarageBand? GarageBand does things that used to require hours in an expensive recording studio. The following is a fairly comprehensive list of what you can do with GarageBand: ⻬ Record vocals ⻬ Record acoustic instruments
Chapter 1: In the Beginning: Introducing GarageBand ⻬ Record software instruments via MIDI (Musical Instrument Digital Interface; more on that in Chapter 2) ⻬ Record electric guitars with GarageBand’s virtual amplifier models, so that you can get just the sound you want ⻬ “Punch in” to a section of an otherwise excellent track to re-record over your mistakes ⻬ Adjust the volume (level) and other sonic characteristics (the way things sound) of anything and everything you’ve recorded ⻬ Make music using prerecorded loops ⻬ Combine multiple tracks of music and/or loops into a two-track (stereo) file (so that you can play all the parts and combine them into one song) ⻬ Record a track while listening to other tracks ⻬ Adjust the sonic characteristics — volume, equalization, echo, reverb, and so on — for each track individually (all these elements are part of mixing a song, which I cover in Chapter 10) ⻬ Adjust the sonic characteristics — volume, equalization, echo, reverb, and so on — for the song as a whole (in other words, mastering, which I delve into in Chapter 11) And, of course, being a member of the iLife family of Apple software, you can use any song you create in GarageBand in the other iLife apps; in your iPhoto slideshows, iDVD menus, and iMovie projects. And, of course, you can burn your GarageBand-created tunes into audio CDs with iTunes. This list doesn’t cover everything you can do with GarageBand, but it at least gives you the gist of the cool stuff you can do.
What Can’t You Do with GarageBand? Well, there’s not much GarageBand can’t do. Perhaps its biggest shortcoming (versus more sophisticated recording studio-type software or an analog recording studio) is that GarageBand limits you to recording one track at a time. So, for example, if you sing and play acoustic guitar, you’ll usually record your guitar track first, and then record the vocal track(s). A more sophisticated multitrack recording setup would allow you to sing and play at the same time, recording voice and guitar (on separate tracks) at the same time. Any decent recording studio allows the simultaneous recording of 8, 16, 24, or more tracks.
11
12
Part I: Starting on a Good Note As you might expect, this shortcoming makes it extremely challenging to record drums using GarageBand. That’s because drums usually require four, five, six, or more microphones, with each microphone recording to a separate track. You can find ways to work around this (and I look at some of them in Chapters 7, 8 and 15), but they’re not pretty or easy to pull off. So if you happen to be a drummer, you may want to consider other software and hardware for recording your music. Or plan to spend a lot of time recording your drums track by track. Another shortcoming in GarageBand is that you may not change the time signature in the middle of a song. If your song starts out in 4/4 time, the whole song has to be in 4/4 time. Although there are ways to creatively work around this limitation in GarageBand, none of them are simple or fun. Most other audio recording software lets you change time signatures anywhere in a song without missing a beat (pun intended). So if you tend to write songs that have time changes in ’em, GarageBand may not be your best choice. Finally, it’s way too easy to create a song that has too many instruments or tracks for your Mac to handle. The older your Mac and the less RAM it has, the more likely you will encounter this issue sooner rather than later. Although this can also happen when you use higher-end audio software, it happens more often and with fewer tracks or instruments enabled in GarageBand. The next section covers GarageBand’s system requirements, so I’ll hold the gory details until then. Suffice it to say that the newer Macs (G4 and G5) with plenty of RAM in ’em run GarageBand better than older Macs (for example, a G3, even one with plenty of RAM). Other things you can’t do with GarageBand include typesetting a book, removing red eye from a digital photograph, and sending your mom an e-mail message. Still, the issues I just described seem to be the ones that are the most likely to give you ulcers. So there you have ’em — GarageBand’s biggest boogers in my book (puninduced groan).
Checking Your System Requirements Whether you know it or not, GarageBand does a lot of intense processing behind the scenes. So, not surprisingly, GarageBand requires more Mac horsepower than the other iLife applications.
Chapter 1: In the Beginning: Introducing GarageBand So before you go any further with GarageBand, make sure your Mac is up to snuff.
The official requirements The official system requirements (copied right from the side of an iLife box) are as follows: ⻬ Macintosh computer with a PowerPC G3, G4, or G5 processor • 600 MHz G3 or faster required for GarageBand • G4 or faster required for GarageBand software instruments ⻬ 256MB of physical RAM ⻬ Mac OS X v10.2.6 or later (Mac OS X v10.2.8 or later recommended) ⻬ QuickTime 6.4 or later (QuickTime 6.5 included) ⻬ Display with at least 1024 x 768 pixel resolution ⻬ DVD drive required to install GarageBand (and iDVD) ⻬ 4.3GB of hard drive space required to install GarageBand, iTunes, iPhoto, iMovie, and iDVD If you purchased GarageBand as part of Apple’s iLife ’04 retail package, GarageBand and iDVD can only be installed from the iLife DVD. If you don’t have your own DVD drive, you can use any FireWire DVD reader that you can beg or borrow, because after the installation, GarageBand doesn’t care whether you have a DVD drive. Unfortunately, iDVD not only needs to be installed from a DVD, it will not burn a DVD unless you have an authentic internal Apple SuperDrive. In this case, a FireWire DVD drive doesn’t cut it. Luckily, the rest of the iLife ’04 applications don’t share this limitation.
The realistic requirements: Dr. Mac’s advice Now, please allow me to add my two-cents worth:
13
14
Part I: Starting on a Good Note ⻬ Cent #1: GarageBand may run on a G3, but it won’t run well. ⻬ Cent #2: 256MB of physical RAM may be enough to play and record your one-finger rendition of “Mary Had a Little Lamb,” but it’s not enough to do a lot more than that. I recommend at least another quarter or half gigabyte of RAM; GarageBand will run much better if you have a total of 512MB or even 1024MB of RAM. As a bonus, the more RAM you have in your Mac, the more tracks your songs can have before GarageBand chokes. If you want to know how much memory GarageBand actually uses, open up the Activity Monitor (in /Applications/Utilities). You’ll see that even when GarageBand is open but minimized to the Dock, as shown in Figure 1-1, it uses more RAM and more processing power than any other program that’s running. But wait; it gets worse: If GarageBand is merely running in the background, as shown in Figure 1-2, it uses three times more processor power than when it was minimized. Any program or utility that uses that many CPU cycles even when it’s minimized or in the background slows everything else down. I recommend that you quit all other apps when you use GarageBand and quit GarageBand (GarageBand➪Quit GarageBand) immediately when you’re done using it each and every time.
Figure 1-1: GarageBand is using 17% of my processor and over 100MB of my RAM just sitting minimized in the Dock.
Chapter 1: In the Beginning: Introducing GarageBand
Figure 1-2: Now GarageBand is playing in the background and using 66% of my Mac’s processing power.
What Else Do You Need to Run GarageBand? Although there are hardware and software items you may want or need (which are discussed in loving detail in the very next chapter), even if you don’t acquire a single item recommended in Chapter 2, you can have a lot of fun using nothing but GarageBand all by itself. If your Mac has a built-in microphone, as most of them do, you can use it to record vocals and musical instruments. The quality will not be as good as any external microphone, but in a pinch, you can use built-in microphones to capture the moment. And, you can use GarageBand’s on-screen keyboard to play any of the software instruments, as shown in Figure 1-3. It’s hard to play music by clicking a mouse, and you can’t actually play chords on this keyboard, but it’s better than nothing at all and it’s free. Speaking of which, be sure to pause for a brief interlude about tape — the old kind (cassette, 1⁄2 -inch, 1-inch, and 2-inch) and the new kind (hard drive) in the sidebar, “Recording with tape versus a hard drive.”
15
16
Part I: Starting on a Good Note
Figure 1-3: GarageBand has a tiny on-screen keyboard you can use if you don’t have an external piano-style keyboard handy.
Recording with tape versus a hard drive In the old days, you recorded to tape. The more tracks you wanted to record at a time, the more expensive the studio time, equipment, actual tape, and so on. Hobbyists recorded two, four, or eight tracks at a time onto tape that was 1⁄8, 1⁄4, or 1⁄2-inch wide. Professionals tended to record 16 or more tracks at once onto 1-inch or 2-inch tape. The more tracks a studio could record at a time, the more you paid per hour to use that studio.
master) as many tracks as your software and hardware setup permit. Much of the music you hear today has never been anywhere near magnetic audio tape. Instead, it has (usually) become cheaper, faster, and easier to forget about tape entirely and record tracks “direct to disk.” And that is precisely what GarageBand is doing when you record a track.
The specialized equipment used in the professional or semi-professional recording studio — particularly the multi-track tape recorders and mixing boards (or “consoles”) with 16 or more tracks, as shown in the following figure — were (and still are) quite expensive. Luckily, hard drives work as well as tape recorders for storing recorded audio, and thanks to the popularity of the personal computer, big, fast hard drives are dirt cheap compared to almost any decent multitrack recording device. Better still, a hard drive doesn’t come with a predefined track limit. Put another way, an 8-track tape recorder can only record eight tracks at a time, maximum. On the other hand, on a hard drive, you can record (and mix and
Picture printed with permission of Studer Professional Audio GmbH (www.studer.ch). Studer is a registered trade mark of Studer Professional Audio GmbH.
Chapter 1: In the Beginning: Introducing GarageBand
Packaging your music Technically, the file you create when you use the Save or Save As command in GarageBand is a package. A package is a special kind of Mac OS X document that looks like a document icon but acts like a folder. In other words, a package document contains other files like a folder. But when you open a package (by double-clicking, choosing File➪Open, or by using the Ô-O shortcut), rather than revealing its contents, the package document launches into the application that created it. So when you open a GarageBand package document, GarageBand opens.
The secret to package documents is that when you Control-click them, the contextual menu offers the Show Package Contents option, as shown in the following figure. Inside a GarageBand document package, you’ll find a Media folder. Inside the Media folder, you’ll find the individual files that represent the tracks in that song, as shown in the following figure.
Recording with GarageBand: A Few Teasers Before I move on to the discussion of your recording space and audio gear, I think you should have a slightly clearer picture of the way this whole
17
18
Part I: Starting on a Good Note recording-studio-in-a-box thing works. This material is covered throughout the book in glorious detail, but these brief “sneak peeks” should make the big picture a little clearer. Sneak peek 1 walks (actually, more like sprints) you through the process of making songs with GarageBand. Sneak peek 2 is a quick look at GarageBand itself.
Sneak peek 1: The recording sequence When the folks at Apple say GarageBand contains everything you need to create songs, they aren’t kidding. It really does give you everything you need: recording, editing, loops, software instruments, overdubbing, mixing, mastering, and the ability to make your own audio CDs that you can share with friends or even sell. I delve further into every step of the process in upcoming chapters. For now, I’d like to provide a painless introduction to the process of making a multitrack audio recording: 1. Select or write the material. I know this seems obvious, but it bears mention just the same. Creating an audio recording, like so many things in life, is subject to the GIGO effect — Garbage In, Garbage Out. There are, of course, exceptions. If you prefer jam bands, aural soundscapes, random noise, trance music, or Brian Eno, you can probably skip right over this step. As for the rest of you: It’s better if you have an idea of what you want to record before you launch GarageBand. ’Nuff said. 2. Rehearse (and/or record your rehearsals). Rehearsal can make your recording sessions faster and easier. Later in the book, I countermand this advice and tell some of you to record every note you ever play. When I produced the band Vengeance, who were all really good players, I would say: “Tape is cheap. Studio time isn’t. I record every note from the moment you plug in until you walk out of the studio. I’m not losing a single usable note just because the tape wasn’t rolling.” As for me, I’m such a terrible musician that I never even record a take until I can play the part without mistakes (or at least play the part without a mistake in every measure).
Chapter 1: In the Beginning: Introducing GarageBand If you have more than a drop of musical talent, though, you might want to record your practice takes. Sometimes, that first or second “practice” take turns out to be the best. If tape is cheap, hard drives are cheaper, which is a good thing because GarageBand chews up hard drive space at a rapid clip. My songs range from 30 or 40MB for the simple ones to over 100MB for more complex tunes. At any time, I may be working on a dozen different tunes or more. It doesn’t take long to accumulate several gigabytes of GarageBand song files. If you find that your main hard drive is getting full, you can either buy a big external FireWire drive (the best option; you find out my reasoning for this in Chapter 2), or delete (or archive to another hard drive, to CD, or to DVD) files that are less important to you than your GarageBand songs. 3. Record tracks. When you know what you’re trying to do, record the tracks for it. Record as many tracks as the song requires and record them until your performances are as good as they can be. 4. Edit and overdub. As soon as all (or most) of your song’s tracks are “in the can,” it’s time to fix what ails them. Most people, including many professional musicians, can’t record every track perfectly in a single “take.” There are often imperfections, major and minor — an unwanted breath in the wrong place, guitar string noise in a quiet passage, a dog barking in the background, or whatever. So listen to your tracks with a critical ear, and then fix or replace anything that doesn’t sound right to you. 5. Mix. When all (or most) of your tracks represent the best performance you can possibly create, it’s time to begin mixing. When you mix, you adjust each track’s individual level (volume), equalization (tone), and pan (placement left, right, or center in the stereo sound field), and add audio effects such as echo or reverb, striving for a perfect “mix” of the tracks that blends together well and sounds good to your ears. 6. Master. If you’ve made it through Steps 1 through 5, you’re so close to completing the song that you should be able to taste it. But before you break out the bubbly, you probably want to master your masterpiece. In the very simplest of terms, mastering is the same as mixing, but you adjust audio controls such as level, equalization, compression, expansion, and limiting, applying them to the entire song, rather than any single track.
19
20
Part I: Starting on a Good Note Mastering isn’t rocket science. All you’re doing is adjusting the tonal qualities and dynamics of the song the same way you adjusted those things for individual tracks when you mixed it. Just play with the mastering effects until the song has the sound you’re looking for, and you’re done. You can find out more about Steps 4, 5, and 6 in Part III. That’s a very simplistic overview of the process, but that’s the process: rehearse, record, edit and overdub, mix, and master. There is one more step, but it’s purely optional, which is: 7. Share your work with others. If you did a good job on the song, you’ll want to share your brilliance with others by burning the song to an audio CD, or by creating an MP3 or AAC file of the song and attaching it to an e-mail message or making it available on the Web. Seven simple steps are all it takes to make a magnum opus of your very own. Before I close out this chapter, I give you a quick gander at the program that makes the magic happen. So let me introduce to you the app you’ve known for all these days (it’s okay to sing along — I know you know the tune): Apple’s Awesome Program GarageBand.
Sneak peek 2: GarageBand They say a picture is worth a thousand words; if so, this should be worth around five grand. I’ll start this quick pictorial of GarageBand with something you see often: The No Song Open dialog box shown in Figure 1-4. You’ll see this dialog box the first time you launch GarageBand, and again any time you close the active (only) GarageBand document. GarageBand, like other iLife programs, forces you to work with only one document at a time. If you close the active document, you see the No Song Open dialog box, no ifs, ands, or buts. This is actually a very good thing: GarageBand uses an inordinate amount of your Mac’s processor and memory (as I mention earlier, in the section, “The realistic requirements: Dr. Mac’s advice”).
Figure 1-4: The No Open Song dialog box.
Chapter 1: In the Beginning: Introducing GarageBand Here are the basics of working through the GarageBand interface from the No Song Open dialog box: 1. If you click the Create New Song button (in the No Open Song dialog box), the next thing you see is the New Project dialog box; you can see one rendition of it in Figure 1-5.
Figure 1-5: Garage Band’s unexpanded New Project dialog box.
2. Clicking the down-pointing arrow, as shown in Figure 1-5, expands the dialog box so that you can navigate to a folder other than the one GarageBand uses as its default, as shown in Figure 1-6.
Figure 1-6: Garage Band’s expanded New Project dialog box.
GarageBand wants to save all new projects into the GarageBand folder, which should be in your Music folder (which is in your Home folder). This folder is installed automatically when you install GarageBand. If the folder doesn’t exist when you save a new project, GarageBand creates a new one for you automatically.
21
22
Part I: Starting on a Good Note Also, the New Project dialog box appears in the same state as the last time you saved a project. So if you had expanded the dialog box in the past, it would look like Figure 1-6. And if you clicked the down-pointing arrow as shown in Figure 1-6, the dialog box would again look like Figure 1-5. By the way, don’t worry about all that strange stuff you see in both versions of the New Project dialog box — namely tempo, time, bpm (beats per minute), and key. You can read all about them in Chapters 6 through 8. 3. Okay . . . now click the Create button in the New Project dialog box. The next thing you see is an empty GarageBand project (song) with a single software instrument track (always the Grand Piano) created for you, as shown in Figure 1-7.
Mixer column Tracks column
Timeline
Figure 1-7: A brand spankin’ new GarageBand project; just add magic and it could become a hit song.
Transport controls
Chapter 1: In the Beginning: Introducing GarageBand If the little piano isn’t on your screen, choose Window➪Keyboard or use the keyboard shortcut Ô-K. If the little piano is on your screen and you want it to go away, do the same. It’s a toggle. Each time you use it, the little piano appears or disappears. Go ahead and try it a few times if you like — you can’t hurt anything. You can make the little piano wider by clicking and dragging its lower right corner to the right. Other interface elements shown in Figure 1-7 include: • The Timeline: Shows where music appears after you record it or drag it onto a track from the Loop Browser (not shown) or the Finder (not shown either). • The Tracks column: Displays the name of the current instrument. • The Mixer column: Use the slide control to adjust the track’s volume and the Pan control to manage its placement left, right, or center in the stereo sound field. • The Transport Controls (left to right): Record, Go to Beginning, Rewind, Play/Pause, Fast Forward, and Cycle Region. 4. Finally (at least for this sneak peek), when you want to create a new track, you choose Tracks➪New Track (or use the keyboard shortcut Ô-Option-N). The New Track dialog box enables you to choose a real or software instrument to assign to the new track, as shown in Figures 1-8 and 1-9.
Figure 1-8: Click the Real Instrument tab at the top of the New Track dialog box if you want to record a track using a real instrument.
23
24
Part I: Starting on a Good Note
Figure 1-9: Click the Software Instrument tab if you want to record a track using a software instrument.
The difference between software and real instruments is simple: Real Instrument tracks contain things you record with a microphone (vocals, acoustic guitar, flute, and so on) or by connecting the instrument to your Mac (or an audio interface). Software Instrument tracks contain music that’s been synthesized by GarageBand and recorded by playing notes on either the little onscreen keyboard or an external MIDI keyboard. That’s all you need to know for now. If you can’t wait to find out more, Chapter 6 has more info on using software instruments; Chapters 7 and 8 have the scoop on using real instruments.
Chapter 2
Equipping and Setting Up Your Recording Space In This Chapter 䊳 Knowing the dos and don’ts for equipping your GarageBand studio 䊳 Determining your needs 䊳 Working with must-have gear 䊳 Knowing some good-to-have gear
I
have some good news and some bad news. The good news first: Most of you don’t have to spend a dime — assuming that you have GarageBand installed on your Macintosh — to have lots of fun with GarageBand. Many Mac models, including most Powerbooks, iBooks, and iMacs, come equipped with everything you need. So if your Mac has speakers, a built-in microphone, and a CD recorder (burner), you have everything it takes to use GarageBand. Now for the bad news: If you don’t spend another penny, you can still make GarageBand songs, but their quality will be somewhat lacking. To make music that sounds great, you need to invest a few additional bucks — or perhaps even a few thousand additional bucks. Although I tell you what gear has the most impact on your sound (and ways to stay within your budget), be prepared to dip into your wallet more than once to get the best results from GarageBand.
Cobbling Together a Studio (Without Breaking the Bank) You don’t have to spend a ton of money on equipment for your studio, especially when you’re first starting out with GarageBand. The least expensive way to do something is often good enough. And should you outgrow an inexpensive
26
Part I: Starting on a Good Note product, you can always find bigger, faster, and flashier ones that are priced accordingly. Here are some tips for assembling a studio to meet your needs but stay within your budget: ⻬ When you start out, use the least expensive solution that you can find. The microphones and speakers that are built into Macs aren’t very good for making audio, but they’re good enough to use until you’re sure that it’s worth spending money to do better. ⻬ If you’re ready to take your gear up a notch but need to watch your budget, see if you can borrow the gear to test it first or try to find something used. If you have a friend who records music, see if he or she has old microphones, keyboards, audio or MIDI interfaces, or speakers that you can use. Most recording enthusiasts have a closet full of gear that used to be good enough for them but isn’t anymore. This equipment may be good enough for you. ⻬ Remember that the term better is subjective. For example, a recording microphone is one of the first investments that you’re likely to make. (The free microphones and speakers on most Macs are a thoughtful touch, and they are great for computing. However, for making music, the built-in mics just aren’t good enough.) Is a $1,000 microphone better than a $100 mic? Probably. Is it ten times better? That depends on who is paying. To me, the answer is no. I have no microphones that cost over $150, and they all work fine for the kind of work I do (demo quality recording). ⻬ Purchase your audio gear from vendors with reasonable return policies. You never know if a product is right until you use it in your studio. I prefer shopping with vendors that offer a 30-day (or even a two-week) money-back guarantee. That way, I can return a product if I’m not happy with it and receive a refund or a store credit. Some vendors offer a money-back guarantee but also charge you a restocking fee if you return the product. These fees can be substantial — I’ve seen them as high as 25 percent of the purchase price. On the other hand, while a restocking fee usually isn’t such a good deal, it’s often better than being stuck with an expensive piece of gear that isn’t exactly what you need. ⻬ If you know you’re using GarageBand as a primer for more serious recording, don’t skimp too much. This cheapest-first advice is just a guideline. If you’re going to record a five-piece band live at some time, consider buying gear that can handle that kind of workload, even if you don’t need its capabilities today or if the gear has features that aren’t useful in GarageBand but may be in other audio programs. My advice to most of you: If you’re dabbling in audio production for the first time, cheaper is better. Remember that advice, or you might spend way more on audio gear than you need to.
Chapter 2: Equipping and Setting Up Your Recording Space
Making the Most of Your Recording Space Regardless of what you want to accomplish with GarageBand — singing a cappella in the shower, making dance mixes culled from Apple Loops, or creating a band demo — a few truths should be held self-evident. The first truth is to choose the most appropriate space in which to record. I do most of my recording in my home office. It’s not a very good recording space: It has too many hard surfaces that reflect sound and cause echoes and ugly resonation, and it doesn’t have enough soft things, such as curtains or pillows, to absorb some of the sound that’s bouncing around. But it’s the appropriate space for me to record because it’s where I have my computer, guitars, keyboards, and other recording equipment. This leads me to my second truth, which is to get rid of extra noise by deadening the room and preventing outside noises as much as possible.
Deadening the room Unless you’re recording an ensemble in a cathedral, (in which case the ambient reflected sound might be desirable), it’s in your best interest to deaden the room you’re recording in as much as you can. Reflected sound is the enemy when you’re recording, so if there are curtains, draw them to cover those very sound-reflective windows. And set up your mic as far from hard surfaces in the room (walls, windows, artwork, and so on) as possible. The middle of a room is a good place to start. Pillows, blankets, and even sheets can deaden your recording space at little or no cost, but if you’re serious, you can spend hundreds (or even thousands) of dollars on special sound-absorbing panels and freestanding “gobos,” to deaden your studio. According to my tech editor, Bryan Chaffin, you can also try the “wall of egg cartons” technique. For this you need a bunch of cardboard egg cartons; the commercial egg cartons used by food service establishments work best. You can often find them at diner-style restaurants, or any restaurant that serves breakfast. Just ask the manager; if one restaurant turns you down, keep trying. After you’ve got a stash of egg cartons, string them together in a chain and hang them from the ceiling or attach them to the walls with tape or glue as needed.
27
28
Part I: Starting on a Good Note This is an inexpensive way to baffle your walls yet it (allegedly) offers excellent results. I’ve never tried it but Bryan swears it works beautifully. He does give a word of warning, though: Make sure you throw away any cartons with egg left on them because they will begin to smell quite bad very quickly.
Preventing background noise Always record in the quietest space that you can. If you’re recording an acoustic instrument or vocal using a microphone, take extra steps to ensure that the room is as quiet as possible. I have a routine, which is as follows: 1. Before I start a recording, I turn off all electronic equipment in my office that isn’t involved in the session — television, radio, neon lamp, unused Macs, and so on. 2. I switch off the central heating and air conditioning. When it’s running, I can hear it as clear as a bell in my recordings. 3. I silence both of my phones and my fax machine. 4. If I’m feeling ambitious, I may even put my dog out in the (fenced) backyard, which is as far from the office as possible. Then I tape a sign above the doorbell: PLEASE DO NOT RING. My method isn’t perfect, but if I do all these things before the first take, I usually avoid having my perfect take spoiled by background noise.
Equipping Your Studio: “Must-Have” Gear versus “Good-to-Have” Gear Gear falls into two categories: “must-have” gear and “good-to-have” gear — especially if you’re just beginning to record music. The must-have equipment includes things that you need to record audio and to basically use all of GarageBand’s features. These must-have items don’t need to be expensive or even high quality, and some of them may already by built into your Mac. Here’s the bottom line: GarageBand won’t be as much fun without the following things: ⻬ Microphone(s) ⻬ Stereo speakers or reference monitors ⻬ Headphones ⻬ A MIDI keyboard
Chapter 2: Equipping and Setting Up Your Recording Space ⻬ The right cables and connectors ⻬ Gobs of free space on your hard drive(s) Good-to-have gear includes time- and effort-saving equipment and devices that, while not strictly necessary, may be convenient or useful in your setup. Place the following items on your good-to-have list: ⻬ An analog audio interface ⻬ Mic stands, pop filters, and wind screens ⻬ A tuning device I explain what all this equipment does and how you set it up in the following sections. But my list here is incomplete by design. See Chapter 17 for the best ways to take your recording to the next level. However, to cover every piece of equipment that you may want to use in your GarageBand studio and to describe what you would use that equipment for, I would have to write another book roughly the size of this one. Fortunately, I don’t have to. Jeff Strong has written just such a book, Home Recording For Musicians For Dummies (published by Wiley). If you’re serious about making music, this is the next book you should read (after you finish this book, of course). Two virtual professional audio resources that you should know about are Sweetwater (www.sweetwater.com) and Musician’s Friend (www. musiciansfriend.com). Both sites have extensive Web catalogs, so you can compare and contrast prices and features of multiple items. Or, if you’re not a Web shopper and don’t already have a favorite pro audio dealer, visit Guitar Center, probably the best known and largest brick-and-mortar audio store. You can find a store in most major cities.
Choosing a Microphone A microphone may be the most critical component that you buy. If you’re a singer or want to record almost any acoustic instrument (guitar, piano, flute, and so on), you need a microphone, and the quality of your recording will be greatly influenced by your choice of mic. My Webster’s Concise Electronic Dictionary defines a microphone as “an instrument for transmitting or recording sound by changing sound waves into variations of an electric current.” Technically, that’s not a bad definition, but I prefer a simpler one: “A device that captures incoming sound and saves it (as a tape recorder or GarageBand does) or transmits it (as a telephone or walkie-talkie does).”
29
30
Part I: Starting on a Good Note Musicians and audio enthusiasts often refer to a microphone as a mic or mike, both pronounced like the nickname for Michael. I use the full term microphone most of the time, but I also like using mic. (It’s easier to type!) I never use mike. After all, I don’t want you to think I’m talking about a boxer (Tyson), Monkee (Nesmith), or detective (Hammer). I recommend that you begin by using any microphone that’s available. I’ve made many GarageBand recordings using an old Andrea USB NC-7100, a cheap USB mic that came bundled with speech-recognition software that I reviewed many years ago. Many Macs have a built-in microphone and/or an audio input jack. Use the built-in mic or connect a cheap mic to the audio-in jack, and make some recordings. If they sound good to you, you just saved yourself a lot of money; if they don’t sound good, buy or borrow a better microphone and re-record the material. Now compare the two recordings and decide whether the better mic is worth the money. Microphones vary greatly in price and quality. You can pay as little as $10–$20 for an inexpensive, consumer-quality mic at Radio Shack or Best Buy, or you can spend thousands of dollars for a pro-quality mic at your local or virtual pro audio dealer. When it comes to microphones, price and sound quality don’t necessarily correlate directly. You can find inexpensive microphones that sound as good as (or better than) other microphones that cost three, five, or even ten times as much. However, you generally get what you pay for, and more expensive microphones usually sound better. The main things to consider when choosing microphones are ⻬ The type of mic (dynamic, condenser, or ribbon) ⻬ The polarity pattern (cardioid, omni-directional, figure-8, and so on) ⻬ Preamps ⻬ Price (of course) In the following sections, I explain these basic considerations and discuss what you need to know about connecting a mic to your computer so that you can start recording.
Dynamic and condenser microphones Many types of microphones are available; they use many different mechanisms and electronic components. The two types that you’re most likely to encounter, though, are dynamic and condenser microphones. The technical
Chapter 2: Equipping and Setting Up Your Recording Space differences in the way that each type works aren’t important (at least not in this chapter), but you should know the following nontechnical differences between the two before you consider choosing one kind (or both): ⻬ Dynamic mics are generally less expensive than condenser types. ⻬ Condenser mics generally reproduce vocals and acoustic instruments more accurately and with more “warmth.” (Warmth is a desirable tonal characteristic that might best be described as mellow or not bright. It refers to a pleasant decrease in mid and mid/high frequencies that make a voice or instrument sound smoother when recorded.) ⻬ Dynamic mics can be placed closer to loud bursts of sound — such as drums or a guitar amp — than condenser mics, so dynamic mics may achieve a sound that you just can’t get with a condenser mic. Furthermore, a condenser mic is more likely to be damaged by extremely loud sounds than a dynamic mic. ⻬ Many dynamic mics are built for rough use — they better withstand being dropped on the floor or being knocked over with a mic stand. If you’re rough on your gear or plan to use it in a live stage setting, a dynamic mic will probably last longer. ⻬ Condenser mics require a power source (known as phantom power), so they must contain an internal battery or have the phantom power supplied through the cable by your audio interface or mixer. Not all audio interfaces and mixers supply phantom power to condenser mics. If you plan to use one of these mics, make sure that the device you’re going to connect it to — for example, an audio interface, mixer, or sound card — provides phantom power for it. There is a third type of microphone — the ribbon mic — but they’re fragile, expensive ($1,000 and up), and while ribbon mics are prized for a silky response, they don’t sound that different from condenser mics. You probably want to avoid ribbon mics unless you’re a purist and have some very deep pockets. I’ve recorded with a ribbon mic in a studio many years ago and it did indeed sound silky. But so did the Neumann U87 (around $2,500), which was (and still is) the gold standard for condenser mics. If you buy only one microphone, you can’t go wrong with a dynamic mic such as the Shure SM57 or SM58. These are two of the most popular dynamic mics around and have been for at least 20 years. The SM57 and SM58 are very similar, but the SM57 has “contoured frequency response for clean sound reproduction of amplified and acoustic instruments,” whereas the SM58 is “tuned to accentuate the warmth and clarity of lead and back-up vocals.” The SM58 is the ball-shaped mic you see all the time on stage and in videos.
31
32
Part I: Starting on a Good Note The differences between the SM57 and SM58 are small and you may not even be able to hear them. Either is fine for both vocals and instruments. So, if you’re only buying one, first decide which is more important to you, recording vocals or recording instruments, and choose accordingly. You can buy either one from online music vendors such as Sweetwater Sound (www.sweetwater.com) and Musician’s Friend (www.musiciansfriend.com) for around $100.
Microphone polarity patterns Each microphone is designed with a specific polarity pattern, which, in plain English, means that they pick up sound from certain locations better than others. The three polarity patterns you’re most likely to encounter are ⻬ Cardioid (directional): Cardioid mics, as you can see in Figure 2-1, reject sound from the rear and sides, making them excellent for recording an instrument or vocal with little or no extraneous sound leakage. ⻬ Omni-directional: Omni-directional mics pick up sound from all directions equally, as you can see in Figure 2-2. That makes them a fine choice for recording a large ensemble or orchestra, but not the best choice for recording individual voices and instruments, which is what you do in GarageBand most of the time. ⻬ Figure-8 (bi-directional): The figure-8 pattern picks up sound from the front and back equally, while rejecting sound coming from either side, as shown in Figure 2-3. This will be easier to show than tell, so take a look at Figures 2-1, 2-2, and 2-3. These are “polar graphs” that show how well the mic picks up sound from the front, rear, and sides. The specification sheets for most microphones will include a polar graph of its polarity pattern.
Figure 2-1: Cardioid patterns come in three flavors: cardioid (left), super cardioid (middle), and hyper cardioid (right).
Front 0° 330°
Front 0° 30°
−10dB −10dB
300°
330° 60°
−10dB −10dB
300°
270°
90°
240°
120°
150° 180° Back
60°
300°
90°
240°
120°
150° 180° Back
60°
−20dB −20dB
270°
210°
30° −10dB −10dB
−20dB −20dB
−20dB −20dB
210°
Front 0° 330°
30°
270°
90°
240°
120°
210°
150° 180° Back
Chapter 2: Equipping and Setting Up Your Recording Space
Front 0° 330°
30°
−10dB 300°
60° −20dB
270°
Figure 2-2: The omnidirectional pattern picks up sounds from every direction.
90°
240°
120°
210°
150° 180° Back
The three flavors of cardioid are so similar and you won’t notice much (if any) difference between them for the kind of recording you’re likely to do when working with GarageBand. I merely include this information so you won’t be confused when you start seeing these terms in brochures and reviews.
Microphone preamps You have one last thing to consider if you’re buying a microphone — your mic preamps have a tremendous effect on how your mic will sound. A mic preamp amplifies the sound coming out of the microphone to the higher voltage known as line level, because mixers, tape recorders, GarageBand, and almost anything else you might use a decent microphone with, requires line level input for recording.
33
34
Part I: Starting on a Good Note
Front 0° 330°
30°
−10dB 300°
60° −20dB
270°
Figure 2-3: The figure-8 pattern is perfect for recording two instruments or vocalists.
90°
240°
120°
210°
150° 180° Back
If your microphone plugs directly into the Mac’s audio in port, you’re using the built-in audio preamps, which are lower quality than most outboard gear but certainly good enough for GarageBand work in a pinch. If you purchase an external audio interface, chances are it will tout its own preamp circuits; all of these will provide a cleaner signal than your Mac’s built-in audio-in subsystem.
Setting up your microphone Many Macs have a built-in microphone and/or an audio input jack. A built-in mic requires no extra work on your part. You may be able to simply connect a cheap mic to the audio-in jack and make some recordings. However, most quality microphones (dynamic and condenser), as well as many other pieces of audio gear that you’re likely to encounter, use cables with XLR
Chapter 2: Equipping and Setting Up Your Recording Space connectors (shown later in Figure 2-11). Because your Mac has no built-in XLR ports, you can’t plug an XLR cable directly into a Mac. If you choose a microphone with an XLR connector, you also need another piece of audio gear — an audio interface, internal sound card, mixer, or other device — that has XLR inputs. This device can send its output to your Mac through one of its built-in ports, such as FireWire, USB, PCI (Power Macs only), or PC card (Powerbooks only). I cover cables, jacks, plugs, ports, and connectors in the section, “Unraveling the Cable and Connector Conundrum,” later in this chapter. For more on audio interfaces, see the section, “Adding an Audio Interface to Your Setup,” also later in this chapter.
Finding the Right Speakers Choosing the speakers that you use to listen to your GarageBand work is almost as important as selecting the right microphone. The perfect recording never sounds good in your car, on your home stereo, or on your iPod if you don’t use speakers that accurately reproduce the sound when you mix and master. That said, you don’t have to spend a bundle on speakers. The built-in speakers in your iMac or eMac may be as good as you need for the kind of work that you plan to do. If the built-in speakers aren’t good enough, almost any set of computer multimedia speakers is a major improvement. I’m currently using the Telex/ ElectroVoice EV Sonic XJR Hardcore Multimedia Speaker System (www. telex.com), which is an inexpensive, three-piece set made up of two desktop speakers and one larger subwoofer. I’ve used many multimedia speaker systems with my Macs over the years, and the EV Sonic XJRs deliver a lot of bang for the buck. They are really inexpensive — around $100 — but they sound as good as some speaker systems that cost twice (or thrice) as much. ElectroVoice is a legend in club and concert sound, so the XJR speakers and subwoofer look like the monitors that sit on the stage when your favorite band performs, but they are much smaller. The units have volume and subwoofer knobs and a blue LED power light on the left speaker, and they look quite cool on my desk. Finally, if you’re really serious about recording, you will probably want to buy a studio-style speaker system. These systems reproduce audio so accurately that they are called reference monitors or near-field reference monitors. M-Audio (www.m-audio.com) sells several inexpensive reference monitor systems. I recently evaluated the company’s Studiophile LX4 2.1 system (two
35
36
Part I: Starting on a Good Note speakers and a subwoofer), and all I can say is, “Wow!” I thought my XJR system sounded darned good, but the LX4 system, which costs less than $300, sounds even better — a lot better. The LX4 is also the only reference monitor system that can be upgraded to a surround-sound (5.1) system. If that’s your desire, you just add the M-Audio LX4 5.1 Expander kit, which provides the three additional speakers for less than $200. Figure 2-4 shows a single LX4 speaker. I love my EV Sonic XJR system, and the price was right, but for under $300, the LX4s sound so much better that I’m going to buy them as soon as I can afford another audio purchase. I don’t use surround sound, so I won’t need to buy the Expander kit, but it’s nice to know that for another $200 I could have five-channel sound. One last thing: I just tested Tapco’s S-5 Active Studio Monitors, which are Mackie-designed active desktop monitors with dual high-precision internal amplifiers. Mackie is one of the most famous producers of mixing boards and other professional recording gear; Tapco is their consumer products division. So it’s no surprise that the S-5 monitors sound better than many reference monitors costing more.
Figure 2-4: One of M-Audio’s LX4 nearfield reference monitors.
Chapter 2: Equipping and Setting Up Your Recording Space Speaking of price, while the S-5s cost more than the LX4s (around $400) and don’t provide an option for expanding the system to 5.1 surround sound, they do sound spectacular and may be a better choice, depending upon your needs and budget. Check them out at www.tapcogear.com. Now I’m not sure which to buy: LX4s or S-5s. Either way, I can’t go wrong — both systems are far better than the EV Sonic XJRs I’m using now.
Listening with Headphones (Without Messing Up the Take) If you intend to use any kind of microphone while you record a voice or instrument, you can’t use your speakers or reference monitors while you sing or play. This would almost certainly cause ear-shattering feedback. When you use microphones, you need to listen to other tracks in cans. This is studio talk for headphones, as in “Put on that pair of cans and sing a few bars.” You don’t need to use expensive headphones, but whatever kind you choose, make sure that they don’t leak sound that can be picked up by the microphone. The sound may not cause feedback, but it will spoil the track if you’re picky about things like that — and I am. Ask your friends what they recommend, but avoid any headphones with open foam for earpieces. I have a pair of Grado SR-60 headphones that are the greatest $60 headphones I’ve ever owned. But they are not acceptable for recording, because the ear cups are made of a loose type of foam that leaks too much sound for recording purposes. I used to do a radio show from my home office, and the engineers at the station (CNET, before it went off the air) recommended Sony MDR-V600 headphones. They cost less than $100, have leather-like earpieces that seal in the sound nicely, sound darned good, and are comfortable for extended periods of wearing. If you own an iPod, try using the earbuds that came with it. If you don’t set the listening level of the tracks that you’re playing too high, these earbuds work pretty well. But Apple’s $39 In-Ear Headphones are better: They have better bass response and three different-sized ear caps. You get a snug fit that seals in more sound than the standard iPod units (or most other earbuds, for that matter). Earbud-type headphones are shown in Figure 2-5.
37
38
Part I: Starting on a Good Note
Figure 2-5: Earbuds are headphones like this, which go entirely inside your ear.
Adding a MIDI Keyboard to Your Setup If you play the piano or organ and want to record GarageBand’s software instruments well (or at least not one note at a time using GarageBand’s on-screen keyboard, which is shown in Figure 1-1), you should buy a MIDI
Chapter 2: Equipping and Setting Up Your Recording Space keyboard. This keyboard can send information about what you’re playing in a format that your computer can understand. (See the sidebar “MIDI this, MIDI that: What the heck is a MIDI anyway?” for details).
Finding a keyboard You may already have a MIDI keyboard. Look around your house and the houses of close friends for anything that has piano-like keys. I discovered an old Miracle Piano that my kids used many years ago had MIDI in and out ports. That meant that I could have used it with GarageBand (with the proper cables and/or MIDI interface), but it was a little too grimy and missing a bunch of keys. The Apple stores — both physical and online — sell the M-Audio Keystation 49e. This is a nice 49-key, velocity-sensitive MIDI keyboard, as shown in Figure 2-6, that costs just $99. I’m not a trained keyboard player, but the Keystation 49e feels like a keyboard to me, even though the keys are made of plastic. My musician friends tell me that it doesn’t compare to their expensive keyboards, which have special weighted keys that are made from the same material that real piano keys are made of. But even they agree that for nonkeyboardists, the M-Audio Keystation 49e is a good keyboard and a great value.
MIDI this, MIDI that: What the heck is a MIDI anyway? MIDI is the acronym for Musical Instrument Digital Interface. It’s an industry standard that has been used by almost all musical software and hardware. A device that conforms to the MIDI standard can send and receive musical information. A MIDI keyboard doesn’t send sound; it sends messages that GarageBand (or other audio programs) can then translate into sounds. If you were recording and pressed the middle C key very softly, waited 1 second, released the key, waited another second, then struck the D key above it with all your might and held the D key for 4 seconds, your MIDI keyboard would
send a message something like this to GarageBand: ⻬ At time 00.00, play middle C with a velocity of 17 percent and sustain it for 1 second. ⻬ At time 02.00, play the D above middle C with a velocity of 98 percent and sustain it for 4 seconds. That’s a gross oversimplification. The MIDI standard lets a device send and receive much more information than just pitch, velocity, and sustain. But that’s all you need to know for now — you play the MIDI keyboard, and GarageBand memorizes what you played.
39
40
Part I: Starting on a Good Note
Figure 2-6: M-Audio Keystation 49e, an inexpensive but perfectly adequate MIDI keyboard.
I paid a bit more and bought a different M-Audio MIDI keyboard, called the Oxygen 8 (see Figure 2-7).
Figure 2-7: The M-Audio Oxygen 8 is a 25-key MIDI keyboard.
The Oxygen 8 has fewer keys (it only has 25) than the Keystation 49e and a bunch of knobs that don’t work (at least not at this time) with GarageBand. So why did I pay more for a keyboard with fewer keys and knobs that don’t work? I’ll give you four good reasons, as follows: ⻬ The Oxygen 8 is portable. ⻬ The knobs work in some other programs. ⻬ The keyboard was on sale and included a padded carrying case.
Chapter 2: Equipping and Setting Up Your Recording Space ⻬ Most importantly, with my iCurve Invisible Laptop Stand ($39.99; www. griffintechnology.com), I can stash the Oxygen 8 MIDI keyboard directly under my Powerbook, saving lots of desk space when I’m not playing it.
Connecting a MIDI keyboard to your computer Most modern MIDI keyboards connect to your Mac via a USB port. Years ago, however, setting up a keyboard wasn’t so simple. Only a few years ago, MIDI devices used special MIDI cables. Unfortunately, Macs have never been made with special MIDI cable ports. The solution to this problem was to use a small box called a MIDI interface, as shown in Figure 2-8. You plugged a thick, expensive MIDI cable (or cables) into the MIDI port(s), plugged a USB cable (or an AppleTalk or LocalTalk cable in the very old days) into the USB port, and then connected the other end of the USB cable to your Mac.
Figure 2-8: A MIDI interface connects MIDI cables to your Mac via a USB port.
OUT-A
IN-B
OUT-B
Fortunately, most modern MIDI devices (typically keyboards, but many instruments including MIDI guitars and MIDI drums can send and receive MIDI) have their own USB port and often have two or more MIDI ports as well, so you don’t need a separate MIDI interface to use these devices.
41
42
Part I: Starting on a Good Note MIDI devices require driver software to operate properly. If you don’t install their driver software — or install it improperly — the device probably won’t work. I purposely skipped this driver installation step in the previous MIDI interface discussion. I didn’t want to add to your confusion, because the sequence in which you install the driver makes a difference to many devices. The driver installers for most MIDI devices come on a CD-ROM, which should also include a “read me” document or manual, usually in PDF (Portable Document File) format. Some devices even include a printed manual or a Getting Started guide. You should review all of these documents, because they may contain important information about how to install the drivers. Read them before you launch the installer program. Why is it so important to read before launching? Some MIDI devices must be plugged in before installing their drivers; other devices cannot be plugged in before installing their drivers. And many MIDI devices don’t give a hoot either way. Because you never know how long the device has been sitting on a shelf, Mac power users always check the device maker’s Web site before installing drivers from the included CD. If newer drivers have become available, they almost always fix bugs, work better, and are more reliable than the drivers on the CD. The same goes for old devices you have lying around the house or studio: Always check the manufacturer’s Web site for the latest driver software and instructions on installing it before you attempt to connect the device to your Mac. If you install the drivers incorrectly, the device won’t work. It’s frustrating, but it’s easily avoided: Just RTFM (that’s Read the Fine Manual) before you launch the installer.
Unraveling the Cable and Connector Conundrum Nothing is more frustrating than having a cool new toy and not having the proper cable to connect it to your Mac. Your Mac only has so many holes (that is, ports) that you can stick things into — and so do most pieces of audio gear. Unfortunately, the holes in your Mac don’t always accept cables that fit the holes in your audio gear. But with a little cable-and-connector know-how, hooking up your gear should be pretty easy. Table 2-1 gives you an overview of the common connectors and cables and indicates how to plug them into your Mac. The rest of this section explains how to recognize each cable and connector and describes what you need to know about them.
Chapter 2: Equipping and Setting Up Your Recording Space Table 2-1
Sorting Out Connectors, Cables, and Ports
Connector
Typically Found On
To Connect It to Your Mac To
Mono
Anything that sends audio to your computer, such as mics and electronic instruments such as guitars
Insert 1⁄8-inch plug into your Mac’s audio-in port. If the device uses 1⁄4-inch plugs, you’ll need a 1 ⁄4-to-1⁄8-inch converter (available at Radio Shack).
Stereo
Any gear that plays audio coming out of your computer, such as headphones and speakers
Insert 1⁄8-inch plug into your Mac’s headphone (or “audio-out”) port. If the device uses 1⁄4-inch plugs, you’ll need a 1⁄4-to-1⁄8-inch stereo converter (available at Radio Shack).
XLR
High-quality audio gear, such as microphones and mixing boards
Plug the XLR connector into an audio interface with XLR inputs. The interface then plugs into your FireWire or USB port or a PCI slot inside your Mac. See the section “Setting up your microphone,” earlier in this chapter, for details and don’t forget that some microphones with XLR connectors require phantom power to operate (so make sure your interface supplies phantom power if you need it).
S/PDIF
High-end audio and video gear that uses a fiber optic connection
On a G5, plug the connector directly into the S/PDIF ports. On other Macs, plug into an audio interface with S/PDIF ports. The interface then plugs into your FireWire or USB port or a PCI slot inside your Mac. See the section “Setting up your microphone,” earlier in this chapter, for details.
RCA
Consumer audio and video products, such as a receiver, DVD player, audio amplifier, or CD player
Plug the RCA connector into an audio interface with RCA inputs. The interface then plugs into your FireWire or USB port or a PCI slot inside your Mac. See the section “Setting up your microphone,” earlier in this chapter, for details.
43
44
Part I: Starting on a Good Note Mono and stereo plugs. These plugs can be confusing for two reasons: They look almost alike, and they come in two different sizes. Note the following examples: ⻬ The audio-out port (for headphones and speakers) mates with a stereo minijack plug, known as an 1⁄8 -inch stereo plug at your local Radio Shack. ⻬ The audio-in port (for microphones and instruments) is a mono minijack, or an 1⁄8-inch mono plug at Radio Shack. ⻬ Electric guitars and other electronic instruments use 1⁄4-inch mono plugs, as shown in Figure 2-9. ⻬ Many good headphones and other electronic devices use a 1⁄4-inch plug as well, but they use a stereo 1⁄4-inch plug.
Figure 2-9: A 1⁄4-inch mono plug used for guitars and other electronic instruments.
The size difference is fairly easy to figure out: 1⁄8-inch plugs are smaller and fit into your existing ports and 1⁄4-inch plugs don’t. But how do you tell the difference between mono and stereo plugs? Stereo plugs have two rings, and mono plugs only have one. Look at Figure 2-9, a 1⁄4-inch mono plug, and compare it to Figure 2-10, a stereo plug. Notice the two rings on the stereo plug and the single ring on the mono plug. The two-ring/one-ring deal applies to the minijacks (1⁄8 -inch plugs) as well. Always make sure that the plug you shove into a given port is the right one for the job.
Figure 2-10: A 1⁄4-inch stereo plug used for headphones and other stereo devices.
Chapter 2: Equipping and Setting Up Your Recording Space Stereo comes out of two speakers. Stereo plugs have two rings. XLR connectors. XLR cables and connectors are yet another kind that you’re likely to encounter, particularly if you use higher-quality audio gear such as microphones (mentioned earlier in this chapter) and mixing boards. Two XLR connectors are shown in Figure 2-11. S/PDIF connectors. S/PDIF (Sony/Phillips Digital Interface Format) is becoming more popular and is now supported by many inexpensive devices. As of this writing, the Power Mac G5 is the only Mac with built-in S/PDIF ports.
Figure 2-11: Male (left) and female (right) XLR connectors.
If you have a G5 with S/PDIF in and out audio ports, you should use them if you have gear with S/PDIF connectors. Because S/PDIF is fiber-optic cable, it adds the least noise to audio that passes through it. XLR cables are quieter than other types of analog cable and are less likely to add hiss, static, or hum to your recording. But the quietest cable of all may be the S/PDIF. RCA jacks. Finally, many consumer audio products, as well as some computer audio products, use RCA jacks. These jacks, shown in Figure 2-12, are also known (at least in the old days) as phono plugs. Here’s the best tip in this section: Radio Shack is a great place to solve cable dilemmas. The Shack has adapters or cables that do just about anything that you can think of. Do you need to connect two mono 1⁄8 -inch cables to a single 1 ⁄8 -inch stereo jack? Radio Shack sells cables and adapters for that. Do you need a male connector when all you have are female connectors? No problem; Radio Shack has gender switchers for most plugs. Do you need a cable with one type of plug on one end and a different connector on the other? Chances are that Radio Shack has it or has a plug converter that you can use.
45
46
Part I: Starting on a Good Note
Figure 2-12: Consumer audio/video equipment often uses cables with RCA jacks to connect various components.
Every guitarist should have one cable — a 1⁄4 -inch mono female–to–1⁄8-inch stereo male minijack. Plug the male end into your Mac’s audio-in port, and connect your guitar cable to the female end. Now you can play your guitar in GarageBand without additional hardware (some of which is covered in the next section). Apple sells a Monster Instrument Adapter, an expensive 1⁄4 -inch mono female–to–1⁄8 -inch stereo male adapter, for $19.95. I bought one and it works fine, but it adds more noise to guitar recordings than any of my analog audio interfaces. But it’s not noticeably better or worse than a similar adapter I got at Radio Shack for under $5. (I discuss this further in the next section.)
Adding an Audio Interface to Your Setup While you can usually rig a cable to connect various devices to your Mac, sometimes you need better quality than jury-rigged cables can provide. Or, maybe you have other audio software that’s capable of recording more than one track at a time. (GarageBand limits you to recording a single track at a time; most other audio programs don’t impose this limitation if your hardware supports more than one audio input.)
Using an interface with GarageBand With GarageBand, an audio interface is most commonly used for microphones (or other devices) with those pesky professional XLR connectors. Like a MIDI interface does for MIDI instruments, an audio interface acts as a bridge between the XLR cable port that your Mac doesn’t have and the USB port that it does
Chapter 2: Equipping and Setting Up Your Recording Space have. An analog audio interface can also help you use other connectors that your Mac doesn’t have a port for — for example, 1⁄4 -inch mono and/or stereo plugs and several other types of plugs, depending on the interface you choose. (See the section, “Unraveling the Cable and Connector Conundrum,” earlier in this chapter, if you’re not sure what all these plugs are for.) Audio interfaces come in all shapes and sizes and many combinations of inputs and outputs. The following two main types are available: ⻬ FireWire interfaces, which plug into your FireWire port ⻬ USB interfaces, which plug into your USB port FireWire interfaces are usually capable of more than one or two channels of input or output at a time. (This matters not a whit to GarageBand, which records one and only one track at a time.) FireWire devices are faster than USB interfaces, although that doesn’t matter to GarageBand either. The USB interfaces that I’ve tested have been plenty fast enough and have the inputs and outputs that I use — XLR plugs for microphones and 1⁄4 -inch mono plugs for guitars.
Shopping for an interface If you would like to use an interface with GarageBand, think about whether you want to stick with GarageBand or whether you should move up to higherend software. Buying the right interface for your needs will save you a lot of money. Keep the following points in mind: ⻬ For GarageBand, choose the least expensive audio interface that does what you need. Otherwise, you end up paying for features that GarageBand doesn’t support. And, if you’re on a tight budget, make do with microphones and instruments that you can plug into the Mac’s audio-in port and avoid anything with an XLR connector. ⻬ On the other hand, if you plan to someday move up to more sophisticated recording software, a more capable (and more expensive) audio interface may be worth it; those other programs can record 4, 8, 16, or more tracks at a time!
An interface for GarageBand only M-Audio (www.m-audio.com) and Edirol (www.edirol.com) offer the widest selections of USB and FireWire interfaces. If you want an interface just for GarageBand, the inexpensive ones should have everything you need. For example, you get the following with the M-Audio Mobile Pre USB, which sells for around $150 and is shown in Figure 2-13:
47
48
Part I: Starting on a Good Note ⻬ 2 XLR inputs with 48V phantom power: This is the port that you need for a higher-end microphone, complete with the phantom power. ⻬ 1 stereo microphone input (1⁄8 -inch) ⻬ 2 instrument/line inputs (1⁄4 -inch): These inputs are ideal for connecting guitars and basses. ⻬ 2 line outputs (1⁄4 -inch) ⻬ 1 stereo line output (1⁄8 -inch) ⻬ 1 stereo headphone output (1⁄8 -inch): For adjusting the volume of what you hear in the headphones. ⻬ Bus-powered: This means it gets all the power it needs from your USB port; that means you don’t have to lug around a power brick, which is particularly nice if you use the interface with a Powerbook or iBook.
Figure 2-13: M-Audio’s Mobile Pre USB audio interface.
These features are pretty good for the low end of M-Audio’s product line; the features are probably all that most of you will need for a while.
An interface for other recording software As much as I hate to admit it, if you’re serious about recording, you’re going to outgrow GarageBand, and its limitations will frustrate you — probably sooner than later. In this case, you should consider another audio interface. This interface is Digidesign’s Mbox, another USB audio interface with an array of inputs and outputs that’s similar to M-Audio’s $150 Mobile Pre USB. I have a Digidesign Mbox, and it works great with GarageBand, but it’s three times the price of the Mobile Pre USB, at around $450. The Mbox may be worth considering for one reason alone: It comes with Digidesign’s popular Pro Tools LE software (and a bunch of other useful software, including AmpliTube LE, the coolest guitar/amp modeler I know).
Chapter 2: Equipping and Setting Up Your Recording Space Pro Tools is a standard in the audio recording industry; some Pro Tools systems cost $100,000. Mbox is the entry-level Pro Tools offering, but it sports the same interface as the $20,000 (and up) Pro Tools TDM systems. If you buy the Mbox now to use as your audio interface with GarageBand, when you are ready for a more powerful program, you’ll have it already — Pro Tools LE. See Chapter 17 for more on Pro Tools and other more advanced recording software.
Perfecting Your Mic Setup If you’re using microphones to record, supplementing your mic setup can help you get a better recording. The obvious addition to your mic is a mic stand. If you’re recording vocals, pop filters and wind screens can also help you get a better take.
Choosing a mic stand I have two or three mic stands, and they are all cheapies — bought on sale at one of Guitar Center’s Super Savings Spectacular Sale-a-Thon promotions. Figure 2-14 shows a boom-style mic stand on the left and a straight stand on the right. I prefer booms; they are more flexible when placing the mic. When you’re recording using a microphone (and you’re going to hear me say this time and again), mic placement is critical. Placement two inches one way or the other could mean the difference between an award-winning take and a pile of garbage. The boom stands make it a lot easier to place the mic exactly where you want it. The downside is that they tip over easily, and I’ve tipped them over more times than I care to remember. I’ve also whacked myself in the head with both ends of the boom — more than once. So be careful; those mic stands are inherently unstable critters. I think the straight stands are better on stage than in the studio. If you’re on a tight budget, duct tape is a cheap alternative to the mic stand. Tape your mic to an object that’s big and heavy enough so that it doesn’t vibrate while you’re recording. Or, prop the mic on pillows that you pile on a chair and point the mic at the sound hole of your acoustic guitar. You can also dangle a mic from the ceiling. (It’s not good for the cable, but it may sound cool.) The point is this: Use your imagination. When it comes to how and where to position a mic, no consensus exists and anything goes.
49
50
Part I: Starting on a Good Note
Figure 2-14: Boom (left) and straight mic stands.
Chapter 2: Equipping and Setting Up Your Recording Space
Recording vocals with pop filters and wind screens Two more tools that pros use for their recordings are pop filters and wind screens. A pop filter is a thin piece of cloth (usually nylon) stretched over a frame that’s slightly larger than the microphone itself. This idea is that the pop filter minimizes the popping sound created when you pronounce, for example, the letter “P.” Place the filter 4–6 inches from the mic, and even the most plosive p-poppin’ vocalist will sound less percussive. You can make a pop filter from a wire coat hanger and panty hose, or you can buy a ready-made filter at most music stores for about $25. Make them or buy them, but use them for most vocals. These filters almost always improve your sound, even if your vocalist doesn’t pop his or her Ps. Along the same lines, but less important in studio work, are wind screens. Like pop filters, wind screens keep unwanted noise from entering the mic. When a television newscaster shoves a microphone in someone’s face, the foam ball that you see is the wind screen that covers the microphone. A wind screen can help with plosive Ps, but a pop filter usually works better for that issue. A wind screen may also muffle what you are recording more than a pop filter. I use the pop filter for all vocals and rarely use a wind screen, but if you have a wind screen, try it and see if you like it.
Boosting Your Hard Drive Space Something you can’t do without is plenty of free space on your hard drive — internal or external. GarageBand and its attendant files are huge, and a single song can use hundreds of megabytes of space. The more you use GarageBand, the faster your hard drive will become full enough to cause you problems. Mac OS X doesn’t like it when the startup (boot) drive is nearly full. This condition may slow your Mac’s performance, affect your ability to record in GarageBand, or both. My guideline is to leave at least 10 percent of my startup drive free; bad things can happen if you let the hard drive get much fuller.
51
52
Part I: Starting on a Good Note In Chapter 1, I mention that if your hard drive gets too full, one option is to purchase an external FireWire drive. My top two reasons why external FireWire drives are better than internal ones are as follows: ⻬ If a FireWire drive has problems, you don’t have to open your Mac to get at your drive or to replace the drive. With a FireWire device, you merely connect the replacement drive to your Mac and plug in its power supply, and you’re back up and running. ⻬ FireWire drives are bootable, so you can use one hard drive with more than one Mac and have all your stuff just the way you like it. If you use more than one Mac — like a Powerbook and a desktop — being able to easily use the drive with either computer is a plus. ⻬ If you compose or record with friends, you can just take the FireWire drive containing the GarageBand session files to their house instead of lugging your whole Mac. The internal hard drive in my old Power Mac G4 died, and I didn’t replace it for months. I simply used FireWire drives exclusively. I know I’m getting ahead of myself, but while I’m talking about drives, you should probably hear this now. With audio applications other than GarageBand, you are strongly recommended to save your project files on a drive other than your startup (boot) drive. You get better performance from many audio applications by storing your projects on a nonboot drive and GarageBand is no exception, so if you’ve got a second (or third, fourth, or fifth) hard drive, use it to save your GarageBand projects instead of saving them to your startup drive.
Recording in Tune with a Tuning Device (for Guitarists) Last but not least, if you’re a guitarist or you play any instrument that is tunable, you should get some type of digital tuner and use it before each and every recording you make. The computer isn’t very forgiving. If you record a piece when your instrument is out of tune, it’s never going to sound as good as if you had tuned up first, no matter how hard you try. That’s because GarageBand’s software instruments never play off-key. Some other audio programs (for example, the eMedia guitar lesson series and AmpliTube Live) include on-screen tuners that work pretty well. If you have a tuner that came with other software, use the tuner before you launch GarageBand to record. If you don’t already have a good tuner, be sure to get one before you record.
Chapter 3
GarageBand Preferences: How Do You Like Yours? In This Chapter 䊳 Using the General pane 䊳 Working with the Audio/MIDI pane 䊳 Understanding the Export pane 䊳 Gaining experience with the Advanced pane
B
efore you work and play with GarageBand, you should familiarize yourself with its four preference panes and their settings, as shown in Figure 3-1.
Figure 3-1: The GarageBand preference panes (clockwise from upper left): General, Audio/MIDI, Export, and Advanced.
54
Part I: Starting on a Good Note So, if you already know how you like to set your preferences, feel free to skip the rest of this chapter. You’ll miss a couple of important warnings and a few bits of low humor, but not much else. For the rest of you — and especially those of you new to GarageBand — I was being facetious with the chapter title. You probably don’t know how you like your preferences, at least not yet. But you will in just a few short pages. This chapter helps you adjust each item in every preference pane, accompanied by the usual wit and wisdom and whatever else that I think you may find helpful. Some of you may think that I’m putting the cart before the horse by covering preferences in Chapter 3, because the features that these preferences affect aren’t introduced until Parts II or III. But there’s a method to my madness. I’m just going to take a quick look at every one of the little critters (that is, the preference panes and settings) so that you know what they are, where they are, and how to configure them appropriately. For many of you, I’m hoping to do this before you try and make music that matters.
The General Pane: No Pain, in General General, meet the readers; readers, meet (the) General (pane). Using the General pane is generally pretty painless. I examine each option, starting at the top. To get to the General pane, choose GarageBand➪Preferences (keyboard shortcut: Ô-,) and make sure that General is selected in the navigation bar at the top of the Preferences window.
Metronome radio buttons The General pane has the following Metronome radio buttons at its top: the During Recording and the During Playback and Recording radio buttons. To make a choice that suits you, here are some tips to keep in mind: ⻬ To play or sing “in time” with a song’s time signature, tempo, and other tracks, use the Metronome every time that you record a track. Just remember that YMMV (your mileage may vary). Some musicians have perfect time and can literally play entire pieces without missing a beat. I’m such a lousy musician that I can’t stay in time, even with the Metronome clicking away.
Chapter 3: GarageBand Preferences: How Do You Like Yours? ⻬ You may prefer to toggle the Metronome on and off — something that I do often. To do so, choose Control➪Metronome or press Ô-U. You can tell whether the Metronome is on (without listening) by looking for a check mark before Metronome in the Control menu. If it is on and you choose Control➪Metronome or press Ô-U again, the check mark disappears and the metronome shuts up. ⻬ You can’t toggle the Metronome on and off during recording or playback. If you try to, GarageBand does receive your message. It just doesn’t do anything about it until you stop or pause the recording or playback. When you click the Play button or press the spacebar, the song begins to play and you hear (or don’t hear) the Metronome. When I start a new project, I use the Metronome during playback to rehearse parts without recording them and to try out different tempos for a piece. But as soon as I’ve got drum and/or bass tracks — and maybe a guitar or keyboard part or two — I turn the Metronome off and leave it off. By this point, the other tracks should be in time with each other, so I should be able to keep time with them when I’m playing or singing, without the annoying tick of the Metronome in my ear. As the song’s track count increases, it gets harder to hear the Metronome anyway. That’s why you may want to record your rhythm tracks — mostly drums and/or bass — first. Just know that the Metronome is there if you want it, during recording or playback. It can be turned on and off in a heartbeat from the Control menu by pressing its keyboard shortcut — that is, unless that heart happens to beat while you’re playing or recording. Do not choose Control➪Metronome or press Ô-U a second time before you pause/stop the song. If you do, you’ll undo what you just did, which would lead you to believe that nothing happened. But something did happen — it just happened twice, putting it back the way it was. As of version 1.0.1, GarageBand acts this way. I hope this is changed in later versions; I don’t like stopping what may be a perfectly good take (which can be quite rare for me) just to turn the Metronome on and off. If you’re playing or recording, follow these steps to toggle the metronome on or off: 1. Press the spacebar (to pause recording or playback). 2. Press Ô-U (to turn the Metronome on or off). 3. Press the spacebar (to start playback) or press R (to start recording).
55
56
Part I: Starting on a Good Note This method is fast, I never do it twice and confuse myself, and I don’t have to reach for the mouse or use a menu.
Ask me before you discard any unsaved changes The Ask Before Discarding Unsaved Changes check box determines whether you see a warning message (shown in Figure 3-2) after you make changes to an instrument or preset and attempt to switch to another instrument or preset.
Figure 3-2: This important warning will never appear again if you deselect the Ask Before Discarding Unsaved Changes check box.
By default, this warning is on — and with good reason. Although Part II is really the place to find out about tweaking software instruments and presets, I walk you through this process now so that you understand why I think it’s important to leave this option selected. After I spent an hour working with the settings of the Grand Piano, adjusting equalization, echo, and other settings so that it sounded superb to my ear, I accidentally tried to switch to a different instrument, and the lifesaving warning shown in Figure 3-2 saved my bacon. The warning shown in Figure 3-2 wouldn’t have been any help if I weren’t paying attention. The default button in the warning dialog box is Don’t Save. If you aren’t paying attention and click this button (or press Return), you lose any changes that you’ve made to the instrument or preset.
Chapter 3: GarageBand Preferences: How Do You Like Yours? Because I liked the way my Grand Piano sounded, I did want to save my settings, so I clicked the Save button, and the dialog box shown in Figure 3-3 popped up.
Figure 3-3: Rename your instruments and presets before you save, or you’ll lose the old versions.
The dialog box in Figure 3-3 is another one with which you need to proceed with caution. The default button in the Save Instrument dialog box (Figure 3-3) is Save. If you click the Save button without typing a new name, you lose the fantastic Grand Piano that came with GarageBand — the one that was configured by a professional musician and/or producer and is one of the nicest things about GarageBand. You’ll still have your tweaked Grand Piano, for better or worse, but the original made-by-a-genuine-audio-pro Grand Piano is gone (at least until you reinstall GarageBand or replace it from a backup). I really like GarageBand’s Grand Piano. My piano may sound good to me now, but I sure don’t want to replace that trained professional’s Grand Piano. And in a few days, I’m likely to think that mine sounds like — well, like it isn’t so good. Always rename your instruments or presets before you click the Save button to save them. As shown in Figure 3-4, I append a descriptive word or two to the instrument’s original name so that I can tell what instrument it is supposed to sound like. If you later decide that your changes aren’t as good as you thought, you can always delete them. You may not know how to save an instrument or preset yet (a task that I explain in Part II). But this is another occasion where the sooner you get the right info, the less likely you are to lose the good stuff to carelessness, inattention, or accident. Blowing away a default instrument or preset isn’t
57
58
Part I: Starting on a Good Note the end of the world, but it can be a hassle to undo. Unfortunately, the Undo command doesn’t work after you click the Save button in the Save Instrument dialog box.
Figure 3-4: If you don’t rename an instrument before saving it, you could blow away the hard work of a trained professional.
The good news is that you can work around this minefield of dialog boxes: When you’ve painstakingly tweaked the settings for an instrument or preset, and everything is just the way you like it, save your settings right away by clicking the Save button in the Track Info window. Although we all lose useful stuff occasionally, you’ll lose less good stuff if you save it immediately each time you tweak a preset and are happy with the result. Anyway, as the punch line to a joke I’ve long forgotten goes, “Don’t do dat!”
Keyword browsing The Filter for More Relevant Results check box does exactly what it says: If you deselect this check box, you see more loops, but many of them don’t sound good in your song. It may seem that finding more loops would be a good thing, but resist the temptation — it’s not. Try it if you have the time, and you’ll see my point. I always keep this check box selected. You can deselect yours if you like, but if you do, I hope you enjoy spending quality time with loops that sound lousy in your composition. ’Nuff said.
Chapter 3: GarageBand Preferences: How Do You Like Yours?
Resetting the keyword layout The Loop Browser (which I cover in detail in Chapter 5) uses keywords to describe the sounds that are in the loops. The keywords are on buttons (in one of the Loop Browser’s two views) and can be easily customized. The Reset button fixes your mess when you decide that you hate what you’ve created. Click the Reset button, and GarageBand, polite little program that it is, asks whether you’re sure, as you see in Figure 3-5. Clicking the Yes button blows away any customizations that you’ve made and resets the Loop Browser button layout to its default — the way that it looked the first time you launched GarageBand. Blowing away these customizations isn’t a big deal; you don’t lose sounds or settings. Only the names and positions of the keywords in the Loop Browser are changed.
Figure 3-5: Are you sure that you want to reset the order of those buttons?
The Audio/MIDI Pane Most Macs have audio input and output ports, and many Macs have built-in microphones and speakers in addition to their ports. If you have a FireWire, USB, or PCI card audio interface, this interface has an audio-in and an audioout port — or more likely, ports. The Audio/MIDI pane is where you select the input and output that you want GarageBand to use. It’s also where you optimize GarageBand’s performance. Last but not least, this pane tells you how many MIDI devices GarageBand recognizes at the moment.
59
60
Part I: Starting on a Good Note To open this pane, choose GarageBand➪Preferences (or press Ô-,) and click Audio/MIDI at the top of the Preferences window. The following sections explain your options.
Audio ins and outs The first items in this pane are the Audio Output and Audio Input menus. If your Mac has more than one audio input (for example, the built-in audio-in port plus a FireWire or USB audio interface) or output (for example, the builtin headphone port or a FireWire or USB audio interface), this is how you tell GarageBand which input or output to use. Refer back to Figure 3-1. You see that two inputs (recording) and two outputs (playback) are available. These options reflect the built-in audio-in and audioout ports on my Mac, plus the two additional ports on my Digidesign Mbox audio interface. (See Chapter 2 for details about ports and audio interfaces.) You can only see the Input menu in Figure 3-1, but the Output menu offers the same two choices. That’s it. If you only see one input and output choice in either menu on your Mac, wave bye-bye to them. You won’t have to use them much until you add a new audio device to your setup, and you can ignore the upcoming warning. If you see two or more input or output choices in either menu on your Mac, read the upcoming warning carefully. If you see two or more choices in either menu and you like to plug and unplug your audio devices with reckless abandon (like yours truly), you should read this warning even more carefully, because it’s even more likely to apply to you. When you don’t hear what you expect to hear, or the sound is not coming from the speakers or headphones that you expected to hear it from, don’t panic. GarageBand (version 1.0.1) has a maddening tendency to change these inputs and outputs for no apparent reason and without your express permission, written or otherwise. So, if the music stops when you least expect it, look at these two menus first. Here’s another tidbit: When you choose a new input or output, GarageBand, always the model of politeness, asks whether you’re sure and informs you that the change might take a minute, as you see in Figure 3-6.
Chapter 3: GarageBand Preferences: How Do You Like Yours?
Figure 3-6: This may take a minute — or two.
Optimizing your buffers Next on the Audio/MIDI pane are the Optimize For radio buttons. Here’s the scoop on your options: ⻬ Maximum Number of Simultaneous Tracks (Large Buffer Size): If you see GarageBand error messages about the number of tracks, amount of RAM, processor speed, or anything else that is affecting your ability to record or play a song with the small buffer setting in effect, try selecting this radio button. The large buffer lets GarageBand play more tracks at once — as it says — but there’s an insidious price to pay. This price is known as latency in the audio vernacular; this is the delay between the time a sound is made (by singing or playing) and the time that sound is heard. The delay is longer if you have a large buffer. The higher the latency, the harder it is to play and sing in time with other tracks. Latency sucks. Even though latency is measured in milliseconds, it still hurts your ability to do good work. Things are different when you’re doing postproduction work — adding effects, setting levels, and so on — or when you’re just listening to a track without recording anything. If this is the case, selecting the Maximum Number of Simultaneous Tracks (Large Buffer Size) radio button may improve GarageBand’s performance. ⻬ Minimum Delay When Playing Instruments Live (Small Buffer Size): If your Mac has enough horsepower and RAM to run GarageBand decently, select this radio button. It should be the right setting for you most of the time. It’s the setting to use to avoid as much latency as possible. (Most higher-quality audio gear has extremely low (or zero) latency. That’s part of the reason why it costs more.)
61
62
Part I: Starting on a Good Note My advice: Use the large buffer only when the small buffer setting makes GarageBand complain. If you have a fast G4 or any G5 and lots of RAM (fast hard drives don’t hurt, either), you may never need to use the large buffer setting, even with songs that have 10, 20, 30, 40, 50, or more tracks. Were you humming Snoopy vs. the Red Baron after reading 10, 20, 30, 40, 50, or more in the previous sentence? I was listening to the song. Don’t know what I’m talking about? Get a hold of the 1966 hit by Florida’s first (and probably only) faux-Brit pop/rock novelty act, The Royal Guardsmen, and you will. GarageBand’s performance, and the myriad things that you can do to improve it, is a recurring theme of this book. You hear lots more on the subject in many other chapters. So if changing buffer settings doesn’t do the trick for you, something that you find in another chapter may.
Knowing your MIDI status The last item in the Audio/MIDI pane is the MIDI Status item, which reports how many MIDI devices GarageBand believes are connected to your Mac at the moment. So, MIDI Status isn’t a preference. It just displays a bit of information. Back in Figure 3-1, the upper-right window shows my PowerBook, which has no MIDI devices connected to it. As you can see, MIDI Status detected 0 MIDI devices. Now look at Figure 3-6. This is my other Mac, the G5, which has one MIDI device connected. As you can see, MIDI Status detected this device. Now wave bye-bye to this feature. You probably won’t need to look at it again. Not only is GarageBand smart enough to count the MIDI devices for you, but it’s also polite enough to let you know each time that number changes, as you can see in Figure 3-7.
Figure 3-7: GarageBand politely informs you every time that a MIDI device is disconnected (top) or connected (bottom). Sweet!
Chapter 3: GarageBand Preferences: How Do You Like Yours?
The Export Pane This pane is used to set your desired playlist, composer, and album name when you export a finished song into iTunes. As usual, you get to the pane by choosing GarageBand➪Preferences (or by pressing Ô-,) and clicking the Export button in the navigation bar at the top of the window. When you’re ready to export a song, GarageBand uses the information in the three text fields, as shown in Figure 3-8: iTunes Playlist, Composer Name, and Album Name.
Figure 3-8: GarageBand uses these tags by default when I export songs to iTunes.
So when I export a finished song by choosing File➪Export to iTunes, as shown in Figure 3-9, the song arrives in iTunes with the information that I typed into the Export pane already entered for me in iTunes, as shown in Figure 3-10.
Figure 3-9: I’ll send this finished version of Carmelita to iTunes now.
63
64
Part I: Starting on a Good Note
Figure 3-10: Yep, GarageBand got it right: My artist name is Doctor Mac, a.k.a. Reese Peace, and my album is called Smell the Glove XIV. Nice job!
Notice that iTunes picked up the composer and album names that I typed into GarageBand’s Export pane. That’s nice, but what’s nicer is that iTunes also picked up the title of the song — something I never typed into GarageBand or iTunes!
The Advanced Pane The Advanced pane doesn’t contain anything advanced. My guess is that Apple is trying to keep you from changing these settings unless someone else tells you to. You find three pop-up menus here: Maximum Number of Real Instrument Tracks, Maximum Number of Software Instrument Tracks, and Number of Voices per Instrument, as shown in Figure 3-11. The idea is that you can adjust these settings and affect GarageBand’s performance. My advice is to set all three menus to Automatic and forget about it. Just leave ’em alone unless GarageBand begins spewing error messages at you. If you are having performance problems, and changing the Optimize For setting (in the Audio/MIDI pane) doesn’t help, you can try making changes in these menus next. Choose the lowest (or second-lowest) setting in each one for the first change that you make.
Chapter 3: GarageBand Preferences: How Do You Like Yours?
Figure 3-11: There’s nothing advanced about these three menus that you find in the Advanced pane.
As you may remember from my Audio/MIDI pane discussion in the section “The Audio/MIDI Pane,” earlier in this chapter, I promised to talk about GarageBand’s performance (and what you can do about it) many times throughout this book. This was one of them.
65
66
Part I: Starting on a Good Note
Chapter 4
Introducing Multitrack Recording with GarageBand In This Chapter 䊳 Understanding the basics of digital multitrack recording 䊳 Recording the tracks 䊳 Mixing the tracks into a song 䊳 Mastering a song when it’s done 䊳 Managing your song files
T
here’s no getting around it: Making a song with GarageBand uses pretty much the same process that musicians and producers use to make hit records in multimillion-dollar recording studios. GarageBand makes it easier and a lot less expensive, but the process is much like the process that the pros use. And so, to use GarageBand well, you need to understand the multitrack recording process that lies beneath it all. Once you understand multitrack recording, you can plan and produce better recordings with GarageBand. If you’re ignorant of the process, you’re likely to flail about hopelessly, without ever composing anything good enough to listen to more than once. It’s that simple. Even if you’re a grizzled old studio vet who has been overdubbing and sweetening tracks since I was in diapers (unlikely), you may want to read the chapter anyway. You may think you know the multitrack recording process, and you probably do, but I guarantee that you don’t know GarageBand like I do. Have you ever been inside a multimillion-dollar recording studio or mixed audio on a 48-channel console? Have you recorded songs on a 24-track tape machine that costs more than my house? Or, have you produced demo recordings for several rock bands? Perhaps you’ve mixed audio for television and
68
Part I: Starting on a Good Note radio commercials. Well, I’ve done all that and more before I gave up the advertising and audio games and became a full-time Mac geek after getting my first Mac back in 1985. But I digress. Here, I try to kill two birds with one chapter. So, in this little chapter, you stroll through the process of multitrack recording, and I show you how the process works with GarageBand. This chapter is a road map at 20,000 feet. As such, it may foreshadow the techniques, terms, features, and other things that I cover in more detail in Parts II and III. If a GarageBand feature or term isn’t explained fully in this chapter, rest assured that I explain it in full and loving detail elsewhere in this book.
Understanding the Role of Stereo in Multitrack Recording The way I see it, listening to music has had three major paradigm shifts over the ages: ⻬ The Prerecorded Music Age: I won’t even attempt to put dates on it, but this was the time before recording audio was invented. ⻬ The Age of Monaural Music: During this period, audio was recorded onto many types of media, using all kinds of strange devices (wire recorders, rotating drum recorders, and tape recorders, to name a few). During the Monaural Age, though, everything that was recorded had something in common: It would play out of a single speaker. Or, to be a bit more technically correct, even if multiple speakers played back the sound, what you were hearing was a single track (or “channel”) of audio. This era could have easily been known as The Age of One-Channel, but for reasons that will become apparent in just one second (or one sentence, whichever comes first), the monaural metaphor works better here. ⻬ The Age of Stereo: One day, probably before I was born (my tech editor says it was 1933), the recording industry noticed that audio sounded dramatically better when it came out of two speakers, with each speaker playing a discrete track (or channel) of music. Stereo caught on by the late 1950s and, although popular songs continued to be released as monaural recordings well into the 1960s, stereo has been the way we listen to music ever since.
Chapter 4: Introducing Multitrack Recording with GarageBand
Stereo versus mono (versus quadraphonic versus 5.1) In the simplest terms, stereo sounds great because you have two ears and it plays two tracks of music from two speakers. Perhaps you’ve noticed that correlation — or not — but that’s why stereo sounds better than mono. With stereo sound, your ears receive sound waves from any source at different times. Each ear hears overtones, echoes, harmonics, and everything else about that sound at different times. Stereo recordings create the illusion that a stage exists between your speakers, with the music coming from the stage (well, a sonic illusion, if not a visual one). When you listen to a well-produced stereo recording on a good sound system, some instruments sound as if they’re in the very back of the stage, all the way over on the left side, while others sound like they’re just right of center in the front row, playing loudly. As a producer of stereo recordings, you can create this illusion, too. When you mix and master a multitrack recording, you can assign each instrument or voice a position on the sound stage (sometimes called the sound field.) In recording lingo, you assign the amount of each track that you want to hear coming out of each speaker with a control known as pan (for panorama). In most systems, pan is controlled with a knob, and GarageBand is no exception. Turn the Pan knob to the left, and you hear more of the track on the left. You get a similar effect by turning the Pan knob to the right. As far as making one instrument or vocal sound more “up-front” than others, this is mostly done by adjusting the track’s level, which is how loud
that track is in relation to other tracks. You can use other tricks to emphasize a single track over others, but level is the one that you’ll probably use the most. By the way, many people now have fabulous 5.1 audio systems (also known as surround sound) and awesome home theater setups. But guess what? Although more music becomes available in the 5.1 format every day, 50 years after its introduction, stereo is the way most music is heard and I don’t see that changing anytime soon. “Quadraphonic” sound — four channels of audio played through four speakers — was introduced in the late 1970s but never caught on. I used to think “quad” failed because humans don’t have four ears. My 5.1 system shoots that theory all to heck. My tech editor, Bryan, informs me that Quadraphonic sound was actually introduced in the 1970s and first demonstrated in the late 1960s. The Who’s Quadrophenia, released in 1973, was one of the first pop albums released in the quadraphonic format and songwriter/guitarist Pete Townshend and associate producer/engineer Glyn Johns spent many hours recording ambient sound effects for the album — waves crashing, rain falling, and such — because there were few quadraphonic recordings of that sort available. For what it’s worth, Pink Floyd’s The Dark Side of the Moon, an album that spent the better part of my life on the Billboard Hot 100, was also released in quadraphonic form. It still didn’t catch on.
Although the way we listen to music — stereo playback — has not changed much in over 50 years, the way that we record that music has changed dramatically many times. Paradigm shifts happen, and in the world of audio recording, they have happened quite frequently. We made the leap from
69
70
Part I: Starting on a Good Note monaural to 2-track; 2-track to 4-track recording (tape); from 4-track to 8-track recording (still tape); from 14⁄ -inch tape to 1-inch tape to 2-inch tape (still tape); from tape to disk (no longer tape); and from million-dollar studios to hundreddollar, pocket-sized recorders to inexpensive software like GarageBand. If you have the chops, you can create music with GarageBand that sounds as good as (or better than) music that was made in million-dollar studios 30 years ago. But regardless of how many tracks, channels, machines, tape decks, instruments, outboard gear, or microphones that you have, your songs always end up mixed down to just two tracks (also known as two “channels,” or “stereo mix”). Figure 4-1 is worth at least a thousand words.
Vocal Guitar Figure 4-1: In the simplest of terms, this is how multitrack recording works.
Bass
Record multiple tracks one by one in GarageBand.
Drums
L R
Then mix all the tracks into two stereo tracks to finalize the song.
In Figure 4-1, the four tracks at the top represent three instrument tracks and a vocal track that will be mixed together to create the final two-track master. The two tracks at the bottom (L and R for left and right) represent the final mixed and mastered product — a two-track (stereo) mix. So now you know what that song in your head will look like after you record all the parts using GarageBand. To record the song to that point, you use the multitrack recording process, which is what the rest of this chapter is all about.
Strolling through the Recording Process, Quickly Once you’ve rehearsed (ha), the multitrack recording process begins. Here’s a quick overview of each step:
Chapter 4: Introducing Multitrack Recording with GarageBand 1. Get all the tracks down on tape (or disk in the case of GarageBand). In studio-speak, this is called getting the tracks in the can. Be careful here; studio-speak can be confusing. The can isn’t a set of headphones, as I mentioned previously. Used in this context, “in the can” means that all the tracks that you need for this song are done. In this instance, the can is a metal or plastic container that is used to store tape (or film). The plural form (cans) still means headphones. I told you studio-speak can be confusing. Tracks are the basic building blocks of multitrack recording. You record tracks, enhance tracks, mix tracks, put tracks in the can, and so on. 2. Once your tracks are in the can, your next step is called mixing or postproduction. This is the time to adjust each track’s settings — level, pan, equalization, echo, reverb, effects, and so on — so that everything sounds just right to you. 3. Finally, when every track is adjusted and the song sounds exactly the way you want it to, you can add effects to the song as a whole (a little echo or reverb usually sounds cool) and add a fade-in, a fade-out, or both. You then export your final mix as a two-channel (stereo) audio file. This final step is called mastering. I discuss tracks, mixing, and mastering in GarageBand in just a moment, but first, I want to be sure that you’re ready to rock and roll.
Cutting the Tracks (“No blood on ’em, Mr. Dylan”) As you may remember from a page or two ago, the track is the basic building block of a song; each song is made up of one or more tracks. The maximum number of tracks is a function of the speed of your Mac’s processor, the amount of RAM it has, and the speed of your hard drive(s). You can have only a handful of tracks on older G3 and G4 models to heavenonly-knows-how-many tracks on the latest, greatest G5s. This section explains how to begin the multitrack recording process by laying down tracks in GarageBand. I explain how to record and how you use a few of GarageBand’s features to make sure that each track sounds good later, when you mix those tracks into song.
71
72
Part I: Starting on a Good Note In GarageBand, you can only record one track at a time. When you begin laying tracks, this means that, although you can record everyone in your band playing a song together — or you can sing and play the piano at the same time — if you do, you can’t adjust only the drums or only the vocals later in the mixing stage. If you want to adjust, say, the guitar or the vocals separately from the rest of the song, you have to record each part individually on a separate track. To record a track, follow these steps: 1. Open GarageBand, and create a new song. You can create a new song in one of two ways: • If this is the first time you’ve launched GarageBand or no song was open when you quit GarageBand, you see the dialog box that’s shown in Figure 4-2. Click the Create New Song button, and that’s what will happen — a new song window appears. • If a song opened when you launched GarageBand, you can create a new song by choosing File➪New.
Figure 4-2: You’ll see this prompt the first time you launch GarageBand (and rarely after that).
2. When you see the standard OS X Save As dialog box appear, as shown in Figure 4-3, give your song a name and tell GarageBand where to save the file. You can also set some basic settings for the song. The settings that are shown in Figure 4-3 are the default and the most common settings for a song. Of course, you can change these settings for any song using the menus and slider, as follows: • Tempo: Use this slider to adjust the tempo. • Time: The pop-up menu lets you adjust the time signature. The adjacent bpm box indicates the beats per minute as selected with the Tempo slider. (If you type a new number in the box, the Tempo slider will move by the appropriate amount.) • Key: Use this pop-up menu to adjust the key.
Chapter 4: Introducing Multitrack Recording with GarageBand
Figure 4-3: GarageBand’s Save As dialog box offers several unique touches.
It’s probably a good idea to leave the Tempo, Time, and Key settings alone if you don’t know what they mean, at least for now. You can always change them later if you like. After you save the file, you see the timeline, where your new song is just waiting for you to put something on its tracks.
Loops and tracks You may be wondering where loops fit in to the scheme of things (that thing being tracks), and that’s a darn good question. The darn good answer is that loops are pre-made snippets of music and sound that come with GarageBand. You can use them to build a whole song or use them in combination with your own singing and playing. When you want to use a particular loop, you drag it onto a track. Loops come in two flavors: Some are software instrument loops, which you put on software instrument tracks, and the others are real instrument loops, which (of course) you put on real instrument tracks.
You may have as many different loops on a track as you like, but they all have to be the same flavor. In other words, you can have an unlimited number of software or real instrument loops, but you can’t have both kinds on the same track. Don’t worry if this isn’t making sense yet—it will soon . . . Loops can be combined with your performances as long as the loop and performance are both the same flavor — real instrument or software instrument. It’s no biggie, though; GarageBand watches out for you behind the scenes. For example, you can’t drag a loop onto the wrong kind of track — (continued)
73
74
Part I: Starting on a Good Note (continued)
GarageBand doesn’t allow it. And here’s the best one of all: When you drag a loop from the Loop Browser onto the Timeline, GarageBand automatically creates the right kind of track for it. So there’s your answer: Loops are either real or software. They can only be used on the appropriate kind of track, and that kind of track is created automatically when you drag and drop a loop from the Loop Browser to the Timeline. For example, in the following figure, I dragged the Rock Steady loop from the Loop Browser at the bottom of the window into the Timeline. When I did that, GarageBand created a software
instrument track because Rock Steady is a software instrument loop. You can tell which kind of loop you’re looking at in the Loop Browser by its icon (a musical note for software instruments or a sound wave for real instruments). You can them apart in the Timeline by the shapes they contain (dots and dashes for software instruments and sound waves for real instruments). And if this book were printed in color, you would know instantly that software instrument loops are greenish and real instrument loops are bluish, on the Timeline and in the Loop Browser.
3. Create a track by choosing Track➪New Track, by pressing Ô-W, or by clicking the New Track button on-screen. Whichever you choose, the New Track dialog box appears, as shown in Figure 4-4. 4. Click the name of the type of track that you want to create (at the top of the window): Real Instrument or Software Instrument. GarageBand offers three different kinds of tracks: Real instrument tracks, software instrument tracks, and one master track per song. You can have as many real and software instrument tracks as your hardware can handle, but each song has but a single master track.
Chapter 4: Introducing Multitrack Recording with GarageBand
Figure 4-4: The New Track dialog box.
When you’re laying down tracks, real and software instrument tracks are the ones that you need to focus on. The master track comes into play in the mastering stage. Here’s how to choose the right type of track for the instrument that you want to record: • Real instrument tracks: If you connect an instrument — an electric guitar, electronic piano, synthesizer, or any other electronic instrument or a microphone — directly to your Mac when you record, this device requires a real instrument track in GarageBand. Vocals are also considered real instruments in GarageBand, so you record them on real instrument tracks, as shown in Figure 4-3. There is one exception — a MIDI keyboard. • Software instrument tracks: If you connect a MIDI keyboard to your Mac, you use a software instrument track. This is also the type of track to use if you want to record a track using GarageBand’s built-in software instruments. After you select the type of track that you want to record, a set of related options appears in the left. At this point, recording a real instrument track becomes a little different from recording a software instrument track. Chapter 6 contains more information on recording software instrument tracks; Chapters 7 and 8 have the scoop on recording real instrument tracks. Nice touch: After you record a track, the “region” you just recorded appears on that track in the timeline in its proper color—real instruments are blue, and software instruments are green. The tracks even glow their proper color when you select them. Loops and real audio regions in the timeline are also colored this way. You’ll have it memorized in no time; blue tracks are real instrument tracks, while green tracks are software instrument tracks.
75
76
Part I: Starting on a Good Note
Listening to tracks during recording and playback Creating a multitrack recording is an iterative process. You record a track; when it’s done, you listen to it to make sure it’s okay before you move on. When you’re certain that track sounds okay, you record another track and listen to it. Then you might listen to both tracks together. And record another track, and then listen to all three tracks together as well as in different combinations. Later, during mixing and mastering, you can add an effect to a track or to the entire song and then you listen again. Or you change an instrument sound and then listen to the change. And so it goes — you record a bit, you listen a bit, you adjust a little, you listen a little, you tweak this and that, and you listen some more. To play or record your project, you use GarageBand’s transport controls, which move the playhead much like the controls you’d find on a tape recorder, audio CD player, iPod, or DVD player. These controls can be seen in Figure 4-5. With all that playing, recording, and listening, it would behoove you to memorize the myriad ways you can move the playhead hither and yon: ⻬ Click the Play button (or use the keyboard shortcut, the space bar) to play or stop the song. ⻬ Click and drag the playhead to a new position in the beat ruler. ⻬ Click anywhere in the beat ruler to move the playhead to that point. ⻬ Click the Go to Beginning button (or use the keyboard shortcut, the Home key) to move the playhead to the start of the song. ⻬ Click the Rewind button (or use the keyboard shortcut, the ← key) to move the playhead backwards one measure at a time. ⻬ Click the Forward button (or use the keyboard shortcut, the → key) to move the playhead forward one measure at a time. ⻬ Click the numbers in the time display and then drag up or down without releasing the mouse button to move the playhead to that point in the song. Or, double-click the time display, type in a new number, and then press Return.
Choosing which tracks you hear The Mute and Solo buttons are opposite sides of the same coin. You use them to determine which tracks you hear (or don’t hear) during recording and playback. The Mute button mutes (that is, silences) the track; the Solo button
Chapter 4: Introducing Multitrack Recording with GarageBand mutes every track except one. So, for example, if you had four tracks numbered 1 through 4, but only wanted to hear tracks 1 and 3, you would either mute tracks 2 and 4 or solo tracks 1 and 3. Having both the Mute and Solo options is very convenient as you begin to have more and more tracks in your song. The buttons “light up” when enabled, as shown in Figure 4-9. In that figure, the Mute button (which looks like a speaker) is enabled for the Grand Piano track, the Solo button (which looks like headphones) is enabled for the Male Basic track.
Playhead (Click and drag to move.) Beat ruler (Click to move playhead.)
Figure 4-5: The transport controls work like the controls on a CD player.
Record
Time display (Click and drag up or down to move playhead.)
Go to beginning Rewind
Forward
Play
77
78
Part I: Starting on a Good Note Mute and solo work during recording and playback to allow you to select only the tracks that you want to hear. You may mute or solo as many or as few tracks as you like (or none or all) during playback or recording.
Deciding a track’s fate: Scrap bin, editing room, or mix? After you play back a track, you may notice that is has some flaws. If you want to correct those flaws, you have a few options: ⻬ Punch in and re-record over the mistake. See Chapter 9 for details on editing and tweaking. ⻬ Delete the region you just recorded and start over: This is what to do if you want to re-record the whole part you just recorded. To delete the region, just click it in the timeline and press Delete (Backspace on some keyboards). Now move the playhead to the appropriate spot in the song and re-record that part. ⻬ Delete the track entirely: If you decide the track just isn’t working and probably never will, you can delete it by clicking on its name in the Tracks column and pressing Ô-Delete (Ô-Backspace on some keyboards).
Changing a track’s settings You can change the settings of a track by double-clicking its name in the Tracks column, or by selecting it (with the mouse or the arrow keys) and then choosing Track➪Show Track Info (or press Ô-I ) to display the Track Info dialog box, as shown in Figure 4-6.
Figure 4-6: The Track Info window for the Male Basic track.
Chapter 4: Introducing Multitrack Recording with GarageBand You can choose a completely different instrument or change any preset for any effect you’ve applied to that track. In fact, the only limitation is that you can’t change a real instrument track into a software instrument track, or vice versa. Other than that little hiccup, you may change the instrument on any track at any time.
Checking levels during recording and playback A simulated LED display shows the level of the track in real time as you play or record, as shown in Figure 4-7. Level is audio-speak for the relative loudness of the track.
Level display
Playhead
Timeline
Figure 4-7: A quiet passage, with the level display unlit.
So, when you play or record, the level display for each track tells you that track’s record or playback level at that precise point in your song. The playhead always shows what that point is on the Timeline. Wherever the playhead is located, that’s where the song will resume playing or recording if you’ve stopped or paused. Figure 4-7 was captured during the playback of the Male Basic vocal track. The playhead is near the 3-second point, which is a very quiet passage. As you can see, the level display is unlit, and the sound wave for the Male Basic track is flat at about the 3-second mark. Now take a look at Figure 4-8, which was taken 2 seconds later when my voice was much louder.
79
80
Part I: Starting on a Good Note
Figure 4-8: A loud passage, with the level display fully lit (and red on the right).
The red LEDs on the right end of the level display are your enemies. You want to see as little of them as possible when you record a track. If you see too much red, the track is too “hot,” and it sounds broken up and distorted when you play it back. An old studio saying goes like this: “If you see much red, your track is dead.” Believe it. In Figure 4-8, the little red dot just to the right of the rightmost red LED is called a peak hold indicator or clipping indicator. It lights up whenever your track has gone “into the red,” and it stays lit until you turn it off by clicking it. If you notice that this dot is lit after you record a track, you should listen to the track very carefully. The track may have been spoiled if you recorded it in the red — or hot — zone. If a track is too hot when you’re rehearsing or recording, adjust its level so you see little or no red, and then record (or re-record). The following section provides further details on adjusting levels.
Adjusting levels When you record, you mostly use the level faders to keep tracks from being recorded too hot, which can ruin the take. Later, during mixing and mastering, you use the level faders to “mix” all your tracks so each instrument and voice is heard clearly. There are two ways to adjust the level of a track, as follows: ⻬ Adjust the level of the entire track with the Fader control. Fader is a pro audio term for a sliding control. The fader is located in the Mixer column (see Figure 4-9). ⻬ Adjust only part of a track with the Rubber Band control. When you want to make part of a track louder or softer than the rest (or adjust its level in more sophisticated ways), you use a “rubber band” Track volume
Chapter 4: Introducing Multitrack Recording with GarageBand control, which appears below the track when you click the triangular Track Volume button. There is no pro-audio term for rubber band controls; they’re strictly a computer innovation. If you’ve used iTunes or Final Cut Pro, you know how to use rubber band controls already; if not, I’ll show you a little later in this section.
Level faders
Figure 4-9: The Level Fader and Rubber Band controls.
But I’ll start with the faders, which you click on and slide to the left to lower the level and slide to the right to raise it. In Figure 4-9: ⻬ The Grand Piano track is silent. ⻬ The Male Basic track plays at a normal listening level. ⻬ The Fingerstyle Bass track plays very loud and is horribly distorted. So that’s about it for the Level Fader control, but you have a second way to adjust the level of a track that’s often better, and here’s why: The fader only lets you choose one level for the whole track. The way that I’m about to show you lets you change the level anywhere you like — and as many times as you like. For example, a track may start very quietly and build to normal levels (a “fade in”), play at that level until a really loud passage occurs, drop the level for the loud part, bring the level back to normal again, and then fade out. To use the Track Volume rubber band control, follow these steps: 1. Click the triangular Show/Hide Track Volume button in the Tracks column to make the rubber bands appear. 2. To change the level of a track at any point, click the rubber band and drag the resulting bubble up or down on the rubber band to raise or lower the level at that point in the song. Figure 4-10 shows a Track Volume rubber band.
81
82
Part I: Starting on a Good Note Rubber band Figure 4-10: This rubber band tells the track “Fade in, play a few seconds, get softer, get louder, and fade out.”
Here’s a blow-by-blow description of what happens to the level for the Male Basic track in Figure 4-10: Time (Seconds)
Action
0
Silent
0–2
Increase the level from 0% to 75% (fade in)
2–4.5
Remain at the 75% level
4.5–7.5
Decrease the level from 75% to 50%
7.5–9.5
Increase the level from 50% to 75%
9.5–11
Decrease the level from 75% to 0% (fade out)
The rubber band method gives you more precise control than using the fader, so you’ll probably use the former on most of your tracks during mixing and mastering. I recommend against using the Track Volume controller when recording. It can be done, but it’s tricky and more likely to hurt your efforts and waste your time. I highly recommend using the level faders when you record (instead of the Track Volume controller) and only use Track Volume controllers when you mix. I discuss mixing in great detail in Chapter 10.
Polishing tracks So you now know enough to lay down some tracks. After you’ve got most or all your tracks in the can, you can polish and embellish your song. You may want to redo a vocal part that isn’t as good as it could be, add the gentle strains of a string ensemble in your choruses, or insert some handclaps or the sound of
Chapter 4: Introducing Multitrack Recording with GarageBand a tambourine. You can trim noise at the beginning or end of a track, or cut out mistakes and delete them, and more, all of which comes under the heading of “editing” your tracks and is covered in Chapter 9. One of the greatest things about multitrack recording is that it’s not over until you say it’s over. If you ever decide that something doesn’t sound right, even months after mixing and mastering the song, you can go back to your original GarageBand file and change it to your heart’s content, then remix and remaster, and you’re off to the races with a new version of your song. Two things that you can do to polish your songs are overdubbing (redoing) any part of a track that isn’t as good as it could be and sweetening, which is adding new tracks to fill out the sound of your song. I describe these terms briefly in the following sections and in more detail in Chapter 9.
Overdubbing Overdubbing is re-recording a part of a track to fix mistakes that were made in its performance or recording. In the old days, you couldn’t overdub unless you had fairly sophisticated high-end tape machines that let you “punch in and punch out.” You would listen to playback, and right before the bad part of the track, the engineer would “punch” the Record button. As soon as you finished singing or playing the replacement part, he would punch the Record button again. What came before and after the replacement part remained intact, but the replacement track was grafted into the middle like magic. Overdubbing doesn’t sound convincing if the replacement part sounds much different from the original part, so try to use the same setup that you used when you recorded the original track — the same microphones, room, instrument, audio interface, level and other settings, and so on — when you record overdubs on that track.
Multiple takes versus overdubs You can reduce your need to overdub by recording multiple “takes” of a part. When you finish recording a take and you’re relatively happy with it, create a new track just like it and then mute the original track. Record the part again on the new track. If you like the new track, repeat the process; if you don’t, use the Undo feature and try again.
When you have three or four good takes in the can, you can usually pick and choose pieces from them and use them in place of overdubs to create one superb take. This way, you don’t have to worry about whether the overdub matches the sound of the original. Because the takes were recorded at the same time on the same setup, they should naturally sound the same.
83
84
Part I: Starting on a Good Note One last thing: If you flub an overdub take (or any take, for that matter), GarageBand is very forgiving. Just undo the flubbed take by choosing Edit➪Undo (or pressing Ô-Z), and try again. GarageBand makes overdubbing and punching in and out easier than it’s ever been. I show you how in detail in Chapter 9.
Sweetening Another way that you can make your song sound more professional and “finished” is to add tracks after your primary recording is done. Sometimes, you listen to a semifinished mix and realize that what this song really needs is one or more embellishments, such as ⻬ Handclaps ⻬ Bells ⻬ Whistles ⻬ Violins and cellos (also known as a string pad) ⻬ Tambourines ⻬ Or some other embellishment You can sweeten a song anytime you want. If you’ve already mastered it, go back to the GarageBand file that you mastered from, add the new track or tracks, and remaster the song. Sweetening is also covered in detail in Chapter 9.
Mix That Sucka When you think you’re done recording tracks, overdubbing, and sweetening, you’re ready to start mixing. When you mix a song, you’re actually doing two things: ⻬ Adjusting the level for each track until all the tracks blend beautifully together, with none too loud and none too soft ⻬ Setting the pan position for each track to place it on the sound stage — left, center, or right Here’s an overview of how I work through the mixing process: 1. I usually start mixing by using the Fader Level controls until the relative level of each track is close to what I want to hear. This is a very rough mix, but it is fast and easy to get this far this way.
Chapter 4: Introducing Multitrack Recording with GarageBand 2. I use the Track Volume controls on tracks where I need better control over their level throughout the song. 3. After I get the individual track levels set to my liking, I adjust the pan location of each track. 4. Finally, I turn on and adjust effects (if necessary) for each track and then check all my levels and pans again. Once I’ve done all that, I’m ready to move on to the final step, Mastering. Figure 4-11 shows a song that’s mixed and ready to be mastered.
Figure 4-11: This song is mixed and ready for mastering.
Setting the pan For every thing — turn, turn, turn — there is a season — turn, turn, turn. And for every track, there is a Pan knob — turn, turn, turn. Turn the knob to the left to make more of that track come out of the left speaker; turn it to the right to do the reverse. Figure 4-12 shows a track (Drum Kit) with its pan set to dead center (top), hard left (middle), and hard right (bottom). In the top version, the track is panned dead center, and you can hear equal parts of it from the left and right speakers. In the middle version, the track is panned all the way to the left so that all the sound comes from the left speaker. And, of course, the bottom version shows the track panned all the way to the right.
85
86
Part I: Starting on a Good Note
Figure 4-12: A track panned dead center (top), hard left (middle), and hard right (bottom).
Notice that the middle and bottom versions have only one of their two rows of LED level-display lights lit, but the top version has both rows lit. That’s because the level displays are showing you the stereo output for the track. The top row of simulated LEDs is the level of the left channel; the bottom row shows the level for the right channel. So, to make a track sound like it’s coming from slightly to the left of center, you would turn the Pan control slightly to the left of center. And so on.
Chapter 4: Introducing Multitrack Recording with GarageBand
(Lord and) Mastering Once you’re satisfied with your mix, heave a big sigh of relief — the end is near. All that’s left is to master that puppy and be done with it. Mastering is setting the song’s level. This is mostly used to fade in and fade out, but mastering is also useful for emphasizing a quieter passage. You can also apply a master sound to the whole song. All it takes is a few clicks. . . . . . which makes it nothing like mastering a stereo recording in the real world. The art of changing a two-track mix into a fantastic-sounding Red Book Audio CD (e.g. the type of CD you buy at a music store) is just that — an art. Only a few hundred truly great mastering engineers exist in the world today, each an artist who can take a decent-sounding stereo mix and master it so that it sounds absolutely brilliant when you play the CD. Mastering your song with GarageBand couldn’t be easier. Here’s an overview of steps: 1. Enable (show) the Master Track by choosing Track➪Show/Hide Master Track or pressing Ô-B. Like the Metronome and Grid, the Master Track is a toggle. If the Master Track is showing, the Ô-B command hides it; if it’s hidden, this command shows it. So, if you don’t see a Master Track at the bottom of your Timeline, press Ô-B now. 2. You may have to scroll down to see the Master Track; it always appears as the last item on the track list, as shown in Figure 4-13. 3. Double-click the words Master Volume (or choose Tracks➪Show Track Info or use the shortcut Ô-I ) and choose a mastering preset. 4. Click the Master Volume checkbox to reveal the Master Track’s rubber band controller and adjust the song’s level that way if you like. The Master Volume rubber band is the easiest way to create the fade-in or fade-out effect at the beginning or end of your song. In Figure 4-13, I’ve set up the master volume rubber band to fade in quickly at the beginning of the song and fade out slowly at the end. I’ve also got the first part of the bridge vocal a little louder than the rest of the song, because it had some quiet, delicate guitar work. (Yeah, sure.)
87
88
Part I: Starting on a Good Note 5. To apply a preset sound to the Master Track, either double-click it in the Tracks column (it shows Master Volume in Figure 4-13) or select the track with a single-click and choose Track➪Show/Hide Track Info (or press Ô-I ). Whichever method you choose, you should see a Track Info window just like the ones that you used for Software Instrument and Real Instrument Tracks, as shown in Figure 4-14. In the Track Info window for the Master Track, the left column contains categories and the right column contains presets in that category. 6. Try a few presets and see if you like them — or maybe you did such a superb job mixing the song that it doesn’t need any master effects applied.
Figure 4-13: The Master Track always appears at the bottom of the track list.
Figure 4-14: The Track Info window for the Master Track.
Chapter 4: Introducing Multitrack Recording with GarageBand 7. In any event, when you’re satisfied with the sound that you’re hearing, choose File➪Export to iTunes. In a few moments, you can switch to iTunes and listen to your masterpiece. And that’s that. You’ve laid down the tracks and produced, mixed, and mastered your song. At this point, the song may not really be done. If you want to get the best possible song, you still have a bit more work ahead of you: 1. Listen critically to the song in iTunes while you burn it on an audio CD. Play the CD on your favorite audio systems: in your car, your portable CD player with headphones, and your boom box. You may even want to play the CD on your Mac (which will sound slightly different than when you play it from the hard drive using iTunes). 2. Throughout the process, take notes on what you hear and what you don’t hear — and what you think you would like to hear. 3. Remix and remaster according to your notes. 4. Repeat the process until you’re totally satisfied with the song. Now, it’s really done. For details on tweaking the Master Volume, applying presets, and more, see Chapter 11, which covers mastering in more detail.
Managing Song Files Don’t trash your GarageBand files after you master a song. You may want to remix, sweeten, and remaster the song, and you can’t do it if the GarageBand file isn’t available. When and if you remix or remaster a song, add a number or descriptive word or two to the new version. If you added some tambourine and handclaps to a song named “Bliss,” name the revised version something like “Bliss2” or “BlissT&C.” Then, you at least have a chance of finding the version that you want a few months from now. When a song is absolutely perfect, you can add something like GoldenMaster (for example, “BlissGoldenMaster”). Note: I have never finished a song that was even close to being absolutely perfect, but I’ll probably add GoldenMaster to its name if I do.
89
90
Part I: Starting on a Good Note
Why and when to consider Save As rather than Save One last thing: If your song is good, or even if you think it may be pretty good, it behooves you to save early and save often while you work on it. I save every few minutes. If I get out of the chair while a project is open, I save the file before I walk away from my desk. And if your song is really, really good — or really, really important — consider using the Save As command to create backup copies, too. I prefer to use Save As (choose File➪Save As or press Ô-Shift-S) to save songs on a different hard drive than the original. But even if you don’t have an extra hard drive, using the Save As command to create a backup copy of your song file may be the most important thing you do all day. If you have only one copy of a song file, it can be lost in a heartbeat. If you use the Save As command to create a backup copy, however, you’ll have a copy that’s frozen at that moment in time. You can always use the backup if something awful happens to the original. The more List View Column View
important the song, the more often you should stash away a backup copy of it. Warning: After you perform a Save As command, the version of the song on your screen is the new one that you just saved (as). You may (or may not) want to close it and reopen your original song file. You should know which file you’re actually working on and where that file resides (so that you can reopen it and work on it again after you quit GarageBand). I put my backups on a separate FireWire hard drive, appending time and date information to each new version. If the original song file is called rebel, its backup copies would be named rebel030604-5p, rebel030904-2a, and so on. Tip: Adding the date and time is completely superfluous these days, but because I’ve done it that way for years, it has become a habit. So even though Mac OS X makes this practice unnecessary by letting you sort files in an Open dialog box by their modification date, I still find myself doing it my way.
Chapter 4: Introducing Multitrack Recording with GarageBand
If you don’t see a Date Modified column in your Open dialog box, click the List View button. Click the words Date Modified in the column header to sort by modification date; click the words Date Modified again to reverse the sort order (that is, to sort from A to Z or from Z to A). Neat!
Trust me: This can be a lifesaver if you totally screw up a song, if you delete tracks that you didn’t mean to delete (and didn’t undo), if your Mac and/or hard drive are damaged, or if the file becomes corrupted. Many fates can befall a song file, and most of them have unpleasant consequences if you don’t have a backup.
91
92
Part I: Starting on a Good Note
Part II
Laying Down Tracks
B
In this part . . .
ecause you don’t need to have a single shred of musical talent to create a song using Apple Loops, I discuss loops first in Chapter 5. With that groundwork laid, I move along to explore the wild world of MIDI in Chapter 6, which delves into the art and science of laying down tracks using GarageBand’s built-in software instruments. Then, it’s on to the big time — recording vocals and acoustic instruments with microphones in Chapter 7, and recording guitars and electronic instruments in Chapter 8. By the time you’ve finished reading Part II, you’ll know everything you need to know about tracks and how to use them.
Chapter 5
It (Usually) Starts with a Loop In This Chapter 䊳 Understanding some basics about loops 䊳 Looking for loops 䊳 Knowing what the Loop Browser can do for you 䊳 Adding loops to your song 䊳 Tinkering with loops
E
ven if you can’t play or sing a note, you can have lots of fun using GarageBand’s loops, which are prerecorded bits of music that require absolutely no talent on your part to sound great. In many cases, the fastest and easiest way to get a song started is to use one of the more than one thousand different loops that come with GarageBand.
What Is a Loop, Anyway? A loop, in its simplest form, is a piece of music that can repeat (loop) seamlessly. Loops are designed this way; a good one can be repeated without missing a beat. When you repeat a loop, it’s called looping. To use a loop you drag it onto a track (or onto the timeline, where a track is created for it automatically). But I’m getting ahead of myself. Anyway, the thousand-plus little pieces of sound that came with GarageBand are called loops. If you repeat a loop seamlessly, the loop is looped. The act of doing so is called looping. In effect, the term loop, which indicates a repeating segment of music, stemmed from the fact that the first artists doing this (Eno and Fripp come to mind) would actually cut the magnetic recording tape and paste it back together in a loop that played continuously. It required multiple tape players and had to be awkward, but that’s how looping got its start.
96
Part II: Laying Down Tracks GarageBand has two kinds of loops: software instrument and real instrument loops, as follows: ⻬ Software instrument loops: These are recorded using a MIDI keyboard or drum machine. Most of the loops that come with GarageBand are software instrument loops. ⻬ Real instrument loops: These are recorded from an analog source (that is, electric guitars, basses, horns, wind instruments, and, of course, vocals). You don’t find as many of these in the Apple Loops.
Spicing Up Your Songs with Loops Entire music genres — dance, electronica, house music, rap, and many other kinds of music — have made an art form out of using loops. But don’t let these genres limit your perception of how loops are used. In GarageBand, loops don’t always have to be looped. In fact, many of GarageBand’s loops sound better as a one-shot accent than they do when you loop (repeat) them more than once. Here are just a few of the possibilities: ⻬ Loops are often used as a background groove or as the central, driving theme of a song. You can use a drum loop to provide the backbeat to your song or maybe just to keep the beat while you build other tracks with loops, instruments, and vocals. ⻬ Loops can also be used as musical punctuation marks. You can make a horn part lurk in the chorus, or a funky guitar riff chug along in the verse. For better or verse (groan), a loop can be the perfect tool for your song, regardless of the sound that you seek (or you think you’re seeking). ⻬ You can also use a loop to spice up a single chorus, bridge, or verse and make it just a little bit different than the other ones. You can add a shaker or other percussion loop in the last verse and find that that was exactly what was missing in the song. Alternately, perhaps you need a bridge to break up a song. With three or four loops, you can make a bass line, drum fill, and horn riff that really punch up your song to the next level.
Finding Loops for Your Songs Many loops are samples of music that were created by other artists. Other loops are entirely original work, including the loops that come with GarageBand.
Chapter 5: It (Usually) Starts with a Loop A debate has long raged on the ethics of making something new by using music samples (or loops) of another artist’s work. In any event, you are free to use the loops that come with GarageBand any way you like, without further obligation. However, if you sample and loop a signature guitar riff by the Artist Formerly Known As Prince from his CD or tape, you run the risk of owing that mighty Minnesotan big bucks if and when your song becomes a smash-hit sensation. Here’s the moral of story: When in doubt, ask for the artist’s permission. You don’t have to confine yourself to the loops that Apple provided with GarageBand. Here are some other sources to check out: ⻬ Buy the GarageBand Jam Pack. This costs a hundred bucks and gives you thousands of additional sounds, instruments, loops, effects, and so on. The Jam Pack is a bargain if you’re trying to make popular music. If you’re trying to create other genres, particularly ones with orchestral instrumentation, it’s not such a good deal, because it seems to be heavy with rock, pop, hip-hop, and urban loops and instruments and light on strings, horns, and other “classical” instruments. See Chapter 15 for more about Jam Pack. ⻬ Search for the free GarageBand-compatible loops on the Internet. Within a few days of GarageBand’s release, lots of free loops began showing up on the Net. Do a Google search for “GarageBand Free Loops” (include the quotation marks), and you’ll find a ton of ’em. The format for the loops that are used by GarageBand is known as Apple Loops. Other programs, including Apple’s Soundtrack ($199), also use the Apple Loop format. Apple Loops can be found in your Library/Application Support/GarageBand folder and will have the .aiff file extension. They are uncompressed audio files that carry additional information that makes them work as Apple Loops. If you want to create your own loops, you need the free Apple Loop SDK (Software Development Kit), which you can download from Apple’s developer Web site at: http://developer.apple.com/sdk/#AppleLoops. The SDK includes a tool called Soundtrack Loop Utility, which is the program used to create Apple Loop files. The kit also includes the guidelines for creating Apple Loops for use with GarageBand and Soundtrack.
97
98
Part II: Laying Down Tracks
Meet the Loop Browser The Loop Browser is GarageBand’s tool for managing the thousand(s) of loops in your loop library. The Loop Browser is where you find GarageBand’s built-in loops, as well as any loops that you’ve picked up from other sources. You use the Loop Browser to find, preview, and select loops from your collection and then add them to tracks. To take a look at this Loop Browser, you can make the browser appear at the bottom of the main window in one of the following ways: ⻬ Click the little eye icon that’s just below the tracks and Timeline zoom control in the lower-left corner of the main window. ⻬ Choose Control➪Show/Hide Loop Browser. ⻬ Press Ô-L. And yes, this Show/Hide Loop Browser command is indeed another one of those toggles. Regardless of how you make the Loop Browser appear, when it does, the lower portion of the GarageBand window transforms into the Loop Browser, as shown in Figure 5-1.
Viewing loops in button or column view The Loop Browser offers two convenient views — button or column — so that you can always find the right loop without working too hard. These views are as follows: ⻬ Button view: This view gives you all the different categories that are available, including your favorites, in the form of ovoid buttons (refer to Figure 5-1). Click a button or several buttons, and the loops that match the clicked buttons are displayed in a list on the right side of the Loop Browser. ⻬ Column view: If you’re not the button type, GarageBand also offers the Column view. In Column view, you can browse your loops by genre, instruments, moods, or your favorites. Select a category in the leftmost column, and its contents appear in the column to its right, as shown in Figure 5-2.
Chapter 5: It (Usually) Starts with a Loop Click the eye icon to toggle the Loop Browser open and closed.
Figure 5-1: The Loop Browser hidden (top) and showing (bottom).
99
100
Part II: Laying Down Tracks
Figure 5-2: The Loop Browser in Column view.
Click to switch between button and column view.
To toggle between the two views, click the icon in the lower-left corner of the Loop Browser (refer to Figure 5-2). When you open the loop browser in Button view, as shown in Figure 5-1, it shows 30 buttons. If your display allows it, you can instead show up to 63 buttons if you follow these steps: 1. Open the Loop Browser. 2. Move the cursor to the spot where you see the little hand in Figure 5-3. Your cursor turns into a grabber hand like mine when it’s over the right spot. 3. When you see the grabber hand cursor, click and drag upward to see more buttons in the Loop Browser or downward to see fewer.
Searching for a loop that you love Finding a loop, of course, is the hard part, especially when you have thousands to wade through. GarageBand has the two views to help you, however. These views conveniently subdivide GarageBand loops into categories, instruments, genres, and more, as you may have noticed in the previous figures. From instruments to genres to style, Apple has done the heavy lifting; all you do is click buttons (or click the text in columns). GarageBand, marvel that it is, does the rest, filtering out loops that won’t sound right in your song, based on the key and tempo that you chose when you started the project and your choices in the Loop Browser.
Chapter 5: It (Usually) Starts with a Loop
Figure 5-3: Click on the hot spot (top), and drag to reveal more buttons (bottom).
Drag upward to see more buttons.
They say it’s not the size of the tool, but the skill of the craftsperson. The following sections help you use GarageBand’s tools to find just the right loop to craft a song.
Searching in Button view The following steps walk you through a loop search in Button view: 1. Start out with the Button view. If you’re not already in Button view, click the Button View button in the lower-left corner of the Loop Browser.
101
102
Part II: Laying Down Tracks 2. Click one of the category buttons. Figure 5-4 shows the 101 loops in the Beats category.
Figure 5-4: The Loop Browser Button view, with only the Beats category selected.
That’s cool but here’s something even cooler: In Figure 5-4, the Beats button is highlighted. Some buttons have black text, and others have their name in light gray. This is the beauty of the Button view; GarageBand eliminates choices that don’t fit your selection. (Look at the Organ button in Figure 5-4 to see what I mean). 3. Now that GarageBand has narrowed things down to only loops that can work in this context, click more buttons to narrow your search further. So, for example, clicking the Beats button alone yielded 101 loops. Clicking the Urban button alone got me 86 loops. But clicking both the Beats and Urban buttons narrowed the field to a more manageable nine loops, as shown in the right column of Figure 5-5. 4. To further refine your choices, use the Scale pop-up menu in the lower-left corner of the Loop Browser. Here’s how the Scale menu options can further narrow your search: • Any • Minor • Major • Neither • Good for Both
Chapter 5: It (Usually) Starts with a Loop 5. When you’ve narrowed your search enough to be manageable, listen to some of the loops (see the section, “Previewing Loops,” later in the chapter. 6. When you find the appropriate loop or loops, drag them onto the timeline.
Figure 5-5: In this image, I’ve narrowed the selection to only loops that are in both the Beats and Urban categories.
Searching in Column view Moving on to the Loop Browser’s other view, the Column view is a lot like the Finder’s Column view, so you should feel right at home with it. The following steps explain how a search in Column view works: 1. Choose from By Genres, By Instruments, By Moods, or Favorites in the leftmost column, and the appropriate choices become available in the adjacent column to the right. 2. Choose from the choices that appear in the column to the right, and more choices will become available in the adjacent column to the right. 3. Choose one of the items in the third column, and the loops that match that criteria appear in the rightmost column, as shown in Figure 5-6. For example, in Figure 5-6, I chose By Genres➪Electronic➪Vinyl and found nine different DJ vinyl record scratches. If you purchase the GarageBand Jam Pack for $99, you get a couple of dozen more.
103
104
Part II: Laying Down Tracks
Figure 5-6: It won’t make you an honorary Beastie Boy, but this scratch may hit the spot.
Search box
Using the Search box Another tool that you can use is the Search box. If you type a generic term such as Blues in the search box at the bottom of the Loop Browser, you see a list of every loop Apple that is designated as Blues-like. Note that you cannot search for a loop by name using this method, even though it was the first thing that I thought about. I don’t use the Search tool; I found it to be unpredictable. The Button and Column views work for me and have become my tool of choice for selecting a loop.
Previewing loops In the Loop Browser, after you find a loop that you think may fit the bill, you want to hear it, of course. So click its name in the list on the far right. A speaker icon appears before the loop’s name when you click on it to indicate that the loop is currently playing. (Refer to Figure 5-6 to see the Speaker icon.) Now click the Speaker icon again to stop playing the loop. This method allows you to quickly hear a loop without having to drag it into your song, listen to it, and delete it if you don’t like it. Better still, use the up and down arrow keys to navigate the list, and you can hear multiple loops in a row very quickly. You don’t even have to wait for one loop to finish; just press the up or down arrow key and the next (or previous) loop starts playing almost immediately. This is wonderful when one name looks really good but has 43 available variations.
Chapter 5: It (Usually) Starts with a Loop
Keeping your favorite loops at the ready Most people who use loops will have particular loops that they really like, or perhaps they will simply have loops that they want to be able to find quickly while they are working on a song. GarageBand has a Favorites list built into the Loop Browser, and it couldn’t be easier to use. Here’s how to use it: ⻬ Adding a loop to your Favorites: When you find a loop that you like, simply select the Fav check box at the far right of the Loop Browser. This adds the loop to your Favorites list, which can be accessed through either the Button view or the Column view in the Loop Browser. If you don’t see a Fav column in the Loop Browser, either use the scroll bar below the list of loops or click the green gumdrop at the upper-left corner to fully expand the GarageBand window. ⻬ Removing a loop from your Favorites list: This is simple, too. Just find the loop and deselect the Fav check box. The fastest way is probably to find the loop in your Favorites category, but you can also find it any of the other ways you know (buttons, columns, search box) to deselect its check box. The Favorites list is particularly handy when you find a loop that you like a lot, but the loop isn’t quite right for the current project. Adding it to your Favorites list makes that loop easy to find when you’re working on that next project where it will work perfectly.
Adding third-party loops to the Loop Browser As I mention in the section, “Finding Loops for Your Songs,” earlier in this chapter, you can find tons of free GarageBand loops on the Internet and in third-party packages. The question is, how do you make those loops appear in the Loop Browser? The Jam Pack has its own installer, so you don’t have to worry about how to install those loops. But because GarageBand offers no Import command, you may be at a loss as to how you add Apple Loops to your loop library. Here are the steps: 1. Drag the loop onto the Loop Browser. 2. Drop it there, as shown in Figure 5-7.
105
106
Part II: Laying Down Tracks
Figure 5-7: Drag the loop file from the Finder and drop it into the Loop Browser to add it to your personal loop library.
When you drop the loop onto the Loop Browser, it is automatically placed in the appropriate location (the Library/Application Support/GarageBand folder). If the loop is a properly made Apple Loop, it will be categorized automatically; if it’s not, it won’t. You can drag a folder or even a whole CD of loops onto the Loop Browser and all of the loops in all subfolders will be added.
Setting a Loop’s Tempo Each loop is created with its own tempo, which you can see in the Tempo column of the Loop Browser. You can only see the Tempo, Key, Beats, and Favorites columns when the GarageBand window is expanded. Click the green gumdrop on the left side of the window’s title bar to fully expand the window, or click and drag the lower-right corner of the window. Either way, when your window is about 1,000 pixels wide, the columns appear. To resize the columns, click and drag the column divider. GarageBand can automatically change the tempo of any loop that you add to your song so that it matches the song’s tempo. Even more intuitively, when you preview a loop in the Loop Browser, GarageBand plays the loop at the tempo of your song. Those crazy folks at Apple think of (almost) everything!
Chapter 5: It (Usually) Starts with a Loop You can get an entirely different feel from a loop just by changing the tempo, or rather, by using that loop at a different tempo than what you see in the Tempo column. A slow, dirge-like drum loop may turn into something Latintinged or jazzy when you double its tempo. Think of the default tempos in the Tempo column as guidelines, and don’t be afraid to experiment! To change the tempo, click and hold the tempo indicator, and a slider control pops up under your cursor. Drag it upward to increase the tempo and downward to decrease it.
Adding Loops to Tracks I recommend laying down Software Instrument loops and tracks first, before you begin recording Real Instrument tracks. If you decide the tempo is too slow, or too fast, or the pitch is too high or low, you can change Software Instrument tracks without rerecording them. But if you record Real Instrument tracks first, and then decide a song is too slow, fast, high, or low, you’ll have to rerecord all those Real Instrument tracks. You add a loop to your song by dragging it from the Loop Browser to the Timeline. For example, Figure 5-8 shows the very tasty Blues Jazz Organ Riff 01 after I dragged it from the Loop Browser onto its own track on the Timeline. Some loops are short and others are long, but most are 4, 8, or 16 beats in length. Don’t worry much about length now, because as I explain the following sections, loops can be extended, shortened, or repeated indefinitely.
Dragging and dropping loops You can drag and drop a loop in a few different ways: ⻬ Placing a loop on its own track: Drag the loop into any empty spot on the Timeline, where a track of the appropriate type (real or software) is created for the loop automatically. ⻬ Inserting a loop onto an existing track: Drag the loop onto that track, and GarageBand leaves it wherever you drop it on the track. The track, of course, must be the same type as the loop. Use green loops (software instruments) with green tracks and blue loops (real instruments) with blue tracks. ⻬ Moving a loop within or between tracks: Drag the loop to its new destination and release it.
107
108
Part II: Laying Down Tracks
Figure 5-8: Drop a loop into a blank spot on the Timeline (top), and GarageBand creates a track to hold it automatically (bottom).
There’s no correct or better way to add loops to your song. If you have a track of the proper type created already, you may want to drag the loop onto it to keep your track count down. If you’re just starting a song, you may want each loop to create a new track. If the loop is being used as punctuation, you may want to drag it onto existing audio and replace that audio with the loop. It just depends what you’re doing and the effect you’re trying to achieve. If something is on the track when you drop it, you will replace all or part of that something. Figure 5-9 shows what happens when you drop a loop onto a track that contains recorded audio.
Chapter 5: It (Usually) Starts with a Loop
Figure 5-9: Dragging a loop onto an existing track (top) erases the part of the track that it replaces (bottom).
To put it another way, when I dragged a loop that was two measures long and dropped it at about 7 on the beat ruler (which is that number line at the top of the Timeline), two measures of my original recording (No Effects.6) disappeared, and the original region (No Effects.6) is split into two regions (No Effects.7 and No Effects.8). The two measures of the loop Acoustic Noodling 04
109
110
Part II: Laying Down Tracks have replaced my original recording for those two measures (from 7 to 9 on the beat ruler). You can drag as many loops onto one track as you like, but only one loop at a time can play in any single track. If you want multiple loops to play at the same time, you must put each loop on its own track. Figure 5-10 shows a song that is composed entirely of loops. If you’ve been following along at home, click the Play button or slap the spacebar now to hear your song o’ loops.
Figure 5-10: This song is 100% GarageBand loops, with no filler added.
Undoing and redoing a loop If you drop a loop onto a track that has been recorded previously or has other loops in it, the loop segment that you’re dragging replaces what you drop it on. In other words, if you drag a loop that’s 4 beats long into the middle of a screaming guitar solo that you finally nailed after 56 attempts, the loop replaces 4 beats of your solo. That’s why GarageBand has an Undo feature — choose Edit➪Undo or press Ô-Z. I’m not sure how many Undoes GarageBand allows you to do, but it’s more than a handful. And did you notice the Redo command? Choose Edit➪Redo or press Ô-Shift-Z to redo something that you’ve undone. You can
Chapter 5: It (Usually) Starts with a Loop step forward or backward by repeating either command. This can be really useful for listening to something the way it sounded before you did whatever you just did, and the way it sounds after you did it. As with any Mac program, however, Undo and Redo are linear, so pay attention lest you undo something you didn’t want to undo.
Extending, shortening, and repeating loops Not every loop works perfectly as is. When you drag a loop into your song, it’s short — a lot shorter than your song unless you write extremely short songs. And, as you’ve heard several times, loops are designed to repeat (all together now) seamlessly. So, the next thing you need to know is how to loop a loop in a track. I start with that and then look at how you can make a loop longer (or shorter) without affecting that seamlessness. I also explain how to extend and shorten loops. Before trying this exercise, it will be easier if you zoom in a little or a lot by sliding the Zoom controller to the right. It’s harder to locate the correct area to click in when you’re zoomed out (with the slider to the left). Depending on where you click in a region, you see one of three cursors. When the cursor is over the right edge of a loop region (either type — software or real), it changes into one of two cursors, as follows: ⻬ If you click in the top half of the right edge of a loop region, the loop pointer cursor — a vertical line with a circular arrow — appears. ⻬ If you click in the bottom half of the left or right edge of a loop region, the resize pointer cursor — a vertical line with a straight arrow that points away from the region — appears. When you click any other part of the region, the cursor is a plain arrow, or move, pointer. The move pointer is the one that you want when you’re moving regions around within a track or moving them to other tracks. All three pointers (also known as cursors) can be seen in Figure 5-11. As you probably guessed, the loop pointer (the circled arrow) is the control for repeating (looping) a loop; the resize pointer (the straight arrow) is used for extending or shortening the length of a loop. When you see the appropriate pointer, just click and drag. You’ll know that you are repeating your loops if the outline of the track repeats and you see notches in the region denoting the repetitions (refer to Figure 5-10). If your region is smooth and notch-free, you are extending (or shortening) your loop.
111
112
Part II: Laying Down Tracks Move Repeat (Loop)
Figure 5-11: The Move pointer (top); the loop pointer (middle); and the extend pointer (bottom).
Extend
Chapter 5: It (Usually) Starts with a Loop Be careful when you extend, shorten, or repeat loops. Some loops can’t be extended, but all loops can be shortened. Other loops can be extended but may only include empty space when you extend them (like the Funky Pop Bass 01 loop in Figure 5-11). It’s also easy to extend, shorten, or repeat your loop to the wrong beat — or even slightly off beat. Use the guide marks in the beat ruler and the Snap to Grid feature (toggle it on or off) to help you. Finally, listen to the results before you do additional work on the project. You can also edit loops in the same way you edit tracks. See Chapter 9 for more on editing.
Changing instrument and preset settings Last, but certainly not least, way back in Chapter 3, I told you that you should never click the Save button after changing a preset without thinking about it first. And I said that if you don’t change the filename before you click the Save button, you risk replacing an awesome-sounding instrument or preset that came with GarageBand with your own rendition, which may or may not suck. I stressed the importance of not replacing any of the Apple-supplied presets or instruments with your crude efforts, and promised that I would tell you more in Chapter 5. Well, here we are in Chapter 5, and you can see the more part of the story if you select a loop in a trackand then choose Track➪Show Track Info or use the shortcut Ô-I. This displays the Track Info window. Click details to expand the Track Info window, and you see all the settings that come with a loop. You can change presets for a loop here, and if you do, there’s an important button that’ll keep you from replacing the original presets with your changes. It’s the Make Preset command, and I urge you to use it whenever you create a sound that you like. If you use this command, you’ll never make a fatal error and click the wrong button when the Do You Want to Save the File before Switching to a New One? alert box appears. After you click the Make Preset button, you can simply save the loop with your changes under a different name.
Editing Loops: A Preview I explain some basic edits you can make to loops here. But you should also know that you can get really creative with loops with techniques you use to edit almost any track. For example, you can ⻬ Split loops into different parts. ⻬ Delete part of a loop.
113
114
Part II: Laying Down Tracks ⻬ Move sections of a loop. ⻬ Or rearrange the notes in a loop. See Chapter 9 for details.
Reusing an edited loop in a different song The fact that you can’t save edits to a loop in the Loop Browser makes it harder to use edited loops in another song. But you can reuse that edited loop if you like by following these steps: 1. Open the song that contains the loop that you want to reuse. 2. Copy the loop region to the Clipboard by choosing Edit➪Copy or using the shortcut Ô-C. 3. Open a different (or new) song, create the appropriate type of track for the loop (software or real instrument), and then paste it (choose Edit➪Paste or press Ô-V) into that track. It’s cumbersome, yes, but it makes sense within GarageBand’s consumerfriendly approach to recording music. You’ll never screw up one of the loops that came with the program — because you can’t.
Chapter 6
Recording with MIDI and Software Instruments In This Chapter 䊳 Finding out what MIDI is 䊳 Choosing software instruments 䊳 Recording tracks with software instruments 䊳 Altering the sound of software instruments
G
arageBand is more than just a recording studio-in-a-box; it’s also a pile of high-quality musical instruments-in-a-box, just waiting to be played. Pianos, guitars, drums, horns, synthesizers, and even a chorus of heavenly voices are included; you can use them any way you like in your musical compositions. You can play the software instruments with the built-in on-screen keyboard (choose Window➪Keyboard or press Ô-K), but if you’re even half-serious about making music, you’ll want to use a more piano-like MIDI keyboard, such as the $99 M-Audio Keystation 49e, which I mention in Chapter 2.
What Is MIDI, Anyway? MIDI stands for Musical Instrument Digital Interface and is pronounced “Middy.” The term covers a lot of ground, as you can see from this description by the MIDI Manufacturer’s Association (www.midi.org): The Musical Instrument Digital Interface (MIDI) enables people to use multimedia computers and electronic musical instruments to create, enjoy and learn about music. There are actually three components to MIDI, which are the communications Protocol (language), the Connector (hardware interface) and a distribution format called Standard MIDI Files.
116
Part II: Laying Down Tracks In other words, MIDI is a language, a hardware interface, and a file format. The language of MIDI allows different devices to talk to each other. The hardware interface sends and receives MIDI information between devices that speak MIDI. Finally, music that is made with MIDI can be saved in a file format that can be understood by other MIDI devices. The upshot is that many different kinds of devices that you may use in audio (or video) production — such as keyboards, computers, mixing boards (control surfaces), and even lighting gear — can talk to each other in a common language.
Controlling Software Instruments with a MIDI Keyboard While MIDI is a multiheaded beast, in the context of using GarageBand, I focus on using a MIDI keyboard to play (control) GarageBand’s software instruments. Note that word control. MIDI keyboards are more appropriately called controllers because you are using a familiar interface — a piano-like keyboard — to control the software instruments on your Mac. And, in fact, a pure MIDI keyboard is just that — a controller — and is incapable of making any sound of its own. All it can do is send MIDI information to a MIDI host (usually your Mac), which translates the information into sound. To further complicate things, many MIDI keyboards are also synthesizers, which can produce sound on their own. But even if your MIDI keyboard makes sounds all by itself, for the purposes of this chapter, think of it as nothing more than a MIDI controller. If your sound-making keyboard supports MIDI, you’ll see two ports labeled something like MIDI In and MIDI Out. If so, you’ll also need a MIDI interface — a small piece of hardware — to connect those MIDI In and MIDI Out ports on the instrument to the USB port on your Mac. In the pre-MIDI era, when you played a synthesizer or electric organ, it didn’t control anything but its own internal circuitry. So each keyboard device produced only the sounds that its internal circuits knew how to make. This is why an Arp sounded like an Arp, a Moog sounded like a Moog, and a Prophet 5 sounded like — you guessed it — a Prophet 5. And any artist worth his or her salt had a rack of different synthesizer keyboards for producing different sounds. We’ve come a long way since then; that rack of keyboards and much more are built right into your copy of GarageBand.
Chapter 6: Recording with MIDI and Software Instruments Here’s the bottom line: When you play a MIDI keyboard (controller), the keyboard isn’t producing sound. It’s noting the keys that you press and sending that information to your Mac, where GarageBand translates it and plays that sound with a software instrument. Conversely, when you strike a drum, the sound occurs when the drumstick hits the drumhead. When you play an electric guitar, the sound occurs when the pick or a finger strikes the strings and is captured “directly” by your Mac (see Chapter 8) or is fed through an amplifier. And, when you play a piano, the sound occurs when the hammers hit the strings. MIDI controllers can also be used to control other keyboards or anything that’s dedicated to the task of working with the MIDI protocol. For example, “MIDI work surfaces” look like miniature versions of a big-time mixing board, complete with sliding faders, rotating knobs, and VU meters with needles. You use these work surfaces to control audio applications such as Logic, Pro Tools, and others (but not GarageBand as of this writing, although I’m sure you’ll see an inexpensive work surface for GarageBand soon). I highly recommend using a MIDI keyboard if you are even half-serious about recording with GarageBand. For purposes of this chapter, I assume that you are using a USB keyboard like the M-Audio Keystation 49e keyboard ($99; www. m-audio.com) that John Mayer demonstrated when Steve Jobs introduced GarageBand at Macworld San Francisco 2004. You may even be able to find a MIDI keyboard that’s cheaper, but you can’t go wrong with the Keystation 49e for under $100. If you’re not sure that you want to spring for a keyboard yet, don’t forget the on-screen keyboard that Apple thoughtfully included. To activate it, choose Window➪Keyboard or press Ô-K. I can see that this is going to get confusing, so for the rest of the book, I’ll refer to the keyboard on which you type letters and numbers as the “QWERTY keyboard.” Keyboards that have black-and-white piano-like keys will be referred to as plain old “keyboards.” You can use a MIDI keyboard (or GarageBand’s built-in on-screen keyboard) to play the more than 50 software instruments that come with GarageBand. If 50 instruments aren’t enough for you, Apple’s GarageBand Jam Pack ($99) has over 100 additional instruments and 2,000 new loops. Or you can choose from the abundance of third-party loops and software instruments that are easily added to GarageBand — all you need is cash. (See Chapter 15 for more info.)
Choosing Software Instruments To record a software instrument, you create a software instrument track and then choose the instrument for it.
117
118
Part II: Laying Down Tracks A software instrument may be more than one actual instrument. Drum kits, for example, contain 50 or 60 different drum, cymbal, and percussion instrument sounds, each triggered by a different key. So, for example, playing middle C triggers the sound of a kick drum, D triggers the sound of a snare drum, and D-sharp triggers the sound of a closed hi-hat. Even though it contains 50 or 60 different instrument sounds, a drum kit is considered a single software instrument. In any case, a track may contain the sounds of many instruments, but they all have to be part of the same software instrument, like those 50 or 60 different drum sounds. Make sure that the type of software instrument you use matches the track that you are recording on. When you select a software instrument for a track, that instrument will play the MIDI notes on that track, even if they’re not the right notes for that instrument. In other words, you can do horrible things to a song if you’re not paying attention and drag, say, a drum region onto a track that’s assigned to a piano. The notes will play on the drum kit and not the piano; trust me, it’ll sound bloody awful. Hey, it’s just a dumb machine. It only does what it’s told, and you told it to play drum music on a piano — so don’t do that! To set up a software instrument track, follow these steps: 1. Create a new song (if you haven’t already) by choosing File➪New or by clicking the Create New Song button (if it appears when you open GarageBand). If you have created a song, skip to Step 3. 2. When the Save As dialog box appears, save the song file. See Chapter 4 for details about creating and saving a new song. 3. In the lower-left corner of the main song window, create a new track by clicking the plus sign (+) below the track list, by choosing Track➪New Track, or by pressing Ô-Option-N. A new track appears with the New Track dialog box, as shown in Figure 6-1. 4. Because this is the software instruments chapter, click the Software Instrument tab at the top of the New Track dialog box. I talk about real instruments in Chapters 7 and 8. 5. On the left side of the New Track dialog box, select the category of software instrument that you want. 6. On the right side, select the instruments in the category that you want to play. When you choose a software instrument, note that the icon in the lowerleft corner of the New Track dialog box changes and that each instrument (or instrument family) has a different icon. This should, in theory, help you keep track of what’s in your track list.
Chapter 6: Recording with MIDI and Software Instruments You can change the icon by clicking it in the New Track dialog box (or the Track Info window) and dragging it. A window that’s full of additional icons appears. Drag to select the one that’s appropriate, and then release the mouse button. 7. To see what the instrument you selected sounds like, play any note on your keyboard. Don’t be too quick to click the OK button; you can try out as many instruments as you like before you click OK. You can use the up-, down-, left-, and right-arrow keys on your QWERTY keyboard to quickly change instruments. 8. When you’re happy with your instrument selection, click the OK button. You’re now ready to record a track with this instrument. You can find the details about recording tracks in the next section.
Figure 6-1: Choose a software instrument.
Or, if you decide that you want to try a different software instrument (even if you have already recorded on the track), follow these steps: 1. Open the Track Info window by double-clicking the track name, by choosing Track➪Show/Hide Track Info, or by pressing Ô-I. The Track Info window looks like the New Track dialog box, with some additional settings. I talk about that in a moment; for now, the important thing is to understand that you can choose another software instrument. 2. Choose a different instrument by clicking its name in the rightmost column.
119
120
Part II: Laying Down Tracks You can preview your selection in the Track Info window by playing a note or notes on your keyboard. In fact, you can leave the Track Info window open while you record, mix, or master. If you’re experimenting with different instrument sounds, leaving the window open is incredibly handy. The change occurs as soon as you click the new instrument name and your track instantly sounds different — perhaps completely different.
Recording Tracks with Software Instruments After you create a new track and select a software instrument (see the previous section), you’re ready to move on to the fun stuff — recording some music. The funny thing is, this is either the hard part or the easy part, depending on your musical chops. If you know your way around a keyboard, you’ll probably find it very easy to record a software instrument in GarageBand. Even if you simply have a bit of theoretical knowledge, it will likely be a snap. But even if you don’t have a shred of musical talent, it won’t take long for you to figure out enough to make music, as long as you take the time to experiment. GarageBand’s software instruments can sound like a million bucks — or like a million cats fighting. In the immortal words of Peter Parker (also known as Spiderman), “With great power comes great responsibility.” You hold the power of an orchestra in your hand; please don’t abuse it. After you have created the track and chosen the software instrument, you’re ready to rock. To practice, just play your keyboard with the appropriate track selected. Because you are probably going to want to practice before laying down a new track, you can either play solo (without clicking the Play button), or you can click the Play button to play along with other tracks or loops in the project. The selected track will be recorded. If you don’t hear what you expect, make sure that you have the proper track selected and that no tracks have their Solo or Mute button activated. If you don’t hear what you expected to hear, the Solo or Mute button is often the culprit.
Chapter 6: Recording with MIDI and Software Instruments If a track’s Solo button is activated, you hear only that track during recording and playback; if a track’s Mute button is activated, you do not hear that track during recording and playback. To record a track, follow these steps: 1. Move the playhead to the point in your song where you want to record or press Home to move the playhead to the beginning of the song. GarageBand offers two features to help you record — the Metronome and a Count In. With the Metronome on, you hear a soft click marking the beat of your song. (The sound of the Metronome is never recorded.) You can hear the Metronome on playback only or on record and playback. Make your choice in GarageBand preferences, as I discuss in Chapter 3. 2. If you want to use the Metronome, choose Control➪Metronome or press Ô-U. The Metronome is a toggle; it’s on when it has a check mark next to its name in the menu. The second useful feature for recording is the Count In. When you have it turned on, you get an additional measure counted out before GarageBand starts recording. 3. If you want to use the Count In, choose Control➪Count In (there is no keyboard shortcut for this feature). The Count In is a toggle; it’s on when it has a check mark next to its name in the menu. 4. Click the Record button (the red dot) or press R, and recording begins. That about covers it. As soon as you click the Record button or press R, GarageBand begins to record everything that you play on your keyboard. When you’re done, click the Play/Pause button or slap the spacebar to end the recording.
Altering the Sound of Software Instruments Apple made GarageBand incredibly powerful for a so-called “consumer” application. It could have gotten away with just the presets, but the company put in the power for those who need it. Ergo, GarageBand lets you edit software instrument presets to your heart’s content to get a different sound.
121
122
Part II: Laying Down Tracks Some users will be perfectly happy with every software instrument just the way it sounds right out of the box; they’ll never even click the Details triangle. But for the rest of us, Apple makes it easy to twiddle the sound of a software instrument, which can be a very good thing. If your drum track lacks bass, you can add more bass to it with an equalizer. If your piano doesn’t sound like a piano, you can add echo, reverb, compression, and equalization effects until it sounds perfect to your ear. Almost anything you can think of doing to change the sound of an instrument can be done with the audio effects built into GarageBand. This is a quick bird’s-eye view of how to make the magic happen, for those of you who just can’t wait. Don’t worry if it seems daunting; you find out all about using those generators and effects in just a moment (and it’s easy — all you need are your ears): 1. Select the track you want to alter by clicking its name. 2. Open the track’s Track Info window by double-clicking its name in the Tracks column, choosing Tracks➪Show Track Info, or using the keyboard shortcut, Ô-I. 3. Click the triangle that’s next to the word Details at the bottom of the window. You reveal a dazzling array of options, including generators, compressors, equalizers, echo, reverb, and more. You discover more about these effects in the upcoming section, “Adding and changing effects.” 4. Choose a generator from the Generator menu and/or select the check boxes for the effects you want to enable. The next sections involve changing generator and effect presets, so please be careful! I know I’ve said it before, but since you’re about to mess with the presets, I wanted to remind you that if you save any changes you make to the preset without changing its name, you’re saving those changes permanently — and perhaps blowing away the hard work of those Apple employees who were paid to make the presets sound fabulous. So be careful when you save.
Tweaking an instrument’s generator The generator is the foundation for every software instrument. If you change the generator for a software instrument, you drastically alter the sound of the instrument. If you’re looking for an unusual sound, one that you may not otherwise come across in GarageBand, changing a software instrument’s generator is a good place to start. As you can see in Figure 6-2, you have fewer than 20 generators.
Chapter 6: Recording with MIDI and Software Instruments
Figure 6-2: From piano to percussion instruments and from woodwinds to drum kits, each software instrument starts out with one of these generators.
Among the Generator and Effects options in the Track Info window, you can see some little triangles in the space between the two columns. Logically, you would expect that clicking a triangle would reveal additional options, but you would be wrong — clicking these triangles does nothing. As far as I can tell, they’re just for decoration, which seems pretty lame to me. To the right of the Generator menu is its Presets menu, which says, “Manual” in Figure 6-2. You choose the Generator from the menu on the left, and then choose a preset for that Generator from the menu on the right. The little pencil button, which I get to in a moment, opens the settings window for that generator. Many presets have a name that’s similar to the name of the software instrument; other preset names bear no relation whatsoever to the sound that you hear. For example, Figure 6-3 shows the Preset menu for a Mallet instrument called “Aurora Bell.” This instrument sounds more like an old clavinet or organ than any kind of bell, at least to me. And as you can see, it’s built using the Digital Basic generator and the FM Polysynth preset, neither of which bring bells (or clavinets or organs, for that matter) to mind.
123
124
Part II: Laying Down Tracks
Figure 6-3: The menu to the right of the Generator menu offers presets for the chosen generator.
The point is that you really should try every preset, regardless of whether it has a dorky name. You never know which preset is going to be “the one,” so here’s a hint: It is frequently the one with a dorky name. But wait, there’s more! Do you see the little pencil icon? That’s the Edit button for the preset. If you click the pencil button you can twiddle the settings for this preset. Each instrument has a different group of attributes, and the controls offered by any preset may be specific to that instrument. So, for example, when you click the Edit button for a Generator (or an effect), you may see slider controls for Volume, Cutoff, and Release. Or you may find sliders for Mix, Tuning, and Harmonics, or Timbre, Attack, Decay, and Release. That’s barely scratching the surface. Alas, delving further into the details is beyond the purview of this book. Suffice it to say that if you want to tweak a software instrument, there’s never a shortage of options. If you are looking for something completely different, play around with the generators and their presets.
Chapter 6: Recording with MIDI and Software Instruments
Adding and changing effects Each instrument also has its own Effects settings, and like the Generators, each effect has its own preset menu and presets that can be edited as needed. The four effects present (although not always turned on) on all software instruments are Compressor, Equalizer, Echo, and Reverb.
Compressor The Compressor does just what its name suggests: It compresses sound. It’s hard to explain what something sounds like using only words, so suffice it to say that compressing an instrument track is going to do something in between making it louder and making it more intense. Technically, it’s making the softer passages louder and the loudest passages less loud. Unless you crank the Compressor to 100, its effect will be subtle, but if you have an instrument track with a lot of dynamic range, you should definitely add a little Compressor effect to it. To adjust the Compressor, select or deselect the check box to turn it on or off. If it is turned on, you can adjust the intensity of the effect by moving the slider to the left (for less effect) or to the right (for more). You may have to lower the volume level of the track as you increase the compression; just keep an eye on the LED lights and take the level down a notch or two if you start seeing red.
Equalizer The Equalizer is like EQ on your home stereo or iTunes: It enables you to adjust the relative loudness of different parts of the sound spectrum. So, for example, if the cymbals on your drum track don’t sizzle and hiss enough for your ears, try the Add Brightness preset, which will emphasize the high frequencies on the track. Or, if your software instrument guitar sounds wimpy to you, check out the Improve Guitars preset, which adds a bit of emphasis to both the low and high frequencies on the track. GarageBand comes with a number of presets for EQ, as shown in Figure 6-4. In this case, the names are mostly descriptive. In recording terms, brightness usually means treble; fullness usually refers to sounds in the middle ranges; and flat means neutral equalization for all frequencies.
125
126
Part II: Laying Down Tracks The best way to understand what each preset does to the sound of an instrument is to apply it to your own tracks. It’s harmless — if you don’t like the sound it creates, either choose a different preset or deselect the check box to turn the Equalizer off.
Figure 6-4: You can choose from a variety of presets for the EQ on your software instrument.
If none of the presets does the trick, GarageBand also offers manual adjustments for Bass Gain, Mid Gain, Mid Frequency, and Treble Gain, as shown in Figure 6-5. To access these settings, click the pencil icon that’s next to the Preset menu. The settings in the Equalizer window are as follows: ⻬ Bass Gain: Boosts or cuts the low frequencies. You hear its effects most on the bass guitar (or string bass) and kick drum, which both contain a lot of low frequency information. ⻬ Mid Gain: Boosts or cuts the midrange frequencies. You hear its effects on vocals, guitars, horns, strings, and almost everything. ⻬ Mid Frequency: Sets the frequencies affected by the Mid Gain control; sliding the control towards Low chooses the lower midrange frequencies and sliding it towards High chooses higher midrange frequencies.
Chapter 6: Recording with MIDI and Software Instruments ⻬ Treble Gain: Boosts or cuts the high frequencies. You hear its effects most on instruments that play in the higher registers, such as cymbals, flutes, and guitar solos.
Figure 6-5: You can create manual settings on your equalizer by clicking the Edit button.
Echo What what exactly exactly is is echo echo?? Hey, is there an echo in here? Okay, it’s a groaner, but I couldn’t resist. It’s the easiest way that I know to explain the sound of echo. Each software instrument can have an echo applied to it. When used judiciously, echo is a potent effect. And, as usual, GarageBand makes using this feature simple. Merely turn the Echo effect on or off by selecting or deselecting its check box. When Echo is on for a track, you can adjust its intensity from 0 to 100 using the slider. Adjusting the intensity of the Echo effect can change how loud the echoes are and how long they last. Move the slider to the right, and the first echo is louder than the original note — and lasts for several echoes. Move it to the left, and the echo gets fainter. You apply echo (and reverb) to make your track sound more lifelike and realistic. By adjusting echo (and reverb) you can simulate the sound of the instrument being played in a spacious cathedral or a sound-deadened recording studio. It’s your call — let your ears be your guide.
127
128
Part II: Laying Down Tracks Reverb Reverb is another important effect, perhaps the most-used in recording history. Reverb is technically a kind of echo, but it’s more of a bouncing-off-thewalls-all-around-you sound than the repeated sound of echo. Weird Al Yankovic recorded “Another One Rides the Bus” in a bathroom with just his accordion. In fact, recording engineers love bathrooms for recording because their hard surfaces give the recording a rich, warm, natural reverb. You can get the bathroom effect with GarageBand by cranking up the echo and the reverb. Select or deselect the check box to turn Reverb on or off. The slider adjusts the intensity. The farther you move the slider to the right, the bigger the sound of the room. Slide it to the left, and you add just a bit of ambient reverb that makes many instruments sound more realistic. The first electronically produced reverb effects used springs to create the reverberation effect. The effect was like listening in an enclosed room (like the aforementioned bathroom, only springier, or more accurately, more metallic). In fact, many early guitar amps had springs built in to provide that spring reverb sound. And many engineers use a bathroom as an isolation booth for a guitar amp. They run a long microphone cable into the bathroom and record the amp sitting in the middle of this very live room with all its hard surfaces and reverberation.
Other Effects In addition to the Compressor, Equalizer, Echo, and Reverb effects, each software instrument can have one or two additional effects. In Figure 6-6, the Rotary Vibraphone has one effect applied — Bass Reduction — but look at all those other choices! Of course, you can choose from the presets that each effect includes or you can click the pencil icon and create your own settings. As with the Generator menu, the settings for each effect may be specific to that particular effect, and some effects have fewer options than others. For laughs, I added some distortion to Rotary Vibraphone, as shown in Figure 6-7. If necessary, I can tweak Distortion 3 by clicking the Edit button and adjusting the sliders. Figure 6-8 shows the settings for the distortion effect.
Chapter 6: Recording with MIDI and Software Instruments
Figure 6-6: Use the two userdefined Effects menus to add additional effects to software instrument tracks.
Remember earlier in the chapter when I warned you about saving presets with a different name to avoid blowing away your Apple-created presets? Here’s how you actually do it: After you have made a manual adjustment, you can either leave it as manual or make it permanent by choosing Make Preset in the Preset menu, as I have done in Figure 6-9. Just change the preset name to something that’s unique and easy to remember.
129
130
Part II: Laying Down Tracks
Figure 6-7: Each effect comes with its own presets.
Figure 6-8: The settings for the Distortion 3 effect, which I can now edit if I choose.
Figure 6-9: When you create settings that sound great, save them by making a preset.
Chapter 6: Recording with MIDI and Software Instruments If you go around calling all your presets something like “Custom 1-20,” you’ll quickly lose track of them. Try naming your presets after the instrument that you are using or perhaps after something that’s specific to your song. That way, you can more easily remember what that preset is when you come back to it later. You can add a second effect to each software instrument, too; just select the second check box and Effects menu to choose the second effect. Look for a reason to leave it alone! Too many effects on an instrument can ruin it by making it sound muddy — or just plain stupid. Most of the software instruments sound quite good without any tweaking. If you want to add something, but aren’t sure what, try adding a little reverb, chorus, or echo. You don’t need to add effects to every instrument; sometimes it’s best to leave things alone.
Testing your changes When you’re not sure what an effect does to the sound, here’s the best way I know to get familiar with how an effect affects sound: 1. Click the track’s Solo button to listen to only that track. 2. Open the Track Info window and turn off the effect in question by making sure its check box is deselected. 3. Click the Play button or press the spacebar and listen to the track in its natural state. 4. Turn on the effect by selecting its check box. 5. Now, while the track plays, increase the effect’s intensity with the slider until you can definitely hear it. 6. Now move the slider back to the left until you can only just barely hear the effect. The perfect setting is probably between those two points.
131
132
Part II: Laying Down Tracks
Chapter 7
Recording Vocals and Acoustic Instruments In This Chapter 䊳 Choosing a microphone 䊳 Recording with microphones 䊳 Improving the sound of recordings
T
his chapter cuts to the heart of audio recording — using a microphone or microphones to record vocals and instruments. As usual, Apple has done much of the heavy lifting already by including several dozen presets that you can use to change the sound of your recorded vocals and instruments. This means that you, as the recording engineer, don’t have to worry as much about what type of microphone you should use to record which instrument or how much echo to apply to a grand piano, for example. The presets do it all for you — and quite nicely I might add. And so, when you record with GarageBand, you can use almost any microphone that you have handy and then apply a preset to get a more professional and polished sound out of it. That said, the type of microphone that you use does have an effect on the quality of your recording. And some mics work better for vocals and instruments than others. You can find all the details about choosing a mic in Chapter 2. In this chapter, you find out how to set up and position microphones for recording, and then I offer some advice, tips, and hints about making better recordings. Before you start though, keep in mind that recording with microphones is an art, a science, and a skill; don’t expect to master it all at once. So many things affect the sound that you record; it’s going to take time for you to understand how these factors interact. There’s a lot to cover, so let’s rock.
134
Part II: Laying Down Tracks
Getting Ready to Record I’m going to assume that you’ve got some kind of microphone at hand and are ready to commence recording with it. But, before you record a single note, you have a few things to attend to if you want to end up with great-sounding tracks. The two things that you need to master first are microphone placement and level setting. If you nail those two, you’ll get better results. At this point, I wouldn’t recommend spending a whole lot of time trying to deaden the room (see Chapter 2 for details); rather, I suggest that you get the microphone placed and record (or monitor) the sound first. When you hear it set up the way that you plan to record, you can decide whether you have too much room sound coloring the track and adjust accordingly. I guarantee that you’ll record better-sounding tracks if you read the rest of this chapter than if you don’t.
Setting up your mic and recording track When your room setup is as good as it gets, it’s time to set up your mic(s). Perhaps the most important factor in what ends up being recorded is the position of the microphone during recording. Your job is to position the microphone where it sounds the best to your ear. But to do that, you need to make the microphone “live” so that you can hear the effect of repositioning it. To set up your mic so that it’s live and then create the track to record on, follow these steps: 1. Mute or disconnect your speakers. Most Macs have a mute key on the keyboard as well as a volume control slider in the menu bar, which you can slide to its lowest setting to mute your speakers. If your speakers are connected to an audio interface that’s connected to your Mac, you’re on your own as to how to mute your speakers. Probably by turning the audio interface off (if you can; some bus-powered interfaces are always on as long as they’re connected to a USB or FireWire port on your Mac). 2. If your Mac has a built-in microphone, as most modern Macs do, choose Apple Menu➪System Preferences, click the Sound icon, and then click the Input tab. Now make sure that Internal microphone is not selected for input.
Chapter 7: Recording Vocals and Acoustic Instruments Should you not follow Steps 1 and 2, you will hear awful high-pitched howling, known as feedback, as soon as you monitor your real instrument track. You have to tell GarageBand which input and output device to use in the Audio/MIDI Preferences pane. If you haven’t done that or have selected the wrong input or output device, you may not be able to hear or record until you choose the right input and output. See Chapter 3 for details on setting your preferences. 3. Connect your headphones to your input source, which is often the headphone jack on your Mac. 4. To double-check that you won’t sear your ears with feedback, test your setup before you connect your mic by playing an existing track in GarageBand. If you hear the track through anything but the headphones, review the preceding steps to mute or disconnect the speakers (or your Mac’s built-in mic) before you continue. When the only sound that you can hear comes out of the headphones, you’re good to go. 5. Open a GarageBand project, or create a new one. Choose File➪Open or File➪New or use the shortcuts Ô-O and Ô-N, respectively. See Chapter 4 for details on creating new projects. 6. Create a new track by choosing Track➪New Track or using the shortcut Ô-Option-N, and click the Real Instrument tab at the top of the New Track dialog box that appears. 7. Choose the appropriate instrument category in the left column. You want to choose the category that best describes the instrument or vocal part you’re recording. Here’s a breakdown of the different categories: • Band Instruments: Choose this for recording horns (trumpet, trombones, saxophone), flutes, violins, or other orchestral instruments you might find in a performing band. • Basic Track: Select this to record a basic track with no effects applied. You will rarely want to use a basic track without effects in a song. More likely you would choose this category to start from scratch and specify and apply all the effects for the track yourself. • Bass: Select this category to record instruments such as a bass guitar, string bass, electric string bass, and so on. • Drums: Pick this category for (what else) drums or percussion instruments.
135
136
Part II: Laying Down Tracks • Effects: Choose this category to use strange treatments that make your voice or instrument sound strange, weird, or unearthly. My favorite effect preset is Telephone Lines, which makes your voice sound like it’s coming through the earpiece of a very bad telephone. Way cool. • Guitars: Use this category to record your guitar — electric (connected directly or played through an amp and captured with a microphone, as explained in Chapter 8) or acoustic (played into a microphone). • Vocals: Select this category to make your vocals sound like a million bucks. 8. Choose a preset for that category in the right column. The presets are sub-categories. Choose the one that best describes the instrument or vocal you’re about to record. You can play and pause your song with the New Track dialog box open, like the Track Info window. So you can audition many presets before you click the OK button. 9. Select an input channel from the Input pop-up menu. In plain English, this means selecting the port or device that that instrument is currently plugged into. If you plugged a microphone or instrument directly into your Mac, the correct choice is almost always Channel 1. But if your mic or instrument is plugged into an audio interface, choose the channel that you’re plugged into on the device. 10. Select either the Mono or Stereo Format radio buttons below the Input menu. These buttons allow you to choose between recording in mono (single-channel) or stereo (two-channel) sound. Most of the time, you’ll be recording one channel of sound at a time, so Mono is usually the best choice here. Because GarageBand only allows you to record one track at a time, you may wonder why it even has a Stereo button. Here’s why: If you have an audio interface with two or more inputs, you can record two channels at once, although both are recorded on a single GarageBand track. A track that’s made with the Format button set to Stereo isn’t real stereo. Even if you used two separate microphones or recorded two separate vocalists or instruments, they are recorded onto a single track. And if it’s just one track, it’s not stereo, is it? If you choose Stereo, the Input pop-up menu changes. So, instead of seeing one track name, you see Channels 1/2 or Channels 3/4, to denote that tracks 1 and 2 (or 3 and 4) on your audio interface are enabled.
Chapter 7: Recording Vocals and Acoustic Instruments 11. Click the On radio button for Monitor (so that you can hear yourself play or sing as well as hear backing tracks through your headphones). Your New Track dialog box should look like Figure 7-1. 12. Click the OK button. Your mic should now be live and your track ready for recording.
Figure 7-1: Click the OK button to test your microphone.
With headphones on, speak into the mic. If you hear yourself, you’re golden. If you don’t hear yourself (and see the track’s level-meter LEDs light up), here are things to consider (in no particular order): ⻬ Make sure that all your cables are firmly connected. ⻬ Make sure that the correct devices are selected for input and output in GarageBand’s Preferences pane. (Open GarageBand Preferences, click the Audio/MIDI tab, and choose the appropriate input and output devices from the Audio Input and Output menus.) ⻬ Make sure that the proper track is selected (you can’t record a track unless it’s selected). ⻬ Make sure that the track you’re recording doesn’t have its mute button illuminated. ⻬ Make sure that no other track has its solo button illuminated. ⻬ Make sure that the volume slider isn’t all the way to the left. ⻬ Make sure that the mic is turned on (not all mics have on/off switches, but some do).
137
138
Part II: Laying Down Tracks ⻬ Make sure that the audio inputs in System Preferences and/or your audio interface are turned up. ⻬ Make sure that the selected output device isn’t muted (if that’s the output you’re using). ⻬ Make sure that you can hear other sounds through the selected output device to see whether the problem is your headphones (and not your mic setup). If none of this works, try a different mic or a different input.
Stereo versus mono While GarageBand can only record one track at a time, it can record that track in stereo if you have two microphones available (that is, plugged into your input source). While some instruments can sound better when recorded using two microphones, it’s usually more effort than it’s worth. If you care to try it, it’s no big deal as long as you have an audio interface with two or more inputs. If so, create a real instrument track and choose the Stereo Format radio button, as shown in the following figure.
Now connect a microphone or instrument to two inputs (channels 1 and 2) on your audio interface, set your levels as before, and record. You need to know one more thing if you’re going to record in stereo. Called the 3:1 (or 5:1) rule, it goes something like this: If you use multiple microphones, the distance between the mics should be 3 to 5 times the distance between the mic and the sound source (vocalist, instrument, or amplifier). This prevents your recording from sounding dull or blurry due to phase-cancellation issues. You can ignore the rule, however, if both mics are cardioid and are placed back to back (that is, aimed in opposite directions).
Chapter 7: Recording Vocals and Acoustic Instruments
Tweaking the pan to hear vocals better The pan settings control where a sound is coming from in the stereo field — that is, from the left or right. Although it’s more effective to wait and fine-tune pan settings for each track when you mix and master, a simple tweak to the pan settings may help you hear vocals better in your headphones. Here’s how it works: Pan a track or more than one track hard left or right and pan the track that you’re recording hard, but to the opposite side. This way, you hear the previously recorded instrument or voice tracks in one ear and the track that you’re currently recording in the other ear. Some musicians and singers find this less confusing than hearing everything in both ears. Try it and see if it works for you. I find it particularly helpful for recording harmony vocals.
Positioning the microphone Assuming that you can hear the input from the microphone in your cans (see the preceding section for details), it’s time to adjust the mic’s position for optimal recording. For most microphones in most situations, the optimal distance from the sound source is from 6 inches to 2 feet. Most vocals are recorded using a classic “close mic” technique, where the microphone is 6 inches or less from the vocalist’s lips. Many mics pick up sound in a cardioid pattern (see Chapter 2), which is the preferred pattern for vocals and most single-instrument recordings. The closer you move a cardioid pattern mic to the sound source, the more bass response you hear. This is known as the proximity effect. You can really hear this effect in your cans (headphones) as you move the sound source and microphone closer together or farther apart. Because cardioid-pattern mics pick up sound directly in front of them better than from the back or sides, changing the orientation of the mic can dramatically change what you hear. So don’t just move it closer and farther away — change the angle or direction that the mic is pointed in, too. And by the way, that whole “6 inches to 2 feet” thing isn’t etched in stone (or anything else for that matter). If your oboe sounds fantastic when the mic is exactly 3.75 feet away from the whatever-you-call-the-hole-the-sound-comesout-of, fantastic! The point I’m making is that there are no rules, and you can only find the sweet spot for a mic by experimenting with its placement. After you’re happy with your mic’s placement, you’re ready to set the levels. See the next section for details about how to do this.
139
140
Part II: Laying Down Tracks
Things you should know about using (and not using) a microphone When you’re not using a microphone, you should store it somewhere cool, clean, and dry. Many microphones include a leather or faux leather pouch; it’s a good place to store the mic when it’s not in use. At least cover the mic with a piece of cloth or an upside-down plastic bag. (Don’t seal the bag; just let it hang over the mic.) If you keep dust and airborne gunk away from your mic, it will perform better and last longer.
If you spit or spray when you sing, use a pop screen to minimize the amount of saliva that gets onto the mic. Saliva isn’t a good thing where delicate electronic devices are concerned, so if you spray, spit, or drool onto your mic, dry it gently with a soft cloth as soon as possible. Do not try to blow a mic dry with a hair dryer or compressed air in a can; either can render the mic inoperable. So don’t do that, OK?
Setting levels When the mic is positioned and sounds its best to you, fine-tune your recording level for the track. Because you’re recording real audio (and not a software instrument), you can’t change the recording level later. If you record the track “too hot” or “too cool” (with too much or too little level), the track will be distorted or too quiet. If you “spike” into the red zone once or twice (or even more) during a performance, don’t lose hope. You may be able to use the rubber band Track Volume controller to lower the volume during those hot passages. If you don’t have too much distortion in the recording (from being too hot) and with other tracks blended in, your track may be fine that way. It’s always better to record at the right level, though. If you overdrive a track by recording it too hot or record the track too cool (quietly), you risk losing a great performance. So play it safe and keep your levels under control when you record. And when you mix. And when you master. To set the levels before you record a take, play or sing a bit of the song that you want to record and watch the levels on LED display, which you find in the Mixer column for that track. What do you look for to get a proper recording level? Check out Figure 7-2 to find your answers. The top image shows levels that are too cool. The two pictures in the middle represent a good range of recording levels. The bottom one is too hot. You want the recording level as green as possible, without much (or any) yellow (too low) and even less red (too hot). However, an occasional spike near the red, as shown in the third picture down in Figure 7-2, won’t hurt you.
Chapter 7: Recording Vocals and Acoustic Instruments But don’t let it stay that hot for long. If you see all the red LEDs lit up, like they are in the bottom picture in Figure 7-2, your recording will almost certainly be distorted and may be unusable.
Too cool (quiet)
Figure 7-2: The range of good and bad levels.
Good level range Too hot (distorted)
If your tracks are too cool or too hot, first try adding a bit of compression, which I discuss in more detail in the next section. Then play a bit of your song again to see whether that puts you in the green. If that doesn’t work, try adjusting the level by sliding the level fader to the left. Keep tweaking compression and levels until you find the right amount of level that gives you a useable track. You can find more details about adjusting levels in Chapter 4. Finally, memorize my late, great uncle Yogi’s mantra for recording levels, and things will be fine: Lots of green, it’s sweet and clean; Too much red, your track is dead.
Adding effects One way of making a track sound different or better is to add effects to it. In the past, the rule was to use as few effects as possible during recording. The object was to keep what was on tape as pristine as possible. If you recorded a track with, for example, echo and reverb, and later decided that you didn’t want echo and reverb, or wanted less of it, you were stuck. The track on tape had the echo and reverb in its DNA. Sometimes it was necessary to add some compression or equalization to a track during recording, but most other effects were added later, giving you the option of using them or not. You have no such limitation because GarageBand uses effects that are nondestructive — meaning that you hear the effects in real time but they’re not applied to your tracks until you export the project. And that, my friends, is a really good thing.
141
142
Part II: Laying Down Tracks The upshot is that you no longer have to worry about spoiling a take by adding an effect. If you don’t like the effect, you can remove it. No harm, no foul. If you’re a veteran of analog recording, this probably seems like a miracle. In the old days, effects were usually outboard hardware devices that were filled with strange DSP chips capable of such real-time shenanigans. Today, our G4 and G5 processors are more than powerful enough to add effects such as these on the fly. It’s nice to know that you can add the effects at any time. So add ’em or not as you like — you won’t hurt anything. So knock yourself out choosing different presets and adjusting the EQ, reverb, and echo — whatever rocks your boat. That said, with most of the effects, you don’t gain a great advantage adding them before recording. But compression is a special case. Even in the old days, sometimes it was best to add a bit of compression to an instrument or voice before committing it to tape. And the same holds true for GarageBand. Anytime that you have a track that has hot spots — but not too many of them — you may be able to bring the loudest and softest parts closer together by adding a bit of compression. I almost always add some compression to my vocals, guitar, bass, and drum tracks. There’s not much I don’t compress at least a small amount. So before you lower the level of the entire track or turn on the Track Volume control, try adding a small amount of compression. You should see less yellow and red in the LED level displays, and you should be able to hear softer passages better than before. A bit of compression can free you from having to “ride the faders” (or “diddle the Track Volume rubber band controls,” in GarageBand parlance) to compensate for loud and soft portions. The small amount is key. While a little compression can make a track that’s too hot in some parts and too cool in others sound better, too much compression can make it sound artificial and even robotic. To add just the right amount of compression for a vocal or acoustic instrument track, follow these steps: 1. Begin playing your song by clicking the Play button or pressing the spacebar. 2. Open the Track Info window by choosing Track➪Track Info or by pressing Ô-I. 3. Turn Compression on by making sure its check box is selected. 4. Slide the fader to the right while listening closely. You may want to click the Solo button for the track so you can hear it more clearly.
Chapter 7: Recording Vocals and Acoustic Instruments 5. Slide the fader to the left and right until you like what you hear. 6. Check your levels again (see the section, “Setting levels,” earlier in this chapter). You may have to slide the track’s level slider to the left or right by a small amount to achieve the best level for the track after you’ve added compression or changed your compression settings.
Proof of nondestructive effects In the old days, you had to be careful adding compression to tracks because after you added it, the compression was recorded on the tape and couldn’t be removed. GarageBand and other modern recording software break that rule in a big way by making all of their effects “nondestructive.” Here’s how to see it for yourself: 1. Create a new project and record a track using a preset that adds a distinctive sound. If you play guitar, Arena Rock is a fine choice; for vocals, try Pop Vocals. 2. Save the project and exit GarageBand. 3. Locate the file on your hard drive, Controlclick it, and choose Show Package Contents from the contextual menu, as shown in the following figure.
4. Open the Media folder in the project package window, and you’ll see at least one file with a name something like Recording#02.aif, as shown in the following figure.
(continued)
143
144
Part II: Laying Down Tracks (continued)
This is the actual recording that you made — or more accurately, what GarageBand wrote to your hard drive when you recorded. The easiest way to hear the recording is to choose View➪As Columns (or press Ô-3) and then click the Recording#.aif file so that it’s selected. A preview column appears to its right; click the Play button to hear what was recorded, as shown in the previous figure.
It sounds just a wee bit different than it did in GarageBand, doesn’t it? That’s because the effects that you heard in your headphones while you recorded the track were added on the fly but not written to the hard drive. And that is the proof that GarageBand effects are nondestructive.
Checking for unwanted noise Before you start recording your tracks, listen carefully once more for extraneous noise. Is the air conditioner or refrigerator running? (Better catch it before it runs away.) If you live in the South, listen for those ceiling fans; if you’re a Northerner, listen for steam pipes or oil heaters clanging; no matter where you live, listen for jet planes flying overhead and big trucks driving by outside your window. If you hear anything but your voice or instrument in the cans, your take could be spoiled. If you’re recording vocals, listen carefully and make sure that no sound from your headphones leaks into the mic when you sing. If it does, reduce the headphone output (the better choice) or back away from the mic a little (which may hurt your recording quality and is less likely to work). See Chapter 2 for a checklist that can help you prevent background noise from showing up on your tracks.
Not for drummers only Recording drums one track at a time using one microphone is a drag. So stereo recording has more significance for drummers and anyone else who would like to record with more than one microphone. While GarageBand lets you record in stereo, the procedure isn’t for the faint of heart (or wallet). Alas, I am not a drummer and don’t even play one on TV, so I asked my friend and colleague Dave Hamilton, who happens to be a real drummer (as well as an avid GarageBand user), to help me out. He graciously contributed the info on the two ways of recording drums in GarageBand that you’re about to read.
Chapter 7: Recording Vocals and Acoustic Instruments Just so you know, Dave is the drummer for the greatest garage band you never heard, The Macworld All-Star Band; he is also the CEO of BackBeat Media and President of The Mac Observer. He has played and toured with members of the Dave Matthews Band, played in the horn section for Phish, and played in David Letterman’s CBS Late Night Orchestra. So he’s the real deal. Dave is also an underrated writer whose work has appeared in MacAddict and The Mac Observer as well as other Mac publications (but not often enough, if you ask me). Now, without further ado, here’s Dave’s take (pun intended) on recording drums with GarageBand: The one place where GarageBand falls short is in recording live drums. GarageBand’s limitation of recording one track at a time (albeit on a twochannel stereo track) leaves many would-be home engineers scratching their respective heads. Recording drums requires a minimum of three microphones (although you can use more if you want), and GarageBand is just not built to accept that. Don’t fret — I’ve got two solutions for you, depending on your needs.
One track at a time One option is to let GarageBand dictate the way that you record — that being one track at a time. Because you’ll be recording one instrument at a time, make sure that you have your song mapped out (either in your head or on paper) from start to finish. Choose your first instrument — the hi-hat, for example — and place your microphone accordingly. Then get your song set up in GarageBand, set your tempo (you have to record using GarageBand’s Metronome as a guide), put on a pair of headphones, and fire away. When you’ve got that track the way you want it, move on to the next instrument. Get your bass drum miced up the way you want it, put the headphones back on, and go for it. Then do the snare, and so on. As you can see, this is a very tedious process, but the result is tracks that are clean and pristine. These tracks can be individually equalized and effected within GarageBand, giving you complete control over the mix. You may lose some of the “feel” of having a live drummer playing all the parts at once, but that’s the trade-off. Don’t want to make that trade-off, you say? Well, then, you have another choice.
Record all drums to one track at once In the end, your drums get mixed down with everything else, resulting in a stereo, or two-track, signal. Well, nothing says that you can’t at least do some of that mixing ahead of time.
145
146
Part II: Laying Down Tracks This solution requires the purchase of a stereo outboard mixer with a minimum of six balanced inputs, preferably one with a built-in equalizer and effects processor. I really like both the Mackie DFX-12 and the Behringer Eurorack UB1222FX-Pro for this type of project. They both have on-board effects (stereo, no less!) and are quite capable mixers with clean sounds. Although the list price on the Mackie is nearly $500, with a little bit of Googling, I found both the Mackie and the Behringer for less than $250. After you’ve procured your mixer and connected it to your Mac (either directly to your Mac’s sound-in port or to a higher-quality outboard USB or FireWire audio interface), you’re ready to start. Follow these steps to record with a mixer: 1. Position your microphones. I found that I needed a minimum of three mics (one on the bass drum and then two overheads to get a stereo image of the sound) for decent results. You can, of course, move on past that and mic the snare, toms, and individual cymbals, if you’re so inclined. 2. After you’ve got your microphones in place, connect them to the microphone inputs on the mixer and start tweaking. Assisted by a pair of isolating headphones, you should be able to get the levels and equalization pretty close while sitting right at the drums. Use the mixer’s on-board effects processor to add some life to the overheads or individual drums, and then tweak the equalizer to your liking. 3. Use your mixer’s pan controls to split signals to the left and right, creating a balanced stereo image. 4. After you get a rough mix that suits you, create a New Basic Track in GarageBand, open the Track Info window, and choose Drums in the left column and No Effects in the right column. Now you’re ready to hit the Record button and bash away, playing the drum track naturally! When you’re done, give it a listen back in GarageBand. If you decide that one drum needs to be louder or softer, adjust that level on your mixer and — you guessed it — re-record the entire track. While this can be time consuming at first, when you get a mix that you like, things should go much more quickly for subsequent recordings. I always record all the drums on one track. I find that I get a much better feel of the track if I play and record it “live.” Having figured out roughly where the levels should be set, I can usually begin recording within five minutes of sitting down at the drum kit.
Chapter 7: Recording Vocals and Acoustic Instruments Whichever option you choose, you end up with a decent drum sound that you can tweak to your heart’s content with GarageBand’s effects. Happy recording! Thanks, Dave. Dave sent me an MP3 file of some drumming that he recorded using the threemicrophones-and-a-mixer setup that he described in this section. It sounded just like drums (which is just what it should sound like).
Recording with a MIDI drum There is one other option for recording drums: Use a MIDI drum controller such as the Yamaha DD55 MIDI Digital Drum System shown in Figure 7-3.
Figure 7-3: Yamaha’s DD55 looks, feels, and sounds like real drums, and sends touchsensitive MIDI information to your Mac. Yamaha Corporation of America, Consumer Products Division
Remember the MIDI keyboards I’ve been talking about throughout the book? Think of the DD55 as serving the same purpose with a twist: Instead of sending MIDI information when you press a key, the DD55 sends MIDI information when you tap one of the seven touch-sensitive drum pads with a drumstick or your hands.
147
148
Part II: Laying Down Tracks The DD55 has 174 realistic-sounding drum voices you can assign to any of the seven pads. Included are 100 drum kit presets, or you can create your own dream kit using any of the 174 sounds. You also get a pair of cheap but usable foot pedals, allowing you to “play” a kick drum, hi-hat, or any other voice with your feet. And, of course, it offers MIDI In/Out so it can send MIDI information to GarageBand, but it’s also self-amplified with built-in speakers, so you can also use it standalone, without hooking it up to a computer. Any drummer will tell you how hard it is to “play” drums using a MIDI keyboard. Although I’m not a drummer, I’ve been using a DD55 for the past few weeks, and the tracks I create with it sound significantly more realistic than ones I create using a keyboard. Priced at around $200, the DD55 is an outstanding value if you need to record drums that sound reasonably realistic. The DD55 uses standard MIDI cables, not USB, so you’ll need an inexpensive MIDI interface to connect it to your Mac. Some USB MIDI keyboards have ports for MIDI in/out. If so, you can connect the DD55 to the MIDI keyboard and avoid the expense of a MIDI interface.
Recording the Track Okay then, you’ve gotten everything ready to record. All that’s left is to actually record, and that’s a snap. Here’s how to do it: 1. Move the playhead to the point in your song where you want to begin recording, or press Home to move the playhead to the start of the song. GarageBand has two features to help you record — a Metronome and a Count In. 2. If you want to use the Metronome, choose Control➪Metronome or press Ô-U. The Metronome is a toggle; it’s on when it has a check mark next to its name in the menu. The second useful feature for recording is the Count In. When you have it turned on, you get an additional measure counted out before GarageBand starts recording. 3. If you want to use the Count In, choose Control➪Count In (there is no keyboard shortcut for this feature). The Count In is a toggle; it’s on when it has a check mark next to its name in the menu. Use both features, or at least use the Metronome when you record. See Chapter 6 for more details about these features.
Chapter 7: Recording Vocals and Acoustic Instruments 4. Click the Record button (the red dot) or press R, and the recording begins. Remember to watch your levels while you record. 5. When you’re done recording, click the Play/Pause button or press the spacebar to end the recording. Wasn’t that simple?
Improving the Sound of Recordings Now, if you’ve been paying attention and haven’t killed the tracks that you’ve recorded (remember uncle Yogi’s mantra: Too much red, your track is dead), you can tinker with the sound to your heart’s content. Remember that whole nondestructive thing from earlier in this chapter? If not, it means that you can add and subtract effects without affecting the quality of your original track — until you master, that is. So listen to what you’ve recorded now, and pay particular attention to both the sound of the instrument or voice and the performance itself. Now add some effects or change some presets (it’s just like adding effects and changing presets as discussed in Chapter 6), and then listen some more. Are some parts too loud or too soft? Add a bit of compression, or use the Track Volume rubber band controller to reduce the level. As shown in Figure 7-4, I played these three chords way too loud for this part of the song; the Track Volume rubber band let me reduce the level smoothly before the first chord and increase it smoothly after the third one. See Chapter 9 for details on using the Track Volume control. These chords are too hot.
Figure 7-4: Changing the level with the Track Volume rubber band controller.
149
150
Part II: Laying Down Tracks If you hear other problems on a recording, don’t worry yet — small problems can be fixed in several ways without redoing the entire track: ⻬ If you hit a wrong note — or even three or four — read the section in Chapter 9 about fixing flubs. You can find several techniques for editing out mistakes or for replacing mistakes with better performances. ⻬ To fatten up the sound of almost any instrument or vocal track, try double-tracking, which is an age-old production technique. GarageBand gives you two ways to do this; each has pros and cons: • Way 1: Duplicate the original guitar track (choose Track➪ Duplicate Track or use the shortcut, Ô-D) and copy and paste the original guitar region onto the new track. This technique is fast and easy, but unless you’re careful, it will sound mechanical because both tracks are exactly the same. One way to soften the effect is to change one of the tracks by adding effects try a bit of Chorus and the doubled track sound sounds ethereal. Or choose a preset with lots of distortion for one track and choose a cleaner-sounding preset for the other. • Way 2: Create a new track and record the part a second time, playing or singing along with the original track. You want to repeat your performance as precisely as you can, but because you’re only human, the second recording will have small differences from the original track. So, while this technique can take you more time, the differences between the two takes can make this sound better than copying and pasting the same performance. ⻬ If you hear pitch problems in your recording, try using the Antares Auto-tune pitch-correcting plug-in; it’s nothing short of a miracle. (See Figure 7-5.) In a nutshell, this plug-in puts your voice or certain instruments back on pitch if they wander off. See Chapter 15 for more details. ⻬ If you own other audio programs with VST plug-ins, try FXpansion’s VST to Audio Unit Adapter, which can translate any VST plug-ins that you own into Audio Units plug-ins that can be used with GarageBand. So if you own another audio application that uses plug-ins in the VST format (which many do), for example, all of its plug-ins can be available to you in GarageBand for less than $100 (the cost of VST to Audio Unit Adapter). You can find more details about the VST to Audio Unit Adapter in Chapter 15, too.
Chapter 7: Recording Vocals and Acoustic Instruments
Figure 7-5: With the Antares Auto-tune plug-in even I sound “pitchy” and sing on key.
151
152
Part II: Laying Down Tracks
Chapter 8
Recording Electric Guitars and Other Electronic Instruments In This Chapter 䊳 Recording direct or live with virtual amplifiers 䊳 Recording live with a microphone and amplifier 䊳 Customizing your guitar tracks’ sound
I
n Chapters 6 and 7, I explain how to record software instruments and vocal and acoustic instrument tracks. In this chapter, I explain how to record another type of instrument: an amplified instrument, most notably an electric guitar. Throughout this chapter I’ll be using the electric guitar as an example because that’s the instrument I play and what I have handy. Please don’t misunderstand; the electric guitar is just one of the electronic or amplified instruments you might record. So if you play another electronic instrument, such as an electric piano, synthesizer, violin, bass, or whatever, merely substitute the name of your instrument wherever you see the word, “guitar.”
Overview from the Top: Recording Direct or Live Recording an electronic instrument with GarageBand is easier than with most other software because, once again, Apple has done the heavy lifting for you. This time they’ve included built-in guitar amplifier models with presets designed by professional recording engineers; any guitar can play with a vintage British Invasion sound, the reverb-laden distortion of Arena Rock, the dulcet tones of Clean Jazz, or many others.
154
Part II: Laying Down Tracks Even a crummy guitar that sounds like garbage when you use an amplifier may sound great when heard through one of GarageBand’s amp models. If you’ve got a guitar handy, give it a try even if you’re not a guitar player. It’s very cool. There’s another way recording electronic instruments with GarageBand is easy: GarageBand doesn’t require you to plug your guitar into a traditional amplifier when you record an electronic instrument. You plug the instrument into your Mac (or into an audio interface connected to your Mac) and GarageBand adds the sound of the amplifier, which you hear as you play. Slick. In the recording industry, plugging an electric guitar (or other electronic instrument) directly into your computer is called recording direct. I recommend recording direct whenever possible. Unless you have a lot of time to experiment with an amplifier and a microphone, you’ll get better results this way. But, I realize that recording direct may run contrary to the beliefs of purists and pros and that some recording engineers and producers prefer to capture the unique interplay of guitar and amplifier by recording the guitar and amplifier live, using a microphone or microphones. If you want to record your guitar live, you can find everything you need to know about setting up and recording with microphones in Chapter 7. But, because amplifiers are notoriously difficult to record well, I’ve got a few tips and hints for those of you who insist on doing this the harder way, too. Twenty or thirty years ago the technology wasn’t good enough to record direct. In the old days, all electric guitar and bass tracks were recorded, “live,” by micing the amp. Today, amp modeling and sound shaping software have gotten so spectacular sounding that many popular artists play through modeled amps on stage and in recording. Paul Kent, lead guitarist for the Macworld All-Star Band, played our entire last gig sans amplifier through an amp modeler patched directly into the house sound system. It sounded great and, as a pleasant side effect, the sound pressure level onstage was lower than it’s ever been, which meant we could hear ourselves playing and singing. I hardly use my amp at all anymore; when I just want to play, I open GarageBand and play without recording.
Chapter 8: Recording Electric Guitars and Other Electronic Instruments
Recording Direct with GarageBand’s Virtual Amplifiers When you record direct, you bypass amplification completely and plug your instrument directly into your Mac. When you play, the sound comes out of your Mac speakers. You can change your instrument sounds by selecting a different real instrument or preset.
Setting up to record Before you begin, you need two things: Your instrument and the appropriate cable or cables to connect it to your Mac. Or, of course, the appropriate cables to connect it to your audio interface if that’s how your studio works. (See Chapter 2 if you’re wondering what an audio interface is.) You can buy an adapter (see Chapter 2) that lets you plug your guitar into your Mac’s Audio In port for under $20. It’s worth having one around even if you have an audio interface; that way if you have a problem with the audio interface, you can just plug your guitar into your Mac instead. It is also great for recording your guitar, “on the road,” without having to carry additional devices or boxes or cables or power supplies. With your instrument plugged into your Mac, follow these steps: 1. Open System Preferences by choosing Apple Menu➪ System Preferences. Click the Sound icon, and then click the Input tab. 2. Click the input that your guitar is plugged into. In Figure 8-1 I’m plugged into the PowerBook’s Line In port. If your Mac has a built-in microphone, as most Macs do these days, make sure Internal microphone is not selected before you proceed. Make sure to select either Line In (if you’re plugging directly into your Mac) or your audio interface (if your instrument is plugged into an audio interface). Should you not heed this warning you will hear awful high-pitched howling known as feedback as soon as you monitor any Real Instrument track. Now, you need to establish whether GarageBand “hears,” your instrument.
155
156
Part II: Laying Down Tracks
Figure 8-1: Choose the input your guitar is plugged into; don’t choose Internal microphone or your ears will get a nasty surprise.
3. Open a GarageBand project by double-clicking it or create a new project by choosing File➪New or using the shortcut Ô-N. 4. Create a new track by choosing Track➪New Track or using the shortcut Ô-Option-N. 5. When the New Track dialog box appears, click the Real Instrument tab. 6. Choose an instrument category in the left column. If you’re playing a guitar, choose the Guitars category; if you’re playing drums, choose the Drums category; if you’re playing a bass, choose the Bass category; if you’re playing another type of electronic instrument, choose the category that sounds most appropriate. 7. Choose a preset for that category in the right column. Because you just want to ensure that GarageBand can hear what you play, you can choose any preset for now. Chapter 7 unravels how these categories and presets work. 8. Set the input to Channel 1. 9. Click the Mono button for Format. If you want to record two parts onto one track, you can choose Stereo instead. You can’t tweak individual parts after you record, though, because the parts won’t be on separate tracks. See Chapter 7 for more on mono versus stereo.
Chapter 8: Recording Electric Guitars and Other Electronic Instruments 10. Click the On button for Monitor (so you will hear yourself play). Your New Track dialog box should look pretty much like Figure 8-2. 11. Click the OK button.
Figure 8-2: Ready to try your guitar?
12. Now, strike a chord or play a riff (or do whatever it is you like to do with your instrument). Did you hear what you played from your output source (usually your computer speakers)? And, did you see activity in the track’s level meter or the master level meters? If you heard your instrument loud and clear and answered with a resounding “yes,” you’re good to go. Feel free to skip ahead to the section, “Setting Levels.” If you answered no to either question, see the next section, “Troubleshooting your setup.”
Troubleshooting your setup If you followed the steps in the preceding section and the setup didn’t work quite right, here are some quick fixes (in no particular order): ⻬ Make sure all your cables are connected firmly. ⻬ Make sure the correct devices are selected for input and output in GarageBand’s Preferences. (Open GarageBand Preferences, click the Audio/MIDI tab, and choose the appropriate input and output devices from the Audio Input and Output menus). See Chapter 3 for more details about preferences.
157
158
Part II: Laying Down Tracks ⻬ Make sure the proper track is selected in the main GarageBand window. ⻬ Make sure the mute button for the track you’re recording isn’t illuminated. If you mute the track you’re recording, you won’t hear yourself play. ⻬ Make sure the solo button for another track is not illuminated. If you solo any track but the one you’re recording, you won’t hear yourself play. ⻬ Make sure the volume slider for the track isn’t all the way to the left. ⻬ Make sure the volume control on your guitar is turned up. ⻬ Make sure the audio inputs in System Preferences or on your audio interface cards are turned up. ⻬ Make sure your Mac speakers aren’t muted (if that’s the output you’re using). Choose Apple Menu➪System Preferences, click the Sound icon, and choose the Output tab. If the Mute check box contains a checkmark, clear it to un-mute your Mac. ⻬ Make sure you can hear other sounds through the selected output device. If none of this works, try switching to a different input. If you have an audio interface available, use it. If it’s an audio interface that’s giving you trouble, try using your Mac’s Line In port instead.
Making a too soft instrument louder If you get a signal from the guitar — you can hear it and see activity in its volume meter — but it’s not loud enough, even with the volume slider slid all the way to the right, you can do a few different things. First, make sure the volume knob on your guitar is cranked up all the way. Plug into an amp or headphone amp temporarily using the same cable to check. I know I just mentioned this earlier, in the list of things to check, but I want you to double-check it one more time before I suggest spending money to resolve it. . . . If checking the volume doesn’t do the trick, a preamp or an audio interface can make your instrument louder without adding noise (hissing, buzzing, crackling, and the like): ⻬ Preamp: If your guitar still doesn’t put out a loud enough signal and you’ve turned up the input levels everyplace you can, you need a preamp to boost the signal. I’ve been using the Audio Buddy from M-Audio, shown in Figure 8-3. A preamp like this can be used with a microphone for vocals, acoustic guitar, bass, or with any instrument that requires additional amplification to deliver a sufficient signal to GarageBand.
Chapter 8: Recording Electric Guitars and Other Electronic Instruments
Figure 8-3: Audio Buddy (top=front; bottom= back) is a mic preamp; it makes instruments or microphones louder without adding unwanted noise.
In addition to 1⁄4-inch guitar inputs, the Audio Buddy preamp has XLR ports and supplies phantom power to microphones connected via XLR if they require it. It’s quiet (meaning it doesn’t add noise of its own), but can give a boost to many instruments and microphones for under $100. ⻬ USB audio interface: The audio interface is the better way to spend your money. Most of them include preamps and phantom power and an audio interface may sound better than a preamp (if it records at a higher sample rate than the Mac’s built-in Audio, which is 44.1 kHz 16-bit samples). For example, the $149 M-Audio Mobile Pre records at a slightly higher sample rate (48kHz 16-bit), while the $499 M-Audio FireWire 410 records ultra-high quality 96kHz 24-bit samples and 192kHz stereo outputs. For the most part, the better you want your recordings to sound, the more money you’re going to spend.
Setting the levels Because you’re recording on a real instrument and not a software instrument, you won’t be able to change the recording level after a track is laid down. So if you record the track too hot or too cool, meaning with too much or too little level, that’s the track you’re stuck with. To ensure you’re making a useable
159
160
Part II: Laying Down Tracks track, remember to check your levels before you begin recording. You do this by playing a bit of the song you want to record and watching the LEDs next to the track. What should you look for? Take a gander at Figure 8-4 for the answer. You want to set the recording level so you see as much green as possible without seeing much or any yellow or red. An occasional spike to near the red, as shown in the third picture down in Figure 8-4, is fine as long as there aren’t too many and they don’t last too long. If you see all the red LEDs lit up at once, as shown in the bottom picture in Figure 8-4, your recording will almost certainly be distorted and is likely to be unusable. So don’t do that, okay? For more on checking and adjusting levels before you record, see Chapter 4.
Figure 8-4: The top picture is too cool; the two middle pictures are just right; the bottom picture is too hot.
That’s pretty much it. Just remember this mantra when you record guitars (or anything else, for that matter): Lots of green and it’s sweet and clean. Too much red and your track is dead.
Recording the track There’s really not much to it once GarageBand hears your guitar and you’ve set the levels. Because you’ve already created the track, all that’s left to do now is to turn on the Metronome and Count In features if you like them and then record. (See Chapter 6 for the specific steps.)
Chapter 8: Recording Electric Guitars and Other Electronic Instruments Even if you checked the levels before recording, you still need to pay careful attention to the levels while you record, too. If only one or two brief passages were recorded too hot or cool (as opposed to a track that’s too hot or cool from start to finish), you can try lowering the level of the hotter or cooler passages using the rubber band Track Volume controller. (See Chapter 4 for details.) If there’s not too much distortion in the recording (from being too hot) and you have other tracks playing simultaneously, you can often make it good enough to get buy. Still, it’s better to record at a proper level in the first place. So let your ears be your guide — if it sounds good, it’s a keeper and if it doesn’t sound good, re-record it.
Recording Live with an Amplifier and Microphone(s) As I mention earlier in this chapter, recording an electric guitar (or other electronic instrument) live means that you hook your guitar up to the traditional guitar amp and record with a mic, rather than plug your guitar directly into your Mac and use GarageBand’s amp simulators. The key to recording an amplified electric guitar well is patience. You need to experiment with mic positions, amp positions, microphones, rooms, and surfaces before you begin to understand how to achieve just the sound you want. If you think you’re just going to plug in a mic, hang it near an amplifier, and get a great guitar sound, you’ve got another think coming ’cause it ain’t that easy. But if you’re not averse to a bit of work, the results can be outstanding, just like Jimmy Page or Eric Clapton (well, almost). All the details in Chapter 7 apply to recording an amplified electric guitar with a microphone, so here are a few additional tricks and tips that will help you capture the sound you desire as it leaves the amplifier. ⻬ Mic placement is key. You need to experiment and find the best location for the mic you’re using. There is no “right” way; you have to find the sweet spot for your combination of microphone, guitar, and amp. Start off with the mic about an inch from one of the amp’s speaker cones. Move it off-axis, to the left and right. Swivel it at different angles. Move it away from the speaker cabinet in small increments. If your amp has an open back design, try micing the back of the cabinet instead of the front. Move the mic around as before.
161
162
Part II: Laying Down Tracks Microphone stands are a must in situations like this where precise positioning of the mic is necessary. ⻬ Loud isn’t always good. If you’re trying to get an overdriven or distorted guitar sound, set the levels of your amp and guitar as low as you can and still achieve the effect you desire. Playing louder will just muddy the recording (that is, make it sound distorted and buzzy). This may be the effect you’re looking for, but you’ll usually get a better recording if you play at the lowest level you can. ⻬ A small practice amp is often better than a big old Marshall double stack for home recording. If you have both, try your little amp — you’ll be surprised at how nice it sounds when recorded. ⻬ Consider room acoustics. If you’re going for that reverb/echo/distortion sound, a lively room with many hard surfaces will add natural echo and reverb. Or, for a more jazz-like passage, you might prefer that the room add as little color as possible, with soft surfaces to absorb reflected sound waves before they leak back into the mic. Many engineers like to record guitar amps in the bathroom. All you need is a long mic cord and a long guitar cable to do it, and the effect is interesting, to say the least. If you play too loud, you’ll end up with echo-and-reverb-laden mud instead of a sweet rock and roll guitar sound. Try this experiment: Record something three times with the amp set to three different levels — quieter than usual, normal, and louder than heck. You’ll find that the louder than heck version rarely sounds as good as either of the others. If you try the bathroom trick, remember to experiment with mic position. It’s a time-consuming chore but worth it if you want the best sound. I’ve heard more than one recording engineer say that setting up guitar mics (or drum mics) properly often takes longer than the recording session itself. Conversely, if you’re getting too much room sound in the track, try using pillows or blankets in front of the amp to reduce reflected sound. Move the amp around the room, too, and point it in different directions if you think that will help. Finally, if you’re trying to record an acoustic guitar, you may have more luck with an electrified acoustic guitar, such as the J.R. Beck 9861EQ acoustic/ electric guitar shown in Figure 8-5.
Chapter 8: Recording Electric Guitars and Other Electronic Instruments
Figure 8-5: This acoustic guitar can be recorded as though it were an electric guitar!
Volume and EQ controls
Cable plugs in here.
Photo courtesy of JR Beck Guitars (www.JRBeck.com)
It’s a standard acoustic guitar with three additions: a pickup, inside (think little baby microphone), a hole to plug a guitar cable into, and a 4-band equalizer and volume controller. It plays and sounds like an acoustic guitar, but you can plug it into an amplifier, audio interface, or Mac, and record it without a microphone. I can’t tell you how much easier it is to record my 9861 than it is to mic my older Yamaha acoustic and record it with a microphone. Also, the sound is much better, with a lot less unwanted noise and other crud than when I record acoustic guitar with a mic. If you plan to record a lot of acoustic guitar tracks, an electric/acoustic will save you hours of setup and microphone placement/adjusting time. It will almost certainly sound better as well.
163
164
Part II: Laying Down Tracks J.R. Beck is a relatively new guitar company that uses the so-called Dell model to offer great guitars at amazingly low prices that are only available on the Web (www.jrbeck.com). The 9861 in Figure 8-5, for example, costs around $200 but plays and sounds better than electric/acoustics costing twice as much.
Customizing the Sound of Your Guitar Tracks Now that your guitar track is in the can, there are many things you can do to it to make it sound . . . well, different, if not better.
Changing the presets and amp simulators The first and easiest is to choose a different amp model. Open the Track Info window (Track➪Show/Hide Track Info; Ô-I; or double-click the track name) and select a different amp model in the right column. If you’re looking for an unusual sound, try some of the other instrument models on your guitar. Bass, vocal, drum, or even band instrument presets may sound perfect laid on your guitar track. Don’t be afraid to try it; it won’t hurt, and you can always Undo if you don’t like it. The first thing I’d try is changing the amp simulation effect by choosing one of the five presets as shown in Figure 8-6. When you do you’ll hear an entirely different guitar sound than before.
Editing the presets If you still haven’t found the sound you want among the amp and instrument presets, find the one that’s the closest to the sound you desire and edit it to your specifications. Here’s how: 1. In the Track Info window, click the Edit button (little pencil) next to the presets menu. I clicked the Edit button next to Amp Simulation, and the Amp Simulation window appeared, as shown in Figure 8-7.
Chapter 8: Recording Electric Guitars and Other Electronic Instruments
Figure 8-6: Choose one of these five amp simulation presets for a whole new sound from your track.
Figure 8-7: Craft your own amp simulation right here.
165
166
Part II: Laying Down Tracks 2. Have your way with the Amp Simulation effect’s individual controls. Don’t forget you can play or record while the Track Info window is open. So it’s easy to listen to a bunch of different sounds for your instrument before recording. 3. Don’t forget to save the Amp Simulation preset if you like it (by choosing Make Preset in the Amp Simulation window’s preset menu). 4. And if you like the instrument sound overall, click the Save Instrument button at the bottom of the Track Info window to save it. Remember to save the preset under a different name. When you’re asked to name a preset or instrument, choose a name other than the instrument or preset’s original name. If you use the original name when you save, you replace the Apple-configured version with the one you just created, which is almost certainly not what you want. When you exhaust the possibilities of the Amp Simulation, consider changing the settings of other effects, or enabling or disabling effects to change what you hear even further.
Making other changes When you’re satisfied with the sound of your guitar track, here are some more tricks to try: ⻬ Double tracking: Double-tracking is an age-old technique to fatten up the sound of a guitar. See Chapter 10 for details. ⻬ Finding additional amp models: Apple’s GarageBand Jam Pack more than doubles the number of amp models and offers several additional amp simulation presets as well, as shown in Figure 8-8. For $99, you also get over two thousand new loops, more than a hundred new software instruments, and more than a hundred new effects presets. If you’re having fun with GarageBand, Jam Pack is a bargain. If you’ve got Jam Pack and you’re still not satisfied, AmpliTube is the plug-in that the pros use. Its assortment of amps, speakers, preamps, stomp box effects, and presets is endless. Even a mediocre guitar sounds great when you play it through AmpliTube. See Chapter 15 for more about Jam Pack and AmpliTube.
Chapter 8: Recording Electric Guitars and Other Electronic Instruments
Figure 8-8: GarageBand Jam Pack gives you many new amp models and presets.
167
168
Part II: Laying Down Tracks
Part III
Post-Production: Finishing Your Song
W
In this part . . .
hen your tracks are in the can, it’s time to polish and share them with others. In Chapter 9, I look at the various ways that you can edit and tweak your tracks to make the good parts sound better and the bad parts, er, not sound at all. After you’ve cleaned up any mistakes or underwhelming performances, it’s time to mix the tracks into a cohesive song, which, not coincidentally, is the topic of Chapter 10. Finally, in Chapter 11, you put the icing on the cake by mastering, that is, exporting the tracks to iTunes as a single dynamic-sounding stereo song file.
Chapter 9
Editing and Polishing Tracks In This Chapter 䊳 Figuring out when to edit tracks 䊳 Understanding the differences between software and real instrument tracks
when you edit 䊳 Fixing mistakes 䊳 Rearranging regions 䊳 Sweetening
T
his chapter covers the details of editing tracks, which is your last sanity check before you mix and master your song. Here, I ask you to think about editing, arranging, and sweetening your song — all the things that you do to give it that little something extra that makes some songs more special than others. First, I explain some basics: the best time to edit and the important differences between editing software instrument and real instrument tracks. Then, I cover easy ways to fix mistakes without recording the whole track over. You’ll also find all-purpose editing techniques that can be used to improve an imperfect track as well as things that you may (or may not) want to add to the song before you mix.
Before you jump into editing, if you plan to do heavy experimentation on a song, save a copy of it before you begin by choosing File➪Save As. Then, if your experiment goes awry, you can always go back to the way the song was, even if you’ve saved again and again while you experimented.
“When Should I Edit Tracks?” The acts of editing and sweetening aren’t time sensitive and can take place at almost any point in production or postproduction. In other words, you don’t have to wait until the tracks are in the can to edit, arrange, or sweeten them.
172
Part III: Post-Production: Finishing Your Song You can do anything any time you like. I prefer to do my editing, arranging, and sweetening after all (or most) of the tracks are in the can, but there is no right or wrong way. It’s okay to edit or sweeten at any point in the process, but you should try to do all the editing and sweetening before you mix and master. If you edit or sweeten a song after you mix and master it, you’ll have to go through at least one more cycle of remixing and remastering. Because remixing and remastering can be a huge time sucker, I try to avoid these tasks whenever possible by doing all my editing and sweetening (or what I think is all of it) before I even begin a rough mix.
Editing Software versus Real Instrument Tracks Not too surprisingly, software instruments offer you the greatest control when it comes to changing almost anything, including individual notes. That’s because, as you’ve heard before, when you play a note on a MIDI keyboard (or other MIDI controller) it sends information about the note you played to GarageBand. So, because software instrument tracks contain information rather than recorded sound (which is what real instrument tracks contain), you can do things to them you can’t do to a real instrument recording such as change the intensity, pitch, duration, and sustain of a note or notes, or change the song’s tempo — a little or a lot — without sacrificing sound quality. You can’t do those things to real instrument tracks. When editing software or MIDI instruments, you have all sorts of options. Here are just a few examples: ⻬ Change the tempo. If you feel the song is too fast or too slow, you can change the tempo a little or a lot and your software instrument tracks will adapt to the new tempo instantly and sound wonderful most of the time. ⻬ Change the pitch. If you attempt to sing the song but can’t reach the highest notes, you can transpose the song into a lower key as long as it doesn’t yet contain real instrument tracks. Real instrument tracks can’t have their pitch shifted in GarageBand, though it is possible using third-party plug-ins for GarageBand or a higher-end audio program such as Logic Pro or Pro Tools.
Chapter 9: Editing and Polishing Tracks ⻬ Rearrange the notes. You can get away with some pretty drastic edits in a software instrument track. For example, moving a note to the left or right changes when it is played, and moving a note up or down changes which note (or, in the case of some instruments including drums, which instrument) is played. You can change the duration of a note by grabbing either edge and dragging to extend or shorten it. To duplicate a note (or notes), select it and then Option-drag it to another location in the Editor’s Timeline. I explain all the details of editing tempo, pitch, and individual notes in the section, “Editing Software Instrument Tracks,” later in this chapter. You have less control over fixing boo-boos in a real instrument (which includes vocal tracks), but although you can’t change sour notes or make them play longer, you still have options. You can do what the pros call a punch in or punch out. A punch in or punch out is the act of recording over a section of a track that you have already recorded, without touching the rest of the track. So, if you have a mistake in your bass line, guitar line, or even your vocals, you can punch in over the mistake and fix it. I made it sound easy to punch in, but in truth, it’s often very hard to do this properly. Whenever you have a recorded session and you try and replace part of that session, ambient noises are likely to be different, in the case of analog instruments, or you may have a particular room sound on the track that would make replacing part of it difficult or impossible. If you have a mistake of that magnitude, you may just have to re-record the whole track.
Fixing Flubs and Faux Pas GarageBand lets you disguise and fix mistakes in tracks in a number of different ways. I am a terrible musician and a worse singer, so fixing and disguising mistakes after the fact is almost always faster and easier than re-recording the whole track, at least for me. So the next time you lay down a track that’s almost perfect, or find a flaw that you hadn’t noticed before in a track, don’t delete the track until you’ve tried some of or all the following techniques. Every so often a track has problems that can’t be fixed or disguised. In the beginning, you won’t know until you try, so try some of the techniques discussed in this chapter before you press Delete. After a while, you’ll have a sixth sense: You’ll know whether a mistake is fixable the moment that you make it.
173
174
Part III: Post-Production: Finishing Your Song
Punching in and out to replace part of a track If you make a mistake when you record a track, you can sometimes fix the mistake by re-recording the part with the mistake. In recording parlance, this is called punching in and punching out. In the olden days, punching in and out was an exotic thing that was only done in the best studios using the highest of high-end audio gear. If you were recording at home, your gear was too noisy to get away with punching in much if at all. So if there was a mistake in a track, you either masked it as best you could with the available tools or re-recorded it. As time marched onward, the technique trickled down to consumer recording equipment; today, punching in and out has become a checklist item, available in almost every audio program available today. Technically speaking, punching in using GarageBand is as easy as it can be; doing it well enough to fool your ears is what is challenging. When you punch in and out in GarageBand, you choose which part you re-record by using the Cycle Region. When the Cycle Region is turned on, the playhead loops back to the beginning of the Cycle Region every time it reaches the end. So the region plays (or records) continually until you click the Stop button or press the spacebar. To punch in and out on a track, follow these steps: 1. With your song open, click the Cycle button (the one with the curved arrows) or press C to activate the Cycle Region. A yellow ruler appears under the beat ruler showing the Cycle Region, as shown in Figure 9-1. The first time you use the Cycle Region, it appears at the far left end of the beat ruler, but if you move it, the Cycle Region appears where you moved it the next time you turn it on. 2. Select the track that needs fixing. 3. Find the precise part that you want to re-record by moving the playhead and listening to the track. 4. Position the Cycle Region over the part that you want to re-record. Click and drag the middle of the yellow Cycle Region to move it; click and drag on either end to extend or shrink it.
Chapter 9: Editing and Polishing Tracks The Cycle Region appears in yellow.
Figure 9-1: Click the Cycle button to turn on the Cycle Region.
Cycle button
Use the Zoom slider to zoom in on the timeline if you need to. Click Play or press the spacebar to play the contents of the Cycle Region. If it’s the exact part you want to re-record, proceed to Step 5. If it’s not, continue to move, expand, and/or contract the Cycle Region until it contains only the precise portion of the track you wish to re-record, and then proceed to Step 5. It’s almost impossible to perform a decent punch in without using GarageBand’s Count In feature. Choose Control➪Count In and select it. Count In is a toggle: It’s on when there is a check mark next to its name in the menu. 5. Click the Record button (the red dot button) or press R to start recording. 6. Play the part. If the track is a real instrument, only the first pass through the cycle region is recorded as you play. If you don’t stop recording after your first pass, the second pass (and every subsequent pass) plays back what was recorded on the first pass. But if the track is a software instrument, something different and very useful happens instead: Every pass is recorded and merged with the previous passes. So, for example, you can play snare drum on the first pass, the high-hat on the second pass, and the ride cymbal on the third pass. When you click the Stop button or press the spacebar, all three passes have been recorded on the same track. Neat, eh?
175
176
Part III: Post-Production: Finishing Your Song 7. When you are finished playing the part, click the Play button or press the spacebar to stop recording. Now listen to the track closely and if it’s not what you want, try again. When you’re finished with this punch-in, don’t forget to click the Cycle button or press C to turn off the Cycle Region.
Just undo it . . . and then redo it With GarageBand, it’s easy to undo many mistakes immediately. You can undo the last thing that you did. But did you know that you can undo the next-to-last thing you did, and the thing before that one, and the thing before that, and so on? The first time you use the Undo feature, it reverses the last change that you made. But tell GarageBand to undo a second time, and it undoes the action before that. You can continue to use Undo as needed. Here’s a quick list of undo and redo commands: ⻬ To undo the previous action: Choose Edit➪Undo or press Ô-Z. ⻬ To redo what you just undid: Choose Edit➪Redo or press Ô-Shift-Z; what you undid will be redone. ⻬ To get the ultimate undo: Choose File➪Revert to Saved, and your song goes back to the way it was the last time you saved it. The Undo and Redo features are linear, so pay close attention. It’s easy to undo something good — something that you didn’t want to have undone — if you just keep pressing the shortcut without watching what happens each time. Instead of relying too heavily on the Undo and Redo features, save a copy of your song before you begin undoing or redoing by choosing File➪ Save As.
Splitting and joining tracks You can take any region on any track and divide it into two or more parts. This has many practical uses, but the one that you’ll probably use most is deleting part of a region. From a cough to a botched note, splitting a region is the most direct, easiest, and often the best way to edit out a part of a track that you no longer need.
Chapter 9: Editing and Polishing Tracks If you trim out “dead space” in live instrument tracks, your songs will have a brighter, cleaner sound. For example, if you start recording 12 seconds before the first note the guitar plays, you should trim out the 12 seconds of dead space before the guitar kicks in. The same thing goes for vocals — if you recorded air, trim it out. That dead space has noise in it. Deleting the dead space lowers the overall noise level for your song, so if you want the cleanest, brightest mix possible, delete dead space on any real instrument track if it’s longer than 2–3 seconds. It’s a big hassle, but your song will sound better for your trouble. To split a region, follow these steps: 1. To split a single region, click it once to select it; to select multiple regions, Shift-click or drag to select them all. 2. Move the playhead to the precise point where you want the split to occur. 3. Choose Edit➪Split or press Ô-T. The region will split into two regions at the playhead, as shown in Figure 9-2. Go ahead and try it out. I have all the time in the world.
Before a split Figure 9-2: A region before (top) and after (bottom) being split. After a split
You can split a region into as many regions as you want. If you’re cutting out part of a track, you may need to add a second split to isolate the section that you want to delete. After you do that, select the section of the track that needs to go and delete it by pressing Backspace or Delete.
Silencing mistakes with the Track Volume rubber band Some tracks just can’t be fixed. But even if nothing else so far in this chapter has helped, you can try using one more tool: the Track Volume rubber band. Basically, you make the mistake fade out gradually so that no one knows that the mistake was ever there.
177
178
Part III: Post-Production: Finishing Your Song Here’s how to use the Track Volume rubber band to erase a mistake: 1. Select the track that you want to adjust. 2. Make the Track Volume check box appear by clicking the little triangular Reveal Track Volume button under the track’s name in the Tracks column. 3. Click the Track Volume check box so a check mark appears. The track volume rubber band control is now enabled. 4. At the point where you want to begin fading out the mistake, click on the rubber band to create a control point. It’s best to start fading out before the mistake actually happens. If you fade out too quickly, it sounds goofy. 5. Click near the beginning of the mistake, near the end of the mistake, and a few beats after the end of the mistake to create three more control points. 6. Drag the two control points in the middle downwards to reduce or eliminate the sound during that portion of the track, as shown in Figure 9-3.
Click triangle to show Track Volume check box.
Wrong chord
Figure 9-3: I played the wrong chord, but the rubber band cheat makes it sound OK.
Control points
To find the exact location where you want to begin fading out and back in, move the playhead back and forth and click the Play button or press the spacebar to listen. When you find the location of the mistake, begin your fade out a few beats before the mistake occurs and begin to fade back in a little before the mistake ends.
Chapter 9: Editing and Polishing Tracks This trick won’t work every time, but if your song has enough other stuff going on, you can usually fade a mistake right out of the mix this way without anyone but you noticing.
Moving Regions It’s important to remember that with digital recording, you can easily move anything to anywhere. You can take any region and drag it anywhere on the Timeline, even to an entirely different track. For example, perhaps you decide that the intro you recorded for a song would really make a much better ending. Just split all the tracks at the end of the intro (the start of the fifth measure in Figure 9-4). Then select the intro regions and drag them to the tail of the song, as shown in Figure 9-4.
Figure 9-4: I split the intro at the end of the fourth measure (top) and then dragged all four intro regions to the tail end of the song (bottom).
You can move real and software regions anywhere on the Timeline with just one proviso: Software instrument regions can only go on a software instrument track, and real instrument regions can only go on a real instrument track.
Editing Software Instrument Tracks Software instrument (green) tracks offer the greatest flexibility for editing. You can, of course, choose a different instrument, but you can also change the pitch or tempo (and not just by a little), without ill effect. You can’t do
179
180
Part III: Post-Production: Finishing Your Song those things to real instruments. If you alter their tempo or pitch very much, they’ll sound unnatural — or worse. I recommend laying down software instrument tracks first, before you begin recording real instrument tracks. If you decide that the tempo is too slow or too fast, or the pitch is too high or low, you can make the appropriate changes to software instrument tracks without re-recording the tracks. But if you record real instrument tracks first and then decide that a song is too slow, fast, high, or low, you have to re-record all those real instrument tracks.
Changing the tempo GarageBand lets you change the tempo of an entire song but not the tempo of an individual track. If you change the tempo of one track, you have to change the tempo of all the tracks. If that’s what you want to do — change the tempo of the song — click the Tempo readout on the digital display, as shown in Figure 9-5, and then use the slider to adjust your tempo. Slide it upward to increase the tempo and downward to decrease it.
Figure 9-5: To change the tempo of a song, click where it says 150 TEMPO, and a slider control pops up.
Changing the pitch If you can’t sing the highest notes, or, as often happens to me, you can play the part more easily in a different key, you can change the pitch of any software instrument track at any time and it won’t affect the rest of your tracks. But as I mentioned earlier in this chapter, changing pitch only works with software instrument tracks.
Chapter 9: Editing and Polishing Tracks If you want to change the key of the whole song, you’ll have to do the following for each instrument (except drums and percussion instruments). Here’s how to change the pitch of a software instrument track: 1. Double-click the region you wish to change the pitch of or single click to select it and then click the Track Editor button. The Track Editor button appears in the lower-left corner of the timeline window; it looks like a tiny scissors cutting a little audio waveform. 2. In the Advanced panel, move the Transpose slider to the left or right to make the pitch of your loop rise or fall. The number that is changing is the number of half steps from the original pitch. You can also type the number into the box above the slider. You may want to change the pitch by a little or a lot, depending upon your intent. If you can’t quite hit the highest note in a song, dropping the song’s pitch by one, two, or three half steps ought to do the trick. I often make my software instrument tracks sound different by transposing them up or down a full octave, which is 12 half steps. Sometimes when I double-track an instrument, I’ll transpose one of the tracks up or down an octave for a fuller sound. An added benefit of transposing by a factor of 12 is that you don’t have to change the pitch of any other instrument tracks. Figure 9-6 shows the Transpose slider, with the default setting of 0 on the left and transposed up 5 half-steps on the right.
Figure 9-6: You can change the pitch of your loop by moving the Transpose slider to the right or the left, or by typing a new value in the Transpose field.
181
182
Part III: Post-Production: Finishing Your Song 3. Listen to the track by clicking the Play button or pressing the spacebar on your keyboard. 4. Adjust the Transpose setting some more if necessary. 5. (Optional) Click the Track Editor button again to hide the Track Editor portion of the timeline window. Be careful if you change the pitch of just one loop or track. The new pitch needs to be in the same key as other loops and tracks, or it will sound icky. Without getting into a bunch of musical theory that is beyond the scope of this book (plus, I couldn’t explain it to you, anyway), just remember to listen and confirm that everything sounds right after you adjust the pitch (or adjust most things, for that matter).
Rearranging notes in a track Now, without further ado, this section shows you how to do fine-tune editing in a software instrument track by rearranging the notes. Remember, in the Tracks list, Mixer, and regions in the Timeline, blue denotes a real instrument and green denotes a software instrument. Before undertaking any major surgery on your song, it’s a good idea to save a copy of the song first by choosing File➪Save As and entering a new name for the file before clicking the Save button. That way if you screw things up totally, you can go back to where you were before you made the changes by opening the original (and un-screwed up) song file. To edit a software instrument track, follow these steps: 1. Double-click in the region that you want to edit, or single-click to select the region and click the Track Editor button. The Track Editor button appears in the lower-left corner of the timeline window; it looks like a tiny scissors cutting a little audio waveform. I chose the Classic Rock Organ software instrument in the Organ category. When I record, a series of dashes on a graph paper–like grid appears in the Track Editor. Those dashes are the notes in your track. GarageBand displays notes in sort of a digital mode, as opposed to the traditional system, which uses a staff and note symbols. The dashes of various lengths that are displayed in a green track are the notes, and each horizontal line in that graph represents a different note on the musical scale and/or instrument, depending on the software instrument. If you don’t see the dashes after you record, use the scroll bar to scroll up and down until you find them, or click either of the magic spots, as shown in Figure 9-7.
Chapter 9: Editing and Polishing Tracks Click and drag up
Figure 9-7: Click the magic spot and drag up to enlarge the Track Editor.
2. To expand the Track Editor, hover the cursor over either of the magic spots shown in Figure 9-7. When the cursor turns into a hand, you’re over the right spot and can drag upward. After you drag upward, you see the expanded Track Editor, as shown in Figure 9-8.
Figure 9-8: The expanded Track Editor; the dashes represent recorded notes.
183
184
Part III: Post-Production: Finishing Your Song 3. To change the grid scale (the spacing of the vertical lines), click the Ruler icon in the upper-right corner of the Track Editor and select the beat structure that you want. (See Figure 9-9.)
Figure 9-9: Change the grid scale by clicking this Ruler icon.
4. Change the zoom in the Track Editor so that you can see the notes that you want to edit. The Track Editor has its own zoom-control slider in the lower-left corner of the GarageBand window. It works just like the Timeline zoom control — slide it to the right and you zoom in on the notes in the Editor. You see fewer notes but have finer control over the individual notes that you do see. Conversely, slide it to the right and you zoom out. This lets you see more notes at once, but they’re smaller and harder to drag around, as shown in Figure 9-10. Notice that the size of each dash grows when you zoom in and that the top picture shows nine measures of MIDI information (that’s what the dashes represent). The middle picture shows two measures’ worth, and the bottom picture shows less than one measure. You may have recorded many different notes, so you may need to scroll up and down in the Track Editor to see them all.
Chapter 9: Editing and Polishing Tracks
Figure 9-10: Editing the software instrument track at three zoom levels: least (top), more zoom (middle), and most zoom (bottom).
185
186
Part III: Post-Production: Finishing Your Song 5. To edit the notes in the Track Editor, click one of the dashes to select it. Do you hear that? When you click a dash, you are “playing” the note that it represents. To select multiple notes, either click them while holding down the Shift key or drag a selection marquee around them. With the note or notes selected, you can start making changes. Here’s a quick list of the edits that you can make to the notes: • To move a note or notes: Slide the note to the right or the left on the same horizontal line, and you change when it is played. Slide the note up or down to a different horizontal line and you change the pitch of the note. It’s that simple! When you move a dash, you change when the note is played, the pitch of the note, or both. • To change the length of a note: Click the note that you want to change; then grab the right edge and drag it to the right or the left. Dragging the edge to the right lengthens the note, and dragging it to the left shortens the note. • To duplicate a note: Option-drag the note to another spot on the grid. You can do the same thing with multiple notes by Shiftclicking or dragging a selection rectangle around as many dashes as you wish. • To delete a note: Select the note (single-click it) and press Delete (or Backspace). Again, you can select multiple notes and delete them the same way. 6. To create new notes without touching the keyboard (the music keyboard, that is), press Ô. Your cursor turns into a little pencil. (See Figure 9-11.) When you click anywhere in the Track Editor grid, a new note appears. As always, listen to your changes by clicking the Play button or pressing the spacebar on your keyboard. If you’re satisfied, you can close the Track Editor by clicking the Track Editor button. If you’re sure you’re satisfied, save your changes by choosing File➪Save. You can also see a Fix Timing button in the region section of the Track Editor. Clicking this button moves all notes in the track to the nearest beat in the grid. This can be a great way to do a quick-and-dirty fix on your track. For example, if you have a drum track that has some beats that aren’t right in time, clicking the Fix Timing button should fix all the beats that were off. Listen to the track, and if the results weren’t what you expected, choose Edit➪Undo or use the shortcut Ô-Z, choose a different value from the Ruler menu, and try Fix Timing again. Repeat the process until you’re satisfied. The grid scale affects the amount of correction applied if you click the Fix Timing button. Notice that it correlates with the choice in the ruler menu (refer to Figure 9-9). The closer the grid lines, the smaller the “fix” increments. So if you choose Fix Timing with the scale set to 1/1 Note, it will move the note a lot farther to fix it than if you Fix Timing with the scale set to 1/32 Note.
Chapter 9: Editing and Polishing Tracks
Figure 9-11: Press Ô; the pencil cursor means that clicking will add notes.
Pencil cursor
Be careful when using the Fix Timing feature. If you have pickup notes or anything funky or off-beat, you may completely mess up your track by fixing its timing. If you don’t like the results, undo the fix immediately, lest you lose your chance by saving or crashing before you do (undo).
Sweetening: To Add New Material? Or Not? Now that you have seen how to edit tracks and remove excess gunk, you should consider one last thing before you’re ready to mix and master: Does this song need anything else? If it does, that’s called sweetening, which is otherwise known as adding just one (or two or three) more track(s) during postproduction. Why would you want to add something else to your song at this point? If you wanted it, you would have recorded it already, right? Well, one truism about producing music is that less is usually more. The fastest way to wreck a perfectly good song is to add one more track to it. That is, unless you actually need that track. Deciding when to sweeten a track is soooooo very subjective. But I know that a time will come when you need to add that track to your song, so I want to give you some food for thought.
187
188
Part III: Post-Production: Finishing Your Song There’s an old poker maxim that says, “Look for a reason to fold.” It means that you should not look for reasons to pay more money to stay in the game, but rather you should look for a reason to stop wasting money on the hand and lay down your cards. I am going to rejigger that phrase with a musical twist and tell you that when you’re recording a song, you should look for a reason to leave it alone. Make it your mantra, and say it along with me now: Look for a reason to leave it alone. Okay, now that you have the right frame of mind, you’re ready to look at some of the times when you may be better off not leaving a track alone and adding something before you mix. Many songs that were recorded during the last several decades have been comprised of one or two guitars, drums, a bass, some keyboards, a lead vocal, and maybe background singers. But many more hit songs had all that plus one other memorable thing, such as percussion, backing vocals, special effects, horn, woodwinds, or strings. In the sections that follow, I talk about some familiar examples (familiar to me, at least) of songs with worthwhile extras, and I give you tips for adding them to your song with GarageBand.
Percussion Think about The Beatles’ song “I Wanna Hold Your Hand.” What’s the best part of the song? The handclaps are it for me. What about the cowbell part in Blue Oyster Cult’s “Don’t Fear the Reaper”? An entire Saturday Night Live skit is dedicated to that! (I also have a love/hate relationship with the sound of the cowbell in “Mississippi Queen,” by Leslie West’s Mountain.) From maracas to a guiro and from a tambourine to a triangle (can you say, “Comfortably Numb”), sometimes just a whack or two on a percussion instrument is just what a song needs. Don’t forget your loops. If you can’t play what you want to hear or you can’t find the right instrument to play it, try your loops. There’s a loop or part of a loop for almost every occasion. Chapter 5 is all about loops.
Chapter 9: Editing and Polishing Tracks
Backing vocals Does your song have backing vocals? Does it need them? Are you capable? A backing vocal can often be the backbone of a song. Heck, in some songs, I find myself singing along with the backing vocal instead of the lead part. The chorus of “What I Like About You,” by The Romantics, leaps to mind, or maybe the oooooohhhhhs in “All My Loving,” by The Beatles. Many of the songs in your music library probably have compelling backup vocals. I wouldn’t presume to tell you how to write music, but I will tell you that the best way to find that magic is to experiment, so create a new track and sing a few ooohhhs or la-la-la-la-las along with your song. Or hum. There’s no telling what may come out. Who knows, the killer counter-melody might come rolling off your lips.
Greek chorus Or how about the Greek chorus approach? Edwin Starr had a huge hit in the ’70s with his anthem “War.” The backing vocals are a classic Greek chorus school of backup vocals. On paper it would look like this: War! Huh! Good God, ya’ll! What is it good for? Absolutely nothing! Say it again! But here’s how it’s sung: Everyone: War! Huh! Edwin: Good God ya’ll! Backup singers: What is it good for? Edwin: Absolutely Backup singers: Nothing! Edwin: Say it again!
189
190
Part III: Post-Production: Finishing Your Song It all flows together, and I bet when you sing it, you sing it as if it were one person singing the whole thing. But if that were the case, it wouldn’t sound like it does. Most songs wouldn’t work with a back-and-forth Greek chorus background vocal like that, but you never know.
Harmony vocals Some parts of the song may beg for a harmony vocal, and the right harmony track can make a great song out of what was merely a good one. If you don’t know how to sing harmony, take some vocal classes. Again, when it comes to harmony, less is more. Using a harmony vocal throughout your whole song is usually a bad idea (with “Bye Bye Love,” by The Everly Brothers, being one possible exception). If you think that your song needs a harmony vocal, try adding it on just the verse, or the chorus, or even just one verse or chorus.
Special effects Producers have been adding sound effects to popular music for as long as people have been listening to music. From the spooky Theremin floating throughout The Beach Boys’ classic, “Good Vibrations,” to the toll of the bells in Pink Floyd’s “Time” or the cash register in “Money” — or even the crying tires and the busting glass in J. Frank Wilson’s “Last Kiss” — the right sound effect at the right place in the right song can make all the difference in the world. On the other hand, a wrongly placed sound can make your serious attempt sound like a song parody. So once again, look for a reason to leave it alone. If you feel you must, you can create interesting sounds using many different software instruments including most of the Synth presets. Or record the sound to a Real Instrument track using a microphone. The only limit is your imagination.
Horns, woodwinds, and strings Once upon a time, it would have cost tens of thousands of dollars to add horns or strings to a song, but today a full orchestra is at your command, just a MIDI keyboard away. You can lay down a layer of sophisticated musical goodness underneath your song — from an upright bass to a string ensemble.
Chapter 9: Editing and Polishing Tracks This is another example of something that you just need to experiment with to know whether it’s going to work in a song. So don’t be afraid to try anything. You never know what will sound totally cool, and you can always delete your change if it doesn’t. Unless you know how to arrange a song for woodwinds, horns, or strings, you may want to keep it simple. In other words, it’s easier to play a single horn or string part than to build an entire marching band or string ensemble arrangement. As awesome as synthesized and sampled horns, woodwinds, and strings are with modern technology, real musicians still sound better. You just can’t duplicate the nuances and subtle sounds that live musicians can coax from their instruments. Of course, this is GarageBand For Dummies and not Million Dollar Recording For Dummies, so use those software instruments and don’t worry about it.
191
192
Part III: Post-Production: Finishing Your Song
Chapter 10
Mixing Tracks into Songs In This Chapter 䊳 Finding out what mixing is 䊳 Creating a level playing field 䊳 Panning tracks left or right 䊳 Adding effects
T
he tracks are in the can, and you’ve edited, tweaked, and cleaned each one until it’s the best it can be. Now it’s time to turn your pile of separate tracks into a song. I’m talking, of course, about mixing it.
What Is Mixing? When you’ve done all you can do with the individual tracks, it is time to blend them all together in a way that pleases your ear by mixing multiple tracks together to create a stereo master track. Technically, the mixing process works something like this: 1. Set the level of each track so that they blend harmoniously. 2. Set the pan (left/right) of each track to place the instrument (or vocal) in its place in the imaginary sound field. 3. Add effects, such as echo, reverb, compression, and so on, to the tracks. Not every track needs effects. In fact, adding too many effects is a common mistake, particularly when the producer is new to multitrack recording. Forewarned is forearmed; don’t overdo it. Don’t forget your mantra: “Look for a reason to leave it alone.” I mix my songs in the order that I’m presenting the steps — levels, pan, and then effects. But that’s not an ironclad rule; if you want to add effects before you set your pan positions, go for it. The point is that three fairly discrete components make up the mixing process; you need to pay attention to all three if you want the final song to sound its very best.
194
Part III: Post-Production: Finishing Your Song When you master your song, you pretty much repeat the mixing process. But rather than tweaking individual tracks, you set levels, pan, and so on for the entire song at once. Take your time mixing your songs. Experiment and try different combinations of levels, pan, EQ, and effects. The mix is where the magic occurs; I often spend more time mixing than recording tracks. Mixing isn’t rocket science — it’s fun and easy, and you don’t need a degree in musicology or even audio engineering to mix. In fact, all you really need is your ears. There is no right or wrong mix; the perfect mix is the one that sounds right to your ears. To me, mixing is the most creative part of the production or postproduction process — and the most fun. Mixing is where you add that special something that makes your song “music” and not just a collection of recorded tracks. Now relax, get comfortable, and let’s mix.
Creating a Level Playing Field In general, you’re shooting for a mix where no instrument or voice overpowers the others, and each instrument or vocal can be heard clearly. So, the first step in mixing is usually to create a rough mix, where you set the level of each track about where you want it, relative to the other tracks. Then, you can fine-tune the levels of each track. All the while, keep an eye on the level meters to make sure that you stay out of the red. The following sections have all the details.
Roughing it with a rough mix Before you do anything else — before you touch the pan control or add effects, you create a rough mix for each track so that no instrument or vocal track is dominant and all the tracks can be heard clearly. Create your rough mix by following these steps: 1. Play your song by clicking the Play button or pressing the spacebar, and then listen closely to the levels. Is any instrument or vocal far too loud or soft? Are you hearing every instrument and vocal track?
Chapter 10: Mixing Tracks into Songs 2. Adjust the level of each track that seems too soft or too loud by moving its slider control to the left or right in the Mixer column. Keep an eye on the master level meter in the lower-right corner of the Timeline window; it represents the level of your stereo mix. If you make a track too hot, you’ll probably overload the master level meter and see some red. It’s better to keep an eye on it now than to have to readjust all your levels again later in the process to prevent clipping. So watch out for those red LEDs on the master level meter, and try to keep all your levels set so that you see little or no red on the masters. 3. Listen to the song again to see how adjusting the level affected the rough mix. If the levels still aren’t quite right, keep tweaking using the level sliders. I usually spend a few minutes adjusting level controls for any tracks that are too loud or soft. I then listen and adjust any tracks that are still too loud or soft. When I have a reasonably good balance and nothing is horribly loud or soft, I move on to the next step, knowing that I can always make additional adjustments later if necessary. And that’s all there is to a rough mix, as shown in Figure 10-1.
Figure 10-1: A rough mix, using only the sliding level controls.
You can use the Mute and Solo buttons in the Tracks column to enable or disable tracks when you’re working on your rough mix. I usually mute the vocal tracks until I have a rough mix of the instrument tracks. Then I unmute the vocal tracks and mix them in. You don’t have to use Mute or Solo when you mix; they are merely tools that you can use if you so desire. When you’re satisfied with your rough mix, it’s time to begin mixing in earnest by fine-tuning your levels, which it what the next section is all about.
195
196
Part III: Post-Production: Finishing Your Song
A fine tune Now you’ll give your song a more critical listening, this time searching for parts of tracks that are too loud or too soft. If you’ve got a wonderful vocal that sounds perfect during the verses but overloads the level meters during the louder choruses, you can fine-tune the track so that its level is perfect all the way through. The Track Volume rubber band is the key. You use it to lower the level of the vocal during those overly loud choruses so that the whole track plays without seeing red in the meters. You can also use this technique to emphasize a solo or disguise a flubbed part. Figure 10-2 shows a mix that’s been fine-tuned by using the Track Volume controls on two of the four tracks. The guitar and harmonica are emphasized during the introduction, after which I reduce their levels a little to blend with the rhythm section.
Figure 10-2: A fine-tuned mix, with the harmonica and guitar solos emphasized.
In the 15th measure, the harmonica solo begins, so I increased the harmonica track’s level there to emphasize it. In the 21st measure, the harmonica solo ends and the guitar solo begins, so I increased the guitar track’s level and reduced the level of the harmonica track. I almost always mix drums and bass (the “rhythm section”) first, and I rarely use the rubber bands for either. The rhythm section usually remains at a constant level throughout the whole song — except when it doesn’t. There are exceptions to every rule, and while it’s rare that I use Track Volume rubber bands on a bass part, I do occasionally use them on drum parts to emphasize or de-emphasize a portion of the track.
Chapter 10: Mixing Tracks into Songs To use the rubber band for a track, follow these steps: 1. For the track that you want to tweak, click the triangular button on the right side of the Tracks column. 2. Select the Track Volume check box to enable it. 3. Find the point in your track where you want to raise or lower the level. To find the right spot, move the playhead and click the Play button or press the spacebar. 4. Click on the rubber band to create your first control point. It’s best to start your adjustment a little before the part where you want the level adjustment to occur. 5. Click again near the beginning of the part, a second time near the end of the part, and a third time several beats after the end of the part to create three more control points. 6. Drag the two control points in the middle upward or downward to increase or decrease the sound for that part. 7. Listen to what you’ve done. If it doesn’t sound smooth and natural, try dragging the control points around a little — up or down to change the level, or left or right to change the duration.
Level meters: Red = dead Each track has a pair of level meters for its left and right channels. Be sure and pay attention to them as you mix your song. If the level of a track is too hot (that is, too high), you will introduce distortion and other undesirable crud to your song — something you should avoid at all costs. If any track’s level is too hot, you’ll see red on the right side of its level meters. In a nutshell, no track should be red for more than a quick second, and it’s better if you see no red at all. To make things easier, each level meter has a peak indicator, as shown in Figure 10-3. When a track’s level hits the red zone, the peak indicator lights up in red and remains lit until you click it to turn it off. Peak indicators are an easy way to figure out which tracks are too hot without having to watch 20 or 30 level meters at once while the song is playing. If you see any track’s peak indicator is lit, determine whether the whole track is too hot or if it’s only too hot in one or two places. If the whole track is too hot, use the sliding level control to reduce the level; if only one or two places in the track are too hot, use the Track Volume rubber bands.
197
198
Part III: Post-Production: Finishing Your Song
Figure 10-3: When a track hits the red zone, the peak indicator lights up and remains lit until you click it to turn it off.
The most important level meters of all, though, are the master level meters in the lower-right corner. These indicate the level for the left and right channel of the stereo mix. If they go into the red, you risk ruining the whole song. So while it’s important to keep individual tracks out of the red, it’s even more important that the master levels aren’t too hot. The master levels reflect the combined levels of all the tracks. If your master levels are hot, reduce the level of one or more tracks. Ideally, you want to see as much green as possible and little or no red. Furthermore, if the peak indicators for your master level meters light up, your song is too hot. Adjust individual track levels until most or all of the red has been eliminated before you master and export your song, or you’ll hate the way it sounds.
Panning Tracks Left or Right When you’re satisfied with your levels, it’s time to look at panning your tracks. Pan determines how much of each track is sent to the left and right speaker. The object of panning is to create an imaginary stereo sound field and to place instruments on the virtual stage. For example, the harmonica player is on the far right side of the stage, the singer and drummer are smack dab in the middle, the bass player is just to the right of the drummer, and the guitarist is on the far left side. Figure 10-4 shows tracks that are panned to create the illusion that I just described.
Chapter 10: Mixing Tracks into Songs
Figure 10-4: Drums and vocals are panned dead center, harmonica and guitar are panned hard right and left, and bass is panned soft right.
You can even create the illusion that one instrument is closer to the front of the stage than others with effects like delay, reverb, and echo. These terms are covered in the section, “The Effects of Adding Effects,” later in this chapter. The ear is less sensitive to the direction of low frequencies such as a bass or kick drum, so bass and drums are often panned dead center. All other instruments and voices, though, should be considered for panning. One of your other objectives in mixing is to separate different but similarsounding instruments so that you can hear that they’re two different instruments. To that end, you should avoid panning instruments in the same frequency range to the same side. Here’s an example: If your song has guitar and harmonica tracks (both occupy the midrange), you should pan one to the left and the other to the right. If you panned them both the same way, they blend together, and neither will sound as clear and distinct as when they’re panned to opposite sides. Pan positions range from “no pan,” or dead center, to all the way to the left or right, known as panning the track “hard left” or “hard right.” The other positions are described as if the knob were a clock face. So a track that’s panned halfway to the right, such as the harmonica track in Figure 10-4, is panned right to 3 o’clock. As I said earlier, mixing is not an exact science, but if you’re trying to create a song that sounds like what you hear on the radio, here are some suggestions for panning particular instruments and vocal parts: ⻬ Drums: If the drums are a loop and contained on a single track, I pan them dead center. But if I’ve got separate drum tracks for different drum parts, I may pan the kick drum and snare dead center and the tom-toms and cymbals a little off-center, say to 11 o’clock and 1 o’clock.
199
200
Part III: Post-Production: Finishing Your Song ⻬ Bass: Remembering what I said earlier about low frequencies being less directional, I usually pan the bass dead center or possibly slightly offcenter (no farther than 11 o’clock or 1 o’clock). ⻬ Guitar: There’s no hard and fast rule here; I sometimes pan the lead guitar hard left or right and the rhythm guitar hard to the opposite side. Other times, I pan the lead guitar a little to one side and the rhythm guitar a little to the opposite side — say, 2 o’clock and 10 o’clock. ⻬ Keyboards/organs/pianos/synths: Again, there’s no set rule about where keyboard instruments sound best in a mix, so they may go left or right or even center if the drums and bass aren’t completely filling the center of the mix. If you have guitar parts and keyboard parts, it’s usually best to pan guitars one way and keyboards the other. In this case, the lead guitar may be panned left to 2 o’clock, the rhythm guitar panned hard left, and the keyboard panned somewhere on the opposite side (right). ⻬ Lead vocal: This vocal is usually panned dead center or slightly offcenter. If I double a vocal track, I pan one track slightly left, to about 10:30, and the doubled vocal to the right, at about 1:30. ⻬ Background vocals: I almost always double background vocals and usually pan one track hard left and the second track hard right. If I want an even thicker harmony vocal sound, I sometimes add a third instance of the track panned dead center, but with a lower level than the left and right ones. This gives a kind of Beach Boy effect to the background vocals. Be careful: The middle of the sound field gets mighty crowded in most songs, so adding more tracks panned dead center can muddy the mix rather than make it clearer. ⻬ Hand-held percussion (tambourine, shakers, washboards, and so on): Pan it anywhere you think it sounds good. If you’ve got cymbals panned left or right, you may want to pan the percussion instrument the opposite way. The bottom line is that there are no absolute rules for setting a track’s pan. Let these suggestions be your guide, but remember that for every suggestion, there is an equal and opposite suggestion. If you pan each track where it sounds best to you, regardless of what anyone (including me) suggests, your songs will come out sounding just fine.
The Effects of Adding Effects This is a tough one for me because using effects in the studio could be the subject of a book that’s even bigger than this one and still not cover everything there is to know. You just have so many different effects to choose from and so many different uses for effects in your songs.
Chapter 10: Mixing Tracks into Songs So the best I can hope for at this point is to offer you a quick glimpse of a few of the effects that you’ll likely be using the most. There’s nothing mysterious or technical about how to use effects on your tracks — you basically turn the effect on, twiddle with the settings, listen to the track, and decide whether the effect helps or hurts the song. I’ll say it one more time: “Just trust your ears.” Turn on an effect and listen to the difference. Tweak its settings, and listen to what happens. After a while, you’ll know what each effect does and what it sounds like when applied to a track. It won’t be long before you find yourself listening to a song on the radio and thinking, “I love the chorus effect on that guitar.” To find the effects for a track, choose Track➪Show Track Info or press Ô-Y, and then click the Details triangle. With the Track Info window open, I’ll get right to it and look at a few of the effects that come into play (pun intended) most often.
Equalization? Or not? Equalization (also known as EQ) lets you control specific frequencies within a track (or song) and increase or decrease the volume for those frequencies to impart different sound characteristics to a track. Want to brighten up an acoustic guitar? Words aren’t the best way to understand the effect of EQ, so I’ll try a little experiment: 1. Open GarageBand, and create a new song project. Your project will already have a software instrument Grand Piano track. 2. Record a few measures of piano using your MIDI keyboard or the built-in on-screen one (choose Window➪Keyboard or press Ô-K). 3. Turn on the Cycle Region (click the circular arrow or press C), and stretch it to cover the region that you just recorded so that what you recorded plays continuously, as if it were a loop. 4. Click the track to select it, open its Track Info window, click the Details triangle, and then select the Equalizer check box to enable it, as shown in Figure 10-5. 5. Now press the spacebar or click the Play button to start the music. Listen to the music once or twice to get a feel for what it sounds like before you add any EQ.
201
202
Part III: Post-Production: Finishing Your Song
Figure 10-5: Select the Equalizer check box to add equalization.
6. Click the Edit button (the little pencil on the right side of the Equalizer Presets pop-up menu) to open the Equalizer window, as shown in Figure 10-6. 7. Open the Presets menu in the Equalizer window (it says “Manual” in Figure 10-6), and choose the Flat preset.
Figure 10-6: Click the Edit button, and the Equalizer window appears.
Chapter 10: Mixing Tracks into Songs The Flat preset is the equivalent of having no equalization. I am having you select it now to prepare your ears to hear the difference between the sound of having no EQ applied and the sound of having other presets applied. The piano part should still be playing, but now you’re hearing it with no equalization. 8. Choose a preset from the Presets menu, watch the slider controls, and listen to the effect of each preset on the piano’s sound. Figure 10-7 shows the Flat preset along with five others. So that’s my best way to help you hear what EQ does to your song. My advice is to use the presets first and only diddle with the sliders if none of the factory-supplied presets work. And, if you like what you hear after you drag the sliders, choose Make Preset in the Presets menu to save your masterpiece. If you change the sliders and then choose Make Preset, don’t forget to rename the preset. As shown in Figure 10-8, to do that, choose Make Preset (left). Then rename the preset in the Make Preset dialog box, and click the Save button (center). The preset then appears in the menu so that you can reuse it in the future. If you don’t save the preset under a different name, you’ll override the settings that came with GarageBand, which are the work of professional producers.
Figure 10-7: Six equalizer presets. Each alters the sound of the piano by increasing or decreasing the track’s highs (treble), midranges, and lows (bass).
203
204
Part III: Post-Production: Finishing Your Song
Pssst . . . Would you like to buy some more effects? There is one more thing, as the king has been known to say, and that thing is this: If you want more effects than those that came with GarageBand, all you need is cash. Start with the GarageBand Jam Pack, which provides more than 2,000 additional Apple Loops, over 100 new software instruments, more than 100 additional effects and presets, plus 15 new guitar amp settings. It’s a bargain at $99. If you’re still in the market for more effects, you’ll be pleased to know that GarageBand supports Audio Unit plug-in effects. Better still, if you own other audio programs that use older VST
AmpliTube isn’t cheap at $399 a copy, but if you play guitar, these are amazing high-quality amp simulations. They’re so good that Queen’s guitarist (Brian May) raves about it, as does producer Steve Levine (The Clash, Beach Boys, and Culture Club) and lots of other real guitarists and producers (as opposed to poseurs like yours truly). Download the free demo, and you’ll be hooked.
plug-ins, pop for another $99 and get yourself the fxpansion VST to Audio Unit Adapter (www.fxpansion.com). This slick little tool lets you run your OS X VST plug-ins in Audio Unit– compatible programs, including GarageBand! (VST and Audio Units are common file formats for audio plug-ins.) Wow! My favorite plug-in of all time, AmpliTube (www.amplitube.com), shown in the following figure, now runs in GarageBand, so I now have over 1,000 different guitar and amplifier configurations that are based on some of the best modern and vintage amps and effects of all time.
Another great value is Pluggo from Cycling74 (www.cycling74.com), a collection of over 100 Audio Unit plug-ins that costs less than many individual (professional-quality) plug-ins. Pluggo includes a variety of synthesizers, delays, choruses, flanging effects, filters, pitch effects, distortions, granulations, spectrals, and other effects, as shown in the following figure.
Chapter 10: Mixing Tracks into Songs
But don’t take my word for it. Electronic Musician magazine, which many consider the bible for recording and producing audio, had this to say of Pluggo: “We’ve said it before and we’ll say it again: If you are serious about doing hard disk recording on the Macintosh, you must buy this software.”
I have good news: All of GarageBand’s effects share the interface that you saw in the Equalizer window. This means that you now know how to use every effect in GarageBand. (And that means that I don’t have to demonstrate them again, because you already know how they work.) The following sections give brief descriptions of several more frequently used effects.
205
206
Part III: Post-Production: Finishing Your Song
Figure 10-8: To save the settings you love, save the preset under a different name.
Echo and reverb Echo (also known as delay) copies the original sound and plays it back later in time, with enough of a time lapse to be heard distinctly from the original. Reverb (short for reverberation) is an effect that re-creates the sound of an acoustic space by playing back many copies of the original signal, at slightly varied times and volume levels. It’s hard to explain when and how to use these effects, so just turn them on, crank them up, and listen to the results. Some tracks sound much better with a little echo and/or reverb; other tracks sound better with none. Once again, trust your ears. If you don’t use echo or reverb on a track or tracks, you can still apply echo or reverb to the whole song. But that’s a part of the mastering process, and I cover that in Chapter 11.
Chapter 10: Mixing Tracks into Songs
Compressor The compressor effect decreases the difference between the loudest and the softest parts of a song or track. Compression adds punch and focus to a song and can make it sound better when played on a cheap audio system or on the radio. Many hit songs have a bit of compression applied to compensate for the limited frequency response of most radio speakers. If you don’t use the compressor on a track or tracks, you can still apply compression to your whole song. Again, that’s part of the mastering process that I cover in Chapter 11.
Chorus The chorus effect plays copies of the original sound later than the original, with each copy slightly out of tune, so one voice or instrument sounds like several voices or instruments playing in unison. (Actually, the instruments or voices play close to in unison, which is not quite in unison.) Try this effect on vocals or instruments, but only use it a little. It’s a cool and very professional-sounding effect, as long as you don’t overdo it. To use the chorus effect, you have to choose it in either of the menus that appear between the Equalizer and Echo controls in the Track Info window.
Doubling Tracks Doubling tracks is one of my favorite pro mixing tips. When a track sounds wimpy, try doubling it to thicken the sound a bit. This means you have two copies of the same track, which you can create by copying and pasting or by re-recording the same part on a new track.
The copy and paste method This technique is fast and easy. Those are its pros. The con is that unless you’re careful, it will sound mechanical because both tracks are exactly the same.
207
208
Part III: Post-Production: Finishing Your Song Here’s how the copy and paste method is done: 1. Copy the contents of the track that you want to beef up by clicking the region and choosing Edit➪Copy or pressing Ô-C. 2. Create a new track by choosing Track➪New Track, by pressing Ô-W, or by clicking the New Track button. 3. Paste the contents of the original track into the new track by choosing Edit➪Paste or pressing Ô-V. Applying a different instrument to the doubled track worked wonders — it now sounds like a wall of guitars instead of one wimpy one. But I wasn’t done yet. 4. Make the track even better by first turning off GarageBand’s Grid (choose Control➪Snap to Grid or press Ô-G). This is a toggle, so I double-checked the menu for a check mark next to Snap to Grid. I didn’t find one. 5. With the grid off, slide the Zoom controller to maximum zoom and move the duplicated guitar part to the right ever so slightly, as shown in Figure 10-9. Now my one wimpy guitar sounds like a horde of blazing-hot guitarists. Perfect!
The re-recording method Alternatively, you can double the track by creating a new track and recording the part a second time, playing or singing along with the original track. You want to repeat your original performance as precisely as you can, but because you’re only human, the second recording will have small differences from the original track. Although this technique can take you more time, the differences between the two takes can make this sound better than copying and pasting the same performance. If you’re a consistent-enough player or singer, the minor differences between the two performances may sound spectacular when played together. To achieve a different kind of depth, offset one of the tracks just a bit by turning off the grid, zooming all the way in on the Timeline, and sliding one of the tracks slightly to the left or right (refer to Figure 10-9).
Chapter 10: Mixing Tracks into Songs Dragged from here... Grid off
... to here.
Figure 10-9: Double and tweak a single wimpy guitar to obtain a “wall of guitars” sound.
Maximum zoom
You get a richer, fuller guitar sound if you pan one of the doubled tracks left and pan the other track right by an equal amount. Try different combinations of panning and offsetting the doubled tracks until you find the one that’s perfect for your song.
Ping-Ponging to Create a Submix (And Save Your Processor) In the old days, only 4, 8, or 16 tracks were available for recording, so you couldn’t afford 5, 6, 7, or more tracks of drums. But mixing engineers wanted full control over each individual drum and cymbal and how they sounded in the song. Alas, this usually meant five, six, or even seven mics — and five, six, or seven tracks.
209
210
Part III: Post-Production: Finishing Your Song The technique that was used back then was called ping-ponging (or bouncing), meaning that the mixing engineer would submix the seven drum tracks to give two (left and right) new drum tracks, which freed five tracks for use elsewhere. You can record unlimited tracks now in GarageBand, but at some point, your poor processor will poop out, and you won’t be able to play or record any more tracks for your project. However, you can use the ping-pong/bounce technique to free some processing power. After you ping-pong, you’ll probably have enough horsepower to continue recording additional tracks. Neat, eh? Here’s how I discovered it: I was using the PowerBook (G4 800) to make a song. I was recording drums on software instrument tracks and percussion instruments on real instrument tracks. Alas, when I got to about seven tracks, the accursed warning dialog box, shown in Figure 10-10, stopped me in my tracks.
Figure 10-10: This is something that you hate to see in GarageBand.
That wasn’t good. I still needed to add guitars, keyboards, vocals, a sax solo, and some handclaps, but my processor was pooping out with just the seven drum tracks. How would I ever complete this song on the PowerBook? The answer was to take that page from the old analog recording days and bounce the seven tracks down to one (or two). What that means is that I mixed the seven tracks — all drums and percussion instruments — just the way I wanted them to sound in the final song, and then I exported them to iTunes. I saved my GarageBand project under a different name, deleted the seven drum tracks from the original project file, and replaced them with the submix that I just exported to iTunes. That sounded a bit thin to me, so I added a second track with a copy of the same submix, panned one track slightly to the left and the other track slightly to the right, and that did the trick — I had a great-sounding drum and percussion track using very little of my processing power.
Chapter 10: Mixing Tracks into Songs Did you get all that? I thought not. Let me go through it again, but this time with illustrations: 1. It all began when I started a song (“PingPong4KingKongg,” in this example). By the time the first seven tracks were in the can, I noticed that the playhead indicator had become very red. Red means that your processor is being pushed nearly to its limit, so I wasn’t surprised to see the dreaded dialog box more often. So I decided to try that old analog trick — ping-ponging (or bouncing) tracks — to reduce the load on my CPU. 2. I mixed those seven tracks just the way I wanted them to sound in the final mix. 3. I then exported the mix to iTunes, as shown in Figure 10-11.
Figure 10-11: I’m exporting the drum mix to iTunes.
4. I saved a copy of the GarageBand project with a descriptive name (PingPongDrumTrax), in case I ever needed to remix the drums (choose File➪Save As or press Ô-Shift-S). 5. I imported the song that I just exported by dragging it from iTunes into GarageBand, as shown in Figure 10-12.
211
212
Part III: Post-Production: Finishing Your Song
Figure 10-12: Bringing the drum mix back into GarageBand.
6. Meanwhile, back at the ranch (that is, the PingPong4KingKongg project), I deleted all seven of the old drum tracks. Figure 10-13 shows how things look at this point.
Figure 10-13: What used to be seven tracks is now just one track.
Chapter 10: Mixing Tracks into Songs 7. After I gave it a listen, I decided that the drum track needed to be thicker, so I created a second track. I held down Option as I dragged the PingPong4KingKongg#2.4 file down on the Timeline. The Option key tells GarageBand that you want to copy what you’re dragging. So GarageBand copied the region, placing PingPong4KingKongg#2.6 on the second track. 8. I panned the first track slightly right and the second track slightly left, as shown in Figure 10-14, and gave it a listen.
Figure 10-14: And now that track is doubled for fatness.
9. I added a little echo and reverb (a very little) to both tracks and then tweaked their EQ just a bit. The choice of adding reverb and echo was completely instinctive, but then again, almost everything sounds better with a little echo and reverb added — at least to my ears. And I have to tell you, these two tracks sounded as good as (or better than) the seven tracks that I started with before the ping-pong match. Best of all, the playhead indicator was pure white, which indicated that the two real instrument drum tracks used a lot less processing power than the original seven (mostly processor-hogging software instrument) tracks. YAY! Mission accomplished.
213
214
Part III: Post-Production: Finishing Your Song So there you have it. If you plan your recordings carefully, it’s easy enough to create submixes like my little drum example that can reduce the load on your Mac and let you continue working without reducing the number of anything — notes, tracks, or effects — that you can use. And that’s a very good thing! And, if I later decide that the drum part isn’t quite right, I can open that copy that I saved in Step 4, change the drum parts, and then do the whole thing again.
Chapter 11
To Master Mastering . . . In This Chapter 䊳 What is mastering? 䊳 Understanding the Master Track 䊳 Adding the final touches
T
here’s no mystery about mastering — you already know how to do it; you just don’t know that you know yet. You see, mastering is nothing more than applying familiar effects, such as echo, reverb, and compression, to your whole song rather than to individual tracks. Mastering is the final step in the multitrack recording process; it’s the last thing that you do before you distribute your work and other people hear it. In bigtime major-label music production, mastering is a highly specialized art that’s performed by a handful of mastering engineers who get paid the big bucks to master songs in their state-of-the-art mastering studios using the highest-ofhigh-quality audio-processing hardware and software. Fortunately, you don’t have to go to that trouble or expense: GarageBand has built-in mastering that harnesses the knowledge of a roomful of mastering engineers. I’m only half-kidding. While the GarageBand mastering presets are excellent and can give most people the results that they want and expect most of the time, if you plan to have your song professionally duplicated in quantity, you should probably enlist a good mastering engineer. This ensures that what ends up on the discs that you’re about to pay for sounds exactly the way you want it to — or, perhaps more importantly, the way that radio programmers expect it to. Mastering your masterpiece in GarageBand can be as easy as choosing a preset. If you’re not sure what your song needs, let that roomful of experienced mastering engineers do the mastering for you, and don’t touch those dials. Or, if you prefer the hands-on-the-knobs approach, you can tweak individual settings until your fingers bleed. Either way, you’re going to end up with a song that sounds darned good to most people. So now it’s time to master mastering!
216
Part III: Post-Production: Finishing Your Song
What, Exactly, Is Mastering? In the simplest of terms, mastering is adjusting the overall tone and level of the final stereo mix. When you master in GarageBand, you are merely using effects that you’ve used before on individual tracks — echo, reverb, equalization, and compression — on the whole song instead of on a single track. Mastering is adding effects judiciously to improve overall tonal balance and dynamic range. A song with too much low-frequency sound is boomy, boxy, and muddy; a song with too much high-frequency sound is screechy, shrill, and brittle. Your goal in mastering is balance — refining the overall sound to make the song smooth and relaxed and professional sounding. In addition to judiciously adding effects, you can also adjust a song’s dynamic range — the difference between the loudest and softest parts. Adding compression and other effects can make your song punchy and radio friendly, but too much can make it sound artificial and icky. If you’re making an entire CD, mastering accomplishes the following things: ⻬ Determines the order of the songs on the CD ⻬ “Levels” the songs so that all of them play at roughly the same loudness and so that no song is louder or softer than the others.
Before You Master Mixing and mastering are different sides of the same coin, so GarageBand makes it easy to switch back and forth between the mixing and mastering chores. This is a good thing, because everything you do to the Master Track affects the mix. You can always go back and change anything you like in the mix, but it’s best to have your mixing as close to complete as possible before you master. If not, you may end up spending more time than necessary. Before you begin mastering, double-check the following items to ensure that you’re happy with them: ⻬ The relative loudness (level) of each track ⻬ The tonal characteristics (equalization) of each track ⻬ The spatial positioning (pan) of each track You do all these things when you mix, which I cover in detail in Chapter 10.
Chapter 11: To Master Mastering . . . You should also trim noise or extraneous sound at the head or tail of any or all tracks (if you haven’t done so already); your final product will sound better for it. The easiest way to get rid of dead space is to create a split where you want the song to actually begin and then delete the dead space after it’s split off from the song. Check out Chapter 9 for details. Having checked and double-checked your mix, as soon as you’re sure that it’s as good as it is going to get, it’s time to master it — and (hopefully) make it sound even better.
The Master Track Is for Mastering Tracks When you master, you use the same effects and controls that you’ve been using on tracks, which makes mastering familiar and easy. GarageBand has a special track, called the Master Track, which is used for mastering. Any settings and effects that you apply to this track affect your whole song. Here’s an overview of what you can do on the Master Track, where the mastering magic takes place: ⻬ To show or hide the Master Track, choose Track➪Show/Hide Master Track or press Ô-B. The Master Track appears at the bottom of the window (and glows purple when it’s selected). ⻬ To adjust the tonal characteristics and add effects to the whole song, open the Track Info window for the Master Track by first selecting the Master Track and then choosing Track➪Show/Hide Track Info. (Alternatively, you can press Ô-I or double-click the words “Master Track” in the Tracks column.) Here you can simply apply a preset and move on, or you can apply and customize effects. See the next section for more details. ⻬ To change the song’s level or make part of the song louder or softer, or if you want to add a fade-in or fade-out, use the Master Volume control rubber band. This rubber band works just like the ones that you used for individual tracks. If you’re going to use the Master Volume rubber band, you should apply it last. You find out more about this control in the section, “Setting the Master Volume,” later in this chapter.
217
218
Part III: Post-Production: Finishing Your Song
Applying the final presets and effects Your goal here is to improve the overall sound of the song by adding effects. All of GarageBand’s presets and effects are in the Master Track info window, which you can open by selecting the Master Track and then pressing Ô-I or by double-clicking the words “Master Volume” in the Tracks column.
Using presets The Master Track has eight preset categories, which appear in the left column of the Master Track window. Each of these categories has a handful of preset options in the right column, as shown in Figure 11-1.
Figure 11-1: The Master Track has eight categories, each with its own presets.
Click the different categories and presets in the Master Track window to hear how they affect your song. (Click the Play button first, of course.) Listen critically for the perfect blend of instruments and voices that pleases your ear. Ignore the names of the categories and presets — try them anyway. Just ’cause it’s called “Classical Chamber” doesn’t mean that it won’t sound fabulous when applied to your pop ballad. Try it — you never know what’s going to sound awesome to your ears.
Chapter 11: To Master Mastering . . . If you are in a hurry or don’t have the patience for the “listen, adjust, listen, adjust, repeat until satisfied” cycles that it usually takes to master a song, browse through the presets until you find one that you like, and don’t worry about tweaking the effects. You can add a fade-in or fade-out if you like (see the section “Setting the Master Volume,” later in this chapter); other than that, you’re done with your mastering.
Tweaking a preset’s effects Sometimes you’ll find a preset that sounds almost perfect, but you think to yourself, “if only it had. . . .” Well, you can probably add whatever is missing by adjusting any or all of the five Master Track effects: Echo, Reverb, Equalizer, Compressor, and your choice of a fifth effect. You find these effects in the Details area of the Master Track window. If you decide to tweak the effects, here are a few points to keep in mind: ⻬ The echo and reverb effects for individual tracks are relative to the echo and reverb effects in the Master Track. If you turn off the echo or reverb effects in the Master Track, they are not available to individual tracks. ⻬ If you have a track that’s panned all the way to the left or the right and apply effects — such as echo, reverb, or compressor — in the Master Track, some sound from that panned track may still be heard in the other speaker, because Master Track effects are applied in stereo. Most instruments and vocals sound better with a little echo, reverb, and compression. So even if you added some of these effects to individual tracks during mixing, try adding a bit more to the whole song here in the Master Track window. You can tweak each of the five effects in the Master Track two different ways: ⻬ Choose a different preset from the preset menu to the right of each effect. ⻬ Click the Edit button (the little pencil) to the right of each effect’s preset menu, and create custom settings for the effect. I recommend changing the effect’s preset first. Apple put a lot of time and effort into providing presets that sound pretty darned good under most conditions. Unless you’re really confident in your ears, stick to the presets and you’ll never go wrong. However, if you can’t resist the urge to tweak the sound of your tune even further, you can edit any of the five effects by clicking its Edit button (the little pencil). The controls for Master Track effects are the same as the controls for other tracks, as shown in Figure 11-2. See Chapters 6, 7, and 8 for details on using these controls.
219
220
Part III: Post-Production: Finishing Your Song
Figure 11-2: The settings for Master Track effects should look familiar to you by now.
Finally, if you’ve tweaked all four built-in effects and still aren’t getting the sound that you’re looking for, you can try one more thing: adding an extra effect.
Adding an extra effect to a preset Notice that an extra effect is available for mastering; it’s in the menu that says “None” in Figure 11-2. Click the pop-up menu, and you can choose one additional effect, as shown in Figure 11-3. Some of these effects, such as Overdrive and Distortion, are totally inappropriate for mastering. Be careful if you use the extra effect, because an effect that sounded great on a guitar track may sound absolutely awful when applied to the Master Track.
Setting the Master Volume Last but not least, remember that check box for Master Volume that I mention earlier in the chapter? If you select this check box, a rubber band volume controller appears beneath the Timeline that lets you adjust the level of the song over time. It works the same way as the rubber band volume controllers for individual tracks.
Chapter 11: To Master Mastering . . .
Figure 11-3: Choose from these effects if you’re still not satisfied with the sound.
If your song plays at the same level from start to finish, you don’t have to use the rubber bands — just use the master level control slider in the lower-right corner of the Timeline window to set the output level. The final level of your track should be as high as possible without showing much (or any) red in either level meter. If that’s the case already, you can leave the track volume rubber bands alone, unless you want to make a song fade in or out, or both; a fade-in is shown in Figure 11-4. The song starts out silent; then you faintly hear crowd noise. Then the crowd noise gets louder, and when the drumbeat starts, everything is up to full volume, where it stays until the end of the song. Changing the volume with the Track Volume rubber band works the same way in mastering as in mixing, so for details on using the Track Volume rubber band control, see Chapter 10.
221
222
Part III: Post-Production: Finishing Your Song
Figure 11-4: I used the rubber band controller to create a fade-in effect.
Before You Call It “Done” After you’ve set the effects and volume for the Master Track, you should have a project that’s nearly done, but before you can call it done, you need to listen one or two more times. This is because the effects that you apply to the Master Track can change the dynamics of the mix in ways that you can’t predict. So now that you’ve applied Master Track effects, give the song another listen and pay particular attention to instruments or vocals that are too prominent or too quiet, drums that aren’t crispy or are too crunchy, guitars that sound muffled or artificial, or anything else that could sound better. Fix what needs fixing, and then export the final song to iTunes and burn a CD. This may be the most important part of mastering: Listen to the song in your car, at your home, in your office, on a boom box, in the shower, and anywhere else you can. Chapter 12 walks you through the process of creating a CD of your song.
Chapter 11: To Master Mastering . . . Take some notes about your song. For example, “Lead vocal louder during second verse and chorus,” “Drums too loud in break between chorus and third verse,” or “Overall mix muddy; can’t hear brass.” After you have a feel for what’s right and what’s wrong, go back into GarageBand, remix, remaster, export, and do it again. When you no longer hear anything that you want to change, your song is really done. As soon as you export a song to iTunes, change its name immediately to something that allows you to discern between versions. Each time I remix and remaster, I give the song name a suffix (for example, GM-01, GM-02, GMmayBfinal). Then, when I’m absolutely, positively, without any question done with my remixing and remastering, I delete all but the final version of the song from my iTunes library.
223
224
Part III: Post-Production: Finishing Your Song
Part IV
Sharing Your Creations with Others
W
In this part . . .
hen your song is finished, you can still do more with it. In Chapter 12, you find out how to burn a few CDs for your friends and radio station programmers or burn thousands of CDs that you can sell at a huge profit. Then, Chapter 13 takes you off into cyberspace, with information about putting your song files on the Web as downloadable files or as streaming QuickTime audio. Finally, in Chapter 14, I go Hollywood and look at using your song compositions in your iMovie and iDVD projects.
Chapter 12
CD Recording, Reproduction, and Distribution In This Chapter 䊳 Exporting your GarageBand songs to iTunes 䊳 Creating the final CD 䊳 Distributing your CDs
I
’m going to go out on a limb here and assume you’d like to share your marvelous music with other people. One of the easiest and most professional ways to share is to burn them an audio CD that they can listen to on almost any audio CD player ever made for car, home, or pocket.
The Benefits of Burning CDs If you haven’t already burned CDs on your Mac, you really should become familiar with the process because it’s useful for more than just GarageBand. But for the purposes of this chapter, I’m assuming that you want your friends to hear all these great tunes you are making with GarageBand. Of course, CDs aren’t the only way to share your songs. You can put songs on the Web or send a song file in an e-mail (see Chapter 13 for details). But because not everyone has a broadband Internet connection to download your music, handing out CDs to your friends and family is the next best thing. One of the things I like to do when I am getting close to finishing a song is to take it for a ride in my car. In addition to the benefit of having no distractions — such as other people in the house, incoming instant messages and e-mails, or those bills I have to pay — listening to a song in the car has another benefit, too. We all grew up listening to music in the car, which is effectively a lifetime of training. Put that training to use in listening to your music, too.
228
Part IV: Sharing Your Creations with Others If you have an iPod and can play it through your car stereo, that’s even better and quicker than burning a disc, but if not, burn the song on a CD and take it for a cruise in your automobile. Just don’t become too enthusiastic while driving; it’s good to keep at least one eye on the road and one hand on the steering wheel. Relax. Don’t worry — CD burning on your Mac is a piece of pie (I don’t like cake).
Getting Ready to Burn Songs on CDs Burning a CD of your GarageBand song is fairly straightforward, but it requires a few steps. First, you need to make sure that you have all the hardware. Then, you need to check the Cycle Region and export your song to iTunes.
Gathering what you need to burn CDs To start, here’s a list of what you need: ⻬ Completed song ⻬ iTunes (If you have GarageBand, you have iTunes; they’re both part of the Apple iLife ’04 package.) ⻬ A blank CD-R (the R stands for recordable) ⻬ CD burner (also known as a CD-R, CR-RW drive, CD recorder, CD-ROM burner) If you’re making an audio CD, you must burn it to a CD-R disc. You can use any burner: CD-R, CD-RW, Combo drive, or SuperDrive, but the actual disc you burn must be a CD-R disc — it must not be a CD-RW (re-writable) or DVD — CD-R discs are the only type of media that will work properly in most audio CD players. And that’s all you need — the whole shebang.
Setting the Cycle Region Although you generally use the Cycle Region to loop a song during recording or rehearsal, it serves a different purpose during exporting. When you export, the Cycle Region defines the portion of the song to be exported. So before you go near the Export pane, make sure that the Cycle Region in your GarageBand project is either turned off or covers the whole song (or the part of the song that you want to export).
Chapter 12: CD Recording, Reproduction, and Distribution If you’ve left the Cycle Region turned on and it’s shorter than the full length of the song, only the short portion is exported, which may not be what you want (but sometimes it is, as I explain in this section). When the Cycle Region is turned off, you don’t see the indicator, as shown in the top portion of Figure 12-1. When the Cycle Region is on, it appears in yellow, just below the tempo ruler at the top of the Timeline, as shown in Figure 12-1. (Because you can’t see the yellow in a grayscale figure, the yellow area is marked in the figure.)
Cycle Region indicator off
Figure 12-1: The Cycle Region turned off (top) and on (bottom).
Cycle Region indicator on
Using the Cycle Region is a great way to control how much of your song is exported. Just set the Cycle Region for the portion of the song that you want, and then export normally. GarageBand exports only the portion of the song that’s defined by the Cycle Region. The length of the song, number of tracks, and speed of your Mac’s processor determine how long an export will take, so if you’re in a hurry and just need part of a song, the Cycle Region can help you get the job done faster. Here’s how to tweak the cycle region so that you get the song (or portion of the song) that you want: ⻬ To toggle the Cycle Region on or off: Click the circular arrow button to the right of the fast-forward button, or press C. ⻬ To move the whole Cycle Region to the left or right: Click in the middle of the Cycle Region and drag it, as shown on top in Figure 12-2. ⻬ To extend or shorten the Cycle Region: Click the right or left end of the Cycle Region, and then drag, as shown in the middle and bottom of Figure 12-2. After you have the Cycle Region set up the way that you want, export the song as I describe in the next section.
229
230
Part IV: Sharing Your Creations with Others
Figure 12-2: Moving or extending the Cycle Region.
Exporting your song to iTunes Before you can burn a CD, you must export your song from GarageBand to iTunes. GarageBand only provides one way of doing this — by exporting an AIF (also known as an AIFF or Audio Interchange File Format) file to iTunes. This requirement happens to be perfect, because you want the song in the highestquality file format when you burn the CD — and that’s what AIF is — a highquality, uncompressed audio format. And you’re going to burn the CD using iTunes, which is where GarageBand deposited the AIF file that it exported. See how convenient that is? Chapter 13 discusses file formats, audio quality, and file size in great detail, so flip to that chapter for more info. So, use these steps to export a file to iTunes: 1. Set up GarageBand’s Export Preferences pane by choosing GarageBand➪Preferences and then clicking the Export button at the top of the window. The Export Preferences pane is shown in Figure 12-3.
Figure 12-3: The Export Preferences pane lets you designate the iTunes playlist, the composer, and the album name.
Chapter 12: CD Recording, Reproduction, and Distribution 2. While filling in the blanks is optional, GarageBand allows you to choose an iTunes playlist, a composer name, and an album name. If you type in the name of a playlist that doesn’t already exist, GarageBand creates a playlist by that name the first time a song is exported. The song name will be the same as the file name in GarageBand; the artist name and album name will be what you type into the Composer and Album Name fields. 3. When you have set the destination playlist, choose File➪Export to iTunes. Figure 12-4 shows the export option in the File menu. GarageBand creates a mix of the song based on your settings (what you’ve done to your song up to now), creates an AIF file from that mix, exports that AIF file to iTunes, and then opens iTunes — all without you having to lift a finger (after choosing File➪Export to iTunes, of course).
Figure 12-4: Exporting a song to iTunes.
Creating the Final CD After your file is ready to burn, as I explain how to do in the preceding section, you can move on to create the final product. This section shows you how to burn one or many copies of your masterpiece and label them, too.
Burning the CD on your Mac Burning a CD using your built-in disc burning drive (your CD-R, CD-RW, Combo, or SuperDrive) is incredibly easy. Just follow these steps: 1. Open iTunes (in your Applications folder), if it’s not already the active application. Ô-comma). 2. Choose iTunes➪Preferences, or press Ô-, (Ô
231
232
Part IV: Sharing Your Creations with Others 3. Click the Burning button at the top of the main window to display the Burning pane, as shown in Figure 12-5. 4. In the Burning pane, choose Maximum Possible from the Preferred Speed pop-up menu. 5. Select the Audio CD radio button in the Disc Format section. 6. Choose how much silence you want between songs from the Gap between Songs pop-up menu. I like to have a two-second gap between songs; you can choose from zero to five seconds between songs. 7. Click the OK button to close the Burning pane. 8. On the left side of the iTunes main window, select the playlist that contains the song (or songs) that you want to burn in the Source column. iTunes will try to burn the entire playlist. If 76 different versions of “Mega Smash Hit Tune” are on the playlist when you burn the disc, iTunes burns as many of the versions as it can fit on the disc. So check your playlist to ensure that it contains only the songs that you want to burn before clicking the Burn Disc icon. The number of tracks, the total playing time of the tracks, and total size of the tracks appear at the bottom of the iTunes window when a playlist is selected. As you can see in Figure 12-6, for my playlist, those numbers are 7 songs, 7.1 minutes, and 72.1MB. 9. Click the Burn Disc icon in the upper-right corner of the iTunes window. 10. When iTunes asks you to insert a blank disc, as shown in Figure 12-6, pop the disc into your CD drive. iTunes checks the disc and then illuminates the Burn Disc icon a second time.
Figure 12-5: iTunes’ Burning pane should look like this when you’re ready to burn an audio CD.
Chapter 12: CD Recording, Reproduction, and Distribution
Figure 12-6: Burn the CD by clicking the Burn Disc icon in the upperright corner.
11. Click the Burn Disc icon again to burn the selected playlist to the blank disc that you just inserted. That’s it. Once you click that Burn Disc icon the second time, you can stick a fork in your CD — it’s as good as done. And it was so easy, no?
Making multiple copies of the same CD At some point, you will want to make multiple copies of the same CD. You can do it two ways; each way has advantages and disadvantages, depending on your needs.
Burn ’em yourself with a CD duplicator iTunes allows you to burn the playlist onto as many CDs as you like. Repeat the previous instructions as many times as necessary. Obviously, this method works best if you only need a few copies. While a diligent person could burn a gross of CDs one a time (a gross is 12 dozen — 144 discs), if you need larger quantities, consider buying a CD duplicator that connects to your Mac or buying a stand-alone CD duplicator that can burn discs in batches of 25, 100, or more. These devices automatically produce multiple CDs, one after another. Some print and affix a label to the CD at the same time; others print the label directly onto the CD. And some need to be connected to a Mac to be used; others are stand-alone devices that don’t require a computer. CD-duplicating equipment used to cost tens or even hundreds of thousands of dollars. Today, CD duplicators can be found for less than $500, an amazing reduction in the barrier to entry for do-it-yourself CD production.
233
234
Part IV: Sharing Your Creations with Others Using one of these devices is far beyond the scope of this book; suffice it to say many brands and models of CD duplicators are on the market. A quick Google search turned up a site called Disqworks with information about a number of different CD duplicator brands and models. Here’s the Web address: www.disqworks.com/en/automated_duplicators_copiers.html
I haven’t tested any duplicators, so do your research before you buy. Many reviews are available on the Internet, so the information shouldn’t be too hard to find.
Have someone else do it for you Consider one other option: If you need a lot of CDs — 100 or more — consider having the work done by a company that specializes in duplicating media. This will cost more than burning them yourself, but it has the following big benefits: ⻬ The CD will be a “real,” pressed CD as opposed to a burned CD-R. People in the know will be more impressed with the former than the latter. Having a pressed CD can add enormous perceived value to your CD. Think about it: When was the last time you cared about a burned CD, even if it came with a label? CD-R discs have become so common that people tend to treat them with disdain. A pressed CD, on the other hand, is something that you buy from a store, and people will treat it accordingly. ⻬ If you send your CDs out to be pressed, you save a ton of time compared to burning them yourself. The question is, how much is your time worth? As with CD-duplicating equipment, the details of CD manufacturers fall beyond the purview of this book. I can, however, point you in the proper direction. You can find a very good article about burning CDs versus pressing CDs, by Trikuare Studios. Check out this site: http://trikuare.cx/audio/cb-cafepress.html
The site includes links to manufacturers and distributors and an extensive cost analysis. I can’t endorse the opinions on the page, but you should find enough information there to get you started.
Chapter 12: CD Recording, Reproduction, and Distribution
Lovely labels for your CDs If you are trying to make a good impression on someone, make a label for your CD. A variety of label-making kits are available, including some that work with your printer, as well as dedicated label makers. A couple of my Epson printers can print directly on the surface of a CD. If you plan to make a lot of copies, you may prefer to buy one of the dedicated CD duplicators that I mention earlier in this chapter. These units can burn and label 25, 50, or more copies of a CD without human intervention. If you have someone else do it for you, chances are the price you pay per disc includes labeling and jewel cases.
Distributing CDs As Steve Jobs is famous for saying, “There is one last thing,” and that one thing is distribution for your CD. Now if all you care to do is to send one CD to Aunt Edna, distribution isn’t an issue. But if you want the whole world to hear your music, you’re going to want some type of distribution for your CD. Two popular companies that provide distribution services are CD Baby and — believe it or not — Amazon.com. Read on to take a quick look at both.
CD Baby CD Baby (www.cdbaby.com) is a nifty online music store for unsigned acts. Here’s how they describe their company: CD Baby is a little online record store that sells CDs by independent musicians. [In•de•pen•dent: (adj.) Not having sold one’s life, career, and creative works over to a corporation.] That’s right — all that CD Baby does is sell CDs by musicians who don’t have (and in many cases, don’t want) a recording contract with a music company. The deal is pretty good, and a nice chunk of change — $6 to $12 per CD according to the CD Baby Web site — goes directly to the artist.
235
236
Part IV: Sharing Your Creations with Others Compare that to the biggest major-label artists, who are lucky if they make more than a couple of bucks for each CD. So for their piece of the selling price, CD Baby handles the financial transactions and shipping, and then pays the artist weekly. CD Baby has a good reputation as the online destination for independent artists. Because they work on consignment, you need to press your own CDs and do your own promotion to spread the word about your music. On the other hand, a stranger may come across your CD while browsing at CD Baby. As of this writing, CD Baby claims to have sold 875,146 CDs from some 58,818 artists, with a payout of more than US$6.9 million going to those artists since 1997.
Amazon.com You can also consider selling your music on Amazon.com. It’s easy enough to get your merchandize listed at Amazon, and you can do so in one of two ways: ⻬ Marketplace: To get to the Marketplace area, click the Sell Your Stuff button at the top of the Amazon home page and select Marketplace. To sell through Marketplace, you need to handle the shipping (also known as fulfillment) yourself; Amazon handles only the financial transaction, charging a fee for each item that it sells. Pay attention to the way that the company assesses shipping fees, because you are required to charge the same fees that Amazon charges to ship from its warehouses, even though you aren’t likely to get anywhere near the same shipping rates. Amazon suggests that you build the shipping cost into the pricing of your CD, which ain’t a bad idea. ⻬ Advantage program: Another option at Amazon.com is the Retailer’s Advantage program. If you are accepted in the Advantage program, Amazon will stock your CD (on consignment, of course) and handle fulfillment, paying you 45 percent of the list price (as of this writing) for that service. You can find more information by clicking the Sell Your Stuff button on the Amazon.com home page and then selecting Advantage. Having your CD listed at Amazon.com is another one of those perceived value tricks that you can use to lend your music credibility. To test this theory, tell someone that he can buy your CD on Amazon.com and see whether he is impressed. (I bet he will be.)
Chapter 12: CD Recording, Reproduction, and Distribution
More distribution ideas I want to mention one last thing about distribution: You may want to look around your hometown for local record shops that can sell your CD. Like the others, you will probably get a consignment deal. So if the record shop doesn’t sell any copies of your CD, you don’t make any money. Most of the record stores that make such deals are independently owned and operated — not the big names like Tower, Warehouse, or Best Buy. But don’t let that stop you from pitching your CD to any local store. One never knows, do one? (Apologies to Archie McNally for stealing his phrase.) Be careful if you do get your CD in a local record store. You may experience a rapid rise in heartbeat the first time you see your CD between The Beastie Boys and The Beatles or between Emerson, Lake, and Palmer and Eminem.
237
238
Part IV: Sharing Your Creations with Others
Chapter 13
Creating Smaller Audio Files for iPods, E-Mail, and the Web In This Chapter 䊳 Understanding compression 䊳 Making AAC and MP3 files 䊳 Distributing your music
G
arageBand exports exactly one file format — the one known as Audio Interchange File Format (with extensions of aif, aiff, AIF, or AIFF).
Fortunately, AIF files are the gold standard of audio files, the highest-of-highquality uncompressed audio that you can save on a disc; you couldn’t ask for better. AIF files sound great, but a cost is incurred: The files are huge — too big to send via e-mail or download or to stream from the Internet. AIF files are, by definition, uncompressed. They’re usually five to ten times the size of a song in its compressed form (that is, encoded or ripped). Other audio file formats, such as MP3 and AAC, are compressed and are much smaller — by 50–95 percent — than the same song uncompressed. Compression, by its nature, takes away part of the sound. In theory, it’s the part that people can’t hear, but some people do notice a big difference between uncompressed audio and compressed audio, even on cheap stereo systems. Others can’t tell any difference. Some people can hear the difference between compressed audio files that are encoded (ripped) at bit rates of 160 and 192 Kbps. Others hear no difference. The smaller compressed audio files sound good enough to most people most of the time and have become a de facto standard for consumer audio.
240
Part IV: Sharing Your Creations with Others iPods (and most other personal music players) and iTunes (and most other personal music-playing software not made by Microsoft) can play both uncompressed and compressed files. But most people store most of their music as compressed audio files, allowing five, eight, or even ten times as many songs to be stored in the same amount of hard drive space. Compression is all about choices, so this chapter looks at those choices and describes how to compress an audio file to send via e-mail, use with an iPod (or other digital audio device), or put on the Web. But first, consider the big picture: What is compression, and how does it affect audio quality and file size?
Choosing a Compression Type The quality of an AIF file is top-of-the-heap because it, by definition, contains 100 percent uncompressed audio. Nothing has been added or removed; every note, breath, harmonic, overtone, string noise, buzz, hiss, and other sound in the master recording is in an AIF file. AIF is the real deal. The songs on your store-bought audio CDs are AIF files (or at least your Mac thinks they are), as you can see in Figure 13-1.
Figure 13-1: Insert an audio CD, and your Mac sees AIF files.
Technically, the files on an audio CD are “Red Book Audio” files, which are slightly different from AIF files. The technical aspects aren’t important; the important part is that when you shove an audio CD into your Mac, it sees Red Book Audio files and automatically thinks of them as AIF files, as shown in
Chapter 13: Creating Smaller Audio Files for iPods, E-Mail, and the Web Figure 13-1. No conversion or translation is needed — to your Mac, Red Book Audio files are AIF files, and vice versa, even if the rest of the world says that Red Book and AIF are different. The problem is, while uncompressed audio may be the right format for shiny silver discs, it’s not the right format for e-mail or the Web, because as I’ve said before, AIF files are gargantuan. Fortunately, if you have GarageBand, you also have the right tool for compressing AIF files, and in fact, that tool is already open and ready to rip. I’m talking, of course, about GarageBand’s iLife brethren (or sisteren), iTunes. With iTunes, it’s child’s play to compress (rip or encode) AIF files into MP3, AAC, or even Apple’s new high-quality lossless encoder, and it’s all done behind the scenes using iTunes built-in (and very high-quality) encoders. MP3 and AAC are the two most common compressed audio file formats on the Mac. MP3 came first and has essentially been the compressed audio standard for many years. Then, a couple of years ago, when Apple introduced the iTunes Music Store, it also introduced the AAC file format, which it uses for the store’s rights-protected songs. Figure 13-2 is worth a couple of thousand words — it shows the same song saved in all four formats and the size of each file. In Table 13-1, I give you a handy reference to the different file types and the common ways in which each type is used.
Figure 13-2: Compare the file size of the same song saved in four different file formats.
You find out how to save your own songs in those formats in the next section.
241
242
Part IV: Sharing Your Creations with Others Table 13-1
File Types Large and Small
File Type
Compressed?
What’s It Good For?
AIF
No
Audio CDs, iTunes, and archiving music in the file format that retains the most audio information. Can be used with iPod, but files are 5–10 times the size of compressed formats.
WAV
No
The equivalent of an uncompressed AIF file on a Mac, this format is used for sharing files with Windows users. File sizes are 5–10 times the size of MP3 files, which is the compressed file format of choice among Windows users.
Apple lossless
No
iTunes and archiving music in the file format that retains the most audio information. Can be used with iPod but files are 3–7 times the size of compressed formats.
MP3
Yes
iTunes, e-mail, the Web, and sharing with Windows users. Files are much smaller than either uncompressed format, making MP3s ideal for iPods.
AAC
Yes
Same as MP3 but is Mac-only. Slightly smaller files than MP3 and slightly better sound quality in those slightly smaller files. Alas, most Windows users can’t use AAC files.
Making AAC and MP3 Files After you export a song from GarageBand, iTunes launches itself so that you can listen to your masterpiece. Using iTunes, it’s easy to create a much smaller AAC or MP3 file (or Apple lossless file, which is roughly 30 percent smaller than the AIF file and has the same sound quality) from this AIF file, as long as you know the secret. Although it would be easy enough to select the song and then choose Advanced➪Convert Selection to AAC in iTunes, that doesn’t give you the opportunity to choose the file type and bit rate that you want to use. And, depending on how you want to use your file, those options are important.
Chapter 13: Creating Smaller Audio Files for iPods, E-Mail, and the Web As I mention in the previous section, different file types work better for different purposes, whether that is playing a song on your iPod, e-mailing it to a friend, or making sure that as many people as possible can listen to your song however they want to. And the compressed file formats can encode your song at different bit rates. The higher the bit rate, the better the song will sound. Alas, the higher the bit rate is, the bigger the file will be. In the following steps, I go the extra mile for you, gentle reader, and explain how to change AAC files to MP3 files with a menu choice, as well as the secret of changing the bit rate for the converted song. The secret, my friends, is in iTunes Preferences. So, to set the file type and bit rate before you convert, follow these steps: 1. Open the Preferences window by choosing iTunes➪Preferences or by pressing Ô-, (that’s Ô-comma). 2. In the Preferences window, click the Importing tab button at the top. You see a window that looks like Figure 13-3. The three items at the top of the window — the Import Using and Setting pop-up menus and the Details summary — are the ones that you’ll be working with today.
Figure 13-3: The iTunes Importing preferences tab.
243
244
Part IV: Sharing Your Creations with Others 3. Choose which encoder to use (AAC, MP3, Apple lossless, or WAV) from the Import Using pop-up menu. Which encoder should you choose? That depends; read on: • MP3: If your song has a chance of encountering a Windows computer without a copy of iTunes, MP3 is the better and safer choice. Dozens of audio players for Windows can play MP3 files, but only iTunes for Windows can play AAC files. • AAC: AAC is a better choice than MP3 unless you intend to share your music files with a Windows user. AAC generates bettersounding audio files that are slightly smaller than their MP3 counterparts. • Apple lossless: Fitting somewhere between compressed and uncompressed file formats, Apple lossless encoding creates a file that is sonically identical to its AIF counterpart but is 10–30 percent smaller. AAC and MP3 files are still much smaller, but they’ve been compressed and have had some material — mostly things you can’t hear — removed to reduce the file size. If you’re an audio purist, you may prefer a lossless format (this one or the evenbigger AIF format) for long-term archiving of your songs. • WAV: This is the Windows equivalent of an AIF file on the Mac. If you want to provide a Windows user with an uncompressed audio file, convert it to a WAV file and she will have no problem playing it. Because WAV is an uncompressed format, though, it’s not a great choice for music players or sharing on the Web. For my own personal listening enjoyment, which means iTunes through Tapco S-5 Reference Monitors at my desk and an iPod everywhere else, I use AAC files that are ripped at 160 Kbps. My ears tell me that AAC files sound better than MP3 files with similar sizes and bit rates. Here’s the bottom line: If you’re not sure whether the intended listener is hip to iTunes, MP3 is your best and safest bet. 4. Choose the bit rate that you want to encode with: • If you chose MP3 in Step 3, the Setting pop-up menu offers four choices: Good Quality (128 Kbps), High Quality (160 Kbps), Higher Quality (192 Kbps), and Custom. The settings menu for the MP3 encoder is shown in Figure 13-4. If you choose Custom, click the Default Settings button first, because the MP3 encoder’s default custom settings are the right choice 99.9 percent of the time.
Chapter 13: Creating Smaller Audio Files for iPods, E-Mail, and the Web • If you chose AAC in Step 3, the Setting pop-up menu offers but two choices: High Quality (128 Kbps) and Custom. Choose High Quality (128 Kbps) if that’s what you want; otherwise, choose Custom. Leave the Sample Rate and Channels pop-up menus at their default setting of Auto. That will be the correct setting 99.9 percent of the time.
Figure 13-4: Choosing a setting for the MP3 encoder.
5. Choose a bit rate from the Stereo Bit Rate pop-up menu, and then click the OK button. Before AAC came along, I ripped all my MP3s at the Higher Quality (192 Kbps) setting. Today, I believe my AAC files that are ripped at 160 Kbps sound better than MP3 files ripped at 192 Kbps. And, AAC 160-Kbps files are smaller than MP3 192-Kbps files. Okay, to sum things up, files that are compressed at higher bit rates sound better and use more hard drive space; files that are compressed at lower bit rates sound worse and use less drive space. Got it? 6. When you’ve selected the file type and bit rate, click the OK button to close the Preferences window. 7. Select the AAC file that you want to encode, and then choose Advanced➪Convert Selection to AAC, MP3, Apple Lossless, or WAV, depending on what you selected in the previous steps. Shortly thereafter, the compressed version will magically appear in your iTunes Library.
245
246
Part IV: Sharing Your Creations with Others
How much compression can you stand? Some ears are more sensitive or discerning than others. So how much different do songs that are ripped (compressed or encoded) at different bit rates sound to you? Here’s an easy way to find out: The trick is to create an audio CD that has two or three songs in their pristine, uncompressed AIF versions, and the same songs as MP3 and AAC files that are ripped at three or four different bit rates. With such a CD in hand, you can compare one rendition to any other on any stereo system with an audio CD player. The object is to figure out the maximum amount of compression that your ears can tolerate before the song starts to sound noticeably worse than the “CD-quality” version (that is, the AIF version).
When you have the songs selected and the store-bought CDs in hand, follow these steps: 1. Open iTunes Preferences (choose iTunes➪ Preferences or press Ô-,), and then click the Importing button. 2. Select the AIFF Encoder in the Import Using pop-up menu, and choose Automatic in the Setting pop-up menu. Now click the OK button. 3. Insert a CD, and select it in the iTunes source list. The songs appear with little check boxes in front of each song’s title. 4. Hold down Ô and click any of the check boxes to select or deselect the songs that you want to hear.
To get started, think of two or three songs that you know real well and have on a store-bought CD. Songs with good dynamics and a combination of loud and soft passages will serve you better than songs that are just loud (or just soft).
5. Release Ô, select the check box next to the song that you want to import, and then click the big Import button at the upperright corner of the window.
6. Reopen iTunes Preferences and click the Importing button again. This time, choose the MP3 Encoder in the Import Using popup menu and select Custom in the Setting pop-up menu.
Kbps from the Stereo Bit Rate pop-up menu. Without changing any other settings, click the OK button to close the dialog box.
7. When the Custom MP3 Encoder Settings dialog box appears, click the Use Default Settings button first and then choose 64
8. Click to select the AIFF rendition of the song (the one that you just imported). Choose Advanced➪Convert Selection to MP3, and wait a minute or two while it rips.
Chapter 13: Creating Smaller Audio Files for iPods, E-Mail, and the Web
One down; a few more to go. 9. Open iTunes Preferences and repeat Steps 6 through 8, but choose 320 Kbps in the Custom dialog box instead of 64 Kbps. Click the OK button when you’re done. 10. Click the AIFF rendition, choose Advanced➪Convert Selection to MP3, and wait a minute or two while this one rips. 11. Repeat Steps 6 through 8 two more times, this time choosing AAC Encoder (instead of
Now listen to this CD in all the usual places — in your car, on your Mac audio system, in the den, and so on. Listen to the first track for a moment and then skip to another track and compare. The disc that you just made illustrates the extremes — 64 Kbps is a lot of compression, and most people can hear the difference between the 64-Kbps files and the higher-bitrate files. The bigger question is whether you hear any difference between 320 Kbps and 1411 Kbps (uncompressed). Unless your ears are pretty darned good, you probably can’t. You may want to make a disc or two with less difference between the bit rates. I like to try to
MP3 Encoder) from the Import Using popup menu. Now create 64- and 320-Kbps AAC versions as before. When you’re done, you should have five versions of the same song: an AIF version, MP3 and AAC versions at 64 Kbps, and MP3 and AAC versions at 320 Kbps. 12. Create a playlist, drag all five versions of the song to it, make a note of the order in which they will play, and burn an audio CD.
hear the difference between 128, 160, and 192, which are three common bit rates. I’ve listened to the same song at different bit rates a few times and settled on AAC at 160 Kbps as my everyday setting. I couldn’t hear much or any difference between 160 Kbps and 192 Kbps, and even if there was a difference, it wasn’t enough to justify the bigger (192 Kbps) files. One last thing: Feel free to put additional songs or bit-rate variations on your CD if you have enough space for them.
247
248
Part IV: Sharing Your Creations with Others
Distributing Your Music You may want to send this song that you made in GarageBand and compressed in iTunes to your friend via e-mail, or you may post the compressed version on a Web page. You know where that song is located in iTunes. It’s in the iTunes Library, right? But where is the actual file on your hard drive? The easy way to find the actual file for any song that’s in your iTunes Library is to select the song (click it) and then choose File➪Show Song File or press Ô-R. Thinking of this command as “Reveal Song File (in Finder)” helped me memorize this shortcut quickly. The Finder becomes active, the appropriate window opens, and the song file is selected. That’s where it is on your hard drive. Of course, you can also use the search field in the Finder windows to search your iTunes Music folder, but using the iTunes Show Song File command is faster if iTunes is open; if it’s not open, the search field in the Finder windows may be faster.
E-Mailing AAC or MP3 files There’s nothing special about compressed audio files (AAC or MP3). Well, there’s something special — they sound almost as good as files ten times their size — but there’s nothing special about enclosing an MP3 or AAC file in an e-mail message. Just as you would with any other type of file, to send a music file to someone, create an e-mail message, address it to your friend, and then drag the song file right onto it, as I’m doing in Figure 13-5. If you’re sending the file to a PC user, it’s safer to send an MP3 file than an AAC file. See the section, “Choosing a Compression Type,” earlier in this chapter, for details about the different file types and the ways that you can use them. Windows users can play AAC files if they have a copy of iTunes for Windows, which they can download for free. In that case, send the AAC file, which provides more sound in a smaller package. Here’s the bottom line: If you have any doubt, send an MP3.
Chapter 13: Creating Smaller Audio Files for iPods, E-Mail, and the Web
Figure 13-5: Drag the song onto the message and drop it, and then send the message.
Posting your song on the Web This is going to be a short section. If you’re Web-savvy and know how to make and modify a Web page, you already know how to do what I describe in this section. If you don’t make Web pages regularly, I’m sorry to inform you that I can’t possibly teach you enough about coding in HTML and Web servers in the space that remains in this chapter. Heck, I don’t think I could do that even if I could use the whole rest of the book! However, to get the nitty-gritty on this popular subject, check out HTML 4 For Dummies, 4th Edition, by Ed Tittel and Natanya Pitts (published by Wiley). But never fear, gentle reader, I do have a couple of suggestions that will almost certainly appeal to you non-Web slingers — and may even be of interest to those who code in HTML. If you aren’t comfortable coding your own Web pages, there’s still hope. It will cost you $100 a year, but you’ll have the ability to create very nice Web pages in just minutes and without learning a thing about HTML, code, servers, or other complicated stuff. I’m talking about Apple’s .Mac (that’s “dot Mac”) online service, which, among other things, allows anyone to create Web pages like mine quickly and easily. See Figure 13-6. That’s really one of my .Mac pages. Feel free to call yourself a friend and download a song or two. The URL is as follows: http://homepage.mac.com/boblevitus/FileSharing17.html
Enjoy!
249
250
Part IV: Sharing Your Creations with Others
Figure 13-6: My .Mac Web page offers song files for my friends to download and (hopefully) enjoy.
To create a page like the one that’s shown in Figure 13-6, merely drag any files that you want to offer for downloading into the Public folder on your iDisk. What’s an iDisk? It’s a 100MB virtual disk that’s free with every .Mac membership. When you copy files to specific folders on your iDisk, the files become available to use in your Web pages. The files in Figure 13-6 are in my iDisk’s Public folder; I just picked a template to use, and .Mac did the rest, populating the download list with the names of the files in the Public folder. Here’s another cool .Mac trick: Drag a movie file into your iDisk’s Movies folder, and you can create a Web page that streams the movie for viewing with a Web browser, as shown in Figure 13-7. I made the page in Figure 13-7 in literally 2 minutes. You’ll find this one at the following URL: http://homepage.mac.com/boblevitus/
Chapter 13: Creating Smaller Audio Files for iPods, E-Mail, and the Web
Figure 13-7: I made this page by dropping the movie (DreamsStreamHQ. mov) into the Movies folder on my iDisk and then choosing a template for it.
The point is, for a hundred bucks, you can not only share your music, movies, and much more without having to learn how to code Web pages, but the pages also look great and are fast and easy to make. I know how to make Web pages the old-fashioned way, by coding HTML, but to be honest, I use the .Mac templates most of the time for quick-and-dirty pages and file sharing. There’s more to .Mac than easy Web pages. I mean, it would be a great value if the Web pages were the whole package, but they’re only a fraction of what $100 a year buys for you. In addition to the Web tools, you get free utilities and games, free training materials, free music and sound effects to use with iMovie or Final Cut Pro, discounts on some Apple (and third-party) products and services, and much more. Let me put it this way: I had a free .Mac reviewer’s subscription. When it expired, I renewed and paid for two more years. That says something about how much I like it; you can find out more at www. mac.com.
251
252
Part IV: Sharing Your Creations with Others
Chapter 14
Using GarageBand Recordings with Other iLife Applications In This Chapter 䊳 Using your GarageBand compositions with iMovie 䊳 Using your GarageBand compositions with iDVD 䊳 Using your GarageBand compositions with iPhoto slideshows
T
his will be a very short chapter, but don’t blame me. Why? Because using music that’s made with GarageBand in your iMovie or iDVD projects, or iPhoto slideshows, is drop-dead simple. Put another way, Apple did all the heavy lifting, so after you’ve mixed and mastered a song in GarageBand and exported it to iTunes, all that you have to do to use it with other iLife applications is to click a couple of times in the right places — and you’re done. So all that is left is for me to show you the right places to click, which won’t take more than a handful of pages.
Using Your GarageBand Compositions with iMovie If you’re a Mac moviemaker, you can create your own film scores using GarageBand. While GarageBand isn’t designed for scoring movies, it’s a simple-enough proposition.
254
Part IV: Sharing Your Creations with Others You may not have to compose much; loops are often all that you need to score a movie. Or you can use a synthesizer software instrument to create moody, atmospheric soundtracks with almost no effort. Chapter 5 is all about loops, and Chapter 6 has the details on recording software instruments. The first thing to do is to determine how much music the movie will require. After you figure that out, compose a song or songs of the appropriate length or lengths in GarageBand. At this point, you can just master and export the song to iTunes and then import the song into iMovie, but if you want to watch the video and audio together before you master and export, there’s one little problem: GarageBand doesn’t do that. It’s no big deal if you are sure that the audio and video will work together, but if you think you may have to go back and tweak the song in GarageBand, here’s a way to watch the video and listen to the audio, roughly in sync with each other, without having to remix, remaster, and export the song each time you make a change.
PseudoSync: Previewing the movie score I call this technique PseudoSync, because you’re going to simulate synchronizing the video that’s playing in iMovie with the audio that’s playing in GarageBand by running both programs at once. If you don’t have at least 512MB RAM and/or a speedy G4 or G5 processor, the procedure may not work or may not work well. It’s worth trying, but be forewarned. Okay, follow these steps to simulate synchronizing the video to your song in GarageBand: 1. Open the audio project in GarageBand and the video project in iMovie. 2. Arrange their windows so that you can click the Play button in both programs easily, as shown in Figure 14-1. (But don’t click Play just yet.) 3. Move the playhead to the appropriate location in the song (in GarageBand) and in the movie (in iMovie) before you click anything. 4. Click the Play button in GarageBand (as shown in Figure 14-1), and then click the Play button in iMovie, as shown in Figure 14-2.
Chapter 14: Using GarageBand Recordings with Other iLife Applications
Figure 14-1: Arrange the iMovie and GarageBand windows like this, and then click the Play button in GarageBand.
Figure 14-2: Click the Play button in iMovie at the appropriate time, and your audio and video will play simultaneously and in sync.
255
256
Part IV: Sharing Your Creations with Others If your timing was right, the music in GarageBand and the video in iMovie will play more or less in sync with each other. This trick works because the GarageBand’s audio continues to play in the background, even after you switch to iMovie. When you create your song in GarageBand, allow a measure or two of silence at the beginning of your GarageBand project. That gives you enough time to switch applications and click the iMovie Play button so that the movie starts in sync with the audio. 5. Watch and listen a few times, and if you feel that the audio and video don’t work together as well as you would like, return to GarageBand, make your changes, and do the whole thing again. Repeat as necessary until the audio fits the video like a glove. Previewing your song with your movie isn’t required. You can master and export the song and then import it into your iMovie project without this whole sync and dance. But syncing and dancing can save you tons of time if you need to make changes to the audio.
Finishing the movie score When you’re satisfied that your audio fits the movie like a glove, master the audio and export it to iTunes in the usual way. (See Chapter 11 for more about mastering and exporting.) Then, you can use the score in iMovie by merely clicking the Audio button and dragging the song from the iTunes Library that appears onto the iMovie Timeline, as shown in Figure 14-3. You may have to click the Timeline button (which looks like a clock) to switch to the Timeline view in iMovie. When iMovie finishes importing the song, your iMovie project should look like Figure 14-4, with the custom score on the track below your movie on the Timeline. And that’s all there is to it — you’ve created a custom soundtrack and added it to your iMovie project. You may want to convert the audio from an uncompressed AIF file to a compressed format (AAC or MP3) before using it in iMovie. The compressed audio file will sound almost as good but take up less hard drive space. In Chapter 13, I explain how to compress AIF files into other file formats.
Chapter 14: Using GarageBand Recordings with Other iLife Applications
Figure 14-3: Drag the song onto the Timeline.
Figure 14-4: An iMovie with a custom score.
257
258
Part IV: Sharing Your Creations with Others
Using Your GarageBand Compositions with iDVD iDVD lets you create DVDs that can be watched on a television with almost any recent-vintage DVD player. If you want to create music that plays while a DVD menu is on-screen, it’s even easier than using your own music with iMovie. You have no bothersome synchronization to worry about when you make a DVD; the music plays when the menu is on-screen. It’s simple; just follow these steps to create a DVD that plays a song you created in GarageBand while the DVD menu is on-screen: 1. Create a song of any length in GarageBand, and then master and export it to iTunes. 2. Launch iDVD. If your iDVD has more than one menu, make sure that the one you want to add your song to is shown in iDVD’s main window. 3. Click the Customize button to open the Customize drawer (if it’s not open already). 4. Click the Media button at the top of the Customize drawer. 5. Choose Audio from the pop-up menu, as shown in Figure 14-5. (The menu appears just under the Media button after you click it.) 6. Select the song in the song list. 7. Click the Apply button at the bottom of the Customize drawer. The song will now play (and loop continuously) when this menu is on-screen. You won’t hear the song if you’ve got the Motion menus turned off. So, if the Motion button (in the lower-right corner of the iDVD screen) isn’t lit in green, click it to turn on the Motion menus. You can audition any song in your iTunes Library by clicking the Play button at the bottom of the drawer. If you don’t like the song that you made in GarageBand, you can choose any song in your iTunes Library by clicking it and then clicking the Apply button.
Chapter 14: Using GarageBand Recordings with Other iLife Applications
Figure 14-5: Adding a custom song to an iDVD menu is as easy as 1-2-3-45-6-7.
Using Your GarageBand Compositions with iPhoto Slideshows If you’re a fan of iPhoto’s Slideshow feature, you’ll be pleased to know that you can use your GarageBand compositions as background music for your iPhoto slideshows. It’s as easy as adding your composition to an iDVD menu, which is pretty easy. Here’s a blow-by-blow account: 1. Create a song of any length in GarageBand, and then master and export it to iTunes. 2. Launch iPhoto. 3. Select the photo album that you want in the Source list. 4. Click the Slideshow button at the bottom of the window. 5. Click the Music tab at the top of the Slideshow window. 6. Select the Play Music During Slideshow check box. 7. Choose iTunes Library (or a playlist) from the Source pop-up menu.
259
260
Part IV: Sharing Your Creations with Others 8. Select the song. 9. Click the Play button. That’s all there is; your song will play when you run the slideshow. Figure 14-6 shows everything that you need to add your music to an iPhoto slideshow.
Figure 14-6: Adding music to an iPhoto slideshow.
To configure the slideshow settings — the speed, duration of each picture, transition, and so on — click the Settings tab at the top of the Slideshow window.
Part V
The Part of Tens
T
In this part . . .
he chapters in this part are packed with good stuff. Chapter 15 covers add-ons that can make GarageBand more fun. Chapter 16 shows you tips and tricks for improving GarageBand’s performance on your Mac. Chapter 17 contains ten things that you absolutely, positively should know about if you’re going to be a GarageBand guru. And finally, as this book draws to a close, I look at GarageBand resources on the Web in Chapter 18.
Chapter 15
Ten Handy GarageBand Add-Ons In This Chapter 䊳 Using Dent du Midi to make GarageBand work like a Karaoke machine 䊳 Getting and staying in tune 䊳 Playing with drum machines and guitar amp modelers 䊳 Finding a free utility that lets you edit and modify Apple Loops 䊳 Using your old VST plug-ins with GarageBand
A
s is the tradition here in Dummy-land, this chapter is part of The Part of Tens. That means it’s guaranteed to contain a minimum of ten somethings — in this case, third-party software and hardware items that make GarageBand even better and more fun. This chapter serves as a catchall for important stuff that isn’t covered in the previous 14 chapters but should have been, and other stuff that I cover too briefly in previous chapters. Any way you look at it, this chapter is chock-full of things that all GarageBand music producers ought to know about. Some are free, and others cost more than GarageBand itself, but what they all have in common is that they’re worth knowing and may help you make better songs.
Using Dent du Midi for GarageBand Karaoke One thing GarageBand doesn’t do is import MIDI. So if you have a MIDI file with a fantastic arrangement of [your favorite song name here], you can’t get those performances into GarageBand. Or at least you couldn’t before Bery Rinaldo released Dent du Midi, a fantastic free program that takes a standard MIDI file and creates separate software instrument files for each track it contains.
264
Part V: The Part of Tens Here’s a hot tip: If you don’t happen to have MIDI files of your favorite songs, try the MIDI Explorer music search engine (www.musicrobot.com). It may not find a great rendition of every song every time, but it’s the best I’ve found so far. For more information, visit Bery Rinaldo’s Web page: http://homepage.mac.com/beryrinaldo/ddm
Tuning Tunable Instrument(s) Tune up before you record. I don’t think I’ve mentioned this before, but it’s really important. And, if you play guitar, bass, or any other stringed instrument, it’s not only important, it’s critical. Your Mac has perfect pitch, so your software instruments are always in tune. If even one string is even slightly out of tune, your track may sound lousy. Sometimes you can fix a bit of guitar out-of-tune-ness with Antares’ miraculous Auto-tune plug-in (more on this later in this chapter), but if your guitar, bass, or other tunable instrument is out of tune, chances are your recordings of it will sound bad. A few years back, your best bet would have been an electronic strobe-type tuner for $50 or $100. I’ve got a few of them (that still work), but because my guitar is plugged into my Mac already, I usually use a software tuner and just tune up while looking at my Mac screen. Go to www.versiontracker.com and search for tuners. You can find a handful of them. Try them all to see which one you like best.
Chromatic Tuner My favorite tuner is probably a $5 shareware program by Hidetomo Katsura called Chromatic Tuner, shown in Figure 15-1. It’s easy to use and easy to see, even when you’re standing pretty far back from your Mac display. You can try it for free and buy it for $5 from the following site: http://homepage.mac.com/katsura/shareware.html
Chapter 15: Ten Handy GarageBand Add-Ons
Figure 15-1: My A string when it was very flat (left), a wee bit flat (middle), and perfectly on pitch (right).
At $5, it’s a bargain. I paid for mine. If you decide you like it best, you should as well.
Audio Units tuner If GarageBand is open, I often use an Audio Units plug-in instrument tuner that’s free from emagic (the makers of Logic, an Apple-owned company). This tuner pops up on-screen when you choose it as an effect in the Track Info window, as shown in Figure 15-2. You can grab the tuner at www.emagic.de in the Downloads section.
Figure 15-2: emagic’s et1 tuner works like a plug-in effect, so you can tune up right in GarageBand.
265
266
Part V: The Part of Tens
eMedia Tuner Finally, if you own any of eMedia’s (not to be confused with emagic’s) excellent Guitar Method CDs (like I do), all of them include eMedia Tuner, which is shown in Figure 15-3. It’s a perfectly good on-screen tuner, and it won’t cost you a penny, assuming that you own an eMedia guitar instruction CD. As shown in Figure 15-3, the top A is glowing yellow and the arrow is to the left of the line, meaning that the note is flat. The bottom A is glowing green and the arrow aligns perfectly with the line, meaning that the note is on pitch.
Figure 15-3: Top: A flat note. Bottom: The note is on pitch.
Tuning Vocals and Instruments after the Fact with Auto-tune Auto-tune is an amazing tool that you use to correct the pitch of vocals or other solo instruments in real time without distortion or artifacts. Recording magazine called it “the holy grail of recording” and “amazing.” (And they were talking about version 1, which was released way back in 1997.) Both statements apply to version 4 in abundance, and I agree: Auto-tune is the holy grail of recording. Calling Auto-tune amazing is an understatement: It’s a miracle!
Chapter 15: Ten Handy GarageBand Add-Ons Version 4 of the Auto-tune plug-in was released during the writing of this book. It has an improved interface and several new features, as shown in Figure 15-4.
Figure 15-4: New in Auto-tune 4 are a virtual keyboard and a number of additional controls.
Auto-tune 4 is still the same price — $399 — and I know it isn’t cheap. If you can afford it, your vocals will sound like a million dollars. That’s not a bad return on your investment of four hundred bucks! Give the free 10-day trial version a spin, and I’m sure you’ll consider it money well spent. Several versions of the plug-ins are available; make sure that you download the Audio Units version. For more info and the demo, visit www.antarestech.com.
Creating Drum Loops and Tracks with iDrum iDrum is a drum machine for OS X and GarageBand. For $50, you get both a stand-alone application and an Audio Units plug-in for GarageBand. The stand-alone version looks the same as the plug-in but can be used without opening GarageBand.
267
268
Part V: The Part of Tens It’s possible to create your own drum tracks and loops without iDrum, but the GarageBand software instrument editor isn’t designed for heavy drum programming. It’s far more tedious doing it with GarageBand’s built-in editor — and not nearly as much fun. There’s something gratifying about a drum machine. Programming drums on one can be soothing, hypnotic, energizing, and profoundly gratifying, all at the same time. I think this bit from the iDrum Web page says it all: Drum machine neophytes will get to experience the same magical ‘instantgratification’ fun that hooked an entire generation of musicians on the hardware drum machines of yesteryear. Pros will find that there’s simply no faster, easier way to access and manage large unwieldy drum sample libraries, get a phat beat going, and get it exported into the format you need (and for less money than a replacement pad for your MPC 3000). Find out more at www.bitshiftaudio.com.
Adding Extra Loops, Effects, and More with GarageBand Jam Pack If you’re having fun with GarageBand, you’ll have three times as much fun with GarageBand plus the GarageBand Jam Pack, a $99 add-on to GarageBand that adds over 2,000 new loops, more than 100 new effects presets, and over 100 new instruments, plus more than a dozen new guitar amplifier models. Figure 15-5 shows the Software instrument folder before (left) and after (right) adding the Jam Pack to my copy of GarageBand. All of GarageBand’s support files, including loops and instruments, are stored in the Library/Application Support/GarageBand folder. The instruments are in the Library/Application Support/GarageBand/Instrument Library/Track Settings/Software/ folder, and the loops are in the Library/Application Support/ GarageBand/Apple Loops/ folder. I’ve heard complaints that the Jam Pack leans too much to rock, pop, and hiphop and that it leaves orchestral, jazz, and other types of music out in the cold. The same can be said about the instruments and loops that come with GarageBand. My answer is this: That’s probably true, but because rock, pop, and even hip-hop are the kinds of music I listen to and play, it’s never been a problem for me. I expect to see additional Jam Pack offerings from Apple in the future.
Chapter 15: Ten Handy GarageBand Add-Ons
Figure 15-5: The default GarageBand Software instrument folder (left) and the same folder after adding the Jam Pack (right).
Adding Guitar Amps and Effects with AmpliTube If you’re a guitarist and you like GarageBand’s built-in amplifier models, you’ll love AmpliTube’s never-ending assortment of amps, speakers, preamps, stomp box effects, and presets. Even a mediocre guitar sounds great when you play it through AmpliTube, the plug-in that the pros use. AmpliTube (www.amplitube.com) is shown in Figure 15-6. Hey, if it’s good enough for Brian May (of Queen), it’s good enough for me. I love this thing. It provides preamp, EQ, amp, cabinet, and mic modeling — a total of 1,260 amp configurations in all, and they’re all based on classic modern and vintage guitar amps and effects. Why, AmpliTube even has presets to make you sound just like your favorite guitarists — Stevie Ray, Carlos Santana, and The Edge, to name just a few.
269
270
Part V: The Part of Tens In my case it’s not just like them; rather, it’s kind of like them if you don’t listen too closely. AmpliTube doesn’t come cheap ($399), but it totally rocks and is a lot cheaper than 1,260 amps. I recommend it highly, especially if you’re like I am and would enjoy having multiple guitar and amp sounds available without the expense of multiple guitars and amps.
Figure 15-6: AmpliTube’s amp (top), effects (upper middle), and stomp box (lower middle) windows, plus a few of the available presets (bottom).
Chapter 15: Ten Handy GarageBand Add-Ons I recommend AmpliTube wholeheartedly. Four hundred dollars is a small price to pay for more than a thousand different guitar sounds.
Controlling GarageBand’s Features with ShuttlePRO The keyboard and mouse aren’t the perfect input devices when you’re producing audio (or video, for that matter). I don’t expect you to consider grandiose solutions costing thousands of dollars, but I’ve found an inexpensive little desktop controller that’s extremely useful when recording with GarageBand. It’s called ShuttlePRO, a reasonably priced ($129), multibutton jog/shuttle controller made by Contour Design. ShuttlePRO is a USB device with its own driver software; it comes preconfigured for dozens of audio and video apps, but not for GarageBand (as I write this). No problem, though. The Contour ShuttlePRO software, shown in Figure 15-7, made it easy for me to set up all the buttons and knobs for GarageBand.
Figure 15-7: I set each button and knob to do what I wanted in GarageBand with the easy-to-use ShuttlePRO software.
In Figure 15-7, I’m setting the middle button in the second row to send a “space” character, which can play or pause GarageBand. I did the same for all the buttons and both knobs, and I was able to control my most-used GarageBand functions from ShuttlePRO instead of using the keyboard.
271
272
Part V: The Part of Tens I’ve assigned the R key to Button 12, which means that when I press that button (the lowest one on the left), GarageBand begins recording. In addition to the Record button, I’ve configured other buttons to do the following and put little labels on each button to remind me what it does: ⻬ Zoom in and out (on the Timeline) ⻬ Turn Cycle Region on or off ⻬ Turn the Metronome on or off ⻬ Move the playhead to the beginning or end of the song ⻬ Play, rewind, and fast forward a track ⻬ Create a new track ⻬ Record ⻬ Mute ⻬ Solo And, of course: ⻬ Undo I used ShuttlePRO with Final Cut Pro and iMovie for many years but only recently realized that it would be wonderful for GarageBand, too. Because my ShuttlePro is old, I had to whip up the configuration settings for GarageBand (which was drop-dead simple). By the time you read this, I’ll bet both ShuttlePRO and ShuttleXpress include GarageBand settings right out of the box. Even if they don’t, it only took me about 5 minutes to configure all the settings for GarageBand. I’ve never used ShuttleXpress, but the PRO model is a fantastic tool that can quickly pay for itself by saving you time whenever you record. Check out ShuttlePRO at www.contourdesign.com/shuttlepro/.
Edit and Modify Loops with the Soundtrack Loop Utility You can edit and modify Apple Loops with the Soundtrack Loop utility. The utility comes with Soundtrack and Final Cut Pro, but not with GarageBand. The tip is that you can download a copy, complete with PDF instruction manual, absolutely free from Apple, at the following Web site: http://developer.apple.com/sdk/
Chapter 15: Ten Handy GarageBand Add-Ons With this tool you can edit your loops or create new loops from scratch, adding all of the keywords and other information used by GarageBand and Soundtrack. If you want to make major changes to existing loops or use your own recordings to create loops compatible with GarageBand, this is the ticket (and it’s free).
Converting VST Plug-Ins to AU Plug-Ins for GarageBand The folks at Antares actually suggested this program to me when I asked about getting a copy of Auto-tune in the Audio Units (AU) plug-in format that GarageBand requires. They explained that they were working on one but that it wasn’t done yet. But, they informed me, if I wanted to use Auto-tune now, all I needed was this little $99 program from FXpansion Audio called VST to AU Adapter. Of course, I got a copy the next day, and it converted my Auto-tune VST plug-in to an Auto-tune Audio Units plug-in that worked with GarageBand. It took less than a minute to set up and works flawlessly. But it gets even better — I have used several audio programs over the years that use VST plug-ins, so I had a couple of dozen of them on my hard drive, including one of my favorite plug-ins, AmpliTube (which I discuss in the section “Adding Guitar Amps and Effects with AmpliTube,” earlier in this chapter). Guess what? VST to AU Adapter converted every single one of them — every VST effect that it found on my hard drive — to AU format. So now I get to use several dozen excellent VST effects in GarageBand in addition to Auto-tune. If you have more than one or two decent VST plug-ins on your hard drive, FXpansion’s VST to AU Adapter is well worth $99. For more information, visit www.fxpansion.com.
273
274
Part V: The Part of Tens
Chapter 16
Ten Ways to Improve GarageBand’s Performance In This Chapter 䊳 Paying attention to the color of the playhead 䊳 Changing the number of notes that software instruments can play simultaneously 䊳 Hiding the track mixers while playing or recording 䊳 Minimizing the GarageBand window while playing or recording 䊳 Correcting a delay between playing and hearing 䊳 Optimizing processor performance using the System Preferences application 䊳 Getting more RAM 䊳 Using a faster hard drive for audio files
I
must say that GarageBand is one of the most stable 1.0 releases that I can remember. It’s doing a lot, and it rarely crashes or freezes. Still, it is a 1.0 release (1.1 as I write this), and it occasionally gives you trouble. That trouble mostly affects its performance, which is why this little chapter offers ten ways to shoot that trouble right between its beady little eyes and get your GarageBand rocking again. You’ll find that most GarageBand issues are related to performance. So, the older your Mac (that is, the slower its processor), the more likely you are to encounter performance issues.
276
Part V: The Part of Tens If you have never (or almost never) seen the ugly warning dialog box that’s shown in Figure 16-1, you are either lucky or you’re fortunate to use a Mac with a fast G4 or G5 processor, 512MB RAM (or more), and at least one fast (7,200 rpm) hard drive.
Figure 16-1: NOOOO!! I HATE when it says that!
That has to be one of the most irritating dialog boxes ever to disgrace my screen. I ought to be immune — I have a Power Mac G5 with dual 1.8 GHz processors, 2GB RAM, and four fast external FireWire hard drives. I’ve seen this dialog box more often than I care to admit on the G5, and I see it even more often on my single-processor PowerBook G4. The point is this: Even the fastest rigs are not immune. Of course you can do as the dialog box says and look in GarageBand Help under Performance. The tips that you find there are extremely helpful and may do the trick. But alas, every single one of them includes a trade-off. So over the next few pages I show you tips, techniques, and workarounds that will help you keep making music. Fortunately, while working on this book, I discovered one technique that reduces the load on your Mac: ping-ponging or bouncing tracks, that age-old technique from multitrack analog recording. Although this technique has a trade-off (that is, it’s a pain in the butt), I can live with it, and it reduces the load on your processor in GarageBand. See Chapter 10 for details on how this technique works. How do I know about ping-pong and analog recording? Well, before I became a full-time Mac geek, for two years I studied audio engineering with multiGrammy-winning producer Bill Lazerus in L.A. I thought audio engineering was going to be my life — I played guitar in a bunch of L.A. bands and produced several artists (and even managed to get one of ’em signed). It was fun but the pay sucked, so instead of starving, I switched to advertising and began producing audio and video for TV and radio commercials. Only after becoming sick of that did I fall into my current full-time geek gig. Anyway, the point is that I am a huge GarageBand fan, but I also have real-world audio production experience.
Chapter 16: Ten Ways to Improve GarageBand’s Performance
Checking the Basics Before I move on to the meat of the matter, because this is a Part of Tens chapter and I only get ten shots, I’m going to cheat just a little and start with a quick set of steps that you should try before you begin troubleshooting to improve your performance (or tearing your hair out, as the case may be): 1. Close all open applications (other than GarageBand). If you have other applications open while you’re using GarageBand, they’re using up RAM and processing power that can be put to better use. So when you’re using GarageBand, it’s a good idea to close all other programs and give GarageBand more RAM and processor time to work with. 2. Check all your cable connections. 3. Close GarageBand, and then reopen it. 4. Delete the GarageBand preference file (com.apple.garageband.plist) from your Home/Library/Preferences folder. 5. Log off, and then log back on. 6. Restart your Mac. If you’ve deleted your GarageBand preferences, every setting you modified in GarageBand Preferences has been reset to the defaults — as they were the first time you ever used GarageBand. You’ll probably want to open GarageBand Preferences (GarageBand➪Preferences or Ô-,) to set the preferences the way you like them again. Another possible performance-robber is Panther’s FileVault feature; it can cause excessive reading and writing to your hard drive that hurts GarageBand’s performance. To turn FileVault off (or to check to see if it’s turned on), follow these steps: 1. Launch the System Preferences application. 2. Click the Security icon. 3. If the text reads, FileVault protection is on for this account, and the button to the right of the text says Turn FileVault Off, click the button to turn FileVault off. 4. If the text reads, FileVault protection is off for this account, and the button to the right of the text says Turn On FileVault, you’re golden. You can quit the System Preferences application and go on with your recording session.
277
278
Part V: The Part of Tens If you can’t live without FileVault, storing your songs in any folder that’s outside your Home directory can help, although not as much as turning off FileVault. Still, it may help enough to use GarageBand without turning off FileVault. Okay, now let’s get serious. The following sections give you some things to try when GarageBand goes sour.
Paying Attention to the Color of the Playhead The triangular playhead indicator changes colors to indicate processor load. The processor load is a good indication of when you’re in danger of seeing the dreaded warning dialog box shown in Figure 16-1. The triangular playhead glows different colors that reflect the load on your CPU: white for low or no load, yellow for a moderate CPU load, and red for the heaviest load. Put another way, when the indicator in the playhead gets red and stays red, you’re probably going to have your session interrupted by that pesky dialog box soon. When the playhead is dark yellow or red, you’re pushing your Mac to the max. It won’t be long before you start hearing sound dropouts and seeing warning dialog boxes. So my first bit of advice is this: Watch the color of the playhead and use some of the tips in this section (and the rest of the chapter) whenever you see much red, and you may avoid some warning dialog boxes, stuttering playback, and ruined recordings. If you don’t fix the heavy processor load before it happens, that dialog box or an audio dropout will probably wreck the take. And that could wreck your whole day. So try some of the techniques in this chapter whenever you’re seeing red. Adding tracks and effects increases the load on your Mac’s processor, and some complex effects, like the Amp models, use more processor time than others. So Apple recommends turning off some effects or reducing the number of tracks to reduce the strain on your processor — and I agree. This is probably the quickest, easiest fix for performance problems: If you don’t need the track or effect right now, mute it (track) or turn it off (effect).
Chapter 16: Ten Ways to Improve GarageBand’s Performance Alas, at times, such as when you’re mixing or mastering, this isn’t possible, so keep reading for more tricks that you can try when things bog down.
Changing the Maximum Number of Real Instrument Tracks The maximum number of software instrument tracks in a song is determined by how much RAM you have installed. You can change the number of tracks in GarageBand Preferences by pressing Ô-, (Ô and comma) and making the change on the Advanced preferences pane, as shown in Figure 16-2.
Figure 16-2: Choosing 8 should improve GarageBand’s performance.
GarageBand chooses Automatic for you, which automatically selects the highest number of tracks that your computer can support. Changing the number of tracks may improve performance, but setting it higher than your Mac can support will almost certainly make performance worse. It’s usually best to leave it set to Automatic, but choosing a low setting (such as 8 or 16) may improve performance. The downside here should be obvious — you can only have eight or fewer real instrument tracks, which may not be enough for your project. I have one word for y’all: ping-pong. (Is that one word or two?) Chapter 10 has the details.
279
280
Part V: The Part of Tens
Changing the Maximum Number of Software Instrument Tracks The maximum number of software instrument tracks in a song is determined by how much RAM you have installed. You can change the number of tracks in GarageBand Preferences (press Ô-,), as shown in Figure 16-3.
Figure 16-3: Choosing 8 should improve GarageBand’s performance.
GarageBand again chooses Automatic. Changing the number of software instrument tracks may improve performance, but setting it higher than your Mac can support will almost certainly make performance worse. So to summarize: It’s probably best to leave the maximum number of software instrument tracks set to Automatic unless you’re having performance issues. If you are, setting it to 8 or 16 may help. The downside here should be obvious — you can only have eight or fewer software instrument tracks, which may be too few for your song. Same word as the previous tip: ping-pong.
Chapter 16: Ten Ways to Improve GarageBand’s Performance
Changing the Number of Notes That Software Instruments Can Play Simultaneously The maximum number of notes that software instruments can play at once depends on the processing power of the CPU in your computer. The number is different for sampled instruments, which use recordings of actual instruments (like bass, guitar, piano, drum, brass, and woodwind instruments) than for the other, truly synthesized instruments (including synthesizers, electric piano, organ, and clavinet instruments). GarageBand automatically chooses the appropriate number voices per instrument based on the muscle of your CPU, but you can change the number in GarageBand Preferences (GarageBand➪Preferences or Ô-,) on the Advanced pane, as shown in Figure 16-4.
Figure 16-4: Choosing the lowest setting — 10 sampled, 5 other — may improve GarageBand’s performance.
The number of notes includes notes that are still being held when a new note starts. Because this setting is global and applies to all of your tracks together, “10 sampled, 5 other” may not be enough for a song with more than one or two software instrument tracks.
281
282
Part V: The Part of Tens
Hiding the Track Mixers while Playing or Recording The Track Mixer column is the one that has the level (volume) fader (slider), the pan pot (knob), and the simulated LED level meters. To hide it, as shown in Figure 16-5, choose Track➪Hide Track Mixer or press Ô-Y.
Figure 16-5: Hide the mixer column while listening or recording.
It turns out that those little animated level meters use a ton of processing power, and you really don’t need them much of the time. So after you’ve set your level(s), press Ô-Y to hide the Track Mixer. Your Mac will thank you for lightening its load by allowing GarageBand to do more before it croaks.
Minimizing the GarageBand Window while Playing or Recording Minimizing the GarageBand window, as shown in Figure 16-6, provides a respite for your processor.
Chapter 16: Ten Ways to Improve GarageBand’s Performance
Figure 16-6: Minimize the window (left), and it is relegated to the Dock (right).
Minimizing the window is superior to hiding the track mixers — GarageBand demands even less of your processor. But stashing the window in the Dock is also less convenient. Why is it less convenient? You have to remember to begin your recording (or playback) before you minimize the window or you won’t be able to play or record without maximizing the window again by clicking its icon in the Dock. Which kind of defeats the whole purpose of minimizing it in the first place. . . . Minimizing and maximizing the window places a lot of strain on your processor, so it’s best to do immediately after you begin to record or play a song. The Count In feature (Control➪Count In) gives you four beats before recording begins, which is plenty of time to minimize the window.
Correcting a Delay between Playing and Hearing If you hear a slight delay between playing (or singing) and hearing what you’re playing (or singing) on a real instrument track, you’re encountering latency, which happens when a delay occurs between the time that the sound reaches your Mac’s input port (whichever port that happens to be) and when your CPU processes it. If you’re experiencing latency, a setting in GarageBand Preferences allows you to reduce it, but of course, there’s a trade-off. That trade-off, as you see in a moment, is that you will be able to hear fewer tracks at the same time.
283
284
Part V: The Part of Tens To reduce latency, follow these steps: 1. Open GarageBand Preferences by choosing GarageBand➪Preferences or by pressing Ô-,. 2. Click the Audio/MIDI tab. 3. In the Optimize For section of the Audio/MIDI tab, select the Minimum Delay When Playing Instruments Live; Small Buffer Size radio button, as shown in Figure 16-7.
Figure 16-7: Optimize for recording (as shown) or mixing (choose Large buffer size) on this tab.
The small buffer setting shouldn’t be a problem when you’re recording — just mute some tracks that you don’t need to hear. But if you encounter performance problems during mixing, select the Maximum Number of Simultaneous Tracks; Large Buffer Size radio button.
Optimizing Processor Performance in the System Preferences Application On many Macs, you can find a setting in the System Preferences Energy Saver pane that allows you to choose the performance level of your processor, as shown in Figure 16-8. To open System Preferences, choose it in the Apple Menu or open the OS X Applications folder and double-click it. Click the Energy Saver icon to see the Energy Saver System Preference pane. When it comes to GarageBand performance, Automatic is not automatically the best choice. Choose Highest from the Processor Performance pop-up
Chapter 16: Ten Ways to Improve GarageBand’s Performance menu, and your Mac will always use 100 percent of its processing power. Choosing either of the other settings — Automatic or Reduced — causes your processor to perform at less than its peak at certain times, which isn’t good for GarageBand. Before you close the System Preferences window, click the Energy Saver’s Sleep tab and deselect the Put the Hard Disk(s) to Sleep When Possible check box, as shown in Figure 16-9.
Figure 16-8: For best results, choose Highest from the Processor Performance popup menu.
Figure 16-9: Sleepy hard drives aren’t good for GarageBand.
285
286
Part V: The Part of Tens
Upgrade Your Mac If you’re having trouble building the kind of songs that you want to build because your processor or hard drive is too slow and you keep getting error messages, check out the following sections to find some things that can help.
Getting more RAM Almost every time I review a new Mac, I blast Apple for shipping it with insufficient RAM for most people and many Apple applications, including GarageBand. Unless your Mac came with 512MB or more of RAM, GarageBand will almost certainly perform better if you add more RAM. It’s easy to install RAM in most Macs — anyone can do it in 15 minutes or less. For $50 or $60, you can add 256MB, or for roughly $110, you can increase your RAM by 512MB. It’s worth every penny. If you bump up your RAM to a gigabyte or more, GarageBand will run even better — and allow you to have more tracks, instruments, effects, and notes in your songs before the dreaded warning dialog boxes start to appear. RAM prices are volatile. Those were the prices as of the summer of ’04. By the time you read this, prices might move higher or lower.
External FireWire hard drive Your internal hard drive isn’t fast enough for GarageBand, especially if you use a notebook PC. Most FireWire external hard drives run at higher speeds than your internal hard drive. If you have a FireWire external hard drive, it’s probably faster than the internal drive, so save your projects on the external drive. Many pro audio programs recommend saving your projects to any hard drive except your boot disk (that is, the disk with Mac OS X and GarageBand on it). It’s a good idea to do so with GarageBand as well. If you save your projects on an external hard drive, you are likely to see fewer warning messages about the speed of your Mac or your hard drive. If you’re considering using a FireWire drive, look for drives that run at 7,200 rpm or higher, rather than the cheaper — and more common — 5,400-rpm drives. Most drive vendors display the speed of a drive in the product description; if you don’t see it, ask about it.
Chapter 16: Ten Ways to Improve GarageBand’s Performance Finally, if your Mac has FireWire 800, as many do today, a FireWire 800 drive that runs at 7,200 rpm is even faster and can further reduce warning messages. A FireWire 800 drive costs a bit more than a FireWire 400 unit (that is, a standard FireWire device), but it is worth it if you have a Mac that supports the faster flavor of FireWire 800. FireWire 800 devices are backward compatible, so they can be used with your Mac’s FireWire 400 ports as well as with FireWire 800 ports. (The ports look slightly different and require different cables.) You won’t get increased speed when you use a FireWire 800 device with a FireWire 400 port, but if you’re planning to buy a new Mac, and the new Mac will have FireWire 800, it’s a good investment to buy a FireWire 800 drive and plug it into your FireWire 400 port now — and plug it into the new Mac’s FireWire 800 port later.
Processor upgrade Many Macs can be upgraded with third-party processor upgrade cards. I don’t recommend this approach. For the money that you would put into the upgrade plus the money that you could get by selling your old Mac, you could almost certainly afford a new or slightly used Mac, which is a better deal. Each generation of Mac models has new and improved features that you won’t get if you only buy a processor upgrade. So, while your processor will be faster, everything else — hard drives, CD-ROM drives, system bus, RAM bus, and so on — is still slow and old. A new Mac would have a newer, faster hard drive, CD-ROM, buses, and so on — for only slightly more money. Here’s another thought: Apple doesn’t sell processor upgrades, so if the new processor doesn’t work right, you have to deal with the seller, not Apple. And not all processor upgrades work well. Caveat emptor.
287
288
Part V: The Part of Tens
Chapter 17
Ten Ways to Take Your Recordings to the Next Level In This Chapter 䊳 Discussing microphones yet again 䊳 Tuning your room so recordings sound better 䊳 Making your songs sound better by throwing cash at them
O
kay, now that you understand how to work with GarageBand, here are some ways that you can make your songs even better. Alas, most of the suggestions in this chapter cost money, but each one will contribute to making your GarageBand compositions sound even better than before.
Get a Better Microphone(s) If you record acoustic instruments or vocals, an easy way to make your recordings sound better is to use a better microphone. You can find details about getting a microphone to suit your needs in Chapter 2. Audio magazines and Web sites are another good source of more detailed information about mics: These sources review recording equipment all the time, and they may be your best bet for learning more about specific mics and models. That said, here are a few general tips about microphones: ⻬ You don’t have to spend a lot of money to get a decent mic. Don’t spend more than $200 on a mic unless you are extremely serious about recording. Many excellent microphones are available for $200 or less. ⻬ AKG, Audio-Technica, Sennheiser, and Shure are four companies that have been in the microphone business for as long as I’ve been recording; they all have products at many price points.
290
Part V: The Part of Tens ⻬ Wind and pop screens can make a big difference in vocals. If you don’t own one of these screens (described in detail in Chapter 2), consider buying one or both of them. ⻬ Good recordings require proper microphone placement and that’s hard to do without good mic stands. Boom-style stands are more flexible than the pole-type units, but the boom types are inherently less stable — particularly the cheap ones. So, if you use boom mic stands, be careful not to knock them over. It’s easy to damage the microphone, the stand, or both.
Make Sure Your Speakers/Reference Monitors Reproduce Sound Well Nothing compares to hearing music that’s reproduced accurately. Unfortunately, the speakers that are built into computers are junk — they don’t come close to producing accurate sound. Most computer speakers with a subwoofer are okay in a pinch, but if you’re serious about hearing every little nuance, you should buy a set of speakers that reproduce sound as accurately as possible. Such speaker systems are called reference monitors; they can cost from a couple hundred dollars a set to thousands of dollars per speaker. Among the least expensive are those M-Audio Studiophile LX4 speakers that I mention in Chapter 2 (visit www.m-audio.com). These speakers cost less than $300 per pair and sound unbelievably crisp and clear. I recommended them if you can spare the dough. Also excellent and not much more expensive at around $400 are Tapco’s S-5 Active Studio Monitors, also mentioned in Chapter 2. If you can spend the extra $100 and don’t care about the LX4’s ability to be expanded easily for surround sound, these are the reference monitors you want.
Get Better Headphones As I mention in Chapter 2, you should use sealed headphones — ones that leak as little sound as possible — when you record. If you’re using cheap headphones with porous foam ear cups, when you sing, some of the music that you’re listening to is probably bleeding onto your track. Good sealed headphones not only prevent such noises from leaking onto your track, but they can also reproduce sound more accurately than cheaper models.
Chapter 17: Ten Ways to Take Your Recordings to the Next Level Don’t underestimate the importance of good cans. You’ll almost certainly mix and master faster and with fewer repetitions of the “play it, adjust it, remix it, and remaster it” cycle.
Fine-Tune Mic Placement The location of your microphone makes all the difference when you’re recording. I’ve heard many recording engineers tell me that setting up the mics correctly can take longer than the actual recording session. So don’t be afraid to experiment. If the acoustic guitar isn’t sounding quite right to your ear, move the mic to the left or the right a little, point it up or down slightly, or move it farther from the sound hole. Each small move changes the sound that ends up on your track. If you take the time to discover the mic placement that sounds best to you, the resulting tracks will sound that much better.
Improve Room Acoustics Another thing to consider is the room that you’re recording in. It’s well known that hard surfaces and parallel walls in your studio can resonate, reflect, and reverberate sounds; these issues are undesirable when you’re recording. The more hard surfaces (and parallel walls) in the room, the more yuck you hear in the track. So, whenever you’re not getting the sound that you want from a mic, try throwing some blankets or pillows over hard surfaces or moving the mic to a part of the room with fewer hard or parallel surfaces. I’ve been known to make a tent out of old quilts and record hand-held percussion instruments by holding the instrument (usually a tambourine or maracas) and the mic under the quilt tent. It may not be pretty, but it’s cheap and it works.
Use Quality Cables Most computer peripherals and audio devices include a cable or two. Isn’t that nice? The problem is, many manufacturers throw in the cheapest cable that they can buy. As a result, the quality may be lacking, and the cable may become nonfunctional sooner than you expect.
291
292
Part V: The Part of Tens I’m not suggesting that you replace your existing cables with high-end cables such as Monster Cable, but when you shop for cables, avoid the cheapest ones. They won’t last as long, and because they use the cheapest available components, they can also introduce unwanted noise and interference that you don’t get with a better-quality cable. If you’re a guitarist, you should have at least one mono 1⁄4-inch (phono) to stereo 1⁄8-inch (miniphono) cable to connect your electric guitar directly to your computer’s audio input port. I use the Monster Instrument Adapter. You can probably find a similar cable at Radio Shack for less money. That said, I’m perfectly happy with the Monster adapter, which costs only $20 at the Apple Store.
Add a Mixing Board to Your Studio Even though GarageBand is capable of recording only a single track at a time, there may be times when you want to record using more than one microphone, even though all the sound will end up on a single track. Here’s an example: A standard drum set needs as many as seven microphones to be recorded well. In big-time audio recording, this would be a no-brainer: Set up the microphones and then record each one on a different track. But in GarageBand, this is a problem, because you can record only one track at a time. Another example: You’re recording a large vocal group, and the group is too large to all sing into a single microphone. In these cases, the answer is to use a small mixing board. A mixing board has inputs and outputs so that you can, for example, connect four microphones to four different input channels; adjust their level, equalization, tone, pan, effects, and so on; and then send that mixed signal to a single output (which would be fed to GarageBand). You know the big sound board that you find out in the middle of the floor at a rock concert? That’s nothing more than a big, expensive mixing board that obtains input from the microphones on the stage and sends output to the giant speakers on either side of the stage. Guitar Center sells a wide variety of mixing boards. I bought a small Behringer mixer with eight in ports and two out ports for under $100, and a couple of even smaller ones were available for a bit less money.
Chapter 17: Ten Ways to Take Your Recordings to the Next Level Chapter 7 includes information written by my drummer buddy Dave Hamilton that concludes that a mixer is almost a “must-have” for GarageBand drummers.
Switch to More Powerful Software If the previous section sounded good to you — and you’re interested in recording multiple instruments or vocals on multiple tracks, all at the same time — you need more powerful software than GarageBand. Examples include pro audio recording applications such as Apple’s Logic Express ($299) or Logic Pro ($999), or DigiDesign’s Pro Tools. The software expense will be the least of your worries if you decide to assemble a semipro or pro-quality home studio. For starters, you’ll need a multichannel audio interface or two. Then, you’ll want at least one microphone for each channel. You may want to dedicate a very fast Mac with very fast hard drives, and use it for recording only. But I digress.
Logic Express or Logic Pro In addition to GarageBand, Apple makes two excellent professional-quality music creation programs that go by the name Logic. Logic Express is the entry-level version; it sells for the reasonable price of $299. Logic Pro is just what the name implies — a professional-quality application with an equally professional price of $999. The Express version packs a lot of bang for the buck but it intentionally lacks some of the high-end features found in Logic Pro. For example, you can only record 12 channels at a time using Logic Express while Logic Pro can record as many as your Mac can handle. Logic Pro records at resolutions up to 192k while Express maxes out at a respectable 96k. And, as you’d expect, Logic Pro includes more plug-ins (53 versus 28 at last count) and instruments, and supports 5.1 and 7.1 surround sound formats. The truth is that either program will produce radio-quality music. Still, unless you absolutely know you’ll need one of the Pro features, start out with Express. It uses the same file format and offers the same user interface as the Pro version, so everything you do and learn will apply if you decide you need to upgrade to Logic Pro. But in the meantime, you’re $700 richer.
293
294
Part V: The Part of Tens There’s no reason songs you create with GarageBand can’t be radio-worthy, though you’d probably want to have them mastered by a pro before pressing CDs.
Pro Tools Pro Tools is worth consideration because DigiDesign offers multiple versions of it at a wide variety of prices, and all versions are compatible with each other. This means that you can start out with the least expensive version and continue to work with the same song files on any of the more expensive versions of Pro Tools. The least expensive version, which is included with the Mbox hardware audio interface, is Pro Tools LE. The hardware/software combination sells for around $450 and is a screaming deal if you plan to use Pro Tools. And, of course, the audio interface works with GarageBand as well. For additional details about Mbox, see Chapter 2.
Chapter 18
Ten Useful Web Sites In This Chapter 䊳 Checking out some Web sites for general recording and audio information 䊳 Perusing Web sites for information on the Mac or GarageBand
I
f you’re producing songs, you can find a handful of extremely useful sites on the Web for obtaining anything from cables to microphones and MIDI files to song lyrics. Here are a few of the best.
General Audio and Recording Sites In no particular order, here are the URLs and brief descriptions of some nonMac-specific Web sites that you may find useful.
Tab Robot www.tabrobot.com
Tab Robot is a search engine for guitar tablature and chords for popular songs. You can search by band name or song name, and you’ll get hits for most popular songs. Tablature is a special form of musical notation that’s used for guitar parts. It can be typed on a computer and is usually displayed in a monospaced font such as Courier. A guitar riff in tab notation is shown in Figure 18-1. You read the tablature from left to right. The numbers tell you what fret to play, and the line that the number is on tells you which string to play it on. There’s no better way to learn a song than to have chords or tablature in front of you. If you want to learn new songs, start here.
296
Part V: The Part of Tens
Figure 18-1: This is the tablature for a guitar riff that’s played on the second and third strings from the top (for a righthanded guitarist).
MIDI Explorer www.musicrobot.com
MIDI Explorer is to MIDI files what Tab Robot is to guitar tabs and chord charts: It’s a search engine for MIDI files. You can search by artist or song, and you usually find at least one arrangement of most popular songs. After you’ve downloaded the MIDI files, you can listen to them using QuickTime Player or you can use Dent du Midi (discussed in the section about using Dent du Midi for GarageBand karaoke in Chapter 15) to turn them into files that you can import into GarageBand and modify to your heart’s content. If you’re trying to record a favorite song, the GarageBand karaoke trick may be the fastest way to get from blank screen to finished tune.
Mix www.mixonline.com
This is the online home of Mix magazine, the magazine of “Professional Audio and Music Production.” The site is chock-full of useful information, including reviews of products for your studio and tutorials on many aspects of recording. You find little (or no) GarageBand-specific information here, but the products and tutorials apply to GarageBand users as well as pros. Some of the articles may be too technical for some readers, but if you’re interested in knowing more about how the pros do it and the tools that they use, Mix can give you the dish.
Chapter 18: Ten Useful Web Sites
EQ www.eqmag.com
EQ is “Defining the Future of Recording.” It’s got product reviews, newsletters, classified advertising, useful links, and forums for users, with more information for the semipro and prosumer than Mix does.
Electronic Musician www.emusician.com
Electronic Musician magazine is slightly different from Mix or EQ — it’s aimed at musicians who use computers for playing or recording. Mix and EQ are aimed squarely at audio producers, without regard for whether they play. Because of Electronic Musician’s exclusive focus on computers and electronic devices, GarageBand users can find a lot of information here. For example, you’re more likely to find information about plug-ins for GarageBand (and other Mac OS X Audio Units hosts) here than at most other sites. You can also find more information about instrument-related items — such as guitar simulators and effects, synthesizers and other keyboard instruments, and virtual instruments — on the Electronic Musician site than you do at most others. If you’re even half-serious about doing cool things with your Mac, you should definitely check out this site.
Sweetwater Sound www.sweetwater.com
Sweetwater Sound is more than just an online audio dealer. Sweetwater Sound is also a huge state-of-the-art commercial recording studio. The salespeople put the gear into use in a real studio and can tell you whether something does or doesn’t work. The site is chock-full of excellent information about the products it sells, and its product selection is second to none. The site offers downloadable gear guides and informative free e-newsletters, and it has a very reasonable return policy. Sweetwater Sound is the first site that I go to when I’m shopping for something — and it’s the site where I usually end up making my purchase.
297
298
Part V: The Part of Tens
Musician’s Friend www.musiciansfriend.com
If Sweetwater is number one, Musician’s Friend is surely a strong number two. With a fantastic selection of instruments and recording gear, and lots of closeouts and other killer deals, this is another site that you should not miss if you’re shopping for gear. Look at both sites before you buy. One time I wanted an M-Audio Oxygen 8 keyboard. It was the same price at both sites, but Sweetwater was throwing in a carrying bag at no additional cost. I’ve seen the same thing happen with Musician’s Friend, where it was bundling an item that Sweetwater wasn’t. It pays to visit at least two or three vendor sites before you reach for your wallet.
Mac- or GarageBand-Oriented Sites The following sites are ones that focus on using a Mac to make music — or on GarageBand itself.
Apple GarageBand discussion board http://discussions.info.apple.com/webx/garageband/
If you have a question about how to do something in GarageBand, this is the place to get an answer. It’s a discussion board that’s hosted by Apple and it’s full of questions and answers by both Apple staffers and other GarageBand users like you and me. Here are some recent topics: ⻬ Frequently Asked Questions (FAQs) ⻬ GarageBand Compatibility List ⻬ Creating loops with the Soundtrack Loop utility ⻬ Recording multiple tracks in GarageBand ⻬ Can you run GarageBand from a FireWire drive? ⻬ Making new instruments ⻬ Exporting tracks to Logic Pro or Logic Express You can find hundreds of other GarageBand-related topics, and the boards seem to get a lot of traffic, so many questions are answered the same day that they’re posted.
Chapter 18: Ten Useful Web Sites If you post a message, don’t forget to come back to the site the next day (or every day for a few days) to read the replies and thank the helpful posters. You may want to bookmark the page that contains your message so that you can find it quickly when you return.
OS X Audio www.osxaudio.com
OS X Audio bills itself as “The Ultimate Mac OS X Audio Resource,” and that’s probably true. OS X Audio doesn’t sell stuff — the main attraction is a nearencyclopedic listing of Mac OS X audio products broken into several dozen categories, including the following: ⻬ Applications: Audio Utilities ⻬ Applications: Audio/Sequencer ⻬ Applications: Drivers ⻬ Applications: Live Performance ⻬ Applications: Midi Utilities ⻬ Applications: Recorder/Editor ⻬ Applications: Synth/Sampler ⻬ Article: Audio Tips ⻬ Hardware: Audio Interfaces ⻬ Hardware: FireWire Audio ⻬ Hardware: Input Devices ⻬ Hardware: Keyboards ⻬ Hardware: Midi Interfaces ⻬ Hardware: USB Audio For most products, you can find a list of features and the system requirements, at the very least. For some products, you’ll find pages of info and comments from other users. You can also find an excellent discussion board that covers broader audio-related issues than the Apple board that I mentioned in the previous section. If you want to know more about an audio product for OS X or if a product exists that does something in particular, this may be the best place to look for further information.
299
300
Part V: The Part of Tens
Mac Music www.macmusic.org
This site’s tag line is “Music, Audio & MIDI on Macintosh.” It’s not just for GarageBand; it covers all Mac audio and MIDI topics. It offers news, software downloads, classified advertisements, articles, links to thousands of other useful sites, and another lively set of discussion boards.
iCompositions www.icompositions.com
This site’s all about sharing your GarageBand-made music. “Share your Creations” is its tag line, and that’s what it’s all about here. The forums are filled with hard-core GarageBand music makers, and you can find thousands of GarageBand compositions to listen to or download. News, downloads, tutorials, and streaming audio make this one of the busiest and most interesting of the GarageBand-specific sites.
MacJams www.macjams.com
This site’s tag line reads “Mac music makers central. We be jammin’.” From a feature standpoint, it’s got the usual stuff — forums, a buyer’s guide, a resource library, news, and lots of GarageBand compositions as well. If you’re interested in how others are using GarageBand, visit MacJams often.
The Mac Observer’s GarageBand Garage forum www.macobserver.com/forums/viewforum.php?f=37
I write a column every other week for The MacObserver, and we’ve started our own discussion board forum for GarageBand users. We call it the GarageBand Garage, and I stop by as often as I can. The forum is moderated by the extremely GarageBand-savvy Bryan Chaffin — who also happens to be this book’s tech editor and an all-around great guy.
Index • Numerics • 5.1 audio system, 69 9861EQ acoustic/electric guitar, 162–163
•A• AAC files compression, 239, 241, 247 iMovie film score, using in, 256 iTunes, exporting from, 242–245 Windows support, 242, 248 acoustic instrument background noise, preventing when recording, 28, 144 category, assigning when recording, 135 Chorus effect, 207 compression, 141, 142 double-tracking, 150 drum, 12, 144–147 effect, adding, 141–143 EQ, 145, 146 guitar, 52, 136, 162–163 level, 140–141 loop, 73, 96 naming, 57 pitch of acoustic instrument track, changing, 172 software instrument versus, 24 tempo, changing, 172 track, assigning, 23–24, 74–75, 135–137, 148–149 track, rearranging notes in, 173 tracks per instrument, setting maximum, 64, 279 voices per instrument, setting maximum, 64 Activity Monitor, 14 Add Brightness software instrument preset, 125
add-on software AmpliTube, 48, 52, 166, 269–271 Antares Auto-tune, 150–151, 266–267 AU, 265, 273 Chromatic Tuner, 264–265 Dent du Midi, 263–264, 296 eMedia Tuner, 52, 266 FXpansion VST to Audio Unit Adapter, 150, 273 iDrum, 267–268 Jam Pack, 97, 103, 117, 166–167, 268–269 ShuttlePRO, 271–272 ShuttleXpress, 272 Soundtrack Loop, 97, 272–273 VST, 150, 273 Advanced ➪ Convert Selection, 242 Advanced pane, 64–65, 279, 281 AIF/AIFF files Apple Loop, 97 archiving music using, 242 CD, using for, 240–241, 242 compression, 239, 240, 246–247 iPod, using for, 242 iTunes, exporting to, 231 Red Book Audio compared, 240–241 size, 239 AKG microphones, 289 Amazon.com Web site, 236 Amp Simulation feature, 164–166 amplifier headphone amplifier, 158 recording from, 154, 161–164 simulation software, 48, 52, 164–166, 269–271 AmpliTube add-on, 48, 52, 166, 269–271 Andrea USB NC-7100 microphone, 30 Antares Auto-tune add-on, 150–151, 266–267, 273 Apple GarageBand discussion board, 298–299 Apple Loop format, 97, 272–273
302
GarageBand For Dummies Apple lossless files, 242, 244 Apple .Mac Web site, 249–251 Apple Menu ➪ System Preferences, 134 archiving music, choosing appropriate file format for, 242 Arena Rock effect, 143 attack, software instrument, 124 AU (Audio Units) add-on, 265, 273 Audio Buddy preamp, 158–159 Audio button, 256 Audio CD button, 232 audio interface choosing appropriate, 47–49 connector, 43, 46–47 cost, 47, 48, 159 described, 46–47 Digidesign Mbox, 48, 294 Edirol, 47 electric instrument, 155, 158, 159 FireWire, 47 M-Audio Mobile Pre, 47–48, 159 phantom power, 31, 48 preamp, 34 USB, 47, 48, 159 Audio Units (AU) add-on, 265, 273 Audio/MIDI pane, 60–62, 284 Audio-Technica microphones, 289 author contact information, 6 Auto-tune add-on, 150–151, 266–267, 273
•B• background noise, preventing when recording, 28, 144 background, running GarageBand in, 14–15 background, song loop, 96 vocal, 189–190, 200 backup, 90–91, 182 Bass Reduction effect, 128 bass section category, assigning when recording, 135, 156 mixing, 196 pan, 200 bathroom, recording in, 128, 162 Beats button, 102
beats per minute (bpm), 22, 72 Beck acoustic/electric guitars, 162–163 Behringer Eurorack UB1222FX-Pro mixer, 146 Bery Rinaldo Web site, 264 bi-directional microphone, 32 bit rate, 243, 244–245, 246–247 bitshiftaudio.com Web site, 268 boom, microphone, 49, 50 bouncing (ping-ponging) track, 209–214, 276, 279 bpm (beats per minute), 22, 72 browsing, keyword, 58–59 buffer, 61–62, 284 burning CD, 227–228, 231–233 burst of sound, recording, 31
•C• cable analog, 45 connection, checking, 277 connector, 43 cost, 291–292 electric instrument, 155, 157 guitar, 43, 44, 46, 292 headphones, 43, 44 microphone, 34–35 MIDI, 41 mono, 43, 44 quality, importance of, 291–292 Radio Shack, 45 RCA, 43, 45, 46 S/PDIF, 43, 44 speaker, 43, 44 stereo, 43, 44 XLR, 34–35, 43, 44, 45 can, in the (recording term), 71 cans. See headphones car sound system, testing master using, 227–228 cardioid microphone, 32–33, 139 CD AIF/AIFF file, using for, 240–241, 242 burning, 227–228, 231–233 copying, 233–234 distributing, 235–237
Index labeling, 235 master, testing using, 222 Red Book Audio, 87, 240–241 CD Baby Web site, 235–236 Chaffin, Bryan (GarageBand forum moderator), 300 channel input channel, 136 stereo, 70, 136 Chorus effect, 150, 207 Chromatic Tuner add-on, 264–265 clipping indicator, 80 closing application, unused, 277 document, 20 com.apple.garageband.plist file, 277 compression audio effect acoustic instrument, 141, 142 level, adjusting in relation to, 125, 142, 149 mastering, 219 mixing, 207 software instrument, 125 vocal, 142, 219 volume, adjusting in relation to, 125, 142, 149 compression, file AAC, 239, 241, 247 AIF/AIFF, 239, 240, 246–247 Apple lossless, 242, 244 choosing appropriate compression format, 246–247 MP3, 239, 241, 246–247 Red Book Audio, 240–241 sound quality, effect on, 239, 246 WAV, 242, 244 computer connection electric instrument, 154, 155 MIDI instrument, 41–42 condenser microphone, 30–32 console, mixing, 16 contact information, 5–6 Contour ShuttlePRO add-on, 271–272 Control ➪ Count In, 121 Control ➪ Metronome, 55 Control ➪ Show/Hide Loop Browser, 98 Control ➪ Snap to Grid, 208
copying CD, 233–234 double-tracking via copy and paste, 207–208 loop, 114 note, 173, 186 copyright, 97 cost acoustic/electric guitar, 164 AmpliTube add-on, 270 audio interface, 47, 48, 159 Auto-tune add-on, 267 cable, 291–292 CD duplicator, 233 FireWire 410, 159 headphones, 37 iDrum add-on, 267 Jam Pack add-on, 103 Logic software, 293 .Mac Web site, 251 M-Audio Mobile Pre, 159 microphone, 26, 30, 289 MIDI keyboard, 39, 117 Pro Tools software, 49, 294 RAM, 286 recording studio, 25–26 ShuttlePRO, 271 speaker, 35, 36–37, 290 tuning software, 264 Yamaha DD55 MIDI Digital Drum System, 148 Count In feature, 121, 148, 175, 283 Create button, 22 Create New Song button, 21 cursor loop, 111 pencil, 186, 187 Customer Care Web site, 5 Customize button, 258 cutoff, software instrument, 124 Cycle Region feature, 174–176, 228–230
•D• DD55 MIDI Digital Drum System, 147–148 dead space, deleting, 177, 217 deadening recording studio, 27–28, 291
303
304
GarageBand For Dummies decay, software instrument, 124 decoder, 244 delay (echo). See Echo effect delay (latency), 61, 283–284 deleting dead space, 177, 217 loop from Favorites list, 105 note, 186 track, 78 track region, 78 Trash, 89 Dell acoustic/electric guitars, 164 Dent du Midi add-on, 263–264, 296 DFX-12 mixer, 146 Digidesign Mbox audio interface, 48, 294 direct recording, 16, 154–161 Disqworks Web site, 234 Distortion effects, 128, 130, 220 distributing GarageBand song Amazon.com, on, 236 Apple .Mac Web site, on, 249–251 CD Baby Web site, on, 235–236 CD, on, 235–237 e-mail, via, 248–249 record store, through, 237 Dock, 283 document file size, 19, 51–52, 239 location, 21 opening, 20 dot Mac (.Mac) Web site, 249–251 double-tracking, 150, 166, 200, 207–209 drum EQ, 146 loop, 96, 267–268 MIDI, 117, 118, 147–148 mixing, 145–146, 196, 199 recording, 12, 135, 144–148, 292 sweetening song using percussion, 188 Yamaha DD55 MIDI Digital Drum System, 147–148 Dummies Web site, 5 DVD drive, 13 exporting GarageBand song to, 258–259 dynamic microphone, 30–32
•E• earbuds, 37–38 Echo effect mastering, 219 mixing, 206 software instrument, 127 tape recording, 141 vocal, 219 Edirol audio interface, 47 Edit button, 124 Edit ➪ Copy, 114 Edit ➪ Paste, 114 Edit ➪ Redo, 110 Edit ➪ Split, 177 Edit ➪ Undo, 84 editing backing up song before, 182 Count In feature, 175 dead space, deleting, 177, 217 length of note, 173, 186 loop, 113–114 mastering, before, 172 MIDI recording, 172–173 mistake, correcting, 172–179 mixing, before, 172 note, deleting, 186 notes, rearranging, 173, 181–187 pitch, acoustic instrument, 150 pitch, loop, 181, 182 pitch, note, 186 pitch, software instrument, 172, 180–181, 182 pitch, vocal, 266–267 punch in/out, 173, 174–176 recording sequence, place in, 19 Redo feature, 110, 176 rubber band controller, using in, 177–179 special effect, adding, 190 sweetening, 84, 171–172, 187–191 tempo, 72, 73, 106–107, 172, 180 timing, 186–187 track, deleting, 78 track region, deleting, 78 track region, replacing, 174–176 track, software instrument, 172–173, 179–187 track, splitting, 176–177
Index tracks, joining, 176–177 Undo feature, 57–58, 84, 110, 143–144, 176 volume, 177–179 effect, adding, 141–144, 190, 200–201, 218–220. See also specific effect egg carton sound baffle, 27–28 electric instrument amplifier, recording from, 154, 161–164 amplifier simulation software, 48, 52, 164–166, 269–271 audio interface, 155, 158, 159 cable, 155, 157 category, assigning when recording, 156 computer, connecting to, 154, 155–156 direct recording, 154–161 double-tracking, 166 guitar, 153–154 input/output setup, 155–156, 157 level, 159–160 live recording, 154, 161–164 microphone, recording using, 161–164 monitor, 157 naming, 57 preamp, 158–159 studio setup, 162 troubleshooting recording, 157–158 volume, 158–159 Electronic Musician Web site, 297 ElectroVoice EV Sonic XJR Hardcore Multimedia Speaker System, 35 e-mailing song, 248–249 eMedia Tuner add-on, 52, 266 encoding, file, 239, 244, 246 Energy Saver System Preference pane, 284–285 EQ (equalization) acoustic instrument, 145, 146 Bass Gain, 126 drum, 146 experimenting with, 202–203 Flat, 202–203 guitar, 127, 163 headphones, using when adjusting, 146 mastering, 19, 219 Mid Frequency, 126 Mid Gain, 126 mixing, 19, 201–203, 204–206 preset, 125–126, 202–203
recording sequence, place in, 19 software instrument, 122, 125–127 Treble Gain, 126 vocal, 145, 146 EQ Web site, 297 equalization. See EQ Eurorack UB1222FX-Pro mixer, 146 Export pane, 63–64 Export Preferences pane, 230 exporting iDVD, to, 258–259 iPhoto, to, 259–260 iTunes, AAC file from, 242–245 iTunes, MP3 file from, 242–245 iTunes, to, 63–64, 222–223, 229, 230–231 iTunes, WAV file from, 244
•F• fade in/out effect, 80–82, 84–85, 87, 219 fast forward, 76 Favorites list (Loop Browser), 105 feature overview, 10–12 feedback, 135 file. See also specific file and file type backing up, 90–91 compression, 239–242 creating, 72 decoder, 244 description, adding, 89 encoding, 239, 244, 246 format, choosing appropriate, 242, 246–247 location, 21, 268 naming, 72, 223 preference file, 277 reverting to saved, 176 ripping audio file, 239, 242–246 saving, 21, 56–58, 72, 90, 113 size, 19, 51–52, 239, 241–242 sorting file list, 90–91 trashing, 89 version, numbering, 90 Windows audio format support, 242 File ➪ Export to iTunes, 63 File ➪ New, 72 File ➪ Open, 17 File ➪ Revert to Saved, 176
305
306
GarageBand For Dummies File ➪ Show Song File, 248 FileVault feature, 277–278 film score, using GarageBand song in, 253–257 Finder, 248 FireWire audio interface, 47, 159 hard drive, 19, 52, 287 5.1 audio system, 69 Fix Timing feature, 186–187 folder, GarageBand, 21 Format button set, 136 Forward button, 76 functionality overview, 10–12 FXpansion VST to Audio Unit Adapter add-on, 150, 273
category, assigning when recording, 135, 156 Chorus effect, 207 computer, connecting to, 154, 155–156 double-tracking, 150, 166, 208–209 electric, 153–154, 158–159 EQ, 127, 163 mixing, 196 pan, 200 pickup, 163 preamp, 158–159 recording, 52, 135, 136 Reverb effect, 128 tablature, 295–296 tuning, 52, 264–266 Guitar Center stores, 29, 292
•G•
•H•
GarageBand discussion board, 298–299 GarageBand folder, 21 GarageBand Jam Pack add-on, 97, 103, 117, 166–167, 268–269 GarageBand ➪ Preferences, 54 GarageBand window, minimizing, 282–283 General Pane, 54–55, 56, 58 generator, MIDI, 122–124 Genres ➪ Electronic ➪ Vinyl, 103 GIGO (Garbage In, Garbage Out), 18 Glaresoft Web site (www.bitshiftaudio.com), 268 Go to Beginning button, 76 Grado SR-60 headphones, 37 Grand Piano feature, 56–57 grid New Track dialog box, 208 snapping to, 208 Track Editor grid scale, changing, 184, 186 G3, running GarageBand on, 12, 14 guitar acoustic, 52, 136, 162–163 acoustic/electric, 162–163 Amp Simulation feature, 164–166 amplifier, 154, 161–164 Arena Rock effect, 143 cable, 43, 44, 46, 292
Hamilton, Dave (drummer), 144–145 hard drive dedicating to GarageBand, 52 FireWire, 19, 52, 287 sleep option, disabling, 285 space requirement, 13, 19, 51–52 speed, 286, 287 tape versus hard drive recording, 15–16 harmonica, mixing, 196 harmony vocal, 190 headphones amplifier, 158 connector, 44 cost, 37 earbuds, 37–38 EQ adjustment using, 146 foam earpiece, 37, 290 Grado SR-60, 37 In-Ear, 37 mastering using, 290 mixing using, 290 quality, importance of, 290–291 recording using, 37, 135, 144, 146, 290 sealed, 290 Sony MDR-V600, 37 stereo, 43 horn, sweetening song with, 190–191
Index
•I•
•K•
iCompositions Web site, 300 iCurve Invisible Laptop Stand, 41 iDisk virtual disk, 250 iDrum add-on, 267–268 iDVD, using GarageBand song in, 13, 258–259 iLife application suite, 10, 13, 253 iMovie, using GarageBand song in, 253–257 Importing pane, 243 In-Ear headphones, 37 input channel, 136 installing GarageBand, 13 instrument, acoustic. See acoustic instrument instrument, electric. See electric instrument instrument, software. See software instrument Internet, distributing GarageBand song on, 235–236, 249–251 Invisible Laptop Stand, 41 iPhoto, using GarageBand song in, 259–260 iPod AIF/AIFF file, using for, 242 car sound system, playing through, 228 earbuds, 37 iTunes AAC file, exporting, 242–245 exporting from GarageBand to, 63–64, 222–223, 229, 230–231 Library, 245, 248 MP3 file, exporting, 242–245 Music Store, 241 playlist, 231, 232 WAV file, exporting, 244 iTunes ➪ Preferences, 243
karaoke, 263–264, 296 key, changing, 72, 73 keyboard activating MIDI keyboard, 117 choosing appropriate MIDI keyboard, 39–41 computer, connecting MIDI keyboard to, 41–42 cost, MIDI keyboard, 39, 117 Grand Piano feature, 56–57 M-Audio Keystation, 39–41, 117 on-screen, 15–16, 22–23 pan, 200 stand, MIDI keyboard, 41 keyword browsing, 58–59
•J• Jam Pack add-on, 97, 103, 117, 166–167, 268–269 J.R. Beck acoustic/electric guitars, 162–163
•L• Large Buffer Size button, 284 latency, 61, 283–284 lead vocal, 200 level. See also volume acoustic instrument, 140–141 changing during recording, 79–82 clipping indicator, 80 compression, adjusting in relation to, 125, 142, 149 cool, 140 correcting improper after recording, 149 displaying during recording, 79–82 electric instrument, 159–160 fade in/out effect, 80–82, 84–85, 87, 219 hot, 140 introduced, 69 master level, 87–88, 195, 198, 217 meter, 140, 149, 160, 197–198 microphone, 33, 134, 140–141 mixing, 84–85, 194–198 peak indicator, 80, 197–198 playback, displaying during, 79–80 red zone, 140, 149, 160, 197–198 rubber band controller, 80–81, 87, 140, 177–179 stereo, 198 vocal, 140–141
307
308
GarageBand For Dummies Library, iTunes, 245, 248 limitations of GarageBand, 11–12 List View button, 91 Logic software, 293–294 loop Apple Loop format, 97, 272–273 background, as, 96 bridge to break up song, using as, 96 combining, 73 copying, 114 cursor display, 111 Cycle Region feature, 174–176, 228–230 described, 73, 95 downloading, 97 drum, 96, 267–268 editing, 113–114 extending, 111–113 Favorites list, 105 instrument loop, 73, 96 Jam Pack add-on, 97, 103, 268 pitch, changing, 181, 182 previewing, 104 punctuation mark, using as, 96 repeating, 111, 113 reusing in another song, 114 sampling another artist’s work, 97 saving, 113 searching, 100–104 shortening, 111, 113 software instrument loop, 73, 96 Soundtrack Loop add-on, 97, 272–273 sweetening song using, 188 tempo, changing, 106–107 timeline display, 75 timeline, dragging to, 74, 95, 107–110 track, adding to, 107–110 track, moving to another, 107 track position, changing, 107, 111 track region, 174–175 undoing loop operation, 110 Zoom controller, 111, 174 Loop Browser accessing, 98 adding loop, 105–106 Button view, 98, 100, 101–103 Column view, 98, 100, 103–104 Favorites list, 105 grabber hand, 100
Key column, 106 keyword, 58–59 previewing loop in, 104 Reset button, 59 Search tool, 104 Tempo column, 106 timeline, dragging to, 74, 95, 107–110 LX4 2.1 speaker, 35–36, 290
•M• Mac Music Web site, 300 Mac Observer GarageBand Garage forum, 300 .Mac Web site, 249–251 MacJams Web site, 300 Mackie products DFX-12 mixer, 146 Tapco S-5 Active Studio Monitor speaker, 36–37, 290 Macworld Expo, 9, 10 Make Preset command, 113 Master Track accessing, 87 preset, 87, 88, 217, 218–220 rubber band controller, 87, 217 volume, 87–88, 195, 198, 217, 220–222 Master Volume controller, 87, 217 mastering car sound system, testing using, 227–228 CD, testing using, 222 compression, 219 dead space, deleting before, 217 described, 216 documenting, 223 Echo effect, 219 editing before, 172 effect, adding, 218–220 EQ, 19, 219 goal, 216 headphones, using when, 290 level, master, 87–88, 195, 198, 217 listening critically, 89 mixing compared, 19, 194 naming file, 223 pan, 219 preparing for, 216–217 preset, applying, 87, 88, 217, 218–220
Index radio-quality, 294 recording sequence, place in, 19–20, 71 Reverb effect, 219 sweetening recording before, 172 volume, 87–88, 195, 198, 217, 220–222 M-Audio products Audio Buddy preamp, 158–159 FireWire 410, 159 Keystation MIDI keyboards, 39–41, 117 Mobile Pre audio interface, 47–48, 159 speakers, 35–36 Studiophile LX4 2.1 speaker, 35–36, 290 Mbox audio interface, 48, 294 MDR-V600 headphones, 37 Media button, 258 memory buffer, 61–62, 284 closing unused application to conserve, 277 cost, 286 system requirement, 12, 13, 14, 254, 286 upgrading, 287 usage, displaying in Activity Monitor, 14 Metronome feature, 54–55, 121, 148 microphone AKG, 289 Andrea USB NC-7100, 30 Audio-Technica, 289 bi-directional, 32 boom, 49, 50 built-in, 15, 26, 30, 134, 155 cable, 34–35 cardioid, 32–33, 139 case, 140 choosing appropriate, 29–30, 31, 289–290 condenser, 30–32 cost, 26, 30, 289 defined, 29 drum, for recording, 12, 146, 292 drying, 140 dynamic, 30–32 feedback, 135 input channel, 136 instrument, recording electric using, 161–164 level, 33, 134, 140–141 Neumann U87, 31
omni-directional, 32 phantom power, 31 placement, 134, 138, 139, 161–162, 291 polarity, 32–33 pop screen, 51, 140, 290 power source, 31 preamp, 33–34 preset, 133 proximity effect, 139 ribbon, 31 Sennheiser, 289 setting up, 134–138, 139 Shure, 31–32, 289 stand, 29, 49–50, 290 stereo recording, 138 storing, 140 sturdiness, 31 USB, 30 warmth, 31 wind screen, 51, 290 MIDI Explorer Web site, 296 MIDI Manufacturer’s Association, 115 MIDI (Musical Instrument Digital Interface) activating keyboard, 117 cable, 41 choosing appropriate keyboard, 39–41 computer, connecting keyboard to, 41–42 controller, 116, 117 cost, keyboard, 39, 117 described, 39, 115–116 distribution format, 115 driver software, 42 drum, 117, 118, 147–148 editing MIDI recording, 172–173 generator, 122–124 interface hardware, 41, 116 M-Audio Keystation keyboards, 39–41, 117 memorizing what is played, 39 protocol, 115 software instrument, 116–117 stand, keyboard, 41 Standard MIDI Files format, 115 timeline MIDI information display, 184 USB, 41 minijack plug, 44 minimizing GarageBand window, 282–283 mistake, correcting during edit, 172–179
309
310
GarageBand For Dummies Mix Web site, 296 mixing audio effect, 19, 193, 200–203, 205–207 bass section, 196 Behringer Eurorack UB1222FX-Pro mixer, 146 board, 292–293 Chorus effect, 207 compression, 207 console, 16 described, 19, 193–194 double-tracking, 150, 166, 207–209 drum, 145–146, 196, 199 Echo effect, 206 editing before, 172 EQ, 19, 201–203, 204–206 experimenting, 194 final mix, 71 guitar, 196 harmonica, 196 headphones, using when, 290 level, 84–85, 194–198 Mackie DFX-12 mixer, 146 mastering compared, 19, 194 muting track during, 195 pan, 19, 85–86, 198–200 recording sequence, place in, 71 Reverb effect, 206 rhythm section, 196 rough mix, 194–196 rubber band, using in, 196–197 stereo, 70, 146 sweetening recording before, 172 vocal track, 195 volume, 19, 82, 196–197 monaural recording, 68, 69, 136, 138 monitor speaker, 35–36, 157, 290 Mono button, 136 mono connector, 43, 44 Monster Instrument Adapter, 46, 292 Motion button, 258 movie score, using GarageBand song in, 253–257 moving loop to another track, 107 track region, 179 MP3 files bit rate, 244, 246–247 compression, 239, 241, 246–247
e-mailing, 248–249 encoder, 244, 246 iMovie film score, using in, 256 iTunes, exporting from, 242–245 use, appropriate, 242 multitrack recording. See also track adding track, 23 buffer size, 61–62 Count In feature, 148 described, 10 drum track, 144–147 instrument track, assigning, 23–24, 74–75, 118–121, 135–137 level, displaying/changing during, 79–82 limitations, 11–12 Metronome, 148 number of tracks, maximum, 61, 71 overdubbing, 83–84 playhead, positioning, 148 RAM considerations, 14 sequence of recording, place in, 19 stereo, 68–70, 136, 138 studio, professional, 67–68 tape versus hard drive, 16 Music Store, iTunes, 241 Musical Instrument Digital Interface (MIDI). See MIDI Musician’s Friend Web site, 29, 32, 298 muting speaker, 134 track, 76–78, 195
•N• naming file, 72, 223 instrument, 57 instrument preset, 57, 129, 131 near-field reference monitor speaker, 35 Neumann U87 microphone, 31 New Project dialog box, 21–23, 76 New Track dialog box accessing, 23 grid, snapping to, 208 instrument category options, 118, 135–136 Mono button, 136, 156 Real Instrument tab, 23, 74–75, 135, 156 software instrument icon, changing, 119 Software Instrument tab, 74–75, 118
Index Stereo button, 136 Zoom controller, 208 9861EQ acoustic/electric guitar, 162–163 No Song Open dialog box, 20–21 note copying, 173, 186 deleting, 186 length, changing, 173, 186 pitch, changing, 186 rearranging notes, 173, 181–187
•O• omni-directional microphone, 32 opening document, 20 GarageBand, 17 package, 17 Optimize For radio buttons, 61 Organ button, 102 OS (operating system) requirement, 13 OS X Audio Web site, 299 Overdrive effect, 220 overdubbing, 83–84 Oxygen 8 MIDI keyboard, 40–41, 298
•P• package, 17 pan bass section, 200 described, 19 drum, 199 guitar, 200 keyboard instrument, 200 knob, 69, 85 mastering, 219 mixing, 19, 85–86, 198–200 percussion, 200 stereo, 69 track pan, changing, 85–86 vocal recording, in, 139 Panther FileVault feature, 277–278 Part of the song was not played dialog box, 276 peak indicator, 80, 197–198 pencil cursor, 186, 187
percussion. See also drum pan, 200 sweetening song using, 188 performance, optimizing application, closing unused, 277 cable connection, checking, 277 FileVault feature, closing, 277–278 GarageBand window, minimizing, 282–283 hard disk sleep option, disabling, 285 hard drive speed, 286, 287 latency, reducing, 283–284 ping-ponging track, 209–214, 276, 279 preference file, recreating, 277 processor performance, 277, 278–279, 284–285 RAM requirement, 12, 13, 14, 254, 276 software instrument notes, specifying maximum simultaneous, 281 Track Mixer, hiding, 282 tracks per instrument, setting maximum, 279–280 phantom power audio interface, 31, 48 microphone, 31 ping-ponging track, 209–214, 276, 279 pitch, changing acoustic instrument, 150 Auto-tune, using, 150–151, 266–267, 273 loop, 181, 182 note, 186 software instrument, 172, 180–181, 182 vocal, 266–267 Play button GarageBand, 76, 181 iMovie, 254–255 playback fast forward, 76 keyboard shortcuts, 76 level, displaying, 79–80 loop, previewing, 104 Metronome feature, 55 pausing, 55 rewinding, 76 software instrument, previewing, 120, 131 track, 76–78 playhead positioning, 76, 148 processor load color indicator, 278–279
311
312
GarageBand For Dummies playlist, iTunes, 231, 232 Play/Pause button, 121 plug, minijack, 44 plug-in software. See add-on software polarity, microphone, 32–33 pop screen, microphone, 51, 140, 290 postproduction, 71. See also editing; mastering; mixing preamp audio interface, 34 electric instrument, 158–159 M-Audio Audio Buddy, 158–159 microphone, 33–34 preference file, 277 Preferences window Advanced pane, 64–65, 279, 281 Audio/MIDI pane, 60–62, 284 Export pane, 63–64 General Pane, 54–59 Importing pane, 243 iTunes, 243 preset Add Brightness, 125 EQ, 125–126, 202–203 Make Preset command, 113 Master Track, 87, 88, 217, 218–220 microphone, 133 naming, 57, 129, 131 software instrument preset, changing, 123–124, 129–131 software instrument preset, naming, 57, 129, 131 Track Info Presets menu, 123–124 previewing loop, 104 software instrument, 120, 131 Pro Tools software, 48–49, 294 processor performance, improving, 277, 278–279, 284–285 playhead color load indicator, 278–279 system requirement, 13, 14–15, 254, 276 upgrading, 287–288 project creating, 21–22 saving, 21 proximity effect, 139 PseudoSync technique, 254–256
punch in/out, 173, 174–176 Put the Hard Disk(s) to Sleep When Possible option, 285
•Q• quadraphonic recording, 69 QuickTime requirement, 13
•R• Radio Shack cable, 45 radio-quality song, creating, 294 RAM (Random Access Memory) closing unused application to conserve, 277 cost, 286 system requirement, 12, 13, 14, 254, 286 usage, displaying in Activity Monitor, 14 RCA connector, 43, 45, 46 Record button, 83, 121 recording. See also level amplifier of electric instrument, from, 154, 161–164 background noise, preventing, 28, 144 bathroom, in, 128, 162 buffer size considerations, 61–62 burst of sound, 31 category of instrument, assigning, 135, 156 Count In feature, 148 direct, 16, 154–161 double-tracking, 150, 166, 200, 207–209 drum, 12, 135, 144–148, 292 equipment overview, 28–29 guitar, acoustic, 52, 135, 136 guitar, electric, 153–154, 158–159 headphones, using when, 37, 135, 144, 146, 290 input/output setup, 155–156, 157 instrument track, assigning, 23–24, 74–75, 118–121, 135–137 limitations of GarageBand, 11–12 line level input, 33 live, 154, 161–164 Metronome, 148 mono, 68, 69, 136, 138 overdubbing, 83–84 pausing, 55
Index playhead, positioning, 148 quadraphonic, 69 RAM considerations, 14 sequence, 18–20, 70–71 software instrument, 121 speaker, disconnecting during, 134 stereo, 68–70, 136, 138 tape, 15–16, 69–70, 141 track, adding, 23 track number, setting maximum in multitrack recording, 61, 71 recording studio cost, 25–26 deadening, 27–28, 291 egg carton sound baffle, 27–28 electric instrument, 162 professional, 67–68 Red Book Audio format, 87, 240–241 red zone level indicator, 140, 149, 160, 197–198 Redo feature, 110, 176. See also Undo feature reference monitor speaker, 35–36, 157, 290 rehearsal, 18–19 release, software instrument, 124 Reset button, 59 Reveal Track Volume button, 178 Reverb effect described, 128 guitar, 128 mastering, 219 mixing, 206 software instrument, 127, 128 tape, 141 vocal, 219 rewinding, 76 rhythm section, mixing, 196 ribbon microphone, 31 Rinaldo, Bery (Dent du Midi creator), 264 ripping audio file, 239, 242–246 Rotary Vibraphone, 128 rubber band controller accessing, 81 editing, using in, 177–179 fade in/out effect, creating using, 81–82, 87 introduced, 80–81 Master Track rubber band, 87, 217 Master Volume rubber band, 87, 217
mistake, removing using, 177–179 mixing, using in, 196–197 Track Volume rubber band, 80–82, 140, 177–179, 196–197, 221–222 Ruler, Track Editor, 186, 187
•S• sampling another artist’s work, 97 Save As dialog box, 72–73, 90 Save button, 57–58, 113, 182 Save Instrument dialog box, 57 saving file, 21, 56–58, 72, 90, 113 loop, 113 project, 21 software instrument, 57–58, 166 score of movie, using GarageBand song in, 253–257 screen resolution requirement, 13 Search tool (Loop Browser), 104 selling GarageBand song, 235–237 Sennheiser microphones, 289 S-5 Active Studio Monitor speaker, 36–37, 290 sharing GarageBand song online, 300 Shure microphones, 31–32, 289 ShuttlePRO add-on, 271–272 ShuttleXpress add-on, 272 sleep option, disabling, 285 slideshow, using GarageBand song in, 259–260 SM series microphones, 31–32 Small Buffer Size button, 284 software, add-on. See add-on software software instrument acoustic instrument versus, 24 activating MIDI keyboard, 117 Add Brightness preset, 125 attack, 124 cable, MIDI instrument, 41 choosing appropriate MIDI keyboard, 39–41 Chorus effect, 207 combining instruments, 118–119 Compressor, 125 computer, connecting MIDI keyboard to, 41–42
313
314
GarageBand For Dummies software instrument (continued) controller, MIDI, 116, 117 cost, MIDI keyboard, 39, 117 cutoff, 124 decay, 124 distribution format, MIDI, 115 driver software, MIDI, 42 drum, MIDI, 117, 118, 147–148 Echo effect, 127 editing MIDI recording, 172–173 EQ, 122, 125–127 generator, MIDI, 122–124 interface hardware, MIDI, 41, 116 Jam Pack add-on, 117, 268–269 loop, 73, 96 memorizing what is played by MIDI instrument, 39 naming, 57 New Track dialog box icon, changing, 119 note, creating without keyboard, 186 notes, specifying maximum simultaneous, 281 preset, changing, 123–124, 129–131 preset, naming, 57, 129, 131 previewing, 120, 131 protocol, MIDI, 115 real instrument versus, 24 rearranging notes in software instrument track, 173, 181–187 recording, 121 release, 124 Reverb effect, 127, 128 saving, 57–58, 166 stand, MIDI keyboard, 41 Standard MIDI Files format, 115 switching to another, 119 tempo, changing, 172, 180 timbre, 124 timeline MIDI information display, 184 track, assigning, 23–24, 74–75, 118–121, 180 track, editing, 172–173, 179–187 Track Info dialog box icon, changing, 119 track pitch, changing, 172, 180–181, 182 track, transposing, 181, 182 tracks per instrument, setting maximum, 64, 280 undoing change to, 57–58
USB, MIDI instrument, 41 voices per instrument, setting maximum, 64 volume, 124 Solo button, 76–77 Sonic XJR Hardcore Multimedia Speaker System, 35 Sony MDR-V600 headphones, 37 sound field, 69 sound stage, 69 Soundtrack Loop add-on, 97, 272–273 S/PDIF (Sony/Phillips Digital Interface Format) connector, 43, 44 speaker. See also headphones built-in, 26, 35 cable, 43, 44 choosing appropriate, 35–37 cost, 35, 36–37 M-Audio, 35–36 muting, 134 recording, disconnecting when, 134 reference monitor, 35–36, 157, 290 Studiophile LX4 2.1, 35–36, 290 Tapco S-5 Active Studio Monitor, 36–37, 290 Telex/ElectroVoice EV Sonic XJR Hardcore Multimedia Speaker System, 35 SR-60 headphones, 37 stability of GarageBand, 275 stand microphone, 29, 49–50, 290 MIDI keyboard, 41 Standard MIDI Files format, 115 starting GarageBand, 17 stereo bit rate, 245, 246 channel, 70, 136 connector, 43, 44 described, 68–69 headphones, 43 level, 198 mixing, 70, 146 mono versus, 138 pan, 69 recording, 68–70, 136, 138 Stereo button, 136 Stop button, 174, 175
Index studio, recording. See recording studio Studiophile LX4 2.1 speaker, 35–36, 290 surround sound, 69 sweetening, 84, 171–172, 187–191 Sweetwater Sound Web site, 29, 32, 297 synthesizer keyboard, 116 System Preferences dialog box, 155 System Preferences Energy Saver pane, 284–285 system requirement CD burner, 228 DVD drive, 13 hard drive space, 13, 19, 51–52 OS, 13 processor, 13, 14–15, 254, 276 QuickTime, 13 RAM, 12, 13, 14, 254 screen resolution, 13
•T• Tab Robot Web site, 295–296 tablature, 295–296 Tapco S-5 Active Studio Monitor speaker, 36–37, 290 tape recording, 15–16, 69–70, 141 Telephone Lines effect, 136 Telex/ElectroVoice EV Sonic XJR Hardcore Multimedia Speaker System, 35 tempo, changing, 72, 73, 106–107, 172, 180 timbre, 124 time signature, changing, 12, 72 timeline Advanced panel, 181 color coding, 75 iMovie, 256 instrument display, 75 loop display, 75 loop, dragging to, 74, 95, 107–110 MIDI information display, 184 New Project dialog box display, 23 note display, 182 track display, 75 track region, moving, 179 Transpose slider, 181, 182 Zoom controller, 111, 174 timing, fixing, 186–187
Track Editor feature accessing, 181 Advanced panel, 181 expanding, 183 Fix Timing button, 186–187 grid scale, changing, 184, 186 note display, 182 pencil cursor, 186, 187 Play button, 181 Ruler, 186, 187 Transpose slider, 181 zoom-control slider, 184–185 Track ➪ Hide Track Mixer, 282 Track Info window accessing, 78, 88 Compression check box, 142 Edit button, 124 Generator menu, 122 instrument icon, changing, 119 Presets menu, 123–124 previewing software instrument in, 120 Save button, 58 Track Mixer feature, 282 Track ➪ New Track, 23 Track ➪ Show Track Info, 78 Track ➪ Show/Hide Master Track, 217 Track ➪ Show/Hide Track Info, 217 Track Volume controller mixing, using in, 82 recording, using in, 82 rubber band feature, 80–82, 140, 177–179, 196–197, 221–222 Transport controllers, 22, 23, 76–77 Transpose slider controller, 181, 182 Trash, 89 Trikuare Studios Web site, 234 tuning. See also pitch, changing device, 52 software, 52, 264–266
•U• UB1222FX-Pro mixer, 146 Undo feature. See also Redo feature accessing, 84 described, 176 instrument change, 57–58
315
316
GarageBand For Dummies Undo feature (continued) loop change, 110 overdub, 84 recording effect, 143–144 upgrading computer, 286 USB (Universal Serial Bus) audio interface, 47, 48, 159 microphone, 30 MIDI device, 41 Use Default Settings button, 246
fade in/out effect, 80–82, 84–85, 87, 219 mastering, 87–88, 195, 198, 217, 220–222 mixing, 19, 82, 196–197 peak indicator, 80, 197–198 rubber band, 80–81, 87, 140, 177–179 software instrument volume, changing, 124 vocal, 196 VST add-ons, 150, 273
•V•
warmth (tonal quality), 31 WAV files, 242, 244 Web, distributing GarageBand song on, 235–236, 249–251 Welcome to GarageBand dialog box, 72 wind screen, microphone, 51, 290 Window ➪ Keyboard, 23 Windows audio format support, 242 woodwind, sweetening song with, 190–191
versiontracker Web site, 264 Vibraphone, Rotary, 128 View ➪ As Columns, 144 vocal background noise, preventing when recording, 28, 144 background vocal, 189–190, 200 category, assigning when recording, 135 Chorus effect, 207 compression, 142, 219 double-tracking, 150, 200 Echo effect, 219 effect, adding, 141–143, 219 EQ, 145, 146 harmony vocal, 190 lead vocal, 200 level, 140–141 mixing, 195 pan, 139, 200 pitch, changing, 266–267 Reverb effect, 219 volume, 196 volume. See also level clipping indicator, 80 compression, adjusting in relation to, 125, 142, 149 editing, 177–179 electric instrument, 158–159
•W•
•X• XJR Hardcore Multimedia Speaker System, 35 XLR connector, 34–35, 43, 44, 45
•Y• Yamaha DD55 MIDI Digital Drum System, 147–148
•Z• Zoom controller New Track dialog box, 208 timeline, 111, 175 Track Editor, 184–185
more fun ve a h d n a e n o d re o m The easy way to get PERSONAL FINANCE & BUSINESS Also available:
0-7645-2431-3
0-7645-5331-3
0-7645-5307-0
Accounting For Dummies (0-7645-5314-3) Business Plans Kit For Dummies (0-7645-5365-8) Managing For Dummies (1-5688-4858-7) Mutual Funds For Dummies (0-7645-5329-1) QuickBooks All-in-One Desk Reference For Dummies (0-7645-1963-8)
Resumes For Dummies (0-7645-5471-9) Small Business Kit For Dummies (0-7645-5093-4) Starting an eBay Business For Dummies (0-7645-1547-0) Taxes For Dummies 2003 (0-7645-5475-1)
HOME, GARDEN, FOOD & WINE Also available:
0-7645-5295-3
0-7645-5130-2
0-7645-5250-3
Bartending For Dummies (0-7645-5051-9) Christmas Cooking For Dummies (0-7645-5407-7) Cookies For Dummies (0-7645-5390-9) Diabetes Cookbook For Dummies (0-7645-5230-9)
Grilling For Dummies (0-7645-5076-4) Home Maintenance For Dummies (0-7645-5215-5) Slow Cookers For Dummies (0-7645-5240-6) Wine For Dummies (0-7645-5114-0)
FITNESS, SPORTS, HOBBIES & PETS Also available:
0-7645-5167-1
0-7645-5146-9
0-7645-5106-X
Available wherever books are sold. Go to www.dummies.com or call 1-877-762-2974 to order direct
Cats For Dummies (0-7645-5275-9) Chess For Dummies (0-7645-5003-9) Dog Training For Dummies (0-7645-5286-4) Labrador Retrievers For Dummies (0-7645-5281-3) Martial Arts For Dummies (0-7645-5358-5) Piano For Dummies (0-7645-5105-1)
Pilates For Dummies (0-7645-5397-6) Power Yoga For Dummies (0-7645-5342-9) Puppies For Dummies (0-7645-5255-4) Quilting For Dummies (0-7645-5118-3) Rock Guitar For Dummies (0-7645-5356-9) Weight Training For Dummies (0-7645-5168-X)
help you grow to es rc u so re f o d rl o w A TRAVEL Also available:
0-7645-5453-0
0-7645-5438-7
0-7645-5444-1
America’s National Parks For Dummies (0-7645-6204-5) Caribbean For Dummies (0-7645-5445-X) Cruise Vacations For Dummies 2003 (0-7645-5459-X) Europe For Dummies (0-7645-5456-5) Ireland For Dummies (0-7645-6199-5)
EDUCATION & TEST PREPARATION
France For Dummies (0-7645-6292-4) Las Vegas For Dummies (0-7645-5448-4) London For Dummies (0-7645-5416-6) Mexico’s Beach Resorts For Dummies (0-7645-6262-2) Paris For Dummies (0-7645-5494-8) RV Vacations For Dummies (0-7645-5443-3)
Also available:
0-7645-5194-9
0-7645-5325-9
0-7645-5249-X
HEALTH, SELF-HELP & SPIRITUALITY
The ACT For Dummies (0-7645-5210-4) Chemistry For Dummies (0-7645-5430-1) English Grammar For Dummies (0-7645-5322-4) French For Dummies (0-7645-5193-0) GMAT For Dummies (0-7645-5251-1) Inglés Para Dummies (0-7645-5427-1)
Italian For Dummies (0-7645-5196-5) Research Papers For Dummies (0-7645-5426-3) SAT I For Dummies (0-7645-5472-7) U.S. History For Dummies (0-7645-5249-X) World History For Dummies (0-7645-5242-2)
Also available:
0-7645-5154-X
0-7645-5302-X
0-7645-5418-2
The Bible For Dummies (0-7645-5296-1) Controlling Cholesterol For Dummies (0-7645-5440-9) Dating For Dummies (0-7645-5072-1) Dieting For Dummies (0-7645-5126-4) High Blood Pressure For Dummies (0-7645-5424-7) Judaism For Dummies (0-7645-5299-6)
Menopause For Dummies (0-7645-5458-1) Nutrition For Dummies (0-7645-5180-9) Potty Training For Dummies (0-7645-5417-4) Pregnancy For Dummies (0-7645-5074-8) Rekindling Romance For Dummies (0-7645-5303-8) Religion For Dummies (0-7645-5264-3)
Available wherever books are sold. Go to www.dummies.com or call 1-877-762-2974 to order direct
![GarageBand For Dummies [2 ed.]
1119645417, 9781119645412](https://ebin.pub/img/200x200/garageband-for-dummies-2nbsped-1119645417-9781119645412.jpg)