GameMaker Game Programming with GML: Learn GameMaker Language programming concepts and script integration with GameMaker: Studio through hands-on, playable examples 978-1-78355-944-2
GameMaker: Studio is a popular game engine used to publish games to a variety of platforms. Although GameMaker: Studio&#
280 35 4MB
English Pages 350 Year 2014
Recommend Papers
File loading please wait...
Citation preview
www.it-ebooks.info
GameMaker Game Programming with GML
Learn GameMaker Language programming concepts and script integration with GameMaker: Studio through hands-on, playable examples
Matthew DeLucas
BIRMINGHAM - MUMBAI
www.it-ebooks.info
GameMaker Game Programming with GML Copyright © 2014 Packt Publishing
All rights reserved. No part of this book may be reproduced, stored in a retrieval system, or transmitted in any form or by any means, without the prior written permission of the publisher, except in the case of brief quotations embedded in critical articles or reviews. Every effort has been made in the preparation of this book to ensure the accuracy of the information presented. However, the information contained in this book is sold without warranty, either express or implied. Neither the author, nor Packt Publishing, and its dealers and distributors will be held liable for any damages caused or alleged to be caused directly or indirectly by this book. Packt Publishing has endeavored to provide trademark information about all of the companies and products mentioned in this book by the appropriate use of capitals. However, Packt Publishing cannot guarantee the accuracy of this information.
First published: April 2014
Production Reference: 2070514
Published by Packt Publishing Ltd. Livery Place 35 Livery Street Birmingham B3 2PB, UK. ISBN 978-1-78355-944-2 www.packtpub.com
Cover Image by Matthew DeLucas ([email protected])
www.it-ebooks.info
Credits Author
Project Coordinator
Matthew DeLucas
Mary Alex
Reviewers
Proofreaders
Ronny Nilsson
Stephen Copestake
Chris Sanyk
Maria Gould
Chris Watts
Ameesha Green Linda Morris
Commissioning Editor Edward Gordon
Indexer Mariammal Chettiyar
Acquisition Editors Edward Gordon
Production Coordinator
Richard Harvey
Melwyn D'sa
Luke Presland Cover Work Content Development Editor
Melwyn D'sa
Dayan Hyames Technical Editor Veena Pagare Copy Editors Tanvi Gaitonde Insiya Morbiwala Aditya Nair
www.it-ebooks.info
About the Author Matthew DeLucas has been a gameplay engineer with Schell Games in Pittsburgh, Pennsylvania for over ive years. He has worked on a wide range of interactive projects for PC, Web, mobiles, and consoles. Matt has also released independent projects for PC and Xbox 360, such as Convextrix, a puzzle game, and Battle High, which is a ighting game series. Being a programmer and designer, Matthew has also participated in almost every oficial, 48-hour Global Game Jam, managing to help his team achieve success while experimenting with new ideas. Matthew began his programming career in GameMaker: Studio and has become proicient with additional game engines, such as Gamebryo and Unity3D, and scripting languages such as C#, Python, Lua, and MaxScript for 3DS Max. Often, he chronicles his experiences with game production on his blog at www.mattrifiedgames.blogspot.com. Matthew has had a desire to work in the game industry ever since he was young, and he enjoys all of the facets of game production—programming, design, and art. His favorite genres include platformer, puzzles, racing, and ighting games, all of which inluence his designs. I wish I could list everyone I am thankful to for helping me complete this book; however, I don't think you, the reader, whom I am also thankful to, would appreciate pages of acknowledgments. Instead, I'd like to simply thank the teachers who inspired me, the friends and co-workers who give me the conidence and drive to inish this book, and most importantly, my family, for supporting me and my choice to pursue a career in the gaming industry.
www.it-ebooks.info
About the Reviewers Ronny Nilsson is an independent game developer with degrees in both interaction and game design. His master's degree project focused on ethical gameplay design and how it can be operationalized into an actual game. His interest in games is deep rooted, ever since his irst encounter with Mario, and has always been present even when he was studying. While primarily being a designer, he also enjoys developing, especially mechanics and prototypes. Residing in Malmö, close to Copenhagen, Ronny lives in an area where the game industry is booming; both independent and multinational game companies are expanding. Still waiting for his own irst wide release, he is currently working on both commercial and experimental games in an attempt to ind playful and unique gameplays.
www.it-ebooks.info
Chris Sanyk , by day, is an IT professional with over 15 years of experience, and an indie game developer by night. Inspired by the Atari 2600 as a young child, he irst started designing videogames at the age of six, and has been using GameMaker since 2010. He is an active member of the Cleveland Game Developers, Central Ohio Game Developers, and International Game Developers Association, and a regular participant in game jams such as Ludum Dare and Global Game Jam. He has been using GameMaker since 2010, and blogs and releases his projects on his website, csanyk.com. Chris co-authored Wireless Reconnaissance in Penetration Testing, with Matthew Neely and Alex Hammerstone, for Syngress. He has been a technical reviewer for the book HTML5 Game Development with GameMaker, by Jason Elliott, Packt Publishing. I'd like to thank everyone in the game development community for making the scene what it is, especially my friends and colleagues in the Ohio area: Mike Substelny, Ian Schreiber, Mike Geig, Sam Marcus, Steve Felix, Justin Demetroff, Matt Perrin, Jarryd Huntley, Brian Gessler, Eagan Rackley, Ian Faleer, Jeremy Handel, and everyone else.
www.it-ebooks.info
Chris Watts is a student at the University of Southampton, studying a three-year Bachelor of Science degree course in Computer Science. He irst took interest in computer systems at the age of four as a result of receiving a primitive computer from his grandparents and has followed the interest ever since.
Chris has had a very inquisitive mind from a young age and was often found disassembling toys, getting his hand stuck in VCR machines, pulling every lever and pressing every button (much to his parents' dismay) in the quest to learn how everything works. Today, Chris contributes to open source projects and invents new scripts and programs to make life easier in the digital world. He is experienced in working with over 15 programming languages and has interests in electronics, web security, design, photography, and video production. He also offers computer/mobile repair services and web design/development services, and gives tuitions in computers to the elderly during his spare time. Chris' ambition is to make an impact in the technology world, solving problems such as interfacing with portable devices and mass adoption of cloud services. I would like to thank, in particular, my grandmother Susan for dooming me to the domain of computers, my parents for repairing my trail of destruction around the house, and all my friends for putting up with my nerdy nature. It's all very much appreciated.
www.it-ebooks.info
www.PacktPub.com Support iles, eBooks, discount offers and more
You might want to visit www.PacktPub.com for support iles and downloads related to your book. Did you know that Packt offers eBook versions of every book published, with PDF and ePub iles available? You can upgrade to the eBook version at www.PacktPub. com and as a print book customer, you are entitled to a discount on the eBook copy. Get in touch with us at [email protected] for more details. At www.PacktPub.com, you can also read a collection of free technical articles, sign up for a range of free newsletters and receive exclusive discounts and offers on Packt books and eBooks. TM
http://PacktLib.PacktPub.com
Do you need instant solutions to your IT questions? PacktLib is Packt's online digital book library. Here, you can access, read and search across Packt's entire library of books.
Why Subscribe? •
Fully searchable across every book published by Packt
•
Copy and paste, print and bookmark content
•
On demand and accessible via web browser
Free Access for Packt account holders If you have an account with Packt at www.PacktPub.com, you can use this to access PacktLib today and view nine entirely free books. Simply use your login credentials for immediate access.
www.it-ebooks.info
Table of Contents Preface Chapter 1: Getting Started – An Introduction to GML Creating GML scripts Creating GML scripts within an event Creating scripts as resources Scripting a room's creation code Understanding parts of GML scripts Programs snake_case
1 7 7 8 8 9 9 10 11
Variables
11
Functions and accessing script resources
14
Variable preixes Variable scope
11 12
Arguments
15
Expressions
16
Expression symbols
16
Conditional statements
18
if, else, and switch repeat, while, do, and for break, continue, and return
18 20 23
Arrays
24
Two-dimensional arrays
25
Commenting Errors Pushing your buttons Creating the project Gathering resources
26 27 28 28 29
Sprites – spr_button Objects – obj_button Room – rm_main
30 32 32
www.it-ebooks.info
Table of Contents
The events of obj_button
33
The Create event The Left Button event The Left Pressed event The Mouse Enter event The Mouse Leave event The Global left release event
33 34 35 35 36 36
The Draw GUI event
37
Scripts – scr_create_button scr_random_position
38 38
Creating buttons using scripts
38
Scripting room creation code Creating scr_random_position
39 39
Exporting and importing the button Summary
42 43
Chapter 2: Random Organization – Creating a Puzzle Game Understanding sprite variables and functions Positioning and origin Layering with depth
45 46 46 46
Rotating Scaling Working with frames and color Setting up the puzzle game Sprites – spr_grid
47 48 48 50 50
spr_pieces Objects – obj_grid_manager obj_grid_block and obj_puzzle_piece Room – rm_gameplay Scripts
50 51 52 52 52
Aligning the pieces of the puzzle game to a grid The Create event of obj_grid_manager scr_create_in_grid Understanding and utilizing randomization Random functions Randomizing the board Checking pieces scr_get_puzzle_piece scr_check_adjacent scr_check_board Running it all together Summary
[ ii ]
www.it-ebooks.info
53 53 55 57 58 58 61 62 62 66 70 70
Table of Contents
Chapter 3: So How Do I Play? – Adding Player Interaction Designing player interaction Reading input with the mouse Understanding mouse variables and functions Working with touch devices
71 71 72 73 74
Creating resources to integrate mouse input into the puzzle game Adding new events to obj_grid_manager The Create event
74 75 75
Updating spr_grid and obj_grid_block Adding new frames to spr_grid Implementing the Mouse events for obj_grid_block Entering the grid with the mouse Pressing the left mouse button Releasing the left mouse button globally The Mouse Leave event
Swapping pieces obj_puzzle_piece
75 76 76 77 77 78 78
79 79
scr_swap_pieces
80
Updating scr_check_board Updating organization with scr_reorganize_board Integrating keyboard input Introducing keyboard functions, variables, and events Integrating the Keyboard event updates Utilizing the press event Implementing the release event
Summary
86 89 91 91 92 93 97
98
Chapter 4: Juicy Feedback – Aural and Visual Effects Introducing alarms Arming the puzzle game's alarms Setting up the irst alarm Are pieces shifting?
101 102 102 102 103
Applying is_shifting_pieces
103
Determining where pieces should move Setting the Alarm 0 event of obj_puzzle_piece Making pieces fall with Alarm 1 in obj_puzzle_piece
Setting the alarms
104 105 106
107
Updating scr_swap_pieces Updating scr_check_board Updating scr_reorganize_board
107 110 110
Hiding the pin drop – adding audio
112
[ iii ]
www.it-ebooks.info
Table of Contents
Creating sound resources Gathering audio resources Introducing audio functions Playing puzzling sounds
112 113 114 116
Swapping sounds in scr_swap_pieces Playing the pop sound in scr_reorganize_board Fading in the music with obj_grid_manager
Visualizing effects with particles Managing a particle system Emitting particles
116 117 117
118 118 120
Shaping and distributing within emitters
121
Creating different particle types
122
Shaping particle types
126
Particle-speciic functions Integrating particles obj_particle_manager
127 127 128
The Create event The Destroy event Placing obj_particle_manager
128 131 131
Creating bursts within scr_reorganize_board Summary
Chapter 5: Solving the Puzzle – Finishing Touches to the Puzzle Game Drawing and graphical user interface Understanding draw functions Drawing rectangles Setting color and alpha
132 133
135 136 136 136 138
Drawing circles and ellipses
139
Setting a circle's precision
140
Drawing points, lines, and arrows
141
Drawing text Setting font and text alignment
142 144
Drawing sprites
145
Tiling sprites
147
Establishing the drawing order Gathering resources for creating the main menu Creating obj_main_menu Building a new room – rm_main_menu Creating fonts – fnt_title and fnt_main Creating the fonts
148 149 149 150 150 154
Scripting obj_main_menu The Create event
154 155
Utilizing div and mod
159 [ iv ]
www.it-ebooks.info
Table of Contents
Drawing the menu The Global Left Button event The press event The Global Left Release event The release event
159 162 163 164 165
event_perform
165
scr_on_menu_button_pressed Changing obj_grid_manager Integrating score and time Scoring and combos The Create event of obj_grid_manager Earning points in scr_reorganize_board Drawing UI in obj_grid_manager Timing and game over Adding new variables to the Create event of obj_grid_manager Using Alarm 1 and Alarm 2 in obj_grid_manager Alarm 1 Alarm 2
165 168 171 171 171 172 174 175 175 176 176 178
Drawing the timer Summary
178 180
Chapter 6: Finite State Machines – Starting the 2D Platformer Introducing inite state machines Gathering resources for the platformer Establishing Lil' Vlad's sprites The standing sprite – spr_vlad_idle The walking sprite – spr_vlad_walk The jumping sprite – spr_vlad_jump
181 181 182 183 183 184 185
Jumping with sound – snd_jump Creating a new object resource – obj_vlad
187 187
Placing Vlad in a room – rm_level1 Deining Vlad's state constants Starting Vlad's events and scripts – walking The Create event The Step event Standing still – the User Deined 0 event Walk this way – the User Deined 1 event Adding new variables for jumping Using up to jump – the Step event update Falling state – the User Deined 2 event Looping the jump – the Animation End event Summary
188 189 191 191 192 192 194 195 196 197 203 205
Utilizing the User deined events
[v]
www.it-ebooks.info
187
Table of Contents
Chapter 7: It's in the Name – Platforms and Collisions Collision – a crash course Creating masks for collision Working with placement and movement functions Testing placement Movement functions
207 207 207 208 209 209
Gathering resources to build platforms Sprites – spr_basic_platform and spr_solid_platform Objects – obj_basic_platform and obj_solid_platform Solidifying objects
210 211 212 212
Populating the room Working with Collision events Updating the Create event of obj_vlad The Collision events of obj_vlad Creating the script resource scr_test_collision Updating the Step event Moving platforms with paths Creating path resources Utilizing the path_start function Gathering resources for the path creation The spr_moving_platform sprite obj_moving_platform pth_horizontal and pth_vertical_ellipse Integrating the moving platforms Creating instances of obj_moving_platform Interacting with obj_moving_platform Creating a new variable – current_platform Updating the User Deined 2 event scr_test_collision and current_platform Using the Step End event
Drawing a path Preventing Vlad from leaving Deining global.room_left and global.room_right Updating the End Step event Knowing the design ahead of time (when possible) Summary
Chapter 8: Setting the Stage – Views, Backgrounds, and Tiles Expanding the room – views Setting the view Adjusting view parameters
212 213 214 214 214 218 218 218 220 221 222 222 223 224 225 226 226 226 227 227
228 229 230 230 230 231
233 234 234 237
[ vi ]
www.it-ebooks.info
Table of Contents
Preparing the game for obj_camera The Create event The End Step event Adding the camera with Creation Code Setting the environment – backgrounds Introducing background variables Creating background resources Preparing the game for background resources Building an atmosphere with bg_main
239 239 240 241 242 242 244 245 245
Utilizing the background Setting a background index with bg_index Scripting scr_inverse_lerp Moving the background in the End Step event of obj_camera
Introducing tiles Creating tiles Building resources for tiles
246 247 247 248
250 250 251
Tiling with bg_tiles_main
252
Applying tiles Utilizing tile_add and other tile functions Placing tiles with scripts – scr_deine_tiles Using scr_deine_tiles Drawing tiles in obj_moving_platform Summary
Chapter 9: Breaking Vlad – Pickups, Hazards, and Enemies Tracking health with Draw and Draw GUI Displaying UI with the Draw and Draw GUI events Creating a new font – fnt_score_text Setting up the Draw GUI event Displaying health with the Draw event Updating the Create event Arming the Alarm 0 event in obj_vlad
252 254 255 260 260 263
265 265 266 266 266 267 267 268
Working with pickups Gathering resources to create pickups Initializing sprite resources for pickups Pickup object resources Script resource – scr_collect_pickup Colliding with obj_vlad
269 270 270 270 272 273
Dying from hazards Establishing a death state
Setting up two new events – User Deined 3 and Alarm 1
[ vii ]
www.it-ebooks.info
274 275 275
Table of Contents
Gathering resources for hazards
276
Creating the sprite and object resources Scripting scr_damage_vlad
276 277
Falling off the screen into the abyss Fighting the player with enemies Enemy 1 – mutant garlic Gathering resources for garlic Sprite resource – spr_enemy_garlic Object resource – obj_enemy_garlic Scripting the Create event of obj_enemy_garlic Making garlic move with the Step event Reacting upon collision with scr_collide_enemy Colliding with the player – the Collision event of obj_vlad
Enemy 2 – the lying book
Gathering resources to create the lying book The sprite resource – spr_enemy_book The object resource – obj_enemy_book Initializing the Create event of obj_enemy_book Anthropomorphizing the book in the Step event
Summary
282 283 283 283 284 284 285 286 287 288
288
289 289 289 290 290
292
Chapter 10: GOAL – Timelines and Feedback Review GOAL! Gathering resources for creating the goal Sprite resource – spr_goal_door Object resource – obj_goal_door
293 293 294 294 295
Introducing timelines Using timelines Gathering resources for integrating the timeline Font resource – fnt_large_text Creating and updating events for obj_goal_door
297 298 299 299 300
Using the Animation End event Drawing congratulatory text with the Draw GUI event
300 301
Deactivating objects with scr_deactive_instances and the Draw event Freezing instances with scr_deactivate_instances Drawing deactivated instances
Creating and applying the timeline Step 0 Step 15 Step 90 Applying tm_inish_level Reviewing polish, feedback, and juiciness Gathering resources to play sounds Playing music with scr_play_music
[ viii ]
www.it-ebooks.info
302 302 303
304 304 304 305 305 306 307 307
Table of Contents
Reviewing the obj_particle_manager object Giving feedback with pickups Providing feedback when Vlad is damaged Extending the enemy death sequence Updating scr_collide_enemy and Step events for enemies Creating tm_enemy_death Step 0 Step 5 Step 25 Step 30
308 311 312 313 314 315 315 316 316 316
Summary In closing...
317 318
Index
319
[ ix ]
www.it-ebooks.info
www.it-ebooks.info
Preface This book came about as an opportunity to create and share the knowledge of one game development enthusiast with others in the hope that they would be inspired to create their own great works. The projects in this book are not meant to be inal products for readers to clone, but instead, starting points to learn basic and advanced techniques used to create games. Similarly, the code in this book shouldn't be merely copied-and-pasted but understood. Game creation is sometimes described as an exercise in problem solving. By understanding the code instead of regurgitating it, solutions will arise for dozens—if not hundreds—of possible problems, as opposed to just those introduced in this text. GameMaker: Studio is just one of many game engines; likewise, GameMaker Language is just one of many programming languages out there. Learning these tools should not be the end of one's journey into the vast topic of game development, but instead another stone in a strong foundation, even if it is the irst one.
What this book covers Chapter 1, Getting Started – An Introduction to GML, introduces you to the basic formatting and syntax of GameMaker Language (GML). These topics will be expanded by creating a simple button. Chapter 2, Random Organization – Creating a Puzzle Game, discusses sprite resources and randomization. A grid of puzzle pieces is created, which acts as the base for a puzzle game project. Chapter 3, So How Do I Play? – Adding Player Interaction, teaches us how to add player interaction to the puzzle game using the mouse and keyboard. Chapter 4, Juicy Feedback – Aural and Visual Effects, elaborates upon the implementation of sound effects and particle systems and the use of alarms, so the game can better inform the players about their progress.
www.it-ebooks.info
Preface
Chapter 5, Solving the Puzzle – Finishing Touches to the Puzzle Game, helps us create a menu that allows the player to adjust various parameters of the puzzle game using the Draw events. A score and timer will also be implemented. Chapter 6, Finite State Machines – Starting the 2D Platformer, starts a platformer game, focusing on the creation of the main character who is controlled by a inite state machine. Chapter 7, It's in the Name – Platforms and Collisions, expands the platformer game started in the previous chapter by adding collision through static and moving platforms. Chapter 8, Setting the Stage – Views, Backgrounds, and Tiles, helps us create a camera system using views, while the platformer game's environment will be leshed out using background resources and tiles. Chapter 9, Breaking Vlad – Pickups, Hazards, and Enemies, helps the character interact with pickups to increase score and health, and also hazards and enemies to create a challenge for the player. Chapter 10, GOAL – Timelines and Feedback Review, uses timeline resources to create a way to trigger a series of events. Then, particle systems and audio will be reviewed, adding some inishing touches to the platformer.
What you need for this book The only piece of software needed for this book is GameMaker: Studio, which can be downloaded at https://www.yoyogames.com/studio. This software will only run on Microsoft Windows systems. The older version of GameMaker can be downloaded for Mac, but some of the code may not compile in these older versions. The projects in this book were made using version 1.2.1279 of GameMaker, with the studio license, which is free, but does have limits on the number of resources and available export options.
Who this book is for This book is for anyone who is either learning a scripting language for the irst time or for individuals who have a little experience with GameMaker and are interested in learning the scripting language instead of using the drag-and-drop icons in the hope of speeding up their game development.
[2]
www.it-ebooks.info
Preface
Conventions In this book, there will be a number of styles of text that distinguish between different kinds of information. Here are some examples of these styles, and an explanation of their meaning. Code words in text, database table names, folder names, ilenames, ile extensions, pathnames, dummy URLs, user input, and Twitter handles are shown as follows: "Sprites can be drawn during the Create event using the built-in function, draw_sprite." A block of code is set as follows: var player_instance = instance_find(obj_player, 0); player_instance.x = 100; player_instance.y += 200; scr_play_music(bgm_level_one, true);
When a particular part of a code block requires attention, the relevant lines or items are set in bold: [default] exten => s,1,Dial(Zap/1|30) var player_instance = instance_find(obj_player, 0); player_instance.x = 100; player_instance.y += 200; scr_play_music(bgm_level_one, true);
New terms and important words are shown in bold. Words seen on the screen, in menus or dialog boxes for example, appear in the text like this: "Clicking on the Next button, you can go to the next screen".
Warnings or important notes appear in a box like this.
Tips and tricks appear like this.
Reader feedback Feedback from our readers is always welcome. Let us know what you think about this book—what you liked or may have disliked. Reader feedback is important for us to develop titles that you really get the most out of. [3]
www.it-ebooks.info
Preface
To send us general feedback, simply send an e-mail to [email protected], and mention the book title via the subject of your message. If there is a topic that you have expertise in and you are interested in either writing or contributing to a book, see our author guide on www.packtpub.com/authors.
Customer support Now that you are the proud owner of a Packt book, we have a number of things to help you to get the most from your purchase.
Downloading the example code You can download the example code iles for all Packt books you have purchased from your account at http://www.packtpub.com. If you purchased this book elsewhere, you can visit http://www.packtpub.com/support and register to have the iles e-mailed directly to you.
Downloading the color images of this book We also provide you with a PDF ile that has color images of the screenshots/ diagrams used in this book. The color images will help you better understand the changes in the output. You can download this ile from https://www.packtpub. com/sites/default/files/downloads/9442OT_Images.pdf.
Errata Although we have taken every care to ensure the accuracy of our content, mistakes do happen. If you ind a mistake in one of our books—maybe a mistake in the text or the code—we would be grateful if you would report this to us. By doing so, you can save other readers from frustration and help us improve subsequent versions of this book. If you ind any errata, please report them by visiting http://www.packtpub.com/ submit-errata, selecting your book, clicking on the errata submission form link, and entering the details of your errata. Once your errata are veriied, your submission will be accepted and the errata will be uploaded on our website, or added to any list of existing errata, under the Errata section of that title. Any existing errata can be viewed by selecting your title from http://www.packtpub.com/support.
[4]
www.it-ebooks.info
Preface
Piracy Piracy of copyright material on the Internet is an ongoing problem across all media. At Packt, we take the protection of our copyright and licenses very seriously. If you come across any illegal copies of our works, in any form, on the Internet, please provide us with the location address or website name immediately so that we can pursue a remedy. Please contact us at [email protected] with a link to the suspected pirated material. We appreciate your help in protecting our authors, and our ability to bring you valuable content.
Questions You can contact us at [email protected] if you are having a problem with any aspect of the book, and we will do our best to address it.
[5]
www.it-ebooks.info
www.it-ebooks.info
Getting Started – An Introduction to GML GML or GameMaker Language is a great tool for expanding the already vast variety of tools provided by GameMaker: Studio. GML scripts allow users to write their own code, creating an organized codebase that is easier to modify and debug than GameMaker: Studio's built-in drag-and-drop functionality. Before exploring GML's use in creating actual games, this chapter will go over the basics of the language, such as the following components: •
Syntax and formatting
•
Variables
•
Functions
•
Statements
•
Arrays
In the second half of this chapter, many of the previously mentioned components will be used in the creation of a modular button.
Creating GML scripts Before diving into any actual code, the various places in which scripts can appear in GameMaker as well as the reasoning behind placing scripts in one area versus another should be addressed.
www.it-ebooks.info
Getting Started – An Introduction to GML
Creating GML scripts within an event Within an object, each event added can either contain a script or call one. This will be the only instance when dragging-and-dropping is required as the goal of scripting is to eliminate the need for it. To add a script to an event within an object, go to the control tab of the Object Properties menu of the object being edited. Under the Code label, the irst two icons deal with scripts. Displayed in the following screenshot, the leftmost icon, which looks like a piece of paper, will create a script that is unique to that object type; the middle icon, which looks like a piece of paper with a green arrow, will allow for a script resource to be selected and then called during the respective event. Creating scripts within events is most useful when the scripts within those events perform actions that are very speciic to the object instance triggering the event. The following screenshot shows these object instances:
Creating scripts as resources Navigating to Resources | Create Script or using the keyboard shortcut Shift + Ctrl + C will create a script resource. Once created, a new script should appear under the Scripts folder on the left side of the project where resources are located. Creating a script as a resource is most useful in the following conditions:
[8]
www.it-ebooks.info
Chapter 1
•
When many different objects utilize this functionality
•
When a function requires multiple input values or arguments
•
When global actions such as saving and loading are utilized
•
When implementing complex logic and algorithms
Scripting a room's creation code
Room resources are speciic resources where objects are placed and gameplay occurs. Room resources can be created by navigating to Resources | Create room or using Shift + Ctrl + R. Rooms can also contain scripts. When editing a room, navigate to the settings tab within the Room Properties panel and you should see a button labeled Creation code as seen in the following screenshot. When clicked on, this will open a blank GML script. This script will be executed as soon as the player loads the speciied room, before any objects trigger their own events. Using Creation code is essentially the same as having a script in the Create event of an object.
Understanding parts of GML scripts GML scripts are made up of many different parts. The following section will go over these different parts and their syntax, formatting, and usage.
[9]
www.it-ebooks.info
Getting Started – An Introduction to GML
Programs A program is a set of instructions that are followed in a speciic order. One way to think of it is that every script written in GML is essentially a program. Programs in GML are usually enclosed within braces, { }, as shown in the following example: { // Defines an instanced string variable. str_text = "Hello Word"; // Every frame, 10 units are added to x, a built-in variable. x += 10; // If x is greater than 200 units, the string changes. if (x > 200) { str_text = "Hello Mars"; } }
The previous code example contains two assignment expressions followed by a conditional statement, followed by another program with an assignment expression. If the preceding script were an actual GML script, the initial set of braces enclosing the program would not be required.
Each instruction or line of code ends with a semicolon (;). This is not required as a line break or return is suficient, but the semicolon is a common symbol used in many other programming languages to indicate the end of an instruction. Using it is a good habit to improve the overall readability of one's code. Downloading the example code You can download the example code iles for all Packt books you have purchased from your account at http://www.packtpub.com. If you purchased this book elsewhere, you can visit http://www. packtpub.com/support and register to have the iles e-mailed directly to you.
[ 10 ]
www.it-ebooks.info
Chapter 1
snake_case Before continuing with this overview of GML, it's very important to observe that the formatting used in GML programs is snake case. Though it is not necessary to use this formatting, the built-in methods and constants of GML use it; so, for the sake of readability and consistency, it is recommended that you use snake casing, which has the following requirements: •
No capital letters are used
•
All words are separated by underscores
Variables Variables are the main working units within GML scripts, which are used to represent values. Variables are unique in GML in that, unlike some programming languages, they are not strictly typed, which means that the variable does not have to represent a speciic data structure. Instead, variables can represent either of the following types: •
A number also known as real, such as 100 or 2.0312. Integers can also correspond to the particular instance of an object, room, script, or another type of resource.
•
A string which represents a collection of alphanumeric characters commonly used to display text, encased in either single or double quotation marks, for example, "Hello World".
Variable preixes As previously mentioned, the same variable can be assigned to any of the mentioned variable types, which can cause a variety of problems. To combat this, the preixes of variable names usually identify the type of data stored within the variable, such as str_player_name (which represents a string). The following are the common preixes that will be used throughout this book: •
str: String
•
spr: Sprites
•
snd: Sounds
•
bg: Backgrounds
•
pth: Paths
•
scr: Scripts
•
fnt: Fonts [ 11 ]
www.it-ebooks.info
Getting Started – An Introduction to GML
•
tml: Timeline
•
obj: Object
•
rm: Room
•
ps: Particle System
•
pe: Particle Emitter
•
pt: Particle Type
•
ev: Event Variable names cannot be started with numbers and most other non-alphanumeric characters, so it is best to stick with using basic letters.
Variable scope Within GML scripts, variables have different scopes. This means that the way in which the values of variables are accessed and set varies. The following are the different scopes: •
Instance: These variables are unique to the instances or copies of each object. They can be accessed and set by themselves or by other game objects and are the most common variables in GML.
•
Local: Local variables are those that exist only within a function or script. They are declared using the var keyword and can be accessed only within the scripts in which they've been created.
•
Global: A variable that is global can be accessed by any object through scripting. It belongs to the game and not an individual object instance. There cannot be multiple global variables of the same name.
•
Constants: Constants are variables whose values can only be read and not altered. They can be instanced or global variables. Instanced constants are, for example, object_index or sprite_width. The true and false variables are examples of global constants. Additionally, any created resource can be thought of as a global constant representing its ID and unable to be assigned a new value.
[ 12 ]
www.it-ebooks.info
Chapter 1
The following example demonstrates the assignment of different variable types: // Local variable assignment. var a = 1; // Global variable declaration and assignment. globalvar b; b = 2; // Alternate global variable declaration and assignment. global.c = 10; // Instanced variable assignment through the use of "self". self.x = 10; /* Instanced variable assignment without the use of "self". identically to using "self". */ y = 10;
Works
Built-in variables Some global variables and instanced variables are already provided by GameMaker: Studio for each game and object. Variables such as x, sprite_index, and image_ speed are examples of built-in instanced variables. Meanwhile, some built-in variables are also global, such as health, score, and lives. The use of these in a game is really up to personal preference, but their appropriate names do make them easier to remember. When any type of built-in variable is used in scripting, it will appear in a different color, the default being a light, pinkish red. All built-in variables are documented in GameMaker: Studio's help contents, which can be accessed by navigating to Help | Contents... | Reference or by pressing F1.
[ 13 ]
www.it-ebooks.info
Getting Started – An Introduction to GML
Creating custom constants Custom constants can be deined by going to Resources | Deine Constants... or by pressing Shift + Ctrl + N. In this dialog, irst a variable name and then a correlating value are set. By default, constants will appear in the same color as built-in variables when written in the GML code. The following screenshot shows this interface with some custom constants created:
Functions and accessing script resources A function is a statement that executes a program; it is either built into GML or created as a script resource. Functions can either execute an action, such as changing the alignment of a font during a Draw event, return a value, or do both. Functions have to be followed by a set of parentheses—( )—to execute properly. Another important aspect of functions is arguments. These comma-separated sets of data—string, integers, objects, and so on—are accessible to functions when executed. If there are no arguments, the parentheses are left empty; however, when needed, arguments are placed in between them. The following are some examples of functions with and without arguments: // Executes an action, in this case, drawing the instance. draw_self(); /* Executes an action which requires arguments, in this case, drawing an arrow. */ draw_arrow(0,0,100,100,2);
[ 14 ]
www.it-ebooks.info
Chapter 1 // Obtains a random value between two provided values. random_value = random(10, 23);
GameMaker: Studio provides a wide variety of functions. Many of these functions will be used throughout this book; however, to ind information about all of GML's available functions, go to Help | Contents... | Reference or press F1. Scripts created as resources can be accessed using two methods. Either the script's name can be referenced and used like a built-in GML function or the function script_execute can be used, as shown in the following code snippet: // Executes the script directly like a built-in function. scr_script_resource("argument", obj_button, 0.12, false); /* Executes the same script as the previous line but through the use of "script_execute". */ script_execute(scr_script_resource, "argument", obj_button, 0.12, false);
The advantage of using script_execute is that it allows a script-assigned variable to be used as shown in the following code: // Assigns an instanced variable with the script resource's index. self.script = scr_script_resource; // Executes the assigned script. script_execute(self.script, "argument", obj_button, 0.12, false);
The script_execute function can only be used on scripts created as resources; additionally, variables cannot be assigned built-in functions. The following code demonstrates this problematic situation: // Assigns an instanced variable with a script resource ID. self.script = scr_script_resource; // Calling the instanced variable will cause a compile error. self.script("argument", obj_button, 0.12, false);
Arguments As mentioned previously, some functions require arguments. When creating a script, these arguments can be accessed within the script using the keywords argument0 through argument15, allowing for up to 16 different values if necessary.
[ 15 ]
www.it-ebooks.info
Getting Started – An Introduction to GML
Expressions Expressions represent values usually stored within variables or evaluated by a conditional statement, which will be explained later. They can be real numbers, such as 3.4; hexadecimal numbers starting with a $ sign, such as $00FFCC (usually used to represent a color); and strings, which are created by encasing them in single or double quotation marks, for example, 'hello' or "hello".
Expression symbols Expressions can be manipulated and evaluated using different symbols. The equals sign or assignment operator = sets the value of a variable as shown in the following code: // Assigning a variable with a value. a = 10; /* Assigning a different variable with an expression, in this case, the sum of the previously declared variable and 7.5. */ b = (a + 7.5);
Expressions can also be combined with basic mathematical operations, as shown in the following code: // Addition and subtraction, + and val = a + 20 - b; // Multiplication and division, * and / val = a * 20 / b; /* Expressions encased in parenthesis, ( and ), will be evaluated first. */ val = (a + 20) * (b - 40); // + can also be used to concatenate, or link, strings together. str = "hello " + "world";
Mathematical operations can be combined with = to create a compound assignment operator and perform relative addition, subtraction, multiplication, or division, as shown in the following code: // Relative addition, += x += y; // equivalent to x = x + y; // Relative subtraction, -= x -= y; // equivalent to x = x – y; [ 16 ]
www.it-ebooks.info
Chapter 1 // Relative multiplication, *= x *= y; // equivalent to x = x * y; // Relative division, /= x /= y; // equivalent to x = x / y;
The main advantage of this code is its extreme simplicity. In the previous examples, x is a simple variable to type out, but if a variable name is longer, the preceding code cuts down on having to unnecessarily retype that name on both sides of the assignment operator. Variables can also be incremented by one value as shown in the following code: var a = b = c = d =
a, b, c, d, str_a, str_b, str_c, str_d; 1; 1; 1; 1;
// The return string will be "1" but a's value is now 2. str_a = string(a++); // The return string will be "2" and b's value is 2. str_b = string(++b); // The return string will be "1" but c's value is 0; str_c = string(c--); // The return string will be "0" and d's value is 0; str_d = string(--d);
In summary, if ++ or -- is included after the variable, the variable's current value is returned and then is incremented. If ++ or -- is set before the variable, its current value is incremented and that new value is returned. Boolean comparisons, as shown in the following code, compare expressions and return the values true or false, which are GML constants equal to 1 and 0 respectively: // Less than, < if (a < 20) { instance_create(a, 20, obj_ball); } // Less than or equals to, 20) { instance_create(a, 20, obj_ball); } // Greater than or equals to, >= if (a >= 20) { instance_create(a, 20, obj_ball); }
Booleans can also be combined for evaluation, as shown in the following code: // And, &&, will return true if both booleans are also true. if (a == 20 && b == 40) { val = "and"; } /* Or, ||, will return true if at least one of the booleans is true. */ if (a == 20 || b == 40) { val = "or"; } /* xor, ^^, will return true if one booleans is true and the other false. */ if (a == 20 ^^ b == 40) { val = "xor"; }
Conditional statements Conditional statements utilize a Boolean expression with a corresponding program. If the value returned is true, the program following the conditional statement will be executed; otherwise, it will be skipped. There are several types of conditional statements in GML, each of which has its own uses.
if, else, and switch The if statement is probably the most common conditional statement that will be used while making these games. The if statements were introduced when discussing Booleans previously; the following is another example illustrating a simple if statement: /* If the value of a is greater than the value of b, a is returned; otherwise, b is returned. */ if (a > b) { return a; } [ 18 ]
www.it-ebooks.info
Chapter 1 else { return b; }
In the previous example, assuming both a and b are real numbers, if the value of a is greater than that of b, a is returned; otherwise, b is returned. One thing that should be noted is that b will be returned if it is less than or equal to a, since this is the opposite of greater than. Now what if a variable needs to be compared against many different conditions? The following could be done: /* Assigns the temperature of an object based on a color with multiple if-else-statements. */ if (color == c_green || color == c_purple || color == c_blue) { temperature = "cool"; } else if (color == c_red || color == c_orange || c == c_yellow) { temperature ="warm"; } else if (color == c_black || color == c_gray || color == c_white) { temperature ="neutral"; } else { temperature ="other"; }
When there are a lot of objects, each with its own complex program that needs to be executed, the execution of these objects could become rather tedious and confusing. Instead of using long chains of if-else statements, a switch statement can be used. A switch statement is created with the keywords switch, case, break, and default, as shown in the following code: /* Assigns the temperature of an object based on a color with a switch statement. */ switch (color) { case c_red: case c_orange: case c_yellow: temperature = "warm"; [ 19 ]
www.it-ebooks.info
Getting Started – An Introduction to GML break; case c_green: case c_blue: case c_purple: temperature ="cool"; break; case c_black: case c_white: case c_gray: temperature = "neutral"; break; default: temperature = "other"; break; }
The previous switch statement is identical to the layered if-else statements created earlier. Each case statement is essentially testing whether or not the value of the variable supplied after switch is equal to its own. If the values are equal, the program is executed. If a default case is supplied, this program will be executed if none of the other cases satisfy the conditional statement. The keyword break, which will be discussed again in a later section, is used to end the program running within a case statement.
repeat, while, do, and for The repeat, while, do, and for statements are all examples of statements that execute a program multiple times and this is often referred to as a loop. The Repeat statement is used to execute the same program for a speciied number of times: // Creates 10 buttons at random positions between 0 and 100. repeat (10) { instance_create(random(100), random(100), obj_button) }
The previous code will create 10 instances of obj_button at random positions. The while statement will execute a program until a condition is no longer met: // Reduces x by 10 until it is no longer greater than 100. while (x > 100) { x -= 10; }
[ 20 ]
www.it-ebooks.info
Chapter 1
In the previous code, the value of x will be reduced until it is less than 100. The do statements are very similar to the while statements, except they require an additional keyword—until: /* Initially reduces x by 10 but continues until x is less than or equal to 100. */ do { x -= 10; } until (x = 0; i++) { x += i; }
break, continue, and return As previously mentioned, looping statements can sometimes cause a situation in which they do not terminate. There are two ways to resolve this issue. One is known as break, which was already demonstrated in the switch statements to break out of a case statement, but it can also be used to break out of a loop. The following is an example of a break statement: // local variable used in the for loop var i; /* Iterates through 1000 enemies. At the first undefined enemy, the loop is exited, otherwise, the enemy moves by a random value between 1 and 10 horizontally. */ for (i = 0; i < 1000; i++) { if (enemies[i] == noone) { break; } enemies[i].x += random_range(1,10); }
In the previous code sample, the for statement is broken out of and no longer continues running once the internal condition is met. Suppose break were to be replaced with continue, as shown in the following example: // local variable for for loop var i; /* Iterates through 1000 enemies. If an undefined enemy is encountered, the remaining enemies are still checked; otherwise, the enemy is moved by a random value between 1 and 10 horizontally. */ for (i = 0; i < 1000; i++) { if (enemies[i] == noone) { continue; } enemies[i].x += random_range(1,10); }
[ 23 ]
www.it-ebooks.info
Getting Started – An Introduction to GML
The for statement would proceed to checking the additional enemies, even if they are all undeined. The break and continue statements, however, are very useful because in both examples, an undeined enemy is to be encountered and the game will crash upon trying to add the value generated by random_range to its x value. The return statements are used most often in GML scripts that are created as resources. The return statement will not only end any script in its entirety, but also return whatever value follows it as demonstrated in the following code: // This script will simply add and multiply two arguments var result; result = (argument0 + argument1) * (argument0 * argument1); return result;
If you want to obtain a value using the previously shown function, it can be accessed through the following code, assuming that the function scr_add_multipy is a script resource: // Execute the method and assign it to x. x = scr_add_multiply(1, 2);
Arrays Now the one additional feature that variables have is that they can contain multiple values through the use of arrays. An array is a fundamental and useful programming tool. Instead of having to create a unique variable name to store dozens of values, such as those for a high-score list or a role-playing game's inventory system, all of these values can simply be stored in an array. The following code demonstrates the creation and assignment of an array in code: // A local var array; array[0] = array[1] = array[2] = array[3] =
array is declared and assigned four values. 10; false; 32.88; "a";
[ 24 ]
www.it-ebooks.info
Chapter 1
The following igure illustrates the data contained within each portion of the newly created variable:
By enclosing an integer within brackets—[ ]—after a variable name, a one-dimensional array is created. This integer is then called an index. Arrays are useful for storing data that is iterated, but they do have their limits. An array cannot contain more than 32,000 members as this will cause an error, and arrays with several thousand members can cause memory issues and their initialization can be rather slow, so it is best to avoid using them when possible.
Two-dimensional arrays A two-dimensional array is created by adding two comma-separated integers within the brackets after a variable name. They are great to use when creating a grid system: the irst index represents a column and the second represents a row, as shown in the following code: /* A 2-dimensional array is declared and assigned four different values. */ var grid; grid[0,0] = 10; grid[0,1] = false; grid[1,0] = "ab"; grid[1,1] = 95.5;
[ 25 ]
www.it-ebooks.info
Getting Started – An Introduction to GML
The following igure illustrates the data within the two-dimensional array created in the previous code block:
Commenting Throughout the previous code samples, characters such as //, /*, or */ have been used. These create comments, which are lines and blocks of code that are not compiled or that will not show up in the results of the game. Comments are used mostly to document code so that when others are looking at that code, it is easier to understand it and appears much more professional. They can also help the original programmer by citing information that may not be obvious or when the code hasn't been looked at in quite some time. Comments can also be used to temporarily remove a section of code without having to delete it while debugging or testing new features. Up to this point, the comments in the provided code samples have been very verbose for demonstration purposes. In future sections, the comments will not be as verbose, but will still be provided so that the examples are clear and understandable.
The // characters will comment just one line of code. Any number of lines encased within /* and then */ will be part of a comment block. Finally, using /// in the irst line of a script used in an event will make the comment show up in the editor as shown in the following screenshot:
[ 26 ]
www.it-ebooks.info
Chapter 1
Errors No one is perfect and mistakes are often made when writing scripts of any kind. There are two types of errors that are encountered when working in GameMaker: Studio—compile errors and runtime errors. A compile error is one that prevents GameMaker: Studio from building the project. If a compile error occurs, the game cannot even start. The common reasons for compile errors are as follows: •
Omitting a closing parenthesis, single quotation mark, double quotation mark, or bracket for every opened one
•
Misspelled variables, functions, or script names
•
Accessing an argument variable that has not been provided in a function call
•
Omitting commas between arguments in a function
[ 27 ]
www.it-ebooks.info
Getting Started – An Introduction to GML
A runtime error is one that causes a game to crash while it is active. Such errors can happen for any number of reasons. The following are a few examples: •
Incorrect data provided as an argument in a function
•
Attempting to access instanced variables of an undeined object
•
Accessing an undeined member of an array
•
Division by 0
If either of these types of errors occur while working on a game in GameMaker: Studio, a window will pop up describing the error and where it is occurring. Though the name of the window in GameMaker: Studio will be titled Compile Errors, runtime errors will be displayed in red text and compile errors will be navy blue by default, as shown in the following screenshot:
Pushing your buttons Now that the basic deinitions and the syntax of GML have been covered, a simple button will be created to demonstrate some of these concepts. Buttons are a crucial part of most games' user interfaces and have a lot of uses. This button can be re-used in future projects, which allows the creation of custom buttons with just a few lines of code.
Creating the project Before starting, a new project must be created. Upon opening GameMaker: Studio, a dialog window will open with several tabs. Click on the New tab to create a new project. This project will be named ButtonExample, as shown in the following screenshot: [ 28 ]
www.it-ebooks.info
Chapter 1
Gathering resources In this section, many of the different assets—objects, sprites, rooms, and so on—that are needed and referenced in the scripts as well as their attributes will be created. These attributes—size, scale, and so on—do not have to be identical to the ones created here, but will help with maintaining consistency. It is suggested that before writing any of the scripts in this section, all of the required resources be created. After right-clicking on the folder of each resource type, the option to create a new resource type is available. The different types of resources can also be created in the following ways: •
A sprite can be created by navigating to Resource | Create Sprite or by pressing Ctrl + Shift + S
•
The font can be created by navigating to Resource | Create Font or by pressing Ctrl + Shift + F
•
The timeline can be created by navigating to Resources | Create TimeLine or by pressing Ctrl + Shift + T
•
The background can be created by navigating to Resources | Create Background or by pressing Ctrl + Shift + B
•
The path can be created by navigating to Resources | Create Path or by pressing Ctrl + Shift + P [ 29 ]
www.it-ebooks.info
Getting Started – An Introduction to GML
•
The script can be created by navigating to Resources | Create Script or by pressing Ctrl + Shift + C
•
The sound can be produced by navigating to Resources | Create Sound or by pressing Ctrl + Shift + U
Additional tips on creating and editing assets can be found in GameMaker: Studio's help menu, which can be accessed through Help | Contents... | Reference or by pressing F1.
Sprites – spr_button Only one sprite is needed to create this button. There are three important aspects of sprites: subimages, origin, and bounds. First, the subimages or frames of what will actually be displayed should be deined. By clicking on the Edit Sprite button, the Sprite Editor window will open. The button will be made from three frames representing three different states: a default state, a rollover state, and a down state, all of which are shown in the following screenshot. These sprites can be added using the images inside the sprites folder for this chapter's code iles.
Once the sprites are loaded, the origin can be deined. The origin of the spr_button sprite is set to its center. This origin determines how the button is offset from its position. An origin of (0, 0) would align the button to the upper-left of its current position. This setting is displayed in the following screenshot with a crosshair on the sprite: [ 30 ]
www.it-ebooks.info
Chapter 1
Finally, the bounding box of spr_button can be deined. The bounding box deines an area that the player will be able to interact with. This sprite will use a rectangular bounding box with an alpha tolerance of 128. The alpha tolerance determines how much of the sprite's transparency will be used to determine the deinition of the automatic bounding box. The lower the value, the more of the sprites' alpha will be used—0 means that the entire image will be used and 255 means that the entire bounding box invalid. These settings are displayed in the following screenshot:
[ 31 ]
www.it-ebooks.info
Getting Started – An Introduction to GML
Objects – obj_button The obj_button object will represent the buttons that are going to be created. This object needs certain events that can be added by navigating to the following paths: •
Add Event | Create
•
Add Event | Mouse | Left button
•
Add Event | Mouse | Left pressed
•
Add Event | Mouse | Mouse enter
•
Add Event | Mouse | Mouse leave
•
Add Event | Mouse | Global mouse | Global left released
•
Add Event | Draw | Draw GUI
These different events will be explained and scripted later when creating the actual button. The sprite of obj_button should be set to spr_button, as illustrated in the following screenshot:
Room – rm_main All games made within GameMaker need at least one room to run. This room is set to be 640 pixels wide and 480 pixels tall, but its size is irrelevant for this example. Additionally, the creation code will be used in this room, so do not add any instances [ 32 ]
www.it-ebooks.info
Chapter 1
of obj_button to it as one will be created with the code. The following screenshot shows the Room Properties page:
The events of obj_button As discussed earlier, obj_button contains many different events, but those events are all relatively simple. To add an event to an object, click on the Add Event button at the bottom of the Events panel in the object editor window. In this section, the code for each event and the reasoning behind it will be explained.
The Create event The Create event (Add Event | Create) is the irst program executed when a new instance of an object is created. To create the event of obj_button, an Execute Code icon should be dragged-and-dropped in from the control tab of the Object Properties: obj_button panel. In the following script, the instantiation of the button's main variables will be handled: /// Initializes main button components. // Sets the image speed of the button to 0 so it will not animate. [ 33 ]
www.it-ebooks.info
Getting Started – An Introduction to GML image_speed = 0; // Sets the image index to the first frame of the sprite set. image_index = 0; // Is this button currently down? is_down = false; // Is the mouse currently over the button? is_over = false; // Assigns the displayed text. str_text = "Hello World"; // Scripts called during the different events. // The indices in this array are built-in constants that represent // different values and used for clarity. */ scripts[ev_left_button] = noone; scripts[ev_left_press] = noone; scripts[ev_mouse_enter] = noone; scripts[ev_left_release] = noone;
The constant noone is used to indicate that a variable is undeined, but noone is actually equal to -4 since the concept of null or undeined objects does not truly exist in GML.
The Left Button event The Left Button event (Add Event | Mouse | Left button) will be executed for every frame for which the left button of the user's mouse is down and the position of the mouse is within the position of the object's sprite's bounds. The following code will be executed when the button triggers this event: /* Executes the script when the button is being held down with the left mouse. */ if (scripts[ev_left_button] != noone) { script_execute(scripts[ev_left_button]); }
The previous code is an example of a conditional statement. The script at the index ev_left_button is then checked. If the index is assigned, the script will be executed.
[ 34 ]
www.it-ebooks.info
Chapter 1
The Left Pressed event The code for the Left Pressed event (Add Event | Mouse | Left pressed) will have a bit more functionality than the Left Button event. Unlike the Left Button event, the Left Pressed event will be executed only once while the user's mouse is clicked on when the cursor is within the button's bounds. The following code is executed when the speciied script is assigned: // If the specified script is assigned, it is executed. if (scripts[ev_left_press] != noone) { script_execute(scripts[ev_left_press]); } // Indicates that the button is down. is_down = true; // Sets the image index to the down state image index. image_index = 2;
The previous code is similar to that of the Left Button event except for two minor differences. Firstly, a different index is used when testing for the presence of a script in the initial condition. Secondly, the is_down Boolean is set to true indicating that the button has been pressed, and image_index is set to 2, using the third frame of the sprite's animation.
The Mouse Enter event Most buttons have a rollover state, indicating that the button is in the range of being clicked. The populating of the Mouse Enter event (Add Event | Mouse | Mouse enter) will be scripted similarly to the other events used thus far, as shown in the following code: // Indicates that the mouse is currently over the button. is_over = true; // If the specified script is assigned, it is executed. if (scripts[ev_mouse_enter] != noone) { script_execute(scripts[ev_mouse_enter]); } /* If the left-mouse button is not down, the image index is assigned to the rollover frame. */ if (!is_down) [ 35 ]
www.it-ebooks.info
Getting Started – An Introduction to GML { image_index = 1; }
The is_over object is set to true since the user's cursor is now hovering over the button. Then, the script indexed at ev_mouse_enter is tested and performed if assigned. Finally, the value of is_down is also tested. If the value is true, the button should stay in the down frame of its animation and not go to the rollover stage.
The Mouse Leave event When the user's mouse leaves the bounds of the button, the Mouse Leave event (Add Event | Mouse | Mouse leave) will be triggered. This needs to be done to indicate that the cursor is no longer hovering over this button. The button should go to the irst frame of its animation; however, this is only if the user no longer has the left mouse button held down. The following code explains the syntax for this event: // Indicates that the mouse is no longer over the button. is_over = false; /* If not being held down, the image index is assigned to the default state frame. */ if (!is_down) { image_index = 0; }
The Global left release event The Global left release event (Add Event | Mouse | Global mouse | Global left released) will be triggered regardless of the user's position when the left mouse button is released. The releasing function, however, will only be executed if the cursor is currently hovering over the button. The button should always return to the irst frame or the default state frame, which is why a Global left release event is used as opposed to a Left Release event. The following code gives the syntax for this event: // Indicates that the button is no longer being pressed. is_down = false; /* If the mouse is over the button, the release script is executed and the image index is set to the over frame; otherwise, the image index is set to the default frame. */ if (is_over) { image_index = 1; [ 36 ]
www.it-ebooks.info
Chapter 1 if (scripts[ev_left_release] != noone) { script_execute(scripts[ev_left_release]); } } else { image_index = 0; }
The Draw GUI event The Draw GUI event (Add Event | Draw | Draw GUI) will draw both the assigned sprite and anything called using a draw method. In this event, the text will be aligned horizontally and vertically; then, the center button will be used to place the text using its current size and origin. The following is the code for this event: // Set the horizontal and vertical alignment to the center. draw_set_halign(fa_center); draw_set_valign(fa_middle); // Find the x and y middle of the button. var mid_x, mid_y; mid_x = x + image_xscale * (sprite_width * 0.5 - sprite_xoffset); mid_y = y + image_yscale * (sprite_height * 0.5 - sprite_yoffset); // Draw the button's text at this middle point. draw_text(mid_x, mid_y, str_text);
The irst two functions executed—draw_set_halign and draw_set_valign—tell the draw functionality how to align text horizontally and vertically; fa_center and fa_middle are two different constants used to set up the alignment respectively. Two variables local to this event, mid_x and mid_y, are then deined. These are calculated by using the position of the button. Then, the size of the sprite is derived and divided in half, subtracting the offset from the obtained sizes. This is all multiplied by the respective scaling so that the origin shifts in proportion with the changes. Finally, the text is drawn using mid_x, mid_y, and str_text, that is, the text initialized in the Create event of the button. Functions such as draw_text will only execute when run in Draw and Draw GUI events. More about this will be explained later in the chapter.
[ 37 ]
www.it-ebooks.info
Getting Started – An Introduction to GML
Scripts – scr_create_button Now that the button's events have been coded, two scripts will be written. In the irst script, a script resource named scr_create_button will be used to create buttons at runtime and provide simple information about them, such as their position and displayed text.
scr_random_position The scr_random_position script will be used as an example action for the button. It will randomly place an instanced object within the bounds of the room it is in.
Creating buttons using scripts If this newly scripted object resource is dragged-and-dropped into the room, the resource should change frames upon the mouse entering and pressing the object; however, no scripts have been assigned, which makes this button rather useless. Now, a script will be written that will create and place buttons as well as assign the different scripts that are tested for and called during the button's different events. For this script, the previously created script resource scr_create_button will be used. Enter the following code in the script: // Create a local variable which will represent the ID of the instanced button. var obj_new_button; // argument0 is the x position, argument 1 is the y position. obj_new_button = instance_create(argument0, argument1, obj_button); // argument2 will be the displayed text. obj_new_button.str_text = argument2; // argument3 through argument6 will be the four script IDs. obj_new_button.scripts[ev_left_button] = argument3; obj_new_button.scripts[ev_left_press] = argument4; obj_new_button.scripts[ev_left_release] = argument5; obj_new_button.scripts[ev_mouse_enter] = argument6; // The newly created button instance is returned. return obj_new_button;
[ 38 ]
www.it-ebooks.info
Chapter 1
In this script, a button was created at a speciic location, assigned its displayed text, and assigned its four scripts. The following values are those described in that script: •
The x value
•
The y value
•
The displayed text
•
The left_button script ID
•
The left_press script ID
•
The left_release script ID
•
The mouse_enter script ID
Scripting room creation code Now that a script for instantiating buttons has been created, buttons can actually be created! Another object that executes scr_create_button during its Create event could be created, but to eliminate the need for a new object resource, a single line of code will be added to the room's creation code. Again, a room's creation code can be accessed by navigating to settings | creation code from the Room Properties window. In this script window, scr_create_button will be executed using the following code: // Creates a button centered in the room that will move to a random position when clicked. script_execute(scr_create_button, room_width * 0.5, room_height * 0.5, "1st Button", noone, noone, scr_random_position, noone);
Again, the previous function simply calls scr_create_button and supplies the seven required arguments. Though the third script ID argument is assigned to scr_random_position, the button is still pretty inactive since the script hasn't been created yet. This will be done next!
Creating scr_random_position The scr_random_position script is mostly going to be used as an example, but it is still useful and can be applied to a variety of game types. As shown in the following code, this script will irst determine the minimum and maximum positions that an object can be placed at while staying within the bounds of a room: /* Declares the x and y ranges for places to stay within the bounds of the room. */ var x_min, y_min, x_max, y_max; x_min = sprite_xoffset * image_xscale; [ 39 ]
www.it-ebooks.info
Getting Started – An Introduction to GML y_min = sprite_yoffset * image_yscale; x_max = room_width - (image_xscale * (sprite_width - sprite_xoffset)); y_max = room_height - (image_yscale * (sprite_height - sprite_ yoffset)); // Set the x and y to random position within the range. x = random_range(x_min, x_max); y = random_range(y_min, y_max); /* If the object is within the bounds of the mouse, the Mouse Enter Event is triggered; otherwise, the Mouse Leave Event is triggered. */ if (position_meeting(mouse_x, mouse_y, self)) { event_perform(ev_mouse, ev_mouse_enter); } else { event_perform(ev_mouse, ev_mouse_leave); }
In the irst portion of the code, four local variables were deined, representing the ranges of x and y without allowing the object to leave the bounds of the room. The minimum of the range is derived by using the x and y sprite offsets. Then, the maximum of the range is calculated by subtracting the difference of the sprite size and the sprite offset, which is then multiplied by its scale, from the size of the room, as shown in the following snippet: var x_min, y_min, x_max, y_max; x_min = sprite_xoffset * image_xscale; y_min = sprite_yoffset * image_yscale; x_max = room_width - (image_xscale * (sprite_width - sprite_ xoffset)); y_max = room_height - (image_yscale * (sprite_height – sprite_ yoffset));
To determine a position, the supplied built-in function random_range is used, supplying the desired minimum and maximum values respectively, as shown in the following code snippet: x = random_range(x_min, x_max); y = random_range(y_min, y_max);
[ 40 ]
www.it-ebooks.info
Chapter 1
The inal section, as shown in the following snippet, mostly deals with the button, but can be applied to any object. Once the object is placed, the built-in function position_meeting is used, which tests if the speciied x and y coordinates are contained within the bounds of the supplied object. In this case, the keyword self is supplied, which represents the ID of the object instance executing this script. If the mouse positions meet, the object's Mouse Enter event will be executed; otherwise, the object's Mouse Leave event will be executed. The reason this script can be used by other objects is that even if they lack a Mouse Enter or Mouse Leave event, the script will still execute safely and not throw a runtime error. The following code shows the inal section of the script: if (position_meeting(mouse_x, mouse_y, self)) { event_perform(ev_mouse, ev_mouse_enter); } else { event_perform(ev_mouse, ev_mouse_leave); }
Now that the scripts have been properly set up, this game can be run. A button should be visible and centered toward the middle of the room. When the mouse hovers over it, it should go to the second frame and upon being pressed, go to the third. If the mouse is released while still hovering over the button, the button should move to a random spot and its bounds should remain in the room, signifying that scr_random_position has been called. If this works and looks similar to the next image, then the creation of this introductory button has been a success!
[ 41 ]
www.it-ebooks.info
Getting Started – An Introduction to GML
Exporting and importing the button Now that the button has been created, this GameMaker project can be exported and then imported into a new one so that it can be re-used without having to copy and paste all of the assets while preserving the original. To do this, go to File | Export Project and save the compressed GameMaker ile. The following screenshot shows the import of our game ile:
After creating a new project, an entire project can be imported using File | Import Project or by pressing Ctrl + I to open a dialog window to import the previously created project. Be warned: this will overwrite all current assets in a project, so it is best used at the beginning of a project. If resources from multiple projects need to be added, this can be done by right-clicking on each asset type in the resource tree and selecting Add Existing.... Then, search for the appropriate .gmx iles for the type of asset being imported, such as sprite.gmx for sprites, object.gmx for objects, and so on. Unlike importing an entire project, if an asset of the same name already exists, the imported asset will be renamed ending with _new.
[ 42 ]
www.it-ebooks.info
Chapter 1
Summary In this chapter, the basic syntax and components of GameMaker Language—programs, functions, variables, and so on—were explained to help you start building a strong foundation. A basic button was also created that utilizes many of these concepts. Code was also written so that this modular, easily customized button can be instantiated with just one line of code. In the next chapter, the irst game described in this text will be started: a simple, match-three puzzle game. The foundation for GML scripting, which we started learning about in this chapter, will be built by utilizing and going more in depth with already introduced topics such as built-in variables, for example, image_xscale. We will not only focus on placing objects in an organized fashion by using arrays to set up the puzzle game's grid, but also randomization, so that the layout of pieces is seemingly random and unique with each play.
[ 43 ]
www.it-ebooks.info
www.it-ebooks.info
Random Organization – Creating a Puzzle Game Now that the basics of GML scripting have been explained, it's time to reinforce those lessons and start developing a game! The game that will be created in this chapter and elaborated upon in a few of the following ones is a puzzle game. The puzzle genre is one comprised of many different types of games; the one that will be focused on is a simple, match-three puzzle game. Most match-three puzzle games involve a grid of pieces; these pieces are usually differentiated based on some visual indicators, such as color, shape, and so on. Upon swapping two pieces, if either piece completes a row or column of three or more matching pieces, the matching sets are removed and any pieces above fall into the newly emptied positions with new ones subsequently occupying the positions of those that just fell. In this chapter, the groundwork needed to start creating the puzzle game will be demonstrated. This groundwork includes the following: •
Placing instanced objects within a grid
•
Storing information about the grid in a two-dimensional array
•
Randomizing the placed pieces
www.it-ebooks.info
Random Organization – Creating a Puzzle Game
Understanding sprite variables and functions Before starting the puzzle game, it would be a good idea to discuss the different variables and functions associated with the placement and visual manipulation of objects. Because of the geometric layout of a puzzle game, drag-and-drop object placement can be tedious; for example, a 10 X 10 grid requires 100 objects to be laid out; instead, objects will be placed dynamically. To make the drag-and-drop object placement happen successfully, however, the objects' sizes and origins must be obtained. Fortunately, GML provides many different variables and functions that can make obtaining these values, and thus the proper placement of these objects, easier.
Positioning and origin Two important built-in, instanced variables dealing with position are x and y. The x instance of an object refers to its horizontal position; the y instance of an object refers to its vertical position. The origins or offsets of an object are actually deined in the Sprite Properties window. The values sprite_xoffset and sprite_yoffset, which deal with the horizontal and vertical origins of a sprite respectively, are instanced constants and cannot be assigned through code like x and y. The following screenshot shows several sprites, all of which have their origins centered, at different locations:
Layering with depth There is then the matter of deciding the order in which objects will be drawn or the value for depth, which by default is set to 0. Objects with lower values for depth are drawn on top of those with higher values as if they are on different layers. For example, an object with a depth value of -10 will be drawn on top of one with [ 46 ]
www.it-ebooks.info
Chapter 2
a depth value of 10. The depth value only affects the order in which objects are drawn onscreen, not the way they interact with one another; two objects with different depths can still collide with one another.
Rotating The visual rotation of an object can be handled using image_angle. This value must be in degrees as opposed to radians. Degrees represent the angle and direction of an object's rotation, ranging from 0 to 360 for one full rotation. Radians, on the other hand, are the actual values used and derived from trigonometric functions such as sine, cosine, tangent, and so on. Radians range from 0 to 2π for one full rotation. (In GML, π is represented by the built-in constant pi.) To convert a radian value to a degree value for variables such as image_angle, the built-in function radtodeg can be utilized. If you want to use a degree value in a trigonometric function, it can be converted from degrees to radians using degtorad. The next screenshot showcases the earlier sprite rotated at different angles and the accompanying degree and radian values:
Objects are rotated around their sprites' offset points. For example, if an object's x and y offsets are 0, the object will rotate around its upper-left corner.
[ 47 ]
www.it-ebooks.info
Random Organization – Creating a Puzzle Game
Scaling Objects can also be scaled using the built-in variables image_xscale and image_yscale. Scale is a multiplicative percentage that defaults to the value 1. If a negative scale is used, it will give objects the appearance of being lipped or mirrored. Similar to rotation, the point at which an object is scaled horizontally or vertically is determined by the offset of its sprite. When the values of image_xscale and image_yscale are equal, it is known as uniform scaling; when they are not the same, it is known as nonuniform scaling. The following screenshot demonstrates sprites being affected by both uniform and nonuniform scaling:
Working with frames and color In an object, sprite_index refers to the ID of the sprite resource being used to draw the object; meanwhile, image_index refers to the frame or subimage within the sprite that is displayed. For example, the button created in the previous chapter had three subimages. If image_index is set to a value that is out of bounds, for example, 25, while the sprite only has 20 subimages, the subimage at the image_index value that is 5 will be drawn. The image_index ID can also represent a fractional value such as 1.25; in this case, the drawn subimage is the index of the rounded-down value. All objects loop through these indexes using a variable called image_speed. This value is dependent on the speed of the current room. Most room speeds default to 30, meaning that an object with an image_speed value of 1 would animate at a rate of 30 frames a second. Assigning a value greater than 1 will make the images cycle at
[ 48 ]
www.it-ebooks.info
Chapter 2
a faster rate; a value between 0 and 1 will make the images cycle slower. An image_index value of 0 will stop the images from cycling, and a negative value will make them cycle in reverse. The transparency and blended color of any object can also be changed using the built-in instanced variables image_alpha and image_blend. The image_alpha variable requires a value ranging from 0 (completely invisible) to 1 (fully opaque). This value is multiplicative in that if a pixel in the sprite is already transparent, it will not become opaque if the image_alpha value is assigned to 1. The image_blend variable uses a color and multiplies or blends all the pixels in the sprite with that color. By default, the value of image_blend is equal to the constant value of c_white. GameMaker: Studio provides many other colors as constants, such as c_red and c_blue; however, color values can also be created using the built-in function make_color_rgb, which returns a color value after supplying the red, green, and blue values. There is also make_color_hsv, which returns a color value after supplying hue, saturation, and value (or lightness) of the desired color. All supplied arguments are modiied to values greater than or equal to 0 and less than 256. The following screenshot demonstrates the effects of setting image_blend and image_alpha to different values:
It should be noted that image_alpha and image_blend have been reported as being problematic on newer platforms such as HTML5. GameMaker: Studio has recently added the ability to work with shaders, but this is a rather advanced topic. More on shaders can be found in GameMaker: Studio by navigating to Help | Contents....
[ 49 ]
www.it-ebooks.info
Random Organization – Creating a Puzzle Game
Setting up the puzzle game Because of the simplicity of creating this puzzle game, there are not a lot of sprite resources needed. You will only need two: one representing an empty grid and another that displays the puzzle pieces. There will, however, also be accompanying object, room, and script resources created; these will be described in the upcoming sections.
Sprites – spr_grid The spr_grid sprite represents a single grid block where a piece of the puzzle will be placed. It has only one subimage for now. Load this sprite by clicking on Load Sprite and navigating to PuzzleGame00 | sprites | Images | spr_grid_0 from the code folder for this chapter. This sprite is 72 pixels square with a centered origin at 36, both horizontally and vertically. The entire bounding box should be used as well. Its parameters are displayed in the following screenshot:
spr_pieces The spr_pieces sprites will represent pieces displayed on the game board. There are six frames in total, each of which differs in color and shape to make inding matches in the grid easier for players, especially those with color blindness. This sprite resource is a 64 pixels square with its origin centered at 32 both horizontally and vertically. Its bounding box uses the entire collision area. The following screenshot shows the parameters for the Sprite Properties window at the top half of the screen [ 50 ]
www.it-ebooks.info
Chapter 2
and the sprite frames themselves at the bottom half. These parameters can be loaded by clicking on Load Sprite and navigating to PuzzleGame00 | sprites | Images from the code folder for this chapter:
Objects – obj_grid_manager For this project, three object resources will need to be created. The irst obj_grid_ manager object resource will manage the creation and positioning of the puzzle pieces. This object will also have a Create event.
[ 51 ]
www.it-ebooks.info
Random Organization – Creating a Puzzle Game
obj_grid_block and obj_puzzle_piece The obj_grid_block and obj_puzzle_piece objects are very similar. The obj_grid_ block object will represent the location in which pieces are placed and obj_puzzle_ piece will represent the actual pieces. The obj_grid_block object should be assigned spr_grid as its sprite; the obj_puzzle_piece object should be assigned spr_pieces as its sprite. Neither of these objects should contain any events at this time.
Room – rm_gameplay The rm_gameplay room is where the main gameplay of the puzzle game will take place. This will be resized from the default 640 x 480 to 960 x 540. The room will have only one object placed within it, which is an instance of obj_grid_manager. This instance of obj_grid_manager should be placed at 160 on the x axis and 64 on the y axis. This will be the location of the object at the upper-left corner of the grid. Initially, the grid created is going to be 10 columns wide and 6 rows high. This position will ensure that the grid is well centered within the room. The following screenshot shows the placement of obj_grid_manager, represented by the blue circle with a red question mark in the otherwise empty room:
Scripts There will be several script resources created and explained in the following sections of this chapter: [ 52 ]
www.it-ebooks.info
Chapter 2
•
scr_create_in_grid: This script instantiates objects into a grid space
•
scr_get_puzzle_piece: This script gets an object from the game board, safely returning noone if out of range of the game board
•
scr_check_adjacent: This script is used to check the number of matching
•
scr_check_board: This script checks the entire board for matches
pieces that are adjacent to a speciied starting point
Together, these scripts will create a grid populated with puzzle pieces. The pieces will then be checked for matches, and sections with matching sets will be continually changed until the player has a fresh board. The details of each will be explained as the puzzle game is constructed.
Aligning the pieces of the puzzle game to a grid Now that the necessary resources have been created, scripts can be written to lay out the initial pieces of this puzzle game. The irst script will be the Create event of obj_grid_manager. This script will deine several variables within obj_grid_manager. It will also execute scr_create_in_grid to populate its pair of two-dimensional arrays.
The Create event of obj_grid_manager The Create event of obj_grid_manager will create the grid in which the objects are placed. The irst portion of the code, shown as follows, will deine several instanced variables that will be referenced throughout the game: // Defines the number of columns in the grid. columns = 10; // Defines the number of rows in the grid. rows = 6; // Set the horizontal and vertical spacing based on the size of the grid block. x_spacing = sprite_get_width(spr_grid); y_spacing = sprite_get_height(spr_grid);
[ 53 ]
www.it-ebooks.info
Random Organization – Creating a Puzzle Game
The columns and rows variables represent the number of columns and rows that will be used in the game. In this example, there will be 10 columns and 6 rows, making a total of 60 pieces. These numbers can be changed to create a variety of different grids and boards but should be dealt with carefully. For example, a board with 100 columns and 100 rows would not only be dificult to render, but also the time required to check matches would be very long. Simply put, the more objects and processes the game has to work with, the more memory and time they will take to execute. Then, the horizontal and vertical spacing between pieces is deined. Since the ID of the sprite that represents the grid is known, its width and height can be stored as instanced variables. These are stored as instanced variables since their values will be used as the pieces are shifted around. After deining the spacing, two for statements—one within the other—are executed. The use of two for statements like this is a very important, useful, and common way to iterate through two-dimensional arrays. The following code shows the loop through the columns and rows, creating the grid and puzzle pieces: // Loop through the columns and rows, creating the grid and puzzle pieces. for (i = 0; i < columns; i++) { for (j = 0; j < rows; j++) { array_grid[i, j] = scr_create_in_grid(x, y, x_spacing, y_spacing, 1, obj_grid_block, i, j); array_pieces[i, j] = scr_create_in_grid(x, y, x_spacing, y_spacing, 0, obj_puzzle_piece, i, j); } }
In the previous code, objects representing grid blocks and individual pieces are created and placed using the script scr_create_in_grid, which will be explained in the next section. The utilized script returns a value, which is the ID of the newly created object, and stores the grid and the pieces in their respective two-dimensional arrays. The following is the current Create event script in its entirety: /// Creates the grid and the pieces on the board, storing them into arrays. // Defines the number of columns in the grid. columns = 10; // Defines the number of rows in the grid. rows = 6; [ 54 ]
www.it-ebooks.info
Chapter 2 // Set the horizontal and vertical spacing based on the size of the grid block. x_spacing = sprite_get_width(spr_grid); y_spacing = sprite_get_height(spr_grid); // Define variables for loops. var i, j; // Loop through the columns and rows, creating the grid and puzzle pieces. for (i = 0; i < columns; i++) { for (j = 0; j < rows; j++) { array_grid[i, j] = scr_create_in_grid(x, y, x_spacing, y_spacing, 1, obj_grid_block, i, j); array_pieces[i, j] = scr_create_in_grid(x, y, x_spacing, y_spacing, 0, obj_puzzle_piece, i, j); } }
scr_create_in_grid Now that the Create event of obj_grid_manager has been written, the script it references—scr_create_in_grid—can be coded. This script handles the instantiation, initial variable assignment, and placement of objects. It is a useful script that allows the populating of a room in an organized fashion. Also, the ID of the new object is returned so it can be used or stored in the obj_grid_manager object's pair of two-dimensional arrays. The following is the code for this script: /// Creates a new instance adhered to a grid. /* A comment function. argument0 -argument1 -argument2 -argument3 -argument4 -argument5 -argument6 -argument7 -*/
block used to keep track of all the arguments in this the the the the the the the the
grid's starting x position, grid's starting y position, horizontal spacing between objects in the grid vertical spacing between objects in the grid. new object's depth object index of the to be created instance. column that the object will be placed. row that the object will be placed.
[ 55 ]
www.it-ebooks.info
Random Organization – Creating a Puzzle Game
var new_instance, x_pos, y_pos; // The horizontal and vertical placement of the sprite is determined. x_pos = argument0 + argument2 * argument6; y_pos = argument1 + argument3 * argument7; // The new instance is created new_instance = instance_create(x_pos, y_pos, argument5); // The depth of the new instance is set. new_instance.depth = argument4; // The image_speed is set to 0 on the new instance. new_instance.image_speed = 0; // Two instanced variables are set to the new object representing its current column and row new_instance.col = argument6; new_instance.row = argument7; // The new instance is returned. return new_instance;
In the previous code, the following happens: •
The horizontal and vertical positions are deined by fetching the starting position and adding it to the result of the respective spacing multiplied by the column or row index
•
The new instance is then created at the speciied location
•
Its depth is then set, and its image_speed value is set to 0, so the object doesn't cycle through its subimages
•
The instance then has two instanced variables deined: col (which represents column) and row (which will be used for placing and tracking the object)
•
Finally, the new instance is returned
Now that scr_create_in_grid has been created, the game should be able to be run. If everything was set properly, the game should look something like the following:
[ 56 ]
www.it-ebooks.info
Chapter 2
Now, of course, this doesn't look like much of a puzzle game. Though the pieces are nicely organized, they are all the same, which would cause one large match on startup! Now it's time to add some randomization to the board.
Understanding and utilizing randomization A lot of different games use randomization to create a sense of unpredictability, serving as a challenge to players. In the case of this puzzle game, randomness refers to the selection of each piece type in the grid. Contrary to what is observed, the randomness in most games isn't truly random; instead it is a nearly unpredictable pattern of numbers. In GML, this pattern is determined using an integer value called seed. This seed value can be obtained using the built-in function random_get_seed; it can also be set using random_set_seed. Storing or setting the value of the randomization seed can be useful when debugging the initial setup of a game so that a particular pattern is always the same. When a game is inally released, however, it is important to call the randomize function, which will assign a random seed to be used in the game; otherwise, the game will always use the same random seed by default.
[ 57 ]
www.it-ebooks.info
Random Organization – Creating a Puzzle Game
Random functions The following code sample demonstrates all of the different random functions and their details: // Returns a value between 0 and the given argument. // 0 is inclusive, meaning the returned value could be 0. // The argument is exclusive meaning the returned value will // always be less. a = random(12.4); // Returns a value between the first and second argument. // The first argument is inclusive; the second argument is // exclusive. b = random_range(23, 192); // Returns a random integer between 0 and the given argument. // In the case of irandom, the argument is inclusive. c = irandom(32); // Returns a random integer between the two supplied, inclusive // values. d = irandom_range(43, 993); // Returns one of the 16 or less provided arguments. // The arguments can be string, reals, object ids, etc. e = choose("one", "two", "three", "four", "five");
Randomizing the board Now that the basics of randomness have been introduced, they can be applied to the game. Going back to the Create event of obj_grid_manager, the irandom value can be used to assign the pieces to a random subimage. This will be done with three additions to this event. This irst addition is a quick call to randomize at the beginning of the code, as shown in the following code: // Ensures random functions produce unique results with each play. randomize();
The previous line of code will ensure that irandom and similar functions are actually randomly used and should be the irst line of code. Again, this can be temporarily commented out while debugging or just starting out. [ 58 ]
www.it-ebooks.info
Chapter 2
Then a variable is deined that will represent the range of pieces used in the game, as shown in the following code: // The number of pieces that will be present on the board. // be greater than 0. piece_range = 3;
Should
The previous code should be placed near the beginning of the code where variables such as the number of columns and rows are deined. The piece_range value represents the range of different pieces that will be used in the grid. In this example, up to six different pieces can be used since spr_pieces has six subimages. This number must be set carefully though. Using 0, for example, would create a grid with all the pieces of the same color, which would be cleared since the entire board would match; then the next set and so on would also match. Smaller numbers, such as 1 and 2, will work, but could create a long series of matches, forcing the player to just watch the pieces break over and over again. In this example, 3 will be used, which will use four pieces since irandom is inclusive. These four pieces will include those with the subimages 0 through 3 in spr_pieces. This is demonstrated in the following code: for (i = 0; i < columns; i++) { for (j = 0; j < rows; j++) { array_grid[i, j] = scr_create_in_grid(x, y, x_spacing, y_spacing, 1, obj_grid_block, i, j); array_pieces[i, j] = scr_create_in_grid(x, y, x_spacing, y_spacing, 0, obj_puzzle_piece, i, j); // Randomizes the image_index of the piece. array_pieces[i, j].image_index = irandom(piece_range); } }
After the pieces are instantiated, a line has now been added that sets the image_index value of the newly created objects to a value ranging from 0 to piece_range. The following is the current state of the obj_grid_manager object's Create event in its entirety: /// Creates the grid and the pieces on the board, storing them into arrays. // Ensures random functions produce unique results with each play. randomize(); // Defines the number of columns in the grid. [ 59 ]
www.it-ebooks.info
Random Organization – Creating a Puzzle Game columns = 10; // Defines the number of rows in the grid. rows = 6; // The number of pieces that will be present on the board Should // be greater than 1. piece_range = 3; // Set the horizontal and vertical spacing based on the size of // the grid block. x_spacing = sprite_get_width(spr_grid); y_spacing = sprite_get_height(spr_grid); // Define variables for loops. var i, j; // Loop through the columns and rows, creating the grid and puzzle // pieces. for (i = 0; i < columns; i++) { for (j = 0; j < rows; j++) { array_grid[i, j] = scr_create_in_grid(x, y, x_spacing, y_spacing, 1, obj_grid_block, i, j); array_pieces[i, j] = scr_create_in_grid(x, y, x_spacing, y_spacing, 0, obj_puzzle_piece, i, j); // Randomizes the image_index of the piece. array_pieces[i, j].image_index = irandom(piece_range); } }
If these new code fragments have been added to the game properly, the game board should look something like the following:
[ 60 ]
www.it-ebooks.info
Chapter 2
In the previous screenshot, observe that some pieces are already making matching groups of three! In the next section, scripts will be created that will recursively check for matching groups and change them so that the player can start with a fresh board.
Checking pieces The board is now built with a random coniguration; however, there may already be sets of matching pieces. Of course, just because a player can see a set, does not mean the game can. To ind matching sets of three or more pieces on the game board, the game will start at the upper-left corner of the screen. It will then check the pieces below and to the right of this initial piece. If there are three or more matching pieces in the same direction, they will be re-randomized. The board will then continue to be checked. If there are sets of matching pieces, the entire process is repeated. This is known as a recursive process due to its repetitive nature. It will continue to be executed until its goal of starting the player out with a fresh board, where there are no adjacent sets of three or more matching pieces, is achieved.
[ 61 ]
www.it-ebooks.info
Random Organization – Creating a Puzzle Game
scr_get_puzzle_piece The irst thing the game should be able to do is return any piece from the board; however, due to the recursive nature of the function that will be used to check for pieces on the board, a requested column or row may be out of range. Because of this, it's smart to create a script to safely reference objects from the obj_grid_manager object's two-dimensional array array_pieces, as shown in the following code: // Gets an item from a two-dimensional array while staying in range. /* argument0 -- the column index argument1 -- the row index */ if (argument0 >= 0 && argument0 < columns && argument1 >= 0 && argument1 < rows) { // Returns the object from the 2D array. return array_pieces[argument0, argument1] } else { // Returns noone if the arguments are out of range. return noone; }
This script can only be used by instances of obj_grid_manager since column, row, and array_pieces are all instanced variables. Using a set of Booleans, the irst and second arguments are checked to see whether they are greater than or equal to 0 and then less than the number of columns and rows respectively. If the irst or second arguments are out of range, the built-in constant noone is returned, which will represent a nonexistent object.
scr_check_adjacent The following script uses recursion to obtain the number of pieces adjacent to a speciied starting piece at the given column and row. It then increases this value, keeping track of the value until a piece that doesn't match is encountered or a column or row that is out of range is requested. The irst part of this script, as shown in the following code, will establish local variables and then get the adjacent piece: /// Finds the total number of matching, adjacent pieces /* [ 62 ]
www.it-ebooks.info
Chapter 2 argument0 the column to check. argument1 the row to check. argument2 The direction in which to check pieces horizontally; should be equal to -1, 0, or 1. argument3 The direction in which to check pieces vertically; should be equal to -1, 0, or 1. */ // Declares variables. var current_piece, col, row, other_piece, count; // Assigns the local column and row variables. col = argument0; row = argument1; // Tracks the number of adjacent pieces with the same image_index. count = 0; // Gets the current piece. current_piece = scr_get_puzzle_piece(col, row); // If a null piece is returned, the function returns 0. // If the column and row are both 0, the method ends to avoid an infinite loop. if (current_piece == noone || (argument2 == 0 && argument3 == 0)) { return 0; } // col and row are adjusted based on the provided arguments. col += argument2; row += argument3; // Gets the checked piece. other_piece = scr_get_puzzle_piece(col, row);
[ 63 ]
www.it-ebooks.info
Random Organization – Creating a Puzzle Game
This script requires four arguments. The irst two refer to the column and row indices of the current piece being tested. Then, argument2 refers to the horizontal offset while argument3 refers to the vertical offset. It's commented in the preceding code that both of these should be either -1, 0, or 1. Though other numbers could work, the goal of this function is to check adjacent pieces. Five local variables are then created as shown in the following list: •
col: This variable represents columns and is used to avoid having to type argument0 several times
•
row: This variable represents the row index and is used to avoid having to type argument1 multiple times
•
count: This variable gives the total number of adjacent pieces
•
current_piece: This variable gives the instance ID of the currently
checked piece •
other_piece: This variable gives the instance ID of the adjacent piece
The current_piece variable is then assigned using scr_get_puzzle_piece. It is then checked, and if it is unassigned or argument2 and argument3 are both 0, the function returns 0. Next, col and row are increased by the respective arguments and other_piece is set using scr_get_puzzle_piece with the updated values of col and row. The second part of this function applies recursion by calling itself once again with the updated values of col and row and adding the result to the count variable, as shown in the following code: // If the other piece is defined and matches the current pieces image_ index, count is increased. if (other_piece != noone && other_piece.image_index == current_piece.image_index) { // Increase count by one. The function is called again with the adjusted rows. // Continue to check, but from the new column and row count += 1 + scr_check_adjacent(col, row, argument2, argument3); } // Return the final count. return count;
So, once again, other_piece is checked to make sure it is not equal to noone, which means that it is referring to a piece on the board and if it is, the value for image_index is compared to that of current_piece. If these are equivalent, the [ 64 ]
www.it-ebooks.info
Chapter 2
value of count is increased by 1 and the result of another execution of scr_check_ adjacent with the updated values for col and row. This recursive function will
ultimately get the total number of adjacent pieces in the direction speciied by argument2 and argument3. The entirety of this function is as follows: /// Finds the total number of matching, adjacent pieces
/* argument0 the column to check. argument1 the row to check. argument2 The direction in which to check pieces horizontally; should be equal to -1, 0, or 1. argument3 The direction in which to check pieces vertically; should be equal to -1, 0, or 1. */ // Declares variables. var current_piece, col, row, other_piece, count; // Assigns the local column and row variables. col = argument0; row = argument1; // Tracks the number of adjacent pieces with the same image_index. count = 0; // Gets the current piece. current_piece = scr_get_puzzle_piece(col, row); // If a null piece is returned, the function returns 0. // If the column and row are both 0, the method ends to avoid an infinite loop. if (current_piece == noone || (argument2 == 0 && argument3 == 0)) { return 0; } // col and row are adjusted based on the provided arguments. col += argument2; row += argument3; // Gets the checked piece. other_piece = scr_get_puzzle_piece(col, row); // If the other piece is defined and matches the current pieces image_ [ 65 ]
www.it-ebooks.info
Random Organization – Creating a Puzzle Game index, count is increased. if (other_piece != noone && other_piece.image_index == current_piece.image_index) { // Increase count by one. The function is called again with the adjusted rows. // Continue to check, but from the new column and row count += 1 + scr_check_adjacent(col, row, argument2, argument3); } // Return the final count. return count;
This function takes a pair of column and row indexes. The current_piece value at this board position is obtained. If it is valid, the column and row indexes are incremented by the respective arguments, and these pieces are pulled from the board. Once this piece is obtained, again, if it is valid, its image_index value is checked and compared to that of the starting piece. If their values are equal, the value of count is increased by 1 and scr_check_adjacent is run again. This recursive method call is done so that the total number of matching pieces is received, stopping when one of the requested indexes is out of range or a returned piece's image_index value does not match.
scr_check_board Now that the scripts that can get pieces from the board and the number of matching pieces from a provided column and row have been speciied, the entire board can be checked. This is also a recursive function, whose goal was speciied earlier: to continually randomize pieces until there are no matching sets of three or more. In the irst part, local variables are deined, as shown in the following code: /// Checks each piece on the board for matches. /* argument0 -- if true, designates matching sets of three or more to be destroyed; otherwise, matching sets are continuously adjusted. */ // Create the loops variables as well as a variable designating that matches have been found. var i, j, match_found; // Set to true so the initial while loop runs at least once. match_found = true; [ 66 ]
www.it-ebooks.info
Chapter 2
The scr_check_board function is very important and will also be used in the next chapter, so it does contain some aspects that have not been touched upon yet, particularly the use of argument0. For now, the most relevant local variables are i and j, which will be used in the for statements, and match_found, a Boolean that indicates whether or not a match has yet been encountered. After initializing the different local variables, match_found is set to true. In the next part of the code, a while statement is run that checks the value of match_found: while (match_found) { // match_found set to false. loop will be broken. match_found = false;
If no matches are found, the
// Loop through each column and row. for (i = 0; i < columns; i++) { for (j = 0; j < rows; j++) { // The count of adjacent, matching pieces to the right and below. var h_count, v_count; h_count = scr_check_adjacent(i, j, 1, 0); v_count = scr_check_adjacent(i, j, 0, 1);
Because match_found was set to true, the while statement will run at least once. Within the while statement, match_found is then set to false. This is done so that if the next set of checks performed returns no matches, the while statement will end. Then, a pair of for statements is executed. Just as when the board was constructed, this ensures that every piece is checked. Two more local variables are then deined—h_count and v_count—which keep track of the number of matching horizontal and vertical pieces adjacent to the current piece. These are set by calling scr_check_adjacent twice: once with a horizontal offset of 1 and another time with a vertical offset of 1. After obtaining the values for h_count and v_count, the following code is used to randomize these adjacent pieces when the value of either is greater than or equal to 2: // If the number of match pieces matching to the right is greater than or equal to 2... if (h_count >= 2) { while (h_count >= 0) [ 67 ]
www.it-ebooks.info
Random Organization – Creating a Puzzle Game { array_pieces[i + h_count, j].image_index = irandom(piece_range); h_count--; } match_found = true; }
Focusing on just h_count for now, if its value is greater than or equal to 2, a new while statement is run, this one being performed when h_count is greater than or equal to 0. A piece is then pulled from array_pieces. This can be done since this function will be called exclusively by an instance of obj_grid_manager. The irst index is the sum of i and h_count and the second is the row, represented by j. The scr_get_puzzle_piece script could be used, but since scr_check_adjacent was already executed when assigning the value to h_count, this would be redundant. This piece's image_index object is then randomized using irandom and the value of h_count is decremented. After the execution of this while statement, match_found is set to true, which means that matches have been found and that the entire recursive process should be performed once again. The same is then done for v_count (which has been highlighted in the following code), except that the secondary index of the piece taken from array_pieces is the sum of j and v_count. The following is the entirety of this recursive function: /// Checks each piece on the board for matches. /* argument0 -- if true, designates matching sets of three or more to be destroyed; otherwise, matching sets are continuously adjusted. */ // Create the loops variables as well as a variable designating that matches have been found. var i, j, match_found; // Set to true so the initial while loop runs at least once. match_found = true; while (match_found) { // match_found set to false. loop will be broken. match_found = false;
If no matches are found, the
// Loop through each column and row. [ 68 ]
www.it-ebooks.info
Chapter 2 for (i = 0; i < columns; i++) { for (j = 0; j < rows; j++) { // The count of adjacent, matching pieces to the right and below. var h_count, v_count; h_count = scr_check_adjacent(i, j, 1, 0); v_count = scr_check_adjacent(i, j, 0, 1); // If the number of match pieces matching to the right is greater than or equal to 2... if (h_count >= 2) { while (h_count >= 0) { array_pieces[i + h_count, j].image_index = irandom(piece_range); h_count--; } match_found = true; } // If the number of match pieces matching below is greater than or equal to 2... if (v_count >= 2) { while (v_count >= 0) { array_pieces[i, j + v_count].image_index = irandom(piece_range); v_count--; } match_found = true; } } } }
Because the recursion showed in the previous code will most probably be repeated multiple times, there is a chance that as every set of pieces is randomized, the game could continually create new sets for quite some time; however, due to the reduction of the number of matching sets of pieces with each recursion, the chances of this are highly unlikely. Even if piece_range is set to 1, meaning there would only be two piece types, eventually, a board void of matches will be generated. [ 69 ]
www.it-ebooks.info
Random Organization – Creating a Puzzle Game
Running it all together If the game were to be run now, nothing would be accomplished despite all of the code we've just written. This is because a inal call to scr_check_board must be made. This should be added to the end of the Create event script in obj_grid_ manager as follows: // Recursively checks the board to prevent matches of three on // start. scr_check_board(false);
Now when it's run, the game should generate boards in a grid space with no matching sets—a fresh, clean board for players to enjoy, as shown in the following screenshot:
Summary This chapter has set up the basic framework for the match-three puzzle game. Puzzle pieces were made and placed on a customizable grid; references to each puzzle piece were stored in a two-dimensional array. Using randomization, the pieces on the board were conigured to create a unique pattern. Finally, pieces were recursively checked and compared to one another to look for sets of three horizontally or vertically. If any were found, they were changed so the player could start the level with a fresh board. The current game is nice to look at, but needs player interaction. In the next chapter, scripts and events will be introduced to add the ability to read mouse and keyboard input. Also, current scripts will be updated so that players can use their ability to interact with and swap pieces on the board in the hope of creating matches! [ 70 ]
www.it-ebooks.info
So How Do I Play? – Adding Player Interaction In the previous chapter, a match-three game was started by laying pieces into a grid using a randomized fashion. A recursive function was then utilized so that the player would start with a board free of matching sets. This is nice, but the game is lacking the important element of player interaction. In this chapter, player input will be focused on, particularly through mouse input and keyboard input. Using these input devices, the player will be given the ability to navigate the board as well as swap pieces to create matching sets. Knowing how to work with and implement multiple input sources can help expand a game's player base. Additional functionality will also be added to existing scripts so that the game reacts when the pieces match.
Designing player interaction Player interaction is an important aspect of a game's design. It's one element that essentially separates games from other forms of media, such as movies. Designing player interaction entails answering questions like the following: •
How does the player interact with the game?
•
What does the player use to interact with the game?
•
What does the player see as they interact with the game?
www.it-ebooks.info
So How Do I Play? – Adding Player Interaction
The prior list contains just some of the questions that can be answered when designing player interaction for a game. In this puzzle game, the player will highlight a place on the grid and perform a secondary action to swap pieces on the board either horizontally or vertically using the mouse or keyboard. If the swap creates a matching set of three or more pieces, those pieces will disappear and new pieces will fall into their place. If new matches exist, these too will break, creating a combo. If the swap does not create a match though, the pieces will return to their original positions.
Reading input with the mouse Mouse events are those that are triggered through use of the player's mouse. When adding events to an object resource, mouse events can be found under the Mouse button in the Choose the Event to Add dialogue window. There are various mouse events, some of which were discussed in Chapter 1, Getting Started – An Introduction to GML, but the following list goes through each of them in more detail: •
Left button, Middle button, and Right button: These events are triggered for every frame when the respective mouse button is held down within the collision mask of the object's sprite
•
No button: This event is triggered when no mouse button is held down within the collision mask
•
Left pressed, Middle pressed, and Right pressed: These events are triggered only once when the respective mouse button is held down within the object's collision mask
•
Left released, Middle released, and Right released: These events are triggered only once when the respective mouse button is released while the mouse is pointing within the object's collision mask
•
Mouse enter: This event is triggered when the mouse enters the object's collision mask
•
Mouse leave: This event is triggered when the mouse leaves the object's collision mask after entering it
•
Mouse wheel up and Mouse wheel down: These events are triggered when the user's mouse wheel is moved up or down
•
Global mouse: Global mouse has the Button pressed and Button released events for all three mouse buttons; the difference is that these will occur regardless of the mouse's position in relation to the object's collision mask when the mouse pointer is within the game window [ 72 ]
www.it-ebooks.info
Chapter 3
Understanding mouse variables and functions Mouse input information can be derived during events other than Mouse events, such as a Step event; this can be done through the use of the following built-in variables: •
mouse_x and mouse_y: These variables retrieve the horizontal and vertical
position of the mouse respectively •
mouse_button: This variable retrieves the index of the button currently
being pressed •
mouse_lastbutton: This variable retrieves the index of the mouse button
pressed before the most recent one When using mouse_button and mouse_last button, one of the following built-in constants will be returned: •
mb_left: The left mouse button
•
mb_middle: The middle mouse button
•
mb_right: The right mouse button
•
mb_any: Any mouse button
•
mb_none: No mouse button
Finally, the following functions can be used to detect mouse input outside of the Mouse events, as explained in the following code sample: var result = "No input"; // Checks whether the specified mouse button is down, returning a boolean. if (mouse_check_button(mb_left)) { result = "Left mouse button down"; } /* Checks whether the specified mouse button was pressed this frame, returning a boolean. Using mb_any, will return true regardless of which button was pressed. */ if (mouse_check_button_pressed(mb_any)) { result = "A mouse button was pressed"; } /* Checks whether the specified mouse button was released this frame, returning a boolean. */ if (mouse_check_button_released(mb_right)) [ 73 ]
www.it-ebooks.info
So How Do I Play? – Adding Player Interaction { result = "Right mouse button released"; } // Checks whether the mouse wheel was moved down or up respectively. if (mouse_wheel_down() || mouse_wheel_up()) { result = "Mouse wheel moved"; } /* Clears input state for the specified button, meaning it will not generate events until pressed or released again. */ mouse_clear(mb_left); return result;
Working with touch devices GameMaker: Studio does have the ability to create games for touch devices such as the iPad with the GameMaker: Studio Master version, but there are no speciic touch events that can be assigned to objects. The left mouse button, however, currently represents a single-inger touch, so if this game were to be deployed to one of these devices, no additional work would need to be done to detect the described input properly.
Creating resources to integrate mouse input into the puzzle game Now that the basic coniguration of mouse input have been discussed, it can now be integrated into the puzzle game. This will require changes to some of the scripts written in the previous chapter. In some of these script updates, variables for keyboard input will also be added. These will be explained shortly after the mouse input is integrated.
[ 74 ]
www.it-ebooks.info
Chapter 3
Adding new events to obj_grid_manager Within obj_grid_manager, an update to the Create event needs to be made. One of the updates will make the grid manager accessible through a global variable. The other update in the Create event will track information about which pieces are being highlighted by the mouse and the keyboard.
The Create event In the Create event of obj_grid_manager, several new variables must be initialized. The following script, which is part of another Execute Code item, creates several new variables that will be used for mouse and keyboard input: /// Initializes mouse and keyboard input specific variables. // A reference to the grid manager. global.grid_manager = id; // The current column and row highlighted on the board by mouse. current_mouse_col = -1; current_mouse_row = -1; // The current piece highlighted on the board by keyboard. current_key_col = -1; current_key_row = -1;
The irst global variable, global.grid_manager, is assigned the current instance's id so that other objects can reference it. The current_mouse_col and current_ mouse_row values represent the column and row currently highlighted using the mouse, and current_key_col and current_key_row represent the column and row currently highlighted using the keyboard. These are kept separate, so if the player starts using the mouse, the column and row highlighted by the keyboard are deactivated and vice versa.
Updating spr_grid and obj_grid_block The following updates will be used to indicate that a grid block has been highlighted behind the board pieces. Most of the updates to obj_grid_block involve the addition of Mouse events.
[ 75 ]
www.it-ebooks.info
So How Do I Play? – Adding Player Interaction
Adding new frames to spr_grid Two frames will be added to spr_grid; these two additional frames will represent states of the grid block. An image_index value of 0 will indicate the idle state, 1 will indicate the highlighted state, and 2 will indicate the swap state: when the grid block is ready to swap the piece in its space with that from an adjacent one. The following screenshot shows the Sprite Editor window:
Implementing the Mouse events for obj_grid_block Now that the sprite for obj_grid_block has been updated, it needs the Mouse events so that the player can actually interact with them. The following four events will be added: •
Mouse Enter
•
Left Pressed
•
Global Left Released
•
Mouse Leave An update to the Create event of obj_grid_block does not need to be made to set image_speed to 0 as this is already taken care of by scr_grid_setup, which was created in Chapter 2, Random Organization – Creating a Puzzle Game.
[ 76 ]
www.it-ebooks.info
Chapter 3
Entering the grid with the mouse When the Mouse Enter event is triggered by the player entering a grid block, the following script will be executed: // Sets the column and row of the grid piece currently being highlighted by the mouse. global.grid_manager.current_mouse_col = col; global.grid_manager.current_mouse_row = row; // Sets the keyboard column and row information. with (global.grid_manager) { if (current_key_col >= 0 && current_key_row >= 0) { array_grid[current_key_col, current_key_row].image_index = 0; } current_key_col = -1; current_key_row = -1; } // Sets the frame to the block's highlight state. image_index = 1;
First, current_mouse_col and current_mouse_row are set within the global reference to the grid manager. These are not included in the following with statement because they reference the instanced variables col and row of obj_grid_block. Then, within the with statement that references the grid manager, the keyboard column and row are checked. If they are greater than or equal to zero—meaning that a grid block is currently being highlighted by the keyboard—that grid block's image_index value is set as the value of the idle frame and the indexes for the keyboard are set to -1. Finally, the image_index value of the grid block that triggered this event will be set to the idle frame.
Pressing the left mouse button When the player presses the left mouse, the image index will be set to its swap frame, as shown in the following code: // Sets the image_index to the down state. image_index = 2;
[ 77 ]
www.it-ebooks.info
So How Do I Play? – Adding Player Interaction
Releasing the left mouse button globally The Global Left Released event will be triggered by all instances of obj_grid_ block when the left mouse button is released, as shown in the following code: // If the mouse is currently over the current piece, the piece is highlighted. if (position_meeting(mouse_x, mouse_y, self)) { // Sets the image index to the image being highlighted. image_index = 1; } else if (image_index == 1) { // Sets the object back to the first frame, but only if it was previously highlighted. image_index = 0; }
First, the previous code checks whether or not the cursor is currently hovering over this grid block using the built-in function position_meeting, which tests to see whether or not a speciied coordinate is contained within the requested instance's collision mask. If it is, the frame is set to the highlighted state. If the the user's mouse is not contained within a highlighted instance of grid_block, the image_index object is set to the irst frame. The image_index object is checked to avoid setting the instances of obj_grid_block redundantly to the same image_index object.
The Mouse Leave event The Mouse Leave event is probably the most important event of all four. This event will be used to swap pieces on the board. However, this will only work when the piece that the mouse leaves is in its swap state. A separate instanced Boolean could be created, but since image_index represents the current state of the grid, checking it is suficient. The following is the code for this event's script: /* If the grid block is currently being highlighted, the pieces are swapped based on the direction the mouse is moved.*/ if (image_index == 2) { // Determine which way the blocks were swapped. var x_direction, y_direction; x_direction = mouse_x - x; y_direction = mouse_y - y; // Swap the pieces. [ 78 ]
www.it-ebooks.info
Chapter 3 scr_swap_pieces(col, row, x_direction, y_direction, false); } // The image_index is set back to 0. image_index = 0;
In the irst part of this event's script, the object's image_index value is checked. If it is equal to 2, meaning it is in the swap state, the pieces are swapped. First, the direction of the swap is derived and two local variables, x_direction and y_direction, are deined. By fetching the mouse's current coordinates and subtracting the position of the recently left object, the direction in which the mouse has moved can be determined. If a direction is negative, it has moved left or up with respect to x and y, and if it's positive, the mouse has moved to right or down. Then, these values as well as the column and row of the grid block that the mouse has recently left are calculated and used by scr_swap_pieces, which will be explained more thoroughly later in this chapter. Finally, the frame of the piece is set back to its idle image_index object as the piece is no longer highlighted or in the swap state.
Swapping pieces Now that the mouse input has been integrated into the game, functionality to actually swap pieces can be implemented. The ability of the board to check for matches must also be changed a bit, and a new script to actually reorganize the board must be created as well.
obj_puzzle_piece A minor update needs to be made to the Create event of obj_puzzle_piece involving the deining of the instanced variable matched, as shown in the following code: /// Initializes variables for instances of obj_puzzle_piece. // Indicates whether the piece is currently adjacent to other pieces. matched = false;
The matched variable is used to indicate that a piece is currently adjacent to another piece. When removing matching pieces, the Boolean value that is obtained by matched will be checked.
[ 79 ]
www.it-ebooks.info
So How Do I Play? – Adding Player Interaction
scr_swap_pieces This is a new script resource called by the Mouse Leave and Mouse Enter events of obj_grid_block. This script will swap two pieces on the board and then check the
board for any matches. The irst portion of this script will initialize local variables and then determine the direction in which the pieces are to be swapped: /* argument0 -- the column of the starting piece to be swapped. * argument1 -- the row of the start piece to be swapped. * argument2 -- the direction and value of the horizontal movement. * argument3 -- the direction and value of the vertical movement. * argument4 -- if true, the board will not be checked again after the swapped; used to remedy improper swaps. */ // Initializes two local variables, that will be adjusted to the column and row to be swapped. var other_col, other_row; other_col = argument0; other_row = argument1; // If the horizontal difference is greater than the vertical... if (abs(argument2) > abs(argument3)) { // If argument2 is negative, the column is reduced by one; // otherwise, it is increased. if (argument2 < 0) { other_col--; } else { other_col++; } } else { // If argument3 is negative, the row is reduced by one; // otherwise, it is increased. if (argument3 < 0) { other_row--; } [ 80 ]
www.it-ebooks.info
Chapter 3 else { other_row++; } }
There are ive arguments in this function. The irst two represent the column and row of the piece to be swapped. The third and fourth arguments represent the horizontal and vertical directions of the movement, and the ifth argument is used to determine whether this is an incorrect swap. If the ifth argument is true, a check for matches will not be performed. There are then two local variables deined: other_col and other_row. These represent the indices of the column and row that the original variables will be swapped with. Then, the horizontal and vertical directions derived from the Mouse Leave event are used to determine whether or not a column or row should be swapped and the direction in which it should be moved. This is done by irst comparing the absolute value (abs) of argument2 and argument3. The absolute value refers to the magnitude of a number regardless of its sign. More simply, when the abs function is used, it returns a positive number (excluding 0, which is neither positive nor negative). If the absolute value of argument2 is greater than that of argument3, a horizontal swap will occur; otherwise, a vertical swap will occur. The sign of the argument with the greater magnitude is then checked. If that value is less than 0, the values of other_col or other_row will be decreased; otherwise, their respective indices will be increased. After adjusting the values of other_col and other_row, the following code is executed: // With the global instance of obj_grid_manager. with (global.grid_manager) { // Creates four local variables. var piece_a, piece_b, old_x, old_y; // Gets the current piece and other piece. piece_a = scr_get_puzzle_piece(argument0, argument1); piece_b = scr_get_puzzle_piece(other_col, other_row); // If either is null, the with statement is broken out of. if (piece_a == noone || piece_b == noone) { break; }
[ 81 ]
www.it-ebooks.info
So How Do I Play? – Adding Player Interaction // stores the original piece's x and y values. old_x = piece_a.x; old_y = piece_a.y; // Sets the original piece's new column and row. piece_a.col = other_col; piece_a.row = other_row; // Sets the new piece's column and row. piece_b.col = argument0; piece_b.row = argument1; // Sets the original piece's x and y to the new piece's. piece_a.x = piece_b.x; piece_a.y = piece_b.y; // Sets the new piece's x and y to the original piece's. piece_b.x = old_x; piece_b.y = old_y;
// Sets the piece reference within grid manager's board. array_pieces[argument0, argument1] = piece_b; array_pieces[other_col, other_row] = piece_a; // If the fifth argument is true, the board is not checked. Used for incorrect swaps. if (argument4) { break; } // Checks for matches. If none were found, the pieces are reset. if (!scr_check_board(true)) { // The function is run again. scr_swap_pieces(argument0, argument1, argument2, argument3, true); } }
[ 82 ]
www.it-ebooks.info
Chapter 3
The previous block of code begins with a with statement that references the global instance of obj_grid_manager. Then, the following four new local variables are created: •
piece_a: This is the variable representing the original piece
•
piece_b: This is the variable that represents the piece position received
from the new position •
old_x: This is the variable that represents the original piece's x position
•
old_y: This is the variable that represents the original piece's y position
The piece_a and piece_b variables are then assigned using scr_get_puzzle_ piece, a script resource created in the previous chapter. piece_a represents the original piece and uses argument0 and argument1; piece_b is the one to be swapped with piece_a, which uses other_col and other_row. If either of these
pieces are invalid, for example, trying to swap the pieces to the left in the irst column, this with statement is exited.
The positioning and the column and row values for the two pieces are swapped. The old_x and old_y variables are used to store the position of piece_a because if piece_a.x or piece_a.y were just immediately set, we would be unable to retrieve the original values. After information between the two pieces has been swapped, the references to each piece in the grid manager's two-dimensional array are swapped as well. Then, if argument4 is true, the with statement is exited; otherwise, scr_check_ board is executed. If this execution returns false, the scr_swap_piece script is executed again with all the same arguments, except true is supplied for the ifth argument, making sure that the board is not checked another time and that this function isn't called again. In other words, if no match is found, the pieces are swapped again, returning them to their original positions. The following is the entirety of this script: /* argument0 -- the column of the starting piece to be swapped. * argument1 -- the row of the start piece to be swapped. * argument2 -- the direction and value of the horizontal movement. * argument3 -- the direction and value of the vertical movement. * argument4 -- if true, the board will not be checked again after the swapped; used to remedy improper swaps. */ // Initializes two local variables that will be adjusted to the column and row to be swapped. var other_col, other_row; [ 83 ]
www.it-ebooks.info
So How Do I Play? – Adding Player Interaction other_col = argument0; other_row = argument1; // If the horizontal difference is greater than the vertical... if (abs(argument2) > abs(argument3)) { // If argument2 is negative, the column is reduced by one; // otherwise, it is increased. if (argument2 < 0) { other_col--; } else { other_col++; } } else { // If argument3 is negative, the row is reduced by one; // otherwise, it is increased. if (argument3 < 0) { other_row--; } else { other_row++; } } // With the global instance of obj_grid_manager. with (global.grid_manager) { // Creates four local variables. var piece_a, piece_b, old_x, old_y; // Gets the current piece and other piece. piece_a = scr_get_puzzle_piece(argument0, argument1); piece_b = scr_get_puzzle_piece(other_col, other_row); // If either is null, the with statement is broken out of. if (piece_a == noone || piece_b == noone) { [ 84 ]
www.it-ebooks.info
Chapter 3 break; } // stores the original piece's x and y values. old_x = piece_a.x; old_y = piece_a.y; // Sets the original piece's new column and row. piece_a.col = other_col; piece_a.row = other_row; // Sets the new piece's column and row. piece_b.col = argument0; piece_b.row = argument1; // Sets the original piece's x and y to the new piece's. piece_a.x = piece_b.x; piece_a.y = piece_b.y; // Sets the new piece's x and y to the original piece's. piece_b.x = old_x; piece_b.y = old_y; // Sets the piece reference within grid manager's board. array_pieces[argument0, argument1] = piece_b; array_pieces[other_col, other_row] = piece_a; // If the fifth argument is true, the board is not checked. Used for incorrect swaps. if (argument4) { break; } // Checks for matches. If none were found, the pieces are reset. if (!scr_check_board(true)) { // The function is run again. scr_swap_pieces(argument0, argument1, argument2, argument3, true); } }
[ 85 ]
www.it-ebooks.info
So How Do I Play? – Adding Player Interaction
Updating scr_check_board The scr_check_board script is the script resource created in the previous chapter that was used to randomize pieces using recursion upon initializing the game board. It is also executed in the recently written script, scr_swap_pieces, and is expected to return a Boolean; however, this functionality has not been implemented yet. This script will also be updated slightly to use the new variable matched from obj_puzzle_piece. If matches are found, it will then call a new script, scr_reorganize_board. Finally, it will return the Boolean expected for scr_swap_pieces. The irst addition to this script will involve the use of argument0. It is irst used within the while statements that decrease the values of h_count and v_count, as shown in the following code: if (!argument0) { array_pieces[i + h_count, j].image_index = irandom(piece_range); } else { array_pieces[i + h_count, j].matched = true; }
In the previous code block, if argument0 is false, the image_index object of the puzzle piece is changed like it was in the previous chapter; otherwise, the new instanced variable of obj_puzzle_piece—matched—is set to true. Then if argument0 is true, this outermost while statement is exited with a break statement. Unlike when creating the board, the while statement should only be executed once, regardless of whether or not matches were found. After exiting the statement, if argument0 is true and a match was found, scr_reorganized_board is called; this will be explained soon. Finally, match_found is returned; this Boolean indicates whether or not a match has occurred and will be used in the function scr_swap_pieces to determine its next course of action. The following code performs all of this: // The loop is exited if checking for matches to break. if (argument0) { break; } }
[ 86 ]
www.it-ebooks.info
Chapter 3 // If designated to destroy matching pieces, the board is then reorganized. if (argument0 && match_found) { scr_reorganize_board(); } // Returns whether or not any matches were found. return match_found;
The following is the entirety of this script with the new additions highlighted: /// Checks each piece on the board for matches. /* argument0 -- if true, matching sets of three or more are designated to be destroyed; otherwise, matching sets are continuously adjusted. */ // Create a variable designating that matches have been found. var i, j, match_found; // Set to true so the initial while loop runs at least once. match_found = true; while (match_found) { // match_found set to false. loop will be broken. match_found = false;
If no matches are found, the
// Loop through each column and row. for (i = 0; i < columns; i++) { for (j = 0; j < rows; j++) { // The count of adjacent, matching pieces to the right and below. var h_count, v_count; h_count = scr_check_adjacent(i, j, 1, 0); v_count = scr_check_adjacent(i, j, 0, 1);
// If the number of match pieces matching to the right is greater than or equal to 2... if (h_count >= 2) [ 87 ]
www.it-ebooks.info
So How Do I Play? – Adding Player Interaction { while (h_count >= 0) { if (!argument0) { array_pieces[i + h_count, j].image_index = irandom(piece_range); } else { array_pieces[i + h_count, j].matched = true;
} h_count--; } match_found = true; } // If the number of match pieces matching below is greater than or equal to 2. if (v_count >= 2) { while (v_count >= 0) { if (!argument0) { array_pieces[i, j + v_count].image_index = irandom(piece_range); } else { array_pieces[i, j + v_count].matched = true; } v_count--; } match_found = true; } } } // The loop is exited if checking for matches to break. if (argument0) { break; [ 88 ]
www.it-ebooks.info
Chapter 3 } } // If designated to destroy matching pieces, the board is then reorganized. if (argument0 && match_found) { scr_reorganize_board(); } // Returns whether or not any matches were found. return match_found;
This code should not be tested yet as the scr_reoganize_board script has yet to be written.
Updating organization with scr_reorganize_board The following script, called by scr_check_board, is used to destroy pieces that are part of matching sets. New pieces are then placed above those pieces that were shifted down. The checking process is then restarted in case the process of pieces being set in place has created new matching sets, as shown in the following code: // Initializes various local variables. var i, j, array_broken_piece, array_length, piece; // Tracks the length of the array storing IDs of the broken pieces. array_length = 0; // Loop through every piece on the board, looking for pieces that have been designated as matching. for (i = 0; i < columns; i++) { for (j = 0; j < rows; j++) { if (array_pieces[i, j].matched) { // The local array is populated with the pieces that are matching. array_broken_piece[array_length++] = array_pieces[i, j]; [ 89 ]
www.it-ebooks.info
So How Do I Play? – Adding Player Interaction } } } // Loops through the newly created array. for (i = 0; i < array_length; i++) { // Assign the local variable since it will be used many times. piece = array_broken_piece[i]; // Sets matched to false so it can be checked again. piece.matched = false; // The piece is continually swapped with pieces above it until it reaches the top. while (piece.row != 0) { // The fourth argument is -1 as it is known which direction the swap will take place. scr_swap_pieces(piece.col, piece.row, 0, -1, true); } // Sets the image_index to give the illusion of a new piece being created. piece.image_index = irandom(piece_range); } // Checks the board for new matches. scr_check_board(true);
After initializing local variables, all of the pieces are looped through; if matched is true for a piece, it is added to the array, array_broken_piece. The recorded length of that array, array_length, is also incremented. Then, another for statement is executed in which each of the matched pieces are checked and moved up their column using scr_swap_piece. The image_index value of these pieces is then randomly assigned. Once all the previously matched pieces are shifted and randomized, the board is checked again for new matches. This script is called exclusively by obj_grid_manager, so its instanced variables can be referenced safely.
[ 90 ]
www.it-ebooks.info
Chapter 3
Integrating keyboard input With the creation of the new scripts and events, the player should be able to highlight a grid block and swap pieces that create sets of three. What if the player wants to do this with the keyboard though? Normally, such requests go ignored, but allowing a player to use multiple input devices is a great way to expand a game's player base. The following sections will go over some new events and updates to the current scripts and events to integrate keyboard input with the game.
Introducing keyboard functions, variables, and events Keyboard input can be accessed through a variety of ways. Keyboard-speciic events are divided into the following three, separate types: •
Keyboard: This is an event triggered if the speciied key is down
•
Key Press: This is an event triggered if the speciied key has just been pressed
•
Key Release: This is an event triggered if the speciied key has just been released
When adding one of these three events, every key that the player can press is accessible. The only unique ones are , which will trigger the respective Keyboard event regardless of the key that was pressed, and , which will trigger the respective Keyboard event if no key is active. Keyboard inputs can also be detected through various functions described within the following code sample: // Initialized variables. var result, key; result = ""; // The function, ord, converts a string value to its ASCII character code. key = ord('A'); // Checks whether the specified key is down on the virtual or real keyboard. if (keyboard_check(key)) { result = "A is down."; } [ 91 ]
www.it-ebooks.info
So How Do I Play? – Adding Player Interaction // Checks whether the specified key was pressed. if (keyboard_check_pressed(vk_enter)) { result = "Enter has been pressed."; } // Checks whether the specified key was released. if (keyboard_check_released(ord('B'))) { result = "B was released."; }
GameMaker: Studio also works with a virtual keyboard system, meaning that keys can actually be simulated. This can be useful for making the same key reproduce the same action without having to rewrite the script. This simulation is demonstrated in the following code sample: // Simulates a press of the space bar. keyboard_key_press(vk_space); // Simulates a release of the space bar. keyboard_key_release(vk_space); // Checks whether the specified key was pressed, but is not triggered through virtual keyboard functions. if (keyboard_check_direct(vk_space)) { return true; }
You may have observed by now that many keyboard functions take in arguments prefaced with vk_. These constants represent ASCII values of non-alphanumeric characters, such as the space bar or shift keys, that cannot be created easily through the use of ord. A list of these constants can be found in GameMaker: Studio by navigating to Help | Contents....
Integrating the Keyboard event updates In this game, the player will use the arrow keys to navigate through the board. Then, holding either the Shift key or the space bar, they will put the currently highlighted grid block in its swap state. To integrate this keyboard functionality, several events must be added to obj_grid_manager.
[ 92 ]
www.it-ebooks.info
Chapter 3
Utilizing the press event The code to be discussed in this section will be placed within the Key Press event of obj_grid_manager and triggered by any key. The irst portion of this code will handle the pieces that are highlighted by the mouse. If a grid block is highlighted by the mouse, the highlighted keyboard key values, current_key_col and current_key_row, are assigned the values of current_mouse_ col and current_mouse_row. Then, current_mouse_col and current_mouse_row are set to negative values since the mouse is no longer the primary input being used // If the mouse is highlighting a piece, this highlight is carried over to the keyboard. if (current_mouse_col >= 0 && current_mouse_row >= 0) { current_key_col = current_mouse_col; current_key_row = current_mouse_row; current_mouse_col = -1; current_mouse_row = -1; }
Then, if the keyboard column and row are in range (or greater than or equal to 0), the currently highlighted piece is temporarily set back to the idle state. Following this, a local variable, shift_down, is initialized. This variable is a Boolean whose value is set to true if the space bar or one of the Shift keys are pressed. The following code makes the highlighted piece go back to its initial frame: // If a piece is currently highlighted by the keyboard, this piece goes back to its initial frame. if (current_key_col >= 0 && current_key_row >= 0) { array_grid[current_key_col, current_key_row].image_index = 0; } else { // The currently highlighted piece is out of range, the top left is assigned. current_key_col = 0; current_key_row = 0; } // Variable assigned if either shift key or the space bar is down. var shift_down = keyboard_check(vk_shift) || keyboard_check(vk_space);
[ 93 ]
www.it-ebooks.info
So How Do I Play? – Adding Player Interaction
A switch statement is then introduced, which uses keyboard_key. This read-only variable represents the ASCII value of the recently pressed key. There are only four cases used in this switch statement, as shown in the following list: •
vk_up
•
vk_down
•
vk_left
•
vk_right
These cases represent the respective arrow keys. Within each case, current_key_col and current_key_row are incremented by the appropriate amount; however, if shift_down is true, the pieces are swapped as well. The following is the code for these cases: // Switch statement used for the four main keyboard directions. switch(keyboard_key) { case vk_left: if (shift_down) { scr_swap_pieces(current_key_col, current_key_row, -1, 0, false); } current_key_col--; break; case vk_right: if (shift_down) { scr_swap_pieces(current_key_col, current_key_row, 1, 0, false); } current_key_col++; break; case vk_up: if (shift_down) { scr_swap_pieces(current_key_col, current_key_row, 0, -1, false); } current_key_row--; break; case vk_down: if (shift_down) { [ 94 ]
www.it-ebooks.info
Chapter 3 scr_swap_pieces(current_key_col, current_key_row, 0, 1, false); } current_key_row++; break; }
Each case could be its own Key Press event, but placing one in the switch statement makes it more customizable. If you want to use other keys, this switch statement can easily be edited. Then, current_key_col and current_key_row are kept within the range of the board using the built-in function clamp. This function makes sure that a given value does not fall outside the bounds of a speciied range, which is in this case, the board's columns and rows. Finally, the updated grid block is highlighted to the appropriate image_index object: 2 if shift_down is true and 1 if it is false. The following is the entirety of this event's script: // The current key clamped to make sure an out of range grid block is not highlighted. current_key_col = clamp(current_key_col, 0, columns - 1); current_key_row = clamp(current_key_row, 0, rows - 1); // If shift or space are down, the current grid block goes to the down frame; otherwise, just the highlight frame. if (shift_down) { array_grid[current_key_col, current_key_row].image_index = 2; } else { array_grid[current_key_col, current_key_row].image_index = 1; } // If the mouse is highlighting a piece, this highlight is carried over to the keyboard. if (current_mouse_col >= 0 && current_mouse_row >= 0) { current_key_col = current_mouse_col; current_key_row = current_mouse_row; current_mouse_col = -1; current_mouse_row = -1; } [ 95 ]
www.it-ebooks.info
So How Do I Play? – Adding Player Interaction // If a piece if currently highlighted by the keyboard, this piece goes back to its initial frame. if (current_key_col >= 0 && current_key_row >= 0) { array_grid[current_key_col, current_key_row].image_index = 0; } else { // The currently highlighted piece is out of range, the top left is assigned. current_key_col = 0; current_key_row = 0; } // Variable assigned if either shift key or the space bar is down. var shift_down = keyboard_check(vk_shift) || keyboard_check(vk_space); // Switch statement used for the four main keyboard directions. switch(keyboard_key) { case vk_left: if (shift_down) { scr_swap_pieces(current_key_col, current_key_row, -1, 0, false); } current_key_col--; break; case vk_right: if (shift_down) { scr_swap_pieces(current_key_col, current_key_row, 1, 0, false); } current_key_col++; break; case vk_up: if (shift_down) { scr_swap_pieces(current_key_col, current_key_row, 0, -1, false); } current_key_row--; [ 96 ]
www.it-ebooks.info
Chapter 3 break; case vk_down: if (shift_down) { scr_swap_pieces(current_key_col, current_key_row, 0, 1, false); } current_key_row++; break; } // The current key clamped to make sure an out of range grid block is not highlighted. current_key_col = clamp(current_key_col, 0, columns - 1); current_key_row = clamp(current_key_row, 0, rows - 1); // If shift or space are down, the current grid block goes to the down frame; otherwise, just the highlight frame. if (shift_down) { array_grid[current_key_col, current_key_row].image_index = 2; } else { array_grid[current_key_col, current_key_row].image_index = 1; }
Implementing the release event Right now, if the game were to be started, the player would notice that the block highlighted with the keyboard remains in the swap state upon releasing the Shift key or the space bar. To remedy this, a Key Release event for any key will be added to obj_grid_manager with the following script: // If the current key column and row are in range... if (current_key_col >= 0 && current_key_row >= 0) { // If space bar and neither shift key are not down, the current grid block goes back to its highlight frame. if (!keyboard_check(vk_space) && !keyboard_check(vk_shift)) { array_grid[current_key_col, current_key_row].image_index = 1; } } [ 97 ]
www.it-ebooks.info
So How Do I Play? – Adding Player Interaction
This event simply changes the state of the currently highlighted grid block, but only if the space bar and Shift are not held down. Again, this event could be separated into two, but having one makes the game easier to customize and less rigid. That's it! If integrated properly, the player should now be able to navigate the board using only the keyboard, and swap pieces by holding down the space bar or the Shift key. The following is a preview of what the board should look like with one grid block on the board in its swap state:
Summary In this chapter, two of the most common types of input in GameMaker: Studio were discussed: mouse and keyboard input. Differences between the types of Mouse events were explained and then integrated into the puzzle game introduced in the previous chapter. To complete the keyboard integration, however, two new scripts were created: scr_swap_pieces and scr_reorganize_board, which are used to swap pieces and then reorganize the board if a matching set of three or more pieces is made. Then, information about keyboard events and functions was discussed. Using the Key Press and Key Release events, keyboard functionality was integrated into obj_grid_manager, so the player could navigate the board with the keyboard as well as the mouse.
[ 98 ]
www.it-ebooks.info
Chapter 3
There is one issue with this current setup though; when the player swaps pieces, all swapping and reorganization happens instantaneously! The player is unable to see exactly what has happened, or why something has happened. This is especially problematic when one encounters chains of breaks. What the player really needs is feedback! In the next chapter, several topics such as alarms, particle effects, and sound effects will be introduced in the hope of making this feedback more clear and making the game more understandable and enjoyable.
[ 99 ]
www.it-ebooks.info
www.it-ebooks.info
Juicy Feedback – Aural and Visual Effects In Chapter 3, So How Do I Play? – Adding Player Interaction, the player was given the ability to swap puzzle pieces on the board in the hope of creating matches; however, a problem was introduced. The player received no clear way of knowing what actions they performed or why something did (or didn't) work. What players are missing is feedback, that is, indicators to let them know they are doing something successfully or unsuccessfully. This feedback can come in a variety of forms: sound effects, particle effects, and even just slight delays and animated movement. These can let the player know how they are doing. Also, the "juicier" the feedback is, the more polished the game will look. This chapter will focus on feedback in the following three ways: •
Using alarms to delay actions
•
Audio effects
•
Particle effects
Using these three approaches, feedback and visual lare will be added to the puzzle game with the goal of making it more clear and understandable to potential players.
www.it-ebooks.info
Juicy Feedback – Aural and Visual Effects
Introducing alarms Alarms in GameMaker: Studio are events that can be set up to occur after a speciied number of frames have passed. Each object resource can have up to 12 alarms each, all of which are accessed through a built-in instanced array aptly named alarm. They can be added to objects within the Object Properties panel under Add Event | Alarm. The following is a screenshot of two Alarm events that are present in obj_grid_manager:
Arming the puzzle game's alarms No new resources need to be constructed to integrate alarms with the puzzle game, but several updates must be made throughout the existing code. The goal of using alarms is to delay the events that occur when swapping pieces. Firstly, the pieces being swapped should translate from one position to another. Then, after a set of three matching pieces is made, they should disappear. The remaining and new pieces should then fall into new positions instead of jarringly pop like before. The updates and new Alarm events added to the the existing events and scripts will aid in doing this.
Setting up the irst alarm
The irst Alarm event created will be applied to obj_grid_manager. This alarm will execute only one script and have only one line of actual code. This should be assigned to Alarm 0 as that is the alarm that will be referenced later, as shown in the following code: [ 102 ]
www.it-ebooks.info
Chapter 4 /// Reorganizes the board and triggers explosions. scr_reorganize_board();
Within this simple script, scr_reorganize_board is being executed. The scr_ reorganize_board script was introduced in the previous chapter, and it deals primarily with the replacement and reassignment of pieces that are part of a matching set and moving pieces into new spots. scr_reorganize_board is being executed by the alarm so the reorganization of the board can be slightly delayed.
Are pieces shifting? One issue with alarms is that while waiting for one to trigger, the player can interact with the game and may create undesirable bugs. Adding the following script to the Create event of obj_grid_manager will prevent the player from swapping pieces while pieces on the board are visually shifting: /// Initializes variables for the state of an alarm-based break. // Indicates that pieces are being shifted. is_shifting_pieces = false;
Again, the newly created Boolean, is_shifting_pieces, will be used to prevent the player from swapping pieces while they are shifting or falling into place. This will, in turn, prevent visual confusion.
Applying is_shifting_pieces After this addition of is_shifting_pieces to the Create event of obj_grid_ manager, this variable will be be utilized in the following two events: •
The event from the Key Press event of obj_grid_manager
•
The Mouse leave event of obj_grid_block
In the event from the Key Press event of obj_grid_manager, the local variable shift_down is adjusted. These adjustments are highlighted in the following code: // Variable assigned if either shift key or the spacebar is down. var shift_down; shift_down = !is_shifting_pieces && (keyboard_check(vk_shift) || keyboard_check(vk_space));
[ 103 ]
www.it-ebooks.info
Juicy Feedback – Aural and Visual Effects
Earlier, shift_down was set based on whether or not a Shift key or the space bar was being held down. Now, the two executions of keyboard_check are encased within a set of parentheses. This will result in one Boolean which is then compounded with is_shifting_pieces. The shift_down variable will now only be true if is_shifting_pieces is false, regardless of the player having held down the space bar or Shift keys. The alterations in the Mouse leave event of obj_grid_block are similar. They are highlighted in the following code: /* If the grid block is currently being highlighted and pieces are not shifting, the pieces are swapped based on the direction the mouse has moved. */ if (image_index == 2 && !global.grid_manager.is_shifting_pieces) { // Determine which way the blocks were swapped. var x_direction, y_direction; x_direction = mouse_x - x; y_direction = mouse_y - y; // Swap the pieces. scr_swap_pieces(col, row, x_direction, y_direction, false, 0); }
Earlier, if the image_index value of the obj_grid_block was 2, meaning it was in the swap state, pieces would swap upon the mouse pointer leaving the location. However, now, even if the pieces are in the swap state, they will not swap if pieces are already shifting on the board.
Determining where pieces should move Previously, is_shifting_pieces was created to prevent pieces from being swapped while others are being moved. Now, two new variables will be introduced into the Create event of obj_puzzle_pieces, directing instances as to where to go upon being swapped, as shown in the following code: /// Initialization for variables involved with puzzle piece movement. // Goal position of the puzzle piece on the x. x_goal = x; // Goal position of the puzzle piece on the y. y_goal = y;
[ 104 ]
www.it-ebooks.info
Chapter 4
The two variables, x_goal and y_goal, represent the corresponding coordinates that the puzzle pieces will move towards. They are set to the object's current x and y positions so the object will not need to move on instantiation.
Setting the Alarm 0 event of obj_puzzle_piece Now that the two important variables, x_goal and y_goal, have been established, two Alarm events will be added to obj_puzzle_piece. The Alarm 0 event of obj_puzzle_piece will smoothly move a piece to its goal position using the following code: /// Moves puzzle piece towards goal smoothly. // Linear interpolation of the x coordinate. x = lerp(x, x_goal, 0.2); // Linear interpolation of the y coordinate. y = lerp(y, y_goal, 0.2); // If the x or y are more than 1 unit away from the goal, the alarm // is set to run again next frame. if (abs(x - x_goal) >= 1 || abs(y - y_goal) >= 1) { alarm[0] = 1; } else { x = x_goal; y = y_goal; }
The irst part of the code deals with using the built-in function lerp, which stands for linear interpolation, and is used to move the current position towards the speciied goal value. Linear interpolation is a method of getting values in relation to two points using a percentage. Using 0.2 as the third value means that every time the Alarm event is triggered, the piece will move towards the goal position by about 20 percent of the distance between its current and goal positions. Using 0 as the third value would make the piece not move at all; meanwhile, using 1 would make the piece instantly snap to the goal position.
[ 105 ]
www.it-ebooks.info
Juicy Feedback – Aural and Visual Effects
After moving the puzzle piece towards its goals, the distance of the goal from each coordinate is checked by comparing the absolute value of the goal (abs) and the current position to 1. If either the x or y value is more than 1 unit away, the Alarm event, which in this case, is indexed at 0, is reset to 1; this means that one frame later, the alarm will be triggered once again. However, if the piece is within the range of its goal position, its coordinates are set to those of the goal position. There is a built-in function known as distance_to_point, but this function checks the distance of the object's bounds to the speciied piece, which in this situation, would result in inaccurate placement of the piece.
Now a Step event could be used to perform this movement; however, this means that every piece would try to move to its goal position every frame, and since the goal position and main positions will match for the most part, there is no need to constantly update the pieces' positions; so, utilizing an alarm can perform this much more eficiently.
Making pieces fall with Alarm 1 in obj_puzzle_piece Similar to Alarm 0, Alarm 1 will also focus on the movement of the pieces; however, Alarm 1 will focus on making a piece fall into a new spot, such as when a new piece is generated above the game board or when a piece from below has been removed. The following is the code for Alarm 1: // Moves the puzzle piece towards the y goal using gravity. gravity = 1; /* If the current position plus the speed is greater than the goal, * the piece is stopped; otherwise, the alarm is reset. */ if (y + speed >= y_goal) { y = y_goal; speed = 0; gravity = 0; } else { alarm[1] = 1; }
[ 106 ]
www.it-ebooks.info
Chapter 4
In this event, the built-in instanced variable gravity is irst set to 1, meaning the object's speed will increase by one unit per frame, making it accelerate as it falls. By default, setting gravity will cause an object to fall vertically. Then, if the sum of y and speed is greater than or equal to the value of y_goal, the gravity and speed values are set to 0, and the object's y position is set to y_goal. The sum is used like a prediction. After this event is triggered, the object is moved by its speed value; if just y positions were checked and not the sum of y and speed, there would be one frame where the object would fall past the value of y_goal and then snap back to the proper position in the next frame. On the other hand, if the previously mentioned sum is less than y_goal, the value of alarm[1] will be set to 1, making it rerun the next frame. This small pop can be rather jarring, and preventing it makes the game appear more polished. By default, setting an object's gravity object to a positive value will cause it to fall vertically; however, if the built-in variable gravity_ direction is changed, which defaults to 270, this will not be true.
Setting the alarms In the previous section, two alarm events for obj_puzzle_piece were deined; however, the values for these alarms are not assigned outside of obj_puzzle_piece. Some other object has to call them. In this section, previously written scripts, scr_swap_pieces, scr_check_board, and scr_reorganize_board, will be altered, calling the alarms and other variables created earlier.
Updating scr_swap_pieces The updates in scr_swap_pieces involve a new argument as well as swapping x_goal and y_goal between pieces, as shown in the following code: /* argument0 -- the column of the starting piece to be swapped. * argument1 -- the row of the start piece to be swapped. * argument2 -- the direction and value of the horizontal movement * argument3 -- the direction and value of the vertical movement * argument4 -- if true, the board will not be checked again after the swapped; used to remedy improper swaps. * argument5 -- which alarm to use for swapping pieces, 0 for swaps, 1 for falling. */
[ 107 ]
www.it-ebooks.info
Juicy Feedback – Aural and Visual Effects
The irst update is made just to the comment, but it is still important to note that a new argument is being used. The next set of updates, as shown in the following code, are not utilized until the with statement is created several lines after the initial section: ... // With the global instance of obj_grid_manager. with (global.grid_manager) { // Creates four local variables. var piece_a, piece_b, old_x_goal, old_y_goal; // Gets the current piece and other piece. piece_a = scr_get_puzzle_piece(argument0, argument1); piece_b = scr_get_puzzle_piece(other_col, other_row); // If either is null, the with statement is broken out of. if (piece_a == noone || piece_b == noone) { break; } // stores the original piece's x and y values. old_x = piece_a.x; old_y = piece_a.y; // Stores the original piece's x_goal and y_goal. old_x_goal = piece_a.x_goal; old_y_goal = piece_a.y_goal; // Stores the original piece's column and row. piece_a.col = other_col; piece_a.row = other_row; // Sets the new piece's column and row. piece_b.col = argument0; piece_b.row = argument1; // Sets the new piece's x and y goals to the original piece's x and y goals. piece_a.x_goal = piece_b.x_goal; piece_a.y_goal = piece_b.y_goal; piece_b.x_goal = old_x_goal; [ 108 ]
www.it-ebooks.info
Chapter 4 piece_b.y_goal = old_y_goal; // Sets the piece reference within grid manager's board. array_pieces[argument0, argument1] = piece_b; array_pieces[other_col, other_row] = piece_a; // Sets the alarm based on the fifth argument. piece_a.alarm[argument5] = 1; piece_b.alarm[argument5] = 1; // If the fifth argument is true, the board is not checked. for incorrect swaps. if (argument4) { break; }
Used
// Checks for matches. If none were found, the pieces are reset. if (!scr_check_board(true)) { // The function is run again. scr_swap_pieces(argument0, argument1, argument2, argument3, true, 0); } else { // Designates that the board is shifting pieces. is_shifting_pieces = true; } }
The important updates have been highlighted. Previously, the x and y coordinates of pieces were swapped; however, now the x_goal and y_goal values of pieces are also swapped. Then, the alarm at the index of argument5, is set to 1 so that it starts running the next frame. An additional argument has also been added to the execution of scr_swap_pieces. The value 0 is used in the previous code since this execution represents incorrect swaps. This must be done to the other two executions of scr_swap_pieces in the event of the Key Press event of obj_grid_manager and the Mouse leave event of obj_grid_block. Not doing so will result in compile errors. Finally, if a match is found, designated by the Boolean returned from the scr_check_board script, is_shifting_pieces within the global reference of obj_grid_manager is set to true, which temporarily prevents interfering swaps. [ 109 ]
www.it-ebooks.info
Juicy Feedback – Aural and Visual Effects
Updating scr_check_board The update to scr_check_board is fairly simple as shown in the following code: // If designated to destroy matching pieces, the board is then reorganized. if (argument0 && match_found) { // Sets an alarm to organize the board. alarm[0] = 45room_speed * 1.5; } // Returns whether or not any matches were found. return match_found;
First, if argument0 is true—meaning the game is checking for matches—and a match was found, alarm[0] is set to a value 1.5 times that of the room_speed value. The variable room_speed is a built-in variable that refers to the frame rate of the current room; multiplying the room_speed value by 1.5 should make the alarm run for about one and a half seconds regardless of the room_speed value. This should be enough time to complete the swap being performed before pieces are broken and moved around when scr_reorganize_board is executed by obj_grid_manager.
Updating scr_reorganize_board Finally, the scr_reorganize_board function that is called to reorganize a piece is updated, primarily to set the alarm for broken pieces so that they can fall into place. These updates are made to the for statement called when recursively going through all of the matched pieces and highlighted in the following block of code: // Loops through the newly created array. for (i = 0; i < array_length; i++) { // Assign the local variable since it will be used frequently. piece = array_broken_piece[i]; // Sets matched to false. piece.matched = false; // Move the piece off-screen. piece.y = -100; // The piece is continually swapped with pieces above it until it reaches the top. [ 110 ]
www.it-ebooks.info
Chapter 4 while (piece.row != 0) { // Continually move the piece up so the pieces fall in order. piece.y -= 100; // The fourth argument is -1 as it is known which direction the swap will take place. scr_swap_pieces(piece.col, piece.row, 0, -1, true, 1); } // Set first alarm to 1 so pieces at row 0 will still fall into place. piece.alarm[1] = 1; // Sets the image_index to give the illusion of a new piece being created. piece.image_index = irandom(piece_range); } // Checks the board for new matches. if (!scr_check_board(true)) { is_shifting_pieces = false; }
There are several important changes to note in the previous code. The irst is that all broken pieces are initially moved to -100 on the y axis, which will move them off screen. Then, for every swap upward, the piece is moved using scr_swap_pieces; the value of piece.y is reduced by another 100 units. This is to give the appearance of the pieces falling in order when they come back onto the board. Also, while moving the broken pieces up the board, the sixth argument of scr_swap_pieces is now provided with 1, so each broken piece sets the timer value of alarm[1] instead of alarm[0], making the pieces fall and accelerate instead of smoothly interpolating into place. Then, the timer value of alarm[1] for each broken piece is set to 1. This is to make sure that broken pieces located at the topmost row still fall into place since they have not had to swap with any pieces but have still been moved off the screen. Finally, the board is checked again for matches, and only if no matches are found, the is_shifting_pieces function is set to false, giving control back to the player.
[ 111 ]
www.it-ebooks.info
Juicy Feedback – Aural and Visual Effects
If implemented properly, the player should now be able to swap pieces on the board and watch them smoothly transition from one position to another. Then, after a short delay, any matching sets should disappear from the board and pieces should fall into place. The integration of these alarms is a great step towards making the game clearer and livelier, but more can be done! In the next section, audio resources will be created and implemented in the game to give feedback in a different way.
Hiding the pin drop – adding audio Right now, the pieces in the puzzle game can be seen shifting as they swap with one another and fall into place. One type of feedback still missing is sound. The game is completely silent. In the following sections, sound resources will be created and GML functions related to audio will be explained. Then, the newly created sounds will be integrated with the puzzle game.
Creating sound resources Sound resources can be created by navigating to Resources | Create Sound or by pressing Ctrl + Shift + U. The Sound Properties dialog box is displayed in the following screenshot:
[ 112 ]
www.it-ebooks.info
Chapter 4
The button with the folder icon will bring up a ile selection dialog in which an MP3 (*.mp3) or Wave (*.wav) ile can be loaded. It is recommended that you use Wave iles for sound effects and MP3 iles for music. This is due to size and audio idelity considerations. Wave iles tend to be cleaner than MP3 iles since they are usually uncompressed, but because of this, they tend to take up more space. This is ine for short clips of audio, but for songs that can last several minutes, MP3 is the more appropriate choice. Once the ile is loaded, the sound clip can be played using the green arrow to the right of the previously mentioned button in which it will loop; the red stop button adjacent to the arrow will stop the sound clip from playing. More information about the different settings displayed in this window can be found in GameMaker: Studio's help contents. For now, all sound effects should use the second option, Compressed - Not Stream, and all music should use the irst option, Uncompressed - Not Streamed. All Target options can be left as they are.
Gathering audio resources In this game, four sounds will be created: three sound effects and one background music track, as shown in the following list: •
snd_swap: This sound will be used when pieces are being swapped, telling
the players that they have successfully swapped two pieces. It should be a smooth, short shufling sound. •
snd_incorrect_swap: This sound will be used when the player tries to swap
pieces but does not make a match. This sound should be sharp and vitriolic, similar to the sound the buzzer game produces when a player gives an incorrect answer. •
snd_pop: This sound will be used when pieces are actually destroyed and
moved off the screen. This should be something playful and light, yet not grating or annoying since the player will be hearing it a lot. •
bgm_normal: This is the music track. It can be anything really since the
music isn't serving the purposes of feedback but instead eliminating complete silence while keeping the player engaged.
[ 113 ]
www.it-ebooks.info
Juicy Feedback – Aural and Visual Effects
Introducing audio functions Before integrating the four sound resources described previously, the built-in audio functions should be explained. As of this writing, recent versions of GameMaker: Studio use an updated audio engine. Functions for the old audio engine still persist, but these will not be covered in this book as there is a risk that they will eventually be deprecated and phased out of GML entirely. All of these new functions are prefaced with audio_. The following code sample describes a majority of the built-in audio functions that deal with sound, which are closely related to those that will be used in this chapter: /* Sets the number of audio channels or simultaneous sounds that can be played. If the number of sounds being played exceeds this, sounds are played based on their priority. The default number of channels is 128. Using fewer channels can increase performance. */ audio_channel_num(92); /* Gets the type of the sound. * 0: Sound effect * 1: Background music * -1: Error . */ var sound_type = audio_get_type(bgm_normal); /* Plays a sound. * argument0 is the sound's resource ID. * argument1 is the priority. Higher priority sound will play over lower ones if the number of available sound channels becomes low. * argument2 indicates if the sound loops or not. * An ID is returned that can be edited with other built-in functions. */ var new_sound = audio_play_sound(snd_pop, 0, false); // Returns the length of the given sound in seconds. audio_sound_length(new_sound); /* Adjusts the pitch of a given sound. * argument0 is the sound ID. * argument1 is the pitch, which should range between 0 and 5, defaulting at 1. * A higher value will make the playing sound more high pitched. * A lower value will give the sound a lower, deeper pitch. * A sound resource ID can also be used, which will change the pitch whenever said sound is played. */ audio_sound_pitch(new_sound, 0.5); [ 114 ]
www.it-ebooks.info
Chapter 4 /* Fades in a sound effect. * argument0 is the sound ID. * argument1 is the volume, which should range between 0 and 1. * argument2 is the amount of time the sound takes to reach the goal volume in milliseconds. * The example below will fade the newly created sound to complete silence over 4 seconds. */ audio_sound_gain(new_sound, 0, 4000); // Pauses the given sound. audio_pause_sound(new_sound); // Resume the given sound if paused. audio_resume_sound(new_sound); // Stops the given sound. audio_stop_sound(new_sound);
There are more advanced sound functions to dynamically affect the volume and panning of sounds; these will be explained in future chapters. This following code sample highlights some of the audio effects used for playing music; only one music track can be played at any given time: // Plays the given music sound resource. The second argument specifies if the music should loop or not. audio_play_music(bgm_normal, true); // Returns a boolean specifying if music is playing. audio_music_is_playing(); // Pauses the music that is playing. audio_pause_music(); // Resumes the music if it has been paused. audio_resume_music(); /* Fades in music. * argument0 is the volume value that the music fades in to. * argument1 is the amount of time in milliseconds to reach said volume. * In the below, the music being played would take about ten seconds to fade to silence. */ audio_music_gain(0, 10000); [ 115 ]
www.it-ebooks.info
Juicy Feedback – Aural and Visual Effects // Stops the currently playing music. audio_stop_music(); // Pauses all sounds and music playing. audio_pause_all(); // Resumes all paused sound and music. audio_resume_all(); // Stops all sounds and music. audio_stop_all(); /* Sets the master volume of the game for all sounds and music. * argument0 is the percentage volume from 0 to 1. */ audio_master_gain(1);
By default, the new audio engine is enabled through the Global Game Settings dialog window, which can be opened by going to Resource | Change Global Game Settings or by pressing Shift + Ctrl + G. There, a box labeled Use New Audio Engine is checked. Unchecking this will cause the functions previously described to get disabled.
Playing puzzling sounds In this section, the audio functions will be added to the existing set of scripts and events that have been previously written.
Swapping sounds in scr_swap_pieces At the end of the script resource scr_swap_pieces, the audio for swapping pieces will be integrated as shown in the following code: // Checks for matches. If none were found, the pieces are reset. if (!scr_check_board(true)) { // The function is run again. scr_swap_pieces(argument0, argument1, argument2, argument3, true); // An incorrect swap sound effect is played. audio_play_sound(snd_incorrect_swap, 0, false); } else { [ 116 ]
www.it-ebooks.info
Chapter 4 // Plays a swap sound to signify that a swap has properly occurred. audio_play_sound(snd_swap, 0, false); // Designates that the board is shifting pieces. is_shifting_pieces = true; }
In this section, if the board is being checked for matches but none are found, the incorrect sound snd_incorrect_swap is played; on the other hand, if the matches are found, snd_swap should be played. Neither of these sounds requires high priority nor should the sound loop, so 0 and false are supplied for the second and third arguments in both sounds.
Playing the pop sound in scr_reorganize_board Only one line needs to be added to scr_reorganize_board, as shown in the following snippet: // Plays the pop noise. Only played once to avoid noise. audio_play_sound(snd_pop, 0, false);
The previous line of code can be placed immediately after deining array_length. The idea is that the pop sound should be played only once. If it were played for every piece that is broken, there would be a lot of noise, which would be very unpleasant.
Fading in the music with obj_grid_manager In the Create event of obj_grid_manager, the following code will be added after is_shifting_pieces is initialized: // Starts playing the music in silence. audio_music_gain(0,0); // Plays the music, starting in silence. audio_play_music(bgm_normal, true);
// Fades the music to full volume in 10 seconds. audio_music_gain(1, 10000);
Firstly, the music volume is set to 0. This is so that the music can fade in. Then, the sound resource bgm_normal is played and looped. The music is then faded in using audio_music_gain.
[ 117 ]
www.it-ebooks.info
Juicy Feedback – Aural and Visual Effects
Using this code, the game's main music should fade in to full volume in about 10 seconds. If all of these sounds and scripts have been integrated properly, the player should be able to hear all of the different sounds, giving the player more types of feedback and make the game more engaging. Translating the pieces and sound effects is nice, but the game could still use some pizzazz—some juiciness! In the next section, particle effects will be introduced and placed in the game.
Visualizing effects with particles So far the puzzle game has been given the functionality to add some delays in the gameplay so that pieces can be shown as moving through space. Audio has also been added, but the game could still use some sprucing up! This is where particle effects come in. Particle effects are a special class of objects in GameMaker: Studio. They are used to create a variety of effects, such as ire, explosions, sparks, rain, and snow. Some of these particle effects are environmental, immersing the player further into the game, but sometimes—as with this game—they are used to give feedback. Particle effects are created using several components, as shown in the following list: •
Particle systems: This is an autonomous system that manages the updating and rendering of the current particles
•
Particle emitters: This component manages the area in which particles are created or emitted from
•
Particle types: These are the deining parameters of a particle effect, such as color, shape, lifetime, orientation, and movement
These components are created and managed through a variety of functions, which will be explained in the following sections.
Managing a particle system The creation of a particle effect relies on the utilization of many different built-in functions. The following code sample showcases all of the different functions associated with the creation and management of particle systems: // Creates a new particle system, returning its ID. ps = part_system_create(); /* Sets the depth of the particle system. * argument0 is the ID of the particle system. * argument1 is the depth, similar to object's depth. */ [ 118 ]
www.it-ebooks.info
Chapter 4 part_system_depth(ps, 0); // Clears the system of all particles and emitters associated with the system. Also resets all particle systems properties such as position, if changed. part_system_clear(ps); // Returns true if a particle exists at the given ID; otherwise, false is returned. part_system_exists(ps); /* Determine whether the given particle system will draw new particles on top of old particles or the other way around. * argument0 is the particle system ID. * argument1, if true, old particles are drawn on top of new ones; false for the opposite. */ part_system_draw_order(ps, true); /* Specifies whether the particle system should update by itself * argument1, if true, the particle system will update the particles automatically; otherwise it won't. */ part_system_automatic_update(ps, false); //Similar to part_system_automatic_update, except it determines whether the particles will be rendered automatically or not. part_system_automatic_draw(ps, false); // Updates the particle system. Can be used to fast forward a particle system, or to update the particle system if it does not automatically update. part_system_update(ps); // Draws the particle system, mostly used to render a particle system that is not being drawn automatically. part_system_drawit(ps); /* Moves the particle system. * argument0 is the particle system ID. * argument1 is the x-coordinate. * argument2 is the y-coordinate. * Moves all particles and emitters associated with the system. */ part_system_position(ps, 100, 100); // Destroys the particle system. Particle systems are persistent so it's good practice to destroy particle systems no longer needed. part_system_destroy(ps);
[ 119 ]
www.it-ebooks.info
Juicy Feedback – Aural and Visual Effects
In the previous code block, a new particle system is created using part_system_ create. The ID returned can then be used to manipulate the particle system using the other functions introduced. By default, particle systems are updated and drawn automatically, but they can be conigured to either play at different rates or pause entirely.
Emitting particles Particle emitters can be used to draw particles in a speciic region on the screen. The following code sample explains the different functions associated with particle emitters: /// Particle Emitter Code Sample // Creates a particle emitter associated with the given system. pe = part_emitter_create(ps); // Clears the emitter to its default properties. part_emitter_clear(ps, pe); // Returns whether or not the given particle emitter exists. part_emitter_exists(ps, pe); /* Set the position, shape, and distribution of the particle emitter. * argument0 is the particle system. * argument1 is the particle emitter. * argument2 and argument3 are the x minimum and x maximum in which particles will be created. * argument4 and argument5 are the y minimum and y maximum in which particles will be created. * argument6 is the shape the emitter takes. * argument7 is the type of distribution the emitter uses. */ part_emitter_region(ps, pe, 0, 100, 0, 100, ps_shape_line, ps_distr_ linear); /* Burst a specified number of particles from an emitter. and is best for one-off effects such as explosions. * argument0 is the particle system ID. * argument1 is the particle emitter ID. * argument2 is the particle type ID. * argument3 is the number of particles to burst. */ part_emitter_burst(ps, pe, pt, 100); /* Streams a specified particle type from an emitter. [ 120 ]
www.it-ebooks.info
Occurs once
Occurs every
Chapter 4 step and is best for persistent effects such as rain. * argument0 is the particle system ID. * argument1 is the particle emitter ID. * argument2 is the particle type ID. * argument3 is the number of particles to be produced every step. */ part_emitter_stream(ps, pe, pt, 30); // Destroys the emitter, removing it from memory. being produced by the emitter but not cleared. part_emitter_destroy(ps, pe);
Particles will stop
// Destroys all emitters associated with the given particle system. part_emitter_destroy_all(ps);
Shaping and distributing within emitters After creating a particle emitter using part_emitter_create, it's best to set up the particle emitter's region using part_emitter_region. Then, argument2 through argument4 deine two coordinate points at which the emitter will create particles. The remaining two arguments, however, deal with the shape and distribution of the particles. The four types of shapes and distribution are displayed in the following screenshot:
Then, there are three types of distributions that can be used for argument7 in part_emitter_region as follows:
•
ps_distr_linear: These particles have an equal chance of appearing
anywhere in the region •
ps_distr_gaussian: These particles are more likely to be generated around
the center of the emitter's region than around the edges •
ps_distr_invgaussian: These particles are more likely to be generated
around the edges of the emitter's region than the center [ 121 ]
www.it-ebooks.info
Juicy Feedback – Aural and Visual Effects
The following screenshot showcases how these three distributions look:
Creating different particle types Particle types deine the look and movement of particle effects. Particle types have many different functions to deine these properties. The irst three functions shown in the following code deal with creating and clearing particles as well as setting the lifetime range of a particle type: // Creates a new particle type, returning its ID. pt = part_type_create(); // Resets all properties of the specified particle type to its default. Does not change or clear particles currently being rendered of this type. part_type_clear(pt); /* Determines how long a particle type will last in frames. * argument0 is the particle type ID. * argument1 is the minimum amount of life a particle will exist. * argument2 is the maximum amount of life a particle will exist. */ part_type_life(pt, 10, 50);
Similar to particle systems, a particle type must irst be created before it can be manipulated. This next set of functions deals with the shape, color, and transparency of particle types, as shown in the following code: /* Defines a shape for the particle type to use. * argument1 is the shape of the particle, using several predefined constants. */ part_type_shape(pt, pt_shape_circle); [ 122 ]
www.it-ebooks.info
Chapter 4 /* Defines a sprite for the particle type to use. * argument1 is the sprite resource ID. * argument2, if true, the particle will animate. * argument3, if true, the particle animation will stretch over the lifetime of the particle. * argument4, if true, a random subimage of the sprite will be chose to represent the particle. */ part_type_sprite(pt, spr_particle, false, false, false); // Sets the blending color of the specified particle type. part_type_color1(pt, c_red); /* Sets the blending of two colors over the lifetime of a particle. * The particle will start at as the color specified as argument1 and interpolate to the color used in argument2. */ part_type_color2(pt, c_red, c_white); /* Sets the blending of three colors over the lifetime of a particle. * The particle will start as the color specified as argument1 and interpolate to the color used in argument2 around 50% of its life, and then finally to color 3 */ part_type_color3(pt, c_red, c_white, c_blue); /* Defines two colors that the created particles will interpolate between */ part_type_color_mix(pt, c_black, c_white); /* Defines ranges for the blending particle using rgb channels. * argument1 and argument2 are the channel. * argument3 and argument4 are the channel. * argument5 and argument6 are the channel. */ part_type_color_rgb(pt, 0, 128, 0,
color to be for the specified min and max range of the red min and max range of the green min and max range of the blue 128, 0, 128);
/* Defines ranges for the blending color to be for the specified particle using hue, saturation, and value. * argument1 and argument2 are the min and max range of the hue. * argument2 and argument3 are the min and max range of the saturation. * argument4 and argument5 are the min and max range of the value. */ part_type_color_hsv(pt, 0, 128, 0, 128, 0, 128); [ 123 ]
www.it-ebooks.info
Juicy Feedback – Aural and Visual Effects // Defines the alpha or transparency -- 0 to 1 -- of the specified particle type. part_type_alpha1(pt, 0.55); // Defines the alpha values that the specified particle type will interpolate between during its lifetime. part_type_alpha2(pt, 1, 0); // Defines three alpha values for the specified particle type to interpolate between during its lifetime. part_type_alpha3(pt, 0, 1, 0); // Defines whether the specified particle type is rendered using additive blending (true) or alpha blending (false).part_type_blend(pt, true);
There are many different ways to affect the visual appearance of a particle type. There are also many different functions available to animate a particle type, as shown in the following block of code: // Defines the x and y scale of the specified particle. part_type_scale(pt, x_scale, y_scale); /* Defines the range of particle's size. * argument1 and argument2 define the minimum and maximum size range. * argument3 determines how much the size of the particle should increase (or decrease if negative). * argument4 defines a random value to be added to the particle every step. */ part_type_size(pt, 0.1, 1, 0.001, 0); /* Defines the direction that the particle moves. * argument1 and argument2 define the minimum and maximum angles of the direction in degrees. * argument3 will be added to the direction every step. * argument4 will specify a random value that will be added to the direction every frame. */ part_type_direction(pt, 0, 360, 0, 0); /* Determines the visual rotation of the particle. * argument1 and argument2 define the minimum and maximum angles of the orientation in degrees. * argument3 will be added to the orientation of the particle every step. * argument4 will determine a random value that will be added to the [ 124 ]
www.it-ebooks.info
Chapter 4 orientation of the particle every step. * argument5 is a boolean that determines whether the particle's orientation will be relative to the angle of its directional movement. */ part_type_orientation(pt, 0, 360, 0, 0, false); /* Determines the speed at which the particle moves. * argument1 and argument2 define the minimum and maximum speed of the particle. * argument3 is the amount of speed that will be added to the particle every step. * argument4 is the amount of randomized speed that will be added to the particle every step. */ part_type_speed(pt, 1, 2, 0, 0); /* Determines the gravity of the specified particle. * argument1 is the strength of gravity. * argument2 is the angle of the gravity in degrees. */ part_type_gravity(pt, 1, 270); /* Defines a particle to be created every step of the current particle's lifetime. * argument1 is the number of particles to create. * argument2 is the ID of the other particle to create. * NEVER use the same particle type for argument0 and argument2 as this will cause an infinite loop and crash the game. */ part_type_step(pt, 1, other_pt); /* Defines a particle to be created on the death of the current particle type. * argument1 is the number of particles to be created. * argument2 is the type of particle to be created. */ part_type_death(pt, 100, other_pt); // Returns whether or not the specified particle type exists. part_type_exists(pt) // Removes the specified particle type from memory. part_type_destroy(pt);
[ 125 ]
www.it-ebooks.info
Juicy Feedback – Aural and Visual Effects
Shaping particle types Though a sprite resource can be deined for a particle using part_type_sprite, GameMaker: Studio provides the following series of particle shapes in the function part_type_shape that can be used to deine the shape of a particle: •
pt_shape_pixel (the default setting)
•
pt_shape_disk
•
pt_shape_square
•
pt_shape_line
•
pt_shape_star
•
pt_shape_circle
•
pt_shape_ring
•
pt_shape_sphere
•
pt_shape_flare
•
pt_shape_spark
•
pt_shape_explosion
•
pt_shape_cloud
•
pt_shape_smoke
•
pt_shape_snow
The following screenshot illustrates all of these different shapes:
[ 126 ]
www.it-ebooks.info
Chapter 4
Particle-speciic functions
There are four inal functions that can be used to create and manipulate particles, all of which are deined and explained in the following code sample: /* Creates a set of particles at the specified position. Similar to having an emitter with no width or height. * argument0 is the particle system ID. * argument1 is where the particles will be created on the x. * argiment2 is where the particles will be created on the y. * argument3 is the particle type ID. * argument4 is the number of particles to create. */ part_particles_create(ps, 100, 100, pt, 50); // Identical to part_particles_create, except argument5 defines a blend color that overrides the particles current color. part_particles_create_color(ps, 100, 100, pt, 50, c_red); // Counts and returns the number of particles currently managed by the specified particle system. part_particles_count(ps); // Removes the visual representation of all particles currently managed by the specified particle system. part_particles_clear(ps);
In the prior block of code, the irst two functions mentioned—part_particles_ create and part_particles_create_color—allow the creation of particles at a speciic point. These functions are good to use when you want to create particles at a speciic point without the use of emitters.
Integrating particles Now that the basics of particles effects have been explained, the process of integrating them into the puzzle game can begin. In the puzzle game, matching pieces of three, which is one of the main actions, feels a little boring. So, not only will a pop sound be played when pieces are destroyed, but now a particle effect will burst from the center of each piece. Originally, six pieces were made in spr_pieces, so six different effects will be produced. The resulting effect will depend on the image_index object of the pieces destroyed. To manage the easy creation of particle systems and particle types, a new object resource will be created.
[ 127 ]
www.it-ebooks.info
Juicy Feedback – Aural and Visual Effects
obj_particle_manager A new object resource named obj_particle_manager will be created irst. This object will have a Create event and a Destroy event. It will be referenced globally and will store all of its particle types as well as the number of particles that should be emitted.
The Create event The Create event of obj_particle_manager will create a particle system. It will also create a two-dimensional array that will store the IDs of the particle types and the number of particles that should be emitted when that particle type is used. The following is the entire script that will be written into the Execute Script component in the Create event: /// Initializes variables for the particle systems. // Creates a reference to the particle manager. global.ps_manager = id; // Creates a particle system. ps = part_system_create(); // The number of particle types. part_count = 6; /* Initializes first particle type and its parameters. * A semi-transparent, aqua particle that uses the first subimage of spr_pieces. * Last for 60 frames exactly and starts two times larger, reducing by 10% every frame. * Using the same values for a function that requires a minimum and maximum, uses just that single value. * Lastly, only one particle will be emitted when this is called. */ pt[0, 0] = part_type_create(); part_type_life(pt[0, 0], 60, 60); part_type_sprite(pt[0,0], spr_pieces, false, false, false); part_type_color1(pt[0,0], c_aqua); part_type_alpha1(pt[0,0], 0.75); part_type_size(pt[0, 0],],], 2, 2, -0.1, 0); pt[0, 1] = 1; /* * * *
Initializes second particle type. Creates a red spark particle that last for about 10 to 15 frames. Transitions from opaque red to a fully transparent, lighter red. The particle will move in all directions while varying speed. [ 128 ]
www.it-ebooks.info
Chapter 4 * 50 particles will be emitted each time this particle is requested. */ pt[1, 0] = part_type_create(); part_type_life(pt[1,0], 10, 15); part_type_shape(pt[1, 0], pt_shape_spark); part_type_color2(pt[1, 0], c_red, make_color_rgb(255,192,192)); part_type_alpha2(pt[1, 0], 1, 0); part_type_size(pt[1, 0], 0.5, 1.5, 0, 0); part_type_speed(pt[1,0], 2.5, 15, 0, 0); part_type_direction(pt[1,0], 0, 360, 0, 0); pt[1, 1] = 50; /* Initializes third particle type. * Creates star particles that transition from transparent and yellow to opaque lime to transparent green. * They will burst upwards, but then be pulled down by gravity. * The orientation or rotation will also be random and not relative to its speed. */ pt[2, 0] = part_type_create(); part_type_life(pt[2,0], 10, 40); part_type_shape(pt[2, 0], pt_shape_star); part_type_color3(pt[2, 0], c_yellow, c_lime, c_green); part_type_alpha3(pt[2, 0], 0, 1, 0); part_type_speed(pt[2,0], 10, 20, 0, 0); part_type_direction(pt[2,0], 45, 135, 0, 0); part_type_orientation(pt[2,0], 0, 360, 0, 0, false); part_type_gravity(pt[2,0], 2, 270); pt[2, 1] = 10; /* Initializes fourth particle type. * Line particles that burst outward from their center point, oriented by their direction. * The colors transition from black to yellow but is also additive. * The consistent speed will be slowed down every step, giving the illusion of friction. */ pt[3, 0] = part_type_create(); part_type_life(pt[3,0], 10, 15); part_type_color_mix(pt[3,0], c_black, c_yellow); part_type_alpha2(pt[3,0], 1, 0); part_type_blend(pt[3,0], true); part_type_shape(pt[3,0], pt_shape_line); part_type_speed(pt[3,0], 15, 15, -1, 0); part_type_direction(pt[3,0], 0, 360, 0, 0); part_type_orientation(pt[3,0], 0, 0, 0, 0, true); pt[3, 1] = 10;
[ 129 ]
www.it-ebooks.info
Juicy Feedback – Aural and Visual Effects /* Initializes fifth particle type. * Creates rings that are squashed on their y axis due to the adjustment in scale. * They transition from fully opaque aqua to semi transparent white and ending in fully transparent blue. * They are initially launched downwards and pulled up by their gravity and spin. */ pt[4, 0] = part_type_create(); part_type_life(pt[4,0], 15, 45); part_type_shape(pt[4,0], pt_shape_circle); part_type_scale(pt[4,0], 1, 0.5); part_type_color3(pt[4,0], c_aqua, c_white, c_blue); part_type_alpha3(pt[4,0], 1, 0.75, 0); part_type_speed(pt[4,0], 4, 15, -0.015, 1); part_type_direction(pt[4,0], -135, -45,0,0); part_type_orientation(pt[4,0],45, 135, 15, 0, false); part_type_gravity(pt[4,0], 1, 90); pt[4, 1] = 10; /* Initializes sixth particle type. * Creates disk-shaped particles that grow using wiggle. * They are shot out and also reduced over time. * Their colors are set using randomized hues, saturations, and values. * They also rotated around their origin. */ pt[5, 0] = part_type_create(); part_type_life(pt[5,0], 15, 30); part_type_shape(pt[5, 0], pt_shape_disk); part_type_color_hsv(pt[5, 0], 192, 255, 0, 255, 128, 255); part_type_alpha2(pt[5, 0], 1, 0); part_type_size(pt[5,0], 0.25, 0.35, 0, 1); part_type_direction(pt[5,0], 0, 360, 12.5, 0); part_type_speed(pt[5, 0], 2, 4, -0.05, 0); pt[5, 1] = 10;
The code for this Create event appears to be rather lengthy, but it's really just establishing six different particle types. The irst part of the Create event sets up some parameters. Initially, a global reference to the ID of obj_particle_manager is made in a similar manner to the one in obj_grid_manager. Then, the particle system, which is an instanced variable, is created. Afterwards, the number of particle types that will be created is tracked. This will be explained when the Destroy event is created.
[ 130 ]
www.it-ebooks.info
Chapter 4
It's also important to note that pt is a two-dimensional array. At pt[n, 0] where n represents the image_index object of the destroyed puzzle piece, the ID of the particle type is stored. Then, at pt[n, 1], the number of particles that will be emitted when calling part_particles_create is stored. Because the point at which particles will burst is just a single point, emitters are not needed and have not been created.
The Destroy event The job of the Destroy event of obj_particle_manager is to destroy each particle type created in this game as well as the particle system, removing them from memory, which will in turn prevent memory-related issues. The code for this event is as follows: ///Destroys all particle types managed by this object. // Destroys each particle type first. var i; for (i = 0; i < part_count; i++) { part_type_destroy(pt[i, 0]); pt[i, 0] = noone; } // Destroys the particle system. part_system_destroy(ps); ps = noone; // Removes the reference of this object from the global variable. global.ps_manager = noone;
In the previous block of code, observe that part_count is used, which was initialized in the Create event. First, each particle type is destroyed. Then, the particle system itself is destroyed. Finally, the global reference to the destroyed instance of obj_particle_manager is set to noone.
Placing obj_particle_manager To utilize obj_particle_manager, an instance of it can be created using instance_create in the Create event of an object, but it can also just be placed in the rm_gameplay room, which will be made in this game. So, rm_gameplay should now have two objects, both represented by blue circles with red question marks inside, since they do not have sprites associated with them.
[ 131 ]
www.it-ebooks.info
Juicy Feedback – Aural and Visual Effects
Creating bursts within scr_reorganize_board Now that obj_particle_manager is placed in rm_gameplay, this object can be called in scripts. This will be done in scr_reorganize_board in the irst pair of the for loops after determining that a piece has been matched and is going to be "destroyed", as shown in the following code: if (array_pieces[i, j].matched) { // The local array is increased and fill it with the pieces that are matching. array_broken_piece[array_length++] = array_pieces[i, j]; // Emits particles from the position of the piece and its index. var burst_x, burst_y, index; burst_x = array_pieces[i, j].x; burst_y = array_pieces[i, j].y; index = array_pieces[i, j].image_index; with (global.ps_manager) { part_particles_create(ps, burst_x, burst_y, pt[index,0], pt[index,1]); } }
So, after storing the reference of the matching piece, its x and y positions and the image_index values are all stored as local variables. Then, using a with statement that references the particle manager using global.ps_manager, these local variables are utilized and the appropriate particle type is created. Again, the previous argument of part_particles_create now gives the number of particles to create, which is deined within the two-dimensional array that also contains the IDs of each particle type. If placed properly, when playing the game, a corresponding particle type should be created every time the player makes a matching set. This not only gives the puzzle game more feedback, but also makes that feedback juicier, more entertaining, and more rewarding for the player.
[ 132 ]
www.it-ebooks.info
Chapter 4
Summary In this chapter, the puzzle game that was started in Chapter 2, Random Organization – Creating a Puzzle Game, now gives feedback in three different ways. Alarms were created and integrated so that pieces can be moved and there are delays in their breaks instead of it all happening instantaneously. Then, audio was discussed. Sound effects were added to the project and used for various kinds of feedback. Music was also added to the game and faded in to eliminate complete silence in the game. Finally, particle effects were discussed. Six particle types were deined in a new object resource that was integrated into the game giving extra feedback and lair. The puzzle game should now be playable with improved feedback, but a few things are still missing. Though the game has rules such as the player only being able to swap pieces to make a matching set of three, there is no "win-or-lose" condition and no score. It feels more like a toy than a game. Also, only four of the six pieces and particle types created are currently used in the game. In the next chapter, features that will make the puzzle game feel more complete will be added. These include scoring and the UI, a lose condition, and a game over state through the use of a timer. Also, a menu to start the game in and return to after a gameplay session where various aspects of the puzzle game can be changed, such as the size of the board and the number of piece types to use will be made. The next chapter will be the inal one that discusses the puzzle game before we move on to a new project.
[ 133 ]
www.it-ebooks.info
www.it-ebooks.info
Solving the Puzzle – Finishing Touches to the Puzzle Game In the previous chapter, effects were added to the puzzle game in the hope of adding a little bit of lare, but more importantly, player feedback. Right now, the puzzle game is in a playable state, but a few elements are missing. Firstly, no parameters about the game can be adjusted. The game always uses 10 columns and 6 rows. It would be nice if the player could change this. Secondly, the addition of particle bursts is nice, but the player needs a cumulative reward they can see, something to show they are making progress. Finally, there is no losing condition or pressure to perform, which can result in a rather boring experience. In this chapter, the following additions will address these issues and give the puzzle game a more complete feel: •
A main menu will be rendered using the Draw events and GameMaker: Studio's built-in draw functions
•
Functionality will be scripted into this menu, allowing the player to adjust the number of rows, columns, pieces used, and the length of time a play session will last
•
The player will have their score and the time remaining for the play session to end tracked and displayed, creating time pressure
•
Once the timer runs out, the player will enter a brief "game over" state and then return to the menu allowing them to play the game again
www.it-ebooks.info
Solving the Puzzle – Finishing Touches to the Puzzle Game
Drawing and graphical user interface Before jumping into discussing the construction of the main menu, GameMaker: Studio's Draw and Draw GUI events and the built-in functions associated with them will be expanded upon. In GameMaker: Studio, there are several dozen built-in methods that are prefaced by draw_. These functions handle drawing a variety of game elements onscreen and will only work if executed during a Draw or Draw GUI event; these two events are very similar but not identical. The Draw events will draw objects in the game space. If the game view is translated, rotated, or scaled, anything rendered using the Draw events is changed accordingly. Also, even if the objects that utilize the Draw event have a sprite assigned to them, they will not be rendered automatically. Finally, these elements are bound to the depth of the object that is drawing them. The Draw GUI events render images in direct relation to the game's window, so if the view within a room is transformed, the Draw GUI events will remain the same. Also, an object's sprites will still be rendered automatically. Finally, the Draw GUI events are always drawn on top of all other game elements, even those rendered during the Draw events; this makes the Draw GUI event great for drawing interface elements such as score or health bars or any elements that should always be visible while playing.
Understanding draw functions There are many different draw functions present in GameMaker: Studio. In this section, a good number of the most common functions, such as setting the color in which to draw or rendering primitive shapes, will be covered.
Drawing rectangles The rectangle is a very common shape drawn in user interfaces and can also be used for simple buttons and health bars. The following code example shows some built-in functions that can be used to draw rectangles and other rectangular shapes: // Draws a rectangle // argument0 is the first x position. // argument1 is the first y position. // argument2 is the second x position. // argument3 is the second y position. // argument4 determines if the drawn rectangles is a one pixel outline (true) or a solid (false). draw_rectangle(10, 10, 110, 110, true); [ 136 ]
www.it-ebooks.info
Chapter 5 // Draws a rectangle, but with specified colors. // argument0 to argument3 are identical to draw_rectangle. // argument4 colors the point at the first x and y. // argument5 colors the point at the second x and first y. // argument6 colors the point at the second x and second y. // argument7 colors the point at the first x and second y. // argument8 determines if the drawn rectangle is a one pixel outline (true) or a solid (false). draw_rectangle_color(120, 10, 220, 110, c_white, c_black, c_gray, c_ ltgray, false); // Draws a rectangle with rounded edges. to draw_rectangle. draw_roundrect(10, 120, 110, 220, true);
Its parameters are identical
// Draws a rectangle with rounded edges using specified colors. // argument0 to argument3 are identical to draw_rectangle. // argument4 is the center color // argument5 is the outer color // argument6 determines if the drawn rectangle is a one pixel outline (true) or a solid (false). draw_roundrect_color(120, 120, 220, 220, c_white, c_black, false); // Draws a simple, rectangular button. // argument0 to argument3 are the same as draw_rectangle. // argument4 is a boolean that determines how the button will look. // If true, the button will look like it is up; if false, the button will look like it is being pressed down. draw_button(10, 230, 110, 290, true); draw_button(120, 230, 220, 290, false); // Draws a health bar based on a specified percent. // argument0 to argument3 are identical to draw_rectangle // argument4 is the amount of the bar if full. 0 is empty, 100 is full. // argument5 is the back color of the bar. // argument6 is the color drawn when the health bar is empty. // argument7 is the color drawn when the health bar is full. // argument8 is the direction the bar fills. 0 fills left to right, 1 fills right to left, 2 fills top to bottom, 3 fills bottom to top. // argument9 uses argument5's color to draw a backdrop if true. // argument10 draws a 1 pixel black border if true. draw_healthbar(10, 300, 220, 330, 90, c_black, c_red, c_green, 0, true, true); [ 137 ]
www.it-ebooks.info
Solving the Puzzle – Finishing Touches to the Puzzle Game // Variation at 75% full without background and moving right to left draw_healthbar(10, 340, 220, 370, 75, c_black, c_red, c_green, 1, false, true); // Variation at 25% full without border and moving top to bottom draw_healthbar(10, 380, 220, 410, 25, c_black, c_red, c_green, 2, true, false); // Variation at 45% full without border or background and moving bottom to top. draw_healthbar(10, 420, 220, 450, 45, c_black, c_red, c_green, 3, false, false);
The following screenshot shows what the preceding code sample will generate:
Setting color and alpha Some draw functions do not request a color as an argument, such as draw_rectangle. To set the color and alpha values when drawing various shapes, one of the following set functions can be executed before executing a draw function: •
draw_set_color(color): This function sets the color that will be used by all of the draw functions that do not take colors as arguments
•
draw_set_alpha(alpha): This function sets the transparency, ranging from 0.0 to 1.0, of the draw functions that do take an alpha value as an argument. [ 138 ]
www.it-ebooks.info
Chapter 5
Setting a draw parameter is a persistent action and will continue to be used across all of the Draw events. For example, if one object sets the draw color to c_red, then all following draw functions that are executed, even from other objects, will use c_red as their draw color value. It is a good habit to keep track of and set these parameters often when using Draw events.
Drawing circles and ellipses Circles and ellipses are also important shapes and are useful to draw targets or highlight a point on a map interface. The following code sample shows several functions used to draw circles and ellipses: // Draws a circle // argument0 is the horizontal center of the circle. // argument1 is the vertical center of the circle. // argument2 is the circle's radius. // argument3 determines if the circle will be a one pixel outline (true) or a solid (false). draw_circle(50, 50, 40, true); // Draws a circle but with specified colors. // argument0 to argument2 are the same as draw_circle. // argument3 is the color at the center of the circle. // argument4 is the color at the outer edge of the circle. // argument5 is the same as argument3 in draw_circle. draw_circle_color(150, 50, 40, c_black, c_white, false); // Draws an ellipse. // argument0 is the first x position. // argument1 is the first y position. // argument2 is the second x position. // argument3 is the second y position. // argument4 determines if the drawn circle will be an outline (true) or solid (false). draw_ellipse(10, 100, 200, 200, true); // Draws an ellipse, but with specified colors. // argument0 to argument3 are identical to draw_ellipse // argument4 the center color of the ellipse. // argument5 the outer color of the ellipse. // argument6 is the same as argument4 in draw_ellipse. draw_ellipse_color(210, 100, 390, 200, c_white, c_black, false); [ 139 ]
www.it-ebooks.info
Solving the Puzzle – Finishing Touches to the Puzzle Game
Setting a circle's precision Along with color and alpha, circles also have a precision parameter, which can be set with draw_set_circle_precision(precision). The value assigned to argument0 in this function must satisfy two rules to be allowed: •
The value must fall within the range of 4 and 64
•
The value must be divisible by 4
The following code sample shows how to draw circles with different precision values: // Lowest precision, 4. draw_set_circle_precision(4); draw_circle(50, 250, 40, false); // Precision of 16 draw_set_circle_precision(16); draw_circle(150, 250, 40, false); // Default precision, 24 draw_set_circle_precision(24); draw_circle(250, 250, 40, false); // Highest precision draw_set_circle_precision(64); draw_circle(350, 250, 40, false);
The following screenshot shows circles and ellipses drawn using the previous two code samples:
[ 140 ]
www.it-ebooks.info
Chapter 5
Drawing points, lines, and arrows Drawing points, lines, and arrows can sometimes be very useful as visual hints as well as for debugging purposes. The following code sample shows functions used to draw lines and arrows: // Draws a point on screen. // argument0 is the x coordinate. // argument1 is the y coordinate. draw_point(50, 50); // Draws a point with a specified color. // argument0 and argument1 reflect draw_point. // argument2 is the color the point will be. draw_point_color(75, 50, c_white); // Draws a one-pixel wide line. // argument0 is the starting x point of the line. // argument1 is the starting y point of the line. // argument2 is the ending x point of the line. // argument3 is the ending y point of the line. draw_line(100, 10, 100, 110); // Draws a line with a specified width. // argument0 to argument3 reflects those in draw_line. // argument4 is the width in pixels of the line. draw_line_width(125, 10, 125, 110, 10); // Draws a line with specified colors. // argument0 to argument3 reflects those in draw_line. // argument4 is the color of the line at the start point. // argument5 is the color of the line at the end point. draw_line_color(150, 10, 150, 110, c_black, c_white); // Draws a line with specified colors and width. // argument0 to argument3 reflects those in draw_line. // argument4 is the width in pixels of the line. // argument6 is the color of the line at the start point. // argument7 is the color of the line at the end point. draw_line_width_color(175, 10, 180, 110, 10, c_black, c_white); // // // //
Draws a line with an arrowhead at the end. argument0 to argument3 are similar to those in draw_line. argument4 is the length of the arrowhead. The arrowhead will be drawn and angled properly at the end point [ 141 ]
www.it-ebooks.info
Solving the Puzzle – Finishing Touches to the Puzzle Game with a length proportional to the line's. draw_arrow(200, 110, 200, 10, 10);
The following screenshot shows the result of the functions described in the previous code; it is scaled to show them in more detail as lines and points are only 1 pixel in size by default:
Drawing text Drawing text is a very common action for Draw events. It can be used to display the score, a character's name, messages, and a variety of other important information. There are many different ways to display text in GameMaker: Studio, as demonstrated by the following code sample: // Draws text. // argument0 is the x coordinate. // argument1 is the y coordinate. // argument2 is the text that will be drawn. draw_text(100, 50, "Text"); // Draws the text with extended parameters. // argument0 to argument2 are identical to draw_text. // argument3 is the spacing between lines of text if there are more than one. // argument4 is a width that, if exceeded by the text, new lines will automatically be created. draw_text_ext(100, 100, "My Extended Text", 20, 50); // Draws text while transforming it. // argument0 to argument2 are identical to draw_text. // argument3 is the horizontal scale of the text. [ 142 ]
www.it-ebooks.info
Chapter 5 // argument4 is the vertical scale of the text. // argument5 is the angle of the text. draw_text_transformed(100, 165, "Transformed Text", 1.1, 1.3, 10); // Draws the text with specified colors. // argument0 to argument2 are identical to draw_text. // argument3 is the upper left color. // argument4 is the upper right color. // argument5 is the bottom right color. // argument6 is the bottom left color. // argument7 is the transparency (0 to 1) of the text. draw_text_color(100, 200, "Colored Text", c_black, c_red, c_blue, c_ red, 1.0); // Renders text using a combination of draw_text_ext and draw_text_ transformed. // argument0 to argument4 are the same as draw_text_ext. // argument5 to argument7 are the same as draw_text_transformed. draw_text_ext_transformed(100, 300, "Extended, Transformed Text", 15, 100, 1.1, 1.2, -10); // Draws the text using a combination of draw_text_ext and draw_text_ color. // argument0 to argument4 are the same as draw_text_ext. // argument5 to argument9 are the same as draw_text_color. draw_text_ext_color(100, 235, "Extended, Color Text", 10, 100, c_ black, c_red, c_red, c_black, 1.0); // Draws text using a combination of draw_text_transformed and draw_ text_color. // argument0 to argument5 are the same as draw_text_transformed. // argument6 to argument10 are the same as draw_text_color. draw_text_transformed_color(100, 360, "Colored, Transformed Text", 0.9, 0.9, 5, c_blue, c_black, c_red, c_black, 1.0); // Draws text using a combination of all three text functions. // argument0 to argument7 are the same as draw_text_ext_transformed. // argument8 to argument12 are the same as draw_text_color. draw_text_ext_transformed_color(100, 405, "Extended, Colored, Transformed Text", 12, 50, 1.0, 0.85, -5, c_black, c_black, c_red, c_ red, 0.9);
[ 143 ]
www.it-ebooks.info
Solving the Puzzle – Finishing Touches to the Puzzle Game
The preceding code sample will create lines of text, as illustrated in the following screenshot:
Setting font and text alignment When drawing text, three functions exist that set font and alignment: •
draw_set_font(font_resource_id): This function sets the font of the text
•
draw_set_halign(horizontal_alignment): This function horizontally
aligns the text •
draw_set_valign(vertical_alignment): This function vertically aligns
the text There are six constants that can be used for the alignment of text on the screen: three for horizontal alignment and three for vertical alignment. They are as follows: •
fa_left: This constant is used to horizontally align the text to the left
•
fa_center: This constant is used to horizontally align the text to the center
•
fa_right: This constant is used to horizontally align the text to the right
•
fa_top: This constant is used to vertically align the text to the top
•
fa_middle: This constant is used to vertically align the text to the center
•
fa_bottom: This constant is used to vertically align the text to the bottom
[ 144 ]
www.it-ebooks.info
Chapter 5
Drawing sprites The previous functions have demonstrated the rendering of primitive shapes or text; however, sprites can also be drawn in a variety of ways using draw functions, as demonstrated in the following code sample and the accompanying screenshot: // Draws the current object at its current location, using its current sprite. draw_self(); // Draws the specified sprite. // argument0 is the sprite resource id. // argument1 is the sub-image. // argument2 is the x position. // argument3 is the y position. draw_sprite(spr_pieces, 0, 200, 100); // Draws a portion of a specified sprite as if cropping it. // argument0 and argument1 are the same as draw_sprite. // argument2 is how many pixels in from the left are cropped. // argument3 is how many pixels in from the top are cropped. // argument4 is the width of the drawn portion of the sprite. // argument5 is the height of the drawn portion of the sprite. // argument6 is the x position. // argument7 is the y position. draw_sprite_part(spr_pieces, 4, 12, 12, 40, 40, 300, 50); // Draws a sprite, stretched to fit within a specified position and size. // argument0 and argument1 are identical to those in draw_sprite. // argument2 is the x position. // argument3 is the y position. // argument4 is the width in which the sprite will be stretched to match. // argument5 is the height in which the sprite will be stretched to match. draw_sprite_stretched(spr_pieces, 5, 400, 25, 50, 88); // // // // // // //
Draws a sprite with extended parameters. argument0 to argument3 are the same as draw_sprite. argument4 is the x scale. argument5 is the y scale. argument6 is the angle in degrees. argument7 is the blend color. argument8 is the alpha. [ 145 ]
www.it-ebooks.info
Solving the Puzzle – Finishing Touches to the Puzzle Game draw_sprite_ext(spr_pieces, 2, 100, 200, 0.5, 1.1, 12.5, c_ltgray, 0.9); // Renders a sprite using a combination of draw_sprite_part and draw_ sprite_ext. // argument0 to argument7 are identical to draw_sprite_part. // argument8 is the x scale. // argument9 is the y scale. // argument10 is the color. // argument11 is the alpha. draw_sprite_part_ext(spr_pieces, 4, 0, 0, 55, 75, 200, 200, 0.9, 1, c_gray, 1.0); // Renders a sprite using a combination of draw_sprite_stretched and draw_sprite_ext. // argument0 to argument5 are identical to draw_sprite_stretched. // argument6 is the blend color. // argument7 is the alpha. draw_sprite_stretched_ext(spr_pieces, 1, 300, 200, 50, 100, c_gray, 0.9); // Draws a sprite with the most number of available options. // argument0 to argument7 reflect those in draw_sprite_part. // argument8 is the x scale. // argument9 is the y scale. // argument10 is the angle in degrees. // argument11 is the upper left blend color. // argument12 is the upper right blend color. // argument13 is the lower right blend color. // argument14 is the lower left blend color. // argument15 is the alpha of the drawn sprite. draw_sprite_general(spr_pieces, 3, 5, 10, 55, 44, 400, 200, 1.0, 1.25, 90, c_black, c_white, c_gray, c_ltgray, 1.0); // Draws a sprite with each corner at a specified coordinate. for skewing a sprite. // argument0 and argument1 are the same as draw_sprite. // argument2 is the first x position. // argument3 is the first y position. // argument4 is the second x position. // argument5 is the second y position. // argument6 is the third x position. // argument7 is the third y position. // argument8 is the fourth x position. // argument9 is the fourth y position. [ 146 ]
www.it-ebooks.info
Great
Chapter 5 // argument10 is the alpha transparency. draw_sprite_pos(spr_pieces, 2, 110, 300, 210, 325, 190, 400, 110, 390, 0.75);
The following screenshot is what should result from running the previous code. Also, the current object is assigned spr_grid as its sprite and is located at the position 100 on both the x and y coordinates:
Tiling sprites Sprites can also be tiled across the entire screen using the two functions demonstrated in the following code sample: // Draws sprite tiling across the entire screen. // argument0 is the sprite index. // argument1 is the sub-image. // argument2 is the x offset. // argument3 is the y offset. draw_sprite_tiled(spr_pieces, 2, 50, 50); // Draws a sprite tiling across the entire screen with added parameters. // argument0 to argument3 are the same as draw_sprite_tiled. // argument4 is the x scale. // argument5 is the y scale. // argument6 is the blend color. // argument7 is the alpha. draw_sprite_tiled_ext(spr_pieces, 4, 0, 0, 0.5, 0.25, c_gray, 1.0); [ 147 ]
www.it-ebooks.info
Solving the Puzzle – Finishing Touches to the Puzzle Game
The next screenshot demonstrates the result of executing the two functions in the previous code: the green puzzle pieces are tiled to the left and the stretched, slightly darkened cyan pieces are tiled to the right:
Establishing the drawing order Normally, the order in which objects are rendered is determined by their individual depths. Objects with higher depth values are drawn irst as items with lower depths are rendered on top. Within a Draw or Draw GUI event, this depth is determined by the order in which the draw functions are called. Simply put, when an object is drawn, it will be drawn over the previously drawn object, the next object drawn will be over the current one, and so on. The following code sample draws a blue ellipse and a red rectangle in different orders to demonstrate this concept: // Draws a red rectangle with a blue ellipse above it. draw_set_color(c_red); draw_rectangle(0, 0, 100, 200, false); draw_set_color(c_blue); draw_ellipse(50, 0, 150, 200, false); // Draws a blue ellipse with a red rectangle on top of it. draw_set_color(c_blue); draw_ellipse(300, 0, 400, 200, false); draw_set_color(c_red); draw_rectangle(350, 0, 450, 200, false);
[ 148 ]
www.it-ebooks.info
Chapter 5
As shown in the following screenshot, to the left of the screenshot, the blue ellipse should be drawn atop the red rectangle and the opposite should happen on the right:
Gathering resources for creating the main menu Now that the Draw and Draw GUI events have been covered, we can cover the assets that will need to be created to create the main menu. The following are the assets required to create the main menu: •
obj_main_menu: This is the object resource for the main menu
•
rm_main_menu: This is the room that will contain an instance of obj_main_menu
•
scr_on_menu_button_pressed: This is the tenth script resource, used by obj_main_menu
•
fnt_main and fnt_title: These are the two font resources used to
render text
Creating obj_main_menu The main menu object resource will allow players to edit parameters, such as the number of columns and rows, before starting the game. All of this information can be changed using mouse and keyboard input and rendered using the Draw events. This object will have no sprite assigned to it, but will require the following events: •
The Create event, in which many global and instanced variables will be deined [ 149 ]
www.it-ebooks.info
Solving the Puzzle – Finishing Touches to the Puzzle Game
•
The Draw event, in which all elements of the main menu will be rendered
•
The Global Left Button and Global Left Released events will handle input from the mouse
•
The press and release events will handle input from the keyboard
Building a new room – rm_main_menu The rm_main_menu room will contain the only instance of obj_main_menu. This room is of the same size as rm_gameplay: 960 pixels by 540 pixels. The rm_main_menu room should be the irst room the player enters when playing the game. To ensure this, drag-and-drop rm_main_menu in the Rooms folder of the resource manager so that it is above rm_gameplay. After creating rm_main_menu, drop one instance of obj_main_menu into this room. Remember, an object resource that is not assigned a sprite resource, such as obj_main_menu, will show up as a red question mark with a blue circle behind it.
Creating fonts – fnt_title and fnt_main Font resources are used to convert fonts into a format that GameMaker: Studio can use, allowing it to render text. To inish the puzzle game, the following two fonts will be created: •
fnt_main: This font is used for most of the text in the game
•
fnt_title: This font is used for large text
When adding a new font, navigate to Resources | Create Font or press Shift + Ctrl + F; a Font Properties dialog window will pop up. An example window is shown in the following screenshot:
[ 150 ]
www.it-ebooks.info
Chapter 5
The irst parameter on this screen is the font resource's Name value, which is used when setting the current font with draw_set_font. Beneath Name, a font can be selected from the list of fonts installed on the current computer. GameMaker: Studio converts and its fonts to an image, which means there is no need to worry if a user on a different machine does not have the selected font installed.
In the Style section, Anti-Aliasing can be set from the value Off (or 0) to 3. The higher the value, the smoother the text's edges will look when it is rendered. Then, the Size value of the font can be set.
[ 151 ]
www.it-ebooks.info
Solving the Puzzle – Finishing Touches to the Puzzle Game
Text can be scaled using draw_text_transformed and its variants, but doing so, especially while enlarging the image, can create unpleasant artifacts on the drawn text, as demonstrated in the following screenshot:
Because of these artifacts, it is usually best to create a larger font resource, even if it is of the same font type. Beneath Size, there are two checkboxes that can give the resulting font resource a bold look, an italicized look, or both. The topmost textbox to the right of the Font Properties window is for testing and previewing the resulting text. Initially, Hello World!! is shown in this preview textbox. Clicking on it will allow any test text to be entered. The last two boxes represent and help deine the font range or characters that can be used with this font resource. The textbox to the left of the screenshot displays all of this text with the resulting font. If the + button beneath the box is clicked, the following font range dialog pops up:
[ 152 ]
www.it-ebooks.info
Chapter 5
The previous dialog can be used to deine the characters that are drawn by this font. The numbers displayed are the minimum and maximum ASCII character codes used in the game. For example, 32 represents the exclamation mark. There are six buttons available to make setting up this range easier, as shown in the following list: •
Normal (32 till 127): These are the most common characters and are usually the best setting for a typical game
•
Digits (48 till 75): These characters are best used for a font that only uses numbers
•
All (32 till 255): These characters are used for a font that not only uses all of the characters in Normal but also extra ones, such as the copyright and registered trademark symbols
•
Letters (65 till 122): These characters are used for a font that only includes letters and a few symbols, such as slashes
•
From Code. This setting will examine and search for strings in all of the game's code, creating several font ranges and using only those that are needed
•
From File: This setting will bring up a ile menu which will allow the user to select a text ile that is searched, creating ranges only with characters found in the ile
It is important to use an eficient font range because by eliminating unnecessary characters, less texture memory will be required, which will leave more room for other textures. For example, if a large font is desired, but this font is only going to be used to display a seven-letter word, then including only those seven letters is much more eficient than including the entire set of letters. On the other hand, using many characters can help prevent issues that may occur when you try to localize a game into different languages. If the – button is pressed, the selected font range will be deleted, while the Clear all button will delete all of the font ranges. The TextureGroup dropdown menu is for a more advanced feature involving the placement of the letters in different textures to improve eficiency. More information about this dropdown can be found in GameMaker: Studio by navigating to Help | Contents....
[ 153 ]
www.it-ebooks.info
Solving the Puzzle – Finishing Touches to the Puzzle Game
Creating the fonts Now that the basics of font resource creation have been explained, the two fonts needed for the main menu—fnt_main and fnt_title—can be created. These two font resources will have identical settings except for their sizes. Their shared settings are as follows: •
Font should be set as Arial
•
In the Style pane, Anti-aliasing should be set to 3
•
The option Bold should be checked
•
Font Range should be set between 32 to 127
The fnt_main font will use a size of 12, while fnt_title will use a size of 36.
Scripting obj_main_menu As mentioned earlier, there are six events utilized by obj_main_menu. Many of these scripts appear to be rather lengthy; the reason for this is that when using the Draw events, just as when we create particle effects, there are many parameters that should be deined in advance. Before creating these scripts, the contents of the main menu should be explained. We have this menu so that the player can adjust the following four main parameters of the puzzle game: •
Number of columns
•
Number of rows
•
Number of pieces
•
The length of time played
In obj_main_menu, the adjustment of these settings will be done using four pairs of buttons, one button to decrease the value, and another to increase the value. A ninth button will be created that, when clicked on, will start the puzzle game with the deined parameters. All of these buttons will be rendered using draw_button. The main menu will also show the title of the game, which will be something short, silly, and quirky. The heading and value of each parameter will also be displayed.
[ 154 ]
www.it-ebooks.info
Chapter 5
The Create event Because there are so many different elements being drawn in the Draw event, storing these elements is important. The instantiation of these variables will be done with three scripts in the Create event for the sake of organization. The irst script executed will be as follows: /// Initializes various instanced and global variables for the main menu. // The number of columns the game will use, ranging from 6 to 20. global.columns = 10; column_min = 6; column_max = 20; // The number of rows the game will use, ranging from 6 to 12 global.rows = 7; row_min = 6; row_max = 12; // The number of piece types that can be used in the game ranging from 2 to 5. global.piece_range = 3; piece_min = 2; piece_max = 5; // The amount of time the player has to get the best score possible in minutes. global.start_time = 3; start_time_min = 1; start_time_max = 5;
The previous code deines global deinitions of the number of columns and rows, the range of pieces, and the starting time for the game. The minimum and maximum values for these parameters are also deined. The next script will deine the positioning, the string, and other parameters of the text that will be drawn onscreen: /// Initializes draw event information. // Placement and text for the title. title_info[0] = room_width * 0.5; title_info[1] = room_height * 0.1; title_info[2] = "PUZZLERS!";
[ 155 ]
www.it-ebooks.info
Solving the Puzzle – Finishing Touches to the Puzzle Game // Placement and text for the main heading. heading_info[0] = title_info[0]; heading_info[1] = room_height * 0.3; heading_info[2] = "Game Options"; // Column Info. column_info[0] = title_info[0]; column_info[1] = room_height * 0.4; column_info[2] = "Columns: " + string(global.columns); // Row Info. row_info[0] = title_info[0]; row_info[1] = room_height * 0.45; row_info[2] = "Rows: " + string(global.rows); // Start time draw info. time_info[0] = title_info[0]; time_info[1] = room_height * 0.5; time_info[2] = "Time: " + string(global.start_time) + " Minutes"; // Placement and text for the piece info. piece_info[0] = title_info[0]; piece_info[1] = room_height * 0.55; piece_info[2] = "Pieces";
// Parameters for displaying the pieces that will be in the level. piece_width = sprite_get_width(spr_pieces); piece_width_mid = global.piece_range * piece_width * 0.5; piece_pos_x_mid = title_info[0] - piece_width_mid; piece_pos_y = room_height * 0.7;
In the previous code, most of the information is stored in arrays with three components: an x coordinate, a y coordinate, and a string. Additionally, when deining the coordinates, room_width and room_height are multiplied by percentages. This is a useful approach when deining the placement of objects in case you want to change the size of the room. The inal set of instanced variables deals with the placement of piece sprites. Instead of just displaying the number of pieces that will be used in the game with text, the sprites themselves will be shown.
[ 156 ]
www.it-ebooks.info
Chapter 5
The width of the piece sprite is used for spacing. Then, the total width is determined by calculating the product of piece_width and the number of pieces that will be used. This number is multiplied by 0.5 since we really just want to ind the center. This is because subtracting half of the displayed pieces' total width from the center of the room will help keep the pieces centered when they are displayed in the menu. The following code is the inal part of the Create event, which will handle placement for the buttons: /// Initializes the draw button info. // String displayed on GUI buttons to increment a value. inc_string = "+"; // String displayed on GUI buttons to decrement a value. dec_string = "-"; // Defines the half sizes of the small buttons. var button_sm_width = 32; var button_sm_height = 12; // Defines the half sizes of the large buttons. var button_lg_width = 128; var button_lg_height = 32; // Defines the middle x and y coordinates of the 8 buttons. button_pos_mid[0] = room_width * 0.35; button_pos_mid[1] = room_width * 0.65; // Uses a for loop to define the button information. for (var i = 0; i < 8; i++) { // mod is used to determine if the button is on the left (0) or on the right (1). var i_mod = i mod 2; button_x[i, 0] = button_pos_mid[i_mod]; // The width for the small button are subtracted and added from the x coordinate of the center. button_x[i, 1] = button_x[i, 0] - button_sm_width; button_x[i, 2] = button_x[i, 0] + button_sm_width; // div is used to move each pair of buttons onto a new row. button_y[i, 0] = room_height * (0.4 + 0.05 * (i div 2));
[ 157 ]
www.it-ebooks.info
Solving the Puzzle – Finishing Touches to the Puzzle Game // The height for the small button are subtracted and added from the y coordinate of the center button_y[i, 1] = button_y[i, 0] - button_sm_height; button_y[i, 2] = button_y[i, 0] + button_sm_height; // A variable used to determine if the button is currently down or not. button_down[i] = false; // If on the left, the text is set to the minus sign, the plus sign is used. if (i_mod == 0) { button_text[i] = dec_string; } else { button_text[i] = inc_string; } } // Defines parameters for the play button using the large button width and height. button_x[8, 0] = room_width * 0.5; button_x[8, 1] = button_x[8, 0] - button_lg_width; button_x[8, 2] = button_x[8, 0] + button_lg_width; button_y[8, 0] = room_height * 0.85; button_y[8, 1] = button_y[8, 0] - button_lg_height; button_y[8, 2] = button_y[8, 0] + button_lg_height; button_down[8] = false; button_text[8] = "Start Playing!"; // Used for keyboard input, highlighting which row of buttons is being pressed. current_btn_row = noone;
This is the inal portion of code within the Create event. Many variables for the placement of the main menu's buttons are deined here. The for statement is used to initialize these variables without having to type them all out.
[ 158 ]
www.it-ebooks.info
Chapter 5
Now, this seems like a lot of code, but all of these variables are predeined for eficiency. Instead of having to determine the placement of the buttons or initializing new strings every time the Draw event is called, these buttons and strings are predeined so that they just have to be called. The numbers used in the previous block of code, particularly those multiplied by room_width or room_height, may seem arbitrary, but they were tested and adjusted multiple times with the inal layout in mind.
Utilizing div and mod In the previous section, two keywords are introduced: div and mod (integer division and modulo). The div function returns a whole number with no remainders. For example, 1 divided by 2 is 0.5. The whole number remaining is 0, so 1 div 2 would be 0. In the previous block of code, div is used in the following formula: button_y[i, 0] = room_height * (0.4 + 0.05 * (i div 2))
In this example, div is used to keep pairs of buttons in the same row. The 0 div 2 and 1 div 2 expressions will both return 0, so button_y[0, 0] will be equivalent to button_y[1, 0], and so on as i is incremented. Meanwhile, mod returns only the remainder of a division operation. For example, when 1 is divided by 2, the remainder is 1, so 1 mod 2 will return 1; on the other hand, when 8 is divided by 2, the result is 4, but there's no remainder, so 8 mod 2 will return 0. The mod function is used when establishing button positions with the following code: // mod is used to determine if the button is on the left (0) or on the right (1). var i_mod = i mod 2; button_x[i, 0] = button_pos_mid[i_mod];
In the previous code, i mod 2 will return either 0 or 1. In this case, mod determines whether a button should use index 0 or 1 of the array button_pos_mid, essentially determining which buttons go to the left and which ones go to the right of the screen. The div and mod functions are two very useful functions, especially when incrementing and trying to organize values in a speciic manner, such as the button layout for obj_main_menu.
Drawing the menu Now that all of the necessary parameters have been deined, the scripting of the Draw event can begin.
[ 159 ]
www.it-ebooks.info
Solving the Puzzle – Finishing Touches to the Puzzle Game
Because the main menu is the only element being drawn on the screen and the view has not been changed, it is irrelevant whether or not a Draw event or a Draw GUI event is used.
The following code will irst draw all of the main text deined in the second Create event script and then all of the buttons deined in the third script: /// Draws all of the GUI for the main menu. // Sets the font and alignment for the title. draw_set_font(fnt_title); draw_set_halign(fa_center); draw_set_valign(fa_middle); // Draws the title. draw_text(title_info[0], title_info[1], title_info[2]); // Sets the font for the main text. draw_set_font(fnt_main); // Draws the heading and other parameter texts. draw_text(heading_info[0], heading_info[1], heading_info[2]); draw_text(column_info[0], column_info[1], column_info[2]); draw_text(row_info[0], row_info[1], row_info[2]); draw_text(time_info[0], time_info[1], time_info[2]); draw_text(piece_info[0], piece_info[1], piece_info[2]);
In the previous code, all the text is drawn. The font and alignments are irst set before drawing the title, using info from the array—title_info—created earlier. Then, after the font is changed, all of the different strings are drawn onscreen. Note that the alignments are not updated as we want to keep them the same when drawing all of this text. The following code draws the sprites that will show up in the level: // Draws the sprites that will show up in the level. for (var i = 0; i button_x[i, 1] && mouse_x < button_x[i, 2] && mouse_y > button_y[i, 1] && mouse_y < button_y[i, 2]); // If the button is down, that row is set to highlight. if (button_down[i]) { current_btn_row = i div 2; } }
In the previous code, current_btn_row is set to -1, meaning that no row should currently be active. Then, the nine individual buttons are iterated through the use of a for statement. Within each iteration, the values of button_down are set by a compound Boolean. The test makes sure that mouse_x and mouse_y are within the predeined bounds of the various buttons. In button_x, the irst dimension of the array is the button index. The second dimension uses three parts to represent the button, as shown in the following list: •
0 represents the center button
•
1 represents the left or top button
•
2 represents the right or bottom button
[ 162 ]
www.it-ebooks.info
Chapter 5
If the corresponding mouse points fall within the previously mentioned ranges, we can assume that a respective button is currently being pressed down. Finally, if the button is held down, current_btn_row is set to i div 2, so both buttons are highlighted when either button in this row is within range.
The press event Before moving on to the other mouse events, the press event will be implemented since it is aimed toward achieving the same goal as the Global Left Button event. The script is as follows: /// Changes the state of the drawn buttons with the keyboard. // Sets the current row to at least 0. current_btn_row = max(current_btn_row, 0); // Sets different buttons based on what was pushed. switch (keyboard_key) { // If up is pushed. case vk_up: // Moves to the previous button row, and if less than 0 the value loops to its maximum value. current_btn_row--; if (current_btn_row < 0) { current_btn_row = 4; } break; case vk_down: // Moves to the next row, and if greater than the maximum value, loops around to 0. current_btn_row++; if (current_btn_row > 4) { current_btn_row = 0; } break; case vk_left: // Sets the button on the left to its down state. if (current_btn_row < 4) { button_down[current_btn_row * 2] = true; } [ 163 ]
www.it-ebooks.info
Solving the Puzzle – Finishing Touches to the Puzzle Game break; case vk_right: // Sets the button on the right to its down state unless the play button is highlighted. if (current_btn_row < 4) { button_down[current_btn_row * 2 + 1] = true; } break; case vk_space: case vk_enter: // Puts the play button in its highlight state. if (current_btn_row == 4) { button_down[current_btn_row * 2] = true; } break; }
In this state, the buttons are adjusted by different keyboard events. In the switch statement, the keyboard in which the key is currently pressed is tested with several values. vk_up and vk_down will loop through the different rows of buttons. Meanwhile, vk_left and vk_right will highlight the buttons that will increase and decrease the different main menu objects. The correct button index is obtained by multiplying the current row by 2 if the row is on the left and adding 1 to that result if the row is on the right, which essentially reverses the div and mod executions performed to organize the buttons. This is not done, however, if the start button is highlighted since there is only one of its kind. Instead, vk_space or vk_enter will trigger the down state for the player button.
The Global Left Release event Now that the buttons can be set to the down state by either the keyboard or mouse, the buttons have to be set to the release state using both means. Also, these buttons must trigger a reaction so that the associated values can actually be updated. The following code is used to release the left mouse button: // Checks each button. If the button was down, the menu press script is executed. for (var i = 0; i < 9; i++) { if (button_down[i] && ((i div 2) == current_btn_row)) { scr_on_menu_button_pressed(i); [ 164 ]
www.it-ebooks.info
Chapter 5 } // Sets all buttons to being down to false. button_down[i] = false; }
In the previous code, the nine buttons are iterated through and any button that is held down will call scr_on_menu_button_pressed using the current index as the only argument. Also, all the values in the array button_down are set to false, so the buttons appear to be released.
The release event Now, when a key is released, the reaction seen on the screen is actually identical to that when the mouse is released. Instead of copying and pasting the script from the Global Left Release event, a new script resource could be created; however, the following code will be utilized to showcase the unique built-in function event_perform: // Triggers the global left release event. event_perform(ev_mouse, ev_global_left_release);
event_perform The built-in function event_perform is a special function that allows other events to be called by the object. Its arguments consist of different built-in constants that represent each of the different events that can be created in GameMaker: Studio. Some event types such as ev_create and ev_destroy, which represent the Create and Destroy events respectively, do not have any event numbers and 0 can be assigned to argument1. The full list of these constants which relect the events that can be created in the Object Properties panel and can be found in GameMaker: Studio by navigating to Help | Contents....
scr_on_menu_button_pressed The inal step in giving inal touches to the main menu is coding the script executed by the Global Left Release and release events. Using the index of the triggering button, a switch statement is used to adjust all of the different parameters for the game, as shown in the following code: // Triggers the appropriate action by using the index of the button pressed. [ 165 ]
www.it-ebooks.info
Solving the Puzzle – Finishing Touches to the Puzzle Game switch (argument0) { // Decreases column. case 0: global.columns = max(global.columns - 1, column_min); column_info[2] = "Columns: " + string(global.columns); break; // Increases column. case 1: global.columns = min(global.columns + 1, column_max); column_info[2] = "Columns: " + string(global.columns); break; // Decreases row. case 2: global.rows = max(global.rows - 1, row_min); row_info[2] = "Rows: " + string(global.rows); break; // Increases row. case 3: global.rows = min(global.rows + 1, row_max); row_info[2] = "Rows: " + string(global.rows); break; // Decreases start time. case 4: global.start_time = max(global.start_time - 1, start_time_ min); time_info[2] = "Time:
" + string(global.start_time);
// Sets the text to use proper grammar if only one minute remains. if (global.start_time == 1) { time_info[2] += " Minute"; } else { time_info[2] += " Minutes"; } break; // Increases start time. case 5: global.start_time = min(global.start_time + 1, start_time_ max); [ 166 ]
www.it-ebooks.info
Chapter 5 time_info[2] = "Time: " + string(global.start_time) + " Minutes"; break; // Decreases piece range. case 6: global.piece_range = max(global.piece_range - 1, piece_min); piece_width_mid = global.piece_range * piece_width * 0.5; piece_pos_x_mid = title_info[0] - piece_width_mid; break; // Increases piece range. case 7: global.piece_range = min(global.piece_range + 1, piece_max); piece_width_mid = global.piece_range * piece_width * 0.5; piece_pos_x_mid = title_info[0] - piece_width_mid; break; // Goes to the game room. case 8: room_goto(rm_gameplay); break; }
In the previous code, whenever a value is decreased, max is used to make sure it doesn't go below the predeined minimum value; meanwhile, min is used to make sure the value doesn't exceed the predeined maximum value. Also, the appropriate text is deined similarly to the way it was in the Create event, except for time, which will check if the value for global.start_time is 1, using the text Minute instead of Minutes. Though the game would still run ine with this spelling mistake, this small detail makes the game appear more competent. Finally, if the play button is highlighted (case 8) the game goes to the main game room rm_gameplay using the built-in function room_goto. If all of these scripts have been implemented properly, the player should now be able to adjust various parameters on the main menu screen, staying within a certain range. They'll also be able to gain access to the game when they're ready to play. If they do, however, they'll quickly notice that their changes haven't done anything. This is because the previously mentioned scripts have not been implemented in the game, which will be done next.
[ 167 ]
www.it-ebooks.info
Solving the Puzzle – Finishing Touches to the Puzzle Game
Changing obj_grid_manager Now that parameters can be changed with obj_main_menu, those changes must be integrated with obj_grid_manager. One change is within its Create event. Where the instanced variables columns, rows, and piece_range are deined, a slight change is required, as shown in the following code: // Defines the number of columns in the grid. columns = global.columns; // Defines the number of rows in the grid. rows = global.rows; // The number of pieces that will be present on the board. greater than 1. piece_range = global.piece_range;
Should be
These three values are now set to the global values set by obj_main_menu. If these values are adjusted, the changes will be immediately relected in the game; however, something is off. Because the pieces are placed at the x and y coordinates of obj_grid_manager, the game is off center, and sometimes pieces are moved off the screen, as demonstrated in the following screenshot where 20 columns and 6 rows are used:
To remedy the problem of the game going off center and sometimes pieces being moved off the screen, additional changes will be made to the previously changed Create event script. The following is the change to the Create event script, which begins after the instanced variables x_spacing and y_spacing are deined:
[ 168 ]
www.it-ebooks.info
Chapter 5 // Uses the original placement to determine the desired distance from all sides. var x_margin = x; var y_margin = y; // Determines the width and height of the board. var width = x_spacing * columns; var height = y_spacing * rows; // Gets the width of the room using the predefined margins. var room_width_margin = room_width - x_margin * 2; var room_height_margin = room_height - y_margin * 2; // If either size exceeds the size of the room, the scale must be adjusted. if (width > room_width_margin || height > room_height_margin) { image_xscale = room_width_margin / width; image_yscale = room_height_margin / height; // Sets the scale to the smallest value in equal proportions. image_xscale = min(image_xscale, image_yscale); image_yscale = min(image_xscale, image_yscale); } // Multiplies the spacing by the updated scale. x_spacing *= image_xscale; y_spacing *= image_yscale; // The board is moved to fit the new sizing; width *= image_xscale; height *= image_yscale; // The board is moved so pieces are placed at the right starting point. x = x_margin + (room_width_margin - width + x_spacing) * 0.5; y = y_margin + (room_height_margin - height + y_spacing) * 0.5; // Define variables for loops. var i, j; // Loop through the columns and rows, creating the grid and puzzle pieces, now using the scale. for (i = 0; i < columns; i++) { [ 169 ]
www.it-ebooks.info
Solving the Puzzle – Finishing Touches to the Puzzle Game for (j = 0; j < rows; j++) { array_grid[i, j] = scr_create_in_grid(x, y, x_spacing, y_ spacing, 1, obj_grid_block, i, j, image_xscale); array_pieces[i, j] = scr_create_in_grid(x, y, x_spacing, y_ spacing, 0, obj_puzzle_piece, i, j, image_xscale); array_pieces[i, j].image_index = irandom(piece_range); } }
This script determines how much the board needs to be scaled based on the new size that the board will exhibit with different values of rows and columns. The x and y coordinates are also shifted so that the board is always centered, even if scaling does not occur. If the new width or height exceeds the size of the room minus the respective margin on all of the sides, the scale of obj_grid_manager is adjusted and used as an additional argument within scr_create_in_grid. A change to the scr_create_in_grid script from Chapter 2, Random Organization – Creating a Puzzle Game, will also be required. The change to this script resource is simple. Essentially, a new argument is used that will change the scale of the newly created pieces. Since image_xscale and image_yscale have equivalent values, only one argument needs to be passed. The following code should be added to scr_create_in_grid after the variable new_instance is assigned: // Adjusts the object's scale. new_instance.image_xscale = argument8; new_instance.image_yscale = argument8;
If these changes are made properly, a board with 20 columns and 6 rows should now look something like that shown in the following screenshot:
The pieces are smaller, but their functionality remains the same and the game should be playable just as it was before.
[ 170 ]
www.it-ebooks.info
Chapter 5
Integrating score and time Being able to edit the parameters of each play session of the puzzle game is nice, but the game is still lacking cumulative rewards for creating matching sets as well as building tension. In the next section, elements will be implemented and integrated to add these important features.
Scoring and combos Scoring can accomplish a variety of goals in any game. In this puzzle game, it will give the player a sense of progress and achievement, and they can test themselves to see how high a score they can achieve each session. By this design, players will earn 100 points for every piece they break in a match. In addition, each consecutive series of breaks increases the score further; this will be called a combo. For example, if a player matches three pieces and after falling into place, the pieces from above the matched pieces create a new match, the player will earn 200 points for each piece broken.
The Create event of obj_grid_manager To begin accounting for scoring and combos, some variables must be initiated in the Create event of obj_grid_manager, as shown in the following code: // Resets the current score to 0. score = 0; // Combo counter used to exponentially increase the score for consecutive matches. combo_count = 0; // Defines information for the score. score_info[0] = room_width * 0.03; score_info[1] = room_height * 0.3; score_info[2] = "Score:#0000000000";
Now, score is a special built-in global variable included within GameMaker: Studio and GML because scoring is such a common concept in games. It is set to 0 in the Create event so that each play through restarts it. The instanced variable combo_count is also set to 0 for the same reason. Then, similar to drawn elements in the main menu, an array is initialized storing the x and y coordinates and the string.
[ 171 ]
www.it-ebooks.info
Solving the Puzzle – Finishing Touches to the Puzzle Game
The character # is used to create a line break in strings.
Earning points in scr_reorganize_board Now that the required variables have been initialized, the score and the appropriate string value can now be increased. This will be done in the script scr_reorganize_ board. The additions to this script will be made after the additions are made to the pair of for statements that tests to see which pieces make a match: // Increments the combo count. combo_count++; // Loops through the newly created array. for (i = 0; i < array_length; i++) { // Assign the local variable since it will be used. piece = array_broken_piece[i]; // Sets matched to false. piece.matched = false; // Move the piece off-screen. piece.y = -100; // The piece is continually swapped with pieces above it until it reaches the top. while (piece.row != 0) { // Continually move the piece up so the pieces fall in order. piece.y -= 100; // The fourth argument is -1 as it is known which direction the swap will take place. scr_swap_pieces(piece.col, piece.row, 0, -1, true, 1); } // Set first alarm to 1 so pieces at row 0 will still fall into place. piece.alarm[1] = 1; // 100 points are added for each broken piece. score += 100 * combo_count; [ 172 ]
www.it-ebooks.info
Chapter 5 // Sets the image_index to give the illusion of a new piece being created. piece.image_index = irandom(piece_range); } // Adjusts the score and piece count texts. var score_string = string(score); // Add zeros in front of the score string until it is 10 characters long. while (string_length(score_string) < 10) { score_string = "0" + score_string; } score_info[2] = "Score:#" + score_string; // Checks the board for new matches. if (!scr_check_board(true)) { combo_count = 0; shifting_pieces = false; }
In the previous code block, the additions to the script have been highlighted. The irst one increments combo_count. This will ensure that each consecutive break will increase the combo counter. Then, within the for statement, the score is increased by multiples of 100 and combo_count. It's important to note that combo_count should be incremented before this for statement as not doing so would mean the player wouldn't earn any points for their irst match. After setting the score, the string used to display it has to be updated. First, the value is converted to a string using the built-in function string. The next portion is to polish the game; sometimes all the zeroes in a score are shown to hint at how high a player's score can go or to give them something to reach for. For this game, the score string will be ten digits long. To do this, a while statement is used that tests the string's length, or the number of characters within it. This can be obtained using the function string_length. If string_length is less than 10, 0 is added in front of the current string. The value of the second index score_info is set as a value that is the combination of this 10-digit string and the second index that was used in the Create event. Finally, if no more matches are found after executing scr_check_board, the combo_count object is set back to 0. [ 173 ]
www.it-ebooks.info
Solving the Puzzle – Finishing Touches to the Puzzle Game
Drawing UI in obj_grid_manager Now that the score is being incremented, it needs to be displayed. To do this, a Draw event must be utilized. Since obj_grid_manager is managing so many other aspects of the game, it makes sense to add a Draw event to it. Again, the choice between Draw and Draw GUI is irrelevant since the game view isn't changing. The following code will display the score text, setting the font color to c_black, and aligning it to the left side of the screen and using the font fnt_main: /// Draw's the board's UI. /// Sets the font and alignment draw_set_font(fnt_main); draw_set_halign(fa_left); draw_set_valign(fa_middle); draw_set_color(c_black); // Draws the score on the left of the screen. draw_text(score_info[0], score_info[1], score_info[2]);
Upon the completion of this code, the player should now be able to play the game and be rewarded points as shown in the following screenshot:
[ 174 ]
www.it-ebooks.info
Chapter 5
Timing and game over Now that the score has been integrated into the puzzle game, timing can be as well. Time is one of the many types of pressure that can make a game more exciting, add tension, and alleviate dullness. In this section, alarms will be utilized to track time. The timer will then be displayed across the bottom of the game screen. A "game over" state will also be triggered to serve as feedback and display the player's inal score more boldly before returning to the main menu.
Adding new variables to the Create event of obj_grid_manager This chapter is full of the initialization of a lot of variables, and to begin integrating time, more variables will be introduced. The following code can be written at the end of the Create event scripts where the scoring variables are initialized: // The total time in the level. alarm[1] = global.start_time * room_speed * 60; // Information for the timer, which will be displayed as a rectangle that transitions through three colors. timer_info[0] = room_width * 0.1; timer_info[1] = room_height * 0.92; timer_info[2] = room_width * 0.9; timer_info[3] = room_height * 0.96; timer_percentage = 100.0 / alarm[1]; timer_width = timer_info[2]; // Game over variables game_over_info[0] = room_width * 0.5; game_over_info[1] = room_height * 0.5; game_over_info[2] = "TIME OVER!##FINAL SCORE#0";
Firstly, the value of alarm[1] is set to the product of room_speed—60—and global. start_time. Setting an alarm to the built-in variable, room_speed, is equivalent to setting the alarm to 1 second. Since the main menu designates the values in minutes, multiplying the room speed by the product of global.start_time and 60 will set the alarm to the appropriate amount in seconds.
[ 175 ]
www.it-ebooks.info
Solving the Puzzle – Finishing Touches to the Puzzle Game
The four values stored in timer_info are the two x and two y coordinates used for drawing the timer across the bottom of the screen in the Draw event. The function, draw_healthbar will be utilized to do this; though the time and health are different things, the timer acts as though it is slowly draining health. Then, a percent value is derived and assigned to timer_percentage. Since draw_healthbar requires a value that lies between 0 and 100 to determine how full the bar is, dividing 100 by the value of alarm[1] will get this value. Finally, information for the text that will be shown when the timer runs out is set up in an array called game_over_info. This array will show the text and the inal score the player has achieved all within one string.
Using Alarm 1 and Alarm 2 in obj_grid_ manager Now that new variables have been initialized, two Alarm events will be created. The irst alarm at the index 1 will be triggered when the time set previously reaches 0. The alarm at the index 2 will be used to add a slight delay in the game, so the player can see their inal score before being sent back to rm_main_menu.
Alarm 1 The Alarm 1 event will handle ending the game in a few different ways. It is also important to make sure Alarm 1 is set up with a script of some kind because the Alarm events with no scripts or actions attached will not run, even if values are assigned to them. The following is the script for Alarm 1: /// Ends the game. // Sets this value to true so pieces cannot be shifted. shifting_pieces = true; // Iterates through each piece. for (var i = 0; i < columns; i++) { for (var j = 0; j < rows; j++) { // Hides the grid. array_grid[i, j].visible = false; // Sets a random speed and gravity to give the illusion of popping off the board. with (array_pieces[i, j]) [ 176 ]
www.it-ebooks.info
Chapter 5 { hspeed = random_range(-10, 10); vspeed = random_range(-5, -25); gravity = 1; // Both alarms are set to 0 to prevent any movement that might have been occurring when this alarm was triggered. alarm[0] = 0; alarm[1] = 0; } } } // Sets the string for the game over value. game_over_info[2] = "TIME OVER!##FINAL SCORE#" + string(score); // fades out the music. audio_music_gain(0, 2500); // Sets the alarm to five seconds. alarm[2] = room_speed * 5;
In the previous block of code, shifting_pieces is set to true; this is done to prevent the player from attempting any more swaps. Then, every grid block is hidden by setting visible to false, and every piece is iterated in the game and assigned a random speed both horizontally and vertically. Their gravity value is also set to 1, so they accelerate downwards. This will cause all of the pieces on the board to ly off, acting as feedback and informing the player the session has ended. Finally, the two alarms that handle the translation of pieces are set to 0 to prevent them from interfering while the pieces fall off the screen. After iterating through all the pieces, the string showing that the game is over is set, informing the player that the round has ended and showing them their inal score. Also, the music is faded out. Again, the second argument of audio_music_gain uses milliseconds to determine the amount of time, so a value of 2,500 should be about two and a half seconds. Finally, the second alarm is set to the product of 5 and room_speed, about 5 seconds.
[ 177 ]
www.it-ebooks.info
Solving the Puzzle – Finishing Touches to the Puzzle Game
Alarm 2 The code within the second alarm is very simple and will handle two things: stopping the music and returning to the main menu room. The music is stopped to make sure that when the game returns to rm_main_menu, that room is in a near-identical state to what it was when the game was started. In this case, music wasn't playing, so the music that should have faded out to silence by now is stopped. The following is the script for Alarm 2: /// Goes to the main menu room. // Makes sure to stop the music. audio_stop_music(); // Goes to the main menu. room_goto(rm_main_menu);
Drawing the timer Now that the required variables and the appropriate alarms have been set up, the timer and the text showing that the game is over can be drawn in the Draw event of obj_grid_manager by adding the following code to the end of its script: // Determines the percentage of the timer while making sure it doesn't fall below 0. var percent = max(0, alarm[1] * timer_percentage); // Draws the custom timer and sets the color. draw_healthbar(timer_info[0], timer_info[1], timer_info[2], timer_ info[3], percent, c_black, c_red, c_green, 0, true, true); // If the percent is less than or equal to 0, meaning the round is over, game over text is written. if (percent == 0) { draw_set_font(fnt_title); draw_set_valign(fa_middle); draw_set_halign(fa_center); draw_text(game_over_info[0], game_over_info[1],game_over_info[2]); }
[ 178 ]
www.it-ebooks.info
Chapter 5
First, a local variable—percent—is deined, which takes the value of alarm[1] and multiplies it by timer_percentage, which should return a value between 0 and 100; max is used to make sure the value doesn't fall below 0. After determining this value, it is used within the built-in function draw_healthbar as well as the previously deined four components of timer_info. Finally, when percent is equal to 0, the text showing that the game is over is rendered, its alignment and fonts set beforehand. If all of the scripts prior to this script have been implemented properly, the player should be able to swap pieces and receive points for doing so. A timer should also exist on the bottom of the screen that slowly drains, and when it runs out, the pieces should ly off the board, displaying the player's inal score, as shown in the following screenshot:
[ 179 ]
www.it-ebooks.info
Solving the Puzzle – Finishing Touches to the Puzzle Game
Summary In this chapter, the powerful Draw and Draw GUI events were expanded upon and used to create an interactive main menu and display scores and a decreasing timer. All of this helped give the puzzle game a more complete feel, allowing the player to achieve rewards, feel pressure, and replay the game if they desire. Now, this puzzle game is by no means a inished product and was never meant to be. It was meant to serve as a starting point and to demonstrate different aspects of GameMaker Language. There are still tons of features that could be included, such as tutorials, leaderboards, achievements, and power ups, just to name a few. Also, to make this a inished product, it would require a lot more polish, a better title, and more importantly, something to make it stick out more from all the different types of match-three games that exist in the market today. From Chapter 2, Random Organization – Creating a Puzzle Game until this current chapter, many different useful, built-in functions, variables, and syntax rules of GMLs were listed. This puzzle game, however, was also created to help make this process a little more entertaining and playful. The following list shows what we did in the previous chapters: •
Chapter 2, Random Organization – Creating a Puzzle Game, introduced setting up the game and organizing pieces randomly on the board
•
Chapter 3, So How Do I Play? – Adding Player Interaction, utilized player input from both the mouse and keyboard
•
Chapter 4, Juicy Feedback – Aural and Visual Effects, demonstrated the creation of feedback through particle and sound effects
Instead of continuing the puzzle game and attempting to make it more like a shippable product in the next chapter, a new game project will be created, introducing a more active genre: the platformer! The remainder of this book will cover features for this genre, such as game views, collision, and simple artiicial intelligence. The next chapter, however, will have more humble beginnings, introducing the concept of a inite state machine and character movement.
[ 180 ]
www.it-ebooks.info
Finite State Machines – Starting the 2D Platformer In the previous chapter, Draw events were used to create a menu as well as display score and timer information for the puzzle game. The production of new features for that game, however, will conclude in favor of starting a new game. In this chapter, and for the remainder of this text, a 2D platformer will be built! The average 2D platformer deals with twitch-based gameplay that consists of a character usually running and jumping around in an environment. This environment is then illed with various hazards, such as spikes, pitfalls, and monsters. In this irst chapter, the focus will be on setting the state of the character through the use of a inite state machine. By the end of this chapter, the following aspects of the platformer will be set up: •
A platformer character will be created
•
This character will transition from the idle state to the walking or jumping state
•
These state transitions will be made through keyboard input
•
The character will also be moved through the use of built-in variables, such as friction and gravity
Introducing inite state machines
A inite state machine (FSM) is an abstract programming concept involving the management of an object, its different states, and the transition between those states. A state can be deined as a unique mode or condition that an object is in at a given time.
www.it-ebooks.info
Finite State Machines – Starting the 2D Platformer
For example, a door can have various states: opened, closed, opening, and closing. What an FSM does is make sure the door is only in one state at any given time. A door can't be both open and closed at the same time, right? In addition, an FSM would manage the transitions of the object from one state to another, such as the door going from closed to opening and open, or open to closing and closed. In the 2D platformer, the character will have a very simple inite state machine as illustrated in the following diagram:
To elaborate the previous screenshot, the player will start in the Idle State. Then, depending on player input or environment interaction, the player will transition into other states, such as the Walk State or the Jump State. From the walk state, they will either return to the idle state or transition to the jump state, and once in the jump state, they will only be able to return to the idle state. This is a very simple example of a inite state machine, and in many games, characters have dozens of different states. Usually, unique actions are triggered upon entry, update, or exit from a state. In this project, the transitions from one state to another and their updates will be focused on through the use of the Step event and designated with user-deined events.
Gathering resources for the platformer Before the platformer can be started, resources must be created. These assets will focus primarily on the character, which in this case, will be a vampire named Lil' Vlad. A new project should also be started when creating this new game. Again, a new project can be created by navigating to File | New Project or pressing Ctrl + N. This will bring up the Project dialog window. This project is simply titled Platformer.
[ 182 ]
www.it-ebooks.info
Chapter 6
Establishing Lil' Vlad's sprites
Relating to the inite state machine mentioned previously, Vlad's character will have three sprites associated with it, as shown in the following list: •
The spr_vlad_idle sprite for the idle state
•
The spr_vlad_walk sprite for the walking state
•
The spr_vlad_jump sprite for the jumping state
The standing sprite – spr_vlad_idle
This irst sprite resource will be for Vlad's idle animation; it's a 30-frame, looping animation of him standing still. It has several attributes that are important in aiding with positioning and collision. The irst attribute is the origin that is centered horizontally and placed near the bottom of the sprite. The sprite is 50-pixels wide, so the X origin is placed at 25. This is done so that the character can properly be mirrored when facing different directions. The height of the sprite is 120 pixels. Because the character's position should be where his feet meet the ground, the Y origin will be a little higher; in this case, it should be set as 113. The following screenshot shows the coordinates of the origin as well as several frames of this sprite resource:
[ 183 ]
www.it-ebooks.info
Finite State Machines – Starting the 2D Platformer
The bounding box is set manually. All bounding boxes used for Vlad will be 30 pixels wide. This setup is done so that the character can collide on either side of the bounding box upon moving through the environment and will be kept consistent for all of the sprites introduced in this chapter. To achieve this, the bounding box should have a value of 10 on the left and 40 on the right. The height for the bounding box will change between states. In the idle state, the bounding box is 108 pixels high, ending just below the tip of the character's spiked hair. The Bottom value of the bounding box is the same as the origin, 113. The Top value is then set as 5. The following screenshot shows this setup:
The walking sprite – spr_vlad_walk
The next sprite resource will be used for Vlad's walk animation. As with the idle animation, it will loop too. Changing the animation of the character at any time serves as feedback to the player indicating that they have entered a new state and should be performing a new action, which is, in this case, horizontal movement. The setup of this sprite is similar to that of spr_vlad_idle. The origin is near the bottom at 130, but it is not quite centered horizontally. The horizontal origin is set to 48, which is around the character's hips and will allow him to mirror.
[ 184 ]
www.it-ebooks.info
Chapter 6
The bounding box will be of the same width as spr_vlad_idle—30 pixels; the bounding box's left side will be at 33 and the right will be at 63. The bottom of the bounding box is at the origin, which is 130. Finally, this sprite is a bit taller than others, the top of it reaching 10, which makes the bounding box 120 pixels high. This is illustrated in the following screenshot:
The jumping sprite – spr_vlad_jump
The inal sprite resource for this chapter will be used for the animation of Vlad's jump. This will not only be used when the character jumps but also when the character falls off ledges. The irst 11 frames account for his ascent and loat, while the remaining frames account for his descent. As with the previous two sprites, the origin will be near the bottom and centered at a location where the character mirrors best. The bounding box will then be 30 pixels wide, with 15 pixels on each side of the origin and its bottom at the same point as the origin. The following list contains these different values on the Sprite Properties and Mask Properties pages: •
The X value in Origin is set to 41
•
The Y value in Origin is set to 128
•
The Left value in Bounding Box is set to 26 [ 185 ]
www.it-ebooks.info
Finite State Machines – Starting the 2D Platformer
•
The Right value in Bounding Box is set to 56
•
The Top value in Bounding Box is set to 2
•
The Bottom value in Bounding Box is set to 128
The following screenshot shows the use of different values on the Sprite Properties and Mask Properties pages:
[ 186 ]
www.it-ebooks.info
Chapter 6
Jumping with sound – snd_jump
Continuing the trend of giving feedback when possible, a sound resource will be created that will be played when Vlad jumps; this sound will be referred to as snd_jump. Jump sounds are usually quick and not grating, as they will be heard quite often.
Creating a new object resource – obj_vlad The character, Vlad, will be represented with one object resource named obj_vlad. This object resource will utilize six events in total, as shown in the following list: •
The Create event: This event is triggered when the character is created
•
The Step event: This event is triggered in every frame
•
The Animation End event: This event is triggered when the current animation ends
•
Three User deined events: These events will be triggered using event_user in the Step event
The scripts for these events will be deined later in this chapter. The initial sprite assigned should be spr_vlad_idle.
Utilizing the User deined events
The User deined events (Add Event | Other | User deined | User 0-15) are custom events that can be triggered through the built-in function event_user, whose irst argument represents the corresponding index of the desired User deined event. Each object resource can have 16 unique User deined events. When updating states, a switch statement could be used that tests all the possible states and then performs speciic actions based on the current state, but a switch statement can become overpopulated very quickly, especially when more complex scripts are written for each state. An array that stores various references to script resources for each state could also be built, but because there will not be more than 16 states, the User deined events and event_user will be suficient.
[ 187 ]
www.it-ebooks.info
Finite State Machines – Starting the 2D Platformer
Placing Vlad in a room – rm_level1 A room resource, rm_level1, will be created. This room will be 1024 pixels by 768 pixels and contain one instance of obj_vlad, as illustrated in the following screenshot:
The rm_level1 room will also utilize the Creation Code page, which was discussed briely in Chapter 1, Getting Started – An Introduction to GML. The Creation Code page is triggered upon the player entering a room. The following is the content in Creation Code of rm_level1: // Defines the bottom of the room global.room_bottom = 650;
The global variable in the previous code represents an artiicial bottom of the room, and will be used when adding jump functionality to the character.
[ 188 ]
www.it-ebooks.info
Chapter 6
If the resources have been created properly, the game should appear similar to that shown in the following screenshot with Vlad standing idly in the room:
Deining Vlad's state constants Now that the resources have been created, the states that Vlad will transition to and from should be deined as constants for easier tracking. Again, constants are global variables that cannot be set, and are used to improve code readability for referencing information that is meant to be consistent. The User-Deined Constants dialog window can be opened by navigating to Resources | Deine Constants... or pressing Shift + Ctrl + N. The list of name-value pairs will initially be empty. This dialog window has nine buttons (excluding the OK button) that are used to populate and edit the following list: •
Insert: This button inserts a new constant before the currently selected one
•
Add: This button creates a new constant at the end of the list
•
Delete: This button deletes the currently selected constant
•
Clear: This button removes all deined constants
•
Up: This button moves the currently selected constant up in the list
•
Down: This button moves the currently selected constant down in the list
•
Sort: This button sorts the constants alphabetically by name
•
Load: This button loads a series of constants from a text ile
•
Save: This button saves the current set of constants as a text ile
[ 189 ]
www.it-ebooks.info
Finite State Machines – Starting the 2D Platformer
For this game, three states in the following table will be deined: Name of the state state_idle
Value 0
Use This state is used to implement the idle state of Vlad
state_walk
1
This state is used to implement the walking state of Vlad
state_jump
2
This state is used to implement the jumping state of Vlad
These states are shown along with the interface for deining constants in the following screenshot:
The values of these constants are very important as they will correlate with the User deined events triggered in obj_vlad. If created properly, these three values will show up in different colors when editing scripts and in the auto-complete form as well.
[ 190 ]
www.it-ebooks.info
Chapter 6
Starting Vlad's events and scripts – walking
For the walk state of obj_vlad, the player will use the left and right keyboard arrows to move the character. To accomplish this, scripts will be written into the following events: •
The Create event
•
The Step event
•
The User Deined 0 event
•
The User-Deined 1 event
The Create event
Similar to most Create events, the Create event of obj_vlad will handle deining important instanced variables. The following code assigns values to each of these variables that we need to go from the idle state to the walking state and vice versa: /// Variable initialization for character // The state of the character used within the update state. state_id = state_idle; // Has the player entered a new state. entered_new_state = false; // The speed at which the character walks by default. def_walk_speed = 10; // The friction used to reduced the character speed when returning to idle. def_friction = 1;
Right now only four variables are deined. The state_id variable is the index of the state that Vlad is currently in, starting with his idle state. The entered_new_state value is a Boolean that signiies whether or not a new state has been entered. The next two variables are prefaced by def_, which stands for default. The def_walk_ speed variable deines the walking speed of the character. Setting this to 10 means that Vlad will travel 10 pixels every frame. Finally, def_friction will be used to set Vlad's friction value when he is no longer running. The friction variable is a built-in variable that, when positive, affects speed by making it approach 0 in every frame. In this instance, setting friction to 1 will make Vlad's speed values—both horizontal and vertical—approach 0 by 1 unit every frame. [ 191 ]
www.it-ebooks.info
Finite State Machines – Starting the 2D Platformer
When friction is negative, the value of speed will move away from zero in every frame, which can create rather substantial changes in speed.
The Step event
To update Vlad in every frame, a Step event will be utilized. The following code will be written into the Step event: /// State machine update. // Gets the current state id. var current_state = state_id; // Updates the event. event_user(state_id); // If the event has changed, the entry of a new state is designated. if (current_state != state_id) { entered_new_state = true; }
In the irst portion of this code, the current value of state_id is assigned to a local variable. Then, one of the User deined events is triggered based on the state. Finally, state_id and current_state are compared; if they differ, which means that the state has changed while it was being updated, entered_new_state is set to true.
Standing still – the User Deined 0 event The idle state is a rather important state; it is the starting state and can transition to most other states. In this case, the keyboard will be used to change the state so that the character can move left and right. Also, the use of entered_new_state will be demonstrated. The following is the code for the idle state: /// IDLE STATE // If the idle state has been entered. if (entered_new_state) { // Sets the sprite index, image index, and loop index. sprite_index = spr_vlad_idle;
[ 192 ]
www.it-ebooks.info
Chapter 6 image_index = 0; // Sets the friction friction = def_friction; // Set to false so the entry functions are not called again. entered_new_state = false; } // If left arrow is down... if (keyboard_check(vk_left)) { // Changes the state id. state_id = state_walk; // Mirrors the character so it is facing left. image_xscale = -1; } // If right arrow is down. else if (keyboard_check(vk_right)) { // Changes the state id. state_id = state_walk; // Sets the x scale to 1 to make sure the character is facing right. image_xscale = 1; }
In the previous block of code, the irst if statement checks entered_new_state. If entered_new_state returns true, several actions are performed. Firstly, the sprite_index value is set to the idle animation, and image_index is set to start at the frame 0. Then, the friction is set to def_friction. This is done to give the character a nice, smooth stop as opposed to a jarring one when returning from the walk state. Finally, entered_new_state is set to false so that it does not continually execute at every update. After this, the keyboard is checked using keyboard_check. If the left arrow key is held down, state_id is set to the predeined constant state_walk, and the character is mirrored to look left by setting image_xscale to -1. If the left arrow key is not held down, but the right one is, the state is still set to state_walk, but image_xscale is set to 1.
[ 193 ]
www.it-ebooks.info
Finite State Machines – Starting the 2D Platformer
Walk this way – the User Deined 1 event
If the game were to be tested now, nothing would happen if the right arrow key is pressed, and if the left arrow key is pressed, Vlad would simply mirror and face left. Behind the scenes, he would have entered the walk state, but because the User deined event has not been coded, he would get locked into the walk state and be unable to return to the idle state. By writing the following script in the User Deined 1 event, Vlad will be able to enter and exit the walk state: /// WALK STATE // If the walk state has been entered. if (entered_new_state) { // Sets the sprite index, image index. sprite_index = spr_vlad_walk; image_index = 0; // Sets the friction and horizontal speed, reversing it if the character is facing left. friction = 0; hspeed = def_walk_speed; if (image_xscale < 0) { hspeed *= -1; } // Set to false so the entry functions are not called again. entered_new_state = false; } // If the left arrow is released while facing left or the right arrow is released while facing right... if ((image_xscale < 0 && !keyboard_check(vk_left)) || (image_xscale > 0 && !keyboard_check(vk_right))) { // Return to the idle state. state_id = state_idle; }
Similar to the User Deined 0 event, the irst if statement checks whether or not Vlad has recently entered the walk state. If he has, the sprite_index object must be changed. Then, friction is set to 0 so that it doesn't affect hspeed, which is set to def_walk_speed. If the value of image_xscale is less than 0, meaning the character is facing to the left, the hspeed value is multiplied by -1. Finally, entered_new_ state is set to false to prevent it from continually updating. [ 194 ]
www.it-ebooks.info
Chapter 6
Then, a compound Boolean is checked to determine when Vlad should re-enter the idle state. If Vlad is facing to the left and the left key isn't being held down anymore, or he is facing to the right and the right arrow key isn't being held down, he should return to the idle state. If these scripts are entered properly, Vlad should be able to run to left and right in the scene, slowing down slightly upon returning to the idle state. In the next section, the scripts of the Create and Step events will be amended and the User Deined 2 event and the Animation End event will be deined so that Vlad can jump!
Adding new variables for jumping
To make Vlad jump, more variables must be deined. These variables are associated with the default parameters for making Vlad jump, such as jump_speed and gravity. These variables will be scripted into the Create event as shown in the following code: // The speed applied to the character when jumping by default. def_jump_speed = -15; // The gravity applied to the character by default. def_gravity = 1; // The number of times the character has jumped. jump_count = 0; // The number of times the character is allowed to jump jump_limit = 2; // Is the character falling; used to differentiate jumping from falling. grounded = false; // At which frame does the animation loop? loop_index = 0;
The def_jump_speed variable represents the initial jump speed that Vlad's vspeed value will be set to when entering the jump state; meanwhile, def_gravity is the value that will set the built-in, instanced variable gravity. Using a value of -15 for def_jump_speed means that Vlad will start moving up at a rate of 15 pixels per frame. During every frame, the speed value will be increased by gravity, which is set to 1, eventually causing the character to fall back down.
[ 195 ]
www.it-ebooks.info
Finite State Machines – Starting the 2D Platformer
The jump_count variable represents the number of times the character has jumped. The jump_limit variable represents the number of times Vlad is allowed to jump. Deining jump_limit is useful to allow skills such as double jumping, and could even be an unlocked ability; its value can start out as 1 and then, with the use of a special item, be increased to reach new sections in a level. This is jumping ahead a bit, so for now, jump_limit will be set to 2, which will allow Vlad to double jump. The grounded variable is used to represent whether or not Vlad's feet are "planted". It will also be used to determine whether or not Vlad is actually jumping or falling. Finally, loop_index is a value that will be applied to image_index, making Vlad's animation loop correctly when performing the jump animation since it can look rather strange otherwise.
Using up to jump – the Step event update
In this section, code will be added to the Step event so that Vlad can jump. Vlad can enter the jump state from both the idle and the walking states, so adding the following code to both events is redundant, and instead, is added to the Step event. This update, as shown in the following code, should be scripted after event_user is called, but before current_state and state_id are compared: /// State machine update. // Gets the current state id. var current_state = state_id; // Updates the event. event_user(state_id); // Jump functionality, which can be performed in either state except jump. if (state_id != state_jump) { // If above the bottom of the room, the character falls. if (y < global.room_bottom && place_empty(x, y + 1)) { state_id = state_jump; grounded = false; } // If grounded, the jump count is in range, and the spacebar was pressed, the character will jump. if (grounded && jump_count < jump_limit && keyboard_check_ pressed(vk_up)) [ 196 ]
www.it-ebooks.info
Chapter 6 { state_id = state_jump; } } // If the event has changed, the entry of a new state is designated. if (current_state != state_id) { entered_new_state = true; }
An if statement is used irst to make sure this check only occurs when Vlad is not in the jump state. Then global.room_bottom, which is deined within the Creation Code page of the room, is compared to the current position. If Vlad is above it, the jump state is entered; it is also designated that the character is not grounded. Meanwhile, if the character is grounded, the number of jumps performed is less than the speciied limit, and the up arrow has been pressed, the state is changed to state_jump.
Falling state – the User Deined 2 event The next script will execute several actions when Vlad enters the jump state. Jumping is a much more complex action than walking and standing, and small touches have been added to make jumping feel more responsive and give the player more control, similar to how friction is applied when returning to the idle state, as shown in the following code: /// JUMP / FALL STATE // If the state was newly entered. if (entered_new_state) { // Sets sprite index and looping index. sprite_index = spr_vlad_jump; loop_index = 11; // If grounded, the vertical speed is set to perform another jump and the jump counter is incremented. if (grounded) { vspeed = def_jump_speed; image_index = 0; audio_play_sound(snd_jump, 0, false); [ 197 ]
www.it-ebooks.info
Finite State Machines – Starting the 2D Platformer } else { image_index = 11; } // Jump counter is incremented, even for falling. jump_count++; // Sets the gravity and friction. gravity = def_gravity; friction = 0; // Designates that the character is not grounded. grounded = false; // Set to false so the entry functions are not called again. entered_new_state = false; }
The initial portion of this script deals with entering the jump state. The image_index and loop_index variables are set to 11 since the descending loop cycle begins at frame 11. Now, the variable grounded is used. If the character is grounded, vspeed is set to def_jump_speed, the animation is set to start at image_index with the value 0, and the jump sound that was created earlier is played. If the character is not grounded, image_index is simply set to the same frame as loop_index. This is followed by incrementing the value of jump_count, setting gravity and friction to their designated default values, and changing grounded as well as entered_new_ state to false. The code in the next section will handle changing the character's speed with left and right key input: // If the left or right arrow key is pressed, the character moves slightly in that direction... if (keyboard_check(vk_left)) { image_xscale = -1; hspeed = max(hspeed - def_friction, -def_walk_speed); } else if (keyboard_check(vk_right)) { image_xscale = 1; hspeed = min(hspeed + def_friction, def_walk_speed); } // otherwise the character returns to a neutral, horizontal speed. else [ 198 ]
www.it-ebooks.info
Chapter 6 { if (hspeed < 0) { hspeed = min(hspeed + def_friction, 0); } else if (hspeed > 0) { hspeed = max(hspeed - def_friction, 0); } }
In the previous code, if the left arrow key is held down, Vlad will face to the left and approach the negative of the default speed at the rate of the predeined friction variable. If the right arrow key is held down, the opposite is done. Finally, if neither key is held down, the horizontal speed approaches zero. The hspeed value is compared with def_friction instead of 0 to prevent a teetering effect in case the addition or subtraction of the hspeed value results in the value going below or above 0 and not settling on it. These calculations must be performed because friction cannot be set; doing this would affect the vertical speed as well. If these keyboard checks were omitted, the character's jumping speed would be determined by the previous state. If the character is in the idle state, he would jump vertically and if he is in the walking state, he would jump with the same speed and in the direction he is already facing. This is rather basic, but it's nice to be able to make the character change direction or slow down for more controlled jumps. At the same time, changing direction in the air shouldn't be as fast as it would be when the character is on the ground, so when buttons associated with vk_left or vk_right are pressed, he adjusts the trajectory of his jump slightly instead of immediately. Another bit of polish that can be added to the jump is the ability to make the character not always jump at the same height. Also, an action to test for double (or any additional number of) jumps should be performed. Scripting the following will allow this to happen: // If the character is moving up, and the up arrow is released, the speed is divided in half... if (vspeed < 0 && keyboard_check_released(vk_up)) { vspeed *= 0.5; } // If the jump count is less than the limit and the up arrow is pressed... else if (jump_count < jump_limit && keyboard_check_pressed(vk_up)) { // Set to true to renter the jump state. [ 199 ]
www.it-ebooks.info
Finite State Machines – Starting the 2D Platformer entered_new_state = true; // Sets grounded to true so the character jumps and doesn't fall. grounded = true; }
So irst, vspeed is checked and if its value is less than 0, which means the character is ascending, and the up arrow is released, the value of vspeed is multiplied by 0.5. This will give the illusion of the jump ending early and smoothly instead of just immediately stopping in midair and reversing direction. However, if the up arrow is pressed while the value of jump_count is less than that of jump_limit, the entered_ new_state and grounded variables are both set to true so that on next update, another jump is performed. The following inal section will deine what happens when the character reaches global.room_bottom: // If the y position plus the vertical speed is below the bottom of the room... if (y + vspeed > global.room_bottom) { // Character is moved to the bottom of the room. y = global.room_bottom; // Speed and gravity are set to 0 to stop vertical movement. vspeed = 0; gravity = 0; // Jump counter is reset. jump_count = 0; // The state is set to idle. state_id = state_idle; }
The inal portion of code helps end the jump. If the sum of Vlad's y position and his vertical speed is greater than the value of the bottom of the room deined in the Creation Code script of rm_level1, he will enter the idle state. This prediction is made so that Vlad's position doesn't fall past this value for one frame and then snap back to the position he should settle at in the next. Before entering though, the vspeed and gravity values are both set to 0, and the y coordinate is set to global. room_bottom. The jump_count value is also set to 0 so that Vlad can jump again, now that he has returned to the ground. This is a very important step; if this were not done, Vlad would fall offscreen and into a virtual abyss forever or until the game is stopped. [ 200 ]
www.it-ebooks.info
Chapter 6
The code for the jump state is rather complex and lengthy. For clariication, the following is the script in its entirety: /// JUMP / FALL STATE // If the state was newly entered. if (entered_new_state) { // Sets sprite index and looping index. sprite_index = spr_vlad_jump; loop_index = 11;
// If grounded, the vertical speed is set to perform another jump and the jump counter is incremented. if (grounded) { vspeed = def_jump_speed; image_index = 0; audio_play_sound(snd_jump, 0, false); } else { image_index = 11; } // Jump counter is incremented, even for falling. jump_count++; // Sets the gravity and friction. gravity = def_gravity; friction = 0; // Designates that the character is not grounded. grounded = false; // Set to false so the entry functions are not called again. entered_new_state = false; } // If the left or right arrow key is pressed, the character moves slightly in that direction...
[ 201 ]
www.it-ebooks.info
Finite State Machines – Starting the 2D Platformer if (keyboard_check(vk_left)) { image_xscale = -1; hspeed = max(hspeed - def_friction, -def_walk_speed); } else if (keyboard_check(vk_right)) { image_xscale = 1; hspeed = min(hspeed + def_friction, def_walk_speed); } // otherwise the character returns to a neutral, horizontal speed. else { if (hspeed < def_friction) { hspeed = min(hspeed + def_friction, 0); } else if (hspeed > def_friction) { hspeed = max(hspeed - def_friction, 0); } else { hspeed = 0; } } // If the character is moving up, and the spacebar is released, the speed is divided in half... if (vspeed < 0 && keyboard_check_released(vk_up)) { vspeed *= 0.5; } // If the jump count is less than the limit and the spacebar is pressed... else if (jump_count < jump_limit && keyboard_check_pressed(vk_up)) { // Set to true to renter the jump state. entered_new_state = true; // Sets grounded to true so the character jumps and doesn't fall.
[ 202 ]
www.it-ebooks.info
Chapter 6 grounded = true; } // If the y position plus the vertical speed is below the bottom of the room... if (y + vspeed > global.room_bottom) { // Character is moved to the bottom of the room. y = global.room_bottom; // Speed and gravity are set to 0 to stop vertical movement. vspeed = 0; gravity = 0; // Jump counter is reset. jump_count = 0; // The state is set to idle. state_id = state_idle; }
If the game were to be played now, Vlad's three states should almost be complete except for one minor detail. When Vlad is jumping, it is noticeable that about halfway through the jump, he re-enters the jump animation from the beginning, which creates a rather confusing effect. In the next section, this will be remedied with the Animation End event and minor updates to the idle and walk states events.
Looping the jump – the Animation End event
Until this point, the variable loop_index has not been utilized. The Animation End event (Add Event | Other | Animation End), which is triggered whenever the inal frame of an animation is reached, will use loop_index now to prevent Vlad's jump animation from starting over midjump, as shown in the following code: /// Loops the animation to the designated frame upon completion of the animation. image_index = loop_index;
It can be said that this code is rather simple. It's handling a minor detail, but these details can sometimes help resolve or create confusion while playing that otherwise would be present. Before continuing, loop_index must be assigned when the idle and walk states are entered. In the User Deined 0 event, the following code can be added: // If the idle state has been entered. if (entered_new_state) [ 203 ]
www.it-ebooks.info
Finite State Machines – Starting the 2D Platformer { // Sets the sprite index, image index, and loop index. sprite_index = spr_vlad_idle; image_index = 0; loop_index = 0;
As shown in the following code, in the User Deined 1 event, loop_index should be assigned the value 0 similar to the previous code: // If the walk state has been entered. if (entered_new_state) { // Sets the sprite index, image index, and loop index. sprite_index = spr_vlad_walk; image_index = 0; loop_index = 0;
Now that the previous code has been written, Vlad's animation should loop properly in all three states and Vlad should be able to run and jump around the room in those states, just as shown in the following screenshot:
[ 204 ]
www.it-ebooks.info
Chapter 6
Summary In this chapter, a new game was created starring a little vampiric character named Vlad. Code was written so that this character, using a inite state machine, could transition between three states: standing idle, walking, and jumping. Scripts were also written so the character could transition between these three states through the use of the User deined events, the Step event, and keyboard input. Some of GameMaker: Studio's built-in movement variables, such as hspeed, friction, and gravity, were also discussed. Getting the character basics down early is a very important step in building a successful platformer. Now, character movement and interaction are nice, but the game is missing its most important asset: platforms! In the next chapter, collision will be discussed so that platforms can be created. This will give Vlad elements that he can actually walk and jump onto!
[ 205 ]
www.it-ebooks.info
www.it-ebooks.info
It's in the Name – Platforms and Collisions In the previous chapter, we began the construction of a platformer game. So far, the game's main character, Vlad, can run and jump through the use of a inite state machine. Up to this point, however, there hasn't been anything for him to actually run and jump on! In this chapter, platforms will be created that he'll be able to interact with. First, the concept of collision and the functions available to work with collision will be explained. Then, three types of platforms will be created as shown in the following list: •
A solid platform
•
A platform that Vlad can walk in front of but still jump on top of
•
A platform that will be moved through the use of path resources
Collision – a crash course Before creating assets and platforms for Vlad to jump on, the concept of collision should be discussed. Collision in this book refers to when two objects intersect and the reactions that occur based on this intersection.
Creating masks for collision A plethora of complex geometric equations and programmatic functions exists to determine the intersection between various shapes such as rectangles and circles. Fortunately, these are taken care of by GameMaker: Studio. In GameMaker: Studio, masks, which have been briely discussed in earlier chapters, are used to calculate
www.it-ebooks.info
It's in the Name – Platforms and Collisions
the collision between objects as well as register certain Mouse events. Different shapes can be chosen to deine a mask through the Mask Properties dialog window, which can be accessed from the Sprite Properties window by clicking on the Modify Mask button. The options for shapes available are as follows: •
Rectangle: This option creates a rectangular bounding box
•
Ellipse: This option creates a rounded bounding box
•
Diamond: This option creates a diamond-shaped bounding box
•
Precise: This option uses the alpha of the sprites to determine the collision
When working with precise collision, there is a checkbox referring to the separation of the collision masks in a sprite. If this is unchecked, an accumulative precision mask will be constructed using all subimages of the sprite; otherwise, the precise collision mask will change based on the current image index. Precise masks, though very accurate, can be very processor intensive, especially if a lot of objects utilize them. In platformers, they can also cause issues as they get stuck on the edges. They are best used sparingly.
When deining a mask, the Top, Left, Right, and Bottom values are still used, but the resulting shapes are different. These four shapes are demonstrated as follows using spr_vlad_idle as a representation:
Working with placement and movement functions Two types of functions exist that are very helpful when working with collision: those that test the position of the object and those that move the object. This section will cover these two types of functions and explain their use more thoroughly. [ 208 ]
www.it-ebooks.info
Chapter 7
Not all of these functions deal with collision but they can be very useful nonetheless.
Testing placement The following functions test to see if the instance that executes them meets certain requirements: •
place_empty(x, y): This function checks to see whether there will be
a collision with any other instance if the current instance is moved to the designated x and y positions •
place_free(x, y): This function checks to see whether there will be
a collision with any other solid instances if the current instance is moved to the designated x and y positions •
place_meeting(x, y, obj): This function checks to see whether there is
•
place_snapped(horizontal_snap, vertical_snap): This function checks
collision with the object instance speciied in the third argument if the current instance is moved to the designated x and y positions to see if the object's current position is within the grid of the speciied values
Movement functions Movement functions will move and update objects based on certain parameters. Some will change the position of the object, while others may affect speed. The following are a few movement functions: •
move_towards_point(x, y, speed): This function sets the speed and
direction of the instance so that it approaches the designated point. It is useful for making one object follow another. •
move_wrap(wrap_horizontal, wrap_vertical, margin): This function
•
move_random(horizontal_snap, vertical_snap): This function moves
wraps the instance around the room. The irst argument is a Boolean that speciies if the instance should wrap horizontally, the second Boolean argument speciies if the instance should wrap vertically, and the third value represents how many pixels outside the room the instance must be before wrapping. the object to a random position within an invisible grid.
•
move_snap(horizontal_snap, vertical_snap): This function moves the instance to the nearest grid positions. A good use of this would be after an execution of place_snapped returns false. [ 209 ]
www.it-ebooks.info
It's in the Name – Platforms and Collisions
•
move_contact_all(direction, max_distance): This function moves an
•
move_contact_solid(direction, max_distance): This function is similar to move_contact_all, except it will try to make contact with only
object in a speciied direction until it comes in contact with another object. The irst argument is the angle to be tested in degrees. The second argument gives how many pixels the object should test to complete this move. If 0 is provided, 1,000 pixels will be tested. This function is often used to move an object directly next to another.
solid objects. •
move_outside_all(direction, max_distance): This function moves an
•
move_outside_solid(direction, max_distance): This function is similar to move_outside_all, but it only tests against solid objects.
•
move_bounce_all(use_precision): This function makes the instance
•
move_bounce_solid(use_precision): This function is similar to move_bounce_all, but it only tests against solid objects.
object in a speciied direction until it will no longer come in contact with any object. The arguments for this function are the same as move_contact_all.
bounce off any object if a collision occurs by relecting its speed and direction. Its sole argument is a Boolean that speciies whether or not precise collision should be used. Using precise collision, especially if there are many instances in the room, can be rather processor intensive and should be used with caution.
Gathering resources to build platforms Now that the basic functions to test and interact with collision have been introduced, the resources needed to integrate platforms into this game can be made. There will be two types of stationary platforms: those that Vlad can land only on top of and those that are completely impenetrable.
[ 210 ]
www.it-ebooks.info
Chapter 7
Sprites – spr_basic_platform and spr_solid_ platform These two sprite resources are very similar, and they are used to help differentiate the two types of platforms in the game; this is illustrated in the following screenshot:
These two sprite resources' origins are not modiied, leaving the origin in the upper-left corner at (0, 0). Their masks are also not modiied and will encompass the entire sprite. The sprites are semitransparent with an X to help show intersection between platforms when populating the room.
[ 211 ]
www.it-ebooks.info
It's in the Name – Platforms and Collisions
Objects – obj_basic_platform and obj_solid_ platform The objects that use the previously created sprites are rather simple as well. The following screenshot shows their parameters that are identical, except for two things: they use different sprites, and the Solid parameter of obj_platform_solid is checked. The following screenshot shows the Object Properties window:
Solidifying objects Previously, the object resource obj_solid_platform was marked as solid. This is a feature built into GameMaker: Studio. The goal of designating an object as solid is to make the object impenetrable and prevent visible intersection between it and any other object upon collision. Also, object resources marked as solid should not be moved as they can cause collision problems, such as objects getting stuck inside each other.
Populating the room The two newly created platforms can now be placed into the room, rm_level1, created in the previous chapter. The layout of this room really comes down to level design at this point. The following screenshot shows a simple layout that uses both obj_basic_platform and obj_solid_platform:
[ 212 ]
www.it-ebooks.info
Chapter 7
In the previous screenshot, instances of obj_basic_platform and obj_solid_ platform are scaled instead of repeated. The parameters, such as Scale X, Scale Y, Rotation, Alpha, and Color, of a selected object instance can be accessed from the objects tab of the Room Properties window. Though it normally would take thousands of objects to really cause performance issues, having fewer objects is usually preferred when possible. Now if the game is played, there will be several issues. One is that the collisions between the character and the instances of the obj_basic_platform object will have no reaction. The other is that when landing onto instances of obj_solid_platform, Vlad will not leave the falling state, and if left alone, will eventually fall through the collision. This is because no Collision events have been created! These events will be added to obj_vlad in the next section.
Working with Collision events Collision events are triggered when one object collides with another. These events can be added to any object. When adding a Collision event in the Choose the Event to Add dialog window, a list of all the currently available object resources will appear. The newly created event will then be triggered when the object being modiied collides with any instance of that object. [ 213 ]
www.it-ebooks.info
It's in the Name – Platforms and Collisions
Updating the Create event of obj_vlad Before writing scripts to handle collision, the addition of an instanced variable is required. This should be added to the script in the Create event of obj_vlad as follows: // Tolerance for how many pixels below a platform the character can still be moved to the top. step_threshold = 16;
This newly created variable, step_threshold, will act as a tolerance buffer. If the character is 16 units below the top of a platform, they will still move to the top of it. It can be useful for creating steps or stairs, allowing the character to climb steps shorter than step_threshold.
The Collision events of obj_vlad In obj_vlad, two collision events should be created. One for colliding with obj_solid_platform and one for obj_basic_platform. The code in both events is identical, as shown in the following code snippet: /// Runs the collision script. scr_test_collision(other);
In the code, the previously created script resource scr_test_collision was used, and it supplied one variable, other. The variable other is a built-in variable that represents the id value of the object that collided with the instance that is triggering the Collision event. Individual scripts could have been written within these events to account for the collision of these two objects differently, but it's much more eficient to write only one.
Creating the script resource scr_test_collision This is a new script resource that should be created and will be utilized in the Collision events triggered when obj_vlad collides with instances of obj_basic_ platform and/or obj_solid_platform. The goals of this script are as follows: •
Use solid collision to act as walls that block Vlad's path
•
Allow Vlad to land on top of both the solid and nonsolid collisions and go into his idle state upon doing so
•
Interrupt Vlad's jump if he collides with a solid collision from below
[ 214 ]
www.it-ebooks.info
Chapter 7
In this script, the two types of possible collisions—horizontal and vertical—must be checked. The following irst section accounts for horizontal collision: if (argument0.solid && !place_free(x + hspeed, y + 1)) { // If the character would collide, it is moved back by its hspeed. x -= hspeed; }
In the previous code, the solidity of argument0, where argument0 represents the collided object, is checked. If it's not solid, then the walls are not being checked; thus, a check between obj_vlad and this object is not required. If the object that collided with the wall is solid, however, place_free is utilized using the sum of the current x position and horizontal speed and the character's y position plus 1. So, in addition to checking whether or not the collided object is solid, a predictive test is carried out testing that, if the character were to move, would it still collide with a solid object or would it be free. If it were to collide, the character would be moved back by its horizontal speed. The predictive test is carried out because, by default, objects are already able to move out of solid collisions. This, however, can sometimes make characters appear to be "locked" into a collision if the speed is not accounted for. In the following second portion of this script, the collision is checked vertically: // If the the character collides vertically with the object. if (place_meeting(x + hspeed, y + vspeed, argument0)) { // If the character is moving down and above the bottom of the platform... if (y - vspeed < argument0.y) { // Moves the character to the top of the platform. y = other.y - 1; // Vertical speed and gravity are reduced to 0 to prevent continuous falling. vspeed = 0; gravity = 0; // Enter the idle state and reset the jump counter. state_id = state_idle; entered_new_state = true; jump_count = 0;
[ 215 ]
www.it-ebooks.info
It's in the Name – Platforms and Collisions // Assigns the current platform current_platform = argument0.id; } // If the character hits a solid collision from the bottom. else if (argument0.solid) { // Moves the character in reverse of the y position,similarly to the x-position. y -= vspeed; // Speed is set to 0 to act like they were stopped. vspeed = 0; } }
The predictive check is done again both horizontally and vertically, but just on the object that has collided with the player. It's important to still check horizontally because if the irst horizontal collision test returned false, the character could be colliding with an object when this new test for vertical collision was performed. Then, if the position of the character minus its vertical speed is less than the sum of the collision's y and step_threshold values, the character will land on this collision. To complete this landing process, the character will snap to the top of the position minus 1 to prevent continuous collision. This works because the origin of each platform is in its upper-left corner. Then, the vertical speed and gravity are both set to 0 to prevent a continuous fall. The state_id variable is set to state_idle—a constant deined in the previous chapter—and entered_new_state is set to true to make Vlad go into his idle state. Finally, jump_count is set to 0 so that he can continue to jump. On the other hand, if the other object is solid, the character will be moved back by the vertical speed, and this speed will then be set to 0. This will make it as if the character hit his head and is being stopped by the previous collision. These two collision checks involve some rather complex testing, so the following is the script in its entirety: /// Performs platform collision testing. // argument0 -- the platform collided with. if (argument0.solid && !place_free(x + hspeed, y + 1)) { // If the character would collide, it is moved back by its hspeed. x -= hspeed; [ 216 ]
www.it-ebooks.info
Chapter 7 } // If the the character collides vertically with the object. if (place_meeting(x + hspeed, y + vspeed, argument0)) { // If the character is moving down and above the bottom of the platform... if (vspeed > 0 && y - vspeed < argument0.y + step_threshold) { // Moves the character to the top of the platform. y = other.y - 1; // Vertical speed and gravity are reduced to 0 to prevent continuous falling. vspeed = 0; gravity = 0; // Enter the idle state and reset the jump counter. state_id = state_idle; entered_new_state = true; jump_count = 0; // Assigns the current platform current_platform = argument0.id; } // If the character hits a solid collision from the bottom. else if (argument0.solid) { // Moves the character in reverse of the y position, similarly to the x-position y -= vspeed; // Speed is set to 0 to act like they were stopped. vspeed = 0; } }
If this script is written correctly, the character should now collide with the two platform types properly. He should be able to walk through the instances of obj_basic_platform, creating the illusion that he is walking in front of them. Then, he should be blocked by instances of obj_solid_platform. There is only one problem left to solve. When walking off a platform, Vlad continues to loat in the air! A slight change to the Step event will resolve this issue quickly.
[ 217 ]
www.it-ebooks.info
It's in the Name – Platforms and Collisions
Updating the Step event As previously stated, a slight amendment needs to be made to make sure Vlad enters his fall state upon walking off ledges. The highlighted code in the following snippet will do just that: // Jump functionality, which can be performed in either state except jump. ... if (state_id != state_jump) { // If above the bottom of the room, the character falls. if (y < global.room_bottom && place_empty(x, y + 1)) { state_id = state_jump; grounded = false; }
So in the Step event, after checking whether Vlad is in his jump state or not, his y position is checked to see if it is above the bottom of the room, and to see if he were moved down one pixel, he would be colliding with anything or not. If both of these are true, Vlad will enter his jump state.
Moving platforms with paths Stationary platforms, such as the ones created previously, can only do so much. There are a wide variety of platforms that can be created for this type of game, but one popular type involves moving along a path. Path resources in GameMaker: Studio allow an object to move along a predeined curve that is deined by a set of points. In this section, two simple paths will be created, and a new platform will be constructed that can move along these paths.
Creating path resources Path resources in GameMaker: Studio can be created by either going to Resources | Create Path or pressing Shift + Ctrl + P. The Path Properties interface with an example path is displayed in the following screenshot:
[ 218 ]
www.it-ebooks.info
Chapter 7
New points on the path can be created by clicking anywhere on the grid. You can also adjust points by clicking-and-dragging them. All points on the path are represented with blue dots. The green rectangle on the curve is the actual starting point on the path itself. When a point is selected, it will change to red. Below the path's Name textield is a list of points that make up the path. The X and Y values can be set for the currently selected point. The sp term represents the percentage of the path's speed at this point, which is 100 by default. The three buttons to the left of these parameters are as follows: •
Add: This button adds a copy of the currently selected point to the end of the path list
•
Insert: This button inserts a copy of the currently selected point after it in the path list
•
Delete: This button deletes the currently selected point from the path list
[ 219 ]
www.it-ebooks.info
It's in the Name – Platforms and Collisions
The connection kind section has two choices: Straight lines and Smooth curve. A path created with straight lines will appear very rigid and angular. A path created with a curve will create a path that smoothly interpolates between the points. The smoothness of these curves is determined by the Precision ield. Precision can be no less than 1 and no greater than 8. Paths can also be open or closed (this can be decided by checking the Closed option). The next screenshot demonstrates the difference between straight or smooth paths and open or closed paths:
Utilizing the path_start function GameMaker: Studio has a wide variety of functions to manipulate and get information about paths while a game is running. Some of these will be covered later in this chapter, but the ones that are not can be read about in GameMaker: Studio by navigating to Help | Contents.... Many of these functions are just not important for the current game being created. The most important function concerning paths is path_start, which is showcased in the following short code sample: // Moves the current instance along a path. path_start(path, speed, end_action, absolute);
The previous function utilizes the following four arguments: •
path: This argument gives the id value of the path resource that will be followed.
[ 220 ]
www.it-ebooks.info
Chapter 7
•
speed: This is the speed that the current instance will travel at along the path.
A negative value will make the instances travel in reverse. •
end_action: This argument gives one of the four actions that will occur
when the path reaches the end. •
absolute: If this argument is set to true, the object will travel along the path exactly how it has been deined. If false, the path's points will be relative or
added to the object's position. The four available end actions are not deined with built-in constants and can simply be speciied using 0, 1, 2, or 3. The meaning of these four is explained in the following list: •
0: Specifying this value ends the movement of the instance on the path.
•
1: Specifying this value makes the instance continue moving on the path
from the starting position, popping to the beginning if not closed. •
2: Specifying this value makes the instance continue moving from the current
position. For example, if an instance was moving along a simple path with two points—(0,0) to (0,100)—the instance would continue to travel down when reaching the end. •
3: Specifying this value reverses the instance's direction on the path by
reversing its speed. It's unfortunate that these do not exist as constants already, but this can easily be remedied. For this game, these four end action values will be represented by the following constants: •
The path_action_stop constant, which is set to 0
•
The path_action_restart constant, which is set to 1
•
The path_action_resume constant, which is set to 2
•
The path_action_reverse constant, which is set to 3
Gathering resources for the path creation Now that the basics of paths have been covered, two paths will be constructed. The following list includes all of the assets that will be created during the creation of the paths: •
A sprite resource used to represent the objects that will move along the paths
•
An object resource that will move along the paths
•
Two path resources, pth_horizontal and pth_vertical_ellipse [ 221 ]
www.it-ebooks.info
It's in the Name – Platforms and Collisions
The spr_moving_platform sprite First, a simple sprite resource will be created to represent moving platforms. Unlike spr_solid_platform or spr_horizontal_platform, this sprite is 96 pixels wide and 32 pixels high. Its origin, like that of the two previously mentioned sprite resources, will also be at the upper-left corner of the sprite. Its mask should not be modiied. The next screenshot illustrates these parameters more clearly:
obj_moving_platform Now that the sprite has been created, an object can be constructed that will be used to represent the moving platforms in the room. The object will use spr_moving_ platform as its sprite. At present, no events have been created for this object.
[ 222 ]
www.it-ebooks.info
Chapter 7
pth_horizontal and pth_vertical_ellipse The irst path resource that will be created is named pth_horizontal. It is a simple, looping path that will travel back and forth along a horizontal line for 256 pixels. Its properties are illustrated in the next screenshot:
It has the following four points, all that use a speed of 100 percent: •
(0, 0)
•
(128, 0)
•
(256, 0)
•
(128, 0)
[ 223 ]
www.it-ebooks.info
It's in the Name – Platforms and Collisions
A second path named pth_vertical_ellipse will then be created. This path will also loop, but use a smooth curve. Its parameters are illustrated in the following screenshot:
Like pth_horizontal, pth_vertical_ellipse also contains the following four points with their speed percentages set to 100: •
(32, 0)
•
(-32, 0)
•
(-32, 256)
•
(32, 256)
Integrating the moving platforms Before integrating instances of obj_moving_platform into the room, several scripts must be modiied and events created. These modiications are in the following list:
[ 224 ]
www.it-ebooks.info
Chapter 7
•
The instantiation of obj_moving_platform in Creation Code of rm_level1
•
The addition of a new variable in the Create event of obj_vlad
•
The creation of a Collision event within obj_vlad for colliding with instances of obj_moving_platform
•
The creation of an End Step event for obj_vlad
•
An update to scr_test_collision
Creating instances of obj_moving_platform As there are multiple paths, instances of obj_moving_platform should not be added to the room. Individual object resources could be created for each path, utilizing path_start in each one's Create event; however, any modiications, such as changing a path's speed, would require the creation of a new object resource. To create object resources that act differently, either unique ones have to be made and their parameters redeined or instances have to be changed individually. To prevent the creation of too many pathed object resources, instances of obj_moving_platform will be created within Creation Code of rm_level1. The positioning of these instances requires some testing and iteration, but these are both important parts of game creation anyway. The code to instantiate moving platforms within this level is as follows: // Creates a vertical moving path var platform = instance_create(544, 256, obj_moving_platform); with (platform) { path_start(pth_vertical_ellipse, 3, path_action_restart,false); } // Creates a horizontal moving path. platform = instance_create(16, 96, obj_moving_platform); with (platform) { path_start(pth_horizontal, 3, path_action_restart, false); }
In the previous code, a local variable named platform is deined. A new instance of obj_moving_platform is then created using the built-in function, instance_create. Then, using a with statement, the platform is started along a path. The platforms will move along their respective paths at a speed of 3 units using the end action represented by the custom constant path_action_restart. Since both paths are closed, this will simply make them loop. Finally, they will move relatively, so no matter where they are created, they will still follow the predeined path. [ 225 ]
www.it-ebooks.info
It's in the Name – Platforms and Collisions
If the game were to be played now, moving platforms would be visible in the scene, but Vlad would be unable to interact with them. This is because the appropriate Collision event for it has still not been created.
Interacting with obj_moving_platform Now that the instances of obj_moving_platform are in the scene, appropriate scripts need to be made so that Vlad can interact with them. First, a Collision event for the instances of obj_moving_platform should be created within obj_vlad. This can be quickly done by right-clicking on either the Collision event for obj_solid_platform or obj_basic_platform, selecting Duplicate Event, and then obj_moving_platform. This will create a new event with the following code that is already contained within the other two events: /// Collision with instances of obj_moving_platform. // Runs the collision script. scr_test_collision(other);
Creating a new variable – current_platform Now, one issue that will occur when Vlad collides with the moving platform is that he won't move with the platform. The platform will slide out from under him. To resolve this, a new variable will be added to the Create event of obj_vlad as shown in the following code: // The platform that the character is currently on. current_platform = noone;
The variable current_platform represents the instance id of the platform that Vlad is currently standing on, if any. This variable is used three times as given in the following list: •
It is used in the second User deined event used when Vlad jumps
•
It is used in the script scr_test_collision
•
It is used in a new End Step event used to move Vlad with the platform
Updating the User Deined 2 event
The update required for the User deined event of obj_vlad, which is called during the Step event when obj_vlad is jumping or falling, takes place if entered_new_state is true. The following code shows this update:
[ 226 ]
www.it-ebooks.info
Chapter 7 // If the state was newly entered. if (entered_new_state) { // Unassigns the reference to any platform the character may be standing on. current_platform = noone;
scr_test_collision and current_platform Now this is the second time that current_platform has been set to noone, but when is it actually assigned to something else? The answer to this is within scr_test_collision, particularly its second placement check. These modiications are highlighted in the code portion as follows: // If the the character collides vertically with the object. if (place_meeting(x + hspeed, y + vspeed, argument0)) { // If the character is moving down and above the bottom of the platform... if (y - vspeed < argument0.y + step_threshold && current_platform != argument0.id) { // Assigns the current platform current_platform = argument0.id;
So now, when testing if obj_vlad is above the collided platform, a test is also performed that compares the current platform's id value with the collided instance. If they do not match, which means Vlad is not currently on the platform that was collided with, current_platform is set to the id value of the object that was collided with, represented by argument0. The importance of comparing the id values will be explained in the next section with the creation of the End Step event in obj_vlad.
Using the Step End event To prevent Vlad from simply sliding off of a moving platform, a Step End event is used that will move Vlad with the pathed object. The code for this Step End event is as follows: /// Moves Vlad along the current path. if (current_platform != noone) { // Finds the change on the x-axis of the platform. var delta_x = current_platform.x - current_platform.xprevious;
[ 227 ]
www.it-ebooks.info
It's in the Name – Platforms and Collisions // Moves the character along the x-axis with the platform. if (place_free(x + delta_x, y)) { x += delta_x; } // Moves the character to the top of the platform if possible. if (place_free(x, current_platform.y - 1)) { y = current_platform.y - 1; } }
So irst, if noone is assigned to current_platform, which means that the character is currently not standing on any platform, nothing happens. Because setting a path does not affect hspeed, the delta of this current platform is found using its current x coordinate and subtracting xprevious from it. The xprevious variable is a built-in, instanced variable that represents the position of the instance in the previous step. Then, place_free is used, and if the sum of the current x value and delta_x of obj_vlad is free of solid collision, Vlad is moved by the delta. Then, if the collision is also free of the solid collision one unit above the platform, Vlad is moved there. These updates will move Vlad above the instances of obj_moving_platform and keep him connected to it.
Drawing a path Because there are various types of paths, a feature utilized in many platformers is to render the moving platform's path. This can be achieved by adding a Draw event to obj_moving_platform with the following code: // Draws the path if one is present. if (path_exists(path_index)) { // Sets the color. draw_set_color(c_white); // Draws the path the starting position of the object. draw_path(path_index, xstart + sprite_width * 0.5, ystart + sprite_height * 0.5, false); } draw_self();
First, path_index—a built-in variable assigned after executing the function path_start—is checked using path_exists, a function that checks whether a given path resource is valid or not. If the path_index object does exist, then the draw color is set to white and the path is drawn using draw_path. [ 228 ]
www.it-ebooks.info
Chapter 7
The irst argument is the index of the path followed by the x and y positions. The built-in variables xstart and ystart represent the instance's x and y positions when the instance was created. The origin of the sprite is determined by individually multiplying the values of sprite_width and sprite_height by 0.5; the resulting values are then added to set the starting positions, so the origin is in the center and not the upper left. The inal argument represents whether or not the path should be drawn absolutely or relatively as in path_start. In this case, it should be drawn relatively, so false is provided. After drawing the path, draw_self is executed to draw the instance of obj_moving_platform on top of this path. If scripted properly, the paths in this scene should be drawn with white lines as shown in the following screenshot (this isn't a necessary step but a nice touch of polish that can be quite useful for players):
Preventing Vlad from leaving If all the scripts were created properly, Vlad should now be able to move around the room, jumping between platforms, both stationary and moving. There is still one issue that needs to be tackled though: Vlad can leave the room from the sides and disappear. This could be handled by creating two large walls outside of the view, but as the design of the room changes, having to adjust these heights could become cumbersome.
[ 229 ]
www.it-ebooks.info
It's in the Name – Platforms and Collisions
This solution will instead involve the creation of two new global variables, global. room_left and global.room_right, and updating the End Step event of obj_vlad.
Deining global.room_left and global.room_right These two variables will act like global.room_bottom to keep the character contained within a deined space. For now, these two variables will match the size of rm_level1. They will be deined at the beginning of the Creation Code for rm_level1. The following code gives the deinitions of the bounds of the room: // Defines the bounds of the room global.room_bottom = 800; global.room_left = 0; global.room_right = 1024;
Updating the End Step event Now that the left and right bounds of the room have been deined, the following line of code can be added to the end of the End Step event of obj_vlad: // Keeps Vlad within the room's bounds. x = clamp(x, global.room_left, global.room_right);
Using the built-in function clamp, x is set and it is ensured that its value will lie within the range of global.room_left and global.room_right. As mentioned previously, using this is a much better method of keeping Vlad in the room, as opposed to creating giant instances of obj_platform_solid.
Knowing the design ahead of time (when possible) Before concluding this chapter, it should be noted that collision is a very complex subject; there are many ways to script it that will work. Some approaches are better than others, and there will always be level designs and conigurations that can cause issues, such as characters getting stuck, characters falling through platforms, shortcuts that break the low of the level, and so on. Sometimes, the discovery of these issues won't even happen until the quality assurance phase of a project (if there is one).
[ 230 ]
www.it-ebooks.info
Chapter 7
To prevent too many surprises, it is important to know what systems will work best for the game that is being made. This can be done by designing the features as early as possible. This, of course, is easier said than done as there are many different scenarios and features that you will encounter when designing a game. Platformers, for instance, have a variety of features such as wall jumping, trampolines, ladders, iciness, and so on. The introduction of even one of these can cause the current implementation of a system to be turned on its head. Sadly, there is no easy way to prevent this problem other than having a strong grasp of the tools being used to make the game.
Summary In this chapter, collision was discussed as well as placement testing and movement functions. Then, two platforms were built, one of which was solid. Scripts were constructed so the character could interact with these platforms properly when colliding. Then, path resources were explained, and a moving platform object was created that utilized two paths in the level. Additional scripts were written to account for the changes needed to make Vlad interact with these platforms properly and stick to them as well. A new draw function, draw_path was introduced to draw the path out for players. Finally, additions were made so that left and right bounds within the room could be deined and used to prevent Vlad from leaving. Unique levels can now be built for the platformer, but there are some issues. The irst is that the room, which is only 1024 x 768 pixels, is beginning to feel a little tight. Even if the size is expanded, Vlad will still be able to leave the room's view. Also, the red, blue, and green crossed rectangles don't really go well with Vlad. So to ix these issues, views, backgrounds, and tiles will be demonstrated in the next chapter. Views will be used like cameras, to track the character as they move around the environment. This will also allow the room to be larger than 1024 x 768 pixels without affecting the game window. Background resources and tiles will be used to create an environment and atmosphere; this will help give the game some artistic panache!
[ 231 ]
www.it-ebooks.info
www.it-ebooks.info
Setting the Stage – Views, Backgrounds, and Tiles In the previous chapter, collisions and path resources were utilized to create different platforms for Vlad to jump and run on top of. This chapter will focus on several issues that come up now that the levels have more interactivity. The irst issue is that the current room's size is too small to accommodate any really interesting level designs. Also, if Vlad leaves the bounds of the rooms, he is cropped by the screen. The other issue is that the semi-transparent, square sprite resources created for the platforms are characteristic of what many would call "programmer art", lacking the polish exhibited in many of today's games. The use of a solid-colored background isn't too impressive either. In this chapter, these issues will be tackled using the following three components of GameMaker: •
Views
•
Backgrounds
•
Tiles
www.it-ebooks.info
Setting the Stage – Views, Backgrounds, and Tiles
Views will be used to follow Vlad around and make the room to appear more expansive, allowing for more complex and intriguing level designs. Then, backgrounds and tiles will be used to give this game's environment a stronger sense of setting.
Expanding the room – views Currently, rm_level1 is 1024 x 768 pixels in size. All of its contents it into the screen, but this feels like a rather conined space. Not much can really it into a room this size, especially when considering that the room isn't even seven full characters high. There are several ways in which this room could be expanded. The irst is to simply change the dimensions of the room. This, however, presents a problem. When enlarging (or shrinking) a room, the window that displays the game is scaled to it not only the player's screen but the aspect ratio of the room. This can result in a large window where the player can see the entire level, and is usually not the desired approach. The best way to achieve this is through the use of views. Views are used in GameMaker: Studio to focus on a portion of a room. They can also be used to set the size of the game on the player's screen. In this section, views will be utilized so that rm_level1 can be expanded. A new object resource will be created that will follow Vlad and move the view of rm_level1 so that he is always focused on but will remain within a predeined set of limits.
Setting the view Views can be edited by clicking on the views tab in the Room Properties dialog window, as shown in the following screenshot:
[ 234 ]
www.it-ebooks.info
Chapter 8
The irst checkbox enables the use of views in the room and must be checked so that any view can be active. The Clear Background with Window Colour option, when checked, will use a color that can be set with the built-in function window_set_ color. This is useful if there are multiple views being rendered but not all of them are illing the game window. For the purposes of this game, it can be left unchecked as the current view will ill the entire window.
[ 235 ]
www.it-ebooks.info
Setting the Stage – Views, Backgrounds, and Tiles
Then there is a list of eight views (eight being the maximum number of active views allowed in one room at any given time). When checked, the checkbox labeled Visible when room starts will allow the game to start using this view immediately. The View in room section is a rectangle that describes the area in the room that will be drawn within the view. The Port on screen value represents how this view will be translated to the inal game window. This can be used to make the game scale to different resolutions, but can also cause stretching. For example, if the game is ported to 1024 x 768 pixels on screen but the view is 1280 x 720 pixels, there will be stretching because these are different aspect ratios, 4:3 and 16:9. Object following allows a type of object resource to be selected for this view to follow. Hbor is the horizontal border, meaning that when this object reaches the edge of the view by this much, the view will move horizontally. Vbor does the same, but vertically. Hsp represents the horizontal speed at which the view will move when the object crosses the border; Vsp represents the vertical speed. Setting either of these to -1, which is the default, will make the views move automatically. Now that views have been introduced, the room can be expanded. In the following screenshot, the room has been expanded to 1280 pixels wide. The view at 1024 x 768 pixels is highlighted by a white, outlined rectangle in the lower-left part of the screen. This room's new design also includes platforms above and to the right of the room's original bounds.
[ 236 ]
www.it-ebooks.info
Chapter 8
Now, View 0 can be set to follow Vlad around the room. In this game, the view will be set to the same size that the room was originally and the port will match the view to prevent any scaling. Then, the object followed will be set to obj_vlad with the Hbor and Vbor values set to 256 and Hsp and Vsp set to -1. If the game were to be played now, the view should follow Vlad when he gets less than 256 pixels away from the edge of the screen horizontally. Unfortunately, the view will not leave the bounds of the room, and since there are platforms above it, Vlad will leave the view when this occurs. One way to ix this could be to increase the height of the room, but this would require a lot of work. All of the current objects would have to be moved down. The same applies if the room were to be expanded horizontally to include more space on the left. It should never be assumed that one will know the exact size of a level before they start designing and building, and adjustments like this can become rather cumbersome. To help this process, a new object resource will be created that will adjust the current view to follow Vlad; at the same time, it will use predeined and adjustable limits so that Vlad can travel outside of the room bounds if needed. For the remainder of this chapter, Object following should be unassigned.
Adjusting view parameters Before creating the object resource that will act as our camera, the way in which views' different parameters are accessed should be covered. These parameters are adjusted through the use of several arrays, most of which are deined in the following code sample: /// View parameters.
All arrays range from 0 to 7.
// If true, allows the room to use views. view_enabled = true; // If true, the current view will be visible. view_visible[0] = true; // The x position of the view at the supplied index (in this case View 0). view_xview[0] = 0; // The y position of the view at the supplied index.
[ 237 ]
www.it-ebooks.info
Setting the Stage – Views, Backgrounds, and Tiles view_yview[0] = 0; // The width of the view at the supplied index. view_wview[0] = 1024; // The height of the view at the supplied index. view_hview[0] = 768; // The x position of the view ported to the game window. view_xport[0] = 0; // The y position of the view ported to the game window. view_yport[0] = 0; // The width of the view ported to the game window. view_wport[0] = 1024; // The height of the view ported to the game window. view_hport[0] = 768; // The object instance that will be followed. view_object[0] = instance_find(obj_vlad, 0); // The horizontal border of the view. view_hborder[0] = 128; // The horizontal speed of the view. view_hspeed[0] = -1; // The vertical border of the view. view_vborder[0] = 128; // The vertical speed of the view view_vspeed[0] = -1; // In degrees, allows views to be rotated. view_angle[0] = 0; // Read-only variable that returns the current view being rendered and is only used by Draw Events. if (view_current == 0) { draw_text(0, 0, "View 0"); } [ 238 ]
www.it-ebooks.info
Chapter 8
Preparing the game for obj_camera Now that the basic view parameter variables have been covered, the camera object can be made. Only one new object resource needs to be created; this object resource will be named obj_camera. It will have a Create event and an End Step event. The Create event will mostly deine variables, while the End Step event will be used to actually move the camera.
The Create event As with many of the object resources previously created in this book, the Create event of obj_camera will deine a variety of variables. The following script will be executed by the Create event: /// Initializes variables for the camera. // The index of the view that will be manipulated. view_index = 0; // The left most limit that the camera can move. limit_left = 0; // The right most limit that the camera can move. limit_right = room_width; // The top most limit that the camera can move. limit_top = 0; // The bottom most limit that the camera can move. limit_bottom = room_height; // The horizontal offset of the view, half of the view's width, to focus on the character. offset_factor_x = 0.5; // The vertical offset of the view, about a two thirds of the vertical view space. offset_factor_y = 0.667; // The rate at which the camera moves towards the target. lerp_rate = 0.1 // Tries to assign the target by looking for an instance of the character. target = noone; [ 239 ]
www.it-ebooks.info
Setting the Stage – Views, Backgrounds, and Tiles
Again, views' parameters are accessed in scripts through the use of arrays, so it's a good idea to deine the index of the view that will be manipulated in the End Step event. Then, limit_left through limit_bottom are deined, representing the range in which the camera will be able to move, currently set to match the room's size. The offset_factor_x and offset_factor_y values are percentages of the view that the character will be focused on. The offset_factor_x variable being set to 0.5 will center the character horizontally, and offset_factor_y will place the character twothirds from the top of the view. The lerp_rate value represents the speed at which the view will reach its target destination. The closer to 0, the longer it will take to reach its destination, and the closer to 1, the faster it will reach its destination. This value should fall between 0 and 1 as values outside this range can cause undesirable results, either overshooting or moving away from the target. Finally, target represents the instance's id value that this camera will follow, but is set to noone by default.
The End Step event Because any target objects could possibly change their position during other Step events, using an End Step event to move the view is the best choice in the hope that its target, if there is one, will no longer move. The following is the code for the End Step event of obj_camera: /// End Step function for the camera. // Moves the camera towards the target if one exists. if (target != noone) { var offset_x = -view_wview[view_index] * offset_factor_x; var offset_y = -view_hview[view_index] * offset_factor_y; x = lerp(x, target.x + offset_x, lerp_rate); y = lerp(y, target.y + offset_y, lerp_rate); } // Clamps the view between the left and right bounds of the camera. x = clamp(x, limit_left, limit_right - view_wview[view_index]); y = clamp(y, limit_top, limit_bottom - view_hview[view_index]); // Moves the view to the x and y of the camera. view_xview[view_index] = x; view_yview[view_index] = y;
[ 240 ]
www.it-ebooks.info
Chapter 8
The irst section checks to see if target is assigned to an object. If so, two local variables are created, offset_x and offset_y. These are created by taking the negative size of the room and multiplying it by the previously deined percentages and will be used to determine the position of the view. Then, these values are added to the the target's position and linearly interpolated to the current x and y values of obj_camera. Using the negative width and height of the view actually puts the view to the left of and above the target. Moving the view directly to the target would lock the target to the upper-left of the room. Then, the camera is clamped between the previously deined limits. Since the view's width and height could be changed, subtracting these values from limit_right and limit_bottom, respectively, gives more lexibility. Finally, the view's x and y values are set to the x and y values of the camera.
Adding the camera with Creation Code Now that obj_camera has been created, it can be added to rm_level1. By default, the limits are set to the size of the room, so this doesn't solve the earlier problem; the character will still be cut off when he reaches the top of the screen. So, instead of adding an instance of obj_camera to the room, it will be created with the following addition to the Creation Code page of rm_level1: // Creates the camera. var camera = instance_create(0,0, obj_camera); // Sets the top limit to be above the room. camera.limit_top = -512; // Finds the first instance of obj_vlad and assigns it to this camera. camera.target = instance_find(obj_vlad, 0);
In the previous code, a new instance of obj_camera is created. The limit_top value is then set to -512, which will make the view go 512 pixels above the room. Finally, the irst instance of obj_vlad will be found using the built-in function instance_find, whose irst argument is the object resource's index and second variable represents the number of the instance to ind based on the order in which they were created. If there were two instances of obj_vlad, using 0 would ind the irst instance and using 1 would ind the second.
[ 241 ]
www.it-ebooks.info
Setting the Stage – Views, Backgrounds, and Tiles
With the introduction of this creation code, Vlad should be able to go higher up in the level and not get cut off on screen despite the fact that the room was not built to accommodate this new height. In the following screenshot, the left-hand side section represents Vlad in the room before adjusting limit_top, and the right-hand side section represents what it should look like now:
Setting the environment – backgrounds Vlad is currently being followed by a camera of some sort, but he still doesn't really it into an environment. One reason for this is the lack of a background; in this section, a background resource will be created that will be moved by obj_camera and hopefully will give the game a better sense of setting.
Introducing background variables Before jumping to the creation of a background resource or related scripts, variables associated with backgrounds will be discussed. Backgrounds' parameters are very similar to views', as their parameters are accessed through an array. The following code sample showcases these different parameters: // The Resource id of the specified background. background_index[0] = bg_main // Determines if the background is visible or not.
[ 242 ]
www.it-ebooks.info
Chapter 8 background_visible[0] = true; // Sets the alpha of the background, similar to image_alpha. background_alpha[0] = 1.0; // Sets the blend color of the background, similar to image_blend. background_blend[0] = c_white; // The horizontal position of the background background_x[0] = 0; // The vertical position of the background. background_y[0] = 0; // Is the background being used as a foreground? background_foreground[0] = false; // The horizontal speed of the background. background_hspeed[0] = 0; // The vertical speed of the background. background_vspeed[0] = 0; // Is the background tiled horizontally? background_htiled[0] = false; // Is the background tiled vertically? background_vtiled[0] = false; // The width of the background. Cannot be set. if (background_width[0] < 1024) { return "Background is not wide enough."; } // The height of the background. Cannot be set. if (background_height[0] < 768) { return "Background is not tall enough."; } // The horizontal scale of the background.
[ 243 ]
www.it-ebooks.info
Setting the Stage – Views, Backgrounds, and Tiles background_xscale[0] = 1.0; // The vertical scale of the background. background_yscale[0] = 1.0; // If true, a specified background color will be drawn if no // background is currently present. Using false with no // background will result in graphic artifacts. background_showcolor = true; // The background color drawn if background_showcolor is true. background_color = c_blue;
Creating background resources Background resources are similar to sprite resources in that both are deined with an image. Unlike sprite resources, each background is only deined by a singular image and not a series. The Background Properties dialog window, displayed in the next screenshot, is rather simple:
[ 244 ]
www.it-ebooks.info
Chapter 8
The Load Background button will bring up a ile manager so that an image can be selected. The Edit Background button will open GameMaker: Studio's image editor so that the background can be edited. The checkbox labeled Use as a tile set will be discussed later in this chapter.
Preparing the game for background resources Before explaining how to utilize a background, a background resource must be created. Then, a minor update will be made to the Create event of obj_camera and a more substantial update will be made to its End Step event. Also, a new script resource will be written, named scr_inverse_lerp, which will aid in moving the background during the End Step event of obj_camera.
Building an atmosphere with bg_main As mentioned previously, Vlad is a vampire, so using a background to help sell this is important. The next screenshot is what will be used for the new background resource, bg_main, which is of full moon shining over a lake with trees and isolated houses in silhouette and will be used for the background in rm_level1.
This background image was created by Indie Squid (http://indiesquid.com)
[ 245 ]
www.it-ebooks.info
Setting the Stage – Views, Backgrounds, and Tiles
The fact that it is a night environment with subtle hints of spookiness seems like an appropriate environment for the character, and even this simple background can give a sense of story to the game and make the players ask questions. Is the house Vlad's? Is it an enemy's? Is Vlad trying to make it home before the sun rises? Regardless of the questions asked, they are all better than the ones asked when the background is just a solid color. Now this image is a little larger than the port size deined earlier. Initially, it will be cut off, but again, code will be written later to help remedy this.
Utilizing the background Now that bg_main has been created, it can be used within the room rm_level1. In the Room Properties dialog window, there is a backgrounds tab. This tab allows a background to be deined. Similar to views, eight backgrounds can be deined. The next screenshot shows the parameters for using bg_main as Background 0:
[ 246 ]
www.it-ebooks.info
Chapter 8
Similar to views, Visible when room starts will make use of the background upon entering the room. Foreground image will bring the background in front of all objects in the room. If this were to be done now, everything would be covered, so it will be unchecked for bg_main. Below this checkbox, bg_main can be deined by selecting it from a list of existing background resources. Tile Hor. and Tile Vert. will repeat the background image vertically and horizontally to ill the room. The X and Y parameters to the right of these will offset the background. The Stretch checkbox will stretch the background to it within the room's bounds. Finally, Hor. Speed and Vert. Speed will move the background by the value set in the respective direction. The bg_main object will be manipulated through a script, so for now, these parameters can either be left unchecked or set with the value 0.
Setting a background index with bg_index Now that the basic parameters for backgrounds have been discussed, scripts can be written to move the background with the camera. If the game were to be played now, bg_main would remain static. Eventually, the background would only be displayed part way, revealing the solid color that previously resided there. The goal would be that any room, as long as it is larger than the background image, should be visible to the camera at all times. The irst script update is for the initialization of a simple variable, bg_index. This variable will be the index of the background moved by the camera. This variable can be added to the script at the bottom of the Create event of obj_camera as shown in the following code: // The index of the background that will be accessed. bg_index = 0;
Since there is only one background, bg_main, being utilized this will be set to 0.
Scripting scr_inverse_lerp Before updating the End Step event of obj_camera, a new script resource will be made. By default, GameMaker: Studio has the ability to obtain a number between two values when provided with a percentage using the lerp function. Unfortunately, it does not provide the opposite: the percentage when provided a range and a number associated within that range. The following script does that, taking some cautionary measures to prevent errors: // Gets the percent of a value between a minimum and maximum value. /* arguments [ 247 ]
www.it-ebooks.info
Setting the Stage – Views, Backgrounds, and Tiles argument0 -- the minimum value argument1 -- the maximum value argument2 -- the value being tested. */ var minimum, maximum, test_value; minimum = argument0; maximum = argument1; test_value = argument2; // To avoid errors zero division errors, if minimum and maximum are the same, 0 is returned. if (minimum == maximum) { return 0; } // Returns the difference of the value and the minimum divided by the difference of the maximum and the minimum. return (test_value - minimum) / (maximum – minimum);
In the previous script, the three arguments are irst assigned to local variables for clarity. Then, minimum and maximum are compared. If they are identical, 0 is returned. This is because of the next section, in which the difference of test_value and minimum is divided by the difference of maximum and minimum. If maximum and minimum are equal, then their difference will be 0. Trying to divide by 0 will result in a runtime error, so to prevent this, the values of minimum and maximum are checked beforehand.
Moving the background in the End Step event of obj_camera Instances of obj_camera are moved within the End Step event, so the background will also be moved in this event after the camera's movement. This could easily be done by using the following code: // Aligns the background to the view. background_x[bg_index] = x; background_y[bg_index] = y;
The one issue with the previous code is that it would make the background stick to the camera, acting like a static backdrop. Also, since this image is larger than the current view, much of it is being unused. Instead, this background, while still moving with the camera, will do so at a rate that will make it move a bit out of sync, making it appear as if it is far away. [ 248 ]
www.it-ebooks.info
Chapter 8
The idea of this update is to set the position of the background based on where the camera currently is between its limits. Doing this will move the background at a different rate than the camera, ill the screen at all times, and allow the player to see all of the background. To do this, several pairs of background and camera positioning values must be deined, as mentioned in the following list: •
The minimum x and y positions at which the background can be placed
•
The maximum x and y positions at which the background can be placed
•
The minimum x and y positions up to which the camera can move
•
The maximum x and y positions up to which the camera can move
•
The percentage of where the camera falls between its respective minimum and maximum values
The following script should be added to the End Step event of obj_camera; it demonstrates how these values are derived and later used: /// Adjusts the background. // Gets the minimum and maximum ranges that the background can move. var bg_x_min = limit_left; var bg_y_min = limit_top; var bg_x_max = max(limit_left, limit_right background_width[bg_index]); var bg_y_max = max(limit_top, limit_bottom background_height[bg_index]); // Gets the minimum and maximum ranges of where the camera will move. var cam_x_min = limit_left; var cam_y_min = limit_top; var cam_x_max = max(limit_left, limit_right view_wview[view_index]); var cam_y_max = max(limit_top, limit_bottom view_hview[view_index]); // Gets the percent of the camera between its left and right limits var x_percent = scr_inverse_lerp(cam_x_min, cam_x_max, x); var y_percent = scr_inverse_lerp(cam_y_min, cam_y_max, y); // Sets the x and y of the background based on percent of the camera within its range. background_x[bg_index] = lerp(bg_x_min, bg_x_max, x_percent); background_y[bg_index] = lerp(bg_y_min, bg_y_max, y_percent); [ 249 ]
www.it-ebooks.info
Setting the Stage – Views, Backgrounds, and Tiles
In the previous code, the values listed earlier are derived using the camera's four limit values: limit_left, limit_right, limit_top, and limit_bottom. When deriving the maximum values, the built-in function max is used to prevent the maximum value from being less than the minimum value by returning the minimum value instead, as shown in the following code: var bg_x_max = max(limit_left, limit_right background_width[bg_index]); var bg_y_max = max(limit_top, limit_bottom – background_height[bg_index]);
The previous code is repeated when inding the maximum position vertical to which the camera can move. Then, the script mentioned earlier, scr_inverse_lerp, is used. This script obtains the percentage value between the position of x and y of obj_camera within the camera minimums and maximums. Then, these percentages are used to place the background between its minimum and maximum values, using the built-in function lerp. If the scripts were implemented correctly, the background should now move with the camera but at a different rate than before, making it appear to be farther away from the faster-moving objects in the foreground. This is a simpliied form of a visual effect often known as parallax.
Introducing tiles In the previous section, backgrounds were implemented to help lesh out the environment; however, one important aspect of the game still appears to be using very primitive art: the platforms. One quick solution for this could be to replace the sprite resources used by the platforms, but because the platforms are being scaled to fulill a variety of sizes, the sprites would be stretched, appearing extremely jagged or pixelated. To remedy this issue, tiles, which are a component in GameMaker: Studio just as backgrounds are, will be utilized.
Creating tiles A set of tiles can be created in the Background Properties dialog window. Upon checking the Use as a tile set checkbox, additional parameters as well as a grid over the currently displayed background will appear, as shown in the following screenshot:
[ 250 ]
www.it-ebooks.info
Chapter 8
The parameters are used to deine the tiles as follows: •
tile width: This parameter gives the horizontal size of the tile
•
tile height: This parameter gives the vertical size of the tile
•
horizontal offset: This parameter gives the amount of space from the left of the image to start tiling
•
vertical offset: This parameter gives the amount of space from the top of the image to start creating tiles
•
horizontal sep: This parameter gives the spacing between tiles on the x axis
•
vertical sep: This parameter gives the spacing between tiles on the y axis
Building resources for tiles Now that the creation of tiles has been discussed, a set of tiles will be created for use in this game. These tiles will be known as bg_tiles_main.
[ 251 ]
www.it-ebooks.info
Setting the Stage – Views, Backgrounds, and Tiles
Tiling with bg_tiles_main So far, the environment being deined is an outdoor one. To establish this further, the tiles that will be created will have an earthy look to them. These tiles are pictured in the following screenshot:
This tilesheet was created by Lanea Zimmerman
Each tile is 32 x 32 pixels with no horizontal or vertical separation or offset. The top half of the screenshot is the same as the bottom half but with a slightly more purple tone. The reasoning for this will be explained later.
Applying tiles Now that a set of tiles has actually been created, they can be placed into the scene. This is done while the tile tab is active in the room properties dialog window, as shown in the following screenshot:
[ 252 ]
www.it-ebooks.info
Chapter 8
First, a background resource can be chosen that will be used to place tiles in the scene; in this case, bg_tiles_main. Once a background is chosen, a tile from the grid deined in Background Properties can be selected. Once selected, tiles can be "painted" into the scene by clicking anywhere in the room. The layer in which a tile is placed can also be deined. The higher the layer's depth, the further back it will appear in the background. Also, an entire layer can be deleted, which will remove all tiles on that layer from the room.
[ 253 ]
www.it-ebooks.info
Setting the Stage – Views, Backgrounds, and Tiles
Now, in rm_level1, tiles could be placed for every platform, but this could become rather tedious as some platforms are rather large. It can also be troublesome if the design of the level needs to change and a large number of tiles has to be removed. In the next section, a script will be created so that all of the necessary tiles are placed upon the creation of instances of obj_platform_basic and obj_platform_solid. Then, instances of obj_platform_moving will utilize the Draw event to draw tiles.
Utilizing tile_add and other tile functions When creating tiles dynamically in the Create events of the different platforms, the most important function that will be used is tile_add. This function returns an id value that can be used by other functions to manipulate the newly created tile. The tile_add function is shown in the following code sample: // Adds a tile to the scene, returning its id. var tile_id = tile_add(bg_tiles_main, 0, 32, 64, 64, 192, 24, 1000000);
The arguments for this function are as follows: •
argument0: This argument gives the index of the background resource to get
the tile from •
argument1: This argument gives the x position in the background resource to
get the tile •
argument2: This argument gives the y position in the background resource to
get the tile •
argument3: This argument gives the width of the tile to be created
•
argument4: This argument gives the height of the tile to be created
•
argument5: This argument gives the x position in the room where the tile is to be created
•
argument6: This argument gives the y position in the room where the tile is
to be created •
argument7: This argument gives the depth at which the tile is to be created Tiles can be manipulated in a similar manner to objects using a variety of different functions prefaced by tile_set; however, these will not be gone over in this text in detail. For more details on these, GameMaker: Studio's help contents can be referred to.
[ 254 ]
www.it-ebooks.info
Chapter 8
Placing tiles with scripts – scr_deine_tiles
Now that tile_add has been discussed, the way in which tiles will be placed in the Create events of obj_solid_platform and obj_basic_platform can be explained. Since there are two types of platforms, different tiles sets should be used to help the player differentiate between the two types. To achieve this, bg_tiles_main contains duplicated tiles that only differentiate slightly in hue in the same texture. The idea now is that platforms will be nine-sliced, or divided into nine sections. The corners of the platform will be unique, but the top and bottom will repeat horizontally, the left and right will repeat vertically, and the middle will be duplicated as often as it is needed to ill the given space. Using this idea, a script resource named scr_define_tiles will be created and used in the Create events of the two static platforms to deine different tiles. The following script takes the provided arguments to build a series of tiles that will recreate the platforms. The irst section, which is next, tries to determine the size and scale of the x and y tiles: /// Lays out tiles based on the shape and size of the given object. /* arguments argument0 -argument1 -argument2 -argument3 -argument4 -two sets. argument5 -*/ var var var var var var
the the the the the
width of the object. height of the object. x-spacing between tiles y-spacing between tiles y offset of the tile set being drawn, separating the
the layer of the tiles.
obj_w = argument0; obj_h = argument1; tile_xspace = argument2; tile_yspace = argument3; tile_yoffset = argument4; tile_layer = argument5;
var x_size, y_size, x_scale, y_scale; // If the width of the object is less than two tiles... if (obj_w < tile_xspace * 2) { // Size is half of the width. x_size = 0.5 * obj_w; [ 255 ]
www.it-ebooks.info
Setting the Stage – Views, Backgrounds, and Tiles } else { // The size of each segment is the size of the tile, minus the remainder of the width x_size = tile_xspace - (obj_w mod tile_xspace); } // The scale of each tile is the size divided by the original size. x_scale = x_size / tile_xspace;
Firstly, four local variables are deined. The variables x_size and y_size are the size of each tile, while x_scale and y_scale are the scales used to achieve these sizes. Then, if the width of the object is less than two tiles, which would be the left and right tiles combined, the size is determined to be half of the respective argument; in this case, obj_w. The respective scale is then determined by using the recently assigned size and dividing it by the size of the tile. After determining the size and scale needed to create the tiles, the tiles are added to the scene through the following iterative loop: // Determines the y size and scales similarly to the above. if (obj_h < tile_yspace * 2) { y_size = 0.5 * obj_h; } else { y_size = tile_yspace - (obj_h mod tile_yspace); } y_scale = y_size / tile_yspace; // Iterates along the width and height of the object by the size of the tile. for (var i = 0; i < obj_w; i += x_size) { for (var j = 0; j < obj_h; j += y_size) { var tile_x, tile_y; // Determines the x coordinate of the tiles within the tile texture. if (i == 0) tile_x = 0; [ 256 ]
www.it-ebooks.info
Chapter 8 else if (i + x_size < obj_w) tile_x = tile_xspace; else tile_x = tile_xspace * 2; // Determines the y coordinate of the tiles within the tile texture. if (j == 0) tile_y = 0; else if (j + y_size < obj_h) tile_y = tile_yspace; else tile_y = tile_yspace * 2; // Adds a new tile to the scene based on the parameters derived above. var new_tile = tile_add(bg_tiles_main, tile_x, tile_y + tile_yoffset, tile_xspace, tile_yspace, i + x, j + y, tile_layer); // Scales the newly created tile. tile_set_scale(new_tile, x_scale, y_scale); } }
This explanation will focus on i, which relates to the horizontal values, while j relates to the vertical placement. In the for statement, these variables are not incrementing by one, but instead are increased by the sizes deined earlier, and the for statements are continued as long as they remain smaller than the respective sprite sizes. Then, the coordinate within the background texture, tile_x, is determined. If i is equal to 0, meaning it is the irst tile in the series, tile_x is set to 0, using the leftmost portion of texture. However, if the sum of i and x_size is less than the width of the platform, obj_w, the middle tile will be used by setting tile_x to tile_xspace; otherwise, tile_x is set to tile_xspace multiplied by 2, getting the right side. This is repeated for j and the y coordinates. Doing this will ensure that all nine different sections of the texture are used. Then, the tile is created by using tile_add. The y position of the tile is offset by tile_yoffset, which will allow a different type of tile to be used with the same background resource. Finally, the newly created tile is scaled using tile_set_scale.
[ 257 ]
www.it-ebooks.info
Setting the Stage – Views, Backgrounds, and Tiles
This script is a bit lengthy, so here is the script repeated in its entirety: /// Lays out tiles based on the shape and size of the given object. /* arguments argument0 -argument1 -argument2 -argument3 -argument4 -two sets. argument5 -*/ var var var var var var
the the the the the
width of the object. heigth of the object. x-spacing between tiles y-spacing between tiles y offset of the tile set being drawn, separating the
the layer of the tiles.
obj_w = argument0; obj_h = argument1; tile_xspace = argument2; tile_yspace = argument3; tile_yoffset = argument4; tile_layer = argument5;
var x_size, y_size, x_scale, y_scale; // If the width of the object is less than two tiles... if (obj_w < tile_xspace * 2) { // Size is half of the width. x_size = 0.5 * obj_w; } else { // The size of each segment is the size of the tile, minus the remainder of the width x_size = tile_xspace - (obj_w mod tile_xspace); } // The scale of each tile is the size divided by the original size. x_scale = x_size / tile_xspace; // Determines the y size and scales similarly to the above. if (obj_h < tile_yspace * 2) { y_size = 0.5 * obj_h; } else [ 258 ]
www.it-ebooks.info
Chapter 8 { y_size = tile_yspace - (obj_h mod tile_yspace); } y_scale = y_size / tile_yspace; // Iterates along the width and height of the object by the size of the tile. for (var i = 0; i < obj_w; i += x_size) { for (var j = 0; j < obj_h; j += y_size) { var tile_x, tile_y; // Determines the x coordinate of the tiles within the tile texture. if (i == 0) tile_x = 0; else if (i + x_size < obj_w) tile_x = tile_xspace; else tile_x = tile_xspace * 2; // Determines the y coordinate of the tiles within the tile texture. if (j == 0) tile_y = 0; else if (j + y_size < obj_h) tile_y = tile_yspace; else tile_y = tile_yspace * 2; // Adds a new tile to the scene based on the parameters derived above. var new_tile = tile_add(bg_tiles_main, tile_x, tile_y + tile_ yoffset, tile_xspace, tile_yspace, i + x, j + y, tile_layer); // Scales the newly created tile. tile_set_scale(new_tile, x_scale, y_scale); } }
[ 259 ]
www.it-ebooks.info
Setting the Stage – Views, Backgrounds, and Tiles
Using scr_deine_tiles
Now that scr_define_tiles has been written, it can be placed within the Create events of the two platforms types. The following code is how it should appear in obj_basic_platform: /// Creates a set of tiles for basic platforms. scr_define_tiles(sprite_width, sprite_height, 32, 32, 0, 1000005); visible = false;
And this is how the script should be called in obj_solid_platform: /// Creates a set of tiles for solid platforms. scr_define_tiles(sprite_width, sprite_height, 32, 32, 96, 1000010); visible = false;
The only difference between these two are the arguments used. Instances of obj_basic_platform will appear further back and different in color since they are offset vertically. Also, the visible property is set to false in both of these Create events. This means that upon creation, the different platforms, while maintaining their collision, will not be drawn. Because the tiles are being drawn though, it will appear as if the platforms have simply been replaced.
Drawing tiles in obj_moving_platform The inal issue that must be tackled with tiles is that instances of obj_moving_ platform are still using the primitive art created in the previous chapter. Because this platform is moving and tiles are usually best left static, the tiles needed to represent this platform will be drawn using the Draw event instead. Currently, instances of obj_moving_platform use the built-in function draw_self after drawing the path they are moving in. This will be replaced with the function draw_background_general. This built-in draw function requires many different arguments. In summary, it takes a section of a background resource and draws it to the speciied position with scaling, rotation, color, and alpha blending applied. The next screenshot highlights the section of the tile texture that will be used in the Draw event:
[ 260 ]
www.it-ebooks.info
Chapter 8
The following code should replace draw_self in the Draw event of obj_moving_ platform: // Draws the moving platform using the existing background instead of the original art. draw_background_general(bg_tiles_main, 128, 0, 32, 96, x, y + 32, 96 / sprite_width, 32 / sprite_height, 90, c_white, c_white, _white, c_white, 1.0);
The previous code utilized 15 arguments, which are described as follows: •
argument0: This argument gives the background resource ID; in this case, bg_tiles_main
•
argument1: This argument gives the left point of the rectangle within the background texture
•
argument2: This argument gives the top point of the rectangle within the
background texture •
argument3: This argument gives the width of the rectangle within the background texture
•
argument4: This argument gives the height of the rectangle within the background texture
•
argument5: This argument gives the x coordinate in which the background will be drawn
[ 261 ]
www.it-ebooks.info
Setting the Stage – Views, Backgrounds, and Tiles
•
arguemnt6: This argument gives the y coordinate in which the background will be drawn
•
argument7: This argument gives the x scale
•
argument8: This argument gives the y scale
•
argument9: This argument gives the rotation in degrees
•
argument10-13: This argument gives the blend colors at each corner
•
argument14: This argument gives the alpha value
Though 32 is the width and 96 is the height of the rectangle being pulled from the background texture, this texture will be rotated, which is why the x scale is determined by dividing 96 by the sprite's width and the y scale by dividing 32 by the sprite's height. The drawn rectangle is also moved down 32 pixels (or its height) since the origin would technically lie at the lower-left of the rectangle instead of the upper-left, like the original sprite. With the previous scripts implemented, Vlad should be followed by the camera, the background should move with the camera, and the programmer art for all platforms—both static and moving—should be replaced with the newly created tiles, giving the sense of a consistent environment, as shown in the following screenshot:
[ 262 ]
www.it-ebooks.info
Chapter 8
Summary In conclusion, resources and scripts were written to track Vlad and create a better sense of environment. A camera was created using views. This camera followed the main character in the scene and allowed him to move past bounds of the room with the slight adjustment of some limit variables speciic to the camera. Then, backgrounds were discussed, and the solid blue background was replaced with a moonlit landscape that created atmosphere. Also, this background was moved with the camera, but at a different rate, making it feel as though it is far off in the distance and not just a backdrop stuck to the camera. Finally, tiles were used to replace the simple, programmer art used to deine the platforms in the previous chapter. Tiles were both placed through scripts during the static platforms' Create events as well as drawn during the moving platform's Draw event. Through an improved environment, Vlad can now run and jump onto different platforms at this point in the game's development. Though the placement of these platforms can create an interesting challenge, there are no hazards, no enemies, no sense of danger in the game! In the next chapter, a variety of hazards and enemies that can damage Vlad—as well as some collectables that can heal him—will be created. The user interface will also be reviewed so that Vlad's health and a simple score can be tracked.
[ 263 ]
www.it-ebooks.info
www.it-ebooks.info
Breaking Vlad – Pickups, Hazards, and Enemies In previous chapters, views and backgrounds were discussed and an environment was built for Vlad to travel through while being tracked by a camera. This gave a little bit of depth to the game; however, the platformer is still rather simplistic, lacking the pressures and challenges commonly present in this genre's games. There are dozens, if not hundreds, of ways pressure can be added. In this example, the concept of health will be the focus—components that decrease health, such as enemies, as well as those that can increase it. This topic will be covered in the following ways: •
A UI will be created to display score and health with the Draw and Draw GUI events
•
Collectible items for increasing score and health will be created
•
Vlad will be damaged through the creation of stationary hazards, enemies, and when falling offscreen
Tracking health with Draw and Draw GUI Events have been discussed previously. In this chapter, these events will be used to display two parameters: the player's score and health. The score is being recorded and displayed as a way for the player to visualize their progress. Health is being tracked similarly, but unlike score, which increases, health will decrease. When it falls to 0, the player will "lose" and have to start the level all over again.
www.it-ebooks.info
Breaking Vlad – Pickups, Hazards, and Enemies
Displaying UI with the Draw and Draw GUI events To add this functionality, no new resources will need to be created; however, a Draw event and a Draw GUI event must be added to obj_vlad. An Alarm event will also be added to Vlad and some new variables will be added to his Create event. The score will be displayed using the Draw GUI event. It will be locked to the upper-left corner of the screen, somewhat out of the player's main focus, which should be Vlad. Meanwhile, the healthbar will be drawn above Vlad and will move with him. So why the alarm? Well, having the healthbar present at all times can end up being rather distracting, obnoxious even, so the alarm will be used to display this healthbar temporarily.
Creating a new font – fnt_score_text Even though there will only be one font used in this chapter, it is still a good idea to create a new font resource so as to avoid conlict if additional fonts are needed. This font resource named fnt_score_text will use the defaults established when creating a new font resource, which includes using Arial, a font size of 12, and a font range of 32 to 127.
Setting up the Draw GUI event The Draw GUI event is best used when graphical user interface elements are required to be drawn in consistent positions. In this case, the score will be kept in the upper-left corner of the screen. The following code should be added to the Draw GUI event of obj_vlad: /// Draws a score at the upper left of the screen. // Sets the color. draw_set_color(c_white); // Sets the horizontal alignment. draw_set_halign(fa_left); // Sets the vertical alignment. draw_set_valign(fa_top); // Sets the font draw_set_font(fnt_score_text); // Draws the text. draw_text(0.04 * view_wport[0], 0.04 * view_hport[0], "Score: string(score)); [ 266 ]
www.it-ebooks.info
" +
Chapter 9
In the previous code, basic draw parameters are set irst: color, horizontal alignment, vertical alignment, and font. Then, view_wport and view_hport are multiplied by 0.04 so that the score text will be positioned four percent of the screen from the top and left. Using percentages allows for the score to be placed in relatively the same spot if the viewport's size is adjusted later.
Displaying health with the Draw event In obj_vlad, the following code will be added to the Draw event: /// Draws Vlad but only if he has health. // Only draws Vlad if his health is greater than 0. if (health > 0) { // Draws Vlad. draw_self(); } // Draws the health bar if the healthbar alarm is active. if (alarm[0] > 0) { draw_healthbar(x - 50, y - 125, x + 50, y - 120, health, c_black, c_red, c_green, 0, true, true); }
First, the Draw event will only occur when the value of health, GameMaker: Studio's built-in global variable, is greater than 0. The idea is that when the health variable is less than or equal to 0, the player has lost and the character will no longer be visible since draw_self will not be executed. Then, the value of alarm[0] is tested. If it is active, or greater than 0, the healthbar will be drawn in relation to Vlad's position using draw_healthbar. This healthbar will be centered above Vlad's head. It will use the black backdrop and an outline, gradating from green when the value of the player's health is 100 to red when the health value is close to 0.
Updating the Create event In the Create event of obj_vlad, health will be set to 100, a new variable will be created, and alarm[0] will be set so that the healthbar can be seen on startup. The following block of code can be added to the end of the Create event script: // Sets the Vlad's health to 100. health = 100; // If true, enemies can damage Vlad. [ 267 ]
www.it-ebooks.info
Breaking Vlad – Pickups, Hazards, and Enemies can_damage = true; // Displays the healthbar on startup for about 3 seconds. alarm[0] = room_speed * 3;
The can_damage variable will be discussed in the next section; this variable indicates whether or not the player can be damaged. Then, alarm[0] is set to the product of 3 and room_speed, which should make the healthbar be displayed for about 3 seconds when starting.
Arming the Alarm 0 event in obj_vlad Now that the alarm is being set in the Create event, its script needs to be written, as shown in the following code: /// Alarm 0 script. // Sets Vlad's alpha to 1.0. image_alpha = 1.0; // Allows the player to be damaged. can_damage = true;
This simple script does two things. It irst sets image_alpha to 1.0. Then, can_damage is set to true. This is because, other than the Create event, the only time alarm[0] will be set is when the player is damaged. Two things will occur when Vlad is damaged: he will become semitransparent, signifying that he cannot be damaged, and can_damage will be set to false. These actions will be discussed in more detail in a future section in this chapter. With these events created and their scripts written, the player should see the following scene when starting the game:
[ 268 ]
www.it-ebooks.info
Chapter 9
The white score text is on the upper-left corner of the screen and the health display is above Vlad's head. He is still opaque, though, so he can be damaged despite what occurs in the Alarm event. In the next section, pickups will be introduced, one of which will increase Vlad's score while the other will increase his health.
Working with pickups Power-ups, treasure, items, collectibles; Pickups, as they will be referred to in this text, go by a variety of names. In this game, there will be two types: one will simply increase the score while the other will give Vlad a boost in health. These sound like simple uses for pickups, but they can also act as helpful hints to the player, guiding them if they get stuck or helping them remember an area they may have already visited.
[ 269 ]
www.it-ebooks.info
Breaking Vlad – Pickups, Hazards, and Enemies
Gathering resources to create pickups The pickups will require two sprite resources, two objects resources, and one script resource. The object resources will have only a Create event. The Collision events will be added to obj_vlad so it can interact with the pickups.
Initializing sprite resources for pickups The sprite resources for the pickups should pop or stand out from the dark background previously established. They shouldn't distract too much but they should look enticing and inviting and deinitely not dangerous. Because Vlad is a vampire, these two sprite resources will have a more magical, mysterious look to them. The irst sprite resource, which will be named spr_pickup_score, is of a golden, swirling orb, closely resembling a coin of sorts. The origin is centered at 15 horizontally and vertically. The mask is not updated. The second sprite resource, spr_pickup_health, is similar to spr_pickup_score in that it is also an ethereal, spinning orb. It is slightly larger than spr_pickup_score in size, though, and green in color to match the color of a full healthbar. Due to the larger size, its origin is at 20 both horizontally and vertically. Its mask is also not updated. The details for spr_pickup_score and spr_pickup_health are detailed in the following screenshot:
Pickup object resources After the sprite resources have been created, two object resources can be created. The irst object, obj_pickup_score, will use spr_pickup_score as its sprite; the second object, obj_pickup_health, will use spr_pickup_health. [ 270 ]
www.it-ebooks.info
Chapter 9
They will both have very similar Create events. In both Create events, visual code will be established. Then, some instanced variables will be created to help determine their effects. The following is the code for the events: /// Sets up basic parameters // Sets a random starting frame. image_index = irandom(sprite_get_number(sprite_index)); // Plays the orb spinning animation at half-speed. image_speed = 0.5; // The amount of points the player will earn when collecting the orb. points_earned = 100; // The amount of health the player will earn when collecting the orb. health_earned = 0;
First, a random image_index object is set using irandom and by getting the number of subimages using sprite_get_number. This will establish visual variety between different pickups. The orb's spinning rotation will also be slowed down. Then, points_earned will be used to determine how many points are earned when Vlad collects instances of this pickup; health_earned will be added to the current value of the player's health. In obj_pickup_score, the health_earned value is set to 0, but health_earned still needs to be deined for the script resource that will be deined soon. The following is the Create event for obj_pickup_health: /// Sets up basic parameters // Sets a random starting frame. image_index = irandom(sprite_get_number(sprite_index)); // Plays the orb spinning animation at three-quarter-speed. image_speed = 0.75; // The amount of points the player will earn when collecting the orb. points_earned = 200; // The amount of health the player will earn when collecting the orb. health_earned = 10;
The idea is that the obj_pickup_health object should be placed less frequently in the level since the player not only earns back health, but gets a large increase in score as well. Also, this orb will spin a little faster since it has a higher image_speed value, making it more noticeable. [ 271 ]
www.it-ebooks.info
Breaking Vlad – Pickups, Hazards, and Enemies
Script resource – scr_collect_pickup So, before adding the Collision events to obj_vlad, a script resource to handle the event should be written. Because obj_pickup_score and obj_pickup_health are so similar, this script will handle either object being collected. The irst part of this script deals with increasing the score and health, as shown in the following code: // argument0 -- the pickup collected. // Awards the player points. score += argument0.points_earned; // Increases the player's health and shows the healthbar. if (argument0.health_earned > 0) { // Increases the alarm to display the healthbar since if false it is already being shown. alarm[0] = max(alarm[0], 2 * room_speed);
// Increases health but makes sure it is less than 100. health += min(100, health + argument0.health_earned); }
First, score is increased by points_earned in argument0, which represents the recently collected pickup. Then, if the value of health_earned in argument0 is greater than 0, the value of alarm[0] is set to about 2 seconds using room_speed * 2. The max variable is used to make sure that if the alarm[0] array is already running, it won't be reduced by more than 2 seconds. The health value is then increased and min is used to make sure the value of health doesn't exceed 100. After this, the object is destroyed using the following with statement: // Destroys the pickup. with (argument0) { instance_destroy(); }
The object is destroyed to prevent it from being picked up multiple times. A with statement is used because argument0.instance_destroy() is not a valid call. Shifting focus to the object represented by argument0 using the with statement will allow the object to be destroyed when the program is calling instance_destroy.
[ 272 ]
www.it-ebooks.info
Chapter 9
The following is the scr_collect_pickup script in its entirety: // argument0 -- the pickup collected. // Awards the player points. score += argument0.points_earned; // Increases the player's health and shows the healthbar. if (argument0.health_earned > 0) { // Increases the alarm to display the healthbar since if false it is already being shown. alarm[0] = max(alarm[0], 2 * room_speed);
// Increases health but makes sure it is less than 100. health += min(100, health + argument0.health_earned); } // Destroys the pickup. with (argument0) { instance_destroy(); }
Creating this script may seem unnecessary for these two pickups, but if more are desired, such as a large one that rewards 1,000 points or one that reills the player's health entirely, this script will be able to process that pickup as long as it deines health_earned and score_earned.
Colliding with obj_vlad With the creation of the appropriate object resources and script resources, two Collision events can be added to obj_vlad. These Collision events should be linked to the respective objects: obj_pickup_score and obj_pickup_health. These are added to obj_vlad because one object testing collision against multiple objects, instead of multiple objects checking collision for one, is more eficient. The script for these two objects will be identical, calling the previously written script resource, scr_collect_pickup, as shown in the following code: /// Collects the pickup collided with. scr_collect_pickup(other);
[ 273 ]
www.it-ebooks.info
Breaking Vlad – Pickups, Hazards, and Enemies
If written correctly, instances of obj_pickup_score and obj_pickup_health can now be placed in rm_level1 and collected, as illustrated in the following screenshot:
Vlad can now collect orbs, but other than being breadcrumbs, they feel rather pointless. Up to this point, nothing has been able to damage or kill Vlad. This will be remedied in the next section with the introduction of a simple environmental hazard. Also, right now, Vlad can stand at the bottom of the screen unlike many platforms where players—more often than not, it seems—fall into offscreen abysses.
Dying from hazards Previously, pickups that help increase score and vitality were constructed, but nothing has been made that can actually cause Vlad harm. In this section, a simple hazard will be created. Then, a script will be written that will cause the player to "die" when they fall off the bottom of the screen.
[ 274 ]
www.it-ebooks.info
Chapter 9
Establishing a death state Before creating any hazards, a new state should be created for Vlad: the death state. This will run when Vlad's health is set to a value less than or equal to 0 or if he falls below a speciied value in the room. A user-deined constant should irst be created. In this instance, the constant will be named state_death and set to a value of 3. This is so that User Deined 3 will be launched during the Step event of obj_vlad.
Setting up two new events – User Deined 3 and Alarm 1 The next script will be triggered when the player's health runs out and enters the death state. This new state will be used to take control away from the player. The following script deines what should occur during the User Deined 3 event: /// DEATH STATE // If the state was newly entered. if (entered_new_state) { // Prevents further damage. can_damage = false; // Sets the health to 0. health = 0; // Reduces the score by 5000, but without dropping below 0. score = max(0, score - 5000); // Stops movement. hspeed = 0; vspeed = 0; gravity = 0; // Sets alarm 0. alarm[1] = room_speed * 3; // Prevents the state from being entered again. entered_new_state = false; }
[ 275 ]
www.it-ebooks.info
Breaking Vlad – Pickups, Hazards, and Enemies
The previous script will only be executed if the death state was just entered. The can_damage value is set to false to prevent further damage and the health value is set to 0; this is to prevent problems with draw_healthbar in the Draw event. Then, the value of score is reduced by 5000 points, but to prevent discouraging the player with a negative value, max is used to make sure the score doesn't fall below 0. Then, all of the movement is stopped by setting hspeed, vspeed, and gravity to 0. The value of alarm[1] is set to 3 times room_speed, about three seconds so that there is a slight delay instead of instantaneously restarting the scene, and inally entered_new_state is set to false to prevent this state from being entered repeatedly. As for the Alarm 1 event, the following lines of code are utilized: /// Restarts the current room after the player has died after a slight delay. // Restarts the room. room_restart();
This calls the built-in function room_restart, which will restart the current room. This is an appropriate punishment for losing in the room. Making it through the level without dying is the unwritten goal right now, so having to restart this mission after dying is acceptable. Also, using room_restart will reset the positioning of the character and enemies and quickly restore any collected pickups.
Gathering resources for hazards A very common hazard is the spike. Spikes can be laid on the ground, against walls, or even hang like stalactites. When they're stationary, spikes can serve as interesting challenges by creating elements for players to dodge. To create this new hazard, the following elements will be made: •
A sprite resource: spr_hazard_spike
•
An object resource: obj_hazard_spike
•
A script: scr_damage_vlad
•
A Collision event to obj_vlad
Creating the sprite and object resources The artwork for the spike will be simple: a short, silver spiked triangle. It sounds more like something for werewolves than vampires, but the audience probably won't mind suspending more of their already suspended disbelief.
[ 276 ]
www.it-ebooks.info
Chapter 9
The resource, which will be named spr_hazard_spike, is 32 x 21 pixels. Its origin is centered horizontally at 16 and vertically at 21. This will make rotating at its base easier. As for the mask, it'll be set a little narrower than the entire sprite itself, 6 on the left and 25 on the right, allowing for a little tolerance for the player, which makes the most crucial part of the sprite register damage. The mask will ill the sprite vertically, however, with Top set as 0 and Bottom set as 20. This sprite resource is illustrated in the following screenshot:
The object resource obj_hazard_spike has no events and uses spr_hazard_spike as its sprite. Interaction with this sprite will be added to obj_vlad, but irst, a script will be written to account for this interaction.
Scripting scr_damage_vlad The following script will be executed when obj_vlad collides with instances of obj_hazard_spike. Before creating this Collision event in obj_vlad, a new script resource, which will be named scr_damage_vlad, should be written. This irst portion of the following script will deal with setting Vlad's horizontal and vertical speeds when he is being damaged: /// Damages Vlad. /* arguments * argument0 -- The object collided with. [ 277 ]
www.it-ebooks.info
Breaking Vlad – Pickups, Hazards, and Enemies * argument1 -- The amount of health to be subtracted. * argument2 -- Should Vlad react based on the difference between the player and the object or his own speed. */ // Vlad can be damaged and if the object is visible... if (can_damage && argument0.visible) { // Vlad enters his jump state with a tiny hop entered_new_state = true; grounded = false; state_id = state_jump; if (vspeed >= 0) { vspeed = -5; } else { vspeed = 5; } // Changes the player's speed. if (argument2) { // Makes the player recoil away from the enemy they collided with. hspeed = sign(x - argument0.x) * abs(hspeed); } else { // Simply reverses the player's horizontal speed. hspeed *= -1; }
Firstly, if can_damage is true and argument0 (the object collided with) is visible, the actual collision actions will occur. Then, Vlad is made to jump back, recoiling away from what damaged him. The jump state is entered, setting state_id to the user-deined constant state_jump. The grounded function is set to false, and entered_new_state is set to true so that the character will enter the jump state but with some changes. The vspeed value is checked and if it is greater than or equal to 0, which means Vlad is either standing or descending, it is set to -5, making Vlad jump up. If he is ascending though, vspeed is simply set to 5, making him immediately descend. [ 278 ]
www.it-ebooks.info
Chapter 9
Finally, argument2 determines how Vlad's hspeed variable is set. If it is true, the sign of the difference between Vlad and the other object's x coordinate is determined. This is multiplied by the absolute value of Vlad's hspeed value to determine the direction in which Vlad should recoil, as if pushed by the hazard. If it is false, the value of Vlad's horizontal speed will be multiplied by -1, making him change direction by reversing it. After altering Vlad's speed, variables concerning his health are altered as shown in the following code: // Makes the player temporarily invulnerable to being damaged and semi-transparent. can_damage = false; image_alpha = 0.75; alarm[0] = room_speed * 3; // Reduces the player's health. health -= argument1; // If the player's health is less than 0, the player will die. if (health = 0) { vspeed = -5; } else { vspeed = 5; } // Changes the player's speed. if (argument2) { // Makes the player recoil away from the enemy they collided with. hspeed = sign(x - argument0.x) * 10; } else { // Simply reverses the player's horizontal speed. hspeed *= -1; } // Makes the player temporarily invulnerable to being damaged and semi-transparent. can_damage = false; image_alpha = 0.75; alarm[0] = room_speed * 3; // Reduces the player's health. health -= argument1; // If the player's health is less than 0, the player will die. if (health 0 && bbox_bottom < argument0.bbox_bottom) { // Makes the character jump. entered_new_state = true; grounded = true; state_id = state_jump; // Destroys the instance of the enemy. with (argument0) { // Increases the score. score += point_value; instance_destroy(); } }
[ 287 ]
www.it-ebooks.info
Breaking Vlad – Pickups, Hazards, and Enemies else { scr_damage_vlad(argument0, 10, true); }
In the previous block of code, two conditions are checked in the if statement. The vertical speed is compared to 0 to make sure the character is descending; the bounding box is also checked using bbox_bottom to make sure the character is above the enemy, as there are some conditions in which the player could miss the enemy. If the enemy was collided with, Vlad will jump as if bouncing off it by setting entered_new_state and grounded to true and state_id to state_jump. Also, using a with statement, the score is increased by the value of point_value, which is set in the Create event, and the enemy is then destroyed using instance_destroy. If the condition has failed, however, scr_damage_vlad is called. In this case, all enemies result in damage of 10 points. The argument2 argument is true so that the positioning between the enemy and Vlad is used to determine the horizontal recoil. The bbox_bottom function, along with bbox_right, bbox_left, and bbox_top, represents a bounding box point of the object instance based on the current position of the sprite and its sprite collision mask.
Colliding with the player – the Collision event of obj_vlad Now that scr_collide_enemy has been scripted, a Collision event can be added to obj_vlad that is similar to the one in obj_pickup_health. The script in this event should be as follows: /// Calls the enemy collision script. scr_collide_enemy(other);
This will be identical to the Collision events for the other enemies that will be created in this chapter as well.
Enemy 2 – the lying book The garlic enemy is a rather simple enemy that requires some patience and timing to dodge or kill. The next enemy, an anthropomorphic, lying book won't be so easy. This enemy will check the distance between itself and Vlad, and when it's close enough, begin lying towards him! Because the script for colliding with enemies has already been written, implementing it will not be very dificult. [ 288 ]
www.it-ebooks.info
Chapter 9
Gathering resources to create the lying book Like the previously created enemy, a sprite resource and an object resource will need to be created; a corresponding Collision event will also need to be added to obj_vlad.
The sprite resource – spr_enemy_book The following screenshot shows the parameters for the lying book, which uses the default mask. Its origin is centered horizontally at 36, but is 12 units down from the top of the bounding box, near the book's binding. These parameters are shown in the following screenshot:
The object resource – obj_enemy_book Like obj_enemy_garlic, this object resource will have a Create event and a Step event.
[ 289 ]
www.it-ebooks.info
Breaking Vlad – Pickups, Hazards, and Enemies
Initializing the Create event of obj_enemy_book The following script will go in the Create event of obj_enemy_book: // Slows the animation speed of the book down. image_speed = 0.75; // The point value awarded to the player. point_value = 200;
// Tries to define the book's target. target = instance_find(obj_vlad, 0); // How far must the player be from the book before the player is recognized. distance_threshold = 250;
Similar to what we did with obj_enemy_garlic, instanced variables are deined in this Create event. The animation isn't played at full speed, and because these enemies will be more dificult to defeat, their value for point_value is higher. The unique variable target is set to the irst instance of obj_vlad, while distance_threshold is set to 250; this variable will be explained more thoroughly in the next section.
Anthropomorphizing the book in the Step event The following is the Step event's script for obj_enemy_book: if (distance_to_object(target) < distance_threshold) { mp_potential_step_object(target.x, target.y - 50, 3, obj_solid_platform); }
In the previous code, distance_to_object, a built-in function, is used to determine the distance between the book and the target. If this distance is less than the value of distance_threshold, the built-in function mp_potential_step_object is executed. The object mp_potential_step_object belongs to a series of built-in functions used to help objects move along a path to a speciied goal. It uses the following four arguments: •
argument0: This is the x coordinate to approach the goal
•
argument1: This is the y coordinate to approach the goal
•
argument2: This is the speed at which the object approaches the target
•
argument3: This is an object resource type to avoid [ 290 ]
www.it-ebooks.info
Chapter 9
The value of target.x is used as is, but then 50 is subtracted from the value of target.y so the book moves towards the center of Vlad instead of toward his feet. The third argument means the book will move at a speed of 3; however, using this function will not set the speed variables. Finally, using obj_solid_platform will make it so the book tries to avoid moving into instances of solid platform, making it appear obedient to the rules the player's character has to obey. The mp functions are a great way to create simple artiicial intelligence, as the book will exhibit, but are rather complex functions with a lot of unique nuances. More about these functions can be found in GameMaker: Studio's help contents.
Finally, like obj_enemy_garlic, a Collision event must be added to obj_vlad; this Collision event will have the same exact script as obj_enemy_garlic: scr_ collide_enemy(other);. If the Collision event is implemented properly, two types of enemies can now be placed in the scene to make Vlad's journey to the goal more perilous, much like the level shown in the following screenshot:
[ 291 ]
www.it-ebooks.info
Breaking Vlad – Pickups, Hazards, and Enemies
Summary In this chapter, resources were created to develop pickups, hazards, and enemies for the player. Players can now increase their score and health by colliding with these objects. The player can also be harmed by interacting with stationary spikes and falling off the screen. Simple enemies were also created using predictive movement and built-in artiicial intelligence functionality. Right now, the player can traverse this environment, creating it from the lower-left of the scene to the lower-right, jumping, dodging hazards, and attacking enemies. The main component really missing now is feedback as there is very little. There isn't even really a hint that the player has achieved a goal. In the next chapter, feedback for a variety of aspects will be added, reviewing some concepts from Chapter 4, Juicy Feedback – Aural and Visual Effects, and exploring new ones.
[ 292 ]
www.it-ebooks.info
GOAL – Timelines and Feedback Review In the previous chapter, enemies and pickups were created for the player to interact with in the platformer game. Now, many features exhibited by other games of this genre have been implemented; however, there is still no inal goal for the player in the current room. Over the course of this inal chapter, a goal will be created so that the player has something to ultimately strive for in each room. Feedback and juiciness—similar to that introduced in Chapter 4, Juicy Feedback – Aural and Visual Effects—will also be added to the game through the use of the following: •
Particle effects
•
Sound effects
•
Timelines
GOAL! In platformers, there can be many types of goals: collecting a certain number of objects, defeating a speciied number of enemies or a boss, or simply getting from point A to point B. In this game, having already established that there is some destination in the distance that the player may be trying to get to, the goal will be a simple marker that, when collided with, will take the player to the next room.
www.it-ebooks.info
GOAL – Timelines and Feedback Review
Gathering resources for creating the goal The goal in this game will be a mysterious, magical door that, when opened, will take Vlad to a new room. This goal will require a new sprite resource and a new object resource.
Sprite resource – spr_goal_door The animation used for spr_goal_door is of a door opening, leading to a mysterious blackness, as demonstrated in the following sprite sheet:
The mask and origin are aligned according to the irst subimage. Then, origin is centered to the bottom-center of the door at 71 and 152. The mask is rectangular, covering the entire door on the irst frame, its Left at 36, Right at 107, Top at 10, and Bottom at 155. The mask and origin settings for this sprite are demonstrated in the following screenshot:
[ 294 ]
www.it-ebooks.info
Chapter 10
Object resource – obj_goal_door A new object resource named obj_goal_door will use the recently created sprite resource spr_goal_door. For now, it will only exhibit a Create event. Then, similar to what we did to create pickups and enemies, a Collision event will be added to obj_vlad when Vlad collides with instances of this object. The Create event script, as shown in the following code snippet, stops the animation from playing at the start of the game: /// Defines variables for the goal door. // Stops the animation. image_speed = 0;
Once Vlad collides with the door, several actions will occur. First, Vlad will be awarded some points, which will act as a simple reward given to the player for completing the challenges in the room. A simple equation will be used so that players that complete the challenges in the room with more health are awarded more points. Then, Vlad will go to the next room or, if he is in the last room, he will go back to the irst room. The code for this is as follows: /// Action that occurs when the door is collided with. // Score is increased by remaining health. score += 50 * health; [ 295 ]
www.it-ebooks.info
GOAL – Timelines and Feedback Review // Goes to the next room unless the player is in the first room. if (room == room_last) { room_goto(0); } else { room_goto_next(); }
The room variable is a built-in variable that represents the ID of the room that the player is currently in; meanwhile, room_last is the ID of the last room in the game. If these IDs match, the player will be sent to the irst room using room_goto with 0 as its main argument; otherwise, room_goto_next will be used. This function will take players to the next room assuming there is a next room to go to. Once the previously stated door is implemented, it can be placed in rm_level1 or any room that has been built. In the following screenshot, the door is placed on a platform to the lower-right corner of rm_level1:
Now, when the door is collided with, the player should travel to the next room, or if a new room has not been created, restart the current room. These results, however, are rather jarring as they immediately catapult the player to their destination. This harsh transition is confusing because the player isn't given any time to breathe and there is a lack of important feedback. In the next section, timelines will be introduced, which will allow for sequences of scripts to be triggered.
[ 296 ]
www.it-ebooks.info
Chapter 10
Introducing timelines Previously, alarms were used to trigger a script after a short delay. Now, what if you want to execute several different scripts in a sequence? Something like the following block of code could be used within an Alarm event: switch (alarm_state) { case 0: score += 10; alarm_state = 1; alarm[0] = 10; break; case 1: player_text = "You win"; alarm_state = 2; alarm[0] = 120; break; case 2: room_goto_next(); break; }
The previous code, however, could become dificult and confusing to edit if many different states are required. This is where timelines come in. Timeline resources allow the user to deine a series of scripted events or moments to trigger in a sequence. The following screenshot shows the Timeline Properties window:
[ 297 ]
www.it-ebooks.info
GOAL – Timelines and Feedback Review
There are eight buttons in the previous window that perform different actions, as described in the following list: •
Add: This button adds a moment to the timeline. Once the moment is added, scripts can be added to this moment just as with an event in an object resource.
•
Change: This button changes the time step or the moment at which the selected timeline event will occur.
•
Delete: This button deletes the selected timeline moments.
•
Clear: This button clears the entire list of timeline moments.
•
Shift: This button shifts all of the moments within a speciied range for a certain number of steps.
•
Duplicate: This button is similar to Shift, but it creates new moments in the timeline.
•
Spread: This button spreads out a range of moments across the timeline by adding or removing time using a speciied percentage.
•
Merge: This button combines the moments within a speciied range.
Using timelines Timelines are similar to alarms in that applying a timeline to an object does not involve a function, but instead involves setting several variables. These variables are explained in the following code sample: // The timeline index associated with the object. timeline_index = tm_finish_level; // The position of the timeline in steps. timeline_position = 5;
Defaults to -1.
Defaults to 0.
// Determines if the timeline will loop (true) or not (false). timeline_loop = true; // The speed at which the timeline runs. timeline_speed = 0.5;
Defaults to 1.
// Determines if the timeline is running (true) or not (false). timeline_running = true;
Overall, setting up a timeline and applying it is simple and quick, requiring the adjustment of only ive built-in, instanced variables. [ 298 ]
www.it-ebooks.info
Chapter 10
There are a few built-in functions associated with timelines; however, because dynamic code creation has been deprecated, dynamic timeline creation is impossible. The only useful timeline function is timeline_ exists, which can determine whether or not a speciic ID represents an actual timeline resource.
Gathering resources for integrating the timeline Now that timelines have been introduced, they will be used to create a delay when the player reaches the goal instead of instantly taking the player to the next room. Before creating any timeline resources, though, other resources as well as updates to the scripts of obj_goal_door will be created. The following list includes all of the updates that will be added to the game: • • • •
A new font resource: fnt_large_text The addition of the Draw, Draw GUI, and Animation End events to obj_goal_door A new script resource: scr_deactive_instances A new timeline resource: tm_finish_level
Font resource – fnt_large_text The messages that will be displayed to the player after completing the level need to be noticeable, so a large font will be created. To match the creepy theme of the game being established, a similar creepy font can be used. Readability is important, but because this isn't important information, a more fun, thematic font can be used. The font resource fnt_large_text uses the font type Chiller with a size of 64 and a font range of 32 to 127. These settings are displayed in the following screenshot:
[ 299 ]
www.it-ebooks.info
GOAL – Timelines and Feedback Review
Creating and updating events for obj_goal_door Before applying the timeline to obj_goal_door, several scripts should be updated, so the messaging can occur properly. The irst step is the addition of some new variables in the Create event of obj_goal_door: // Boolean that determines if the large text should be drawn on screen. show_screen_text = false; // The text that will be displayed on screen by the door. screen_text = ""; // The number of items to draw while the game is "paused". draw_count = 0;
The irst variable, show_screen_text, is a Boolean that will determine whether or not to execute the functions associated with drawing the text onscreen. Then, screen_text is the string that actually represents this text. Finally, draw_count is a variable that will be brought up when discussing the Draw event of obj_goal_door and the soon-to-be-constructed script scr_deactive_instances.
Using the Animation End event Right now, the door is animated, but the scene moves so quickly that it is never seen. One goal of using the timeline is to play this animation, but of course it needs to stop playing at the end; this can be achieved by using an Animation End event, which is also used within obj_vlad to loop animations. The script for this is provided as follows: /// Stops the animation on the last sub-image. image_speed = 0; image_index = image_number - 1;
By setting image_speed to 0, the animation will no longer play, and setting image_index to the value of image_number - 1, the obj_goal_door object
will stop on the inal frame.
[ 300 ]
www.it-ebooks.info
Chapter 10
Drawing congratulatory text with the Draw GUI event Since obj_goal_door can be placed in various locations, a Draw GUI event can be used to make sure the placement of text is consistent throughout. The following script will draw the text, making sure to set all of the appropriate parameters: /// Draws the message text. // If the messaging text should be drawn... if (show_screen_text) { // Sets the font. draw_set_font(fnt_large_text); // Sets the horizontal alignment. draw_set_halign(fa_center); // Sets the vertical alignment. draw_set_valign(fa_middle); // Draws a black version, offset for a drop-shadow effect. draw_set_color(c_black); draw_text(view_wview[0] * 0.495, view_hview[0] * 0.495, screen_text); // Draws a white version centered to the view. draw_set_color(c_white); draw_text(view_wview[0] * 0.5, view_hview[0] * 0.5, screen_text); }
In the previous block of code, show_screen_text is irst tested. This Boolean is used to prevent unnecessary draw calls. In this case, the amount of performance improvement is nominal, but avoiding unnecessary draw calls is a good, eficient habit to start practicing. Then, the font and alignments are set using built-in functions. Finally, the text is drawn twice: irst a black version and then a white version. These are placed by multiplying the width and height of the view by different values, in this case, 0.495 and 0.5. This can create a simple drop-shadow effect and make text more readable.
[ 301 ]
www.it-ebooks.info
GOAL – Timelines and Feedback Review
Deactivating objects with scr_deactive_ instances and the Draw event Before creating the timeline, another issue has to be addressed. This issue involves delays in games. Sometimes, when instituting delays, bugs and glitches can occur. For example, if Vlad were to reach the door, but a 3-second delay were to be inserted, and then he is killed by an enemy within that short period of time, what would happen? Well, for one, the player would probably be frustrated, thinking they had completed the level only to die. There are a lot of ways to prevent this. Some games will disable all enemies onscreen; some will disable player's control on the game. In this case, both will be done! A moment of pause will be simulated, freezing all elements that could potentially damage the player while the instance of obj_goal_door opens.
Freezing instances with scr_deactivate_instances To freeze all the instances of a type, two things have to be done. First, the instances have to be deactivated, which can be done with the built-in function instance_ deactivate_object. Then, since deactivated objects are not rendered by default, information about the deactivated objects should be stored so that they can be drawn. The following new script scr_deactivate_instances will do just that: // argument0:
the object index to look for.
// Finds the number of instances in the scene. var ins_num = instance_number(argument0); repeat(ins_num) { // The instance at 0 is always since the number changes as instances are deactivated. var instance = instance_find(argument0, 0); //The sprite indices, image_index, and positions are saved. draw_items[draw_count, 0] = instance.sprite_index; draw_items[draw_count, 1] = instance.image_index; draw_items[draw_count, 2] = instance.x; draw_items[draw_count, 3] = instance.y; // The number of objects drawing is increased. draw_count++; // The object is deactivated. instance_deactivate_object(instance); } [ 302 ]
www.it-ebooks.info
Chapter 10
First, instance_number is executed using argument0, which represents the object resource ID of the type of object that will be deactivated. This returns a value that will use the repeat statement that follows in the code. Then, each type of the provided instance is found using instance_find. The second argument is always 0; as objects are deactivated, the number of instances in the scene decreases. Using 0 will ensure that an instance is returned until they are all deactivated. This function will be called exclusively by obj_goal_door, so irst, draw_items is set in a two-dimensional array, the irst index being draw_count. The other four values represent the sprite information and positioning of the instance that will be deactivated and are deined. This is followed by incrementing draw_count and inally deactivating the instance. Deactivation is not the same as deletion. Objects that are deactivated can be reactivated using instance_activate_object or instance_ activate_all. Also, parameters of deactivated instances can still be accessed as long as their ID is stored. If the room ends, however, deactivated instances, even if they're set to be persistent, will be deleted.
Drawing deactivated instances To draw the instances deactivated using scr_deactivate_instances, a rather straightforward Draw event will be added to obj_goal_door. This script will irst draw the door and then all deactivated instances, as shown in the following code: /// Draws the goal door and all deactivated instances. // Draws the door. draw_self(); // Draws the deactivated instances. for (var i = 0; i < draw_count; i++) { draw_sprite(draw_items[i,0], draw_items[i, 1], draw_items[i, 2], draw_items[i, 3]); }
The door is irst drawn using the familiar built-in function, draw_self. Then, using a for statement, each deactivated item is drawn using draw_sprite. Now that the appropriate scripts and events have been established, the timeline for this goal sequence can be created.
[ 303 ]
www.it-ebooks.info
GOAL – Timelines and Feedback Review
Creating and applying the timeline Having created the necessary events and scripts, the timeline resource that will be used by obj_goal_door can be created. This timeline resource will be named tm_finish_level. Timelines can be created by navigating to Resources | Create Timeline or by pressing Shift + Ctrl + T. This timeline will have three moments.
Step 0 When the timeline starts, it will immediately deactivate all instances that can cause problems in the room with the following script: /// Deactivates all active objects that can cause problems. scr_deactivate_instances(obj_enemy_garlic); scr_deactivate_instances(obj_enemy_book); scr_deactivate_instances(obj_vlad);
All enemies and the player are deactivated using scr_deactivate_instances. This will make all elements that can damage the player, including the character himself, appear frozen while other objects, such as the animated pickups, will continue to move.
Step 15 The next moment is at step 15, which will last for about a half of a second. This moment will set the necessary variables to display text, as shown in the following code: /// Sets and displays the screen text to be shown. show_screen_text = true; // Uses a different message if the current room is the final room. if (room == room_last) { screen_text = "Congrats! You made it home!#Let's do it again!"; } else { screen_text = "Almost there!#Onto the next room!"; }
In the previous code, show_screen_text is set to true and then screen_text is set depending on the room index, using a unique value if the player is in the last room. [ 304 ]
www.it-ebooks.info
Chapter 10
Step 90 The third and inal moment will happen about 3 seconds after the timeline has started., and as this is the inal moment, the following script will actually take the player to the next room: /// Goes to the next room or to the first room if all the levels have been completed. if (room == room_last) { room_goto(0); } else { room_goto_next(); }
Look familiar? It should, as it contains a portion that was originally scripted within the Collision event of obj_vlad for obj_goal_door. That event will now be updated so that when it's collided with, the timeline will actually be assigned and run.
Applying tm_inish_level Within the Collision event of obj_vlad, the following script will replace the if statement now used in step 90 of tm_finish_level: // Applies the timeline to the object collided with, in this case, the door. with (other) { // Checks to make sure a timeline is not already assigned. if (timeline_index < 0) { // Assigns the timeline. timeline_index = tm_finish_level; // Makes sure it starts at the beginning. timeline_position = 0; // Makes sure the timeline doesn't loop. timeline_loop = false; // Runs the timeline. timeline_running = true;
[ 305 ]
www.it-ebooks.info
GOAL – Timelines and Feedback Review // Plays the door animation. image_speed = 0.5; } }
Using a with statement, timeline-speciic parameters are set for obj_goal_door. The timeline_index, timeline_position, and timeline_loop objects are all set. Setting timeline_running to true is what actually starts the timeline. Finally, image_speed is set to 0.5 to actually play the door-opening animation. If properly set up, the door should swing open when the player collides with it, freezing enemy instances and Vlad. Then, a message should be displayed as demonstrated in the following screenshot:
Reviewing polish, feedback, and juiciness As discussed in previous chapters, feedback is extremely important whether it's through messages, sounds, or effects. For the remainder of this chapter, techniques for feedback will be reviewed as they are a vital part of polishing any game. In this inal portion, pickups and enemy interaction will be the focus.
[ 306 ]
www.it-ebooks.info
Chapter 10
Gathering resources to play sounds Several sound resources will be created for use in this inal portion, and they are as follows: •
bgm_level_one: This is a background music track. It can either be creepy
to help continue establishing the creepy theme, or it can be something that serves as a strong juxtaposition to the current theme •
snd_damaged: Executing this produces a sound of pain—a grunt or moan
that will be played when enemies or the player are damaged •
snd_pickup_collect: Executing this plays a quick, whimsical, magical
sound when pickups are collected Built-in functions will be used to play music as well as show how the same sound can be used and played at varied pitches to get a different effect without having to create a wide variety of sounds.
Playing music with scr_play_music Music is an important element in games, adding atmosphere and sometimes breaking yawn-producing silence. It's important to know whether or not the music being played in a game should be playing continuously when changing rooms, levels, or states. In this case, the music in a level should play continuously unless Vlad travels to a new room that calls different music. The following script, created as a script resource named scr_play_music, will be called by levels on their Creation Code page to make sure the right song is being played: /// Plays a specified track but only if it isn't playing already. // argument0: // argument1:
Sound Resource id of the music to be played. Should the music loop?
// Plays music if nothing is playing. if (!audio_music_is_playing()) { // Sets the global music id. global.music_id = argument0; // Plays the music. audio_play_music(global.music_id, argument1); } else {
[ 307 ]
www.it-ebooks.info
GOAL – Timelines and Feedback Review // If music is playing but not the specified music. if (global.music_id != argument0) { // Sets the global music id. global.music_id = argument0; // Plays the music. audio_play_music(global.music_id, argument1); } }
In the irst portion of the code, the built-in function audio_music_is_playing, which returns a Boolean, is executed. If false is returned, a global value named music_id is created and set to argument0, which is the sound resource ID of the music that is going to be played in the game. Then, using audio_play_music, music is played using argument1 as a Boolean specifying whether or not the music should loop. If music is being played, but the value of global.music_id is not equal to the requested sound resource ID, this new track is played. The reason this is put into a separate if statement is that if global.music_id is checked before being set, a runtime error exception will occur. Again, it is very important that variables—global, local, or otherwise—be set before trying to access them. The script can then be placed at the end of the Creation Code page of rm_level1 with the following: scr_play_music(bgm_level_one, true);
This will play the music at the beginning of the level, but when it is restarted due to the player failing to complete the level, it will continue to play.
Reviewing the obj_particle_manager object Before using the other two sound resources created, the particle manager created in Chapter 4, Juicy Feedback – Aural and Visual Effects, will be used once again. The particles created in that chapter will not be re-used, but the concept of having one object manage the particle will remain. The obj_particle_manager object was imported from the project created in Chapter 4, Juicy Feedback — Aural and Visual Effects, and besides the changes made in its Create event, the object is identical
[ 308 ]
www.it-ebooks.info
Chapter 10
For this game, the following ive particle types will be created: •
Smoke used when the player's enemies die
•
A health pickup particle
•
The subparticles emitted while the health pickup particle is emitted
•
A score pickup particle
•
The subparticles emitted while the score pickup particle is emitted
Keeping in mind that pt[n, 1] represents the number of particles that will be burst, the following script creates and deines the parameters for these ive particles: /// Initializes variables for the particle systems. // Creates a reference to the particle manager. global.ps_manager = id; // Creates a particle system. ps = part_system_create(); // The number of particle types. part_count = 5; // Creates a puff of smoke that will be emitted when enemies and/or the player are killed. pt[0, 0] = part_type_create(); part_type_life(pt[0,0], 25, 65); part_type_shape(pt[0,0], pt_shape_smoke); part_type_color_mix(pt[0], c_ltgray, c_dkgray); part_type_alpha2(pt[0,0], 1.0, 0.0); part_type_size(pt[0,0], 0.8, 1.1, -0.005, 0); part_type_speed(pt[0,0], 5, 10, -0.5, 0); part_type_direction(pt[0,0], 0, 360, 0, 0); part_type_orientation(pt[0,0], 0, 360, 0, 0, false); pt[0, 1] = 40; // Initializes second particle type. These will be released when collecting health pickups. pt[1, 0] = part_type_create(); part_type_life(pt[1,0], 45, 45); part_type_sprite(pt[1, 0], spr_pickup_health, true, false, true); part_type_blend(pt[1, 0], true); part_type_alpha3(pt[1, 0], 1, 0.75, 0);
[ 309 ]
www.it-ebooks.info
GOAL – Timelines and Feedback Review part_type_size(pt[1, 0], 1, 1, -0.01, 0); part_type_speed(pt[1,0], 5, 10, 0, 4); part_type_direction(pt[1,0], 0, 360, 12.5, 3.0); pt[1, 1] = 3; // Initializes second particle type. These will be released when collecting score pickups. pt[2, 0] = part_type_create(); part_type_life(pt[2, 0], 45, 45); part_type_sprite(pt[2, 0], spr_pickup_health, true, false, true); part_type_blend(pt[2, 0], true); part_type_alpha2(pt[2, 0], 0.5, 0); part_type_size(pt[2, 0], 0.75, 0.75, -0.01, 0); // Will make the original particle emit one every five steps causing a trail effect. part_type_step(pt[1,0], 5, pt[2,0]); // Initializes second particle type. These will be released when collecting score pickups. pt[3, 0] = part_type_create(); part_type_life(pt[3,0], 45, 45); part_type_sprite(pt[3, 0], spr_pickup_score, true, false, true); part_type_blend(pt[3, 0], true); part_type_alpha2(pt[3, 0], 1, 0); part_type_size(pt[3, 0], 1, 1, -0.01, 0); part_type_speed(pt[3,0], 3, 7, 0, 4); part_type_direction(pt[3,0], 0, 360, 6, 1); pt[3, 1] = 3; // Initializes second particle type. These will be released when collecting score pickups. pt[4, 0] = part_type_create(); part_type_life(pt[4,0], 15, 15); part_type_sprite(pt[4, 0], spr_pickup_score, true, false, true); part_type_blend(pt[4, 0], true); part_type_alpha2(pt[4, 0], 0.5, 0); part_type_size(pt[4, 0], 0.75, 0.75, -0.01, 0); // Will make the original particle emit one every five steps causing a trail effect. part_type_step(pt[3,0], 5, pt[4,0]);
The important thing to note is that part_count is now set to 5 so that when the particle manager is destroyed, these ive particles are properly cleaned up. [ 310 ]
www.it-ebooks.info
Chapter 10
Once created, obj_particle_manager can be instantiated by rm_level1, with the following line of code in its Creation Code: // Creates a new instance of the particle effect. instance_create(0,0, obj_particle_manager);
Particle creation can appear to be a rather daunting task with a lot of trial and error, but fortunately, particle editors made by fans of GameMaker, such as Lithium Particle Designer by Sky Castle Games, do exist; however, knowing how to create and utilize particles from scratch is still an important skill.
Giving feedback with pickups Instead of creating separate Destroy events for obj_pickup_score and obj_pickup_ health, two new instanced variables, snd_pitch and part_index, will be added to their Create events and scr_collect_pickup will be updated. The following are the values set for the two previously mentioned variables in obj_pick_health: // The pitch of the sound played when collected snd_pitch = 1.0; // The index of the particle played. part_index = 1;
And here are those same variables in obj_pickup_score: // The pitch of the sound played when collected snd_pitch = 1.25; // The index of the particle played. part_index = 3;
The irst variable, snd_pitch, will determine the pitch of the sound to be played, and part_index references the index of the particle to play when the pickup is destroyed. They are both used in scr_pickup_score with the following code: // Destroys the orb while playing pick-up sound and particle effects. with (argument0) { part_particles_create(global.ps_manager.ps, x, y, global.ps_manager.pt[part_index, 0], global.ps_manager.pt[part_index, 1]); var snd_pickup = audio_play_sound(snd_pickup_collect, 0, false); audio_sound_pitch(snd_pickup_collect, snd_pitch); instance_destroy(); } [ 311 ]
www.it-ebooks.info
GOAL – Timelines and Feedback Review
Placed inside the inal with statement of the script, the two previously created variables are used. First, part_index refers to the particles that will be played with the particle manager's two-dimensional array of particles. Then, snd_pitch is used in the built-in function audio_sound_pitch, which shifts the pitch of the sound created with audio_play_sound. This allows the same sound to be used but makes it slightly different. These seemingly minor updates will allow the player to know they have collected something without them having to refer to the score or their healthbar to see that it has increased. At the same time, due to the trailed, swirling nature of the associated particles, the game has an added level of lare. The two particle effects are demonstrated in the following screenshot with the health pickup on the left and the score pickup on the right:
Providing feedback when Vlad is damaged Another important moment of feedback that hasn't been implemented yet is when the player is damaged. Fortunately, the necessary resources have already been added. This code can be added to a variety of locations in the script, but it'll be added to scr_damage_vlad when the value of health is compared to 0. The updated code is highlighted in the following code snippet: // If the player's health is less than 0, the player will die. if (health -1) { return 0; } // If the character is moving down and collides from the top. if (vspeed > 0 && bbox_bottom < argument0.bbox_bottom && bbox_top < argument0.bbox_top) { // Makes the character jump. entered_new_state = true; grounded = true; state_id = state_jump; // Destroys the instance of the enemy and increases the score. with (argument0) { // Increases the score. score += point_value; // Assigns the timeline and begins the death sequence. timeline_index = tm_enemy_death; timeline_position = 0; timeline_running = true; } }
As mentioned earlier, timelines will be used to make the enemy die in a sequence instead of an instant, but this means that the enemy will remain on the screen longer and could possibly continue to collide with Vlad. To prevent this, the enemy's timeline_index object is checked before anything else is tested, returning 0 to end the function, if a timeline is assigned.
[ 314 ]
www.it-ebooks.info
Chapter 10
Then, within the with statement that occurs when the enemy dies, instead of using instance_destroy, a new timeline tm_enemy_death is used with timeline_position set to 0 and timeline_running set to true. It's also important to make sure that the enemies' default Step events do not occur while they are dying, so the inclusion of the following code at the beginning of the Step events for both the obj_enemy_garlic and obj_enemy_book objects is very important: if (argument0.timeline_index > -1) { return 0; }
Again, if the enemies' timeline_index object is assigned, their basic Step event will not be performed, assuming that the timeline has taken control.
Creating tm_enemy_death This timeline resource, which is the inal resource to be introduced in this chapter and book, will handle the death process for enemies. It will be divided into four steps. Each segment will be relatively short and simple, but the idea of the delay and making events occur at different beats adds just a little bit of polish.
Step 0 First, the enemy will launch upward, lipping upside down. This will help give more reasons behind the extra bounce and launch that Vlad gets when jumping on enemies. At the same time, the damage sound will play, using a random pitch to show that an enemy has died. The value of this pitch is less than 0, so it sounds deeper and scarier than when Vlad is damaged. The following is the code for the irst part of the timeline: /// Part 1 of timeline for enemy death. // Sets the vertical speed to ten. vspeed = -10; // Sets the gravity to 1. gravity = 1; // flips the character vertically. image_yscale = -1;
[ 315 ]
www.it-ebooks.info
GOAL – Timelines and Feedback Review // Stops animation on the enemy. image_speed = 0; // Plays a death sound. var snd_death = audio_play_sound(snd_damage, 0, false); // Plays the sound at a random pitch. audio_sound_pitch(snd_death, random_range(0.25, 0.75));
Step 5 At step 5, the enemy will turn semitransparent, signifying to the player that the enemy cannot be damaged anymore and that they cannot be damaged by the enemy, using the following code: /// Part 2 of the enemy death timeline. // Makes the enemy semi-transparent. image_alpha = 0.5;
Step 25 A little less than a second later, the smoke particle that is particle when Vlad dies will be emitted: /// Part 3 of the enemy death timeline. // Death particle is emitted. var burst_x, burst_y; burst_x = x; burst_y = y; with (global.ps_manager) { part_particles_create(ps, burst_x, burst_y, pt[0,0] , pt[0,1]); }
Step 30 At the inal moment of the timeline, the enemy instance is destroyed with the following code: /// Part 4 of the enemy death timeline. // Destroys the enemy. instance_destroy(); [ 316 ]
www.it-ebooks.info
Chapter 10
A lot of the previous code should be familiar as it uses variables and functions used in earlier parts of this chapter and text. This timeline should make the enemy's death appear similar to the sequence displayed in the following screenshot:
It may not be the most elaborate or satisfying death sequence, but the utilization of timelines is deinitely a good place to start.
Summary In this chapter, a goal in the form of a mysterious door was added to the platformer game for players to strive towards. Timelines were introduced and then used so that when players reach this door, a series of scripts will be executed instead of the character instantaneously going to the next room or level. Then, feedback concepts were reviewed, such as playing audio and shifting its pitch so that the same sounds can be recycled, ultimately saving resources. The particle effect manager was also reviewed and re-used. Finally, a second timeline was used when enemies perish. There are still tons of ideas that could be gone over before making this platformer a shippable product, but the hope is that enough has been taught that the tools available can now be used to create any kind of game you desire and bring it to a fun, polished, and possibly shippable state.
[ 317 ]
www.it-ebooks.info
GOAL – Timelines and Feedback Review
In closing... The goal of this book was never to create a inal, shippable game, but instead, to help teach the powerful scripting tools that GameMaker provides to create games. It goes without saying that GameMaker and GML are not the end-all-be-all techniques for making games. There are dozens, if not hundreds, of different engines, frameworks, and languages out there, but everyone has to start somewhere, and GameMaker is a great place to do so. Hopefully, this book stands as a strong learning point for all kinds of readers: the hobbyist making their irst game; a designer trying to create convincing, inspiring prototypes; or a programmer who is simply exploring a new programming language. Regardless of the tool used to create a game, though, the design is what will really makes it special. Is this game innovative? How is this game going to change the genre? Is it going to invent a new genre? Lately, games are often accused of being clones or lacking true innovation, so it's extremely important to try and introduce originality and uniqueness to any game created. There are tons of resources out there for creating games, but there are few—if any—tools out there to suddenly bring innovation or originality to a game. That begins with the game makers.
[ 318 ]
www.it-ebooks.info
Index Symbols 2D platformer. See platformer game
A absolute value (abs) 81 Alarm 0 event setting 105 Alarm 1 event using, in obj_grid_manager 176, 177 Alarm 2 event using, in obj_grid_manager 178 alarms about 102 adding, for puzzle game 102 Alarm 0 event, setting 105 scr_check_board, updating 110 scr_reorganize_board function, updating 110, 111 scr_swap_pieces, updating 107-109 setting, to delay pieces shifting 103 setting up, for puzzle game 102, 107 used, for determining pieces position 104 alpha tolerance 31 arguments 14, 15 arrays about 24, 25 one-dimensional array 25 two-dimensional array 25, 26 aspect ratios 236 audio effects adding, to puzzle game 112 audio functions 114-116 audio resources, creating 112, 113
audio resources, gathering 113 music, fading in with obj_grid_manager 117 playing 116 pop sound, playing in scr_reorganize_ board 117 sounds, swapping in scr_swap_pieces 116 audio functions 114-116 audio resources creating 112, 113 gathering 113
B background index setting 247 background resources about 242 atmosphere, building 245 creating 244, 245 preparing 245 utilizing 246, 247 backgrounds about 233 background index, setting 247 background resources, creating 244, 245 background resources, preparing 245 background variables, creating 242 moving, within End Step event 248-250 scr_inverse_lerp, scripting 247, 248 setting 242 background variables creating 242 bgm_normal music track 113 boolean comparison 17
www.it-ebooks.info
break statement 23, 24 built-in variables about 13 buttons creating 28 creating, scripts used 38 Draw GUI event, adding 37 exporting 42 importing 42 project, creating 28 resources, gathering 29, 30 room creation code, scripting 39 scr_random_position, creating 39-41
C camera object adding, with creation code 241, 242 Create event, scripting 239, 240 creating 239 End Step event, scripting 240, 241 collision Collision events 213 creating 207 handling, for garlic enemy 287, 288 masks, creating 207, 208 movement function 209, 210 placement function, using 209 Collision events adding 213 Create event, updating 214 creating, of obj_vlad 214 scr_test_collision script, creating 214217 updating, with Step event 218 color working with 48, 49 combo about 171 adding 171 comment block 26 comments 26 compile errors 27 conditional statements about 18 break 23, 24 continue 23, 24
do statement 20-22 for statement 20-22 if-else statement 18-20 if statement 18-20 repeat statement 20-22 return 23 switch statement 18-20 while statement 20-22 constants about 12 creating 14 continue statement 23, 24 creation code camera object, adding with 241, 242
D damage sound implementing, for platformer game 312, 313 death state, hazards Alarm 1 event, setting up 275, 276 creating 275 User Deined 3 event, setting up 275, 276 degrees 47 distributions, particle emitters 121 div function using 159 do statement about 20-22 differentiating, with while statement 21 Draw event about 136 draw functions 136 drawing order, establishing 148 draw functions about 136 alpha, setting for rectangle 138, 139 arrows, drawing 141, 142 circle precision, setting 140 circles, drawing 139 color, setting for rectangle 138, 139 ellipses, drawing 139 lines, drawing 141, 142 points, drawing 141, 142 rectangle, drawing 136-138
[ 320 ]
www.it-ebooks.info
sprites, drawing 145-147 sprites, tiling 147, 148 text alignment, setting 144 text, drawing 142-144 text font, setting 144 Draw GUI event about 136 adding 37 scr_create_button script, using 38 scr_random_position script, using 38 drawing order establishing, in Draw event 148
E enemies, platformer game creating 283 lying book enemy 288 garlic enemy 283 enemy death sequence scr_collide_enemy, updating 314 Step events, updating 314 timeline resource, creating 315 errors about 27, 28 compile error 27 runtime error 27 event_perform function using 165 expressions about 16 symbols 16-18 with mathematical operations 16 expression symbols 16-18
inite state machine (FSM) 181, 182 lying book enemy about 288 Create event, initializing of object resource 290 object resource, creating 289 resources, gathering 289 sprite resource, creating 289 Step event, scripting 290, 291 fnt_main about 149 creating 150-153 setting 154 fnt_title about 149 creating 150-153 setting 154 for statement 20-22 frames working with 48, 49 functions about 14, 15 arguments 14, 15 used, for accessing script resource 14, 15
G
F falling offscreen, hazards implementing 282 feedback giving, with pickups 311 music, playing with scr_play_music 307, 308 particle manager, reviewing 308-310 reviewing 306 sound resources, creating 307
GameMaker Language. See GML garlic enemy about 283 Collision event, adding to obj_vlad 288 collision, handling 287, 288 Create event, scripting for object resource 285, 286 moving, with Step event 286, 287 object resource, creating 284 resources, gathering 283 sprite resource, creating 284 Global left release event adding 36 global variable scope 12 GML 7 GML, components backgrounds 233 tiles 233 views 233
[ 321 ]
www.it-ebooks.info
GML scripts arrays 24, 25 comments 26 conditional statements 18 creating 7 creating, as resource 8 creating, as rooms creation code 9 creating, within event 8 errors 27, 28 expressions 16 functions 14, 15 program 10 variables 11 goal, platformer game object resource, creating 295, 296 resources, gathering 294 setting 293 sprite resource, creating 294 grid puzzle game pieces, aligning to 53
jump state 182
H
Left Button event adding 34 Left Pressed event adding 35 local variable scope 12 loop 20
K keyboard events about 91, 92 Keyboard event 91 Key Press event 91 Key Release event 91 keyboard functions 91, 92 keyboard input integrating, with puzzle game 91 keyboard events 91, 92 Keyboard events, updating 92 keyboard functions 91, 92 keyboard variables 91, 92 Key Press event, utilizing 93-95 keyboard variables 91, 92
L
hazards creating 274 death state, creating 275 falling offscreen, implementing 282 object resources, creating 276, 277 resources, gathering 276 scr_damage_vlad, scripting 277-281 sprite resources, creating 276, 277
I idle state 182 if-else statement 18-20 if statement 18-20 index 25 ininite loop 22 instance variable scope 12 is_shifting_pieces function applying 104
J jump sounds, platformer game creating 187
M main menu creating 149 fnt_main 149 fnt_main, creating 150-153 fnt_main, setting 154 fnt_title 149 fnt_title, creating 150-153 fnt_title, setting 154 obj_main_menu 149 rm_main_menu 149 scr_on_menu_button_pressed 149 masks creating, for collision 207, 208 mod function using 159 moments 297
[ 322 ]
www.it-ebooks.info
Mouse Enter event adding 35, 36 mouse events implementing, for obj_grid_block 76 mouse input puzzle game pieces, swapping 79 scr_check_board script, updating 86-89 Mouse Leave event 36 move_bounce_all(use_precision) function 210 move_bounce_solid(use_precision) function 210 move_contact_all(direction, max_distance) function 210 move_contact_solid(direction, max_ distance) function 210 movement function 209, 210 move_outside_all(direction, max_distance) function 210 move_outside_solid(direction, max_ distance) function 210 move_random(horizontal_snap, vertical_snap) function 209 move_snap(horizontal_snap, vertical_snap) function 209 move_towards_point(x, y, speed) function 209 move_wrap(wrap_horizontal, wrap_vertical, margin) function 209 moving platform current_platform, creating of obj_vlad 226 current_platform, updating of obj_vlad 227 instances, creating of obj_moving_platform 226 integrating, into room 224, 225 interacting, with obj_moving_platform 226 obj_moving_platform 222 path, drawing 228, 229 path resources, creating 218-220 path_start function, utilizing 221 pth_horizontal 223, 224 pth_vertical_ellipse 223, 224 resources, gathering for path creation 221 scr_test_collision, updating of obj_vlad 227
spr_moving_platform sprite 222 Step End event, using 227, 228 User deined event, updating of obj_vlad 226 with path 218 music, feedback playing, with scr_play_music 307, 308
N new project creating, for buttons 28 nonuniform scaling 48
O obj_basic_platform 212 obj_button object about 32 Create event, adding 33, 34 Global left release event, adding 36 Left Button event, adding 34 Left Pressed event, adding 35 Mouse Enter event, adding 35, 36 Mouse Leave event, adding 36 object resource, lying book enemy Create event, initializing 290 creating 289 object resource, garlic enemy Create event, scripting 285, 286 creating 284 object resource, goal Animation End event, using 300 congratulatory text, drawing 301 Create event, updating 300 creating 295, 296 deactivated instance, drawing 303 font resource, creating 299 instance, deactivating with Draw event 302 instance, deactivating with scr_deactive_instances 302 instance, freezing 302, 303 updating 299 object resource, pickups initializing 270
[ 323 ]
www.it-ebooks.info
object resource, platformer game creating 187 User deined events, utilizing 187 object resources, hazards creating 276, 277 obj_grid_block Global Left Released event, implementing 78 Left Pressed event, implementing 77 Mouse Enter event, implementing 77 mouse events, implementing 76 Mouse leave event, implementing 78, 79 obj_grid_manager modifying 168-170 obj_main_menu about 149 Create event 155-159 div function, using 159 Draw event, scripting 160-162 event_perform function, using 165 Global Left Button event, scripting 162 Global Left Release event, scripting 164 mod function, using 159 press event, scripting 163, 164 release event, scripting 165 scripting 154 scr_on_menu_button_pressed, scripting 165-167 obj_particle_manager object Create event 128-131 creating 128 Destroy event 131 placing 131 obj_solid_platform about 212 solidifying 212 one-dimensional array 25 origin, sprite variables 46
P parallax 250 part_emitter_region ps_distr_gaussian 121 ps_distr_invgaussian 121 ps_distr_linear 121
particle effects about 118 bursts, creating within scr_reorganize_ board 132 creating, with particle emitters 118 creating, with particle systems 118 creating, with particle types 118 integrating, into puzzle game 127 integrating, obj_particle_manager object used 128 particle-speciic functions 127 particle emitters about 118 distributions 121 shapes 121 using 120 particle manager, feedback reviewing 308-310 particle-speciic functions using 127 particle systems about 118 managing 118-120 particle types about 118 creating 122-124 shapes 126 path creating, for moving platform 218 drawing, for moving platform 228, 229 path resources creating, for moving platform 218-220 pth_horizontal 223 pth_vertical_ellipse 223 path_start function utilizing 220, 221 pickups about 269 Collision event, adding to obj_vlad 273, 274 object resource, initializing 270, 271 resources, gathering 270 script resource, initializing 272, 273 sprite resource, initializing 270 used, for giving feedback 311, 312 place_empty(x, y) function 209 place_free(x, y) function 209
[ 324 ]
www.it-ebooks.info
place_meeting(x, y, obj) function 209 placement function using 209 place_snapped(horizontal_snap, vertical_ snap) function 209 platform resources, gathering 210 platformer game about 181 collision, creating 207 enemies, creating 283 features, designing ahead 230 goal, setting 293 jump sounds, creating 187 moving platform, with path 218 object resource, creating 187 resources, gathering 182 room, populating with platform 212 room resource, creating 188 Vlad movement, handling 229 Vlad sprites, creating 183 Vlad state constants, deining 189, 190 position, sprite variables 46 program about 10 snake case 11 puzzle game about 45 alarms, adding 102 alarms, setting up 102 audio effects, adding to 112 executing 70 keyboard input, integrating with 91 obj_grid_block object 52 obj_grid_manager object 51 obj_puzzle_piece object 52 particle effects, integrating 127 randomization, implementing 58-60 rm_gameplay room 52 scripts, creating 52 setting up 50 spr_grid sprite 50 spr_pieces sprite 50 timer, integrating to 171, 175 puzzle game pieces aligning, to grid 53 checking 61
checking, with scr_check_adjacent script 62-66 checking, with scr_check_board script 66-69 checking, with scr_get_puzzle_piece script 62 obj_grid_manager event, creating 53, 54 obj_puzzle_piece, creatiing 79 scr_create_in_grid, coding 55, 56 scr_swap_pieces, creating 80-83 swapping 79 updating, with scr_reorganize_board script 89, 90
R radians 47 random functions about 58 randomization about 57 implementing, in puzzle game 58-60 random functions 58 recursive process 61 repeat statement 20-22 resources, buttons gathering 29, 30 obj_button object 32 rm_main room 32 spr_button sprite 30, 31 resources, moving platform gathering, for path creation 221 resources, platform gathering 210 obj_basic_platform 212 obj_solid_platform 212 obj_solid_platform, solidifying 212 spr_basic_platform 211 spr_solid_platform 211 resources, platformer game gathering 182 return statement 23, 24 rm_main_menu 150 room, platformer game creating 188 expanding, with views 234 populating, with platform 212 [ 325 ]
www.it-ebooks.info
rotation 47 runtime errors 27
S scaling about 48 nonuniform scaling 48 uniform scaling 48 scores adding 171 displaying, with Draw event in obj_grid_ manager 174 integrating, to puzzle game 171 points, earning in scr_reorganize_board 172, 173 variables, initiating in Create event 171 scr_check_adjacent script 53 puzzle game pieces, checking with 62-66 scr_check_board script 53 puzzle game pieces, checking with 66-69 updating 86-89 scr_create_in_grid script 53 scr_get_puzzle_piece script 53 puzzle game pieces, checking with 62 scr_inverse_lerp scripting 247, 248 script resource, pickups initializing 272, 273 scr_on_menu_button_pressed about 149 scripting 165, 167 scr_reorganize_board function bursts, creating within 132 updating 110, 111 scr_swap_pieces function updating 107, 109 shapes, particle emitters 121 shapes, particle types 126 snake case 11 snd_incorrect_swap effect 113 snd_pop effect 113 snd_swap effect 113 sound resources, feedback creating 307
spr_basic_platform 211 spr_button sprite about 30, 31 bounds 30 origin 30 subimages 30 sprite functions 46 sprite resource creating, for lying book enemy 289 creating, for garlic enemy 284 creating, for goal 294 creating, for hazards 276, 277 initializing, for pickups 270 sprites drawing, with draw functions 145-147 tiling, with draw functions 147, 148 sprite variables about 46 color, working with 48, 49 frames, working with 48, 49 layering, with depth 46 origin 46 position 46 rotating 47 scaling 48 spr_solid_platform 211 state 181 switch statement 18-20
T tile_add function arguments 254 utilizing 254 tile resources building 251 utilizing 252 tiles about 233, 250 applying 252, 253 creating 250, 251 deining, with parameters 251 drawing, in obj_moving_platform 260-262 placing, with scr_deine_tiles scripts 255-257
[ 326 ]
www.it-ebooks.info
scr_deine_tiles scripts, using 260 tile_add function, utilizing 254 tile resources, building 251 Timeline Properties window Add button 298 Change button 298 Clear button 298 Delete button 298 Duplicate button 298 Merge button 298 Shift button 298 Spread button 298 timeline resource, enemy death sequence step 0 315 step 5 316 step 25 316 step 30 316, 317 timelines about 297 applying 304 creating 304 moments, step 0 304 moments, step 15 304 moments, step 90 305 tm_inish_level, applying 305, 306 using 298, 299 timer Alarm 1 event, using in obj_grid_manager 176, 177 Alarm 2 event, using in obj_grid_manager 178 drawing, with Draw event 178 integrating, to puzzle game 171, 175 variables, initiating in Create event of obj_grid_manager 175 two-dimensional array 25, 26
U uniform scaling 48
V variable preixes 11, 12 variables about 11 preixes 11, 12 variable scope 12
variable scope about 12 built-in variables 13 constants 12 custom constants, creating 14 global 12 instance 12 local 12 view parameters adjusting 237-239 views about 233 room, expanding with 234 setting 234-237 Vlad events Animation End event, scripting 203, 204 Create event, scripting 191, 192 new variables, adding for jump state 195 scripting 191 Step event, scripting 192 Step event, updating for jump state 196, 197 User Deined 0 event, scripting for idle state 192, 193 User Deined 1 event, scripting for walk state 194, 195 User Deined 2 event, scripting for fall state 197-203 Vlad health tracking, with Draw events 265 tracking, with Draw GUI events 265 UI, displaying 266 Vlad health UI Alarm 0 event, scripting 268, 269 Create event, updating 267 displaying, with Draw event 266, 267 displaying, with Draw GUI event 266 Draw GUI event, setting up 266, 267 new font, creating 266 Vlad movement End Step event, updating 230 global.room_left, deining 230 global.room_right, deining 230 handling 229 Vlad sprites, platformer game spr_vlad_idle sprite 183, 184 spr_vlad_jump sprite 185, 186 [ 327 ]
www.it-ebooks.info
spr_vlad_walk sprite 184 Vlad state idle state 182 jump state 182 walk state 182 Vlad state constants deining 189, 190
W walk state about 182 while statement about 20-22 differentiating, with do statement 21
[ 328 ]
www.it-ebooks.info
Thank you for buying
GameMaker Game Programming with GML About Packt Publishing Packt, pronounced 'packed', published its irst book "Mastering phpMyAdmin for Effective MySQL Management" in April 2004 and subsequently continued to specialize in publishing highly focused books on speciic technologies and solutions. Our books and publications share the experiences of your fellow IT professionals in adapting and customizing today's systems, applications, and frameworks. Our solution based books give you the knowledge and power to customize the software and technologies you're using to get the job done. Packt books are more speciic and less general than the IT books you have seen in the past. Our unique business model allows us to bring you more focused information, giving you more of what you need to know, and less of what you don't. Packt is a modern, yet unique publishing company, which focuses on producing quality, cutting-edge books for communities of developers, administrators, and newbies alike. For more information, please visit our website: www.packtpub.com.
Writing for Packt We welcome all inquiries from people who are interested in authoring. Book proposals should be sent to [email protected]. If your book idea is still at an early stage and you would like to discuss it irst before writing a formal book proposal, contact us; one of our commissioning editors will get in touch with you. We're not just looking for published authors; if you have strong technical skills but no writing experience, our experienced editors can help you develop a writing career, or simply get some additional reward for your expertise.
www.it-ebooks.info
HTML5 Game Development with GameMaker ISBN: 978-1-84969-410-0
Paperback: 364 pages
Experience a captivating journey that will take you from creating a full-on shoot 'em up to your irst social web browser game 1.
Build browser-based games and share them with the world.
2.
Master the GameMaker Language with easy to follow examples.
3.
Every game comes with original art and audio, including additional assets to build upon each lesson.
GameSalad Beginner's Guide ISBN: 978-1-84969-220-5
Paperback: 308 pages
A fun, quick, step-by-step guide to creating games with levels, physics, sound, and numerous enemies using GameSalad 1.
Learn to build three games; Ball Drop, Space Defender, and Metal Mech with GameSalad.
2.
Complete these games with sound effects, use of physics, gravity, and collisions.
3.
Learn tips and tricks to make a game popular straight from the author's own experience.
4.
Follow a step-by-step, tutorial-focused process that matches the development process of the game with plenty of screenshots.
Please check www.PacktPub.com for information on our titles
www.it-ebooks.info
Gideros Mobile Game Development ISBN: 978-1-84969-670-8
Paperback: 154 pages
A practical guide to develop exciting cross-platform mobile games with Gideros 1.
Develop engaging iOS and Android mobile games quickly and eficiently.
2.
Build your very irst game following practical and easy to understand instructions.
3.
Full of code examples and descriptions to help you master the basics of mobile game development.
Torque 3D Game Development Cookbook ISBN: 978-1-84969-354-7
Paperback: 380 pages
Over 80 practical recipes and hidden gems for getting the most out of the Torque 3D game engine 1.
Clear step-by-step instruction and practical examples to advance your understanding of Torque 3D and all of its sub-systems.
2.
Explore essential topics such as graphics, sound, networking and user input.
3.
Helpful tips and techniques to increase the potential of your Torque 3D games.
Please check www.PacktPub.com for information on our titles
www.it-ebooks.info
www.it-ebooks.info



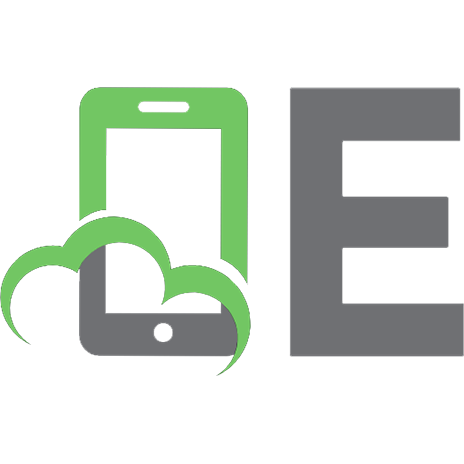
![Developing Turn-Based Multiplayer Games: with GameMaker Studio 2 and NodeJS [1 ed.]
1484238605, 978-1484238608](https://ebin.pub/img/200x200/developing-turn-based-multiplayer-games-with-gamemaker-studio-2-and-nodejs-1nbsped-1484238605-978-1484238608.jpg)
![Developing Turn-Based Multiplayer Games: with GameMaker Studio 2 and NodeJS [1 ed.]
1484238605, 9781484238608, 9781484238615](https://ebin.pub/img/200x200/developing-turn-based-multiplayer-games-with-gamemaker-studio-2-and-nodejs-1nbsped-1484238605-9781484238608-9781484238615.jpg)


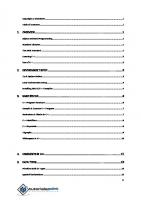
![Learn VB .NET through game programming [1 ed.]
1590591143](https://ebin.pub/img/200x200/learn-vb-net-through-game-programming-1nbsped-1590591143.jpg)
