Foundation ActionScript 3.0 with Flash CS3 and Flex [1 ed.] 1590598156, 9781590598153, 9781430201960, 1430201967
If you already know AS3 and know how to combine it with Flex and are looking for more advanced examples then do not get
291 44 7MB
English Pages 587 Year 2007
Foundation ActionScript 3.0 with Flash CS3 and Flex......Page 1
CONTENTS AT A GLANCE......Page 7
CONTENTS......Page 9
ABOUT THE AUTHORS......Page 19
ABOUT THE TECHNICAL REVIEWER......Page 20
ABOUT THE COVER IMAGE DESIGNER......Page 21
GETTING STARTED WITH ACTIONSCRIPT 3.0......Page 24
Flash CS3 and Flex 2......Page 25
The development process......Page 27
Organizing your files......Page 30
Placing code on the timeline......Page 31
Importing code from an external file......Page 33
Specifying a document class......Page 34
Linking library assets to external classes......Page 35
Creating the Flash file......Page 38
Creating the Ball class......Page 40
Adding more balls......Page 42
ActionScript in action......Page 43
Summary......Page 44
ACTIONSCRIPT 3.0 FUNDAMENTALS......Page 46
Statements and expressions......Page 47
Introducing variables......Page 48
Assigning a value to a variable......Page 49
Retrieving the value of a variable......Page 50
Naming your variables......Page 52
Understanding data types......Page 53
Constants......Page 56
Arithmetic operators......Page 57
Specifying precedence......Page 58
Unary operations......Page 59
Introducing arrays......Page 60
Manipulating arrays......Page 62
Introducing the if statement......Page 64
Forming Boolean expressions......Page 65
Booleans in conditionals......Page 67
Using Boolean operators......Page 68
Looping the loop......Page 69
The while loop......Page 70
The do . . . while loop......Page 73
Looping through an array......Page 74
More for loops......Page 75
Introducing functions......Page 76
Returning a value from a function......Page 78
Using function parameters......Page 81
Allowing for variable parameters......Page 82
Passing values and references......Page 83
Function scope......Page 85
Commenting your code......Page 87
Bad vs. good comments......Page 88
Summary......Page 89
OBJECTS AND CLASSES......Page 92
The iPod analogy......Page 93
Creating objects using the new operator......Page 94
Accessing properties and calling methods......Page 95
Copying objects......Page 96
Casting objects to a type......Page 97
The Object object......Page 99
Iterating over objects......Page 101
Creating your first class......Page 103
Choosing suitable names for your classes......Page 104
Adding properties......Page 105
Adding methods......Page 107
Initializing your objects with a constructor method......Page 110
Controlling access to properties and methods......Page 112
Adding getter/setter methods......Page 114
Creating read-only properties with getter methods......Page 117
Static properties and methods......Page 118
Taking advantage of inheritance......Page 119
Overriding methods of the base class......Page 122
Naming your packages......Page 124
Importing a class from a package......Page 125
Resolving naming conflicts among imported classes......Page 126
Summary......Page 127
WORKING WITH THE DISPLAY......Page 130
Introducing the display list......Page 131
Working with display objects......Page 133
Manipulating display objects......Page 137
Managing depth......Page 141
Creating new display objects......Page 147
Specifying blend modes......Page 149
Applying a filter to a display object......Page 151
Applying filters in a specific order......Page 156
Making changes to an existing filter......Page 157
Removing an existing filter......Page 161
Introducing the advanced filters......Page 163
Making a movie full screen......Page 165
Using Library resources......Page 169
Loading an external asset......Page 172
Copying animation from the timeline......Page 175
Looping the animation......Page 180
Understanding the animation XML......Page 181
Summary......Page 182
Why we need a Drawing API......Page 184
Setting up Mr. Smiley......Page 187
Creating straight lines......Page 189
Controlling the line style......Page 191
Drawing curved lines......Page 193
Drawing primitive shapes......Page 194
Creating custom shapes......Page 196
Filling shapes with a solid color......Page 197
Filling shapes with color gradients......Page 200
Simplifying the code......Page 204
Creating gradient line styles......Page 206
Summary......Page 212
USER INTERACTION AND MORE WITH EVENTS......Page 214
Understanding events......Page 215
Listening for an event......Page 216
Removing an event listener......Page 217
Creating a simple drawing application......Page 218
Handling single and double mouse clicks......Page 225
Handling mouse hover states......Page 229
Handling key presses......Page 235
Preventing an event’s default action......Page 244
Capturing and bubbling: the event flow......Page 248
Listening for events in the bubble phase......Page 249
Stopping an event from propagating......Page 250
Summary......Page 251
Video on the modern Web......Page 254
The video experience......Page 255
Where ActionScript comes in......Page 256
Encoding your video......Page 257
Capturing your video......Page 258
Using the Flash Video Encoder......Page 260
Delivering your video......Page 264
Using ActionScript to play videos......Page 267
Managing connections with the NetConnection class......Page 269
Loading and controlling video with the NetStream class......Page 270
Creating video objects with the Video class......Page 274
Creating camera objects with the Camera class......Page 275
Handling video events......Page 278
Building a video player......Page 285
Setting up the project......Page 286
Controlling the video player......Page 290
Controlling the video on the stage......Page 296
Summary......Page 310
USING AUDIO......Page 314
Using iTunes......Page 315
Using ActionScript to play sound......Page 317
Controlling sound channels with the SoundChannel class......Page 318
Controlling volume and panning with the SoundTransform class......Page 319
Controlling sounds globally with the SoundMixer class......Page 320
Using a microphone with the Microphone class......Page 321
Understanding the basics of a sound player application......Page 322
Building a sound player......Page 333
Setting up the project......Page 334
Adding display items......Page 339
Controlling the audio as it plays......Page 344
Controlling the sound volume and panning......Page 354
Creating the custom event class......Page 363
Summary......Page 364
WORKING WITH COMPONENTS......Page 366
Just what are components?......Page 367
Adjusting parameters......Page 368
Benefits of working with components......Page 372
UI components......Page 373
Video components......Page 375
Going behind the scenes......Page 376
Finding the files......Page 377
Scripting interaction......Page 382
Adding the components......Page 383
Adding the ActionScript......Page 385
Styling components......Page 390
Skinning using the timeline......Page 394
Skinning using classes......Page 397
Creating the widget......Page 401
Writing the component code......Page 403
Turning the symbol into a component......Page 409
Testing the component......Page 410
Using third-party components......Page 411
Summary......Page 412
REGULAR EXPRESSIONS......Page 414
Why we need regular expressions......Page 415
The anatomy of a regular expression pattern......Page 417
Using anchors to restrict the position of matches......Page 419
Providing alternatives using alternation......Page 420
Using character classes and character ranges......Page 421
Matching a number of occurrences using quantifiers......Page 422
Grouping patterns......Page 426
Accessing matched strings with backreferences......Page 427
Understanding the e-mail regular expression pattern......Page 430
Changing regular expression behavior with modifiers......Page 431
Using the global modifier......Page 432
Using the multiline modifier......Page 433
Using the extended modifier......Page 434
Useful regular expressions......Page 435
Summary......Page 436
USING XML......Page 440
XML document components......Page 441
Loading an XML file......Page 443
Reading elements in an XML tree......Page 445
Reading an XML element’s attributes......Page 446
Searching XML......Page 447
Searching for an attribute or element at any level......Page 448
Reading text nodes......Page 450
Adding elements to an XML object......Page 451
Summary......Page 454
CASE STUDY: CREATING A DYNAMIC IMAGE VIEWER......Page 456
An overview of the image viewer......Page 457
Laying out the interface......Page 458
Creating the document class......Page 464
Loading image data......Page 469
Loading the XML......Page 471
Parsing the data......Page 472
Accessing the data......Page 473
Displaying images......Page 475
Handling image selection......Page 477
Adding graphic enhancements......Page 479
Improving the thumbnail layout......Page 480
Adding drop shadows......Page 482
Creating an animated transition......Page 484
Summary......Page 488
GETTING STARTED WITH FLEX 2......Page 490
Meet the (Flex) family......Page 491
MXML......Page 492
Flex Data Services......Page 493
Installing the Flex 2 SDK......Page 494
Building your first Flex 2 application......Page 497
Understanding the Flex Builder 2 interface......Page 501
Building your first Flex Builder 2 application......Page 502
Summary......Page 509
FLEX BY EXAMPLE......Page 512
Gathering the requirements......Page 513
Creating the functional specification......Page 514
Designing the UI......Page 515
Setting up the project......Page 517
Creating the basic UI......Page 519
Installing the XML syndication library......Page 522
Creating the Subscription class......Page 526
Creating the subscriptions list......Page 538
Creating the articles data grid......Page 541
Populating the Article panel......Page 544
Allowing users to subscribe to a feed......Page 545
Saving the subscriptions list between sessions......Page 556
Refreshing the subscriptions list......Page 559
Finishing the Articles panel......Page 562
Finishing the Article panel......Page 567
Improving the feed reader......Page 569
Summary......Page 570
INDEX......Page 572
Recommend Papers
File loading please wait...
Citation preview
Foundation
Actionscript 3.0 with Flash CS3 and Flex
Steve Webster Todd Yard Sean McSharry
Add ActionScript 3.0 functionality to your Flash movies and applications Learn essential real-world techniques to get up and running quickly See how you can use ActionScript 3.0 in both Flash CS3 and Flex
Foundation ActionScript 3.0 with Flash CS3 and Flex Steve Webster, Todd Yard, and Sean McSharry
Foundation ActionScript 3.0 with Flash CS3 and Flex Copyright © 2008 by Steve Webster, Todd Yard, and Sean McSharry All rights reserved. No part of this work may be reproduced or transmitted in any form or by any means, electronic or mechanical, including photocopying, recording, or by any information storage or retrieval system, without the prior written permission of the copyright owner and the publisher. ISBN-13 (pbk): 978-1-59059-815-3 ISBN-10 (pbk): 1-59059-815-6 ISBN-13 (electronic): 978-1-4302-0196-0 ISBN-10 (electronic): 1-4302-0196-7 Printed and bound in the United States of America 9 8 7 6 5 4 3 2 1 Trademarked names may appear in this book. Rather than use a trademark symbol with every occurrence of a trademarked name, we use the names only in an editorial fashion and to the benefit of the trademark owner, with no intention of infringement of the trademark. Distributed to the book trade worldwide by Springer-Verlag New York, Inc., 233 Spring Street, 6th Floor, New York, NY 10013. Phone 1-800-SPRINGER, fax 201-348-4505, e-mail [email protected], or visit www.springeronline.com. For information on translations, please contact Apress directly at 2855 Telegraph Avenue, Suite 600, Berkeley, CA 94705. Phone 510-549-5930, fax 510-549-5939, e-mail [email protected], or visit www.apress.com. The information in this book is distributed on an “as is” basis, without warranty. Although every precaution has been taken in the preparation of this work, neither the author(s) nor Apress shall have any liability to any person or entity with respect to any loss or damage caused or alleged to be caused directly or indirectly by the information contained in this work. The source code for this book is freely available to readers at www.friendsofed.com in the Downloads section.
Credits Lead Editors Ben Renow-Clarke, Chris Mills, and Matthew Moodie Technical Reviewer Mike Jones Editorial Board Steve Anglin, Ewan Buckingham, Tony Campbell, Gary Cornell, Jonathan Gennick, Jason Gilmore, Kevin Goff, Jonathan Hassell, Matthew Moodie, Joseph Ottinger, Jeffrey Pepper, Ben Renow-Clarke, Dominic Shakeshaft, Matt Wade, Tom Welsh Senior Project Manager Tracy Brown Collins Senior Copy Editor Marilyn Smith Associate Production Director Kari Brooks-Copony
Senior Production Editor Laura Cheu Compositor Molly Sharp, ContentWorks Artist Kinetic Publishing Services, LLC Proofreader Nancy Riddiough Indexer Carol Burbo Cover Image Designer Corné van Dooren Interior and Cover Designer Kurt Krames Manufacturing Director Tom Debolski
To Audrey, who has unwittingly served as a model for nearly every photo I’ve put into a book for the past three years. Thanks for taking a great picture and understanding why Daddy needs to work sometimes instead of jumping around like a bunny. —Todd Yard
To Mary: Thank you for being so patient with me and bringing up our kids while I work 24 hours a day. I’m not going to do this again . . . for a while. To my boys Aston and Jack: I promise you will finally get to see Daddy’s face again, and yes, we can go to the beach and play golf again. To Isabelle, my new baby daughter: Welcome to the world. It’s an amazing, bright, boundless place, and you have made it more so. You have all given me the strength to do so much over the last year. I love you all very much and promise I will go to bed every night from now on. And finally . . . Mary, will you marry me? . . . and finally make our children respectable? —Sean McSharry
CONTENTS AT A GLANCE About the Authors
About the Technical Reviewer .
. . . . . . . . . . . . . . . . . . . . . . . . . . . .
About the Cover Image Designer
Chapter 2 ActionScript 3.0 Fundamentals Chapter 3 Objects and classes
. . . . . . . . . . . . . . . .
3
25
. . . . . . . . . . . . . . . . . . . . . . . . . . . . . .
71
. . . . . . . . . . . . . . . . . . . . . . . .
Chapter 5 Creating Vector Graphics with the Drawing API .
109
. . . . . .
163
. . . . . . . . . . . . .
193
. . . . . . . . . . . . . . . . . . . . . . . . . . . . .
233
. . . . . . . . . . . . . . . . . . . . . . . . . . . . . . . . . . .
293
Chapter 6 User Interaction and More with Events Chapter 7 Working with Video
Chapter 9 Working with Components
. . . . . . . . . . . . . . . . . . . . . . .
345
. . . . . . . . . . . . . . . . . . . . . . . . . . . .
393
. . . . . . . . . . . . . . . . . . . . . . . . . . . . . . . . . . .
419
Chapter 10 Regular Expressions Chapter 11 Using XML .
xix
. . . . . . . . . . . . . . . . . . . . .
Chapter 4 Working with the Display.
Chapter 8 Using Audio.
xviii
. . . . . . . . . . . . . . . . . . . . . . . . . . .
Chapter 1 Getting Started with ActionScript 3.0 .
Chapter 12 Case Study: Creating a Dynamic Image Viewer
. . . . . .
435
. . . . . . . . . . . . . . . . . . . . . .
469
. . . . . . . . . . . . . . . . . . . . . . . . . . . . . . .
491
. . . . . . . . . . . . . . . . . . . . . . . . . . . . . . . . . . . . . . . . . . . . . . . . .
550
Chapter 13 Getting Started with Flex 2 Chapter 14 Flex by Example Index
xvii
. . . . . . . . . . . . . . . . . . . . . . . . . . . . . . . . . . . . . .
v
CONTENTS About the Authors
xvii
. . . . . . . . . . . . . . . . . . . . . . . . . . . . . . . . . . . . . .
About the Technical Reviewer .
. . . . . . . . . . . . . . . . . . . . . . . . . . . .
About the Cover Image Designer
xviii
. . . . . . . . . . . . . . . . . . . . . . . . . . .
Chapter 1 Getting Started with ActionScript 3.0 .
xix
. . . . . . . . . . . . . . . .
3
A brief history of ActionScript. . . . . . . . . . . . . . . . . . . . . . . . . . . . . . . . . . . . . 4 Flash CS3 and Flex 2 . . . . . . . . . . . . . . . . . . . . . . . . . . . . . . . . . . . . . . . . . . 4 ActionScript and object-oriented programming . . . . . . . . . . . . . . . . . . . . . . . . . . . 6 The development process . . . . . . . . . . . . . . . . . . . . . . . . . . . . . . . . . . . . . . . 6 Organizing your files . . . . . . . . . . . . . . . . . . . . . . . . . . . . . . . . . . . . . . . . . . 9 Adding ActionScript to your projects . . . . . . . . . . . . . . . . . . . . . . . . . . . . . . . . 10 Placing code on the timeline . . . . . . . . . . . . . . . . . . . . . . . . . . . . . . . . . . 10 Importing code from an external file . . . . . . . . . . . . . . . . . . . . . . . . . . . . . . 12 Specifying a document class . . . . . . . . . . . . . . . . . . . . . . . . . . . . . . . . . . . 13 Linking library assets to external classes . . . . . . . . . . . . . . . . . . . . . . . . . . . . 14 Bouncing balls . . . . . . . . . . . . . . . . . . . . . . . . . . . . . . . . . . . . . . . . . . . . . 17 Creating the Flash file . . . . . . . . . . . . . . . . . . . . . . . . . . . . . . . . . . . . . . 17 Creating the Ball class . . . . . . . . . . . . . . . . . . . . . . . . . . . . . . . . . . . . . . 19 Adding more balls . . . . . . . . . . . . . . . . . . . . . . . . . . . . . . . . . . . . . . . . 21 ActionScript in action . . . . . . . . . . . . . . . . . . . . . . . . . . . . . . . . . . . . . . . . . 22 Summary . . . . . . . . . . . . . . . . . . . . . . . . . . . . . . . . . . . . . . . . . . . . . . . . 23
Chapter 2 ActionScript 3.0 Fundamentals Statements and expressions . . . . . Introducing variables . . . . . . . . . Assigning a value to a variable. . Retrieving the value of a variable Naming your variables . . . . . . Understanding data types . . . . Boolean data type . . . . . . Numeric data types . . . . .
. . . . . . . .
. . . . . . . .
. . . . . . . .
. . . . . . . .
. . . . . . . .
. . . . . . . .
. . . . . . . .
. . . . . . . .
. . . . . . . .
. . . . . . . .
25
. . . . . . . . . . . . . . . . . . . . . . . . . . . . .
. . . . . . . .
. . . . . . . .
. . . . . . . .
. . . . . . . .
. . . . . . . .
. . . . . . . .
. . . . . . . .
. . . . . . . .
. . . . . . . .
. . . . . . . .
. . . . . . . .
. . . . . . . .
. . . . . . . .
. . . . . . . .
. . . . . . . .
. . . . . . . .
. . . . . . . .
. . . . . . . .
. . . . . . . .
. . . . . . . .
. . . . . . . .
26 27 28 29 31 32 33 33
vii
CONTENTS
Constants . . . . . . . . . . . . . . . . . . . . . . . . . Performing operations . . . . . . . . . . . . . . . . . . Arithmetic operators . . . . . . . . . . . . . . . . . Specifying precedence . . . . . . . . . . . . . . . . String operations . . . . . . . . . . . . . . . . . . . Unary operations . . . . . . . . . . . . . . . . . . . Introducing arrays . . . . . . . . . . . . . . . . . . . . . Manipulating arrays. . . . . . . . . . . . . . . . . . Making decisions . . . . . . . . . . . . . . . . . . . . . Introducing the if statement . . . . . . . . . . . . . Forming Boolean expressions . . . . . . . . . . . . Booleans in conditionals . . . . . . . . . . . . . . . Using Boolean operators . . . . . . . . . . . . . . Looping the loop . . . . . . . . . . . . . . . . . . . . . The while loop . . . . . . . . . . . . . . . . . . . . The do . . . while loop . . . . . . . . . . . . . . . . The for loop . . . . . . . . . . . . . . . . . . . . . . Looping through an array . . . . . . . . . . . . . . More for loops . . . . . . . . . . . . . . . . . . . . Breaking out of a loop . . . . . . . . . . . . . . . . Introducing functions . . . . . . . . . . . . . . . . . . . Creating a function . . . . . . . . . . . . . . . . . . Returning a value from a function . . . . . . . . . Using function parameters. . . . . . . . . . . . . . Providing a default value for function parameters Allowing for variable parameters . . . . . . . . . . Passing values and references . . . . . . . . . . . . Function scope . . . . . . . . . . . . . . . . . . . . Commenting your code . . . . . . . . . . . . . . . . . Bad vs. good comments . . . . . . . . . . . . . . . Commenting for documentation . . . . . . . . . . Summary . . . . . . . . . . . . . . . . . . . . . . . . . .
Chapter 3 Objects and classes .
. . . . . . . . . . . . . . . . . . . . . . . . . . . . . . . .
. . . . . . . . . . . . . . . . . . . . . . . . . . . . . . . .
. . . . . . . . . . . . . . . . . . . . . . . . . . . . . . . .
. . . . . . . . . . . . . . . . . . . . . . . . . . . . . . . .
. . . . . . . . . . . . . . . . . . . . . . . . . . . . . . . .
. . . . . . . . . . . . . . . . . . . . . . . . . . . . . . . .
. . . . . . . . . . . . . . . . . . . . . . . . . . . . . . . .
. . . . . . . . . . . . . . . . . . . . . . . . . . . . . . . .
. . . . . . . . . . . . . . . . . . . . . . . . . . . . . . . .
. . . . . . . . . . . . . . . . . . . . . . . . . . . . . . . .
. . . . . . . . . . . . . . . . . . . . . . . . . . . . . . . .
. . . . . . . . . . . . . . . . . . . . . . . . . . . . . . . .
. . . . . . . . . . . . . . . . . . . . . . . . . . . . . . . .
. . . . . . . . . . . . . . . . . . . . . . . . . . . . . . . .
. . . . . . . . . . . . . . . . . . . . . . . . . . . . . . . .
. . . . . . . . . . . . . . . . . . . . . . . . . . . . . . . .
. . . . . . . . . . . . . . . . . . . . . . . . . . . . . . . .
. . . . . . . . . . . . . . . . . . . . . . . . . . . . . . . .
. . . . . . . . . . . . . . . . . . . . . . . . . . . . . . . .
. . . . . . . . . . . . . . . . . . . . . . . . . . . . . . . .
. . . . . . . . . . . . . . . . . . . . . . . . . . . . . . . .
. . . . . . . . . . . . .
. . . . . . . . . . . . .
. . . . . . . . . . . . .
. . . . . . . . . . . . .
. . . . . . . . . . . . .
. . . . . . . . . . . . .
. . . . . . . . . . . . .
. . . . . . . . . . . . .
. . . . . . . . . . . . .
. . . . . . . . . . . . .
. . . . . . . . . . . . .
. . . . . . . . . . . . .
. . . . . . . . . . . . .
. . . . . . . . . . . . .
. . . . . . . . . . . . .
. . . . . . . . . . . . .
. . . . . . . . . . . . .
. . . . . . . . . . . . .
. . . . . . . . . . . . .
. . . . . . . . . . . . .
35 36 36 37 38 38 39 41 43 43 44 46 47 48 49 52 53 53 54 55 55 57 57 60 61 61 62 64 66 67 68 68
71
. . . . . . . . . . . . . . . . . . . . . . . . . . . . .
The iPod analogy . . . . . . . . . . . . . . . . . . . . . . Working with objects . . . . . . . . . . . . . . . . . . . . Creating objects using the new operator . . . . . . . Accessing properties and calling methods . . . . . . Copying objects . . . . . . . . . . . . . . . . . . . . . Casting objects to a type . . . . . . . . . . . . . . . . The Object object. . . . . . . . . . . . . . . . . . . . Iterating over objects. . . . . . . . . . . . . . . . . . Creating your first class . . . . . . . . . . . . . . . . . . . Choosing suitable names for your classes . . . . . . Adding properties . . . . . . . . . . . . . . . . . . . . . . Adding methods. . . . . . . . . . . . . . . . . . . . . . . Initializing your objects with a constructor method .
viii
. . . . . . . . . . . . . . . . . . . . . . . . . . . . . . . .
. . . . . . . . . . . . .
72 73 73 74 75 76 78 80 82 83 84 86 89
CONTENTS
Controlling access to properties and methods . . . . . . . . . . . . . . . . . . . . . . . . . . . 91 Adding getter/setter methods . . . . . . . . . . . . . . . . . . . . . . . . . . . . . . . . . . . . 93 Creating read-only properties with getter methods . . . . . . . . . . . . . . . . . . . . . . 96 Static properties and methods . . . . . . . . . . . . . . . . . . . . . . . . . . . . . . . . . . . . 97 Taking advantage of inheritance . . . . . . . . . . . . . . . . . . . . . . . . . . . . . . . . . . . 98 Overriding methods of the base class . . . . . . . . . . . . . . . . . . . . . . . . . . . . . 101 Using packages to group your classes . . . . . . . . . . . . . . . . . . . . . . . . . . . . . . . 103 Naming your packages . . . . . . . . . . . . . . . . . . . . . . . . . . . . . . . . . . . . . 103 Importing a class from a package . . . . . . . . . . . . . . . . . . . . . . . . . . . . . . . 104 Importing all classes in a given package. . . . . . . . . . . . . . . . . . . . . . . . . . . . 105 Resolving naming conflicts among imported classes. . . . . . . . . . . . . . . . . . . . . 105 Removing dependency on timeline code . . . . . . . . . . . . . . . . . . . . . . . . . . . . . 106 Summary . . . . . . . . . . . . . . . . . . . . . . . . . . . . . . . . . . . . . . . . . . . . . . . 106
Chapter 4 Working with the Display .
. . . . . . . . . . . . . . . . . . . . . . .
Introducing the display list . . . . . . . . . . . . . . Working with display objects . . . . . . . . . . . . . Manipulating display objects . . . . . . . . . . . Managing depth . . . . . . . . . . . . . . . . . . Discovering the depth of objects . . . . . . Manipulating the depth of objects . . . . . Swapping depths . . . . . . . . . . . . . . . Creating new display objects . . . . . . . . . . . Removing display objects from the display list . Specifying blend modes . . . . . . . . . . . . . . . . Working with filters . . . . . . . . . . . . . . . . . . Applying a filter to a display object . . . . . . . Applying filters in a specific order . . . . . . . . Making changes to an existing filter . . . . . . . Removing an existing filter . . . . . . . . . . . . Introducing the advanced filters . . . . . . . . . Accessing the stage . . . . . . . . . . . . . . . . . . Using Stage properties . . . . . . . . . . . . . . Making a movie full screen . . . . . . . . . . . . Using Library resources . . . . . . . . . . . . . . . . Loading from external files . . . . . . . . . . . . . . Loading an external asset . . . . . . . . . . . . . Manipulating the loaded asset . . . . . . . . . . Making things move . . . . . . . . . . . . . . . . . . Copying animation from the timeline . . . . . . Creating the animation . . . . . . . . . . . . Copying the animation code . . . . . . . . . Looping the animation . . . . . . . . . . . . . . Animating other properties . . . . . . . . . . . Understanding the animation XML . . . . . . . Summary . . . . . . . . . . . . . . . . . . . . . . . .
. . . . . . . . . . . . . . . . . . . . . . . . . . . . . . .
. . . . . . . . . . . . . . . . . . . . . . . . . . . . . . .
. . . . . . . . . . . . . . . . . . . . . . . . . . . . . . .
. . . . . . . . . . . . . . . . . . . . . . . . . . . . . . .
. . . . . . . . . . . . . . . . . . . . . . . . . . . . . . .
. . . . . . . . . . . . . . . . . . . . . . . . . . . . . . .
. . . . . . . . . . . . . . . . . . . . . . . . . . . . . . .
. . . . . . . . . . . . . . . . . . . . . . . . . . . . . . .
. . . . . . . . . . . . . . . . . . . . . . . . . . . . . . .
. . . . . . . . . . . . . . . . . . . . . . . . . . . . . . .
. . . . . . . . . . . . . . . . . . . . . . . . . . . . . . .
. . . . . . . . . . . . . . . . . . . . . . . . . . . . . . .
. . . . . . . . . . . . . . . . . . . . . . . . . . . . . . .
. . . . . . . . . . . . . . . . . . . . . . . . . . . . . . .
. . . . . . . . . . . . . . . . . . . . . . . . . . . . . . .
. . . . . . . . . . . . . . . . . . . . . . . . . . . . . . .
. . . . . . . . . . . . . . . . . . . . . . . . . . . . . . .
. . . . . . . . . . . . . . . . . . . . . . . . . . . . . . .
. . . . . . . . . . . . . . . . . . . . . . . . . . . . . . .
. . . . . . . . . . . . . . . . . . . . . . . . . . . . . . .
. . . . . . . . . . . . . . . . . . . . . . . . . . . . . . .
. . . . . . . . . . . . . . . . . . . . . . . . . . . . . . .
109 . . . . . . . . . . . . . . . . . . . . . . . . . . . . . . .
110 112 116 120 121 123 124 126 128 128 130 130 135 136 140 142 144 144 144 148 151 151 154 154 154 155 156 159 160 160 161
ix
CONTENTS
Chapter 5 Creating Vector Graphics with the Drawing API Why we need a Drawing API . . . . . . Understanding the Drawing API . . . . Setting up Mr. Smiley . . . . . . . . . . Drawing lines . . . . . . . . . . . . . . . Creating straight lines . . . . . . . . Controlling the line style . . . . . . Drawing curved lines . . . . . . . . Drawing and filling shapes . . . . . . . Drawing primitive shapes . . . . . . Creating custom shapes. . . . . . . Filling shapes with a solid color . . Filling shapes with color gradients . Simplifying the code. . . . . . . . . . . Creating gradient line styles . . . . . . Summary . . . . . . . . . . . . . . . . .
. . . . . . . . . . . . . . .
. . . . . . . . . . . . . . .
. . . . . . . . . . . . . . .
. . . . . . . . . . . . . . .
. . . . . . . . . . . . . . .
. . . . . . . . . . . . . . .
. . . . . . . . . . . . . . .
. . . . . . . . . . . . . . .
. . . . . . . . . . . . . . .
. . . . . . . . . . . . . . .
. . . . . . . . . . . . . . .
. . . . . . . . . . . . . . .
. . . . . . . . . . . . . . .
. . . . . . . . . . . . . . .
. . . . . . . . . . . . . . .
. . . . . . . . . . . . . . .
. . . . . . . . . . . . . . .
Chapter 6 User Interaction and More with Events . Understanding events . . . . . . . . . . . . . . . . . Listening for an event . . . . . . . . . . . . . . . Removing an event listener. . . . . . . . . . . . Naming your event listener methods . . . . . . Creating a simple drawing application . . . . . Setting up the canvas. . . . . . . . . . . . . Adding event listeners . . . . . . . . . . . . Refreshing the screen. . . . . . . . . . . . . Using one event listener for multiple objects . Using events with the display list . . . . . . . . . . . Handling single and double mouse clicks . . . . Handling mouse hover states. . . . . . . . . . . Responding to a rollover event . . . . . . . Making colors constants . . . . . . . . . . . Handling key presses . . . . . . . . . . . . . . . Setting up a keyboard drawing application. Handling crosshair movement . . . . . . . . Preventing an event’s default action. . . . . . . Capturing and bubbling: the event flow . . . . . . . Listening for events in the bubble phase . . . . Listening for events in the capture phase . . . . Stopping an event from propagating . . . . . . Removing capture phase event listeners . . . . Summary . . . . . . . . . . . . . . . . . . . . . . . .
Chapter 7 Working with Video.
. . . . . . . . . . . . . . . . . . . . . . . .
. . . . . . . . . . . . . . . . . . . . . . . .
. . . . . . . . . . . . . . . . . . . . . . . .
. . . . . . . . . . . . . . . . . . . . . . . .
. . . . . . . . . . . . . . . . . . . . . . . .
. . . . . . . . . . . . . . . . . . . . . . . .
. . . . . . . . . . . . . . . . . . . . . . . .
. . . . . . . . . . . . . . . . . . . . . . . .
. . . . . . . . . . . . . . . . . . . . . . . .
. . . . . . . . . . . . . . . . . . . . . . . .
. . . . . . . . . . . . . . .
. . . . . . . . . . . . . . .
. . . . . . . . . . . . . . .
. . . . . . . . . . . . . . .
. . . . . . . . . . . . . . .
. . . . . . . . . . . . . . .
. . . . . .
163
. . . . . . . . . . . . . . .
. . . . . . . . . . . . . . .
. . . . . . . . . . . . . . .
. . . . . . . . . . . . . . .
. . . . . . . . . . . . . . .
. . . . . . . . . . . . . . .
. . . . . . . . . . . . . . .
163 166 166 168 168 170 172 173 173 175 176 179 183 185 191
. . . . . . . . . . . .
193
. . . . . . . . . . . . . . . . . . . . . . . .
. . . . . . . . . . . . . . . . . . . . . . . .
. . . . . . . . . . . . . . . . . . . . . . . .
. . . . . . . . . . . . . . . . . . . . . . . .
. . . . . . . . . . . . . . . . . . . . . . . .
. . . . . . . . . . . . . . . . . . . . . . . .
. . . . . . . . . . . . . . . . . . . . . . . .
. . . . . . . . . . . . . . . . . . . . . . . .
. . . . . . . . . . . . . . . . . . . . . . . .
. . . . . . . . . . . . . . . . . . . . . . . .
. . . . . . . . . . . . . . . . . . . . . . . .
. . . . . . . . . . . . . . . . . . . . . . . .
. . . . . . . . . . . . . . . . . . . . . . . .
. . . . . . . . . . . . . . . . . . . . . . . . . . . .
194 195 196 197 197 197 199 203 204 204 204 208 209 213 214 215 218 223 227 228 229 229 230 230
233
Video on the modern Web . . . . . . . . . . . . . . . . . . . . . . . . . . . . . . . . . . . . . 233 The video experience . . . . . . . . . . . . . . . . . . . . . . . . . . . . . . . . . . . . . . 234 Where ActionScript comes in . . . . . . . . . . . . . . . . . . . . . . . . . . . . . . . . . 235
x
CONTENTS
Encoding your video. . . . . . . . . . . . . . . . . . . . . . . Capturing your video . . . . . . . . . . . . . . . . . . . . Using the Flash Video Encoder. . . . . . . . . . . . . . . Delivering your video . . . . . . . . . . . . . . . . . . . . . . Using ActionScript to play videos . . . . . . . . . . . . . . . Managing connections with the NetConnection class . . Loading and controlling video with the NetStream class Buffering your video . . . . . . . . . . . . . . . . . . Playing your video . . . . . . . . . . . . . . . . . . . Pausing your video . . . . . . . . . . . . . . . . . . . Stopping your video . . . . . . . . . . . . . . . . . . Fast-forwarding and rewinding your video . . . . . . Creating video objects with the Video class . . . . . . . Creating camera objects with the Camera class . . . . . Handling video events . . . . . . . . . . . . . . . . . . . Mouse events . . . . . . . . . . . . . . . . . . . . . . Status events . . . . . . . . . . . . . . . . . . . . . . Metadata events . . . . . . . . . . . . . . . . . . . . Cue point events . . . . . . . . . . . . . . . . . . . . Building a video player . . . . . . . . . . . . . . . . . . . . . Setting up the project. . . . . . . . . . . . . . . . . . . . Creating the Main.as file . . . . . . . . . . . . . . . . Creating the Video.as file . . . . . . . . . . . . . . . Controlling the video player . . . . . . . . . . . . . . . . Setting up the status text field. . . . . . . . . . . . . Implementing the loading progress bar . . . . . . . Creating the playhead bar . . . . . . . . . . . . . . . Handling the metadata . . . . . . . . . . . . . . . . . Handling cue points . . . . . . . . . . . . . . . . . . Controlling the video on the stage . . . . . . . . . . . . Adding button functionality . . . . . . . . . . . . . . Finishing the Videos.as class . . . . . . . . . . . . . . Creating a custom event . . . . . . . . . . . . . . . . . . Summary . . . . . . . . . . . . . . . . . . . . . . . . . . . . .
Chapter 8 Using Audio .
. . . . . . . . . . . . . . . . . . . . . . . . . . . . . . . . . .
. . . . . . . . . . . . . . . . . . . . . . . . . . . . . . . . . .
. . . . . . . . . . . . . . . . . . . . . . . . . . . . . . . . . .
. . . . . . . . . . . . . . . . . . . . . . . . . . . . . . . . . .
. . . . . . . . . . . . . . . . . . . . . . . . . . . . . . . . . .
. . . . . . . . . . . . . . . . . . . . . . . . . . . . . . . . . .
. . . . . . . . . . . . . . . . . . . . . . . . . . . . . . . . . .
. . . . . . . . . . . . . . . . . . . . . . . . . . . . . . . . . .
. . . . . . . . . . . . . . . . . . . . . . . . . . . . . . . . . .
. . . . . . . . . . . . . . . . . . . . . . . . . . . . . . . . . .
. . . . . . . . . . . . . . . . . . . . . . . . . . . . . . . . . .
. . . . . . . . . . . . . . . . . . . . . . . . . . . . . . . . . .
. . . . . . . . . . . . . . . . . . . . . . . . . . . . . . . . . .
. . . . . . . . . . . . . . . . . . . . . . . . . . . . . . . . . .
. . . . . . . . . . . . . . . . . . . . . . . . . . . . . . . . . .
. . . . . . . . . . . . . . . . . . . . . . . . . . . . . . . . . .
. . . . . . . . . . . . . . . . . . . . . . . . . . . . . . . . . .
. . . . . . . . . . . . . . . . . . . . . . . . . . . . . . . . . .
Importing and converting sound files . . . . . . . . . . . . . . . . . . Using iTunes . . . . . . . . . . . . . . . . . . . . . . . . . . . . . . Converting to MP3 format . . . . . . . . . . . . . . . . . . . . Adding ID3 information . . . . . . . . . . . . . . . . . . . . . Using Soundbooth. . . . . . . . . . . . . . . . . . . . . . . . . . . Using ActionScript to play sound. . . . . . . . . . . . . . . . . . . . . Accessing sound files with the Sound class . . . . . . . . . . . . Controlling sound channels with the SoundChannel class. . . . . Doing security checks with the SoundLoaderContext class . . . . Controlling volume and panning with the SoundTransform class. Controlling sounds globally with the SoundMixer class . . . . . . Getting ID3 data with the ID3Info class . . . . . . . . . . . . . . . Using a microphone with the Microphone class . . . . . . . . . .
. . . . . . . . . . . . .
. . . . . . . . . . . . .
. . . . . . . . . . . . .
. . . . . . . . . . . . .
. . . . . . . . . . . . .
. . . . . . . . . . . . .
. . . . . . . . . . . . .
. . . . . . . . . . . . .
. . . . . . . . . . . . .
. . . . . . . . . . . . .
. . . . . . . . . . . . .
. . . . . . . . . . . . .
. . . . . . . . . . . . . . . . . . . . . . . . . . . . . . . . . .
236 237 239 243 246 248 249 250 251 251 251 251 253 254 257 257 258 259 262 264 265 266 266 269 269 270 271 273 274 275 276 282 289 289
293 . . . . . . . . . . . . .
294 294 294 295 296 296 297 297 298 298 299 300 300
xi
CONTENTS
Understanding the basics of a sound player application Preloading a buffer . . . . . . . . . . . . . . . . . . . Pausing sound . . . . . . . . . . . . . . . . . . . . . . Stopping sound . . . . . . . . . . . . . . . . . . . . . Fast-forwarding and rewinding sound. . . . . . . . . Controlling volume . . . . . . . . . . . . . . . . . . Controlling panning. . . . . . . . . . . . . . . . . . . Displaying the sound spectrum . . . . . . . . . . . . Handling ID3 events . . . . . . . . . . . . . . . . . . Building a sound player . . . . . . . . . . . . . . . . . . . . . Setting up the project. . . . . . . . . . . . . . . . . . . . Creating the Main.as file . . . . . . . . . . . . . . . . Creating the Sounds.as file . . . . . . . . . . . . . . . Loading the sound file . . . . . . . . . . . . . . . . . Buffering sound . . . . . . . . . . . . . . . . . . . . . Adding display items . . . . . . . . . . . . . . . . . . . . Creating the loading progress bar . . . . . . . . . . . Creating the playhead bar . . . . . . . . . . . . . . . Adding the sound spectrum . . . . . . . . . . . . . . Displaying ID3 track metadata . . . . . . . . . . . . . Controlling the audio as it plays . . . . . . . . . . . . . . Adding button functionality . . . . . . . . . . . . . . Handling button events . . . . . . . . . . . . . . . . Controlling the sound volume and panning . . . . . . . Creating the custom event class . . . . . . . . . . . . . . Summary . . . . . . . . . . . . . . . . . . . . . . . . . . . . .
Chapter 9 Working with Components . Just what are components? . . . . . . . . . . Accessing your components . . . . . . . Adjusting parameters . . . . . . . . . . . Benefits of working with components . . . . Exploring the Flash component framework . UI components . . . . . . . . . . . . . . Video components . . . . . . . . . . . . Going behind the scenes . . . . . . . . . Finding the files . . . . . . . . . . . . . . Components directory . . . . . . . . Component Source directory . . . . Scripting interaction . . . . . . . . . . . . . . Adding the components . . . . . . . . . Adding the ActionScript . . . . . . . . . Styling and skinning . . . . . . . . . . . . . . Styling components . . . . . . . . . . . . Setting up for changing styles . . . . Setting styles for all components . .
xii
. . . . . . . . . . . . . . . . . .
. . . . . . . . . . . . . . . . . .
. . . . . . . . . . . . . . . . . .
. . . . . . . . . . . . . . . . . .
. . . . . . . . . . . . . . . . . . . . . . . . . .
. . . . . . . . . . . . . . . . . . . . . . . . . .
. . . . . . . . . . . . . . . . . . . . . . . . . .
. . . . . . . . . . . . . . . . . . . . . . . . . .
. . . . . . . . . . . . . . . . . . . . . . . . . .
. . . . . . . . . . . . . . . . . . . . . . . . . .
. . . . . . . . . . . . . . . . . . . . . . . . . .
. . . . . . . . . . . . . . . . . . . . . . . . . .
. . . . . . . . . . . . . . . . . . . . . . . . . .
. . . . . . . . . . . . . . . . . . . . . . . . . .
. . . . . . . . . . . . . . . . . . . . . . . . . .
. . . . . . . . . . . . . . . . . . . . . . . . . .
. . . . . . . . . . . . . . . . . . . . . . . . . .
. . . . . . . . . . . . . . . . . . . . . . . . . .
. . . . . . . . . . . . . . . . . . . . . . . . . .
. . . . . . . . . . . . . . . . . . . . . . . . . .
. . . . . . . . . . . . . . . . . . . . . . . . . .
. . . . . . . . . . . . . . . . . . . . . . . . . .
301 302 303 304 305 306 307 307 310 312 313 314 315 317 318 318 318 319 321 323 323 324 329 333 342 343
. . . . . . . . . . . . . . . . . . . . . .
345
. . . . . . . . . . . . . . . . . .
. . . . . . . . . . . . . . . . . .
. . . . . . . . . . . . . . . . . .
. . . . . . . . . . . . . . . . . .
. . . . . . . . . . . . . . . . . .
. . . . . . . . . . . . . . . . . .
. . . . . . . . . . . . . . . . . .
. . . . . . . . . . . . . . . . . .
. . . . . . . . . . . . . . . . . .
. . . . . . . . . . . . . . . . . .
. . . . . . . . . . . . . . . . . .
. . . . . . . . . . . . . . . . . .
. . . . . . . . . . . . . . . . . .
. . . . . . . . . . . . . . . . . .
. . . . . . . . . . . . . . . . . .
. . . . . . . . . . . . . . . . . .
. . . . . . . . . . . . . . . . . .
. . . . . . . . . . . . . . . . . .
. . . . . . . . . . . . . . . . . .
. . . . . . . . . . . . . . . . . .
. . . . . . . . . . . . . . . . . .
. . . . . . . . . . . . . . . . . .
. . . . . . . . . . . . . . . . . .
346 347 347 351 352 352 354 355 356 357 358 361 362 364 369 369 370 371
CONTENTS
Setting a style for all instances of a component . . . . Setting the style for a single instance of a component Skinning using the timeline. . . . . . . . . . . . . . . . . . Skinning using classes . . . . . . . . . . . . . . . . . . . . . Creating a skin for the button’s up state . . . . . . . . Creating skins for the button’s other states . . . . . . Associating the skins with the buttons . . . . . . . . . Creating components from scratch . . . . . . . . . . . . . . . Creating the widget . . . . . . . . . . . . . . . . . . . . . . Writing the component code . . . . . . . . . . . . . . . . Handling events . . . . . . . . . . . . . . . . . . . . . . Rotating the dial . . . . . . . . . . . . . . . . . . . . . Getting and setting dial values. . . . . . . . . . . . . . Adding metatags . . . . . . . . . . . . . . . . . . . . . Turning the symbol into a component . . . . . . . . . . . Testing the component . . . . . . . . . . . . . . . . . . . . Using third-party components . . . . . . . . . . . . . . . . . . Summary . . . . . . . . . . . . . . . . . . . . . . . . . . . . . .
Chapter 10 Regular Expressions .
. . . . . . . . . . . . . . . . . .
. . . . . . . . . . . . . . . . . .
. . . . . . . . . . . . . . . . . .
. . . . . . . . . . . . . . . . . .
. . . . . . . . . . . . . . . . . .
. . . . . . . . . . . . . . . . . .
. . . . . . . . . . . . . . . . . .
. . . . . . . . . . . . . . . . . .
. . . . . . . . . . . . . . . . . .
. . . . . . . . . . . . . . . . . .
. . . . . . . . . . . . . . . . . .
. . . . . . . . . . . . . . . . . .
. . . . . . . . . . . . . . . . . .
. . . . . . . . . . . . . . . . . .
. . . . . . . . . . . . . . . . . .
. . . . . . . . . . . . . . . . . .
. . . . . . . . . . . . . . . . . . . . . . . . . . .
Why we need regular expressions . . . . . . . . . . . . . . . . . . . Introducing the RegExp class . . . . . . . . . . . . . . . . . . . . . . The anatomy of a regular expression pattern . . . . . . . . . . . . . Introducing metacharacters . . . . . . . . . . . . . . . . . . . . Using anchors to restrict the position of matches . . . . . . . . Providing alternatives using alternation . . . . . . . . . . . . . . Using character classes and character ranges. . . . . . . . . . . Matching any character using the dot metacharacter . . . . . . Matching a number of occurrences using quantifiers . . . . . . Matching zero or one occurrence . . . . . . . . . . . . . . . Matching zero or more occurrences . . . . . . . . . . . . . Matching one or more occurrences. . . . . . . . . . . . . . How to prevent greedy quantifiers . . . . . . . . . . . . . . Being more specific with bounds . . . . . . . . . . . . . . . Grouping patterns . . . . . . . . . . . . . . . . . . . . . . . . . . Accessing matched strings with backreferences . . . . . . . . . Using backreferences with the String.replace() method . . Using backreferences after the pattern has been matched . Understanding the e-mail regular expression pattern . . . . . . . . Changing regular expression behavior with modifiers . . . . . . . . Using the case-insensitive modifier . . . . . . . . . . . . . . . . Using the global modifier. . . . . . . . . . . . . . . . . . . . . . Using the multiline modifier . . . . . . . . . . . . . . . . . . . . Using the dotall modifier . . . . . . . . . . . . . . . . . . . . . . Using the extended modifier . . . . . . . . . . . . . . . . . . . . Using variables to build a regular expression . . . . . . . . . . . . . Useful regular expressions . . . . . . . . . . . . . . . . . . . . . . . Regular expression resources . . . . . . . . . . . . . . . . . . . . . . Summary . . . . . . . . . . . . . . . . . . . . . . . . . . . . . . . . .
. . . . . . . . . . . . . . . . . . . . . . . . . . . . .
. . . . . . . . . . . . . . . . . . . . . . . . . . . . .
. . . . . . . . . . . . . . . . . . . . . . . . . . . . .
. . . . . . . . . . . . . . . . . . . . . . . . . . . . .
. . . . . . . . . . . . . . . . . . . . . . . . . . . . .
. . . . . . . . . . . . . . . . . . . . . . . . . . . . .
. . . . . . . . . . . . . . . . . . . . . . . . . . . . .
. . . . . . . . . . . . . . . . . . . . . . . . . . . . .
. . . . . . . . . . . . . . . . . . . . . . . . . . . . .
. . . . . . . . . . . . . . . . . . . . . . . . . . . . .
. . . . . . . . . . . . . . . . . . . . . . . . . . . . .
. . . . . . . . . . . . . . . . . . . . . . . . . . . . .
. . . . . . . . . . . . . . . . . . . . . . . . . . . . .
. . . . . . . . . . . . . . . . . .
372 372 373 376 376 377 378 380 380 382 383 384 385 387 388 389 390 391
393 . . . . . . . . . . . . . . . . . . . . . . . . . . . . .
394 396 396 398 398 399 400 401 401 402 403 403 403 404 405 406 407 408 409 410 411 411 412 413 413 414 414 415 415
xiii
CONTENTS
Chapter 11 Using XML
. . . . . . . . . . . . . . . . . . . . . . . . . . . . . . . . . . .
Understanding XML and E4X . . . . . . . . . . . . . . . . . . XML document components . . . . . . . . . . . . . . . . Root node . . . . . . . . . . . . . . . . . . . . . . . . Elements . . . . . . . . . . . . . . . . . . . . . . . . . Attributes . . . . . . . . . . . . . . . . . . . . . . . . Text nodes . . . . . . . . . . . . . . . . . . . . . . . . E4X . . . . . . . . . . . . . . . . . . . . . . . . . . . . . . Accessing an XML file . . . . . . . . . . . . . . . . . . . . . . Creating an XML object . . . . . . . . . . . . . . . . . . . Loading an XML file . . . . . . . . . . . . . . . . . . . . . Getting XML from a remote source . . . . . . . . . . . . Reading the XML . . . . . . . . . . . . . . . . . . . . . . . . . Reading the root node . . . . . . . . . . . . . . . . . . . Reading elements in an XML tree . . . . . . . . . . . . . Reading an XML element’s attributes . . . . . . . . . . . Searching XML . . . . . . . . . . . . . . . . . . . . . . . . . . Searching for an attribute or element at any level . . . . Reading text nodes . . . . . . . . . . . . . . . . . . . . . Modifying XML . . . . . . . . . . . . . . . . . . . . . . . . . . Adding elements to an XML object . . . . . . . . . . . . Removing elements and attributes from an XML object. Summary . . . . . . . . . . . . . . . . . . . . . . . . . . . . .
. . . . . . . . . . . . . . . . . . . . . .
. . . . . . . . . . . . . . . . . . . . . .
. . . . . . . . . . . . . . . . . . . . . .
. . . . . . . . . . . . . . . . . . . . . .
. . . . . . . . . . . . . . . . . . . . . .
. . . . . . . . . . . . . . . . . . . . . .
. . . . . . . . . . . . . . . . . . . . . .
. . . . . . . . . . . . . . . . . . . . . .
. . . . . . . . . . . . . . . . . . . . . .
. . . . . . . . . . . . . . . . . . . . . .
. . . . . . . . . . . . . . . . . . . . . .
. . . . . . . . . . . . . . . . . . . . . .
Chapter 12 Case Study: Creating a Dynamic Image Viewer . An overview of the image viewer . . Laying out the interface . . . . . . . . Creating the document class . . . . . Loading image data . . . . . . . . . . Loading the XML . . . . . . . . . Parsing the data . . . . . . . . . . Accessing the data . . . . . . . . Displaying images . . . . . . . . . . . Handling image selection . . . . . Scaling an image. . . . . . . . . . Adding graphic enhancements . . . . Changing the image label. . . . . Improving the thumbnail layout . Adding drop shadows . . . . . . . Creating an animated transition . Summary . . . . . . . . . . . . . . . .
. . . . . . . . . . . . . . . .
. . . . . . . . . . . . . . . .
. . . . . . . . . . . . . . . .
. . . . . . . . . . . . . . . .
. . . . . . . . . . . . . . . .
. . . . . . . . . . . . . . . .
. . . . . . . . . . . . . . . .
. . . . . . . . . . . . . . . .
. . . . . . . . . . . . . . . .
Chapter 13 Getting Started with Flex 2 .
. . . . . . . . . . . . . . . .
. . . . . . . . . . . . . . . .
. . . . . . . . . . . . . . . .
. . . . . . . . . . . . . . . .
. . . . . . . . . . . . . . . .
. . . . . . . . . . . . . . . .
. . . . . . . . . . . . . . . .
. . . . . . . . . . . . . . . .
. . . . . . . . . . . . . . . .
. . . . . . . . . . . . . . . .
. . . . . . . . . . . . . . . .
. . . . . . . . . . . . . . . .
. . . . . . . . . . . . . . . .
. . . . . . . . . . . . . . . .
. . . . . . . . . . . . . . . .
. . . . . . . . . . . . . . . .
. . . . . . . . . . . . . . . . . . . . . .
. . . . . . . . . . . . . . . . . . . . . .
. . . . . . . . . . . . . . . . . . . . . .
. . . . . . . . . . . . . . . . . . . . . .
. . . . . . . . . . . . . . . . . . . . . .
419 . . . . . . . . . . . . . . . . . . . . . .
420 420 420 420 421 421 422 422 422 422 424 424 424 424 425 426 427 429 430 430 433 433
. . . . .
435
. . . . . . . . . . . . . . . .
. . . . . . . . . . . . . . . .
. . . . . . . . . . . . . . . .
. . . . . . . . . . . . . . . .
. . . . . . . . . . . . . . . .
. . . . . . . . . . . . . . . .
. . . . . . . . . . . . . . . . . . . . .
436 437 443 448 450 451 452 454 456 458 458 459 459 461 463 467
469
Introducing Flex 2 . . . . . . . . . . . . . . . . . . . . . . . . . . . . . . . . . . . . . . . . . . 470 Understanding rich Internet applications . . . . . . . . . . . . . . . . . . . . . . . . . . . . . 470
xiv
CONTENTS
Meet the (Flex) family . . . . . . . . . . . . . . . . The Flex framework . . . . . . . . . . . . . . . Flash Player 9 . . . . . . . . . . . . . . . . . . MXML. . . . . . . . . . . . . . . . . . . . . . . Flex 2 Software Development Kit . . . . . . . Flex Builder 2 . . . . . . . . . . . . . . . . . . Flex Data Services . . . . . . . . . . . . . . . . Adobe AIR . . . . . . . . . . . . . . . . . . . . Getting started with the Flex 2 SDK . . . . . . . . Installing the Flex 2 SDK . . . . . . . . . . . . Windows XP/Vista. . . . . . . . . . . . . . Mac OS X . . . . . . . . . . . . . . . . . . Linux . . . . . . . . . . . . . . . . . . . . . Finding a suitable editor . . . . . . . . . . . . Building your first Flex 2 application . . . . . Getting started with Flex Builder 2 . . . . . . . . . Understanding the Flex Builder 2 interface . . Building your first Flex Builder 2 application . Creating a new Flex project . . . . . . . . Working in Design view . . . . . . . . . . Working in Source view . . . . . . . . . . Summary . . . . . . . . . . . . . . . . . . . . . . .
Chapter 14 Flex by Example .
. . . . . . . . . . . . . . . . . . . . . .
. . . . . . . . . . . . . . . . . . . . . .
. . . . . . . . . . . . . . . . . . . . . .
. . . . . . . . . . . . . . . . . . . . . .
. . . . . . . . . . . . . . . . . . . . . .
. . . . . . . . . . . . . . . . . . . . . .
. . . . . . . . . . . . . . . . . . . . . .
. . . . . . . . . . . . . . . . . . . . . .
. . . . . . . . . . . . . . . . . . . . . .
. . . . . . . . . . . . . . . . . . . . . .
. . . . . . . . . . . . . . . . . . . . . .
. . . . . . . . . . . . . . . . . . . . . .
. . . . . . . . . . . . . . . . . . . . . .
. . . . . . . . . . . . . . . . . . . . . .
. . . . . . . . . . . . . . . . . . . . . .
. . . . . . . . . . . . . . . . . . . . . .
. . . . . . . . . . . . . . . . . . . . . .
. . . . . . . . . . . . . . . . . . . . . .
. . . . . . . . . . . . . . . . . . . . . .
. . . . . . . . . . . . . . . . . . . . . .
. . . . . . . . . . . . . . . . . . . . . .
. . . . . . . . . . . . . . . . . . . . . .
. . . . . . . . . . . . . . . . . . . . . .
. . . . . . . . . . . . . . . . . . . . . . . . . . . . . .
Planning the application. . . . . . . . . . . . . . . . . . . . . . . . . . Gathering the requirements . . . . . . . . . . . . . . . . . . . . . Creating the functional specification . . . . . . . . . . . . . . . . Designing the UI . . . . . . . . . . . . . . . . . . . . . . . . . . . . Designing the interaction . . . . . . . . . . . . . . . . . . . . . . . Designing the data and logic . . . . . . . . . . . . . . . . . . . . . Setting up the project . . . . . . . . . . . . . . . . . . . . . . . . . . . Creating the basic UI . . . . . . . . . . . . . . . . . . . . . . . . . . . Creating basic feed integration . . . . . . . . . . . . . . . . . . . . . . Installing the XML syndication library . . . . . . . . . . . . . . . . Creating the Subscription class. . . . . . . . . . . . . . . . . . . . Testing the Subscription class . . . . . . . . . . . . . . . . . . Loading the data . . . . . . . . . . . . . . . . . . . . . . . . . Allowing Subscription instances to be used for data binding. Creating the subscriptions list . . . . . . . . . . . . . . . . . . . . Creating the articles data grid . . . . . . . . . . . . . . . . . . . . Populating the Article panel . . . . . . . . . . . . . . . . . . . . . Completing the Subscriptions panel . . . . . . . . . . . . . . . . . . . Allowing users to subscribe to a feed . . . . . . . . . . . . . . . . Laying out the SubscribeDialog component . . . . . . . . . . Wiring up the buttons . . . . . . . . . . . . . . . . . . . . . . Getting the feed. . . . . . . . . . . . . . . . . . . . . . . . . . Allowing users to unsubscribe from a feed . . . . . . . . . . . . .
. . . . . . . . . . . . . . . . . . . . . . .
. . . . . . . . . . . . . . . . . . . . . . .
. . . . . . . . . . . . . . . . . . . . . . .
. . . . . . . . . . . . . . . . . . . . . . .
. . . . . . . . . . . . . . . . . . . . . . .
. . . . . . . . . . . . . . . . . . . . . . .
. . . . . . . . . . . . . . . . . . . . . . .
. . . . . . . . . . . . . . . . . . . . . . .
. . . . . . . . . . . . . . . . . . . . . . .
. . . . . . . . . . . . . . . . . . . . . . .
. . . . . . . . . . . . . . . . . . . . . . .
. . . . . . . . . . . . . . . . . . . . . . .
. . . . . . . . . . . . . . . . . . . . . .
470 471 471 471 472 472 472 473 473 473 474 476 476 476 476 480 480 481 481 483 487 488
491 . . . . . . . . . . . . . . . . . . . . . . .
492 492 493 494 496 496 496 498 501 501 505 507 509 514 517 520 523 524 524 525 526 529 535
xv
CONTENTS
Saving the subscriptions list between sessions . . . Refreshing the subscriptions list . . . . . . . . . . . Automatically refreshing the subscriptions list . Manually refreshing the subscriptions list . . . Completing the Articles and Article panels . . . . . . . Finishing the Articles panel . . . . . . . . . . . . . . Finishing the Article panel . . . . . . . . . . . . . . Improving the feed reader . . . . . . . . . . . . . . . . Summary . . . . . . . . . . . . . . . . . . . . . . . . . .
Index
xvi
. . . . . . . . .
. . . . . . . . .
. . . . . . . . .
. . . . . . . . .
. . . . . . . . .
. . . . . . . . .
. . . . . . . . .
. . . . . . . . .
. . . . . . . . .
. . . . . . . . .
. . . . . . . . .
. . . . . . . . .
. . . . . . . . .
. . . . . . . . .
. . . . . . . . .
. . . . . . . . .
. . . . . . . . .
. . . . . . . . .
. . . . . . . . .
. . . . . . . . .
. . . . . . . . .
535 538 538 539 541 541 546 548 549
. . . . . . . . . . . . . . . . . . . . . . . . . . . . . . . . . . . . . . . . . . . . . . . . . . 550
ABOUT THE AUTHORS Steve Webster got hooked on ActionScript back in the early days of Flash 4, when scientists still thought that the Earth was both flat and the center of the universe, and has been monkeying around with Flash and Flex ever since. He works as a developer at Yahoo! in London, where he spends his time preaching the virtues of good Flash and Flex to his colleagues, both Flashers and standardistas alike, and occasionally attempting to practice what he preaches. Over the years, he has written and contributed to a vast number of Flash-related books for friends of ED and somehow still possesses a modicum of sanity. He maintains a regular (OK, sporadic) blog at dynamicflash.com and runs the companion site for this book at foundationas3.com. Todd Yard is currently a software architect at Brightcove in Cambridge, Massachusetts, where he was been working on the company’s video product and service since 2005, leading the development of its Flash front end. He has contributed as an author to a dozen friends of ED books on Flash and served as technical editor on several others. His personal site, 27Bobs.com, really needs updating, but he’s a busy guy. Sean McSharry has been a Flash developer and designer since 1999 (Flash 3). Like many top developers in his field, he comes from a nonprogramming background originally (in his case, a tree surgeon). He runs the popular Flashcoder blog (flashcoder.net/blog). He has consulted in many business sectors, from oil exploration to banking to IPTV, for major industry leaders such as Microsoft and Adobe Consulting. He is an Adobe Certified Flash Developer and Designer, and has worked on everything from banners to massive RIAs. He has worked in Europe and America, and is presently freelancing in the UK. He uses the entire Flash Platform in his development (Flash, Flex, ActionScript, Flash Lite, Flash Media Server, and so on). He is a prerelease tester for many Adobe products, and is actively involved in the Flash community, most recently, getting Adobe to sponsor the poker tournaments he organizes quarterly for Adobe professionals (pokercoder.com). Sean strongly believes that Flash developers and designers should be as comfortable with and passionate about code as they are about aesthetics and design. Pragmatic development is something he pushes very hard. Assume nothing. Don’t code what you shouldn’t code. Code with project maintenance in mind. These are his top rules for running a successful development team and producing successful applications.
xvii
ABOUT THE TECHNICAL REVIEWER Mike Jones is an old man of the Flash world, having first picked up Flash in late 1996, when it was still called Futurewave Splash. For more than a decade, he has produced web applications, websites, and desktop applications using the Flash Platform, not once thinking that perhaps it was time to find something better to do. In his spare time, Mike runs the website FlashGen.com (flashgen.com). Originally launched as a Macromedia Generator resource site in 1998, the site is now used as a blog-style repository for information based on Flash, Flex, AIR, and ActionScript. Mike lives in Haslemere, Surrey, UK, with his fiancée and their cat Figo.
xviii
ABOUT THE COVER IMAGE DESIGNER Corné van Dooren designed the front cover image for this book. Having been given a brief by friends of ED to come up with a new design for the Foundation series, he was inspired to create this new setup, combining technology and organic forms. With a colorful background as an avid cartoonist, Corné discovered the infinite world of multimedia at the age of 17, a journey of discovery that hasn’t stopped since. His mantra has always been, “The only limit to multimedia is the imagination,” which has kept him moving forward constantly. After enjoying success after success over the past years—working for many international clients, as well as being featured in multimedia magazines, testing software, and working on many other friends of ED books—Corné decided it was time to take another step in his career by launching his own company, Project 79, in March 2005. You can see more of his work and contact him through http://www.cornevandooren.com or http://www.project79.com. If you like his work, be sure to check out his chapter in New Masters of Photoshop: Volume 2, also published by friends of ED (ISBN: 1-59059-315-4).
xix
Chapter 1
GETTING STARTED WITH ACTIONSCRIPT 3.0 Steve Webster with Todd Yard Here you stand (or sit or lie) at the very start of a long and perilous journey to becoming an ActionScript developer. Well, OK, maybe not all that perilous—it’s not like there are any dragons, angry trolls, or even anything as dangerous as a mildly annoyed snail—but you can get some pretty nasty finger aches from all the typing. Umm . . . where was I? Ah yes, ActionScript. In this chapter, we’ll look at what exactly this thing called ActionScript is, the processes you’ll go through to create an ActionScript project, and what ActionScript can bring to your Flash work. Toward the end, we’ll dive right in at the deep end and look at an example of an ActionScript 3.0 project in all its naked glory. Don’t worry—you’re not expected to understand any of what’s going on at this stage. The aim of this example is to whet your geek taste buds (everyone has them, even if some people won’t admit it; they’re responsible for that “oooooh” sound we make when we see an iPhone or any other shiny new device). The idea is that once you’ve seen the potential of ActionScript, you’ll be hooked and inspired enough to want to read the rest of this book in one sitting. Before we get that far, though, I thought it might be nice to take a stroll down memory lane and look at how ActionScript came to be, stopping along the way to sniff the flowers and enjoy the views.
3
CHAPTER 1
A brief history of ActionScript The official definition of ActionScript, directly from our grand overlords Adobe (http:// www.adobe.com/devnet/actionscript/), goes something this: ActionScript is the programming language for the Flash Player runtime environment. Originally developed as a way for Flash developers to program interactivity, ActionScript enables efficient programming of Flash applications for everything from simple animations to complex, data-rich, interactive application interfaces. This is a good definition, as you would expect coming from the company responsible for the language, but it doesn’t tell you much about how ActionScript came to be. What we now know as ActionScript 1.0 first appeared in Flash 5. Previous versions of Flash allowed developers to add commands to their movies to control the playback and store values, but they were basic and it was arguable whether those commands could be called a programming language. ActionScript 1.0 was based on ECMAScript 262, the same family of languages that includes JavaScript. If you’re a curious type, you might be wondering about ECMAScript. ECMAScript is a programming language defined by a standards body known as Ecma International (which used to be the European Computer Manufacturers Association before it changed its name). This organization helps create, define, and promote standardization for all sorts of highly technical stuff. ECMAScript was created in 1997 with the aim of solving the incompatibilities between the different implementations of JavaScript found in Netscape and Internet Explorer. (In fact, Microsoft’s version was so different that it was called it JScript rather than JavaScript.) ECMAScript has since become the de facto standard for scripting languages on the Internet, which is why Macromedia (now Adobe) decided to adopt the standard for its new Flash scripting language. ActionScript 2.0 arrived with Flash MX 2004 and was based on a newer version of the ECMAScript standard. Although on the surface this version appeared to have a number of new language constructs—like classes, interfaces, and private and public attributes—it was really a thin veneer over the old version, still compiling down to the prototype-based programming used with ActionScript 1.0. (Not sure what a prototype is? Thankfully, with ActionScript 3.0, we don’t have to go down that road.) ActionScript 3.0 is based on and compiles with the very latest, bleeding-edge version of the ECMAScript standard—ECMAScript Edition 4 (draft) for all you trivia buffs out there—and adds a host of new language features. Because ActionScript 3.0 is fundamentally different from its predecessors and requires a completely new player to interpret it, you can use it only for projects that target Adobe Flash Player 9 and above. ActionScript 3.0 was first available as part of Flex 2, and the language has since been incorporated into Flash CS3.
Flash CS3 and Flex 2 Adobe released Flex 2 in July 2006 and with it gave the world the ActionScript 3.0 programming language. Flex 2 was designed to provide a rapid development environment for rich Internet application
4
GETTING STARTED WITH ACTIONSCRIPT 3.0 (RIA) development and does not contain the notion of a timeline as in Flash. Instead, the user interface is authored using MXML files (Adobe’s own markup language for defining ActionScript applications using the Flex framework) and ActionScript 3.0 code to create the final SWF files (although this is the normal course for using Flex, you also have the option of working strictly in ActionScript without using MXML or the Flex framework). You have at least two paths for creating SWF files with ActionScript: the Flash CS3 integrated development environment (IDE) or Flex. Since the Flash IDE is the more common choice, much of the text in this book is presented from a Flash-centric view. The basic tenets of ActionScript 3.0 programming are the same whether you use Flash or Flex, so the majority of this book will be useful no matter which development environment you’re using. In addition, toward the end of the book, you’ll find a couple chapters on authoring ActionScript 3.0 projects with Flex 2, so it’s like getting two books for the price of one—a bargain! If you’ve installed and worked with Flash, you know that creating SWFs is as simple as creating a new Flash file and using the File ➤ Publish menu command. For Flex, things get a little trickier—or, perhaps, more intriguing and appealing—presenting you with a number of options. If you have purchased and installed Flex Builder, either as a stand-alone application or as an Eclipse plug-in, you can use that to create a new Flex or ActionScript project. You can then run this project in order to create an SWF file. In addition to Flex Builder, you also have the option of using the free command-line compiler. This involves creating ActionScript and (perhaps) MXML files, and then using the compiler to create SWF files from this source. Often, this is accomplished with an automation tool like Ant (http://ant.apache.org/). To find out more about this approach, you can start with a tutorial such as http://www.senocular.com/flash/tutorials/as3withmxmlc. For years, the term Flash has encompassed multiple meanings such as the Flash IDE, the Flash Player, and the ActionScript compiler. This book will include statements like, “This line tells Flash that . . . ,” where Flash is used in a more general sense and is applicable even if you are using Flex Builder or the command-line compiler to create SWFs. For clarity, when referring specifically to a certain component in the larger Flash platform, the text will use the more precise term, such as the Flash IDE. All the examples in this book (with the exception of those from the Flex chapters) will be presented as Flash files. Because the ActionScript will nearly always be in external files, there’s no reason you couldn’t adapt these examples for use in Flex. In fact, this book’s downloadable files include both Flash files and Flex ActionScript projects, where applicable, to run the ActionScript. The Flex directories in this book’s downloadable code are not actually what would be considered “Flex,” which usually implies use of the Flex framework and MXML files to control layout. Flex Builder and the free command-line compiler not only allow for compilation of MXML and Flex projects, but also of pure ActionScript projects, which include nothing but ActionScript code. For the chapters not specifically about Flex, the samples are in ActionScript projects.
5
CHAPTER 1
ActionScript and object-oriented programming Object-oriented programming might sound scary and official, but when you see and hear it shortened to the common and silly-sounding acronym OOP, it becomes much less daunting. What is OOP? Well, put simply, OOP is a programming technique. It’s a way to write and organize your code to make it easier for you, as a developer, to build and maintain your applications. OOP developers break down functionality into modular pieces that interact in certain, recommended ways. Back in the dark ages of programming, applications were written using a procedural programming methodology, which basically means that the program started running at the beginning and kept on going through the code in a linear fashion. But this method of programming did not lend itself well to the expansive applications with graphic user interfaces (GUIs) that were becoming more prevalent on the personal computers in everyone’s home. A new way to program was needed to make it easier to build and maintain these types of applications, which were highly focused on user interaction. This was when OOP appeared—something of a swashbuckling hero with a cape and sword, crashing through a lovely stained glass window, I would imagine. OOP introduced a new way to organize a program by breaking up an application into small pieces called objects, each with distinct functionality. These objects then took care of interacting with each other to create a seamless program. The beauty of this approach is threefold: It’s easy to break down a problem into small pieces and tackle each separately. It’s easier to reuse functionality from one project to another. It’s a heck of a lot easier to debug a well-written OOP application if something goes wrong. As you might have guessed, since this is a book on ActionScript and I’m spending a bit of time talking about OOP, ActionScript is an OOP language. When you code in ActionScript 3.0, you will be practicing OOP, whether you know it or not. Of course, there are degrees of adherence to true OOP methodology, and there are certainly open debates within the OOP community about how certain things should be done. But generally, there is consensus on some of the root tenets of OOP. ActionScript 3.0 helps to enforce these OOP principles, whereas ActionScript 2.0 and 1.0 were much less strict (that’s not necessarily a good thing). So as you are learning ActionScript through this book, you will also be learning OOP, which is a heck of a good deal.
The development process If you have never worked with ActionScript, it is important to understand what exactly will change in your workflow for producing SWF files once you make the decision to add ActionScript to your projects. The changes will differ depending on the amount of code you want to add. If you are an animator and want to add a simple preloader to your movie and a replay button upon its completion, the amount of code you will need and the changes to your workflow will be significantly less than if you are creating a game or an online application. In addition, where you add your code and how you incorporate it into your projects will also vary from project to project. For Flash users, ActionScript’s simplest integration involves adding some code to the timeline using the Actions panel in the Flash IDE. This was the way it was accomplished for many previous versions
6
GETTING STARTED WITH ACTIONSCRIPT 3.0 and still has its uses. For instance, the preloader and replay button mentioned in the previous paragraph might be implemented in such a way, as they are small pieces of functionality that are largely independent of the rest of the movie. In such cases, you can often continue to work as you normally would within the application and add the necessary code to your file once the main content has been completed. It’s a great way to learn the ins and outs of ActionScript without diving headfirst into hardcore OOP programming in external class files. If you are a Flex user or have more complex interaction to code in Flash, your best bet is to use external ActionScript files that you can reference in the Flash IDE or, in the case of Flex, through MXML. In this case, you’ll need to do much more planning, and the diagramming of code beforehand is an important step. What does this diagramming mean to your workflow? For animation development, you’ll start with a storyboarding phase. In a storyboard, you mock up the proposed animation in still frames in order to determine storytelling and flow. Figure 1-1 shows an example of a simple storyboard. Including this step in the process helps to ensure that the work on the animation does not go astray. You avoid going down a path where you waste time and need to redo work based on issues that you didn’t foresee.
Figure 1-1. An example of a storyboard for a proposed animation
If you’re developing a game or application using ActionScript to control its logic and interactions, you’ll start by mapping out how code will interact. This helps to flush out problems in the logic and ensure that development stays on track (well, as much as possible). Unified Modeling Language (UML) is a common technique used for diagramming an application’s programming logic, as shown in Figure 1-2.
7 809b8b6f91d5ff50033254241f3132ed
CHAPTER 1
Figure 1-2. A UML diagram of several classes and how they interact
The extent you need to diagram can change from project to project, and the level of detail at which you diagram is a subjective topic. However, in any case, when planning a Flash or Flex project that will include ActionScript, planning the code before you start programming should be considered within your workflow. As tempting as it is to just dive right in and start coding, you can quickly become lost in your code and lose sight of your overall objective (if you even know what it is in the first place).
8
GETTING STARTED WITH ACTIONSCRIPT 3.0
That’s not to say that coding from the hip doesn’t have its place. Sometimes before starting a more formal design process, you just need to know if something is even possible. The only way to discover that is to sit down and build a rough version that tests all the key elements of your project. This technique is known as rapid prototyping, and the idea is to test all the key functionality without necessarily worrying about best practices or tidy code. Once you know your ideas are possible, you either throw away the code and start again, or refactor the code into something that’s a little more refined.
Once you have done the proper planning and design, and you’ve created the necessary visual elements using the Flash IDE, you can write your code, testing as you go along to make sure that you’re still on the right track. For an animation, you might continually test the movie to see how a motion plays out. In a similar way, with code, you might test a small piece of functionality within the larger application. Instead of tweaking graphics and animation in a timeline, you will be tweaking code to fix errors and add new functionality. Many of the animations I work on now are all done through ActionScript. I used to build animations in a timeline, small pieces at a time. Now I build animations through code, programming small pieces at a time. The workflow has stayed very similar. Only the method I use to create the animations—code instead of timeline—has changed.
Organizing your files Before you start writing any ActionScript code, you should consider where you are going to store your files. Your ActionScript files should go in the same directory as the main FLA file for your project for Flash users, or in your project root directory for Flex users. This might be individual ActionScript files, or, more often than not, entire subdirectories of ActionScript files divided into packages. However, having a common project root directory is usually a good rule to follow. (Of course, there are exceptions, such as when you’re creating code that will be used by more than one project.) Modern operating systems have user-specific directories where they can store personal files. On Windows 2000, XP, and Vista systems, this is C:\Documents and Settings\[username]; on Mac OS X, this directory is /Users/[username]. Personally, I like to create a Projects directory in my user directory, with subdirectories for each of my individual projects. That way, I can back up all my projects in one go without needing to hunt for them. Since all the projects for this book are related, you’ll probably want to create a subdirectory for the book (named Foundation AS3 or similar), and then have a subdirectory for each chapter. If you download the sample files from the book’s website (www.foundationAS3.com), you’ll find that they are already organized in this way. Throughout the book, I’ll refer to the project directory as the directory in which you want to store the files for that project. If you’re following the suggested organization scheme, that will be the directory of the current chapter; if you’re using your own scheme, then project directory can be wherever you want it to be. It’s completely up to you where you want to keep your project files and how you want to organize them.
9
CHAPTER 1
Adding ActionScript to your projects You can add ActionScript to your projects, in several different ways: Place code on the timeline. Import code from an external file. Specify a document class. Link library assets to external classes. Each approach has benefits and drawbacks. Here, we’ll look at each option individually, using the classic “Hello, world” example, which is often the first exercise when learning a programming language— getting your program to come alive, wake up to the world, and greet you.
Placing code on the timeline It used to be quite acceptable for developers to write their ActionScript code directly onto the timeline in their FLA files. Even now, there are times where it’s useful to place code on the timeline, so it’s worth knowing how to do this. Follow these steps:
1. Create a new Flash ActionScript 3.0 file and save it with the name timeline.fla in the project directory. It’s a good idea to get into the habit of saving files just after creating them (even before you’ve actually made any changes), and then saving periodically as you’re working. As with any application, Flash could experience problems. By saving regularly, you reduce the chances of losing your work.
2. Select the first frame of Layer 1 of your movie in the timeline. 3. Open the Actions panel by selecting Window ➤ Actions from the main menu. (To save your mouse some traveling time, you can also open the Actions panel using a keyboard shortcut: F9 if you’re using Windows and Option+F9 if you’re using Mac OS X.) You should now see the Actions panel in all its naked, brazen glory, looking just like Figure 1-3.
4. The big white expanse on the right side of the window is where you write your ActionScript 3.0 code if you want to place it directly on the timeline. Go ahead and click there. Then type the following: trace("Hello, world");
10
GETTING STARTED WITH ACTIONSCRIPT 3.0
Figure 1-3. The Actions panel in the Flash IDE
5. Test your movie by selecting Control ➤ Test Movie from the main menu. You’ll see the Output panel with your ActionScript’s output, as shown in Figure 1-4. Don’t worry too much about what the text you’ve just typed in means—you’ll find out in the next chapter. However, don’t let that detract from the fact that you’ve just crafted your first piece of ActionScript 3.0 code. You’re now officially an ActionScript developer. Groovy, baby!
Figure 1-4. The classic “Hello, world” using ActionScript to trace to the Output panel
Unfortunately, writing your code into the frames of your Flash movies is not considered best practice. If you can imagine that the code could be on any frame of any movie clip in your Flash movie, you might guess that it’s not a great deal of fun hunting down a specific piece of code if you need to change it. This makes it difficult when a new developer joins a project and needs to discover how things are done (believe me, I speak from experience). In addition, if you are using any type of version control, code directly in an FLA file cannot be versioned and compared easily. In a large software development group, this coding approach also makes it impossible for multiple developers to be working on the same file, which can be done with text files. Still, timeline code has its place for simple projects or one-person shops. Flash developers have worked this way for years.
11
CHAPTER 1
Importing code from an external file One step up from placing code directly on the timeline is pulling the code into a frame from an external file. Importing code from an external file doesn’t affect how your the ActionScript is incorporated into the final SWF file. It just separates your code from the FLA file. This technique might be useful if the code you’re writing is designed to be part of more than one SWF file, allowing you to make changes just once (to the external file) and have them incorporated into multiple SWF files. Without the ability to import code from an external file, you would need to copy and paste the code into each FLA file that needs to be updated. You’ll still need to publish each movie that makes use of the external file when you make a change; the import happens only at compile time, not at runtime. On the plus side, this means that you don’t need to upload the external ActionScript file to your server along with the SWF file(s), as it has already been compiled. I’m sure you’re itching to get your code imported from an external file. To do so, follow these simple steps:
1. Create a new Flash ActionScript 3.0 file and save it with the name import.fla to the project directory.
2. Select the first frame of the movie, open the Actions panel, and enter the following code in the area on the right: include "import.as";
3. Select File ➤ New from the main menu. Then select ActionScript File from the list in the New Document dialog box, as shown in Figure 1-5, and click OK.
Figure 1-5. The New Document dialog box with a new ActionScript file selected
12
GETTING STARTED WITH ACTIONSCRIPT 3.0
4. Enter the following line of code into the text editor: trace("Hello, world");
5. Save your file as import.as in the project directory. 6. Switch back to the import.fla file in the Flash CS3 IDE. 7. Test your Flash movie by selecting Control ➤ Test Movie from the main menu. You should see the same result as when you placed the code on the timeline, as shown in Figure 1-4, but this time, the code is being pulled in from an external file. While this method is better than placing all your code directly on the timeline, you still needed to add the include statement in the FLA file, which, once again, makes it difficult to find and manage. Not only that, but although the code was in an external file, it was actually compiled into the first frame of the SWF file as though you had written it on the timeline. Thankfully, Flash CS3 provides two other, interrelated methods for adding ActionScript to your projects, both of which allow for better management of your code.
Specifying a document class Flash CS3 introduces the concept of a document class. You haven’t learned about ActionScript 3.0 classes yet, but what this concept basically means is that you’re telling Flash which piece of ActionScript you want to be executed as soon as the movie starts to play by associating an external class with the main timeline. OK, it’s not easy talking about classes before introducing classes, but consider that everything in an SWF file is an object (like a graphic, a button, a text field, a movie clip). These objects are all made from a blueprint called a class. For example, all movie clips are built from a MovieClip class, so they all have similar functionality, like having a timeline, knowing how to rotate, and so on. Well, the main timeline in Flash is actually a movie clip itself, it just happens to be one that holds everything in your movie. A document class is a movie clip, too, but a movie clip that has some extra functionality that you, as a developer, can code. So perhaps the additional code might be kicking off the loading of a series of animations and managing the playback. In that case, you would associate this class with the main timeline of your movie, so that when the SWF file is loaded into the Flash Player, it will immediately run your additional functionality. This is actually a pretty advanced topic to bring up in Chapter 1, but to demonstrate the different ways ActionScript can be used, specifying a document class must be noted here. And actually, in execution, it’s pretty easy to do, as the following set of steps demonstrates.
1. Create a new Flash ActionScript 3.0 file and save it with the name document.fla in the project directory.
2. Open the Property inspector (if it’s not already visible) by selecting Window ➤ Properties ➤ Properties from the main menu, or by pressing F3 on Windows or Command+F3 on Mac OS X.
3. Toward the bottom-right side of the Property inspector, locate the text box labeled Document class and enter the text Document, as shown in Figure 1-6.
13
CHAPTER 1
Figure 1-6. The Property inspector with the document class added
4. Save the changes to your Flash movie. 5. Create a new ActionScript file and save this file into your project directory with the name Document.as. (Note the capital D, which is a common and recommended practice for classes and class files.) This means both document.fla and Document.as will be in the same directory in your file system.
6. Enter the following text into your new ActionScript file: package { import flash.display.MovieClip; public class Document extends MovieClip { public function Document() { trace("Hello, world"); } } }
7. Switch back to the document.fla file in the Flash CS3 IDE and test your movie by selecting Control ➤ Test Movie from the main menu. Once again you should see the same result in the Output panel (Figure 1-4).
Don’t worry too much about what all the stuff you typed means. I promise that by the end of Chapter 3, you’ll know it backwards and forwards.
Linking library assets to external classes Linking library assets to external classes in order to use ActionScript in your Flash movie is very similar to using a document class. Remember when I mentioned that the main timeline was a movie clip? Well, there can obviously be a lot of examples of movie clips in your FLA—ones that you create and store in the Library and can then drag onto the stage and timeline or attach using ActionScript. In much the same way that the main timeline as a movie clip can have a class associated with it, so, too, can you have a movie clip symbol in the library associated with a class. When this is done, any instance of that symbol that is added to the stage, either in the IDE or at runtime through code, will run the additional code that you have added using the external class file.
14
GETTING STARTED WITH ACTIONSCRIPT 3.0 To test this, you can reuse the ActionScript file you created in the previous example. Let’s take a look at how this works.
1. Resave the Document.as file from the previous section as Symbol.as. 2. Change the references in the file from Document to Symbol, as in the following code. package { import flash.display.MovieClip; public class Symbol extends MovieClip { public function Symbol() { trace("Hello, world"); } } }
3. Create a new Flash ActionScript 3.0 file and save it with the name symbol.fla in the project directory.
4. Select Insert ➤ New Symbol from the menu to open the Create New Symbol dialog box. Click the Advanced button in the bottom right to get the expanded dialog box, as shown in Figure 1-7.
Figure 1-7. The Create New Symbol dialog box for adding new library assets
15
CHAPTER 1
5. In the Create New Symbol dialog box, enter Symbol as the name of the symbol and set the symbol type to Movie clip. In the Linkage section, select the Export for ActionScript option. A number of fields will then be filled in automatically, as shown in Figure 1-8. You’ve specified that this symbol will actually create instances of the Symbol class you coded.
Figure 1-8. The filled-in Create New Symbol dialog box for this exercise
6. Click OK to exit the dialog box. You will be placed in editing mode for the symbol. Click the Scene 1 button on the timeline to return to the main timeline.
7. Open your Library (Window ➤ Library) and drag an instance of Symbol anywhere onto the stage.
8. Test your movie by selecting Control ➤ Test Movie from the main menu. In this example, you associated an external class file with a symbol in the Library. You can do this for any number of symbols, having instances of many different classes represented by instances in the Library. The components that come with Flash use this technique, with each component mapped to a class and its ActionScript file. Now that you know about the different ways to use ActionScript, you may recall that I promised you a more complex example of an ActionScript project. As I’m never one to go back on my word, next you’re going to create something that would be impossible to do in Flash without the help of ActionScript: random animation in the form of hundreds of balls bouncing around the screen.
16
GETTING STARTED WITH ACTIONSCRIPT 3.0
Bouncing balls Building a Flash movie with balls bouncing all over the screen is something of a rite of passage in the ActionScript world—everyone seems to build one at some stage to test coded animation and basic physics. It’s a great way to see some ActionScript in action as you start out on your programming path. As I mentioned at the beginning of the chapter, you shouldn’t try to understand the code behind this example. I promise that by the time you’ve completed Chapter 5, you’ll understand every single line of code, but for now, you’ll have to trust me that the steps you follow will produce the desired result. Figure 1-9 shows what we’re going to produce. Unfortunately, a printed screenshot isn’t the ideal medium for showing animation. Just think of these balls whizzing in random directions, and you’ll get the idea.
Figure 1-9. The balls they are a-bouncin’.
Without further ado, let’s get cracking. You’ll need Flash CS3 installed to play along, though Flex Builder users can find a Flex-tastic example in the downloadable files.
Creating the Flash file As in the previous short examples, you begin by creating a Flash file.
1. Create a new Flash ActionScript 3.0 file and save it with the name bouncing.fla in the project directory.
2. Draw a filled circle on the stage with a diameter of roughly 50 pixels.
17
CHAPTER 1
3. Using the Selection tool, select the circle and convert it to a symbol by selecting Modify ➤ Convert to Symbol from the main menu, or by pressing F8.
4. In the Convert to Symbol dialog box, give your symbol a name of Ball. Set the registration point to the center. Check the Export for ActionScript check box. Enter Ball in the Class field. You might need to switch to advanced mode by clicking the Advanced button to see all of the options. Your dialog box should match Figure 1-10.
Figure 1-10. The Convert to Symbol dialog box with all the necessary fields filled in for the Ball class
5. Click the OK button. An ActionScript Class Warning dialog box will pop up, telling you that Flash couldn’t find the class you have specified, and that a class will be generated for you when you publish your SWF, as shown in Figure 1-11.
Figure 1-11. This warning lets you know that no class was found and so one will be created behind the scenes upon compiling.
18
GETTING STARTED WITH ACTIONSCRIPT 3.0
6. You know that the Ball class doesn’t exist because you haven’t created it yet, so it’s safe to click OK and ignore the warning. Generally, it’s better to create the class first before trying to associate a symbol with it, but there is no harm in creating the symbol first as long as you understand the warning.
7. Save the changes to your Flash file. That’s it for the Flash file for now. Next you need to create the Ball class that Flash was looking for and couldn’t find.
Creating the Ball class Ball is going to be an external class file. It will be similar in structure to the Document and Symbol classes you created earlier, but a little more complex since you want the ball to bounce around the screen and not just say “hello.”
1. Create a new ActionScript file and save it with the name Ball.as in the project directory. 2. Enter the following code, which is the code that makes the ball bounce around the stage. Again, you don’t need to understand it now, but by all means, read through it. ActionScript is quite readable for a programming language, and you don’t necessarily need to understand it all to get a rough idea of what a particular piece of code is doing. package { // Import necessary classes import flash.display.MovieClip; import flash.events.Event; import flash.geom.ColorTransform; import flash.geom.Rectangle; public class Ball extends MovieClip { // Horizontal speed and direction public var speedX:int = 10; // Vertical speed and direction public var speedY:int = -10; // Constructor public function Ball() { addEventListener(Event.ENTER_FRAME, onEnterFrame); // Colors the ball a random color var colorTransform:ColorTransform = new ColorTransform(); colorTransform.color = Math.random()*0xFFFFFF; transform.colorTransform = colorTransform; } // Called every frame private function onEnterFrame(event:Event):void {
19
CHAPTER 1 // Move ball by appropriate amount x += speedX; y += speedY; // Get boundary rectangle for ball var bounds:Rectangle = getBounds(parent); // Reverse horizontal direction if collided with left or right // of stage. if (bounds.left < 0 || bounds.right > stage.stageWidth) { speedX *= -1; } // Reverse vertical direction if collided with top or bottom // of stage. if (bounds.top < 0 || bounds.bottom > stage.stageHeight) { speedY *= -1; } } } }
3. Save the changes to your ActionScript file. 4. Switch back to the bouncing.fla file in Flash CS3 and test your movie. If everything has gone as planned, you should see the instance of the Ball symbol that is on the stage bouncing around, as in Figure 1-12. It might be a surprise to you to see the ball colored differently than what you created on the stage, but that is due to some code that colors the ball randomly when the movie starts (look for the lines with ColorTransform). If you do not see this or get an error, check your file against the Ball.as file included with this chapter’s downloadable files.
Figure 1-12. The ball is bouncing.
20
GETTING STARTED WITH ACTIONSCRIPT 3.0 You have one ball bouncing around the screen, but that’s not exactly going to set the world on fire, is it? Let’s scale it up.
Adding more balls Your goal is to get 50 balls bouncing around the screen in random directions at random speeds. To do this, you first need to set up a document class for your bouncing.fla file. Then you’ll create the Bouncing class so that it produces the Ball instances, places them at random points around the stage, and sets them off at random speeds and in random directions.
1. Switch back to the bouncing.fla file in Flash CS3 and save the file as multibounce.fla. 2. Delete the single instance of the Ball symbol from the stage. You’re going to create all the balls using ActionScript, so you don’t need anything on the stage for this example to work.
3. Create a new ActionScript file and save it with the name MultiBounce.as in the project directory.
4. Enter the following code. Again, feel free to look through and see if you can guess what might be going on here. package { import flash.display.MovieClip; import flash.events.MouseEvent; public class MultiBounce extends MovieClip { // Number of balls to create private static const NUM_BALLS:uint = 50; // Constructor public function MultiBounce() { stage.addEventListener(MouseEvent.MOUSE_DOWN, onStageClick); } // Handler for when stage is clicked, creates balls private function onStageClick (pEvent:MouseEvent):void { stage.removeEventListener(MouseEvent.MOUSE_DOWN, onStageClick); // For each ball to be created for (var i:uint = 0; i < NUM_BALLS; i++) { // Create new Ball instance var ball:Ball = new Ball(); // Places ball at mouse click ball.x = pEvent.stageX; ball.y = pEvent.stageY; // Specify random speed and direction ball.speedX = (Math.random() * 30) - 15; ball.speedY = (Math.random() * 30) - 15;
21
CHAPTER 1 // Add new Ball to stage addChild(ball); } } } }
5. Save the changes to the MultiBounce.as file. 6. Switch back to the multibounce.fla file. 7. In the Property inspector, enter MultiBounce in the Document class field, as shown in Figure 1-13.
Figure 1-13. Setting the document class for the FLA
8. Save the changes to your Flash file. 9. Test your movie. The stage should initially be blank. Click the stage, and you should see 50 pretty little balls of different colors bouncing all over the stage (as in Figure 1-9). There’s much more you could have done with this example, but I didn’t want the bells and whistles to get in the way just yet. What you did create, with only a little code, is a movie that required user interaction, then responded to that user interaction by creating and animating a large number of graphics that were positioned and colored through code.
ActionScript in action I hope the bouncing balls example has done enough to convince you that reading the rest of this book will be worthwhile (or to buy this book if you’re reading this in the “try-before-you-buy” public libraries that are Borders or Waterstones). But if it hasn’t, here’s a short list of just some of the cool things that you will be able to accomplish with a newfound knowledge of ActionScript: Websites that invite interaction Online video games Interactive banners Dynamic animation Complex visual effects RIAs (a very big category)
22
GETTING STARTED WITH ACTIONSCRIPT 3.0 If you are using Flash and would like to create any of these, ActionScript is your ticket on the bus, so to speak. It is a necessary tool for any Flash developer, and, believe me, a lot of fun to play around with. In fact, I envy you a little the thrill of discovery of what can be done with ActionScript. I remember when I first started out and experimented with creating an animated star field that you could fly through. I stayed up all night working it out for myself and, in the end, it was exhilarating as I flew through the stars on my screen. Now if that isn’t a metaphor that belongs in a book on learning code, I’m not sure what is!
Summary This was a brief chapter, intended to give you an insight into what ActionScript is and what it can do. You learned the definition of ActionScript and had a brief look at its history. I explained how Flash CS3 and Flex 2 are related, and how both of them make use of ActionScript 3.0 to provide interactivity and advanced features. Finally, you created some very basic ActionScript code to demonstrate the various ways in which you can integrate ActionScript into your Flash projects. You have already begun your journey toward becoming a full-fledged ActionScript developer. In the next chapter, you’ll learn about the fundamental building blocks of the ActionScript 3.0 language. It’s going to be a wild ride, so if you want to grab a coffee, be sure to put it in a mug that won’t spill, then head on back to your computer and the book for some exciting chapters ahead.
23
Chapter 2
ACTIONSCRIPT 3.0 FUNDAMENTALS Steve Webster with Todd Yard This chapter covers how to: Store information in your projects using variables Choose the right data type for the information you need to store Create constants to store information that never changes Perform arithmetic and make decisions Perform a set of actions repeatedly using loops Separate common parts of code into functions Comment your code so that you and others know what it does In this chapter, you will learn about the basic, fundamental building blocks of the ActionScript 3.0 language. I’ll warn you in advance that this chapter is probably the most challenging chapter in the whole book for new programmers, as there is a wealth of information covered, but it is also the single most important chapter if you’re new to the ActionScript 3.0 language. The knowledge you pick up in this chapter will be used throughout the rest of the book and in every single project you work on as a fully fledged ActionScript developer. I’ll try my best to make the process as fun and as light-hearted as possible, but you’ll need to put in a bit of effort too.
25
CHAPTER 2
If you’ve already dabbled with a bit of basic ActionScript 3.0, you might just want to skim this chapter or skip it completely. It’ll always be here if you get stuck later on and need a little refresher.
It might help to imagine that reading this chapter is like learning to walk. It will be hard work and even confusing at times, and you’ll fall down occasionally, but once you’ve mastered the basics of walking you can go anywhere you want. Once you’re mobile, you can then turn your attention to all the other fun stuff— like examining the contents of the cookie jar that was hitherto out of reach—and the hard slog will have been worthwhile. Right, that’s enough of the metaphors—on with the show!
Statements and expressions Everything in ActionScript, and really, any programming language, can be broken down into statements. Just as a book is a series of sentences strung together, so too is a program a series of statements. Here is one statement in ActionScript: var age:Number = 30; Here is another: trace(age); And one more: if ((year – age) < 2000) trace("You were born last millennium."); All three of these look pretty different, but have a couple of things in common. First, and perhaps most obvious visually, is that they all are terminated with a semicolon. This is known in ActionScript as a statement terminator and lets the ActionScript compiler know that the statement is complete, just like a period at the end of a sentence. Although this is not necessarily required, it is good form, best practice, and from here on out we’ll pretend it is a requirement as we present the examples. No one likes a sentence that doesn’t end with the proper punctuation The second common factor with the preceding statements is that they all form a complete command, or even a number of commands, like an instruction for ActionScript. The first line creates a number variable and gives it a value. The second line of code sends the value to be displayed in the Output panel in the Flash IDE or to the Console in Flex Builder. The third line of code traces a series of characters to the Output panel or the Console, but only if a certain condition is met. Don’t worry about understanding any of this code at this time, just know that a statement is a complete instruction in ActionScript, and you’re all set.
26
ACTIONSCRIPT 3.0 FUNDAMENTALS An expression, on the other hand, is not a complete instruction, but a value or values that can be evaluated to determine a single resultant value. For instance, three simple expressions follow: true 1 "hello" In these cases, since there is nothing more than a single value to evaluate, these expressions are unchanged upon evaluation, sort of like multiplying a number by 1. If more values are added to these expressions, though, the compiler must evaluate the series of values using the specified operators (more on those in a bit) to determine the resultant value. true && false 1+1 "hello" + ", there" Expressions can be as simple or as complex as you need them to be, but in the end, Flash will determine their single value upon evaluation. As a final example, consider the following lines: var price1:Number = 55; var price2:Number = 10 + 15 + 30; In both of these cases, the expression to evaluate is on the right of the equals sign. In the first line, the expression is a single number, 55. This evaluates, unsurprisingly, to 55 and is assigned to the price1 variable on the left of the equals sign (variables and assigning values are in the next section—don’t worry!). The second line is very similar to the first; it evaluates the expression to the right of the equals sign and assigns it to the price2 variable on the left, but in this case, the expression takes a little more evaluation. The numbers are added together before they are assigned to the variable. The end result is the same, with price2 getting assigned a value of 55. If you understand the concept of statements and expressions, you’re off to a great start, as these pieces will be involved in every bit of code you write from here on out.
Introducing variables The next step on our journey is to take a look at the humble variable. If you’ve every written any kind of program before, you’ll probably already know that a variable is a named container in which we can store information to be used at a later stage in the program. The type of information we can store in an individual variable is governed by the variable’s assigned data type. If you didn’t know that before, well, you do now. Before we can store any information in a variable, we first have to create, or declare, it. Let’s jump right in at the deep end and take a look at a variable declaration: var bookTitle:String; OK, that’s not too scary, but what does it all mean?
27
CHAPTER 2 We start with the var keyword, which tells ActionScript that you’re about to create a new variable. Next, we’ve got the variable name, or identifier, bookTitle, which is a unique name for this variable. We can use this identifier in future code to read or change the value of the variable. Note that ActionScript is a case-sensitive language, so booktitle and bookTitle would be two completely different variables. If the name looks altogether odd to you, squished together like that into a single word with odd capitalization, know that there are many ways you can name a variable as well as a few limitations and requirements. A section is coming up that dives more fully into naming conventions, so jump ahead if you need to, or just go with it for the next page or so and all your questions will be answered. Finally, we have the data type of the variable, String, which is separated from the identifier by a colon character. When you specify a data type, you’re telling Flash what kind of information can be stored in this variable. In this case, the variable is designed to hold String data, which is a character or sequence of characters such as a person’s name, a stanza from a poem, or even the entire text of War and Peace if that’s your bag. I’ll talk more about data types in a few pages’ time. If you try to store a different type of information in this variable, such as a person’s age, you would get an error when you try to publish your Flash movie. This is known as a compile-time error, which is the compiler’s handy way of telling you something needs to be fixed in the code.
Assigning a value to a variable Now that we have a variable, we can assign it a value by writing the variable name, followed by a single equals sign, which is known as the assignment operator, and then the value. var bookTitle:String; bookTitle = "Foundation ActionScript 3.0"; This tells the Flash Player to take the string "Foundation ActionScript 3.0 " and store it in the bookTitle variable we created earlier. Simple. Notice how the string value is enclosed in double quotes? This is how you tell that a particular sequence of characters is a string literal and not a bunch of program statements that it should try to make sense of and execute. You can actually use either single or double quotes; the only rule is that the closing quote must be the same as the opening quote. A little trick you can use to cut down the number of lines of code in your ActionScript documents is to assign a value to a variable at the same time as creating it. Using this technique we can cut the previous example down to just a single line of code: var bookTitle:String = "Foundation ActionScript 3.0"; Of course, this is only possible if the value is known at the time of the variable declaration. Not only does this require less typing than the previous example—the value of which is directly proportional to the amount of code you write, as you’ll no doubt discover—but it’s easier to understand. You know what the value of your variable is as soon as it is created, because you’ve explicitly told Flash what you want that value to be.
28
ACTIONSCRIPT 3.0 FUNDAMENTALS
Retrieving the value of a variable Once you’ve created a variable and given it a value, you’ll want to be able to make use of that value at some point later in your code. Let’s face it—if you couldn’t use the value of a variable once it’s been set then variables would be about as useful as a chocolate fireguard, and nowhere near as tasty. Thankfully, you can get the value of a variable just by using its name in a statement. How that value is used depends on the nature of the statement in which it appears. This might seem a bit confusing, so let’s look at an example: var bookTitle:String = "Foundation ActionScript 3.0"; trace(bookTitle); Here we’ve added one statement to our earlier example. You can see the bookTitle variable there, but I can almost hear you asking, “What’s the trace stuff all about?” trace is the name of a function that is part of the Flash framework, and its sole purpose is to display information in the Output panel in the Flash IDE or the Console window in Flex Builder (from here on out we’ll just refer to the Output panel for traces—readers who are testing in Flex Builder please assume that this refers to the Console in that application as well). I don’t want to dwell on functions here (they’re covered in more detail later in the chapter) except to say that they are reusable pieces of code that can be invoked using the name of the function followed by parentheses (or rounded brackets for those of you who didn’t swallow a dictionary) passing the function any information it needs to do its thing within the parentheses. To test this small fragment, the easiest thing to do is to put it directly in your timeline. However, since Flex users don’t have a timeline, let’s create a couple of files that use a Document class so that both Flash and Flex users can try out the code. If you are using Flex Builder, you can follow along with these steps, except instead of creating a FLA and compiling through Flash you can create a new ActionScript project in Flex Builder and use the document class code that follows as the default application class. If you are uncertain how to create an ActionScript project in Flex Builder and test your applications, please consult the Flex Builder’s documentation. I’ll assume a similar proficiency for Flex users as we do for Flash users and concentrate not on the applications, but the ActionScript code.
1. If you haven’t created a project directory for Chapter 2, you should do so now. You can place this project directory in the same place where you stored the Chapter 1 project directory.
2. Create a new ActionScript file, and save it into the new Chapter 2 project directory as ActionScriptTest.as. Enter the following code: package { import flash.display.MovieClip; public class ActionScriptTest extends MovieClip { public function ActionScriptTest() { init(); }
29
CHAPTER 2 private function init():void { // chapter code will go here } } } For the rest of this chapter, you should be able to reuse this same file, just replacing the comments within the init() method. Don’t yet know what comments or the init() method are? No worries (it is the beginning of the book, and we haven’t covered that much!). That just means to replace the following line with the code presented in each section: // chapter code will go here
3. OK, for this first example, replace the comment line with the following bold code. Just this once, I will present the entirety of the code, but from here on out, you should know the section of code to replace in order to run these tests: package { import flash.display.MovieClip; public class ActionScriptTest extend MovieClip { public function ActionScriptTest() { init(); } private function init():void { var bookTitle:String = "Foundation ActionScript 3.0"; trace(bookTitle); } } }
4. Now, create a new Flash document, and save it as actionScriptTest.fla into the same directory as the ActionScript file. In the Property inspector for the document, add ActionScriptTest as the Document class, as shown in Figure 2-1.
Figure 2-1. Entering the document class for our test file
30
ACTIONSCRIPT 3.0 FUNDAMENTALS
5. If you test your movie now, you should see the Output panel pop up with the name of this book, as shown in Figure 2-2.
Figure 2-2. A variable’s value traced to the Output panel
Well done! You now can create a variable, set its value, and retrieve it again. Using variables is actually a major part of programming, so although this might seem fairly insignificant, it will be something you use over and over.
Naming your variables Before you set off creating variables with careless abandon, I would be failing in my duty as your guide if I didn’t talk to you about how to name your variables. There are three things you need to keep in mind when dreaming up names for the variables in your applications, one of which is required while the other two are recommendations born out of decades of experience from the entire development community. The first thing to keep in mind is that ActionScript needs to understand what you’ve entered as a valid variable name. There are a few rules you should follow when constructing your variable names if you don’t want Flash to throw an error and refuse to publish your movie. A variable name must Consist only of letters, digits, the underscore character, and the dollar symbol Not start with a number Not be a reserved word Be unique If you’re wondering what a reserved word is, it’s a name that has special meaning in the ActionScript 3.0 language, such as var or String. You can find a complete list of reserved words in Adobe’s ActionScript documentation. You should also make sure that your variable names bear some relation to the information that you intend on storing in them. If you’re creating a variable to store the name of your favorite computer game, call it favoriteComputerGame and not thingamabob. You’ll thank yourself for doing so when you come to update your code in four months’ time and don’t have to spend an hour trying to figure out what purpose a variable named doohickey might serve. Trust me; I’ve been there. The final thing you need to consider is that your variable names should be consistent. ActionScript is a case-sensitive language, so currentbalance, currentBalance, and CURRENTBALANCE will refer to three
31
CHAPTER 2 different variables. What this means is that you should choose a naming convention for your variable names and stick to it throughout the project (if not across projects). Although you’re free to invent your own, there are many existing naming conventions, the most common of which (at least in the ActionScript world) is called camel case. In camel case notation, the first letter of each word in a variable name is capitalized. When several words are joined together to make one variable name (and if you squint real hard) you get a camelhump-like effect created by the capital letters: MyFavoriteColor There is a variant to this where the first letter of the first word in a variable name is lowercase: myFavoriteColor I’ll be using this variant camel case notation for variable names throughout this book, as it is the most common form of notation for ActionScript developers and Flash and Flex themselves use this notation for their supported ActionScript classes, but feel free to pick your own style if you prefer something else. It doesn’t matter which notation you use, so long as your use of that notation is consistent throughout your code. Many companies have an in-house coding standards document with a section on variable naming conventions that all developers should follow. This makes it easier for multiple developers to work on the same project without having to worry about which naming convention the other developers are using. If you’re writing code within a company, see if it already has a designated naming convention.
Understanding data types ActionScript 3.0 has a small number of basic data types—known as primitive data types—that you can choose from to store different types of information in your variables. All of the other more complex data types in ActionScript 3.0 are made up from these primitive data types, so we’re going to spend some time discussing what they are and how they are used. In addition to the more complex data types (which you’ll learn about as you work your way through the rest of this book), you can create your own data types from these primitive building blocks. If that sounds like fun to you, you’re in luck, as that’s one of the things we’ll be looking at in the next chapter. I’ve listed the primitive data types in Table 2-1, along with a description of the sort of information they are designed to represent.
32
ACTIONSCRIPT 3.0 FUNDAMENTALS Table 2-1. ActionScript 3.0 primitive data types
Data type
Represents
String
A single character or sequence of characters
Boolean
true or false values
int
Positive and negative whole numbers
uint
Positive whole numbers
Number
Positive and negative whole and real (i.e., fractional) numbers
If you’re wondering why int and uint are all lowercase and the rest start with an uppercase letter, you’ll have to spend some quality time reading the ECMAScript standard, which ActionScript complies with. int and uint are actually low-level numeric types that are a subtypes of Integer (which does not exist in ActionScript), and the lowercase denotes this and also follows syntax shared by other languages like Java, C++, and C#. Inconsistencies like this within the language seem designed to make our jobs harder, but thankfully, there are so few primitive data types that it’s relatively easy to remember which ones start with a lowercase letter, and with code hinting and code completion there to help you out, most of the time you don’t have to type them out fully anyway! We’ve already used the String data type, so I won’t go over that one again, but the others are quite interesting so we’ll spend some time looking at them in more detail.
Boolean data type The Boolean data type is designed to represent values of either true or false. If you were to create an ActionScript program to simulate a room, whether the light in that room was on or off could probably be stored as a Boolean value (let’s not dwell on dimmer switches for the moment). var lightsOn:Boolean = true; There isn’t much more to say about Boolean variables, except that they are commonly used to make decisions in your code based on one of two states, as you’ll discover later in the chapter.
Numeric data types The ActionScript 3.0 language has three numeric data types: int, uint, and Number. ActionScript 2.0 only had the Number data type in which to store numerical data, something that was both a blessing and a curse. It was a blessing because you didn’t have to worry about which numerical data type you
33
CHAPTER 2 should use, and a curse because its flexibility came at a cost: it used twice as much memory as necessary if all you wanted to store were whole numbers. Whether that was a real issue depended on how many variables you had in your code, but it always felt a little wasteful to me. To counter this problem, ActionScript 3.0 introduced the int (short for “integer”) and uint (short for “unsigned integer”) data types, allowing you to create variables to store whole numbers without wasting memory. If you’re creating a program to track how much money is in your bank account, you’ll still have to use a Number variable to keep track of your balance, as the money will require two decimal places, but you might use a uint to store the number of transactions, as they will be whole numbers. Similarly, if you were creating a darts game, you would use int rather than Number variables to keep track of the scores. Unfortunately, choosing the right data type isn’t just about whether you want to store positive or negative numbers, or even whole or real numbers—it’s also about how big a number you’re trying to store. In Table 2-2, you can see the minimum and maximum values that can be stored in the new integer data types. Table 2-2. Minimum and maximum values for the integer data types
Data type
Minimum value
Maximum value
int
–2,147,483,648
2,147,483,647
uint
0
4,294,967,295
As you can see (well, if you do a little math in your head), both can store the same amount of numbers, but whereas uint, being unsigned, stores only positive integers, int stores both positive and negative integers. The result is that the maximum number a uint can store is double that of an int, but it can’t store negative numbers. This means that you’ll have to choose wisely and be sure what values you’re going to have to store before deciding on the data type of a given variable. You might be wondering what happens if you try to store a negative number in a variable of type uint, or a real number in an int. If you are, get down with your inner geek and try it out—half the fun of learning something new is going off and experimenting. What happens if you want to store a number higher than 4,294,967,295 or a negative number less than –2,147,483,648? You have to switch to using a Number variable instead. I’ve not listed the values for Number, since they’re so gargantuan that I’d wear out the keyboard typing all the digits. If you really want to know the minimum and maximum values (and you dig scientific notation), enter the following lines of code into a new movie and see what you get in the Output panel: trace("Minimum: " + Number.MIN_VALUE); trace("Maximum: " + Number.MAX_VALUE);
34
ACTIONSCRIPT 3.0 FUNDAMENTALS If you give this a go, you’ll see that Number can handle some seriously big numbers. If you’re feeling lazy, imagine the number 179 with 305 zeroes after it (in both positive and negative directions), and you wouldn’t be far off. Having to store such a huge range of numbers, it’s inevitable that the Number data type has at least one quirk, and this one’s a doozy: 0.1 plus 0.2 will not equal 0.3, at least not exactly. Seemingly flying in the face of basic mathematics, 0.1 plus 0.2 will give you 0.300000000000004. The reason for this inaccuracy has to do with the way the information is represented in the computer’s memory and has caused many developers to spend all night searching for bugs in their code. Don’t think ill of ActionScript though; this problem plagues most modern programming languages including JavaScript, PHP, Python, and Ruby.
Constants Constants are similar to variables in that they have an identifier, a type, and a value, but their value cannot be changed once they have been set. Constants are declared using the const keyword: const DAYS_PER_WEEK:uint = 7; As illustrated in the preceding line, it is an established convention that the names of constants are specified in all uppercase letters and words are separated with an underscore. This makes it easy to distinguish between constants and variables at a glance wherever they are used (it is also common convention to have constants be static properties of a class, but since I haven’t covered classes or properties yet, I’ll save elaborating on that until a later example). Deciding what should be a constant and what should be a variable can sometimes be tricky, but generally, any value that is not to be changed at runtime and will be consistent throughout the life cycle of the application is a good candidate for a constant. Often, I might even separate this out further, keeping values that will always be the same each time a program is run as constants while making into variables those values that can change each time a program is run even though they are consistent during a single session. For instance, we know that DAYS_PER_WEEK in a calendar will always be seven (even if we display less), so that, I feel, would make a good constant. However, currentYear, even though it would be consistent through a single session (well, unless the program was run on New Year’s Eve, but let’s not quibble) would be better served as a variable value. One common use for constants is to replace magic values in your code to aid readability, particularly if they are used in more than one place in your code. Magic values are hard-coded values within larger statements where the purpose of the value or how it was derived may not be immediately apparent. For example, take a look at the following code: var totalAmount:Number = amount + (amount * 0.175); This example performs some simple arithmetic (which we’ll cover in a moment) to calculate the total cost for a hypothetical shopping basket full of goodies. You might be able to deduce that the number 0.175 represents the tax rate as a decimal fraction, but you’d only know that by looking at the whole statement. It’s much better to replace this magic number with a constant: const TAX_RATE:Number = 0.175; var totalAmount:Number = amount + (amount * TAX_RATE);
35
CHAPTER 2 Now that’s much more readable. It also means that if we ever need to change the tax rate, we’d only have to change the line where the tax rate constant is defined, rather than having to search for every occurrence of our magic number.
Performing operations No, you haven’t accidentally replaced your ActionScript book with a medical text. Operations in programming are expressions evaluated using a set of common operators. You will be familiar with many of these operators from the world of mathematics, and their functionality remains mostly consistent with what you learned back in early schooling. Let’s take a look at the common operators used for arithmetic before we take a look at some of the unique operator usage with programming.
Arithmetic operators You’ve already seen a few examples of how to do basic arithmetic in the previous section. In ActionScript (or in fact in any programming language), the symbols used for arithmetic are referred to as arithmetic operators. Table 2-3 describes the complete set of arithmetic operators in ActionScript 3.0.
Operator
Description
+
Addition
The function of most of these arithmetic operators should be familiar to you; even if the symbols are slightly different, they’re essentially the same ones you learned to use at school when you were eight years old. Each of these operators requires two operands arranged in the following way:
-
Subtraction
[operand 1] [operator] [operand 2]
* (asterisk)
Multiplication
/
Division
An example of each of the operators using the same operand values follows:
%
Modulo
Table 2-3. Basic arithmetic operators
trace(10 trace(10 trace(10 trace(10 trace(10
+ * / %
4); 4); 4); 4); 4);
Test this code in a new Flash movie, and it will (rather unsurprisingly) give you the following in the Output panel: 14 6 40 2.5 2
36
ACTIONSCRIPT 3.0 FUNDAMENTALS
The one that may seem a little quirky (and the one I hadn’t heard of before I started programming) is the modulo operator. This operator gives you the remainder after the second operand has been divided into the first operand as many times as possible. In the preceding example, 4 goes into 10 twice with 2 left over, so the result of the expression is 2. Because each of these operators requires two operands, these are all known as binary operators. There are also unary operators (one operand) and even a ternary operator (three operands). We will discuss unary operators shortly, but we will leave the more complex ternary operator until later in this book, once you are more familiar with the basics. You can string multiple arithmetic operators together to form complex expressions: trace(10 / 2 * 5 + 4 % 3); However, this can quickly become confusing as to which of part of the overall expression is evaluated first. The value in the Output panel after running the previous line of code is 26, but I bet that like me you’d have to work hard to figure out why just by looking at the expression itself. If you want to know what you can do about it, read on.
Specifying precedence The order in which the arithmetic operators are evaluated is also the same as you probably learned in school. In the United Kingdom, they teach children the BODMAS acronym, which gives the order in which arithmetic operators should be evaluated: Brackets, Orders, Division/Multiplication, Addition/ Subtraction. In the United States, this is known as PEMDAS, which uses different terminology for the same thing: Parentheses, Exponents, Multiplication/Division, Addition/Subtraction. Why is this important? Well, it’s important because ActionScript 3.0 follows the same basic rules when evaluating arithmetic expressions. This means that the following expression will actually evaluate to 15 and not 10 because division is evaluated before addition: trace(10 + 10 / 2); Thankfully in ActionScript, as in real-life arithmetic, you can use parentheses (or brackets) to explicitly specify the order in which the various arithmetic operators in the expression are evaluated. trace((10 + 10) / 2); In this case, it was necessary to use parentheses to get the desired result, but I would advise always using parentheses in your expressions, even if they would work as intended without them. Doing so makes it much easier to see what’s going on without having to remember the proper evaluation order for the arithmetic operators. Using our newfound knowledge of precedence and employing our goal of using parentheses to make precedence clear, we can rewrite the complex expression we met earlier to make it clearer: trace(((10 / 2) * 5) + (4 % 3));
37
CHAPTER 2 I don’t know about you, but I can see exactly what’s going on there now. 10 divided by 2 is 5, which when multiplied by 5 gives us 25. 4 modulo 3 is 1, which when added to the 25 gives us 26. Hurrah!
String operations One of the arithmetic operators in the previous section is also used with strings (you may hear this referred to as the operator being “overloaded,” meaning it has multiple functions based on its operands), so you might see the following in code. var fullName:String = "John " + "Doe"; Here, the plus sign is use to join together, or concatenate, two strings to form a single string, which is then assigned to the fullName variable. This string functionality is unique to the plus operator—you cannot use the other arithmetic operators with strings, such as trying to subtract one string from another.
Unary operations Table 2-4. Unary operators
Operator
Description
!
Logical negation
-
Negative
+
Positive
++
Increment
--
Decrement
As stated earlier, a unary operation involves a single operand, not the two operands as used with the arithmetic operators. The most common unary operators are listed in Table 2-4. The two you are probably familiar with are the positive and negative operators. The negative operator will change positive values to negative and negative values to positive, as demonstrated in the following example. var number:int = 10; trace(number); number = -number; trace(number); number = -number; trace(number);
This produces the result: 10 -10 10 The positive operator, which is equivalent to multiplying a number by positive one, does not really have much effect in its operations and is more useful in making code more legible by specifying clearly that a number is positive. Another unary operator that is often used is the logical negation operator (!). This operator works with Boolean values and, similar to how the negative operator works with numbers, causes true values to become false and false values to become true. When is this useful? Often, you might have Boolean variables or functions named based on positive assertions, like isSignedIn or editAllowed(). It makes
38
ACTIONSCRIPT 3.0 FUNDAMENTALS more sense logically when reading code to have these positive assertions as opposed to negative assertions (isNotSignedIn, for instance). However, if you needed to check whether someone wasn’t signed in before performing some necessary action, the easiest way to determine this is to use the logical negation operator on the isSignedIn variable. We will look into this more when we cover conditional statements later in this chapter, but the basic syntax follows: if ( !isSignedIn ) { statements } This can be read as, “If the user is not signed in, run these statements.” The other unary operators listed above include the increment and the decrement operators. These are most useful in loops, so we will leave their discussion until that coming section.
Introducing arrays Variables and constants are all well and good, but sometimes the information you need to store is better organized in an Array object. An Array is one of the more complex data types I mentioned earlier, and it is designed to store sequential information in a more convenient fashion than using a series of variables. An example may help to make this clear. Suppose you were creating an address book application and you needed to store the names of all your contacts. You could create several variables—contactName1, contactName2, contactName3, and so on—but you would need to know how many entries there will be in the address book in advance, so you could create the correct number of variables. Instead of going through all that pain, we could use an Array to store all the contact names in a single variable, where each individual contact was kept separate but accessible. So contactName might be an array, or list, of values, and we could then use special Array syntax to retrieve individual contacts from this list. If you are still having some trouble understanding what an array is, it might help to imagine an array as a filing cabinet where you can only store one item in each drawer. Imagine that each drawer in this filing cabinet holds the information about one of our contacts (OK, so we collect a lot of data on our contacts—we’re paranoid). So although we have multiple contacts, the data for all of these contacts is stored in single filing cabinet. If we wanted to refer to the collection of contacts, we could point to the filing cabinet as a single entity and say, “That is our collection of contacts.” But if we needed information on a single contact within that collection, we could refer to a single drawer and access that information.
A R R A Y
0 1 2
Figure 2-3. An array is like a filing cabinet that stores something in each drawer.
39
CHAPTER 2 There are several ways you can create an Array object. The simplest is to use the Array constructor using the new operator. var myArray:Array = new Array(); The new operator is something you will become familiar with very quickly, as it is the way to create almost any type of ActionScript object. You simply place it before the name of the object you wish to create an instance of followed by parentheses (this is actually a class’s constructor, but we’ll get to that next chapter) and—voilà!—you get your object. You can also pass some values within the parentheses (called parameters) to give special instructions to or populate your array. For instance, if you pass in a number this tells the array that it will be of a certain length, meaning that it will contain a certain number of items in its list. // an array with five "slots" ready to hold data var myArray:Array = new Array(5); If you pass in something other than a number or if you pass in more than one value, these will be the initial values stored in the array. // an array holding a single string initially var charArray:Array = new Array("one"); // an array holding five numbers var numArray:Array = new Array(5, 23, 35, 52, 100); The way we most often create an array, though, is by using an array literal, which is a commaseparated list of values enclosed in square brackets: var myArray:Array = [value1, value2, value3, ... valueN]; Continuing our contacts collection example, creating an array to hold contact names might look like this: var contactNames:Array = ["Rod", "Jane", "Freddy"]; If you want to find out the contents of an array, you can just pass it to the trace() function: var contactNames:Array = ["Rod", "Jane", "Freddy"]; trace(contactNames); This will give you a comma-separated list of all the values in the array: Rod,Jane,Freddy You can also tell how many values are in the array using the Array object’s length property. I’ll talk more about objects and their properties in the next chapter, so don’t worry if this is confusing. All you need to know is that objects can have properties, which are like preassigned variables specific to the object, and you access the properties of an object using dot notation. To get the property of an object, you specify the name of the object, followed by a period, followed by name of the property.
40
ACTIONSCRIPT 3.0 FUNDAMENTALS If we work this into our example, we can find out how many elements are in the contactNames array: var contactNames:Array = ["Rod", "Jane", "Freddy"]; trace(contactNames.length); The values in an array are stored sequentially, by number, with the first value at index 0, the next at index 1, and so on. You can read the individual values from an array using subscript notation, which is a fancy way of saying you put the index of the desired value between square brackets after the variable name. Using subscript notation, we could change the previous example to output only the second contact name in the address book: var contactNames:Array = ["Rod", "Jane", "Freddy"]; trace(contactNames[1]); If you test the preceding code, you should see Jane in the Output panel. If you were expecting to see Rod, remember that the index of an Array object starts at zero—in geek parlance, Array objects are zero indexed.
Manipulating arrays One of the benefits of arrays over sequentially named variables is that an array can store a nearly unlimited number of values. Once you have created an array, you can update or add a value using subscript notation in the same way you would set a normal variable’s value. For example, if we wanted to update Rod’s name to Rodney we could do this: var contactNames:Array = ["Rod", "Jane", "Freddy"]; contactNames[0] = "Rodney"; trace(contactNames); Running the preceding code would now produce the following in the Output panel: Rodney,Jane,Freddy Adding a value to the array is also easy to do. Actually, you have several ways to add a new value to an array: you can do so using subscript notation, or you can use one of the Array object’s many insertion methods, one of the easiest to use being the push() method, which adds the value to the end of the array. For our contactNames example, this means that the following two statements are identical: contactNames[3] = "Bungle"; contactNames.push("Bungle"); Either of the preceding statements will result in the string Bungle being added as the fourth element in the contactNames array. var contactNames:Array = ["Rod", "Jane", "Freddy"]; trace(contactNames); contactNames.push("Bungle"); trace(contactNames);
41
CHAPTER 2 So that’s how you update existing values and add new ones to an array, but how do you remove them? Again, you have several choices, depending on your desired result. If you simply want to clear a value in an array, you can use the delete keyword: var contactNames:Array = ["Rod", "Jane", "Freddy"]; trace(contactNames); delete contactNames[1]; trace(contactNames); If you trace the value of the contactNames variable after using the delete keyword on one of its elements, you’ll get the following in the Output panel: Rod,Jane.Freddy Rod,,Freddy Pay very close attention to this output—notice that although Jane has been deleted, there is still a place reserved for her in the array as indicated by the two commas between Rod and Freddy in the output. So delete clears a value, but leaves its place in the array. If you want to obliterate Jane completely (poor Jane—what did she ever do to you?), the easiest way is to use the splice() method of the Array object. This method removes a number of items from the specified position in the array and (optionally, though we won’t be using it in this case) inserts one or more values in their place. If we replace the delete statement with a call to the splice() method instead, we can completely remove Jane from our contactNames array: var contactNames:Array = ["Rod", "Jane", "Freddy"]; trace(contactNames); contactNames.splice(1,1); trace(contactNames); This can be read in English as “starting at index 1, remove one element from the contactNames array,” and that’s exactly what it does. Running our example will now produce the following result in the Output panel: Rod,Jane,Freddy Rod,Freddy There, Jane’s completely gone. I don’t know what she did to fall out of favor with you, but it’s now as though you tore the page from your address book rather than just scribbling her details out. Remind me not to get on your bad side. That’s just about all you need to know about arrays for the moment. There are quite a few more methods for manipulation, if you care to peruse the ActionScript documentation, but we’ll introduce these as we need them for our examples. If you can’t get enough, the good news is that we’ll be revisiting them shortly when we look at looping a little later in the chapter. Loops and arrays go together like birds of a feather, or something like that anyway.
42
ACTIONSCRIPT 3.0 FUNDAMENTALS
Making decisions Up until this point, all the code you’ve written has been of a sequential nature—program statements that execute one after another until the end of the code is reached. In your ActionScript projects, there will be points at which you want to decide to do either one thing or another based on some condition. For example, if a user accidentally has entered his age as 234 instead of something more sensible like 23, you’d want to show him a nice error message (or ask him what the secret to longevity is). To allow for this kind of scenario, we need to be able to make decisions in our projects, and thankfully, ActionScript provides a number of solutions to this problem: the decision-making, or conditional, statements.
Introducing the if statement The simplest conditional statement in ActionScript is the if statement. Similar to its namesake in the English language, you can use the if statement to qualify that a particular block of ActionScript is only executed if a given condition is true. An if statement takes the following form: if (condition) { statements } If the condition (which is a Boolean expression) evaluates to true, the statements inside the following block will be executed. If not, they’ll be skipped. The code block is determined by the opening and closing curly braces, if there are multiple lines of code to be run within the conditional. Fancy an example? trace("Before"); if (true) { trace("Condition is true"); } trace("After"); If you enter the preceding example and then run it, you’ll get the following in the Output panel: Before Condition is true After The condition portion of the if statement evaluated to true, so the trace() statement within was executed. In practice, the condition of an if statement is more complex than the example shown previously. We’ll look at how to build more complex condition expressions later in the chapter.
43
CHAPTER 2 If we now change the example so that the condition evaluates to false: trace("Before"); if (false) { trace("Condition is true"); } trace("After"); we can see that the trace() statement within the if statement is skipped: Before After We can spice things up a bit by adding an else block to the if statement. The else block tacks into the end of the closing brace of the if statement like this: if (condition) { statements } else { statements } The statements in the else block are only executed if the condition in the if statement is false. If we incorporate this into the previous example, we can have a nice message in the Output panel either way: trace("Before"); if (false) { trace("Condition is true"); } else { trace("Condition is false"); } trace("After"); This produces the following output: Before Condition is false After Now, I’ve cheated slightly with the preceding examples by hard-coding either true or false. The real power of the if statement becomes apparent when you use a Boolean expression in the condition.
Forming Boolean expressions A Boolean expression is one that evaluates to either true or false. Indeed, the keywords true and false are themselves the simplest form of Boolean expressions. More complex Boolean expressions are formed using conditional or equality operators. Table 2-5 contains a list of the most common. Like the arithmetic operators we saw earlier, these operators require an operand on either side: [operand] [operator] [operand]
44
ACTIONSCRIPT 3.0 FUNDAMENTALS Table 2-5. Common conditional and equality operators
Each of them compares the left operand against the right operand to produce either a true or false answer.
Operator
Description
10 > 4
==
Is equal to
!=
Is not equal to
Is greater than
=
Is greater than or equal to
var cash:Number = 20; var price:Number = 5; var canBuy:Boolean = (price < cash);
The expression on the right of the last line, (price < cash) is evaluated to be (5 < 20), which is further evaluated by Flash to be a true statement, so a value of true is assigned to the variable canBuy. Let’s see an example of all the operators in action: trace(10 trace(10 trace(10 trace(10 trace(10 trace(10
== 4); != 4); < 4); > 4); = 4);
This will produce the following output. If you’re unsure as to why a particular expression evaluates to true or false, try reading each expression aloud, replacing the operator with the description from Table 2-5. false true false true false true One operator to definitely watch out for is the equality operator (==). This is how you check to see if one value is equal to another. This should not be (but often is) confused with the assignment operator (=) which you have already seen in action when assigning values to variables. Where this really can bite you is within a line that you expect to be true or false by using the equality operator, but you instead assign a value, as in the following example: var age:Number = 30; if (age = 16) { trace("You can drive a car (legally)!"); } trace(age);
45
CHAPTER 2 Although you might think that the contents within the if block would be skipped and the age would be traced as 30, what actually happens here is that the expression (age = 16) evaluates to (16) since 16 is first assigned to the age variable using the assignment operator, then the resulting value of age is evaluated. Any nonzero number will evaluate to true within a conditional, so the end result is that not only will age be assigned a new value, but the contents of the if block will be run. Bad news! (Thankfully, Flash will give you a warning when you do this.) The lesson here is to always be aware of the difference between the equality operator and the assignment operator.
Booleans in conditionals Earlier, I mentioned that we might want to show a polite error message if the user has entered an impossible value for their age. In more concrete terms, we would like to show an error message if the age entered is greater than 130. To do this we need to construct a Boolean expression to test this, and then plug that into an if statement. Looking at the list of operators available, we can see that one of them fits our needs perfectly: var age:uint = 159; if (age > 130) { trace("I think you made a mistake"); } Running the preceding example, you should see that the expression evaluates to true and the trace() statement is executed: I think you made a mistake Now that we can see Boolean expressions working in conditional statements, we can add just a little more to your conditional repertoire, as it were. You already know that you can follow an if conditional with an else. But you should also know that you can nest if statements within any other code block, including other conditionals. For instance, see if you can follow the logic in the following example: var language:String = "ActionScript"; if (language == "Java") { trace("You need a Java book!"); } else { if (language == "ActionScript") { trace("You're in the right place!"); } else { trace("I don't know what you're reading."); } } Notice here that within the else we have put another if else conditional. This can continue on to be as nested as you need. In the preceding example, though, we can actually employ another conditional variant, which is the if else if. The following lines have the same result as the ones from the previous example:
46
ACTIONSCRIPT 3.0 FUNDAMENTALS var language:String = "ActionScript"; if (language == "Java") { trace("You need a Java book!"); } else if (language == "ActionScript") { trace("You're in the right place!"); } else { trace("I don't know what you're reading."); } Even though the last two examples have the same result, it is important to note the difference. When you have an if else statement, at least one of conditional code blocks will be run, since if the first if condition evaluates to false, the else block will run. However, with an if else if statement, a block will only be run if its conditional is met, which makes it possible that neither block could be run. Sometimes, nesting of conditionals is necessary; sometimes, a series of if else if statements will work; sometimes, you need a combination of both—it all depends on what you need to accomplish with the conditions at that point in your code. There’s also a handy little structure called the switch statement that will also handle conditionals, but we’ll roll that out when we need it later in the book (I’m throwing enough at you as it is!).
Using Boolean operators You can form more complex Boolean expressions by logically joining them together using Boolean operators, which are listed in Table 2-6. Table 2-6. Boolean operators
Operator
Description
&&
AND. Evaluates to true if both operands are true, otherwise evaluates to false.
||
OR. Evaluates to true if either operand is true, otherwise evaluates to false.
Using these Boolean operators, you can join together two or more Boolean expressions to form a larger Boolean expression. For example, let’s say that you wanted to go to the movies, but only if you had enough money, weren’t working, and had someone to go with. The conditions under which you would go to the movies could be written as a Boolean expression using English like this: have enough money AND not working AND have company This can be translated into ActionScript simply if we assume that we have Boolean variables defined for each part of the decision: haveEnoughMoney && notWorking && haveCompany
47
CHAPTER 2 We can then plug this expression into an if statement to see whether we can go to the movies: var haveEnoughMoney:Boolean = true; var notWorking:Boolean = true; var haveCompany:Boolean = true; if (haveEnoughMoney && notWorking && haveCompany) { trace("Go to the movies"); } else { trace("Go another time"); } You can only go to the movies if all three parts of the Boolean expression evaluate to true. We can also revise the expression to say that you might consider going to the movies on your own, but only if the film is really good. In English this would be: have enough money AND not working AND either have company OR good movie Translated to ActionScript, this looks like: haveEnoughMoney && notWorking && (haveCompany || goodMovie) Working this into our example, we get this: var var var var
haveEnoughMoney:Boolean = true; notWorking:Boolean = true; haveCompany:Boolean = false; goodMovie:Boolean = true;
if (haveEnoughMoney && notWorking && (haveCompany || goodMovie)) { trace("Go to the movies"); } else { trace("Go another time"); } Now, we can go to the movies so long as both haveEnoughMoney and notWorking are true, and one or both of haveCompany or goodMovie are true.
Looping the loop So far, we’ve had to manually type out every single line of ActionScript that we wanted to be executed. If I were to ask you right now to write some code that would output the numbers 1 to 5 to the Output panel, you’d probably come up with something like this: trace(1); trace(2); trace(3); trace(4); trace(5);
48
ACTIONSCRIPT 3.0 FUNDAMENTALS This would do the job as adequately as any other solution I could come up with, but it’s not the most efficient method. Imagine if, instead of 1 to 5, I had asked you to output 1 to 1000 to the Output panel. Assuming you didn’t ignore me completely (and I wouldn’t blame you if you did) it would take you a while to write out all the individual trace() commands. Thankfully, programming languages have the concept of loops to take away a lot of the tedium, and ActionScript is no different. Loops allow you to define a series of actions that will be performed again and again as long as a given condition is met. ActionScript 3.0 has three basic looping statements: while, do . . . while and for, which we’ll look at individually in a moment. If you’re wondering why it’s necessary to have three different ways of repeatedly executing a block of statements, the answer is that they each work in a slightly different way. This means that sometimes a while loop would be a better choice than a for loop, or a do . . . while loop better than a while loop.
The while loop The first stop on our whirlwind tour of looping constructs is the humble while loop. At first glance, the while loop looks remarkably similar to the if statement we met earlier: while (condition) { statements } The similarity is no accident. The while loop, like the if statement, has a condition that is tested to see if it evaluates to true. If it does, the statements within the loop are executed repeatedly, with the condition being checked again at the start of each iteration of the loop. If the condition ever evaluates to false, the loop is exited and execution continues with any statements that appear after the while loop. To a while loop, the business of printing out a series of numbers is but a moment’s work: var number:uint = 1; while (number 0){ movScrubber.movHead.width=(nsVideoPlayer.time/(trackLength/100))*4; } //Format and set timer display text field ns_minutes = int(nsVideoPlayer.time/60); ns_seconds = int(nsVideoPlayer.time%60); if (ns_seconds
While the statement is quite untrue (I am not prolific), you will notice the CDATA tag in the text node that encapsulates it. This allows for special characters to be used with impunity, by reading them literally, instead of interpreting them.
421
CHAPTER 11
E4X E4X is a standard maintained by Ecma International (see http://www.ecma-international.org/ publications/standards/Ecma-357.htm). It allows you to interface with the XML through simple, intuitive, dot-syntax notational methods. E4X gives you advanced search and filtering control. You’re going to love it. You’ll see examples of using E4X throughout this chapter.
Accessing an XML file You can write your own XML file for your ActionScript project, or, as is often the case, you can draw XML information from a server back-end via Remote Procedure Call (RPC), calling PHP, Java, C# pages, or some other technology to return an XML object. You may also use an XML socket server to push XML information to your application from the back-end.
Creating an XML object Before you can do anything with XML, you need to create an XML object. Here is how to create an XML object in ActionScript: Private var xmlObject:XML; Once you have an XML object, there are many ways to populate it. More often than not, you will be reading an existing external XML file or source in to your XML object (even if it’s one you created yourself). Populating an XML object internally is far less common. So, let’s start by looking at how to access an external XML file.
Loading an XML file For this chapter’s example, you will load in a list of channels and programs for a TV EPG. You will find the XML file used in this example in the code you downloaded for this chapter, in a file called EPG.xml. The following is the XML you’ll be using. I’ve kept it simple, as the XML is less important than the code you will use to manipulate it.
The breaking headlines Stories from ➥ around the UK Catch up with Albert ➥ Square
422
USING XML Meals even our kids ➥ will eat News roundup of the morning's ➥ events Keep the kids occupied Topical conversation, News
Watch the kids solve ➥ mysteries Catch up with the ➥ housemates Everything you need in ➥ the morning
Now let’s set up the ActionScript to load in the XML: var urXML:URLRequest; var ulXML:URLLoader; //Connect to the XML file urXml = new URLRequest("EPG.xml"); //Instantiate loader ulXml = new URLLoader(urXml); //Add event listener for load complete ulXml.addEventListener(Event.COMPLETE, xmlLoaded); //Load XML into loader object ulXml.load(urXml); Here, you have first added the code to create a URLRequest instance for the XML file. Then you created a URLLoader instance to load it and an event listener to handle the data once it has finished loading. Finally, you execute the load() function on the URLLoader instance. It’s easy, and even longhand, it can be done in four lines of code. Once URLLoader has fired the COMPLETE event, the XML needs to be handed off to an XML object. This should be defined like so: private var xmlEPG:XML; So the handler function should look like this: private function xmlLoaded(evt:Event){ xmlEPG = new XML(ulXml.data); }
423
CHAPTER 11
Getting XML from a remote source XML can also come from other external sources. It can be returned to you from an RPC, from a PHP call, or from a .NET call on the back-end, for example. Making the call and assigning the return value should be as simple as this: this.urlSendVars.sendAndLoad("http://www.pokercoder.com/php/reg.php", ➥ this.urlResultVars, "GET"); One more option for receiving external XML data is to use an XML socket server. This is also a push technology, which means that your application doesn’t need to poll for information or updates. Instead, it connects once and remains connected to the remote socket server. The socket server pushes updates to your application as it gets them or as it is programmed to. So now that you have your XML data, you need to read what’s in it.
Reading the XML Reading the XML is when you really begin to use E4X. You’re going to like it, I guarantee. For this example, you will use the EPG.xml file. As you can see, this file gives you all of the XML elements and nodes that were introduced earlier in the chapter. So let’s look at how to address this information.
Reading the root node In truth, you will probably never refer to the root node directly by name. However, when you assign the XML source to an XML object, that object becomes the root node. So xmlEPG becomes the root node when the onCOMPLETE event handler calls the handler function and assigns the returned XML data to the XML object: xmlEPG = new XML(ulXml.data); If you want to check this, just add the following line to the end of the event handler code: trace("Root node = "+xmlEPG.name()); You’ll see that it outputs the EPG root node name, which is, of course, EPG. This is essential for allowing you to reference any other data in your XML.
Reading elements in an XML tree Now we will look at interrogating the elements. It’s also a good opportunity to introduce XMLList objects. Technically, you don’t need the elements themselves. They are usually more of a reference point in order to extract the data from text nodes or attributes that populate them.
424
USING XML What is an XMLList object and how does it differ from an XML object? An XML object is a single root object. There is only one top-level node: the root node. Usually, this contains a full hierarchical family of XML elements. The XMLList object differs only in that it can contain more than one top-level XML object or element, You could consider it either as having no root node or having multiple root nodes, where each top-level element constitutes a root node. Suppose that you want to see all the program information for the ITV channel in your XML file. Your E4X assignment could look like this: var xmlITV:XMLList = xmlEPG.Channel[1].children(); trace("Channel ITV = "+xmlITV); This code interrogates the root node for all the child nodes that live under the second Channel node. Notice that in E4X-formatted XML interrogation, you can still use the child/children syntax that is associated with more traditional XML parsing methods. The trace() statement in the code will display all of the ITV channel Program nodes as an XMLList: Channel ITV = Meals ➥ even our kids will eat News roundup of the morning's ➥ events Keep the kids occupied Topical conversation, News You can be more specific if, for example, you want just the first child node of the second channel: var xmlITV:XMLList = xmlEPG.Channel[1].child(0); trace("Channel ITV = "+xmlITV); This will return the actual text node of the specified element as it interprets that you have interrogated a single element: Channel ITV = Meals even our kids will eat You’ll learn more about accessing text nodes in the “Reading text nodes” section later in this chapter. So, how easy is that? It gives me goose bumps. Now let’s say you want to read the attributes of a specific node, rather than just return an XMLList.
Reading an XML element’s attributes It would be nice if reading attributes were as easy and logical as reading an element. Well, it is! But first you need to be able to access the attributes. To do this, you use a specific syntax: the @ symbol. The following is the basic code required to read the id attribute of the xmlEPG.Channel[1].child(0) element: var xmlITV:XMLList = xmlEPG.Channel[1].child(0).@id; trace("Channel ITV Program id = "+xmlITV);
425
CHAPTER 11 This code returns the id attribute information: Channel ITV Program id = Healthy Eating This works great if you know where the ITV and specific Program nodes live (xmlEPG.channel[1]. child(0)). But often you won’t have access to see the XML file or source, or you won’t want to be so specific. You will always be given the schema in one form or another, so that you know the hierarchical structure of the XML you are receiving, but that doesn’t tell you where specific data resides. Also, needing to know where the ITV channel node (or any other node) lives in advance has little timesaving benefit or convenience over traditional XML parsing. It would be much more useful if you could just interrogate the XML for any Program node that contained a specific id attribute of ITV. Well, thanks to E4X, you can do exactly that kind of intelligent search.
Searching XML So far, you can interrogate a node’s attributes, and you can get the program title information from the program’s id attribute. Now you want to interrogate so that you can get the program title information from specific programs on specific channels. Imagine that you don’t know where the ITV channel element is in the XML document and you want to know what the first program on ITV (chronologically) is called. You shouldn’t need to know where that specific channel node is in relation to its siblings to get that information. You know its id attribute is ITV. Shouldn’t that be enough? From this information, you can indeed perform a search on any XML or XMLList object to see which program is coming next on the ITV channel. This is quite a practical search, and E4X makes it quick and easy to perform. Once again, this would be a normal request of any EPG.xml data: var xmlITV:XMLList = xmlEPG.Channel.(@id == "ITV").child(0).@id; trace("ITV next program = "+xmlITV); You are still referencing the attributes using the @ symbol. However, here you have made an in-line comparative call, asking it to return any id information from the first child (Program) node of any Channel XMLList where the Channel’s id attribute equals ITV, and you have traced the results. This trace returns the following: ITV next program = Healthy Eating While this is a search, E4X allows you to do far more compound, intelligent searches. For example, if you were searching through the program list of a particular channel, say ITV, you might reasonably want to extract information by start time rather than position in the Program nodes. Let’s say you’re looking for a start time of 6 a.m. You can write your search code like this: var xmlITV:XMLList = xmlEPG.Channel.(@id == "ITV").Program. ➥ (@starttime == "6:00").@id; trace("ITV at 6am = "+xmlITV); Here, you are extending your previous code, which returned the program name (the Program node’s id attribute), to return the same data but based on any Program node whose starttime attribute is
426
USING XML equal to 6am and that is showing the ITV Channel id attribute in its parent Channel node. Not surprisingly, this returns the following trace information: ITV at 6am = Healthy Eating Now let’s say you want to base your search on any program starting at 6 a.m. on all channels. This requires a very small change to the last piece of code: var xmlITV:XMLList = xmlEPG.*.Program.(@starttime == "6:00").@id; trace("ITV at 6am = "+xmlITV); All you’ve done is to replace the Channel node interrogation with a wildcard symbol (*), and presto, the trace shows this: Programs starting at 6am = 6am NewsHealthy EatingScooby Doo Although this is not a very good representation of the data, as all three returned program id attributes are concatenated together in one unsightly string, it does highlight the results.
Searching for an attribute or element at any level The previous example worked well, but for the sake of argument, let’s say you don’t even know where the Program node is to be found hierarchically. And once again, let’s assume that you want to find out what programs start at 6 a.m. on every channel. In the real world, you may know that there are Program nodes that contain the program titles and start times, but you might not want to worry about the infrastructure of the XML source code in order to extract that information. In my experience, it is entirely possible for the data model to be modified or redesigned after coding has begun. There are many reasons for such changes. Suffice it to say, none of them are brought about by someone spending a reasonable amount of time properly planning the schema requirements. It would be nice if you could account for such changes in advance, or at least easily respond when you must reactively counter them. Thankfully, E4X comes to the rescue again. Suppose some bright spark has just realized that he needs to split up the different days of the EPG. Instead of having thought this through before writing a functional specification, he is now forced to make a panicked knee-jerk decision to fix the XML. So he just adds in a Day tag. This is a bad solution to the problem, but, believe me, it happens more often than you might think, so you will likely encounter such situations. This changes the original EPG.xml file by putting the Program nodes down one level, inside a new tag called Day:
The breaking headlines Stories from ➥ around the UK Catch up with Albert Square
427
CHAPTER 11
Meals even our kids ➥ will eat News roundup of the morning's ➥ events Keep the kids occupied Topical conversation, News
Watch the kids solve ➥ mysteries Catch up with the ➥ housemates Everything you need in ➥ the morning
These changes have programming implications. Try your XML call to collect the list of programs starting at 6 a.m.: var xmlSixAM:XMLList = xmlEPG.*.Program.(@starttime == "6:00").@id; trace("Programs starting at 6am = "+xmlSixAM); This will now return the following: Programs starting at 6am = As you can see, the * wildcard no longer works. You could modify the XMLList assignment to reflect the new structure, but there is no guarantee that the data won’t be modified again. You need a way to automatically search down through the full XML path until you find the Program node, so that you can carry out the same interrogation no matter where this node resides. And here is that code, care of E4X: var xmlSixAM:XMLList = xmlEPG..Program.(@starttime == "6:00").@id; trace("Programs starting at 6am = "+xmlSixAM); At a glance, this may look no different from the previous code, but look again. Where the root node ends, there is a double set of periods (..) before the Program node. This tells the compiler to search through any and all levels of the XML document, from the root node down, for a Program node. Then you check its starttime attribute, check if it is set to 6am, and if it is, return its id attribute, which gives the name of the program. This will trace the contents of the entire returned XMLList, like so: Programs starting at 6am = 6am NewsHealthy EatingScooby Doo
428
USING XML Obviously, this is not how you would interrogate the XMLList once it is populated, as it returns a fairly unusable and nondelimited list of values. However, it does show exactly what data it holds. The double-period notation is comparatively processor-intensive. You should consider if it is the appropriate solution for your needs. To use this method for every search would be very poor convention. You can call specific entries in the XMLList by using the array position syntax, like so: trace("Programs starting at 6am = "+xmlSixAM[2]); The [2] represents the array position in the XMLList. In this instance, the trace would return one program: Programs starting at 6am = Scooby Doo Of course, in the real world, you would be collecting a list of channels and then iteratively going through the returned XMLList to display all the programs starting at the same time on those channels.
Reading text nodes You can access text nodes as either XML or Strings—it’s your choice. Reading text nodes technically requires that you convert the XML text node to a String, and to adhere to good convention, I suggest you do exactly that. However, ActionScript automatically makes that cast conversion for you if you omit it. Here’s a simple example of interrogating the text node as an XML format: var xmlTextNode:XMLList = xmlEPG.Channel.Day.Program; trace("text = "+xmlTextNode.*[0]); This returns the following: text = The breaking headlines as they come in Obviously, this is a very simple example, and in real-life terms, it’s probably of no value. A more realistic use of this approach would be as follows: var xmlString:String = xmlEPG.Channel.(@id == "ITV").Day.(@id == ➥ "Monday").Program.(@id == "Breakfast"); trace("Breakfast text = "+xmlString); Here, you are searching through the Channel nodes for any channel with the id attribute of "ITV", and then extracting the text node of any of those that have a Day node with the id attribute of "Monday" and have "Breakfast" in their Program node’s id attribute. This will trace the following: Breakfast text = Topical conversation, News, Weather, Sports, Fashion and Gossip You’ve read in the XML data and interrogated it in many ways. E4X allows a lot of logical scope to do this. Now it’s time to see how it assists in modifying an existing node, element, or attribute or creating new ones.
429
CHAPTER 11
Modifying XML E4X makes it easy to add elements to an XML object using ActionScript, as well as remove them. Let’s see how that works.
Adding elements to an XML object Adding an element to your XML is a common requirement. For example, in the sample XML, you may need to add another Channel element and its associated elements and attributes. Take another look at the XML document:
The ➥ breaking headlines ➥ Stories from around the UK Catch up with ➥ Albert Square
Meals even ➥ our kids will eat News roundup of the ➥ morning's events Keep the kids ➥ occupied Topical ➥ conversation, News
Watch the kids ➥ solve mysteries Catch up with ➥ the housemates Everything ➥ you need in the morning
430
USING XML Oops, BBC2 seems to be missing! Let’s fix that now. First, create your new XML object that will be added to the existing root node: var xmlBBC2:XML = ; You could build the XML all in one go, like so: var xmlBBC2:XML =
Are you smart enough?
But often you will build an XML element as you go along, so let’s treat the additions and modifications as separate requirements. In this new XML object, is now the root node. However, it is very important to be aware that each node, element, and attribute is added to the existing XML document as the lastChild, among its peers, by default. If you want to avoid more complex hierarchical-based additions, I suggest you give the order of addition some thought before commencing. You can add all the hierarchical elements in one go when defining a final text node, like so: var BBC2.Day.Program = "program description" It is also possible to do this when defining a final attribute: var BBC2.Day.Program.@id = "program name" Though you have not specified any text node or attribute for the Day node, it is created by default as part of the XML path to the Program node. This is very useful, as it means you can target your final text node or attribute without needing to write many lines of code for the definition of all the intervening nodes. This allows for the creation of quite complex XML trees from just a few lines of code. You can continue to add attributes and text nodes; however, you need to be aware of what happens when you add same-named sibling nodes. Suppose you have created the following XML:
Are you smart enough?
Now let’s say you want to add another sibling Program node: var BBC2.Day.Program = "Live snooker from Wembley" trace(xmlBBC2.toXMLString());
431
CHAPTER 11 If you expect E4X to simply add a next child sibling Program node to the existing Day node, then you are in for a big surprise when you publish it:
Live snooker from Wembley
As you can see, it has simply replaced the text node of the existing Program node. The same would be true if you tried this with attributes. And if your goal was to replace a node, this is how that could be accomplished. If we want to add a sibling node with the same name, the correct syntax is as follows: var BBC2.Day.Program[1] = "Live snooker from Wembley" trace(xmlBBC2.toXMLString()); Now you will see the new extra sibling node:
Are ➥ you smart enough? Live snooker from Wembley
Next, you need to add new attribute nodes to finish the second program entry. You might code the following: varBBC2.Day.Program[1].@id = "Snooker Finals"; varBBC2.Day.Program[1].@starttime = "6:45"; Your XML should trace like so:
Are ➥ you smart enough? Live ➥ snooker from Wembley
This is how to create same-name sibling nodes.
432
USING XML
Removing elements and attributes from an XML object E4X, once again, makes removing elements and attributes incredibly simple. For this purpose, you use the delete command, and follow all previously described protocols and syntax for dealing with elements and attributes. So, if you wanted to delete the second Program node you just added in the previous section, your code would look like this: delete xmlBBC2.Day.Program[0] Attributes can be deleted in the same way: delete xmlBBC2.Day.Program[0].@id This might be a good time to talk about deleting a text node: delete xmlBBC2.Day.Program[0].* And this demonstrates that you can use the wildcard (*) with delete. You can also use the double period and any other previously mentioned search or location syntax to carry out most E4X commands.
Summary In this chapter, you have worked through XML and E4X in reasonable detail. I suggest further reading and experimentation on your part. For example, Foundation XML for Flash by Sas Jacobs (friends of ED, 2005) is devoted to the subject of using XML with Flash (although it doesn’t cover ActionScript 3.0). E4X is a huge step forward and incredibly easy to use. It will make working with XML quick and powerful. I can’t say enough good things about E4X. In this and the previous chapters, you’ve learned all about ActionScript 3.0. In the next chapter, you’ll put it all together in a .single, real-world application
433
Chapter 12
CASE STUDY: CREATING A DYNAMIC IMAGE VIEWER Todd Yard We’ve covered so much ground throughout this book—from the core elements of the ActionScript language, through advanced coding features like graphic creation and dynamic loading of data, all the way to the use of components and class libraries to extend functionality. Now it’s time to pull all of that knowledge together into a single, real-world application that shows what you can accomplish easily with your newly acquired ActionScript skills. This will help to solidify the concepts that you have been absorbing over the past couple hundred pages (and you’ll create something pretty cool and useful, to boot!). In just a single project, you’ll use many of the skills taught in the past 11 chapters. This chapter’s example demonstrates the following: How to use a document class to act as the main entry point for an application How to lay out and configure components in the IDE How to style and customize components How to take advantage of the ActionScript 3.0 event model How to use the Drawing API to dynamically create graphics How to apply graphic filters through ActionScript How to modify the display list at runtime How to load and parse XML
435
CHAPTER 12 How to load and display images How to set and retrieve properties from object instances How to use loops and conditional constructs How to create and instantiate custom classes How to extend a class and use inheritance And that’s just a high-level list. You will use plenty of supporting skills to reach the end goal. These include manipulating strings and numbers, using numeric and object operators (including casting objects), applying access modifiers and data type assignment, and exercising a whole list of syntactical skills that should be almost second nature to you by this point. That’s one of the great things about applying your ActionScript knowledge: the more you code, the easier it becomes. Then you can spend less time worrying about the lower-level tasks and more time concentrating on the overall application and how to approach different problems in more elegant ways.
An overview of the image viewer Loading and displaying images is a common task in a front-end application, whether it is explicitly for display of media files or images are loaded and used to render the GUI. This makes an image viewer a great practical application for your ActionScript skills. This chapter’s case study is an interface built using the Flash ActionScript 3.0 components and tied together with ActionScript. The ActionScript loads an external XML file containing image information, such as the name and path to the file, and a thumbnail representation of the file. The data, once loaded, will be rendered in one of two forms: a text list or a thumbnail grid. Clicking an item in either list will load the relevant image and display it within a scrolling pane. A slider will allow users to zoom into the image. The scrolling pane will allow not only for scrolling, but also for panning the image by clicking and dragging. The completed application appears in Figure 12-1. When we get to the ActionScript, you’ll see that you won’t need a large number of classes or a huge amount of code to achieve the goal for this application, since a good portion of the UI logic is encapsulated in the components themselves (which is a great reason to be using the components in the first place). For this project, you will create the following classes: An ImageViewer document class, which will kick everything off and handle events from the components An ImageData class, which will take care of the loading and formatting of external data An ImageHolder class, which will wrap your image-loading code and take care of some simple transition animation An Image class, which will hold the metadata for a single image A very simple SimpleImageCell class, which will extend the ImageCell class used by the TileList component in order to control the rendering of the images in the TileList instance You’ll start by building the interface.
436
CASE STUDY: CREATING A DYNAMIC IMAGE VIEWER
Figure 12-1. The finished image viewer application
Laying out the interface Let’s begin the project by laying out the interface for the application using the drag-and-drop components in the Flash CS3 IDE. Before you do this, I would like to point out that it is certainly possible to use components in your applications without placing them on stage. The following would attach and position a Label instance. var label:Label = new Label(); label.x = 50; label.y = 100; label.text = "This is a Label instance."; addChild(label); There is nothing wrong with this approach. In fact, many would even argue it is better, since it is easier to manage and develop code stored in external files than to manage FLAs and objects in the timeline. However, visually positioning and configuring items allows you to easily align and tweak your interface without needing to constantly recompile your SWF. Also, it certainly is great for quickly creating prototypes of your interfaces, so that is the approach you will use here. If, once you are happy with the appearance of an application, you wish to move the component instantiation, placement, and configuration directly into the code, it is not a difficult process. So, let’s get started.
1. Create a new Flash ActionScript 3.0 document and save it into a Chapter 12 project directory as imageViewer.fla.
2. Use the Document Properties dialog box (Modify ➤ Document) to change the dimensions to 600 × 350 and to set the background color to #CCCCCC, as shown in Figure 12-2.
437
CHAPTER 12
Figure 12-2. The document property settings for the image viewer
3. Open the Components panel if it is not already open (Window ➤ Components). From this panel, drag into your file’s Library (Window ➤ Library) the following components from the User Interface folder: Label, List, RadioButton, ScrollPane, Slider, and TileList. Your Library should look like Figure 12-3.
Figure 12-3. The image viewer library with all required components
4. In the main timeline, create five new layers, for a total of six layers. Name the six layers, top to bottom, radios, list, tilelist, slider, labels, and scrollpane. The timeline should look like Figure 12-4.
438
CASE STUDY: CREATING A DYNAMIC IMAGE VIEWER
Figure 12-4. The image viewer’s timeline with six layers ready for component placement
5. Drag an instance of the ScrollPane component from your Library into the scrollpane layer. This will be used to display all loaded images and allow for panning of those images. Using the Parameters panel, position the instance at (10, 40) and set its dimensions to 400 × 300. Name the instance imagePane_sp. In the parameters data grid, set the scrollDrag property to true. This property, when true, allows a user to pan an image in the scrolling pane by clicking and dragging. The result of these settings is shown in Figure 12-5.
Figure 12-5. The properties set for the ScrollPane instance
6. Drag an instance of the Label component from the Library into the labels layer. Name the instance title_lbl. In the Parameters panel, position it at (10, 13) and change its dimensions to 250 × 22. In the parameters data grid, set the text property to Choose an image at right. Notice that the Live Preview automatically updates with this new text.
439
CHAPTER 12
7. Drag another instance of the Label component into the labels layer. Set this instance at (280, 15) and alter its dimensions to 50 × 20. This instance does not require a name (you will not be manipulating it through ActionScript), but change its text property in the parameters data grid to zoom:. The result of placing and configuring both labels is shown in Figure 12-6.
Figure 12-6. Two Label instances are placed and positioned for the interface.
8. Drag an instance of the Slider component into the slider layer and position it at (325, 22). Name the instance zoom_sl. Its dimensions can remain at their defaults. For its parameters, set liveDragging to true. This will send change events while the slider is being dragged, as opposed to waiting until the slider is released. Set its minimum property to 1, while leaving the maximum at 10. minimum and maximum control the range of values available to the slider. Since this slider will be setting the scale of your image, you don’t want its value to go below 1, which is 100%. Give the instance a snapInterval setting of .1, which will force its value to be in increments of 0.1. Finally, set both tickInterval and value to 1. tickInterval will set tick marks on the component (you should see them appear in the Live Preview), and value determines the initial value, which you set to 1, or 100% scale for the image. The result of all these settings is shown in Figure 12-7.
9. Going in layer order, the next component to configure is the TileList, which will be used to display a grid of thumbnails that the user can click to load an image. Drag an instance from your Library and place it in the tilelist layer. Use the Parameters panel to position it at (420, 40), to set its dimensions to 170 × 300. Name the instance thumbnails_tl. Leave all of its parameters at their default values. The stage, with the TileList instance sized and positioned, should look like Figure 12-8.
440
CASE STUDY: CREATING A DYNAMIC IMAGE VIEWER
Figure 12-7. The properties set for the Slider instance
Figure 12-8. The TileList is added to the stage.
441
CHAPTER 12
10. Drag an instance of List from the Library into the list layer. Like the TileList instance, this will be used to show data from which the user can choose, but the List instance will display this data as a list of text. You will code the interface to show the user only one of the two lists, and allow the user to toggle between the views. Because of this, the List instance’s size and position should match exactly that of the TileList instance, so position it at (420, 40) and set its dimensions to 170 × 300. Name the instance names_li. Leave all of its parameters at the default values. Here is a good example of why it is good practice to utilize the timeline layer options in Flash to organize your UI elements. By creating a new layer for each element, or at least type of element, it is easy to toggle visibility or lock certain layers to provide easier access to different elements. Because the TileList and List instances share the same position on the stage, selecting one or the other would be difficult if they were not separated by layers.
11. Drag two instances of the RadioButton component from the Library to the radios layer. You will use these buttons to allow the user to toggle between the two different list views.
12. Place one RadioButton instance at (420, 13) and set its dimensions to 90 × 22. Name this instance thumbnails_rb. In the parameters data grid, set its label to thumbnails and its groupName to listView. This groupName parameter will tie the two radio buttons together.
13. Set the second RadioButton instance at (520, 13) and set its dimensions to 80 × 22. Give it the instance name names_rb. In the Parameters panel, set its label to names and its groupName to listView. Since both instances share the same groupName, only one of the two instances will be selectable at a time, and selecting one will automatically deselect the other. You may have noticed that you did not set either radio button as selected. You will set the initial selection through code, which will cause an event to fire. You can catch that event to set the initial state of the interface as well. The final interface, completed in the IDE, is shown in Figure 12-9.
Figure 12-9. The completed interface with all of the components laid out and configured on the stage
442
CASE STUDY: CREATING A DYNAMIC IMAGE VIEWER With the interface complete, you are ready to write some code to plug everything together and load data into it.
Creating the document class First, you will take care of creating the document class that will be your entry point for the application and centralize all of the logic. Create a new ActionScript file and save it as ImageViewer.as into a new com/foundationAS3/ch12 directory that is within the Chapter 12 project directory you created for the imageViewer.fla file in the previous section. Within this file, you’ll add the package, class, and constructor information. You’ll also set up the standard call to an init() method. package com.foundationAS3.ch12 { import flash.display.Sprite; public class ImageViewer extends Sprite { public function ImageViewer() { init(); } private function init():void { } } } I truly believe that here, in the depths of Chapter 12, there is nothing in the preceding code that should surprise you! In previous examples that included objects set in the IDE, you’ve seen how those objects can be directly referenced in the ActionScript code of the document class without error. However, the problem with this approach is that it doesn’t provide all that cool code hinting and code completion as you develop. In order to enable this, you’ll assign references to your timeline objects to typed properties of your class. Add the following bold lines to your ImageViewer class. package com.foundationAS3.ch12 { import flash.display.Sprite; import import import import import import
fl.containers.ScrollPane; fl.controls.Label; fl.controls.List; fl.controls.RadioButton; fl.controls.Slider; fl.controls.TileList;
443
CHAPTER 12 public class ImageViewer extends Sprite { private private private private private private private
var var var var var var var
_imagePane_sp:ScrollPane; _title_lbl:Label; _thumbnails_rb:RadioButton; _names_rb:RadioButton; _thumbnails_tl:TileList; _names_li:List; _zoom_sl:Slider;
public function ImageViewer() { init(); } private function init():void { assignComponentReferences(); } private function assignComponentReferences():void { _imagePane_sp = imagePane_sp; _title_lbl = title_lbl; _thumbnails_rb = thumbnails_rb; _names_rb = names_rb; _thumbnails_tl = thumbnails_tl; _names_li = names_li; _zoom_sl = zoom_sl; } } } First, you import all the necessary controls classes at the top of the code. Then each component instance you need to reference is given a private property and typed to the appropriate class. Finally, within the init() method, you call a new assignComponentReferences() method, which simply assigns each component instance reference to the typed private property. Notice that you are using the underscore prefix for all of the private properties. This is to differentiate them from the public instance names for the components that you set in the IDE. Now as you type within this class, you should get helpful code hints popping up to speed your development. Give it a try, At the end of the init() method, type _zoom_sl.. As you type the dot operator, a pop-up window with all of Slider’s public methods and properties should appear. Very nice! (Make sure you delete this line after you run this test!) When users interact with the components, you need to account for those events and act accordingly. Add the following bold lines to your code for this purpose.
444
CASE STUDY: CREATING A DYNAMIC IMAGE VIEWER package com.foundationAS3.ch12 { import flash.display.Sprite; import flash.events.Event; import import import import import import
fl.containers.ScrollPane; fl.controls.Label; fl.controls.List; fl.controls.RadioButton; fl.controls.Slider; fl.controls.TileList;
public class ImageViewer extends Sprite { private private private private private private private
var var var var var var var
_imagePane_sp:ScrollPane; _title_lbl:Label; _thumbnails_rb:RadioButton; _names_rb:RadioButton; _thumbnails_tl:TileList; _names_li:List; _zoom_sl:Slider;
public function ImageViewer() { init(); } private function init():void { assignComponentReferences(); assignHandlers(); } private function assignComponentReferences():void { _imagePane_sp = imagePane_sp; _title_lbl = title_lbl; _thumbnails_rb = thumbnails_rb; _names_rb = names_rb; _thumbnails_tl = thumbnails_tl; _names_li = names_li; _zoom_sl = zoom_sl; } private function assignHandlers():void { _thumbnails_rb.addEventListener(Event.CHANGE, onListViewChange); _thumbnails_tl.addEventListener(Event.CHANGE, onImageSelected); _names_li.addEventListener(Event.CHANGE, onImageSelected); _zoom_sl.addEventListener(Event.CHANGE, onZoom); }
445
CHAPTER 12 private function onListViewChange(event:Event):void { } private function onImageSelected(event:Event):void { } private function onZoom(event:Event):void { } } } Within the init() method, you call another new method, assignHandlers(), which adds four event listeners. The first event listener is for one of your radio buttons to handle toggling the list view between displaying thumbnails and text. Why is this needed for only one of the two radio buttons? Because of the way the two radio buttons are wired, if one is selected, the other is deselected, and its CHANGE event is fired. So no matter which of the two in the interface is clicked, you need to listen for the CHANGE event on only one of them. In fact, if you listened for both, you would receive multiple events. The next two listeners are for the two different lists: your List and TileList instances. Selection in either list will result in the same action, namely loading an image, so you give the same event handler to both. The final event listener is set up for when the slider is moved. This event will call an appropriately named onZoom() method within this class. All three handlers are added at the end of the code, though each is currently empty. And, of course, remember to import the Event class at the top. Without image data yet available in your code, you cannot yet fill in the onImageSelected() or onZoom() methods. You can toggle the list view based on the radio button selection, though. For that, add the following bold code. package com.foundationAS3.ch12 { import flash.display.Sprite; import flash.events.Event; import import import import import import
fl.containers.ScrollPane; fl.controls.Label; fl.controls.List; fl.controls.RadioButton; fl.controls.Slider; fl.controls.TileList;
public class ImageViewer extends Sprite { private private private private
446
var var var var
_imagePane_sp:ScrollPane; _title_lbl:Label; _thumbnails_rb:RadioButton; _names_rb:RadioButton;
CASE STUDY: CREATING A DYNAMIC IMAGE VIEWER private var _thumbnails_tl:TileList; private var _names_li:List; private var _zoom_sl:Slider; public function ImageViewer() { init(); } private function init():void { assignComponentReferences(); configureComponents(); assignHandlers(); } private function assignComponentReferences():void { _imagePane_sp = imagePane_sp; _title_lbl = title_lbl; _thumbnails_rb = thumbnails_rb; _names_rb = names_rb; _thumbnails_tl = thumbnails_tl; _names_li = names_li; _zoom_sl = zoom_sl; } private function configureComponents():void { _names_rb.selected = true; } private function assignHandlers():void { _thumbnails_rb.addEventListener(Event.CHANGE, onListViewChange); _thumbnails_tl.addEventListener(Event.CHANGE, onImageSelected); _names_li.addEventListener(Event.CHANGE, onImageSelected); _zoom_sl.addEventListener(Event.CHANGE, onZoom); } private function onListViewChange(event:Event):void { _thumbnails_tl.visible = _thumbnails_rb.selected; _names_li.visible = !_thumbnails_rb.selected; } private function onImageSelected(event:Event):void { } private function onZoom(event:Event):void { } } }
447
CHAPTER 12 You are going to need more component initialization as you develop further, so here you create a configureComponents() method and call it from within the init() method. All that you need to configure at this time is which radio button is selected, and you default this to _names_li by setting its selected property. Setting this will automatically cause the CHANGE event to fire on _thumbnails_rb, which will result in onListViewChange() being called. Within onListViewChange(), you set the visibility of the two list components based on which radio button is selected. If _thumbnails_rb is selected, then _thumbnails_tl will be visible and _names_li will not. If _thumbnails_rb is not selected, then the opposite will occur. At this point, you should be able to test your movie. Right now, the only testable functionality will be the toggling of the list views, but you should give that a try to ensure that all of your syntax is correct before going further. Return to imageViewer.fla and in the Property inspector, enter com.foundationAS3.ch12.ImageViewer as the document class name. Test the movie.
Loading image data Now that your document class is effectively hooked up to all the components, you need to get some image data to display into your application. For this project, you will load the data from an XML file that is stored relative to the SWF, which is a common approach. Take a look at the XML file that you will be using, which is included in the files you downloaded for this chapter (unless you really feel like typing all that XML!).
Audrey holding her baby doll. images/baby.jpg images/thumbs/baby.jpg
The first trip to the beach. images/beach.jpg images/thumbs/beach.jpg
Building (and destroying) a fort. images/fort.jpg images/thumbs/fort.jpg
Prodigy? images/piano.jpg images/thumbs/piano.jpg
A personal pool party. images/pool.jpg
448
CASE STUDY: CREATING A DYNAMIC IMAGE VIEWER images/thumbs/pool.jpg
So seemingly innocent... images/sleeping.jpg images/thumbs/sleeping.jpg
The root node of the XML is . This contains a number of child nodes. Each of these child nodes contains data for a single image in , , and child nodes. Your job will be to load in this XML and make it usable by your components. Copy this XML file and the images folder into same directory as imageViewer.fla. The first thing you will do for handling of this external data is create a class on the ActionScript side that will hold the data for a single image. Create a new ActionScript file and save it into the same directory as ImageViewer.as. The following is the entirety of the class (nice and simple!). package com.foundationAS3.ch12 { public class Image { private var _name:String; private var _file:String; private var _thumb:String; public function Image(name:String, file:String, thumb:String) { _name = name; _file = file; _thumb = thumb; } public function get name():String { return _name; } public function get file():String { return _file; } public function get thumb():String { return _thumb; } } } This class has three private properties that map exactly to the node in the XML, with public getters to access each of these properties. Setting the properties is handled in the constructor, which takes the three values as arguments.
449
CHAPTER 12
Loading the XML Now that you have defined the class that will represent the data, your next task is to load the data and create the necessary Image instances. It is often a good idea to move all code that deals with loading and parsing of data into its own class or classes. This way, if ever you need to change how the data is loaded—for instance, switch from a static XML file to a web service—you do not need to worry about how that change might affect other parts of your code. Abstracting functionality into separate classes that can encapsulate the code to hide the implementation is a common technique in OOP and one that makes sense for most objects. You’ll follow that methodology by creating an ImageData class that will load the XML and prepare it for use by other classes. Create a new ActionScript file and save it into the same directory as Image.as and ImageViewer.as. Add the following code, which creates the necessary package and class structure, and provides a public method that will kick off the loading of the external data. package com.foundationAS3.ch12 { import import import import
flash.events.Event; flash.events.EventDispatcher; flash.net.URLLoader; flash.net.URLRequest;
public class ImageData extends EventDispatcher { private static const DATA_FILE:String = "images.xml"; private function onXMLLoaded(event:Event):void { } public function load():void { var loader:URLLoader = new URLLoader(); loader.addEventListener(Event.COMPLETE, onXMLLoaded); loader.load(new URLRequest(DATA_FILE)); } } } This class extends the EventDispatcher class, so that you can broadcast events for an ImageData instance, which is necessary to let other classes know when data has loaded and is ready. Within the public load() method, you use a URLLoader instance to load in an external XML file, the path to which is stored in the constant DATA_FILE. URLLoader’s load() method requires that the parameter passed in is a URLRequest instance. Before you call load(), though, you set up a listener for when the XML has completed loading. It is also a good idea to set up listeners for load errors, but for simplicity, this example doesn’t include those listeners.
450
CASE STUDY: CREATING A DYNAMIC IMAGE VIEWER
Parsing the data To handle the parsing of the data upon completion, add the following lines in bold. public class ImageData extends EventDispatcher { private static const DATA_FILE:String = "images.xml"; private var _data:Array; private function onXMLLoaded(event:Event):void { _data = []; var loader:URLLoader = event.target as URLLoader; var xml:XML = new XML(loader.data); var images:XMLList = xml.child("image"); var numImages:uint = images.length(); var image:XML; for (var i:uint = 0; i < numImages; i++) { image = images[i] as XML; _data.push( new Image( image.child("name").toString(), image.child("file").toString(), image.child("thumb").toString() ) ); } dispatchEvent(new Event(Event.COMPLETE)); } public function load():void { var loader:URLLoader = new URLLoader(); loader.addEventListener(Event.COMPLETE, onXMLLoaded); loader.load(new URLRequest(DATA_FILE)); } onXMLLoaded() will be called when the XML has successfully loaded. This is a little more complex than methods you have dealt with thus far in this chapter, so let’s break it down bit by bit. Within this method, you create a new Array instance and assign it to the _data property, which you declared at the top of the class. You then find the data within the URLLoader instance that dispatched the event and pass this to the XML constructor to get the data as XML. var loader:URLLoader = event.target as URLLoader; var xml:XML = new XML(loader.data); At this point, you can use E4X syntax, which was discussed in Chapter 11, to find all the nodes with the name image and assign this resulting XMLList to the images variable. var images:XMLList = xml.child("image");
451
CHAPTER 12 Using the length() method of XMLList to determine the number of images, you can then loop through each XML object in the XMLList and create a new Image instance for each one. var numImages:uint = images.length(); var image:XML; for (var i:uint = 0; i < numImages; i++) { To create the Image instances, you take advantage of a little more E4X syntax. First, you grab a reference to the XML object in the images XMLList and assign this reference to the variable image. image = images[i] as XML; You then create a new Image instance and pass the string values for the name, file, and thumb child nodes of the image XML to the Image constructor. new Image( image.child("name").toString(), image.child("file").toString(), image.child("thumb").toString() ) The child() method of XML actually returns an XMLList, but if the list has only one item, you can refer to it as a single XML object (pretty sly, but an extremely useful feature). Calling toString() on an XML object will return the node value for that object. The result of all this is that by calling image.child(“name”).toString(), you get just the text value within the node. Finally, the new Image() call returns a reference to the Image instance (as is the case whenever using the new operator). so you can push this reference directly into the _data array. _data.push( new Image( image.child("name").toString(), image.child("file").toString(), image.child("thumb").toString() ) ); Once all the Image instances have been created and pushed into the _data array, you dispatch an event so that other objects can listen and act accordingly when the data is ready. dispatchEvent(new Event(Event.COMPLETE)); That’s easily the most complex code you will see in this chapter, so if you got through that and everything made sense, give yourself a pat on the back and know that it’s all downhill from here!
Accessing the data To finish the ImageData class, you need to provide two ways of getting the information from the class. You know that the application needs to display the images in the TileList instance and the names in
452
CASE STUDY: CREATING A DYNAMIC IMAGE VIEWER the List instance. Let’s make it easy for the document class and let the ImageData class take care of formatting the data to be passed to the different components. First, add a getNameData() method that returns an array that holds the image names and references to the Image objects. This will be perfect for any lists that need to display just the text data, like your List instance. Add the following bold lines. public function load():void { var loader:URLLoader = new URLLoader(); loader.addEventListener(Event.COMPLETE, onXMLLoaded); loader.load(new URLRequest(DATA_FILE)); } public function getNameData():Array { var nameData:Array = []; var numImages:uint = _data.length; var image:Image; for (var i:uint = 0; i < numImages; i++) { image = _data[i] as Image; nameData.push({label:image.name, data:image}); } return nameData; } } } Here, you create a new Array instance, nameData, and then loop through all of the Image instances stored in _data. For each Image instance, you push into the nameData variable an object with two properties: label and data. label holds the name of the image, and data holds a reference to the Image itself. The resulting nameData array is returned from the method. Now you’ll add a getThumbData() method that works similarly to getNameData(), but will return the information that will be used by your TileList instance, or any list that needs to display image data. Add the following bold lines. public function getNameData():Array { var nameData:Array = []; var numImages:uint = _data.length; var image:Image; for (var i:uint = 0; i < numImages; i++) { image = _data[i] as Image; nameData.push({label:image.name, data:image}); } return nameData; }
453
CHAPTER 12 public function getThumbData():Array { var thumbData:Array = []; var numImages:uint = _data.length; var image:Image; for (var i:uint = 0; i < numImages; i++) { image = _data[i] as Image; thumbData.push({label:"", source:image.thumb, data:image}); } return thumbData; } } } The structure is similar to getNameData(). In this case, for each iteration of the loop, you create a new object with three properties: label, source, and data. Once again, data will hold a reference to an Image instance. source will hold the path to the thumbnail image. You pass an empty string to label, as you don’t want the labels to appear in your TileList, and the easiest way to manage that is to not pass in labels for the tiles. The resulting thumbData is returned from this method. That finishes the ImageData class. Housing all loading and parsing of data in this class means that if you needed a different implementation for loading data, you could change the code without any ill effects on other classes that use this data. Additionally, dividing responsibilities among multiple classes with specific purposes keeps the code more manageable.
Displaying images With data being loaded into the application and formatted for the lists, you can add the code necessary to initiate this process and tie the results to your components. This will be handled in your main ImageViewer class. Return to ImageViewer.as and add the following code to instantiate the ImageData class and have it load in the XML. package com.foundationAS3.ch12 { import flash.display.Sprite; import flash.events.Event; import import import import import import import
454
fl.containers.ScrollPane; fl.controls.Label; fl.controls.List; fl.controls.RadioButton; fl.controls.Slider; fl.controls.TileList; fl.data.DataProvider;
CASE STUDY: CREATING A DYNAMIC IMAGE VIEWER public class ImageViewer extends Sprite { private private private private private private private private
var var var var var var var var
_imagePane_sp:ScrollPane; _title_lbl:Label; _thumbnails_rb:RadioButton; _names_rb:RadioButton; _thumbnails_tl:TileList; _names_li:List; _zoom_sl:Slider; _images:ImageData;
public function ImageViewer() { init(); } private function init():void { assignComponentReferences(); configureComponents(); assignHandlers(); loadImageData(); } private function assignComponentReferences():void { _imagePane_sp = imagePane_sp; _title_lbl = title_lbl; _thumbnails_rb = thumbnails_rb; _names_rb = names_rb; _thumbnails_tl = thumbnails_tl; _names_li = names_li; _zoom_sl = zoom_sl; } private function configureComponents():void { _names_rb.selected = true; } private function assignHandlers():void { _thumbnails_rb.addEventListener(Event.CHANGE, onListViewChange); _thumbnails_tl.addEventListener(Event.CHANGE, onImageSelected); _names_li.addEventListener(Event.CHANGE, onImageSelected); _zoom_sl.addEventListener(Event.CHANGE, onZoom); } private function loadImageData():void { _images = new ImageData(); _images.addEventListener(Event.COMPLETE, onDataLoaded); _images.load(); }
455
CHAPTER 12 private function onDataLoaded(event:Event):void { _images.removeEventListener(Event.COMPLETE, onDataLoaded); _thumbnails_tl.dataProvider = new DataProvider(_images.getThumbData()); _names_li.dataProvider = new DataProvider(_images.getNameData()); } private function onListViewChange(event:Event):void { _thumbnails_tl.visible = _thumbnails_rb.selected; _names_li.visible = !_thumbnails_rb.selected; } private function onImageSelected(event:Event):void { } private function onZoom(event:Event):void { } } } } Here, you add one more private property, _images, which will hold a reference to the ImageData instance. Then, within the init() method, you call a new method, loadImageData(). This new method instantiates a new ImageData instance and assigns it to your _images property. You add an event listener for when the data has loaded and call ImageData’s public load() method to initiate the loading of the external data. The onDataLoaded() method handles the event that fires when the data is ready in the ImageData instance. When this fires, you first remove the listener, and then you assign DataProvider instances to the two different lists (remember to import the DataProvider class at the top of the code). To populate the dataProviders, you call the two methods that you created in ImageData—getThumbData() and getNameData()—and pass the results to the DataProvider constructor. Figure 12-10. The interface with thumbnails displayed in the TileList instance, with the data loaded from external XML
If you test your movie now, you should see the List instance populate with the image names. If you click the thumbnails radio button, the thumbnail images appear in the TileList instance, as shown in Figure 12-10.
Handling image selection Now you need to handle what happens when an item is selected in one of the lists. This will be taken care of in the onImageSelected() method, which is the handler for the lists’ CHANGE events. Fill in the onImageSelected() method in ImageViewer with the following bold lines.
456
CASE STUDY: CREATING A DYNAMIC IMAGE VIEWER private function onImageSelected(event:Event):void { var image:Image = event.target.selectedItem.data as Image; var index:int = event.target.selectedIndex; _thumbnails_tl.selectedIndex = index; _names_li.selectedIndex = index; _title_lbl.text = image.name; _imagePane_sp.source = image.file; } When an item in either list is clicked, the event will cause this method to fire. You can reference the list clicked by using event.target. The selected item within that list can be obtained through the selectedItem property (thank goodness, or thank good design, that both lists have the same properties, or interface). Items in the list will have a data property that will hold a reference to the relevant Image instance. Remember that the arrays you pass to the dataProviders have this reference. These lines are in the ImageData class when you form the arrays: nameData.push({label:image.name, data:image}); thumbData.push({label:"", source:image.thumb, data:image}); Because the Image instances can be found in the selected item’s data property, you can cast this to Image in your onImageSelected() handler. var image:Image = event.target.selectedItem.data as Image; In the next lines, you find the index of the selected item in the clicked list and make sure that both lists set this index as selected, so that if the user toggles to the other view, the other list shows the same selection. var index:int = event.target.selectedIndex; _thumbnails_tl.selectedIndex = index; _names_li.selectedIndex = index; In the next and last two lines of the method, you assign the name of the image to the text property of the _title_lbl label and set the source for the ScrollPane instance to the image file. The result, as can be seen in Figure 12-11, is that an image loads into the pane and can be scrolled, and the name of the same image appears in the label above.
Figure 12-11. The image loads when an item is selected in either list.
457
CHAPTER 12
Scaling an image As a final step for the initial working interface, let’s hook up the zoom slider so that dragging the slider will change the scale of the loaded image. Add the following bold lines to your code to enable zooming of the images. private function onImageSelected(event:Event):void { var image:Image = event.target.selectedItem.data as Image; var index:int = event.target.selectedIndex; _thumbnails_tl.selectedIndex = index; _names_li.selectedIndex = index; _zoom_sl.value = 1; _title_lbl.text = image.name; _imagePane_sp.source = image.file; } private function onZoom(event:Event):void { if (_imagePane_sp.content) { _imagePane_sp.content.scaleX = ➥ _imagePane_sp.content.scaleY = _zoom_sl.value; _imagePane_sp.update(); } } Easy enough, isn’t it? In the onZoom() method, if there is currently content in the pane, you set the scaleX and scaleY properties of that content to be the current value of the slider, and then call the update() method of ScrollPane so that the scrollbars adjust to the new content size. You also add a line to the onImageSelected() method so that when a new image is loaded, you reset the zoom level to 1. Test your movie now. You should see image data loaded and displayed in your two lists, which you can display with the radio button toggle. When a list item is clicked, the image appears in the scrolling pane with its name above, and it can be scaled using the slider instance. That’s not bad output for your work thus far! However, you can make this application more sleek and aesthetically pleasing with a few graphic enhancements.
Adding graphic enhancements To enhance the look of the image viewer application, you’ll make four adjustments: Make the label for the image stand out from the other labels for the components. Improve the look of the thumbnails within the TileList instance so that they don’t seem so crammed together. Add drop shadows to the lists, so they conform with the look of the scrolling pane, which has a drop shadow beneath it by default. Create a more gentle transition when an image is loaded by adding animation.
458
CASE STUDY: CREATING A DYNAMIC IMAGE VIEWER
Changing the image label You can make the image label stand out by changing the TextFormat instance for the label itself. In the ImageViewer class, add the following bold line to assign a new TextFormat to _title_lbl and make its text larger. private function configureComponents():void { _names_rb.selected = true; _title_lbl.setStyle("textFormat", new TextFormat("Arial", 14)); } Make sure that in addition to adding this line, you import flash.text.TextFormat with the rest of the class imports at the top of the class. import flash.display.Sprite; import flash.events.Event; import flash.text.TextFormat; Test your movie, and you’ll see the result of these changes, as shown in Figure 12-12.
Figure 12-12. The title for an image is made bigger through the use of a TextFormat applied to a style.
Improving the thumbnail layout Next, you’ll improve the thumbnail layout by making the thumbnails larger and adding some space around them. Add the following bold lines to ImageViewer to make the tiles in the TileList larger to fill the space horizontally. private function configureComponents():void { _thumbnails_tl.columnWidth = 85; _thumbnails_tl.rowHeight = 70; _names_rb.selected = true; _title_lbl.setStyle("textFormat", new TextFormat("Arial", 14)); } Now let’s create more padding around the images within each cell. To accomplish this, you will create a new cell renderer for tiles that will have this new padding setting. Creating a new cell renderer for a list is a simple procedure and allows you to customize exactly how list items appear.
459
CHAPTER 12 Create a new ActionScript file and save it as SimpleImageCell.as into the same directory as ImageViewer.as. Add the following code, which is by far the easiest class you have created this book! package com.foundationAS3.ch12 { import fl.controls.listClasses.ImageCell; public class SimpleImageCell extends ImageCell { public function SimpleImageCell() { super(); setStyle("imagePadding", 5); } } } The class extends ImageCell, which a TileList instance will use by default. Within the constructor, you set the imagePadding style property, which is supported by ImageCell, to 5 pixels. All that you need to do now is assign this cell renderer to your tile list. Return to ImageViewer and add the following bold line to the configureComponents() method. private function configureComponents():void { _thumbnails_tl.columnWidth = 85; _thumbnails_tl.rowHeight = 70; _names_rb.selected = true; _title_lbl.setStyle("textFormat", new TextFormat("Arial", 14)); StyleManager.setComponentStyle(TileList, "cellRenderer", SimpleImageCell); } In order for this to compile, you will need to import the StyleManager class at the top of your code. import import import import import import import import
fl.containers.ScrollPane; fl.controls.Label; fl.controls.List; fl.controls.RadioButton; fl.controls.Slider; fl.controls.TileList; fl.data.DataProvider; fl.managers.StyleManager;
With the new cell renderer applying its 5-pixel padding, you should see something like Figure 12-13 when you test the movie. Figure 12-13. A custom cell renderer is used to apply padding around the thumbnail images.
460
CASE STUDY: CREATING A DYNAMIC IMAGE VIEWER
Adding drop shadows Next, you’ll add drop shadows beneath the lists to match the shadow of the scrolling pane. To create a shadow, you need a shape. One option is to apply a drop shadow to both list components, since either one or the other is visible at all times. Another option, if you want to ensure that the shadow remains consistent between the two, is to draw a new shape under the lists and use this shape to create the shadow. Let’s take the latter approach. To create the shape and its shadow, add the following bolded lines to the ImageViewer class. package com.foundationAS3.ch12 { import import import import import
flash.display.Shape; flash.display.Sprite; flash.events.Event; flash.filters.DropShadowFilter; flash.text.TextFormat;
import import import import import import import import
fl.containers.ScrollPane; fl.controls.Label; fl.controls.List; fl.controls.RadioButton; fl.controls.Slider; fl.controls.TileList; fl.data.DataProvider; fl.managers.StyleManager;
public class ImageViewer extends Sprite { private private private private private private private private
var var var var var var var var
_imagePane_sp:ScrollPane; _title_lbl:Label; _thumbnails_rb:RadioButton; _names_rb:RadioButton; _thumbnails_tl:TileList; _names_li:List; _zoom_sl:Slider; _images:ImageData;
public function ImageViewer() { init(); } private function init():void { assignComponentReferences(); configureComponents(); drawListShadow(); assignHandlers(); loadImageData(); }
461
CHAPTER 12 private function assignComponentReferences():void { _imagePane_sp = imagePane_sp; _title_lbl = title_lbl; _thumbnails_rb = thumbnails_rb; _names_rb = names_rb; _thumbnails_tl = thumbnails_tl; _names_li = names_li; _zoom_sl = zoom_sl; } private function configureComponents():void { _thumbnails_tl.columnWidth = 85; _thumbnails_tl.rowHeight = 70; _names_rb.selected = true; _title_lbl.setStyle("textFormat", new TextFormat("Arial", 14)); StyleManager.setComponentStyle(TileList, "cellRenderer", SimpleImageCell); } private function drawListShadow():void { var shadowShape:Shape = new Shape(); shadowShape.x = _names_li.x; shadowShape.y = _names_li.y; shadowShape.graphics.beginFill(0); shadowShape.graphics.drawRect(0, 0, _names_li.width, _names_li.height); shadowShape.graphics.endFill(); shadowShape.filters = [ new DropShadowFilter(2, 90, 0, 1, 4, 4, .7, 1, false, false, true) ]; addChildAt(shadowShape, 0); } private function assignHandlers():void { _thumbnails_rb.addEventListener(Event.CHANGE, onListViewChange); _thumbnails_tl.addEventListener(Event.CHANGE, onImageSelected); _names_li.addEventListener(Event.CHANGE, onImageSelected); _zoom_sl.addEventListener(Event.CHANGE, onZoom); } In the drawListShadow() method, which you call from the init(), a new Shape instance is created. This can be a Shape, rather than a Sprite, since you don’t need to allow for any interactivity. This shape is placed at the same screen position as the List instance. Then a solid, black rectangle is drawn within the shape, with a width and height to equal the List instance as well. You then create a new DropShadowFilter instance with some settings that mimic the look of the drop shadow used by the scrolling pane. The most important setting to note is the final true, which specifies that the shape itself will not be visible; only the shadow that the shape produces appears, which is great, since you want only the shadow!
462
CASE STUDY: CREATING A DYNAMIC IMAGE VIEWER The final line of the method adds the shape to the display list at the bottom of the stack. This places the shape below the two list instances, effectively creating a shadow for both. Test your movie to see the result, which should look something like Figure 12-14.
Creating an animated transition The final enhancement is to have loaded images animate in order to create a smoother transition. To accomplish this, you will create a new class to handle the loading and animation of an image specifically. Create a new ActionScript file and save it as ImageHolder.as into the same directory as ImageViewer.as. Add the following code, which takes care of loading an image. package com.foundationAS3.ch12 { import import import import import
Figure 12-14. A drop shadow is added on a new shape below the list instances.
flash.display.Loader; flash.display.LoaderInfo; flash.display.Sprite; flash.events.Event; flash.net.URLRequest;
public class ImageHolder extends Sprite { public function ImageHolder(file:String) { loadImage(file); } private function loadImage(file:String):void { var loader:Loader = new Loader(); loader.contentLoaderInfo.addEventListener(Event.COMPLETE, onImageLoaded); loader.load(new URLRequest(file)); } private function onImageLoaded(event:Event):void { var loaderInfo:LoaderInfo = event.target as LoaderInfo; loaderInfo.removeEventListener(Event.COMPLETE, onImageLoaded); addChild(loaderInfo.content); dispatchEvent(new Event(Event.COMPLETE)); } } }
463
CHAPTER 12 This class extends Sprite so that you can add other display objects (namely, the loaded image) to it and allows for event dispatching. The constructor for the class takes a path to an image, which is subsequently passed to loadImage(). loadImage() creates a new Loader instance and passes the path to the file, wrapped in a URLRequest instance, to the Loader’s load() method. To be informed when the image has loaded completely, you need to add an event listener, but not to Loader itself. You add the listener to the LoaderInfo instance, which can be found in the contentLoaderInfo property of Loader. You pass onImageLoaded as the handler for the COMPLETE event. Note that it is a good idea to handle load errors as well as successful loads, but that handling is omitted here for brevity and simplicity. In the onImageLoaded() method, you first remove the event listener, and then add the image that was loaded as a child of this ImageHolder instance. This image can be found in the content property of the LoaderInfo instance. Finally, you dispatch a COMPLETE event to inform listeners that the image has loaded. At this point, you have not added your animation, but you have enough structure in place to ensure that your image loading is working as expected. You just need to return to ImageViewer to add the necessary lines of code to use this ImageHolder class for all the image loading. Return to ImageLoader and add or edit the following bold lines in order to use the ImageHolder class to load and display images in the scrolling pane. private function onImageSelected(event:Event):void { var image:Image = event.target.selectedItem.data as Image; var index:int = event.target.selectedIndex; _thumbnails_tl.selectedIndex = index; _names_li.selectedIndex = index; _zoom_sl.value = 1; _title_lbl.text = image.name; var imageHolder:ImageHolder = _imagePane_sp.source as ImageHolder; if (imageHolder) { imageHolder.removeEventListener(Event.COMPLETE, onImageLoaded); } imageHolder = new ImageHolder(image.file); imageHolder.addEventListener(Event.COMPLETE, onImageLoaded); _imagePane_sp.source = imageHolder; } private function onImageLoaded(event:Event):void { var imageHolder:ImageHolder = event.target as ImageHolder; imageHolder.removeEventListener(Event.COMPLETE, onImageLoaded); _imagePane_sp.refreshPane(); } private function onZoom(event:Event):void { if (_imagePane_sp.content) { _imagePane_sp.content.scaleX = _imagePane_sp.content.scaleY = _zoom_sl.value; _imagePane_sp.update(); } }
464
CASE STUDY: CREATING A DYNAMIC IMAGE VIEWER In the onImageSelected() method, you no longer pass the image file path directly to the scrolling pane. Instead, you pass an ImageHolder instance. Before this is done, though, you check to see if the scrolling pane’s current source is an ImageHolder instance, which will be the case for all but when the first image is selected to load. If the ImageHolder instance exists, then you make sure to remove a previously added event listener. You do this to ensure that if a user clicks quickly and repeatedly on items in the lists, you don’t have errant event listeners waiting to be fired when they are no longer needed. var imageHolder:ImageHolder = _imagePane_sp.source as ImageHolder; if (imageHolder) { imageHolder.removeEventListener(Event.COMPLETE, onImageLoaded); } After this initial check and cleanup, a new ImageHolder instance is created and passed the path to the image file to load. You add a listener to receive notification of when the image has completed loading, and then set the source of the scrolling pane to be the new ImageHolder instance. imageHolder = new ImageHolder(image.file); imageHolder.addEventListener(Event.COMPLETE, onImageLoaded); _imagePane_sp.source = imageHolder; You add the listener so that when an image has completed loading, you can refresh the scrolling pane, allowing its scrollbars to adjust for the size of the loaded image. If you do not do this, the scrolling pane will reset its scrollbars only when its source property is set, which occurs before the image has completed loading and its size is unknown. The refreshing is therefore handled in the event listener for the COMPLETE event of ImageHolder. If you test your movie now, the image will appear as before with no apparent change. Don’t worry— that’s good! You haven’t added the transition animation yet, and the fact that the image loads as before shows you’ve set up your loading code correctly. What you’ve done is separate the code for loading an image into its own class in order to make it easier in the future (or in the next step) to modify that code without needing to worry about the internal workings of other classes, namely your main ImageViewer document class. It is good practice in OOP to separate responsibilities into individual, independent classes, creating a more modular structure that allows for easier debugging, maintenance, modification, and reuse. Next, you will add lines to ImageHolder to produce a transition effect. If you wish to alter the transition in the future, you can modify the code within this class, and the transition will update without you needing to alter code anywhere else. Return to the ImageHolder class and finish it with the code that will animate the alpha property of the instance from 0 to 1 once the image loads. package com.foundationAS3.ch12 { import import import import import
flash.display.Loader; flash.display.LoaderInfo; flash.display.Sprite; flash.events.Event; flash.net.URLRequest;
465
CHAPTER 12 public class ImageHolder extends Sprite { public function ImageHolder(file:String) { alpha = 0; loadImage(file); } private function loadImage(file:String):void { var loader:Loader = new Loader(); loader.contentLoaderInfo.addEventListener(Event.COMPLETE, onImageLoaded); loader.load(new URLRequest(file)); } private function onImageLoaded(event:Event):void { var loaderInfo:LoaderInfo = event.target as LoaderInfo; loaderInfo.removeEventListener(Event.COMPLETE, onImageLoaded); addChild(loaderInfo.content); addEventListener(Event.ENTER_FRAME, onEnterFrame); dispatchEvent(new Event(Event.COMPLETE)); } private function onEnterFrame(event:Event):void { alpha += 0.1; if (alpha >= 1) { alpha = 1; removeEventListener(Event.ENTER_FRAME, onEnterFrame); } } } } In the constructor of the class, you set alpha to 0. Once the image loads, within the onImageLoaded() handler, you set up a new listener for the ENTER_FRAME event dispatched by every sprite, each frame of the movie. Each time this onEnterFrame() handler is called, you increment alpha by 0.1. Once the alpha value reaches 1, you remove the event listener, since the animation is completed. The approach shown here will produce a linear animation (which, in this case, means the alpha increases by the same amount each iteration) that is dependent on the frame rate of the movie, since it is using an ENTER_FRAME event. Because it is tied to the frame rate, the fade in will occur much more quickly in a movie set at 30 frames per second (fps) than one at 12 fps. If you wanted to have more control over the total time for the animation, or wanted to more easily use custom easing equations for less of a linear effect, you might want to look at ActionScript 3.0’s built-in Timer class, which works independently from a movie’s frame rate.
466
CASE STUDY: CREATING A DYNAMIC IMAGE VIEWER Test your movie and see the final result, with images animating in upon load. Not too much extra code has given you a much smoother application.
Summary How was that? Not a bad little project for a single chapter! Applying many of the skills presented throughout the earlier chapters, you were able to create an application that loads external data in XML form and displays that data in list views that, when clicked, cause images to load and animate into a pannable, zoomable pane. The Flash ActionScript 3.0 components were used extensively, with styles and properties and even a custom cell renderer to configure and customize instances. Event listening and dispatching were used throughout to inform the interrelated classes of when things need to occur. You dynamically created graphics and applied filters, and used ActionScript to create an animated transition for the images, which are all loaded from external sources. At a higher level, you created custom classes, taking advantage of inheritance to extend the core ActionScript classes, to manage your application and provide much of its functionality. At a lower level, you used an entire arsenal of ActionScript language elements—from variables to operators, statements to expressions, functions to loops to conditionals—all to create the application that serves a very real and functional purpose. You deserve many kudos, as a new ActionScript developer, for getting to this point in the book and in your programming education, and for being able to apply such a wealth of new knowledge! If you are interested in Flex—what it can offer and how it utilizes ActionScript—keep on turning these pages. All of your ActionScript knowledge is immediately applicable to Flex. In the next two chapters, you’ll learn just what Flex adds to the mix and create a Flex application to explore its capabilities, using both the Flex framework and the core ActionScript classes with which you are already familiar. If Flash is your game and Flex is for another day, then congratulations on reaching this point! There is much more to ActionScript that you can discover, and the best way to do that is to experiment, play, and have fun with the language and what it can offer. Take advantage of the wealth of free tutorials, blogs, forums, and open source code presented by others equally excited by ActionScript and its capabilities. And never stop learning, as there is never a point when there isn’t something new to learn and wow you. Good luck! For all you Flexers, see you at the turn of the page!
467
Chapter 13
GETTING STARTED WITH FLEX 2 Steve Webster This chapter covers the following topics: What Flex 2 is and how it relates to Flash How to install and use the Flex 2 SDK How to install and use Flex Builder 2 How to create a simple Flex 2 application with both the Flex SDK and Flex Builder 2 Before you dig into this chapter, I have a confession to make: there isn’t enough space in this book to teach you everything there is to know about Flex 2. It’s not all bad, though. Instead of trying to cover the entire world of Flex in a couple chapters, I’m going to show you enough of Flex to give you a comfortable grounding and get you started. If you decide that you want to go ahead and master Flex 2, friends of ED has just the book for you: The Complete Guide to Flex with ActionScript 3 by Charles E. Brown (ISBN 1590597338).
469
CHAPTER 13
Introducing Flex 2 Put simply, Flex 2 is a family of products that makes it easier for developers to create so-called rich Internet applications (RIAs). If you think back to the discussion of Flash ActionScript 3.0 components in Chapter 9, you’ll recall that it took quite a bit of work to create a relatively simple application. The components were designed to be easy to skin and use streamlined code so movies would not have as much overhead and would load more quickly. A lot of the complexity in the previous version of the Flash components was removed for these reasons. Flex 2, on the other hand, has been designed from the ground up with application development in mind. The components are more robust, and Flex 2 has a large framework of classes designed to manage more complex graphic user interfaces (GUIs). The Flex 2 framework is heavier than its Flash sibling’s framework, it’s not quite as easy to configure graphically, and it doesn’t have a timeline to create more expressive content natively (although you can import other SWFs for that purpose). But Flex 2 blows everything else away if you want to create desktop-style applications on the Internet.
Understanding rich Internet applications The term rich Internet application is bandied about a lot at the moment, but it’s hard to find a concrete definition of what an application must have or do to qualify as an RIA. In lieu of anything more official, I’m going to tell you what I think defines an RIA. Macromedia (who later merged with Adobe) invented the term rich Internet application back in March 2002, giving a name to a concept that had already existed for some time under various guises. The concept is a simple one: an application that is delivered over the Internet but behaves more like a desktop application. Instead of the traditional web application model, where all the data and processing are held on the server and what you see in your web browser is just a static representation of the data, RIAs handle some of the data and processing themselves. This means that they can give the user instant feedback on operations, rather than needing to wait for the server to respond. The ability to process data on the client and give the user instant feedback also means that some of the idioms traditionally found in desktop software can be re-created on the Web. Features such as drag-and-drop, table sorting, and tree controls are all common in the latest crop of RIAs.
Meet the (Flex) family As I mentioned earlier, Flex 2 is not a single product. Rather, it’s a family of products and technologies that work together to give you the platform to create truly engaging RIAs.
470
GETTING STARTED WTIH FLEX 2
The Flex framework The most important part of Flex 2 is the Flex framework, which is a collection of ActionScript 3.0 classes on top of which applications are built. When you hear developers talking about how Flex is great, they’re usually talking about the Flex framework. It is the primary reason that application development is so quick and easy with Flex. The Flex framework classes include UI components (buttons, data grids, and so on), layout containers, data formatting and validation libraries, and a whole lot more. The next chapter explores a number of parts of the Flex framework to give you a taste of what Flex is all about.
Flash Player 9 Flex is part of the Adobe Flash Platform, which is a collection of technologies with the Flash Player at its core. This means that users don’t need to download yet another browser plug-in to view your applications—they just need Flash Player 9. By the time this book hits the shelf, more than 90% of regular web users will have Flash Player 9 installed. That’s more than enough to start developing Flex applications targeted at the wider Internet population (and not just us web geeks). In fact, the likes of YouTube and MySpace were already deploying content for Flash Player 9 when Flash Player 9 adoption was hovering around the 40% mark. Targeting the Flash Player also means that your applications will be cross-platform out of the box, opening your application to audiences on Windows, Mac OS X, and Linux without you having to lift a finger. And that’s nice. One downside of the reliance on the Flash Player is that your applications will run within a security sandbox and won’t be able to write to files on the local file system. For this reason, Flex applications tend to be distributed, where data is stored on a central server and accessed over the Internet. This need not dash any of your hopes of writing the next version of Microsoft Word as a Flex application though. Adobe AIR provides a runtime environment for your Flex applications that has access to the local file system. See the “Adobe AIR” section coming up shortly for more information about this capability.
MXML ActionScript 3.0 may well be perfect for providing the functionality of a Flex application, but it’s not the ideal medium for creating UIs. If you’ve ever had to use the Document Object Model (DOM) in JavaScript to create HTML elements, you have some idea of how painful creating UIs using ActionScript 3.0 can be. Thankfully, Flex includes an XML-based markup language called Multimedia Extensible Markup Language (MXML), which provides a structured way to define your UIs. You can think of MXML as the XHTML of the Flex world. It allows you to lay out your application and specify its various states, as well as how and when to transition between those states. Having said all that, MXML is about more than just UIs. You can also include script and style blocks to determine the behavior and appearance of your applications. Script blocks can either contain
471
CHAPTER 13 ActionScript 3.0 code or link to external ActionScript 3.0 files. Style blocks use CSS syntax to define styles for interface controls, and like the script blocks, can either contain the style data or link to an external CSS file. You can also create nonvisual objects that link to web services or other external data sources, and use the magic of data binding to render the data using the UI components included as part of the Flex framework. In fact, using the HTTPService class and data binding, you could create a Flex application that consumes a web service (such as a Flickr photostream) and display the data to the user without needing to write a single line of ActionScript 3.0 code!
Flex 2 Software Development Kit Once you have your ActionScript 3.0 and MXML files, you’ll need something to turn those files into an SWF file that can be loaded into the Flash Player. The Flex 2 Software Development Kit (SDK) includes the entire Flex framework, the mxmlc compiler for compiling Flex applications, the compc compiler for compiling components, and a command-line debugger to help you root out problems in your applications. The Flex 2 SDK is free for both commercial and noncommercial purposes, and is available from the Adobe website (http://www.adobe.com/products/flex/sdk). It contains everything you need to start writing Flex applications today, and without spending a single penny. Now that’s what I call a bargain. Later in the chapter, in the “Building your first Flex 2 application” section, you’ll build a simple application using the Flex 2 SDK so you can see how to use the compiler.
Flex Builder 2 Creating and maintaining large applications using nothing but a text editor and the Flex 2 SDK is perfectly acceptable, but it’s not the most efficient use of your time. Flex Builder 2 is an integrated development environment (IDE) designed to help you build Flex 2 applications more quickly and easily than if you were using the simple tools provided as part of the SDK. It includes a visual interface builder that makes it easy to create and edit the MXML files for your interfaces, a code editor that understands both MXML and ActionScript 3.0 code, and an integrated debugger to help you find and fix bugs within applications. If you want to use Flex Builder 2, you’ll need to purchase a license from Adobe, but you can download the free 30-day trial from http://www.adobe.com/products/flex if you just want to play around. To demonstrate how much simpler it is to create applications with Flex Builder 2 as opposed to the Flex 2 SDK, you’ll create the same application using both tools.
Flex Data Services Flex Data Services is an enterprise-level product that makes it easy for your application to communicate with a central server and vice versa. Distributed RIAs (applications that store data on a central server) require a middle tier to act as an intermediary between the data store (probably a database) and the application itself, and Flex Data Services helps fill this role.
472
GETTING STARTED WTIH FLEX 2
Flex Data Services isn’t the only option for the middle tier of a distributed RIA. You could use PHP, ASP, or any number of other server-side programming languages to roll your own, or even use a third-party solution. The services that Flex Data Services provides include data synchronization, automatic paging of results, the ability to push data from the server to the application, and collaborative features. If you’re interested in exploring Flex Data Services, you can download the free Flex Data Services Express and find out more information about it on the Adobe website (http://www.adobe.com/ products/flex/dataservices). Also consider picking up a copy of The Complete Guide to Flex with ActionScript 3 by Charles E. Brown (friends of ED, 2007).
Adobe AIR The final part of the Flex 2 puzzle is Adobe AIR (the acronym stands for Adobe Integrated Runtime, and yes, that means its full title is the redundant Adobe Adobe Integrated Runtime), which is a crossplatform (Windows and Mac OS X) runtime environment. AIR was still being developed as this book went to print, available for trial at Adobe Labs (http://labs.adobe.com/technologies/air/). AIR allows you to build and deploy RIAs using a mixture of Flash 9, Flex 2, HTML, JavaScript, and PDF files that can be installed and run from the user’s desktop rather than their web browser. In addition to allowing RIAs to run on the desktop, an AIR application has full access to the local file system and is able to integrate with features of the host operating system such as the clipboard, windowing system, and the network API. AIR is available for free, meaning that anyone can create desktop applications using Flex 2 without spending any hard-earned cash. Consider it an early or late birthday present from Adobe (unless it’s actually your birthday today, in which case, happy birthday).
Getting started with the Flex 2 SDK In this section, we’ll get you up and running with the Flex 2 SDK. First you’ll download and install the SDK, and then you’ll create your first Flex application.
Installing the Flex 2 SDK The Flex 2 SDK is available as a free download from the Adobe website. Go to http://www.adobe.com/ products/flex/sdk and click to download the Flex 2 SDK. If you haven’t downloaded anything from the Adobe website before, you’ll be asked to register. Once the .zip file has downloaded, you’ll need to extract the contents somewhere sensible on your computer. The steps to do this differ greatly depending on which operating system you’re using, so follow the steps under the appropriate heading in this section.
473
CHAPTER 13
Windows XP/Vista If you’re using Windows XP or Vista, first extract the contents of the Flex 2 SDK .zip file into a folder named flex in the root of your C: drive. Next, you need to add the c:\flex\bin directory to the system path, as follows:
1. From the Start menu, right-click My Computer and select Properties from the menu. 2. In the System Properties dialog box, select the Advanced tab, as shown in Figure 13-1. Click the Environment Variables button.
Figure 13-1. The Advanced tab of the System Properties dialog box
3. Under System variables, scroll down the list until you find an entry for Path, select that entry, and then click the Edit button.
4. In the Edit System Variable dialog box, shown in Figure 13-2, scroll to the end of the text in the list box under System variables and add ;c:\flex\bin to the end. Don’t omit the semicolon at the beginning—it’s used to separate multiple values for the Path variable, and without it you won’t be able to use the mxmlc compiler.
5. Click OK in all the open dialog boxes to accept the changes you’ve made. 6. To test that everything worked, open the Command Prompt window by selecting Start ➤ All programs ➤ Accessories ➤ Command Prompt. In the window, type mxmlc, and then press the
Enter key. You should see the output shown in Figure 13-3.
474
GETTING STARTED WTIH FLEX 2
Figure 13-2. Adding the c:\flex\bin directory to the system path
Figure 13-3. Verifying that mxmic is installed on Windows XP/Vista
If you got a message saying that mxmlc is not a recognized command, try repeating the preceding steps.
475
CHAPTER 13
Mac OS X If you’re using Mac OS X, follow these steps to install the Flex 2 SDK:
1. Extract the contents of the Flex 2 SDK .zip file into a folder named flex in your home folder. 2. Open a Terminal window by double-clicking the Terminal.app file in the Applications folder within the Utilities folder.
3. If you’re using Mac OS X 10.2 or earlier, type the following line, and then press Enter: echo 'setenv PATH ~/flex/bin:$PATH' >> ~/.tcshrc. If you’re using Mac OS X 10.3 or later, type the following line, and then press Enter: echo 'export PATH=~/flex/bin:$PATH' >> ~/.bash_profile
4. To test that the change has taken effect, quit and reopen Terminal.app, type mxmlc, and press Enter. You should see output showing that the mxmlc compiler is installed. If you got message telling you the mxmlc command could not be found, try repeating the preceding steps.
Linux If you’re using a Linux distribution on a daily basis, you probably know better than I do where you want to put your downloaded applications. I suggest somewhere like /usr/local/flex, but feel free to extract the files wherever you choose. Once that’s done, all you need to do is to edit your .profile file and add the /usr/local/flex/bin directory to the PATH environment variable, or whatever the equivalent is for the shell you’re using.
Finding a suitable editor After you have the Flex 2 SDK installed, you’ll need a text editor to edit the ActionScript 3.0 and MXML files. You have several options, depending on whether you’re using Mac OS X or Windows as your operating system of choice. If you’re using Microsoft Windows, I suggest a great open source editor called FlashDevelop, which is designed specifically for working with Flash and Flex 2 projects. Download it from http:// www.flashdevelop.org. Be sure to download and configure the extras for ActionScript 3.0 and MXML code completion, as explained on the site. For Mac OS X, there is no one good solution, so you’ll need to make do with a decent generic programmer’s editor, such as BBEdit or TextWrangler from Bare Bones Software (http://www.barebones.com), or TextMate from MacroMates (http://macromates.com/). These editors can be used to edit ActionScript 3.0 and MXML files, but you won’t get any of the fancy code hinting that you get with FlashDevelop on the PC. And currently, BBEdit is the only one that supports full syntax highlighting for ActionScript 3.0 files.
Building your first Flex 2 application As I mentioned earlier, you’re going to create a really simple application using the Flex 2 SDK, and then re-create it later in the chapter using Flex Builder 2. It’s really worth following this tutorial
476
GETTING STARTED WTIH FLEX 2 through, even if you plan on using Flex Builder 2 to create all your applications, because I’m going to cover some basic information about the Flex framework and MXML here that won’t be repeated later. The application you’re going to create is a reader for the blog on the foundationAS3.com website. Oh, and you’re going to do it without writing a single line of ActionScript code, just to show off how powerful MXML can be. The end result is going to look something like Figure 13-4.
Figure 13-4. The RSS reader you’ll build
The layout has a table containing all the items from the RSS feed of the foundationAS3.com blog, with the summary of the selected item shown in the area below. The two areas are separated by a draggable divider, so that users can decide how much space they want to give to the listing and to the summary. So, let’s build the RSS reader.
1. Decide where you want to keep your projects. If you have been moving progressively through this book, you probably have created project directories for each chapter. You can do the same here and create a Chapter 13 directory. Wherever you choose to create your projects, create a new directory within it named RSSReader.
2. Within the RSSReader directory, create two subdirectories, named src and bin. Although step 2 isn’t strictly necessary, it’s good to keep your files organized in this way. The src directory will contain any MXML and ActionScript 3.0 files. The final SWF file will be output into the bin directory. In larger applications, you might also have components, libraries, and assets directories containing other files related to the project.
3. Fire up your chosen text editor, create a new blank file, and save it in the src directory with the name RSSReader.mxml.
477
CHAPTER 13
4. Now you can start writing the MXML for your RSS reader application. Because MXML is a type of XML, you need to start the MXML file with the XML declaration.
The version attribute specifies the version of the XML specification that this document uses. Since there is only one version of XML at this time, the value of this attribute will be 1.0. The value of the encoding attribute signifies the character encoding used in the MXML file. In this case, you’ve used utf-8, since that character set supports all characters in all countries throughout the world (you do need to make sure your code editor is able to save UTF-8 encoded files). If all this character-encoding stuff sounds like complete nonsense, then count yourself lucky—you’re not quite a geek yet. The short version goes something like this: when characters are stored in a computer, they are stored as numbers, and determining which number is used for a particular character is the job of the character encoding. Many different character encodings are available, but you’re really likely to come across only two of them in Flex development: ISO-8859-1 and UTF-8. Of those, only UTF-8 properly supports multilingual content. Of course, in order to translate those numbers back into their respective characters, somehow you need to include information about which character encoding is used, and that’s what the encoding attribute of the XML declaration is all about.
5. Next, add the root element for the MXML document. When creating Flex applications, this will always be an element:
This is the root tag of the MXML document, much like the tag in an XHTML document. The xmlns:mx attribute is required by the XML standard, and it basically uniquely identifies the mx namespace that the Flex 2 framework uses. These namespaces are similar to the namespaces in ActionScript 3.0. You need to make sure you get the value of this attribute right, or you’ll upset the mxmlc compiler.
6. You’re now at the stage where you have a perfectly valid Flex application. It doesn’t actually do anything, but that’s beside the point. Let’s make sure everything is okay before moving on by compiling the application using the mxmlc command-line compiler. Open a Command Prompt window (Windows) or Terminal window (Mac) and navigate to the RSSReader directory you created in step 1.
7. In Windows, type the following line, and then press Enter: mxmlc src\RSSReader.mxml -output=bin\RSSReader.swf In Mac OS X or Linux, type the following line, and then press Enter: mxmlc src/RSSReader.mxml -output=bin/RSSReader.swf Make sure there are no errors.
478
GETTING STARTED WTIH FLEX 2
8. Open the RSSReader.swf file in the bin directory with your web browser. You should see absolutely nothing but a blue-green gradient background.
9. If you got all that working, it’s time to add the remainder of the MXML in the RSSReader.mxml file. I’m not going to go over every little detail here; you’ll explore more details of MXML tags in the next chapter. But have a look and see if you can get a general feel for how the structure of the MXML translates into the UI shown in Figure 13-4. I’ve added some comments to help you.
Basically, what you have here is an HTTPService object with an ID of the feed that fetches the RSS data from the foundationAS3.com website and stores it. This information is displayed in the DataGrid using the magic of data binding, which essentially means that whenever the data source is updated, any component bound to that data source will automatically be updated. The same technique is used to show the description of the currently selected item in DataGrid in the TextArea control.
10. Return to the Command Prompt window (Windows) or Terminal window (Mac). You should still be in the RSSReader directory. In Windows, type the following line, and then press Enter: mxmlc src\RSSReader.mxml -output=bin\RSSReader.swf In Mac OS X or Linux, type the following line, and then press Enter: mxmlc src/RSSReader.mxml -output=bin/RSSReader.swf Make sure there are no errors.
11. Open the RSSReader.swf file in the bin directory with your web browser. You should see something like Figure 13-4. If you got a bunch of funny looking errors instead, double-check your MXML file with the one provided in the files you downloaded for this chapter from the friends of ED website.
479
CHAPTER 13 Now that you’ve worked with the free Flex 2 SDK, let’s turn our attention to the commercial Flex 2 IDE—Flex Builder 2.
Getting started with Flex Builder 2 Installing Flex Builder 2 is actually a bit of a no-brainer. For both Windows and Mac OS X, a lovely installer wizard guides you through the process. All you need to do is to download the installer from the Adobe website at http://www.adobe.com/products/flex/flexbuilder (again, registering if necessary), and then double-click the installer file once it had downloaded to begin the installation. Sadly, Adobe has no plans to make Flex Builder 2 available for Linux, so if you’re using Linux, you’re stuck with the Flex 2 SDK.
Understanding the Flex Builder 2 interface Flex Builder 2 is a powerful IDE for Flex 2 applications, built on top of the Eclipse open development platform (http://www.eclipse.org). It’s available both as a stand-alone application and as a plug-in for the Eclipse IDE. Unfortunately, this power means that Flex Builder 2 isn’t the easiest of applications to get comfortable with, although if you use Eclipse for other types of projects, using it for Flex will be a natural transition. If you have never used Eclipse, it can be a bit of a daunting environment. Thankfully, the first thing you see when you launch the application is the Flex Start Page, which contains links to samples and tutorials to get you started, as shown in Figure 13-5. The Flex Builder 2 interface is contextual, which means that it adapts to suit the task you’re performing at a given time. Even when you’ve just started the IDE, you can still see some of the elements that will be useful to you once you start creating applications. On the top-left side of the Flex Builder 2 screen is the Navigator panel, which lists all the Flex projects that you have created. If this is the first time you’ve started Flex Builder 2, your projects list will be completely empty. You’ll remedy that in a moment. Below the Navigator panel is the Outline panel, which will show you an outline of the MXML or ActionScript 3.0 document you’re working on at the moment and allow you to quickly jump to various points of interest. Below the Flex Start Page panel is the Problems panel. This is where any compiler warnings and errors will show up, giving you a description of each item, and the filename and line number in which the error or warning occurred. Double-clicking an entry in this list will take you directly to the line of code causing the problem. That’s about all there is to see of the Flex Builder 2 IDE without actually creating a new Flex 2 project, so let’s get going.
480
GETTING STARTED WTIH FLEX 2
Figure 13-5. The Flex Start Page appears when you first start Flex Builder 2.
Building your first Flex Builder 2 application As I mentioned earlier, you’re going to create the exact same RSS reader application as you just did with the Flex SDK, but do it Flex Builder 2 style. You’ll still need to get your hands dirty with a bit of manual MXML authoring, but by the time you’ve finished this example, the benefits of having a fully integrated IDE over the simple SDK should be clear.
Creating a new Flex project You begin by creating a new project in Flex Builder 2.
1. Select File ➤ New ➤ Flex Project from the main menu. This will launch the New Flex Project wizard, as shown in Figure 13-6.
481
CHAPTER 13
Figure 13-6. Choosing a new Flex project type
2. You can see from the list here that you can create several different types of Flex applications. Since you’re going to be consuming an XML service, a basic project is good enough, so click Next to continue.
3. On the following page of the wizard, enter RSSReader as the project name, as shown in Figure 13-7, and then click the Finish button.
Figure 13-7. Naming a new Flex project
482
GETTING STARTED WTIH FLEX 2 You’ll now see your new RSSReader project in the Navigator panel in the top left of the Flex Builder 2 interface, as shown in Figure 13-8. The bin directory is where the final SWF file will be stored, and that directory also contains a variety of SWF, JavaScript, and HTML files to make it easy for you to deploy your Flex applications with the minimum of fuss. The JavaScript and HTML files are generated from templates in the html-template directory. Note that there is no src directory, as you used with the command-line compiler. The main MXML file for a Flex application needs to be included in the root directory of the project. If you were creating additional source files, either ActionScript or MXML, you would create a src directory in which to place these files (though this is completely optional).
Figure 13-8. The RSSReader project appears in the Navigator panel.
The RSSReader.mxml file has been created and opened in the Source view of the MXML editor panel, as shown in Figure 13-9, ready for you to start building the application.
Figure 13-9. The RSSReader.mxml file open in Source view
Working in Design view Click the Design button within the MXML editor panel to switch to Design view. This shows a general preview of what the project will look like when it is compiled, which for now is just a blue-green background, as shown in Figure 13-10.
Figure 13-10. Initial Flex Builder project in Design view
483
CHAPTER 13 The small bounding box with drag handles shows the item you currently have selected. Over on the right side are two new panels: The States panel (see Figure 13-11) allows you to define a number of states for the UI of your application, so that you can alter the layout or content of your Flex application programmatically at runtime.
Figure 13-11. The States panel
The Flex Properties panel is like the Property inspector in Flash CS3, in that it displays the properties for whatever item you have currently selected in the MXML document and allows you to change their values. In Figure 13-12, it’s showing the properties of the mx:Application object. You might also have noticed a new Components tab added to the same panel as the Outline tab on the left side of the Flex Builder interface, as shown in Figure 13-13. This contains an organized list of all the UI controls, containers, navigators, and other components that you can add to your Flex application. Before you add any components to your application, you need to configure the main mx:Application container to lay out its children vertically.
1. In the Flex Properties panel under Layout, select vertical from the Layout drop-down list, as shown in Figure 13-14.
Figure 13-14. Setting the layout to vertical
Figure 13-12. The Flex Properties panel
484
Figure 13-13. The Components panel
GETTING STARTED WTIH FLEX 2
2. The first component you need to add to your application is a VDividedBox control, which is in the Layout folder in the Component tab. The VDividedBox control lays out items vertically with a drag bar
between items, allowing the user to be able to resize the height of the items. Select the VDividedBox entry and drag it over the blue-green box of the application preview in the center of the Flex Builder 2 interface and then drop it. When you do this, you’ll see a dialog box asking what size the VDividedBox should be, as shown in Figure 13-15.
3. Enter 100% for both width and height, and then click OK. 4. Next find the DataGrid control in the Controls folder in the Components
Figure 13-15. Inserting a VDividedBox component
panel and drag it onto the VDividedBox outline in the application preview. You should see a horizontal blue line appear where the DataGrid component will be inserted, so you know it’s within the VDividedBox, as shown in Figure 13-16.
Figure 13-16. Adding a DataGrid component
485
CHAPTER 13
5. Using the Flex Properties panel, set the following properties of the DataGrid component (see Figure 13-17): ID: entries Data provider: {feed.lastResult.rss.channel.item} Width: 100% Height: 66%
Don’t worry about the fact that the DataGrid control has three columns and you only want two. There’s no way to manipulate the columns of a data grid through the visual editor, so that’s one of the things you’ll need to handle manually later.
6. Save your project. You will see an error listed in the Problems panel, as shown in Figure 13-18. It’s complaining that it can’t find something named feed, which you referenced when setting the Data provider property for the DataGrid control. If you remember back to the Flex 2 SDK example, feed is the ID of the HTTPService object. This is something else you can’t solve in the visual view, since the HTTPService class is nonvisual.
7. Drag a TextArea component onto the bottom edge of the DataGrid control so that you have a horizontal blue line just below the DataGrid control, as shown in Figure 13-19.
Figure 13-17. Setting the DataGrid properties
This means that the TextArea component will be inserted below the DataGrid component in the VDividedBox component. Set the TextArea control’s width to 100% and height to 34% using the Flex Properties panel. Unless Adobe has fixed this bug, your TextArea will probably disappear from the visual view completely after doing this. I don’t know why it does that, but it’s certainly annoying. Don’t worry—your TextArea is still there, I promise.
Figure 13-18. The Problems panel shows that a referenced property can’t be found.
486
GETTING STARTED WTIH FLEX 2
Figure 13-19. Adding a TextArea component
Working in Source view Now switch back to Source view by clicking the Source button at the top of the page. You’ll see that Flex Builder 2 has been hard at work creating your MXML for you, as shown in Figure 13-20. All you need to do now is finish off the bits that it couldn’t handle.
Figure 13-20. The MXML file created by Flex Builder 2
1. First, let’s modify the columns for the data grid. Delete one of the three columns, since you will need only two. Then change the headerText of the first column to Date and set the dataField to pubDate. pubDate is the name of the property of the items in the data grid that will be displayed in that column. Date will be what is displayed in the column header. For the second column, change the headerText to Title and the dataField to title.
487
CHAPTER 13
2. Next, let’s handle that error. As a child of the tag, insert an tag. Notice how the MXML editor automatically gives you suggestions after you start typing, as shown in Figure 13-21.
Figure 13-21. Flex Builder 2’s MXML editor suggests tags after you begin typing.
You can use the keyboard to navigate up and down the list of suggestions, pressing the Enter key when you find the one you need. Add an id attribute with the value feed, and a url attribute with the value http://foundationAS3.com/feed, and then close the element. Save the file. Once Flex Builder 2 is finished compiling your project, the error should disappear from the Problems panel.
3. Add an attribute named htmlText to the tag with a value of {entries.selectedItem.description} to bind its contents to the description property of the currently selected item in the entry’s data grid. This means that whenever the selection in the data grid changes, it will automatically update the text in the text area. Sweet automation!
4. The only thing left to do is to add the creationComplete attribute to the tag with a value of feed.send(). This invokes the send() method of the HTTPService instance you’ve named feed when the application fires its creationComplete event after all of its children have been created.
5. Save the file, and then click the Run button (the green play button) in the main toolbar to launch your RSS reader application.
Summary Phew! We’ve covered a lot of ground for such a short chapter, so I’ll keep the summary short. You should now have enough of an idea about what Flex is to start exploring more in depth in the next chapter. And you’ve built a semi-useful application to boot. I’ll see you in the next chapter when you’re hungry for more.
488
Chapter 14
FLEX BY EXAMPLE Steve Webster In this chapter, you’re going to put into practice all that you’ve learned about Flex 2 in the previous chapter and ActionScript 3.0 throughout this book. Here, you’ll develop the simple RSS reader application you built in Chapter 13 as a full-featured feed reader application. You’ll see that although the Flex framework and the MXML markup language are extraordinary, powerful tools on their own, you need to add ActionScript to create truly robust, complex applications. This chapter demonstrates the following: How to conceptualize and plan a Flex project How to create a new Flex project in Flex Builder How to import and take advantage of external class libraries How to lay out a UI using MXML How to use controls and layout classes in the Flex framework How to use data binding to wire components together How to create pop-up dialog boxes How to create custom classes for use within a Flex application How to create and dispatch custom events How to use web services to load data How to save data between sessions using SharedObject
491
CHAPTER 14 You’ll see how all of the ActionScript skills you’ve learned throughout this book can be applied to Flex development.
Planning the application Before you rush headlong into building this application (yes, I saw you reaching for your mouse), you need to identify exactly what you want it to do and roughly how you want it to look. Proper planning of a large application is an important step during your development process, helping you to identify potential problems, ensure consistent architecture, and provide better visibility (both for you and your clients) of what you will be building. Because planning is so important to creating a good application, I’m going to dispense a few personal opinions about how a project should be developed. I’m not going to teach you the “right” way to do it (which is just as well, because there is no right way to do it, whatever the fat-cat consultants or hip Extreme Programming gurus might tell you). The point is to get you thinking about how to develop an application—from an initial idea to the finished article. Let’s walk through the five main steps of planning an application: Gather the requirements. Create the functional specification. Design the UI. Design the Interaction. Design the data and logic.
Gathering the requirements The first step in planning an application is to identify the requirements. In a real-world project, this can mean anything from an informal chat with the people who will be using your application to a fullblown, official requirements-gathering process. The aim in both cases is the same: make sure your application is useful to the people who are going to be using it every day. Now, that’s not to say that you must try to implement every little feature that each user says he wants. Part of the headache of the requirements-gathering process is that, most of the time, what your users think they want isn’t what they really want, and you need to work hard to decipher their requests into a feasible requirement. You also have a responsibility to include only the features that will be useful to a significant portion of your user base. This means that some features will not make the cut, even though they may be good ideas. So, what are the requirements for the application you’ll build in this chapter? Since this is a practice application, I get to set the requirements. And since I’m being informal, I can just list what the application should do: Support multiple feeds, allowing the user to add and remove feeds Support the most common feed formats Allow the user to manually refresh feeds
492
FLEX BY EXAMPLE Automatically refresh feeds every 5 minutes Show the user the number of articles in a given feed Provide a way for the user to view the website associated with the feed Remember the user’s feed between sessions Of course, this list could include even more features, but I want to keep version 1.0 of this application manageable, so these requirements will do just fine for now. At the end of chapter, I’ll leave you with a few ideas of where you could take this application if you feel like tinkering. When deciding on what you want your application to do, it’s worth giving some thought to the things you won’t be able to do. In the case of the feed reader application, limitations are imposed by the Flash Player in which the application will run. One limitation relates to storage. Although you want to store the user’s feed list, the only local storage medium available to a Flex application is a local SharedObject, which is limited in terms of how much content it can hold. This means that you won’t be able to store the list of articles fetched from each feed, as would be the case in a normal feed reader application, so when the application is restarted the history of articles in the feed will be lost. (Note that you could use Adobe AIR, introduced in the previous chapter, to build an application that has direct access to the file system.) The other main limitation is imposed by the Flash Player’s security sandbox. The Flash Player can’t load XML data from another domain without express permission in the form of a crossdomain.xml file. This file, which is hosted on the server delivering the data, specifies other domains whose files, like SWFs, may access that data. This won’t be a problem during development because you’ll be running the application locally, which thankfully means it won’t be subject to this particular security restriction. However, it does mean that you won’t be able to upload this application and have it work for every feed.
You could host the application remotely by creating a server-side proxy script to fetch the feed data on behalf of the application. Such a proxy would be hosted on the same domain as your application SWF and would load the data from the remote domain. Since the application SWF would need to communicate with only the proxy script, hosted on the same domain, there would be no security restriction in the Flash Player. Adobe has examples of this available at http://kb.adobe.com/ selfservice/viewContent.do?externalId=tn_16520#proxy. The Flash Player imposes other limitations, such as not being able to interface with the web browsers to have your application configured as the default feed reader, but these are relatively minor in comparison to the two just discussed.
Creating the functional specification Now that you know what your application needs to do (and what it does not need to do), you can start thinking about how it should work. The essence of the process is to convert the requirements you’ve gathered into tangible, measurable features.
493
CHAPTER 14 In a more formal setting, this would involve drawing up a functional specification document, which would be circulated to all interested parties so that everyone knows exactly what is being built. Such a document could run to hundreds or thousands of pages, depending on the complexity of your application, and it may need to go through several rounds of revisions before everyone is happy with it. However, for the sample application, you’ll just flesh out the requirements gathered in the previous step into a list of features, with some basic details of how each feature will work. Feed reading: The users will be able to view a list of the feeds to which they have subscribed, with the list showing the title of the feed and the number of articles it contains. The users will be able to see the date and title of the articles for a given feed, and the title and excerpt for a given article. The users will be able to visit the website associated with a given feed, and they will be able to go to the page for an individual entry if they want to read more than the excerpt. Subscription management: The users will be able to manage their feed subscriptions from within the application. When subscribing to a feed, the users will be able to specify the URL from the feed. This URL will then be used to fetch the feed data, and the feed title will be extracted from the metadata that is part of the feed data. The system will support the following feed formats: RSS 1.0, RSS 2.0, and Atom 1.0. The format of a feed will be automatically detected so that the users do not need to know the type of a given feed when subscribing. Refreshing feeds: When the application is started, each feed in the user’s subscription list will be refreshed, fetching the latest articles. The feeds will be refreshed automatically every 5 minutes. A user will be able to manually refresh a given feed or all feeds in the subscription list. When refreshing a feed, any old articles that no longer appear in the feed data will be kept until the end of the session.
Designing the UI Once you have the functional specification, you can start to think about the user experience. You want your application to be as easy to use as possible (in line with one of the application requirements), so you’re going to stick to a single screen. Now, you don’t need to go into a whole lot of detail here. You’re not worried about the look and feel of the application. You just need to know what the major UI elements are and roughly where they sit on the screen. With that in mind, and having looked at some other feed reader applications for inspiration, I came up with the layout shown in Figure 14-1.
494
FLEX BY EXAMPLE
Figure 14-1. The proposed layout for the RSS application
On the left is the list of feeds to which the user has subscribed, with the number of unread articles in brackets after the title of the feed. Below the list is a button to add a new subscription (labeled with a + sign) and another button to remove the selected subscription (labeled with a – sign). Also included in this area are controls for refreshing the feeds, either manually or automatically at a specified interval. In the top-right area is the list of articles in the selected feed, displayed in a scrollable grid showing the date and the title of the article. Beneath that is a label to tell the user when the feed was last checked for updates and a Visit website button, which will take the user to the website associated with the feed. Below the article list are the title and excerpt from the selected article, with a label telling the user when the article was posted and a button that will take the user to the full article. Although you can probably guess which containers and controls from the Flex framework you might use to build this, it’s a little too early in the planning stage to be thinking about the implementation. There’s still one crucial step left that may have an impact on how you build the UI.
495
CHAPTER 14
Designing the interaction Interaction design means deciding how the application will behave in response to user input. The user interaction for this application is going to be as simple as the interface. For the sample application, the interaction is implied by the UI design. However, in a more formal project, interaction design is a crucial step to getting your application right.
If you’re going to be doing interaction design as part of your job, I suggest getting hold of a copy of About Face 2.0: The Essentials of Interaction Design by Alan Cooper and Robert M. Reimann (Wiley, 2003). This book will help you to determine what your potential users want from the UI and aid you in avoiding the most common pitfalls when designing a UI. This book was written with desktop application development in mind, but since RIA development is all about bringing desktop-style applications to the Web, most of the concepts discussed in this book apply equally well to our line of work.
Designing the data and logic At this stage, you would normally look at designing the data entities (using UML or entity relationship diagrams) and the logic of the application (using UML or flowcharts), but this isn’t a book on software design, and that topic is way too big for me to do it any justice in a page or two. Take a look at the UML website (http://www.uml.org) for the UML specification and an introduction to its use, plus its benefits for application development.
Setting up the project So now we get down to the fun stuff: using the Flex framework to build the application. In order to get a feel for MXML you won’t be using the Design view in Flex Builder, but you will be using the Flex Builder 2 IDE to set up and manage the project to save the bother of messing too much with the command line. If you are using the free Flex 2 SDK, the ActionScript and the MXML covered here will be exactly the same. You will just need to manually create the directories and files, and compile through the command line (consult Adobe’s documentation for instructions on compiling through the command line).
If you are using Flex Builder and are a fan of its Design view, it’s still a good idea to get to know MXML and how to write it on your own. You can’t accomplish everything from the Design view, and someday you’ll need to roll up your sleeves and get busy with the underlying code. When that day comes, you’ll be glad you took the time to understand MXML. Using the Design view and checking the generated MXML is a great way to become familiar with the markup language. You’re going to build the application in an incremental fashion, testing new features as you go. This means that you’ll get the basics working first, and then build on those step by step until you have the finished application. Building an application in this way means that you can spot any problems early, rather than waiting until the very end to compile and test, only to find that the most basic things aren’t working.
496
FLEX BY EXAMPLE The first step in building the application is setting up the project. With Flex Builder open, select File ➤ New ➤ Flex Project from the menus to open the New Flex Project dialog box, as shown in Figure 14-2. Leave the radio button for Basic selected and click the Next button.
Figure 14-2. The New Flex Project dialog box in Flex Builder
In the next dialog box, enter IrisReader as the project name. Uncheck Use default location and create a project directory specifically for this chapter, following the same convention as you have for the examples in previous chapters, as shown in Figure 14-3. Click Finish to create the new project.
Figure 14-3. Selecting a project directory for your application
497
CHAPTER 14 At this point, you have a project structure set up with the root directory containing your main MXML file, IrisReader.mxml, and a number of properties files, which you will not edit. In addition, three subdirectories have been created: settings: This directory contains Eclipse preferences, which you will not edit. bin: This directory contains all of the files needed to deploy your application, including HTML for embedding the SWF; JavaScript for player detection, writing the SWF to the page, and history management; and the SWFs themselves, both normal and debug versions. html-template: This directory contains the files that are used to produce the output in the bin directory, with tokens that can be replaced, based on your application. For instance, if you set the background color or width and height in your MXML, these values can be written into your HTML in the bin directory using the template in the html-template directory.
Creating the basic UI Now that you have set up the project, you can start to build the UI. In Flex, this generally means starting with the container components that will control the layout of your application. Let’s take the wireframe from Figure 14-1 and break that down into a hierarchy of Flex 2 containers, as shown in Figure 14-4. As you can see, Panel containers (the boxed elements with title bars) separate the different elements of the UI, encapsulated in a combination of HDividedBox and VDividedBox containers. These containers position items horizontally or vertically, respectively, and provide a means to drag to resize the internal elements, giving the UI maximum flexibility. You should be in Source view of the IrisReader.mxml file. Begin by changing the layout attribute of the element to vertical. Then add an HDividedBox container with both width and height attributes set to 100%.
Within the HDividedBox, add a Panel container with a title of Subscriptions, a width of 40%, and a height of 100%.
498
FLEX BY EXAMPLE
Figure 14-4. The container components in the application
As a sibling of the Panel, add a VDividedBox with a width of 60% (so it occupies the remainder of the width of the HDividedBox parent) and a height of 100%.
499
CHAPTER 14 Finally, add two Panel containers as children of the VDividedBox, with titles of Articles and Article from top to bottom, and both with 100% width and 50% height (so they take up half the VDividedBox each).
If you now switch to the Design view, you should see something like Figure 14-5.
Figure 14-5. The panels in Design view
If you don’t see all three panels, there’s a chance that Design view has fallen out of sync with Source view. This seems to happen randomly with Flex Builder when using the divided box components. Thankfully, Adobe has provided a handy Refresh button in the Design view to bring it up to date. The Refresh button is just to the right of the Source and Design buttons. If clicking that a few times doesn’t solve the problem, double-check that your source code matches what is shown here.
500
FLEX BY EXAMPLE
Creating basic feed integration With the very basic UI created, you can turn your attention to loading feeds. One of the requirements for the application is support for RSS 1.0, RSS 2.0, and Atom 1.0 syndication formats. The proper approach for feed integration is to abstract the common functionality from all three feed formats into a set of classes, and specialize those classes for each individual feed format. Creating these classes would be a lot of work and wouldn’t necessarily teach you anything about building Flex applications (the whole point of this chapter). Thankfully, Adobe has already done the hard work for you with its XML syndication library, which is available from Adobe Labs.
Installing the XML syndication library The XML syndication library provides code that parses the XML feed formats into ActionScript objects that you can handle natively in your application. All you need to do is download this library and integrate it into your project.
1. The XML syndication library is available through Google’s code repository. Visit http://code.google.com/p/as3syndicationlib/ and download the featured .zip file.
2. Extract the .zip file to your desktop. The file of interest is xmlsyndication.swc, in the bin directory of the extracted files. In the doc directory, you’ll find API documentation for the XML syndication library, which is worth reviewing, as you’re going to be using several of these classes and interfaces in the feed reader application.
3. Right-click (Control-click for Mac OS X) the IrisReader project in Flex Builder’s Navigator panel and select New ➤ Folder. Name the folder lib, as shown in Figure 14-6, and then click Finish. I use this folder to hold any third-party libraries that my Flex application uses.
Figure 14-6. Creating a new folder in Flex Builder
4. Right-click (Control-click for Mac OS X) the new lib folder and select Import. Select File system from the Select screen of the Import window. as shown in Figure 14-7, and then click Next.
5. Click the Browse button at the top right of the File system screen. Find and select the bin directory from the files extracted in step 2. and then click OK (Windows) or Choose (Mac OS X).
Figure 14-7. Choosing to import resources from the file system
501
CHAPTER 14
6. Select the bin directory on the left side of the File system screen of the Import window, and check the check box next to the xmlsyndication.swc entry on the right side, as shown in Figure 14-8.
Figure 14-8. Choosing to import the xmlsyndication.swc file
7. Click the Finish button in the Import window to import the xmlsyndication.swc file into your project, as shown in Figure 14-9.
Figure 14-9. The xmlsyndication.swc file imported into the project’s working directory
502
FLEX BY EXAMPLE
8. Now you need to tell Flex Builder that you want this file compiled as part of your project. Right-click (Windows) or Control-click the IrisReader project in the Navigator panel and select Properties from the context menu.
9. Select Flex Build Path from the left side of the Properties for IrisReader window, and then select the Library path tab on the right side, as shown in Figure 14-10.
Figure 14-10. Setting the Flex build path
10. Click the Add SWC button, and then click the Browse button in the Add SWC dialog box. Select the xmlsyndication.src file within the lib directory of your main project directory, as shown in Figure 14-11. Then click OK (Windows) or Choose (Mac OS X).
Figure 14-11. Adding the xmlsyndication.src file to the build path
503
CHAPTER 14
11. Your Library path tab should look like Figure 14-12. Click OK in the Properties for IrisReader window to close it.
Figure 14-12. Completed Flex build path
If you’re using Flex SDK 2, you can just create a lib directory in your chosen project directory and copy the xmlsyndication.swc file into that directory. Then all you need to do is add the xmlsyndication.swc file to the library-path option of the mxmlc compiler, which you can do as part of your compile command. In Windows, type this: mxmlc -library-path+=lib\xmlsyndication.swc -output bin\ IrisReader.swf src\IrisReader.mxml In Mac OS, type this: mxmlc -library-path+=lib/xmlsyndication.swc -output bin/ IrisReader.swf src/IrisReader.mxml
504
FLEX BY EXAMPLE
Creating the Subscription class You’re going to encapsulate all the information about a subscribed feed in a class named Subscription. The following is the bare minimum information that your feed class will need to contain: The URL of the feed The title of the title (derived from the feed data) The URL of the feed’s website (derived from the feed data) A list of articles for the feed The date the feed was last checked Armed with this information, you can sketch out the skeleton of your Subscription class. Right-click (Windows) or Control-click (Mac OS X) the IrisReader project in the Navigator panel and select New ➤ ActionScript Class to open the New ActionScript Class wizard. Enter com.foundationAS3.ch14. irisreader in the Package text box and Subscription in the Name text box, as shown in Figure 14-13. Click Finish to create the class file and necessary package directories, as shown in Figure 14-14. Flex Builder will automatically open the file, ready for editing.
Figure 14-13. Creating the new Subscription class
505
CHAPTER 14 If you’re a pedant like me, reformat the generated ActionScript 3.0 file so that the opening braces are at the end of the previous line. This is an optional step, and plenty of coders would debate which is the better style (for instance, the Flex source uses next line, but Adobe’s ActionScript documentation uses same line). In the code presented here, I’m going to assume you’ve made this change. You should now have a class that looks like this: package com.foundationAS3.ch14.irisreader { public class IrisFeedReader { } } Figure 14-14. The project directory structure in the Navigator panel showing the new class
Now you can start to add the properties you need, beginning with feedURL, which is obviously going to be a String. At the moment, I can’t see any reason why the URL of the feed will need to be changed from outside the Subscription class, so let’s make it private with a public getter function and have the initial value passed through in the constructor.
package com.foundationAS3.ch14.irisreader { public class Subscription { private var _feedURL:String; public function Subscription(feedURL:String) { _feedURL = feedURL; } public function get feedURL():String { return _feedURL; } } } The other properties—title, url, articles, and lastChecked—will need to be visible from outside the Subscription class, but only for reading. With that in mind, let’s add them as private variables, with each having a simple getter function. package com.foundationAS3.ch14.irisreader { import mx.collections.ArrayCollection; public class Subscription {
506
FLEX BY EXAMPLE private private private private private
var var var var var
_feedURL:String; _title:String; _url:String; _articles:ArrayCollection; _lastChecked:Date;
public function Subscription(feedURL:String) { _feedURL = feedURL; _articles = new ArrayCollection(); } public function get feedURL():String { return _feedURL; } public function get title():String { return _title; } public function get url():String { return _url; } public function get articles():ArrayCollection { return _articles; } public function get lastChecked():Date { return _lastChecked; } } } Notice that you’re using an ArrayCollection for the articles property rather than a simple Array. This means that you can take advantage of data binding, which is available in the Flex framework’s ArrayCollection class, when dealing with the articles list (if you need to), and maybe save yourself a few lines of code later on. You’re also initializing the articles property in the constructor so that it’s ready to be filled with articles from the feed.
Testing the Subscription class You have a way to go with the Subscription class, but I get nervous if I go too long without at least testing to check that a class compiles without errors. With that in mind, let’s add some script to the IrisReader.mxml file that imports the Subscription class and creates a new instance of it.
507
CHAPTER 14 Switch to the IrisReader.mxml document in Flex Builder and add an element after the tag. This element will allow you to write ActionScript directly into your MXML file. Add an import statement for the Subscription class, and then create a private variable to hold your test instance. Since you’re here, you may as well make that variable an ArrayCollection that will hold all the Subscription objects for your application—there’s no sense in adding extra work for yourself, now is there?
Again, you’ve used an ArrayCollection, rather than a simple Array, for its data-binding benefits. Finally, you need to write the code to initialize the _subscriptions variable and feed it an instance of the Subscription class. This function needs to run once the application is ready to go, so you’ll tie it into the creationComplete event of the Application class. You can add a listener for this event directly within the MXML tag for the Application. The handler for the event will be passed an instance of FlexEvent, so you’ll import that class as well.
With that done (and once you save any changes to the project files), you’ll see any compile errors in the Problems panel. If you do see errors, don’t fret. Just double-click each error to go to the appropriate line in the source code and see if you can figure out what’s wrong.
Loading the data Let’s continue adding functionality to the Subscription class. You still need some way of retrieving the feed data, and you need to make use of the Adobe XML syndication library to process that feed data into something you can use in your application.
Don’t forget to keep saving your files as you proceed, so that Flex Builder can compile your application after each step. Not only will that prevent you from losing too much work should Flex Builder crash, it will detect any errors in your code early, so you can fix them right away. You’ll use the HTTPService class of the Flex framework to load the feed data, so the first thing you need is a private variable of this type that gets initialized with the feed URL in the constructor function. package com.foundationAS3.ch14.irisreader { import mx.collections.ArrayCollection; import mx.rpc.http.HTTPService; public class Subscription {
509
CHAPTER 14 private private private private private private
var var var var var var
_feedURL:String; _title:String; _url:String; _articles:ArrayCollection; _lastChecked:Date; _service:HTTPService;
public function Subscription(feedURL:String) { _feedURL = feedURL; _articles = new ArrayCollection(); _service = new HTTPService(); _service.url = _feedURL; } . . . } By default, the HTTPService class returns its data as an Object, but the XML syndication library will deal only with either an XML object or a string containing the XML data. With that in mind, you need to change the resultFormat property of the _service object to HTTPService.RESULT_FORMAT_E4X so you get the data back in the desired format. . . . public function Subscription(feedURL:String) { _feedURL = feedURL; _articles = new ArrayCollection(); _service = new HTTPService(); _service.url = _feedURL; _service.resultFormat = HTTPService.RESULT_FORMAT_E4X; } . . . Next, you need to add event listeners to the _service object to detect when a response is received from the server and to handle any errors that might occur. package com.foundationAS3.ch14.irisreader { import mx.collections.ArrayCollection; import mx.rpc.http.HTTPService; import mx.rpc.events.FaultEvent; import mx.rpc.events.ResultEvent; . . . public function Subscription(feedURL:String) { _feedURL = feedURL; _articles = new ArrayCollection();
510
FLEX BY EXAMPLE _service = new HTTPService(); _service.url = _feedURL; _service.resultFormat = HTTPService.RESULT_FORMAT_E4X; _service.addEventListener(ResultEvent.RESULT, onServiceResult); _service.addEventListener(FaultEvent.FAULT, onServiceFault); } private function onServiceResult(event:ResultEvent):void { } private function onServiceFault(event:FaultEvent):void { } . . . } With that done, you can turn your attention to fleshing out the onServiceResult() event handler method of the Subscription class. Here is where you use the XML syndication library you went to all that bother to integrate into your project. Within the generic package of the library, the FeedFactory class analyzes the feed data and parses it into the appropriate object. This class has two static methods: getFeedByString(), for dealing with a String containing XML data, and getFeedbyXML(), for dealing with an XML object. Both functions return an object that implements the IFeed interface (which is also part of the generic package).
Interfaces are constructs in object-oriented languages that specify a group of methods that a class must implement. This is often described as a “contract” for a class that the class must fulfill. The reason to do this is so that objects of different classes that have different superclasses can all implement a common, known interface. This allows other objects to call methods that are guaranteed to be defined on those classes implementing the interface. The methods in an interface do not contain any body, and therefore have no functionality. The methods exist only to specify which methods a class implementing the interface must define. For example, suppose that you have a Farmer class, and a Farmer instance must feed both its Chicken instances and its Pig instances. Chicken extends Bird, while Pig extends Mammal. In the case of this farm, the inheritance stops there, without a grand Animal class from which all the animals extend. How can the farmer be guaranteed that both the chickens and the pigs will act the same way? An interface solves this problem. You define an interface named IFeedable (interfaces usually have a capital I prefix) that specifies an eat() method. Pig and Chicken implement IFeedable, which will require them to define an eat() method. Then, if the farmer had an array of animals, and that array contained only classes that implemented IFeedable, it would not matter whether an index contained a pig or a chicken or whatever—the interface could be used to allow for the eat() method to be called without a compile-time error, as in the following code. for each (animal:IFeedable in animals) { animal.eat(); }
511
CHAPTER 14
Because an interface can be used for a data type just as a class can be used, the animal variable can be cast to the interface, so eat() can be called successfully. Consider needing to check whether an animal actually had an eat() method, and having to use loose typing with Object, and you will begin to appreciate the value of interfaces. for each (animal:Object in animals) { if (animal.hasOwnProperty("eat")) { animal.eat(); } }
Import all classes from the com.adobe.xml.syndication.generic package, and add a call to the FeedFactory.getFeedByXML() method in the onServiceResult event handler to parse the resulting XML into a local IFeed object. package com.foundationAS3.ch14.irisreader { import mx.collections.ArrayCollection; import mx.rpc.http.HTTPService; import mx.rpc.events.FaultEvent; import mx.rpc.events.ResultEvent; import com.adobe.xml.syndication.generic.*; . . . private function onServiceResult(event:ResultEvent):void { var feed:IFeed = FeedFactory.getFeedByXML(event.result as XML); } . . . You can now expand the onServiceResult() handler to use the information contained in your feed object, starting with pulling the feed title and URL out of the object’s metadata property. . . . private function onServiceResult(event:ResultEvent):void { var feed:IFeed = FeedFactory.getFeedByXML(event.result as XML); _title = feed.metadata.title; _url = feed.metadata.link; } . . . Next, you need to loop through the items array of the feed and add any new items to the articles collection of our Subscription object. Each element of the items array is an object that implements the IItem interface. This interface has a date property, which is a Date object representing the time the article was posted. All you need to do is compare this date to the lastChecked property of your Subscription object to see if the article is new.
512
FLEX BY EXAMPLE . . . private function onServiceResult(event:ResultEvent):void { var feed:IFeed = FeedFactory.getFeedByXML(event.result as XML); _title = feed.metadata.title; _url = feed.metadata.link; for each (var item:IItem in feed.items) { if (lastChecked == null || item.date.getTime() > lastChecked.getTime()) { articles.addItem(item); } } } . . . Notice that you add an extra check to the conditional to ensure that lastChecked exists before you call the getTime() method. If lastChecked didn’t exist, which would happen when the class is first initialized, then calling getTime() would throw an error. For this event handler, you need to set the lastChecked property to the current date, so that the next time you refresh the feed, you deal only with articles that have subsequently been added to the feed. . . . private function onServiceResult(event:ResultEvent):void { var feed:IFeed = FeedFactory.getFeedByXML(event.result as XML); _title = feed.metadata.title; _url = feed.metadata.link; for each (var item:IItem in feed.items) { if (lastChecked == null || item.date.getTime() > lastChecked.getTime()) { articles.addItem(item); } } _lastChecked = new Date(); } . . . Now you need to add a public refresh function that can be called to refresh the feed by calling the send() method of the _service object. You also need to call this function internally from the constructor function to fetch the initial feed data. . . . public function Subscription(feedURL:String) { _feedURL = feedURL; _articles = new ArrayCollection(); _service = new HTTPService(); _service.url = _feedURL; _service.resultFormat = HTTPService.RESULT_FORMAT_E4X;
513
CHAPTER 14 _service.addEventListener(ResultEvent.RESULT, onServiceResult); _service.addEventListener(FaultEvent.FAULT, onServiceFault); refresh(); } . . . private function onServiceFault(event:FaultEvent):void { } public function refresh():void { _service.send(); } public function get feedURL():String { return _feedURL; } . . .
Allowing Subscription instances to be used for data binding The last thing you need to do with the Subscription class is to prepare it so that it can be used as the source for data binding. This involves marking the relevant parts of the class for data binding and dispatching appropriate events when you change the values. Since the properties of the Subscription class are read-only, you’ll need to manually dispatch propertyChange events to enable them to be used as the source of data-binding expressions. This also means that you need your class to extend EventDispatcher so you can dispatch the necessary events. Import the EventDispatcher class from the flash.events package and change the class definition so that the Subscription class extends EventDispatcher. . . . import mx.rpc.events.ResultEvent; import com.adobe.xml.syndication.generic.*; import flash.events.EventDispatcher; public class Subscription extends EventDispatcher { . . . Add the [Bindable] metadata tag just before the class definition. This tag informs the Flex compiler that the class will broadcast a change event that can be used for data binding. . . . import mx.rpc.events.ResultEvent; import com.adobe.xml.syndication.generic.*; import flash.events.EventDispatcher; [Bindable] public class Subscription extends EventDispatcher { . . .
514
FLEX BY EXAMPLE Since you have a lot of properties that need to dispatch the propertyChange event, let’s create a helper function so you don’t need to keep repeating the event-dispatching code. This function needs the name of the property that changed, the old value, and the new value, so it can create the PropertyChangeEvent object. . . . import import import import
mx.rpc.events.ResultEvent; mx.events.PropertyChangeEvent; com.adobe.xml.syndication.generic.*; flash.events.EventDispatcher;
[Bindable] public class Subscription extends EventDispatcher { . . . public function refresh():void { _service.send(); } private function notifyPropertyChange( name:String, oldValue:Object, value:Object ):void { if (value !== oldValue) { dispatchEvent(PropertyChangeEvent.createUpdateEvent( ➥ this, name, oldValue, value)); } } public function get feedURL():String { . . . Notice that the value parameters for this function are of type Object so that they can be passed data of any type. Within the function, you’re comparing the old and new values to make sure they are not the same before creating and dispatching the event, since you don’t want to invoke the data-binding mechanism if nothing has changed. Now you need to give each read-only property a private function that you can use to update the value, and then call the notifyPropertyChange() function with the appropriate values. Let’s start with feedURL. . . . public function get feedURL():String { return _feedURL; } private function setFeedURL(value:String):void { var oldValue:Object = _feedURL; _feedURL = value; notifyPropertyChange("feedURL", oldValue, value); } . . .
515
CHAPTER 14 Here, the setFeedURL() function first stores the old value of the _feedURL property before overwriting it with the value passed it. It then passes the name of the public property along with both these values to the notifypropertyChange function to invoke the data-binding mechanism. Now add the remaining public properties. . . . public function get title():String { return _title; } private function setTitle(value:String):void { var oldValue:Object = _title; _title = value; notifyPropertyChange("title", oldValue, value); } public function get url():String { return _url; } private function setURL(value:String):void { var oldValue:Object = _url; _url = value; notifyPropertyChange("url", oldValue, value); } public function get articles():ArrayCollection { return this._articles; } private function setArticles(value:ArrayCollection):void { var oldValue:Object = _articles; _articles = value; notifyPropertyChange("articles", oldValue, value); } private var _lastChecked:Date; public function get lastChecked():Date { return this._lastChecked; } private function setLastChecked(value:Date):void { var oldValue:Object = _lastChecked; _lastChecked = value; notifyPropertyChange("lastChecked", oldValue, value); } . . . Lastly, change the code in the onServiceResult() event handler to use these new functions rather than directly setting the private variable values. This will mean that the appropriate data-binding events will be dispatched and any associated UI controls will be updated.
516
FLEX BY EXAMPLE . . . private function onServiceResult(event:ResultEvent):void { var feed:IFeed = FeedFactory.getFeedByXML(event.result as XML); setTitle(feed.metadata.title); setURL(feed.metadata.link); for each (var item:IItem in feed.items) { if (lastChecked == null || item.date.getTime() > lastChecked.getTime()) { articles.addItem(item); } } setLastChecked(new Date()); } . . . That’s it. You’re finished with the Subscription class. It’s time to turn your attention to hooking up the UI.
Creating the subscriptions list The list of feeds that a user has subscribed to will be displayed in a simple List control. You already have a private _subscriptions property of the IrisReader.mxml file that will hold the user’s Subscription objects, so all you need to do is to create a List control within the Subscriptions panel and bind it to the _subscriptions ArrayCollection. Add a [Bindable] metatag just before the definition of the _subscriptions variable in the code block in the IrisReader.mxml file. While you’re there, add a few more Subscription objects to the _subscriptions collection so that you can see more than one feed. . . .
. . .
517
CHAPTER 14 Within the Subscriptions element, add a List control with its dataProvider property bound to the _subscriptions variable. Use title as the labelField, and set it width and height to 100%. . . .
. . . You’ve given the List control an id of subscriptionsList here because, at some point in the future, you’re going to need to get the currently selected entry from that control in order to populate the Articles panel’s data grid (shown in Figure 14-1). Any controls you need to refer to from other parts of the code should have id attributes. It’s possible to refer to them without using IDs, but that’s a painful process. If you test your application now, you should see a list of feeds in the left panel, as shown in Figure 14-15. Once they have loaded, you’ll see their titles.
Figure 14-15. The list of feeds appears in the Subscriptions panel.
Before you get drunk on the power of data binding, you should know that a couple of things are amiss here: before the feed data has loaded, each Subscription object is shown as [object Subscription] (yuck), and you’re not displaying the total number of articles in each feed. To set these misdemeanors right, you will need to tell the List control how you want the label for each item to be rendered, by using a custom label function.
518
FLEX BY EXAMPLE Remove the labelField attribute from the List control and replace it with a labelFunction attribute with a value of renderSubscriptionsListLabel. . . .
. . . Now you need to create the renderSubscriptionsListLabel() function in the block. Label-renderer functions get passed the object for a given item in the list and should return a String of the label to be displayed. In this case, you want to test to see if the title of the Subscription object passed in is null, and if it is, display the feedURL property instead of the title. In any case, you also want to add the number of items in the feed after the URL or title in brackets. That all translates into a function that looks like this: . . .
. . .
519
CHAPTER 14 If you test the application now, you should see the feed URLs displayed in lieu of titles before the feed data is loaded, and each entry shows the number of items in that feed in brackets, as shown in Figure 14-16.
Figure 14-16. The list of feeds fixed to show URLs before data is loaded and the number of items in each feed
You’ll come back to the Subscriptions panel later on to add the additional controls shown in Figure 14-1. Now let’s get the basics of the other panels working.
Creating the articles data grid From the wireframe you can see that the articles for a feed are displayed in a DataGrid control with two columns, showing the date and title of each article. You’re going to use data binding to display the articles from the Subscription object currently selected in the subscriptions list. Within the Articles element, add a 100% width and height DataGrid control with two columns. displaying the date and title properties of each item in the articles collection. . . .
. . .
520
FLEX BY EXAMPLE Once again, you’ve given this control an id attribute so you can refer to it later in the code (specifically, for populating the Article panel with information about the currently selected entry in the data grid). Next, add a dataProvider property to the DataGrid object with the value shown: . . .
. . . Go ahead and test your application now. Once the feeds have loaded, select each one in turn and marvel once again at the magic of data binding. Figure 14-17 shows an example.
Figure 14-17. The list of feed articles in the Articles panel
But look again, and you’ll see that something is not quite right with the way the application is working. According to the wireframe shown in Figure 14-1, the title of the Articles panel should change to be
521
CHAPTER 14 the title of the currently selected item in the subscriptions list. Luckily, you can use data binding to get around that, too. Change the value of the title attribute of the Articles Panel component to match the following: . . .
. . . Test the application again, and the results should look something like Figure 14-18.
Figure 14-18. The Articles panel shows the title of the feed selected in the subscriptions list.
You still have a little work to do on the Articles panel. The date format looks a little funky, and you’re missing the last updated timestamp and a button to take the user to the website. But for now, let’s move on to populating the Article panel.
522
FLEX BY EXAMPLE
Populating the Article panel The majority of the Article panel is taken up by a TextArea control that displays the excerpt of the currently selected item in the articlesGrid control. Let’s add that now. Add a 100% width and height TextArea control as a child of the Article container, and set the editable property to false (since there’s no sense in allowing the user to change what’s displayed in this control). . . .
. . . Yet again, you’ve added an id attribute, and you should know why by now. Set the htmlText property of the new TextArea control to be bound to the excerpt.value property of the currently selected item in the articlesGrid control. . . .
. . . You’ve used excerpt.value because excerpt is an object with several properties. In this case you’re interested in only the value property, so you read that directly. Flex Builder will warn you that it won’t be able to detect assignments to the value property, and there’s nothing you can do about that, since it’s an internal part of the XML syndication library, which doesn’t seem to have been built with data binding in mind. However, it doesn’t affect the functionality of the completed application. You know that the title of the Article panel should be the title of the currently selected item from the articlesGrid control, so let’s set up that next. Change the value of the title attribute of the Article panel to be bound to the title property of the currently selected item from the articlesGrid control. . . .
. . .
523
CHAPTER 14 Now test your application’s newfound ability to display the excerpt from the selected item in the Article panel. The result should look something like Figure 14-19.
Figure 14-19. The Article panel shows an excerpt of the article selected in the Articles list.
Go ahead and take a break. When you’re ready, you’ll start fine-tuning the panels.
Completing the Subscriptions panel Although your application is technically working, you still have a way to go to satisfy the requirements drawn up earlier in the chapter. The most glaring omission at the moment is that the subscriptions are hard-coded, which is no good unless you fancy recompiling the application every time you want to add or remove a feed. Let’s fix that now.
Allowing users to subscribe to a feed If you glance back at the application’s UI in Figure 14-1, you’ll see add/remove buttons below the list of subscribed feeds, which allow the users to manage their subscriptions. The section on interaction design mentioned that a dialog box should be shown when the user clicks the add button, but the dialog box wasn’t part of the original wireframe. Figure 14-20 shows how that dialog box should appear.
524
FLEX BY EXAMPLE
Figure 14-20. The dialog box for adding a feed
This is a very simple dialog box with a Label, a TextArea, and a couple of Button controls, all neatly wrapped in a TitleWindow container. You need to create this as a component that you can then reference in your application to be opened as a modal window.
Laying out the SubscribeDialog component Let’s begin by creating the new component and setting up its basic layout. Right-click (Windows) or Control-click (Mac OS X) the IrisReader project in the Navigator panel of Flex Builder and select New ➤ MXML Component from the context menu. In the New MXML Component dialog box, enter SubscribeDialog in the Filename text box and pick TitleWindow from the Based on drop-down list. Select vertical from the Layout drop-down list, and enter 300 in the Width text box. Clear the value from the Height text box (so that the height of the dialog box will be based on its content). Your dialog box should look like Figure 14-21. Click Finish to create the component.
Figure 14-21. Creating the SubscribeDialog component
525
CHAPTER 14 Now you have a new MXML file containing the values you selected for the TitleWindow container. In that file, set the title property of the TitleWindow container to "Subscribe to feed". Then add a 100% width HBox container containing Label and TextInput controls with the following configurations:
Add another HBox as a sibling of the previous one. It contains the two Button controls for the dialog box.
Now the main layout for the SubscribeDialog component is complete.
Wiring up the buttons Next, you need to add the necessary buttons to the Subscriptions panel and wire up the subscribe button so that it opens the SubscribeDialog component you just created. Switch back to the IrisReader.mxml file and add a ControlBar container below the List control in the Subscriptions container, containing the subscribe and unsubscribe buttons: . . .
. . .
526
FLEX BY EXAMPLE To make the subscribe button open the dialog box, you need to add a click event handler for the subscribeButton component. While you’re there, you may as well do the same for the unsubscribeButton component. Have them call functions named subscribe and unsubscribe, respectively. You’ll create those functions next. . . .
. . . Create the subscribe() and unsubscribe() functions, adding them to the bottom of the block in the IrisReader.mxml file. . . . return title; } private function subscribe(event:MouseEvent):void { } private function unsubscribe(event:MouseEvent):void { } ]]>
. . . Import the PopUpManager class from the mx.managers package and use it in the subscribe() function to create a modal window from your SubscribeDialog component. You’ll also call PopUpManager’s centerPopUp() method to center the dialog box within the application window. . . . import mx.events.FlexEvent; import mx.managers.PopUpManager; . . . private function subscribe(event:MouseEvent):void { var dialog:SubscribeDialog = PopUpManager.createPopUp(this, ➥ SubscribeDialog, true) as SubscribeDialog; PopUpManager.centerPopUp(dialog); } . . .
527
CHAPTER 14 If you test the application now and click the new subscribe button in the Subscriptions panel, you should see the dialog box you just created pop up in the center of the screen, as shown in Figure 14-22.
Figure 14-22. The Subscribe to feed dialog box
This dialog box doesn’t actually do much at the moment. You can’t even close it once it has been opened. But it’s a start. Next, you need to wire up the OK and Cancel buttons so they at least close the dialog box. You can do that by using various methods of the PopUpManager class in response to the button clicks. Switch back to the SubscribeDialog.mxml file in Flex Builder and add in an element at the top. Then import the PopUpManager class from the mx.managers package.
528
FLEX BY EXAMPLE To close the dialog box, you need to use the PopUpManager.removePopUp() method, passing a reference to this so it knows which window to close. You’ll do this in click event handlers for the two buttons.
. . .
With that done, you should now be able to close the dialog box by clicking either the OK or Cancel button. That’s not the end of the story, however. You still need to be able to get the feed URL from the dialog box and create a new Subscription object for it when the user clicks the OK button.
Getting the feed To get the new feed, you’ll create an Event class to hold the feed URL and dispatch this event when the dialog box is being closed. Then you will have the main IrisReader class listen for this event being dispatched and act accordingly. Right-click (Windows) or Control-click (Windows) the IrisReader project in the Navigator panel and select New ➤ ActionScript Class from the context menu. In the New ActionScript Class dialog box, enter details for a class named SubscribeDialogEvent in the com.foundationAS3.ch14.irisreader.events package, with Event as the superclass, as shown in Figure 14-23. Click Finish to create the new class.
529
CHAPTER 14
Figure 14-23. Creating the SubscribeDialogEvent class
In the newly created SubscribeDialogEvent.as file, add a constructor function that accepts the event type and feed URL, both as Strings, as well as the bubbles and cancelable properties, and passes these to the superclass Event constructor. package com.foundationAS3.ch14.irisreader.events { import flash.events.Event; public class SubscribeDialogEvent extends Event { public function SubscribeDialogEvent( type:String, feedURL:String, bubbles:Boolean=false, cancelable:Boolean=false ) { super(type, bubbles, cancelable); } } }
530
FLEX BY EXAMPLE Create a read-only feedURL property, and modify the constructor to store the feedURL parameter in this property. package com.foundationAS3.ch14.irisreader.events { import flash.events.Event; public class SubscribeDialogEvent extends Event { private var _feedURL:String; public function SubscribeDialogEvent( type:String, feedURL:String, bubbles:Boolean=false, cancelable:Boolean=false ) { super(type, bubbles, cancelable); _feedURL = feedURL; } public function get feedURL():String { return _feedURL; } } } Finally, add a public static constant to represent the event type. The constant name is completely arbitrary but is generally a verb, so let’s call it SUBSCRIBE. You also need to override Event’s clone() method, which should be done for any child class of Event. package com.foundationAS3.ch14.irisreader.events { import flash.events.Event; public class SubscribeDialogEvent extends Event { public static const SUBSCRIBE:String = "subscribe"; private var _feedURL:String; public function SubscribeDialogEvent( type:String, feedURL:String, bubbles:Boolean=false, cancelable:Boolean=false ) {
531
CHAPTER 14 super(type, bubbles, cancelable); _feedURL = feedURL; } override public function clone():Event { return new SubscribeDialogEvent(type, feedURL, bubbles, cancelable); } public function get feedURL():String { return _feedURL; } } } Next, modify the onOKButtonClick() method of the SubscribeDialog to dispatch your new event before the dialog box is closed, passing the text from the feedURL control as the feedURL parameter. . . . import mx.managers.PopUpManager; import com.foundationAS3.ch14.irisreader.events.SubscribeDialogEvent; private function onOKButtonClick(event:MouseEvent):void { dispatchEvent(new SubscribeDialogEvent( ➥ SubscribeDialogEvent.SUBSCRIBE, feedURL.text)); PopUpManager.removePopUp(this); } . . . In the subscribe() method in the IrisReader.mxml file, you need to listen for the subscribe event of the SubscribeDialog, and when it has fired, add a new Subscription object to the _subscriptions array using the feedURL that is included as part of the event data. . . . import mx.managers.PopUpManager; import com.foundationAS3.ch14.irisreader.events.SubscribeDialogEvent; [Bindable] private var _subscriptions:ArrayCollection; . . .
532
FLEX BY EXAMPLE private function subscribe(event:MouseEvent):void { var dialog:SubscribeDialog = PopUpManager.createPopUp(this, ➥ SubscribeDialog, true) as SubscribeDialog; PopUpManager.centerPopUp(dialog); dialog.addEventListener(SubscribeDialogEvent.SUBSCRIBE, ➥ onSubscribeDialogSubscribe); } private function unsubscribe(event:MouseEvent):void { } private function onSubscribeDialogSubscribe( ➥ event:SubscribeDialogEvent):void { _subscriptions.addItem(new Subscription(event.feedURL)); } . . . That’s all that needs to be done to allow users to add their own subscriptions. Give it a try using feed URLs from your favorite blogs or news sites. Figures 14-24 and 14-25 show an example of adding a subscription.
Figure 14-24. Subscribing to Yahoo! News feed
533
CHAPTER 14
Figure 14-25. Yahoo! News has been added to the subscriptions list
Before moving on to the unsubscribe functionality, you need to tidy up a couple of subscription areas. First, a number of hard-coded subscriptions are in the application, and now that users can add their own subscriptions, you can get rid of the hard-coded ones. Change the init() method of the IrisReader.mxml file to remove the creation of the three Subscription objects. . . . private function onCreationComplete(event:FlexEvent):void { _subscriptions = new ArrayCollection(); } . . . Another slight problem is that the user can click the OK button in the Subscribe to feed dialog box without having entered a feed URL. You could solve that by implementing a regular expression to check that what the user has entered is a valid URL, but for the sake of simplicity, you’ll just disable the OK button if the feedURL control is empty.
If this were a production-quality application being developed for a client, I would definitely make sure the URL entered was a valid URL. Depending on the requirements, I might even go so far as loading the contents of the URL to check that it is a valid feed before allowing the user to click the OK button.
534
FLEX BY EXAMPLE In the SubscribeDialog.mxml file, bind the enabled property of the OK button using a data-binding expression to check that the length of the feedURL control’s text property is greater than zero.
Allowing users to unsubscribe from a feed Now that users can subscribe to a feed, they’ll need some way of unsubscribing if the feed becomes boring (or, like mine, dormant for long periods of time). You already have a button in the Subscriptions panel for this purpose, and it’s wired up to the unsubscribe method. So, all you need to do is to remove the selected item in the list from the _subscriptions collection when this button is clicked. In the IrisReader.mxml file, modify the unsubscribe() method to remove the currently selected item in the subscriptionsList control from the _subscriptions collection. . . . private function unsubscribe(event:MouseEvent):void { _subscriptions.removeItemAt(subscriptionsList.selectedIndex); } . . . You’re removing the selected item by index in the list because the ArrayCollection class doesn’t have a removeItem method. It just has a removeItemAt method. To tidy up, you want the unsubscribe button enabled only if there is something selected in the _subscriptions list. To handle this, bind the enabled property of the unsubscribeButton using a data-binding expression that checks the selectedItem property of the subscriptionsList control to make sure it’s not null. . . .
. . . Users can now add and remove subscriptions at their leisure. However, if they restart the application, all of their subscriptions are lost. Since one of the requirements was that the application remember the subscriptions list between sessions, let’s tackle that now.
Saving the subscriptions list between sessions As a Flex developer, you have basically two choices for data storage: store the data on the client in a local SharedObject or store it on the server using one of the variety of remote communication protocols that Flex supports. Since this section of the book is about Flex application development, you’re going to go with the former approach. Local SharedObjects aren’t without their limitations, though. They’re the Flash equivalent of browser cookies, and like cookies, they can store only a limited
535
CHAPTER 14 amount of information. With this in mind, the plan is to store only a list of URLs for the user’s subscriptions list, rather than the Subscription objects themselves and all the articles they contain. Let’s start by creating a function to save the subscriptions list to a local SharedObject. In the IrisReader.mxml file, import the SharedObject class from the flash.net package, and then create a new function named saveData() that initially loads the local SharedObject named IrisReader. import mx.managers.PopUpManager; import com.foundationAS3.ch14.irisreader.events.SubscribeDialogEvent; import flash.net.SharedObject; . . . private function unsubscribe(event:MouseEvent):void { _subscriptions.removeItemAt(subscriptionsList.selectedIndex); } private function saveData():void { var so:SharedObject = SharedObject.getLocal("IrisReader"); } . . . Create a new feedURLs array, and then loop through all the Subscription objects in the _subscriptions collection and add the feedURL property of each to the feedURLs array. . . . private function saveData():void { var so:SharedObject = SharedObject.getLocal("IrisReader"); var feedURLs:Array = new Array(); for each (var subscription:Subscription in _subscriptions) { feedURLs.push(subscription.feedURL); } } . . . Finally, add the feedURLs array to the data property of the so object and call the flush() method to write the data to disk. . . . private function saveData():void { var so:SharedObject = SharedObject.getLocal("IrisReader"); var feedURLs:Array = new Array(); for each (var subscription:Subscription in _subscriptions) { feedURLs.push(subscription.feedURL); } so.data.feedURLs = feedURLs; so.flush(); } . . .
536
FLEX BY EXAMPLE With that done, you need an equivalent function to get the feed URLs from the SharedObject and recreate the _subscriptions collection. Create a function named loadData() that initially clears the _subscriptions collection and then loads the local SharedObject named IrisReader. . . . so.data.feedURLs = feedURLs; so.flush(); } private function loadData():void { _subscriptions.removeAll(); var so:SharedObject = SharedObject.getLocal("IrisReader"); } . . . After checking to make sure the feedURLs array exists as part of the SharedObject’s data (which is necessary because it won’t exist the first time the user uses the application), loop through all the entries and create a Subscription object for each one, adding it to the _subscriptions collection. . . . private function loadData():void { _subscriptions.removeAll(); var so:SharedObject = SharedObject.getLocal("IrisReader"); if (so.data.feedURLs) { for each (var feedURL:String in so.data.feedURLs) { _subscriptions.addItem(new Subscription(feedURL)); } } } . . . With these functions ready to go, you’ll load the data when the application starts and save the data whenever it changes. Loading the subscriptions list when the application starts can be taken care of in the handler for the application’s creationComplete event. Saving the data can be done whenever a new feed is added or removed in the onSubscribeDialogSubscribe() and unsubscribe() methods. Add a call to the loadData() method just after the initialization of the _subscriptions collection in the onCreationComplete() method of the IrisReader.mxml file. . . . private function onCreationComplete(event:FlexEvent):void { _subscriptions = new ArrayCollection(); loadData(); } . . .
537
CHAPTER 14 Next, add calls to saveData() in both the onSubscribeDialogSubscribe() and unsubscribe() methods. . . . private function unsubscribe(event:MouseEvent):void { _subscriptions.removeItemAt(subscriptionsList.selectedIndex); saveData(); } . . . private function onSubscribeDialogSubscribe( ➥ event:SubscribeDialogEvent):void { _subscriptions.addItem(new Subscription(event.feedURL)); saveData(); } . . . And that’s another feature you can check off your list. If you run the application now, subscribe to a few feeds, and then restart the application, you should see your feed list reloaded. Nice. At this point, you’re almost finished the Subscriptions panel, with one last feature to add.
Refreshing the subscriptions list Of course, the users will want to see updates to their feeds. Let’s take care of that now.
Automatically refreshing the subscriptions list The big feature the feed reader application is missing is automatic checking of the subscriptions list and fetching of new articles. Users won’t want to need to repeatedly click a refresh button just to see if there have been any updates to their favorite feeds. Let’s get the feed to automatically refresh itself every 5 minutes. Create a function named refreshAll() in the IrisReader.mxml file that loops through all the Subscription objects in the _subscriptions collection and calls their refresh methods. . . . } } private function refreshAll(event:Event):void { for each (var subscription:Subscription in _subscriptions) { subscription.refresh(); } } private function onSubscribeDialogSubscribe( ➥ event:SubscribeDialogEvent):void { _subscriptions.addItem(new Subscription(event.feedURL)); saveData(); } . . .
538
FLEX BY EXAMPLE Now create a new private variable named refreshTimer to hold the Timer object and initialize the timer in the onCreationComplete() function. While you’re there, add an event listener for the TimerEvent.TIMER event. . . . import import import import
com.foundationAS3.ch14.irisreader.events.SubscribeDialogEvent; flash.net.SharedObject; flash.utils.Timer; flash.events.TimerEvent;
[Bindable] private var _subscriptions:ArrayCollection; private var _refreshTimer:Timer; private function onCreationComplete(event:FlexEvent):void { _subscriptions = new ArrayCollection(); loadData(); _refreshTimer = new Timer(5 * 60 * 1000); _refreshTimer.addEventListener(TimerEvent.TIMER, onRefreshTimer); _refreshTimer.start(); } . . . Now add the onRefreshTimer() event handler function, which just needs to call the refreshAll() method you wrote earlier. . . . private function refreshAll(event:Event):void { for each (var subscription:Subscription in _subscriptions) { subscription.refresh(); } } private function onRefreshTimer(event:TimerEvent):void { refreshAll(event); } . . . That handles automatic refreshing. Now let’s allow for manual updates,
Manually refreshing the subscriptions list You can finish the Subscriptions panel by adding some buttons to allow the users to manually refresh the selected feed or all feeds in their subscriptions list.
539
CHAPTER 14 In the IrisReader.mxml file, add a Label and two Button controls to the ControlBar container within the Subscriptions Panel component and give them appropriate labels. Add a 100% width Spacer to push the subscription buttons over to the right side of the control bar.
Add a click handler to the All button, which calls the refreshAll() function you created earlier.
Add a click handler to the Selected button, which calls a function named refreshSelected() (you’ll create that in a moment). While you’re there, bind the enabled property of this button using a databinding expression to check that the selectedItem property of the subscriptionsList control isn’t null.
Create the refreshSelected() function, which needs to cast the selectedItem property of the subscriptionsList control as a Subscription object and then call its refresh method. private function refreshAll(event:Event):void { for each (var subscription:Subscription in _subscriptions) { subscription.refresh(); } } private function refreshSelected(event:Event):void { (subscriptionsList.selectedItem as Subscription).refresh(); } If you test your application, you should be able to refresh all subscriptions or just the selected feeds using the buttons you’ve just added, which are shown in Figure 14-26.
540
FLEX BY EXAMPLE
Figure 14-26. The Selected and All buttons added to the Subscriptions panel
You’ll be glad to know that you’re now finished with the Subscriptions panel. However, you could make some improvements, as I’ll suggest at the end of the chapter.
Completing the Articles and Article panels The hard work is complete. Now you just need to add some finishing touches to the Articles and Article panels.
Finishing the Articles panel The Articles panel is actually very nearly complete. If you look at the original UI design (Figure 14-1), all that’s missing is a label showing when the feed was last checked and a button to take users to the website for the feed. However, before you get to those items, you have a little housework to do. The display formats for the dates in the application are not what you would call human-friendly. To make the dates prettier, you need to create a DateFormatter object and use this to render all the dates in the application. Add a new private DateFormatter variable to the IrisReader.mxml file and initialize this variable in the init method to use DD MMM YYYY HH:MM as its format. This will display dates in a format like 25 Dec 2007 18:47.
541
CHAPTER 14 . . . import flash.utils.Timer; import flash.events.TimerEvent; import mx.formatters.DateFormatter; [Bindable] private var _subscriptions:ArrayCollection; private var _refreshTimer:Timer; private var _dateFormatter:DateFormatter; private function onCreationComplete(event:FlexEvent):void { _subscriptions = new ArrayCollection(); _loadData(); _dateFormatter = new DateFormatter(); _dateFormatter.formatString = "DD MMM YYYY HH:NN"; _refreshTimer = new Timer(5 * 60 * 1000); _refreshTimer.addEventListener(TimerEvent.TIMER, onRefreshTimer); _refreshTimer.start(); } . . . Now create a new private function that accepts a string and returns that string formatted using your DateFormatter instance. . . . private function onCreationComplete(event:FlexEvent):void { _subscriptions = new ArrayCollection(); _loadData(); _dateFormatter = new DateFormatter(); _dateFormatter.formatString = "DD MMM YYYY HH:NN"; _refreshTimer = new Timer(5 * 60 * 1000); _refreshTimer.addEventListener(TimerEvent.TIMER, onRefreshTimer); _refreshTimer.start(); } private function formatDate(date:String):String { return _dateFormatter.format(date); } . . .
542
FLEX BY EXAMPLE Add a ControlBar container to the Articles panel containing a Label and a Text control. Bind the text property of the Text control to the lastChecked property of the currently selected Subscription object in the subscriptionsList control, formatting it by calling your new formatDate() method. . . .
. . . That takes care of the last-checked date display and format, as shown in Figure 14-27, but what about the values in the Date column of the articlesGrid control? You can use a custom label function to render these dates using the same DateFormatter object.
Figure 14-27. The last-checked date properly formatted
543
CHAPTER 14 Set the labelFunction property of the DataGridColumn instance representing the Date column of the articlesGrid control to renderArticlesGridDate(). While you’re there, set the width of the column to 150, since you won’t need so much space for the date once it has been property formatted. . . .
. . . Now create the renderArticlesGridDate() function to return the formatted date. Label-renderer functions for DataGrid controls receive references to the item currently being rendered and the DataGridColumn in question. In this case. the current item will be an IItem object from the com.adobe.xml.syndication.generic.IItem package, which has a date property that you need to format. You need to feed this date to the format method of your DateFormatter object and return the resultant string. . . . import flash.events.TimerEvent; import mx.formatters.DateFormatter; import com.adobe.xml.syndication.generic.IItem; . . . private function formatDate(date:String):String { return _dateFormatter.format(date); } private function renderArticlesGridDate( item:IItem, column:DataGridColumn ):String { return _dateFormatter.format(item.date); } . . . Test the application again to see the prettier dates in all their glory, as shown in Figure 14-28.
544
FLEX BY EXAMPLE
Figure 14-28. The Articles panel shows formatted dates.
Now that you have pretty dates all round, you just need to add the Visit site button. In the ControlBar for the Articles panel, add a 100% width Spacer and a Button control with a label of "Visit site" and click handler of visitSelectedSite(). Bind the enabled property of the button using a databinding expression to check that there is something selected in the subscriptionsList control. . . .
. . . Now create the visitSelectedSite() function, which should use the url property of the selected Subscription object in the subscriptionsList control to open a new window to the site using the built-in navigateToURL() function. . . . private function refreshSelected(event:Event):void { (subscriptionsList.selectedItem as Subscription).refresh(); } private function visitSelectedSite(event:Event):void { var subscription:Subscription = ➥ (subscriptionsList.selectedItem as Subscription); navigateToURL(new URLRequest(subscription.url)); } . . .
545
CHAPTER 14 That’s all there is to it. If you test the project now, you’ll see the Visit site button, as shown in Figure 14-29. You can click it to visit the site referenced in the metadata of your subscribed feeds.
Figure 14-29. The Visit site button added to the Articles panel
With that, you’ve finished your work on the Articles panel and can turn your attention to the Article panel.
Finishing the Article panel As with the Articles panel, the Article panel needs very little to satisfy the application’s requirements. It’s missing a label to show the date of the currently selected item in the Articles panel and a button to take users to the URL associated with the item so they can read the rest of the article. Let’s start with the article date. Add a ControlBar to the Articles panel in the IrisReader.mxml file, containing a Label and a Text control. Bind the text property of the Text control to the date property of the currently selected item in the articlesGrid control, passing that through the DateFormatter object so it’s nice and pretty. . . .
546
FLEX BY EXAMPLE
. . . Figure 14-30 shows the date added to the Article panel.
Figure 14-30. The date appears at the bottom of the Article panel.
Well, that was easy. Now you just need to add in and wire up the Read more button. In the ControlBar for the Article panel, add a 100% width Spacer and a Button control with a label of "Read more" and click handler of readSelectedArticle(). Bind the enabled property of the button using a data-binding expression to check that there is something selected in the articlesGrid control. . . .
. . .
547
CHAPTER 14 Now create the readSelectedArticle() function, which should use the link property of the selected IItem object in the articlesGrid control to open a new window to the site using the built-in navigateToURL() function. . . . private function visitSelectedSite(event:Event):void { var subscription:Subscription = ➥ (subscriptionsList.selectedItem as Subscription); navigateToURL(new URLRequest(subscription.url)); } private function readSelectedArticle(event:Event):void { var item:IItem = (articlesGrid.selectedItem as IItem); navigateToURL(new URLRequest(item.link)); } And now you can relax. You have finally nailed down the final feature of our feed reader application, as shown in Figure 14-31. Save your changes, run the project, and bask in the reflective glow of your achievement.
Figure 14-31. The feed reader application with all of its features
Improving the feed reader While putting this chapter together, I made a conscious decision to omit some features that you would want to have in a high-quality feed reader application. That’s not to say that the application you’ve built is useless. In fact, I’m using this application every day to keep an eye on the feeds that I subscribe
548
FLEX BY EXAMPLE to in a simple and unobtrusive way. However, the application would be even more useful if it had some of the following features: User-specified refresh interval: Currently, the feeds are refreshed every 5 minutes. This may be too frequent (or not frequent enough) for some users, so allowing them to specify their own interval (using a Slider or a NumberStepper, for example) would be a good idea. You would need to save their interval along with the subscriptions list in the local SharedObject; otherwise, the users would need to reset this value every time they started the application, which wouldn’t be ideal. Control columns in the Articles panel: The Articles panel could contain more information about an item. Some extra fields may be important to users, so allowing them to specify which fields are visible (and in what order) would be a good idea. The ability to organize subscriptions into folders: Subscriptions can get a bit overwhelming if you’ve subscribed to hundreds of feeds, so the ability to add folders to the subscriptions list would be ideal. This would involve swapping the List control for a Tree control, and you would need to tweak how you get the data into it in the first place. Reading list support: You could add the ability to read Outline Processor Markup Language (OPML) files, which contain lists of feeds supplied by someone else. This would involve extending the Adobe XML syndication library to add support for OPML files. OPML files can contain folders, so the feature suggested in the previous item would be good to go with this one.
Summary I hope that this chapter has been a bit of an eye-opener about the power of Flex framework when coupled with your own ActionScript for rapidly building high-quality, complex web applications. We started from the conceptualization stage and went all the way through full implementation, utilizing the built-in UI, utility, and management classes in Flex to wire together a set of common widgets to display remote data in an intuitive, straightforward manner that is both easy to use and aesthetically pleasing. Flex in itself is a fantastic tool, but it can go only so far. It takes extra knowledge of the underlying ActionScript 3.0 language to truly bring out its full potential. The topics presented in this book—from the basic constructs of ActionScript all the way through event handling, graphic creation, and remote communication—can all be applied when developing Flex applications. And remember, the Flex framework is built on ActionScript. The source code is available to peruse to gain insight into how some of its powerful features were implemented. Use it to learn further. Build your own classes that suit your own needs. The beauty of ActionScript is that it can be used to accomplish so many varied tasks, ranging from scripting animation, to building games, to creating full-blown e-commerce and social media sites. Take advantage of ActionScript’s potential and create what you want to create.
549
INDEX Numbers and symbols 1203: No default constructor found in base class BaseClass, 98 24-hour time, regular expression for, 414 3D objects, creating with Drawing API, 165 && (AND) operator, 47 * (asterisk) quantifier, 401 * (asterisk) wildcard importing package classes with, 105 in searches, 426 using with delete, 433 @ symbol, for reading attributes, 425 \ (backslash), using in strings, 396 ^ (caret), using in strings, 399 -- (decrement) operator, 38 $ (end-of-string) anchor, 399 . (full-stop symbol), using, 401 > (greater than) operator, 44 >= (greater than or equal to) operator, 44 - (hyphen), for character range, 400–401 ++ (increment) operator, 38, 51–52 = = (is equal to) operator, 44 != (is not equal to) operator, 44 < (less than) operator, 44
![Foundation Actionscript for Flash 8 [1 ed.]
9781590596180, 1590596188](https://ebin.pub/img/200x200/foundation-actionscript-for-flash-8-1nbsped-9781590596180-1590596188.jpg)

![Foundation XML and E4X for Flash and Flex [1 ed.]
9781430216346, 1430216344](https://ebin.pub/img/200x200/foundation-xml-and-e4x-for-flash-and-flex-1nbsped-9781430216346-1430216344.jpg)
![Foundation XML and E4X for Flash and Flex [1 ed.]
1430216344, 9781430216346](https://ebin.pub/img/200x200/foundation-xml-and-e4x-for-flash-and-flex-1nbsped-1430216344-9781430216346.jpg)




![Foundation Game Design with Flash [1 ed.]
1430218215, 9781430218210](https://ebin.pub/img/200x200/foundation-game-design-with-flash-1nbsped-1430218215-9781430218210.jpg)
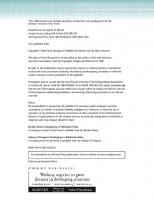
![Foundation ActionScript 3.0 with Flash CS3 and Flex [1 ed.]
1590598156, 9781590598153, 9781430201960, 1430201967](https://ebin.pub/img/200x200/foundation-actionscript-30-with-flash-cs3-and-flex-1nbsped-1590598156-9781590598153-9781430201960-1430201967.jpg)