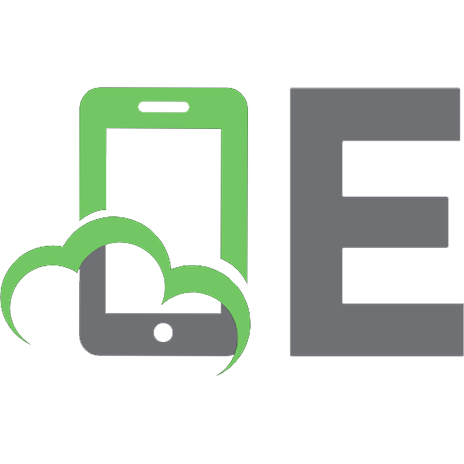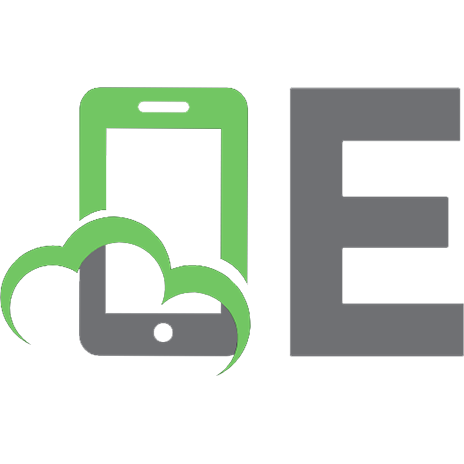Flutter Apprentice (First Edition): Learn to Build Cross-Platform Apps 1950325113, 9781950325115
Build for iOS & Android With Flutter! Flutter is an exciting development toolkit that lets you build apps for iOS, A
229 49 19MB
English Pages 615 [597] Year 2021
Book License
What You Need
Book Source Code & Forums
About the Cover
About the Authors
About the Editors
About the Artist
Acknowledgements
Content Development
Introduction
How to read this book
Chapter 1: Getting Started
What is Flutter?
Flutter’s history
The Flutter architecture
What’s ahead
Getting started
Getting the Flutter SDK
Trying it out
Key points
Where to go from here?
Chapter 2: Hello, Flutter
Creating a new app
Making the app yours
Clearing the app
Building a recipe list
Adding a recipe detail page
Key points
Where to go from here?
Chapter 3: Basic Widgets
Getting started
Styling your app
Setting a theme
App structure and navigation
Creating custom recipe cards
Key points
Where to go from here?
Chapter 4: Understanding Widgets
What is a widget?
Unboxing Card2
Rendering widgets
Getting started
Types of widgets
Key points
Where to go from here?
Chapter 5: Scrollable Widgets
Getting started
Introducing ListView
Setting up ExploreScreen
Creating a FutureBuilder
Building Recipes of the Day
Nested ListViews
Creating FriendPostListView
Adding final touches for ExploreScreen
Getting to Know GridView
Building the Recipes screen
Other scrollable widgets
Challenges
Key points
Where to go from here?
Chapter 6: Interactive Widgets
Getting started
Creating the grocery item model
Creating the Grocery screen
Creating the empty Grocery screen
Switching tabs
Managing tab state
Managing the grocery items
Adding new packages
Creating GroceryItemScreen
Creating GroceryTile
Building GroceryTile
Finishing GroceryTile
Saving the user’s work
Creating GroceryListScreen
Adding gestures
Dismissing items with a swipe
Key points
Where to go from here?
Chapter 7: Routes & Navigation
Introducing Navigator
Navigator 1.0 overview
Navigator 1.0’s disadvantages
Navigator 2.0 overview
Navigation and unidirectional data flow
Is Navigator 2.0 always better than Navigator 1.0?
Getting started
Changes to the project files
Looking over the UI flow
Managing your app state
Creating the router
Using your app router
Adding screens
Showing the Splash screen
Displaying the Login screen
Transitioning from Login to Onboarding screen
Transitioning from Onboarding to Home
Handling tab selection
Showing the Grocery Item screen
Navigating to the Profile screen
Navigating to raywenderlich.com
Logging out
Handling the Android system’s Back button
Key points
Where to go from here?
Chapter 8: Deep Links & Web URLs
Understanding deep links
Getting started
Overview of Fooderlich’s paths
Recapping Navigator 2.0
Deep links under the hood
Creating a navigation state object
Creating a route information parser
Connecting the parser to the app router
Converting a URL to an app state
Converting the app state to a URL
Testing deep links
Running the web app
Key points
Where to go from here?
Chapter 9: Shared Preferences
Getting started
Saving data
The shared_preferences plugin
Key points
Where to go from here?
Chapter 10: Serialization With JSON
What is JSON?
Automating JSON serialization
Creating model classes
Key points
Where to go from here?
Chapter 11: Networking in Flutter
Signing up with the recipe API
Using the HTTP package
Connecting to the recipe service
Building the user interface
Key points
Where to go from here?
Chapter 12: Using the Chopper Library
Why Chopper?
Preparing to use Chopper
Preparing the recipe service
Converting request and response
Encoding and decoding JSON
Using interceptors
Generating the Chopper file
Logging requests & responses
Using the Chopper client
Key points
Where to go from here?
Chapter 13: State Management
Architecture
Why you need state management
Widget state
Application state
Managing state in your app
Using Provider
UI Models
Creating the recipe class
Convert data into models to display
Creating a repository
Creating a memory repository
Using a mock service
Other state management libraries
Key points
Where to go from here?
Chapter 14: Streams
Types of streams
Adding streams to Recipe Finder
Sending recipes over the stream
Exercise
Switching between services
Adding streams to Bookmarks
Adding streams to Groceries
Key points
Where to go from here?
Chapter 15: Saving Data With SQLite
Databases
Adding a database to the project
Adding an SQLite repository
Running the app
Using Moor
Key points
Where to go from here?
Chapter 16: Platform Specific App Assets
Setting the app icon
Setting the app’s name
Adding a launch screen
Key points
Where to go from here?
Chapter 17: Build & Release an Android App
Set up for release
Build an app bundle
Uploading to the Google Play Store
Uploading a build
Distribution
Key points
Where to go from here?
Chapter 18: Build & Release an iOS App
Creating the signing
Setting up the App Store
Uploading to the App Store
Sharing builds through TestFlight
Key points
Where to go from here?
Conclusion
Appendix A: Chapter 5 Solution 1
Appendix B: Chapter 5 Solution 2
Recommend Papers

- Author / Uploaded
- raywenderlich Tutorial Team
- Mike Katz
- Kevin David Moore
- Vincent Ngo
- Similar Topics
- Computers
- Programming
- Commentary
- True PDF
File loading please wait...
Citation preview
Flutter Apprentice
Flutter Apprentice By Michael Katz, Kevin David Moore & Vincent Ngo Copyright ©2020 Razeware LLC.
Notice of Rights All rights reserved. No part of this book or corresponding materials (such as text, images, or source code) may be reproduced or distributed by any means without prior written permission of the copyright owner.
Notice of Liability This book and all corresponding materials (such as source code) are provided on an “as is” basis, without warranty of any kind, express of implied, including but not limited to the warranties of merchantability, fitness for a particular purpose, and noninfringement. In no event shall the authors or copyright holders be liable for any claim, damages or other liability, whether in action of contract, tort or otherwise, arising from, out of or in connection with the software or the use of other dealing in the software.
Trademarks All trademarks and registered trademarks appearing in this book are the property of their own respective owners.
raywenderlich.com
2
Flutter Apprentice
Table of Contents: Overview Book License ............................................................................................. 13
Before You Begin ................................................................ 14 What You Need ........................................................................................ 15 Book Source Code & Forums ............................................................. 17 About the Cover ...................................................................................... 18 Acknowledgements ............................................................................... 23 Introduction .............................................................................................. 24
Section I: Build Your First Flutter App ......................... 27 Chapter 1: Getting Started ..................................................... 28 Chapter 2: Hello, Flutter .......................................................... 48
Section II: Everything’s a Widget .................................. 80 Chapter 3: Basic Widgets ........................................................ 81 Chapter 4: Understanding Widgets ................................. 125 Chapter 5: Scrollable Widgets ............................................ 152 Chapter 6: Interactive Widgets .......................................... 192
Section III: Navigating Between Screens ................. 261 Chapter 7: Routes & Navigation ........................................ 262 Chapter 8: Deep Links & Web URLs ................................. 315
Section IV: Networking, Persistence and State ..... 351 Chapter 9: Shared Preferences .......................................... 352 Chapter 10: Serialization With JSON .............................. 369 raywenderlich.com
3
Flutter Apprentice
Chapter 11: Networking in Flutter ................................... 384 Chapter 12: Using the Chopper Library.......................... 401 Chapter 13: State Management......................................... 417 Chapter 14: Streams ............................................................... 455 Chapter 15: Saving Data With SQLite ............................. 473
Section V: Deployment .................................................. 519 Chapter 16: Platform Specific App Assets ..................... 520 Chapter 17: Build & Release an Android App ............... 540 Chapter 18: Build & Release an iOS App ........................ 568 Conclusion .............................................................................................. 593
Appendices ........................................................................ 594 Appendix A: Chapter 5 Solution 1 ..................................... 595 Appendix B: Chapter 5 Solution 2 ..................................... 597
raywenderlich.com
4
Flutter Apprentice
Table of Contents: Extended Book License . . . . . . . . . . . . . . . . . . . . . . . . . . . . . . . . . . . . . . . . . . . . . . . . . 13
Before You Begin . . . . . . . . . . . . . . . . . . . . . . . . . . . . . . . . . . . 14 What You Need . . . . . . . . . . . . . . . . . . . . . . . . . . . . . . . . . . . . . . . . . . . . . . 15 Book Source Code & Forums . . . . . . . . . . . . . . . . . . . . . . . . . . . . . . . . 17 About the Cover . . . . . . . . . . . . . . . . . . . . . . . . . . . . . . . . . . . . . . . . . . . . . 18 About the Authors . . . . . . . . . . . . . . . . . . . . . . . . . . . . . . . . . . . . . . . . . . . . . . . . . . . . 21 About the Editors . . . . . . . . . . . . . . . . . . . . . . . . . . . . . . . . . . . . . . . . . . . . . . . . . . . . . 21 About the Artist. . . . . . . . . . . . . . . . . . . . . . . . . . . . . . . . . . . . . . . . . . . . . . . . . . . . . . . 22
Acknowledgements . . . . . . . . . . . . . . . . . . . . . . . . . . . . . . . . . . . . . . . . . . 23 Content Development . . . . . . . . . . . . . . . . . . . . . . . . . . . . . . . . . . . . . . . . . . . . . . . . 23
Introduction . . . . . . . . . . . . . . . . . . . . . . . . . . . . . . . . . . . . . . . . . . . . . . . . . 24 How to read this book . . . . . . . . . . . . . . . . . . . . . . . . . . . . . . . . . . . . . . . . . . . . . . . . 25
Section I: Build Your First Flutter App. . . . . . . . . . . . . . 27 Chapter 1: Getting Started . . . . . . . . . . . . . . . . . . . . . . . . . . . . . . . . . . 28 What is Flutter? . . . . . . . . . . . . . . . . . . . . . . . . . . . . . . . . . . . . . . . . . . . . . . . . . . . . . . . Flutter’s history . . . . . . . . . . . . . . . . . . . . . . . . . . . . . . . . . . . . . . . . . . . . . . . . . . . . . . . The Flutter architecture . . . . . . . . . . . . . . . . . . . . . . . . . . . . . . . . . . . . . . . . . . . . . . What’s ahead . . . . . . . . . . . . . . . . . . . . . . . . . . . . . . . . . . . . . . . . . . . . . . . . . . . . . . . . . Getting started . . . . . . . . . . . . . . . . . . . . . . . . . . . . . . . . . . . . . . . . . . . . . . . . . . . . . . . Getting the Flutter SDK . . . . . . . . . . . . . . . . . . . . . . . . . . . . . . . . . . . . . . . . . . . . . . Trying it out . . . . . . . . . . . . . . . . . . . . . . . . . . . . . . . . . . . . . . . . . . . . . . . . . . . . . . . . . . . Key points . . . . . . . . . . . . . . . . . . . . . . . . . . . . . . . . . . . . . . . . . . . . . . . . . . . . . . . . . . . . . Where to go from here?. . . . . . . . . . . . . . . . . . . . . . . . . . . . . . . . . . . . . . . . . . . . . . .
29 34 35 37 37 38 42 46 47
Chapter 2: Hello, Flutter . . . . . . . . . . . . . . . . . . . . . . . . . . . . . . . . . . . . . 48 Creating a new app . . . . . . . . . . . . . . . . . . . . . . . . . . . . . . . . . . . . . . . . . . . . . . . . . . . 49 raywenderlich.com
5
Flutter Apprentice
Making the app yours . . . . . . . . . . . . . . . . . . . . . . . . . . . . . . . . . . . . . . . . . . . . . . . . . Clearing the app . . . . . . . . . . . . . . . . . . . . . . . . . . . . . . . . . . . . . . . . . . . . . . . . . . . . . . Building a recipe list . . . . . . . . . . . . . . . . . . . . . . . . . . . . . . . . . . . . . . . . . . . . . . . . . . Adding a recipe detail page . . . . . . . . . . . . . . . . . . . . . . . . . . . . . . . . . . . . . . . . . . . Key points . . . . . . . . . . . . . . . . . . . . . . . . . . . . . . . . . . . . . . . . . . . . . . . . . . . . . . . . . . . . . Where to go from here?. . . . . . . . . . . . . . . . . . . . . . . . . . . . . . . . . . . . . . . . . . . . . . .
51 55 56 67 79 79
Section II: Everything’s a Widget . . . . . . . . . . . . . . . . . . . 80 Chapter 3: Basic Widgets . . . . . . . . . . . . . . . . . . . . . . . . . . . . . . . . . . . . 81 Getting started . . . . . . . . . . . . . . . . . . . . . . . . . . . . . . . . . . . . . . . . . . . . . . . . . . . . . . . 82 Styling your app . . . . . . . . . . . . . . . . . . . . . . . . . . . . . . . . . . . . . . . . . . . . . . . . . . . . . . . 84 Setting a theme . . . . . . . . . . . . . . . . . . . . . . . . . . . . . . . . . . . . . . . . . . . . . . . . . . . . . . . 85 App structure and navigation . . . . . . . . . . . . . . . . . . . . . . . . . . . . . . . . . . . . . . . . . 90 Creating custom recipe cards . . . . . . . . . . . . . . . . . . . . . . . . . . . . . . . . . . . . . . . . . 97 Key points . . . . . . . . . . . . . . . . . . . . . . . . . . . . . . . . . . . . . . . . . . . . . . . . . . . . . . . . . . . 124 Where to go from here? . . . . . . . . . . . . . . . . . . . . . . . . . . . . . . . . . . . . . . . . . . . . . 124
Chapter 4: Understanding Widgets . . . . . . . . . . . . . . . . . . . . . . . . 125 What is a widget? . . . . . . . . . . . . . . . . . . . . . . . . . . . . . . . . . . . . . . . . . . . . . . . . . . . . Unboxing Card2 . . . . . . . . . . . . . . . . . . . . . . . . . . . . . . . . . . . . . . . . . . . . . . . . . . . . . Rendering widgets . . . . . . . . . . . . . . . . . . . . . . . . . . . . . . . . . . . . . . . . . . . . . . . . . . Getting started . . . . . . . . . . . . . . . . . . . . . . . . . . . . . . . . . . . . . . . . . . . . . . . . . . . . . . Types of widgets . . . . . . . . . . . . . . . . . . . . . . . . . . . . . . . . . . . . . . . . . . . . . . . . . . . . . Key points . . . . . . . . . . . . . . . . . . . . . . . . . . . . . . . . . . . . . . . . . . . . . . . . . . . . . . . . . . . Where to go from here? . . . . . . . . . . . . . . . . . . . . . . . . . . . . . . . . . . . . . . . . . . . . .
126 126 129 132 142 151 151
Chapter 5: Scrollable Widgets. . . . . . . . . . . . . . . . . . . . . . . . . . . . . . 152 Getting started . . . . . . . . . . . . . . . . . . . . . . . . . . . . . . . . . . . . . . . . . . . . . . . . . . . . . . Introducing ListView . . . . . . . . . . . . . . . . . . . . . . . . . . . . . . . . . . . . . . . . . . . . . . . . Setting up ExploreScreen . . . . . . . . . . . . . . . . . . . . . . . . . . . . . . . . . . . . . . . . . . . Creating a FutureBuilder . . . . . . . . . . . . . . . . . . . . . . . . . . . . . . . . . . . . . . . . . . . . Building Recipes of the Day . . . . . . . . . . . . . . . . . . . . . . . . . . . . . . . . . . . . . . . . . Nested ListViews . . . . . . . . . . . . . . . . . . . . . . . . . . . . . . . . . . . . . . . . . . . . . . . . . . . . raywenderlich.com
154 159 160 163 165 169 6
Flutter Apprentice
Creating FriendPostListView . . . . . . . . . . . . . . . . . . . . . . . . . . . . . . . . . . . . . . . Adding final touches for ExploreScreen . . . . . . . . . . . . . . . . . . . . . . . . . . . . . Getting to Know GridView . . . . . . . . . . . . . . . . . . . . . . . . . . . . . . . . . . . . . . . . . . Building the Recipes screen . . . . . . . . . . . . . . . . . . . . . . . . . . . . . . . . . . . . . . . . . Other scrollable widgets . . . . . . . . . . . . . . . . . . . . . . . . . . . . . . . . . . . . . . . . . . . . Challenges . . . . . . . . . . . . . . . . . . . . . . . . . . . . . . . . . . . . . . . . . . . . . . . . . . . . . . . . . . . Key points . . . . . . . . . . . . . . . . . . . . . . . . . . . . . . . . . . . . . . . . . . . . . . . . . . . . . . . . . . . Where to go from here? . . . . . . . . . . . . . . . . . . . . . . . . . . . . . . . . . . . . . . . . . . . . .
174 178 179 182 188 189 191 191
Chapter 6: Interactive Widgets . . . . . . . . . . . . . . . . . . . . . . . . . . . . 192 Getting started . . . . . . . . . . . . . . . . . . . . . . . . . . . . . . . . . . . . . . . . . . . . . . . . . . . . . . Creating the grocery item model . . . . . . . . . . . . . . . . . . . . . . . . . . . . . . . . . . . . Creating the Grocery screen . . . . . . . . . . . . . . . . . . . . . . . . . . . . . . . . . . . . . . . . Creating the empty Grocery screen . . . . . . . . . . . . . . . . . . . . . . . . . . . . . . . . . Switching tabs . . . . . . . . . . . . . . . . . . . . . . . . . . . . . . . . . . . . . . . . . . . . . . . . . . . . . . . Managing tab state . . . . . . . . . . . . . . . . . . . . . . . . . . . . . . . . . . . . . . . . . . . . . . . . . . Managing the grocery items . . . . . . . . . . . . . . . . . . . . . . . . . . . . . . . . . . . . . . . . . Adding new packages . . . . . . . . . . . . . . . . . . . . . . . . . . . . . . . . . . . . . . . . . . . . . . . Creating GroceryItemScreen . . . . . . . . . . . . . . . . . . . . . . . . . . . . . . . . . . . . . . . Creating GroceryTile . . . . . . . . . . . . . . . . . . . . . . . . . . . . . . . . . . . . . . . . . . . . . . . . Building GroceryTile . . . . . . . . . . . . . . . . . . . . . . . . . . . . . . . . . . . . . . . . . . . . . . . . Finishing GroceryTile . . . . . . . . . . . . . . . . . . . . . . . . . . . . . . . . . . . . . . . . . . . . . . . Saving the user’s work . . . . . . . . . . . . . . . . . . . . . . . . . . . . . . . . . . . . . . . . . . . . . . . Creating GroceryListScreen . . . . . . . . . . . . . . . . . . . . . . . . . . . . . . . . . . . . . . . . Adding gestures . . . . . . . . . . . . . . . . . . . . . . . . . . . . . . . . . . . . . . . . . . . . . . . . . . . . . Dismissing items with a swipe . . . . . . . . . . . . . . . . . . . . . . . . . . . . . . . . . . . . . . . Key points . . . . . . . . . . . . . . . . . . . . . . . . . . . . . . . . . . . . . . . . . . . . . . . . . . . . . . . . . . . Where to go from here? . . . . . . . . . . . . . . . . . . . . . . . . . . . . . . . . . . . . . . . . . . . . .
195 196 198 201 206 210 214 217 218 241 243 245 249 250 252 255 260 260
Section III: Navigating Between Screens . . . . . . . . . 261 Chapter 7: Routes & Navigation . . . . . . . . . . . . . . . . . . . . . . . . . . . . 262 Introducing Navigator . . . . . . . . . . . . . . . . . . . . . . . . . . . . . . . . . . . . . . . . . . . . . . . 263 raywenderlich.com
7
Flutter Apprentice
Navigator 1.0 overview. . . . . . . . . . . . . . . . . . . . . . . . . . . . . . . . . . . . . . . . . . . . . . Navigator 1.0’s disadvantages . . . . . . . . . . . . . . . . . . . . . . . . . . . . . . . . . . . . . . Navigator 2.0 overview. . . . . . . . . . . . . . . . . . . . . . . . . . . . . . . . . . . . . . . . . . . . . . Navigation and unidirectional data flow . . . . . . . . . . . . . . . . . . . . . . . . . . . . Is Navigator 2.0 always better than Navigator 1.0? . . . . . . . . . . . . . . . . . Getting started . . . . . . . . . . . . . . . . . . . . . . . . . . . . . . . . . . . . . . . . . . . . . . . . . . . . . . Changes to the project files . . . . . . . . . . . . . . . . . . . . . . . . . . . . . . . . . . . . . . . . . Looking over the UI flow . . . . . . . . . . . . . . . . . . . . . . . . . . . . . . . . . . . . . . . . . . . . Managing your app state . . . . . . . . . . . . . . . . . . . . . . . . . . . . . . . . . . . . . . . . . . . . Creating the router . . . . . . . . . . . . . . . . . . . . . . . . . . . . . . . . . . . . . . . . . . . . . . . . . . Using your app router . . . . . . . . . . . . . . . . . . . . . . . . . . . . . . . . . . . . . . . . . . . . . . . Adding screens . . . . . . . . . . . . . . . . . . . . . . . . . . . . . . . . . . . . . . . . . . . . . . . . . . . . . . Showing the Splash screen . . . . . . . . . . . . . . . . . . . . . . . . . . . . . . . . . . . . . . . . . . Displaying the Login screen . . . . . . . . . . . . . . . . . . . . . . . . . . . . . . . . . . . . . . . . . Transitioning from Login to Onboarding screen. . . . . . . . . . . . . . . . . . . . . Transitioning from Onboarding to Home . . . . . . . . . . . . . . . . . . . . . . . . . . . Handling tab selection. . . . . . . . . . . . . . . . . . . . . . . . . . . . . . . . . . . . . . . . . . . . . . . Showing the Grocery Item screen . . . . . . . . . . . . . . . . . . . . . . . . . . . . . . . . . . . Navigating to the Profile screen . . . . . . . . . . . . . . . . . . . . . . . . . . . . . . . . . . . . . Navigating to raywenderlich.com . . . . . . . . . . . . . . . . . . . . . . . . . . . . . . . . . . . Logging out . . . . . . . . . . . . . . . . . . . . . . . . . . . . . . . . . . . . . . . . . . . . . . . . . . . . . . . . . . Handling the Android system’s Back button . . . . . . . . . . . . . . . . . . . . . . . . Key points . . . . . . . . . . . . . . . . . . . . . . . . . . . . . . . . . . . . . . . . . . . . . . . . . . . . . . . . . . . Where to go from here? . . . . . . . . . . . . . . . . . . . . . . . . . . . . . . . . . . . . . . . . . . . . .
264 266 268 269 271 271 272 275 281 285 289 291 292 294 296 298 300 301 305 307 309 311 313 313
Chapter 8: Deep Links & Web URLs . . . . . . . . . . . . . . . . . . . . . . . . 315 Understanding deep links . . . . . . . . . . . . . . . . . . . . . . . . . . . . . . . . . . . . . . . . . . . Getting started . . . . . . . . . . . . . . . . . . . . . . . . . . . . . . . . . . . . . . . . . . . . . . . . . . . . . . Overview of Fooderlich’s paths . . . . . . . . . . . . . . . . . . . . . . . . . . . . . . . . . . . . . Recapping Navigator 2.0 . . . . . . . . . . . . . . . . . . . . . . . . . . . . . . . . . . . . . . . . . . . . Deep links under the hood . . . . . . . . . . . . . . . . . . . . . . . . . . . . . . . . . . . . . . . . . . Creating a navigation state object . . . . . . . . . . . . . . . . . . . . . . . . . . . . . . . . . . raywenderlich.com
317 318 322 325 326 327 8
Flutter Apprentice
Creating a route information parser . . . . . . . . . . . . . . . . . . . . . . . . . . . . . . . . Connecting the parser to the app router . . . . . . . . . . . . . . . . . . . . . . . . . . . . Converting a URL to an app state . . . . . . . . . . . . . . . . . . . . . . . . . . . . . . . . . . . Converting the app state to a URL . . . . . . . . . . . . . . . . . . . . . . . . . . . . . . . . . . Testing deep links. . . . . . . . . . . . . . . . . . . . . . . . . . . . . . . . . . . . . . . . . . . . . . . . . . . . Running the web app . . . . . . . . . . . . . . . . . . . . . . . . . . . . . . . . . . . . . . . . . . . . . . . . Key points . . . . . . . . . . . . . . . . . . . . . . . . . . . . . . . . . . . . . . . . . . . . . . . . . . . . . . . . . . . Where to go from here? . . . . . . . . . . . . . . . . . . . . . . . . . . . . . . . . . . . . . . . . . . . . .
330 331 332 335 337 347 350 350
Section IV: Networking, Persistence and State . . . 351 Chapter 9: Shared Preferences. . . . . . . . . . . . . . . . . . . . . . . . . . . . . 352 Getting started . . . . . . . . . . . . . . . . . . . . . . . . . . . . . . . . . . . . . . . . . . . . . . . . . . . . . . Saving data . . . . . . . . . . . . . . . . . . . . . . . . . . . . . . . . . . . . . . . . . . . . . . . . . . . . . . . . . . The shared_preferences plugin. . . . . . . . . . . . . . . . . . . . . . . . . . . . . . . . . . . . . . Key points . . . . . . . . . . . . . . . . . . . . . . . . . . . . . . . . . . . . . . . . . . . . . . . . . . . . . . . . . . . Where to go from here? . . . . . . . . . . . . . . . . . . . . . . . . . . . . . . . . . . . . . . . . . . . . .
355 356 357 368 368
Chapter 10: Serialization With JSON . . . . . . . . . . . . . . . . . . . . . . 369 What is JSON? . . . . . . . . . . . . . . . . . . . . . . . . . . . . . . . . . . . . . . . . . . . . . . . . . . . . . . . Automating JSON serialization . . . . . . . . . . . . . . . . . . . . . . . . . . . . . . . . . . . . . Creating model classes . . . . . . . . . . . . . . . . . . . . . . . . . . . . . . . . . . . . . . . . . . . . . . Key points . . . . . . . . . . . . . . . . . . . . . . . . . . . . . . . . . . . . . . . . . . . . . . . . . . . . . . . . . . . Where to go from here? . . . . . . . . . . . . . . . . . . . . . . . . . . . . . . . . . . . . . . . . . . . . .
370 371 373 383 383
Chapter 11: Networking in Flutter . . . . . . . . . . . . . . . . . . . . . . . . . 384 Signing up with the recipe API. . . . . . . . . . . . . . . . . . . . . . . . . . . . . . . . . . . . . . . Using the HTTP package . . . . . . . . . . . . . . . . . . . . . . . . . . . . . . . . . . . . . . . . . . . . Connecting to the recipe service . . . . . . . . . . . . . . . . . . . . . . . . . . . . . . . . . . . . Building the user interface . . . . . . . . . . . . . . . . . . . . . . . . . . . . . . . . . . . . . . . . . . Key points . . . . . . . . . . . . . . . . . . . . . . . . . . . . . . . . . . . . . . . . . . . . . . . . . . . . . . . . . . . Where to go from here? . . . . . . . . . . . . . . . . . . . . . . . . . . . . . . . . . . . . . . . . . . . . .
385 390 390 393 400 400
Chapter 12: Using the Chopper Library . . . . . . . . . . . . . . . . . . . . 401 raywenderlich.com
9
Flutter Apprentice
Why Chopper?. . . . . . . . . . . . . . . . . . . . . . . . . . . . . . . . . . . . . . . . . . . . . . . . . . . . . . . Preparing to use Chopper . . . . . . . . . . . . . . . . . . . . . . . . . . . . . . . . . . . . . . . . . . . Preparing the recipe service . . . . . . . . . . . . . . . . . . . . . . . . . . . . . . . . . . . . . . . . Converting request and response . . . . . . . . . . . . . . . . . . . . . . . . . . . . . . . . . . . Encoding and decoding JSON . . . . . . . . . . . . . . . . . . . . . . . . . . . . . . . . . . . . . . . Using interceptors . . . . . . . . . . . . . . . . . . . . . . . . . . . . . . . . . . . . . . . . . . . . . . . . . . . Generating the Chopper file . . . . . . . . . . . . . . . . . . . . . . . . . . . . . . . . . . . . . . . . . Logging requests & responses . . . . . . . . . . . . . . . . . . . . . . . . . . . . . . . . . . . . . . . Using the Chopper client . . . . . . . . . . . . . . . . . . . . . . . . . . . . . . . . . . . . . . . . . . . . Key points . . . . . . . . . . . . . . . . . . . . . . . . . . . . . . . . . . . . . . . . . . . . . . . . . . . . . . . . . . . Where to go from here? . . . . . . . . . . . . . . . . . . . . . . . . . . . . . . . . . . . . . . . . . . . . .
402 402 404 405 407 409 411 413 414 416 416
Chapter 13: State Management . . . . . . . . . . . . . . . . . . . . . . . . . . . . 417 Architecture . . . . . . . . . . . . . . . . . . . . . . . . . . . . . . . . . . . . . . . . . . . . . . . . . . . . . . . . . Why you need state management . . . . . . . . . . . . . . . . . . . . . . . . . . . . . . . . . . . Widget state . . . . . . . . . . . . . . . . . . . . . . . . . . . . . . . . . . . . . . . . . . . . . . . . . . . . . . . . . Application state . . . . . . . . . . . . . . . . . . . . . . . . . . . . . . . . . . . . . . . . . . . . . . . . . . . . Managing state in your app . . . . . . . . . . . . . . . . . . . . . . . . . . . . . . . . . . . . . . . . . . Using Provider. . . . . . . . . . . . . . . . . . . . . . . . . . . . . . . . . . . . . . . . . . . . . . . . . . . . . . . UI Models. . . . . . . . . . . . . . . . . . . . . . . . . . . . . . . . . . . . . . . . . . . . . . . . . . . . . . . . . . . . Creating the recipe class . . . . . . . . . . . . . . . . . . . . . . . . . . . . . . . . . . . . . . . . . . . . Convert data into models to display . . . . . . . . . . . . . . . . . . . . . . . . . . . . . . . . . Creating a repository . . . . . . . . . . . . . . . . . . . . . . . . . . . . . . . . . . . . . . . . . . . . . . . . Creating a memory repository . . . . . . . . . . . . . . . . . . . . . . . . . . . . . . . . . . . . . . Using a mock service . . . . . . . . . . . . . . . . . . . . . . . . . . . . . . . . . . . . . . . . . . . . . . . . Other state management libraries . . . . . . . . . . . . . . . . . . . . . . . . . . . . . . . . . . Key points . . . . . . . . . . . . . . . . . . . . . . . . . . . . . . . . . . . . . . . . . . . . . . . . . . . . . . . . . . . Where to go from here? . . . . . . . . . . . . . . . . . . . . . . . . . . . . . . . . . . . . . . . . . . . . .
418 419 420 421 421 427 427 428 429 430 432 446 451 454 454
Chapter 14: Streams . . . . . . . . . . . . . . . . . . . . . . . . . . . . . . . . . . . . . . . 455 Types of streams. . . . . . . . . . . . . . . . . . . . . . . . . . . . . . . . . . . . . . . . . . . . . . . . . . . . . 456 Adding streams to Recipe Finder . . . . . . . . . . . . . . . . . . . . . . . . . . . . . . . . . . . . 459 Sending recipes over the stream . . . . . . . . . . . . . . . . . . . . . . . . . . . . . . . . . . . . 463 raywenderlich.com
10
Flutter Apprentice
Exercise. . . . . . . . . . . . . . . . . . . . . . . . . . . . . . . . . . . . . . . . . . . . . . . . . . . . . . . . . . . . . . Switching between services . . . . . . . . . . . . . . . . . . . . . . . . . . . . . . . . . . . . . . . . . Adding streams to Bookmarks . . . . . . . . . . . . . . . . . . . . . . . . . . . . . . . . . . . . . . Adding streams to Groceries . . . . . . . . . . . . . . . . . . . . . . . . . . . . . . . . . . . . . . . . Key points . . . . . . . . . . . . . . . . . . . . . . . . . . . . . . . . . . . . . . . . . . . . . . . . . . . . . . . . . . . Where to go from here? . . . . . . . . . . . . . . . . . . . . . . . . . . . . . . . . . . . . . . . . . . . . .
464 465 467 469 472 472
Chapter 15: Saving Data With SQLite . . . . . . . . . . . . . . . . . . . . . . 473 Databases . . . . . . . . . . . . . . . . . . . . . . . . . . . . . . . . . . . . . . . . . . . . . . . . . . . . . . . . . . . Adding a database to the project . . . . . . . . . . . . . . . . . . . . . . . . . . . . . . . . . . . . Adding an SQLite repository . . . . . . . . . . . . . . . . . . . . . . . . . . . . . . . . . . . . . . . . Running the app . . . . . . . . . . . . . . . . . . . . . . . . . . . . . . . . . . . . . . . . . . . . . . . . . . . . . Using Moor . . . . . . . . . . . . . . . . . . . . . . . . . . . . . . . . . . . . . . . . . . . . . . . . . . . . . . . . . . Key points . . . . . . . . . . . . . . . . . . . . . . . . . . . . . . . . . . . . . . . . . . . . . . . . . . . . . . . . . . . Where to go from here? . . . . . . . . . . . . . . . . . . . . . . . . . . . . . . . . . . . . . . . . . . . . .
474 477 492 497 500 518 518
Section V: Deployment . . . . . . . . . . . . . . . . . . . . . . . . . . . 519 Chapter 16: Platform Specific App Assets. . . . . . . . . . . . . . . . . . 520 Setting the app icon . . . . . . . . . . . . . . . . . . . . . . . . . . . . . . . . . . . . . . . . . . . . . . . . . Setting the app’s name . . . . . . . . . . . . . . . . . . . . . . . . . . . . . . . . . . . . . . . . . . . . . . Adding a launch screen . . . . . . . . . . . . . . . . . . . . . . . . . . . . . . . . . . . . . . . . . . . . . . Key points . . . . . . . . . . . . . . . . . . . . . . . . . . . . . . . . . . . . . . . . . . . . . . . . . . . . . . . . . . . Where to go from here? . . . . . . . . . . . . . . . . . . . . . . . . . . . . . . . . . . . . . . . . . . . . .
521 529 529 539 539
Chapter 17: Build & Release an Android App . . . . . . . . . . . . . . 540 Set up for release . . . . . . . . . . . . . . . . . . . . . . . . . . . . . . . . . . . . . . . . . . . . . . . . . . . . Build an app bundle . . . . . . . . . . . . . . . . . . . . . . . . . . . . . . . . . . . . . . . . . . . . . . . . . Uploading to the Google Play Store . . . . . . . . . . . . . . . . . . . . . . . . . . . . . . . . . Uploading a build . . . . . . . . . . . . . . . . . . . . . . . . . . . . . . . . . . . . . . . . . . . . . . . . . . . . Distribution . . . . . . . . . . . . . . . . . . . . . . . . . . . . . . . . . . . . . . . . . . . . . . . . . . . . . . . . . Key points . . . . . . . . . . . . . . . . . . . . . . . . . . . . . . . . . . . . . . . . . . . . . . . . . . . . . . . . . . . Where to go from here? . . . . . . . . . . . . . . . . . . . . . . . . . . . . . . . . . . . . . . . . . . . . .
raywenderlich.com
541 546 547 560 563 567 567
11
Flutter Apprentice
Chapter 18: Build & Release an iOS App . . . . . . . . . . . . . . . . . . . 568 Creating the signing . . . . . . . . . . . . . . . . . . . . . . . . . . . . . . . . . . . . . . . . . . . . . . . . . Setting up the App Store . . . . . . . . . . . . . . . . . . . . . . . . . . . . . . . . . . . . . . . . . . . . Uploading to the App Store . . . . . . . . . . . . . . . . . . . . . . . . . . . . . . . . . . . . . . . . . Sharing builds through TestFlight . . . . . . . . . . . . . . . . . . . . . . . . . . . . . . . . . . . Key points . . . . . . . . . . . . . . . . . . . . . . . . . . . . . . . . . . . . . . . . . . . . . . . . . . . . . . . . . . . Where to go from here? . . . . . . . . . . . . . . . . . . . . . . . . . . . . . . . . . . . . . . . . . . . . .
569 574 578 585 592 592
Conclusion . . . . . . . . . . . . . . . . . . . . . . . . . . . . . . . . . . . . . . . . . . . . . . . . . . 593
Appendices . . . . . . . . . . . . . . . . . . . . . . . . . . . . . . . . . . . . . . . 594 Appendix A: Chapter 5 Solution 1 . . . . . . . . . . . . . . . . . . . . . . . . . . 595 Appendix B: Chapter 5 Solution 2 . . . . . . . . . . . . . . . . . . . . . . . . . . 597
raywenderlich.com
12
L
Book License
By purchasing Flutter Apprentice, you have the following license: • You are allowed to use and/or modify the source code in Flutter Apprentice in as many apps as you want, with no attribution required. • You are allowed to use and/or modify all art, images and designs that are included in Flutter Apprentice in as many apps as you want, but must include this attribution line somewhere inside your app: “Artwork/images/designs: from Flutter Apprentice, available at www.raywenderlich.com”. • The source code included in Flutter Apprentice is for your personal use only. You are NOT allowed to distribute or sell the source code in Flutter Apprentice without prior authorization. • This book is for your personal use only. You are NOT allowed to sell this book without prior authorization, or distribute it to friends, coworkers or students; they would need to purchase their own copies. All materials provided with this book are provided on an “as is” basis, without warranty of any kind, express or implied, including but not limited to the warranties of merchantability, fitness for a particular purpose and noninfringement. In no event shall the authors or copyright holders be liable for any claim, damages or other liability, whether in an action of contract, tort or otherwise, arising from, out of or in connection with the software or the use or other dealings in the software. All trademarks and registered trademarks appearing in this guide are the properties of their respective owners.
raywenderlich.com
13
Before You Begin
This section tells you a few things you need to know before you get started, such as what you’ll need for hardware and software, where to find the project files for this book, and more.
raywenderlich.com
14
i
What You Need
To follow along with this book, you’ll need the following: • Xcode 12.4 or later. Xcode is iOS’s main development tool, so you need it to build your Flutter app for iOS. You can download the latest version of Xcode from Apple’s developer site here: apple.co/2asi58y or from the Mac App Store. Xcode 12.4 requires a Mac running macOS Catalina (10.15) or later. Note: You also have the option of using Linux or Windows, but you won’t be able to install Xcode or build apps for iOS on those platforms.
Note: Starting in April 2021, Apple requires apps submitted to the App Store to be developed using macOS Catalina (10.15) or later with the iOS 14 SDK. • Cocoapods 1.10.1 or later. Cocoapods is a dependency manager Flutter uses to run code on iOS. • Flutter SDK 2.2.0 or later. You can download the Flutter SDK from the official Flutter site at https://flutter.dev/docs/get-started/install/macos. Installing the Flutter SDK will also install the Dart SDK, which you need to compile the Dart code in your Flutter apps.
raywenderlich.com
15
Flutter Apprentice
What You Need
• Android Studio 4.2.1 or later, available at https://developer.android.com/studio. This is the IDE in which you’ll develop the sample code in this book. It also includes the Android SDK and the build system for running Flutter apps on Android. • Flutter Plugin for Android Studio 56.0.2 or later, installed by going to Android Studio Preferences on macOS (or Settings on Windows/Linux) and choosing Plugins, then searching for “Flutter”. You have the option of using Visual Studio Code for your Flutter development environment instead of Android Studio. You’ll still need to install Android Studio to have access to the Android SDK and an Android emulator. If you choose to use Visual Studio Code, follow the instructions on the official Flutter site at https://flutter.dev/ docs/get-started/editor?tab=vscode to get set up. Chapter 1, “Getting Started“ explains more about Flutter history and architecture. You’ll learn how to start using the Flutter SDK, then you’ll see how to use Android Studio and Xcode to build and run Flutter apps. Note about null safety: At the time of publication, some of the dependencies used throughout the book do not fully support null safety, so the code you’ll see from Chapter 3, “Basic Widgets” on is not null safe. We’ll migrate the code to support non-nullable types in a future update to this book.
raywenderlich.com
16
ii
Book Source Code & Forums
Book source code The materials for this book are all available in the GitHub repository here: • https://github.com/raywenderlich/flta-materials You can download the entire set of materials for the book from that page.
Forum We’ve also set up an official forum for the book at https://forums.raywenderlich.com/ c/books/flutter-apprentice/. This is a great place to ask questions about the book or to submit any errors you may find.
raywenderlich.com
17
iii
About the Cover
Flutter Apprentice Cover While Flutter’s official mascot is the hummingbird — meant to represent the speed of the Dart language and the swiftness of building apps with the Flutter framework – we were drawn to the expressive and transformative elegance of the monarch butterfly (Danaus plexippus) for our cover. In cultures all over the world for thousands of years, butterflies have been seen as a symbol of mysterious transformation: The caterpillar wraps itself in silk and emerges with wings, its original simple form now completely native to the body of a butterfly. That’s also the magical power of Flutter — wrap your project in the framework’s widgets and out comes something that appears endemic to iOS or Android ecosystems from the same codebase.
raywenderlich.com
18
Flutter Apprentice
About the Cover
The monarch butterfly is, of course, most famously known for its unfathomable North American migration from Canada and the Northern United States to Mexico. Fluttering for thousands of miles at just 5.5 miles/hour (8.85 km/hour for our global friends), it isn’t just one butterfly making the journey at all. It takes three generations of monarchs to make the complete migration: Those born in spring and early summer live just 28-32 days, and those born in late summer live up to 8 months to return home. Luckily, your own journey will not be so long or perilous! We hope that our book gives you all the tools you need to migrate your own projects with ease and help you make beautiful apps that take flight.
raywenderlich.com
19
Flutter Apprentice
Dedications
“To my wife and family for putting up with me for always being on the computer and letting me create and learn.” — Kevin David Moore “To my loving parents and sister. Thank you for always being there for me, especially during the hard times. To Ray and the entire RW team who started me on this journey, I am beyond grateful to be part of this family. To the Flutter community, without whom I would have nothing to create and share here.” — Vincent Ngo “To my children for providing encouragement and giving me just enough time to write.” — Michael Katz
raywenderlich.com
20
Flutter Apprentice
Dedications
About the Authors Michael Katz is champion baker. He’s also a developer, architect, speaker, writer and avid homebrewer. He has contributed to several books on iOS development and is a long-time member of the https://raywenderlich.com/ tutorial team. He shares his home state of New York with his family, the world’s best bagels, and the Yankees. When not at his computer, he’s out on the trails, in his shop, or reading a good book (like this one!). Kevin David Moore is an author of this book. Kevin has been developing Android apps for over 10 years and at many companies. He’s written several articles at https://raywenderlich.com/ and created the “Programming in Kotlin” video series. He enjoys creating apps for fun and teaching others how to write Android apps. In addition to programming, he loves playing volleyball and running the sound system at church. Vincent Ngo is an author of this book. A software developer by day at a growing startup, and a Flutter enthusiast by night, he believes that sharing knowledge is the best way to learn and grow as a techie. Vincent starts every morning with a Cà phê sữa đá (Vietnamese coffee) to fuel his day. He enjoys playing in small golf tournaments, meditating, and watching animated movies. You can find him on Twitter: https://twitter.com/vincentngo2.
About the Editors Stephanie Patterson is a tech editor for this book. Stef is passionate about helping others learn, which includes mentoring, writing and editing documentation, data wrangling and coding by example. Throughout most of her career, she worked as a senior SQL developer and analyst. In 2013, she started creating iOS apps using raywenderlich.com books and articles. Now, thanks to Flutter, Stef is creating natively compiled cross-platform apps. Stef loves movies, trivia nights, Sci-Fi and spending time with her husband, daughter and their chiweenie, Gracie. You can find her on Twitter at https://twitter.com/geekmespeakstef.
raywenderlich.com
21
Flutter Apprentice
Dedications Sandra Grauschopf is the editor of this book. She is a freelance writer, editor, and content strategist as well as the Editing Team Lead at https://raywenderlich.com/. She loves to untangle tortured sentences and to travel the world with a trusty book in her hand.
Cesare Rocchi is the final pass editor for this book. Cesare runs https://studiomagnolia.com, an interactive studio that creates compelling web and mobile applications. He blogs at https:// www.upbeat.it. You can find him on Twitter at https://twitter.com/ _funkyboy.
About the Artist Vicki Wenderlich is the designer and artist of the cover of this book. She is Ray’s wife and business partner. She is a digital artist who creates illustrations, game art and a lot of other art or design work for the tutorials and books on raywenderlich.com. When she’s not making art, she loves hiking, a good glass of wine and attempting to create the perfect cheese plate.
raywenderlich.com
22
vi
Acknowledgements
Content Development We would like to thank Tim Sneath and Chris Sells from Google. Both provided key insights and constant encouragement during the gestation and development of this book. We would also like to thank Joe Howard for his work as an FPE for the book in its early stages. Joe’s path to software development began in the fields of computational physics and systems engineering. He started as a web developer and also has been a native mobile developer on iOS and Android since 2009. Joe has a passion for system and enterprise architecture including building robust, testable, maintainable, and scalable systems. He currently focuses on the full stack using web frameworks like React and Angular, Node.js microservices, GraphQL, and devops tools like Docker, Kubernetes, and Terraform. He lives in Boston and is a Senior Architect at CVS Health.
raywenderlich.com
23
vii Introduction
Welcome to Flutter Apprentice! Flutter is an incredible user interface (UI) toolkit that lets you build apps for iOS and Android — and even the web and desktop platforms like macOS, Windows and Linux — all from a single codebase. Flutter has all the benefits of other cross-platform tools, especially because you’re targeting multiple platforms from one codebase. Furthermore, it improves upon most cross-platform tools thanks to a super-fast rendering engine that makes your Flutter apps perform nearly, or even exactly, the same as native apps. In addition, Flutter features are generally independent of native features, since you use Flutter’s own type of UI elements, called widgets, to create your UI. And Flutter has the ability to work with native code, so you can integrate your Flutter app with native features when you need to. If you’re coming from a platform like iOS or Android, you’ll find the Flutter development experience refreshing! Thanks to a feature called “hot reload”, you rarely need to rebuild your apps as you develop them. A running app in a simulator or emulator will refresh with code changes automatically as you save your source files! In this book, you’ll see how to build full-featured Flutter apps, gain experience with a wide range of Flutter widgets and learn how to deploy your apps to mobile app stores.
raywenderlich.com
24
Flutter Apprentice
Introduction
How to read this book In the first section of the book, you’ll learn how to set up a Flutter development environment. Once that’s done, you’ll start building your first Flutter app. The next two sections focus on UI development with Flutter widgets. You’ll see just how impressive Flutter user interfaces can be. The fourth section switches to building a new app. You’ll use it to learn about using networking and databases with Flutter, as well as the all-important topic of state management. The book’s final section shows you how to incorporate platform-specific assets into your app, then demonstrate how to deploy your apps to the mobile app stores. Here’s a breakdown of these five main sections of the book:
Section I: Build Your First Flutter App The chapters in this section introduce you to Flutter, get you up and running with a Flutter development environment and walk you through building your first Flutter app. You’ll learn about where Flutter came from and why it exists, understand the structure of Flutter projects and see how to create the UI of a Flutter app. You’ll also get your first introduction to the key component found in Flutter user interfaces: widgets!
Section II: Everything’s a Widget In this section, you’ll start to build a full-featured recipe app named Fooderlich. You’ll gain an understanding the wide range of widgets available in Flutter and put them to use. Then you’ll learn the theory of how widgets work behind the scenes. Finally, you’ll dive deeper into layout widgets, scrollable widgets and interactive widgets.
raywenderlich.com
25
Flutter Apprentice
Introduction
Section III: Navigating Between Screens You’ll continue working on the Fooderlich app in this section, learning about navigating between screens and working with deep links. Topics you’ll learn include Navigator 2.0 and Flutter Web.
Section IV: Networking, Persistence & State Most apps interact with the network to retrieve data and then persist that data locally in some form of cache, such as a database. In this section, you’ll build a new app that lets you search the Internet for recipes, bookmark recipes and save their ingredients into a shopping list. You’ll learn about making network requests, parsing the network JSON response and saving data in a SQLite database. You’ll also get an introduction to using Dart streams. Finally, this section will dive deeper into the important topic of app state, which determines where and how to refresh data in the UI as a user interacts with your app.
Section V: Deployment Building an app for you own devices is great; sharing your app with the world is even better! In this section, you’ll go over the steps and processes to release your apps to the iOS App Store and Google Play Store. You’ll also see how to use platform-specific assets in your apps.
raywenderlich.com
26
Section I: Build Your First Flutter App
The chapters in this section will introduce you to Flutter, get you up and running with a Flutter development environment and walk you through building your first Flutter app. You’ll learn about where Flutter came from and why it exists, understand the structure of Flutter projects, and see how to create the user interface of a Flutter app. You’ll also get your first introduction to the key component found in Flutter user interfaces: Widgets!
raywenderlich.com
27
1
Chapter 1: Getting Started By Michael Katz
Congratulations. By opening “The Flutter Apprentice”, you’ve taken your first step toward becoming a Flutter master. This book will be your guide to learning the Flutter UI Toolkit, Google’s platform for building apps for mobile, desktop and web from a single codebase. The five sections of this book will progressively teach you how to create an app using Flutter. You’ll learn all about widgets, which are components that you compose to build your apps. You’ll also learn about navigation and transitions, handling state and network management. Finally, you’ll learn how to deploy the app to testers and users. This book assumes you’re familiar with development for a native mobile platform, such as iOS with Swift or Android with Kotlin… but you don’t need to be an expert by any means. These chapters will show you how to build a Flutter app from scratch, so if you’re completely new, you’ll catch up just fine.
raywenderlich.com
28
Flutter Apprentice
Chapter 1: Getting Started
What is Flutter? In the simplest terms, Flutter is a software development toolkit from Google for building cross-platform apps. Flutter apps consist of a series of packages, plugins and widgets — but that’s not all. Flutter is a process, a philosophy and a community as well. It’s also the easiest way to get an app up and running on any one platform, let alone multiple. You can be more productive than you thought possible thanks to Flutter’s declarative, widget-based UI structure, first-class support for reactive programming, cross platform abstractions and its virtual machine that allows for hot reloading of code changes.
One thing Flutter is not is a language. Flutter uses Dart as its programming language. If you know Kotlin, Swift, Java or Typescript, you’ll find Dart familiar, since it’s an object-oriented C-style language. You can compile Dart to native code, which makes it fast. It also uses a virtual machine (VM) with a special feature: hot reload. This lets you update your code and see the changes live without redeploying it. For years, programmers have been promised the ability to write once and run anywhere; Flutter may well be the best attempt yet at achieving that goal.
Seriously? Yes, Flutter is that awesome. You can build a high-quality app that’s performant and looks great, very quickly. This book will show you how. In the first few chapters, you’ll get your feet under you with the basic UI. By the end of the book, you’ll be able to build apps that look great and perform well. And it truly does work well with both desktop and web.
raywenderlich.com
29
Flutter Apprentice
Chapter 1: Getting Started
Other cross-platform toolkits have tried to abstract the underlying OS by adding a layer on top of the native UI layer. This leaves the developer with the lowest common set of features available — not to mention, degraded performance. In contrast, Flutter’s widgets exist parallel to native widgets due to its custom user interface rendering engine, Skia. That means that the toolkit controls how the UI looks and behaves, which allows for consistent behavior between platforms. From a performance perspective, there’s no penalty from additional layers of abstraction.
Who’s Flutter for?
Flutter is for both the new or experienced developer who wants to start a mobile app with minimal overhead. Flutter is for someone looking to make an app that runs on multiple devices, either right away or in the future. It’s for someone who prefers to build declarative UIs with the support of a large, open-source community. Additionally, Flutter is for developers with experience on one platform who want to develop an app that works across many. This is doubly true if you’re a web developer with deep Javascript or Typescript knowledge, but haven’t gotten started on mobile yet. You can learn both major mobile platforms at once! If you don’t have an existing app, Flutter is a great way to develop something quickly to validate an idea or to build a full, multi-platform production app. On the other hand, if you already have a great app on one platform with the native toolkits, then you should evaluate your ongoing maintenance costs to see if it makes sense to build out for the other platforms by using Flutter or the native toolkits.
raywenderlich.com
30
Flutter Apprentice
Chapter 1: Getting Started
Great things about Flutter Here’s just a sample of some of the great things about using Flutter: • Flutter is open-source. That means you can watch its evolution and know what’s coming — and even try out new features in development. You can also create your own patches and packages or contribute code. And you can be involved in the community to help others or contribute to its future direction. • Flutter uses the Dart programming language. Dart (https://dart.dev) is a modern, UI-focused language that’s compiled to native ARM or x86 code or cross-compiled to Javascript. It supports all the great language features people have come to like and expect, such as async/await for concurrency management and type inference for clean, type-safe code. • One of the best features of Flutter is hot reload. Hot reload allows you to make updates to the code and the UI that rebuild the widget tree, then deliver them live to emulators and devices — without having to reload state or recompile your app. • Sometimes, you make changes that affect too much of the widget tree or app state to hot reload easily. In those cases, you can use hot restart. Hot restart takes a little longer than hot reload because it loads the changes, restarts the app and resets the state, but it’s still faster than a full restart, which recompiles and redeploys. You need to use a full restart when you make certain significant changes to the code, including anything changing state management. • These restart features leverage Dart’s VM to inject the updated code, so they’re only available in debug mode and not in a production app. • Other cross-platform toolkits produce apps with a stock look and feel — boring! Flutter is purposely attractive, using Google’s Material Design out of the box. It’s also easy to apply Cupertino widgets to get an iOS-like appearance. The UI is fully customizable, allowing you make an app that looks right for your brand. • Flutter comes with great animations and transitions, and you can build custom widgets as well. Because widgets are composable, you can be creative and flexible with the UI. For example, you can put videos behind a scroll view or put a toolbar on top of a canvas. • The sheer number of widgets and the declarative syntax for building UIs lets you be extremely productive, building a rich app quickly with minimal overhead and boilerplate. Stateful widgets are bound to data and automatically update as the data model changes.
raywenderlich.com
31
Flutter Apprentice
Chapter 1: Getting Started
• If you’ve used SwiftUI or Jetpack Compose recently, you’re already familiar with many of Flutter’s concepts. But Flutter is even better — it has fewer limitations on the tools and you can build for multiple platforms at once. • Flutter was designed with accessibility in mind, with out-of-the-box support for dynamic font sizes and screen readers and a ton of best practices around language, contrast and interaction methods. • Platform integration is important for accessing libraries written in other languages or using platform-specific features that don’t have a Flutter support package yet. Flutter supports C and C++ interoperability as well as platform channels for connecting to Kotlin and Java on Android and Swift or Objective-C on iOS.
Are you convinced yet? If you’re not yet convinced that there’s a place for Flutter, check out the showcase: https://flutter.dev/showcase. There, you see the top companies using Flutter and how diverse the apps you can make with it are. These aren’t limited to “JSON-in-a-table” apps, but also include media-rich dynamic and interactive apps. These apps help you be more productive, better informed, communicate more easily and have more fun. Flutter’s native performance and system integrations make it a better choice than a web or hybrid app for most mobile applications. Popular apps from some of the world’s biggest companies are built with Flutter. These include: • Very Good Ventures • Tencent • Realtor.com • Google Assistant • New York Times • Policygenius • Google Stadia
raywenderlich.com
32
Flutter Apprentice
Chapter 1: Getting Started
Take a look at some recent examples:
When not to use Flutter Flutter isn’t the best tool for every application. Here are some areas where Flutter is an evolving platform. Games and audio While you can create simple 2D games using Flutter, for complex 2D and 3D games, you’d probably prefer to base your app on a cross-platform game engine technology like Unity or Unreal. They have more domain-specific features like physics, sprite and asset management, game state management, multiplayer support and so on. Flutter doesn’t have a sophisticated audio engine yet, so audio editing or mixing apps are at a disadvantage over those that are purpose-built for a specific platform. Apps with specific native SDK needs Flutter supports many, but not all, native features. Fortunately, you can usually create bridges to platform-specific code. However, if the app is highly integrated with a device’s features and platform SDKs, it might be worth writing the app using the platform-specific tools. Flutter also produces app binaries that are bigger in size than those built with platform frameworks.
raywenderlich.com
33
Flutter Apprentice
Chapter 1: Getting Started
Flutter might not be a practical choice if you are only interested in a single platform app and you have deep knowledge of that platform’s tools and languages. For example, if you’re working with a highly-customized iOS app based on CloudKit that uses all the native hardware, MLKit, StoreKit, extensions and so on, maintaining and taking advantage of those features will be easier using SwiftUI. Of course, the same goes for a heavily-biased Android app using Jetpack Compose. Certain platforms Flutter doesn’t run everywhere. It doesn’t support Apple Bitcode yet, which means that it doesn’t support watchOS, tvOS or certain iOS app extensions. Its support for the web is still in its early days, which means that Flutter has many features and performance improvements ahead of it — but they’re coming. Since Flutter doesn’t run on watches or TVs yet, you’ll have to build those components natively and attach them to a Flutter-based mobile app. Depending on how sophisticated those other apps are, it might not be worth the hassle to write both native and Flutter code.
Flutter’s history Flutter comes from a tradition of trying to improve web performance. It’s built on top of several open-source technologies developed at Google to bring native performance and modern programming to the web through Chrome. The Flutter team chose the Dart language, which Google also developed, for its productivity enhancements. Its object-oriented type system and support for reactive and asynchronous programming gives it clear advantages over Javascript. Most importantly, Google built the Dart VM into the Chrome browser, allowing web apps written in Dart to run at native speeds. Another piece of the puzzle is the inclusion of Skia as the graphics rendering layer. Skia is a another Google-based open source project that powers the graphics on Android, Chrome browsers, Chrome OS and Firefox. It runs directly on the GPU using Vulcan on Android and Metal on iOS, making the graphics layer fast on mobile devices. Its API allows Flutter widgets to render quickly and consistently, regardless of its host platform.
raywenderlich.com
34
Flutter Apprentice
Chapter 1: Getting Started
The Flutter architecture Flutter has a modular, layered architecture. This allows you to write your application logic once and have consistent behavior across platforms, even though the underlying engine code differs depending on the platform. The layered architecture also exposes different points for customization and overriding, as necessary.
The Flutter architecture consists of three main layers: 1. The Framework layer is written in Dart and contains the high-level libraries that you’ll use directly to build apps. This includes the UI theme, widgets, layout and animations, gestures and foundational building blocks. Alongside the main Flutter framework are plugins: high-level features like JSON serialization, geolocation, camera access, in-app payments and so on. This plugin-based architecture lets you include only the features your app needs. 2. The Engine layer contains the core C++ libraries that make up the primitives that support Flutter apps. The engine implements the low-level primitives of the Flutter API, such as I/O, graphics, text layout, accessibility, the plugin architecture and the Dart runtime. The engine is also responsible for rasterizing Flutter scenes for fast rendering onscreen. 3. The Embedder is different for each target platform and handles packaging the code as a stand-alone app or embedded module. raywenderlich.com
35
Flutter Apprentice
Chapter 1: Getting Started
Each of the architecture layers is made up of other sublayers and modules, making them almost fractal. Of particular import to general app development is the makeup of the framework layer:
The Flutter framework consists of several sublayers: • At the top is the UI theme, which uses either the Material (Android) or Cupertino (iOS) design language. This affects how the controls appear, allowing you to make your app look just like a native one. • The widget layer is where you’ll spend the bulk of your UI programming time. This is where you compose design and interactive elements to make up the app. • Beneath the widgets layer is the rendering layer, which is the abstraction for building a layout. • The foundation layer provides basic building blocks, like animations and gestures, that build up the higher layers.
raywenderlich.com
36
Flutter Apprentice
Chapter 1: Getting Started
What’s ahead This book is divided into five sections: • Section 1 is the introduction. You’re here! In this section, you’ll get an overview of Flutter, learn how to get started and make sure you have everything set up to develop great apps. You’ll build a simple app to get a taste of the Dart language and Flutter SDKs. • Section 2 is all about widgets, the building blocks you use to make your app. • Section 3 covers navigation and deep links. If you think about widgets as making up screens, navigation ties them together to let the user accomplish various tasks within the app. • Section 4 goes over state and data. You’ll learn how to save data and work with local persistence and networking. • Section 5 shows you how to make the app work with native platforms as well as how to deploy your app. By the end of the book, you’ll be able to take an idea, turn it into a great-looking multi-platform app and submit it for publication.
Getting started Now that you’ve decided Flutter is right for you, your next step is to get the tools necessary to build Flutter apps: the Flutter SDK and Dart compiler. You’ll also need an IDE with a Flutter plugin along with the tools to build and deploy for the various platforms. The latter means Xcode for iOS and Android Studio for Android. To start, visit https://flutter.dev/. This portal is the source of truth for any installation instructions or API changes that occur between this book’s publication and the time you read it. If there are any contradictions, the information at flutter.dev supersedes.
raywenderlich.com
37
Flutter Apprentice
Chapter 1: Getting Started
What you need • A computer. You can develop Flutter apps on Windows, macOS, Linux or ChromeOS. However, Xcode only runs on macOS, making a Mac necessary to build and deploy apps for iOS. Note: Because of the Xcode limitation for macOS, this book uses the Flutter toolchain on Mac. You can follow along on any platform of your choice — just skip any iOS- or Mac-specific steps. • The Flutter SDK. • An editor, such as Android Studio or Visual Studio code. • At least one device. You can run in an iOS Simulator or Android emulator, but running Flutter apps on a physical device will give you the true user experience. • Developer accounts (optional). To deploy to the Apple App Store or Google Play Store, you’ll need a valid account on each.
Getting the Flutter SDK The first step is to download the SDK. You can follow the steps on flutter.dev or jump right in here: https://flutter.dev/docs/development/tools/sdk/releases One thing to note is that Flutter organizes its SDK around channels, which are different development branches. New features or platform support will be available first on a beta channel for developers to try out. This is a great way to get early access to certain features like new platforms or native SDK support. For this book and development in general, use the stable channel. That branch has been vetted and tested and has little chance of breaking. Follow the instructions to download the SDK from https://flutter.dev/docs/getstarted/install/macos#get-sdk. Installation is as simple as unarchiving and putting the bin folder in your path.
raywenderlich.com
38
Flutter Apprentice
Chapter 1: Getting Started
Once you do that, you’ll have access to the Flutter command-line app, which is your starting point. To check you’ve set it up correctly, run the following command in a terminal: flutter help
In response, you should see the main help instructions: Manage your Flutter app development. Common commands: flutter create Create a new Flutter project in the specified directory. flutter run [options] Run your Flutter application on an attached device or in an emulator. Usage: flutter [arguments] ...
These flutter subcommands are a gateway to all the tools that come with Flutter. You’ll see project management tools, package management tools and tools to run and test your apps. You’ll dive into many of these in this and future chapters.
Getting everything else In addition to the Flutter SDKs, you’ll need Java, the Android SDK, the iOS SDKs and an IDE with Flutter extensions. To make this process easier, Flutter includes the Flutter Doctor, which guides you through installing all the missing tools. Just run: flutter doctor
That checks for all the necessary components and provides the links or instructions to download ones you’re missing. Here’s an example: Doctor summary (to see all details, run flutter doctor -v): Unable to find any JVMs matching version "1.8". No Java runtime present, try --request to install. [✓] Flutter (Channel stable, 2.0.6, on Mac OS X 10.15.7, locale en-US) [✗] Android toolchain - develop for Android devices
raywenderlich.com
39
Flutter Apprentice
Chapter 1: Getting Started
✗ Flutter requires Android SDK 30 and the Android BuildTools 30.0.2 To update using sdkmanager, run: "/Users/michael/Library/Android/sdk/tools/bin/ sdkmanager" "platforms;android-30" "build-tools;30.0.2" or visit https://flutter.dev/docs/get-started/install/ macos for detailed instructions. [!] Xcode - develop for iOS and macOS (Xcode 12.4) ✗ CocoaPods not installed. CocoaPods is used to retrieve the iOS platform side's plugin code that responds to your plugin usage on the Dart side. Without CocoaPods, plugins will not work on iOS or macOS. For more info, see https://flutter.dev/platform-plugins To install: sudo gem install cocoapods [✗] Chrome - develop for the web (Cannot find Chrome executable at /Applications/Google Chrome.app/Contents/MacOS/Google Chrome) ! Cannot find Chrome. Try setting CHROME_EXECUTABLE to a Chrome executable. [!] Android Studio (not installed) [☠] Connected device (the doctor check crashed) ✗ Due to an error, the doctor check did not complete. If the error message below is not helpful, please let us know about this issue at https://github.com/flutter/flutter/ issues. ✗ Exception: Unable to run "adb", check your Android SDK installation and ANDROID_HOME environment variable: /Users/michael/Library/Android/sdk/platform-tools/adb ! Doctor found issues in 4 categories.
In this example output, Flutter Doctor has identified a series of issues: mainly, no Java, an outdated Android toolchain and that CocoaPods, Android Studio and Google Chrome are missing. The tool has helpfully suggested commands and links to get the missing dependencies. The tool also terminated before completing, which is common if it doesn’t find major dependencies. For your specific setup, follow the suggestions to install whatever you’re missing. Then keep running flutter doctor until you get all green checkmarks. You’ll likely have to run it more than a couple of times to clear all the issues. raywenderlich.com
40
Flutter Apprentice
Chapter 1: Getting Started
Note: If Flutter Doctor’s suggestions don’t work, you may have to manually install missing tools, like Java or Android Studio, by following the instructions on their respective websites. Just take it one step at a time. Setting up the development environment is the hardest part of working with Flutter.
Setting up an IDE The Flutter team officially supports three editors: Android Studio, Visual Studio Code and Emacs. However, there are many other editors that support the Dart language, work with the Flutter command line or have third-party Flutter plugins. This book’s examples use Android Studio, but the code and examples will all work in your editor of choice. Flutter Doctor will have you install this IDE anyway, to get all the Android tools, so using Android Studio keeps you from having to install additional editors. Additionally, Flutter Doctor will tell you to install the Android Studio Flutter plugin, which also triggers an install of the Dart plugin for Android Studio. Once you go through all of the flutter doctor steps, you’ll have everything you need to create Flutter apps in Android studio. If you see Create New Flutter project in the Android Studio welcome window, you’re good to go.
raywenderlich.com
41
Flutter Apprentice
Chapter 1: Getting Started
Trying it out Downloading all the components is the hardest part of getting a Flutter app up and running. Next, you’ll try actually building an app. There are two recommended ways to create a new project: with the IDE or through the flutter command-line tool in a terminal. In this chapter, you’ll use the IDE shortcut and in the next chapter, you’ll use the command line. In Android Studio, click the Create New Flutter Project option. Leave the default app selected and click the Next button to continue to the next screen. For this example, you can keep the default values or change to something more convenient. Click the Next button to continue.
The options here let you include platform support or change the package name. You’ll learn more about these options later. For now, click the Finish button.
raywenderlich.com
42
Flutter Apprentice
Chapter 1: Getting Started
If you use Visual Studio Code, the process is similar. To create a new project, use View ▸ Command Palette… ▸ Flutter: New Project. After that, click through the project form that comes up.
With either editor, you might see pop-ups or messages to download or update various tools and components. Follow the directions until you resolve the messages. For example, this Android Studio banner shows: ‘Pub get’ has not been run. Clicking Get dependencies resolves this.
The template project The default new project is the same in either editor. It’s a simple Flutter demo. The demo app counts the number of times you tap a button. To give it a try, select a connected device, an iOS simulator or an Android emulator.
Launch the app by clicking the Run icon:
raywenderlich.com
43
Flutter Apprentice
Chapter 1: Getting Started
It might take a while to compile and launch the first time. When you’re done, you’ll see the following:
Congratulations, you’ve made your first Flutter app! Click the button and see the increment response update the label.
raywenderlich.com
44
Flutter Apprentice
Chapter 1: Getting Started
All the code for this app is in lib\main.dart in the default project. Feel free to take a look at it. Throughout the rest of this book, you’ll dive into Flutter apps, widgets, state, themes and many other concepts that will help you build beautiful apps.
Bonus: Try hot reload You’ll learn a lot more about hot reload in future chapters, but it’s just too cool of a feature to not indulge in a little taste at this point. Before starting, adjust your IDE window so you can see both it and the simulator or emulator with your app running in it. In main.dart, find the following Text widget: Text( 'You have pushed the button this many times:', ),
Next, change the string to: ‘Thou hast pushed the button this many times:’ to give it a faux-medieval flair. Here’s the not-so-tricky part: Just save the file. Now, look at the running app and observe the change.
Et voila! Your changes reload without stopping the app and redeploying. raywenderlich.com
45
Flutter Apprentice
Chapter 1: Getting Started
Sometimes, saving the file does not automatically trigger the hot reload. In that case, just press the Hot Reload icon, which looks like a lightning bolt, in the toolbar.
Key points • Flutter is a software development toolkit from Google for building crossplatform apps using the Dart programming language. • With Flutter, you can build a high-quality app that’s performant and looks great, very quickly. • Flutter is for both new and experienced developers who wants to start a mobile app with minimal overhead. • Install the Flutter SDK and associated tools using instructions found at https:// flutter.dev. • The flutter doctor command helps you install and update your Flutter tools. • This book will mostly use Android Studio as the IDE for Flutter development.
raywenderlich.com
46
Flutter Apprentice
Chapter 1: Getting Started
Where to go from here? Your home for all things Flutter is flutter.dev (and dart.dev for the Dart language). If you get stuck at any of the installation steps, go there for updated instructions. flutter.dev contains the official documentation and reference pages, which you can find at https://flutter.dev/docs. These will be your source for complete and up-todate information about the SDKs. Also, there’s https://flutter.dev/community, which has links to all the official Flutter communities on multiple social media platforms. In particular, check out the Google Developers’ Flutter YouTube channel: https://www.youtube.com/c/flutterdev/. Finally, available on raywenderlich.com is The Dart Apprentice, a companion book to learn more about Dart. For a quick start, check out this free Dart Basics article https://www.raywenderlich.com/4482551-dart-basics or the video course Programming in Dart: Fundamentals, available at https:// www.raywenderlich.com/4921688-programming-in-dart-fundamentals.
raywenderlich.com
47
2
Chapter 2: Hello, Flutter By Michael Katz
Now that you’ve had a short introduction, you’re ready to start your Flutter apprenticeship. Your first task is to build a basic app from scratch, giving you the chance to get the hang of the tools and the basic Flutter app structure. You’ll customize the app and find out how to use a few popular widgets like ListView and Slider to update its UI in response to changes. Creating a simple app will let you see just how quick and easy it is to build crossplatform apps with Flutter — and it will give you a quick win. By the end of the chapter, you’ll have built a lightweight recipe app. Since you’re just starting to learn Flutter, your app will offer a hard-coded list of recipes and let you use a Slider to recalculate quantities based on the number of servings.
raywenderlich.com
48
Flutter Apprentice
Chapter 2: Hello, Flutter
Here’s what your finished app will look like:
All you need to start this chapter is to have Flutter set up. If the flutter doctor results show no errors, you’re ready to get started. Otherwise, go back to Chapter 1, “Getting Started”, to set up your environment.
Creating a new app There are two simple ways to start a new Flutter app. In the last chapter, you created a new app project through the IDE. Alternatively, you can create an app with the flutter command. You’ll use the second option here. Open a terminal window, then navigate to the location where you want to create a new folder for the project. For example, you can use this book’s materials and go to flta-materials/02-hello-flutter/projects/starter/. Creating a new project is straightforward. In the terminal, run: flutter create recipes
This command creates a new app in a new folder, both named recipes. It has the demo app code, as you saw in the previous chapter, with support for running on iOS and Android.
raywenderlich.com
49
Flutter Apprentice
Chapter 2: Hello, Flutter
Using your IDE, open the recipes folder as an existing project.
Build and run and you’ll see the same demo app as in Chapter 1, “Getting Started”.
Tapping the + button increments the counter. raywenderlich.com
50
Flutter Apprentice
Chapter 2: Hello, Flutter
Making the app yours The ready-made app is a good place to start because the flutter create command puts all the boilerplate together for you to get up and running. But this is not your app. It’s literally MyApp, as you can see near the top of main.dart: class MyApp extends StatelessWidget {
This defines a new Dart class named MyApp which extends — or inherits from — StatelessWidget. In Flutter, almost everything that makes up the user interface is a Widget. A StatelessWidget doesn’t change after you build it. You’ll learn a lot more about widgets and state in the next section. For now, just think of MyApp as the container for the app. Since you’re building a recipe app, you don’t want your main class to be named MyApp — you want it to be RecipeApp. While you could change it manually in multiple places, you’ll reduce the chance of a copy-and-paste error or typo by using the IDE’s rename action instead. This lets you rename a symbol at its definition and all its callers at the same time. In Android Studio, you’ll find this either under the Refactor ▸ Rename menu item or by right-clicking on MyApp in class MyApp... and navigating to Refactor ▸ Rename. Rename MyApp to be RecipeApp. The result will look like this: void main() { runApp(RecipeApp()); } class RecipeApp extends StatelessWidget { main() is the entry point for the code when the app launches. runApp() tells Flutter
which is the top-level widget for the app.
raywenderlich.com
51
Flutter Apprentice
Chapter 2: Hello, Flutter
A hot reload won’t work at this point, so to see absolutely no UI changes, perform a full build and run. :] Note: As mentioned in Chapter 1, “Getting Started”, when you save your changes, hot reload automatically runs and updates the UI. If this doesn’t happen, check your IDE settings for Flutter to make sure it’s enabled. If you’ve updated code that changes the app state, you have to do a hot restart. If you’ve made significant changes, you must stop and restart the app to rebuild it.
raywenderlich.com
52
Flutter Apprentice
Chapter 2: Hello, Flutter
Styling your app To continue making this into a new app, you’ll customize the the appearance of your widgets next. Replace RecipeApp’s build() with: // 1 @override Widget build(BuildContext context) { // 2 return MaterialApp( // 3 title: 'Recipe Calculator', theme: ThemeData( // 4 primaryColor: Colors.white, accentColor: Colors.black ), // 5 home: MyHomePage(title: 'Recipe Calculator'), ); }
This code changes the appearance of the app: 1. A widget’s build() method is the entry point for composing together other widgets to make a new widget. 2. MaterialApp is the top-level widget for an app that uses Material Design. 3. The title of the app is a description that the device uses to identify the app. The UI won’t display this. 4. The theme determines visual aspects like color. Here, the primary color is Colors.white and the accent color is Colors.black. 5. This still uses the same MyHomePage widget as before, but now, you’ve updated the title and displayed it on the device.
raywenderlich.com
53
Flutter Apprentice
Chapter 2: Hello, Flutter
When you relaunch the app now, you’ll see the same widgets, but they have a more sophisticated style.
You’ve taken the first step towards making the app your own by customizing the MaterialApp body. You’ll finish cleaning up the app in the next section.
raywenderlich.com
54
Flutter Apprentice
Chapter 2: Hello, Flutter
Clearing the app You’ve themed the app, but it’s still displaying the counter demo. Clearing the screen is your next step. To start, replace the _MyHomePageState class with: class _MyHomePageState extends State { @override Widget build(BuildContext context) { // 1 return Scaffold( // 2 appBar: AppBar( title: Text(widget.title), ), // 3 body: SafeArea( // 4 child: Container(), ), ); } }
A quick look at what this shows: 1. A Scaffold provides the high-level structure for an app. In this case, you’re using two properties. 2. AppBar gets a title property by using a Text widget that has a title passed in from home: MyHomePage(title: 'Recipe Calculator') in the previous step. 3. body has SafeArea, which keeps the app from getting too close to the operating system interfaces such as the notch or interactive areas. 4. SafeArea has a child widget, which is an empty Container widget.
raywenderlich.com
55
Flutter Apprentice
Chapter 2: Hello, Flutter
One hot reload later, and you’re left with a clean app:
Building a recipe list An empty recipe app isn’t very useful. The app should have a nice list of recipes for the user to scroll through. Before you can display these, however, you need the data to fill out the UI.
raywenderlich.com
56
Flutter Apprentice
Chapter 2: Hello, Flutter
Adding a data model You’ll use Recipe as the main data structure for recipes in this app. Create a new Dart file in the lib folder, named recipe.dart. Add the following class to the file: class Recipe { String label; String imageUrl; }
Recipe(this.label, this.imageUrl);
This is the start of a Recipe model with a label and an image. You’ll also need to supply some data for the app to display. In a full-featured app, you’d load this data either from a local database or a JSON-based API. For the sake of simplicity as you get started with Flutter, however, you’ll use hard-coded data in this chapter. Add the following method to Recipe: static List samples = [ Recipe('Spaghetti and Meatballs', 'assets/2126711929_ef763de2b3_w.jpg'), Recipe('Tomato Soup', 'assets/27729023535_a57606c1be.jpg'), Recipe('Grilled Cheese', 'assets/3187380632_5056654a19_b.jpg'), Recipe('Chocolate Chip Cookies', 'assets/15992102771_b92f4cc00a_b.jpg'), Recipe('Taco Salad', 'assets/8533381643_a31a99e8a6_c.jpg'), Recipe('Hawaiian Pizza', 'assets/15452035777_294cefced5_c.jpg'), ];
This static List is hard-coded. You’ll add more detail later, but right now, it’s just a list of names and images. Note: A List is an ordered collection of items; in some programming languages, it’s called an array. List indexes start with 0.
raywenderlich.com
57
Flutter Apprentice
Chapter 2: Hello, Flutter
You’ve created a List with images, but you don’t have any images in your project yet. To add them, go to Finder and copy the assets folder from the top level of 02hello-flutter in the book materials of your project’s folder structure. When you’re done, it should live at the same level as the lib folder. That way, the app will be able to find the images when you run it. You’ll notice that by copy-pasting in Finder, the folder and images automatically display in the Android Studio project list.
But just adding assets to the project doesn’t display them in the app. To tell the app to include those assets, open pubspec.yaml in the Recipes project root folder. Under # To add assets to your application... add the following lines: assets: - assets/
These lines specify that assets/ is an assets folder and must be included with the app. Make sure that the first line here is aligned with the uses-material-design: true line above it.
Displaying the list With the data ready to go, your next step is to create a place for the data to go to. Back in main.dart, you need to import the data file so the code in main.dart can find it. Add the following to the top of the file, under the other import lines: import 'recipe.dart';
Next, in _MyHomePageState SafeArea’s child, replace the child: Container(), with: // 4 child: ListView.builder( // 5
raywenderlich.com
58
Flutter Apprentice
),
Chapter 2: Hello, Flutter
itemCount: Recipe.samples.length, // 6 itemBuilder: (BuildContext context, int index) { // 7 return Text(Recipe.samples[index].label); },
This code does the following: 4. Builds a list using ListView. 5. itemCount determines the number of rows the list has. In this case, length is the number of objects in the Recipe.samples list. 6. itemBuilder builds the widget tree for each row. 7. A Text widget displays the name of the recipe. Perform a hot reload now and you’ll see the following list:
raywenderlich.com
59
Flutter Apprentice
Chapter 2: Hello, Flutter
Putting the list into a card It’s great that you’re displaying real data now, but this is barely an app. To spice things up a notch, you need to add images to go along with the titles. To do this, you’ll use a Card. In Material Design, Cards define an area of the UI where you’ve laid out related information about a specific entity. For example, a Card in a music app might have labels for an album’s title, artist and release date along with an image for the album cover and maybe a control for rating it with stars. Your recipe Card will have the recipe’s label and image. The widget tree for a Card has the following structure:
In main.dart, at the bottom of _MyHomePageState, add the following to create a custom widget using buildRecipeCard(): Widget buildRecipeCard(Recipe recipe) { // 1 return Card( // 2 child: Column( // 3 children: [ // 4 Image(image: AssetImage(recipe.imageUrl)), // 5 Text(recipe.label), ], ), ); }
raywenderlich.com
60
Flutter Apprentice
Chapter 2: Hello, Flutter
Here’s how you define your new custom Card widget: 1. You return a Card from buildRecipeCard(). 2. The Card’s child property is a Column. A Column is a widget that defines a vertical layout. 3. The Column has two children. 4. The first child is an Image widget. AssetImage states that the image is fetched from the local asset bundle defined in pubspec.yaml. 5. A Text widget is the second child. It will contain the recipe.label value. To use the card, go to _MyHomePageState and update the ListView itemBuilder’s return statement to this: return buildRecipeCard(Recipe.samples[index]);
That instructs the itemBuilder to use the custom Card widget for each recipe in the samples list. Hot restart the app to see the image and text cards.
Notice that Card doesn’t default to a flat square at the bottom of the widget. Material Design provides a standard corner radius and drop shadow.
raywenderlich.com
61
Flutter Apprentice
Chapter 2: Hello, Flutter
Looking at the widget tree Now’s a good time to think about the widget tree of the overall app. Do you remember that it started with RecipeApp from main()?
RecipeApp built a MaterialApp, which in turn used MyHomePage as its home. That builds a Scaffold with an AppBar and a ListView. You then updated the ListView builder to make a Card for each item.
Thinking about the widget tree helps explain the app as the layout gets more complicated and as you add interactivity. Fortunately, you don’t have to hand-draw a diagram each time.
raywenderlich.com
62
Flutter Apprentice
Chapter 2: Hello, Flutter
In Android Studio, open the Flutter Inspector from the View ▸ Tool Windows ▸ Flutter Inspector menu while your app is running. This opens a powerful UI debugging tool.
This view shows you all the widgets onscreen and how they are composed. As you scroll, you can refresh the tree. You might notice the number of cards change. That’s because the List doesn’t keep every item in memory at once to improve performance. You’ll cover more about how that works in a later chapter.
Making it look nice The default cards look okay, but they’re not as nice as they could be. With a few added extras, you can spiffy the card up. These include wrapping widgets in layout widgets like Padding or specifying additional styling parameters. Get started by replacing buildRecipeCard() with: Widget buildRecipeCard(Recipe recipe) { return Card( // 1 elevation: 2.0,
raywenderlich.com
63
Flutter Apprentice
}
Chapter 2: Hello, Flutter
// 2 shape: RoundedRectangleBorder( borderRadius: BorderRadius.circular(10.0)), // 3 child: Padding( padding: const EdgeInsets.all(16.0), // 4 child: Column( children: [ Image(image: AssetImage(recipe.imageUrl)), // 5 const SizedBox( height: 14.0, ), // 6 Text( recipe.label, style: const TextStyle( fontSize: 20.0, fontWeight: FontWeight.w700, fontFamily: 'Palatino', ), ) ], ), ), );
This has a few updates to look at: 1. A card’s elevation determines how high off the screen the card is, affecting its shadow. 2. shape handles the shape of the card. This code defines a rounded rectangle with a 10.0 corner radius. 3. Padding insets its child’s contents by the specified padding value. 4. The padding child is still the same vertical Column with the image and text. 5. Between the image and text is a SizedBox. This is a blank view with a fixed size. 6. You can customize Text widgets with a style object. In this case, you’ve specified a Palatino font with a size of 20.0 and a bold weight of w700.
raywenderlich.com
64
Flutter Apprentice
Chapter 2: Hello, Flutter
Hot reload and you’ll see a more styled list.
You can play around with these values to get the list to look “just right” for you. With hot reload, it’s easy to make changes and instantly see their effect on the running app. Using the Widget inspector, you’ll see the added Padding and SizedBox widgets. When you select a widget, such as the SizedBox, it shows you all its real-time properties in a separate pane, which includes the ones you set explicitly and those that were inherited or set by default.
raywenderlich.com
65
Flutter Apprentice
Chapter 2: Hello, Flutter
Selecting a widget also highlights where it was defined in the source.
Note: You may need to click the Refresh Tree button to reload the widget structure in the inspector. See Chapter 4, “Understanding Widgets” for more details.
raywenderlich.com
66
Flutter Apprentice
Chapter 2: Hello, Flutter
Adding a recipe detail page You now have a pretty list, but the app isn’t interactive yet. What would make it great is to show the user details about a recipe when they tap the card. You’ll start implementing this by making the card react to a tap.
Making a tap response Inside _MyHomePageState, locate ListView.builder(). Replace the itemBuilder return statement with the following: // 7 return GestureDetector( // 8 onTap: () { // 9 Navigator.push(context, MaterialPageRoute( builder: (context) { // 10 return Text('Detail page'); }, ), ); }, // 11 child: buildRecipeCard(Recipe.samples[index]), );
This introduces a few new widgets and concepts. Looking at the lines one at a time: 7. Introduces a GestureDetector widget, which, as the name implies, detects gestures. 8. Implements an onTap function, which is the callback called when the widget is tapped. 9. The Navigator widget manages a stack of pages. Calling push() with a MaterialPageRoute will push a new Material page onto the stack. Section III, “Navigating Between Screens”, will cover navigation in a lot more detail. 10. builder creates the destination page widget. 11. GestureDetector’s child widget defines the area where the gesture is active.
raywenderlich.com
67
Flutter Apprentice
Chapter 2: Hello, Flutter
Hot reload the app and now each card is tappable.
Creating an actual target page The resulting page is obviously just a placeholder. Not only is it ugly, but because it doesn’t have all the normal page trappings, the user is now stuck here, at least on iOS devices without a back button. But don’t worry, you can fix that! In lib, create a new Dart file named recipe_detail.dart. Now, add this code to the file: import 'package:flutter/material.dart'; import 'recipe.dart'; class RecipeDetail extends StatefulWidget { final Recipe recipe; const RecipeDetail({Key? key, required this.recipe}) : super(key: key);
raywenderlich.com
68
Flutter Apprentice
}
Chapter 2: Hello, Flutter
@override _RecipeDetailState createState() { return _RecipeDetailState(); }
This creates a new StatefulWidget which has an initializer that takes the Recipe details to display. This is a StatefulWidget because you’ll add some interactive state to this page later. You need _RecipeDetailState to build the widget, so add this next: class _RecipeDetailState extends State {
}
@override Widget build(BuildContext context) { // 1 return Scaffold( appBar: AppBar( title: Text(widget.recipe.label), ), // 2 body: SafeArea( // 3 child: Column( children: [ // 4 SizedBox( height: 300, width: double.infinity, child: Image(image: AssetImage(widget.recipe.imageUrl)), ), // 5 const SizedBox( height: 4, ), // 6 Text( widget.recipe.label, style: const TextStyle(fontSize: 18), ), ], ), ), ); }
raywenderlich.com
69
Flutter Apprentice
Chapter 2: Hello, Flutter
The body of the widget is the same as you’ve already seen. Here are a few things to notice: 1. Scaffold defines the page’s general structure. 2. In the body, there’s a SafeArea, a Column with a Container, a SizedBox and Text children. 3. SafeArea keeps the app from getting too close to the operating system interfaces, such as the notch or the interactive area of most iPhones. 4. One new thing is the SizedBox around the Image, which defines resizable bounds for the image. Here, the height is fixed at 300 but the width will adjust to fit the aspect ratio. The unit of measurement in Flutter is logical pixels. 5. There is a spacer SizedBox. 6. The Text for the label has a style that’s a little different than the main Card, to show you how much customizability is available. Next, go back to main.dart and add the following line to the top of the file: import 'recipe_detail.dart';
Then, inside _MyHomePageState, locate GestureDetector’s onTap parameter and replace the MaterialPageRoute’s return statement with: return RecipeDetail(recipe: Recipe.samples[index]);
Perform a hot restart by choosing Run ▸ Flutter Hot Restart from the menu to set the app state back to the original list. Tapping a recipe card will now show the RecipeDetail page.
raywenderlich.com
70
Flutter Apprentice
Chapter 2: Hello, Flutter
Note: You need to use hot restart here because hot reload won’t update the UI after you update the state.
Because you now have a Scaffold with an appBar, Flutter will automatically include a back button to return the user to the main list.
Adding ingredients To complete the detail page, you’ll need to add additional details to the Recipe class. Before you can do that, you have to add an ingredient list to the recipes. Open recipe.dart and add the following class: class Ingredient { double quantity; String measure; String name; }
Ingredient(this.quantity, this.measure, this.name);
raywenderlich.com
71
Flutter Apprentice
Chapter 2: Hello, Flutter
This is a simple data container for an ingredient. It has a name, a unit of measure — like “cup” or “tablespoon” — and a quantity. At the top of the Recipe class, add the following: int servings; List ingredients;
This adds properties to specify that serving is how many people the specified quantity feeds and ingredients is a simple list. To use these new properties, go to your samples list inside the Recipe class and change the Recipe constructor from: Recipe(this.label, this.imageUrl);
to: Recipe(this.label, this.imageUrl, this.servings, this.ingredients);
You’ll see red squiggles under part of your code because the values for servings and ingredients have not been set. You’ll fix that next.
To include the new servings and ingredients properties, replace the existing samples code with the following: static List samples = [ Recipe( 'Spaghetti and Meatballs', 'assets/2126711929_ef763de2b3_w.jpg', 4, [ Ingredient(1, 'box', 'Spaghetti'), Ingredient(4, '', 'Frozen Meatballs'), Ingredient(0.5, 'jar', 'sauce'), ], ),
raywenderlich.com
72
Flutter Apprentice
];
Chapter 2: Hello, Flutter
Recipe( 'Tomato Soup', 'assets/27729023535_a57606c1be.jpg', 2, [ Ingredient(1, 'can', 'Tomato Soup'), ], ), Recipe( 'Grilled Cheese', 'assets/3187380632_5056654a19_b.jpg', 1, [ Ingredient(2, 'slices', 'Cheese'), Ingredient(2, 'slices', 'Bread'), ], ), Recipe( 'Chocolate Chip Cookies', 'assets/15992102771_b92f4cc00a_b.jpg', 24, [ Ingredient(4, 'cups', 'flour'), Ingredient(2, 'cups', 'sugar'), Ingredient(0.5, 'cups', 'chocolate chips'), ], ), Recipe( 'Taco Salad', 'assets/8533381643_a31a99e8a6_c.jpg', 1, [ Ingredient(4, 'oz', 'nachos'), Ingredient(3, 'oz', 'taco meat'), Ingredient(0.5, 'cup', 'cheese'), Ingredient(0.25, 'cup', 'chopped tomatoes'), ], ), Recipe( 'Hawaiian Pizza', 'assets/15452035777_294cefced5_c.jpg', 4, [ Ingredient(1, 'item', 'pizza'), Ingredient(1, 'cup', 'pineapple'), Ingredient(8, 'oz', 'ham'), ], ),
That fills out an ingredient list for these items. Please don’t cook these at home, these are just examples. :] raywenderlich.com
73
Flutter Apprentice
Chapter 2: Hello, Flutter
Hot reload the app now. No changes will be visible, but it should build successfully.
Showing the ingredients A recipe doesn’t do much good without the ingredients. Now, you’re ready to add a widget to display them. In recipe_detail.dart, add the following to the Column after the last Text: // 7 Expanded( // 8 child: ListView.builder( padding: const EdgeInsets.all(7.0), itemCount: widget.recipe.ingredients.length, itemBuilder: (BuildContext context, int index) { final ingredient = widget.recipe.ingredients[index]; // 9 return Text( '${ingredient.quantity} ${ingredient.measure} $ {ingredient.name}'); }, ), ),
raywenderlich.com
74
Flutter Apprentice
Chapter 2: Hello, Flutter
This code adds: 7. An Expanded widget, which expands to fill the space in a Column. This way, the ingredient list will take up the space not filled by the other widgets. 8. A ListView, with one row per ingredient. 9. A Text that uses string interpolation to populate a string with runtime values. You use the ${expression} syntax inside the string literal to denote these. Hot restart by choosing Run ▸ Flutter Hot Restart and navigate to a detail page to see the ingredients.
Nice job, the screen now shows the recipe name and the ingredients. Next, you’ll add a feature to make it interactive.
Adding a serving slider You’re currently showing the ingredients for a suggested serving. Wouldn’t it be great if you could change the desired quantity and have the amount of ingredients update automatically?
raywenderlich.com
75
Flutter Apprentice
Chapter 2: Hello, Flutter
You’ll do this by adding a Slider widget to allow the user to adjust the number of servings. First, create an instance variable to store the slider value at the top of _RecipeDetailState: int _sliderVal = 1;
Within the Column, after the Expanded widget, add the following Slider widget: Slider( // 10 min: 1, max: 10, divisions: 10, // 11 label: '${_sliderVal * widget.recipe.servings} servings', // 12 value: _sliderVal.toDouble(), // 13 onChanged: (newValue) { setState(() { _sliderVal = newValue.round(); }); }, // 14 activeColor: Colors.green, inactiveColor: Colors.black, ), Slider presents a round thumb that can be dragged along a track to change a value.
Here’s how it works: 10. You use min, max and divisions to define how the slider moves. In this case, it moves between the values of 1 and 10, with 10 discreet stops. That is, it can only have values of 1, 2, 3, 4, 5, 6, 7, 8, 9 or 10. 11. label updates as the _sliderVal changes and displays a scaled number of servings. 12. The slider works in double values, so this converts the int variable. 13. Conversely, when the slider changes, this uses round() to convert the double slider value to an int, then saves it in _sliderVal. 14. This sets the slider’s colors to something more “on brand”. The activeColor is the section between the minimum value and the thumb, and the inactiveColor represents the rest. raywenderlich.com
76
Flutter Apprentice
Chapter 2: Hello, Flutter
Hot reload the app, adjust the slider and see the value reflected in the indicator.
Updating the recipe It’s great to see the changed value reflected in the slider, but right now, it doesn’t affect the recipe itself. To do that, you just have to change the Expanded ingredients itemBuilder return statement to include the current value of _sliderVal as a factor for each ingredient: return Text('${ingredient.quantity * _sliderVal} ' '${ingredient.measure} ' '${ingredient.name}');
raywenderlich.com
77
Flutter Apprentice
Chapter 2: Hello, Flutter
After a hot reload, you’ll see that the recipe’s ingredients change when you move the slider.
That’s it! You’ve now built a cool, interactive Flutter app that works just the same on iOS and Android. In the next few sections, you’ll continue to explore how widgets and state work. You’ll also learn about important functionality like networking.
raywenderlich.com
78
Flutter Apprentice
Chapter 2: Hello, Flutter
Key points • Build a new app with flutter create. • Use widgets to compose a screen with controls and layout. • Use widget parameters for styling. • A MaterialApp widget specifies the app, and Scaffold specifies the high-level structure of a given screen. • State allows for interactive widgets. • When state changes, you usually need to hot restart the app instead of hot reload. In some case, you may also need to rebuild and restart the app entirely.
Where to go from here? Congratulations, you’ve written your first app! To get a sense of all the widget options available, the documentation at https:// api.flutter.dev/ should be your starting point. In particular, the Material library https://api.flutter.dev/flutter/material/material-library.html and Widgets library https://api.flutter.dev/flutter/widgets/widgets-library.html will cover most of what you can put onscreen. Those pages list all the parameters, and often have in-browser interactive sections where you can experiment. Chapter 3, “Basic Widgets”, is all about using widgets and Chapter 4, “Understanding Widgets”, goes into more detail on the theory behind widgets. Future chapters will go into more depth about other concepts briefly introduced in this chapter.
raywenderlich.com
79
Section II: Everything’s a Widget
In this section you’ll start to build a full-featured recipe app named Fooderlich. You’ll gain an understanding of and use a wide range of widgets available in Flutter, and learn about the theory of how widgets work behind the scenes. You’ll then dive deeper into layout widgets, scrollable widgets and interactive widgets.
raywenderlich.com
80
3
Chapter 3: Basic Widgets By Vincent Ngo
As you know, everything in Flutter is a widget. But how do you know which widget to use when? In this chapter, you’ll explore three categories of basic widgets, which you can use for: • Structure and navigation • Displaying information • Positioning widgets By the end of this chapter, you’ll use those different types of widgets to build the foundation of an app called Fooderlich, a social recipe app. You’ll build out the app’s structure and learn how to create three different recipe cards: the main recipe card, an author card and an explore card.
raywenderlich.com
81
Flutter Apprentice
Chapter 3: Basic Widgets
Ready? Dive in by taking a look at the starter project. Note: At the time of publication, some of the dependencies used throughout the book did not fully support null safety. So from this chapter on, the code you’ll see is not null safe. We’ll migrate the code to support non-nullable types in a future update.
Getting started Start by downloading the https://github.com/raywenderlich/flta-materials from the book materials repo. Locate the projects folder and open starter. If your IDE has a banner that reads ‘Pub get’ has not been run, click Get dependencies to resolve the issue.
Run the app from Android Studio and you’ll see an app bar and some simple text:
raywenderlich.com
82
Flutter Apprentice
Chapter 3: Basic Widgets
main.dart is the starting point for any Flutter app. Open it and you’ll see the following: void main() { // 1 runApp(const Fooderlich()); } class Fooderlich extends StatelessWidget { const Fooderlich({Key key}) : super(key: key); // 2 @override Widget build(BuildContext context) { // 3 return MaterialApp( title: 'Fooderlich', // 4 home: Scaffold( // 5 appBar: AppBar(title: const Text('Fooderlich')), body: const Center(child: Text('Let\'s get cooking ! ')), ), );
} } Take a moment to explore what the code does: 1. Everything in Flutter starts with a widget. runApp takes in the root widget Fooderlich. 2. Every stateless widget must override the build() method. 3. The Fooderlich widget starts by composing a MaterialApp widget to give it a Material Design system look and feel. See https://material.io for more details about Material Design. 4. The MaterialApp widget contains a Scaffold widget, which defines the layout and structure of the app. More on this later. 5. The scaffold has two properties: an appBar and a body. An Appbar’s title contains a Text widget. The body has a Center widget, whose child property is a Text widget.
raywenderlich.com
83
Flutter Apprentice
Chapter 3: Basic Widgets
Styling your app Since Flutter is cross-platform, it’s only natural for Google’s UI Toolkit to support the visual design systems of both Android and iOS.
Android uses the Material Design system, which you’d import like this: import 'package:flutter/material.dart';
iOS uses the Cupertino system. Here’s how you’d import it: import 'package:flutter/cupertino.dart';
To keep things simple, a rule of thumb is to pick only one design system for your UI. Imagine having to create if-else statements just to manage the two designs, let alone support different transitions and OS version compatibility. Throughout this book, you’ll learn to use the Material Design system. You’ll find the look and feel of Material Design is quite customizable! Note: Switching between Material and Cupertino is beyond the scope of this book. For more information about what these packages offer in terms of UI components, check out: Material UI Components: https://flutter.dev/docs/development/ui/widgets/ material Cupertino UI Components: https://flutter.dev/docs/development/ui/widgets/ cupertino
raywenderlich.com
84
Flutter Apprentice
Chapter 3: Basic Widgets
Now that you have settled on a design, you’ll set a theme for your app in the next section.
Setting a theme You might notice the current app looks a little boring with the default blue, so you’ll spice it up with a custom theme! Your first step is to select the font for your app to use.
Using Google fonts The google_fonts package supports over 977 fonts to help you style your text. It’s already included pubspec.yaml and you have already added it to the app when clicking Pub Get before. You’ll use this package to apply a custom font to your theme class.
Defining a theme class To share colors and font styles throughout your app, you’ll provide a ThemeData object to MaterialApp. In the lib directory, open fooderlich_theme.dart, which contains a predefined theme for your app. Take a look at the code: import 'package:flutter/material.dart'; import 'package:google_fonts/google_fonts.dart'; class FooderlichTheme { // 1 static TextTheme lightTextTheme = TextTheme( bodyText1: GoogleFonts.openSans( fontSize: 14.0, fontWeight: FontWeight.w700, color: Colors.black), headline1: GoogleFonts.openSans( fontSize: 32.0, fontWeight: FontWeight.bold, color: Colors.black), headline2: GoogleFonts.openSans( fontSize: 21.0, fontWeight: FontWeight.w700, color: Colors.black), headline3: GoogleFonts.openSans(
raywenderlich.com
85
Flutter Apprentice
);
Chapter 3: Basic Widgets
fontSize: 16.0, fontWeight: FontWeight.w600, color: Colors.black), headline6: GoogleFonts.openSans( fontSize: 20.0, fontWeight: FontWeight.w600, color: Colors.black),
// 2 static TextTheme darkTextTheme = TextTheme( bodyText1: GoogleFonts.openSans( fontSize: 14.0, fontWeight: FontWeight.w600, color: Colors.white), headline1: GoogleFonts.openSans( fontSize: 32.0, fontWeight: FontWeight.bold, color: Colors.white), headline2: GoogleFonts.openSans( fontSize: 21.0, fontWeight: FontWeight.w700, color: Colors.white), headline3: GoogleFonts.openSans( fontSize: 16.0, fontWeight: FontWeight.w600, color: Colors.white), headline6: GoogleFonts.openSans( fontSize: 20.0, fontWeight: FontWeight.w600, color: Colors.white), ); // 3 static ThemeData light() { return ThemeData( brightness: Brightness.light, primaryColor: Colors.white, accentColor: Colors.black, textSelectionTheme: const TextSelectionThemeData(selectionColor: Colors.green), textTheme: lightTextTheme, ); } // 4 static ThemeData dark() { return ThemeData( brightness: Brightness.dark, primaryColor: Colors.grey[900], accentColor: Colors.green[600], textTheme: darkTextTheme,
raywenderlich.com
86
Flutter Apprentice
}
}
Chapter 3: Basic Widgets
);
This code does the following: 1. Declares a TextTheme called lightTextTheme, which uses the Google font Open Sans and has a predefined font size and weight. Most importantly, the color of the text is black. 2. Then it defines darkTextTheme. In this case, the text is white. 3. Next, it defines a static method, light, which returns the color tones for a light theme using the lightTextTheme you created in step 1. 4. Finally, it declares a static method, dark, which returns the color tones for a dark theme using the darkTextTheme you created in step 2. Your next step is to utilize the theme.
Using the theme In main.dart, import your theme by adding the following beneath the existing import statement: import 'fooderlich_theme.dart';
Then add this at the top of the build() method, before return MaterialApp: final theme = FooderlichTheme.dark();
To add the new theme to the MaterialApp widget, add the following inside MaterialApp, above title: theme: theme,
Now, add some text styling by replacing the appBar code with this: appBar: AppBar(title: Text('Fooderlich', style: theme.textTheme.headline6),),
Finally, replace body with the following: body: Center(child: Text('Let\'s get cooking ! ', style: theme.textTheme.headline1),),
raywenderlich.com
87
Flutter Apprentice
Chapter 3: Basic Widgets
After all your updates, your code should look like this: // 1 import 'fooderlich_theme.dart'; void main() { runApp(const Fooderlich()); } class Fooderlich extends StatelessWidget { const Fooderlich({Key key}) : super(key: key); @override Widget build(BuildContext context) { // 2 final theme = FooderlichTheme.dark(); return MaterialApp( // 3 theme: theme, title: 'Fooderlich', home: Scaffold( appBar: AppBar( title: Text('Fooderlich', // 4 style: theme.textTheme.headline6), ), body: Center( child: Text('Let\'s get cooking ! ', // 5 style: theme.textTheme.headline1), ), ), );
} } To recap, your updates: 1. Imported the FooderlichTheme. 2. Defined a variable that holds the theme. 3. Added the MaterialApp widget’s theme property. 4. Added AppBar text styling. 5. Finally, added body text styling.
raywenderlich.com
88
Flutter Apprentice
Chapter 3: Basic Widgets
Save your changes. Thanks to hot reload, you’ll see the updated theme nearly immediately.
To see the difference between light and dark mode, change the theme between FooderlichTheme.dark() and FooderlichTheme.light(). The two themes look like this:
raywenderlich.com
89
Flutter Apprentice
Chapter 3: Basic Widgets
Note: It’s generally a good idea to establish a common theme object for your app — especially when you work with designers. That gives you a single source of truth to access your theme across all your widgets. Next, you’ll learn about an important aspect of building an app — understanding which app structure to use.
App structure and navigation Establishing your app’s structure from the beginning is important for the user experience. Applying the right navigation structure makes it easy for your users to navigate the information in your app. Fooderlich uses the Scaffold widget for its starting app structure. Scaffold is one of the most commonly-used Material widgets in Flutter. Next, you’ll learn how to implement it in your app.
Using Scaffold The Scaffold widget implements all your basic visual layout structure needs. It’s composed of the following parts: • AppBar • BottomSheet • BottomNavigationBar • Drawer • FloatingActionButton • SnackBar Scaffold has a lot of functionality out of the box!
raywenderlich.com
90
Flutter Apprentice
Chapter 3: Basic Widgets
The following diagram represents some of the aforementioned items as well as showing left and right nav options:
For more information, check out Flutter’s documentation on Material Components widgets, including app structure and navigation: https://flutter.dev/docs/ development/ui/widgets/material Now, it’s time to add more functionality.
Setting up the Home widget As you build large-scale apps, you’ll start to compose a staircase of widgets. Widgets composed of other widgets can get really long and messy. It’s a good idea to break your widgets into separate files for readability. To avoid making your code overly complicated, you’ll create the first of these separate files now. Scaffold needs to handle some state changes, via a StatefulWidget. Your next step is to move code out of main.dart into a new StatefulWidget named Home.
raywenderlich.com
91
Flutter Apprentice
Chapter 3: Basic Widgets
In the lib directory, create a new file called home.dart and add the following: import 'package:flutter/material.dart'; // 1 class Home extends StatefulWidget { const Home({Key key}) : super(key: key);
}
@override _HomeState createState() => _HomeState();
class _HomeState extends State { @override Widget build(BuildContext context) { return Scaffold( appBar: AppBar( title: Text( 'Fooderlich', // 2 style: Theme.of(context).textTheme.headline6)), body: Center( child: Text( 'Let\'s get cooking ! ', // 3 style: Theme.of(context).textTheme.headline1)), );
} } Most of the Scaffold code looks like what you have in main.dart, but there are a few changes: 1. Your new class extends StatefulWidget. 2. The AppBar style now reads: Theme.of(context).textTheme.headline6 instead of: theme.textTheme.headline6. Theme.of(context) returns the nearest Theme in the widget tree. If the widget has a defined Theme, it returns that. Otherwise, it returns the app’s theme. 3. As with the AppBar, you’ve also updated the Text style to use the Theme.of(context). Go back to main.dart, which you need to update so it can use the new Home widget. At the top, add the following import statement: import 'home.dart';
raywenderlich.com
92
Flutter Apprentice
Chapter 3: Basic Widgets
In MaterialApp, replace the home property’s Scaffold with the new Home(), as shown below: return MaterialApp( theme: theme, title: 'Fooderlich', home: const Home(), );
With that done, you’ll move on to addressing Scaffold’s bottom navigation.
Adding a BottomNavigationBar Your next step is to add a bottom navigation bar to the scaffold. This will let your users navigate between tabs. Start by opening home.dart and adding the following code in the Scaffold widget, just after the body parameter: // 4 bottomNavigationBar: BottomNavigationBar( // 5 selectedItemColor: Theme.of(context).textSelectionTheme.selectionColor, // 6 items: [ const BottomNavigationBarItem( icon: Icon(Icons.card_giftcard), label: 'Card'), const BottomNavigationBarItem( icon: Icon(Icons.card_giftcard), label: 'Card2'), const BottomNavigationBarItem( icon: Icon(Icons.card_giftcard), label: 'Card3'), ] )
Take a moment to review the code. Here, you: 4. Defined a BottomNavigationBar. 5. Set the selection color of an item when tapped. 6. Defined three bottom navigation tab bar items.
raywenderlich.com
93
Flutter Apprentice
Chapter 3: Basic Widgets
With that done, your app looks like this:
Now that you’ve set up the bottom navigation bar, you need to implement the navigation between tab bar items.
Navigating between items Before you can let the user switch between tab bar items, you need to know which index they selected. To do this, add the following at the top of _HomeState, above the build() method: // 7 int _selectedIndex = 0; // 8 static List pages = [ Container(color: Colors.red), Container(color: Colors.green), Container(color: Colors.blue) ]; // 9 void _onItemTapped(int index) { setState(() { _selectedIndex = index; }); }
raywenderlich.com
94
Flutter Apprentice
Chapter 3: Basic Widgets
Here’s what you’ve added with this code: 7. _selectedIndex keeps track of which tab is currently selected. The underscore in _selectedIndex signifies it’s private. The selected index is the state being tracked by _HomeState. 8. Here, you define the widgets that will display on each tab. For now, when you tap between the different tab bar items, it shows container widgets of different colors. Soon, you’ll replace each of these with card widgets. 9. This function handles tapped tab bar items. Here, you set the index of the item that the user pressed. setState() notifies the framework that the state of this object has changed, then rebuilds this widget internally. Note: In the next chapter, you’ll learn more about how widgets work under the hood. Stay tuned. Next, replace body in the Scaffold with: body: pages[_selectedIndex],
As the framework rebuilds the widgets, it displays the container widget for the selected tab bar item.
Indicating the selected tab bar item Now, you want to indicate to the user which tab bar item they currently have selected. Within BottomNavigationBar, add the following arguments below selectedItemColor: // 10 currentIndex: _selectedIndex, // 11 onTap: _onItemTapped,
raywenderlich.com
95
Flutter Apprentice
Chapter 3: Basic Widgets
Here’s what’s going on with this code: 10. currentIndex will tell the bottom navigation bar which tab bar item to highlight. 11. When the user taps on a tab bar item, it calls the _onItemTapped handler, which updates the state with the correct index. In this case, it changes the color. Because you’ve made changes to the state, you have two options to see the changes. You can either stop your app and restart it, which takes a bit of time, or you can use hot restart, which rebuilds your app in a matter of seconds. Press the Hot Restart button on the Run window to see how fast it is:
After restarting, your app will look different for each tab bar item, like this:
Now that you’ve set up your tab navigation, it’s time to create beautiful recipe cards!
raywenderlich.com
96
Flutter Apprentice
Chapter 3: Basic Widgets
Creating custom recipe cards In this section, you’ll compose three recipe cards by combining a mixture of display and layout widgets. Display widgets handle what the user sees onscreen. Examples of display widgets include: • Text • Image • Button Layout widgets help with the arrangement of widgets. Examples of layout widgets include: • Container • Padding • Stack • Column • SizedBox • Row Note: Flutter has a plethora of layout widgets to choose from, but this chapter only covers the most common. For more examples, check out https:// flutter.dev/docs/development/ui/widgets/layout.
raywenderlich.com
97
Flutter Apprentice
Chapter 3: Basic Widgets
Composing Card1: the main recipe card The first card you’ll compose looks like this:
Card1 is composed of the following widgets:
• Container: Groups all the other widgets together. It applies Padding and uses a BoxDecoration to describe how to apply shadows and rounded corners. • Stack: Layers widgets on top of each other. • Text: Displays the recipe content, like title, subtitle and author. • Image: Shows the recipe’s art.
raywenderlich.com
98
Flutter Apprentice
Chapter 3: Basic Widgets
In the lib directory, create a new file called card1.dart and add the following code to it: import 'package:flutter/material.dart'; class Card1 extends StatelessWidget { const Card1({Key key}) : super(key: key); // 1 final String category = 'Editor\'s Choice'; final String title = 'The Art of Dough'; final String description = 'Learn to make the perfect bread.'; final String chef = 'Ray Wenderlich';
}
// 2 @override Widget build(BuildContext context) { // 3 return Center( child: Container(), ); }
Take a moment to go over the code: 1. Define string variables to display on the card. This is just sample data to help build the card. 2. Every stateless widget comes with a build() method that you override. 3. Start with a Container laid out in the center. Next, open home.dart. In the pages List, replace the first Container with Card1() as shown below: static List pages = [ const Card1(), Container(color: Colors.green), Container(color: Colors.blue), ];
Notice that import 'card1.dart'; should appear at the top of the file in the import section. If it didn’t, add it manually.
raywenderlich.com
99
Flutter Apprentice
Chapter 3: Basic Widgets
You’ve now set up Card1. Hot restart, and the app currently looks like this:
It’s a little bland, isn’t it? For your next step, you’ll spice it up with an image.
Adding the image Switch to card1.dart. To add the image to Card1, replace the empty Container() widget with the following: Container( // 1 padding: const EdgeInsets.all(16), // 2 constraints: const BoxConstraints.expand(width: 350, height: 450), // 3 decoration: const BoxDecoration( // 4 image: DecorationImage( // 5 image: AssetImage('assets/mag1.png'), // 6 fit: BoxFit.cover, ), // 7 borderRadius: BorderRadius.all(Radius.circular(10.0)), ), )
raywenderlich.com
100
Flutter Apprentice
Chapter 3: Basic Widgets
Here are the arguments you added to Container: 1. Apply a padding of 16 on all sides of the box. Flutter units are specified in logical pixels, which are like dp on Android. 2. Constrain the container’s size to a width of 350 and a height of 450. 3. Apply BoxDecoration. This describes how to draw a box. 4. In BoxDecoration, set up DecorationImage, which tells the box to paint an image. 5. Set which image to paint in the box using an AssetImage, an image found in the starter project assets. 6. Cover the entire box with that image. 7. Apply a corner radius of 10 to all sides of the container. Save your changes to hot reload. Your app now looks like this:
Much better! But you still need to tell the user what they’re looking at.
raywenderlich.com
101
Flutter Apprentice
Chapter 3: Basic Widgets
Adding the text You’re going to add three lines of text describing what the card does. Start by adding the following import statement to the top of the card1.dart file so that you can use your Theme: import 'fooderlich_theme.dart';
Next, add the following code as the child of Container: child: Stack( children: [ Text(category, style: FooderlichTheme.darkTextTheme.bodyText1), Text(title, style: FooderlichTheme.darkTextTheme.headline5), Text(description, style: FooderlichTheme.darkTextTheme.bodyText1), Text(chef, style: FooderlichTheme.darkTextTheme.bodyText1), ], ), Stack places these new widgets on top of each other — hence the name, Stack.
Here’s how it looks:
Well, that’s not quite right. Next, you’ll position the text so it’s readable. raywenderlich.com
102
Flutter Apprentice
Chapter 3: Basic Widgets
Positioning the text Replace the Stack with the following: Stack( children: [ // 8 Text(category, style: FooderlichTheme.darkTextTheme.bodyText1,), // 9 Positioned( child: Text( title, style: FooderlichTheme.darkTextTheme.headline2,), top: 20,), // 10 Positioned( child: Text( description, style: FooderlichTheme.darkTextTheme.bodyText1,), bottom: 30, right: 0,), // 11 Positioned( child: Text( chef, style: FooderlichTheme.darkTextTheme.bodyText1,), bottom: 10, right: 0,) ], ),
For the relevant Text, you apply a Positioned widget. That widget controls where you position the Text in the Stack. Here are the positions you’re using: 8. The category, Editor’s Choice, stays where it is. Remember, Container already applies a padding of 16 on all sides. 9. You place the title 20 pixels from the top. 10. Here, you position the description 30 pixels from the bottom and 0 to the right. 11. Finally, you position the chef’s name 10 pixels from the bottom-right.
raywenderlich.com
103
Flutter Apprentice
Chapter 3: Basic Widgets
After these updates, card1 looks like this:
Great, the first card is finished now. It’s time to move on to the next!
Composing Card2: the author card It’s time to start composing the next card, the author card. Here’s how it will look by the time you’re done:
raywenderlich.com
104
Flutter Apprentice
Chapter 3: Basic Widgets
Despite the differences in appearance, Card2 is similar to Card1. It’s composed of the following widgets: • A Container with a BoxDecoration displaying an image with rounded corners. • A custom author widget that displays the author’s profile picture, name and job title. • Text widgets — but this time, notice Smoothies has a vertical rotation. • IconButton with a heart on the top-right. In the lib directory, create a new file called card2.dart. Add the following code: import 'package:flutter/material.dart'; class Card2 extends StatelessWidget { const Card2({Key key}) : super(key: key); @override Widget build(BuildContext context) { return Center( // 1 child: Container( constraints: const BoxConstraints.expand(width: 350, height: 450), decoration: const BoxDecoration( image: DecorationImage( image: AssetImage('assets/mag5.png'), fit: BoxFit.cover, ), borderRadius: BorderRadius.all(Radius.circular(10.0)), ), // 2 child: Column( children: [ // TODO 1: add author information // TODO 4: add Positioned text ], ), ), ); } }
Taking a quick look at the code, you’ll notice the following: 1. The Center widget has a Container child widget which has three properties, the first two being constraints and decoration. 2. The third property is child and it has a Column widget. A Column widget displays its children vertically. raywenderlich.com
105
Flutter Apprentice
Chapter 3: Basic Widgets
Important to notice in this code snippet are the comments that start with // TODO. TODO comments point out things you need to address or update. In this book, they make it easier to navigate code updates. If you ever want to look at all your TODO entries, open the TODO tab in Android Studio:
Card2’s initial setup is similar to Card1. In home.dart, replace the second Container with Card2() so it looks like the following: static List pages = [ const Card1(), const Card2(), Container(color: Colors.blue), ];
and remember to import card2 as follows: import 'card2.dart';
Then, perform a hot restart.
raywenderlich.com
106
Flutter Apprentice
Chapter 3: Basic Widgets
Tap the Card2 tab bar item. Your app should look like this:
Here’s how Card2’s layout will look after you’ve added the Column’s children widgets:
raywenderlich.com
107
Flutter Apprentice
Chapter 3: Basic Widgets
The column will display the following two widgets vertically: • The author’s card • The recipe’s titles Your next step is to build these widgets.
Composing the author card The following widgets make up the AuthorCard:
• Container: Groups all the widgets together. • Row: Lays out the widgets horizontally and in the following order: CircleImage, Column and IconButton. • Column: Lays out the two Text widgets vertically, with the name of the author above the author’s title. • CircleImage: A custom widget you’ll create next to show the author avatar. • IconButton: A button that shows an icon.
Creating a circular avatar widget Your first step is to create the author’s circular avatar.
raywenderlich.com
108
Flutter Apprentice
Chapter 3: Basic Widgets
In the lib directory, create a new file called circle_image.dart. Add the following code: import 'package:flutter/material.dart'; class CircleImage extends StatelessWidget { // 1 const CircleImage({ Key key, this.imageProvider, this.imageRadius = 20, }) : super(key: key); // 2 final double imageRadius; final ImageProvider imageProvider;
}
@override Widget build(BuildContext context) { // 3 return CircleAvatar( backgroundColor: Colors.white, radius: imageRadius, // 4 child: CircleAvatar( radius: imageRadius - 5, backgroundImage: imageProvider, ), ); }
Here’s how you created this new custom widget: 1. CircleImage has two parameters: imageProvider and imageRadius. 2. The imageRadius and imageProvider property declarations. 3. CircleAvatar is a widget provided by the Material library. It’s defined as a white circle with a radius of imageRadius. 4. Within the outer circle is another CircleAvatar, which is a smaller circle that includes the user’s profile image. Making the inner circle smaller gives you the white border effect.
raywenderlich.com
109
Flutter Apprentice
Chapter 3: Basic Widgets
Setting up the AuthorCard widget In the lib directory, create a new file called author_card.dart. Add the following code: import 'package:flutter/material.dart'; import 'fooderlich_theme.dart'; import 'circle_image.dart'; class AuthorCard extends StatelessWidget { // 1 final String authorName; final String title; final ImageProvider imageProvider; const AuthorCard({ Key key, this.authorName, this.title, this.imageProvider, }) : super(key: key);
}
// 2 @override Widget build(BuildContext context) { return Container( padding: const EdgeInsets.all(16), child: Row( children: [], ), ); }
Here’s how this code works: 1. AuthorCard has three properties: authorName, the author’s job title and the profile image, which imageProvider handles. 2. Remember that AuthorCard is grouped in a container and uses a Row widget to lay out the other widgets horizontally. You’ll come back to this widget later. For now, you’ll set things up so that hot reload will refresh the UI while you complete this widget.
Adding the AuthorCard widget to Card2 Open card2.dart and add the following imports: import 'author_card.dart';
raywenderlich.com
110
Flutter Apprentice
Chapter 3: Basic Widgets
Then, locate // TODO 1: add author information and replace it with the following: const AuthorCard( authorName: 'Mike Katz', title: 'Smoothie Connoisseur', imageProvider: AssetImage('assets/author_katz.jpeg')),
Now that you’ve added the AuthorCard, it’s time to go back to composing the author card widget itself.
Composing the AuthorCard widget Open author_card.dart and replace return Container(...); in build() with the following: return Container( padding: const EdgeInsets.all(16), child: Row( // TODO 3: add alignment children: [ // 1 Row(children: [ CircleImage(imageProvider: imageProvider, imageRadius: 28), // 2 const SizedBox(width: 8), // 3 Column( crossAxisAlignment: CrossAxisAlignment.start, children: [ Text( authorName, style: FooderlichTheme.lightTextTheme.headline2, ), Text( title, style: FooderlichTheme.lightTextTheme.headline3, ) ], ), ]), // TODO 2: add IconButton ], ), );
raywenderlich.com
111
Flutter Apprentice
Chapter 3: Basic Widgets
Notice that the container has two Row widgets nested within each other. Here’s what the code does: 1. The inner Row groups the CircleImage and the author’s Text information. 2. Applies 8 pixels of padding between the image and the text. 3. Lays out the author’s name and job title vertically using a Column. Hot reload and tap Card2’s tab bar button. Your app will now look like this:
Looking good, but there are a few important elements you still need to add.
Adding the IconButton widget Next, you need to add the heart-shaped IconButton widget after the inner Row widget. The user will click this icon when they want to favorite a recipe. Start by locating // TODO 2: add IconButton and replacing it with the code below: IconButton( // 4 icon: const Icon(Icons.favorite_border), iconSize: 30, color: Colors.grey[400], // 5 onPressed: () {
raywenderlich.com
112
Flutter Apprentice
Chapter 3: Basic Widgets
const snackBar = SnackBar(content: Text('Press Favorite')); ScaffoldMessenger.of(context).showSnackBar(snackBar); }),
Here’s a quick breakdown: 4. Set the icon, size and color of the icon. 5. When the user presses the icon, display a snackbar. Note: A snackbar is useful to briefly display information to users when an action has taken place. For example, when you delete an email, you can provide a user with an action to undo. In this case, the snackbar will tell the user that they have liked a recipe. When you press the heart icon, your app will look like this:
Next, locate // TODO 3: add alignment and replace it with the following: mainAxisAlignment: MainAxisAlignment.spaceBetween,
raywenderlich.com
113
Flutter Apprentice
Chapter 3: Basic Widgets
The outer Row widget applies a spaceBetween alignment. This adds extra space evenly between the outer row’s children, placing the IconButton at the far right of the screen.
Just one important element left to add: the text.
Composing the text Return to card2.dart, and add the theme import: import 'fooderlich_theme.dart';
Then locate // TODO 4: add Positioned text and replace it with the following: // 1 Expanded( // 2 child: Stack( children: [ // 3 Positioned( bottom: 16, right: 16, child: Text( 'Recipe', style: FooderlichTheme.lightTextTheme.headline1, ), ), // 4 Positioned( bottom: 70, left: 16, child: RotatedBox( quarterTurns: 3, child: Text( 'Smoothies', style: FooderlichTheme.lightTextTheme.headline1, ), ), ), ], ), ),
raywenderlich.com
114
Flutter Apprentice
Chapter 3: Basic Widgets
Notice how convenient it is to use FooderlichTheme to apply text styles. Now, take a look at the code: 1. With Expanded, you fill in the remaining available space. 2. Apply a Stack widget to position the texts on top of each other. 3. Position the first text 16 pixels from the bottom and 16 pixels from the right. 4. Finally, position the second text 70 pixels from the bottom and 16 pixels from the left. Also apply a RotatedBox widget, which rotates the text clockwise three quarterTurns. This makes it appear vertical. After saving and hot reloading, Card2 will look like this:
And that’s all you need to do for the second card. Next, you’ll move on to the final card.
raywenderlich.com
115
Flutter Apprentice
Chapter 3: Basic Widgets
Composing Card3: the explore card Card3 is the last card you’ll create for this chapter. This card lets the user explore
trends to find the recipes they want to try.
The following widgets compose Card3: • Container and BoxDecoration display image and rounded corners, similar to the cards above. • You use a second Container to make the image darker and translucent so the white text is easier to read. • Show an icon and the title. • Show a collection of Chip widgets, which display recipe attributes like Healthy or Vegan. In the lib directory, create a new file called card3.dart. Add the following code: import 'package:flutter/material.dart'; import 'fooderlich_theme.dart'; class Card3 extends StatelessWidget { const Card3({Key key}) : super(key: key); @override Widget build(BuildContext context) { return Center( child: Container( constraints: const BoxConstraints.expand(width: 350,
raywenderlich.com
116
Flutter Apprentice
Chapter 3: Basic Widgets
height: 450), decoration: const BoxDecoration( image: DecorationImage(image: AssetImage('assets/ mag2.png'), fit: BoxFit.cover), borderRadius: BorderRadius.all(Radius.circular(10.0)), ), child: Stack( children: [ // TODO 5: add dark overlay BoxDecoration // TODO 6: Add Container, Column, Icon and Text // TODO 7: Add Center widget with Chip widget children ], ), ), ); } }
Similar to the previous cards, this sets up the basic container and box decorations for your card. The initial setup of Card3 is just like Card1 and Card2. In home.dart, replace the final Container with Card3() so it looks like the code shown below: static List pages = [ const Card1(), const Card2(), const Card3(), ];
Then add the needed import at the top of the file: import 'card3.dart';
Perform a hot restart by clicking the button in the Run panel.
raywenderlich.com
117
Flutter Apprentice
Chapter 3: Basic Widgets
Tap the Card3 tab bar item. Your app will look like this:
So far, the card just has the typical card theme and the image. You’ll add the other elements next.
Composing the dark overlay To make the white text stand out from the image, you’ll give the image a dark overlay. Just as you’ve done before, you’ll use Stack to overlay other widgets on top of the image. In card3.dart, locate // TODO 5: add dark overlay BoxDecoration add replace it with the following code in the Stack: Container( decoration: BoxDecoration( // 1 color: Colors.black.withOpacity(0.6), // 2 borderRadius: const BorderRadius.all(Radius.circular(10.0)), ), ),
raywenderlich.com
118
Flutter Apprentice
Chapter 3: Basic Widgets
Adding this code does the following: 1. You add a container with a color overlay with a 60% semi-transparent background to make the image appear darker. 2. This gives the appearance of rounded image corners. Your app now looks like this:
Great! Now for some text.
Composing the header The next thing you want to do is to add the Recipe Trends text and icon. To do this, replace // TODO 6: Add Container, Column, Icon and Text with: Container( // 3 padding: const EdgeInsets.all(16), // 4 child: Column( // 5 crossAxisAlignment: CrossAxisAlignment.start, children: [ // 6 const Icon(Icons.book, color: Colors.white, size: 40), // 7
raywenderlich.com
119
Flutter Apprentice
),
),
Chapter 3: Basic Widgets
const SizedBox(height: 8), // 8 Text( 'Recipe Trends', style: FooderlichTheme.darkTextTheme.headline2), // 9 const SizedBox(height: 30), ],
Here’s what you do with this code: 3. Apply padding of 16 pixels on all sides. 4. Set up a child Column to lay out the widgets vertically. 5. Position all the widgets to the left of the column. 6. Add a book icon. 7. Apply an 8-pixel space vertically. 8. Add the text widget. 9. Apply a 30-pixel space vertically. Save the file, and your card now looks like this:
Great, next you’ll add the chips with the recipe categories. raywenderlich.com
120
Flutter Apprentice
Chapter 3: Basic Widgets
Composing the chips Locate // TODO 7: Add Center widget with Chip widget children and replace it with the following: // 10 Center( // 11 child: Wrap( // 12 alignment: WrapAlignment.start, // 13 spacing: 12, // 14 children: [ Chip( label: Text('Healthy', style: FooderlichTheme.darkTextTheme.bodyText1), backgroundColor: Colors.black.withOpacity(0.7), onDeleted: () { print('delete'); }, ), Chip( label: Text('Vegan', style: FooderlichTheme.darkTextTheme.bodyText1), backgroundColor:Colors.black.withOpacity(0.7), onDeleted: () { print('delete'); }, ), Chip( label: Text('Carrots', style: FooderlichTheme.darkTextTheme.bodyText1), backgroundColor:Colors.black.withOpacity(0.7), ), ], ), ),
Here’s a breakdown of this code: 10. You add a Center widget. 11. Wrap is a layout widget that attempts to lay out each of its children adjacent to the previous children. If there’s not enough space, it wraps to the next line.
raywenderlich.com
121
Flutter Apprentice
Chapter 3: Basic Widgets
12. Place the children as close to the left, i.e. the start, as possible. 13. Apply a 12-pixel space between each child. 14. Add the list of Chip widgets. Note: A Chip widget is a display element that displays text and image avatars, and also performs user actions such as tap and delete. For more about chip widgets, check out this awesome tutorial by Pinkesh Darji: https:// medium.com/aubergine-solutions/flutter-widget-in-focus-chip-know-itall-1c46217dca9b Save your changes and hot restart. Now, your card looks like this:
raywenderlich.com
122
Flutter Apprentice
Chapter 3: Basic Widgets
Add more chips by duplicating the Chip() code above. This gives you the chance to see the Wrap layout widget in action, as shown below:
You did it! You’ve finished this chapter. Along the way, you’ve applied three different categories of widgets. You learned how to use structural widgets to organize different screens, and you created three custom recipe cards and applied different widget layouts to each of them. Well done!
raywenderlich.com
123
Flutter Apprentice
Chapter 3: Basic Widgets
Key points • Three main categories of widgets are: structure and navigation; displaying information; and, positioning widgets. • There are two main visual design systems available in Flutter, Material and Cupertino. They help you build apps that look native on Android and iOS, respectively. • Using the Material theme, you can build quite varied user interface elements to give your app a custom look and feel. • It’s generally a good idea to establish a common theme object for your app, giving you a single source of truth for your app’s style. • The Scaffold widget implements all your basic visual layout structure needs. • The Container widget can be used to group other widgets together. • The Stack widget layers child widgets on top of each other.
Where to go from here? There’s a wealth of Material Design widgets to play with, not to mention other types of widgets — too many to cover in a single chapter. Fortunately, the Flutter team created a Widget UI component library that shows how each widget works! Check it out here: https://gallery.flutter.dev/ In this chapter, you got started right off with using widgets to build a nice user interface. In the next chapter, you’ll dive into the theory of widgets to help you better understand how to use them.
raywenderlich.com
124
4
Chapter 4: Understanding Widgets By Vincent Ngo
You may have heard that everything in Flutter is a widget. While that might not be absolutely true, most of the time when you’re building apps, you only see the top layer: widgets. In this chapter, you’ll dive into widget theory. You’ll explore: • Widgets • Widget rendering • Flutter Inspector • Types of widgets • Widget lifecycle It’s time to jump in! Note: This chapter is mostly theoretical. You’ll make just a few code changes to the project near the end of the chapter.
raywenderlich.com
125
Flutter Apprentice
Chapter 4: Understanding Widgets
What is a widget? A widget is a building block for your user interface. Using widgets is like combining Legos. Like Legos, you can mix and match widgets to create something amazing.
Flutter’s declarative nature makes it super easy to build a UI with widgets. A widget is a blueprint for displaying your app state.
You can think of widgets as a function of UI. Given a state, the build() method of a widget constructs the widget UI.
Unboxing Card2 In the previous chapter, you created three recipe cards. Now, you’ll look in more detail at the widgets that compose Card2:
raywenderlich.com
126
Flutter Apprentice
Chapter 4: Understanding Widgets
Do you remember which widgets you needed to build this card?
Recall that the card consists of the following: • Container widget: Styles, decorates and positions widgets. • Column widget: Displays other widgets vertically. • AuthorCard custom widget: Displays the author’s information. • Expanded widget: Uses a widget to fill the remaining space. • Stack widget: Places widgets on top of each other. • Positioned widget: Controls a widget’s position in the stack.
raywenderlich.com
127
Flutter Apprentice
Chapter 4: Understanding Widgets
Widget trees Every widget contains a build() method. In this method, you create a UI composition by nesting widgets within other widgets. This forms a tree-like data structure. Each widget can contain other widgets, commonly called children. Below is a visualization of Card2’s widget tree:
You can also break down AuthorCard and Expanded:
The widget tree provides a blueprint that describes how you want to lay out your UI. The framework traverses the nodes in the tree and calls each build() method to compose your entire UI.
raywenderlich.com
128
Flutter Apprentice
Chapter 4: Understanding Widgets
Rendering widgets In Chapter 1, “Getting Started”, you learned that Flutter’s architecture contains three layers:
In this chapter, you’ll focus on the framework layer. You can break this layer into four parts:
• Material and Cupertino are UI control libraries built on top of the widget layer. They make your UI look and feel like Android and iOS apps, respectively. • The Widgets layer is a composition abstraction on widgets. It contains all the primitive classes needed to create UI controls. Check out the official documentation here: https://api.flutter.dev/flutter/widgets/widgets-library.html. • The Rendering layer is a layout abstraction that draws and handles the widget’s layout. Imagine having to recompute every widget’s coordinates and frames manually. Yuck! • Foundation, also known as the dart:ui layer, contains core libraries that handle animation, painting and gestures. raywenderlich.com
129
Flutter Apprentice
Chapter 4: Understanding Widgets
Three trees Flutter’s framework actually manages not one, but three trees in parallel: • Widget Tree • Element Tree • RenderObject Tree Here’s how a single widget works under the hood: 1. Widget: The public API or blueprint for the framework. Developers usually just deal with composing widgets. 2. Element: Manages a widget and a widget’s render object. For every widget instance in the tree, there is a corresponding element. 3. RenderObject: Responsible for drawing and laying out a specific widget instance. Also handles user interactions, like hit-testing and gestures.
Types of elements There are two types of elements: 1. ComponentElement: A type of element that’s composed of other elements. This corresponds to composing widgets inside other widgets. 2. RenderObjectElement: A type of element that holds a render object. You can think of ComponentElement as a group of elements, and RenderObjectElement as a single element. Remember that each element contains a render object to perform widget painting, layout and hit testing.
raywenderlich.com
130
Flutter Apprentice
Chapter 4: Understanding Widgets
Example trees for Card2 The image below shows an example of the three trees for the Card2 UI:
As you saw in previous chapters, Flutter starts to build your app by calling runApp(). Every widget’s build() method then composes a subtree of widgets. For each widget in the widget tree, Flutter creates a corresponding element. The element tree manages each widget instance and associates a render object to tell the framework how to render a particular widget. Note: For more details, check out Mahogany staircase — Flutter Layered Design on YouTube, where Ian Hickson gives an eloquent presentation on how Flutter widgets work under the hood. https://youtu.be/dkyY9WCGMi0
raywenderlich.com
131
Flutter Apprentice
Chapter 4: Understanding Widgets
Getting started Open the starter project in Android Studio, run flutter pub get if necessary, then run the app. You’ll see the Fooderlich app from the previous chapter:
Next, open DevTools by tapping the blue Dart icon, as shown below:
raywenderlich.com
132
Flutter Apprentice
Chapter 4: Understanding Widgets
DevTools will open in your browser:
Note: It works best with the Google Chrome web browser. Click the ⚙ icon to switch between dark and light mode!
raywenderlich.com
133
Flutter Apprentice
Chapter 4: Understanding Widgets
DevTools overview DevTools provides all kinds of awesome tools to help you debug your Flutter app. These include: • Flutter Inspector: Used to explore and debug the widget tree. • Performance: Allows you to analyze Flutter frame charts, timeline events and CPU profiler. • CPU Profiler: Allows you to record and profile your Flutter app session. • Memory: Shows how objects in Dart are allocated, which helps find memory leaks. • Debugger: Supports breakpoints and variable inspection on the call stack. Also allows you to step through code right within DevTools. • Network: Allows you to inspect HTTP, HTTPS and web socket traffic within your Flutter app. • Logging: Displays events fired on the Dart runtime and app-level log events. • App Size: Helps you analyze your total app size. There are many different tools to play with, but in this chapter, you’ll only look at the Flutter Inspector. For information about how the other tools work, check out:https://flutter.dev/docs/development/tools/devtools/overview.
Flutter Inspector The Flutter Inspector has four key benefits. It helps you: • Visualize your widget tree. • Inspect the properties of a specific widget in the tree. • Experiment with different layout configurations using the Layout Explorer. • Enable slow animation to show how your transitions look.
raywenderlich.com
134
Flutter Apprentice
Chapter 4: Understanding Widgets
Flutter Inspector tools Here are some of the important tools to use with the Flutter Inspector. • Select Widget Mode: When enabled, this allows you to tap a particular widget on a device or simulator to inspect its properties.
Clicking any element in the widget tree also highlights the widget on the device and jumps to the exact line of code. How cool is that! • Refresh Tree: Simply reloads the current widget’s info.
• Slow Animation: Slows down the animation so you can visually inspect the UI transitions.
raywenderlich.com
135
Flutter Apprentice
Chapter 4: Understanding Widgets
• Debug Paint: Shows visual debugging hints. That allows you to check the borders, paddings and alignment of your widgets.
Here’s a screenshot of how it looks on a device:
• Paint Baselines: When enabled, this tells RenderBox to paint a line under each text’s baseline.
raywenderlich.com
136
Flutter Apprentice
Chapter 4: Understanding Widgets
Here, you can see the green line under the baseline of each Text widget:
• Repaint Rainbow: Adds a random border to a widget every time Flutter repaints it.
If you feel bored, you can spice things up by enabling disco mode, as shown below: • Invert Oversized Images: Tells you which images in your app is oversized.
raywenderlich.com
137
Flutter Apprentice
Chapter 4: Understanding Widgets
Inspecting the widget tree In the emulator, select the first tab, then click Refresh Tree in the DevTools. Finally, select Card1 and click Details Tree tab, as shown below:
Note that: • In the left panel, there’s a portion of the Flutter widget tree under investigation, starting from the root. • When you tap a specific widget in the tree, you can inspect its sub-tree, as shown in the Details Tree tab on the right panel. • The Details Tree represents the element tree and displays all the important properties that make up the widget. Notice that it references renderObject. The Details Tree is a great way for you to inspect and experiment with how a specific widget property works.
raywenderlich.com
138
Flutter Apprentice
Chapter 4: Understanding Widgets
Click a Text widget and you’ll see all the properties you can configure:
How useful is this? You can examine all the properties, and if something doesn’t make sense, you can pull up the Flutter widget documentation to read more about that property!
raywenderlich.com
139
Flutter Apprentice
Chapter 4: Understanding Widgets
Layout Explorer Next, click the Layout Explorer tab, as shown below:
You can use the Layout Explorer to visualize how your Text widget is laid out within the Stack. Next, follow these instructions: 1. Make sure your device is running and DevTools is open in your browser. 2. Click Card3 in the bottom navigation bar. 3. Click the Refresh Tree button. 4. Select the Column element in the tree. 5. Click Layout Explorer.
raywenderlich.com
140
Flutter Apprentice
Chapter 4: Understanding Widgets
You’ll see the following:
The Layout Explorer is handy for modifying flex widget layouts in real time. The explorer supports modifying: • mainAxisAlignment • crossAxisAlignment • flex Click start within the Main Axis and change the value to end. Notice that the Recipe Trends text is now at the bottom of the card:
raywenderlich.com
141
Flutter Apprentice
Chapter 4: Understanding Widgets
This is useful when you need to inspect and tweak layouts at runtime.Feel free to experiment and play around with the Layout Explorer. You can create simple column or row widgets to mess around with the layout axis. You now have all the tools you need to debug widgets! In the next section, you’ll learn about the types of widgets and when to use them.
Types of widgets There are two major types of widgets: stateless and stateful widgets. You’ll take a closer look at the differences between them next.
Stateless widgets Stateless Widgets are immutable. You can’t alter the state or properties of this widget once built. When your properties don’t need to change over time, it’s generally a good idea to start with a stateless widget.
The lifecycle of a stateless widget starts with a constructor, which you can pass parameters to, and a build() method, which you override. The visual description of the widget is determined by the build() method. raywenderlich.com
142
Flutter Apprentice
Chapter 4: Understanding Widgets
The following events trigger this kind of widget to update: 1. The widget is inserted into the widget tree. 2. The state of a dependency or inherited widget — ancestor nodes — changes.
Stateful widgets Stateful widgets preserve state, which is useful when parts of your UI need to change dynamically. For example, one good time to use a stateful widget is when a user taps a Favorite button to toggle a simple Boolean value on and off.
Stateful widgets store their mutable state in a separate State class. That’s why every stateful widget must override and implement createState(). Next, take a look at the stateful widget’s lifecycle.
raywenderlich.com
143
Flutter Apprentice
Chapter 4: Understanding Widgets
State object lifecycle Every widget’s build() method takes a BuildContext as an argument. The build context tells you where you are in the tree of widgets. You can access the element for any widget through the BuildContext. Later, you’ll see why the build context is important, especially for accessing state information from parent widgets.
Now, take a closer look at the lifecycle: 1. When you assign the build context to the widget, an internal flag, mounted, is set to true. This lets the framework know that this widget is currently on the widget tree. 2. initState() is the first method called after a widget is created. This is similar to onCreate() in Android or viewDidLoad() in iOS.
raywenderlich.com
144
Flutter Apprentice
Chapter 4: Understanding Widgets
3. The first time the framework builds a widget, it calls didChangeDependencies() after initState(). It might call didChangeDependencies() again if your state object depends on an inherited widget that has changed. There is more on inherited widgets below. 4. Finally, the framework calls build() after didChangeDependencies(). This function is the most important for developers because it’s called every time a widget needs rendering. Every widget in the tree triggers a build() method recursively, so this operation has to be very fast. Note: You should always perform heavy computational functions asynchronously and store their results as part of the state for build() to use. build() should never do anything that’s computationally demanding. This is similar to how you think of the iOS or Android main thread. For example, you should never make a network call that stalls the UI rendering. 5. The framework calls didUpdateWidget(_) when a parent widget makes a change or needs to redraw the UI. When that happens, you’ll get the oldWidget instance as a parameter so you can compare it with your current widget and do any additional logic. 6. Whenever you want to modify the state in your widget, you call setState(). The framework then marks the widget as dirty and triggers a build() again. 7. When you remove the object from the tree, the framework calls deactivate(). The framework can, in some cases, reinsert the state object into another part of the tree. 8. The framework calls dispose() when you permanently remove the object and its state from the tree. This method is very important because you’ll need it to handle memory cleanup, such as unsubscribing streams and disposing of animations or controllers. The rule of thumb for dispose() is to check any properties you define in your state and make sure you’ve disposed of them properly.
raywenderlich.com
145
Flutter Apprentice
Chapter 4: Understanding Widgets
Adding stateful widgets Card2 is currently a StatelessWidget. Notice that the Heart button on the top-
right currently does nothing. This isn’t because you haven’t hooked up any actions. It’s because the widget, as it is, can’t manage state dynamically. To fix this, you’ll change this card into a StatefulWidget.
AuthorCard is nested within Card2. Open author_card.dart and right-click on AuthorCard. Then click Show Context Actions from the menu that pops up:
Tap Convert to StatefulWidget. Instead of converting manually, you can just use this menu shortcut to do it automatically:
There are now two classes: class AuthorCard extends StatefulWidget { ...
}
@override _AuthorCardState createState() => _AuthorCardState();
raywenderlich.com
146
Flutter Apprentice
Chapter 4: Understanding Widgets
class _AuthorCardState extends State { @override Widget build(BuildContext context) { ... }
A couple of things to notice in the code above: • The refactor converted AuthorCard from a StatelessWidget into a StatefulWidget. It added a createState() implementation. • The refactor also created the _AuthorCardState state class. It stores mutable data that can change over the lifetime of the widget.
Implementing favorites In _AuthorCardState, add the following property right after the class declaration: bool _isFavorited = false;
Now that you’ve created a new state, you need to manage it. Replace the current IconButton in _AuthorCardState with the following: IconButton( // 1 icon: Icon(_isFavorited ? Icons.favorite : Icons.favorite_border), iconSize: 30, // 2 color: Colors.red[400], onPressed: () { // 3 setState(() { _isFavorited = !_isFavorited; }); }, )
Here’s how the new state works: 1. First, it checks if the user has favorited this recipe card. If true, it shows a filled heart. If false, it shows an outlined heart. 2. It changes the color to red to give the app more life. 3. When the user presses the IconButton, it toggles the _isFavorited state via a call to setState().
raywenderlich.com
147
Flutter Apprentice
Chapter 4: Understanding Widgets
Run the app now and see the heart button toggle on and off when you tap it, as shown below:
Examining the widget tree Now that you’ve turned AuthorCard into a stateful widget, your next step is to look at how the element tree manages the changes in state. Recall that the framework will construct the widget tree and, for every widget instance, create an element object. The element, in this case, is a StatefulElement and it manages the state object, as shown below:
When the user taps the heart button, setState() runs and toggles _isFavorited to true. Internally, the state object marks this element as dirty. That triggers a call to build().
raywenderlich.com
148
Flutter Apprentice
Chapter 4: Understanding Widgets
This is where the element object shows its strength. It removes the old widget and replaces it with a new instance of Icon that contains the filled heart icon.
Rather than reconstructing the whole tree, the framework only updates the widgets that need to be changed. It walks down the tree hierarchy and checks for what’s changed. It reuses everything else. Now, what happens when you need to access data from some other widget, located elsewhere in the hierarchy? You use inherited widgets.
Inherited widgets Inherited widgets let you access state information from the parent elements in the tree hierarchy. Imagine you have a piece of data way up in the widget tree that you want to access. One solution is to pass the data down as a parameter on each nested widget — but that quickly becomes annoying and cumbersome. Wouldn’t it be great if there was a centralized way to access such data?
raywenderlich.com
149
Flutter Apprentice
Chapter 4: Understanding Widgets
That’s where inherited widgets come in! By adding an inherited widget in your tree, you can reference the data from any of its descendants. This is known as lifting state up. For example, you use an inherited widget when: • Accessing a Theme object to change the UI’s appearance. • Calling an API service object to fetch data from the web. • Subscribing to streams to update the UI according to the data received. Inherited widgets are an advanced topic. You’ll learn more about them in Section 4, “Networking, Persistence and State”, which covers state management and the Provider package—a wrapper around an inherited widget.
raywenderlich.com
150
Flutter Apprentice
Chapter 4: Understanding Widgets
Key points • Flutter maintains three trees in parallel: the Widget, Element and RenderObject trees. • A Flutter app is performant because it maintains its structure and only updates the widgets that need redrawing. • The Flutter Inspector is a useful tool to debug, experiment with and inspect a widget tree. • You should always start by creating StatelessWidgets and only use StatefulWidgets when you need to manage and maintain the state of your widget. • Inherited widgets are a good solution to access state from the top of the tree.
Where to go from here? If you want to learn more theory about how widgets work, check out the following links: • Detailed architectural overview of Flutter and widgets:https://flutter.dev/docs/ resources/architectural-overview. • The Flutter team created a YouTube series explaining widgets under the hood:https://www.youtube.com/playlist? list=PLjxrf2q8roU2HdJQDjJzOeO6J3FoFLWr2. • The Flutter team gave a talk in China on how to render widgets:https://youtu.be/ 996ZgFRENMs. In the next chapter, you’ll learn get back to more practical concerns and see how to create scrollable widgets.
raywenderlich.com
151
5
Chapter 5: Scrollable Widgets By Vincent Ngo
Building scrollable content is an essential part of UI development. There’s only so much information a user can process at a time, let alone fit on an entire screen in the palm of your hand! In this chapter, you’ll learn everything you need to know about scrollable widgets. In particular, you’ll learn: • How to use ListView. • How to nest scroll views. • How to leverage the power of GridView. You’ll continue to build your recipe app, Fooderlich, by adding two new screens: Explore and Recipes.
raywenderlich.com
152
Flutter Apprentice
Chapter 5: Scrollable Widgets
The first shows popular recipes for the day along with what your friends are cooking.
The second displays a library of recipes, handy if you’re still on the fence about what to cook today. :]
By the end of this chapter, you’ll be a scrollable widget wizard!
raywenderlich.com
153
Flutter Apprentice
Chapter 5: Scrollable Widgets
Getting started Open the starter project in Android Studio, then run flutter pub get if necessary and run the app. You’ll see the Fooderlich app from the previous chapter:
Project files There are new files in this starter project to help you out. Before you learn how to create scrollable widgets, take a look at them.
Assets folder The assets directory contains all JSON files and images that you’ll use to build your app.
raywenderlich.com
154
Flutter Apprentice
Chapter 5: Scrollable Widgets
Sample images • food_pics: Contains the food pictures you’ll display throughout the app. • magazine_pics: All the food magazine background images you’ll display on card widgets. • profile_pics: Contains raywenderlich.com team member pictures.
JSON Data The sample_data directory contains three JSON files: • sample_explore_recipes.json: A list of recipes to display on the home screen. Sometimes, users might want recommendations for what to cook today! • sample_friends_feed.json: This list contains samples of your friends’ posts, in case you’re curious about what your friends are cooking up! !"# • sample_recipes.json: A list of recipes including details about the duration and cooking difficulty of each.
New classes In the lib directory, you’ll also notice three new folders, as shown below:
raywenderlich.com
155
Flutter Apprentice
Chapter 5: Scrollable Widgets
API folder The api folder contains a mock service class.
MockFooderlichService is a service class that mocks a server response. It has async functions that wait for a sample JSON file to be read and decoded to recipe
model objects. In this chapter, you’ll use two API calls: • getExploreData(): Returns ExploreData. Internally, it makes a batch request and returns two lists: recipes to explore and friend posts. • getRecipes(): Returns the list of recipes. Note: Unfamiliar with how async works in Dart? Check out the asynchronous chapter in Dart Apprentice or read this article to learn more:https://dart.dev/ codelabs/async-await.
Pro tip: Sometimes your back-end service is not ready to consume. Creating a mock service object is a flexible way to build your UI. Instead of creating many recipe mock objects, all you have to do is change a JSON file.
raywenderlich.com
156
Flutter Apprentice
Chapter 5: Scrollable Widgets
Models folder You’ll use these six model objects to build your app’s UI: • ExploreRecipe: All of the details about a recipe. It contains ingredients, instructions, duration and a whole lot more. • Ingredient: A single ingredient. This is part of ExploreRecipe. • Instruction: A single instruction to cook the recipe. It’s part of ExploreRecipe. • Post: Describes a friend’s post. A post is similar to a tweet and represents what your social network is cooking. • ExploreData: Groups two datasets. It contains a list of ExploreRecipes and a list of Posts. • SimpleRecipe: How difficult a recipe is to cook.
Feel free to explore the different properties each model object contains! Note: models.dart is a barrel file. It exports all your model objects and makes it convenient to import them later on. Think of this as grouping many imports into a single file.
raywenderlich.com
157
Flutter Apprentice
Chapter 5: Scrollable Widgets
Components folder lib/components contains all your custom widgets. Note: components.dart is another barrel file that groups all imports in a single file. Open home.dart and check out pages. static List pages = [ Card1( recipe: ExploreRecipe( authorName: 'Ray Wenderlich', title: 'The Art of Dough', subtitle: 'Editor\'s Choice', message: 'Learn to make the perfect bread.', backgroundImage: 'assets/magazine_pics/mag1.jpg')), Card2( recipe: ExploreRecipe( authorName: 'Mike Katz', role: 'Smoothie Connoisseur', profileImage: 'assets/profile_pics/person_katz.jpeg', title: 'Recipe', subtitle: 'Smoothies', backgroundImage: 'assets/magazine_pics/mag2.png')), Card3( recipe: ExploreRecipe( title: 'Vegan Trends', tags: [ 'Healthy', 'Vegan', 'Carrots', 'Greens', 'Wheat', 'Pescetarian', 'Mint', 'Lemongrass', 'Salad', 'Water' ], backgroundImage: 'assets/magazine_pics/mag3.png')), ];
As you can see above, every single Card now requires an ExploreRecipe instance. That’s it for getting up to speed on the new starter project files! Now that you have a mock service and model objects, you can focus on scrollable widgets!
raywenderlich.com
158
Flutter Apprentice
Chapter 5: Scrollable Widgets
Introducing ListView ListView is a very popular Flutter component. It’s a linear scrollable widget that arranges its children linearly and supports horizontal and vertical scrolling.
Fun fact: Column and Row widgets are like ListView but without the scroll view.
Introducing Constructors A ListView has four constructors: • The default constructor takes an explicit list of widgets called children. That will construct every single child in the list, even the ones that aren’t visible. You should use this if you have a small number of children. • ListView.builder() takes in an IndexedWidgetBuilder and builds the list on demand. It will only construct the children that are visible onscreen. You should use this if you need to display a large or infinite number of items. • ListView.separated() takes two IndexedWidgetBuilders: itemBuilder and seperatorBuilder. This is useful if you want to place a separator widget between your items. • ListView.custom() gives you more fine-grain control over your child items.
raywenderlich.com
159
Flutter Apprentice
Chapter 5: Scrollable Widgets
Note: For more details about ListView constructors, check out the official documentation: https://api.flutter.dev/flutter/widgets/ListView-class.html Next, you’ll learn how to use the first three constructors!
Setting up ExploreScreen The first screen you’ll create is the ExploreScreen. It contains two sections: • TodayRecipeListView: A horizontal scroll view that lets you pan through different cards. • FriendPostListView: A vertical scroll view that shows what your friends are cooking.
raywenderlich.com
160
Flutter Apprentice
Chapter 5: Scrollable Widgets
In the lib folder, create a new directory called screens.
Within the new directory, create a new file called explore_screen.dart and add the following code: import 'package:flutter/material.dart'; import '../api/mock_fooderlich_service.dart'; import '../components/components.dart'; class ExploreScreen extends StatelessWidget { // 1 final mockService = MockFooderlichService(); ExploreScreen({Key key}) : super(key: key);
}
@override Widget build(BuildContext context) { // 2 // TODO 1: Add TodayRecipeListView FutureBuilder return const Center( child: Text('Explore Screen')); }
Here’s how the code works: 1. Create a MockFooderlichService, to mock server responses. 2. Display a placeholder text. You’ll replace this later.
Setting up the bottom navigation bar Open home.dart and replace BottomNavigationBar’s items with the following: const BottomNavigationBarItem( icon: Icon(Icons.explore), label: 'Explore'), const BottomNavigationBarItem( icon: Icon(Icons.book), label: 'Recipes'), const BottomNavigationBarItem( icon: Icon(Icons.list), label: 'To Buy'),
raywenderlich.com
161
Flutter Apprentice
Chapter 5: Scrollable Widgets
Here, you’re just updating the icons and the labels of each BottomNavigationBarItem.
Updating the navigation pages In home.dart, replace pages with the following: static List pages = [ ExploreScreen(), // TODO: Replace with RecipesScreen Container(color: Colors.green), Container(color: Colors.blue) ];
This will display the newly created ExploreScreen in the first tab. Make sure the new ExploreScreen has imported. If your IDE didn’t add it automatically, add this import: import 'screens/explore_screen.dart';
Hot restart the app. It will look like this:
Note: Perform a hot restart, or fully restart the app, if you don’t see the three tabs as above. You’ll replace the Containers later in this chapter. raywenderlich.com
162
Flutter Apprentice
Chapter 5: Scrollable Widgets
Creating a FutureBuilder How do you display your UI with an asynchronous task? MockFooderlichService contains asynchronous functions that return a Future object. FutureBuilder comes in handy here, as it helps you determine the state of a
future. For example, it tells you whether data is still loading or the fetch has finished. In explore_screen.dart, replace the return statement below the comment // TODO 1: Add TodayRecipeListView FutureBuilder and the existing return statement with the following code: // 1 return FutureBuilder( // 2 future: mockService.getExploreData(), // 3 builder: (context, snapshot) { // TODO: Add Nested List Views // 4 if (snapshot.connectionState == ConnectionState.done) { // 5 final recipes = snapshot.data.todayRecipes; // TODO: Replace this with TodayRecipeListView return Center( child: Container( child: const Text('Show TodayRecipeListView'))); } else { // 6 return const Center( child: CircularProgressIndicator()); } });
Here’s what the code does: 1. Within the widget’s build(), you create a FutureBuilder. 2. The FutureBuilder takes in a Future as a parameter. getExploreData() creates a future that will, in turn, return an ExploreData instance. That instance will contain two lists, todayRecipes and friendPosts. 3. Within builder, you use snapshot to check the current state of the Future.
raywenderlich.com
163
Flutter Apprentice
Chapter 5: Scrollable Widgets
4. Now, the Future is complete and you can extract the data to pass to your widget. 5. snapshot.data returns ExploreData, from which you extract todayRecipes to pass to the list view. Right now, you show a simple text as placeholder. You’ll build a TodayRecipeListView soon. 6. The future is still loading, so you show a spinner to let the user know something is happening. Note: For more information, check out Flutter’s FutureBuilder documentation: https://api.flutter.dev/flutter/widgets/FutureBuilderclass.html. Perform a hot reload. You’ll see the loading spinner first. After the future completes, it shows the placeholder text.
Now that you’ve set up the loading UI, it’s time to build the actual list view!
raywenderlich.com
164
Flutter Apprentice
Chapter 5: Scrollable Widgets
Building Recipes of the Day The first scrollable component you’ll build is TodayRecipeListView. This is the top section of the ExploreScreen. It will be a horizontal list view. In lib/components, create a new file called today_recipe_list_view.dart. Add the following code: import 'package:flutter/material.dart'; // 1 import '../components/components.dart'; import '../models/models.dart'; class TodayRecipeListView extends StatelessWidget { // 2 final List recipes; const TodayRecipeListView({Key key, this.recipes}) : super(key: key); @override Widget build(BuildContext context) { // 3 return Padding( padding: const EdgeInsets.only(left: 16, right: 16, top: 16), // 4 child: Column( crossAxisAlignment: CrossAxisAlignment.start, children: [ // 5 Text( 'Recipes of the Day # ', style: Theme.of(context).textTheme.headline1), // 6 const SizedBox(height: 16), // 7 Container( height: 400, // TODO: Add ListView Here color: Colors.grey, ) ] ) ); } }
raywenderlich.com
165
Flutter Apprentice
Chapter 5: Scrollable Widgets
Here’s how the code works: 1. Import the barrel files, component.dart and models.dart, so you can use data models and UI components. 2. TodayRecipeListView needs a list of recipes to display. 3. Within build(), start by applying some padding. 4. Add a Column to place widgets in a vertical layout. 5. In the column, add a Text. This is the header for the Recipes of the Day. 6. Add a 16-point-tall SizedBox, to supply some padding. 7. Add a Container, 400 points tall, and set the background color to grey. This container will hold your horizontal list view.
Adding TodayRecipeListView Open components.dart and add the following export: export 'today_recipe_list_view.dart';
This means you don’t have to call additional imports when you use the new component. Next, open explore_screen.dart and replace the return statement below the comment // TODO: Replace this with TodayRecipeListView with the following: return TodayRecipeListView(recipes: recipes);
raywenderlich.com
166
Flutter Apprentice
Chapter 5: Scrollable Widgets
If your app is still running, it will now look like this:
Now it’s finally time to add the ListView.
Adding the ListView In today_recipe_list_view.dart, replace the comment // TODO: Add ListView Here with the following: // 1 color: Colors.transparent, // 2 child: ListView.separated( // 3 scrollDirection: Axis.horizontal, // 4 itemCount: recipes.length, // 5 itemBuilder: (context, index) { // 6 final recipe = recipes[index]; return buildCard(recipe); }, // 7 separatorBuilder: (context, index) { // 8 return const SizedBox(width: 16); })
Make sure to delete the existing color of the container. raywenderlich.com
167
Flutter Apprentice
Chapter 5: Scrollable Widgets
Here’s how the code works: 1. Change the color from grey to transparent. 2. Create ListView.separated. Remember, this widget creates two IndexedWidgetBuilders. 3. Set the scroll direction to the horizontal axis. 4. Set the number of items in the list view. 5. Create the itemBuilder callback, which will go through every item in the list. 6. Get the recipe for the current index and build the card. 7. Create the separatorBuilder callback, which will go through every item in the list. 8. For every item, you create a SizedBox to space every item 16 points apart. Next, you need to actually build the card. just below build(), add the following: Widget buildCard(ExploreRecipe recipe) { if (recipe.cardType == RecipeCardType.card1) { return Card1(recipe: recipe); } else if (recipe.cardType == RecipeCardType.card2) { return Card2(recipe: recipe); } else if (recipe.cardType == RecipeCardType.card3) { return Card3(recipe: recipe); } else { throw Exception('This card doesn\'t exist yet'); } }
This function builds the card for each item. Every ExploreRecipe has a cardType. This helps you determine which Card to create for that recipe.
raywenderlich.com
168
Flutter Apprentice
Chapter 5: Scrollable Widgets
Restart, and Fooderlich will now look like this:
Finally, you can scroll through the list of beautiful recipes for the day. Don’t forget, you can switch the theme in main.dart to dark mode! Next, you’ll build the bottom section of ExploreScreen.
Nested ListViews There are two approaches to building the bottom section: the Column approach and the Nested ListView approach. You’ll take a look at each of them now.
raywenderlich.com
169
Flutter Apprentice
Chapter 5: Scrollable Widgets
Column approach You could put the two list views in a Column. A Column arranges items in a vertical layout, so that makes sense right? The diagram shows two rectangular boundaries that represent two scrollable areas.
The pros and cons to this approach are: • TodayRecipeListView is OK because the scroll is in the horizontal direction. All the cards also fit on screen and look great! • FriendPostListView scrolls in the vertical direction, but it only has a small scroll area. So as a user, you can’t see very many of your friend’s posts at once. This approach has a bad user experience because the content area is too small! The Cards already take up most of the screen. How much room will there be for the vertical scroll area on small devices?
raywenderlich.com
170
Flutter Apprentice
Chapter 5: Scrollable Widgets
Nested ListView approach In the second approach, you nest multiple list views in a parent list view. The diagram shows one big rectangular boundary.
ExploreScreen holds the parent ListView. Since there are only two child ListViews, you can use the default constructor, which returns an explicit list of
children. The benefits of this approach are: 1. The scroll area is a lot bigger, using 70–80% of the screen. 2. You can view more of your friends’ posts. 3. You can continue to scroll TodayRecipeListView in the horizontal direction. 4. When you scroll upward, Flutter actually listens to the scroll event of the parent ListView. So it will scroll both TodayRecipeListView and FriendPostListView upwards, giving you more room to view all the content! Nested ListView sounds like a better approach, doesn’t it?
raywenderlich.com
171
Flutter Apprentice
Chapter 5: Scrollable Widgets
Adding the Nested ListView First, open explore_screen.dart and replace build() with the following: @override Widget build(BuildContext context) { // 1 return FutureBuilder( // 2 future: mockService.getExploreData(), // 3 builder: (context, snapshot) { // 4 if (snapshot.connectionState == ConnectionState.done) { // 5 return ListView( // 6 scrollDirection: Axis.vertical, children: [ // 7 TodayRecipeListView(recipes: snapshot.data.todayRecipes), // 8 const SizedBox(height: 16), // 9 // TODO: Replace this with FriendPostListView Container(height: 400, color: Colors.green) ] ); } else { // 10 return const Center(child: CircularProgressIndicator()); } } ); }
Here’s how the code works: 1. This is the FutureBuilder from before. It runs an asynchronous task and lets you know the state of the future. 2. Use your mock service to call getExploreData(). This returns an ExploreData object future. 3. Check the state of the future within the builder callback. 4. Check if the future is complete.
raywenderlich.com
172
Flutter Apprentice
Chapter 5: Scrollable Widgets
5. When the future is complete, return the primary ListView. This holds an explicit list of children. In this scenario, the primary ListView will hold the other two ListViews as children. 6. Set the scroll direction to vertical, although that’s the default value. 7. The first item in children is TodayRecipeListView. You pass in the list of todayRecipes from ExploreData. 8. Add a 16-point vertical space so the lists aren’t too close to each other. 9. Add a green placeholder container. You’ll create and add the FriendPostListView later. 10. If the future hasn’t finished loading yet, show a circular progress indicator. Your app now looks like this:
Notice that you can still scroll the Cards horizontally. When you scroll up and down, you’ll notice the entire area scrolls! Now that you have the desired scroll behavior, it’s time to build FriendPostListView. raywenderlich.com
173
Flutter Apprentice
Chapter 5: Scrollable Widgets
Creating FriendPostListView First, you’ll create the items for the list view to display. When those are ready, you’ll build a vertical list view to display them. Here’s how FriendPostTile will look:
It’s time to get started!
Building FriendPostTile Within lib/components, create a new file called friend_post_tile.dart. Add the following code: import 'package:flutter/material.dart'; import '../models/models.dart'; import '../components/components.dart'; class FriendPostTile extends StatelessWidget { final Post post; const FriendPostTile({Key key, this.post}) : super(key: key); @override Widget build(BuildContext context) { // 1 return Row( crossAxisAlignment: CrossAxisAlignment.start, mainAxisAlignment: MainAxisAlignment.start, children: [ // 2 CircleImage(imageProvider: AssetImage(post.profileImageUrl), imageRadius: 20), // 3 const SizedBox(width: 16), // 4 Expanded( // 5 child: Column( crossAxisAlignment: CrossAxisAlignment.start, children: [ // 6 Text(post.comment),
raywenderlich.com
174
Flutter Apprentice
Chapter 5: Scrollable Widgets
// 7 Text('${post.timestamp} mins ago', style: const TextStyle(fontWeight:
FontWeight.w700)) ])) ]); } }
Here’s how the code works: 1. Create a Row to arrange the widgets horizontally. 2. The first element is a circular avatar, which displays the image asset associated with the post. 3. Apply a 16-point padding. 4. Create Expanded, which makes the children fill the rest of the container. 5. Establish a Column to arrange the widgets vertically. 6. Create a Text to display your friend’s comments. 7. Create another Text to display the timestamp of a post. Note: There’s no height restriction on FriendPostTile. That means the text can expand to many lines as long as it’s in a scroll view! This is like iOS’s dynamic table views and autosizing TextViews in Android. Open components.dart and add the following: export 'friend_post_tile.dart';
Now, it’s time to create your vertical ListView.
Creating FriendPostListView In lib/components, create a new file called friend_post_list_view.dart and add the following code: import 'package:flutter/material.dart'; import '../models/models.dart'; import 'components.dart';
raywenderlich.com
175
Flutter Apprentice
Chapter 5: Scrollable Widgets
class FriendPostListView extends StatelessWidget { // 1 final List friendPosts; const FriendPostListView({Key key, this.friendPosts}) : super(key: key); @override Widget build(BuildContext context) { // 2 return Padding( padding: const EdgeInsets.only(left: 16, right: 16, top: 0), // 3 child: Column( crossAxisAlignment: CrossAxisAlignment.start, children: [ // 4 Text( 'Social Chefs ! ', style: Theme.of(context).textTheme.headline1), // 5 const SizedBox(height: 16), // TODO: Add PostListView here // 6 const SizedBox(height: 16), ]));
} } Here’s how the code works: 1. FriendPostListView requires a list of Posts. 2. Apply a left and right padding widget of 16 points. 3. Create a Column to position the Text followed by the posts in a vertical layout. 4. Create the Text widget header. 5. Apply a spacing of 16 points vertically. 6. Leave some padding at the end of the list. Next, add the following code below // TODO: Add PostListView here: // 1 ListView.separated( // 2 primary: false,
raywenderlich.com
176
Flutter Apprentice
Chapter 5: Scrollable Widgets
// 3 physics: const NeverScrollableScrollPhysics(), // 4 shrinkWrap: true, scrollDirection: Axis.vertical, itemCount: friendPosts.length, itemBuilder: (context, index) { // 5 final post = friendPosts[index]; return FriendPostTile(post: post); }, separatorBuilder: (context, index) { // 6 return const SizedBox(height: 16); }),
Here’s how you defined the new ListView: 1. Create ListView.separated with two IndexWidgetBuilder callbacks. 2. Since you’re nesting two list views, it’s a good idea to set primary to false. That lets Flutter know that this isn’t the primary scroll view. 3. Set the scrolling physics to NeverScrollableScrollPhysics. Even though you set primary to false, it’s also a good idea to disable the scrolling for this list view. That will propagate up to the parent list view. 4. Set shrinkWrap to true to create a fixed-length scrollable list of items. This gives it a fixed height. If this were false, you’d get an unbounded height error. 5. For every item in the list, create a FriendPostTile. 6. For every item, also create a SizedBox to space each item by 16 points. Note: There are several different types of scroll physics you can play with: AlwaysScrollableScrollPhysics BouncingScrollPhysics ClampingScrollPhysics FixedExtentScrollPhysics NeverScrollableScrollPhysics PageScrollPhysicsRange MaintainingScrollPhysics
Find more details at https://api.flutter.dev/flutter/widgets/ScrollPhysicsclass.html. raywenderlich.com
177
Flutter Apprentice
Chapter 5: Scrollable Widgets
Open components.dart and add the following export: export 'friend_post_list_view.dart';
And that’s it. Now, you’ll just finish up ExploreScreen and your app will have a cool new feature!
Adding final touches for ExploreScreen Open explore_screen.dart and replace the code below the comment // TODO: Replace this with FriendPostListView with the following: FriendPostListView(friendPosts: snapshot.data.friendPosts),
Here, you create a FriendPostListView and extract friendPosts from ExploreData. Restart or hot reload the app. The final Explore screen should look like the following in light mode:
raywenderlich.com
178
Flutter Apprentice
Chapter 5: Scrollable Widgets
Here’s what it looks like in dark mode:
Aren’t nested scroll views a neat technique? :] Now, it’s time to play with grid views.
Getting to Know GridView GridView is a 2D array of scrollable widgets. It arranges the children in a grid and
supports horizontal and vertical scrolling.
raywenderlich.com
179
Flutter Apprentice
Chapter 5: Scrollable Widgets
Getting used to GridView is easy. Like ListView, it inherits from ScrollView, so their constructors are very similar. GridView has five types of constructors:
• The default takes an explicit list of widgets. • GridView.builder() • GridView.count() • GridView.custom() • GridView.extent() The builder() and count() constructors are the most common. You’ll have no problem getting used to these since ListView uses similar ones.
Key parameters Here are some parameters you should pay attention to: • crossAxisSpacing: The spacing between each child in the cross axis. • mainAxisSpacing: The spacing between each child on the main axis. • crossAxisCount: The number of children in the cross axis. You can also think of this as the number of columns you want in a grid. • shrinkWrap. Controls the fixed scroll area size. • physics: Controls how the scroll view responds to user input. • primary: Helps Flutter determine which scroll view is the primary one. • scrollDirection: Controls the axis along which the view will scroll. Note GridView has a plethora of parameters to experiment and play with. Check out Greg Perry’s article to learn more: https://medium.com/ @greg.perry/decode-gridview-9b123553e604.
raywenderlich.com
180
Flutter Apprentice
Chapter 5: Scrollable Widgets
Understanding the cross and main axis? What’s the difference between the main and cross axis? Remember that Columns and Rows are like ListViews, but without a scroll view. The main axis always corresponds to the scroll direction! If your scroll direction is horizontal, you can think of this as a Row. The main axis represents the horizontal direction, as shown below:
If your scroll direction is vertical, you can think of it as a Column. The main axis represents the vertical direction, as shown below:
Grid delegates Grid delegates help figure out the spacing and the number of columns to use to lay out the children in a GridView. Aside from customizing your own grid delegates, Flutter provides two delegates you can use out of the box: • SliverGridDelegateWithFixedCrossAxisCount • SliverGridDelegateWithMaxCrossAxisExtent The first creates a layout that has a fixed number of tiles along the cross axis. The second creates a layout with tiles that have a maximum cross axis extent.
raywenderlich.com
181
Flutter Apprentice
Chapter 5: Scrollable Widgets
Building the Recipes screen You are now ready to build the Recipes screen! In the screens directory, create a new file called recipes_screen.dart. Add the following code: import 'package:flutter/material.dart'; import '../api/mock_fooderlich_service.dart'; import '../components/components.dart'; class RecipesScreen extends StatelessWidget { // 1 final exploreService = MockFooderlichService(); RecipesScreen({Key key}) : super(key: key);
{
@override Widget build(BuildContext context) { // 2 return FutureBuilder( // 3 future: exploreService.getRecipes(), builder: (context, snapshot) { // 4 if (snapshot.connectionState == ConnectionState.done)
// TODO: Add RecipesGridView Here // 5 return const Center(child: Text('Recipes Screen')); } else { // 6 return const Center(child: CircularProgressIndicator()); } }); } }
The code has a similar setup to ExploreScreen. To create it, you: 1. Create a mock service. 2. Create a FutureBuilder. 3. Use getRecipes() to return the list of recipes to display. This function returns a future list of SimpleRecipes.
raywenderlich.com
182
Flutter Apprentice
Chapter 5: Scrollable Widgets
4. Check if the future is complete. 5. Add a placeholder text until you build RecipesGridView. 6. Show a circular loading indicator if the future isn’t complete yet. In home.dart, replace pages with: static List pages = [ ExploreScreen(), RecipesScreen(), Container(color: Colors.blue) ];
Next, add the following import: import 'screens/recipes_screen.dart';
Perform a hot restart or rebuild and run the app to see the start of the new recipes screen:
raywenderlich.com
183
Flutter Apprentice
Chapter 5: Scrollable Widgets
Creating the recipe thumbnail Before you create the grid view, you need a widget to display in the grid. Here’s the thumbnail widget you’ll create:
It’s a simple tile that displays the picture, the name and the duration of a recipe. In lib/components, create a new file called recipe_thumbnail.dart and add the following code: import 'package:flutter/material.dart'; import '../models/models.dart'; class RecipeThumbnail extends StatelessWidget { // 1 final SimpleRecipe recipe; const RecipeThumbnail({Key key, this.recipe}) : super(key: key); @override Widget build(BuildContext context) { // 2 return Container( padding: const EdgeInsets.all(8), // 3 child: Column( crossAxisAlignment: CrossAxisAlignment.start, children: [ // 4 Expanded( // 5 child: ClipRRect( child: Image.asset('${recipe.dishImage}', fit: BoxFit.cover), borderRadius: BorderRadius.circular(12))), // 6 const SizedBox(height: 10), // 7
raywenderlich.com
184
Flutter Apprentice
}
}
);
)
]
Chapter 5: Scrollable Widgets
Text( recipe.title, maxLines: 1, style: Theme.of(context).textTheme.bodyText1), Text( recipe.duration, style: Theme.of(context).textTheme.bodyText1)
Here’s how the code works: 1. This class requires a SimpleRecipe as a parameter. That helps configure your widget. 2. Create a Container with 8-point padding all around. 3. Use a Column to apply a vertical layout. 4. The first element of the column is Expanded. That widget holds on to a Container, which will then hold on to your Image. You want the image to fill the remaining space. 5. The Image is within the ClipRRect, which clips the image to make the borders rounded. 6. Add some room between the image and the other widgets. 7. Add the remaining Texts: one to display the recipe’s title and another to display the duration. Next, open components.dart and add the following export: export 'recipe_thumbnail.dart';
Now, you’re ready to create your grid view!
Creating RecipesGridView In lib/components, create a new file called recipes_grid_view.dart and add the following code: import 'package:flutter/material.dart'; import '../components/components.dart';
raywenderlich.com
185
Flutter Apprentice
Chapter 5: Scrollable Widgets
import '../models/models.dart'; class RecipesGridView extends StatelessWidget { // 1 final List recipes; const RecipesGridView({Key key, this.recipes}) : super(key: key); @override Widget build(BuildContext context) { // 2 return Padding( padding: const EdgeInsets.only(left: 16, right: 16, top: 16), // 3 child: GridView.builder( // 4 itemCount: recipes.length, // 5 gridDelegate: const SliverGridDelegateWithFixedCrossAxisCount( crossAxisCount: 2), itemBuilder: (context, index) { // 6 final simpleRecipe = recipes[index]; return RecipeThumbnail(recipe: simpleRecipe); })); } }
A GridView is similar to a ListView. Here’s how it works: 1. RecipesGridView requires a list of recipes to display in a grid. 2. Apply a 16 point padding on the left, right, and top. 3. Create a GridView.builder, which displays only the items visible onscreen. 4. Tell the grid view how many items will be in the grid. 5. Add SliverGridDelegateWithFixedCrossAxisCount and set the crossAxisCount to 2. That means that there will be only two columns. 6. For every index, fetch the recipe and create a corresponding RecipeThumbnail. Open components.dart and add the following export: export 'recipes_grid_view.dart';
raywenderlich.com
186
Flutter Apprentice
Chapter 5: Scrollable Widgets
Adding RecipesGridView Open recipes_screen.dart and replace the return statement below the comment // TODO: Add RecipesGridView Here with the following: return RecipesGridView(recipes: snapshot.data);
When the list of recipes has been loaded this will display them in a grid layout. Congratulations, you’ve now set up your RecipesScreen! If you still have your app running, perform a hot reload. The new screen will look like this:
There are now two unused import statements. Open home.dart and remove the following: import 'models/explore_recipe.dart'; import 'components/components.dart';
And that’s it, you’re done. Congratulations! raywenderlich.com
187
Flutter Apprentice
Chapter 5: Scrollable Widgets
Other scrollable widgets There are many more scrollable widgets for various use cases. Here are some not covered in this chapter: • PageView: A scrollable widget that scrolls page by page, making it perfect for an onboarding flow. It also supports a vertical scroll direction.
• CustomScrollView: A widget that creates custom scroll effects using slivers. Ever wonder how to collapse your navigation header on scroll? Slivers and custom scroll views will do that!
raywenderlich.com
188
Flutter Apprentice
Chapter 5: Scrollable Widgets
• StaggeredGridView: A grid view package that supports columns and rows of varying sizes. If you need to support dynamic height and custom layouts, this is the most popular package.
Now it’s time for some challenges.
Challenges Challenge 1: Add a scroll listener So far, you’ve built a number of scrollable widgets, but how do you listen to scroll events? For this challenge, try adding a scroll controller to ExploreScreen. Print two statements to the console: 1. print('i am at the bottom!') if the user scrolls to the bottom. 2. print('i am at the top!') if the user scrolls to the top. You can view the scroll controller API documentation here:https://api.flutter.dev/ flutter/widgets/ScrollController-class.html.
raywenderlich.com
189
Flutter Apprentice
Chapter 5: Scrollable Widgets
Here’s a step-by-step hint: 1.) Make ExploreScreen a stateful widget. 2.) Create an instance of ScrollController in the initState(). 3.) Create scrollListener() to listen to the scroll position. 4.) Add a scroll listener to the scroll controller. 5.) Add the scroll controller to the ListView. 6.) Dispose your scroll scrollListener().
Solution See Appendix A.
Challenge 2: Add a new GridView layout Try using SliverGridDelegateWithMaxCrossAxisExtent to create the grid layout below, which displays recipes in only one column:
Solution See Appendix B. raywenderlich.com
190
Flutter Apprentice
Chapter 5: Scrollable Widgets
Key points • ListView and GridView support both horizontal and vertical scroll directions. • The primary property lets Flutter know which scroll view is the primary scroll view. • physics in a scroll view lets you change the user scroll interaction. • Especially in a nested list view, remember to set shrinkWrap to true so you can give the scroll view a fixed height for all the items in the list. • Use a FutureBuilder to wait for an asynchronous task to complete. • You can nest scrollable widgets. For example, you can place a grid view within a list view. Unleash your wildest imagination! • Use ScrollController and ScrollNotification to control or listen to scroll behavior. • Barrel files are handy to group imports together. They also let you import many widgets using a single file.
Where to go from here? At this point, you’ve learned how to create ListViews and GridViews. They are much easier to use than iOS’s UITableView and Android’s RecyclerView, right? Building scrollable widgets is an important skill you should master! Flutter makes it easy to build and use such scrollable widgets. It offers the flexibility to scroll in any direction and the power to nest scrollable widgets. With the skills you’ve learned, you can build cool scroll interactions. You’re ready to look like a pro in front of your friends :] For more examples check out the Flutter Gallery at https://gallery.flutter.dev/#/, which showcases some great examples to test out. In the next chapter, you’ll take a look at some more interactive widgets.
raywenderlich.com
191
6
Chapter 6: Interactive Widgets By Vincent Ngo
In the previous chapter, you learned how to capture lots of data with scrollable widgets. But how do you make an app more engaging? How do you collect input and feedback from your users? In this chapter, you’ll explore interactive widgets. In particular, you’ll learn to create: • Gesture-based widgets • Time and date picker widgets • Input and selection widgets • Dismissable widgets You’ll continue to work on Fooderlich, building the final tab: To Buy. This tab allows the user to create a grocery list of items to buy, make modifications to them, and check them off their TODO list when they’re done. They’ll be able to add, remove and update the items in the list. You’ll also get a quick introduction to Provider, a package that helps you manage state and notify components that there’s updated data to display.
raywenderlich.com
192
Flutter Apprentice
Chapter 6: Interactive Widgets
You’ll start by building an empty screen. If there are no grocery items available, the user has two options: 1. Click Browse Recipes to view other recipes. 2. Click the + button to add a new grocery item.
When the user taps the + button, the app will present a screen for the user to create an item:
raywenderlich.com
193
Flutter Apprentice
Chapter 6: Interactive Widgets
The screen consists of the following data attributes: • The name of the item. • A tag that shows the item’s importance level. • The date and time when you want to buy this item. • The color you want to label this item. • The quantity of the item. Also, when you create the item, the app will show a preview of the item itself! How cool is that? When you create your first item, the grocery list replaces the empty screen:
The user will be able to take four actions on this new screen: 1. Tap a grocery item to update some information. 2. Tap the checkbox to mark an item as complete. 3. Swipe away the item to delete it. 4. Create and add another item to the list. By the end of this chapter, you’ll have built a functional TODO list for users to manage their grocery items. You’ll even add light and dark mode support! It’s time to get started. raywenderlich.com
194
Flutter Apprentice
Chapter 6: Interactive Widgets
Getting started Open the starter project in Android Studio and run flutter pub get, if necessary. Then, run the app. You’ll see the Fooderlich app from the previous chapter. When you tap the To Buy tab, you’ll see a blue screen. Don’t worry, soon you’ll add an image so your users won’t think there’s a problem.
Inside assets/fooderlich_assets, you’ll find a new image.
raywenderlich.com
195
Flutter Apprentice
Chapter 6: Interactive Widgets
You’ll display empty_list.png when there aren’t any items in the list.
Now, it’s time to add some code!
Creating the grocery item model First, you’ll set up the model for the information you want to save about the items. In the models directory, create a new file called grocery_item.dart, then add the following code: import 'package:flutter/painting.dart'; // 1 enum Importance { low, medium, high } class GroceryItem { // 2 final String id; // 3 final String name; final Importance importance; final Color color; final int quantity; final DateTime date; final bool isComplete; GroceryItem( {this.id, this.name, this.importance, this.color, this.quantity, this.date,
raywenderlich.com
196
Flutter Apprentice
Chapter 6: Interactive Widgets
this.isComplete = false});
}
// 4 GroceryItem copyWith( {String id, String name, Importance importance, Color color, int quantity, DateTime date, bool isComplete}) { return GroceryItem( id: id ?? this.id, name: name ?? this.name, importance: importance ?? this.importance, color: color ?? this.color, quantity: quantity ?? this.quantity, date: date ?? this.date, isComplete: isComplete ?? this.isComplete); }
Take a moment to explore what grocery_item.dart contains: 1. Importance is an enum that you’ll use to tag the importance of an item: low, medium or high. 2. Each GroceryItem must have a unique id to differentiate the items from one other. 3. A user can set the name, level of importance, color label, quantity and date, as well as marking completed items. 4. copyWith copies and creates a completely new instance of GroceryItem. This will be useful later, when you manage the state of the items. Next, you need to add this new code to the barrel file. Open the models/models.dart barrel file and add the following: export 'grocery_item.dart';
Note: Remember that the purpose of a barrel file is to group common Dart files together. This allows you to group classes that are commonly used together so you only have to import a single file — in this case, models.dart.
raywenderlich.com
197
Flutter Apprentice
Chapter 6: Interactive Widgets
Creating the Grocery screen Now that you’ve set up your model, it’s time to create the Grocery screen. This screen will display one of two views:
EmptyGroceryScreen will display when there are no items. After the user adds at least one item, you’ll display GroceryListScreen instead.
Building GroceryScreen The first thing you need to do is create GroceryScreen, which determines whether to display the empty or list screen.
raywenderlich.com
198
Flutter Apprentice
Chapter 6: Interactive Widgets
Within the screens directory, create a new Dart file called grocery_screen.dart. Then, add the following code: import 'package:flutter/material.dart'; class GroceryScreen extends StatelessWidget { const GroceryScreen({Key key}) : super(key: key);
}
@override Widget build(BuildContext context) { // TODO 2: Replace with EmptyGroceryScreen return Container(color: Colors.green); }
For now, this will just show a green screen. You’ll replace this with something more informative later.
Displaying the Grocery screen Your next task is to give your users a way to see the new page — when it’s ready, that is. When you click on the To Buy tab, it needs to show GroceryScreen, not the solid color. Do this by opening home.dart and adding the following import: import 'screens/grocery_screen.dart';
Then, locate // TODO 1: Replace with grocery screen and replace Container with the following: const GroceryScreen()
This substitutes the existing empty container with the new screen.
raywenderlich.com
199
Flutter Apprentice
Chapter 6: Interactive Widgets
With the app running, perform a hot restart, then tap the To Buy tab. You’ll now see a green screen instead of a blue one.
Great! That’s progress, right? Well, it’ll get better after you create the screens. You’ll start doing that now, with the Grocery screen that will display when the list is empty.
raywenderlich.com
200
Flutter Apprentice
Chapter 6: Interactive Widgets
Creating the empty Grocery screen Within the screens directory, create a new Dart file called empty_grocery_screen.dart and add the following: import 'package:flutter/material.dart'; class EmptyGroceryScreen extends StatelessWidget { const EmptyGroceryScreen({Key key}) : super(key: key);
}
@override Widget build(BuildContext context) { // TODO 3: Replace and add layout widgets return Container(color: Colors.purple); }
This is the first simple implementation of EmptyGroceryScreen. You’ll replace the placeholder Container with other widgets soon.
Adding the empty screen Before you continue building EmptyGroceryScreen, you need to set up the widget for hot reload so you can see your updates live. Open grocery_screen.dart and add the following import: import 'empty_grocery_screen.dart';
Locate // TODO 2: Replace with EmptyGroceryScreen and replace Container with the following: // TODO 4: Add a scaffold widget return const EmptyGroceryScreen();
raywenderlich.com
201
Flutter Apprentice
Chapter 6: Interactive Widgets
Now, you’ll see the following purple screen:
Great! Now, you’ll be able to see your changes live after you code them.
Adding layout widgets Next, you’ll lay the foundation for the final look of the page by adding widgets that handle the layout of the empty Grocery screen. Open empty_grocery_screen.dart and locate // TODO 3: Replace and add layout widgets. Replace the line below it with the following: // 1 return Padding( padding: const EdgeInsets.all(30.0), // 2 child: Center( // 3 child: Column( mainAxisAlignment: MainAxisAlignment.center, children: [ // TODO 4: Add empty image // TODO 5: Add empty screen title // TODO 6: Add empty screen subtitle
raywenderlich.com
202
Flutter Apprentice
);
Chapter 6: Interactive Widgets
// TODO 7: Add browse recipes button ],),),
Here’s what you’ve added: 1. Padding: Adds 30 pixels on all sides. 2. Center: Places all the other widgets in the center. 3. Column: Handles the vertical layouts of the other widgets. The app will now look like this:
Now, it’s time to make your screen more interesting!
raywenderlich.com
203
Flutter Apprentice
Chapter 6: Interactive Widgets
Adding the visual pieces Finally, it’s time to go beyond a colorful screen and add some text and images. Locate // TODO 4: Add empty image and replace it with the following: AspectRatio( aspectRatio: 1 / 1, child: Image.asset('assets/fooderlich_assets/ empty_list.png'),),
AspectRatio sizes its child to the specified aspectRatio. Although aspectRatio is a double, the Flutter documentation recommends writing it as width / height instead of the calculated result. In this case, you want a square aspect ratio of 1 / 1 and not 1.0. Note: Dart does the calculation for you to provide the double. What if you’d wanted a 16:9 ratio? You’d put 16 / 9 and not 1.5. Next, replace // TODO 5: Add empty screen title with the following: const SizedBox(height: 8.0), const Text('No Groceries', style: TextStyle(fontSize: 21.0),),
Here, you added a title using Text, then placed an 8-pixel box between it and the image above. Next, locate // TODO 6: Add empty screen subtitle and replace it with the following: const SizedBox(height: 16.0), const Text( 'Shopping for ingredients?\n' 'Tap the + button to write them down!', textAlign: TextAlign.center, ),
raywenderlich.com
204
Flutter Apprentice
Chapter 6: Interactive Widgets
As you just did with the title, you’ve added a subtitle with a 16-pixel box between it and the title above. Finally, replace // TODO 7: Add browse recipes button with the following: MaterialButton( textColor: Colors.white, child: const Text('Browse Recipes'), shape: RoundedRectangleBorder( borderRadius: BorderRadius.circular(30.0),), color: Colors.green, onPressed: () { // TODO 8: Go to Recipes Tab },),
Now, you’ve added a rounded green MaterialButton. Note: There are many other styles of buttons you can choose from! See https://flutter.dev/docs/development/ui/widgets/material#Buttons for more options. Now, check out your app. It will look like this:
raywenderlich.com
205
Flutter Apprentice
Chapter 6: Interactive Widgets
Great! Now, users will know that their grocery list is empty. Next, you’ll add a handler so that tapping the Browse Recipes button brings you to the Recipes tab.
Switching tabs You have two options to implement switching to the Recipes tab: 1. Standard callback: Pass a callback from the parent widget all the way down the widget tree to a descendant widget. When ready, it fires the callback at each level up the tree and calls setState() to rebuild the Home widget’s subtree.
This approach is OK for small projects, but as your project gets larger, it becomes annoying and complicated. Imagine having to pass a callback at every level of the widget tree. It’s hard to maintain and excessively couples your widgets to one another.
raywenderlich.com
206
Flutter Apprentice
Chapter 6: Interactive Widgets
2. Provider: Wraps around inherited widgets. This package allows you to provide data and state information to descendant widgets.
This approach is better. It allows descendant widgets in the subtree to access state information. Instead of callbacks, you just wrap Consumers around your widgets. Every time a state changes, those Consumers rebuild the subtree below it. It’s Provider time!
Provider overview Provider is a convenient way to pass state down the widget tree and rebuild your UI when changes occur. You’ll add it to your project next. Before you do that, however, you need to understand four concepts: 1. ChangeNotifier is extended by a class to provide change notifications to its listeners. 2. ChangeNotifierProvider listens for changes to a ChangeNotifier. Widgets below it can access the state object and listen to state changes. raywenderlich.com
207
Flutter Apprentice
Chapter 6: Interactive Widgets
3. Consumer wraps around part of a widget tree. It rebuilds part of a subtree when the state it listens to changes. 4. Provider.of allows descendant widgets to access the state object. If you only need access to the state object and don’t need to listen for changes, use this! Note: This is a quick overview of how Provider works. You’ll learn more about using Provider for state management in Chapter 13, “State Management”.
Adding Provider Open pubspec.yaml and add the following package under dependencies: provider: ^5.0.0
Save the file and run flutter pub get.
Creating TabManager In the models directory, create a new file called tab_manager.dart and add the following code: import 'package:flutter/material.dart'; // 1 class TabManager extends ChangeNotifier { // 2 int selectedTab = 0; // 3 void goToTab(index) { // 4 selectedTab = index; // 5 notifyListeners(); }
}
// 6 void goToRecipes() { selectedTab = 1; // 7 notifyListeners(); }
raywenderlich.com
208
Flutter Apprentice
Chapter 6: Interactive Widgets
TabManager manages the tab index that the user taps. This code does the following:
1. TabManager extends ChangeNotifier. This allows the object to provide change notifications to its listeners. 2. selectedTab keeps track of which tab the user tapped. 3. goToTab is a simple function that modifies the current tab index. 4. Stores the index of the new tab the user tapped. 5. Calls notifyListeners() to notify all widgets listening to this state. 6. goToRecipes() is a specific function that sets selectedTab to the Recipes tab, which is at index 1. 7. Notifies all widgets listening to TabManager that Recipes is the selected tab. Next, add TabManager to models.dart: export 'tab_manager.dart';
Awesome! Now, you have a simple tab manager to manage the current tab index. It’s time to provide this to your widgets.
raywenderlich.com
209
Flutter Apprentice
Chapter 6: Interactive Widgets
Managing tab state So how will you use Provider? Here’s a blueprint:
These are the steps you’ll take: • Provide the TabManager change notifier at the root level of Fooderlich. This allows descendant widgets to access the tab manager. • Wrap a Consumer around Home. This ensures that Home displays the right screen anytime TabManager’s tab index changes. • Since Provider is a wrapper around inherited widgets, EmptyGroceryScreen can access the TabManager state object through its context. • goToRecipes() changes the tab index, notifying Consumer, which then rebuilds Home with the correct tab to display. Sounds easy, right? Well, then, it’s time to jump in.
raywenderlich.com
210
Flutter Apprentice
Chapter 6: Interactive Widgets
Providing TabManager First, you need to provide TabManager at Fooderlich’s top level to let descendant widgets access the state object. Open main.dart and add the following imports: import 'package:provider/provider.dart'; import 'models/models.dart';
Then, locate // TODO 8: Replace Home with MultiProvider and replace home with the following: // 1 home: MultiProvider( providers: [ // 2 ChangeNotifierProvider(create: (context) => TabManager(),), // TODO 10: Add GroceryManager Provider ], child: const Home(),),
Here’s how the code works: 1. You assign MultiProvider as a property of Home. This accepts a list of providers for Home’s descendant widgets to access. 2. ChangeNotifierProvider creates an instance of TabManager, which listens to tab index changes and notifies its listeners. Note: Use MultiProvider when you need to provide more than one Provider to a widget tree. Later, you’ll also add a GroceryManager state object to manage the list of items.
Adding a TabManager consumer Now, it’s time to set up the consumer so the app can listen to changes broadcast by TabManager. Open home.dart and add the following imports: import 'package:provider/provider.dart'; import 'models/models.dart';
raywenderlich.com
211
Flutter Apprentice
Chapter 6: Interactive Widgets
Next, locate // TODO 9: Wrap inside a Consumer Widget and replace the whole body of build() with the following: // 1 return Consumer(builder: (context, tabManager, child) { return Scaffold( appBar: AppBar( title: Text('Fooderlich', style: Theme.of(context).textTheme.headline6),), // 2 body: pages[tabManager.selectedTab], bottomNavigationBar: BottomNavigationBar( selectedItemColor: Theme.of(context) .textSelectionTheme.selectionColor, // 3 currentIndex: tabManager.selectedTab, onTap: (index) { // 4 tabManager.goToTab(index); }, items: [ const BottomNavigationBarItem( icon: Icon(Icons.explore), label: 'Explore',), const BottomNavigationBarItem( icon: Icon(Icons.book), label: 'Recipes',), const BottomNavigationBarItem( icon: Icon(Icons.list), label: 'To Buy',), ],),); },);
Here’s how the code works: 1. Wraps all the widgets inside Consumer. When TabManager changes, the widgets below it will rebuild. 2. Displays the correct page widget, based on the current tab index. 3. Sets the current index of BottomNavigationBar. 4. Calls manager.goToTab() when the user taps a different tab, to notify other widgets that the index changed. Now, since you’ve added Consumer, you no longer need _onItemTapped(). Locate the method and delete it, as well as the int _selectedIndex = 0; declaration.
raywenderlich.com
212
Flutter Apprentice
Chapter 6: Interactive Widgets
Switching to the Recipes tab There’s one last step to implement the ability to switch between tabs. Open empty_grocery_screen.dart and add the following imports: import 'package:provider/provider.dart'; import '../models/models.dart';
Then, locate // TODO 8: Go to Recipes Tab and replace it with the following: Provider.of(context, listen: false).goToRecipes();
Here, you use Provider.of() to access the model object, TabManager. goToRecipes() sets the index to the Recipes tab. This notifies Consumer to rebuild Home with the right tab index. On the To Buy tab, tap the Browse Recipes button. It will now navigate to the recipes screen.
Great! Now it’s time to create some grocery items. raywenderlich.com
213
Flutter Apprentice
Chapter 6: Interactive Widgets
Managing the grocery items Before you display or create grocery items, you need a way to manage them. In the models directory, create a new file called grocery_manager.dart. Add the following: import 'package:flutter/material.dart'; import 'grocery_item.dart'; class GroceryManager extends ChangeNotifier { // 1 final _groceryItems = []; // 2 List get groceryItems => List.unmodifiable(_groceryItems); // 3 void deleteItem(int index) { _groceryItems.removeAt(index); notifyListeners(); } // 4 void addItem(GroceryItem item) { _groceryItems.add(item); notifyListeners(); } // 5 void updateItem(GroceryItem item, int index) { _groceryItems[index] = item; notifyListeners(); }
}
// 6 void completeItem(int index, bool change) { final item = _groceryItems[index]; _groceryItems[index] = item.copyWith(isComplete: change); notifyListeners(); }
raywenderlich.com
214
Flutter Apprentice
Chapter 6: Interactive Widgets
GroceryManager extends ChangeNotifier to notify its listener about state changes. Here’s how GroceryManager works:
1. This manager holds a private array of _groceryItems. Only the manager can change and update grocery items. 2. Provides a public getter method for groceryItems, which is unmodifiable. External entities can only read the list of grocery items. 3. deleteItem() deletes an item at a particular index. 4. addItem() adds a new grocery item at the end of the list. 5. updateItem() replaces the old item at a given index with a new item. 6. completeItem() toggles the isComplete flag on and off. Each of these methods calls notifyListeners(). This notifies widgets of changes to GroceryManager that require a rebuild. Next, open the barrel file, models.dart, and add the following: export 'grocery_manager.dart';
This lets other classes use the new manager.
Adding GroceryManager as a provider Much like you did with TabManager you‘ll now add GroceryManager as a provider. Open main.dart and locate // TODO 10: Add GroceryManager Provider. Replace it with: ChangeNotifierProvider(create: (context) => GroceryManager(),),
All descendant widgets of Fooderlich can now listen to or access GroceryManager!
Consuming the changes How does the To Buy screen react to changes in the grocery list? So far, it doesn’t, but you’re now ready to hook up the new manager with the view that displays grocery items. :]
raywenderlich.com
215
Flutter Apprentice
Chapter 6: Interactive Widgets
Open grocery_screen.dart and add the following imports: import 'package:provider/provider.dart'; import '../models/models.dart';
Right below build(), add the following code: Widget buildGroceryScreen() { // 1 return Consumer( // 2 builder: (context, manager, child) { // 3 if (manager.groceryItems.isNotEmpty) { // TODO 25: Add GroceryListScreen return Container(); } else { // 4 return const EmptyGroceryScreen(); } },); } buildGroceryScreen() is a helper function that decides which widget tree to
construct. Here’s how it works: 1. You wrap your widgets inside a Consumer, which listens for GroceryManager state changes. 2. Consumer rebuilds the widgets below itself when the grocery manager items changes. 3. If there are grocery items in the list, show the GroceryListScreen. You will create this screen soon. 4. If there are no grocery items, show the EmptyGroceryScreen. Tip: You should only wrap a Consumer around widgets that need it. For example, wrapping a consumer widget at the top level would force it to rebuild the entire tree!
raywenderlich.com
216
Flutter Apprentice
Chapter 6: Interactive Widgets
Next, locate // TODO 4: add a scaffold widget and replace the line below it with the following: // 5 return Scaffold( // 6 floatingActionButton: FloatingActionButton( child: const Icon(Icons.add), onPressed: () { // TODO 11: Present GroceryItemScreen },), // 7 body: buildGroceryScreen(),);
Here’s how the code works: 5. The main layout structure for GroceryScreen is a scaffold. 6. Adds a floating action button with a + icon. Tapping the button presents the screen to create or add an item. You’ll build this screen later. 7. Builds the rest of the Grocery screen’s subtree. That’s coming up next! GroceryScreen is all set up to switch between the empty and list screens. Now, it’s
time to create grocery items!
Adding new packages Before going any further, you need to add three new packages. Open pubspec.yaml and add the following under dependencies: flutter_colorpicker: ^0.4.0 intl: ^0.17.0 uuid: ^3.0.4
Here’s what each of them does: • flutter_colorpicker: Provides a material color picker for your app. • intl: Provides internationalization and localization utilities. You’ll use this to format dates. • uuid: Generates unique keys for each grocery item. This helps you know which item to add, update or remove.
raywenderlich.com
217
Flutter Apprentice
Chapter 6: Interactive Widgets
Don’t forget to run flutter pub get after updating pubspec.yaml entries. The next screen you’ll create is GroceryItemScreen, which gives users a way to edit or create new grocery items.
Creating GroceryItemScreen In the screens directory, create a new file called grocery_item_screen.dart and add the following: import import import import import import
'package:flutter/material.dart'; 'package:google_fonts/google_fonts.dart'; 'package:flutter_colorpicker/flutter_colorpicker.dart'; 'package:intl/intl.dart'; 'package:uuid/uuid.dart'; '../models/models.dart';
class GroceryItemScreen extends StatefulWidget { // 1 final Function(GroceryItem) onCreate; // 2 final Function(GroceryItem) onUpdate; // 3 final GroceryItem originalItem; // 4 final bool isUpdating; const GroceryItemScreen( {Key key, this.onCreate, this.onUpdate, this.originalItem,}) : isUpdating = (originalItem != null), super(key: key); @override _GroceryItemScreenState createState() => _GroceryItemScreenState(); } class _GroceryItemScreenState extends State { // TODO: Add grocery item screen state properties
}
@override Widget build(BuildContext context) { // TODO 12: Add GroceryItemScreen Scaffold return Container(color: Colors.orange); }
raywenderlich.com
218
Flutter Apprentice
Chapter 6: Interactive Widgets
Take a moment to understand the properties you added: 1. onCreate is a callback that lets you know when a new item is created. 2. onUpdate is a callback that returns the updated grocery item. 3. The grocery item that the user clicked. 4. isUpdating determines whether the user is creating or editing an item. Before you continue building GroceryItemScreen, you need to present this widget.
Presenting GroceryItemScreen Open grocery_screen.dart and add the following import: import 'grocery_item_screen.dart';
Then, locate //TODO 11: Present GroceryItemScreen and replace it with the following code: // 1 final manager = Provider.of( context, listen: false); // 2 Navigator.push( context, // 3 MaterialPageRoute( // 4 builder: (context) => GroceryItemScreen( // 5 onCreate: (item) { // 6 manager.addItem(item); // 7 Navigator.pop(context); }, ),),);
Here’s how the code works: 1. Returns the GroceryManager available in the tree. 2. Navigator.push() adds a new route to the stack of routes.
raywenderlich.com
219
Flutter Apprentice
Chapter 6: Interactive Widgets
3. MaterialPageRoute replaces the entire screen with a platform-specific transition. In Android, for example, it slides upwards and fades in. In iOS, it slides in from the right. 4. Creates a new GroceryItemScreen within the route’s builder callback. 5. onCreate defines what to do with the created item. 6. addItem() adds this new item to the list of items. 7. Once the item is added to the list, pop removes the top navigation route item, GroceryItemScreen, to show the list of grocery items. Note: For now, you just need to know that Navigator.push() presents a new screen and Navigator.pop removes it again. You’ll dive deeper into Navigator in the next chapter. Tap the + button on your running app and you’ll see the following:
Onwards!
raywenderlich.com
220
Flutter Apprentice
Chapter 6: Interactive Widgets
Adding GroceryItemScreen’s state properties Now, it’s time to give the grocery items some properties to make them more useful. Start by opening grocery_item_screen.dart and locating // TODO: Add grocery item screen state properties. Replace it with the following: final _nameController = TextEditingController(); String _name = ''; Importance _importance = Importance.low; DateTime _dueDate = DateTime.now(); TimeOfDay _timeOfDay = TimeOfDay.now(); Color _currentColor = Colors.green; int _currentSliderValue = 0;
Ignore any tan squiggles — these will go away as you add more code. _GroceryItemScreenState manages six different values:
1. _nameController is a TextEditingController. This controller listens for text changes. It controls the value displayed in a text field. 2. _name stores the name of the item. 3. _importance stores the importance level. 4. _dueDate stores the current date and time. 5. _timeOfDay stores the current time. 6. _currentColor stores the color label. 7. _currentSliderValue stores the quantity of an item. These properties will create the final GroceryItem.
Initializing GroceryItemScreen’s properties Next, within _GroceryItemScreenState, add the following code before build(): @override void initState() { // 1 if (widget.originalItem != null) { _nameController.text = widget.originalItem.name; _name = widget.originalItem.name; _currentSliderValue = widget.originalItem.quantity; _importance = widget.originalItem.importance;
raywenderlich.com
221
Flutter Apprentice
Chapter 6: Interactive Widgets
_currentColor = widget.originalItem.color; final date = widget.originalItem.date; _timeOfDay = TimeOfDay(hour: date.hour, minute: date.minute); _dueDate = date; } // 2 _nameController.addListener(() { setState(() { _name = _nameController.text; }); }); }
super.initState();
Before a widget builds, initState() initializes its properties before use. 1. When the originalItem is not null, the user is editing an existing item. In this case, you must configure the widget to show the item’s values. 2. Adds a listener to listen for text field changes. When the text changes, you set the _name. This newly added code made those tan squiggles disappear. :] Soon, you’ll add some layout widgets to align the items properly on the screen. However, before you do, you have a bit more code to add to clean everything up. Finally, add the following method after initState(): @override void dispose() { _nameController.dispose(); super.dispose(); }
This will dispose your TextEditingController when you no longer need it. Now that you’ve completed your configuration and cleaned it up, it’s time to add some layout widgets!
raywenderlich.com
222
Flutter Apprentice
Chapter 6: Interactive Widgets
Adding GroceryItemScreen’s layout widgets Still in grocery_item_screen.dart, locate // TODO 12: Add GroceryItemScreen Scaffold and replace the line below it with the following: // 1 return Scaffold( // 2 appBar: AppBar( actions: [ IconButton( icon: const Icon(Icons.check), onPressed: () { // TODO 24: Add callback handler },) ], // 3 elevation: 0.0, // 4 title: Text('Grocery Item', style: GoogleFonts.lato(fontWeight: FontWeight.w600),),), // 5 body: Container( padding: const EdgeInsets.all(16.0), child: ListView( children: [ // TODO 13: Add name TextField // TODO 14: Add Importance selection // TODO 15: Add date picker // TODO 16: Add time picker // TODO 17: Add color picker // TODO 18: Add slider // TODO: 19: Add Grocery Tile ],),), );
Here’s how the code works: 1. Scaffold defines the main layout and structure of the entire screen. 2. Includes an app bar with one action button. The user will tap this button when they’ve finished creating an item. 3. Sets elevation to 0.0, removing the shadow under the app bar. 4. Sets the title of the app bar. 5. Shows a ListView, padded by 16 pixels on every side, within the body of the scaffold. You’ll fill this list view with a bunch of interactive widgets soon. raywenderlich.com
223
Flutter Apprentice
Chapter 6: Interactive Widgets
Your screen now looks like this:
It’s a bit bare, but not for long. Now that you have the main layout structure, it’s time to add interactive widgets!
Adding the text field to enter a grocery name The first input widget you’ll create is a TextField, which is a helpful widget when you need the user to enter some text. In this case, it will capture the name of the grocery item.
There are two ways to listen for text changes. You can either: 1. Implement an onChanged callback handler. 2. Supply TextEditingController to TextField and add a listener for text changes. This approach allows more fine-grained control over your text field, such as changing the text field’s value based on a certain logic. raywenderlich.com
224
Flutter Apprentice
Chapter 6: Interactive Widgets
You’ll use the second approach. TextEditingController allows you to set the initial value. Note: You can find more information about text fields here: https://flutter.dev/ docs/cookbook/forms/text-field-changes Still in grocery_item_screen.dart, add the following code below build(): Widget buildNameField() { // 1 return Column( // 2 crossAxisAlignment: CrossAxisAlignment.start, children: [ // 3 Text('Item Name', style: GoogleFonts.lato(fontSize: 28.0),), // 4 TextField( // 5 controller: _nameController, // 6 cursorColor: _currentColor, // 7 decoration: InputDecoration( // 8 hintText: 'E.g. Apples, Banana, 1 Bag of salt', // 9 enabledBorder: const UnderlineInputBorder( borderSide: BorderSide(color: Colors.white),), focusedBorder: UnderlineInputBorder( borderSide: BorderSide(color: _currentColor),), border: UnderlineInputBorder( borderSide: BorderSide(color: _currentColor),), ),), ],); }
Here’s what’s happening above: 1. Creates a Column to lay elements out vertically. 2. Aligns all widgets in the column to the left. 3. Adds a Text that’s styled using GoogleFonts. 4. Adds a TextField.
raywenderlich.com
225
Flutter Apprentice
Chapter 6: Interactive Widgets
5. Sets the TextField’s TextEditingController. 6. Sets the cursor color. 7. Styles the text field using InputDecoration. 8. Includes a hint to give users an example of what to write. 9. Customizes the text field’s border color. Next, locate // TODO 13: Add name TextField and replace it with: buildNameField(),
Run the app and it will look like this:
On to the next input widget!
raywenderlich.com
226
Flutter Apprentice
Chapter 6: Interactive Widgets
Building the importance widget Your next step is to let the users choose how important a grocery item is. You’ll do this using a Chip. This widget represents information about an entity. You can present a collection of chips for the user to select.
Understanding chips There are four different types of chip widgets:
Image from: https://material.io/components/chips/flutter#types 1. InputChip: Converts input into chips. An example would be user preference UI flows, such as asking the types of new media they like. 2. ChoiceChip: Allows the user to make a single selection given a set of options. 3. FilterChip: Allows the user to select multiple answers given a set of options. 4. ActionChip: A button that’s styled like a chip. Note: For more information about chips, check out: https://material.io/ components/chips/flutter#types
raywenderlich.com
227
Flutter Apprentice
Chapter 6: Interactive Widgets
Here, you’ll use a ChoiceChip to let users choose the importance level of a grocery item.
Continuing in grocery_item_screen.dart, add the following code below buildNameField(): Widget buildImportanceField() { // 1 return Column( crossAxisAlignment: CrossAxisAlignment.start, children: [ // 2 Text('Importance', style: GoogleFonts.lato(fontSize: 28.0),), // 3 Wrap( spacing: 10.0, children: [ // 4 ChoiceChip( // 5 selectedColor: Colors.black, // 6 selected: _importance == Importance.low, label: const Text( 'low', style: TextStyle(color: Colors.white),), // 7 onSelected: (selected) { setState(() => _importance = Importance.low); },), ChoiceChip( selectedColor: Colors.black, selected: _importance == Importance.medium, label: const Text( 'medium', style: TextStyle(color: Colors.white),), onSelected: (selected) { setState(() => _importance = Importance.medium); },), ChoiceChip( selectedColor: Colors.black, selected: _importance == Importance.high, label: const Text( 'high', style: TextStyle(color: Colors.white),),
raywenderlich.com
228
Flutter Apprentice
}
],);
],)
Chapter 6: Interactive Widgets
onSelected: (selected) { setState(() => _importance = Importance.high); },),
In the code above, you: 1. Use a Column to lay out the widgets vertically. 2. Add Text. 3. Add Wrap and space each child widget 10 pixels apart. Wrap lays out children horizontally. When there’s no more room, it wraps to the next line. 4. Create a ChoiceChip for the user to select the low priority. 5. Set the selected chip’s background color to black. 6. Check whether the user selected this ChoiceChip. 7. Update _importance, if the user selected this choice. You then repeat steps four through seven two more times for the medium and high priority ChoiceChips. Note: For more information, check out this animated video of how Wrap works! https://youtu.be/z5iw2SeFx2M
raywenderlich.com
229
Flutter Apprentice
Chapter 6: Interactive Widgets
Next, locate // TODO 14: Add Importance selection and replace it with: buildImportanceField(),
Run the app. It will currently look like this:
Now, it’s time to add the date by which the user needs to get this item!
raywenderlich.com
230
Flutter Apprentice
Chapter 6: Interactive Widgets
Building the date widget DatePicker is a useful widget when you need the user to enter a date. You’ll use it
here to let the user set a deadline to buy their grocery item.
To use it, add the following code below buildImportanceField(): Widget buildDateField(BuildContext context) { // 1 return Column( crossAxisAlignment: CrossAxisAlignment.start, children: [ // 2 Row( // 3 mainAxisAlignment: MainAxisAlignment.spaceBetween, children: [ // 4 Text('Date', style: GoogleFonts.lato(fontSize: 28.0),), // 5 TextButton( child: const Text('Select'), // 6 onPressed: () async { final currentDate = DateTime.now(); // 7 final selectedDate = await showDatePicker( context: context, initialDate: currentDate, firstDate: currentDate, lastDate: DateTime(currentDate.year + 5), );
raywenderlich.com
231
Flutter Apprentice
}
Chapter 6: Interactive Widgets
// 8 setState(() { if (selectedDate != null) { _dueDate = selectedDate; } }); },), ],), // 9 if (_dueDate != null) Text('${DateFormat('yyyy-MM-dd').format(_dueDate)}'), ],);
Here’s how the code works: 1. Adds a Column to lay out elements vertically. 2. Adds a Row to lay out elements horizontally. 3. Adds a space between elements in the row. 4. Adds the date Text. 5. Adds a TextButton. 6. Gets the current date when the user presses the button. 7. Presents the date picker. You restrict the date picker and only allow the user to pick a date from today until five years in the future. 8. Sets _dueDate after the user selects a date. 9. If _dueDate is not null, formats the current date and displays it with a Text. Next, locate // TODO 15: Add date picker and replace it with: buildDateField(context),
raywenderlich.com
232
Flutter Apprentice
Chapter 6: Interactive Widgets
Run the app. It will now look like this:
Up next — the time picker!
Building the time widget Now that the user can set the date when they want to buy an item, you’ll also let them set the time. To do this, you’ll use TimePicker — a widget that’s useful when you need the user to enter the time.
raywenderlich.com
233
Flutter Apprentice
Chapter 6: Interactive Widgets
To do this, add the following code below buildDateField(): Widget buildTimeField(BuildContext context) { return Column( crossAxisAlignment: CrossAxisAlignment.start, children: [ Row( mainAxisAlignment: MainAxisAlignment.spaceBetween, children: [ Text('Time of Day', style: GoogleFonts.lato(fontSize: 28.0),), TextButton( child: const Text('Select'), onPressed: () async { // 1 final timeOfDay = await showTimePicker( // 2 initialTime: TimeOfDay.now(), context: context, ); // 3 setState(() { if (timeOfDay != null) { _timeOfDay = timeOfDay; } }); },),
}
]), if (_timeOfDay != null) Text('${_timeOfDay.format(context)}'), ],);
This has the same setup as buildDateField(). Here’s how the code for the time picker works: 1. Shows the time picker when the user taps the Select button. 2. Sets the initial time displayed in the time picker to the current time. 3. Once the user selects the time widget, returns a TimeOfDay object, then updates _timeOfDay. Next, locate // TODO 16: Add time picker and replace it with: buildTimeField(context),
raywenderlich.com
234
Flutter Apprentice
Chapter 6: Interactive Widgets
Run the app to see the following:
Building the color picker widget Now, you’re ready to let the user pick a color to tag the grocery items. For this, you’ll use a third-party widget, ColorPicker, which presents the user with a color palette.
raywenderlich.com
235
Flutter Apprentice
Chapter 6: Interactive Widgets
First, add the following code below buildTimeField(): Widget buildColorPicker(BuildContext context) { // 1 return Row( mainAxisAlignment: MainAxisAlignment.spaceBetween, children: [ // 2 Row( children: [ Container(height: 50.0, width: 10.0, color: _currentColor,), const SizedBox(width: 8.0), Text('Color', style: GoogleFonts.lato(fontSize: 28.0),), ], ), // 3 TextButton( child: const Text('Select'), onPressed: () { // 4 showDialog( context: context, builder: (context) { // 5 return AlertDialog( content: BlockPicker( pickerColor: Colors.white, // 6 onColorChanged: (color) { setState(() => _currentColor = color); },), actions: [ // 7 TextButton( child: const Text('Save'), onPressed: () { Navigator.of(context).pop(); }, ), ], ); },); }) ],); }
raywenderlich.com
236
Flutter Apprentice
Chapter 6: Interactive Widgets
Here’s how it works: 1. Adds a Row widget to layout the color picker section in the horizontal direction. 2. Creates a child Row and groups the following widgets: • A Container to display the selected color. • An 8-pixel-wide SizedBox. • A Text to display the color picker’s title. 3. Adds a TextButton. 4. Shows a pop-up dialog when the user taps the button. 5. Wraps BlockPicker inside AlertDialog. 6. Updates _currentColor when the user selects a color. 7. Adds an action button in the dialog. When the user taps Save, it dismisses the dialog. Note: For more information about AlertDialog, check out: https:// api.flutter.dev/flutter/material/AlertDialog-class.html. Next, add the color picker to the app. Locate // TODO 17: Add color picker and replace it with: const SizedBox(height: 10.0), buildColorPicker(context),
raywenderlich.com
237
Flutter Apprentice
Chapter 6: Interactive Widgets
After running the app, it will look like this:
Great! Now the user can tag their grocery list items with colors to make them easier to identify.
Building a quantity widget For your next step, you’ll let the user indicate how much of any given item they need. For this, you’ll use a widget that’s useful for capturing a quantity or amount: Slider.
raywenderlich.com
238
Flutter Apprentice
Chapter 6: Interactive Widgets
Add the following code below buildColorPicker(): Widget buildQuantityField() { // 1 return Column( crossAxisAlignment: CrossAxisAlignment.start, children: [ // 2 Row( crossAxisAlignment: CrossAxisAlignment.baseline, textBaseline: TextBaseline.alphabetic, children: [ Text( 'Quantity', style: GoogleFonts.lato(fontSize: 28.0),), const SizedBox(width: 16.0), Text( _currentSliderValue.toInt().toString(), style: GoogleFonts.lato(fontSize: 18.0),), ], ), // 3 Slider( // 4 inactiveColor: _currentColor.withOpacity(0.5), activeColor: _currentColor, // 5 value: _currentSliderValue.toDouble(), // 6 min: 0.0, max: 100.0, // 7 divisions: 100, // 8 label: _currentSliderValue.toInt().toString(), // 9 onChanged: (double value) { setState(() { _currentSliderValue = value.toInt(); },); }, ), ],); }
In the code above, you: 1. Lay out your widgets vertically, using a Column. 2. Add a title and the quantity labels to the quantity section by creating a Row that contains two Texts. You use a SizedBox to separate the Texts.
raywenderlich.com
239
Flutter Apprentice
Chapter 6: Interactive Widgets
3. Add a Slider. 4. Set the active and inactive colors. 5. Set the current slider value. 6. Set the slider’s minimum and maximum value. 7. Set how you want the slider to increment. 8. Set the label above the slider. Here, you want to show the current value above the slider. 9. Update _currentSliderValue when the value changes. Now, you’re ready to use the slider. Locate // TODO 18: Add slider and replace it with: const SizedBox(height: 10.0), buildQuantityField(),
Run the app to see:
raywenderlich.com
240
Flutter Apprentice
Chapter 6: Interactive Widgets
Now, all the input widgets are complete. Awesome! But keep grocery_item_screen.dart open, you’ll make some more updates soon. Wouldn’t it be great if you could preview what the grocery item looks like while you are creating it? That’s your next task.
Creating GroceryTile Start by creating GroceryTile. Here’s what it looks like:
In lib/components, create a new file called grocery_tile.dart. Then add the following code: import import import import
'package:flutter/material.dart'; 'package:google_fonts/google_fonts.dart'; 'package:intl/intl.dart'; '../models/grocery_item.dart';
class GroceryTile extends StatelessWidget { // 1 final GroceryItem item; // 2 final Function(bool) onComplete; // 3 final TextDecoration textDecoration; // 4 GroceryTile({ Key key, this.item, this.onComplete}) : textDecoration = item.isComplete ? TextDecoration.lineThrough : TextDecoration.none, super(key: key); @override Widget build(BuildContext context) { // TODO 21: Change this Widget return Container(
raywenderlich.com
241
Flutter Apprentice
}
}
Chapter 6: Interactive Widgets
height: 100.0, // TODO 20: Replace this color color: Colors.red, );
Here’s how GroceryTile is set up: 1. You include a GroceryItem to configure the tile. 2. onComplete is a callback handler that lets you know whether the user toggled the checkbox on or off. 3. textDecoration helps style all the Texts. 4. When you initialize a GroceryTile, you check the item to see if the user marked it as complete. If so, you show a strike through the text. Otherwise, you display the text as normal. Now that you’ve completed GroceryTile’s initial setup, it’s time to add more functionality to the screen. Since you’ll work on it again soon, keep grocery_tile.dart open.
Using GroceryTile Switch back to grocery_item_screen.dart and add the following import: import '../components/grocery_tile.dart';
Then locate // TODO: 19: Add Grocery Tile and replace it with the following: const SizedBox(height: 16), GroceryTile( item: GroceryItem( name: _name, importance: _importance, color: _currentColor, quantity: _currentSliderValue, date: DateTime(_dueDate.year, _dueDate.month, _dueDate.day, _timeOfDay.hour, _timeOfDay.minute,),),),
This code uses all the state properties of the widget to create a GroceryItem, then passes it to GroceryTile to configure itself.
raywenderlich.com
242
Flutter Apprentice
Chapter 6: Interactive Widgets
Your app should look similar to this:
Now, it’s time to turn that red box into a grocery item!
Building GroceryTile Now that you’ve set up the live update, it’s time to add more details to your grocery tile. Switch back to grocery_tile.dart.
Displaying the importance label So far, you’ve let the user pick an importance for each grocery item, but you’re not displaying that information. To fix this, add the following code below build(): Widget buildImportance() { if (item.importance == Importance.low) { return Text( 'Low',
raywenderlich.com
243
Flutter Apprentice
}
Chapter 6: Interactive Widgets
style: GoogleFonts.lato(decoration: textDecoration)); } else if (item.importance == Importance.medium) { return Text( 'Medium', style: GoogleFonts.lato( fontWeight: FontWeight.w800, decoration: textDecoration)); } else if (item.importance == Importance.high) { return Text( 'High', style: GoogleFonts.lato( color: Colors.red, fontWeight: FontWeight.w900, decoration: textDecoration,),); } else { throw Exception('This importance type does not exist'); }
Here, you’ve created a helper method to construct the importance label. You check the item’s importance and display the correct Text.
Displaying the selected date Now, you need to fix the same problem with the date to buy the groceries. To do this, add the following code below buildImportance(): Widget buildDate() { final dateFormatter = DateFormat('MMMM dd h:mm a'); final dateString = dateFormatter.format(item.date); return Text( dateString, style: TextStyle( decoration: textDecoration),); }
Here, you created a helper method to format and convert DateTime into a dateString format.
Displaying the checkbox Similarly, you’ve added the functionality to let the user mark an item as complete, but haven’t shown the checkbox anywhere. Fix this by adding the following code below buildDate(): Widget buildCheckbox() { return Checkbox(
raywenderlich.com
244
Flutter Apprentice
}
Chapter 6: Interactive Widgets
// 1 value: item.isComplete, // 2 onChanged: onComplete,);
Here, you create Checkbox, which: 1. Toggles the checkbox on or off based on item.isComplete. 2. Triggers the onComplete callback when the user taps the checkbox. Now that you’ve set up all your helper widgets, it’s time to put all the pieces together!
Finishing GroceryTile At this point, you’re ready to put all the elements in place to finish building the GroceryTile widget. Locate // TODO 20: Replace this color and replace the TODO message and the color: Colors.red, line with: child: Row( mainAxisAlignment: MainAxisAlignment.spaceBetween, children: [ // TODO 22: Add Row to group (name, date, importance) // TODO 23: Add Row to group (quantity, checkbox) ],),
Here, you’re preparing the Row to host all the elements of the item. Now, locate // TODO 21: Change this Widget and notice that Container has a squiggle under it. In the Dart Analysis tab, there’s also an information warning message: SizedBox for whitespace. That’s due to the lint rules. Container() requires more processing than SizedBox(). Since you only need to define the height of the box, you don’t need a container; you only need something to give you some space. To fix this, change the word Container to SizedBox. You’ll notice the squiggle and the related message in the Dart Analysis tab are now gone. :] Since it no longer applies, delete // TODO 21: Change this Widget as well.
raywenderlich.com
245
Flutter Apprentice
Chapter 6: Interactive Widgets
Next, you’ll group elements into two separate rows to create the following effect:
• Row 1: Groups the color label and a column containing the name, date and importance. • Row 2: Groups the quantity and the checkbox.
Adding the first row Locate // TODO 22: Add Row to group (name, date, importance) and replace it with the following: // 1 Row( children: [ // 2 Container(width: 5.0, color: item.color), // 3 const SizedBox(width: 16.0), // 4 Column( mainAxisAlignment: MainAxisAlignment.center, crossAxisAlignment: CrossAxisAlignment.start, children: [ // 5 Text(item.name, style: GoogleFonts.lato( decoration: textDecoration, fontSize: 21.0, fontWeight: FontWeight.bold),), const SizedBox(height: 4.0), buildDate(), const SizedBox(height: 4.0), buildImportance(),
raywenderlich.com
246
Flutter Apprentice
),
],
Chapter 6: Interactive Widgets
],),
In this code, you: 1. Add a Row to lay out elements in the horizontal direction. 2. Add a container widget with the item’s color. This helps to color-code items. 3. Space the elements 16 pixels apart. 4. Add a Column to lay out elements in the vertical direction. 5. Lay out elements spaced 4 pixels apart in the following order: item name, date and importance. Note: If you’re not seeing your app update when you add these new features, you might need to hot restart, navigate to the To Buy screen and add a new grocery item. As you make changes to the screen options and add more code, you’ll see those updates in a newly added tile. Here’s an example:
raywenderlich.com
247
Flutter Apprentice
Chapter 6: Interactive Widgets
Showing the checkbox Next, locate // TODO 23: Add Row to group (quantity, checkbox) and replace it with the following: // 6 Row( children: [ // 7 Text(item.quantity.toString(), style: GoogleFonts.lato( decoration: textDecoration, fontSize: 21.0),), // 8 buildCheckbox(), ],),
Here’s how the code works: 6. Add a Row to lay out elements in the horizontal direction. 7. Then add a Text to display the item’s quantity. 8. Finally, add the checkbox. Your app should look similar to this:
raywenderlich.com
248
Flutter Apprentice
Chapter 6: Interactive Widgets
Change some of your choices, such as the name or quantity, and see the tile update automatically. A user can now preview grocery items while they create them!
Saving the user’s work For the finishing touch, the user needs to be able to save the item. Switch back to grocery_item_screen.dart, locate // TODO 24: Add callback handler and replace it with the following: // 1 final groceryItem = GroceryItem( id: widget.originalItem?.id ?? const Uuid().v1(), name: _nameController.text, importance: _importance, color: _currentColor, quantity: _currentSliderValue, date: DateTime(_dueDate.year, _dueDate.month, _dueDate.day, _timeOfDay.hour, _timeOfDay.minute,),); if (widget.isUpdating) { // 2 widget.onUpdate(groceryItem); } else { // 3 widget.onCreate(groceryItem); }
Here’s what’s going on above: 1. When the user taps Save, you take all the state properties and create a GroceryItem. 2. If the user is updating an existing item, call onUpdate. 3. If the user is creating a new item, call onCreate. This is pretty much all you need to create an item! Finally, it’s time to display the list of items.
raywenderlich.com
249
Flutter Apprentice
Chapter 6: Interactive Widgets
Creating GroceryListScreen In screens, create a new file called grocery_list_screen.dart. Add the following code: import import import import
'package:flutter/material.dart'; '../components/grocery_tile.dart'; '../models/models.dart'; 'grocery_item_screen.dart';
class GroceryListScreen extends StatelessWidget { final GroceryManager manager; const GroceryListScreen({Key key, this.manager}) : super(key: key);
}
@override Widget build(BuildContext context) { // TODO 26: Replace with ListView return Container(); }
This is the initial setup for GroceryListScreen. It requires a GroceryManager so it can get the list of grocery items to display in the list.
Adding items to the Grocery screen Open grocery_screen.dart and add the following imports: import 'grocery_list_screen.dart';
Then locate // TODO 25: Add GroceryListScreen and replace the line below it with: return GroceryListScreen(manager: manager);
The grocery list will display if the user has items in the list. Now, it’s time to create that list!
raywenderlich.com
250
Flutter Apprentice
Chapter 6: Interactive Widgets
Creating a GroceryList view Open grocery_list_screen.dart, then locate // TODO 26: Replace with ListView and replace the line below it with the following: // 1 final groceryItems = manager.groceryItems; // 2 return Padding( padding: const EdgeInsets.all(16.0), // 3 child: ListView.separated( // 4 itemCount: groceryItems.length, itemBuilder: (context, index) { final item = groceryItems[index]; // TODO 28: Wrap in a Dismissable // TODO 27: Wrap in an InkWell // 5 return GroceryTile( key: Key(item.id), item: item, // 6 onComplete: (change) { // 7 manager.completeItem(index, change); },); }, // 8 separatorBuilder: (context, index) { return const SizedBox(height: 16.0); },), );
In the code above, you: 1. Get the list of grocery items from the manager. 2. Apply padding of 16 pixels all around this screen. 3. Add ListView. 4. Set the number of items in the list. 5. For each item in the list, get the current item and construct a GroceryTile. 6. Return onComplete when the user taps the checkbox. 7. Update the item’s isComplete status. 8. Space each grocery item 16 pixels apart. raywenderlich.com
251
Flutter Apprentice
Chapter 6: Interactive Widgets
Hot restart, add an item in the tile and tap the check mark in the top-right corner. That will bring you to this screen:
Great, now you can view the list of grocery items and mark an item complete! But how do you tap an existing item to update it? Guess what, that’s your next step. :]
Adding gestures Before you add gestures, here is a quick overview! Gesture-based widgets detect different user touch behaviors. You wrap gesture widgets around other widgets that need touch behavior. Gesture widgets try to recognize what type of gesture the user performed — for example, if they tapped, double-tapped, long-pressed or panned.
raywenderlich.com
252
Flutter Apprentice
Chapter 6: Interactive Widgets
The two most common gesture widgets are: 1. GestureDetector: Provides other controls, like dragging. 2. InkWell: Provides animated ripple feedback. For example, when the user taps a UI element you use it to display a splash animation, as shown below:
Gestures behavior Another thing to be aware of with gesture widgets is HitTestBehavior, which controls how the gesture behaves during a hit test. There are three types of behavior: • deferToChild: Passes the touch event down the widget tree. This is the default behavior for GestureDetector. • opaque: Prevents widgets in the background from receiving touch events. • translucent: Allows widgets in the background to receive touch events. These gesture widgets support tap, double-tap, long-press, panning and many other gestures. For more information, check out: https://flutter.dev/docs/development/ui/ advanced/gestures. Now, it’s time to add a gesture!
raywenderlich.com
253
Flutter Apprentice
Chapter 6: Interactive Widgets
Adding an InkWell Open grocery_list_screen.dart, locate // TODO 27: Wrap in an InkWell and replace the existing return GroceryTile() code with the following: // 1 return InkWell( child: GroceryTile( key: Key(item.id), item: item, onComplete: (change) { manager.completeItem(index, change); }), // 2 onTap: () { Navigator.push( context, MaterialPageRoute( builder: (context) => GroceryItemScreen( originalItem: item, // 3 onUpdate: (item) { // 4 manager.updateItem(item, index); // 5 Navigator.pop(context); }, ),),); }, );
Here’s how the code works: 1. You wrap GroceryTile inside an InkWell. 2. When the gesture recognizes a tap, it presents GroceryItemScreen, letting the user edit the current item. 3. GroceryItemScreen calls onUpdate when the user updates an item. 4. GroceryManager updates the item at the particular index. 5. Dismisses GroceryItemScreen.
raywenderlich.com
254
Flutter Apprentice
Chapter 6: Interactive Widgets
With the app running, you can now tap a grocery item and make an update.
Great job! You can create and update an item. But what about deleting items you no longer need?
Dismissing items with a swipe Next, you’ll learn how to dismiss or delete items from the list. You’ll use Dismissible, a widget that clears items from the list when the user swipes left or right. It even supports swiping in the vertical direction.
Within grocery_list_screen.dart, locate // TODO 28: Wrap in a Dismissable. Wrapping a widget with another widget sounds complicated, but it’s not. You could do it manually, but why not use a built-in feature of the IDE? Especially since the feature also includes the closing ); so you don’t have to add it manually.
raywenderlich.com
255
Flutter Apprentice
Chapter 6: Interactive Widgets
Put your cursor on the widget you wish to wrap — in this case, Inkwell — and a light bulb will appear.
When you click the light bulb, a list appears. The image below was made with Android Studio, but VSCode also has a list, though it may be in a different order.
raywenderlich.com
256
Flutter Apprentice
Chapter 6: Interactive Widgets
Clicking Wrap with widget… wraps a new widget around your existing widget, including adding the closing );.
In normal circumstances, you’d type the widget you want. In this case, just highlight the widget( child:
and replace the highlighted code with this: Dismissible( // 6 key: Key(item.id), // 7 direction: DismissDirection.endToStart, // 8 background: Container( color: Colors.red, alignment: Alignment.centerRight, child: const Icon(Icons.delete_forever, color: Colors.white, size: 50.0)), // 9 onDismissed: (direction) { // 10
raywenderlich.com
257
Flutter Apprentice
Chapter 6: Interactive Widgets
manager.deleteItem(index); // 11 ScaffoldMessenger.of(context).showSnackBar( SnackBar(content: Text('${item.name} dismissed'))); }, child:
You’ve now wrapped InkWell inside a Dismissible. Here’s how it works: 6. The dismissible widget includes a Key. Flutter needs this to find and remove the right element in the tree. 7. Sets the direction the user can swipe to dismiss. 8. Selects the background widget to display behind the widget you’re swiping. In this case, the background widget is red with a white trash can Icon aligned in the center and to the right of the Container. 9. onDismissed lets you know when the user swiped away a GroceryTile. 10. Lets the grocery manager handle deleting the item, given an index. 11. Shows a snack bar widget to let the user know which item they deleted. All done! Try dismissing an item by swiping from right to left. Awesome, right? :]
raywenderlich.com
258
Flutter Apprentice
Chapter 6: Interactive Widgets
Caching your page selection You’re almost done, but there’s one final thing to tweak! Did you notice any problems when you switched tabs? There are two issues to fix: • A spinner shows up every time you switch tabs. This indicates that data reloads every time. • The app doesn’t preserve the scroll position when you switch to another tab. It’s time to fix these problems! Open home.dart and, within build(), replace the body parameter with the following: body: IndexedStack(index: tabManager.selectedTab, children: pages), IndexedStack allows you to easily switch widgets in your app. It only shows one
child widget at a time, but it preserves the state of all the children. Yes, there is a widget for that! Now, scroll and switch to different tabs. You’ll notice that the app now preserves all the states across all the children. Nice work!
raywenderlich.com
259
Flutter Apprentice
Chapter 6: Interactive Widgets
Key points • You can pass data around with callbacks or provider packages. • If you need to pass data one level up, use callbacks. • If you need to pass data deep in the widget tree, use providers. • Provider is a state management helper that acts as a wrapper around inherited widgets. • Provider helps expose state model objects to widgets below it. • Consumer listens for changes to values and rebuilds the widgets below itself. • Split your widgets by screen to keep code modular and organized. • Create manager objects to manage functions and state changes in one place. • Gesture widgets recognize and determine the type of touch event. They provide callbacks to react to events like onTap or onDrag. • You can use dismissible widgets to swipe away items in a list.
Where to go from here? There are many ways to engage and collect data from your users. You’ve learned to pass data around using callbacks and providers. You learned to create different input widgets. You also learned to apply touch events to navigate to parts of your app. That’s a lot, but you’ve only scratched the surface! There’s a plethora of widgets out there. You can explore other packages at https://pub.dev/, a place where you can find the most popular widgets created by the Flutter community! In the next section, you’ll dive into navigation.
raywenderlich.com
260
Section III: Navigating Between Screens
You’ll continue working on the Fooderlich app in this section, learning about navigating between screens and working with deep links. Topics you’ll learn include Navigator 2.0 and Flutter Web.
raywenderlich.com
261
7
Chapter 7: Routes & Navigation By Vincent Ngo
Navigation, or how users switch between different screens, is an important concept to master. Good navigation keeps your app organized and helps users find their way around your app without getting frustrated. In the previous chapter, you got a small taste of navigation when you created a grocery list for users to manage what to buy. When the user taps an item, it shows the item details:
raywenderlich.com
262
Flutter Apprentice
Chapter 7: Routes & Navigation
But this uses the imperative style of navigation, known as Navigator 1.0. In this chapter, you’ll learn to navigate between screens the declarative way. You’ll cover the following topics: • Quick overview of Navigator 1.0. • Overview of Navigator 2.0 and how to use it. • How to drive navigation through state by using the provider package. • How to handle the Android system’s back button. By the end of this chapter, you will know everything you need to navigate to different screens! Note: If you’d like to skip straight to the code, jump ahead to the Getting Started section. If you’d like to learn the theory first, read on!
Introducing Navigator If you come from an iOS background, you might be familiar with UINavigationController. This controller defines a stack-based scheme to manage and navigate between view controllers. In Android, you use Jetpack Navigation to manage various fragments. In Flutter, you use a Navigator widget to manage your screens or pages. You can think of screens or pages as routes. Note: This chapter uses these terms interchangeably because they all mean the same thing. A stack is a data structure that manages pages. You insert the elements last-in, firstout (LIFO), and only the element at the top of the stack is visible to the user. For example, when a user views a list of grocery items, tapping an item pushes GroceryItemScreen to the top of the stack. Once the user finishes making changes, you pop it off the stack.
raywenderlich.com
263
Flutter Apprentice
Chapter 7: Routes & Navigation
Here’s a top-level and a side-level view of the navigation stack:
Now, it’s time for a quick overview of Navigator 1.0.
Navigator 1.0 overview Before the release of Flutter 1.22, you could only shift between screens by issuing direct commands like “show this now” or “remove the current screen and go back to the previous one”. Navigator 1.0 provides a simple set of APIs for you to navigate between screens. The most common ones include: • push(): Adds a new route on the stack. • pop(): Removes a route from the stack. So how do you add a navigator to your app? Most Flutter apps start with WidgetsApp as the root widget. raywenderlich.com
264
Flutter Apprentice
Chapter 7: Routes & Navigation
Note: So far you have used MaterialApp, which extends WidgetsApp. WidgetsApp wraps many other common widgets that your app requires. Among these wrapped widgets are a top-level Navigator to manage the pages you push and pop.
Pushing and popping routes To show another screen to the user, you need to push a Route onto the Navigator stack. Here’s an example of that code: bool result = await Navigator.push( context, MaterialPageRoute( builder: (BuildContext context) => OnboardingScreen() ), );
Here, MaterialPageRoute returns an instance of your new screen widget. Navigator returns the result of the push whenever the screen pops off the stack. Here’s how you pop a route off the stack: Navigator.pop(context);
This seems easy enough. So why not just use Navigator 1.0? Well, it has a few disadvantages.
raywenderlich.com
265
Flutter Apprentice
Chapter 7: Routes & Navigation
Navigator 1.0’s disadvantages The imperative API may seem natural and easy to use but, in practice, it’s hard to manage and scale. The first is that there’s no good way to manage your pages without keeping a mental map of where you push and pop a screen.
Imagine a new developer has just joined your team. Where would they even start? They’d surely be confused. Moreover, Navigator 1.0 doesn’t expose the route stack to developers. This makes it difficult to handle complicated cases, like adding and removing a screen between pages.
raywenderlich.com
266
Flutter Apprentice
Chapter 7: Routes & Navigation
For example, in Fooderlich, you want to show the Onboarding screen only if the user hasn’t completed the onboarding yet. Handling that with Navigator 1.0 is complicated.
Another disadvantage is that Navigator 1.0 does not update the web URL path. Any time you go to a new page, you only see the base URL, like so: www.localhost:8000/ #/. Additionally, the web browser’s forward and backward buttons may not work as expected. Finally, on Android devices, the Back button might not work with Navigator 1.0 when you have nested navigators or when you add Flutter to your host Android app. Wouldn’t it be great if there was a declarative API that solves most of these pain points? That’s why Navigator 2.0 was born!
raywenderlich.com
267
Flutter Apprentice
Chapter 7: Routes & Navigation
Navigator 2.0 overview Flutter 1.22 introduced Navigator 2.0, a new declarative API that allows you to take full control of your navigation stack. It aims to feel more Flutter-like while solving the pain points of Navigator 1.0. Its main goals include: • Exposing the navigator’s page stack: You can now manage your pages. More power, more control! • Backward-compatible with imperative API: You can use both imperative and declarative styles in the same app. • Handle operating system events: Works better with events like the Android system’s Back button. • Manage nested navigators: Gives you control over which navigator has priority. • Manage navigation state: Lets you parse routes and handles web URLs and deep linking. Here are the new abstractions that make up Navigator 2.0’s declarative API:
raywenderlich.com
268
Flutter Apprentice
Chapter 7: Routes & Navigation
It includes the following key components: • Page: An abstract class that describes the configuration for a route. • Router: Handles configuring the list of pages the Navigator displays. • RouterDelegate: defines how the router listens for changes to the app state to rebuild the navigator’s configuration. • RouteInformationProvider: Provides RouteInformation to the router. • RouteInformationParser: Parses route information into a user-defined data type. • BackButtonDispatcher: Reports presses on the platform system’s Back button to the router. • TransitionDelegate: Decides how pages transition into and out of the screen. Note: This chapter will mainly focus on the use of Navigator and RouterDelegate. In the next chapter, you’ll dive deeper into the other components.
Navigation and unidirectional data flow The imperative API is very basic, forcing you to place push() and pop() functions all over your widget hierarchy — which couples all your widgets! To present another screen, you also have to place callbacks up the widget hierarchy. With the new declarative API, you can now manage your navigation state unidirectionally.
raywenderlich.com
269
Flutter Apprentice
Chapter 7: Routes & Navigation
The widgets are state-driven, as shown below:
Here’s how it works: 1. A user taps on a button. 2. The button handler tells the app state to update. 3. The router is a listener of the state, so it receives a notification when the state changes. 4. Based on the new state changes, the router reconfigures the list of pages for the navigator. 5. Navigator detects if there’s a new page in the list and handles the transitions to show the page. That’s it! Instead of having to build a mental mind map of how every screen presents and dismisses, the state drives which pages appear.
raywenderlich.com
270
Flutter Apprentice
Chapter 7: Routes & Navigation
Is Navigator 2.0 always better than Navigator 1.0? If you have an existing project, you don’t have to migrate or convert your existing code to use the new API. Here are some tips to help you decide which is more useful for you: • For medium to large apps: Consider using a declarative API and a router widget. You may have to manage a lot of your navigation state. • For small apps: For rapid prototyping or creating a small app for demos, the imperative API is suitable. Sometimes push and pop are all you need! Next, you’ll get some hands-on experience with Navigator 2.0. Note: This chapter will focus on implementing Navigator 2.0. To learn more about Navigator 1.0, check: Flutter’s Dev Cookbook Tutorials: https://flutter.dev/docs/cookbook/ navigation. Flutter Navigation: Getting Started by Filip Babić: https:// www.raywenderlich.com/4562634-flutter-navigation-getting-started.
Getting started Open the starter project in Android Studio, run flutter pub get, then run the app. Note: It’s better to start with the starter project rather than continuing with the project from the last chapter because the starter project contains some changes specific to this chapter.
raywenderlich.com
271
Flutter Apprentice
Chapter 7: Routes & Navigation
You’ll see that the Fooderlich app only shows a Splash screen.
Don’t worry, you’ll connect all the screens soon. You’ll build a simple flow that features a login screen and an onboarding widget before showing the existing tabbased app you’ve built so far. But first, you’ll take a look at the changes to the project files.
Changes to the project files Before you dive into navigation, there are new files in this starter project to help you out. In main.dart, Fooderlich is now a StatefulWidget. It’ll listen to state changes and rebuild corresponding widgets accordingly. Fooderlich now supports the user setting for dark mode.
raywenderlich.com
272
Flutter Apprentice
Chapter 7: Routes & Navigation
What’s new in the screens folder There are eight new changes in lib/screens/: • splash_screen.dart: Configures the initial Splash screen. • login_screen.dart: Allows the user to log in. • onboarding_screen.dart: Guides the user through a series of steps to learn more about the app. • profile_screen.dart: Allows users to check their profile, update settings and log out. • home.dart: Now includes a Profile button on the top-right for the user to view their profile. • screens.dart: A barrel file that groups all the screens into a single import. Later, you’ll use these to construct your authentication UI flow.
Changes to the models folder There are a few changes to files in lib/models/. tab_manager.dart has been removed. Instead, you’ll manage the user’s tab selection in app_state_manager.dart, which you’ll build soon. In addition, there are three new model objects: • fooderlich_pages.dart: Describes a list of unique keys for each page. • user.dart: Describes a single user. Includes information like the user’s role, profile picture, full name and app settings. • profile_manager.dart: Manages the user’s profile state by, for example, getting the user’s info, checking if the user is viewing their profile and setting dark mode.
raywenderlich.com
273
Flutter Apprentice
Chapter 7: Routes & Navigation
Additional assets assets/sample_data/ contains the following mock data: • sample_explore_recipes.json, sample_friends_feed.json and sample_recipes.json: These all include an id field, to give each displayed tile a unique key. • ExploreRecipe, SimpleRecipe and Post also include an additional id field. assets/ contains new images, which you’ll use to build the new onboarding guide.
New packages There are two new packages in pubspec.yaml: smooth_page_indicator: ^0.2.3 webview_flutter: ^2.0.7
Here’s what they do: • smooth_page_indicator: Shows a page indicator when you scroll through pages. • webview_flutter: Provides a WebView widget to show web content on the iOS or Android platform.
Android SDK version If you open android/app/build.gradle you will notice that the minSdkVersion is now 19, as shown below: android { defaultConfig { ... minSdkVersion 19 ... } }
raywenderlich.com
274
Flutter Apprentice
Chapter 7: Routes & Navigation
This is because webview_flutter depends on Android SDK 19 or higher to enable hybrid composition. Note: For more information check out the webview_flutter documentation https://pub.dev/packages/webview_flutter Now that you know what’s changed, you’ll get a quick overview of the UI flow you’ll build in this chapter.
Looking over the UI flow Here are the first three screens you show the user:
1. When the user launches the app, the first screen they’ll see is the Splash screen. This gives the developer the chance to initialize and configure the app. 2. Once initialized, the user navigates to the Login screen. The user must now enter their username and password, then tap Login. 3. Once the user logs in, an Onboarding screen shows them how to use the app. The user has two choices: swipe through a guide to learn more about the app or skip. raywenderlich.com
275
Flutter Apprentice
Chapter 7: Routes & Navigation
From the Onboarding screen, the user goes to the app’s Home. They can now start using the app.
The app presents the user with three tabs with these options: 1. Explore: View recipes for the day and see what their friends are cooking up. 2. Recipes: Browse a collection of recipes they want to cook. 3. To Buy: Add ingredients or items to their grocery list.
raywenderlich.com
276
Flutter Apprentice
Chapter 7: Routes & Navigation
Next, the user can either tap the Add button or, if the grocery list isn’t empty, they can tap an existing item. This will present the Grocery Item screen, as shown below:
Now, how does the user view their profile or log out? They start by tapping the profile avatar, as shown below:
raywenderlich.com
277
Flutter Apprentice
Chapter 7: Routes & Navigation
On the Profile screen, they can do the following: • View their profile and see how many points they’ve earned. • Change the app theme to dark mode. • Visit the raywenderlich.com website. • Log out of the app. Below is an example of a user toggling dark mode on and then opening raywenderlich.com.
raywenderlich.com
278
Flutter Apprentice
Chapter 7: Routes & Navigation
When you tap Log out, it reinitializes the app and goes to the Login screen, as shown below:
raywenderlich.com
279
Flutter Apprentice
Chapter 7: Routes & Navigation
Here’s a bird’s eye view of the entire navigation hierarchy:
Note: There’s a large-scale version of the image in the assets folder of this chapter’s materials. Your app is going to be awesome when it’s finished. Now, it’s time to add some code! raywenderlich.com
280
Flutter Apprentice
Chapter 7: Routes & Navigation
Managing your app state The first step is to define your app state, how it can change and which components it notifies when a change occurs. In the models directory, create a new file called app_state_manager.dart and add the following: import 'dart:async'; import 'package:flutter/material.dart'; // 1 class FooderlichTab { static const int explore = 0; static const int recipes = 1; static const int toBuy = 2; } class AppStateManager extends ChangeNotifier { // 2 bool _initialized = false; // 3 bool _loggedIn = false; // 4 bool _onboardingComplete = false; // 5 int _selectedTab = FooderlichTab.explore; // 6 bool get isInitialized => _initialized; bool get isLoggedIn => _loggedIn; bool get isOnboardingComplete => _onboardingComplete; int get getSelectedTab => _selectedTab;
}
// // // // // //
TODO: TODO: TODO: TODO: TODO: TODO:
Add Add Add Add Add Add
initializeApp login completeOnboarding goToTab goToRecipes logout
AppStateManager manages the app’s navigation state. Take a moment to understand
the properties you added: 1. Creates constants for each tab the user taps. 2. _initialized checks if the app is initialized. 3. _loggedIn lets you check if the user has logged in. raywenderlich.com
281
Flutter Apprentice
Chapter 7: Routes & Navigation
4. _onboardingComplete checks if the user completed the onboarding flow. 5. _selectedTab keeps track of which tab the user is on. 6. These are getter methods for each property. You cannot change these properties outside AppStateManager. This is important for the unidirectional flow architecture, where you don’t change state directly but only via function calls or dispatched events. Now, it’s time to learn how to modify the app state. You’ll create functions to change each of the properties declared above.
Initializing the app Within the same file, locate // TODO: Add initializeApp and replace it with the following: void initializeApp() { // 7 Timer(const Duration(milliseconds: 2000), () { // 8 _initialized = true; // 9 notifyListeners(); }); }
Here’s how the code works: 7. Sets a delayed timer for 2,000 milliseconds before executing the closure. This sets how long the app screen will display after the user starts the app. 8. Sets initialized to true. 9. Notifies all listeners.
Logging in Next, locate // TODO: Add login and replace it with the following: void login(String username, String password) { // 10 _loggedIn = true; // 11 notifyListeners(); }
raywenderlich.com
282
Flutter Apprentice
Chapter 7: Routes & Navigation
This function takes in a username and a password. Here’s what it does: 10. Sets loggedIn to true. 11. Notifies all listeners. Note: In a real scenario, you’d make an API request to log in. In this case, however, you’re just using a mock.
Completing the onboarding Next, locate // TODO: Add completeOnboarding and replace it with the following: void completeOnboarding() { _onboardingComplete = true; notifyListeners(); }
Calling completeOnboarding() will notify all listeners that the user has completed the onboarding guide.
Setting the selected tab Locate // TODO: Add goToTab and replace it with the following: void goToTab(index) { _selectedTab = index; notifyListeners(); } goToTab sets the index of _selectedTab and notifies all listeners.
Navigating to the Recipes tab Locate // TODO: Add goToRecipes and replace it with the following: void goToRecipes() { _selectedTab = FooderlichTab.recipes; notifyListeners(); }
This is a helper function that goes straight to the recipes tab.
raywenderlich.com
283
Flutter Apprentice
Chapter 7: Routes & Navigation
Adding the log out capability Locate // TODO: Add logout and replace it with the following: void logout() { // 12 _loggedIn = false; _onboardingComplete = false; _initialized = false; _selectedTab = 0;
}
// 13 initializeApp(); // 14 notifyListeners();
When the user logs out, the code above: 12. Resets all app state properties. 13. Reinitializes the app. 14. Notifies all listeners of state change. Notice that all these functions follow the same pattern: they set some values that aren’t publicly exposed and then notify listeners. This is the essence of the unidirectional data flow architecture you’re implementing. Finally, open lib/models/models.dart and add the following: export 'app_state_manager.dart';
This way, you add the newly created AppStateManager to the barrel file. You now have a well-defined model of the app state and a mechanism that notifies listeners of state changes. This is great progress. Now, you’ll use it in the app!
Using the new AppStateManager Open lib/main.dart, locate // TODO: Create AppStateManager and replace it with the following: final _appStateManager = AppStateManager();
Here, you initialize the AppStateManager.
raywenderlich.com
284
Flutter Apprentice
Chapter 7: Routes & Navigation
Next, locate // TODO: Add AppStateManager ChangeNotifierProvider and replace it with the following: ChangeNotifierProvider(create: (context) => _appStateManager,),
This creates a change provider for AppStateManager, so widget descendants can access or listen to the app state. That’s all! Notice how you defined your app’s state first? Any developer looking at this file can tell how the user interacts with the Fooderlich app. Don’t close main.dart, you’re going to update it again soon. Next, you’ll add a router.
Creating the router Router configures the list of pages the Navigator displays. It listens to state
managers and, based on the state changes, configures the list of page routes. Under lib/, create a new directory called navigation. Within that folder, create a new file called app_router.dart. Add the following code: import 'package:flutter/material.dart'; import '../models/models.dart'; import '../screens/screens.dart'; // 1 class AppRouter extends RouterDelegate with ChangeNotifier, PopNavigatorRouterDelegateMixin { // 2 @override final GlobalKey navigatorKey; // 3 final AppStateManager appStateManager; // 4 final GroceryManager groceryManager; // 5 final ProfileManager profileManager; AppRouter({ this.appStateManager, this.groceryManager, this.profileManager }) : navigatorKey = GlobalKey() { // TODO: Add Listeners
raywenderlich.com
285
Flutter Apprentice
Chapter 7: Routes & Navigation
} // TODO: Dispose listeners // 6 @override Widget build(BuildContext context) { // 7 return Navigator( // 8 key: navigatorKey, // TODO: Add onPopPage // 9 pages: [ // TODO: Add SplashScreen // TODO: Add LoginScreen // TODO: Add OnboardingScreen // TODO: Add Home // TODO: Create new item // TODO: Select GroceryItemScreen // TODO: Add Profile Screen // TODO: Add WebView Screen ], ); } // TODO: Add _handlePopPage
}
// 10 @override Future setNewRoutePath(configuration) async => null;
Here’s how the router widget works: 1. It extends RouterDelegate. The system will tell the router to build and configure a navigator widget. 2. Declares GlobalKey, a unique key across the entire app. 3. Declares AppStateManager. The router will listen to app state changes to configure the navigator’s list of pages. 4. Declares GroceryManager to listen to the user’s state when you create or edit an item. 5. Declares ProfileManager to listen to the user profile state. 6. RouterDelegate requires you to add a build(). This configures your navigator and pages.
raywenderlich.com
286
Flutter Apprentice
Chapter 7: Routes & Navigation
7. Configures a Navigator. 8. Uses the navigatorKey, which is required to retrieve the current navigator. 9. Declares pages, the stack of pages that describes your navigation stack. 10. Sets setNewRoutePath to null since you aren’t supporting Flutter web apps yet. Don’t worry about that for now, you’ll learn more about that topic in the next chapter. Note: How is this declarative? Instead of telling the navigator what to do with push() and pop(), you tell it: when the state is x, render y pages. Now that you’ve defined your router, you’ll let it handle routing requests.
Handling pop events Locate // TOOD: Add _handlePopPage and replace it with the following: bool _handlePopPage( // 1 Route route, // 2 result) { // 3 if (!route.didPop(result)) { // 4 return false; } // // // // // }
5 TODO: Handle TODO: Handle TODO: Handle TODO: Handle // 6 return true;
Onboarding state when state when state when
and splash user closes grocery item screen user closes profile screen user closes WebView screen
When the user taps the Back button or triggers a system back button event, it fires a helper method, onPopPage.
raywenderlich.com
287
Flutter Apprentice
Chapter 7: Routes & Navigation
Here’s how it works: 1. This is the current Route, which contains information like RouteSettings to retrieve the route’s name and arguments. 2. result is the value that returns when the route completes — a value that a dialog returns, for example. 3. Checks if the current route’s pop succeeded. 4. If it failed, return false. 5. If the route pop succeeds, this checks the different routes and triggers the appropriate state changes. Now, to use this callback helper, locate // TODO: Add onPopPage and replace it with the following: onPopPage: _handlePopPage,
This way, it’s called every time a page pops from the stack.
Adding state listeners Now, you need to connect the state managers. When the state changes, the router will reconfigure the navigator with a new set of pages. Locate // TODO: Add Listeners and replace it with the following: appStateManager.addListener(notifyListeners); groceryManager.addListener(notifyListeners); profileManager.addListener(notifyListeners);
Here’s what the state managers do: • appStateManager: Determines the state of the app. It manages whether the app initialized login and if the user completed the onboarding. • groceryManager: Manages the list of grocery items and the item selection state. • profileManager: Manages the user’s profile and settings. When you dispose the router, you must remove all listeners. Forgetting to do this will throw an exception.
raywenderlich.com
288
Flutter Apprentice
Chapter 7: Routes & Navigation
Locate // TODO: Dispose listeners and replace it with the following: @override void dispose() { appStateManager.removeListener(notifyListeners); groceryManager.removeListener(notifyListeners); profileManager.removeListener(notifyListeners); super.dispose(); }
Congratulations, you just set up your router widget. Now, it’s time to use it! Keep app_router.dart open, you’ll use it again soon.
Using your app router The newly created router needs to know who the managers are, so you’ll now connect it to the state, grocery and profile managers. Open main.dart and locate // TODO: Import app_router. Replace it with the following: import 'navigation/app_router.dart';
Next, locate // TODO: Define AppRouter and replace it with the following: AppRouter _appRouter;
raywenderlich.com
289
Flutter Apprentice
Chapter 7: Routes & Navigation
Once you declare your app router, locate // TODO: Initialize app router and replace it with the following: @override void initState() { _appRouter = AppRouter( appStateManager: _appStateManager, groceryManager: _groceryManager, profileManager: _profileManager, ); super.initState(); }
You’ve now initialized your app router in initState() before you use it. Keep main.dart open. For your next step, locate // TODO: Replace with Router widget. Replace the existing home: const SplashScreen(), line with the following code: home: Router( routerDelegate: _appRouter, // TODO: Add backButtonDispatcher ),
You don’t need the Splash screen import anymore. Go ahead and remove the following code: import 'screens/splash_screen.dart';
Your router is all set now! It’s time to let it play with screens.
raywenderlich.com
290
Flutter Apprentice
Chapter 7: Routes & Navigation
Adding screens With all the infrastructure in place, it’s now time to define which screen to display according to the route. But first, check out the current situation.Build and run on iOS. You’ll notice an exception in the Run tab:
Even worse, the simulator might display the red screen of death:
That’s because Navigator pages can’t be empty. The app threw an exception because it can’t generate a route. You’ll fix that by adding screens next.
raywenderlich.com
291
Flutter Apprentice
Chapter 7: Routes & Navigation
Showing the Splash screen You’ll start from the beginning, displaying the Splash screen. Open lib/screens/splash_screen.dart and add the following imports: import 'package:provider/provider.dart'; import '../models/models.dart';
Next, locate // TODO: SplashScreen MaterialPage Helper and replace it with the following: static MaterialPage page() { return MaterialPage( name: FooderlichPages.splashPath, key: ValueKey(FooderlichPages.splashPath), child: const SplashScreen(),); }
Here, you define a static method to create a MaterialPage that sets the appropriate unique identifier and creates SplashScreen. Next locate // TODO: Initialize App and replace it with the following: Provider.of(context, listen: false).initializeApp();
Here, you use the current context to retrieve the AppStateManager to initialize the app. Now, you want to add the Splash screen that displays while the app is starting. Go back to app_router.dart, locate // TODO: Add SplashScreen and replace it with the following: if (!appStateManager.isInitialized) SplashScreen.page(),
Here, you check if the app is initialized. If it’s not, you show the Splash screen.
raywenderlich.com
292
Flutter Apprentice
Chapter 7: Routes & Navigation
Perform a hot restart and you’ll see the following screen flash by:
You’ll still see an error but don’t worry, it will go away shortly. Congratulations, you just set up your first route! Now, it’ll be much easier to prepare the other routes. Leave app_router.dart open. The next set of code updates will follow a similar pattern: • Update the screen code to trigger state changes via managers. • Update the router code to handle new state changes, according to the route set as current.
raywenderlich.com
293
Flutter Apprentice
Chapter 7: Routes & Navigation
Displaying the Login screen You’ll now implement the first step of the routing logic: displaying the Login screen after the Splash screen if the user isn’t logged in. Open lib/screens/login_screen.dart and add the following import: import 'package:provider/provider.dart'; import '../models/models.dart';
Next, locate // TODO: LoginScreen MaterialPage Helper and replace it with the following: static MaterialPage page() { return MaterialPage( name: FooderlichPages.loginPath, key: ValueKey(FooderlichPages.loginPath), child: const LoginScreen()); }
Here, you define a static method that creates a MaterialPage, sets a unique key and creates LoginScreen. Keep login_screen.dart open. Switch back to app_router.dart, locate // TODO: Add LoginScreen and replace it with the following: if (appStateManager.isInitialized && ! appStateManager.isLoggedIn) LoginScreen.page(),
This code says that if the app initialized and the user hasn’t logged in, it should show the login page.
raywenderlich.com
294
Flutter Apprentice
Chapter 7: Routes & Navigation
Trigger a hot restart. You’ll see the Splash screen for a few seconds, followed by the Login screen:
Congratulations, the error has disappeared and you have successfully implemented routes. The final step is to handle changes to the login state. Back in login_screen.dart, locate // TODO: Login -> Navigate to home and replace it with the following: Provider.of(context, listen: false) .login('mockUsername', 'mockPassword');
This uses AppStateManager to call a function that updates the user’s login status. What happens when the login state changes? Glad you asked, that’s the next step. :]
raywenderlich.com
295
Flutter Apprentice
Chapter 7: Routes & Navigation
Transitioning from Login to Onboarding screen When the user is logged in, you want to show the Onboarding screen. Open lib/screens/onboarding_screen.dart and add the following imports: import 'package:provider/provider.dart'; import '../models/models.dart';
Next, locate // TODO: Add OnboardingScreen MaterialPage Helper and replace it with the following: static MaterialPage page() { return MaterialPage( name: FooderlichPages.onboardingPath, key: ValueKey(FooderlichPages.onboardingPath), child: const OnboardingScreen(),); }
Here, you configure a MaterialPage, set the onboarding page’s unique key and create the Onboarding screen widget. Return to app_router.dart, locate // TODO: Add OnboardingScreen and replace it with the following: if (appStateManager.isLoggedIn && !appStateManager.isOnboardingComplete) OnboardingScreen.page(),
Here, you’re showing the Onboarding screen if the user is logged in but hasn’t completed the Onboarding Guide yet.
raywenderlich.com
296
Flutter Apprentice
Chapter 7: Routes & Navigation
Perform another hot restart then tap the Login button. You’ll see the Onboarding screen appear.
Congratulations, this is good progress. Now, you’ll add logic to handle changes triggered within the Onboarding screen.
Handling the Skip and Back buttons in Onboarding When the user taps the Skip button rather than going through the Onboarding guide, you want to show the usual home screen. In onboarding_screen.dart, locate // TODO: Onboarding -> Navigate to home and replace it with the following: Provider.of(context, listen: false) .completeOnboarding();
Here, tapping Skip triggers completeOnboarding(), which updates the state and indicates that the user completed onboarding. It’s not working yet, so don’t panic if you see an error.
raywenderlich.com
297
Flutter Apprentice
Chapter 7: Routes & Navigation
Next, you want to deal with what happens when the user taps Back on the Onboarding screen. Go back to app_router.dart, locate TODO: Handle Onboarding and Splash and replace it with the following: if (route.settings.name == FooderlichPages.onboardingPath) { appStateManager.logout(); }
If the user taps the Back button from the Onboarding screen, it calls logout(). This resets the entire app state and the user has to log in again. The app will return to the Splash screen to reinitialize, as shown below:
Transitioning from Onboarding to Home When the user taps Skip, the app will show the Home screen. Open lib/screens/ home.dart and add the following imports: import 'package:provider/provider.dart'; import '../models/models.dart';
raywenderlich.com
298
Flutter Apprentice
Chapter 7: Routes & Navigation
Next, locate // TODO: Home MaterialPage Helper and replace it with the following: static MaterialPage page(int currentTab) { return MaterialPage( name: FooderlichPages.home, key: ValueKey(FooderlichPages.home), child: Home( currentTab: currentTab, ),); }
Here, you’ve created a static MaterialPage helper with the current tab to display on the Home screen. Keep home.dart open. Return to app_router.dart, locate // TODO: Add Home and replace it with the following: if (appStateManager.isOnboardingComplete) Home.page(appStateManager.getSelectedTab),
This tells your app to show the home page only when the user completes onboarding. Finally, you can see the onboarding in action! Hot restart, navigate to the Onboarding screen by tapping the Login button and then tap the Skip button. You’ll now see the Home screen. Congratulations!
raywenderlich.com
299
Flutter Apprentice
Chapter 7: Routes & Navigation
You’ll notice that you can’t switch to different tabs. That’s because you haven’t set up the state handling yet. You’ll do that next.
Handling tab selection Open home.dart, locate // TODO: Wrap Consumer for AppStateManager and replace it with the following: return Consumer( builder: (context, appStateManager, child) {
Ignore any red squiggles for now. Next, scroll down to the end of the widget and, just before the closing }, add the following: },);
Make sure you have auto-format turned on and save the file to reformat. You’ve just wrapped your entire widget inside a Consumer. Consumer will listen for app state changes and rebuild its inner widget accordingly. Next, locate // TODO: Update user’s selected tab and replace it with the following: Provider.of(context, listen: false) .goToTab(index);
Here, you specify that tapping a tab calls goToTab().
Handling the Browse Recipes button Now, you want to add that tapping the Browse Recipes button brings the user to the Recipes tab. Open empty_grocery_screen.dart add the following imports: import 'package:provider/provider.dart'; import '../models/models.dart';
raywenderlich.com
300
Flutter Apprentice
Chapter 7: Routes & Navigation
Next, locate // TODO: Update user's selected tab and replace it with the following: Provider.of(context, listen: false) .goToRecipes();
Here, you specify that tapping Browse Recipes calls goToRecipes(). This is similar to what you did for tabs. To test it, tap the To Buy tab in the bottom navigation bar, then tap the Browse Recipes button. Notice that the app goes to the Recipes tab, as shown below:
Showing the Grocery Item screen Next, you’ll connect the Grocery Item screen. Open lib/screens/ grocery_item_screen.dart. Locate // TODO: GroceryItemScreen MaterialPage Helper and replace it with the following: static MaterialPage page( {GroceryItem item, int index, Function(GroceryItem) onCreate, Function(GroceryItem, int) onUpdate}) { return MaterialPage(
raywenderlich.com
301
Flutter Apprentice
}
Chapter 7: Routes & Navigation
name: FooderlichPages.groceryItemDetails, key: ValueKey(FooderlichPages.groceryItemDetails), child: GroceryItemScreen( originalItem: item, index: index, onCreate: onCreate, onUpdate: onUpdate, ),);
Here, you create a static page helper that wraps GroceryItemScreen in a MaterialPage. The Grocery Item screen requires: 1. The original grocery item, if any. Otherwise, it assumes the user is creating a new grocery item. 2. The selected grocery item’s index. 3. onCreate when the user finishes creating the new item. 4. onUpdate when the user finishes updating an item. Next, you’ll implement the Grocery Item screen. There are two ways to show it: 1. The user taps the + button to create a new grocery item. 2. The user taps an existing grocery item to edit it. You’ll enable these features next.
Creating a new grocery item Open lib/screens/grocery_screen.dart and locate // TODO: Create New Item. Replace it with the following: Provider.of(context, listen: false).createNewItem();
Here, you trigger a call to createNewItem() when the user taps the + button. Next, go back to app_router.dart, locate // TODO: Create new item and replace it with the following: // 1 if (groceryManager.isCreatingNewItem) // 2 GroceryItemScreen.page( onCreate: (item) {
raywenderlich.com
302
Flutter Apprentice
Chapter 7: Routes & Navigation
// 3 groceryManager.addItem(item); },),
Here’s how this lets you navigate to a new grocery item: 1. Checks if the user is creating a new grocery item. 2. If so, shows the Grocery Item screen. 3. Once the user saves the item, updates the grocery list. With your app running, perform a hot restart. You’ll now be able to create a new grocery item, as shown below:
Editing an existing grocery item Open grocery_list_screen.dart, locate // TODO: Tap on grocery item and replace it with the following: manager.groceryItemTapped(index);
This fires groceryItemTapped() to let listeners know that the user selected a grocery item.
raywenderlich.com
303
Flutter Apprentice
Chapter 7: Routes & Navigation
Now, return to app_router.dart, locate // TODO: Select GroceryItemScreen and replace with the following: // 1 if (groceryManager.selectedIndex != null) // 2 GroceryItemScreen.page( item: groceryManager.selectedGroceryItem, index: groceryManager.selectedIndex, onUpdate: (item, index) { // 3 groceryManager.updateItem(item, index); },),
Here’s how the code works: 1. Checks to see if a grocery item is selected. 2. If so, creates the Grocery Item screen page. 3. When the user changes and saves an item, it updates the item at the current index. Now, you’re able to tap on a grocery item, edit it and save it!
raywenderlich.com
304
Flutter Apprentice
Chapter 7: Routes & Navigation
Dismissing the Grocery Item screen Sometimes, a user starts to add a grocery item, then changes their mind. To cover this case, open app_router.dart, locate // TODO: Handle state when user closes grocery item screen and replace it with the following: if (route.settings.name == FooderlichPages.groceryItemDetails) { groceryManager.groceryItemTapped(null); }
This ensures that the appropriate state is reset when the user taps the back button from the Grocery Item screen. Hot restart and then test the sequence again: 1. Tap the + button to create a new grocery item. 2. Tap the < button to go back. Notice that the app now works as expected.
Navigating to the Profile screen The user can’t navigate to the Profile screen yet. Before you can fix that, you need to handle the state changes. Open home.dart, locate // TODO: home -> profile and replace it with the following: Provider.of(context, listen: false) .tapOnProfile(true);
This triggers tapOnProfile() whenever the user taps the Profile button. Now that the user can get to the Profile screen, they need to be able to close it again. Open lib/screens/profile_screen.dart, locate // TODO: Close Profile Screen and replace it with the following: Provider.of(context, listen: false) .tapOnProfile(false);
This handles the action that occurs when the user taps the X (close) button. It updates the profile state so the navigator removes the Profile screen. raywenderlich.com
305
Flutter Apprentice
Chapter 7: Routes & Navigation
Now, locate // TODO: ProfileScreen MaterialPage Helper and replace it with the following: static MaterialPage page(User user) { return MaterialPage( name: FooderlichPages.profilePath, key: ValueKey(FooderlichPages.profilePath), child: ProfileScreen(user: user),); }
Here, you create a helper MaterialPage for the Profile screen. It requires a user object. Next, open app_router.dart, locate // TODO: Add Profile Screen and replace it with the following: if (profileManager.didSelectUser) ProfileScreen.page(profileManager.getUser),
This checks the profile manager to see if the user selected their profile. If so, it shows the Profile screen. Perform a hot reload and tap the user’s avatar. It will now present the Profile screen:
raywenderlich.com
306
Flutter Apprentice
Chapter 7: Routes & Navigation
Open app_router.dart, locate // TODO: Handle state when user closes profile screen and replace it with the following: if (route.settings.name == FooderlichPages.profilePath) { profileManager.tapOnProfile(false); }
This checks to see if the route you are popping is indeed the profilePath, then tells the profileManager that the Profile screen is not visible anymore. Now tap the X button and the Profile screen will disappear.
Navigating to raywenderlich.com Within the Profile screen, you can do three things: 1. Change the dark mode setting. 2. Visit raywenderlich.com. 3. Log out. Next, you’ll handle the WebView screen.
Transitioning from Profile to WebView Return to profile_screen.dart, locate // TODO: Open raywenderlich.com WebView and replace it with the following: Provider.of(context, listen: false) .tapOnRaywenderlich(true);
Here, you are saying to call tapOnRaywenderlich() when the user taps the corresponding button. This triggers a rebuild on your router widget and adds the WebView screen. Now, open webview_screen.dart and import the following: import '../models/models.dart';
raywenderlich.com
307
Flutter Apprentice
Chapter 7: Routes & Navigation
Next, locate // TODO: WebViewScreen MaterialPage Helper and replace it with the following: static MaterialPage page() { return MaterialPage( name: FooderlichPages.raywenderlich, key: ValueKey(FooderlichPages.raywenderlich), child: const WebViewScreen(),); }
Here, you create a static MaterialPage that wraps a WebView screen widget. Next, go back to app_router.dart. Locate // TODO: Add WebView Screen and replace it with the following: if (profileManager.didTapOnRaywenderlich) WebViewScreen.page(),
This checks if the user tapped the option to go to the raywenderlich.com website. If so, it presents the WebView screen. Hot reload and go to the Profile screen. Now, tap View raywenderlich.com and you’ll see it present in a web view, as shown below:
What about closing the view? raywenderlich.com
308
Flutter Apprentice
Chapter 7: Routes & Navigation
Still in app_router.dart, locate // TODO: Handle state when user closes WebView screen and replace it with the following: if (route.settings.name == FooderlichPages.raywenderlich) { profileManager.tapOnRaywenderlich(false); }
Here, you check if the name of the route setting is raywenderlich, then call the appropriate method on profileManager. Next, you’ll work on the log out functionality.
Logging out To handle logging out the user, go to profile_screen.dart and locate // TODO: Logout user. Replace it with the following: // 1 Provider.of(context, listen: false) .tapOnProfile(false); // 2 Provider.of(context, listen: false).logout();
Here’s what happens when the log out action triggers: 1. Sets the user profile tap state to false. 2. Calls logout(), which resets the entire app state.
raywenderlich.com
309
Flutter Apprentice
Chapter 7: Routes & Navigation
Save your changes. Now, tap Log out from the Profile screen and you’ll notice it goes back to the Splash screen, as shown below:
Next, you’ll address the Android system Back button.
raywenderlich.com
310
Flutter Apprentice
Chapter 7: Routes & Navigation
Handling the Android system’s Back button If you have been running the project on iOS, stop the app in your existing device or simulator.Now, build and run your app on an Android device or emulator. Do the following tasks: 1. Navigate through the app to the To Buy tab. 2. Tap the + button. 3. Tap the Android system Back button, not the app’s Back button.
You expect it to go back to the previous page. Instead, it exits the entire app! To fix this, open main.dart, locate // TODO: Add backButtonDispatcher and replace it with the following: backButtonDispatcher: RootBackButtonDispatcher(),
raywenderlich.com
311
Flutter Apprentice
Chapter 7: Routes & Navigation
Here, you set the router widget’s BackButtonDispatcher, which listens to the platform pop route notifications. When the user taps the Android system Back button, it triggers the router delegate’s onPopPage callback. Hot restart your app and try the same steps again.
Woo-hoo, it behaves as expected! Congratulations, you’ve now completed the entire UI navigation flow.
raywenderlich.com
312
Flutter Apprentice
Chapter 7: Routes & Navigation
Key points • You can wrap another router in a containing widget. • Navigator 1.0 is useful for quick and simple prototypes, presenting alerts and dialogs. • Navigator 2.0 is useful when you need more control and organization when managing the navigation stack. • In Navigator 2.0, the navigator widget holds a list of MaterialPage objects. • Use a router widget to listen to navigation state changes and configure your navigator’s list of pages. • Setting the router’s Back button dispatcher lets you listen to platform system events.
Where to go from here? You’ve now learned how to navigate between screens the declarative way. Instead of calling push() and pop() in different widgets, you use multiple state managers to manage your state. You also learned to create a router widget, which encapsulates and configures all the page routes for a navigator. Now, you can easily manage your navigation flow in a single router object! To learn about this topic here are some recommendations for high-level theory and walk-throughs: • To understand the motivation behind Navigator 2.0, check out the design document: https://docs.google.com/document/d/1Q0jx0l4xymph9O6zLaOY4d_f7YFpNWX_eGbzYxr9wY/edit. • Watch this Navigator 2.0 presentation by Chun-Heng Tai, who contributed to the declarative API: https://youtu.be/xFFQKvcad3s?t=3158. • In this video, Simon Lightfoot walks you through a Navigator 2.0 example: https:// www.youtube.com/watch?v=Y6kh5UonEZ0.
raywenderlich.com
313
Flutter Apprentice
Chapter 7: Routes & Navigation
• Flutter Navigation 2.0 by Dominik Roszkowski goes through the differences between Navigator 1.0 and 2.0, including a video example: https://youtu.be/ JmfYeF4gUu0?t=9728. • For in-depth knowledge about Navigator, check out Flutter’s documentation:https://api.flutter.dev/flutter/widgets/Navigator-class.html.
Other libraries to check out Navigator 2.0 can be a little hard to understand and manage on its own. The packages below wrap around the Navigator 2.0 API to make routing and navigation easier: • https://pub.dev/packages/beamer • https://pub.dev/packages/flow_builder • https://pub.dev/packages/fluro • https://pub.dev/packages/vrouter • https://pub.dev/packages/auto_route There are so many more things you can do with Navigator 2.0. In the next chapter, you’ll look at supporting web URLs and deep linking!
raywenderlich.com
314
8
Chapter 8: Deep Links & Web URLs By Vincent Ngo
Sometimes, opening your app and working through the navigation to get to a screen is just too much trouble for the user. Redirecting to a specific part of your app is a powerful marketing tool for user engagement. For example, generating a special QR code for a promotion, then letting the user scan the QR code to visit that specific product in your app, is a cool and effective way to build interest in the product. In the last chapter, you learned how to use Navigator 2.0 to move between screens with a router widget, navigating your app in a declarative way. Now, you’ll learn to use more features of Navigator 2.0. Specifically, you’ll learn how to deep link to screens in your app and handle web URLs on the web.
raywenderlich.com
315
Flutter Apprentice
Chapter 8: Deep Links & Web URLs
For example, here’s how Fooderlich will look in the Chrome web browser:
By the end of this chapter, you’ll know how to: • Parse URL strings and query parameters. • Convert a URL to and from your app state. • Support deep linking on iOS and Android. • Support URL-driven navigation in the browser for Flutter web apps. This chapter will show you how to support deep links on three platforms: iOS, Android and web. You’ll be able to direct users to any screen of your choice. Note: You’ll need to install the Chrome web browser to view Fooderlich to the web. If you don’t have Chrome already, you can get it from https:// www.google.com/chrome/. The Flutter web project can run on other browsers, but this chapter only covers testing and development on Chrome.
raywenderlich.com
316
Flutter Apprentice
Chapter 8: Deep Links & Web URLs
Understanding deep links A deep link is a URL that navigates to a specific destination in your mobile app. You can think of deep links like a URL address you enter into a web browser to go to a specific page of a website rather than the home page. Deep links help with user engagement and business marketing. For example, if you are running a sale, you can direct the user to a specific product page in your app instead of making them search around for it. Imagine that Fooderlich has its own website. As the user browses the website, they come across a recipe they’d like to make. By using deep linking, you could let users click on the recipe to open the app directly on the Grocery Item screen and immediately start adding ingredients to their shopping list. This saves them time and makes the app more enjoyable.
• With deep linking, Fooderlich is more automated. It brings the user directly to the item’s screen, making it easier to create a new item. • Without deep linking, it’s more manual. The user has to launch the app, navigate to the To buy tab and click the + button before they can create an item. That takes three steps instead of one, and likely some head-scratching too! raywenderlich.com
317
Flutter Apprentice
Chapter 8: Deep Links & Web URLs
Types of deep links There are three types of deep links: • URI schemes: An app’s own URI scheme. fooderlich://raywenderlich.com/home is an example of Fooderlich’s URI scheme. This form of deep link only works if the user has installed your app. • iOS Universal Links: In the root of your web domain, you place a file that points to a specific app ID to know whether to open your app or to direct the user to the App Store. You must register that specific app ID with Apple to handle links from that domain. • Android App Links: These are like iOS Universal Links, but for the Android platform. Android App Links take users to a link’s specific content directly in your app. They leverage HTTP URLs and are associated with a website. For users that don’t have your app installed, these links will go directly to the content of your website. In this chapter, you’ll only look at URI Schemes. For more information on how to set up iOS Universal Links and Android App Links, check out the following: • iOS Universal Links: https://www.raywenderlich.com/6080-universal-linksmake-the-connection. • Android App Links: https://www.raywenderlich.com/18330247-deep-links-inandroid-getting-started.
Getting started Note: We recommend that you use the starter project for this chapter rather than continuing with the project from the last chapter. Open the starter project in Android Studio and run flutter pub get. Then, run the app on iOS or Android.
raywenderlich.com
318
Flutter Apprentice
Chapter 8: Deep Links & Web URLs
You’ll see that the Fooderlich app shows the Login screen.
Soon, you’ll be able to redirect the user to different parts of the app. But first, take a moment to review what’s changed in the starter project since the last chapter.
Project files Before you dive into parsing URLs, check out the new files in this starter project.
Screens folder There’s one change in lib/screens/:
raywenderlich.com
319
Flutter Apprentice
Chapter 8: Deep Links & Web URLs
Models folder There’s two new additions in lib/models/: • app_cache.dart: Helps to cache user info, such as the user login and onboarding statuses. It checks the cache to see if the user needs to log in or complete the onboarding process. • app_state_manager.dart: Depends on AppCache to check the user login and onboarding status. When the app calls initializeApp(), it checks the app cache to update the appropriate state.
New packages There are two new packages in pubspec.yaml: url_launcher: ^6.0.4 shared_preferences: ^2.0.5
Here’s what each of them does: • url_launcher: A cross-platform library to help launch a URL. • shared_preferences: Wraps platform-specific persistent storage for simple data. AppCache uses this package to store the user login and onboarding state.
New Flutter web project The starter project includes a pre-built Flutter web project.
Note: To speed things up, the web project is pre-built in your starter project. To learn how to create a Flutter web app, check out: https://flutter.dev/docs/ get-started/web#add-web-support-to-an-existing-app.
raywenderlich.com
320
Flutter Apprentice
Chapter 8: Deep Links & Web URLs
Setting up deep links To enable deep linking on iOS and Android, you have to add some metadata tags in the respective platforms.
Setting up deep links on iOS Open ios/Runner/Info.plist. You’ll see some new key-value pairs, which enable deep linking for iOS: FlutterDeepLinkingEnabled
CFBundleURLTypes
CFBundleTypeRole Editor CFBundleURLName raywenderlich.com CFBundleURLSchemes
fooderlich
CFBundleURLName is a unique URL that distinguishes your app from others that use the same scheme. fooderlich is the name of the URL scheme you’ll use later.
Setting up deep links on Android Open android/app/src/main/AndroidManifest.xml. Here you’ll also find two new definitions in the tag: and add the following code beneath it:
raywenderlich.com
541
Flutter Apprentice
Chapter 17: Build & Release an Android App
With this line, you tell Android that your app needs access to the internet to run. The Flutter template manifest does not include any permissions. Note: If your next app requires additional permissions, such as access to the camera or location information, add them here.
Updating build.gradle build.gradle is where you describe different build configurations. You’ll change it next. When you set up the app, you used the default debug configuration. Now, you’ll add a release configuration to produce a bundle you can upload to the Play Store. Open android/app/build.gradle. Under android {, you’ll see a definition for defaultConfig. This describes the app ID, versioning information and SDK version. When assigning applicationId, you usually use your name or your company’s name. applicationId "com.raywenderlich.recipe_finder"
This book uses com.raywenderlich.recipe_finder, which means you need to use a different name when you submit to the stores. To avoid errors because the app already exists in the Play Store, use something unique to you or your business name when you upload your app. Be sure to use lowercase letters and don’t use spaces or special characters. Change applicationId to something unique. For example you could add letters to the end of the text inside the quotes. Be creative :] Change targetSdkVersion to 29, if it isn’t 29 or higher already: targetSdkVersion 29
While minSdkVersion is the earliest version of Android OS that supports the app, targetSdkVersion is the version you designed the app for. Setting this kicks in compatibility modes on earlier OS versions and triggers different checks on the Play Store. Your next step is to create a signing key to make your app secure enough to be in the Play Store.
raywenderlich.com
542
Flutter Apprentice
Chapter 17: Build & Release an Android App
Creating a signing key Before you can distribute the app, you need to sign it. This ensures that all future versions come from the same developer. To sign the app, you first need to make a signing key by creating a keystore, which is a secure repository of certificates and private keys. During the next step, you’ll see a prompt to enter a password. There are some key things to know: • Use any six-character password you like, but be sure to remember it. You’ll need it whenever you access the keystore, which you need to do every time you upload a new version of the app. • In addition to a password, you need to provide information about yourself and your organization. This is part of the certificate, so don’t enter anything you don’t want someone else to see. • Once you’ve entered and confirmed that information, the tool will create the .jks file and save it in the directory that ran the command. Open a terminal window and navigate to the root project directory. Note: If you started this chapter with the starter project, then the root project directory is the starter folder. Run the following command: keytool -genkey -v -keystore recipes.jks -keyalg RSA -keysize 2048 -validity 10000 -alias recipes
keytool is a Java command run from Terminal that generates a keystore. You save it in the file, recipes.jks. The keystore contains one key with the specified -alias recipes. You’ll use this key later to sign the bundle that you’ll upload to the Play Store.
raywenderlich.com
543
Flutter Apprentice
Chapter 17: Build & Release an Android App
Note: It’s important to keep the keystore secure and out of any public repositories. Adding it to .gitignore will help protect your file. If someone gets access to the key, they can cause all sorts of mayhem, such as pretending to be you when distributing malicious apps.
Accessing the signing key Now that you’ve created a key, you need to supply the build system with the information necessary to access it. To do that, you’ll create a separate file to store the password information. Note: It’s important to keep this file a secret and not to check it into a public repository, just like the keystore file. If a malicious actor has this file and your keystore, they can easily impersonate you. In the android folder, create a new file: key.properties. Set its contents to: storePassword={YOUR PASSWORD} keyPassword={YOUR PASSWORD} keyAlias=recipes storeFile=../../recipes.jks storePassword and keyPassword should be the same password you supplied the keytool command, without any punctuation. keyAlias is the same as the -alias listed at the end of the keytool command. storeFile is the path of the keystore you created. It’s relative to android/app, so be
sure to change the path, if necessary. You need these values to unlock the key in the keystore and sign the app. In the next step, you’ll read from the file during the build process.
raywenderlich.com
544
Flutter Apprentice
Chapter 17: Build & Release an Android App
Referencing the signing key You now have a key and its password, but signing doesn’t happen automatically. During the build, you need to open the keystore and sign the app bundle. To do this, you need to modify the build… and when you think about modifying the build process, you should think about build.gradle. Open android/app/build.gradle. Before the android { section, locate // Add keystore properties here and add the following: def keystoreProperties = new Properties() def keystorePropertiesFile = rootProject.file('key.properties') if (keystorePropertiesFile.exists()) { keystoreProperties.load(new FileInputStream(keystorePropertiesFile)) }
Here, you define a new Properties that reads key.properties and loads the content into keystoreProperties. At the top of the file, you’ll see something similar that loads the Flutter properties from local.properties. Next, at the top of the android section, make sure compileSdkVersion matches targetSdkVersion, which you set above. It should be 29. If compileSdkVersion isn’t 29 or higher, update it. compileSdkVersion 29
Also, inside the android section, locate // add signing release config here just after the defaultConfig block and add: signingConfigs { release { keyAlias keystoreProperties['keyAlias'] keyPassword keystoreProperties['keyPassword'] storeFile keystoreProperties['storeFile'] ? file(keystoreProperties['storeFile']) : null storePassword keystoreProperties['storePassword'] } }
This defines a signing configuration, then directly maps the values loaded from the properties file to the release configuration.
raywenderlich.com
545
Flutter Apprentice
Chapter 17: Build & Release an Android App
Finally, replace the existing buildTypes block with: buildTypes { release { signingConfig signingConfigs.release } }
This defines the release signingConfig, which is a specific Android build construct, created using the previously declared release signing configuration. You’ll use this when you create a release build. Now, you’ve created a release configuration and set it up. The next step is to build the app for release.
Build an app bundle With build.gradle in place, you can leave the final steps to create a signed Android App Bundle up to the Flutter build system. The bundle will contain everything you need to upload your app to the Play store. Open a terminal window, navigate to the project directory and run: flutter build appbundle
This will build an Android App Bundle (AAB) for the project. It may take several minutes to complete. When it’s done, the command output will tell you where to find the .aab file. Note: If you receive an error message stating the keystore file was not found, make sure the path you have in key.properties for the storeFile= line has the correct path to the generated recipes.jks. The bundle is just a .zip file containing the compiled code, assets and metadata. You’ll send this to Google in the next section.
raywenderlich.com
546
Flutter Apprentice
Chapter 17: Build & Release an Android App
AAB versus APK If you’ve been working with Android for a while, you might be expecting to create an APK file. When you do a debug build from Android studio, you get an APK file. You can distribute an Android app as an APK or an AAB. App bundles are preferred by the Play Store, but you can use APKs to distribute in other stores or for sideloading to a device. Note: Sideloading means installing an app on an Android device without using the official Google Play store. After configuring your device to allow running apps from unknown sources, you can install apps that are typically distributed as APK files. If you want to create an APK release, use the following command: flutter build apk --split-per-abi
This creates release build APKs. The --split-per-abi flag makes separate APKs for each supported target, such as x86, arm64 and so on. This reduces the file size for the output. A “fat” APK, which contains support for all targets, could be substantial in size. To make a fat APK rather than a split APK, just omit that flag.
Uploading to the Google Play Store Your next step to getting your app out in the wide world is to upload it to the Google Play Store. You’ll need a Google Play Developer account to do that. Open https://play.google.com/console/. If you see a prompt to sign up, follow the onscreen instructions to create a developer account. There is a nominal fee to join the Google Developer Program. If you don’t want to sign up, you can continue to distribute APK files via sideloading. This book won’t cover the specific steps for creating an account, as those instructions change faster than this book.
raywenderlich.com
547
Flutter Apprentice
Chapter 17: Build & Release an Android App
Just follow along with Google’s guidance until you are at the Google Play Console.
Creating a new app Once you’re in the Play Console, the next step is to create an app. This gives you a place to upload your build. The big Create app button will do the trick — click it to get started. The location of the button depends on whether this is your first app. Next, you’ll see prompts for some basic information about the app. You’ll also need to agree to the Developer Program Policies.
If you’re satisfied with accepting the declarations, click Create app once again. Note that creating an app just creates a record in the Play Store. This lets you deal with pre-release activities, uploading builds and filling out store information. It doesn’t publish anything to the store or make anything public yet. You have a lot more information to add before you can publish the app.
raywenderlich.com
548
Flutter Apprentice
Chapter 17: Build & Release an Android App
Providing assets and a description Your next step before publishing is to upload app assets, such as icons and screenshots, and provide a description for the app. You’ll do this in the Main store listing tab. On the left, expand Store presence under the Grow section and select Main store listing.
Here, you’ll enter the customer-facing information about your app, which is required for release. The page has two sections: App Details and Graphics. In the App Details section, enter a Short description and a Full description. For example, a short description for this app might be: This is an app to find recipes on the web.
raywenderlich.com
549
Flutter Apprentice
Chapter 17: Build & Release an Android App
Here’s an example for the full description: With Recipe Finder, the world’s premier recipe search app, you’ll find all sorts of interesting things to cook. Bookmark your favorite ones to put together a shopping list.
The Graphics section lets you upload special art and screenshots. You’ll find sample versions of these in assets\store graphics at the top of this chapter’s materials. For the App icon, upload app_icon.png. This is a large, 512×512px version of the launcher icon.
The Feature graphic is the image you use to promote your app in the Play Store. Upload feature_graphic.png for this asset. It’s a 1024×500px stylized image that promotes the app branding.
Next, you need to add the screenshots. The store asks for phone, 7-inch tablet and 10-inch tablet image sizes. Fortunately, you don’t have to upload screenshots for every possible screen size, just a representative.
raywenderlich.com
550
Flutter Apprentice
Chapter 17: Build & Release an Android App
For the Phone screenshots, upload phone1.png, phone2.png and phone3.png. These all come from screenshots taken on the simulator.
Even though Recipe Finder isn’t designed for a tablet, it will run on one. It’s good practice to include screenshots for these cases, as well. For 7-inch tablet screenshots upload 7in.png.
For 10-inch tablet screenshots upload 10in.png.
raywenderlich.com
551
Flutter Apprentice
Chapter 17: Build & Release an Android App
For this chapter, you won’t upload a Video because that requires setting up a YouTube account. However, a video that shows off your app’s features is a good idea for your production apps. Click Save to save the images and details you’ve entered so far. Now, you’ve defined enough of a presence to make an impression.
Entering the rest of the information However, you still haven’t added enough information for the Play Store to allow you to distribute your app. Because you can promote an uploaded build for sale in the store, the Play Console wants you to fill out a lot of information first. Click the Dashboard button, which is the top item in the left navigation bar in the console, and find the Set up your app section. This shows a checklist of all the items you need to fill out before you can distribute your app. The steps you performed earlier completed the Set up your store listing goal, so it’s already checked.
Click each of those items to fill out the required information. If you get lost in the process, go back to the Dashboard and find the Set up your app section again. raywenderlich.com
552
Flutter Apprentice
Chapter 17: Build & Release an Android App
Because this is a simple recipe app without a lot of controversial content — other than what counts as a “sandwich” — the answers are straightforward. You also have time before your app goes live in the Play Store to modify any of your choices. The following are sample settings to get you started. Be sure to click Save after updating each page, then navigate back to the Dashboard to choose the next step.
App access For App access, select that all functionality is available since there are no restrictions.
Ads For Ads, indicate that the app doesn’t contain ads.
raywenderlich.com
553
Flutter Apprentice
Chapter 17: Build & Release an Android App
Content rating To receive a content rating, you’ll have to answer a questionnaire. Click Start questionnaire.
The questionnaire has several steps. The first is specifying the Category. Enter your email address, select the Reference, News, or Educational category and click Next.
raywenderlich.com
554
Flutter Apprentice
Chapter 17: Build & Release an Android App
You need to answer several questions regarding your app’s content. Be sure to read each before making your selection. Your app just contains recipes without any functionality to even buy the ingredients, so you can select No for all the content questions. When you’re finished, click Save.
After you’ve saved your choices, click Next and review the Summary page.
raywenderlich.com
555
Flutter Apprentice
Chapter 17: Build & Release an Android App
If everything looks good, click Submit. You’ll then see the Content ratings page.
Click the Back arrow at the top to return to the Dashboard and continue with Target audience and content.
Target audience and content This app is not for children, so simply select 18 and up. That way, there’s no problem if a user looks up a saucy dish, like a bolognese.
raywenderlich.com
556
Flutter Apprentice
Chapter 17: Build & Release an Android App
The next question asks about your Store presence. Choose your preferred option and click Next.
The screen will show you a summary. Note the differences between choosing Yes and No.
Click the Back arrow again to go back to the Dashboard and get ready to set details for the News section.
raywenderlich.com
557
Flutter Apprentice
Chapter 17: Build & Release an Android App
News This is not a news app.
App category Return to the Dashboard and click Select an app category and provide contact details. For the app category, select Books & Reference because this is a reference app. For the contact details, you need some real business contact info to publish to the store. For testing, however, it’s OK to fill out nonsense.
Click Save at the bottom right.
raywenderlich.com
558
Flutter Apprentice
Chapter 17: Build & Release an Android App
App pricing and merchant info If your Google Play Store account is new and you haven’t set up your financial information yet, you need to let Google know where to send money. In this case, though, it’s not a big deal because this is a free app. To change the price, find the search field at the top of the Dashboard page. Enter pricing and click App Pricing.
In this case, you’ll publish a free app, which is the default value.
Now, you’re finally ready to set up a release and upload a build.
raywenderlich.com
559
Flutter Apprentice
Chapter 17: Build & Release an Android App
Uploading a build The next step in your app’s journey is to upload a build for testing. The Play Store provides different levels of testing: • Internal testing: Intended for testing within your organization or with a small group of friends or customers, it’s limited to 100 people. You’ll generally use this for releases during the development cycle. • Closed testing: Allows you to send builds to an invite-only list. Use this for alpha or beta releases, experiments and gathering feedback from a wider set of customers or reviewers. • Open testing: A public test that anyone can join. Use this to gather feedback on a polished release. In any of these tracks, the steps to upload a build are similar. This chapter focuses on internal testing. Go to the Release section in the left menu. Expand Testing ▸ Internal testing and click Create new release.
raywenderlich.com
560
Flutter Apprentice
Chapter 17: Build & Release an Android App
If prompted, read the Terms and Conditions. If you don’t object to them, accept them. To use an Android App Bundle, which Google prefers, you must allow Google Play to create your app signing. For more information, click Learn more. When you’re done, click Continue.
When you ran flutter build, it placed app-release.aab in your current project’s folder hierarchy. The location isn’t part of your Flutter project and it isn’t visible in your IDE. By default, the directory is: build/app/outputs/bundle/release/. Open Finder or Windows Explorer and navigate to this release folder. Drag the app bundle file to the box for dropping or uploading a file, in the middle of the Releases page.
After the upload has completed, all that’s left to do is create a Release name and Release notes.
raywenderlich.com
561
Flutter Apprentice
Chapter 17: Build & Release an Android App
The release name defaults to the version number, but you can rename it to something that will be helpful if you need to refer to the version later. For example, First Testing Release. Use the release notes to notify the users about what’s changed or if you want them to look for particular issues. You can provide this message in multiple languages. For example:
This release is just to demonstrate uploading and sending out a build.
When you’re done, click Save. This saves the release information. To distribute it, next click Review release.
raywenderlich.com
562
Flutter Apprentice
Chapter 17: Build & Release an Android App
Distribution On the next screen, if there are any errors listed under Errors, warnings and messages, you’ll have to resolve them before you can proceed. It’s OK to roll out with warnings, such as a lack of debug symbols. Once you’ve resolved all the issues, click Start rollout to Internal testing.
You’ll get one more confirmation dialog. Click Rollout.
When the release says Available to internal testers, your app is ready for testing. Congratulations! Note: It will take some time before the app becomes available, from minutes to possibly a few days. Stay patient.
raywenderlich.com
563
Flutter Apprentice
Chapter 17: Build & Release an Android App
Click the Testers tab, then Create email list to create a new list of testers.
Give the list a name and add the Google account email that you use for the Play Store on your phone.
There are a few ways to get the app on your phone. The easiest to use the web link, which you can find under How testers join your test. Click Copy link and send it to yourself on an Android device. Be sure to click Save changes.
raywenderlich.com
564
Flutter Apprentice
Chapter 17: Build & Release an Android App
Installing the app Using the web browser on your Android device, navigate to that link and you’ll see the invitation to join the test.
raywenderlich.com
565
Flutter Apprentice
Chapter 17: Build & Release an Android App
Tapping ACCEPT INVITE will give you a link to the Play Store to download the app. Once you’re in the Play Store, just tap Install.
After the app loads, you’re ready to go. Congratulations, you just built a Flutter app on your local machine, uploaded it to Google Play and downloaded it to your device! Take a bow, this is a real accomplishment.
raywenderlich.com
566
Flutter Apprentice
Chapter 17: Build & Release an Android App
Key points • Release builds need a signed release configuration. • To upload to the Google Play Store, you’ll need to list all necessary permissions. • To test an app, go to the Google Play Console, create the app with store metadata, create a release, upload the build and invite testers.
Where to go from here? For the most part, you don’t need the Flutter tools to prepare the app bundle for release. It’s all Android-specific work. To learn more about how Android Studio can help prepare and sign release builds and how to use the Google Play Console, check out our Android Apprentice book: https://www.raywenderlich.com/books/androidapprentice. This covers the Google Play Console more in-depth. In particular, once you’ve done enough internal testing of your app, you can promote the release for closed testing. This means that your app goes through App Review and is available in the Play Store, but it’s unlisted. This lets you share it with even more testers. After that, you can promote that release for open testing, which is a public beta that anyone can join, or send it out as an official production release. In the next chapter you’ll release Recipe Finder on Apple’s App Store. Get ready!
raywenderlich.com
567
18
Chapter 18: Build & Release an iOS App By Michael Katz
In this chapter, you’ll learn how to use Xcode and TestFlight to distribute your Flutter app’s iOS version. Unlike with Android, apps can’t be sideloaded onto iOS devices. To distribute your app to users and testers, you have to go through App Store Connect, Apple’s developer portal for the App Store. TestFlight allows you to send apps to testers and gather feedback from both your internal team and the outside world. For this chapter, you’ll need to use a Mac with Xcode installed. You’ll also need a valid Apple Developer Program account to access the App Store. If you’re following along with your app, open it and keep using it with this chapter. If not, locate the projects folder for this chapter and open the starter folder. Note: If you use the starter app, don’t forget to add your apiKey and apiId in network/recipe_service.dart. Also, run flutter pub get from the IDE’s terminal. Run your app on an iOS simulator to set up the necessary files in the iOS folder.
raywenderlich.com
568
Flutter Apprentice
Chapter 18: Build & Release an iOS App
Creating the signing It’s time to leave Android Studio (or VS Code) and move over to Xcode. Open the workspace file ios/Runner.xcworkspace. This workspace includes the main app projects and the CocoaPods dependencies you need to build the app. In the Project navigator, check if there’s a folder arrow next to Pods. If not, close the Xcode project, return to Android Studio and run your app on an iOS simulator. This will pull all the required files. When you’re done, re-open ios/Runner.xcworkspace.
Select Runner in the Project navigator to open the project editor. Select the Runner target and open the General tab.
For app submission, it’s important to check the Bundle Identifier. This has to be unique for your app. If you want to follow along with this tutorial to test out the process — that is, not submit — you still have to change the existing value. Try using a random unique string if you are out of ideas.
raywenderlich.com
569
Flutter Apprentice
Chapter 18: Build & Release an iOS App
Creating an Apple Developer Program account If you already have a valid Apple Developer Program account, move on to the next section: Creating an app identifier. If you want to enroll in the Apple Developer Program, open https:// developer.apple.com/account and sign in with your Apple ID. If you see a page prompting you to join the Apple Developer Program, you need to click the link and follow the instructions to enroll.
The instructions are ever-evolving, so this chapter won’t explain them. Just follow the prompts, enter all your personal or business information and pay the fee. Once registered, you’ll be able to access the Apple Developer Portal and the App Store.
raywenderlich.com
570
Flutter Apprentice
Chapter 18: Build & Release an iOS App
Creating an app identifier In the developer portal, you’ll tell Apple about your app. From https://developer.apple.com/account, click Certificates, IDs & Profiles from the Program Resources.
From there, choose Identifiers to get to the identifiers list. This list contains all the app identifiers associated with your developer account. It will include all the IDs you create manually or through Xcode. Click the + button to create a new identifier.
You’ll see a long list of identifiers supported by the portal. For this task, select App IDs and click Continue.
raywenderlich.com
571
Flutter Apprentice
Chapter 18: Build & Release an iOS App
You’ll get a chance to choose between an App and an App Clip.
Note: App Clips are lightweight versions of your app that users can download quickly and start using. Later, they can download the full app. At the time of writing, these are only experimentally supported with Flutter and are out of the scope of this book. See https://flutter.dev/docs/development/platformintegration/ios-app-clip for more details. Choose App and click Continue. Next, you have the opportunity to set an explicit App ID.
Copy the Bundle Identifier you previously chose for your app from Xcode and paste it in the Bundle ID field. Remember, this has to be unique so don’t use com.raywenderlich.recipefinder.
raywenderlich.com
572
Flutter Apprentice
Chapter 18: Build & Release an iOS App
Next, set the description. This is for your use only. It helps you find the app you want from a long list in the console as you make more apps.
There’s also a long list of Capabilities, which are special entitlements that let your app access parts of the operating system, hardware or Apple’s Cloud services. The app for this chapter doesn’t require any special capabilities, so you don’t need to worry about setting up any of these.
Click Continue, then Register. After a moment for processing, you’ll see the app ID listed in the Identifiers list.
Now that Apple knows the identifier, you need to update Xcode. You’ll bounce back and forth between the web and Xcode a few times.
raywenderlich.com
573
Flutter Apprentice
Chapter 18: Build & Release an iOS App
Setting the team From the project editor, click the Signing & Capabilities tab. This will allow you to select a team. Select your developer team in the drop-down. If you aren’t signed in through Xcode, choose Add an Account… to sign in.
Once you’ve set the team and fixed any errors, Xcode will create the signing certificates. Note: Instead of letting Xcode manage your app profile, you can deal with those issues manually. You usually do this if you’re working in a continuous integration environment. Manual signing is outside the scope of this book, but it’s covered in iOS App Distribution & Best Practices: https:// www.raywenderlich.com/books/ios-app-distribution-best-practices.
Setting up the App Store When you submit an Android app, you first have to have a Google Play developer account and then set up the app in the Play Store. For iOS (and macOS) apps, you need to follow the same procedure for Apple. The first step is to set up a spot for the app in App Store Connect. This is Apple’s administrative console for developers in the App Store. Navigate to the App Store Connect website: https://appstoreconnect.apple.com/ raywenderlich.com
574
Flutter Apprentice
Chapter 18: Build & Release an iOS App
Note: You’ll need a valid Apple Developer Program account to access App Store Connect. If you log in and see an Enroll button, then you still have to sign up. Use the instructions above to create an account.
Creating a new app Before you can upload and distribute a build, you first have to create a record for the app by adding some basic information. From the main App Store Connect login menu, select My Apps. This is where you’ll create your app’s store listing. To create a new app record, click the + button and select New App.
raywenderlich.com
575
Flutter Apprentice
Chapter 18: Build & Release an iOS App
You may have to accept the App Store terms and conditions or enter business or legal info. This might happen now or at any point in the process. The site will let you know when you need to agree and will not let you proceed otherwise. Any time you see that request, resolve the issue and come back.
You’ll see a window where you can fill in some basic app information:
raywenderlich.com
576
Flutter Apprentice
Chapter 18: Build & Release an iOS App
Fill in the following information: 1. Select the iOS platform. 2. Name is important here because your customers will see it. As with the Android app, you’ll need to use something unique. Recipe Finder is already taken, and you’ll get an error message if you pick a name that someone has already used. 3. Primary Language is the default language for the app — in this case, US English. 4. For Bundle ID, select the identifier you used in the developer portal from the drop-down. If it doesn’t show up here, go back to the Identifiers list and make sure you created an app ID. 5. SKU is a unique identifier used for financial reports. Pick one that you’ll recognize when counting the money. :] 6. User Access controls access to your team’s App Store Connect users. This is important if you have a large team and don’t want to show the app to everyone in your organization. When you’re done, your responses should look like this:
raywenderlich.com
577
Flutter Apprentice
Chapter 18: Build & Release an iOS App
Click Create and you’ll see a new screen showing your app’s App Store Connect entry.
Voilà! Your app is now ready for you to upload.
Uploading to the App Store On Android, you made an appbundle to distribute to the Play Store. iOS has a parallel concept. You’ll need to build an archive to upload to the App Store. You can do this from either Xcode or the command line. For this chapter, you’ll use Xcode. In Xcode, just above the section where you entered the Bundle Identifier, you’ll see the tiny app icon with a device.
raywenderlich.com
578
Flutter Apprentice
Chapter 18: Build & Release an iOS App
To the right of the tiny app icon, click the device name and set the device to Any iOS Device as the build destination. This is important because you can make deployable builds only for actual devices, not the simulator.
When you upload your app to the App Store, you upload an app archive. To create an archive from the menu, go to Product ▸ Archive. Archive builds the app for distribution and packages it for uploading to the App Store. You’ll see a progress bar across the top of your Xcode window.
When it completes, the Organizer window will pop up and display the archive.
raywenderlich.com
579
Flutter Apprentice
Chapter 18: Build & Release an iOS App
The archive file contains the app binary along with metadata and symbols. The App Store will process this file and get the version that users will finally download on their devices.
Uploading the build From the organizer window, click Distribute App.
You’ll see a list of distribution methods. Choose App Store Connect and click Next. The other options are for custom distributions typically used in enterprise contexts.
raywenderlich.com
580
Flutter Apprentice
Chapter 18: Build & Release an iOS App
In the next dialog, choose Upload to send the build directly to Apple. The Export option creates an artifact that you can upload later, through other means. Click Next.
The next form covers distribution options. You have the option to strip the Swift symbols, which reduces app size. The other option is to upload the debug symbols, which makes it possible to symbolicate crash reports that come in from users. Click Next. Note: The Xcode project generated by Flutter is not bitcode-enabled by default. To configure it for bitcode see https://github.com/flutter/flutter/wiki/ Creating-an-iOS-Bitcode-enabled-app.
raywenderlich.com
581
Flutter Apprentice
Chapter 18: Build & Release an iOS App
The next form is about app signing. It’s easier to let Xcode manage your signing, but if you have a CI system doing your builds and uploading to the App Store, you’ll have more control with manual signing. For now, click Automatically manage signing then click Next.
If you have an Apple Distribution certificate, skip to the next step. If you don’t know what an Apple Distribution certificate is, then you’re in the right place. You need a certificate to upload to App Store Connect. Xcode can generate one for you. If your account doesn’t have a certificate yet, you’ll see the following screen. Select Generate an Apple Distribution certificate and click Next.
raywenderlich.com
582
Flutter Apprentice
Chapter 18: Build & Release an iOS App
While the certificate generates, you’ll see a screen with a spinning wheel. It can flash by or take a little while to generate. When it’s done, you’ll see the following screen. Be sure to read it. You’ll notice that it warns you that the private key is stored locally and cannot be recovered if lost. Apple recommends saving the certificate and key in a safe place. Click Export Signing Certificate, add a password and save it somewhere you can remember. After you’ve exported the certificate, click Next.
Xcode will then sign the app and prepare it for upload.
raywenderlich.com
583
Flutter Apprentice
Chapter 18: Build & Release an iOS App
After Xcode creates the archive, the final form will show you the app contents and metadata. This includes any frameworks — such as Flutter — and other dependencies, as well as all the signing and entitlement information. Click Upload to send it to the App Store.
Now, it’s important that you’ve already set up the record in the App Store so there’s a place for this information to go. If there are no issues with App Store Connect, like having to accept agreements, then you’re done working in Xcode. Otherwise, resolve any errors and try again. Click Done when prompted.
In a few minutes, the app will show up under the iOS builds in App Store Connect. Go to https://appstoreconnect.apple.com/apps, click your app and go to the TestFlight tab. Select Builds ▸ iOS on the left to see the list of uploaded builds. You’ll see yours is Processing.
raywenderlich.com
584
Flutter Apprentice
Chapter 18: Build & Release an iOS App
After some time, the status will update to Ready to Submit.
Alternately, you might see an error like Missing Compliance:
If there’s an error, follow the instructions at the link to fix it. If this is the first time you uploaded the build, you’ll likely get a compliance issue. Follow your local legal advice on how to answer those questions. Once your app is ready to submit, you can continue with the TestFlight process.
Sharing builds through TestFlight Now, you’re ready to test your build. There are two options for test builds: Internal Testers and External Testers. Internal testing is for sharing within your own team or company for quality assurance or feedback. Typically, this includes other developers, quality engineers, product managers, designers and marketing specialists. Your mileage may vary. External testing is for a limited group of testers. These can include people within your organization as well as beta test customers, friends, journalists and anyone you want to try your app before you release it.
raywenderlich.com
585
Flutter Apprentice
Chapter 18: Build & Release an iOS App
Internal testing You can begin internal testing as soon as the app finishes processing. To add testers from the TestFlight tab of the App store console, just select App Store Connect Users under the Internal Group header. Click Add Testers.
You’ll get a list of users to add as testers. Internal testing is only open to users who have accounts in your App Store Connect. At a minimum, you’ll be listed as available. To add more people to your account, you’ll have to go through the Users and Roles link from the top navigation bar.
raywenderlich.com
586
Flutter Apprentice
Chapter 18: Build & Release an iOS App
Once you add a tester, they’ll appear in the Testers list.
That tester will have to accept the email invite before they can install a build.
The invite will provide instructions or a button to launch TestFlight. From there, the user will receive a prompt to install the app.
And that’s all it takes for the user to get your app on their device. From then on, the App Store will automatically notify your testers when a new build is available. From the same Testers list in App Store Connect, you can monitor the app’s usage for crashes or feedback submitted through the TestFlight tool.
raywenderlich.com
587
Flutter Apprentice
Chapter 18: Build & Release an iOS App
External testing Internal testing is limited to a few people who are in your store account. Obviously, you don’t want to give store access to testers who aren’t part of your organization. To get started with external testing, you first have to make a group. The App Store lets you separate testers into groups, so you don’t have to release every build to every tester. For example, you might want a test team to get every build, but update customer beta builds only once a week. Click the + next to External Groups in the left navigation bar to create a new group.
You’ll see a window for you to enter the Group Name. Enter a name and click Create.
After you create the group, you’ll see it listed in the sidebar.
You can now add testers to your group. One difference from internal testing is that you can invite testers right from this panel. You can also create a web link to share, letting testers invite themselves to the group.
raywenderlich.com
588
Flutter Apprentice
Chapter 18: Build & Release an iOS App
Before you can create a link or add users, you need to add a build. Click Add Build.
Apple reviews apps before it releases them to beta testers. The next window allows you to choose which build you wish to submit to Apple for Beta App Review.
raywenderlich.com
589
Flutter Apprentice
Chapter 18: Build & Release an iOS App
Select the build that you want Beta App Review to test. Click Next to go to the next screen.
Next, enter contact information. This lets your readers supply user feedback and lets Beta App Review ask any questions they have. If your app has a login, you have to create an account that app review can use to log in and check out the app. Fortunately, Recipe Finder has no login. :] Enter the information and click Next to continue. Your last step is to enter a little message that will be included with the build notification. This an opportunity to ask people to check out certain things or to notify them about changes.
Enter a message and click Submit for Review. raywenderlich.com
590
Flutter Apprentice
Chapter 18: Build & Release an iOS App
This sends your build to Apple for a quick version of an app review. Within a short time — anywhere from a few minutes to a few days — the app will be ready to test, assuming there aren’t any issues. Congratulations, now you can distribute the app for testing. To submit your app to the App Store for download or purchase, you need to add all the information required under the App Store tab, such as screenshots, marketing copy, privacy policy and age rating.
Once that information is complete, you can submit your TestFlight build to the full app review. After testing, you can submit your app for release. And there you have it: simple Flutter app distribution on iOS.
raywenderlich.com
591
Flutter Apprentice
Chapter 18: Build & Release an iOS App
Key points • You have to configure the Apple Developer Portal and App Store Connect before you can upload a build. • Use Xcode to archive the project to easily upload your app to the App Store. • Use TestFlight for internal and external testing of iOS apps.
Where to go from here? If you want to take this to the next level and learn more about app signing or distributing and selling to customers in the App Store, then iOS App Distribution & Best Practices https://www.raywenderlich.com/books/ios-app-distribution-bestpractices is for you. Apple’s documentation is also helpful if you have questions about terms not covered here: https://developer.apple.com/documentation/xcode/ distributing_your_app_for_beta_testing_and_releases.
raywenderlich.com
592
19 Conclusion
Congratulations! You’ve completed your introduction to building apps with Flutter. The skills you’ve honed throughout these chapters will set you up for developing production apps with this exciting toolkit. If you want to further your understanding of Flutter development with Dart after working through Flutter Apprentice, we suggest you read the Dart Apprentice, available here https://www.raywenderlich.com/books/dart-apprentice/. If you have any questions or comments as you work through this book, please stop by our forums at https://forums.raywenderlich.com/c/books/flutter-apprentice/ and look for the particular forum category for this book. Thank you again for purchasing this book. Your continued support is what makes the books, tutorials, videos and other things we do at https://raywenderlich.com possible. We truly appreciate it! – The Flutter Apprentice team
raywenderlich.com
593
Appendices
In this section, you’ll find the solutions to the challenges presented in the book chapters.
raywenderlich.com
594
A
Appendix A: Chapter 5 Solution 1 By Vincent Ngo
First, you need to make ExploreScreen a StatefulWidget because you need to preserve the state of the scroll controller. Next, add a ScrollController property in _ExploreScreenState: ScrollController _controller;
Then, add a function called scrollListener(), which is the function callback that will listen to the scroll offsets. void _scrollListener() { // 1 if (_controller.offset >= _controller.position.maxScrollExtent && !_controller.position.outOfRange) { print('i am at the bottom!'); } // 2 if (_controller.offset
![Flutter Apprentice (Fourth Edition): Learn to Build Cross-Platform Apps [4 ed.]
195032592X, 9781950325924](https://ebin.pub/img/200x200/flutter-apprentice-fourth-edition-learn-to-build-cross-platform-apps-4nbsped-195032592x-9781950325924.jpg)