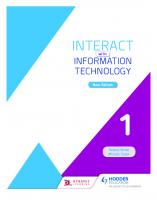Fluency with information technology: skills, concepts, & capabilities Global Edition [6 edition, Global edition /] 1292061243, 9781292061245, 9781292061924, 1292061928
For the introduction to Computer Science courseFluency with Information Technology: Skills, Concepts, and Capabilitieseq
624 129 28MB
English Pages xviii, 772 pages: illustrations (black and white, and colour [773] Year 2014;2015
Cover......Page 1
Preface......Page 4
Contents......Page 12
Location of VideoNotes in the Text......Page 17
Online Labs......Page 18
Part 1: Becoming Skilled at Computing......Page 20
Part 1: Introduction......Page 21
Chapter 1: Defining Information Technology Terms of Endearment......Page 22
Digitizing Information......Page 24
Stored-Program Computers......Page 26
The Switch to Transistors......Page 28
Integrated Circuits......Page 29
The Internet......Page 30
Layered Software Development......Page 31
Tech Support......Page 33
Find the Computer......Page 34
Software......Page 36
Algorithms......Page 37
“Abstract”......Page 38
“Operationally Attuned”......Page 39
“Mnemonic”......Page 40
Multiple Choice......Page 41
Exercises......Page 42
Chapter 2: Exploring the Human-Computer Interface Face It, It’s a Computer......Page 44
Consistent Interface......Page 46
An Exact Duplicate......Page 48
Copying......Page 50
The Desktop......Page 53
The Touch Metaphor......Page 54
Relationship Between Metaphors......Page 56
Try It Solutions......Page 57
Multiple Choice......Page 58
Exercises......Page 59
Chapter 3: The Basics of Networking Making the Connection......Page 62
The Internet’s Communication Properties......Page 64
The Client/Server Structure......Page 65
The Medium of the Message......Page 67
The Name Game of Computer Addresses......Page 68
Following Protocol......Page 69
Far and Near: WAN and LAN......Page 70
Connecting Your Computer to the Internet......Page 72
Domains and the DNS......Page 74
DNS Summary......Page 78
The World Wide Web......Page 79
The Internet and the Web......Page 80
Describing a Web Page......Page 81
Directory Hierarchy......Page 82
Organizing the Folder......Page 85
Try It Solutions......Page 86
Multiple Choice......Page 87
Exercises......Page 88
Chapter 4: A Hypertext Markup Language Primer Marking Up with HTML......Page 90
Tags for Bold and Italic......Page 92
Required Tags......Page 93
Firefox......Page 94
Hello, World!......Page 95
Practicing in the Lab......Page 96
Headings in HTML......Page 97
White Space......Page 98
Attributes......Page 99
Accent Marks in HTML......Page 100
Markup Validation Service......Page 102
A Place for Style......Page 104
Designing the Paradoxes Page......Page 105
Two Sides of a Hyperlink......Page 107
Structure of the Image Tag......Page 108
Referring to Pages and Images......Page 110
Span, Lists, Tables, and Boxes......Page 112
Lists Tags......Page 113
Handling Tables......Page 115
The “Box Model”......Page 116
Globally Speaking......Page 118
The Cascade......Page 119
A class Attribute......Page 120
An Alternate Class......Page 121
Hovering Above Links......Page 123
Navigation Bars......Page 124
Gradient Background......Page 125
Summary......Page 126
Multiple Choice......Page 127
Short Answer......Page 128
Exercises......Page 129
Chapter 5: Locating Information on the WWW The Search for Truth......Page 132
How a Search Engine Works......Page 134
Multiword Searches......Page 135
Descriptive Terms......Page 137
Page Rank......Page 139
The Logical Operator AND......Page 140
Complex Queries......Page 141
Combining Logical Operators......Page 142
Focused Searches......Page 143
Selecting Search Terms......Page 145
The Anatomy of a Hit......Page 147
Using the Hit List......Page 148
Once You Find a Likely Page......Page 149
Don’t Believe Everything You Read......Page 150
Wikipedia......Page 151
What is Authoritative?......Page 152
Site Analysis......Page 154
Tough Work......Page 156
Try It Solutions......Page 158
Multiple Choice......Page 159
Exercises......Page 160
Chapter 6: An Introduction to Debugging To Err Is Human......Page 162
Debugging: What’s the Problem?......Page 164
Using the Computer to Debug......Page 165
A Dialog About Debugging......Page 166
Debugging Recap......Page 170
Fixing HTML Bugs: A Case Study......Page 171
Look At the Page Closely......Page 175
Focusing the Search......Page 176
Nearly Perfect......Page 178
Debugging the JJK Page: A Postmortem......Page 180
No Printer Output: A Classic Scenario......Page 181
Pressing On......Page 182
Calling Tech Support?......Page 183
Safety-Critical Applications......Page 184
Community Debugging......Page 185
Try It Solutions......Page 186
Multiple Choice......Page 187
Exercises......Page 188
Interview with Vinton G. Cerf......Page 190
Part 2: Algorithms and Digitizing Information......Page 194
Part 2: Introduction......Page 195
Chapter 7: Representing Information Digitally Bits and the “Why” of Bytes......Page 196
Alternative Representations......Page 198
Ordering Symbols......Page 199
Information Representation......Page 200
Memory......Page 202
Binary......Page 204
Digitizing Numbers in Binary......Page 206
Binary Numbers Compared with Decimal Numbers......Page 207
Assigning Symbols......Page 209
Extended ASCII: An 8-Bit Code......Page 210
ASCII Coding of Phone Numbers......Page 211
Bar Codes......Page 212
UTF-8......Page 213
The Metadata and the OED......Page 214
Using Tags for Metadata......Page 215
Structure Tags......Page 216
Sample OED Entry......Page 217
Why “Byte”?......Page 218
Try It Solutions......Page 219
Short Answer......Page 220
Exercises......Page 221
Chapter 8: Representing Multimedia Digitally Light, Sound, Magic......Page 222
Color and the Mystery of Light......Page 224
Making a Big Display......Page 225
Thinking About Intensities......Page 226
Black and White Colors......Page 227
Decimal to Binary......Page 228
Lighten Up: Changing Colors by Addition......Page 229
Lighter Still: Adding with Carry Digits......Page 230
Old Photographs......Page 231
Binary Addition......Page 232
Contrast......Page 234
Adding Color......Page 235
Summary of Digital Color......Page 236
Analog to Digital......Page 237
Advantages of Digital Sound......Page 239
Image Compression......Page 240
JPEG......Page 242
MPEG Compression Scheme......Page 243
Optical Character Recognition......Page 245
OCR Technology......Page 246
The Challenge of Bandwidth......Page 247
Bits Are Not Necessarily Binary Numbers......Page 248
Try It Solutions......Page 249
Multiple Choice......Page 250
Short Answer......Page 251
Exercises......Page 252
Chapter 9: Principles of Computer Operations Following Instructions......Page 254
The Usual Suspects......Page 256
Deciding On What to Do......Page 257
Software Layers......Page 259
Anatomy of a Computer......Page 261
Input Unit and Output Unit......Page 264
Machine Instructions......Page 265
Address of the Next Instruction......Page 267
Stepping Through ADD......Page 268
The Clock’s Ticking......Page 271
Many, Many Simple Operations......Page 272
Assembly Language......Page 273
Compiling......Page 274
Integration......Page 276
Photolithography......Page 277
Field Effect Transistors......Page 279
Implementing ALU Operations......Page 280
Combining the Ideas......Page 281
Try It Solutions......Page 283
Multiple Choice......Page 284
Exercises......Page 285
Chapter 10: Algorithmic Thinking What’s the Plan?......Page 288
Homemade Algorithms......Page 290
Many Questions; Fewer Questions......Page 291
Writing Algorithms......Page 293
Algorithms Versus Programs......Page 294
Textbook Examples of Algorithms......Page 295
A Definition......Page 296
Query Evaluation......Page 297
A Familiar Solution......Page 299
How Not to Match......Page 300
A Strategy......Page 301
Explaining Why IAL Works......Page 302
Try It Solutions......Page 304
Multiple Choice......Page 305
Exercises......Page 306
Interview with Ray Kurzweil......Page 307
Part 3: Data and Information......Page 312
Chapter 11: Social Implications of IT Computers in Polite Society......Page 314
Be a Martian......Page 316
Civic Participation—Freerice......Page 317
Out on Good Behavior......Page 318
Specific Guidelines for Email......Page 319
Please, Don’t Be Offended......Page 321
The Onion......Page 322
Creating Good Passwords......Page 323
How Passwords Work......Page 324
Easy to Remember......Page 325
Hard to Guess......Page 326
Managing Passwords......Page 327
Spam......Page 328
Nigerian Widow Scam......Page 329
Phishing......Page 332
Licensing of Software......Page 334
Open Source Software......Page 335
Copyright on the Web......Page 336
Violating the Copyright Law......Page 337
Creative Commons......Page 338
What to Keep, What to Give......Page 339
Summary......Page 340
Multiple Choice......Page 341
Short Answer......Page 342
Exercises......Page 343
Chapter 12: Privacy and Digital Security Shhh, It’s a Secret......Page 346
Information Sources and Uses......Page 348
A Privacy Definition......Page 349
Voluntary Disclosure......Page 350
OECD Fair Information Practices......Page 351
Is There No Privacy?......Page 352
Business as Usual......Page 353
Targeted by Target......Page 354
Tracking......Page 355
Online Tracking......Page 356
Cell Phones......Page 357
Appearing To Stay Connected......Page 359
Identity Theft......Page 360
Understanding the Problem......Page 361
What Does Malware Do?......Page 363
Play It Safe......Page 364
Safe Computing Checklist......Page 365
Oops, Now I’ve Done It!......Page 367
The Key to Encryption......Page 368
Encrypting Example......Page 369
Private Key Encryption......Page 370
Public Key Encryption......Page 371
The Take-Home Message......Page 372
Back to the Coffee Shop......Page 373
Redundancy Is Very, Very, Very Good......Page 374
Backups and Recovery......Page 375
Summary......Page 377
Multiple Choice......Page 378
Short Answer......Page 379
Exercises......Page 380
Chapter 13: The Basics of Spreadsheets Fill-in-the-Blank Computing......Page 382
An Array of Cells......Page 384
Sorting the Data......Page 385
Adding More Data to the List......Page 386
Writing a Formula......Page 388
Repeating a Formula......Page 390
Transforming Formulas: Relative Versus Absolute......Page 391
Cell Formats......Page 393
Finding the Maximum......Page 394
Displaying Hidden Columns......Page 395
Charts......Page 396
Solving a Problem of Personal Interest......Page 397
Getting Started, Then Filling In......Page 398
A Plan......Page 399
Absolute References......Page 400
Paying Off a Loan......Page 401
Importing Data......Page 403
Arranging Columns......Page 404
Summary......Page 408
True/False......Page 409
Multiple Choice......Page 410
Exercises......Page 412
Chapter 14: Advanced Spreadsheets for Planning “What If” Thinking Helps......Page 414
The Trip......Page 416
Design Guidelines......Page 417
Initial Spreadsheet: Applying the Rules......Page 418
Cell Value is Specifications......Page 419
Formula is Specifications......Page 420
Distinguish Between the United States and Canada......Page 421
Conditional Formulas......Page 422
Figuring the Amount Paid......Page 423
Cost in One Currency......Page 424
Defining Names......Page 425
Applying Names......Page 426
Make Assumptions Explicit......Page 427
Direct Experimentation......Page 428
Scenarios......Page 429
Analyzing a Model......Page 431
Analyzing Data Using Filtering......Page 434
Auto Filtering Technique......Page 435
Advanced Filtering Technique......Page 436
Filtering on Multiple Criteria......Page 437
Summary......Page 438
Multiple Choice......Page 439
Short Answer......Page 440
Exercises......Page 441
Chapter 15: Introduction to Database Concepts A Table with a View......Page 442
Comparing Tables......Page 444
XML: A Language for Metadata Tags......Page 445
An Example from Tahiti......Page 446
Expanding the Use of XML......Page 448
Effective Design with XML Tags......Page 450
Tables and Entities......Page 451
Entities......Page 452
Properties of Entities......Page 453
Relational Database Tables......Page 454
Computing with Tables......Page 457
Ask Any Question......Page 462
Summarizing the Science......Page 464
SQL: The Language of Databases......Page 465
Physical and Logical Databases......Page 468
Try It Solutions......Page 470
Multiple Choice......Page 471
Short Answer......Page 472
Exercises......Page 473
Chapter 16: A Case Study in Database Organization The iDiary Database......Page 474
Physical Versus Logical......Page 476
A Preliminary Exercise......Page 477
Travels Database......Page 480
Displaying the Travels with XSL......Page 481
Getting Started......Page 487
Creating a First Entry (August 11)......Page 489
Thinking About the Nature of Things......Page 491
Developing Tags and Templates......Page 492
Hiding Information......Page 497
Entering Data into the Database......Page 498
Try It Solutions......Page 499
Multiple Choice......Page 500
Exercises......Page 501
Interview with Alan Kay......Page 502
Part 4: Problem Solving......Page 506
Part 4: Introduction......Page 507
Chapter 17: Fundamental Concepts Expressed in JavaScript Get with the Program......Page 508
Overview: Programming Concepts......Page 510
Names, Values, and Variables......Page 511
Names Have Changing Values......Page 512
A Variable Declaration Statement......Page 513
Rules for Declaring Variables......Page 514
Rules for Writing Numbers......Page 515
Strings......Page 516
Boolean Values......Page 517
The Assignment Statement......Page 518
Interpreting an Assignment Statement......Page 519
Three Key Points About Assignment......Page 520
Scratchpad “Hello, World”......Page 521
Arithmetic Operators......Page 523
Relational Operators......Page 524
Logical Operators......Page 525
if Statements and Their Flow of Control......Page 527
Compound Statements......Page 528
if/else Statements......Page 529
Nested if/else Statements......Page 530
The Espresso Program......Page 532
The Logic of a Double Tall Latte......Page 533
Summary......Page 534
Try It Solutions......Page 535
Multiple Choice......Page 536
Short Answer......Page 537
Exercises......Page 538
Chapter 18: A JavaScript Program The Bean Counter......Page 540
Preliminaries......Page 542
Background for the UI......Page 543
Interacting with a UI......Page 544
Three Input Elements......Page 545
Creating the Graphical User Interface......Page 546
1. Create a Button Table......Page 547
4. Label the Buttons......Page 548
Event-Based Programming......Page 549
Click Event......Page 550
Size and Drink Buttons......Page 551
Clear Button and Initializations......Page 552
Critiquing the Bean Counter......Page 553
Application......Page 554
Program and Test......Page 556
Try It Solutions......Page 557
Multiple Choice......Page 558
Exercises......Page 559
Chapter 19: Programming Functions Thinking Big......Page 562
Converting Some Temperatures......Page 564
Definition Versus Call......Page 566
Forms and Functions......Page 567
Flipping Electronic Coins......Page 569
The Body Mass Index Computation......Page 571
Customizing the Coin Flip......Page 575
Design for Mobility......Page 578
Referencing Functions......Page 580
The Counter Assistant’s Structure......Page 581
Better Applications......Page 582
Using Other People’s Code......Page 583
Making a Comment......Page 585
Summary......Page 589
Try It Solutions......Page 590
Multiple Choice......Page 591
Exercises......Page 592
Chapter 20: Iteration Principles Once Is Not Enough......Page 594
The for Loop Basic Syntax......Page 596
JavaScript Rules for for Loops......Page 598
The World-Famous Iteration......Page 599
Why So Famous?......Page 600
Experiments with Flipping Coins......Page 601
One Trial of 100 Flips......Page 602
Multiple Trials......Page 603
A Diagram of Results......Page 604
Nested Loops......Page 605
Index Syntax......Page 606
Arrays......Page 607
Array Reference Syntax......Page 608
Setting Up the Array......Page 609
Structuring the Page......Page 610
The Busy Animation......Page 611
Using a Timer to Initiate Animation......Page 612
Prefetching Images......Page 614
Redrawing an Image......Page 615
Not So Busy Animation......Page 616
Three Key Ideas......Page 617
Summary......Page 618
Try It Solutions......Page 619
Multiple Choice......Page 621
Exercises......Page 622
Chapter 21: A Case Study in Algorithmic Problem Solving The Smooth Motion Application......Page 624
How the Smooth Motion Application Should Work......Page 626
Apply the Decomposition Principle......Page 627
Decide on a Problem-Solving Strategy......Page 628
The Structural Page Heading......Page 630
First Analysis......Page 631
Second Analysis......Page 632
Subtask: Define and Place Initial Images......Page 633
Subtask: Set Timer and Build Timer Event Handler......Page 634
The Best Laid Plans . . .......Page 635
Build Controls......Page 636
Sense the Keys......Page 637
Subtask: Prefetch the Frames......Page 638
Subtask: Build the Event Handlers......Page 639
Staircase Detection......Page 640
Assemble Overall Design......Page 641
Assessment and Retrospective......Page 643
Summary......Page 644
Try It Solutions......Page 645
Multiple Choice......Page 646
Exercises......Page 647
Chapter 22: Limits to Computation Computers Can Do Almost{❑ Everything, ❑ Nothing}......Page 648
The Turing Test......Page 650
Passing the Test......Page 651
Acting Intelligently?......Page 652
A Game Tree......Page 653
Using the Game Tree Tactically......Page 655
Interpreting the Outcome of the Matches......Page 656
Computer Versus Humans......Page 657
Technical Challenge......Page 659
Summary on Watson......Page 660
Acting Creatively?......Page 661
Creativity as a Spectrum......Page 662
What Part of Creativity is Algorithmic?......Page 663
Universal Information Processor......Page 664
Practical Consequences of the Universality Principle......Page 665
Comparing IAL with NAL......Page 667
NP-Complete Problems......Page 668
Unsolvable Problems......Page 669
Summary......Page 670
Multiple Choice......Page 671
Exercises......Page 672
Chapter 23: A Fluency Summary Click to Close......Page 674
Strategies for Nonalgorithmic Tasks......Page 676
Fluency: Less Is More......Page 677
Asking for Help......Page 679
Noticing New Technology......Page 680
Multiple Choice......Page 681
Exercises......Page 682
Interview with David Ferrucci......Page 683
Appendix A: HTML5 Reference......Page 688
HTML Tags......Page 689
Worked Example: D.C. Trip Page......Page 691
Appendix B: RSA Public Key Cryptosystem......Page 694
Encrypting a Message......Page 695
The Decryption Method......Page 696
Summarizing the RSA System......Page 697
XML Database File iDiary.xml......Page 700
XSL file iDiarySS.xsl......Page 702
Program Structure......Page 706
Data Types......Page 707
Variables and Declarations......Page 708
Expressions......Page 709
Statements......Page 710
Functions......Page 711
Guidelines......Page 712
Appendix E: The Bean Counter Program......Page 714
Appendix F: myApps Page......Page 718
Appendix G: Smooth Motion Program......Page 726
Glossary......Page 730
Answers to Selected Questions......Page 740
Index......Page 750
Credits......Page 770
Recommend Papers
![Fluency with information technology: skills, concepts, & capabilities Global Edition [6 edition, Global edition /]
1292061243, 9781292061245, 9781292061924, 1292061928](https://ebin.pub/img/200x200/fluency-with-information-technology-skills-concepts-amp-capabilities-global-edition-6-edition-global-edition-1292061243-9781292061245-9781292061924-1292061928.jpg)
- Author / Uploaded
- Snyder
- Lawrence; Venkatesh
- Chethan
File loading please wait...
Citation preview
GlobAl edITIon
Fluency With Information Technology Skills, Concepts, & Capabilities SIXTH edITIon
lawrence Snyder
fluency
6
with information technology
skills, concepts, & capabilities
global edition
l aw re n c e s nyde r University of washington Global Edition contributions by
c h e t h a n v e nk at e sh M s raMaiah institUte of technology
Pearson Boston Columbus Indianapolis New York San Francisco Upper Saddle River Amsterdam Cape Town Dubai London Madrid Milan Munich Paris Montreal Toronto Delhi Mexico City Sao Paulo Sydney Hong Kong Seoul Singapore Taipei Tokyo
Editorial Director, ECS: Marcia Horton Acquisitions Editor: Matt Goldstein Director of Marketing: Christy Lesko Marketing Manager: Yezan Alayan Marketing Assistant: Jon Bryant Director of Production: Erin Gregg Managing Editor: Jeff Holcomb Senior Project Manager: Marilyn Lloyd Head, Learning Asset Acquisition, Global Edition: Laura Dent Acquisitions Editor, Global Edition: Karthik Subramaniun Project Editor, Global Edition: Anuprova Dey Chowdhuri
Manufacturing Buyer: Linda Sager Cover Designer: PreMediaGlobal Text Designer: Gillian Hall Manager, Text Permissions: Tim Nicholls Text Permission Project Manager: Jenell Forschler Manager, Image Permissions: Karen Sanatar Cover Image: Shutterstock Media Project Manager: Renata Butera Full-Service Project Management: Gillian Hall Composition: Laserwords Printer/Binder: Courier Kendallville Cover Printer: Courier Kendallville
Pearson Education Limited Edinburgh Gate Harlow Essex CM20 2JE England and Associated Companies throughout the world Visit us on the World Wide Web at: www.pearsonglobaleditions.com © Pearson Education Limited 2015 The rights of Lawrence Snyder to be identified as the author of this work have been asserted by him in accordance with the Copyright, Designs and Patents Act 1988. Authorized adaptation from the United States edition, entitled Fluency With Information Technology, 6th edition, ISBN 9780-1-3357739-6, by Lawrence Snyder, published by Pearson Education © 2015. All rights reserved. No part of this publication may be reproduced, stored in a retrieval system, or transmitted in any form or by any means, electronic, mechanical, photocopying, recording or otherwise, without either the prior written permission of the publisher or a license permitting restricted copying in the United Kingdom issued by the Copyright Licensing Agency Ltd, Saffron House, 6–10 Kirby Street, LondonEC1N 8TS. All trademarks used herein are the property of their respective owners. The use of any trademark in this text does not vest in the author or publisher any trademark ownership rights in such trademarks, nor does the use of such trademarks imply any affiliation with or endorsement of this book by such owners. Credits and acknowledgments borrowed from other sources and reproduced, with permission, appear on the Credits page in the endmatter of this textbook. Microsoft® and Windows® are registered trademarks of the Microsoft Corporation in the U.S.A. and other countries. This book is not sponsored or endorsed by or affiliated with the Microsoft Corporation. ISBN 10: 1-292-06124-3 ISBN 13: 978-1-29-206124-5 (Print) ISBN 13: 978-1-29-206192-4 (PDF) 10 9 8 7 6 5 4 3 2 1 14 13 12 11 10 British Library Cataloguing-in-Publication Data A catalogue record for this book is available from the British Library Typeset in 9 JansonTextLTStd-Roman by Laserwords. Printed and bound by Courier Kendallville. The publisher’s policy is to use paper manufactured from sustainable forests.
Preface WeLcOMe to the Sixth Edition of Fluency with Information Technology: Skills, Concepts, & Capabilities. This book teaches the foundational ideas of computing. Today’s students, having grown up in a world in which computers are ubiquitous, know how to use them, intuitively. But use is not understanding. Today’s students belong to a world that requires them to be “computational thinkers,” able to conceptualize how computation can be used effectively. Few students will work as programmers, but most will decide how to apply computation. And many will imagine new ways for computers to serve humanity. To be effective at these tasks, they must understand the fundamental ideas of computing. This is their book.
What’s new in This edition? More than any previous edition, this sixth edition illustrates a fundamental point about Fluency: Though the concepts are constant, their practical manifestations change at warp speed. Concept-wise, the sixth edition retains all of the fundamental ideas that underlie the Fluency vision. In practice, however, much of the text has been rewritten to accommodate how students encounter computation: advances in smartphones, HTML5, CSS3, new browser support for JavaScript programming, cloud technology, and on and on. These affect how students use and perceive the fundamentals. Topics like crowd sourcing, privacy, security, phishing, AI, netiquette, copyright, and so forth evolve, and so they must be explained in contemporary terms consistent with student experience. And “ambient knowledge” changes, too. For example, unlike the past today’s students have at least heard a term like algorithm. But, awareness is not understanding, and so the sixth edition has been revised to explain the concept with a new, more intuitive approach. Other newly familiar terms have been similarly treated. Readers familiar with earlier versions of Fluency should take a close look at this sixth edition. It maintains the core “fluency vision,” while positioning the presentation squarely in the second decade of the 21st century. Briefly, the four parts of Fluency have been updated as follows: ◗ Part 1 has undergone a complete makeover. Chapter 1 “Defining IT,” Chapter 3 “Networking,” and Chapter 5 “Web” are (again) new. Chapter 4 “HTML” is redeveloped to teach HTML5 and CSS3. Chapter 2 “Human-Computer Interface” and Chapter 6 “Debugging” have been substantially revised. ◗ In Part 2, the “bits part” of Chapter 7 “Digital Information” has been redeveloped, Chapter 9 “Computer Organization” has been completely rewritten to be more intuitive, and Chapter 10 “Algorithms” is new and much simplified.
4
Preface
◗ In Part 3, Chapter 11 “Social Implications” is mostly new, and Chapter 12 “Privacy and Security” is completely revised to deal with recently revealed privacy threats (NSA) and ongoing security attacks. The “Spreadsheets” chapters (13 and 14) have been revised to increase compatibility with different implementations, including various Excel versions. Chapter 15 “Database Concepts” has a complete reformulation of the relational model. Chapter 16 the “iDiary Database” received a wholesale revision. ◗ Finally, in Part 4, the “JavaScript” chapters (17–21) have been redeveloped to use the Firefox Scratchpad sandbox for code development, a definite pedagogical advance. Chapter 22, the artificial intelligence chapter, has had its Watson discussion augmented by a new interview with David Ferrucci, the Watson project leader. A number of “Try It” exercises and the end-of-chapter Review Questions have been heavily revised; new exercises have been added. Further resources are listed below.
Fluency—a Text for computer Science Principles The vision of Being Fluent with Information Technology (see below) is to introduce fundamental computational concepts to college students; implementing that vision was the original purpose of this book. The Computer Science Principles vision is virtually identical, but for high school students. Think of a college Fluency course as the class that successful AP CS Principles students get credit for. It follows that Fluency is a suitable text for CS Principles. Depending on specific choices of the instructor, the two curricula overlap about 85–90 percent in terms of concepts and ideas. Both cover algorithms, digital data and metadata, programming, Internet fundamentals, security and privacy, AI, and so on. The difference is more on emphasis than with content. The courses have been described as “Fluency introduces computing ideas to enhance students’ ability to apply computation” and “CS Principles introduces computing ideas for their scientific richness.” Both are important (and not mutually exclusive) goals; I have ensured that Fluency fulfills both. To illustrate, recall that the Computer Science Principles curriculum is guided by the Seven Big Ideas [www.csprinciples.org]. The content of Fluency’s chapters (sections or possibly the entire chapter) aligns with the big ideas as follows: ◗ Creativity—4, 5, 6, 10, 16, 18, 19, 20, 21 ◗ Abstraction—1, 4, 10, 17, 18, 19, 20, 21 ◗ Data—7, 8, 13, 14, 15, 16, 17, 22 ◗ Algorithms—1, 2, 7, 8, 9, 10, 22 ◗ Programming—4, 6, 9, 10, 16, 17, 18, 19, 20, 21, 22 ◗ Internet—3, 4, 5, 8, 11, 12, 16, 19, 20, 21 ◗ Global Impacts—1, 2, 3, 4, 5, 9, 11, 12, 22 The alignment is explained in finer grain detail in the Instructor’s Resources.
Preface
5
What Is fluency with Information Technology? This book is inspired by a report from the National Research Council (NRC), Being Fluent with Information Technology. In that study, commissioned by the National Science Foundation, the committee asserted that traditional computer literacy does not have the “staying power” students need to keep pace with the rapid changes in IT. The study concluded that the educational “bar needs to be raised” if students’ knowledge is to evolve and adapt to that change. The recommended alternative, dubbed fluency with information technology, or FIT, was a package of skills, concepts, and capabilities wrapped in a project-oriented learning approach that ensures that the content is fully integrated. The goal is to help people become effective IT users immediately and to prepare them for lifelong learning.
The Vision This textbook largely implements the vision of the NRC committee in which they proposed a three-part content and recommended integrating that content by using projects.
Three-Part content To make students immediately effective and launch them on the path of lifelong learning, they need to learn three types of knowledge: Skills, Concepts, and Capabilities. ◗ Skills refers to proficiency with contemporary computer applications such as email, word processing, Web searches, and so forth. This knowledge, originally described as “literacy,” is now generally known to students on arrival at college; it need not be taught. Only “advanced skills”—essentially spreadsheets and database queries—remain in Fluency. ◗ Concepts refers to the fundamental knowledge underpinning IT, such as computer functionality, digital representation of information, assessment of information authenticity, and so forth. Concepts provide the principles on which students will build new understanding as IT evolves. ◗ Capabilities refers to higher-level thinking processes such as problem solving, reasoning, complexity management, and troubleshooting. Creativity is a key capability. Capabilities embody modes of thinking that are essential to exploiting IT, but they apply broadly. Reasoning, problem solving, and so forth are standard components of education; their significance in IT makes them topics of emphasis in the Fluency approach. For each component, the NRC report lists 10 recommended items, which are covered as needed in this book.
Audience This book is designed for freshmen “nontechies,” students who will not be majoring in science, engineering, or math. (“Techies” benefit too, but because “hot shots” can intimidate others, they should be discouraged from taking the class, or better, encouraged to join an accelerated track or honors section.) No mathematical skills are required beyond arithmetic. There are no prerequisites.
6
Preface
chapter Dependencies Fluency with Information Technology is organized so that it can be taught in a variety of ways. In addition to the preliminary material in Chapters 1 and 2, social issues in Chapters 11 and 12, and the wrap-up in Chapter 23, the overall structure of the book includes stand-alone chapters with few dependencies, as well as small chapter sequences devoted to a sustained topic. The sequences are as follows: ◗ Chapters 3, 4, and 5—networking, HTML, and information ◗ Chapters 7, 8, 9, and 10—data representations, computers, and algorithms ◗ Chapters 13, 14, 15, and 16—spreadsheets and database principles ◗ Chapters 17, 18, 19, 20, and 21—programming in JavaScript One effective way to use this design is to present one of the chapter sequences as the basis for a project assignment. Then, while the students are working on the project— projects may span two or more weeks—material from stand-alone chapters is covered. There are many sequences, but three stand out as especially effective to present the material: ◗ Networking cycle. The linear sequence of chapters is designed to begin with information and networking and progressively advance through computation and databases to JavaScript, where it returns to the networking theme. This is the basic Chapters 1 to 23 sequence, adjusted by local reordering to accommodate the timing of projects as needed. ◗ Internet forward. I teach Fluency in the 1–10, 17–21, 11–16, 22–23 order. This approach begins with information and HTML, progresses through to algorithms, then jumps to JavaScript to continue the Web page building theme, and finally wraps up with databases. The strategy is dictated largely by the logistics of teaching the class in a quarter (10 weeks) and is recommended for that situation. ◗ Traditional. In this approach, the material is taught to parallel the time sequence of its creation. So, information representation and computers come well before networking. In this case, the order is 1–2, (22), 7–16, 3–6, 17–23. Chapter 22, which contains more philosophical content like the Turing test, Kasparov/Deep Blue chess tournament, and Watson, might optionally be presented early for its foundational content. Each of these strategies has a compelling pedagogical justification. The one chosen depends more on the instructor’s taste and class logistics than on a need to present material in a specific order.
Pedagogical features ◗ Learning Objectives: Each chapter opens with a list of the key concepts that readers should master after reading the chapter. There are several boxed features that appear throughout the text to aid in students’ understanding of the material: ◗
Practical hints and suggestions for everyday computer use
Preface
◗
and
◗
Warnings and explanations of common mistakes
◗
Short, in-chapter exercises with provided solutions
7
Interesting facts and statistics
Throughout the text, notable material is distinguished by the following features: ◗
A historical look at some of the major people and milestones in computing
◗ Glossary: Important words and phrases are bold throughout the text, and a glossary of terms is included at the end of the book; glossary terms are bold in the book’s index ◗ Answers: Solutions are provided to selected questions for the multiple-choice and short-answer sections ◗ Appendix A: XHTML reference including a chart of Web-safe colors ◗ Appendix B: RSA public key cryptosystem ◗ Appendix C: The XML database and the XSL template style information for iDiary in Chapter 16 ◗ Appendix D: JavaScript programming rules ◗ Appendix E: Bean Counter Program: A complete JavaScript and HTML example ◗ Appendix F: Memory Bank Page: A complete JavaScript and HTML example ◗ Appendix G: Smooth Motion Application: A complete JavaScript and HTML example
Supplements The Companion Web site for Fluency with Information Technology is located at: www.pearsonglobaleditions.com/snyder
The following student supplements are available at the Web site: ◗ 23 online labs (1 for each chapter in the book). The labs are designed to more fully explore (and test) students’ understanding of concepts in the book and how those issues or concepts apply to their lives. For example, in Chapter 1 the lab explores the conflicting interests of searchable, interconnected information and privacy. It directs students to a variety of Web-based resources that can help them understand what kinds of information they (and their devices) are sharing, which can be surprisingly personal and sometimes can even uniquely identify the user. Understanding the scope and type of information sharing that is happening helps reinforce the overall theme of understanding
8
Preface
how things work “under the hood.” See the listing of labs at the end of the preface or see the complete set of labs at www.pearsonglobaleditions.com/snyder. ◗ Computer Skills Workbook by Sharon Scollard. This book covers the basics of Microsoft Office suite and includes 14 comprehensive labs on Excel, Word, PowerPoint, and other topics. ◗ VideoNotes. VideoNotes are short, tutorial videos that enhance concepts presented in the textbook. ◗ HTML sources, database designs, and JavaScript programs used in the textbook examples ◗ JavaScript reference card ◗ Glossary flashcards ◗ A downloadable workbook (PDF) on Alice and the Alice development environment The following instructor supplements are available to qualified instructors only. Please contact your local Pearson Education representative for information on how to access them (you can find your rep at www.pearsonglobaleditions.com/snyder). ◗ PowerPoint slides ◗ Instructor’s Solutions Manual ◗ Test Bank ◗ Test Generator
note to Students Fluency is a somewhat unusual topic, making this a somewhat unusual book. I have one bit of advice to make it easier to learn this material. ◗ Study Fluency steadily. If this book is successful, it will change the way you think, making you better at problem solving, better at reasoning, better at debugging, and so forth. These Capabilities are useful in IT and elsewhere in life, so they make learning Fluency worthwhile. But changing how you think won’t happen by putting the book under your pillow. It’ll take some studying. To learn Fluency you must apply good study habits: read the book, do the endof-chapter exercises (answers to selected questions appear at the back of the book), begin your assignments early, ask questions, and so on. I think it’s a good idea if you spend some time online studying Fluency (instead of surfing) every day, because it takes time for the ideas to sink in. Students with good study habits tend to do well in Fluency class, and because it improves their problemsolving abilities, and more, they become even better students! It takes some discipline but it pays. Finally, reading this book is enhanced by having a computer handy so you can try the examples. The files used are available at www.pearsonglobaleditions.com/snyder. Good luck! Writing this book has truly been a pleasure. I hope reading it is equally enjoyable.
Preface
9
Acknowledgments It is a pleasure to thank my collaborators in the creation of the Fluency concept, the NRC Committee on Computer Literacy—Al Aho, Marcia Linn, Arnie Packer, Allen Tucker, Jeff Ullman, and Andy van Dam. Special thanks go to Herb Lin of the NRC staff who assisted throughout the Fluency effort, tirelessly and in his usual great good humor. Two enthusiastic supporters of Fluency—Bill Wulf of the National Academy of Engineering and John Cherniavski of the National Science Foundation—have continually supported this effort in more ways than I am aware. It has been a pleasure to know and work with this team. I am particularly grateful for the keen insights and valuable feedback from the reviewers of this book. For this edition, my thanks go to the following: Deborah Noonan (College of William & Mary), Jie Meichsner (Saint Cloud State University), Melissa Wiggins (Mississippi College), Lynn Thibodeau (University of Hartford), Paolina Centonze (Iona College), Timothy Highley (La Salle University), Thomas Bennet (Mississippi College). Thank you to Susan Evans for contributing to the end-of-chapter Review Questions. Thanks to Rebecca Greenberg, whose editing has improved the content and presentation significantly; as always it is a great pleasure to work with Gillian Hall. And, once again it is my pleasure to thank Matt Goldstein and the whole Pearson team, especially Jeff Holcomb and Marilyn Lloyd. Finally, my wife, Julie, has been patient, encouraging, and, most important, a continual source of good humor throughout this effort. It is with my deepest appreciation that I thank her for everything.
—Larry Snyder, January 2014
Pearson Education wishes to thank Arup Bhattacharjee, Soumen Mukherjee, and Manasa S. of NMAM Institute of Technology, Nitte for reviewing the Global Edition.
For Julie
This page is intentionally left blank.
cONTeNTS
p art
1
Becoming Skilled at computing
1
Defining Information Technology
chapter
21
Terms of Endearment
Computation’s Greatest Hits 23 Terms of Endearment 32 Computers, Software, Algorithms 33 The Words for Ideas 37 chapter
2
exploring the Human-computer Interface Face It, It’s a Computer
43
A Few Useful Concepts 45 Perfect Reproduction 47 What We See and What We Think chapter
3
4
52
Making the Connection
61 63
5
Summary 85 Try It Solutions 85 Review Questions 86
a Hypertext Markup Language Primer Marking Up with HTML
89
Marking Up with HTML 91 Lab Practice I 93 Structuring Documents 96 Lab Practice II 101 Get Into Style with CSS 103 Marking Links and Images 106 Referring to Files 109 Span, Lists, Tables, and Boxes 111 chapter
Summary 56 Try It Solutions 56 Review Questions 57
The Basics of Networking Comparing Communication Types The Medium of the Message 66 The World Wide Web 78 File Structure 81
chapter
Summary 40 Try It Solutions 40 Review Questions 40
Cascading Style Sheets 117 Styling with Class 119 Hovering Above Links 122 HTML Wrap-Up 124 Summary 125 Try It Solutions 126 Review Questions 126
Locating Information on the WWW The Search for Truth
131
Web Search Fundamentals
133
Advanced Searches
139
12
Contents
Web Searching 144 Authoritative Information Truth or Fiction? 153 chapter
6
Summary 157 Try It Solutions 157 Review Questions 158
149
an Introduction to Debugging To Err Is Human
161
Precision: The High Standards of Computing 163 Debugging: What’s the Problem? 163 A Dialog About Debugging 165 Debugging Recap 169 Fixing HTML Bugs: A Case Study 170 No Printer Output: A Classic Scenario 180
part
Ensuring the Reliability of Software 183 Community Debugging 184 Summary 185 Try It Solutions 185 Review Questions 186 Interview with Vinton G. Cerf
2
algorithms and Digitizing Information
7
representing Information Digitally
chapter
Bits and the “Why” of Bytes
195
Digitizing Discrete Information 197 Information Representation 199 Binary and Hex 203 Digitizing Numbers in Binary 205 Digitizing Text 208 chapter
8
9
Light, Sound, Magic
10
213
221
Multimedia Challenges 246 Bits Are It 247 Summary 248 Try It Solutions 248 Review Questions 249
Principles of computer Operations Following Instructions
253
There’s an App for That 255 Software Isn’t So Hard 256 Instruction Execution Engine 260 The Program Counter: The PC’s PC 266 Instruction Execution 267 Translation 272 chapter
UTF10 212 The Metadata and the OED Summary 218 Try It Solutions 218 Review Questions 219
representing Multimedia Digitally Digitizing Color 223 Computing on Representations 230 Digitizing Sound 236 Digital Images and Video 239 Optical Character Recognition 244
chapter
189
Integrated Circuits 275 How Semiconductor Technology Works 278 Combining the Ideas 280 Summary 282 Try It Solutions 282 Review Questions 283
algorithmic Thinking What’s the Plan?
287
Algorithms 289 Algorithms—A Basic Concept
295
A Closer Look 296 Doing the Right Thing 300
13
Contents
Summary 303 Try It Solutions
p art
Review Questions 304 Interview with Ray Kurzweil
303
3
Data and Information
11
Social Implications of IT
chapter
Computers in Polite Society
313
The Power of the Crowd 315 Out on Good Behavior 317 Expect the Unexpected 321 Creating Good Passwords 322 Spam 327 Scams 328 chapter
12
Protecting Intellectual Property Creative Commons 337 Summary 339 Try It Solutions 340 Review Questions 340
13
Shhh, It’s a Secret
345
14
Fill-in-the-Blank Computing
381
387
15
Summary 407 Try It Solutions 408 Review Questions 408
advanced Spreadsheets for Planning “What If” Thinking Helps
413
Designing a Spreadsheet 415 Conditional Formatting 418 Conditional Formulas 421 Naming: Symbolic Reference 424 “What If ” Analysis 427 chapter
Prevention 363 Encryption 367 Redundancy Is Very, Very, Very Good 373 Summary 376 Try It Solutions 377 Review Questions 377
The Basics of Spreadsheets Arranging Information 383 Computing with Spreadsheets Daily Spreadsheets 396 Importing Data 402
chapter
333
Privacy and Digital Security Privacy and Technology 347 A Privacy Definition 348 Enjoying the Benefits of Privacy 349 Fair Information Practices 350 Is There No Privacy? 351 Tracking 354 Cookies 358 Digital Security 360
chapter
306
Analyzing Data Using Filtering Summary 437 Try It Solutions 438 Review Questions 438
433
Introduction to Database concepts A Table with a View
441
Differences Between Tables and Databases 443 XML: A Language for Metadata Tags 444 Tables and Entities 450 The Science of Tables 453
SQL: The Language of Databases Structure of a Database 467 Summary 469 Try It Solutions 469 Review Questions 470
464
14
Contents
chapter
16
a case Study in Database Organization The iDiary Database
473
Thinking About a Personal Database 475 A Preliminary Exercise 476 The iDiary Database 486 Using the iDiary Daily 496
part
Summary 498 Try It Solutions 498 Review Questions 499 Interview with Alan Kay
4
Problem Solving
17
fundamental concepts expressed in JavaScript
chapter
507
Get with the Program
Overview: Programming Concepts 509 Names, Values, and Variables 510 Three Basic Data Types of JavaScript 514 The Assignment Statement 517 Lab Practice 520 chapter
18
An Expression and Its Syntax 522 A Conditional Statement 526 The Espresso Program 531 Summary 533 Try It Solutions 534 Review Questions 535
a JavaScript Program The Bean Counter
539
Preliminaries 541 Background for the UI 542 Creating the Graphical User Interface 545 Event-Based Programming 548 chapter
19
Critiquing the Bean Counter Bean Counter Recap 555 Summary 556 Try It Solutions 556 Review Questions 557
20
Thinking Big
561
Iteration Principles Once Is Not Enough
Making a Web-Based Phone App Social Functions 582 Summary 588 Try It Solutions 589 Review Questions 590
593
Iteration: Play It Again, Sam 595 JavaScript Rules for for Loops 597 Experiments with Flipping Coins 600 Indexing 605 Arrays 606 It’s Magic 608 chapter
21
552
Programming functions Anatomy of a Function 563 Forms and Functions 566 Writing Functions, Using Functions 568 Customizing Pages 574
chapter
501
The Busy Animation 610 Not So Busy Animation 615 Summary 617 Try It Solutions 618 Review Questions 620
a case Study in algorithmic Problem Solving The Smooth Motion Application The Smooth Motion Application
625
623
Planning Smooth Motion
626
577
15
Contents
Build the Basic Web Page UI 629 Animate the Grid 630 The Best Laid Plans . . . 634 Build Controls 635 Sense the Keys 636 Staircase Detection 639 chapter
22
Limits to computation Computers Can Do Almost {❑ Everything, ❑ Nothing} Can Computers Think? 649 Acting Intelligently? 651 Watson 656 Acting Creatively? 660 The Universality Principle 663
chapter
23
Assemble Overall Design Primp the Design 642 Summary 643 Try It Solutions 644 Review Questions 645
640
647
More Work, Slower Speed 666 Are “Best” Algorithms All Fast? 667 Summary 669 Try It Solutions 670 Review Questions 670
a fluency Summary Click to Close
673
Two Big Computing Ideas 675 Fluency: Less Is More 676 Lifelong IT Learning 678 Shifting for Yourself 680 appendix
A
HTML5 reference 687
appendix
B
rSa Public Key cryptosystem 693
appendix
c
iDiary: Tags and Templates 699
appendix
D
JavaScript Programming rules 705
appendix
e
The Bean counter Program 713
appendix
f
myapps Page 717
appendix
G
Smooth Motion Program 725
Glossary 729 answers to Selected Questions 739 Index 749 credits 769
Try It Solutions 680 Review Questions 680 Interview with David Ferrucci
682
16
Location of VideoNotes in the Text
Location of VideoNotes in the Text Chapter 1
The Right Way to Say IT, p. 33
Chapter 2
Placeholders Gone Wrong, p. 50
Chapter 3
Transportation Networks, p. 71 Internet Traffic Signals, p. 79
Chapter 5
Operators and Search, p. 140 Understanding Search Engines, p. 144 Books Versus Web Sites, p. 149
Chapter 6
Debugging Your Math Homework, p. 164 The Case of the Missing Bracket, p. 177
Chapter 7
The PandA Problem, p. 200 ASCII Hidden Messages, p. 209 Binary to ASCII Decoding, p. 210
Chapter 9
Breaking IT Down, p. 267
Chapter 10
Creative Communication, p. 292 One Problem, Many Algorithms, p. 300
Chapter 11
How Many Passwords? p. 324
Chapter 12
The Cookies That Knew Too Much, p. 358
Chapter 13
Repaying a Loan, p. 402 How Your Money Could Grow, p. 402
Chapter 14
Quiz Bank, p. 436 Your Class Schedule, Spreadsheet Style, p. 436
Chapter 15
Your Class Schedule, XML Style, p. 450
Chapter 17
Stepping Through the Espresso Program, p. 531
Chapter 18
What a Click Event Does, p. 549
Chapter 19
A Function for Calculating Wages, p. 568
Chapter 20
Looping from 1 to 100, p. 608
Chapter 22
Game Trees, p. 654
Chapter 23
Exit Conditions, p. 676
Online Labs
17
Online Labs This series of labs is designed to help students understand different perspectives on technology, to get hands-on experience with tools, and to think about what it means to live in a world where more and more of what they do on a daily basis involves using technology. Each lab has an introduction, a “To Consider” section, a set of exercises, and a “Moving On” summary. Once students become familiar with one lab, they’ll know what to expect in the others. Labs can be accessed at www.pearsonglobaleditions.com/snyder
Lab 00
Introduction and Resources
Lab 01
Information on the Web
Lab 02
Human Computer Interfaces
Lab 03
How the Internet Is Connected
Lab 04
HTML Introduction
Lab 05
Search
Lab 06
Debugging
Lab 07
Digital Encoding
Lab 08
Digital Media
Lab 09
The Fetch/Execute Cycle
Lab 10
Algorithmic Thinking
Lab 11
Collaboration over the Web
Lab 12
Privacy
Lab 13
Introduction to Spreadsheets
Lab 14
Data and Information Visualizations
Lab 15
Introduction to Databases
Lab 16
Adding an RSS Feed to the iDiary
Lab 17
Introduction to JavaScript
Lab 18
Extending the Bean Counter Program
18
Online Labs
Lab 19
Creating JavaScript Functions
Lab 20
JavaScript Loops
Lab 21
More JavaScript (Interactivity)
Lab 22
AI and Androids
Lab 23
Keeping Current with IT
The Master said: “To learn something and then put it into practice at the right time. Is this not a joy?” —The AnAlecTs of confucius
PART
Becoming Skilled at Computing ChAPTeR 1 Defining Information Technology 2 exploring the human-Computer Interface 3 The Basics of Networking 4 A hypertext Markup Language Primer 5 Locating Information on the WWW 6 An Introduction to Debugging
1
PART
1
INTRODUCTION
OUR STUDY of computing assumes that you have used computers your whole life. Being an accomplished
computer user means that you have a general idea of how to make computing systems work for you, so there is no need to teach you to be a user. Instead, we will explain “what’s happening” under the glitzy graphics and “how it works” behind the magic. Most of us wonder from time to time what makes the technology click, and that is reason enough to study this material. But what you learn in this class will almost certainly make you a better and more knowledgeable user. So whether it’s curiosity or knowhow that drives your interest, learning computing more fully will pay off. Part 1 focuses on setting a firm foundation for the future. The Internet is everywhere and consumes our lives. We need to know more about it, how it works, and how to use it effectively. We begin by setting the context for further study, and explaining why you do what you do intuitively. We study how networking works, try our hand at HTML, tune-up our searching skills, and practice debugging. These topics will get us off to a fast start.
CHAPTER
Defining Information Technology Terms of Endearment
learning objectives ◗ Explain what was the “big idea” of computing inventions ◗ Explain why it’s important to know the right word ◗ Define basic hardware and software terms ◗ Define and give examples of “idea” terms
1
CHAPTER
1
I have always wished for my computer to be as easy to use as my telephone; my wish has come true because I can no longer figure out how to use my telephone. —BJARNe STROUSTRUP, 2011, INVeNTOR OF C++
It would appear that we have [as a society] reached the limits of what it is possible to achieve with computer technology, although one should be careful with such statements as they tend to sound pretty silly in five years. —JOhN VON NeUMANN, 1947, COMPUTeR PIONeeR
PROCESSING DIGITAL information is a technology that is more than 120 years old; that is, it was developed before any of us was born. For college students, that’s true for most of the other technologies computation relies on, too. It seems as if computing has always been here, created by wizards in the distant past. So, as you start to become “Fluent” in information technology (IT), it makes sense to step back and look briefly at how digital computation has developed, and “what was so great” about the key inventions over the years. This chapter begins with a short overview of “computing’s greatest hits,” the most significant ideas that are responsible for what we see and use today. Most of us could list some of the important technologies—computers, microchips, the Internet—but we are less familiar with what it is about those technologies that makes them so important. What was the big idea? So that will be our emphasis: To explain what the problem was that the idea solved, and how it was implemented to advance our usage. The other goal of this chapter is to introduce a few conceptual words such as “algorithm” that are important in computing. Like algorithm, you’ve probably heard them used, so the task is simply to be sure we agree on what they mean, because we will be using them throughout the remainder of the book.
22
Computation’s Greatest Hits
23
Computation’s Greatest Hits In this section we take a fast tour of the eight most important developments that make digital computation what it is today: ◗ Digitizing information ◗ Stored-program computers ◗ Transistors ◗ Integrated circuits ◗ “Personal” computers ◗ The Internet ◗ World Wide Web ◗ Layered software The list is by no means exhaustive—there are other extremely important technical ideas. This list includes only items that “changed everything” and thus justify our close attention. Figure 1.1 shows a timeline for computer-related milestones.
Digitizing Information The dictionary definition of “digital information” says it is “data represented using numbers.” For example, this book is represented by its ISBN number, 10: 0-13-282893-6, which is actually several numbers encoding different aspects of it. Archaeologists and Watson Wins Jeopardy! Twitter Launched Wii Firefox Launched Deep Blue Beats Kasparov google.com Registered World Wide Web
2011 2006 2006 2004 1997 1997 1993
Macintosh Launched 1984 Ethernet Developed 1973
Kilby Invents Integrated Circuit 1958
1990
2012 2007 2005 2001 1996 1992
1980
1981 IBM Personal Computer
2010 2000
1975 Allen and Gates Found Microsoft 1970 1960 1950
U.S., U.K. and Germans Build 1st Computers 1943
A Billion Facebook Users iPhone facebook.com Registered iPod Nokia 9000 Launched First SMS Message Sent
1940
1969 ARPANet Sends 1st Packet 1956 Bardeen, Brattain, Shockley Transistor Nobel Prize
1936 Turing Publishes “On the limits…”
1930 1920 1910 1900 Hollerith Digitizes Census Data 1890
1890
Figure 1.1 Selected Events In Computing: More than 90 years passed between the first automated use of digital information and the announcement of the PC.
24
Chapter 1
Defining Information Technology
Figure 1.2 Digital pioneers: Herman Hollerith and the punch card he invented.
historians tell us that people have probably used data represented as numbers since earliest times. Representing information as numbers was not the big breakthrough. Getting a machine to read digital information was the breakthrough. Herman Hollerith is generally credited with the first “production” application of digital information. Hollerith was a statistician employed by the U.S. Census Bureau in the nineteenth century. He knew that processing census data by hand was slow—the 1880 census took eight years to complete. So, Hollerith invented a machine to tabulate data based on holes punched in cards (see Figure 1.2(b)). It was used for the 1890 census, allowing its analysis to be completed in one year. How to Digitize a Punch Card. To describe how to digitize a punch card, we use two diagrams illustrating a design from IBM (Hollerith’s machine worked slightly differently). In Figure 1.3(a), a punch card is moved toward the left by a metal roller. Above the roller is a bundle of metal wires called a brush. When the hole moves over the roller, the brush pokes through the hole and touches the roller, making an electrical connection, as shown in Figure 1.3(b). In the figure, the electrical signal indicates that a “2” was detected. Once the machine senses the presence of the hole, it passes the signal on to another part of the machine for further processing. Processing the Information. What can the machine do in response to detecting a “2”?
It can, for example, place all of the cards with a “2” punch into a separate stack. If the cards had the encoding shown at left, then the stack would contain all input cards encoding females. The stack of “1” cards would contain all input cards for males. The machine
metal brush
electrical impulse
9 8 7 6 5 4
2 1 0
9 8 7 6 5 4 3 2 1 0 punched hole
card
card electrical source
contact roller (a)
(b)
Figure 1.3 Operation of a punch card reader: (a) the card is moved leftward by a metal roller, and (b) when the hole passes over the roller, the metal brush makes an electrical connection.
Computation’s Greatest Hits
25
can count the cards using its odometer, which counts cards like a car counts miles. By first separating the input into the two stacks, and then running each stack through the machine again to count them, the number of males and females in the input can be determined mechanically. No Computer Needed. Notice that this device is not a computer. It is a card reader and stacker, detecting the presence or absence of a hole in a card. But, by careful application, it can perform information-processing activies such as determining how many men and women are in the population.
1.1 Counting Boys. Imagine a large stack of cards encoded as shown above. Suppose that when the machine reads the right column, it places the cards in one of five stacks based on the holes in the cards. Explain how to use the card reader/stacker to determine how many males in the input are under 21 years of age.
Stored-Program Computers Hollerith’s idea was a huge hit. Punch cards and tabulating machines were immediately adopted by other governments and by businesses. Punch cards were the primary digital technology for roughly 75 years. But, they weren’t perfect. All Hardware All the Time. Tabulating machines were electro-mechanical devices. They were all hardware—built out of wires, rollers, and motors. Thus, to change the operations that the machine performed required it to be rewired. To be more versatile, machines evolved to have plugboards to help “programmers” rewire them, but it was neither fast nor glamorous. Its main problem, however, was that only very simple operations were possible when the “program” was expressed using wires. Put the Program in Memory. The electronic computer solved the “rewiring” problem by using a special device, the central processing unit (explained in Chapter 9), which performs instructions stored in the computer’s memory. This effectively changed instructions from “hard,” that is, wires, to “soft,” that is, memory bits. Thus, the name software.
Compared to hard instructions, the advantages of soft instructions are huge: ◗ Programs can be changed rapidly, simply by loading new instructions into the memory; it’s a feature you use every time you double-click or tap on an app. ◗ Programs can be much more complex, being limited only by the size of the memory—a limitation easily overcome—and the ingenuity of programmers. ◗ Computations are autonomous, meaning that they can run on their own without a person attending to them to, say, feed in punch cards. Creating the central processing unit (CPU) to interpret instructions was a tremendous advancement, and it is a defining property of a “digital computer.” Big and Expensive. The main problem with early computers, and especially the
CPU part, was their complexity: It is a difficult technical problem to build a hardware device that can read, decode, and perform instructions. It takes many parts, and at the beginning none of them had undergone any miniaturization. So, the original computers were enormous, filling entire rooms. The photos of ENIAC (Figures 1.4 and 1.5), the
26
Chapter 1
Defining Information Technology
Figure 1.4 ENIAC. The Electronic Numerical Integrator and Calculator, started in 1943 and finished in 1946, shown in its formal portrait.
first electronic computer, show its huge cabinets and a half dozen people working on it. Built at the University of Pennsylvania, it weighed 30 tons, contained more than 17,000 vacuum tubes, and reportedly dimmed the streetlights in Philadelphia when it was powered up. Burned Out. Reliability—or the lack of it—was another major headache for early com-
puter developers. Electonic circuits were built from vacuum tubes (see Figure 1.4(a)), which were reasonably reliable for most applications. But the complexity of an instruction-executing CPU required tens of thousands of them to work all at once (see Figure 1.4(b)), and that takes a lot better reliability. The chances were good that one or more tubes would fail at power-up or after sustained computation, causing the computer to crash. For all of its initial challenges, the electronic computer became a powerful, “game changing” tool within a decade. The main reason: transistors.
(a)
(b)
Figure 1.5 Vacuum tubes for ENIAC: (a) ENIAC-era vacuum tube; (b) technician inspecting ENIAC’s vacuum tube racks, most of which are to his right.
Computation’s Greatest Hits
BI T
27
The Beginning of Computer Science. So, did the computer science (CS) field start with the invention of the computer? No. Most people mark the start of CS as 1936—before any computer in our present sense of the word existed. That year Alan M. Turing wrote a landmark paper on the (theortical) limits to computation: On Computable Numbers with an Application to the Entscheidungs Problem; see Chapter 22 for more about Turing’s ideas. The name “computer science” was adopted in the 1960s.
The Switch to Transistors In 1956, three Bell Labs scientists—John Bardeen, Walter Brattain, and William Shockley—received the Nobel Prize for their 1947 invention of the semiconductor transistor, shown in Figure 1.6(a). Transistors solved many of the toughest problems facing computer engineers. Transistors are ◗ low power, meaning less heat (and streetlight dimming), ◗ extremely reliable, and ◗ small in size and weight. Though there are other advantages compared to vacuum tubes, these features of transistors changed electronics dramatically. Computers got much, much smaller, extremely reliable, and very cheap compared to their predecessors. This made computers affordable (to corporations), but it mainy allowed them to have much more complex CPUs. Much Assembly Required. Building a computer or any large electronic system in
the 1950s and 60s—even with transistors—was a tedious and time-consuming activity, because the tens of thousands of separate parts had to be assembled. Each transistor (three wires), each capacitor (two wires), and each resistor (two wires) had to be soldered on to circuit boards (see Figure 1.6(c)). Though the boards were preprinted with connecting wires, they still had to be populated with parts. Memory was made by stringing tiny magnetic “donuts” onto a grid of wire threads. It was expensive, tedious, and often unreliable, though not as unreliable as vacuum tube computers. If computers were still built this way, they would still be rare.
(a)
(b)
(c)
Figure 1.6 Transistors: (a) the first transistor made by Bardeen, Brattain, and Shockley; (b) a size comparison of a packaged transistor compared to a vacuum tube; and (c) a circuit board with electronic components mounted.
28
Chapter 1
Defining Information Technology
Making a Machine. Building electronic equipement with discrete components is nicely presented in a beautifully produced AT&T Archives video called The Hello Machine (www.youtube.com/ watch?v=8uMbpaFp3i4). The equipment is an electronic switching system for telephones, which isn’t a computer in the sense we’re discussing, but the scale, components and assembly techniques are the same as for computers of the day. In addition to funky 1970s music, there are several points to notice: circuit board populating The Hello Machine [1:18], the many manual steps in assembly [2:10–4:20], and the suspicious “please start” command [9:47]. Computers were built by the same process.
BI T
Integrated Circuits The problem of efficiently assembling computers out of trasistors, resistors, capacitors, and wires was solved by integration. It is the “silicon technology” that gave Silicon Valley its name. 5
B
Boron 10.811
13
Al
Aluminum 26.981539
31
Ga
Gallium 69.732
6
C
Carbon 12.011
14
Si
Silicon 28.0855
32
Ge
Germanium 72.64
7
N
Nitrogen 14.00674
15
P
Phosphorus 30.973762
33
As
Arsenic 74.92159
Photolithography. The technique that makes ICs so spectacularly successful is
photolithography. In photolithography, chip makers “print” the wires (and all the other parts) onto the chip. (Chapter 9 has diagrams of how this works.) Beginning with a wafer of pure silicon, a series of layers is printed, each contributing to one part of the overall circuit. For example, in the finished chip at left we see the last (top) layer of aluminum wires. The layer below it is a transparent layer of insulator (glass) separating the top layer of wires from another layer of wires below, which we see the outlines of. Notice that the glass layer has been printed to have holes in it called contact cuts (squares at the end of the wire) so the top layer of wires can connect at the right places to lower layers.
Top View
Cross Section
Integration. Integrated circuits (ICs) are monolithic blocks (chips) made of silicon and closely related elements in which both active parts like transistors and connective parts like wires are fabricated together in a multistep process. For example, wires and contacts are made of aluminum, and transistors are made of silicon that has been doped—yes, that’s the technical term for contaminating pure silicon—with boron or phosphorous. With ICs, parts are connected together before they are even fully formed; this is dramatically different than manufacturing the components first and later connecting them.
The Genius of Printing. To print on a chip, the photolithography process
requires a mask to specify the shapes of a layer—it’s like a photographic negative used before digital cameras. Because the printing uses light passing through the mask, it doesn’t matter how complex or simple the mask is. Like printing a newspaper, which costs the same to print 5 words on a page or 5,000 words, silicon chip layers can be as simple or as complicated as needed. It costs the same to print the layer either way. This is a spectacular advantage, because when ICs became available computer engineers could make circuits as complicated as necessary. The problem of the tabulating machines, ENIAC, and discrete component computers—complexity is expensive—was now solved. Complexity is cheap to manufacture, though it remains expensive to design. wire glass
Progress? The payoff from transistors assembled as integrated circuits fabricated
using photolithography has been monumental. Computers that are almost immeasureably more powerful than the ENIAC, shown in Figure 1.4, are fabricated as chips that can be held between two fingers. (And the chips often contain multiple computers.)
Computation’s Greatest Hits
29
“Personal” Computers Not only did ICs vanquish the complexity issue, but the “silicon foundries”—the companies that manufactured chips—kept improving their process, fitting more transistors on each chip. This steady improvement, known as “Moore’s Law” for Gordon Moore, the Intel chairman, meant that a computer of a given capacity needed fewer and fewer chips as the years went by, and therefore became cheaper and cheaper. So inexpensive, in fact, that everyone could afford one. The personal computer had arrived. A Personal Computer? It seems obvious today that people want—in fact, need—
computation. (How many computers do you carry with you all the time, counting your phone, music player, and, possibly, a tablet or laptop?) But the first decade and a half were rocky for personal computers. Invented in 1973 at Xerox’s Palo Alto Research Center, the Alto was the first serious attempt to make a personal machine, albeit for an office worker. It introduced the concepts of a graphical user interface and the mouse. The $40,000 price tag was cheap compared to similar computers of the day, but it was too expensive even for companies, and was never sold. The personal computer overcame formidible barriers before it was widely accepted. First, people didn’t see why anyone would need one. In 1977, Ken Olsen, president of Digital Equipment Corporation, a manufacturer of small computers, famously said, “There is no reason for any individual to have a computer in their home.” And given how difficult they were to use, and how few and feeble the applications were, people had a point. However, games, primitive word processing, and, eventually, email attracted enough users to push the development forward.
Serious Resistance. Perhaps the greatest problem was the inherent fear of most
adults of computers. Knowing nothing about computation, and hesitant to be seen as clueless, most adults stayed away from them. IBM confronted the issue directly, introducing its PC with a humble “every man” strategy. For some, this worked, but for most people it would take the World Wide Web before PCs attracted serious interest. Parents did have the idea that their children’s schoolwork would benefit from a personal computer. Since most kids are fearless, personal computers were most succesful with younger users, beginning a generational gap that continues to this day.
The Internet The forerunner of the Internet—the ARPANet—sent its first packet in 1969. Though originally used only by research and academic communities, networking developed continuously throughout the 1970s and 80s. The value of connecting computers together became so clear that networks sprang up everywhere. The key idea (1973) was to allow these separate networks to connect together only if they both used a common communication protocol called TCP/IP, explained in Chapter 3. Thus, the Internet—a network of networks—was born. Initially, most users connected to the Internet by acoustic modem, the so-called “dial-up connection,” which was slow and fussy. Today, broadband is widely available, though many people access the Internet most frequently via their smartphones. The main uses of the Internet were originally email and some transferring of files. There weren’t that many other things networking could do for the general population. But, then, Tim Berners-Lee and his team had an idea!
30
Chapter 1
Defining Information Technology
HTTP and the World Wide Web The idea was to create an online center—later dubbed a “home page”—where everyone could access the documents, images, and other resources of CERN, the agency for whom Berners-Lee worked (see Figure 1.7); if other organizations did the same, they could all enjoy rapid dissemination of information. A few other efforts at the time had similar goals, but this one quickly swamped the competition to become the universal tool it is today. Notice that the key idea here is that the familiar HTTP protocol is universal; see Chapter 4. That is, when you access a page using the HTTP protocol, your browser (the client) and the host (the Web server) know exactly how to interact: what’s requested and what will be returned, and how, and in what format. Such standards—TCP/IP is another—are essential when many people are developing software and content independently. Mosaic, the first widely used Web browser, got its name because it handled several of the protocols competing at the start. The Firefox browser—required for this book—is a grandchild (or possibly great-great-. . . -grandchild) of Mosaic.
BI T
CERN has recently reposted their original home page at its original address, http://info.cern.ch/hypertext/WWW/TheProject.html. It is extremely basic, but the usual features, such has blue hyperlinks, are there.
First Web Page
Layered Software Development The last of the “greatest hits” wasn’t the creation of a single person or team, nor did it happen in a single moment in time. Rather, it is the collective accomplishment of many computer scientists, chiefly programmers, software developers, their companies, and the academics who study software development. Without these advances the spectacular features of computing—social media, to pick one—could not have happened.
(a)
(b)
Figure 1.7 Pioneers: (a) Sir Tim Berners-Lee (1994) at CERN showing a Web page, and (b) splash page of the “0.9 Beta” version of Mosaic, the first widely used graphical Web browser.
31
Computation’s Greatest Hits
Layered Software Development. Until the 1980s programs tended to be monolithic,
with little structure; they were difficult to write and impossible to maintain. Terms like “spaghetti code” referred to programs whose logic was incomprehensibly knotted like a pile of spaghetti. Some still write programs like this; however, professionals do not. Software development has steadily matured, becoming more disciplined and sophisticated. Software development applies a layered approach in which programs at one level apply code for the more primitive operations from lower levels, and provide more advanced facilities for higher levels. For example, the program stack for the Android smartphone is shown in Figure 1.8. This is a logical description of the resources available to anyone who is writing code for the phone. Each layer above the blue level represents hundreds or possibly thousands of programs that collectively support the kind of activity that labels the box. For example, SQLite in the green area is database software; OpenGL/ES provides graphics facilities.
An Accumulation of Knowledge. The two key points about layered software develop-
ment are:
◗ Programmers can use the software in these boxes without ever understanding how those programs work, beyond knowing the proper way to use them. They are building on the work of thousands of other programmers, who have contributed to these layers. ◗ As technology advances, more boxes will be included (this figure is not exhaustive) and more layers will be added. For example, before the creation of the Android smartphone much of this software—the database code, for example— already existed. Other parts were created for this product, maybe the telephony manager. Over time, the stack grows, both in terms of components and layers. The take-home message from these two points is that software gets more and more complex, and more and more sophisticated based on the combined efforts of many programmers. We build on what we can already do.
Applications
Android Frameworks
Libraries & Runtime
Linux Kernel
Home
Contacts
Phone
Browser
Other
Activity Manager
Window Manager
Content Providers
View System
Notification Manager
Package Manager
Telephony Manager
Resource Manager
Location Manager
XMPP Service
Surface Manager
Media Framework
SQLite
OpenGL/ES
FreeType
WebKit
SGL
SSL
libc
Display Driver
Camera Driver
Bluetooth Driver
Flash Memory Driver
Binder (IPC) Driver
USB Driver
Keypad Driver
WiFi Driver
Audio Drivers
Power Management
Core Libraries Dalvik Virtual Machine (DVM)
Hardware
Figure 1.8 The software stack for the Android smartphone; the hardware is on the bottom, the apps are on top.
C o m p l e x i t y
32
Chapter 1
Defining Information Technology
The Great Part of the Greatest Hits Our tour of this series of awesome ideas has demonstrated that many very clever people have been captivated by computation and motivated to make it better. But because each idea has been so significant, the fact that there is a theme running through many of these accomplishments can be easily missed. Notice that reducing the impact of complexity has often been a key result of these discoveries. ◗ The CPU and soft instructions allowed a machine to do more complex computations, and to accomplish them autonomously. ◗ Integration and photolithography all but eliminated the complexity of building electronic devices. ◗ Layered software development allows programmers to build on the work of thousands of others without the need to understand the operation of their computations—only how to use them. And then others will build on their work. Others of the ideas reduced complexity less directly; indeed, digitization—the core property of all of these hits—reduced the complexity of analyzing the census from 8 years to 1. It was an auspicious start.
Terms of Endearment There is a French phrase that we have adopted in English, although it may not be familiar: le mot juste (luh·MO·joost). It means “the right phrase or word.” This odd term is mentioned here to emphasize that as we learn computing it will be necessary to learn le mot juste, the right phrase or word for the phenomenon being discussed. Not only should you learn the right computing terms, but you should also understand how to use them to benefit completely from the technology. There are two practical reasons for this.
Tech Support Everyone needs and uses tech support. It is very rare for the tech person to be standing at your side, watching you recreate the problem at hand. Usually, you must look up the answer yourself using the so-called Help feature, or you must phone, email, or use some chat technology to communicate with a tech support staffer. In all cases, you will need to explain what is wrong. If you call it “that flashing thingy” rather than a cursor, the technician might guess what you mean, but probably will not; the search algorithm of the Help facility definitely won’t know what you mean.
Help! I Need Help? Before window-based operating systems, computers and software were packaged with printed manuals. People actually looked up stuff in them, and because it’s easy to skim a book—its table of contents, its index, its illustrations, and so forth—it was easy to find an answer to a question even if they were not quite sure of the right term. With online manuals and search commands, the skimming advantages disappeared. Now Help doesn’t help much, so it’s appropriate that the icon for help is a question mark. The “helper” often seems clueless, too!
Computers, Software, Algorithms
33
Describing your problem using the right words is amazingly effective. Usually you get a speedy and helpful answer from tech support. It is so helpful, in fact, that in rare cases when a knowledgeable techie doesn’t know the right term, he or she will look it up first. It pays to learn le mot juste even if only to remove frustration when you need tech support.
Anchoring Knowledge It makes sense that to learn a new subject, we must learn its terminology. The main advantage is that our brains seem to be organized so that when we name a thing or idea, we remember it. For example, in ice hockey, icing is the term for hitting the puck across the blue lines and the opponent’s goal line. We might not even notice this amid all the passing and slap shots. By knowing this new definition for the familiar word icing, we start watching for it, increasing our understanding and enjoyment of the game. Eventually the word stops sounding weird and becomes a part of our vocabulary. At that point, we use the right word without even thinking about it.
VideoNote
The Right Way to Say IT
BIT
You can learn vocabulary by reading a computer dictionary, of course, but that’s waaay too boring. Instead, we introduce most of the basic terminology as we encounter it in the text, and summarize it in the glossary at the end of the book. A few words are so common to our study, that we simply discuss them in a few sections below.
Learning New Words. Since many of us are online all the time, the easiest way to learn the meaning of a new word (if it isn’t in this book’s glossary) is to ask a search engine to define it. Both Google and Bing accept queries of the form define term.
Computers, Software, Algorithms In this section we define a few of the terms we have already used above, making sure we define and explain them in the way they are being used today.
Find the Computer Historically, computers have steadily become smaller and cheaper, primarily because of amazing advancements of electronics—the Moore’s Law effect, mentioned above—and secondarily, because they are so useful; the market is huge, motivating innovation. It’s not that nearly everyone wants a computer, it’s that most people already own many computers. Not all of them have a big video display and sit on a desk. Where else are they? Processors. Today, computers are everywhere. Mostly the computers you use are embedded as components of phones, the Wii, microwave ovens, music players, brakes, and so forth. These are all computers in the technical sense, but they are packaged with other components, and are typically more specialized to a given task than, say, a laptop. Because it doesn’t really matter if the computer is attached to a printer or an accelerometer (so it knows when it’s moving), we will refer to computers by their more technical name, processors. A processor (Chapter 9) includes the CPU, a small amount of
34
Chapter 1
Defining Information Technology
memory usually called a cache, and is connected to some input and/or output devices. The main variation comes with the devices the computer is connected to, and, of course, the software.
FLUENCY
TIP
The “Smart” Part(s). In “tech speak,” processor is a synonym for computer. The words are used interchangeably in conversation and in this book. We refer to “the” computer, although technically most general-use computer systems—desktops, laptops, tablets, smartphones, game consoles, and so on—contain more than a single processor.
Figure 1.9(a) shows the inside of an iPhone 5 as revealed by a “teardown” by Fixit.com. (Androids and other smartphones are similar, as are tablets and iPods.) Notice in Figure 1.9(a) that the battery appears to take up approximately half of the space. The circuit board, which takes up the other half of the package, shows the A6 processor chip (green) that performs general operations, like running apps. Other chips provide the flash memory, telephony, and other specialized services. Figure 1.9(c) shows the inside of the A6, with regions marked indicating where circuits for the processors are: notice
(a)
(c)
(b)
Figure 1.9 “Teardown” of the iPhone 5: (a) the open case showing that more than half of the volume seems to be a lithium-ion battery, (b) the circuit board, which contains all the electronics including the A6 main processor chip (green), and is opposite the battery, and (c) detail of the A6 chip showing two ARM processors plus three graphics processing units—all are computers.
Computers, Software, Algorithms
35
two ARM processors and three GPUs, graphics processing units. That is, this phone contains at least five computers, and maybe more, depending on how some of the other parts are designed. ARMs Race. The ARM is a processor specialized to be part of other systems, though
it’s found everywhere these days. ARM is an acronym for Advanced RISC Machine, and RISC is an acronym for Reduced Instruction-Set Computer. (Notice that acronym ARM contains the acronym RISC, an instance of “name layering,” perhaps?) The value in using a computer as an embedded part of some other consumer product is that it’s much easier to write code for a computer to manage the operations of, say, a microwave oven or other task, than it is to design specific electonics for the functions. That is, designers choose software over hardware. Again.
BI T
Disarming Information. Cellular phones and other mobile devices use multiple computers to perform their functions. The iPhone 5 has at least five. The average cell phone has 2.4 ARMs; that is, more than the person holding it.
Software Although computer hardware and chip technology are fascinating, the greatest interest in computing is in software. Software is a collective term for programs, the instructions computers perform to implement applications. Software “instructs” the computer hardware by providing the steps needed to perform a task, say, to display a Web page or play a game. The computer, using the CPU, follows the program and carries out the instructions extremely rapidly and with great accuracy. So, specifying what to do is the point of greatest leverage.
FLUENCY
TI P
Terminology. A program is a collection of computer instructions that implement a function or action. Software is one or more programs. So, the commonly heard phrase “software programs” is redundant. Either word says it all.
Writing software—the job of programmers and software developers—is a difficult and challenging engineering profession. Programming is “instructing an agent to perform some function or action” by giving a step-by-step process. The agent is anything that can follow the instructions. For software professionals, the agent is a computer. Sometimes the agent is a person, as when we give driving directions. We program a person to navigate to a specific place. Writing a recipe is programming. Or when we explain to a friend how to get some “rockin” effect in video editing, we give a step-by-step process. That’s programming, too. And we instruct computers all the time, as when we perform a Web search, use a spreadsheet, edit images, and so on. Therefore, learning a little more about software can make us better users.
1.2 Acronyms Are Important, LOL. Acronyms are important in computing terminology. Using online search, find out what the three-letter acronym TLA stands for, and give an example.
36
Chapter 1
Defining Information Technology
Algorithms An algorithm is a precise and systematic method for producing a specified result. We discuss them fully in Chapter 10, but for now we’ll treat algorithm and program as synonyms—they’re different in a way that doesn’t matter at the moment. We are taught some algorithms, such as the process to add a column of numbers, beginning in elementary school. But people think up algorithms all the time as the processes that solve their problems. All of the programming examples given above—driving directions, recipes, video editing tricks—are processes, and if they fulfill a few important requirements, they’re algorithms as well. Input specified Output specified Definite Effective Finite
For a process to be an algorithm, it must have the five properties shown at left. Specifying input and output means to say what the computation is given as data, and what it will produce as a result. Definite means the whole process is spelled out unambiguously, and effective means it is within the “abilities” of the agent following the instructions. Finite means the agent will eventually finish the computation, giving the right answer, or stop and report that none is possible. Let’s illustrate these terms using the familiar algorithm of finding if an item e is in a list, such as finding a student’s name in a class list. The process has five steps: Input: A list containing one or more items, and an item e Output: A report that will be either “Yes, e Found” or “e Not Found” 1. place a marker—a cursor or a finger or a coin—by the first item in the list 2. if there is no item by the marker, stop and report “e Not Found” 3. if the item by the marker is e, stop and report “Yes, e Found” 4. advance the marker to the next position 5. continue with Step 2 Does this process meet the test for being an algorithm? Its inputs—a list of items and an item to be found—are specified. The output, one of two reports, is given. The process has five clear steps, some of which are direct operations—advance the marker—and some of which are tests. The tests may or may not apply, but if they do apply, we’re told what to do; if they don’t apply we just continue on. For these reasons, our process is definite. It is also effective, because people can read, understand, and perform all of the instructions used. Operations like “place a marker” and “if the item by the marker is e” are within the capabilities of people. (The process has not been specified well enough for a computer, however, so the agent must be a person.) Finally, the process is finite. This is not obvious, because some instructions are repeated. But, if we notice that the repeated instructions (a) stop when there are no more items left, and (b) each repetition considers a new list item—the marker has been advanced—so for any finite list the items will eventually be “used up,” and the process will stop. And, we should note, (c) the process gets the right answer. So, this process is an algorithm, known as the linear search algorithm.
1.3 Watching an Algorithm. For a list with three items, the last of which is the desired item e, how many times is the whole sequence of instructions 2–5 performed?
The Words for Ideas
37
To Boot. Booting means to start a computer and rebooting means to restart it. Because rebooting most often happens after a catastrophic error or crash, you might guess that the term is motivated by frustration—we want to kick the computer like a football. Actually, the term booting comes from bootstrap. Computers were originally started by an operator who entered a few instructions into the computer’s empty memory using console push buttons. Those instructions told the computer to read in a few more instructions—a very simple operating system—from punch cards. This tiny operating system could then read in the instructions of the real operating system from magnetic tape, similar to a VCR tape. Finally, the computer was able to start doing useful work. This incremental process was called bootstrapping, from the phrase “pulling yourself up by your bootstraps,” because the computer basically started itself. Today, the instructions to start a computer are part of the Basic Input/Output System (BIOS) and are stored on a microchip called the Boot ROM.
The Words for Ideas Although understanding the physical parts of computing—the processor, software stack, and memory—seems very important, we are not too concerned with them here. Instead, we will focus on concept words, such as those discussed in this section.
“Abstract” One of the most important “idea” words used in this book is the verb abstract. It has several meanings. In British mysteries, to abstract means to remove, as in to steal: “The thief abstracted the pearl necklace while the jeweler looked at the diamond ring.” In computing, to abstract also means to remove, but the thing being removed is not physical. Rather it’s an idea or a process, and it is extracted from some form of information. To abstract is to remove the basic concept, idea, or process from a situation. The removed concept is usually expressed in another, more succinct and usually more general form, called an abstraction. We are familiar with abstraction in this sense. Parables and fables, which teach lessons in the form of stories, require us to abstract the essential point of the story. When we read about a fox that can’t reach a bunch of grapes and therefore calls them sour, we abstract the idea from the story: When people fail to get what they want, they often decide that they didn’t want it after all. Notice two key points. First, many but not all of the details of the story are irrelevant to the concept. When abstracting, we must decide which details are relevant and which are irrelevant. The “grapes” and the “fox” are unimportant in the parable, but “failure” is important. Being able to tell the difference between important and unimportant details is essential to understanding the point of a story, and to abstracting in general. Second, the idea—the abstraction—has meaning beyond the story. The point of repeating the parable, of course, is to convey an idea that applies to many situations. In computing, separating the relevant from the irrelevant, and applying the abstraction to other cases, are both essential.
38
Chapter 1
Defining Information Technology
1.4 Abstract Idea. Read the parable below and say which of “chirping,” “corn,” and “preparation” are relevant to the abstract idea being presented. The Ant and the Grasshopper In a field one summer‘s day a Grasshopper was hopping about, chirping and singing. An Ant passed by carrying corn to its nest. “Why not come and chat with me,“ said the Grasshopper, “instead of working so hard?” “I am helping to store food for the winter,” said the Ant, “and I recommend you to do the same.” “Why bother?” said the Grasshopper. “There is plenty of food.” But the Ant went on its way and continued to save corn. When winter came the Grasshopper had no food and was dying of hunger. The ants, he saw, ate corn every day from the supply they had collected in the summer. Then the Grasshopper knew: It is wise to prepare for the future.
“Generalize” A process similar to abstraction is to recognize the common idea in two or more situations. Recognizing how different situations have something basic in common is why we create parables, rules, and so on. To generalize is to express an idea, concept, or process that applies to many situations. The statement that sums up that idea is called a generalization. For example, most of us notice that twisting a faucet handle left turns water on and twisting it right turns it off. But not always—some water taps have only a single “joy stick” handle, and others have horizontal bars that pull forward. However, since it’s true most of the time, we generalize that “on” is to the left and “off” is to the right. Perhaps we also notice that twisting lids, caps, screws, and nuts to the left usually loosens them, and turning them to the right usually tightens them. Again, we generalize that left means loosen and right means tighten. We probably also generalize that both situations are examples of the same thing: a generalization of generalizations! Noticing patterns and generalizing about them is a very valuable habit. Although generalizations do not always apply, recognizing them gives us a way to begin in a new, but similar, situation.
“Operationally Attuned” Another term related to extracting concepts and processes refers to being aware of how a gadget works. To be operationally attuned is to apply what we know about how a device or system works to simplify its use. For example, we generalized that with few exceptions, all caps, lids, screws, and nuts loosen by turning left and tighten by turning right. We might know this intuitively, but knowing it explicitly makes us operationally attuned. Knowing this fact as a rule means that when a lid or nut is stuck, we can twist it very hard, certain that we are forcing it to loosen rather than tighten. Being operationally attuned makes us more effective.
The Words for Ideas
39
The term “operationally attuned” is introduced here to emphasize that thinking about how computation works makes it simpler to use. We don’t expect to be experts on all of the technology—few are. But by asking ourselves, “How does this work?” and using what we learn by thinking about the answer, we will be more successful at applying IT. Our Fluency study focuses on learning enough to answer many of the “How does this work?” questions well enough to succeed.
Tuning In to Everyday Explanations. Explaining to ourselves how things work makes using them easier. This is true even if the explanation isn’t really correct—just as long as the explanation matches the operation, it will work. For example, if we have a deadbolt lock on our door, we may check it often to see if it’s locked. But, if we think about its operation, we can tell at a distance and save time. How does a deadbolt work? If we don’t know we formulate an explanation that matches the facts.
Because the knob is turned to the 11:00 position when the lock is open, we imagine that the bolt, which is inside the door and not visible, is attached to the top of the knob. Turning it right to 1:00 moves the bolt into the locked position. This simple explanation, which is probably not very accurate and possibly wrong, lets us see from a distance whether the door is locked: Knob at 11:00 means not locked, knob at 1:00 means locked. Our imagined explanation reminds us which is which. (Of course, there are many other kinds of deadbolts, and even this kind can be installed differently.)
“Mnemonic” Mnemonic is a rather unusual term that we use in IT and in other fields as well. The silent m implies that it’s a word with an unusual past, which happens to be Greek. A mnemonic (ni·MÄ·nik) is an aid for remembering something. The reminder can take many forms, such as pronounceable words or phrases. We remember the five Great Lakes between the United States and Canada with the acronym HOMES—Huron, Ontario, Michigan, Erie, and Superior. The order for the colors in the rainbow is: Roy G. Biv, for red, orange, yellow, green, blue, indigo and violet. When Pluto was downgraded from planetary status, we had to change our mnemonic for the planets from My Very Educated Mother Just Served Us Nine Pickles, to Mary’s Violet Eyes Make John Stay Up Nights. Acronyms often start out as mnemonics and end up becoming the names for things. There are many IT details that we need to know only occasionally. They’re not worth memorizing, but they’re inconvenient to look up. Therefore, thinking of a mnemonic that helps us remember the details when we need them makes using technology simpler.
40
Chapter 1
Defining Information Technology
SuMMARy In this chapter we have set the context for our future study. We learned how to do the following: ◗ Know what is important about the major computing inventions of the past one hundred years or so. ◗ Know and use the right word because as we learn words, we learn ideas; knowing the right words helps us to communicate clearly. ◗ Give informed definitions for common computer terms. ◗ Consider a brief list of “idea” words, such as abstract and generalize. The remainder of the book elaborates on the content of this chapter. You will continue to recognize and learn more about Fluency in information technology, a topic we hope you find interesting.
TRy IT SOLuTIONS 1.1 This problem can be solved in several ways: Process the whole input on the left col-
umn. Using only those in the “1” stack (males), process on the right column. This produces five stacks. Combine the two stacks corresponding to 0–10 and 11–20. Run the combined stack back through the machine counting them: They are the boys under 21. (Equivalently, the right column can be processed first; combining the first two stacks gives all children; separating male and female and then counting the males produces the same result.)
1.2 TLA stands for “three-letter acronym” in computing, and it is its own example. 1.3 The 2–5 sequence is performed once when the marker is on the first item, and once
when the marker is on the second item, but when the marker is on the third item, the process ends on Step 3.
1.4 “Chirping” and “corn” are irrelevant features of the story; “preparation” is a part of
the abstract idea.
REvIEW QuESTIONS Multiple Choice 1. In order for something to be considered a computer it must have a keyboard
attached. a. true b. false c. only certain computers
2. The problem of rewriting was solved by the electronic computer using
a. b. c. d.
integrated circuits the central processing unit punch cards storage units
Review Questions
41
3. When using Google or Bing, what keyword can be used to provide you with a defi-
nition of a certain term? a. look-up b. define c. dictionary d. definition
4. What word is interchangeable with computer?
a. b. c. d.
processor desktop personal integrated circuit
5. What educational background is required to write algorithms?
a. b. c. d.
BS in computer science or computer engineering MS in computer science or computer engineering a high school diploma no educational background is required
6. A set of programs is called
a. b. c. d.
instruction agent software all of the above
Short Answer 1. The _______ was invented at Xerox’s Palo Alto Research Center in 1973. 2. The instructions written in software are followed or executed by _______. 3. _______ made computers more affordable and allowed them to have more complex
CPUs.
4. The bundle of metal wires in a punched card is called as a_______. 5. Complexity is _______ to manufacture, though it remains _______
to design.
6. The art of writing step-by-step instructions is called _______. 7. A _______expresses a common idea that can address multiple situations. 8. A program acts on _______ and results in _______.
Exercises 1. How many computers do you have? List them. 2. Explain how punched cards were digitized. 3. Explain how the problem of assembling was overcome by integration. 4. Similar to video production, which is now accessible to many nonprofessionals,
name two other things that over time have been made more accessible because of computer software.
42
Chapter 1
Defining Information Technology
5. Explain why it is important to use the right words when describing your problem to
tech support.
6. Explain in detail the difference between booting and rebooting. 7. What are the properties of an algorithm?
CHAPTER
2
Exploring the Human-Computer Interface Face It, It’s a Computer
learning objectives ◗ Give names to computing features that you know intuitively ◗ Explain placeholders and the placeholder technique ◗ Explain how “metaphor” is used in computing ◗ Describe the desktop metaphor, giving examples of appropriate icons ◗ Describe the touch metaphor, giving sample motions ◗ Explain how the desktop and touch metaphors differ
CHAPTER
2
Don’t anthropomorphize computers, they hate it. —Anonymous
HAVING USED COMPUTERS your whole life, there are many things that you “know” about them that make using them easy. You probably don’t know these things explicitly; it’s intuitive knowledge built from experience. Occasionally, when something goes wrong, or you encounter a totally new application, what seems intuitive doesn’t work. Then, you need to know what you know—that is, what is the rule your intuition is based on? That’s the topic of this chapter, and it should be very easy to learn . . . almost intuitively. The chapter begins by making explicit a few concepts that you know intuitively, including feedback, consistent interfaces, the New command, and others. Next, a fundamental property of digital information—perfect reproduction—is discussed, and applied in a series of practical settings, including the placeholder technique. Then, technological metaphors are introduced. After a brief review of the origin of the desktop metaphor, the more recent touch metaphor is introduced. Finally, the two metaphors are compared, indicating that they constitute different ways of thinking about how users interact with computers.
44
A Few Useful Concepts
45
A Few Useful Concepts There are some aspects of everyday computer usage you know intuitively, but which you should understand explicitly.
Feedback A computer is our assistant, ready to do whatever we tell it to do. It is natural that when any assistant performs an operation, he, she, or it must report to the person who made the request, describing the progress. This is especially true when the assistant is a computer, because the user needs to know that the task was done and when to give the next command. So, computer systems will always give the user feedback about “what’s happenin’.” Feedback is any indication that either the computer is still working or has completed the request. Feedback takes many forms, depending on what operation a user has commanded. If the operation can be performed instantaneously—that is, so fast that a user doesn’t have to wait for it to complete—the user interface (UI) simply indicates that the operation is complete. When the operation is an editing change, for example, the proof that it is done is that the revision is visible and the app is ready for another command. When the effect of the command is not discernible—say, when one clicks a button— then there is some other indication provided; for example, highlighting, shading, graying, underlining, color changing, or an audible click. The most obvious forms of feedback are the indications that the computer is continuing to perform a time-consuming operation. As the operation is carried out in desktop computing, the cursor is replaced with an icon such as an hourglass , a rainbow spinner , or another form like a little dog running . Applications can also give the user custom feedback. A common indicator is the busy spinner , a revolving circle of a dozen radial bars. When the completion time can be predicted, applications show a meter, called a progress bar.
Finally, when an operation is processing a series of inputs, the “completion count” gives the tally of the completed instances, or equivalently, the number remaining. Always expect feedback and notice it.
Consistent Interface Have you noticed that applications, especially from the same vendor like Microsoft, Google, or Apple, are consistent? Start up MS Word and MS PowerPoint and you notice that they have a lot in common—icons to menus—even though Word is for making documents that are mostly textual, and PowerPoint is for creating presentations that are mostly visual. “App store” applications have similar characteristics, too. Fundamental Similarities. You have doubtless noticed that older desktop applications, regardless of vendor, have a File menu and an Edit menu. Newer applications without
46
Chapter 2
Exploring the Human-Computer Interface
explicit File and Edit menus may use a ribbon (Microsoft), a collection of icons, or action (double tap on a smartphone) to display available operations. No matter how they are shown, many, many applications support these operations: File: New, Open, Close, Save, Save As, Page Setup, Print, Exit, and others Edit: Cut, Copy, Paste, Undo, Redo, Select All, Find, Replace, and others These familiar operations are frequently available for a fundamental reason.
2.1 Clearing Italics. Suppose in your term paper you used italics often to emphasize your meaning, but now you find that your grumpy professor hates this use of italics. Describe how to remove all italics in your term paper.
You might guess that the reason for this similarity is that software companies reuse the same code in each application. That’s true, but it doesn’t fully explain it. Another partial answer to explaining the similarity is that if operations you use in one application are needed in a different application, making them look and work the same helps you learn and use the second application. And that’s true, too. The main reason for consistency across computer applications, however, is that certain operations are fundamental to processing information no matter what the application. The vendors didn’t think them up as cool features to add on; the applications require them. Vendors must include them, and once they are there, making them behave consistently is easier for them and more convenient for you.
FLUENCY
TIP
Command and Control. Sometimes it’s necessary to refer to an operation like Copy without limiting to a single operating system. In such cases we write ^C to indicate that (for Mac OS) or Control (for Windows) the shortcut requires either the Command key or something else, depending on the operating system.
Clicking and Blazing. The consistency we have discussed provides a strong sense of familiarity when we see a new application. As a result, when we install a new app we immediately and intuitively perform two important activities:
◗ “Clicking around” is exploring the application to see what features are available. This makes sense because you know intuitively—and from experience— that you will recognize many features from other applications. ◗ “Blazing away” is “going boldly where you’ve never gone before”—that is, trying the application assertively. This makes sense too, because what you know intuitively is that you cannot break anything. It’s software. The only thing happening is that electrons are moving around inside a few silicon chips. Sure, you may have to restart the app, or even reboot, but nothing will go “clunk” or catch fire. These are standard activities that you routinely follow with any new application. Clicking around is justified by the consistent interface, and blazing away is justified because running software can’t break the computer.
Perfect Reproduction
BI T
47
Getting Out and Getting Back In. Exiting and relaunching an application after making a mistake is so common in computing—it’s called getting out and getting back in—that it has become the subject of some geek humor. A mechanical engineer, an electrical engineer, and a computer engineer are camped at Mt. Rainier. In the morning, they pack up to leave and get into their car, but it doesn’t start. The ME says, “The starter motor is broken, but I can fix it,” and he gets out of the car. The EE says, “No way. It’s the battery, but I know what to do,” and she gets out of the car. The CE, after getting out of the car says, “Now, let’s get back in.”
New Instance When you use a computer you usually find the familiar New command as a button, icon, or entry under the File menu. It creates a “blank” instance of the kind of information or files the application creates. What is “blank information”? To understand this fundamental idea, notice that all information is grouped into types, based on its properties. Digital photographs are a type of information; among the properties of every image is its height and width in pixels. Monthly calendars are a type of information, with properties such as the number of days, day of the week on which the first day falls, and year. Text documents are another type of information; the length of a document in characters is one property. Any specific piece of information—an image, a month, or a document—is an instance of its type. Your term paper is an instance of the document type of information; July 2014 is an instance of the calendar type of information.
Figure 2.1 A visual form of a blank instance of contact information from an electronic address book; the instance has structure inside the computer with empty fields, as shown.
To store or process information of a given type, the computer sets up a structure to record all of the properties and store its content. A “new” or “blank” instance is simply the structure without any properties or content filled in. For example, imagine an empty form for contact information in an electronic address book, as shown in Figure 2.1. That’s a new instance, ready to receive its content. When New is available on certain devices such as phones, it it may not create a file. More likely it creates a blank entry in a database.
Perfect Reproduction Next, we consider another fundamental idea and let it lead us to its everyday applications. As you know, computers encode information as a sequence of binary digits, 0’s and 1’s. (But no one seems to know why graphic designers always make binary blue or green!) Because of the two digits, we call it digital information. Relying only on 0 and 1 means that digital information has many great advantages. For one thing, it can be perfectly reproduced or replicated.
An Exact Duplicate By representing information as a sequence of 0’s and 1’s, we can make another copy simply by duplicating the sequence. Furthermore, because it is digital, we can directly check to make sure the two sequences are identical, verifying that no mistakes were made; computer systems make such checks continually.
48
Chapter 2
Exploring the Human-Computer Interface c
o
p
y
0110 0100 0110 1111 0111 0000 0111 1001 0110 0100 0110 1111 0111 0000 0111 1001 c
o
p
y
The fact that the digital copy is identical to the original is obvious, but it’s one way digital improves on analog information. Perfect reproduction is not a property of analog information, such as vinyl records, or paper documents, such as newspapers. Analog information comes from or is stored on a continuously variable medium. So, a newspaper can print any color of gray they need just by varying the color and amount of ink used. With digital encoding, there are only a limited number of choices of gray—or any color. So, if you want to reproduce that great picture of yourself from a paper document, the reproduction won’t be the same. The following problems could apply: ◗ Wrong paper, although it might be possible to get very similar paper ◗ Wrong ink, although it might be possible to get very similar ink ◗ Wrong amount of ink, which cannot be recovered For copying a newspaper clipping, details such as too light or too dark don’t matter; for audio, video, photography, art, and so on, they do. Because this feature of digital information is so important, let’s call it the perfect reproduction property. You probably think, correctly, that it’s pretty obvious. It is, but its consequences changed the world. His Master’s Voice. In the pre-digital days of audio, still photography, TV, movies, and similar media, the analog encoding of information required that all original work had to be kept as a “master” from which copies were made for the public. Every copy differed (perhaps only slightly) from the original; copies made from copies differed from them (perhaps only slightly); and so they differed further from the original by more, and so forth. The reproducibility of a medium depended on limiting these errors as much as possible. Eventually, the master’s physical medium—tape or film, for example—would age or wear out, limiting the lifetime of high-quality forms of the work. Much of that great work has been lost, or is known only in “grainy” duplicate-of-a-duplicate form. The move to digital encoding eliminated the problem and brought a new and valuable benefit.
Micrograph of vinyl record grooves, an analog technology difficult to reproduce exactly.
Perfect Reproduction
49
Copying Perfect reproduction is a property you use everyday. Let’s check out some ways of copying and see how you might benefit even more from it.
FLUENCY
ALERT
The Ethics of Copying. In most situations “copying” is penalized or at least discouraged. In school you learn little when copying someone else’s work; in fashion you want your own style, not a copy of someone else’s. It’s against the law to copy copyrighted material. But those prohibitions all apply to copying other people’s work. With computers, copying is a terrific idea, and there are many benefits from copying your own work. Copy/Paste/Edit. The Copy and Paste operations are widely available and they are
our friends. When editing, we have the option to create identical content directly by retyping or redrawing, or to use Copy/Paste to reproduce it from another location. Most people correctly pick Copy/Paste (C/P) because of its advantages: ◗ It is generally faster (depending on the length) than entering content, and the copy is perfect! ◗ All instances have the exact same form, so if the content is searched—perhaps to be modified by Find and Replace All—it will always “hit,” including spacing; entered text may not match exactly. ◗ And for advanced applications—spreadsheets, drafting and design tools, for example—that can be very fussy about the content and the form of the input they get, C/P introduces no tiny mistakes that the app doesn’t like.
C/P reproduces the content and other characteristics of the source value, minimizing formatting mistakes.
BI T
Make a Note. Clicking Copy causes the computer to duplicate the binary sequence and save it in memory. Each time you Paste, a copy is made of that saved version. So, both Copy and Paste copy. Text before Copy (^C)
Text after Paste (^V)
Both Copy and Paste operations make a
Both Copy and Paste operations make a Copy
^C
^V
0110 0100 0110 1111 0111 0000 0111 1001 A copy is saved in a memory
Find and Replace All. Another way to benefit from digital copies is using Find and Replace. Recall that in Find/Replace (F/R) editing operations—available in many applications—we give the source content to Find in the document, and the target content to Replace it with. Find/Replace All (F/RA) is an “applied in all cases” version of Copy/Paste, and our main interest here. Save Typing with a Placeholder. One opportunity to use F/RA effectively is when
you need to enter complex information again and again. For example, imagine you are writing a paper on 1991 Nobel Prize winner Aung San Suu Kyi (pronounced
50
Chapter 2
Exploring the Human-Computer Interface
Figure 2.2 Aung San Suu Kyi, winner of the 1991 Nobel Peace Prize “for her nonviolent struggle for democracy and human rights.”
approximately as oun sun zoot chee). She won for her nonviolent opposition to the government of Burma (see Figure 2.2). She has a long, difficult to spell (and pronounce!) name, but it will occur in many places in your paper. (Be happy you don’t have to spell it in Burmese!) You could use C/P by carefully typing her name into your report the first time, and then every time you use it again, find it, copy it, and paste it. It’s probably faster and more accurate than typing it each time, but there is a better way. While writing your paper, adopt a placeholder for her name, perhaps assk. It doesn’t matter what the placeholder is. Any short letter sequence that is easy to type works as long as you can remember it and it is not used anywhere else in your report. Whenever you refer to her by name, just use the placeholder. Because she was under house arrest, assk could not go to Oslo to accept the prize.
Then, just before proofreading your paper, do a Find on the placeholder and a Replace All with her name spelled out exactly. The result, of course, is that a copy of her name replaces the placeholder wherever it’s used in your paper. It’s wise to do the replacement before proofreading in case something goes wrong, such as mistyping the placeholder. Using a placeholder is faster because you don’t spend time searching for an earlier instance where you typed her name. The computer will do a little more work of the kind it is very good at; you do less. Placeholders can be used throughout your work for all long, commonly occurring phrases.
2.2 Software Problems. Your report on Microsoft Corporation used the obvious placeholder ms, which you planned to replace with the corporate name. Then about half way through the report, you realized that many words—problems is an example—have ms in them. How do you replace the placeholders using Find / Replace All in this case, and also avoid ruining words containing ms?
Placeholder Technique. The Find/Replace All operations are very powerful, but they VideoNote
Placeholders Gone Wrong
require some thought to use effectively. For example, suppose you have written your report using etc throughout, and then you realize that the proper form is etc. with a period. First, you think you will replace all cases of etc with etc., but then you realize that often etc falls at the end of a sentence. They are followed by a period already. In those cases, your direct use of F/RA would cause a double period. Not to worry, you think. You will
Perfect Reproduction
51
Original
Correct text hidden
Correction made
Correct text restored
Et cetera is abbreviated etc. An alternative to using etc is to say “and so forth,” “and others,” etc. Remember that before etc an “and” is unnecessary.
Et cetera is abbreviated # An alternative to using etc is to say “and so forth,” “and others,” # Remember that before etc an “and” is unnecessary.
Et cetera is abbreviated # An alternative to using etc. is to say “and so forth,” “and others,” # Remember that before etc. an “and” is unnecessary.
Et cetera is abbreviated etc. An alternative to using etc. is to say “and so forth,” “and others,” etc. Remember that before etc. an “and” is unnecessary.
Figure 2.3 Illustration of the placeholder technique changing etc to etc. without inserting double periods.
do another F/RA to change double periods to a single period. Then you remember that you’ve used two (or more) periods for other purposes in your paper. (An ellipsis (. . .) is an example, but there are many others.) So, converting two periods to one will mess up those cases. Will you make the corrections manually? Of course not. The clever placeholder technique is used to “hide” part of the text that shouldn’t be tampered with when using F/RA. In this example, we hide the cases of etc. that happen to be correct because they are at the end of the sentence. We don’t want to change them. Figure 2.3 shows how it works. Begin with a Find/Replace All to change every etc. into a placeholder, such as # or some other character not used in the text. All of the remaining etc instances need a period. We use F/RA to change those to etc. everywhere. Of course, the # symbols are not affected. Finally, change all placeholder characters back into their original text, that is, change the # characters back to etc., restoring them to their original form. Every etc is now followed by a single period.
2.3 Number Punctuation. Suppose your document contains data that is to be imported into a spreadsheet, but the large numbers are punctuated: 1,048,576. Of course, the rest of the document contains commas in their normal English usage. Use the placeholder technique to remove commas from the numbers.
Summarizing, the placeholder technique is a three-step process—hide, edit, restore—as this summary shows: ◗ Hide correct items
Replace all correct text sequences with a placeholder (#)
◗ Edit as needed
Make corrections to remaining text sequences with F/RA
◗ Restore correct items
Replace the placeholder (#) with the original text
This simple algorithm comes in very handy.
2.4 Abstracting an Algorithm. In Chapter 1, we discussed that abstraction is “removing” the essentials of an idea or process and ignoring everything else. Abstracting is how we create algorithms. The description of changing etc to etc. above was abstracted to get the three-step hide-edit-restore Placeholder algorithm. Referring to the etc. description, give two nonessential and two essential words or ideas that were involved in the abstraction activity.
52
Chapter 2
Exploring the Human-Computer Interface
What We See and What We Think When many of us encounter a new technology—a device or application—for the first time, its purpose and operation seem obvious. True, using certain technologies, such as driving a car or playing a piano, require explicit instructions; others, like riding a bicycle, benefit from an experienced person showing us how; and still others, like using a chain saw or food processor, require at least that we read the directions in the manual. Even excusing those cases, much of the technology we use we figure out on our own without help. Even if we’ve never seen it before, we know intuitively what to do. That impression is no accident.
Metaphors Are we geniuses? Yes, of course. But, we also get tremendous assistance from product developers who create technologies that minimize learning time. For example, if a device has controls that perform a standard operation such as increasing/decreasing something, and the new product presents that control in a form that looks like a volume control from a media player, we know immediately what to do: turn or slide the control. When it causes an increase or decrease in whatever it is controlling, we know we understand it. We probably aren’t even aware of it. Designers presented that control purposely. Notice that matching our expectations is often (and correctly) carried to an extreme: For example, in increase/decrease situations, low is usually left (slider) or counterclockwise (dial) and high is the opposite. When designers make the technology work this way, it reinforces this convention and fulfills our expectations more completely. A metaphor—you probably learned this once in English class as a “figure of speech,” but we use it much more generally—is an icon or image or a concept used as a representative of or symbolic of a computation. The controlling volume example is a metaphor for the operation of increasing or decreasing something else that may not be volume. When designers create a technology, they use metaphors to help users know how to operate their devices without reading a manual. (No one wants to read the manual!) Metaphors are a terrific solution, and it’s worth it for us to pay attention to them. Though the metaphor idea applies in many situations, it is most widely used and most apparent in software, which is why we brought the whole subject up.
The Desktop Now that we’ve introduced the idea of a technological metaphor, it’s time to discuss a bit of history. When the Alto, the first personal computer, was created at the Xerox Palo Alto Research Center (PARC), the designers introduced a graphical user interface (GUI) to replace the prevailing command line interface (CLI), which only a techie could love (see Figure 2.4). The CLI’s metaphor—as the name suggests—is a rather militaristic one of a sequence of commands. The PARC designers were building a personal computer for an office worker, so they adopted the desktop metaphor: What the users see on the screen is a virtual desktop. The designers invented the now-familiar idea of displaying documents in overlapping windows as though they were papers on a desktop; users control the position of the window over the document with scroll bars as if changing focus on the page. There were buttons, an email icon, and window clipping. A key part of the Alto user interface was the mouse, invented by Douglas Engelbart in 1967, which let users reposition their focus on the screen by pointing (see Figure 2.5). Macintosh was introduced in 1984, the first successful personal computer with a graphical user interface. Famously, it used and extended ideas from the Alto, adding
53
What We See and What We Think
Figure 2.4 The command line interface: The top line is a user request for a command list of the file transfer program; the response is the available commands. After that, the user asks for an explanation of “get” and gets a two-word answer. In the last line, the computer waits for the user to type the next command.
(a)
(b)
(c)
Figure 2.5 Evolution of the mouse: (a) prototype of Engelbart’s 1967 invention, (b) Alto’s three-button mouse, and (c) original Macintosh one-button mouse.
to the desktop metaphor with new icons and mechanisms. It showcased the mouse for painting and drawing applications. Did You See That Mouse? The mouse was invented by Douglas Engelbart in 1967, and first shown publicly in 1968 at a demo so epic in its new ideas and technical sophistication (for its time) it’s now known as “The Mother of All Demos.” He demonstrated now-familiar software and hardware for human-computer interaction. In the B/W video of the event (www.youtube.com/watch?v=hRYnloqYKGY), he demonstrates the mouse and chord keys (which never caught on), and explains why it’s called a mouse. See also SRI’s video www.youtube.com/ watch?v=TPuC2dqdd_8
SRI Mouse
A year and a half later Microsoft introduced their Windows operating system, adding even more icons and more desktop-motivated features. Today, the desktop remains the interface of choice for much conventional computing. Other devices need a different metaphor.
The Touch Metaphor When computers went mobile, the mouse, which had been so powerful on the desktop—literally, on a desktop—was now a problem: how does a mouse fit with a
54
Chapter 2
Exploring the Human-Computer Interface
“1984 Won’t Be Like 1984.” The Apple Macintosh was launched in January 1984 by a one-minute commerical shown only once, after the third quarter of the Super Bowl. The commercial has become nearly as famous as the computer, as a quick check of Wikipedia confirms. View it at https://www.youtube.com/ watch?v=8UZV7PDt8Lw
hand-held device? The stylus is one solution, but its use has always been limited. With no mouse, and the desktop’s best uses of little interest—editing documents, for example—it made sense to change to a touch metaphor. A familiar example of the touch metaphor is the Cover Flow mechanism for scanning through a list, especially of graphical items such as album covers or movie posters: A sweeping motion of the pointer (usually, a finger) across a sequence of items causes them to stream by with continuous, physical motion that slows to a stop; as the items move by, one item is identified as the selected one (see Figure 2.6). Other gestures supporting the touch metaphor are available, though not yet standardized. A list of frequently recognized gestures is shown in Table 2.1. Figure 2.6 Cover Flow, part of the touch metaphor; the item in the center (face on) is selected.
Table 2.1 Gestures supporting the touch metaphor Gesture
Description
Typical Use
Typical Result
Sweep or Swipe
Move finger across surface
Scan through a list
Items sweep by, with one selected
Tap
Light one-finger tap on surface
Select or choose
Item identified
Double Tap
Light two-finger tap on surface
Launch
Selected item starts
Drag
Move selected item by pulling
Move item
Item in new position
Pinch Fingers/Pull Fingers Apart
Contract/expand separation between fingers
Shrink/zoom
Image is resized
Two-Finger Scroll
Move fingers across surface
Navigation
Move around a clipped image
Flick
Quick sweep, finger leaves surface
Express acceleration
Sustained sweep
What We See and What We Think
BI T
55
Why So Metaphoric? Computing uses metaphors so extensively because all user interaction is created. Returning to volume controls, analog systems like record players use dials for volume control because the electronic device being controlled revolves to change its electrical properties. Using a dial for volume in that case is basically required. In computing, the entire UI is created; nothing is required, so controls can have any form. Using metaphors leverages intuition and experience.
Relationship Between Metaphors Touch is new, but is it a new metaphor? Isn’t it just a cool way to eliminate the mouse and use a touch-sensitive screen? That might seem true, because we are so focused on the gestures. However, touch is a basic change in how users are to think about interacting with the computer, and that makes it a new metaphor. Consider an example. In a long list or other content that cannot all be displayed on the screen at once—a hundred album covers, for example—the desktop metaphor dictates that scroll bars should be introduced on the bottom (and/or the side) of the display, so users can navigate to where their interest lies. Using drag or other mouse motions, users can move the slider to see later items in the list move past the screen as if viewed through a window (see Figure 2.7). Contrast that action with the touch metaphor. The Touch Metaphor. With the touch metaphor, there is no change to the display; scroll bars are not introduced, although in some cases there is positional feedback. (Eliminating scroll bars better uses the small screen real estate of mobile devices.) The user simply uses a swipe of a finger across the items to move them out of the way to navigate. If that were the end of it, then touch would simply be an alternative to the mouse. In fact, multitouch trackpads give users the touch motions just described in a desktop or laptop context.
The navigation motion illustrates that the metaphor changed: Navigation motion: In the touch metaphor you sweep your finger left to go later in the list; using the scroll bars of the desktop metaphor you pull the slider right to go later in the list. The direction of motion is the opposite between the touch and the desktop metaphors.
(a)
(b)
Figure 2.7 Schematic of two metaphors: (a) desktop metaphor window with scroll bar, and (b) touch metaphor with Cover Flow. To navigate to the last item on the right end, move the scroll bar right, or swipe the covers left.
56
Chapter 2
Exploring the Human-Computer Interface
The navigation action is different in the two metaphors because how you think about what you see—how the metaphor represents the screen content—is different. With the touch metaphor you “have your hands on the content.” You push it around to locate your point of interest. In the desktop metaphor you “slide a window over the content”; you’re not touching it. They are different actions because they support different metaphors.
Summary of Metaphors We use technical metaphors daily, on our phones, tablets, iPods, and computers. They are 100 percent synthetic, created to simplify our use of the devices. The desktop metaphor is classic; the touch metaphor is serving users in places where file cabinets and wastebaskets have no place. The two will co-exist, and we will use both daily, being largely unaware of them, and how extensively they determine our thinking and behavior.
2.5 Know Your Metaphor. Referring to Table 2.1 and using your experience with computing, explain how to zoom in (say, on an image) in the two metaphors.
SUMMARY This chapter began by exploring how we learn to use technology. We concluded the following: ◗ We can figure out software because designers use consistent interfaces, suggestive metaphors, and standard functionality. ◗ We should explore a new application by “clicking around” and “blazing away.” ◗ Making exact copies is a fundamental property of digital information that we use daily. ◗ Find and Replace All are standard operations that simplify our computer use. ◗ Metaphors are essential to computer usage because they guide us in learning and using software. ◗ The desktop metaphor is classic; the touch metaphor is newer; they will co-exist.
TRY IT SOLUTIONS 2.1 Although your word processor might allow you to search for italicized words,
changing each occurrence is too slow. Instead, use toggling: Select all of the text in your term paper before the references section, which should have italics, make the body of the paper all italic, and then make it all italic again—that is, toggle it. When you change the text to italics, the positions of all of the previous italics are lost; when it is italicized again—that is, changed back—all of the italics will be removed.
Review Questions
57
2.2 The ms, meaning Microsoft, will appear with a blank space in front of it; using
F/RA with spacems solves the problem.
2.3 The commas that should stay will be followed by a space or possibly a closed quote
(”). Hide them with two placeholders, remove the remaining commas, and restore the hidden text.
2.4 The specific sample text (etc.) and the placeholder (#) are nonessential; any text and
any placeholder character meeting the “not used elsewhere” requirement works. The use of F/RA and the order of operations are essential to the abstraction.
2.5 In the desktop metaphor, zooming is usually done by moving a slider bar in the
direction of + or –; in the touch metaphor, zooming is done by expanding or contracting two fingers. This is another example that the metaphors are different.
REVIEW QUESTIONS Multiple Choice 1. What is a GUI?
a. b. c. d.
General User Information Graphical User Interface Global User Interface None of the above
2. Which of the following is not a common computer metaphor?
a. b. c. d.
buttons door handles menus sliders
3. Which of the following is not an instance?
a. b. c. d.
image song file word processing document menu
4. Computers do
a. b. c. d.
exactly what you tell them to do only what other computers tell them to do instructions at random everything
5. A good way to learn how to use a new application or piece of software is to
a. b. c. d.
read the entire manual skim through the manual call tech support click around
6. Each time you paste, what is made of that saved version?
a. b. c. d.
file copy type replace
58
Chapter 2
Exploring the Human-Computer Interface
7. What key sequence does ^V indicate to the user
a. b. c. d.
Ctrl+V or Command+V v V Caps Lock + V
8. On a hand-held device a mouse is replaced by a
a. b. c. d.
joystick keyboard stylus none of the above
9. What company introduced the mouse?
a. b. c. d.
Microsoft Apple IBM Xerox
Short Answer 1. A continuously variable medium can store _______ information. 2. Software designers help users understand their software through the use of
_______.
3. Old desktop applications have a _______ and an _______ menu. 4. Perfect reproduction is a property of _______ information. 5. Information based on its properties is grouped into _______. 6. _______, _______, and _______ are the three steps of the placeholder technique. 7. _______ and _______ are important to keep in mind when using a placeholder. 8. _______ is any indication that the computer is still processing a task or has already
completed it.
9. Scroll bars are eliminated in _______ metaphor. 10. _______ gesture is used to move an item.
Exercises 1. Explain the desktop metaphor. 2. Discuss the advantages of a consistent interface from both the consumer’s and
developer’s point of view.
3. What is an instance? Explain. 4. Create a new document with the following text: “*****”. Then find “**” and replace
it with “*”. How many times did it find and replace? Explain in detail how the process worked.
5. Explain why feedback is important for the user. 6. State the perfect reproduction property of digital information and explain its power. 7. Explain why both copy and paste are considered copying information.
Review Questions
59
8. Explain the placeholder technique. 9. Explain the touch metaphor in detail, and explain what changed about computing
to bring about the touch metaphor.
10. Discuss the different gestures associated with touch metaphor. 11. Explain “clicking around” and “blazing away”.
This page is intentionally left blank.
CHAPTER
3
The Basics of Networking Making the Connection
learning objectives ◗ Tell whether a communication technology (Internet, radio, LAN, etc.) is synchronous or asynchronous; broadcast or point-to-point ◗ Explain the roles of Internet addresses, domain names, and DNS servers in networking ◗ Distinguish between types of protocols (TCP/IP and Ethernet) ◗ Describe how computers are interconnected by an ISP and by a LAN ◗ Distinguish between the Internet and the World Wide Web ◗ Explain file structure, and how to navigate up and down the hierarchy
3
CHAPTER
We’ve all heard that a million monkeys banging on a million typewriters will eventually reproduce the entire work of Shakespeare. Now, thanks to the Internet, we know this is not true. —ROBERT WILENSKY
Describing the Internet as the Network of Networks is like calling the Space Shuttle a thing that flies. —JOHN LESTER
While modern technology has given people powerful new communications tools, it apparently can do nothing to alter the fact that many people have nothing useful to say. —LEE GOMES, SAN JOSE MERCURY NEWS
Computers Alone Are useful. Computers connected together are even more useful. Dramatic proof of this occurred in the mid-1990s when the Internet, long available to researchers, became generally available to the public. The Internet is the totality of all wires, fibers, switches, routers, satellite links, and other hardware for transporting information between addressed computers. For the first time, many people could conveniently and inexpensively connect their computers to the Internet and thereby connect to all other computers attached to the Internet. They could send email and surf the Web from home. This convenient access to volumes of information, eCommerce, blogs, and other capabilities greatly expanded the benefits people derived from computers. And the power and convenience of networking has improved dramatically every year since! We begin this chapter by defining fundamental communication terms. These will help you compare the Internet with other forms of communication. Some topics are designed to give you a sense of how the Internet works without the technical details: naming computers, packets, the TCP/IP and Ethernet protocols, and connecting your computer to the Internet. Finally, the World Wide Web and file structures are explained in preparation for our discussion of HTML in Chapter 4.
62
Comparing Communication Types
63
Comparing Communication Types To understand the Internet, which is a network of networks, it is necessary to explain some basic communication vocabulary.
General Communication Communication between two entities, whether they are people or computers, can be separated into two broad classes: synchronous and asynchronous. Synchronous communication requires that both the sender and the receiver are active at the same time. A telephone conversation is an example of synchronous communication because both people in the conversation must perform one of the two parts of the communication— sending (talking) or receiving (listening)—simultaneously. In asynchronous communication, the sending and receiving occur at different times. Postcards and text messages are examples of asynchronous communication because they are written at one time and read at another. Answering machines and voice mail make synchronous telephones asynchronous because the caller leaves a message and the receiver listens to it later. Email is asynchronous; applications like Skype are synchronous computer communication. Another property of communication concerns the number of receivers. Broadcast communication involves a single sender and many receivers. Radio and television are examples of broadcast communication. The term multicast is used when there are many receivers, but the intended recipients are not the whole population. Magazines, often covering specialized topics, are an example of multicast communication. The opposite of broadcasting and multicasting is point-to-point communication. Telephone communication and text messages are point-to-point because there is one specific sender and one specific receiver. The property of broadcast versus point-to-point communication is separate from the property of synchronous versus asynchronous communication.
BI T
Network of Networks. The Internet is a network built of networks. It is huge. In March 2013 it was estimated that 640 TB (trillion bytes) of data were transferred every minute. It was also estimated that in the course of 1 minute, 30 hours of video was uploaded to YouTube.
The Internet’s Communication Properties The Internet supports point-to-point asynchronous communication. A fundamental feature of the Internet is that it provides a general communication “fabric” linking all computers connected to it (see Figure 3.1). That is, the computers and the network become a single medium that can be applied in many ways to produce alternatives to established forms of communication. For example, the Internet can act like the postal system, but at electronic speed. In fact, the Internet is fast enough to mimic synchronous communication, which is why we can Skype: Two or more people can have a conversation by the rapid exchange of asynchronous messages, allowing the Internet to be used like a phone. Also, multicasting is possible, enabling small- to modest-size groups to communicate via blogs or discussion boards. Finally, because it is possible to post a Web page or YouTube video that can be accessed by anyone, the Internet offers a form of broadcasting that compares with radio or television. The Internet is truly a universal communications medium.
64
Chapter 3
The Basics of Networking
Your Computer
Web Server
Figure 3.1 A schematic diagram of the Internet.
The Internet also becomes more effective with each additional computer added to it. That is, if x computers are already attached to the Internet, adding one more computer results in x potential new connections—that computer with each of the original machines.
BIT
Internet. The present-day Internet is the commercial descendant of the ARPANet, developed for the U.S. Department of Defense Advanced Research Projects Agency (DARPA). The ARPANet sent its first messages in 1969 at UCLA, and that fact—surprisingly—was mentioned in the campus paper Daily Bruin of July 19th.
The Client/Server Structure Most interactions over the Internet use a protocol known as client/server interaction. This simple idea is illustrated by following what happens when you browse the Web. A Brief Encounter. When you click a Web link, your computer begins the process of
accessing the page for you. At that moment, your computer enters into a client/server interaction. Yours is the client computer and the computer on which the Web page is stored is the server computer, which is why it’s called a Web server (see Figure 3.2). The term “client” refers to any situation where one computer, the client, gets services from another computer, the server. As a result of your client request, the server sends the page back over the Internet, fulfilling the request. That completes the operation started when you clicked on the link, and it ends that client/server relationship.
BIT
Moving in the Right Direction. When we get files like Web pages from a server, we are downloading them; when we put files on a server like posting videos to YouTube, we are uploading them. Think of the client as “below” the server.
65
Comparing Communication Types
Server Computer Provides services (Returns the Web page file)
The client/server structure is fundamental to Internet interactions. A key aspect of the idea is that, as shown in Figure 3.2, only a single service request and response are involved. It is a very brief relationship, lasting from the moment the request is sent to the moment the service is received. Unlike a landline telephone call, in which a connection is made and held for as long as the call lasts, and during which there are many alternating exchanges, the client/server relationship is very short. It only entails the client’s single request for a service and the server’s reply in response. Many Brief Relationships. An important advantage of this approach is that
Figure 3.2 The basic client/server interaction, as illustrated by the browser (client) requesting Web pages provided by the Web server.
Getting More Connected. Although at its most basic level the Internet is a point-to-point asynchronous communication system, software has been built on it to implement the many forms of communication we use. For example, instant messaging and voice and video chat applications use client software— that is, software on the computers of the people communicating—to manage
Network Client Computer Requests services (Sends URL for a Web page)
the server can handle many clients at a time. Typically between two consecutive client requests from your browser—between getting a Web page and asking for the next Web page from the same site—that server could have serviced hundreds or perhaps thousands of other clients. This is a very efficient system, because the server is busy with you only for as long as it takes to perform your single request. Once it’s fulfilled, the relationship is over from the server’s viewpoint. But the relationship is over from the client’s (your) viewpoint, too. Your next click could be on a link for a different server. Between that click and the next time you visit the site, if ever, you and your browser could be clients to hundreds or perhaps thousands of other Web servers. Figure 3.3 shows the client/server relationship over an interval of time.
BI T
Staying Connected. With wired telephones, callers stay connected even if no one is talking. In a client/server interaction, there is no connection. There is a client-to-server transmission for requests and a server-to-client transmission for replies. But doesn’t your computer stay connected to the Internet? Yes, but only to your ISP—that is, to the Internet—not to a Web server.
Client Server Server
Client
Client
Server Client
Client Client
Server
Server
Server
Server
Client
Client
Server
Figure 3.3 Client/server relationships as they might evolve over time.
66
Chapter 3
The Basics of Networking
the interaction. The client software “slices up” the signals coming from the computer’s microphone and video camera into packet-size blocks (explained in a moment). The content is transferred to the other party, whose client reassembles the sound and image to display to you. The whole process depends on fast, reliable transmission to make it seem like a direct connection. As we shall see, the Internet Protocol is usually fast and generally reliable enough to make this work, but neither property is guaranteed. Nevertheless, the process works very well.
Appearing to Stay Connected Because the client/server protocol is built around one quick exchange, there is a problem for sites that want to “stay connected” with users. How does the bank know your “Check Balance” request applies to the account number you entered a moment ago? Or, how does an airline that is selling tickets online keep track of the progress of your ticket purchase? During the time from which you started until you finally click BUY, the site may have sent itineraries to hundreds of people since it first sent you the itinerary you requested. Two Solutions. Web sites use two basic solutions to give the illusion of a continuous connection using the client/server protocol.
◗ Cookies are small files stored on the client computer by the server, and returned to the server with each page request. The file contains enough data from the server, such as a unique identifier, that it can connect you to earlier interactions. ◗ URL Parameters are information added by a client to a URL when it connects to the server. You notice this information, for example, when you’re buying airline tickets: flybynite.com/buytix.php?trip=round&leg1=ORDtoLAX&dep= 041114&ret=. . . It’s the information following the question mark. Both techniques allow your client to send enough data to the server for it to figure out which of its recent interactions was yours, and to give you the illusion of having stayed connected. Both techniques are common; cookies are both convenient and dangerous, and they are discussed further in the Security Chapter 12. Client Side/Server Side. One more aspect of the client/server interaction is worth
knowing about. The question is, “Who does the work?” For example, when an airline sends you a Web page so you can give the specifics of a flight you want to purchase, some of the computation takes place on the client side of the communication, and some on the server side. Requesting travel dates by displaying a calendar is a client-side activity. Searching for flights that match those dates is a server-side activity. Developers have many reasons to prefer computing on one side or the other. Reducing traffic between the two computers might be a reason to shift work to the client, for example.
The Medium of the Message How does the Internet transmit information such as Web pages and email messages? Complex and sophisticated technologies are used to make the Internet work well, but the basic idea is extremely simple.
The Medium of the Message
67
The Name Game of Computer Addresses To begin, recall that the Internet uses point-to-point communication. When anything is sent point-to-point—a phone conversation, a letter, or furniture—the destination address is required. IP Addresses. Each computer connected to the Internet is given a unique address
called its IP address, short for Internet Protocol address. An IP address is a sequence of four numbers separated by dots. For example, the machine I am typing on has the IP address 128.208.3.136, and the machine where I receive email is 128.95.1.4. Although the range of each of the four numbers (0–255) allows for billions of Internet addresses, IP addresses are actually in short supply.
BI T
Change of Address. Since the 1970s we have used Internet Protocol Version 4 (IPv4). IPv4 specifies that IP addresses consist of four one-byte numbers. Four was plenty for the days when only about 200 computers were networked. Now most of the 1.5 billion computer users have a personal computer, motivating the development of Internet Protocol Version 6 (IPv6). IPv6 specifies IP addresses to be sixteen numbers long, solving the IP address problem for good.
IP Packet #: 1 Tech Bits: 11001001 Sender: 128.208.3.136 Receiver: 192.33.92.189 Payload: Hello! Blah-blahblah-blah-blah-blab-blah-
BI T
IP Packet. A computer communicates with another computer by sending an IP packet to its IP address. The packet is like a postcard: It has the IP address of the computer being contacted and the return IP address; it also has a sequence number (more about that later), a few bits used for technical purposes, and a payload. The payload is what’s being sent—it may be one byte, or thousands.
The Size of an IP Packet. An IP packet starts with a header of 12 bytes containing the bits needed for technical purposes, including sequencing; after that, there are 4 bytes for the sender’s IP address and 4 bytes for the destination’s IP address, giving a total of 20. After the header comes the actual data, or payload, of up to 65,528 bytes. The grand total is 20 + 65,528 = 65,548 bytes. Routing and Switching. As suggested by Figure 3.1, the Internet is many switches and routers connected by copper wires, fiber optic cable, microwave links, radios, and other technologies. When an IP packet arrives at a switch, the switch reads the destination IP address, decides which of the routers that it’s connected to will take the packet closer to its destination, and forwards the packet on. The transition from one router to the next is called a hop. Many Paths. All routers and switches are connected to several others. They can send
packets to any of their neighbor routers. If a router’s neighbor is not responding—possibly, because it has failed, is busy, has been taken offline for maintenance, or for another reason—the router simply uses some other neighbor. As a result, IP packets headed to the same place can take different routes to their destination.
Trace Route. Because two packets can take different routes to one destination, net-
working engineers record (and analyze) the routes packets take. They use a tool called Trace Route. Figure 3.4 shows the route a packet took from my office at the University of Washington in Seattle to the Swiss National Technical University in Zurich (ETHZ). It required 20 hops.
68
Chapter 3
The Basics of Networking
Figure 3.4 A packet’s route from the University of Washington, Seattle, to ethz.ch, the Swiss National Technical University in Zurich (note that the figure doesn’t show the local hops 18–20). Try it: whatismyipaddress .com/traceroute-tool.
The packet started its route at my computer in the CSE Department and had to make its way through local networks to reach the Internet gateway; IP addresses starting with 10 are reserved for such local routing purposes. From the gateway it went directly to Irvine, California, and took several hops around Los Angeles—both Irvine and Tustin are near Los Angeles. It then crossed the United States in one hop to Washington, D.C., took a local hop in D.C., and then crossed the Atlantic in one more hop. It toured Western Europe, visiting Paris, Lyon, and Geneva. From Geneva it hopped to Zurich, then to ETH, and routed locally (not listed) to the destination computer. Notice that most of the hops can be classified as a local (physically nearby) hop or a very long-distance hop.
Following Protocol Having figured out how a computer addresses other computers to send them information, we still need to describe how the information is actually sent. The sending process uses Transmission Control Protocol/Internet Protocol (TCP/IP). It sounds technical—and is—but the concept is easy to understand. TCP/IP Postcard Analogy. To explain how TCP/IP works, we repeat an analogy
#1 Chapter 1: It was a dark and stormy night. Rain pelted the glass as Sir Bulwer-Lytton dozed restlessly.
used by Vinton Cerf, one of the pioneers of IP: Sending information over the Internet is like sending your novel from your home in Tahiti to your publisher in New York City using only postcards. How could you do that? You begin by breaking up the novel into small units, only a few sentences long, so that each unit fits on a postcard. Then, you number each postcard to indicate where in the sequence of Great Books your novel the sentences belong, and write the publisher’s address on each. As 1830 1st Ave New York, NY you complete the postcards, you drop them into a mailbox. The postal service USA in Tahiti sends them to the publisher (eventually), but the cards are not kept together, nor do they all take the same route. Some postcards may go west, via
The Medium of the Message
69
Hong Kong; others may go east, via Los Angeles. From Hong Kong and Los Angeles, there are multiple routes to New York City. Eventually the postcards arrive at the publisher, who uses the numbers to put the postcards in order and reconstruct the novel. Cerf ’s postcard analogy makes the concept of TCP/IP clear. Sending any amount of information, including a whole novel, is possible by breaking it into a sequence of small fixed-size units. An IP packet, like the postcard, has space for one unit of information, a destination and return IP address, and a sequence number. IP packets are filled in order and assigned sequence numbers. The packets are sent over the Internet one at a time, independently, using whatever route is available. At the destination, they are reordered by sequence number to assemble the information. 3.1 Too Wordy! The novel Atlas Shrugged by Ayn Rand is estimated to be 645,000 words long. If a word is five letters (on average) followed by a space, there is one punctuation symbol every four words (on average, because dialog needs so many), and all letters and symbols use one byte, how many IP packets would it take to transmit Atlas Shrugged over the Internet?
Packets Are Independent. Consider the advantages of TCP/IP. For example, it
is natural to assume that IP packets would take a single path to their destinations, like wired telephone calls do, but they do not. Because each packet can take a different route, congestion and service interruptions do not delay transmissions. If sending the first postcard via Hong Kong meant that all following postcards had to be sent via Hong Kong, then a typhoon preventing aircraft from flying between Tahiti and Hong Kong would delay the novel’s transmission. But if the postcards can take any available route, the transmission can continue via Los Angeles. As a result, all of the novel might be delivered via Los Angeles before airline service is restored between Tahiti and Hong Kong. This concept motivated engineers to decide to make TCP/IP packets independent. The TCP/IP protocol is robust, meaning that it continues to work under adverse conditions. For example, when traffic gets heavy and the progress of a packet slows down, the protocol allows the packet to be thrown away. It’s okay to kill packets for congestion relief or other reasons, because when they don’t show up at the destination quickly, the recipient server will request a resend. Also, because packets take different routes, they can arrive out of order. Both of these characteristics are discovered during packet assembly, allowing the system to recover from unusual circumstances.
BI T
Netting a Prize. Vint Cerf and Bob Kahn received the 2004 Turing Award from the Association of Computing Machinery (ACM), computing’s Nobel Prize, for the development of TCP/IP.
Far and Near: WAN and LAN The Internet is a collection of wide area networks (WANs), meaning networks designed to send information between two locations widely separated and not directly connected. In our postcard analogy, Tahiti and New York City are not directly connected; that is, we don’t expect there to be a single airline flight between Tahiti and the Big Apple. So, each postcard takes a sequence of connecting flights, just as the IP packet takes a sequence of hops.
70
Chapter 3
The Basics of Networking
Figure 3.5 Robert Metcalfe’s original drawing of the Ethernet design; the unlabeled boxes (computers) “tap” into the wire (yellow) that Metcalfe labeled “The Ether.” He described the Ethernet (in 1973) as a “multipoint data communication channel with collision detection.”
When computers are close enough to be linked by a single cable or pair of wires, the interconnection is referred to as a local area network (LAN). Ethernet is the main technology for local area networks, and is appropriate for connecting all the computers in a lab or building. An Ethernet network is radically different from the Internet, but it’s equally easy to understand. Ethernet, the Setup. Depending on the technology, the physical setup for an Ethernet
network is a wire, wire pair, or optical fiber, called the channel, that winds past a set of computers. (Robert Metcalfe, the inventor of the Ethernet design, described the channel as the “The Ether,” giving the technology its name; see Figure 3.5.) Engineers “tap” the channel to connect a computer, allowing it to send a signal (that is, drive an electronic pulse or light flash onto the channel). All computers connected to the channel can detect the signal, including the sender. Thus, the channel supports broadcast communication.
Ethernet, Party Analogy. To understand how an Ethernet network works, consider
another analogy. A group of friends is standing around at a party telling stories. While someone is telling a story, everyone is listening. The speaker is broadcasting to the group. When the story is over, how do the friends decide who tells the next story? Since there is no plan or agreement as to who should speak next, someone typically just begins talking. If no one else begins talking, that speaker continues telling the story to completion. At the end of the story, the same situation arises. There is a pause, and then someone else starts talking. If two or more people begin talking after the pause, they will notice that someone else is speaking and immediately stop. There is a pause while everyone waits for someone to go ahead. Assuming speakers tend to wait a random length of time, someone will begin talking. It’s possible that two or more speakers will again start at the same time, notice the situation, stop, and wait a random length of time. Eventually one person will begin telling another story. In this analogy, we have assumed all the friends are equal; that is, there is no difference in status, nor does anyone have an especially loud or soft voice. Even so, the system isn’t fair, because it favors the person who waits the shortest length of time at the end of a story. Of course, we all know such people!
Ethernet, the Protocol. Ethernet communication works like the party protocol. When
a computer is sending signals on the channel, as when someone is telling a story, all
The Medium of the Message
71
of the computers listen to it. (Unlike storytelling, however, only one computer typically keeps the transmitted information; that is, this broadcast medium is being used for point-to-point communication.) A pause indicates the end of the transmission when no computer is sending signals and the channel is quiet. A computer wanting to transmit starts sending signals and, at the same time, starts listening to the channel to detect what is being transmitted. If it is exactly the information the computer sent, the computer knows it’s the only one sending, and it completes its transmission. If the computer’s signals are mixed in with signals from one or more other computers, it notices the garbled message and stops transmitting immediately. The other computer(s) stop, too. Each machine pauses for a random length of time. The computer that waits the shortest length of time begins sending, and if there are no conflicting computers, it continues. If not, the colliders repeat the process.
BI T
Many Versus One. There is an important difference between the Internet’s TCP/IP protocol and Ethernet’s party protocol. The Internet uses a point-to-point network to implement point-to-point communication. An Ethernet uses a broadcast network for point-to-point communication. The difference is that with the Internet, multiple communications can take place at once over different wires, but with the Ethernet, only one communication can take place at a time because there is just one wire. This limitation is usually not a problem, because Ethernets usually carry much less traffic.
Notice that the Ethernet scheme is completely decentralized and requires no schedule or plan. Each computer listens to the channel, and if it’s quiet, it’s free. The computer transmits unless some other computer starts at the same moment. When that happens, both computers back off for a brief (random) amount of time and then try again.
BI T
The Size of an Ethernet Packet. An Ethernet packet is limited to 1500 bytes, and because many of us use an Ethernet to access the Internet, the effective size of an IP packet is reduced to 1480 bytes plus the 20 header bytes required when the packet gets to the Internet.
Connecting Your Computer to the Internet Much of the time when we want to connect to the Internet, it’s just there. At school. At the espresso shop. Someone has already established a connection. How? Today there are two basic methods: ◗ Connection via an Internet service provider (ISP) ◗ Connection provided by a campus or enterprise network
VideoNote
Transportation Networks
Most of us use both kinds of connections daily, depending on where we study or work. Let’s look at each approach, illustrated in Figure 3.6. Connections by ISP. As the name implies, Internet service providers sell connections
to the Internet. Examples of ISPs are phone companies and cable companies, but there are thousands of providers. Most home users connect to the Internet by ISPs. Here’s how an ISP connection usually works. Your ISP company gives you a modem for your house. Modems convert the bits a computer outputs into a form (the orange line in the figure) that is compatible with the carrier. These signals are sent to the carrier’s business where they are converted (via another modem) into a form suitable for the server that connects to the Internet
72
Chapter 3
The Basics of Networking
Coffee Shop
Internet Service Provider
House
Internet Gateway
Modem (a) Internet
LAN Internet Server
Internet Gateway
Campus (b)
Figure 3.6 Schematic diagram of connecting to the Internet. (a) An ISP’s modem converts the computer’s bits to signals the carrier’s technology (phone lines, cable, microwave, etc.) can use; their servers connect to the Internet gateway. (b) On campus (or at another enterprise), the local network’s server connects directly to the Internet gateway.
via the Internet gateway. The digital subscriber line ( DSL or ADSL, for asymmetric DSL) and cable (the same folks that bring you TV ) are two very common service providers. When you use your smartphone, it has a modem for connecting to the so-called “wireless broadband” network such as the 4G network provided by phone carriers; its radio signals behave just like the orange line to connect you to the Internet. Enterprise Network Connections (LAN). The other way to connect to the Internet is as a user of a larger networked organization such as a school, business, or governmental unit. In this case, the organization’s system administrators connect the computers to form a local area network (LAN) or interconnected LANs using Ethernet. These local networks, collectively known as an intranet, support communication within the organization, but they also connect to the Internet by a gateway.
With either method, ISP or LAN, you usually send and receive information across the Internet transparently—that is, without knowing or caring which method is used. Wireless Networks. Wireless networking is a variation on the LAN connection and
is often referred to by its protocol name, 802.11, pronounced eight-oh-two-eleven (see Figure 3.7). It is the technology used inside coffee shops and homes. The router is physically connected to an ISP’s modem connected to the Internet and is capable of broadcasting and receiving radio frequency (RF) signals. The router and any computers within signal range (with their wireless communication turned on) participate in a network based on the Ethernet principles described earlier. The router relays Internet requests for the participating computers.
The Medium of the Message
73
Internet
Modem
Smartphone Router Desktop Computer Laptop Computer
Figure 3.7 Standard Wi-Fi network configuration. A wireless router is connected via the modem to the ISP’s Internet modem; laptops and other wireless-enabled devices connect by radio signals to the router.
BI T
Should I Know My Computer’s IP Address? No. If you connect to the Internet via an ISP, your computer is assigned a temporary IP address when you initially access the ISP; you keep it until you break the connection. If you access the Internet via an intranet, one of two cases applies. Your network administrator may have permanently assigned your computer an IP address when it was set up. Alternatively, if no permanent address was assigned, you get a temporary address when you boot your machine. Temporary addresses are assigned using the Dynamic Host Configuration Protocol (DHCP). Wireless uses DHCP, too. In all cases, the IP address is nothing you have to worry about.
Domains and the DNS We have focused on IP addresses, the numbers computers use to refer to each other on the Internet, but we don’t use IP addresses. You don’t call it 107.22.185.79, you call it kickstarter.com. You use domain names to refer to computers, rather than their IP addresses. This is as it should be, because who wants to type in long numbers? Hierarchy Is Handy. The domain name system (DNS) is the hierarchical struc-
ture we use to name computers. The domain name for the computer I’m typing on (128.208.3.136) is spiff.cs.washington.edu. This computer name has a structure.
The edu portion of the name, as you probably know, implies that the computer is part of an educational organization; edu is a top-level domain name used by accredited educational organizations. One such institution is the University of Washington, and all of the computers at the university are part of the washington domain, within the edu domain. Among the departments at UW is the computer science department, and all of its computers are part of the cs domain, within the washington domain, within the edu domain. And spiff is one of those computers in the cs domain. We know all of this simply by breaking the domain name into its parts. One benefit of a hierarchical organization is that it is easy to remember computer names. Peers. Domains at the same level in the hierarchy are peers of each other (see Figure 3.8). Other computers used by members of the CS Department are peers of spiff. For example,
74
Chapter 3
The Basics of Networking
EDU Domain
Washington Domain Princeton Domain
CS Astro
spiff
tracer
(a) root
COM
EDU
Washington
Astro
ORG
NET
GOV
MIL
Princeton
CS
spiff
tracer (b)
Figure 3.8 Two ways to think of the Internet domain hierarchy. tracer.cs.washington.edu is a peer, because it is a member of the exact same domains. Other departments at UW are peers in the washington.edu domain; astro.washington. edu, for example, is a peer of cs.washington.edu. The other universities in the edu domain are peers of each other; for example, princeton.edu. And the edu domain is a peer of other top-level domains, such as com or org.
Top-Level Domains. When the Domain Name Systems was first set up in 1985, it recognized
only seven top-level domain names: com, edu, gov, int, mil, net, and org; int is for international organizations like NATO and the United Nations, and mil is for the U.S. military.
The original top-level domains, except int, apply to organizations in the United States. Additionally, a set of mnemonic two-letter country domains were chosen, such as ca (Canada), uk (United Kingdom), de (Germany, as in Deutschland), es (Spain, as in España), ch (Switzerland, as in Confoederatio Helvetica, its Latin name), and so on. (See Table 3.1 for a complete list.) These allow domain names to be grouped by their country of origin. The top-level domains were expanded in 2000 to include biz, info, name, travel, and others; more have been added since. The full list can be found at www.icann.org.
The Medium of the Message
75
Table 3.1 Top-level country domain names. Code AF AL DZ AS AD AO AI AQ AG AR AM AW AU AT AZ BS BH BD BB BY BE BZ BJ BM BT BO BA BW BV BR BN BG BF BI KH CM CA CV KY CF TD CL CN CX CC CO KM CG CD CK CR CI HR CU CW CY CZ
Country Name Afghanistan Albania Algeria American Samoa Andorra Angola Anguilla Antarctica Antigua and Barbuda Argentina Armenia Aruba Australia Austria Azerbaijan Bahamas Bahrain Bangladesh Barbados Belarus Belgium Belize Benin Bermuda Bhutan Bolivia Bosnia and Herzegovina Botswana Bouvet Island Brazil Brunei Darussalam Bulgaria Burkina Faso Burundi Cambodia Cameroon Canada Cape Verde Cayman Islands Central African Republic Chad Chile China Christmas Island Cocos (Keeling) Islands Colombia Comoros Congo Congo, Drc Cook Islands Costa Rica CÔTE D’Ivoire Croatia Cuba Curaçao Cyprus Czech Republic
Code DK DJ DM DO EC EG SV GQ ER EE ET FK FO FJ FI FR GF PF GA GM GE DE GH GI GR GL GD GP GU GT GG GN GW GY HT HN HK HU IS IN ID IR IQ IE IM IL IT JM JP JE JO KZ KE KI KP KR KW KG LA LV LB
Country Name Denmark Djibouti Dominica Dominican Republic Ecuador Egypt El Salvador Equatorial Guinea Eritrea Estonia Ethiopia Falkland Islands Faroe Islands Fiji Finland France French Guiana French Polynesia Gabon Gambia Georgia Germany Ghana Gibraltar Greece Greenland Grenada Guadeloupe Guam Guatemala Guernsey Guinea Guinea-Bissau Guyana Haiti Honduras Hong Kong Hungary Iceland India Indonesia Iran Iraq Ireland Isle of Man Israel Italy Jamaica Japan Jersey Jordan Kazakhstan Kenya Kiribati Korea, DPR Korea Kuwait Kyrgyzstan Lao Latvia Lebanon
Code LS LR LY LI LT LU MO MK MG MW MY MV ML MT MH MQ MR MU MX FM MD MC MN ME MS MA MZ MM NA NR NP NL NC NZ NI NE NG NU NF MP NO OM PK PW PS PA PG PY PE PH PN PL PT PR QA RE RO RU RW SH KN
Country Name Lesotho Liberia Libya Liechtenstein Lithuania Luxembourg Macao Macedonia Madagascar Malawi Malaysia Maldives Mali Malta Marshall Islands Martinique Mauritania Mauritius Mexico Micronesia Moldova Monaco Mongolia Montenegro Montserrat Morocco Mozambique Myanmar Namibia Nauru Nepal Netherlands New Caledonia New Zealand Nicaragua Niger Nigeria Niue Norfolk Island Mariana Islands Norway Oman Pakistan Palau Palestine Panama Papua New Guinea Paraguay Peru Philippines Pitcairn Poland Portugal Puerto Rico Qatar Réunion Romania Russia Rwanda Saint Helena Saint Kitts and Nevis
Code LC WS SM ST SA SN RS SC SL SG SX SK SI SB SO ZA GS SS ES LK SD SR SZ SE CH SY TW TJ TZ TH TG TK TO TT TN TR TM TC TV UG UA AE GB US UY UZ VU VE VN VG VI EH YE ZM ZW
Country Name Saint Lucia Samoa San Marino Sao Tome and Principe Saudi Arabia Senegal Serbia Seychelles Sierra Leone Singapore Sint Maarten (Dutch Part) Slovakia Slovenia Solomon Islands Somalia South Africa S Georgia S Sandwich Islands South Sudan Spain Sri Lanka Sudan Suriname Swaziland Sweden Switzerland Syria Taiwan Tajikistan Tanzania Thailand Togo Tokelau Tonga Trinidad and Tobago Tunisia Turkey Turkmenistan Turks and Caicos Islands Tuvalu Uganda Ukraine United Arab Emirates United Kingdom United States Uruguay Uzbekistan Vanuatu Venezuela Viet Nam Virgin Islands, British Virgin Islands, U.S. Western Sahara Yemen Zambia Zimbabwe
76
Chapter 3
The Basics of Networking
3.2 Where in the World? You have probably used bit.ly, the URL shortening service, whose top-level domain is Libya. The New York Times newspaper has a URL shortening service, too: nyti.ms. Where is their top-level domain registered? Could they have chosen a better country? A Problem. People use hierarchical domain names. Computers use IP addresses. For
you to visit facebook.com, the computer needs to know that you mean 31.13.69.128. Figuring that out is the task for the Domain Name System (DNS) servers.
All Internet-connected computers, when they are first set up to connect to the Internet, are given the IP address of one or more DNS servers (see Figure 3.9). These machines look up domain names you use and find the corresponding IP addresses. They just have a list of [domain name : IP address] pairs. Given a domain name, the DNS server returns the address to your computer, which continues with connecting you to the site. Nothing could be easier. Wait! How does the DNS server get the list? There is no master list of all domains on the Internet. None. To solve this problem, suppose you want to visit the Web site of the National Air & Space Museum in Washington, D.C. Its domain name is airandspace .si.edu. Your computer asks its DNS server for the IP address, but it’s not in the list. “Houston, we have a problem.” Authoritative Name Server. Although your DNS server never heard of
airandspace.si.edu, some computer knows its IP address. That computer is the authoritative name server for the domain that airandspace is in, which is the si domain. Every domain on the Internet has one: a single computer that knows the IP address of all of the computers in its domain. This computer—let’s abbreviate it ANS—is the authority; if a computer isn’t on its list, it’s not in the domain; if it is, it knows its IP address. So, all your DNS server needs to do is ask the si-ANS for the IP address of airandspace, get the answer back, and add the pair [airandspace.si.edu : 160.111.252.58] to its list.
Unfortunately, your DNS server probably doesn’t have the IP address of si-ANS, either. Are we making any progress? Yes. The authoritative name server idea can fix it. Start at the Top. We just said that every domain on the Internet has an ANS. It knows
all. So, we need to start at the top of the hierarchy, not at the bottom like we just did. That is, begin by finding the IP address for the edu-ANS. It knows the IP addresses for the ANS machines for all of its domain. Ask it for the IP address of si-ANS. That machine knows the IP addresses of all of the computers in its domain. Ask it for the IP address of airandspace.
Figure 3.9 The DNS servers displayed for a computer running the Windows 7 OS.
The Medium of the Message
77
This is a solution that will always work: move along the domain name in the URL (right to left) asking the authoritative name server at each level what the IP address is for the ANS in the next level down. When you get to the last ANS, presto, it knows the answer. It works, but we need to know the ANS machines for the top-level domains. The computers that know the IP addresses for the top-level domain, for example, eduANS, are the 13 root name servers. Think of root as the domain above all of the toplevel domains; it’s a virtual domain. In this view, every domain name ends with .root, as in airandspace.si.edu.root. Root Name Servers. These 13 computers scattered around the world are the authori-
tative name servers for all of the top-level domains (TLDs). They have a complete list of TLD authoritative name servers, but only for the TLDs. From them, your DNS can find edu-ANS; from it, your DNS can find si-ANS; from it, your DNS can find the IP address for airandspace. It’s a clever solution. Where does your DNS server get the IP addresses of the 13 root name servers? The IP addresses are preloaded when the machine boots. How does your DNS choose which one to ask? They are all the same so it doesn’t matter; ask the closest one. The list of 13 [domain name : IP address] pairs is not much information considering it is enough to start to find any IP address of the billions of computers connected to the Internet. Where do the root name servers get the list of IP addresses they keep of the TLDs? They are just loaded when the machine boots, too. If a new TLD is added, they are all reloaded.
3.3 Asking for Help. The Web server for the Astronomy Picture of the Day (APOD) has the domain name apod.nasa.gov and the IP address 204.202.20.2. In principle, what authoritative name servers will your computer’s DNS server ask to find this IP address for you?
Caching. The process as described is how DNS works in principle, but there are a lot of shortcuts. For example, it seems as if the root name servers would get a lot of traffic, and they do. But, once a DNS server finds out the IP address for, say eduANS, it saves it for future reference. It doesn’t have to ask again right away. This reduces the traffic enormously. The act of saving information for possible reuse soon is called caching. Caching is a big idea in computing, and it helps DNS servers a lot. If anyone that the DNS serves has referenced a site recently, it will have the [domain name : IP address] in its list. It doesn’t have to look it up again; it just uses it. That’s a big win. Redundancy. There are 13 root name servers to help share the load, but also to make
sure that some machines will always be running. The use of multiple copies of information—the TLD list in this case—is called redundancy.
In fact, there are many more copies of the TLD list than 13. As shown in Figure 3.10, there are “mirror” sites duplicating each of the 13 original roots. Check the site www.root-servers.org to find the 13 machines (A through M) and their mirrors around the world. Can you figure out which “mirror” is closest to your home?
DNS Summary The Doman Name System is amazing. It is a completely decentralized system—no one is in charge, though the Internet Assigned Names Authority (IANA) takes care of the root
78
Chapter 3
The Basics of Networking
Figure 3.10 The map of root name servers and their “mirrors;” for example, there is a copy of Root K in Reykjavik, Iceland.
name servers. Operating autonomously, the DNS translates billions of domain names into IP addresses every minute. Counting the DNS servers and the authoritative name servers, it involves millions of computers. When machines fail, some of the Internet is temporarily unavailable, but the rest of it works just fine, which is the beauty of decentralization. To add a new computer to the Internet, the administrator of the domain puts its name and address on “the list” of the authoritative name server for that domain. At that point, the new computer is connected, although no other computer in the world will know its IP address yet. When someone uses the domain name, their DNS will track down the ANS, find the IP address, and begin communicating with the new machine. The DNS is a remarkable worldwide service.
The World Wide Web Some of the computers connected to the Internet are Web servers. They accept HTTP requests from browsers running on other (client) computers, and return files that the browsers can display. Together these Web servers and their files define the World Wide Web (WWW). In addition to Web pages, Web servers store, process, and send many other kinds of files, and they provide a huge variety of services from email to entertainment. When described in these terms, the Web doesn’t seem like much. And technically, it’s not. What makes the World Wide Web significant is the information contained in the files and the ability of the client and server computers to process it.
BIT
No Confusion. The World Wide Web and the Internet are different. The Internet is all of the wires and routers connecting named computers, that is, the hardware. The World Wide Web is a subset of those computers (Web servers), their files, and their services.
The World Wide Web
79
Requesting a Web Page VideoNote
Internet Traffic Signals
As noted earlier, Web requests are processed in a client/server interaction. When you request a page, such as the really geeky T-shirt design at http://blogs.ucls.uchicago .edu/cstsc/files/2007/07/0_new_1_csci.gif, your browser is a client asking for a file from a Web server computer using the familiar URL (Universal Resource Locator). The URL has three main parts. ◗ Protocol: The http:// part, which stands for Hypertext Transfer Protocol, tells the computers how to handle the file. There are other ways to send files, such as ftp, File Transfer Protocol. ◗ Server computer’s domain name: The blogs.ucls.uchicago.edu part, which gives the name or the server in the domain hierarchy. ◗ Page’s pathname: The /cstsc/files/2007/07/0_new_1_csci.gif part, which gives the pathname saying where to find the page or other file. All URLs have this structure, although you may not think so, because in some cases, you can leave parts out and the software fills in the missing parts. (This is further explained in the next section.) However, it is never a mistake to use the full form. Summarizing, Web browsers and Web servers both “speak” HTTP. When you specify a URL in your browser’s location window, you say where the information is to be found (the server’s name), what information you want (the pathname), and what protocol the two computers will use to exchange the information (e.g., HTTP).
3.4 Take It to the Bank. Classify each part of this URL according to the three parts just described: https://accts.lastbank.com/newdeposits/welcome/toaster.html.
The Internet and the Web We use the Internet to access Web pages, of course. To refer to a Web server, you must give its name exactly, because your computer will ask the DNS server for the Web server’s IP address using that name. If the name is wrong, either you will access the wrong IP address or, more typically, the DNS lookup will fail. Your browser will give you an error message (e.g., “404 Not Found”) advising you to check the address. So, there is no option: You must give the name exactly.
BI T
404 Page Not Found Although error messages are nearly always boring, the 404 message has invited considerable creativity. This one from www.magntize.com/404
reports the error and uses a Venn diagram to propose two possible explanations; a Web search will locate hundreds of other creative 404s.
80
Chapter 3
The Basics of Networking
No organization taking the trouble to put a Web server on the Internet wants visitors to fail to reach them, so their Web administrators try to save users from mistakes. For example, Web sites change form regularly, and links no longer in use would normally cause a 404. But Web masters redirect from the old address to its new location; that’s why you often see the URL change from what you typed. Another trick is to register misspellings of their domain name, and if someone arrives at the misspelled site, they are redirected to the true site.
Describing a Web Page As you might know, servers do not store Web pages in the form seen on our screens. Instead, the pages are stored as a description of how they should appear on the screen. When the Web browser receives the description (source) file, it then creates the Web page image that it displays. There are at least two advantages to storing and sending the source rather than the image itself: ◗ A description file usually requires less information. ◗ The browser can adapt the source image to your computer more easily than a literal pixel-by-pixel description. For example, the description is easier to shrink or expand in response to changes in the size of the browser window, than is the image itself. Figure 3.11 shows a simple Web page and its source. In Chapter 4 we study HTML, the main language for specifying a Web page, to learn how Web pages are created and processed. In Chapter 5 we explore the content of the WWW.
Figure 3.11 A Web page and the HTML source that produced it. Notice that an additional image file, alto.jpg, is also required to display the page.
File Structure
BI T
81
Stated Briefly. Tiny URLs, popular with SMS, Twitter, and other space-constrained users, are not actually URLs at all, but simply short names for the true URL. For example, TinyURL.com returned kpjf6xb for https://www.youtube.com/watch?feature=player_ embedded&v=ohQzHz9gy6c, a NASA video on noctilucent clouds. Sites supporting tiny URLs are simply Web applications that keep a list of the short names and corresponding URLs; when we use the short name (for example, tinyurl.com/kpjf6xb), they look it up in their list and open the page.
Hypertext. To describe how a Web page should look, most pages use Hypertext Markup Language (HTML). Markup languages, traditionally used in publishing and graphic design, describe the layout of a document, including margin width, font, text style, image placement, and such. Hypertext began as an experiment to break away from the straight sequence of normal text: first paragraph, second paragraph, third paragraph, and so on. As you know, with hypertext it’s possible to jump from one point in the text to somewhere else in the text or to some other document and then return. This familiar feature, which breaks a document’s linear sequence, gives it a more complex structure. The (usually blue) highlighted words—the hyperlinks—provide the point from which we can (optionally) jump and return. The term hypertext was coined in the late 1960s by Theodore Nelson, although in his book Literary Machines he credits the original idea to computer pioneer Vannevar Bush. Combining the two ideas—markup languages and hypertext—was the contribution of Tim Berners-Lee. It lets us build nonlinear documents, which are ideal for the dynamic and highly interconnected Internet. The World Wide Web was born! The first Web page is here: http://info.cern.ch/hypertext/WWW/TheProject.html.
Web servers don’t have to be named www. It’s just what people usually name their Web servers. Web servers are named www because when the Web got started, many domains added a separate computer as their Web server. The server needed a name that people could remember. Because the first groups named their servers www, later groups did, too. Now it seems like a requirement, but it is only a tradition.
File Structure To use networks well, we need to understand file structures, although the topic is not technically part of networking. Recall from your experience using a personal computer that a folder—also known as a directory—is a named collection of files or other folders or both.
3.5 Web Server Name. When we study computer security in Chapter 12 you will learn about phishing scams. They try to fool you into trusting a site. Determine the trustworthiness of this site for a credit card transaction by figuring out the domain name: http:// www.leon.com/wallet.secure.chase.com/update/params=eJwlyL0O.
Directory Hierarchy Because folders can contain folders, which can contain files and other folders, and on and on, the whole scheme—called the file structure of the computer—forms the directory hierarchy. Think of any hierarchy as a tree; in the case of file structures,
82
Chapter 3
The Basics of Networking Fluency Part 1 Chapter 1 Chapter 2 Chapter 3 Comparing Communication Types The Medium of the Message The World Wide Web The Internet and the Web File Structure Directory Hierarchy Figure 3.12 Figure 3.13 Figure 3.14 Figure 3.15 Organizing the Folder Summary Try It Solutions Review Questions Chapter 4 Chapter 5 Chapter 6 Part 2 Part 3 Part 4
Figure 3.12 The hierarchy of this book highlighting the path to this figure; downward-pointing triangles are expanded; right-pointing triangles are not.
folders are the branch points and files are the leaves. Hierarchy trees are often drawn in odd ways, such as sideways or upside down, but in all cases, two terms are standard: ◗ Down or lower in the hierarchy means into subfolders; that is, toward the leaves. ◗ Up or higher in the hierarchy means into enclosing folders; that is, toward the root. To illustrate these terms, Figure 3.12 shows part of the hierarchy of this book formed from its parts, chapters, sections and figures; the parts, chapters and sections are branch points and the figures are leaves. The “tree” of Figure 3.12 is drawn with the root, Fluency, at the top. The path from the root (the whole book) to the leaf (the figure) is highlighted. We move up or higher in the hierarchy when we move, say, from Chapter 3 to Part 1, since it is more inclusive. We move down or lower in the hierarchy when we move, say, from Chapter 3 to the “Directory Hierarchy” section, since it is more specific. Learning the “directionality” of hierarchical references makes navigating the Web simpler.
FLUENCY
TIP
Pulling Rank. An easy way to remember the directions of “higher” and “lower” in a hierarchy is to think of the military hierarchy: general, colonel, major, captain, lieutenant, sergeant, corporal, and private. Moving up or down in the hierarchy corresponds to moving up or down the chain of command, or to higher or lower rank.
Generally, the path in a URL tells the server computer how to navigate to the requested file in the server’s directory hierarchy. For example, to access the live Webcam of Old Faithful Geyser in Yellowstone National Park, hosted by the National Park Service (NPS), see Figure 3.13, we click the URL http://www.nps.gov/yell/photosmultimedia/ webcams.htm.
File Structure
83
Figure 3.13 Yellowstone National Park’s Old Faithful Geyser Webcam.
The path to the Webcam page from the URL is /yell/photosmultimedia/webcams.htm and is illustrated in Figure 3.14.
Old Faithful Webcam
The top-level folder is yell, and we can guess that because the NPS manages many parks and probably has Web pages for each one, this is the folder specifically for Yellowstone Park. (The assumption is confirmed because the top-level folder for Olympic National Park is olym.)
yell index.htm
plan...
photos...
index.htm photogallery.htm virtualtour.htm multimedia.htm webcams.htm
history...
natures... ...
Figure 3.14 Top-level structure of the Yellowstone folder for the NPS Web server.
84
Chapter 3
The Basics of Networking
Figure 3.15 Yellowstone National Park home page (www.nps.gov/yell/ index.htm).
From the Yellowstone home page (Figure 3.15), we notice (on the left side of the page) that the site covers topics “Park Home” (index.htm), “Plan Your Visit,” “Photos & Multimedia,” etc. For each of these there is a subfolder in the yell folder for its content. The path we requested looks in yell, finds the photosmultimedia folder and inside of it, finds the file webcams.htm, the desired page. For huge Web-services sites like Twitter and Tumblr, the servers use different techniques to provide the content you want, but for most sites, the path portion of a URL navigates the server’s directory hierarchy to your desired page.
FLUENCY
TIP
Case in Point. Remember that case sensitivity means computers treat uppercase and lowercase letters as different characters. In URLs, domain names are not case sensitive, because they are standardized for DNS lookup. Pathnames can be case sensitive, because they tell how to navigate through the Web server’s file structure, which may or may not be case sensitive. Be careful when typing pathnames, and when in doubt, try lowercase first.
Organizing the Folder Normally, when we give a URL, we expect the last item in the sequence to be a file name, such as homepage.html, but it is not always necessary. Other technologies besides HTML are used to produce Web pages. Also, when a URL ends in a slash (which means the last item on the path is a folder rather than a file name), the browser automatically
Try It Solutions
85
looks in that folder for a file called index.html or index.htm. So, a request for the URL www.nps.gov/yell/index.htm to Yellowstone’s home page is the same as www.nps.gov/ yell/ because a browser that finds the folder named yell will automatically look for a file called index.htm in it. Of course, the index.html file will exist only if the person who set up the Web pages and built the file hierarchy decided to organize it that way and provide the index pages. Some people do and some people don’t, but the browser will look when necessary. Why build a hierarchy at all? Why not dump all the files into one huge folder and save typing? Most people build hierarchies to organize their own thinking and work. Because directories cost nothing, there is no reason not to use them, and it is highly recommended.
BI T
Universal Language. Most people are amazed at the Web’s ability to provide access to information around the world. Few have observed, however, that it is the universal HTTP language that makes this communication possible. Every computer—regardless of who manufactured it, how it’s configured, its operating system type and version, the applications it runs, the (native) language of its user, and so on—can communicate because the computers “speak” this common language. Imagine the benefits if every person on the planet spoke a common language!
SUMMARY In this chapter we discussed the basics of networking, including the following: ◗ Basic types of communication: point-to-point, multicast, broadcast, synchronous, and asynchronous. ◗ Networking, including IP addresses, domains, IP packets, IP protocol, WANs and LANs, Ethernet protocol, ISPs, enterprise networks, and wireless networks. ◗ The difference between the Internet and the World Wide Web. ◗ File hierarchies in preparation for our further study of HTML.
TRY IT SOLUTIONS 3.1 645,000 × 6 + 645,000/4 = 3,870,000 + 161,250 = 4,031,250
4,031,250/65,528 = 61.52, or 62 packets 3.2 Montserrat has the top-level domain .ms. They might have registered nytim.es in
Spain.
3.3 It begins by asking one of the 13 root name servers for gov-ANS; getting that, it asks
for nasa-ANS, and getting that, it asks for the IP address of apod—so it asks three.
3.4 The parts of the URL are its protocol, https://, which is the secure form of HTTP,
the server computer’s domain name, accts.lastbank.com, and the page’s pathname,
/newdeposits/welcome/toaster.html.
3.5 The domain is leon.com; wallet.secure.chase.com looks like the domain name of a
bank but it is a folder name.
86
Chapter 3
The Basics of Networking
REVIEW QUESTIONS Multiple Choice 1. Which of these is a part of DNS?
a. b. c. d.
root name server authoritative name server TLD all of the above
2. The total number of root name servers available worldwide are
a. b. c. d.
10 13 36 27
3. What is the potential number of IPv4 addresses available?
a. b. c. d.
65,536 16,777,216 4,294,967,296 infinite
4. This type of communication results in the sending and receiving of information
with understanding. a. synchronous b. asynchronous c. slow d. DNS
5. A program that analyzes a packet’s route
a. b. c. d.
Packet tracker Track route Trace route None of the above
6. The Internet is fast enough to mimic _______ communication.
a. b. c. d.
synchronous asynchronous special LAN
7. The web server and the web browser communicate through
a. b. c. d.
FTP HTTP SMTP Telnet
8. What can folders contain?
a. b. c. d.
files folders neither files nor folders both files and folders
Review Questions
87
Short Answer 1. Data sent in an IP packet is referred to as _______. 2. A communication that goes out to many people within a specific target audience is
called a(n) _______.
3. A hierarchy of related computers on a network is called a(n) _______. 4. Computers on an Ethernet network “tap” into a cable called the _______. 5. The _______is a collection of wide area networks. 6. 802.11 is the standard protocol for _______. 7. _______ maintains user browsing information. 8. In a Web address, the http:// is the _______. 9. Files are often sent over the Internet via a process known by the
acronym _______.
10. _______status is displayed if the requested URL is not available. 11. Pixels are used to represent _______. 12. When we get files from a server we are _______ them. When we put files on a
server we are _______ them.
13. Instead of typing in the IP address, we use symbolic names, which are also called
_______.
14. In URLs, _______ are not case sensitive, but _______ may be case sensitive. 15. _______ make up leaves in the directory tree.
Exercises 1. Explain how “Imagine the benefits if every person on the planet spoke a common
language!” relates to the Internet.
2. Compare synchronous communication with asynchronous communication. 3. What is IANA? Explain its role. 4. What are wireless networks? Explain how it works. 5. What is the file name of the Web address in Question 4? Now, try the Web address
without the file name. What do you get? Explain.
6. If I want to access a web page http://xyz.com/dept/maths from my institution net-
work, how would the DNS process this query?
7. What industries have prospered and which ones might have suffered because of the
growth of the Internet? Why?
8. Are there more client computers or more server computers on the Internet?
Explain.
9. Explain how it is possible for the server to handle many clients at a time.
88
Chapter 3
The Basics of Networking
10. Identify each part of the following URL: http://airandspace.si.edu/ exhibitions/gal100/pioneer.html
a. b. c. d. e.
protocol _______ domain _______ top-level domain _______ pathname _______ Web page _______
11. State what the following acronyms stand for, and briefly explain each.
a. b. c. d. e. f. g. h.
TCP/IP LAN WAN DSL WWW URL HTML ISP
12. Explain in detail how telephone companies are now using the Internet. 13. Discuss the importance of using HTML. 14. Discuss the need for hierarchy in directories.
CHAPTER
A Hypertext Markup Language Primer Marking Up with HTML
learning objectives ◗ Know the meaning of and use hypertext terms ◗ Use HTML tags to structure a document ◗ Use HTML tag attributes ◗ Use Cascading Style Sheets to style a Web page ◗ Use HTML tags to link to other files ◗ Explain the differences between absolute and relative pathnames ◗ Use HTML lists and tables to structure a Web page
4
CHAPTER
4
Computers are like Old Testament gods; lots of rules and no mercy. —Joseph Campbell
Good judgment comes from experience, and experience comes from bad judgment. —FrederiCk p brooks, Jr.
WEB PAGES ARE CREATED, stored, and sent in encoded form; a browser converts them to the image we see on the screen. The Hypertext Markup Language (HTML) is the main language used to define how a Web page should look. Features like background color, font, and layout are specified in HTML. Learning to “speak” HTML is easy. So easy, in fact, that most Web pages are not created by people writing HTML directly, but by people using Web authoring software; that is, using programs to write the HTML for them automatically. Learning basic HTML, however, helps you to understand the World Wide Web, gives you experience directing a computer to do your work, and prepares you for studying other Fluency topics. When you are finished, you will speak a new “foreign” language! This chapter begins by introducing the dozen most basic HTML tags. Next comes document structuring, including details such as headings and alignment. After discussing special characters, we create an example of a text-only Web page. We decide that the page should have an image and hyperlinks, so we discuss styling Web pages with Cascading Style Sheets (CSS). Placing images and links and connecting them to files comes next. With this knowledge, we improve our sample page. After completing our discussion of the ingenious way CSS helps us make Web pages attractive, we turn to the basics of lists and tables. Finally, we create our own horizontal and vertical navigation bars.
90
Marking Up with HTML
91
Marking Up with HTML HTML is straightforward: In addition to the words and pictures on a Web page, hidden formatting tags in the file describe how the page should look. We use HTML5, the Hypertext Markup Language version 5, which is the newest and best WWW standard language. If you learned some HTML in the past, then you’ll be happy to meet new tags like and . And, what’s better, virtually all of what you learned in the past still applies. If you haven’t learned HTML yet, then you’ll be learning the state-of-theart version. Also, HTML5 is more fun than earlier versions.
Formatting with Tags Tags are words or abbreviations enclosed in angle brackets, < and >, like , that come in pairs, the second with a slash (/), like . It’s the same slash used in division. In HTML5, the tags must be lowercase, making , , and illegal. The tag pair surrounds the text to be formatted like parentheses. So a title, which every HTML Web page has, is written as Willem-Alexander, King of NL
These tags can be read as “this is where the title starts” and “this is where the title ends.” They are referred to as the start tag and the end tag, and also as the open tag and close tag, emphasizing that they are like parentheses. The title appears on the title bar of the browser (the very top of the window where the Close button is) when the page is displayed.
FLUENCY
TIP
Say Less. The proper term for / is slash; it’s used in division, URLs, end tags, and other places. Its opposite, \, is a backslash. The opposite of a backslash is a slash, not a “forward slash.”
Tags for Bold and Italic HTML has tags for bold text, and ; for italic text, and ; and for paragraphs,
and
.Bronze, Silver, Gold!
produces Bronze, Silver, Gold! You can use more than one kind of formatting at a time, such as bold italic text, by properly “nesting” the tags, as inBronze, Silver, Gold!
which produces Bronze, Silver, Gold! It doesn’t matter whether italic follows bold, or vice versa. You get the same result if you put the italic before the bold:
Bronze, Silver, Gold!
92
Chapter 4
A Hypertext Markup Language Primer
The rule is to make sure the tags nest correctly. All the tags between a starting tag and its ending tag should be matched. So, in the Bronze, Silver, Gold! example, between the starting paragraph tag
and its ending tag
, all other starting tags are properly nested with their matching ending tags. That’s true for the tags inside, too. Singleton Tags. A few tags are not paired and so do not have a matching ending tagbeginning with a /. In those cases, the closing angle bracket > of the singleton tag is replaced by />. One example is the horizontal rule tag, which displays a horizontal line after a paragraph. Another example is the break
tag, which continues the text on the next line and is useful for inserting blank lines within a paragraph. These tags do not surround anything, so they don’t need to be paired with a closing tag. (Technically, HTML5 doesn’t require />, but it is legal; it is required in the other important markup language, XHTML, which we use in Chapter 16. By always including the slash, our code works everywhere.) Although most tags come in pairs, we will refer to the pair by the first tag only, as in the tag. You will know that the reference is to a singleton tag, because it has the slash at the end, as in the
tag.
Required Tags When we create a Web page, we make a text file of the tags and the content. A few tags are required for every HTML5 Web page, as illustrated in Figure 4.1. The first tag, , says that this is an HTML5 document file. It’s there so the browser knows what is coming next, and must be given exactly as shown as the first line. What’s coming next is HTML, so not surprisingly, the remainder of the file is enclosed in tags. Everything inside the tags is divided into two parts, a head and a body. The head is surrounded by tags; the body is surrounded by tags. It’s straightforward. Figure 4.1 Required tags for HTML5.
Mostly the head is the place to describe characteristics of the whole page. It doesn’t typically contain content, unless we consider as content, which it probably is. One feature that applies to the whole page is what character set it’s written in—the alphabet, basically—and specifying that is what the tag does:
Notice that is a singleton tag. It must be given exactly as shown, and its contents, charset="UTF-8", will be explained in a moment; the meaning of UTF-8 will be explained in Chapter 7. The content of the Web page is all contained in the body section surrounded by tags. By the way, the content need not be a paragraph (as shown in the figure), because the page’s content might be something else, like a photograph. This form must always be followed, and all of these tags are required. There’s not very much to HTML. By the end of the next section, you will have produced your first Web page!
Lab Practice I
FLUENCY
TIP
93
What’s Up, Doc? The tag is strange in so many ways. It is a standalone tag, but doesn’t get a closing slash. There’s an exclamation point following the angle bracket Web Developer > Page Source or just type ^U. Figure 4.2 shows the Page Source form for Firefox; notice how it is colored.
Save This Page Although your first HTML page is very simple, it will also be very useful. Because all HTML files have the same structure as your starterPage.html file, you can use it as a template for all of your future HTML coding. This is a timesaving way to get started on your next page without forgetting any required tags. Set up a new folder, perhaps called HTMLFiles, where you will keep your HTML files. Place the starterPage.html file in the new folder. Then, when you start working on a new HTML project, make a copy of this file and rename it. Edit the title—your new page will want a better title—and replace the Hello, World! text with the new content of your page. That way, you are sure that your future pages will always have the correct form.
Practicing in the Lab In keeping with the idea of the last paragraph to save a starter file and build new pages from it, let’s make a practice page. Our purpose is to learn some new formatting tags by example. (Much of HTML programming is learned by example.) The page shown in Figure 4.3 is a good place to start.
96
Chapter 4
A Hypertext Markup Language Primer
Figure 4.3 A practice Web page for various formatting tags, and its display. Experiment with resizing the browser window to see how the text changes.
Edit your saved starterPage.html to include the text shown in Figure 4.3. This HTML demonstrates how various tags look when a browser displays them, and it is a good way to get familiar with them. (All browsers should look pretty much identical.) As you type in this code, remember that copy/paste/edit are your friends! Formatting Tags. Documents can be formatted in many ways, as Figure 4.3 shows.
And each formatting feature requires its own tag, meaning that HTML has many tags. But we don’t have to memorize them all. Programmers and Web designers remember how to use a few common tags, and then when they need one they do not use often, they just look it up; it’s easier than memorizing long lists of uncommon tags. Whenever we need to be reminded which tag to use to achieve a specific effect, we check a list like www.w3schools.com/tags/default.asp.
Structuring Documents The point of a markup language is to describe how a document’s parts fit together. Because those parts are mostly paragraphs, headings, and text styles like italic and bold, document tags and the formatting section are the most common and most useful.
Headings in HTML Documents tend to have headings, subheadings, and such, so HTML gives us several levels of heading tags to choose from: from level one (the highest) headings, and , to level two, and , all the way to level six, and . The headings display their content in larger letters on a new line. For example, Country: USA State: Hawalii County: Hawai'i City: Hilo Neighborhood: Waiakea Street: Ululani Standard text size
Structuring Documents
97
appears as shown at left. As you can see, the headings are bold and get less “strong” (smaller and perhaps not so bold) as the level number increases.
HTML Format Versus Display Format Notice in the last example that although the HTML text was run together on a line, it was displayed formatted on separate lines. This illustrates an important point: The HTML source code tells the browser how to produce the formatted page based on the meanings of the tags, not on how the source instructions look. Heading tags always begin on a new line. Although the source’s form is unimportant, we usually write HTML in a structured way to make it easier for people to understand. There is no agreed upon form, but the example might have been written with indenting to emphasize the levels:
.
White Space The two HTML forms produce the same result. Computer experts call spaces that have been inserted for readability white space. We create white space with spaces, tabs, and new lines (return or enter). HTML ignores white space. The browser turns any sequence of white space characters into a single space before it begins processing the HTML, and then it inserts white space as needed to make the page look the way the HTML tells it. The only exception is preformatted information contained within and tags, which is displayed as it appears. The fact that white space is ignored is important when the browser formats paragraphs. All text within paragraph tags,
, is treated as a paragraph, and any sequence of white space characters is converted to a single space. So
appears as
98
Chapter 4
A Hypertext Markup Language Primer
The width of a line of text is determined by the width of the browser window. Of course, a narrower or wider browser window makes the lines break in different places, which is why HTML ignores white space and changes the paragraph’s formatting to fit the space available. Table 4.1 summarizes some basic HTML tags.
4.1 Doing the Wave. Write the HTML code that produces:
Attributes One final feature of HTML tagging concerns the idea of attributes. Recall the tag
which is one of the standard tags every HTML file needs. This tag has an attribute, defined to be an additional input specification for the tag. Because attributes are inputs, they are always listed as name/value pairs. In this case the name of this attribute is charset, short for “character set”, and its value, that is, the input, is the letter sequence "UTF8", short for Unicode Transformation Format, 8-bit version. Attributes are placed inside of the tag’s brackets and have the form attribute_name = "value" Table 4.1 Basic tags for HTML Start Tag
End Tag
Meaning
Required
First tag in an HTML5 file
¸
Tag enclosing all HTML text
¸
Title bar text; describes page
¸
Preliminary material; e.g., title at start of page
¸
The main, content part of the page
¸
Paragraph Line (horizontal rule)
...
...
Headings, six levels
Bold
Italic
Preformatted text in which white space matters
Anchor reference, fn must be a pathname to an HTML file
Image source reference, fn must be a pathname to a .jpg, png, or .gif file
Break, continue text on the next line
Structuring Documents
99
The attribute name comes first, the equal sign is next, and quotation marks enclose the value. These items are all required. If there are several attributes inside a tag, they must be separated from each other by at least one space. Some attributes are mandatory. For example, in the image tag (discussed a little later in this chapter), the source attribute (src) gives the name of the file to be displayed. Where to find the image is obviously a required input. But, image tags also have width and height attributes. They are optional, because they are not needed if the image’s natural width and height are to be used. If you want to change either width or height, say, to make the image smaller than its natural size, use a width or height attribute. To learn which attributes apply to a specific tag, check the tag list reference page (www.w3schools.com/tags/default.asp), find the tag in the list, and on its page, find its attributes.
FLUENCY
TIP
Width Before Height. In some applications the width and height of an image are often specified without saying which is which; for example, as 500 × 400. As a rule, width will always be given first.
Brackets in HTML: The Escape Symbol Notice that there would be a problem if our Web page had to show a math relationship such as 0
r, because the browser might misinterpret
as a paragraph tag and not display it. Using angle brackets as text is prohibited. So to show angle brackets on the page, we use an escape symbol—the ampersand (&)—followed by an abbreviation, followed by a semicolon. For example: < displays as < > displays as > & displays as &
If we think of < as “less than” and > as “greater than,” the abbreviations are pretty easy to remember. Notice that the escape symbol, the ampersand, needs an escape, too! So, our math problem would be written in HTML as 0
r
Accent Marks in HTML Letters with accent marks also require the escape symbol. The general form is an ampersand, followed by the letter (and whether it is uppercase or lowercase matters), followed by the name of the accent mark, followed by a semicolon. So, for example, é displays as é, È displays as È, ñ displays as ñ, and Ö displays as Ö. Table 4.2 lists a few useful special characters for some Western European languages. Although names like tilde help Spanish speakers and others to remember the escape, each special symbol can be specified by a number, too. Write # followed by its
100
Chapter 4
A Hypertext Markup Language Primer
Table 4.2 Specifying accent marks for Western European languages Symbol
Text
Number
à
à
à
ä
ä
é
Symbol
Text
Number
ê
ê
ê
ä
î
î
é
é
ó
í
í
í
ò
ò
ö
Symbol
Text
Number
ô
ô
ô
î
ù
ù
ù
ó
ó
ã
ã
ã
ø
ø
ø
è
è
è
ò
ü
ü
ü
ì
ì
ì
ö
ö
â
â
â
ñ
ñ
ñ
û
û
û
ç
ç
ç
õ
õ
õ
á
á
á
ë
ë
ë
ú
ú
ú
å
å
å
ï
ï
ï
Note: For an accent mark on an uppercase letter, make the letter following the & uppercase or find the number for the uppercase letter at www.w3schools.com/tags/ref_entities.asp.
Unicode number; we discuss Unicode in Chapter 7. For example, ñ and ñ are the same letter. Where do you find the number? You can find a complete list at www.w3schools.com/tags/ref_entities.asp. Although we have introduced only a few HTML tags so far, we can already create Web pages, as shown in Figure 4.4. Study the HTML and notice the following points: ◗ The title is shown on the title bar of the browser pane. ◗ The statement of Russell’s Paradox is in bold, because it’s an H2 heading. ◗ The line between the two paragraphs crosses the width of the browser window.
Figure 4.4 The HTML for a simple page and the result (inset).
Lab Practice II
101
4.2 Further Explanation. Write HTML to produce the content of this page:
◗ An acute accent is used in Magritte’s first name. ◗ The French phrase from the painting is in italics. ◗ The word picture is in italics for emphasis. It’s a simple page and it was simple to produce. The tags tell how everything is formatted.
Lab Practice II Programmers develop habits that help them produce correct, error-free programs easily; Web developers do the same. Our starterPage.html is an example. It is a saved template containing all of the required tags for a Web page. It saves us from having to type them fresh every time, and therefore helps avoid mistakes. In this section, we discuss two more “tricks of the trade” that will make learning HTML much easier.
Compose and Check Most often Web pages are created all at once—both content and form. It can be complicated because we must concentrate on two things at once: what it says and what it looks like. As a result, it is smart to check your typing and your tagging very often, perhaps after writing only a few tags. The reason is simple. Assume a page is okay up to a given point, and then after adding a few more tags it is wrong. It must be that the last tags added are the place to find the error. This approach greatly limits the search for errors. The process is called compose and check. A productive way to work while using the compose and check process is to keep two windows open: your text editor for composing, and your browser for checking (see Figure 4.5). Both of them are processing the same file. After writing a few HTML formatting tags in the editor, Save (^S) your file. Then check the result in Firefox by a Reload (^R) of the source. The refresh will display the updated (newly saved) page. After seeing the result, return to the editor, make a few more changes, and then repeat the Save, followed by the Reload. With this method, development can proceed very fast.
Markup Validation Service Another way to limit the mistakes you make and ensure that your Web page “works” for all Web surfers is to have it automatically validated. This service checks to make sure your HTML does not violate any HTML5 rules. If it is wrong, the service tells you where the mistakes are and what’s not proper.
102
Chapter 4
A Hypertext Markup Language Primer
COMPOSE
CHECK
Save HTML Refresh FF Leave FF Edit HTML
Figure 4.5 The compose and check process: With both the browser and text editor open, alternate between composing HTML and checking it. To check, save (^S) in the editor, and refresh (^R) Firefox’s display of your HTML. If it displays correctly, go back to composing.
Check My Work. Normally, we don’t validate tags with each compose/check cycle.
We wait until the HTML file is stable. (Of course, it’s okay to validate all of the time, but waiting for a good “stopping place” is more convenient.) To validate a file, go to the W3C Markup Validation Service at validator.w3.org/#validate_by_upload. The page that displays is shown in Figure 4.6. Simply browse for your HTML file and then click Check. What comes back is either a green banner telling you your HTML5 checks out, or a red banner and a list of errors together with an explanation of what’s wrong. Don’t panic if you get many errors. It’s very common to get a lot of errors at the start, because we all make mistakes. And very often one mistaken character can lead to many, many error messages.
Get Into Style with CSS
103
Figure 4.6 The W3C Markup Validation Service page; browse for your HTML file and then click Check.
4.3 Validate Yourself. Validate your starterPage.html file. It should be perfect. Now type into your paragraph some non-HTML tags, like Find This Mistake!, and validate it. Did it find your error?
Get Into Style with CSS The Paradoxes page (Figure 4.4) may be interesting, but it is plain and uninviting. Knowing how “rockin’ ” Web pages can be, you can guess that it’s easy to add some style to this page. The secret is CSS: Cascading Style Sheets.
A Place for Style To add style to a Web page with CSS, you place
We will refer to this as the style section of the page.
104
Chapter 4
A Hypertext Markup Language Primer
Styling Background and Paragraph The idea with CSS is that for each tag, such as , you give a property, such as background-color, and its value, such as black, as in
The result of adding this styling specification on the Figure 4.4 Web page is to give it a black background, shown at left. What happened? Of course, the black background ruined our page, because the text is also black. We still see the horizontal rule because its default color is gray. So, naturally, to change the color of text to white, we add another style specification
And now the text shows up; the page displays the opposite of Figure 4.4—white letters on black. So, that’s the idea: Specify for each tag how you would like it styled.
CSS Styling Notice the form of the styling information just discussed. The entry begins with a word (body) that is really a tag, but without its < and >. The word is called the tag’s element. The specification of the style follows the element and is enclosed in braces. The entries are called property/value pairs. The property is the styling feature to change; the value is what to change it to. Notice how they are written. If there are several styling properties—as is typical—they are separated by semicolons. elem_name { prop1 : val1 ; . . . ; propN : valN} This means that all occurrences of this tag will be styled by this specification. How do we know that to specify the background color we use background-color? We do not memorize all of the styling specifications of CSS! Rather, we refer to www.w3schools.com/css/default.asp for lists of all of the styling possibilities. This site has many examples, which may be the easiest way to find out, because you see the “styling in action.” And, there are also tutorials to teach you more. Eventually, through use, you may learn a few of them, but most people look them up if they don’t use HTML and CSS every day.
Designing the Paradoxes Page To further illustrate how to use the power of the style section, we will style the Paradoxes page. Our goal is to create the page shown in Figure 4.7.
Get Into Style with CSS
105
Figure 4.7 Styled Paradoxes page.
Global Styling. The first thing we notice about the page is that it uses a combina-
tion of colors to draw attention to different parts of the content. Also, the colors “work together—some are compatible with each other, and others are chosen for contrast. For example, the background is darkslategray and the paragraph text is lightyellow, a more pleasant combination than the black/white we used above. Although millions of colors are possible, about 130 commonly used colors have been given names; check www.w3schools.com/cssref/css_colornames.asp. In general, we want a page where the colors and design help the user understand the content. To match Figure 4.7, we need to change our earlier style section to
This defines the page’s background color and the color of the paragraph text. Unlike the black-and-white version above, this styling doesn’t change the color of the heading text. So, we need other specifications for them. Continuing the colorizing, we choose gold to color the heading at the top. The two headings are colored darkorange. That requires the specifications
be added inside the is missing or messed up, but checking the page, we see that it (and every other tag) is matched. So that simple tactic fails.
While we’re looking at the styling tags, we notice that not all of the styling is wrong— the background color and text color are working; so are other features of the body and h1 elements. So, some styling is happening. Our next idea is to ask the computer for help, so we go to the Web Console (Tools > Web Developer > Web Console). This is where Firefox lists the problems it finds while it renders the page, and says how it is handling them. (Mozilla gives a tutorial for this tool including a short video on its use: https://developer.mozilla.org/en-US/docs/Tools/ Web_Console.) For the JJK page we get a list of four errors Firefox discovered, as illustrated in Figure 6.9. Error 2. The first diagnostic says there is some sort of problem with the “padding” property in line 9:
Figure 6.9 Web Console report for the buggy JJK page.
176
Chapter 6
An Introduction to Debugging
So, what is it? Just looking at the line, we notice that the padding specification doesn’t say what unit the padding is measured in, though the border-width does. Checking the definition of the padding property (www.w3schools.com/css/css_padding.asp), we notice that the amount can be specified in several different units. So, obviously, we need to give which unit we use. Correcting the units problem gives a nice border around the images. It also eliminates that diagnostic from the Web Console. 6.4 A Whole New Image. How should the image element be corrected?
Error 3. Pushing on, the next diagnostic says, “Dangling combinator. Ruleset ignored
due to bad selector.” This is a typical diagnostic—gibberish that means nothing to us. It does say, “ruleset ignored,” confirming that Firefox isn’t bothering with some of our style commands. If only we knew what a “bad selector” is. We could try doing a Web search to find out, but that is an if-all-else-fails idea. We’ll push on to the next diagnostic.
The next diagnostic reads “Unexpected end of file while searching for closing } of invalid rule set.” That seems to say that we have left out a closing brace, which probably is useful to know, and it’s killing off the styling process. So, the obvious thing is to look for the forgotten brace. Unfortunately, all of the closing braces are there, so that doesn’t solve the problem. But, the diagnostic gives one more bit of data: “jjkbugs.html 22”, which points us to line 22 of our file. So we patiently count the lines (Figure 6.8, because lines start numbering at the top) and we find that line 22 is the closing tag, which we’ve already checked. So, we push on. Divide Up the Process. The next step is to separate those parts of the system that work
from the part that does not. This is not always possible to do perfectly, but we should try. In the present case our focus is on the styling section. We are looking for a “dangling combinator”—whatever that is—that stops the styling. Here’s what to do.
Process to Separate Working and Failing Style Elements. Step through the style
section one element at a time. From your HTML editor (Notepad++ or TextWrangler), do the following for each element: 1. Delete the entire element 2. Save the file 3. Refresh the Firefox display 4. Check to see that the only thing different is the styling of the removed element 5. Undo the deletion to restore the file to its original form If removing an element restores other formatting, then we have found the element that is stopping the styling, and we can fix it. That is, we will separate the part that is broken from the parts that are working.
As a result of performing this sweep, we find that the th element is the culprit, because once it is eliminated other styling features such as the table become visible, as we see in Figure 6.10. This is definitely progress!
Fixing HTML Bugs: A Case Study
177
Figure 6.10 JJK page with the th element removed; most styling is now “working,” though it is not yet all correct.
So, what’s wrong with the th element? The Web Console report said that it didn’t find a closing brace, but it has one.
To figure out what is wrong with this line, we have several options. We can repeat the process we just went through, eliminating parts of this line to see which one is busted. Another approach might be to reenter the text, because occasionally files get odd, unprintable characters (“gremlins”) that are hard to locate. Plus, retyping requires that we consider each part of the styling again, carefully. And in doing that we make a discovery! It’s hard to see, but, oddly, this element doesn’t have an opening brace! It is actually a parenthesis, not a brace. We fix the opening brace and fix the problem! But why was the browser looking for a closing brace when the problem was a missing opening brace? It’s a mystery and we may never find the answer. But, we did find the error using the separation process. It’s a good tool to remember. Notice that the th element is on line 12 of the HTML file, and the Web Console did tell us in the diagnostic to look on line 12. We didn’t pay attention earlier, but we will going forward.
Nearly Perfect VideoNote
The Case of the Missing Bracket
We have found a tough bug; it wasn’t tough to fix, just tough to locate. There are several other problems with the page, however. We can simply find the HTML code for each broken feature and see if we can figure out what’s wrong. It’s a continuation of the
178
Chapter 6
An Introduction to Debugging
pick-a-bug-and-eliminate-the-obvious process. But having been successful with the Web Console, we return to it with the third correction in place (see Figure 6.11). Error 4. The next diagnostic says “Unknown property ‘caption-align’ ” on line 18. The
idea was to put the caption on the bottom, but apparently this is the wrong property. Again, checking the references (www.w3schools.com/cssref/pr_tab_caption-side .asp) we discover that the property we want is caption-side:bottom. And fixing it places the caption as intended. Notice that this diagnostic wasn’t even listed in the original list, because it was hidden by the th error. It is common for one bug to hide another. Interestingly, some text editors or Integrated Development Environments (IDEs), which are tools to help people write code, often help by the way they highlight the text. For example, while working, if you type
and notice that the caption-align text is not highlighted like the other properties, you might guess that you’ve made a mistake. Correcting it shows the right highlighting.
The system knows that you are writing HTML (by the file extension), and so can parse your text properly. When it finds properties, it looks them up in the official list. Finding them, it highlights them. Caption-align is not in the list.
Figure 6.11 Web Console for the JJK page after the third correction.
Fixing HTML Bugs: A Case Study
179
The last two diagnostics of Figure 6.11 are not very useful because they don’t say where the errors are. Error 5. To find the next error, which is the wrong colored text in the second paragraph (Figure 6.10), we simply find that place in the code where the problem begins: Wrong color begins here
It is immediately obvious what the mistake is! (It would be wonderful to stop spam so easily!) Fixing this typo removes the miscolored text. 6.5 A Better End Tag. How should the text be corrected?
Error 6. We almost have the exact page that was intended. The only remaining problem
is the caption for the high jump image. This should be small; it is styled by
And now, we recall the last two diagnostics in Figure 6.11. At the time they seemed strange, but obviously (now) they were trying to tell us that we have another typo, a semicolon instead of a colon between this property, font-size, and its value, small. Fixing that produces our target page.
Debugging the JJK Page: A Postmortem We debugged the mistakes in the Jackie Joyner-Kersee page by applying our debugging guidelines. They were useful even though the bugs turned out not to be serious enough to require that we apply the full process. What did we do? ◗ Checked that the book cover file was in the pic folder—it was. ◗ Checked the spelling of the file, but found that the path left out the pic part. Fixed. ◗ Checked that the end ( / ) tags were all present—they were. ◗ Clicked the Web Console to get diagnostics. ◗ Checked padding, and noticed that the unit had not been set. Fixed. ◗ Returned to the Web Console to find two mysterious diagnostics. ◗ Checked that the closing braces were all present—they were. ◗ Separated working from failing code by a process of delete, check, undo— found th had stopped styling. ◗ Checked the th element, and eventually spotted the opening parenthesis. Fixed. ◗ Looked at the Web Console again to find new diagnostics. ◗ Looked up "caption-align" to find it should be "caption-side." Fixed. ◗ Checked the wrongly colored text, and spotted a typo in the end tag. Fixed. ◗ Checked the caption’s small font specification, and spotted a colon typo. Fixed.
180
Chapter 6
An Introduction to Debugging
There were six errors on the page, but only one of which was truly serious and challenging to find. There is a common debugging feature that we didn’t encounter here: “Correcting” text that isn’t actually wrong because of having made a wrong conjecture as to what the error is. When we’re lucky, we end up changing the program text from correct to correct; when we’re unlucky, we change it from correct to incorrect. In that case, we have to “back out” and restore the original. It’s annoying, but it’s the nature of debugging. Hiding Other Errors. Notice that the errors we found were different from the errors we thought we had originally. We thought that the missing lines and the missing background colors in the table were separate errors, but they were both the result of the th error. The th error hid the caption-align error. Also, the main styling error hid the “spam” error, in Firefox and IE10 at least. This is very common in debugging. It’s why programmers never say that they are “down to the very last bug” . . . that bug could be hiding one more. Asking the System to Help. Notice that the most effective technique in our debugging
exercise—after thinking logically—was to use the browser’s Web Console feature. We used it effectively to hone in on three errors. We could have even used it more effectively if we had better understood what the gibberish was actually talking about, like not finding a closing brace! It’s not a magic wand, but whatever it is trying to tell us does have some nugget of value. We didn’t try the Validator, but it wouldn’t have been much help on this page. The only error it would find in the original code is the “spam” bug, which would help, but it was trivial to find without the Validator. For certain kinds of errors the Page Source shows color- and font-coded HTML source that tells us how the browser interprets the page. It’s also a good thing to check because it can reveal an error directly. In general, one of the most powerful debugging techniques is to find ways for the computer to tell us the meaning of the information it stores or the effects of the commands it executes. Having the computer say how it’s interpreting our instructions can separate the case in which we give the right command—but mess up expressing it—and giving the wrong command. This is an important difference for finding a bug.
Little Errors, Big Problems. Thirteen characters were changed: pic/ ( px side n :. The HTML file has 4701 characters, which means that the incorrect fraction of the program was 13/4701 = 0.0027, or less than 0.3 percent. With such a small amount of text making such a large difference in the program, we really must be precise.
FLUENCY
TIP
In Which Case. Generally, file references for Windows and Mac are not case sensitive, but for UNIX systems they are. Because you do not know which operating system will host your Web page, it is essential to make the case of the file references match the names.
No Printer Output: A Classic Scenario Debugging HTML is possible because we know and write HTML, but we don’t create most computer systems, and they are extremely complex, way beyond our understanding. A smartphone or standard personal computer and its software are more complex than
No Printer Output: A Classic Scenario
181
the space shuttle in several ways. As users, we have little idea how something so complex works; how is it possible to troubleshoot a system we don’t understand? Of course, we cannot debug software and information systems at the detailed level used by programmers and hardware engineers. If there is a basic, conceptual error in the system, we probably won’t find it. But we don’t have to. Before we come in contact with a system, it is tested extensively. This testing doesn’t eliminate all errors, but it probably means that the “standard operations” used by “average” users are run through their paces many times. Systems should be bug-free, and we should be able to depend on the software.
BI T
Putting It to the Test. As noted in Chapter 2, “getting out and getting back in” often works when an application is not operating correctly. The reason this method works is related to how software is tested. Beginning with a fresh configuration, the testing proceeds “forward” into the application, with the common operations getting the most attention. So the most stable part of a system is the part that is reachable from an initial configuration—the part you first meet when you’re “getting back in.”
To illustrate debugging a system without understanding it, consider a classic debugging scenario: You try to print a document and nothing comes out of the printer. This is a common problem. What you know about the context of the problem is that a cable connects the computer/printer system, part of the system is mechanical, the flow of information is from one device to the other, and the system has worked in the past.
Applying the Debugging Strategy The printing problem is solved just like the earlier problems were solved: reproduce the error, understand the problem, and check the obvious causes. These steps include checking the printer’s control panel, the paper, the cartridges, the cable connections, the file to be printed, the installation of the printer driver (that the correct printer dialog box comes up when the Print command is issued), whether others can print if this is a shared printer, and whether you can print a different document. If these steps do not solve the problem, you may think it’s time to ask for help. You’ve already gone further than most users, so it’s not embarrassing, but you can do more.
Pressing On Take the next step in the debugging strategy: Try to isolate the problem. This is daunting because you don’t really understand how printing works. Not to worry. It’s still possible to make progress. Because you have printed before, you know your computer is configured correctly. You try to print a simple document like a text file, but it’s the same story: The printer driver’s dialog box comes up, asks how many copies you want, and so forth—you reply 1, click Print, and the machine appears to compute for a moment. But when you check the printer, nothing’s there. What is happening to your output? Thinking through what you imagine to be the process, you guess that when you click Print, the printer driver must convert the file into the form suitable for the printer. Because the computer runs briefly after you click Print, it’s a safe bet that it’s doing something like a conversion. Then your computer must send the converted file to the printer. Does it go? Surely, if the computer tried to send the file to the printer and the printer
182
Chapter 6
An Introduction to Debugging
didn’t acknowledge getting it, the computer would tell you to plug in the printer. Or would it? Suppose you unplugged the printer from the computer and tried again to print. You run this experiment and the same thing happens! The printer can’t even receive the converted file, and there are no complaints. What’s happening? Where is the file? Perhaps the computer is saving the converted file. Why? Shouldn’t it print if it’s told to print? This is a little odd, because it’s not asking you to plug in the printer. Could the other files you tried to print be waiting too, even though the printer was plugged in earlier? So, you start looking around for the stranded file(s). You locate the printer driver’s printing monitor (Start > Devices and Printers on the PC; among the active programs on the Mac). When you open this monitor, you find a list of all the files you’ve tried to print recently. They’re not printing—they’re just listed.
The Print Queue You have discovered the print queue for your machine, a place where printing tasks wait before being processed. You didn’t even know that computers have print queues, but apparently they do. It’s obvious that your file is stalled in the printing queue. While “clicking around,” you explore the monitor application, discovering that the queue is “turned off ” or possibly “wedged.” (The actual description for “turned off ” varies from system to system.) Though machines are different, the situation is the same: The computer’s settings tell it to queue your converted files rather than print them immediately. How it got into this state you may never know. The best approach is to cancel or trash all of the jobs in the queue, because there are probably many duplicates, and restart the queue. That is, configure the printer so that it tries to print your files immediately rather than queuing them. Your printing problem may be solved! Or have you forgotten to reconnect the cable to your printer?
6.6 No Response. Another possibility when discovering the print queue with a long list of files is not that it has accidentally been turned off, but that the monitor reports the printer is not responding. What should you do then?
Calling Tech Support? Summarizing the situation, you boldly tried debugging the printing operation in spite of the fact that it’s complicated and you know almost nothing about how computers print. You correctly assumed that the software is okay. You discovered that computers use a print queue, though it’s a mystery why. The queue can stop or stall, but by using the print monitor you can restart it. Locating the problem involved the standard debugging strategy applied with courage and common sense, and the results were successful. Obviously, there are many problems that are not solved using this approach—those that actually require some technical knowledge—but you should always assume that the standard debugging strategy will work. When you’ve applied it without complete success, is it time to call tech support.
BIT
Sleep on It. Professionals know that when they can’t find a bug, it’s time to take a break. Whether our minds continue to work on the problem subconsciously or that returning refreshed to the problem clears our thinking, briefly getting away from the problem helps.
Ensuring the Reliability of Software
183
Ensuring the Reliability of Software Anyone who uses computers regularly knows that software contains bugs, and that even catastrophic errors—crashes—occur occasionally. Most of these errors are just an annoyance. But computers control life-support systems and other medical apparatus, airplanes, nuclear power plants, weapons systems, and so on. Errors in these systems are potentially much more serious—“crash” is not a metaphor. How do we know the software running safety-critical systems is perfect? We don’t! It’s a sobering thought.
Safety-Critical Applications Any system, whether mechanical or electronic, that supports life or controls hazardous devices or materials should work flawlessly. Accepting anything less seems reckless. But it is easier to say that we want perfection than it is to achieve it. Hardware Failures. To understand the issues, we need to distinguish first between hardware failures and software failures. In general, hardware failures can be resolved using techniques such as redundancy. For example, three computers can perform all the computations of a safety-critical system and make decisions based on majority vote. If a failure in one computer causes it to come up with a different answer, the other two overrule it. The chance that the identical error would happen in each computer simultaneously is infinitesimally small. Another technique, dubbed burn in, exploits the so-called “infant mortality” property of computer hardware failures caused by manufacturing problems: Most errors show up after only a few hours of operation. A computer that has a record of successful operation is likely to continue to operate successfully. Overall, such techniques give us reasonable confidence that the hardware will work properly. Software Failures. Software is another matter. Compared with mechanical and electronic systems, software is amazingly complex. The number of possible configurations that a typical program can define grows exponentially and quickly becomes unimaginably large even for small programs. All states that the software can get into, known as reachable configurations, cannot be examined for their correctness. This reality poses a serious problem for programmers and software engineers: How can they be sure their programs work correctly?
Like all engineers, programmers begin with a specification—a precise description of the input, how the system should behave, what the output should be. The specification doesn’t say how the behavior is to be achieved necessarily, just what it should be. Using various design methods, programmers produce the program. The program can be tested with sample inputs, and the outputs can be checked against the specification. If they do not match, there is a bug and the program must be fixed. A program is said to be correct if its behavior exactly matches its specification. Though we have a tidy definition for correctness, there are two problems to achieving it, and both are showstoppers. First, it is not possible to know if the specification is perfect. Second, even if it were, it is not possible to establish correctness by testing. These two facts mean that we cannot know whether a program is correct, even if it is. Programmers and software engineers have developed many ingenious tools and technologies, including testing, to locate bugs and improve software. These can and do give us confidence that the program closely approximates its specification. But confidence, not certainty, is the best we can do.
184
Chapter 6
BIT
An Introduction to Debugging
Hard Fact of Software. Programming pioneer Edsger Dijkstra first stated this fundamental fact: Program testing reveals only the presence of bugs, never their absence.
The Challenge. What can we do about the fact that we can’t prove that the software
we use is correct? There are two aspects to consider.
◗ We must accept that software may contain bugs despite Herculean efforts of programmers and software engineers to get it right. So, we must monitor our software usage, be alert to unusual behavior that can indicate bugs, and be prepared to limit the harm that they can do. ◗ Because programmers and software engineers are aware of the challenge to produce correct software, poorly tested software is simply unprofessional; users should demand high-quality software, refuse buggy software, and be prepared to change to better software. Thus, we must be cautious and informed users and take our business to those who produce the best product.
Fail-Soft and Fail-Safe Software Returning to the problem of software that controls safety-critical systems, what should the standard of quality be? The software may be perfectly correct, but we can’t be sure. We can limit the harm that may result from using imperfect software. If we know that software is safe—that the life-support system does not cause patients to die, and the nuclear power plant software will not cause a meltdown—then perhaps we are less concerned about bugs. The idea of safe software changes the focus from worry about program correctness to concern about the consequences of errors in the software. Testing and other techniques can give us confidence that software works “under normal circumstances,” so safety focuses on what happens in unusual circumstances. It is difficult to test software under unusual circumstances, as when an earthquake damages a nuclear power plant. So, there are two design strategies: fail-soft and fail-safe. Fail-soft means that the program continues to operate, providing a possibly degraded level of functionality. Fail-safe means that the system stops functioning to avoid causing harm. The basic strategy, therefore, is to continue to operate as long as productive service is safely provided, but when that isn’t possible, to avoid negative outcomes by stopping entirely. Perfectly safe software is just as impossible as correct software, since the only way for the software to avoid all harm is not to do anything at all—not even start the nuclear power plant. Using software to control potentially dangerous systems means taking a risk, just like crossing a bridge or riding an elevator.
Community Debugging It may happen at some point that no matter how hard you have tried, you can’t find the bug. You’ve followed the debugging guidelines thoroughly, you’ve “slept on it,” and still the bug resists discovery. There is still one more possibility depending on what the problem is.
Try It Solutions
185
If the bug involves “publicly available software”—either a system or a characteristic of a generally available language—then someone else has probably found the problem before you. There are hundreds of chat sites where exasperated people post their problems, and other community-minded people offer help. If your problem has surfaced before, then a simple Web search should locate a place where the solution is discussed. Sometimes—as with the Web Console—these can get a little technical, but like the Web Console, it’s not necessary to understand everything that’s being said for it to be useful to you. Unfortunately, none of the problems of this chapter, the https problem, the HTML of the JJK page, or the printer problem, qualifies as generally available software failing or an obscure language feature. For the JJK page, our problems were simple mistakes of our own sloppy typing. But, asking the community is a good tactic to keep in mind.
SUMMARy This chapter began by emphasizing why being precise is important when using computers. The standard of precision is higher than in most other situations, so being careful and exact makes using computers easier. We learned the following: ◗ What debugging is and why we need to know how to do it. ◗ Basic debugging strategy, including the whys and hows of debugging. ◗ To debug a Web page, using the Error Console of the document that shows how the computer interprets the HTML. ◗ How to analyze our debugging performance, noting that debugging involves both correct and incorrect conjectures. ◗ That it’s possible to debug a sophisticated system like a computer printer with little more than a vague idea of how it works, by using our standard debugging strategy applied with common sense and courage. ◗ That it is practically impossible to have bug-free software. This doesn’t mean that we must quit using computers or accept bugs, but we must watch for unusual behavior that might indicate bugs and take precautions to limit the harm that they can cause.
TRy IT SOLUTIONS 6.1 These answers are illustrations; there are several similarities and differences
between each pair of figures.
Similar Both pages are indented from the left edge
Different Image caption in small font vs. caption in large font
6.4–6.5
Both pages use the same main figure
Text is all brown vs. text with yellow sentences
6.5–6.6
Both pages give the same text
The table has a border vs. no border
6.6–6.7
Both pages use the same colors for the different events
The pages have different spacing
6.3–6.4
186
Chapter 6
An Introduction to Debugging
6.2 In addition to (1) the text being colored wrong, (2) an image is missing, (3) there is
no line around the main image, (4) the image caption is in a large font, (5) the table has no lines, (6) the table has no background color in the cells, and (7) the table caption should be at the bottom of the table.
6.3
![Concepts of Genetics, Global Edition [12 global ed]
1292265329, 9781292265322](https://ebin.pub/img/200x200/concepts-of-genetics-global-edition-12-global-ed-1292265329-9781292265322.jpg)
![Computer Networks [6 (Global Edition)]
1292374063, 9781292374062](https://ebin.pub/img/200x200/computer-networks-6-global-edition-1292374063-9781292374062.jpg)

![Macroeconomics, Global Edition [Global edition.,Seventh edition]
9781292160504, 9781292085678, 9781292085753, 9781292175942, 1292160500, 9781292160566, 129216056X, 9781292171487, 1292171480](https://ebin.pub/img/200x200/macroeconomics-global-edition-global-editionseventh-edition-9781292160504-9781292085678-9781292085753-9781292175942-1292160500-9781292160566-129216056x-9781292171487-1292171480.jpg)
![Management Information Systems: Managing the Digital Firm, Global Edition [15th edition]
9781292211756, 9789352865475, 9789352868858, 129221175X](https://ebin.pub/img/200x200/management-information-systems-managing-the-digital-firm-global-edition-15th-edition-9781292211756-9789352865475-9789352868858-129221175x.jpg)
![Computer Networks, Global Edition [6 ed.]
1292374063, 9781292374062](https://ebin.pub/img/200x200/computer-networks-global-edition-6nbsped-1292374063-9781292374062-z-6811478.jpg)
![Essentials of Anatomy & Physiology [8 (Global Edition)]
1292348666, 9781292348667](https://ebin.pub/img/200x200/essentials-of-anatomy-amp-physiology-8-global-edition-1292348666-9781292348667.jpg)
![Computer Networks, Global Edition [6 ed.]
1292374063, 9781292374062](https://ebin.pub/img/200x200/computer-networks-global-edition-6nbsped-1292374063-9781292374062.jpg)
![Linear Algebra and Its Applications [6 (Global Edition)]
1292351217, 9781292351216](https://ebin.pub/img/200x200/linear-algebra-and-its-applications-6-global-edition-1292351217-9781292351216.jpg)