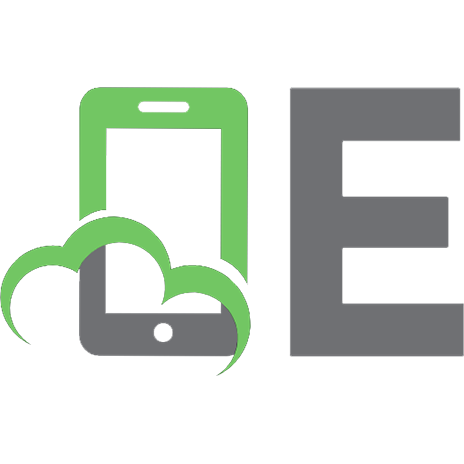Extreme Privacy: Mobile Devices
The minor writing errors present in this release were present in the source material and were not corrected as part of t
181 100 5MB
English Pages 123 Year 2023
Recommend Papers

- Author / Uploaded
- Michael Bazzell
File loading please wait...
Citation preview
EXTREME PRIVACY: MOBILE DEVICES MICHAEL BAZZELL EXTREME PRIVACY: MOBILE DEVICES Copyright © 2023 by Michael Bazzell First Published: February 2023 Project Editors: Anonymous Editor #1, Anonymous Editor #2 Cover Concept: Anonymous Podcast Listener All rights reserved. No part of this book may be reproduced in any form or by any electronic or mechanical means, including information storage and retrieval systems, without permission in writing from the author. The information in this book is distributed on an "As Is" basis, without warranty. The author has taken great care in preparation of this book, but assumes no responsibility for errors or omissions. No liability is assumed for incidental or consequential damages in connection with or arising out of the use of the information or programs contained herein. Rather than use a trademark symbol with every occurrence of a trademarked name, this book uses the names only in an editorial fashion and to the benefit of the trademark owner, with no intention of infringement of the trademark. Due to the use of quotation marks to identify specific text to be used as search queries and data entry, the author has chosen to display the British rule of punctuation outside of quotes. This ensures that the quoted content is accurate for replication. To maintain consistency, this format is continued throughout the entire book. The technology referenced in this book was edited and verified by a professional team for accuracy. Exact tutorials in reference to websites, software, and hardware configurations change rapidly. All tutorials in this book were confirmed accurate as of February 1, 2023. Readers may find slight discrepancies within the methods as technology changes. Revision: 2023.06.18 CONTENTS PREFACE INTRODUCTION CHAPTER 1: Device Selection CHAPTER 2: OS Installation CHAPTER 3: Device Configuration CHAPTER 4: DNS Configuration CHAPTER 5: Push Services CHAPTER 6: Application Installation CHAPTER 7: Cellular Service CHAPTER 8: VoIP Service CHAPTER 9: Data Service CHAPTER 10: Secure Communications CHAPTER 11: VPN Configuration CHAPTER 12: Device Customization CHAPTER 13: Maintenance & Troubleshooting CHAPTER 14: Daily Usage & Best Practices
CHAPTER 15: Reset and Reversal CHAPTER 16: Apple iOS Considerations CONCLUSION These contents are provided as a summary. Page numbers and hyperlinks are not included because this is a living document which receives constant updates. Please use the search feature of your PDF readers to find any exact terms or phrases, as that is much more reliable than any index.
ABOUT THE AUTHOR: MICHAEL BAZZELL Michael Bazzell investigated computer crimes on behalf of the government for over 20 years. During the majority of that time, he was assigned to the FBI’s Cyber Crimes Task Force where he focused on various online investigations and Open Source Intelligence (OSINT) collection. As an investigator and sworn federal officer through the U.S. Marshals Service, he was involved in numerous major criminal investigations including online child solicitation, child abduction, kidnapping, coldcase homicide, terrorist threats, and advanced computer intrusions. He has trained thousands of individuals in the use of his investigative techniques and privacy control strategies. After leaving government work, he served as the technical advisor for the first season of the television hacker drama Mr. Robot. His books OSINT Techniques and Extreme Privacy are used by several government and private organizations as training manuals for intelligence gathering and privacy hardening. He now hosts the Privacy, Security, and OSINT Show, and assists individual clients in achieving ultimate privacy, both proactively and as a response to an undesired situation. More details about his services can be found at IntelTechniques.com.
MOBILE DEVICES PREFACE I wrote my first privacy-related book in 2012 titled Hiding From The Internet. This eventually evolved into the title of Extreme Privacy, which is now a large 517-page textbook in its fourth edition, released in early 2022. In early 2023, I began conversations with my staff about the potential for a future fifth edition. There was some resistance. We had just released the 550-page OSINT Techniques textbook and we were all exhausted from the process. The idea of attacking a new version of Extreme Privacy seemed too overwhelming at the time. We began throwing around the idea of a smaller book. Many readers of Extreme Privacy expressed frustration at the overall amount of information presented within one volume. At 320,000 words, it could be overwhelming to digest all at once. Other criticism was that readers did not necessarily need all of the information within the book. Some wanted to focus on trusts, LLCs, and nomad domicile, and did not need all of the technology-themed chapters. Others only wanted to learn about secure computers, mobile devices, and other technical topics, and did not care about my ideas on an anonymous home or car. This was helpful feedback, and impacted the decision to release this this digital book. The most criticism from Extreme Privacy was about the format. My large OSINT and Privacy books are only available in print. This has upset many readers who want to avoid Amazon or prefer to read on a screen. With this release, we are only
providing a PDF. There are no official print versions and we have eliminated Amazon from the entire publication process. This allows us to offer a lower price, and 90% of each purchase directly supports our podcast. If you bought this, thank you for your support! We realize that a native PDF will lead to immediate piracy of this work online. We accept that. We believe that we can offer further benefits to legitimate purchasers by offering free updates when appropriate. If we ever need to modify existing content or add entire new sections, we can send an email blast to all purchasers which will allow them to download a new copy with all updates for free. Since each copy of this work is watermarked with both a visible and hidden unique code, we can block updates from those who publish the book without consent. Overall, we want to reward those who support us with a searchable, copyable, updatable, and printable document, even at the risk of losing half of our sales to the pirates. With Extreme Privacy: Mobile Devices, I present a new approach to our tutorials. It is not a replacement for Extreme Privacy (the printed book). Please consider it a much more thorough supplement about mobile devices. My hope is that this could become a series of shorter volumes which each focus on one specific topic. This would allow people to only purchase the content which they need at a more affordable price. I think it would also allow us to publish content more rapidly, as we can focus our efforts on one area at a time as needs arise, instead of reserving content for a potential future release. Free updates are also a win for everyone. Time will tell if this works. For now, I present this new PDF solely about building the optimal mobile device.
INTRODUCTION I believe the most vital step toward obtaining an advanced level of privacy and security is replacing your mobile device and cellular account. Some privacy enthusiasts will tell you that you cannot possess a cellular telephone and still expect any privacy. They have a point, but that is unrealistic. If I informed my clients during an initial meeting that they could never use a mobile app again or send a text message while on the run, I would have no more business. My goal is to allow you to enjoy the benefits of technology while providing minimal data to the companies that benefit most from your usage. Think about mobile devices from a privacy perspective. We purchase our phones with our own money, pay a monthly fee for cellular connectivity, and carry it everywhere we go. We create and log in to a Google or Apple account for convenience without considering the many ways our data will be abused. The devices are in constant communication with various cellular towers, and their precise location is documented within permanent storage. Apple or Google is collecting information about us and our usage every minute, and then sending the data to their servers for their own analysis and benefit. Our cellular providers allow the software on our phone to pass location data to third parties. Who cares? I do, and so should you. Consider the following. Any court order demanding your full activity will immediately disclose your location history and all communications. A log of your phone calls and text messages are archived forever and could display an interesting story based on your communication patterns. Your location history could identify your home address, the other places you spend the night, and people you visit. It might identify your habit of speeding
down the interstate or identify the organizations with which you hold a membership. However, it gets worse. A geo fence warrant which has no association with you could disclose your location details even though you were never a suspect. These broad demands provide a dump of data to investigators which identifies any device within an area where a crime occurred. The information is then permanent record within the investigating agency and prone to leaks or FOIA requests. In 2018, Jorge Molina was arrested and held in jail for six days for murder. After receiving a search warrant, Google provided a list of all mobile devices which possessed Google accounts and were located within the area during the crime. Molina’s device was on it; however, he was not the killer. He was never even near the crime. He was released after police identified the true killer, but the damage was done. He still has a public record of being arrested for murder. An employee of Apple, Google, or your cellular provider could also access all of this information with ease. We have seen numerous incidents where employees do bad things for personal gain or revenge. I trust no one. Finally, we must consider the potential for a breach. As I write this, T-Mobile accidently leaked 37 million customer records including full names, phone numbers, home addresses, email addresses, and dates of birth of subscribers. Numerous previous breaches and leaks are already publicly available. These databases are then traded, sold, and abused by strangers. They are devoured by marketing agencies. What can be done? I believe we can remove ourselves from these risks. This book will help you create a device which does not send data to Apple or Google. Cellular service will be obtained in an alias name, and it will be affordable. A Google or Apple account will not be required in order to download applications and have fullfunctionality of the device. A true name and physical address will never be associated with the device or service. You will possess numerous numbers within one device which will allow you to protect your true cellular number from the threats previously explained. There will be no more concerns about SIM swapping or account takeover. We will all take our privacy back. This entire book is designed for the reader interested in extreme privacy. At times, I will assume that your physical safety is in jeopardy, and that making any mistake is life or death for you. I will treat you like a client who is running from a homicidal former lover that is determined to kill you. I will assume that your adversary is techsavvy. I will never consider costs of products or services, as your privacy and security are more valuable. I will not sugar coat my opinions or offer less-secure options for the sake of convenience. I will explain every step and will never make assumptions on the reader’s level of technology awareness. This is our entire playbook for every new client’s mobile device. It is comprised of our internal client tutorials and staff handbooks, with extended details provided by myself. It should allow you to create a perfect private and secure mobile device for your needs. I leave nothing out, and include many new strategies previously omitted from Extreme Privacy, 4th Edition. I offer one last vital piece of information before we start. I encourage you to generate your own opinions as you read along. You may disagree with me at times, which is ideal. That means you are really thinking about how all of this applies to you. If everyone unconditionally agrees with every word I say, then I am probably not saying anything interesting. If this book only presented content which no one
could dispute, then there was no need for the text. Please read with an open mind and willingness to try new things. Let’s begin.
CHAPTER ONE: DEVICE SELECTION I should present the bad news now. If you want extreme privacy, you need a new mobile device. Clients often ask me if they can simply factory reset their current phone, and my answer is always no. Consider the following arguments. Assume that you are a hardcore Apple user. You have a MacBook laptop and an iPhone device. Every Apple product possesses an embedded serial number. This number is associated with your Apple account. Both mobile and laptop devices constantly communicate with Apple servers, supplying the identifiers associated with your devices. Hard resetting (wiping) an iPhone does not reset the serial number. Apple still knows who you are. Creating a new Apple ID for use on these devices does not help. Apple maintains a log of all Apple accounts connected to any device. A court order to Apple, a rogue employee, or a data breach can immediately associate your new account to your old, and all of your accounts to all of your hardware. This includes location data and IP addresses. There is simply no way around this. Apple requires an AppleID account to download free apps to your device. Sneaky. This also applies to most Microsoft and Google products. If you have a stock Android device, Google collects unique identifiers from the device and attaches them to your account. They also store any telephone numbers associated with the device along with unique identifiers within the modem. Since Google also requires an online account to download from their Play Store, they get to collect information about your usage of their email, voice, photos, YouTube, and other services. Wiping the device and attaching new cellular service and a new Google account will fool no one who has the authority to take a peek. Therefore, we obtain new equipment. It is time to replace your mobile device. For my clients, I arrive with the new equipment in order to ensure it is not associated to them at the time of purchase. Whenever possible, I pay with cash at an electronics store, provide no personal details, and walk out with clean equipment. My image (barely visible under my cowboy hat) is stored on their surveillance system for years, but is not the client’s presence. If you plan to buy new hardware with cash, you may want to find a nominee that does not care about privacy to go in the store and make the purchase on your behalf. This is a bit extreme, but justified by some. During a phone call to an Apple store on my podcast, a manager admitted that every store’s surveillance footage is routed to a central collecting location, and stored for an undetermined time. I assume forever. I also assume facial recognition is applied or will be implemented in the future. Some advocate for buying used devices in order to further confuse the systems that collect user data. I do not endorse this. You never know what you are buying. What if the previous owner was a drug kingpin being monitored by the DEA? A court order 5 to Apple shows the DEA agent that the device is now being used by a new account. They would have the legal authority to secretly monitor you. While that would be a very rare occurrence, the possibility of purchasing stolen equipment is much more feasible. If the police show up at your door because your cellular carrier provided the current location of a stolen phone, you will be required to identify yourself. Your name and home address will be included in a report, which is public information with a simple FOIA request. You will be able to explain the
purchase, but the damage will be done. All of your hard work at anonymity will be ruined. The most likely negative outcome from purchasing used equipment is a locked device. It could be stuck within a contract through a specific carrier and you will not be able to activate any service until that debt is paid. If this sounds impossible to you, read some negative reviews on Swappa. You will find countless people who purchased a useless locked device because they wanted to save a few bucks. We can prevent these situations by purchasing new equipment from retail stores. The minimal extra cost now provides peace of mind while continuing your privacy journey later. I never purchase devices online because there is an immediate permanent digital trail. Even if I used an alias name for the transaction, the device was delivered somewhere and purchased with a credit or debit card which is attached to a bank account. The seller has documentation of unique identifiers for the device. All of this can be tracked. Cash at a BestBuy or other store is much more private. Fortunately, the devices we will be using are plentiful in retail locations. We should probably have the Apple vs. Google discussion now. There are hardcore Android users reading this who never want to use an Apple product. They refuse to pay the "Apple Tax" by switching over to an overpriced ecosystem. They want control of their devices and the ability to make modifications which Apple would never allow. There are also hardcore Apple users who prefer the shiny visual pleasantries of iOS and would never lower themselves to an Android device. They love the convenience of transitioning an Apple account to a new device every year with very little effort. The data magically shows up every time. I understand the cravings of both sides, and I believe either can be satisfied by the end of this book. I am not an Apple fanboy, but I do believe the iOS operating system and hardware on the Apple platform is more secure and private than any official default STOCK release by Google (Android). I do not like the constant data transmissions that Apple collects and stores about your device and usage, which I believe is just as bad as the data collection and usage from stock Google products. Fortunately, we can avoid all data collection by both Apple and Google with a custom phone which is explained in a moment. In previous years, I pushed Apple iPhone devices onto my clients since they were the best easily available option. Most clients were most familiar with iOS anyway, and very few were willing to adopt something new. Since then, we have witnessed Apple continuously add new data-collection features in effort to enhance the overall iPhone 6 experience. Today, the only phones I provide directly to clients are custom Android devices which are both private and secure. I no longer carry any iPhone or other iOS device and I insist my high-target clients do the same. I would also never consider a stock Android device. The amount of personal data forced to be shared with Apple and Google is too much, even with an "anonymous" user account. Instead, I combine reliable Android hardware with unGoogled Android software to create our best option for privacy and security. After I present these new optimal mobile device strategies, I offer my previous methods of using Apple devices as privately and securely as possible. However, I ask you to read through the entire book before continuing with your Apple device. I believe you will agree that removing yourself from these invasive companies is worth the slight hassle. If you still want to proceed with an iPhone, many of the
strategies within the following chapters will still apply, especially regarding DNS, VPN, VoIP, and other technologies. In Extreme Privacy, 4th Edition, I presented four Android paths for consideration. I encouraged readers to consider GrapheneOS as their mobile device operating system, but also explained other options. I walked the reader through custom ROMs, such as LineageOS, since they supported a larger number of devices. I also explained how one could use Terminal commands to modify a stock Android system and disable undesired applications. I even offered an example of building your own Android Open Source Project (AOSP) build and flashing it to a supported device. In this book, I only present one Android consideration: GrapheneOS. This decision will trigger some readers. There are loyal fans of various secure Android systems such as LineageOS, CalyxOS, /e/OS, CopperheadOS, and others. I have great respect for any community which contributes their work toward our privacy and security. However, I only recommend GrapheneOS to my clients, and it is the operating system I use every day. I also want to eliminate unnecessary complexity of choice by presenting every possible option. However, much like the previous Apple disclosure, much of this book can still be applied to other custom Android-based operating systems. I believe GrapheneOS is the ultimate solution for our needs. It is the only option which meets all of my requirements, including the following. • It is completely open-source software which converts a traditional Google Pixel device into a pure native Android environment, including many enhanced privacy and security features, without any Google network services or connections. • It has a large community testing and verifying any changes, and updates are much more frequent than other builds. • It provides only the basics and allows you to customize the software you need. • It has a locked bootloader and does not require root access. • It allows sandboxed Google push services if appropriate for your needs which can easily be disabled or removed completely if desired. • It does not require microG for notifications. All of this, and much more, will be explained later. I carry a GrapheneOS Pixel device with me every day for all communications. It is also my only travel and home device (much more on this later). However, there is no elitism here. Make the best decisions for your own situation. You may prefer another option. Most of this book will apply to any custom un-Googled ROM, but I will only reference GrapheneOS throughout. Take your time, understand the techniques, and make educated decisions about your own mobile device usage. Much of this book will appear very technical, but the final product we create will possess more privacy, security, and anonymity than anything you can buy off a shelf. I assure you that anyone is capable of completing this process, regardless of your understanding of the technology. I will explain everything, somewhat painfully at times, to make sure no detail is omitted. GrapheneOS eliminates all data collection by Google, and introduces "Full Verified Boot" within a minimalistic custom operating system. Verified Boot ensures all executed code comes from a trusted source, such as GrapheneOS. It establishes a full chain of trust from the hardware to the software. During the boot process, each stage
is verified for authenticity before data can be accessed. It basically makes sure no one has tampered with the system. Typically, uploading a custom OS to an Android device requires you to unlock and disable this bootloader. After the operating system is installed, the bootloader must remain unlocked in order to use this unofficial build. The unlocked bootloader presents a vulnerability. If I physically took your device; uploaded my own malicious software to it; and then put the phone back, you may not be able to tell. Your data and apps might all look the same, but I could monitor your usage if I modified the OS to do so. This may seem far-fetched until it happens to you. This is where GrapheneOS has an advantage. After installation, you re-lock the bootloader for additional protection. It then detects modifications to any of the operating system partitions and prevents reading of any changed or corrupted data. This protects the device from many attacks. The authenticity and integrity of the operating system is again verified upon each boot. I cannot unlock the bootloader without deleting all personal data encrypted within the device. Your data is safe. Because of this, a Google Pixel device is required to install GrapheneOS. Some may be surprised at that sentence. Yes, I recommend a Google Pixel device. This is because we will completely remove all software included with the device and replace it with better versions. Pixel devices offer superior hardware security capabilities than most Android devices, and a Pixel is required for GrapheneOS. Which device should you purchase? That is a personal choice, but understand your options. At the time of this writing (January 2023), the following Pixel devices were supported by GrapheneOS. Pixel 7 Pro Pixel 7 Pixel 6a Pixel 6 Pro Pixel 6 Pixel 5a Pixel 5 Pixel 4a (5G) Pixel 4a Any of these devices could be purchased today and possess GrapheneOS within an hour. However, these are not all ideal options. The 4a, 4a (5G), 5, and 5a will all stop receiving support from Google by the end of 2023. This means that they will also likely stop receiving updates from GrapheneOS. If you possess one of these devices and want to use it for testing, or as a personal device until late 2023, I have no objection. If you are purchasing a new device for long-term use, I highly recommend a 6, 6 Pro, 6a, 7, or 7 Pro. If you are reading this in the summer of 2023, the 7a is probably available. In late 2023, we should see the 8 and 8 Pro’s appear. Which will you choose? Maybe I can help. The "a" versions are considered the affordable options for most users. They are very similar to the flagship releases, but are often slightly limited in features. As an example, the 6 and 6 Pro have better and larger displays; possess more RAM; and include nicer cameras than the 6a. They are also twice the price. If you want a premium camera and top speed, then those flagship models may be appropriate. However, the 6a is much more than sufficient for our needs, and is quite affordable. I purchased a Google Pixel 6a specifically for writing this book for $300, paid in cash
at a local BestBuy store during a holiday promotion. Today they can be found for $399. I personally carry a Pixel 6a and it is the default option I provide for my clients. When the 7a’s arrive, I will very likely transition to the updated model. All 6, 7, and future Pixel devices will receive security updates for five years. This also translates to the likelihood of five years of GrapheneOS weekly updates. My 6a should be supported until July 2027. Much of my desire for the "a" model is size. They are typically smaller than the flagship options. I prefer a smaller device. I think the 6a is still too large and crave the days when my 4a was top of the line. If the upcoming Pixel 8 possesses a smaller footprint, as rumored to be true, then I would consider that over the "a" series. For now, my 6a meets all of my needs. Once you have identified the appropriate model for your usage, please only consider "unlocked" devices. Some stores will push you toward a device which is designated for a specific carrier such as T-Mobile or Verizon. While there may be a slight financial incentive for this restricted device, it will not work for every tactic presented within this book. By purchasing an unlocked device, you have the freedom to choose your cellular service provider at any time. Later, I present a strategy which allows you to connect to any provider's towers for service, and an unlocked device will be crucial. I would like to remind readers that every mobile device will be replaced with the latest and greatest at some point. The 6a is much more powerful than devices from only a year prior. Please don’t try to constantly chase the fastest and best thing out there. You might drive yourself crazy. The "budget" phone of today is usually better than the flagship of yesterday. Consider your needs. Purchasing the most expensive device will probably result in wasted processor limits and unused RAM. Unless you constantly play the latest games, take professional photos, or only watch 4K movies on your device, you do not need anything expensive. If you need all of that, you probably will not like our final private and secure device anyway. Most readers in early 2023 will find the 6a to be their best option. Once the 7a is available, consider that device.
CHAPTER TWO: OS INSTALLATION Once you have obtained the best device for your needs, you are ready to install GrapheneOS. There are two options for installation of GrapheneOS onto your Pixel device. The web installer is the easiest for most users, while the Linux method is most stable for those without a chromium-based browser. I will discuss both. However, the web installer should work for your needs. Prepare the Device Regardless of the installation path you choose, you must first prepare the phone itself. Turn on the Pixel device and dismiss any attempts to enter a Google account. On my new unit, I had to conduct the following. • Click "Get Started", "Skip", then "Set up offline". • Click "Continue" then "Next". • Deselect all options and click "Accept" then "I Accept". • Click "Skip", confirm "Skip", and "Skip" again. Swipe the menu up to find and launch "Settings", then navigate to "System Update" and apply all pending updates. Reboot and continue to apply updates until none are available. Note that your device will require internet access via Wi-Fi to complete the process. This could take some time, especially if this is a brand-new device with Android 12. It is vital to patch the phone to the latest Android build before we proceed. When all updates are applied, conduct the following. • Navigate to "System Update" and apply all pending updates. • Tap "About phone". • Tap "Build number" several times until "Developer mode" is enabled. • Tap the back arrow then tap "System". • Tap "Developer Options". • Enable "OEM Unlocking" and "USB debugging". If "OEM Unlocking" is still greyed out and unavailable, you must conduct a full factory reset before you proceed. I conducted the following. Skip this section if you completed the previous steps. • Remove any fingerprints from "Settings" > "Security" if applicable. • Remove any accounts from "Settings" > "Passwords & accounts" if applicable. • Click "Settings" > "System" > "Reset options" > "Erase all data". • Reboot, enter system, connect Wi-Fi, and wait 2 minutes. • Enable "OEM Unlocking" and "USB debugging" using the previous tutorial. Browser-Based Installation We can now install GrapheneOS. I will begin with Web Installer. From your Windows, macOS, or Linux computer, make sure you have a Chromium-based browser installed. If you have Chrome available, it should work fine. If you do not have Chrome, which I do not due to Google's privacy invasions, download and install Brave Browser (brave.com). This provides the stability of Chromium but lacks most of the invasive software included with Chrome. You can uninstall it when finished if desired (I did). Next, navigate to https://grapheneos.org/install/web and read through the entire page. Once you understand the overall installation process, run through the steps, which are outlined next. Always rely on the official GrapheneOS page for any
changes since publication. The following are the steps required at the time of writing this chapter. Make sure you have only one browser open and only one browser tab available. • Turn the device off. • Hold the power and volume down buttons simultaneously. • When you see the "Bootloader" menu, release the buttons. • Connect the device to computer via USB cable. • Click the "Unlock Bootloader" button on the GrapheneOS page. • Select your device from the popup menu. • Click "Connect". • Press the volume down button on the device to change options and highlight "Unlock Bootloader". • Press the power button to confirm the choice. • Click the "Download Release" button on the GrapheneOS page. • Allow the appropriate version of GrapheneOS to completely download. • Click the "Flash Release" button. • Allow the process to complete. • Click "Lock Bootloader" on the GrapheneOS page. • Press the volume button on the device to select "Lock Bootloader". • Press the power button to confirm the choice. • Make sure "Start" appears next to the power button and press it. • Allow the phone to boot. This sounds simple, but a lot can go wrong. In my experience, only Chrome-based browsers will reliably complete the process, but the choice of operating system itself should have no impact. Chrome, Chromium, and Brave browsers within Windows, macOS, and Linux should all work the same. Attempts with Safari and Firefox failed for me. A poor-quality USB cable can also ruin the entire process, so use the cable included with the device when possible. Some Windows machines may not have the appropriate drivers for your device. If the phone is not recognized, plug it in and attempt a software update at "Windows Update" > "Check for updates" > "View Optional Updates". If you now have GrapheneOS installed, skip past this next section about installation through Linux to continue. Linux-Based Installation Before we proceed, I want to issue a warning about the following process. You must be absolutely sure that you have replaced my demonstration commands with the current commands appropriate for your exact model and current version of GrapheneOS. If you were to replicate my commands on a different model of Pixel, you might "brick" the device and it could be worthless. It may never boot again. The previous web-based method automatically detects the model of your hardware and installs the most current stable version of GrapheneOS. I discourage most users from the following Linux-based installation. If you insist on installation via Linux, please continue. The following steps were slightly modified from the GrapheneOS website at https://grapheneos.org/install. Always check that site before proceeding as things may have changed since this writing. The following tutorial requires an Ubuntu Linux computer, and I used a laptop with Ubuntu 22.04 as the host. This is the cleanest and easiest option. While you can install from a Windows or Mac host, software requirements can vary and driver
issues can be complicated. The Linux steps are more universal. Never use a virtual machine for this installation due to USB detection issues. We must now configure software within our Linux computer. Conduct the following within an Ubuntu Terminal session. Note that the exact version presented here may have been updated since this publication was released. The tutorial steps offered at https://grapheneos.org/install/cli will be updated as needed. These steps also install ADB, which is required within other tutorials. • sudo apt install libarchive-tools • curl -O https://dl.google.com/android/repository/platform- tools_r33.0.3linux.zip • echo 'ab885c20f1a9cb528eb145b9208f53540efa3d26258ac3ce4363570a08 46f8f7 platform-tools_r33.0.3-linux.zip' | sha256sum -c • bsdtar xvf platform-tools_r33.0.3-linux.zip • export PATH="$PWD/platform-tools:$PATH" • sudo apt install android-sdk-platform-tools-common • fastboot --version The final command verifies that Fastboot is installed which should display the version number. We now need to boot our device into the bootloader interface. To do this, hold the power and volume down buttons simultaneously while the device is off. This should present a "Fastboot mode" menu. Connect the device to your Ubuntu computer via USB cable. Execute the following command within Terminal and verify it displays "OKAY". • fastboot flashing unlock Press the volume down button on the mobile device until "Unlock the bootloader" is displayed, then press the power button. We are ready to download the new operating system files. First, you must navigate to grapheneos.org/releases and select your device within the "Stable Channels" section. Note that the 6a is code-named "bluejay", while other models are code-named "oriole" (6), "raven" (6 Pro), "panther" (7), and "cheetah" (7 Pro). Next, identify the latest version number, such as "2023012500". You will need to replace each version within the following examples (2023012500) with the latest version displayed on the website during your installation. It is vital to confirm all of these steps at the official GrapheneOS website and to choose the correct version for your device! Always double-check that you are entering commands for your specific model. Execute the following within Terminal ONLY for the Pixel 6a (bluejay). • sudo apt install signify-openbsd • alias signify=signify-openbsd • curl -O https://releases.grapheneos.org/factory.pub • curl -O https://releases.grapheneos.org/bluejay-factory- 2023012500.zip curl -O https://releases.grapheneos.org/bluejay-factory2023012500.zip.sig • signify -Cqp factory.pub -x bluejay-factory- 2023012500.zip.sig && echo verified The last command should display a confirmation that the software is correct. This confirms that we have downloaded a secure file which has not been intercepted or maliciously replaced. The following Terminal steps extract the download and install it to the device.
• bsdtar xvf bluejay-factory-2023012500.zip • cd bluejay-factory-2023012500 • ./flash-all.sh • fastboot flashing lock You should now see the option "Do not lock the bootloader" on the device. Press the volume down button until "Lock the bootloader" is displayed and press the power button. You can now reboot the device by pressing the power button labeled "Start" or holding down the power button to turn off, and then turning on as normal. Allow the phone to boot without making any selection. Device Boot Once GrapheneOS is installed, you are ready to boot it for the first time. You should immediately see a warning of "Your device is loading a different operating system". This is completely normal, and is Google's way of trying to lure you back to their invasive system. This is safe to ignore. Upon first boot of GrapheneOS, press "Start" and "Next" until the Wi-Fi connection screen is present. Connect to Wi-Fi and complete the following tasks, with considerations for each. • Click "Next" if prompted about the SIM card missing. • Disable location services for now, this can be set up later if needed. • Skip the fingerprint setup for now. • Assign a secure PIN for the screen lock. • Skip any restore options. • Click "Start". Your installation is now complete. The device itself is completely encrypted and sends no data to Google. Next, let’s harden a few settings. Once you are within the new operating system, confirm that OEM unlocking and developer options are disabled with the following steps. This may be redundant, but we want to make sure we are protected. • Swipe the menu up to launch "Settings" and click "About phone". • Tap "Build number" at the bottom until "Developer mode" is enabled. • Enter your PIN if required. • Click the back arrow and click "System" then "Developer options". • Disable "OEM Unlocking" and confirm the choice. • Disable "Developer options" and reboot the device. I believe GrapheneOS is not only the most private and secure mobile device option we have, but it is the most elegant and minimalistic. It has no bloatware or undesired apps. I must admit that half of my clients do not use GrapheneOS and still prefer iOS. Only those with extreme situations have successfully made the switch. I trust that you are now ready to fully configure your optimal private and secure mobile device.
CHAPTER THREE: DEVICE CONFIGURATION Your new GrapheneOS device is now very private and secure by default. Most of the settings are optimally configured and the device is ready to use. However, I believe there are some adjustments which are beneficial to readers. Additionally, it is important to understand the default customizations created by GrapheneOS. This operating system is not simply a new skin of Android which is missing Google services. Every facet of the system has been tweaked for the sake of privacy and security. While beneficial to most, this could cause hiccups in your daily usage if you are unaware of these changes. Therefore, let's walk through everything so you can make the best decisions for your device. By the end, I hope you see the many benefits of this operating system and are convinced to leave Apple and Google behind. Please note that this was written in January of 2023 with the current version of GrapheneOS. By the time you read this, some of these settings may have changed or disappeared. When that happens, this PDF will be updated and purchasers will be notified to download a new free copy. Please use this guide as an overall explanation about a typical configuration of GrapheneOS or other custom builds. If something has changed, research the new options and proceed. If you are reading this in 2030, we may not even have physical mobile devices any more. I typically start at the top of the home screen, and then work my way through the settings. If you swipe down from the top, you will see the stock "Quick Settings" menu. Swiping down a second time will switch the view from compact into full. The pencil icon in the lower right allows you to edit this menu. The figure on the following page (left) displays the default full menu after installation. Once in the edit menu, you can tap, hold, and drag options down to remove them, and tap, hold, and drag options up to add them. Everyone's preference is different, but I will explain my desired layout. I prefer the top two buttons to allow enabling and disabling of internet and airplane mode. This allows me to quickly turn off Wi-Fi and cellular connectivity, or connect to either when I need access. This is fairly basic and common functionality. I prefer the second row of buttons to allow enabling and disabling of location and Bluetooth. I rarely enable (allow) these options, and their presence is more of a comfort knowing that neither are active. Again, this is common behavior. My third row of buttons is where things get interesting. The "Mic access" and "Camera access" buttons offer a convenient way to enable or disable all microphones and cameras with one click. Surprisingly, not all stock Android 13 devices offer this option. I typically leave these both disabled (blocked) at all times. If an application wants to access either a camera or microphone, you will be prompted to allow this activity. As an example, consider an incoming video call over Signal. If both options are disabled, you will receive two separate popup menus when the call comes in. The first should ask you if you want to enable your microphone, and the second will confirm you want to enable the front-facing camera. Declining these will continue to the call, but the other person will not be able to see or hear you. This is a great feature, and one that I rely on daily. It prevents accidental sharing of audio or video, but it is not perfect. This is still software-based blocking. It is easier to accidentally allow transmission due to an unintentional button click than to
remove camera cover stickers or a physical microphone blocker plugged into the USB-C port. However, these features provide great protection when properly used. Note that these options are not re-disabled after a call. You must manually return to the quick menu and tap each again to continue blocking audio and video. Finally, I add the flashlight and data saver buttons to my last row for easy access and remove any others. The data saver will become vital once I explain optional international data-only eSIMs which allow access to any network, but are prepaid per megabyte (MB). This feature limits the data being used in the background to minimize our bill. The following figure (right) displays my final quick menu.
The default GrapheneOS home screen is fairly minimal, and I make no modifications at this time. Later, we will take advantage of a custom launcher which will provide a better visual presence. For now, we can swipe up from the bottom to see the default applications. This application drawer should appear quite minimal compared to traditional Android devices. Notice there are no undesired social network apps, forced Google services, or streaming video trials which are impossible to uninstall. We possess only the basics, which is how it should be. It is now time to enter the "Settings" application and begin exploring our new options. I will not visit everything present here, but I will highlight areas of interest. I prefer to completely configure devices before they ever touch a cellular network. At this point, I navigate to "Settings" > "Network & internet" and connect via Wi-Fi. I conduct this on my home network while behind a VPN-enabled home firewall, but that is not mandatory. Remember that GrapheneOS is not sharing data with Google, and not tracking your activity. If you are a follower of my extreme tactics within my books, you may want to connect behind a firewall or public Wi-Fi. Connecting direct to your home internet is acceptable for some, but know that you are sharing your home IP address with every service and application you install. See Extreme Privacy, 4th Edition for more details. Within the "Internet connection" menu, you will see an option called "Network preferences" near the bottom. Clicking this provides options which may seem new to you. The default setting within GrapheneOS for "Turn off Wi-Fi automatically" is set to "disabled". Most stock devices do not offer this option. If you have Wi-Fi connected to your stock Android or iPhone device, and leave the area, the Wi-Fi service stays active on your device. It is constantly looking for any known networks while broadcasting unique identifiers from your device to any sniffing hardware which may want to track you. When you return to a known network, it automatically reconnects. I change this to "1 minute". With this new setting, your device will disable Wi-Fi altogether one minute after being outside of the connection. This is a great feature and automatically disables my device's Wi-Fi when I forget to disconnect. This prevents my device from broadcasting Wi-Fi details while I am out. I then make sure "Turn on Wi-Fi automatically" and "Notify for public networks" are each disabled. Next, go to the "Settings" > "Security" menu. If desired, add a fingerprint to the system for easy unlocking. This does not save your actual fingerprint to the device, but it creates a series of calculations to know if the correct fingerprint is being used. Most of my clients apply this. I then disable the "Native code debugging" and "Allow camera access" options. In the "Settings" > "Safety & emergency" > "Wireless emergency alerts" menu, I disable everything. I find these to be an annoyance and rarely relative to my current area. I then navigate to "Settings" > "Accessibility" > "Color and motion" > "Color Correction" and enable "Use color correction". I then select "Grayscale" and enable the "Color correction shortcut". This places a small floating shortcut on the device which allows me to enter or leave monochrome mode at any time. This is a personal preference, as it allows me to focus on email or other messaging in black and white for distraction-free work. This is completely optional. I then change the "Settings" > "System" > "Gestures" > "System navigation" to "3button navigation" and "Settings" > "Accessibility" > "Accessibility shortcuts" > "Accessibility button" > "Location" to "Navigation bar". This minimizes the screen
impact of the shortcut. The following image (left) displays the calculator without the color correction and the floating shortcut. The image to the right displays it with color correction enabled and the shortcut (person icon) within the task bar.
Next, we must consider web browsers. GrapheneOS includes a custom Chromiumbased browser called Vanadium. It is hardened with security-focused settings and sends no data to Google by default. In previous writings, I encouraged readers to consider Firefox Focus as a daily browser, but I no longer agree with that. I believe Vanadium should be the only browser on the mobile device. Consider the following.
• Multiple browsers present the need to update and maintain additional apps. • Multiple browsers provide a larger attack surface. • Vanadium provides strong site isolation with each site in a "sandbox". • Vanadium relies on the hardened WebView implementation. While I still use Firefox as my daily browser on all desktop systems, I no longer install it within my mobile device. I believe Vanadium is now the superior option for GrapheneOS. However, there are a few changes I make to the application. • Open Vanadium and scroll down slightly to see the menu. • Tap the three dots in the upper right and select "Settings". • Tap "Password Manager" and disable "Save passwords" and "Auto Signin". • Tap the back arrow. • Tap "Payment methods" and disable everything. • Tap the back arrow. • Tap "Addresses and more" and disable everything. • Tap the back arrow. • Tap "Privacy and security". • Enable "Close tabs on exit". • Tap the back arrow. Much of this is personal preference and you should always modify the settings as best for your usage. One thing I liked about Firefox Focus was that it erased all activity every time it was closed. Each opening of the app presented a fresh start with no history, cookies, or cache. Vanadium does not offer this. Instead, we should clear out all data on occasion. This can be accomplished by going to "Settings" > "Privacy and security" > "Clear browsing data". Once there, I choose "Advanced" and "All time"; select all items; then tap "Clear data". If you would like Vanadium to always launch without any pre-visited sites within open tabs, you can enable "Close tabs on exit" from the "Privacy and security" menu. If you want links from external apps to always open in Incognito mode, you can enable this option within the same menu. I enable both. This leaves a lighter footprint within my browsing history. Next, I open the camera app, swipe down slightly to present the settings menu, and make the following modifications. • Select "Optimize for" and "Quality". • Click "More Settings"; enable "Gyroscope"; and disable "Camera Sounds". I prefer a quiet device which will not collect attention from those around me. Therefore, I navigate to "Settings" > "Sound & vibration" and make the following modifications. These may be inappropriate for those who need to be notified of every incoming call. • Change "Phone ringtone" to none. • Change "Default notification sound" to none. • Disable "Screen locking sound". • Disable "Charging sounds and vibration". • Disable "Touch sounds". The double-lined clock on the lock screen annoys me. I disable this at "Settings" > "Display" > "Lock screen". While I am there, I add text to the lock screen which
contains "Reward" followed by an internet telephone number which can be answered or texted without the mobile device. I explain more on this later. Contacts We have been spoiled for many years with contacts synchronization services. When you save a name and telephone number within a traditional device, that data is synchronized to an Apple or Google server, and present within your iCloud or Google account. Storing a number in one location makes it visible on any other device which accesses your account. Fortunately, we do not have that issue with GrapheneOS. I use the term fortunately because I don't want that feature. My contacts are sensitive and I do not want to share them with strangers. I do not want employees of these companies to be able to access this data. Therefore, we must do things manually. I currently store all of my contacts within the Contacts application on my encrypted Linux laptop. This program is completely offline and allows the export of a VCF file. The stock GrapheneOS contacts application allows import of this type of file. Once a month, I export a new VCF file; copy it to my USB device; insert that device into my Pixel, and import the VCF file into Contacts. That seems like a lot of work, but it is not too bad. This allows me to know my sensitive contacts never touched the cloud. One could also export contacts from Proton Mail, or any other service which supports VCF files, and import that way. PIN Scrambling Recent updates to GrapheneOS have introduced a new security feature which may be desired by some readers. You can now scramble the numbers presented within a PIN entry screen. This could be valuable for people who may fear they are under surveillance and entry of the same pattern on every unlock could provide a way to enter your device when physical access is obtained. Unlocking the device takes longer since the numbers are randomized each time, but there will no longer be an identical pattern present within surveillance video, and the fingerprint smudges on the screen will not be helpful to an attacker. You can enable this feature by navigating to "Settings" > "Security" > "PIN scrambling". Auto Reboot GrapheneOS devices will automatically reboot every 72 hours if they have not been unlocked. This is a security feature. In the event your device has been lost, stolen, or seized, and the screen has not been unlocked within three days, it will reboot into a state which would not allow biometrics to be used for access. The PIN would be required. This setting is appropriate for most people. If you have an extreme need, you can modify this setting with the following steps. • Navigate to "Settings" and then "Security". • Select "Auto Reboot". • Modify the setting as desired. You should now have some strong basic modifications to your own device. Next, we must tackle DNS configurations.
CHAPTER FOUR: DNS CONFIGURATION Domain Name System (DNS) can be a very overwhelming topic. In a very basic and simple explanation, DNS translates domain names, such as inteltechniques.com, into IP addresses in order to locate the appropriate content. In a typical setup, your home or mobile internet service provider (ISP) conducts your DNS queries quietly without your input. In other words, your ISP knows every website domain you visit, regardless of SSL encryption, and knows your billing details. If you did not purchase internet or cellular service anonymously, then they also know your identity. ISPs collect a lot of valuable information about you this way, and often sell these details to third parties for marketing purposes. I want to stop that. By default, your GrapheneOS device relies on the DNS service of the network to which you are connected. This could be your home Wi-Fi or cellular provider's service. You have the option to specify a different DNS server for all queries generated from your device. I implement NextDNS (nextdns.io) service for my devices and the phones of all clients. NextDNS conducts the DNS queries required in order to navigate your internet traffic, but it also includes filtering options. I will explain with an actual configuration demonstration conducted from my test device in a moment. First, create a new free account at https://my.nextdns.io/signup. Any masked or private email service should be accepted and no payment source is required. I used an alias name. The free tier allows 300,000 monthly queries at no cost. After registration, you should be taken to your NextDNS user portal which should display a “DNS-overTLS” address similar to 12345.dns.nextdns.io. You can now use this address to apply their DNS service and filtering options. Conduct the following on your mobile device. • Within GrapheneOS, open the "Settings" application. • Select "Network & internet". • Scroll to "Private DNS" and tap it to open the options. • Select "Private DNS provider hostname". • Enter the “DNS-over-TLS” address provided by NextDNS. Your Android device is now using NextDNS for DNS queries, and you can see the logs of these requests in your NextDNS portal. This may be alarming to some readers. The "Logs" tab in your portal identifies every connection being made from your device. This can be a privacy concern, but it has many benefits. We can now apply filters which will block many undesired connections. Click the "Privacy" tab and notice the automatically-applied blocklist. If this was not applied, add the "NextDNS Ads & Trackers Blocklist". This database blocks over 100,000 connections which are associated with ads, trackers, and malware. This will block a lot of unwanted connections such as pop-up ads, tracking code, telemetry, and user analytics. You now have greater protection. The following image displays my configuration and the menu.
Note that this feature may block more than you desire. On occasion, my device's browser refuses to display a website I am trying to visit. It is not the device which blocks it, it is NextDNS. If you ever find a site which refuses to load, change your device's DNS option back to "Automatic" and reload the page. If it loads, you know the reason. This is a rarity, but you should understand the solution when needed. I set this list as default for all clients, and never hear about blockage. Click on the "logs" tab again and take a look at the traffic. Open the Vanadium browser on your device and visit a few websites. Then, refresh the NextDNS Logs page (circle arrows icon) and notice the difference. You will likely see several connections allowed and others being blocked. This is the filter lists in action. If you see a connection being allowed which you do not want to occur, you can copy that domain and add it to the "Denylist" tab. I did this for a domain which was being queried by an application in order to send "anonymous" analytics about my usage. I will provide more detailed examples in a moment. If you plan to use NextDNS full-time on your device(s), I highly recommend that you modify the logging aspects. Click the "Settings" tab within your NextDNS portal and review the "Logs" section. You can disable logs completely or change the retention period. I choose the latter while I am testing my devices. I leave logs enabled; disable "Log Client IPs"; enable "Log Domains"; and set the retention to "1 Hour". This way, I can always connect to the portal to see what is being blocked and allowed, but the logs will be purged an hour after each activity. I can make modifications while I am configuring my mobile or desktop devices and see my results immediately. Once I have all desired NextDNS configurations in place, I disable logging completely. This eliminates any history of my internet activity through NextDNS. We will rely on these logs in future chapters, so do not disable them completely just yet. Whenever desired, you can purge all logs with the "Clear logs" button. Once you have NextDNS programmed into your device, refresh the logs in your NextDNS portal. The following displays my result.
This confirms that GrapheneOS conducted a DNS check and confirmed the connection. Notice that this is not Google's DNS verification service, as would have been default on a stock Android device. Next, I navigated to "Settings" > "System" > "System update" > "Check for updates" on my device. I then looked at the logs within NextDNS and noticed a new connection to "releases.grapheneos.org". This confirms that things are working. Since I do not want to block any of these requests, I will take no action. Once we start installing third-party applications, we should see a lot of undesired connections which we can block. Next, you should ensure that your connections are encrypted. Within Vanadium, navigate to https://cloudflare.com/ssl/encrypted-sni and conduct a test. You should see checkmarks next to DNSSEC and TLS. If you do, you are hiding much of your internet traffic from your ISP and your VPN. The other two options on this page apply to Cloudflare’s DNS service and can be ignored. For this test, I only care that the traffic is encrypted with a TLS connection. While you have the Vanadium browser open, visit yahoo.com and allow the entire page to load. If you are familiar with that site, you may notice that the majority of the popup annoyances, embedded videos, and flashing ads are no longer present. This is because NextDNS blocked those connections before they ever reached your device. Next, return to your NextDNS portal and reload the Logs page. It may take a couple of minutes for the results to appear. You should see something similar to the following.
The red bar on the left confirms which incoming connections were blocked. We can see our blocklist in action. On yahoo.com, dozens of ads and trackers were blocked without any effort from us. We do not need any browser extensions or firewall applications. This is the true power of NextDNS. This blocking strategy is much cleaner with minimal resource usage. It also prevents conflicts with VPN applications. This is all a lot to digest. Let’s summarize some of the key takeaways. By default, your internet service provider supplies DNS services, and often uses that data maliciously. When you configure NextDNS on your Android mobile device, you are using their lookup service instead. Furthermore, the blocklists can prevent
applications from sending out telemetry and analytics about your usage. This will become much more apparent in the next chapter. Remember the limits of the free tier. Most people will not exceed 300,000 queries a month. If you have multiple devices, you can either create an account for each or pay a small fee for NextDNS's premium service. Some readers may be upset that I have chosen NextDNS over AdGuard as a filtering DNS provider. My reasons are the following. • I have more trust in NextDNS. The founders are publicly visible and I know who runs the company. They are reputable people who have been heavily involved in this space and are transparent about their reasons for the service. • A premium-tier business model explains the funding for resources. • AdGuard is a Russian company which was moved to Cyprus, but their infrastructure remains in Russia. A Russian CEO has minimal presence on the internet, but there is no information about any other owners. • The support from NextDNS has been superior. When I contacted both companies with questions about the product, only NextDNS responded. One of the owners provided full details. • AdGuard recently announced a new program similar to NextDNS which will allow custom filtering. However, my emails requesting information were unanswered. The custom options from NextDNS have been thoroughly tested and vetted. The final privacy consideration in regard to DNS is account-based versus publiclyavailable servers. While a custom NextDNS account can be wonderful for blocking (or allowing) connections, it does carry some risk. Since you have an account, all queries could be tracked back to a specific user. Disabling logs should prevent this, but a court order could override your configuration. Using an alias name should provide comfort. Public NextDNS servers do not require an account, but provide no custom filtering. If you want to filter ads without an account, I do believe AdGuard is currently your best option (dns.adguard.com). However, you cannot modify the protection. If they block a domain, there is no way to unblock it. Again, this is where custom filtering from NextDNS is superior. Are you sick of DNS yet? There are many opinions of the proper way to use DNS services. None of them are perfect for everyone. I hope you take the information presented here and use it as a starting point toward your own DNS and VPN strategy. Please consider the remaining chapters before you lock in your own plan. In Chapter Six, we will rely on NextDNS to further harden our device's privacy and security.
CHAPTER FIVE: PUSH SERVICES Before proceeding to application installation and telephony services, we must have a serious conversation about push services. If you have ever owned a traditional Android or iPhone device, you are familiar with notifications of incoming communications. When an email arrives, you might receive a ding, buzz, or visual notification which can be easily checked. A text message from your favorite messaging app might alert you of a new arrival. This is due to push services. Apple and Google each have their own environment to deliver this data conveniently and with little battery drain. Since there are no Google services on your new GrapheneOS device, Google is not receiving any data about your usage. While your desired apps should install without issues, everyday function may be a problem. Since GrapheneOS does not contain any Google apps, you are missing some core Google software which provides services such as push notifications, location tracking, and mapping. This may sound like a huge benefit, but it also presents some limitations. You can typically still open apps and "fetch" data such as pending email or text messages at any time, but you might be missing instant notifications. With some apps, synching of content might be delayed. Some secure messaging apps can deliver messages instantly through their own platform without the need for Google’s push service, but at a cost of battery drain. Traditional email applications, such as Proton Mail, may only fetch the data when the app is opened. This may be a desired feature to some. A true Google-free experience without constant incoming notifications is a nice change. Personally, I prefer to intentionally fetch desired content when needed in order to keep Google or Apple out of my business. My phone never lights up during meetings and never dings audible tones throughout the day. There is never a looming notification reminding me that my inbox is growing with unread messages. I check for any communications on my own time. I am never tempted while driving to check the latest email which just arrived. When appropriate throughout my daily schedule, I check my email and other communications apps by opening each. The content is fetched from the various servers and I can tackle anything which needs a response. It took a while to lose the anxiety of potential missed messages. Today, it reminds me of the way email was checked when I first started using it. Back then, you logged into your computer; opened your email client; fetched any incoming messages; responded to those desired; and closed the software after the messages had been sent. You then might even turn off the computer and go about the rest of your day. Today, I check my phone often for email and other communications, but it no longer controls my life with instant notifications. Many readers may think this is an unattainable luxury. I respect that you may have children in school which need to get in touch with you at all times; an employer who insists you respond to anything within minutes; or a sick family member who needs direct access to you. If you need immediate notification of incoming emails, text messages, or calls without launching applications, that can still be achieved in a minimally-invasive manner, as described in a moment. Many people discuss installing an open-source version of Google’s Push services through software called microG, but that will not work with GrapheneOS. This operating system is hardened very well, and does not allow weakened security
through the use of these privacy-leaking options. Before we get too far, let's understand some basic services and determine the benefits and risks of each. • Default Android devices include numerous Google services which run in the background and assist with communications throughout all of your applications. These services have access at the operating system level and are quite invasive. Google gets to eavesdrop on everything you do. Since most of their code is closed-source, we have no way of knowing what data is being digested and transmitted to Google. • Custom ROM devices which implement microG replace the closedsource code with open-source alternatives which mimic Google's services. This software still relies on Google's network, and Google still receives a lot of information about your activities, but this is better than the previous option. • GrapheneOS does not include either Google or microG options enabled by default. If you need Google's services, you must enable a "Sandboxed" version within the GrapheneOS Apps menu. This contains the official Google code, but it is severely restricted, and only has permissions on an application level. This is much different than having full access throughout the entire operating system. Google also only has access to the profile of which it is installed, and a second profile could be created without it (more on that later). I believe this limited version of Google's services is superior to microG. • Finally, GrapheneOS by default has none of this activated. If you do not need push services and notifications, there is nothing you need to do. If extreme privacy is your goal at any cost, then you should skip to the next chapter. However, that is not realistic for most users. Before I convince you one way or the other, let’s discuss some actual experiences if you do not activate push services. If you use Proton Mail as your secure email provider, you will not receive any notifications of incoming messages. You will need to open the app occasionally and check your email. This would also apply to any other email service relying on Google's network to deliver notifications. If you use Tutanota as your secure email provider, push notifications work natively within their own network, but the application must remain active in the background. This applies to Signal as well. It has the option to receive immediate notifications of incoming text messages without the need to open the app. Each of these options requires more battery, so you may see faster drain. If you use Sipnetic or MySudo for telephone calls, as explained later, you will receive notifications of incoming calls only if the application is open and running in the foreground. Your device will ring as normal and you can answer the call. If you are expecting a call and ready to receive it, you should have no issues. If you receive an unexpected call while the device is in your pocket with the application dormant, it may go straight to voicemail. Most other communication applications will not send notifications, and you will need to open those apps in order to see any pending messages. For some people, the ability to receive incoming calls and secure message notifications through Signal will be sufficient for daily use without the need for any Google services. If your entire family is on Signal, they can reach you. If your child's
school will only call a traditional telephone number in the event of an emergency, this may not work for you. Now, let's compare this to a device with Google's services enabled via GrapheneOS's sandboxed environment. All incoming email, text messages, voice calls, and video calls will ring as they normally would on any other device. The notification bar at top will alert you of all incoming communications and a notification dot can be placed on any app which has pending content. You will not need to peruse through each app to see if someone is trying to get a hold of you. Which route should you choose? I cannot answer that, but I can offer some assistance by asking a few questions. • Do you need to have the ability to answer any unexpected traditional telephone calls? If your answer is yes, then you need push services. • Do you need to be visually or audibly alerted any time an email or text message arrives? If your answer is yes, then you need push services. • Do you often place your device into "Do not disturb" mode and ignore the barrage of incoming communications? Then you may be fine without push services. Remember that mobile device privacy is a series of decisions which produce an environment most appropriate for you, and will be unique for everyone. I have a few clients who use GrapheneOS with push services every day and love it. I have others who went without and hated it. It really depends on your personality and desire to be notified of everything at all times. For me, switching to a completely un-Googled device was therapeutic. It reminded me that I do not need to see everything in real time, and there was life outside of my various networks. In past writings, I took a strong stance on removing Google 100% from my digital life. I stated very clearly that any hardcore privacy advocate should go without Google's push services. Today, I do not have that same strong resistance. Let's think about what real damage is done if you enable sandboxed push services. First, Google will be communicating with your device constantly. That sounds bad on the surface, but the data they receive is not extremely threatening. Their services are severely restricted as an application, and they cannot see everything else your device is doing. They will know the IP address to your device at all times. Does that matter to you? When you are on a cellular network, you are probably sharing the same public- facing IP address with many other users on the same network. When on Wi-Fi at your home, you would only be sharing a VPN-protected IP address (if you followed my guide on a home firewall). I don't see either as a huge risk, but you might. I discuss this further when explaining proper VPN usage. Google may receive some information about the applications you are using, but they will not receive any content from the notifications. They cannot read your email. The transmissions are encrypted. Since you are not required to create a Google account for this usage, there is no easy way for Google to attach your activity to a specific account. They will maintain connection logs, but not associated to a specific Google account. The ability to do all of this without an account reduces the overall privacy risk. What do I do? I do not enable push services. I simply do not need them. What do my clients do? Practically every client with a GrapheneOS device has push services enabled. This allows them to stick with the device and carry on with their
lives. Their privacy and security are way beyond what they would receive with a traditional Android or iOS device, even with push services enabled. Please remember there is no elitism here. It is more important to successfully take small steps toward a moving privacy goal than to fail from trying to do everything perfect from day one. For most readers, I believe enabling push services is appropriate. You can always disable them later. However, I believe they should be enabled before installing applications if you plan to go that route. Activating push services after weeks of usage without them will work, but I have experienced hiccups with some app notifications. Now you must make a choice. If you want to enable push services, continue through this chapter. If you do not, skip to the next. Enabling these features is quite easy thanks to the GrapheneOS application. Swipe up to see your application drawer and tap "Apps". These are the applications included from GrapheneOS. Click the "Google Play" services option and install it. All three options must be activated, but installing "Google Play Store" should enable all. When prompted, allow installation with default network permission for all three options. When complete, click "Settings" below "Google Play services". If that is not visible, navigate to "Settings" > "Apps" > "See all..." > "Google Play services". Tap "App battery usage" and change it to "Unrestricted". You should now see a new notification at the top of your home screen letting you know that "Sandboxed Google Play is running". I don't need to be reminded of this, so I navigate to "Settings" > "Apps" > "See all ..." and tap the three dots in the upper-right to "Show system". I then tap "GmsCompat" > "Notifications" and disable all. That's it. You now are ready to install applications and receive the benefits of push services without allowing Google unfettered access to your entire device. If you change your mind, you can disable all three options by opening each; clicking the three dots in the upper-right; and selecting "Uninstall". Your device will be Googlefree again. Once you begin installing applications, as explained in the next chapter, you will probably want to modify various notifications options. Anytime you receive an unwanted audible, visual, or vibrating notification, control this by going to "Settings" > "Apps" > and selecting the desired application. You can then open the "Notifications" option to adjust every setting as desired. This can take some time to get perfect, but the final result is worth the effort.
CHAPTER SIX: APPLICATION INSTALLATION A default GrapheneOS installation does not include any Google services or the Google Play Store which is used to install third-party applications. If you enabled Google's push services, you technically possess the Google Play Store application, but it will not install anything without an associated Google account. We should not compromise our privacy by relying on Google for our apps. Instead, we will use better options. I always start with the installation of F-Droid. F-Droid is an app store and software repository for Android. It presents a similar function to the Google Play Store. The main repository only contains free and open source apps. Applications can be browsed, downloaded and installed from the FDroid app without the need to register for any account. The following installs the main F- Droid app onto your GrapheneOS device. • Launch the Vanadium browser. • Navigate to f-droid.org and click the "Download F-Droid" button. • Confirm the download and click "Open" at the top of the screen. • If prompted, click "Settings" and enable "Allow from this source". • Confirm the installation of F-Droid. • Open the F-Droid application and confirm any warnings. • Click "Don't Allow" for notifications. • Swipe down from the top and fetch any F-Droid updates available. • Tap "Updates" to install any pending updates. • If prompted, repeat enabling of "Allow from this source" settings. • Reopen the F-Droid application. You now have a substitute app store which is not powered by Google. Many of the open-source applications we will use will come from this repository. This device is more private and secure than any stock unit which could be purchased from a retailer. Unlike a traditional iOS or Android phone, a user account is not required in order to download apps. If ever prompted to add a Google account, avoid or "skip" the option. This way, there is no single Google or Apple account which can be tracked, archived, and abused. Again, by default, GrapheneOS transmits no data to Google. Eliminating these privacy threats provides great benefits. The installation effort can seem overwhelming, but is usually only a one-time event. Updates are automatic by default and pushed to your device often. You may notice them within the notification menu, and you may be prompted to reboot to finish installation. Along with F-Droid, I recommend the application Aurora Store. This is an unofficial client to Google’s Play Store. You can search, install, and update apps. You can also spoof your device, language, and region to gain access to the apps which are restricted in your country. Aurora Store does not require Google’s framework. With Aurora Store, you can install all of the mobile apps mentioned throughout this book. Aurora Store can be installed through F-Droid by conducting the following. • Tap the "Latest" icon within F-Droid and tap the search icon. • Search "Aurora Store" and tap "Install". • Allow the installation to complete and open Aurora Store. • When prompted, accept their Terms of Service. • Tap "Next" four times to navigate through the screens. • Tap "Grant" on the first option, then "Allow".
• Tap "Grant" on the second option, tap "Aurora Store", and "enable access". • Tap the back arrow twice to return. • Tap "Grant" on the third option, then "Allow from this source". • Tap the back arrow and then "Finish". • Tap "Anonymous" mode, which prevents Google account requirements. The previous instructions were written for the initial release of this guide in February 2023. In May of 2023, the Aurora Store began having problems. Several people reported the inability to install new apps or update exiting software. Some people reported that logging out and back in corrected the problems for a few days. As I write this on May 30, 2023, the developers behind Aurora Store acknowledge that the anonymous Google accounts embedded into the app which allow it to fetch details from the Google Play Store were actively being blocked, causing the app to malfunction. As of today, everything seems to be working, but for how long? If you followed the above installation and are able to download and install applications through Aurora Store, then you are all set and can proceed to the next section titled "Controversy". If you are having issues, you are not alone. The following text will walk you through every option you have. Even if Aurora Store stays working fully again, I plan to leave this updated instruction within this guide for future problems. First, you should understand all application installation and upgrade options when Aurora Store is malfunctioning. The following are presented in order of least invasive to most. • Wait: Many times, the issues with Aurora Store will correct themselves after any embedded Google accounts have had time to reset themselves. The issues we have seen in May 2023 have presented more downtime than in the past, but the Aurora team is always monitoring for issues. • Workaround: If you installed Aurora Store before any issues began, you can likely still use the program to install or update software, but the method will be slightly different. I explain this in a moment. • Manual: You can always download any desired applications from a source such as apkmirror.com; install the downloaded APK files; then repeat the process any time you think there might be an app update. This can be time consuming and annoying, and I do not do it, but no account is required. • Google Account: If you are installing Aurora Store for the first time since these issues began, or reinstalled the app trying to correct things, you might be required to log in to a "burner" Google account within Aurora Store. You can log out of the account right away and continue to use the "Workaround" technique, but Google will receive very limited information about this one- time connection. I explain more in a moment. Let's tackle the "Workaround" option first. This should only apply to people who installed Aurora Store BEFORE any issues began, but there is no harm attempting this with a new installation. We must add the option to open Google's Play Store links within Aurora store with the following steps on your device. • Open "Settings" and select "Apps" > "Default apps" > "Opening links". • Enable "Instant apps" and tap "Aurora Store". • Enable "Open supported links" and click "Add links". • Enable all options and repeat the previous link opening process.
If that last step does not allow you to add links, you may need to disable them from Google Play first. Conduct the following. • Open "Settings" and select "Apps" > "Default apps" > "Opening links". • Enable "Instant apps" and tap "Google Play Store". • Disable "Open supported links". • Open "Settings" and select "Apps" > "Default apps" > "Opening links". • Enable "Instant apps" and tap "Aurora Store". • Enable "Open supported links" and click "Add links". • Enable all options and repeat the previous link opening process. Anytime you click a link which would otherwise send you to the Google Play Store, it should now open that same link within Aurora Store. Let's test it. From your Vanadium browser application, conduct a search for "Signal Play Store", without quotes. The first result should be a link to the Google Play Store page for the secure messaging application Signal. Mine was the following. https://play.google.com/store/apps/details?id=org.thoughtcrime.securesms Click the link to open the page. It should open the Signal application page within Aurora Store. You might see the full information about the application and a button which displays "Install" or "Open". If you do, you could install or open this application from this page. The page might also be blank. Either way, click the back arrow in the upper left. This should take you to the home page of the Aurora Store. Click the "Updates" button in the lower-right. If it presents outdated programs, you should be able to update them as normal. Some readers might be able to use this workaround technique to install or update apps at any time. When installing new software, you would need to search the program and identify the Google Play Store page, and then click that link to open the installation option within Aurora. You can also search any application within vanadium; click the link; click the back button within Aurora; and update from there. This scenario is not ideal, and requires a few extra clicks, but may be enough to get you through whenever Aurora Store is having issues. If this does not work for you, I have other options. If you only see blank pages during these attempts and no option to install or update any applications, then your instance of Aurora Store is broken. You likely no longer have any type of login token from previous usage, and Google is blocking access to its data without this authorization. The "Google Account" process is the most reliable option for you, but it is a bit invasive. This requires you to open the Aurora Store application and choose the "Google" account option. You would then log in to any existing Google account in order to permanently access the ability to install and update programs from within Aurora Store. This sounds like a huge privacy violation, and it may be inappropriate for you. Let's consider the harm it may cause. If you have a Google account which is not associated to your true identity, it may be acceptable for this situation. If you log in to this account from within Aurora, Google will see that you are accessing the account from a Pixel device; collect your current IP address; and possibly generate a unique identifier associated with this connection and any apps downloaded. They will not see your cellular number, device serial number, MAC address, or anything else outside of the Aurora Store application. This data is limited, but there are risks. If this sounds creepy to you and you have worked hard to create a completely Google- free device, this may not be appropriate for you. You should either wait for
a full working solution from Aurora or manually install applications as explained next. If the Google account you have has absolutely no history or connection to you, I think the risk is very minimal. You do not need to leave the account logged in all the time. The biggest benefit of this method is that you no longer need to use Aurora's anonymous login addresses, which are often rate limited. If you want to proceed, you would open Aurora Store; choose "Google"; and log in with the credentials from your burner Google account. You can then either leave the account logged in all the time and have a fully-functioning Aurora Store application, or immediately log out from menu > "Accounts" and use the previous "Workaround" tutorial any time you want to make changes. I confess that I do not use this technique. Finally, you might consider the "Manual" method until issues with the Aurora Store are resolved. I prefer APK Mirror (apkmirror.com) for this, but there are other options, such as APK Pure (apkpure.com). Within APK Mirror, search the application which you want to install or update. As an example, I searched Proton Mail and was presented numerous versions of the application. I always choose the top version, as long as it is not a "beta" or "alpha" test build. In this example, it was version 3.0.15. This opened a new page and presented a "Universal" variant with a downward-facing arrow. I clicked the arrow which presented yet another new page for that program. I then clicked the "Download APK" button, which downloaded the file to my mobile device. When the download finished, I opened the downloaded APK file and allowed the installation to complete. If I had already possessed this application, the process would have updated my version to the most recent. If the versions were the same, the installation process would have made no change. If you only possess a small number of mobile applications, then this manual method may be the best option for you. You will need to keep up with application updates, but you will no longer rely on third parties to do this for you. If you want the easiest long-term solution, then the Google account option may be best for you. There are some minimal privacy invasions, but none more than what Google would collect from usage of their push services, as previously explained. However, I would never use a Google account associated with my true identity for this purpose. Finally, some readers may choose to just wait things out. I warn you not to wait too long though. The risks associated with outdated software are greater than the privacy risks of seeking a solution to update your applications. What do I do? I had already installed Aurora Store prior to May of 2023, so I just used the "Workaround" method until things were back to normal. Once a week, I searched for an app, such as Signal, and opened the link for the Google Play page. That forwarded me to that app on Aurora Store and allowed me to use the back button to navigate to the home page. From there, I clicked the "Updates" tab and update all apps. I could have also used this to install a new app if needed. This is the path I recommend for anyone who qualifies to use it when things do not work. Fortunately, as I write this, Aurora Store was functioning again. If a client was setting up a new device today; they are using Google's push services; they have access to a burner Google account with no association or history to their true identify; and the anonymous login option within Aurora Store was not working, then I would have little objection to them going the "Google Account" route. If they wanted a truly Google-free device, then I would NOT recommend this.
I always attempt any app installations through F-Droid before Aurora. If an app is missing from F-Droid, I rely on Aurora Store. You can use the "Updates" menu of each app to make sure all of your installed applications stay updated. Make sure to keep Aurora updated through F-Droid in order to maintain functionality, especially when things are not working properly. I launch both F-Droid and Aurora weekly to fetch any pending application updates. I do not rely on the notifications of either app to prompt me for action. Controversy Some advanced readers may be upset at my recommendation of F-Droid and Aurora Store for application installation. There are elite online communities which debate the security and trustworthiness of these two options, but none of them can provide a better solution. At least once weekly, someone emails me who is upset that I recommend F-Droid and Aurora Store when there is research proving they are "bad options". These messages almost always point to a single blog post in which the author claims these applications cannot be trusted. The complaints range from slow updates to a "Confusing UX", and seem motivated by ongoing disputes between members of both sides. The solution recommended by those against F-Droid is to install the official Google Play Store, log into a Google account from your mobile device, and download all applications directly from Google. I think that is an awful idea. There is also a small portion of the community which believes we should avoid any software store and install all applications from the open-source APK files released directly by the services which make them. This sounds great in theory, but many of the apps we rely on do not offer this. Furthermore, keeping these apps manually updated would take hours out of every week. Therefore, I rely on F-Droid and Aurora Store to do this for me and my clients in the best way currently available. I am not naive and I trust nothing completely, including app stores or apps themselves. Malicious apps make their way into every repository, even the Google Play Store. This is why I only install the trusted and vetted applications which I truly need and never experiment with new services from my clean device. When we adopt a mobile device and rely on it for all communications, we never know every detail happening behind the scenes. We have to do the best we can while trying to live life outside of these debates. In the past five years of relying on these alternative application installation stores, I have never had a security scare. However, there are risks in everything we do in life, including our choices within mobile devices. Make the best decisions you can. Let’s pause and digest what we have accomplished. Our phone possesses the basic communications technology we need for daily use. It does not share any data to Google or Apple. An account is not required to download applications; therefore, an account does not exist to collect and analyze data about our usage. There are no embedded cloud storage options which can accidentally be enabled. This is a huge feature for most clients. This minimal device encourages us to return to the original intention of a mobile phone: communications. Finally, we can begin installing our favorite applications. Selecting applications is a personal choice, so I will simply identify the software I use on my device, and those for most of my clients. I will explain some of these applications, including customizations, within the following chapters. Proton Mail
Proton Calendar Tutanota Signal Molly Wire Element MySudo Sipnetic KeePassDX Standard Notes AntennaPod Simple Notes Simple Voice Recorder When you install any application, notice that GrapheneOS often prompts you to provide a network connection to that app. Most apps rely on internet connectivity, and the default access is appropriate. However, you might install some apps which never need network connectivity. This could include home screen launchers, local music players, voice recorders, etc. We will revisit this later and check our app settings, but block anything which you know never needs to access the internet. Most applications should install without issues, but nothing is perfect. You may search for an app within Aurora and be unable to find it. In 2022, both MySudo and Privacy.com were not indexed within the native search feature (but did appear while writing this chapter). However, that does not mean we cannot install "hidden" applications from within Aurora. They are actually present if we know the exact URL, but that is unlikely. There are two options for installing applications which are missing from Aurora’s search. The first is to visit the company’s website, such as Privacy.com, from the mobile device and tap the button to install the app via Google Play. This should navigate you to the installation option for this app within Aurora. If that does not work, repeat the following changes which we made during the previous tutorials. • Open "Settings" and select "Apps" > "Default apps" > "Opening links". • Enable "Instant apps" and tap "Aurora Store". • Enable "Open supported links" and click "Add links". • Enable all options and repeat the previous link opening process. If that last step does not allow you to add links, you may need to disable them from Google Play first. Conduct the following. • Open "Settings" and select "Apps" > "Default apps" > "Opening links". • Enable "Instant apps" and tap "Google Play Store". • Disable "Open supported links". • Open "Settings" and select "Apps" > "Default apps" > "Opening links". • Enable "Instant apps" and tap "Aurora Store". • Enable "Open supported links" and click "Add links". • Enable all options and repeat the previous link opening process. You should now be able to click a "Download from Google" website link and be forwarded to the appropriate page within Aurora Store instead. If you encounter a desired application which does not possess a link on their home page, search through the Google Play website. When you find the desired link, tap and open through Aurora.
If this all fails, go to "Settings" > "Networking" within Aurora and enable "Insecure Anonymous Session". Log out of Aurora, close the app, open it, and log back in. If desperate, download the desired application’s APK file from apkmirror.com or apkpure.com and install it manually. This should populate the app within Aurora for all future updates. Note that some apps are restricted to specific countries which may prevent access. Once you have installed all of your desired apps, navigate to "Settings" > "Privacy" > "Permission Manager" and consider these options. By default, some apps may already have permission to access your camera, microphone, or other hardware features. Communication apps obviously need access to your microphone, but a calendar does not. Consider modifying everything in this menu to your specifications. As an example, I disabled all "Body Sensors" access and severely limited my location, microphone, and camera access. I also disabled all "Nearby Devices" associations, which allows the use of wearable devices, such as a smart watch. Next, we should take a look at our NextDNS portal to see where we may have data leaking from our applications. Log in at nextdns.io and click the "Logs" tab. This should present any connection being made from your device over the past hour. This will vary for all readers, as we all have unique applications and usage. Mine appeared as the following.
This seemed appropriate. These are connections from Proton Mail, Tutanota, and Signal, likely checking for any incoming communications. So far so good. Next, I launched MySudo, an app which is explained later. I immediately saw the following. within NextDNS.
Let's work our way from the bottom up. The two anonyome connections are to the parent company of MySudo. They are checking for incoming messages and any other notifications. The two Twilio connections are directly to the provider of MySudo's VoIP numbers, so those are also fine. The top connection bothers me. Although I had previously disabled "Allow Anonymized Crash Reports" and "Allow Anonymized App Analytics" within MySudo at "Settings" > "Privacy", the service is still making a call to braze.com. Braze is an online analytics company which services use to identify issues with their apps and other products. An executive at MySudo confirmed that this connection is not sending any user information to Braze, and is solely used to push any notifications, such as a product update, to the user. However, I don't like to take any chances. I don't want any app I use to ever send data to Braze, so I will block it within NextDNS. I clicked "Denylist" within the NextDNS portal and added the domain of braze.com. My entry appeared as follows.
I then reloaded the Logs tab and saw the following.
From now on, as long as I am connected to my custom NextDNS address within my device, no data will ever be sent to the Braze network. Let's work through another example. I rely heavily on masked virtual credit cards from Privacy.com. I opened the app and then refreshed my NextDNS Logs list. It displayed the following.
The connection to privacy.com made sense, and I know they use Azure servers to distribute data, but I do not like that connection to bugsnag.com. Bugsnag provides error reporting to the creators of mobile apps. A small file is sent from your device to Bugsnag, and then forwarded to the app maker. It often includes specific information about your device which I do not want to share. Fortunately, my default block list within NextDNS had already blocked it. If it had not, I would have added that domain to my deny list. With my minimal GrapheneOS configuration, I could not find anything else which needed blocked. I encourage you to open NextDNS, refresh the Logs, and open one app at a time on your device. Research any connections made and identify those which you may wish to block. Test new applications the same way. Mapping Applications There are no map applications included with GrapheneOS. You could install Google Maps from Aurora Store and possess the standard functions. However, you are now sharing data with Google again. I currently recommend either Organic Maps, Magic Earth, or OSMAND+. None of these will provide the level of location detail or traffic conditions as Google Maps, but these do not share constant data about your activities with Google. Let's compare each. Organic Maps and OSMAND+ are completely open-source applications and are free to use and modify. Magic Earth is free, but not open source. All allow you to download maps for offline usage, but Magic Earth makes this easier by state. Organic maps and OSMAND+ do not include reliable updated live traffic information, but Magic Earth does. However, it is not as reliable as Google Maps. Lately, I prefer Magic Earth. I download all street maps of the United States to my device (>16GB). When I need to find a location or navigate to a specific address, no data is shared about my trip, and I can disable connectivity if the route is extremely sensitive. The application and maps have helped me tremendously when cellular service was unavailable in remote areas. If you truly need Google's navigation, then you could install it within a secondary profile, as explained later.
Calendars Much like everything else we have become accustomed to having on our old devices, there is no native calendar synchronization services embedded into GrapheneOS. I currently use the Proton Calendar app for all of personal and work schedules, and access is included with my email plan. Tutanota users also have a secure Calendar solution within their native app and web service. App Security In episode 291 of my podcast (Mobile App Privacy & Security), I explained how a client was the victim of an iPhone theft which resulted in access to her bank accounts and email messages. Most of that scenario does not apply to our situation, but there are some vital lessons to be learned. Imagine someone stole your new device. Now imagine they were previously watching you at the bar while you were entering your PIN to unlock the device, and memorized your code. This is more common than one might think. What could they get? Most often, quite a lot. Once your device is unlocked, most apps will open without any further authorization. Your secure email, 2FA tokens, text messages, and media content are immediately available to the thief. Worse, any financial apps will probably load directly to your account to allow transfers. Because of this, you might consider additional security settings within most applications, as explained within the following. • Proton Mail allows you to set a custom PIN which is required to open the application. If I steal your device after watching you enter your PIN, and I then open Proton Mail, I must know the unique PIN you set for that app. This prevents me from accessing your email to conduct password resets across all services. • Standard Notes allows a unique PIN to be set within each note. Since I use this product for my 2FA tokens, a thief would need to know my PIN for that note, which is not the same as my PIN to unlock the device. • MySudo also offers a unique PIN to unlock the app, which could prevent SMS- based 2FA from being abused. • Privacy.com allows a unique PIN to open the app, which would prevent current and new virtual credit cards from being abused. • Unfortunately, Signal and Tutanota only allow you to use your device PIN to open the apps, which could be problematic. Wire allows a custom PIN. I confess that my custom PIN to open each application on my device is the same, but it is not the PIN to unlock the device itself. This way, I must only remember two PINs. Regardless of your per-app settings, we can make things more difficult for a thief. Always cover your screen when entering your PIN in public, and a complex passcode could make it more difficult to remember the PIN as seen from afar. My PIN is 20 characters. If my device was stolen while overseas, I could access my data-only eSIM configuration from another computer to disable network access, as explained later. I could also connect to my NextDNS account and block all activity, as previously explained. This would prevent Wi-Fi or cellular connections from being used to conduct any nefarious activity from my device or applications (unless the thief knows how to change the DNS settings). Think about your own risks and determine if you need to make additional modifications to harden your own device.
There will be much more detailed discussion about many applications throughout the rest of this book. For now, I will assume you have installed and configured most of your desired applications. It is now time to activate private cellular service.
CHAPTER SEVEN: CELLULAR SERVICE Warning: This chapter will be heavily focused on readers who live in the United States. However, the overall lessons can be applied globally. The following two chapters include numerous international considerations. Now that you have a secure and private mobile device including proper configuration and desired applications, you need cellular service. While I do have clients who forgo a cellular plan and rely solely on publicly-available Wi-Fi, they are a rarity. Most of us want a connection available at all times for our communications. As stated previously, every cell phone is a tracking device. There is no way around that. Therefore, I insist that the cellular service for myself and my clients is established in an alias name. When the various cell towers track and document the location and communications of "John Doe" at all times, I care less about the invasion. Most people in the U.S. who have a cell phone also possess a contracted plan. They walked into a wireless provider's store and purchased their device and plan together. They were provided a steep discount on their favorite device in exchange for a twoyear contract. That contract required a soft credit pull and a copy of their license. Their overpriced plan made the actual cost of their device $1,000 instead of the retail rate of $500. Their name, address, number, and DOB will be public data after the next breach, and their name is now publicly associated with that number forever. When you place a contracted mobile plan in your true name, the data is almost immediately shared with third parties. Caller ID databases connect the data and allow anyone with $0.03 to query the information. I explain several paid and free options for finding the name associated with almost any cellular telephone number in my OSINT Techniques book. There is absolutely no privacy in these situations. In order to obtain a cellular plan in an alias name, you will need a prepaid provider. There are several options, and I present those which I use consistently. Typically, I avoid plans with the carriers directly. Instead, I rely on resellers, as explained next. Mint Mobile In major U.S. metropolitan areas, I use Mint Mobile as the provider. Mint is a TMobile reseller, and only offers prepaid plans. I choose them because they are very affordable, do not require user verification, and allow prepayment up to a year. At the time of this writing, the lowest monthly unlimited plan was $15 including a free physical SIM card or programmable eSIM. I only need the data, as most clients will never use their real T-Mobile issued number for calls or texts. This plan includes 4 GB of monthly high- speed data and unlimited data throttled at a lower speed after the 4 GB. You can obtain physical SIM cards from Mint directly from their website, Amazon, or BestBuy. The cards are free if you purchase a package directly from Mint and $1 to $5 for two cards if you purchase from Amazon. I purchased dozens of 2-packs from Amazon using an anonymous account and shipped to an Amazon Locker, but this may be overkill for your needs. If you only need one or two devices activated, and prefer a physical SIM card, I recommend either purchasing the Mint Mobile Starter Pack from a BestBuy location or have Mint mail you their cards at no cost. The following are my recommended strategies, in order of privacy. • BestBuy: If you are near a BestBuy store, this is the easiest and most private option. Most stores carry the "Mint Mobile $5 Prepaid SIM Card
Kit" with a SKU of 6310600. At the time of this writing, the cost was $1.00 and each included $5.00 in credit. I have been able to purchase dozens at a time. • Mint Mobile: Mint will happily send a SIM card to any U.S. address and in any desired name for free. This obviously creates a digital trail to a physical location, but I have used P.O. Boxes, CMRA addresses, and even General delivery to receive these cards in an alias name. • Amazon: Purchase an Amazon gift card with cash from a physical store, such as a grocery store. Create a new account on Amazon using alias information and an address of a hotel near your location. Apply the gift card to the account and purchase the Mint Mobile Starter Pack. Choose a nearby Amazon Locker for the delivery address. Once your cards arrive, obtain them from the locker. This will always be more difficult than the previous option due to Amazon's fraud detection systems which may block your order. None of these apply to most of my clients any more, because I rarely purchase any physical SIM cards for them. Instead, I rely on their device's eSIM option. Before we proceed, we should understand the benefits and inconveniences of each option. Physical SIM cards are the traditional small chips which we slide into our mobile devices. Our Pixel options for GrapheneOS all include this tray, while newer iPhones do not possess them. The main benefit of the physical SIM is the ability to transfer it at any time. If you buy a new device or your current phone breaks, you can easily swap the card into another unit without assistance from the cellular provider. This is very important for those readers who switch phones often or have multiple devices used throughout the year. Programmable eSIM cards are a newer technology which is also available in our Pixel GrapheneOS devices. No physical card is needed. Instead, the cellular companies provide either a text code to input or a QR code to scan. This programs all necessary data into your device and the eSIM within your device's hardware functions identically to a physical card. This is sometimes my preference for the following reasons. • No shipment is required. I do not need to convince Amazon, Mint Mobile, or another online retailer that I am worthy of their card. I do not need to provide a shipping address for the package. My purchase will not be scrutinized and I do not risk the association of a physical address to my account. • Multiple eSIMs can be stored. I can program multiple providers into my device and switch at any time. I can choose various providers based on my location. I can also reserve a provider for Wi-Fi access to the number without connecting to a cellular tower. I explain more on this later. • eSIMs can be enabled and disabled without completely removing their function. If I want to use multiple accounts which only provide access through physical SIM cards, I must continuously remove and insert new cards. I must also carry multiple tiny cards with me at all times. I cannot tell you how many SIM cards I have lost over the past decade. The inconvenience of eSIM programming is the inability to easily move the account programming to another device. Most providers allow this, but it often requires you to contact customer support to make it happen. Some companies limit this activity to
once or twice per year. If you change phones often, this may not be a great option. If you plan to rely on your new Pixel device, then it should not be much of an issue. Programming eSIM connections also requires you to enable "privileged eSIM management" in the "Network and internet" menu, which requires the sandboxed Google Play Services to also be installed. However, you can disable and remove these options once the eSIM is programmed, if desired. Please note that reinstalling your operating system overwrites all of your settings. Only apply these once you know your device is how you like it. Mint Mobile Physical SIM Let's start with the physical SIM option, as it is the easiest to activate without providing any real name or address for yourself. It is also the most globallyrecognized format and requires no programming directly into the device. After you have obtained a Mint Mobile SIM pack, insert the card in to the device. Install the Mint Mobile app from Aurora Store on the device which you recently configured. This should be done away from your home. If possible, use public Wi-Fi. After launching the app, choose the "Activate your SIM card" button and follow the directions. It will require the number printed on the card. You will need to provide a name and email address for the registration and physical address for the billing. They will require a credit card for payment toward a new account. Let's discuss each. Mint Mobile does not validate any information, so a random alias name is fine. I have never seen them block privacy-respecting email addresses from Proton Mail or Tutanota, so you should be fine there. I have seen them scrutinize new accounts when registering behind a VPN, which is why I recommend public Wi-Fi. I have witnessed the Mint app require you to enable location services in order to determine if you have cellular coverage in your area. I do not object to this since I would never activate from my home and they will know my location based on cell towers anyway. The billing address is important. The do not scrutinize any information provided, but we want to make sure we are complying with the law. Most cities, counties, and states within the U.S. apply various taxes toward cellular services. These taxes were originally intended to pay for emergency services related to 911 calls, but now they seem to be used for anything. I encourage you to identify a hotel within the area of your primary usage and provide that address. This way, you are paying the appropriate taxes on your account. Since Mint will have access to the locations where your device uses their services, they would know the general area where you are anyway. Mint allows the use of masked cards, such as virtual card numbers from Privacy.com. These can be closed at any time if you have an issue stopping the billing. If you do not have a masking service, secondary credit cards, as explained in Extreme Privacy, 4th Edition, have worked well. It is impossible to be completely anonymous here, so my focus is on as many privacy layers as possible. After you select your desired plan and make successful payment, you are done. You will be issued a cellular number within the area of your provided address and you will have immediate access. An account will be generated and you can use the mobile app to monitor your usage, renew plans, etc. All of your usage is documented forever, but they do not know your name. When data is leaked, it will have no direct impact on your name, your home address, or your communications. Mint Mobile eSIM
If you do not possess a physical SIM or do not want your account associated with a true physical shipping address, you can register the account to your eSIM slot of your device. Upon launching the Mint Mobile app, work through any introduction screens after selecting the "Try" feature. You will need to provide the same details mentioned in the previous section, so be prepared for that. At the time of this writing, I was offered a free 7-day unlimited trial if I registered via eSIM. Once complete, Mint will generate a new eSIM option which needs to be registered to your device. I always choose the "Enter QR code manually" option when prompted. This will present a long string of characters which begins with "LPA:". Copy this text to your clipboard via the "Copy" button and navigate to your device's "Settings" > "Network & internet". Enable "Enable privileged eSIM management". Note that you must have the previously-explained Google push services activated for this task, but you can remove them after the activation is complete. This applies to any device which is registering or switching an eSIM. Tap "SIMs", "Download a SIM instead", "Next", then "Yes". When prompted to scan a QR code, click "Need help" then "Enter it manually". Paste the code previously copied and click "Continue". Click "Download" when prompted and "Settings" when finished. Enable the "Use SIM" toggle and confirm the choice. Enable "Mobile data" and "Roaming". You should now have cellular service, and you never provided a true name, DOB, or physical address. The Mint Mobile app will display your trial cellular number, which is also included in the welcome email. However, we are not done. This is where things currently get murky with Mint. Creating this free trial is easy. Your device will have access for a full 7 days. Renewing is surprisingly difficult. At the end of my trial, I opened the Mint app on my device and I was offered another free 7-day trial. Since I had no Mint account which I could log in to, it seemed to not know that I was already a member. I had to contact support via their online chat and have them send me my "activation code". Only then could I access the Mint app, renew my service, and create an account. This may be fixed by the time you read this. If coverage is acceptable, you can purchase an annual plan for $15 monthly. Is the eSIM process worth the headache? Only you can decide that. I confess I rely on a physical SIM since I switch devices and test new features often. My clients typically receive an eSIM which requires no shipment or true address. Either path provides the exact same service. Overall, the new account creation process and service registration with Mint Mobile is less scrutinous than other resellers. They care more about being paid than verified identity. This is why I prefer them. However, there is a concern. In January 2023, rumors appeared about Mint Mobile being acquired by T-Mobile. We do not know if the sale will happen or if the two companies will merge. Even in a worst-case scenario, I believe Mint Mobile would stay around and offer the same features as described here. Since Mint is using T-Mobile's network anyway, I don't see much more invasion if T-Mobile becomes the parent company. You may feel differently, so I will present a few additional options for your consideration. T-Mobile currently offers three months of free service to test their network directly, however this probably will not work for your needs. When installing their app to an unlocked Pixel without any carrier affiliation, you are told that you do not qualify. They are focusing this offer toward people already locked into another carrier. Tello eSIM
Tello is also a T-Mobile reseller with more customizable plans. On their web page at tello.com, you can choose the amount of monthly calls, text, and data required, then pay a price appropriate for your needs. If you never plan to use the cellular number provided by the carrier, a 5 GB monthly data plan is $15. If you only need 2 GB for basic data communications, it is only $10 monthly. If you only need calls and texts with no data, you can pay $5 monthly. If you purchase a plan with Tello, do it from a desktop computer. Tello will issue you a unique QR code which can be scanned from your device for easy eSIM programming. At the time of this writing, I took the following steps from the device, after purchasing a monthly account from the website, providing an alias name, address, and masked payment. • Navigate to "Settings" > "Network & internet". • Ensure "Enable privileged eSIM management" is enabled. • Tap the "+" next to "SIMs". • Tap "Download a SIM instead". • Click "Next". • Use the device camera to scan the QR code from the Tello site. Tello then finished the eSIM installation and I possessed service. The more I use Tello for clients, the more I like their options. Being able to pay for only one month at the reduced rate is great, and having options to save money is a huge benefit. I rarely go over 1 GB of data every month since I only use my device for communications, and never entertainment. I could probably get by with their $6 plan. Secondary Account You may now be thinking about the possibilities with two plans. You could possess service through a physical SIM card and a secondary account associated with the eSIM slot. Why would anyone do this? I have an example to share. I have a client who relies heavily on a banking app for mobile check deposits. She is self-employed and receives paper checks for payment to her CMRA address weekly. She does not have a local bank branch in her area, and must take photos of the checks within her bank's app in order to deposit them. That app insists that a true cellular telephone number be associated with the account, and it sends a text message for authorization every time the app is opened. It refuses to use internet-based numbers such as Google Voice and others. In other words, my client must have access to a true cellular number every time she opens the app. She has a Mint Mobile SIM card in her device which provides a cellular number to her. However, connecting that number to her bank account seems reckless for her threat model. She does not want a cellular account which possesses location data about her device at all times to be associated with a bank account in her true name. Therefore, she possesses a Tello voice and text account within the eSIM slot of the device. Whenever she needs to receive a text message to her Tello number, she enables the eSIM within her GrapheneOS device. The Tello account connects to a cell tower and provides her service. She opens the bank app and a text message is sent to her Tello number, appearing within her messaging app on the device. She logs into her banking app and then disables the eSIM. This may seem extreme and unnecessary. However, it works well for her. The Tello number connects to the provider once a week from a designated physical location, but is not otherwise tracking her every move. She never gets locked out of her bank
account because she has attached a true cellular number to the account. This costs her an additional $5 monthly, but is justified for her usage. AT&T and Verizon Resellers T-Mobile is not the only game in town. If you prefer the networks of AT&T or Verizon, you can obtain service anonymously with them as well. Before you commit, consider the next section about Wi-Fi calling. If you prefer AT&T, I believe the best option is Red Pocket (redpocket.com). You can select an annual plan with unlimited calling, text, and data for $15 monthly. They provide an eSIM installation similar to the Tello scenario previously explained. They typically offer a free trial, but registration was disabled at the time of this writing. If you prefer Verizon, I believe US Mobile (usmobile.com) is the best option. An unlimited talk and text plan with 5 GB of data is also $15 monthly. They also provide an easy eSIM installation which provides immediate service and a free 10-day trial to test their network. If Wi-Fi calling is important to you, as explained soon, then you need a T-Mobile reseller for your unlocked phone. SIM and eSIM Disabling One of my favorite features of GrapheneOS is the ability to not only disable an eSIM, but the possibility of also disabling the physical SIM via software. Most Android devices tell you to remove your physical SIM card if you want it disabled. This is a burden due to its small size and the need for a tool to open the SIM tray. GrapheneOS provides an option to disable the physical SIM card via toggle within the SIM card's settings page (some older devices do not allow this, but the 6a does). This allows me to completely disable all physical SIM and eSIM accounts, regardless of airplane mode. If I should accidentally disable airplane mode while near a sensitive location, my SIM and eSIM connections are not enabled. This does not prevent my device from communicating with nearby towers, but it does prevent the connections from being associated with my cellular accounts. Right before I ever enter airplane mode, I quickly disable any active SIM or eSIM options. Wi-Fi Calling Wi-Fi calling is a double-edged sword. This feature allows you to make and receive calls and texts through your cellular carrier number while in airplane mode and connected only to Wi-Fi. Why would you need this? A few moments ago, I shared a scenario where my client needed to receive a text message from her traditional cellular number. As long as a physical SIM or eSIM is active, this can be done over Wi-Fi without any connection to a cellular tower. Every provider has different rules for this, but I will walk you through a common scenario. Within Mint Mobile, you must have Wi-Fi calling enabled. You can do this through the app (preferred) or through their website. This will require that you supply the address provided during registration as your emergency location. This is only used if you call 911. The operator will see the address associated with the device, but will also see the true approximate location of the phone. Once Mint has confirmed that your provided address truly exists, they will enable Wi-Fi calling on your account. You can now enable the feature within GrapheneOS with the following steps. • Navigate to "Settings" > "Network & internet" > "Sims". • Select your desired SIM if necessary and tap "Wi-Fi calling". • Enable "Use Wi-Fi calling" and c • Change the "Calling preference" to "Call over Wi-Fi".
You should now be able to make traditional calls from your carrier provided number within the native GrapheneOS dialer app while on Wi-Fi. Text messages can be facilitated through the messaging app. However, should you do this? Calls and texts made this way are logged in your cellular account forever. I personally never need this, as I rely on Voice over Internet Protocol (VoIP) numbers, as explained next. However, it does have some advantages. If you do not have VoIP options, or cannot access them, calls unrelated to your identity might be fine. This could include calling businesses to find out their hours or locations. I have used this before to make a restaurant reservation in an alias name. I see little harm there. This could also be used as part of the banking scenario previously explained. If you are forced to use your true cellular number in order to access your banking account, you could conduct the entire transaction while in airplane mode and only connected via Wi-Fi. There are many options here, and only you can decide the appropriate path. Will using your true cellular number only with your bank create a connection between the two? Of course. Will that connection become public? It is very unlikely. Even if it did, you could always establish new service. Overall, I want to make sure my clients can continue a normal life, even at the cost of minimal exposure. Please note that Wi-Fi calling through AT&T and Verizon reseller plans will likely not work with your new device. They only allow this feature on devices branded for use with their specific networks. It is typically blocked on unlocked devices. Also note that Wi-Fi calling will drain your battery faster, as it is always listening for an incoming call. You should consider disabling it whenever not in use. I ask my clients to enable it when they need to receive a call or text to that number, and immediately disable it when complete. If you never use your true cellular number, then you should never need to receive SMS text messages from your carrier. I have seen several online posts encouraging people to disable the messenger app completely in order to block spam messages or malicious incoming content. I do NOT recommend disabling all SMS text messages. If someone would ever attempt a SIM swap or other nefarious activity within your account, a text message from your carrier could alert you to the issue. We have discussed a lot. Let's summarize a few things. What do I do? Currently, I rely on a Mint Mobile physical SIM card within my device. I switch devices often and I am constantly testing new things. Therefore, the physical SIM makes the most sense for me. I maintain a few data-only accounts within the eSIM profile settings, which are explained in Chapter Nine. I have several VoIP options, which are explained in the next chapter. I pay $15 monthly through an annual subscription. What do my clients do? Almost all of my clients possess a Mint Mobile eSIM as their sole provider for data, voice and text. Most of them do not ever use the associated telephone number and rely on the VoIP options explained within the next chapter. Some possess a secondary account for calls and texts via eSIM which they can enable whenever needed. A few enable Wi-Fi calling features for either of their official telephone numbers, but only for use as true cellular text messages required for a minimal number of financial accounts.
CHAPTER EIGHT: VoIP SERVICE Now that you have a new device with a new cellular plan (or plans), you could start using these accounts for any traditional telephone calls without any further action. However, I never want to rely on the number associated with my mobile device for my daily communications. Therefore, we will need a way to make and receive standard telephone calls and text messages without using our cellular plan. Within GrapheneOS, I rely on an application called Sipnetic and various Voice over Internet Protocol (VoIP) providers for all telephone calls. Before we configure our devices, let’s understand the reasons we should be careful about true cellular number usage. • When you make calls and send text messages through your standard cellular number, there is a permanent log of this activity stored by the provider of your service. This log identifies all of your communications and can be accessed by employees, governments, and criminals. I have witnessed call and text logs be used as the primary evidence within both criminal and civil trials. • Your cellular telephone number is often used as a primary identifier for your account. If I know your number, I can use this detail to obtain further information such as location history of the mobile device. Your cellular provider stores your location at all times based on the cell towers to which you connect. I can abuse court orders to obtain these details or hire a criminal to breach your account. In past years, we have learned about the ability of bounty hunters to locate mobile devices in real time by simply knowing the cellular number. No court order was required. Journalists have been able to track people's movements for years. • Cellular telephone numbers are prone to SIM-swapping attacks. If I know your primary number, I can take over your account through various tactics and become the new owner of the number. I can portray you and receive communications meant for you. If you used that number for twofactor authentication, I now have the second factor. • When you give your telephone number to your friends and family, they will likely store it in their contacts and associate your name with the entry. Someone will then download a nefarious app which requests access to the contact list, sending the contacts to online databases which can be queried. We have seen this with several apps in the past, including caller ID services such as TrueCaller and Mr. Number, which shared private contact details with the world. Have you ever received an email from LinkedIn asking you to connect with someone you knew? This happens when that person agrees to share their contacts, including email addresses and telephone numbers, with the service. Twitter also wants to obtain these details from any members willing to share them. It only takes one instance to make your cell number publicly attached to your true name. Using VoIP numbers eliminates much of the concern of these threats. Consider the following. • VoIP calls and messages are also logged within the VoIP provider's portal. However, we have more control of this information, and possess options to permanently purge content whenever desired.
• VoIP communications do not possess the same location details as cellular connections. While the VoIP provider might possess an IP address for the connection, there are no cellular towers which provide exact GPS coordinates. If you break into my VoIP account, you will never learn my true location. • Illegally overtaking a cellular account is trivial today. It can be done within an hour. Porting a VoIP number into another provider can take over a week, and notification of this action will allow you to stop it. Whenever I am forced to use a telephone number for two-factor authentication, I always prefer a VoIP number over a cellular account. • You cannot stop your friends and family from sharing your telephone number with abusive applications and services. If they only know your VoIP number, there is less risk. Once a VoIP number is publicly leaked with association to your real name, you can easily change it if desired. If you have multiple VoIP numbers, you can isolate them for various uses. When the world knows a VoIP number belongs to you, it cannot be abused in the same way cellular numbers can. Again, VoIP numbers cannot share your location. The solution to all of this is to never use a true cellular number. Instead, we will only use VoIP numbers for all calls and standard text messages. In the following pages, I explain how to configure various VoIP services for telephone calls and SMS text. My goal is for you to create your own VoIP product which allows you to make and receive telephone calls on your new secure device at minimal cost. Furthermore, the numbers will be in your control. You will not need to maintain access to a Google account in order to enjoy the benefits of VoIP calls. This section is technical, but anyone can replicate the steps. As with all online services, any of these steps can change without notice. It is probable that you will encounter slight variations compared to my tutorial during configuration. Focus on the overall methods instead of exact steps. The following explains every step I took in order to create my own VoIP solution with Twilio. Afterward, I present other options which may be more appropriate for some readers. Please read the entire chapter before making any decisions. Before we dive into various cellular providers, we must take a quick detour and discuss domain registration. I encourage you to digest this next portion before moving on. The steps you take now might make everything much easier later. Domain Registration In past writings, I explained ways to use anonymous email forwarding services and temporary access providers when registering for online services. I supplied tutorials for providing these masked and disposable addresses to various services to protect our privacy. Today, I believe you should establish a new domain for use with your new private and secure device. Many privacy-focused email services are actively blocked by online providers. If you try to use a SimpleLogin masked email address to open a new line of cellular service, it will probably be blocked. If you try to fool a VoIP provider into accepting a Mailinator or 10MinuteMail address for a new account, expect an immediate suspension. Because of this, I want to have unlimited acceptable email addresses associated with a recognizable domain as I continue to configure my device.
You could simply buy a new domain such as vandalay-industries.net and configure it for email access, but that may not be the best idea. Many cellular and VoIP service companies are now scrutinizing new accounts. If you register with a brand-new domain, they can see that. Many fraud prevention systems block any registrations from domains which were created in the past 30 to 60 days. Therefore, I prefer existing domains which have recently expired and been dropped from their registrar. First, I navigate to expireddomains.net and then click the "Deleted Domains" tab. I then sort by the following categories until I see desired domain structures. BL: Number of known backlinks ABY: The first year the domain was seen at Archive.org ACR: Number of Archive.org crawl results Reg: Number of Top Level Domains (TLDs) which match the domain Below is an example of a few random results. While two of these have some internet history, none of them look like a traditional business domain which would pass human scrutiny. I only acquire ".com" addresses for this purpose, as some providers block newer TLDs such as ".work".
Next, compare those results to the following, which I found by sorting by each category. Personally, I like "Rental-Bus.com" and "PrairieBoard.com". Either should pass as a legitimate company name. "PrairieBoard.com" could be presented as a board of directors' entity acting on behalf of practically any business. This may seem overkill for a mobile device, but I believe it is justified. After purchase, I reserve email addresses associated with this domain solely for use with my new device. When we get into VoIP providers, you will be glad you were proactive with this.
Next, I like to verify domain registration history through online services such as Whoisology.com. Many online services, especially VoIP providers, will replicate this type of search, so I want to know what they will see if their systems scrutinize a domain associated with a new account. Below is the entry for rental-bus.com. You can see that domain registration has been captured since April of 2013. If I were to purchase this dropped domain and use it with the email account I provide during purchase, I may appear much more legitimate than using a new domain which has never appeared online before.
Finally, I want to buy a domain and generate email forwarding service from it. There are numerous domain registrars and web hosts which will suffice, but I prefer Cloudflare. For $9 annually, I can own this domain and forward unlimited incoming email catch-all addresses to any external encrypted email provider, such as Proton Mail. I do not need to purchase a hosting plan from a third-party provider. For this example, I created a free Cloudflare account, which I associated with a new Proton Mail email address. Once I was signed in to Cloudflare and presented with my account portal, I navigated to "Domain Registration" > "Register Domains". I then searched rental-bus.com and received the following result.
I purchased a domain for $9.15 and used a masked Privacy.com card for the transaction. During the process, I was asked for my name, physical address, email address, and telephone number. These are all ICANN requirements, the entity which controls domain name registration. One could lie here, but I do not recommend it for two reasons. • Providing false information could result in losing the domain. I have only seen this happen when domains were abused to send spam, but it could happen to us. We should obey the rules. • Providing an alias name and non-existing email address is a sure-fire way to lose control of the domain. If you are ever required to verify ownership of the domain via email or ID, you will not be able to confirm yourself. Therefore, let's be honest ... kind of. Any time I register a domain, I provide a shortened version of my true first and middle names as my full name. If my full name was "Michael John Bazzell", I might provide "Mich John" as my name. I have friends who call me Mike, but I have never seen them spell it. Therefore, maybe it is "Mich" in their heads. If my middle name is John and my grandmother called me Michael John often, that is my real name. Next, they demand a physical address. I always purchase new domains while I am staying at hotels during travel. Technically, it is my home for the night. I always include the room number during my registration. I typically provide the hotel phone number as well, since domain registration is always verified over email. I provide the same Proton Mail email address which I supplied to Cloudflare as the domain registration contact. I maintain a digital copy of my hotel receipt, including my first and middle name, along with the dates of my stay and room number, in case I am ever asked to provide proof of the provided residence. Is this overkill? Maybe. Cloudflare does not publicly share any of your registration details, and requires a court order to release that information. However, a breach or bad employee could easily eliminate all of my hard work to be as anonymous as
possible. Therefore, I mask the information to a level which I feel comfortable presenting as my own. Once I own the domain, I navigate to "Websites" and select my new domain. I then click the "Email" tab and complete the "Email Routing" requirements. At the time of this writing, the following applied. Please note that the exact wording changes rapidly at Cloudflare, so you may see some minor differences. • Click the "Get started" button. • Create a custom email address, such as "[email protected]". • Provide a destination address where your incoming email should be forwarded. • Click "Create and continue". • Confirm the request within your receiving email account. • Click "Add records and enable" to apply the appropriate DNS settings. In this scenario, any email sent to "[email protected]" would be forwarded to the Proton Mail email address which I previously supplied. You should now click "Email" > "Email Routing" within the Cloudflare portal. Then, click the "Routes" tab and enable "Catch-all addresses". This allows any email to your new domain to be forwarded to your receiving address. If you sign up for a service using email addresses of "[email protected]", "[email protected]", "[email protected]", they will all automatically forward to your reception address. This allows you to create new addresses on the fly without any email configuration. Note that these will only receive messages, you cannot send from them. Obviously, you do not have to use Cloudflare for this. You could register a domain at any web host and pay them for email services. I prefer this route due to cost, as I own many domains which I use for specific purposes. For comparison, a domain and email hosting through Namecheap would start at $30 annually. You do not necessarily need a custom domain at all in order to follow the rest of this book. If you have no plans for obtaining VoIP service, you could probably skip this step. I find it beneficial to bypass the fraud filters at most of the telephony providers, so I want everything configured before I need it. Let's proceed. Twilio VoIP Service When an app or service advertises "Burner Phone", "Second Phone", "Second Line", or other enticing verbiage, they do not actually provide a telephone number or telephony services. Almost all of them rely on a VoIP service called Twilio. Even MySudo provides access through Twilio. These companies purchase numbers and service through Twilio and upsell the service to you. What if we eliminated the middle man? You could create your own Twilio account, purchase a number, and possess service without any third-party involvement. This Do-It-Yourself option is easier said than done, but a very attainable task. Many might prefer the options presented later. The first step is to create a new account at Twilio (twilio.com) from a desktop computer. This will be the most difficult part of this entire process. You must provide a name, email address, and phone number to Twilio as part of your registration. Twilio possesses strong fraud mechanisms in order to suspend accounts which seem suspicious. During the first tests of this strategy, my accounts were immediately suspended. I had provided a vague name, burner email address, and Google Voice number while connected to a VPN. This triggered the account
suspension and I was asked to respond to a support email explaining how I would be using Twilio. This began communication with two Twilio support personnel. While talking with customer service, I was advised that the VPN IP address was most likely the reason for the suspension. After providing a business name, "better" email address, and explanation that I would be using the product for business VoIP solutions, my account was reinstated. If you get caught within this dragnet, I discourage you to let them know you are following the protocol in this book to establish VoIP services. Twilio does not like me or my general audience. We are small individual customers compared to big businesses. After you create your free account, it will be severely restricted. Individual Twilio employees will analyze your registration details and decide if you can be "upgraded" into a fully-functioning account. I think you will find your account restrictions lifted within an hour if you apply the following guidelines. • Provide your true first and middle name, especially if they are generic. In my experience, a true last name is not needed. • If you created a custom domain, as explained in the previous chapter, provide an email address associated with this domain. Privacy-themed addresses from Proton Mail, Tutanota, or masked providers will be flagged and the account will be suspended. Gmail and other free addresses will be heavily scrutinized (or blocked entirely). • If possible, register without protection from a VPN. I will explain VPN usage later, but this can be a trigger for all new accounts. Public Wi-Fi, such as a local library, usually works well. • The telephone number provided could be an existing VoIP number or any landline number to which you have access. If you have an old Google Voice number, this should work well. • A Twilio employee will likely email you and ask how you plan to use their services. Do not ignore this. You must convince them that you are worthy of paying for their product. I typically provide something similar to the following. "I am a software developer and my boss asked me to look at the Twilio API with hopes of replacing our landlines with VoIP services. I plan to purchase a few SIP numbers and assign them to employees." "I provide I.T. services to several companies and they are asking about VoIP services. I would like to test the Twilio API to see how that could fit into their existing systems." "One of my customers currently uses Telnyx for VoIP services, but is unhappy with their product. They have asked me to look into the Twilio API for potential migration into your environment." Never use any of these paragraphs verbatim! If we all send the same email, we will all get suspended. Take these general ideas and formulate your own reason for usage. While we are being misleading, maybe even dishonest, there is no fraud here. We will pay for the services we need. I have witnessed numerous readers' accounts become suspended when they advise that they only need a couple of numbers for personal use. If you are required to respond to a Twilio email, and you used a custom domain with Cloudflare hosting, you have a new problem. You cannot send emails from the
address you provided during registration. However, that is not required. Within your Twilio portal, navigate to "Docs and Support" > "Support Center" in the left menu and select "Ticket History". You should see a copy of any messages sent by Twilio staff. You can select the message of concern and respond directly within the portal. This will then be sent to Twilio staff from your registered email address. Once your account is approved and you pay for the service, you will disappear into the background and you will probably never be contacted again by a Twilio employee. As long as you do not create a situation where you appear suspicious, or violate their terms of service, they should leave you alone. If Twilio demands a copy of government ID, push back. I was able to activate two accounts without ID after initial suspension. Overall, they just want paid users who do not abuse their networks. I will now assume that you have a Twilio account created with a strong password, and that it has been upgraded by Twilio staff. The free credits in your account allows you to test many features of the service, but a $20 deposit will be required before our account is fully usable for outside communications. The payment process is explained in a moment. I paid for mine with a masked debit card. However, I don't see a huge problem with using a real credit card. Many people will think that is reckless, and it would leave a digital trail to your true identity. This is true, but consider the following. If you will be using VoIP numbers associated with your true identity, there will be a trail anyway. If I give a new VoIP number to my friends, family, and co-workers, it will be connected to me through usage, logs, and contact sharing. The whole point of VoIP is to have a less-invasive way to make and receive calls under your true identity. The pattern of behavior would identify you as the account holder, and that is OK. I do not believe we need to remain completely anonymous with our VoIP provider. However, I do believe we should be anonymous with our cellular provider. If anyone investigated the VoIP account, they could probably make the association anyway based on the numbers called. Therefore, I do not see an issue with using a true credit card to pay for these services. I also don't see a problem using your true name if required. If you followed my advice in Extreme Privacy 4th Edition and obtained a secondary credit card in your first and middle name, even better. Let's get back to the Twilio account. Clicking on the upper left "down arrow" should allow you to create a new account, which was once called a "project". If this option is missing, go to https://www.twilio.com/console/projects/summary and choose "Create new account". Provide a generic account name. I called mine "VoIP". This might require you to confirm a telephone number to "prove you are human". Fortunately, they accept VoIP numbers here, and I provided a Google Voice number. After confirming the number, answer the questions presented about your desired usage. The answers here have no impact on your account. Once you have your new project created, you should see a test balance of at least $10. It is now time to configure our VoIP telephone number. First, determine the locality of the Twilio server closest to you, based on the following configurations. I will be using the "East Coast" U.S. option, so my example server will be [phone number].sip.us1.twilio.com. The most stable option in the U.S. is "us1". • North America Virginia: [phone number].sip.us1.twilio.com • North America Oregon: [phone number].sip.us2.twilio.com
• Europe Dublin: [phone number].sip.ie1.twilio.com • Europe Frankfurt: [phone number].sip.de1.twilio.com • South America Sao Paulo: [phone number].sip.br-1.twilio.com • Asia Pacific Singapore: [phone number].sip.sg1.twilio.com • Asia Pacific Tokyo: [phone number].sip.jp1.twilio.com • Asia Pacific Sydney: [phone number].sip.au1.twilio.com If the following menu items have changed, search through their online Twilio documentation for the updates. Twilio changes their menu options often without warning or documentation. If I see drastic changes, I will update this PDF and you will be notified to download a free updated document. Let's begin. Within the Twilio Dashboard, click "Get a Trial Number". Use the search feature to find a number within your desired area code. This will deduct $1 from your balance. If this option is not present, click the "Develop" link in the upper left menu, then "Phone Numbers", then "Manage", then "Active Numbers", then "Buy a Number". Click "Buy" next to the desired number. My demo number is "2025551212". Proceed with the following. • Click the "Voice" link in the left menu. • Choose the "Manage" menu option. • Click the "SIP Domains" option and click the "+" to create a new domain. • Enter the assigned telephone number as the "Friendly Name", such as "2025551212". • Enter the assigned telephone number as the "SIP URI", such as "2025551212". • Under "Voice Authentication", click the "+" next to "Credential List". • Enter a "Friendly" name of your number, such as "2025551212". • Enter a "Username" of your number, such as "2025551212". • Enter a secure password and click "Create". • Under "SIP Registration", click the "Disabled" button to enable it. • In the "Credentials List" drop-down, choose your telephone number. • Click "Save". • Navigate to https://www.twilio.com/console/runtime/twiml-bins. • In the left menu click the three dots next to "TwiML Bins". • Click "Pin to Sidebar". • Click the "+" to create a new TwiML Bin. • Provide a "Friendly" name of "incomingvoice". • Place the following text in the TwiML box. Replace "2025551212" with your number.
[email protected]
• Click "Create" and "Save". • Click "Phone Numbers" > "Manage" > "Active Numbers" in the left menu. • Click your telephone number. • Under "Voice & Fax", then "A Call Comes In", choose "TwiML Bin". • Select "incomingvoice" in the drop-down menu and click "Save".
• Click "TwiML Bins" > "My TwiML Bins" in the left menu. • Click the plus sign to create a new bin. • Provide a "Friendly" name of "outgoingvoice". • Place the following text in the TwiML box.
{{#e164}}{{To}}{{/e164}}
• Click "Create" and "Save". • Click "Voice" > "Manage" > "SIP Domains" in the menu. • Select your domain. • Under "Call Control Configuration" > "A Call Comes In", change "Webhook" to "TwiML Bin" and select "outgoingvoice" in the drop-down menu. • Click "Save". You may have noticed a warning about an emergency call fee of $75. This is to entice you to associate your physical home address with your account, and pay a monthly fee for the privilege. This is not required. However, any calls to 911 from this VoIP number may generate a $75 fee from Twilio for some reason. I would never call 911 from these numbers. If there is a true emergency, I would just use the cellular connection through the dialer app on my device. This will disclose my true cellular number to the operator, but privacy should never be a priority during an emergency. You are now ready to receive and generate calls with your new number. You cannot do this through Twilio's website, as you will need software designed for this purpose, as explained next. Twilio Sipnetic Configuration In previous books, I recommended a calling application called Linphone. My main motivation for this was the cross-platform availability. The same program allowed calls on Windows, macOS, Linux, Android, and iOS devices. While I still rely on Linphone for desktop calling, I no longer use it on mobile devices. The outgoing calls tend to fail and incoming calls often do not prompt the user for pickup. Today, I find Sipnetic to be much more reliable. It can be installed from Aurora Store. After installation and initial launch, you can configure it with the following steps. • If prompted, tap "Next", "Skip", and "Yes" to exit the welcome screen. • If prompted, allow Sipnetic to access (record) audio "While using the app" and confirm the choice. Also allow Sipnetic to "Display over other apps" by tapping it and enabling the option. Press back twice to return to Sipnetic. • If prompted, allow Sipnetic to send notifications. • Open the upper-left menu and select "Add new account". • Choose "Enter Manually" and provide a "Server Name" of your number and domain, such as "2025551212.sip.us1.twilio.com". • Click "Next" and ignore any errors about the server. • Enter your Twilio credentials from the previous tutorials and click "Finish".
You will likely be prompted to either allow or deny Sipnetic to run in the background. If you allow this, calls will always come through even when the device is not in use. If you deny this, you will be required to open the app in order to accept an incoming call. Personally, I deny it and simply launch Sipnetic when needed. If you plan to accept unsolicited calls all day, you should allow this. There will be a very slight battery hit with this option. Next, let's modify the default configuration. • Click on the newly created account and select "Manage accounts". • Select the account to enter the settings menu. • Change the display name as desired, such as "Family" or the number itself. • Change the default transport to TLS. • Select the option to "Use only default transport". • Disable the "Enable ICE" option. • Tap the check mark at the top twice. • Tap the "Settings" item then tap the "Network" option. • Disable "UDP", "TCP", and "Random port". • Tap the check mark to confirm changes. Your Sipnetic application is now configured for incoming and outgoing calls. Placing a call should be straight forward, but make note of the usage rates through Twilio. I never use these for extremely long calls. Incoming calls will ring your device as long as Sipnetic is open. If you enabled push services, incoming calls should notify you through your operating system. You will be prompted to answer the call. Sipnetic does not need to be in the foreground in the way Linphone was used. You can add as many numbers as desired within Sipnetic with the previous tutorial. Click the upper left corner in order to select your new account, or choose between multiple accounts if you add more. You should see a green check mark next to the account if the connection from Sipnetic to Twilio is successful. We can now test. • Confirm that your Twilio account is selected within the Sipnetic application. • Tap the orange dial pad icon in the lower left and dial a telephone number. • Click the "phone" button to initiate a call. If you have not upgraded your Twilio account and added funding, you should receive an automated message thanking you for using your demo account. This confirms that we can place calls to Twilio’s servers, but we are far from unlimited usage to real numbers. If you can complete this test call, your configuration is complete. If you would like to remove all restrictions to make and receive calls to and from any number, you must "Upgrade" the account. The following should be conducted within Twilio. • Return to the Dashboard in the upper left menu. • Click the "upgrade" link and provide all requested billing details. • Provide any credit, debit, or registered prepaid card. • Apply $20 to the account. You should now have an unrestricted Twilio account which should be fully functional for voice calls. Please do not upgrade the account until you know your test calls are going through. You should also have a fully functional VoIP application which can facilitate calls. Sipnetic can be used to place a call at any time from any
device. Furthermore, you can add as many numbers as you wish by repeating this process. Before you create dozens of new numbers, let’s discuss the costs. Each Twilio number withdraws $1.15 every month from your balance. If you followed these steps, you are funded for almost three years of usage of the initial phone number. Incoming and outgoing calls cost $0.004 per minute. During all of my testing for this tutorial so far, I spent $1.21. There are several huge benefits with this strategy, as outlined below. • You can now make and receive telephone calls through your mobile device without using your cellular number. • You have more control over your number(s). You are not at the mercy of Google, and their data collection, in order to process calls. • You can add as many numbers as desired as long as you have the funds to support them. I have five numbers through Twilio and I can access all of them through every device I own. My annual cost for this, including my usage, is about $70. Twilio does not know my real name and only possesses a custom domain email address and Google Voice number in association to my account. • You can port a number into Twilio. If you plan to cancel a cell phone or VoIP number, you can port it into Twilio and still have access through Sipnetic. • You can call international numbers (at increased costs). Most VoIP providers such as Google, Twilio, and others restrict calling to nearby countries. You can enable any country in Twilio by navigating to "Programmable Voice" > "Calls" > "Geo Permissions". Please think of this VoIP strategy as being similar to landline service. It is important to note that VoIP telephone calls and messages are not encrypted and we should expect no privacy. However, I have some isolation from my true identity. I use these numbers mostly for outgoing calls, such as calls to businesses. This strategy is an affordable option which allows telephone calls without relying on your cellular carrier- provided number. It can also be used to isolate outgoing "junk" calls which are likely to abuse your number. Twilio has the ability to see our logs, but so would any cellular carrier if we had made the calls via our official number. The biggest feature of this process is the ability to possess affordable VoIP numbers on an un-Googled operating system, such as GrapheneOS. We have granular control of our numbers without the need for Google’s services. Any time you allow a thirdparty service to facilitate your calls, you are also allowing them to intercept and see your data. All of these services rely on a VoIP provider such as Twilio, so I believe we should consider creating our own solutions and eliminate any additional companies which are unnecessary. Twilio SMS Messaging Sipnetic has no embedded voicemail or SMS/MMS text message capabilities and is only for voice calls. If you desire the ability to send SMS/MMS text messages associated with this new Twilio number, you must create an environment which can facilitate this communication. You have a few options for this, but I will present my recommended approach. The following allows you to forward any incoming SMS text messages to another telephone number, such as Google Voice, MySudo, or any other number. This is the simplest option for text message forwarding.
• Click the "TwiML Bins" option in the left menu then "My TwiML Bins". • Click the plus to add a new bin and provide a name of "incomingsms". • Insert the following within the TwiML field, replacing "12125551212’" with your own receiving number, and click "Save". • {{From}}: {{Body}} • Click "Phone Numbers", "Manage", "Active Numbers", then select number. • Under "Messaging", and "A Message Comes In", choose "TwiML Bin". • Choose "incomingsms" in the field to the right and click "Save". All incoming text messages should now forward to your other number. Note that you pay a small fee for both the incoming and the forwarding text from your Twilio balance. Advanced users may want to instantly forward any incoming SMS text messages to an email address. This requires an online web server. A shared host and any custom domain will suffice. Create a text file called twilio.php with the following content. Change "[email protected]" to the address where you want to receive notifications. Change "@yourdomain.com" to your actual domain name. Upload this file to your web host.
[email protected]
• Replace "http://twimlets.com/AC5b84e8/voicemail" with your URL. • Replace "2125551212" with your own number. • Replace "us1" with your own server location if necessary. • Click "Save" and test the service. If your Sipnetic application is open and connected, an incoming call should ring for 30 seconds. If you do not pick up the call in that time, the voicemail system presents
a generic greeting and allows the caller to record a message. If Sipnetic is closed or not connected to Twilio, the greeting is presented right away. If a caller leaves a voicemail, you will receive an email at the address provided which includes a link to hear the recorded MP3 file. This recording can also be accessed by navigating to "Voice" > "Overview" in your Twilio Dashboard. Similar to Google Voice, you can delete the recorded file from this menu. This file is not secure or private. It is very similar to the way a traditional cellular provider or Google Voice would store voicemails available to your device. If you have no devices connected to your Twilio account which are ready to receive a call when a call comes in, expect to see error messages within the Twilio "Monitor" menu. These are to notify you that your phone system could not receive the call and can be ignored. Before you commit to voicemail transcription, consider my thoughts on Twilio account sanitization, which are presented in the next section. If desired, disable the "Daily Calls Log Archives" logging feature within Twilio at "Voice" > "Settings" > "Log Archives". This does not stop Twilio from storing VoIP call metadata, but it does eliminate a small layer of internal logging. Keep in mind that additional numbers will extract funds faster. I only recommend additional numbers if you understand the reasons which you need them. Repeat the previous steps for each number needed. While writing this update, I configured a toll- free number. The monthly fee for this number is $2.00 (twice the price of a standard number), but it presents a more professional appearance. I have also witnessed toll- free numbers behave differently when used as number verification. One of my banks absolutely refused any VoIP number as my required 2FA authorization number. However, providing a VoIP toll-free number passed the scrutiny. When I attempted this on PayPal, a toll-free number was absolutely refused. There seems to be no standards with this. Testing different options might lead you to your own best option. You can now choose between multiple different numbers within your Sipnetic application. Whichever is chosen as default allows outgoing calls to be completed from that number. Incoming calls to any numbers will ring the app and allow connection regardless of the default account. Incoming text messages will be stored at the Twilio Dashboard and voicemail will be transcribed and sent to your email address. You can replicate this for unlimited numbers, as long as you have funding to support them. Twilio Account Sanitization If you use any manual SMS/MMS messaging option, message metadata and content remain on Twilio’s servers, and could be accessed by employees. Every voicemail you receive also stays present on their servers as an MP3 file, which can be accessed via direct URL without any credentials. Let’s identify ways to remove this data, beginning with stored text messages. • Navigate to https://console.twilio.com. • Make note of the "Account SID" and "Account Token". • Click on "Messaging" then "Overview" in the left menu. • Open any "Recent Message" by clicking the date and note the "Message SID".
You can now open Terminal within any Linux or Apple system and issue a command to delete each message. If your "Account SID" was 11, "Account Token" was 22, and "Message SID" was 33, the command would be as follows. curl -X DELETE https://api.twilio.com/2010-04- 01/Accounts/11/Messages/33.json \ -d "Body=" \ -u 11:22 This can be quite annoying if you need to purge hundreds of messages. Voicemail and call log deletion is more straightforward within the website. The following steps allow you to remove this data from your console. • Navigate to https://www.twilio.com/console/voice/dashboard. • Open any log entry which has an arrow icon under "Recording". • Click "Delete this call log" and confirm. • If desired, delete individual call logs from this location. Twilio stores 13 months of call log history by default. If you possess numerous recordings which need removed, you can use the bulk deletion tool with the following directions. • Go to https://www.twilio.com/console/voice/recordings/recording-logs. • Click "Select" and then "Select All". • Click "Actions", "Delete Recordings", then confirm. If you have enabled the call transcription service, you may wish to remove all voicemail text transcriptions stored within your account. • Click "Monitor", "Logs", then "Call Transcriptions" in the left menu. • Open each transcription and click "Delete this transcription". While writing this section, I realized that my data had not been sanitized for a long time. My Twilio dashboard possessed voicemails and text transcriptions about my health, family, friends, and work. I spent an hour cleaning all of it, then disabled transcriptions using the previous tutorials. It saves me $0.05 per call and eliminates one more place where sensitive information could be stored. We can also disable some logging by Twilio with the following modification. • Click "Voice", "Settings", and "General" in the left menu. • Disable "Request Inspector" and click "Save". If you are interested in a guide to Twilio sanitization from a desktop computer, please visit my guide at https://inteltechniques.com/voip.twilio.cli.html. I use this every day to clean up my tracks. All of this logging may seem invasive. It is, but it is not unique to Twilio. Twilio is doing nothing more than every other telephony provider including cellular and landline telephone companies. Fortunately, we have some control of how the data is stored. However, I do not want to present false expectations here. While Twilio may appear to have deleted your call logs, voicemails, messages, and transcriptions, they are all likely still stored somewhere within their system. Our only goal is to remove the data from within our dashboard. Never expect any level of privacy when it comes to traditional phone calls and messages. VoIP services should never be used for sensitive communication. Assume there is a log of everything which will be stored forever. Telnyx VoIP Service In past writings, I highly recommended a Twilio alternative called Telnyx. At the time, they were less scrutinous of new accounts and encouraged people to try their services. Today, I urge caution before proceeding. This is due to several issues.
• Telnyx only provides accounts to confirmed businesses. However, your new custom domain email address may suffice. • Telnyx no longer provides actual customer support. Support tickets only receive canned responses, and the request is eventually closed without a solution. Calls to their support line inform you to send an email, which is never answered. You will need to do your own troubleshooting if required. • Telnyx does not provide voicemail services. • Telnyx does not allow you to delete your user logs or text messages from their system in the way Twilio does. • Telnyx suspends paid accounts if their automated fraud system detects unusual activity. I have experienced this myself when an unused account appeared suspicious to them. When I questioned about this practice, I was ignored. However, I know of many people who prefer Telnyx over Twilio. Their monthly number fee is slightly less and redundancy is always a good thing. If the Twilio tutorial did not generate the usage you desire, possibly due to a suspended account, you might consider Telnyx (https://refer.telnyx.com/refer/zrfmo). This VoIP provider replicates the service provided by Twilio, but their setup process is much easier. Now that you have an understanding of our Twilio strategy, I will abbreviate the steps here for Telnyx. • Create a free account at https://refer.telnyx.com/refer/zrfmo. This specific URL provides $20 in free credits which can be used right away. • Provide a custom domain email address, which was previously explained. • If prompted for purpose, choose "SIP Trunking". You should now be logged into the Telnyx portal. You can now create your first connection and purchase a telephone number. • Click "Voice" then "SIP Trunking" from the side menu. • Click the "+ Add SIP Connection" button. • Enter the name you wish to have for your connection (I chose "VoIP"). • Click "Create Sip Connection". • Enable "Credentials" as the "Connection Type". • Copy the username and password automatically generated. • Click "Save and finish editing". • Click "Numbers", "My Numbers", and "Search & Buy Numbers". • Enter a location and click "Search Numbers". • Choose a number and click "Add to Cart". • Click the "Cart" in the upper right. • Under "Connection or Application", select your connection (mine was previously created as "VoIP". • Purchase the number using your free credits by clicking "Place Order". • Click "Voice", "Outbound Voice Profiles" then "Add new profile". • Provide the name of "outgoingvoice" and click "Create". • Click "Outbound Voice Profiles" then the "Edit" icon next to "outgoingvoice". • Select your connection (VoIP) and click "Add Connection/Apps to Profile".
• Click "Voice", "Sip Trunking", "SIP Connections" then "Outbound Options" to the right of the connection. • Enter your new phone number in "Caller ID Override", then click "Save". Telnyx Sipnetic Configuration • If prompted, tap "Next", "Skip", and "Yes" to exit the welcome screen. • If prompted, allow Sipnetic to access (record) audio "While using the app" and confirm the choice. Also allow Sipnetic to "Display over other apps" by tapping it and enabling the option. Press back twice to return to Sipnetic. • If prompted, allow Sipnetic to send notifications. • Open the upper-left menu and select "Add new account". • Choose "Enter Manually" and provide a "Server Name" of "sip.telnyx.com". • Click "Next" and ignore any errors about the server. • Enter your credentials provided by Telnyx and click "Finish". You will likely be prompted to either allow or deny Sipnetic to run in the background. If you allow this, calls will always come through even when the device is not in use. If you deny this, you will be required to open the app in order to accept an incoming call. Personally, I deny it and simply launch Sipnetic when needed. If you plan to accept unsolicited calls all day, you should allow this. There will be a very slight battery hit with this option. Next, let's modify the default configuration. • Click on the newly created account and select "Manage accounts". • Select the account to enter the settings menu. • Change the display name as desired, such as "Family" or the number itself. • Change the default transport to "TCP". • Select the option to "Use only default transport". • Disable the "Enable ICE" option. • Tap the check mark at the top twice. • Tap the "Settings" item then tap the "Network" option. • Enable "TCP". • Disable "Random port". • Tap the check mark to confirm changes. Your Sipnetic application can now make and receive calls without adding any funds. This is unique to Telnyx. If you want to commit to Telnyx as your VoIP provider, be sure to add $20 in new funds to your account in order to prevent termination of the trial. This provides enough credits ($40) to provide VoIP service for over three years, including a single number and usage. Telnyx does not offer native SMS forwarding to their web portal or another number. The only option is self-hosting a forwarder to an email address as we did with Twilio. If you have your own domain and a shared web host, create a text file titled telnyx.php with the following content. Change "[email protected]" to the address where you want to receive notifications. Change "@yourdomain.com" to your actual domain name.
![Extreme Privacy: Mobile Devices [Digital Edition]](https://ebin.pub/img/200x200/extreme-privacy-mobile-devices-digital-edition.jpg)
![Extreme Privacy: Mobile Devices [Digital Edition]](https://ebin.pub/img/200x200/extreme-privacy-mobile-devices-digital-edition-i-1093274.jpg)
![Extreme Privacy: Linux Devices [Digital Edition]](https://ebin.pub/img/200x200/extreme-privacy-linux-devices-digital-edition-z-8451915.jpg)
![Extreme Privacy: Linux Devices [Digital Edition]](https://ebin.pub/img/200x200/extreme-privacy-linux-devices-digital-edition.jpg)
![Extreme Privacy: macOS Devices [Digital Edition]
0138471223](https://ebin.pub/img/200x200/extreme-privacy-macos-devices-digital-edition-0138471223.jpg)
![Extreme Privacy: VPNs & Firewalls [Digital Edition]](https://ebin.pub/img/200x200/extreme-privacy-vpns-amp-firewalls-digital-edition.jpg)


![Nanoelectronic Devices for Hardware and Software Security (Security, Privacy, and Trust in Mobile Communications) [1 ed.]
0367645424, 9780367645427](https://ebin.pub/img/200x200/nanoelectronic-devices-for-hardware-and-software-security-security-privacy-and-trust-in-mobile-communications-1nbsped-0367645424-9780367645427.jpg)