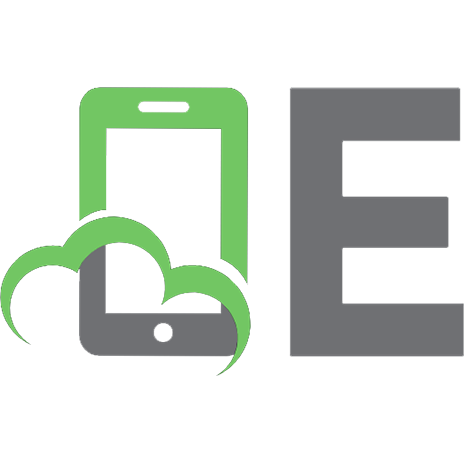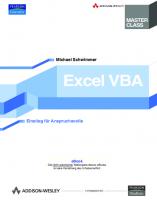Excel XLOOKUP Champion: Master the Newly Released XLOOKUP Function. The Successor of Vlookup Formula on Steroids! (Excel Champions) 9798634967141
This is the 5th Book in the Excel Champions series! Becoming an Excel Xlookup Champion increases your chances profession
135 90
English Pages 82 Year 2020
Recommend Papers

- Author / Uploaded
- Henry E. Mejia
File loading please wait...
Citation preview
EXCEL XLOOKUP CHAMPION (Excel Champions Series)
HENRY E. MEJIA
EXCEL XLOOKUP CHAMPION Copyright © 2020 HENRY E. MEJIA All rights reserved. No part of this publication may be reproduced, stored in any data retrieval system or transmitted in any form or by any electronic, mechanical, photocopying, recording or other means, without the prior written permission of the author, except in the case of brief reviews used in literary reviews and certain non-commercial uses provided by the Copyright Law.
ABOUT THE AUTHOR Henry E. Mejia is an online entrepreneur who discovered the great benefit of knowing how to use Microsoft Excel at an advanced level, and now he devotes part of his time to creating courses (books and videos) so that more people can enjoy free time and better opportunities that an Advanced Excel user can have. Henry also realized that the vast majority of people give away a lot of their life in front of the computer. That time could be used in more productive or more enjoyable activities, only if people knew how to use Excel a little better. The goal of Henry's books is to open the door for workers and business owners to use Excel more efficiently, so they can have more and better growth opportunities.
THANK YOU Thank you for getting this book. This book is all about showing you to use XLOOKUP FUNCTION as fast as possible If you want to help the author produce more books like this one please leave your honest review about this book on Amazon
CONTENTS OTHER BOOKS BY THE AUTHOR INTRODUCTION GET YOUR 34 PRACTICE SPREADSHEETS (.xlsx) CHAPTER 1: PROS AND CONS OF XLOOKUP vs VLOOKUP CHAPTER 2: THE XLOOKUP STRUCTURE EXPLAINED CHAPTER 3: XLOOKUP BASIC USES CHAPTER 4: ABSOLUTE REFERENCES WITH XLOOKUP CHAPTER 5: XLOOKUP TROUGH DIFFERENT WORKSHEETS CHAPTER 6: 4 TH ARGUMENT (IF NOT FOUND) CHAPTER 7: XLOOKUP FOR MULTIPLE RETURN VALUES CHAPTER 8: FIND AN APPROXIMATE VALUE WITH XLOOKUP CHAPTER 9: USE WILDCARDS WITH XLOOKUP TO FIND VALUES THAT ARE UNCERTAIN CHAPTER 10: SEARCH FROM THE TOP TO THE BOTTOM AND BACKWARDS CHAPTER 11: 2 WAY LOOKUPS (WITH A NESTED XLOOKUP FUNCTION) CHAPTER 12: QUICK FINAL TIPS I WOULD LOVE TO KNOW YOUR COMMENTS
OTHER BOOKS BY THE AUTHOR
“THIS BOOK IS SO GREAT! NOW I CAN ANALYZE GIANT DATABASES WITHIN SECONDS!” - Sales Coordinator of a Wholesale Company. CLICK HERE TO KNOW MORE ABOUT “EXCEL PIVOT TABLE CHAMPION”
“THIS GREAT AND EASY TO UNDERSTAND BOOK TEACHES A VERY USEFUL WAY TO ANALYZE DATA" - Accounting Manager of a Sportswear Company CLICK HERE TO KNOW MORE ABOUT “EXCEL CONDITIONAL FORMATTING CHAMPION”
INTRODUCTION Welcome to a new Excel Champions Series book! What characterizes this series of written courses is that you will learn while you practice because they are full of exercises, examples explained step by step, and real-life applicable situations. I also include Excel files so you can practice all the book exercises at home. In fact, you will have 34 exercises to practice with. Did you know that being an Excel Champion increases your chances of getting promotions and better jobs? If you do not believe me, continue reading . In fact, it is very simple to explain: The person who is an Excel Champion can complete the work better and investing less time in front of the computer, as a result has more time available to tackle other activities that need attention and achieve a better outcome at the end of the day. I know this because I have personally experienced it. Thanks to Excel I was able to get a better job and also thanks to Excel I was promoted. In case you're thinking about it, it was not in any Business Intelligence department nor in Corporate Finance (where Excel is extremely indispensable), it was in the Accounting department and the Sales department. Why did my bosses give such importance to Excel knowledge? Actually, Excel is used in almost any department of any company, private or government. Wherever you work, being an Excel Champion will give you a clear advantage over your other co-workers and will put you in a position to move up or look for a better place. HOW CAN THIS BOOK HELP YOU BECOME AN EXCEL XLOOKUP CHAMPION? To be an Excel Champion it is necessary that you master several tools and formulas. In this book I will teach you in detail and step by step the XLOOKUP formula. The XLOOKUP feature was recently released by Microsoft to the general public in February 2020 and is here to stay.
In case you know the VLOOKUP function you will know that it is very useful. Well XLOOKUP is more powerful than VLOOKUP. XLOOKUP is a search formula that, if used in the right way, helps drastically reduce the time you use in front of the computer when working with databases . The most interesting thing is that the Microsoft team managed to make it work in such a way that, in situations where we would have had to use different functions, we can now only use XLOOKUP and get the result we want. In other words, the fact that you learn to master XLOOKUP will not only save you time when it comes to what the formula does for you, but it will also save you time since you can do without some other formulas at certain times. HOW CAN THIS BOOK HELP YOU TO HAVE A BETTER LIFE? Can you imagine being able to leave the office at 5pm almost every day? Can you imagine being able to have most of the reports in order and ready without delays? What would you do if that happened? Would you go running, to the gym, to dinner with your family, to the movies, would you learn to play a musical instrument? All that is possible if you manage to become an Excel Champion. Excel can do the heavy lifting of calculating and finding data for you. The repetitive tasks that you do can be automated by creating templates. In some cases, Excel can even make decisions for you if you organize your requirements beforehand. Less time in front of the computer means more time for important tasks of your work and more time for important people like your family. SO, WHAT WILL I LEARN EXACTLY? In a few words, you will learn to use XLOOKUP in many different ways in your job or business. XLOOKUP is a tool, think of it as a hammer, that is also a tool. Both can be used for different situations. Here you will
learn to use XLOOKUP in different situations of real life so that none of them take you by surprise. You will learn in a practical and straightforward way, with this course full of exercises and examples. You can also use the . xlsx files to practice. You will learn quickly and in an easy to understand way. You can achieve a basic level from the first chapters of the book, while in the following chapters you can become an Excel XLOOKUP Champion and be the best in your workplace using this powerful tool. I want to thank you for allowing me to share this knowledge with you. I sincerely hope that you apply everything you learn and that you get the positive results in your job or business. It's time for you to start your journey as an Excel Xlookup Champion.
GET YOUR 34 PRACTICE SPREADSHEETS Before starting Chapter 1 I recommend you to get your 34 practice spreadsheets. Those exercise files are included for everyone who purchases this book. They will serve you at the end of each chapter to reinforce what you have learned and make sure you have learned it well. All you have to do is to send me an email to: [email protected] With the Subject “XLOOKUP PRACTICE SPREADSHEETS” and saying: "Hello, I bought your book EXCEL XLOOKUP CHAMPION and I need the 34 practice spreadsheets " I will gladly reply your email and send you the files. Now you are ready to start Chapter 1. Let’s go!
CHAPTER 1 PROS AND CONS OF XLOOKUP vs VLOOKUP IMPORTANT AVAILABILITY NOTE BEFORE WE START Depending on the date you are reading this, it will be the availability that XLOOKUP has in the Market. If you read this before July 2020, then you have 2 options to practice with XLOOKUP: 1. Have an Office 365 Business Plan account (Monthly Channel) with which you will already have availability of XLOOKUP 2. Open a free Outlook account to be able to use “Excel on the Web”, since XLOOKUP is also enabled there. This second option is the best in case you don't have the Office 365 Business Plan. If you use the option "Excel on the web" just load the exercises and voila, it works exactly the same. If you read this after July 2020, you have 2 options: 1. Have Office 365 in any version. This is the best option. 2. Wait for the new version of Office (which is probably Office 2022) to start, which is NOT a good option That is why I recommend that you at least try Office 365. WHAT IS A FUNCTION? An Excel function is a tool used to make calculations, searches, changes or logical reasoning with the data you provide, with the objective of returning a result. Functions (or formulas) always start with the sign of = Every time you try to write a function you must select the cell and start with a = In a simple way, using functions saves you the hard work and it is Excel who works hard to give you the result you are looking for. Less work
for you and less time in the office! "Using functions (formulas) saves you a lot of hard work." Excel is one of the most powerful software, it has many functions and many tools, and in this book you will learn one of the most useful: XLOOKUP WHAT IS XLOOKUP? Vlookup is already one of the most useful Excel functions, and now XLOOKUP has come to be an even more useful function. You can use it in different ways but basically it helps you find information within a giant amount of data. IMPORTANT NOTE: XLOOKUP is the formula in English. If you use Excel in Spanish, the formula works the same, with the only difference that XLOOKUP in Spanish is called BUSCARX. You only need to enter in the formula =BUSCARX instead of =XLOOKUP and voila, everything else remains the same. Sometimes, you need to find the exact price (or any other information) of a certain Product ID, but you have many products. What someone who is not a Xlookup Champion does is to search the price of each product in their database and copy it manually, one by one. What a waste of time! What a Xlookup Champion does is to use the formula to get the right prices from the database and in 30 seconds all the prices along with their respective Product ID are in place, with zero errors. Benefit: "If you have a list of names or numbers and you need to relate it to other data, Xlookup helps you find that information in a database, in just a few seconds and without errors."
It is possible that you have a list of students, clients, stores, employees, vehicles, invoices, and you need to place certain information next to them without errors to be able to do an analysis with or without graphs, XLOOKUP helps you to do that in a matter of seconds. EXAMPLE: Imagine that you have this daily sales table, and you need to fill out the product description and the employee who sold it:
It would take you easily 3 or 4 minutes to fill it out manually and with the risk of having errors, and there are only 7 sales. When you face hundreds of sales you can end up with some complications. But if you have previously a "master table” where you have the list of all the product IDs and their descriptions (that "master table” is called Database and it is usually obtained from the ERP System of the business) you can use Xlookup and within 15 seconds you will have the product descriptions in order. Another 15 seconds and you would have the names of the employees too. Benefit: "When you are a Xlookup Champion you need only 1 minute to search and write what used to take you 10 minutes without Xlookup" THE BENEFITS OF USING XLOOKUP AS A CHAMPION Well, it's obvious that knowing how to use Xlookup doesn’t make you look sexier in the office (although sometimes it does) but it has many other benefits:
• You can save a lot of time of searching and filling spreadsheets with information of databases. That is, you have more chances to leave the office early and have done what they ask. • Most of the time you will have zero errors, and when you have one you can immediately notice it. Never again give incorrect information to the boss. Avoid ending up the day with a long face. • Xlookup makes it easy for you to learn other Excel functions. Combining functions is one way to get the best out of Excel, and using Xlookup as a Champion is a great start to achieve that. • You can spend more time analyzing the information and searching ways to improve your work. How on earth can you analyze the information if you use hours to obtain it and organize it? By the time you finish you are tired, stressed and hungry! It’s better to use XLOOKUP. THE PROS AND CONS OF XLOOKUP (VS VLOOKUP) Warning: If you don't know the Vlookup function yet, this section might seem a bit confusing, but don't worry, in the following chapters you will understand more as you go along. PROS: I will start by saying that Vlookup has 4 arguments (4 parts of the formula) whereas you can use Xlookup in a basic way with 3 arguments. In other words, used in a basic way, Xlookup is easier to learn. The second point in favor of XLookup is that sometimes you will need to insert columns inside your table to modify it. Depending on where you insert the columns, the Vlookup formula may break and you would need to modify it, while Xlookup won’t break . The third point in favor (and this is one of the most important), is that it allows you to search also to the left! Those of you who already know my Excel VLookup Champion workbook will know that you have to perform a combination with the INDEX and MATCH formulas to be able to search towards the left. With XLOOKUP that problem is over. The fourth point in favor of XLookup is that it allows you to perform "Approximate Searches". Vlookup also allows this, but in a limited way, only focusing on the closest value, but Xlookup allows you to decide if you
want the closest "upper" value or the closest "lower" value. That makes all the difference. The fifth point in favor is that Xlookup allows you to perform 2 Way Lookups (Horizontal and vertical at the same time). With Vlookup you had 2 options: Use Vlookup + HLookup, or use Index + Match. Having said this, let's now move on to the Xlookup cons. CONS: The first and only downside to Xlookup is that used in an advanced way it has 6 arguments, which can make it a bit confusing at first. This can be countered with some practice so it shouldn't be a problem. In the next chapter you will learn the structure of XLOOKUP (The parts of the formula) and in chapter 3 you will begin your exercises! QUICK CHAPTER SUMMARY Xlookup will save you time and prevent you from making mistakes. Xlookup will allow you to analyze more information and make better decisions in your job or business. Xlookup has many advantages over Vlookup The only disadvantage of XLookup is that the formula is longer if you use it in Advanced mode
CHAPTER 2 THE XLOOKUP STRUCTURE EXPLAINED WHAT IS A DATABASE? A database is an organized set of data , usually in the form of a table, which can be a giant one and contain thousands of rows of information (literally thousands). Why is it important? Because XLOOKUP gathers the information from the Database you pick . That's right, without a database, Xlookup can’t help you get out of the office early. Remember the Image of chapter 1, where you have to write the product description and the employee name, you will get that data from one or more of these databases:
The previous images show two databases from where you get the information that Xlookup needs to work, in this case they are small databases and don’t represent many problems, but what would you do if the company has more than 100 different products or more than 100 different employees? What would you do if they asked you to fill 100 sales a day? You need to use Vlookup to get all the information quickly. Remember: "Databases feed the Vlookup function" THE 6 PARTS OF XLOOKUP, THE ARGUMENTS Vlookup has 6 parts in its formula and are known as arguments or parameters . So every time I say "arguments" or "parameters" you know I'm talking about the parts of the formula. Remember: Xlookup's formula is = XLOOKUP (Lookup value, Lookup array, Return array, Not Found, Match Mode, Search Mode) How is the formula inserted in Excel? Double click on the cell where you want to insert it The first 3 arguments are necessary to use the formula, the 4 th , 5 th and 6 th arguments are optional. That is the "Syntax" of Xlookup. Syntax is a very sophisticated word to refer to the Structure or the Formula, so I better keep calling it the "Structure", but if someone else asks you "What is the Xlookup SYNTAX?" you will know the answer. You will find the four arguments inside the parentheses separated by a comma (,) and you need to know them very well. I’ll explain them one by one. LOOKUP VALUE (1 ST ARGUMENT)
Lookup value is the reference value, the value on which the outcome of the formula depends. If you change the Lookup Value, the outcome changes. You can understand it as the anchor value. The formula will read the Lookup value, it will look it up within the database and return the result that matches. Visually, imagine that you are asked to fill in the product descriptions, so you decide to write the XLOOKUP formula in cell C3 to start :
Step 1: Notice that on the right side you have a very small database called "Products" that has the IDs and descriptions. Step 2: Observe that in your "Daily Sales" table you have the same Product ID that the database has, so you can relate them. Step 3: Use the Product ID of your daily sales table as the Lookup Value, that is cell A3. ID "4" will be the reference value you will use this time. And the formula is going to start like this: =XLOOKUP(A3 , Lookup array, Return Array) Tip: Whenever you look for the Vlookup Value ask yourself "What is my reference value?" Or "What value can I use that is also in the database?" We have the first argument explained! Lets go to the second one. LOOKUP ARRAY (2 nd ARGUMENT) Lookup array is the range where Xlookup will search for information, to make it easier to understand, it is the set where your
Lookup Value may be found (Product ID) It is expressed in matrix form, for example: A Range of A1: C5 means that it spans from cells A1 to A5, from B1 to B5 and from C1 to C5, a total of 15 cells are in this “range”. The first part of the range (A1 in the example) is the cell in the upper left corner of the range, and the second part of the range ( C5) is the cell in the lower right corner of the range. In this case, we just need a range from F2:F9. Why? Because that range contains all the product ID’s, so we can match our Lookup Value (A3) with the Lookup Array. Lets see again the image.
Step 1: Find the Lookup array Step 2: The Lookup Array range will cover the entire database, therefore our Table Array would be F2:F9. The formula now looks like this: =XLOOKUP(A3,F2:F9 , Return Array) Tip: To find the Table Array, ask: "In which range of cells is my Lookup Value also with other similar IDs?” RETURN ARRAY (3 RD ARGUMENT) This is the range where the possible results are. The possible results are: Shirt, Cell Phone, TV, Jeans, Watch, Dinner Table, Home Theater.
The Return Array MUST BE ALIGNED with the Lookup Array . What I mean by that is the following: If your Lookup Array is F2:F9, your Return Array MUST start in row 2 and end in row 9. You could use A2:A9, B2:B9, etc., to have them aligned. But in this case the results we want are in Column G, so we need to use G2:G9.
Step 1: Remember that the Lookup Array is the range F2:F9. Solo, your Step 2: Set the Return array with the G column and align it, G2:G9. The formula now looks like this: =XLOOKUP(A3,F2:F9, G2:G9) Tip:
To find the Return Array ask: "In which column, within my database, is the result I want?" There you go! You already have a correct result. But now I want to explain a little bit about the next arguments. Those are for more advanced uses so I will explain them deeply in further chapters. NOT FOUND (4 TH ARGUMENT) The fourth argument is OPTIONAL and allows you to describe if you want Xlookup write something if your Lookup Value is not found within the Lookup Array. You may want Excel to automatically write “NOT FOUND, WRITE ANOTHER ID”, or you may want Excel to perform
arithmetical operations if your Lookup value is not found. You can do all of this with the 4 th argument. MATCH MODE (5 TH ARGUMENT) The fifth argument is OPTIONAL also, and and allows you to decide if you want Xlookup to look for the Exact or Approximate reference value. If you decide Exact, the Lookup Value must be written exactly the same form in the database. If you decide approximate, the formula will return the value that is closest to your Lookup Value, but there may be errors. EXACT: write 0 (This is the default mode) APPROXIMATE AND HIGHER: write 1 APPROXIMATE AND LOWER: write -1 If you had the following values in your lookup array: 12, 30, 50, 200, And if you were looking for a 60 value. Then you have 3 options: With Exact Match you would get a “Not Found” With Approximate and higher the formula would look for the 200 (is the next number above 60) and give the return value as if you were looking for the 200. With Approximate and lower the formula would look for the 50 (is the next number below 60), and give the return value as if you were looking for the 50. MATCH MODE (6 TH ARGUMENT) The 6th argument is OPTIONAL also, and and allows you to decide if you want Xlookup to look from the top of the lookup array to the bottom, or backwards. Why? Because in some situations the Lookup Values are duplicated, and you can get just 1 result per row, so you will get the first result that the formula finds. This is it! We are done with the explanation of the arguments, now let’s start the actionable part of the book! Get ready QUICK CHAPTER SUMMARY:
Databases feed the Vlookup function There are 6 arguments (parts) within the function. 3 are mandatory and 3 are optional. Lookup Value is the reference value. Lookup Array is the range where excel tries to find the lookup value Return Value is the range where excel is going to take the result from
CHAPTER 3 XLOOKUP BASIC USES Now that you know the 6 arguments of Xlookup you can start with the exercises. Always remember the following: Practice makes the master. That’s why the most important thing is that you practice with the files that are included in this book. EXERCISE (Open file named chapter3ex1.xlsx) Following the table in the previous chapter, you have the following task. You need to find the product description for ALL daily sales. The fastest way is to use Xlookup and we will solve this exercise together, stepby-step. First, you have to notice that you have 1 main table and 2 databases with the information you need: The Daily Sales table: Here is where we want to get the results. We want to fill the Products and Employees that sold those products WITHOUT having to write their names manually. The Products Database: Here are the products with their ID Numbers. The ID is to the left and the name of the product is to the right to show you how to perform Xlookup looking to the right. The Employees Database: Here are the employees with their ID Numbers. The ID is to the right and the name of the employee is to the left to show you how to perform Xlookup looking to the left.
Step 1: Identify which cells you must fill. In this exercise you need to fill the product description cells. Step 2: Identify in which cell you want the result to appear, that is where you must place the first formula. In this case we will start with cell C3, which is the first cell of product description that you must fill. Step 3: Double click on cell C3 and start writing the formula: =XLOOKUP( Step 4: It’s time for you to write the 3 mandatory arguments (JUST THE 3 MANDATORY FOR NOW). Each argument must be separated by a comma (,) Step 4.1 FIRST ARGUMENT (THE LOOKUP VALUE): Ask yourself “What value (INSIDE the Daily Sales Table) can I use that is also in the Products database?” The Product ID , that is B3 . =XLOOKUP(B3 Why? We need B3 because that cell serves us as an anchor, to grab the result we want based on that anchor. We are telling the formula to find a result based on what is written in B3. TIP: Right after writing =XLOOKUP( You can write B3 inside the formula. You can also click on cell B3, both forms add the cell to the formula. Write a comma (,) to start writing the second argument. Step 4.2 SECOND ARGUMENT (LOOKUP ARRAY): Ask yourself “In which range of cells within my Products Database are ALL the Product IDs?” F3:F9 . You can write it or select the range by clicking and dragging the cursor. =XLOOKUP(B3, F3:F9, Why? Because we need a range in which Excel tries to find the Lookup Value (B3). With this we are ordering Excel to look for B3 inside the range F3:F9
Step 4.3 THIRD ARGUMENT (RETURN ARRAY): Ask yourself “In which range of cells within my Products Database are the results I want?” (The group of cells that contain the name of the products). In this case we have the NAME of the products in G3:G9 . =XLOOKUP(B3, F3:F9, G3:G9) Why? Because now Excel is going to write automatically a value that is inside G3:G9.
That way, we are ordering Excel the following: 1.- Look for what is written in B3 (The ID of the product) 2.- Try to find B3 inside F3:F9 3.- Give me the correct Product Name (G3:G9) that matches the Product ID that I have in B3. The formula is =XLOOKUP(B3, F3:F9, G3:G9) and shows the result “Jeans”
Congratulations! You have your first correct result.
IMPORTANT NOTE: If you try to “DRAG” the formula to complete the remaining part of the table (C4 to C9) you will get some errors because you have not “FIXED or INMOBILIZED” your Arrays yet. That is going to be the main topic in the next chapter. For now, let’s continue to fill the first Employee name. Now is time for you to complete your first employee name just as we did with the product name. In this case your Lookup Array and your Return
Array are backwards.
Let’s do it step by step Step 1: Identify which cells you must fill. In this exercise you need to fill the product description cells. (D3 to D9, but in this chapter we are just filling D3) Step 2: Identify in which cell you want the result to appear, that is where you must place the first formula. In this case, as I told you, we will start with cell D3 , which is the first cell for employee name that you must fill. Step 3: Double click on cell D3 and start writing the formula: =XLOOKUP( Step 4: It’s time for you to write the 3 mandatory arguments (JUST THE 3 MANDATORY FOR NOW). Each argument must be separated by a comma (,) Step 4.1 FIRST ARGUMENT (THE LOOKUP VALUE): Ask yourself “What value (INSIDE the Daily Sales Table) can I use that is also in the Employees database?” The Employee ID , that is A3 . =XLOOKUP(A3 Why? We need A3 because that cell serves us as an anchor, to grab the result we want based on that anchor. We are telling the formula to find a result based on what is written in A3 .
Step 4.2 SECOND ARGUMENT (LOOKUP ARRAY): Ask yourself “In which range of cells within my Employees Database are ALL the Employees IDs?” J3:J9 . You can write it or select the range by clicking and dragging the cursor. =XLOOKUP(A3,J3:J9, Why? Because we need a range in which Excel tries to find the Lookup Value (A3) . With this we are ordering Excel to look for A3 inside the range J3:J9 Step 4.3 THIRD ARGUMENT (RETURN ARRAY): Ask yourself “In which range of cells within my Employees Database are the results I want?” (The group of cells that contain the name of the employees). In this case we have the NAME of the employees in I3:I9 . =XLOOKUP(A3,J3:J9,I3:I9) Why? Because now Excel is going to write automatically a value that is inside I3:I9.
That way, we are ordering Excel the following: 1.- Look for what is written in A3 (The ID of the employee) 2.- Try to find A3 inside J3:J9 3.- Give me the correct Employee Name (I3:I9) that matches the Employee ID that I have in A3. The formula is =XLOOKUP(A3,J3:J9,I3:I9) and shows the result “Refugia”
Congratulations! Now you know how to perform Xlookups when the Lookup Array is to the Left of the Lookup Value, and when the Lookup
Array is to the right of the Lookup Value. This simple thing was a lot harder with Vlookup, because with Vlokup you can only perform the formula when the Lookup Value is to the left.
With Xlookup you can perform Lookup both ways ANOTHER EXERCISE (chapter3ex2.xlsx) You need to create a code finder, in other words, cell A1 will enter a product code and Cell B1 should show the name of the product. In this case you do not have to drag the formulas because you only need a cell that serves as a search engine.
Step 1 : Identify the cell in which you will write the formula. Where do you want the result? In B1 Step 2: Identify the Lookup Value. The code is what you will use so the Lookup Value will be cell A1 Step 3: Identify the Lookup Array (within the database). The Table Array is A3:A15 Step 4: Identify The Return Array. The column B3:B15 Your formula looks like this: =XLOOKUP(A1,A3:A15,B3:B15)
Congratulations! Now you know how to create a code finder!. Change the Lookup Value (The number 10 in A1) and write any other number from 1 to 12, and look how B1 changes automatically! ¡MORE EXERCISES! Remember to download the .xlsx files that have the exercises for you to practice. The exercises in this chapter are: Chapter3Ex1 to Chapter3Ex5. QUICK CHAPTER SUMMARY: The first step to use Xlookup is always to identify where you will write the formula.
The second step is to find a Lookup Value that can be related to the database. The next step is to find the database and use the values as Lookup Array and Return Array. Are you enjoying this book? Do you think it’s easy to understand? Have the exercises helped you learn faster? Without knowing your opinion I won’t know if the book has helped you to become a better Xlookup user.
You can share your thoughts with me by writing a Review
CHAPTER 4 ABSOLUTE REFERENCES WITH XLOOKUP Now it is time to learn about Absolute References within the excel Xlookup Formula. This will be super useful for you so make sure you understand everything of it. EXERCISE (chapter4ex1) Please open the Chapter4ex1 spreadsheet and let’s start! Now that you need to add the other results and to avoid writing the formula multiple times, it is easier to “drag” the formula to the following cells . That’s what step 5 is for. Steps 1 to 4: Perform in Cell C3 the Steps 1 to 4 (from the previous chapter) to find the first product description. As you can see, we have already done that in the previous chapter, but is necessary to start with that now too. Step 5: ADD THE ABSOLUTE REFERENCES Step 5 will be a bit long because I have to explain how the Absolute references work. Now that you need to drag the formula to get the result of cells C4 to C9 you will face a small obstacle. Do the following: Step 5.1: Click on cell C3 and then double click on the lower right corner of the cell. Another option is to click on the lower right corner and without releasing the click drag the cursor down. This will cause the XLOOKUP formula to be repeated in the following cells. However, you can see errors.
Why do these errors arise? Errors appear when the formula can not find the Lookup Value inside the Lookup Array. In simple words, the formula does not find the value you are looking for in the database. Step 5.2 : Check the formula to find the error. By double clicking on the cell that shows errors you can find the errors visually. TIP: To modify any formula, you can double click on the cell you want to modify and you can see the formula inside the cell. In addition, you can visualize the arguments with different colors, making it easier to find any error and fix the formula. Notice that each argument has a color assigned and shows the cells with that same color. In this way you can identify easily and quickly the error of your formula.
Note that in Cell C7 the Lookup Value was “moved away”. The formula in C3 has its Lookup Value in B·, the formula in C7 has its Lookup Value in B7, and that is correct, we want that because the formula will use the Lookup Value to the left of the formula. BUT if you look deeper, the Lookup Array ant the Return Array were also moved away! Your database (Arrays) is not immobilized, fixed, or whatever you want to call it, and that causes errors. You must immobilize your database. How is any cell or range "fixed" or "immobilized" within a formula? With absolute references, adding dollar signs to the formula. $F$4 is an example of absolute reference $F$3 in a formula is an absolute reference, while F3 is a relative reference. If you use $F$3 in your formula, you can copy it and paste it anywhere, and your formula will still refer to cell F4 , because you “fixed” it. In the exercise you must “fix” your Lookup Array and your Return Array so they don't move away when you drag the formula. In simple words, in this exercise, you want your Lookup Array ALWAYS to be F3:F9, and your Return Array ALWAYS to be G3:G9, even if you drag the formula from C3 to C20000 Step 5.3: Fix or “inmobilze” your Table Array range.
Go back to the beginning, to your formula in C3 which was: =XLOOKUP(B3,F3:F9,G3:G9) You need to change it to: =XLOOKUP(B3,$F$3:$F$9, $G$3:$G$9) to immobilize your database within the formula. Dollar signs are added to the beginning and the end of both of the Arrays. If you miss one, your Arrays are going to move from that point where you didn’t fix them. Option 1 to add absolute reference: Double click on cell C3 and modify the formula manually Option 2 to add absolute reference: Double click in cell C3, click in the middle of F3 (in the formula) and; if you use Windows press F4 on your keyboard, if you use Macbook press Cmd + T . That will automatically add the absolute reference to F3. Do the same to add the absolute reference to the other parts of the formula. Your formula in C3 should look like this: =XLOOKUP(B3,$F$3:$F$9, $G$3:$G$9) Step 5.4: Drag the formula and now you will not get any error. Click on C3, click on the lower right corner and without releasing the click drag the cursor from C3 to C9. If you analyze the formulas in all the cells you can see that the Arrays stay exactly in the same static range, always referring to the database that you indicated.
Now, try to solve by your own the “Employee Name” column. REMEMBER THAT THE LOOKUP VALUE AND THE ARRAYS WILL BE DIFFERENT.
Start by writing the Xlookup formula in D3, add the absolute references and finally drag the formula.
Congratulations! You have your first Absolute References exercise completed correctly. MORE EXERCISES It’s time for you to practice with the exercise files: Chapter4ex2 Chapter4ex3 Chapter4ex4 Chapter4ex5 QUICK CHAPTER SUMMARY: You need to add the Absolute References to fix the Arrays within your formula You do that by writing $ to the parts of your formula If you don’t add Absolute References, you won’t be able to drag the formula because you will get errors.
CHAPTER 5 XLOOKUP TROUGH DIFFERENT WORKSHEETS WHAT ARE THE WORKSHEETS? WORKSHEETS are pages from your Excel workbook. Due to the large amount of data that is normally used, the information is organized on different pages called worksheets. Different worksheets are used to keep the information neater and cleaner. It is a way in which you can visualize only the information that you want at that moment. You can access each worksheet at the bottom of the spreadsheet, you will find them as small tabs.
BENEFIT OF USING XLOOKUP TROUGH DIFFERENT WORKSHEETS You already know that Xlookup can get information from a database to make the job easier and faster. But most of the time the databases are in another worksheet. With Xlookup you can bring information from a different worksheet without any problem. One of the advantages of having your database in
another worksheet is that you have less visible information and your work looks cleaner and more professional. If you do not believe me, imagine a database of 20 columns wide and 4,000 rows of information, those are 80,000 cells full of information that you do not want to have in your main worksheet. And in case you ask, yes, I have worked with that amount of data, is visually exhausting. HOW IS XLOOKUP USED THROUGH WORKSHEETS? EXERCISE (chapter5ex1.xlsx) To do this exercise together, open your Excel file and follow my instructions. I’ll show you the simplest way to do it. As always, we have our table that needs to be filled with correct information about the cities where the sales were made. And we also have our database of stores and their cities but it is in another worksheet. What do we do?
Step 1: Identify in which cell you will write your first formula. As you may have noticed, I always use the first row. In this case, the winning cell is F3. Step 2: Identify your Lookup Value. Remember to ask yourself, which value I can use that is also in the database? You can notice that Store ID is in the table that we must fill and it is also in our database. Step 3: Start writing the formula and the first argument. Step 4: When you are about to write the second argument (Lookup Array) you will need to stop, click on the worksheet where the database is located and choose the range of your Lookup Array.
Did you notice that just before your Lookup Array the legend Stores appears? That means you’re telling Excel to take that argument from the Worksheet called “Stores”. You could manually write in the formula Stores! Before your Lookup Array, but it is harder. That’s why I recommend that you click on the worksheet of the database to fill the Lookup Array. Step 5: Add the Absolute References for every Array!! Step 6: Continue with the third argument and add the Absolute References too. Finish the formula. The correct result for the first sale, store 1004, is the city of Los Angeles.
The complete formula is: =XLOOKUP(A3,STORES!$A$3:$A$10,STORES!$C$3:$C$10) Lastly, drag the formula to complete the exercise.
As you can see Xlookup works exactly the same with different worksheets. The only difference is the procedure to add the name of the worksheet together with an exclamation mark (e.g. Store!) in the Lookup Array argument and the Return Array argument. MORE EXERCISES It’s time to practice with the exercise files: Chapter5ex1 Chapter5ex2 Chapter5ex3 Chapter5ex4 QUICK CHAPTER SUMMARY: Worksheets help to work in order. Xlookup is used the same way through different worksheets The only difference is that the “Name of the worksheet!” is added.
CHAPTER 6 4 th ARGUMENT (IF NOT FOUND) This is the easiest chapter in the whole book. The 4 simple and easy to use.
th
argument is
Remember that you already know how to use: 1. Lookup Value 2. Lookup Array 3. Return Array 4. If not found (This is the new one) Basically, the 4 th argument grants you the choice to “write” anything you want just in case XLOOKUP does not find any exact match within the Lookup Array (The data base). In other words, If XLOOKUP doesn’t find your Lookup Value within your Lookup Array, you can choice the text you want to appear (instead of receiving an error). Let’s explain this with an exercise. EXERCISE (open Chapter6ex1.xlsx) You will find a simple spreadsheet with a 2-column data base for this example. With your current knowledge using Xlookup, match the employees with the cities: Remember to start writing the formula in the correct cell Remember to Add Absolute References The Drag your formula You will get some of the cities, but you won’t get all of them.
You will get an error known as #N/A or #N/D. But why?! The simple answer is that some of the employees are not in the database. If you look carefully, Floy, Rona, Quintin and Jacquiline are not in the database. The 4 th argument is great when you do not want that #N/D error to appear, and instead you want a custom text of your choice. Let’s say that you want Excel to write “Employee not found” if something like that happens. You would need to write that in the 4 th argument. IMPORTANT NOTE: Remember that, within the 4 th Argument, when you want to order Excel to write text you need to write that between “ “ symbols. Now rewrite the formula to: =XLOOKUP(A3,$D$3:$D$25,$CE$3:$E$10, ”Employee Not Found” ) Notice that now you have 4 arguments in the formula, each one of them separated by a comma. That way, you will get the following result:
If you want to change that to a different text, you can do it by simply changing the formula: =XLOOKUP(A3,$D$3:$D$25,$CE$3:$E$10, ”Insert Text Here” ) Congratulations! Now you know how to use the 4 th Argument of Excel Xlookup. MORE EXERCISES It’s time to practice with the exercise files: Chapter6ex1 Chapter6ex2 Chapter6ex3 QUICK CHAPTER SUMMARY: Sometimes Lookup Values are not in the Data Base (Lookup Array), so you can get the #N/D error If you don't want that error to appear, you can use the 4th Argument Remember to use “ “ when using the 4th Argument.
CHAPTER 7 XLOOKUP FOR MULTIPLE RETURN VALUES This is also an easy Chapter because we are going to apply the same knowledge that you already have and expand it a little bit further. This time, we are going to order XLOOKUP to find the Lookup Value and return more than one result at the same time and in different columns. Let’s go to the exercise. EXERCISE (open Chapter7ex1.xlsx) Now you have to use XLOOKUP to find the Company and the Salary of those employees WRITING THE FORMULA JUST ONE TIME! (You need to write the Formula in B3). By the way, some of them were fired so, you need to write “Fired” for those who are not in the database (using the 4 th argument).
Step 1: Find your first Lookup Value. That would be A3. Step 2: Start writing the formula. =XLOOKUP(A3, Step 3: Write your Lookup Array. =XLOOKUP(A3, E3:E61, Step 4: WAIT! HERE IS THE TRICK!! You must include the 2 result columns (Company and Salary) in the Return Array.
That said, the formula will look like this: =XLOOKUP(A3,E3:E61, F3:G61, IMPORTANT NOTE: Notice that the first part of the Return Array uses F3 while the second part uses G61. That that your Return Array Includes from F3 to F61 AND from G3 to G61 also (both of the columns) Step 5: We want the text “Fired” if XLOOKUP doesn’t find the name. Add the 4th Argument with the text “Fired”. =XLOOKUP(A3,E3:E61,F3:G61, “Fired”) Step 6: Remember to Add Absolute References! =XLOOKUP(A3, $ E $ 3: $ E $ 61, $ F $ 3: $ G $ 61,”Fired”) Step 7: Drag the formula DOWN and let the magic happen.
Notice that even though you just dragged the formula down through the column B, the Salaries in column C are filled automatically! That happens because XLOOKUP has the ability to RETURN Multiple Values if your Return Array includes more than 1 column. In this case your Return Array was F3:G61 and included columns F and G. Also notices that when XLOOKUP doesn’t find the Lookup Value in the Lookup Array, it writes “Fired” in the first column (Column B in this case) and it leaves empty the next Column (Column C in this case). If you want XLOOKUP to return Multiple Values at the same time you need to meet the following REQUIREMENTS: Have empty Columns to the right of your formula (as many as you need). In the example we just needed 1 empty column (Column C). But sometimes you will need more columns, depending on your Return Array. Include as many Columns as you need in your Return Array. In the example we included 2 columns (F and G) The Column order of your results is always going to be the same column order of your Return Array. Congratulations! Now you know how to get Multiple Values at the same time! MORE EXERCISES It’s time to practice with the exercise files: Chapter7ex1 Chapter7ex2 Chapter7ex3 Chapter7ex4 Chapter7ex5 QUICK CHAPTER SUMMARY: XLOOKUP has the ability to return multiple values in different columns at the same time.
All you need to do is to include all the columns you need in the Return Array. Make sure you have empty columns to the right of where you are writing your formula.
CHAPTER 8 FIND AN APPROXIMATE VALUE WITH XLOOKUP We are now in the advanced part of this course. From now on, you are going to be able to extract the best of XLOOKUP and apply it. In the last chapters, we performed Lookups trying to find EXACT MATCHS (Exact Values) with XLOOKUP, and if you didn’t had an exact value you could use the 4 th Argument to write “Not found” or whatever you like. As an introduction for this chapter I want to tell you that XLOOKUP also grants you the ability to perform APPROXIMATE LOOKUPS, to find values that are not the exact match but are close to the value that you are looking for. In simple words, is a deeper and more complex seek for a value. 5 TH ARGUMENT: CLOSEST AND LOWER VALUE (-1) EXERCISE (open Chapter8ex1.xlsx) Now you have the list of some employees, the sales figures, the minimum sales requirement to get the bonus and finally the bonus amount. What we need to do here is to use XLOOKUP to match the Bonus amount to every employee BASED ON THEIR SALES. That said, you should now know that the Lookup Value is going to be the Sales figure of every employee and not the name of the employee. But we have a challenge here.
As you see the SALES figures of each employee are random numbers, while the MINIMUM SALES FOR BONUS are distributed in $10,000 increments. Those numbers just don’t match ! the Lookup Value and the Lookup Array don’t have any number that matches , so if we use XLOOKUP as we normally would, we would get and Error (or a “Not found” if you used the 4 th Argument). Do we have a solution to this? Of course! That is what the 5 Argument is for!
th
IMPORTANT EXPLANATION OF 5 TH ARGUMENT (-1) -1 : If we use -1 in the 5th Argument, Xlookup will try to find an exact match BUT if it doesn’t find it, XLOOKUP will search for the CLOSEST value that is SMALLER than the one that we are looking for. Example: Fairy Beauchemin sales are $42,006. XLOOKUP will try to find that in the column E But because that number doesn’t exist, Xlookup will try to find the SMALLER NUMBER THAT IS CLOSEST to $42,006. In this case XLOOKUP will find $40,000. Then XLOOKUP will Return the value in the Return Array that matches with $40,000. In this case, Xlookup will return the bonus of $2,500 for Fairy. Example: Karyl Keterstone sales are $15,711. XLOOKUP will try to find that in the column E But because that number doesn’t exist, Xlookup will try to find the SMALLER NUMBER THAT IS CLOSEST to
$15,711. In this case XLOOKUP will find $10,000. Then XLOOKUP will Return the value in the Return Array that matches with $10,000. In this case, Xlookup will return the bonus of $1,000 for Karyl. Now, let’s solve the exercise. We are going to match the sales figures with the minimum requirements to get the bonus amount for each employee. Step 1: Identify your Lookup Value. In this case is B3 (The sales figure of the first employee) =XLOOKUP(B3, Step 2: Identify your Lookup Array. In this case the Minimum Sales For Bonus. And don't forget to add Absolute References. =XLOOKUP(B3,$E$3:$E$14, Step 3: Identify your Return Array (The result that you want to get). In this case the bonus amount. Don’t forget the Absolute references. =XLOOKUP(B3,$E$3:$E$14,$F$3:$F$14, Step 4: Add the 4 th Argument just in case Xlookup doesn’t find any match even with the approximate match. You can use “NO BONUS” =XLOOKUP(B3,$E$3:$E$14,$F$3:$F$14,”No Bonus”, Step 5: Add the 5 th Argument to allow the Approximate match with a SMALLER Value. You need to add -1 and close the parenthesis. =XLOOKUP(B3,$E$3:$E$14,$F$3:$F$14,”No Bonus”,-1)
Let’s highlight some important things that happened here: Soon Daubert with sales of $100,274 has $5,500 of bonus. That is because Xlookup searched for the lower and closest value in the Minimum Sales For Bonus. The closer result was $100,000 and the bonus for that is $5,500. That is what Xlookup returned in the formula. Sook Goodpasture with sales of $8,263 has “No Bonus”. Why? Because Xlookup searched for $8,263 and didn’t find it, THEN Xlookup searched for the closest and lower value, but it didn’t find any lower value than $8,263. That is why the formula returns the 4th Argument “No Bonus”. 5 TH ARGUMENT: CLOSEST AND GREATER VALUE (1) EXERCISE (open Chapter8ex2.xlsx)
Now we have another scenario. You have a list of employees and the income they earn with a part-time job and the tax percentage they have to pay according to the level of income. You will need to match the Tax Percentage to each employee. As the last exercise, the income won’t match exactly with the database provided, BUT we have a big difference here. The Tax percentage is stablished as “UP TO X AMOUNT OF INCOME”. In other words now we need to order Xlookup to search for the CLOSEST AND GREATER NUMBER!
IMPORTANT EXPLANATION OF 5 TH ARGUMENT (1) As you see in the picture, if an employee earns from $1 up to $20,000 he needs to pay 5% If an employee earnd from $20,001 and to $40,000 he needs to pay 7% . In the example of Frankie Engebretson, he earns $55,921. WRONG WAY: Using -1 (negative) in the 5th argument would result Xlookup searching for the Closest Lower number in the Lookup Array ($40,000), and it would result in Frankie paying 7% RIGHT WAY: Using 1 (positive) in the 5 th Argument would result in Xlookup searching for the CLOSEST GREATER NUMBER ($60,000), and it would make Frankie to pay 9% of
taxes. This is the correct way because the exercises says that from $40,001 to $60,000 the employee needs to pay 9%. Now, let’s solve the exercise. We are going to match the income with the “Up to” column to get the tax percentage for each employee. Step 1: Identify your Lookup Value. In this case is B3 (The income) =XLOOKUP(B3, Step 2: Identify your Lookup Array. In this case the “Income Up To”. And don't forget to add Absolute References. =XLOOKUP(B3,$E$3:$E$14, Step 3: Identify your Return Array (The result that you want to get). In this case the tax percentage. Don’t forget the Absolute references. =XLOOKUP(B3,$E$3:$E$14,$F$3:$F$14, Step 4: Add the 4 th Argument just in case Xlookup doesn’t find any match even with the approximate match. You can use “Investigate”, because he would earn too much for a part-time job. =XLOOKUP(B3,$E$3:$E$14,$F$3:$F$14,”Investigate”, Step 5: Add the 5 th Argument to allow the Approximate match with a GRATER Value. You need to add 1 and close the parenthesis. =XLOOKUP(B3,$E$3:$E$14,$F$3:$F$14,”Investigate”,1)
Let’s highlight some important things that happened here: Kenia Tandy with income of $69,910 has 11% of taxes (0.11 is the same as 11% but in decimals). That is because Xlookup searched for the greater and closest value in the “Income Up To”. The closer result was $80,000 and the taxes are 11%. That is what Xlookup returned in the formula. Every employee has now the correct tax percentage. CONGRATULARTIONS! Now you know how to use one part of the 5 Argument, Approximate Match. In the next chapter we will learn how to use the last part of the 5 th Argument (yes, there is another way to use the 5 th Argument) th
MORE EXERCISES It’s time to practice with the exercise files: Chapter8ex1 Chapter8ex2 Chapter8ex3
Chapter8ex3 QUICK CHAPTER SUMMARY: The 5th Argument grants you the ability to perform deeply searches that fit the current situation. The default mode is Exact match, but sometimes you don’t have the exact value In that case, you can decide to look for a value that is higher or lower that the one you are looking for. Remember to use -1 and 1 correctly, according to the situation.
CHAPTER 9 USE WILDCARDS WITH XLOOKUP TO FIND VALUES THAT ARE UNCERTAIN A Wildcard is an option you can use when: You are not so sure about what you are looking for You just want to perform a quick search without writing the complete name. The previous chapter was about approximate lookups with -1 and 1. But when you want to activate the Wildcard you need to use the number 2. Let’s look at the first exercise. EXERCISE (open Chapter9ex1.xlsx) Now you have to a search for the city and the industry of one oy your contacts, but you just remember his last name. This is the case when you use the wildcard!
You will need to write the XLookup formula in cell B2 , and you will need to write the last name of the contact in Cell A2 in order to get the city and the Industry. Step 1: Find your Lookup Value. In this case, is A2 =XLOOKUP(A2, Step 2: Find you Lookup Array. In this case whe need to search the names of the contacts in column A. So it would be A5:A104. Remember to
add Absolute References. =XLOOKUP(A2,$A$5:$A$104, Step 3: Find your Return Array. We need 2 columns of results (B and C) so your return Array MUST include both columns. =XLOOKUP(A2,$A$5:$A$104,$B$5:$C$104, Step 4: Add “Not Found” in the 4 th argument (or whatever you like) =XLOOKUP(A2,$A$5:$A$104,$B$5:$C$104,”Not Found”, Step 5: Add the Wildcard number (2) and close the parenthesis. This will allow you to use WILDCARDS in your LOOKUP VALUE (1 st Argument) =XLOOKUP(A2,$A$5:$A$104,$B$5:$C$104,” Not Found”,2) Until now, we have a common formula. We have allowed the use of wildcards with the number 2 in the 5 th argument, but we still need to add those wildcard signs. STEP 6 ADD THE WILDCARD SIGNS: Change the Lookup Value (1 Argument) to the following: st
“*”&A2&”*” What does that mean?? “*” is the wildcard sign. This means that, in the database, if something else is written before or after the value written in A2 (Lookup Value), Xlookup will use that match and return the result. & signs are needed to join the wildcard to the Lookup value (A2). We have to, because we want In simple words, we are telling to Excel: If I write “Johnson” in A2, and inside the data base there is someone named David Johnson, return that value. Or if within the database there is the same person but starting with the las name (Johnson David), also return that value.
In even more simple words, if the database contains the words in A2 (even if it is not exact) you will get a match. =XLOOKUP( “*”&A2&”*” ,$A$5:$A$104,$B$5:$C$104,”Not Found”,2)
In the previous picture you can see that if you write just the last name “Tandy” (With the wildcard in the Xlookup formula) you will get the correct result. If you didn’t have the Wildcard, you would get an error, therefore you would need to write the complete exact full name.
It works the same if you write the first 3 letters of the first name. You get the result!
It works too with the first part of the last name. Just by writing “South” you get the result that matches “Milly Southworth”. That’s how the wildcards work. But wait, I have more for you! HOW TO USE WILDCARDS ON STEROIDS?! (FINAL TRICK ON WILDCARDS) Let’s take this one step further. Let’s assume that you just remember the first name of the contact but you don’t know how to SPELL IT EXACTLY. By example Verlie , maybe you don’t know if it is: Berlie Verlye Berlye You have some doubts with the V and the I, SO YOU CAN USE QUESTION MARKS INSTEAD OF WRITING THOSE LETTERS! ¿erl¿e That way, XLookup will find any person whose name has this order: Any letter or symbol E R L Any letter or symbol E
IMPORTANT NOTE ON QUESTION MARKS WILDCARD: THIS KIND OF WILDCARD GOES OUTSIDE THE FORMULA. YOU JUST NEED TO WRITE THAR IN THE CELL THAT IS THE LOOKUP VALUE. CONGRATULATIONS! You now know how to use wildcards! MORE EXERCISES It's time to practice with the exercise files: Chapter9ex1 Chapter9ex2 Chapter9ex3 QUICK CHAPTER SUMMARY: Wildcards are useful when you don’t remember the complete name or the exact spelling of it You need to activate the Wildcards in the 5th argument You need to add the wildcard signs in the 1st argument Also, you can use question marks to have a more powerful wildcard mode.
CHAPTER 10 SEARCH FROM THE TOP TO THE BOTTOM AND BACKWARDS Now it is time to explore the 6 th Argument of Xlookup Up: Search Mode. This one is very simple and easy to understand. Basically, with the 6 th argument, you can order Xlookup to perform the search starting from the top and ending at the bottom. Also, you can order Xlookup to start searching from the bottom and to end searching at the top. This is useful when you already know that you have duplicate values within your database (Lookup Array) and you can not erase or modify any one of them. EXERCISE (open Chapter10ex1.xlsx) Now you need to fill the department of every employee on the left table, using que information from the database that is to the right. BUT you have one issue, you have duplicated names because some employees once were at one department and the changed to another department later.
You have the START DATE in chronological order in the database so you know that the earliest date is on the top and the latest date at the bottom. Let’s say that you need to find the first result that appears in the database (the older ones). In that situation you wouldn’t need the 6 th
argument, because Xlookup automatically searches from the top of the database to the bottom BUT, let’s suppose that you need the most recent information of those employees. You would need Xlookup to start searching from the bottom first (because there is the most recent data) Step 1: Write the formula in B3. Starting with the first Lookup Value (A3) =XLOOKUP(A3, Step 2: Find the Lookup Array, and Add absolute References. =XLOOKUP(A3,$D$3:$D$124, Step 3: Find the Return Array Remember to add Absolute References. (The Departments) =XLOOKUP(A3,$D$3:$D$124,$F$3:$F$124,”Not Found”, Step 4: Add the 4 database
th
Argument just in case someone is not in the
=XLOOKUP(A3,$D$3:$D$124,$F$3:$F$124,”Not Found”,2) Step 5: Skip the 5 th Argument because we are not using WildCards nor Approximate Matches. (Although you may want to use Wildcards in conjunction with the 6 th Argument). You can skip the 5 th argument simply leaving it blank, and writing a comma to go to the 6 th Argument. =XLOOKUP(A3,$D$3:$D$124,$F$3:$F$124,”Not Found”,,) Step 6: WRITE THE SEARCH MODE NUMBER! Write -1 if you want Excel to search from the bottom up Write 1 if you want Excel to search from the top down. In this situation we need to search from the bottom first, so it is going to be -1 . And finally close the parenthesis and drag the formula.
=XLOOKUP(A3,$D$3:$D$124,$F$3:$F$124,”Not Found”,,-1)
IMPORTANT HIGHLIGHTS! As you can see, the results for Noah, Roger, and Talisha don’t match with the database, but that is because Xlookup searched from the bottom. If you go to rows 110, 117 and 118 you can see that they Noah, Roger and Talisha were transferred to another department in a later date. And those are the results that Xlookup is returning because we used -1 as the Search Mode.
CONGRATULATIONS! Now you know how to order Xlookup to perform searches from the bottom up. MORE EXERCISES It’s time to practice with the exercise files: Chapter10ex1 Chapter10ex2 QUICK CHAPTER SUMMARY: The 6th Argument is specially used to perform searches from the bottom to the top of the database. You need a -1 in the 6th argument to activate that option You can skip 4th and 5th arguments if you want to.
CHAPTER 11 2 WAY LOOKUPS (WITH A NESTED XLOOKUP FUNCTION) This is the final test for you: The 2 Way Lookup with a nested function! What is a 2 Way lookup? It is a search that is performed in Vertical and Horizontal way at the same time? What is a Nested Function? Is a Function INSIDE another function. In other words, one function will be placed inside of one of the arguments of the first function. In this situation, One XLookup will be placed in the 3 RD Argument of another XLookup Function. The formula would look like this one. =XLOOKUP(1 st Arg, 2 nd Arg, XLOOKUP(1 st Arg, 2 nd Arg, 3 rd Arg) )
IMPORTANT HIGHLIGHTS: Notice that the first Xlookup starts just as a normal formula 1rs and 2nd Argument are just like you already know In the 3rd Argument ANOTHER Xlookup is inserted (NESTED) The 1st Argument (lookup value) of the Nested Xlookup needs to be different from the 1st Argument of the outside Xlookup The 2nd Argument (lookup array) of the Nested Xlookup will be different too. The 3rd Argument is the same for both, but you just write it in the nested Function!
The outside Xlookup will search in a Vertical way (The common way). Let’s say that you were looking for “Concept 2; the outside Xlookup will try to return a result… and then..
The NESTED Xlookup will also search in an Horizontal way to DECIDE wich Column (Month) of the Concept 2 would you like to receive as the result.
By doing that, you can choose the result you want to receive by controlling the 2 variables (Vertical and Horizontal) Let’s do it with an exercise EXERCISE (open Chapter11ex1.xlsx) You have the monthly financial report of a company, and at the end you have the yearly total. At the same time you have concepts like Revenue, Gross Profit, etc. Your duty here is to create just ONE formula (in A4) that returns the result you want based in 2 variables: Financial Concept and Month.
IMPORTANT NOTE: I placed an expandable list for both A2 and A3, so you don’t have to write the months and the concepts, you can just select them on the list.
Let’s start with the formula in A4 OUTSIDE XLOOKUP Step 1: Select the 1st Lookup Value (The one that is Vertical). In this situation the Financial Concepts are written in Vertical form. So the Lookup Value should be the Cell where we plan to write the Financial Concept we want to look for (A3) =XLOOKUP(A3, Step 2: Select the Lookup Array (The financial concepts). In this exercise we are NOT going to drag the formula, so it is not necessary to Add Absolute References =XLOOKUP(A3,A7:A16, Step 3: In normal situations, here we would need to write the Return Array (The Results), BUT because we want a 2 Way Lookup, this is the moment when you need to add the NESTED XLOOKUP. NESTED XLOOKUP (In the 3 rd Argument)
Step 3 Continuation: Start another Xlookup function, and open a parenthesis. =XLOOKUP(A3,A7:A16, XLOOKUP( S tep 4: Select the Lookup Value (The one that is Horizontal). In this situation the Months are written in Horizontal form. So, the Lookup Value should be the Cell where we plan to write the Month we want to look for (A2) =XLOOKUP(A3,A7:A16, XLOOKUP(A2, Step 5: Select the Lookup Array (The Months). In this exercise we are NOT going to drag the formula, so it is not necessary to Add Absolute References. The month names (and the total) are written from the cell B6 to the cell N6. =XLOOKUP(A3,A7:A16, XLOOKUP(A2,B6:N6, Step 6: NOW YOU NEED TO WRITE THE RETURN ARRAY FOR BOTH OF THE SEARCHES (VERTICAL AND HORIZONTAL). The Return Array is going to be the same for both. In this case we have the numbers from Cell B7 to N16. =XLOOKUP(A3,A7:A16, XLOOKUP(A2,B6:N6,B7:N16 Step 7: Close with double parenthesis. Why? Because one will close the Nested Xlookup and the second one will close the Outside Xookup. =XLOOKUP(A3,A7:A16, XLOOKUP(A2,B6:N6,B7:N16) ) Press Enter and watch the magic of the 2 Way Lookup.
As you can see, now you are able to choose the 2 variables and Xlookup will automatically return the exact value that you are searching for. CONGRATULATIONS! Now you know how to perform 2 Way Lookups! Now you are an Xlookup Champion! MORE EXERCISES It’s time to practice with the exercise files:
Chapter11ex1 Chapter11ex2 Chapter11ex3 QUICK CHAPTER SUMMARY: Xlookup can be used to perform Horizontal and Vertical Lookups at the same time To do that you need to Nest an Xloookup Function inside another Xlookup Function Lookup Values are different in both functions Lookup Arrays are diffetent in both functions Return Array is the same in both functions and you just need to write it once You will get the results by changing the 2 variables in the lookup value cells.
CHAPTER 12 QUICK FINAL TIPS This book wouldn’t be complete without a series of final recommendations that can help you to be not only a Xlookup Champion, but also an Excel Champion. Here (in this short chapter) I can’t teach you everything I’m going to recommend because they are extensive topics that would not fit in a few pages, it is also information that I teach deeply in other Excel Champions books. However want to make you the following recommendations with the hope that you recognize the main tools that you must learn to be an Excel Champion. WHY DO YOU NEED TO LEARN KEYBOARD PIVOT TABLES? Pivot Tables are the go-to tools for advanced data analysis! Whenever you are immersed in a gigantic amount of data and you need to take decisions based on that data, Pivot Tables are the way to go! You can summarize thousands of rows and columns (literally thousands) in just a few seconds. You also can shape your summary to every imaginable way, in order to get relevant insight about your data. Base your decisions in facts, not opinions! Buy your Pivot Tables Chapion copy here!
“THIS BOOK IS SO GREAT! NOW I CAN ANALYZE GIANT DATABASES WITHIN SECONDS!” - Sales Coordinator of a Wholesale Company. CLICK HERE TO KNOW MORE ABOUT “EXCEL PIVOT TABLE CHAMPION”
WHY DO YOU NEED TO LEARN KEYBOARD SHORTCUTS? First of all I want to recommend that you learn Excel keyboard shortcuts. Keyboard shortcuts are the easiest and fastest way to increase your productivity in Excel. You can easily cut your work time in half. The reality is that there are more than 100 keyboard shortcuts. My recommendation is that you learn the 10 or 20 main ones. Which are the main ones? The ones you use the most depending the kind of work you have to do in Excel. Some of those that everybody should use are: Ctrl + C to copy a cell (with format too) Ctrl + V to paste the cell that you copied Ctrl + X to cut the cell (instead of copying it, you remove it from its cell to paste it in another cell) Ctrl + to insert a column or row (selecting the column or row previously) Ctrl – to delete a column or row (selecting the column or row previously) Surely with these shortcuts you can move a little faster. But there are more that are quite useful.
WHY DO YOU NEED TO LEARN CONDITIONAL FORMATTING? You will agree that the human eye identifies faster the colors and shapes than numbers. For the same reason, traffic lights have colors instead of numbers or words. The conditional formatting in Excel is used to add colors or shapes when certain conditions are met, making the data user-friendly and giving the opportunity to recognize patterns within the data. Imagine for a moment that you have a table with 100 data and you need to find the values that are closest to the average. Option 1: The first option is to use the AVERAGE function and then manually search for those values within the table. Option 2: The fastest and easiest option is to use Conditional Format so that Excel automatically colors the data that is closest to the average, and that’s it, you’ll have the data you need highlighted in the color you want in a few seconds, it doesn’t matter if your table has 100, 1000 or 10000 numbers. If you would like to search for the 10 highest values within a table, you can do so. If you would like to focus only on data that is less than the average, you can color them automatically. If you want to identify the data that are between 2 values, you can do it in less than 30 seconds. That is why I recommend conditional formatting. Becoming a Conditional Formatting Champion will allow you to find the most relevant information. Get your copy of Conditional Formatting Champion here!
“THIS GREAT AND EASY TO UNDERSTAND BOOK TEACHES A VERY USEFUL WAY TO ANALYZE DATA" - Accounting Manager of a Sportswear Company CLICK HERE TO KNOW MORE ABOUT “EXCEL CONDITIONAL FORMATTING CHAMPION”
WHY DO YOU NEED TO LEARN MORE FUNCTIONS? There are hundreds of functions that can help you to better perform your work, however you may not know them. Sometimes a new function that you learn can save you hours of weekly work in the office. The important thing to remember about functions is that they tend to relate to each other and become stronger tools when combined or in the form of nested formulas. I’ll give you an example you already know: XLOOKUP. The XLOOKUP function is quite strong and useful on its own, but when you learned to use IF together with XLOOKUP, three things happened: 1) You learned a new function: XLOOKUP 2) You learned a new function: IF 3) You learned a new tool: IF + XLOOKUP When you learn just two functions you actually have three tools in your toolbox. That is, your tools are not just the number of functions you master, but also include the combinations you can make between those functions.
So the more functions you know, the more combinations you can make and the more chances you have to become an Excel Champion. WHY DO YOU NEED TO LEARN TO USE CHARTS? Charts are, by excellence, the way to communicate quantitative information in the business world, in non-profit organizations, in schools, in governmental organizations, in health areas, in sports, etc. It’s very simple, if you want to effectively communicate your numerical data, you need to master the Excel Charts. That includes the use of tables and the correct positioning of them, the selection of the data that you need, the Chart Type selection and the modification of the parameters of the chart. Additionally it becomes necessary that you learn to discover what a chart wants to “tell you”. Correctly analyzing the data in a chart usually leads to better decisions. If you want to make better decisions in your job or company, it is very likely that becoming an Excel Charts and Graphs Champion will benefit you.
CONGRATULATIONS, YOU DID IT! I WOULD LOVE TO READ YOUR COMMENTS Before you leave I would like to tell you Thank You for buying my book. It is my wish that the information you obtained in Excel XLOOKUP Champion helps you in your job or business, and that you can have greater productivity and more free time to use it in the activities that you like the most. I realize that you could have chosen among several other Excel books but you chose Excel XLOOKUP Champion and you invested your time and effort. I am honored to have the opportunity to help you. I’d like to ask you a small favor. Could you take a minute or two and leave a Review of Excel XLOOKUP Champion on Amazon? Click Here to do it. This feedback will be very appreciated and will help me continue to write more courses that help you and a lot more people. Share your comments with me and other readers