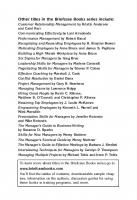Excel for Marketing Managers 9781932802139, 1932802134
The most powerful Microsoft Excel features that can be used to sort through data to produce meaningful marketing analyse
346 88 2MB
English Pages 195 Year 2006
Table of Contents......Page 5
Front Cover......Page 1
Title Page......Page 3
Preface/Forward/Intro......Page 11
BookmarkTitle:......Page 12
About the Authors......Page 13
First Chapter......Page 15
How to Use Excel to Become a Marketing Genius......Page 17
Excel Makes Your Job Easy......Page 19
BookmarkTitle:......Page 20
Here’s What to Do......Page 21
Adding More Buttons to Your Toolbars......Page 22
Changing Tab Color......Page 23
Printing Only a Certain Range......Page 24
Printing Headers and Footers......Page 25
Here’s What to Do......Page 26
Here’s What to Do......Page 28
BookmarkTitle:......Page 30
Here’s What to Do......Page 31
Here’s the Situation......Page 33
Here’s What to Do......Page 34
Adding a Second Level of Subtotals......Page 37
Here’s What to Do......Page 39
BookmarkTitle:......Page 42
Here’s What to Do......Page 43
Calculation Operators......Page 44
Order of Operations......Page 45
Function Junction......Page 46
Entering Functions from the Toolbar......Page 47
Discovering New Functions......Page 48
Using the Fill Handle to Copy a Formula......Page 53
Here’s What to Do......Page 54
Excel Details......Page 55
Here’s the Situation......Page 56
Here’s What to Do......Page 57
Here’s the Situation......Page 58
Here’s What to Do......Page 59
Excel Details......Page 60
Secondary Research:......Page 61
Where to Begin Your Search for Meaning......Page 62
Sales History Analysis......Page 63
Your Customers are Trying to Tell You Something......Page 65
Customer Survey Information......Page 67
BookmarkTitle:......Page 68
Here’s What to Do......Page 69
Here’s What to Do......Page 70
Excel Details......Page 72
Here’s What to Do......Page 73
Copying Only Filtered Records......Page 74
Still More AutoFilter Options......Page 76
Product Life Cycle Analysis and Product Line Management......Page 77
Should I Be Doing a Profit-line Management Process?......Page 79
Here’s the Situation......Page 80
Here’s What to Do......Page 81
BookmarkTitle:......Page 82
Strategy Development......Page 83
Hands-on Segmentation Method......Page 84
Relationship Method – Customer – Product......Page 85
Targeting Process......Page 86
Use a System......Page 87
BookmarkTitle:......Page 88
Here’s What to Do......Page 89
Text to Columns – Wizard Step 1......Page 90
Wizard Step 2 for Delimited Files......Page 91
Wizard Step 2 for Fixed Width Files......Page 92
Step 3 of the Wizard......Page 93
Here’s the Situation......Page 94
Here’s What to Do......Page 95
Copying the VLOOKUP Formula to Get Region and District......Page 96
Dealing with #N/A for Missing Values......Page 97
When You Know There Is a Match but Excel Can Not Find It......Page 98
Getting Good Records from Bad Data......Page 99
VLOOKUPs Take a Long Time to Calculate......Page 101
Here’s What to Do......Page 102
Here’s the Situation......Page 104
Here’s What to Do......Page 105
Here’s the Situation......Page 107
Here’s What to Do......Page 108
Here’s the Situation......Page 109
Here’s the Situation......Page 110
Here’s What to Do......Page 111
Here’s What to Do......Page 113
Excel Details......Page 114
Here’s the Situation......Page 115
Here’s What to Do......Page 116
Here’s the Situation......Page 117
BookmarkTitle:......Page 118
Served Market Share Model......Page 119
Creating Your First Pivot Table......Page 121
Changing the Pivot Table Using the Add To Button......Page 125
Eliminating Blank Cells from the Data Section......Page 126
Changing a Pivot Table by Dragging Fields......Page 127
Showing Two or More Fields in the Data Area......Page 129
Grouping Date Fields by Year......Page 130
Grouping Date Fields by Month......Page 131
Removing one of Many Data Items......Page 132
Building an Ad-Hoc Report Using PageFields......Page 133
Showing Top 10 Customers......Page 134
Drilling Down To See Detail......Page 135
Limitations on Using Pivot Tables......Page 136
Reporting Percentage of Row......Page 137
Using a Pivot Table to Generate a Unique List......Page 139
BookmarkTitle:......Page 140
Here’s the Situation......Page 141
Here’s the Solution......Page 142
Here’s the Situation......Page 143
Here’s What to Do......Page 144
Here’s What to Do......Page 145
Creating a Chart with One Keystroke......Page 146
Making the Chart Look Better......Page 148
Use Pictures or Textures in a Chart......Page 150
Comparing Models of Different Scales on the Same Chart......Page 152
Here’s the Situation......Page 154
Here’s What to Do......Page 155
Excel Details......Page 156
Here’s the Solution......Page 158
Here’s the Solution......Page 160
BookmarkTitle:......Page 162
The Marketing Mix: Build an Irresistible Offering......Page 163
Creating an Offering That Your Ideal Customers Will Buy – Regardless of Price......Page 164
Implementation......Page 165
Trade Show Analyzer......Page 167
Pre-Show Mailings......Page 169
Prime the Audience......Page 170
The Survival Guide......Page 171
Pre-and Post-Show Meetings......Page 172
Lead Tracking System and Sales Cycle Calculator......Page 173
BookmarkTitle:......Page 174
Measurement: Key to Market Management......Page 175
Calculating Sales over Plan......Page 176
Here’s What to Do......Page 177
Excel Details......Page 178
Here’s the Situation......Page 179
Here’s What to Do......Page 180
Measures – Qualitative......Page 181
Here’s What to Do......Page 182
Not Really the End......Page 185
Index......Page 187
Copyright Page......Page 4
Back Cover......Page 195
Recommend Papers

- Author / Uploaded
- Ivana Taylor
- Bill Jelen
- Similar Topics
- Computers
- Software: Office software
- Commentary
- 33336
File loading please wait...
Citation preview
This ebook licensed t o H D D. Unaut horized reproduct ion or dist ribut ion of t his ebook is illegal.
3D4A1437- 6F26- 4B04- 83EC- 21A40FA63231
Excel for Marketing Managers
Ivana Taylor and Bill Jelen
3D4A1437- 6F26- 4B04- 83EC- 21A40FA63231
Holy Macro! Books
Excel for Marketing Managers © 2006 Ivana Taylor and Bill Jelen All rights reserved. No part of this book may be reproduced or transmitted in any form or by any means, electronic or mechanical, including photocopying, recording, or by any information or storage retrieval system without permission from the publisher. Every effort has been made to make this book as complete and accurate as possible, but no warranty or fitness is implied. The information is provided on an “as is” basis. The authors and the publisher shall have neither liability nor responsibility to any person or entity with respect to any loss or damages arising from the information contained in this book.
Written by: Ivana Taylor and Bill Jelen Edited by: Linda DeLonais
On the Cover: Design by Shannon Mattiza, 6’4 Productions.
Published by: Holy Macro! Books PO Box 82 Uniontown, Ohio, USA 44685
Distributed by: Independent Publishers Group
First printing: February 2006. Printed in the United States of America
Library of Congress Data Excel for Marketing Managers / Bill Jelen, Ivana Taylor Library of Congress Control Number: 2005929676
ISBN: 1-932802-24-X Trademarks:
3D4A1437- 6F26- 4B04- 83EC- 21A40FA63231
All brand names and product names used in this book are trade names, service marks, trademarks, or registered trade marks of their respective owners. Holy Macro! Books is not associated with any product or vendor mentioned in this book.
Table of Contents
Excel for Marketing Managers Table of Contents D e d i c a t i o n s . . . . . . . . . . . . . . . . . . . . . . . . . . . . . . . . . . . . . . . .. . . . . . . . . . . . . . . . . . . . . . . . . . . . . . . . . . . . . . . . . . . . . . . . . . .. . . . . . . . . . a A c k n o w l e d g e m e n t s . . . . . . . . . . . . . . . . . . . . . . . . . . . . . . . . . . . .. . . . . . . . . . . . . . . . . . . . . . . . . . . . . . . . . . . . . . . . . . . . . . . . . . .. . . a A b o u t t h e A u t h o r s . . . . . . . . . . . . . . . . . . . . . . . . . . . . . . . . . . . . . . . .. . . . . . . . . . . . . . . . . . . . . . . . . . . . . . . . . . . . . . . . . . . . . . . . . . . c What’s in This Book and What Isn’t? ................................................................ 1 How to Use Excel to Become a Marketing Genius ............................................. 3 Excel Makes Your Job Easy...........................................................................................................................................5 Get Wise Before You Analyze: Cool Things Excel Can Do So You Won’t Have to.................................................6
E x c e l - l e n t B e g i n n i n g s . . . . . . . . . . . . . . . . . . . . . . . . . . . . . . .. . . . . . . . . . . . . . . . . . . . . . . . . . . . . . . . . . . . . . . . . . . . . . . . . . .. . . . 7 Customizing Excel ..........................................................................................................................................................7 Here’s the Situation ........................................................................................................................................ 7 Here’s What to Do ........................................................................................................................................... 7 Adding More Buttons to Your Toolbars ................................................................................................. 8 Tweaks in the Options Dialog ................................................................................................................ 9 Changing Tab Color ................................................................................................................................ 9 Keeping Headings Visible ....................................................................................................................10 Printing Headings .................................................................................................................................10 Printing Only a Certain Range..............................................................................................................10 Printing Headers and Footers..............................................................................................................11 Copying a Worksheet.................................................................................................................................................. 12 Here’s the Situation ...................................................................................................................................... 12 Here’s What to Do ......................................................................................................................................... 12 Excel Details .................................................................................................................................................. 14 Showing Numbers in Thousands .............................................................................................................................. 14 Here’s the Situation ...................................................................................................................................... 14 Here’s What to Do ......................................................................................................................................... 14 Gotcha ........................................................................................................................................................... 16 Excel Details .................................................................................................................................................. 16
T i m e - s a v i n g T r i c k s . . . . . . . . . . . . . . . . . . . . . . . . . . . . . . . . . .. . . . . . . . . . . . . . . . . . . . . . . . . . . . . . . . . . . . . . . . . . . . . . . . . . .. . . . 1 7
3D4A1437- 6F26- 4B04- 83EC- 21A40FA63231
Quickly Seeing Sum or Average................................................................................................................................ 17 Here’s the Situation ...................................................................................................................................... 17 Here’s What to Do ......................................................................................................................................... 17 Gotcha ........................................................................................................................................................... 19 Excel Details .................................................................................................................................................. 19 Adding Subtotals ......................................................................................................................................................... 19 Here’s the Situation ...................................................................................................................................... 19 Here’s What to Do ......................................................................................................................................... 20 Excel Details .................................................................................................................................................. 23 Removing Subtotals .............................................................................................................................23 Adding a Second Level of Subtotals....................................................................................................23 Quickly Filling a Series ............................................................................................................................................... 25 Here’s the Situation ...................................................................................................................................... 25 Here’s What to Do ......................................................................................................................................... 25
Excel for Marketing Managers
i
Table of Contents
F o r m u l a s 1 0 1 . . . . . . . . . . . . . . . . . . . . . . . . . . . . . . . . . . . . . . . .. . . . . . . . . . . . . . . . . . . . . . . . . . . . . . . . . . . . . . . . . . . . . . . . . . .. . . . . 2 9 Entering Formulas....................................................................................................................................................... 29 Here’s the Situation ...................................................................................................................................... 29 Here’s What to Do ......................................................................................................................................... 29 Excel Details .................................................................................................................................................. 30 Calculation Operators ..........................................................................................................................30 Order of Operations..............................................................................................................................31 Function Junction .................................................................................................................................32 Entering Functions from the Toolbar...................................................................................................33 Discovering New Functions .................................................................................................................34 Using the Fill Handle to Copy a Formula .............................................................................................39 Seeing All Formulas.................................................................................................................................................... 40 Here’s the Situation ...................................................................................................................................... 40 Here’s What to Do ......................................................................................................................................... 40 Excel Details .................................................................................................................................................. 41 Using a Fixed Value in Your Formula........................................................................................................................ 42 Here’s the Situation ...................................................................................................................................... 42 Here’s What to Do ......................................................................................................................................... 43 Excel Details .................................................................................................................................................. 44 Replacing a Thousand Formulas with One ............................................................................................................. 44 Here’s the Situation ...................................................................................................................................... 44 Here’s What to Do ......................................................................................................................................... 45 Excel Details .................................................................................................................................................. 46
I’m the Marketing Manager – Now What?....................................................... 47 Manage This – Research! .......................................................................................................................................... 47 Secondary Research: .................................................................................................................................... 47 Embrace Research........................................................................................................................................ 48 Where to Begin Your Search for Meaning ................................................................................................... 48 Sales History Analysis ................................................................................................................................... 49 Primary Research.......................................................................................................................................... 51 Your Customers are Trying to Tell You Something .............................................................................51 Customer Survey Information..............................................................................................................53
C o m p i l i n g Y o u r S u r v e y D a t a . . . . . . . . . . . . . . . . . . . . . . . . . . . .. . . . . . . . . . . . . . . . . . . . . . . . . . . . . . . . . . . . . . . . . . . . . . . 5 5
3D4A1437- 6F26- 4B04- 83EC- 21A40FA63231
Creating a Random List ............................................................................................................................................. 55 Here’s the Situation ...................................................................................................................................... 55 Here’s What to Do ......................................................................................................................................... 55 Gotcha ........................................................................................................................................................... 56 Cleaning Your Database: Merging and Purging ..................................................................................................... 56 Here’s the Situation ...................................................................................................................................... 56 Here’s What to Do ......................................................................................................................................... 56 Excel Details .................................................................................................................................................. 58 Finding and Analyzing Records Using AutoFilter.................................................................................................... 59 Here’s the Situation ...................................................................................................................................... 59 Here’s What to Do ......................................................................................................................................... 59 Excel Details .................................................................................................................................................. 60 Copying Only Filtered Records.............................................................................................................60 Still More AutoFilter Options................................................................................................................62 Product Life Cycle Analysis and Product Line Management................................................................................ 63 Should I Be Doing a Profit-line Management Process? .............................................................................. 65 Highlighting Outliers ................................................................................................................................................... 66 Here’s the Situation ...................................................................................................................................... 66 Here’s What to Do ......................................................................................................................................... 67
ii
Excel for Marketing Managers
Table of Contents
Strategy Development ................................................................................... 69 Market Segmentation ................................................................................................................................................ 70 Hands-on Segmentation Method ................................................................................................................. 70 Relationship Method – Customer – Product ............................................................................................... 71 How to Segment............................................................................................................................................ 72 Targeting Process.......................................................................................................................................... 72 Positioning Strategy ...................................................................................................................................... 73 How to Hit the Intuitively Obvious Goldmine.......................................................................................73 Use a System........................................................................................................................................73
D i s c i p l i n i n g D a t a . . . . . . . . . . . . . . . . . . . . . . . . . . . . . . . . . . .. . . . . . . . . . . . . . . . . . . . . . . . . . . . . . . . . . . . . . . . . . . . . . . . . . .. . . . . 7 5
3D4A1437- 6F26- 4B04- 83EC- 21A40FA63231
Importing Data ............................................................................................................................................................ 75 Here’s the Situation ...................................................................................................................................... 75 Here’s What to Do ......................................................................................................................................... 75 Text to Columns – Wizard Step 1 ........................................................................................................76 Wizard Step 2 for Delimited Files........................................................................................................77 Wizard Step 2 for Fixed Width Files ....................................................................................................78 Step 3 of the Wizard ............................................................................................................................79 Excel Details .................................................................................................................................................. 80 Looking up Data .......................................................................................................................................................... 80 Here’s the Situation ...................................................................................................................................... 80 Here’s What to Do ......................................................................................................................................... 81 Copying the VLOOKUP Formula to Get Region and District ...............................................................82 Dealing with #N/A for Missing Values.................................................................................................83 When You Know There Is a Match but Excel Can Not Find It ............................................................84 Retrieving Many Columns from Lookup Range ..................................................................................85 Getting Good Records from Bad Data.................................................................................................85 VLOOKUPs Take a Long Time to Calculate .........................................................................................87 Quickly Sorting Your Data.......................................................................................................................................... 88 Here’s the Situation ...................................................................................................................................... 88 Here’s What to Do ......................................................................................................................................... 88 Gotcha ........................................................................................................................................................... 90 Custom Sorts ............................................................................................................................................................... 90 Here’s the Situation ...................................................................................................................................... 90 Here’s What to Do ......................................................................................................................................... 91 Additional Details .......................................................................................................................................... 93 Gotcha ........................................................................................................................................................... 93 Excel Details .................................................................................................................................................. 93 Dealing with Dates...................................................................................................................................................... 93 Here’s the Situation ...................................................................................................................................... 93 Here’s What to Do ......................................................................................................................................... 93 Converting Text That Looks Like a Date to a Real Date.....................................................................95 Fiscal Responsibility (Fiscal Years NOT Ending on 12/31)................................................................................... 95 Here’s the Situation ...................................................................................................................................... 95 Here’s What to Do ......................................................................................................................................... 96 Preparing Your Data: Joining Text ............................................................................................................................ 96 Here’s the Situation ...................................................................................................................................... 96 Here’s What to Do ......................................................................................................................................... 97 Turning Your Data on Its Side with Transpose........................................................................................................ 99 Here’s the Situation ...................................................................................................................................... 99 Here’s What to Do ......................................................................................................................................... 99 Excel Details ................................................................................................................................................100 Counting Records ...................................................................................................................................................... 101 Here’s the Situation ....................................................................................................................................101 Here’s What to Do .......................................................................................................................................102 Excel Details ................................................................................................................................................103
Excel for Marketing Managers
iii
Table of Contents
Breaking Apart Text .................................................................................................................................................. 103 Here’s the Situation ....................................................................................................................................103 Here’s What to Do .......................................................................................................................................104
Competitive Analysis: Moving from Data to Information ............................... 105 Served Market Share Model.................................................................................................................................... 105 Learning to Love Pivot Tables ................................................................................................................................. 107 Here’s the Situation ....................................................................................................................................107 Here’s What to Do .......................................................................................................................................107 Creating Your First Pivot Table ..........................................................................................................107 Changing the Pivot Table Using the Add To Button..........................................................................111 Eliminating Blank Cells from the Data Section.................................................................................112 Changing a Pivot Table by Dragging Fields.......................................................................................113 Showing Two or More Fields in the Data Area..................................................................................115 Grouping Date Fields by Year ............................................................................................................116 Grouping Date Fields by Month .........................................................................................................117 Removing one of Many Data Items ...................................................................................................118 Building an Ad-Hoc Report Using PageFields ...................................................................................119 Showing Top 10 Customers...............................................................................................................120 Drilling Down To See Detail ...............................................................................................................121 Pivot Tables and Recalculation .........................................................................................................122 Limitations on Using Pivot Tables .....................................................................................................122 Reporting Percentage of Row ............................................................................................................123 Faster Pivot Tables.............................................................................................................................125 Using a Pivot Table to Generate a Unique List .................................................................................125
Building Your Case: Presenting and Reporting Your Data ............................. 127 Making Reports Look Great..................................................................................................................................... 127 Here’s the Situation ....................................................................................................................................127 Here’s the Solution .....................................................................................................................................128 How to Wrap Text ...................................................................................................................................................... 129 Here’s the Situation ....................................................................................................................................129 Here’s What to Do .......................................................................................................................................130 Gotcha .........................................................................................................................................................131 Chart Your Success ................................................................................................................................................... 131 Here’s the Situation ....................................................................................................................................131 Here’s What to Do .......................................................................................................................................131 Creating a Chart with One Keystroke ................................................................................................132 Making the Chart Look Better ...........................................................................................................134 Use Pictures or Textures in a Chart...................................................................................................136 Comparing Models of Different Scales on the Same Chart .............................................................138 Pie Charts ................................................................................................................................................................... 140 Here’s the Situation ....................................................................................................................................140 Here’s What to Do .......................................................................................................................................141 Excel Details ................................................................................................................................................142 Combo Charts ............................................................................................................................................................ 144 Here’s the Situation ....................................................................................................................................144 Here’s the Solution .....................................................................................................................................144 Charting with a Second Axis.................................................................................................................................... 146 Here’s the Situation ....................................................................................................................................146 Here’s the Solution .....................................................................................................................................146
T h e M a r k e t i n g M i x : B u i l d a n I r r e s i s t i b l e O f f e r i n g . . . . . . . . . . . . . . . . . . . . . . . . . . . . . . .. . . . . . . . . . 1 4 9
3D4A1437- 6F26- 4B04- 83EC- 21A40FA63231
Creating an Offering That Your Ideal Customers Will Buy – Regardless of Price........................................... 150 Implementation......................................................................................................................................................... 151
iv
Excel for Marketing Managers
Table of Contents
Trade Shows: Make the Most of them .......................................................... 153 Before the Show ........................................................................................................................................................ 153 Deciding Which Shows Are Best.................................................................................................................153 Trade Show Analyzer..........................................................................................................................153 Trade Show Calendar.........................................................................................................................155 Pre-Show Mailings.......................................................................................................................................155 Where Does the Theme Come from?.........................................................................................................156 Prime the Audience.....................................................................................................................................156 Booth Camp.................................................................................................................................................157 The Survival Guide .............................................................................................................................157 At the Show................................................................................................................................................................ 158 Pre-and Post-Show Meetings......................................................................................................................158 After the Show ........................................................................................................................................................... 159 Lead Tracking System and Sales Cycle Calculator....................................................................................159
Measurement: Key to Market Management .................................................. 161 Using Metrics ............................................................................................................................................................. 162 Metrics – Quantitative ................................................................................................................................162 Calculating Sales over Plan ..................................................................................................................................... 162 Here’s the Situation ....................................................................................................................................163 Here’s What to Do .......................................................................................................................................163 Excel Details ................................................................................................................................................164 Calculating Compound Growth Rates.................................................................................................................... 165 Here’s the Situation ....................................................................................................................................165 Here’s What to Do .......................................................................................................................................166 Excel Details ................................................................................................................................................167 Measures – Qualitative......................................................................................................................167 Finding the Growth You Want with Goal Seek...................................................................................................... 168 Here’s the Situation ....................................................................................................................................168 Here’s What to Do .......................................................................................................................................168
3D4A1437- 6F26- 4B04- 83EC- 21A40FA63231
N o t R e a l l y t h e E n d . . . . . . . . . . . . . . . . . . . . . . . . . . . . . . . . . . . . .. . . . . . . . . . . . . . . . . . . . . . . . . . . . . . . . . . . . . . . . . . . . . . . . . . 17 1 I n d e x . . . . . . . . . . . . . . . . . . . . . . . . . . . . . . . . . . . . . . . . . . . . . .. . . . . . . . . . . . . . . . . . . . . . . . . . . . . . . . . . . . . . . . . . . . . . . . . . .. . . . . . . . . . 1 7 3
Excel for Marketing Managers
v
3D4A1437- 6F26- 4B04- 83EC- 21A40FA63231
Table of Contents
vi
Excel for Marketing Managers
Dedications and Acknowledgements
Dedications Ivana Taylor: Dedicated to Alexander.
Bill Jelen: Dedicated to Josh and Zeke Jelen.
Acknowledgements Bill Jelen: Bill Jelen wishes to thank co-author Ivana Taylor for her guidance through this project and for being my marketing guru. Thanks to Shannon Travise for introducing us. Thanks to Linda DeLonais for care in editing and formatting this book. Thanks to Dan Bricklin and Bob Frankston for inventing the computer spreadsheet. Thanks to Josh Jelen, Zeke Jelen, and Mary Ellen Jelen for putting up with late nights of writing. Thanks to everyone at Rogers Media and the crew of Call for Help. Thanks to Lora White for editing the MrExcel Podcast while I finished this book. Thanks to Lisa Davis for production assistance. Thanks to Barb Jelen for shipping this book to you and handling bookkeeping. Thanks to all of my friends in Marketing: Mike Sitek, Randy Veatch, Dorothy Wiseman, John Chis, Ray Meyo, John Paradise, Mark Galovich, John Davis, and Jim Traxler. Thanks to ND Marketing professor John Malone.
Ivana Taylor Ivana Taylor would like to thank co-author Bill Jelen for his dogged dedication to excellence in all things Excel and for doing amazing things with Excel for my clients. I want to thank my husband, Tony, for supporting the many years of lunches, presentations, and networking meetings that it takes to support my marketing addiction. Thanks to my mama, tata , brother Marko, and St. Elijah Church family who continue to help me learn and grow.
3D4A1437- 6F26- 4B04- 83EC- 21A40FA63231
Thanks to Jorge Gojman, my first and most favorite boss and mentor who gave me the best segmentation experience of my life and passed on a real enthusiasm for marketing. I also want to thank Frank Beafore who brought me into Vernay and helped me analyze and uncover new opportunities and also brought some of my most treasured friends into my life.
Excel for Marketing Managers
a
Dedications and Acknowledgements
I want to thank a few of my favorite clients, Michael Fagan, Jim Kuzmick, Jeff Desich, Donna Rae Smith, John Milgram, and Joy Schrock and their teams who consistently use my services and make me a better marketer through their growth and challenges.
3D4A1437- 6F26- 4B04- 83EC- 21A40FA63231
Thanks also go to my colleagues and friends who make me smile and provide much needed guidance on a daily basis; Cyndi Ronan, John Bothwell, Scott Zimmerman, Ron Finkelstein, Norma Rist, and my Boardroom group, Joe Kokal, John Mariotti, Glenn LeVar, Holly Civils, and the rest of the Reunion Conference group which is too large to mention, Brian Furlong, Maggie Viegl, Akron University, Susan Lioi, Cleveland State University, my marketing cohorts; Nancy Valent and Ann Fleming.
b
Excel for Marketing Managers
About the Authors
About the Authors Ivana Taylor Ivana Taylor is the President of Third Force Marketing, a company that develops turnkey marketing programs that identify and re-connect you to your ideal, most profitable customers and make you the one they choose – every time. She co-developed an applied, real-world course for marketing managers that won the 2005 Ohio Continuing Higher Education Association’s Most Innovative Course Award.
Bill Jelen
3D4A1437- 6F26- 4B04- 83EC- 21A40FA63231
Bill Jelen is the host of MrExcel.com. He is a Microsoft MVP for Excel and the author of ten books about Microsoft Excel. A regular guest on TV’s Call for Help, he produces a daily video podcast about Excel. He lives near Akron, Ohio with his wife Mary Ellen and boys Josh and Zeke.
Excel for Marketing Managers
c
3D4A1437- 6F26- 4B04- 83EC- 21A40FA63231
About the Authors
d
Excel for Marketing Managers
What’s in This Book and What Isn’t Intro
What’s in This Book and What Isn’t? This book is about how Excel can help you to do the basic job of marketing management. It is NOT an exercise in putting together a comprehensive list of tools and templates. What this book tries to do is to weed through the myriad information resources and to give you the quickest and dirtiest tricks to get you out of the drudgery of analysis and into the fun and excitement of building your business. Everyone has his or her own way of looking at marketing. This is mine:
The Mission of Marketing is to get Chosen Consumers have so much access to information that I believe our mission as marketers has changed from meeting and exceeding customer needs to simply becoming the obvious choice for our ideal customer – in other words – to get CHOSEN. As marketers, our job is fairly simple: to get and keep customers. This book outlines a process for doing this and then gives you tools and templates you can use to get the job done. And if that isn’t enough, and you’d rather just read the book – we’ll give you resources of people and companies that can get it done for you. As you already know, the marketing function and process includes much more than advertising and going to trade shows. Before any of those communication activities take place, we need to know whom we’re talking to and what to tell them that will make them want to buy our product instead of someone else’s. This book is written for you – the marketing person who has had enough of theory and is ready to put all that knowledge into practice – to make you successful and to make your company profitable. It’s loaded with tools and techniques that will help you to manage your marketing process and will keep you from losing your mind over the data and the details.
3D4A1437- 6F26- 4B04- 83EC- 21A40FA63231
Don’t look for any fancy marketing theories here. You won’t find them. We’ll cover what needs to be covered so that you can get the job done, but there are already more than enough marketing books out there to drive your brain – this book is written to help you drive your marketing function.
Excel for Marketing Managers
1
What’s in This Book and What Isn’t
3D4A1437- 6F26- 4B04- 83EC- 21A40FA63231
Intro
2
Excel for Marketing Managers
How to Use Excel to Become a Marketing Genius Intro
How to Use Excel to Become a Marketing Genius This might be a slight exaggeration, but then again, it may not be. I've heard it said that genius is the ability to spot the obvious. And that is exactly what Excel helps you to do. The problem most of us have when looking at data is seeing the information that's hidden within. Successful marketing people know what information is important and how to pull that information together in order to get what they want from all of their constituencies: their customers, their CEO’s, their service providers and the members of their teams. Don’t be fooled, these people aren’t any bigger, better or brighter than you are, they’re just very resourceful and they know and understand the tools that are at their disposal. One such tool is Microsoft Excel. Excel is an amazingly powerful tool and it isn’t just for accounting or financial professionals. Marketing people can use it too. As marketers, our primary job is to get and keep customers for our organizations. To do this, we follow a fairly simple process that looks something like this:
Figure 1
Marketing process
3D4A1437- 6F26- 4B04- 83EC- 21A40FA63231
Table 1
This table describes the marketing process in more detail.
Step
Description
Research
This is the first step of the process and can include both primary data (such as customer interviews or focus groups or even on-line surveys) and secondary data (such as research articles or statistics). Secondary data also includes your own company’s customer sales data and sales history. This is a goldmine of marketing strategy information!
Segmentation
This part of the process means to actually group customers (or prospects) into categories or segments. This is where your internal sales data is absolutely vital. Your company already has some basic segments such as geography or industry, but real marketing power and success comes from looking at this data differently so that you can create new and more profitable segments.
Excel for Marketing Managers
3
How to Use Excel to Become a Marketing Genius Intro
Step
Description
Target
Now that you’ve grouped and segmented everyone – you will have to take a look at those groups’ vital statistics (sales, profitability, products, etc.) and see which ones you will be most successful in. In other words – which of all these groups is your ideal customer? Once again – you can think about these things – but your internal customer data is much more reliable because it shows PAST behavior and PAST behavior is the best indicator of FUTURE behavior.
Positioning
Now we start getting into the fun stuff. You’ve gathered a lot of data and you’ve analyzed it to death (using the tools in this book of course). You’re ready to actually go after the segment you’ve targeted (chosen) and now you want to position yourself in a way that will get you chosen – over any other alternative they may be considering when they’re buying what you sell. Believe it or not – the data you’ve collected will tell you how to do that as well.
The Marketing Mix (Product, Price, Promotion, Place)
This is what we all grew up with. When in doubt over how you should tackle any marketing objective – just lay it out into these categories and start collecting information in each area. When you’re asked to do a presentation – you got it – go to these four P’s and turn that data into some lovely charts and Wham-BAM! Instant presentation. All kidding aside – these are the four ingredients in the marketing mix. If you’re feeling overwhelmed – know that you should only be focusing on these four things and nothing else. These are the only four variables you need to think about. Another great way to think of Product, Price, Promotion, and Place is as an equalizer on a stereo. You need to manage these four areas to create beautiful music.
I mplementation
Finally there is implementation of the strategy – This is where the beloved advertising, trade shows, and direct mail happen that everyone thinks is 90% of the marketing manager’s job. Placing advertising, going to a trade show, sending direct mail, selling – what all these things have in common is that they start with VERBS – they are ACTIVITIES – they are IMPLEMENTATION STEPS. All of these things are supposed to happen AFTER you’ve done all the analysis and planning – NOT BEFORE.
3D4A1437- 6F26- 4B04- 83EC- 21A40FA63231
Excel can help you at each stage of the marketing process. But can it help you do your job?
4
Excel for Marketing Managers
How to Use Excel to Become a Marketing Genius Intro
Excel Makes Your Job Easy Excel can absolutely make your job easier. Here is a short list I’ve compiled of marketing positions and the responsibilities and tasks that Excel can help you to do. Marketing Management
¾ Marketing Audit – Map a process ¾ Budgeting
¾ Competitive Analysis
¾ Marketing Plan
¾ Pricing Analysis and Strategy
¾ Research
¾ Find New Customers
¾ Identify new markets
¾ Monitor trends
¾ Provide Justification for Strategies and Plans
¾ Customer Satisfaction tracking and analysis
¾ Opportunity Analysis Product Management
¾ Pricing and Margins
¾ Sales Estimates
¾ Forecasting
¾ Launch a product
¾ Progress against Plan Report
¾ Track and monitor product introductions ¾ Sales Reports
¾ Scheduling
Marketing Communications
¾ Lists (customer, prospect, purchased) ¾ Campaign Analysis ¾ Lead Tracking ¾ Trade Shows
¾ Media Choice and Management
3D4A1437- 6F26- 4B04- 83EC- 21A40FA63231
¾ Supplier choice and management (printers, designers, research firms)
Excel for Marketing Managers
5
How to Use Excel to Become a Marketing Genius Intro
Depending on which area of marketing you’re in, you may have any or all of these on your job descriptions on your plate. Isn’t it nice to know that you have a little extra help in doing them?
Get Wise Before You Analyze: Cool Things Excel Can Do So You Won’t Have to I don’t know about you, but I’m one of those marketing people that want to see results yesterday. That means that I’ll often jump right into doing some crazy analysis the long and hard way simply because I don’t want to read an Excel book. Then sometime after I’ve literally wasted hours on a project, I’ll learn about a function or tool that would have saved me a day of work and frustration. Here are a few things that Excel can do that you won’t have to: Forecast and calculate average growth rates with Goal Seek Calculate and format days, dates, and times Excel can do a launch countdown for product launch or days until a trade show. Copy your formula to the end of the database You’ll love this if you’ve been scrolling down and end up over-scrolling hundreds of rows beyond your data. Quickly sort your whole database by clicking just clicking on one column Sort data in YOUR order, not just alphabetically See the sum by just highlighting an area Find a segment of your list with specific characteristics Examples: Find all companies in Texas; find all records with “Goodyear” in the field Calculate Sales over Plan Manage and customize mailing lists Segment, target, and position with Pivot Tables Calculate compound growth rates
3D4A1437- 6F26- 4B04- 83EC- 21A40FA63231
Join text and a date to create a “customized” message
6
Excel for Marketing Managers
Excel-lent Beginnings
Excel-lent Beginnings Begin
If you use an Excel spreadsheet at least a couple of times a month, these are the basics.
Customizing Excel Here’s the Situation Out of the box, Excel has some annoying features. First, Excel hides many powerful menu items and toolbar icons in order to make Excel seem less intimidating. This might be fine for beginners, but it is not fine for you.
Here’s What to Do 1. From the menu, select Tools – Customize. If the Customize option is not initially visible, choose the double-down arrow at the bottom of the menu to completely expand the menu.
Figure 2
Using the double-down arrow at the bottom to expand a menu
2. The Customize dialog contains three tabs. Choose the third tab, which is the Options tab. 3. Choose the checkbox for “Show Standard and Formatting toolbars on two rows”.
3D4A1437- 6F26- 4B04- 83EC- 21A40FA63231
4. Also, choose the checkbox for “Always show full menus”.
Excel for Marketing Managers
7
Excel-lent Beginnings
Figure 3
Displaying toolbars on two rows and showing all menu choices
Begin
Adding More Buttons to Your Toolbars Now that the toolbars are displayed on two rows, you can drag more icons to the toolbars. Go back to Tools – Customize, but go to the center tab – the Command tab. When the Customize dialog is displayed, you can drag icons off of toolbars, rearrange icons, or drag new icons to the toolbars. There are hundreds of useful icons in seventeen categories. Any of these can be dragged to a visible toolbar. 1. For example, choose the File category. The fifth icon is the Close icon.
Figure 4
Selecting a desired command icon to drag to a toolbar
2. Drag the Close icon from the dialog box and drop it on the Standard toolbar, near the Save icon. You will now be able to close a workbook at the click of a button.
Figure 5
3D4A1437- 6F26- 4B04- 83EC- 21A40FA63231
Selecting a command icon to drag to the Standard toolbar
8
Excel for Marketing Managers
Excel-lent Beginnings
Tweaks in the Options Dialog 1. From the menu, select Tools – Options. Begin
The Options dialog is one of Excel’s busiest, with 13 different tabs. On the General tab, there is a spin button next to Recently Used File List. This is initially set to 4. 2. Adjust the Spin button up to the maximum of 9.
Figure 6
Changing number of files in the recently used file list
Below the line on the same tab, there is a setting that causes every new workbook to have three worksheets. One old version of Excel started with this setting at 16. However, you can always add new sheets with Insert – Worksheet. 3. Dial this value down to 1.
Changing Tab Color In Excel 2002 or newer, you can change the tab color of an individual worksheet. 1. Right-click the tab and choose tab color. Ironically, the tab color shows up really well on the non-active worksheets, but once you select a worksheet with a tab color, the color is relegated to a tiny band at the bottom of the sheet tab.
3D4A1437- 6F26- 4B04- 83EC- 21A40FA63231
Figure 7
Color of selected tab shows as a band at the bottom
Excel for Marketing Managers
9
Excel-lent Beginnings
Keeping Headings Visible 1. To always see the headings in row 1, place the cell pointer in A2 and choose Window – Freeze Panes. Everything visible above and to the left of the active cell is frozen.
Begin
2. To freeze column A on the left side of your spreadsheet, place the cell pointer in B2 before using Window – Freeze Panes.
Printing Headings Note that the previous technique will not cause the headings to print at the top of each printed page. 1. To print headings, use File – Page Setup. On the Sheet tab, enter 1:1 in the “Rows to repeat at top” textbox.
Figure 8
Selecting rows to print at the top of each page
Printing Only a Certain Range Say that you want to print the pivot table in V1:Z23, but not the data in A1:T9801. 1. Select the range to be printed. 2. From the menu, select File – Print Area – Set Print Area.
Note:
3D4A1437- 6F26- 4B04- 83EC- 21A40FA63231
It is important to select the print range before invoking the menu command.
10
Excel for Marketing Managers
Excel-lent Beginnings
Printing Headers and Footers Headers and Footers come in two varieties. You may already have titles and headings at the top of your worksheet. 1. In this case, use the fourth tab of the Page Setup dialog. Indicate that rows 1:5 should repeat at the top of the report.
Figure 9
Selecting rows to print at top of report
The other flavor of headers includes page numbers and other information that would print outside the margins of your worksheet. These types of headers and footers are entered on the Header/Footer tab of the Page Setup dialog. 2. Use the dropdowns to select a standard text or use the Custom button to enter your own text.
Figure 10
Expand menus to show all choices
3D4A1437- 6F26- 4B04- 83EC- 21A40FA63231
3. In the Custom Header or Footer area, you can enter any text plus a variety of standard fields to generate date, time, page number, file name, and so forth.
Excel for Marketing Managers
11
Begin
Excel-lent Beginnings
Figure 11
Begin
Pressing the Custom Header button lets you enter desired header text
Copying a Worksheet READ THIS! You may think you know how to copy a worksheet – but I’ll bet that you don’t. I guarantee this one will save you anywhere from five to 30 minutes, depending on the size of your worksheet (and how compulsive you are about your settings).
Here’s the Situation A worksheet contains more than data and formulas. There is page setup date; there are column widths, etc. When you copy cells from one worksheet to a new worksheet, you will copy the cell contents, but not the meta data (configuration information) about the sheet. There are several variations on the Move or Copy Sheet command.
Here’s What to Do
3D4A1437- 6F26- 4B04- 83EC- 21A40FA63231
1. If you need to make a copy of a worksheet and place it in the same workbook, simply hold down the Ctrl key while you drag the sheet to a new location.
12
Excel for Marketing Managers
Excel-lent Beginnings
Figure 12
Plus sign above cursor indicates that you are copying the worksheet
2. The new worksheet is given a strange name such as Jan(2), Jan(3), etc. Double-click the sheet tab to rename the sheet.
Figure 13
Changing the default name of a copied worksheet
3. To access the full range of options for the Move or Copy command, right-click the worksheet tab and choose “Move or Copy”.
Figure 14
Selecting “Move or Copy” from right-click menu
In the default settings for the Move or Copy dialog, Excel will move the worksheet to a new location in the current workbook. This is somewhat silly, since you can easily move a worksheet by simply dragging the tab to a new location.
Tip: Click and drag a worksheet tab to move the worksheet to a new area in the same workbook.
Figure 15
Using Move or Copy dialog box to move a worksheet to a new location in the same or in another workbook and to make a copy of the worksheet
4. Choose the box for “Create a copy” in order to have Excel make an exact copy of the worksheet.
3D4A1437- 6F26- 4B04- 83EC- 21A40FA63231
5. Finally, use the dropdown at the top. If you want to make a copy of a worksheet in a new workbook or copy it to another open workbook, you can choose this in the “To book” dropdown.
Excel for Marketing Managers
13
Begin
Excel-lent Beginnings
Figure 16
Moving a worksheet to a new workbook
Begin
Excel Details Using this command offers many advantages over copy and pasting cells. Excel will copy: Column widths and row heights Cell formatting Print Setup information such as headers and footers View Manager and Scenario Manager settings
Showing Numbers in Thousands Here’s the Situation If you are analyzing sales for a $100 Million company, it does not make sense to show sales to the penny or dollar.
Figure 17
Sales data for large amounts should not show cents
How can you display results in thousands or millions?
Here’s What to Do There are custom number formats to display results in thousands, but they are not found on the Formatting toolbar.
3D4A1437- 6F26- 4B04- 83EC- 21A40FA63231
1. Select the range of cells containing the numeric data. Press Ctrl+1 (that is, Ctrl plus the number 1) to display the Format Cells dialog.
14
Excel for Marketing Managers
Excel-lent Beginnings
Tip: When you want to set up a custom format, it is best to choose a standard numeric format to get close. Use either the numeric or currency category and change the decimal places to zero.
Figure 18
Changing number of decimal places to zero
2. Choose Custom from the bottom of the Category list. Notice that you are starting with a custom number format of “$#,##0”. This is the format that Excel built for you to display currency with zero decimal places.
Figure 19
Selecting a custom number format from the Type dropdown
3. Add a comma at the end of the custom number format.
Tip:
3D4A1437- 6F26- 4B04- 83EC- 21A40FA63231
If you place a comma at the end of this custom number format, Excel will keep the original number, but divide it by one thousand when it displays it in the cell. In the Sample box below, you will see that $869,454 is now displayed as $869.
Excel for Marketing Managers
15
Begin
Excel-lent Beginnings
Figure 20
Begin
Changing the custom format to divide the original number by one thousand
Gotcha To make it clear that the numbers are in thousands, you could note this in the title of your report. Or, you can add an abbreviation to the custom number format. If your company uses “K” as the abbreviation for one thousand, then a custom number format of $#,##0,K is valid. However, to use “M” for the thousands abbreviation, you will have to put the M in quotes: $#,##0,“M”
Figure 21
Using “M” for the thousands abbreviation
Excel Details Every comma at the end of the custom number format will cause the displayed number to be divided by another thousand. Thus, to display numbers in millions, put two commas at the end of the format. To display numbers rounded to the nearest hundred thousand, it is valid to combine a decimal place followed by two commas. The following table shows the effect of various custom formats on the same number. Table 2
Using custom formats to change the way a number displays
Custom Format
Result 0.00
1234567.89
0
1234568
#,##0
1,234,568
#,##0,K
1,235K
#,##0.0,,”M”
1.2M
$#,##0,,”M”
$1M
$#,##0.0,,”M”
$1.2M
3D4A1437- 6F26- 4B04- 83EC- 21A40FA63231
M for thousands, MM for millions
16
#,##0,”M”
1,235M
$#,##0,,”MM”
$1MM
Excel for Marketing Managers
Time-saving Tricks
Time-saving Tricks Quickly Seeing Sum or Average Time
Here’s the Situation Your boss calls you on the phone and starts asking you questions. He asks questions like “How much did Shell Canada buy last year?”, “What was the largest order from Nortel?”, and “What was the average order from Kroger?”. (I always start to sweat at this point.) You think to yourself, “Does he really think that I should know how much Shell Canada bought last year off the top of my head?!”.
Here’s What to Do You can answer these questions quickly without creating any formulas in Excel. In fact, if you can click the mouse quietly, your boss might actually believe that you do know this stuff off the top of your head! 1. Select a single cell in the Customer column and click the AZ button in the Standard toolbar to sort the data by Customer.
Caution! Be sure to select just a single cell. Selecting more than one will sort just the selected cells, which can really mess up your data. If this happens, press the Undo button or Ctrl+Z before you do anything else!
3D4A1437- 6F26- 4B04- 83EC- 21A40FA63231
2. Scroll until you find the section of records for Shell Canada. Highlight the cells that contain revenue for those records.
Excel for Marketing Managers
17
Time-saving Tricks
Figure 22
Selecting the range of cells you want to sum
Time
Note: Some installations of Excel have the Status Bar turned off. You might have to use View – Status Bar to turn the Status Bar back on.
3. Now – look in the Status Bar at the bottom of the screen. The Status Bar generally says “Ready” on the left side. In the right half of the status bar, you will see the words “Sum=71651”. This represents the sum of the selected cells. So – the answer to the boss’ first question is that Shell Canada purchased $71,651 from the company last year.
Figure 23
Sum of the selected block of cells
4. Scroll up and highlight the revenue for Nortel. In this case, there are 28 cells in the selection. The status bar reveals that Nortel purchased $406K last year, but your boss wants to know the largest order from Nortel. 5. Right click on the Sum field and choose Max.
Figure 24
3D4A1437- 6F26- 4B04- 83EC- 21A40FA63231
Selecting Max from the Sum field’s right-click menu (Take note of the other options available in the rightclick menu)
18
Excel for Marketing Managers
Time-saving Tricks
The status bar reveals that the largest order from Nortel was $25,350.
Figure 25
Finding the maximum value in a range of cells
6. Next the boss wants to know the average order from Kroger. Highlight the cells for Kroger revenue. Right-click the status bar figure and choose Average.
Time
Figure 26
Finding the average value in a range of cells
Gotcha If one of the cells in your selection contains an error such as #VALUE! or #N/A, the QuickSum feature will turn off.
Excel Details The operation of the QuickSum functions for Count and CountNums are different than the functions in Excel. Usually, the COUNT function counts only numeric cells. In the QuickSum, Count will count all non-blank cells. This is equivalent to using =COUNTA() in the spreadsheet.
Adding Subtotals Here’s the Situation
3D4A1437- 6F26- 4B04- 83EC- 21A40FA63231
You have sales data for three dozen of your best customers. You would like to see totals by customer. You might be tempted to insert blank rows between each customer and use the AutoSum button to add totals. This might work for a few customers, but it will take too long for a large number of customers.
Excel for Marketing Managers
19
Time-saving Tricks
Figure 27
Chart of sales data for top three dozen customers
Time
Here’s What to Do Instead, use automatic subtotals. 1. Select a single cell in the customer column. Press AZ in the Standard toolbar to ensure that your data is sorted by Customer. From the Data menu, select Subtotals.
Note: The Subtotals command is excellent, but it has some quirky defaults. Excel always assumes that you want to subtotal by the left-most column in your dataset. It also assumes that you want to apply the subtotals to the right-most column in your dataset. If that column contains text, then the Subtotals dialog will change the Function selection from Sum to Count.
Figure 28
3D4A1437- 6F26- 4B04- 83EC- 21A40FA63231
Subtotal dropdown options let you change the field, function, and target location for subtotals
20
Excel for Marketing Managers
Time-saving Tricks
In the current case, you want to subtotal each Customer. 2. Change the top dropdown from Region to Customer. In this case, the function of Sum is correct. In the Subtotal list, keep Profit checked, and check COGS and Revenue.
Time
Tips: If you have more than three columns to subtotal, you would need to scroll up to select other fields. If you need each customer to print on a separate page, select the “Page break between groups” option.
Figure 29
Changing Subtotal dialog choices
3. When you click OK, Excel will automatically insert a new row between each customer. The Subtotals command will insert a special function called Subtotal. The Subtotal function will sum rows in the range, but it is smart enough to ignore other subtotals in the range.
Figure 30
Subtotal buttons let you determine the subtotal level to display
3D4A1437- 6F26- 4B04- 83EC- 21A40FA63231
Notice that Excel has added three small buttons (1, 2, and 3) to the left of the row numbers. If you press the 2 button, Excel will show you only the subtotal rows.
Excel for Marketing Managers
21
Time-saving Tricks
Tips: Pressing button 2 is a great way to print a summary report. Pressing button 1 shows you only the grand totals. Pressing button 3 shows all of the rows. Time Figure 31
Pressing button 2 displays only the subtotals
Since the report is showing only the subtotals, it would be cool if you could copy just those subtotals to a new workbook. However, if you select the cells, copy and paste, you will see that all of the hidden detail rows were copied as well. Instead, use this method. 1. Select the cells from the Grand Total to the header row. 2. From the menu, select Edit – GoTo. On the GoTo dialog, choose the Special button.
Figure 32
3D4A1437- 6F26- 4B04- 83EC- 21A40FA63231
Selecting the Special button on the GoTo dialog
22
Excel for Marketing Managers
Time-saving Tricks
3. On the GoTo Special dialog, choose Visible Cells Only and press OK.
Figure 33
Selecting the “Visible cells only” option lets you copy and paste only the data you have displayed; hidden rows are not copied
Time
The result will be that Excel selects just the visible rows. There are thin white bands in the data to indicate that the hidden rows are not selected.
Figure 34
Hidden rows are indicated by thin white bands
You can now copy and paste to a new worksheet to get just the subtotal rows.
Excel Details Removing Subtotals 1. To remove subtotals, choose Data – Subtotals again and select the Remove All button.
Adding a Second Level of Subtotals 1. You can add a second level of subtotals. Sort the data by Product within Region. 2. Add subtotals to the Region field; then, select Data – Subtotals again.
3D4A1437- 6F26- 4B04- 83EC- 21A40FA63231
3. This time, select Product and uncheck the option for “Replace Current Subtotals”.
Excel for Marketing Managers
23
Time-saving Tricks
Figure 35
Adding a second level of subtotals allows you to see a summary based on two fields
Time
The result will be a report with four Group & Outline buttons. Pressing button 3 will provide a summary by Region and Product.
Figure 36
3D4A1437- 6F26- 4B04- 83EC- 21A40FA63231
Pressing button 3 provides a summary by Region and Product
24
Excel for Marketing Managers
Time-saving Tricks
Quickly Filling a Series Here’s the Situation If you have to fill a range with date data, there is often a way to do this quickly using the Fill Handle. When you select a cell or a range of cells, the fill handle is the square dot in the lower right corner of the selection.
Time
Here’s What to Do 1. Enter today’s date in cell A1. Move the cell pointer back to A1.
Tip: Use Ctrl+; to enter today’s date.
Figure 37
Drag a fill handle to fill a range with data
2. Grab the fill handle and drag down the column. As you drag, a tooltip will show you the date of the last cell in the range. In the image below, the series would extend through December 12.
Figure 38
Tooltip shows the projected date of the selected range
3. Release the mouse button.
3D4A1437- 6F26- 4B04- 83EC- 21A40FA63231
Excel will extend the series, adding dates.
Excel for Marketing Managers
25
Time-saving Tricks
Figure 39
Excel fills in the range when the fill handle is released
Time
This trick works with many types of data. 4. Enter Jan in B1. Drag the fill handle and Excel will fill in the months.
Figure 40
Using the fill handle to fill a range with month abbreviations
5. Enter Wednesday in C1 and drag the fill handle.
Figure 41
Using the fill handle to fill a range with dates
6. Enter 1st Period in D1 and drag.
Figure 42
3D4A1437- 6F26- 4B04- 83EC- 21A40FA63231
Using the fill handle to fill a range with numbered periods
26
Excel for Marketing Managers
Time-saving Tricks
7. Enter 1 in E1 and drag. Wait! What’s going on? Excel was able to extend all of the series for dates, months, days, periods, quarters, etc., but Excel can’t figure out that this series should be 1, 2, 3?
Figure 43
Time
Excel fails to fill in a range with consecutive numbers
8. To extend this series, you will have to enter a “1” in E1 and a “2” in E2. Select both of those cells before you drag the fill handle.
Figure 44
Excel requires enough entries to define a unique series
This process even allows you to fill a range with odd cells. 9. Enter a “1” in the first cell and a “3” in the second cell. Now drag the fill handle.
Figure 45
Filling a range with consecutive odd numbers
If you set up a custom list to control sort order (as described in Custom Sorts on page 90), you can type the first value and drag to extend that list. 10. My favorite trick is filling only weekdays. Enter a date in H1. 11. Use Ctrl+1 to format cells and select a format that shows the day of the week. With the cell pointer in H1, right-click the fill handle and drag.
3D4A1437- 6F26- 4B04- 83EC- 21A40FA63231
12. The tooltip will make you believe that this is a normal fill, but when you release the right mouse button, a menu will pop up. You can select “Fill Weekdays” from the menu.
Excel for Marketing Managers
27
Time-saving Tricks
Figure 46
Selection “Fill Weekdays” from the fill handle’s right-click drop down menu
Time
Excel will fill the range with weekdays, skipping Saturdays and Sundays.
Figure 47
3D4A1437- 6F26- 4B04- 83EC- 21A40FA63231
Filling range with weekdays
28
Excel for Marketing Managers
Formulas 101
Formulas 101 Entering Formulas Here’s the Situation You need to set up a formula to forecast sales based on an assumed growth rate. Formulas
Here’s What to Do Look at the worksheet shown in the figure below. The sales amount in thousands for the Model 110 is in B3. The projected growth percentage for the coming year is in B5. The formula in B7 (=B3*B5) multiples the value in B3 by the value in B5.
Note: A formula on an Excel spreadsheet will automatically recalculate after each change of the worksheet.
Figure 48
Worksheet showing a simple multiplication formula to determine sales forecast
When you type a new growth rate in cell B5 and press Enter to accept the entry, Excel automatically re-calculates cell B7 to give you the revised sales forecast.
Figure 49
3D4A1437- 6F26- 4B04- 83EC- 21A40FA63231
Excel recalculates the sales forecast when the projected growth changes
Excel for Marketing Managers
29
Formulas 101
Excel Details There are three ways to enter formulas. If you are a touch typist, you can type =B3*B5 in cell B7. If you prefer to use the mouse, you can type an equals sign, then use the mouse to select B3, then type an asterisk, and then use the mouse to select B5. The fastest way to enter the formula is to use the arrow keys. This is the favorite method of people who have been using spreadsheets since the days of Lotus 1-2-3. Formulas
1. Type a Plus sign. 2. Hit the Up-arrow key four times to move to cell B3. 3. Type the Asterisk. 4. Hit the Up-arrow key two times to move to cell B5. 5. Type Enter.
Calculation Operators These are the calculation operators: Plus sign:
+
for addition
Minus sign:
–
for subtraction
Asterisk:
*
for multiplication
Forward slash: /
for division or fractions
Carat:
^
for exponents or roots
Ampersand:
&
to join text
3D4A1437- 6F26- 4B04- 83EC- 21A40FA63231
Parentheses: ()
30
to control order of operations
Excel for Marketing Managers
Formulas 101
Here are examples of how each is used.
Table 3
This table shows the calculation operators and how they are used in formulas
Function
Formula
Add two cells Use the plus sign
=A1+A2
Subtract Use the minus sign
=A2–A1
Multiply Use the asterisk
=A1*A2
Divide Use the forward slash
=A2/A1
Raise to a power Use the carat
=A1^3
Calculate a root Use the carat, but raise the cell to a fraction enclosed in parentheses. This equation shows the fourth root of 256
=256^(1/4)
Join text Use the ampersand
=A1&A2
Formulas
Order of Operations Excel’s calculation engine follows a certain order of precedence. ¾ First, Excel considers any unary minus.
¾ Next, Excel calculates exponents and roots
¾ Then, Excel calculates multiplication and division in a left-to-right fashion.
¾ Finally, Excel evaluates addition and subtraction in a left to right sequence. Consider the formula =A2+B2*C2^D2. Excel will first calculate C2^D2. Then it will multiply B2 times that result. Finally, it will add A2 to the result.
3D4A1437- 6F26- 4B04- 83EC- 21A40FA63231
You can override the default order of calculation by adding parentheses: =(A2+B2)*C2^D2.
Excel for Marketing Managers
31
Formulas 101
Function Junction While the basic operators will take you a long way, there are times where you want a more complex calculation. Excel offers 455 powerful functions. A few common functions such as SUM or AVERAGE are available on the Standard toolbar. It is easy to discover the other functions. If you are adding numbers in a contiguous range, using =SUM(A2:A5) is faster and easier than using =A2+A3+A4+A5. This becomes very true when you have more numbers. Clearly, calculating =SUM(A2:A999) is easier than =A2+A3+A4+…+A999. Formulas
3D4A1437- 6F26- 4B04- 83EC- 21A40FA63231
Figure 50 The formula in the figure below won’t even calculate in Excel – so please don’t attempt to enter such a monstrosity. I nstead, use the SUM function as described below.
32
Excel for Marketing Managers
Formulas 101
Entering Functions from the Toolbar There is a Greek letter, Sigma, on the Standard toolbar. This icon is the AutoSum button. It can be used to enter functions that find the Sum, Average, Count, Minimum, or Maximum with just a few mouse clicks. In the figure below, you have sales data for 999 models for five years. You want totals in row 1000 for each year. 1. Select cells B1000:F1000. Touch the AutoSum button. Excel will add totals in all five cells.
Formulas
Figure 51
Selecting cells in row to hold total sales data for each year
The result is shown here.
Figure 52
Excel displays the totals sales for each year when the AutoSum button is pressed
Inspect the formula to make sure that it covers the correct range. You have to be careful to ensure that the year headings in row 1 are actually text. (Enter them as apostrophe+2001 (‘2001) instead of just 2001.) The AutoSum can be fooled into including numeric headings in the result, or prematurely stopping if it encounters another SUM formula in your data.
3D4A1437- 6F26- 4B04- 83EC- 21A40FA63231
If you have only a single column to sum, the AutoSum button will not automatically complete the formula. It will suggest a formula of =SUM(B2:B999) and wait for you to type Enter to complete the formula.
Excel for Marketing Managers
33
Formulas 101
Figure 53
Typing Enter accepts the formula
Formulas
Next to the AutoSum button is a dropdown arrow. You can use this arrow to calculate an Average, Min, Max, or Count. Select range B1000:F1000, touch the dropdown arrow and then select Average to enter a formula to find the average sales per model.
Figure 54
Selecting the Average function from the AutoSum dropdown
Figure 55
Excel calculates the average for each column
Discovering New Functions Say that you want to calculate the mean or median of each column. You can either use the More Functions choice on the AutoSum dropdown or simply click the Insert Function button next to the formula bar.
Figure 56
3D4A1437- 6F26- 4B04- 83EC- 21A40FA63231
Using the I nsert Function button to find new functions
34
Excel for Marketing Managers
Formulas 101
Historically, if you wanted a function in Excel, you have had to search through eleven categories of functions: ¾ Financial
¾ Date
¾ Math
¾ Statistical
¾ Lookup
¾ Database ¾ Text
Formulas
¾ Logical
¾ Information
¾ Engineering
¾ User Defined
This always leads to a bit of confusion and frustration, as many of these categories are fairly close. For example, SUM is a Math function, but AVERAGE is found in the Statistical category.
Figure 57
Selecting function category from the I nsert Function dialog
3D4A1437- 6F26- 4B04- 83EC- 21A40FA63231
Instead of searching through the various categories, just type a few words in the Search box and choose Go. In the following case, Excel suggests the AVERAGE function to calculate an arithmetic mean, but also notes that it has function to calculate a geometric mean, harmonic mean, a mean of the interior portion, and a host of other functions that use the MEAN as an argument.
Excel for Marketing Managers
35
Formulas 101
Figure 58
Excel not only suggests the most likely function, but also possible alternatives
Formulas
Search for Median, and Excel suggests the MEDIAN function, as well as the related QUARTILE and MODE functions. Note: About one-third of the functions are only available if you’ve enabled the Analysis Toolpack. If you are going to be using more than the basic SUM and AVERAGE functions, take the time to choose Tools – Add-Ins and the ensure that Analysis Toolpack is checked.
Sometimes you might know the function name, but are unsure of the arguments required. A new feature in Excel 2002 provides a tooltip showing the arguments after you type the function name and the opening parentheses.
Figure 59
Tooltips provide the correct syntax for entering formulas
3D4A1437- 6F26- 4B04- 83EC- 21A40FA63231
However, if you type Ctrl+A immediately after typing the opening parentheses, Excel will display the very useful Function Arguments dialog box. This box offers help for each function. For example, in the following dialog, Excel suggests using 6%/4 as the rate if you have quarterly payments at 6% APR.
36
Excel for Marketing Managers
Formulas 101
Figure 60
Type Ctr+ A after typing the opening parentheses for help in entering function arguments
Formulas
Since the worksheet is set up to show monthly payments, you can enter B2/12. Excel will calculate the current value of B2/12 next to the argument box.
Figure 61
Calculating the Rate in the Function Arguments dialog
Any arguments in bold are required. Optional arguments are shown in normal text.
3D4A1437- 6F26- 4B04- 83EC- 21A40FA63231
By the time that you complete the required arguments, Excel will tell you that the result will be $665 per month and will have built the formula in the original cell.
Excel for Marketing Managers
37
Formulas 101
Figure 62
I nstantaneous results as you key in arguments in the PMT formula
Formulas
If the help provided in the argument-by-argument help is not sufficient, press the Help on this Function link to bring up the full Help topic. The help topics on functions are usually very helpful, offering examples and tips.
Figure 63
3D4A1437- 6F26- 4B04- 83EC- 21A40FA63231
Finding additional help when entering formulas
38
Excel for Marketing Managers
Formulas 101
Using the Fill Handle to Copy a Formula When using the AutoSum button, you could pre-select a range of cells such as B5:G5 in order to have the formula entered in all cells. However, once you choose More Functions from the AutoSum dropdown, Excel will only enter the formula in the first cell. Follow these steps to use the Fill Handle to copy the formula. 1. Select the cell containing the formula. Note that there is a box surrounding the formula. In the lower right corner of the box is a square dot. This is called the fill handle. When you hover your mousepointer over the fill handle, the pointer changes to a plus sign.
Formulas
2. Click the fill handle and drag right to copy the formula to additional cells.
Figure 64
The plus sign shows that you are ready to drag the fill handle
Excel will copy the formula as far as you drag the fill handle. Figure 65
Formula results display as you drag the fill handle
Tip:
3D4A1437- 6F26- 4B04- 83EC- 21A40FA63231
If you need to copy a formula down a column and there are values in the adjacent column, try doubleclicking the fill handle. Excel will look in the column to the left, determine how many rows are filled in, and automatically copy the formula down until the adjacent column has a blank cell.
Excel for Marketing Managers
39
Formulas 101
Seeing All Formulas Here’s the Situation Someone sent you a really confusing worksheet. How can you see which cells in this worksheet contain formulas?
Formulas
Figure 66
Example of a worksheet where you need to see the formulas to understand what’s going on
Here’s What to Do Excel has a mode that shows the formulas. 1. Hold down the Ctrl key and press the Tilde (~) key. The tilde (~) is the squiggly line above the N in some Spanish words such as Piñata. Hitting Ctrl+~ will put the worksheet in Show Formulas Mode. Each column will become slightly wider and Excel will display the formula instead of the value calculated by the formula.
Figure 67
Displaying all formulas
3D4A1437- 6F26- 4B04- 83EC- 21A40FA63231
2. Use Ctrl+~ to toggle back to normal mode.
40
Excel for Marketing Managers
Formulas 101
Excel Details Another option is to use GoTo Special dialog to select all cells with formulas. Follow these steps. 1. First, select all cells with Ctrl+A 2. Next, hit the F5 key to display the GoTo dialog. In the lower left corner of the GoTo dialog, press the Special button. 3. In the GoTo Special dialog, choose the option button for Formulas. Formulas Figure 68
Selecting formulas in the GoTo dialog to find formulas
4. Choose OK to close the GoTo Special dialog. You can now use the Fill Color icon in the Formatting toolbar to highlight all of the formula cells in yellow.
Figure 69
Highlighting all formula cells
3D4A1437- 6F26- 4B04- 83EC- 21A40FA63231
The result – all of the formula cells are colored in yellow so that you can begin to research how the spreadsheet works.
Excel for Marketing Managers
41
Formulas 101
Using a Fixed Value in Your Formula Doesn’t it just figure that Excel’s most amazing built-in function can also cause quite a bit of frustration and error? I’m talking Relative and Absolute References. In English, this would be Excel’s secret shorthand code to make sure that a copied formula always points to a particular cell or range.
Here’s the Situation Formulas
The worksheet below shows a variety of actual sales figures for several models.
Figure 70
Worksheet showing sales figures
To calculate forecasted sales, enter the formula =B4*1.05 in cell C4 and copy it to all of the other cells.
Figure 71
Calculating forecasted sales by copying the same formula to a range of cells using a relative reference and a fixed multiplicand
You probably take it for granted, but it is slightly amazing that Excel converts the reference to “B4” in cell C4 to be “C5” when this formula is copied to cell D5.
3D4A1437- 6F26- 4B04- 83EC- 21A40FA63231
Now, instead of entering 1.05 in the formula, enter 1.05 in cell D1 (D1 is formatted to display as a percentage) and have the formula in cell C4 point to =D1*1.05. This formula calculates the same result.
42
Excel for Marketing Managers
Formulas 101
Figure 72
Calculating forecasted sales in a single cell using a formula with two relative references
However, when you copy this formula to the other cells, something goes wrong. All of the forecasts are zero.
Formulas
Figure 73
Copying preceding formula to a range of cells produces unexpected results
When you copy the formula from C4 to D5, the reference pointing to B4 accurately changes to point to cell C5. This is what you want to happen. However, the reference that pointed to D1 also changed. It is now pointing to E2. Since cell E2 does not contain a growth rate, the result is zero. How can you write a formula that will always multiply by D1?
Here’s What to Do References such as D1 and B4 are called relative references. As you copy a formula containing relative references, the cell being referenced in the formula moves. Sometimes, you want a cell reference to always point to a certain cell. In this case, you always want to use the growth rate in cell D1. To do this, change the reference style to an absolute reference by placing a dollar sign before the column letter and row number. In this case, you need to change the formula in C4 to =B4*$D$1. Now as you copy the formula, the reference to B4 will be allowed to change but every cell will continue to point to the growth rate in D1. Enter a new growth rate in D1 to play what-if games. Figure 74
3D4A1437- 6F26- 4B04- 83EC- 21A40FA63231
Using relative references to see results of different forecasted sales percentages
Excel for Marketing Managers
43
Formulas 101
Note that there are times where you want to freeze the row number but allow the column letter to move. In this case, a reference such as =C$1 will achieve this result. This is called a Mixed Reference. Other times, you will want a formula to always refer to a value in column A, but it is OK to have the row number change. In this case, a reference such as =$A4 will work. This is also a mixed reference.
Excel Details Formulas
To ease the entry of dollar signs in references, you can use the F4 key. When you are typing a formula, hit the F4 key immediately after typing a cell reference. The first time that you hit F4, the reference will change from =D1 to =$D$1. Hit F4 again to toggle to =D$1. Hit F4 again to toggle to =$D1. Hit F4 again to toggle back to a relative reference of =D1. Table 4
Table showing cycle pattern of reference states
Pressing F4
Result
Reference Status
Initial state
=D1
Absolute
Press F4 once
=$D$1
Relative
Press F4 twice
=D$1
Mixed (fixed column)
Press F4 three times
=$D1
Mixed (fixed row)
Press F4 four times
=D1
Relative
Replacing a Thousand Formulas with One Here’s the Situation
3D4A1437- 6F26- 4B04- 83EC- 21A40FA63231
You have data that has 5000 records with quantity and unit price. You would like to calculate the sum of quantity times the unit price for all rows.
44
Excel for Marketing Managers
Formulas 101
Figure 75
Dataset with 5000 records in which you need to find the sum of the quantity times the price for all rows
Here’s What to Do Formulas
Normally, you would enter =C2*D2 in E2, copy this formula down, and add a SUM formula.
Figure 76
Ordinary SUM formula
However, there is a secret kind of formula in Excel called an Array Formula or CSE Formula. 1. In cell D5001, enter =SUM(C2:C5000*D2:D5000). This looks like an invalid formula. However, after typing the formula, hold down Ctrl and Shift while you press Enter.
Figure 77
Usint Ctrl+ Shift+ Enter to enter an array formula, which is indicated by the curly braces
3D4A1437- 6F26- 4B04- 83EC- 21A40FA63231
When you press Ctrl+Shift+Enter, Excel adds curly braces around the formula and actually does the 5000 multiplications before showing you the result.
Excel for Marketing Managers
45
Formulas 101
Figure 78
Using an array formula to sum the quantity times the unit price for all 5000 rows
Formulas
Array formulas can occasionally come in very handy. I find it hard to remember the keystroke combination of Ctrl+Shift+Enter, so I call these CSE formulas to help me remember that I need to hold down Ctrl+Shift+Enter.
Excel Details
3D4A1437- 6F26- 4B04- 83EC- 21A40FA63231
A few of these formulas work fine. However, if you try to build a report with thousands of array formulas, each evaluating thousands of cells, the recalculation time can become incredibly long.
46
Excel for Marketing Managers
I’m the Marketing Manager – Now What?
I’m the Marketing Manager – Now What? No matter who you are, if you’re in marketing you’re ultimately faced with that “Now what?” moment. You know the moment I’m talking about. It’s that point where the CEO comes to you and says “Tell me how we’re going to increase sales by 50%!” for this product or that industry. “No problem” you say and then you run into your office, close the door and say “Now what?!”. It’s at that moment all that experience and education suddenly seem to fade into some distant background and you’re faced with the marketing manager’s equivalent of writer’s block. This is when you turn on the computer, open up Excel and get ready for the first stage of the marketing process: Research.
Manage
Excel Rocks in Research! Excel was made for analyzing and compiling and making sense out of research data. Whether you're looking at survey results or sales analysis, Excel will help you find the patterns you've been looking for to create a marketing strategy that makes things happen.
Manage This – Research! Secondary Research: 80% of what you need to know is right in front of you. Research is the forgotten stepchild of the marketing process. It’s like the older brother in the Prodigal Son story. It’s the backbone of the process. It does the work; it’s the critical success factor of any marketing program and keeps it running smoothly and on track. It’s the soul of your marketing program. Without research, which provides data, information, and true, clear knowledge about where you really are and what you’re really dealing with – you have NOTHING. Why is research left behind? Well, I’m going to tell it like it is here. Research is the nerdy side of the process. It’s not really glamorous. I mean, to really get to the soul of your customer and market, you have to do some digging. That digging often includes rummaging through reams of data, crunching numbers, and doing focus groups (Which isn’t all that bad. I mean, you get to sit in a dark room, much on sandwiches, and enjoy a few beverages – all while entertaining a completely legal form of voyeurism. How bad is that?).
3D4A1437- 6F26- 4B04- 83EC- 21A40FA63231
But often times this activity can be boring and sometimes frustrating as you try and piece together the essence of who and what your customer is, what they want, and what drives them.
Excel for Marketing Managers
47
I’m the Marketing Manager – Now What?
We can use anecdotal information – that’s what most people do. But it simply isn’t good enough. It won’t give you predictable results and it drastically increases the likelihood that you will screw up big time and instead of being the champ – be the chump. Not what marketing managers generally strive for.
Embrace Research As the marketing manager, your job is to get into the mind of your customer and to pull out what matters most to them when they are buying what you sell. There is only one way to get to that information – and that’s research.
Manage
Now when most of us were in school, they tried to sell us on the fact that research had to be fancy, like a focus group or like conjoint analysis where you’re statistically measuring what your customers value using trade off analysis. These are all wonderful tools that are even more wonderful, useful, and affordable with today’s technology. But there is one more thing that they are not – and that is NECESSARY. Don’t look at research as data collection. Look at research as soul discovery. Research tells you the story your customer either can’t or won’t tell. Research will get to the truth, because it measures actual behavior – not just what your customers say, but what they do. Research will help you understand not just what they do – but how and why they do it the way that they do. Research is the untold and unacknowledged story that your customer wants to tell you but just doesn’t know how. All you have to do is ask – and it will be revealed to you. The clincher is knowing what to ask, how to ask it, and what to do with what they tell you.
Where to Begin Your Search for Meaning There are two things you must know when you’re going somewhere: where you are and where you want to get to. Another thing you need to know is WHO you are. This is where I totally break marketing rules by putting the focus on YOU the company – instead of the customer and their needs. I mean, if you’re going from New York to LA and you HATE flying, it’s important to know that.
3D4A1437- 6F26- 4B04- 83EC- 21A40FA63231
I like to say that ideal customers are like potato chips, there’s always more – if you know where to look. After all, why kid ourselves? Our focus is self-serving. We’re in this to make lots of money and the way we’re going to do that is by becoming irresistible to our ideal customer. Now anyone who has had any experience in the love, dating, and attraction area (and been successful at it) can tell you that knowing yourself and being yourself is your key to success. Only someone who is comfortable and confident in those areas will pull together a healthy working relationship and one that will last a lifetime.
48
Excel for Marketing Managers
I’m the Marketing Manager – Now What?
Like the start of every great journey – it’s important to know and understand exactly where and who you are and what you’re dealing with. The answers to those questions lie in two places – in the minds of the “elders” and inside your mainframe. Every company, no matter how old or how young, has its “elders”. These are the people that have not just been around for ever, but they are the keepers of the company lore – they have the stories of “the good ‘ol days.” They have war stories of how the company got started; they may know or be the founders, and they can even tell you what it was like servicing those first customers. Talk to these people and get a really good sense of what your company was and is about. Talk about management changes, why they came to be, what the company was looking for and so on. In this aspect of the research, your job is to get to the truth – even if it’s not a politically correct truth. You need to know it and understand it if you’re going to manage it. See – research is not so bad if you mix up the qualitative fun stuff with the quantitative data that you need. In fact, it works better that way. So now that you have a sense of who you are, who your company is, its lore and history, the customer war stories and such, you’re ready to tackle some actual evidence of this.
Sales History Analysis There is a wealth of data right inside your mainframe – your job is to get it out of there and make some sense out of it. If there is one lesson I’ve learned over the years, it’s that what we often thought were our best customers and our best products – often weren’t. Maybe there was a time when they were, but at the time I ran the numbers – that was no longer the case. How did that happen? Well, I attribute it to “entropy” – the principle that everything eventually moves to a lesser state, I like to call it the “junk drawer principle.” You know how that works, you clean out the drawer, go on with your life and about a month later – it’s a mess again. Your sales are no different. Customers grow, get acquired, merge with other companies, move away, etc. So it stands to reason that your customer sales data will look different from one year to the next – or even more frequently, depending on your business.
3D4A1437- 6F26- 4B04- 83EC- 21A40FA63231
So do at least an annual review of your sales history. Look for the story that it tells. Make some connections between the data and the trends that have been going on in your world.
Excel for Marketing Managers
49
Manage
I’m the Marketing Manager – Now What?
Here is a quick to-do list: 1. Compile a Sales History Download sales history for your customers over the last five years. If you’ve got more – get that too. Start by doing some simple sorts. Here are some fields to include: ¾ Customer Name
¾ Parent (You might need that to see parents of divisions, etc.) ¾ State or Province
¾ Revenue Dollars
¾ Profit Dollars (This may be a calculated field.)
¾ Margin
¾ Industry Segment
Manage
You will also want to pull down what products that customer buys and the sales and profit dollars associated with that product/service. 2. Sort in Descending order of sales by year ¾ Look for industry leaders The first thing I like to look at is who the industry leaders are in my market and then I want to see those customer names on my list. If some are on the list and others are not – I now know who to go after and what products to offer them.
¾ Look at customer “rankings” Another cool thing to do is to see which customers were your biggest customers over time. How has that changed and why do you think that has changed. What industry trends have possibly impacted that movement and why. 3. Sort by Product – Type or Group – include margins ¾ Look for the most profitable products in your company Who’s buying them – what are they doing with them?
¾ Look for the least profitable products in your company These may be ripe for “harvesting”, or some kind of product line changes to increase margins. This is the where you can use some of these charts:
Figure 79
Chart comparing sales to margins reveals potential goldmine
100 80 60 Sales $ Margins
40 20 0 -20
3D4A1437- 6F26- 4B04- 83EC- 21A40FA63231
1st Qtr 2nd Qtr 3rd Qtr 4th Qtr
50
Excel for Marketing Managers
I’m the Marketing Manager – Now What?
Don’t be surprised if you find something like this chart shows – customers who show high revenues with low margins. This is a common situation and also goldmine information. It’s not unusual to have those whom we think are “ideal” customers actually cost us more than they’re worth. Sometimes having a big industry leader name on your customer list is worth it – and sometimes it may not be. This kind of chart will help you know and understand what you’re dealing with. I was hired by a company to introduce and sell a check valve to the medical device industry. Now, this product had been around for a long time – but we were really going to push it this year – and sell about 300 million of them. So, the first thing I did was to take a look at the past sales for this part. “Hmm,” I thought, “The most we’d ever sold of this part to date has been about a million units. I wonder how we’re going to sell 300 times more in the next 18 months or so?” So I thought I’d talk to a couple of customers. You know, introduce myself and ask them what they were doing with this part and so on. Well, after about 30 phone calls I learned that this part had “migrated” into another, altogether different application – heart surgery pumps. Each pump used a couple of valves or so – but you can guess my apprehension after that little bit of “free” research. There was no way that there would be 150 million heart surgeries any time soon – so what to do about this valve? – but that’s another story. The point is – BEFORE you run off advertising and purchasing equipment and registering for trade shows – talk to your customers and get a really clear idea of what they do with your product or service and how they use it.
Primary Research Your Customers are Trying to Tell You Something I have a confession to make. I’m about to tell you something you’ll find either interesting, offensive, or absurd. All you have to do is read to the end of the article and test out my theory to see if it works for you. While doing some customer research for a client, I made an amazing discovery. Customers are constantly giving us opportunity-rich, competitor-busting, I-will-be-loyal-to-you-forever information. Now this wasn’t the first time I noticed this. I’ve been noticing it for nearly 20 years now. But it was the first time I discovered that neither my clients nor my past employers recognized this information for the market opportunity that it was. In fact, many of them paid for the research, took the recommendation and said “Thank you, this is great.” Then they continued doing what they were doing, the way they were doing it. When customers left them for a competitor – they were shocked. I was never shocked or surprised – after all, they told us what they wanted and we ignored them. What would you do?
3D4A1437- 6F26- 4B04- 83EC- 21A40FA63231
When all else fails, customers start voting with their feet. When they say that your price is too high – this should tell you that they no longer see the same value in what you have to offer – ask “What’s missing?”. When they say a competitor is a better fit – this should tell you that your competitor has built a better case for being the choice for your customer than you have.
Excel for Marketing Managers
51
Manage
I’m the Marketing Manager – Now What?
Take heart. Here are a few market research tricks you can use to turn those oh-oh’s into profitable opportunities. Hire a third-party to interview your customers. Doing it yourself is like cutting your own hair. You can do it. But you’ll look ridiculous. What may have been good enough in the past – is no longer going to cut it. If you’re ISO certified, the updated standards actually require you to create and measure customer oriented sales and marketing processes. Doing a customer survey is a great place to start. Here are a few hints as to what to look for to get the best bang for your buck:
¾ Be sure you’re asking what’s important to your customers when they’re buying what you sell. ¾ Get competitive information that compares how they perform relative to you and against your customers’ criteria.
¾ Ask at least three open ended questions – get the customers’ responses word-for word. A great hint is to literally jot down if they smile, hesitate, or are sarcastic – it’s amazing how much critical emotion is conveyed during an interview.
Manage
¾ Don’t take the lazy way out – do these by phone interview. On-line surveys have their place – this is not one of them. Telephone surveys allow you to ask follow-up questions and you can actually hear how your customer is reacting. These details are crucial in gathering data. Go and observe Once you’ve gathered the customer feedback, go and visit these people! This is a sales and marketing opportunity. It gives you the opportunity to digest the survey results and ask follow-up questions. It also gives you the opportunity to actually watch your customer interact with your product or service – or maybe even your competitors. Lord forbid you should actually sell something or start a new project with them – just by being there! Digest what you’ve seen and heard. You just paid good money to have a professional research your customers. These people have been doing this for a long time. Chances are they are very savvy marketing people (if they’re not – get a new firm.) Listen to their analysis of the information. Question them; test their feedback with your customers. If you find that what they’ve told you is accurate, you need to take a moment and stop.
STOP!
3D4A1437- 6F26- 4B04- 83EC- 21A40FA63231
This is the moment that your customers are speaking to you. When the voice inside your head says – “No, these are the projects we’re doing.” Or “We’re selling these widgets at this price and that’s that – now go find me customers…” This is the moment where you need to really ask yourself – is this what my customers said they wanted? Is this what it looks like?
52
Excel for Marketing Managers
I’m the Marketing Manager – Now What?
Test your idea. Select a group of key customers and schedule a meeting with them. It’s critical that you say this: “Based on your feedback, we’ve developed ________. How well does this match what you told us?” Then just stop and listen. If it’s a match – then you’ve heard properly and acted accordingly. If they just look at you like “Why are you here wasting my time with this”, then you’ve been caught pushing your agenda on your customer. The followup question then is “What would this look like if it matched what you wanted?” If there’s anything I’d like to communicate, it’s this: marketing is not a black art. These days it’s very much a science. But more than anything, it’s common sense – most commonly expressed as listening and observing. There’s an old hymn out there called “Trust and Obey, for there’s no other way.” Wise words to keep in mind the next time you interact with your customer. Manage
Customer Survey Information My personal marketing rule is to NEVER, EVER do any marketing activity without talking to my customer/market first. This may seem simple or obvious to you – but when I had directors or CEOs breathing down my neck for something – I didn’t always have the time (not to mention money) to do the research work up-front that could ultimately have made my life SO MUCH easier. Once I figured out the process, I learned that I didn’t really need very much money or time. What I needed was a good understanding of where our business had been, where it had moved to, and where we wanted it to go. The best way to figure that out is by using sales history analysis information. Pulling together a story from your sales history analysis will help you determine what topics to include in your discussion/survey with your customers. The Importance/Performance Analysis is the most powerful, yet undervalued market research tool I’ve ever come across. This analysis tool is ideal for: Identifying what’s important to your customers when they’re buying what you sell This is the most critical component of any marketing activity. We often talk about identifying customers’ needs, but our customers don’t always know what they need – they know what they want, and this pulls out their key decision-making attributes. Benchmarking your product and service as well as any other competitive alternative they might have against what’s important to them This is extremely powerful information. You can actually rate yourself and your competitors against those attributes that your customers said were most important when they’re deciding to purchase a product or service like yours.
3D4A1437- 6F26- 4B04- 83EC- 21A40FA63231
Identifying your unique competitive advantage from your ideal customers’ perspective Have your customers rank which attributes are most important to them and then rank how well you perform in those areas – one of those attributes will rise to the top – that’s called your Signature Strength™.
Excel for Marketing Managers
53
I’m the Marketing Manager – Now What?
Prioritizing projects and attributes of your business based on what your customers feel are most important Everyone has limited resources, and when it’s crunch time we find ourselves fighting to put resources in the areas we think are most important. Why not put those resources where your customers think is most important.
3D4A1437- 6F26- 4B04- 83EC- 21A40FA63231
Manage
54
Excel for Marketing Managers
Compiling Your Survey Data
Compiling Your Survey Data There are so many wonderful on-line survey resources. And there are several out there that you can actually use for free. Regardless of which program you choose, you will have to pull the survey results so that you can actually look at them for yourself; and Excel will be your program of choice primarily because of its flexibility. Once you download your data, Excel has many different functions that will help you make sense out of your survey data and help you turn it into information you can use to make good decisions.
Creating a Random List Survey
Here’s the Situation You have 5000 rows of customer data. You want to randomly survey 100 of the customers.
Figure 80
Worksheet with customer data
Here’s What to Do 1. Create a new column heading called Random. In cell D2, enter the formula =RAND(). Reselect D2 and double-click the fill handle to copy this formula down to all rows.
3D4A1437- 6F26- 4B04- 83EC- 21A40FA63231
This formula will assign each record a random decimal between 0 and 1.
Excel for Marketing Managers
55
Compiling Your Survey Data
Figure 81
Using RAND to generate a field of random numbers
2. Select cell D2 and press the AZ button in the Standard toolbar to sort. The first 100 customers in rows 2 through 101 are your random sample.
Figure 82
Using the AZ button to sort the customer data according the random number field
Survey
Gotcha If you notice column D above, these first 100 customers do not appear to have low numbers. That is because Excel recalculates the RAND function after you have sorted the data.
Cleaning Your Database: Merging and Purging Whether you want to clean up your address book, or merge and purge a list, this is the function that will make your data dreams come true.
Here’s the Situation You have 5000 rows of data with Customer in column D. You want to find a unique list of customers in the list.
Here’s What to Do Use the Advanced Filter command. This command is one of the more difficult commands to understand.
3D4A1437- 6F26- 4B04- 83EC- 21A40FA63231
1. To use it successfully to get a unique list of customers, you must first copy the Customer heading to a blank column in your spreadsheet.
56
Excel for Marketing Managers
Compiling Your Survey Data
Figure 83
Creating a blank Customer column
2. Select a single cell within your dataset. From the menu, select Data – Filter – Advanced Filter. There are five settings in the Advanced Filter dialog, and you can only count on Excel to get one of those reliably right by default. Excel’s Intellisense will often predict the location of the List range correctly.
Figure 84
Survey
Setting options in Advanced Filter dialog
3. Choose the box to retrieve “Unique records only”. Bu default, this setting would cause Excel to eliminate a duplicate only if all eight fields in the list were identical. To indicate that you want Excel to consider only the Customer field, you need to define an output range containing only the Customer heading. You’ve already entered the heading in cell J1. Now you have to convince Excel to let you specify this as the “Copy to” range. 4. Change the top option buttons to choose “Copy to another location”. This will enable the entry box for “Copy to”.
3D4A1437- 6F26- 4B04- 83EC- 21A40FA63231
5. In the “Copy to” box, choose cell J1.
Excel for Marketing Managers
57
Compiling Your Survey Data
Figure 85
Advanced Filter dialog configured to copy only unique customer names to the new Customer field
6. Click OK and Excel will copy each unique customer to column K. It does not sort the list – the customers show up in the same order as they appear in the original list. In this example, the 5000 rows of data contained 65 unique customers. Survey Figure 86
Unique customer names copied to the Customer field
Excel Details If you wanted every unique combination of customer and product, you would copy the Product heading to L1 and specify K1:L1 as the “Copy to” range.
3D4A1437- 6F26- 4B04- 83EC- 21A40FA63231
Also note that a pivot table would allow you to get a unique list of customers. See the Learning to Love Pivot Tables chapter on page 125.
58
Excel for Marketing Managers
Compiling Your Survey Data
Finding and Analyzing Records Using AutoFilter If you’re doing any kind of survey or analysis, you’ll want to filter your responses so that you can see how each group responded or performed given a certain criteria. Before I understood AutoFilter, I was killing myself doing sorts and inserting rows and calculating sums. It was frustrating, time consuming, and just plain ridiculous. AutoFilter is a function that will make it easy for you to go through reams of data and get a fairly quick understanding of what’s going on.
Here’s the Situation You have thousands of records to wade through.
Figure 87
Survey
Worksheet filled with records you need to sort
Here’s What to Do Use the AutoFilter command to find certain records. The AutoFilter feature can be toggled on or off using Data – Filter – AutoFilter. When the feature is turned on, a dropdown will appear on each heading.
Figure 88
Using Autofilter
1. Turn on the AutoFilter feature.
3D4A1437- 6F26- 4B04- 83EC- 21A40FA63231
2. To find all East sales of product ABC, select East from the Region dropdown and ABC from the Product dropdown.
Excel for Marketing Managers
59
Compiling Your Survey Data
Figure 89
Using AutoFilter to find all the East sales sorted alphabetically by Product
You will now only see the desired records. The dropdown arrow for these two columns changes from black to blue. The row numbers for the visible rows change blue to indicate that a filter is applied.
Figure 90
Survey
Blue dropdown arrows indicate filtered fields
Excel Details Copying Only Filtered Records To copy these records, you have to select Visible Cells Only. This is an obscure option found through the GoTo dialog. 1. First, select the entire range of cells; from A1 down through H of the last row. Using Ctrl+* will select the current region.
3D4A1437- 6F26- 4B04- 83EC- 21A40FA63231
2. From the menu, select Edit – GoTo. On the GoTo dialog, choose the Special button in the lower left corner. On the GoTo Special dialog, choose the option for Visible Cells Only.
60
Excel for Marketing Managers
Compiling Your Survey Data
Figure 91
Selecting “Visible cells only” to copy just those records that are displayed after filtering
It is barely noticeable, but Excel will add thin gray bands in the selection area to indicate that the hidden rows are not part of the selection.
Figure 92
Thin gray bands indicate where there are hidden rows that will not be included in the copy and paste
Tip: The shortcut for selecting visible cells only is first to use Ctrl+* to select all cells, and then to use Alt+; to select visible cells only.
3. Once you have selected the visible cells, you can copy and paste the matching records to a new worksheet.
3D4A1437- 6F26- 4B04- 83EC- 21A40FA63231
4. To show all records again, you can reset all headings with filters back to (All) or select Data – Filter – Show All.
Excel for Marketing Managers
61
Survey
Compiling Your Survey Data
Still More AutoFilter Options AutoFilter offers some other cool options. 1. Choose (Top 10…) from the Revenue dropdown to display this dialog. You can choose to show the top 10% of records.
Figure 93
Showing the top 10% of the records
2. Select (Custom…) from the Date dropdown. You can build a criteria to get a range of dates. Survey Figure 94
3D4A1437- 6F26- 4B04- 83EC- 21A40FA63231
Using the Custom filter dialog to obtain a selected range of dates
62
Excel for Marketing Managers
Compiling Your Survey Data
Product Life Cycle Analysis and Product Line Management Everything has a life cycle. People start out as babies; grow into children, teens, young adults, adults and seniors. In fact, companies that market to any of these groups have very specific names for each of these groups and within each of these groups, and they also have strategies for each group and offerings for each group. Why should your company’s products or services be any different?
Figure 95
Chart showing typical bell curve pattern of growth
Survey
But few companies really manage their product life cycles – and that’s what causes costs to go up and margins to come down – the over-proliferation of product lines. New and Improved, caffeine-free, and diet versions are just a few examples of how one simple product offering multiplies into many. In most companies between 20 and 30 percent of the business provides most of the profits. That’s nothing new. But did you realize that between “30 and 40 percent of the customers, products and transactions actually lose money?”* As you might imagine, the challenge is to figure out which ones are which. The whole purpose of this is to get leverage and focus on those offerings that actually provide value and those customers that recognize and value the benefit your offerings provide. So what is profit line management? You will see this called a variety of things (profit mapping, product line management, profit pool analysis, etc.) Basically, profit line management is the analysis of customers, products, services and transactions by profitability and their key profit drivers. WIIFY (What’s in it for you?) You can drastically impact the profitability of your business WITHOUT the need for major capital expenditures. So, if your profits have been growing at 5% or less over the last few years – you need to implement this process. How to begin?
3D4A1437- 6F26- 4B04- 83EC- 21A40FA63231
*
The Bottom Line: The Hunt for Profits, Jonathan Byrnes, HBS Working Knowledge
Excel for Marketing Managers
63
Compiling Your Survey Data
1. Conduct actionable analysis. The key point here is to focus your analysis with impact-actions in mind. Don’t make a huge project out of this. ABC costing is nice – but not necessary to get the most immediate impact. A simple customer / product analysis will give you enough to identify a profitability pattern – then you can go back and get more information just in the areas where you will get the most impact. 2. Create a database. Get customer and product data for a representative time period. This can vary depending on your selling cycle. For a manufacturing organization, I recommend anywhere from 2-5 years. For businesses with selling cycles of a year or less, two-to-six months may be plenty. Your objective here is to create a database of transactions that lists revenues, gross profit, net profit – you want to be able to EASILY spot where the big pools of profits and losses are. I like to look at customer profitability (with an eye on which products/services they’re getting) and then I like to look at product profitability (with an eye on which customers are using those products/services). Don’t be surprised at what you find – that’s the point. One of the by-products of this database is that it offers you living data that you can play “what-if” games with – to test new pricing, new product structures, and so forth. My favorite is to insert the “right” gross margin and then calculate what my bottom line could have been or will be once I implement the new mix.
Survey
3. Develop your model. Now you’re ready to develop a model of your ideal customer and product structure. Focus on your major market segments and then choose a couple of representative customers from each. Pick a large one, a small one, fast moving products, slow moving products – a nice mix that covers both ends of the spectrum. Ideally, you’ll have 6-12 representative situations. Now look at the profit drivers for each customer (revenues, margins, costs) then go crazy and start changing their order interval, service interval, pricing, bundling – whatever combinations or offering structures you want to consider to determine the impact. The benefits of this process are clear. You will actually see what the impact of any proposed strategy or change to your business model or pricing or mix is – BEFORE you throw it out to the market. Once you’ve come to some new ideas about how to restructure your mix, you can actually call a few customers to see what their reaction would be. 4. Introduce the model to the business.
3D4A1437- 6F26- 4B04- 83EC- 21A40FA63231
The previous step will identify those areas that will yield the most impact. Identify those high-impact segments that you can introduce the new mix to and go for it. Don’t kid yourself. You will absolutely get resistance from internal groups (like sales, customer service, or other groups who don’t want to rock the customers’ boats). The best way to avoid this is to include these groups in the process and let them come up with mix options and offering options that meet the profit goals.
64
Excel for Marketing Managers
Compiling Your Survey Data
The next step is to work with low-profit customers. Tell them that you will be making changes in order to serve them – give them options. At best you will move an unprofitable, high-maintenance account into profitability. For those low-profit customers that choose to purchase elsewhere – you will find that there was not a good match between the value and benefit that they needed for the money and the value you provided. 5. Repeat the process regularly. Again, depending on your selling cycle, you may need to do this process every 6-12 months.
Should I Be Doing a Profit-line Management Process? Are you dreading the annual price increase? Have sales have been low and profits not up to expectations? Are more than 50% of your customers below target margins?
Survey
Are you only selling 60% or less of your available products (SKUs)? But where and how do you even begin making sense of the product data so that you can start using some of that hard-earned knowledge and Product Life Cycle strategy? It lives in your customer data, which lives on your mainframe. And to begin conquering that data, you’re going to have to get your hands on some choice bits of data on a fairly regular basis – at least annually – but you can choose semi-annually or quarterly as well. One of the key functions of the marketing process is managing the Product Life Cycle and the Product Mix. This can fall under the research umbrella – of the on-going variety. Product Line Management is the “spring cleaning” of marketing management. There are two reasons to go through this process: ¾ To map out where your products and services are in the Product Life Cycle so that you can know and understand which strategy to use to maximize sales and revenues. ¾ To prune away those products that are “sucking” your profits dry.
Product Line Management comes from the Sales History Analysis project you just did. If you looked at your customer and product history, you might have discovered both profitable and non-profitable customers and products. The objective of Product Line Management is to keep your company’s product and service closets clean and profitable.
3D4A1437- 6F26- 4B04- 83EC- 21A40FA63231
At first glance – not a very creative or “fun” activity. But if it’s done well and done right, it can make and save you money – plus make you the hero.
Excel for Marketing Managers
65
Compiling Your Survey Data
I’m not going to go into any of the potential strategies you could use depending on where your products fall in the Product Life Cycle – there are countless marketing textbooks and theories on what you should do where and when. In this section I’m going to cover the basic steps involved in getting this process started. 1. Get a list of products with margins that are below your target. You can choose an industry average or simply use what your company management has slated as a target margin rate and pull any products that fall below that. For your first time out on this activity, you’ll want to pull those products that have been below margin for more than three periods (again this could be years, quarters, or whatever you use). 2. Sort that list by product, by customer. Then you can see which customers are purchasing which products and what the margins are for each of those customer/product relationships. 3. Go through the list and identify the reasons for the low margins. This may take some digging, but the information you gather here is critical to the strategy that you will be developing to make adjustments. Some of these may be under multi-year contracts that you can’t do anything about – and some may simply have gotten low because of time and neglect. This is a team activity – you will need to go around your organization and involve others in this process.
Survey
4. Develop a “what-if” scenario This allows you to insert a target price and margin and to forecast the increase in sales and profitability. 5. Print and distribute the report.
Highlighting Outliers When you’re ready to make your product line management a regular part of your marketing process, this is the function you’re going to use to identify the products and/or customers that may need a little looking at.
Here’s the Situation
3D4A1437- 6F26- 4B04- 83EC- 21A40FA63231
Your target profit margin is 42%. You want to highlight any records where the margin falls below 39%.
66
Excel for Marketing Managers
Compiling Your Survey Data
Figure 96
Worksheet where some margins are below the target of 42%
Here’s What to Do 1. Select the range of cells in column I. 2. From the menu, choose Format – Conditional Formatting. In the Conditional Formatting dialog box, change the second dropdown from “between” to “less than or equal to”.
Figure 97
Selecting cell value condition in Conditional Formatting dialog
3. In the final box, enter a value of 0.39. Click the Format… button to display a shortened version of the Format Cells dialog. 4. Change the Patterns tab to use a red color and change the color dropdown in the Font tab to be white.
3D4A1437- 6F26- 4B04- 83EC- 21A40FA63231
5. Click OK twice. All of the low margin cells will be highlighted in red.
Excel for Marketing Managers
67
Survey
Compiling Your Survey Data
Figure 98
All cells at or below a 39% profit margin are highlighted in red
3D4A1437- 6F26- 4B04- 83EC- 21A40FA63231
Survey
68
Excel for Marketing Managers
Strategy Development
Strategy Development Given that the purpose of marketing is to become the obvious choice for your ideal customer – your marketing strategy is your game plan for being chosen by your ideal customer and reaching your marketing goals. Burger King is a great example. Burger King employed a unique positioning tactic of “Have it Your Way”, but their strategy for being chosen was to build restaurants close to McDonalds. This was their game plan for achieving their marketing objective and getting chosen by their ideal customer – the hamburger lover. The first step in getting to a good strategy is getting to your ideal customer. The best way to do that is to start segmenting your customers into groups. Here are a few different ways you can segment or group your customers: Products and Services Demographics Geography
Strategy
Channel Psychographics Customer wants Over the years I’ve come to realize there are really only two primary kinds of segments: ¾ Practical segments such as geography or industry
¾ Benefit or want-based segments such as customers that require next day delivery.
3D4A1437- 6F26- 4B04- 83EC- 21A40FA63231
Practical segments are constant. They will typically stay the same over time. You’ll find that you need to group these customers in this way so that you can track sales and do your business reporting. Want-based segments are more creative and fluid in nature. In fact, customers tend to naturally group themselves into these “want-based” segments. Members of a want-based segment can run across several demographic categories – yet they have all those attributes that classify them as a true market segment.
Excel for Marketing Managers
69
Strategy Development
Market Segmentation What’s segmentation? Put simply, segmentation is nothing more than grouping people – stereotyping, if you will. You take a group of customers that have something in common and put them into a group. Why would you want to segment – especially if your objective is to give all your customers personalized service? It’s more cost-effective to develop a couple of really good marketing programs for similar customers than it is to develop a complete marketing strategy and program for each of your customers. Segmentation is not always an easy process, but done right – and done more than once – it can be the key to unlocking new product and service ideas, finding new opportunities, and increasing profitability. Segmentation is perhaps the most powerful step in the process of developing a marketing strategy and identifying new and more profitable opportunities. Yet people often freak out over this process. Some are overwhelmed by the seemingly infinite number of potential segments and so they freeze up and do nothing. Others start segmenting and then get stuck in the process – and never complete it. Then there are those people who stick with the tried and true. They’ve segmented, but they’re not getting the most out of their segments. Strategy
Hands-on Segmentation Method This is a most un-orthodox and un-corporate method for segmenting – but it’s also one of my favorites because it’s very hands on. On the one hand, it’s very intuitive because there is no data analysis involved. On the other hand, it becomes very analytical as you start looking for similarities and patterns for potential groupings. These segmentation activities are ideal team-based exercises. Consider doing this with a multifunctional team consisting of sales, marketing, technical, and support people from your company. You will be shocked at how much you will all learn about your customers, their industries, how they use and interact with your product/service, 1. Designate a full day for this activity – it could take longer, so be prepared. 2. Walk over to your customer files.
3D4A1437- 6F26- 4B04- 83EC- 21A40FA63231
3. Begin anywhere – you can start at “A” or you can start at “P” – just start. Now, if you’re in a situation where you have hundreds or thousands of customers, you may want to simply take a random sample (see Creating a Random List on page 55). This doesn’t have to be a complicated exercise – just pull some random files and go through the process. Another good method is to print off a customer list onto labels, put the labels on index cards, and then group the index cards.
70
Excel for Marketing Managers
Strategy Development
4. Open the drawer and pick a customer file. 5. Look at it and place it down and start a pile. 6. Pick another customer file. 7. Look at it – ask yourself, “Is this customer like the one I just put into a pile?”. Don’t over analyze – if the answer is yes – then put it in the same pile. If the answer is no – start another pile. 8. Do the same thing with each succeeding customer file. 9. Do not over analyze at this stage of the process. Trust your gut and intuitive knowledge about the customers as you go through the files. If you have too many piles – don’t worry, you will naturally start consolidating. I will give you a hint – you really don’t need to have more than 10 piles (at least at this stage of the game). 10. Now you have a series of piles all around your office. Pick a pile and review the customers that you put into this group. What is it about them that’s similar? What is it about them that’s different from those in any other pile? You may discover that they are subsets of one another or you may discover that some piles need to be consolidated. Do that and keep moving.
Relationship Method – Customer – Product I did this as a team activity about twenty years ago. It not only brought our marketing group together but also helped us learn and understand things about our customer and their relationship to us and our product (how they used the product) like no other activity before or since. 1. Get a printout of sales by customer by product. Now you’ve got a list containing customer “A” and all the products/services that they’ve purchased from you over a period of time. I would also include units, dollars, and margins on this report. 2. For each customer / product relationship ask: ¾ What does this customer do with this product ¾ Why do they buy this service
¾ What triggers them to buy this
¾ What happens just before they purchase
¾ How do they receive the offering
3D4A1437- 6F26- 4B04- 83EC- 21A40FA63231
¾ How do they purchase it (on line, phone)
Excel for Marketing Managers
71
Strategy
Strategy Development
3. Now try to put these customers into actual segments or groupings. These segments or groupings can actually be answers to the questions in step 2 or they can be groupings you create that stem from the answers you received on step 2. Whatever the groupings – they need to have the following characteristics: Substantial: Segments must have enough profit potential to justify developing and maintaining a marketing program. Heterogeneous: Each segment must have different needs for the product and react differently to the marketing message. Homogenous: Consumers within each segment must have similar needs. Accessible: Company must be able to reach a segment . Measurable: Must be able to measure characteristics and needs of consumers to establish groups.
Strategy
How to Segment Follow these steps: 1. Download customer/product relationship information. 2. Create segment categories. 3. Update database records. 4. Run sales analysis by segment – include margin data. 5. Create a pivot table with sales by segment by region, business unit, etc.
Targeting Process After segmenting your customer base, you’ve probably got a pretty good idea about which segments you’d like to focus on, learn more about, or penetrate. But let’s say that they were all fairly similar. How will you get to the next step in choosing a couple of target segments? The targeting process involves looking through all your segments and picking the one to three segments that will react most favorably to your offer and be the most profitable for your business.
3D4A1437- 6F26- 4B04- 83EC- 21A40FA63231
¾ Pull the totals by segment and identify the optimal segments based on criteria established by user – or just plain rankings.
72
Excel for Marketing Managers
Strategy Development
Positioning Strategy The next step is to position yourself as the obvious choice for those targeted customers. This is ultimately your marketing strategy. Too many times people just use their intuition – not that there’s anything wrong with that. You should use your intuition – but you should also use some analytical tools to prove out your gut instincts.
How to Hit the Intuitively Obvious Goldmine I once heard a comedian say in an interview that his job was to point out what was “intuitively obvious” to people. That’s where the punch line is…telling you something that you don’t know – just isn’t really funny. But telling you something that you know deep inside yourself but that you just haven’t given a voice to is HYSTERICAL. That’s human nature. He also said that coming up with the intuitively obvious took an unbelievable amount of patience, talent, and, of course, observation. The real profit goldmine for companies is identifying that magical intuitively obvious offering. We all know it when we see it. It’s the product or service that makes us think “I can’t believe someone hasn’t thought of this before – or why didn’t I think of that!” Strategy
Look at a product called “Ice Tubes”, for example. A Northeast Ohio woman wanted cold water out of a bottle. She didn’t want to take the time to let it chill in the refrigerator and she couldn’t make the ice cubes fit through the small bottle top, so she invented the intuitively obvious solution – “Ice Tubes.” Like the name says, it’s a piece of ice in the shape of a long tube – instead of a cube. (Isn’t that clever?) Tubes fit into the top of any water bottle. Just pour water into the ice tubes tray, put into the freezer and voila – problem solved. “Why couldn’t I think of that?” Many inventors have a natural gift for this. But the rest of us in the marketing business need to come up with this stuff “on demand” day in and day out. And that means we don’t have the time to just observe and wait for the intuition brainstorm to smack us upside the head. We have to create irresistible offerings year after year. So how do we do that?
Use a System
3D4A1437- 6F26- 4B04- 83EC- 21A40FA63231
Systems are really wonderful things. For one thing, they give you a framework upon which you can hang your random thoughts and ideas. So, for you creative marketing types – don’t think of this as a boring repetitive system that will hinder your creativity, think of this as a framework that will allow you to expand your creativity because it gives your fabulous ideas a home where they can take root and where you can start generating offshoot ideas. And another thing systems do is to communicate your intuitive thoughts and ideas to the rest of the world that wasn’t as smart as you were to figure them out.
Excel for Marketing Managers
73
Strategy Development
I don’t know why people don’t use systems. In fact, the biggest mistake most people make with SWOT analyses is that they just cover the surface – the most obvious strengths, weaknesses, opportunities and threats. This is a mistake because it doesn’t really get you to the most PROFITABLE segments, targets, and positions that are available to your company. This is sort of a paradox because you need to go beyond the basic and obvious – to discover something that IS SO obvious that your market will wonder why no one has thought of it before and they will literally flock to your offering and find it irresistible.
3D4A1437- 6F26- 4B04- 83EC- 21A40FA63231
Strategy
74
Excel for Marketing Managers
Disciplining Data
Disciplining Data Developing marketing strategy is, by far, the most exhilarating and fun part of the marketing process. Absolutely nothing can beat the exhilaration of identifying that window of opportunity or niche that has been virtually ignored by the rest of the market. When you finally hit on an opportunity – isn’t it amazing how obvious it is?! Yet, no one has found it but you. How wonderful it would be if this were an expected part of the process and not just an unexpected magical “A-ha” moment! Excel is the tool that you have at your disposal to turn “A-ha” moments into a standard byproduct of your process. To do that, you’ll have to mine some data. There’s only one problem with that….data mining is much easier said than done. More often than not, your data will simply NOT be ready to work with because it just doesn’t look the way you need it to. For example, customer names won’t be entered the same way, so when you want to create a table that calculates sales by industry or market segment, you’ll get fifteen listings for the same customer name – that appear as different records because someone used a dash instead of a comma; names will be in one field when you want them in two, or names will be in two fields when you need them to be in one. All of these are frustrating and potentially time consuming – but no more. RELAX. Excel has your back with some simple and quick ways to get your data looking the way you want it. Data
Importing Data Before you get to DO anything with data, you first need to GET the data.
Here’s the Situation Many times, someone will provide data in a text format other than Excel. How can you accurately load this data into Excel so that you can do further data analysis?
Here’s What to Do There are two basic styles of text files. Each style requires a different path through the Text to Columns Wizard.
3D4A1437- 6F26- 4B04- 83EC- 21A40FA63231
In the first style, text files might have a comma or some other delimiter between each field, as shown in Figure 99. I’ve seen files delimited by commas, semi-colons, tabs, and pipe characters.
Excel for Marketing Managers
75
Disciplining Data
Figure 99
Commadelimited file
In the second style, the file will have fields that are neatly lined up when displayed in a fixed width font such as Courier New.
Figure 100
Fixed width file
Each style requires a different path through the Text To Columns wizard. 1. Take a look at the file in Notepad to determine if the file is delimited or fixed width. 2. From the Excel menu, select File – Open. In the “Files of type” dropdown, select All Files so that you can browse for a TXT, CSV, or PRN data file.
Data
Figure 101
Selecting the All Files (* .* ) option
Text to Columns – Wizard Step 1 1. Choose the file to open. When Excel realizes that you have a text file, Excel will launch into the Text To Columns wizard. 2. In Step 1 of the wizard, you will choose whether your data is delimited like that in Figure 99, or if it is of fixed width like that in Figure 100. ¾ If you have commas or tabs or semi-colons in between each field, choose Delimited in Step 1.
3D4A1437- 6F26- 4B04- 83EC- 21A40FA63231
¾ If you have data with fields neatly lined up in columns, choose Fixed Width in Step 1. Click Next.
76
Excel for Marketing Managers
Disciplining Data
Figure 102
Selecting file type in Step 1 of the wizard
Wizard Step 2 for Delimited Files Step 2 for Delimited is simple. 3. Choose a comma or whatever character your file is using to separate fields. If the file uses something other than tab, semicolon, comma, or spaces, you will have to choose the Other box and type the character.
Figure 103
3D4A1437- 6F26- 4B04- 83EC- 21A40FA63231
Selecting comma as the delimiter for a comma-delimited file in Step 2 of the wizard
Excel for Marketing Managers
77
Data
Disciplining Data
Wizard Step 2 for Fixed Width Files For fixed width, you will have to pay attention in Step 2 of the Wizard. Excel’s Intellisense attempts to draw lines between each field in the data preview area.
Figure 104
Checking lines drawn between fields in a fixed width file in Step 2 of the wizard
Data
With some datasets, Excel can easily determine where each field begins and ends. Other things will trip Excel up. ¾ If Excel missed a line, click in the correct place to add the line. ¾ If Excel drew in an extra line, double-click to delete it.
¾ If Excel put a line in the wrong place, click on the line and drag it to the right place.
It is hard to determine exactly what is going on in the Intellisense logic. Excel seems to look at the first first few rows to try to find a pattern. In the data above, Excel was fooled by line 2 of the title into adding an extra line. Because the Invoice Number was always six characters and ran into the customer name, Excel could not tell that these were two fields. Because this process is fraught with error, you need to scroll right to examine all of the fields. It also helps to scroll down so that you are looking at just the data rows and not the title rows.
3D4A1437- 6F26- 4B04- 83EC- 21A40FA63231
4. Sometimes, there is an unprintable character at the end of each line. If these are neatly lined up, add a field line to separate the good data from this character.
78
Excel for Marketing Managers
Disciplining Data
Figure 105
Dealing with unprintable characters in a fixed width file
Step 3 of the Wizard 5. On the third step of the wizard, you can select the format of each field. If you have any Date fields, be sure to click that field’s header and choose a date format. You can use this step to eliminate any “garbage” fields such as the unprintable characters in the preceding figure by selecting the “Do not import column (skip)” option.
Tips: The Skip option is great for any strange dashes or field marks located in the file. You should only select Text if you need to preserve leading zeroes in a field.
Figure 106
Selecting a date format for the I nvDate field
Data
3D4A1437- 6F26- 4B04- 83EC- 21A40FA63231
6. When you click Finish, Excel will import the file.
Excel for Marketing Managers
79
Disciplining Data
Figure 107
File successfully imported into Excel
7. Delete any title rows. Select all cells with CTRL+A. You can then choose Format – Columns – AutoFit to make each column wide enough to fit your fields. 8. You will also want to use File – Save As to save the file as an Excel file instead of a text file. This will allow you to add formulas, formats, and new worksheets.
Excel Details Over the years, I have seen some strange data files. The oddest is the situation where each record in the file takes up several lines in the file. I covered this situation over the course of several chapters in Learn Excel from MrExcel. If you have data like this, download that chapter from the secret page: http://www.mrexcel.com/manyrows.html. Data
Looking up Data Now that you know how to get the data into Excel, you’re ready to start looking things up. How many times has this happened to you? You ask for data and after waiting what seems like forever – there it is. You’re on a deadline, the meeting is tomorrow, you need to put together a presentation and some charts. You open the file and ….
Here’s the Situation
3D4A1437- 6F26- 4B04- 83EC- 21A40FA63231
It happens all the time. Your I.T. department sends data with customer numbers but no customer name. Or sales rep number without sales rep names. Or you have to match sales from last year to sales for this year.
80
Excel for Marketing Managers
Disciplining Data
Figure 108
Data provided with rep numbers but no rep names
Here’s What to Do When this happens, you can usually scare up another table that matches rep numbers with rep names.
Figure 109
Table with rep numbers and names
The function to add names to the original dataset is the VLOOKUP function. This stands for Vertical Lookup. This is one of the workhorse functions in Excel. It is worthwhile to master it. In the current example, you have rep numbers from cell A2 through cell A5001. You’ve copied the table from Figure 109 to cells L2:O24. You want to add rep name in column H. The example will build a formula that can also later be copied to retrieve region and district in columns I and J.
3D4A1437- 6F26- 4B04- 83EC- 21A40FA63231
Figure 110
Worksheet with data from two files
Excel for Marketing Managers
81
Data
Disciplining Data
There are four arguments in the VLOOKUP function. 1. The cell containing Rep # for this row. For the formula in H2, this would be $A2. Note that the dollar sign before the A will allow the formula to be copied to I and J. 2. A range that contains cell numbers in the left most column and Rep names somewhere in the range. Use $L$2:$O$24. You will want to use dollar signs throughout this reference so that as the formula is copied down to 5000 rows, it always looks back at rows 2:24 to get the rep names. 3. The column number within the above range where the Rep number is located. In this example, column M is the second column in L2:O24. 4. The word FALSE. This will prevent Excel from returning close matches. To fill in the rep name in E, use =VLOOKUP($A2,$L$2:$O$24,2,FALSE).
Figure 111
Using VLOOKUP to obtain RepName
Data
Copying the VLOOKUP Formula to Get Region and District 1. Copy the formula in H2 to I2 and J2. Initially, the results will return the rep names again. This is OK.
Figure 112
Copying VLOOKUP formula to Region and District
2. In the Formula bar, edit the third parameter from a 2 to a 3 for cell I2 to obtain the Region. Change to a 4 in the formula in J2 to obtain the District.
Figure 113
3D4A1437- 6F26- 4B04- 83EC- 21A40FA63231
Editing VLOOKUP parameters
82
Excel for Marketing Managers
Disciplining Data
The result will return the RepName, Region, and District.
Figure 114
Using VLOOKUP to obtain RepName, Region, and District
Dealing with #N/A for Missing Values When Excel can not find a match, the VLOOKUP function will return #N/A. This might happen if the dataset has a new sales rep number who is not in your table.
Figure 115
# N/ A error message indicates missing value
Normally, you would sort by column H. All of the #N/A values will sort to the bottom. You could then add new records to the middle of your lookup table to include the new rep numbers. Data
However, sometimes you want Excel to return a blank cell when a match is not found. The solution through Excel 2003 is very convoluted. ¾ You have to check to see if the result is #N/A using the ISNA function.
¾ You actually have to enter the VLOOKUP function twice in your formula.
Figure 116
Using I SNA and VLOOKUP to return a zero instead of the # N/ A error message
3D4A1437- 6F26- 4B04- 83EC- 21A40FA63231
Thankfully, in Excel 12 or later, this will be replaced with the following streamlined format: =IfError(VLOOKUP($A5,$L$2:$O$24,2,FALSE),””)
Excel for Marketing Managers
83
Disciplining Data
When You Know There Is a Match but Excel Can Not Find It Sometimes, VLOOKUP will not find a match, even though the values look the same. This is often caused by a trailing space or a number stored as text. In the figure below, Excel can find a match for Rep 77 in rows 2 and 4 but not in row 3. If you look at the formula bar for cell A3, you will see that this is actually a number stored as text. Quotation marks are Excel’s prefix for a right-aligned text cell.
Figure 117
Quotations before a number in the formula bar indicate that the number is actually text
If the problem is that one range contains a number and the other range contains text that looks like numbers, then use one of these approaches. If the Lookup table contains numbers and column A contains text, use =VALUE(A2) as the first argument of the VLOOKUP formula. If the Lookup table contains text and column A contains numbers, use =TEXT(A2,”00”) as the first argument in the VLOOKUP formula
Data
Another common problem that occurs when both cells contain text is for one range to contain a trailing space. In this figure, cells C3 and M6 look identical, but they are not.
Figure 118
Cells that look alike may differ in the number of trailing spaces
Do this with both cells. 1. Select C3 and type the F2 key to put the cell in edit mode. A flashing insertion cursor will appear at the end of the cell value. Is the insertion cursor is flashing immediately after the last character of the Acct number? If not, there are one or more spaces after the value. If not, check the value in cell M6 of the lookup table.
3D4A1437- 6F26- 4B04- 83EC- 21A40FA63231
Figure 119 An insertion point flashing past the last number indicates trailing space(s)
84
Excel for Marketing Managers 3 D 4 A 1 4 3 7 6 F2 6 4 B 0H 4D 8 3 EC2 1 A4 0 FA6 3 2 3 1
Disciplining Data
2. To remove the trailing spaces, insert a formula of =TRIM(C2) in an empty column and copy this down. Copy the new column and use Paste – Special – Values to copy the space-less values back over the original column.
Retrieving Many Columns from Lookup Range Say that you have to pull 12 monthly values from the lookup table. Using the method described above, you would have to enter the first VLOOKUP, copy, and then edit the third parameter in the 11 remaining formulas. This could become very tedious. Use =COLUMN(B2) in place of the “2” as the third parameter. (You chose B2 because it is the second column and the value to return is in the second column of the lookup table). When you copy this formula right one column, the reference will change to return the column number of C2, which is 3. This will allow you to quickly enter the formula once and copy it to many columns.
Figure 120
Using COLUMN with VLOOKUP to return several columns
Getting Good Records from Bad Data Data
Don’t you just hate that every marketing task assumes that your data is perfectly formatted and ready to go?! It never is. You have sales data for the last ten years. Over the course of the ten years, the customer names for many accounts have changed. It may not be that the customer data is wrong, but a matter that the customer name actually changes during the history of your data. Or more likely, someone in Accounts Receivable had a slow day and decided to neaten up the spelling of the top 20 accounts on a boring day in July 2003.
3D4A1437- 6F26- 4B04- 83EC- 21A40FA63231
When you try to produce summaries, you get separate sales for the old name and new name, even though they are the same account.
Excel for Marketing Managers
85
Disciplining Data
Figure 121
Data with more than one name for the same account – notice that AOL and AOL Time Warner both have the same account number in column B (A1234)
We are going to use the VLOOKUP function to solve this problem.
Figure 122
Using VLOOKUP to make sure all the customer names are consistent
Data
The formula in row 27 says, “Go look through column B and find a cell equal to B27 (A1234). When you find it, tell me the name in that row. The first record for AOL Time Warner is in Row 3, and since we’ve put the most recent names at the top, it happens to have the AOL Time Warner Name.
Note:
3D4A1437- 6F26- 4B04- 83EC- 21A40FA63231
It is important that you sort the data in descending order by Date. This will put the most recent (and in theory, the “best”) customer name at the top of the list.
86
Excel for Marketing Managers
Disciplining Data
In other words, the VLOOKUP function looks for a match to the account number in B2. It stops as soon as it finds the first match from the top. Thus, using =VLOOKUP(B27,$B$2:$C$33,2,FALSE) will change all of the customer names for account number A1234 to the same name.
Note: Remember to Copy and Paste Special Values in the new column to freeze the results.
VLOOKUPs Take a Long Time to Calculate In the case above, you are really doing 24 VLOOKUPs in each row. This seems unnecessary, because once Excel has found the correct row number in the first formula, it should be able to use this for the rest of the lookups in the row. There is a function called MATCH. It works like VLOOKUP, but instead of returning a value from the lookup table, it returns the row number within the range where the matching value is found. In the figure below, Excel looks for T7539 in the range of AF2:AF66. The value is found in cell AF60, which is the 59th row in the range. Data
Figure 123
Using the MATCH function
3D4A1437- 6F26- 4B04- 83EC- 21A40FA63231
At first, this seems like useless information! The first time that I found the MATCH function I dismissed it – why would anyone care that the match is on the 59th row? However, see what happens when you combine this with another seemingly useless function, INDEX. =INDEX(AG2:AG66,59,1) returns the 59th row and first column of AG2:AG66. Again – this seems useless until you put the results of the MATCH function as the second argument of the INDEX function.
Excel for Marketing Managers
87
Disciplining Data
Figure 124
Using the I NDEX function
The advantage? VLOOKUP is processor-intensive. By using one MATCH per row and then 12 INDEX functions per row, worksheet calculation time will dramatically improve. Sometimes your key field is not in the left column of the Lookup table. Many times, it is easier to move the columns in the lookup table around, but it is also possible to craft a solution using INDEX and MATCH.
Figure 125
Combining I NDEX and MATCH
Quickly Sorting Your Data Data
Here’s the Situation You can quickly sort data with one click, but it is important to understand the rules for troublefree sorting.
Here’s What to Do When you sort using the AZ or ZA buttons in the Standard toolbar, you are relying on Excel’s Intellisense to accurately find the correct range to sort and to identify that you have headings above the data.
3D4A1437- 6F26- 4B04- 83EC- 21A40FA63231
3. Make sure that every column in your data has a one-cell heading above the data. This is important. It is very common to add a new column to the end with a formula and to forget to put a heading above this column. When Excel encounters a blank cell at the top of just one column, the Intellisense assumes that you have no headings and sorts the top row down into your data. Make sure to fill in every heading and you will not have this problem.
88
Excel for Marketing Managers
Disciplining Data
4. To sort, select a single cell in the column. Do not select the whole column. Do not select two cells. Select just one cell. If you select more than one cell, Excel will think that you want to sort just the selected range. This will lead to disastrous results.
Figure 126
Never select an entire column to sort
5. Once you have selected one column, press the AZ button to sort in ascending order or the ZA button to sort in descending order. In the following figure, cell F2 is selected. When you press the ZA button, the dataset will be sorted with the largest sales at the top.
Note: When you need to sort one field within another, do the inner sort first. For example, say that you want the data sorted by region. Within each region, the customers should be in alphabetic sequence. Within each customer, the data should be in date sequence. You can complete this sort in six clicks of the mouse. See below.
Figure 127
Selecting a single cell to sort and clicking ZA to sort descending
1. Click any one cell in the Data column. 2. Click the AZ button to sort by date. 3. Select one cell in the Customer column.
3D4A1437- 6F26- 4B04- 83EC- 21A40FA63231
4. Click the AZ button. The data will be sorted by customer. When a tie is encountered, the previous sort order will be retained, resulting in the prior Date sort remaining within each customer as shown below.
Excel for Marketing Managers
89
Data
Disciplining Data
Figure 128
After sorting by Customer, the original date sort is used to break ties
5. Select a cell in the Region column. 6. Click AZ to complete the sort. The data will now be sorted by Date within Customer within Region.
Figure 129
Sorted data
Gotcha Having one blank cell in the heading will usually cause the headings to be sorted into the data. This would cause the Region heading to move to row 411, just between values for “East” and “West”. If you see your headings disappear after a sort, press Ctrl+Z to undo. Data Note: In the rare case where you have a narrow dataset and a numeric heading, you will have to apply bold format to the heading in order to prevent the heading from sorting into the data.
Custom Sorts Here’s the Situation Any consumer can tell that the new model 1100 must be better than the old model 900. However, Excel will treat this data as text and sort “Model 1100” before “Model 900”.
3D4A1437- 6F26- 4B04- 83EC- 21A40FA63231
A similar opportunity is where your company’s custom is to sort regions into a sequence of East, Central, West. There is not a standard sort order that will cause the East region to sort first.
90
Excel for Marketing Managers
Disciplining Data
Here’s What to Do It is easy to add a custom list to Excel on your computer. You will then be able to use a custom sort sequence to have the products sort into the proper sequence. 1. In a blank region of a worksheet, type the regions or products in the proper sequence. Select the range containing this list. From the menu, select Tools – Options. In the Options dialog, choose the tab for Custom Lists. 2. Provided that you selected your list before invoking the command, the range will be preentered in the Import List from Cells box. Ensure this is the correct range and choose the Import button.
Figure 130
Configuring and importing a new custom list in the desired order
Data
The new list will be imported to the list of Custom lists on this computer. You only have to import the list once per computer. The list will be available to you in the future on this computer. Figure 131
3D4A1437- 6F26- 4B04- 83EC- 21A40FA63231
The new custom list appears in the Custom lists
Excel for Marketing Managers
91
Disciplining Data
3. When you need to sort regions using this custom sequence, you will have to use the Sort dialog instead of the AZ or ZA buttons. Select a cell in your data. From the menu, select Data – Sort. 4. In the Sort dialog, choose to sort by Region. Then, press the Options button in the lower left corner of the dialog.
Figure 132
Choose Options to reach the custom sort options
5. In the Sort Options dialog, choose the dropdown next to Normal and choose your new custom list as the sequence. Note that this custom sort sequence only applies to the first sort key.
Data
Figure 133
Selecting the new custom sort
3D4A1437- 6F26- 4B04- 83EC- 21A40FA63231
6. Click OK to return to the Sort dialog and then OK to sort the data. The result is that the East region will appear first.
92
Excel for Marketing Managers
Disciplining Data
Figure 134
Data sorted in the desired East, Central. West order
Additional Details There is a shortcut if you only have one custom sort field. After doing the first sort with the Sort dialog, Excel will remember the East, Central, West setting. You can now do subsequent sorts using the AZ button on the Standard Toolbar. However, if you need to sort Region in a custom sequence and Country in another custom sequence, you will be forced to keep using the Sort dialog box.
Gotcha If you need to sort by Region within Product, you would have to first use the Sort dialog to do a custom sort on Region. Then, do a second sort to sort by Product.
Excel Details Custom lists are also used for extending a series with the fill handle. Type any entry from your list in a blank cell. Grab the fill handle and drag to fill in the remaining items from your list. The fill handle is the square dot in the lower right corner of the selected cell.
Dealing with Dates Here’s the Situation Excel can frustrate you when it comes to dates. You might have real dates in Excel, do a calculation, and be frustrated that the results appear wrong because the resultant cells have the wrong numeric format. Or, you might have dates that look like real dates, but are really text. These always look good, but they never calculate correctly.
Here’s What to Do
3D4A1437- 6F26- 4B04- 83EC- 21A40FA63231
Excel stores dates as the number of days since January 1, 1900. When you enter a date such as 6/17/2006, Excel converts it to the number 38885 and then formats the cell to display this number as a date.
Excel for Marketing Managers
93
Data
Disciplining Data
1. Try this – enter 39878 in any cell. Select the cell. Choose Format – Cells from the menu. On the Format dialog, go to the Number tab. Choose a date format. Excel will display this number as March 6, 2009.
Figure 135
Formatting a number as a date
2. Excel stores times as a decimal portion of a day. Try entering 0.75 in a cell and then formatting the cell with a time format. The cell will appear as 6PM. Excel uses this method of storing dates as numbers in order to make date arithmetic possible. 3. Enter your next birthday in cell A1. In cell A2, enter =A1–TODAY(). The result should tell you how many days until your next birthday. The problem is that sometimes Excel’s Intellisense will format the result as a date. 78 days from January 1, 1900 is a day in the middle of March.
Figure 136
Unexpected results when subtracting with dates
4. Select this cell and format it as a number; you will see the result is 78 days. This is a situation where Excel performed the right calculation but used the wrong formatting, which made it initially appear wrong.
Data
Figure 137
Formatting the result as a date provides the expected result
5. In cell A3, type Ctrl+; to enter today’s date. To find the last day of this month, enter = DATE(YEAR(A3),MONTH(A3)+1,1)-1 in cell A4. Figure 138
3D4A1437- 6F26- 4B04- 83EC- 21A40FA63231
Finding the last day of the month
94
Excel for Marketing Managers
Disciplining Data
Converting Text That Looks Like a Date to a Real Date If a calculation on a date returns 0 or a #VALUE! error, it is possible that the cell contains a text that looks like a date. It is worth your time to spend a couple of minutes to try to convert this information to real dates. If the format of the text cells happens to be one that Excel can recognize, you can use the DateValue Function to convert the text dates to real dates. This figure shows which cells work and which do not. The only difference between the format in row 20 that works and the format in row 17 that doesn’t work is a comma after the month.
Figure 139
Dealing with zero and # VALUE errors
Fiscal Responsibility (Fiscal Years NOT Ending on 12/31) Data
Here’s the Situation Excel does a horrible job dealing with data where the fiscal year end is not 12/31. Excel offers functions that can group by year and quarter, but all of these assume that your fiscal year ends December 31. Figure 140
3D4A1437- 6F26- 4B04- 83EC- 21A40FA63231
Excel assumes fiscal years end on 12/ 31
Excel for Marketing Managers
95
Disciplining Data
Here’s What to Do Say that your fiscal year ends March 31. Thus, all dates from April 1, 2006 through March 31, 2007 are classified as fiscal year 2007. The MONTH function will return a month number from 1 to 12. The YEAR function will return the calendar year. The basic logic then, is that the fiscal year is equal to the year if the month is ≤3. Otherwise, the fiscal year is the calendar year + 1. You can write an IF function to handle this: =IF(MONTH(C2)C6.
3D4A1437- 6F26- 4B04- 83EC- 21A40FA63231
¾ The second argument is the calculation to use if the test is true. In this case, that would be D6–C6.
Excel for Marketing Managers
Measure
163
Measurement: Key to Market Management
¾ The final argument is the calculation to use if the test is false. This might either be zero (0) or a blank indicated by two quotation marks. The formula in the figure below creates a report where only the high-flying products show a result in column E.
Figure 255
Displaying the values only for those products that went over the sales plan
Excel Details A faster way to calculate sales over plan is to take the MAX of 0 and the calculation D6–C6. If sales exceed plan, then D6–C6 is positive and the result of this calculation will appear. If D6–C6 is negative, then zero will be larger than the result and MAX will return 0.
Figure 256
Using MAX to return a zero for products that were under the sales plan
To produce the opposite report – the report showing the products that did not meet the plan, use MIN instead of MAX.
3D4A1437- 6F26- 4B04- 83EC- 21A40FA63231
Measure
164
Excel for Marketing Managers
Measurement: Key to Market Management
Figure 257
Using MI N to return a zero for products that were over the sales plan
Calculating Compound Growth Rates Another thing we all want to measure is growth. How else would we know if we should jump on an opportunity, buy a company, or invest in a particular strategy?
Compound Growth Rates measure how much something grew on average, per year, over a multiple-year period, after considering the effects of compounding. It’s among the most lookedat numbers in any marketing report or opportunity analysis and proposal. It’s popular for a reason; it is the one number that will tell you how weak or strong a company or opportunity is.
Here’s the Situation If a widget sells 1000 units in year one and grows 10%, it will sell 1100 units in year two. In order to grow 10% in year three, the widget would have to sell 1210 units. With 10% growth again, the widget would sell 1331 units. The formula to get from 1000 to 1331 is: FinalYear = 1000 * 1.10 * 1.10 * 1.10 This can be restated as: FinalYear = 1000 * 1.10^3 Or, you can generalize the formula to say: FinalYear = StartYear x (1+GrowthRate)^# Years So – how do you calculate a compound growth rate if you know the sales in year one and year n?
3D4A1437- 6F26- 4B04- 83EC- 21A40FA63231
Measure
Excel for Marketing Managers
165
Measurement: Key to Market Management
Here’s What to Do Using a little algebra, you can solve for the growth rate. However, you need to understand how Excel calculates exponents and roots. The formula of 1.10^3 is the same as saying 1.1 raised to the third power. In the formula for growth rate, you will have to find the cube root of the number. It turns out that to find the third root of a number, you have to raise the number to the (1/3) power. 1. To find the compounded growth rate, use this formula: GrowthRate = (FinalYear/StartYear)^(1/# Years)–1 2. To calculate the growth rate for this series of sales, use the following: =(E4/B4)^(1/3)–1.
Figure 258
Calculating the growth rate for a series of sales
Note that this formula does not look at the middle years at all. The following series will produce the same growth rate:
Figure 259
Calculating the growth rate for a different series, but getting the same result
This line grew very fast in year two and year three, but growth has stagnated in year four. Still, the compounded growth rate is 82%.
Figure 260
Calculating compounded growth rate
3D4A1437- 6F26- 4B04- 83EC- 21A40FA63231
Measure
166
Excel for Marketing Managers
Measurement: Key to Market Management
3. When a new data point comes along, adjust the formula to raise to a 1/4th power.
Figure 261
Changing the power to reflect the addition of another year’s data
Excel Details Compound growth rates are significantly harder to figure out than single year growth rates. To find the growth from one year to the next, simply use =(Year2/Year1)–1.
Figure 262
Another way to calculate compoun ded growth rates
Measures – Qualitative Qualitative measurements are the responses – bits and pieces of information that you gather while you’re exploring opportunities. Just because it’s qualitative, and doesn’t have thousands of lines of data, doesn’t mean that it isn’t valuable or can’t be quantified, charted, or presented using Excel. First, develop a process that taps into key constituents for feedback. Determine who to contact, when to contact them, and the vehicle to use. That is, develop a survey to collect the feedback. For example, weekly teleconference calls or face to face meetings or emails with salespeople, managers, or customer service department to solicit feedback on the new program. You can collect all of these things into an Excel data base to be used for analysis later.
3D4A1437- 6F26- 4B04- 83EC- 21A40FA63231
Measure
Excel for Marketing Managers
167
Measurement: Key to Market Management
Finding the Growth You Want with Goal Seek Here’s the Situation You need to build a product forecast that will reach $100 Million in sales in year five. What growth rate is needed?
Figure 263
Working with growth rates
Finding the solution could be like playing the annoying game on the Price is Right: bump cell E1 up to 150% only to find out that this is too high. Try 140% in E1 only to find out that it is too low. Try 143% – too high; 141% – too low; 142% – too high;. 141.5% – almost there, but still too high. This could go on forever.
Here’s What to Do Instead of playing the higher/lower game, allow Excel to instantly narrow in on a selection. 1. Select cell F4 – the cell with the forecasted revenue for year five. From the menu, select Tools – Goal Seek. 2. In the Goal Seek dialog, indicate that you want to set cell F4 to $100,000,000 by changing cell E1.
Figure 264
Determining necessary growth rate to reach a sales goal with Goal Seek
3D4A1437- 6F26- 4B04- 83EC- 21A40FA63231
Measure
168
Excel for Marketing Managers
Measurement: Key to Market Management
3. Choose OK and Excel will propose a growth rate of 141.42%. Choose OK to enter this value in cell E1.
Figure 265
Now you know how to reach that hundred million dollar goal!
3D4A1437- 6F26- 4B04- 83EC- 21A40FA63231
Measure
Excel for Marketing Managers
169
Measurement: Key to Market Management
3D4A1437- 6F26- 4B04- 83EC- 21A40FA63231
Measure
170
Excel for Marketing Managers
Not Really the End End?
N ot Really the End There is no way to really end this book. It would be like saying that a process and a system just stop – and we know that’s not the way it is. When we started writing this book, it was with the vision of giving marketing people a framework to grab onto that would help them identify opportunities and become heroes and geniuses within their organizations. But to do that will take more than just the two of us putting our heads together. It takes a shared knowledge and a community. Our hope is that in your journey through this book, you’ve developed some wonderful improvements to what we’ve tried to document here. Please share them with us! We’d love for this to be a community work in progress, so please tell us your war stories and send us you’re spreadsheets. Visit www.ThirdForce.net/mktgbook.html to access: ¾
¾
3D4A1437- 6F26- 4B04- 83EC- 21A40FA63231
¾
Sample Excel files used throughout the book Forum for discussion of concepts Links to Excel tools and resources that you can use.
Excel for Marketing Managers
171
Not Really the End
3D4A1437- 6F26- 4B04- 83EC- 21A40FA63231
End?
172
Excel for Marketing Managers
Index
Index A
Categories, 3, 35. See also Segmentation Functions, 3, 35
Absolute References, 43, 44. See also Relative and Mixed References
Cells, Copy Format, 14
Actionable Analysis, 64
Channel Segments, 69
Always Show Headings, 10
Characters, Non-printable, 131
Ampersand (&), 30, 97. See also Concatenation
AutoFormat, 128
Charts, 142, 146 Add Series, 147 Combo, 144–148 Create, 131–138 Customize, 134–143 Default, 132 Embed, 132 Format, 134–139, 141–143, 147 Legends, 135 Resize, 135 Scale, 138, 139, 147, 148 Second Axis, 146–148 Types, 132, 140–148
Automatic Subtotals, 20, 21, 23
Column Area, Pivot Tables, 108, 109, 111, 114, 115
AutoShow Options, 121
Columns Combine, 97, 98 Freeze, 10 I nsert in Pivot Tables, 122 Join, 97, 98 Repeat when Printing, 10 Width, 14, 80
Analysis, 59, 167 Summary, 107, 109, 110 Area Charts, 145 Arguments, Function, 36–38, 82 Array Formulas, 45, 46, 103 Asterisk, 30, 31 Multiplication Operator, 30, 31 AutoFilter, 59, 62 AutoFit, 80
Average, 17, 19, 33, 34 Calculate, 17, 19, 34 Gather, 17, 19, 34 Axis, Second (Charts), 146, 147, 148
B
Change, Manage and Control, 6, 162–169
Combo Charts, 144–148 Comma Separated Values. See CSV Files, 76
Bar Charts, 146, 147, 148 Bar of Pie Charts, 142, 143 Booth Camp, 157, 158 Budget, 162 Measure, 162 Methods, 161 Bundling, 64, 149. See also Offering Structure Buttons AutoSum, 19, 33, 34, 39 AZ Sort, 17, 56, 89, 92, 93 Group & Outline, 21, 24 Subtotal, 21, 24 ZA Sort, 88, 89
Communications, Marketing, 5 Company Lore, 49 Competitive Advantage, 53, 54 Compound Growth Rates Calculate, 6, 165–167 Measure, 165–167 Concatenation, 6, 96–98 Operator, 30, 97 Conditional Format, 67 Configuration I nformation, Worksheets, 12 Costs, 63, 64. See also Profit Drivers Count, 19, 33, 101
C
3D4A1437- 6F26- 4B04- 83EC- 21A40FA63231
Calculation Operators, 30
Criteria, Sort, 62 CRM, 159 Cross-tabulation, 107. See Pivot Tables
Calendar, 155
CSE Formulas, 45. See Array Formulas
Carat (^ ), Powers and Roots, 30, 31
CSV Files, 76
Excel for Marketing Managers
173
Index
Cubes and Cube Roots, 31, 166
Decimal Places, Decrease, 15
Currency Format, 14, 15, 16
Delimited Files, 75–80 Delimiters, 75
Current Date, I n sert, 94 Custom Headers and Footers, 11 Lists, 91–93 Number Format, 14–16, 98, 135 Sorts, 91, 92 Customer Data, 4, 85 I deal, 1, 4, 48, 53, 69, 149–153 I nterviews, 3 Rankings, 50 Relationships, 71, 72, 151, 159 Manager, 159 Research, 52, 53 Sales Data, 3, 49 Sales History, 3, 49, 50, 53, 65 Satisfaction, Measure, 162 Surveys, 55, 56, 59 Target, 64, 159, 160 Wants, 150 Unique Records, 56, 58, 125
Details, Drill Down to See, 121 Division Operator, 30 Dollar Signs, Enter, 44 Drill Down, 121 Duplicates, Purge, 56–58
E Empty Cells in PivotTables, 112 Equ als Sign, 30 Err ors # N/ A, 19 # VALUE!, 19, 95 Exclamation Poin t, Red, 122 Exp onents, 30, 31, 166 Ext end a Series, 25–27, 39, 55, 93
D
F
Data Charts, 131–138 Compile, 55, 56, 59 Copy Filtered, 58, 59 Customer, 85 Delimited, 77 Filter, 58–62 Find, 59–61 I mport, 75–80 Look up, 80, 81, 84, 85, 87, 88 Reports, 127–131 Retrieve, 80, 81, 84, 85, 87, 88 Sales, 3, 49 Sort, 6, 88, 91, 92 Transpose (Turn on Side), 99, 100
Features, 19, 88 Customize, 7, 8 Feedback, 167 Fields Add to Pivot Tables, 108, 109, 111, 112, 115–117, 125 Move on Pivot Table, 113, 114 Remove from Pivot Tables, 114, 118 Sort Pivot Table, 120, 121 Types, 108, 109, 115–117 Files Delimited, 75–80 Fixed Width, 75–80 Fill Handle, 25–28, 39, 93
Dat a Area, Pivot Tables, 108, 109, 115–118, 123, 124
Filtered Data or Records,6, 59–62 Copy, 58–61
Dat a Field, Options, 123, 124
Filt ers, 57
Data Mining, 75
Fin ancial Performance, Measure, 162
Data Sou rces, Re-read, 122
Fiscal Year End, 95, 96
Data, Meta, 12
Fixed Width Files, 76–80
Dat abase, 64 Cleaning, 56
Focus Groups, 3, 47
Dat es, 95, 96 Calculations, 6, 93–95 Convert Text to Date, 95 Format, 6, 93–95 I nsert Current, 94 Join with Text, 6, 98 Stored as Numbers, 94, 95
Format Cells, 14, 67, 130 Charts, 134–139, 141–143, 147 Conditional, 67 Copy, 12–14 Currency and Numbers, 14–16 Ranges, 128–130 Reports, 127–130
Days, 6
3D4A1437- 6F26- 4B04- 83EC- 21A40FA63231
Demographic Segments, 69
174
Footers, Custom, 11
Excel for Marketing Managers
Index
Formulas, 29, 30, 40, 41 Array (aka CSE), 45, 103 Converting to Values, 99, 123, 126 Copy, 6, 26, 27, 39, 82 Enter, 29, 30 Freeze Results, 99, 123, 126 Highlight, 41 See All, 40, 41 Update Autom atically, 29 Forward Slash, Division Operator, 30 Fun ctions, 34 Arguments, 36, 37, 38, 82 Categories, 35 I nsert, 34 List of, AVERAGE, 32, 35, 103 COUNT, 19, 101 COUNTA, 19, 101 COUNTI F, 101–103 I F, 96, 103, 163 I NDEX, 87, 88 I SNA, 83 LEFT, 104 LEN, 104 MATCH, 87, 88 MAX, 164 MEDI AN, 36 MI D, 104 MI N, 164 MONTH, 94, 96 PROPER, 98 RAND, 55 RI GHT, 104 SUM, 32, 33, 35, 45, 103, 123 SUMI F, 102, 103 TEXT, 84, 98 TODAY, 94 TRI M, 85, 104 VLOOKUP, 81–88 YEAR, 94, 96
G Geographic Segments, 69 Goal Seek, 6, 168, 169 Goals, 69 Gross Margins an d Profits, 64 Groups, 4, 69–72 Channel, 69 Demograph ics, 69 Geographic, 69 Practical, 69 Products and Services, 69 Psychographics, 69 Want-based, 69 Growth Rates, 29, 43 Calculate, 6 Forecast, 6, 29
H Hands-on Segment ation, 70, 71 Headers, Custom, 11 Headings Always Show, 10 Break, 130, 131 Freeze, 10 Keep Visible, 10 Print, 10 Heterogeneous and Homogenous Segmentation, 72 Hidden Rows, 22, 23, 61
I I mplementation of Strategy, 4 I m portance/ Per formance Analysis, 53, 54 I nd ustry Leaders, 50 I ndustry Segment, 50 I nterviews, 3, 52 I nventory, 151
K Key Field, 88 Keyboard Shortcuts Alt+ Enter, 130, 131 CTRL+ ;, 94 Ctrl+ ~ , 40 Ctrl+ 1, 14, 27 Ctrl+ A, 36, 41 Ctrl+ C, 99, 122 Ctrl+ Shift+ Enter, 45, 103 Ctrl+ Z, 90 F4, 44
L Largest Value, Find, 18 Leading Zeroes, Preserving, 79 Leads, Track, 159, 160 Life Cycle Analysis, 63 Line Breaks, 130, 131 Line Charts, 144, 146–148 Lists, Custom, 91, 92, 93 Logarith mic Scale, 139 Logistics, 151 Lookup Tables, 85, 87, 88. See also VLOOKUP
M Mailing Lists, 6
3D4A1437- 6F26- 4B04- 83EC- 21A40FA63231
Manag ement
Excel for Marketing Managers
175
Index
Marketing,5, 47 Products and Profits, 5, 49, 53, 63, 65–67
Orientation of Ranges, 99, 100
Margins, 50, 51, 63–66. See also Profit Drivers, 64 Gross, 64 Target, Highlight if Below, 65–67
P
Market Research, 52, 149 Segments, 64, 69–72, 154, 159, 160 Share Measure Served, 105–107, 162
Pag e Breaks, 21
Marketing Communications, 5 Goals, 69 I nvestment , Return on, 161 Managem ent, 5, 47, 161 Measurement, 161 Mix, 4, 149, 153 Str ategy, 69, 73, 74 System, 150, 151
Patterns, Apply, 67
Math Operators, 30 Maxim um Value, 18 Mean or Median, 34–36 Measu rement, 6, 161–169 Menus, Show Full, 7 Meta Data, 12 Metrics, Qualitative and Quantitative, 6, 161–169 Minim um Value, 18 Minus Sign, Subtraction, 30 Mixed References, 44 Models, 64 I deal Customer, 64 Product Structure, 64 Multip lication Operator. See Asterisk, 30, 31
N
Page Area, Pivot Tables, 108, 119
Par entheses, Override Order of Operations and Enclose Fractions, 30 Paste Special, 99, 123, 126
Percentage Options, 123, 124 Percentage of Row, 123, 124 Pictures in Charts, 136, 137, 138 Pie Charts, 140, 142 Combine Wedges (Bar of Pie), 142, 143 Rotate, 141 Pivot Tables, 107, 108, 110, 113–117, 120, 122 Add Fields, 108, 109, 111, 112, 115–117, 125 Column Area, 108, 109 Create, 107–112, 125 Data Area, 108, 109, 115–118, 123, 124 Group Fields, 116, 117 Show Multiple Fields, 115 Data Source, 108 Empty Cells, 112 Field List, 110, 113 I nsert Rows or Colum ns, 122 Move Fields, 113, 114 Page Area, 108, 119 Percentage Options, 123, 124 Recalculation, 122 Remove Fields, 114, 118 Row Area, 108, 109 Sort Fields, 120, 121 Summarize Fields, 107, 109, 110 Use in PowerPoint Presentation, 122 Place, 4
Names, Reconciling, 75, 85, 87 Net Profit, 64 New Line, 130, 131
Positioning, 4, 6, 73 Strategy, 73, 74
Numbers as Text, 33, 84, 85 Display in Millions, 14, 16 Display in Thou sands, 14 Format, 14–16
Powers, 31, 166
O
Primary Data, 3
Off erings, 149, 150 Customer Wants, 150 Marketing System, 150, 151 Signature Str ength™, 53, 150, 151 Structures, 64 Order I nterval, 64. See also Offering Structures Order of Operations, Overridden by Parentheses,31
3D4A1437- 6F26- 4B04- 83EC- 21A40FA63231
Plu s Sign, Addition Operator, 30
176
Practical Segments, 69 Preserve Leading Zeroes, 79 Prices, 4, 64, 150, 151. See also Offering Structures Target, 66
Print, 10 Columns or Rows t o Repeat, 10, 11 Range, 10 Settings, 14 Prioritizing Projects, 54 Product Line, 50 Life Cycle An alysis, 49, 53, 63–66 Management, 5, 49, 50, 53, 63–67
Excel for Marketing Managers
Index
Products, 4, 70, 72 Relationships to Customers, 71, 72 Segments, 69 Profit Gross and Net, 64 Drivers, 63, 64 Line Management, 63, 64 Mapping, 63. See Profit Line Managem ent Pool An alysis, 63. See Profit Line Managemen t Profitability, 50, 51, 63–67, 70, 73, 74 Projected Gr owth Percentage, 29 Promotion, 4
Revenues, 64. See also Profit Dr ivers Right-aligned Text Cell, 84 Roots, 31, 166 Row Area, Pivot Tables, 108, 109, 111–113, 115 Rows Copy, 22, 23 Subtotal Rows, 22, 23 Row Height, 14 Hidden, 22, 23, 61 I nsert in Pivot Tables, 122 Percentage of, 1 23, 124 Repeat when Print, 10, 11
Psy chographic Segments, 69
S Q Qu ickSort Feature, 88 Qu ickSum Feature, 6, 17–19, 34 Quotation Marks, 84
R Random Numbers, 55 Sort, 55, 56, 70 Surveys, 55 Ranges, 85–88 Fill, 25–28 Format, 128–130 Lookup, 85 Print, 10 Transpose (Turn on Side), 99, 100 Recently Used File List, 9 Records Copy Filtered, 58, 59 Count, 101, 103 Filter, 58–61 Find, 59–61 Select, 58–61 Sum, 102, 103 Unique, 56–58, 125 References Absolute, 43, 44 Mixed, 44 Relative, 42, 43, 44 Relationship Segmentation, 71, 72 Relative References, 42–44. Report s, 127 Charts, 131, 132 Format, 127–131 Research, 3, 47–53, 65 Primary, 51–54 Primary Data, 3 Secondary Data, 3, 47
Sales Cycle Calculator, 159 Sales Forecast, 29, 66 Calculate, 42, 43, 106, 107 Growth, Measure, 162 History Analysis, 49–54, 65 over Plan, Calculate, 6, 162–164 Volume, Measure, 162 Scale of Chart, 138, 139, 147, 148 Scenario Manager, 14 Secondary Data, 3 Seg mentation, 3, 70, 149 Characteristics, 72 Process, 72 Seg ments, 4, 6, 64, 69, 70, 154, 159, 160 Channel, 69 Demographics, 69 Geography, 69 Hands-on, 6, 70, 71 Practical, 69 Products and Services, 69 Psychographics, 69 Relationships, 71, 72, 151 Strategy, 74 Want-based, 69 Series, Add to Chart, 147 Series, Fill, 25, 26, 27, 28, 93 Served Market Share, 105, 106 Service I nterval, 64. See also Offering Structure Service Segments, 69 Shortcut Keys Alt+ Enter, 130, 131 CTRL+ ;, 94 Ctrl+ ~ , 40 Ctrl+ 1, 14, 27 Ctrl+ A, 36, 41 Ctrl+ C, 99, 122 Ctrl+ Shift+ Ent er, 45, 103 Ctrl+ Z, 90 F4, 44
3D4A1437- 6F26- 4B04- 83EC- 21A40FA63231
Return on Marketing I nvestment, 161
Excel for Marketing Managers
177
Index
Show on Two rows, 7
Show Formulas Mode, 40 Show Top 10, 62, 121 Sigma, 33. See also AutoSum Button Sort, Random, 55, 56, 70 Sor ting Criteria, 62 Sou rces, Re-read, 122 Static Values, 122 Strategy, 74, 75 Development, 69 I mplementation, 4 Subtotals, 21, 23 Add, 19, 20 Automatic, 20, 21, 23 Buttons, 21 Remove, 23 Rows, Copy, 22, 23 Second Level, Add 23
Trade Shows, 153, 157, 159 Analyzer, 153 Booth Camp, 157, 158 Calendar, 155 Crit eria, 153, 154 Directory, 154 Meetings, Pre- and Post, 15 8 Pre- and Post-Sh ow Contacts, 155, 156, 160 Return on show, 160 Survival Guide, 157 Themes, 155 Trailing Spaces, 84, 85 Transpose (Turn on Side), 99, 100
U Unique Records, 56–58, 125
Sum, 6, 18, 33 Records, 102, 103
Unprin table Characters, 78, 131
Summary, 24 Analysis, 107, 109, 110
V
Surf ace Charts, 144
Value Error, 19, 95
Surveys, 3, 52–56, 59, 167
Vertical Lookup. See VLOOKUP Function, 81–88
Systems, 73
View Manager, 14 Visible Cells Only, 23, 60
T Tab Color, Worksheet, 9 Tar get, 4, 6, 151, 160 Margins, 66, 67 Process, 72 Strategy, 74 Text Join, 96, 97, 98 with Dates or Numbers, 6, 98 as Dates, 93, 94, 95 Convert Text to Date, 95 as Numbers, 84 Cells, Right-align ed, 84 Files, Delimited or Fixed Width, 75–80 Numbers, 33 Wrap, 129–131 Tim es, 94 Format, 6 Used in Calculations, 94 Today’s Date, Enter, 25, 94
3D4A1437- 6F26- 4B04- 83EC- 21A40FA63231
Toolbars Add I cons, 8 Rearrange I cons, 8 Remove I cons, 8
178
Visible Headings, 10
W Want-based Segments, 69 Weekdays, Fill, 27 Worksheets Configuration I nformation, 12 Copy, 12–14 Move, 12, 13 Wr ap Text, 129–131
Y Y-axis, 135
Z ZA Sort Button, 17, 56, 88, 89, 92, 93 Zer o Decimal Places, 15 Zer oes in PivotTables, 112 Zer oes, Preserve Leading, 79
Excel for Marketing Managers
3D4A1437- 6F26- 4B04- 83EC- 21A40FA63231
Notes
Excel for Marketing Managers
179
HOLY MACRO! BOOKS QUICK ORDER FORM Fax Orders: (707)-220-4510. Send this form. E-Mail Orders: [email protected] - Online: http://www.MrExcel.com Postal Orders: MrExcel, 13386 Judy Ave NW, PO Box 82, Uniontown OH 44685, USA Quantity
Title
Price
Learn Excel from Mr Excel
$39.95
Total
By Bill Jelen ISBN 1-932802-12-6 (853 pages – 2005)
Excel for Teachers
$24.95
By Conmy, Hazlett, Jelen, Soucy ISBN 1-932802-11-8 (236 pages – 2006)
Excel for Marketing Managers
$24.95
By Bill Jelen and Ivana Taylor ISBN 1-932802-13-4 (172 Pages – 2006)
Office VBA Macros You Can Use Today
$39.95
By Gonzales et al ISBN 1-932802-06-1 (433 Pages – 2006)
Holy Macro! It’s 2,200 Excel VBA Examples (CD-ROM)
$89.00
By Hans Herber Bill Jelen and Tom Urtis ISBN 1-932802-08-8 (2200 pages – 2004)
Slide Your Way Through Excel VBA (CD-ROM)
$99.00
By Dr. Gerard Verschuuren ISBN 0-9724258-6-1 (734 pages – 2003)
Join the Excellers League (CD-ROM)
$99.00
By Dr. Gerard Verschuuren ISBN 1-932802-00-2 (1477 pages – 2004)
Excel for Scientists (CD-ROM)
$75.00
By Dr. Gerard Verschuuren ISBN 0-9724258-8-8 (589 pages – 2004)
Guerilla Data Analysis Using Microsoft Excel
$19.95
By Bill Jelen ISBN 0-9724258-0-2 (138 pages – 2002)
The Spreadsheet at 25
$19.95
By Bill Jelen ISBN 1-932802-04-5 (120 color pages – 2005)
Grover Park George On Access
$29.95
By George Hepworth ISBN 0-9724258-9-6 (480 pages – 2004)
Your Access to the World (CD-ROM)
$99.00
By Dr. Gerard Verschuuren ISBN 1-932802-03-7 (1450 pages – 2004)
Access VBA Made Accessible (CD-ROM)
$99.00
By Dr. Gerard Verschuuren (1323 pages – 2004)
DreamBoat On Word
$19.95
By Anne Troy ISBN 0-9724258-4-5 (220 pages – 2004)
Kathy Jacobs On PowerPoint
$29.95
By Kathy Jacobs ISBN 0-9724258-6-1 (380 pages – 2004)
Unleash the Power of Outlook 2003
$19.95
By Steve Link ISBN 1-932802-01-0 (250 pages – 2004)
Unleash the Power of OneNote
$19.95
By Kathy Jacobs & Bill Jelen (320 pages – 2004)
VBA and Macros for Microsoft Excel
$39.95
By Bill Jelen and Tracy Syrstad ISBN 0789731290 (576 Pages – 2004)
Pivot Table Data Crunching
$29.95
By Bill Jelen and Michael Alexander ISBN 0789734354 (275 Pages – 2005)
Name: _____________________________________________ Address: ___________________________________________ City, State, Zip: ______________________________________ E-Mail: ____________________________________________
3D4A1437- 6F26- 4B04- 83EC- 21A40FA63231
Sales Tax: Ohio residents add 6% sales tax Shipping by Air: US: $4 for first book, $2 per additional book. $1 per CD. International: $9 for first book, $5 per additional book. $2 per CD FedEx available on request at actual shipping cost. Payment: Check or Money order to “MrExcel” or pay with VISA/MC/Discover/AmEx: Card #:____________________________ Exp.:____________ Name on Card: _______________________________________ Bulk Orders: Ordering enough for the entire staff? Save 40% when you order 6 or more of any one title.
3D4A1437- 6F26- 4B04- 83EC- 21A40FA63231
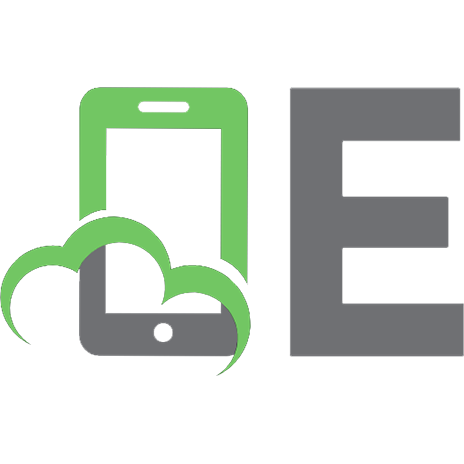
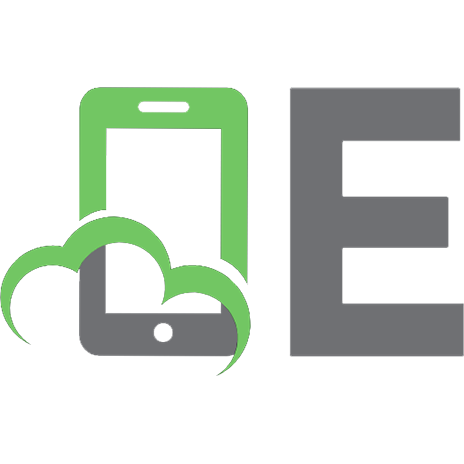

![Excel 2007 for project managers [illustrated edition]
0470047178, 9780470047170](https://ebin.pub/img/200x200/excel-2007-for-project-managers-illustrated-edition-0470047178-9780470047170.jpg)
![Statistics for Managers Using Microsoft Excel [RENTAL EDITION] [9 ed.]
0135969859, 9780135969854](https://ebin.pub/img/200x200/statistics-for-managers-using-microsoft-excel-rental-edition-9nbsped-0135969859-9780135969854.jpg)
![Statistics for managers using Microsoft Excel [7th ed]
9780133061819, 9780273787112, 027378711X, 0133061817](https://ebin.pub/img/200x200/statistics-for-managers-using-microsoft-excel-7th-ed-9780133061819-9780273787112-027378711x-0133061817.jpg)
![Financial Modeling for Managers: With Excel Applications [2nd ed.]
9780970333315, 0-9703333-1-5](https://ebin.pub/img/200x200/financial-modeling-for-managers-with-excel-applications-2ndnbsped-9780970333315-0-9703333-1-5.jpg)
![Statistics for managers using Microsoft Excel [8th edition]
9780134173054, 1292156341, 9781292156347, 0134173058, 9780134566672, 013456667X](https://ebin.pub/img/200x200/statistics-for-managers-using-microsoft-excel-8th-edition-9780134173054-1292156341-9781292156347-0134173058-9780134566672-013456667x.jpg)