Табличный процессор Excel 97: Методические указания к лабораторной работе по курсу ''Информатика''
Методические указания предназначены для студентов, которые не имеют навыков работы с современными электронными таблицами
187 88 315KB
Russian Pages 19 Year 1999
Recommend Papers
File loading please wait...
Citation preview
Министерство общего и профессионального образования Российской федерации Уральский государственный технический университет
ТАБЛИЧНЫЙ ПРОЦЕССОР EXCEL 97 Методические указания к лабораторной работе по курсу “Информатика” для студентов всех форм обучения специальностей: 200700 – Радиотехника; 201500 – Бытовая радиоэлектронная аппаратура
Екатеринбург 1999
УДК 002(078) Составитель В.Д.Нехорошев Научный редактор доц., канд. техн. наук В.А.Добряк ТАБЛИЧНЫЙ ПРОЦЕССОР EXCEL 97: Методические указания к лабораторной работе по курсу “Информатика” / В.Д.Нехорошев. Екатеринбург: Изд-во УГТУ, 1999. 19 с. Методические указания предназначены для студентов, которые не имеют навыков работы с современными электронными таблицами. Содержит описание основных технологических операций в среде табличного процессора Excel 97 фирмы Microsoft, пояснения к разработке учебного табличного документа и задания для самостоятельной работы. Библиогр.: 4 назв. Рис.8. Табл. 3.
Подготовлено кафедрой радиоприемных устройств.
Уральский государственный технический университет, 1999
ОГЛАВЛЕНИЕ 1. ВВЕДЕНИЕ................................................................................................................... 4 2. СОЗДАНИЕ НОВОЙ РАБОЧЕЙ КНИГИ И ТЕХНОЛОГИЯ РАБОТЫ С ЛИСТАМИ ............................................................................................................... 4 2.1. Краткая справка ...................................................................................................... 4 2.2. Задание..................................................................................................................... 8 2.3. Технология работы................................................................................................. 8 3. СОЗДАНИЕ ТАБЛИЦЫ И ВВОД ИСХОДНЫХ ДАННЫХ .............................. 9 3.1. Краткая справка ...................................................................................................... 9 3.2. Задание................................................................................................................... 12 3.3. Технология работы............................................................................................... 12 4. ИСПОЛЬЗОВАНИЕ В ТАБЛИЦЕ ФОРМУЛ..................................................... 13 4.1. Краткая справка .................................................................................................... 13 4.2. Задание................................................................................................................... 14 4.3. Технология работы............................................................................................... 15 5. ГРАФИЧЕСКОЕ ПРЕДСТАВЛЕНИЕ ДАННЫХ.............................................. 16 5.1. Краткая справка .................................................................................................... 16 5.2. Задание................................................................................................................... 17 5.3. Технология работы............................................................................................... 17 6. ЗАДАНИЯ ДЛЯ САМОСТОЯТЕЛЬНОЙ РАБОТЫ ......................................... 18 БИБЛИОГРАФИЧЕСКИЙ СПИСОК ...................................................................... 18
3
1. ВВЕДЕНИЕ В любой сфере деятельности найдется множество задач, данные в которых должны быть представлены в табличном виде. Для автоматизации решения подобных задач предлагается ряд программных продуктов, названных табличными процессорами, или электронными таблицами. Лидирующее место в этом классе занимает табличный процессор фирмы Microsoft Excel 97, входящий в состав Microsoft Office 97. Цель лабораторной работы – научить вас основным технологическим операциям и процессам в среде широко распространенной электронной таблицы Excel 97 для автоматизации работы с данными, представленными в табличной форме. В результате выполнения работы вы научитесь: • работать с книгами и листами в целом; • создавать таблицы и вводить в них исходные данные; • использовать для вычислений в таблице формулы и функции; • представлять данные в виде разнотипных диаграмм. Материал в разделах представлен в виде трех рубрик: "Краткая справка", "Задание", "Технология работы". Опираясь на их содержание, необходимо придерживаться следующей последовательности действий: • сначала вы знакомитесь с рубрикой "Краткая справка", чтобы составить себе общее представление о тематике предстоящей работы; • затем переходите к рубрике "Задание"; • наконец, приступаете к рубрике "Технология работы", где показано поэтапное выполнение поставленной задачи. В процессе работы у вас могут возникнуть вопросы по выполнению какой-либо технологической операции. Для поиска ответов рекомендуем вновь обратиться к рубрике "Краткая справка", но уже для более детального ознакомления с ней.
2. СОЗДАНИЕ НОВОЙ РАБОЧЕЙ КНИГИ И ТЕХНОЛОГИЯ РАБОТЫ С ЛИСТАМИ 2.1. Краткая справка Электронная таблица – компьютерный эквивалент обычной таблицы, в клетках (ячейках) которой записаны данные различных типов: тексты, даты, формулы, числа. Главное достоинство электронной таблицы – это возможность мгновенного пересчета всех данных, связанных формульными зависимостями при изменении значения любого операнда. Рабочая область электронной таблицы состоит из строк и столбцов, имеющих свои имена. Имена строк – это их номера. Нумерация строк начинается с 1 и заканчивается максимальным числом, установленным для данной программы. Имена столбцов – это буквы латинского алфавита сначала от A до Z, затем от AA до AZ, BA до BZ и т.д. Пересечение строки и столбца образуют 4
ячейку таблицы, имеющую свой уникальный адрес. Адрес ячейки определяется названием столбца и номером строки (например, A2 или C4). Электронные таблицы размещаются в отдельных окнах, которые называются рабочими листами. Документ, объединяющий несколько листов, называется рабочей книгой. Все листы рабочей книги сохраняются в одном файле. В Excel (рис. 1) на экран выводится рабочее поле и панель управления. Рабочее поле – это пространство электронной таблицы, состоящее из ячеек, названий строк и столбцов. Панель управления включает: главное меню, панели инструментов, строку ввода и строку подсказки. Панель инструментов – это набор кнопок, нечто вроде графического меню. Все панели инструментов можно перемещать, изменять состав кнопок, прятать. Для настройки панелей используется команда меню Вид, Панели инструментов. На стандартной панели инструментов расположены кнопки, нажатие которых вызывает выполнение часто используемых команд. Если вы забыли назначение кнопки, на помощь придет система всплывающих подсказок. Установите указатель мыши на значке любой кнопки (не нажимая кнопку!), и через одну-две секунды рядом всплывет маленький ярлычок с кратким описанием указанного значка-кнопки. Строка ввода используется для отображения и редактирования содержимого текущей ячейки. Текущей называется ячейка, в которой находится курсор. Если в ячейке отображается результат вычисления какой-либо формулы, то в строке ввода отображается сама формула. В нижней части окна расположена строка подсказки, в которой отражается ход выполнения некоторых операций Excel и состояние клавиш CapsLock, NumLock и ScrollLock.
Рис. 1. Окно программы Excel Для создания рабочей книги используется команда Файл, Создать. Структура новой рабочей книги определяется шаблоном, параметры которого вы можете изменить. Параметры шаблона книги задаются в диалоговом окне (рис.2), которое открывается командой меню Сервис, Параметры, вкладка Общие. 5
• • • •
На вкладке Общие можно задать: число листов в новой книге; стандартный шрифт и его размер; имя папки для сохранения новых книг (рабочий каталог); ряд других сервисных параметров.
Рис.2. Диалоговое окно Параметры Назначение других вкладок диалогового окна Параметры: • вкладка Вид позволяет задать отображение строки формул, строки состояния, примечаний, объектов; задать вывод формул вместо значений, вывод сетки, нулевых значений, заголовков строк и столбцов, символов структуры, полосы прокрутки, ярлычков листов; выполнить разбиение на страницы; • вкладка Вычисления управляет порядком вычисления формул, числом итераций для подбора параметра и для циклических ссылок, порядком обновления удаленных ссылок, уровнем точности для хранения данных, используемой системой дат; • вкладка Правка управляет режимами ввода, редактирования, копирования и перемещения данных.
6
Таблица 1 Типовые технологические операции с рабочими книгами и листами Название технологической операции Создать новую книгу Сохранить новую книгу Скрыть рабочую книгу Показать скрытую книгу Выделить рабочий лист Вызов контекстного меню команд Выделить несколько рабочих листов (смежных) Выделить несколько несмежных рабочих листов Снять выделение рабочих листов
Технология выполнения операции Выполнить команду Файл, Создать. Указать тип шаблона – Книга Выполнить команду Файл, Сохранить как. Указать тип, имя файла, каталог, параметры сохранения (создание резервной копии, пароль защиты для открытия и записи, рекомендовать только для чтения) Установить курсор на любом листе. Выполнить команду Окно, Скрыть Выполнить команду Окно, Отобразить. Выбрать книгу из списка скрытых книг Установить указатель мыши на ярлык рабочего листа. Нажать левую кнопку мыши Выделить рабочий лист. Нажать правую кнопку мыши
Выделить первый рабочий лист. Нажать клавишу и, не отпуская ее, выделить следующий рабочий лист и т.д. Выделить первый рабочий лист. Нажать клавишу и, не отпуская ее выделить следующий рабочий лист и т.д. Если выделен один рабочий лист, выполняется выделение другого рабочего листа. Если выделено несколько рабочих листов, вызвать контекстное меню команд. Выполнить команду Разгруппировать листы Вставить рабочий Выделить лист, перед которым вставляется новый лист лист. Выполнить команду Вставка, Лист Переименовать рабо- Выделить рабочий лист. Выполнить команду Формат, чий лист Лист, Переименовать Удалить рабочий лист Выделить лист. Выполнить команду Правка, Удалить лист Скрыть рабочие лис- Выделить листы. Выполнить команду Формат, Лист, ты Скрыть Показать скрытый Выполнить команду Формат, Лист, Отобразить. лист Выбрать из списка скрытых листов нужный лист. Нажать кнопку Переместить или ско- Выделить лист. Выполнить команду Правка, Перепировать лист местить/Скопировать лист. Указать книгу и место вставки. Выбрать переключатель Создавать копию, если лист копируется
7
2.2. Задание Создайте рабочую книгу, в которой можно будет вести учет результатов экзаменационной сессии студентов. Затем выполните настройку книги и сохраните ее в файле.
2.3. Технология работы 1. Создайте новую рабочую книгу. При этом возможно два варианта: • 1-й вариант. Вы входите в среду Excel 97, и на экране появляется новая книга со стандартным именем Книга (номер), которую вы в дальнейшем переименуете с помощью команды Файл, Сохранить как; • 2-й вариант. На экране отображена созданная ранее книга с уникальным именем. В этом случае для создания новой книги со стандартным именем Книга (номер) воспользуйтесь командой Файл, Создать. 2. Сделайте настройку новой книги: • выполните команду Сервис, Параметры и, выбрав в диалоговом окне вкладку Общие, установите следующие параметры: стиль ссылок R1C1 - флажок сбросить (убрать галочку), листов в новой книге – 3, стандартный шрифт Arial Cyr, размер 10, задайте имя рабочего каталога для сохранения новых книг, введите имя пользователя. Параметры диалогового окна, явно здесь не указанные, оставляйте без изменения; • выберите вкладку Вид и установите флажки следующих параметров: отображать строку формул, строку состояния, только индикатор примечаний, объекты. Параметры окна: сетка, нулевые значения, заголовки строк и столбцов, символы структуры, горизонтальные и вертикальные полосы прокрутки, ярлычки листов, авторазбиение на страницы; • выберите вкладку Вычисления и установите флажки следующих параметров: автоматически производить вычисления, обновлять удаленные ссылки, допускать названия диапазонов; • выберите вкладку Правка и установите флажки следующих параметров: редактировать прямо в ячейке, разрешить перетаскивание ячеек с предупреждением, переход к другой ячейке после ввода, перемещать объекты, запрос на обновление связей, плавная вставка и удаление, автозаполнение. 3. Переименуйте рабочий лист, выполнив следующие действия: • установите указатель мыши на ярлык Лист 1 и вызовите контекстное меню, щелкнув правой клавишей мыши; • выберите в контекстном меню команду Переименовать; • введите новое имя листа (например, "Ведомость"). 4. Сохраните созданную рабочую книгу под именем ИМЯ_ПОЛЬЗОВАТЕЛЯ.XLS в личной папке, выполнив команду Файл, Сохранить как. В диалоговом окне (рис. 3) установите следующие параметры: имя личной папки, имя файла - ИМЯ_ПОЛЬЗОВАТЕЛЯ (например, "Иванов", расширение файла можно не указывать), тип файла – книга Microsoft Excel (*.xls). При возникновении проблемы с определением личной папки обратитесь к преподавателю. 8
5. Тренинг работы с листами и книгами. Проделайте предлагаемые в табл.1 типовые технологические операции.
Рис.3. Диалоговое окно Сохранение документа
3. СОЗДАНИЕ ТАБЛИЦЫ И ВВОД ИСХОДНЫХ ДАННЫХ 3.1. Краткая справка Рабочий лист имеет матричную структуру – состоит из ячеек, расположенных на пересечении строк и столбцов. Размер рабочего листа определяется системой по умолчанию. Максимально возможное число столбцов – 256, строк – 65536. В ячейки рабочего листа вводятся два вида данных: постоянные значения (константы) и формулы. Константы бывают числовые, текстовые, логические и календарные. Формулы строятся как выражения для вычисления нового значения. Формулы содержат константы, ссылки на ячейки (адреса или имена), функции, операторы. Ячейки рабочего листа имеют заданный формат, который устанавливается командой Формат, Ячейки или командой контекстного меню Формат ячеек. По этой команде открывается диалоговое окно с несколькими вкладками (рис.4): • вкладка Число – выбирает категории значений в ячейке и задание кодов формата, в том числе создание пользовательских форматов; • вкладка Выравнивание – определяет способ выравнивания значений ячейки по горизонтали и вертикали, ориентацию текста – горизонтально, вертикально, сверху вниз, снизу вверх, перенос по слогам длинных строк текста внутри ячейки; • вкладка Шрифт – изменяет шрифт, начертание, размер, цвет, подчеркивание и эффекты текста в выделенных ячейках; 9
• вкладка Граница – создает рамки вокруг ячейки; • вкладка Вид – позволяет задать закраску ячейки (цвет и узор); • вкладка Защита – управляет скрытием формул и блокировкой ячеек (запрет редактирования данных ячеек). Предварительно следует выполнить защиту на уровне листа или всей книги с помощью команды Сервис, Защита. Часто в операциях обработки используется не отдельная ячейка, а блок ячеек. Блок – прямоугольная область смежных или несмежных, расположенных в разных местах, ячеек.
Рис.4. Диалоговое окно Формат ячеек, вкладка Число Применительно к ячейке и блоку ячеек выполняются следующие действия: форматирование, копирование(*), вставка(*), удаление(*), перемещение(*), заполнение, очистка. Помеченные (*) действия не выполняются для блока с несмежными ячейками. Запомните! Первоначально выделяется ячейка или блок ячеек – объект действия, а затем выбирается команда меню для исполнения действия.
10
Таблица 2 Типовые технологические операции с блоками ячеек Название операции Выделение блока смежных ячеек Выделение блока несмежных ячеек Форматировать блок ячеек Удалить блок Вставить блок ячеек (строк, столбцов) Копировать блок ячеек Очистить блок Перенести выделенный блок с помощью мыши Скопировать выделенный блок с помощью мыши Заполнение блока значениями с помощью мыши Скрыть блок строк (столбцов) Показать блок скрытых строк (столбцов) Определение имени блока
Технология выполнения операции Установить указатель в ячейку, начиная с которой выполняется выделение. Нажать левую кнопку мыши. Протащить указатель, закрашивая область выделения Выделить блок смежных ячеек. Нажать клавишу . Выделить следующий блок смежных ячеек и т.д. Выделить блок ячеек. Выполнить команду Формат, Ячейки Выделить блок ячеек. Команда Правка, Удалить. Указать объект удаления (строки, столбцы или ячейки со сдвигом влево или вверх) Выделить блок ячеек. Команда Вставка, Ячейки (указать смещение – вправо или вниз), Вставка, Строк или Вставка, Столбцов Выделить блок ячеек. Команда Правка, Копировать. Установить курсор в ячейку, куда копируется. Команда Правка, Вставить Выделить блок ячеек. Команда Правка, Очистить. Указать объект обработки: все, форматы, содержимое, примечания Выделить блок. Установить указатель мыши на любую линию контура. Нажать левую кнопку мыши и, не отпуская ее, переместить блок на другое место Выделить блок. Установить указатель мыши на любую линию контура. Нажать клавишу . Нажать левую кнопку мыши и, не отпуская ее, переместить блок в место вставки. Отпустить клавишу Ввести значение в смежные ячейки. Выделить блок заполненных ячеек. Установить указатель в правый нижний угол блока, нажать правую кнопку мыши и протянуть указатель на требуемый размер. Выбрать вариант заполнения из контекстного меню Установить указатель на столбце с именами строк (на строке с именами столбцов). Выделить блок строк (столбцов). Вызвать контекстное меню. Выполнить команду Скрыть Установить указатель на столбце с именами строк (на строке с именами столбцов). Выделить блок строк (столбцов), содержащий скрытые ячейки. Вызвать контекстное меню. Выполнить команду Отобразить Выделить блок ячеек. Команда Вставка, Имя, Присвоить. Указать имя блока ячеек, начинающееся с буквы 11
3.2. Задание Создайте ведомость (рис. 5) по результатам экзаменационной сессии для своей группы. Ведомость включает список студентов, оценки по дисциплинам и вычисляемый средний балл. РЕЗУЛЬТАТЫ ЭКЗАМЕНАЦИОННОЙ СЕССИИ Группа № _______ № п/п
Фамилия, имя, отчество
Информатика
Высшая математика
Физика
Средний балл
Рис. 5. Форма ведомости по результатам экзаменационной сессии для группы
3.3. Технология работы 1. Загрузите с жесткого диска созданную по предыдущей технологии рабочую книгу с именем ИМЯ_ПОЛЬЗОВАТЕЛЯ.XLS: • выполните команду Файл, Открыть; • в диалоговом окне выберите в личной папке имя файла ИМЯ_ПОЛЬЗОВАТЕЛЯ.XLS. 2. Введите в указанные в табл. 3 ячейки тексты заголовка и шапки таблицы в соответствии с рис. 5 по следующей технологии: • установите указатель мыши в ячейку, куда будете вводить текст, и щелкните левой кнопкой, появится рамка; • введите текст и нажмите клавишу ввода ; • установите указатель мыши в следующую ячейку и щелкните левой кнопкой; • введите текст, нажмите клавишу ввода и т.д. Таблица 3 Содержимое ячеек Адрес ячейки
A1 С3 A5 B5 C5 D5 E5 F5
Текст РЕЗУЛЬТАТЫ ЭКЗАМЕНАЦИОННОЙ СЕССИИ Группа № № п/п Фамилия, имя, отчество Информатика Высшая математика Физика Средний балл 12
3. Отформатируйте заголовок: • выделите блок ячеек A1:F1 и введите команду контекстного меню Формат ячеек; • на вкладке Выравнивание выберите опции: по горизонтали – по центру выделения, по вертикали – по верхнему краю; • выделите текст жирным шрифтом, нажав на панели инструментов кнопку . 4. Отформатируйте шапку таблицы, применяя к каждой ячейке следующую технологию: • установите указатель мыши в ячейку, например B5; • вызовите контекстное меню и выберите команду Формат ячеек; • на вкладке Выравнивание задайте параметры: по горизонтали – по значению, по вертикали – по нижнему краю, переносить по словам – установить флажок, ориентация – горизонтальный текст (по умолчанию); • нажать клавишу ; • подведите указатель мыши к правой черте клетки с именем столбца, например B, так, чтобы указатель изменил свое изображение на двустороннюю стрелку; • нажмите левую кнопку мыши и, удерживая ее, увеличьте ширину столбца так, чтобы достичь соответствия изображения с рис. 5; • аналогичные действия проделайте с ячейками A5, C5, D5, E5. 5. Заполните ячейки столбца B данными о студентах вашей учебной группы. Отформатируйте данные. 6. Отобразите рамку и внутренние линии таблицы: • выделите блок от ячейки А5 до ячейки в правом нижнем углу таблицы; • вызовите контекстное меню и выберите команду Формат ячеек; • на вкладке Граница укажите отображение всех внешних и внутренних линий. 7. Присвойте каждому студенту порядковый номер: • введите в ячейку A6 число 1; • установите указатель в нижний правый угол ячейки A6 так, чтобы указатель мыши приобрел изображение черного креста и, нажав правую кнопку мыши, протяните указатель на требуемый размер; • выполните команду контекстного меню Заполнить. 8. Тренинг работы с ячейками таблицы. Выполните предлагаемые в табл.2 технологические операции.
4. ИСПОЛЬЗОВАНИЕ В ТАБЛИЦЕ ФОРМУЛ 4.1. Краткая справка Под формулой в электронной таблице понимают выражение, состоящее из операндов, для определения некоторого значения. В качестве операндов используются: • числа; 13
• • • •
текст (вводится в двойных кавычках, например, "Неявка"); ссылки – адреса ячеек; встроенные функции Excel; математические операторы. Формула всегда начинается с символа равно (=). Операнды в выражении соединяются с помощью символов операций: + , - , / , * , ^ и символов операций отношения: > , >= , < ,




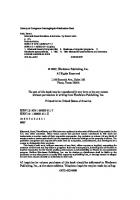
![Learn Excel 97 Through Excel 2007 from Mr. Excel: 377 Excel Mysteries Solved! [2nd ed.]
1932802274, 9781932802276](https://ebin.pub/img/200x200/learn-excel-97-through-excel-2007-from-mr-excel-377-excel-mysteries-solved-2ndnbsped-1932802274-9781932802276.jpg)

![Труды НАМИ Выпуск № 97 [Выпуск № 97]](https://ebin.pub/img/200x200/97-97.jpg)


