Excel 2010 For Dummies Quick Reference [Spi ed.] 0470527552, 9780470527559
Find the answers to your most important Excel questions with this reference John Walkenbach’s name is synonymous with ex
266 94 4MB
English Pages 243 Year 2010
Excel® 2010 For Dummies® Quick Reference......Page 1
Author’s Acknowledgments......Page 5
Table of Contents......Page 7
Part 1: Getting to Know Excel 2010......Page 15
Excel 2010 Basics......Page 16
Familiarizing Yourself with the Excel 2010 Window......Page 17
Navigating with the Mouse and Keyboard......Page 19
Introducing the Ribbon......Page 22
Introducing the Quick Access Toolbar (QAT)......Page 27
Going Backstage......Page 28
Previewing Your Formatting Live......Page 29
Formatting with Themes......Page 30
Soliciting Help......Page 31
Part 2: Managing Workbooks......Page 35
Changing the Default File Location......Page 36
Comparing Two Workbooks Side by Side......Page 37
Creating Multiple Windows (Views) for a Workbook......Page 38
Opening Non-native Files......Page 39
Opening a Workbook......Page 40
Protecting and Unprotecting a Workbook......Page 43
Recovering an Unsaved File......Page 45
Saving Workbooks......Page 46
Switching among Open Workbooks......Page 49
Working with Workbook Templates......Page 50
Part 3: Working with Worksheets......Page 53
Changing a Worksheet’s Name......Page 54
Copying or Moving a Worksheet......Page 55
Deleting a Worksheet......Page 56
Freezing Row or Column Titles......Page 57
Grouping and Ungrouping Worksheets......Page 58
Protecting a Worksheet......Page 59
Splitting Panes......Page 60
Turning Off Gridlines......Page 61
Zooming a Worksheet......Page 62
Part 4: Entering and Editing Worksheet Data......Page 63
Copying Cells and Ranges......Page 64
Editing the Contents of a Cell......Page 69
Entering Data into a Range......Page 71
Entering Dates and Times......Page 72
Entering Formulas......Page 73
Entering Text......Page 76
Entering Values......Page 78
Filling a Series......Page 79
Inserting or Deleting Entire Rows and Columns......Page 81
Moving Cells and Ranges......Page 82
Searching for Data to Replace......Page 84
Selecting Cells and Ranges......Page 86
Transposing a Range......Page 88
Undoing Changes and Mistakes......Page 89
Validating Data Entry......Page 90
Part 5: Using Formulas and Functions......Page 93
Basic Formula Essentials......Page 94
Changing When Formulas Are Calculated......Page 95
Editing Functions in Formulas......Page 96
Entering Functions in Formulas......Page 97
Modifying a Range Reference Used in a Function......Page 100
Referencing Cells or Ranges in Other Workbooks......Page 101
Referencing Cells or Ranges in Other Worksheets......Page 104
Part 6: Creating and Using Names......Page 105
Applying Names to Existing Cell References......Page 106
Creating Names......Page 107
Deleting Names......Page 111
Managing Names......Page 112
Pasting Names into a Formula......Page 114
Part 7: Auditing Your Work......Page 115
Checking for Specific Worksheet Errors......Page 116
Creating a Table of Names......Page 118
Evaluating Parts of a Formula......Page 119
Finding Specific Data......Page 120
Handling Circular References......Page 122
Locating Errors by Selecting Special Cells......Page 124
Tracing Cell Relationships......Page 125
Understanding Formula Error Values......Page 126
Using Cell Comments......Page 127
Using the Watch Window......Page 129
Part 8: Formatting Your Data......Page 131
Aligning Cell Contents......Page 132
Changing the Appearance of Cell Contents......Page 134
Formatting Based on the Contents of a Cell or Range......Page 135
Formatting a Number......Page 141
Formatting a Range Using Comparative Visualizations......Page 143
Hiding Cell Contents......Page 146
Hiding and Unhiding Columns and Rows......Page 147
Modifying Cell Size......Page 148
Using Cell Styles......Page 150
Part 9: Previewing and Printing Your Work......Page 153
Adjusting Page and Printer Settings......Page 154
Changing the Worksheet Display Mode......Page 156
Handling Page Breaks......Page 157
Inserting a Header or Footer......Page 160
Specifying Sheet Printing Options......Page 164
Part 10: Charting Your Data......Page 167
Anatomy of a Chart......Page 168
Activating a Chart......Page 169
Adding Context to Numbers with Sparklines......Page 170
Adding a New Data Series to a Chart......Page 174
Adding a Title to a Chart......Page 175
Creating a Chart......Page 176
Creating and Using a Chart Template......Page 178
Displaying Data Labels in a Chart......Page 179
Formatting a Chart Element......Page 180
Inserting and Modifying Chart Legends......Page 181
Modifying a Chart Axis......Page 182
Resizing, Moving, Copying, and Deleting an Embedded Chart......Page 183
Resizing, Moving, and Deleting a Chart Element......Page 184
Updating the Source Data Range for a Chart or a Data Series......Page 185
Part 11: Working with Tables......Page 187
Anatomy of a Table......Page 188
Creating a Table......Page 189
Formatting a Table......Page 190
Inserting and Deleting Table Rows and Columns......Page 191
Referencing Table Data in a Formula......Page 192
Removing Duplicate Values from a Table......Page 195
Selecting Table Areas......Page 196
Part 12: Analyzing Data with PivotTables......Page 197
Anatomy of a PivotTable......Page 198
Adding a Slicer Report Filter......Page 199
Changing the Summarization of PivotTable Data......Page 203
Creating and Using a PivotChart......Page 204
Creating a PivotTable Report......Page 206
Formatting a PivotTable Report......Page 207
Grouping PivotTable Items......Page 210
Modifying a PivotTable Report......Page 212
Using Custom Calculations......Page 215
Part 13: Sorting and Filtering Your Data......Page 217
Creating a Custom Sort List......Page 218
Filtering a PivotTable Report......Page 219
Filtering Data in a Table......Page 221
Sorting Data in a PivotTable......Page 226
Sorting Data in a Table......Page 228
Index......Page 233
Recommend Papers
File loading please wait...
Citation preview
sier!™ a E g in th ry e v E g Makin ® t f o s o r ic M
0 1 0 2 l e Exc Learn to: • Navigate the new interface • Use the Ribbon and Quick Access toolbar • Create formulas and functions • Save, protect, and recover workbook files
Colin Banfield John Walkenbach
®
WelcometoExcel2010ForDummiesQuickReference!Keepthisbookwithin arm’sreachofyourcomputertofindquickanswers.
Ifyou’renewtoExcel,takealookatPart1,whichgivesyouanoverviewof Excelandintroducestermsthatareusedthroughoutthebook.Part1isalso importantifyoualreadyknowExcelbutarenewtoExcel2010. Remember:Ifyou’rehavingtroublefindingaparticulartopic,checkoutthe tableofcontentsortheindex.Fortopicsnotcovered,weencourageyouto useExcel’sHelpfeature.
Asyouusethisbook,you’llcomeacrossthefollowingicons: ThisiconindicatesafeaturethatisavailableonlyinExcel 2010.
Thisiconflagsthequickestwaytocompleteatask.
ISBN 978-0-470-52755-9
Thisiconshowsawayofusingafeaturethatmaynotbe obvioustotheaverageuser.
Thisiconflagsproblemareasthatcanmessupyourworkif you’renotcareful.
Excel ® 2010 FOR
DUMmIES
‰
QUICK REFERENCE
by Colin Banfield and John Walkenbach
Excel® 2010 For Dummies® Quick Reference Published by Wiley Publishing, Inc. 111 River Street Hoboken, NJ 07030-5774 www.wiley.com Copyright © 2010 by Wiley Publishing, Inc., Indianapolis, Indiana Published by Wiley Publishing, Inc., Indianapolis, Indiana Published simultaneously in Canada No part of this publication may be reproduced, stored in a retrieval system or transmitted in any form or by any means, electronic, mechanical, photocopying, recording, scanning or otherwise, except as permitted under Sections 107 or 108 of the 1976 United States Copyright Act, without either the prior written permission of the Publisher, or authorization through payment of the appropriate per-copy fee to the Copyright Clearance Center, 222 Rosewood Drive, Danvers, MA 01923, (978) 750-8400, fax (978) 646-8600. Requests to the Publisher for permission should be addressed to the Permissions Department, John Wiley & Sons, Inc., 111 River Street, Hoboken, NJ 07030, (201) 748-6011, fax (201) 748-6008, or online at http://www. wiley.com/go/permissions. Trademarks: Wiley, the Wiley Publishing logo, For Dummies, the Dummies Man logo, A Reference for the Rest of Us!, The Dummies Way, Dummies Daily, The Fun and Easy Way, Dummies.com, Making Everything Easier, and related trade dress are trademarks or registered trademarks of John Wiley & Sons, Inc. and/or its affiliates in the United States and other countries, and may not be used without written permission. Excel is a registered trademark of Microsoft Corporation in the United States and/or other countries. All other trademarks are the property of their respective owners. Wiley Publishing, Inc., is not associated with any product or vendor mentioned in this book. LIMIT OF LIABILITY/DISCLAIMER OF WARRANTY: THE PUBLISHER AND THE AUTHOR MAKE NO REPRESENTATIONS OR WARRANTIES WITH RESPECT TO THE ACCURACY OR COMPLETENESS OF THE CONTENTS OF THIS WORK AND SPECIFICALLY DISCLAIM ALL WARRANTIES, INCLUDING WITHOUT LIMITATION WARRANTIES OF FITNESS FOR A PARTICULAR PURPOSE. NO WARRANTY MAY BE CREATED OR EXTENDED BY SALES OR PROMOTIONAL MATERIALS. THE ADVICE AND STRATEGIES CONTAINED HEREIN MAY NOT BE SUITABLE FOR EVERY SITUATION. THIS WORK IS SOLD WITH THE UNDERSTANDING THAT THE PUBLISHER IS NOT ENGAGED IN RENDERING LEGAL, ACCOUNTING, OR OTHER PROFESSIONAL SERVICES. IF PROFESSIONAL ASSISTANCE IS REQUIRED, THE SERVICES OF A COMPETENT PROFESSIONAL PERSON SHOULD BE SOUGHT. NEITHER THE PUBLISHER NOR THE AUTHOR SHALL BE LIABLE FOR DAMAGES ARISING HEREFROM. THE FACT THAT AN ORGANIZATION OR WEBSITE IS REFERRED TO IN THIS WORK AS A CITATION AND/OR A POTENTIAL SOURCE OF FURTHER INFORMATION DOES NOT MEAN THAT THE AUTHOR OR THE PUBLISHER ENDORSES THE INFORMATION THE ORGANIZATION OR WEBSITE MAY PROVIDE OR RECOMMENDATIONS IT MAY MAKE. FURTHER, READERS SHOULD BE AWARE THAT INTERNET WEBSITES LISTED IN THIS WORK MAY HAVE CHANGED OR DISAPPEARED BETWEEN WHEN THIS WORK WAS WRITTEN AND WHEN IT IS READ. For general information on our other products and services, please contact our Customer Care Department within the U.S. at 877-762-2974, outside the U.S. at 317-572-3993, or fax 317-572-4002. For technical support, please visit www.wiley.com/techsupport. Wiley also publishes its books in a variety of electronic formats. Some content that appears in print may not be available in electronic books. Library of Congress Control Number: 2010923562 ISBN: 978-0-470-52755-9 Manufactured in the United States of America 10 9 8 7 6 5 4 3 2 1
About the Authors Colin Banfield has worked in the telecommunications field and has been using spreadsheet programs for more than two decades. Colin works with organizations to build business intelligence models, dashboards, and complex adjunct tools using a combination of Excel, Microsoft Access, and other related Microsoft software. In his spare time, Colin writes and reviews books for Wiley and enjoys photography, astronomy, and expanding his musical repertoire. Colin holds a BSc (Honors) in Electrical Engineering from the University of the West Indies and has received extensive training in many advanced technologies. You can reach Colin at www.biexcel.com. John Walkenbach is a leading authority on spreadsheet software and is principal of JWalk and Associates Inc., a small San Diego–based consulting firm that specializes in spreadsheet application development. He is the author of approximately three dozen spreadsheet books and has written hundreds of articles and reviews for a variety of publications, including PC World, InfoWorld, Windows magazine, and PC/Computing. John graduated from the University of Missouri and earned a master’s and a PhD from the University of Montana. Visit his Web site at www.j-walk.com.
Dedication To Dorothy, my most loving and patient better half, and one of the nicest people on the planet. —C. B.
Author’s Acknowledgments Thanks to the folks at Wiley who helped with this book. In particular, my project editor, Susan Pink (Pinkie to me), did her usual wonderful editing and coordinating job and kept me on my toes (not to mention on time). Pinkie has a keen eye for even the smallest details. I’m indebted to Mike Talley, who provided a thorough technical review, spotted important errors, and made some useful suggestions. —C. B.
Publisher’s Acknowledgments We’re proud of this book; please send us your comments through our online registration form located at http://dummies.custhelp.com. For other comments, please contact our Customer Care Department within the U.S. at 877-762-2974, outside the U.S. at 317-572-3993, or fax 317-572-4002. Some of the people who helped bring this book to market include the following:
Composition Services
Acquisitions and Editorial Project Editor: Susan Pink Acquisitions Editor: Katie Mohr Copy Editor: Susan Pink Technical Editor: Mike Talley Editorial Manager: Jodi Jensen Editorial Assistant: Amanda Graham Sr. Editorial Assistant: Cherie Case
Project Coordinator: Kristie Rees Layout and Graphics: Christin Swinford, Christine Williams Proofreaders: Leeann Harney Indexer: Becky Hornyak
Publishing and Editorial for Technology Dummies Richard Swadley, Vice President and Executive Group Publisher Andy Cummings, Vice President and Publisher Mary Bednarek, Executive Acquisitions Director Mary C. Corder, Editorial Director Publishing for Consumer Dummies Diane Graves Steele, Vice President and Publisher Composition Services Debbie Stailey, Director of Composition Services
Table of Contents Part 1: Getting to Know Excel 2010 ......................... 1 Excel 2010 Basics .............................................................................................. 2 Formulas ....................................................................................................... 2 Active cell and ranges ................................................................................. 3 Familiarizing Yourself with the Excel 2010 Window ..................................... 3 Moving, resizing, and closing windows..................................................... 3 Exiting Excel ................................................................................................. 3 Navigating with the Mouse and Keyboard ..................................................... 5 Mousing around ........................................................................................... 5 Using the keyboard ...................................................................................... 6 Introducing the Ribbon .................................................................................... 8 Dissecting the parts of the Ribbon ............................................................ 8 Sizing up the Ribbon .................................................................................. 11 Tipping off your keyboard ........................................................................ 12 Hiding the Ribbon commands .................................................................. 12 Introducing the Quick Access Toolbar (QAT)............................................. 13 Going Backstage .............................................................................................. 14 Previewing Your Formatting Live ................................................................. 15 Formatting with Themes ................................................................................ 16 Soliciting Help .................................................................................................. 17
Part 2: Managing Workbooks ................................ 21 Activating a Workbook ................................................................................... 22 Arranging Windows Automatically ............................................................... 22 Changing the Default File Location ............................................................... 22 Closing a Workbook ........................................................................................ 23 Comparing Two Workbooks Side by Side .................................................... 23 Creating a New (Empty) Workbook .............................................................. 24 Creating Multiple Windows (Views) for a Workbook ................................. 24 Opening Non-native Files ............................................................................... 25 Opening a Workbook ...................................................................................... 26 Opening a workbook using the Open dialog box ................................... 26 Opening recently used workbooks .......................................................... 28 Modifying security settings in the Trust Center .................................... 29 Protecting and Unprotecting a Workbook ................................................... 29 Safeguarding your workbook from unauthorized users ....................... 29 Protecting and unprotecting a workbook structure or window .......... 30 Recovering an Unsaved File ........................................................................... 31 Reviewing Workbook Properties................................................................... 32 Saving Workbooks........................................................................................... 32 Saving a workbook ..................................................................................... 33 Saving a workbook under a different name ............................................ 33 Saving a workbook in a non-native file format ....................................... 34
vi
Excel 2010 For Dummies Quick Reference Sharing Workbooks ......................................................................................... 35 Switching among Open Workbooks .............................................................. 35 Working with Workbook Templates ............................................................. 36 Creating a workbook template ................................................................. 36 Creating a workbook from a template ..................................................... 37
Part 3: Working with Worksheets .......................... 39 Activating a Worksheet .................................................................................. 40 Adding a New Worksheet ............................................................................... 40 Changing a Worksheet’s Name ...................................................................... 40 Coloring a Worksheet Tab ............................................................................. 41 Copying or Moving a Worksheet ................................................................... 41 Deleting a Worksheet...................................................................................... 42 Freezing Row or Column Titles ..................................................................... 43 Grouping and Ungrouping Worksheets ........................................................ 44 Grouping worksheets ................................................................................ 44 Ungrouping worksheets ............................................................................ 44 Hiding and Unhiding a Worksheet ................................................................ 45 Protecting a Worksheet .................................................................................. 45 Splitting Panes ................................................................................................. 46 Turning Off Gridlines ...................................................................................... 47 Using Full-Screen View ................................................................................... 48 Zooming a Worksheet ..................................................................................... 48
Part 4: Entering and Editing Worksheet Data ......... 49 Copying Cells and Ranges .............................................................................. 50 Copying a cell to another cell or a range ................................................ 50 Copying a range to another range ........................................................... 52 Copying data to another worksheet or workbook................................. 53 Copying multiple cells or ranges to another range ............................... 53 Deleting Entire Rows and Columns............................................................... 55 Editing the Contents of a Cell ........................................................................ 55 Entering Data into a Range............................................................................. 57 Entering data into a specific range .......................................................... 57 Entering the same data into a range of cells .......................................... 57 Entering Dates and Times .............................................................................. 58 Entering specific dates and times ............................................................ 58 Entering the current date or time ............................................................ 59 Entering Formulas ........................................................................................... 59 Entering formulas manually...................................................................... 60 Entering formulas by pointing.................................................................. 61 Entering Text ................................................................................................... 62 Entering text into cells .............................................................................. 62 Completing text entries by using AutoComplete ................................... 63 Entering Values ............................................................................................... 64 Entering values into cells .......................................................................... 64 Entering fractions ...................................................................................... 64
Table of Contents Erasing Data in Cells and Ranges .................................................................. 65 Filling a Series .................................................................................................. 65 Entering a series of incremental values or dates ................................... 66 Entering a series of text ............................................................................ 67 Inserting or Deleting Entire Rows and Columns ......................................... 67 Inserting entire rows and columns .......................................................... 67 Deleting entire rows and columns ........................................................... 68 Moving Cells and Ranges ............................................................................... 68 Moving data to a new location in the same worksheet ......................... 68 Moving data to a different worksheet or workbook .............................. 69 Replacing the Contents of a Cell ................................................................... 70 Searching for Data to Replace ....................................................................... 70 Selecting Cells and Ranges............................................................................. 72 Selecting a cell ............................................................................................ 72 Selecting a range ........................................................................................ 72 Selecting noncontiguous ranges .............................................................. 73 Selecting entire rows and columns.......................................................... 73 Selecting a multisheet (3-D) range ........................................................... 74 Transposing a Range ...................................................................................... 74 Undoing Changes and Mistakes .................................................................... 75 Validating Data Entry ...................................................................................... 76
Part 5: Using Formulas and Functions .................... 79 Absolute, Relative, and Mixed References ................................................... 80 Basic Formula Essentials................................................................................ 80 Changing When Formulas Are Calculated.................................................... 81 Converting Formulas to Values ..................................................................... 82 Editing Functions in Formulas ....................................................................... 82 Entering Functions in Formulas .................................................................... 83 Entering functions manually..................................................................... 84 Using the AutoSum tool ............................................................................ 84 Using the Function Library ....................................................................... 85 Modifying a Range Reference Used in a Function ....................................... 86 Referencing Cells or Ranges in Other Workbooks ...................................... 87 Referencing cells in other workbooks ..................................................... 87 Managing links ............................................................................................ 88 Referencing Cells or Ranges in Other Worksheets ..................................... 90
Part 6: Creating and Using Names ......................... 91 Advantages to Naming Cells and Ranges ..................................................... 92 Applying Names to Existing Cell References ............................................... 92 Creating Names ............................................................................................... 93 Creating a name using the New Name dialog box.................................. 93 Creating a name using the name box ...................................................... 94 Creating names from row and column labels......................................... 95 Creating sheet-level names ....................................................................... 96 Creating multisheet names ....................................................................... 97
vii
viii
Excel 2010 For Dummies Quick Reference Deleting Names ................................................................................................ 97 Editing Names .................................................................................................. 98 Managing Names ............................................................................................. 98 Naming Constants and Formulas ................................................................ 100 Pasting Names into a Formula ..................................................................... 100
Part 7: Auditing Your Work .................................101 Checking for Specific Worksheet Errors .................................................... 102 Checking for errors in the background ................................................. 102 Checking for errors manually ................................................................. 103 Checking Your Spelling ................................................................................ 104 Creating a Table of Names ........................................................................... 104 Displaying Formulas in a Worksheet .......................................................... 105 Evaluating Parts of a Formula...................................................................... 105 Finding Specific Data .................................................................................... 106 Handling Circular References ...................................................................... 108 Locating Errors by Selecting Special Cells................................................. 110 Tracing Cell Relationships ........................................................................... 111 Tracing precedents and dependents..................................................... 111 Tracing formula error values ................................................................. 112 Understanding Formula Error Values......................................................... 112 Using Cell Comments .................................................................................... 113 Adding a cell comment ............................................................................ 114 Editing a cell comment ............................................................................ 114 Viewing cell comments ........................................................................... 114 Using the Watch Window ............................................................................. 115 Displaying and adding cells to the Watch window .............................. 115 Removing cells from the Watch window .............................................. 116
Part 8: Formatting Your Data ..............................117 Adding Borders to a Cell or a Range........................................................... 118 Aligning Cell Contents .................................................................................. 118 Changing the Appearance of Cell Contents ............................................... 120 Copying Formats ........................................................................................... 121 Formatting Based on the Contents of a Cell or Range.............................. 121 Formatting based on individual cell values .......................................... 122 Formatting based on values in a range ................................................. 123 Applying multiple conditional formats to a cell or range ................... 125 Editing or deleting a conditional format ............................................... 126 Formatting a Number.................................................................................... 127 Using Excel’s built-in number formats .................................................. 127 Creating custom number formats .......................................................... 128 Formatting a Range Using Comparative Visualizations ........................... 129 Using a visualization to compare values in a range ............................ 129 Modifying the visualization for a range................................................. 130 Hiding Cell Contents ..................................................................................... 132 Hiding and Unhiding Columns and Rows ................................................... 133
Table of Contents Hiding columns and rows ....................................................................... 133 Unhiding columns and rows ................................................................... 133 Modifying Cell Size ........................................................................................ 134 Changing column width .......................................................................... 134 Changing row height................................................................................ 135 Using Cell Styles ............................................................................................ 136 Applying a predefined cell style............................................................. 136 Modifying an existing style ..................................................................... 137 Creating a custom cell style ................................................................... 138 Copying (merging) cell styles from another workbook ...................... 138
Part 9: Previewing and Printing Your Work ..........139 Adjusting Page and Printer Settings ........................................................... 140 Setting page and printer options ........................................................... 140 Previewing your pages ............................................................................ 141 Changing the Worksheet Display Mode ..................................................... 142 Handling Page Breaks ................................................................................... 143 Inserting manual page breaks ................................................................ 143 Removing manual page breaks .............................................................. 145 Previewing and adjusting page breaks .................................................. 145 Inserting a Header or Footer........................................................................ 146 Selecting a predefined header or footer ............................................... 147 Creating a custom header or footer ...................................................... 148 Using multiple headers and footers in your reports ........................... 149 Setting the Print Area ................................................................................... 150 Specifying Sheet Printing Options .............................................................. 150 Printing gridlines or row and column headings................................... 151 Printing row or column data labels on each page ............................... 151 Selecting miscellaneous sheet printing options .................................. 151
Part 10: Charting Your Data................................153 Anatomy of a Chart ....................................................................................... 154 Activating a Chart ......................................................................................... 155 Adding Context to Numbers with Sparklines ............................................ 156 Creating a sparkline ................................................................................. 156 Grouping and ungrouping sparklines .................................................... 157 Modifying a sparkline data range or location....................................... 158 Including additional elements in your sparkline ................................. 158 Formatting and changing the sparkline type........................................ 159 Using sparkline axis options................................................................... 159 Adding a New Data Series to a Chart .......................................................... 160 Adding a Title to a Chart .............................................................................. 161 Changing the Chart Type for an Existing Chart or Data Series ............... 162 Creating a Chart ............................................................................................ 162 Creating and Using a Chart Template......................................................... 164 Displaying a Data Table in a Chart .............................................................. 165 Displaying Data Labels in a Chart ............................................................... 165
ix
x
Excel 2010 For Dummies Quick Reference Formatting a Chart Element ......................................................................... 166 Handling Missing Data or Charting Hidden Data ...................................... 167 Inserting and Modifying Chart Legends ..................................................... 167 Adding a legend to a chart ...................................................................... 167 Changing the names (titles) on a chart legend .................................... 168 Modifying a Chart Axis ................................................................................. 168 Resizing, Moving, Copying, and Deleting an Embedded Chart ............... 169 Resizing, Moving, and Deleting a Chart Element....................................... 170 Selecting a Chart Element ............................................................................ 171 Updating the Source Data Range for a Chart or a Data Series ................ 171
Part 11: Working with Tables ..............................173 Anatomy of a Table ....................................................................................... 174 Converting a Table to a Range .................................................................... 175 Creating a Table ............................................................................................ 175 Formatting a Table ........................................................................................ 176 Applying a new style to a table .............................................................. 176 Formatting based on cell or column content ....................................... 176 Inserting a Totals Row in a Table ................................................................ 177 Inserting and Deleting Table Rows and Columns ..................................... 177 Adding and deleting table rows ............................................................. 177 Adding and deleting table columns ....................................................... 178 Referencing Table Data in a Formula.......................................................... 178 Referencing table data outside the table .............................................. 179 Referencing table data using a calculated column .............................. 180 Removing Duplicate Values from a Table .................................................. 181 Selecting Table Areas ................................................................................... 182
Part 12: Analyzing Data with PivotTables ............183 Anatomy of a PivotTable .............................................................................. 184 Adding a Slicer Report Filter........................................................................ 185 Creating a new slicer ............................................................................... 185 Copying, moving, deleting, and resizing a slicer.................................. 186 Filtering a PivotTable with a slicer ........................................................ 187 Formatting a slicer ................................................................................... 187 Associating a slicer with other PivotTables ......................................... 188 Changing the Summarization of PivotTable Data ..................................... 189 Copying a PivotTable.................................................................................... 190 Creating and Using a PivotChart ................................................................. 190 Creating a PivotChart .............................................................................. 191 Using a PivotChart ................................................................................... 191 Creating a PivotTable Report ...................................................................... 192 Formatting a PivotTable Report .................................................................. 193 Applying a new style to a PivotTable .................................................... 194 Formatting based on data values ........................................................... 194 Changing the number format of a PivotTable field ............................. 195
Table of Contents Grouping PivotTable Items .......................................................................... 196 Creating a date group .............................................................................. 196 Creating a number group ........................................................................ 197 Creating a text group ............................................................................... 198 Modifying a PivotTable Report.................................................................... 198 Modifying a report layout ....................................................................... 198 Modifying a report structure .................................................................. 199 Displaying and hiding subtotals and grand totals ............................... 200 Expanding and collapsing field item levels........................................... 200 Refreshing a PivotTable Report .................................................................. 201 Renaming a PivotTable ................................................................................. 201 Using Custom Calculations .......................................................................... 201
Part 13: Sorting and Filtering Your Data ..............203 Creating a Custom Sort List ......................................................................... 204 Filtering a PivotTable Report....................................................................... 205 Filtering a PivotTable based on individual field items ........................ 205 Filtering a PivotTable based on a field text search ............................. 206 Filtering a PivotTable based on field data type ................................... 206 Clearing PivotTable filters ...................................................................... 207 Filtering Data in a Table ............................................................................... 207 Filtering a table based on individual column entries .......................... 208 Filtering a table based on a column text search .................................. 209 Filtering a table based on column data type ........................................ 210 Filtering a table based on cell color ...................................................... 211 Clearing table filters ................................................................................ 211 Sorting Data in a PivotTable ........................................................................ 212 Sorting a row or column field using standard sort options ............... 212 Sorting a value field ................................................................................. 213 Sorting a row or column field manually ................................................ 213 Sorting a row or column field using a custom sort order ................... 213 Sorting Data in a Table ................................................................................. 214 Sorting a single column based on column values ................................ 214 Sorting multiple columns based on column values............................. 215 Sorting based on a custom sort order .................................................. 216 Sorting based on color or conditional formatting icons ..................... 217
Index ..................................................................219
xi
xii
Excel 2010 For Dummies Quick Reference
Part 1
Getting to Know Excel 2010 With Microsoft’s popular Excel spreadsheet program, you can enter, manipulate, and analyze data in ways that would be impossible, cumbersome, or error prone for you to do manually. This part gives you the basics you need to get up and running quickly in Excel.
In this part . . . Familiarizing Yourself with the Excel 2010 Window ✓ Navigating with the Mouse and Keyboard ✓ Introducing the Ribbon, Quick Access Toolbar, and Backstage View ✓ Formatting with Themes and Previewing Your Formatting Live ✓
2
Part 1: Getting to Know Excel 2010
Excel 2010 Basics Excel documents are known as workbooks. A single workbook can store as many sheets as will fit into memory, and these sheets are stacked like the pages in a notebook. Sheets can be either worksheets (a normal spreadsheet-type sheet with rows and columns) or chart sheets (a special sheet that holds a single chart). Most of the time, you perform tasks in worksheets. Each worksheet uses a grid with 1,048,576 rows and 16,384 columns. Excel numbers rows starting with 1 and assigns letters to columns starting with A. After Excel exhausts the letters of the alphabet, column lettering continues with AA, AB, and so on. So column 1 is A, column 26 is Z, column 27 is AA, column 52 is AZ, column 53 is BA, and so on. Rows are numbered from 1 to 1,048,576, and columns are labeled from A to XFD. The intersection of a row and a column is called a cell. A quick calculation using Excel tells us that this works out to 17,179,869,184 cells — more than enough for just about any use. Cells have addresses, which are based on their row and column. The upper-left cell in a worksheet is called A1, and the cell down at the bottom right is called XFD1048576. Cell K9 (also known as the dog cell) is the intersection of the eleventh column and the ninth row. You might be wondering about the amount of system memory (known as random access memory, or RAM) you need to accommodate all those rows and columns. The memory you need depends on the amount of data you store in the workbook and the number of open workbooks. In Excel 2010, the memory available is limited by the maximum amount of memory that your version of Windows (XP, Vista, or Windows 7) can use.
Formulas A cell in Excel can hold a number, some text, a formula, or nothing at all. You already know what numbers and text are, but you may be a bit fuzzy on the concept of a formula. A formula tells Excel to perform a calculation using information stored in other cells. For example, you can insert a formula that tells Excel to add the values in the first 10 cells in column A and to display the result in the cell that contains the formula. Formulas can use normal arithmetic operators such as + (plus), – (minus), * (multiply), and / (divide). They can also use special built-in functions that let you do powerful things without much effort on your part. For example, Excel has functions that add a range of values, calculate square roots, compute loan payments, and even tell you the time of day. Excel has more than 300 built-in functions, which are categorized by type — Math, Financial, Statistical and so on. Part 5 covers the basics of using functions in Excel.
Excel 2010 Basics — Familiarizing Yourself with the Excel 2010 Window
3
Active cell and ranges In Excel, one of the cells in a worksheet is always the active cell. The active cell is the one that’s selected, and it’s displayed with a thicker border than the others. Its contents appear in the formula bar. You can select a group, or range, of cells by clicking and dragging the mouse pointer over them. You can then issue a command that does something to the active cell or to the range. The selected range is usually a group of contiguous cells, but it doesn’t have to be. To select a noncontiguous group of cells, select the first cell or group of cells, hold down the Ctrl key while you drag the mouse, and select the next cell or group of cells.
Familiarizing Yourself with the Excel 2010 Window Figure 1-1 shows a typical Excel 2010 window, with the important parts labeled. This terminology rears its ugly head throughout the book, so you should review the figure from time to time.
Moving, resizing, and closing windows When Excel and workbook windows are in a restored state (between a maximized and minimized state, that is) you can use the resize handles to adjust the window size to your liking. Move the mouse pointer to the area of the resize handle until the pointer changes to a double-headed arrow, and then drag with the mouse. You can move the window around the screen by dragging the title bars. See also “Navigating with the Mouse and Keyboard,” later in this part. When the active workbook window is maximized, it shares a single Close button with the Excel window. After you click the shared Close button, Excel closes the active workbook.
Exiting Excel Use any one of the following methods to close the Excel application: ✓
Click the Close button on the Excel title bar if one or no workbook is open.
✓
Click the File tab and then click the Exit button.
✓
Press the Alt key, then press F, and then press X.
4
Part 1: Getting to Know Excel 2010 Select all button Control button Control button
Mouse pointer Formula bar
Name box
Help
Excel title bar
Quick Access toolbar Active cell pointer
Split box
Close
Workbook title bar
Column header
Maximize/Restore
Workbook window
Minimize
Figure 1-1
Sheet tabs Row header
Status bar New sheet tab
Tab scrolling controls Ribbon
Tab split
Zoom controls
Scroll bar
Split box
Normal view Page break preview Page layout view Window resize handles
Familiarizing Yourself with the Excel 2010 Window — Navigating with the Mouse and Keyboard
5
Navigating with the Mouse and Keyboard The mouse is the primary tool that you use in Excel for executing commands, making selections, and navigating in the worksheet. Following are the mouse conventions that we use in this book: ✓
Click: Click the left mouse button once. ✓ Double-click: Click the left mouse button twice in quick succession. ✓ Right-click: Click the right mouse button once. ✓ Drag: Hold down the left mouse button and move the mouse. Release the
mouse button to complete the drag operation.
✓
Hover: Place the mouse pointer over an element without clicking a mouse button.
✓
Select: Place the mouse pointer over an element and click the left mouse button.
Mousing around Every mouse action is associated with some element in the Excel window. An element can be a slider, button, cell, chart object, and so on. You select or hover over the element using the mouse pointer. Navigating through a worksheet with a mouse works just as you’d expect. Click a cell, and it becomes the active cell. If the cell that you want to activate isn’t visible in the workbook window, you can use the scroll bars to scroll the window in any direction, as follows: ✓ To scroll one cell, click one of the arrows on the scroll bar. ✓ To scroll by a complete screen, click either side of the scroll bar’s slider. ✓ To scroll faster, drag the slider. ✓ To scroll a long distance vertically, press and hold the Shift key while
dragging the slider button.
Note that only the active workbook window displays scroll bars. If you activate a different window, its scroll bars appear. After you right-click a cell, a range of cells, or another object in the worksheet area, Excel displays a contextual menu, so-called because the menu includes commands specific to working with the cell, range, or object. For your convenience, Excel adds a minitoolbar above the contextual menu with useful commands drawn from the Ribbon, as shown in Figure 1-2. See also “Introducing the Ribbon,” later in this part.
6
Part 1: Getting to Know Excel 2010
Figure 1-2
Using the keyboard Most users will be comfortable using the mouse to do all their work in Excel. For users who prefer to use the keyboard exclusively when working in Windows applications or for users who prefer to split the use of the mouse and keyboard among various tasks, Excel provides the following solutions: ✓ Keyboard shortcuts ✓ Keyboard navigation ✓ KeyTips
The first two functions are described next. For more on the last function, KeyTips, see “Tipping off your keyboard,” later in this part. You can access commands in Excel using keyboard shortcuts, which are individual keystrokes or a combination of keys pressed simultaneously. To access the Print command using a shortcut, for example, you hold down the Ctrl key and press the P key, represented in this book as Ctrl+P. The following table lists some common keyboard shortcuts in Excel.
Shortcut
Action
Ctrl+A
Select all
Ctrl+B
Apply or remove bold formatting
Ctrl+C
Copy selection
Ctrl+F
Find
Ctrl+G or F5
Go to
Navigating with the Mouse and Keyboard
Shortcut
Action
Ctrl+H
Replace
Ctrl+I
Apply or remove italic formatting
Ctrl+O or Ctrl+F12
Open a document
Ctrl+P
Print
Ctrl+S or Shift+F12
Save
Ctrl+U
Apply or remove underlining
Ctrl+V
Paste
Ctrl+W or Ctrl+F4
Close the active workbook
Crtl+X
Cut
Ctrl+Y or F4
Repeat the last action
Ctrl+Z
Undo the last action
F1
Display the help viewer
Ctrl+F1
Hide or display the Ribbon commands
F2
Enable editing within the active cell
7
With more than 17 billion cells in a worksheet, you need ways to move to specific cells. Fortunately, Excel provides you with many techniques to move around a worksheet. As always, you can use either your mouse or the keyboard on your navigational journeys. The following table lists the keystrokes that enable you to move through a worksheet.
Keys
Action
Up arrow
Moves the active cell one row up
Down arrow
Moves the active cell one row down
Left arrow
Moves the active cell one column to the left
Right arrow
Moves the active cell one column to the right
PgUp
Moves the active cell one screen up
PgDn
Moves the active cell one screen down
Alt+PgDn
Moves the active cell one screen right
Alt+PgUp
Moves the active cell one screen left
Home
Moves the active cell to the first column of the row that the active cell is currently in
Ctrl+Home
Moves the active cell to the beginning of worksheet (A1)
F5
Displays the Go To dialog box cont.
8
Part 1: Getting to Know Excel 2010
Keys
Action
Ctrl+Backspace
Scrolls the screen to display the active cell
Up arrow*
Scrolls the screen one row up (active cell doesn’t change)
Down arrow*
Scrolls the screen one row down (active cell doesn’t change)
Left arrow*
Scrolls the screen one column left (active cell doesn’t change)
Right arrow*
Scrolls the screen one column right (active cell doesn’t change)
* With Scroll Lock on
Introducing the Ribbon Excel comes with a user interface called the Ribbon, which consists of a series of horizontal tabs, each containing a variety of commands grouped according to function (see Figure 1-3). Most features in Excel 2010 are available through the commands on the Ribbon tabs. Home tab
Contextual tab header
Figure 1-3
Split button
Dialog launcher
Contextual tabs
Dissecting the parts of the Ribbon The commands on the Ribbon are accessed through a variety of controls. Here’s a list of the various types of controls and other parts that make up the Ribbon: ✓
Button: This is the most common type of control. Most buttons on the Ribbon (except the formatting ones) have descriptive text associated with them, so you don’t need to be a Mensa expert to figure out what a button represents. The most frequently used commands on each Ribbon tab have larger buttons. Most buttons execute commands directly when you click them. However, some buttons have an embedded downward-pointing arrow, and others have an attached downward-pointing arrow. Clicking a button with an embedded arrow displays a menu or gallery. For a button with an attached
Navigating with the Mouse and Keyboard — Introducing the Ribbon
9
arrow (known as a split button), the icon or text part of the button represents the most common command for the button. Clicking the arrow part displays a menu or gallery with additional commands or formatting choices. The two types of buttons with arrows look similar, but if you hover the mouse pointer over a button with an attached arrow, you see a clear delineation between the icon or text (command) part and the arrow (menu) part (refer to Figure 1-3). ✓
Check box: This is a square box that you click to turn an option on or off.
✓
Command group: Each Ribbon tab contains groups of related commands. For example, you find commands related to text fonts in the Font group of the Home tab.
✓
Dialog launcher: A dialog launcher is a command that launches a dialog box (a pop-up window) from a command group, menu, or gallery. The dialog launcher in a command group is a little button in the bottom right of the group frame. In addition, some menus and galleries contain options that launch dialog boxes. After you click a dialog launcher, a dialog box appears that presents additional choices. (However, the Ribbon displays the commands you are likely to use frequently, thus minimizing the need to launch dialog boxes.)
✓
Drop-down list: This list contains things you can choose from. Click the control’s downward-pointing arrow to display the list.
✓
Gallery: A gallery is a control that presents you with a set of graphic choices, such as a particular formatting style (patterns, colors, and effects) or a predefined layout. An example of a predefined layout is a chart choice with specific elements preselected for inclusion in the chart. Galleries enable Excel to be more results oriented; that is, they present the likely result you are looking for first and then expose advanced choices through a dialog box or Ribbon command. Three types of galleries are available: • Drop-down gallery: This is displayed after you click certain buttons with downward-pointing arrows. This type of gallery presents a single column of choices and includes both graphic and text elements. • Drop-down grid: This is displayed after you click certain buttons with downward-pointing arrows. This type of gallery presents a two-dimensional grid of choices and does not include text. • In-Ribbon gallery: This is like the drop-down grid, but this gallery exposes a single row of choices directly within a Ribbon control group. You can click up and down scroll arrows to reveal additional rows, or you can click a drop-down arrow to display the full set of choices in a two-dimensional grid.
10 ✓
Part 1: Getting to Know Excel 2010 Menu, rich: Rich menus have illustrative graphics, the command name, and in some cases a short description of what the command does. Remember: Don’t confuse rich menus with drop-down galleries, although they look similar. Menus contain related commands. Galleries allow you to choose from among a set of formats or layouts.
✓
Menu, standard: Most users are already familiar with this form of menu — a drop-down list of choices with command names (such as Copy or Insert Cells). Some command names have small associated icons. If you click a command name that ends with an ellipsis (…), Excel displays a dialog box that presents further choices.
✓
Spinner: A spinner is a control with two arrows (one pointing up, the other pointing down) used with an input box to specify a number (height or width, for example.) Clicking an arrow increases or decreases the number in the input box. You can also enter a number in the box directly. The spinner control allows you to use only valid numbers.
✓
Tab, contextual: Contextual tabs give the Ribbon the power to expose most Excel features. One or more contextual tabs appear after you insert or select an object, such as a chart, shape, table, or picture. For example, after you insert a chart, three contextual tabs related to chart functionality appear on the Ribbon and a header labeled Chart Tools appears on the Excel title bar above the contextual tabs. Contextual tabs contain all the commands you need for working with the particular object. After you deselect an object, the contextual tabs (and the header) disappear. The general rules that govern the display of contextual tabs follow: • After you select an object (such as a chart, shape, or table), one or more contextual tabs for the object appear on the Ribbon. You must select a tab to display the associated commands. • After you insert an object, Excel displays the commands for the first tab of the contextual tab set for that object. • After you double-click an object, Excel displays the commands for the first tab of the contextual tab set for that object. Note that not all objects have this double-click capability. • After you select, deselect, and then reselect the object without using any other commands in-between, Excel displays the commands for the first tab of the contextual tab set for that object.
✓
Tab, custom: In addition to the built-in standard and contextual Ribbon tabs that Excel includes, you can create custom Ribbon tabs.
Introducing the Ribbon
11
Tab, standard: The Ribbon comes with a set of standard tabs, each organized according to the functions of the commands that it contains. For example, the Insert tab contains command groups to insert shapes, charts, tables, pictures, and so on. An exception is the Home tab, which is so-named because this is where you do most of your work in Excel.
✓
If your mouse has a scroll wheel, you can navigate quickly among the Ribbon tabs by hovering the mouse pointer over the Ribbon area and scrolling the wheel back and forth. ✓
Text box: A box in which you enter a number or text. In general, the Ribbon associates a text box with another control, such as a spinner or a drop-down box.
Sizing up the Ribbon The layout of the Ribbon controls is not static. Depending on your screen resolution, or the Excel window size, or both, the Ribbon provides one of four layout options for command groups. If sufficient space is available, the Ribbon presents a layout that labels commands, displays more commands individually, and eliminates extra mouse clicks. As you resize the Ribbon downwards (by reducing the screen resolution or shrinking the size of the Excel window), the Ribbon rearranges the layout of some of the command groups by first resizing command buttons (larger buttons become smaller), then removing labels from commands, and finally reducing the groups to single large buttons (see Figure 1-4). To access the commands in a command group that the Ribbon resizes to a single button, you must first click the button to display a menu and then select the command. Figure 1-4
12
Part 1: Getting to Know Excel 2010 It is important to note that at each stage of downward resizing, no command groups or commands disappear entirely from the Ribbon. The multiple layout options for the command groups ensure that nothing is lost as space becomes more limited. If you reduce the size of the Excel window sufficiently, however, the Ribbon disappears altogether.
Tipping off your keyboard Excel provides KeyTips, which allow you to access every command on the Ribbon using the keyboard, without having to memorize keystroke combinations! So, what are KeyTips? KeyTips are little alphanumerical indicators containing a single letter, a single number, a combination of two letters, or a combination of a letter and a number, indicating what to type to activate the command under them, as shown in Figure 1-5. Figure 1-5
Follow these steps to access a command on a Ribbon tab using a KeyTip: 1.
Press the Alt key. The KeyTips appear over the Ribbon tabs. (Ignore the KeyTips that appear in the other areas of the user interface for this exercise.)
2.
Press the key that represents the KeyTip for the Ribbon tab that you want to access. For example, press N to select the Insert tab. Note that you do not have to hold down the Alt key. If you need to select a different tab after you select the KeyTip for a tab, press the Esc key.
3.
Press the key or key combination that represents the KeyTip for the command you want to use.
If the command you select is a drop-down gallery or drop-down grid, you can use an arrow key or the Tab key to highlight your choice and then press the Enter key to select your choice. Remember: KeyTips are associated with in-Ribbon galleries, so you have to press the key that represents the KeyTip for the gallery before you can choose an option in the gallery.
Hiding the Ribbon commands If you find that the Ribbon commands take up too much room in the Excel window, you can hide them using any of the following methods:
Introducing the Ribbon — Introducing the Quick Access Toolbar (QAT)
13
✓
Click the Ribbon’s Minimize button in the Excel title bar (to the left of the help button)
✓
Press Ctrl+F1
✓
Double-click any Ribbon tab
✓
Right-click in the Ribbon area and choose Minimize the Ribbon from the contextual menu After you hide the commands, only the Ribbon tabs are displayed. If you click a tab after you hide the Ribbon commands, Excel displays the tab commands temporarily. The commands are hidden again after you select a command in the tab or click away from the Ribbon area. Similarly, you can use KeyTips to select a command when the command display is hidden. To redisplay the commands permanently after you hide them, use the same methods described for hiding the commands. Remember: Excel maintains the hidden condition of the Ribbon commands if you exit and subsequently relaunch Excel.
Introducing the Quick Access Toolbar (QAT) The Quick Access toolbar (or QAT) is an area of the user interface that provides quick access to commands. The QAT is designed to reduce the amount of navigation you have to do in the Ribbon to access the features that you use frequently. The QAT is located at the top left of the Excel title bar, above the Ribbon tabs (see Figure 1-6). Figure 1-6
The QAT contains three default commands (Save, Undo, and Redo); you can add additional commands. Follow these steps to add a command to the QAT: 1.
Select the Ribbon tab that houses the command you want to add.
2.
Right-click the command and choose Add to Quick Access Toolbar in the menu that appears.
To quickly add some commonly used commands to the QAT, click the arrow to the right of the toolbar and choose a command from the menu.
14
Part 1: Getting to Know Excel 2010 You can add an entire Ribbon command group to the QAT. Just right-click an area in the command group name (for example, Font) and choose Add to Quick Access Toolbar. Follow these steps to remove a command (including the default commands) from the toolbar: 1.
Right-click the command you want to remove from the toolbar.
2.
Choose Remove from Quick Access Toolbar in the menu that appears.
If you think you’ll be adding a lot of commands to the QAT, it’s a good idea to move the toolbar from the title bar to a separate location below the Ribbon. Right-click anywhere on the QAT and choose Place Quick Access Toolbar below the Ribbon in the menu that appears. You can regain screen area for working in the worksheet by hiding the Ribbon controls temporarily. You can access commands on the Quick Access toolbar using the keyboard. Press the Alt key and then a number key that represents the KeyTip for the command you want to access. See also “Tipping off your keyboard,” earlier in this part.
Going Backstage CEL2010 EX
Excel 2010 introduces a new view for working with documents called the Backstage view. This view is accessed by clicking the File tab on the Ribbon. See Figure 1-7. The Backstage view consolidates all document management tasks, such as opening, closing, and sharing files; printing; and setting document properties. In previous versions of Excel, many of these tasks were scattered all over the user interface. On the left side of Backstage view is a navigation pane that consists of a mix of quick command buttons (such as open, close, and save) and vertically aligned tabs (Info, Recent, New, Print, Send & Save, and Help). The buttons execute commands directly, and the vertical tabs, like traditional horizontal tabs, expose a set of options. If you don’t have any workbooks currently open, some of the buttons and tabs will be disabled. A distinguishing feature of Backstage view is that while you work in this view, no part of the worksheet is visible. Also, Excel minimizes the Ribbon (assuming that you haven’t previously minimized the Ribbon yourself). To return to the worksheet display view, click any Ribbon tab or press Esc.
Introducing the Quick Access Toolbar (QAT) — Previewing Your Formatting Live
15
Figure 1-7
The Backstage navigation pane includes an Options button, which gives you access to various Excel options. We encourage you to visit the options from time to time because you may find useful application, workbook, or worksheet options that you want to turn on or off. An option in the Advanced tab of the Excel Options dialog box, for example, allows you to increase the number of documents displayed in the Recent Workbooks list to a maximum of 50. You’ll find a list of recent workbooks in the Backstage Recent tab.
Previewing Your Formatting Live When you hover over a formatting option with the mouse pointer, Excel lets you see the effect that the formatting option will have on your selection before you commit to applying the option. This feature is called Live Preview. Your selection for Live Preview might be a cell, a range of cells, a chart, a table, a shape, and more. Suppose that you want to change the font of some text in a cell. On the Ribbon, a drop-down box called the font picker presents a list of available fonts. As you hover over each choice in the font picker, your cell updates to show you what the text would look like if you chose that font. Live Preview avoids the normal tedium of committing to an option, then undoing the option because the result
16
Part 1: Getting to Know Excel 2010 is not what you wanted, and then committing to another option, only to realize that you don’t like the new result either, and so on. You find Live Preview options throughout Excel in places where formatting alternatives are available — most notably in galleries. Remember: Live Preview formatting is not universal in Excel. Some elements provide formatting alternatives but do not have Live Preview support.
Formatting with Themes In Excel, you can use a formatting concept known as a theme. A theme consists of a combination of fonts, colors, and effects that provide a consistent look among your workbook’s elements, including cells, charts, tables, and PivotTables. You apply the theme’s fonts, colors, and effects through individual options or the style galleries of the various elements. Excel applies a default theme to all new workbooks along with a theme gallery so that you can change the default theme. After you select a new theme, all galleries and all the elements in your workbook formatted with theme styles change to match the new theme. Following is a description of the three parts of a theme: ✓
Theme font: A theme uses two complementary fonts — a header font and a body font. All elements using themed styles use the same font or fonts. Click the arrow on the drop-down box (the font picker) on the Ribbon’s Home tab to see the fonts used in the theme currently applied to the workbook.
✓
Theme color: A theme uses a matched set of twelve colors. Click the arrow on the Fill Color or Font Color tool in the Font group of the Home tab to see ten of the colors used in the theme currently applied to the workbook (see Figure 1-8).
Figure 1-8
Previewing Your Formatting Live — Soliciting Help
17
The following are characteristics of theme colors: • The top row in a color picker displays the base theme colors, and the next five rows display various tints and shades of the base colors. Below the theme colors are standard colors that do not change if the theme is changed. If you want to apply specific formatting that doesn’t change after you change the theme, use a standard color. • The first four columns of colors on the picker (from the left) are intended for text and background use. These colors are designed so that light text always shows well on a dark background, and vice versa. • The next six columns of colors are used for accents. Most of the themestyle galleries in Excel make extensive use of accent colors. The two colors that are not displayed on the color pickers are used for hyperlinks (not discussed in this book). ✓
Theme effect: Theme effects apply to graphic elements such as charts and shapes and include three levels of styles for outlines, fills, and special effects. Special effects include shadow, glow, bevel, and reflection. You can change the theme in a workbook by clicking the Themes button on the Ribbon’s Page Layout tab and selecting a new theme from the gallery that appears. Remember: The Microsoft Office applications — Excel 2010, Word 2010, PowerPoint 2010, and Access 2010 — share the same themes. If you create reports that combine elements from each application, your reports will have a consistent look if you use a common theme.
Soliciting Help With so many features and options available in Excel, it isn’t unusual to get stuck once in a while. Fortunately, Excel provides the following methods for getting help easily: ✓
SuperTips: Standard ScreenTips (also called ToolTips), which have been available in Excel (and many other Windows applications) for some time, provide textual context to commands. After hovering your mouse pointer over a command having a standard ScreenTip, Excel displays the action of the command using either a single word (such as Paste) or a brief phrase (such as Increase Font Size). A standard ScreenTip helps to decipher the meaning of a command button, for example, when the button has no associated text and the command meaning is unclear from the button icon.
18
Part 1: Getting to Know Excel 2010 SuperTips take the concept a step further by adding a short description explaining the purpose of the command. Some SuperTips include an explanatory graphic when a text description is insufficient to explain the meaning of the command. SuperTips are available for all commands on the Ribbon. In many cases, the SuperTip explanation provides enough information so you don’t have to seek additional help.
✓
Contextual help: If the SuperTip doesn’t offer enough for you to understand the use of a specific command, you can get more detailed help. After you hover the mouse pointer over the command, the SuperTip that pops up lets you know whether additional help for the command is available by indicating that you can press F1 for more help. If you are in a dialog box and need help for the dialog box options, click the help button on the dialog box’s title bar (the question mark) to get contextual help.
✓
General help: Click the help button (the question mark) on the right side of the Excel title bar or press F1 when you are not in a specific context (for example, the mouse pointer is not hovering over a command on the Ribbon) to display a list of general help topics.
✓
Backstage help: You can access additional help topics in Backstage view. Click the File tab on the Ribbon and then click the Help tab. The Help tab consolidates the following help components: • Support: This option provides various ways to get Excel help and troubleshoot issues. • Tools for Working with Office: In this section, you can access general Excel options or check online for product updates. • Product Licensing Status: This component displays the Office 2010 products you are licensed to use on your computer, the applications included in each installed product suite, and the activation status of the products. • About Microsoft Excel: This component displays information that assists Microsoft Customer Service and Support in diagnosing any issues you are having with Excel. When you use contextual help or general help, Excel displays the help viewer, shown in Figure 1-9. The viewer sports Internet browser-style controls. In fact, it was built using the same technology that Microsoft uses in its Internet Explorer browser application. The viewer is not a full-fledged browser because you can view only Excel help content.
Soliciting Help
19
Figure 1-9
Although most of the options in the help viewer are self-explanatory, the following options require further discussion: ✓
Search box: You can enter specific search text in this box. The viewer stores a list of your text searches for the current help session. Click the drop-down arrow on the side of the box to view and select an item from the list if you want to review a previous search result.
✓
Search split button: Click the text part of the Search split button (or press Enter) to initiate a search after you enter the search text in the search box. Click the arrow part of the Search split button to define the search scope. By default, if your computer is connected to the Internet, Excel will display help content from an online source. If possible, you should use this source as your first choice because Microsoft updates the contents of online help regularly.
20
Part 1: Getting to Know Excel 2010 If you’re offline when you initiate a search, Excel uses help content internal to your system. Whether online or offline, you can narrow your search scope further by selecting an appropriate option from the Search button menu.
✓
Status bar: The left side of the status bar (located at the bottom of the help viewer) displays the current search scope. On the right side of the status bar is a connection status button that displays the current connection status (online or offline). You can click this button to switch quickly between viewing online and offline help content.
✓
Pin button: By default, Excel keeps the help viewer window on top when you’re working in an application. Use the Pin button to control this behavior. If you “unpin” the viewer by clicking the button, Excel hides the window automatically if you click anywhere inside the Excel window. If you want to resize the help viewer window, move the mouse pointer to any edge of the window until the pointer changes to a double-headed arrow, and then drag the mouse.
Part 2
Managing Workbooks Working with documents is critical to using any software. Microsoft Excel documents are known as workbooks. This part covers the procedures that you need to know to manage workbook documents efficiently.
In this part . . . ✓ ✓ ✓ ✓ ✓ ✓
Comparing Two Workbooks Side by Side Creating Multiple Windows (Views) for a Workbook Opening and Saving Workbooks Protecting and Unprotecting a Workbook Sharing Workbooks Working with Workbook Templates
22
Part 2: Managing Workbooks
Activating a Workbook A workbook is active when its window is maximized in the Excel window or after you select any part of the workbook when its window is not maximized. See also “Familiarizing Yourself with the Excel 2010 Window,” in Part 1 and “Switching among Open Workbooks,” later in this part.
Arranging Windows Automatically If you want all your open workbook windows visible on-screen, you can move and resize them manually — or you can have Excel do it automatically. Follow these steps to make all open workbooks visible on the Excel screen: 1. Click the View tab on the Ribbon. 2. Click the Arrange All button. Excel displays the Arrange Windows dialog box. 3. Choose from the Tiled, Horizontal, Vertical, or Cascade options. 4.
Click OK. See also “Comparing Two Workbooks Side by Side,” later in this part.
Changing the Default File Location When you’re opening a document in Excel, by default the Open dialog box points to the My Documents folder (Windows XP) or the Documents folder (Windows Vista and Windows 7) as the starting location to open documents. If you keep frequently used documents in a different folder, you may want the Open dialog box to point to this different folder to save some navigation steps. To change the default folder, follow these steps: 1.
Click the File tab on the Ribbon, and then click the Options button. The Excel Options dialog box appears. The options are divided into vertically aligned tabs on the left side of the dialog box.
2.
Click the Save tab.
3.
In the Default File Location text box, enter the path of the new default starting location to open documents. For example, if your new default document location is in a subfolder named Excel, which itself is in the My Documents or Documents folder, add \Excel to the default path. The new location in the text box should read C:\Users\Username\Documents\Excel, where Username is the name of the user indicated in the text box.
4.
Click OK.
Activating a Workbook — Comparing Two Workbooks Side by Side
23
Closing a Workbook If you’re no longer working with a workbook, you may want to close the workbook so that you can work on other documents without distraction. Closing unneeded workbooks also frees memory and minimizes potential screen clutter. To close the unneeded workbook or workbooks, follow these steps: 1.
If multiple workbooks are open, ensure that the workbook you want to close is active as follows: Click the View tab on the Ribbon, click the Switch Windows button, and select the workbook from the list of names in the menu.
2.
Use any of the following methods to close the workbook: • Click the File tab on the Ribbon and then choose Close. • Click the Close button on the right side of the Excel title bar (or the right side of the workbook’s title bar if the workbook is not maximized). • Double-click the Control button on the far left of the workbook’s title bar if the workbook is not maximized. • Press Ctrl+F4. • Press Ctrl+W.
If you’ve made any changes to your workbook since the last time you saved it, Excel asks whether you want to save the changes before closing the workbook.
Comparing Two Workbooks Side by Side Sometimes you have two versions of a workbook, and you want to compare the differences in the data visually. Excel provides a convenient feature that allows you to compare two documents side by side. To use this feature, follow these steps: 1.
Open the workbooks you want to compare. Click the View tab on the Ribbon and then click the View Side by Side button. Excel arranges the windows of the two workbooks horizontally. If you have more than two workbooks open, Excel displays a dialog box from which you select the name of the workbook you want to compare with the active workbook.
2.
3.
Click a worksheet tab in each workbook to display the worksheet data you want to compare.
24
Part 2: Managing Workbooks 4.
In the View tab, click the Synchronous Scrolling button to toggle synchronized scrolling on and off. After you enable synchronized scrolling, the rows and columns in the two worksheets being compared scroll simultaneously.
5.
You can click the Reset Window Position button on the View tab to ensure that the two workbook windows are sized equally and aligned horizontally. You need to use the button only if you adjust either or both window sizes during the current session.
Creating a New (Empty) Workbook After you start Excel, it automatically creates a new (empty) workbook that it calls Book1. If you’re starting a new project from scratch, you can use this blank workbook. You can create another blank workbook in the following ways: ✓
Press Ctrl+N.
✓
Click the File tab on the Ribbon, click the New tab in the Backstage navigation pane, and either double-click Blank Workbook in the Available Templates section or select Blank Workbook and click the Create button on the right side of window. You can add a button to the Quick Access toolbar (QAT) that allows you to create a blank workbook with a single mouse click. Click the arrow to the right of the QAT and choose New from the menu. Excel adds the New button to the toolbar. See also “Working with the Quick Access Toolbar (QAT),” in Part 1.
Creating Multiple Windows (Views) for a Workbook Sometimes, you want to view two parts of the same worksheet at once. Or you want to see more than one sheet in the same workbook simultaneously. You can accomplish either action by displaying your workbook in one or more additional windows. To create a new view of the active workbook, click the View tab on the Ribbon and then click the New Window button. Excel displays a new window for the active workbook. To help you keep track of the windows, Excel appends a colon and a number to the workbook name in each window, as shown in Figure 2-1.
Comparing Two Workbooks Side by Side — Opening Non-native Files
25
Figure 2-1
See also “Arranging Windows Automatically” and “Comparing Two Documents Side by Side,” both earlier in this part. Remember: A single workbook can have as many views (that is, separate windows) as you want. Displaying multiple windows for a workbook also makes copying information from one worksheet to another easier. You can use Excel’s drag-and-drop procedures to copy a cell, a range, or a chart. See also “Copying Cells and Ranges,” in Part 4, and “Resizing, Moving, Copying, and Deleting an Embedded Chart,” in Part 10.
Opening Non-native Files In addition to files in its native format, Excel can open files in non-native Excel 2010 formats, including older Excel and text files. Excel can open files that weren’t saved in its native format by using filters to open the foreign file as a workbook document. To open a file in a non-Excel 2010 format, follow these steps: 1.
Click the File tab on the Ribbon and then choose Open. Excel displays the Open dialog box.
2.
Windows XP: In the Files of Type drop-down list, select the file type. Windows Vista and Windows 7: Click the button located above the Open and Cancel buttons and choose a file type from the menu. By default, the button text reads All Excel Files (*.xl*;*.xlsx;*.xlsm), but the text changes if you select a different file type.
3.
Windows XP: In the Look In drop-down list, navigate to the folder that contains the file.
26
Part 2: Managing Workbooks Windows Vista and Windows 7: In the Folders window on the left side of the dialog box, navigate to the folder that contains the document. 4.
Select the file and click Open, or double-click the filename.
See also “Opening a Workbook,” immediately following this section.
Opening a Workbook If you open a workbook in Excel, the entire document loads into memory, and any changes that you make occur only in the copy that’s in memory. During the file open process, the workbook undergoes security checks. If Excel detects a potential security issue, it will open the workbook in one of two ways: ✓
After opening the workbook, a security warning message is displayed in the Message bar. Security warnings appear if Excel detects active content in the workbook. The most common active content you’re likely to encounter are macros, ActiveX components (a type of software code), and external data connections.
✓
Excel opens the workbook in protected mode. In protected mode, you can view but not edit the contents of the workbook (it’s read-only and all Ribbon controls are disabled). Also, Excel places the workbook in an isolated environment so that any malicious code present cannot get into your system and cause harm. In general, Excel opens the workbook in protected mode if it detects any the following conditions: • The workbook was downloaded from the Internet. Windows places a marker on a file you download from the Internet, identifying its source. • The workbook was opened from Outlook 2010. • The workbook was opened from an unsafe location, such as your Temporary Internet Files folder. • The workbook was blocked by Excel’s File Block policies. • The workbook fails file validation checks. Excel validates binary files (Excel files with an .xls or .xlt extension) against a well-known structure (called a schema). You can change Excel’s default handling of files with security issues by modifying settings in the Trust Center. See “Modifying security settings in the Trust Center,” later in this section.
Opening a workbook using the Open dialog box To open a workbook, follow these steps:
Opening Non-native Files — Opening a Workbook 1.
Click the File tab on the Ribbon and then choose Open to display the Open dialog box. Alternatively, press Ctrl+O or Ctrl+F12 to display the Open dialog box.
2.
Windows XP: In the Look In drop-down list, navigate to the folder that contains the document.
27
Windows Vista and Windows 7: In the Folders window on the left side of the dialog box, navigate to the folder that contains the document (see Figure 2-2). 3.
Select the workbook in the selected folder and click Open, or double-click the filename. You can select more than one document in the Open dialog box. Hold down Ctrl while you click each document. After you select all the documents you want, click Open.
Figure 2-2
4.
If the Message bar appears after the workbook opens, indicating that the workbook has security issues, do the following: • If the workbook opens in protected mode, click Enable Editing or click the Protected mode message to go to the Info tab in Backstage view. In Backstage view, you can enable editing or get details about the workbook.
28
Part 2: Managing Workbooks For most messages, the Message bar appears with an amber color. However, the bar appears in red after opening a file that fails validation. The color indicates an elevated security risk and the possibility that the file contains a malicious threat. You should therefore be sure about where the file originated before you enable editing. • If the security warning is due to active content in the workbook, click Enable Content on the Message bar or click the security warning message. If you click Enable Content, Excel enables the content and removes the warning message. If you instead click the security message, Excel takes you Backstage on the Info tab, where you can examine the type of active content in the workbook and enable each type individually (or not at all). Remember: If your workbook opens in protected mode and has active content, Excel displays the active content security warning after you enable editing. Remember: After you enable editing or all content for a workbook, Excel 2010 will not display any security warning the next time you open the workbook.
Opening recently used workbooks You can open a workbook you have worked on recently without navigating through the Open dialog box. In the navigation pane in Backstage view, click the Recent tab. On the Recent tab, Excel displays a list of recently used documents. If the document that you want to open appears in this list, you can open it by double-clicking its name. By default, Excel places the last 20 documents you used in the recently used list. You can adjust this number in the Excel Options dialog box. Click Options in the Backstage navigation pane. In the Excel Options dialog box that appears, click the Advanced tab and scroll down to the Display section. In the Show This Number of Recent Documents spinner control, enter a number. The maximum number of documents you can have in the list is 50. After you open more documents than are set to appear in the list, Excel removes documents from the list, beginning with the last document. If you want to keep a document permanently in the list, click the pushpin at the end of the document’s name. Click the pushpin again to unpin the document from the list. Right-click any document name to access additional options. CEL2010 EX
You can place the top x (where x is a number) recently used documents directly in the Backstage navigation pane so you can access these documents quickly. To enable this feature, click the Recent tab in the Backstage navigation pane. At the very bottom of the recently used list area, select the box labeled Quickly Access This Number of Recent Workbooks. Enter the number of workbooks you want to appear on the navigation pane using the spinner control.
Opening a Workbook — Protecting and Unprotecting a Workbook
29
Modifying security settings in the Trust Center Excel allows you to change its default handling of workbooks that have potential security issues. You make these changes in the Trust Center. You can access the Trust Center as follows: ✓
If the workbook opens in protected mode, click the message text that appears in the Message bar to go Backstage. In Backstage view, click the Protected Mode Settings link. Excel displays the Trust Center dialog box with the Protected View tab selected. You can enable and disable Protected mode settings in this tab.
✓
To access all Trust Center settings, click the File tab on the Ribbon and then click Options in the Backstage navigation pane. In the Excel Options dialog box, click the Trust Center tab and then click Trust Center Settings. Excel displays the Trust Center dialog box. Click the various tabs to review and alter settings as required.
Protecting and Unprotecting a Workbook Excel provides several levels of protection for your work. Here are some ways you can protect your workbooks. You can protect ✓ A workbook from being opened by unauthorized personnel ✓
A workbook from being saved with the same filename
✓
A workbook’s structure (control the manipulation of worksheets in a workbook)
✓
A workbook’s windows (control the sizing and positioning of a workbook’s windows and any workbook views you create) You should write down any passwords you use and store them in a safe location. If you forget or lose your passwords, you won’t be able to undo the areas you protected by any normal means.
Safeguarding your workbook from unauthorized users Follow these steps to restrict unauthorized personnel from opening or modifying a workbook: 1.
Open a workbook or select an already opened workbook you want to protect.
2.
Click the File tab on the Ribbon and then click the Info tab.
3.
Click Protect Workbook and then choose Encrypt with Password from the menu. Excel displays the Encrypt Document dialog box.
30
Part 2: Managing Workbooks 4.
Enter a password. For a strong password that’s difficult for third-party tools to decrypt, use a minimum of eight characters consisting of uppercase and lowercase letters, numbers, and special characters (for example #, @, and !). However, don’t make the password so cryptic that it’s impossible to remember.
5.
Click OK. Excel asks you to reenter the password for confirmation.
6.
Reenter the password you entered in Step 4 and then click OK. In the Permissions section of the Info tab, Excel updates information about the protection status of the workbook.
To remove passwords from the workbook, follow the preceding steps, except delete the password in Step 4. If you are using a workbook saved in an earlier version of Excel, Excel 2010 displays a message offering to convert the workbook to the Office XML file format (the native file format) before you save the workbook with passwords. Excel offers this choice because the newer file format uses much stronger encryption than the older file format. You should choose to accept the suggestion only if you will not be sharing the workbook with users who use an Excel version earlier than Excel 2007. See also “Saving Files,” later in this part.
Protecting and unprotecting a workbook structure or window To protect a workbook structure or window properties from accidental or intentional alteration, follow these steps: 1.
Click the Review tab on the Ribbon, click the Protect Workbook button, and then choose Protect Structure and Windows from the menu. Excel displays the Protect Workbook dialog box.
2.
Select the appropriate check box(es), as follows: • Structure prevents any of the following changes to a workbook sheet: adding, deleting, moving, renaming, hiding, or unhiding. • Windows protects the workbook window from being moved or resized.
3.
If you need a high level of protection, supply a password in the Password text box and then click OK. When Excel requests that you reenter the password for confirmation, do so.
4.
Click OK.
To unprotect a workbook structure or window, click the Review tab on the Ribbon, click the Protect Workbook button, and then choose Protect Structure and Windows from the menu. If you did not supply a password when the workbook was protected, Excel unprotects the workbook automatically. Otherwise, Excel prompts you to enter a password.
Protecting and Unprotecting a Workbook — Recovering an Unsaved File CEL2010 EX
31
In Excel 2010, you can also protect the workbook structure or window from the Backstage view. Follow Steps 1 to 3 in the procedure outlined for “Safeguarding your workbook from unauthorized users,” but in Step 3, choose Protect Workbook Structure from the menu.
Recovering an Unsaved File Sometimes while you’re working in a workbook, Excel crashes or the power fails. To handle these situations, Excel provides the AutoRecover feature. After you restart Excel following a program crash or power failure, Excel displays the Document Recovery pane to the left of the worksheet area. The Document Recovery pane lists all worksheets that were open at the time of the crash or outage. The Document Recovery pane lists both the original version and the autosaved version of each file. The original version is the version you last saved. The autosaved version is the version last saved by AutoRecover. By default, AutoRecover saves a file in ten-minute intervals, if you make changes to the file. The files listed in the Document Recovery pane include descriptions of the file status (original or autosaved). If you need to see more of the description, move the mouse pointer to the right side of the pane until the pointer changes to a double-headed arrow, and then drag to the right. Click a file in the pane to open it. If you open the autosaved version and want it to replace the last version you saved, click the Save button in the Quick Access toolbar (QAT). To select a different option for the file (for example, to delete the file or save the file under a different name), hover the mouse pointer over the filename in the pane. When a drop-down arrow appears at the end of the filename, click the arrow and choose an option. You can change the default autosave interval and modify other AutoRecover settings. Click the File tab on the Ribbon and then click Options in the Backstage navigation pane. In the Excel Options dialog box that appears, click the Save tab. On the Save tab, make the modifications you want. CEL2010 EX
Excel 2010 saves a separate version of the workbook at each autosave interval. If for any reason you need to recover an older version of your working file, click the File tab on the Ribbon and then click the Info tab. To the right of the Manage Versions button, select the saved version you want to open. Excel deletes all autosaved files for a workbook after four days or if you save and close the workbook.
CEL2010 EX
If you make changes to your workbook and attempt to close the file before saving the changes, Excel displays a message giving you the option to save or not save the file. In earlier versions of Excel, if you accidentally clicked the Don’t Save button when you really wanted to save the workbook, all your changes
32
Part 2: Managing Workbooks were lost. In Excel 2010, if you close the workbook without saving changes, Excel retains the last autosaved version of the workbook, so you can recover your changes up to the last time AutoRecover saved the workbook. To open this version of the workbook, go Backstage and select the file on the Recent tab. The file has the following added descriptive label: (when I closed without saving).
Reviewing Workbook Properties CEL2010 EX
Excel 2010’s Backstage view consolidates all workbook properties, such as the workbook’s location, author, and title, and when the workbook was created and last modified. Click the File tab on the Ribbon to go to the Backstage view, and then click the Info tab in the Backstage navigation pane if it isn’t already selected. At the top of the Info tab, Excel provides the full file path of the workbook. You can explore the options available for Permissions, Prepare for Sharing, and Versions by clicking the appropriate button and choosing an option from the menu. The right side of the tab contains the following document-related categories:
✓
Properties: Displays a list of document information, most of which you can change by clicking the text box next to the property name. For example, to add a title, click the text that displays Add a title. Clicking the text exposes a text box in which you can enter a title. Click the Show All Properties link to display additional options.
✓
Related Dates: Displays a list of dates related to the document — the create date, the date last modified, and the date last printed.
✓
Related People: Displays a list of one or more authors who contributed to the document and the person who last modified the file. You can add a person to the list of authors. If other authors are in your Contacts list, you can click an author’s name and select a contact method, if you need to contact the author.
✓
Related Documents: Click the Open File Location button if you want to open other workbooks stored in the same location as the active workbook.
Saving Workbooks When you save a workbook, Excel saves the copy in memory to your drive — overwriting the previous copy of the workbook. When you save a workbook for the first time, Excel displays its Save As dialog box.
Recovering an Unsaved File — Saving Workbooks
33
Excel 2010’s native file format is based on a standard called Open XML (eXtensible Markup Language). XML is a text-based file format — older versions of Excel (before Excel 2007) used a binary file format. You don’t need to have knowledge of XML or Open XML to work in Excel. However, it is useful to know that Excel 2010, like earlier versions, saves files with a different file extension depending on the type of file you’re saving. A list of typical file types and the extension names they use are in the following table. We also include the corresponding file extensions used in earlier versions of Excel.
File Type
2007+ Extension
Pre-2007 Extension
Excel workbook native format
.xlsx
.xls
Excel macro-enabled workbook
.xlsm
.xls
Excel workbook template
.xltx
.xlt
Excel macro-enabled workbook template
.xltm
.xlt
Excel binary workbook
.xlsb
.xls
Excel add-in
.xlam
.xla
Remember: Unlike earlier versions of Excel, Excel 2007 or later version workbooks or templates containing macros (scripts written to enhance Excel in some manner) are stored in files that differ from files without macros. If you attempt to save a macro-based workbook or template in a format that doesn’t support macros (.xlsx or .xltx), Excel gives you the option to save the file without macros or to select a format that supports macros (.xlsm or .xltm).
Saving a workbook Use any of the following methods to save the active workbook: Click the File tab on the Ribbon and then click Save.
✓ ✓
Click the Save button on the Quick Access toolbar. ✓ Press Ctrl+S.
✓
Press Shift+F12. If the document you’re saving does not yet have a name, Excel prompts you for a name by opening its Save As dialog box. You can give the document a name and navigate to the folder where you want to store the file. See also “Saving a workbook under a different name,” in the next section.
Saving a workbook under a different name Sometimes you may want to keep multiple versions of your work by saving each successive version under a different name.
34
Part 2: Managing Workbooks To save a workbook with a different name, follow these steps: 1.
Click the File tab on the Ribbon and then click Save As. Excel displays the Save As dialog box.
2.
Windows XP: In the Save In drop-down list, select the folder in which to save the workbook. Windows Vista and Windows 7: Select the folder in which to save the workbook (see Figure 2-3).
3.
In the File Name text box, enter a new filename. (You don’t need to include a file extension.)
4.
Click Save.
Figure 2-3
Excel creates a new copy of the workbook with a different name, but the original version of the workbook remains intact. (Note that the original workbook is no longer open.)
Saving a workbook in a non-native file format To share a workbook with someone who uses an application that opens files in a format other than Excel 2010’s native format, be sure to save the workbook in a file format that the other application can read. Excel can save workbook contents in many non-Excel file formats, such as tab- or comma-delimited text, html, and standard xml. To save a workbook in a different file format, follow these steps:
Saving Workbooks — Switching among Open Workbooks
35
1.
Click the File tab on the Ribbon and then click Save As. Excel displays the Save As dialog box.
2.
In the Save As Type drop-down list, select the format in which you want to save the file. For example, to save in an earlier Excel file format, select Excel 97-2003 Workbook.
3.
Click Save.
See also “Sharing Workbooks,” next in this part. Remember: If you attempt to save a workbook with features not supported in the file format you’re saving to, Excel displays a warning message. If the format you’re saving to is an earlier version of Excel, Excel displays the Compatibility Checker dialog box, which shows you a list of features that will be lost.
Sharing Workbooks After you create and save a workbook you may want to share the workbook. If you’re sharing the workbook with others in your internal computer network, you can simply save the file to a shared server folder with appropriate permissions set for users accessing the file. Excel provides other methods to share a workbook, such as e-mailing it or saving it to SharePoint. Follow these steps to share a workbook: 1.
Click the File tab on the Ribbon and then click the Save & Send tab in the Backstage navigation pane. The Save & Send tab contains additional tabs arranged in two categories: Save & Send and File Types. File Types provides a convenient list of common file types to which you can save your workbook before sharing.
2.
Click a tab in the Save & Send category and select an option on the tab. For example, if you want to e-mail a file, click the Send Using E-mail tab and then click an e-mail option on the right side of the tab.
Switching among Open Workbooks If you have multiple workbooks open, they usually appear maximized on-screen so that you can view only one workbook at a time. To switch the active display among workbooks, use one of the following methods: ✓
Click the View tab on the Ribbon, click the Switch Windows button, and then select one of the workbook names on the menu that appears.
36
Part 2: Managing Workbooks Press Ctrl+F6 or Ctrl+Tab to cycle the active display among the open workbooks.
✓
Working with Workbook Templates A workbook template is basically a workbook that contains one or more worksheets set up with formatting and formulas and ready for you to enter data and get immediate results. A workbook template can use any of Excel’s features, such as charts, formulas, and macros. Excel includes templates that automate the common tasks of filling in invoices, expense statements, and purchase orders. You can also download more templates from the Internet. You can also create your own templates from scratch or from an existing workbook.
Creating a workbook template To save a workbook as a template, follow these steps: 1.
Click the File tab on the Ribbon and then click Save As. Excel displays the Save As dialog box.
2.
In the Save As Type drop-down list, select Excel Template.
3.
If you want to save the template in a subfolder of the Templates folder in Windows XP: Excel displays the Templates folder in the Save In dropdown list. Select the subfolder in the Save In drop-down list. If you want to save the template in a subfolder of the Templates folder in Windows Vista or Windows 7: After you complete Step 2, Excel displays the Templates folder. Select a subfolder in the Templates folder. If you select a subfolder in the Templates folder, it should be a subfolder that you’ve previously created. If you save the template in an Excel installed subfolder, the template will not appear when you want to create a workbook from the template. To create a new folder in the Templates folder in which you can save the template, click the Create New Folder button (or the New Folder button) in the Save As dialog box and give the new folder a name.
4.
In the File Name box, enter a name for the template, and then click Save. Excel saves templates with an .xltx file extension. If your template contains macros, Excel gives you the option to save the template without macros or to save in a format that supports macros (.xltm). See also “Saving Files,” earlier in this part.
Switching among Open Workbooks — Working with Workbook Templates
37
You can also save a template in an earlier file format. In Step 2, select Excel 97-2003 Template from the Save As Type drop-down list box. To prevent overwriting the template file when you create a new workbook from a template, always save your templates in the Templates folder or a subfolder you create within the Templates folder. See also “Creating a workbook from a template,” next.
Creating a workbook from a template If you create a new workbook that you based on a template, Excel creates a copy of the template in memory so that the original template, on disk, remains intact. The default workbook name is the template name with a number appended to it. For example, if you create a new workbook based on a template by the name of Report.xltx, the workbook default name is Report1.xlsx. The first time that you save a workbook that you create from a template, Excel displays the Save As dialog box so that you can give the file a meaningful name. To create a workbook from a template, follow these steps: 1.
Figure 2-4
Click the File tab on the Ribbon and then click the New tab in the Backstage navigation pane. See Figure 2-4.
38
Part 2: Managing Workbooks 2.
Select a template option on the New tab. The New tab is divided into two sections. The top section is for templates on your local computer, and the bottom section is for templates located at Office.com. The options in the top area are as follows: • Recent templates: Click the Recent templates button to display your recently used templates. If you have not yet created any templates, the list will be empty. Select a template and click Create to open a copy of the template file. • Sample templates: These are templates that are in your system when you install Excel. Click the Sample templates button to display a list of sample templates. Select a template and click Create to open a copy of the template. • My templates: These are templates you previously saved in the Templates folder or in a subfolder you create in the Templates folder. Click My templates to display the New dialog box. Templates you saved in the Templates folder appear in the Personal Templates tab. If you saved Templates in one or more subfolders that you previously created in the Templates folder, the folder names appear as tabs in the New dialog box. Select a template from a tab and click OK. Excel opens a copy of the template. • New from existing: This option allows you to use any workbook as a template or to use a template file that’s not in the Templates folder. Click New from Existing to display the New from Existing Workbook dialog box. Navigate to the folder containing the file you want to use as a template, select the file in the folder, and click Create New. Excel opens a copy of the file. If you’re connected to the Internet, you can select from one of the online categories at the bottom of the New tab. Click a template or click a folder and then click a template within the folder, click Download (or doubleclick the template), and Excel opens a copy of the template.
3.
Save the workbook after you enter the appropriate data in the template copy. See also “Saving Workbooks” and “Creating a workbook template,” earlier in this part.
Part 3
Working with Worksheets A workbook can consist of any number of worksheets. Each sheet has a tab that appears at the bottom of the workbook window. In this part, we discuss several useful things that you can do with worksheets.
In this part . . . ✓ ✓ ✓ ✓ ✓ ✓
Adding and Deleting Worksheets Copying and Moving a Worksheet Changing a Worksheet’s Name Hiding and Unhiding a Worksheet Protecting a Worksheet Zooming a Worksheet
40
Part 3: Working with Worksheets
Activating a Worksheet Before you can do any work in a worksheet, you must first activate it. To activate a worksheet, just click its tab. If the tab for the sheet that you want to activate isn’t visible, use the tab scrolling buttons to scroll the sheet tabs. Figure 3-1 shows how Excel highlights the active sheet. You also can use the following shortcut keys to activate a different sheet: ✓
Ctrl+PgUp: Activates the previous sheet, if you have one.
✓
Ctrl+PgDn: Activates the next sheet, if you have one.
Figure 3-1
Active worksheet highlighted Tab scrolling buttons
Adding a New Worksheet You can add a new worksheet to a workbook in the following ways: ✓
Click the Insert Worksheet tab button, which is located after the last worksheet tab in the workbook.
✓
Right-click any sheet tab, choose Insert from the menu, and click Worksheet in the Insert dialog box. Click OK to insert the new worksheet.
✓
On the Ribbon’s Home tab, click the arrow portion of the Insert button, and then choose Insert Sheet from the menu.
✓
Press Shift+F11. In each case, Excel inserts a new worksheet and it becomes the active worksheet. The default name that Excel gives to the worksheet is the word Sheet, followed by a number (for example, Sheet1, Sheet2, and so on).
Changing a Worksheet’s Name By default, Excel names its worksheets Sheet1, Sheet2, and so on. Providing more meaningful names helps you identify a particular sheet. To change a sheet’s name:
Activating a Worksheet — Copying or Moving a Worksheet
41
1.
Double-click the sheet tab, or right-click the sheet tab and choose Rename from the menu that appears. Either method selects the text in the tab.
2.
Type the new sheet name directly on the tab.
Remember: Sheet names can be up to 31 characters long. Names can include spaces but not the following characters: [ ] (brackets); : (colon); / (slash); \ (backslash); ? (question mark); and * (asterisk).
Coloring a Worksheet Tab Excel lets you to add color to a worksheet tab. You can use this feature, for example, to quickly identify a specific worksheet by its color. To color a worksheet tab, follow these steps: 1.
Right-click the sheet tab, and choose Tab Color from the menu that appears.
2.
Select a color for the tab from the color picker that appears.
To undo the tab color, follow the same procedure, but in Step 2, click the No Color option in the color picker. Remember: If you select a tab that you have color-coded, the tab color changes to a gradient fill, with a very light fill behind the sheet name. If a tab is fully colored, it’s not currently selected.
Copying or Moving a Worksheet Sometimes, you may want to rearrange the order of worksheets in a workbook, copy a worksheet within the same workbook or to a different workbook, or move a sheet to a different workbook. The procedures for copying and moving a worksheet are similar. You can copy or move a worksheet in any of the following ways: ✓
Copy or move using a dialog box: Right-click the worksheet tab and choose Move or Copy from the menu that appears. Excel opens the Move or Copy dialog box, as shown in Figure 3-2. Select the location for the copy or move in the To Book drop-down list (to copy or move the sheet to a new or other open workbook) or the Before Sheet list box, or both. To move the sheet, deselect the Create a Copy check box, and click OK. To copy the sheet, select the Create a Copy check box, and click OK.
42
Part 3: Working with Worksheets
✓
Copy using drag and drop: Click the worksheet tab, press Ctrl, and drag the sheet to the desired location in the workbook. As you drag, the mouse pointer changes to a small sheet with a plus sign on it, and a small arrow guides you. To use this method to copy a worksheet to another open workbook, you must first arrange the workbooks. See “Arranging Windows Automatically,” in Part 2.
✓
Move using drag and drop: Click the sheet tab, and drag the sheet to its desired location in the workbook. As you drag, the mouse pointer changes to a small sheet, and a small arrow guides you. To use this method to move a worksheet to another open workbook, you must first arrange the workbooks.
Figure 3-2
Remember: To copy or move a worksheet to a different workbook using any of the methods described, both workbooks must be open. Remember: After you copy or move a worksheet (the source worksheet) to a different workbook, any defined names and custom formats used in the worksheet are copied to the new workbook. If one or more name conflicts exist between the destination workbook and the source worksheet, Excel may display a message giving you the option to either use the name(s) in the destination workbook or change the name(s) used in the source worksheet. You don’t have the choice to use the name(s) in the source worksheet. See also “Creating Names,” in Part 6.
Deleting a Worksheet To delete a worksheet, right-click the sheet tab and choose Delete from the menu that appears. If the sheet you want to delete contains data (or if you delete all the data on a sheet in the current session), Excel asks you to confirm the fact that you want to delete the sheet. Every workbook must contain at least one sheet, so if you try to delete the only sheet, Excel complains.
Copying or Moving a Worksheet — Freezing Row or Column Titles
43
To select multiple sheets to delete, press Ctrl while clicking the sheet tabs that you want to delete. To select a group of contiguous sheets, click the first sheet tab, press Shift, and then click the last sheet tab. After you delete a worksheet, it’s gone for good. This operation is one of the few in Excel that you can’t undo. Therefore, you may want to save a workbook before deleting worksheets. Then, if you inadvertently delete a worksheet, you can revert to the saved version.
Freezing Row or Column Titles Many worksheets are set up with row and column headings. As you scroll through such worksheets, you can easily get lost after the row and column headings scroll out of view. Excel provides a handy solution to alleviate this problem: you can freeze the rows and columns. To freeze entire rows or columns, follow these steps: 1.
Move the cell pointer to the cell below the row that you want to freeze and to the right of the column that you want to freeze. Use the following steps to freeze various portions of the worksheet: • To freeze row 1 and column A, for example, move the cell pointer to cell B2. • To freeze rows only, move the cell pointer below the rows that you want to freeze in column A. • To freeze columns only, move the cell pointer to the right of the columns that you want to freeze in row 1.
2.
Click the View tab on the Ribbon.
3.
Click the Freeze Panes button and choose Freeze Panes from the menu. Excel inserts dark lines in the worksheet to indicate the frozen rows and columns. These frozen rows and columns remain visible as you scroll throughout the worksheet.
To unfreeze the frozen rows or columns, repeat Steps 2 and 3, but in Step 3, choose Unfreeze Panes from the menu. See also “Splitting Panes,” later in this part. You can quickly freeze the top row or left column by clicking the View tab on the Ribbon, clicking the Freeze Panes button, and choosing either Freeze Top Row or Freeze First Column from the menu. These options are useful because data is often stored in worksheets with labels in the top row, or the first column, or both. Note that the cell pointer can be in any location when you select these options. An alternative to freezing row and column titles is to convert the range to a table. When table headers scroll off the sheet, Excel displays the header titles in the column header area. See Part 11, “Working with Tables.”
44
Part 3: Working with Worksheets
Grouping and Ungrouping Worksheets Excel allows you to group multiple worksheets so that you can perform tasks on all the sheets in the group simultaneously. For example, you can group sheets to print, you can apply formatting to a given range in all the sheets in a group, or you can enter data into the same cell or range in all the sheets in the group. Any modifications you make to one sheet in the group are applied to the other sheets in the group.
Grouping worksheets If the sheets you want to group are contiguous (adjacent), follow these steps: 1.
Select the tab of the first sheet by clicking it.
2.
Press and hold down the Shift key and select the tab of the last sheet. Excel selects all the sheets between the first and last, inclusive.
If the sheets you want to group are not contiguous, follow these steps: 1.
Select the tab of the first sheet by clicking it.
2.
Press and hold down the Ctrl key and click the tabs of the other sheets in turn.
Remember: You can’t switch among sheets in a group if all the sheets in the workbook are grouped. In this case, clicking any inactive sheet tab (any sheet tab with the name not highlighted) ungroups all the worksheets. If you need to group and switch among all your existing worksheets in the workbook, add a new (blank) worksheet first. See also “Adding a New Worksheet,” earlier in this part.
Ungrouping worksheets You can use any of the following methods to ungroup worksheets. The first three methods ungroup all worksheets; the last ungroups only an inactive sheet. ✓
Click any unselected sheet tab to ungroup all worksheets.
✓
Press and hold down the Shift key and click the active sheet tab (the sheet tab with the highlighted name) to ungroup all worksheets.
✓
If all the sheets in the workbook are grouped, click any inactive sheet tab to ungroup all worksheets.
✓
Press and hold down the Ctrl key and click an inactive sheet tab in the group to ungroup only that worksheet.
Grouping and Ungrouping Worksheets — Protecting a Worksheet
45
Hiding and Unhiding a Worksheet Hiding a worksheet is useful if you don’t want others to see it or if you just want to get it out of the way. If a sheet is hidden, its sheet tab is also hidden. To hide a worksheet, right-click the worksheet tab and choose Hide from the contextual menu. You can select multiple sheets to hide at once. If the sheets you want to hide are contiguous, click the first sheet, press and hold down Shift, and click the last sheet. If the sheets are noncontiguous, click the first sheet, press and hold down Ctrl, and click the other sheets in succession. Remember: Every workbook must have at least one visible sheet, so Excel doesn’t allow you to hide all sheets in a workbook. To unhide a hidden worksheet, follow these steps: 1.
Right-click any visible sheet tab and click Unhide from the contextual menu, or click the View tab on the Ribbon and click the Unhide button. Excel displays the Unhide dialog box.
2.
Select the sheet that you want to unhide and click OK. You can unhide only one sheet at a time.
To prevent someone from unhiding a worksheet, you can protect the workbook. See “Protecting and unprotecting a workbook structure or window,” in Part 2.
Protecting a Worksheet Deleting a single formula in a worksheet often creates a ripple effect, causing other formulas to produce an error value or, even worse, incorrect results. You can circumvent such problems by locking the cells that you don’t want to be modified and then protecting your worksheets from modification. Follow these steps: 1.
Right-click the tab of the worksheet you want to protect and choose Protect Sheet from the contextual menu, or click the Review tab on the Ribbon and click the Protect Sheet button. The Protect Sheet dialog box appears, as shown in Figure 3-3.
46
Part 3: Working with Worksheets
Figure 3-3
2.
Provide a password in the Protect Sheet dialog box, if you want. • If you enter a password, you must reenter the password before the sheet can be unprotected. • If you don’t supply a password, anyone can unprotect the sheet.
3.
In the Allow All Users of This Worksheet To list box, click the appropriate check boxes to select the elements that users can change after the sheet is protected.
4.
Click OK.
Remember: By default, the locked property is turned on for all cells and objects, which means that they are locked when you protect the worksheet. Before protecting a worksheet, you normally want to unlock the input cells (the cells in which you enter data). To lock or unlock cells, first select them, and then right-click and choose Format Cells from the contextual menu; then check or uncheck the Lock check box on the Protection tab. See also “Selecting Cells and Ranges,” in Part 4. To remove protection from a protected sheet, right-click the worksheet you want to unprotect and choose Unprotect Sheet from the contextual menu, or click the Review tab on the Ribbon and click the Unprotect Sheet button. If the sheet was protected with a password, you have to enter the password before you can unprotect the sheet.
Splitting Panes Splitting an Excel window into two or four panes enables you to view multiple parts of the same worksheet. Some of the key features of splitting panes are as follows: ✓
Clicking the View tab on the Ribbon and then clicking the Split button splits the active worksheet into two or four separate panes.
Protecting a Worksheet — Turning Off Gridlines
47
✓
The split occurs at the location of the cell pointer.
✓
You can use the mouse to drag and resize the pane.
✓
To remove the split panes, click the View tab on the Ribbon and then click the Split button. A faster way to split and unsplit panes is to drag the vertical or horizontal split bar, as shown in Figure 3-4. These split bars are standard elements of the Excel window and are located above and to the right of the vertical and horizontal scroll bars, respectively. To remove split panes by using the mouse, drag the pane separator all the way to the edge of the window or just double-click it.
Figure 3-4
See also “Freezing Row or Column Titles,” earlier in this part.
Turning Off Gridlines Sometimes you’re working with data to which you’ve applied a number of formatting options, but you find the worksheet gridlines distracting. To turn off the gridline display, click the View tab on the Ribbon and then click to clear the Gridlines check box. Remember: Whether or not you have the gridline display turned on, gridlines aren’t printed unless you select that option in the Sheet Options group on the Ribbon’s Page Layout tab. See also “Printing gridlines or row and column headings,” in Part 9.
48
Part 3: Working with Worksheets
Using Full-Screen View If you want to see as much information as possible in a worksheet, you can hide the Ribbon controls or choose a full-screen view: ✓
See “Hiding the Ribbon commands,” in Part 1.
✓
Click the View tab on the Ribbon and then click the Full Screen button. The Ribbon and its tabs, the Quick Access toolbar, the formula bar, and the status bar all disappear. Press Esc to restore the hidden elements.
Zooming a Worksheet Excel enables you to scale the size of your worksheets from 10 percent to 400 percent. Using a low zoom percentage can help you get a bird’s-eye view of your worksheet to see its layout. A high zoom percentage can help you decipher very small text. The easiest way to change the zoom factor of the active worksheet is to use the zoom control at the bottom right of the status bar (see Figure 3-5). You can drag the slider to zoom in and out or you can click the Zoom in (+) or Zoom out (–) buttons to change the view by 10 percent (per each click). The button on the immediate left of the Zoom out button displays the current zoom percentage. Clicking this button displays the Zoom dialog box. (You can open the Zoom dialog box also by clicking the View tab on the Ribbon and then clicking the Zoom button.) Figure 3-5
The Zoom dialog box is useful if you want to use a precise zoom level (by entering a value in the custom box) or zoom a selection — for example, a selected range of cells or chart, to fit the worksheet window (by selecting the Fit Selection option). If you have a Microsoft IntelliMouse or equivalent device (generally, any mouse with a scroll wheel), you can zoom in or out in a worksheet by pressing Ctrl while you roll the mouse wheel. If this feature is not working, make sure that the Zoom on Roll with IntelliMouse option is selected in the Excel Options dialog box. (Click the File tab and then click the Options button. Click the Advanced category, and in the Editing Options section, select the Zoom on Roll with IntelliMouse check box.)
Part 4
Entering and Editing Worksheet Data This part deals with two of the most common tasks you’re likely to perform on a daily basis in Excel: entering data into worksheet cells and editing (or changing) the data after you enter it. Excel provides many handy tools to make these tasks painless and efficient.
In this part . . . ✓ ✓ ✓ ✓ ✓
Copying Cells and Ranges Editing the Contents of a Cell Entering Dates, Formulas, Text, and Values Undoing Changes and Mistakes Validating Data Entry
50
Part 4: Entering and Editing Worksheet Data
Copying Cells and Ranges Copying cells is a common spreadsheet operation, and several types of copying are possible. You can do any of the following: ✓
Copy one cell to another cell.
✓
Copy a cell to a range of cells. Excel copies the source cell to every cell in the destination range.
✓
Copy a range to another range.
✓
Copy multiple cells or ranges to another range. A copy procedure is really a combination of two operations: a copy operation, which copies the cell contents to the Windows Clipboard, followed by a paste operation, which places the contents of the Clipboard into the destination cell or range. When you paste the contents of the Clipboard to the destination cell or range, Excel provides you with several paste options. For example, you can paste all contents, formulas, formatting, and comments (if any) that were applied to the original cell or range (this is the default paste operation). Alternatively, you can select from among different combinations of formula, value, and formatting options.
CEL2010 EX
Excel 2010 introduces a new Paste Options gallery, which replaces the textual paste options list in earlier versions of the product. The gallery consists of a series of icons, each of which represents one or more combinations of paste options. The gallery shows up in three locations — under the Paste button on the Ribbon’s Home tab, in the right-click contextual menu, and in the Paste Options Smart Tag. See Figure 4-1. Like many other features in Excel 2010, the Paste Options gallery provides a live preview — you can hover the mouse cursor over a paste option to see what the results will be before committing to an option.
Copying a cell to another cell or a range To copy the contents of one cell to a range of cells, follow these steps:
Copying Cells and Ranges
51
Figure 4-1
Paste Options gallery on the Ribbon
Paste Options gallery in the Smart Tag Paste Options gallery on the right-click menu
1.
Click the Copy button on the Ribbon’s Home tab. (You can also press Ctrl+C or right-click the cell and choose Copy from the contextual menu.)
2. 3. 4.
Move the cell pointer to the cell that you want to copy (the source cell).
Select the cell or range that you want to hold the copy (the destination cell or range). To select the default paste operation, click the top part of the Paste split button on the Ribbon’s Home tab. Alternatively, you can press Ctrl+V or right-click the destination cell or range and choose the leftmost icon immediately below the Paste Options label on the contextual menu. To select another paste option, click the arrow part of the Paste split button, and hover the mouse cursor over the icons in the gallery to preview your choices. In addition to the live preview, Excel displays a ScreenTip for each icon that provides descriptive text to help you with your choice. As an alternative to using the Paste button on the Ribbon to select another paste option, you can right-click the destination cell or range and hover over the available choices in the contextual menu. The menu displays the most common paste options. To view additional choices, select Paste Special and hover over the options in the flyout gallery.
52
Part 4: Entering and Editing Worksheet Data 5.
After you make a selection, Excel displays the Paste Options Smart Tag next to the copied range. Clicking the Smart Tag, or pressing Ctrl, displays a gallery of alternative paste options, as shown in Figure 4-1. The Smart Tag options are handy if you want to change your paste option after the fact. If you don’t need to change your paste option, you can press Enter or Esc to dismiss the Smart Tag.
If the range you’re copying to is adjacent to the cell you’re copying from, you can drag the cell’s AutoFill handle to copy the cell to the adjacent range. Note, however, that Excel provides far fewer paste options if you use the AutoFill method. See “Filling a Series,” later in this part.
Copying a range to another range To copy the contents of one range to another range of the same size, follow these steps: 1.
Select the range that you want to copy. Click the Copy button on the Ribbon’s Home tab. (You can also press Ctrl+C or right-click the range and choose Copy from the contextual menu.)
2. 3.
Select only the upper-left cell of the range that you want to use to hold the copy. Complete Steps 4 and 5 in the section “Copying a cell to another cell or a range,” immediately preceding in this part.
4.
If you intend to use the default paste option and you decide that the location you’re copying to isn’t too far away, you can follow these steps: 1.
Select the cell or range to copy.
2.
Press and hold down Ctrl.
3.
Move the mouse pointer to any of the selection’s borders. The mouse pointer changes to an arrow with a small plus sign.
4.
Drag the mouse to the location where you want to copy the cell or range. Excel displays an outline of the range as you drag with the mouse to help you see where you’re going to paste the range.
5.
Release the mouse button. Excel copies the cell or range to the new location.
Remember: If the mouse pointer doesn’t change to an arrow in Step 3, your dragand-drop feature is off. To turn on the drag-and-drop feature, follow these steps: 1.
Click the File tab and then click the Options button.
2.
In the Excel Options dialog box, click the Advanced category.
Copying Cells and Ranges
53
3.
In the Editing options section, select the Enable Fill Handle and Cell Dragand-Drop check box.
4.
To prevent accidental overwriting of data in the destination range, select the Alert before Overwriting Cells check box.
5.
Click OK.
Copying data to another worksheet or workbook To copy the contents of a cell or range to another worksheet or workbook, follow these steps: 1.
Select the cell or range that you want to copy. Click the Copy button on the Ribbon’s Home tab. (You can also press Ctrl+C or right-click the cell or range and choose Copy from the contextual menu.)
2. 3.
Click the tab of the worksheet that you’re copying to. If the worksheet is in a different workbook, activate that workbook (by clicking the View tab on the Ribbon, clicking the Switch Windows button, and selecting the workbook name from the menu) and then click the tab of the worksheet that will hold the copied data.
4.
Select only the upper-left cell of the range that will hold the copy. Complete Steps 4 and 5 in the section “Copying a cell to another cell or a range,” earlier in this part.
5.
Copying multiple cells or ranges to another range To copy noncontiguous cells or ranges to a single range elsewhere in the worksheet, to a different worksheet in the same workbook, or to a range in a different workbook, you can copy and paste each cell or range in turn to the new range. However, Excel provides a simpler and less tedious method to perform this multiple-copy task. This method uses the Office Clipboard to copy multiple data items before pasting the items. The Office Clipboard differs from the Windows Clipboard in that the Windows Clipboard can store data from a single copy operation at a time. The Office Clipboard can store 24 copied items. All Office applications share a single Office Clipboard, enabling you to cut and paste multiple items between Excel and other Office applications, such as Word and PowerPoint. To copy multiple cells or ranges to another range, follow these steps: 1.
Select the Home tab on the Ribbon if it isn’t already selected and click the Clipboard group dialog launcher button, located on the bottom right of the group container. Excel displays the Clipboard task pane, as shown in Figure 4-2.
54
Part 4: Entering and Editing Worksheet Data
Figure 4-2
2.
Select the first cell or range that you want to copy. (See “Selecting Cells and Ranges,” later in this part.)
3.
Click the Copy button on the Ribbon’s Home tab. (You can also press Ctrl+C or right-click the cell or range and choose Copy from the contextual menu.) Excel copies the data to the Office Clipboard. The Clipboard task pane displays all or a portion of the copied data.
4.
Select the next cell or range that you want to copy. (The cell or range can be from the same worksheet, another worksheet in the same workbook, or a worksheet in another open workbook.)
5.
Repeat Steps 3 and 4 for all the remaining data that you want to copy.
6.
Select the upper-left cell of the range that will hold the copied items.
7.
Click the Paste All button in the Clipboard task pane. You can also click individual items in the Clipboard task pane to paste a single item at a time.
You can enable the Office Clipboard by setting the Clipboard task pane to appear automatically after the second use of the Copy command. This option, if set, eliminates Steps 1 and 2. To turn on this option, click the Options button at the bottom of the Clipboard task pane and select the Show Office Clipboard Automatically option. Normally, you need to display the Clipboard task pane to enable the Office Clipboard. If you prefer to use the Office Clipboard without displaying the Clipboard task pane, click the Options button at the bottom of the Clipboard task pane and select the Collect Without Showing Office Clipboard option. Remember: You can use the Office Clipboard for multiple cut operations in addition to the multiple copy operations that we discuss in this section.
Copying Cells and Ranges — Editing the Contents of a Cell
55
Deleting Entire Rows and Columns In certain circumstances, you may want to delete entire rows or columns from your worksheet. If you delete a row(s), the rows below the deleted row(s) shift upward to fill the gap. If you delete a column(s), the columns to the right of the deleted column(s) shift to the left to fill the gap. To delete entire rows or columns, follow these steps: 1.
Select the row header or column header of the row or column you want to delete. See “Selecting entire rows and columns,” later in this part. Excel selects the entire row or column.
2.
Use any of the following methods to delete the row or column: • Right-click the selected row or column and choose Delete from the contextual menu. • Press Ctrl+– (the minus sign). • Click the upper portion of the Delete button on the Ribbon’s Home tab (the portion above the button’s name).
Make sure that any cells that you want to keep aren’t in the rows or columns you delete. You can zoom out in your worksheet to check for any cells that aren’t normally visible on-screen. See also “Zooming a Worksheet,” in Part 3.
Editing the Contents of a Cell After you enter information into a cell, you can edit it. To edit the contents of a cell, use one of the following ways to get into cell-edit mode: ✓
Double-click the cell to edit the cell contents directly in the cell.
✓
Click the cell and press F2 to edit the cell contents directly in the cell.
✓
Click the cell that you want to edit; then click the formula bar to edit the cell contents in the formula bar. All these methods cause the formula bar to display two new mouse icons. The following table describes these icons and what they do.
Icon
What It Does Cancels editing, and the cell’s contents don’t change. (Pressing Esc has the same effect.) Confirms the editing and enters the modified contents into the cell. (Pressing Enter has the same effect.)
56
Part 4: Entering and Editing Worksheet Data Remember: If nothing happens after you double-click a cell, or if pressing F2 puts the cursor in the formula bar instead of directly in the cell, the in-cell editing feature is turned off. To turn on in-cell editing, follow these steps: 1.
Click the File tab, and then click the Options button.
2.
In the Excel Options dialog box, click the Advanced category.
3.
In the Editing options section, select the Allow Editing Directly in the Cells check box.
4.
Click OK.
If you’re editing a cell that contains a formula, the name box (at the extreme left in the formula bar) displays a list of worksheet functions if you click the downward-pointing arrow next to the box. You can select a function from the list, and Excel provides assistance entering the arguments. The example in Figure 4-3 shows the contents of cell A1 after you double-click the cell for editing. Figure 4-3
If you’re editing the contents of a cell (either directly in the cell or in the formula bar), the cursor changes to a vertical bar; you can move the vertical bar by using the direction keys. You can add new characters at the cursor’s location. After you’re in edit mode, you can use any of the following keys or key combinations to perform your edits: ✓
Left arrow/right arrow: Moves the cursor left or right one character, respectively, without deleting any characters.
✓
Ctrl+left arrow/Ctrl+right arrow: Moves the cursor one group of characters to the left or right, respectively.
✓
Shift+left arrow/ Shift+right arrow: Selects characters to the left or right of the cursor, respectively.
✓
Shift+Home: Selects from the cursor to the first character in the cell.
✓
Shift+End: Selects from the cursor to the last character in the cell.
✓
Backspace: Erases the character to the immediate left of the cursor.
✓
Delete: Erases the character to the right of the cursor or erases all selected characters.
Editing the Contents of a Cell — Entering Data into a Range
57
✓
Insert: Places Excel in ovr (overtype) mode. Rather than adding characters to the cell, you overtype, or replace, existing characters with new ones, depending on the position of the cursor.
✓
Home: Moves the cursor to the beginning of the cell entry.
✓
End: Moves the cursor to the end of the cell entry.
✓
Enter: Accepts the edited data. Remember: If you change your mind after editing a cell, you can click the undo button on the Quick Access toolbar (or press Ctrl+Z) to restore the cell’s previous contents. You can use the mouse to select characters while you’re editing a cell. Just click and drag the mouse pointer over the characters that you want to select. Remember: If the cell is locked and the worksheet is protected, you can’t make any changes to the cell unless you unprotect the worksheet. See “Protecting a Worksheet,” in Part 3.
Entering Data into a Range Excel provides timesaving methods for you to enter data quickly in a range of cells. These methods are particularly helpful if you need to enter a lot of data manually.
Entering data into a specific range If you’re entering data into a range of cells, you may want to select the entire range of cells before you start entering data. This action causes Excel to move the cell pointer to the next cell in the selection after you press Enter. The procedure works as follows: ✓
If the selection consists of multiple rows, Excel moves down the column; after it reaches the end of the column, it moves to the top of the next column.
✓
To skip a cell, press Enter without entering anything.
✓
To back up a row, press Shift+Enter. If you prefer to enter the data by rows rather than by columns, press Tab. To back up a column, press Shift+Tab.
Entering the same data into a range of cells If you need to enter the same data (value, text, or formula) into multiple cells, your first inclination may be to enter it once and then copy it to the remaining cells. The following steps show you a better way:
58
Part 4: Entering and Editing Worksheet Data 1.
Select all the cells that you want to contain the data. (See “Selecting a range,” later in this part.)
2.
Enter the value, text, or formula into the active cell in the range. This cell is already selected when you highlight the range.
3.
Press Ctrl+Enter. Excel inserts the single entry into each cell in the selection.
Entering Dates and Times Excel treats a date or a time as a value, but you format it to appear as a date or a time. If you work with dates and times, you need to understand Excel’s date and time system. Excel’s system for working with dates uses a serial number system. The earliest date that Excel understands is January 1, 1900 (which has a serial number of 1). All other dates are counted from January 1, 1900. January 2, 1900 has a serial number of 2, January 1, 2010 has a serial number of 40179, and so on. Time is represented as a fraction of a day. For example, January 1, 2010 at 12:00:00 pm has a serial number of 40179.50. This system makes it easy to deal with dates and times in formulas.
Entering specific dates and times Normally, you don’t need to concern yourself with the Excel serial-number date system. You can simply enter a date in a familiar format, and Excel takes care of the details. If you plan to use dates in formulas, make sure that the date you enter is one that Excel recognizes as a date (that is, a value); otherwise, your formula produces incorrect results. Excel is quite smart in recognizing dates that you enter into a cell, and it recognizes most common date formats. But it’s not perfect. Excel interprets the following entries, for example, as text and not dates: ✓
June 1 2010
✓
Jun-1 2010
✓
Jun-1/2010 Remember: Excel uses a windowing approach for interpreting two-digit year entries. That is, within a 100-year window, Excel interprets 1/1/29 as January 1, 2029. If you enter 1/1/30, Excel interprets it as January 1, 1930. To be safe, enter the year as a four-digit value and then format it as you want. The best way to deal with times is to enter the time into a cell in a recognized format. The following table lists some examples of time formats that Excel recognizes.
Entering Data into a Range — Entering Formulas
Entered into a Cell
Excel’s Internal Interpretation
11:30:00 am
11:30 a.m.
11:30:00 AM
11:30 a.m.
11:30 pm
11:30 p.m.
11:30
11:30 a.m.
59
You also can combine dates and times, as follows.
Entered into a Cell
Excel’s Internal Interpretation
January 1, 2010 12:00:00 pm
12:00 p.m. on January 1, 2010
6/1/10 11:30
11:30 a.m. on June 1, 2010
Entering the current date or time If you need to date-stamp or time-stamp a cell in your worksheet, Excel provides the following two shortcut keys that perform this task for you: ✓
Current date: Press Ctrl+; (semicolon)
✓
Current time: Press Ctrl+Shift+; (semicolon)
Entering Formulas A formula is a special type of cell entry that returns a result: After you enter a formula into a cell, the cell displays the result of the formula. The formula itself appears in the formula bar (which is just below the Ribbon) after you activate the cell. A formula begins with an equal sign (=) and can consist of any of the following elements: ✓
Operators, such as + (for addition) and * (for multiplication)
✓
Cell references, including addresses such as B4 or C12, as well as named cells and ranges
✓
Values and text
✓
Worksheet functions (such as SUM) You can enter a formula into a cell in one of two ways: manually (by typing it in) or by pointing to cell references. See also “Basic Formula Essentials,” in Part 5, for more information on operators and operator precedence.
60
Part 4: Entering and Editing Worksheet Data
Entering formulas manually To enter a formula manually, follow these steps: 1.
Move the cell pointer (by clicking the cell with the mouse pointer or navigating with the arrow keys) to the cell that you want to hold the formula.
2.
Type an equal sign (=) to signal the fact that the cell contains a formula.
3.
Type the formula and press Enter.
As you type, a drop-down list appears below the cell. This is Excel’s Formula AutoComplete feature. The feature tries to anticipate what you’re typing and presents a list of matched items, as shown in Figure 4-4. Figure 4-4
To select an item from the list, simply double-click the item or press the Tab key and Excel inserts the item in the formula. Here are the types of items that appear in the Formula AutoComplete drop-down list: ✓
Excel built-in functions: All functions in the Excel library. See also “Entering functions manually,” in Part 5.
✓
User-defined functions: Custom functions that supplement Excel’s built-in functions through add-ins or through functions defined in the workbook (using Excel’s macro language.)
✓
Defined names: All names you define in the workbook. See also Part 6, “Creating and Using Names.”
✓
Table names: The names of all Tables in the workbook. See also Part 11, “Working with Tables.” The characters you type appear in the cell as well as in the formula bar. When entering a formula, you can use all the normal editing keys (Delete, Backspace, direction keys, and so on).
Entering Formulas
61
As you enter a formula, Excel shows each cell reference in the formula in a different color. If the reference cells are visible on the worksheet, you see a border around each cell in the same color as the cell reference in the formula. This feature makes it easier to identify the references of the cells you’re typing in your formulas. See also “Entering formulas by pointing,” immediately following in this section. If you find the Formula AutoComplete feature distracting, or you simply want to disable it temporarily, follow these steps to turn off the feature: 1.
Click the File tab, and then click the Options button.
2.
In the Excel Options dialog box, click the Formulas category.
3.
In the Working with formulas section, deselect the Formula AutoComplete check box.
4.
Click OK.
Entering formulas by pointing The pointing method of entering a formula still involves some manual typing. The advantage is that you don’t need to type the cell or range references. Instead, you point to them in the worksheet using the mouse or the arrow keys, which is usually more accurate and less tedious. The best way to explain this procedure is with an example. Follow these steps to enter the formula =A1/A2 into cell A3 by using the pointing method: 1.
In cell A1, type 12000 and press Enter. In cell A2, type 240 and press Enter.
2.
Move the cell pointer to cell A3 (by clicking the cell or navigating with the arrow keys). This cell is where you want the formula (and the result) to go.
3.
Type an equal sign (=) to begin the formula.
4.
Click cell A1 or press the up-arrow key twice. Note that Excel displays a moving border around the reference cell (A1) and the cell reference appears in cell A3 and in the formula bar (see Figure 4-5).
Figure 4-5
Excel colors the cell reference in the formula and the moving border around the reference cell (A1) with the same color.
62
Part 4: Entering and Editing Worksheet Data 5.
Type a division sign (/). Excel now displays a solid-colored border around the A1 cell reference.
6.
Click cell A2 or press the up-arrow key once. Excel adds A2 to the formula. Excel now displays a different color for the new cell reference in the formula and the same color for the border of the new reference cell.
7.
Press Enter to end the formula entry.
See also “Entering formulas manually,” earlier in this part.
Entering Text You can use text in worksheets to serve as labels for values and headings for columns, or to provide instructions about the worksheet. An entry of mixed text and numbers is still considered text. A cell can hold as many as 32,767 characters.
Entering text into cells To enter text (rather than a value or a formula) in a cell, follow these steps: 1.
Move the cell pointer to the appropriate cell (by clicking the cell with the mouse pointer or by navigating with the arrow keys).
2.
Type the text.
3.
Press Enter or any of the direction keys.
If you enter text that’s longer than the column’s current width, one of the following happens: ✓ ✓
If the cells to the immediate right are blank, Excel displays the text in its entirety, spilling the entry into adjacent cells. If an adjacent cell isn’t blank, Excel displays as much of the text as possible. (The cell contains the full text; it just doesn’t display all of it.)
In either case, you can always see the text (as you type it and after you type it) because it appears in the formula bar as well as in the cell. Note that the formula bar has its own space that never overlaps with the worksheet grid. By default, the formula bar displays a cell’s contents on one line. If the cell contents exceeds the display capacity of a single line on the formula bar, Excel adds scroll arrows on the formula bar, as shown in Figure 4-6. You can view multiple lines of a cell’s contents on the formula bar (one line at a time) by clicking the up or down scroll arrows.
Entering Formulas — Entering Text
63
If you want to keep multiple lines of a cell’s content in view on the formula bar, you can adjust the height of the formula bar by dragging the resize bar at the bottom of the formula bar. As you drag the resize bar downwards, the worksheet grid is pushed down to accommodate the expanded formula bar. Clicking the Auto expand/collapse button at the far right of the formula bar (or pressing Ctrl+Shift+U) toggles between a single-line display and an expanded-line display (based on the last drag setting.) Auto expand button Figure 4-6
Resize cursor Resize bar Scroll arrows
Remember: To display a long text entry that’s adjacent to a cell that contains an entry, you can edit your text to make it shorter, increase the width of the column, or wrap the text within the cell so that it occupies more than one line. See also “Modifying Cell Size,” in Part 8.
Completing text entries by using AutoComplete If you’re entering a lot of repeated text entries into a column, AutoComplete can help you speed up the process. You type the first few letters of a text entry into a cell, and Excel automatically completes the entry based on other entries you’ve made in the column. Your column entries must be contiguous (that is, have no blank cells between entries). AutoComplete doesn’t work with entries in a row. AutoComplete works with no effort on your part; just follow these steps: 1.
Begin entering text or a value. If Excel recognizes your entry, it automatically completes it.
2.
If Excel guesses correctly, press Enter to accept it. To enter something else instead, just continue typing and ignore Excel’s guess.
You can access this feature also by right-clicking the cell and choosing Pick from Drop-down List. If you use this method, Excel displays a list of all the entries in the current column. Just click the one you want, and Excel enters it automatically. Remember: AutoComplete works only with pure text or mixed text (text and values); it doesn’t work with pure values.
64
Part 4: Entering and Editing Worksheet Data
Entering Values Values, also known as numbers, represent a quantity of some type: revenue, number of units, test scores, and so on. Values can stand on their own, or you can use the values you enter into cells as part of a formula or in creating a chart. Excel’s numbers are precise up to 15 significant digits. If you enter a larger number, Excel stores it with only 15 digits of precision.
Entering values into cells To enter a numeric value into a cell, follow these steps: 1.
Move the cell pointer to the appropriate cell (by clicking the mouse pointer in the cell or by navigating with the arrow keys).
2.
Enter the value.
3.
Press Enter, Tab, or any of the direction keys. The value is displayed in the cell and also appears in the formula bar.
You can also include a decimal point, dollar sign, plus sign, minus sign, and comma. If you precede a value with a minus sign or enclose it in parentheses, Excel considers the value a negative number. Remember: Sometimes the value doesn’t appear exactly as you enter it. Excel may convert very large numbers to scientific notation. The formula bar, however, always displays the value that you originally entered.
Entering fractions To enter a fraction into a cell, leave a space between the whole number part and the fractional part. To enter the decimal equivalent of 67⁄8, for example, follow these steps: 1.
Type 6.
2.
Type a space.
3.
Type 7/8.
4.
Press Enter. Excel displays 6 7/8 in the cell and 6.875 in the formula bar. In addition, Excel sets the cell format as Fraction. See also “Formatting a Number,” in Part 8.
If the value has no whole number part (for example, 1⁄8), you must enter a 0 and a space first, as follows: 0 1/8. Otherwise, Excel interprets the entry as January 8 of the current year.
Entering Values — Filling a Series
65
Erasing Data in Cells and Ranges To erase the contents of a cell but leave the cell’s formatting and cell comments intact, perform the following two steps: 1.
Select the cell or range that you want to erase. (See “Selecting Cells and Ranges,” later in this part, for details.)
2.
Press Delete.
For more control over what you delete, click the Clear button on the Ribbon’s Home tab and select an option from the menu. The menu contains the following six choices: ✓
Clear All: Clears everything from the cell or range
✓
Clear Formats: Clears only the formatting in the cell or range, and leaves the value, text, or formula
✓
Clear Contents: Clears only the cell’s or range’s contents and leaves the formatting
✓
Clear Comments: Clears the comment(s) attached to the cell or range (if a comment exists)
✓
Clear Hyperlinks and Remove Hyperlinks: Hyperlinks are not discussed in this book.
Filling a Series Excel provides an AutoFill feature, which enables you to fill in several types of data series in a row or column. AutoFill uses the fill handle — the small square that appears at the bottom-right corner of the selected cell or range. Excel provides an AutoFill Options Smart Tag next to the fill handle after you drag the fill handle to a new location. Click the AutoFill Options Smart Tag to display a list of commonly used fill options, such as Copy Cells, Fill Series, Fill Formatting Only, and Fill Without Formatting (see Figure 4-7).
66
Part 4: Entering and Editing Worksheet Data
Figure 4-7
Remember: If the selected cell or range doesn’t have a fill handle, it means the AutoFill feature is turned off. To turn on the feature, follow these steps: 1.
Click the File tab and then click the Options button.
2.
In the Excel Options dialog box, click the Advanced category.
3.
In the Editing options section, select the Enable Fill Handle and Cell Dragand-Drop check box.
4.
Click OK.
Remember: You can’t use AutoFill if you make a multiple selection.
Entering a series of incremental values or dates To use AutoFill to enter a series of incremental values, follow these steps: 1.
Enter at least two values or dates in the series into adjacent cells. These values need not be consecutive.
2.
Select the cells that you used in Step 1. (See “Selecting a range,” later in this part, for details.)
3.
Click and drag the fill handle to complete the series in the cells that you select. As you drag the fill handle, Excel displays a small box that tells you what it’s planning to enter into each cell.
Remember: After you complete the drag operation, Excel displays the Auto Fill Options Smart Tag. You can click the Smart Tag to select a different fill option. For even more control, drag the fill handle while pressing the right mouse button. After you release the button, you see a list of options. Remember: If one or more cells display a series of pound signs (such as ####) after you fill a number or date series, it means the column isn’t wide enough to display the number or date. The solution is to make the column wider. See “Changing column width,” in Part 8.
Filling a Series — Inserting or Deleting Entire Rows and Columns
67
AutoFill works also in the negative direction. If you use AutoFill by starting with two cells that contain –20 and –19, for example, Excel fills in –18, –17, and so on. If the values in the cells that you enter don’t have equal increments, Excel completes the series by calculating a simple linear regression. This feature is handy for performing simple forecasts. Note: Excel calculates a simple linear regression or progression, depending on the direction (negative or positive) of the series.
Entering a series of text Excel is familiar with some text series (days of the week, months of the year), and it can complete these series for you automatically. Follow these steps to use AutoFill to complete a known series of text: 1.
Enter any of the series into a cell (for example, Monday or February).
2.
Click and drag the fill handle to complete the series in the cells that you select.
You can also teach Excel to recognize custom series that work with AutoFill. See “Sorting based on a custom sort order,” in Part 13.
Inserting or Deleting Entire Rows and Columns If you insert new rows or columns in Excel, the program places blank rows or columns in the worksheet, and surrounding rows or columns move out to accommodate the new rows or columns. In certain circumstances, you may want to delete entire rows or columns from your worksheet. If you delete a row or rows, the rows below the deleted row(s) shift upward to fill the gap. If you delete a column or columns, the columns to the right of the deleted column(s) shift to the left to fill the gap.
Inserting entire rows and columns To insert new rows or columns in your worksheet, follow these steps: 1.
Select a cell below where you want to insert a row or to the right of where you want to insert a column. If you want to insert more than one row or column, select as many cells as rows or columns you’re inserting (See “Selecting Cells and Ranges,” later in this part.)
2.
Choose one of the following options: • Right-click the selected cell(s) and choose Insert from the contextual menu.
68
Part 4: Entering and Editing Worksheet Data • Press Ctrl+Shift++ (the plus sign on the top row of keys) or Ctrl++ (the plus sign on the numeric keypad). After you choose an option, Excel displays the Insert dialog box. 3.
Select either the Entire Row or Entire Column option button.
4.
Click OK.
In Step 2, you can click the arrow portion of the Insert split button on the Ribbon’s Home tab and then choose Insert Sheet Rows or Insert Sheet Columns from the menu. Using this method eliminates Steps 3 and 4. You can quickly insert rows or columns by first clicking the row or column header where you want to insert the row or column, then right-clicking the selection, and then choosing Insert from the menu. See “Selecting entire rows and columns,” later in this part.
Deleting entire rows and columns To delete entire rows or columns, follow these steps: 1.
Click the row header or column header of the row(s) or column(s) you want to delete. See “Selecting entire rows and columns,” later in this part. Excel selects the row(s) or column(s).
2.
With the mouse pointer on the selected row(s) or column(s), right-click and choose Delete from the menu.
Moving Cells and Ranges Moving data in a cell or a range is common. You may, for example, need to relocate a range of data to make room for something else.
Moving data to a new location in the same worksheet Follow these steps to move a cell or a range: 1.
Select the cell or range to move. (See “Selecting Cells and Ranges,” later in this part, for details.) Click the Cut button on the Ribbon’s Home tab. (You can also press Ctrl+X or right-click the cell or range and choose Cut from the contextual menu.)
2. 3.
Move the cell pointer to the range that will hold the copy (by clicking the cell or by navigating with the arrow keys). You need to select only the upper-left cell in the range.
4.
Press Enter.
Inserting or Deleting Entire Rows and Columns — Moving Cells and Ranges
69
If the range that you’re moving contains formulas that refer to other cells, the references continue to refer to the original cells. You almost always want references to continue to refer to the original cells. If you decide that the location that you’re moving to isn’t too far away, you can follow these steps: 1.
Select the cell or range to move. (See “Selecting Cells and Ranges,” later in this part.)
2.
Move the mouse pointer to any of the selection’s borders. The mouse pointer changes to an arrow with a small directional cross at its tip.
3.
Drag the mouse to the location where you want to move the cell or range.
4.
Release the mouse button. Excel moves the cell or range to the new location.
If you press and hold Shift while dragging, Excel performs a move and an insert paste in a single operation, without the use of the Insert dialog box. The insert paste operation allows you to insert the cell or range inside another range. Remember: If you change your mind after Step 2, press Esc to cancel the operation. If you change your mind after you move the data, you can click the undo button on the Quick Access toolbar or press Ctrl+Z. Remember: If the mouse pointer doesn’t change to an arrow in Step 2, your dragand-drop feature is off. To turn on this feature, follow these steps: 1.
Click the File tab, and then click the Options button.
2.
In the Excel Options dialog box, click the Advanced tab.
3.
In the Editing options section, select the Enable Fill Handle and Cell Drag-and-Drop check box.
4.
To prevent accidental overwriting of data in the destination range, select the Alert before Overwriting Cells check box.
5.
Click OK.
If you move data, make sure that you have enough blank cells to hold it. Except when you move data by dragging, Excel overwrites existing data without warning.
Moving data to a different worksheet or workbook If you want to move the contents of a cell or range to a different worksheet or to a different workbook, follow these steps:
70
Part 4: Entering and Editing Worksheet Data 1.
Select the cell or range to move. (See “Selecting Cells and Ranges,” later in this part, for details.) Click the Cut button on the Ribbon’s Home tab. (You can also press Ctrl+X or right-click the cell or range and choose Cut from the contextual menu.)
2. 3.
Activate the worksheet you’re moving to by clicking the sheet tab. If you’re moving the selection to a sheet on a different workbook, activate that workbook first by clicking the Switch Windows button on the Ribbon’s View tab and selecting the workbook from the menu. (You can select a different workbook also by selecting the workbook name on the Windows taskbar below the Excel window.) After you activate the workbook, select the destination worksheet for the data.
4.
Move the cell pointer to the range that will hold the copy (by clicking the cell or by navigating with the arrow keys). You need to select only the upper-left cell in the range.
5.
Press Enter.
After you move data, make sure that you have enough blank cells to hold it. Excel overwrites existing data without warning. Remember: If you change your mind after Step 2, press Esc to cancel the operation. If you change your mind after you move the data, you can click the undo button on the Quick Access toolbar or press Ctrl+Z.
Replacing the Contents of a Cell To replace the contents of a cell with something else, follow these steps: 1.
Select the cell. (See “Selecting a cell,” later in this part, for details.)
2.
Type your new entry. (It replaces the previous contents.)
Remember: Any formatting that you applied to the cell remains.
Searching for Data to Replace Sometimes you may need to replace all occurrences of a value or text with something else. If your worksheet contains lots of data, you may find locating a particular piece of information difficult. A quick way to find something is to have Excel do it for you.
Moving Cells and Ranges — Searching for Data to Replace
71
To replace all occurrences of a value or text with something else: 1.
Click the Find & Select button on the Ribbon’s Home tab and choose Replace from the menu. (Alternatively, press Ctrl+H.) Excel displays its Find and Replace dialog box with the Replace tab selected, as shown in Figure 4-8.
2.
In the Find What drop-down list, enter the text or value to search for.
3.
If you want to search for data with specific formatting:
Figure 4-8
a. Click the Format button to the right of the Find What drop-down list. If the Format button isn’t visible, click the Options button. Excel displays the Find Format dialog box. b. Select the appropriate tabs and, in each tab, specify the formatting that you’re looking for. c. After you complete your selections, click OK to exit the Find Format dialog box. If a cell in your worksheet already contains all the formatting you want to use in your search, click the arrow on the Format button to the right of the Find What drop-down list and select Choose Format From Cell. Excel adds an eyedropper icon to the cursor. Click the cell that has the formatting you require. 4.
In the Replace With drop-down list, enter the text or value that should replace the text or value from Step 2. 5. If you want to specify new formatting for the replaced characters, click the Format button to the right of the Replace With drop-down list box and follow the procedure outlined in Step 3.
6.
In the Within drop-down list box, select whether you want to look in the active sheet or the entire workbook for the information that you typed in Step 2. If the Within drop-down box isn’t visible, click the Options button.
72
Part 4: Entering and Editing Worksheet Data 7.
To have Excel search and replace all occurrences automatically, click the Replace All button. To verify each replacement instead, click the Find Next button. Excel pauses after it finds a match. To replace the found text, click Replace. To skip it and find the next match, click the Find Next button again. Click the Find All button to select a match from the dropdown window.
8.
Click the Close button after you finish finding and replacing the text.
See also “Finding Specific Data,” in Part 7.
Selecting Cells and Ranges In Excel, you normally select a cell or range before performing an operation that works with the cell or range. Topics in this section describe how to make various types of cell and range selections. Remember: Many dialog boxes in Excel provide a special text box called a RefEdit box, which allows you to enter or point to a range. When a dialog box includes a RefEdit box, you can choose to select the range in advance or after you display the dialog box. You encounter RefEdit boxes (although we may not explicitly refer to them as such) in various procedures we describe in this book.
Selecting a cell To select a cell (and make it the active cell), use any of the following techniques: ✓
Use the arrow keys to move the cell pointer to the cell.
✓
Click the cell with the mouse pointer.
✓
Click the Find & Select button on the Ribbon’s Home tab and choose Go To from the menu (or press F5 or Ctrl+G), enter the cell address in the Reference text box of the Go To dialog box that appears, and click OK. The selected cell now has a dark border around it, and its address appears in the name box.
Selecting a range You can select a range in any of the following ways: ✓ ✓
Click the mouse in a cell and drag to highlight the range. If you drag past the end of the screen, the worksheet scrolls. Move to the first cell of the range. Press F8, and then move the cell pointer with the direction keys to highlight the range. Press F8 again to return the arrow keys to normal movement.
Searching for Data to Replace —Selecting Cells and Ranges
73
✓
Press Shift as you use the arrow keys to select a range.
✓
Click the Find & Select button on the Ribbon’s Home tab and choose Go To from the menu (or press F5 or Ctrl+G), enter a range’s address in the Reference text box of the Go To dialog box that appears, and click OK.
Selecting noncontiguous ranges Most of the time, the ranges that you select are contiguous — they are a single rectangle of cells. Excel also enables you to work with noncontiguous ranges, which consist of two or more ranges (or single cells) that aren’t necessarily next to each other (also known as a multiple selection). To apply the same formatting to cells in different areas of your worksheet, for example, one approach is to make a multiple selection. After you select the appropriate cells or ranges, Excel applies the formatting that you choose to all the selected cells. Figure 4-9 shows two noncontiguous ranges (B2:G2 and B6:G6) that have been selected. Figure 4-9
You can select a noncontiguous range in any of the following ways: ✓
Drag the mouse to select the first range, then press and hold Ctrl as you drag the mouse to select the other ranges.
✓
From the keyboard, select the first range by pressing F8 and then using the arrow keys. After selecting the first range, press Shift+F8, move the cell pointer using the arrow keys, and press F8 to start selecting another range.
✓
Click the Find & Select button on the Ribbon’s Home tab, choose Go To from the menu (or press F5 or Ctrl+G), and enter a range’s address in the Reference text box of the Go To dialog box that appears. Separate the different ranges with a comma. Click OK, and Excel selects the cells in the ranges that you specify.
Selecting entire rows and columns You can select entire rows or columns in any of the following ways:
74
Part 4: Entering and Editing Worksheet Data
✓
Click the row or column heading to select a single row or column.
✓
To select multiple adjacent rows or columns, click a row or column heading and drag to highlight additional rows or columns.
✓
To select multiple (nonadjacent) rows or columns, press Ctrl as you click the row or column headings that you want.
✓
Press Ctrl+spacebar to select the column of the active cell or the columns of the selected range.
✓
Press Shift+spacebar to select the row of the active cell or the rows of the selected cells.
✓
Click the Select All button at the intersection of the row and column headers, or press Ctrl+A or Ctrl+Shift+spacebar to select all cells in the worksheet. Selecting all cells is the same as selecting all columns and all rows.
Selecting a multisheet (3-D) range An Excel workbook can contain more than one worksheet, and a range can extend across multiple worksheets. You can think of these as three-dimensional ranges. To select a multisheet range, follow these steps: 1.
Select a cell or range on the active sheet. See “Selecting a range,” earlier in this part.
2.
Group the sheets that will be in the range. See “Grouping and Ungrouping Worksheets,” in Part 3.
After you select a multisheet range, you can perform the same operations that you can perform on a single sheet range. Any changes that you make to one sheet (formatting, entering or editing data, and so on) are reflected in the other sheets.
Transposing a Range If you need to change the orientation of a range, Excel can do it for you in a snap. After you transpose a range, the data that was in rows is transferred to columns and vice versa. Figure 4-10 shows an example of a horizontal range that we transposed to a vertical range.
Selecting Cells and Ranges — Undoing Changes and Mistakes
75
Figure 4-10
The transpose operation is nothing more than a special paste option. To transpose a range, therefore, follow the steps outlined in “Copying a range to another range,” earlier in this part, but in Step 4, select the Transpose option from the Paste Options gallery. Ensure that the transposed range doesn’t overlap the nontransposed range. After you transpose a range, delete the original range if required. Remember: Excel adjusts any formulas in the original range so that they work correctly after you transpose them.
Undoing Changes and Mistakes One very useful feature in Excel is its multilevel Undo feature. This feature enables you to reverse your recent actions, one step at a time. If you discover that you accidentally deleted a range of data several minutes ago, for example, you can use the Undo feature to successively undo your actions until the deleted range reappears. To undo an operation, use any of the following techniques: ✓
Click the undo button on the Quick Access toolbar until you arrive at the action that you want to undo.
✓
Press Ctrl+Z until you arrive at the action that you want to undo.
✓
Click the arrow on the undo button on the Quick Access toolbar. This action displays a description of your recent actions. Select the actions that you want to undo.
76
Part 4: Entering and Editing Worksheet Data In Excel 2007 and Excel 2010, you can undo a maximum of 100 operations. In earlier versions of Excel, you can undo only a maximum of 16 operations.
Validating Data Entry You can specify the type of data that a cell can accept. If you develop a spreadsheet that others use, for example, you can limit the range of values that a user may enter into input cells. Excel then validates the input to ensure that the values the user enters fall within the range you specified. Excel displays an error message if a user enters an invalid value. To specify data-entry validation criteria, follow these steps: 1.
Select the cell or range that you want to validate. (See “Selecting Cells and Ranges,” earlier in this part, for details.)
2.
Click the Data tab on the Ribbon and click the upper portion of the Data Validation split button (the portion with the icon) or click the arrow on the button and choose Data Validation from the menu. Excel displays the Data Validation dialog box.
3.
Click the Settings tab, and specify the type of data that the cell should have by selecting an entry from the Allow drop-down list box and the Data drop-down list box, if applicable. You can specify any of the following options to validate data entered in a cell: • Whole numbers within specified limits. • Decimal numbers within specified limits. • A list of predefined choices. You can enter the list choices directly into the list Source box (separating each choice with a comma), or you can use a range reference, which stores the choices in individual cells in the range. After you specify the list, a drop-down arrow appears in a validation cell when you select it. • Dates within specified limits. • Times within specified limits. • The length of entered text or numbers within specified limits. Note that Excel refers to this option as Text Length, although it’s applicable to both the length of a text string and the number of digits in a number (or a combination of text and numbers).
Undoing Changes and Mistakes — Validating Data Entry
77
• A Custom validation. You can enter a Boolean formula (a formula that returns a True or a False value) to specify a validation rule. If the formula returns False, the validation rule is invoked. For example, if you specify a data validation entry range in a column that starts at cell A2, the formula =A2>A1 ensures that each value entered in the range is greater than the value above it. (Excel automatically adjusts the validation reference for each cell in the range, so for cell A3 the formula is =A3>A2, and so on.) 4.
To specify a message to appear after a user clicks an input cell, click the Input Message tab and type a message in the Input Message text box. If you want a title to appear at the top of the message, enter a title in the Title text box.
5.
To specify a custom error message to appear in a dialog box if someone enters invalid data, click the Error Alert tab and type a message in the Error Message text box. If you want a title to appear at the top of the message, enter a title in the Title text box. Choose a style for the error message from the Style drop-down list box (Stop, Warning, or Information). Each style that you select displays an error icon and various buttons on the error dialog box as follows: • Stop: Displays Retry and Cancel buttons. • Warning: Displays Yes, No, and Cancel buttons. (Clicking Yes enters the invalid data.) • Information: Displays OK and Cancel buttons. (Clicking OK enters the invalid data.)
6.
Click OK.
If you subsequently want to remove the validation criteria from a cell or range, select the cell or range, click the upper portion of the Data Validation split button on the Ribbon’s Data tab, and click the Clear All button in the Data Validation dialog box that appears. Remember: If you don’t specify a message in Step 5, Excel uses a default message if a data-entry error occurs. You can combine data validation with worksheet protection to permit only validated input cells to be altered. See “Protecting a Worksheet,” in Part 3.
78
Part 4: Entering and Editing Worksheet Data
Part 5
Using Formulas and Functions This part deals with topics related to formulas and functions. Formulas make using spreadsheets valuable by allowing you to calculate results from data stored in the worksheet. Functions are built-in or custom tools used in formulas. They can make your formulas perform powerful feats and save you a great deal of time.
In this part . . . Using Absolute, Relative, and Mixed References ✓ Converting Formulas to Values ✓ Entering Functions in Formulas ✓ Referencing Cells or Ranges in Other Worksheets or Workbooks ✓
80
Part 5: Using Formulas and Functions
Absolute, Relative, and Mixed References If you copy a formula containing an absolute reference, Excel doesn’t adjust the reference in the copied cell. (An absolute reference uses two dollar signs in its address, one for the column part and one for the row part.) On the other hand, Excel adjusts relative references as you copy the formula. Excel also enables you to use mixed references, in which only one part of the address is absolute. The following table summarizes all possible types of cell references and shows how a reference changes after it is copied one cell down or one cell across. In all cases, the absolute portion of the reference is unchanged.
Type
Example
Down Across
Relative reference
=A1
=A2
=B1
Absolute reference
=$A$1
=$A$1
=$A$1
Mixed reference (column part is absolute)
=$A1
=$A2
=$A1
Mixed reference (row part is absolute)
=A$1
=A$1
=B$1
To change the type of cell reference in a formula, follow these steps: 1.
Double-click the cell containing the formula (or press F2) to get into edit mode.
2.
In the cell or formula bar, click the mouse pointer on the cell reference.
3.
Press F4 repeatedly to cycle through all possible cell reference types. Stop after the cell reference displays the type you want to use.
4.
Press Enter to complete the operation.
Basic Formula Essentials Every Excel formula begins with an equal sign. A formula can consist of up to 8,192 characters and include any of the following elements: ✓
Operators such as + (for addition) and * (for multiplication)
✓
Absolute, relative, or mixed cell references, such as $A$1 or B2:G10
✓
Named references, such as Revenue or Profit
✓
Values, text, or logical values
✓
Worksheet functions (such as SUM or AVERAGE) Note that in versions prior to Excel 2007, a formula can consist of no more than 1,024 characters.
Absolute, Relative, and Mixed References — Changing When Formulas Are Calculated
81
After you enter a formula into a cell, the cell displays the result of the formula. You see the formula itself in the formula bar as the cell activates. (The formula bar lies below the Ribbon.) Operator precedence is the set of rules that Excel uses to perform its calculations in a formula. The following table provides the list of operators that you can use in formulas and indicates each operator’s precedence.
Operator
Name
Precedence
^
Exponentiation (raised to a power)
1
*
Multiplication
2
/
Division
2
+
Addition
3
–
Subtraction
3
&
Concatenation (joins text)
4
=
Equal to
5
>
Greater than
5
2500 The formula returns True if the sum of cells A1 to A10 is greater than 2500 and False otherwise. In Excel 2010, your conditional formatting formulas can contain references to cells or ranges in a worksheet other than the one in which the formatting has been applied.
CEL2010 EX
✓
The cells containing, not containing, beginning with, or ending with specific text. In a list of parts, for example, you can highlight part numbers that contain certain characters.
✓
The cells containing dates that match dynamic conditions, such as yesterday, today, tomorrow, in the last 7 days, last week, this week, next week, last month, this month, or next month. Excel calculates the date based on your PC’s internal real-time clock, so you do not have to update the condition manually.
✓
The cells being blank or nonblank.
✓
The cells having or not having errors. Follow these steps to conditionally format individual cells or a range of cells: 1.
Select the cell or range that you want to format conditionally.
2.
Click the Conditional Formatting button on the Ribbon’s Home tab. Excel displays a menu of conditional formatting options.
3.
Choose Highlight Cells Rules and then choose any option except Duplicate Values from the flyout menu. For example, to format a cell or range of cells if the values in the cells exceed a certain value, choose Greater Than from the flyout menu.
Formatting Based on the Contents of a Cell or Range
123
4.
In the dialog box that appears (see Figure 8-2), enter a value (or values in the case of Between) in the box on the left. (The label for this box changes depending on what you chose in Step 3.) Instead of entering a value in the Format Cells That Are box, you can click the mouse pointer in the box and point to a cell on the worksheet.
5.
If you see a formatting option you like in the drop-down list on the right, select the option and then click OK to apply the conditional format.
6.
If you don’t like any of the available formatting options:
Figure 8-2
a. Select Custom Format at the bottom of the drop-down list. Excel displays the Format Cells dialog box. b. Select your formatting options on the Number, Font, Border, and Fill tabs as appropriate. c. Click OK to close the Format Cells dialog box, and then click OK again to apply the conditional format. Remember: If the cell doesn’t meet the condition that you specify, it takes on the standard formatting for the cell. If you copy a cell containing conditional formatting, the conditional formatting applies to all copies.
Formatting based on values in a range Excel 2010 provides several criteria that you can use to format cells based on a comparison of the cell values in a range. You can format cells in a range based on ✓
Duplicate or unique values
✓
Top N items (values), where N is a number you specify
✓
Top N% rank, where N is a number you specify
✓
Bottom N items (values), where N is a number you specify
✓
Bottom N% rank, where N is a number you specify
✓
Above average values
124
Part 8: Formatting Your Data
✓
Below average values
✓
Average or above average values
✓
Average or below average values
✓
One to three standard deviations above average values
✓
One to three standard deviations below average values Follow these steps to conditionally format a range of cells based on a comparison of the cells in the range: 1.
Select the range that you want to format conditionally.
2.
Click the Conditional Formatting button on the Ribbon’s Home tab. Excel displays a menu of conditional formatting options.
3.
Choose one of the following options: • To highlight duplicate or unique values in the range, choose Highlight Cells Rules and then choose Duplicate Values from the flyout menu. • To highlight the top N value cells, top N% rank cells, and so on, choose Top/Bottom Rules and then choose an option in the flyout menu.
4.
In the dialog box that appears (see Figure 8-3 for an example), select the value option on the left side.
5.
If you see a formatting option you like in the drop-down list, select the option and click OK to apply the conditional format.
6.
If you don’t like any of the available formatting options:
Figure 8-3
a. Select Custom Format at the bottom of the list. Excel displays the Format Cells dialog box. b. Choose your formatting options on the Number, Font, Border, and Fill tabs as appropriate. c. Click OK to close the Format Cells dialog box, and then click OK again to apply the conditional format.
Formatting Based on the Contents of a Cell or Range
125
Applying multiple conditional formats to a cell or range Excel allows you to specify more than one conditional format for a cell. For example, you can have different formatting for a cell based on the value in the cell. In Excel 2007 and later, the number of conditional formats per cell is limited only by your PC’s memory. Also, Excel 2010 allows you to apply multiple conditional formats to a cell if more than one condition is True. For example, if one conditional format applies a bold font when a formatting condition is True, and another makes the cell background color red when a second formatting condition is True, Excel applies both formats to the cell if the two conditions evaluate to True. If the formatting conflicts (for example, a red font and a green font), Excel applies only the first rule that meets the condition. Follow these steps to add an additional conditional format for a cell or range: 1.
Select the cell or range that already contains one conditional format.
2.
Click the Conditional Formatting button on the Ribbon’s Home tab and choose Manage Rules (at the bottom of the menu). Excel displays the Conditional Formatting Rules Manager dialog box, as shown in Figure 8-4.
Figure 8-4
By default, the window in the bottom portion of the dialog box displays the conditional formatting rule(s) applied to the current selection. If you weren’t sure of the range in Step 1, you can click the Show Formatting Rules For drop-down list and select This Worksheet (or other worksheets in the workbook). The rules window then displays all the conditional formatting rules and the ranges to which the rule(s) apply. Make note of the range to which you want to add a new rule, exit the dialog box, and begin again at Step 1. 3.
In the dialog box, click the New Rule button. Excel displays the New Formatting Rule dialog box.
126
Part 8: Formatting Your Data 4.
In the Select a Rule Type list, choose a rule type. To apply standard conditional formatting options (number, font, border, or patterns), do not select the first option in the window (Format All Cells Based on Their Values). The controls that appear initially in the Edit the Rules Description section depend on the rule type you chose.
5.
In the leftmost drop-down list in the Edit the Rules Description section, choose an option (for all choices in Step 4 except Use a Formula to Determine Which Cells to Format). New controls appear to the right of this drop-down list depending on your choice. Complete the requirements for the controls (for example, enter a value, enter a cell reference, or choose from a list).
6.
Click Format to display the Format Cells dialog box and select your formatting options from among the available tabs.
7.
Click OK to exit the dialog box, and click OK again to exit the New Formatting Rule dialog box. Excel returns you to the Conditional Formatting Rules Manager dialog box.
8.
Excel evaluates conditional formatting rules in the order listed in the Conditional Formatting Rules Manager dialog box. To change the evaluation order of a rule, select the rule and click the up or down arrow to the right of the Delete Rule button.
9.
Click OK.
Editing or deleting a conditional format Follow these steps if you want to edit a condition for a cell or range or delete a condition for a cell or range with multiple conditions: 1.
Select the cell or range that contains the conditional format you want to edit or delete.
2.
Click the Conditional Formatting button on the Ribbon’s Home tab, and then choose Manage Rules (at the bottom of the menu). Excel displays the Conditional Formatting Rules Manager dialog box.
3.
In the Conditional Formatting Rules Manager dialog box, select the condition you want to edit or delete.
4.
Do one of the following: • To delete the condition, click Delete. • To edit the condition, click Edit. Make your changes in the Edit Formatting Rule dialog box that appears and then click OK.
5.
Click OK.
Formatting Based on the Contents of a Cell or Range — Formatting a Number
127
To quickly delete (clear) all conditional formatting rules for a cell or range, select the cell or range, click the Conditional Formatting button on the Ribbon’s Home tab, choose Clear Rules from the menu, and then choose Selected Cells from the flyout menu. To quickly delete (clear) all conditional formatting rules for the active worksheet, choose Entire Sheet from the Clear Rules flyout menu.
Formatting a Number Excel internally stores all numbers and dates that you enter in your worksheet as plain, unformatted numbers. You can use Excel’s built-in numeric and date/ time formats to make your data more readable and understandable. In addition, if you can’t find a suitable built-in format to fit your needs, you can create a custom number format.
Using Excel’s built-in number formats Excel is smart enough to perform some number formatting for you automatically. If you enter 9.6% into a cell, for example, Excel knows that you want to use a percentage format and applies it for you automatically. Similarly, if you use commas to separate thousands (such as 123,456) or a dollar sign to indicate currency (such as $123.45), Excel applies the appropriate formatting for you. Use the buttons in the Number group on the Ribbon’s Home tab to quickly apply common number formats. After you click one of these buttons, the active cell takes on the specified number format. You can select among several currency symbols by clicking the arrow on the Accounting Number Format button in the Number group on the Ribbon’s Home tab and choosing a symbol from the menu. To access additional number formats, click the arrow on the Number Format drop-down list above the number format buttons and select an option from the list. If none of the predefined number format buttons or Number Format list options fit the bill, you need to use the Format Cells dialog box. Follow these steps to select an option from the Format Cells dialog box: 1.
Select a cell or range of cells you want to format.
2.
Click the arrow on the Number Format drop-down list and select More Number Formats at the bottom of the list; or click the Number dialog launcher button at the bottom right of the Number group container. Excel displays the Format Cells dialog box with the Number tab selected.
128
Part 8: Formatting Your Data 3.
In the Category list box, select one of the categories. After you choose a category, the right side of the dialog box changes to display the appropriate options.
4.
Choose an option from the right side of the dialog box. The top of the dialog box displays a sample of how the active cell appears with the number format you chose.
5.
Click OK to apply the number format to all the selected cells.
Remember: If the cell displays a series of pound signs (such as ####), it means the column isn’t wide enough to display the value using the number format you chose. The solution is to make the column wider or to change the number format. See “Changing column width,” later in this part.
Creating custom number formats Excel provides many predefined number formats, but if none of these formats are satisfactory, you need to create a custom number format. Just follow these steps: 1.
Complete Steps 1 to 3 for accessing the Format Cells dialog box as detailed in the preceding section, but in Step 3, select Custom in the Category list box.
2.
Construct a number format by selecting an option from the list box on the right or by specifying a series of codes in the Type text box (located above the list box). In the Type text box, you can also modify a code you select from the list box. The Sample area shows how an entry in the active cell will be displayed with the code specified in the Type text box.
3.
Click OK to store the custom number format and apply it to the selected cells. The custom number format is now available for you to use with other cells in the workbook.
To find out more about the meaning of custom formatting codes, check out this online resource: http://office.microsoft.com/en-us/assistance/HP051986791033. aspx After reviewing the online information, it will become clearer how Excel constructs its built-in number formats. Click a cell with a built-in format, and then display the Format Cells dialog box as already described and select the custom option in the Category list box. The text box on the right of the dialog box displays the formatting code for the built-in format. If you want, you can create a custom format by modifying a built-in format.
Formatting a Number — Formatting a Range Using Comparative Visualizations
129
Remember: Excel stores custom number formats with the workbook. To make the custom format available in a different workbook, you must copy a cell that uses the custom format to the other workbook.
Formatting a Range Using Comparative Visualizations Comparative Visualizations allow you to compare the relative values in a range visually. Excel uses special conditional formatting within the cells to make this relative comparison. Visual comparisons are particularly useful if you have a lot of data to analyze because you can quickly detect anomalies, spot outliers (a value far from most others in a data set), compare performance (good, bad, or neutral), and so on. Excel provides the following three special conditional formatting tools for comparing the relative values in a range: ✓
Data bar: Uses horizontal bars to compare the relative sizes of values in the range.
✓
Color scale: Uses color gradients (such as various shades of red, amber, and green) to compare the variation of values in the range.
✓
Icon set: Uses a set of icons (for example, up, down, and horizontal arrows) to compare values in the range. Figure 8-5 shows examples of each visualization type.
Figure 8-5
Using a visualization to compare values in a range To use a visualization to compare relative values in a range, follow these steps: 1.
Select the range.
2.
Click the Conditional Formatting button on the Ribbon’s Home tab. Excel displays a menu of conditional formatting options.
3.
Choose one of the following options from the menu:
130
Part 8: Formatting Your Data • Data Bars: Choose a bar color from the flyout menu. By default, Excel uses the highest and lowest values in the range to draw the longest and shortest bar, respectively. Excel 2010 provides a choice of bars with a gradient fill or a solid fill — either with or without a border. Also in Excel 2010, data bars are proportional to the corresponding cell values. A zero value in a cell displays no bar, and negative values can display bars in a direction opposite to that of positive value bars.
CEL2010 EX
The data bar behavior in Excel 2010 is different from that in Excel 2007. In Excel 2007, the lengths of the bars were not proportional to the corresponding cell values. For example, a zero value displayed a bar, and negative values displayed bars in the same direction as positive values. In Excel 2007, you could not use the bars to compare values in the cell range. • Color Scales: Choose a color scale from the flyout menu. By default, Excel uses the lowest, highest, and midpoint values in the range to determine the color gradients. • Icon Sets: Choose an icon set from the flyout menu. You can choose icon sets having three, four, or five icons. By default, Excel uses percentages to determine the threshold between icons. In the case of a three-icon set, for example, Excel sets 33% and 67% as the thresholds between the three icons. In Excel 2010, you can mix icons from different sets and choose whether or not to display an icon for each threshold in the range of numbers. For example, you may decide to display an icon only when the values in a range are below a specific threshold.
CEL2010 EX
If you hover the mouse pointer over an option in a flyout menu, Excel shows a preview of the visualization that will be applied to the range.
Modifying the visualization for a range After you create a visualization for a range, you can modify the visualization in several ways. You can use a different visualization, change the type of comparison among the values in the range, or display the visualization without the cell values. Follow these steps to modify the visualization for a range: 1.
Select the range that contains the visualization you want to edit.
2.
Click the Conditional Formatting button on the Ribbon’s Home tab and then choose Manage Rules (at the bottom of the menu). Excel displays the Conditional Formatting Rules Manager dialog box.
Formatting a Range Using Comparative Visualizations
131
3.
In the Conditional Formatting Rules Manager dialog box, click the Edit Rule button. If you have more than one conditional formatting rule applied to a range, select the rule you want to modify in the window before clicking the Edit Rule button. Excel displays the Edit Formatting Rule dialog box. See Figure 8-6.
4.
In the Select a Rule Type list, ensure that Format All Cells Based on Their Values is selected.
5.
To change the visualization in the selected range, select a new option in the Format Style drop-down list.
6.
If you want a different comparison for the relative values in the range, first make a selection in the Type drop-down list. The options are Lowest or Highest value (applicable to data bars and color scales), Number, Percent, Percentile, and Formula.
7.
Next, enter values for the type of comparison you chose. The Value option is not available if you choose Lowest Value or Highest Value for the comparison type. The values you enter have different meaning for the visualization you chose. For data bars, the values and comparison type combine to determine the bar length for each value in the selected range. For color scales, the values and comparison type combine to determine the color assigned to each value in the selected range. For icon sets, the values and comparison type combine to determine the icon assigned to each value in the selected range.
Figure 8-6
132
Part 8: Formatting Your Data 8.
Select display options depending on the type of visualization you selected in Step 5 (Data bar, Color scale, or Icon set): Data bars: Select bar appearance options from the appropriate dropdown boxes. You can change Fill (gradient or solid), Color, Border (no border or solid border), Border Color (for solid border), and Bar Direction (context, left-to-right, or right-to-left). Click the Negative Value and Axis button to display the Negative Value and Axis dialog box. From here, you can change the fill color and border color for negative value bars, and the position of the axis in the cells, which is used to delineate negative and positive value bars. You can choose to display no axis, in which case both positive and negative bars are in the same direction (not the best choice in most cases). Click OK to return to the previous dialog box. Color scales: Select colors for the lowest, highest, and midpoint values (3-color scale only). Icon sets: Choose a “base” set from the Icon Style drop-down gallery. If you want to change the icon display choice for a value rule, click the appropriate Icon drop-down arrow on the left of the appropriate rule. Next select a new icon from the gallery, or select No Cell Icon. If you want to display data bars or icons in the selected range without the associated values, select the Show Bar Only or Show Icon Only check box (available after you choose a data bar or icon set format style, respectively).
9.
Click OK to return to the Rules Manager dialog box, and then click OK to exit and apply your changes.
Hiding Cell Contents You can hide the contents of a cell by using either of the following formatting options: ✓
Apply a custom number format consisting of three semicolons (;;;). See “Creating custom number formats,” earlier in this part.
✓
Make the text color the same as the background color. See “Changing the Appearance of Cell Contents,” earlier in this part. Both formatting techniques have the same flaw: If the active cell pointer is on the cell, its contents are visible in the formula bar. To avoid this flaw and make the cell contents truly invisible, you should protect the worksheet after you choose one of the preceding options. See also “Protecting a Worksheet,” in Part 3.
Formatting a Range Using Comparative Visualizations — Hiding and Unhiding Columns and Rows
133
Hiding and Unhiding Columns and Rows Hiding columns and rows is useful if you don’t want users to see particular information or if you don’t want some information to print. Alternatively, you can unhide rows or columns to reveal information.
Hiding columns and rows To hide one or more columns or rows, choose one of the following options: ✓
Select any cell(s) on the worksheet in the column(s) or row(s) that you want to hide. On the Ribbon’s Home tab, choose Format➪Hide & Unhide➪Hide Columns, or choose Format➪Hide & Unhide➪Hide Rows.
✓
Select the column or row header(s) you want to hide. See “Selecting entire rows and columns,” in Part 4. On the Ribbon’s Home tab, choose Format➪Hide & Unhide➪Hide Columns, or choose Format➪Hide & Unhide➪Hide Rows. Alternatively, right-click the selected row or column header(s) and choose Hide from the contextual menu.
✓
Drag a column header’s right border all the way to the left or a row header’s bottom border all the way upward. Remember: A hidden column or row has a width or height of 0. If you use the arrow keys to move the active cell pointer, you skip cells in hidden columns or rows. In other words, you can’t use the arrow keys to move to a cell in a hidden row or column. See also the next section, “Unhiding columns and rows.”
Unhiding columns and rows Unhiding a hidden row or column can prove a bit tricky because you can’t directly select a row or column that’s hidden. To unhide one or more column(s) or row(s), choose one of the following options: ✓
Select any cells on the worksheets on either side of the column(s) or row(s) that you want to unhide. In Figure 8-7, for example, if you want to unhide columns E and F, select any row on the worksheet and select cells in columns D and G. On the Ribbon’s Home tab, choose Format➪Hide & Unhide➪Unhide Columns, or choose Format➪Hide & Unhide➪Unhide Rows.
✓
Select the column or row header(s) on either side of the row(s) or column(s) you want to unhide. See “Selecting entire rows and columns,” in Part 4. On the Ribbon’s Home tab, choose Format➪Hide & Unhide➪Unhide Columns, or choose Format➪Hide & Unhide➪Unhide Rows. Alternatively, right-click the selected row or column header(s) and choose Unhide from the contextual menu.
134
Part 8: Formatting Your Data
Figure 8-7
To unhide all hidden columns or rows, select the entire worksheet (by pressing Ctrl+A or clicking the blank box that intersects the row and column headings). Then choose Format➪Hide & Unhide➪Unhide Columns, or choose Format➪Hide & Unhide➪Unhide Rows
Modifying Cell Size You may want to change the width of a column if it’s not wide enough to display values (indicated when the column displays a series of pound signs — #######) or to simply space out the cells horizontally. Changing the row height is useful for spacing out rows and is sometimes better than inserting empty rows between rows of data.
Changing column width To change the width of one or more columns, choose one of the following options: ✓
Select any cell(s) on the worksheets in the column(s) that you want to adjust. On the Ribbon’s Home tab, click the Format button, choose Width from the menu, and enter a value in the Column Width dialog box that appears. Alternatively, choose AutoFit Selection from the menu. This command adjusts the width of the selected column(s) so that the widest entry in the column fits.
✓
Drag the right border of the column heading with the mouse until the column is the width that you want. As you drag, Excel displays a ScreenTip that shows the current column width (see Figure 8-8). If you select multiple column headers and drag the right border of any one of the column headers, all columns adjust accordingly.
Hiding and Unhiding Columns and Rows — Modifying Cell Size
135
Figure 8-8
✓
Double-click the right border of a column heading to automatically set the column width to the widest entry in the column. If you select multiple column headers and double-click the right border of any one of the column headers, each column width is set automatically to the widest entry in the column.
✓
Select the column heading(s) of the column(s) you want to adjust. Rightclick the column header(s), choose Column Width from the contextual menu, and enter a value in the Column Width dialog box that appears. To change the default width of all columns, click the Format button and choose Default Width from the menu. This command opens the Standard Width dialog box, in which you enter the new default column width. All columns that weren’t previously adjusted take on the new column width.
Changing row height You measure row height in points (a standard unit of measurement in the printing trade; 72 points equal 1 inch). To change the height of one or more rows, choose one of the following options: ✓
Select any cell(s) on the worksheets in the row(s) that you want to adjust. On the Ribbon’s Home tab, click the Format button, choose Height from the menu, and enter a value in the Row Height dialog box that appears.
✓
Drag the bottom border of the row heading with the mouse until the row is the height that you want. As you drag, Excel displays a ScreenTip that shows the current row height. If you select multiple row headers and drag the bottom border of any one of the row headers, all rows adjust accordingly.
✓
Select the row heading(s) of the row(s) that you want to adjust. Right-click the row header(s), choose Row Height from the contextual menu, and enter a value in the Row Height dialog box that appears. Remember: Excel adjusts the row height automatically to accommodate the tallest entry in the row.
136
Part 8: Formatting Your Data
Using Cell Styles If you find yourself continuously applying the same combination of fonts, lines, shading, number format, and so on to cells or ranges in your worksheet, using cell styles instead will save you time. Excel provides a Cell Styles gallery with several predefined styles (see Figure 8-9.) You can modify a predefined style or create a new style from scratch. The Cell Styles gallery includes Titles and Headings styles and Themed Cell Styles categories that change if you change the workbook theme. The default font used for styles in the other predefined categories in the gallery matches the body font of the selected theme and therefore changes as the theme changes. See also “Formatting with Themes,” in Part 1. Figure 8-9
A cell style can include any combination of the following formatting elements: ✓
Number format
✓
Font (type, size, and color)
✓
Alignment (vertical and horizontal)
✓
Border
✓
Pattern
✓
Protection (locked and hidden)
Applying a predefined cell style Follow these steps to apply a predefined style:
Using Cell Styles
137
1.
Select the cell or range to which you want to apply the style. You can select a contiguous or noncontiguous range. See also “Selecting Cells and Ranges,” in Part 4.
2.
Click the Cell Styles button on the Ribbon’s Home tab. Excel displays a gallery of predefined styles.
3.
Choose a style from the gallery to immediately apply the style. If you hover the mouse pointer over a style, Excel provides a preview of the style in your selected cell or range. The style is not applied until you click it.
The Cells Styles gallery includes a few categories with styles that you can use as a guide for representing certain types of data. For example, you can use the Good, Bad, and Neutral styles to highlight data in your worksheet that’s considered good, bad, or neutral. You can use the Data and Model styles to represent input cells, cells that involve calculations (formulas), and so on. These two style categories use a theme font and non-theme colors. If you select a new theme for the workbook, the font changes to match the new theme but the colors remain unchanged. Select a style from the Themed Cell style category if you want to format a range to match other elements on the worksheet that use theme styles (a chart, for example). If you change the theme applied to the workbook, the formatting of the range changes to match the new theme. See also “Formatting with Themes,” in Part 1.
Modifying an existing style The Cell Styles gallery is an example of the Ribbon’s results-oriented approach, providing predefined layouts that you’re likely to be satisfied with. However, if none of the available styles are exactly what you want but are close, you can simply modify an existing style rather than create a new style from scratch. For example, you might be happy with a certain style’s font and background color but not the number format, or you might like the number format and font but not the background color. Follow these steps to modify an existing style: 1.
Click the Cell Styles button on the Ribbon’s Home tab, right-click a style, and choose Modify from the menu that appears. Excel displays the Style dialog box.
2.
If you want, type a new name for the style in the Style Name box.
3.
In the Style Includes section, click to add or clear a check mark next to the formatting elements you want to include or not include in the modified style.
138
Part 8: Formatting Your Data 4.
Click the Format button. Excel displays the Format Cells dialog box.
5.
Select the appropriate tabs and formatting options you want.
6.
Click OK to exit the Format Cells dialog box and click OK again to close the Style dialog box. Excel updates the style in the gallery with the changes you made.
Creating a custom cell style If none of the styles available in the Cell Styles gallery meet your needs either directly or by modifying a style, you can create a style from scratch. Follow these steps to create a custom cell style: 1.
Click the Cell Styles button on the Ribbon’s Home tab, and then choose New Cell Style (at the bottom of the gallery). Excel displays the Style dialog box.
2.
In the Style Name box, type a name for the style.
3.
Complete Steps 3 to 6 in the section “Modifying an existing style,” immediately preceding this section. Excel adds the style to a new Custom category section it creates in the Cell Styles gallery.
Copying (merging) cell styles from another workbook If you modify existing styles or create several custom styles in a workbook, you may want these styles to appear in other workbooks. Merging styles from another workbook can save a lot of time because you don’t have to recreate the styles manually in every new workbook in which you want to use the styles. Follow these steps to merge a style from another workbook: 1.
Ensure that the workbook from which you want to merge the styles is open.
2.
Activate the workbook you want to merge the styles to.
3.
Click the Cell Styles button on the Ribbon’s Home tab, and then choose Merge Styles (at the bottom of the gallery). Excel displays the Merge Styles dialog box.
4.
In the Merge Styles From list box, select the workbook from which you will be merging the styles and click OK.
5.
Excel asks you to confirm whether you want to merge styles with the same names as styles in the workbook that you’re merging to. In most cases, you want to click No. Excel merges the styles into the active workbook.
6.
To view the merged styles, click the Cell Styles button.
Part 9
Previewing and Printing Your Work Many worksheets that you develop with Excel are designed to serve as printed reports. Printing from Excel is easy, and you can generate attractive reports with minimal effort. Excel offers numerous printing options, which we explain in this part.
In this part . . . Adjusting Page and Printer Settings ✓ Changing the Worksheet Display Mode ✓ Inserting a Header or Footer ✓ Setting the Print Area ✓
140
Part 9: Previewing and Printing Your Work
Adjusting Page and Printer Settings CEL2010 EX
Excel 2010 consolidates page and printer settings on the Print tab in the Backstage view. See also “Going Backstage,” in Part 1. Figure 9-1 shows the options on the Print tab. Most of these options include brief explanatory text or are otherwise self-explanatory.
Setting page and printer options Click the File tab on the Ribbon to enter the Backstage view. Then click the Print tab. Use the following options on the Print tab to adjust printer settings. Note that if your printer doesn’t support a specific feature, the option won’t appear in the tab. (For example, if your printer doesn’t support double-sided printing, you won’t see that option.) Therefore, the list you see will be different depending on the capabilities of your printer: ✓
Copies: Use the Copies spinner control to specify the number of copies you want to print.
✓
Printer: The printer drop-down gallery button displays the current printer selection. Click the button and choose another printer, if required.
✓
Printer Properties: Click the Printer Properties link below the printer drop-down gallery button to display and modify properties for the selected printer.
✓
Print range: By default, this drop-down gallery button displays Print Active Sheets. Click the button to select a different option from the galley menu. Normally, if you have print areas set for one or more worksheets, Excel prints only the print area range or ranges (data outside the print area is not printed). If you want to override the print area settings, select the Ignore Print Area option at the bottom of the gallery menu. Excel places a check mark next to the option to indicate that it’s set. Select the option again to clear the setting. See also “Setting the Print Area,” later in this part.
✓
Pages: Use the Pages spinner controls to specify the range of pages you want to print.
✓
One- or two-sided printing: By default, this drop-down gallery button displays Print One Sided. Click the button to select a two-sided option, if required.
✓
Collation: By default, this drop-down gallery button displays the Collated option. Click the button to select the Uncollated option, if required.
✓
Page orientation: By default, this drop-down gallery button displays Portrait Orientation. Click the button to select Landscape Orientation, if required.
Adjusting Page and Printer Settings ✓
141
Page size: By default, this drop-down gallery button displays the Letter option. Click the button to select a different size option from the galley menu. If the size you want isn’t listed, choose More Paper Sizes at the bottom of the gallery menu. In the dialog box that appears, choose a size from the Page Size drop-down list.
✓
Margins: By default, this drop-down gallery button displays the Normal Margins option. Click the button to select a different option from the galley menu. If you need finer control over the margin settings, or if you want to center your printed output, choose Custom Margins at the bottom of the gallery menu. Excel displays the Page Setup dialog box with the Margins tab selected. Use the spinner controls to change the margin values and the check boxes for centering the output on the page.
✓
Scaling: By default, this drop-down gallery button displays No Scaling. Click the button to select a different scaling option from the galley menu. If you need finer control over scaling, choose Custom Scaling Options at the bottom of the gallery menu. Excel displays the Page Setup dialog box with the Page tab selected. Make your adjustments in the Scaling section of the tab.
Previewing your pages The Print tab includes a convenient Print Preview area, as shown in Figure 9-1. Navigate between successive pages by using the arrows at the bottom-left of this area, or go directly to a specific page by entering a page number in the Current Page box and pressing Enter. At the bottom-right of the Print Preview area are the Show Margins and Zoom to Page buttons. Click the Show Margins button to toggle on and off the display of margin lines. When the margin lines are displayed, you can adjust the margins by dragging the lines with the mouse. There are two sets of horizontal margin lines. One set controls header and top page margins, and the other set controls the footer and bottom page margins for the print range. Click the Zoom to Page button to toggle between zooming out to see an entire page and zooming in for a closer look at the page contents. You may not see much difference between the two zoom modes, depending on the page size and screen resolution. When you zoom out, you can use the scroll bar to scroll through all the pages that you will be printing. When you zoom in, the scroll bar allows you to see more of a page — if you set a sufficiently large page size, or have relatively low screen resolution, or both.
142
Part 9: Previewing and Printing Your Work
Page and printer options
Print Preview Header Header area area margin
Print tab
Navigation arrows
Top Print page range Scroll margin area bar
Figure 9-1
Page entry box
Footer margin
Show Margins button Zoom to Page button
Footer area Bottom page margin
Changing the Worksheet Display Mode Excel provides the following two special worksheet display modes that you can work in with documents that you intend to print: ✓
Page break preview: This display mode shows a bird’s-eye view of your worksheet with lines indicating the location of page breaks and page number watermarks identifying the pages. This display mode is useful for setting or adjusting manual page breaks.
Adjusting Page and Printer Settings — Handling Page Breaks
143
Page layout view: The new page layout view shows your work in the context of the printed page (see Figure 9-2). This display mode has the following characteristics:
✓
• It shows individual pages with headers and footers, margins, page orientation, and common worksheet print settings (such as row and column headers or row and column data labels if selected). • The view is fully editable, so that you can use this mode in lieu of the normal display mode for any document you intend to print. Note, however, that you will see less data on-screen than in the normal display mode. • Pages that will not print are shaded and contain the phrase Click to add data watermark. You can switch between display modes easily by clicking a display mode button on the right side of the status bar (see Figure 9-2) or by clicking a mode button on the Ribbon’s View tab.
Handling Page Breaks If you print multiple-page reports, you know that controlling page breaks is often important. You normally don’t want a row to print on a page by itself, for example. Excel handles page breaks automatically. After you print or preview your worksheet, Excel displays dashed lines on the worksheet in normal display mode to indicate where page breaks occur. Sometimes, you want to force a page break — either a vertical or a horizontal one. If your worksheet consists of several distinct areas, for example, you may want to print each area on a separate sheet of paper.
Inserting manual page breaks To override Excel’s automatic handling of page breaks, you must manually insert one or more page breaks. To insert a horizontal page break, follow these steps: 1.
Move the cell pointer to the row where you want to begin the new page, but make sure that the cell pointer is in column A. (Otherwise, you insert a vertical page break and a horizontal page break.)
2.
Click the Page Layout tab on the Ribbon, click the Page Break button, and choose Insert Page Break from the menu. Excel inserts the page break in the row that is above the cell pointer.
144
Part 9: Previewing and Printing Your Work Top margin area
Left Left margin header area area Ruler
Center header area
Right header area
Right margin area
Figure 9-2
Ruler
Normal view Page layout view
Nonprinting page
Page break preview
To insert a vertical page break, follow these steps: 1.
Move the cell pointer to the column where you want to begin the new page, but make sure that the cell pointer is in row 1. (Otherwise, you insert a horizontal page break and a vertical page break).
2.
Click the Page Layout tab on the Ribbon, click the Breaks button, and choose Insert Page Break from the menu. Excel inserts the page break in the column to the left of the cell pointer.
You can often get a better perspective of where to insert breaks in your worksheet by creating your page breaks in the page break preview display mode. See “Previewing and adjusting page breaks,” later in this section.
Handling Page Breaks
145
Removing manual page breaks To remove a manual page break, follow these steps: 1.
Move the cell pointer anywhere in the first row below a horizontal page break or in the first column to the right of a vertical page break.
2.
Click the Page Layout tab on the Ribbon, click the Breaks button, and choose Remove Page Break from the menu.
To remove all manual page breaks in the worksheet, click the Page Layout tab on the Ribbon, click the Breaks button, and choose Reset All Page Breaks from the menu.
Previewing and adjusting page breaks Click the Page Break Preview button on the right side of the status bar or click the Page Break Preview button on the Ribbon’s View tab to enter the page break preview mode. This mode displays your worksheet in a way that enables you to move the page breaks by dragging them with your mouse (see Figure 9-3). This view doesn’t show a true page preview. (For example, it doesn’t show headers and footers.) But it’s an easy way to make sure that the pages break at desired locations. Figure 9-3
Remember the following points as you use the page break preview mode:
146
Part 9: Previewing and Printing Your Work
✓
Excel automatically zooms out so that you can see more on-screen. You can set the zoom factor to any value that you want by using the zoom controls on the status bar.
✓
If you specify a print area (rather than the entire worksheet), the print area appears in white and all the other cells appear in a darker color.
✓
You can adjust a page break by dragging the line that identifies a break location.
✓
In this display mode, Excel shows manual page breaks as solid lines and automatic breaks as dashed lines.
✓
While you’re previewing the page breaks, you have full access to all Excel commands. Remember: If you increase the amount of information to be printed on a page having a manual break, Excel automatically scales the output to fit the page.
Inserting a Header or Footer A header is information that appears at the top of each printed page. A footer is information that appears at the bottom of each printed page. Headers and footers each have three sections: left, center, and right. You can, for example, specify a header that consists of your name left-justified, the worksheet name centered, and the page number right-justified. The easiest way to include a header or footer in your printouts is to add the header or footer in the header and footer regions of the page layout view mode (see Figure 9-4). Either click the Page Layout View button, on the right side of the status bar, or click the Page Layout View button on the Ribbon’s View tab to enter the page layout view mode. The header and footer regions in the page layout view have the following characteristics: ✓
The regions appear immediately above and below the worksheet data area.
✓
If the header or footer regions are empty, the center section of each region includes a watermark. The header watermark is labeled Click to add header and the footer watermark is labeled Click to add footer.
✓
If you hover the mouse pointer over a header or footer section, Excel shades the section to indicate the area that the section covers. Simply click in a section to add information.
✓
By default, the same header and footer appears on each page.
Handling Page Breaks — Inserting a Header or Footer
147
Excel displays the information in the header or footer area as it would appear on the printed page.
✓
Figure 9-4
Remember: By default, Excel doesn’t automatically include a header or footer in your printouts if you don’t specify any information to include in the header or footer.
Selecting a predefined header or footer To select a predefined header or footer, follow these steps: 1.
Select the Page Layout View by clicking the Page Layout View button on the status bar or on the Ribbon’s View tab.
2.
Click in a section of the header or footer region. The Ribbon displays the Header & Footer Tools contextual tab header on Excel’s title bar and the Design tab below the header.
3.
If necessary, click the Design tab to display the header/footer tools on the Ribbon.
4.
Click the Header or Footer button and choose an option from the menu.
5.
Click anywhere in the worksheet to remove the display of the header/ footer tools on the Ribbon. Excel inserts the selected header or footer in the page.
Remember: You can insert the header/footer information in any page of your document and Excel will automatically apply the header/footer to all other pages. See also “Using multiple headers and footers in your reports,” later in this section.
148
Part 9: Previewing and Printing Your Work
Creating a custom header or footer To define a custom header or footer, follow these steps: 1.
Complete Steps 1 to 3 in “Selecting a predefined header or footer,” immediately preceding in this section.
2.
Enter the desired information in any or all of the three sections of the header or footer; or click any of the eight buttons in the Header and Footer Elements group (described in the following table) to enter a special code.
Button
Code
Function
Page Number
&[Page]
Inserts the page number
Number of Pages
&[Pages]
Inserts the total number of pages to print
Current Date
&[Date]
Inserts the current date
Current Time
&[Time]
Inserts the current time
File Path
&[Path]&[File]
Inserts the path and filename of the workbook
File Name
&[File]
Inserts the workbook’s name
Sheet Name
&[Tab]
Inserts the sheet’s name
Picture
&[Picture]
Enables you to choose a picture to insert in the header or footer
After you click away from the section in which you added a code, Excel converts the code to the information that will appear on the printed page. 3.
If you need to format the header or footer text, click the Ribbon’s Home tab and select from the available tools in the Font group.
4.
Click anywhere in the worksheet to remove the display of the header/ footer tools on the Ribbon.
The Format Picture button in the Header and Footer Elements group is available only if you insert a picture in the header or footer. Clicking this button displays the Format Picture dialog box, where you can select options to size, rotate, scale, crop, and adjust the picture. You can combine text and codes and insert as many codes as you want into each section. If the text that you enter uses an ampersand (&), you must enter it twice (because Excel uses an ampersand to signal a code). For example, to enter the text Research & Development into a header or footer, type Research && Development.
Inserting a Header or Footer
149
You can use as many lines as you want in your header or footer section. You may have to adjust the top or bottom margin, however, to prevent the header or footer from spilling into the worksheet area. Position the mouse pointer where you want to add another line or wrap an existing line, and press Enter. Remember: You insert the header or footer information on any page of your document and Excel automatically applies the header or footer to all other pages. See also “Using multiple headers and footers in your reports,” immediately following this section.
Using multiple headers and footers in your reports Excel provides the following options when specifying headers and footers for different pages in your reports: ✓
You can specify a different header or footer for the first page. This option is useful, for example, for reports that require a different header or footer for a title or table of contents page.
✓
You can specify a different header or footer for odd and even pages. This option is useful, for example, if you create book-style reports. If, in addition, you specify a first page header or footer, Excel applies the odd page header or footer starting from the second page of your report. Follow these steps to add a separate header or footer to the first page or to add separate headers or footers to odd and even pages of your report: 1.
Complete Steps 1 to 3 in “Selecting a predefined header or footer,” earlier in this section.
2.
Do one or both of the following: • To specify a first page header or footer, select the Different First Page check box in the Options group of the Header and Footer Design tab. • To specify odd and even page headers or footers, select the Different Odd & Even Pages check box in the Options group of the Header and Footer Design tab.
3.
Enter the header or footer information for each page as follows: • If you specified a separate first page header or footer only, enter the first page header or footer information in the first page of your document and enter the header or footer information for all subsequent pages in the second page of your document. • If you specified odd and even headers or footers only, enter the header or footer information for all odd pages in the first page of your document and enter the header or footer information for all even pages in the second page of your document.
150
Part 9: Previewing and Printing Your Work • If you specified both first page header or footer and odd and even page headers or footers, enter the first page header or footer information in the first page of your document, enter the header or footer information for all odd pages in the second page of your document, and enter the header or footer information for all even pages in the third page of your document. Remember: When you click the mouse pointer within a header or footer region, Excel indicates the type of header or footer you’re working with (normal, first page, odd page, or even page) above the header or below the footer area.
Setting the Print Area If you choose to print the active worksheet or multiple sheets, Excel prints the entire sheet or sheets — or just the range named Print_Area. Each worksheet can have a range named Print_Area. After you set the print area, Excel automatically creates the Print_Area name. Print_Area is a standard named range, so you can edit the range’s reference manually if you like. See also “Editing Names,” in Part 6. To set the print area, follow these steps: 1.
Select the range that you want to print. Press and hold Ctrl to select nonadjacent ranges.
2.
Click the Page Layout tab on the Ribbon, click the Print Area button, and choose Set Print Area from the menu.
Remember: After you specify a print area, by default Excel uses that print area in all subsequent printouts. If you want to clear the print area (so that Excel automatically prints the entire worksheet,) click the Print Area button and choose Clear Print Area from the menu. If you don’t want to clear the normal print areas that you create but occasionally want to ignore the print areas (to print the entire worksheet), select the Ignore Print Area option from the Print Range button menu in the Backstage view. See “Setting page and printer options,” earlier in this part.
Specifying Sheet Printing Options In most cases, you want to print the worksheet as displayed on-screen. Sometimes, however, you may want to control how or what elements are printed. Excel provides several options that allow you to control the appearance of your worksheet printouts.
Inserting a Header or Footer — Specifying Sheet Printing Options
151
Printing gridlines or row and column headings Follow these steps to control the printing of gridlines or row and column headings: 1.
Click the Page Layout tab on the Ribbon.
2.
Do one or both of the following: • To print or suppress printing of gridlines, select or deselect the Print check box under the Gridlines heading in the Sheet Options group. • To print or suppress printing of row and column headings, select or deselect the Print check box under the Headings heading in the Sheet Options group.
Printing row or column data labels on each page Worksheet data is often set up with labels (titles) in the first row and sometimes descriptive names in the first column. If such a worksheet requires more than one page to print, you may find reading subsequent pages difficult because the text in the first row or the first column or both doesn’t print on subsequent pages. Excel offers an option that allows you to print row and column labels (titles) on every page. Follow these steps to select the row or column labels that will appear on each page: 1.
Click the Page Layout tab on the Ribbon and then click the Print Titles button. Excel displays the Page Setup dialog box with the Sheet tab selected.
2.
Click inside the appropriate box in the Print Titles area, and point to the row(s) or column(s) in the worksheet that you want to repeat on each page. You can also enter these references manually. For example, to specify rows 1 and 2 as repeating rows, enter 1:2.
3.
Click OK to close the Page Setup dialog box.
Remember: Don’t confuse print titles with headers; these are two different concepts. Headers appear at the top of each page and contain information such as the worksheet name, date, or page number. Print titles describe the data that you’re printing, such as field names in a table. You can specify different print titles for each worksheet in the workbook. Excel remembers print titles by creating sheet-level names (Print_Titles).
Selecting miscellaneous sheet printing options Excel provides some worksheet print options that you might use occasionally. Follow these steps to access these options:
152
Part 9: Previewing and Printing Your Work 1.
Click the Page Layout tab on the Ribbon and then click the dialog launcher button on the bottom right of the Sheet Options group container, or frame. See “Introducing the Ribbon,” in Part 1 for a discussion of the dialog launcher. Excel displays the Page Setup dialog box with the Sheet tab selected.
2.
Select among these options: • Black and White: If you have a colorful worksheet but your printer is stuck in a monochrome world, you may discover that the worksheet colors don’t translate well to black and white. In this case, you can use this option to instruct Excel to ignore the colors while printing. • Draft Quality: Printing in Draft mode doesn’t print embedded charts or drawing objects, cell gridlines, or borders. This mode usually reduces the printing time and is handy for getting a quick printout. • Comments: If one or more cells in your worksheet have a cell comment, you can print these comments along with the worksheet by choosing an option from the Comments drop-down list. By default, comments are not printed. • Cell Errors As: Excel gives you the option to print error values as they appear on your worksheet or to replace each error value with a predefined character in the printed output. Error values are #NUM!, #DIV/0!, #REF!, #N/A, #VALUE!, #NAME?, and #NULL!. Choose an option from the Cell Errors As drop-down list. By default, errors are printed as displayed. • Page Order: If you have a worksheet that spans across several columns and down several rows, your worksheet is likely to end up with multiple vertical page breaks, horizontal page breaks, or both. In this case, you have the choice of printing your worksheet pages from left to right or from top to bottom. In the Page Order area, click the Down, Then Over option or the Over, Then Down option. By default, Excel prints down, then over.
3.
Click OK to close the Page Setup dialog box.
Part 10
Charting Your Data A chart (also known as a graph outside Excel circles) is a way to present a table of numbers visually. The visual display allows you, for example, to quickly examine trends, patterns, anomalies, or compare the relative contributions of various items. Excel provides you with the tools to create a variety of charts.
In this part . . . ✓ ✓ ✓ ✓ ✓ ✓
Adding a New Data Series to a Chart Adding Context to Numbers with Sparklines Changing the Chart Type for an Existing Chart or Data Series Creating and Adding Elements to a Chart Formatting a Chart Element Modifying a Chart Axis
154
Part 10: Charting Your Data
Anatomy of a Chart Before you create your first chart in Excel, it helps to know the elements that you can include in the chart. Figure 10-1 illustrates the most common elements that a chart can contain. When you create a chart, include only the elements you need to clearly portray your data. Too much information will make the chart hard to read and reduce its usefulness. Primary vertical axis title Primary vertical axis Chart area
Secondary vertical axis Chart title
Plot area Data label
Gridlines Tick mark
Figure 10-1
Tick mark Data table
Primary horizontal axis title
Primary hoizontal Legend axis label Data points
Primary horizontal axis
The following is a description of the elements shown in Figure 10-1: ✓
Horizontal axis: For most charts, this axis displays category labels. A category is any item without numerical significance. Month, Quarter, and Product are examples of categories. For a Month category, the labels might be Jan, Feb, Mar, and so on. The chart displays the labels at equally spaced intervals on the axis. For the bar, X Y scatter, and bubble chart types, the horizontal axis displays a value scale. A chart can have a primary horizontal axis and a secondary horizontal axis (not shown in Figure 10-1).
Anatomy of a Chart — Activating a Chart
155
✓
Horizontal axis title: Displays a name for the category plotted.
✓
Vertical axis: For most charts, this axis displays a value scale for the data series plotted. For the bar chart type, the vertical axis displays category labels. A chart can have a primary and a secondary vertical axis.
✓
Vertical axis title: Displays a name for the value scale against which the series is plotted.
✓
Data series: A group of values (data points) associated with a category. For example, projected sales and actual sales might be two series associated with a Month category.
✓
Data points: Values associated with category labels. For example, projected and actual sales figures plotted for January represent data points.
✓
Data labels: Labels associated with the data points on the chart. For example, the labels can be the values of data points.
✓
Data table: The data series represented in tabular form and placed directly below the horizontal axis.
✓
Chart title: A title that you provide for the chart.
✓
Legend: A group of keys and text identifying each data series in the chart.
✓
Gridlines: Lines placed on the chart to assist in reading the value of data points or to segregate category labels. Gridlines can be distracting and therefore should be used sparingly. If you must use gridlines, we suggest that you choose a pale and unobtrusive color for the line.
✓
Tick marks: These short lines mark off intervals on an axis.
✓
Plot area: The area of the chart, defined by the axes boundaries, where the data series is plotted.
✓
Chart area: The entire area that includes all elements within the chart.
Activating a Chart Before you can do anything with a chart, you must activate it, as follows: ✓
To activate a chart on a chart sheet, click the chart sheet’s tab.
✓
To activate a chart that you embed in a worksheet, click the chart border area. After you activate an embedded chart or a chart on a chart sheet, Excel displays the Chart Tools contextual tabs on the Ribbon. Double-clicking the chart automatically displays the Design tab tools on the Ribbon.
156
Part 10: Charting Your Data
Adding Context to Numbers with Sparklines CEL2010 EX
A sparkline is a miniature chart that occupies a single worksheet cell. Sparklines are not intended to show the detail you would typically see on a standard Excel chart. Instead, they serve as at-a-glance graphical displays to help add context to numbers. In Figure 10-2, we see that the most recent values of product sales are in the 31-Jan-11 column. The line-type sparklines show the 12-month trend of sales for the product categories, and the column-type sparklines show individual values over the same period.
Figure 10-2
Sparklines are useful in a dashboard display. In a typical dashboard, you would show only the current value and an associated sparkline for historical context. A dashboard that includes the product sales of Figure 10-2, for example, might show the top five or ten products for Jan-11 along with 12-month line-type sparklines. Remember: You cannot select a sparkline in a cell the way you can select, for example, text in a cell. In this section, when we refer to selecting a sparkline, we really mean selecting the cell or range containing the sparkline or sparklines.
Creating a sparkline Follow these steps to create a sparkline: 1.
Click the Insert tab on the Ribbon and select one of the following sparkline types: Line, Column, and Win/Loss. Excel displays the Create Sparkline dialog box.
Adding Context to Numbers with Sparklines
157
If you want to create sparklines in a worksheet different from the worksheet holding the data range for the sparklines, start this step in the worksheet that will hold the sparklines. 2.
Click in the Data Range box and enter the data range for the sparkline(s). You can enter the range manually or use the mouse to select the range in the worksheet. • To create a single sparkline, select data in a single row or single column. • To create multiple sparklines, select more than one row and column.
3.
Click in the Location Range box. If Excel selects a location range and it’s not what you want, clear the entry. • If you selected a single row or column in Step 2, enter a single cell for the sparkline. • If you selected more than one row and column in Step 2, select a range for the sparklines. The range must be in a single row or a single column. The number of cells in the range must be equal to the numbers of rows in the data range or the number of columns in the data range. If the number of cells in the range is equal to the number of data rows, the sparklines in the group will be created from data in the rows. If the number of cells in the range is equal to the number of data columns, the sparklines in the group will be created from data in the columns. If the number of cells in the range is not equal to the number of rows or columns in the data range, Excel displays an error. In Figure 10-2, we selected a column range for the sparklines, and the number of cells in the range is equal to the number of data rows. Therefore, for each sparkline, Excel used the data in each row.
4. After you specify the sparkline location range, click OK.
When you select a sparkline, Excel displays the Sparkline Tools Design tab on the Ribbon.
Grouping and ungrouping sparklines After you create multiple sparklines using the Create Sparkline dialog box, Excel places the resulting sparklines in a group. If you click any sparkline in the group, Excel displays a blue highlight surrounding the group. The purpose of the group is to allow you to apply settings, such as formatting changes, to all the sparklines in the group simultaneously. If you want to remove one or more sparklines from the group, you can do so in two ways:
158
Part 10: Charting Your Data
✓
Select the sparklines that you want to ungroup. Click the Sparkline Tools Design tab on the Ribbon and click the Ungroup button.
✓
Select the sparklines that you want to ungroup. Right-click any of the selected sparklines and choose Sparklines➪Ungroup from the menu. In Figure 10-2, I created a sparkline group that includes a Total row. For comparison among product sales sparklines, I set the vertical axis minimum and maximum values the same for all sparklines. (See “Using Sparkline axis options,” later in this section.) Because the values in the totals data range is an order of magnitude higher than the individual product values, the sparklines for the totals would not have shown the variations in its data values adequately. I therefore ungrouped the sparklines for the Total row. To group sparklines, simply select the sparklines you want to group and click the Group button in the Sparkline Tools Design tab.
Modifying a sparkline data range or location After you create a sparkline, you can change its data range or location. Select the sparkline and click the Sparkline Tools Design tab on the Ribbon. On the far left of the Design tab is the Sparkline group, which contains a single button called Edit Data. Clicking the button’s arrow displays a menu that allows you to ✓
Change the source or location range for a sparkline group.
✓
Change the source range for an individual sparkline.
✓
Tell Excel how you want to handle hidden or missing data in the sparkline data range.
✓
Switch the data range used by sparklines in a group from rows to columns or vice versa. When you create a sparkline group, if the number of data rows and data columns are the same, by default each sparkline in the group is created from data in the rows. You can use the Switch Row/ Column option to force the sparklines in the group to use data in the columns instead. You can move a sparkline or a sparkline group to another location by selecting and dragging, or by a cut-and-paste operation. The procedure is similar to moving a worksheet range. See “Moving Cells and Ranges,” in Part 4.
Including additional elements in your sparkline Excel allows you to add additional elements to a sparkline. Select the sparkline and click the Sparkline Tools Design tab on the Ribbon. Then select the elements you want to include by clicking the appropriate check boxes in the Show/Hide group. Note that the Markers option applies only to line-type sparklines.
Adding Context to Numbers with Sparklines
159
Formatting and changing the sparkline type You can change the color of your sparkline and any added elements, and you change the sparkline type. Select the sparkline and click the Sparkline Tools Design tab on the Ribbon. The Type group allows you to change the type of sparkline. The choices are Line, Column, and Win/Loss. In the Style group, you can select predefined color styles from the gallery. Any highlight element that you turn on in the Show/Hide group appears with predefined colors in the Styles group. If none of the predefined styles are to your liking, you can select a sparkline color or weight (or both in the case of a line sparkline) from the Sparkline Color menu. You can select the color of various highlight elements by choosing a color from the Marker Color menu.
Using sparkline axis options As in a standard Excel chart, sparklines have horizontal and vertical axes, but they are normally hidden. Excel provides several axis options that you can use with sparklines. Select a sparkline, click the Sparkline Tools Design tab, and then click the Axis button to display the following list of options for the sparkline horizontal and vertical axes, respectively: ✓
Horizontal axis options: These options allow you to change the default behavior of the horizontal axis. • By default, Excel uses the General Axis Type. This is equivalent to the category axis in a standard Excel chart. Note that all sparklines in a group share a single horizontal axis. You don’t actually select a range for the general horizontal axis type; the axis is inferred from the data range. In Figure 10-2, the column labels in the data range are actual dates (not just month or year labels), so they can be used as a horizontal axis. Choose Date Axis Type from the menu, click in the dialog box that appears, and select the date labels. The difference between the general axis and the date axis is as follows: If in Figure 10-2, one or more of the month columns were missing, the date axis would show the missing months as gaps in the sparkline. With the general axis, there would be no gaps in the sparkline. • You can display the horizontal axis in the sparkline by choosing Show Axis from the menu. The axis is displayed only if at least one negative value is in a sparkline data range. The axis is therefore useful for showing the zero crossing point in a line-type sparkline. • By default, when you select a data range for a sparkline, Excel plots the data from left to right or top to bottom. If you want to plot the sparkline in the reverse data direction, choose Plot Data Right-to-Left from the
160
Part 10: Charting Your Data menu. In Figure 10-2, the data range is in reverse date order (the most current date is to the left of the range). However, the context is historical, so we wanted to plot the sparklines with the value of the earliest date first and the most current date last. Therefore, we chose the option to plot the data from right to left. Vertical axis minimum and maximum value options: These options allow you to change the default behavior of the vertical axis.
✓
You can’t display a vertical axis on a sparkline (and one would be inappropriate on a sparkline), but you can make changes to an implied axis. The minimum and maximum value options are applicable to sparkline groups. By default, Excel sets the vertical axis minimum and maximum values independently for each sparkline in a group. This option is appropriate if the sparkline data ranges have different orders of magnitude, or if comparisons among sparklines are unimportant. However, if the data ranges are of the same order of magnitude and comparison among sparklines is important, you can set the minimum and maximum values the same for all sparklines by selecting Same for All Sparklines from the menu.
Adding a New Data Series to a Chart Follow these steps to add a new data series to a chart: 1.
Figure 10-3
Activate the chart, click the Design contextual tab, and then click the Select Data button. Excel displays the Select Data Source dialog box (see Figure 10-3).
Adding Context to Numbers with Sparklines — Adding a Title to a Chart
161
2.
Click the Add button. Excel displays the Edit Series dialog box.
3.
If the reference in the Series Name box is incorrect, clear the default entry and either type a name for the series or click the cell in the worksheet containing the series name. You can also leave the box blank.
4.
If the reference in the Series Values box is incorrect, clear the default entry and select the series data range in the worksheet.
5.
Click OK to return to the Select Data Source dialog box. The new series name (or a generic title if you didn’t include a name in Step 3) appears in the Legend Entries window. In the window on the right side of the dialog box, Excel displays numbered category labels for the series. You can ignore these labels — Excel simply adds the new series to the chart using the existing category labels.
6.
Click OK.
To quickly add a new data series to a chart, select the range that you want to add (including any label for the series name), and click the Copy button on the Ribbon’s Home tab. Then activate the chart, click the arrow on the Paste button, and choose Paste Special from the menu. Excel opens the Paste Special dialog box. If necessary, modify the default settings and click OK.
Adding a Title to a Chart The chart title normally appears at the top of the chart. When you create a chart, you can select a layout that includes a chart title box. To add a title to an existing chart, follow these steps: 1.
Activate the chart and click the Layout tab to display the chart layout tools on the Ribbon.
2.
Click the Chart Title button, and then choose an option from the menu. Excel adds a chart title box to the chart.
3.
Click in the title box and type a title for the chart.
4.
If you want to format the chart title, you can use the standard formatting options in the Font Group on the Ribbon’s Home tab or you can use special WordArt and other formatting options on the Format tab.
162
Part 10: Charting Your Data
Changing the Chart Type for an Existing Chart or Data Series Excel supports a wide variety of chart types (line charts, column charts, and so on). After you create a chart, you might decide that a different chart type would better portray the data. You can even create a combination chart by selecting a different chart type for a data series. You can, for example, create a chart with one data series plotted as a line chart type and another data series plotted as a column chart type (see Figure 10-1). To change the chart type for an existing chart or to change the chart type for a data series on a chart, follow these steps: 1.
Activate the chart and click the Design tab to display the chart design tools on the Ribbon.
2.
To change the chart type for the chart (this is, for all data series in the chart), click the Change Chart Type button. To change the chart type for a single data series, select the data series before clicking the Change Chart Type button. Excel displays the Change Chart Type dialog box.
3.
In the list on the left, choose a chart type. Then in the gallery on the right, choose a chart subtype.
4.
Click OK.
Creating a Chart Excel provides several layout and formatting options that can save you time when you create a chart. Follow these steps to chart your data: 1.
Select the data you want to chart, including any row and column labels (for category and series name identification).
2.
Click the Insert tab on the Ribbon and then click a Chart Type button in the Charts group. Excel displays a chart subtype gallery.
3.
Choose a subtype from the gallery. If you hover the mouse pointer over a chart type button or chart subtype gallery option, Excel displays a ScreenTip that provides assistance on how you can use the particular chart type or subtype. After you choose a subtype, Excel creates a chart and displays the chart tools contextual tabs on the Ribbon and a header on the Excel title bar above the tabs. Excel automatically displays the tools for the Design tab on the Ribbon (see Figure 10-4).
Changing the Chart Type for an Existing Chart or Data Series — Creating a Chart
163
Figure 10-4
4.
If the layout of elements on the chart isn’t what you want, choose a new layout from the Chart Layouts gallery. Use the upper arrows on the right side of the gallery to scroll the gallery display or the bottom arrow to display the entire gallery. Each layout includes a combination of typical elements for the chart. If you choose a layout that includes a chart title, click in the title box and type a title for the chart.
5.
If required, select a new style for the chart from the Chart Styles gallery. Use the upper arrows on the right side of the gallery to scroll the gallery display or the bottom arrow to display the entire gallery. The styles in the gallery are based on the theme currently applied in the workbook, so if you change the theme, the styles change to match the new theme. See also “Formatting with Themes,” in Part 1.
Figure 10-5 illustrates some important rules that Excel applies when creating a chart: ✓
If the data you’re charting contains more rows than columns, Excel uses the row data to create the category axis. The row labels are used for category labels and the column labels are used for series names. (In Figure 10-5, see the data range A1:D13 and the resultant chart on the right of the range.) If the row labels are missing or not included in the range, Excel labels the category axis with numbers. If, in addition, the column labels are missing or not included in the range, Excel names the series as Series 1, Series 2, and so on. (In Figure 10-5, see the data range A15:C26 and the resultant chart on the right of the range.)
✓
If the data you’re charting contains more columns than rows, or an equal number of columns and rows, Excel uses the column data to create the category axis. The column labels are used for category labels and the row labels are used for series names. (In Figure 10-5, see the data range N1:Q3 and the resultant chart at the bottom of the range.)
✓
If the data you’re charting contains only one series, Excel includes a chart title with the same name as the series name, assuming that a row or column label is available for the series name (as per the first rule). Remember: You can reverse Excel’s category and series name choices after the chart is created by activating the chart and clicking the Switch Row/Column button on the Design tab.
164
Part 10: Charting Your Data
Figure 10-5
Creating and Using a Chart Template A chart template is a standard chart (or combination chart) customized in a specific manner. You can subsequently use the template to create new charts. To customize a chart that you can save as a template, follow these steps: 1.
Create a chart that’s customized the way you want. For example, you can set colors or line styles, modify fonts and type sizes, and add a title.
2.
Activate the chart and click the Design tab to display the chart design tools on the Ribbon.
3.
Click the Save as Template button. Excel displays the Save Chart Template dialog box.
4.
In the File Name box, enter a filename.
5.
Click Save.
The template appears in the Templates category of the Change Chart Type dialog box (accessed by clicking the Change Chart Type button in the Design tab). After you select the Templates category, the new chart appears in the My Templates gallery on the right side of the dialog box. If you hover the mouse pointer over the chart, a ScreenTip displays the chart name you supplied in Step 4. To use a template, see “Creating a Chart,” earlier in this part, and choose the template from the Templates category.
Creating a Chart — Displaying Data Labels in a Chart
165
Displaying a Data Table in a Chart In Excel, you can display a table of the data that you use in the chart. The data table appears below the chart (see Figure 10-1). When you create a chart, you can select a layout that includes a data table. To add a data table to an existing chart, follow these steps: 1.
Activate the chart and click the Layout tab to display the chart layout tools on the Ribbon.
2.
Click the Data Table button and choose an option from the menu. The data table appears below the chart.
3.
To explore additional formatting options for the data table, choose More Data Table Options from the menu. Excel displays the Format Data Table dialog box.
4.
Make your selections from the various formatting options and click OK.
Displaying Data Labels in a Chart Sometimes you want your chart to display the data value for each point on the chart (see Figure 10-1). Or you want to display the category label for each data point. When you create a chart, you can select a layout that includes data labels. To add data labels to a chart series, follow these steps: 1.
Activate the chart and click the Layout tab to display the chart layout tools on the Ribbon.
2.
Click one of the data points in the series. This action selects the entire data series. After you select the entire series, be careful not to click a data point because this action selects only a single data point. If you do accidentally select a single data point, click anywhere outside the data series and repeat this step.
3.
Click the Data Labels button and choose an option from the menu. The data labels appear on the chart.
4.
To explore additional formatting options for the data labels: a. Choose More Data Label Options from the menu. Excel displays the Format Data Labels dialog box. b. Make your selections from the various formatting options. c. Click OK.
166
Part 10: Charting Your Data Remember: The data labels are linked to the worksheet, so if your data changes, the labels change too. To override the data label with some other text, select the label and enter the new text (or even a cell reference) in the formula bar. If Excel doesn’t position the data labels correctly, select an individual label and drag it to a better location. To select an individual label, click the label twice.
Formatting a Chart Element You can modify the elements in a chart in several ways. For example, you can change colors, line widths, and fonts. You make modifications in the Format dialog box, which varies for each type of chart element. To modify an element in a chart, follow these steps: 1.
Select the chart element. See “Selecting a Chart Element,” later in this part.
2.
Access the Format dialog box for the chart element that you selected by using any of the following techniques: • In the Current Selection group of the Layout tab, click the Format Selection button below the Chart Elements list. • Right-click the element and choose Format Item Name from the contextual menu that appears, where Item Name is the name of the chart element you select, such as Data Series, Gridlines, or Axis. • Double-click the element. • Press Ctrl+1 (the number 1).
3.
Choose the option on the left side of the dialog box that corresponds to what you want to do.
4.
Make the changes by selecting the appropriate options on the right side of the dialog box. For help on an option, click the help button (the question mark) in the dialog box.
5.
Click OK.
Remember: You can change the color of some element parts — for example, the fill color or line color. You can select a theme color or a non-theme color. If you choose a theme color, the color changes if you change the workbook theme. If you choose a non-theme color, the color does not change if you change the workbook theme. See also “Formatting with Themes,” in Part 1. If you have several chart elements you want to format, leave the Format dialog box open. After you select a different element, the options in the Format dialog box change to those appropriate for the new element.
Displaying Data Labels in a Chart — Inserting and Modifying Chart Legends
167
Handling Missing Data or Charting Hidden Data Sometimes, data that you’re charting may be missing one or more data points. Also, by default, Excel does not include data in hidden rows and columns within the data range you’re charting. Excel offers several options for handling the missing data and allows you to chart hidden data in a range. Just follow these steps: 1.
Activate the chart and click the Design tab to display the chart design tools on the Ribbon.
2.
Click the Select Data button. Excel displays the Select Data Source dialog box.
3.
Click the Hidden and Empty Cells button. Excel displays the Hidden and Empty Cell Settings dialog box.
4.
Select the option that corresponds to how you want to handle the missing data: • Gaps: Excel ignores missing data, and the data series leaves a gap for each missing data point. This is the default setting. • Zero: Excel treats missing data as zero. • Span with Line: Excel calculates missing data by using data on either side of the missing point(s). This option is available only for line charts and some X Y scatter chart subtypes.
5.
If you want to chart hidden data within the chart’s source data range, select the Show Data in Hidden Rows and Columns check box.
6.
Click OK to exit the Hidden and Empty Cell Settings dialog box, and click OK again to exit the Select Data Source dialog box.
Remember: The options that you set apply to the entire active chart; you can’t set a different option for different series in the same chart.
Inserting and Modifying Chart Legends A legend uses text and keys to describe the data series in a chart. A key is a small graphic that corresponds to the chart’s series.
Adding a legend to a chart When you create a chart, you can select a layout that includes a legend (labeled in Figure 10-1). If you don’t include a legend as you create the chart, you can add one later. To add a legend to an existing chart, follow these steps:
168
Part 10: Charting Your Data 1.
Activate the chart and click the Layout tab to display the chart layout tools on the Ribbon.
2.
Click the Legend button and choose an option from the menu. Excel displays the legend on the chart.
Changing the names (titles) on a chart legend If you don’t include row or column titles with the source data when you create a chart, Excel displays the default names (titles) Series 1, Series 2, and so on in the legend. To change the default names, follow these steps: 1.
Activate the chart and click the Design tab to display the chart design tools on the Ribbon.
2.
Click the Select Data button. You can also right-click the border area of the chart and choose Select Data from the contextual menu. Excel displays the Select Data Source dialog box.
3.
Choose a name (Series 1, Series 2, and so on) in the Legend Entries (Series) window, and then click the Edit button above the series name. Excel displays the Edit Series dialog box.
4.
Clear the entry in the Series Name box and either type a new name or point to a worksheet cell containing the name you want to use. Click OK to add the name and return to the Select Data Source dialog box.
5.
Repeat Step 4 for each series that you want to rename.
6.
Click OK to exit the Select Data Source dialog box.
Modifying a Chart Axis After you create a chart, you may want to modify the value axis to change the scale, add an axis title, modify the tick mark display, add display units, and so on. Or you may want to modify the category axis to, for example, add a title, modify the tick marks, or change where the axis crosses the value axis. Follow these steps to modify a chart axis: 1.
Activate the chart and click the Layout tab to display the chart layout tools on the Ribbon.
2.
Click the Axes button and choose a Horizontal Axis or Vertical Axis option, depending on which axis you want to modify. After you choose an axis option, a flyout menu appears.
Inserting and Modifying Chart Legends — Resizing, Moving, Copying, and Deleting an Embedded Chart
169
3.
If one of the standard options on the flyout menu is what you want, choose the option, and you’re finished. Otherwise, continue with Step 4.
4.
If none of the standard flyout menu options are what you want, choose More Options at the bottom of the flyout menu, where is the primary/secondary horizontal or primary/secondary vertical axis. Excel displays the Format Axis dialog box.
5.
On the right side of the dialog box, select the axis options you want to change. For help, click the help button (the question mark at the top-right of the dialog box). You may have to experiment with the options to get what you want. You can always undo your selections (by clicking the undo button on the Quick Access toolbar) and start over if your chart doesn’t show the expected results.
6.
If you want to modify the axis formatting (number, fill, line, and so on), select one or more of the options in the list on the left side of the dialog box and select the appropriate options on the right.
7.
Click OK when you are finished making your selections.
A quick way to modify an existing axis is by selecting and double-clicking the axis on the chart or by right-clicking the axis on the chart and choosing Format Axis from the menu. Proceed with Steps 5–7. To add a title to an axis, activate the chart, click the Layout tab, and click the Axis Titles button. Choose an axis from the menu and choose a title option from the flyout menu. After Excel displays the axis title box on the chart, click in the box and enter a title.
Resizing, Moving, Copying, and Deleting an Embedded Chart To resize an embedded chart, follow these steps: 1.
Activate the chart.
2.
Drag one of the eight resize handles (a series of dots) on the chart border to change the size of the element. When you hover the mouse pointer over a resize handle or when you drag the resize handle, the pointer changes into a black line with arrows on both ends.
170
Part 10: Charting Your Data You can move the embedded chart to a different location on the worksheet or you can make a copy of the chart on the worksheet:
✓
To move a chart using the mouse, first activate the chart. Then click the border of the chart between the resize handles, and drag the chart to the desired location in the worksheet. When you hover the mouse pointer over a border or when you drag the border, the pointer changes into a white arrow with a black cross on the arrow’s tip.
✓
If you want to move a chart in small increments — for example, to line up multiple charts — it is difficult to do so using the mouse. In this case, you can use the arrow keys to move the chart. First make sure that the chart isn’t activated. Press and hold the Ctrl key and then select the chart with the mouse. You can now move the chart using the arrow keys.
✓
To copy a chart, activate it. Then press and hold down the Ctrl key while dragging the chart. You can also use the Copy and Paste buttons on the Ribbon’s Home tab or press Ctrl+C to copy and Ctrl+V to paste.
✓
To move the embedded chart to a separate chart sheet, select the chart, click the Design tab, and then click the Move Chart button. Specify the new location in the Move Chart dialog box and click OK. A chart sheet typically contains a single chart that is linked to the data in the worksheet. To delete a chart, activate the chart and press the Delete key.
Resizing, Moving, and Deleting a Chart Element You can resize the following chart elements: any titles and data labels, the legend, and the plot area. To resize a chart element, follow these steps: 1.
Select the chart element that you want to resize.
2.
Drag a resize handle (a square box or a circle) on the element border to change the size of the element. When you hover the mouse pointer over a resize handle, the pointer changes to a double-headed arrow. Clicking the mouse to drag the handle changes the pointer to a cross.
You can move the titles, the data labels, and the legend within the chart area. To move a chart element, follow these steps: 1.
Select the chart element that you want to move.
2.
Click the border of the element between the resize handles, and drag the element to the desired location in the chart. When you hover the mouse pointer over a border or when you drag the border, the pointer changes to a cross with an arrow on each end.
Modifying an Embedded Chart— Updating the Source Data Range for a Chart or a Data Series
171
You can delete any element in a chart, including a data series. To delete a chart element, follow these steps: 1.
Select the element that you want to delete.
2.
Press the Delete key.
See also “Selecting a Chart Element,” immediately following this section.
Selecting a Chart Element Modifying an element in a chart is similar to everything else that you do in Excel: First you make a selection — in this case, select a chart element — and then you issue a command to do something with the selection. You can select a chart element in any of the following three ways: ✓
Click the chart element. If the element is a series, clicking the series once selects all the points in the series. Clicking the series twice selects individual points in the series.
✓
Press the up-arrow or down-arrow key to cycle through all the elements in the chart. If a data series is selected, you can press the right-arrow or left-arrow key to select individual points in the series.
✓
Select the chart and click the Layout tab on the Ribbon. Select a chart element from the Chart Elements drop-down list (located above the Format Selection button) in the Current Selection group. This option is useful if you find it difficult to select the element with the mouse. If you move the mouse pointer over a chart element, a ScreenTip displays the name of the element. If the element is a data point, the ScreenTip displays the value. The ScreenTip is useful in ensuring that you’re selecting the intended element.
Updating the Source Data Range for a Chart or a Data Series Often, you create a chart that uses a particular range of data and then extend the data range by adding new data in the worksheet. If you add new data to a range, the data series in the chart doesn’t update to include the new data. Or you may delete some of the data in a range that you used to create the chart. If you delete data from a range, by default the chart displays the deleted data as zero values.
172
Part 10: Charting Your Data To update the entire chart to reflect the new data range, follow these steps: 1.
Activate the chart, and then click the Design tab to display the chart design tools on the Ribbon.
2.
Click the Select Data button to display the Select Data Source dialog box.
3.
In the Chart Data Range box, manually edit the source data reference or clear the box and use the mouse pointer to select the new range on the worksheet.
4.
Click OK, and Excel updates the chart with the new data range.
If you need to update the range for a single data series on the chart, follow these steps: 1.
Activate the chart, and then click the Design tab to display the chart design tools on the Ribbon.
2.
Click the Select Data button. Excel displays the Select Data Source dialog box.
3.
Select the series name of the series you want to modify in the Legend Entries (Series) window, and click the Edit button above the window. Excel displays the Edit Series dialog box.
4.
In the Series Values box, manually edit the source data reference, or clear the box and use the mouse pointer to select the new range in the worksheet. Click OK to return to the Select Data Source dialog box.
5.
If necessary, modify the range for category labels. Click the Edit button under Horizontal (Categories) Axis Labels to display the Axis Labels dialog box. In the Axis Label Range box, manually edit the category labels reference, or clear the box and select the new range on the worksheet.
6.
Click OK, and Excel updates the chart with the new data range.
After you activate a chart, Excel outlines in the worksheet the ranges that the chart uses. To extend or reduce the range of the entire chart, simply drag an outline handle (a small square box on the corner of the outline). To extend or reduce the range of a data series, select the data series in the chart and drag an outline handle. A better way to handle data ranges that change is to convert the range to a table. After you add or remove data from a table, the chart created from the range (either before or after you convert the range to a table) updates automatically. See also Part 11, “Working with Tables.”
Part 11
Working with Tables A table is a structure that you can use as a data source for reports and charts that you create in Excel. You can also analyze data in the table directly, because it provides powerful filtering, sorting, and formatting tools. Data for the table can be entered manually, copied from another worksheet, or imported from external sources such as a text file, the Web, an XML file, or a database.
In this part . . . ✓ ✓ ✓ ✓ ✓
Creating a Table Formatting a Table Inserting and Deleting Table Rows and Columns Referencing Table Data in a Formula Removing Duplicate Values from a Table
174
Part 11: Working with Tables
Anatomy of a Table A table consists of rows and columns of data. Each column of data has a name, such as First Name, Last Name, City, or State. The names appear in the table’s header row. You can use a table as a data source for reports and charts. Charts are updated automatically if you add or remove data from the table or filter data in the table. Excel also provides many handy tools that allow you to analyze data in the table. For example, you can easily sort and filter data, format the table conditionally to highlight specific data (for example, poor, fair, good), and add formula columns to aid in analysis. You can create data for a table manually, copy data from a worksheet, link data from a worksheet or a different workbook, or import data from an external source. If you have data in your worksheet that is arranged in a list like that shown in Figure 11-1, consider converting the list to a table to take advantage of a table’s many convenient features. Header row Column header Figure 11-1
Total row
Data rows
Table tools tab header Table header in column header
Anatomy of a Table — Creating a Table
175
The following is a description of the parts of a table: ✓
Table area: The header row, data rows, and optional totals row.
✓
Header row: Names shared by all data rows — for example, Customer Name, Order ID, and Unit Price.
✓
Drop-down sort and filter arrow: Found in each column in the header row. Clicking the arrow displays sort and filter options for the column.
✓
Data row: Specific information derived from the columns in the header row, such as transaction information (for example, details of sales), customer data, or product data.
✓
Totals row: Allows you to perform a calculation (such as Sum, Average, or Count) on any column of data.
CEL2010 EX
Tables often contain more rows that can be displayed simultaneously on the screen. If the cell pointer is in the table and you scroll the worksheet so that the header row is no longer displayed in the worksheet window, the header titles appear in the column header area (see Figure 11-1). The display of the column drop-down arrows in the column header area is new in Excel 2010. See also “Familiarizing Yourself with the Excel 2010 Window,” in Part 1.
Converting a Table to a Range If you no longer need to work with a table, you can convert the table to a normal range. Right-click in the table and choose Table➪Convert to Range from the contextual menu or click anywhere in the table and then click Convert to Range on the Table Tools Design tab.
Creating a Table You can create a table from a data range that is set up with a header row. If your range does not include a header row, you should add one. See also Part 4, “Entering and Editing Worksheet Data.” Follow these steps to create a table from a range: 1.
Select any cell in the range.
176
Part 11: Working with Tables 2.
Click the Insert tab on the Ribbon and then click the Table button (or press Ctrl+L). Excel displays the Create Table dialog box and selects the entire contiguous range that includes the active cell pointer.
3.
Click OK. Excel creates the table, applies a default style, and adds a sort and filter arrow to the cells in the header row. Excel also displays the Table Tools Design tab on the Ribbon.
Formatting a Table When you create a table, Excel applies a default style to the table. However, you can apply a different predefined style to the table or create a style from scratch. You can also apply formatting based on the contents of a cell or table column.
Applying a new style to a table Excel identifies the following specific areas in a table that you can format automatically and independently: the header row, data rows, totals row, first column, and last column. Follow these steps to apply a new style to a table: 1.
Click any cell in the table and then click the Design tab.
2.
Select a new style from the Table Styles gallery. You can scroll the gallery options by clicking the upper (scroll) arrows on the right side of the gallery, or you can display a drop-down grid by clicking the arrow below the scroll arrows. You can preview a style by hovering the mouse pointer over a style. Click a style option to apply a style.
3.
In addition, or as an alternative, to Step 2, you can select style and display options from the Table Style Options group. Click to select or deselect the appropriate check boxes.
Remember: The styles you apply from the Table Styles gallery are based on the theme applied to the workbook. Therefore, if you change the workbook theme, both the table style and gallery styles change to match the new theme. See also “Formatting with Themes,” in Part 1.
Formatting based on cell or column content Formatting a table based on the contents of a cell or column contents (conditional formatting) is similar to formatting a non-table cell or range based on the contents of the cell or range. See “Formatting Based on the Contents of a Cell or Range,” and “Formatting a Range Using Comparative Visualizations,” both in Part 8. However, note the following when you apply conditional formatting to a table:
Creating a Table — Inserting and Deleting Table Rows and Columns
177
✓
If you apply conditional formatting to an entire column, the formatting for the column is automatically extended if you add new rows to the table.
✓
Formatting is applied to a table in the following order: direct formatting (for example, formatting you apply from the Font group on the Ribbon’s Home tab) appears over table style formatting, and conditional formatting appears over direct formatting. For example, if you remove direct formatting, any table formatting is still there. Similarly, if you remove conditional formatting, any direct formatting is still applied.
Inserting a Totals Row in a Table When you create a table, by default Excel does not include the totals row. However, if you need to total data in your table columns, you can add a totals row easily. Make sure that the cell pointer is in the table range, click the Design tab, and select the Totals Row check box in the Table Style Options group. After you click the mouse pointer in a cell of the totals row, Excel adds a drop-down arrow to the cell. Clicking the arrow displays a convenient list of common functions you can apply (Sum, Average, Count, Standard Deviation, and so on). If you want to use a function that is not listed, you can choose the More Functions option and select the function in the Insert Function dialog box.
Inserting and Deleting Table Rows and Columns You may need to insert new rows into a table to add data. Also, you may want to add a column to perform a calculation based on other columns in the table. Excel provides convenient methods for inserting rows and columns. You can also delete table rows and columns you no longer need.
Adding and deleting table rows Choose one of the following methods to add rows to a table: ✓
To add a row above an existing table row (including the totals row), right-click a cell in the existing table row and choose Insert➪ Table Rows Above. If you right-click a cell in the last data row, you can add a row above or below the last row.
✓
If you use the Tab key to move to the next column when entering data in a row, Excel adds a new row automatically after you press the Tab key in the rightmost column of the last data row.
178 ✓
Part 11: Working with Tables If a blank row is immediately below the last data row, you can enter data in any cell in the blank row and Excel will add the row to the table. Table formatting (normal and conditional) and any column formulas are extended to include the new row. To delete a table row, right-click any cell in the row and choose Delete➪Table Rows from the contextual menu. To delete multiple rows, select the rows, right-click within the selection and choose Delete➪Table Rows.
Adding and deleting table columns Choose one of the following methods to add columns to a table: ✓
To add a column to the left of an existing table column, right-click a cell in the existing table column, and then choose Insert➪Table Columns to the Left from the contextual menu. If you right-click a cell in the rightmost table column, you can add a column to the left or right of the rightmost column. Excel provides a generic title for the column header that you can change to a more meaningful name.
✓
If a blank column is immediately to the right of the rightmost column, you can enter data in any cell in the blank column and Excel will add the column to the table. The table formatting is extended to the new column. To delete a table column, right-click any cell in the column and choose Delete➪Table Columns from the contextual menu. To delete multiple columns, select the columns, right-click within the selection, and choose Delete➪Table Columns. Remember: You cannot add individual cells to or remove individual cells from a table. You can add or remove only entire table rows or entire table columns.
Referencing Table Data in a Formula In Excel, a table has a well-defined structure with identifiable parts, such as the entire table, the header row, the data area, and named columns. (See “Anatomy of a Table,” earlier in this part.) As such, you can reference various parts of a table by name instead of by the usual row and column references. When you create a table, Excel provides a generic name for the table (Table1, Table2 and so on). If you intend to reference table data in a formula using named table elements, you should change the name to something more descriptive, such as SalesData. To change Excel’s default table name, select any cell in the table, click the Design tab on the Ribbon, and enter a new name in the Table Name text box (located in the Properties group). The following rules apply to table and column names:
Inserting and Deleting Table Rows and Columns — Referencing Table Data in a Formula
179
✓
The table name must be different from any other names you create in the workbook and must follow Excel’s name creation rules. See also Part 6, “Creating and Using Names.”
✓
Column names must be unique within the table, although different tables can have the same column names.
✓
If a table name or column name changes, formulas that reference the name automatically update to include the new name.
✓
Excel updates table and column name references automatically as rows and columns are added to or removed from the table. The reference that includes the table name and any of its identifiable parts is called a structured reference. The identifiable parts are also known as specifiers. A structured reference can be unqualified or fully qualified. An unqualified reference does not include the table name. A fully qualified reference must include the table name.
Referencing table data outside the table You must use a fully qualified structured reference when you reference table data in a formula that’s outside the table range. Use the following methods to reference table data in a formula: ✓
To reference all the data in the table, use the table name, or the table name and the #Data specifier. If you want to sum all the data in a table named SalesData, for example, enter =SUM(SalesData) or SUM(SalesData[#Data]) In the formula, SalesData[#Data] represents the structured reference. Note that the SUM function ignores any text in the structured reference.
✓
To reference the data in a table column, use the table name and a column qualifier in the form TableName[ColumnName]. For example, if you want to sum a column named Quarter1 in a table named SalesData, enter =SUM(SalesData[Quarter1])
✓
Other table references are useful for some types of lookup formulas. To reference an entire table (the header row and all data rows), use the form TableName[#All]. To reference table headers only, use the form TableName[#Headers]. To reference an entire column (header and data) use the form TableName[[#All], [ColumnName]]. To reference just the header text of a column, use TableName [[#Headers], [ColumnName]]. If you include a totals row in your table, you can reference a total by using the form TableName[[#Totals], [ColumnName]].
180
Part 11: Working with Tables You can save time entering table name references in a formula by using the Formula AutoComplete feature, which lists the defined table names as you begin entering the name in the formula. After you enter a square bracket ([) following the table name, the AutoComplete feature lists the available specifiers (#All, #Totals, #Data, and so on). See also “Entering formulas manually,” in Part 4.
Referencing table data using a calculated column A calculated column (sometimes called a calculated field) is simply a column that you add to the table that references table data in a formula. The formula references are similar to those in “Referencing table data outside the table,” in the preceding section, except you can use an unqualified structured reference because the calculated column is part of the table. Follow these steps to add a calculated column and add a formula: 1.
Add a new column to the table. See “Inserting and Deleting Table Rows and Columns,” earlier in this part.
2.
Enter a formula that references the table in any cell of the new column. You can enter the formula manually or by pointing with the mouse. For example, if you have a table named SalesData and want to calculate the difference between the sales figures in the Quarter1 and Quarter2 columns, enter the following manually: =[Quarter1]-[Quarter2] Note that after you enter the formula in the column, Excel evaluates the formula; that is, Excel uses an implicit intersection for each row. If you instead enter the formula by pointing, Excel qualifies the column reference with an at sign (@) and brackets the combined reference. For example: =[@[Quarter1]]-[[@Quarter2]] To enter the formula by pointing with the mouse, type the equal sign (=), point to the Quarter1 column in the same row as the formula you’re entering, type the minus sign (–) and point to the Quarter2 column. As you type and point with the mouse, Excel completes the formula. See Figure 11-2.
CEL2010 EX
The @ character is shorthand for the [#ThisRow], specifier and is new in Excel 2010. Excel uses the [#ThisRow], (@) specifier to evaluate the formula using explicit intersection. Either form of the formula (implicit or explicit intersection) returns the same result. 3.
After you complete the formula, press Enter. Excel fills the entire column with the formula.
Referencing Table Data in a Formula — Removing Duplicate Values from a Table
181
Figure 11-2
Remember: If you change the formula in any cell of a calculated column, Excel updates the formulas in all other cells in the column automatically. If you do not want Excel to update all other cells in the column, click the Smart Tag (the lightning bolt icon with the drop-down arrow) that appears next to the column after you update the formula and choose Undo Calculated Column from the menu.
Removing Duplicate Values from a Table If you have a table with duplicated information, you might want to remove the rows containing the duplicates before analyzing the data. Excel provides many convenient options for removing duplicated data. For example, you can choose to remove duplicates if the entire row is duplicated (the default option) or you can choose to remove rows if the data in one or more columns is duplicated. Follow these steps to remove duplicated data from your table: 1.
Click any cell in the table, and then click the Design tab on the Ribbon.
2.
Click the Remove Duplicates button. Excel selects the entire data area of the table and displays the Remove Duplicates dialog box (see Figure 11-3).
3.
If you want to remove rows in which all column data is duplicated, click OK. If you want to remove rows in which only data in one or more columns is duplicated (for example, a last name), select the column or columns and click OK.
Figure 11-3
182
Part 11: Working with Tables The duplicated data is removed from the table permanently. If the result of the removal operation is not what you want, you can undo the operation (click the undo button on the Quick Access toolbar or press Ctrl+Z) and start over. If you want to retain your original data, you can select and copy the table to another worksheet. If you have a particularly large data range, make a copy of the worksheet instead of copying the table data. Remember: You can remove duplicates in an ordinary (non-table) range. Select the range and click the Remove Duplicates button on the Ribbon’s Data tab. Remember: If a column has date or numeric data, Excel uses the number formatting in the column to determine whether data is duplicated. For example, Excel does not consider the dates 12/31/2010 and Friday, December 31, 2010 to be duplicates, although internally it stores both representations identically.
Selecting Table Areas Excel provides convenient methods for you to select table rows, table columns, or the entire table. These methods are particularly useful if, for example, you want to copy table data or move the table to another location or format entire columns conditionally: ✓
To select a table row, move the mouse pointer to the leftmost column in the row until the pointer changes into a right-pointing arrow. Then click the mouse to select the row. You can select a table row also by selecting any cell in the row and pressing Shift+spacebar.
✓
To select the data cells in a table column, move the mouse pointer to the header row until the pointer changes into a down-pointing arrow. Then click the mouse to select the data cells. If you want to select the entire table column, including the header and totals cells, click the mouse again. You can select the data cells of a table column also by selecting any cell in the column and pressing Ctrl+spacebar. Pressing Ctrl+spacebar again selects the entire table column.
✓
To select all data rows in a table, move the mouse pointer to the upper-left cell in the header row until the mouse changes into a diagonal arrow, and then click to select the data rows. Click the mouse again to select the entire table. You can select all data rows in the table also by pressing Ctrl+Shift+spacebar. Press Ctrl+Shift+spacebar again to select the entire table. Another way to select the entire table is to select any cell in the table and move the mouse pointer to any edge of the table until the pointer changes to an arrow with a cross at the tip. Then click to select the table.
Part 12
Analyzing Data with PivotTables A PivotTable report (or simply a PivotTable) is an interactive table that organizes and summarizes raw data. The PivotTable allows you summarize, filter, and view data in multiple dimensions to assist in your analysis.
In this part . . . Adding a Slicer Report Filter ✓ Creating PivotTables and PivotCharts ✓ Creating and Formatting a PivotTable Report ✓
184
Part 12: Analyzing Data with PivotTables
Anatomy of a PivotTable In contrast to a table, in which you present and analyze the details of your data, a PivotTable enables you to present and analyze your data in a summarized form. Moreover, with a PivotTable (see Figure 12-1), you can view different dimensions of your summarized data in hierarchical levels of detail. PivotTable field list track pane Slicer Header Slicer
Row labels
Report filter
PivotTable Tools tab header Column label
PivotTable field list
Row grand totals
Figure 12-1
Field items filter buttons
Field items Slicer Clear filter button
Subtotal
Column grand Values area totals
PivotTable label boxes
The following is a description of the elements in a PivotTable: ✓
PivotTable Field List task pane: Displayed after you indicate that you want to create a PivotTable from the source data. The task pane includes the field labels (column titles) from the source data and boxes that correspond to areas on the PivotTable.
Anatomy of a PivotTable — Adding a Slicer Report Filter
185
✓
Row labels: Fields that you want to summarize in rows.
✓
Field Item: An individual item in the row or column areas of the PivotTable.
✓
Column labels: Fields that you want to summarize in columns.
✓
Values: The data being summarized (for example, Sum of TotalPrice).
✓
Report filter: One or more of the fields in the Field List task pane used to filter the PivotTable report.
✓
Slicer: An interactive filter, similar to the report filter but having additional functionality. Remember: To construct a PivotTable report, at a minimum you need to choose a field to summarize in the data area and one field for either the row or column area. Your choices depend on how you want to view your data. Remember: The source data that feeds the PivotTable is held in an area of system memory known as a PivotCache. If you have sufficient memory and the source data comes from an external data source, you may able to create a PivotTable from source data that has more rows or columns than Excel supports. This is possible if, after summarization, the data fits within Excel’s row and column limits.
Adding a Slicer Report Filter CEL2010 EX
A slicer provides filtering similar to a traditional PivotTable report filter but with the following additional capabilities: ✓
You can attach a slicer to more than one PivotTable, allowing you to filter multiple PivotTables simultaneously.
✓
A slicer displays the list of items that are filtered and unfiltered. A report filter can display only one filtered item at a time.
✓
You can drag a slicer anywhere on the worksheet or copy the slicer to another worksheet in the workbook. A report filter occupies a fixed area in the PivotTable and cannot be moved. Unless you need to maintain backward compatibility with earlier versions of Excel, a slicer is usually preferable to a report filter.
Creating a new slicer You can create one or more slicers at the same time. Each slicer represents a field in the PivotTable field list and displays the items in the field. You can create a slicer for a field whether or not the field is already used in the PivotTable.
186
Part 12: Analyzing Data with PivotTables Follow these steps to create one or more slicers: 1.
Click anywhere in the PivotTable and then click the PivotTable Tools Option tab.
2.
In the Sort & Filter group, click the top part of the Insert Slicer button. Excel displays the Insert Slicers dialog box (see Figure 12-2).
3.
Select the check boxes for the field or fields you want to use to filter the PivotTable. Excel displays the slicer or slicers on the worksheet (refer to Figure 12-1, where we’ve created State/Province and Region slicers).
Figure 12-2
Copying, moving, deleting, and resizing a slicer After you create a slicer, you can organize its location and size as follows: ✓
To move a slicer, simply hover the mouse pointer over the slicer until a black cross-arrow appears at the tip of the pointer. Then hold down the left mouse button and drag to the new location.
✓
To copy a slicer to another worksheet, right-click anywhere in the slicer and choose Copy from the menu (or select the slicer by clicking the header area and pressing Ctrl+C). Select the new worksheet, right-click anywhere, and choose Paste from the Paste Options gallery in the menu (or press Ctrl+V).
✓
To delete a slicer, select the slicer by clicking the header area and pressing Delete.
Adding a Slicer Report Filter
187
To resize a slicer, hover the mouse pointer over an edge or the middle of a side until the pointer changes to a double-sided arrow. Then hold down the left mouse button and drag to resize.
✓
Filtering a PivotTable with a slicer As shown in Figure 12-1, a slicer displays a list of all the items in a field. If there are more items than the slicer can display simultaneously, you can use the scroll bar to the right of the slicer or resize the slicer to see additional items. You can use a slicer to filter a PivotTable in the following ways: ✓
To filter a single item, just click the item in the slicer.
✓
To filter nonconsecutive items, click the first item in the slicer, press and hold Ctrl, and select the other items.
✓
To filter consecutive items, click the first item in the slicer, press and hold Shift, and click the last item. Alternatively, click the first item and drag with the mouse to the last item.
✓
To clear all filters that are set in a slicer, click the Clear Filter button on the right side of the slicer header (refer to Figure 12-1). Excel excludes all unfiltered items from the PivotTable. Note also that filtered and unfiltered items have different background colors.
Formatting a slicer If you want to include a slicer in a report, you might want to change the default formatting. A typical report might include one or more PivotCharts and associated slicers. Because a PivotChart is associated with a PivotTable, filtering the PivotTable also filters the PivotChart. See also “Creating and Using a PivotChart,” later in this part. Follow these steps to format a slicer: 1.
Click the slicer header to select it. Excel displays the Slicer Tools contextual tab on the Ribbon.
2.
Click the Options tab if it isn’t already selected. In the Slicer Styles group, select a style from the gallery. Click the arrow at the bottom right of the gallery to display all available styles.
3.
Click a new style from the gallery. The slicer formatting changes to reflect the new style.
4.
If you don’t like any of the available styles, choose New Slicer Style at the bottom of the available styles gallery. Excel displays the New Slicer Quick Style dialog box (see Figure 12-3).
188
Part 12: Analyzing Data with PivotTables
Figure 12-3
5.
Provide a name for the style in the Name box.
6.
Select an element to format in the Slicer Element list box. Then click Format to display the Format Slicer Element dialog box.
7.
Select formatting options from the available tabs. Your choices are Font, Border, and Fill.
8.
Click OK to return to the New Slicer Quick Style dialog box. Repeat Steps 6 and 7 for other slicer elements you want to format.
9.
After you complete your formatting changes, click OK to exit the New Slicer Quick Style dialog box. The new style appears in the Custom section of the Styles gallery.
In many cases, you may want to change the format of elements in an existing style instead of creating a new style from scratch. In Step 4 of the preceding procedure, instead of choosing New Slicer Style, right-click the style you want to modify and choose Duplicate from the menu. Excel displays the Modify Quick Style dialog box. Continue from Step 5 to select the elements you want to modify. Remember: You can’t directly change a built-in style, but you can create a duplicate of a built-in style and make the changes in the duplicate.
Associating a slicer with other PivotTables After you create a new slicer for a PivotTable, you can associate the slicer with other PivotTables in the workbook. The other PivotTables must share the same data source as the original PivotTable. The simplest way to associate a slicer with another PivotTable is to create one or more copies of the original PivotTable. If you already created multiple copies of a PivotTable before you add a slicer, by default the slicer is associated with only the PivotTable you used to create the slicer.
Adding a Slicer Report Filter — Changing the Summarization of PivotTable Data
189
Follow these steps to associate a slicer with another copy of a PivotTable: 1.
Create one or more copies of the PivotTable if you did not already do so. See “Copying a PivotTable,” later in this part.
2.
Select the slicer you want to associate with the PivotTable copy or copies.
3.
Click the Slicer Tools Options tab and then click the PivotTable Connections button. Alternatively, you can right-click the slicer and choose PivotTable Connections from the contextual menu. Excel displays the PivotTable Connections dialog box.
4.
In the dialog box, place a check mark in the box next to the name of each PivotTable you want to associate with the slicer. The dialog box also displays the worksheet that contains each PivotTable in the list.
5.
Click OK after you complete your selections.
Changing the Summarization of PivotTable Data When you add a numeric field to the values area of a PivotTable, by default Excel uses the Sum function to summarize the data. If you add a text field to the values area, Excel uses the Count function to summarize the text data. The Count function is the only way to summarize text data, but Excel provides several alternative options for summarizing numeric data. Use either of the following methods to select a different summarization function for a numeric field: ✓
Right-click within the numeric field in the values area of the PivotTable, choose Summarize Data By from the contextual menu, and then choose an option from the flyout menu. Excel displays the new summary for the selected field.
✓
Select any cell within the numeric field in the values area of the PivotTable, click the PivotTable Options tab on the Ribbon, click the Summarize Data By button, and then choose an option from the menu. You can display different summarizations for the same numeric field in the PivotTable (for example, Sum and Average). For each new summarization, simply drag the field label from the field list in the task pane to the Values box (the Values box can have the same field multiple times). Each time you drag the field to the Values box, Excel adds the field to the values area of the PivotTable using the default summarization. To change the default, use the procedure outlined for changing the summarization.
190
Part 12: Analyzing Data with PivotTables
Copying a PivotTable Sometimes you want to use different views with a PivotTable — say for analyzing the PivotTable data directly, for referencing specific PivotTable data in a formula, or for displaying different PivotCharts. It would be tedious if you had to constantly drag fields on and off the PivotTable every time you needed a different view of the data. Instead, you can create one or more copies of the PivotTable and arrange the fields the way you want on each copy. Use either of the following methods to copy a PivotTable: ✓
The quickest way to create a copy of a PivotTable is to copy the worksheet in which the PivotTable is located. You can make as many copies of the worksheet as you need. See “Copying a Worksheet,” in Part 3.
✓
If you have multiple PivotTables in a worksheet but need to copy only one of the PivotTables, follow these steps: 1. Click anywhere in the PivotTable and click the PivotTable Tools Options tab. 2. In the Actions group, click the arrow at the end of the Select button and choose Entire PivotTable from the menu. Excel highlights the entire PivotTable. 3. Right-click in the PivotTable and choose Copy from the contextual menu, or press Ctrl+C. 4. Select the destination worksheet and the location for the upper-left cell of the PivotTable row area. 5. Right-click and choose Paste from the Paste Options gallery in the contextual menu.
Creating and Using a PivotChart It’s difficult to detect trends and patterns when you’re working with PivotTable data, even when the data is highly summarized. To help with this endeavor, you can create a PivotChart. You can choose to create a PivotChart at the same time you create a PivotTable. PivotCharts are similar to standard Excel charts but with the following differences: ✓
The PivotChart is interactive. You can filter and adjust fields directly in the PivotChart. Any change you make to the PivotChart is reflected in the underlying PivotTables.
✓
Any subtotals and totals in the PivotTable are not included in the chart.
Copying a PivotTable — Creating and Using a PivotChart
191
✓
The chart series are based on columnar data in the values area of the chart. The series cannot be in rows. Furthermore, the column labels are used for the series names. (Refer to Figure 12-1.)
✓
The field items in the row area of the PivotTable are used for category labels. (Refer to Figure 12-1.)
✓
PivotCharts do not support X Y scatter, bubble and stock chart types. If you are unfamiliar with some of the terminology used in this section, see “Anatomy of a Chart,” in Part 10.
Creating a PivotChart Follow the steps for “Creating a PivotTable Report,” immediately following in this part. However, in Step 2, select the arrow part of the PivotTable button and then choose PivotChart from the menu. A PivotChart cannot exist without an associated PivotTable, so Excel creates a PivotTable with the PivotChart. Because you don’t specify a chart type when you create a PivotChart in this manner, Excel uses its default chart type (2-D column chart) and default chart formatting. If you want to change the chart type, follow the steps for “Changing the Chart Type for an Existing Chart or Data Series,” in Part 10. Note that the PivotChart is blank until you add fields to the PivotTable. Alternatively, you can create a PivotChart after you create the PivotTable by following these steps: 1.
Click anywhere within the PivotTable and then click the PivotChart button on the PivotTable Tools Options tab.
2.
In the Insert Chart dialog box, choose the chart category on the left and the chart style on the right. Click OK to create the chart.
Using a PivotChart After you create a PivotChart, you can use it interactively. The chart includes embedded field buttons, and the position of the field buttons corresponds roughly to the field locations in the PivotTable. See Figure 12-4. In Figure 12-4, we used the Product Category button on the chart to filter out the Accessories and Clothing categories. You can remove some or all filter buttons on the chart. To remove all buttons, select the chart, click the PivotChart Tools Analyze tab on the Ribbon, and then click the icon portion of the Field Buttons split button. To remove buttons that correspond to the Row, Column, Values, or Report Filter area of the PivotTable, click the label and arrow portion of the Field Buttons split button and then clear the appropriate check boxes on the menu.
192
Part 12: Analyzing Data with PivotTables
Figure 12-4
Note that on the chart, the area corresponding to the PivotTable Row area is called the Axis area (the horizontal axis) and the area corresponding to the PivotTable Column area is called the Legend area.
Creating a PivotTable Report The data for your PivotTable can come from an external data source (such as a database) or an Excel range or table. See also Part 11, “Working with Tables.” Although you can create a PivotTable from an ordinary (non-table) worksheet range, using a table is preferable — if the table expands or shrinks, after you refresh the PivotTable, the data for it is based on the new table range. To create a PivotTable report from a table, follow these steps: 1.
Move the cell pointer to any cell in the table.
2.
Click the Insert tab on the Ribbon and then click the top part of the PivotTable button. Excel displays the Create Pivot Table dialog box and outlines the table’s data area. Excel inserts the table name in the Table/ Range box.
Creating and Using a PivotChart — Formatting a PivotTable Report
193
3.
In the lower half of the dialog box, specify where you want to locate the PivotTable and then click OK. If you select the Existing Worksheet option, click the Location box and then click the cell in the worksheet that will be the upper-left corner of the PivotTable. Excel displays the PivotTable Field List task pane and the area on the worksheet that will hold the PivotTable. In addition, Excel displays PivotTable tools contextual tabs on the Ribbon.
4.
In the Field List task pane, select the check boxes next to the field labels of the fields that you want to include or drag the field labels to the boxes in the lower portion of the task pane. These boxes correspond to the label areas in the PivotTable where your selected fields will appear (refer to Figure 12-1). If you select check boxes, Excel chooses the boxes in the lower portion of the task pane to place the field labels based on the following assumptions: • Field labels for numeric fields (such as TotalPrice) are placed in the Values box. • Field labels for non-numeric fields are placed in the Row Labels box. To override Excel’s default behavior, drag the field labels from the list in the top window to the appropriate boxes in the lower part of the task pane. After Excel places field labels in the boxes (or you drag the labels to the boxes manually), the field data appears in the appropriate PivotTable label areas on the worksheet. By default, field labels in the Values box sum the corresponding data that appears in the values area of the PivotTable.
Figure 12-1 demonstrates the hierarchical nature of summarizing data in a PivotTable and the relationship between the arrangement of the fields in the task pane and the worksheet display. Excel provides + and – indicators next to each level header on the worksheet, so you can quickly expand or collapse a level of detail in the PivotTable summary. Furthermore, when you create a PivotTable, Excel displays the PivotTable in a Compact view by default. The Compact view is similar to that shown in Figure 12-1, except field headers (labels) are not displayed. To see the field labels, click the drop-down arrow to the right of Row Labels or Column Labels. See also “Modifying a PivotTable’s Structure,” later in this part.
Formatting a PivotTable Report When you create a PivotTable, Excel applies a default style to the PivotTable. However, you can apply a different predefined style to the PivotTable or create a new style. You can also apply formatting based on the contents of a cell or a PivotTable field.
194
Part 12: Analyzing Data with PivotTables
Applying a new style to a PivotTable Follow these steps to apply a new predefined style to a PivotTable: 1.
Click any cell in the PivotTable and then click the Design tab.
2.
Select a new style from the PivotTable Styles gallery. Scroll the gallery options by clicking the upper (scroll) arrows on the right side of the gallery, or display a drop-down grid by clicking the arrow below the scroll arrows. Preview a style by hovering the mouse pointer over the style.
3.
In addition, or as an alternative, to Step 2, you can select style and display options from the PivotTable Style Options group. Select or deselect the appropriate check boxes.
Remember: The styles you apply from the PivotTable Styles gallery are based on the theme applied to the workbook. Therefore, if you change the workbook theme, the applied PivotTable style and the gallery styles change to match the new theme. See also “Formatting with Themes,” in Part 1.
Formatting based on data values Formatting a PivotTable based on data values (conditional formatting) is similar to formatting a non-PivotTable cell or range based on the contents of the cell or range. See “Formatting Based on the Contents of a Cell or Range” and “Formatting a Range using Comparative Visualizations,” both in Part 8. After you select a cell or range of cells in the values area and apply a conditional formatting rule, a Formatting Options Smart Tag (a small icon to the right of the selection) appears (see Figure 12-5). Figure 12-5
Clicking the Smart Tag provides the following options: ✓
Selected cells: This is the default option. Excel applies the conditional formatting to the selected cells only.
✓
All cells showing “Sum of fieldname” values, where fieldname is the name of a values field (for example, TotalPrice): Excel applies the conditional formatting to all cells showing Sum of fieldname values in the PivotTable,
Formatting a PivotTable Report
195
regardless of the field’s hierarchical level, and includes subtotals and grand totals. If the displays of the subtotals or grand totals are turned on, this option is useful for summarizations that aren’t sums (otherwise the subtotals and grand totals will skew any conditional formatting based on the range of values in the field). An example of a useful summarization for this option is “Average of fieldname.” All cells showing “Sum of fieldname” values for RowField and ColumnField, where fieldname is the name of a values field (for example, TotalPrice), RowField is the name of a row field, and ColumnField is the name of a column field. Excel applies the conditional formatting to all cells showing Sum of fieldname values in the PivotTable for the row and column fields that correspond to the cells you selected for conditional formatting and excludes subtotals. ColumnField is excluded from the option if the PivotTable doesn’t include any column fields.
✓
In the preceding list, we assume that the values field is summarized using the Sum function (Excel’s default). The actual name for the option depends on the summarization function applied to the field. If the values are averaged, for example, the name will be “All cells showing ‘Average of fieldname’” values. Remember: If you select either of the last two options in the preceding list, Excel extends the conditional formatting to include the new data after the PivotTable is refreshed. Remember: Formatting is applied to a PivotTable in the following order: Direct formatting (for example, formatting that you apply from the Font group on the Ribbon’s Home tab) appears over PivotTable style formatting and conditional formatting appears over direct formatting.
Changing the number format of a PivotTable field In creating a PivotTable report, Excel doesn’t retain any special number formatting that you may have applied to your original data. If you apply a currency format to your source data, for example, and then use that data in the PivotTable, Excel doesn’t retain the currency formatting in the PivotTable report. To change the number format for a field in the PivotTable report: 1.
Select any cell in the field in which you want to change the number format. Most often, you will use this option to change the number format in the values area of the PivotTable, but you can change the number formats of numeric or date fields in the row or column areas.
2.
Right-click and choose Field Settings or Value Field Settings from the contextual menu (the name on the contextual menu depends on whether you’re changing the number format of a row or column field or a values field). Excel displays the Field Settings or Value Field Settings dialog box.
3.
Click the Number Format button. Excel displays the Format Cells dialog box.
196
Part 12: Analyzing Data with PivotTables 4.
In the Category list box, select a number format category and then select a format on the right side of the Format Cells dialog box.
5.
Click OK to exit the Format Cells dialog box, and then click OK again to exit the Field Settings or Value Field Settings dialog box.
A quick way to change the number format of cells in a values field is to rightclick a cell in the field and then choose Number Format to display the Format Cells dialog box. Remember: After you apply a number format option using Field Settings, Value Field Settings, or Number Format options in the contextual menu, the formatting is applied to any new data that appears after you refresh the PivotTable. If you want to apply formatting (number, font, background, and so on) to only a cell or a group of cells, select the cell or range, right-click in the selection, choose Format Cells from the contextual menu, and then make your selections in the Format Cells dialog box that appears.
Grouping PivotTable Items A handy feature enables you to group specific items in a single field of a PivotTable report. If one of the fields in your source data consists of dates, for example, the PivotTable displays a separate row or column for every date. You may find that grouping the dates into months, quarters, or years is a more useful way to create a PivotTable report with a date field. Remember: If you’re grouping by date or number, the field you select for grouping can’t have blank items. Also, if you’re grouping by date, all cells in the source data date field must carry one of Excel’s recognized date or time formats.
Creating a date group To create a date group PivotTable, follow these steps: 1.
Right-click a cell in the date field that you want to group and choose Group from the contextual menu. Excel displays the Grouping dialog box (see Figure 12-6).
2.
Select the grouping(s) you want. Note the following when selecting your grouping(s): • To select more than one grouping, click each grouping option in turn. Click a grouping option a second time to deselect it. • To group weekly or biweekly, select the Days option and specify 7 or 14, respectively, in the Number of Days box.
Formatting a PivotTable Report — Grouping PivotTable Items
197
• If you select a multiple days grouping and then select another grouping (for example, months, quarters, or years), Excel ignores the multiple days group because it’s not possible to group across grouping boundaries. For example, if you attempt to group by week and by month, the weekdays can span across two months, so it’s impossible to accommodate both groupings simultaneously. • In the dialog box, Excel automatically chooses the starting and ending dates for the group based on the range of dates in the PivotTable. 3.
To manually specify the starting date or ending date or both, clear the check box next to Starting At or Ending At and enter a new date in the text box. For example, if you’re grouping by week and want to ensure that the week is grouped from Sunday to Saturday, in the Starting At text box, enter the Sunday date prior to Excel’s selected starting date (unless Excel’s starting date is Sunday).
4.
Click OK. Excel creates the grouping(s).
Figure 12-6
If your date field covers multiple years and you elect to group by month or quarter or both, you should also include the Years grouping. If you don’t include the Years grouping, each month or quarter will be summarized for all years, not for each year.
Creating a number group If you include a numeric field (or a text field that looks like a number) in the row or column areas of the PivotTable, you can create a number group. For example, if you have a row field with a lot of order or invoice numbers, you might want to create a more compact report. To create a number group, follow these steps: 1.
Right-click a cell in the field in which you want to create a number group and choose Group from the menu. Excel displays the Grouping dialog box and automatically chooses the starting and ending numbers for the group.
198
Part 12: Analyzing Data with PivotTables 2.
To manually specify the starting number or ending number or both, clear the check box next to Starting At or Ending At and enter a new number in the text box.
3.
In the By text box, specify the number that you want to group by.
4.
Click OK. Excel creates the grouping.
Creating a text group Excel allows you to create text groups. A text group might be useful, for example, if you want to group multiple states into sales territories. Follow these steps to create a text group: 1.
Select the cells in the field that you want to group. If the items that you want to group aren’t next to each other, you can make a multiple selection by holding Ctrl and then selecting the items that will make up the group.
2.
Right-click any cell in the selection and choose Group from the contextual menu. Excel automatically creates the group with a generic title, such as Group1, Group2 and so on.
3.
To change the name of the group to something more meaningful, click the cell with the new group name and then type a new name in the formula bar.
Modifying a PivotTable Report A PivotTable is a special type of range, and (except for formatting) you can’t manipulate it like a normal range. For example, you can’t insert or delete rows, edit results, or move cells. If you attempt to do so, Excel displays an error message. However, you can make certain modifications to the layout or structure of your PivotTable, some of which are described in this section.
Modifying a report layout When you create a PivotTable, by default Excel uses the new Compact layout, in which the row and column field headings are hidden. This layout is useful if you have many fields in your report because it minimizes horizontal space on the worksheet and can make reading the report easier. You can, however, use one of the following alternative layouts: ✓
Outline: This layout is similar to the Compact layout, except it displays the individual field headings.
✓
Tabular: In this layout, the first item in a sublevel field appears not on a separate row (refer to Figure 12-1) but on the same row as its upper level (parent) field item.
Grouping PivotTable Items — Modifying a PivotTable Report
199
To change the report layout, click anywhere in the PivotTable, click the Report Layout button on the Design tab, and then choose a layout option from the menu. CEL2010 EX
With all standard PivotTable layouts, by default, the parent field item names are not repeated when the parent has multiple children. In Figure 12-1, because the subcategory items Bottles and Cages, Helmets, and Tires and Tubes have children in the ProductName field, the cells between each subcategory item are empty (for example, empty cells are between Bottles and Cages and Cleaners, Helmets and Hydration Packs, and so on). The implication of these empty cells is that you can’t use lookup and other formulas that work with a traditional table of data. In Excel 2010, you can fill the empty rows in the PivotTable by repeating the parent item names. Click anywhere in the PivotTable, click the PivotTable Tools Design tab, click the Report Layouts button, and then choose Repeat All Item Labels from the menu. Remember: The Repeat All Item Labels option applies to all fields in the PivotTable. Also, it is best to use the option with the Tabular report layout and any subtotals turned off.
Modifying a report structure The power behind a PivotTable lies in its ability to display your summarized data in many dimensions by rearranging fields in the row, column, and values areas of the report and adding report filters in the report filter area. Use the following techniques to rearrange the report structure to display your data differently: ✓
To add fields to the report, drag the field labels from the field list in the task pane to the appropriate label boxes below the field list. To remove a field from the report, either drag the field label off the appropriate label box or clear the check box next to the field name in the field list.
✓
To move fields between the row, column, and report filter areas of the report, drag the field labels between label boxes in the task pane.
✓
To rearrange levels in the row or column areas of the report, click and drag a field label in the row or column label box above or below the appropriate field labels in the same label box. You can move fields also by clicking the field labels in the task pane label boxes and selecting a move option from the menu. If you have a large PivotTable, you can experience delays after adding, removing, or moving fields in the table because the updates may take some time for Excel to complete. If you’re adding, removing, or moving many fields at a time, you can experience multiple delays, which can be annoying. To circumvent the problem, select the Defer Layout Update check box at the bottom of the task pane. Then to update the PivotTable after you complete the structural changes, click the Update button to the right of the Defer Layout Update check box.
200
Part 12: Analyzing Data with PivotTables
Displaying and hiding subtotals and grand totals Sometimes, you may want to view your report with subtotals above or below a group or you may want to hide the subtotals display. Also, you may want to display grand totals in rows or columns only, or not at all. To change the display option for subtotals, click anywhere in the PivotTable, click the Subtotals button on the Design tab, and then choose an option from the menu. To change the display option for grand totals, click anywhere in the PivotTable, click the Grand Totals button on the Design tab, and then choose an option from the menu. To turn off subtotals for only a single field, make sure that subtotals are turned on for the entire report, right-click an item in the field, and choose Subtotal fieldname from the contextual menu, where fieldname is the name of the field whose subtotal you’re turning off (for example, ProductName). To display subtotals for only one field, make sure that subtotals are turned off for the entire report, right-click an item in the field, and choose Subtotal fieldname from the contextual menu.
Expanding and collapsing field item levels Expanding field item levels in your PivotTable report allows you to see sublevel item details in your report summary, and collapsing item levels allows you to hide sublevel details in your report summary. Each higher-level field item has a +/– button that expands or collapses all sublevels below the field item. Or expand or collapse to other levels of details as follows: ✓
To expand all sublevel items in a field, right-click an item in the field, choose Expand/Collapse from the contextual menu, and then choose Expand Entire Field from the flyout menu. To collapse all sublevel items in a field, repeat the preceding but choose Collapse Entire Field from the flyout menu (see Figure 12-7).
✓
To expand a field item down to a specific sublevel, right-click an item in the field, choose Expand/Collapse from the contextual menu, and then choose the field name from the bottom portion of the flyout menu.
Figure 12-7
Modifying a PivotTable Report — Using Custom Calculations
201
Refreshing a PivotTable Report If the source data that a PivotTable report uses changes, the PivotTable doesn’t update automatically. You must refresh the PivotTable manually. To refresh a PivotTable, click a cell in the PivotTable and then click Refresh on the Design tab, or right-click anywhere in the PivotTable and choose Refresh from the contextual menu.
Renaming a PivotTable After you create a PivotTable, Excel provides a generic name for it, such as PivotTable1, PivotTable2, and so on. It’s a good idea to provide a meaningful name for the PivotTable, especially if your workbook has multiple PivotTables. Renaming a PivotTable is simple. Click anywhere in the PivotTable and then click the PivotTable Tools Options tab. On the far left of the Options tab is the PivotTable group. Enter a name in the PivotTable Name box.
Using Custom Calculations Custom calculations are simply a list of predefined calculations, such as running totals or ratios, that Excel provides to allow you to perform powerful data analysis. Follow these steps to add a custom calculation to a PivotTable: 1.
Add the field for which you want to create the custom calculation to the values area of the PivotTable. To see a standard summarization and a custom calculation for the same field, add the field to the values area twice.
2.
Click anywhere in the appropriate value field and choose a custom calculation using either of the following methods: • Click the PivotTable Tools Options tab on the Ribbon, click the Show Value As button, and then choose an option from the list. • Right-click in the value field, choose Show Value As from the menu, and then choose an option from the flyout menu.
3.
If necessary, select a base field or a base field and a base item. (Although some custom calculations require no additional user input after you make a selection, others require you to select a base field or a base field and a base item.) In Figure 12-8, I added the SalesAmount field several times to the PivotTable to illustrate how you use custom calculations requiring a base
202
Part 12: Analyzing Data with PivotTables field and a base item. I renamed each added field by clicking the title and entering a new name in the formula bar.
Figure 12-8
Figure 12-8 shows a standard summarization and two running totals: one for Month as the base field and another for Year as the base field. Note that Excel restarts the running total for each new parent item; you cannot alter this behavior. For example, Year is the parent of Month, and the month running totals restart for each year. If you want to create a month running total that does not reset at the beginning of each year, you need a field that combines year and month in a single field. This field must be created in the PivotTable’s data source. Figure 12-8 also shows a percent difference custom calculation. The base field for the calculation is Month and the base item is Previous (in this case, the previous month). You can also select a specific item. (For example, if you select Jan as the base item, Excel will calculate the difference between the January total and the individual totals for each succeeding month.) Remember: All custom calculations are based on the standard sum aggregate for a value field.
Part 13
Sorting and Filtering Your Data In the process of data analysis, you will often want to sort and filter your data. Whether working in tables or PivotTables, Excel provides powerful tools for sorting and filtering your data.
In this part . . . Creating a Custom Sort List ✓ Filtering Data in a PivotTable and Table ✓ Sorting Data in a PivotTable and Table ✓
204
Part 13: Sorting and Filtering Your Data
Creating a Custom Sort List Most of your sorting activities will involve sorting a column or field in ascending or descending order. However, sometimes the standard sort options for text fields are not appropriate, such as when sorting days of the weeks or months of the year. A standard alphabetical sort on months will place April and August at the top of an ascending sort and September and October at the top of a descending sort. You usually want the months to appear in the chronological or reverse date order. Excel includes four custom lists, and you can also define your own. Excel custom lists are as follows: ✓
Abbreviated days: Sun, Mon, Tue, Wed, Thu, Fri, Sat
✓
Days: Sunday, Monday, Tuesday, Wednesday, Thursday, Friday, Saturday
✓
Abbreviated months: Jan, Feb, Mar, Apr, May, Jun, Jul, Aug, Sep, Oct, Nov, Dec
✓
Months: January, February, March, April, May, June, July, August, September, October, November, December To create a custom list, follow these steps:
Figure 13-1
1.
Click the Ribbon’s File tab and then click the Options button. Excel displays the Excel Options dialog box.
2.
Click the Advanced tab and scroll down to the General section.
3.
At the bottom of the General section, click the Edit Custom Lists button. Excel displays the Custom Lists dialog box. See Figure 13-1.
Creating a Custom Sort List — Filtering a PivotTable Report
205
4.
In the Custom Lists window, select the New List entry.
5.
Enter your list in the List Entries text box. Press Enter after you type each list entry, or separate each entry with a comma.
6.
Click Add and then click OK twice to exit the dialog boxes.
Your custom sort list is now available for use in a table, a PivotTable, or even a standard worksheet range. If you have a range in your worksheet that you want to use as a custom sort list, in Step 4 click in the Import List from Cells box, select the range in the worksheet, and then click the Import button.
Filtering a PivotTable Report In most ways, filtering a PivotTable is similar to filtering a table (see “Filtering Data in a Table,” later in this part). In the case of PivotTables, however, you’re filtering summarized data as opposed to a detailed dataset.
Filtering a PivotTable based on individual field items Follow these steps to filter fields in your PivotTable based on individual field items: 1.
Click the arrow on the header of the row or column field that you want to filter. If you’re using the Compact report layout, the individual field headings aren’t shown but are represented by a Row Labels header (in the row area), a Column Labels header (in the column area), or both. Click the arrow on the Row Labels or Column Labels header. Excel displays sort and filter options. Figure 13-2 shows the sort and filter options in the Compact Report Layout.
2.
If you’re using the Compact report layout, you must first choose the field you want to filter in the Select Field drop-down list. The lower portion of the window displays the field items in a window. By default, Excel selects all items. If you want to display one or only a few entries, you can clear the Select All check box and select the items you want displayed. Alternatively, if you want to hide only a few items, clear the check boxes next to these items but do not clear the Select All check box.
3.
Click OK. In the PivotTable, Excel displays the items you selected in Step 2 and hides all cleared items. Excel also adds a filter icon (a small funnel) to the field drop-down arrow and to the right of the field label in the task pane to indicate that a filter is applied to the field.
206
Part 13: Sorting and Filtering Your Data
Figure 13-2
4.
To filter additional fields, repeat Steps 2 and 3.
If your PivotTable includes a report filter, you can select multiple items to display or filter by clicking the report filter drop-down arrow and then selecting or deselecting items in the window. Make sure that the Select Multiple Items check box is selected.
Filtering a PivotTable based on a field text search The procedures for filtering a PivotTable based on a field text search are similar to the procedures outlined for filtering a table based on a column text search. See “Filtering a table based on a column text search,” later in this part. If you’re using the Compact report layout, you must first choose the field you want to filter from the Select Field drop-down list in the Row Labels or Column Labels sort and filter options (click the arrow next to Row Labels or Column Labels to display the options). See “Filtering a PivotTable based on individual field items,” immediately preceding this section.
Filtering a PivotTable based on field data type Similar to tables, a field can be filtered by data type (that is, value, label, or date). To filter a PivotTable field based on date, number, or label criteria, follow these steps: 1.
Click the arrow on the field header of the field you want to filter. If you’re using the Compact report layout, individual field headings aren’t shown. In this case, click the arrow on Row Labels or Column Labels. Excel displays the sort and filter options.
Filtering a PivotTable Report — Filtering Data in a Table
207
2.
If you’re using the Compact report layout, you must first choose the field you want to filter from the Select Field drop-down list. Above the field items window, choose the datatype Filters option (where datatype is Label, Number, or Date, depending on the data type of the field you’re filtering). Each row or column field in a PivotTable has either a Value filter and a Label filter or a Value filter and a Date filter.
3.
Choose a filter option from the flyout menu.
4.
Complete the dialog box for the filter option and then click OK.
Clearing PivotTable filters During your analysis of the data in a PivotTable, you may have applied multiple filters to one or more fields. You can manually remove the filters one by one, but Excel provides a quicker way to remove filters from your PivotTable: ✓
To clear filters from a single field, click the arrow on the field header of the field from which you want to remove filters (either on the PivotTable or the task pane field list). If you’re using the Compact report layout, click the arrow on Row Labels or Column Labels to display the sort and filter options. Then choose Clear Filter from fieldname, where fieldname is the name of the field whose filters you’re clearing (for example, ProductName). If you’re using the Compact report layout, you must first choose the field from which you want to remove the filters from the Select Field drop-down list from the sort and filter options.
✓
To clear all filters in the PivotTable, click anywhere in the PivotTable, click the Sort & Filter button on the Ribbon’s Home tab, and then choose Clear from the menu.
Filtering Data in a Table Filtering data is one of the most common activities performed with a table. Often, you want to view or analyze a subset of the data in a large dataset. When Excel creates a table, it includes a sort-and-filter drop-down arrow to the right of each column header. After you filter your table, the status bar displays the number of rows visible. Remember: You can use Excel’s filtering features in a standard (non-table) range. Select the range, click the Sort & Filter button on the Ribbon’s Home tab, and choose Filter from the menu to add the Sort & Filter drop-down arrows to the header row. A worksheet can have only one sort and filter range but can have many tables, each with its own sort and filter settings.
208
Part 13: Sorting and Filtering Your Data Remember: If your table data was imported from an external range, your table filters and sort orders are normally reapplied after you refresh the range (import the latest data). If you add data rows manually, however, you must click the Sort & Filter button on the Ribbon’s Home tab and then choose Reapply from the menu before Excel will update the table.
Filtering a table based on individual column entries Follow these steps to filter your table data based on the individual entries in a column: 1.
Click the arrow on the header of the column you want to filter. Excel displays the sort and filter options (see Figure 13-3).
2.
The lower portion of the window displays the unique column entries in a window. By default, Excel selects all entries. If you want to display rows for one or only a few entries, clear the Select All check box and individually select the items you want displayed. Alternatively, if you want to hide rows for only a few entries, clear the check boxes next to these entries but do not clear the Select All check box.
Figure 13-3
Note that the list can display a maximum of 10,000 unique entries in the column. 3.
Click OK. In the table, Excel displays rows for all the entries you selected in Step 2 and hides all rows for the cleared entries. If your table uses an alternative row-banding style, the banding is preserved after you filter table rows. Excel also adds a filter icon (a small funnel) on the column drop-down to indicate that a filter is applied to the column.
4.
To filter additional columns, repeat Steps 2 and 3.
Filtering Data in a Table
209
If your column has a series of date entries (month, day, year), Excel allows you to filter at the year, month, or day levels. In the column items list window, only the year level is listed initially. If you click the plus sign (+) next to a year, the months for that year are listed. Clicking the plus sign next to the month displays individual day entries for that month.
Filtering a table based on a column text search CEL2010 EX
Excel 2010 provides a powerful new column filter in the form of a text search box, located just above the individual items list in the column sort and filter drop-down list. This new filter is useful in two significant ways: Because the individual items list in the column sort and filter drop-down list is limited to displaying a maximum of 10,000 unique items, you cannot use this filter if your data set might contain more than the display limit. The search box overcomes this problem.
✓
Even if you don’t exceed the column filter drop-down list’s display limit, it can be tedious scrolling through a large list looking for items to filter.
✓
You can use the search box to include items to filter (remain visible) or to exclude items to filter. Follow these steps to include items in your filter list: 1.
Click the column sort and filter arrow. In the search box, enter the first item you want to include in your filter. As you type, Excel filters the list based on the characters you enter (see Figure 13-4).
2.
As the list narrows, you can select all or some items. To exclude items, clear the check boxes next to the items.
Figure 13-4
210
Part 13: Sorting and Filtering Your Data 3.
After you finish making your selections, select the box labeled Add Current Selection to Filter.
4.
Click OK. Excel filters the table to show only the items you selected.
5.
If you want to include additional items in your filter list, repeat Steps 1–4.
When you’re adding additional items to your filter list, if you don’t select the box labeled Add Current Selection to Filter, the new items will replace the previous filter list instead of being added to the previous filter list. Follow these steps to exclude items from your filter list: 1.
Follow Steps 1 and 2 in the preceding procedure.
2.
After you finish making your selections, select the box labeled Add Current Selection to Filter and deselect the box labeled (Select All Search Results). These actions effectively exclude items from your filter — that is, everything else is automatically selected.
Remember: The search text you enter is not case-sensitive. You can combine the two techniques discussed in this section into a single filter. Suppose that you’ve narrowed the list of items you want to include in your filter but you still want to exclude some items. To accomplish this task, follow the steps for the first procedure and then the steps for the second procedure. You can use wildcard characters in your search. Use the * character to represent one or more characters before, between, or after any search text you enter. For example, *500*Black* will locate all items with 500 and Black in the name, with any number of characters before 500, between 500 and Black, and after Black. On the other hand, ?500?Black? will locate all items with only a single character before 500, between 500 and Black, and after Black. You can combine wildcard characters in your search text.
Filtering a table based on column data type Suppose you have a table column that contains dates. But instead of filtering the column based on individual dates, you want to display dates for the current month, last month, last quarter, or year to date. Or suppose you have a numeric column and want to display records exceeding a certain value or lying between two values. Or perhaps you have a text column and you want to display records that begin with certain text or contain certain text. Excel provides many filtering options that you can apply based on the type of data you have in a column. To filter table data based on date, number, or text criteria, follow these steps: 1.
Click the arrow on the header of the column you want to filter. Excel displays the sort and filter options.
Filtering Data in a Table
211
2.
Immediately above the window that displays individual column entries, choose the datatype Filters option (where datatype is Text, Number, or Date, depending on the data type of the column you’re filtering).
3.
Choose a specific filter option from the flyout menu or choose Custom Filter at the bottom of the menu to display a dialog box that offers additional options.
4.
If your choice in Step 3 displays a dialog box, complete the dialog box options and then click OK.
Filtering a table based on cell color Excel allows you to filter by cell color. Colors are cell background or font colors applied manually or by conditional formatting. Colors can also include color scales and icon sets. Remember: You can filter by only one color at a time. To filter your table data based on color formatting, follow these steps: 1.
Click the arrow on the header of the column with the color formatting you want to filter. Excel displays the sort and filter options.
2.
Choose Filter by Color, and then choose a color option from the flyout menu. You can also choose the No Fill option to filter out all cells with font or background formatting.
Remember: Colors for filtering do not include colors defined in the table style, so your table formatting is preserved after color filtering.
Clearing table filters While analyzing data in a table, you may have applied multiple filters to one or more columns. You can manually remove the filters one by one, but Excel provides a quicker way to remove filters from your table: ✓
To clear filters from a single column, click the arrow on the column header of the column from which you want to remove filters. Then, from the sort and filter options, choose Clear Filter from columnname, where columnname is the name of the column whose filters you’re clearing (for example, ProductName).
✓
To clear all filters in the table, click anywhere in the table, click the Sort & Filter button on the Ribbon’s Home tab, and then choose Clear from the menu.
212
Part 13: Sorting and Filtering Your Data
Sorting Data in a PivotTable Sorting a PivotTable involves rearranging row or column field items so that the items appear in ascending, descending, or a custom order. You may, for example, want to sort a row field of customers or sales regions alphabetically. You can sort numerically, alphabetically, or by date, depending on the data type. Remember: Unlike a table, Excel sorts items hidden in a filtered field, so that if you remove the filter, the field remains sorted. The following rules apply when you sort a row or column field: ✓
If you have more than one row or column field in your PivotTable and you sort the outermost row or column field, Excel sorts all the other row or column fields in ascending order, regardless of the sort order you choose for the outermost field.
✓
If you sort the innermost row or column field, Excel does not sort the other row or column fields.
✓
If you sort an intermediate row or column field, Excel sorts fields inner to that field in ascending order, regardless of the sort order you choose for the intermediate field. Excel does not sort fields outer to the intermediate field. In the context of the PivotTable structure, an inner row field is any field to the right of another field. An outer field is any field to left of another field. An inner column field is any field below another field. An outer field is any field above another field.
Sorting a row or column field using standard sort options Follow these steps to sort a row or column field in your PivotTable using the standard sort options: 1.
Click the arrow on the header of the field that you want to sort. If you’re using the Compact report layout, individual field headings aren’t shown. In this case, click the arrow on Row Labels or Column Labels. Excel displays the sort and filter options.
2.
If you’re using the Compact report layout, you must first choose the field you want to sort from the Select Field drop-down list from the Row Labels or Column Labels sort and filter options.
3.
Choose one of the sort direction options at the top of the window. The options depend on the data type in the column you’re sorting (numeric, text, or date). After you choose an option, Excel rearranges the items in the field.
Sorting Data in a PivotTable
213
After you apply a sort to a field, Excel adds a small arrow to the field header arrow, indicating the direction of the sort. The arrow also serves as a reminder that you’ve applied a sort to the field.
Sorting a value field In some cases, you may want to sort based on the data in the values area of the PivotTable. For instance, you may want to sort sales numbers from largest to smallest. To sort based on data in the values area, right-click any cell in the value column you want to sort, choose Sort from the contextual menu, and then select a sort direction from the flyout menu. Excel sorts the items in the innermost row field, along with their corresponding values. You can also sort row-wise instead or column-wise. Right-click any cell in the value row you want to sort, choose Sort from the contextual menu, and then select More Sort options from the flyout menu. In the Sort by Value dialog box, select a sort option (Smallest to Largest or Largest to Smallest) and then select Left to Right for the sort direction. Click OK, and Excel sorts the items in the innermost column field, along with their corresponding values.
Sorting a row or column field manually When the standard ascending or descending sort order doesn’t apply for a field, you can arrange the field items manually. If you have many items you need to arrange manually, it’s better to use a custom sort order. See “Sorting a row or column field using a custom sort order,” immediately following this section. To rearrange an item manually, click the item to select it. Position the mouse pointer at the edge of the selection until a black arrow cross is displayed at the tip of the pointer. Then hold down the left mouse button and drag the item to its new location.
Sorting a row or column field using a custom sort order In some cases, you may want to sort a text field in an order other than alphabetical ascending or descending. If your data consists of month names, for example, you probably want them to appear in chronological date order rather than alphabetically. Excel includes four custom lists, and you can also define your own. To sort one or more columns by a custom list, follow these steps: 1.
Complete Steps 1–3 in “Sorting a row or column field using standard sort options,” except in Step 3, choose More Sort Options instead of one of the sort direction options. Excel displays the Sort dialog box. See Figure 13-5, left.
2.
Click More Options. Excel displays the More Sort Options dialog box. See Figure 13-5, right.
214
Part 13: Sorting and Filtering Your Data
Figure 13-5
3.
Deselect the Sort Automatically Every Time the Report Is Updated check box.
4.
In the First Sort Key Order drop-down list, select an option. Click OK twice to exit the dialog boxes.
Remember: If you need to use a custom list, create it before following the preceding procedure. See “Creating a Custom Sort List,” earlier in this part.
Sorting Data in a Table Sorting a table involves rearranging the rows so they’re in ascending or descending order, based on the values in one or more columns. You may, for example, want to sort a table of salespeople alphabetically by last name or by sales region. You can sort numerically, alphabetically, or by date, depending on the data. If you sort a filtered table, Excel sorts only the visible rows. After you remove the filtering from the table, the table is no longer sorted. Therefore, you should remove any column filters before sorting the table. Remember: You need to re-sort your table after adding (and perhaps editing) table rows. To re-sort the table, click any cell in the table, click the Sort & Filter button on the Design tab, and then choose Reapply from the menu. See also “Filtering Data in a Table,” earlier in this part.
Sorting a single column based on column values Follow these steps to sort a single column in your table based on the data in the table:
Sorting Data in a PivotTable — Sorting Data in a Table
215
1.
Click the arrow on the header of the column you want to sort. Excel displays the sort and filter options.
2.
Choose one of the sort direction options at the top of the window. The options depend on the data type in the column you’re sorting (numeric, text, or date). After you choose an option, Excel rearranges the rows in the table.
After you apply a sort to a column, Excel adds a small arrow to the column header arrow, indicating the direction of the sort. The arrow also serves as a reminder that you’ve applied a sort to the column.
Sorting multiple columns based on column values Follow these steps to sort multiple columns in your table based on the data in the table: 1.
Click the arrow on the header of any column in the table. Excel displays the sort and filter options.
2.
Choose Sort by Color and then choose Custom Sort from the flyout menu. Excel displays the Sort dialog box.
3.
From the following drop-down lists, choose the options for the first column you want to sort: • Column: Choose the first column you want to sort by. • Sort On: Choose Values. • Order: Choose a sort order.
4.
Figure 13-6
For each additional column you want to sort, click the Add Level button. Each time you do so, new drop-down lists appear. Repeat Step 3 for each sort level you add (see Figure 13-6).
216
Part 13: Sorting and Filtering Your Data 5.
If you want your sorts to be case-sensitive (applicable to text columns only), click the Options button and then select the Case Sensitive check box. When you make your sorts case-sensitive, uppercase letters appear before lowercase letters in an ascending sort. Normally, sorting ignores the case of letters.
6.
If you want to change the sort order of a column after you add several sort levels, click the left side of the sort level and then click the up or down arrow button. If you want to delete a sort level, click the left side of the sort level and then click the Delete Level button. After you click a sort level, Excel highlights the level so you know which level you’re deleting or reordering.
7.
Click OK, and Excel rearranges the table’s rows.
Note that you can sort on up to 64 columns.
Sorting based on a custom sort order In some cases, you may want to sort a text column in an order other than alphabetical ascending or descending. If your data consists of month names, for example, you probably want them to appear in month order rather than alphabetically. Excel includes four custom lists, and you can also define your own. To sort one or more columns by a custom list, follow these steps: 1.
Complete Steps 1–3 in “Sorting multiple columns based on column values,” except in Step 3, choose Custom List from the Order drop-down list. Excel displays the Custom Lists dialog box.
2.
In the Custom Lists list box, choose a sort order list.
3.
Click OK to add the custom list to the Order drop-down list in the Sort dialog box.
4.
Click OK. Excel rearranges the table’s rows based on the custom order.
You can also create a custom list in the Custom Lists list box. To create a custom list, follow these steps: 1.
In the Custom Lists list box, select the NEW LIST entry.
2.
In the List Entries text box, type your entries in the order you want your list sorted. Press Enter after you type each entry of the list, or separate each entry with a comma.
3.
Click Add to include your new list in the Custom Lists list box.
4.
Click your new list and then click OK to add your list to the Order drop-down list in the Sort dialog box.
5.
Click OK. Excel rearranges the table’s rows based on your custom order.
See also “Creating a Custom Sort List,” earlier in this part.
Sorting Data in a Table
217
Sorting based on color or conditional formatting icons You can sort by background or font colors applied to cells manually or by conditional formatting. You can also sort by conditional formatting icon sets or color scales. Sorting by color is useful if you want to group data that meets a conditional formatting criterion. Follow these steps to sort columns based on color (or icon): 1.
Click the arrow on the header of the column that you want to sort by color (or icon). Excel displays the sort and filter options.
2.
If you want to sort by a single color, choose Sort by Color and choose a color (or icon, if applicable) from the flyout menu. After you choose a color option, Excel moves the rows with that color to the top of the table.
A quick way to sort by a single color is to right-click a cell in the column with the color, choose Sort from the contextual menu, and then choose an appropriate color sort option (cell color, cell font, or cell icon). You can sort by more than one color if, for example, you have multiple colors in a column based on conditional formatting conditions or you want to arrange color scale colors or icon set icons in a particular order in a column. See also “Formatting a Range Using Comparative Visualizations,” in Part 8, for a discussion of color scales and icon sets. Follow these steps to sort by more than one color in a column: 1.
Complete the preceding steps to sort by the first color.
2.
Click the arrow on the column header, choose Sort by Color, and then choose Custom Sort from the flyout menu. Excel displays the Sort dialog box with the first sort level listed (refer to Figure 13-6).
3.
Click the left side of the existing sort level and then click the Copy Level button. Excel adds a new sort level with identical sort conditions.
4.
Click the Order drop-down list and choose a color (or icon if applicable) for the new sort level.
5.
Repeat Steps 3 and 4 to add additional sort levels, except in Step 3, click the left side of the last sort level added before clicking Copy Level.
6.
Click OK. Excel rearranges the table’s rows in the color order you specified.
218
Part 13: Sorting and Filtering Your Data
Index Symbols & Numerics & (ampersand), 148 * (asterisk) wildcard character, 210 = (equal sign) in formulas, 59 #REF (invalid references), 98 # (pound sign), 112 #### (pound signs), 66, 134 3-D ranges referencing, 90 selecting, 74
A Abbreviated days sort list, 204 Abbreviated months sort list, 204 absolute references, 80 Accounting Number Format button (Home tab), 127 activating charts, 155 workbooks, 22 worksheets, 40 active cells, 3 addresses of cells, 2 aligning cell contents, 118–120 ampersand (&), 148 Apply Names dialog box, 93 arguments, 83 arithmetic operators, 2 arranging workbook windows automatically, 22 arrows on button controls, 8–9 associating slicers with other PivotTables, 188–189 asterisk (*) wildcard character, 210 auditing cell comments and, 113–115 checking for specific errors, 102–104 description of, 101 displaying formulas in worksheets, 105 error values and, 112–113 evaluating parts of formulas, 105–106 finding specific data, 106–108 handling circular references, 108–109 selecting special cells, 110 tracing cell relationships, 111–112 Watch window and, 115–116 Auto expand/collapse button (formula bar), 63
AutoComplete feature, 63 AutoFill method for data series, 65–67 paste options and, 52 automatic calculation mode, 81–82 AutoRecover feature, 31–32 AutoSum tool, 84–85 axes of charts, modifying, 168–169 axis options for sparklines, 159–160
B Background Color button, 121 Backstage navigation pane Info tab, 32 New tab, 24, 37–38 Share tab, 35 Backstage view description of, 14–15 Help tab, 18–20 Print tab, 140, 142 Recent tab, 28, 32 Black and White option, 152 borders, adding to cells or ranges, 118 Borders button (Home tab), 118 built-in functions, 2 built-in number formats, 127–128 button controls on Ribbon, 8–9
C Calculate Now button (Formulas tab), 82 Calculate Sheet button (Formulas tab), 82 calculated columns, referencing table data using, 180–181 calculation modes, 81–82 canceling operations, 69 categories, 154 Cell Comment feature, 113–115 cell contents aligning, 118–120 copying, 53 editing, 55–57 formatting, 120–121 formatting based on, 176–177 hiding, 132 replacing, 70
Cell Errors As option, 152 cell ranges adding borders to, 118 conditional formatting for, 123–124 converting tables to, 175 copying cells to, 50–52 copying to another range, 52–53 creating name for with New Name dialog box, 93–94 entering data into, 57–58 erasing data in, 65 formatting with comparative visualizations, 129–132 moving, 68–70 naming, 92 noncontiguous, copying, 53–54 in other workbooks, referencing, 87–89 in other worksheets, referencing, 90 selecting, 3, 72–73 transposing, 74–75 cell references absolute, 80 applying names to existing, 92–93 circular, 108–109 color of, in formulas, 61 external, 87 fully qualified, 179–180 invalid (#REF), 98 mixed, 80 to ranges in functions, modifying, 86–87 relative, 80 structured, 179 types of, 80 unqualified, 179 cell styles applying predefined, 136–137 copying from other workbooks, 138 creating custom, 138 modifying existing, 137–138 Cell Styles gallery, 136 cells. See also cell contents; cell ranges; cell references; cell styles active, 3 adding borders to, 118 adding to Watch window, 115 addresses of, 2 comments in, 113–115 copying range to another range, 52–53 copying to cells or ranges, 50–52
220
Index
cells (continued) description of, 2 entering numeric values into, 64 entering text into, 62–63 erasing data in, 65 filtering tables on color of, 211 locking and unlocking, 46 merging, 119–120 moving, 68–70 naming, 92 referencing, 87–89, 90 removing from Watch window, 116 resizing, 134–135 selecting, 72 tracing precedents and dependents of, 111–112 chart sheets, 2 charts activating, 155 axes, modifying, 168–169 copying, 170 creating, 162–164 data series, adding to, 160–161 deleting, 170 deleting elements of, 171 description of, 153 displaying data labels in, 165–166 displaying data tables in, 165 elements of, 154–155 formatting, 166 legends for, 155, 167–168 missing or hidden data and, 167 moving, 170 moving elements of, 170 PivotCharts, 190–192 resizing, 169 resizing elements of, 170 selecting elements of, 171 sparklines for, 156–160 templates, creating and using, 164 titles, adding, 161 types, changing, 162 updating source data range for, 171–172 check boxes on Ribbon, 9 checking spelling, 104 circular references, 108–109 Clear button (Home tab), 65 clearing PivotTable filters, 207 table filters, 211 Clipboard, 50 Clipboard task pane, 53–54 Close button, 23
closing. See also opening Watch window, 115 windows, 3 without saving changes, 32 workbooks, 23 collapsing field item levels in PivotTables, 200 Collation options, 140 color adding to worksheet tabs, 41 of cell references in formulas, 61 filtering tables on cell color, 211 sorting by, 217 for themes, 16–17 color scales formatting tool, 129, 130, 132 column data type, filtering tables on, 210–211 column labels creating names from, 95–96 description on, 184, 185 printing, 151 column text search, filtering tables on, 209–210 column titles, freezing, 43 columns adding to and deleting from tables, 178 calculated, referencing table data using, 180–181 changing width of, 134–135 deleting, 55, 68 filtering tables based on entries in, 208–209 hiding and unhiding, 133–134 inserting, 67–68 selecting, 74–75 sort options for, 212–216 command groups on Ribbon adding to Quick Access toolbar, 14 description of, 9 layout options for, 11–12 commands keyboard shortcuts for, 6–7 KeyTips and, 12 Quick Access toolbar and, 13–14 on Ribbon, 8–11 comments in cells adding and editing, 114 description of, 113–114 viewing, 114–115 Comments option, 152 comparative visualizations modifying, 130–132 using, 129–130
comparing workbooks side by side, 23–24 conditional formatting applying multiple conditional formats, 125–126 based on cell values, 122–123 based on values in ranges, 123–124 description of, 121–122 editing or deleting, 126–127 of PivotTables, 194–195 of tables, 176–177 conditional formatting icons, sorting by, 217 Conditional Formatting Rules Manager dialog box, 125 constants, naming, 100 contextual help, 18 contextual menus description of, 5 minitoolbar above, 5–6 Paste Options gallery, 51 contextual tabs on Ribbon, 10 Control button, 23 converting formulas to values, 82 tables to ranges, 175 Copy button (Home tab), 51 Copies spinner control, 140 copying cell styles, 138 cell to another cell or range, 50–52 data to another worksheet or workbook, 53 embedded charts, 170 formats, 121 information between worksheets, 25 multiple cells or ranges to another range, 53–54 pasting and, 50 PivotTables, 190 slicers, 186 worksheets, 41–42 custom calculations, using in PivotTables, 201–202 custom headers or footers, creating, 148–149 Custom Lists dialog box, 204 custom number formats, creating, 128–129 custom sort lists, 204–205, 216 custom tabs on Ribbon, 10 Cut button (Home tab), 68
Index
D dashboard displays and sparklines, 156 data, finding specific, 106–108 data bars formatting tool, 129, 130, 132 data entry dates and times, 58–59 into ranges of cells, 57–58 validating, 76–77 data labels adding to chart series, 165–166 description of, 155 data points, 155 data rows in tables, 174, 175 data series adding to charts, 160–161 changing chart types for, 162 description of, 155 filling, 65–67 updating source data range for, 171–172 date group PivotTables, creating, 196–197 dates entering, 58–59 incremental, entering series of, 66 Days sort list, 204 Decrease Font Size button, 120 decrypting workbooks, 30 default file location for workbooks, changing, 22 deleting. See also entering; inserting cells from Watch window, 116 chart elements, 171 commands from Quick Access toolbar, 14 conditional formats, 126–127 duplicated values from tables, 181–182 embedded charts, 170 names, 97–98 page breaks, 145 rows and columns, 55, 68 slicers, 186 table rows and columns, 178 worksheets, 42–43 dependents, 111 Design tab (Ribbon), 162–163 destination workbooks, 87 dialog boxes, copying or moving worksheets using, 41. See also specific dialog boxes dialog launchers on Ribbon, 9 direct precedents, 111 display modes for worksheets, 142–143, 144
displaying data labels in charts, 165–166 data tables in charts, 165 formulas in worksheets, 105 long text entries, 63 multiple windows for workbooks, 24–25 Ribbon commands, 13 subtotals or grand totals in PivotTables, 200 Watch window, 115 Document Recovery pane, 31 Draft Quality option, 152 drag and drop copying and moving worksheets using, 42 turning feature on, 52–53 drop-down lists on Ribbon, 9
E Edit Formatting Rule dialog box, 131 Edit Links dialog box, 88–89 editing cell comments, 114 checking spelling, 104 conditional formats, 126 contents of cells, 55–57 functions in formulas, 82–83 in-cell editing, turning on, 56 names, 98 effects for themes, 17 elements of windows, 4, 5 enabling Office Clipboard, 54 encrypting workbooks, 29–30 entering. See also inserting text, 62–63 values, 64 entering data dates and times, 58–59 into range of cells, 57–58 specifying validation criteria, 76–77 entering formulas manually, 60–61 overview of, 59 by pointing, 61–62 entering functions in formulas with AutoSum tool, 84–85 with Function Library, 85–86 manually, 84 equal sign (=) in formulas, 59 erasing data in cells and ranges, 65 Error Checking button (Formulas tab), 103
221
error values meanings of, 112–113 tracing, 112 errors, checking for controlling types of error checking, 104 errors in background, 102–103 manually, 103–104 types of errors, 102 Esc key to cancel operations, 69 Evaluate Formula button (Formulas tab), 105 Evaluate Formula dialog box, 105–106 exiting Excel, 3 expanding field item levels in PivotTables, 200 eXtensible Markup Language (XML), 33 external references, 87
F F1 (Help options), 18 field data type, filtering PivotTables on, 206–207 field items description of, 184, 185 expanding and collapsing, 200 filtering on, 205–206 Field List task pane, 184 field text search, filtering PivotTables on, 206 file extensions, 26, 33 file formats native, 33 non-native, 25–26, 34–35 file location for workbooks, changing default, 22 file validation checks, 26, 28 files, recovering unsaved, 31–32 fill handles, 86 filling data series, 65–67 filtering data in tables, 207–211 PivotTable reports, 205–207 filters, 184, 185. See also PivotTables; slicers Find and Replace dialog box, 71, 106 Find & Select button (Home tab), 71 Font Color button, 121 Font Face option, 120 font picker drop-down list, 120 fonts for themes, 16 Font Size option, 120 Font Style options, 120
222
Index
footers. See headers and footers Format Painter button (Home tab), 121 formatting. See also conditional formatting aligning cell contents, 118–120 borders, adding to cells or ranges, 118 cell contents, 120–121 with cell styles, 136–138 chart elements, 166 comparative visualizations for, 129–132 description of, 117 hiding and unhiding columns and rows, 133–134 hiding cell contents, 132 numbers, 127–129 PivotTables, 193–196 previewing, 15–16 resizing cells, 134–135 slicers, 187–188 sparklines, 159 tables, 176–177 with themes, 16–17 formatting tools color scales, 129, 130, 132 data bars, 129, 130, 132 icon sets, 129, 130, 132 Formula AutoComplete feature, 60–61, 84 formula bar Auto expand/collapse button, 63 description of, 3, 81 entering formulas manually and, 60 entering text in cells and, 62–63 entering values and, 64 Insert Function button, 83 name box, 94–95 formulas converting to values, 82 description of, 2 displaying, 105 editing cells containing, 56 editing functions in, 82–83 elements of, 80 entering, 59 entering by pointing, 61–62 entering functions in, 83–86 entering manually, 60–61 equal sign (=) in, 59 error values, 112–113 evaluating parts of, 105–106 naming, 100 operator precedence and, 81 pasting names into, 100 referencing table data in, 178–181
tracing error values, 112 using dates in, 58 Formulas tab (Ribbon) Calculate Now button, 82 Calculate Sheet button, 82 Error Checking button, 103 Evaluate Formula button, 105 Name Manager button, 94 Show Formulas button, 105 fractions, entering, 64 Freeze Panes button (View tab), 43 freezing row or column titles, 43 Full Screen button (View tab), 48 fully qualified references, 179–180 Function Arguments dialog box, 85, 86 Function Library, 85–86 functions built-in, 2 editing, 82–83 entering in formulas, 83–86 modifying range references in, 86–87 nesting, 83
G galleries on Ribbon, 9 general help, accessing, 18 graphs (charts) activating, 155 axes, modifying, 168–169 copying, 170 creating, 162–164 data series, adding to, 160–161 deleting, 170 deleting elements of, 171 description of, 153 displaying data labels in, 165–166 displaying data tables in, 165 elements of, 154–155 formatting, 166 legends for, 155, 167–168 missing or hidden data and, 167 moving, 170 moving elements of, 170 PivotCharts, 190–192 resizing, 169 resizing elements of, 170 selecting elements of, 171 sparklines for, 156–160 templates, creating and using, 164 titles, adding, 161 types, changing, 162 updating source data range for, 171–172
Greater Than dialog box, 123 gridlines for charts, 155 printing, 151 turning off, 47 grouping PivotTable items, 196–198 sparklines, 157–158 worksheets, 44 Grouping dialog box, 196, 197
H header rows in tables, 174, 175 headers and footers creating custom, 148–149 description of, 146–147 inserting predefined, 147 using multiple, 149–150 height of rows, changing, 135 Help options, 17–20 help viewer, 18–20 hidden data in charts, 167 hiding. See also displaying; unhiding cell contents, 132 columns and rows, 133 Ribbon commands, 12–13 subtotals or grand totals in PivotTables, 200 worksheets, 45 Home tab (Ribbon) Accounting Number Format button, 127 Borders button, 118 Clear button, 65 Copy button, 51 Cut button, 68 Find & Select button, 71 Format Painter button, 121 Insert split button, 68 Paste split button, 51 Horizontal alignment, 119 horizontal axes, 154 Horizontal axis options, 159–160
I icon sets formatting tool, 129, 130, 132 in-cell editing, turning on, 56 Increase Font Size button, 120 incremental values or dates, entering series of, 66–67 Indent options, 119 indirect precedents, 111 Info tab (Backstage navigation pane), 32
Index Insert Function button (formula bar), 83 insert paste operation, 69 Insert Slicers dialog box, 186 Insert split button (Home tab), 68 Insert Worksheet tab button, 40 inserting. See also entering; removing headers or footers, 146–150 page breaks, 143–144 rows and columns, 67–68 table rows and columns, 177, 178 totals rows in tables, 177 IntelliMouse (Microsoft), zooming with, 48 invalid references (#REF), 98 Iteration setting, 109
K keyboard, navigating with, 6–8 keyboard shortcuts for applying font styles, 120 for current date or time, 59 for editing contents of cells, 56–57 list of, 6–7 for selecting precedent and dependent cells, 110 keys for charts, 167 keystroke navigation, 7–8 KeyTips, 12
L labels. See column labels; data labels; row labels layout for PivotTables, modifying, 198–199 legends for charts description of, 155 inserting and modifying, 167–168 link formulas, 87 links, 87, 88–89 Live Preview feature description of, 15–16 paste options, 50 locking cells, 46
M macros, 33 managing names, 98–99 manual calculation mode, 81 margins for printing, 141 marquees, 85
menus contextual, 5–6, 51 rich and standard on Ribbon, 10 Merge and Center option, 119–120 merging cells, 119–120 Message bar, 27–28 Microsoft IntelliMouse, zooming with, 48 minitoolbar above contextual menus, 5–6 missing data in charts, 167 mixed references, 80 Months sort list, 204 More Sort Options dialog box, 213–214 mouse conventions for, 5 navigating with, 5–6 splitting panes with, 47 zooming with, 48 mouse icons for editing contents of cells, 55 Move or Copy dialog box, 41, 42 moving cells and ranges, 68–70 chart elements, 170 embedded charts, 170 Quick Access toolbar, 14 slicers, 186 windows, 3 worksheets, 41–42 multiple selection, 73 multisheet names, creating, 97 multisheet (3-D) ranges referencing, 90 selecting, 74
N name box (formula bar), 94–95 Name Manager button (Formulas tab), 94 Name Manager dialog box, 98–99 names creating, 93–97 deleting, 97–98 editing, 98 managing, 98–99 pasting into formulas, 100 tables of, creating, 104–105 naming. See also renaming cells and ranges, 92 constants and formulas, 100 existing cell references, 92–93 workbooks when saving, 33–34
223
native file format, 33 navigating with keyboard, 6–8 with mouse, 5–6 navigation panes, 14. See also Backstage navigation pane nesting functions, 83 New button, adding to Quick Access toolbar, 24 New Name dialog box, 93–94 New Slicer Quick Style dialog box, 187–188 New tab (Backstage navigation pane), 24, 37–38 New Window button (View tab), 24 noncontiguous groups of cells copying, 53–54 selecting, 3 noncontiguous ranges of cells, selecting, 73 non-native file formats opening, 25–26 saving workbooks in, 34–35 number formats built-in, 127–128 creating custom, 128–129 number group PivotTables, creating, 197–198 numbers changing formatting for, 195–196 entering, 64 formatting, 127–129
O Office Clipboard, 53–54 Open dialog box, using to open workbooks, 26–28 Open XML standard, 33 opening. See also closing non-native files, 25–26 workbooks, 26–29 operator precedence, 81 Orientation option, 119
P page and printer options, setting, 140–142 page breaks inserting manual, 143–144 previewing and adjusting, 142, 145–146 removing, 145
224
Index
page layout view mode, 143, 147 Page Order option, 152 Page orientation options, 140 Page Setup dialog box, 152 Page size options, 141 passwords creating, 30 recording and storing, 29 Paste Options gallery, 50, 51 Paste split button (Home tab), 51 pasting copying and, 50 names into formulas, 100 Pin button (help viewer), 20 PivotCache memory, 185 PivotCharts, 190–192 PivotTables copying, 190 creating from tables, 192–193 custom calculations, using, 201–202 description of, 183 elements of, 184–185 field item levels, expanding or collapsing, 200 filtering, 205–207 formatting, 193–196 grouping items in, 196–198 layout, modifying, 198–199 refreshing, 201 renaming, 201 report structure, modifying, 199 slicers and, 185–189 sorting data in, 212–214 subtotals and grand totals, displaying or hiding, 200 summarization of data, changing, 189 plot areas, 155 points, 135 pound sign (#), 112 pound signs (####), 66, 134 precedents, 111 previewing formatting, 15–16 page breaks, 145–146 pages before printing, 141 paste options, 50, 51 Print Preview area, 141–142 Print tab (Backstage view), 140, 142 printer options, setting, 140–142 printing headers or footers, inserting, 146–150 page and printer options, setting, 140–142 page breaks, handling, 143–146 setting print area, 150
sheet printing options, setting, 150–152 worksheet display modes, 142–143, 144 Protect Sheet dialog box, 45–46 protected mode, 26, 27, 29 protecting workbooks, 29–31 worksheets, 45–46
Q Quick Access toolbar (QAT) adding New button to, 24 description of, 13–14 Save button, 33 Undo button, 57, 75 quick command buttons, 14
R range references in functions, modifying, 86–87 ranges of cells adding borders to, 118 conditional formatting for, 123–124 converting tables to, 175 copying cells to, 50–52 copying to another range, 52–53 creating name for with New Name dialog box, 93–94 entering data into, 57–58 erasing data in, 65 formatting with comparative visualizations, 129–132 moving, 68–70 naming, 92 noncontiguous, copying, 53–54 in other workbooks, referencing, 87–89 in other worksheets, referencing, 90 selecting, 3, 72–73 transposing, 74–75 Recent tab (Backstage view) closing without saving changes and, 32 opening workbooks from, 28 Recent Workbooks list, 15 recovering unsaved files, 31–32 redisplaying. See displaying RefEdit box, 72 references absolute, 80 applying names to existing, 92–93 circular, 108–109 color of, in formulas, 61 external, 87
fully qualified, 179–180 invalid (#REF), 98 mixed, 80 to ranges in functions, modifying, 86–87 relative, 80 structured, 179 types of, 80 unqualified, 179 referencing cells or ranges in other workbooks, 87–89 cells or ranges in other worksheets, 90 Edit Links dialog box and, 88–89 table data in formulas, 178–181 refreshing PivotTables, 201 regions, 85 relative references, 80 Remove Duplicates dialog box, 181 removing. See also entering; inserting cells from Watch window, 116 chart elements, 171 commands from Quick Access toolbar, 14 conditional formats, 126–127 duplicated values from tables, 181–182 embedded charts, 170 names, 97–98 page breaks, 145 rows and columns, 55, 68 slicers, 186 table rows and columns, 178 worksheets, 42–43 renaming. See also naming PivotTables, 201 workbooks, 33–34 worksheets, 41–42 replacing all occurrences of values or text, 70–72 contents of cells, 70 report structure for PivotTables, modifying, 199 reports. See PivotTables Reset Window Position button (View tab), 24 resize bar, 63 resizing cells, 134–135 chart elements, 170 embedded charts, 169 help viewer window, 20 Ribbon, 11–12 slicers, 187 Watch window, 115 windows, 3
Index reviewing properties of workbooks, 32 Ribbon button controls on, 8–9 check boxes on, 9 command groups on, 9, 11–12, 14 contextual tabs on, 10 custom tabs on, 10 description of, 8 Design tab, 162–163 dialog launchers on, 9 drop-down lists on, 9 galleries on, 9 hiding commands on, 12–13 KeyTips and, 12 layout options for, 11–12 parts of, 8–11 Paste Options gallery, 51 resizing, 11–12 results-oriented approach of, 137 spinners on, 10 standard menus on, 10 standard tabs on, 11 text boxes on, 11 View Side by Side button, 23 rich menus on Ribbon, 10 right-click menus. See contextual menus row labels creating names from, 95–96 description of, 184, 185 printing, 151 row titles, freezing, 43 rows adding to and deleting from tables, 177–178 changing height of, 135 deleting, 55, 68 hiding and unhiding, 133–134 inserting, 67–68 selecting, 74–75 sort options for, 212–214
S Save As dialog box, 34 Save button, 33 saving workbook templates, 37 workbooks, 32–35 scaling for printing, 141 schemas, 26 ScreenTips, 17, 51, 84 scroll bars, 5 Search box (help viewer), 19
Search split button (help viewer), 19–20 searching for data to replace, 70–72 security checks and opening workbooks, 26 security settings, modifying in Trust Center, 29 Select Data Source dialog box, 160 selecting cells, 72 cells by criteria, 110 chart elements, 171 multiple worksheets to delete, 43 multiple worksheets to hide, 45 multisheet (3-D) ranges, 74 noncontiguous range of cells, 73 ranges of cells, 3, 57, 72–73 rows and columns, 74–75 table areas, 182 worksheets for groups, 44 serial number system for dates and times, 58 Share tab (Backstage navigation pane), 35 sharing workbooks, 35 sheet-level names, creating, 96 shortcut keys for applying font styles, 120 for current date or time, 59 for editing contents of cells, 56–57 list of, 6–7 for selecting precedent and dependent cells, 110 Show Formulas button (Formulas tab), 105 showing data labels in charts, 165–166 data tables in charts, 165 formulas in worksheets, 105 long text entries, 63 multiple windows for workbooks, 24–25 Ribbon commands, 13 subtotals or grand totals in PivotTables, 200 Watch window, 115 sizing. See resizing slicers associating with other PivotTables, 188–189 creating, 185–186 description of, 184, 185 filtering PivotTables with, 187 formatting, 187–188
225
moving, copying, and deleting, 186 resizing, 187 Smart Tag AutoFill Options, 65–66 Error Warning, 102–103 Formatting Options, 194–195 Paste Options gallery in, 51, 52 Sort dialog box, 213, 214, 215 sort lists, creating, 204–205, 216 sorting data in PivotTables, 212–214 in tables, 214–217 source workbooks, 87 sparklines adding elements to, 158 axis options for, 159–160 creating, 156–157 description of, 156 formatting and changing type of, 159 grouping and ungrouping, 157–158 modifying data ranges or locations of, 158 specifying data-entry validation criteria, 76–77 spell checker, 104 spinners on Ribbon, 10 Split button (View tab), 46, 47 splitting panes, 46–47 standard menus on Ribbon, 10 standard tabs on Ribbon, 11 status bar help viewer, 20 zoom control, 48 structured references, 179 styles, applying. See also cell styles with keyboard shortcuts, 120 to PivotTables, 194 to tables, 176 summarization of PivotTable data, changing, 189 SuperTips, 18 switching among open workbooks, 35–36 Synchronous Scrolling button (View tab), 24 system memory required for data storage, 2
T tables. See also PivotTables converting to ranges, 175 creating, 175–176 creating from PivotTables, 192–193
226
Index
tables (continued) description of, 173 displaying in charts, 165 elements of, 174–175 filtering data in, 207–211 formatting, 176–177 inserting and deleting rows and columns, 177–178 inserting totals rows in, 177 of names, creating, 104–105 referencing data in for formulas, 178–181 removing duplicate values from, 181–182 selecting areas of, 182 sorting data in, 214–217 tabs. See also Formulas tab; Home tab; Recent tab; View tab contextual and custom on Ribbon, 10 standard, on Ribbon, 11 templates chart, creating and using, 164 creating, 36–37 creating workbooks from, 37–38 text, entering, 62–63 text boxes on Ribbon, 11 text group PivotTables, creating, 198 text series, entering, 67 themes, formatting with, 16–17 three-dimensional (3-D) ranges referencing, 90 selecting, 74 tick marks, 155 times, entering, 58–59 titles adding to charts, 161 changing on chart legends, 168 of columns and rows, freezing and unfreezing, 43 toolbars, Quick Access adding New button to, 24 description of, 13–14 Save button, 33 Undo button, 57, 75 tools for formatting color scales, 129, 130, 132 data bars, 129, 130, 132 icon sets, 129, 130, 132 Top 10 Items dialog box, 124 totals rows in tables, 174, 175 trace precedents technique, 109 tracing cell relationships, 111–112 transposing ranges, 74–75 Trust Center, modifying settings in, 29
turning off background error checking, 103 Formula AutoComplete feature, 61 gridlines, 47 turning on AutoFill feature, 66 drag-and-drop feature, 52–53 in-cell editing, 56 two-digit year entries, windowing approach for interpreting, 58
U unauthorized users, protecting workbooks from, 29–30 Undo button (Quick Access toolbar), 57, 75 Undo feature, 75–76 unfreezing row or column titles, 43 ungrouping sparklines, 157–158 worksheets, 44 unhiding. See also displaying; hiding columns and rows, 133–134 worksheets, 45 unlocking cells, 46 unprotecting workbooks, 30–31 worksheets, 46 unqualified references, 179 unsaved files, recovering, 31–32 updating source data range for charts or data series, 171–172
V validating data entry, 76–77 values comparing in ranges, 129–132 converting formulas to, 82 entering, 64 finding specific, 106–108 formatting based on, 122–124, 194–195 incremental, entering series of, 66–67 PivotTables and sort options for, 184, 185, 213 Vertical alignment, 119 vertical axes, 155 Vertical axis options, 160 vertical page breaks, inserting, 144 View Side by Side button (Ribbon), 23 viewing cell comments, 114–115
views. See also Backstage view full-screen, 48 page layout, 143, 147 for workbooks, creating multiple, 24–25 View tab (Ribbon) Freeze Panes button, 43 Full Screen button, 48 New Window button, 24 Reset Window Position button, 24 Split button, 46, 47 Synchronous Scrolling button, 24 visualization for comparing values in ranges modifying, 130–132 using, 129–130
W Watch window, 115–116 width of columns, changing, 134–135 wildcard characters, 107, 210 window properties, protecting and unprotecting, 30–31 windowing approach for interpreting two-digit year entries, 58 windows elements of, 4, 5 moving, resizing, and closing, 3 Windows Clipboard copy procedures and, 50 Office Clipboard compared to, 53 workbook structures, protecting and unprotecting, 30–31 workbook templates creating, 36–37 creating workbooks from, 37–38 workbooks activating, 22 adding worksheets to, 40 arranging windows automatically, 22 changing default file location for, 22 changing themes in, 17 closing, 23 comparing side by side, 23–24 creating from templates, 37–38 creating multiple views for, 24–25 creating new (empty), 24 description of, 2 destination and source, 87 moving cells or ranges to another, 69–70 opening, 26–29 protecting and unprotecting, 29–31 reviewing properties of, 32
Index saving, 32–35 saving as templates, 36–37 sharing, 35 switching among open, 35–36 worksheets activating, 40 adding to workbooks, 40 coloring tabs of, 41 copying or moving, 41–42 deleting, 42–43 description of, 2 display modes for, 142–143, 144 freezing row or column titles, 43 full-screen view, enabling, 48 grouping, 44 hiding and unhiding, 45 labels for grids of, 2 moving cells or ranges to another, 69–70 moving cells or ranges within, 68–69 navigating with mouse, 5–6 printing options, setting, 150–152 protecting, 45–46 referencing cells or ranges in, 90 renaming, 41–42 turning off gridlines, 47 ungrouping, 44 zooming, 48 Wrap Text option, 119
X XML (eXtensible Markup Language), 33
Y year entries, two-digit, interpreting, 58
Z zooming worksheets, 48
227
Notes __________________________________________________________________________________ __________________________________________________________________________________ __________________________________________________________________________________ __________________________________________________________________________________ __________________________________________________________________________________ __________________________________________________________________________________ __________________________________________________________________________________ __________________________________________________________________________________ __________________________________________________________________________________ __________________________________________________________________________________ __________________________________________________________________________________ __________________________________________________________________________________ __________________________________________________________________________________ __________________________________________________________________________________ __________________________________________________________________________________ __________________________________________________________________________________ __________________________________________________________________________________ __________________________________________________________________________________ __________________________________________________________________________________ __________________________________________________________________________________ __________________________________________________________________________________ __________________________________________________________________________________ __________________________________________________________________________________ __________________________________________________________________________________ __________________________________________________________________________________
Desktop Applications/Spreadsheets
Straightforward and up-to-date — the nitty-gritty on working with Excel
Open the book and find: • A tour of the Excel 2010 window
Want to spend more time on your projects and less time trying to figure out Excel? This handy, portable guide gives you the facts in an easy-to-use format. Two Excel gurus bring you quickly up to speed on the 2010 version and then lay out the stuff you need to know: how to compare workbooks, manage worksheets, enter dates, work with formulas and functions, and much more. • New for 2010 — learn to use the slicer report filter for PivotTables, in-cell charts (called Sparklines), table and PivotTable search filters, interactive PivotChart filters, and PivotTable custom calculations • More than one — share workbooks, protect them from unauthorized use, or compare two side-by-side
• Keyboard shortcuts that save you time • How to undo changes and correct mistakes • All you need to know about naming constants and formulas • Advice on formatting numbers and ranges • How to adjust settings and print your worksheet • The different types of charts and how to change them • What to do with the slicer report filter
• It’s relative — use relative, absolute, and mixed references, and convert formulas to values • Cell development — edit cell contents, copy cells and ranges, and enter dates, formulas, text, and values • Chart your progress — choose a chart, modify its axis, create and add elements, and add context to numbers • Tables and more — use tables, PivotTables, and PivotCharts effectively
Go to Dummies.com® for videos, step-by-step photos, how-to articles, or to shop!
$18.99 US / $22.99 CN / £14.99 UK
Colin Banfield is an Excel expert with more than 20 years in the telecommunications field. John Walkenbach, aka Mr. Spreadsheet, has written more than 50 books on Excel and spreadsheet use. Visit his popular Spreadsheet Page at spreadsheetpage.com.
ISBN 978-0-470-52755-9


![PCs for Dummies: Quick Reference [3 ed.]
9780764589607, 0764589601](https://ebin.pub/img/200x200/pcs-for-dummies-quick-reference-3nbsped-9780764589607-0764589601.jpg)





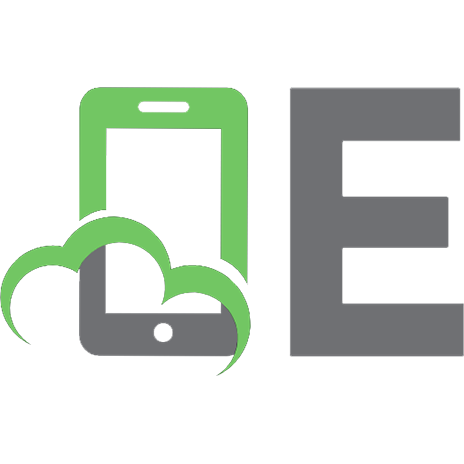

![Excel 2010 For Dummies Quick Reference [Spi ed.]
0470527552, 9780470527559](https://ebin.pub/img/200x200/excel-2010-for-dummies-quick-reference-spinbsped-0470527552-9780470527559.jpg)