Excel 2007 PivotTables Recipes: A Problem-Solution Approach [1 ed.] 9781430205043, 9781590599204, 1590599209
Debra Dalgleish, Microsoft Office Excel MVP since 2001, and an expert and trainer in Excel, brings together a one-stop r
246 4 3MB
English Pages 259 Year 2007
Cover......Page 1
Excel 2007 PivotTables Recipes: A Problem-Solution Approach......Page 2
Contents at a Glance......Page 4
Contents......Page 5
About the Author......Page 13
About the Technical Reviewer......Page 14
Acknowledgments......Page 15
Introduction......Page 16
CHAPTER 1 Creating a Pivot Table......Page 19
CHAPTER 2 Sorting and Filtering Pivot Table Data......Page 39
CHAPTER 3 Calculations in a Pivot Table......Page 58
CHAPTER 4 Formatting a Pivot Table......Page 87
CHAPTER 5 Grouping and Totaling Pivot Table Data.......Page 117
CHAPTER 6 Modifying a Pivot Table......Page 138
CHAPTER 7 Updating a Pivot Table......Page 154
CHAPTER 8 Pivot Table Security, Limits, and Performance......Page 170
CHAPTER 9 Printing and Extracting Pivot Table Data......Page 181
CHAPTER 10 Pivot Charts......Page 203
CHAPTER 11 Programming a Pivot Table......Page 219
Index......Page 251
Recommend Papers
![Excel 2007 PivotTables Recipes: A Problem-Solution Approach [1 ed.]
9781430205043, 9781590599204, 1590599209](https://ebin.pub/img/200x200/excel-2007-pivottables-recipes-a-problem-solution-approach-1nbsped-9781430205043-9781590599204-1590599209.jpg)
- Author / Uploaded
- Debra Dalgleish
- Similar Topics
- Computers
- Software: Office software
- Commentary
- 42898
File loading please wait...
Citation preview
Excel 2007 PivotTables Recipes A Problem-Solution Approach
Debra Dalgleish
Excel 2007 PivotTables Recipes: A Problem-Solution Approach Copyright © 2007 by Debra Dalgleish All rights reserved. No part of this work may be reproduced or transmitted in any form or by any means, electronic or mechanical, including photocopying, recording, or by any information storage or retrieval system, without the prior written permission of the copyright owner and the publisher. ISBN-13 (pbk): 978-1-59059-920-4 ISBN-10 (pbk): 1-59059-920-9 Printed and bound in the United States of America 9 8 7 6 5 4 3 2 1 Trademarked names may appear in this book. Rather than use a trademark symbol with every occurrence of a trademarked name, we use the names only in an editorial fashion and to the benefit of the trademark owner, with no intention of infringement of the trademark. Lead Editor: Tom Welsh Technical Reviewer: Roger Govier Editorial Board: Steve Anglin, Ewan Buckingham, Tony Campbell, Gary Cornell, Jonathan Gennick, Jason Gilmore, Kevin Goff, Jonathan Hassell, Matthew Moodie, Joseph Ottinger, Jeffrey Pepper, Ben Renow-Clarke, Dominic Shakeshaft, Matt Wade, Tom Welsh Project Manager: Beth Christmas Copy Editor: Marcia Baker Associate Production Director: Kari Brooks-Copony Production Editor: Katie Stence Compositor: Linda Weidemann, Wolf Creek Press Proofreader: Liz Welch Indexer: Brenda Miller Artist: April Milne Cover Designer: Kurt Krames Manufacturing Director: Tom Debolski Distributed to the book trade worldwide by Springer-Verlag New York, Inc., 233 Spring Street, 6th Floor, New York, NY 10013. Phone 1-800-SPRINGER, fax 201-348-4505, e-mail [email protected], or visit http://www.springeronline.com. For information on translations, please contact Apress directly at 2855 Telegraph Avenue, Suite 600, Berkeley, CA 94705. Phone 510-549-5930, fax 510-549-5939, e-mail [email protected], or visit http://www.apress.com. The information in this book is distributed on an “as is” basis, without warranty. Although every precaution has been taken in the preparation of this work, neither the author(s) nor Apress shall have any liability to any person or entity with respect to any loss or damage caused or alleged to be caused directly or indirectly by the information contained in this work. The source code for this book is available to readers at http://www.apress.com.
Contents at a Glance About the Author . . . . . . . . . . . . . . . . . . . . . . . . . . . . . . . . . . . . . . . . . . . . . . . . . . . . . . . . . . . . . . . . . xiii About the Technical Reviewer. . . . . . . . . . . . . . . . . . . . . . . . . . . . . . . . . . . . . . . . . . . . . . . . . . . . . . . xv Acknowledgments . . . . . . . . . . . . . . . . . . . . . . . . . . . . . . . . . . . . . . . . . . . . . . . . . . . . . . . . . . . . . . . xvii Introduction . . . . . . . . . . . . . . . . . . . . . . . . . . . . . . . . . . . . . . . . . . . . . . . . . . . . . . . . . . . . . . . . . . . . . . xix
■CHAPTER ■CHAPTER ■CHAPTER ■CHAPTER ■CHAPTER ■CHAPTER ■CHAPTER ■CHAPTER ■CHAPTER ■CHAPTER ■CHAPTER
1 2 3 4 5 6 7 8 9 10 11
Creating a Pivot Table . . . . . . . . . . . . . . . . . . . . . . . . . . . . . . . . . . . . . . . . . . 1 Sorting and Filtering Pivot Table Data . . . . . . . . . . . . . . . . . . . . . . . . . . 21 Calculations in a Pivot Table . . . . . . . . . . . . . . . . . . . . . . . . . . . . . . . . . . . 41 Formatting a Pivot Table . . . . . . . . . . . . . . . . . . . . . . . . . . . . . . . . . . . . . . . 71 Grouping and Totaling Pivot Table Data . . . . . . . . . . . . . . . . . . . . . . . . 101 Modifying a Pivot Table . . . . . . . . . . . . . . . . . . . . . . . . . . . . . . . . . . . . . . . 123 Updating a Pivot Table . . . . . . . . . . . . . . . . . . . . . . . . . . . . . . . . . . . . . . . . 139 Pivot Table Security, Limits, and Performance . . . . . . . . . . . . . . . . . 155 Printing and Extracting Pivot Table Data . . . . . . . . . . . . . . . . . . . . . . . 167 Pivot Charts . . . . . . . . . . . . . . . . . . . . . . . . . . . . . . . . . . . . . . . . . . . . . . . . . . 189 Programming a Pivot Table . . . . . . . . . . . . . . . . . . . . . . . . . . . . . . . . . . . 205
■INDEX . . . . . . . . . . . . . . . . . . . . . . . . . . . . . . . . . . . . . . . . . . . . . . . . . . . . . . . . . . . . . . . . . . . . . . . 237
iii
Contents About the Author . . . . . . . . . . . . . . . . . . . . . . . . . . . . . . . . . . . . . . . . . . . . . . . . . . . . . . . . . . . . . . . . . xiii About the Technical Reviewer. . . . . . . . . . . . . . . . . . . . . . . . . . . . . . . . . . . . . . . . . . . . . . . . . . . . . . . xv Acknowledgments . . . . . . . . . . . . . . . . . . . . . . . . . . . . . . . . . . . . . . . . . . . . . . . . . . . . . . . . . . . . . . . xvii Introduction . . . . . . . . . . . . . . . . . . . . . . . . . . . . . . . . . . . . . . . . . . . . . . . . . . . . . . . . . . . . . . . . . . . . . . xix
■CHAPTER 1
Creating a Pivot Table . . . . . . . . . . . . . . . . . . . . . . . . . . . . . . . . . . . . . . . 1 1.1. Planning a Pivot Table: Getting Started . . . . . . . . . . . . . . . . . . . . . 1 1.2. Planning a Shared Pivot Table . . . . . . . . . . . . . . . . . . . . . . . . . . . . . 2 1.3. Preparing the Source Data: Using Excel Data . . . . . . . . . . . . . . . . 4 1.4. Preparing the Source Data: Creating an Excel Table . . . . . . . . . . 6 1.5. Preparing the Source Data: Excel Field Names Not Valid . . . . . . 8 1.6. Preparing the Source Data: Using Filtered Excel Data . . . . . . . . 8 1.7. Preparing the Source Data: Using an Excel Table with Monthly Columns . . . . . . . . . . . . . . . . . . . . . . . . . . . . . . . . . . . . . 9 1.8. Preparing the Source Data: Using an Access Query . . . . . . . . . 13 1.9. Preparing the Source Data: Using a Text File . . . . . . . . . . . . . . . 14 1.10. Preparing the Source Data: Using an OLAP Cube . . . . . . . . . . 14 1.11. Creating the Pivot Table: Using Excel Data as the Source . . . . . . . . . . . . . . . . . . . . . . . . . . . . . . . . . . . . . . . . . . . . . 15 1.12. Creating the Pivot Table: Using Excel Data on Separate Sheets . . . . . . . . . . . . . . . . . . . . . . . . . . . . . . . . . . . . . . . . 15 1.13. Creating the Pivot Table: Using the PivotTable Field List . . . . . . . . . . . . . . . . . . . . . . . . . . . . . . . . . . . . . . . . . . . . . . . . 18 1.14. Creating the Pivot Table: Changing the Field List Order . . . . . . . . . . . . . . . . . . . . . . . . . . . . . . . . . . . . . . . . . . . . . . . 20
■CHAPTER 2
Sorting and Filtering Pivot Table Data . . . . . . . . . . . . . . . . . . . . . 21 2.1. Sorting a Pivot Field: Sorting Row Labels . . . . . . . . . . . . . . . . . . 21 2.2. Sorting a Pivot Field: New Items Out of Order . . . . . . . . . . . . . . 23 2.3. Sorting a Pivot Field: Sorting Items Left to Right . . . . . . . . . . . 24 2.4. Sorting a Pivot Field: Sorting Items in a Custom Order . . . . . . . 25 2.5. Sorting a Pivot Field: Items Won’t Sort Correctly . . . . . . . . . . . . 27 2.6. Filtering a Pivot Field: Filtering Row Label Text . . . . . . . . . . . . . . 28 v
vi
■CONTENTS
2.7. Filtering a Pivot Field: Applying Multiple Filters to a Field . . . . 29 2.8. Filtering a Pivot Field: Filtering Row Label Dates . . . . . . . . . . . . 31 2.9. Filtering a Pivot Field: Filtering Values for Row Fields . . . . . . . . 32 2.10. Filtering a Pivot Field: Filtering for Nonconsecutive Dates . . . . . . . . . . . . . . . . . . . . . . . . . . . . . . . . . . . . 33 2.11. Filtering a Pivot Field: Including New Items in a Manual Filter . . . . . . . . . . . . . . . . . . . . . . . . . . . . . . . . . . . . . . . . . . . . 34 2.12. Filtering a Pivot Field: Filtering by Selection . . . . . . . . . . . . . . . 35 2.13. Filtering a Pivot Field: Filtering for Top Items . . . . . . . . . . . . . . 36 2.14. Using Report Filters: Hiding Report Filter Items . . . . . . . . . . . . 37 2.15. Using Report Filters: Filtering for a Date Range . . . . . . . . . . . . 38 2.16. Using Report Filters: Filtering for Future Dates . . . . . . . . . . . . 38
■CHAPTER 3
Calculations in a Pivot Table . . . . . . . . . . . . . . . . . . . . . . . . . . . . . . . 41 3.1. Using Summary Functions: Defaulting to Sum or Count . . . . . . 41 3.2. Using Summary Functions: Counting Blank Cells . . . . . . . . . . . 45 3.3. Using Custom Calculations: Difference From . . . . . . . . . . . . . . . 46 3.4. Using Custom Calculations: % Of . . . . . . . . . . . . . . . . . . . . . . . . 48 3.5. Using Custom Calculations: % Difference From . . . . . . . . . . . . 49 3.6. Using Custom Calculations: Running Total . . . . . . . . . . . . . . . . . 50 3.7. Using Custom Calculations: % of Row . . . . . . . . . . . . . . . . . . . . . 52 3.8. Using Custom Calculations: % of Column . . . . . . . . . . . . . . . . . . 53 3.9. Using Custom Calculations: % of Total . . . . . . . . . . . . . . . . . . . . 54 3.10. Using Custom Calculations: Index . . . . . . . . . . . . . . . . . . . . . . . 55 3.11. Using Formulas: Calculated Field vs. Calculated Item . . . . . . 56 3.12. Using Formulas: Adding Items With a Calculated Item . . . . . . 57 3.13. Using Formulas: Modifying a Calculated Item . . . . . . . . . . . . . 58 3.14. Using Formulas: Removing a Calculated Item . . . . . . . . . . . . . 59 3.15. Using Formulas: Using Index Numbers in a Calculated Item . . . . . . . . . . . . . . . . . . . . . . . . . . . . . . . . . . . . . . . . . . 59 3.16. Using Formulas: Modifying a Calculated Item Formula in Cell . . . . . . . . . . . . . . . . . . . . . . . . . . . . . . . . . . . . . . . . . . . . . . . . . . 60 3.17. Using Formulas: Creating a Calculated Field . . . . . . . . . . . . . . 61 3.18. Using Formulas: Modifying a Calculated Field . . . . . . . . . . . . . 62 3.19. Using Formulas: Removing a Calculated Field . . . . . . . . . . . . . 63 3.20. Using Formulas: Determining the Type of Formula . . . . . . . . . 63 3.21. Using Formulas: Adding a Calculated Item to a Field with Grouped Items . . . . . . . . . . . . . . . . . . . . . . . . . . . . . . . . . . . . . . 64 3.22. Using Formulas: Calculating the Difference Between Amounts. . . . . . . . . . . . . . . . . . . . . . . . . . . . . . . . . . . . . . . . 64
■CONTENTS
3.23. Using Formulas: Correcting the Grand Total for a Calculated Field . . . . . . . . . . . . . . . . . . . . . . . . . . . . . . . . . . . . . . . . . 65 3.24. Using Formulas: Calculated Field—Count of Unique Items . . . . . . . . . . . . . . . . . . . . . . . . . . . . . . . . . . . . . . . . . . . . 66 3.25. Using Formulas: Correcting Results in a Calculated Field . . . . . . . . . . . . . . . . . . . . . . . . . . . . . . . . . . . . . . . . . 67 3.26. Using Formulas: Listing All Formulas . . . . . . . . . . . . . . . . . . . . . 67 3.27. Using Formulas: Accidentally Creating a Calculated Item . . . . . . . . . . . . . . . . . . . . . . . . . . . . . . . . . . . . . . . . . . 67 3.28. Using Formulas: Solve Order . . . . . . . . . . . . . . . . . . . . . . . . . . . . 68
■CHAPTER 4
Formatting a Pivot Table . . . . . . . . . . . . . . . . . . . . . . . . . . . . . . . . . . . 71 4.1. Using PivotTable Styles: Applying a Predefined Format . . . . . . 71 4.2. Using PivotTable Styles: Removing a PivotTable Style . . . . . . . 73 4.3. Using PivotTable Styles: Changing the Default Style . . . . . . . . 74 4.4. Using PivotTable Styles: Creating a Custom Style . . . . . . . . . . 74 4.5. Using PivotTable Styles: Copying a Custom Style to a Different Workbook . . . . . . . . . . . . . . . . . . . . . . . . . . . . . . . . . . . . . . 76 4.6. Using Themes: Impacting PivotTable Styles . . . . . . . . . . . . . . . . 77 4.7. Using the Enable Selection Option . . . . . . . . . . . . . . . . . . . . . . . . 78 4.8. Losing Formatting When Refreshing the Pivot Table . . . . . . . . 79 4.9. Hiding Error Values on Worksheet . . . . . . . . . . . . . . . . . . . . . . . . 79 4.10. Showing Zero in Empty Values Cells . . . . . . . . . . . . . . . . . . . . . 80 4.11. Hiding Buttons and Labels . . . . . . . . . . . . . . . . . . . . . . . . . . . . . . 81 4.12. Applying Conditional Formatting: Using a Color Scale . . . . . . 81 4.13. Applying Conditional Formatting: Using an Icon Set . . . . . . . . 82 4.14. Applying Conditional Formatting: Using Bottom 10 Items . . . . . . . . . . . . . . . . . . . . . . . . . . . . . . . . . . . . . . . . . . . . . . . . 84 4.15. Applying Conditional Formatting: Formatting Cells Between Two Values . . . . . . . . . . . . . . . . . . . . . . . . . . . . . . . . . . . . . 85 4.16. Applying Conditional Formatting: Formatting Labels in a Date Period . . . . . . . . . . . . . . . . . . . . . . . . . . . . . . . . . . . . . . . . . 86 4.17. Applying Conditional Formatting: Using Data Bars . . . . . . . . . 87 4.18. Applying Conditional Formatting: Changing the Data Range . . . . . . . . . . . . . . . . . . . . . . . . . . . . . . . . . . . . . . . . . . . . . 89 4.19. Applying Conditional Formatting: Changing the Order of Rules . . . . . . . . . . . . . . . . . . . . . . . . . . . . . . . . . . . . . . . . . . . 91 4.20. Removing Conditional Formatting . . . . . . . . . . . . . . . . . . . . . . . 92 4.21. Creating Custom Number Formats in the Source Data . . . . . . 92 4.22. Changing the Report Layout . . . . . . . . . . . . . . . . . . . . . . . . . . . . 93
vii
viii
■CONTENTS
4.23. Increasing the Row Labels Indentation . . . . . . . . . . . . . . . . . . . 94 4.24. Repeating Row Labels . . . . . . . . . . . . . . . . . . . . . . . . . . . . . . . . . 95 4.25. Separating Field Items with Blank Rows . . . . . . . . . . . . . . . . . . 96 4.26. Centering Field Labels Vertically . . . . . . . . . . . . . . . . . . . . . . . . . 96 4.27. Changing Alignment for Merged Labels . . . . . . . . . . . . . . . . . . 97 4.28. Displaying Line Breaks in Pivot Table Cells . . . . . . . . . . . . . . . 97 4.29. Freezing Heading Rows . . . . . . . . . . . . . . . . . . . . . . . . . . . . . . . . 98 4.30. Applying Number Formatting to Report Filter Fields . . . . . . . . 98 4.31. Displaying Hyperlinks . . . . . . . . . . . . . . . . . . . . . . . . . . . . . . . . . . 98 4.32. Changing Subtotal Label Text . . . . . . . . . . . . . . . . . . . . . . . . . . 99 4.33. Formatting Date Field Subtotal Labels . . . . . . . . . . . . . . . . . . . . 99 4.34. Changing the Grand Total Label Text . . . . . . . . . . . . . . . . . . . 100
■CHAPTER 5
Grouping and Totaling Pivot Table Data . . . . . . . . . . . . . . . . . . 101 5.1. Grouping: Error Message When Grouping Dates . . . . . . . . . . . 101 5.2. Grouping: Error Message When Grouping Numbers . . . . . . . . 102 5.3. Grouping the Items in a Report Filter . . . . . . . . . . . . . . . . . . . . . 104 5.4. Grouping: Error Message About Calculated Items . . . . . . . . . . 105 5.5. Grouping Text Items . . . . . . . . . . . . . . . . . . . . . . . . . . . . . . . . . . . 106 5.6. Grouping Dates by Month . . . . . . . . . . . . . . . . . . . . . . . . . . . . . . . 107 5.7. Grouping Dates Using the Starting Date . . . . . . . . . . . . . . . . . . 107 5.8. Grouping Dates by Fiscal Quarter . . . . . . . . . . . . . . . . . . . . . . . . 108 5.9. Grouping Dates by Week . . . . . . . . . . . . . . . . . . . . . . . . . . . . . . . 108 5.10. Grouping Dates by Months and Weeks . . . . . . . . . . . . . . . . . . 110 5.11. Grouping Dates in One Pivot Table Affects Another Pivot Table . . . . . . . . . . . . . . . . . . . . . . . . . . . . . . . . . . . . . . . . . . . . . 110 5.12. Grouping Dates Outside the Range . . . . . . . . . . . . . . . . . . . . . 112 5.13. Summarizing Formatted Dates . . . . . . . . . . . . . . . . . . . . . . . . . 112 5.14. Creating Multiple Values for a Field . . . . . . . . . . . . . . . . . . . . . 113 5.15. Displaying Multiple Value Fields Vertically . . . . . . . . . . . . . . . 114 5.16. Displaying Subtotals at the Bottom of a Group. . . . . . . . . . . . 115 5.17. Preventing Subtotals from Appearing . . . . . . . . . . . . . . . . . . . 116 5.18. Creating Multiple Subtotals . . . . . . . . . . . . . . . . . . . . . . . . . . . 117 5.19. Showing Subtotals for Inner Row Labels. . . . . . . . . . . . . . . . . 118 5.20. Simulating an Additional Grand Total . . . . . . . . . . . . . . . . . . . 119 5.21. Hiding Specific Grand Totals . . . . . . . . . . . . . . . . . . . . . . . . . . 120 5.22. Totaling Hours in a Time Field . . . . . . . . . . . . . . . . . . . . . . . . . . 121 5.23. Displaying Hundredths of Seconds . . . . . . . . . . . . . . . . . . . . . . 121
■CONTENTS
■CHAPTER 6
Modifying a Pivot Table
. . . . . . . . . . . . . . . . . . . . . . . . . . . . . . . . . . . 123
6.1. Using Report Filters: Shifting Up When Adding Report Filters . . . . . . . . . . . . . . . . . . . . . . . . . . . . . . . . . . . . . . . . . . . 123 6.2. Using Report Filters: Arranging Fields Horizontally . . . . . . . . . 124 6.3. Using Values Fields: Changing Content in the Values Area . . . . . . . . . . . . . . . . . . . . . . . . . . . . . . . . . . . . . . . . . . . . 126 6.4. Using Values Fields: Renaming Fields . . . . . . . . . . . . . . . . . . . . 127 6.5. Using Values Fields: Arranging Vertically . . . . . . . . . . . . . . . . . . 127 6.6. Using Values Fields: Fixing Source Data Number Fields . . . . . 128 6.7. Using Values Fields: Showing Text in the Values Area . . . . . . 128 6.8. Using Pivot Fields: Adding Comments to Pivot Table Cells . . . . . . . . . . . . . . . . . . . . . . . . . . . . . . . . . . . . . . . . . . . . . 129 6.9. Using Pivot Fields: Collapsing Row Labels . . . . . . . . . . . . . . . . 130 6.10. Using Pivot Fields: Collapsing All Items in the Selected Field . . . . . . . . . . . . . . . . . . . . . . . . . . . . . . . . . . . . . . . . . . 131 6.11. Using Pivot Fields: Changing Field Names in the Source Data . . . . . . . . . . . . . . . . . . . . . . . . . . . . . . . . . . . . . . . . . . . . 132 6.12. Using Pivot Fields: Clearing Old Items from Filter Lists . . . . 132 6.13. Using Pivot Fields: Changing (Blank) Row and Column Labels . . . . . . . . . . . . . . . . . . . . . . . . . . . . . . . . . . . . . . . . . 133 6.14. Using Pivot Items: Showing All Months for Grouped Dates . . . . . . . . . . . . . . . . . . . . . . . . . . . . . . . . . . . . . . . . . 134 6.15. Using Pivot Items: Showing All Field Items . . . . . . . . . . . . . . . 134 6.16. Using Pivot Items: Hiding Items with No Data . . . . . . . . . . . . 135 6.17. Using Pivot Items: Ignoring Trailing Spaces When Summarizing Data . . . . . . . . . . . . . . . . . . . . . . . . . . . . . . . . . . . . . . 136 6.18. Using a Pivot Table: Allowing Drag-and-Drop . . . . . . . . . . . . 137 6.19. Using a Pivot Table: Deleting the Entire Table . . . . . . . . . . . . 137
■CHAPTER 7
Updating a Pivot Table . . . . . . . . . . . . . . . . . . . . . . . . . . . . . . . . . . . . . 139 7.1. Using Source Data: Locating the Source Excel Table . . . . . . . 139 7.2. Using Source Data: Automatically Including New Data . . . . . 141 7.3. Using Source Data: Automatically Including New Data in an External Data Range . . . . . . . . . . . . . . . . . . . . . . . . . . . . . . . . 143 7.4. Using Source Data: Moving the Source Excel Table . . . . . . . . 144 7.5. Using Source Data: Changing the Source Excel Table . . . . . . 145 7.6. Using Source Data: Locating the Source Access File . . . . . . . 146 7.7. Using Source Data: Changing the Source Access File . . . . . . 146 7.8. Using Source Data: Changing the Source CSV File . . . . . . . . . 147
ix
x
■CONTENTS
7.9. Refreshing When a File Opens . . . . . . . . . . . . . . . . . . . . . . . . . . 149 7.10. Preventing a Refresh When a File Opens . . . . . . . . . . . . . . . . 149 7.11. Refreshing Every 30 Minutes . . . . . . . . . . . . . . . . . . . . . . . . . . 150 7.12. Refreshing All Pivot Tables in a Workbook . . . . . . . . . . . . . . . 151 7.13. Stopping a Refresh in Progress. . . . . . . . . . . . . . . . . . . . . . . . . 151 7.14. Creating an OLAP-Based Pivot Table Causes Client Safety Options Error Message . . . . . . . . . . . . . . . . . . . . . . . . . . . . 152 7.15. Refreshing a Pivot Table on a Protected Sheet . . . . . . . . . . . 152 7.16. Refreshing When Two Tables Overlap . . . . . . . . . . . . . . . . . . 153 7.17. Refreshing Pivot Tables After Queries Have Been Executed . . . . . . . . . . . . . . . . . . . . . . . . . . . . . . . . . . . . . . . . . 153 7.18. Refreshing Pivot Tables: Defer Layout Update . . . . . . . . . . . . 154
■CHAPTER 8
Pivot Table Security, Limits, and Performance . . . . . . . . . . 155 8.1. Security: Storing a Database Password . . . . . . . . . . . . . . . . . . . 155 8.2. Security: Enabling Data Connections . . . . . . . . . . . . . . . . . . . . . 156 8.3. Protection: Preventing Changes to a Pivot Table . . . . . . . . . . . 157 8.4. Protection: Disabling Show Report Filter Pages . . . . . . . . . . . 160 8.5. Privacy: Preventing Viewing of Others’ Data . . . . . . . . . . . . . . 160 8.6. Understanding Limits: 16,384 Items in the Column Area . . . . 162 8.7. Understanding Limits: Number of Records in the Source Data . . . . . . . . . . . . . . . . . . . . . . . . . . . . . . . . . . . . . . . . . . . . 162 8.8. Improving Performance When Changing Layout . . . . . . . . . . . 163 8.9. Reducing File Size: Excel Data Source . . . . . . . . . . . . . . . . . . . . 164
■CHAPTER 9
Printing and Extracting Pivot Table Data . . . . . . . . . . . . . . . . . 167 9.1. Repeating Pivot Table Headings . . . . . . . . . . . . . . . . . . . . . . . . . 167 9.2. Setting the Print Area to Fit the Pivot Table . . . . . . . . . . . . . . . 170 9.3. Printing the Pivot Table for Each Report Filter Item . . . . . . . . 170 9.4. Printing Field Items: Starting Each Item on a New Page . . . . 172 9.5. Printing in Black and White . . . . . . . . . . . . . . . . . . . . . . . . . . . . . 173 9.6. Extracting Underlying Data for a Value Cell . . . . . . . . . . . . . . . . 173 9.7. Re-creating the Source Data Table . . . . . . . . . . . . . . . . . . . . . . 174 9.8. Formatting the Extracted Data. . . . . . . . . . . . . . . . . . . . . . . . . . . 175 9.9. Deleting Sheets Created by Extracted Data . . . . . . . . . . . . . . . 176 9.10. Using GetPivotData: Automatically Inserting a Formula . . . . . . . . . . . . . . . . . . . . . . . . . . . . . . . . . . . . . . . . . . . . . . 176 9.11. Using GetPivotData: Turning Off Automatic Insertion of Formulas . . . . . . . . . . . . . . . . . . . . . . . . . . . . . . . . . . . . . . . . . . . . 178
■CONTENTS
9.12. Using GetPivotData: Referencing Pivot Tables in Other Workbooks . . . . . . . . . . . . . . . . . . . . . . . . . . . . . . . . . . . . . . . 179 9.13. Using GetPivotData: Using Cell References Instead of Text Strings . . . . . . . . . . . . . . . . . . . . . . . . . . . . . . . . . . . . . . . . . . . . 179 9.14. Using GetPivotData: Using Cell References in an OLAP-Based Pivot Table . . . . . . . . . . . . . . . . . . . . . . . . . . . . . . . . . 180 9.15. Using GetPivotData: Using Cell References for Value Fields . . . . . . . . . . . . . . . . . . . . . . . . . . . . . . . . . . . . . . . . . . . . 181 9.16. Using GetPivotData: Extracting Data for Blank Field Items . . . . . . . . . . . . . . . . . . . . . . . . . . . . . . . . . . . . . . . . . . . . . 182 9.17. Using GetPivotData: Preventing Errors for Missing Items . . . . . . . . . . . . . . . . . . . . . . . . . . . . . . . . . . . . . . . . . . 182 9.18. Using GetPivotData: Preventing Errors for Custom Subtotals . . . . . . . . . . . . . . . . . . . . . . . . . . . . . . . . . . . . . . . 183 9.19. Using GetPivotData: Preventing Errors for Date References . . . . . . . . . . . . . . . . . . . . . . . . . . . . . . . . . . . . . . . . 185 9.20. Using GetPivotData: Referring to a Pivot Table . . . . . . . . . . . 186 9.21. Creating Customized Pivot Table Copies . . . . . . . . . . . . . . . . . 187
■CHAPTER 10 Pivot Charts . . . . . . . . . . . . . . . . . . . . . . . . . . . . . . . . . . . . . . . . . . . . . . . . 189 10.1. Planning and Creating a Pivot Chart. . . . . . . . . . . . . . . . . . . . . 189 10.2. Quickly Creating a Pivot Chart. . . . . . . . . . . . . . . . . . . . . . . . . . 192 10.3. Creating a Normal Chart from Pivot Table Data . . . . . . . . . . . 194 10.4. Filtering the Pivot Chart . . . . . . . . . . . . . . . . . . . . . . . . . . . . . . . 195 10.5. Changing the Series Order . . . . . . . . . . . . . . . . . . . . . . . . . . . . . 197 10.6. Changing Pivot Chart Layout Affects Pivot Table . . . . . . . . . 197 10.7. Changing Number Format in Pivot Table Affects Pivot Chart . . . . . . . . . . . . . . . . . . . . . . . . . . . . . . . . . . . . . . . . . . . . . 198 10.8. Formatting the Data Table . . . . . . . . . . . . . . . . . . . . . . . . . . . . . 198 10.9. Including Grand Totals in a Pivot Chart . . . . . . . . . . . . . . . . . 198 10.10. Converting a Pivot Chart to a Static Chart. . . . . . . . . . . . . . . 199 10.11. Showing Field Names on the Pivot Chart . . . . . . . . . . . . . . . 199 10.12. Refreshing the Pivot Chart . . . . . . . . . . . . . . . . . . . . . . . . . . . 201 10.13. Creating Multiple Series for Years . . . . . . . . . . . . . . . . . . . . . 201 10.14. Locating the Source Pivot Table . . . . . . . . . . . . . . . . . . . . . . . 202 10.15. Creating a Combination Pivot Chart . . . . . . . . . . . . . . . . . . . . 203 10.16. Moving a Pivot Chart from a Chart Sheet . . . . . . . . . . . . . . . 203 10.17. Removing a Pivot Chart . . . . . . . . . . . . . . . . . . . . . . . . . . . . . . 204
xi
xii
■CONTENTS
■CHAPTER 11 Programming a Pivot Table . . . . . . . . . . . . . . . . . . . . . . . . . . . . . . . 205 11.1. Using Sample Code . . . . . . . . . . . . . . . . . . . . . . . . . . . . . . . . . . . 205 11.2. Recording a Macro While Printing a Pivot Table . . . . . . . . . . 208 11.3. Modifying Recorded Code . . . . . . . . . . . . . . . . . . . . . . . . . . . . . 212 11.4. Changing the Summary Function for All Value Fields . . . . . . 213 11.5. Naming and Formatting the Show Details Sheet . . . . . . . . . . 214 11.6. Automatically Deleting Worksheets When Closing a Workbook . . . . . . . . . . . . . . . . . . . . . . . . . . . . . . . . . . . . . . . . . . . . 216 11.7. Changing the Report Filter Selection in Related Tables . . . . . . . . . . . . . . . . . . . . . . . . . . . . . . . . . . . . . . . . . 218 11.8. Removing Filters in a Pivot Field . . . . . . . . . . . . . . . . . . . . . . . . 220 11.9. Changing Content in the Values Area. . . . . . . . . . . . . . . . . . . . 222 11.10. Identifying a Pivot Table’s Pivot Cache . . . . . . . . . . . . . . . . . 223 11.11. Changing a Pivot Table’s Pivot Cache . . . . . . . . . . . . . . . . . . 224 11.12. Refreshing a Pivot Table on a Protected Sheet . . . . . . . . . . 225 11.13. Refreshing Automatically When Source Data Changes . . . . . . . . . . . . . . . . . . . . . . . . . . . . . . . . . . . . . . . . . . 226 11.14. Setting a Minimum Width for Data Bars . . . . . . . . . . . . . . . . 226 11.15. Preventing Selection of (All) in a Report Filter . . . . . . . . . . . 227 11.16. Disabling Pivot Field Drop-Downs . . . . . . . . . . . . . . . . . . . . . 228 11.17. Preventing Layout Changes in a Pivot Table . . . . . . . . . . . . 229 11.18. Resetting the Print Area to Include the Entire Pivot Table . . . . . . . . . . . . . . . . . . . . . . . . . . . . . . . . . . . . . . . . . . . . 231 11.19. Printing the Pivot Table for Each Report Filter Field . . . . . . 232 11.20. Scrolling Through Report Filter Items on a Pivot Chart . . . . . . . . . . . . . . . . . . . . . . . . . . . . . . . . . . . . . . . . . . . . . 233
■INDEX . . . . . . . . . . . . . . . . . . . . . . . . . . . . . . . . . . . . . . . . . . . . . . . . . . . . . . . . . . . . . . . . . . . . . . . 237
About the Author ■DEBRA DALGLEISH is a computer consultant in Mississauga, Ontario, Canada, serving local and international clients. Self-employed since 1985, she has extensive experience in designing complex Microsoft Excel and Microsoft Access applications, as well as sophisticated Microsoft Word forms and documents. Debra has led hundreds of Microsoft Office corporate training sessions, from beginner to advanced level. In recognition of her contributions to the Excel newsgroups, Debra has been awarded a Microsoft Office Excel MVP each year since 2001. You can find a wide variety of Excel tips and tutorials, and sample files, on her Contextures web site at www.contextures.com/tiptech.html.
xiii
About the Technical Reviewer ■ROGER GOVIER is an independent IT consultant based in the UK, where he specializes in developing solutions for clients utilizing Excel worksheet functions and VBA programming. Following an Honours B.Sc. in Agricultural Economics and Business Management, Roger gained considerable hands-on management experience by running companies both for himself, and for other private and public companies. During this time Roger developed many accounting skills and focused on control through the better utilization of company data. Roger has been involved with computing from 1980 and, since 1997, most of his work has centered on Excel. Microsoft recently awarded Roger the prestigious Most Valuable Professional (MVP) status as recognition of his Excel skills and help to the community through newsgroups.
xv
Acknowledgments M
any people helped me as I worked on this book. Above all, love and thanks to Keith, who convinced me I could do it again, and to Jason, Sarah, Neven, and Dylan for providing a few hours of diversion from the task at hand. Thanks to the wonderful people at Apress: Dominic Shakeshaft, who helped develop the original book’s concept and who edited a few chapters; my editor, Tom Welsh, whose input and support was much appreciated; and project manager Beth Christmas, who kept us all on track. Special thanks to Roger Govier, for his insightful comments and excellent suggestions during the technical review, and to Mandy and Jack for their generosity in sharing such a valuable resource (again). Thanks to my copy editor, Marcia Baker, who polished the text, and to production editor, Katie Stence, who made sure everything looked just right on the printed page. Many thanks to Dave Peterson, from whom I’ve learned much about Excel programming, and who graciously commented on some of the code for this book. Thanks to Jon Peltier, who convinced me to start writing about pivot tables, and who is always willing to exchange ideas and humor. Thanks also to Ron Coderre and Tom Ogilvy, who generously shared their creative code. Thanks to all those who ask questions and provide answers in the Microsoft Excel newsgroups, and who were the inspiration for many of the recipes in this book. Thanks to my clients, who remained patient as I juggled projects and writing, and who continue to challenge me with interesting assignments, especially when pivot tables are part of the solution. Finally, thanks to my parents, Doug and Shirley McConnell, and my sister, Nancy Nelson, for their continued love and support. And thanks also to Brad, Robert, and Jeffrey Nelson for checking all those bookstores.
xvii
Introduction E
xcel’s pivot tables are a powerful tool for analyzing data. With only a few minutes of work, a new user can create an attractively formatted table that summarizes thousands of rows of data. This book assumes you know the basics of Excel 2007 and pivot tables, and it provides troubleshooting tips and techniques, as well as programming examples.
Who This Book Is For This book is for anyone who uses pivot tables, and who only reads the manual when all else fails. It’s designed to help you understand the advanced features and options that are available, as you need them. If you’re familiar with pivot tables in previous versions of Excel, this book may help you apply the new features introduced in Excel 2007. Experiment with pivot tables, and if you get stuck, search for the problem in this book. With luck, you’ll find a solution, a workaround, or, occasionally, confirmation that pivot tables can’t do what you want them to do.
How This Book Is Structured Chapters 1 to 10 contain manual solutions to common pivot table problems, and they alert you to the situations where no known solution exists. Chapter 11 has sample code, for those who prefer a programming solution to their pivot table problems, and for the settings that can only be adjusted programmatically. The following is a brief summary of the material contained in each chapter. • Chapter 1, Creating a Pivot Table: Issues you should consider when planning a pivot table and preparing the source data. Using data from multiple worksheets. Creating an Excel Table from the source data and understanding the new PivotTable Field List. • Chapter 2, Sorting and Filtering Pivot Table Data: Understanding how data sorts in a pivot table, creating custom sort orders, and ensuring new items sort correctly. Filtering labels for text, dates, and values; applying multiple filters to a field; filtering for top items; and applying dynamic filters. • Chapter 3, Calculations in a Pivot Table: Using the summary functions and custom calculations, creating calculated items and calculated fields to expand the built-in capabilities, modifying formulas, listing all formulas, and adjusting the solve order. xix
xx
■INTRODUCTION
• Chapter 4, Formatting a Pivot Table: Applying and customizing PivotTable Styles, retaining formatting, applying Report Layouts, and formatting numbers. Applying conditional formatting, such as data bars, icon sets, and color scales. • Chapter 5, Grouping and Totaling Pivot Table Data: Grouping dates, to compare results by year, quarter, month, or week. Grouping numbers or text labels, to summarize data. Preventing errors when grouping dates or numbers, creating multiple subtotals, and displaying multiple values for a field. • Chapter 6, Modifying a Pivot Table: Changing the pivot table layout, showing all items for a field, clearing old items from the field drop-downs, hiding items with no data, and allowing drag-and-drop in the worksheet layout. • Chapter 7, Updating a Pivot Table: Refreshing the pivot table, refreshing automatically, reconnecting to the source data, locating and changing the source data, and deferring a layout update. • Chapter 8, Pivot Table Security, Limits, and Performance: Preventing users from changing the pivot table layout, connecting to a passwordprotected data source, using security features, addressing privacy issues, and understanding pivot table limits. • Chapter 9, Printing and Extracting Pivot Table Data: Printing headings on every page, adjusting the print area, and starting each item on a new page. Using the Show Details feature to extract underlying records, using the GetPivotData worksheet function to extract pivot table data, turning off the GetPivotData feature, and using cell references in GetPivotData formulas. • Chapter 10, Pivot Charts: Planning and creating a pivot chart, creating normal charts from pivot table data, creating multiple series for years, creating a combination chart, and locating the source pivot table. • Chapter 11, Programming a Pivot Table: Recording and using macros, modifying recorded code. Sample code for automatically deleting created sheets, changing report filters in related pivot tables, preventing layout changes, refreshing automatically when source data changes, and identifying and changing the pivot cache.
■INTRODUCTION
Prerequisites The solutions in this book are written for Microsoft Excel 2007. A working knowledge of Excel 2007 is assumed, as is familiarity with pivot table basics. Sample code is provided in Chapter 11, and some programming experience may be required to adjust the code to conform to your workbook setup. For an introduction to pivot tables in Excel 2007, see Beginning Pivot Tables in Excel 2007, by Debra Dalgleish; Apress, 2007.
Downloading the Code Sample workbooks and code are available for download from the Apress web site at www.apress.com.
Contacting the Author You can send comments to the author at [email protected] and visit her Contextures web site at www.contextures.com.
xxi
CHAPTER
1
Creating a Pivot Table E
ven though you’ve likely created many pivot tables in Microsoft Excel, you sometimes encounter problems while setting them up. You may be familiar with creating pivot tables in Excel 2003, but you have upgraded to Excel 2007, and you can’t find all the familiar commands and option settings. After you create a pivot table, perhaps its layout isn’t as flexible as you’d like, or perhaps you have trouble connecting to the data source you want to use. This chapter discusses the issues you can consider as you plan the pivot table, set up the source data, and connect to the source. Other topics include working with data on separate worksheets, and using the PivotTable Field List.
1.1. Planning a Pivot Table: Getting Started Problem You’ve been asked to create a pivot table to summarize your company’s sales data, and you aren’t sure what issues to consider before you create it. You’ve created pivot tables before, but this one will be used in an executive presentation, and you want to ensure that the pivot table is going to work smoothly and be problem-free.
Solution If you spend some time planning, you can create a pivot table that is easier to maintain and that clearly delivers the information your customers need. When planning a pivot table, you should consider several things, as the following outlines. Where Is the Source Data Stored? Many pivot tables are created from a single Excel Table, usually in the same workbook as the pivot table. Others are created from an external source, such as a database query, or online analytical processing (OLAP) cube. To create a meaningful pivot table, you need current, accurate data. Is the source data in your workbook updated by you on a regular basis? Or is the source data stored elsewhere? If others are using the pivot table, and the data is not stored in the workbook, will they have access to the source data when they want to refresh the pivot table? If the source data is password protected, will all users know the password?
1
2
CHAPTER 1 ■ CREATING A PIVOT TABLE
How Frequently Will the Source Data Be Updated? If the source data will be updated frequently, you may want a routine that automatically refreshes the pivot table when the workbook is opened. If the data is stored outside the workbook, and updated occasionally, will you be notified that the data has changed and that you need to refresh the pivot table? Does the Source Data Include All the Information You Need? The source data may contain all the information that you want in the pivot table. However, you may need to report on other fields. For example, if variance from actual to budget is required in the pivot table, is variance a field in the source data? If not, you’ll need to calculate that in the pivot table, or add variance to the fields in the source data. If fields are missing from the source data, can they be calculated at the source, or will they be calculated in the pivot table? Adding calculations to a large pivot table may cause any updates to be very slow, and they may have different results than doing line calculations in the source data.
1.2. Planning a Shared Pivot Table Problem As part of the annual budget process, you’ve been asked to create a pivot table that summarizes the previous year’s sales data and make the results available to other employees. Although you’ve made several pivot tables for your own use, you aren’t sure what to consider when making a pivot table for wider distribution.
Solution If a pivot table is to be shared with others, here are some things to consider. Will All Users Need the Same Level of Detail? Some users may require a top-level summary of the data. For example, the senior executives may want to see a total per region for annual sales. Other users may require greater detail. The regional directors may want to see the data totaled by district, or by sales representative. Sales representatives may need the data totaled by customer, or by product number. If the requirements are varied, you may want to create multiple pivot tables, each one focused on the needs of a particular user group. If that’s not possible, you’ll want to create a pivot table that’s easy to navigate, and adaptable for each user group’s needs. Is the Information Sensitive? Often, a pivot table is based on sensitive data. For example, the source data may contain sales results and commission figures for all the sales representatives. If you create a pivot table from the data, assume that anyone who can open the workbook will be able to view all the data. Even if you protect the worksheet and the workbook, the data won’t be secure. Some passwords can be easily cracked, allowing the protection to be bypassed. This weakness is described in Excel’s Help files, under the heading, “Protect worksheet or workbook elements.”
CHAPTER 1 ■ CREATING A PIVOT TABLE
It includes the warning, “Element protection cannot protect a workbook from users who have malicious intent.” When requiring a password to open the workbook, use a strong password, as described in the Microsoft article “Strong Passwords: How to Create and Use Them,” at www.microsoft.com/ protect/yourself/password/create.mspx.
■Note A strong password contains a mixture of upper- and lowercase letters, numbers, and special characters (such as $ and %), and is at least six characters long.
For sensitive and confidential data, the pivot table should only be based on the data that each user is entitled to view. You can create multiple Excel Tables, in separate workbooks, and create individual pivot tables from those. It requires more time to set these up, but it is worthwhile to ensure that privacy concerns are addressed. You can use macros and naming conventions to standardize the source data and the pivot tables, and to minimize the work required to create the individual copies. Another option is to use secured network folders to store the workbook, where only authorized users can access the data. Also available in Excel 2007 is Information Rights Management, a file-protection technology that enables you to assign permissions to users or groups. For example, some users can have Read permission only and won’t be able to edit, copy, or print the file contents. Other users, with Change permission, can edit and save changes. You can also set expiry dates for the permissions to limit access to a specific time period. To learn more about Information Rights Management, see Excel’s Help files, and check out “Information Rights Management in the 2007 Microsoft Office system” at www.microsoft.com/office/editions/prodinfo/technologies/irm.mspx. The Security for the 2007 Office System article discusses the security technologies available in Excel, as well as other Office programs, in the downloadable Word file available at http:// go.microsoft.com/fwlink/?LinkID=85671. Will the Information Be Shared in Printed or Electronic Format? If the information will be shared in printed format only, the security issues are minimized. You can control what’s printed and issued to each recipient. If the information is to be shared electronically, it’s crucial that confidential data not be included in any pivot table that’s being distributed to multiple users. Will the Pivot Table Be in a Shared Workbook? Many features are unavailable in a shared workbook, including creating or changing a pivot table or pivot chart. Users will be able to view your pivot table, but they won’t be able to rearrange the fields or select different items from the drop-down lists. If the workbook contains a formatted Excel Table, it cannot be shared, so you wouldn’t be able to use this feature as a source for your pivot table. As described in Section 1.4, a formatted Excel Table offers many benefits, such as automatically expanding to include new rows. In a shared workbook, you would need another method of ensuring that all new data is included in the pivot table’s source data.
3
4
CHAPTER 1 ■ CREATING A PIVOT TABLE
Also, protection can’t be changed in a shared workbook, so you can’t run macros that unprotect the worksheet, make changes, and then reprotect the worksheet. Will Users Enable Macros in Your Workbook? If your pivot table requires macros for some functionality, will users have the ability to enable macros? In some environments, they may not be able to use macros. Will that have a serious impact on the value of your pivot table?
1.3. Preparing the Source Data: Using Excel Data Problem The sales manager sent you an Excel workbook that contains last year’s sales orders, and wants you to create a pivot table to summarize the data. You had problems with the last pivot table you created and couldn’t get the totals you wanted. To avoid similar problems this time, before creating the pivot table, you want to ensure the data is set up correctly. This problem is based on the sample file named ProductSales.xlsx.
Solution Probably the most common data source for a pivot table is Excel data, in the same workbook as the pivot table. The data may be contained in only a few rows of records or there may be thousands of rows. No matter how much data there is, some common requirements exist when preparing to create a pivot table from the Excel data. Organizing the Data in Rows and Columns The Excel data should be organized in a table of rows and columns, as shown in Figure 1-1. This shows the first few rows of data from the sample file named ProductSales.xlsx.
Figure 1-1. Data organized in a table of rows and columns • Each column in the source data must have a heading. You will be unable to create a pivot table if any of the heading cells are blank. • No completely blank rows should be within the source data.
CHAPTER 1 ■ CREATING A PIVOT TABLE
• No completely blank columns can be within the source data. Each column must contain at least an entry in the heading cell. If you need the column to appear blank, you can type a heading, such as Blank1, and format the font with a color that matches the cell fill color.
■Tip Select a cell in the source data, and then while holding down the Ctrl key, press the A key to select the current region. If all the source data isn’t selected, blank rows or columns are probably within the data. Locate and delete them, or enter data in them.
• Each column should contain the same type of data. In Figure 1-1, Column G contains sales amounts in currency. Column C contains region names in text. Column A contains order dates. • Create a separate column for each type of data that you want to analyze in the pivot table. For example, put City and State in separate columns, instead of storing City and State together, in one column. This lets you view totals by either city or state in the pivot table. • The source data should be separated from any other data on the worksheet, with at least one blank row, and one blank column between it and the other data. Ideally, have only the source data on the worksheet, and move other data to a separate worksheet. • If rows or columns within the source data are manually hidden, you can leave them hidden. The pivot table will be based on all rows and columns, whether they’re hidden or visible.
■Tip If columns are hidden, check that they contain data in the heading cells, or you won’t be able to create a pivot table from the source data.
Removing Totals and Subtotals • Remove any total calculations at the top or bottom of the source data, or separate the calculations from the data by inserting one or more blank rows. • If the Subtotal feature is turned on in the source data, remove the subtotals. If your source data has automatic subtotals, you’ll get an error message when you try to create the pivot table. The Subtotal command is on the Ribbon’s Data tab. • Remove any manually entered subtotals within the source data, to prevent inaccurate totals in the pivot table. • If the source data has a filter applied, you can leave it on. The pivot table will be based on all data, whether it’s hidden or visible.
5
6
CHAPTER 1 ■ CREATING A PIVOT TABLE
Creating an Excel Table from the Worksheet Data • As a final step in preparing the Excel source data, you should format the worksheet data as an Excel Table, to activate special features in the source data, such as the capability to automatically extend formulas as new rows are added to the end of the existing data. Instructions for creating an Excel Table are in Section 1.4.
1.4. Preparing the Source Data: Creating an Excel Table Problem You’ve just upgraded from Excel 2003, where you used the Excel List feature to prepare your data for use as pivot table source data. You’ve discovered that the List feature is no longer available, and you want to find an equivalent feature in Excel 2007. This problem is based on the sample file named ProductSales.xlsx.
Solution In Excel 2007, you can create a formatted Excel Table from the data. This replaces the Excel List feature found in Excel 2003, and it includes many new features that will make pivot table creation and updating easier. To create the Excel Table, organize your data in rows and columns, as described in Section 1.3. Then follow these steps to create the Excel Table. 1. Select a cell in the source data, and on the Ribbon, click the Insert tab. 2. In the Tables group, click the Table command (see Figure 1-2).
Figure 1-2. The Table command on the Insert tab of the Ribbon 3. In the Create Table dialog box, confirm that the correct range is shown for the table, and then select a different range if necessary. 4. Leave the check mark in the box for My Table Has Headers, and then click OK. When it’s created, the Excel Table is given a default name, such as Table1. You can rename the formatted Excel Table, so it will be easy to identify each table if multiple Excel Tables are in the workbook. This helps to ensure that you select the correct source data when you’re creating pivot tables. To name the Excel Table, follow these instructions.
CHAPTER 1 ■ CREATING A PIVOT TABLE
1. Select a cell in the formatted Excel Table, and on the Ribbon, click the Design tab. 2. At the left end of the Ribbon, in the Properties group, type a one-word name, such as SalesData, in the Table Name box (see Figure 1-3).
Figure 1-3. Table Name in the Properties group
How It Works Using the Excel Table feature makes it easier to maintain the source data for a pivot table. In an Excel Table, if you add rows or columns, the new data is automatically included when you update the pivot table. If you base a pivot table on unformatted source data, new rows or columns may not be detected, and you would have to manually adjust the source data range each time new data is added, or create a dynamic range in the Name Manager. Or, you might forget to adjust the source data range to include the new data, and the pivot table could then show inaccurate results. If you add columns to an Excel Table, column headings, such as Column1, are automatically added for you. This feature ensures you won’t see errors caused by blank heading cells if you try to create or update a pivot table based on the Excel Table. You can change the default column headings to something more descriptive, if you prefer. Another advantage of using a formatted Excel Table is this: the column headings remain visible when you scroll down the worksheet. This makes identifying the columns easier as you work in a large Excel Table. When the heading row is no longer visible on the worksheet, the column headings are displayed in the column buttons at the top of the worksheet. An Excel Table’s heading cells contain drop-down lists that let you quickly and easily sort and filter the data in the table. This feature can help you review the data before creating a pivot table or when troubleshooting a pivot table. For example, you can sort the values, to quickly spot the highest and lowest amounts in the table, or you can filter the data to view one region’s sales records.
■Note The drop-down filter lists are only available when the heading row of the Excel Table is visible. Press Ctrl+Home to return to the top-left cell.
7
8
CHAPTER 1 ■ CREATING A PIVOT TABLE
1.5. Preparing the Source Data: Excel Field Names Not Valid Problem You entered your company’s sales order data on an Excel worksheet, and you want to create a pivot table from that data. On the Ribbon’s Insert tab, you clicked the PivotTable command, and selected a source range in the Create PivotTable dialog box. When you clicked the OK button, a confusing error message appeared: “The PivotTable field name is not valid. To create a PivotTable report, you must use data that is organized as a list with labeled columns. If you are changing the name of a PivotTable field, you must type a new name for the field.” You haven’t named any fields, and you aren’t sure what the message means. This problem is based on the sample file named FieldNames.xlsx.
Solution One or more of the heading cells in the source data may be blank and, to create a pivot table, you need a heading for each column. To locate the problem, try the following: • In the Create PivotTable dialog box, check the Table/Range selection carefully to ensure you haven’t selected extra columns that are blank. • Check for hidden columns within the source data range, as they may have blank heading cells. • Select each heading cell and view its contents in the formula bar; text from one heading may overlap a blank cell beside it. • Unmerge any merged cells in the heading row.
■Tip If you create a formatted Excel Table from your Excel data, as described in Section 1.4, column headings are automatically entered for columns where there are blank heading cells.
1.6. Preparing the Source Data: Using Filtered Excel Data Problem The district manager for the Central district asked you to create a pivot table with the data for that district only. You filtered the sales order data, so only the records for the Central region are visible on the worksheet. When you created the pivot table, using the filtered range as the source, all the regions’ records were included, instead of just the visible records for the Central region. This problem is based on the sample file named Filter.xlsx.
CHAPTER 1 ■ CREATING A PIVOT TABLE
Solution A pivot table includes all the items from the source data, even if the data has an AutoFilter or Advanced Filter applied, or if rows or columns have been manually hidden. Instead of filtering the list in place, you could use an Advanced Filter to extract specific records to another workbook, and then base the pivot table on the extracted data.
1.7. Preparing the Source Data: Using an Excel Table with Monthly Columns Problem The district managers sent you their year-end sales data, and you copied it from the separate workbooks into one sheet in a new workbook, so you can create a pivot table to summarize all the data. The worksheet has a column for each month (see Figure 1-4), and you’re having trouble creating a flexible pivot table from this source data. Each month becomes a separate field in the PivotTable Field List, and getting the layout you want in the pivot table and creating annual totals is difficult. Figure 1-4 shows the data from the sample file named MonthlyData.xlsx.
Figure 1-4. Data organized in monthly columns
Solution When organizing your source data, decide how you want to summarize the data in the pivot table. What headings would you like to show at the left, as Row Labels? What headings should appear across the top of the pivot table, as Column Labels? What numbers do you want to sum? Using the data shown in Figure 1-4, you might want to summarize the data for each product, for each month, and create an annual total. The products’ names are listed in Column A, with the column heading Product. Product will become a field name when you create a pivot table, and the product names will be items in the Product field. In the pivot table, you could add the Product field to the Row Labels area, and the product names would be listed there. However, the columns with month names as headings, such as Jan and Feb, will cause problems when you create the pivot table. Each month will be a separate field, and the values in its column will be the items in that field. If each month is a separate field, the pivot table will not automatically create a total for the year; you would have to create a calculation for the annual total.
9
10
CHAPTER 1 ■ CREATING A PIVOT TABLE
You should rearrange the data, using actual dates (if available) or month names, in a single column, with the sales amounts all in one column (see Figure 1-5). Instead of 13 columns (Product and one for each of the 12 months), the revised list will have three columns: Product, Month, and Quantity. This will normalize the data and allow you to create a more flexible pivot table.
Figure 1-5. Normalized data with month names in one column Normalization is a process of organizing data to remove redundant elements, such as multiple columns for similar data. For information on normalization, you can read the Microsoft Knowledge Base article “Description of the Database Normalization Basics” at http://support.microsoft.com/kb/283878. Although the article refers to Microsoft Access, it is relevant when organizing your data for use in a pivot table. The same principles apply, because you want the ability to summarize your data by specific fields, or to sort and filter the items in a pivot table, just as you would in an Access database. The following technique automates the normalization process for you. It creates a pivot table from the existing list, and combines all the Month columns into one field. Then, the Show Details feature is used to extract the source data in its one-column format. The original data is not affected. Adding the PivotTable and PivotChart Wizard To use this technique, you need the PivotTable and PivotChart Wizard, which was used to create pivot tables in Excel 2003 and earlier versions. This is not on the Ribbon, but you can add it to the Quick Access Toolbar (QAT).
■Tip You can also open the PivotTable and PivotChart Wizard by using the keyboard shortcut Alt+D, P.
1. Right-click the QAT, and click Customize Quick Access Toolbar. 2. In the Choose Commands From drop-down list, choose Commands Not in the Ribbon. 3. Scroll down the alphabetical list of commands, and then click PivotTable and PivotChart Wizard. 4. Click the Add button to add the command to the QAT. 5. Click OK to close the Excel Options dialog box.
CHAPTER 1 ■ CREATING A PIVOT TABLE
Normalizing the Data for a Single Text Column Assuming you have a simple list, as in the sample file MonthlyData.xlsx, with one column of text (product names) and twelve columns of monthly sales figures, follow these steps: 1. Select a cell in the list, and then click the PivotTable and PivotChart Wizard command on the QAT (or press Alt+D, P). 2. In Step 1, select Multiple Consolidation Ranges, select PivotTable as the kind of report, and then click Next. 3. In Step 2a, select the I Will Create The Page Fields option, and then click Next. 4. In Step 2b, click in the Range box, and then select your worksheet list, including the headings, and then click the Add button. 5. Leave the other settings at their defaults, and then click the Finish button. 6. A pivot table appears on a new worksheet in the workbook, with a PivotTable Field List that contains only three fields: Row, Column, and Value. 7. In the PivotTable Field List, remove the check marks from the Row and Column fields, to remove them from the pivot table layout. 8. In the pivot table that was created, double-click the cell below the Count of Value heading. Double-clicking is the shortcut for the Show Details feature and it creates a list of underlying data on a new worksheet.
■Tip You can filter the Value column in the table that was created, to remove any rows with blank Value cells. From the drop-down list in the Value column, choose (Blanks). Delete the filtered rows, and then from the drop-down list in the Value column, choose Clear Filter from Value.
9. In the resulting table of data, rename the heading cells as Product, Month, and Amount.
■Tip This normalized list will be used as the source for your new pivot table. Make a backup copy of the file, and then you can delete the original list and its pivot table. You can also delete the sheet that contains the pivot table used in Step 9.
10. Create a pivot table from the normalized list, with Product in the Row Labels area, Month in the Column Labels area, and Amount in the Values area. Because there’s only one value field, the Row Grand Total will automatically sum the Months. In the old version of the pivot table, with 12-month fields, you had to create a calculated field to sum the months.
11
12
CHAPTER 1 ■ CREATING A PIVOT TABLE
Normalizing the Data For Multiple Text Columns If you have two or more text columns, you should concatenate them before using the normalization technique. For example, if you have columns for Name and Region, as in the sample file MonthlyDataReg.xlsx, follow these steps: 1. Insert a blank column after Region, with the heading NameRegion. 2. In cell C2, enter the following formula, which combines the Name and the Region, with a dollar sign between them. Later, the dollar sign is used to separate the Name and Region into two columns. =A2 & "$" & B2 3. Copy the formula down to the last row of data. 4. Follow Steps 1 to 9 in the previous “Normalizing the Data instructions,” using columns C:O as the source range for the pivot table. 5. In the resulting list of data, rename the heading cells as NameRegion, Month, and Amount. 6. Select Column A (NameRegion), and move it to the right of the other columns. This prevents it from overwriting the other columns when you separate Name and Region in the next step. 7. With the NameRegion column selected, click the Data tab on the Ribbon. 8. In the Data Tools group, click Text to Columns (see Figure 1-6).
Figure 1-6. Text to Columns command on the Ribbon 9. Under Original Data Type, select Delimited, and then click Next. 10. Under Delimiters, check the Other option and, in the text box, type a $ sign. This splits the text at the $ sign in each cell. In the Data Preview window, you can see how the data will look after it’s split. 11. Click Finish to split the text into two columns. 12. Add headings to the name and region columns, and then move them to the left, if desired. 13. Create a pivot table from the normalized list, with Name and Region in the Row Labels area, Month in the Column Labels area, and Amount in the data area.
CHAPTER 1 ■ CREATING A PIVOT TABLE
1.8. Preparing the Source Data: Using an Access Query Problem The sales manager has asked you to create a pivot table from sales orders stored in a Microsoft Access database. You will create reports that summarize the sales orders by product and color, or by customer location, and show the total quantities and total dollars. The person who manages the database will create a query in the database for you to use as the data source. This person has asked what fields you want to include in the query.
Solution In the Access query, include all the fields you want in the pivot table, and create calculated fields if required, as the following describes. • Include any lookup tables in the query, and add the descriptive field names to the query output, instead of using ID numbers or codes. For example, suppose an OrderDetail table includes a product number. Another table (Products) in the database contains the information about each product number, such as the product name and color. In the query, add both tables, and then join the Product number field in the two tables. In the query grid, include fields from the OrderDetail table, such as Quantity; and from the Products table, include descriptive fields, such as Product Name and Color. • In the Access query, create calculated fields for any line calculations you want summarized in the pivot table, such as LineTotal:UnitsSold*UnitPrice. Unless all products have the same unit price, this type of calculation cannot be done in the pivot table; it must be done in the source data. • Do not include user-defined functions or functions specific to Microsoft Access. Although they’re permissible within Microsoft Access, user-defined functions and some built-in Access functions, such as NZ, create an error (for example, “Undefined function ‘NZ’ in expression”) when used outside Access. For more information on the Jet SQL expressions used to return the data to Excel, see “Microsoft Jet SQL Reference” at http://office.microsoft.com/en-ca/assistance/CH062526881033.aspx. • Do not include parameters in the Microsoft Access query. In Access, you can use parameters instead of specific criteria in a query, and you are then prompted to enter the criteria when the query runs. However, you can’t create a pivot table that’s directly based on a parameter query or, in the pivot table, you will get the error message “[Microsoft][ODBC Microsoft Access Driver] Too few parameters. Expected 1.” Instead, create a query without parameters and, in the pivot table, you can use filters to limit the data that’s summarized. For more information on Access queries, see “Queries” at http://office.microsoft.com/ en-us/access/CH100645771033.aspx.
13
14
CHAPTER 1 ■ CREATING A PIVOT TABLE
1.9. Preparing the Source Data: Using a Text File Problem The accounting department can provide you with a text file of the year-to-date transactions, which you can use as a data source for your pivot table. They’ve asked how you want the file set up, and you aren’t sure what to tell them.
Solution You can use a delimited or fixed-width text file as the data source for a pivot table, but it’s usually easier to work with a delimited file because it requires only one setting to separate the fields. If using a fixed-width file, you have to specify the start position and length of each field. If possible, include field headings in the first row (see Figure 1-7), or you will have to add the headings before using the file as the source for your pivot table. Also, ensure a line-break character is at the end of each record. Figure 1-7 shows the first few rows of comma-delimited data in the sample file ProductSales.txt.
Figure 1-7. Comma-delimited text file with headings
1.10. Preparing the Source Data: Using an OLAP Cube Problem You want to base your pivot table on an OLAP cube that contains your company’s sales data, but you aren’t sure what to consider when creating the cube. You want to ensure the cube is designed to make the most of Excel’s pivot table features.
Solution A whitepaper is available for download on the Microsoft web site that can guide you or the person who is creating your OLAP cube: Excel 2007 Document: Designing SQL Server 2005 Analysis Services Cubes for Excel 2007 PivotTables www.microsoft.com/downloads/ details.aspx?Familyid=2D779CD5-EEB2-43E9-BDFA-641ED89EDB6C. Although the whitepaper refers to SQL Server 2005 Analysis Services, the information will be useful to anyone creating an OLAP cube, from any source.
CHAPTER 1 ■ CREATING A PIVOT TABLE
1.11. Creating the Pivot Table: Using Excel Data as the Source Problem You’re familiar with creating pivot tables in Excel 2003, but you can’t find the PivotTable Wizard on the Ribbon in Excel 2007. You want to create a pivot table from Excel data.
Solution Before you create the pivot table, you should create an Excel Table from the data. This is a replacement for Excel Lists in Excel 2003, and it has many features that can make pivot table creation and updating easier. You can find instructions for doing this in Section 1.4. Then, follow these steps to create the pivot table. 1. Select a cell in the Excel Table and, on the Ribbon, under the Table Tools tab, click the Design tab. 2. In the Tools group, click Summarize with PivotTable, to open the Create PivotTable dialog box. 3. Under Choose the Data That You Want to Analyze, the option Select a Table or Range is selected, and the name of the Excel Table should appear in the Table/Range box. 4. Select the location for your PivotTable report—either a New Worksheet, or an Existing Worksheet—and then click OK. 5. An empty pivot table appears on the worksheet, at the location you selected. Add fields to the pivot table layout by checking the fields in the PivotTable Field List. The checked fields appear in the pivot table layout on the worksheet, and in the Areas section of the PivotTable Field List.
1.12. Creating the Pivot Table: Using Excel Data on Separate Sheets Problem You have an Excel Table with each region’s sales on separate sheets in your workbook, and you want to combine all the data into one pivot table. All the sheets are set up identically, but each contains data for just one region. In the Create PivotTable dialog box, you can only select the data on one worksheet, so you can’t create the pivot table from all the data.
Solution Although you can create a pivot table from data on separate worksheets, the pivot table will have limited functionality, as described in the following “Notes” section. If possible, combine all the data on one worksheet, and then create the pivot table from that source data. To create a pivot table from data on separate worksheets, you must use the PivotTable and PivotChart
15
16
CHAPTER 1 ■ CREATING A PIVOT TABLE
Wizard, which was used to create pivot tables in Excel 2003 and earlier versions. This is not on the Ribbon, but you can open it with a keyboard shortcut, or add it to the QAT, as described in Section 1.7. Follow these steps to create the pivot table from data on separate worksheets, as in the sample file named MultiConsolSales.xlsx. 1. On the keyboard, press Alt+D, P, or, on the QAT, click the PivotTable and PivotChart Wizard. 2. In Step 1 of the PivotTable and PivotChart Wizard, select Multiple Consolidation Ranges, and then click Next. 3. In Step 2a, select one of the page options, and then click Next. For more information on the page options, see the following “Notes” section. 4. In Step 2b, click the Range box, select the first range, and then click Add, to add it to the All Ranges list. 5. Repeat Step 4 for each of the remaining ranges, to add it to the list. 6. If you chose “I Will Create The Page Fields,” you can select each range, and assign field names, as described in the following “Notes” section. 7. Click Next and, in Step 3, select a location for the pivot table, and then click Finish. 8. If you created page fields, you can rename them on the worksheet, where they appear in the Report Filter area. For example, select the cell that contains the label Page1, and type Salesperson. 9. In the Column Labels drop-down list, hide any columns that contain meaningless data, such as Customer, which is a text field.
Notes Creating a pivot table from multiple consolidation ranges enables you to create a pivot table from data in two or more separate Excel Tables. However, the result is not the same as a pivot table created from a single Excel Table. The first field is placed in the Row Labels area, the remaining field names are placed in the Column Labels area, and the values in those columns appear in the Values area. All the Values use the same summary function, such as Sum or Count. You can hide or show the column items, and you can use the Report Filters to filter the data. However, there’s no setting you can change that will make a pivot table created from multiple consolidation ranges look like a regular pivot table.
CHAPTER 1 ■ CREATING A PIVOT TABLE
To get the best results when creating a pivot table from multiple consolidation ranges, ensure that all the ranges being used are identical in setup. Each Excel Table should have the same column headings, in the same order, and contain the same type of data. The ranges can contain different numbers of rows. The first column will be used as Row Labels in the pivot table, so move the most important field to that position. In the MultiConsolSales.xlsx sample file, the Product field is in the first position, so the data is summarized by product. In the PivotTable and PivotChart Wizard, after you select Multiple Consolidation Ranges as the data source, Step 2a asks, “How many page fields do you want?” You can let Excel create one page field, or you can create the page fields yourself. These appear as Report Filters in the pivot table. Choosing Create a Single Page Field for Me If you select this option, one page field is created automatically. In Step 2b of the PivotTable and PivotChart Wizard, you aren’t presented with any options for creating the page fields. In the completed pivot table, there’s one page field, and each range in the multiple consolidation ranges is represented as a numbered item—for example, Item1, Item2, and Item3. This makes it difficult to determine which data you’re viewing when you select one of the items from the drop-down list. However, if you’re more interested in the total amounts than in the individual ranges, this is a quick way to create the page field. Choosing I Will Create the Page Fields If you select this option, you can create the page fields in Step 2b of the PivotTable and PivotChart Wizard. To create the page fields, follow these steps: 1. In Step 2b, select each range, and add it to the All Ranges list. 2. Select the number of page fields you want to create (zero to four). In this example, there will be two page fields. 3. In the All Ranges list, select the first range. 4. You’ll use the first page field to show the salesperson names. In the drop-down list for Field One, type the name of the person whose range you have highlighted in the list. 5. Each salesperson works in one of your sales regions, and you’ll use the second page field to show the region names. In the drop-down list for Field Two, type the region name for the person whose range you have highlighted in the list, as shown in Figure 1-8.
17
18
CHAPTER 1 ■ CREATING A PIVOT TABLE
Figure 1-8. Page fields for multiple consolidation ranges 6. Select the next range in the All Ranges list, and then repeat Steps 4 and 5. Continue until all the ranges have page labels.
■Tip After you create a label, you can select that label from the drop-down list for subsequent entries.
7. Click Next, and then click Finish to close the PivotTable and PivotChart Wizard. 8. In the pivot table, the page fields you created are shown as Report Filters, with the labels, Page1 and Page2. You can change the labels by typing over them. Select the cell that has the Page1 label, and type Salesperson, and then select the cell that has the Page2 label, and type Region.
1.13. Creating the Pivot Table: Using the PivotTable Field List Problem You created a pivot table, but it’s empty, and you can’t drag the fields from the PivotTable Field List onto the worksheet layout, as you did in Excel 2003. When you add a check mark beside a field name in the PivotTable Field List, the field is automatically added to the pivot table layout, but you want to control where the fields are placed.
CHAPTER 1 ■ CREATING A PIVOT TABLE
Solution The PivotTable Field List lists all the fields available for the pivot table, and enables you to place the fields in specific areas of the pivot table. At the top of the PivotTable Field List is a list of the fields in your source data, in the same order they appear in the source data. At the bottom of the PivotTable Field List is the Areas section, with a box for each area of the pivot table layout; the Row Labels, the Column Labels, the Values, and the Report Filters. When you add a check mark beside a field name in the PivotTable Field List, the field is automatically added to a default area of the pivot table layout, but you can move the fields to a different area if you choose. For example, to move a field from the Row Labels area to the Column Labels area, follow these steps. 1. In the PivotTable Field List, point to a field in Row Labels area. 2. When the pointer changes to a four-headed arrow, drag the field to the Column Labels area.
■Tip If you prefer to drag the fields onto the worksheet layout, as you did in earlier versions of Excel, you can change a pivot table option. Right-click a cell in the pivot table, and in the context menu, click PivotTable Options. In the PivotTable Options dialog box, click the Display tab, and add a check mark to Classic PivotTable Layout.
Another way to place a field in a specific area is to right-click the field name in the PivotTable Field List, and then select an area from the context menu (see Figure 1-9).
Figure 1-9. PivotTable Field List context menu
■Tip To remove a field from the pivot table layout, you can remove the check mark from its name in the Field List section, or drag it out of the Areas section in the PivotTable Field List.
19
20
CHAPTER 1 ■ CREATING A PIVOT TABLE
How It Works If you add a check mark to a numeric field in the PivotTable Field List, it is added to the Values area. If you add a check mark to a nonnumeric field, it is added to the Row Labels area. When checked, OLAP date and time hierarchies are automatically added to the Column Labels area. You can add multiple copies of a field to the pivot table layout. One copy can be in the Row Labels, Column Labels, or Report Filters area, and one or more copies can be placed in the Values area. For example, you can add the Region field to the Row Labels area, and another copy of the Region field to the Values area, where it would become Count of Region. If a field is already in a Row Labels, Column Labels, or Report Filters area, and you add that field to the area it’s currently in, it will change to the new location. If you add that field to a different one of those areas, it moves to the different area. For example, if the Region field is the first of three fields in the Row Labels area, and you add it to the Row Labels area again, it will move to the third position in the Row Labels area. If you add the Region field to the Column Labels area, it will move from the Row Labels area to the Column Labels area. For OLAP fields, you can only move hierarchies, attributes, and named sets to the Row Labels, Column Labels, and Report Filters areas. Measures, calculated measures, and Key Performance Indicators (KPIs) can only be moved to the Values area.
1.14. Creating the Pivot Table: Changing the Field List Order Problem Many fields are in the source data for your pivot table, and the PivotTable Field List shows the fields in the same order they appear in the source data. To make it easier to locate the fields in the long list, you would like the field list in alphabetical order.
Solution You can change a pivot table option, to make the PivotTable Field List show the fields in alphabetical order. 1. Right-click a cell in the pivot table, and in the context menu, click PivotTable Options. 2. In the PivotTable Options dialog box, click the Display tab. 3. In the Field List section, select Sort A to Z, and then click OK (see Figure 1-10).
Figure 1-10. Field List sort order
■Tip To return the field list to its original order, select Sort in Data Source Order in the PivotTable Options Display tab.
CHAPTER
2
Sorting and Filtering Pivot Table Data A
s you analyze data in a pivot table, you may want to rearrange the items in the Row Labels and Column Labels areas, or sort the summarized values, to focus on products that are selling the best, or districts that are doing poorly. Sorting the labels or the values lets you move the most important information to the top. You can also filter the labels or the values to limit the data summarized in the pivot table. Unless otherwise noted, the problems in this chapter are based on data in the sample file named FoodSales.xlsx.
2.1. Sorting a Pivot Field: Sorting Row Labels Problem Three fields are in the Row Labels area of your pivot table: District, City, and Category, as shown in Figure 2-1. District, the first row field, is sorted alphabetically, and you want to sort the districts in ascending order by their total sales. The TotalSale field is in the Values area. Sorting the row labels alphabetically or by values is simple when only one field is in the Row Labels area, but you sometimes have problems when multiple fields exist. This problem is based on the sample file FoodSales.xlsx.
■Note If a pivot table has more than one field in the Row Labels area, the field that’s last in the list is the inner field. All the remaining row fields are outer fields. In Figure 2-1, District and City are the outer row fields, and Category is the inner row field.
21
22
CHAPTER 2 ■ SORTING AND FILTERING PIVOT TABLE DATA
Figure 2-1. District and City are the outer row fields and Category is the inner row field.
Solution When a single field is in the Row Labels area, you can select any row label or value cell, and click the A-Z button on the Ribbon’s Data tab to sort the labels. With multiple fields, the key to success lies in selecting an appropriate cell before sorting. Sorting by Labels To sort a field alphabetically, follow these steps: 1. Right-click a row label for the field you want to sort. For example, to sort the District field’s labels, right-click the East label. 2. Click Sort, and then click Sort A to Z. Sorting by Values If the values or subtotals are visible, follow these steps to sort a field’s row labels by their values: 1. Right-click a value cell or subtotal for the field you want to sort. For example, to sort the District field’s values, right-click the subtotal for the Central district. 2. Click Sort, and then click Sort Largest to Smallest. Only the row labels for the selected field will be sorted. For example, if you sort the district labels by their values, the city and category labels are unaffected. Also, the values are sorted within their group. For example, if you sort the categories by value, the categories listed under each city are sorted by value. As a result, the categories may appear in a different order under each city. Sorting by Values with Hidden Subtotals For an outer field in the Row Labels area, subtotals may be hidden. If the subtotals are not visible, additional steps are required to sort the row labels by their values. Follow these steps to sort a field’s row labels by their values, in ascending order:
CHAPTER 2 ■ SORTING AND FILTERING PIVOT TABLE DATA
1. Right-click a row label for the field you want to sort. For example, to sort the City field’s labels, right-click Boston. 2. Click Sort, and then click More Sort Options. 3. Under Sort Options, select Ascending (A to Z) by. 4. From the drop-down list, select the value field by which you want to sort. In this example, Sum of TotalSale would be the value field selected. 5. Click OK to close the Sort dialog box.
How It Works In a pivot table, when you do an ascending sort, values are sorted in the following order: 1. Numbers (including dates, which Excel stores as numbers). 2. Text, in the following order: 0 1 2 3 4 5 6 7 8 9 (space) ! “ # $ % & ( ) * , . / : ; ? @ [ \ ] ^ _ ` { | } ~ + < = > A B C D E F G H I J K L M N O P Q R S T U V W X Y Z. Hyphens and apostrophes are ignored, except where two items are the same except for a hyphen. In that case, in an ascending sort, the item with the hyphen is sorted after the similar items without the hyphen. For example, Arrowroot would be listed before -Arrowroot. 3. Logical values (FALSE comes before TRUE). 4. Error values, such as #N/A and #NAME?. Unlike a worksheet sort, where error values are treated equally, error values in a pivot table are sorted alphabetically. 5. Blank cells.
2.2. Sorting a Pivot Field: New Items Out of Order Problem Your company has just started to sell binders, in addition to its existing products, and this morning you entered the first order for binders in your pivot table source data. The Product field is in the Row Labels area of the pivot table, and Quantity is in the Values area. When you refreshed the pivot table, Binders appeared at the bottom of the Product list, instead of the top. It’s also at the bottom of the drop-down filter list for the row labels. This makes finding the new product in the list difficult, and you’d like it sorted alphabetically with the other products. This problem is based on the sample file NewProduct.xlsx.
Solution If a field’s sort setting is set for Manual sort, new items will appear at the end of the drop-down list. This sort setting can occur if you manually rearrange the items in the Row Labels area. Follow these steps to sort the field in ascending order:
23
24
CHAPTER 2 ■ SORTING AND FILTERING PIVOT TABLE DATA
1. Right-click a cell in the Product field. For example, right-click the Envelopes cell. 2. Click Sort, and then click Sort A to Z. When you sort the field, its sort setting changes from Manual to Sort Ascending or Sort Descending. This also sorts the drop-down list, and makes it easier for users to find the items they need.
2.3. Sorting a Pivot Field: Sorting Items Left to Right Problem In your pivot table, the City field is in the Column Labels area, the Product field is in the Row Labels area, and TotalSale is in the Values area. The city names in the column headings are sorted alphabetically. You’re planning a new marketing campaign for bran bars, and you want to focus on the cities with the highest sales for this product. You’d like to sort the values in the Bran row from left to right, so the city with the highest sales for bran bars is at the left. This problem is based on the sample file FoodSales.xlsx.
Solution You can sort a row label by its values, left to right. In this example, the Bran product will be sorted by its TotalSale amounts. The column heading for the city with largest amount sold will be at the left. 1. In the pivot table, right-click a value cell in the Bran row. 2. Click Sort, and then click More Sort Options, to open the Sort By Value dialog box. 3. Under Sort Options, select Largest to Smallest. 4. Under Sort direction, select Left to Right. In the Summary section, you can see a description of the sort settings (see Figure 2-2). 5. Click OK to close the dialog box. The TotalSale values for the Bran product are sorted largest to smallest, from left to right. The City column order has changed, and New York, which has the highest Bran sales, is at the left. Rows for other products may not be in descending order, because the column order has been set by the Bran product.
CHAPTER 2 ■ SORTING AND FILTERING PIVOT TABLE DATA
Figure 2-2. Sort By Value dialog box
2.4. Sorting a Pivot Field: Sorting Items in a Custom Order Problem In your pivot table, the City field is in the Row Labels area, and you would like the cities listed geographically instead of alphabetically. You can manually rearrange the city labels, but you would prefer to have them sorted automatically. This problem is based on the sample file FoodSales.xlsx.
Solution In Excel, you can create custom lists, like the built-in lists of weekdays and months. For example, you could create a custom list of districts, department names, or reporting categories, and then use the custom lists to sort the items in your pivot table. This enables you to create reports that are tailored to your needs, quickly and easily. Creating a Custom List The entries for the custom list can be imported from a worksheet list, or typed in the Custom Lists dialog box. In this example, the list of cities is typed. 1. Click the Microsoft Office button, and at the bottom right, click Excel Options. 2. In the list of categories, click Popular, and in the Top Options for Working with Excel section, click Edit Custom Lists. 3. In the Custom Lists dialog box, under Custom Lists, select NEW LIST.
25
26
CHAPTER 2 ■ SORTING AND FILTERING PIVOT TABLE DATA
4. Click in the List Entries section, and type your list, pressing the Enter key after each item, to separate the list items (see Figure 2-3). In this example, the list is New York, Boston, Chicago, Seattle, Los Angeles, Dallas, Miami.
Figure 2-3. Create a custom list by typing the entries.
■Tip Instead of typing a list in the List Entries box, you can import the list from the worksheet by selecting the list and clicking the Import button.
5. Click OK twice, to close the dialog boxes. Applying the Custom Sort Order Follow these steps to apply the custom sort order to the City field: 1. Refresh the pivot table. If the City field is set for Automatic sort, it should change to the custom list’s sort order. 2. If the City field is currently set for manual sorting, it won’t sort according to the custom list order. To change it to automatic sorting, right-click a city label, click Sort, and then click Sort A to Z.
CHAPTER 2 ■ SORTING AND FILTERING PIVOT TABLE DATA
2.5. Sorting a Pivot Field: Items Won’t Sort Correctly Problem One of your salespeople is named Jan, and her name always appears at the top of the SalesRep items, ahead of the names that precede it alphabetically. You can manually drag her name to the correct position in the row labels, but you’d like to know why her name is out of order, and how you can fix the problem. This problem is based on the sample file SalesNames.xlsx.
Solution Jan goes to the top of the list because Excel assumes Jan means January, and is an item in one of Excel’s built-in custom lists. Other names, such as May or June, would also go to the top of the list, because they’re also in the custom list for months. Other words may not sort as expected if you have created other custom lists on your computer, as described in Section 2.4. For example, you may have created custom lists of districts or departments, and those lists take precedence when sorting labels in a pivot table. If you don’t want to use custom lists when sorting in a pivot table, you can change a pivot table setting, to block their use.
■Note Changing the Use Custom Lists When Sorting setting affects all fields in the active pivot table, not just a specific field.
1. Right-click a cell in the pivot table, and click PivotTable Options. 2. In the PivotTable Options dialog box, click the Totals & Filters tab. 3. In the Sorting section, remove the check mark from Use Custom Lists When Sorting (see Figure 2-4), and then click OK.
Figure 2-4. Use Custom Lists When Sorting.
27
28
CHAPTER 2 ■ SORTING AND FILTERING PIVOT TABLE DATA
Any custom sort orders in the pivot table are removed, and for fields that are set to automatic sorting, the labels are sorted in alphabetical or numerical order. To change a field to automatic sorting, right-click a label for the field, click Sort, and then click Sort A to Z.
2.6. Filtering a Pivot Field: Filtering Row Label Text Problem You’re reviewing the sales of your company’s mid-priced products and, in your pivot table, UnitCost and Product are in the Row Labels area, District is in the Column Labels area and TotalSale is in the Values area. You’d like to view only the data for the products with a unit cost between $0.40 and $0.70, but you don’t want to uncheck all the other items in the UnitCost field’s filter list. This problem is based on the sample file FoodSales.xlsx.
Solution To limit what’s displayed in the pivot table, you can filter the row labels. In this example, you filter to show only the unit costs within a specific range. To apply the filter, follow these steps: 1. Click the drop-down arrow in the Row Labels heading, and in the Select Field dropdown list, select UnitCost.
■Tip If you select a UnitCost row label before clicking the arrow, that field name will be the default selection in the drop-down list.
2. Click Label Filters, and then click Between. 3. In the Label Filter dialog box, leave the drop-down box with the selection Is Between. In the text box where the cursor is flashing, type .4, which is the minimum unit cost you want included. 4. In the second text box, type .7, which is the maximum unit cost you want included, and then click OK. The filter is applied to the labels, and UnitCost labels between $0.40 and $0.70 are visible. A filter icon appears in the Row Labels drop-down arrow. Another filter icon appears to the right of the UnitCost field in the PivotTable Field List.
■Note The minimum and maximum values are included when the Between filter is used, so values of $0.40 and $0.70 are shown in the filtered results for this example.
CHAPTER 2 ■ SORTING AND FILTERING PIVOT TABLE DATA
How It Works In addition to the Between filter, many other options exist for filtering the Label text, such as Contains, Less Than Or Equal To, and Does Not End With. Click any of these filters to open the Label Filter dialog box (see Figure 2-5).
Figure 2-5. Label Filter dialog box The drop-down list in the Label Filter dialog box shows the filter you selected. Depending on the filter you selected, there will be one or two text boxes in which you can enter your criteria. For example, if you filter the Product field, select the Contains filter, and type chip in the filter’s text box, the Potato Chips and Chocolate Chip products would be visible in the product labels. As indicated on the Label Filter dialog box, you can include an asterisk or a question mark in the criteria. These are wildcard characters that can make the criteria more flexible. • The * wildcard represents any number of characters, including no characters. If you filter for Contains, and enter the criterion o*at, the products Chocolate Chip, Oatmeal Raisin, Potato Chips, and Whole Wheat would appear in the filtered labels, because each has the letters o and at, in that order. • The ? wildcard represents one character only. If you filter for Contains, and enter the criterion o?at, only the Chocolate Chip and Potato Chips would appear in the filtered labels, because they have the letters o and at, with exactly one character between those letters.
2.7. Filtering a Pivot Field: Applying Multiple Filters to a Field Problem As described in Section 2.6, you applied a filter to the UnitCost labels in the pivot table’s row labels, so only the unit costs between $0.40 and $0.70 are shown. The unit cost for Chocolate Chip is in that range, but it’s a special product, and you want to exclude its unit cost, 0.66, from the filtered results. When you open the filter list for UnitCost and remove the check mark for 0.66, the first filter is removed, and only Chocolate Chip is hidden by the filter. You want to keep the UnitCost label filter and add a manual filter for the special item. This problem is based on the sample file FoodSales.xlsx.
29
30
CHAPTER 2 ■ SORTING AND FILTERING PIVOT TABLE DATA
Solution When a pivot table is created, its default setting is to allow only one filter at a time on each field. You applied a label filter to the UnitCost field, and it was automatically removed when you applied a manual filter on the same field. To allow more than one filter, you can change a setting in the pivot table options: 1. Right-click a cell in the pivot table, and then click PivotTable Options. 2. On the Totals & Filters tab, add a check mark to Allow Multiple Filters Per Field (see Figure 2-6), and then click OK.
Figure 2-6. Allow multiple filters per field. You can now click the drop-down arrow on the Row Labels heading and remove the check mark from the special product’s unit cost. The label filter will be retained, and the manual filter will be added.
How It Works Three types of filters can be applied to the row labels and column labels: label (or date) filters, value filters, and manual filters. If the Allow Multiple Filters Per Field setting is turned off, only one type of filter can be applied to a field. As soon as you apply a different type of filter, the first filter is automatically removed, without warning.
■Note Only one of each type of filter can be applied to a field. For example, even if the Allow Multiple Filters Per Field setting is turned on, you can only apply one label filter to the Product field.
If the Allow Multiple Filters Per Field setting is turned on, one of each type of filter can be applied to a field. You can filter the labels for a date range, or for specific text. Then, you can apply a manual filter, to exclude other items from the filtered results. Finally, you can filter the field based on its values, to show only the items with a row or column total over a specific amount, or in a set range. To see the filters and sort options that were applied in the pivot table, you can point to the drop-down button on the Row Labels or Column Labels heading cell. In the pivot table shown in Figure 2-7, the UnitCost field has three filters applied, the City field has two filters applied, and the District field is sorted in ascending order.
CHAPTER 2 ■ SORTING AND FILTERING PIVOT TABLE DATA
Figure 2-7. Viewing the filter and sort details
2.8. Filtering a Pivot Field: Filtering Row Label Dates Problem In your pivot table, you have sales results for all your sales districts, with District and SalesWeek fields in the Row Labels area and TotalSale in the Values area. At the beginning of each month, you have to prepare a report to summarize the data from the previous month. You’d like to find a quick way to select the SalesWeek items you need, so it’s easier to create the report. This problem is based on the sample file FoodSales.xlsx.
Solution When a date field is in the Row Labels or Column Labels area, you can filter the labels to show only the dates in a specific range, such as next week, or last month. To apply the filter, follow these steps: 1. Click the drop-down arrow in the Row Labels heading. 2. In the Select Field drop-down list, select the SalesWeek field. 3. Click Date Filters, and then click Last Month. The filter is applied to the labels, and the pivot table now shows a summary of sales in the previous month. A filter icon appears in the Row Labels drop-down arrow, and another filter icon appears to the right of the SalesWeek field in the PivotTable Field List.
■Tip In the PivotTable Options dialog box, on the Data tab, add a check mark to Refresh Data When Opening the File, to ensure the dynamic date range is up-to-date.
31
32
CHAPTER 2 ■ SORTING AND FILTERING PIVOT TABLE DATA
How It Works There are two types of date filters—specific date range, and dynamic date range. When the filter criteria can change automatically, such as Last Week, or Next Month, it is called a dynamic filter. For other date filters, you use a comparison operator, such as Equals, or Between, and refer to a specific date or dates in the criteria (see Figure 2-8). When a comparison operator (Equals, Greater Than, Less Than, or Between) is used in a filter, it is called a common filter.
Figure 2-8. Filter for a specific date range
2.9. Filtering a Pivot Field: Filtering Values for Row Fields Problem In your pivot table, you have sales results for all your districts, with District in the Column Labels area, SalesWeek in the Row Labels area, and TotalSale in the Values area. You have removed all the filters from the pivot table, and now you’d like to view all the weeks in which the total sales are between $2000 and $5000. This problem is based on the sample file FoodSales.xlsx.
Solution You can filter the row grand total values, to show only the rows that meet the criteria.
■Note The Grand Total for rows does not have to be visible to use the Row Labels Value filters.
1. In the pivot table, click the arrow on the Row Labels heading. 2. Click Value Filters, and then click Between.
CHAPTER 2 ■ SORTING AND FILTERING PIVOT TABLE DATA
3. In the third box, enter 2000 as the minimum dollar amount and, in the fourth box, enter 5000 as the maximum dollar amount. The values entered in the minimum and maximum boxes will be included in the filter results. In this example, any weeks with total sales from 2000, up to and including 5000, will be shown.
■Note The values must be typed into the Value Filter dialog box. You can’t use a cell reference to provide the criteria for a value filter.
4. Click OK, to apply the filter. Only the weeks with total sales between the minimum value and maximum value (inclusive) remain visible.
Notes The Row Labels Value filters can only be applied on the grand total for the row. Other values in the row cannot be filtered. For example, in the pivot table shown in Figure 2-9, you can’t filter for SalesWeeks with a value greater than $1000 in the South District. You can only filter for SalesWeeks where the grand total value meets your criteria.
Figure 2-9. Filter for grand total values only If you want to filter for values in a specific district, you can hide all the other districts, so the grand total reflects only the values for the visible district. Then, apply a filter, and it will show the results for the visible district.
2.10. Filtering a Pivot Field: Filtering for Nonconsecutive Dates Problem In your pivot table, the WorkDate field is in the Row Labels area and LbrHrs is in the Values area. You want to see the data from three nonconsecutive dates, when the service department was short-staffed. When you use the row label date filters, you can only select a consecutive date range, or one specific date. You can’t select the three dates you need. This problem is based on the sample file Service.xlsx.
33
34
CHAPTER 2 ■ SORTING AND FILTERING PIVOT TABLE DATA
Solution Instead of using the date filter options, you can manually select or deselect the items in the Row Labels drop-down list. You can use this manual filter option if you want to select specific items that can’t be filtered by using a common or dynamic filter. To manually filter dates in the Row Labels filter list, follow these steps: 1. In the pivot table, click the arrow on the Row Labels heading. 2. In the list of dates, remove the check mark from Select All, to remove all the check marks from the list. 3. Add check marks to the dates you want to see, and then click OK. The pivot table now shows results for work done on the selected dates, and you can focus on that data.
■Note A manual filter is retained if a filtered field is moved to the Report Filter area, but a label or value filter is removed.
2.11. Filtering a Pivot Field: Including New Items in a Manual Filter Problem In your pivot table, WorkDate is in the Row Labels area and LbrHrs is in the Values area. You manually applied a filter to the WorkDate field in the Row Labels area of your pivot table. When you updated the pivot table, some new dates appeared in the pivot table, even though they were not the dates selected in the manual filter. This problem is based on the sample file Service.xlsx.
Solution You can change a setting in the WorkDate field, to specify if new items are included or not, when the field is manually filtered. To change the setting, and prevent new items from being included, follow these steps: 1. In the pivot table, right-click a cell in the WorkDate Row Labels, and click Field Settings. 2. On the Subtotals & Filters tab, in the Filter section, remove the check mark from Include New Items in Manual Filter, and then click OK (see Figure 2-10).
CHAPTER 2 ■ SORTING AND FILTERING PIVOT TABLE DATA
Figure 2-10. Clear the Include New Items in Manual Filter check box.
■Tip You can turn this setting on if you want to ensure that you notice new records when they’re added, and you can manually deselect them after they appear.
2.12. Filtering a Pivot Field: Filtering by Selection Problem In your pivot table, the Product field is in the Row Labels area and UnitsSold is in the Values area. Frequently, you want to view a summary for two or three of the products, and you’d like a quick way to hide the other products. This problem is based on the sample file FoodSales.xlsx.
Solution To quickly filter the labels in a pivot table, you can select one or more labels, and then use the selection to filter the pivot table. To filter for three of the Product labels, follow these steps: 1. Click a cell that contains one of the Product row labels you want to filter, to select that label. 2. Hold the Ctrl key on the keyboard, and click two other Product row labels, to select them. 3. Right-click one of the selected labels. 4. In the context menu, click Filter, and then click Keep Only Selected Items.
■Note At least one row label must remain visible.
Only the three selected products are visible, and all the other data is hidden. This is like manual filtering; if you look at the list of dates in the Row Labels drop-down, the three selected dates have check marks, and all the other dates have their check marks cleared.
35
36
CHAPTER 2 ■ SORTING AND FILTERING PIVOT TABLE DATA
Sometimes, you may want to hide a few selected items, and leave all the other items visible. Follow these steps to hide some items: 1. Select one label cell, or select a single block of label cells. 2. Right-click one of the selected cells. 3. In the context menu, click Filter, and then click Hide Selected Items. This leaves all the labels visible, except the selected items.
2.13. Filtering a Pivot Field: Filtering for Top Items Problem In your pivot table, the Product field is in the Row Labels area, the District field is in the Column Labels area, and the UnitsSold field is in the Values area. The sales manager is preparing a forecast for next year, and he has asked you for a report that shows only the three products with the highest number of units sold. This problem is based on the sample file FoodSales.xlsx.
Solution You can use the Top 10 Filter for the Product row labels, to filter the values. Follow these steps to apply the filter. 1. Right-click a cell that contains a Product row label, and in the context menu, click Filter, and then click Top 10. 2. In the Top 10 Filter dialog box, select Top from the first drop-down list, and in the second box, enter a 3. 3. From the third box, select Items, and in the last box, select Sum of UnitsSold, and then click OK. The pivot table shows only the three products with the highest number of units sold, based on the grand total for each row.
■Note If a tie occurs in the number of units sold, more than three products may be shown.
How It Works Although the filter feature is called Top 10, you can use it to filter for the highest or lowest values, and you can choose a number other than 10. In the first drop-down list in the Top 10 Filter dialog box, you can choose Top or Bottom, to see either the highest or lowest values. In the second box, you can type any number, to limit the records that will be visible in the filtered pivot table. In the third drop-down list, you can select Items, Percent, or Sum. In the fourth drop-down list, you can choose one of the Value fields in the pivot table.
CHAPTER 2 ■ SORTING AND FILTERING PIVOT TABLE DATA
Filtering for Items If you select Items in the third drop-down list, a specific number of items, with the highest or lowest grand total amounts, is displayed when you apply the filter. This number may be exceeded if ties are in the grand totals. For example, if you filter for the Top 2 Items, and three grand totals are tied for second highest, all three, plus the highest value, would be filtered. Filtering for Percent If you select Percent in the third drop-down list, items with the highest or lowest grand total amounts, that comprise the specified percent of the overall grand total, will be displayed when you apply the filter. In the FoodSales.xlsx example, the pivot table has a grand total of 256,941 units sold. If you select to show the Bottom 20 Percent, you can see the products with the lowest grand totals for units sold, that combine to total at least 20 percent of that overall grand total, or approximately 51,000 units sold. The bottom six products have a total of only 42,517 units, which is less than 20 percent, so the bottom seven products are returned in the filter. You could use this feature to determine where to focus your improvement efforts. Only a few clients or products may contribute to the top 10 or 20 percent of your sales, and several hundred comprise the remaining percent of sales. Using a top or bottom filter can help you identify those clients or products. Filtering for Sum If you select Sum in the third drop-down list, items with the highest or lowest grand total amounts, that total at least the specified sum, are displayed when you apply the filter. In the FoodSales.xlsx example, if you selected to show the Top 100,000 Sum, when you apply the filter, you can see the products with the highest grand totals for units sold, that combine to total at least 100,000 units sold. Only two products, Potato Chips and Saltines, are returned in the filter, because these two have combined sales of 123,458.
2.14. Using Report Filters: Hiding Report Filter Items Problem The Product field is in the Report Filter area of your pivot table, and (All) has been selected from its drop-down list. The sales manager would like you to exclude the Cheese and Bran products from the report, and summarize all the other products. You don’t see any way to hide some of the products in the Report Filter. Unlike the row and column labels, the Report Filter’s drop-down list doesn’t have check boxes to indicate which items to show and which to hide. This problem is based on the sample file FoodSales.xlsx.
Solution You can change a setting in the Report Filter so it enables you to select items to show or hide. Follow these steps to change the setting:
37
38
CHAPTER 2 ■ SORTING AND FILTERING PIVOT TABLE DATA
1. Click the drop-down arrow for the Product Report Filter, and at the bottom of the item list, add a check mark to Select Multiple Items. 2. Remove check marks for the items you want to hide, and then click the OK button to close the list. At least one item must be selected, or the OK button won’t be enabled. The Report Filter will show (Multiple Items) instead of (All), if the Select Multiple Items option is turned on, and not all items are selected.
2.15. Using Report Filters: Filtering for a Date Range Problem The sales manager has asked for a report on the total sales for October. The SalesWeek field is in the Report Filter area of your pivot table, but you don’t want to manually hide all the dates that aren’t in October. The Filter Date feature isn’t available when the SalesWeek field is in the Report Filter area. This problem is based on the sample file FoodSales.xlsx.
Workaround If this is a one-time requirement, it might be quickest to remove the check mark from the (All) item in the Report Filter, and then check the October dates. If you’ll need frequent reports for a month’s data, you could group the SalesWeek field, and then filter for a specific month, instead of individual dates. Follow these steps to group the dates: 1. Temporarily move the SalesWeek field to the Row Labels area. You can’t group the dates while the field is in the Report Filter area. 2. Right-click one of the cells that contains a SalesWeek label, and then click Group. 3. In the Grouping dialog box, the earliest and latest dates in the SalesWeek field should automatically appear in the Starting at and Ending at date boxes. 4. In the By list, click Months, to select it. If other options are highlighted, click them, to deselect them. This groups all the data for each month, across multiple years. If you need to report on the years separately, also select Years in the By list. 5. Click OK to close the Grouping dialog box. 6. Move the SalesWeek field back to the Report Filter area, and then filter for October.
2.16. Using Report Filters: Filtering for Future Dates Problem The warehouse manager has asked you for a report that shows the product quantities for orders with future ship dates. In your pivot table, ShipDate is in the Report Filter area, Product is in the Row Labels area, and Units is in the Values area.
CHAPTER 2 ■ SORTING AND FILTERING PIVOT TABLE DATA
The date filters aren’t available in the Report Filter, and you don’t want to manually hide all the past dates in the ShipDate Report Filter. This problem is based on the sample file Shipped.xlsx.
Workaround For some filtering problems, the best solution is to add a column to the source data. In the new column, you can enter a formula or a value, and use that data in the pivot table. In this case, a column can be added, with a formula to test if the ship date is later than the current date. 1. In the source data table, add a column with the heading ShipLater. 2. In the first data row of the new column, enter a formula that refers to the ShipDate in that row—for example, =A2 > TODAY(). 3. Copy the formula down to the last row of data. If the source data has been formatted as an Excel Table, the formula should automatically copy down to the last row in the table. 4. Refresh the pivot table, and add the ShipLater field to the Report Filter area. 5. From the ShipLater Report Filter drop-down list, select TRUE.
■Note Refresh the pivot table each day to see the current calculations for the ShipLater field. In the PivotTable Options dialog box, on the Data tab, you can add a check mark to Refresh Data When Opening the File.
39
CHAPTER
3
Calculations in a Pivot Table I
n a pivot table, you can use functions like Sum, Count, or Average to summarize the fields you place in the Values area. You can also use custom calculations, such as Difference From, and Running Total, to show a different perspective on the data. For even greater flexibility, you can write your own formulas to create calculated fields and calculated items in the pivot table.
3.1. Using Summary Functions: Defaulting to Sum or Count Problem The sales manager sent you a workbook with sales data, and she asked you to create a pivot table from the data. You added the Product field to the Row Labels area, the District field to the Report Filter area, and Units and TotalSales to the Values area. When you added the Units field to the Values area, it automatically used the Sum function, but when you added the TotalSales field to the Values area, it used the Count function. You’re not sure why different functions were used for two fields that both contain numbers. This problem is based on the OfficeSales.xlsx sample file.
Solution Perhaps blank cells were in the source data for the TotalSales field. If you add a number field to the Values area, the default summary function is Sum. However, if blank cells, or nonnumeric data, such as text or errors, are in the field, the Count function is used as a default.
■Note You cannot change the default summary function in a pivot table. Either Sum or Count will be used, depending on the field’s contents.
After a field has been added to the Values area, you can change its summary function, unless the field is a calculated field, or the pivot table is based on an OLAP data source: 1. Right-click a cell in the field you want to change, and click Summarize Data By. 2. Click one of the functions in the menu (see Figure 3-1). 41
42
CHAPTER 3 ■ CALCULATIONS IN A PIVOT TABLE
Figure 3-1. Select a summary function. 3. If the function you want is not visible, click More Options. Click a function in the Summarize Value Field By list, and then click OK (see Figure 3-2).
Figure 3-2. The Value Field Settings dialog box with a list of summary functions
■Tip You can add two copies of a field to the pivot table’s Values area, and use a different summary function for each copy. For example, show the Sum of Units and the Average of Units.
How It Works When you add a field to the pivot table’s Values area, a list of 11 functions (listed as follows) is available to summarize the data. Only these functions are available when summarizing the pivot table data; other functions, such as Median, Mode, and Percentile, can be calculated from the source data, outside the pivot table. The summary functions in a pivot table are similar to the worksheet functions with the same names, with a few differences as noted in the descriptions that follow. Sum Sum is the default summary function for numerical fields added to the pivot table’s Values area, and it totals all the underlying values in the Values area. The result is the same as using the SUM function on the worksheet to total the values.
CHAPTER 3 ■ CALCULATIONS IN A PIVOT TABLE
Count Count is the default summary function when fields with nonnumeric or blank cells are added to the Values area. Like the COUNTA worksheet function, the pivot table Count function counts text, numbers, and errors. Blank cells are not counted. Average The Average function totals all the underlying values in the Values area, and it divides by the number of values. The result is the same as using the AVERAGE function on the worksheet to calculate the average (mean) of the values. Max The Max summary function shows the maximum value from the underlying values in the Values area. The result is the same as using the MAX function on the worksheet to calculate the maximum of the values. Min The Min summary function shows the minimum value from the underlying values in the Values area. The result is the same as using the MIN function on the worksheet to calculate the minimum of the values. Product The Product summary function shows the result of multiplying all the underlying values in the Values area. The result is the same as using the PRODUCT function on the worksheet to calculate the product of the values. The results of this function may be very large numbers and default to a Scientific number format. Excel only stores and calculates with 15 significant digits of precision, so after the 15th character you’ll only see zeros. Count Numbers The Count Numbers summary function counts all the underlying numbers in the Values area. The result is the same as using the COUNT function on the worksheet. Blank cells, errors, and text are not counted. StDev Like the STDEV worksheet function, the StDev summary function calculates the standard deviation for the underlying data in the Values area. If the count of items is one, a #DIV/0! error is displayed, because one is subtracted from the count when calculating the standard deviation. There may be differences between the worksheet results and the pivot table results, because the worksheet function was improved in Excel 2003, but the pivot table function was not changed. For more information, see the Microsoft Knowledge Base article “Description of Improvements in the Statistical Functions in Excel 2003 and in Excel 2004 for Mac,” at http:// support.microsoft.com/default.aspx?kbid=828888.
43
44
CHAPTER 3 ■ CALCULATIONS IN A PIVOT TABLE
StDevp Like the STDEVP worksheet function, the StDevp summary function calculates the standard deviation for the entire population for the underlying data in the Values area. In Excel 2003, improvements were made to several statistical functions, including STDEV and STDEVP. See the previous “StDev” section for more information. Var Like the VAR worksheet function, the Var summary function calculates the variance for the underlying data in the Values area, and is the square of the standard deviation. If the count of items is one, a #DIV/0! error is displayed, because one is subtracted from the count when calculating the standard deviation. In Excel 2003, improvements were made to several statistical functions, including VAR and VARP. The Var and Varp summary functions have been improved when used in the interior of the PivotTable report, but not for grand totals for rows or columns. For more information, see the Microsoft Knowledge Base article “Excel Statistical Functions: VAR and VARP Improvements and Pivot Tables,” at http://support.microsoft.com/default.aspx?kbid=829250. Varp The Varp summary function calculates the variance for the entire population for the underlying data in the Values area. In Excel 2003, improvements were made to several statistical functions, including VAR and VARP. See the previous “Var” section for more information. Errors in the Source Data The Count and Count Numbers functions handle errors as outlined earlier. For other summary functions, if errors are in the source data field, the first error encountered is displayed in the pivot table, and the total is not calculated. If subtotals, or row and column totals, are displayed, affected totals and subtotals display the error. For example, the source data shown in Figure 3-3, from the sample file OfficeSalesError.xlsx, has two errors for West Binder data—a #REF! error and an #N/A error.
Figure 3-3. Errors in the sample source data The first error, #REF!, appears in the pivot table, when West Binder TotalSales are summed (see Figure 3-4). If the dates in the source Excel table were sorted in descending order, the #N/A error would be listed first, and would appear in the pivot table.
CHAPTER 3 ■ CALCULATIONS IN A PIVOT TABLE
Figure 3-4. The first error in the source Excel table appears in the pivot table.
3.2. Using Summary Functions: Counting Blank Cells Problem The sales manager sent you a workbook with sales data, and blank cells are in the District column for some records. You want to show a count of the blank District cells in the pivot table, so you can let the sales manager know how many records are incomplete. You added the District field to the pivot table’s Row Labels area, and another copy of the District field in the Values area, as Count of District. However, no count is showing for the blank districts (see Figure 3-5). This problem is based on the OfficeSales.xlsx sample file.
Figure 3-5. Blank cells are not counted in the Values area.
Solution The Count function doesn’t count blank cells, so when you add the District field to the Values area, it has nothing to count for those blank records. Add a different field to the Values area, and use it for the count. For example, if the Units column in the source data has a value in every row, add Count of Units to the Values area (see Figure 3-6). With District in the Row Labels area, the count of blank Districts is calculated.
Figure 3-6. Use a different field to count blank cells.
45
46
CHAPTER 3 ■ CALCULATIONS IN A PIVOT TABLE
3.3. Using Custom Calculations: Difference From Problem Every morning, you download the regional sales data from your sales system. You’d like to use the pivot table to calculate each day’s change from the previous day, to obtain the daily sales figures for each region. In your pivot table, Date is in the Row Labels area, Region is in the Column Labels area, and Sum of Units is in the Values area, as shown in Figure 3-7. The example shown is from the RegionCalcs.xlsx workbook.
Figure 3-7. The pivot table shows units sold to date for each region.
Solution To supplement the summary functions, custom calculations are available when summarizing data in a pivot table. In addition to the default normal calculation, custom calculations provide eight different ways of viewing the summary results. For this problem, use the Difference From custom calculation to compare each day’s total to the previous day’s total.
■Tip Custom calculations are only available for pivot tables based on non-OLAP sources.
1. Right-click a cell in the Values area, and then click Value Field Settings. 2. On the Show Values As tab, from the drop-down list for Show Values As, select Difference From. 3. You want to compare the results from one date to another, so for the base field, select Date.
■Caution If you select a base field that isn’t in the Row or Column Labels area, all the results show an #N/A error.
4. You want to compare each date’s results to the previous date’s results, so for the Base item, select (previous) (see Figure 3-8), and then click OK.
CHAPTER 3 ■ CALCULATIONS IN A PIVOT TABLE
Figure 3-8. Difference From settings The values in the pivot table change, to show the difference in values, from each date to the previous date. The row for the first date is empty, because there’s no previous date with which to compare it. The remaining rows show the change from the previous day in units sold for each region (see Figure 3-9).
Figure 3-9. The custom calculation Difference From compares daily sales totals.
How It Works The Difference From custom calculation compares each item in the field to another item in the same field. In this example, (previous) was selected, so each day’s total is compared to the previous day’s total. If days are missing or hidden, the comparison is made to the previous visible day. Instead of (previous), you could select (next) to compare each day to the next visible day’s totals, or select a specific date to compare all days to the sales for the selected date. Using the same sample data, you could select Region as the Base Field, and Central as the Base Item, to compare each region’s sales to sales in the Central Region (see Figure 3-10).
Figure 3-10. The custom calculation Difference From, with Region as a base field
47
48
CHAPTER 3 ■ CALCULATIONS IN A PIVOT TABLE
3.4. Using Custom Calculations: % Of Problem You have monthly sales figures for each region, and would like to compare average sales for each region to the average sales in your strongest region. In your pivot table, Date is in the Row Labels area, grouped by Month; Region is in the Column Labels area; and Sum of Units is in the Values area (see Figure 3-11). The example shown is from the RegionWeeks.xlsx workbook.
Figure 3-11. Sum of Units per Month per Region
Solution While using the custom calculations, you can use different summary functions for the data. For this problem, instead of Sum, you can use Average and the % Of custom calculation. 1. Right-click a cell in the Values area, and then click Value Field Settings. 2. On the Summarize By tab, select Average as the type of calculation. 3. Click the Show Values As tab, and from the drop-down list for Show Values As, select % Of. 4. You want to compare the results from one region to another, so for the Base field, select Region. 5. You want to compare the results for each region to East, which has the strongest sales, so for the Base item, select East. 6. To reduce the number of decimal places, click Number Format, and format with Percentage, and the number of decimal places you want. 7. Click OK twice, to close the dialog boxes. The pivot table values change, to show each value as a percent of the East’s sales. The column for the East region shows 100%, because it’s being compared to itself. The remaining columns show the percent of their average units per sale, compared to the East region’s average units per sale (see Figure 3-12).
CHAPTER 3 ■ CALCULATIONS IN A PIVOT TABLE
Figure 3-12. The custom calculation % Of, with Region as a base field
3.5. Using Custom Calculations: % Difference From Problem You have monthly sales figures and forecasts for each product, and you would like to compare actual sales to forecast sales for each product per month. In your pivot table, Date (grouped by Month) and Product are in the Row Labels area, Status (Actual or Forecast) is in the Column Labels area, and Sum of Units is in the Values area (see Figure 3-13). The example shown is from the ProductSales.xlsx workbook.
Figure 3-13. Actual and Forecast values per month
Solution Use the % Difference From custom calculation to compare the Actual to Forecast items in the Status field. You can leave the original copy of the Sum of Units field, so you can see the Units quantity, as well as the % Difference From calculation. 1. Add another copy of the Units field to the Values area, where it will become Sum of Units2. Select a cell that contains the Sum of Units2 label, and then type a more descriptive name, for example, % Diff. 2. Right-click one of the % Diff cells in the Values area, and click Value Field Settings. 3. Click the Show Values As tab, and from the drop-down list for Show Values As, select % Difference From. 4. You want to compare the Status field values, so for the Base field, select Status.
49
50
CHAPTER 3 ■ CALCULATIONS IN A PIVOT TABLE
5. The Actual values will be compared to the Forecast values, so for the Base item, select Forecast. 6. To reduce the number of decimal places, click the Number Format button, and format with Percentage, and the number of decimal places you want. 7. Click OK twice, to close the dialog boxes. 8. In the PivotTable Field List, move the Status field below the ∑ Values field in the Column Labels area. This changes the order of the columns, so the Units are together, and the % Diff columns are together (see Figure 3-14).
Figure 3-14. The % Difference between Actual and Forecast The Forecast column is empty in the % Diff field, because it won’t be compared to itself. The Actual column shows the % Difference From calculation from the forecast in units sold, for each product for each month.
3.6. Using Custom Calculations: Running Total Problem You have monthly sales figures for each product, and the sales manager has asked for a running total of units sold by month. In your pivot table, Date (grouped by Month) is in the Row Labels area, Product is in the Column Labels area, and Sum of Units is in the Values area (see Figure 3-15). Status is in the Report Filter area, with Actual selected. The example shown is from the ProductSales.xlsx workbook.
Figure 3-15. Actual product sales per month
CHAPTER 3 ■ CALCULATIONS IN A PIVOT TABLE
Solution Use a running total in a custom calculation to accumulate the sales amounts per product, down through the list of months. 1. Right-click a cell in the Values area, and then click Value Field Settings. 2. Click the Show Values As tab, and from the drop-down list for Show Values As, select Running Total In. 3. You want to see the running total by month, so for the Base field, select Date, and then click OK. No base item is required for a running total calculation.
■Caution If you select a base field that isn’t in the Row or Column Labels area, all the results will show an #N/A error. Also, if an error exists in any month’s results, it will carry down through the remaining months.
With Date as the base field, each Product column shows a running total for the year, by month (see Figure 3-16). The Grand Total column shows the overall running total.
Figure 3-16. Running total by month per product
Notes If dates in a pivot table are grouped by year and month, the running total will stop at the end of each year, and then begin again at the start of the next year. There is no setting you can adjust to change this behavior. In the sample file ProductYear.xlsx, product sales dates range from October 2008 to March 2009, and they are grouped by year and month in the pivot table. Product is in the Column Labels area, Years and Date are in the Row Labels area, and Units is in the Values area. If you calculate a running total with Date as the base field: • The subtotals for Years are automatically hidden when the running total is applied. • The total for each product accumulates from October to December of 2008, and begins again in January 2009.
51
52
CHAPTER 3 ■ CALCULATIONS IN A PIVOT TABLE
If you calculate a running total with Years as the base field: • The subtotals for Years display the running total for each product, from one year to the next. • The months display the sales per month, not a running total. To create a running total that continues from December 2008 to January 2009, you can follow these steps to create a field in the source data, and then use it as the base for the running total: 1. Add a column to the source data, with the heading YearMonth. 2. Enter a formula to return the year and month of the date in each row. For example, use this formula if the date is in Column A: =TEXT(A2, "yyyy-mm") 3. Refresh the pivot table, add the YearMonth field to the Row Labels area, and then remove the Date and Year fields. 4. Create a running total with YearMonth as the base field.
3.7. Using Custom Calculations: % of Row You have monthly sales figures for each Sales Manager, and you would like to see what percent of their total sales came from each product category. In your pivot table, Sales Manager is in the Row Labels area, Category is in the Column Labels area, and Sum of Units is in the Values area (see the table at the left in Figure 3-17). The example shown is from the ManagerSales.xlsx workbook.
Solution Because the category sales for each manager are listed across a row, you can use the % of Row custom calculation to show the percent per category for each Sales Manager’s sales. 1. Right-click a cell in the Values area, and then click Value Field Settings. 2. Click the Show Values As tab, and from the drop-down list for Show Values As, select % of Row, and then click OK.
■Note There’s no option to select a base field or base item with this custom calculation.
In the row for each Sales Manager, you can see the percent of the total sold in each category (see the table at the right in Figure 3-17).
■Tip You can hide the Grand Total for Rows, because it will always equal 100 percent.
CHAPTER 3 ■ CALCULATIONS IN A PIVOT TABLE
Figure 3-17. The % of Row custom calculation shows category sales percentages.
3.8. Using Custom Calculations: % of Column Problem You have monthly sales figures for each product Category, and you would like to see what percent of their total sales were attributed to each sales manager. In your pivot table, Sales Manager is in the Row Labels area, Category is in the Column Labels area, and Units is in the Values area (see the table at the left in Figure 3-18). The example shown is from the ManagerSales.xlsx workbook.
Solution Because the sales in each category are listed down a column, you can use the % of Column custom calculation to show the percent of sales from each Sales Manager. 1. Right-click a cell in the Values area, and then click Value Field Settings. 2. Click the Show Values As tab, and from the drop-down list for Show Values As, select % of Column, and then click OK. In the column for each Category, you can see the percent of the total for each sales manager (see the table at the right in Figure 3-18).
Figure 3-18. The % of Column custom calculation shows sales manager percentages.
Notes Unfortunately, there’s no % of Subtotal custom calculation option, but you can modify the pivot table layout to achieve a similar result, using % of Row or % of Column.
53
54
CHAPTER 3 ■ CALCULATIONS IN A PIVOT TABLE
For example, if Category and SalesMgr are both in the Row labels area, there’s no custom calculation that shows what percent of Bar sales were by Parent. With that layout, if you use the % of Column custom calculation, it shows the percent of the grand total for each sales manager for each product. Change the layout so Category is in the Columns area, as shown in the table at the right in Figure 3-18, and apply a % of Column custom calculation, to see the percent sold by each manager in each category.
3.9. Using Custom Calculations: % of Total Problem You have monthly insurance policy counts for your regional offices. You’d like to see what percentage of the existing policies are in each region, for auto policies and property policies. In your pivot table, Region is in the Row Labels area, PolicyType is in the Column Labels area, and the Sum of Policies field is in the Values area. Status is in the Report Filters area, and Existing is selected (see the table at the left in Figure 3-19). The example shown is from the Policies.xlsx workbook.
Solution To see the percent that each policy type per region contributes to the overall total, you can use the % of Total custom calculation. 1. Right-click a cell in the Values area, and then click Value Field Settings. 2. Click the Show Values As tab, and from the drop-down list for Show Values As, select % of Total, and then click OK. In each cell, you can see the percent of the total sold in each region for each policy type (see the table at the right in Figure 3-19). The grand total column shows the percent of total policies in each region, and the grand total row shows the percent of policies in each policy type.
Figure 3-19. The % of Total custom calculation shows percentage policy type by region.
CHAPTER 3 ■ CALCULATIONS IN A PIVOT TABLE
3.10. Using Custom Calculations: Index Problem You have monthly insurance policy counts for your regional offices. You’d like to compare canceled policies in each region, for both auto policies and property policies. In your pivot table, Region is in the Row Labels area, PolicyType is in the Column Labels area, and Sum of Policies is in the Values area. Status is in the Report Filters area, and Cancel has been selected (see the table at the left in Figure 3-20). The example shown is from the Policies.xlsx workbook.
Solution Use the Index option to show the relative weight of each cell when compared to its row total, its column total, and the grand total. 1. Right-click a cell in the Values area, and then click Value Field Settings. 2. Click the Show Values As tab, and from the drop-down list for Show Values As, select Index. 3. To reduce the number of decimal places, click Number Format, and format with Number, and the number of decimal places you want. 4. Click OK twice, to close the dialog boxes. In each cell, you can see its index (see the table at the right in Figure 3-20).
Figure 3-20. The Index custom calculation shows an index of the canceled policy type by Region.
How It Works Using the Index custom calculation gives you a picture of each value’s importance in its row and column context. If all values in the pivot table were equal, each value would have an index of 1. If an index is less than 1, it’s of less importance in its row and column, and if an index is greater than 1, it’s of greater importance in its row and column. The index formula is ((value in cell) ✕ (Grand Total of Grand Totals)) / ((Grand Row Total) ✕ (Grand Column Total))
55
56
CHAPTER 3 ■ CALCULATIONS IN A PIVOT TABLE
Two cells with a similar number of canceled policies may have a different index. A value of 1000 has a higher index if it’s the highest value in its row and column, but the same value would have a lower index if it’s the lowest value in its row and column. For example, in the West region, the values for Auto and Prop are almost equal, but the index for the Auto is 1.02 and Prop is 0.98. Because the grand total is higher for the Prop column, the Grand Column Total in the Index formula is larger. The West Prop amount is divided by this larger number, and its resulting index is smaller.
3.11. Using Formulas: Calculated Field vs. Calculated Item In addition to the built-in summary functions and custom calculations, you can write your own formulas in a pivot table to create calculated fields and calculated items.
■Note Formulas are available only in non-OLAP-based pivot tables.
Problem You want to add custom formulas to your pivot table, but you’re not sure when to use a calculated field and when to use a calculated item. The example shown is from the OrderStatus.xlsx workbook.
Solution You can create calculated items in a field to perform calculations on other items in that field. For example, if your pivot table contains an Order Status field, you could create a calculated item named Sold, that sums the orders with a status of Shipped, Pending, or Backorder, but doesn’t include Canceled orders. You can create calculated fields to perform calculations on other fields in the pivot table. For example, you may have agreed to pay sales representatives a 3 percent bonus on any products for which they sold more than 100 units. The calculated field would display the bonus amount using values in the Units and Total fields.
■Caution If you create a calculated item in a field, you will be unable to move the field to the Report Filters area and you will be unable to add multiple copies of a field to the Values area.
How It Works A calculated item becomes an item in a pivot field. Its calculation can use the sum of other items in the same field. A calculated field becomes a new field in the pivot table, and its calculation can use the sum of other fields.
CHAPTER 3 ■ CALCULATIONS IN A PIVOT TABLE
Calculated items and calculated fields are calculated differently. For calculated items, the individual records in the source data are calculated, and then the results are summed. For example, if you create a Tax item that multiplies the Shipped Total by 7 percent, the value in each record is multiplied by 7 percent, and then the individual tax amounts are summed for the Grand Total. For calculated fields, the individual amounts are summed, and then the calculation is performed on the total amount.
■Note You can’t create formulas that refer to the pivot table totals or subtotals. Also, the calculated item and calculated field formulas can’t refer to worksheet cells by address or by name.
3.12. Using Formulas: Adding Items With a Calculated Item Problem Your pivot table contains an Order Status field in the Row Labels area, and you’d like to create a Sold item that sums the orders with a status of Shipped, Pending, or Backorder, but doesn’t include Canceled orders. The example shown is from the OrderStatus.xlsx workbook.
Solution Follow these steps to create a calculated item that adds the Shipped, Pending, and Backorder items. 1. In the pivot table, select a cell in the Row Labels area that contains an Order Status item. For example, select cell A5, that contains the Backorder item. This step is necessary; otherwise, the Calculated Item command won’t be available. 2. On the Ribbon’s Options tab, in the Tools group, click Formulas, and then click Calculated Item. 3. Type a name for the Calculated Item, for example, Sold, and then press the Tab key to move to the Formula box. 4. In the Fields list, select Order Status, and in the Items list, double-click Shipped, and then type a plus sign (+). 5. Double-click Pending, type a plus sign, and then double-click Backorder. The complete formula is =Shipped+Pending+Backorder.
■Note If the formula includes spaces after the plus signs, you can remove the spaces or leave them in the formula. They do not affect the formula result.
57
58
CHAPTER 3 ■ CALCULATIONS IN A PIVOT TABLE
6. Click OK, to save the calculated item, and to close the dialog box. 7. In the pivot table, hide the Shipped, Pending, and Backorder items to see the correct Grand Totals (see Figure 3-21).
Figure 3-21. Hide items after you create a Calculated Item.
3.13. Using Formulas: Modifying a Calculated Item Problem You created a calculated item named Sold, in the Order Status field, that sums the orders with a status of Shipped, Pending, or Backorder. You want to change the formula, so it doesn’t include the Backorder items. The example shown is from the OrderStatus.xlsx workbook.
Solution You can go back into the Insert Calculated Item dialog box and modify the calculated item. 1. In the pivot table, select a cell in the Row Labels area that contains an Order Status item. For example, select the cell containing the Canceled item. This step is necessary; otherwise, the Calculated Item command won’t be available. 2. On the Ribbon’s Options tab, in the Tools group, click Formulas, and then click Calculated Item. 3. From the Name drop-down list, select Sold, which is the name of the calculated item you want to modify. 4. In the Formula box, change the formula, to remove the +Backorder. The revised formula is =Shipped+Pending. 5. Click Modify, to save the change, and then click OK to close the dialog box.
CHAPTER 3 ■ CALCULATIONS IN A PIVOT TABLE
3.14. Using Formulas: Removing a Calculated Item Problem You created a calculated item, named Sold, in the Order Status field, that sums the orders with a status of Shipped, Pending, or Backorder. You no longer need the calculation in the pivot table, and you want to remove it. The example shown is from the OrderStatus.xlsx workbook.
Solution You can temporarily hide a calculated item, and then show it again later, or you can permanently remove the calculated item from the pivot table. To temporarily remove a calculated item, follow these steps: 1. Click the drop-down arrow in the calculated item’s Row Labels cell. 2. Remove the check mark from the calculated item, and then click OK.
■Tip The calculated item is removed from the pivot table layout, but it remains in the pivot field’s list of items. To add the item to the layout later, click the arrow on the Row Labels cell, and then add a check mark to the item in the pivot field’s list of items.
To permanently remove a calculated item, follow these steps: 1. In the pivot table, select a cell in the Row Labels area that contains an Order Status item. For example, select the cell containing the Sold item. This step is necessary; otherwise, the Calculated Item command won’t be available. 2. In the Tools group, click Formulas, and then click Calculated Item. 3. From the Name drop-down list, select the name of the calculated item you want to delete. 4. Click the Delete button, and then click OK to close the dialog box.
3.15. Using Formulas: Using Index Numbers in a Calculated Item Problem You download a new data source file for your pivot table every month, so the dates in the source data change frequently. You’d like to create a calculated item in which you refer to the items in the OrderDate field by number in the formulas, instead of by name. For example, instead of creating a calculated item that sums August 1 and August 15, it would sum the first OrderDate and the fifteenth OrderDate. The example shown is from the DateCalc.xlsx workbook.
59
60
CHAPTER 3 ■ CALCULATIONS IN A PIVOT TABLE
Solution You can use an index number in the calculated item’s formula, to refer to field items. For example, to sum the data for the first date in the OrderDate field and the fifteenth date, create a calculated item in the OrderDate field, with the following formula: = OrderDate[1]+OrderDate[15]
■Caution If you move the calculated item into one of the referenced positions, you create a circular reference.
You can also refer to items by their position relative to the calculated item. For example, you could create a calculated item named DateCalc, with the following formula: = OrderDate[+3]-OrderDate[+2]
■Caution If you use a negative number in the relative position, the number is automatically changed to a positive number, and the formula will not produce the expected results.
When DateCalc is in the Row Labels area, it calculates the difference between the value for the OrderDate that is three rows below and the OrderDate that is two rows below. In Figure 3-22, DateCalc has been moved to the top of the list of OrderDates. To move the item, right-click DateCalc, click Move, and then click Move “DateCalc” to Beginning.
Figure 3-22. The DateCalc calculated item refers to the dates by relative position.
3.16. Using Formulas: Modifying a Calculated Item Formula in Cell Problem In your pivot table a calculated item, named DateCalc, is in the OrderDate field. It calculates the difference between the value for the OrderDate that is three rows below the calculated item and the OrderDate that is two rows below. You’d like to change the calculated item’s
CHAPTER 3 ■ CALCULATIONS IN A PIVOT TABLE
formula for one region, because it has missing data on one of the OrderDates. The example shown is from the DateCalc.xlsx workbook.
Solution You can modify the formula for an individual cell that contains a calculated item. For example, in the DateCalc calculated item, the index number was used to calculate the difference between two of the dates: =OrderDate[+3]-OrderDate[+2] If one of the columns has a blank cell for the date that is offset by 3, you can modify the formula to refer to the date that is offset by 4: =OrderDate[+4]-OrderDate[+2] To make the change, select the cell, and modify the formula in the formula bar (see Figure 3-23).
Figure 3-23. The calculated item’s formula is modified for one cell.
■Caution The Undo feature is not available after making this change, and the original formula will not be restored when the pivot table is updated. The modified cell’s formula will not be changed if the calculated item’s formula is changed.
3.17. Using Formulas: Creating a Calculated Field Problem In your pivot table, Rep and Product are in the Row Labels area. In the Values area, the Total field shows the total sales for each sales representative per product, and the Units field summarizes the number of units sold. You’d like to calculate a 3 percent bonus payable if a sales representative has sold more than 100 units of any product. The example shown is from the OrderStatus.xlsx workbook.
Solution To calculate the bonus, you can create a calculated field. In a calculated field’s formula, you can refer to other fields in the pivot table. In this example, you’ll test the Units field, to see if more than 100 units were sold, and multiply by the Total field.
61
62
CHAPTER 3 ■ CALCULATIONS IN A PIVOT TABLE
1. Select any cell in the pivot table, and on the Ribbon, under the PivotTable Tools tab, click the Options tab. 2. In the Tools group, click Formulas, and then click Calculated Field. 3. Type a name for the calculated field, for example, Bonus. 4. In the Formula box, type =IF(Units>100,Total*3%,0). 5. Click OK to save the calculated field, and to close the dialog box. The Bonus field appears in the Values area of the pivot table, and in the field list in the PivotTable Field List (see Figure 3-24).
Figure 3-24. The calculated field appears in the Values area.
■Note You can’t change the summary function for a calculated field. Sum is the only function available for these fields.
3.18. Using Formulas: Modifying a Calculated Field Problem You created a calculated field, and you’d like to change it. For example, in Section 3.17, a bonus of 3 percent was calculated. Your company has increased the bonus to 5 percent, and you need to calculate the new amounts. The example shown is from the OrderStatus.xlsx workbook.
Solution You can go back into the Insert Calculated Field dialog box, and modify the settings. 1. In the pivot table, select any cell, and on the Ribbon, under the PivotTable Tools tab, click the Options tab. 2. In the Tools group, click Formulas, and then click Calculated Field. 3. From the Name drop-down list, select the name of the calculated field you want to modify. In this example, the calculated field is named Bonus.
CHAPTER 3 ■ CALCULATIONS IN A PIVOT TABLE
4. In the Formula box, change the formula. To increase the bonus percent, change the 3 percent to 5 percent. 5. Click Modify, and then click OK to close the dialog box.
3.19. Using Formulas: Removing a Calculated Field Problem You created a calculated field, and now you’d like to remove it from the pivot table layout. In this example, the calculated field is named Bonus. The example shown is from the OrderStatus.xlsx workbook.
Solution You can temporarily hide a calculated field, and then show it again later, or you can permanently remove the calculated field from the pivot table. To temporarily remove a calculated field, follow these steps: 1. In the pivot table, right-click a cell in the calculated field. 2. Click Remove “Sum of Bonus.”
■Tip The calculated field is removed from the pivot table layout, but remains in the PivotTable Field List. To add the field to the layout later, add a check mark to the field in the PivotTable Field List.
To permanently remove a calculated field, follow these steps: 1. In the pivot table, select any cell, and on the Ribbon, under the PivotTable Tools tab, click the Options tab. 2. In the Tools group, click Formulas, and then click Calculated Field. 3. From the Name drop-down list, select the name of the calculated field you want to delete. In this example, the calculated field named Bonus is selected. 4. Click Delete, and then click OK to close the dialog box.
3.20. Using Formulas: Determining the Type of Formula Problem Your pivot table is complex, with many fields in the Row and Column Labels areas, and several fields in the Values area. You can’t tell if a formula is a calculated item or a calculated field.
63
64
CHAPTER 3 ■ CALCULATIONS IN A PIVOT TABLE
Solution Calculated items are listed with other items in the Row or Column Labels areas of the pivot table. Calculated fields appear with the other value fields in the pivot table. Like other value fields, a calculated field’s name may be preceded by Sum of. Another way to identify calculated fields is to check in the PivotTable Field List. If the name appears there, it’s a calculated field. Calculated items are not listed. Also, you can create a list of all the formulas in a pivot table. See Section 3.26 for instructions.
3.21. Using Formulas: Adding a Calculated Item to a Field with Grouped Items Problem You want to add a calculated item in a field, but some items are grouped, and you get an error message. For example, if you have manually grouped some of the items in a product field, and then try to create a calculated item in that field, you may see a confusing error message (see Figure 3-25). The example shown is from the GroupError.xlsx workbook.
Figure 3-25. An error message appears when items are grouped.
Solution Where duplicate names exist, due to grouping, use the syntax shown in the error message. For example, to calculate a bonus for Desk sales, use the formula =Product[Desk]*.05.
3.22. Using Formulas: Calculating the Difference Between Amounts Problem In your pivot table, you have a Forecast amount and an Actual amount. You’d like to calculate the percent difference between Actual and Forecast for each product, but you can’t get the calculation to work. The example shown is from the ProductSales.xlsx workbook.
Solution If Forecast and Actual are separate fields in the source data, you can create a calculated field to calculate the percent difference. Use a formula such as =(Actual/Forecast)-1.
CHAPTER 3 ■ CALCULATIONS IN A PIVOT TABLE
In the ProductSales.xlsx workbook, Forecast and Actual are items in the same field, so you can use the % Difference From custom calculation. In Figure 3-26, Forecast and Actual are items in the Status field, and Sum of Units in the Values area shows the amount for each item. A second copy of the Units field was added to the Values area, and set to show the % Difference From, as described in Section 3.5. For this calculation, Status is the base field, and Forecast is the base item.
Figure 3-26. Calculating the difference between amounts
3.23. Using Formulas: Correcting the Grand Total for a Calculated Field Problem You have a calculated field that calculates a bonus based on each product’s orders: =IF(Units>100,Total*5%,0) You assume the grand total would be a sum of the bonus amounts, but it performs the same bonus calculation in the grand total row, creating the wrong total. The example shown is from the OrderStatus.xlsx workbook.
Workaround The grand total for a calculated field performs the same calculation that’s defined in the calculated field. As a workaround, you could use formulas outside the pivot table to extract the line totals, and then sum those amounts (see Figure 3-27). Finally, hide the pivot table column that contains the Bonus calculations, so only the column with the correct Grand Total is visible.
Figure 3-27. The pivot table Grand Total is incorrect for the calculated field.
65
66
CHAPTER 3 ■ CALCULATIONS IN A PIVOT TABLE
Or, if the pivot table layout won’t change, you could hide the Grand Total row, and then create formulas below the pivot table to total the columns.
3.24. Using Formulas: Calculated Field—Count of Unique Items Problem In your pivot table, you want a count of unique products that have been ordered, but the Values area only shows a count of orders. Some products appear in several orders, so the count of orders doesn’t tell you how many unique products were ordered. The example shown is from the ProdCount.xlsx workbook.
Workaround A pivot table won’t calculate a unique count. You could add a column to the source data, and then add that field to the pivot table. For example, add a column in the source data, with the heading ProdCount. To count unique products in Column E, enter the following formula in row 2 of the ProdCount column: =IF(COUNTIF($E$1:E2,E2)=1,1,0) Copy this formula down to the last row of data, and then add the ProdCount field to the pivot table Values area using the Sum function (see Figure 3-28).
Figure 3-28. Creating a unique count of products
How It Works The COUNTIF formula checks the range E1:E2 and counts the instances of the product name entered in cell E2. For the first occurrence of the name, the count is one. The IF formula checks the result of the COUNTIF formula, and if the count is one, the IF formula returns a one. For the next occurrence of the product name, the COUNTIF formula would return a two. Because that is not equal to one, the IF formula would return a zero. When you copy the formula down the column on the worksheet, only the first occurrence of each product returns a one, so the sum of this column is the number of unique products. In the formula, the reference to cell E1 is absolute ($E$1), so that reference does not change as the formula is copied down the column in the source data. The other references, to E2, are relative, and change in each row, to refer to the cells in that row. The formula always starts its count in cell E1, and counts down to the row that contains the formula.
CHAPTER 3 ■ CALCULATIONS IN A PIVOT TABLE
3.25. Using Formulas: Correcting Results in a Calculated Field Problem In your source data, you have columns for cost and units, but the results are incorrect when you use a calculated field in the pivot table to multiply cost by units. The example shown is from the OrderStatus.xlsx workbook.
Solution When you use a calculated field in the pivot table, the result is the Sum of Cost multiplied by Sum of Units, and the result is inflated, except where the total number of units in a row is one. Instead of using a calculated field, calculate the total cost (cost ✕ units) for each row in the source data table. Then, add that field to the pivot table’s Values area to get the correct totals.
3.26. Using Formulas: Listing All Formulas Problem You’re documenting your workbook, and you would like to create a list of all the formulas for calculated fields and calculated items you created in the pivot table.
Solution 1. Select any cell in the pivot table, and then on the Ribbon, click the Options tab. 2. In the Tools group, click Formulas, and then click List Formulas. A new sheet is inserted in the workbook, with a list of calculated items and a list of calculated fields.
3.27. Using Formulas: Accidentally Creating a Calculated Item Problem Your pivot table contains a calculated item named Formula1, but you didn’t create one and aren’t sure how it got there. You’d like to delete the calculated item, and prevent it from happening again. The example shown is from the CalcItem.xlsx workbook.
Solution It’s possible to accidentally create a calculated item if you select a cell that contains a Row or Column label, and drag the fill handle, at the bottom right of the selected cell. Follow these steps to remove the formula: 1. Select the cell that contains the label for the Formula1 calculated item. 2. On the Ribbon, under the PivotTable Tools tab, click the Options tab.
67
68
CHAPTER 3 ■ CALCULATIONS IN A PIVOT TABLE
3. In the Tools group, click Formulas, and then click Calculated Item. 4. From the drop-down list of formulas, select the formula you want to delete. 5. Click the Delete button, and then click the Close button.
3.28. Using Formulas: Solve Order Problem In your pivot table, there are two calculated items: CancelRate: = Cancel/(Cancel+Existing) All: East+West In the pivot table, grand totals are hidden and the calculated items are shown (see the table at the left in Figure 3-29). The example shown is from the SolveOrder.xlsx workbook. However, the CancelRate for All is incorrect. It’s a sum of the CancelRate for the individual regions (3.3%+2.5%), instead of a calculation of the CancelRate (3.2/(3.2+111.5)), based on the All totals. You’d prefer to have the CancelRate for All be calculated like the CancelRate for the individual regions.
Figure 3-29. The pivot table, with two calculated items
Solution You can change the Solve Order for the calculated items to get the result you want: 1. Select a cell in the pivot table, and then on the Ribbon, click the Options tab. 2. In the Tools group, click Formulas, and then click Solve Order. 3. Select the All formula, and then click the Move Up button. Click Close. The All CancelRate is adjusted and shows the All cancel ratio, instead of the sum of region ratios (see the table at the right in Figure 3-29).
■Note When you change the Solve Order, it affects all calculated items in the pivot table.
CHAPTER 3 ■ CALCULATIONS IN A PIVOT TABLE
How It Works Calculated items are added to the Solve Order list in the order in which they’re created. For any result affected by two or more calculated items, the last calculation listed is the one that determines its value. In this example, the CancelRate calculated item was created first, and then the All calculated item. The bottom-right cell in the pivot table is affected by both calculated items. In the original Solve Order, the All calculated item is last in the Solve Order, so the bottom-right cell shows the result of that formula: East+West. In the revised Solve Order, the CancelRate calculated item is last in the Solve Order, so the bottom-right cell shows the result of that formula: Cancel/(Cancel+Existing).
69
CHAPTER
4
Formatting a Pivot Table N
ew formatting features were introduced for pivot tables in Excel 2007, including PivotTable Styles, Document Themes, Conditional Formatting, and Report Layouts, which add many exciting options for enhancing the look of your pivot tables. Questions about these new features are addressed in this chapter. Common problems with pivot table formatting include loss of formatting when the pivot table is changed or refreshed, showing or hiding subtotals and grand totals, and retaining formats applied in the source data. Unless otherwise noted, the problems in this chapter are based on data in the sample file named Regions.xlsx.
4.1. Using PivotTable Styles: Applying a Predefined Format Problem You create several pivot tables each week. Each pivot table has default formatting applied, and you spend time changing the colors and borders to match your company’s specifications. You’d like a quick way to format your pivot table, so it easily coordinates with your company’s other documents. This example is based on the Regions.xlsx workbook.
Solution Instead of manually formatting a pivot table, you can apply one of the built-in PivotTable styles, also called quick styles. Quick styles may affect the color and font formatting, and they may add borders and row or column shading. Some styles include horizontal borders or shading, which can make the rows easier to follow in a wide pivot table. Some styles have dramatic or dark colors that may be best suited for presentations or online viewing, rather than printing. Follow these steps to apply a PivotTable style: 1. Select a cell in the pivot table, and on the Ribbon, click the Design tab. In the PivotTable Styles group, you can see one of the styles is selected, and it has a border around it. This is the style currently applied to your pivot table. 2. Point to one of the PivotTable styles, and the pivot table on the worksheet will show a preview of that style. Also, the style’s name should appear below the Ribbon, in a ScreenTip (see Figure 4-1), unless you turned off the Screen Tips feature. 71
72
CHAPTER 4 ■ FORMATTING A PIVOT TABLE
Figure 4-1. PivotTable styles
■Tip If the preview doesn’t show, you may have this feature turned off in the Excel Options. To turn the feature on, click the Microsoft Office Button, click Excel Options, and in the Popular features, add a check mark to Enable Live Preview.
3. To see other rows of PivotTable styles, click the up or down arrow at the right end of the PivotTable Styles group, or to open the full gallery of PivotTable styles, click the More button, at the right end of the PivotTable Styles group (shown in Figure 4-1). In the gallery, you can drag the scroll bar up and down to see the PivotTable styles, which are grouped as Light, Medium, and Dark.
■Tip If you change your mind, and don’t want to apply a style, press Esc on the keyboard, or click outside the Style gallery, and it will close without applying a style.
4. When you find a PivotTable style you like, click it, to apply that style to your pivot table.
■Tip To apply the selected style and remove any formatting manually applied to the pivot table, right-click the style, and then click Apply and Clear Formatting (this does not remove conditional formatting). If you don’t use this option, the manual formatting is retained.
How It Works When you select one of the PivotTable styles, it applies specific cell formatting to different parts of the pivot table. For example, all the row subtotals may be changed to bold Calibri font, with blue fill color in the cell. If you change the pivot table layout, the formatting is retained and adjusts to the new layout.
CHAPTER 4 ■ FORMATTING A PIVOT TABLE
You can quickly modify the appearance of a built-in style by using the PivotTable Style Options. With these, you turn on or off the special formatting for the headers, rows, and columns. The Row Headers and Column Headers options apply or remove special fonts and fill colors in the headers. The Banded Rows and Banded Columns apply or remove the shading from rows and columns. 1. Select a cell in the pivot table, and on the Ribbon, click the Design tab. 2. In the PivotTable Style Options group, add or remove the check marks from the style options (see Figure 4-2).
Figure 4-2. PivotTable Style Options
4.2. Using PivotTable Styles: Removing a PivotTable Style Problem You applied a PivotTable style to a pivot table, and you would like to remove it. You would prefer to have a pivot table with no fill color or header formatting. This example is based on the Regions.xlsx workbook.
Solution In the PivotTable Styles gallery, you can apply a special style that removes the existing style, or you can use a command to clear the existing style. Follow these steps to clear a PivotTable style: 1. Select a cell in the pivot table, and on the Ribbon, click the Design tab. 2. In the PivotTable Styles gallery, the first style, at the top left of the Light styles, is named None (see Figure 4-3). Click this style, and the existing style is removed. A thin border remains around sections of the pivot table, and the gridlines, if displayed, are not visible within the pivot table.
Figure 4-3. PivotTable style named None
73
74
CHAPTER 4 ■ FORMATTING A PIVOT TABLE
■Note When no PivotTable style is applied, the preview function won’t work when you point to a different style in the PivotTable Styles gallery.
A different way to remove the PivotTable style is to click Clear, at the bottom left of the PivotTable Styles gallery (see Figure 4-4).
Figure 4-4. Clear a PivotTable style.
4.3. Using PivotTable Styles: Changing the Default Style Problem You prefer one of the Dark PivotTable styles, and you apply it to almost every pivot table you create. You’d like to change the default PivotTable style, to save time when you create new pivot tables. This example is based on the Regions.xlsx workbook.
Solution You can change the default PivotTable style to one you prefer. Follow these steps to change the default: 1. Select a cell in the pivot table, and then on the Ribbon, click the Design tab. 2. In the PivotTable Styles gallery, right-click the style you want to set as the default, and in the context menu, click Set As Default. This technique sets the default PivotTable style for the active workbook. If you want to make this the default style for new workbooks, save the workbook as a template. Then, base new workbooks on this template, and your default PivotTable style will be available.
4.4. Using PivotTable Styles: Creating a Custom Style Problem None of the existing PivotTable styles has the exact formatting you need. You’d like to create your own PivotTable style, with colors, borders, and fonts that match your company’s document specifications. This example is based on the Regions.xlsx workbook.
CHAPTER 4 ■ FORMATTING A PIVOT TABLE
Solution You can create a custom PivotTable style with the formatting you require. If you find a PivotTable style close to what you need, you can duplicate that style, and modify the duplicate. Follow these steps to create a custom style, based on an existing style: 1. Select a cell in the pivot table, and then on the Ribbon, click the Design tab. 2. In the PivotTable Styles gallery, right-click the style you want to duplicate. 3. In the context menu, click Duplicate. In this example, Pivot Style Medium 8 was duplicated.
■Note If you don’t want to duplicate any style, click New PivotTable Style, at the bottom of the PivotTable Styles gallery, and then follow the next steps to name and modify the new style.
4. In the Modify PivotTable Quick Style dialog box, type a name for the new PivotTable style (see Figure 4-5). In this example, the name is My Gray Style.
Figure 4-5. Modify PivotTable Quick Style dialog box
■Tip Click a formatted Table Element, to view a description of its formatting in the Element Formatting section of the Modify PivotTable Quick Style dialog box.
75
76
CHAPTER 4 ■ FORMATTING A PIVOT TABLE
5. In the Table Element list, elements in bold font have formatting applied. You can modify these, or clear their formatting. You can also select unformatted elements and format them to meet your requirements. To modify an element’s formatting, click it to select it, and then click the Format button. 6. In the Format Cells dialog box, select the Font, Border, and Fill settings you want for the selected element. 7. Click OK, to return to the Modify PivotTable Quick Style dialog box, where the formatted element is listed with a bold font. 8. Repeat Steps 5 to 7, if required, to format other elements. 9. If you want your custom style to be the default PivotTable style, add a check mark to Set As Default PivotTable Quick Style For This Document. 10. Click OK, to close the Modify PivotTable Quick Style dialog box.
■Note The new PivotTable style is not automatically applied to the active pivot table.
The custom PivotTable Style you created is added to a Custom section of the PivotTable Styles gallery (see Figure 4-6). You can click the custom style there, to apply it to the active pivot table.
Figure 4-6. The Custom PivotTable styles on the Ribbon
4.5. Using PivotTable Styles: Copying a Custom Style to a Different Workbook Problem You created several custom PivotTable Styles in a workbook, and you would like to copy those styles to other workbooks. You can’t find any command that will let you copy the styles from one workbook to another. This example is based on the Custom.xlsx and Regions.xlsx workbooks.
Solution To copy a custom PivotTable style to another workbook, you can apply that custom style to a pivot table, and then temporarily copy that pivot table to a different workbook. Follow these steps to copy from the Custom.xlsx workbook to the Regions.xlsx workbook:
CHAPTER 4 ■ FORMATTING A PIVOT TABLE
1. Select all the cells in a pivot table that has the custom style applied, and then on the Ribbon’s Home tab, click Copy. 2. Switch to the workbook where you want the copy of the custom style, and then paste the pivot table. 3. Delete the pasted copy of the pivot table. The custom PivotTable style now appears in the PivotTable Styles gallery, and it can be applied to any pivot table in the workbook.
4.6. Using Themes: Impacting PivotTable Styles Problem You selected a different Document Theme in your workbook, and it changed the appearance of the worksheets and the styles in the PivotTable Styles gallery. You don’t understand how Themes work, or why they affect the PivotTable styles. This example is based on the Themes.xlsx workbook.
Solution Each Document Theme is a collection of colors, fonts, and visual effects you can share between Excel and other Office applications. You can use the existing themes, create new themes, or modify the built-in themes. To see what theme is currently applied, and what its settings are, you can view the Theme information on the Ribbon. Activate a worksheet that contains a pivot table, so you can see the effect of theme changes. 1. On the Ribbon, click the Page Layout tab. 2. In the Themes group, point to the Themes command, and the tooltip then shows the name of the current theme. 3. To view the color palette for the current theme, in the Themes group, click Colors, to open the color list. The current theme’s colors are surrounded by a thin border, to show they are selected. If you point to a different theme’s colors, you can see the preview colors in your pivot table change. 4. A theme has two fonts: one for headings and one for body text. To view the fonts associated with the current theme, in the Themes group, click the Fonts command, to open the list of fonts. The current theme’s fonts are selected, and show the Headings font and the Body font. If you point to a different theme’s fonts, you can see the preview fonts in your pivot table change. 5. Finally, a theme also has effects that are used in charts and shapes, so if you create a PivotChart, its appearance will be affected by the current theme’s effects. To view the effects associated with the current theme, in the Themes group, click the Effects command, to open the list of effects. The current theme’s effects are selected, and they show the line thickness, fill type, and beveling that would be used for charts and shapes.
77
78
CHAPTER 4 ■ FORMATTING A PIVOT TABLE
If you apply a different theme in your workbook, or modify the current theme, your pivot table’s appearance and PivotTable styles may be affected. The theme colors and fonts will override the settings in the PivotTable styles, and they could affect the way the pivot table appears. To apply a different theme, follow these steps: 1. On the Ribbon, click the Page Layout tab. 2. In the Themes group, click Themes, and then in the Themes gallery, click the theme you want to apply. The colors and fonts in your file will change, and your pivot table and Excel Table may be wider or narrower, if the fonts are much different. In the Themes group on the Page Layout tab, the icons have changed, to reflect the colors, fonts, and effects of the current theme. In the PivotTable Styles gallery, the styles use the colors from the new theme. Even the font in the row and column buttons changes to the Body font for the current theme.
4.7. Using the Enable Selection Option Problem In your pivot table, the Region and City fields are in the Row Labels area. You want to use a different font size for the Region subtotals, and you’d like to select and format all the subtotals at the same time, instead of formatting each one separately. This example is based on the Regions.xlsx workbook.
Solution If the subtotals are at the bottom of the group, in either the Row Labels area or the Column Labels area, you can select them all, and then format them together. To select them, you may have to activate the Enable Selection option. 1. Select a cell in the pivot table, and on the Ribbon, click the Options tab. 2. In the Actions group, click Select, and then check to see if Enable Selection is activated (see Figure 4-7).
Figure 4-7. The Enable Selection option turned on 3. If Enable Selection isn’t activated, click it to activate the feature. If it is activated, click the worksheet, to close the menu without making a selection. 4. To select subtotals for a Row Labels field, point to the left edge of a cell that contains a subtotal label, and when the pointer changes to a black arrow shape (see Figure 4-8), click to select all the subtotals for that field.
CHAPTER 4 ■ FORMATTING A PIVOT TABLE
Figure 4-8. The black arrow pointer at the left of the subtotal in Row 8 5. If the subtotals are for a Column Labels field, point to the top edge of a cell that contains a subtotal label, and when the pointer changes to a black arrow shape, click to select all the subtotals for that field. 6. Format the selected subtotals, using the commands on the Ribbon’s Home tab.
4.8. Losing Formatting When Refreshing the Pivot Table Problem You manually adjusted the column widths and applied formatting to the cells in your pivot table. However, your pivot table formatting is lost when you refresh the pivot table or change the pivot table layout. Even changing the report filter causes the formatting to be lost. This example is based on the LoseFormat.xlsx workbook.
Solution Most formatting can be preserved if you change the Format options in the PivotTable Options dialog box. 1. Right-click a cell in the pivot table, and then choose PivotTable Options. 2. On the Layout & Format tab, in the Format options, remove the check mark from Autofit Column Widths on Update. This prevents the column width from changing, if you have manually adjusted it. 3. Add a check mark to Preserve Cell Formatting on Update, and then click OK. Then, when you apply formatting, do the following: 1. Ensure that Enable Selection is turned on (as shown in Figure 4-7). 2. Unless you want to format a single cell, use the pivot table selection technique to select the elements you want to format (point to the top or left edge of the element, and then click when the black arrow appears).
4.9. Hiding Error Values on Worksheet Problem Errors, such as #N/A, are in the Excel Table on which the pivot table is based, and you’d like to hide them in the pivot table. This example is based on the Errors.xlsx workbook.
79
80
CHAPTER 4 ■ FORMATTING A PIVOT TABLE
Solution By default, error values are displayed in a pivot table. You can hide the errors by changing the PivotTable Options, so blank cells appear instead of the errors: 1. Right-click a cell in the pivot table, and in the context menu, click PivotTable Options. 2. In the PivotTable Options dialog box, click the Layout & Format tab. 3. In the Format section, add a check mark to For Error Values Show (see Figure 4-9).
Figure 4-9. Format option for error values 4. Leave the text box blank, and the errors will be replaced with blank cells, and then click OK to close the dialog box. If you prefer, you could type other characters, such as a hyphen, in the text box, and the error values will be replaced by that character.
■Note This setting only affects cells in the Values area of the pivot table. If error values appear in the Row Labels, Column Labels, or Report Filter areas, they won’t be replaced.
4.10. Showing Zero in Empty Values Cells Problem Some cells in the Values area are empty, and you’d prefer they contain a zero or a couple of dashes. This example is based on the Regions.xlsx workbook.
Solution You can change the PivotTable Options and display any number or character, in a Values cell where there is no data: 1. Right-click a cell in the pivot table, and in the context menu, click PivotTable Options. 2. On the Layout & Format tab, add a check mark to For Empty Cells, Show and, in the text box, type a zero (see Figure 4-10). Click OK to close the dialog box.
Figure 4-10. Format option for empty cells
CHAPTER 4 ■ FORMATTING A PIVOT TABLE
4.11. Hiding Buttons and Labels Problem You’re sending your pivot table to a colleague, and you want to hide some of the buttons and filter drop-downs in the pivot table before you send it. Your colleague isn’t too familiar with pivot tables, and you want to make it look as simple and uncluttered as possible. This example is based on the Regions.xlsx workbook.
Solution You can change the Pivot Table Options to hide some of the buttons and captions in the pivot table. Follow these steps to hide some of the features: 1. Right-click a cell in the pivot table and, in the context menu, click PivotTable Options. 2. On the Display tab, remove the check mark from Show Expand/Collapse Buttons. This hides the buttons to the left of the outer Row Labels and Column Labels. 3. Also remove the check mark from Display Field Captions and Filter Drop Downs. This hides the filter buttons, as well as the Row Labels and Column Labels captions. 4. Click OK to close the PivotTable Options dialog box.
4.12. Applying Conditional Formatting: Using a Color Scale Problem You’ve created a pivot table report to send to the store managers. Your pivot table is a dense block of numbers, with the Product field in the Row Labels area, the Store field in the Column Labels area, and the TotalPrice field in the Values area. You’d like to color the Values cells, to highlight the highest and lowest values. Instead of reading all the numbers, the store managers could quickly identify the products and stores with the strongest sales because cells that contain those values would be colored green. The products and stores with the weakest sales would have values in red cells— a signal for trouble! The reasons for those low sales could be investigated. This example is based on the Stores.xlsx workbook.
Solution You can use conditional formatting to add visual impact to the data in a pivot table, just as with other cells in the workbook. To quickly format the cells in a pivot table, you can use one of the built-in color scales. Follow these instructions to add a conditional formatting color scale to a pivot table with a single block of cells to format.
81
82
CHAPTER 4 ■ FORMATTING A PIVOT TABLE
1. In the pivot table Values area, select the cells you want to color. In the sample file, select cells B5:E15.
■Caution Do not include the Grand Total rows or columns, or they will be colored as the highest values.
2. On the Ribbon, click the Home tab, and in the Styles group, click Conditional Formatting. 3. In the list of conditional formatting options, click Color Scales, and then click the first option—Green-Yellow-Red Color Scale.
■Tip In the Color Scales menu, point to any of the color scale options to see a preview of the formatting on the selected cells.
How It Works In a three-color scale, the cells with the lowest, median, and highest values are a solid color, and cells with values in between have a graduated color. In the Green-Yellow-Red color scale, the cell with the highest value is solid green, the cell with the median value is solid yellow, and the cell with the lowest value is solid red. Two-color scales, which use one color for the cell with the highest number, and a second color for the cell with the lowest number, are also available. Cells with values between the highest and lowest are shaded in a graduated color scale.
■Note Cells with no data will not be formatted.
4.13. Applying Conditional Formatting: Using an Icon Set Problem Your pivot table has a list of sales totals for each product, and instead of numbers, you’d like to show traffic lights, to indicate the high, low, and middle results. This can create a simple report you can share with employees, without disclosing all the numbers. This example is based on the Products.xlsx workbook.
CHAPTER 4 ■ FORMATTING A PIVOT TABLE
Solution You can use conditional formatting icon sets to illustrate the data. These small pictures use shapes and colors to mark the values. There is a wide variety of icon sets, including traffic lights, with red for low, yellow for middle, and green for high results. 1. In the pivot table, select the cells where you want to add icons. In the sample file, select cells B4:B14. 2. On the Ribbon, click the Home tab, and in the Styles group, click Conditional Formatting. 3. In the list of conditional formatting options, click Icon Sets, and then click one of the traffic light options. For example, click the 3 Traffic Lights (Unrimmed) option.
■Tip Point to any of the icon-set options to see a preview of the formatting on the selected cells.
The icon set is added to the cell, to the left of the numbers. To remove the numbers from the cells, so only the icons are visible, you can adjust the settings for the conditional formatting you applied. Follow these instructions to remove the numbers from the cells: 1. In the pivot table, select the cells that contain the icon set, and on the Ribbon, click the Home tab, and then in the Styles group, click Conditional Formatting. 2. In the list of conditional formatting options, click Icon Sets, and then click More Rules, at the bottom of the list of Icon Sets. 3. In the New Formatting Rule dialog box, the current settings for the icon set are displayed. At the bottom right, add a check mark to Show Icon Only, and then click OK (see Figure 4-11). You can use the Alignment options on the Ribbon’s Home tab to center the icons in the cells.
Figure 4-11. Show Icon Only
83
84
CHAPTER 4 ■ FORMATTING A PIVOT TABLE
■Tip In the New Formatting Rule dialog box, you can also adjust the settings for the icons, to control which percent of values have one of the icons. You can also check the Reverse Icon Order option, to change the order in which the icons are applied. This option is useful if high numbers indicate a poor result, and you want them red, instead of green.
4.14. Applying Conditional Formatting: Using Bottom 10 Items Problem You’re preparing a report for a sales meeting, and you’d like to highlight only the bottom two results in a list of product sales. You don’t want to use a color scale that will color all the selected cells, because you want the discussion to focus on only the lowest results. This example is based on the Bottom.xlsx workbook.
Solution To highlight just the lowest results, you can use the Bottom 10 Items conditional formatting option. The other options in the Top/Bottom Rules list work similarly, and you can select these to highlight the top or bottom items or percent, or cells with above or below average values. Follow these instructions to highlight the bottom two results in the selected cells, using a custom format: 1. In the pivot table, select the cells you want to format, and on the Ribbon, click the Home tab, and then in the Styles group, click Conditional Formatting. 2. In the list of conditional formatting options, click Top/Bottom Rules, and then click Bottom 10 Items. The Bottom 10 Items dialog box opens, with ten as the setting in the scroll box at the left. The default formatting option, Light Red Fill with Dark Red Text, is selected in the drop-down list at the right. The selected cells show a preview of this formatting, and you can change either of the settings to meet your requirements. 3. In the scroll box, change the number of items to two. You can select a formatting option from the drop-down list or create a custom format. 4. Click the drop-down arrow to open the formatting list, and then click Custom Format, to open the Format Cells dialog box. 5. In the Format Cells dialog box, select the Number, Font, Border, and Fill options you want for the highlighted cells.
CHAPTER 4 ■ FORMATTING A PIVOT TABLE
■Note Some formatting options, such as font size or thick borders, are unavailable, because conditional formatting doesn’t allow settings that could affect the cell size.
6. Click OK, to close the Format Cells dialog box, and then click OK to close the Bottom 10 Items dialog box.
■Note In the case of a tie, more than the specified number of cells may be formatted.
4.15. Applying Conditional Formatting: Formatting Cells Between Two Values Problem The sales manager wants to run a promotion at stores with sales between 500 and 1000. In your pivot table report, you’d like any cell that contains a value in this range to be colored green, to stand out from the other amounts. Next week, the target values may change, so you’d like it to be easy to change the formatting criteria. This example is based on the Between.xlsx workbook.
Solution To highlight cells within a specific range of values, you can use the Highlight Cell Rules conditional formatting option. To make this formatting more flexible, you can type the minimum and maximum amounts on the worksheet, and refer to those cells in the conditional formatting. 1. In an empty cell in the workbook, type the minimum amount for the conditional formatting, and in another cell, type the maximum amount. In the sample workbook, the values are typed in cells E1 and F1. 2. In the pivot table, select the cells you want to format, and on the Ribbon, click the Home tab, and then in the Styles group, click Conditional Formatting. 3. In the list of conditional formatting options, click Highlight Cells Rules, and then click Between. 4. Delete the default value in the minimum box, and click the cell that contains the minimum value you typed. Delete the default value in the maximum box, and click the cell that contains the minimum value you typed on the worksheet (see Figure 4-12).
85
86
CHAPTER 4 ■ FORMATTING A PIVOT TABLE
Figure 4-12. Refer to worksheet cells in the Between dialog box. 5. In the formatting list, select one of the formatting options, or create a Custom Format. 6. Click OK to close the Between dialog box. The cells with a value between the minimum and maximum values are now colored green. When the criteria change, you can type new values in the minimum and maximum cells on the worksheet, and the formatted cells will reflect the revised criteria.
4.16. Applying Conditional Formatting: Formatting Labels in a Date Period Problem Your pivot table contains several years of sales forecast data, with a date field in the Row Labels area. When you open the workbook, you would like the Row Labels for the current month to be highlighted. This can make it easier to find the data, in a long list of dates. This example is based on the Forecast.xlsx workbook.
Solution You can use conditional formatting to highlight cells in the Row Labels area. Follow these steps to highlight Row Labels where the date is in the current month. 1. In the pivot table, select the Row Labels with dates you want to format. 2. On the Ribbon, click the Home tab, and then in the Styles group, click Conditional Formatting. 3. In the list of conditional formatting options, click Highlight Cells Rules, and then click A Date Occurring. 4. In the date range drop-down, select This Month, and then click the arrow to open the formatting drop-down list. 5. Select one of the formatting options, or create a Custom Format, and then click OK to close the A Date Occurring dialog box. The dates from the current month are highlighted, and will stand out in the report when you open the workbook. Because the conditional formatting (This Month) is dynamic, the highlight changes each month when you open the workbook.
CHAPTER 4 ■ FORMATTING A PIVOT TABLE
4.17. Applying Conditional Formatting: Using Data Bars Problem You’ve created a pivot table to summarize sales for the past two years. The Date field is in the Row Labels area, grouped by Month, and the Sales field is in the Values area. The pivot table will be used in a slide presentation, and you’d like to make it easy to visually compare the total sales for each month. This example is based on the DataBars.xlsx workbook.
Solution In a list of values, you can use conditional formatting to add data bars to the value cells. This can make it easy to visually compare the list of numbers, to see which months have the smallest numbers, and which months have the largest. Follow these instructions to add data bars to the pivot table.
■Tip Color scales, icon sets, and data bars can all be applied simultaneously to the cells. However, using more than one of the conditional formatting options may add confusion to the pivot table, rather than help illustrate the data, and using a single type is best in most cases.
1. In the pivot table, select the value cells you want to format. Don’t include the Grand Total value, because you only want to compare the individual months. In the sample file, select cells B4:B9. 2. On the Ribbon, click the Home tab, and then in the Styles group, click Conditional Formatting. 3. In the list of conditional formatting options, click Data Bars, and then click one of the Data Bar options. The Data Bar options are identical, except for the color.
■Tip If you find it difficult to see where the bars end, because of the graduated coloring in the data bars, you can apply a dark fill color to the cells, and then change the font to a light color.
How It Works The conditional formatting data bars aren’t exactly like using a bar chart. The data bars are not zero-based; the shortest data bar represents the lowest value in the formatted data, and the longest bar represents the highest value in the formatted data. If the lowest value is zero, and the highest value is 50, the data bars might look the same as the data bars for data with values that ranged from 500 to 3000, or values from -3000 to -500 (see Figure 4-13). Even if the lowest value is zero, or a negative number, it is represented by a small data bar.
87
88
CHAPTER 4 ■ FORMATTING A PIVOT TABLE
Figure 4-13. Data bars appear the same for different sets of values. In this example, the lowest month is June, with 621 sales, and the highest month is January, with 1277 (see Figure 4-14). Although the lowest number is approximately one half of the highest number, its bar appears to be about one tenth the length of the longest bar. This exaggerates the difference between the values.
Figure 4-14. Data bars and numbers You can modify the conditional formatting, to fix the scale of the data bars. 1. In the pivot table, select the cells that contain the formatted value cells. 2. On the Ribbon, click the Home tab, and in the Styles group, click Conditional Formatting, and then click Manage Rules. 3. The Conditional Formatting Rules Manager dialog box opens, where you can see the Data Bar rule, and any other conditional formatting rules in the pivot table. In the list of rules, click your Data Bar rule. 4. Click the Edit Rule button, to open the Edit Formatting Rule dialog box. The first section of the Edit Formatting Rule dialog box shows where the rule is applied. The second section shows the type of rule that was applied. In the third section, Edit the Rule Description, you can see the current settings for the Data Bar rule, and this is where you edit the rule. No changes are required in the first or second section. You want to ensure the amounts are accurately represented in the data bars, so you change the settings for the Shortest Bar. Instead of using the lowest value in the range of cells, you use zero as the setting for the Shortest Bar.
CHAPTER 4 ■ FORMATTING A PIVOT TABLE
1. Click the arrow for the Type drop-down list, under Shortest Bar (see Figure 4-15).
Figure 4-15. Type options for Shortest Bar 2. Click Number, and a zero automatically appears in the Value box, for the Shortest Bar. This is the setting you want, so leave the Value as zero. 3. Click OK twice, to close the dialog boxes. The data bars now use a scale from zero to the highest number, to show a more accurate representation of the numbers.
4.18. Applying Conditional Formatting: Changing the Data Range Problem In your pivot table, Date is in the Row Labels area, Territory is in the Column Labels area, and Sales is in the Values area. You applied Above Average conditional formatting to the Values cells, and it is working as expected. The sales manager has asked for a last-minute change to the pivot table layout, and he would like you to show the product sales for each date. You added the Product field to the Column Labels area, and moved Territory to the Row Labels area, above the Date field. Now the Grand Totals column is formatted, as well as the Values cells. The sales meeting will start soon, and you need to fix the problem. This example is based on the Territory.xlsx workbook.
Solution When you select a block of cells in the pivot table, and then apply conditional formatting, the formatting rule is applied to those cells. If you change the pivot table layout, the formatting rule may adjust correctly and continue to format the cells as intended. However, after some layout changes, the rule may be applied to the wrong cells, especially if additional fields are added to the layout. Follow these instructions to change the conditional formatting range for a rule.
89
90
CHAPTER 4 ■ FORMATTING A PIVOT TABLE
1. Select a cell in the pivot table, and on the Ribbon, click the Home tab. 2. In the Styles group, click Conditional Formatting, and then click Manage Rules. The Conditional Formatting Rules Manager dialog box opens, where you can see the rules that exist for the active pivot table. For each rule, the list shows where the conditional formatting is applied. You can change this setting, to ensure the conditional formatting continues to work as expected, if the pivot table layout changes. 3. In the list of rules, click the Above Average rule. 4. Click the Edit Rule button, to open the Edit Formatting Rule dialog box. In the Apply Rule To section at the top, there are three options, and the Selected Cells option is currently selected. The current range of cells where the formatting is applied is shown (see Figure 4-16).
Figure 4-16. Apply Rule To options in the Edit Formatting Rule dialog box • The Selected cells option works in many cases, but when you rearrange the pivot table, the conditional formatting may not adjust correctly. In your pivot table, incorrect cells may be formatted because they are within the range of cells to which the rule is applied. • In this example, the second option, All Cells Showing “Sum of Sales” Values, might also include too many cells, such as subtotals, and Grand Totals. • The third option, All Cells Showing “Sum of Sales” Values for “Date” and “Product,” is the best option for this pivot table. It restricts the formatting to cells where the Date and Product values appear, and it excludes the subtotals and the Grand Totals. 5. Select the third option, All Cells Showing “Sum of Sales” Values for “Date” and “Product.” 6. Click OK, twice, to close the two dialog boxes. The conditional formatting is now applied correctly, to the individual value cells. The Grand Total cells are not formatted, and their values are not included in the average calculation. You can send the modified report to the sales manager, and go for a well-earned lunch break before the meeting starts.
CHAPTER 4 ■ FORMATTING A PIVOT TABLE
4.19. Applying Conditional Formatting: Changing the Order of Rules Problem In your pivot table, you created a conditional formatting rule to color the top three sales amounts, using bold font and green fill color. You also created a conditional formatting rule to color the above-average sales, using yellow fill color. Now, the top three sales amounts have bold font, but the cells are yellow, instead of green. This example is based on the Order.xlsx workbook.
Solution Conditional formatting rules are applied in a specified order, and if a cell meets the criteria for multiple conflicting rules, it uses the formatting from the last rule. You can control the rules order, and move rules up or down in the list. Follow these instructions to change the rules order, so the Top 3 rule is applied last. 1. Select a cell in the pivot table, and on the Ribbon, click the Home tab. 2. In the Styles group, click Conditional Formatting, and then click Manage Rules. The Conditional Formatting Rules Manager dialog box opens, where you can see the two rules you created (see Figure 4-17).
Figure 4-17. Two rules in the Conditional Formatting Rules Manager dialog box When you create a new rule, it goes to the top of the rules list, and has precedence over the other rules. If a formatting conflict occurs, the formatting for the rule with precedence is applied. You created the Top 3 rule first, so it’s at the bottom of the list. When you created the Above Average rule, it was added to the top of the list, taking precedence over the Top 3 rule. Because the Top 3 cells are also Above Average, they are affected by both rules, and the Above Average rule, which has precedence, is applied last, so the cells are colored yellow. No conflict is in the font formatting, however, so the bold formatting remains visible. You can change the order of the rules, so the Top 3 rule has precedence, and then the green fill color is applied to the Top 3 cells.
91
92
CHAPTER 4 ■ FORMATTING A PIVOT TABLE
1. In the list of rules, click the Top 3 rule. 2. Click the Move Up button (to the right of the Delete Rule button), to move the Top 3 rule above the Above Average rule. 3. Click OK, to close the Conditional Formatting Rules Manager dialog box. Because you changed the order of the rules, the Top 3 rule now has precedence, and the Top 3 cells are colored green, with bold font.
4.20. Removing Conditional Formatting Problem You applied conditional formatting to the cells in your pivot table, and now the sales manager has asked you to remove it. You’d like to remove the conditional formatting, without affecting any of the other formatting in the pivot table. This example is based on the Order.xlsx workbook.
Solution After applying conditional formatting, you can remove it if it’s no longer required. You can choose to remove it from the selected cells, the entire sheet, or the active pivot table. Follow these steps to remove all the conditional formatting from the active pivot table: 1. Select a cell in the pivot table, and on the Ribbon, click the Home tab. 2. In the Styles group, click Conditional Formatting. 3. Click Clear Rules, and then click Clear Rules from This PivotTable.
■Note If you want to remove conditional formatting from only specific cells, select those cells, and then use the Clear Rules from Selected Cells command.
4.21. Creating Custom Number Formats in the Source Data Problem The lab sent you a workbook with test results, and you created a pivot table to summarize the data by week. Some numbers in the data have a symbol—for example, (greater than) are typed in the source data, they change the numbers into text. In the pivot table, text is displayed as zero in the Values area.
CHAPTER 4 ■ FORMATTING A PIVOT TABLE
You could create a custom number format, and then apply that format to the source data, instead of using typed symbols, and the values would be totaled correctly in the pivot table. 1. In the source data, enter the actual values, instead of 0 Then Resp = MsgBox("Delete Show Report Filter Pages sheets?", vbYesNo, "Delete Sheets?") If Resp = vbYes Then Application.DisplayAlerts = False For Each ws In ThisWorkbook.Worksheets If UCase(Left(ws.Name, 5)) = "XSHOW" Then ws.Delete End If Next ws End If End If Set ws = Nothing End Sub
_
2. To run the event code that names the sheets, select a cell in the pivot table and on the Ribbon’s Options tab, in the PivotTable group, click the Options drop-down arrow, and then click Show Report Filter Pages. Select a report filter in the list, and then click OK.
How It Works If a new sheet is created, the workbook’s NewSheet event is triggered. If the new sheet contains a pivot table, and that pivot table has a report filter, it’s assumed to be generated by the Show Report Filter Pages command. The sheet is renamed by the NewSheet code, with XShow_ at the start of the name. When the workbook closes, the workbook’s BeforeClose event is triggered. The event code asks the user if Show Report Filter Pages sheets should be deleted. If the user clicks Yes, the sheets are deleted, and the workbook can be saved without the sheets.
Notes The ThisWorkbook module can contain only one copy of each event, such as the Workbook_NewSheet event. To use both the sample code from Section 11.5 and the sample code in this section, you can combine the Workbook_NewSheet code into one procedure:
217
218
CHAPTER 11 ■ PROGRAMMING A PIVOT TABLE
Private Sub Workbook_NewSheet(ByVal Sh As Object) On Error GoTo err_Handler Select Case SheetType Case "Show" 'Show Details Sh.Name = Left("XShow_" & Sh.Name, 31) Case Else 'do nothing End Select SheetType = "" If TypeName(Sh) = "Worksheet" Then If Sh.PivotTables.Count > 0 Then If Sh.PivotTables(1).PageFields.Count > 0 Then Sh.Name = Left("XShow_" & Sh.Name, 31) End If End If End If err_Handler: Exit Sub End Sub
11.7. Changing the Report Filter Selection in Related Tables Problem In your workbook, three pivot tables are based on the same Excel Table, and the Product field is in the Report Filter area for each pivot table. When you’re asked for the status of a specific product, you select that product from the report filter in each pivot table, and you print all three pivot tables. It would be easier if you could change the Product Report Filters in all the pivot tables at the same time, instead of going to each sheet and changing them individually. This problem is based on the ChangeTwo.xlsm sample workbook.
Solution You can use an event procedure to change the other pivot tables’ report filters when the Product report filter is changed in the OrderDates pivot table. 1. Right-click the sheet tab for the OrderDates pivot table, and then click View Code. 2. Enter the following line of code in the General Declarations section at the top of the module (see Figure 11-7). This is a module-level variable: Dim mstrFilter As Variant
CHAPTER 11 ■ PROGRAMMING A PIVOT TABLE
Figure 11-7. Module-level variable in the General Declarations section
■Tip The Option Explicit setting ensures that all the variables you use are declared in the code. Using this setting is good practice, as it can help you prevent errors when you write or edit code. You can type Option Explicit at the top of each module, or you can change a setting, so it automatically appears in new modules. In the VBE, click the Tools menu, and then click Options. On the Editor tab, add a check mark to Require Variable Declaration.
3. Below the General Declarations section, add the following code, which includes the sheet names where the other pivot tables are located, and the name of the report filter: Private Sub Worksheet_PivotTableUpdate(ByVal Target As PivotTable) Dim wsOther1 As Worksheet Dim wsOther2 As Worksheet Dim pt As PivotTable Dim strFilter As String On Error GoTo err_Handler Set wsOther1 = Worksheets("Region Pivot") 'second PT sheet name Set wsOther2 = Worksheets("CitySales") 'third PT sheet name strFilter = "Product" 'Report Filter name Application.EnableEvents = False If UCase(Target.PivotFields(strFilter).CurrentPage) _ UCase(mstrFilter) Then mstrFilter= Target.PivotFields(strFilter).CurrentPage For Each pt In wsOther1.PivotTables pt.PageFields(strFilter).CurrentPage = mstrFilter Next pt For Each pt In wsOther2.PivotTables pt.PageFields(strFilter).CurrentPage = mstrFilter Next pt End If
219
220
CHAPTER 11 ■ PROGRAMMING A PIVOT TABLE
err_Handler: Application.EnableEvents = True End Sub To run the event code, change the selection in the OrderDates pivot table’s report filter.
How It Works A variable within a procedure is stored only as long as the procedure that declared it is running. A module-level variable is used in this example, because it can store the current report filter selection while the workbook is open. When the pivot table is updated, the variable named mstrFilter is compared to the current selection in the Product Report Filter. If they’re different, the new report filter value is stored in the variable, and the report filter in each related pivot table is changed to match the report filter in the main pivot table.
11.8. Removing Filters in a Pivot Field Problem When you want to remove a filter from a pivot table field, you can manually check the Show All box to show all items in that pivot table field. When you record this step, the code shows a list of all the items in the pivot field, instead of using a Show All command. When you run the code later, it can be very slow, if the list of items is long, such as in an OrderDate field. Also, if you add new items to the field and run the macro, the new items aren’t made visible, because the macro contains a list of the original items only. This problem is based on the Filters.xlsm sample workbook.
Solution Instead of using the recorded code, with its long list of items, you can use the ClearManualFilter method. For example, the following code shows all items, in all visible fields, in all tables on the active sheet. Store the code on a regular module. Sub ClearFilters () Dim pt As PivotTable Dim pf As PivotField Dim ws As Worksheet On Error GoTo err_Handler Set ws = ActiveSheet Application.ScreenUpdating = False Application.DisplayAlerts = False
CHAPTER 11 ■ PROGRAMMING A PIVOT TABLE
For Each pt In ws.PivotTables For Each pf In pt.VisibleFields On Error Resume Next pf.ClearManualFilter Next pf Next pt exit_Handler: Application.ScreenUpdating = True Exit Sub err_Handler: MsgBox Err.Number & ": " & Err.Description GoTo exit_Handler Set pf = Nothing Set pt = Nothing Set ws = Nothing End Sub To run the code, use a method described in Section 11.1. The code refers to ActiveSheet, so you can run the code on any sheet that contains a pivot table.
How It Works The ClearFilters code uses For Each...Next loops to clear the manual filters in all visible fields, in all pivot tables on the active worksheet.
■Tip To show only column fields, change pt.VisibleFields to pt.ColumnFields. To show only the row fields, change pt.VisibleFields to pt.RowFields, and to show report filter fields, change pt.RowFields to pt.PageFields.
The ClearManualFilter method only clears the manual filters applied to the pivot field. You apply a manual filter by using the check boxes in the filter list, or by right-clicking an item, clicking Filter, and then clicking Hide Selected Items. In addition to the manual filters, date, value, or label filters may have been applied to the row or column fields. To clear value or Top 10 filters, you can use the following method: pf.ClearValueFilters To clear label or date filters, you can use the following method: pf.ClearLabelFilters
221
222
CHAPTER 11 ■ PROGRAMMING A PIVOT TABLE
To clear all filters in the pivot table, you can use the following method: For Each pt In ws.PivotTables pt.ClearAllFilters Next pt
■Tip While recording a macro, you can record the ClearAllFilters method. Right-click a filtered field, click Filter, and then click Clear Filter from FieldName.
11.9. Changing Content in the Values Area Problem You discovered that one of the totals in your OrderDates report is incorrect, but you haven’t received the corrected source data yet. You need to print the totals for the sales manager, who’s leaving for the airport in 15 minutes. As a temporary fix, you’d like to change the New York total and the Grand Total in the Values area of the pivot table, so you can print the report. However, when you try to type over a value, you see the error message “Cannot change this part of a PivotTable report.” This problem is based on the Change.xlsm sample workbook.
Solution The best solution is to add a row in the source data, to adjust the New York total, with a comment to explain the entry. Then, refresh the pivot table, to see the updated total. After the corrected source data is received, another row can be added, to reverse the temporary adjustment. This solution would leave an audit trail, explaining the changes. However, if you change a PivotTable setting programmatically, you can make temporary changes to the PivotTable values. Store the code in a regular code module. Sub ChangePTValues() Dim pt As PivotTable Set pt = ActiveSheet.PivotTables(1) pt.EnableDataValueEditing = True Set pt = Nothing End Sub
■Note When the pivot table is refreshed, the manually entered values are overwritten.
To run the code, use a method described in Section 11.1. The code refers to ActiveSheet, so you can run the code on any sheet that contains a pivot table.
CHAPTER 11 ■ PROGRAMMING A PIVOT TABLE
How It Works The EnableDataValueEditing property can only be set programmatically, and it allows temporary changes to the pivot table data area cells.
■Caution If you rely on pivot tables to summarize your data, you should be aware that the data can be changed, accidentally or maliciously, and use other methods to verify the data, as a safeguard.
To prevent accidental changes to the pivot table, you should create another macro that turns this setting to False, and run that macro as soon as you finish making changes to the values. Sub BlockPTValues() Dim pt As PivotTable Set pt = ActiveSheet.PivotTables(1) pt.EnableDataValueEditing = False Set pt = Nothing End Sub
11.10. Identifying a Pivot Table’s Pivot Cache Problem You’re working on next year’s budget, and your workbook contains sales data and a forecast for the upcoming year. Several pivot tables are based on similar Excel Tables, and you want to identify which pivot cache each pivot table uses. This problem is based on the Cache.xlsm sample workbook.
Solution To determine which pivot cache a pivot table uses, you can run the following code to test the pivot table’s CacheIndex property and view the result in a message box. Store the code on a regular code module. Sub ViewCacheIndex() On Error GoTo err_Handler MsgBox "PivotCache: " & ActiveCell.PivotTable.CacheIndex Exit Sub err_Handler: MsgBox "Active cell is not in a pivot table" End Sub Select a cell in a pivot table, and then run the code, using one of the methods described in Section 11.1. A message box displays the CacheIndex property for the active cell’s pivot table. If the active cell is not in a pivot table, an error message is displayed.
223
224
CHAPTER 11 ■ PROGRAMMING A PIVOT TABLE
How It Works When pivot caches are created, they are added to the workbook’s PivotCaches collection and given an index number. This number is displayed in the macro’s message box. If a pivot table is based on the same source data as an existing pivot table, it uses the same pivot cache.
11.11. Changing a Pivot Table’s Pivot Cache Problem You used the code from Section 11.10 to identify the pivot cache used by each pivot table in your workbook. You want to change the pivot cache of the Category pivot table, so it uses the same cache as the StoreTotals pivot table. This problem is based on the Cache.xlsm sample workbook.
Solution To change the pivot cache, you can set the pivot table’s CacheIndex property. The following code sets the pivot table for the active cell to use pivot cache number 2. Store the code on a regular code module. Sub SetCache2Index() On Error GoTo err_Handler ActiveCell.PivotTable.CacheIndex = 2 Exit Sub err_Handler: MsgBox "Cache index could not be changed" End Sub To run the code, use a method described in Section 11.1. The code refers to ActiveCell, so you can run the code on any sheet that contains a pivot table.
How It Works The SetCache2Index code sets the CacheIndex property for the active cell’s pivot table to 2. If a pivot table cell is not selected, or if there is no CacheIndex 2, an error message is displayed. Instead of setting the CacheIndex property to a specific number, you can obtain an index number in the code, and use that number as the setting. For example: Sub SetCacheIndex() Dim i As Integer i = Worksheets("StoreTotals").PivotTables(1).CacheIndex On Error GoTo err_Handler ActiveCell.PivotTable.CacheIndex = i Exit Sub err_Handler: MsgBox "Cache index could not be changed" End Sub
CHAPTER 11 ■ PROGRAMMING A PIVOT TABLE
11.12. Refreshing a Pivot Table on a Protected Sheet Problem You protected the StoreTotals worksheet, so no one is able to change the layout of the pivot table. Now, you want to refresh the StoreTotals pivot table, but the Refresh Data button on the PivotTable toolbar is disabled. This problem is based on the Refresh.xlsm sample workbook.
Solution You can record a macro, modify it slightly, and then run that macro when you need to refresh the pivot table. Before you begin, protect the StoreTotals worksheet, with the password pwd. 1. Record a macro as you unprotect the StoreTotals sheet, refresh the pivot table, and then protect the worksheet. 2. View the recorded code in the VBE. For example, your code may look similar to the following: Sub RefreshPivot() ActiveSheet.Unprotect Range("B1").Select ActiveSheet.PivotTables("StorePT").PivotCache.Refresh ActiveSheet.Protect DrawingObjects:=True, _ Contents:=True, Scenarios:=True End Sub 3. In the recorded code, you can add a password to the Unprotect and Protect lines. For example, if your password is pwd, the revised code would be as follows: Sub RefreshPivot() ActiveSheet.Unprotect Password:="pwd" Range("B1").Select ActiveSheet.PivotTables("StorePT").PivotCache.Refresh ActiveSheet.Protect Password:="pwd", _ DrawingObjects:=True, Contents:=True, Scenarios:=True End Sub 4. Run the macro using one of the methods shown in Section 11.1.
How It Works The RefreshPivot macro stores your password, and then uses it when unprotecting and protecting the worksheet. While the worksheet is unprotected, it refreshes the pivot table.
225
226
CHAPTER 11 ■ PROGRAMMING A PIVOT TABLE
Notes If you add your password to the macro, it is visible to anyone who can open your workbook project in the VBE. For information on protecting your code, see the article “Locking Your Solution’s VBA Project,” at http://msdn2.microsoft.com/en-us/library/ Aa165442(office.10).aspx. Although the article refers to Excel 2000, it is still applicable to a VBA project in Excel 2007.
11.13. Refreshing Automatically When Source Data Changes Problem You frequently update the source data that’s in an Excel Table in your workbook, but you forget to update the pivot table that’s based on it. Hours later, you realize you printed several reports, all of which contain outdated information. To avoid wasting time and paper, you want the pivot table to automatically refresh when changes are made in the Excel Table on which the pivot table is based. This problem is based on the Update.xlsm sample workbook.
Solution You can use an event procedure to automatically update the pivot table if the source data changes. In this example, the source data is on the Forecast sheet, and the pivot table is on the Product sheet: 1. Add the following code to the Forecast worksheet module: Private Sub Worksheet_Change(ByVal Target As Range) Worksheets("Product").PivotTables(1).PivotCache.Refresh End Sub 2. If you protected the Product worksheet, include code to unprotect the worksheet, and then protect it again, as shown in Section 11.12. 3. To run the event code, make a change to the data in the Excel Table.
How It Works When a change is made on the Forecast worksheet, that sheet’s Change event is triggered. In the Event code, the pivot cache for the Product sheet’s pivot table is refreshed.
11.14. Setting a Minimum Width for Data Bars Problem You created a pivot table to show the quantity of snacks sold each month, and you added conditional formatting, using the data bars option. Although zero were sold in March and only one sold in April, the data bars for those months are too wide, in proportion to the other bars. You changed the setting for the Lowest Value, as described in Section 4.17, but the bars are still too wide. You’d like to fix the data bars, so the bars that represent zero and one are barely visible. This problem is based on the DataBars.xlsm sample file.
CHAPTER 11 ■ PROGRAMMING A PIVOT TABLE
Solution Although you can adjust the Lowest Value setting in the Edit Formatting Rule dialog box, you can’t change the size of the smallest bar, which will be approximately 10 percent the width of the bar for the highest value. However, the minimum width can be adjusted programmatically. For example, you can change the minimum width to 1 percent, and the bars for the zero and one will be much narrower (see Figure 11-8).
Figure 11-8. The minimum width for data bars is reduced to 1 percent. In the following code, the minimum width of the data bars that start in cell B6 will be changed to 1 percent. Also, the Lowest Value will be set as a Number, with zero as the value. You can manually change this setting in the Edit Formatting Rules dialog box, but it is included here for convenience. Sub DataBarWidth() With Range("B6").FormatConditions(1) .MinPoint.Modify _ NewType:=xlConditionValueNumber, NewValue:=0 .PercentMin = 1 End With End Sub
11.15. Preventing Selection of (All) in a Report Filter Problem You’re sending a copy of your workbook to the regional managers. In the OrderDates pivot table, you want the managers to view the sales totals by selecting an order date. GetPivotData formulas are on the worksheet that will result in an error if (All) is selected, so you want to prevent them from choosing (All) in the report filter’s drop-down list. This problem is based on the BlockAll.xlsm sample workbook.
227
228
CHAPTER 11 ■ PROGRAMMING A PIVOT TABLE
Solution You can’t remove the (All) option from the report filter’s drop-down list, but you can use programming to prevent users from selecting that option. The following code, stored on the OrderDates sheet’s module, can undo the report filter change, if (All) is selected or if multiple items are selected in the filter, and displays a message warning: Private Sub Worksheet_PivotTableUpdate(ByVal Target As PivotTable) Dim pf As PivotField On Error GoTo exit_Handler Application.EnableEvents = False Application.ScreenUpdating = False For Each pf In Target.PageFields If pf.CurrentPage = "(All)" Then Application.Undo MsgBox "Please select a single date." End If Next pf exit_Handler: Set pf = Nothing Application.EnableEvents = True Application.ScreenUpdating = True End Sub To run the code, select (All) from the OrderDate report filter’s drop-down list.
How It Works When an item is selected from a report filter’s drop-down list, the PivotTableUpdate event is triggered. If the (All) item was selected, the code undoes the change to the report filter, and displays the previously selected item.
11.16. Disabling Pivot Field Drop-Downs Problem In the workbook you’re sending to regional managers, you selected the manager’s region name from the report filter on the Region Pivot worksheet, and all the stores in their region are in the Row Labels area. To ensure they’re viewing the correct data, you want to prevent the managers from selecting a different item in the report filter or in the Row Labels filters. This problem is based on the Protect.xlsm sample workbook.
CHAPTER 11 ■ PROGRAMMING A PIVOT TABLE
Solution You can use programming to disable many pivot table features. For example, the following macro disables selection in each field in the first pivot table of the active sheet. The dropdown arrows disappear, and users can’t change the displayed items. Store the code in a regular code module.
■Note Instead of PivotFields, you can use VisibleFields, RowFields, ColumnFields, or PageFields.
Sub DisableSelection() Dim pt As PivotTable Dim pf As PivotField Set pt = ActiveSheet.PivotTables(1) For Each pf In pt.PivotFields pf.EnableItemSelection = False Next pf Set pf = Nothing Set pt = Nothing End Sub To run the code, use a method described in Section 11.1. The code refers to ActiveSheet, so you can run the code on any sheet that contains a pivot table.
How It Works The code sets the EnableItemSelection property to False for each field in the pivot table, even if they aren’t visible in the layout. To reenable selection, create and run a similar macro that sets the EnableItemSelection property to True.
11.17. Preventing Layout Changes in a Pivot Table Problem In the workbook you’re sending to the regional managers, you created a SalesByDate pivot table that’s referenced in GetPivotData formulas on the OrderDates worksheet. You want to prevent the managers from rearranging the SalesByDate pivot table layout. This problem is based on the Protect.xlsm sample workbook.
Solution The pivot table has DragTo settings you can change programmatically. For example, the following macro prevents dragging fields to any pivot table area or off the pivot table. Store the code in a regular code module.
229
230
CHAPTER 11 ■ PROGRAMMING A PIVOT TABLE
Sub RestrictPTDrag() Dim pt As PivotTable Dim pf As PivotField On Error Resume Next Set pt = ActiveSheet.PivotTables(1) For Each pf In pt.PivotFields With pf .DragToPage = False .DragToRow = False .DragToColumn = False .DragToData = False .DragToHide = False End With Next pf Set pt = Nothing End Sub To run the code, use a method described in Section 11.1. The code refers to ActiveSheet, so you can run the code on any sheet that contains a pivot table.
How It Works The code stops users from moving the pivot table fields to a different location in the PivotTable Field List. It also prevents adding or removing fields in the pivot table layout. To allow layout changes again, create and run a similar macro that sets the DragTo properties to True. In addition to the security features discussed in this and previous sections, you can programmatically control access to the following features: • PivotTable Field List • Field Settings • Refresh • Ribbon’s PivotTable Tools contextual tabs • Show Details The following macro turns off each of these features. Store the macro on a regular code module. Sub RestrictPTChanges() Dim pt As PivotTable Application.EnableEvents = False Set pt = ActiveSheet.PivotTables(1)
CHAPTER 11 ■ PROGRAMMING A PIVOT TABLE
With pt .EnableWizard = False 'hides Ribbon tabs .EnableDrilldown = False .EnableFieldList = False .EnableFieldDialog = False 'Field Settings .PivotCache.EnableRefresh = False End With Application.EnableEvents = True Set pt = Nothing End Sub To run the code, use a method described in Section 11.1. The code refers to ActiveSheet, so you can run the code on any sheet that contains a pivot table. The RestrictPTChanges macro turns off many features in the first pivot table in the active sheet. To allow use of the features, create and run another macro that changes the settings to True.
11.18. Resetting the Print Area to Include the Entire Pivot Table Problem The OrderDates pivot table is on a worksheet that contains other data, which you don’t want to print. The pivot table frequently changes size, and you have to reset the print area every time you want to print it. This problem is based on the Print.xlsm sample workbook.
Solution Use programming to reset the print area automatically before printing. Add the following code to a regular code module: Sub SetPivotPrintArea() Dim ws As Worksheet Dim pt As PivotTable Set ws = ActiveSheet Set pt = ws.PivotTables(1) With ws.PageSetup .PrintTitleRows = "" .PrintTitleColumns = "" .PrintArea = pt.TableRange2.Address End With pt.PrintTitles = True ws.PrintOut Preview:=True Set pt = Nothing Set ws = Nothing End Sub
231
232
CHAPTER 11 ■ PROGRAMMING A PIVOT TABLE
To run the code, use a method described in Section 11.1. The code refers to ActiveSheet, so you can run the code on any sheet that contains a pivot table.
How It Works The SetPivotPrintArea macro clears the print titles for the active sheet, sets the print area based on the current layout of the pivot table, turns on the pivot table’s print titles options, and prints the worksheet. In this example, the ws.PrintOut line has Preview set to True, so the worksheet will preview instead of printing. When you finish testing the code, you can change the setting to False, and the sheet will print when the code runs.
11.19. Printing the Pivot Table for Each Report Filter Field Problem You’re preparing for a sales meeting, and you want to print a copy of the pivot table for each item in the Category report filter. This problem is based on the PrintCat.xlsm sample workbook.
Solution The following code prints the pivot table once for each item in the Category report filter. Store the code in a regular code module. Sub PrintPivotFilters() Dim pt As PivotTable Dim pf As PivotField Dim pi As PivotItem Dim ws As Worksheet On Error Resume Next Set ws = ActiveSheet Set pt = ws.PivotTables(1) Set pf = pt.PageFields("Category") For Each pi In pf.PivotItems pf.CurrentPage = pi.Name ws.PrintOut Preview:=True Next pi Set pf = Nothing Set pt = Nothing Set ws = Nothing End Sub To run the code, use a method described in Section 11.1. The code refers to ActiveSheet, so you can run the code on any sheet that contains a pivot table.
CHAPTER 11 ■ PROGRAMMING A PIVOT TABLE
How It Works The PrintPivotFilters macro selects each item in the pivot table’s first report filter, and then prints the worksheet. In this example, the ws.PrintOut line has Preview set to True, so the worksheet will preview instead of printing. When you finish testing the code, you can change the setting to False, and the sheet will print when the code runs.
Notes The procedure can be modified slightly to print a copy of a pivot chart on a chart sheet for each item in the Category report filter. Store the code on a regular code module. Sub PrintPivotChartFilters() Dim pt As PivotTable Dim pf As PivotField Dim pi As PivotItem Dim ch As Chart On Error Resume Next Set ch = ActiveChart Set pt = ch.PivotLayout.PivotTable Set pf = pt.PageFields("Category") For Each pi In pf.PivotItems pf.CurrentPage = pi.Name ch.PrintOut Preview:=True Next pi Set ch = Nothing Set pf = Nothing Set pt = Nothing End Sub
11.20. Scrolling Through Report Filter Items on a Pivot Chart Problem On the OrderDates Chart sheet, you have a list of categories in the Pivot Chart report filter. Instead of selecting the next category from the drop-down list to view its chart, you’d like scrolling buttons on the chart, so you can quickly view each category’s data. This problem is based on the PrintCat.xlsm sample workbook.
Solution You can add arrow shapes to the chart, and assign a macro to each shape, and then click the arrows to select the next or previous report filter item.
233
234
CHAPTER 11 ■ PROGRAMMING A PIVOT TABLE
1. Add the following two procedures to a regular code module: Sub PivotPageNext() Dim CountPI As Long Dim i As Long Dim pt As PivotTable Dim pf As PivotField Dim pi As PivotItem Set pt = ActiveChart.PivotLayout.PivotTable Set pf = pt.PageFields("Category") CountPI = 1 i = 1 For Each pi In pf.PivotItems If pf.CurrentPage.Name = "(All)" Then CountPI = 0 Exit For End If If pi.Name = pf.CurrentPage.Name Then Exit For End If CountPI = CountPI + 1 Next pi For i = CountPI + 1 To pf.PivotItems.Count + 1 On Error Resume Next If i = pf.PivotItems.Count + 1 Then pf.CurrentPage = "(All)" Exit For End If pf.CurrentPage = pf.PivotItems(i).Name If Err.Number = 0 Then Exit For End If Next i Set pf = Nothing Set pt = Nothing End Sub Sub PivotPagePrev() Dim CountPI As Long Dim i As Long Dim pt As PivotTable Dim pf As PivotField Dim pi As PivotItem
CHAPTER 11 ■ PROGRAMMING A PIVOT TABLE
Set pt = ActiveChart.PivotLayout.PivotTable Set pf = pt.PageFields("Category") CountPI = 1 For Each pi In pf.PivotItems If pf.CurrentPage.Name = "(All)" Then CountPI = pf.PivotItems.Count + 1 Exit For End If If pi.Name = pf.CurrentPage.Name Then Exit For CountPI = CountPI + 1 Next pi For i = CountPI - 1 To 0 Step -1 On Error Resume Next pf.CurrentPage = pf.PivotItems(i).Name If Err.Number = 0 Then Exit For If i = 0 Then pf.CurrentPage = "(All)" Exit For End If Next i Set pf = Nothing Set pt = Nothing End Sub 2. Select the OrderDates Chart sheet, and on the Ribbon’s Insert tab, in the Illustrations group, click Shapes. 3. Click the Left Arrow shape, and then click the chart, to add that shape. 4. On the chart, right-click the Left Arrow shape, and then click Assign Macro. 5. In the list of macros, select PivotPagePrev, and then click OK. 6. Add a Right Arrow shape, and assign it the PivotPageNext macro. 7. To scroll through the report filter items, click the arrows (see Figure 11-9).
Figure 11-9. Scrolling arrows at the top of a pivot chart
235
236
CHAPTER 11 ■ PROGRAMMING A PIVOT TABLE
How It Works The two macros check the current report filter item and calculate its position in the list of items. If the Left Arrow shape is clicked, the PivotPagePrev macro runs, and the visible item with the next lower number is shown. If the Right Arrow shape is clicked, the PivotPageNext macro runs, and the visible item with the next higher number is shown.
Index ■symbols % Difference From custom calculation, 49, 65 % of Column custom calculation, 53 % Of custom calculation, 48 % of Row custom calculation, 52 % of Total custom calculation, 54 < less than symbol, 92 > greater than symbol, 92 [ ] square brackets, 181 * wildcard, 29 ? wildcard, 29
■A Access queries preparing source data and, 13 source file and, 146 adding items, with calculated items, 57 Advanced Filters, 9 amounts, calculating percent difference between, 64 applying PivotTable styles, 72 area charts, 191 ascending sorts, 22 AutoFilters, 9 Average summary function, 43 AVERAGE worksheet function, 43 axis title, 200
■B bar charts, 191 Between filter, 28 black-and-white printing, 173 blank cells, counting, 45 blank rows, as separations for field items, 96 Bottom 10 filtering, 36 Bottom 10 Items conditional formatting option, 84 Bubble charts, 191, 193 buttons hiding, 81 scrolling, for pivot charts, 233
■C calculated fields, 56–67 vs. calculated items, 56 correcting results in, 67 creating, 61 count of unique items, 66
grand total, correcting for, 65 identifying, 63 list of, creating, 67 modifying, 62 removing, 63 calculated items, 56–69 adding to fields with grouped items, 64 vs. calculated fields, 56 created accidentally, 67 errors messages and, 105 identifying, 63 index numbers, using, 59 list of, creating, 67, 105 modifying, 58, 60 removing, 59 with no data, hiding, 135 calculations, 41–69 custom, 46–56 formulas and, 56–69 summary functions and, 41–45 captions, hiding, 81 Cartesian products, 135 categories, sorting, 21 category axis, of pivot charts, 189 cell references, 179–182 cells Highlight Cell Rules option and, 85 Merge and Center Cells with Labels option and, 97 changing. See editing charts. See pivot charts chart templates, 194 chart title, 199 cities, sorting, 21, 24 “Client Safety options…” error message, 152 Collapse/Expand indicator, 131 collapsing items in selected fields, 131 row labels, 130 color scales, 81, 87 column charts, 191 column headings freezing, 98 repeating across pages, 167 column labels, 9, 16 blank, adding N/A to, 133 filters for, 30 subtotals and, 118 column width, lost formatting and, 79
237
238
■INDEX
columns % of Column custom calculation and, 53 Index custom calculation and, 55 monthly, 9 new, automatically including with source data, 141 organizing data in, 4 comments, adding to pivot table cells, 129 common filters, 32 Compact Form, 93 conditional formatting, 81–92 between two values, 85 bottom 10 items, 84 color scale, 81 data bars, 87, 226 data range, changing, 89 date period, 86 icon set, 82 order of rules, changing, 91 pivot charts and, 198 removing (clearing), 92 connections, enabling, 156 Contains filter, 29 contextual tooltips, 129 Count Numbers summary function, 43, 44 Count summary function, 41, 43, 213 blank cells and, 45 source data errors and, 44 COUNT worksheet function, 43 COUNTA worksheet function, 43 COUNTIF formula, 66 Create a Single Page Field for Me option, 17 creating calculated items/calculated fields, 61, 105 chart templates, 194 custom lists, 25 custom PivotTable styles, 74 customized copies of pivot tables, 187 Excel Tables, 6 lists of formulas, 67 pivot charts, 189–196, 203 pivot tables, 1–20 current month, conditional formatting for, 86 custom calculations, 46-56 custom lists, 25, 27 custom number formats, 92 custom order, sorting in, 25
■D data creating pivot tables from, 15 extracting, 173–186 grouping/totaling, 101–121 normalizing 11–12 organizing in rows/columns, 4 preparing source data and, 4, 8 data bars, 87, 226
data connections, enabling, 156 database password, storing in connection string, 155 date filters, 28, 30, 32 dates current month, conditional formatting for, 86 data ranges, filtering for, 38 errors and, 185 filtering data by, 31 formatted, summarizing, 112 future, filtering for, 38 grouping, 101, 104, 107–113, 134 nonconsecutive, 33 pivot charts and, 201 Report Filter formatting and, 98 Running Total custom calculation and, 51 subtotal labels and, 99 default PivotTable style, changing, 74 deleting. See removing difference between amounts, calculating, 64 Difference From custom calculation, 46 disabling pivot table features, 228 security features, 230 Show Details feature, 230 Show Report Filter Pages feature, 160 displaying all field items, 134 multiple value fields, 114 seconds, hundredths of, 121 subtotals, 115, 118 districts, sorting, 8, 21 Document Themes, 77 Does Not End With filter, 29 doughnut charts, 191 Down, Then Over option, Report Filters and, 125 drag-and-drop functionality, 137 drop-downs, disabling, 228 dynamic filters, 32
■E editing calculated fields, 62 calculated item formulas in cells, 60 calculated items, 58 default PivotTable style, 74 grand total label text, 100 layouts, 93, 229 order of rules, 91 pivot tables, 123–138 ranges of data, 89 Report Layouts, 93 source Access file, 146 source CSV file, 147 source Excel Table, 145
■INDEX
■F field items blank, extracting data for, 182 displaying all, 134 printing each on a new page, 172 separating with blank rows, 96 field labels, centering vertically, 96 field list order, 20 field names showing on pivot charts, 199 changing in source data, 132 fields source data and, 2 using multiple, 113 file size, reducing, 164 filter lists, clearing old items from, 132 filtered data, preparing source data and, 8 filtering by selection, 35 date range, 38 nonconsecutive dates, 33 pivot charts, 195
pivot tables, 28–37 row field values, 32 top items, 36 filters clearing old items from, 132 for dates, 32 for row labels, 30 manual filter, including new items, 34 multiple filters, applying, 29 removing from pivot fields, 220 report filter items, hiding, 37 row label text, 28 using more than one at a time, 29 fiscal quarter, grouping dates by, 108 formatting extracted data, 175 hyperlinks, 98 losing when refreshing, 79 pivot charts and, 198 pivot tables, 71–100 formulas, 56–69 automatic insertion for, 176 changing Solve Order and, 68 creating list of, 67 determining type of, 63 freezing column/row headings, 98 functions, new with Excel 2007, 183 future dates, filtering for, 38
■G GetPivotData function, 167, 176–186 blank field items, 183 cell references and, 179–182 custom subtotals, 183 date references, 185 errors and, 182–186 missing items, 182 referencing other workbooks, 179 referring to a pivot table, 186 turning off, 178 value fields, cell references, 182 grand total values changing label text for, 100 correcting for calculated field, 65 filtering, 32 hiding specific, 120 simulating an additional, 119 greater than (>), custom number formats and, 92 Group Selection command, 106 grouping another pivot table affected, 110 calculated items, error message, 105 data, 101–113 dates, 104, 107–113, 134 dates by month, 107 dates outside the range, 112
Find it faster at http://superindex.apress.com/
subtotal date format, 99 subtotal label text, 99 electronic format, sharing information and, 3 empty cells, showing zero, 80 Enable Selection option, 78, 97 error values, hiding, 79 errors calculated items and, 105 custom subtotals and, 183 dates and, 101, 185 Excel Field Names Not Valid, 8 GetPivotData formulas and, 179 GetPivotData function and, 182–186 numbers groupings and, 102 missing items and, 182 OLAP cubes and, 152 pivot charts and, 194 PivotTable reports and, 222 event code, 206 Excel 2007 new functions with, 71, 183 object model and, 205 Excel Field Names Not Valid error message, 8 Excel Lists (Excel 2003), 6, 15, 18 Excel Macro-Enabled Workbooks, 205 Excel Tables, 6 preparing source data and, 6, 9 source, 139, 144 external ranges of data, 143 extracted data deleting sheets created, 176 formatting, 175 extracting data, 173–186 extracting underlying data, 173
239
240
■INDEX
error message, 101 fiscal quarter, 108 months and weeks, 110 numbers, 102 report filter, 104 showing all months, 134 starting date, 107 text items, 106
■H heading cells, blank, 8 heading rows, freezing, 98 headings, repeating across pages, 167 hiding buttons, 81 error values, 79 grand total values, 120 items, 16, 36, 37, 135 labels/captions, 81 highest values data bars for, 87 highlighting, 81 Highlight Cell Rules conditional formatting option, 85 hours, totaling, 121 hyperlinks, formatting, 98
■I I Will Create the Page Fields option, 17 icon sets, 82, 87 IFERROR function, 183 indentation, for row labels, 94 Index custom calculation, 55 INDEX function, 143 index numbers, in calculated items, 59 INDIRECT function, 186 Information Rights Management, 3 inner fields, 21 innermost fields, row/column label subtotals and, 118 items, 134–136 adding, with calculated items, 57 bottom, filtering for, 36 grouping, in Report Filters, 104 hiding, 16, 36, 37, 135 left-to-right sorting for, 24 limits on, 162 missing, preventing errors for, 182 new, sorting for, 23 old, clearing from filter lists, 132 in selected fields, collapsing, 131 top, filtering for, 36, 221 troubleshooting sorting of, 27 unique, counting, 66 with no data, hiding, 135
■K keyboard shortcuts, for macros, 209, 212
■L label filters, 28, 30, 32 labels, 9, 16. See also column labels; row labels blank, adding N/A to, 133 for grand total values, changing, 100 hiding, 81 merged, changing alignment for, 97 subtotals and, 99, 118 vertical centering and, 96 layouts changing, 93, 229 deferred update for, 154 pivot charts and, 197 pivot table performance improvement and, 164 preventing changes to, 229 left-to-right sorting, 24 legend fields, of pivot charts, 189 less than (


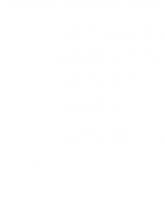

![Excel PivotTables and charts [1 ed.]
0471772402, 9780471772408, 9780471793540](https://ebin.pub/img/200x200/excel-pivottables-and-charts-1nbsped-0471772402-9780471772408-9780471793540.jpg)

![Beginning PivotTables in Excel 2007: From Novice to Professional (Beginning from Novice to Professional) [1 ed.]
1590598903, 9781590598900](https://ebin.pub/img/200x200/beginning-pivottables-in-excel-2007-from-novice-to-professional-beginning-from-novice-to-professional-1nbsped-1590598903-9781590598900.jpg)
![Excel PivotTables and Charts (Mr Spreadsheet) [1 ed.]
0302974335](https://ebin.pub/img/200x200/excel-pivottables-and-charts-mr-spreadsheet-1nbsped-0302974335.jpg)

