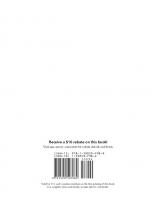Excel 2007: Beyond the Manual 1590597982, 978-1-59059-798-9
Many experienced users may initially find Excel 2007 rather disorientating. But Excel 2007: Beyond the Manual will intro
269 42 6MB
English Pages 429 Year 2007
Recommend Papers
File loading please wait...
Citation preview
www.sharexxx.net - free books & magazines
Excel 2007
Receive a $10 rebate on this book! Visit www.apress.com/promo for rebate details and form. ISBN-13: 978-1-59059-798-9 ISBN-10: 1-59059-798-2 53999
9 781590 597989 Valid for U.S. and Canadian residents on the first printing of this book. For complete terms and details, see www.apress.com/promo.
Excel 2007 Helen Dixon
Excel 2007: Beyond the Manual Copyright © 2007 by Helen Dixon All rights reserved. No part of this work may be reproduced or transmitted in any form or by any means, electronic or mechanical, including photocopying, recording, or by any information storage or retrieval system, without the prior written permission of the copyright owner and the publisher. ISBN-13 (pbk): 978-1-59059-798-9 ISBN-10 (pbk): 1-59059-798-2 Printed and bound in the United States of America 9 8 7 6 5 4 3 2 1 Trademarked names may appear in this book. Rather than use a trademark symbol with every occurrence of a trademarked name, we use the names only in an editorial fashion and to the benefit of the trademark owner, with no intention of infringement of the trademark. Lead Editor: Jonathan Hassell Technical Reviewer: Judith Myerson Editorial Board: Steve Anglin, Ewan Buckingham, Gary Cornell, Jason Gilmore, Jonathan Gennick,
Jonathan Hassell, James Huddleston, Chris Mills, Matthew Moodie, Jeff Pepper, Paul Sarknas, Dominic Shakeshaft, Jim Sumser, Matt Wade Project Manager: Richard Dal Porto Copy Edit Manager: Nicole Flores Copy Editor: Liz Welch Assistant Production Director: Kari Brooks-Copony Production Editor: Laura Esterman Compositor: Dina Quan Proofreaders: Elizabeth Berry and Lori Bring Indexer: Valerie Perry Artist: April Milne Cover Designer: Kurt Krames Manufacturing Director: Tom Debolski Distributed to the book trade worldwide by Springer-Verlag New York, Inc., 233 Spring Street, 6th Floor, New York, NY 10013. Phone 1-800-SPRINGER, fax 201-348-4505, e-mail [email protected], or visit http://www.springeronline.com. For information on translations, please contact Apress directly at 2560 Ninth Street, Suite 219, Berkeley, CA 94710. Phone 510-549-5930, fax 510-549-5939, e-mail [email protected], or visit http://www.apress.com. The information in this book is distributed on an “as is” basis, without warranty. Although every precaution has been taken in the preparation of this work, neither the author(s) nor Apress shall have any liability to any person or entity with respect to any loss or damage caused or alleged to be caused directly or indirectly by the information contained in this work. The source code for this book is available to readers at http://www.apress.com in the Source Code/ Download section.
In memory of my father, Brian McGarry
Contents at a Glance
About the Author . . . . . . . . . . . . . . . . . . . . . . . . . . . . . . . . . . . . . xix About the Technical Reviewer . . . . . . . . . . . . . . . . . . . . . . . . . . . . . . . xxi Acknowledgments . . . . . . . . . . . . . . . . . . . . . . . . . . . . . . . . . . . . xxiii Introduction . . . . . . . . . . . . . . . . . . . . . . . . . . . . . . . . . . . . . . . . xxv CHAPTER 1
What’s New in Excel 2007? . . . . . . . . . . . . . . . . . . . . . 1
CHAPTER 2
Customizing Excel . . . . . . . . . . . . . . . . . . . . . . . . . . . 25
CHAPTER 3
Excel Essentials . . . . . . . . . . . . . . . . . . . . . . . . . . . . . 39
CHAPTER 4
Styles and Formatting . . . . . . . . . . . . . . . . . . . . . . . . 59
CHAPTER 5
Sorting and Filtering . . . . . . . . . . . . . . . . . . . . . . . . . 89
CHAPTER 6
Analyzing Data Using Subtotals, Consolidations, and Tables . . . . . . . . . . . . . . . . . . . . . . . . . . . . . . . 105
CHAPTER 7
Creating PivotTables and PivotCharts . . . . . . . . . . . . . 131
CHAPTER 8
Editing PivotTables and PivotCharts . . . . . . . . . . . . . . 153
CHAPTER 9
What-If Analysis . . . . . . . . . . . . . . . . . . . . . . . . . . . . 171
CHAPTER 10
Formulas and Functions . . . . . . . . . . . . . . . . . . . . . . 187
CHAPTER 11
Charts . . . . . . . . . . . . . . . . . . . . . . . . . . . . . . . . . . 231
CHAPTER 12
Adding Graphics to a Worksheet . . . . . . . . . . . . . . . . 251
CHAPTER 13
Preventing and Correcting Errors . . . . . . . . . . . . . . . . 277
CHAPTER 14
Protection and Security . . . . . . . . . . . . . . . . . . . . . . . 299
CHAPTER 15
Getting Data from External Sources . . . . . . . . . . . . . . 325
CHAPTER 16
Sharing, Reviewing, and Distributing Data . . . . . . . . . . 341
CHAPTER 17
SharePoint and Excel Services . . . . . . . . . . . . . . . . . . 363
APPENDIX A
Location of Popular Excel 2003 Commands in Excel 2007 . . . . . . . . . . . . . . . . . . . . . . . . . . . . . 379
APPENDIX B
Selecting Data in a PivotTable Report . . . . . . . . . . . . . 385
Index . . . . . . . . . . . . . . . . . . . . . . . . . . . . . . . . . . . . . . . . . . . 387
vii
Contents
About the Author . . . . . . . . . . . . . . . . . . . . . . . . . . . . . . . . . . . . . . . . . xix About the Technical Reviewer . . . . . . . . . . . . . . . . . . . . . . . . . . . . . . . . . . . xxi Acknowledgments . . . . . . . . . . . . . . . . . . . . . . . . . . . . . . . . . . . . . . . . xxiii Introduction . . . . . . . . . . . . . . . . . . . . . . . . . . . . . . . . . . . . . . . . . . . . xxv
CHAPTER 1
What’s New in Excel 2007? From Excel to XXL
. . . . . . . . . . . . . . . . . . . . . . . . . . . . . . . 1
. . . . . . . . . . . . . . . . . . . . . . . . . . . . . . . . . . . . . 1
Excel Gets a Makeover . . . . . . . . . . . . . . . . . . . . . . . . . . . . . . . . . . . 4 The Ribbon . . . . . . . . . . . . . . . . . . . . . . . . . . . . . . . . . . . . . . 5 The Microsoft Office Button . . . . . . . . . . . . . . . . . . . . . . . . . . . . . 6 The Quick Access Toolbar . . . . . . . . . . . . . . . . . . . . . . . . . . . . . . 7 Access Keys . . . . . . . . . . . . . . . . . . . . . . . . . . . . . . . . . . . . . . 9 Enhanced ScreenTips . . . . . . . . . . . . . . . . . . . . . . . . . . . . . . . . 11 Page Layout View . . . . . . . . . . . . . . . . . . . . . . . . . . . . . . . . . . 12 Better-Looking Documents . . . . . . . . . . . . . . . . . . . . . . . . . . . . . . . . 12 Themes and Styles
. . . . . . . . . . . . . . . . . . . . . . . . . . . . . . . . . 12
More Templates . . . . . . . . . . . . . . . . . . . . . . . . . . . . . . . . . . . 13 SmartArt . . . . . . . . . . . . . . . . . . . . . . . . . . . . . . . . . . . . . . . 14 Easier Analysis . . . . . . . . . . . . . . . . . . . . . . . . . . . . . . . . . . . . . . . 15 Rich Conditional Formatting . . . . . . . . . . . . . . . . . . . . . . . . . . . . 16 Excel Tables . . . . . . . . . . . . . . . . . . . . . . . . . . . . . . . . . . . . . 17 PivotTables and PivotCharts . . . . . . . . . . . . . . . . . . . . . . . . . . . . . 17 Sorting and Filtering Changes to Charts
. . . . . . . . . . . . . . . . . . . . . . . . . . . . . . . . 18 . . . . . . . . . . . . . . . . . . . . . . . . . . . . . . . . . 18
Simplified Formula Writing . . . . . . . . . . . . . . . . . . . . . . . . . . . . . 19 More Functions . . . . . . . . . . . . . . . . . . . . . . . . . . . . . . . . . . . 20
ix
x CONTENTS
Finishing Touches . . . . . . . . . . . . . . . . . . . . . . . . . . . . . . . . . . . . . 21 External Connections . . . . . . . . . . . . . . . . . . . . . . . . . . . . . . . . 21 New File Formats . . . . . . . . . . . . . . . . . . . . . . . . . . . . . . . . . . 22 New Ways to Share Data . . . . . . . . . . . . . . . . . . . . . . . . . . . . . . 23 CHAPTER 2
Customizing Excel
. . . . . . . . . . . . . . . . . . . . . . . . . . . . . . . . . . . . . 25
Excel Options . . . . . . . . . . . . . . . . . . . . . . . . . . . . . . . . . . . . . . . 26 Customizing the Quick Access Toolbar . . . . . . . . . . . . . . . . . . . . . . . . . . 28 Customizing the Status Bar . . . . . . . . . . . . . . . . . . . . . . . . . . . . . . . . 31 Custom Views . . . . . . . . . . . . . . . . . . . . . . . . . . . . . . . . . . . . . . . 32 Customizing Your Excel Windows . . . . . . . . . . . . . . . . . . . . . . . . . . . . . 34 Freezing Panes . . . . . . . . . . . . . . . . . . . . . . . . . . . . . . . . . . . 34 Splitting Panes
. . . . . . . . . . . . . . . . . . . . . . . . . . . . . . . . . . . 35
Working with Multiple Windows
. . . . . . . . . . . . . . . . . . . . . . . . . . 36
Comparing Windows Side by Side . . . . . . . . . . . . . . . . . . . . . . . . . 38 CHAPTER 3
Excel Essentials
. . . . . . . . . . . . . . . . . . . . . . . . . . . . . . . . . . . . . . . 39
Entering and Editing Data . . . . . . . . . . . . . . . . . . . . . . . . . . . . . . . . . 40 Custom Lists . . . . . . . . . . . . . . . . . . . . . . . . . . . . . . . . . . . . . 42 Creating a Series . . . . . . . . . . . . . . . . . . . . . . . . . . . . . . . . . . 44 Working with Paste . . . . . . . . . . . . . . . . . . . . . . . . . . . . . . . . . . . . 45 Paste Special . . . . . . . . . . . . . . . . . . . . . . . . . . . . . . . . . . . . 46 Paste Options . . . . . . . . . . . . . . . . . . . . . . . . . . . . . . . . . . . . 48 Defining Names . . . . . . . . . . . . . . . . . . . . . . . . . . . . . . . . . . . . . . 50 Defining a Name . . . . . . . . . . . . . . . . . . . . . . . . . . . . . . . . . . 51 Managing Names . . . . . . . . . . . . . . . . . . . . . . . . . . . . . . . . . . 53 Creating a Name from a Selection . . . . . . . . . . . . . . . . . . . . . . . . . 53 Creating a Dynamic Range . . . . . . . . . . . . . . . . . . . . . . . . . . . . . 54 Working with Multiple Worksheets . . . . . . . . . . . . . . . . . . . . . . . . . . . . 54 Inserting Worksheets . . . . . . . . . . . . . . . . . . . . . . . . . . . . . . . . 55 Renaming Worksheets
. . . . . . . . . . . . . . . . . . . . . . . . . . . . . . . 55
Deleting Worksheets . . . . . . . . . . . . . . . . . . . . . . . . . . . . . . . . 56 Moving and Copying Worksheets . . . . . . . . . . . . . . . . . . . . . . . . . . 56 Entering and Formatting Data in Multiple Worksheets Simultaneously
. . . . . . 57
CONTENTS xi
CHAPTER 4
Styles and Formatting Document Themes
. . . . . . . . . . . . . . . . . . . . . . . . . . . . . . . . . . 59
. . . . . . . . . . . . . . . . . . . . . . . . . . . . . . . . . . . . 60
Applying a Document Theme . . . . . . . . . . . . . . . . . . . . . . . . . . . . 60 Customizing a Document Theme . . . . . . . . . . . . . . . . . . . . . . . . . . 61 Cell Styles . . . . . . . . . . . . . . . . . . . . . . . . . . . . . . . . . . . . . . . . . 63 Applying a Cell Style . . . . . . . . . . . . . . . . . . . . . . . . . . . . . . . . 64 Modifying a Cell Style . . . . . . . . . . . . . . . . . . . . . . . . . . . . . . . . 64 Creating a Custom Cell Style . . . . . . . . . . . . . . . . . . . . . . . . . . . . 65 Table Styles . . . . . . . . . . . . . . . . . . . . . . . . . . . . . . . . . . . . . . . . 66 Applying a Table Style
. . . . . . . . . . . . . . . . . . . . . . . . . . . . . . . 66
Changing or Removing a Table Style . . . . . . . . . . . . . . . . . . . . . . . . 68 Creating a Custom Table Style . . . . . . . . . . . . . . . . . . . . . . . . . . . 68 Manually Formatting Worksheets . . . . . . . . . . . . . . . . . . . . . . . . . . . . . 69 Formatting Numbers
. . . . . . . . . . . . . . . . . . . . . . . . . . . . . . . . . . . 70
Custom Number and Date Formats . . . . . . . . . . . . . . . . . . . . . . . . . . . . 73 Creating Custom Number Formats . . . . . . . . . . . . . . . . . . . . . . . . . 74 Creating Custom Date and Time Formats
. . . . . . . . . . . . . . . . . . . . . 78
Deleting a Custom Number or Date Format . . . . . . . . . . . . . . . . . . . . 79 Conditional Formatting . . . . . . . . . . . . . . . . . . . . . . . . . . . . . . . . . . 80 Highlight Cells Rules
. . . . . . . . . . . . . . . . . . . . . . . . . . . . . . . . 80
Top/Bottom Rules . . . . . . . . . . . . . . . . . . . . . . . . . . . . . . . . . . 82 Data Bars . . . . . . . . . . . . . . . . . . . . . . . . . . . . . . . . . . . . . . 83 Color Scales and Icon Sets . . . . . . . . . . . . . . . . . . . . . . . . . . . . . 83 Creating Custom Rules . . . . . . . . . . . . . . . . . . . . . . . . . . . . . . . 84 Removing Conditional Formats . . . . . . . . . . . . . . . . . . . . . . . . . . . 85 Managing Conditional Formatting Rules . . . . . . . . . . . . . . . . . . . . . . 86 CHAPTER 5
Sorting and Filtering
. . . . . . . . . . . . . . . . . . . . . . . . . . . . . . . . . . . 89
Sorting Data . . . . . . . . . . . . . . . . . . . . . . . . . . . . . . . . . . . . . . . . 89 Filtering Data . . . . . . . . . . . . . . . . . . . . . . . . . . . . . . . . . . . . . . . 91 Using Filter . . . . . . . . . . . . . . . . . . . . . . . . . . . . . . . . . . . . . 92 Advanced Filtering . . . . . . . . . . . . . . . . . . . . . . . . . . . . . . . . . 98
xii
CONTENTS
CHAPTER 6
Analyzing Data Using Subtotals, Consolidations, and Tables Inserting Subtotals and Outlining Data Calculating Subtotals
. . . . . 105
. . . . . . . . . . . . . . . . . . . . . . . . . 106
. . . . . . . . . . . . . . . . . . . . . . . . . . . . . . . 106
Removing Subtotals . . . . . . . . . . . . . . . . . . . . . . . . . . . . . . . . 108 Outlining Data . . . . . . . . . . . . . . . . . . . . . . . . . . . . . . . . . . . 109 Consolidating Data . . . . . . . . . . . . . . . . . . . . . . . . . . . . . . . . . . . . 114 Consolidating by Formula . . . . . . . . . . . . . . . . . . . . . . . . . . . . . 115 Editing a Data Consolidation . . . . . . . . . . . . . . . . . . . . . . . . . . . 116 Excel Tables
. . . . . . . . . . . . . . . . . . . . . . . . . . . . . . . . . . . . . . . 116
Creating a Table . . . . . . . . . . . . . . . . . . . . . . . . . . . . . . . . . . 117 Adding and Removing Table Rows and Columns . . . . . . . . . . . . . . . . . 120 Using Calculated Columns in a Table . . . . . . . . . . . . . . . . . . . . . . . 124 Using Structured References in a Table . . . . . . . . . . . . . . . . . . . . . . 126 Removing an Excel Table
. . . . . . . . . . . . . . . . . . . . . . . . . . . . . 130
CHAPTER 7
Creating PivotTables and PivotCharts
. . . . . . . . . . . . . . . . . . . . . . 131
Pivoting . . . . . . . . . . . . . . . . . . . . . . . . . . . . . . . . . . . . . . . . . . 131 What Are PivotTables? . . . . . . . . . . . . . . . . . . . . . . . . . . . . . . . 134 What Type of Data Can Be Summarized in PivotTables?
. . . . . . . . . . . . . 134
Creating a PivotTable Report . . . . . . . . . . . . . . . . . . . . . . . . . . . . . . . 135 Adding and Removing Fields . . . . . . . . . . . . . . . . . . . . . . . . . . . 138 Switching Between Automatic and Manual Updating . . . . . . . . . . . . . . . 138 Selecting Data in a PivotTable . . . . . . . . . . . . . . . . . . . . . . . . . . . 139 Grouping and Ungrouping Fields . . . . . . . . . . . . . . . . . . . . . . . . . 140 Expanding and Collapsing Fields . . . . . . . . . . . . . . . . . . . . . . . . . 141 Formatting a PivotTable . . . . . . . . . . . . . . . . . . . . . . . . . . . . . . . . . 141 PivotTable Styles . . . . . . . . . . . . . . . . . . . . . . . . . . . . . . . . . . 142 Creating a Custom PivotTable Style . . . . . . . . . . . . . . . . . . . . . . . . 142 Changing the Layout and Cell Display . . . . . . . . . . . . . . . . . . . . . . . 144 Adding and Removing Subtotals and Grand Totals . . . . . . . . . . . . . . . . . . . . . . . . . . . . . . . . . 146 Creating a PivotChart Report . . . . . . . . . . . . . . . . . . . . . . . . . . . . . . . 147
CONTENTS xiii
CHAPTER 8
Editing PivotTables and PivotCharts
. . . . . . . . . . . . . . . . . . . . . . . 153
Sorting a PivotTable or PivotChart Field . . . . . . . . . . . . . . . . . . . . . . . . . 153 Filtering Data in a PivotTable or PivotChart . . . . . . . . . . . . . . . . . . . . . . . 157 Using the Report Filter Area . . . . . . . . . . . . . . . . . . . . . . . . . . . . . . . 159 Changing Field Settings . . . . . . . . . . . . . . . . . . . . . . . . . . . . . . . . . 161 Refreshing a PivotTable Report or PivotChart Report . . . . . . . . . . . . . . . . . . 162 Changing the Data Source for a PivotTable . . . . . . . . . . . . . . . . . . . . . . . 163 Changing the Location of a PivotTable or PivotChart . . . . . . . . . . . . . . . . . . 164 Creating Formulas Using Calculated Fields or Calculated Items
. . . . . . . . . . . . 164
Inserting a Calculated Field . . . . . . . . . . . . . . . . . . . . . . . . . . . . 165 Inserting a Calculated Item
. . . . . . . . . . . . . . . . . . . . . . . . . . . . 166
PivotTable Options . . . . . . . . . . . . . . . . . . . . . . . . . . . . . . . . . . . . 168 Deleting a PivotTable or a PivotChart Report . . . . . . . . . . . . . . . . . . . . . . 169 CHAPTER 9
What-If Analysis
. . . . . . . . . . . . . . . . . . . . . . . . . . . . . . . . . . . . . . 171
Data Tables . . . . . . . . . . . . . . . . . . . . . . . . . . . . . . . . . . . . . . . . 172 Creating a One-Variable Data Table . . . . . . . . . . . . . . . . . . . . . . . . 172 Creating a Two-Variable Data Table . . . . . . . . . . . . . . . . . . . . . . . . 174 Scenarios . . . . . . . . . . . . . . . . . . . . . . . . . . . . . . . . . . . . . . . . . 176 Displaying a Scenario and Creating a Summary Report . . . . . . . . . . . . . . 178 Editing and Deleting a Scenario . . . . . . . . . . . . . . . . . . . . . . . . . . 179 Merging Scenarios . . . . . . . . . . . . . . . . . . . . . . . . . . . . . . . . . 180 Goal Seek
. . . . . . . . . . . . . . . . . . . . . . . . . . . . . . . . . . . . . . . . 180
Solver . . . . . . . . . . . . . . . . . . . . . . . . . . . . . . . . . . . . . . . . . . . 182 CHAPTER 10
Formulas and Functions
. . . . . . . . . . . . . . . . . . . . . . . . . . . . . . . . 187
Constructing Formulas . . . . . . . . . . . . . . . . . . . . . . . . . . . . . . . . . . 188 Error Values in Formulas . . . . . . . . . . . . . . . . . . . . . . . . . . . . . . 191 Formula AutoComplete . . . . . . . . . . . . . . . . . . . . . . . . . . . . . . 192 Using Relative and Absolute Referencing . . . . . . . . . . . . . . . . . . . . . 193 Formulas and Defined Names . . . . . . . . . . . . . . . . . . . . . . . . . . . 195 Referring to Cells in Other Worksheets and Workbooks
. . . . . . . . . . . . . 195
Array Formulas . . . . . . . . . . . . . . . . . . . . . . . . . . . . . . . . . . . 197 Controlling When Formulas Are Calculated . . . . . . . . . . . . . . . . . . . . 199
xiv CONTENTS
Using Functions
. . . . . . . . . . . . . . . . . . . . . . . . . . . . . . . . . . . . . 200
Financial Functions . . . . . . . . . . . . . . . . . . . . . . . . . . . . . . . . . 201 Logical Functions
. . . . . . . . . . . . . . . . . . . . . . . . . . . . . . . . . 206
Text Functions . . . . . . . . . . . . . . . . . . . . . . . . . . . . . . . . . . . 209 Date and Time Functions . . . . . . . . . . . . . . . . . . . . . . . . . . . . . 212 Lookup and Reference Functions . . . . . . . . . . . . . . . . . . . . . . . . . 216 Math and Trigonometry Functions . . . . . . . . . . . . . . . . . . . . . . . . . 219 Statistical Functions . . . . . . . . . . . . . . . . . . . . . . . . . . . . . . . . 223 Information Functions . . . . . . . . . . . . . . . . . . . . . . . . . . . . . . . 227 Database Functions . . . . . . . . . . . . . . . . . . . . . . . . . . . . . . . . 228 CHAPTER 11
Charts
. . . . . . . . . . . . . . . . . . . . . . . . . . . . . . . . . . . . . . . . . . . . . 231
Creating Charts . . . . . . . . . . . . . . . . . . . . . . . . . . . . . . . . . . . . . . 231 Chart Types in Excel . . . . . . . . . . . . . . . . . . . . . . . . . . . . . . . . 232 Creating a Chart from Data in a Worksheet . . . . . . . . . . . . . . . . . . . . 236 Charting Data from a Different Worksheet
. . . . . . . . . . . . . . . . . . . . 237
Editing Charts . . . . . . . . . . . . . . . . . . . . . . . . . . . . . . . . . . . . . . 238 Changing the Location of a Chart . . . . . . . . . . . . . . . . . . . . . . . . . 238 Changing the Type of a Chart or Data Series . . . . . . . . . . . . . . . . . . . 239 Changing the Data Source for a Chart . . . . . . . . . . . . . . . . . . . . . . . 239 Adding a Secondary Axis . . . . . . . . . . . . . . . . . . . . . . . . . . . . . 242 Analysis Features for Charts . . . . . . . . . . . . . . . . . . . . . . . . . . . . 243 Formatting Charts . . . . . . . . . . . . . . . . . . . . . . . . . . . . . . . . . . . . 246 Selecting a Chart Layout and Style
. . . . . . . . . . . . . . . . . . . . . . . . 246
Manually Changing a Chart’s Layout . . . . . . . . . . . . . . . . . . . . . . . . 247 Manually Changing a Chart Element’s Style . . . . . . . . . . . . . . . . . . . . 248 Saving a Chart As a Template . . . . . . . . . . . . . . . . . . . . . . . . . . . 249 Deleting a Chart or a Chart Element . . . . . . . . . . . . . . . . . . . . . . . . 250 CHAPTER 12
Adding Graphics to a Worksheet
. . . . . . . . . . . . . . . . . . . . . . . . . 251
Inserting Pictures and Clip Art . . . . . . . . . . . . . . . . . . . . . . . . . . . . . . 251 Inserting a Picture from a File . . . . . . . . . . . . . . . . . . . . . . . . . . . 252 Inserting Clip Art . . . . . . . . . . . . . . . . . . . . . . . . . . . . . . . . . . 252 Formatting Pictures . . . . . . . . . . . . . . . . . . . . . . . . . . . . . . . . . . . . 254 Adjusting Pictures . . . . . . . . . . . . . . . . . . . . . . . . . . . . . . . . . 255 Changing the Style of Pictures . . . . . . . . . . . . . . . . . . . . . . . . . . . 257
CONTENTS xv
Inserting Shapes . . . . . . . . . . . . . . . . . . . . . . . . . . . . . . . . . . . . . 257 Formatting Shapes . . . . . . . . . . . . . . . . . . . . . . . . . . . . . . . . . . . . 260 Changing the Style of Shapes . . . . . . . . . . . . . . . . . . . . . . . . . . . 260 Displaying Text or Cell Contents in Shapes . . . . . . . . . . . . . . . . . . . . 261 Resizing Pictures and Shapes . . . . . . . . . . . . . . . . . . . . . . . . . . . . . . . 262 Cropping Pictures . . . . . . . . . . . . . . . . . . . . . . . . . . . . . . . . . . . . 264 Rotating or Flipping Pictures or Shapes . . . . . . . . . . . . . . . . . . . . . . 265 Filling a Shape or Chart Element with a Picture . . . . . . . . . . . . . . . . . . 265 Creating and Editing SmartArt . . . . . . . . . . . . . . . . . . . . . . . . . . . . . . 266 Changing the Structure and Layout of SmartArt . . . . . . . . . . . . . . . . . . 268 Displaying Cell Contents in SmartArt . . . . . . . . . . . . . . . . . . . . . . . 269 Formatting SmartArt . . . . . . . . . . . . . . . . . . . . . . . . . . . . . . . . . . . 270 Resizing SmartArt . . . . . . . . . . . . . . . . . . . . . . . . . . . . . . . . . 270 Changing the Style of SmartArt . . . . . . . . . . . . . . . . . . . . . . . . . . 271 Using WordArt . . . . . . . . . . . . . . . . . . . . . . . . . . . . . . . . . . . . . . 271 Changing the Stacking Order of Objects
. . . . . . . . . . . . . . . . . . . . . . . . 273
Aligning and Distributing Objects . . . . . . . . . . . . . . . . . . . . . . . . . . . . 275 CHAPTER 13
Preventing and Correcting Errors
. . . . . . . . . . . . . . . . . . . . . . . . . 277
Data Validation . . . . . . . . . . . . . . . . . . . . . . . . . . . . . . . . . . . . . . 278 Allowing Numbers in a Range . . . . . . . . . . . . . . . . . . . . . . . . . . . 278 Allowing Values from a List
. . . . . . . . . . . . . . . . . . . . . . . . . . . . 279
Allowing Dates or Times in a Range . . . . . . . . . . . . . . . . . . . . . . . . 281 Allowing Text of a Particular Length . . . . . . . . . . . . . . . . . . . . . . . . 282 Creating Custom Validation Criteria . . . . . . . . . . . . . . . . . . . . . . . . 283 Displaying an Input Message and an Error Alert
. . . . . . . . . . . . . . . . . 283
Changing or Removing Data Validation . . . . . . . . . . . . . . . . . . . . . . 286 Removing Duplicate Values . . . . . . . . . . . . . . . . . . . . . . . . . . . . 286 Formula Auditing . . . . . . . . . . . . . . . . . . . . . . . . . . . . . . . . . . . . . 286 Identifying Errors in Formulas . . . . . . . . . . . . . . . . . . . . . . . . . . . 287 Error Checking . . . . . . . . . . . . . . . . . . . . . . . . . . . . . . . . . . . 289 Dealing with Circular References
. . . . . . . . . . . . . . . . . . . . . . . . . 291
Viewing and Hiding Formulas . . . . . . . . . . . . . . . . . . . . . . . . . . . 292 Viewing the Relationships Between Cells . . . . . . . . . . . . . . . . . . . . . 293 Evaluating Formulas . . . . . . . . . . . . . . . . . . . . . . . . . . . . . . . . 295 Watching Formulas
. . . . . . . . . . . . . . . . . . . . . . . . . . . . . . . . 296
xvi CONTENTS
CHAPTER 14
Protection and Security
. . . . . . . . . . . . . . . . . . . . . . . . . . . . . . . . 299
Protecting Worksheets and Workbooks . . . . . . . . . . . . . . . . . . . . . . . . . 300 Protecting the Contents of a Workbook . . . . . . . . . . . . . . . . . . . . . . 300 Protecting the Contents of a Worksheet . . . . . . . . . . . . . . . . . . . . . . 302 Protecting the Structure of a Workbook . . . . . . . . . . . . . . . . . . . . . . 308 Protecting a Shared Workbook . . . . . . . . . . . . . . . . . . . . . . . . . . 309 Digital Signatures . . . . . . . . . . . . . . . . . . . . . . . . . . . . . . . . . . . . . 310 Using a Signature Line . . . . . . . . . . . . . . . . . . . . . . . . . . . . . . . 311 Viewing a Digital Signature . . . . . . . . . . . . . . . . . . . . . . . . . . . . 313 The Trust Center . . . . . . . . . . . . . . . . . . . . . . . . . . . . . . . . . . . . . 314 Adding, Viewing, and Removing Trusted Publishers
. . . . . . . . . . . . . . . 315
Adding, Changing, and Removing Trusted Locations . . . . . . . . . . . . . . . 316 Managing Application Add-ins
. . . . . . . . . . . . . . . . . . . . . . . . . . 318
Changing Settings for ActiveX Controls . . . . . . . . . . . . . . . . . . . . . . 319 Changing Settings for Macros . . . . . . . . . . . . . . . . . . . . . . . . . . . 320 Turning the Message Bar On and Off . . . . . . . . . . . . . . . . . . . . . . . 321 Changing Settings for External Content . . . . . . . . . . . . . . . . . . . . . . 321 Changing Privacy Options . . . . . . . . . . . . . . . . . . . . . . . . . . . . . 322 CHAPTER 15
Getting Data from External Sources
. . . . . . . . . . . . . . . . . . . . . . . 325
Connecting to External Data Sources . . . . . . . . . . . . . . . . . . . . . . . . . . 325 Importing Data from an Existing Connection . . . . . . . . . . . . . . . . . . . 326 Importing Data from a Microsoft Access Database . . . . . . . . . . . . . . . . 328 Importing Data from the Web . . . . . . . . . . . . . . . . . . . . . . . . . . . 332 Importing a Text File . . . . . . . . . . . . . . . . . . . . . . . . . . . . . . . . 333 Importing Data from Other Sources . . . . . . . . . . . . . . . . . . . . . . . . 336 Managing Data Connections . . . . . . . . . . . . . . . . . . . . . . . . . . . . . . . 337 Refreshing External Data . . . . . . . . . . . . . . . . . . . . . . . . . . . . . . 337 Editing Workbook Connections . . . . . . . . . . . . . . . . . . . . . . . . . . 339 Changing the Format and Layout of an External Data Range . . . . . . . . . . . 340
CONTENTS xvii
CHAPTER 16
Sharing, Reviewing, and Distributing Data Sharing and Reviewing Workbooks
. . . . . . . . . . . . . . . . . . 341
. . . . . . . . . . . . . . . . . . . . . . . . . . . 342
Creating a Shared Workbook . . . . . . . . . . . . . . . . . . . . . . . . . . . 342 Editing a Shared Workbook . . . . . . . . . . . . . . . . . . . . . . . . . . . . 344 Tracking Changes . . . . . . . . . . . . . . . . . . . . . . . . . . . . . . . . . 345 Using Comments . . . . . . . . . . . . . . . . . . . . . . . . . . . . . . . . . . . . . 347 Adding a Comment to a Cell . . . . . . . . . . . . . . . . . . . . . . . . . . . 348 Viewing Comments . . . . . . . . . . . . . . . . . . . . . . . . . . . . . . . . 348 Printing Comments
. . . . . . . . . . . . . . . . . . . . . . . . . . . . . . . . 349
Editing and Deleting Comments
. . . . . . . . . . . . . . . . . . . . . . . . . 349
Preparing a Worksheet for Printing . . . . . . . . . . . . . . . . . . . . . . . . . . . . 350 Using Headers and Footers . . . . . . . . . . . . . . . . . . . . . . . . . . . . 351 Changing the Layout for Printing . . . . . . . . . . . . . . . . . . . . . . . . . 352 Using Print Preview
. . . . . . . . . . . . . . . . . . . . . . . . . . . . . . . . 355
Preparing a Document for Distribution . . . . . . . . . . . . . . . . . . . . . . . . . . 356 Changing the Document Properties . . . . . . . . . . . . . . . . . . . . . . . . 357 Inspecting a Document . . . . . . . . . . . . . . . . . . . . . . . . . . . . . . 357 Protecting and Finalizing a Document . . . . . . . . . . . . . . . . . . . . . . . 359 Compatibility Issues and Saving in Other Formats . . . . . . . . . . . . . . . . 361 CHAPTER 17
SharePoint and Excel Services
. . . . . . . . . . . . . . . . . . . . . . . . . . . 363
Microsoft Office SharePoint Server 2007 . . . . . . . . . . . . . . . . . . . . . . . . . 364 Excel Services
. . . . . . . . . . . . . . . . . . . . . . . . . . . . . . . . . . . . . . 365
Excel Services Architecture
. . . . . . . . . . . . . . . . . . . . . . . . . . . . 366
Publishing a Workbook to a Server . . . . . . . . . . . . . . . . . . . . . . . . 367 Displaying an Excel Workbook in Excel Services
. . . . . . . . . . . . . . . . . 371
Supported and Unsupported Features in Excel Services . . . . . . . . . . . . . 374 Interacting with Spreadsheets Generated by Excel Services . . . . . . . . . . . 376 Editing a Workbook Published in Excel Services
. . . . . . . . . . . . . . . . . 376
Removing a Workbook Published to Excel Services . . . . . . . . . . . . . . . . 377
xviii CONTENTS
APPENDIX A
Location of Popular Excel 2003 Commands in Excel 2007
. . . . . . . 379
APPENDIX B
Selecting Data in a PivotTable Report
. . . . . . . . . . . . . . . . . . . . . . 385
Index . . . . . . . . . . . . . . . . . . . . . . . . . . . . . . . . . . . . . . . . . . . . . . . 387
About the Author
HELEN DIXON has been working as an IT trainer for almost ten years, specializing in Microsoft Excel. She currently works for Queen’s University in Belfast, training staff and students in IT and providing a consultancy service for staff. Her qualifications include a Bachelor’s (with Honors) in Business Studies and a Master’s in Computing and Information Systems and various IT qualifications, including MOS Excel 2002 Expert and ECDL Advanced Spreadsheets. She is currently studying for a PhD in Electronic Commerce at the University of Ulster.
xix
About the Technical Reviewer
JUDITH M. MYERSON is a systems architect and engineer. Her areas of interest include
middleware technologies, enterprise-wide systems, database technologies, application development, web development, web services, object-oriented engineering, software engineering, network management, servers, security management, information assurance, standards, RFID technologies, and project management. Judith holds a Master of Science degree in engineering, as well as several certificates, and is a member of the IEEE organization. She has reviewed/edited a number of Apress books, including Hardening Linux, Creating Client Extranets with SharePoint 2003, and Microsoft SharePoint: Building Office 2003 Solutions.
xxi
Acknowledgments
I
would like to thank everyone who has been involved in the production of this book, especially Jonathan Hassell, Jim Sumser, Richard Dal Porto, Liz Welch, Laura Esterman, and Judith Myerson for all their input. Hugs and thanks to my husband, DJ, and children, Ella and Daniel, for their patience and love, and also to my mother, Isobel McGarry, and all my family (not forgetting the in-laws) for their continued support. Thanks also to my colleagues Martin Reid, Maureen McKee, and Paddy Brannigan at Queen’s University, Belfast. Finally, a special thank-you goes to the excellent Helen Glackin, Lorna McGivern, and Margaret Kane for always being available for coffee and a chat when I need some time out.
xxiii
Introduction
T
he latest version of Microsoft Office brings with it some of the most notable enhancements to this popular suite of applications in years. Excel 2007: Beyond the Manual will help you to quickly adjust to the reconstructed interface of Microsoft Excel, directing you to the features that you have become accustomed to in previous versions of the software, as well as introducing you to more advanced components that you may not have tried yet and the new tools available with this release. Advanced techniques like consolidation, what-if analysis, PivotTable and PivotChart reports, and data validation are concisely described in straightforward steps, allowing you to quickly become confident with some of Excel’s most powerful tools. The book also includes information on working with external data connections and a chapter on SharePoint and Excel Services to reflect the growing need for organizations to distribute information or provide access to spreadsheet models while maintaining control. Throughout the book I have included screenshots and examples to illustrate these features in operation along with timesaving shortcuts and tips to help you to increase your efficiency at producing professional-looking spreadsheets.
Who This Book Is For This book is aimed at spreadsheet users who already have some familiarity with previous versions of Microsoft Excel and who want an overview of the modifications and new features being introduced with Microsoft Office 2007. The book is also intended to be a practical guide to anyone wishing to update their Excel skills and progress to the more advanced features of this essential spreadsheet application.
How This Book Is Structured Excel 2007: Beyond the Manual can be used as a roadmap to becoming a power user in Excel or as handy reference to be called upon when required. Here is an outline of each chapter: xxv
xxvi INTRODUCTION
• Chapter 1, “What’s New in Excel 2007?”: The opening chapter of the book provides you with an overview of the modifications and enhancements you can expect to find in the latest version of Excel. The most notable difference when upgrading to Excel 2007 is the revamped interface, and this chapter will help to ease your transition from the traditional menus and toolbars to the new Ribbon. Advice is provided on how to work your way around the enlarged grid and where to find the tools and commands that you have become accustomed to in previous versions. • Chapter 2, “Customizing Excel”: You can save yourself a lot of time by customizing features of Excel to match any personal preferences or requirements. In this chapter, you will learn how to customize the Quick Access toolbar and Status bar and store custom views. Useful techniques like freezing and splitting panes and organizing multiple windows are also covered. • Chapter 3, “Excel Essentials”: This chapter covers some of the basic yet fundamental features of Excel that every user should be aware of. Data entry techniques like AutoFill and Custom Lists are covered here, along with the different ways you can paste data. You will also have an opportunity to become familiar with the new Name Manager for working with defined names. Finally, techniques for working with multiple worksheets are discussed, including how to enter and format data simultaneously on different worksheets. • Chapter 4, “Styles and Formatting”: This chapter looks at the different ways you can format the data on a worksheet, starting with the new document themes and cell and table styles. The formatting of numerical data is equally important, and the chapter includes comprehensive instructions on how to use the built-in number formats and create your own custom formats. You will also learn about the advances made to conditional formatting with the introduction of the new color scales, data bars, and icon sets. • Chapter 5, “Sorting and Filtering”: The increased functionality of the sort and filter features is discussed in this chapter. You will learn how to sort and filter by cell color or icon and discover how much easier it is to sort and filter by multiple items. The new easy-to-use date, text, and number filters are introduced, and for those who prefer something more complex, advanced filtering is also included. • Chapter 6, “Analyzing Data Using Subtotals, Consolidations, and Tables”: There are various tools in Excel that can help you organize, structure, and summarize your data. This chapter covers the ways you can group and outline data and insert subtotals. It also explains how you can summarize data across different worksheets by consolidating by position, category, or formula. The section on tables will bring you up to speed with the advances made to the feature previously known as Excel Lists, allowing you to effectively work with data in tabular form. • Chapter 7, “Creating PivotTables and PivotCharts”: As the title suggests, this chapter discusses how you can summarize and analyze data using a PivotTable or PivotChart report. Excel 2007 has made these versatile tools much more userfriendly, so if you haven’t tried them before, now’s your chance.
INTRODUCTION xxvii
• Chapter 8, “Editing PivotTables and PivotCharts”: Following on from Chapter 7, this chapter will show you how to manipulate PivotTables and PivotCharts to summarize your data exactly how you want it. Topics covered include sorting and filtering data in PivotTables and PivotCharts, changing field settings, creating calculated fields and calculated items, and using PivotTable options. • Chapter 9, “What-If Analysis”: Excel has a number of tools that can be used to answer what-if questions, including data tables, scenarios, Goal Seek, and Solver. This chapter shows you how you can make use of these tools to help you explore possible outcomes and make informed decisions. • Chapter 10, “Formulas and Functions”: This chapter outlines the fundamentals of constructing formulas in Excel 2007, including the new Formula AutoComplete feature. It also examines some of the more commonly used functions in Excel and includes examples of financial, text, statistical, math and trigonometry, lookup and reference, and database functions. • Chapter 11, “Charts”: Excel’s ability to graphically represent data using a gamut of chart types is a key feature of the application. This chapter takes you through the different stages of producing a chart, from choosing the appropriate type to editing and formatting the chart and adding analysis features. • Chapter 12, “Adding Graphics to a Worksheet”: Microsoft Office 2007 introduces a new family of graphics for producing diagrams and lists known as SmartArt. Its use within Excel, along with the familiar graphics like AutoShapes, clip art, and WordArt, are the topic of this chapter. • Chapter 13, “Preventing and Correcting Errors”: This chapter looks at how you can use data validation to prevent errors by controlling what can be entered in a cell. It also discusses the different types of errors that can occur in formulas and how you can use formula auditing to check and correct formulas. • Chapter 14, “Protection and Security”: The different ways that you can protect worksheets and workbooks are discussed in this chapter. Adding digital signatures and changing security settings in the new Trust Center are also covered here. • Chapter 15, “Getting Data from External Sources”: Excel data can come from various sources, including Microsoft Access, text files, or web pages. This chapter examines how you can import data from other sources and manage external data connections, allowing you access to data that is always up-to-date. • Chapter 16, “Sharing, Reviewing and Distributing Data”: As workbooks are often the work of more than one user, this chapter examines how you can share a workbook, add comments for other users, and track the changes that have been made. It will also look at how you can prepare a document for printing or for distribution to others. • Chapter 17, “SharePoint and Excel Services”: No book on Excel 2007 would be complete without mentioning Excel Services, the new technology that enables the distribution of workbooks via a browser using Microsoft Office SharePoint Server 2007. The final chapter provides you with an introduction to Excel Services and explores how it can be used to facilitate managed, secure access to organizational data.
CHAPTER
1
What’s New in Excel 2007?
M
icrosoft Office 2007 heralds the most significant changes to the Office suite for years. The user interface across the main applications has been given a new image aimed at improving usability as well as modernizing the overall look of the software. The regenerated appearance penetrates down to the documents with the introduction of new Office styles and themes and a new family of SmartArt graphics intended to give your creations an increased depth of professionalism. But the improvements are not simply aesthetic. Behind the contemporary façade lie some important enhancements that will allow you to experience more flexibility and functionality than ever before with Excel from the new XML file formats to improved analysis tools, although some critics may feel that many potential improvements have been omitted in this release. This chapter will provide you with an overview of the most consequential modifications to Excel and will help you to settle into the new surroundings. First I will look at how Excel has been expanded both in size and in data-handling capability. I will then discuss its new image for 2007 and the features available that will allow you to produce an attractive and consistent look for your documents. Following a quick outline of the increased functionality of Excel’s analysis tools, I will identify the file formats that can be used when saving work as well as the new ways you can share your worksheets with others and how Excel 2007 facilitates the management of external connections. By the time you have finished this chapter, you will know that we are not in Excel 2003 anymore!
From Excel to XXL Microsoft has certainly pushed the limits with Excel 2007, making this version capable of handling more data more quickly than ever before. Excel users who need to store large amounts of data will be pleased to see that they can now enter over 16,000 1
2 CHAPTER 1 WHAT’S NEW IN EXCEL 2007?
columns and 1 million rows into a worksheet—a total of over 17 billion cells! To some this may seem cumbersome and unnecessary, but for those who analyze thousands of items or record data at small intervals this will be a welcome expansion. For example, if you are using Excel to keep a record of readings taken every minute, this will now allow almost two years of data to be stored in rows, or just over 11 days if stored by columns. If you record daily data in columns, your worksheet can now span almost 45 years! NOTE The last column is now XFD, which means that Excel 2007 may not accept some of the named ranges in workbooks created in previous versions. For example, names like DAY21 or TAX2007 can no longer be used, as these will now be cell references.
The size of the grid is not the only feature that has been augmented in Excel 2007. Excel can now support up to 4.3 billion colors (32-bit) and unlimited format types, and the number of cell references per cell is limited only by available memory. Excel 2007 also supports dual processors and multithreaded chipsets, and the amount of PC memory that it can use is limited only by the maximum allowed by Windows, thereby improving its overall performance. Table 1-1 lists some of the increases to limits that have been incorporated in Excel 2007. Table 1-1. Excel 2007 Limits Item
Excel 2003 Limit
Excel 2007 Limit
Columns
256
16,384
Rows
65,536
1,048,576
PC memory that Excel can use
1GB
Maximum allowed by Windows
Unique colors in a workbook
56 (indexed color)
4.3 billion (32-bit color)
Unique cell formats/cell styles
4000
64,000
Conditional formats in a cell
3
Limited by available memory
Levels of sorting in a table or range
3
64
Items in AutoFilter dropdown list
1,000
10,000
Characters that can be displayed in a cell
1,024 (255 when formatted as text)
32,768
Characters that can be printed in a cell
1,024
32,768
Cell styles in a workbook
4,096
65,536
Characters in a formula
1,024
8,192
Levels of nesting in a formula
7
64
CHAPTER 1 WHAT’S NEW IN EXCEL 2007? 3
Item
Excel 2003 Limit
Excel 2007 Limit
Arguments in a function
30
255
Items that can be found with Find All
~65,000
~1 million
Columns in a PivotTable
255
16,384
Items in a Pivot field
32,768
~1 million
Number of fields in a PivotTable
255
16,384
If you don’t already use shortcut keys for navigating around your worksheet, you may find that now is a good time to start getting the hang of them. Table 1-2 lists some key combinations that could save you a lot of time scrolling around the supersized grid. Table 1-2. Shortcut Keys for Navigating in Excel To Go To...
Press
Cell A1
Ctrl+Home
Column A of the current row
Home
Last used cell in a worksheet (even if it is currently blank)
Ctrl+End
First row of the data (provided there are no blank cells)
Ctrl+Up arrow
Last row of the data (provided there are no blank cells)
Ctrl+Down arrow
First column of the data (provided there are no blank cells)
Ctrl+Left arrow
Last column of the data (provided there are no blank cells)
Ctrl+Right arrow
Next worksheet
Ctrl+Page Down
Previous worksheet
Ctrl+Page Up
TIP Using the Shift key along with the key combinations in Table 1-2 will select the range of cells; e.g., pressing Ctrl+Shift+Home will select all the cells from cell A1 to the active cell. To select the current region (i.e., the contiguous range of cells surrounding the active cell that contain data), press Ctrl+* (use the * in the numeric keypad or Ctrl+Shift+* on a laptop).
Table 1-3 contains some more tips for quickly selecting, inserting, deleting, hiding, and unhiding rows and columns.
4 CHAPTER 1 WHAT’S NEW IN EXCEL 2007?
Table 1-3. Shortcut Keys for Selecting, Inserting, Deleting, Hiding, and Unhiding
in Excel To Do This...
Press
Select the column or columns for the active cell or cells
Ctrl+Spacebar
Select the row or rows for the active cell or cells
Shift+Spacebar
Insert a row in a table or a cell, row, or column in a range
Ctrl++ (plus sign)
Insert a column in a table or range
Ctrl+Spacebar, then Ctrl++
Delete a row in a table or a cell, row, or column in a range
Ctrl+- (hyphen)
Delete a column in a table or range
Ctrl+Spacebar, then Ctrl+-
Hide the column or columns for the active cell or cells
Ctrl+0
Unhide the column or columns between the selected cells
Ctrl+Shift+0
Hide the row or rows for the active cell or cells
Ctrl+9
Unhide the row or rows between the selected cells
Ctrl+Shift+9
You can also use the Name box to quickly go to a cell, select a range, or copy a formula or text to a large number of cells. To go to a cell, you simply type the cell reference in the Name box and press Enter; to select the range starting from the active cell to the cell reference you have typed in the Name box, press Shift+Enter. The same process can be used to paste copied data into a range: copy the data to be pasted, select the first cell in the range, type the cell reference of the last cell in the range in the Name box, press Shift+Enter to select the range, and then press Enter again to paste the data. TIP To copy a cell down the length of a column (as far as there is data in an adjacent column), select the cell and move the mouse pointer over the bottom-right corner of the cell; when the pointer changes to the Fill Handle (black cross), double-click.
Excel Gets a Makeover Even veteran users of Excel will probably find that they have lost their bearings when they look at Excel 2007 for the first time. The traditional menu bar and Standard and Formatting toolbars have now been rendered obsolete, replaced by what is referred to as the Ribbon, a display of larger icons that spans the top of the window where the menu bar and toolbars used to be. The big difference with the Ribbon is that it is
CHAPTER 1 WHAT’S NEW IN EXCEL 2007? 5
contextual and updates in accordance with the tasks that you are currently carrying out. The Ribbon also features in the new versions of Microsoft Word, Access, and PowerPoint. However, the Ribbon is not the only method of accessing commands in the new version of Microsoft Office. The Quick Access toolbar, Microsoft Office Button, and access keys are all new features intended to improve usability. Excel also now benefits from the addition of a Page Layout view, allowing you to see how the printed worksheet will appear as you edit your data.
The Ribbon Probably the most significant change to the user interface is the demise of menus and toolbars and the introduction of the Ribbon (see Figure 1-1). Running across the top of the screen, the Ribbon groups together related commands and features into different tabs and will adapt depending on the task you are completing. So, for example, if you want to insert an object you can select the Insert tab to see the range of objects that can be included in your worksheet and the related commands. If you are working with a table, the Ribbon will feature additional tabs that include the tools that are relevant to tables. Consequently, users can see at a glance the various commands that are available related to the task they are currently completing rather than having to search through an ever-increasing menu system.
Figure 1-1. On the Ribbon, each tab contains groups of related commands for the different activity areas.
The Ribbon is made up of a variety of content, including dialog boxes, galleries, and many of the familiar toolbar buttons. The contents of the Ribbon will vary for each Office application, but across applications it is composed of similar components: • Tabs, placed along the top of the ribbon, which identify different activity areas. The standard tabs are Home, Insert, Page Layout, Formulas, Data, Review, and View, but additional tabs may become available for specific tasks. For example, if you have any active application add-ins, the Add-Ins tab will also be displayed. The default tab is the Home tab; to select a different tab, click on it with your mouse. • Groups within each tab; for example, on the Home tab the groups include Clipboard, Font, and Alignment. These are sets of related commands used to carry out the various tasks. • Commands can take the form of boxes, menus, or buttons and are arranged together within groups.
6 CHAPTER 1 WHAT’S NEW IN EXCEL 2007?
As well as the standard tabs, there are two other types of tabs that may appear on the Ribbon when they are relevant to the current task. Contextual tabs will appear when you work with a particular object like SmartArt, a chart, or table. For example, additional Design, Layout, and Format tabs will appear under a Chart Tools label when a chart is selected. These contextual tabs house further commands appropriate for working with charts. When the object is deselected, the contextual tabs will be hidden again. Program tabs replace the standard tabs when you are using certain authoring modes or views. For example, when you switch to Print Preview by selecting it from the Print command in the Microsoft Office Button, the standard tabs are replaced by a Print Preview tab. There is also a Developer tab, which you can opt to display by selecting the appropriate checkbox in the Personalize section of Excel Options (see the following section on the Microsoft Office Button). This contains commands for carrying out tasks like recording macros and features related to XML (see information on new file formats in the “Finishing Touches” section later in this chapter). In some groups on the Ribbon (for example, Clipboard, Font, Alignment, and Number in Figure 1-1), you will see a small icon at the bottom-right corner of the group; this icon is known as a Dialog Box Launcher. As the name suggests, clicking this icon will open the relevant dialog box or task pane for that group of commands, allowing you to select further options. TIP To collapse the Ribbon and reveal more of the grid, double-click on any of the tabs. The tabs will still be visible and you can view the Ribbon temporarily by clicking a tab, enabling you to still select commands. To restore the Ribbon again, double-click any tab.
The Microsoft Office Button The Microsoft Office button is a feature that you will now discover in Word, PowerPoint, and Access as well as Excel. It is a circular button positioned at the top-left corner of the screen and is used to access many of the common functions that were previously available from the File menu or the Standard toolbar, like Open, Save, Close, and Print (see Figure 1-2). Two new features that are listed are Prepare and Publish. Prepare provides quick access to tools that may be required to check and secure finished documents, including checking a workbook for hidden metadata or for features that are not supported by earlier versions of Excel. You can also set document properties and permissions, make a document read-only, and add a digital signature within the Prepare option. When you have finalized the settings for the finished documents, you can then use the Publish command to distribute it to other people. You can distribute a document in various ways, including through Excel Services (a web-based data exploration and reporting system for Excel workbooks), by using a document management server, or by creating a document workspace using SharePoint (see the information on new ways to share data in the “Finishing Touches” section and in Chapters 16 and 17).
CHAPTER 1 WHAT’S NEW IN EXCEL 2007? 7
Figure 1-2. The contents of the Microsoft Office Button in Excel 2007. The Prepare option allows you to carry out a variety of tasks to check and secure finished documents.
Also in the Microsoft Office Button you will find Excel Options (see Figure 1-2), which allows you to customize many of the features within Excel (see Chapter 2 for more on this). Here you will find most of the commands that were traditionally located within the Options command of the Tools menu.
The Quick Access Toolbar As the commands available on the Ribbon will update as you perform different tasks, Excel provides a toolbar where you can store frequently used commands regardless of the Ribbon tab being displayed. The Quick Access toolbar (see Figure 1-3) appears above the Ribbon and by default contains the Save, Undo, and Redo icons (the Undo and Redo icons will be grayed out when they are not available). You can customize the Quick Access toolbar to display commands of your choice so that your favorite commands are permanently on view (see Chapter 2).
8 CHAPTER 1 WHAT’S NEW IN EXCEL 2007?
Figure 1-3. You can use the Quick Access toolbar to store frequently used commands so that they are always readily available.
Table 1-4 provides you with a quick reference guide to the new locations in Excel 2007 of some of the most popular commands from Excel 2003. Appendix A provides the location of most of the other commands. Table 1-4. New Locations for Popular Commands Command
Excel 2003 Location
Excel 2007 Location
New, Open, Print
File menu Standard toolbar
Microsoft Office Button
Close, Exit, Save As
File menu
Microsoft Office Button
Save
File menu Standard toolbar Quick Access toolbar
Microsoft Office Button
Page Setup Print Area, Set Print Area, Clear Print Area
File menu
Page Layout tab, Page Setup group Page Layout tab, Sheet Options group (Dialog Box Launcher)
Print Preview
File menu Standard toolbar
Microsoft Office Button, Print, Print Preview
Undo, Redo
Edit menu Standard toolbar
Quick Access toolbar
Cut, Copy, Paste
Edit menu Standard toolbar
Home tab, Clipboard group
Delete
Edit menu
Home tab, Cells group
Delete Sheet
Edit menu
Home tab, Cells group, Delete
Move or Copy Sheet
Edit menu
Home tab, Cells group, Format
Find, Replace, Go To
Edit menu
Home tab, Editing group, Find & Select
Header and Footer
View menu
Insert tab, Text group
Cells, Rows, Columns, Worksheet
Insert menu
Home tab, Cells group, Insert
Chart
Insert menu Standard toolbar
Insert tab, Charts group
Function
Insert menu
Formulas tab, Function Library group
CHAPTER 1 WHAT’S NEW IN EXCEL 2007? 9
Command
Excel 2003 Location
Excel 2007 Location
Name
Insert menu
Formulas tab, Defined Names group
Cells, Rows, Columns Sheets—Rename, Hide, Unhide, Tab Color
Format menu
Home tab, Cells group, Format
Options
Tools menu
Microsoft Office Button, Excel Options
Sort, Filter
Data menu
Home tab, Editing group, Sort & Filter Data tab, Sort & Filter group
Font, Font Size, Bold, Italic, Underline, Border, Fill Color, Font Color
Formatting toolbar
Home tab, Font group
Align Left, Align Center, Align Right, Merge and Center, Increase Indent, Decrease Indent
Formatting toolbar
Home tab, Alignment group
Currency, Percent Style, Comma Style, Increase Decimal, Decrease Decimal
Formatting toolbar
Home tab, Number group
TIP If you can’t find an Excel 2003 command on the Ribbon, you may be able to locate it and add it to the Quick Access toolbar using the Customize category of Excel Options in the Microsoft Office Button (see Chapter 2). If you can’t find it there, use the Help facility to find out how to complete the task that you would have used the command to do.
Access Keys Access keys allow you to access the Ribbon, Microsoft Office Button, and Quick Access toolbar using the keyboard, rather like keyboard shortcuts. To switch to command mode to use the access keys, you need to press the Alt key on the keyboard. This will reveal small boxes containing key tips, indicating the key you need to press in order to access a feature of the screen (see Figure 1-4). Every command on the Ribbon, Microsoft Office Button, and Quick Access toolbar has an access key. So, for example, pressing Alt and then F will access the Microsoft Office Button, with further key tips then being displayed for each of the commands within it. To use access keys to execute a command on any tab on the Ribbon, you must select the key for the appropriate tab first. NOTE Keyboard shortcuts, like Ctrl+C for Copy, have remained largely unaffected by Excel 2007.
10 CHAPTER 1 WHAT’S NEW IN EXCEL 2007?
Figure 1-4. Key tips for the Insert tab. To view key tips for a tab, press the Alt key and then select the access key for the tab.
Only one layer of key tips is displayed at a time, so you must select the access key for a particular tab before the key tips for the commands on that tab are revealed. As you only see the key tips for the active tab, a particular key can relate to different commands, depending on the tab that is displayed. For example, when you turn on the access keys, the H key will access the Home tab. Once on the Home tab, pressing the H key will access the Fill Color command, but if you had selected the Insert tab, the H key would refer to the Header & Footer command. If a dialog box is open, its key tips will take precedence over key tips on the Ribbon. When you are in command mode, you can also use the arrow keys and Tab key to move around the Ribbon (although the access keys are probably a much more efficient method) as follows: • Use the left and right arrows to move between the tabs. • Use the down arrow to activate a tab and then all the arrows to move through the groups and commands. • From the tabs, use the up arrow to move to the Quick Access toolbar. • From the Quick Access toolbar, use the left arrow to move along the toolbar and then to the Microsoft Office Button. • Use the down arrow to access the Microsoft Office Button and use all the arrows to move around the commands. • Use the Tab key to move through each command in each group of the active tab in turn from left to right. Once you reach the last command of the last group, the Tab key will take you through the Help button, the Microsoft Office Button, and the Quick Access toolbar. Use Shift+Tab to move backward from right to left. • Use the Enter key to select the highlighted command. Once you start to use the arrows to navigate around the screen, the key tips will disappear. You will need to press the Alt key twice to display the key tips again. To remove the key tips and return to text entry mode, press the Alt key again. If you use an old keyboard shortcut that begins with Alt, like Alt+E to open the Edit menu, a message will appear to say that you are using an Office 2003 access key. If you know the key sequence you want to use, you can continue to type it or press Esc to cancel.
CHAPTER 1 WHAT’S NEW IN EXCEL 2007? 11
Enhanced ScreenTips Another enhancement to the user interface of Excel 2007 is the augmented capabilities of the ToolTip feature. Now, when you hover your mouse over a command on the Ribbon, not only will its name be displayed but you will also be provided with additional details, such as the shortcut key for the command (where available), what the command does, and when it would typically be used. Where appropriate there may be graphics illustrating what the command does or showing a dialog box that can be opened to access further options. This embellishing of ToolTips with feature descriptions has led to them being renamed as Enhanced ScreenTips, or Super ToolTips. The main benefit is that you can gain a quick overview about the particular command (see Figure 1-5) and what it is generally used for without having to search through reference guides or use the Help facility. If you do require further information, you can still press F1 to open the Help facility.
Figure 1-5. The Enhanced ScreenTip for View Gridlines. These new Super ToolTips, as they are known, provide more detail than their predecessors. TIP If you are not impressed and want to get rid of the Super ToolTips, you can change the setting by clicking the Microsoft Office Button, clicking Excel Options, and selecting the Popular category. Under “Top options for working with Excel,” click the down arrow beside the ScreenTip Style box and select “Don’t show feature descriptions in ScreenTips” to display the 2003-style ToolTips, or select “Don’t show ScreenTips” to remove ToolTips altogether.
12 CHAPTER 1 WHAT’S NEW IN EXCEL 2007?
Page Layout View In Excel 2007, Microsoft has added a Page Layout view to the Normal and Page Break Preview views that were already available. This allows you to see how your printouts will appear as you create and edit your worksheets. Using Page Layout view, you can carry out a range of tasks—such as inserting headers and footers, changing margins, or rearranging objects—and see exactly how these alterations will impact your printed document. Page Layout view can be accessed from the Workbook Views group on the View tab or by clicking the Page Layout View icon on the Status bar at the bottom of the screen. TIP You can now configure the Status bar to show a Zoom slider and to display various statistics about selected data like Average, Count, Sum, etc., as well as the different views. Just right-click on the Status bar and select the items that you want to be displayed.
Better-Looking Documents In addition to revamping the user interface, Microsoft has provided Office 2007 with various new features that allow you to produce superior documents that can have a consistent look across your applications. New document themes can be applied to all your Microsoft Office documents while Excel styles can be used to format specific items like charts, tables, PivotTables, shapes, diagrams, and so forth, thus maintaining a uniform look within your workbooks. There is also a wider range of templates available with Excel 2007, and you can quickly access more through Microsoft Office Online. The conditional formatting feature has been greatly enhanced to include a variety of methods of highlighting cells based on criteria. Excel 2007 sees the introduction of new visual features like icon sets, color scales, and data bars. SmartArt, another new graphical concept making its debut with this version, can be used to create diagrams that will convey the message behind your data in a visually appealing manner. Like styles, SmartArt is based on the document themes, ensuring that the consistent appearance of your documents is upheld.
Themes and Styles Document themes are predefined sets of fonts, colors, lines, and fill effects that can be applied to an entire workbook and shared between different types of Office documents. You can even create custom themes by specifying your own settings for any or all of the theme components to add your own personal touch to your finished work.
CHAPTER 1 WHAT’S NEW IN EXCEL 2007? 13
Styles are based on the current theme and can be applied to Excel tables, PivotTables, charts, diagrams, and shapes. A nice touch is the Live Preview feature, which automatically shows you what your object will look like as you move your mouse over each style, helping you to choose a suitable style (see Figure 1-6).
Figure 1-6. As you move the mouse pointer over a style in the gallery in Live Preview, the selected table will temporarily take on the features of that style, allowing you to preview the style.
If you decide that none of the built-in styles are suitable, you can create your own, although you cannot create your own chart style. Excel 2007 also includes predefined cell styles that can be applied to individual cells or ranges, and many of these are independent of the document theme. Again, if you want to, you can create your own custom cell styles.
More Templates Microsoft Excel 2007 is installed with a variety of built-in templates that you can use to base your new worksheets on, covering a range of purposes from balance sheets to a blood pressure tracker. If none of these are appropriate, you can search Microsoft Office Online for a much wider selection of templates, which are divided into various categories:
14 CHAPTER 1 WHAT’S NEW IN EXCEL 2007?
• • • • • • • • • • • • • • • • •
Agendas Budgets Calendars Expense Reports Forms Inventories Invoices Lists Planners Plans Purchase Orders Receipts Reports Schedules Statements Stationery Timesheets
Of course, as with themes and styles, if you are still not satisfied you can create your own templates to suit your specific type of data and analysis.
SmartArt SmartArt (or OfficeArt as it is sometimes referred to) is another new concept being offered to Excel users with the intention of giving documents a more professional design. Basically, SmartArt provides you with a range of diagrams or captions that you can use to highlight information or convey points from your data. Suggested uses would be to create high-impact lists or to illustrate a process, cycle, hierarchy, or relationship. Available layouts include horizontal and vertical lists, organization charts, pyramids, Venn diagrams, and radial diagrams. Figure 1-7 shows some examples of the SmartArt graphics available in Microsoft Office 2007. Once you have selected a SmartArt layout that you want to use, it is easy to add and edit text, to resize or format the graphic, and to switch to a different layout. SmartArt graphics are built on the document themes and will adopt colors and styles appropriate to your chosen theme; however, you can customize most of the elements if you want to, including shape fills, line styles, and 3D effects. The finished result is graphics that look like they have just stepped out of a designer’s studio.
CHAPTER 1 WHAT’S NEW IN EXCEL 2007? 15
Figure 1-7. Use SmartArt graphics to add a professional touch to lists and diagrams.
Easier Analysis Although these aesthetic enhancements are mostly welcome, you are probably wondering what the “real changes” are and how Excel 2007 will make your working life easier. Microsoft has made a variety of improvements to existing features in Excel that are intended to streamline the processes involved in some of the traditional analytical procedures and to make more complex data-management activities not as daunting for less experienced users. Conditional Formatting (available from the Styles group on the Home tab) and Sorting and Filtering (located in the Editing group on the Home tab or the Sort & Filter group on the Data tab) are all fundamental features of Excel that have been expanded in this new version to include more functionality and to allow you to display your data in a more comprehensible manner. The feature formerly known as Lists has been given a polish and renamed as Excel Tables, and PivotTables and charts have benefited from some attention from the Microsoft developers as well. Finally, an attempt has also been made to make formula writing easier, and Online Analysis Processing (OLAP) formulas and Cube functions have been introduced to the application.
16 CHAPTER 1 WHAT’S NEW IN EXCEL 2007?
Rich Conditional Formatting The Conditional Formatting feature has been taken to new levels with Excel 2007 with the introduction of novel tools like Color Scales, Icon Sets, and Data Bars to allow you to visualize your data in a more interpretable manner. Depending on a cell’s position within a range of values, you can allocate it a different color, a particular icon, or a varying length of shaded data bar. Each of these new tools allows you to convey a certain degree of meaning along with your data from within the actual cell. Excel 2007 also provides you with various types of common rules to make it easier to create your conditional formats. These rules are divided into Highlight Cells Rules and Top/Bottom Rules. With Highlight Cells Rules, you can select from a range of rules to highlight specific data, including rules to identify values that are greater than, less than, or equal to a set value, or indicate dates that occur within a given range. Top/Bottom Rules allow you to identify the top or bottom percentage or number of items or to indicate those cells that are above or below the average. Figure 1-8 shows the options available with these two new sets of conditional formatting rules.
Figure 1-8. Highlight Cells Rules and Top/Bottom Rules. Use one of these predefined rules to create conditional formats or select More Rules to create a new formatting rule.
Another important advancement in conditional formatting is the removal of the restriction on the number of conditional formats that can be applied to a range of cells. Instead of only being able to identify three criteria, the number of conditional formats that can be specified is now unlimited (within the bounds of available memory). To help you keep track of these potentially numerous formatting rules, Excel 2007 provides you with the Conditional Formatting Rules Manager (which you open by clicking Manage Rules in a Conditional Formatting dropdown list) to look after the various chores that may be associated with rules, including creating, editing, and deleting rules and controlling the rule precedence.
CHAPTER 1 WHAT’S NEW IN EXCEL 2007? 17
Although a fairly comprehensive selection of built-in rules is available, conditional formats are also customizable, enabling you to define your own rules or formats. This allows you to control the technicalities, like exactly how the range is partitioned when allocating icons or colors, as well as the specific formatting features, like the color of the data bars or border and fill effects.
Excel Tables Within Excel 2007 you can easily create, format, and expand an Excel table (or Excel List as it was known back in 2003) to organize your data in a manner more suited for analysis. Along with the name change Microsoft has improved the functionality of tables to include features like • • • •
Headers that can be switched on and off Calculated columns that automatically expand to include additional rows An Automatic Filter button in each header cell for quick sorting and filtering Structured references that allow you to use column heading names and special item specifiers in formulas instead of cell references • Total rows that can use custom formulas and text entries • Table styles to add coordinated formatting that will update automatically as rows are added or removed
PivotTables and PivotCharts PivotTables have long been a fundamental analysis tool in Excel, so the improvements to the design of the interface and the enhanced capabilities will probably be welcome by most Excel users (although they may not go as far as some users would have liked). Many users who have not experimented with PivotTables to any great extent may be more encouraged to do so now that the creation process has been streamlined and made more approachable. For example, checkboxes and new drop zones in the PivotTable Field List make adding and removing fields to and from a PivotTable or PivotChart report easier. Other features that will make summarizing data with PivotTables more efficient include • The ability to undo actions taken on a PivotTable • Plus and minus drilldown indicators that make it clear whether data can be expanded or collapsed • Simpler sorting and filtering of PivotTable data • The ability to apply conditional formats to cells within a PivotTable • PivotTable styles for quickly formatting a PivotTable • PivotCharts that are easier to create (also, chart formatting is preserved when changes are applied to a PivotChart)
18 CHAPTER 1 WHAT’S NEW IN EXCEL 2007?
• PivotChart styles that can be applied in a similar fashion to regular charts • The ability to easily convert a PivotTable linked to an OLAP cube to formulas
Sorting and Filtering Sorting and filtering have been enhanced with some useful features in Excel 2007 to allow you to arrange your data quickly in a meaningful way according to your current needs. You can now sort data by anything up to 64 levels, and you can also sort by cell color, font color, or cell icon as well as cell value. The actual wording of the Sort command will change depending on the data being sorted: if the cells contain text, you can choose either Sort A to Z or Sort Z to A; if you are sorting dates you can select Sort Oldest to Newest or Sort Newest to Oldest; if the data consists of numbers, the options will be Sort Smallest to Largest or Sort Largest to Smallest. AutoFilter (or Filter as it is often now referred to) has been augmented to facilitate more complex and dynamic filtering by providing a range of Date, Number, and Text filters that will reflect your data type. For example, for numerical data, available filters include Equals, Greater Than, Above Average, Top 10, and so forth. If the column selected contains text, you can select filters such as Begins With, Ends With, and Contains. If the data you are filtering contains dates, filters like Tomorrow, This Week, Last Month, Next Quarter, This Year, and so forth can be applied, allowing dynamic filtering of dates to be carried out simply. The capabilities of AutoFilter have also been expanded; the AutoFilter list will now display up to 10,000 items, and you can also filter by multiple items within a column. Like the Sorting tool, AutoFilter accommodates the new conditional formats that can be applied to cells and allows data to be filtered by value, cell color, font color, or cell icon. A Reapply command has also been added to enable you to reapply all sort and filter conditions on a table.
Changes to Charts Like tables and other objects, charts in Excel will have their formatting founded on the document theme. The new look for charts will also include special effects such as soft edges, shadows, beveling, and 3D effects, as illustrated in Figure 1-9. The intention is obviously to make the charts more visually appealing, though some users may feel that such embellishments will detract from the message the chart is supposed to convey. Other useful features include the ability to switch between charting the data in the rows and the data in the columns of the worksheet with one click and to save the formatting and layout of a chart as a template that can be applied to future charts. A major change being implemented with Office 2007 is that the chart engine for Excel will also now be used for Word 2007 and PowerPoint 2007, therefore eliminating the need to use Microsoft Graph. As an Excel worksheet is now used as the chart datasheet for Word and PowerPoint, these applications can take advantage of the increased functionality provided by Excel—including the use of formulas, filtering, sorting, and the ability to link the chart to external data sources like SQL Server Analysis Services. The Excel data worksheet can be embedded in the Word document or PowerPoint presentation, or it can remain in a separate file to minimize file size.
CHAPTER 1 WHAT’S NEW IN EXCEL 2007? 19
Figure 1-9. Excel 2007 lets you choose from a wide range of chart styles and apply features like glow and bevel effects to charts.
Simplified Formula Writing Excel 2007 has attempted to expedite the task of formula writing, particularly if you need to write long and complex formulas. First, the formula bar can now be resized to accommodate long formulas without overlapping onto the worksheet and covering the headings or data. You can now include over 8,000 characters and up to 64 levels of nesting in a formula, compared to just 1,000 characters and 7 levels in Excel 2003. The number of arguments that a function can hold has also been increased from 30 to 255. The Formulas tab on the Ribbon provides quick reference to the commands you may require when creating and auditing formulas. It also includes an easy-to-use Function Library, which displays the main function categories and lets you quickly select your required function. The familiar AutoSum button is also there and operates in a similar way as before, facilitating immediate access to a dropdown list and allowing you to select from the popular Sum, Average, Count Numbers, Max, and Min functions. If you prefer to enter a function by launching the traditional Insert Function dialog box, then you can click the Insert Function button. Finally, the Calculation Options button in the Calculation group allows you to control when formulas are calculated. Formula AutoComplete is a new feature that will help you to remember the exact name of a function and enter the formula syntax correctly. As you begin to type in a formula, Excel will display a list of functions (and named ranges and table references where appropriate) that match what you type; once you detect the formula (or name or reference) that you want to use, you can select it using the Tab key or the mouse.
20 CHAPTER 1 WHAT’S NEW IN EXCEL 2007?
Excel will then help you to enter the right number of arguments and will suggest defined names or structured references where appropriate. A ToolTip will appear for each formula to help you to select the correct one without having to refer to the Help facility. Defining names has long been recognized as a way of simplifying formula construction and readability. Excel 2007 provides us with the Name Manager, a new interface to accommodate the general housekeeping duties associated with creating, viewing, editing, and deleting names. Prominently positioned on the Formulas tab of the Ribbon, the Name Manager and other commands within the Defined Names group will allow you to create and update your list of defined names more efficiently than in Excel 2003. The ability to add comments to defined names has been included, enabling you to provide a description that will be displayed as a ToolTip in Formula AutoComplete. The Name box can also now be resized to display long names. A further useful innovation in Excel 2007 is the ability to incorporate structured references (where you can reference a table or part of a table directly by name rather than cell references) in formulas. For example, to sum all the values in a table called Table1 you can enter the formula =SUM(Table1); to sum all the values in the Sales column of that table, you would enter the formula =SUM(Table1[Sales]). Table names (and subsequently column names) will appear in Formula AutoComplete where appropriate. TIP Formulas can still be entered by typing them straight in and ignoring Formula AutoComplete. If you really dislike the feature, Formula AutoComplete can be turned off in the Formulas category of Excel Options.
More Functions The function library within Excel has been expanded to include a set of seven new Cube functions to allow the extraction of information from SQL Server Analysis Services, and the Analysis ToolPak functions have now been integrated into the main function library (the Engineering functions category is now available as standard). Microsoft has also added the following general functions, specifically requested by users: • IFERROR (Logical): To identify formula errors rather than using IF and ISERROR • AVERAGEIF (Statistical): To conditionally average a range in a similar manner to SUMIF and COUNTIF • SUMIFS (Math & Trig): Similar to SUMIF but for multiple criteria • COUNTIFS (Statistical): Similar to COUNTIF but for multiple criteria • AVERAGEIFS (Statistical): Similar to AVERAGEIF but for multiple criteria If you work with multidimensional databases (like SQL Server Analysis Services) in Excel 2007 you can use OLAP formulas to build complex, free-form, OLAP databound reports. Seven new Cube functions have been added to Excel to accommodate
CHAPTER 1 WHAT’S NEW IN EXCEL 2007? 21
the extraction of data from SQL Services Analysis Services (2000 and 2005), including any member, set, aggregated value, property, or Key Performance Indicator (KPI) from the OLAP cube. This data can then be placed anywhere within the spreadsheet and integrated with other calculations or within other formulas. These new Cube functions are • CUBEMEMBER: Fetches the defined member or tuple from the cube • CUBEVALUE: Fetches the aggregated value from the cube filtered by various arguments • CUBESET: Fetches the defined set of members or tuples • CUBESETCOUNT: Returns the number of items in a set • CUBERANKEDMEMBER: Returns the nth ranked member from a set • CUBEMEMBERPROPERTY: Returns the value of a member property from the cube • CUBEKPIMEMBER: Returns a KPI property from the cube and displays the KPI name in the cell If you have a PivotTable connected to an OLAP cube, you can convert the PivotTable to a set of formulas, where each formula will use one of the Cube functions. This will allow you to modify your work by inserting rows or columns or adding calculations, using the converted PivotTable as a starting point.
Finishing Touches With a growing emphasis on sharing data and producing information that can be viewed and analyzed by multiple users, Excel 2007 brings with it important enhancements to much of its importing and exporting functionality. This includes streamlining the process for connecting to external sources and distributing data through Excel Services. Microsoft has also introduced some new file formats to improve the transferability of Office documents, and it is also much easier to save workbooks in alternative formats, thus increasing the transferability of information from Excel workbooks.
External Connections The Get External Data group on the Data tab of the Ribbon renders the task of importing data from external sources much less daunting. The Existing Connections command provides you with quick access to connections in the current workbook, as well as to connection files on your computer or network. The other commands in the Get External Data group allow you to easily import data from Access, the Web, and text files, or to create new connections to other sources.
22 CHAPTER 1 WHAT’S NEW IN EXCEL 2007?
Managing external connections should be easier with Excel 2007 thanks to the Connections group on the Data tab. If you have a workbook that is connected to an external data source, for example, an Access or Oracle database or an Analysis Services cube, you can see a list of the connections in your workbook and where they are used, and change the properties of the connections. This ability to view and manage all of the connections in a workbook in a central location is a significant shift from the way connection information was stored with the object that used the connection in previous versions. This will make updating and sharing connections easier, especially with the introduction of Cube functions where the connection to a particular OLAP cube must be specified with each function.
New File Formats Microsoft Office 2007 sees the inauguration of new file formats for Excel, Word, and PowerPoint known as XML formats. The purpose of XML file formats is to ease integration with external data sources, to reduce file size, and to improve data recovery. The default format for an Excel 2007 workbook will now be the XML-based file format (.xlsx). Other XML-based formats that will also be available for Excel 2007 are the XML-based and macro-enabled workbook format (.xlsm), the format for an Excel template (.xltx), the macro-enabled template (.xltm), and the macro-enabled add-in (.xlam). In addition to the new XML file formats, Excel 2007 introduces a new non-XML binary file format for large or complex workbooks. This binary version of the segmented compressed file format or BIFF12 file format (.xlsb) will allow optimal performance and backward compatibility. Excel 2007 spreadsheets can also be saved as XPS (XML Paper Specification) format or exported to PDF without needing to have a PDF writer installed. When you open an Excel file that was created in an earlier version, it will automatically open in Compatibility mode. In this mode, new or enhanced 2007 features are not available, preventing any loss of data or fidelity when the workbook is opened in an earlier version again. When the file is saved, it will be saved using the Excel 97–2003 file format (.xls) and not the new XML file format. If you want to upgrade the workbook to the current 2007 file format, you can convert it using the Convert command in the Microsoft Office Button, which will replace the original file with the new XML file. If you want to retain a copy of the original file format, you can save it to XML format, which will create a new copy of the file with the .xlsx extension. TIP Check your Excel 2007 workbooks to see if they contain any formatting or other features that are not compatible with earlier versions of Excel so that you can make any necessary changes. You can do this by running the Compatibility Checker in Compatibility mode by clicking the Microsoft Office Button, pointing to Prepare, and then clicking Run Compatibility Checker. The Compatibility Checker will run automatically if you save a workbook that is in the Excel 97–2003 file format. Updates and converters can be installed in earlier versions to allow Excel 2007 workbooks to be opened, updated, and saved without losing any of their Excel 2007–specific functionality.
CHAPTER 1 WHAT’S NEW IN EXCEL 2007? 23
New Ways to Share Data With Excel 2007 you can distribute worksheets to others in various ways. If you need to share your worksheets with other users within your organization and have access to Excel Services (a new server technology available as part of Microsoft Office SharePoint Server 2007 that allows browser-based access to Excel spreadsheets), you can save your workbook to Excel Services using the Publish option in the Microsoft Office Button. You can then specify the worksheet data (for example, sheets or items like charts or tables) that you want others to be able to see. The other users can then use Microsoft Excel Web Access to carry out tasks like viewing, analyzing, extracting, and saving this data, or they can take a static snapshot of the data at regular intervals or when required. The main advantages that Excel Services will bring are the ability to provide controlled access to data via a browser and the ability to avoid having more than one “version of the truth” (i.e., multiple copies of a spreadsheet that are inconsistent with one another). Excel Services is optimized for organizations where multiple users are accessing the same spreadsheets and consists of three parts: Excel Web Access, Excel Calculation Services, and Excel Web Services. Excel Web Access is used to display a spreadsheet in a browser and permits users to perform various Excel activities, including scrolling, sorting, filtering, viewing charts, and using drilldown in PivotTables. If they have the correct permissions, they can even open the workbook in Excel 2007 (if they have it installed on their own computer), enabling them to take advantage of the full functionality of Excel to analyze the data. Excel Calculation Services is the component that loads the spreadsheets, performs the calculations on them, and manages the sessions. Excel Web Services provides programmatic access, allowing you to automate the update of Excel spreadsheets and to develop custom applications that incorporate calculation. To make a workbook available to other users from a central location, you can use the Publish command to save it to a document management server, enabling you to automate workflows and share document libraries. If you want to allow users to collaborate on a workbook while maintaining a local copy synchronized with any changes, you can save it to a Document Workspace site hosted by Windows SharePoint Services 3.0. A Document Workspace site is a SharePoint site that incorporates tools to help users share and update files while keeping everyone informed of changes. Other advantages of a Document Workspace site include the ability to allocate tasks and to receive email alerts when changes are made to a document or task (see Chapters 16 and 17 for more information on sharing data and Excel Services). This chapter has given you an overview of the main enhancements that have been introduced with Microsoft Excel 2007. The remainder of this book will guide you through these and the many other useful features of this versatile application.
CHAPTER
2
Customizing Excel
I
t is always worthwhile taking some time to get to know an application and to adjust elements of it to suit your own preferences and requirements. Whether you are an ad hoc user or your job revolves around spreadsheets, by creating a personalized workspace within the Excel environment you can make sure that your workbooks are displayed the way you want them and that commands you repeatedly use are always near at hand. The new Ribbon feature of Excel 2007 is not customizable in the same way that the toolbars in earlier versions are; however, you can decide which commands appear on the Quick Access toolbar. Many of the traditional ways of personalizing your Excel environment that were previously accessible through the Options command on the Tools menu are still available in Excel 2007—they have just been relocated to Excel Options, which can be accessed from the Microsoft Office Button. The Window group in the View tab of the Ribbon is similar to the old Window menu and facilitates working with multiple windows. It also allows you to save your window arrangement as a workspace so that you can retrieve it at a later date. This chapter will direct you to the familiar customizable options while introducing you to some new features that you can adapt to improve your working experience with Excel 2007. You will discover how you can easily customize the Status bar and the new Quick Access toolbar to improve your efficiency at creating and editing spreadsheets. You will also learn how to use custom views and how to customize Excel windows, enabling you to add your own personal touches to your latest version of Excel.
25
26 CHAPTER 2 CUSTOMIZING EXCEL
Excel Options Excel’s default settings are generally the most appropriate or the most secure for the majority of users, although there may be occasions when you need to deviate from the norm or you just want to personalize certain features. To set your preferences for a wide range of Excel settings, including those for editing, calculations, and display, click the Microsoft Office Button and then click the Excel Options button. The options available for Excel are divided into different categories, which are listed on the left of the screen. Figure 2-1 shows an image of the Popular category, which you can use to change settings, such as whether to display the Mini toolbar when you have selected text, or which ScreenTip scheme to use. You can use this screen to set the username, and to specify things like the language, the color scheme, how many worksheets should be in a new workbook, and the default font. If you want to create or edit a custom list for use in fill sequences, you can do that here too.
Figure 2-1. Use the Popular category to change the most popular options in Excel.
CHAPTER 2 CUSTOMIZING EXCEL 27
The Formulas category allows you to change the default settings that control how Excel performs calculations. For example, you can switch between automatic and manual calculation, or enable iterative calculation and change the settings for it. You can also customize settings for working with formulas and choose which rules Excel should use for error checking. The Proofing category can be used to change options for AutoCorrect, AutoFormat, and Smart Tags. This category is also used to select options for spelling correction and to manage custom dictionaries. In Excel Options you can use the Save category to adjust your Save and AutoRecover settings. This is where you can specify the default file location for saving and opening files, a feature that was previously located on the General tab of the Options dialog box. You can also choose where to save drafts for document management server files and what colors will be seen if the workbook is opened in a previous version of Excel. To customize the display of your Excel workbook or worksheets, you can adjust a variety of settings using the Advanced category of Excel Options (see Figure 2-2). For example, you can decide whether to show or hide particular features, such as row and column headings, gridlines, scroll bars, sheet tabs, comments, and formulas. You can also select or deselect features, such as allowing editing directly in cells or enabling AutoComplete or automatic percent entry. If you want to automatically open certain files at startup, you can specify these here. Additionally, you can choose settings for Lotus compatibility. To customize the commands displayed on the Quick Access toolbar on the Excel user interface, use the Customization category in Excel Options, as described in the next section. As you’d expect, the Add-Ins category allows you to view and manage add-ins, and the Trust Center category provides information about privacy and security and allows you to adjust security settings for features like macros, add-ins, ActiveX controls, and external content. You can also specify trusted publishers and trusted locations from which content and documents can be safely downloaded. Both of these categories are discussed in detail in Chapter 14. Finally, the Resources category allows you to access resources and features provided by Microsoft. From here you can download updates for Microsoft Office, run Microsoft Office Diagnostics to diagnose and repair problems, contact Microsoft for support, and access Microsoft Office Online to obtain further help and updates. NOTE There are too many customizable aspects of the Excel environment to look at all of them in detail here; however, some of the more important features will be discussed in this chapter and other Excel Options will be highlighted throughout the book as appropriate.
28 CHAPTER 2 CUSTOMIZING EXCEL
Figure 2-2. In the Advanced category of Excel Options, you can select from a variety of advanced options.
Customizing the Quick Access Toolbar The Quick Access toolbar (see Figure 2-3) is a small toolbar that usually is positioned above the Ribbon beside the Microsoft Office Button. It contains shortcuts for commands independent of the Ribbon tab that is currently displayed and can be used to give you easy access to frequently used commands. This will be particularly useful if you are finding it difficult to navigate around the new Ribbon. You can choose which shortcuts to add to the Quick Access toolbar, and you can also select one of two locations to display it: above or below the Ribbon.
CHAPTER 2 CUSTOMIZING EXCEL 29
Figure 2-3. The Quick Access toolbar TIP To quickly add a command to the Quick Access toolbar, right-click the command on the Ribbon and select Add to Quick Access Toolbar.
Customizing the Quick Access toolbar so that it hosts your most commonly accessed commands could prove much more efficient than jumping between tabs on the Ribbon. You can change the commands that appear on the Quick Access toolbar or change its position by using the Customization category within Excel Options: 1. Click the Microsoft Office Button and then click the Excel Options button to open the Excel Options dialog box. 2. Select Customization from the menu. A screen similar to Figure 2-4 will be displayed.
Figure 2-4. Use the Customization screen to customize or move the Quick Access toolbar.
30 CHAPTER 2 CUSTOMIZING EXCEL
3. Select a category from the “Choose commands from” dropdown list to display a list of related commands in the box below it. For example, you can view commands from a particular tab or commands not on the Ribbon. 4. Choose the command you would like to appear on the Quick Access toolbar from the list and click the Add button. You can add as many commands as you like using separators (select at the top of the list of commands) to divide commands into related groups. 5. To reposition a command on the Quick Access toolbar, select the command from the list on the right and use the up and down arrows to the right of the list to reorder the commands. 6. To remove a command from the Quick Access toolbar, select the command from the list on the right and click the Remove button. 7. Under Customize Quick Access Toolbar, select whether you want the new settings to apply to all documents (the default) or just to the selected workbook. 8. To reset the Quick Access toolbar to the default settings, click the Reset button. 9. To position the toolbar below the Ribbon, check the “Show Quick Access Toolbar below the Ribbon” option. 10. When you have finished adjusting the Quick Access toolbar, click OK. You can also use the Customize Quick Access Toolbar button (see Figure 2-5) to add or remove popular commands from the Quick Access toolbar, to open the Excel Options dialog box at the Customization category, or to move the toolbar. 1. Click the down arrow to the right of the Quick Access toolbar to display the Customize Quick Access Toolbar context menu. 2. Select or deselect commands to add or remove them from the Quick Access toolbar. 3. To open the Customization category in Excel Options and view all the commands that can be added to the Quick Access toolbar, click More Commands. 4. To move the toolbar, click Show Below the Ribbon. The toolbar will move to beneath the Ribbon.
CHAPTER 2 CUSTOMIZING EXCEL 31
Figure 2-5. The Customize Quick Access Toolbar menu
Customizing the Status Bar In Excel 2007 you have some control over what is displayed in the Status bar at the bottom of the Excel window (see Figure 2-6). For example, you can use the Status bar to indicate if features like Caps Lock, Num Lock, Permissions, and Signatures are turned on or off. You can also use the Status bar to switch views, change the zoom level, or record a macro by clicking the appropriate icon. When you’re selecting cells, the Status bar can provide a count of the cells selected, and if the cells contain numerical values, information like the maximum, minimum, average, and sum values can be displayed. To customize the Status bar, follow these steps: 1. Right-click the Status bar. A list of all the features on the Status bar will be displayed. 2. Select or deselect features by clicking them. 3. Click outside of the list to finish.
Figure 2-6. Right-click the Status bar to select what you want to be displayed on it.
32 CHAPTER 2 CUSTOMIZING EXCEL
Custom Views When working with Excel, you may find that you use different display and print settings for different purposes. For example, the settings you use for editing may not be the same as the settings you like to use when analyzing data. Also, if different people need to work with the same file, each may have their own preferences for how the data appears or is printed. Excel lets you store multiple settings for printing and display as custom views so that you can switch between views as required. Settings that can be stored in custom views include • The view that the document is displayed in, such as Normal, Page Layout view, Page Break Preview • Margins, Orientation, Breaks • Print Area and Print Titles • Ruler, Gridlines, Formula Bar, Headings • Zoom • Window Arrangements and Splits You can create several views based on different settings for each worksheet in a workbook. 1. Select the worksheet that you want the view to apply to. 2. Adjust all the appropriate settings to display or print the worksheet the way you want it using the Page Layout tab or the View tab. 3. On the View tab, click Custom Views in the Workbook Views group. The Custom Views dialog box will open. 4. Click the Add button to create a new view. The Add View dialog box will open (see Figure 2-7).
Figure 2-7. In the Add View dialog box, enter a name for your custom view and select the settings to be included.
CHAPTER 2 CUSTOMIZING EXCEL 33
5. In the Name box, type a name for the current view settings. 6. Use the checkboxes to select whether to include print settings and hidden rows, columns, and filter settings. 7. Click OK when you have finished. Once you have created your custom views, you can quickly apply the required one to display the appropriate worksheet using the stored settings. 1. On the View tab, click Custom Views in the Workbook Views group. The Custom Views dialog box will open (see Figure 2-8).
Figure 2-8. In the Custom Views dialog box, select the view you want to use and click Show.
2. From the Views list, select the view whose settings you wish to use. 3. Click the Show button. The worksheet associated with the selected view will be displayed with the stored display and print settings. If you no longer have any use for a custom view, you can delete it by doing the following: 1. On the View tab, click Custom Views in the Workbook Views group. The Custom Views dialog box will open (Figure 2-8). 2. From the Views list, select the view that you wish to delete. 3. Click the Delete button. A box will appear asking you to confirm that you wish to delete the selected view. 4. Click Yes to confirm the deletion. The selected view will be removed from the Views list. 5. Click the Close button to close the Custom Views dialog box.
34 CHAPTER 2 CUSTOMIZING EXCEL
Customizing Your Excel Windows If you work with particularly large spreadsheets, you may want to view different parts of a worksheet at the same time, or occasionally you may need to compare different workbooks on screen. The Window menu in previous versions of Excel provides commands that allow users to display different sections of a worksheet or different workbooks simultaneously. These facilities are now located in the Window group of the View tab in Excel 2007.
Freezing Panes Excel allows you to freeze panes to lock rows and columns so that they will remain in view as you scroll through a worksheet. This is particularly beneficial when working with large worksheets as it allows you to display the row and column headings that you have entered in the first rows or columns at all times as you scroll down and across, thus making entering, editing, and analyzing your data much easier. To freeze only the first row or the first column, complete the following steps: 1. Select the View tab on the Ribbon. 2. In the Window group, click Freeze Panes. You will be provided with three options, as shown in Figure 2-9.
Figure 2-9. Select the appropriate Freeze Panes option to keep rows and/or columns visible while scrolling through a worksheet.
3. Select either Freeze Top Row or Freeze First Column as appropriate.
CHAPTER 2 CUSTOMIZING EXCEL 35
To freeze more than one row or column or to freeze both rows and columns: 1. Select the cell below the last row you want to freeze and to the right of the last column you want to freeze. For example, if you want to freeze the first row and the first column, select cell B2. 2. Select the View tab on the Ribbon. 3. In the Window group, click Freeze Panes. 4. Select the Freeze Panes option. NOTE A black line will appear below the last row that has been locked and to the right of the last column that has been locked.
To unlock the rows and/or columns again so that the worksheet will scroll normally: 1. Click Freeze Panes in the Window group of the View tab. 2. Select Unfreeze Panes. Any locked rows or columns will now be unlocked.
Splitting Panes Another way of viewing different parts of a worksheet simultaneously is by splitting panes. When you use Freeze Panes, only the unlocked part of the worksheet can be scrolled; when you use Split Panes, each pane can be scrolled individually. You can split a window into either two or four panes, allowing you to view up to four different sections of your worksheet at a time. 1. Before you split a window into separate panes, you must select where you want the split to appear. Do one of the following: • To split a window into two panes horizontally, select the first cell in the row below where you want the split to appear. • To split a window into two panes vertically, select the first cell in the column to the right of where you want the split to appear. • To split a window into four panes, select the cell below the row and to the right of the column where you want the split to appear. 2. Click Split in the Window group of the View tab. A gray split bar will appear horizontally and/or vertically in the location of the split, dividing the window into two or four sections. Figure 2-10 shows an Excel window split into four panes. Note that there are now two scroll bars on the right and two scroll bars on the bottom of the window, allowing each half of the window to be scrolled without changing the other half. When you move the mouse pointer over a split bar, it will change to a split pointer; you can use this to move the split bar and adjust the size of the panes. 3. To remove a split, click the Split command again.
36 CHAPTER 2 CUSTOMIZING EXCEL
Figure 2-10. Use the Split command in the Window group to divide a window into separate sections.
You can also quickly split a window into panes by using the Split box at the top of the vertical scroll bar or to the right of the horizontal scroll bar (see Figure 2-11).
Figure 2-11. When you move the mouse pointer over the Split box, it will change to a split pointer.
1. Position the mouse pointer over the Split box until it changes to a split pointer (see Figure 2-11). 2. Use the split pointer to drag the split box on the vertical scroll bar down or the split box on the horizontal scroll bar to the left. 3. To remove a split, double-click on any part of the split bar that divides the panes.
Working with Multiple Windows If you want two separate views of the current workbook, you can open a second copy in a new window. This will allow you to look at the same worksheet using different views or to view different worksheets in the same workbook simultaneously. Any changes made to the document in one window will be replicated in the other.
CHAPTER 2 CUSTOMIZING EXCEL 37
1. To open a new window containing a view of the current document, click New Window in the Window group of the View tab. Excel opens a second copy of the workbook in a separate window. 2. To arrange the layout of all the open windows, click Arrange All in the Window group of the View tab. The Arrange Windows dialog box will open (see Figure 2-12).
Figure 2-12. In the Arrange Windows dialog box, select the layout that you want to use to display open windows.
3. Select one of the four options—Tiled, Horizontal, Vertical, or Cascade—to arrange the open windows as required. NOTE When you arrange windows, all open windows in the application will be displayed. To view only the windows containing the active workbook, check the “Windows of active workbook” option in the Arrange Windows dialog box (see Figure 2-12).
4. You can move a window by dragging its title bar to the new position, or you can adjust the size of a window by dragging the edge of the window with the mouse. 5. To temporarily remove a window from view, make the window the active window and click Hide in the Window group. 6. To display a hidden window again, click Unhide in the Window group to open the Unhide box. Select the window that you want to bring back again from the list (if more than one window is hidden) and click OK. 7. If you want to retain the layout of your windows to use again the next time you are working with the same workbooks, you can save it as a workspace by clicking Save Workspace in the Window group.
38 CHAPTER 2 CUSTOMIZING EXCEL
To close all the open windows for the active workbook, click the Microsoft Office Button and select Close. To close the active window but leave other windows for the same workbook open, click the Close button at the top of the window.
Comparing Windows Side by Side The Window group on the View tab also provides the facility to compare two windows side by side so that two versions of a document or two different worksheets can be viewed and contrasted. To compare two worksheets, you must have both open in separate windows. 1. To compare the active workbook with another open workbook, click the View Side by Side icon button in the Window group (see Figure 2-13) to open the Compare Side by Side box.
Figure 2-13. View Side by Side, Synchronous Scrolling, and Reset Window Position icon buttons
2. Select a workbook from the list in the Compare Side by Side box and click OK. Both workbooks will be displayed horizontally, although you can change the arrangement if you wish by using the Arrange All command. 3. By default, synchronous scrolling will be switched on allowing you to scroll both workbooks simultaneously. To turn off synchronous scrolling and scroll one workbook independently of the other, click the Synchronous Scrolling icon button (see Figure 2-13). 4. If you have moved or adjusted the size of the windows, you can use the Reset Window Position icon button (see Figure 2-13) to reposition them evenly on the screen again. 5. To turn off the View Side by Side feature and return to your original view of the windows, click the View Side by Side icon button again.
CHAPTER
3
Excel Essentials
E
xcel is often misconstrued, by those who are not familiar with it, as being a glorified calculator or an alternative to creating a table in Microsoft Word. Those who take the time to become acquainted with the application soon realize that Excel has much more to offer, and with a few fundamental techniques, users can easily create purposeful and flexible worksheet models. Excel is used by corporations and individuals worldwide for a gamut of purposes, from statistical analysis of numerical results to sorting and filtering lists of data. With each new version, Microsoft has streamlined and enhanced the multitude of worksheet operations that can be carried out in Excel to help users make the most of this versatile application. This chapter takes a look at some of the features of Excel that every user should be aware of, especially if they want to save valuable time. If you are an experienced Excel user, most of these features will probably already be familiar to you as they were introduced with earlier versions of Excel. However, because they have been relocated in 2007 and are integral to the efficient use of Excel, it would be negligent not to mention them. The chapter begins by briefly looking at how you can enter and edit worksheet data. I’ll introduce the AutoCorrect and AutoFill features, which can reduce the amount of time you need to spend typing. I’ll also discuss the Custom Lists and Series tools and show you how you can quickly enter a defined list or a series of numerical values. The section “Working with Paste” will make you rethink the way you copy and paste in Excel and show you just what’s so special about Paste Special. You may find that the Paste options available to you can save you a lot of time and effort in formatting and formula construction. There are numerous occasions when you can use Paste Special once you realize how versatile it is. Defining names is an important aspect of efficient Excel usage, particularly when it comes to constructing formulas and functions. If you are not already in the habit of naming cells and ranges, I will convince you of the benefits of it in this section. You
39
40 CHAPTER 3 EXCEL ESSENTIALS
will also get an opportunity to become acquainted with the Name Manager, the new interface for creating and managing defined names for cells, ranges, constants, and formulas. Most Excel workbooks consist of more than one worksheet, and the worksheets are often laid out in a similar manner. The final section of this chapter will show you how to insert, rename, move, copy, and delete worksheets. I will also furnish you with some tips on working with multiple worksheets, including how to enter data into and format several worksheets simultaneously.
Entering and Editing Data Excel 2007’s new supersized grid will allow you to store and analyze more data than ever before. Each of the 17 billion cells can contain a numerical value, a piece of text, or a formula—that’s a lot of data! Naturally you will want to make the data entry process as straightforward and efficient as possible. The most obvious way to enter data is to type the number, text, or formula directly into the relevant cell. You can then press the Tab key to move to the cell to the right or press Enter to move down a cell. TIP To enter the same data in multiple cells simultaneously, select the cells, type the data, and press Ctrl+Enter.
Numerical values can be positive or negative (use a minus sign or parentheses to indicate a negative value) and can include different types of numbers, such as decimals, fractions, percentages, monetary values, and so on. When entering a number with a fraction, leave a space between the whole number and the fraction. For example, to enter 11⁄4 you would type 1 1/4 (although the formula bar will display 1.25). If there is only a fraction and no whole number, use 0; for example to enter 3⁄4, type 0 3/4. Dates and times are stored by Excel as serial numbers starting with January 1, 1900, which is represented as 1. Times are stored as a fraction of a day starting at midnight; therefore, noon on January 1, 2007, is represented by 39083.5. Generally, Excel will recognize a date or time when you enter it and will format it accordingly— use a slash (/) or hyphen (-) to separate the different parts of a date and a colon (:) to separate the different parts of a time. Chapter 4 will show you how to use the built-in formats and how to create custom formats for numbers, dates, and times to control how they are displayed. TIP Press Ctrl+; (semicolon) to enter the current date or Ctrl+Shift+; to enter the current time in a cell.
CHAPTER 3 EXCEL ESSENTIALS 41
Like numerical data, text can be typed directly into a cell. Each cell in Excel can now hold over 32,000 characters, which should be ample for most purposes. If you want to enter a line break in a cell, press Alt+Enter. Text may be used as labels or comments as well as the actual data in the spreadsheet. If you want Excel to treat a number or date as text—for example, if it is a label—you can precede it by an apostrophe (’). To illustrate, if you enter a code as 12-5, Excel will normally interpret and display this as December 5, but if you enter it as ’12-5, Excel will interpret the code as text. When you have entered your data in a worksheet, you can use formulas to manipulate the data and perform calculations, thus creating sophisticated worksheet models. Formulas always begin with an equals sign (=) and can involve quite simple addition, multiplication, division, and subtraction, or they can incorporate any of the built-in functions and be used for more complex data analysis. When you enter a formula, like =A1+B2, in a cell, the result will be displayed (in this case, the total of the contents of cell A1 and cell B2). If you change the value in any cell referred to by a formula, it will recalculate automatically. Chapter 10 will discuss using formulas and functions in more detail. As you enter data, you may need to insert additional cells, rows, or columns. You can do so easily by using the Cells group on the Home tab. Just select the cell where you want to insert or delete a cell, row, or column; click the down arrow to the right of the Insert or Delete command in the Cells group; and choose the correct option from the menu that appears. The cells in the worksheet will move to accommodate the insertion or deletion. To replace the contents of a cell at any time, simply select the cell and type in the new data. If you only want to edit part of a cell’s contents, double-click the cell or select the cell and press F2 to switch to edit mode. You can also edit the selected cell’s contents using the formula bar. If you want to erase the contents of a cell, select the cell and press Delete. Alternatively you can use the Clear icon in the Editing group on the Home tab to control exactly what gets deleted as follows (see Figure 3-1): • Select Clear All to remove everything from the cell. • Select Clear Formats to remove the formatting while leaving the number, text, or formula intact. • Select Clear Contents to remove the contents of the cell but leave the formatting intact. • Select Clear Comments to remove any comments attached to the cell.
Figure 3-1. Use the Clear command to control exactly what is cleared from a cell.
42 CHAPTER 3 EXCEL ESSENTIALS
To help speed up the chore of data entry, Excel provides us with a few handy features, including AutoCorrect and AutoFill. As you enter data in a column, AutoCorrect will prompt you with a suggested entry, based on text that you have already entered. If you type the first few letters of a name that you have previously entered in the same contiguous column, Excel will complete the word for you—to accept its suggestion, just press Enter. It will even keep the case of the entry consistent with the previous entry. This can help simplify your data entry significantly if you repeatedly have to enter the same text in cells in a column. However, if you want to turn the feature off you can—just deselect the “Enable AutoComplete for cell values” option in the Advanced category of Excel Options. AutoFill can also quicken the data entry process by allowing you to copy data or a formula from one cell or range of cells to another cell or multiple cells by using the Fill Handle. The Fill Handle is the small square in the bottom-right corner of the selected cell or range. When you move the mouse pointer over the Fill Handle, it changes to a black cross. If you click and drag the black cross, the contents of the selected cell will be copied to the cells that you drag over. The Fill Handle can also be used to continue a series—for example, a series of numbers or dates—or to enter a custom list (as discussed in the following section). For example, if you enter Quarter 1 in a cell and use the Fill Handle to fill this to the next three cells, the series Quarter 2, Quarter 3, and Quarter 4 will be entered automatically. You can even use the Fill Handle to quickly delete data by dragging the Fill Handle of an empty cell over cells containing data.
Custom Lists Many users find that they continually use the same lists of labels for rows or columns in their spreadsheets—for example, the departments within the organization or the names of colleagues. Custom lists can save you time entering data by allowing you to enter one item from a list into a cell and then using the AutoFill feature to continue the series in adjacent cells in the specified order. You can also use custom lists to control the sort order of items if you want a list to be sorted in a particular way instead of alphabetically. Excel already has predefined fill series for the days of the week and months of the year, which most users have probably used at some stage. You can create your own lists to use in fill series or when sorting by using the Popular category of the Excel Options box. This can be done by typing list entries directly or by selecting a list you have already created in your worksheet. 1. Click the Microsoft Office Button and then click the Excel Options button to open the Excel Options box. 2. Select Popular from the menu. Click the Edit Custom Lists button to open the Custom Lists dialog box (see Figure 3-2).
CHAPTER 3 EXCEL ESSENTIALS 43
Figure 3-2. To create a new list, edit list entries, or import a list from cells in the worksheet, use this dialog box.
3. To type the list in directly, type each item into the List entries box, using the Enter key to separate each entry. When you have typed all the entries for the list, click Add. 4. To import a list from the worksheet, click in the “Import list from cells” box and enter the cell references for your list by typing the references in or by selecting the cells from your worksheet. Click Import to import the cell contents as a list. 5. When you have finished adding custom lists, click OK. To try out the feature, type an entry from your list into a cell and use the Fill Handle to continue the series across the row or down the column. When you use AutoFill, Excel will display the AutoFill Options icon beside the filled cells. If you click this icon, a list of options will be displayed that lets you control how Excel fills the series—for example, Fill Without Formatting (see Figure 3-3). If you have created a series of dates, you can select options like Fill Weekdays (to omit Saturdays and Sundays) or Fill Months (to increment the cells by months rather than days).
44 CHAPTER 3 EXCEL ESSENTIALS
Figure 3-3. AutoFill options
Once you have created a custom list, you can edit or delete it, though you can’t edit or delete the predefined custom lists for the days and months. 1. Open the Custom Lists dialog box by clicking the Edit Custom Lists button in the Popular category of Excel Options. 2. Select the list that you want to edit or delete. 3. Make the required changes to the list in the List entries box and then click Add, or click Delete to delete the entire list. 4. Click OK when you have finished.
Creating a Series The Series dialog box, which can be opened by clicking Fill in the Editing group on the Home tab, offers an alternative to the Fill Handle for entering a series. The options in the Series dialog box allow you to exert more control over how a series is incremented and when it will stop. The following steps outline how you can use the Series dialog box to define a series: 1. Enter the starting value for the series in a cell and, if necessary, enter values in enough cells to establish the pattern for the series. 2. Select the entire range that you want to be filled by the series and select the Home tab. 3. Click the Fill icon button (blue down arrow) in the Editing group and select Series from the menu that appears. The Series dialog box will open (see Figure 3-4).
CHAPTER 3 EXCEL ESSENTIALS 45
Figure 3-4. Use the Series dialog box to create a series.
4. Under Series in, click either Rows or Columns as appropriate. 5. Under Type, select one of the following: • Linear, to calculate the next series value by adding the step value to the preceding value • Growth, to calculate the next value by multiplying the step value to the preceding value • Data, to create a series of dates—you will need to select Day, Weekday, Month, or Year under Date unit to indicate how the date should be incremented • AutoFill, to continue a series of numbers or text in the same way as dragging the Fill Handle 6. If you have selected either a Linear or a Growth type, you can select the Trend option to calculate a line-of-best-fit for a Linear series or a geometric curve for a Growth series. 7. If you have selected Linear, Growth, or Date as the type, enter the value that you want to use as the increment for the series in the Step value box. 8. If you want to impose a limit on the series, enter a value in the Stop value box. Any remaining cells in the selection will remain blank if the Stop value is reached before all the cells are filled. 9. Click OK to close the Series dialog box and enter the series in the selected cells.
Working with Paste All experienced Microsoft Office users will be familiar with the Clipboard facility and the Cut, Copy, and Paste commands. Microsoft Excel offers some variations on the standard Paste feature to accommodate the different types of data that may be
46 CHAPTER 3 EXCEL ESSENTIALS
contained within cells in a worksheet. Paste Special and Paste Options can save you a lot of time readjusting the formatting of pasted cells and can help you avoid the frustration and false results of cells updating when you don’t want them to—or not updating when you do! TIP To open the Office Clipboard in the task pane, click the Clipboard Dialog Box Launcher in the bottom-right corner of the Clipboard group.
Paste Special When you use Copy and Paste to copy cell contents, you may find that when you paste the cells to the new location the result is not quite what you had anticipated. For example, if you copy a cell containing a formula and paste it to a new worksheet, quite often you will encounter a #REF! error as the cell references in the formula will no longer be applicable. To overcome problems like this, you may need to use Paste Special rather than the straightforward Paste command to specify exactly what it is you want to appear in the destination cell(s). Using Paste Values, for instance, will allow you to remove a formula from a cell without removing the result. Paste Special also allows you to carry out a mathematical operation (add, subtract, multiply, or divide) using the copied value(s) and the destination values, replacing the values in the destination cells with the results. 1. To use Paste Special, copy the selected cell(s) by clicking the Copy icon in the Clipboard group (see Figure 3-5) on the Home tab or by pressing Ctrl+C on the keyboard.
Figure 3-5. You can access the Paste, Cut, Copy, and Format Painter commands from the Clipboard group on the Home tab.
2. Right-click the destination cell and select Paste Special. You can also find Paste Special by clicking Paste in the Clipboard group (see Figure 3-5). 3. Choose the appropriate option from the Paste Special dialog box (see Figure 3-6) and click OK, or click the Paste Link button to create a link between the source cell(s) and the destination cell(s). Table 3-1 explains the purpose of the various options in the Paste Special dialog box.
CHAPTER 3 EXCEL ESSENTIALS 47
Figure 3-6. The Paste Special dialog box NOTE Cells can be linked between two open workbooks using Paste Link. The linked cells will update automatically as changes are made to the original cells. Table 3-1. Paste Special Options Paste Special Option
Description
Paste Options All
Paste the cell contents along with formatting information.
Formulas
Paste the formulas.
Values
Paste the values (formula results).
Formats
Paste cell formatting information only.
Comments
Paste cell comments.
Validation
Paste the data validation rules for the copied range.
All using Source theme
Paste the cell contents using the same theme formatting as the source cells.
All except borders
Paste cell contents and all formatting information except for cell borders.
Column widths
Paste the cell contents using the same column width as the copied range. Continued
48 CHAPTER 3 EXCEL ESSENTIALS
Table 3-1. Continued Paste Special Option
Description
Paste Options Formulas and number formats
Paste formulas along with the number formats.
Values and number formats
Paste the values (formula results) along with the number formats.
Operation Options None
Do not perform any operation.
Add
Add the copied values to the contents of the destination cell(s).
Subtract
Subtract the copied values from the contents of the destination cell(s).
Multiply
Multiply the copied values by the contents of the destination cell(s).
Divide
Divide the contents of the destination cell(s) by the copied values.
Other Options Skip Blanks
Do not replace values in the destination area when blank cells occur within the copied data.
Transpose
Transpose columns to rows or rows to columns.
Paste Link
Paste a link to the source cells so that the destination cells will automatically update if the source cells change.
Paste Options Paste Options is similar to Paste Special in that it gives you control over how the data is pasted; however, it has less functionality than Paste Special. The Paste Options icon will appear when you paste a cell or cells to allow you to quickly select what you want to paste without having to use the Paste Special command. To use Paste Options, copy and paste the cells as normal. The Paste Options icon (see Figure 3-7) will appear beside the pasted cells.
CHAPTER 3 EXCEL ESSENTIALS 49
Figure 3-7. Click the Paste Options icon to select how you want the copied data to be pasted.
Click the Paste Options icon and select the appropriate option from the list that appears. Table 3-2 explains the various options within Paste Options—the range of commands available will depend on the type of data that you paste. Table 3-2. Paste Options Paste Options
Description
Keep Source Formatting
Paste the cell contents (including formulas) using the same formatting as the source cells.
Use Destination Theme
Paste the cell contents using the same theme as the destination cells.
Match Destination Formatting
Paste the cell contents using the same formatting as the destination cells.
Values Only
Paste the cell values (formula results)—only appears when the pasted data contains formulas.
Values and Number Formatting
Paste the values (formula results) along with the number formatting—text formatting is removed.
Values and Source Formatting
Paste the values (formula results) using the same formatting as the source cells.
Keep Source Column Widths
Paste the cell contents using the same column width as the copied range—preserves all formulas and formatting.
Formatting Only
Paste cell formatting information only.
Link Cells
Paste a link to the source cells so that the destination cells will update automatically—all formulas and formatting are removed.
If you find the Paste Options feature annoying, you can turn it off by deselecting “Show Paste Options buttons” in the “Cut, copy, and paste” section of the Advanced category in Excel Options.
50 CHAPTER 3 EXCEL ESSENTIALS
Defining Names Excel users have long recognized the advantages of defining names for items like cells, constants, or formulas, particularly when authoring formulas. When you have entered data into your worksheet, you’ll find it worthwhile to examine it to identify cells or ranges that may be used later in formulas and assign meaningful names to them. Having created names, you can go on to construct stable formulas that are more comprehensible by referring to these names rather than cell references. A defined name like Total_Cost is much more user-friendly, and much less likely to be mistyped, than a reference like J213. Furthermore, formulas and functions that incorporate names, for example =Total_Profit-Total_Expenses or =AVERAGE(MonthlySales), certainly convey a clearer impression of what the result will mean than formulas or functions that only use cell references. NOTE Excel will sometimes create a name for you, for example when you set a Print Area. Also, when you create a table, Excel will automatically allocate a name in the format of Table1, Table 2, etc.; however, you can change these names to make them more meaningful.
The easiest way to create a name for a cell or range is to select the cell or cells and type the name directly into the Name box to the left of the formula bar (see Figure 3-8) and press Enter. You can also use the Name box to go directly to a named cell or range by selecting the name from the dropdown list that appears when you click the down arrow to the right of the Name box.
Figure 3-8. You can use the Name box to quickly create and navigate to named cells or ranges. If the selected cell has not been named, the Name box will display the reference of the cell. NOTE Names can be up to 255 characters in length and should begin with a letter, underscore, or backslash. They cannot be the same as cell references and should not contain spaces or hyphens (use periods or underscores instead). Names are not case sensitive; therefore, Excel will regard Total and TOTAL as the same name.
Excel 2007 has acknowledged the importance of defining names, especially when inputting formulas, by including a Defined Names group in the center of the Formulas tab on the Ribbon. Commands for naming ranges and creating names from selected
CHAPTER 3 EXCEL ESSENTIALS 51
cells are prominently positioned there (instead of being hidden in the Insert menu as before) and the tasks of creating, finding, editing, and deleting names can now be facilitated in a much more convenient manner by using the Name Manager.
Defining a Name The Name Manager in Excel 2007 provides you with an alternative interface for viewing and managing the names in a workbook. You can use the Name Manager to simplify naming chores like editing or renaming names or deleting multiple names. You can even add comments to clarify the purpose of a name. 1. Choose the Formulas tab on the Ribbon. In the Defined Names group, click Name Manager (see Figure 3-9).
Figure 3-9. Click Name Manager to create, view, edit, and delete defined names.
2. The Name Manager dialog box will appear, listing any names that have already been defined in the current workbook (see Figure 3-10).
Figure 3-10. Use the Name Manager to create a new name or select an existing one to edit or delete.
52 CHAPTER 3 EXCEL ESSENTIALS
3. Click New to open the New Name dialog box (see Figure 3-11). You can also open the New Name dialog box directly from the worksheet by clicking Define Name in the Defined Names group.
Figure 3-11. Enter the appropriate details for the new name and click OK.
4. Enter a name in the Name box (or use the name that Excel suggests if appropriate). Excel will automatically insert any text that appears in a cell to the left or above the selected cell or range in the Name box. 5. Select the Scope setting for the name (either to a specific worksheet or to the entire workbook). The scope of a name defines where the name can be used without being qualified and is either local (a worksheet) or global (a workbook). If the scope of a name is the local worksheet, the name will only be recognized within that worksheet. To use a defined name whose scope is the local worksheet in another worksheet, you need to qualify it by preceding it with the worksheet name. For example, if the name Start_Date is restricted to Sheet1, to use it in another sheet you will need to enter Sheet1!Start_Date. If the scope for the name Start_Date is the workbook, it can be used in any worksheet in the same workbook. 6. Add a description or explanation for the name in the Comment box if appropriate. Text entered in the Comment box will appear as the ScreenTip for the name in the Formula AutoComplete box. 7. By default, the selected cell or range will be the reference in the Refers to box. If you want to enter a different reference, click the Collapse Dialog icon on the right. The “New Name—Refers to” dialog box will appear, allowing you to select the cell or range on the worksheet. Click the Expand Dialog icon on the right to return to the New Name dialog box. If you want the name to refer to a constant or a formula, type = followed by the constant or formula in the Refers to box.
CHAPTER 3 EXCEL ESSENTIALS 53
8. Click OK to return to the Name Manager; your new name will be listed in the Name Manager. (If you opened the New Name box by clicking Define Name in the Defined Names group, you will be returned to the worksheet when you click OK in the New Name box.) 9. Continue to define any other names you want to create or click Close to close the Name Manager dialog box. NOTE Each new name you create must be unique within its scope, although you can use the same name several times within one workbook as long as each instance has a different scope. For example, you can create a name Total_Cost scoped to Sheet1 and another name Total_Cost scoped to Sheet2 within the same workbook. You can even have a third Total_Cost scoped to the global workbook as this is a separate scope—although this could cause a name conflict, in which case the local worksheet level will take precedence.
Managing Names Once you have defined names in your workbook, you can use the Name Manager to help you manage them. To sort the names in the Name Manager, click the column heading that you want to sort the names by. To filter the names (for example, to display only the names whose scope is a particular worksheet), click the Filter button and select the appropriate option. If you want to edit a name, select it and click Edit to open the Edit Name dialog box (which is similar to the New Name dialog box). Finally, to delete one or more names, select the name or names and click Delete. A dialog box will appear asking you to confirm the deletion. NOTE The Name Manager will not display hidden names (where the Visible property is set to false) or names defined in Visual Basic for Applications (VBA).
Creating a Name from a Selection If you already have existing row or column labels, you can use these to quickly create names for multiple cells. Select the range of cells that you want to name along with the labels (which should be in the row above or below or the column to the left or to the right). Click Create from Selection in the Defined Names group of the Formulas tab. In the Create Names from Selection dialog box, select the location of the text you want to use as the names and click OK. Each cell will be named individually using its corresponding label. You can check this by selecting any of the cells and looking in the Name box to the left of the formula bar. Excel will insert an underscore at the start of the name if the label begins with a number and it will replace any spaces in the label with an underscore.
54 CHAPTER 3 EXCEL ESSENTIALS
Creating a Dynamic Range Spreadsheets often do not remain a fixed size; the number of rows will increase and decrease as records are added or deleted. This can cause problems if it affects a named range that is used in subsequent formulas. To avoid having to edit your named ranges every time you add or remove a row or column, you can create what is known as a dynamic range. A dynamic range is a named range that uses a dynamic reference so that it will expand automatically as new items are added to the range, therefore giving any formulas dependent on it more flexibility. You can create a dynamic range by using the OFFSET function that defines the range size based on the number of items in the column, which is calculated using a COUNT or COUNTA function. 1. Open the New Name dialog box by clicking Name a Range in the Defined Names group or by clicking New in the Name Manager dialog box. 2. Enter a name for the range in the Name box, select a scope in the Scope box, and add a description in the Comment box as appropriate. 3. In the Refers to box, enter a dynamic reference using the following format as a guide: =OFFSET(Sheet1!$A$1,0,0,COUNTA($A:$A),1) where the list is on Sheet1 starting at cell A1 and the arguments are • Reference cell: Sheet1!$A$1 • Rows to offset: 0 • Columns to offset: 0 • Number of rows: COUNTA($A:$A) • Number of columns: 1 NOTE If you want the number of columns to be dynamic, replace 1 with COUNTA($1$1).
Working with Multiple Worksheets By default, each new workbook in Excel has three worksheets (although you can change this setting in the Personalize category of Excel Options) named Sheet1, Sheet2, and Sheet3. You can insert and delete worksheets as necessary, or you can move, copy, and rename them. New worksheets can be based on a template that you have created or obtained from Office Online. You can move between worksheets by clicking the direction arrows to the left of the sheet tabs at the bottom of the screen (see Figure 3-12). To quickly go to a particular worksheet, right-click any of the direction arrows at the bottom of the screen and select the worksheet you want from the list that appears. You can also use Ctrl+Page Down to move to the next worksheet and Ctrl+Page Up to move to the previous worksheet.
CHAPTER 3 EXCEL ESSENTIALS 55
Figure 3-12. You can view a different worksheet by clicking its sheet tab, by using the direction arrows, or by right-clicking these arrows and selecting the sheet from a list.
Inserting Worksheets The number of new worksheets that you can insert into a workbook is limited only by available memory. There are different ways to insert new worksheets into a workbook. To insert a new worksheet at the end of the existing worksheets, you can simply click the Insert Worksheet tab to the right of the sheet tabs at the bottom of the screen (see Figure 3-12). To insert a new worksheet before an existing worksheet, right-click the worksheet tab and select Insert. Select Worksheet (or whichever option is appropriate) on the General tab of the Insert dialog box or click the Spreadsheet Solutions tab to choose one of the custom templates. Alternatively, you can go to the Home tab on the Ribbon and, in the Cells group, click the down arrow to the right of Insert (see Figure 3-13) and select Insert Sheet.
Figure 3-13. Use the Cells group to insert, delete, and format worksheets.
You can also insert multiple worksheets simultaneously. Using the Shift key, select the same number of existing worksheet tabs as worksheets you want to insert. Then, click the down arrow to the right of Insert in the Cells group of the Home tab and select Insert Sheet.
Renaming Worksheets It makes sense to rename your worksheets to something more meaningful than Sheet1, Sheet2, Sheet3, etc., especially if you are planning to include the sheet name in the header or footer when printing. To rename a worksheet, double-click the tab of the worksheet you want to rename (or right-click the tab and select Rename). This will select the current name on the tab. With the tab selected, enter the new name for the worksheet. The original name will be replaced as you type. If you have a lot of worksheets, you might find it useful to categorize them by applying colors to the sheet tabs. You can do this by right-clicking the tab, pointing to
56 CHAPTER 3 EXCEL ESSENTIALS
Tab Color, and then clicking your selected color. You can also rename a worksheet or change the tab color by clicking Format in the Cells group (see Figure 3-13) and selecting Rename Sheet or Tab Color under Organize Sheets.
Deleting Worksheets It is a good idea to remove any worksheets that you no longer require from your workbook. You can delete unused or redundant worksheets, either singly or together, by selecting the tab(s) of the worksheet(s) to be deleted and clicking the down arrow to the right of Delete in the Cells group of the Home tab (see Figure 3-13) and selecting Delete Sheet. (Or you can right-click the sheet tab and select Delete.) A dialog box will appear warning you that data may exist in the selected sheet(s) and requesting you to confirm the deletion. Click Delete to continue to delete the selected sheet(s). CAUTION Be careful when deleting worksheets as you cannot undo the deletion.
Moving and Copying Worksheets At times you may want to move a worksheet to another location within the current workbook, to another open workbook or to a new workbook. You can also create a second copy of a worksheet and position it within the same workbook, another workbook, or a new workbook. 1. Right-click the tab of the worksheet that you want to copy or move and select Move or Copy. The Move or Copy dialog box will open (see Figure 3-14).
Figure 3-14. Select the workbook and position where you want the moved or copied worksheet to appear.
CHAPTER 3 EXCEL ESSENTIALS 57
2. From the To book list, select the book that you want to move or copy the sheet to, or select (new book) to create a new book for the sheet. If you want to move or copy the sheet to another existing workbook, you must have that workbook already opened. 3. Select the worksheet that you want the moved/copied worksheet to be positioned before from the Before sheet area. 4. If you want to create a copy of the worksheet rather than move the original, select “Create a copy” and click OK. NOTE You can also move or copy a worksheet by clicking Format in the Cells group and selecting Move or Copy Sheet.
Entering and Formatting Data in Multiple Worksheets Simultaneously Quite often an Excel workbook will contain several worksheets that are structured in a common way to hold similar information, such as worksheets analyzing weekly sales. Consequently, situations can often arise where you need to enter identical data in the same position in multiple worksheets within the same workbook—for example, when entering headings or constant values. In addition, you may want to format related worksheets in the same way. Excel allows you to group worksheets together so that you only need to enter the data or apply formatting on one sheet and the same data or formatting will automatically be applied to the other worksheets in the group. If you have a workbook containing 52 weekly sales sheets, this can save you a significant amount of time! To group sheets together so that you can enter data in all of them or format them simultaneously, select all the worksheets that you want to group by holding down the Ctrl key as you click each of the worksheet tabs (or to select a number of consecutive sheets, click the tab for the first sheet, and hold down the Shift key as you click the tab for the last sheet). When the worksheets are grouped together the word [Group] appears in the title bar. Enter the data or formulas or format the cells in the worksheet as required in the usual way. The same data or formatting will be entered in the same cells in the other worksheets in the group. You can apply most types of formatting to grouped cells although you cannot use the Format as a Table feature or apply conditional formatting. To ungroup the worksheets again, click the tab of any worksheet not in the group or right-click the tab of a grouped worksheet and select Ungroup Sheets. CAUTION Make sure you ungroup the worksheets after you have finished or you could end up unintentionally replacing data in the other worksheets.
CHAPTER
4
Styles and Formatting
F
or most Excel users who take pride in their creations, factors like the consistency and professional presentation of the finished document are almost as important as the validity of the data contained within it, particularly when the spreadsheet is intended to be viewed by others. The AutoFormat feature in previous versions of Excel automated at least part of the process of formatting lists and tables but had limited adaptability and, frankly, had begun to look rather dated. Excel 2007 has taken worksheet formatting to new lengths by providing a large selection of builtin styles for both individual cells and entire tables. Furthermore, if your spreadsheet is part of a range of documents, you can apply one of Microsoft Office’s document themes to ensure ultimate consistency and coordination across your spreadsheets, word processing documents, and presentations. In addition to making your worksheets more aesthetically pleasing, formatting can be used to highlight noteworthy data or make a range of cells stand out from the rest of the sheet. There are various ways you can apply formatting effects to change the appearance of your Excel worksheets. This chapter will look at the ways you can manually format cells as well as how you can automatically format your data using cell and table styles and document themes. It also looks at how you can customize these styles and themes to suit your document design criteria. As the formatting of numerical data can be particularly important in a spreadsheet, Excel has several built-in number formats to control how numbers are displayed and therefore how they are ultimately interpreted. These formats can dictate features like the number of decimal places and any symbol that should be displayed along with the value. This chapter will look at how you can apply a predefined number format to cells and how to create a custom number or date format to give you a high level of control over how numbers and dates appear in your worksheets. The conditional formatting feature has always been a useful tool in Excel because it allows you to automatically format cells whose values satisfy certain conditions, thus making them instantly identifiable. Its serviceability has now been further enhanced to allow you to visualize data by using icon sets, data bars, and color scales 59
60 CHAPTER 4 STYLES AND FORMATTING
so that you can add meaning to cell values or indicate a value’s position within the overall range of values. The final section in this chapter looks at the conditional formatting feature.
Document Themes Document themes have been introduced with Microsoft Office 2007 and allow you to quickly and uniformly format an entire document using a collection of formatting settings that includes theme colors, fonts (body and heading fonts), and effects (such as line and fill effects). When you apply a document theme, elements like headings, text, charts, tables, and effects will adopt settings that will complement each other and give your document a professional and coordinated look. The styles that you can apply to cells and tables in your worksheet will be affected by your choice of document theme. If you want to, you can customize document themes to suit your own color schemes, corporate colors, or formatting preferences. Document themes can also be shared across Microsoft Office programs, allowing all your documents to boast a consistent appearance.
Applying a Document Theme You can change the default Office theme for a workbook by selecting another theme from the predefined themes available. To choose a new theme, select the Page Layout tab on the Ribbon and click Themes in the Themes group (see Figure 4-1).
Figure 4-1. Click Themes to open the gallery showing the available Office themes.
Select the theme that you want to apply to your document by clicking it. If you cannot find the theme that you want in the gallery, click Browse for Themes to search for it on your computer or network. To search for a document theme on Microsoft Office Online, click More Themes on Microsoft Office Online. A browser window will open at the Microsoft Office Online website where you can download new themes.
CHAPTER 4 STYLES AND FORMATTING 61
Customizing a Document Theme If none of the predefined document themes are suitable for your needs, you can create your own theme by customizing aspects of an existing theme. To create a custom document theme, you need to start by altering the colors, fonts, or effects that are used. Once you have finished changing the formatting elements that you want to customize, you can then save the settings collectively as your own custom document theme. In each group of theme colors there are four text and background colors, six accent colors, and two hyperlink colors. To change any or all of these, use the following steps: 1. On the Page Layout tab, click Colors in the Themes group (see Figure 4-1). (If you have reduced the size of the window, click the Theme Colors icon.) The names of all the predefined sets of theme colors will be displayed. The colors that are displayed next to the name of each set of theme colors are the accent and hyperlink colors for that theme. 2. Click Create New Theme Colors. The Create New Theme Colors dialog box will open (see Figure 4-2).
Figure 4-2. Click a theme color element to change the selected color for that element.
62 CHAPTER 4 STYLES AND FORMATTING
3. Under Theme colors, click the button for the theme color element that you want to change. 4. Select a new color for the theme element. The display in the Sample area will update to reflect your changes. 5. Continue changing elements of the theme colors until you are satisfied with the range of selected colors. 6. Enter a name for your custom theme colors in the Name box and click the Save button when you have finished. Your new theme will be listed under Custom when you click Colors in the Themes group. TIP You can cancel all your changes and revert to the preset colors by clicking the Reset button before you click Save.
Each theme fonts set contains a heading font and a body text font. To change either or both of these, do the following: 1. On the Page Layout tab, click Fonts in the Themes group (see Figure 4-2). (If you have reduced the size of the window, click the Theme Fonts icon.) The various theme fonts will be displayed indicating the names of the heading font and the body text font. TIP Move the mouse pointer over any of the theme fonts to see the name; the data on your worksheet will be displayed using the theme fonts you are pointing at.
2. Click Create New Theme Fonts. The Create New Theme Fonts dialog box will open (see Figure 4-3).
Figure 4-3. The Create New Theme Fonts dialog box
CHAPTER 4 STYLES AND FORMATTING 63
3. Select a Heading font and/or a Body font using the dropdown lists. The display in the Sample area will update to reflect your changes. 4. Enter a name for your custom theme fonts in the Name box and click the Save button when you have finished. Your new theme fonts will be listed under Custom when you click Fonts or the Theme Fonts icon in the Themes group. Theme effects include specifications for items like lines, fill effects, SmartArt, and shapes. Although you can’t create customized theme effects, you can select which set to use with your document theme. To do this, click Effects in the Themes group (see Figure 4-2). (If you have reduced the size of the window, click the Theme Effects icon.) The names of all the predefined sets of theme effects will be displayed along with an illustration representing the style of each group of theme effects. Click the theme effect that you want to use. When you have finished making changes to the theme colors, fonts, and effects, you can save your settings as a new document theme that can be applied to other documents in the future. To do this, select the Page Layout tab on the Ribbon and click Themes in the Themes group. Select Save Current Theme to open the Save Current Theme dialog box. Enter a name for your theme in the File name box and click Save. Your custom document theme will be saved to the Document Themes folder and will appear under Custom when you click Themes in the Themes group.
Cell Styles Cell styles are used to apply predefined characteristics like font, border, and shading styles to selected cells, thus allowing you to quickly and consistently format your data. You can use predefined cell styles to instantly highlight selected cells—for example, to identify the cells that require user input or that contain the results. Excel 2007 has a range of coordinated styles that can be used as they are or modified to suit your own tastes or corporate colors. The built-in cell styles are dependent on the current document theme and are arranged into categories, including Themed, Titles and Headings, and Data and Model. If you are feeling particularly creative, you can even design your own styles entirely.
64 CHAPTER 4 STYLES AND FORMATTING
Applying a Cell Style To apply a cell style to the selected cell(s), click the Home tab on the Ribbon and select Cell Styles from the Styles group. The Cell Styles gallery will open (see Figure 4-4).
Figure 4-4. Select a cell style from the gallery to apply it to the selected cells.
As you move the mouse pointer over a style in the gallery, the selected cell(s) will take on the style’s attributes, allowing you to preview the style with your data. Apply the style that you want by clicking it.
Modifying a Cell Style Not entirely happy with a cell style? You can tweak a predefined style by adapting the individual attributes of it, like the color or font style. The new settings will then be applied to all cells already formatted to that style in the current workbook. To modify a cell style, follow these steps: 1. Select Cell Styles from the Styles group on the Home tab of the Ribbon. 2. Right-click the style that you wish to change and select Modify. The Style dialog box will open (see Figure 4-5).
CHAPTER 4 STYLES AND FORMATTING 65
Figure 4-5. Use the Style dialog box to select the formatting attributes that you want to be included in the new style.
3. Click the Format button and use the tabs of the Format Cells dialog box to alter the various settings for the style. 4. When you have finished choosing the format settings, click OK. 5. Select or deselect the checkboxes in the Style dialog box to specify the formatting attributes that are to be included in the style. 6. Click OK when you have finished.
Creating a Custom Cell Style Rather than adapting an existing style, you may want to create an entirely new cell style. If none of the built-in cell styles are suitable for your needs, you can create a custom style as follows: 1. Select Cell Styles from the Styles group on the Home tab of the Ribbon. 2. Click New Cell Style. The Style dialog box will open with a name for the new style in the Style name box—for example, Style 1. 3. If you want to change the name of the style, enter the new name in the Style name box. 4. Click the Format button and use the tabs of the Format Cells dialog box to alter the various settings for the style. 5. When you have finished choosing the format settings, click OK. 6. Select or deselect the checkboxes in the Style dialog box to specify the formatting attributes that are to be included in the style. 7. Click OK when you have finished. New cell styles will be listed under the heading Custom in the Cell Style gallery.
66 CHAPTER 4 STYLES AND FORMATTING
If you want to customize an existing style without overriding the original style, you need to create a duplicate of the style before you modify it by right-clicking the style and selecting Duplicate. The Style dialog box will open with a new name for the duplicate style in the Style name box—for example, Note 2. You can then click the Format button and customize the style by selecting different formatting attributes as described earlier. Any duplicate cell styles will be listed under the heading Custom in the Cell Style gallery.
Table Styles Excel 2007 provides you with a range of predefined color schemes to enable the speedy formatting of tables. These work in a similar fashion to the AutoFormat feature in previous versions but with enhanced styles and options. These table quick styles, as they are sometimes referred to, can be adjusted to include header and total rows as well as special formatting for first and last columns, or to display banded rows or columns. If you have very specific formatting needs, you can even create and apply customized table styles.
Applying a Table Style Once you have entered data in rows and columns, you can format it as a table and incorporate elements like header and total rows. Excel has 60 predefined table styles arranged under the headings Light, Medium, and Dark. 1. Click within (or select) the cells you want to format as a table. 2. Select Format as Table from the Styles group on the Home tab of the Ribbon to view the gallery of table styles (see Figure 4-6). 3. Choose a table style from the gallery for your table by clicking a style. The Format as Table dialog box will appear. 4. Enter the correct cell range in the “Where is the data for your table?” box (if Excel’s guess is incorrect) and select the “My table has headers” option if appropriate. 5. Click OK to apply the table style to your data. This will display Table Tools on the Ribbon and add a Design tab (see Figure 4-7). 6. Use the Table Style Options group on the Design tab to select or deselect particular formatting features for your table. If you select Header Row, the header row will be displayed with special formatting. If you select Total Row, a total row will be added to the bottom of the table. Selecting the First Column or Last Column option will apply special formatting to the appropriate column and selecting Banded Rows or Banded Columns will format even rows or columns differently from odd rows or columns to make the table easier to read, provided you have selected a table style that accommodates this.
CHAPTER 4 STYLES AND FORMATTING 67
Figure 4-6. Select a table style from the gallery to apply it to the selected cells.
Figure 4-7. Use the Design tab in Table Tools to alter features of your table.
To set a particular table quick style as the default for the current workbook, right-click the style in the gallery and select Set As Default. If you have already applied some formatting to your data before applying a table quick style, you can opt to maintain or to clear this formatting when you apply the table style. Instead of clicking with the left mouse button to select the style, right-click the style and select Apply and Clear Formatting to remove any previous formatting or select Apply (and Maintain Formatting) to preserve the original formatting.
68 CHAPTER 4 STYLES AND FORMATTING
Changing or Removing a Table Style Once you have formatted a range as a table, you can change the table style by selecting a different style from the Design tab. First, click within the table to select it and choose a different style from the Table Styles group on the Design tab (see Figure 4-7) and then click the up and down arrows to the right of the Table Styles group to scroll through the Table Styles gallery. Click the More arrow button at the bottom-right corner of the Table Styles group to open the Table Styles gallery and view all the available styles. If the Excel window is reduced in size, the table styles can be accessed by clicking Quick Styles in the Table Styles group. As you move the mouse pointer over a table style, the formatting will be applied to your table, allowing you to preview the style with your actual data. The name of the style will also appear beside the style as a ToolTip. Click the style that you want to apply or click None to remove the formatting from your table. NOTE The other features of Excel tables will be discussed in Chapter 6.
Creating a Custom Table Style It is possible to design your own table quick style, which can then be set as the default table style for your document. To create a custom table style, do the following: 1. 2. 3. 4. 5.
6. 7.
8.
On the Home tab, select Format as Table from the Styles group. Select New Table Style to open the New Table Quick Style dialog box. Enter a name for your new table style in the Name box. Select an element of your table style that you want to format from the Table Element list and click the Format button. Use the Font, Border, and Fill tabs of the Format Cells dialog box to specify the font settings for that element of your new table style. Click OK when you have finished choosing settings for that element. Continue selecting Font, Border, and Fill settings for each table element that you wish to format. If you want to make your new table style the default style for any new tables you insert in the current document, select the “Set as default table quick style for this document” checkbox in the New Table Quick Style dialog box. Click OK when you have finished. NOTE Any table styles that you create will be displayed under Custom in the Table Styles gallery.
If you like certain elements of an existing table style but not others, you can use the existing style to base a custom table style on; however, you must create a duplicate first by right-clicking the table style that you want to base your custom style on and
CHAPTER 4 STYLES AND FORMATTING 69
selecting Duplicate. The Modify Table Quick Style dialog box (which is similar to the New Table Quick Style dialog box) will open. You can then specify formatting attributes for each element of the table style as described earlier. To remove the existing formatting for an element, select the element and click the Clear button.
Manually Formatting Worksheets If you prefer to format your worksheet in the traditional way, the Home tab on the Ribbon contains most of the commonly used formatting commands that were previously available on the Formatting toolbar (see Figure 4-8). These buttons and dropdown lists are combined into related groups and allow you to apply a combination of formatting effects to the selected cells or their contents.
Figure 4-8. The Font, Alignment, and Number groups on the Home tab
The Font group includes the familiar Font and Font Size dropdown lists for changing the font or size of the selected characters, or you can use the Increase Font Size or Decrease Font Size button to incrementally change the size of the font. The Bold, Italics, and Underline commands are also in this group, and the Double Underline command can be easily accessed by clicking the down arrow to the right of the Underline button. You can click the dropdown arrow beside the Borders button to reveal various options for applying borders to the selected cell or range. Dropdown controls are also there to facilitate the selection of a fill color for cells or a font color for cell contents. The Alignment group allows you to quickly change the vertical or horizontal alignment of text within cells, and clicking the Orientation button will reveal options for the direction of the text—for example, you may want to display text diagonally or vertically. The Decrease Indent and Increase Indent buttons are located here, along with the Wrap Text command, which enables you to wrap text within the cell so that it is displayed on more than one line. The Merge and Center command is also in this group, allowing you to merge selected cells and center the contents in the new, merged cell (a popular feature for headings). Clicking the down arrow to the right of the Merge and Center button will reveal a menu with other options. The Number group on the Home tab houses the formatting options specific to numerical data. Clicking the down arrow for the Number Format dropdown menu will allow you to choose from the various built-in number formats available (these are explained in the next section). The Accounting Number Format button will display values using the default currency format, or you can click the down arrow to
70 CHAPTER 4 STYLES AND FORMATTING
select another currency. Use the Percent Style button to display the value as a percentage or the Comma Style button to include a thousands separator. Finally, the Increase Decimal and Decrease Decimal buttons will allow you to quickly change the number of decimal places that the selected cells display. If you cannot find the formatting option you require on the Home tab, clicking the Dialog Box Launcher in the Font, Alignment, or Number group will open the Format Cells dialog box, allowing you to access further options. The Format Cells dialog box contains tabs for Number, Alignment, Font, Border, Fill, and Protection where you can access most available formatting options for numbers, fonts, and cells. While having the main formatting commands available together on the Home tab of the Ribbon makes them easy to locate, it can be inconvenient if you wish to format text as you are working with the other tabs. To avoid having to switch back to the Home tab each time you want to make formatting changes, Office 2007 has introduced the Mini toolbar, which appears when you select data within a cell (see Figure 4-9).
Figure 4-9. The Mini toolbar appears when you select data in a cell.
The Mini toolbar provides instant access to a few popular formatting options, allowing you to quickly format the selected text regardless of the current tab displayed on the Ribbon. To display the Mini toolbar, double-click a cell containing data to switch to edit mode and then select the data that you want to format by clicking and dragging over it with the mouse (or select the data in the formula bar). The Mini toolbar will appear very faintly at first, but will become clearer as you move the mouse pointer over it. If you prefer not to see the Mini toolbar when you select data in a cell, deselect the “Show Mini Toolbar on selection” option in the Popular category of Excel Options.
Formatting Numbers When it comes to numerical data, accuracy is extremely important, not just in how the data is entered but also in how it is displayed. The way a number is formatted can influence its meaning and how it is interpreted by others viewing the data. Excel lets you apply a wide range of formats to numerical data to reflect the various types of numerical data that spreadsheets are used to analyze. For example, if a number refers to a monetary amount, you will probably wish to display it to two decimal places and with a currency symbol, or you may prefer dates to be displayed in a long format
CHAPTER 4 STYLES AND FORMATTING 71
rather than a short format. Excel provides us with built-in number formats, such as Currency, Percentage, Short Date, or Long Date, that can be applied by clicking the down arrow in the Number Format box in the Number group of the Home tab (see Figure 4-10). You can change the formatting of the numbers in the selected cells by choosing a number format from the menu, using the example provided below each format as a guide to how the number will appear.
Figure 4-10. Number formats
Changing the format of a number will not alter its value but only how it is displayed in the cell. Table 4-1 explains the purpose of each of the predefined number formats and illustrates how the value 1234.5 would be displayed by each. Table 4-1. Number Formats Number Format
Description
General
This is the default number format and normally displays the number the way it is typed or using scientific notation for numbers with more than 12 digits, e.g., 1234.5.
Number
This format allows you to control how negative numbers are displayed, to specify the number of decimal places, and to include a thousands separator, e.g., 1234.50. Continued
72 CHAPTER 4 STYLES AND FORMATTING
Table 4-1. Continued Number Format
Description
Currency
Use this format for monetary values and to display the default currency symbol. You can also control how negative numbers are displayed, specify the number of decimal places, and indicate whether you want to use a thousands separator, e.g., $1234.50.
Accounting
This format is similar to Currency but it also aligns currency symbols and decimal points in a column, e.g., $1234.50.
Short Date
Use this format to interpret the value as a date and time serial number and display the date value in digits, e.g., 5/18/1903.
Long Date
Use this format to interpret the value as a date and time serial number and display the date value with the day and month in words, e.g., Monday, May 18, 1903.
Time
Use this format to interpret the value as a date and time serial number and display the time value, e.g., 12:00:00 PM.
Percentage
This format multiplies the value by 100, displays a percent sign, and allows you to specify the number of decimal places, e.g., 12350.00%.
Fraction
This format displays the value as a fraction, e.g., 1234 1/2.
Scientific
Use this format to display the value in scientific (exponential) notation using the specified number of decimal places, e.g., 1.23E+03 (1.23 times 10 to the third power).
Text
Use this format to display the number as text, exactly as you typed it, e.g., 1234.5.
If none of the listed number formats are suitable, select More Number Formats to open the Format Cells dialog box at the Number tab (see Figure 4-11). Here you change attributes for some of the formats, like the number of decimal places, the type of fraction, or the currency symbol used. You can also select one of the formats available in the Special category, like Zip Code, Social Security Number, or Phone Number. If you are still unable to find an appropriate format, you can select the Custom category and create your own, as described in the next section. TIP Changing how a number is formatted will not generally affect its actual value. If you want to permanently change all the values in a worksheet to their displayed values, go to the Advanced category of Excel Options and select “Set precision as displayed” in the “When calculating this workbook” section. You will be asked to confirm the change. Once you click OK, all the values will be irreversibly changed to the displayed values.
CHAPTER 4 STYLES AND FORMATTING 73
Figure 4-11. The Number tab in the Format Cells dialog box
Custom Number and Date Formats If Excel’s built-in number and date formats don’t cover all your requirements, you can create your own custom number or date format. For example, you may need to display numerical data with a set number of significant digits or lead zeros, or you may want the decimal point to align down a column of numbers regardless of the number of decimals. If you are entering a date, you may want to include the day of the week at the end or use a different symbol to separate the parts of the date. The Custom category in the Number tab of the Format Cells dialog box allows you to design your own formats using varying combinations of format codes.
74 CHAPTER 4 STYLES AND FORMATTING
Creating Custom Number Formats By creating a custom number format, you can have greater control over how your numerical data appears, including the number of decimal places, the number of lead zeros, symbols, colors, and the alignment of decimal points. This can be particularly useful if you are entering, say, customer identification numbers or telephone numbers, or if you want to add units of measurement, like kg or cm. You can create between 200 and 250 custom number formats depending on the language version of Excel that has been installed. Excel custom number formats use a combination of symbols to represent the formatted digits. Separate formats can be specified for positive numbers, negative numbers, zero values, and text, in that order, with each section being separated by a semicolon. If no format is specified for zero values, they will be formatted in the same way as positive values. If no format is specified for text, entered text will not be affected by the format. For example, the following number format will display positive values in green, with a thousands separator, and to one decimal place; negative values in red, with a minus sign and a thousands separator, and to two decimal places; zeros in blue; and text in cyan: [Green]#,##0.0;[Red]-#,##0.00;[Blue];[Cyan]
To create a custom number format to control how a number is displayed, use the following procedure: 1. Select the cells containing the numerical data that you wish to format. 2. From the Home tab of the Ribbon, click the Dialog Box Launcher in the bottom-right corner of the Number group. The Format Cells dialog box will open. 3. Make sure that the Number tab is selected and choose the Custom category. The existing format codes are displayed in the Type list (see Figure 4-12). These format codes can be used as they are or they can be modified to suit your own requirements.
CHAPTER 4 STYLES AND FORMATTING 75
Figure 4-12. To create a custom number format, enter a number format code or modify an existing code.
4. To use an existing format code, click the code in the Type list to select it. In the Sample box you will see how your data will appear using the selected code. 5. To modify an existing format, click it and adjust it in the Type box by adding or removing format codes as necessary. 6. To create your own format code, delete the contents of the Type box and enter the new code. Make sure you separate each section of the format with a semicolon (;). The Sample box will provide an indication of how the formatted data will appear. 7. When you have finished, click OK to close the Format Cells dialog box. Table 4-2 describes the function of the various symbols that are used in number formats and shows examples of how the formatted data would appear.
Description
Displays insignificant zeros if there are fewer digits in the number than zeros in the format.
Displays only significant digits, not insignificant zeros.
Adds spaces at the end so that decimal points will line up.
Displays a number as a fraction.
Displays the thousands separator (,) or scales a number by a multiple of one thousand.
Inserts that symbol in the number at the same position as in the number format.
Makes the number a percentage.
Displays the number in scientific format using exponent codes. E- or e- will insert a – sign for negative exponents but will not insert a sign for positive exponents. E+ or e+ will insert the appropriate sign for both positive and negative exponents.
Symbol
0
#
?
/
, (comma)
$, £ -, +, /, (, ), :, ^, &, ‘, ~, {, }, , =, !, space
%
E-, E+, e-, e+
Table 4-2. Custom Number Format Codes
0.0E+0 0.00E+00 0.00E+0 0.00E-0 0.00E-00
0.00%
$#,##0.00 ##~##
#,### #, #,, #.#,
# ???/???
0.??
#,###.# #.##
0.00 00.0
Format Code
1234567 -123456 -0.00123 12345678 0.012345
0.25
1234 123
1234567
1.0125 2.375
21.5 12.54
1,234.56 .103
1 .123
Cell Contents
1.2E+6 -1.23E+05 -1.23E-3 1.23E7 1.23E-02
25.00%
$1,234.00 1~23
1,234,567 1,235 1 1234.6
1 1/80 2 3/8 (with aligned fractions)
21.54 12.54 (with aligned decimals)
1,234.6 .1
1.00 00.1
Result
76 CHAPTER 4 STYLES AND FORMATTING
Description
Includes the text entered between the quotes in the number format.
Used to insert single characters. Includes the character following the backslash in the number format.
Displays any text entered into a formatted cell – if @ is omitted any text within the cells will not be displayed.
Inserts a space the width of the character following it. Usually used to line up positive and negative numbers.
Repeats the next character as many times as required to fill the column width.
Displays the section of the format in the specified color.
Symbol
""
\
@
_ (underscore)
*
[Black], [Blue], [Cyan], [Green], [Magenta], [Red], [White], [Yellow]
[Black];[Red];[Blue]; [Green]
*0#,##0
0.00_);(0.00)
0;-0.0;“Nil”;“Text ”@ 0;-0.0;“Nil”;“Text”
\b0.00
$0.00 " Over"; $-0.00 " Under"
Format Code
12345
12.01 -12.01
Unknown Unknown
12.34
12.34 -12.34
Cell Contents
Will display positive numbers in black, negative numbers in red, zeros in blue, and text in green.
000000012,345
12.01 (12.01) A space the same width as ) will be inserted after the positive numbers
Text Unknown Text
b12.34
$12.34 Over $-12.34 Under
Result
CHAPTER 4 STYLES AND FORMATTING 77
78 CHAPTER 4 STYLES AND FORMATTING
NOTE You can also apply conditions to a format by enclosing the condition in square brackets. For example, [Green][50] will display numbers less than or equal to 50 in a green font and numbers greater than 50 in a red font.
Creating Custom Date and Time Formats As dates and times are stored as numbers in Excel, they can be formatted in a similar way to numerical data. Excel has several existing formats for dates and times, or you can create custom formats to display them in the manner you require, using separate codes to display the day, month, year, hours, minutes, and seconds. For example, the following custom format will display May 7, 2007, as May 07, 2007 (Monday): mmm dd, yyy (dddd). To create your own custom date format to display dates or times in a specific manner, use the following steps: 1. Select the cells containing the dates or times that you wish to format. 2. From the Home tab of the Ribbon, click the Dialog Box Launcher in the Number group. The Format Cells dialog box will open. 3. Make sure the Number tab is selected and choose the Custom category. Scroll through the existing format codes displayed in the Type list to see the codes that apply to dates and times. You can use these format codes as they are, or you can modify them to suit your own requirements. 4. To use an existing format code, click it to select it. In the Sample box you will see how your date or time will appear using the selected code. 5. To modify an existing format, click it and adjust it in the Type box by adding or removing format codes as necessary. 6. To create your own custom date or time format, delete the contents of the Type box and enter the new code. The Sample box will provide an indication of how the formatted date or time will appear. 7. When you have finished, click OK to close the Format Cells dialog box. Table 4-3 describes the function of the various symbols that are used in date and time formats and shows examples of how the formatted data would appear.
CHAPTER 4 STYLES AND FORMATTING 79
Table 4-3. Custom Date and Time Formats To Display . . .
Format Code
Result
Months
m mm mmm mmmm
1–12 01–12 Jan–Dec January–December
Day
d dd ddd dddd
1–31 01–31 Sun–Sat Sunday–Saturday
Year
yy yyyy
00–99 1900–9999
Hours
h hh
0–23 00–23
Minutes
m mm
0–59 00–59
Seconds
s ss
0–59 00–59
AM/PM
h AM/PM h:mm AM/PM h:mm:ss A/P h:mm:ss.00
1 AM 2:34 PM 5:59:12 A 3:45:56.75
Elapsed time
[h]::mm [mm]:ss [ss].00
1:23 (hours and minutes) 67:09 (minutes and seconds) 8901.23 (seconds and hundredths)
NOTE To display minutes, the m or mm code must appear immediately after an hour code or immediately before a seconds code; otherwise, it will be displayed as a month.
Deleting a Custom Number or Date Format If you no longer have any use for a custom format that you have created, you can delete it; however, you cannot delete any of the predefined custom formats that were installed with Excel. When you delete a custom format, any cells formatted with it will revert to the General number format. To remove an obsolete custom format, click the Dialog Box Launcher in the Number group to open the Format Cells dialog box. Make sure that the Number tab is selected and choose the Custom category. Scroll through the custom format codes in the Type list until you find the code that you wish to delete. Click the custom format to select it and then click the Delete button to remove the custom format. Click OK to close the Format Cells dialog box.
80 CHAPTER 4 STYLES AND FORMATTING
Conditional Formatting Conditional formatting allows you to communicate meaning with your data by emphasizing cells that meet certain conditions or fall within particular ranges. To achieve this, you use specified color formats or one of Excel 2007’s new features: color scales, icon sets, or data bars. Conditional formatting works by evaluating the contents of a cell or a range using specified criteria; if the cell or range meets the criteria, it will adopt the formatting defined. For example, you can allocate different colors to different value ranges or display a particular icon depending on whether a cell’s value is above or below a set threshold. Data bars can be used to indicate the value of a cell in relation to other cells—the longer the bar, the higher the value of the cell. Unlike manual formatting, conditional formatting is dynamic and will update to take into account changes to the contents of a cell. Once you apply a conditional format to a range of cells, any alteration to your data that changes which cells satisfy the condition will result in automatic changes in the formatting to reflect this. In addition, the conditional formats, including color scales, data bars, and icon sets, are all customizable, allowing you to create your own rules and set your own formats. The overall result is the ability to quickly produce sophisticated-looking worksheets that can convey a certain degree of significance with the data. TIP If you copy and paste, fill, or copy formatting using the Format Painter from cells that have conditional formats applied to them, the conditional format rules will be applied to the destination cells as well.
Highlight Cells Rules Highlight Cells Rules is probably the simplest type of conditional formatting and basically involves formatting cells that satisfy the specified condition in a defined way. This is an effective way of attracting attention to values that are, for example, within a particular range, or to indicate cells that contain a given text string. There are various types of value-based highlight rules that you can create, including • • • • • • •
Greater Than Less Than Between Equal To Text That Contains A Date Occurring Duplicate Values
CHAPTER 4 STYLES AND FORMATTING 81
The first five rules all work in a similar manner and allow you to compare the contents of a cell with an entered value or text string, the contents of another cell, or the result of a formula. If the data that you want to evaluate is composed of dates, you can use A Date Occurring to create a condition using dynamic ranges like Yesterday, This Week, or Next Month. For example, you could use this rule to highlight contracts that will expire next week. Each week the records that satisfy this condition will vary and consequently the formatting will change each week. This ensures that your conditional format is always current and removes the need to update it regularly. If you want to create static conditions that compare cells with specified dates, use one of the first four rules instead. The Duplicate Values rule can be used to quickly highlight cells that are either duplicated or unique. This can be useful for validating your data entry and identifying duplicated records or exclusive values. To use any of these rules, follow these steps: 1. Select the cells that you want to evaluate. 2. Click Conditional Formatting in the Styles group of the Home tab. 3. Point to Highlight Cells Rules and select Greater Than, Less Than, Between, Equal To, Text That Contains, A Date Occurring, or Duplicate Values from the fly-out menu that appears. The appropriate dialog box for the selected rule, similar to the one shown in Figure 4-13, will open.
Figure 4-13. The Equal To dialog box
4. Enter the value, text, cell reference, timeframe, or formula that you want to compare the selected cell or cells with in the first box. If you have selected the Between rule, you will have to enter two values, references, or formulas. If you have selected Duplicate Values, you can choose between Duplicate or Unique. As you enter the criteria, Excel will apply the default formatting to any relevant cells in your worksheet, thus allowing you to preview the conditional format with your actual data. 5. Select a predefined format from the last dropdown list, or select Custom Format to open the Format Cells dialog box and choose your own format settings. The cells in the selected range that meet the criteria will update to show the selected formatting.
82 CHAPTER 4 STYLES AND FORMATTING
6. If you want the entire row of any cells that satisfy the condition to be formatted, check the Format Entire Row option. 7. When you have finished creating the conditional format, click OK to commit it.
Top/Bottom Rules Top/Bottom rules allow you to format those cells that occur within the top or bottom specified number or percent. These rules enable you to identify the largest or smallest values within the data. The Top 10 Items, Top 10%, Bottom 10 Items, and Bottom 10% rules all work in a similar manner and allow you to select a top or bottom number or percentage of items to highlight. The number or percentage does not have to be 10; you can select any integer that you want. The Above Average and Below Average rules calculate the average for the selected cells and highlight any whose value is either above or below the average as appropriate (values equal to the average will not be highlighted). Use the following steps to create a conditional format based on the average or the top or bottom number or percent for the selection: 1. Select the range of cells that you want to evaluate. 2. Click Conditional Formatting in the Styles group of the Home tab. 3. Point to Top/Bottom Rules and select Top 10 Items, Top 10%, Bottom 10 Items, Bottom 10%, Above Average, or Below Average as required from the fly-out menu that appears. The appropriate dialog box, similar to the one shown in Figure 4-14, will open.
Figure 4-14. Use Top 10 Items to identify the top number that you specify.
4. If you selected Top 10 Items, Top 10%, Bottom 10 Items, or Bottom 10%, select the number or percentage of values that you want to highlight in the first box. As you select the number or percentage, Excel will apply the formatting to any relevant cells in your worksheet, thus allowing you to preview the conditional format with your actual data. If the number of cells you have selected is less than or equal to the number of items you want to format, all the selected cells will be formatted.
CHAPTER 4 STYLES AND FORMATTING 83
5. Select a predefined format from the second dropdown list, or select Custom Format to open the Format Cells dialog box and choose your own format settings. As you change the formatting, any cells within the selected range that meet the criteria will update to show the selected formatting. 6. When you have finished creating the conditional format, click OK to commit it.
Data Bars The Data Bars feature is a new concept in Excel 2007 that enables you to conditionally format data to display a graphical representation of the value of the cell in relation to the other selected cells. The length of the colored bar provides an indication of the relative value of the cell—the longer the bar, the greater the value. The data bar for the highest value in the range will be almost as wide as the cell. The end result will resemble an integrated bar chart within the actual cells. To add data bars to a group of cells, select the range of cells that you want to evaluate. Click Conditional Formatting in the Styles group of the Home tab, point to Data Bars and select the color for your data bars from the fly-out gallery that appears. Data bars of varying length based on the cell value will be added to each of the cells. If you want, you can choose to show only the data bar in the cell. To do this, click Conditional Formatting in the Styles group, point to Data Bars, and select More Rules. In the New Formatting Rule dialog box, select the Show Bar Only option in the “Edit the Rule Description” area.
Color Scales and Icon Sets Color scales are another new feature within Excel that you can use to visualize your data using color. When you apply a color scale to a range of cells, a two- or threecolor gradient will be displayed within the range with the shade of the cell indicating its relative value. To apply a color scale to a group of cells, select the range of cells that you want to evaluate. Click Conditional Formatting in the Styles group of the Home tab, point to Color Scales and select either a two-color or a three-color gradient from the fly-out gallery that appears using the images provided as a guide. The color displayed at the top of each image indicates the color that the cells containing the highest values will adopt, and the color at the bottom of the image indicates the color that the cells containing the lowest values will adopt. Icon sets are the third new conditional formatting feature that you can employ to convey a visual interpretation with your data. Excel 2007 has a range of built-in icon sets containing three, four, or five icons that you can apply to a cell range (see Figure 4-15). Each cell will feature a particular icon depending on its value.
84 CHAPTER 4 STYLES AND FORMATTING
Figure 4-15. Icon sets
To use an icon set with a group of cells, select the range of cells that you want to evaluate. Click Conditional Formatting in the Styles group of the Home tab. Point to Icon Sets and select a group of icons from the fly-out gallery that appears to apply to your data. The first icon within each set indicates the color that the cells containing the highest values will adopt, and the last icon within each set indicates the color that the cells containing the lowest values will adopt.
Creating Custom Rules If none of the predefined formatting rules are appropriate for your needs or you want to customize the colors and formats that are applied, you can create a new rule. For example, you can change the default values that are used to determine which icon to apply within a set, or you can create a rule to format those cells whose values are a specified number of standard deviations above or below the average. The options are too numerous to cover them all here, so experiment and see the effect. 1. Select the range of cells that you want to evaluate. 2. Click Conditional Formatting in the Styles group of the Home tab. 3. Select New Rule to open the New Formatting Rule dialog box (see Figure 4-16).
CHAPTER 4 STYLES AND FORMATTING 85
Figure 4-16. Use the New Formatting Rule dialog box to create your own conditional formatting rules and formats.
4. Select a rule type from the list available (see Figure 4-16). The Edit the Rule Description section will change to reflect your selection. 5. Enter the condition(s) for your rule and set colors or formats for the cells that meet the condition(s). 6. Look at the Preview area to see how your formatting will appear when the rule is applied. 7. When you have finished creating your new rule, click OK to apply it to the selected data. TIP You can also open the New Formatting Rule dialog box by selecting More Rules in the fly-out menus for the other options in the Conditional Formatting menu.
Removing Conditional Formats If you no longer want to conditionally format your data, you can remove any rules applied to it and return it to its original format. To remove conditional formats from the selected cells, sheet, table, or PivotTable, click Conditional Formatting in the Styles group of the Home tab. Point to the Clear Rules option and select the appropriate option from the fly-out menu.
86 CHAPTER 4 STYLES AND FORMATTING
Managing Conditional Formatting Rules With all the new types of conditional formatting rules available, it is likely that the feature will become more popular than ever. The Conditional Formatting Rules Manager is a user interface that allows you to view, edit, or delete existing formatting rules and create new rules. You can also use the Rules Manager to rearrange the precedence of rules, change their scope, or apply a Stop If True condition to stop evaluation at a particular rule. You can use the Conditional Formatting Rules Manager to easily perform general housekeeping on the formatting rules you have created. To view the conditional formatting rules for a selected area or worksheet, follow these steps: 1. Click Conditional Formatting in the Styles group of the Home tab. 2. Select Manage Rules to open the Conditional Formatting Rules Manager (see Figure 4-17).
Figure 4-17. Use the Conditional Formatting Rules Manager to manage existing formatting rules and to create new rules.
3. Select the appropriate option from the “Show formatting rules for” list to display all the rules for the selected area or a particular worksheet. 4. To create a rule, click New Rule to open the New Formatting Rule dialog box. 5. To edit a rule, click it to select it and click the Edit Rule button to open the Edit Formatting Rule dialog box, which is similar to the New Formatting Rule dialog box. 6. To change the cell range that a rule is applied to, amend the entry in the Applies to box. 7. To delete a rule, click it to select it and click the Delete Rule button. When more than one conditional formatting rule applies to a range of cells, they are evaluated in the order that they appear in the Conditional Formatting Rules Manager— that is, rules higher in the list have greater precedence than rules lower in the list.
CHAPTER 4 STYLES AND FORMATTING 87
New rules are always added to the top of the list, but you can change the order of precedence by rearranging the position of the rules using the move up and move down arrows. When more than one rule relating to a range of cells evaluates to true, all the formatting is applied unless there is a conflict. For example, if one rule formats a cell with green font and another rule formats it in bold, both can be applied because there is no conflict: the cell will be formatted in bold and green. However, if one rule specifies a green font and another rule specifies a red font, there is a conflict. In situations like this, the rule that is higher in precedence will be applied. Conditional formatting rules will also take precedence over manual formats. To change the precedence of a formatting rule, select the rule whose precedence you want to change (you can only select one rule at a time) and use the blue up or down arrows to change the rule’s position. To stop rule evaluation at a particular rule, select the Stop If True checkbox for that rule.
CHAPTER
5
Sorting and Filtering
T
o make the data in your spreadsheet easier to work with, you may need to display the data in a particular order or view only those records that meet specified conditions. Sorting and filtering are the most basic types of analysis carried out on data, and Excel 2007 has built on the functionality of previous versions to allow you to carry out more complex sorting and filtering. This includes revising these tools to accommodate the new sophisticated conditional formats described in Chapter 4, such as the ability to sort and filter by cell color or cell icon. Excel 2007 has also expanded the sorting and filtering features to make them more versatile, in particular making it easier to sort and filter by multiple items. This chapter will look at how you can use sorting and filtering to display the data you require, arranged in the order you want to view it. It will also introduce you to Advanced Filtering in Excel, a powerful tool that is worth understanding if you need to create more sophisticated filters to sift through your data.
Sorting Data Sorting data in Excel using a single column is still as simple as before: place the insertion point in the column and click the Sort & Filter command (see Figure 5-1), which is now more prominently positioned in the Editing group on the Home tab of the Ribbon. You can then choose whether to sort the data in ascending or descending order. With Excel 2007, the actual commands will change depending on the type of data you are analyzing, that is, Sort Oldest to Newest or Sort Newest to Oldest for dates, Sort A to Z or Sort Z to A for text, and Sort Smallest to Largest or Sort Largest to Smallest for numerical data. Alternatively, there are Sort Ascending and Sort Descending buttons in the Sort & Filter group on the Data tab.
89
90 CHAPTER 5 SORTING AND FILTERING
Figure 5-1. The commands in the Sort & Filter menu will change depending on the type of data. TIP When creating your list or table, you may want to add an extra field (for example, Record Number) where you can add consecutive numbers as you enter each new record. This will allow you to return your list to the original order the records were entered in at any stage.
To perform more complicated sorts, you need to use the Custom Sort option that is available from the Sort & Filter button. Not only does Custom Sort allow you to sort by more than one column (Excel 2007 can sort by up to 64 columns), it also allows you to sort on values, cell color, font color, or cell icon. The cell color and font color can be applied manually or by using conditional formatting (see Chapter 4). In addition to sorting in ascending or descending order, you can choose to sort your data using a different sort order by creating a custom list (see Chapter 3). 1. To sort by more than one column, click Sort & Filter on the Home tab and select Custom Sort. The Sort dialog box will open (see Figure 5-2).
Figure 5-2. Use the Sort dialog box to create more complex sorts.
CHAPTER 5 SORTING AND FILTERING 91
2. Select a field heading from the Sort by dropdown list. 3. From the Sort On dropdown list, select Values, Cell Color, Font Color, or Cell Icon. 4. Choose the appropriate option from the Order dropdown list. If you want to use a custom list to determine the sort order, select the Custom List option and choose the list from those available or create a new custom list. 5. Click Add Level to insert another sort level, if necessary. 6. Enter subsequent sort criteria in the rows below, adding more sort levels as required. If you want, you can click Copy Level to insert a copy of the selected level and adjust it accordingly. If you need to remove a level, select it and click Delete Level. You can also reorder the conditions using the up and down arrow buttons. 7. Click Options to open the Sort Options dialog box and specify the sort orientation (i.e., left to right or top to bottom) and whether the sort should be case sensitive. 8. When you have finished specifying all the sort conditions, click OK. The filter buttons beside the column headings on your worksheet will indicate the sort status for each column, as shown in Figure 5-3. An up arrow indicates that the column has been sorted in ascending order, and a down arrow indicates that the column has been sorted in descending order.
Figure 5-3. Filter buttons indicate the sort status of each column.
Filtering Data Filtering allows you to view a subset of records that satisfy specified criteria and can be used with any range of data that has column headings in its first row. By filtering records, you can make a large table of data much more manageable by temporarily hiding the data that is not relevant to your current requirements. For example, you can use filtering to view only the details of customers who live in a particular region and who have purchased a particular product. Previous users of Excel will already be familiar with filtering using the AutoFilter tool. Excel 2007 now refers to this as Filter, although the shortened name has been more than compensated for in increased functionality. Advances include allowing multiple items to be included in the filter and more complex filtering using filter options based on the type of data in the column. Despite the augmentation of AutoFilter, for many users it is still limited in its filtering capabilities. In this section we will also look at Advanced Filtering, which can
92 CHAPTER 5 SORTING AND FILTERING
be used to create quite complex filters using multiple criteria and criteria containing formulas. Advanced Filtering also allows you to copy the filtered list to another location, leaving the original list intact, rather than simply filtering in place. TIP If you need to filter more than one dataset on a sheet, you will need to use tables. Tables also have the advantage of remembering their own sort conditions. See Chapter 6 for more on using the new Tables feature in Excel.
Using Filter Excel’s Filter tool allows you to quickly apply filters to one or more columns to filter your data in place. To filter a list by selecting a value or values, click Sort & Filter in the Editing group of the Home tab and select Filter. Alternatively, you can click Filter in the Sort & Filter group on the Data tab. A filter arrow (dropdown arrow) will be displayed next to each field name. (If your data is formatted as a table, the filter arrows will already be visible.) Then, click the filter arrow beside the name of the first field to be used in the filter to reveal the list of values (up to 10,000 values can be displayed), as shown in Figure 5-4. Deselect the (Select All) option and select the checkboxes beside each of the items that you want to be included in the filter.
Figure 5-4. When you click a filter button, a dropdown menu appears.
When you click OK, your list will be filtered to display only those records that contain one of the selected items in that column. Check the Status bar at the bottom of the screen for a quick count of the number of records found. You can narrow your list even further by applying filters to other columns.
CHAPTER 5 SORTING AND FILTERING 93
TIP If you copy and paste a filtered list, only the displayed records will be copied. However, if you cut and paste a filtered list, all records between the first and last records in the filtered list will be cut.
When you have applied a filter to a column, the Filter button beside the column heading will display a filter icon to indicate that the column has a filter applied. If you hover the mouse over this icon, a ToolTip will be displayed indicating the nature of the filter, as illustrated in Figure 5-5.
Figure 5-5. Hover the mouse pointer over the Filter button to see how the column has been filtered.
The dropdown list for dates allows you to group data hierarchically by year, month, and day rather than selecting from a flat list of entered dates. You can click the expand button (plus sign) beside the year to reveal the months available, and months can also be expanded to show the actual dates if necessary (see Figure 5-6). This allows you to select all records for March 7, 2006, all records for March 2006, or all records for 2006, for example.
Figure 5-6. When filtering dates, you can select days, months, or years.
94 CHAPTER 5 SORTING AND FILTERING
TIP If you want to ungroup the dates so that they appear as a flat list, click the Microsoft Office Button and click Excel Options. Select the Advanced category and, under “Display options for this workbook,” select a workbook and clear the “Group dates in the AutoFilter menu” option.
Excel 2007 makes more complex and dynamic filtering much simpler by providing filtering options based on the type of data within the column being filtered (i.e., date filters, number filters, and text filters commands). You can use these filtering commands to create criteria for your filters. As already mentioned, Excel 2007 also allows you to filter by color: cell color, font color, or cell icon.
Date Filters If the column you are filtering by contains dates, you can filter the records to various date ranges using common filters based on comparison operator commands: Equals, Before, After, or Between. Alternatively, you can choose one of the predefined dynamic filters like This Week, Last Week, This Month, Next Month, and so forth. As the dynamic filters are dependent on the current date, they may change each time they are reapplied. You can also select All Dates in the Period to choose a particular month or quarter. These filters will filter by the period regardless of the year, so they can be used to compare months or quarters across several years. 1. To apply a filter to a list of dates, click the filter arrow beside the column heading and select Date Filters. A fly-out menu of date filters will appear (see Figure 5-7).
Figure 5-7. Select a date to filter by or use one of the dynamic date filters.
CHAPTER 5 SORTING AND FILTERING 95
2. Select one of the predefined date commands to filter for that date range, or click one of the comparison commands (Equals, Before, After, Between) or Custom Filter to open the Custom AutoFilter dialog box (see Figure 5-8).
Figure 5-8. Use the Custom AutoFilter dialog box to create customized filters.
3. If you selected a comparison command, the appropriate comparison operator will be in the box on the left in the Custom AutoFilter dialog box. If you selected Custom Filter, choose the required operator by clicking the dropdown arrow in the box on the left. 4. Choose a value from the box on the right. For dates, you can click the Date Picker icon to the right of the box to display a calendar. 5. If you want, you can filter by a second criterion by using the second row of boxes. Select And if both criteria must be true, or select Or if either criterion must be true. Click OK when you have finished to apply the filter. TIP To filter by the day of the week regardless of date (for example, to display all records for Wednesday), format the date to display the day of the week and use the TEXT function to convert the cells to text. You can then use a Text Filter to select the day.
Text and Number Filters For textual data, comparison conditions that can be applied include Begins With, Ends With, Contains, and Does Not Contain. For numerical data, you can select comparison filtering options like Smaller Than, Larger Than, Between, Above Average, and Below Average. The Top 10 option allows you to enter a number (it doesn’t have to be 10!) and display its equivalent Top or Bottom items or Top or Bottom percent within a field.
96 CHAPTER 5 SORTING AND FILTERING
If none of the available options are suitable, there is also a Custom Filter option to enable you to enter up to two criteria joined by either an And or an Or. To apply one of the text or number filters, or a custom filter, to a column, do the following: 1. Click the filter arrow beside the column heading and select Text Filters or Number Filters as appropriate. 2. Select one of the comparison commands or Custom Filter from the fly-out menu to open the Custom AutoFilter dialog box. 3. If you selected a comparison command, the appropriate comparison operator will be in the box on the left in the Custom AutoFilter dialog box. If you selected Custom Filter, choose the required operator by clicking the dropdown arrow. 4. Enter the text or number that you want to use in the filter in the box on the right (or select an entry from the list). TIP Use wildcard characters to search for text that shares some characters but not others. Use a ? to replace a single character or an * to replace more than one character. For example, Sm?th will find Smith and Smyth; J*n will find John, Jean, Jon, etc.
5. Add a second criterion to the row below if required, joining the two criteria with either And or Or. When you have finished, click OK to apply the filter. CAUTION Avoid mixing data types within a column as only one type of filter command is available for each column. If a column does contain different data types—for example, 10 cells contain text and 12 cells contain numbers—the command that will be displayed will be for the data type that occurs most frequently (in this case, Number Filters). If the cells are divided equally between data types—for example, 10 cells contain text and 10 cells contain numbers— the Text Filters command will be displayed. If the column contains an equal split between numbers and dates, the Number Filters command will be displayed.
Filter by Selection You can quickly filter a list using the value, color, font color, or icon of the selected cell as the criterion. Filter by Selection allows you to display those records whose corresponding cell matches the chosen attribute of the selected cell. To filter a column by selection, right-click the cell whose value, color, font color, or icon you wish to use to create a filter. Then, point to Filter on the menu that appears and select the appropriate option from the context menu, as shown in Figure 5-9.
CHAPTER 5 SORTING AND FILTERING 97
Figure 5-9. Filter by Selection
Reapplying and Clearing Filters Data in spreadsheets often does not remain static. If you need to reapply a filter—for example, if you add records to a table—simply do one of the following: • Right-click any cell in the filtered list, point to Filter in the menu that appears, and select Reapply. • Select the Home tab and, in the Editing group, click Sort & Filter and choose Reapply from the list that appears. • Select the Data tab and, in the Sort & Filter group, click Reapply. When clearing filters from your data, you can remove the filter applied to a particular column or you can remove all the filters applied to the data range. To remove the sort state and filter from the current data range, do either of the following: • Select the Home tab and, in the Editing group, click Sort & Filter and choose Clear from the list that appears. • Select the Data tab and, in the Sort & Filter group, click Clear. If you just want to remove the filter for a particular column without removing the sort order, click the filter arrow on the column heading and select Clear Filter from “Field Name”. Only the filter applied to the current column will be cleared; any other filters on the data range and any sort states will remain intact.
98 CHAPTER 5 SORTING AND FILTERING
Advanced Filtering The Advanced Filter command allows you to create more complex queries to filter your data. You will now find Advanced Filter in the Sort & Filter group on the Data tab (see Figure 5-10). The functionality of Advanced Filtering remains basically the same as in Excel 2003.
Figure 5-10. The Sort & Filter group on the Data tab
For an advanced filter, you need to have an area in your worksheet (usually directly above the data) where you can specify the criteria for your filter. Excel will use this criteria range as the source for the advanced filter criteria. To create the criteria range, insert at least three rows above the data range and enter at least one column heading in the top row. There should be at least one blank row between the criteria range and the data range. You can use multiple criteria in an advanced filter: entering criteria on the same row is like using the Boolean AND operator; entering criteria on separate rows is like using the Boolean OR. The following steps describe how to use an advanced filter with a list in Excel 2007: 1. Make sure that no filters are currently applied to the worksheet. 2. Insert four blank rows above the data range. 3. Copy the first row of your data range, containing the field names, and paste it to the top row of your criteria range. This is where you will enter criteria for any of the fields. CAUTION Do not create your criteria in the same rows as any of your data as these rows may be hidden when the filter is applied.
CHAPTER 5 SORTING AND FILTERING 99
4. Enter the criteria below the appropriate column heading(s) in the criteria range as illustrated in Figure 5-11.
Figure 5-11. Enter the criteria below the appropriate heading(s) in the criteria range. This example will return those records where the Department is Sales and the Cost is greater than 50 OR where the Department is Personnel and the Cost is greater than 40.
5. Click any cell within the list range (not the criteria range) and select Advanced from the Sort & Filter group on the Data tab. The Advanced Filter dialog box will open with the references for the List range (i.e., the dataset) already entered (see Figure 5-12).
Figure 5-12. Enter the cell references for your list range and criteria range in the Advanced Filter dialog box.
6. In the Criteria range box, enter the reference for the range where you have entered the filter criteria (A1:E3 in our example).
100 CHAPTER 5 SORTING AND FILTERING
7. Choose “Filter the list, in-place” or “Copy to another location”. If you select another location, enter the reference of the cell where you want the filtered list to start in the Copy to box or click in the Copy to box and click the cell. When copying a filtered list to another location, make sure that you won’t accidentally overwrite any data! TIP If you name your criteria range Criteria, your data range Database, and the area where you want to paste the filtered list Extract, these ranges will appear automatically in the appropriate boxes in the Advanced Filter dialog box.
8. If you want only unique records returned, select the “Unique records only” option. Click OK to apply the filter. If you are copying the filtered rows to another location, you can specify which columns to include in the filtered list. To do this, copy the column labels that you want included to the first row of the area where you want the filtered list to appear. When you carry out the filter, enter the reference to the copied column labels in the Copy to box and only the columns for which you copied the labels will be pasted.
Entering Advanced Criteria To enter multiple criteria for one column, enter each criterion in a separate row below the column heading, as shown here. The filter shown is entered on two rows and will return all the records that contain Production or Marketing in the Department column. Project Name
Department
Start Date
Production Marketing
To enter multiple criteria in different columns where all the criteria must be met, enter all the criteria on the same row, as shown here. The filter shown will display those records with Production in the Department column and a Start Date greater than 01/01/2007. Project Name
Department
Start Date
Production
>01/01/2007
CHAPTER 5 SORTING AND FILTERING 101
To enter multiple criteria in different columns where any of the criteria must be met, enter the criteria on separate rows. The filter shown will return those records that have Production in the Department column or a Start Date greater than 01/01/2007. Project Name
Department
Start Date
Production >01/01/2007
To search for records that contain Production in the Department column and a Start Date before 01/01/2007 OR records that contain Sales in the Department column and a Start Date after 01/01/2007, the criteria would be entered as shown. Project Name
Department
Start Date
Production
01/01/2007
If you wish to enter multiple criteria for the same column, you can add another column heading so that records must meet both conditions, as shown here. This filter will return those records where the Start Date is greater than 01/01/2006 and less than 01/01/2007. Project Name
Department
Start Date
Start Date
>01/01/2006
(greater than), = (greater than or equal to). You can also use the equal to and the not equal to comparison operators with text. Table 5-1 lists examples of text criteria that can be entered into an advanced filter.
102 CHAPTER 5 SORTING AND FILTERING
Table 5-1. Text Criteria for Advanced Filters Entering This Criteria . . .
Will Select Records That . . .
A
Start with the character A
Brown
Start with the word Brown
="=C" '=C
Only contain the character C
="=David" '=David
Only contain the text David
="=e?f" '=e?f
Contain text that begins with e, has one other character, and then the letter f (may be more than three characters long)
="=g*h" '=g*h
Contain text that begins with g, has one or more other characters, and then the letter h
=
Contain a blank
Contain any nonblank entry
J*
Contain any text except text that begins with J
*k
Contain any text except text that ends with k
'=???
Contain exactly three characters
????
Do not contain exactly four characters
NOTE Text filters are not case sensitive.
Computed Criteria Computed criteria (or formula criteria) use calculations that refer to one or more list fields or cells outside the list and will return either TRUE or FALSE. Those records that evaluate to TRUE will be displayed in the filtered list. For example, you could use computed criteria to filter a list to display only those products where the sales for January is greater than the sales for February. Use the following steps as a guideline to creating computed criteria: 1. Add a column to the criteria range using a different name from the other criteria fields (or leave the column heading field blank). 2. Enter the calculation in the criteria range using the first row of data in the list for any references—for example, =A5=C5 will return those records where the value in column A equals the value in column C or =A5>AVERAGE(A:A) will return those records where the value in column A is greater than the average for column A. Use absolute referencing for any cells outside the list but relative referencing for cells within the list (unless you want to test a single reference that does not change).
CHAPTER 5 SORTING AND FILTERING 103
3. Use AND, NOT, and OR to create compound computed criteria—for example, =AND(A5>AVERAGE(A5:A25), A5=) in the middle box, and enter 10 in the Constraint box. Click Add to add the next constraint. 6. Next you need to set the limits for the number of each component in stock. To set the limit for Component A, enter C8 in the Cell Reference box, select the less than or equal to (
Greater than
=11>12
FALSE
CHAPTER 10 FORMULAS AND FUNCTIONS 189
Operator
Name
Example
Result
=12
FALSE
20, A130, A2>40) will return FALSE as neither argument is TRUE. If cell A1 contains the value 31 and cell A2 contains the value 35, the function will return TRUE because one of the conditions is now TRUE.
CHAPTER 10 FORMULAS AND FUNCTIONS 207
The NOT Function The NOT function reverses the value of its argument and is generally used to ensure a value is not equal to a particular value. Its syntax is NOT(logical) where logical is a value or expression that can be evaluated to TRUE or FALSE. If logical is FALSE, the NOT function will return TRUE; if logical is TRUE, the NOT function will return FALSE. For example, if cell A1 contains the value 5, the formula =NOT(A1=5) will return FALSE.
The TRUE and FALSE Functions The TRUE function will return the logical value TRUE and its syntax is TRUE (). Similarly, the FALSE function will return the logical value FALSE using the syntax FALSE(). Of course, you can simply enter the value TRUE or FALSE into a cell; however, the functions are provided to facilitate compatibility with other spreadsheet applications.
The IF Function The IF function will return one value if the result of a logical test is TRUE and another value if the result of the logical test is FALSE. Its syntax is IF(logical_test, value_if_true, value_if_false) where • logical_test is a value or expression that can be evaluated to either TRUE or FALSE. • value_if_true is the value that is returned if logical_test is TRUE. • value_if_false is the value that is returned if logical_test is FALSE. The following example illustrates an IF function being used to determine if a student’s examination result (in cell D2) is a Pass or a Fail, where the pass mark is 50: =IF(D2>=50, "Pass", "Fail") The function will display the text Pass if the value in D2 is greater than or equal to 50; otherwise, it will display Fail. IF functions are commonly nested within each other to return a variety of results depending on the value of a cell. For example, we can use nested IF functions to display the student’s grade from A to D depending on their examination result. A score
208 CHAPTER 10 FORMULAS AND FUNCTIONS
of 85 or over will equal an A grade, 70–84 will equal a B, 55–69 will be a C, and 40–54 will be a D. A result of less than 40 will be Ungraded. When creating nested functions, it is often useful to write the function out in words first: IF(Mark>=85, "A", IF(Mark>=70, "B", IF(Mark>=55, "C", IF(Mark>=40, "D", else "Ungraded")))) We can then nest our four IF statements into one formula, as follows: =IF(D2>=85, "A", IF(D2>=70, "B", IF(D2>=55, "C", IF(D2>=40, "D", "Ungraded")))) When nesting IF statements, check the formula to make sure that the number of left and right parentheses balance. Excel will usually alert you and suggest a correction if they don’t.
The IFERROR Function The IFERROR function will return a value that you specify if a formula results in an error value (i.e., #NA, #Value!, #Ref!, #Div/0!, #Num!, #Name?, or #Null). Otherwise, it will return the result of the formula. Its syntax is IFERROR(value, value_if_error) where • value is the argument to be evaluated. • value_if_error is the value to return if the formula produces an error. The IFERROR function can be used to identify and handle errors in a formula; for example, the formula =IFERROR(C3, "Incorrect calculation") will display the text Incorrect calculation if the formula in C3 evaluates to an error value. If the value argument is an array formula, IFERROR will return an array of results corresponding to each cell in the range specified in value. For example, you could use IFERROR to trap errors when the values in cells A1:A5 are divided by the values in cells B1:B5 by selecting cells C1:C5, entering the formula =IFERROR(A1:A5/B1:B5, "Incorrect calculation") and pressing Ctrl+Shift+Enter to enter an array formula. Each cell in the range C1:C5 will contain the result of the corresponding division calculation; otherwise, the text Incorrect calculation will appear where there is a blank cell in B1:B5.
CHAPTER 10 FORMULAS AND FUNCTIONS 209
Text Functions While functions are most commonly associated with numerical data, Excel does provide a suite of text functions that can be used with text strings or cells containing text strings. In this section, we will discuss functions that can be used to change the case of text, concatenate (join) text strings, and even replace portions of text strings with substitute text.
The CONCATENATE Function The CONCATENATE function is used to join two text strings together to make a single text string. Its syntax is CONCATENATE(text1, text 2, …) where text1, text2, etc., are text strings, numbers, or individual cell references. For example, if cell B2 contains the text Monday and cell C2 contains the time 5.00PM, the formula =CONCATENATE(B2, " at ", C2) will return the string “Monday at 5.00PM”. You can concatenate up to 255 text items using the CONCATENATE function. You can also concatenate text items using the ampersand (&) calculation operator. Note that strings will be concatenated without an intervening space character; therefore, you need to include this in the concatenation—for example, =CONCATENATE(A1, " ", B1) or =A1& " " &B1.
The LOWER, UPPER, and PROPER Functions The LOWER, UPPER, and PROPER functions all operate in a similar manner in that they change the case of text. Consequently, their syntax is similar: LOWER(text), UPPER(text) and PROPER(text) where text is a text string or reference for a cell containing text. The LOWER function will convert uppercase letters to lowercase, the UPPER function will convert lowercase letters to uppercase, and the PROPER function will capitalize the first letter of each text string and any letter that occurs after a character other than a letter. For example, if cell C4 contains the string “Room GF-2b”, the three functions will return the string as follows: =LOWER(C4) will return “room gf-2b”; =UPPER(C4)
210 CHAPTER 10 FORMULAS AND FUNCTIONS
will return “ROOM GF-2B”; and =PROPER(C4) will return “Room Gf-2B”.
The EXACT Function The EXACT function is used to compare two text strings and will return TRUE if they are identical and FALSE if they are not. The EXACT function is case-sensitive but will ignore differences in formatting and is often used to check data being entered into a worksheet. Its syntax is EXACT(text1, text2) where text1 and text2 are the two text strings that you want to compare. If cell A1 contains the text Sales and cell B1 contains the text sales, the function =EXACT(A1,B1) will return FALSE. You can also use the double equals (==) comparison operator to test if two strings are identical.
The TRIM and CLEAN Functions The TRIM function will remove spaces from text except for single spaces between individual words and is commonly used to “tidy up” imported data that has inconsistent spacing. Its syntax is TRIM(text) where text is the text that you want to remove additional spaces from. The CLEAN function, which has a similar syntax, CLEAN(text) operates in the same manner but will remove all nonprinting characters (i.e., 7-bit ASCII code values 0–31). The TRIM function will not remove nonbreaking space characters.
The LEN Function If you want to count the characters in a string, you can use the LEN function. The LEN function is often used as part of a formula or with other functions like the IF function and its syntax is LEN(text) where text is the string whose characters you want to count. The LEN function includes any spaces in the string in the result; therefore, the formula
CHAPTER 10 FORMULAS AND FUNCTIONS 211
=LEN("Ninth Street, Berkeley CA") will return 25.
The SUBSTITUTE and REPLACE Functions At times you may want to use a function to replace part of a text string with other text. Excel provides two functions for this purpose: the SUBSTITUTE function and the REPLACE function. The SUBSTITUTE function can be used when you know the current characters that you want to replace even if you do not know their position in the string. Its syntax is SUBSTITUTE(text, old_text, new_text, instance_num) where • text is the text, or the reference of the cell containing the text, whose characters you want to substitute. • old_text is the current text you want to replace. • new_text is the text that you want to replace old_text with. • instance_num specifies which occurrence of old_text you want to replace. If it is omitted, all occurrences of old_text will be replaced. For example, the formula =SUBSTITUTE("November 11, 2011", "1", "2", 4) will only substitute the fourth instance of 1 and will return November 11, 2012, whereas =SUBSTITUTE("November 11, 2011", "1", "2") will substitute all occurrences of 1 and will return November 22, 2022. The REPLACE function can be used if you do not know the exact text to be replaced but you do know its position within the string. Its syntax is REPLACE(old_text, start_num, num_chars, new_text) where • old_text is the text, or the reference of the cell containing the text, that contains characters you want to replace. • start_num is the position of the first character in old_text that you want to replace. • num_chars is the number of characters in old_text that you want to replace with new_text. • new_text is the text that will replace the characters in old_text.
212 CHAPTER 10 FORMULAS AND FUNCTIONS
For example, if cell A1 contains 1234-5678, the formula =REPLACE(A1, 5, 1, "*") will return 1234*5678, whereas the formula =REPLACE(A1, 5, 4, "*") will return 1234*8.
The CODE and CHAR Functions The CODE function can be used to return the numeric code for a character depending on the character set used by the computer (i.e., ANSI for Windows or Macintosh character set for a Macintosh). Its syntax is CODE(text) where text is the text that you want to find the code for. If text is a string, the code for the first character will be returned. For example, =CODE("a") will return 97, as will =CODE("apple") The CHAR function will perform the opposite of the CODE function and will return the character represented by a numeric code. Its syntax is CHAR(number) where number is a number between 1 and 255. For example, =CHAR(65) will return the uppercase letter A.
Date and Time Functions The Excel Function Library contains several functions related to the display and analysis of dates and times. These include functions to return the current date or date and time, or to convert dates into Excel’s date-time code (the serial numbers that Excel uses to represent dates and times). Excel uses December 31, 1899, as its starting point for dates and stores all dates since then as the number of days after that date. Therefore, January 1, 1900, is 1 and January 1, 2007, is 39083. Times are represented as fractions of a day starting at midnight, so noon on January 2, 1900, would be 2.5 or 6.00 PM on January 2, 2007, would be 39084.75. By storing dates and times like this, Excel is able to facilitate a variety of calculations on date and time values.
CHAPTER 10 FORMULAS AND FUNCTIONS 213
Problems may arise when the year is entered as two digits because different versions of Excel may treat them differently. Prior to Excel 97, a year entered as 00 to 19 is assumed to be 2000 to 2019 and a year entered as 20 to 99 is interpreted as 1920 to 1999. However, in versions since Excel 97, a year entered as 00 to 29 is regarded as being 2000 to 2029 and a year entered as 30 to 99 is assumed to be 1930 to 1999. To avoid this problem, it is best to enter years as four digits. Alternatively, you can change how Windows (and Excel) interprets two-digit years by doing the following: 1. Open the Windows Control Panel from the Start button and double-click the icon for Regional and Language Options. 2. Make sure that the Regional Options tab is selected and click Customize to open the Customize Regional Options dialog box. 3. Select the Date tab and adjust the value for the maximum year under “When a two-digit year is entered, interpret it as a year between”. 4. Click OK to close the Customize Regional Options dialog box and click OK again to close the Regional and Language Options dialog box.
The DATE Function Excel’s DATE function will return the serial number that represents a given date using the syntax DATE(year, month, day) and can be used to build dates out of components that have been generated separately. If the format of the cell was General before the function was entered, the result will be formatted as a date. In the DATE function, the year argument can be entered as a one- to four-digit number; however, it is best to use four-digit values where possible to avoid inconsistencies. For example, Excel will interpret =DATE(7,8,16) as August 16, 1907, and not 2007. The month argument can be entered as an integer from 1 to 12 representing the month. If a negative number is entered for the month, Excel will subtract that number of months plus one from the first month of the specified year. Therefore, =DATE(2008, -2, 23) will return October 23, 2007. If a value over 12 is entered as the month argument, Excel will adjust the year accordingly so that =DATE(2007,14,14) will be returned as February 14, 2008.
214
CHAPTER 10 FORMULAS AND FUNCTIONS
The DATEVALUE Function The DATEVALUE function is similar to the DATE function except that it will return the serial number for a date entered as text. Its syntax is DATEVALUE(date_text) where date_text is text that represents a date from January 1, 1900 (January 1, 1904, if you are using a Macintosh) to December 31, 9999—for example “9-Dec-1973” or “12-09-1973”. If no year component is included in date_text, the current year is used and any time information in date_text is ignored.
The TODAY and NOW Functions The TODAY function will return the serial number of the current date and the NOW function will return the serial number of the current date and time. Neither function requires any arguments and their syntax is simply TODAY() and NOW(), respectively. If the cell format was General prior to the function being entered, the result will be formatted as a date. The TODAY and NOW functions can be used to enter the date or date and time directly into a cell or as part of a formula, function, or expression. Both functions are dynamic and will update automatically when a worksheet is recalculated or reopened. You can also enter the current date into a cell by pressing Ctrl+; (semicolon), and you can enter the current time by pressing Ctrl+: (colon). However, these values will not update when the worksheet is recalculated.
The DAY, MONTH, and YEAR Functions You can use the DAY, MONTH, and YEAR functions to return the component parts of a date as an integer. The DAY function will return the day of a date as a number between 1 and 31, the MONTH function will return the month as a number between 1 and 12, and the YEAR function will return a value between 1900 and 9999 to represent the year. The syntax for the three functions is as follows: DAY(serial_number) MONTH(serial_number) YEAR(serial_number) where serial_number is a date entered directly into a the function or into a cell using the DATE function or as the result of another formula or function. For example, if cell C3 contains the date October 29, 2004, the functions will return the following results: =DAY(C3) will return 29; =MONTH(C3) will return 10; and
CHAPTER 10 FORMULAS AND FUNCTIONS 215
=YEAR(C3) will return 2004. NOTE Dates should be entered using the DATE function or as the result of other formulas or functions.
The NETWORKDAYS Function The NETWORKDAYS function can be used to calculate the number of working days between two dates, that is, the number of days excluding weekends and days identified as holidays. Its syntax is NETWORKDAYS(start_date, end_date, holidays) where • start_date is a date representing the start date. • end_date is a date representing the end date. • holidays is optional and is entered as dates or a range of cells or an array constant of the dates that represent the holidays to be excluded. All dates should be entered using the DATE function or as the result of other functions or formulas. For example, if cell A1 contains the date December 01, 2007; cell A2 contains January 31, 2008; cell A3 contains December 25, 2007; and cell A4 contains January 01, 2008, the formula =NETWORKDAYS(A1, A2, A3:A4) will return 42—the number of working days between December 01, 2007, and January 31, 2008, excluding the Christmas Day and New Year’s Day holidays.
The WORKDAY Function The WORKDAY function allows you to calculate the date that is a given number of days before or after a specified start date excluding any weekends or days identified as holidays. Its syntax is WORKDAY(start_date, days, holidays) where • start_date is a date representing the start date. • days is the number of days before or after the start date (excluding weekends and holidays) that you want to calculate the date for (a positive number will return a future date and a negative number will return a past date). • holidays is optional and is entered as dates or a range of cells or an array constant of the dates that represent the holidays to be excluded.
216 CHAPTER 10 FORMULAS AND FUNCTIONS
Therefore, if cell A1 contains the date December 01, 2007; cell A2 contains 28; cell A3 contains December 25, 2007; and cell A4 contains January 01, 2008, the formula =WORKDAY(A1, A2, A3:A4) will return January 11, 2008 (or serial number 39458).
The WEEKDAY Function If you want to know which day of the week a date will fall on, you can use the WEEKDAY function. Its syntax is WEEKDAY(serial_number, return_type) where serial_number is the serial number of the date you want to know the day for and return_type specifies the type of return value. By default, return_type is 1 and will return a number from 1 to 7, where 1 is Sunday and 7 is Saturday for a given date unless you specify a different return type. If you enter 2 for return_type, the numbers used will be 1 for Monday through 7 for Sunday. A return_type of 3 will display 0 for Monday through 6 for Sunday. For example, if cell A4 contains the date January 01, 2007, the formula =WEEKDAY(A4) will return 2. If the formula is entered as =WEEKDAY(A4, 2) the result will be 1. NOTE Dates should be entered using the DATE function or as the result of other formulas or functions.
Lookup and Reference Functions As the name implies, Lookup and Reference functions are used to return values by looking up corresponding values in tables, vectors, references, arrays, and so forth. The GETPIVOTDATA function used to construct PivotTables is an example of a Lookup and Reference function. In this section we are going to look at three more examples: the HLOOKUP, VLOOKUP, and LOOKUP functions.
The HLOOKUP and VLOOKUP Functions The HLOOKUP (horizontal) function will search for a value in the top row of a table or array of values and return the corresponding value from the same column in a row that you specify. The VLOOKUP (vertical) function will search for a value in the first column of a table or array and return a corresponding value in the same row and from a column that you specify. The syntax for each of the functions is
CHAPTER 10 FORMULAS AND FUNCTIONS 217
HLOOKUP(lookup_value, table_array, row_index_num, range_lookup) VLOOKUP(lookup_value, table_array, col_index_num, range_lookup) where • lookup_value is the value to look for in the first row/column of the table. This is usually the cell reference where you will enter the value you wish to look up. • table_array is usually the cell references (or defined name) for the table or array. • row_index_num/col_index_num is the number of the row/column that contains the value you want to return. • range_lookup is a logical value indicating if you want to return an exact match or an approximate match. If this is FALSE, the lookup function will only return an exact match; otherwise #N/A will be returned. If it is TRUE or omitted, an exact or approximate match is returned. If an exact match is not found, the function will return the next largest value that is less than lookup_value. TIP If range_lookup is TRUE, the first row of the HLOOKUP table or the first column of the VLOOKUP table must be sorted in ascending/alphabetical order; otherwise, the function may not return the correct result.
Figure 10-7 shows an example of a horizontal lookup table and a vertical lookup table.
Figure 10-7. Use the HLOOKUP or VLOOKUP function to search for a given value and return the corresponding value in the specified row or column.
218 CHAPTER 10 FORMULAS AND FUNCTIONS
In the horizontal lookup table in Figure 10-7, the lookup_value is cell A9 and the table_array is the table (which has been given the defined name Elements) containing the atomic number, symbol, name, and melting point of the elements. Cells B9 and C9 use HLOOKUP functions to retrieve the name and melting point, respectively, from the Elements range for the element whose atomic number is entered in cell A9. To return the element’s name (from row 3 of the Elements table) in cell B9 you would enter the following formula: =HLOOKUP(A9, Elements, 3) To return the melting point of the element (row 4 of the Elements table) in cell C9, you would enter this formula: =HLOOKUP(A9, Elements, 4) The vertical lookup table in Figure 10-7 uses cell G3 as the lookup_value cell and the table_array has been named Schools. Cell G4 uses the following VLOOKUP function to return the Head of School (column 2 of the Schools table) for the school entered in G3: =VLOOKUP(G3, Schools, 2) Similarly, cell G5 returns the telephone extension number for the school (column 3 of the Schools table) using the following function: =VLOOKUP(G3, Schools, 3) TIP If the lookup_value is a text string, you can use wildcard characters (* and ?) but make sure that range_lookup is set to FALSE.
The LOOKUP Function If your data is not arranged in tabular form or if the value you want to look up is not in the first row or column, you can use the LOOKUP function instead of HLOOKUP or VLOOKUP. The LOOKUP function looks for a value in a one-row or one-column range and returns the corresponding value in the same position in a second one-row or one-column range. Its syntax is LOOKUP(lookup_value, lookup_vector, result_vector) where • lookup_value is the value to be looked for in the lookup_vector. • lookup_vector is the one-column or one-row range, sorted in ascending order, that contains the values to be looked up. • result_vector is the one-column or one-row range, the same size as lookup_vector, that contains the values to be returned.
CHAPTER 10 FORMULAS AND FUNCTIONS 219
For example, Figure 10-8 shows how you could use the LOOKUP function to return a value in the first column of a table (Employee number) by looking up a value in the middle of the table (Last name).
Figure 10-8. You can use the LOOKUP function to look up a value that is not in the first column of the table.
In Figure 10-8, the lookup_value is cell B18, the lookup_vector is the Last name column (C4:C15), and the result_vector is the Employee number column (A4:A15). The LOOKUP function to return the employee number for a given last name from the table in Figure 10-8 is as follows: =LOOKUP(B18, C4:C15, A4:A15)
Math and Trigonometry Functions While many of Excel’s math and trigonometry functions are used for specific mathematical operations, some of them are also useful in a wider context. In particular, the SUM function is probably used by every Excel user at some stage. Functions like ROUND, SUMPRODUCT, SUMIF, and the newly added SUMIFS also have a broad range of applications within Excel worksheet models and are among the functions outlined in this section.
220
CHAPTER 10 FORMULAS AND FUNCTIONS
The ROUND, ROUNDDOWN, and ROUNDUP Functions The ROUND, ROUNDDOWN, and ROUNDUP functions are used to round a number to a specified number of digits and can be useful if decimal places are insignificant or you want to approximate amounts. The syntax for each of the three functions is similar and is ROUND(number, num_digits) ROUNDDOWN(number, num_digits) ROUNDUP(number, num_digits) where number is a number or cell reference and num_digits is the number of digits to which it will be rounded. For example, =ROUND(9.87654, 2) will return 9.88. Although this may appear to be the same as formatting a number to 2 decimal places, rounding a number actually changes its value, not just how it is displayed. If num_digits is 0, number will be rounded to the nearest integer and if num_digits is less than 0, number will be rounded to the left of the decimal point. Therefore, =ROUND(9.87654, 0) will return 10 and =ROUND(789.87, -1) will return 790. The ROUNDDOWN and ROUNDUP functions operate in a similar way to ROUND but can be used if you want to be specific about whether a number is rounded down toward 0 or up away from 0. Therefore, if cell A1 contains the value 789.499, the formula =ROUNDDOWN(A1, 2) will return 789.49 and the formula =ROUNDUP(A1, 2) will return 789.5.
The EVEN and ODD Functions You can also use the EVEN or ODD functions to round numbers up to the nearest even or nearest odd number, respectively. The number, whether positive or negative, will always be rounded up away from 0. For example, if cell A2 contains 1.3, =EVEN(A2)
CHAPTER 10 FORMULAS AND FUNCTIONS 221
will return 2 and =ODD(A2) will return 3. If cell A3 contains -1.3, =EVEN(A3) will return -2 and =ODD(A3) will return -3.
The SUMPRODUCT Function Excel’s SUMPRODUCT function can be used to multiply corresponding components in specified arrays and return the sum of those products. Its syntax is SUMPRODUCT(array1, array2, array3 …) where array1, array2, array3, and so on are up to 255 arrays whose components you want to multiply and then add. For example, the formula =SUMPRODUCT(A1:B2, C1:C2) will return the same result as the formula =A1*C1 + B1*D1 + A2*C2 + B2*D2
The SUMIF and SUMIFS Functions The SUMIF function allows you to specify criteria and then sum those cells in a range that meet the criteria. Its syntax is SUMIF(range, criteria, sum_range) where • range is the range of cells that you want to evaluate using the criteria. • criteria is a number, text, cell reference, or expression that defines which cells will be added. • sum_range is the range of cells that will be added if their corresponding cells in range meet the criteria. sum_range is optional and, if it is omitted, the cells in range that meet the criteria will be added.
222 CHAPTER 10 FORMULAS AND FUNCTIONS
Figure 10-9 shows an example of SUMIF being used to total the expenses for each of three different projects. In the example, the range is cells B2:B12 (named Project) and the sum_range is cells C2:C12 (named Cost). The result in cell C14 is calculated using cell B14 as the criteria and the function is entered as =SUMIF(Project, B14, Cost) The totals in C15 and C16 are calculated in a similar manner, with the criteria argument being replaced by B15 and B16, respectively.
Figure 10-9. The SUMIF function is used to sum those cells within a range whose contents match the specified criteria.
If you want to evaluate the cells in a range using multiple criteria, you can use the SUMIFS function. SUMIFS can accept up to 127 criteria in the form of numbers, text, cell references, or expressions. Its syntax is =SUMIFS(sum_range, criteria_range1, criteria1, criteria_range2, criteria2, …) where • sum_range is the range of cells that you want to sum. • criteria_range1, criteria_range2, etc., are the ranges in which the associated criteria are to be evaluated. • criteria1, criteria2, etc., are the criteria that will define which cells in sum_range are to be added.
CHAPTER 10 FORMULAS AND FUNCTIONS 223
Using the worksheet in Figure 10-9, SUMIFS can be used to find the total spent on Travel for Project 101 by entering the following formula, assuming that cells A2:A12 have been named Expense: =SUMIFS(Cost, Expense, "Travel", Project, "101") Note that the order of the arguments is different for the SUMIFS function than for SUMIF and that sum_range is the first argument in SUMIFS but the third argument in SUMIF.
Statistical Functions Excel is a popular tool for carrying out statistical analyses on data, and there are numerous functions within the Function Library that can be used for calculating statistical measures, such as the average, median, mode, and standard deviation. In addition, the functions that were previously available in the Analysis ToolPak add-in have now been incorporated into the main Function Library so that they are readily accessible. This section examines some of the more prevalent statistical functions that are available in Excel and illustrates how they are typically used. TIP To quickly find out the average, maximum, minimum, number of cells, or number of cells containing numbers in a range of cells, right-click the Status bar and select the Average, Maximum, Minimum, Count, or Numerical count options. When you select a range of cells, Excel displays the selected statistics in the Status bar.
The MAX, MIN, MAXA, and MINA Functions The MAX and MIN functions allow you to quickly identify the largest and smallest values respectively in a range of values. Their syntax is MAX(number1, number2, …) MIN(number1, number2, …) where number1, number2, and so on are up to 255 numbers from which you want to find the maximum or minimum value. For example, we can use these functions to return the maximum and minimum value for the length of reaction time for the different samples in the experiment recorded in Figure 10-10.
224 CHAPTER 10 FORMULAS AND FUNCTIONS
Figure 10-10. Reaction times for different samples in an experiment
Using the data in Figure 10-10, the formula MAX(B2:B16) will return 19 and the formula MIN(B2:B16) will return 12. If you want to include text representations of numbers or logical values, you can use the MAXA or MINA function to return the maximum or minimum value. A value of TRUE will evaluate to 1 and FALSE will evaluate to 0; therefore, for example, =MAXA(0.1, TRUE, 0.8, 0.4) will return 1 (the value for TRUE) as it is the largest value, and =MINA(TRUE, 0.5, 0.4, FALSE) will return 0 (the value for FALSE) as the minimum value. In the example in Figure 10-10, =MINA(B2:B16) returns 0 as the minimum value.
CHAPTER 10 FORMULAS AND FUNCTIONS 225
The AVERAGE, AVERAGEA, MEDIAN, and MODE Functions Often, when working with numerical data, it is useful to compute measures of location like the mean (average), median, and mode. These measures help you to assess how close a value is to a typical value for the set. As their names imply, the AVERAGE, MEDIAN, and MODE functions will display the average (arithmetic mean), median (middle value), and mode (most frequently occurring value) for a range of values. Text, logical values, or empty cells in an array or reference argument will be ignored; however, logical values and text representations of numbers typed directly into the list of arguments will be included. Using the data in Figure 10-10, =AVERAGE(B2:B16) will return 15.07962 (196 divided by 13), =MEDIAN(B2:B16) will return 15, and =MODE(B2:B16) will return 12. In some datasets there may be more than one mode. Excel will only return the first modal value and does not indicate if there is more than one mode. If there are no repeated values, the MODE function will return a #N/A error. If you want to find the mean of a range of values that includes logical values or text representations of numbers, you can use the AVERAGEA function. Values of TRUE will evaluate to 1 and values of FALSE will evaluate to 0; arrays or references that contain text or empty text ("") will evaluate to 0, and if an argument is an array or reference, only values within that array or reference are used—text and empty cells are ignored. Therefore, the formula =AVERAGEA(B2:B16) in Figure 10-10 is calculated as 196 divided by 15 and will return a value of 13.06667 as the two cells containing the logical value FALSE are included in the calculation. If you typed the values in cells B2:B16 directly into the AVERAGE function, it would return the same result as the AVERAGEA function because logical values and text representations of numbers are included when typed directly into the list of arguments. As AVERAGEA also includes arguments that contain text, if cell B1 is included in the calculation, =AVERAGEA(B1:B16) will return a value of 12.25 as the average is now calculated by dividing 196 by 16. Including cell B1 in a calculation using the AVERAGE function will not affect the result because cells containing text are ignored by the AVERAGE function.
226 CHAPTER 10 FORMULAS AND FUNCTIONS
The STDEV, STDEVA, STDEVP, and STDEVPA Functions A popular measure of statistical dispersion is the standard deviation, which measures how the values in a dataset vary from the arithmetic mean. If all the values are close to the mean, the standard deviation will be near to 0; the larger the standard deviation, the more widely spread the values are. A standard deviation of 0 indicates that all the values are equal. Excel provides us with four functions for calculating the standard deviation of a dataset, which operate in a similar manner to the AVERAGE function. The STDEV function will return the standard deviation based on a sample and the STDEVP function will calculate the standard deviation based on an entire population. Both these functions will ignore logical values and text. The STDEVA and STDEVPA functions are similar to the STDEV and STDEVP functions but will include text and logical values in the dataset, with text and values of FALSE evaluating to 0 and values of TRUE evaluating to 1. All the standard deviation functions can be entered using a similar format—for example, =STDEV(B2:B16).
The COUNT, COUNTA, COUNTBLANK, COUNTIF, and COUNTIFS Functions The COUNT function can be used to count the number of cells that contain numbers or to count the numbers within a list of arguments. In the worksheet in Figure 10-10, the formula =COUNT(B2:B16) returns a value of 13 as only the cells containing numbers are counted. To count all the nonblank cells—that is, cells containing values, text, or error values—you can use the COUNTA function. COUNTA will also include cells containing empty text (""). In Figure 10-10 the formula =COUNTA(B2:B16) returns 15 because this time the two logical values of FALSE are counted as well as the numbers. The COUNTBLANK function can be used to do the opposite of COUNTA and count the number of cells that are blank. If you want to count only those cells that meet specified criteria, you can use the COUNTIF function. Its syntax is COUNTIF(range, criteria) where range is the range of cells you want to count and criteria is the number, text, reference, or expression that defines which cells are to be counted. In the worksheet in Figure 10-10, the formula COUNTIF(B2:B16, ">15") would return the value 6 because six cells in the range B2:B16 contain values greater than 15.
CHAPTER 10 FORMULAS AND FUNCTIONS 227
The COUNTIFS function operates in a similar way to COUNTIF except that it allows you to specify more than one criterion. Its syntax is COUNTIFS(range1, criteria1, range2, criteria2, …) Again, using the worksheet in Figure 10-10, the formula =COUNTIFS(B2:B16, ">15", B2:B16, "


![Excel 2007: Beyond the Manual (Btm (Beyond the Manual)) [1 ed.]
1590597982, 9781590597989](https://ebin.pub/img/200x200/excel-2007-beyond-the-manual-btm-beyond-the-manual-1nbsped-1590597982-9781590597989.jpg)

![Excel 2007: The Missing Manual [Revised]
0596527594, 9780596527594](https://ebin.pub/img/200x200/excel-2007-the-missing-manual-revised-0596527594-9780596527594.jpg)
![Outlook 2007: Beyond the Manual (Btm (Beyond the Manual)) [1 ed.]
9781590597965, 1590597966](https://ebin.pub/img/200x200/outlook-2007-beyond-the-manual-btm-beyond-the-manual-1nbsped-9781590597965-1590597966.jpg)

![Word 2007: Beyond the Manual [1 ed.]
9781590597996, 1590597990](https://ebin.pub/img/200x200/word-2007-beyond-the-manual-1nbsped-9781590597996-1590597990.jpg)
![Outlook 2007: Beyond the Manual [1 ed.]
1590597966, 9781590597965](https://ebin.pub/img/200x200/outlook-2007-beyond-the-manual-1nbsped-1590597966-9781590597965.jpg)