Engineering Computations and Modeling in MATLAB®/Simulink® 978-1-62198-102-2, 978-1-60086-781-1
This book provides a broad overview of the MathWorks’ MATLAB®/Simulink®/GUIDE development and modeling environment. This
224 31 17MB
English Pages 936 [850] Year 2011
Content:
Front Matter
• List of Color Plates
• Conventions
• List of Acronyms
• Supporting Materials for Classroom Use
• Preface
• Table of Contents
•Part I. Basics of MATLAB 1. MATLAB/Simulink as a Technical Computing Language
2. Development Environment and Basic Operations
3. Arrays and Array Operations
4. Data Structures, Types of Files, Managing Data Input and Output
5. Programming in MATLAB
6. 2-D and 3-D Plotting and Animation
•Part II. Symbolic Math Toolbox 7. Symbolic Math Toolbox
•Part III. Numerical Methods in MATLAB 8. Accuracy of Digital Computations
9. Numerical Linear Algebra and Eigenvalue Problems
10. Root Finding and Introduction to Optimization
11. Curve Fitting to Measured Data
12. Numerical Differentiation
13. Numerical Integration
•Part IV. Basics of Modeling in MATLAB and Simulink 14. Initial-Value Problem
15. Simulink Basics
Appendices
• Bibliography
• MATLAB Functions Index
Index
• Supporting Materials
• Color Plates
Recommend Papers
File loading please wait...
Citation preview
Engineering Computations and Modeling in MATLAB®/Simulink®
Oleg A. Yakimenko Naval Postgraduate School Monterey, California
EDUCATION SERIES Joseph A. Schetz Editor-in-Chief Virginia Polytechnic Institute and State University Blacksburg, Virginia
Published by the
, . 1801 , , 20191-4344
American Institute of Aeronautics and Astronautics, Inc., Reston, Virginia 12345
Library of Congress Cataloging-in-Publication Data Yakimenko, Oleg A. Engineering computations and modeling in MATLAB/Simulink / Oleg A. Yakimenko. p. cm. (AIAA education Series) ISBN 978-1-60086-781-1 1. Engineering mathematics—Data processing. 2. Computer programming. 3. MATLAB. 4. SIMULINK. I. Title. TA345.Y35 2011 620.00285—dc22 2010052540
MATLAB and Simulink are registered trademarks of the MathWorks, Inc., 3 Apple Hill Drive, Natick, MA 01760-2098, USA, www.mathworks.com. Copyright © 2011 by the American Institute of Aeronautics and Astronautics, Inc. All rights reserved. Printed in the United States of America. No part of this publication may be reproduced, distributed, or transmitted, in any form or by any means, or stored in a database or retrieval system, without the prior written permission of the publisher. Data and information appearing in this book are for informational purposes only. AIAA is not responsible for any injury or damage resulting from use or reliance, nor does AIAA warrant that use or reliance will be free from privately owned rights.
LIST OF COLOR PLATES 6.20 6.21
Examples of contour plots Examples of area plots, histograms, and direction-type plots 6.28 Illustration of a variety of the surface plotting functions 6.30 a) Triangular mesh and b) surface plots 6.31 a) Examples of cropping the surface and b) using meshc to visualize a matrix 6.32 3-D analogous of the stem function and special surface visualizing functions 6.33 Examples of the 3-D contour plots and surface with normals 6.34 Examples of the 3-D bars and pie 6.35 Examples of visualizing 3-D shapes 6.37 Examples of 3-D polygons filling and patch graphics objects 6.39 Examples of 3-D scatter plot and volume visualization 6.40 HSV color model 6.41 Examples of preset color maps 9.10b Special case of linearly dependent equations in 3-D 9.11b General case of linearly independent equations in 3-D 10.32 Example of fminsearch performance 11.14 Example of 3-D interpolation converting a) coarse mesh data to b) finer mesh data 12.5 Illustration of computing and showing the 2-D gradient 13.11 Body of revolution about z-axis with corresponding commands 14.18a Modeling a disease outbreak 14.20a Employing the pdepe function Problem 6.2 Problem 7.2 Problem 11.1 Problem 11.3 Problem 14.3
cp1 cp2 cp4 cp3 cp3 cp4 cp5 cp5 cp6 cp7 cp8 cp9 cp10 cp10 cp10 cp11 cp11 cp12 cp13 cp13 cp13 cp14 cp15 cp15 cp16 cp16
CONVENTIONS To make it easier for you to follow the content, this book utilizes a set of the following conventions. Variables in symbolic mathematical expressions appear in italics, for example, y = π x − 1. However, if the symbol represents a vector or matrix, rather than a scalar variable, boldface type is used, for example, Ax = b. Sometimes, such an expression may use subscripts to explicitly define the size of variables (number of rows and columns), for example, An × m xm × 1 = bn × 1 . The newly introduced terms will appear in italics, whereas boldface type is also used to represent the name of a screen menu or an item that appears in such a menu (for example, File menu or Save option). The names of the keys on a computer keyboard are enclosed in less than and greater than signs, for example, . The typewriter font represents MATLAB commands, that is, any text you type in the Command Window, and any MATLAB response that appears on the screen. Moreover, to distinguish the actual command you enter from a MATLAB response, the command appears in typewriter bold font. For example, the following represents the command you enter (starting with a screen prompt >>) and the response you get: >> z=6*5/2+1 z = 16
(It is assumed that you press the key after you type a command, so this action is not shown with a separate symbol.) The larger fragments of MATLAB programs, scripts and functions, appear in typewriter font as well. Usually, they result in a plot and/or the output is suppressed anyway, so there is no need to use a bold font to distinguish them. For example, x1=0:5; x2=(b-A(1)*x1)/A(2);
% defines the equation
plot(x1,x2), hold xs=A\b;
% defines a particular solution
plot(xs(1),xs(2),'rp') xlabel('x_1'), ylabel('x_2'), axis equal s=rref([A b]); xh(2)=1; xh(1)=-s(2)*xh(2); xp(2)=0; xp(1)=s(3); % Displaying the set of LAEs, general and particular solutions
xxii
Engineering Computations and Modeling in MATLAB®/Simulink® syms r, x=xp'+r*xh'; H=latex(x); text(3.5,1,['$$' H '$$'],'interpreter','latex','fontsize',14) text(xs(1)+0.3,xs(2),'Particular solution provided by A\b')
To highlight different constructions of code, MATLAB uses different colors. By default, green is used for the comments (text following the percent sign), and magenta—for the text strings (text embraced by apostrophes). In order to maintain this pattern even with a limited capability, this textbook employs gray and light blue colors for these two constructions (as seen in the above fragment). Finally, the names of the files and directories appear in italic Courier, for example, myfile.m or …\MATLAB\R2011a\rtw).
LIST OF ACRONYMS 2-D 3-D ANSI BDF BVP CAN CG COM CPU CTF DATCOM DDE DFT DoF FFT FPU FSAL GARCH GNC GPS GUI GUIDE HDL HOT HSB HSV HXML IC IEEE INS IVP LAE
two-dimensional three-dimensional American National Standards Institute backward differentiation formula boundary-value problem controller-area network center of gravity Microsoft component object model central processing unit component technology file U.S. Air Force Digital Data Compendium differential equation with delay discrete Fourier transform degree of freedom fast Fourier transform floating point unit first step as last step (principle) generalized autoregressive conditional heteroskedasticity guidance, navigation and control Global Positioning System graphical user interface graphical user interface development environment hardware description language the higher-order terms hue-saturation-brightness hue-saturation-value hypertext markup language initial condition Institute of Electrical and Electronics Engineers inertial navigation system initial-value problem linear algebraic equation
LMI LSB
linear matrix inequality the least significant bit
xxiv
Engineering Computations and Modeling in MATLAB®/Simulink®
MATLAB MCR MEX MSB NDF ODE OPC PC PDE PID RF RGB RK SVD uicontrol VPA VRML WGS84 XML
matrix laboratory MATLAB Compiler Runtime MATLAB external interface the most significant bit numerical differentiation formulas ordinary differential equation object linking and embedding for process control personal computer partial differential equation proportional-integral-derivative (controller) radio-frequency red-green-blue Runge–Kutta (method) singular value decomposition user interface control variable-precision arithmetic virtual reality modeling language 1984 World Geodetic System extensible markup language
Supporting Materials for Classroom Use
Presentation slides are available for classroom use in conjunction with: Engineering Computations and Modeling in MATLAB®/Simulink® ISBN 978-1-60086-781-1 The slides were developed for use at the Naval Postgraduate School and closely follow the book. Every chapter has a corresponding slide presentation.
PROFESSORS: If you wish to receive a set of slides, please contact Kimberly Pesola at [email protected] to make your request. Provide your name and title, and also the name of the course you are teaching for which the slide presentation is intended.
PREFACE This book is a resource for teaching an introductory course in programming and digital computations as a part of aeronautical and astronautical engineering curricula, and is based on the course currently taught at the Naval Postgraduate School in Monterey, CA. This course has been taught in different formats (one quarter, one semester, or even two semesters) to undergraduate and graduate students for over 20 years. The two major parts of the course are the basics of a high-level programming language, and using this language in engineering computations, that is, writing efficient code for applied engineering problems including an introduction to numerical methods. The purpose of including both parts is that if you concentrate only on the basics of the language, students will lack experience in using the language in practical applications, and therefore will forget it quickly. Hence, when they are introduced to numerical methods later, they will need to review programming techniques once again. It is the same concept as in learning a foreign language—you have to use it, that is, read, write, and most importantly speak. Otherwise, it will fade away in no time. In older days, the programming portion of the course was based on FORTRAN, Pascal and BASIC, but for the last 10 years it has been based on MathWorks’ MATLAB and Simulink. MATLAB is a unique programming language and development environment that features many advantages over other programming languages. It is very easy to use, constantly enhances its plotting capabilities, utilizes the latest trends in computer architecture, allows for working together with other languages (C/C++, Java), and enables real-time implementation for data acquisition, image processing, and control of autonomous vehicles and robots, that is, applications that many engineering students need for their graduate work. These factors have made MATLAB/Simulink quite popular in engineering universities worldwide. In the case of MATLAB, the aforementioned reason for introducing students to a high-level programming language and numerical methods simultaneously is even stronger because MATLAB represents a natural engineering environment that has a variety of the best numerical methods programmed effectively in its functions and toolboxes (collection of functions). Above all, the open-source paradigm allows you to look at the source code of a majority of these functions and, knowing the method coded within, to explore the code from the standpoint of programming constructions.
xvi
Engineering Computations and Modeling in MATLAB®/Simulink®
The goal of this book is to teach students how to use the MathWorks’ products, MATLAB and Simulink, in applied engineering computations and effective modeling, by progressing from the basics of programming to writing complex scripts fully utilizing specific features of MATLAB. Therefore, the intended audience of this book is not only undergraduate and graduate students, who are using or intend to use MATLAB for the first time and have little or no experience in computer programming but also working professionals, who have some experience in using other programming languages and wish to learn quickly about the major features of the MATLAB/Simulink development environment. This book can also serve as a reference for professionals who use MATLAB regularly. The content of the book is subdivided into four Parts as shown in Fig. 0.1. Basics of programming in MATLAB are considered in Part I. This Part introduces MATLAB/Simulink as a technical computing language, describes its development environment and basic operations, and emphasizes its uniqueness in handling arrays and structures. The Part then proceeds with teaching how to write programs in MATLAB, by progressing from single scripts and logical constructions to different types of functions and writing foolproof professional scripts. Special attention is dedicated to effective usage of MATLAB’s plotting capabilities. This includes not only numerous 2-D and 3-D plotting functions but also the so-called handle graphics that allows a user to alter any attribute of a plot programmatically, which in turn enables creating animations. Part II introduces one of the MATLAB’s toolboxes, the Symbolic Math Toolbox. The reason for introducing this toolbox so early is that its functions can be used for developing and easy plotting analytical formulas for numerical methods considered in the following parts. A single chapter of this Part starts from basic symbolic computations, progresses through the introduction of a relatively new core engine of symbolic computations, MuPAD, and ends with showing how to use symbolic expressions in numerical computations.
Chapter 1
Chapter 2
Chapter 3
Chapter 4
Chapter 5
Part 1: Basics of MATLAB
Chapter 6
Part 2: Symbolic Math Toolbox
Chapter 7
Chapter 8
Chapter 9
Chapter 14
Chapter 15
Chapter 10
Chapter 11
Chapter 12
Chapter 13
Part 3: Numerical Methods in MATLAB Part 4: Basics of Modeling in MATLAB and Simulink Appendix C: GUI Development Environment (GUIDE)
Content of the book subdivided into parts.
Preface
Part III is devoted to an overview of basic numerical methods coded in major MATLAB functions. It starts by discussing the accuracy of digital computations and then follows the same pattern of introducing the basic principles behind a numerical method, using the Symbolic Math Toolbox to derive analytical formulas, showing advantages and pitfalls of different approaches, and finally discussing the MATLAB functions realizing these methods (represented by the dark horizontal bar at the bottom of Chapters 8–14 in Fig. 0.1). The types of numerical computations covered in this manner include numerical linear algebra and eigenvalue problems, root finding and optimization, curve fitting, numerical differentiation and integration. Numerical modeling in MATLAB and Simulink is discussed in Part IV. First, the initial-value problem is discussed in detail in Chapter 14, with different methods introduced to address it. It follows the same pattern as in Part III, utilizing Symbolic Math Toolbox to derive mathematical expressions for different methods. A variety of MATLAB solvers is introduced and thoroughly discussed. These solvers are also utilized in Simulink, the specialized modeling environment introduced in Chapter 15. Using several simple examples, this chapter covers the basics of modeling continuous and discrete systems in Simulink, as well as interacting with the MATLAB development environment, leaving further exploration to readers. Each chapter of each Part in this book ends with the three simple problem sets. Depending on the specific application, each instructor can come up with a variety of additional problems for his or her students, but these simple examples are intended as part of the educational process. Thus, Appendix A includes the solutions. The hope is that by working through these solutions, readers will solidify their programming skills. Appendix B complements the collection of MATLAB’s Optimization Toolbox functions, considered in Chapter 10, with one more, very effective function, written and widely used by the author. This function realizes the Hooke-Jeeves method that searches for the minimum of a nonlinear function of multiple arguments without calculating its derivatives, and is given here as an example of professionally looking code, which mimics inputs and outputs of any other MATLAB optimization function. Another wonderful MATLAB tool, which is included in the basic version of MATLAB—the Graphical User Interface Development environment (GUIDE)—is introduced in Appendix C. Readers who are interested in further improving their programming skills will find this part of the book very interesting. It takes a little bit more effort, but allows interested users to enhance their software with good-looking GUIs, simplifying input/ output operations and making it easier to share code with others who may
xvii
xviii Engineering Computations and Modeling in MATLAB®/Simulink®
not necessarily want to understand how the code works, but rather intend to use it with no hassle. Speaking of sharing, it is important to note that MATLAB allows the conversion of MATLAB software to standalone applications or shared libraries using MATLAB Compiler. Although MATLAB Compiler is not a part of the basic version of MATLAB, but rather one of its toolboxes that needs to be acquired separately, Appendix D introduces it and presents a simple example of converting code, developed in Chapter 2 and enhanced with the GUI in Appendix C to a standalone MATLAB-independent application (executable file). Beside basic MATLAB and Simulink, MathWorks offers a variety of supplementary products addressing the specific needs of many industries. Surely, this includes the Aerospace industry. For completeness, the tools supporting technical computations and simulations of aerospace systems are presented in Appendix E. The reference section includes publications that were used in the preparation of this book and a list of other textbooks that may be used to further enhance programming skills or to dive deeper into numerical methods. Of course, the MATLAB Help system was a major source of information about different MATLAB functions and numerical methods programmed in them. Depending on the duration of a course, an instructor may choose to cover only the material in Chapters 1–6 (basic programming techniques). If time permits, he or she may also present examples of MATLAB functions utilizing different numerical methods without talking about actual algorithms, that is, covering the very last section of each of Chapters 8–14. For a one-semester or two-semester course (depending on students’ background), it may be worth dedicating more time to explain the advantages and disadvantages of different numerical methods, that is, working students through the material of Chapters 8–14. The GUIDE tool is usually introduced at the end of the course, if at all, by showing a simple example and leaving further exploration to the students. To cover the Symbolic Math Toolbox, discussed in Chapter 7, I usually dedicate two hours of lab time, rather than a lecture time, so that the students can follow the material of this chapter and familiarize themselves with this toolbox at their own pace. The same applies to Chapter 15, which introduces Simulink. I conclude a three-hour Simulink lab with a one-hour lecture summarizing basic concepts and approaches of the Simulink modeling environment and providing a guide for further study. No doubt, it would be impossible to fully describe all the functions of MATLAB in one book. And with two MATLAB upgrades per year, such a book would become obsolete fairly quickly. Being a proficient applied pro-
Preface
that, if needed, knowledge in certain areas can be built up quickly, or new topics can be quickly incorporated. In this regard, I hope that this book presents a variety of resources offered by MathWorks, and therefore accomplishes its goal. To conclude, I would like to thank many of my students for all the why’s and how’s that allowed me to shape this book. I would also like to personally thank 2010 class students Sean Doherty and Ryan Decker for reviewing the final manuscript and the 2007 class student Melissa Corley for helping me with the last GUI of Appendix C. I am also grateful to my sponsors, who challenge me with complex, real-world problems that require me to constantly perfect my programming skills. Finally, I would like to thank my family—mom and dad, wife Tatiana, and kids, Aljona, Marina, Irina and Eugene—for encouraging me in writing this book and supporting me throughout the entire process. In fact, I promised my kids to write this book a long time ago while they were studying at university. Sorry that I did not deliver on time. Even though you became engineers and proficient programmers using other textbooks, I am sure I can still teach you a trick or two. Oleg A. Yakimenko July 2011
xix
TABLE OF CONTENTS List of Color Plates Preface Conventions List of Acronyms Part 1
Basics of MATLAB
Chapter 1 1.1 1.2 1.3 1.4 1.5
MATLAB/Simulink as a Technical Computing Language
1
Introduction History of MATLAB Creation and Development Capabilities and Resources Aerospace Application Tools Overview of MathWorks Products
1 2 4 7 8
Chapter 2 Development Environment and Basic Operations 2.1 Introduction 2.2 MATLAB Development Environment 2.3 Help System 2.4 Basic Functions and Utilities 2.5 Order of Precedence 2.6 Managing Work Session 2.7 Changing Preferences 2.8 Problem-Solving Methodology Problems Chapter 3 Arrays and Array Operations 3.1 3.2 3.3 3.4 3.5
xiii xv xxi xxiii
Introduction Types of Arrays and Indexing Their Elements Array Operations Array Functions Using MATLAB Matrix Formalism to Handle Polynomials
19 19 19 40 43 52 53 59 62 64 67 67 68 86 95 102
viii
Engineering Computations and Modeling in MATLAB®/Simulink®
3.6 Handling Text Strings as Character Arrays Problems Chapter 4 Data Structures, Types of Files, Managing Data Input and Output 4.1 4.2 4.3 4.4 4.5 4.6
Introduction Data Types Cell Arrays Structure Arrays Types of MATLAB Files Recording MATLAB Sessions and Storing Workspace Variables 4.7 Importing and Exporting Data 4.8 Writing and Displaying Formatted Data 4.9 Interactive Input and Output Problems Chapter 5
Programming in MATLAB
5.1 Introduction 5.2 Relational Operators 5.3 Logical (Boolean) Operators and Functions 5.4 Conditional Statements 5.5 Loops 5.6 switch Structure 5.7 Script Files 5.8 Functions 5.9 Developing Professional Looking Functions 5.10 Editing and Debugging Problems Chapter 6 6.1 6.2 6.3 6.4 6.5 6.6 6.7 6.8 6.9 6.10 6.11
2-D and 3-D Plotting and Animation Introduction Anatomy of 2-D (x−y) Plots in MATLAB Line Specifications Accessing Plot Properties via the get and set Functions Text Strings Overlays, Legends, Subplots, and Multiple Figures Special Types of 2-D Plots 3-D Plots Changing Color Palette Easy-to-Use Function Plots Plot Editing
107 114
117 117 118 120 124 129 130 132 142 145 152 155 155 156 157 160 163 167 168 170 185 193 216 219 219 220 225 228 234 237 245 250 264 267 268
CONTENTS
6.12 Interactive Plotting and Animation 6.13 Requirements to Engineering Plots Problems
273 283 283
Part 2 Symbolic Math Toolbox Chapter 7
Symbolic Math Toolbox
7.1 Introduction 7.2 Symbolic Math Toolbox Overview 7.3 Getting Started 7.4 Basic Operations 7.5 Linear Algebra and Calculus 7.6 Solving Algebraic and Differential Equations 7.7 Simplification and Substitution 7.8 Other Functions 7.9 MuPAD Development Environment 7.10 Plotting Symbolic Expressions 7.11 Using Symbolic Expressions in Numerical Operations 7.12 LaTeX Representation of Symbolic Expression 7.13 Symbolic Calculators Problems Part 3
285 286 288 293 295 300 303 308 313 323 327 332 333 336
Numerical Methods in MATLAB
Chapter 8 Accuracy of Digital Computations 8.1 8.2
Introduction Accuracy and Precision of Calculations and Measurements 8.3 Computer Number Representation 8.4 Round-off Errors 8.5 Truncation Errors 8.6 Control of Numerical Errors Problems Chapter 9 Numerical Linear Algebra and Eigenvalue Problems 9.1 9.2 9.3 9.4 9.5 9.6
285
Introduction Classification of LAEs Inhomogeneous Sets of LAEs Matrix Decompositions Special Cases of LAEs Applying Linear Algebra to Solve Systems of ODEs
337 337 338 339 354 358 367 369 371 371 372 373 388 391 403
ix
x
Engineering Computations and Modeling in MATLAB®/Simulink®
9.7 Using the MATLAB Functions Problems Chapter 10 Root Finding and Introduction to Optimization 10.1 Introduction 10.2 Bracketing Methods 10.3 Open Methods 10.4 Zeroin Algorithm 10.5 Multiple Roots and Value Finding 10.6 Roots of Polynomials 10.7 From Root Finding to 1-D Unconstrained Optimization 10.8 Introduction to Multidimensional Optimization 10.9 Using the MATLAB Functions Problems Chapter 11 Curve Fitting to Measured Data 11.1 Introduction 11.2 Least-Squares Regression 11.3 Full-Degree Polynomial Approximation 11.4 Piecewise Approximation 11.5 Fourier Approximation 11.6 Using the MATLAB Functions Problems Chapter 12 Numerical Differentiation 12.1 12.2
Introduction Two-Point Difference Approximations of the First-Order Derivative 12.3 Errors Estimates from Taylor Series Expansion 12.4 More Accurate Multiple-Point Approximations 12.5 Second- and Higher-Order Derivatives 12.6 Alternative Ways of Obtaining Approximation Formulas 12.7 Partial Derivatives 12.8 Using the MATLAB Functions Problems Chapter 13 Numerical Integration 13.1 13.2 13.3
Introduction Rectangle Method Trapezoidal Rule
408 425 427 427 428 438 452 455 459 461 465 469 494 497 497 498 509 514 528 532 553 555 555 556 557 561 565 570 573 574 581 583 583 584 585
CONTENTS
13.4 Simpson’s 1/3 Rule 13.5 Simpson’s 3/8 Rule 13.6 Newton–Cotes Formulas 13.7 Multiple-Application Scheme 13.8 Gauss Quadrature 13.9 Using the MATLAB Functions Problems
589 593 595 596 598 608 614
Part 4 Basics of Modeling in MATLAB and Simulink Chapter 14 Initial-Value Problem 14.1 Introduction 14.2 Initial-Value Problem Definition 14.3 Single-Step Methods 14.4 Adaptive Single-Step Algorithms 14.5 Multistep Methods 14.6 Stiff Problems and Other Issues 14.7 Using MATLAB IVP Solvers 14.8 Other MATLAB Solvers Problems Chapter 15 Simulink Basics 15.1 Introduction 15.2 Simulink Development Environment 15.3 Modeling Continuous Dynamics 15.4 Modeling Discrete Systems 15.5 Other Libraries of Simulink 15.6 Integration of MATLAB and Simulink 15.7 Practical Examples 15.8 Model Reviewing and Profiling Problems Appendix A 2 3 4 5 6 7 8
Solutions
Chapter 2 Problem Set Solutions Chapter 3 Problem Set Solutions Chapter 4 Problem Set Solutions Chapter 5 Problem Set Solutions Chapter 6 Problem Set Solutions Chapter 7 Problem Set Solutions Chapter 8 Problem Set Solutions
617 617 618 622 632 635 643 650 667 678 681 681 682 686 703 714 716 725 730 734 737 737 740 744 748 755 759 762
xi
xii
Engineering Computations and Modeling in MATLAB®/Simulink®
9 10 11 12 13 14 15
Chapter 9 Problem Set Solutions Chapter 10 Problem Set Solutions Chapter 11 Problem Set Solutions Chapter 12 Problem Set Solutions Chapter 13 Problem Set Solutions Chapter 14 Problem Set Solutions Chapter 15 Problem Set Solutions
Appendix B B.1 B.2 B.3 B.4
Introduction Description M-file Function Listing Example
Appendix C C.1 C.2 C.3 C.4 C.5
Creating Standalone Applications
Introduction Overview of the MATLAB Compiler Using the Deployment Tool Running Applications
Appendix E E.1 E.2 E.3 E.4
GUI Development Environment (GUIDE)
Introduction Uicontrol Graphics Objects GUIDE Overview Laying Out and Programming a Simple GUI Examples of Simple and Applied GUIs
Appendix D D.1 D.2 D.3 D.4
Hooke–Jeeves Minimization Function
Aerospace Systems Modeling Tools
Introduction Aerospace Toolbox Aerospace Blockset Block Masking
Bibliography MATLAB Functions Index Index Supporting Materials
766 774 780 786 793 798 804 807 807 807 808 815 819 819 819 822 828 836 845 845 845 848 851 855 855 855 861 870 875 879 887 897
Chapter 1
• • • •
MATLAB/Simulink as a Technical Computing Language
History of MATLAB Development Overview of MATLAB Family Overview of Simulink Family Student (Basic) Version of MATLAB and Simulink
1.1
MATLAB Toolboxes, Simulink Blocksets
Introduction
O
riginally developed as a MATrix LABoratory almost three decades ago, today MATLAB integrates computation, visualization, and programming in a powerful full-featured, self-contained, easy-to-use, technical computing environment where problems and solutions are expressed in familiar mathematical notation. Typical uses for MATLAB include math and computation; algorithm development; modeling, simulation, and prototyping; data analysis, exploration, and visualization; scientific and engineering graphics; and graphical user interface (GUI) building and application development. The continuous enhancement of MATLAB makes it an ideal vehicle for exploring problems in all disciplines that manipulate mathematical content. This ability is multiplied by application-specific solutions using toolboxes, application development tools, and other products. The aim of this chapter is to provide an overview and interrelation of MathWorks’ products and, by exploring the history of MATLAB development and its enhanced capabilities, present the MATLAB/Simulink product as a perfect tool for both introductory and enhanced programming involving engineering computations.
2
Engineering Computations and Modeling in MATLAB®/Simulink®
1.2
History of MATLAB Creation and Development
Officially, The MathWorks, Inc. was founded on 7 December 1984 in California by Jack Little, Cleve Moler, and Steve Bangert, but the basic concepts behind MATLAB were invented much earlier. According to Moler, who maintains the Cleve’s Corner on the company’s Web site, www.mathworks.com (Fig. 1.1), which was one of the first 75 registered commercial Web sites, MATLAB’s history started in 1960s when he wrote one of his first codes for solving the system of linear algebraic equations. The code was written in FORTRAN and used punched cards. When working on finite difference methods in 1967, Forsythe and Moler published a textbook containing working code in ALGOL, FORTRAN, and PL/I, which became an iconic book for many programmers. Later on, these algorithms, including those for matrix eigenvalue computation, were translated into FORTRAN to produce EISPACK, a collection of FORTRAN subroutines that compute the eigenvalues and eigenvectors for nine classes of matrices: complex general, complex Hermitian, real general, real symmetric, real symmetric banded, real symmetric tridiagonal, special real tridiagonal, generalized real, and generalized real symmetric matrices. In addition, it included two routines that used a singular value decomposition to solve certain least-squares problems. This was followed by LINPACK, a package of FORTRAN subroutines that analyzed and solved linear
Fig. 1.1
Home page of MathWorks’ Web site.
CHAPTER 1
MATLAB/Simulink as a Technical Computing Language
Table 1.1 Functions Available in the First Version of FORTRAN MATLAB
ABS
ANS
ATAN
BASE
CHAR
CHOL
CHOP
CLEA
COND
CONJ
COS
DET
DIAG
DIAR
DISP
EDIT
EIG
ELSE
END
EPS
EXEC
EXIT
EXP
EYE
FILE
FLOP
FLPS
FOR
FUN
HESS
HILB
IF
IMAG
INV
KRON LINE
LOAD
LOG
LONG
LU
MACR
MAGI
NORM ONES
ORTH
PINV
PLOT
POLY
PRIN
PROD
QR
RAND
RANK
RCON
RAT
REAL
RETU
RREF ROOT
ROUN SAVE
SCHU
SHOR
SEMI
SIN
SIZE
SUM
TRIL
USER
WHAT
WHIL
WHO
WHY
SQRT STOP
SVD
TRIU
equations and linear least-squares problems. This package was specifically designed for supercomputers used in the 1970s and early 1980s. Later on, it was superseded by LAPACK, which was written in FORTRAN 90 and designed to run efficiently on shared-memory computers. During late 1970s, following the desire to allow users to use two packages, EISPACK and LINPACK, without writing FORTRAN programs, Moler used portions of these packages to develop the first version of MATLAB. The only data type was “matrix,” and the HELP command listed all of the available functions with their names abbreviated (Table 1.1). There were no M-files or toolboxes, and the plots were very primitive, made by printing asterisks on the teletypes and typewriters that served as terminals. If you wanted to add a function, you had to modify FORTRAN source code and recompile the entire program. Even so, all the functionalities of future MATLAB versions were present. It is indicative that Stanford University students, who used this initial version, split into two groups. Those from math and computer science departments were not impressed, because it was based on FORTRAN, not a particular powerful programming language, and it did not represent the current research work in numerical analysis (C and C++ on the one hand and Lisp and PROLOG on the another hand seemed to be much more innovative). However, engineering students liked the concept of MATLAB for its ability to handle matrices. Upon graduation, these students extended FORTRAN MATLAB to have more capability in control analysis and signal processing and, in the early 1980s, offered the resulting software as a commercial product. At about the same time, in August 1981, IBM announced their first PC. Jack Little, the principal developer of the commercial FORTRAN MATLAB, suggested making MATLAB a matrix-based programming language, to which one could easily add new functions organized into toolboxes. So he and his colleague, Steve Bangert, reprogrammed
3
4
Engineering Computations and Modeling in MATLAB®/Simulink®
MATLAB in C, wrote the parser/interpreter, added M-files, the first few toolboxes, and more powerful graphics. It constituted the initial version of MATLAB, and some of the original code, proven by time, is still used today. This version, MATLAB 1, implemented in C for MS-DOS PCs, was released by the newly established company, MathWorks, and presented at the 23rd IEEE Conference on Decision and Control in Las Vegas, Nevada, 12–14 December 1984. Since then, MATLAB has been developed in parallel to PC. MATLAB 2, released in 1986, was enhanced with UNIX support. In 1990, the third version of MATLAB was enriched with Simulink, software for modeling, simulating, and analyzing dynamic systems. In 1992, 2-D and 3-D color graphics were added to MATLAB 4. The MATLAB Student Edition was also released at that time. Since 1993, MATLAB runs in Microsoft Windows; since 1995, it supports Linux. MATLAB 5 included a compiler, allowing conversion of MATLAB programs to C source code, featured data types, advanced visualization, a debugger, a profiler, and a GUI builder. MATLAB 6 featured a new desktop and provided Macintosh support. MATLAB 7 enabled single-precision and integer math, nested and anonymous functions, a plot editor, and interactive algorithm development. It also featured the Distributed Computing Toolbox (later renamed as Parallel Computing Toolbox). Since 2006, MathWorks has released two updates a year: in winter (release A) and in fall (release B) adjusting the development environment, improving effectiveness and robustness of existing code, piloting new concepts, and fixing bugs, including those reported by the users of MATLAB and Simulink. You may learn about the new features and changes introduced in the latest versions of MATLAB in the following page of MathWorks’ Web site: www.mathworks.com/help/doc-archives. html. This textbook is based on the R2011a release of MATLAB/Simulink, but a vast majority of the functions and code samples presented in this book will also run in the previous versions as well.
1.3
Capabilities and Resources
As discussed in the previous section, MATLAB was designed for engineers and is very easy to use and interpret. Along with the basic core of functions, MATLAB features a variety of special-use libraries and toolboxes enabling the most efficient usage of modern numerical methods, something that, say, FORTRAN or C++ lacks. In general, by design, MATLAB suffers few disadvantages of other programming languages. Its code is compact, yet it is learning intuitive. It avoids the standard separate compilation and
CHAPTER 1
MATLAB/Simulink as a Technical Computing Language
Fig. 1.2
MathWorks’ MATLAB and Simulink family.
link sequence by using an interpreter. To make problems work it requires only a few lines of code compared with traditional languages. Because of interaction with general purpose code instead of specific computation, MATLAB is slower in terms of computational speed, but the usage of modern, fast computers mitigates this issue. The open source paradigm, unlike programming from the ground up, allows standard MATLAB pieces of code to be threaded together to translate into a new algorithm. The interactive features and built-in support of MATLAB are used to translate algorithms into functioning code in a fraction of the time needed in other languages. Another important feature is code portability: the code written for the PC version of MATLAB does not have to be changed for Macintosh or UNIX systems (of course, this does not hold if code relies on systemdependent resources). With MATLAB as the foundation, MathWorks offers a variety of other products building on it. Figure 1.2 presents a general overview of these products with a more detailed discussion to follow in the following section. It is important that MATLAB allows you to convert its programs to C code. Reciprocally, it allows C, C++, and FORTRAN users to use their programs in MATLAB by compiling the so-called MATLAB external interface (MEX)functions from the source code written in these languages. Also, MATLAB and Simulink allow you to get data from other software or external devices and compile standalone executable code. To summarize, the family of MathWorks’ MATLAB/Simulink products • • • •
Presents a natural language for scientist and engineers all over the world Supports an open source paradigm Features many toolboxes with the best numerical algorithms Has powerful visualization features to present the results of calculations and simulations
5
6
Engineering Computations and Modeling in MATLAB®/Simulink®
• Is a dynamic and constantly growing software • Is well documented and supported [including a very good support via the Web (Fig. 1.1)] • Allows you to use programs written in other languages • Converts easily to C code, executable files, and standalone applications • Supports all operating systems (32-bit and 64-bit versions) and the latest advances in computer hardware (parallel and cluster computations) For these reasons, MATLAB has become a standard tool for introductory and advanced courses in mathematics, engineering, and science in many universities around the world. In industry, it is a tool of choice for research, development, and analysis. Presenting a piece of code in MATLAB is academically equivalent to presenting a formula or algorithm; for example, the two functions presented in Fig. 1.3 (taken from www.wikipedia.org) represent a complete algorithm of converting a latitude–longitude–altitude triad to the local tangent plane coordinates. Since the release of R2010b, more than 1200 books on or based on MATLAB and Simulink are available. Among them are several books on
Fig. 1.3
MATLAB M-scripts.
CHAPTER 1
MATLAB/Simulink as a Technical Computing Language
Fig. 1.4
MATLAB user community.
numerical methods that cover the best techniques and algorithms using MATLAB code and application-specific manuscripts concentrating on a specific area, such as classical feedback control, image processing, and financial analysis. The MathWorks’ Web site features a user community page, where users all over the world post and discuss their algorithms (Fig. 1.4). It is safe to say that, before writing a function, you may want to check this particular page to see if such a function has been developed already. If so, you may simply download it (thanks to the open source paradigm) and modify to serve your own needs.
1.4 Aerospace Application Tools The variety of toolboxes and blocksets available to extend MATLAB and Simulink (Fig. 1.2) will be addressed in the following section. Many of these tools can be and are widely used in aerospace industry. However, MATLAB features one toolbox and one blockset that were specifically designed to be used by aerospace scientists and engineers. The tools are mentioned briefly here to emphasize the attractiveness of MathWorks product for specialists of this industry (more details can be found in Appendix E).
7
8
Engineering Computations and Modeling in MATLAB®/Simulink®
The Aerospace Toolbox extends the MATLAB computing environment by providing standards-based environmental models. For instance, it features the 1984 World Geodetic System (WGS84) representation of Earth’s gravity, the EGM96 Geopotential Model of Earth, a world magnetic model, the International Standard Atmosphere model, climatic data, and spherical harmonic gravity models of Moon and Mars. You can also use it to import aerodynamic and control coefficients directly from the U.S. Air Force Digital Data Compendium (DATCOM) to carry out preliminary control design and vehicle performance. The toolbox also provides an interface to the FlightGear Simulator (www.flightgear.org) to visualize flight data and vehicle dynamics in a 3-D environment and reconstruct behavioral anomalies in flight-test results. To ensure design consistency, the Aerospace Toolbox software provides utilities for unit conversions, coordinate transformations (such as the ones presented in Fig. 1.3), and quaternion math. Finally, it allows you to compute a variety of gas dynamics functions, including isentropic flow, normal shock, Rayleigh flow, Fanno flow, and Prandtl–Meyer flow. The Aerospace Blockset expands Simulink with blocks for modeling and simulating three- and six-degree-of-freedom dynamics of manned and unmanned aircraft, spacecraft, and rocket-craft, including simulation of their propulsion systems, control systems, mass properties, and actuators. It also includes standards-based environmental models for atmosphere, gravity, wind, geoid height, and magnetic field based on the corresponding functions of the Aerospace Toolbox. In a similar manner, the Aerospace Blockset allows you to use Aerospace Toolbox utilities for converting units, transforming coordinate systems and spatial representations, and performing common aerospace math operations. Once you developed the model of your specific vehicle and tuned its guidance, navigation, and control algorithms, you can automatically generate code for production deployment and real-time execution in rapid prototyping and hardwarein-the-loop systems using the Real-Time Workshop and xPC Target tools briefly mentioned in Sec. 1.5.2.
1.5
Overview of MathWorks Products
MathWorks’ Web site provides a nice interactive overview of its major products at www.mathworks.com/products/pfo (Fig. 1.5). Essentially, it represents the same hierarchy as in Fig. 1.2, but supplies a more detailed list of toolboxes and blocksets available for MATLAB and Simulink product families, respectively, and also lists the major application areas for these toolboxes and/or blocksets. The Aerospace Toolbox and Aerospace Blockset, introduced in the previous section, belong to the Control System Design and Analysis group of products portrayed in the top-right corner of
CHAPTER 1
MATLAB/Simulink as a Technical Computing Language
Fig. 1.5
Product families of MathWorks.
Fig. 1.5. By the way, the Control System Toolbox, also belonging to the same group, was one of the first toolboxes featured by the very first version of MATLAB. Although this book basically describes the two major products of MathWorks, MATLAB and Simulink, for the sake of completeness, the following section briefly overviews other products available in the release R2010b. In release 2011a some of these products are combined into three new System Toolboxes for Design in MATLAB and Simulink: • DSP System Toolbox (combining features of Signal Processing Blockset and Filter Design Toolbox) • Communications System Toolbox (combining features of Communications Toolbox and Communications Blockset) • Computer Vision System Toolbox (incorporating the functionality of Video and Image Processing Blockset and adding new computer vision algorithms) Three new Code Generation products are also included: • MATLAB Coder (allowing you to generate portable C/C++ code directly from MATLAB) • Simulink Coder (combining the functionality of Real-Time Workshop and Stateflow Coder) • Embedded Coder (combining the functionality of Real-Time Workshop Embedded Coder, Embedded IDE Link, and Target Support Package)
9
10
Engineering Computations and Modeling in MATLAB®/Simulink®
1.5.1 MATLAB Product Family Being the kernel of all product families of MathWorks, MATLAB is an intuitive programming language and a user-friendly technical computing environment. MATLAB is easy to use and learn, and it provides core mathematics and advanced graphical tools for data analysis, visualization, and algorithm and application development. With almost 1000 mathematical, statistical, and engineering functions, satisfying a majority of engineers’ and scientists’ basic necessities, there is no need to go beyond the MATLAB environment. Toolboxes, collections of the highly optimized, application-specific functions, extend MATLAB functionality even farther. MATLAB toolboxes support applications involving signal and image processing, control system design, optimization, financial engineering, symbolic math, neural networks, and others, as shown in Fig. 1.5. In addition to the basis functions of MATLAB, the toolbox functions are built in the MATLAB language and can be easily viewed and modified, which means that you can access code, the so-called M-scripts, of any function. Tables 1.2–1.10 list available toolboxes by categories, as presented in Fig. 1.5. Table 1.2
Math and Optimization Toolboxes
Toolbox
Brief Description
Global Optimization Toolbox
To find global solutions to optimization problems that contain multiple maxima or minima using global search, multistart, pattern search, genetic algorithm, and simulated annealing solvers (before R2010a, available as Genetic Algorithm and Direct Search Toolbox)
Optimization Toolbox
To solve standard and large-scale optimization problems
Partial Differential Equation Toolbox
To solve and analyze partial differential equations
Symbolic Math Toolbox
To perform computations using symbolic mathematics and variable-precision arithmetic (after R2008b includes functionality of the former Extended Symbolic Math Toolbox and is based on MuPAD engine)
Table 1.3 Statistics and Data Analysis Toolboxes
Toolbox
Brief Description
Curve Fitting Toolbox
To perform model fitting and analysis
Model-Based Calibration Toolbox
To calibrate complex powertrain systems
Neural Network Toolbox
To design and simulate neural networks
Spline Toolbox
To create and manipulate spline approximation models of data
Statistics Toolbox
To apply statistical algorithms and probability models
CHAPTER 1
MATLAB/Simulink as a Technical Computing Language
Table 1.4 Control System Design and Analysis Toolboxes
Toolbox
Brief Description
Aerospace Toolbox
To provide aerospace reference standards, environmental models, and allow aerodynamic coefficients importing
Control System Toolbox
To design and analyze controllers for dynamic closedloop systems
Fuzzy Logic Toolbox
To design and simulate fuzzy logic systems
Model Predictive Control Toolbox
To control large, multivariable processes in the presence of constraints
Robust Control Toolbox
To design robust multivariable feedback control systems (includes linear matrix inequatlity (LMI) Control Toolbox and µ-Analysis and Synthesis Toolbox featured in the earlier versions)
System Identification Toolbox
To create linear dynamic models from measured inputoutput data
Table 1.5 Signal Processing and Communications Toolboxes
Toolbox
Brief Description
Communications Toolbox
To design and analyze communications algorithms
Fixed-Point Toolbox
To design and analyze fixed-point, adaptive, and multirate filters
Fixed-Point Toolbox
to design and execute fixed-point algorithms and analyze fixed-point data
Filter Design Hardware Description Language (HDL) Coder
To generate HDL code for fixed-point filters
Radio-Frequency (RF) Toolbox
To design, model, and analyze networks of RF components
Signal Processing Toolbox
To perform signal processing, analysis, and algorithm development
Wavelet Toolbox
To analyze and synthesize signals and images using wavelet techniques
Table 1.6 Image and Video Processing Toolboxes
Toolbox
Brief Description
Image Processing Toolbox
To perform image processing, analysis, and algorithm development
Image Acquisition Toolbox
To acquire images and video from industry-standard hardware
Mapping Toolbox
To analyze and visualize geographic information
11
12
Engineering Computations and Modeling in MATLAB®/Simulink® Table 1.7 Test and Measurement Toolboxes
Toolbox
Brief Description
Data Acquisition Toolbox
To acquire and send out data from plug-in data acquisition boards
Instrument Control Toolbox
To control and communicate with test and measurement instruments
Object Linking and Embedding for Process Control (OPC) Toolbox
To read, write, and log data from OPC servers
System Test
To manage tests and analyze results for system verification and validation
Vehicle Network Toolbox
To send and receive controller-area network (CAN) packets directly from MATLAB or Simulink, allowing you to encode, decode, and filter them
Table 1.8 Computational Biology Toolboxes
Toolbox
Brief Description
Bioinformatics Toolbox
To read, analyze, and visualize genomic, proteomic, and microarray data
SimBiology
To model, simulate, and analyze biochemical pathways
Table 1.9 Computational Finance Toolboxes
Toolbox
Brief Description
Datafeed Toolbox
To acquire financial data from data service providers
Econometrics Toolbox
To select, calibrate, and analyze economic models for use in simulation and forecasting [before R2008b, known as generalized autoregressive conditional heteroskedasticity (GARCH) Toolbox]
Financial Derivatives Toolbox
To model and analyze equity and fixed-income derivatives
Financial Toolbox
To analyze financial data and develop financial algorithms
Fixed-Income Toolbox
To model and analyze fixed-income securities
Table 1.10
Database Connectivity and Reporting Toolboxes
Toolbox
Brief Description
Database Toolbox
To exchange data with relational databases To generate documentation for MATLAB applications and data
MATLAB Report Generator
CHAPTER 1
MATLAB/Simulink as a Technical Computing Language
A collection of different data acquisition and access toolboxes (Tables 1.6-1.10) provide straightforward access to data from external devices and other software packages. These toolboxes allow you to easily get your data into MATLAB for analysis and usage in the models. MathWorks’ application deployment tools (Table 1.11) allow you to build standalone executables and software components from MATLAB code and share these standalone versions of your MATLAB applications with colleagues who use other environments. Specifically, MATLAB Compiler lets you to share your MATLAB application as an executable or a shared library (see Appendix D). Another useful tool, Spreadsheet Link EX, allows exchange of data between MATLAB and Excel, and thereby taking advantage of the familiar Excel environment while accessing the computational speed and visualization capabilities of MATLAB. Finally, there is an option of deploying MATLAB applications via the Web. Before release of 2006b, it was the MATLAB Web Server that would allow deploying. Lately, the MATLAB Web Server was substituted with two other products, MATLAB Builder NE to create a server-side .NET component and MATLAB Builder JA to create a server-side Java component. To address architecture variety of the current computer systems, MathWorks provides two additional toolboxes, as shown in Table 1.12. Table 1.11
Application Deployment Toolboxes
Toolbox
Brief Description
MATLAB Compiler
To build standalone executables and software components from MATLAB code
Spreadsheet Link EX
To allow using MATLAB from Microsoft Excel (also known as Excel Link in the earlier versions, before R2008a)
MATLAB Builder EX
To deploy MATLAB code as Microsoft Excel add-ins
MATLAB Builder NE
To deploy MATLAB code as .NET and Microsoft component object model (COM) components for Microsoft .NET Framework
MATLAB Builder JA
To deploy MATLAB code as Java classes for Java language
Table 1.12
Parallel and Distributed Computing Toolboxes
Toolbox
Brief Description
Parallel Computing Toolbox
Allows performing parallel computations on multicore computers and computer clusters (also known as Distributed Computing Toolbox in the earlier versions, before R2008a)
MATLAB Distributed Computing Server
Enables MATLAB and Simulink computations on computer clusters and server farms
13
14
Engineering Computations and Modeling in MATLAB®/Simulink®
Simulink Product Family
1.5.2
MathWorks’ Simulink, introduced in the third version of MATLAB, is a simulation and prototyping environment providing a block diagram interface that is built on the core MATLAB numeric, graphics, and programming functionality. Using a drag-and-drop paradigm and an extensive block library, you can build a graphical block diagram of any dynamic system. Once the system is diagrammed, you can simulate and analyze its behavior. Blocksets are collections of application-specific blocks that support multiple design areas, including electrical power-system modeling, digital signal processing, fixed-point algorithm development, and some others, as shown in Fig. 1.5 and Tables 1.13–1.18. These blocks can be incorporated directly into your Simulink models. Table 1.13
Physical Modeling Blocksets
Blockset
Brief Description
Simscape
To model and simulate multidomain physical systems
SimMechanics
To model and simulate mechanical systems
SimPowerSystems
To model and simulate electrical power systems
SimDriveline
To model and simulate mechanical driveline systems
SimHydraulics
To model and simulate hydraulic systems
SimElectronics
To model and simulate electronic and electromechanical systems
Table 1.14
Simulation Graphics Blocksets
Blockset
Brief Description
Simulink 3-D Animation
To visualize and animate Simulink models in 3-D virtual environment using Virtual Reality Modeling Language (VRML) (before R2009a, also known as Virtual Reality Toolbox)
Gauges Blockset
To monitor signals with graphical instruments
Table 1.15
Control System Design and Analysis Blocksets
Blockset
Brief Description
Aerospace Blockset
To model and simulate aircraft, spacecraft, and propulsion systems
Simulink Control Design
To design and analyze control systems in Simulink
CHAPTER 1
MATLAB/Simulink as a Technical Computing Language
Blockset
Brief Description
Simulink Design Optimization
To improve designs by estimating and tuning model parameters using numerical optimization (available since R2009a and combines functionality of the former Simulink Parameter Estimation and Simulink Response Optimization blocksets)
Table 1.16
Signal Processing and Communications Blocksets
Blockset
Brief Description
Communications Blockset
To design and simulate the physical layer of communication systems and components
RF Blockset
To design and simulate the behavior of RF systems and components in a wireless system
Signal Processing Blockseta
To design and simulate signal processing systems and devices
Video and Image Processing Blockseta
To design and simulate video and image processing systems
a
The latest versions of MATLAB allow you to use this blockset even outside Simulink.
Table 1.17
Verification, Validation, and Testing Blocksets
Blockset
Brief Description
EDA Simulator Link
To provide a bidirectional link between MATLAB/Simulink and HDL simulators using cosimulation interface
Embedded IDE Link
To generate, build, test, and optimize embedded code by connecting MATLAB/Simulink with embedded software development environment
Simulink Design Verifier
To generate tests and prove model properties using formal methods
Simulink Verification and Validation
To trace requirements, enforce modeling standards, and measure model coverage
SystemTest
To manage tests and analyze results for system verification and validation
Table 1.18
Fixed-Point and Report-Generating Tools
Blockset
Brief Description
Simulink Fixed-Point
To design and simulate fixed-point systems
Simulink Report Generator
To generate documentation for Simulink and Stateflow models
15
16
Engineering Computations and Modeling in MATLAB®/Simulink®
In addition to aforementioned blocksets, the Simulink product family also features Stateflow products (Table 1.19), a graphical simulation environment for modeling and designing event-driven systems. Stateflow provides Simulink users with an elegant solution for designing the control or protocol logic found in embedded systems. Table 1.19
Stateflow Products
Tools
Brief Description
SimEvents
To model and simulate discrete-event systems
Stateflow
To design and simulate state machines and control logic
Table 1.20
Code-Generation Tools
Tool
Brief Description
Real-Time Workshop
To generate C code from Simulink models and MATLAB code
Real-Time Workshop Embedded Coder
To generate C and C++ code optimized for embedded systems
Simulink HDL Coder
To generate HDL code from Simulink models and MATLAB code
Simulink PLC Coder
To generates hardware-independent structured text in PLCopen extensible markup language (XML) and other file formats
Stateflow Coder
To generate C code from Stateflow charts
Target Support Package
To deploy embedded code onto a specific microcontroller
DO Qualification Kit and IEC Certification Kit
To assist to qualify Simulink and Simulink-derived software to meet certain software standards
Table 1.21
Rapid Prototyping and HIL Simulation Tools
Tool
Brief Description
Real-Time Windows Target
To run Simulink models on a PC in real time
xPC Target
To perform real-time rapid prototyping and hardware-inthe-loop simulation using PC hardware
xPC Target Embedded Option
To deploy real-time applications on PC hardware
The Simulink family also offers a variety of tools for code generation (Tables 1.20 and 1.21). Real-Time Workshop and Stateflow Coder generate
CHAPTER 1
MATLAB/Simulink as a Technical Computing Language
customizable C-code directly from your Simulink and Stateflow diagrams for rapid prototyping, hardware-in-the-loop simulations, and desktop rapid simulation. Extension products generate efficient C-code for embedded systems applications. In addition to aforementioned toolboxes and blocksets, more than 300 third-party hardware and software products are compatible with MATLAB/Simulink. These partner offerings include toolboxes, blocksets, and real-time workshop targets. MathWorks’ Web site keeps track of them and allows you to find a specific product or application by industry, function, type, product, or company name (www.mathworks.com/products/ connections).
1.5.3
MATLAB and Simulink Student Version
The last, but not least, powerful feature of MathWorks’ product families gives special attention to beginner programmers and college and university students, by providing them with the student version of MATLAB and Simulink. This version includes full-featured versions of MATLAB and Simulink (the student version of Simulink enables you to create models that include up to 300 blocks) along with the key functions from • • • • • • •
Control System Toolbox Image Processing Toolbox Optimization Toolbox Signal Processing Blockset Signal Processing Toolbox Statistics Toolbox Symbolic Math Toolbox
It runs on Windows, Mac, and Linux and comes with a complete set of electronic documentation on DVD and two printed manuals, “Getting Started with MATLAB” and “Getting Started with Simulink.” The low price of this product encourages students to install it on their own laptops, so that they can enjoy playing with MATLAB and using it for a variety of their engineering assignments. No wonder, then, that MATLAB and Simulink software has become a premier technical computing resource in thousands of universities worldwide.
17
Chapter 2
Development Environment and Basic Operations
• Desktop Overview, Help System, and Basic Procedures • Basic Functions and Utilities • Managing Work Session • Problem Solving Methodology
2.1
plus, minus, mtimes, mpower, sin, cos, tan, atan, exp, log, sqrt, abs, round, fix, pi, i, Inf, NaN, format, disp, clear, close, clc, and many others
Introduction
T
his chapter provides a “quick start” introduction to MATLAB as an interactive calculator. It shows how to start MATLAB, make some basic calculations, and quit. The chapter starts with presenting an overall description of the MATLAB development environment, considering Desktop, multiple windows, basics of entering commands in the Control Window, and Editor. It then introduces the extended Help system available in MATLAB/Simulink, followed by presenting a variety of available functions and discussing the order of precedence. It further presents more details on managing the work session and addresses the way to change some of the development environment preferences. The chapter concludes with some commonly accepted methodologies for proficient programming and problem solving.
2.2
MATLAB Development Environment
To start MATLAB on a Windows platform, double-click on the MATLAB icon. You will then see the MATLAB Desktop (Fig. 2.1). The Desktop manages the Command Window
MATLAB
20
Engineering Computations and Modeling in MATLAB®/Simulink®
Fig. 2.1
Default desktop of MATLAB.
and Help Browser, as well as other tools. Two alternative ways to start MATLAB are 1. Clicking on the Start button, selecting Programs, choosing MATLAB folder, and selecting (clicking on) the MATLAB XX entry (XX denotes a specific version installed on your computer, e.g., 6.5, 7.0, or R2009b). 2. Using Windows Explorer, opening your top-level MATLAB installation directory (by default, in the Program Files folder) and double-clicking on MATLAB XX.lnk, a shortcut to the MATLAB executable, residing in the bin folder.
2.2.1
Desktop Overview
The default appearance of the MATLAB Desktop is slightly different for different versions of MATLAB, but most likely you will see something similar to Fig. 2.1, which represents the desktop for Releases 2010a and higher. By default, the MATLAB Desktop (hereafter referred to as Desktop) is composed of four windows. They are the Current Folder window (on the left), Command Window (in the middle), Workspace, and Command History windows (one above another on the right). (In the earlier versions, you may see only three windows: the Command Window on the right, Command History window at the bottom left, and Current Folder and Workspace windows sharing the same space on the upper left.) Across the top of the Desktop you should be able to see the row of drop-down menus, the row of icons called the Toolbar, and another row, the so-called Shortcuts Toolbar, beneath it. When you click on any of the four windows, its borders become blue, meaning that this window becomes an active window. When you type a command you will see a MATLAB response in the Command Window,
CHAPTER 2
Development Environment and Basic Operations
but to do so, you must first click on this Minimize (left, window to activate it. right) At the right top corner of each of the Maximize four windows, you will see four icons you can click on. You may use these buttons to Dock and Undock minimize the active window, maximize it, undock (from Desktop), and close it. When Close you minimize the window, it minimizes to appear as a tag by the left or right edge of Desktop. If you undock the window, it becomes a regular Windows’ window, which you can move around, minimize (to the bottom), maximize, and close. For undocked windows the Undock button changes to the Dock button, allowing you to dock this window back to the MATLAB Desktop. You can resize MATLAB Desktop windows and move them around within Desktop even without undocking them, by simply pulling their edges or clicking on their upper portion and dragging them to the desired location. Therefore, MATLAB allows you to adjust the development environment to meet your personal preferences. If you want to return to the default layout, you should select the Desktop menu of MATLAB Desktop, choose the Desktop Layout option in the drop-down menu, and then click on the Default option in another menu that will extend to the right as shown in Fig. 2.2. You can also use the Desktop menu to minimize, maximize, and do all other actions on the active menu; check some other windows you want to appear within the Desktop along with the Command Window and three others. Along with the default desktop layout, you may choose some other predetermined layouts, including All Tabbed layout shown in Fig. 2.3.
Fig. 2.2
Desktop menu of MATLAB Desktop.
21
22
Engineering Computations and Modeling in MATLAB®/Simulink®
Fig. 2.3
All tabbed Desktop layout.
Next to the Desktop menu of the MATLAB Desktop is the Window menu. This menu allows you to navigate between all open windows. You can also do it by holding the key on your keyboard and pressing the key (for the Command window), (for the Command History window), (for the Current Folder window), and (for the Workspace window). Alternatively, you can type in the following commands, commandwindow, commandhistory, filebrowser, and workspace, to open the corresponding Desktop window when it is closed or to make it active when it is open. As you can see, you can achieve the same result either by manipulating Desktop tools (navigating through menus and pushing the icons) or programmatically (by issuing the commands in the Command Window). This is a very powerful and useful feature of the MATLAB development environment that we will use further, especially in Chapter 6.
2.2.2
Entering Expressions in the Command Window
As you can imagine, most of the time, you will communicate with the MATLAB program by typing instructions of various types in the Command Window. As seen in Fig. 2.1, MATLAB displays the prompt (>>) to indicate that it is ready to receive instructions. MATLAB is command-line oriented, (that is, it is an interpretative language), meaning that no compiling is required. Programming errors are flagged by error messages. To see how simple it is to use MATLAB, try entering a few commands on your computer. Make sure the cursor is at the prompt in the Command Window and type in, for example, the following mathematical expression: >> 3 * pi / 3.141592 \ 3 — 1 + 2 ^ 2
CHAPTER 2
Development Environment and Basic Operations
Press to receive the MATLAB response ans = 4.0000
This expressions contains only scalars, that is, real numbers that have an infinite decimal representation, including both rational numbers, such as 2 and −1/3, and irrational numbers, such as π and 2 . However, one of the advantages of MATLAB is that it would handle arrays, groups of numbers, in exactly the same way (to be considered in the next chapter), making code readable and very compact. If you make a typing mistake, just press the key, wait until you get the prompt, and then retype the line. Because MATLAB retains your previous keystrokes in a command file, you can use the up-arrow key to scroll back through the commands. Press the key once to see the previous entry, twice to see the entry before that, and so on. Use the down-arrow key to scroll forward through the commands. When you find the line you want, you can edit it using the left- and right-arrow keys ( and ), key, and key. Scrolling back and forth enables you to correct typing mistakes quickly. You can also see all previous keystrokes in the Command History window so that you can drag and drop any line from this window to the Command Window to execute it again. Press the key to execute the corrected command or commands you dragged from the Command Window. Note that to improve the readability of your code, you may use the spaces between operands (as we did it in the abovementioned example). When executing the commands, MATLAB simply ignores them. In the previous example, we used several spaces before and after the plus sign for an educational purpose. It would be a mistake, however, to break constant pi or number 3.141592. In this case, MATLAB would return an error message, specifically pointing at its source, for example, >> 3 * p i / 3.141592 \ 3 − 1 + 2 ^ 2 ??? 3 * p i / 3.141592 \ 3 − 1 + 2 ^ 2 Error: Unexpected MATLAB expression.
The expression we dealt with contains all arithmetic operations available in MATLAB. They are listed in Table 2.1. Note that, MATLAB has two division operators. A good way to remember the difference between them is to note that the slash slants toward the denominator. For scalar operations, they are basically the same; hence, the right division operator is usually used. The left division operator is useful for solving sets of linear algebraic equations, as will be discussed in Chapter 9. Now let us type >> pi*1000
23
24
Engineering Computations and Modeling in MATLAB®/Simulink® Table 2.1 Scalar Arithmetic Operations
Symbol
Operation
^
Exponentiation
a^b
ab
*
Multiplication
a*b
ab
MATLAB Form
Result
/
Right division
a/b
a/b
\
Left division
a\b
b/a
+
Addition
a+b
a+b
–
Subtraction
a–b
a–b
which after hitting yields ans = 3.1416e+003
Note that as in the previous example, the result has only four decimal places. Does it mean that it is the precision MATLAB can deliver? Of course not. As will be discussed in detail in Chapter 8, MATLAB uses a fairly high double precision for its computations (meaning two four-byte words, eight bytes in total, are allocated for every variable). However, by default, it displays the results using the short format, rounding to just four decimal places. If it bothers you, do not worry, there are several ways to change it and they will be considered later in this chapter (Sec. 2.6) as well as in Sec. 4.9. To fit the results into the short format, MATLAB uses exponentiation to a power of 10, using the notation e, thus the result should be treated as 3.1415 × 103. In both the examples, we did not specify a variable name to which the result should have been assigned to. Hence, MATLAB used the default name, ans (abbreviation for answer). You can use the variable ans for further calculations, but remember that it is a temporary variable, containing the most recent answer, which is overwritten every time you do not specify a variable name explicitly. This is illustrated by the following example, when ans changes its value from 30 to 20: >> 6*5 ans = 30 >> 50-ans ans = 20
To avoid this situation, you should use the specific variable names to contain a result of your expression. The valid variable name may contain 1–63 characters (defined by the namelengthmax function of MATLAB). It must start with a letter, but may use letters, digits, and underscore after the first letter (the only expectation is that the variable name cannot be keyword). Try to give your variables the meaningful names, so that anyone who looks at your code understands what it does. Also, be aware of the fact that MATLAB is case-sensitive; therefore, Rate, rate, and RATE represent three different variables.
CHAPTER 2
Development Environment and Basic Operations
When typing in expressions with the assignment operator =, MATLAB assigns the value generated on the right to the variable on the left. For example, >> x = 3
assigns the value of 3 to x. If followed by >> x = x + 1
it further assigns the value of 4 (3+1) to x. The main advantage of using variables as opposed to their values is that mathematical expressions look better and you can use the same symbolic formula by simply changing the values of the variables it consists of. For instance, to compute a circumference of a circle with a radius of 10 units, it is wise to issue a meaningful statement like >> R = 10; circumference = 2 * pi * R
as opposed to >> x = 2 * pi * 10
Note that the first command consists of two statements—we are allowed to have several statements on the same line. A semicolon after the first statement simply suppresses the output (see Sec. 2.6). If you want to see the results of both statements, substitute the semicolon with a comma.
2.2.3
Command History Window and Editor
The Command History window (see examples in Figs. 2.1 and 2.2) shows all the previous keystrokes you entered in the Command Window. It is useful for keeping track of what you typed. Moreover, the Command History window keeps track of all sessions you opened MATLAB sorted by date/time, so that it is very easy to find what you are looking for and to collapse the branches you do not need at this time. You may also reexecute any previous command stored in the Command History window by double-clicking on it or by dragging it and dropping at the Command Window as was mentioned earlier. You can delete, cut, copy, evaluate, and save any portion of the previously issued commands. All you have to do is select the commands you need (use the key to select the nonsequential commands) and click the right mouse button. As a result, a pop-up menu appears (Fig. 2.4a). As far as saving, you have two options: either to create (and save) the selected commands as a separate source code file (called M-file in MATLAB) or create a shortcut. In the example, illustrated in Fig. 2.4a, we choose to create a shortcut, which brought up the Shortcut Editor window, as shown in Fig. 2.4b. (Dragging the selected commands to the Shortcuts Toolbar opens the Shortcut Editor window too.) The three specific commands you see in there allow
25
26
Engineering Computations and Modeling in MATLAB®/Simulink® a)
b)
c)
Fig. 2.4 a) Undocked Command History window with options available on a mouse right-click, b) Shortcut Editor window, and c) newly created Prepare shortcut on the shortcuts toolbar.
you to close all figure windows (discussed in Chapter 6), clear (delete) all variables from workspace, and return the cursor to the upper-left corner of the Command Window (see Sec. 2.6). You will repeat these three operations quite often so as to avoid typing them over and over again; we can create a shortcut button to appear on the Desktop Shortcuts Toolbar. For instance, if we label the chosen commands “Prepare” (as shown in Fig. 2.4b) and hit the Save button, the Prepare shortcut appears after What’s New shortcut, as shown in Fig. 2.4c. As shown in Fig. 2.4a, another option for working with the selected set of commands is to create a full-fledged M-file. Choosing this option brings up the Editor window, as shown in Fig. 2.5. The MATLAB Editor acts as a basic word processor to write your script files or user-defined functions; that is, it provides graphical user interface
CHAPTER 2
Development Environment and Basic Operations
(GUI) for text editing. An alternative way of creating a new or editing an existing M-file is to use the File menu on the MATLAB Desktop, and choose the New or Open option, respectively. Finally, you can open the Editor programmatically by typing in edit in the Command Window. Then, you can either start typing in your code to create a new file or open an existing file. You can also copy the You can also do the same selected statements from the Command History, using the two first icons paste them into the opened M-file. Finally, with of the MATLAB Desktop the statements selected, you can right-click, select the Create M-File option from the pop-up menu. With the Editor window opened, you can use its menus and toolbar icons to access additional resources. The first nine icons in the first of the two toolbars, the Editor Toolbar, allows you to create a new file, open an existing file, save the current file, cut, copy, paste, undo, redo, print, are pretty much standard Microsoft Office icons. The next icon allows you to convert your script to an hypertext markup language (HTML) document, ready to be published on the web (and/or printed). MATLAB also allows publishing in other formats—Word, PowerPoint, and LaTeX. The Find text icon, allows searching your program for a specific text, whereas Back and Forward icons allow scrolling it back and forth. Typically, you would want to create an M-file and save it, so that you can run it later in the MATLAB Command Window by simply typing its name.
New Script, Open file
Print
Save
Save and publish
Cut, Copy, Paste
Find Back, Forward
Undo, Redo Save and run
Fig. 2.5
The Editor window.
27
28
Engineering Computations and Modeling in MATLAB®/Simulink®
However, if your newly developed M-file contains some errors, instead of expected results you will see the warning message. Therefore, you will need to go back to the Editor, find and fix the errors, save the corrected version of your M-file, and then run it from the Command Window again. To avoid this backand-forth procedure, the MATLAB Editor allows you to run and debug the program directly from the Editor window. You can do it by clicking the Save and run icon. If you want to estimate (run) only a portion of your program or even the entire script without saving it, you may select the portion you want to run and hit the key. The remaining menus and icons, as well as the second toolbar of the Editor (the Cell Toolbar), help you debug your program (see Sec. 5.10.2).
2.2.4 Workspace Window and Variable Editor By now, you must have created several variables, so that your workspace does not look empty containing only one variable, z = 16, as shown in Figs. 2.1 and 2.2. If not, try to type in the following commands to fill it up: >> a=zeros(5); b=num2cell(ones(3,2)); c=rand(5,6); >> h=single(ones(2,9)); t='aircraft'; >> s=struct(t,{'B787','A380'},'developer', {'US','EU'}); >> y=int8(45); z=pi/2; 6>3;
These commands create some variables (scalars and arrays) of different classes (to be discussed in the next two chapters), showing up in the Workspace window as presented in Fig. 2.6a. This Workspace window is a GUI that allows you to view and manage the contents of the MATLAB workspace (the allocation of memory for all variables). The Workspace browser shows the name of each variable (by the icon distinguishing its class), its value, array size, size in bytes, and class. These are the default columns of the Workspace window, but you can choose more or less of them by rightclicking on the name of the columns that opens a pop-up menu (shown in Fig. 2.6a) to choose what columns to display. You can move the entire column to a new location by clicking on and dragging its header. You can resize the width of any column by clicking on and moving the divider between this and the next column. You can sort the content of the Workspace window by any column—simply click on this column header and observe the reverse order of any column (the second click reverses the sort order back to the original). The only exception is the Value column, which you cannot sort. To choose the column to be displayed and sort the content of the Workspace window, you can also use the View menu of Desktop, featuring two options: Choose Columns and Sort By. A third alternative is to right-click anywhere in the browser (except the Name and Value columns) and choose the Sort By option in the pop-up menu. You can also use this menu to refresh the
CHAPTER 2
Development Environment and Basic Operations
a)
b)
Fig. 2.6
a) Workspace window and b) value editing capability.
content of the browser (the Refresh option) and create a new variable (New). You can drag any variable to the Command Window so that you can use it in any expression. A right-click on the name of the variable or its value brings up another menu, the full version of which is shown in Fig. 2.7a. A bottom portion of this menu (available only for numeric arrays) allows plotting all columns of data using the different plotting options. You can use this menu to bring up the Variable Editor (Open Selection), save, copy, duplicate, delete, rename, and even edit the value of the chosen variable right in the Workspace browser, as shown in Fig. 2.6b. For char-class variables and scalars, you can do this by selecting the variable (that is, click on it) and then clicking on the value again. (You can use this approach to rename any variable as well.) Note, when you
29
30
Engineering Computations and Modeling in MATLAB®/Simulink® b)
a)
Fig. 2.7 a) One of the right-click pop-up menus and b) a plot selection menu.
select a scalar for editing, its exact value shows up as opposed to a shortformat version of it (which has gray background as seen in Fig. 2.6b). The Workspace browser also allows you to preview the content of numeric arrays graphically. You can Plot selection plot all columns of a selected numerical array by choosing the corresponding option of the pop-up New variable menu shown in Fig. 2.7a or use the Plot Selection icon Open selection from the Workspace Toolbar (see Fig. 2.6), which brings a pop-down menu shown in Fig. 2.7b. The first Import data five icons of this toolbar provide an alternative way of creating a new variable, opening selected variables in Save the Variable Editor (to be discussed next), loading data from outside (including directly from Excel Delete spreadsheets), saving and deleting variables. In addition to the previously discussed options, a simple double-click on the name or value of any variable opens the Variable Editor. You can also do it programmatically by using the openvar function. For example, >> openvar c
brings up the window shown in Fig. 2.8a. The Variable Editor allows a variety of the options on editing and viewing variables in the workspace. In some sense, working in the Variable Editor is similar to working within a spreadsheet. Here, you can change array size, content, and format of the elements; cut, copy, paste, and delete them; exchange data with the
CHAPTER 2
Development Environment and Basic Operations
Command Window and with Excel; and create Brush/Select graphs and new variables from the current selecData tion. In the latest versions of MATLAB, a new Tile tool, the Brush/Select Data icon, was added to allow you to interactively mark, delete, modify, Left/Right Tile and save portions of the array (as an example, Fig. 2.8a features two rows marked using this tool, that Top/Bottom Tile is, the interactive data brushing mode). You can also manipulate several variables simulFloat taneously (Fig. 2.8b). To this end, the rightmost Maximize group of the icons on the Variable Editor Toolbar allows you to properly arrange several windows within the Variable Editor. These icons allow you to arrange the open variable windows in an n×m, left/right, top/bottom tile, and float pattern, as well as simply maximize the selected variable window to occupy all space of the Variable Editor (as in Fig. 2.8a). Among other things, a)
b)
Fig. 2.8
Variable Editor window with a) the single variable and b) multiple simultaneously opened variables.
31
32
Engineering Computations and Modeling in MATLAB®/Simulink®
you can use the Variable Editor to browse and change the content of the cell arrays and structures (to be discussed in Chapter 4). As an example, Fig. 2.8b features one of the elements of the structure s.
2.2.5
Current Folder Window and Search Path Setting
The main destination of the Current Folder window (Fig. 2.1) is to navigate to the directory where your files are stored and show its content in a similar way to Microsoft Windows. Figure 2.9a shows the default view of the undocked Current Folder window. It also shows that beyond the name of the file, you can also add some additional information, including its size, date of its last modification, type, and description (the latter option adds the first line of each M-file in the current folder after its name). Compared to the previous versions, starting from R2009a, the content of the Current Folder Back Toolbar has changed to include only a few icons. The first two icons allow you to go back and forward, Forward switching between the current and the previous Search directory you looked at. Next is a typical Windows menu, showing the current directory and enabling a Actions drop-down menu listing the previous directories you have used. The next icon allows to search for the files with a specific extension in the current folder and subfolders. All other actions, which in prior versions were available as individual toolbar icons, are now hidden behind the Actions icon, which brings up a drop-down menu shown in Fig. 2.9b. This menu allows you to manage the content of the current folder as well as create several reports. For instance, the pop-up windows for the Code Analyzer Report (also known as M-Lint Code Check in previous versions) and the Dependency Report are presented in Fig. 2.10. Both windows feature a new icon, a refresh button. Beginner students can simply ignore these reports, but later on when writing professional scripts and functions, you may want to explore what these reports have to offer in debugging your code. For every file in the current directory, the Code Analyzer Report displays a message suggesting the corrections and improvements you may want to consider. For example, a common Code Analyzer message is that a variable is defined but never used or that you should end a line with a semicolon to suppress the output (as seen in Fig. 2.10a). When you open MATLAB, it sets your current folder to be at some default location. Therefore, unless you change the current directory every time you save something, it saves in this default folder. Using the default folder is perfectly fine, but our suggestion is that you create a new directory in the known location and navigate to it every time you open MATLAB, so that you know where your files are saved.
CHAPTER 2
Development Environment and Basic Operations
a)
b)
Fig. 2.9
a) Current Folder window and b) Actions Icon menu of the Current Folder toolbar.
The display box showing the current folder, Help where MATLAB looks for and saves files to, appears Browse for folder in the Current Folder window browser (Fig. 2.9) and also to the right from the Help icon on the Go up one level Desktop toolbar (Fig. 2.1). The two icons which can alter this display box are Browse for folder and Go Drop-down list up one level. These buttons provide you with the quickest way to change the current directory. Of course, if you used this folder before, you can take advantage of it by simply choosing this directory from the drop-down list, invoked by clicking on the corresponding icon. (The Current Folder window browser allows you to do the same.) When you create your first M-file using the MATLAB Editor and try to run it, it will suggest to save it first (if it was not saved already). Then, you
33
34
Engineering Computations and Modeling in MATLAB®/Simulink® a)
b)
Fig. 2.10
a) Code Analyzer Report and b) Dependency Report windows of the Reports Option of the Actions Icon.
will have a chance to choose the directory to save it. If this directory happens to be different from the current folder, then the Editor will suggest you to make this directory a current directory (see example in Fig. 2.11). This is important because you can only run the files from the current directory. When you are in the Command Window, you can run the files that are located either in the current folder or in a set of other directories MATLAB knows about, so that it can search through them looking for the file you are trying to execute. This set of “other directories” is referred to as a search path.
Fig. 2.11
Attempting to run a script from a not-current folder.
CHAPTER 2
Development Environment and Basic Operations
Fig. 2.12
Set Path dialog box.
To see which directories are on the search path or to change the search path, you should select the Desktop File button and then choose the Set Path option, which results in the dialog window shown in Fig. 2.12. Alternatively, you can open this window programmatically using the pathtool command. The default search path shown in Fig. 2.12 allows you to use all the functions available in MATLAB and toolboxes that are installed on your computer from any directory. For instance, the pi function, pi.m, which we used in the previous sections, resides in the …MATLAB\R2011a\toolboxmatlab\ elmat directory (highlighted in Fig. 2.12). Nevertheless, we were able to use it from any other directory. Using this window, you can add your own directories, so that the files stored in are visible from any directory.
2.2.6
Desktop Menus, Toolbar Icons, and Start Button
Although most of your interaction will be in the Command Window, you can also use a row of standard Microsoft-type menus and a row of icons beneath it located at the top of the Desktop (Fig. 2.1). To conclude an introduction to the Desktop, let us formally mention them here. The seven menu buttons of the Desktop are File, Edit, Debug, Parallel, Desktop, Window, and Help. (Most likely, your computer does not have the Parallel menu, because it shows up when the Parallel Computing Toolbox is installed.) The same buttons are also available in all four major windows even when they are undocked (except Parallel). Figure 2.13 shows the content of these menus. In addition to that, the Current Folder and Workspace windows have one and two more buttons, as shown in Fig. 2.14. Any option in these menus can be selected either by clicking on it or using the shortcut key listed to the right of the item if available (for instance, +). The items followed by three dots (…) open a submenu or another window containing a dialog box. Clicking on a triangle ( ) opens another menu as well.
35
36
Engineering Computations and Modeling in MATLAB®/Simulink®
Most of the options in these menus are self-explanatory and some of them have been considered in the previous sections. For the sake of completeness, the following explains what the items are for from the two most often used menus, File and Edit. The options of the File menu cause the following actions: New
Opens a dialog box that allows you to create a new program file, called an M-file, using a text editor called the Editor/Debugger, or a new Figure or Model file Open… Opens a dialog box that allows you to select a file for editing Close Command Window Closes the Command Window Import Data… Starts the Import Wizard which enables you to import data easily Save Workspace As… Opens a dialog box that enables you to save a file Set Path… Opens a dialog box that enables you to set the MATLAB search path Preferences… Opens a dialog box that enables you to set preferences for such items as fonts, colors, tab spacing, and so forth Page Setup… Opens a dialog box that enables setting printing options Print… Opens a dialog box that allows you to print all of the Command Window Print Selection… Opens a dialog box that enables you to print selected portions of the Command Window File List Contains a list of previously used files, in the order of the most recently used Exit MATLAB Closes MATLAB The options of the Edit menu do the following: Undo Redo Cut Copy Paste Paste Special…
Reverses the previous editing operation Reverses the previous Undo operation Removes the selected text and stores it for pasting later Copies the selected text for pasting later, without removing it Inserts any text on the clipboard at the current location of the cursor Inserts the contents of the clipboard into the workspace as one or more variables
File menu
Edit menu
Debug menu
Desktop menu
CHAPTER 2
Window menu Parallel menu
Fig. 2.13 Content of the Command Windows menus.
Development Environment and Basic Operations
Help menu
37
38
Engineering Computations and Modeling in MATLAB®/Simulink®
View menu
View menu a)
Fig. 2.14
Graphics menu
b)
Additional Items for the a) Current Folder, and b) Workspace Windows.
Select All Delete or Delete Selection Find or Find Files Clear Command Window Clear Command History Clear Workspace
Highlights all text in the Command Window Clears the variable (highlighted) in the Workspace Browser Opens a dialog box that allows searching for files or for specified text within files Removes all text from the Command Window Removes all text from the Command History window Removes the values of all variables from the workspace
The toolbar below the menu bar provides icons as shortcuts to some commonly used options of Desktop menus. Clicking on the icon is equivalent to clicking on the menu and then clicking on the menu item; thus the icon eliminates one click of the mouse. The first seven icons from the left correspond to New M-File, Open File, Cut, Copy, Paste, Undo, and Redo menu items. The eighth icon activates Simulink (see Chapter 15). The ninth icon brings up the GUIDE tool (the MATLAB GUI design environment) discussed in Appendix C. The tenth icon opens the Profiler, which allows you to improve the performance of your code by finding the pieces “eating” most of the time during execution. The Profiler (see Sec. 5.10.3). As mentioned earlier, the question mark icon opens the Help browser window (discussed in the next section). Finally, let us introduce the MATLAB Start button, located in the bottom left corner of the MATLAB Desktop. The Start button pop-up menu and its derivative menus (Fig. 2.15) provide an easy
New M-file Open file Cut Copy Paste Undo Redo Simulink GUIDE Profiler Help Start
CHAPTER 2
MATLAB Start button menu (on the left) and some of the derivative menus.
Development Environment and Basic Operations
Fig. 2.15
39
40
Engineering Computations and Modeling in MATLAB®/Simulink®
access to tools, demos, shortcuts, and documentation in a manner similar to that of the Start button of Microsoft Windows.
2.3
Help System
Even a decade ago, the MATLAB documentation occupied several volumes. These days, every new release, taking place twice a year, introduces some changes, making the documentation on the previous release somewhat obsolete. For this reason, an extensive embedded MATLAB Help system becomes a major source of information. As seen in Fig. 2.1 (the first line in the Command Window), after MATLAB has been just installed, this help system immediately start to work offering you to watch a video, view demos, or read Getting Started notes. MATLAB has several options to provide you with the relevant help when needed: Help browser
Help functions
Other resources
This GUI allows you to find the most compete information and view online documentation for all MathWorks’s products The functions help, lookfor, and doc can be used to display syntax information for a specified function Additional online help can be obtained by running various demos, contacting technical support, searching documentation, viewing a list of available books, and participating in a newsgroup
To obtain help on the MATLAB functions without even leaving the Command Window, you can use one of the following functions: help function_name Displays a description of the specific function function_name (displays the comment lines of the so-called help text the corresponding M-script starts with) lookfor topic Allows you to search for functions based on a keyword topic (lists all functions, the first comment line of the help text of which contains the word topic); if the suffix –all is added, the lookfor function searches the entire help text of all functions, not just the first line of it doc function_name Opens documentation on a function_name in the Help Browser (doc displays the start page of the Help Browser)
CHAPTER 2
Development Environment and Basic Operations
As discussed in the previous section, selecting the Help option from the Help menu of Desktop or clicking on the Help icon (or typing in the doc or helpbrowser command), opens the MATLAB Help browser (Fig. 2.16). As seen, it has two window panes: the Help Navigator pane on the left and the Display pane on the right. The Help Navigator allows you to search for a specific topic or a function name in all installed toolboxes and blocksets and contains two tabs (as opposed to four in the earlier versions of MATLAB) Contents Search Results
A contents listing tab A search tab having a find function and full text search features
Using these tabs along with the Search for tool above them, you can get the most complete help on any topic you may be interested in. The Display pane is used to view the documentation. Figure 2.17 provides you with an example of the viewing area in response for a bin2dec function search. With the list of the related topics appearing on the left, the Display pane shows an extended help on a specific topic with the keywords (bin2dec) highlighted everywhere in the text for your convenience. If you want to dedicate more space for a Actions viewing area, drag the separator bar between the Display pan and Help Navigator pan. Figure 2.17 also shows the drop-down menu in response to a click on the Actions icon. Among other actions, you can print the article or even execute the selected MATLAB commands right from the Help browser. To see the results, we suggest to dock the Help browser to the Desktop first, using the Dock icon (otherwise, you will need to go to another window, MATLAB Desktop, to see them).
Fig. 2.16
Default view of the MATLAB Help browser.
41
42
Engineering Computations and Modeling in MATLAB®/Simulink®
Fig. 2.17
Viewing search results in the Help browser.
The MATLAB help system provides you with demos on almost every major topic, including the Desktop and its tools. These demos are quite helpful, especially for self-studying and self-perfecting your programming skills. There are three basic kinds of demos: • Video tutorials, which are movies that highlight a specific feature • Published M-file examples, HTML files created from M-file scripts that show a step-by-step development • M-file GUIs, the standalone tools that let you explore a specific topic To find a specific demo, you need to expand the listing for a specific product, say MATLAB (see Fig. 2.16) and navigate to the Demos folder. When you expand the latter one, you will see all available demos grouped by categories (see example in Fig. 2.18). You may choose any category you need, say Getting Started, and select a specific demo from the list appearing in both of two panes (Fig. 2.18).
Fig. 2.18
Online demos available for the MATLAB getting started category.
CHAPTER 2
Development Environment and Basic Operations
To access demos, you can also click on the Help button of the Help browser and choose the Demos option. Alternatively, you can open the Demos tab programmatically from the Command Window. To do that, simply type in demo or go directly to the demos for a specific product or category. For example, >> demo matlab desktop
which brings up the list of demos available for the Desktop Tools and Development Environment category. The latest versions of MATLAB feature one more Browse for functions option to get quick help, while working in the Command Window—the use of the Function Browser icon. This new feature is explained in Sec. 2.6.
2.4
Basic Functions and Utilities
MATLAB provides you with a large number of standard elementary mathematical functions along with some specific functions to create and handle matrices, specialized functions, etc. Each toolbox enhances this list with more specialized functions (they can also be referred to as utilities). Many of them are available in the student version of MATLAB and Simulink. The generalized syntax of MATLAB functions is [outputs] = function_name(inputs)
Here, inputs and outputs may have multiple entries, but typically any function permits a simple straightforward syntax x = function_name(y)
where inputs and outputs are represented by a single, most important, entry each. For the vast majority of the basic functions presented in this section, this simple format is the only format, for example, >> x = sin(pi/2)
which returns x = 1
Note that to enclose the function’s argument(s) operated on by the function, MATLAB uses a pair of parentheses. If more than one output is expected, like for the meshgrid function, a pair of brackets must be used. If you want to explore more options (if available) on how to use any specific function, you can now use the MATLAB Help system introduced in the previous section. Some of the functions, like sqrt and sin, are built in. They are part of the MATLAB core, and so they are very efficient, but the computational details are not readily accessible. The majority of functions though, like dec2hex, are implemented as M-files, allowing you to see the source code and even modify it if you need to (this will be addressed further in Sec. 5.9.1).
43
44
Engineering Computations and Modeling in MATLAB®/Simulink®
2.4.1
Elementary Functions
MATLAB allows you to overview the entire list of available elementary mathematical functions by issuing the following instruction: >> help elfun
The slightly reordered result of this command shows available functions in groups as follows: Trigonometric Functions (Operating with Radians) sin
Sine
sec
Secant
asin
Inverse sine
asec
Inverse secant
cos
Cosine
csc
Cosecant
acos
Inverse cosine
acsc
Inverse cosecant
tan
Tangent
cot
Cotangent
atan
Inverse tangent
acot
Inverse cotangent
atan2
Four quadrant inverse tangent
hypot
Square root of sum of squares
Trigonometric Functions (Operating with Degrees) sind
Sine
secd
Secant
asind
Inverse sine
asecd
Inverse secant
cosd
Cosine
cscd
Cosecant
cosd
Inverse cosine
acscd
Inverse cosecant
atand
Tangent
cotd
Cotangent
atan2d
Inverse tangent
acotd
Inverse cotangent
Hyperbolic Trigonometric Functions sinh
Hyperbolic sine
sech
Hyperbolic secant
asinh
Inverse hyperbolic sine
asech
Inverse hyperbolic secant
cosh
Hyperbolic cosine
csch
Hyperbolic cosecant
acosh
Inverse hyperbolic cosine
acsch
Inverse hyperbolic cosecant
tanh
Hyperbolic tangent
coth
Hyperbolic cotangent
atanh
Inverse hyperbolic tangent
acoth
Inverse hyperbolic cotangent
Exponential Functions exp
Exponential
expm1
Accurate value of ex −1
log
Natural logarithm (In(x))
log1p
Accurate value of log(1+x)
log10
Common (base−10) logarithm (log10(x))
CHAPTER 2
Development Environment and Basic Operations
log2
Base−2 logarithm and dissect floating point number (log2(x))
pow2
Base−2 power and scale floating point number
realpow
Power that will error out on complex result
reallog
Natural logarithm of real number
realsqrt
Square root of number greater than or equal to zero
sqrt
Square root
nthroot
Real n th root of real numbers
nextpow2
Next higher power of 2
Complex Functions abs
Absolute value
angle
Phase angle
complex
Construct complex data from real and imaginary parts
conj
Complex conjugate
imag
Complex imaginary part
real
Complex real part
unwrap
Unwrap phase angle
isreal
True for real array
cplxpair
Sort numbers into complex conjugate pairs
Rounding and Remainder fix
Round toward zero
floor
Round toward negative infinity
ceil
Round toward positive infinity
round
Round toward nearest integer
mod
Modulus (signed remainder after division)
rem
Remainder after division
sign
Signum (returns 1 if the element is greater than 0, 0 − if it equals 0, and −1 if it is less than 0)
For example, to compute the square root of 9, you type sqrt(9). Note that taking the square root or logarithm of a negative number is not an error—the appropriate complex result will be produced automatically. Most of the aforementioned functions also accept complex numbers as arguments. Another comment is that the latest versions of MATLAB feature three special functions, hypot, expm1, and log1p, allowing you to compute certain quantities more accurately to avoid underflow and overflow and compensate for the roundoff errors (to be discussed in Chapter 8). If you look in the subdirectories of the toolbox\matlab directory, you can find the M-file sources to many of the functions supplied with MATLAB beyond the “elfun” group. You can locate your toolbox\matlab directory by typing >> dir([matlabroot '\toolbox\matlab\'])
45
46
Engineering Computations and Modeling in MATLAB®/Simulink®
which returns .
datatypes general
helptools
matfun
scribe
timefun
..
demos
graph2d
icons
mcc.enc
sparfun
timeseries
audiovideo
elfun
graph3d
imagesci
ops
specfun
uitools
codetools
elmat
guide
iofun
plottools specgraph
verctrl
datafun
funfun
hds
ang
polyfun
winfun
strfun
When one of these M-file functions is called, MATLAB parses and executes each line of code in the M-file. It saves the parsed version of the function in memory, eliminating parsing time on any further calls to this function.
2.4.2
Matrix Manipulating and Specialized Functions
To learn about functions, dedicated to creating elementary matrices and matrix manipulations, you can type >> help elmat
To see the list of available specialized math functions, use the following command: >> help specfun
For completeness, the returns of the above two commands are as follows:
Elementary Matrices zeros
Zeros array
linspace
Linearly spaced vector
ones
Ones array
logspace
Logarithmically spaced vector
eye
Identity matrix
freqspace
Spacing for frequency response
repmat
Replicate and tile array
meshgrid
X and Y arrays for 3-D plots
accumarray
Array with accumulation
:
Regularly spaced vector and index into matrix
Basic Array Information size
Size of array
numel
Number of elements
length
Length of vector
disp
Display matrix or text
ndims
Number of dimensions
isempty
True for empty array
isequal
True if arrays are numerically equal
isequalwithequalnans True if arrays are numerically equal, treating NaNs as equals
CHAPTER 2
Development Environment and Basic Operations
Matrix Manipulation cat
Concatenate arrays
flipdim
Flip matrix along dimension
reshape
Reshape array
rot90
Rotate matrix 90 deg
diag
Diagonal matrices
find
Find indices of nonzero elements
blkdiag
Block diagonal concatenation
end
Last index
tril
Extract lower triangular part
sub2ind
Linear index from subscripts
triu
Extract upper triangular part
ind2sub
Subscripts from linear index
fliplr
Flip matrix in left/right direction
bsxfun
Binary singleton expansion
flipud
Flip matrix in up/down direction
Multidimensional Array Functions ndgrid
Generate arrays for N-D functions and interpolation
permute
Permute array dimensions
ipermute
Inverse permute array dimensions
shiftdim
Shift dimensions
circshift
Shift array circularly
squeeze
Remove singleton dimensions
Array Utility Functions isscalar
True for scalar
isvector
True for vector
Special Variables and Constants eps
Relative accuracy
inf
Infinity
realmax
Largest positive number
nan
Not-a-number
realmin
Smallest positive number
isnan
True for not-a-number
intmax
Largest positive integer value
isinf
True for infinite elements
intmin
Smallest integer value
isfinite
True for finite elements
pi
Number π
j
Imaginary unit
i
Imaginary unit
why
Succinct answer
Specialized Matrices compan
Companion matrix
gallery
Test matrices
hadamard
Hadamard matrix
magic
Magic square
hankel
Hankel matrix
pascal
Pascal matrix
hilb
Hilbert matrix
toeplitz
Toeplitz matrix
invhilb
Inverse Hilbert matrix
vander
Vandermonde matrix (Continued)
47
48
Engineering Computations and Modeling in MATLAB®/Simulink®
Specialized Matrices rosser
Classic symmetric eigenvalue test problem
wilkinson
Wilkinson’s eigenvalue test matrix
Specialized Math Functions airy
Airy functions
besselj
Bessel function of the first kind
bessely
Bessel function of the second kind
besselh
Bessel functions of the third kind (Hankel function)
besseli
Modified Bessel function of the first kind
besselk
Modified Bessel function of the second kind
beta
Beta function
betainc
Incomplete beta function
betaincinv
Inverse incomplete beta function
betaln
Logarithm of beta function
ellipj
Jacobi elliptic functions
ellipke
Complete elliptic integral
erf
Error function
erfc
Complementary error function
erfcx
Scaled complementary error function
erfinv
Inverse error function
expint
Exponential integral function
gamma
Gamma function
gammainc
Incomplete gamma function
gammaincinv
Inverse incomplete gamma function
gammaln
Logarithm of gamma function
psi
Psi (polygamma) function
legendre
Associated Legendre function
cross
Vector cross product
dot
Vector dot product
Number Theoretic Functions factor
Prime factors
lcm
Least common multiple
isprime
True for prime numbers
rat
Rational approximation
primes
Lists the prime numbers
rats
Rational output
gcd
Greatest common divisor
perms
All possible permutations
nchoosek
All combinations of N elements taken K at a time
factorial
Factorial function
CHAPTER 2
Development Environment and Basic Operations
Coordinate Transforms cart2sph
Transform Cartesian to spherical coordinates
cart2pol
Transform Cartesian to polar coordinates
pol2cart
Transform polar to Cartesian coordinates
sph2cart
Transform spherical to Cartesian coordinates
hsv2rgb
Convert hue–saturation–value colors to red–green–blue
rgb2hsv
Convert red–green–blue colors to hue–saturation–value
Some of these functions will be considered later in this section, some in the following chapters, when appropriate. The remaining ones are presented here just for your reference. Some other useful functions dealing with converting numbers between different scales of notation are bin2dec dec2bin dec2hex hex2dec num2hex hex2num base2dec dec2base
Converts binary string to decimal integer Converts decimal integer to a binary string Converts decimal integer to hexadecimal string Converts hexadecimal string to decimal integer Converts singles and doubles to hexadecimal strings Converts hexadecimal number string to double-precision number Converts base-B string to decimal integer Converts decimal integer to base-B string
Some other useful functions to be used in this textbook are rand randn randi int2str num2str str2num
2.4.3
Generates uniformly distributed random numbers Generates normally distributed random numbers Generates uniformly distributed pseudorandom integers Converts integer to string Converts number to string Converts string to number
Constants
Among the functions introduced in the previous section, there are some producing some useful constants. They are as follows: pi i and j
Generates the numerical equivalent to π = 3.14159265, the ratio of a circle’s circumference to its diameter Represents imaginary unit, −1 (for complex numbers you may use an asterisk as in 2+3*i or have it implied as in 2+3i)
49
50
Engineering Computations and Modeling in MATLAB®/Simulink®
realmax
realmin
Returns the largest floating-point number representable on your computer (anything larger overflows); for double precision realmax returns the number which is one bit less than 21024 or about 1.7977e+308 Returns the smallest positive normalized floating-point number, for double precision realmin returns 2 −1022
The floating-point arithmetic and the latter two numbers will be discussed in detail in Chapter 8, but the point we would like to make here is that there are certain limitations, implied by a digital computer, that affect the range and precision of the numbers we can manipulate. Specifically, the floating-point numbers are distributed nonevenly, so that the distance between two closest numbers depends on the magnitude of the number itself. To this end, the MATLAB function eps(x) returns the positive distance from abs(x) to the next larger in magnitude floating-point number of the same precision as x. For example, >> eps(realmax)
returns ans = 1.9958e+292
while >> eps(realmin)
yields ans = 4.9407e–324
Obviously, the smaller numbers have better precision. Without an input argument, the function eps returns the value of eps(1), which happens to be 2.2204e–016 (or 2–52). Again, these issues will be discussed later in Chapter 8. The two remaining constants are Inf NaN
Returning infinity, ∞, when the result of operations like division by zero and overflow exceeds realmax Returning an undefined numerical result, “Not-a-Number,” produced by expressions like 0/0, Inf/Inf or Inf-Inf, as well as from arithmetic operations involving a NaN
The good thing about NaN is that it is still treated as a numerical result, and so if something in your code goes wrong yielding NaN, the program does not crash but simply produces NaN in all subsequent computations. Let us conclude this section with a warning to be creative but careful in choosing the names of your variables so that none of them coincide with one of the MATLAB functions or constants. Otherwise, you may overwrite
CHAPTER 2
Development Environment and Basic Operations
any of them with a new variable and get yourself in trouble. For example, if, by mistake, you introduce some variable pi equal to 2, the following command will never give you an area of a 3-unit radius circle: >> Area=pi*3^2
Similarly, if unintentionally you created a variable cos=3, then an attempt to use the cos(pi) function will result in the following error message: ??? Index exceeds matrix dimensions.
meaning that from now on MATLAB treats cos as a scalar, not a function. You will learn more about this in Sec. 5.8.6, but for now let us show how to restore the original constant value or function programmatically. If you get yourself in trouble, simply clear (delete) wrong-name variables using the clear function: >> clear pi cos
This function will be formally introduced in Sec. 2.6.
2.4.4
Utilities
As mentioned earlier, each MATLAB toolbox has its own utilities. For example, among others, the following Mapping Toolbox units conversion functions (if available in your version of MATLAB) may be of a great use in a variety of engineering applications: Angle Conversions angl2str
Formats angle strings
angledim
Converts angles units or encodings
deg2dm, deg2dms, deg2rad
Convert angles from degrees to deg:min encoding, deg:min:sec encoding and to radians, respectively
dms2deg, dms2dm, dms2rad, dms2mat
Convert angles from deg:min:sec encoding to degrees, deg:min encoding, radians and to [deg min sec] matrix, respectively
mat2dms
Converts [deg min sec] matrix to deg:min:sec encoding
rad2deg, rad2dm, rad2dms
Convert angles from radians to degrees, deg:min and deg:min:sec encoding, respectively
str2angle
Converts strings to angles in degrees
Distance Conversions deg2km, deg2nm, deg2sm
Convert distance from degrees to kilometers, nautical miles and statute miles, respectively
dist2str
Formats distance strings
distdim
Converts distance units (Continued)
51
52
Engineering Computations and Modeling in MATLAB®/Simulink®
Distance Conversions km2deg, km2nm, km2rad, km2sm
Convert distance from kilometers to degrees, nautical miles, radians, and statute miles, respectively
nm2deg, nm2km, nm2rad, nm2sm
Convert distance from nautical miles to degrees, kilometers, radians, and statute miles, respectively
rad2km, rad2nm, rad2sm
Convert distance from radians to kilometers, nautical miles and statute miles, respectively
sm2deg, sm2km, sm2nm, sm2rad
Convert distance from statute miles to degrees, kilometers, nautical miles, and radians, respectively
Time Conversions hms2hm, hms2hr, hms2sec, hms2mat
Convert time from hrs:min:sec to hrs:min, hours, seconds, and to [hrs min sec] matrix, respectively
hr2hm, hr2hms, hr2sec
Convert time from hours to hrs:min, hrs:min:sec, and seconds, respectively
mat2hms
Converts [hrs min sec] matrix to hrs:min:sec
ec2hm, ec2hms, ec2hr
Convert time from seconds to hrs:min, hrs:min:sec, and hours, respectively
time2str
Formats time strings
timedim
Converts time units or encodings
2.5
Order of Precedence
You can build expressions that use any combination of arithmetic, relational, and logical operators (the latter two will be discussed further in Secs. 5.2 and 5.3, respectively). As in any programming language, the mathematical operations represented by the symbols +, –, *, /, \, and ^ follow a set of rules called precedence. Precedence levels determine the order in which MATLAB evaluates an expression. Mathematical expressions are evaluated starting from the left, with the exponentiation operation having the highest order of precedence, followed by multiplication and division with equal precedence, followed by addition and subtraction with equal precedence. To alter the order of precedence you may use parentheses, ( ). Remember not to confuse them with the square, [ ], or curly brackets, { }, that are not allowed in MATLAB mathematical expressions because they have a special usage. Evaluation of mathematical expression begins with the innermost MATLAB pair of parentheses and proceeds outward. To summarize, the precedence rules for MATLAB operators, ordered from highest precedence level to lowest precedence level, are shown below: 1. 2. 3. 4.
Parentheses () Power ^ Multiplication *, right division /, left division \ Addition +, subtraction –
CHAPTER 2
Development Environment and Basic Operations
This list will be updated in Sec. 5.3 (Table 5.1) to include precedence of relational and logical operators. To better understand these rules, let us consider a simple example. Suppose, we are dealing with the following mathematical expression:
(sin(0.3π − 321 π )+3)2 3 − 2π 3 4
(2.1)
In MATLAB, it should appear like (sin(0.3*pi–pi/32)+3)^2/2/pi^3–3/4
Of course, to avoid mistakes, you should feel free to insert parentheses wherever you are unsure of the effect precedence will have on the calculation. Besides, the usage of parentheses may also improve the readability of your MATLAB expressions. For example, Eq. (2.1) can also be represented as (sin(0.3*pi–(1/32)*pi)+3)^2/(2*pi^3)–(3/4)
2.6
Managing Work Session
Now that you have some practice in typing your commands in the Command Window, let us explore some additional options on expedient management of your work session in MATLAB. We start by considering different display formats, followed by some useful hints and tricks for fast typing, and end by introducing special symbols and some useful functions. As mentioned earlier, although all computations in MATLAB are done in double precision, by default, the results are displayed in the short format with only five digits (four decimal digits). For your convenience, MATLAB allows you to change the output display format by using the format command as follows: format format short format long format short e format long e format short g
Default format with four decimal digits, same as short Five-digit scaled fixed-point format (with four decimal digits) 15-digit scaled fixed-point format (with 14 decimal digits) Five-digit scaled floating-point format (with four decimal digits) 15-digit scaled floating-point format (with 14 decimal digits) Best of five-digit fixed or floating-point format
53
54
Engineering Computations and Modeling in MATLAB®/Simulink®
format long g format hex format +
format bank format rat
Best of 15-digit fixed or floating-point format Hexadecimal format The symbols +, –, and blank are printed for positive, negative, and zero elements, whereas imaginary parts are ignored Fixed format for dollars and cents (two decimal digits) Approximation by ratio of small integers
For example, the following set of commands format
short,
disp(pi)
format
long,
disp(pi)
format
short e,
disp(pi)
format
long e,
disp(pi)
format
short g,
disp(pi)
format
long g,
disp(pi)
format
hex,
disp(pi)
format
+,
disp(pi)
format
bank,
disp(pi)
format
rat,
disp(pi)
format,
disp(pi)
returns 3.1416 3.141592653589793 3.1416e+000 3.141592653589793e+000 3.1416 3.14159265358979 400921fb54442d18 + 3.14 355/113 3.1416
The function disp used in the above example (and to be formally introduced later in this section) displays a value of a variable or in this particular case constant, without printing its name. Using the format command, you may also change the output display spacing. format compact
Suppresses excess line feeds to show more output in a simple screen
CHAPTER 2
format loose
Development Environment and Basic Operations
Adds extra line feeds to make output more readable
You may check the current format setup by typing get(0,'Format') Now, let us consider a few typing hints and tricks. They are related to the usage of the keyboard arrow buttons, and keys to recall, edit, and reuse functions and variables you typed earlier. For example, suppose you mistakenly entered the line >> GoldenRatio = 0.5 * (sqr(5) — 1)
MATLAB responds with the error message Undefined function or variable 'sqr'
because you misspelled the name of the sqrt function. Instead of retyping the entire line, press the up-arrow key once to display the previously typed line. Press the left-arrow key several times to move the cursor and add the missing t. You can also use the smart recall feature to recall a previously typed function or variable, whose first few characters you specify. For example, after you have entered the line starting with GoldenRatio, typing Gol and pressing the up-arrow key once recalls the lasttyped line that starts with the function or variable, whose name begins with Gol. (This feature is case-sensitive.) You can use the tab completion feature to reduce the amount of typing too. MATLAB automatically completes the name of a function, variable, or file if you type the first few letters of the name and press the key. If the name is unique, it is automatically completed. For example, if you have a variable GoldenRatio and you type Gol and press , MATLAB completes the name and displays GoldenRatio. Then, you can either press to display the value of the variable or continue editing to create a new executable line that uses the variable GoldenRatio. If a few letters you typed in are not unique (there are other functions, filenames, variables, etc. on the search path starting with the letters you typed), upon pressing the key, a pop-up menu shows up suggesting you a variety of options you can choose from (see example in Fig. 2.19a with the pop-up window in response to just two symbols, si, typed in). You can also enjoy having a quick constantly available help provided in the latest versions of MATLAB—a Browse for function icon. This icon can be made always readily availBrowse for functions able to the left of the prompt as shown in Fig. 2.19b. Clicking on this icon (which is equivalent to pushing +) invokes a miniaturized version of the Help browser, making it much easier to find any function. The function you are looking for much
55
56
Engineering Computations and Modeling in MATLAB®/Simulink® a)
b)
Fig. 2.19
Using a) the Key and b) the Function Browser icon.
easier. To have this icon in the Command Window, you should enable it by right-clicking anywhere within the Command Window and checking the Show Browser Function Icon option. Along with using the keyboard arrow keys by themselves, you can also use them in combination with the key. To move through one word at a time as opposed to one character, press and hold and then press to move one word to the right ( to move one word to the left). Press to move to the beginning of a line and press to move to the end of a line. Press to delete the character at the cursor and press to delete the character before the cursor. Press to clear the entire line; press and hold ; and then press to delete (kill) to the end of the line. Next, Table 2.2 summarizes special symbols that may be useful when typing your commands.
CHAPTER 2
Development Environment and Basic Operations
Table 2.2 Use of Some Special Symbols
Symbol
Effect
, (comma)
Separates expressions on one line
; (semicolon)
Suppresses screen printing
… (ellipsis)
Continues a line
Once again, if a line does not end with a semicolon, MATLAB displays the results in the Command Window. Even if you suppress displaying the output of a command with the semicolon, MATLAB still computes and retains the variable’s value in workspace. You can put several commands on the same line only if you separate them with a comma (if you want to see the result of each command) or semicolon (if you want to suppress displaying the results). For example, >> x=2; y=6+x, x=y+7 y = 8 x = 15
(Note that the first value of x was not displayed. Also, note that the value of x has changed from 2 to 15.) When a line does not end with a semicolon, the display function is being called internally to display the result (that is, 5+2 and display(5+2) produce the same result creating and displaying the default variable ans). If, however, you want to compute the result of some operation and just display it without creating any variable in workspace, as we did it in the beginning of this section, you might want to use the disp function. For instance, the command >> disp(2*pi-1)
returns 5.2832
You can also use the disp command to display a hyperlink in the Command Window. For example, try >> disp('-Wikipedia')
If you need to type a long line, you can use an ellipsis, by typing three periods, to delay execution. For example, >> Number_of_AC_Damaged = 2; >> Number_of_AC_Maintanance = 15; >> Number_of_Aircraft_Grounded = Number_of_AC_Damaged ... + Number_of_AC_Maintanance Number_of_Aircraft_Grounded = 17
57
58
Engineering Computations and Modeling in MATLAB®/Simulink®
Earlier in Sec. 2.2.3, we introduced three functions, clear, close, and clc, claiming that they are quite useful. Now, it is time to formally introduce them along with some other functions used to manage the work session. Although Table 2.3 presents just a list of these functions, brief descriptions of some of them are given later. Again, these functions simply allow executing some useful operations (that otherwise could be accomplished via buttons and menus) programmatically. MATLAB retains the last value of a variable until you quit MATLAB or clear its value. Overlooking this fact commonly causes errors in MATLAB. For example, you may choose to use a variable x in a number of different calculations. If you forget to enter the correct value for x, MATLAB uses the last value, and you get an incorrect result. You can use the clear function to remove the values of all variables from memory (clear all), or you can use the form specifying what variables to clear specifically, for example, >> clear var1 var2
clears two variables named var1 and var2. The effect of the clc command is different. It clears the Command Window of everything in the window display, but the values of the variables remain in the memory (workspace). After using clc, you cannot use the
Table 2.3 Commands for Managing the Work Session
Command
Effect
home
Moves the cursor to the upper-left corner of the Command Window
clc
Clears the Command Window and homes the cursor
exist('name')
Determines if a file or variable exists having the name name
who
Lists the variables currently in memory
whos
Lists the current variables and sizes and indicates if they have imaginary parts
clear var1 var2
Removes the variables var1 and var2 from memory
clear
Removes all variables from memory (workspace)
close('name')
Closes the named window
close all
Closes all the open figure windows
pwd
Displays the current working directory
cd('directory')
Sets the current working directory to directory
dir
Lists all files in the current working directory
what
Lists MATLAB files in the current directory
quit
Stops MATLAB
CHAPTER 2
Development Environment and Basic Operations
scroll bar to see the history of functions, but you can still use the up arrow (↑) to recall statements from the Command History window. In addition to that, the home command also moves the cursor to the upper-left corner of the Command Window and clears the visible portion of the window. However, as opposed to the clc command, you can still use the scroll bar to see what was on the screen before. We know that typing the name of a variable and pressing results in displaying its current value. If, however, the variable does not have a value, that is, if it does not exist, you will see an error message. To avoid getting an error of this sort, when writing a code it sometimes makes sense to check whether the variable you are trying to manipulate exists. The general syntax is to type exist('x') to see if the variable x is in use. If a 1 is returned, the variable exists; a 0 indicates that it does not exist. The who function lists the names of all the variables in memory, but does not give their values. The form who var1 var2 restricts the display to only those two variables specified. The wildcard character * can be used to display variables that match a pattern. For instance, who N* finds all variables in the current workspace that start with N. For instance, if the variables from the previous example are still in workspace, then the who N* command will return Your variables are: Number_of_AC_Damaged
Number_of_Aircraft_Grounded
Number_of_AC_Maintanance
The whos function lists the variable names in the currently active workspace along with their size and class. Other syntaxes allowing you to specify what information you would like to display are also available. You can quit MATLAB by typing quit. Alternative ways are clicking on the File menu and choosing Close the Exit MATLAB option, holding the key and pressing the key, or simply click on the standard Window's Close icon in the upper right-hand corner of the Desktop.
2.7
Changing Preferences
Quite often throughout this chapter, we have talked about the default setting or default values. However, MATLAB allows you to change any of these settings to match your personal preferences. In the MATLAB File menu, there is an option called Preferences that gives you a total control over settings. To familiarize yourself with this tool, we present some screens available within the Preferences option. As usual, there is an alternative way to open the Preferences window, programmatically by calling the corresponding preferences command.
59
60
Engineering Computations and Modeling in MATLAB®/Simulink® a)
b)
Fig. 2.20
a) Command Window Preferences and b) Command History Preference.
Depending on which window is active when you call this option, you may see something like what is shown in Fig. 2.20. Shown in this figure are the default preferences for the Command Window and Command History window, which gives you an idea what and where you can change using the Preferences option. For instance, in the Command Window Preferences (Fig. 2.20a), you can change the numeric format and display the same way the format function would do it programmatically, as described in the previous section. From Fig. 2.20b, you can see why the Command History window stores each command (the corresponding radiobutton is checked). Figure 2.21a explores the Toolbars Preferences, showing why your Desktop may look differently than that presented throughout this chapter. You can populate any toolbar of the MATLAB development environment with the icons you want. Figure 2.21b shows Colors Preferences, explaining the rules for applying the highlighting colors.
CHAPTER 2
Development Environment and Basic Operations
Figure 2.22 shows some preferences from the expandable Editor/ Debugger preferences list. As seen from Fig. 2.22a, you can, for example, change right-hand text limit (although we would not recommend going beyond 82 symbols to avoid problems with printing your scripts on a Letter format paper). Figure 2.22b shows a screen, where you might want to make one change. When you open the Editor, MATLAB creates and automatically saves (every 5 min) an autosave file, to avoid loss of your data while typing in your code. Pretty soon, you will find your working directory filled with asv-files. Hence, we recommend checking the “Automatically delete autosave files” radiobutton, which will cause deletion of these files upon exiting the Editor. Of course, we assume that you will want to save your files before exiting if you really need them or that you have no intentions of saving these files anyway if you choose not to save them.
a)
b)
Fig. 2.21
a) Toolbars Preferences and b) Colors Preferences.
61
62
Engineering Computations and Modeling in MATLAB®/Simulink® a)
b)
Fig. 2.22
a) Editor/Debugger Display and b) Autosave Preferences.
Another thing you may want to check and change, if appropriate, is that when copying the figures (to be discussed in Chapter 6), the Clipboard format is “Bitmap” and the Figure background color is “Force white background”, as shown in Fig. 2.23a. Figure 2.23b shows us how to change the default array format in the Variable Editor. As seen, this format may be different from that of the Command Window (Fig. 2.20a).
2.8
Problem-Solving Methodology
To conclude this chapter, let us introduce a collective list of common steps involved in solving a problem on a computer. It might be more appropriate later in this textbook, when you have enough knowledge to write sophisticated programs, but introducing it as early as possible may eliminate a lot of troubles when writing even the simplest pieces of code, making
CHAPTER 2
Development Environment and Basic Operations
programming enjoyable and rewarding. The engineering problem-solving methodology assumes that you: 1. 2. 3. 4.
Think about the main goal you want to achieve. Define required inputs and desired outputs. Collect all necessary information. Start with a simplified version of the problem and clearly state your assumptions. 5. Draw a sketch of the problem and think of the names of your variables. 6. Check the dimensions and units of your variables. 7. Think about how you are going to proceed toward a solution and write down the general steps, maybe even labeling them (which will further be converted to the comments line in your code). a)
b)
Fig. 2.23
a) Figure Copy Options Preferences and b) Variable Editor Preferences.
63
64
Engineering Computations and Modeling in MATLAB®/Simulink®
8. Make sure your program is robust enough to handle a variety of the expected inputs as well as interface properly with any applications you use. 9. Start writing code, checking its pieces if appropriate by printing (displaying) intermediate results as needed. 10. Devote some time to develop a concise, yet informative output structure, which later on will include producing informative plots. 11. Check the outputs of your program on some specific cases with known (expected) results. 12. Perform a “reality check” of the outputs your program produces in a general case. 13. If your algorithm involves some iterative computations (such as, optimization), try to limit the number of cycles first to be sure your program works properly. 14. Do not start batch computing unless you are absolutely sure your program runs properly for one dataset (having lots of pretty output does not necessarily mean it is not garbage). 15. After you debugged you program, make sure to suppress printing all unnecessary intermediate results, so that your program produces only those outputs you actually need. Follow these rules closely at least once or twice to develop healthy programming habits. These habits will help you become a proficient applied programmer and make you an efficient scientist or engineer.
Problems 2.1
Calculate what speed it would take your aircraft, equipped with a wing having, say, S = 4 m2, area, to get enough lift to take off. Assume that the total weight of W = 100 kg, air density ρ = 1 kg/m3, gravitation due to gravity g = 9.8 m/s2, and lift coefficient CL = 2, and use the following formula: V=
2.2
2mg CL ρS
When cruising at a fixed altitude, a fixed angle of attack and a constant specific fuel consumption CT (a ratio of consumed fuel per unit of thrust per unit of time), the range of an aircraft can be estimated using the following formula: R=
2 cT
2CL g ρSCD2
W0 − Wf
CHAPTER 2
Development Environment and Basic Operations
where, in addition to notations of Problem 2.1, CD is the drag coefficient and W0 and Wf the aircraft’s initial and final weights, respectively. In practice, flying at fixed angle of attack and constant Mach number M causes the aircraft to climb. In this case, the range can be estimated using Breguet range equation:
R=
1 cT
2W0CL g W0 ℓn ρSCD2 Wf
where a is an average speed of sound at a given altitude (ambient temperature). Use the values, CL = 0.3, CD = 0.03, cT = 0.003/s, S = 20 m2, W0 = 2300 kg, Wf = 2100 kg, and ρ = 0.6 kg/m3 to compute the range estimates using both formulas. Compare the results. 2.3 Use MATLAB Editor to develop and run your first M-file allowing you to define the weekday based on its date. Use the following formula: WD = D +
1 Y c (13m − 1) + Y + + − 2c + 777 mod7 5 4 4
(square brackets in this expression denote the integer part and so use the fix function). In this formula, d is the day of month (1 through 31), m the month’s number in the Ancient Rome system (m = 1 for March, m = 2 for April, etc. starting with March as 1 and ending with February as 12, that is, January and February of any year are considered to be in the previous year), Y the number of the year in a century (0–99), and c the number of centuries. For example, for 22 January 1963, the inputs would be: d = 22, m = 11, Y = 63, and c = 19. The value WD defined using the above formula is treated as follows: “0” means Sunday, “1” means Monday, “2” means Tuesday, etc. To make your script more useful, develop it as an interactive program. The following provides an example of all but one line (which you need to develop yourself ): % This is my first M-script clc clear all Year =input('\nEnter the year (YYYY): '); Month=input('Enter the month: '); Day =input('Enter the day: '); fprintf('nYou entered %3.0f/%2.0f/%4.0f',Month,Day,Year) d=Day; m=Month-2; if m > b = [4;5;6] a = 4 5 6
The following two commands create examples of the unit vectors (with a vector magnitude or, to be more precise, Euclidian norm to be equal to 1): >> c = [0, 1, 0] c = 0
1
0
>> d = [sqrt(2)^-1; sqrt(2)^-1]' d = 0.7071
0.7071
In the previous examples, we used comma or space to separate the elements in a row, and a semicolon to separate them in a column. On top of that we used transpose operation to transpose a row vector to a column vector and vice versa. Now we can use the same syntax to create matrices. For example, the same 3 by 2 matrix C can be created by issuing any of the
CHAPTER 3
Arrays and Array Operations
following commands: C =[1,4;2,5;3,6], C =[1,2,3;4,5,6]', C =[1:3;4:6]', C =[a',b], and C =[a;b']' (in the two latter cases, we are using the vectors a and b created earlier) >> C = [1:3;4:6]' C = 1
4
2
5
3
6
If it is more convenient, you may also enter the elements of this matrix row-by-row—MATLAB will recognize what you are trying to do >> C = [1
4
2
5
3
6];
(you will need to end each line hitting the key). Similarly, to create the first two pages of the 3-D array shown in Fig. 3.4 each page must be assigned individually, for example, >> A(:,:,1) = [16,2,3,13;5,11,10,8;9,7,6,12;4,14,15,1] >> A(:,:,2) = [16,2,13,3;5,11,8,10;9,7,12,6;4,14,1,15]
yields A(:,:,1) = 16
2
3
13
5
11
10
8
9
7
6
12
4
14
15
1
A(:,:,2) = 16
2
13
3
5
11
8
10
9
7
12
6
4
14
1
15
Then, you can duplicate these pages as follows: >> A(:,:,3:4) = A(:,:,1:2);
In addition to inputting elements values manually as it was shown earlier, there are several other methods that can be used. Implicitly, we have introduced one of them when discussing indexing already. The simplest way to create regularly spaced vectors is to use a colon operator. Consider the following examples: >> x = 1:10 x = 1
2
3
4
5
6
7
8
9
10
>> y = -1:0.1:1 y = Columns 1 through 8 -1.0000
-0.9000
-0.8000
Columns 9 through 16
…
-0.7000
-0.6000
-0.5000
-0.4000
-0.3000
75
76
Engineering Computations and Modeling in MATLAB®/Simulink®
Fig. 3.8
Workspace with a variety of arrays.
Note that you can also use syntax with brackets, like x = [1 : 10], which is especially useful if you want to create a column vector: >> x = [1 : 2.5 : 10.2]' x = 1.0000 3.5000 6.0000 8.5000
Obviously, all rules introduced in Sec. 3.1.2 apply, and the only difference is that all three values, the beginning value, increment, and the last value, can be given as the real numbers, not necessarily integer numbers as was the case for indexing. Figure 3.8 shows the Workspace window with all arrays created so far in this section. As seen, to store each element of an array MATLAB dedicates eight bytes of memory (by default). For instance, to store 4 × 4 × 4 = 64 elements of the array A 512 bytes are required. Also, Fig. 3.8 features some additional columns of the Workspace window allowing you to compute a mean value and standard deviation for each array (compare it with two of those given in Fig. 2.6). An alternative way of doing essentially the same as a pair of brackets is to use the linspace function, linspace(x1,x2,n), which returns n numbers equally spaced between x1 and x2. For example, >> xlin = linspace(1,100,30);
creates a row vector with 30 elements spread from 1(100) to 100 (102). The number of points n can be omitted and the default assumption value of 100 is used. The increment can be computed using a simple formula incr =
x2 − x1 n −1
(3.2)
CHAPTER 3
Arrays and Array Operations
logspace (0, 2, 30) linspace (1, 100, 30)
0
Fig. 3.9
20
40
60
80
100
Distribution of the elements in the vectors generated using the linspace and logspace functions.
Another command to create regularly spaced vectors, but in the logarithmic domain, is logspace. Syntax logspace(a,b,n) creates n logarithmically spaced points between 10^a and 10^b. For example, >> xlog = linspace(0,2,30);
creates a row vector with 30 elements spread from 1 (100) to 100 (102). The number of points n can be omitted and the default assumption value of 50 is used. For better understanding, the distribution of elements in both vectors, xlin and xlog, is shown side-by-side in Fig. 3.9. Once you have some vectors and matrices created already, you may use a variety of the functions to modify them. For instance, (block) diagonal matrices and diagonals of matrix can be created using the following functions (see illustrations in Fig. 3.10): Puts elements of the vector v on the main diagonal of a square matrix, that is, the matrix that has the same number of rows and columns diag(v,k) Puts n elements of the vector v on the kth diagonal of a square matrix of the order n+abs(k) (for the main diagonal k = 0) diag(X) Returns a column vector formed from the elements of the main diagonal of a matrix X diag(X,k) Returns a column vector formed from the elements of the kth diagonal of a matrix X blkdiag(A,B,C,…) Outputs a block diagonal matrix, constructed from matrices A, B, C, … diag(v)
When creating the matrix C in the beginning of this section, we introduced a couple of simple examples of how you could concatenate two vectors into a matrix: C=[a',b] and C=[a;b']'. Note that we had to use a transpose operation to bring the vectors to the same form (column vector or row vector). Moreover, it worked only because they had the same number of elements.
77
78
Engineering Computations and Modeling in MATLAB®/Simulink®
Fig. 3.10
Illustration of a) diag and b) blkdiag functions.
In the general case, to append one matrix to another MATLAB offers several special concatenation functions: cat, vertcat, and horzcat. By definition, cat(n,A,B,C,…) creates a new array by concatenating the arrays A, B, and C along a dimension n (their length in the corresponding dimension should match). The vertcat and horzcat functions are subsets of the cat function and simplify things in the case of matrices as follows (see graphical illustration in Fig. 3.11): vertcat(A,B) horzcat(A,B)
Fig. 3.11
Same as cat(1,A,B) and equivalent to [A;B] Same as cat(2,A,B) and equivalent to [A,B]
Illustration of the cat function options.
CHAPTER 3
Arrays and Array Operations
MATLAB also features several useful functions to create special arrays (see examples of using these functions in Tables 3.1 and 3.2) Creates an m × n × p ×… array of ones (ones(n) creates a square n×n matrix of ones) zeros(m,n,p,…) Creates an m × n × p ×… array of zeros (zeros(n) creates a square n×n of zeros, called a null matrix and denoted by 0) rand(m,n,p,…) Creates an m × n × p × … array with uniformly distributed (on the interval (0.0, 1.0)) pseudorandom entries (rand(n) creates a square n × n matrix with random entries) randn(m,n,p,…) Creates an m × n × p ×… array with normally distributed (chosen from a normal distribution with a mean value of 0, variance of 1, and standard deviation of 1) random entries (randn(n) creates a square n × n matrix with random entries) randi(imax,m,n,p,…) Creates an m × n × p ×… array containing pseudorandom integer values drawn from the discrete uniform distribution on 1:imax (randi(imax) generates a single number, whereas randi(imax,n) creates a square n × n matrix) eye(m,n) Creates an m × n matrix with ones on the diagonal and zeros elsewhere (eye(n) creates a square n × n matrix, called an identity matrix and denoted by I, where all of the elements are zeros except the diagonal elements, which are ones) magic(n) Creates a “magic” square constructed from the integers 1 through n2 with equal row, column, and diagonal sums (produces valid magic squares for all n > 0 except n = 2) ones(m,n,p,…)
Table 3.1 Examples of Natural-Number Arrays
Command Output
ones(3,4) 1 1 1 1 1 1 1 1 1 1 1 1
zeros(3) eye(3,4) 0 0 0 0 0 0 0 0 0
1 0 0 0 0 1 0 0 0 0 1 0
magic(3) 8 1 6 3 5 7 4 9 2
pascal(3) 1 1 1 1 2 3 1 3 6
79
80
Engineering Computations and Modeling in MATLAB®/Simulink® Table 3.2 Examples of the rand and randn Functions Outputs
rand(3)
randn(3)
0.8147 0.9134 0.2785 0.9058 0.6324 0.5469 0.1270 0.0975 0.9575
-0.4326 0.2877 1.1892 -1.6656 -1.1465 -0.0376 0.1253 1.1909 0.3273
Command Output
Creates the Pascal matrix of the order n (a symmetric positive definite matrix with integer entries), where any element is computed by adding the value of the element above it to the value of the element to its left, that is, aij = ai–1; j + ai; j–1, with the very first element a11 = 1
pascal(n)
Note that the functions eye, magic, and pascal are only applicable to create matrices, whereas the remaining functions can also be used to produce multidimensional arrays (applying an obvious syntax change). Two more functions help in creating lower and upper triangular matrices (Fig. 3.12) Returns the upper triangular part of matrix B (on and above the kth diagonal of B) Returns the lower triangular part of matrix B (on and below the kth diagonal of B)
triu(B,k) tril(B,k)
Finally, the repmat function allows you to replicate and tile arrays. Specifically, the statement repmat(A,[m,n]) creates a matrix consisting of
Matrix A
C=triu(A)
Fig. 3.12
C=tril(A,2)
C=tril(A,-1)
Illustration of creation of lower and upper triangular matrices.
CHAPTER 3
Arrays and Array Operations
Matrix A
C=repmat(A,2)
C=repmat(A,2,3)
Fig. 3.13 Illustration of the repmat function.
an m by n tiling of copies of A, and the statement repmat(A,n) creates an n by n tiling (see graphical illustration in Fig. 3.13). For instance, in the beginning of this section, we used the following command to replicate two layers of the 4 by 4 by 2 array A: >> A(:,:,3:4) = A(:,:,1:2);
Instead, we could use >> A=repmat(A,[1,1,2])
More functions, creating other specific arrays and matrices, are also available in MATLAB and its toolboxes. Hence, you are welcome to use MATLAB Help browser, to learn more.
3.2.4
Reshaping, Editing, and Displaying Arrays
Once you have an array you may reshape it to another size or dimensions using the reshape(A,m,n,p,…) function. Here A is the name of an array, and m, n, p, … are the number of elements along each dimension in a proposed new (multidimensional) array. No need to mention that the number of elements in the new array, m*n*p*…, should be the same as the number of elements in A. Consider an example. Suppose you have a 3 by 4 matrix you want to reshape. To better understand the underlying concept, we have to recall that arrays are stored in the computer's memory as a 1-D sequence, column vector, which is illustrated in Fig. 3.14a. Therefore, the reshape(A,m,n) command applied to matrix A will return an m by n matrix, whose elements are taken one by one from that column vector shown on the right-hand side of Fig. 3.14a. Of course, it will do it only if m*n yields 12, otherwise an error occurs indicating that A does not have m*n elements. Some possibilities of reshaping our specific array A are presented in Fig. 3.14b. On three occasions, we only changed the size of the
81
82
Engineering Computations and Modeling in MATLAB®/Simulink® a)
b) reshape(A,4,3) reshape(A,6,2) 1
A(1,1)
5
A(2,1)
9
A(3,1)
2
A(1,2)
6
A(2,2)
10
A(3,2)
3
A(1,3)
7
A(2,3)
11
A(3,3)
1
9
4
A(1,4)
5
2 10
8
A(2,4)
12
A(3,4)
Matrix A 1
2
3
4
5
6
7
8
9 10 11 12
Fig. 3.14
1
6 11
1
3
5 10 4
5
7
9
3
9 11
2
7 12
8
2
4
reshape(A,2,3,2) 6 8 10 12 3 11 8 6
7
4 12
reshape(A,2,6) 1
9
5
2 10 7
6
3 11 8 4 12
Example of a) storing a 3 by 4 matrix in the computer's memory and b) reshaping it.
original matrix (to that of 4 by 3, 6 by 2, and 2 by 6) and once we reshaped our matrix to a 3-D array (2 by 3 by 2). One more option to change the size (and content) of an existing array is to use the empty matrix formalism introduced in Fig. 3.1. For instance, creating the matrix Ah as >> Ah = [0.7680
0.4387
0.3200
0.7446
0.6833
0.9708
0.4983
0.9601
0.2679
0.2126
0.9901
0.2140
0.7266
0.4399
0.8392
0.7889
0.6435
0.4120
0.9334
0.6288];
and issuing the following commands >> Ah(:,[2,4])=[]; Ah(3,:)=[]
eliminates the second and fourth columns as well as the third row from the matrix Ah and returns Ah = 0.7680
0.3200
0.6833
0.9708
0.9601
0.2126
0.7889
0.4120
0.6288
So far, we have discussed changing arrays programmatically, but of course you can always employ the Variable Editor of the MATLAB development environment. Double-clicking a variable in the Workspace browser, or using openvar variablename command, brings up the Variable Editor window as shown in Fig. 3.15. You may use the Variable Editor to view and edit any variable (array) available in workspace as well as load data from somewhere else. It also allows you to visualize the content of numerical arrays using a variety of plotting functions (see drop-down window in Fig. 3.15).
CHAPTER 3
Arrays and Array Operations
MATLAB also has other means for viewing matrices. One of them, the spy(A) function, is especially useful for visualizing sparse matrices that have a lot of zero elements. Consider the following set of commands to create a sparse matrix z: >> z=ones(100,200); >> z(10:50,150:170)=0; >> z(70:80,20:35)=0; >> z(4:5:100,50:130)=0; >> z(3:5:100,50:130)=0; >> z(2:5:100,50:130)=0; >> z=z-eye(100,200);
Then the command >> spy(z)
brings up the window shown in Fig. 3.16. As seen, this command produces a template view of the sparse structure, where each point on the graph represents the location of a nonzero element. Below the graph, the number of nonzero elements (nz) is shown explicitly. You may also use another MATLAB function, imagesc(A), which finds the spread of elements in a matrix A and matches it to the full range of the current colormap (to be considered in Sec. 6.8), presenting the matrix as a color picture, where each color corresponds to a certain magnitude. For example, Fig. 3.17a shows how the matrix z, developed earlier, would look using the set of the following two commands: >> imagesc(z) >> colorbar
Visualize the selected cells View and change values ofthe array elements Arrange the display of the array documents
Use document bar to view other variables that you have opened in the Variable Editor
Fig. 3.15
Variable Editor window.
83
84
Engineering Computations and Modeling in MATLAB®/Simulink® 0 10 20 30 40 50 60 70 80 90 100 0
20
Fig. 3.16
40
60
80
100 nz = 14063
120
140
160
180
200
Visualization of a matrix sparsity structure using the spy function.
(the colorbar function resizes the current axes to display the current colormap to the right of the plot). Figure 3.17b shows another example, visualizing the matrix Ah we introduced earlier, using another color map (to be discussed in Chapter 6) and slightly modified syntax of the imagesc function: >> imagesc(Ah,[0.2 1]) >> colormap gray >> colorbar
where the vector [0.2 1] specifies the range of the color bar explicitly. As will be discussed in Chapter 6, some other functions, typically used for 3-D plotting, can be utilized to visualize arrays as well. Finally, we should warn you that when dealing with arrays and using the simple nonunique names for them, you have to be careful with what you have in workspace already. For example, suppose you have some 4 by 7 array x (say you created it by issuing the x = zeros(4,7) command) and later on you decided to use the same name x to create another array, completely forgetting that you have another one already. Well, if your new array has the same size, that is, 4 by 7, and you will be defining all elements of this array, you will have no trouble because the new values will override the old ones. However, if your new x has a smaller size you may run into a problem. For instance, typing >> x(1:3,1:3)=ones(3)
CHAPTER 3
Arrays and Array Operations
a) 10
0.8
20
0.6
30
0.4
40
0.2
50
0
60
–0.2
70
–0.4
80
–0.6
90
–0.8
100 20
b)
40
60
80
100 120 140 160 180 200 1
0.5
0.9
1
0.8 1.5
0.7
2
0.6 0.5
2.5
0.4 3
0.3
3.5 0.5
Fig. 3.17
1
1.5
2
2.5
3
3.5
0.2
Visualization of matrices a) z and b) Ah using the imagesc function.
“unexpectedly” returns x = 1
1
1
0
0
0
0
1
1
1
0
0
0
0
1
1
1
0
0
0
0
0
0
0
0
0
0
0
To avoid possible problems, either use the unique names or clear variables (arrays) you do not need anymore. In the latter case use >> clear variablename
to delete just one variable variablename or >> clear all
to clear the entire workspace. The wildcard character “*” can also be used to clear variables that match a pattern. For example, >> clear x*
85
86
Engineering Computations and Modeling in MATLAB®/Simulink®
clears all variables (arrays) starting from x. (Now you understand why in the beginning of Sec. 2.1.3 we created a shortcut button Prepare, which includes the clear all command—it is not a bad idea to push it once in a while to start with the bland print.)
3.3 Array Operations Applied to arrays, MATLAB allows you to use arithmetic operators +, -, *, /, and ^ in two different ways. The following considers both of them, starting from the conventional way of treating arrays resulting in standard matrix operations, and then proceeding with nonstandard operations.
3.3.1
Standard Array Operations
The three basic operations that can be applied to modify matrices are matrix addition, scalar multiplication, and transposition. Let us start from transposition, which we have used throughout this chapter. The transposition >> D = A';
interchanges rows and columns of the matrix A, so that D = [ dij ] = [ aji ]
(3.3)
In fact, in MATLAB this operation is called a complex conjugate transpose because in the case the matrix A has complex elements, this operation not only interchanges rows and columns but also changes any complex number to its complex conjugate, for example, if A = [aij + jbij], then D = [aji + jbji] . MATLAB also has an alternative that does not involve conjugation. The way to apply this type of transposition is to use the following syntax: >> D = A.';
(It is the period character (.) that distinguishes between two transposition operations.) In this case, D = [aij + jbji]. Given the same-size matrices A and B, matrix addition uses as simple syntax as >> C = A + B;
CHAPTER 3
Arrays and Array Operations
The resulting, same-size matrix C is composed of the sum of the corresponding elements a11 + b11 a12 + b21 . .. a1n + b1n ...
...
...
a21 + b21 a22 + b22 . .. a2n + b2n ...
C = [cij ] = A + B = [aij + bij] =
(3.4)
am1 + bm1 am2 + bm2 . .. amn + bmn
The same-size requirement is very important. Hence, you cannot add the row and column vectors together. Scalar addition is the only exception to size rule. In this case, the scalar is added to each element in the array. For instance, if in the previous example B is a scalar, then
a22 + B
... a2n + B
(3.5)
...
a21 + B
...
... a1n + B
...
a12 + B
...
C = [cij ] = A + B = [aij + B] =
a11 + B
am1 + B am2 + B ... amn + B MATLAB also assures commutative property, that is, A+B returns exactly the same result as B+A However, the associative property (A+B)+C should return the same result as A+(B+C) generally does not hold. Chapter 8 discusses how this is related to the way the numbers are represented in the computer's memory. All of the above holds for the matrix subtraction as well (you just need to replace a addition sign with a subtraction sign). The scalar multiplication k*A of a matrix A and a scalar k is given by multiplying every entry of A by k:
... ka2n
...
ka21 ka22 .. .
... ka1n
.. .
k A = [kaij] =
ka11 ka12
kam1 kam2 ... kamn
(3.6)
87
88
Engineering Computations and Modeling in MATLAB®/Simulink® Table 3.3 The Function Form of Standard Arithmetic Operators
Function
Description
Character
plus
Plus
+
uplus
Unary plus
+
mtimes
Matrix multiply
*
mpower
Matrix power
^
minus
Minus
-
uminus
Unary minus
-
mrdivide
Slash or right matrix divide
/
mldivide
Backslash or left matrix divide
\
The commutative property holds here as well, that is, k*A returns the same result as A*k. The same applies to the scalar division. In this case, A/k returns the same result as k\A. Both transpose operations are compatible with addition and scalar multiplication, that is, (k*A)' returns the same result as k*A' and (A+B)' is equivalent to A'+B' (the same holds for. '). Two of the three aforementioned basic operations, addition (subtraction) and scalar multiplication (division) are also applicable to multidimensional arrays. An attempt to apply transposition, however, will return an error. For example, >> ones(2,2,2)'
results in ??? Error using ==> ctranspose Transpose on ND array is not defined.
Note that ctranspose is a functional form (as opposed to the command form) of transposition operator, ', so that you could use >> ctranspose(ones(2,2,2))
instead. (The function form of the complex conjugate transpose is transform.) Other arithmetic operations have their function form as well and are shown in Table 3.3. As opposed to the scalar multiplication, the matrix multiplication of two matrices A and B, >> E=A*B;
can only occur when their inner dimensions agree in size (that is, conformable). If A is an m × n matrix and B is an n × p matrix, then the product A*B exists since n is the same inner dimension of both A and B (in the sense that the m × n matrix is multiplied by the n × p matrix, that is, m × n * n × p), that
CHAPTER 3
Arrays and Array Operations
is, equal to each other. However, in the case when m ≠ p, the product B*A does not exist (the inner dimension of B is p and the inner dimension of A is m). By definition, the ijth element of E is computed as a sum of the products of elements of ith row of A and jth column of B
E = [eij ] = A *B =
n
aik bkj k =1
(3.7)
Therefore, even if both A and B are square matrices, so that both products A*B and B*A exist, the product A*B is not equal to B*A, that is, the commutative property does not hold. There are two exceptions: 1. If one of the matrices is a null matrix 0, then A*0 yields the result as 0*A. 2. If one of the matrices is an identity matrix I, then A*I provides the same result as I*A. You may expect that at least two other properties, associative and distributive, hold as it is the case in symbolic computations. In general, due to round off errors (to be discussed in Chapter 8), neither of them holds, that is, A*(B+C) is not exactly the same as A*B+A*C, and (A*B)*C may return a slightly different result compared to that of A*(B*C). Of course, we are talking about negligibly small errors, but they are present and may cause significant damage to the overall accuracy of your numerical computations. Chapter 8 discusses practical ways of mitigating these types of errors. In the case when A is a row vector and B is a column vector with the same number of elements, the result of E = A*B is a scalar. This specific case is referred to as a scalar or dot product and has its own function form, dot, which can be used along with mtimes. For example, >> E=dot([1 2 3 4],[4 3 2 1]) E = 20
Now, if A is a column vector and B is a row vector, and they are composed of three elements each, then according to Eq. (3.7) their matrix product returns a 3 by 3 matrix as follows:
a1b1 a1b2 a1b3 F = [ fij ] = A B = a2b1 a2b2 a2b3 a3b1 a3b2 a3b3
(3.8)
89
Engineering Computations and Modeling in MATLAB®/Simulink®
90
However, there is another standard mathematical operation we may have between two three-element vectors, which is known as a cross product. In such a case
K = A × B = [a2b3 − a3b2 a3b1 − a1b3 a1b2 − a2b1 ]
(3.9)
(× denotes a cross product operation). To compute a cross product, MATLAB has the cross function. The following set of commands produces the plot presented in Fig. 3.18a A=[1.5,0,0]; B=[0,0.8,0]; K=cross(A,B); quiver3(0,0,0,A(1),A(2),A(3),'b','Linewidth',3), hold quiver3(0,0,0,B(1),B(2),B(3),'g--','Linewidth',3) quiver3(0,0,0,K(1),K(2),K(3),'r-.','Linewidth',3), axis equal xlabel('axis x'), ylabel('axis y'), zlabel('axis z') legend('Vector A','Vector B','cross(A,B)',2) view([-140 20])
Specifically, the first line introduces two noncollinear vectors, and the second line utilizes the cross function, creating the vector, which is perpendicular to those two. The remaining lines utilize the plotting functions to be discussed in Chapter 6. Using this example, let us introduce the remaining matrices presented in Fig. 3.1. An orthogonal matrix is a square matrix that has orthogonal columns. To define orthogonal columns, we consider each column as a separate column vector. Mathematically, if a matrix V is composed of n column vectors [v1, v2, … , vn], such that viT vj = 0, when i ≠ j, then v1, v2, … , vn are said to be an orthogonal set of vectors. a)
b)
Vector A Vector B cross(A,B)
Vector K =A × B
0.8 Axis z
Vector A 0.6 0.4 0.2 0 1 0.5 0 Axis x
0.6
0.4
0.2
0
Vector B
Axis y
Fig. 3.18 Illustration of the cross function output producing a right-hand system according to the right-hand rule.
CHAPTER 3
Arrays and Array Operations
In our case, vectors A, B, and K form an orthogonal set of vectors, because the vectors A and B were chosen to be orthogonal. Formally, it can be easily proven by checking their pair-wise orthogonality >> [A*B', A*K', B*K'] ans = 0
0
0
Therefore, the matrix >> OrM = [A' B' K'] OrM = 1.5000
0
0
0.8000
0
0
0
1.2000
0
(we are using transposition because our vectors were defined as the row vectors) represents an example of orthogonal matrix. Moreover, the cross function complements its two input arguments, the 3-D vectors, in such a way that geometrically the three vectors, A, B, and K, form a right-hand system according to the right-hand rule (Fig. 3.18b). In addition, if these orthogonal vectors are all unit vectors, they form an orthonormal matrix. A unique property of orthonormal matrices is that, QT Q = I, QQT = I (and QT = Q−1). Let us now check if our orthogonal matrix is orthonormal >> OrM * OrM'- eye(3) ans = 1.2500
0
0
0
−0.3600
0
0
0
0.4400
Since the return is not a null matrix, the OrM matrix is not orthonormal, or the column vectors are not the unit vectors. Can we make it orthonormal? Yes. All we have to do is to normalize our column vectors. To do this, the norm function calculates several different types of matrix norms including the Euclidean norm of a vector || X || =
n k =1
xk2
(3.10)
For example, >> a = [1,2,3,4]; norm(a)
returns ans = 5.4772
Normalization implies dividing a vector by its norm, so that a normalized vector's norm is 1 >> a_norm = a/norm(a) a_norm = 0.1826
0.3651
0.5477
0.7303
91
92
Engineering Computations and Modeling in MATLAB®/Simulink® >> norm(a_norm) ans = 1.0000
Equipped with this knowledge, we may now construct an example of an orthonormal matrix as follows: >> OnM = [A'/norm(A) B'/norm(B) K'/norm(K)] OnM = 1
0
0
0
1
0
0
0
1
Before we proceed with other operators of Table 3.3, let us finish with the cross function. This function is also applicable to matrices or even (multidimensional) arrays, which have at least one dimension of length 3. In such a case, the cross returns the cross product of A and B along the first dimension of length 3. The matrix power operation (mpower or ^) is applicable only to square matrices, which have the same number of rows and columns, in two ways. First, you may use it with a matrix base and a scalar exponent, A^n. If n is a positive integer, the power is computed by repeated squaring. For example, >> magic(3)^3;
produces the same result as >> magic(3)*magic(3)*magic(3) ans = 1197
1029
1149
1077
1125
1173
1101
1221
1053
(If n is a negative integer, A is inverted first.) For other values of n, the calculation involves eigenvalues and eigenvectors, to be discussed in Chapter 9. Second, you may have a scalar base with a matrix exponent n^A. In this case, the resultant n by n matrix is evaluated as the power series nA =
∞ k =0
n(n)k Ak k!
(3.11)
An expression involving matrix base with matrix exponent is not valid and returns an error ??? Error using ==> mpower At least one operand must be scalar.
To perform a matrix division, A/B or A\B, using either one of the two remaining functions of Table 3.3 (mrdivide and mldivide), both matrices, A and B, must have the same number of rows. The only exception is when one of two matrices is, in fact, a scalar; specifically, when B happens
CHAPTER 3
Arrays and Array Operations
to be a scalar in A/B or A being a scalar in A\B then the problem reduces to a scalar division (all elements of the resultant matrix are divided by a scalar). In general, this operation has to do with solving systems of linear algebraic equations and will be covered in detail later in Chapter 8.
3.3.2
Nonstandard Array Operations
Along with standard array (matrix) operations discussed in the previous section, MATLAB allows you to treat arrays as groups of numbers, not common-sense arrays and apply nonstandard operations to them. The list of these nonstandard operations can be found in Table 3.4 and differs from those shown in Table 3.3 by a period character (.), as was the case with transpose operation in the previous section. The intention of these nonstandards operations is to utilize element-by-element operations as opposed to matrix-by-matrix operations. Element-by-element multiplication is only applicable to the same-size arrays, and results in multiplying the corresponding elements in two matrices by each other, as shown for the 2-D case
a21b21
a22b22
... a2nb2n
...
...
... a1nb1n
...
a12b21
...
C = [cij ] = A.*B = [aij bij] =
a11b11
am1bm1 am2bm2 ... amnbmn For example, >> A = [1 2 3 4; 4 3 2 1], B = [2 2 1 1; 1 2 1 2] A = 1
2
3
4
4
3
2
1
B = 2
2
1
1
1
2
1
2
>> C = A.*B C = 2
4
3
4
4
6
2
2
Table 3.4
Function
Function Form of Nonstandard Arithmetic Operators
Description
Corresponding Character
times
Array multiply
.*
power
Array power
.^
rdivide
Right array divide
./
ldivide
Left array divide
.\
(3.12)
93
Engineering Computations and Modeling in MATLAB®/Simulink®
Similarly, element-by-element division on the same-size arrays results in
am1 bm1
am2 bm2
... amn bmn
b11 a11
b12 a21
...
b1n a1n
b21 a = 21
b22 a22
...
b2n a2n ...
a2n b2n
bm1 am1
bm2 am2
(3.13)
...
...
...
a22 b22
...
a21 = b21
...
aij
a1n b1n
...
bij
...
...
C = [cij ] = A.\B =
bij
a12 b21
...
C = [cij ] = A./B =
aij
a11 b11
(3.14)
... bmn amn
(both operations are also applicable to multidimensional arrays). Using the same matrices as the previous one, we obtain >> C = A./B C = 0.5000
1.0000
3.0000
4.0000
4.0000
1.5000
2.0000
0.5000
C = 2.0000
1.0000
0.3333
0.2500
0.2500
0.6667
0.5000
2.0000
>> C = A.B
... a1nb1n
a21b21
a22b22
... a2nb2n .. .
a12b21
...
C = [cij ] = A.^B = [aij bij] =
a11b11
.. .
Following the same paradigm, the element-wise array power operation, A.^B, applied to same-sized arrays returns the same-sized array composed of the elements of the array A in the individual powers presented by the elements of the array B. For example,
.. .
94
am1bm1 am2bm2 ... amnbmn
(3.15)
CHAPTER 3
Arrays and Array Operations
Using the same matrices A and B we get >> C = A.^B ans = 1
4
3
4
4
9
2
1
If B is a scalar, then A.^B raises each element of the array A to the power of the scalar B. For example, >> C = A.^3
returns C =
1
8
27
64
64
27
8
1
If A is a scalar, then A.^B returns a new array of the same size as B with the scalar A raised to the power of the elements of the array B. Hence, >> C = 5.^A
returns C =
5
25
125
625
625
125
25
5
3.4 Array Functions To start with, it should be noted that the elementary functions introduced in Sec. 2.3.1 are applicable not only to scalars but also to arrays. Any of those functions applied to an array results in an element-wise operation, that is, this function will be applied to each element of this array returning the same-sized array composed of the results of individual operations. For instance, the command >> sin([0 pi/4 pi/2 3*pi/4; pi -3*pi/4 -pi/2 -pi/4])
returns ans =
0
0.7071
1.0000
0.7071
0.0000
-0.7071
-1.0000
-0.7071
Similarly, >> floor(randn(3,4,2))
returns ans(:,:,1) = -1
0
-1
-2
2
1
-1
0
-1
0
0
1
ans(:,:,2) = -1
-2
-1
0
0
-2
0
1
1
0
0
0
95
96
Engineering Computations and Modeling in MATLAB®/Simulink® Table 3.5
Descriptive Array Functions
Function
Brief Description
ndims(A)
Returns the number of dimensions in an array A
numel(A)
Returns the number of elements in an array or subscripted array expression
length(A)
Returns the size of the longest dimension of A (the number of elements in A, if A is a vector and the largest value of either rows or columns if A is a matrix)
size(A)
Returns the sizes of each dimension of the array A in a row vector with ndims(A) elements (if A is a scalar, which MATLAB regards as a 1 x 1 array, size(A) returns [1 1])
[m,n]=size(A)
Returns the number of rows in m and the number of columns in n if A is a matrix
showing the result of application of the floor function to each element of the 3-D array created using the randn function. In addition to those elementary functions, MATLAB offers a variety of other array-handling functions applicable to both matrices (including vectors and scalars) and multidimensional arrays (including matrices and scalars). Depending on the number of dimensions used, the syntax of these functions may be slightly different, but the general idea is that these functions have the same formalism for a scalar and a multidimensional array. Tables 3.5–3.7 present the general overview of the major functions grouped into three categories (of course you may learn more about any specific function of your interest by checking the MATLAB Help system). The first group of functions, presented in Table 3.5 allows you to analyze the array. For example, assume we have a 3-D array created using the following command: >> A = rand(2,4,5);
Then, here is what we may learn about it by applying the functions of Table 3.5 >> ndims(A)
>> numel(A)
>> length(A)
>> size(A)
ans = 3
ans = 40
ans = 5
ans = 2 4 5
Although the size function permits another syntax >> [l,m,n] = size(A) l = 2 m = 4 n = 5
CHAPTER 3
Arrays and Array Operations
it seems to be redundant, since we got the same information using simple syntax, size(A). If the number of outputs is less than the number of dimensions in an array, the very last output returns the product of missing sizes >> [l,m] = size(A) l = 2 m = 20
Additional syntax allows you to find a size along the specified dimension, for example, >> size(A,2) ans = 4
Also, there is an alternative way to find the number of dimensions without using the ndims function >> length(size(A)) ans = 3
Using the functions of the second group, we can treat the elements of arrays as a sequence of numbers and perform some statistical analysis. Consider the following matrix: >> B = reshape(1:12,3,4) B = 1
4
7
10
2
5
8
11
3
6
9
12
Table 3.6 Statistical Array Functions
Function
Brief Description
sort(A)
Sorts the elements of A along the first nonsingleton dimension of an array (sort(A,dim) sorts along the dimension dim, sort(…,'descend') sorts the elements in the descending order)
sortrows(A)
Sorts the rows of a matrix or a column vector A in an ascending order
mean(A)
Returns the mean values of the elements, x = (1/ n ) i =1 xi, along different dimensions of an array. Specifically, if A is a vector, mean returns the mean value of its elements, if A is a matrix mean produces a row vector containing the mean value of each column, and if A is an array, mean treats the values along the first non-singleton dimension as the vectors, returning an array of the mean values (the direction can be changed to dim by using mean(A, dim) command)
n
(Continued)
97
98
Engineering Computations and Modeling in MATLAB®/Simulink® Table 3.6 Statistical Array Functions (Continued)
Function
Brief Description
median(…)
Returns the median values of the elements along different dimensions of an array with the syntax similar to that of mean
sum(A)
Sums the elements of each column of A and returns a row vector with these sums (sum (A, dim) sums along the dimension of A specified by scalar dim); if A is a multidimensional array, sum (A) treats the values along the first nonsingleton dimension as the vectors, returning an array of the row vectors
std(A,[],dim)
Returns the standard deviation for the vectors, produces a row vector containing the standard deviation along the dimension dim column for arrays (dim is optional, if omitted the first nonsingleton dimension is used by default); the place holder [] may be either 0 (default value) or 1 corresponding to the square root of an unbiased estimate of the variance , s = 1/ ( n − 1)
n
2 ( xi − x ) ,
i =1
and the second moment of the set of values about their mean, s = (1/ n ) min(A)
n
2
( xi − x ) , respectively
i=1
Returns the smallest elements along different dimensions of an array A. Specifically, if A is a vector min(A) returns the minimum value of A, if A is a matrix—a row vector containing the minimum value of each column of A; if A is a multidimensional array min(A) operates along the first nonsingleton dimension
min(A,[],dim)
Operates along the specific dimension dim
[x,k]= min(…)
Returns the minimum values in a row vector x along with indices in a row vector k
min(A,B)
Returns an array of the same size as A and B with the smallest elements taken from A or B (unless one of A and B is a scalar, their dimensions must match)
max(…)
finds the maximum values but it is similar to min(…),
Now analyze the following self-explanatory examples. Let us start with the sort and sortrows functions with their major syntax being as follows: >> sort(B,'descend')
>> sortrows(ans)
>> sort(B,2,'descend')
ans = 3 2 1
ans = 1 2 3
ans = 10 11 12
6 5 4
9 8 7
12 11 10
4 5 6
7 8 9
10 11 12
7 8 9
4 5 6
1 2 3
The sum, mean, median, min, max, and std functions have pretty much the same syntax:
CHAPTER 3 >> sum(B)
>> mean(B)
ans = 6 15 24 33
ans = 2 5 8 11
Arrays and Array Operations >> median(B) ans = 2 5 8 11
>> sum(B,2)
>> mean(B,2)
>> median(B,2)
ans = 22
ans = 5.5000
ans = 5.5000
26
6.5000
6.5000
30
7.5000
7.5000
>> min(B)
>> max (B)
ans = 1
4
7
10
ans = 3
6
9
>> min(B,[],2)
>> max(B,[],2)
ans = 1
ans = 10
2
11
3
12
12
>> std(B)
>> std(B,[],2)
>> std(B,1,2)
ans = 1 1 1 1
ans = 3.8730
ans = 3.3541
3.8730
3.3541
3.8730
3.3541
Now that we learned about the max function, we may construct an alternative to the length function as follows: >> max(size(A)) ans = 5
In addition, the min and max functions assume two other syntax variations. First, along with finding the minimum and maximum values you can also locate their indices, for example, >> a = ceil(randn(3)*10) a = -15
-3
8
-14
7
13
6
9
7
>> [m,i] = max(a) m = 6 9 13 i = 3 3
2
(note that if you try to replicate the first command that employs the random number generator randn, you will likely end up with a different matrix). Second, these two functions allow you to compare two arrays, as shown in the following example: >> b = ceil(randn(3)*10) b = 12
-1 -10
-12 -16 0
3
>> min(a,b)
15 -8
99
100 Engineering Computations and Modeling in MATLAB®/Simulink® ans = −15
−3
−10
−14
−16
13
0
3
−8
One more function to mention here is the commonly used find function (Table 3.7). Let us create a matrix with some zero elements using the rand and round functions that we already considered >> c = round(rand(3,4)*2) c = 2
0
1
1
0
2
1
0
1
1
0
0
Now, let us apply the find function, which finds the indices of nonzero elements >> find(c)' ans = 1
3
5
6
7
8
10
(we transposed the result for compactness). Note that find (A) also handles logical expressions. If A is a logical expression (to be considered in Chapter 5), then the output contains the nonzero elements of the logical array obtained by evaluating the expression A. We will use this feature later, in Chapter 5, but for consistency let us present a couple of examples here. For instance, using logical NOT, ~ (to be covered in Chapter 5), we may easily reverse the problem and look for zero elements rather than nonzero elements >> find(~c)' ans = 2
4
9
11
12
Table 3.7 Syntax of the find Function
Syntax
Brief Description
find(A)
Locates all nonzero elements of an array A, and returns their linear indices in a column vector
[r,c,v]=find(…)
Returns a vector v of the nonzero entries in the matrix A, as well as row and column indices, r and c, of these elements (to see the results in the most readable way, we recommend issuing one of the following two instructions: [r c v] or r', c', v')
find (A, k, ind)
Returns at most the first (if ind ='first' or omitted) or the last (ind ='last') k indices corresponding to the nonzero entries of an array A
CHAPTER 3
Arrays and Array Operations
Another example shows how to compare the elements of two matrices, a and b, introduced previously. For better understanding, let us first observe the result of comparison of two same-size matrices >> a > b ans = 0
0
1
0
1
0
1
1
1
The resulting matrix is composed of a true value, 1, and a false value, 0. For example, the first element of matrix a is –15 and matrix b is 12, hence an element-by-element comparison returns 0 (since –15 < 12). The same happens when comparing the second elements. However, a comparison of the third elements, 6 and 0, returns 1 (since 6 > 0), and so on. Now, let us explore another syntax of the find function (only applicable to matrices), which features three output variables >> [i,j,x] = find(a>b); >> [i j x] ans = 3
1
1
2
2
1
3
2
1
1
3
1
3
3
1
Comparing the three output vectors, i, j, and k (we displayed them column-by-column in the form of a matrix), with the result of the previous command (a > b), we can clearly see that they represent row and column indices (subscripts) of the none-zero elements along with the values of these nonzero elements, respectively. Let us go a little bit further and show how to use this information. Suppose you are required to show only those elements of the matrix a that satisfy an inequality a > b and zero for the rest of them. Here is how you could do this. We start from converting subscripts to a single index using the sub2ind function >> t = sub2ind(size(a),i,j)' ans = 3
5
6
7
9
Then, we pick the elements we need from the original matrix a >> f(t) = a(t) f = 0
0
6
0
7
9
8
0
7
101
102 Engineering Computations and Modeling in MATLAB®/Simulink®
And finally, we reshape the resulting matrix to match the size of the matrix a >> g = reshape(f,size(a)) g = 0
0
8
0
7
0
6
9
7
The third syntax of the find function of Table 3.7 allows you to find not all but a few first or last nonzero elements, which may economize computations in the case of large matrices if you only need to know if it has nonzero elements at all. In addition to the functions introduced in Tables 3.5–3.7 and in general applicable to multidimensional arrays (including matrices), some other useful MATLAB functions are defined for 2-D arrays (matrices) alone. Among them Calculates the determinant of a square matrix A Computes the inverse of the square matrix A (a warning message is printed if A is badly scaled or nearly singular) Summs the diagonal elements of A, which happens to be the sum of the eigenvalues of A
det(A) inv(A)
trace(A)
For instance, for the g matrix calculated earlier we will have >> det(g)
>> inv(g)
ans = -336
ans = -0.1458
-0.2143
0.1667
>> trace(g)
0
0.1429
0
0.1250
0
0
ans = 14
Now that we know so much about basic programming in MATLAB we may check these results implicitly, for example,
3.5
>> 6*(-7*8)
>> g*inv(g)
ans = -336
ans = 1.0000
0
0
>> sum(diag(g))
0
1.0000
0
0.0000
0
1.0000
ans = 14
Using MATLAB Matrix Formalism to Handle Polynomials Consider a (row) vector
>> c1 = [1 0 -2 5 -4] c1 =
1
0
-2
5
4
CHAPTER 3
Arrays and Array Operations
Now let us write down the following forth-order polynomial:
P1 ( x) = x4 − 2 x2 + 5 x − 4
(3.16)
Do you see any resemblance? Well, our vector c1 looks like a collection of coefficients of a polynomial P1(x), written in a slightly different form of
P1 ( x) = 1x4 + 0 x3 − 2 x2 + 5 x − 4
(3.17)
Let us introduce another vector >> c2 = [1 1 0] c2 = 1
1
0
We can treat this vector as a collection of coefficients of another polynomial
P2 ( x) = x2 + x + 0 = x2 + x
(3.18)
In fact, we can rewrite both polynomials in the following form to have a perfect match with the vectors of coefficients c1 and c2 x4 x3 P1(x) = c1 x2 x 1
x2 P2(x) = c2 x
(3.19)
1
Now let us use the vectors c1 and c2 for the following two operations: >> cp = c1 + [0 0 c2] cp = 1
0
−1
6
−4
and >> cm = c1 - [0 0 c2] cm = 1
0
-3
4
-4
(Note that, we had to concatenate leading zeros to the vector c2 to get the same length as the vector c1, otherwise MATLAB would return an error). No surprise, but we can treat these two operations as if we were adding polynomials P1(x) and P2(x) together and subtracting one from another P+ ( x) = P1 ( x) + P2 ( x), P− ( x) = P1 ( x) − P2 ( x)
(3.20)
103
104 Engineering Computations and Modeling in MATLAB®/Simulink®
To automatize adding leading zeros you can use the following combination of the functions you already know: horzcat(zeros(1,length(c1)-length(c2)),c2)
Multiplying two polynomials and performing polynomial division cannot be expressed in one line and requires some programming. Luckily, MATLAB provides us with these functions. To be more specific, (Abbreviated from convolution) Performs multiplication of two vectors, a and b, in a polynomial sense, so that the order of the vector c is equal to the sum of the orders of a and b [q,r] =deconv(a,b) (Deconvolution) Divides a by b (in a polynomial sense), so that q is the quotient and r is the remainder (note that, to maintain the equality a=conv(b,q)+r, the vector r appears with the leading zeros to match the length of the vector a—this way it can be added to the result of conv(b,q) explicitly)
c = conv(a,b)
Let us explore these two functions >> c3 = conv(c1,c2) c3 = 1
1
-2
3
−4
1
0
>> [c4,c5] = deconv(c1,c2) c4 = 1
-1
-1
c5 = 0
0
0
6
−4
Indeed, the resulting vectors of coefficients correspond to the correct solutions: P1 ( x) P2 ( x) = x6 + x5 − 2 x4 + 3 x3 + x2 − 4 x,
6x − 4 P1 ( x) = x2 − x − 1 + P2 ( x) P2 ( x)
(3.21)
This is how MATLAB allows you to handle polynomials. You represent a nth order polynomial by a vector of the length n + 1 arranging its coefficients so that the first element represents the coefficient by the highestorder monomial, xn, and the last coefficient—the lowest order, x0, that is, in descending powers. In addition to the aforementioned two functions, MATLAB provides a nice visualization tool to better understand the results of polynomial operations, the poly2sym function. For example, >> s = poly2sym (c3)
yields s = x^6+x^5-2*x^4+3*x^3+x^2-4*x
CHAPTER 3
Arrays and Array Operations
The return s belongs to a symbolic class of variables (class (s) returns sym), which will be addressed in Chapter 7), but what is important here is that for this class of variables another function, pretty, yields even better representation >> pretty(s) 6 5 4 3 2 x + x - 2 x + 3 x + x - 4 x
So far, we considered three out of several functions enabling polynomials handling. The complete list of these functions is presented in Table 3.8. Let us introduce a couple of more functions from this list here, whereas the remaining ones will be considered in the corresponding chapters later on. The poly(r) function computes coefficients of the polynomial, whose roots are given by a vector r, for example, >> h = poly([1; -4; 5])
returns h = 1
-2
-19
20
Table 3.8 Polynomial-Handling Functions Summary
Function
Description
conv (a,b)
Multiplies two polynomials
deconv(a,b)
Divides two polynomials
poly2sym(a)
Converts a vector of coefficients a into symbolic polynomial representation
poly(r)
Creates a polynomial with the specified roots r
polyder(a)
Computes coefficients of a derivative polynomial defined by coefficients a (Chapter 12)
polyfit(x,y,n)
Performs polynomial curve fitting, that is, finds the coefficients of a polynomial of degree n that fits (x;y) data supplied in the vectors x and y the best (Chapter 11)
polyval(a,x)
Evaluates a polynomial a at a given set of arguments specified in x
polyvalm(a,M)
Evaluates a polynomial with coefficients a in a matrix sense
residue(a,b)
Performs partial-fraction expansion (computes residues)
roots(a)
Finds the roots of polynomial a (Chapter 10)
sym2poly(s)
Converts symbolic representation of a polynomial s to a vector of its coefficients
105
106 Engineering Computations and Modeling in MATLAB®/Simulink®
which means
H ( x) = ( x − 1)( x + 4)( x − 5) = x3 − 2 x2 − 19 x + 20
(3.22)
You can check the result by applying the reciprocal function, roots, which computes the roots of a polynomial >> roots(h)' ans = 5.0000
-4.0000
1.0000
(we used transposition for compactness). If you apply the poly function to an n × n matrix A, it will compute coefficients of the characteristic equation |xI – A|, where I is the n × n identity matrix. The following self-explanatory examples show how to use the polyval and polyvalm functions evaluating it at a given set of points in a polynomial and matrix sense: >> polyval([5; -4; 1],0:5) ans = 1
2
13
34
65
106
>> polyval([5; -4; 1],eye(2)) ans = 2
1
1
2
>> polyvalm([5; -4; 1],eye(2)) ans = 2
0
0
2
By the way, note that in the three examples we defined a polynomial using a column vector, which is absolutely legitimate as well. These three commands are equivalent to >> 5*[0 1 2 3 4 5].^2
-4*[0 1 2 3 4 5] + 1
>> 5*[1 0;
0 1].^2
-4*[1 0; 0 1]
+ 1
>> 5*[1 0;
0 1]^2
-4*[1 0; 0 1]^1
+ [1 0; 0 1]^0
respectively. Finally, the residue function converts a quotient of polynomials to pole-residue representation, and back again, for example, >> [r,p,k] = residue([2 -3 -9 16 -18],[1 -2 -5 6]) r = 3.0000 -2.0000 2.0000 p = 3.0000 -2.0000 1.0000 k = 2
1
CHAPTER 3
Arrays and Array Operations
which corresponds to 2 x4 − 3 x3 − 9 x2 + 16 x − 18 3 2 2 = − + + 2x + 1 3 2 x − 2 x − 5x + 6 x − 3 x + 2 x −1
(3.23)
You can check the result by applying this function “backwards” >> [a,b] = residue([3 -2 2],[3 -2 1],[2 1]) a = 2
-3
-9
16
b = 1
-2
-5
6
3.6
-18
Handling Text Strings as Character Arrays
A text string is a variable that contains characters. To create a string, you should enclose the characters in single quotes. For example, >> object = 'aircraft' object = aircraft >> number = '123.16' number = 123.16
Both variables belong to the char class (type class(object) to get char). Note that the variable number is a string too, that is, not a decimal variable. It means that you cannot perform any arithmetic operations with it. The alternative way to create a string variable out of decimal number is to use num2str function. For example, >> number = num2str(123.16)
produces the same result as the second command in the previous input. To convert integer numbers, there is another useful command, int2num. For example, >> number = int2str(123.16)
returns number = 123
Let us check the size of two character variables we just created >> size(object) ans = 1
8
>> size(number) ans = 1
3
As you can see MATLAB does treat the test strings as character arrays dedicating one element for each character (in terms of memory, each character requires two bytes of memory). Therefore, a lot of noncomputational
107
108 Engineering Computations and Modeling in MATLAB®/Simulink®
operations apply to character arrays as well. For example, you can concatenate strings, using brackets >> B = ['Mean of 1:10 is ' num2str(mean(1:10)) '.']
which returns B = Mean of 1:10 is 5.5.
or using a special function strcat >> strcat('Mean of 1:10 is ',num2str(mean(1:10)),'.')
(we will deal with vertical concatenation a little bit later). You can also address a specific character of a group of characters in the string the same way you would do it for the numeric array. For example, >> object(1) ans = a >> object(4:end) ans = craft
The findstr function may be useful for finding the locations of certain character(s) in a string >> findstr(object,'a') ans = 1
6
If you want to convert a string, which is an American Standard Code for Information Interchange (ASCII) character representation of a numeric value, back to numeric representation you need to use the str2num function. As a matter of fact this function can do much more, for instance, >> str2num(['123' '+' '17'])
returns the sum of two numbers ans = 140
Applying str2num to the variable object, which is not a representation of a numeric value, results in an empty matrix []. Now let us talk about vertical concatenation of the text strings. The text strings can be concatenated vertically as well. The only limitation is that they have to have the same length, that is, the same number of characters. For example, the command >> carrierH = ['spacecraft' 'rotorcraft']
returns another string concatenated horizontally (1 × 20 character array) carrierH = spacecraftrotorcraft
and the command >> carrierV = ['spacecraft'; 'rotorcraft']
CHAPTER 3
Arrays and Array Operations
results in vertical concatenation and produces a 2 × 10 character array as follows: carrierV = spacecraft rotorcraft
The command >> vehicle = ['spacecraft';'aircraft';'ship';'submarine']
however, evokes an error All rows in the bracketed expression must have the same number of columns
That is why to concatenate strings vertically you better use a special function strvcat, which appends spaces to each string as necessary to form a valid matrix >> vehicle = strvcat('spacecraft','aircraft','ship','submarine') vehicle = spacecraft aircraft ship submarine
To assure that you do have spaces in you character array, you may run the findstr command looking for them, for example, >> findstr(vehicle(3,:),' ')
returns ans = 5
6
7
8
9
10
meaning that the length of ship is seven characters shorter than that of the longest row, spacecraft, and therefore for spaces were added to equalize them. The find function happens to be very useful in handling character arrays as well. For example, the following command finds indices of the rows that start from s: >> i = find(vehicle(:,1)=='s') i = 1 3 4
followed by another command that retrieves the entire rows >> vehs = vehicle(i,:) ans = spacecraft ship submarine
109
110 Engineering Computations and Modeling in MATLAB®/Simulink®
Transposition is also a legitimate command for character arrays >> h1 = vehs' ans = sss phu aib cpm e a c r r i a n f e t
The char function, allows you to do the same thing as the strvcat function—it automatically pads each string with the blanks to form a valid matrix >> vehicle = char('spacecraft','aircraft','ship','submarine') vehicle = spacecraft aircraft ship submarine
Another syntax of the char function, char (a), converts an array a that contains nonnegative integers representing character codes into a MATLAB character array. For example, the following command prints a 3 by 32 display of the printable ASCII characters in the range 32–127: >> ascii = char(reshape(33:254,37,6)') ascii =
!"#$%&'()*+,-./0123456789:;?@ABCDE FGHIJKLMNOPQRSTUVWXYZ[\]^_`abcdefghij
µ¶·¸¹º»¼½¾¿ÀÁÂÃÄÅÆÇÈÉÊËÌÍÎÏÐÑÒÓÔÕÖ×ØÙ ÚÛÜÝÞßàáâãäåæçèéêëìíîïðñòóôõö÷øùúûüýþ
Compare this table to the one that shows in Microsoft Office when you are trying to insert a symbol (Fig. 3.18). The actual characters displayed depend on the character set encoding for a given font. MATLAB uses a font that Microsoft Office does not have (see Preferences as discussed in Sec. 2.6), but at least the first 127 characters are the same.
CHAPTER 3
Arrays and Array Operations
Let us show that we are talking about the same ASCII code by finding the character code for the letter Z >> findstr(char(1:127),'Z') ans = 90
(note that the findstr function only applies to the one row strings). Now we can finally try to apply basic operations to character arrays and understand the results. For instance, >> 'Z'-'X'
returns ans = 2 and simply means how far the letter Z is behind the letter X. Similarly, adding 'aircraft' to 'ship' >> vehicle(2,:)+vehicle(3,:)
does not mean that we are creating a carrier but rather presents a vector, which contains a sum of character codes of the corresponding elements in both strings ans = 212
209
219
Fig. 3.18
211
146
129
134
148
64
64
Insert Symbol window in Microsoft Office.
111
112 Engineering Computations and Modeling in MATLAB®/Simulink® Table 3.9 Strings Operations Functions
Function
Brief Description
blanks
Creates a string of blanks
char
Converts an input to character array (string)
deblank
Removes trailing blanks
eval
Executes string with MATLAB expression
findstr
Finds one string within another
lower
Converts string to lowercase
regexp
Matches regular expression
regexpi
Matches regular expression, ignoring case
regexprep
Replaces string using regular expression
strcat
Concatenates strings
strcmp
Compares strings
strcmpi
Compares strings, ignoring case
strfind
Finds one string within another
strjust
Justifies string
strmatch
Finds matches for string
strncmp
Compares first n characters of strings
strncmpi
Compares first n characters, ignoring case
strread
Reads formatted data from a string
strrep
Replaces a string within another
strtok
Finds token in string
strvcat
Concatenates strings vertically
upper
Converts string to uppercase
You can try to apply the char function to it >> char(ans)
to see something like this ans = ÔÑÛÓ F F F F @@
Let us consider one more example of using findstr and some other functions introduced earlier in this chapter to provide you with a piece of the code you may find useful. Suppose you want to permute letters in the word “space.” First, you have to randomly pick the first
CHAPTER 3
Arrays and Array Operations
letter. You can do it using the same procedure we used before, say ceil (rand(1)*N) generates a random number between 0 and N. Alternatively, you could simply use a randi(N+1)-1 call. Then, you can throw this letter away, that is, reduce the length of the original string by one and proceed with picking the next letter, and so on. Hence, running the following commands: >> f = 'space'; >> l1 = f(ceil(rand(1)*5)); f(findstr(f,l1))=[]; >> l2 = f(ceil(rand(1)*4)); f(findstr(f,l2))=[]; >> l3 = f(ceil(rand(1)*3)); f(findstr(f,l3))=[]; >> l4 = f(ceil(rand(1)*2)); f(findstr(f,l4))=[]; >> strcat(l1,l2,l3,l4,f)
may result in something like ans = asecp
so that you may ask your friends to guess what meaningful word you can get out of it. We used this example to practice using several functions and show you a couple of tricks, but in practice, the same result could be achieved by issuing a single command >> f = 'space'; >> f(randperm(length(f)))
where randperm(n) returns a random permutation of the integers 1:n. Table 3.9 lists the string operations functions that are available in MATLAB including those used in this section. To conclude this section, let us use one more function of Table 3.9 to show how string concatenation allows you to create names of variables programmatically (you may want to use this feature when you become a proficient MATLAB user). Assume that we are computing some quantity that differs from one set of input data to another; say we are varying the number of data points. Suppose we have some vector Speed that was computed using 10 points and equals to 150. Using two new MATLAB functions genvarname and eval as shown later, enables to reassign data from the vector Speed to a programmatically created vector SpeedFor10Points that directly indicates what dataset was used: >> v = genvarname(['SpeedFor' num2str(10) 'Points']); >> eval([v '=' 'Speed' ';']);
As shown in Fig. 3.19 upon execution v='SpeedFor10Points' and SpeedFor10Points=150
113
114 Engineering Computations and Modeling in MATLAB®/Simulink®
Fig. 3.19 Snapshot of Workspace with all variables introduced in this section.
Problems 3.1
Use vector notation for creating vectors with constant spacing, the linspace and concatenation functions to create a matrix
B1 =
1
4
7
10
13
16
19
72
66
60
54
48
42
36
0
0.125 0.25 0.375 0.5 0.625 0.75
0.3
0.4
0.5
0.6
1.2
1.4
1.6
9
8
7
6
5
4
3
Then, address the corresponding elements and replace them with the zeros(1,4), ones(1,4), zeros(2,3), and magic(3) matrices to obtain 7
10
8
0 66 0
54
0 42 0
1
1
4
1
6
B2 = 1
1
1
3
5
7
0
0
0 0.6 4
9
2
0
0
0
4
3
6
5
CHAPTER 3
Arrays and Array Operations
Employ the spy function to visualize nonzero elements of the matrix B2 and the find function to find row and column indices of nonzero elements. 3.2 An air delivery system release altitude is h0 = 1000m. However something went wrong and the system falls ballistically. Using the formula h = h0–0.5gt2, where t is the time in seconds and g = 9.8m/s2 is the acceleration due to gravity, determine the altitude of the system at t = 0, l, 2, 3, 4, 5, 6, 7, 8, 9, and 10 s. (Create a vector t and determine h using element-by-element calculation.) 3.3 Use arrays to handle polynomials and text strings. For the both cases considered below, employ either ceil(M*rand(1,N)) (for older versions of MATLAB) or randi(M,1,N) command to generate N random integers within the range [1;M]. Do the following: a. Create the seven-element and three-element vectors with M = 6 and M = 10, respectively. Treating these vectors as coefficients of polynomials, use the deconv function to find a quotient. Display a symbolic polynomial representation of this quotient (using the poly2sym and pretty functions). b. Use M = 26 and generate a sequence of N = 26 random integers. Using the char function convert this sequence to the text string containing letters A-Z (add 64 to the integers sequence, because the character code for letters starts from 65). Check whether your text string contains a letter A (use the findstr function). Reshape your text vector to a 2 by 13 matrix. Check whether this matrix has columns containing the same letter (use the find function applied to the difference between the two rows).
115
Chapter 4
• • • •
Data Structures, Types of Files, Managing Data Input and Output
Cell and Structure Arrays Importing and Exporting Data Displaying Formatted Data Interactive Input and Output
4.1
cell, struct, [], num2cell, save, load, textread, textscan, xlsread, importdata, dlmread, dlmwrite, fprintf, sprintf, input, menu, inputdlg, uigetfile, pause, and others
Introduction
B
efore writing sophisticated MATLAB programs, this chapter concludes the introduction describing MATLAB as an effective technical environment and engineering tool. It also addresses some additional topics allowing you to become a proficient MATLAB user. It begins with a review on MATLAB data types and introduce two more types of data, namely, cell arrays and structure arrays, making storage/handling of heterogeneous data easier. Then, the two basic types of MATLAB files, MAT-files and M-files, are introduced. It is followed by presenting a few more MATLAB functions that allow you to manage workspace variables (save and load functions) and store all commands issued and all responses received during the current session (diary). It further proceeds with the unformatted import/export of data from different data files (dlmread, dlmwrite, xlsread, textread, and other functions) and writing formatted data to a file/string or displaying it on the screen (fprintf and sprintf). The chapter ends with presenting several user-friendly functions enabling interactive input of data (including input and menu functions) and managing the program flow using predefined (readily available) dialog boxes (inputdlg, uigetfile, waitbar, and other functions).
118
Engineering Computations and Modeling in MATLAB®/Simulink®
4.2
Data Types
MATLAB supports 15 fundamental and 2 additional data types. You may observe the names of these data types in the Class column of the Workspace browser as shown in Figs. 2.6, 3.8, and 3.19. Each of these data types can be in the form of a matrix or array. This matrix or array is a minimum of 0 by 0 in size (empty array) and can grow up to an n-dimensional array of any size. The hierarchy of the data types is shown in Fig. 4.1. Table 4.1 describes these data types in more detail, providing some self-explanatory examples. Figure 4.2 shows the content of MATLAB workspace after introducing the variables of Table 4.1, while clearly indicating their class. Among the data types, 10 data types (shown in three boxes one below the other on the left of Fig. 4.1) are numerical data types enabling numerical computations. The major difference between them is the memory allocation to store one element of such a data type. By default, MATLAB assigns double-precision type, double, to all numerical data meaning that it allocates eight bytes of memory to store one numerical value. In Chapter 3, you have already performed some mathematical operations with this type of data. Chapter 7 will provide you more details on the ways numerical data are stored in computer’s memory. In Chapter 3, you had a chance to familiarize yourself with another data type, namely, char, assigned to data, which is represented by characters and text strings. The logical and function handles data types will be explained in Chapter 5. Symbolic variables, sym, not shown in Fig. 4.1, will be discussed in detail in Chapter 7. MATLAB data types
double
char
Double-precision data Character and (real and complex) string data
logical Logical data
cell Cell arrays
structure
function handles
Structures
Function handles
single Java classes
user classes
Single-precision data (real and complex)
Objects
int8, int16, int32, int64 uint8, uint16, uint32, uint64 Integer and unsigned integer data
Fig. 4.1
Hierarchy of the basic MATLAB data types.
CHAPTER 4
Data Structures, File Types, Managing Input/Output
Table 4.1 Fundamental Data Types MATLAB
Data Type
Examples
Description
double
>> w=2.5*10^300, h=2-i w = 2.5000e+300 h = 2.0000 − 1.0000i
An array of the doubleprecision numbers. It is the default numeric type in MATLAB
single
>> single(3*10^300) ans = Inf
An array of the single-precision numbers. Requires less storage space than double but has less precision and a smaller range
int8, int16, int32, int64
>> a=int8(500) a = 127
uint8, uint16, uint32, uint64
>> b=uint8(500) b = 255
An array of signed and unsigned integers. Requires less storage space than single or double. All integer types except for int64 and uint64 can be used in mathematical operations
logical
>> f=rand(2)>0.5 f = 1 1 0 1
An array of the logical values of 1's and 0's to represent the true and false values, respectively
char
>> c='Summer' c = Summer
An array of characters. The text strings are represented as the vectors of characters
cell
>> d{1,1}=12; >> d{1,2}='Red'; >> d{1,3}=magic(4); >> d d = [12] 'Red' [4x4 double]
An array of the indexed cells, each capable of storing an array of a different dimension and data type
structure
>> u.day=12; >> u.color='Red'; >> u.mat=magic(3); >> u u = day: 12 color: 'Red' mat: [3x3 double]
An array of the C-like structures composed of the named fields capable of storing an array of different dimension and data type
function handle
>> p=@sin p = @sin
A pointer to a function (handle) that can be passed as an input argument to a function
119
120
Engineering Computations and Modeling in MATLAB®/Simulink®
Fig. 4.2
MATLAB workspace with the variables defined in Table 4.1.
Finally, both user-defined object-oriented user classes and Java classes are beyond the scope of this book and will not be discussed. For the sake of completeness, however, it can be noted that all MATLAB data types are implemented as object-oriented classes. So you can add data types of your own to your MATLAB environment by creating additional classes. These user-defined classes define the structure of your new data type, and the M-file functions or methods that you write for each class define the behavior of that data type. And, a Java class is just another MATLAB data type providing an interface to the Java programming language, enabling creation of the objects from Java classes and calling Java methods on these objects. We have briefly mentioned about all data types except two data types that are presented in Fig. 4.1. These two remaining fundamental data types, cell and structure, happen to be very useful in MATLAB programming and, therefore, deserve a special attention. They are explained in the following two sections.
4.3
Cell Arrays
We concluded Chapter 3 by introducing char variables and text strings, and we ran into the problem of not being able to store multiple different-length strings within a single array without padding each string with the blanks (using char function) to form a valid matrix. Now, let us revisit this example and accomplish the mission using cell arrays. And, the following command: >> vehicle={'spacecraft';'aircraft';'ship';'submarine'}
CHAPTER 4
Data Structures, File Types, Managing Input/Output
creates a valid array containing four different-length text strings: vehicle = 'spacecraft' 'aircraft' 'ship' 'submarine'
As you can see, the only difference is that the values of the cells are assigned using the braces {} as opposed to parentheses (as we do it for ordinary arrays). After issuing this command, the workspace will be replaced with a 4 by 1 cell array. Each cell by itself occupies 60 bytes, so the total number of bytes required to store this array is 302 (60*4 bytes to maintain a cell plus 2 bytes each for 31 symbols). Another detail is that you can address either the individual cell of a cell array (which is called cell indexing) or its content (content indexing). For instance, >> a = vehicle(3)
returns a = 'ship'
with a being a 1 by 1 cell, and >> b = vehicle{3}
yields b = ship
that is, the content of the third cell, which means you can use it in a variety of operations applicable to the variables of the type char, such as, >> sort(b) ans = hips
You can also mix both type of indexing. For example, >> vehicle{2}(4:end)
where we use the braces to access the content of a specific cell and parentheses to address a certain part of it, returns ans = craft
Note that, in the latter case, you can only address a content of a single cell, that is, the command >> vehicle{2:3}(1:3)
returns an error ??? Bad cell reference operation
A cell array can hold not only text strings but also anything you want: a scalar, numerical array, text string, another cell, etc. Hence, a cell array
121
122
Engineering Computations and Modeling in MATLAB®/Simulink®
allows us to effectively handle heterogeneous data. For instance, consider a 2 by 2 cell array c containing a matrix, a vector, and two text strings (its graphical interpretation is given in Fig. 4.3): c{1,1} = '2-by-2'; c{1,2} = 'eigenvalues of eye(2)'; c{2,1} = eye(2); c{2,2} = eig(eye(2));
MATLAB has a good function, cellplot, to visualize the structure and distinguish the contents of cell arrays. For instance, typing cellplot(vehicle) and cellplot(c) for the two examples stated earlier produce a graphical display of the cell array’s contents shown in Fig. 4.4a and 4.4b, respectively. Let us consider one more example. The following set of commands creates a cell array that contains some generalized data on five generations of fighter aircraft: Gen{1,1,1}='Ramjet';
% type of engine
Gen{2,1,1}=[0.3 1; 0.8 6]; % thrust to weight ratio, CL_max, M_max, nz_max Gen{1,2,1}=[12000 900];
% ceiling (m), range (km)
Gen{2,2,1}=[0.1; 4000];
% price (million dollars), number manufactured
Gen(1,1,2)={'Turbojet'}; Gen(2,1,2)={[0.4 0.6; 0.9 7]}; Gen(1,2,2)={[14000 1100]}; Gen(2,2,2)={[0.2; 34000]}; Gen(1,1,3:5)={'Turbojet w/AB' 'Turbojet w/AB' 'LBRTurbofan'}; Gen(2,1,3:5)={[0.6 0.8; 2.2 8] [0.73 1.6; 2 9] [0.6 1.1; 1.6 7]}; Gen(1,2,3:5)={[16000 1700]; [17000 2200]; [16000 2000]}; Gen(2,2,3:5)={[1.4; 43000], [30; 1000], [150; 1000]};
(The text appearing after the symbol % is a comment, which is ignored when you execute a command.) This set of commands features some Cell 1,1
Cell 1,2 '2 by 2'
Cell 2,1
Fig. 4.3
'eigenvalues of eye(2)' Cell 2,2
1 0
1
0 1
1
Graphical interpretation of the cell array c.
CHAPTER 4 a)
Data Structures, File Types, Managing Input/Output
b)
c)
spacecraft
2 by 2 Ramjet
aircraft
ship
submarine
Fig. 4.4
Content of the cell array a) vehicle, b) c, and c) Gen.
alternatives you may want to exploit when assigning values to a cell array. The first four lines define data for the first generation (the first page or layer in Fig. 4.4c). The next four lines define the second generation. Here, we present another option of using the braces {} on the right-hand side, that is, converting different objects to cell elements while performing an operation on the right as opposed to doing it when assigning the result of this operation to the cell element on the left as earlier. Finally, the last four lines use the bulk assignment (in this case, the braces may be used only on the right-hand side of expressions). Note that you may use cell arrays with space, comma, and semicolon separated lists just as you would do it with ordinary arrays. One more comment about cellplot(Gen) command, which was used to generate Fig. 4.4c, is that it only shows what is presented, that is, you cannot see what lies behind the first layer (page). In the general case, if you want to display a content of some multidimensional cell array you have to do it layer-by-layer. For example, if you want to see the third page you should type cellplot(Gen(:,:,3)). As mentioned earlier, you may address any specific portion of the content of a single cell by mixing two types of indexing, like Gen{2,1,2} (1,2). However, you cannot mix indexing to access several cells simultaneously. Is there any way to overcome this inconvenience? Well, the following presents an example of how you could do this: >> format bank >> Data=[Gen{2,1,:}] >> [a,b]=max([Data(3:4:end)]) >> format
123
124
Engineering Computations and Modeling in MATLAB®/Simulink®
The trick is to assign the content of multiple cells to some variable, in this case Data, and then treat this new variable in a usual way. The above commands yield the following output: Data = Columns 1 through 5 0.30
1.00
0.40
0.60
0.60
0.80
6.00
0.90
7.00
2.20
Columns 6 through 10 0.80
0.73
1.60
0.60
1.10
8.00
2.00
9.00
1.60
7.00
a = 1.60 b = 4.00
This means that the fourth generation aircraft has the largest lift coefficient CLmax (CL_max) of 1.6. Note that, we used the first format command (introduced in Sec. 2.5) to make the output more compact and then returned it back to default by issuing another format command. To conclude this section, let us present three MATLAB functions that can be useful in creating cell arrays: cell(n,m,…) num2cell(b) cellstr(a)
Creates an n by m by … cell array of empty matrices Creates a cell array by placing each element of a numeric array b into a separate cell Creates a cell array of strings from a character array a
Also, you may find useful nested cell arrays that have cells that contain cell arrays, which may also have cells that contain cell arrays, and so on. To create nested cell arrays, use nested braces {{}}.
4.4
Structure Arrays
Like cell arrays, structure arrays may be composed of dissimilar ordinary arrays. The main difference is that structure arrays are accessed by
Fig. 4.5
Content of the vehicle structure.
CHAPTER 4
Data Structures, File Types, Managing Input/Output
Table 4.2 Manned Moon Landing Missions
Lander/Mission
Landing Date
Time on Surface
Eagle/Apollo 11
20 Jul. 1969
21:31
Neil Armstrong (2), Edwin Aldrin (2)
2:31
Intrepid/Apollo 12
19 Nov. 1969
31:31
Charles Conrad (4), Alan Bean (2)
7:45
Antares/Apollo 14
5 Feb. 1971
33:30
Alan Shepard (2), Edgar Mitchell (1)
9:21
Falcon/Apollo 15
30 Jul. 1971
66:55
David Scott (3), James Irwin (1)
18:33
Orion/Apollo 16
21 Apr. 1972
71:02
John Young (6), Charles Duke (1)
20:14
Challenger/ Apollo 17
11 Dec. 1972
74:59
Eugene Cernan (3), Harrison Schmitt (1)
22:04
Crew
EVA Time
named fields, not by standard indexing. In some sense, such indexing is similar to spreadsheet/column/row indexing in a Microsoft Excel spreadsheet. You may assign the values directly to the structure array using the following syntax: variable.field_name=value
For example, the set of instructions >> vehicle={'spacecraft';'aircraft';'ship';'submarine'} >> vehicle.type ='spacecraft'; >> vehicle(2).type ='aircraft'; >> vehicle(3).type ='ship'; >> vehicle(4).type ='submarine'
creates a 1 by 4 structure as follows: vehicle = 1x4 struct array with fields: type
It takes 124 bytes to create the very first element of a structure (even without content), 60 bytes for each additional element, and same 2 bytes per symbol. Hence, the vehicle structure occupies 366 bytes of memory. You may add the additional fields by just typing the name of the new field after the period, like >> vehicle(2).domain ='atmosphere';
In this case, this new field is added to every element of the structure. Of course, they hold an empty matrix until other values are assigned to them (Fig. 4.5). Let us consider a more sophisticated (practical) example. Suppose we want to use a structure to store heterogeneous data shown in Table 4.2
125
126
Engineering Computations and Modeling in MATLAB®/Simulink®
(numbers in the parentheses indicate the total number of missions flown by each astronaut). The following set of commands does the job (Fig. 4.6): Lander.Name
= 'Eagle/Apollo 11';
Lander.LandingDate
= '20-Jul-69';
Lander.TimeonSurface
= '21:31';
Lander.Crew
= {'Neil Armstrong';'Edwin Aldrin'};
Lander.EVATime
= '02:31';
Lander.Flights
= [2 2];
Lander(2).Name
= 'Intrepid/Apollo 12';
Lander(2).LandingDate
= '19-Nov-69';
Lander(2).TimeonSurface
= '31:31';
Lander(2).Crew
= {'Charles Conrad';'Alan Bean'};
Lander(2).EVATime
= '07:45';
Lander(2).Flights
= [4 2];
Lander(3) = struct('Name','Antares/Apollo 14','LandingDate','05-Feb-71',... 'TimeonSurface','33:30','Crew',{{'Alan Shepard';'Edgar Mitchell'}},... 'EVATime','09:21','Flights',[2 1]); Lander(4:6)= struct('Name',{'Falcon/Apollo 15','Orion/Apollo 16',... 'Challenger/Apollo 17'},'LandingDate',{'30-Jul-71','21-Apr-72',... '11-Dec-72'},'TimeonSurface',{'66:55','71:02','74:59'},'Crew',... {{'David Scott';'James Irwin'},{'John Young';'Charles Duke'},... {'Eugene Cernan';'Harrison Schmitt'}},'EVATime',... {'18:33','20:14','22:04'},'Flights',{[3 1],[6 1],[3 1]});
Specifically, the first six lines take care of the first line in Table 4.2 (note how a cell array is used to keep multiple names in the field Crew). Similarly, the next six lines fill data for the second element of the structure Lander. To fill the remaining lines of Table 4.2, the bulk form is used. The
Fig. 4.6
Content of the Lander structure.
CHAPTER 4
Data Structures, File Types, Managing Input/Output
third element is created using the MATLAB function struct, which creates a structure array with the specified fields and values. The remaining elements are created using the same function struct, but employing cell arrays to assign multiple values to the same field of different elements. Note that in the two latter cases (when using the struct function), the field name should be always followed by its value, otherwise it would not work. If for any reason you do not want to assign the value right now but rather want to skip it and assign later, you must use a placeholder, an empty matrix []. Now, accessing the elements of structure arrays is as easy as follows. To access the entire element of a structure, type its name and number. For instance, >> Lander(3)
returns ans =
Name: 'Antares/Apollo 14'
LandingDate: '05-Feb-71' TimeonSurface: '33:30' Crew: {2x1 cell} EVATime: '09:21' Flights: [2 1]
To access a specific field, type a period after the structure array name followed by the field name. For example, >> Lander(3).EVATime
returns a text string ans = 09:21
To access elements within a field, add the index of this element. For example, >> Lander(5).EVATime(1:2)
yields ans = 20
As in the case with cell arrays, the best thing about keeping heterogeneous data together is that you can easily manipulate it using the common MATLAB operators and functions. However, be aware that you cannot address the same field of several elements directly. For instance, an attempt >> Lander(:).LandingDate
127
128
Engineering Computations and Modeling in MATLAB®/Simulink®
returns ans = 20–Jul–69 ans = 19–Nov–69 ans = 05–Feb–71 ans = 30–Jul–71 ans = 21–Apr–72 ans = 11–Dec–72
Hence, we need to use a couple of tricks. Here is one example of how you can still operate on the same field of multiple elements. The following call >> Dates=reshape([Lander(:).LandingDate]',9,6)'
collects all multiple returns into one vector. By reshaping it, the call converts all data of the field LandingDate into a single array Data that you can use for further operations Dates = 20–Jul–69 19–Nov–69 05–Feb–71 30–Jul–71 21–Apr–72 11–Dec–72
Similarly, the following commands >> y=[Lander(:).EVATime]'; >> y=reshape([y]',5,6)'; >> EVAMinutes = str2num(y(:,1:2))*60 + str2num(y(:,4:5))
first collect EVATime data to a single array, then reshape it into a column vector (containing the same-length text strings), and finally operate on it to convert the text strings representing time in hours and minutes to a numerical array showing the same value in minutes EVAMinutes = 151 465 561 1113 1214 1324
Of course, if the field contains a numerical value to begin with, the code can be more compact. For example, the following command >> mean([Lander.Flights])
finds an average number of flights flown by 12 astronauts who landed on the Moon ans=2.3333
CHAPTER 4
Fig. 4.7
Data Structures, File Types, Managing Input/Output
Content of the modified structure vehicle.
As is the case with cell arrays, it should be noted that a structure element may be a structure by itself. For example, we may further extend the structure vehicles, introduced in the beginning of this section, to include more data (like Fig. 4.7). >> vehicle(2).type.group ='Fighter'; >> vehicle(2).type.group.name ='F-22'; >> vehicle(2).type.group.built = 145;
More examples of using the cell arrays and structures will be presented in Chapter 6, and now let us move on to another topic.
4.5 Types of MATLAB Files Before we proceed any further, let us formally introduce two basic types of files that MATLAB relies on. They are 1. MAT-files (with the default extension .mat), which are double-precision binary MATLAB format files created by the save command and readable by the load command (described in the next section). These files can be created on one computer and later read using MATLAB on another computer with a different floating-point format, retaining as much accuracy and range as the disparate formats allow. They can also be manipulated by other programs, external to MATLAB. 2. M-files (with the default extension .m), which are files that contain the multiple lines of code in the MATLAB language. You can create M-files using any text editor (including MATLAB’s M-file Editor, introduced in Sec. 2.2.3 and described in more detail in Sec. 5.9.2), and use them as you would use any other MATLAB function or command. The two kinds of M-files are • scripts, which do not accept input arguments or return output arguments (they usually operate on data in the workspace) and
129
130
Engineering Computations and Modeling in MATLAB®/Simulink®
• functions, which can accept input arguments and return output arguments. Note that, if you duplicate M-files names, MATLAB executes the one that occurs first in the search path (Fig. 2.12 and Sec. 5.7.6). Many of the functions provided with MATLAB are implemented as M-files just like the M-files that you will create with MATLAB. Other MATLAB functions are precompiled executable programs called built-ins that run much more efficiently. Unlike M-file functions, you cannot see the source code for built-ins. Although most built-in functions do have an M-file associated with them, this file is mainly there to supply the help documentation for the function. Examples of built-in functions are pi, sin, find, format, fprintf, and reshape (Sec. 5.7.6). Both types of files can be transported directly between machines: M-files because they are platform independent and MAT-files because they contain a computer signature in the file header. MATLAB checks the signature when it loads a file. If a signature indicates that a file is foreign, then MATLAB performs the necessary conversion. The MATLAB environment allows a user to use data (matrices, text, etc.) stored by some other application. MATLAB easily “understands” the American Standard Code for Information Interchange (ASCII) format as well as some other formats that will be presented later in Sec. 4.6. In the latter case while loading data, it converts it into the proper format. One more commonly used type of file is a FIG-file (with the default extension .fig) that contains figures and GUIs created in MATLAB. Simulink models are stored as MDL-files (having extension .mdl). You may also encounter MEX-files, built by using the mex function of MATLAB. These files are computer-dependent shared libraries with compiled and linked C, C++, or Fortran source files, which you can run in MATLAB exactly like MATLAB M-files and built-in functions (see Appendix D). Another MATLAB command, pcode, creates P-files, content-obscured executable files. Once created, a P-file takes precedence over the corresponding M-file for execution, even if the M-file is subsequently changed (Sec. 5.7.6). DLLfiles are dynamic-link libraries. Different MATLAB toolboxes may exploit the files with other extensions.
4.6
Recording MATLAB Sessions and Storing Workspace Variables
Although the MATLAB Command History window presents a log of the statements most recently run in the Command window, there is another option allowing you to keep track of what commands were issued during the current session as well as what responses were obtained. It is the diary
CHAPTER 4
Data Structures, File Types, Managing Input/Output
command that allows you to save interactive MATLAB section in the following manner: diary diary on diary off diary filename
Toggles the switch to record the session on and off Turns the diary switch on Turns the diary switch off Records the session in the file with the specified name filename
You may also use the functional form of diary, for example, diary('on'). If the diary name (filename) is not specified, MATLAB creates a file named diary in the current directory. The diary file features the following: 1. The diary file is created when the session is turned on, but not available for editing until the session is turned off. 2. The diary stores not only the commands themselves (as Command History window does) but also the response of the system, so it can be really useful in analyzing the session post facto. 3. The output of a diary is an ASCII file, suitable for printing or for inclusion in reports and other documents. 4. It can be edited using any word processor. 5. If the diary file already exists, the output is appended (!) to the end of the file. You may check the status of the Diary command (on/off) by typing get(0,'Diary') or get(0,'DiaryFile') (be sure to use a zero 0, not a capital “Oh”, O). Along with recording the current session, you may also be interested in saving (and further retrieving) some specific workspace variables. That is where save and load commands become very useful. The save command may use one of the following common syntax: save save filename save filename var1 var2 save filename –ascii save filename –double
save filename –tabs
Saves all workspace variables in the default binary file called matlab.mat Saves all workspace variables in a binary file called filename.mat Saves only the variables var1 and var2 Saves the supported data type in the eight-digit ASCII format Saves the supported data types in the ASCII double-precision format (16 digits) Saves supported data type in tab delimited format
131
132
Engineering Computations and Modeling in MATLAB®/Simulink®
By the term “supported data type,” we mean numerical data and text strings (cell arrays, structures, handles, etc., can be saved in binary format only). Any of the above calls has its function form of the syntax, for example, save('filename','var1','var2',…). Once you stored your data using the save function, you can always load it back to the MATLAB development environment (workspace) using the load function in one of the reciprocal syntax Retrieves variables in the file matlab.mat and loads them into workspace load filename Retrieves variables in the file specified and loads them into workspace load filename.ext Loads the ASCII file filename. ext into the matrix filename (the ASCII file must be space delimited) load filename var1 var2 Retrieves two specified variables, var1 and var2, from the MAT-file filename load –ascii filename Retrieves and loads variables from a space delimited ASCII file S=load('filename') Returns the content of filename in the variable S. If filename is a MAT-file, S is a structure containing fields matching the variables retrieved. If filename is an ASCII file, S is a doubleprecision array load
You may also use the functional form of load, such as load('filename'), which may be the only option if the file name is stored in a string, when an output argument is requested (as in the last syntax), or if filename contains spaces.
4.7
Importing and Exporting Data
MATLAB allows you to import data (digital and textual) from a variety of different sources, including any ASCII file or even a Microsoft Excel spreadsheet. You can do it either programmatically or using the embedded MATLAB tool, Import Wizard.
CHAPTER 4
4.7.1
Data Structures, File Types, Managing Input/Output
Importing and Exporting Data Programmatically
When importing data programmatically, you must know some a priori information about the data files you are trying, specifically 1. 2. 3. 4.
How many data items are in each row? Whether these items are numeric, text strings, or both? Does each row or column have a descriptive header? What character is used as a delimiter, that is, the character used to separate the data items from each other, or the column separator?
Depending on this information, you have a choice of using several MATLAB functions to import data into the MATLAB development environment most effectively. A complete list of all MATLAB functions assisting to import different types of data is given in Table 4.3. We will only discuss a few of them, but if needed you are welcome to use the MATLAB Help system to learn about others. We start from reading numerical (textual) data, remembering that normally it is formatted in one of the following categories: 1. 2. 3. 4. 5.
Space delimited Tab delimited Comma or semicolon delimited Mixed text and numeric Text headers only
The most common function to import numerical data, which is the dlmread function, has the following format: M=dlmread('filename',delimiter)
This function allows you to read an ASCII delimited file filename into a matrix M, using the specified delimiter. Note that 1. The filename must contain only ASCII numeric data. 2. You may use '\t' to specify tab delimited data and ';' to specify semicolon delimited data (if delimiter is not specified, a comma ',' is assumed to be the default delimiter). Moreover, the dlmread function allows you to read only a portion of data. But, two additional formats are available for this M=dlmread('filename',delimiter,R,C)
and M=dlmread('filename',delimiter,range)
133
134
Engineering Computations and Modeling in MATLAB®/Simulink® Table 4.3 Data Importing/Exporting Functions of MATLAB
File Format
File Content
Extension
Functions
MATLAB formatted
Saved MATLAB workspace
.mat
load, save
Text
any
textscan
Text
any
textread
Delimited numbers/text
any
dlmread, dlmwrite
Comma-separated numbers/text
.csv
csvread, csvwrite
Extended Markup Language
XML-formatted text
.xml
xmlread, xmlwrite
Audio
NeXT/SUN sound
.au
auread, auwrite
Text/numeric data
Microsoft WAVE sound
. wav
wavread, wavwrite
Movie
Audio/video
.avi
aviread
Scientific data
Data in common data format
.cdf
cdfread, cdfwrite
Flexible image transport system data
.fits
fitsread
Data in hierarchical data format
.hdf
hdfread
Microsoft Excel worksheet
.xls
xlsread, xlswrite
Lotus 123 worksheet
.wk1
wklread, wklwrite
TIFF image
.tiff
imread, imwrite
PNG image
.png
HDF image
.hdf
BMP image
.bmp
JPEG image
. jpeg
GIF image
.gif
PCX image
.pcx
XWD image
.xwd
Cursor image
. cur
Icon image
. ico
Spreadsheet
Graphics
(note that in this case you must specify a delimiter even if it is ','). In the first format, the values R and C specify the upper-left corner (row R and column C) of data that needs to be read (zero values, R=0 and C=0, specify the first value in the file, which is the upper-left corner). The second format allows you to read a range specified by range=[R1 C1 R2 C2], where (R1,C1) is the upper-left corner of data to be read and (R2,C2) is the lowerright corner. Range can also be specified using spreadsheet notation as in
CHAPTER 4
Data Structures, File Types, Managing Input/Output
range='A1...B7'. For instance, given the file data.txt that contains the comma-separated values 82,
10,
16,
15,
66,
76
13, 92,
55,
,
92,
85,
40
96,
49,
80,
94,
64,
66
97,
81,
96,
68,
18
The following two commands produce the corresponding results shown beneath them: >> dlmread('data.txt',',',2,4) ans = 94 66 68 18 >> dlmread('data.txt',',',[1,1,2,3]) ans = 55
0 92
96 49 80
Note that the dlmread function fills empty delimited fields with zero. In a similar manner, an array M can be exported to the ASCII data files by using the reciprocal function dlmwrite dlmwrite('filename',M,delimiter) dlmwrite('filename',M,delimiter,R,C)
The first command writes M into an ASCII-format file, using delimiter to separate the matrix elements. Data are written to the upper left-most cell of the spreadsheet filename. In the second command, data are written to the spreadsheet filename, starting at spreadsheet cells R and C, where R is the row offset and C is the column offset (again, R=0, C=0 specifies the first value in the file, which is the upper-left corner). Along with the more general dlmread and dlmwrite functions, MATLAB has another pair of functions allowing you to read and write a commaseparated numeric data. They are csvread and csvwrite, respectively. Their syntax can be easily understood by exploring the following commands: M=csvread('filename') M=csvread('filename',R,C) M=csvread('filename',R,C,range) csvwrite('filename',M) csvwrite('filename',M,R,C)
(R and C should match range(1:2)). For instance, for the same file data.txt the command >> B=csvread('data.txt',2,0,[2,0,3,3])
creates B = 92
96
49
80
64
97
81
96
135
136
Engineering Computations and Modeling in MATLAB®/Simulink®
If your file contains mixed numeric–text data, you may only rely on the textread (textscan) function [A,B,C,…]=textread('filename','format',N)
This function reads data from the file filename into the variables A, B, C, etc., using the specified format string N times (if N < 0 or it is not present at all, the entire file is read). Although the function textread is well suitable for reading mixed numeric–text data with fixed or free format, you still have to know this format, that is, organization of the file. The textread function matches and converts groups of characters from the input. Each input field is defined as a string of nonwhite-space characters (by default the white-space character is one of the following: ' ' – space, '\b' – backspace, or '\t' – horizontal tab) that extends to the next white-space or delimiter character, or to the maximum field width. For example, if the first line of the mydata.dat file is John
LT 3.34 25 BS
then reading this line using the free format % (to be discussed in more detail in the next section of this chapter) >> [name,rank,GPA,age,degree]=textread('mydata.dat','%s %s %f %d %s',1)
returns name = 'John' rank = 'LT' GPA = 3.34000000000000 age = 15 degree = 'BS
Note that, while the (repeated) white-space characters in the format string are ignored, the repeated delimiter characters are significant. The format string determines the number and types of return arguments. The number of return arguments is the number of items in the format string. The format string supports a subset of the conversion specifiers and conventions of the C language fscanf routine. The values for the format string are listed in Table 4.4. More complex syntax of the textread function […] = textread(…,'param','value',…)
provides even more capabilities that may be very useful for reading data from the files created by other programs and containing a lot of redundant information. For instance, parameter headerlines allows you to skip the specified number of lines at the beginning of the file.
CHAPTER 4
Data Structures, File Types, Managing Input/Output Table 4.4 Format Specifiers
Format Code
Action
Output
Literals (ordinary characters)
Ignore the matching characters. For example, in a file that has MAE followed by a number (for course number), to skip the MAE and read only the number, use 'MAE' in the format string
None
%d
Read a signed integer value
Double array
%u
Read an integer value
Double array
%f
Read a floating-point value
Double array
%s
Read a white-space or delimiterseparated string
Cell array of strings
%q
Read a string, which could be in double quotes
Cell array of strings (does not include the double quotes)
%c
Read characters, including any whitespace character
Character array
%[ ]
Read the longest string containing characters specified in the brackets
Cell array of strings
%[^ ]
Read the longest nonempty string containing characters that are not specified in the brackets
Cell array of strings
%* (instead of %)
Ignore the matching characters specified by *
No output
%w … (instead of %)
Read field width specified by w. The %f format supports %w.pf, where w is the field width and p is the precision
Consider the following practical example. Suppose the Data.log file contains some useful data (100 lines starting with symbol c) advanced by 10 lines of secondary information as follows: v ATLAS # Created by ATLAS on Fri Nov 14 09:48:20 2008. #SSF 2.0 generic ###################################################################### #
Copyright © 1984–2008
#
#
Silvaco Data Systems, Inc. All rights reserved
#
# KEY=SVC86hn7562asdx
PROD=345
#
###################################################################### j 4 1 2 94 95
137
138
Engineering Computations and Modeling in MATLAB®/Simulink® k 2 2 0.342109921 0.670000017 c 1 -250 -0.87 0 c 2 -250 -0.866666667 0 c 3 -250 -0.863333333 0 ...
Then the command >> [a,b,c,d]=textread('Data.log','%*c %f %f %f %f',100,'headerlines',10)
skips the first 10 lines and reads 100 elements of data into the four column vectors a, b, c, and d. Consider another example. Suppose the file winds.txt is organized as follows: 37 2 2008-12-16_00Z,DZID00 i,j=( 15.9, 15.6),lat,long=(54.832,83.104) SFALT, SFPRES 381 968.3 LINE AGL(m) T(C) RH(%) WSPD(m/s) WDD P(mb) 1 2.0 11.76 50.93 9.33 182.93 968.04 2 15.2 11.64 51.16 10.97 182.91 966.53 3 56.2 11.26 52.30 13.47 182.37 961.80 ...
The goal is to read not only the numerical data starting from line 6 (and we do not know how many lines of data are in there) but also some data from the header lines as well. The following set of commands does the job: % Reading header information [Y,M,D,H,f1,f2,f3,lat,lon]=... textread('winds.txt',... '%4c-%2c-%2c_%2c %s i,j=( %f , %f ),lat,long=( %f , %f',1,'headerlines',1); clear f1 f2 f3 % Finding the length of the file file=textread('winds.txt','%s','delimiter','\n'); N=length(file); % Reading numerical data [q,w,e,r,t,y,u]=textread('winds.txt','%f %f %f %f %f %f %f',... N-5,'headerlines',5);
It first reads the year, month, day, hour, latitude, and longitude information from the second line skipping all the text (and clearing auxiliary variables f1 ,…, f3). Then, it reads all lines of the file to find its length (number of lines) N. Finally, it reads N-5 lines of data into the matrix W. In the future release, the textread function will be substituted with the textscan function, which has a similar format. The only major difference is that textscan reads data into a cell array as opposed to the variables A, B, C, etc. Another function that may be quite useful is the xlsread function, enabling reading numeric data and text directly from the Microsoft Excel spreadsheet files (with an extension .xls). Three possible formats are A=xlsread('filename')
CHAPTER 4
Data Structures, File Types, Managing Input/Output
[A,B]=xlsread('filename') [A,B]=xlsread('filename','sheetname')
The first format returns only numeric data in array A from the first sheet in the Microsoft Excel spreadsheet file named filename. With this syntax, the xlsread function automatically ignores leading rows or columns of text. However, if it encounters any cell which is located not in a leading row or column and is empty or contains text instead of numeric data, xlsread puts a NaN in its place. The second format (syntax) of the xlsread function returns numeric data in array A and text data in cell array B. If the spreadsheet contains leading rows or columns of text, xlsread returns only those cells in B. If the spreadsheet contains text that is not in a row or column header, xlsread returns a cell array of the same size as the original spreadsheet with the text strings in the cells that correspond to text in the original spreadsheet. All cells that correspond to numeric data are empty. The third format (syntax) reads the sheet specified in sheetname. For example, for the Microsoft Excel file shown in Fig. 4.8, the command >> [numTS,txtTS]=xlsread('TS.xls')
returns numTS = 22.0000 8.0000 58.0000
0 0.6000 0
txtTS = Columns 1 through 5 '' 'Stage 1' '' 'ID' 'Descent rate' 'Glide Ratio' 'ADS 1' '' '' 'ADS 2' '' '' 'ADS 3' '' ''
NaN NaN 7.0000
NaN NaN 0
'Stage 2' 'Descent rate' '' '' ''
'' 'Glide Ratio' '' '' ''
Another function to explore is importdata('filename',delimiter), which loads data from filename using delimiter as the column separator (if text). The function importdata looks at the file extension to determine which helper function to use. If it can recognize the file extension, importdata calls the appropriate helper function, specifying the maximum number of output arguments. If it cannot recognize the file extension, importdata calls finfo to determine which helper function to use. If no helper function is defined for this file extension, importdata treats the file as delimited text. For instance, for the aforementioned file Data.log, the command >> importdata('Data.log','\t')
returns a cell array putting each string into an individual cell ans = 'v ATLAS' #[1x47 char] '#SSF 2.0 generic'
139
140
Engineering Computations and Modeling in MATLAB®/Simulink®
Fig. 4.8
Content of the TS.xls file to be read into MATLAB workspace.
#[1x70 char] #[1x70 char] #[1x70 char] #[1x70 char] 'j 4 1 2 94 95' 'k 2 2 0.342109921 0.670000017' 'c 1 -250 -0.87 0' 'c 2 -250 -0.866666667 0' 'c 3 -250 -0.863333333 0'
… Most of the remaining functions of Table 4.3 are devoted to reading media files, for example, the imread function reads the true color, grayscale, or the indexed image files, the wavread function reads the Microsoft wave sound files, the aviread function reads the movie files, etc. Some discussion on using the aviread function can be found at the end of Sec. 6.12, while an example of using the imread function is presented at the end of Sec. C.2. For more details, use MATLAB Help browser.
4.7.2
Importing Data Using the Import Wizard
Along with importing data into MATLAB programmatically as discussed previously, you can always do it using a special tool—the MATLAB Import Wizard. To activate the MATLAB’s Import Wizard, you may select Import Data option from MATLAB Desktop File menu or click the Import data button of the Import data Workspace window, or use the uiimport function. To use this tool, you do not even need to know
CHAPTER 4
Data Structures, File Types, Managing Input/Output
the format of data. You simply specify the file that contains data and the Import Wizard processes the file’s content automatically. Figures 4.9 and 4.10 provide two examples of importing data from the ASCII text file and from a Microsoft Excel spreadsheet. As seen, the Import Wizard automatically recognizes what type of data you are trying to import. You can always change the column separator of the data that should be read with in the case when the Import Wizard did not recognize it correctly (Fig. 4.9b). First, the Import Wizard separates the numeric data and creates a numeric matrix data from it. Then, it tries to store all headings in cell arrays. In the first example (Fig. 4.9a), when it is quite simple to separate the headings in a cell vector it does so and creates two essentially identical 1 by 2 cell arrays (row vectors), textdata and colheaders, both containing the text strings 'temp f' and 'temp c' (Fig. 4.9b only shows the tabs for these cell vectors). In the second example, when the numeric data are surrounded by text (Fig. 4.10a), the Import Wizard
a)
b)
Fig. 4.9
Importing data from a) an ASCII text file using b) the Import Wizard.
141
142
Engineering Computations and Modeling in MATLAB®/Simulink® a)
b)
Fig. 4.10
Importing data from a) a Microsoft Excel spreadsheet using b) the Import Wizard.
gets confused, so it creates a textdata cell array shown in Fig. 4.10b (where all numerical data are substituted with the empty strings ''). The Import Wizard represents the suggested imported data in the form exactly the same as it would (will) appear in the Workspace window (once accepted). As shown in both Figs. 4.9b and 4.10b, you may want to use Import Wizard to automatically generate MATLAB code for you, so that you could use it if you need to import similar data ever again (just check off the corresponding radio button from the buttons of the Import Wizard window).
4.8 Writing and Displaying Formatted Data So far, we primarily dealt with displaying unformatted data, as they are stored in computer’s memory, having quite limited control on how we want it to be presented or saved. To be more specific, in Sec. 2.5 the format function was introduced to control the output format of numeric values displayed in the Command window. In the previous
CHAPTER 4
Data Structures, File Types, Managing Input/Output
section (Table 4.4), specifiers were introduced to distinguish between the different types of data when reading from the files. This section elaborates on the specifiers’ concept and shows how to apply a specific format to each variable to be presented on the screen or written on the file. Specifically, it is the fprintf function allowing you to do so. Its general format is fprintf(fid,'format',A,…)
This function formats data in (the real part of ) matrix A and any additional variables under control of the specified format string (format specifier) and writes it to the file associated with file identifier fid. An argument fid is an integer file identifier obtained from the function fopen (an example will be provided later in this section). This argument may also assume the value of 1 or be omitted—in both cases, fprintf will use a standard output onto a display screen. If you opened a file with fopen, you could close it later on with the reciprocal function fclose. The format specifier format is a string containing C-language conversion specifications starting with the marker % and containing the following pattern (Fig. 4.11): %[-][number1.number2]Y ([] denotes optional fields). In this pattern % number1 number2 Y
Starts the conversion specification (ending with the conversion character Y) Specifies the alignment code Specifies the field width Specifies the number of digits to the right of the decimal point (precision) Specifies the notation of the output (format code)
The alignments codes (flags) are + 0
Left-justifies the converted argument in its field Prints always a sign character (+ or -) Pads with zeros rather than spaces
%+12.5e Marker (required)
Flag Field width (optional) (optional)
Precision (optional)
Conversion character (required)
Fig. 4.11 Example of the format specifier.
143
144
Engineering Computations and Modeling in MATLAB®/Simulink®
Field width and precision specifications are given by a digit string specifying the minimum number of digits to be printed (number1) or a digit string including a period (number1.number2) specifying the number of digits to be printed to the right of a decimal point. The following conversion characters (including those already given in Table 4.4 for the textread function) specify the notation of the output: %c %d %e %E %f %g %G %o %s %u %x %X
Single character Signed decimal format Exponential (scientific) format with lowercase e (as in 3.1415e+00) Exponential format with uppercase E (as in 3.1415E+00) Fixed-point decimal format %e or %f, whichever is shorter (insignificant zeros do not print) Same as %g, but using an uppercase G Unsigned octal format String of characters Unsigned decimal format Hexadecimal format (using lowercase letters a–f ) Hexadecimal format (using uppercase letters A–F)
Again, for a better readability of the output within the format string you may place the following “escape” character sequences starting with symbol \ (allowing you to specify nonprinting characters): \b \f \n \r \t \\ '' (two single quotes) %%
Backspace Form feed Start new line Carriage return Horizontal tab Backslash Apostrophe (single quotation mark) Percent character
Consider two examples allowing you to better understand how fprintf function actually works. The first example accommodates printing a simple scalar to the screen: >> speed = 62.3; >> fprintf('The speed is: %3.1f fpsn', speed) The speed is: 62.3 fps
CHAPTER 4
Data Structures, File Types, Managing Input/Output
The second example allows you to print a matrix into the file exp.txt: >> x = 0:.1:1; >> y = [x; exp(x)]; >> fid = fopen('exp.txt','w'); >> fprintf(fid,'%6.2f %12.8fn',y); >> fclose(fid)
(the fopen function defines where to write data, 'w' specifies the permission to open file, or create new file for writing and discard existing contents if any). The newly created text file exp.txt now contains a short table of the exponential function 0.00
1.00000000
0.10
1.10517092
…
…
1.00
2.71828183
If needed, data from this file can be read back by using the reciprocal function fscanf as >> fid = fopen('exp.txt'); >> a = fscanf(fid,'%g %g',[2 inf]) % It has two rows now >> a = a'; >> fclose(fid)
Here, the default permission in the fopen function (omitted second argument 'r') allows you to open the file exp.txt for reading alone. Let us conclude this section with introducing another formatted output function str = sprintf('format',A,…)
which is exactly the same as the fprintf function with the only difference that it writes formatted data to the string str. Similarly, the sscanf function reads formatted data from the string.
4.9
Interactive Input and Output
To conclude the introductory portion of describing MATLAB, let us present several functions enabling interactive input and output, and therefore, making the programming process more entertaining. Let us start from two simplest options for friendly interactive input of data while running the script. First, you may enjoy using a simple straightforward function input. The command >> x = input('text')
145
146
Engineering Computations and Modeling in MATLAB®/Simulink®
gives the user a prompt in the text string and then waits for an input from a keyboard. The input can be any MATLAB expression, which is evaluated using the variables in the current workspace and then returned in x. For instance, the command >> Area = pi*input('Enter the radius: ')^2
prompts and expects you to enter a radius, after which it computes and returns the area Enter the radius: 5 Area = 78.5398
To enter a text string a slightly modified format should be used >> x=input('text','s')
This command gives the prompt in the text string and waits for a character string input. The typed input is not evaluated, so the characters are simply returned as a MATLAB string in x >> Name = input('Enter the name:','s') Enter the name: Yuri Gagarin Name = Yuri Gagarin
The text string for the prompt may contain one or more '\n', allowing you to skip to the beginning of the next line. This enables the prompt string spanning several lines as in the following example: >> N = input('Pick a number between\n 1 and 10\nYour choice: ') Pick a number between 1 and 10 Your choice: 5 N = 5
More enhanced input capability is provided using the menu function. The command k = menu('title','option1','option2',…)
displays the title string followed in sequence by the menu-item strings: option1, option1, … It returns the number of the selected menu-item as a scalar k (if option1 is chosen − k=1, if option2 − k=2, etc.). For
Fig. 4.12 Example of the user’s menu.
CHAPTER 4
Data Structures, File Types, Managing Input/Output
Table 4.5 Predefined Dialog Boxes in MATLAB
Function
Description
dialog
Creates dialog box
errordlg
Creates an error dialog box
helpdlg
Displays a help dialog box
inputdlg
Creates an input dialog box
listdlg
Creates a list selection dialog box
msgbox
Creates a message dialog box
pagesetupdlg
Displays a page setup dialog box
printdlq
Displays a print dialog box
questdlg
Creates question dialog box
uigetdir
Displays a dialog box to retrieve the name of a directory
uigetfile
Displays a dialog box to retrieve the name of a file for reading
uiputfile
Displays a dialog box to retrieve the name of a file for writing
uisetcolor
Sets ColorSpec using a dialog box
uisetfont
Sets a font using a dialog box
waitbar
Displays a wait bar
warndlg
Creates a warning dialog box
example, the following command: >> k = menu('Choose a data marker','o','*','x');
can be used to interactively choose the type of the marker. In results in the menu shown in Fig. 4.12, you can make your choice by pushing any of the three buttons. To complete this simple example, let us show how you can use the choice you made to plot say a piece of parabola. If marker 'o' was chosen, then the set of commands >> x=1:10; y=x.^2; >> type = ['o', '*', 'x']; >> plot(x,y,type(k))
will generate the plot presented in Fig. 4.13. Note that k=menu('title', itemlist), where itemlist is a cell array containing a set of text strings, also represents a valid syntax. For instance, in the aforementioned example the cell array itemlist={'o' '*' 'x'} might be used. In addition to the two simplest interactive input options we have just presented, MATLAB provides you with a variety of professionally looking dialog boxes you may use. Table 4.5 presents a complete list of these predefined dialog boxes (later on you will be able to develop your own menus using the GUIDE tools as discussed in Appendix C). Let us briefly introduce
147
148
Engineering Computations and Modeling in MATLAB®/Simulink® 100 90 80 70 60 50 40 30 20 10 0
1
2
Fig. 4.13
3
4
5
6
7
8
9
10
Parabola with an interactively chosen marker.
several of them (you are welcome to use the Help system to get more details and to explore the others). Let us start from the questdlg function. Its usage is as simple as in the following example. The command >> k=questdlg('You want to continue?',... 'Premature Exit','Yes','No','Cancel','Yes');
opens the dialog box shown in Fig. 4.14a. Depending on the button you push, the variable k can became either'Yes' or 'No' (char-type variable). The last 'Yes' (must be 'Yes', 'No', or 'Cancel') specifies which push button is the default in the event that the key is pressed. The waitbar function is typically used inside a for loop (to be discussed in Chapter 5) that performs a lengthy computations. For example, the set of commands >> h=waitbar(0,'Please wait...','Name','Status Bar'); >> Npoints=100; >> for i=1:Npoints, % computation starts here >> waitbar(i/Npoints,h,[num2str(i/Npoints*100,'%3.1f') '% completed']) >> pause(0.1) >> end >> close(h)
CHAPTER 4
Data Structures, File Types, Managing Input/Output
a)
d)
b)
c)
Fig. 4.14
Examples of predefined dialog boxes in MATLAB.
shows what percentage of calculation is complete. Although the computations progress, the horizontal bar in Fig. 4.14b fills up to the right and the number above it gradually increases from 0 to 100% (note how we used the formatted output '%3.1f' for this). Since there are no sophisticated computations involved in this example, the pause(0.1) line is used to slow it down, otherwise it is not needed. The statement >> warndlg('Pressing OK will clear memory','!! Warning !!')
uses the warndlg function and evokes the dialog box shown in Fig. 4.14c. The next example presents a dialog box (Fig. 4.14d) that enables a user to select a file from the current directory >> d = dir; >> str = {d.name} >> [s,v] = listdlg('PromptString','Select a file:','SelectionMode',... 'single','ListString',str)
The function listdlg returns two values, where s is the index to the selected file, and v is either 1 indicating that the selection has been made or
149
150
Engineering Computations and Modeling in MATLAB®/Simulink®
0 if no file was selected. For example, if the file win32 was chosen, then the returns are as follows: str = '.' '..' 'matlab.bat' 'registry' 'win32' s = 5 v = 1
so that str(5)='win32'. In this regard two other functions, uigetfile and uiputfile, seem to be more convenient in defining the name of the input and output file. For instance, >> [FileName,PathName] = uigetfile('*.mat','Select the MAT-file');
allows you to bring up the window shown in Fig. 4.15a, navigate to the directory of your choice displaying only MAT-files ('*.mat' serves as a filer employing the * wildcard), and return the name and path of a chosen file in char variables FileName and PathName, respectively. Hence, the next command loading the selected file into the current workspace may look like as follows: >> load([PathName FileName]);
a)
b)
Fig. 4.15
Dialog boxes for a) uigetfile and b) uiputfile functions.
CHAPTER 4
Fig. 4.16
Data Structures, File Types, Managing Input/Output
Input dialog created using the inputdlg function.
Similarly, the uiputfile displays a modal dialog box used to select or specify a file for saving. For example, the following command >> [FileName,PathName]=uiputfile('*.txt','Save the TXT-file','Trial');
brings up the window shown in Fig. 4.15b. (The optional default filename Trial appears in the File name field.) Now you can use output variables to save your workspace to the ASCII file: >> save([PathName FileName],'-ascii');
One more function you might find very useful for entering the numerical data is inputdlg. The following fragment brings a scalable menu shown in Fig. 4.16: >> prompt = {'Enter the first number','Enter the second number'}; >> dlg_title = 'Enter two numbers'; >> num_lines = 1; >> def = {'10','10'}; >> answer = inputdlg(prompt,dlg_title,num_lines,def,'on'); >> a=str2num(answer{1}); >> b=str2num(answer{2});
(the optional 'on' in the inputdlg call enables resizing the menu window). Note that the default values showing up in the corresponding fields are stored in the cell array as char-type variables. Similarly, the output answer is also a cell array and that is why we need the last two lines of code, accessing the content of the cells and converting it into the numerical format. Hence, after entering two numbers and hitting the OK button, these numbers will appear in the current workspace as decimal a and b, ready to be used in numeric computations. Once again, you are welcome to learn more about these dialog boxes via the MATLAB Help system. As mentioned previously, in addition to these boxes, MATLAB provides a tool enabling development of your own GUI. This tool, GUIDE, presented in Appendix C, allows you to use panels, buttons, text fields, sliders, menus, and so on, and adjust an M-file that operates your GUI to meet your own needs.
151
152
Engineering Computations and Modeling in MATLAB®/Simulink®
Problems 4.1
The following table presents some of the speed records established by turbojet aircraft (it shows only those entries when the record went from one country to another): Date
Country
Vehicle
Speed (mph)
7 Nov. 45
Great Britain
Gloster Meteor F Mk4
606
19 Jun. 47
USA
Lockheed XP-80R
624
7 Sep. 53
Great Britain
Hawker Hunter F Mk3
728
3 Oct. 53
USA
Douglas XF4D-1
753
10 Mar. 56
Great Britain
Fairey Delta Two
1132
12 Dec. 57
USA
McDonnell F-101A
1208
31 Oct. 59
USSR
Mikoyan E-66
1484
15 Dec. 59
USA
Convair F-106A
1526
7 Jul. 62
USSR
Mikoyan E-166
1666
Create and fill out a structure Record, composed of the following fields: Date, Country, Vehicle, and Speed. Manipulate the corresponding fields of this structure to: a) convert the records to m/s (1 mph = 0.44704 m/s) and b) find the country, which held its speed records the shortest and the longest. Hint: use the datenum function, for example, datenum('7-Nov-45','dd-mmm-yyyy'), to convert data to a serial date number. 4.2
Develop (and display) a 2 by 2 by 9 cell array containing the same information as in Problem 2.1. Manipulate the corresponding elements of this cell array to: a) convert the records to km/h (1 mph = 1.61 km/h) and b) compute the number of days each record held before being beaten by another country.
4.3 Issue the following set of commands that creates an ASCII file, containing temperatures in degrees of Fahrenheit and Celsius: clear all, clc T(:,1)=70:-10:-70; T(:,2)=(T(:,1)-32)/1.8; save('Temp.txt','-ascii') clear
Now, write a script allowing you to upload data from the Temp.txt file into MATLAB environment (using textread or dlmread
CHAPTER 4
Data Structures, File Types, Managing Input/Output
command), and then display it using formatted output in the following two-column left-adjusted format with a vertical separator (|): |
Temp, F
|
Temp, C
|
|
70
|
21.1
|
|
60
|
15.6
|
|
50
|
10.0
|
|
40
|
4.4
|
|
…
|
…
|
153
Chapter 5
Programming in MATLAB
• Relational Operators and Conditional Statements • Loops, Switch Structure, Continue and Break Statements • Developing the Professionally Looking Functions • Editing, Debugging, and Profiling
5.1
lt, le, gt, ge, eq, ne, and, or, not, if-else, for, while, switch, continue, break, inline, function, which, isinf, iscell, isvector, ismatrix, all, any, global, nargin, nargout, fcnchk, feval, pause, echo, tic-toc, and others
Introduction
T
his chapter is devoted to writing effective MATLAB programs, scripts, and functions. It first addresses the relational and logical operators and functions, followed by several structures to alter straightforward stream of the program (if-else operators, for and while loops, continue and break statements, and switch structure). Next, it addresses writing of simplest MATLAB programs and scripts. The chapter continues with presenting different types of functions allow performing the same (group of ) operations repeatedly. It also addresses the issue of local and global variables. It proceeds with a discussion on an open-source paradigm and the tricks to write the professional user-defined functions, including nargin, nargout, fcnchk, and feval. Some useful MATLAB functions for fast plotting, zero and minimum finding are introduced and analyzed later. The chapter ends with the tips on using the MATLAB tools including programmatic tools, such as the functions pause and echo, M-File Editor, M-Lint to debug your programs along with employing the MATLAB’s Profiler to improve their performance.
156
Engineering Computations and Modeling in MATLAB®/Simulink®
5.2
Relational Operators
As in any other programming language, MATLAB has six traditional relational operators useful for making comparisons between expressions (arrays). They are Less than (lt(A,B)) Less than or equal to (le(A,B)) Greater than (gt(A,B)) Greater than or equal to (ge(A,B)) Equal to (eq(A,B)) Not equal to (ne(A,B))
= == ~=
When applying the relational operators, the following holds: 1. Arrays are compared on an element-by-element basis. Exception is when comparison is made to a scalar, then every element is compared with the scalar. 2. Result of comparison is 0 if comparison is false and 1 if comparison is true. 3. Precedence rules establish that • arithmetic operators have precedence over relational operators and • relational operators have equal precedence among themselves—they are evaluated in their order from left to right. Next you will find several self-explanatory examples of using these relational operators >> 5 > 2
>> le(0.1,-4)
>> 2 ~= 6-4
>> [0 4] == 0
ans = 1
ans = 0
ans = 0
ans = 1 0
Now that we know about relational operators let us discuss how useful they may be in addressing certain elements of arrays, or to be more specific, the element that obey certain conditions. One way of doing it is addressing these elements directly via placing the condition in parentheses right after the expression. For example, two commands >> x = 10:-1:0; >> z = x (x> ind = find(x> z = x(find(x> z = x(find(min(x-3,0))) z = 2
5.3
1
0
Logical (Boolean) Operators and Functions
MATLAB offers several logical operators and functions. For the same size arrays, it provides with three standard (Boolean) logical operators to perform element-by-element array operations. They are as follows: &
|
~
(Boolean AND), so that A&B or and(A,B) returns an array of the same dimension as A and B, which has ones where both A and B have nonzero elements and zeros where either A or B is zero (Boolean OR), so that A|B or or(A,B) returns an array of the same dimension as A and B, which has ones where at least one element in A or B is nonzero and zeros where A and B are both zero (Boolean NOT), so that ~A or not(A) returns an array of the same dimension as A, which has ones where A is zero and zeros where A is nonzero
One more logical operator, namely, xor(A,B) function (exclusive OR) is also available. This function is defined in terms of AND, OR, and NOT operators as function X = xor(S,T) X = (S|T) & ~(S&T);
Therefore, it returns zeros, where A and B are either both nonzero or both zero, and ones, where A or B is nonzero, but not both.
157
158
Engineering Computations and Modeling in MATLAB®/Simulink®
To better understand these operators, the following script provides with the so-called truth table, which defines the operations of the logical operators and the function xor (1 for true and 0 for false) >> x = [1;1;0;0]; >> y = [1;0;1;0]; >> disp('
x
y
~x
x|y
x&y
xor(x,y)')
xor(x,y)
>> disp([x,y,~x,x|y,x&y,xor(x,y)]) x
y
~x
x|y
x&y
1
1
0
1
1
0
1
0
0
1
0
1
0
1
1
1
0
1
0
0
1
0
0
0
MATLAB always gives the & operator precedence over the | operator. Although MATLAB typically evaluates expressions from left to right, the expression a|b&c is evaluated as a|(b&c). Hence, it is a good idea to use parentheses to explicitly specify the intended precedence of statements containing combinations of & and |. The short-circuit operators && and || are also the logical AND and OR operators used in MATLAB to evaluate logical expressions && Returns 1 if both inputs evaluate to true, and 0 if they do not || Returns 1 if either input, or both, evaluate to true, and 0 if they do not These operators are used in the evaluation of compound expressions of the form expression_1 && expression_2
where expression_1 and expression_2 each evaluate to a scalar, logical result. The && and || operators support the so-called short-circuiting. This means that the second operand is evaluated only when the result is not fully determined by the first operand (sometimes using the element-wise operators & and | in this case may yield unexpected results). For instance, in the following statement >> x = (b~=0) && (1/b>18.5)
it does not make sense to evaluate the relation on the right if the divisor, b, is zero. Therefore, the test on the left is put in to avoid generating a warning under these circumstances. By definition, if any operands of an && expression are false, the entire expression must be false. So, if (b ~= 0) evaluates to false, MATLAB assumes the entire expression to be false and terminates its evaluation of the expression immediately, returning x=0. As to the precedence, logical operations have lower precedence than arithmetic and relational operators with the exception of the not operator
CHAPTER 5
Programming in MATLAB
Table 5.1 Operator Precedence
Order
Operator
Description
1
()
Parentheses
2
.', .^, ', ^
Transpose, power, complex conjugate transpose, and matrix power
3
+, -, ~
Unary plus, unary minus, and logical negation
4
.*, ./, .\, *, /, \
Multiplication, right division, left division, matrix multiplication, matrix right division, and matrix left division
5
+, -
Addition and subtraction
6
:
Colon operator
7
=, ==, ~=
Less than, less than or equal to, greater than, greater than or equal to, equal to, and not equal to
8
&
Element-wise AND
9
|
Element-wise OR
10
&&
Short-circuit AND
11
||
Short-circuit OR
(~). For instance, command 0|~0 needs no parentheses. The and operator has always higher precedence than or (for MATLAB 6 and above). For example, because of this rule, the result of 1|0&0 is 1, not 0. Now that we have considered all types of operations (algebraic, relational, and logical), the complete table of precedence looks as shown in Table 5.1. Logical functions that are available in MATLAB allow you to write robust programs. Most of these functions are listed in Table 5.2. In addition to them, Table 5.3 lists cell, string, and structure tests functions.
Table 5.2 Functions Detecting the State of MATLAB Entities
Function
Brief Description
all(x) and all(A)
Returns a 1 if all the elements in the vector x or columns of matrix A are nonzero and a 0 otherwise
any(A)
Returns a row vector with same number of columns of A containing ones and zeros depending on whether or not the corresponding columns of A contain any nonzero elements
any(x)
Returns a scalar, that is, 1 if any of the elements in the vector x is nonzero and 0 otherwise (Continued)
159
160
Engineering Computations and Modeling in MATLAB®/Simulink® Table 5.2 Functions Detecting the State of MATLAB Entities (Continued)
5.4
Function
Brief Description
finite(A)
Returns an array of the same dimension as A with ones where the elements of A are finite
iscolumn(A)
Determines if input A is a column vector
isempty(A)
Returns a 1 if A is the empty matrix and 0 otherwise (checks whether A==[])
isfloat(A)
Determines whether input A is a floating-point array
isinf(A)
Returns an array of the same dimension as A with ones where A has inf and zeros elsewhere
isinteger(A)
Determines whether input A is an integer array
islogical(A)
Determines whether input A is a logical array
ismatrix(A)
Determines if input A is a matrix
isnan(A)
Returns an array of the same dimension as A with ones where A has NaN and zeros elsewhere
isnumeric(A)
Determines whether input A is a numeric array
isreal(A)
Returns a 1 if A has no elements with imaginary parts and 0 otherwise
isrow(A)
Determines if input A is a row vector
isscalar(A)
Determines whether input A is a scalar
issorted(A)
Determines if a set of elements A is in sorted order
isvector(A)
Determines if input A is a vector
Conditional Statements
MATLAB provides a standard programming means to construct conditional statements, which help to write programs that make decisions. To be able to do so, the program should contain one or more of the following statements: if, else and elseif. The end statement denotes the end of a conditional statement and is required to close the programming logic and cause the statements to be executed when the condition is true. The if statement has the following basic form (Fig. 5.1): if logical expression statements end subject to regulations 1. A space is required between the if and the logical expression. 2. The logical expression may be a compound expression (multiple arithmetic, relational, and logical operators).
CHAPTER 5
Programming in MATLAB
Table 5.3 Strings and Cells Operations Functions
Function
Brief Description
iscell(A)
Determines whether input A is a cell array
iscellstr(A)
Determines whether input A is a cell array of strings
ischar(A)
Determines whether input A is a character array
isdir('A')
Determines whether input A is a directory
iskeyword('A')
Determines whether input A is a MATLAB keyword
isletter(A)
Determines whether input A is composed of letters of the alphabet
isspace(A)
Determines whether input A is composed of whitespace characters
isstruct(A)
Determines whether input A is a structure array
isvarname('A')
Determines whether input A is a valid variable name
3. If the logical expression is performed on an array, then the conditional test is true only if all the elements of the logical expression are true (nonzero). 4. The statements, representing a series of MATLAB commands, are only executed if the logical expression is true. 5. For compactness the if structure with a short statement may be written on a single line: if logical expression, statements, end. The if statements may be nested (Fig. 5.2). Note that in this case, each if statement has its corresponding end (for compactness you may type end, end on one line) if logical expression 1 statements 1 if logical expression 2 statements 2 end end if (Entry point)
logical expression
False
True statements
end (Exit)
Fig. 5.1
Flowchart representing the if statement.
161
162
Engineering Computations and Modeling in MATLAB®/Simulink® if (Entry point)
logical expression 1
False
True statements 1
logical expression 2
False
True statements 2 end (Exit)
Fig. 5.2
Nested if statements.
If more than one action can occur as the result of a decision, the else and/or elseif statements should be used (depending on the number of actions). The basic form for the else command is represented as Fig. 5.3 if logical expression statements 1 else statements 2 end
if (Entry point)
logical expression
False else
True statements 1
statements 2
end (Exit)
Fig. 5.3
Flowchart of the else structure.
CHAPTER 5
Programming in MATLAB
if (Entry point)
logical expression
False
True
elseif logical expression True
statements 1
statements 2
False
else statements 3
end (Exit)
Fig. 5.4
Flowchart for the elseif structure.
The basic form for the elseif command may be represented as follows (Fig. 5.4): if logical expression 1 statements 1 elseif logical expression 2 statements 2 else statements 3 end The general rule is that the if statement may have multiple elseif statements, but only one else statement. (Of course, all rules for the if portion are valid here too.) When dealing with text variables (strings), you should be aware that two strings are equal if and only if every character is the same, including blank spaces (that is, uppercase and lowercase letters are not the same). MATLAB provides with the strcmp(s1,s2) function which compares two strings (s1 and s2) to determine if they are equal.
5.5
Loops
A loop is a structure for repeating a calculation for a number of times. We call each repetition of the loop a pass. MATLAB supports two types of loops 1. Implicit loops (which) 2. Explicit loops • for loops • while loops Implicit loops have been considered already on several occasions. First, when we studied the usage of a colon (for example, x=0:5:100); second,
163
164
Engineering Computations and Modeling in MATLAB®/Simulink®
when array operations were introduced (for example, y=cos(x) or z=length(x), where x is a vector); and finally, when matrix operations were considered (for example, multiplication of two matrices implies using the loops to sum the results of pair element multiplication). Hence, the following provides some details about using explicit loops.
5.5.1
for Loops
The for loops have the following basic form (Fig. 5.5): for loop_variable = m:s:n statements end subject to a set of regulations 1. The expression m:s:n assigns loop variable an initial value m, and increments it by the value s until the result is lesser or equal to n. Looping breaks when the loop_variable exceeds the terminating value n. 2. Parameters m, s, and n may assume any real value or be real variables (no complex part) or expressions. Additionally • If the increment s is omitted, the default value is 1 • If m=n, the loop will be executed only once • If the increment s is not an integer, round off errors may cause the loop to execute a different number of passes than expected 3. The statements are executed once during each pass using the current value of the loop_variable. for (Entry point) k = m
k > n
True
k = k + s False statements
end (Exit)
Fig. 5.5
Flowchart for the for loop (loop_variable is denoted with k here).
CHAPTER 5
Programming in MATLAB
4. Do not attempt to alter the loop_variable inside the loop because MATLAB will not recognize this change (this is a sort of selfprotection). 5. The end statement closes the programming logic and is mandatory. 6. Indenting is typically used to improve the readability, however the for loop may be written on a single line: for loop_variable=m:s:n, statements, end
7. Other loops and conditional statements may be nested within the for loop.
5.5.2
while Loops
The while loops are used to create a loop that will terminate when a certain condition is satisfied. They have the following basic form (Fig. 5.6): while logical expression statements end subject to regulations 1. The logical expression should contain a loop variable that can be changed to make the expression false and end the loop. 2. The loop variable must have a value before the while statement is executed.
loop_variable = … while (Entry point)
logical expression
False
True statements (including changing loop_variable)
end (Exit)
Fig. 5.6
Flowchart for the while loop.
165
166
Engineering Computations and Modeling in MATLAB®/Simulink®
3. Be cautious when using equality (==) or nonequality (~=) in the logical expression. If the compared quantities are not integers, the round off error may cause the loop to continue when it should have ended. 4. The loop variable must be changed somehow by the statements otherwise you may end up with an infinite loop (infinite loops are loops that never end, thst is, the logical expression is never false). 5. Statements are executed once during each pass, unless there are nested loops. 6. The mandatory end statement should close the programming logic.
5.5.3
continue and break Statements
There are two statements that can be used in conjunction with explicit loops to debug and/or improve the efficiency of the loops. They are continue and break. The continue statement passes control to the next iteration of the for or while loop in which it appears, skipping any remaining statements in the body of the loop. For example, s=0; f=0; for i=1:10 s=s+1; continue f=f+1; end [s, f]
returns ans = 10 0
because the line f=f+1; was never executed. In nested loops, continue passes control to the next iteration of the for or while loop enclosing it. The break statement terminates the execution of a for or while loop. Statements in the loop that appear after the break statement are not executed. For example, s=0; f=0; while s:')
plots a parabola using a dotted line (:), places right triangle markers (>) at the data points, and colors both the line and marker green (g) (Fig. 6.5a). Another command >> fplot('tanh',[-pi, pi]/2,'md',0.1)
produces a plot of a hyperbolic tangent within −½π ≤ x ≤ ½π range, using (optional) 0.1 tolerance, with data points marked by magenta diamonds (Fig. 6.5b). When using the plot function (as well as the fplot and some other functions), you can also specify other characteristics of lines using their graphics properties as additional (optional) arguments Specifies the line’s width (by default, it uses points, where 1 point is equal to 1/72 of an inch) Specifies the color of the marker or the edge color for filled markers (circle, square, diamond, pentagram, hexagram, and the four triangles) Specifies the color of the face of filled markers Specifies the size of the marker in points
LineWidth MarkerEdgeColor
MarkerFaceColor MarkerSize For example,
>> x = -pi:pi; y = sin(x); >> plot(x,y,'Color','r','Marker','p','LineWidth',3,'MarkerSize',7)
plots y vs x using a three-point-wide red-color line with seven-point-size star-marker as shown in Fig. 6.6a. Note that Color and Marker properties were specified in a similar way rather than using the LineSpec string. On the contrary, the command a) 100 80 60 40 20 0 1
b)
2
3
4
5
6
7
8
9
10
11
1 0.5 0 –0.5 –1 1.5
Fig. 6.5
–1
0.5
0
0.5
1
1.5
Examples of using the LineSpec options.
CHAPTER 6 a)
2-D and 3-D Plotting and Animation
1 0.5 0 –0.5 –1 –4
b)
1 0.8 0.6 0.4 0.2 0 –4
Fig. 6.6
–3
–3
–2
–2
–1
–1
0
0
1
2
3
1
2
3
Examples of varying line specification.
>> plot(x,y.^2,'--s','MarkerSize',10,'MarkerFaceColor','r')
blends both ways of specifying line properties together—via the LineSpec string, defining dashed line and a square marker, and via changing some of other properties explicitly (Fig. 6.6b). By the way, the vector x in the previous example was created using a small number of elements on purpose. Obviously, that is the reason the curves in Fig. 6.6 look so ugly. The logical move is to increase the number of points; using at least 100 usually yields a good result (Fig. 6.7a) >> x=linspace(0,pi); plot(x,cos(6*x).*exp(-x),'-.^')
However, marking all points obviously makes it too crowded. There may be different reasons for adding markers (for example, distinguishing between the multiple curves), but usually you need just a few of a)
1 0.5 0 –0.5 –1
b)
0
0.5
1
1.5
2
2.5
3
3.5
0
0.5
1
1.5
2
2.5
3
3.5
1 0.5 0 –0.5 –1
Fig. 6.7
a) Marking all data points and b) a preferred way of marking some data points.
227
228
Engineering Computations and Modeling in MATLAB®/Simulink®
them. The following shows how to achieve it using two separate sets of arguments (Fig. 6.7b) >> x=linspace(0,pi); xm=linspace(0,pi,20); >> plot(x,cos(6*x).*exp(-x),xm,cos(6*xm).*exp(-xm),'^')
Note that the plot function uses a syntax allowing you to plot multiple curves with just one command (to be discussed in Sec. 6.6).
6.4 Accessing Plot Properties via the get and set Functions In the previous section, it was shown how some of the default values of the line properties can be accessed and changed. Promoting the open-source paradigm, MATLAB allows you to change any other property of any graphics object, including the Figure and its components (as shown in Fig. 6.8), to accommodate your own preferences. There are three key things about the graphics objects you should know to be able to proficiently manipulate with them programmatically (another way is to use an interactive tool, Plot Editor, to be discussed in Sec. 6.11) 1. The figure, axis, and line objects obey a certain hierarchy, so that the Figure is the parent for the Axis, whereas the Line is its children. 2. Each object has its own handle or identifier. 3. You can access (change) all properties of any object using its handle. To assign the handle to the line instead of issuing a simple plot (or line) command, we would rather do it using the following syntax >> h_line=plot([10:-1:1]);
This command does exactly what the plot([10:-1:1]) call would do, that is, creates a new Figure window and plots the line, but in addition to Root (Computer Screen)
Figure
Figure
Axis
Image
Parent
Uicontrol
Light
Line
Figure
Uibuttongroup
Patch
Rectangle
Fig. 6.8
Children
Uimenu
Surface
Uicontextmenu
Text
Uipanel
Uipushtool
Graphics objects hierarchy.
Uitoolbar
Uitoggletool
CHAPTER 6
2-D and 3-D Plotting and Animation
Table 6.2 Properties of the Line Object
>> get(h_line) Color: EraseMode: LineStyle: LineWidth: Marker: MarkerSize: MarkerEdgeColor: MarkerFaceColor: XData: YData: ZData: BeingDeleted: ButtonDownFcn: Children: Clipping: CreateFcn: DeleteFcn: BusyAction: HandleVisibility: HitTest: Interruptible: Selected: SelectionHighlight: Tag: Type: UIContextMenu: UserData: Visible: Parent: DisplayName: XDataMode: XDataSource: YDataSource: ZDataSource:
[0 0 1] 'normal' '-' 0.5000 'none' 6 'auto' 'none' [1 2 3 4 5 6 7 8 9 10] [10 9 8 7 6 5 4 3 2 1] [1x0 double] 'off' [] [0x1 double] 'on' [] [] 'queue' 'on' 'on' 'on' 'off' 'on' '' 'line' [] [] 'on' 157.0037 '' 'manual' '' '' ''
that it creates a handle to this line, h_line. This handle has some unique decimal number (identifier) assigned to it. Using this handle, we can access any property of this line. Type get(h_line) to see what these properties are (Table 6.2). If you are only interested in some specific property you may address it directly, for instance, type get(h_line,'Color') to obtain ans = 0 0 1
which corresponds to blue in the red-green-blue (RGB) color representation (to be explained in Sec. 6.9). As you might imagine, now we can change any property in a similar manner, that is, by addressing it directly using the set function. For example, >> set(h_line,'Color','r','LineWidth',2.5)
changes the line color to red and increases the line width to 2.5 points.
229
230
Engineering Computations and Modeling in MATLAB®/Simulink®
Can we access the properties of axes? Certainly. We have to recall that the Axis object is a parent with respect to the Line object and, therefore, the command >> h_axis=get(h_line,'parent')
retrieves the Axis handle for us (note that the property names are not case-sensitive). Now, all axis properties can be seen by issuing get(h_axis) command, the result of which is shown in Table 6.3. Obviously, the command >> h_figure=get(h_axis,'parent')
retrieves the Figure handle. For your reference, the results of the get (h_figure) call are presented in Table 6.3 as well. In the very same way we did for the line object, we now can set the values of specified properties for any other graphic object Table 6.3 Properties of the Axis (Left Column) and Figure (Right Column) Objects
>> get(h_axis)
>> get(h_figure)
ActivePositionProperty = outerposition ALim = [0 1] ALimMode = auto AmbientLightColor = [1 1 1] Box = on CameraPosition = [5.5 5.5 17.3205] CameraPositionMode = auto CameraTarget = [5.5 5.5 0] CameraTargetMode = auto CameraUpVector = [0 1 0] CameraUpVectorMode = auto CameraViewAngle = [6.60861] CameraViewAngleMode = auto CLim = [0 1] CLimMode = auto Color = [1 1 1] CurrentPoint = [(2 by 3) double array] ColorOrder = [(7 by 3) double array] DataAspectRatio = [4.5 4.5 1] DataAspectRatioMode = auto DrawMode = normal FontAngle = normal FontName = Helvetica FontSize = [10] FontUnits = points FontWeight = normal GridLineStyle = : Layer = bottom LineStyleOrder = LineWidth = [0.5] MinorGridLine Style = : NextPlot = replace
Alphamap = [(1 by 64) double array] BackingStore = on CloseRequestFcn = closereq Color = [0.8 0.8 0.8] Colormap = [(64 by 3) double array] CurrentAxes = [157.004] CurrentCharacter = CurrentObject = [] CurrentPoint = [0 0] DockControls = on DoubleBuffer = on FileName = FixedColors = [(10 by 3) double array] IntegerHandle = on InvertHardcopy = on KeyPressFcn = MenuBar = figure MinColormap = [64] Name = NextPlot = add NumberTitle = on PaperUnits = inches PaperOrientation = portrait PaperPosition = [0.25 2.5 8 6] PaperPositionMode = manual PaperSize = [8.5 11] PaperType = usletter Pointer = arrow PointerShapeCData = [(16 by 16) double array] PointerShapeHotSpot = [1 1] Position = [232 246 560 420]
CHAPTER 6
OuterPosition = [0 0 1 1] PlotBoxAspectRatio = [1 1 1] PlotBoxAspectRatioMode = auto Projection = orthographic Position = [0.13 0.11 0.775 0.815] TickLength = [0.01 0.025] TickDir = in TickDirMode = auto TightInset = [0.0321429 0.0404762 0.0142857 0.0190476] Title = [159.004] Units = normalized View = [0 90] XColor = [0 0 0] XDir = normal XGrid = off XLabel = [160.004] XAxisLocation = bottom XLim = [1 10] XLimMode = auto XMinorGrid = off XMinorTick = off XScale = linear XTick = [(1 by 10) double array] XTickLabel = [1;2;3;4;5;6;7;8;9;10] XTickLabelMode = auto XTickMode = auto The above 14 lines are repeated for Y and Z axes BeingDeleted = off ButtonDownFcn = Children = [158.004] Clipping = on CreateFcn = DeleteFcn = BusyAction = queue HandleVisibility = on HitTest = on Interruptible = on Parent = [1] Selected = off SelectionHighlight = on Tag = Type = axes UIContextMenu = [] UserData = [] Visible = on
2-D and 3-D Plotting and Animation
Renderer = painters RendererMode = auto Resize = on ResizeFcn = SelectionType = normal ShareColors = on ToolBar = auto Units = pixels WindowButtonDownFcn = WindowButtonMotionFcn = WindowButtonUpFcn = WindowStyle = normal WVisual = 00 (RGB 32 GDI, Bitmap, Window) WVisualMode = autoBeingDeleted = off ButtonDownFcn = Children = [157.004] Clipping = on CreateFcn = DeleteFcn = BusyAction = queue HandleVisibility = on HitTest = on Interruptible = on Parent = [0] Selected = off SelectionHighlight = on Tag = Type = figure UIContextMenu = [] UserData = [] Visible = on
(shown in Fig. 6.8) using its handle H. The general syntax of using the set function is set(H,'PropertyName',PropertyValue)
The handle H can be a vector of handles, in which case set sets the properties’ values for all the objects (unless you specifically indicate that you want to change the properties of just one element, say H(2). Usually, MATLAB provides alternative ways of doing exactly the same thing. Getting the graphics objects handles is not an exception. Table 6.4
231
232
Engineering Computations and Modeling in MATLAB®/Simulink®
shows how you could get the handles differently from what was shown above (even if have not used h_line=plot(…) syntax to begin with). Before Release R2010a of MATLAB, the best way to learn about a specific property of any graphics object (for instance, those shown in Tables 6.2 and 6.3) was to use the MATLAB Help Browser as shown in Fig. 6.9a. In the Contents folder (on the left), you would choose Handle Graphics Properties Browser that brings up a very convenient interactive Help window on the right. Using this browser, you could easily browse through the graphics objects hierarchical tree (Fig. 6.8) by clicking on the corresponding items. The list of properties for the selected item on the tree would appear in the middle of the screen. The complete information about some specific property you chose would be given to the right. Unfortunately, starting with Release R2010a this Browser is not available anymore, so you will need to look for each property by typing its name in the Search documentation and demos window above the Contents folder. For example, Fig. 6.9b shows the response of looking for the very first property of the figure object, Alphamap, as it appears in R2011a. To conclude this section, let us consider one more example. The set of commands axis([0,2*pi,-1,1]) set(gca,'XTick',[0:pi/2:2*pi]) set(gca,'XTickLabel',{'0';'0.5pi';'pi';'1.5pi';'2pi'}) xlabel('\phi, rad'), hyl=ylabel('cos(\phi)');
produces axes shown in Fig. 6.10. Specifically, the first line establishes ranges for both x- and y-axes, the second line sets the position of tick marks for the x-axis, the third line changes the tick labels from numbers to text strings, and finally the fourth line provides the names for the x- and y-axes. Note that in the forth line we used TeX language to represent a Greek letter phi, φ (to be addressed in more detail in the next section). That is Table 6.4
Alternative Ways of Retrieving Object Handles
Command
Description
gcf (stands for “get current figure”) get (0,'CurrentFigure') get(0,'Children') get(gca,'Parent')
Returns the handle of the current figure
gca (stands for “get current axes”) get(gcf,'Children') get(gcf,'CurrentAxes') get(get(0,'Children'),'Children')
Returns the handle to the current axes for the current figure
get(gca,'children') get(get(get(0,'Children'), 'Children'),'Children')
Returns the handle to the line(s)
CHAPTER 6
2-D and 3-D Plotting and Animation
a)
b)
Fig. 6.9
Using MATLAB Help Browser to learn about graphics properties in a) previous versions of MATLAB and b) R2011a.
because axis labels allow you to use a TeX interpreter. Verify this by running the following command to retrieve the properties of the ylabel object (via handle hyl created earlier) >> get(hyl)
Among other attributes you will see … Interpreter = tex
…
233
234
Engineering Computations and Modeling in MATLAB®/Simulink® 1
cos(φ)
0.5 0 –0.5 –1 0
0.5pi
pi
1.5pi
2pi
φ, rad
Fig. 6.10
Changing axes attributes.
Three available options are tex, latex, and none. By the way, it would be nice to have a symbolic π instead of pi in the x-axis tick labels as well. Unfortunately you do not have the Interpreter attribute among the properties of axes (left column of Table 6.3) and, therefore, cannot use TeX language for the tick labels.
6.5 Text Strings In general, you can define a text that includes symbols and Greek letters using the text function. You can also include the character sequences in the string arguments of the title, xlabel, ylabel, and zlabel functions. What you are doing is that you are assigning the character sequence to the String property of any text object. When the text Interpreter property is set to Tex (the default) or Latex, you can use a subset of TeX (LaTex) commands embedded in the string to produce special characters such as Greek letters and mathematical symbols as shown in Table 6.5. When Interpreter is set to none, no characters in the String are interpreted, and everything is displayed as typed. You can also specify stream modifiers that control the font used \bf \it \sl \rm \fontname{fontname} \fontsize{fontsize}
Forces using bold font Forces using italics font Forces using oblique font (if available) Forces using normal font Specifies the name of the font family to use Specifies the font size (in font units)
The first four modifiers are mutually exclusive. However, you can use \fontname in combination with one of other modifiers. Stream modifiers remain in effect until the end of the string, next font modifier or only within the context defined by braces {}.
CHAPTER 6
Table 6.5
Character Sequence
Character Symbol Sequence
\alpha
α
\upsilon
\beta
β
\gamma
γ
\delta \epsilon
2-D and 3-D Plotting and Animation Special Symbols
Symbol Character Sequence Symbol υ
\sim
∼
\phi
φ
\leq
≤
\chi
χ
\infty
∞
δ
\psi
ψ
\clubsuit
♣
ε
\omega
ω
\diamondsuit
♦
\zeta
ζ
\Gamma
Γ
\heartsuit
♥
\eta
η
\Delta
∆
\spadesuit
♠
\theta
θ
\Theta
Θ
\leftrightarrow
↔
\vartheta
ϑ
\Lambda
Л
\leftarrow
←
\iota
ι
\Xi
Ξ
\uparrow
↑
\kappa
κ
\Pi
Π
\rightarrow
→
\lambda
λ
\Sigma
Σ
\downarrow
↓
\mu
µ
\Upsilon
Υ
\circ
°
\nu
ν
\Phi
Φ
\pm
±
\xi
ξ
\Psi
ψ
\geq
≥
\pi
π
\Omega
Ω
\propto
∝
\rho
ρ
\forall
∀
\partial
∂
\sigma
σ
\exists
∃
\bullet
•
\varsigma
ς
\ni
∋
\div
÷
\tau
τ
\cong
≅
\neq
≠
\equiv
≡
\approx
≈
\aleph
ℵ
\Im
ℑ
\Re
ℜ
\wp
℘
\otimes
⊗
\oplus
⊕
\oslash
∅
\cap
∩
\cup
∪
\supseteq
⊇
\supset
⊃
\subseteq
⊆
\subset
⊂
\int
∫
\in
∈
\o
ο
\rfloor
\lceil
\nabla
∇
\lfloor
\cdot
⋅
\ldots
…
\perp
⊥
\neg
¬
\prime
′ ∅
\wedge
∧
\times
x
\0
\rceil
\surd
√
\mid
|
\vee
∨
\varpi
ϖ
\copyright
\langle
〈
\rangle
〉
235
Engineering Computations and Modeling in MATLAB®/Simulink®
The subscript character “_” and the superscript character “^” modify the character or substring defined in braces immediately following it. To print the special characters used to define the Tex strings, when Interpreter is Tex, prefix them with the backslash “\” character, for instance: \\, \{, \}, \_, \^. Let us summarize all possibilities in one illustrative example. The following set of commands: fplot('0.25*exp(-.006*t)*sin(0.2*t)',[0 900]) a='\fontsize{12}{\itAe}^{-\alpha\itt}sin\beta{\itt}'; b='
\\
\alpha> [X,Y]=meshgrid(1:10,1:3)
yields X =
Y =
1
2
3
4
5
6
7
8
9
10
1
2
3
4
5
6
7
8
9
10
1
2
3
4
5
6
7
8
9
10
1
1
1
1
1
1
1
1
1
1
2
2
2
2
2
2
2
2
2
2
3
3
3
3
3
3
3
3
3
3
This function simply concatenates m rows of the vector x vertically for X, and n columns of the vector y horizontally for Y. Hence, the x-coordinate changes in the matrix X across the columns, whereas the y-coordinate changes in the matrix Y across the rows. The next step is to compute the z values on this grid, for instance, >> Z=sin(0.1*Y).*cos(0.1*X);
Finally, you may use the plot3 function >> plot3(X,Y,Z)
which produces a surface shown in Fig. 6.26a. As seen, it simply plots n columns of matrix Z, shifting each new line along the x-axis. If you use another grid, say [X,Y]=meshgrid(1:40) (and repeat the following two commands), the result changes to that of Fig. 6.26b. You may argue that it does not look like a surface. Well, MATLAB provides you with a variety of other functions producing a better result, but their syntax is essentially the same as that of the plot3 function. These functions are mesh, surf, and their derivatives mesh(x,y,z) Creates a 3-D mesh-surface plot meshc(x,y,z) Creates a 3-D mesh-surface plot with a contour plot underneath the surface
b)
a) 0.3 0.25
1 0.5
0.2 0.15
0
0.1
–0.5
0.0.5 3
2.5
2
1.5
Fig. 6.26
1 0
2
4
6
8
10
–1 40
30
20
10
0 0
10
20
30
Example of using the plot3 function to create a surface.
40
CHAPTER 6 a)
2-D and 3-D Plotting and Animation b)
1
1
0.5
0.5
0
0
–0.5
–0.5 –1 40
–1 40 30 20 10 0 0
Fig. 6.27
30
20
10
30
40
20 10
10
0 0
20
30
40
Example of using a) mesh(X,Y,Z) and b) surf(X,Y,Z) functions to create a surface.
meshz(x,y,z) Creates a 3-D mesh-surface plot with a series of vertical reference lines under the surface surf(x,y,z) Creates a shaded 3-D mesh-surface plot surfc(x,y,z) Creates a shaded 3-D mesh-surface plot with a contour plot underneath it For example, using these two basic functions instead of plot3 in the latter example (you still need to create a mesh and compute the z values) produces the surfaces shown in Fig. 6.27. Figure 6.28 provides with some more examples resulted from the following set of commands (peak is the MATLAB function of two variables): [x,y]=meshgrid(-3:0.125:3); z=peaks(x,y); subplot(231), meshc(x,y,z) axis([-3 3 -3 3 -10 5]); v=axis; title('meshc') subplot(232), meshz(x,y,z), axis(v), title('meshz') subplot(233), surfc(x,y,z), axis(v), title('surfc')
Note, how we captured axes settings for the first plot and used them for the remaining three. meshc
meshz
surfc
5
5
5
0
0
0
–5
–5
–5
–10
–10 2
2
0 –2
0 –2
Fig. 6.28
–10 2
2
0 –2
0 –2
2
2
0 –2
0 –2
Illustration of a variety of the surface plotting functions.
253
Engineering Computations and Modeling in MATLAB®/Simulink®
MATLAB also allows using the triangular rather than the rectangular grid. To create such a grid, the Delaunay triangulation connecting each point to its natural neighbors is used. Specifically, the function delaunay(x,y) returns a matrix, each row of which represents a triad of indices of the neighboring points, described by the same-size vectors x and y (the delaunay function was also used in the 2-D case of Fig. 6.22b). For example, the following code sets six arbitrary-chosen points as presented in Fig. 6.29a and returns the so-called face matrix for them: >> N=6; x=N*rand(1,N); y=N*rand(1,N); >> plot(x,y,'pr'), axis([0 N 0 N]), hold >> text(x+0.1,y,cellstr(num2str([1:N]')),'FontWeight','bold') >> xlabel('x axis'), ylabel('y axis') >> tri = delaunay(x,y), K=length(tri); tri = 5
4
1
2
4
5
5
6
2
3
5
1
6
5
3
a)
6
4
5 5
y axis
4
1 3
1 0 0
b)
2
3 2
1
2
6
3 x axis
6
4
5
6
4
5 5
4 y axis
254
3 2
1 3
1 0 0
Fig. 6.29
2
1
2
3 x axis
6
4
5
6
Illustration of the Delaunay triangulation on six points.
CHAPTER 6
2-D and 3-D Plotting and Animation
a) 10 5 0 –5 –10 1 0.5 0 0
0.2
0.4
0.6
0.8
1
b) 10 5 0 –5 –10 1 0.5 0 0
Fig. 6.30
0.2
0.4
0.6
0.8
1
a) Triangular mesh and b) surface plots.
This matrix specifies which points form the Delaunay triangles (row by row). A little bit more programming efforts: >> for i=1:K >> plot([x(tri(i,:)) x(tri(i,1))],[y(tri(i,:)) y(tri(i,1))]) >> end
allow you to visualize these triangles as presented in Fig. 6.29b. The trimesh(tri,x,y,z) function uses these triangles as a mesh and produces a triangular-face surface. Similar to the previous example, the following set of commands first creates the data points (also called vertex vectors) x, y, z, and a face matrix tri, followed by creating a triangular mesh plot as shown in Fig. 6.30a: >> x = rand(1,500);
y = rand(1,500);
>> tri = delaunay(x,y);
z = peaks(6*x-3,6*y-3);
>> trimesh(tri,x,y,z)
Utilizing the trisurf function would produce the result shown in Fig. 6.30b. Before we proceed with other 3-D plotting functions, let us mention two kinds of unusual applications of the 3-D mesh-surface plots. The first one, which actually applies to the 2-D plots as well, is when for some reason you want to cut away a portion of a surface, so that it does not show up on
255
256
Engineering Computations and Modeling in MATLAB®/Simulink® a)
b)
10
0.6
5
0.4
0
0.2
–5
0
–10 4
–0.2 20 2 0 –2 –4 –4
–2
15
4
2
0
10 5
[x,y]=meshgrid(-3:.125:3); z=peaks(x,y); z(15:35,15:35)=NaN; meshc(x,y,z)
Fig. 6.31
5
0 0
10
15
20
w=0.5*eye(20); w(5:15,5:15)=-0.2*ones(11); meshc(w)
a) Examples of cropping the surface and b) using meshc to visualize a matrix.
the plot. It can be easily accomplished by assigning the NaN values to the z matrix at the corresponding grid nodes as shown in Fig. 6.31a. The second unusual usage of the surface plots is when you use them to “visualize” matrices shown in Fig. 6.31b. A glimpse of such a plot may be much more effective compared to staring blankly at the bare numbers. As in the 2-D case, MATLAB provides with a wide variety of different 3-D plotting functions as well. Most of them are listed later with examples shown in Figs. 6.32–6.35, 6.37–6.39 (again, the new graphic functions are marked out with the boldface, and we encourage you to use the MATLAB Help system to learn more about them if needed). To start with, Fig. 6.32 presents the 3-D analogous of the 2-D stem function along with two more surface visualizing functions
10
10
10
5
5
5
0
0
0 1
–5
–5
0.5
0.5
0
0
–0.5
1 –10 4
2
–0.5 –1 –1
t=0:.1:10; y=exp(-(.1+i)*t); stem3(real(y),imag(y),t) hold, view(-39.5,62) plot3(real(y),... imag(y),t,'r')
0 –2
–4 –4
–2
0
2
[x,y,z]=... peaks(30); waterfall(x,y,z) colormap winter
4
–10 4
2
0 –2
–4 0
5
10
15
x=-3:0.5:3; y=-3:0.1:3; [A,B]=meshgrid(x,y); Z=peaks(A,B); ribbon(B,Z) colormap jet
Fig. 6.32 3-D analogous of the stem function and special surface visualizing functions.
CHAPTER 6
2-D and 3-D Plotting and Animation
0.5 0.5 0 0 –0.5 2
–0.5 2
1 1 0 –1 –2 –2
0
–1
0
2
1
–1 –2 –2
–1
0
1
2
[X,Y]=meshgrid([-2:.25:2]); Z=X.*exp(-X.^2-Y.^2); contour3(X,Y,Z,50) surface(X,Y,Z,'EdgeColor','m',... 'FaceColor','none') grid off, colormap gray
[X,Y]=meshgrid([-2:.25:2]); Z=X.*exp(-X.^2-Y.^2); contour3(X,Y,Z,50) colormap spring
1 0.5 0 –5.0 1 0.5
0 –0.5
–1
–1 –0.5
0
0.5
1
1.5
[X,Y]=meshgrid(-1.4:.2:1.4); Z=2*X.*exp(-X.^2-Y.^2); [U,V,W] = surfnorm(X,Y,Z); quiver3(X,Y,Z,U,V,W,1) hold, surf(X,Y,Z), colormap copper, axis equal
Fig. 6.33
Examples of the 3-D contour plots and surface with normals.
stem3(x,y) Generates a stem plot of y vs x waterfall(x,y,z) Draws a mesh similar to the meshz function, but does not generate lines from the columns of matrices (this produces a “waterfall” effect) ribbon(x,y) Plots x vs the columns of y as the 3-D strips (x and y are the same-size vectors or matrices, or alternatively, x can be a row or a column vector, and y—a matrix with length(x) rows) Figure 6.33 presents the 3-D contour plot function, an example of overlaying it with the surface net and provides an example of using the surfnorm function to compute surface normals, which are then visualized using the 3-D quiver plot contour3(z)
Draws a contour plot of matrix z in a 3-D view (z is interpreted as heights with respect to the x–y plane). The number of contour levels and the values of contour
257
258
Engineering Computations and Modeling in MATLAB®/Simulink® 20 10
22% 15
5
11% 28%
10 5
0
1
2
0 3
4
1 5
6
2 7
8
9
3 1 2
3
4
33% 5
6
7
8
6%
9
x=[1:9;9:-1:1]'; x(:,3)=x(:,1)+x(:,2);
x=[1 3 0.5 2.5 2];
subplot(1,2,1), bar3(x,'detached')
det=[0 1 0 0 0];
subplot(1,2,2), bar3(x,'stacked'), colormap(eye(3))
pie3(x,det), colormap cool
Fig. 6.34 Examples of the 3-D bars and pie.
levels are chosen automatically. The ranges of the x- and y-axes are [1:n] and [1:m], where [m,n]=size(z) surfnorm(x,y,z) Computes and displays the unnormalized surface normals for the surface defined by the same-size matrices x, y, and z quiver3(x,y,z,u,v,w) Plots the vectors with components (u, v, w) originated at the points (x, y, z). Matrices x, y, z, u, v, and w must all be of the same size Figure 6.34 shows examples of 3-D bar and pie functions bar3(x) and bar3h(x) Draws vertical and horizontal 3-D bar charts pie3(x,y) Draws a 3-D pie chart using the data in x with each element in x represented as a slice (optional same-size vector y containing zeros and ones defines whether this element is detached from the pie) Figure 6.35 introduces different shapes available in MATLAB and shows how to manipulate with them (using handle graphics). Specifically, [x,y,z]= cylinder(r,n)
Returns the x-, y-, and z-coordinates of a unit-height cylinder using (optional) r to define a profile curve and (optional) n to specify the number of equally spaced points around its circumference (20 equally spaced points by default)
CHAPTER 6 a)
2-D and 3-D Plotting and Animation b)
1 0.8
1
0.6
0.5
0.4
0
0.2 0 1
1 0.5
0 –0.5
–1 –1
–0.5
1
0.5
0
0 –0.5
–1
–1
–0.5
0
1
0.5
cylinder(1,8) hc=get(gca,'Children'); rotate(hc,[1 1 1],45) set(hc,'FaceColor','g') axis equal
cylinder h=findobj('Type','surface'); C=rand(size(get(h,'CData'))); set(h,'CData',C) axis square
c)
0.5
d) 1 0.5 0 –0.5
3
–1 1
2 1
0
0 –1 –1
t=linspace(0,pi,50); [X,Y,Z]=cylinder(2+cos(t)); surf(X,Y,Z) axis square axis off
sphere(10) hold on [x,y,z]=sphere; surf(x+2,y,z) axis equal
e)
f) 10 5 0
1 –5
0 –1 –2
–1
0
1
2
–10
ellipsoid(0,0,0,2,10,1) hold, axis equal [x,y,z]=cylinder(0.5,40); surf(x,y,z+0.5) shading interp view([8,14]) colormap colorcube
3 2.5 2 1.5 1 1 0 –1
–1
0
1
ellipsoid(0,0,0,2,2,1), hold h=get(gca,'Children'); rotate(h,[3 3 3],34) z=get(h,'Zdata'); shading flat set(h,'Zdata',z+2), axis equal hs=mesh([-2 2; -2 2],... [-2 -2; 2 2],2.5*ones(2)); set(hs,'FaceColor','c')
Fig. 6.35 Examples of visualizing the 3-D shapes.
259
260
Engineering Computations and Modeling in MATLAB®/Simulink®
Generates the x-, y-, and z-coordinates of a unit-radius sphere consisting of 20 by 20 faces for use with surf and mesh (sphere(n) generates a sphere consisting of n by n faces)
sphere
Graphs an ellipsoid with the center at (xc,yc,zc) and radii (xr, yr and zr) as a surface Figure 6.35b, e, and f features two other functions, rotate and shading, that you can use. The rotate function (Fig. 6.35b and f) rotates a graphics object in 3-D space according to the right-hand rule (this graphics object must be a child of the same axes). Similarly to Fig. 6.25 the axis of rotation is defined by an origin and some point P (Fig. 6.36a). As in the case with the view function considered above, a point P can be defined via its Cartesian coordinates (x, y, z) view or spherical coordinates (ϑ, ϕ) (Fig. 6.36b). The shading function controls the color shading of surface and patch graphics objects with three options available. They are the default faceted (flat shading with superimposed black mesh lines) as appears in Fig. 6.35d, flat (each mesh line segment and face has a constant color) as in Fig. 6.35f, and interpolated (the color varies across the line or face) as shown in Fig. 6.35e. All surfaces in Fig. 6.35 are composed of the individual planes or faces. MATLAB offers two special functions allowing you to create and color individual polygons and patches ellipsoid(xc,yc, zc,xr,yr,zr)
fill3(x,y,z,c) Fills 3-D triangular polygons with the vertices defined by triplets (3 by m matrices) x, y, z, and c specifying their color patch(x,y,z,c) Creates a 3-D patch with the elements of x, y, and z specifying the vertices of a polygon and c specifying the color Several examples are shown in Fig. 6.37. a)
b) z
P(x,y,z)
z y
Origin
s of Axi
tion rota
ϕ ϑ
x
Fig. 6.36
y
P
x
a) The essence of the rotate function and b) defining the
CHAPTER 6
2-D and 3-D Plotting and Animation b)
a)
1 0.8 0.6
1
0.4
0.8
0.2
0.6 0.4
–0.2
0
0.2 0 1
–0.4 –0.6 0.6 0.8
0.5 y
0 0
0.4
0.2
–0.8
1
–1 –1
x
x = [0 1; 1 0; 0 1]; y = [1 0; 1 1; 0 1]; z = [1 1; 1 1; 0 1]; c = [ 1; 0; 1]; fill3(x,y,z,c) xlabel('x'), ylabel('y')
–0.5
0
0.5
1
t=linspace(0,2*pi,11); x=cos(t); y=sin(t); x(2:2:10)=.4*cos(t(2:2:10)); y(2:2:10)=.4*sin(t(2:2:10)); patch(x,y,'b') axis square
c)
z
1 0.8 0.6 0.4 0.2 0 0 0.5 1 0
1 0.8 0.6 0.4 y 0.2
x=[0 0 0 0; 0 1 1 0;0 1 1 0]'; y=[0 1 1 0; 0 0 0 0;1 1 1 1]'; z=[0 0 1 1; 0 0 1 1;0 0 1 1]'; patch(x,y,z,-z) axis square, view([35,35]) zlabel('z'), ylabel('y')
Fig. 6.37
Examples of 3-D polygons filling and patch graphics objects.
The fill3 function in Fig. 3.37a produces two polygons defined by 3 × 2 matrices x, y, z—the slant one and the one parallel to the Oxy plane. It colors them defining the vertices with the hottest (1), and coldest (0) color. The matrix c may have the same size as other matrices, otherwise the color setup in a single 3 by 1 vector will be applied to all polygons. In our case, the second (horizontal) polygon, defined by three vertices (points), (1, 0, 1), (0, 1, 1), and (1, 1, 1), is colored so that the second vertex, (0, 1, 1), is the coldest one. As seen, the current (default) color map is scaled so that the color changes from being blue at the second vertex to red at two other vertices. To specify colors in Fig. 6.37c, the -z
261
262
Engineering Computations and Modeling in MATLAB®/Simulink® b)
a)
Fig. 6.38
Example of a) creating and b) working with a complex 3-D object using patch graphics.
matrix was used. This results in the hottest color for each patch appearing at the bottom. Using patches, you can create any complex graphics objects for further use (for example, animation). For instance, the following script produces a 3-D model of an aircraft shown in Fig. 6.38a: fx=[6.6 5.3 2.3 1.5 -2 -2.5 -10 -10 0 5.3 5.3]'; % fuselage fy=zeros(11,1); fz=[1.2 1.7 1.9 1.2 1.2 2.6 1.1 0.7 -0.2 0.3 0.8]'; cx=[2.3 0 -2.5 -2 1.5]'; % cockpit canopy cy=zeros(5,1); cz=[1.9 3.1 2.6 1.2 1.2]'; wingx=2.3*[1 -3 -3 -3+.6 -3+.6 -3 -3 -3+.6 -3+.6 -3 -3 1]'/4; % wing wingy=[8.5 8.5 7.8 7.8 2.2 2.2 -2.2 -2.2 -7.8 -7.8 -8.5 -8.5]'; wingz=zeros(12,1); ax=2.3*[-3+.6 -3 -3 -3+.6]'/4; % right aileron ay=[7.8 7.8 2.2 2.2]'; az=zeros(4,1); % horizontal stabilizer hsx=1.3*[0 -1 -1 0]'-8.1; hsy=5.1*[1 1 -1 -1]'/2; hsz=0.7*ones(4,1); ex=0.6*[0 -1 -1 0]'-9.4; % elevator ey=5.1*[1 1 -1 -1]'/2; ez=0.7*ones(4,1); vsx=[0 -1.7 -2.7 -1.8]'-7.3; % vertical stabilizer vsy=zeros(4,1); vsz=[1.65 4.5 4.5 1.25]'; rx=[-2.7 -3.3 -3.1 -1.8]'-7.3; % rudder ry=zeros(4,1); rz=[4.5 4.5 1.5 1.25]'; pf=patch(fx,fy,fz,'c'); pw=patch(wingx,wingy,wingz,'c'); pc=patch(cx,cy,cz,'b'); ps=patch([hsx vsx],[hsy vsy],[hsz vsz],'c'); pu=patch([ax ax ex rx],[ay -ay ey ry],[az az ez rz],'m'); axis equal, axis off, view(135,20)
You can gather individual patches together and have a single handle to the whole aircraft that can be used, for example, to rotate it (Fig. 6.38b) haircraft=[pf pc pw ps pu]; rotate(haircraft,[25,35],-50)
CHAPTER 6
2-D and 3-D Plotting and Animation
The command g=surf2patch(X,Y,Z) allows you to convert the geometry (and color data) from the surface object defined by matrices X, Y, and Z (or by the handle) into the patch format and returns the face, vertex, and color data in the structure g. You can then pass this structure directly to the patch function as patch(g). Two more 3-D functions, presented in Fig. 6.39, enable creating the scatter plots (similar to their 2-D analogues shown in Fig. 6.22c) and visualizing volumetric data, slice by-slice scatter3(x,y,s,c) Displays colored circles at the locations specified by the same-size vectors x, y, and z, with c determining the colors of each marker
1 0.5 0 –0.5 –1 1
0.5
0
–0.5
1
0.5
0
–0.5 –1 –1 [x,y,z]=sphere; X=[x(:)*0.5 x(:)*0.75 x(:)]; Y=[y(:)*0.5 y(:)*0.75 y(:)]; Z=[z(:)*0.5 z(:)*0.75 z(:)]; S=repmat([1 .75 .5]*10,prod(size(x)),1); C=repmat([1 2 3],prod(size(x)),1); scatter3(X(:),Y(:),Z(:),S(:),C(:),'filled') view(-60,60)
2 1 0 –1 –2 2
1
0
–1
0
1
2
–1 –2 –2 [x,y,z]=meshgrid(-2:.2:2,-2:.25:2,-2:.16:2); v=x.*exp(-x.^2-y.^2-z.^2); xsl=[-1.2,.8,2]; zsl=-1; slice(x,y,z,v,xsl,0,zsl) colormap hot
Fig. 6.39
Examples of 3-D scatter plot and volume visualization.
263
264
Engineering Computations and Modeling in MATLAB®/Simulink®
slice(x,y,c)
Displays orthogonal slice planes through volumetric data
For more details, especially on more than 20 other volume visualization functions, please refer to the MATLAB Help system.
6.9
Changing Color Palette
Table 6.1 presented eight preset colors you may use for lines, background, and text strings. For these applications, it is probably more than enough. However, when we came to visualizing the surfaces and shapes we used many more colors. If you click on any color changing menu, for instance in MATLAB Colors Preferences window, shown in Fig. 2.21b, you will see that in fact there are millions and millions of colors to choose from (2563 to be more precise). Each color is defined by three numbers: either the RGB or hue-saturation-value (HSV) triplet. Sometime, the latter is also referred to as hue-saturation-brightness model. Figure 6.40a shows the concept of the HSV model and Fig. 6.40b presents what options you have when you fix one of the HSV values and try to vary another two. In this model the first number, hue, ranges from 0 to 360 deg with each degree representing a distinct color starting from red (0 deg), up to the violet color (360 deg) (yellow is 120 deg, green −180 deg, and blue − 240 deg). The second number, saturation, represents the amount of color or, more exactly, its percentage, with its value ranging from 0 to 100, where 0 represents no color, whereas 100 represents the full color. Finally, the third number, value or brightness, allows you to enhance the color brightness by adding the white color, or reduce it by adding the black color. In this case, 0 represents the white color and 100 represents the black color. The computer, however, “understands” RGB colors rather than HSV colors. Each pixel in your screen can be thought of as having three little a)
b)
Hue
1 0 1 Saturation Value
0
Fig. 6.40
HSV color model.
CHAPTER 6
2-D and 3-D Plotting and Animation
Table 6.6 RGB Values of Preset Colors
Short Name
Full Name
RGB Vector
'k'
'black'
[0 0 0]
'b'
'blue'
[0 0 1]
'c'
'cyan'
[0 1 1]
'g'
'green'
[0 1 0]
'm'
'magenta'
[1 0 1]
'r'
'red'
[1 0 0]
'w'
'white'
[1 1 1]
'y'
'yellow'
[1 1 0]
bulbs, which have RGB shades you can vary between 0 (bulb is off ) and 255 (bulb is on). For more convenience, these numbers are scaled down to [0,1] range, so that the eight basic colors introduced in Table 6.1 have their RGB representation shown in Table 6.6. Wherever you used the short names of these colors, they could be substituted with their full names or the corresponding RGB vector. Hence, to represent any other 16 million plus color we may now use an RGB triplet. In fact, we did it once already—see code corresponding to Fig. 6.20a. MATLAB offers about a dozen functions for managing the colors, that is, performing color operations. Some of them are Turns on a color bar by the plot showing the color scale (Fig. 3.17) colormap Allows you to set and get the current color map colormapeditor Starts the color map editor allowing you to modify the existing and create new color maps hsv2rgb Converts an HSV color map to an RGB color map rgb2hsv Converts an RGB color map to an HSV color map rgbplot Plots a color map shading Sets color shading properties whitebg Changes the axes background color colorbar
Now, we will discuss the color maps used throughout this section. Let us use the rgbplot function from the above list and visualize a few of them (Fig. 6.41) subplot subplot subplot subplot subplot subplot
231, 232, 233, 234, 235, 236,
rgbplot(autumn), axis tight, text(30,0.15,'autumn') rgbplot(summer), axis tight, text(30,0.15,'summer') rgbplot(winter), axis tight, text(30,0.15,'winter') rgbplot(bone), axis tight, text(30,0.15,'bone') rgbplot(copper), axis tight, text(30,0.15,'copper') rgbplot(hsv), axis tight, text(30,0.15,'hsv')
265
266
Engineering Computations and Modeling in MATLAB®/Simulink® 1
1
1
0.8
0.8
0.8
0.6
0.6
0.6
0.4
0.4
0.2 0
10
20
30
40
0.4
0.2
autumn 50
60
0
0.2
summer 10
20
30
40
50
60
0
1
1
1
0.8
0.8
0.8
0.6
0.6
0.6
0.4
0.4
0.2 0
10
20
30
40
50
60
Fig. 6.41
0
20
30
40
50
60
50
60
0.4
0.2
bone
winter 10
0.2
copper 10
20
30
40
50
60
0
hsv 10
20
30
40
Examples of preset color maps.
It turns out that these color maps are simply m-by-3 matrices of real numbers between 0.0 and 1.0, so that each row represents an RGB vector defining one color. All together, they specify some particular color palette. These color matrices show how RGB colors change their “weight” across a color scale. Hence, the colormap function simply allows you to change a color palette. The preset palettes (color maps) of MATLAB, most of which we have used in this and the previous sections already, are autumn bone
colorcube
cool copper flag
gray hot hsv
Varies smoothly from red, through orange, to yellow (Fig. 6.20) Presents a grayscale color palette with a higher value for the blue component and is especially useful for adding an “electronic” look to grayscale images (Fig. 6.20) Contains as many regularly spaced colors in RGB color space as possible, while attempting to provide more steps of gray, pure red, pure green, and pure blue (Fig. 6.35) Consists of the colors that vary smoothly from cyan to magenta (Fig. 6.34) Varies smoothly from black to bright copper (Fig. 6.33) Consists of the colors red, white, blue, and black (this color map completely changes color with each index increment) Returns a linear grayscale color map (Fig. 6.33) Varies smoothly from black through shades of red, orange, and yellow, to white (Fig. 6.39) Varies the hue component of the HSV color model (Fig. 6.41), so that this color map is particularly appropriate for displaying periodic functions (Fig. 6.21)
CHAPTER 6
jet
pink prism spring summer white winter
2-D and 3-D Plotting and Animation
Ranges from blue to red, and passes through the colors cyan, yellow, and orange (this color map is variation of the hsv map and was specifically designed for astrophysical fluid jet simulation) (Fig. 6.32) Contains pastel shades of pink and provides sepia tone colorization of grayscale photographs (Fig. 6.21) Repeats the six colors: red, orange, yellow, green, blue, and violet Consists of colors that are shades of magenta and yellow (Fig. 6.33) Consists of colors that are shades of green and yellow (Fig. 6.21) Presents all white monochrome color map Consists of colors that are shades of blue and green (Fig. 6.32)
For all preset color maps, m = 64 (that is, there are 64 gradations). However, you can easily change it. For instance, colormap(gray(200)) creates a linear grayscale color map with 200 colors. Of course if needed, you can use the colormapeditor function to create a brand new colormap.
6.10
Easy-to-Use Function Plots
MATLAB provides with a nice tool allowing you to display a function without a burden of computing the arrays of points. It is a set of the so-called easy-to-use plotting functions. Two of them, fplot and ezplot, were introduced in the beginning of this chapter already. The rest of them have approximately the same syntax, that is, ezfunction(expression,limits) with limits being an optional parameter. If it is omitted, then the plotting function defines the range for plotting a graph automatically. These easy plotting functions are ezcontour ezcontourf ezmesh ezmeshc ezplot ezplot3 ezpolar ezsurf ezsurfc
Easy-to-use contour plotter Easy-to-use filled contour plotter Easy-to-use 3-D mesh plotter Easy-to-use combination mesh/contour plotter Easy-to-use function plotter Easy-to-use 3-D parametric curve plotter Easy-to-use polar coordinate plotter Easy-to-use 3-D colored surface plotter Easy-to-use combination surface/contour plotter
Some examples are shown in Fig. 6.42.
267
268
Engineering Computations and Modeling in MATLAB®/Simulink® sin(u) sin(v) 6
90 120
4
3
x2–y2
60
2 40
30
150
2 v
20 0 180
0
–2
0 –20
–4
210
330
–40 5
–6 –6
–4
–2
0 u
2
4
6
ezcontour(... 'sin(u)*sin(v)',[-2*pi,2*pi])
Fig. 6.42
6.11
240
300 270 r = 1–2 sin(5 t)
ezpolar('1 - 2*sin(5*t)')
y
5
0 –5
–5
0 x
ezsurf('x^2-y^2')
Examples of plots produced with the easy-to-use functions.
Plot Editing
The Figure window in MATLAB allows you to do a lot of things with the plot that has already been created by running code. It includes editing, saving, copying, etc. As shown in Fig. 6.43, the Figure window has the following pretty much standard menus: File
Edit
View
Insert Tools
Debug
Assists in opening, saving, exporting, and printing the figure. It also allows you to import data, save workspace and figure setup, and even generate a separate all-sufficient M-script for the current Figure window Helps cutting, copying, and pasting items such as legend or text titles, setting figure and axes properties, managing other MATLAB windows Allows you to select between Figure toolbar and/or Camera toolbar and/or Plot Edit toolbar. It also allows you to bring three additional panels to edit the figure Inserts labels, legends, titles, text, etc., rather than using the relevant commands in the Command window Operates on graphs with equipped sets of tools. These tools include calling the Property Editor (to be discussed next); zooming, panning, and 3-D rotating; aligning and distributing; data fitting (!) and data statistics (!) allowing the detailed analysis of a selected curve (Fig. 6.44, which will also be referred at Sec. 11.6) Allows you to debug the script the figure was created in
Fig. 6.43
Standard menus and icons of the Figure window.
CHAPTER 6
Fig. 6.44
Desktop Window
Help
2-D and 3-D Plotting and Animation
Data fitting and data statistics menus available for each line.
Allows you to dock the Figure window with the MATLAB Desktop window Allows you to arrange multiple figure windows on the screen and also switch between the opened MATLAB windows (Command Window, Command History, Current Directory, Workspace, etc.) and opened Figure window Provides assistance on different plotting-related issues
As it is the case for other MATLAB windows, three icons to the right of the menus bar allow you to dock/undock the current Figure window with/from the MATLAB Dock Desktop and close it. (Sometimes, it is more convenient to have your Figure window docked to the Undock MATLAB desktop so that you do not have to Close search for it among multiple other windows that might be opened too.) Specifically, the Data Cursor icon happens to be a very useful tool. It enables reading data directly from a graph by displaying the values of points you select on plotted lines, surfaces, images, and so on. When data cursor mode is enabled, you can 1. Click on any graphics object defined by data values and display the x, y, and z (if 3-D) values of the nearest data point. 2. Interpolate the values of points between the data points. 3. Display multiple data tips on the graphs. 4. Display the data values in a cursor window that you can locate anywhere in the Figure window or as a data tip (small text box) located next to the data point.
269
270
Engineering Computations and Modeling in MATLAB®/Simulink®
5. Export data values as workspace variables. 6. Print or export the graph with data tip or cursor window displayed for annotation purposes. Figure 6.45 represents an example of using the data tips and also shows the content of the popping-up window that opens on the right click (with enabled Data Cursor icon). As mentioned, MATLAB allows you to edit the figure without going back and changing the code, that is, after the Figure window was created. In the plot-editing mode, you can use a convenient GUI, called the Property Editor, to edit properties of objects in the graph. The Property Editor provides access to many properties of the root, figure, axes, line, light, patch, image, surface, rectangle, and text objects. For example, using the Property Editor, you can change the thickness of a line, add titles and axes labels, add lights, and perform many other plotediting tasks. You start the Property Editor by clicking the Edit Plot icon (or choosing the Edit Plot option from the Tools menu) and then by double-clicking an object in a graph, such as a line or axis. The Property Editor for this
The Figure Toolbar (one of the three available toolbars) appears under the Menu bar (Fig. 6.43) by default. It contains several “hot” buttons (icons), which are the most commonly used options from different Figure window menus. They are New Figure, Open File, Save Figure, and Print Figure icons (from the File menu) Edit Plot icon (from the View menu) Zoom In, Zoom Out, Pan, and Rotate 3-D icons (from the Tools menu) Data Cursor icon and Brush/Select Data drop-down menu (from the Tools menu) Link Plot icon, allowing you to link the graphs to workspace data, so that when data changes plots are redrawn automatically Insert Colorbar and Insert Legend icons (from the Insert menu) Hide Plot Tools and Show Plot Tools icons (from the View menu) Tile, Left/Right Tile, Top/Bottom Tile, Float, and Maximize icons (from the Window menu)
CHAPTER 6
Fig. 6.45
2-D and 3-D Plotting and Animation
Examples of using the Data Cursor icon.
object appears within the Figure window beneath the plot (Fig. 6.46). Once you started the Property Editor, keep it open throughout an editing session, since it provides access to all the objects in the graph. If you click another object in the graph, the Property Editor displays the set of panels associated with that type of objects (right click on the object brings a pop-up menu with pretty much the same options on object editing). You can also start the Plot Editor by selecting the Figure Properties, Axes Properties, or the Current Object Properties from the Edit menu. Edit Plot One more way to start the Property Editor is to go to the View menu and choose the Property Editor option. From the same menu, you can also bring up the Figure Palette and Plot Browser (Fig. 6.47). The Figure Palette enables you to perform the following tasks: add 2-D or 3-D axes to the figure or rearrange the existing plots (with the New Subplots panel), browse and plot workspace variables (with the Variables panel), add annotations to the graphs (with the Annotations panel). The Plot Browser allows you to select an object in the graph to edit among the list of all available objects. Any of these three options (Figure Palette, Plot Browser, or Property Editor) automatically enable plot-editing mode, if it is not already enabled. To show the plot tools, that is, Figure Palette, Plot Browser, and Property Editor, you may also Show Plot Tools use the Show Plot Tools icon on the toolbar, or
271
272
Engineering Computations and Modeling in MATLAB®/Simulink®
do it programmatically by issuing the plottools call in the Command window. If you want to bring any of plot tools separately, you should use figurepalette, plotbrowser, and propertyeditor functions, respectively). Clicking the More Properties button in the Property Editor window, opens the Inspector window for the selected object (listed at the top of the Inspector window as seen in Fig. 6.47). It provides a complete list of all settable properties and displays their current value (these are the same properties shown in Tables 6.2 and 6.3). This allows you to look through and conveniently change any property of the selected object. Moreover, you can bring this window up even without opening the Plot Editor and disturbing the shape of your plot. The command inspect(h)
where h is the handle of the object of your interest will do it for you. It should be noted that having these Plotting Tools allow you to create plots without even knowing how to do it programmatically! You may load data into the current directory, say from Excel using the Import Wizard, then open Plotting Tools and develop a layout you want (as many different
Fig. 6.46 Figure window supplemented with Property Editor window.
CHAPTER 6
Fig. 6.47
2-D and 3-D Plotting and Animation
Figure Palette, Plot Browser, Property Editor, and Inspector windows.
plots you want, any notations and shapes you would like to have, etc.). You may also align and distribute the objects within the figure space (using the Tools menu). Finally, you go to the File menu and choose a Generate M-File option. Believe it or not, MATLAB will generate an M-script, describing the complete layout for the figure you just created interactively, automatically! You may save this file and call it up later to plot another new set of data using the same layout. Let us conclude this section with one practical tip. If you want to copy Figure to your Microsoft Word document or any other application without saving it on a disk, you should click Edit and choose the Copy Figure option. Now it resides in the buffer and is ready to be pasted. To get rid of gray background click Edit, Copy Options and check Force white background option rather than Use Figure color (default value), as was discussed in Sec. 2.7. You have to do this just once because MATLAB saves this change and uses white background every time you copy Figure into the buffer.
6.12
Interactive Plotting and Animation
For advanced users, MATLAB provides tools for interactive plotting, as well as creating and storing animations. This section presents several examples of how you can use them. The ginput function enables you to use the mouse or the arrow keys to select points to plot. The [x,y]= ginput command returns the x–y
273
274
Engineering Computations and Modeling in MATLAB®/Simulink®
coordinates of pointer’s position when a mouse button or any key on the keyboard except a carriage return is pressed. It gathers an unlimited number of points until the key is pressed. The [x,y]=ginput(n) command gets exactly n points. The [x,y,button]=ginput(n) command along with vectors x and y returns a third vector, button, that contains integers specifying which mouse button was used (1, 2, 3 from the left) or ASCII numbers if a key on the keyboard was used. The following example illustrates the use of ginput with the spline function to create a curve by parametric 2-D interpolation: axis([0 10 0 10]), hold on xy = []; n = 0; % Initially, the list of points is empty %% Picking up multiple points by clicking left mouse button % (Right mouse button means you are picking the last point) but = 1; while but == 1 [xi,yi,but] = ginput(1); plot(xi,yi,'ro') n = n+1; xy(:,n) = [xi;yi]; end %% Interpolating with a spline curve and finer spacing t = 1:n; ts = 1:0.1:n; xys = spline(t,xy,ts); %% Plot the interpolated curve plot(xys(1,:),xys(2,:),'b-'); hold off
First, a sequence of points, (x,y), is selected in the plane with ginput. Then two 1-D splines are passed through the points, evaluating them with a spacing 1/10 of the original spacing. The plot in Fig. 6.48 shows some typical output. The two ways of generating moving, animated graphics in MATLAB are 1. Erase Mode method, which continually erases and then redraws the objects on the screen, making incremental changes with each redraw. 2. Creating Movies approach, which saves a number of different pictures and then plays them back as a movie. The erase mode is one of the line specifications (Sec. 6.5) and is very useful in animation. This property controls the technique MATLAB uses to draw and erase the line objects. Alternative erase modes are useful for creating animated sequences, where control of the way individual objects are redrawn is necessary to improve performance and obtain the desired effect. The default EraseMode is normal allowing to redraw the affected
CHAPTER 6
2-D and 3-D Plotting and Animation
2
5
10 9 8 7 6 5 4 3 2 1 0
0
1
Fig. 6.48
3
4
6
7
8
9
10
Example of interactive plotting.
region of the display, performing the 3-D analysis necessary to ensure that all objects are rendered correctly. This mode produces the most accurate picture, but is the slowest. Two other modes (background and xor), described in more detail later in this section, are faster, but do not perform a complete redraw and, therefore, are less accurate. Finally, the none mode does not erase the line when it is moved or destroyed at all. Consider the following set of commands that uses the Erase Mode method to slowly convert the sine wave into cosine wave: x=0:0.2:2*pi; % Define the x-scale y=sin(x);
% Compute sin(x)
z=cos(x);
% Compute cos(x)
plot(x,y)
% Plot sin(x) curve
set(gca,'xlim',[0 2*pi],'ylim',[-1 1]); h_line=get(gca,'children'); % Get handle to the line % Changing line properties for i=1:1000 pause(0.0005) w=i/1000;
% Set the weighting coefficient
d=(1-w)*y+w*z;
% Blend sin(x) & cos(x) using w
% Change ydata for the line set(h_line,'ydata',d,'EraseMode','normal'); end
In the first four lines of code, we compute data for two dependences, y = sin(x) and z = cos(x) and plot the first dependence. The next two lines set the x- and y-axes limits and get a handle to the line (Sec. 6.5). Now, what we want to do by the remaining commands is to change the y-data for the
275
276
Engineering Computations and Modeling in MATLAB®/Simulink®
line, keeping the remaining properties untouched. The y-data is computed as follows:
yi = (1 − wi ) sin( x) + wi cos( x), where wi =
i , i = 0,1,2,…,1000 1000
(6.1)
meaning that when i = 0, wi = 0 and, therefore, yi = sin(x). On the contrary, when i → 1000, wi → 1, and yi → cos (x). Every time we change Ydata, the previous line is erased (the default value for the EraseMode property is set to normal anyway, so we just added this property-value pair here to highlight it). As a result, we will see a smooth conversion of a sinusoid to cosine wave. Unfortunately, we cannot reproduce this transition here (you have to try it yourself ), but Fig. 6.49 shows what you will eventually see on the figure if you run the above fragment with the EraseMode property set to none. Two other options would be xor
background
Draws and erases the image by performing an exclusive OR (XOR) with the color of the screen beneath it (although this mode does not damage the color of the objects beneath the image, the image’s color itself depends on the color of whatever is beneath it on the display) Erases the image by drawing it in the axes background color (property Color of current axes) or the figure background color (property Color of the figure) if the axes color is set to none (as opposed to xor mode, this does damage objects that are behind the erased image, but images keep their color unchanged)
Note that while all line transitions are still visible on the screen, you cannot copy or print this figure, because MATLAB stores no information about its former location. The way we did it in Fig. 6.49 was taking a snap-shot of the current window with + keyboard keys. You can also use the MATLAB getframe function (to be discussed next) or any other screen capture application to create an image of a figure containing non-normal mode objects. To summarize, all you have to do to use the Erase Mode method is to create a 2-D or even 3-D scene composed of some objects, get handles to these objects, and then change their properties (x-y-z data, color, transparency, etc.). You will find this method widely used. For example, two MATLAB functions use the Erase Mode method to animate graphs. They are comet and comet3 functions that can be used as a substitute for plot and plot3, respectively. A comet graphs are animated graphs in which a circle (the comet head) traces the data points on the screen. The comet body is a trailing segment that follows the head. The tail is a solid line that
CHAPTER 6
Fig. 6.49
2-D and 3-D Plotting and Animation
Snap-shot of the current window after applying EraseMode none mode.
traces the entire function. The following script provides an example of using these functions, with the final outputs shown in Fig. 6.50: figure('Name','Fig.6.50a','Color','w') t = 0:.0005:pi; x = cos(2*t).*(cos(t).^2); y = sin(2*t).*(sin(t).^2); comet(x,y); figure('Name','Fig.6.50b','Color','w') t = -10*pi:pi/350:10*pi; comet3((cos(2*t).^2).*sin(t),(sin(2*t).^2).*cos(t),t);
a) 0.6
b)
0.4
30 20 10 0 –10 –20 –30
0.2 0 –0.2 –0.4
0.5
–0.6 –0.1 0 0.1 0.2 0.3 0.4 0.5 0.6 0.7 0.8 0.9
Fig. 6.50
0 –0.5
–1
–0.5
0
Outputs of a) comet and b) comet3 functions.
0.5
1
277
278
Engineering Computations and Modeling in MATLAB®/Simulink®
The only problem with the comet and comet3 functions is that once again the trace left by the comet is created by using an EraseMode of none, which means you cannot print the graph (you get only the comet’s head) and it disappears if you cause a redraw (for example, by resizing the window). Consider one more example. Suppose you need to graphically represent the rotation of the body coordinate frame (tied to a satellite) with respect to some inertial frame. The following script takes advantage of the primary function (with no input parameters) and subfunction (which computes the rotation matrix), stored in one M-file, and results in animation, where one axis triad rotates with respect to another (Fig. 6.51 shows the tenth frame): function rotation figure('color','w') quiver3(0,0,0,1.5,0,0,'LineWidth',2), hold on quiver3(0,0,0,0,1.5,0,'LineWidth',2) quiver3(0,0,0,0,0,1.5,'LineWidth',2) text(1.5,0,0,'n_1') text(0,1.5,0,'n_2') text(0,0,1.5,'n_3') axis ([-1 1 -1 1 -1 1]), view(130,30) xlabel('x_i'), ylabel('y_i'), zlabel('z_i'); R=eye(3); h(1)=quiver3(0,0,0,R(1,1),R(1,2),R(1,3),'m','Linewidth',3); h(2)=quiver3(0,0,0,R(2,1),R(2,2),R(2,3),'m','Linewidth',3); h(3)=quiver3(0,0,0,R(3,1),R(3,2),R(3,3),'m','Linewidth',3); ht(1)=text(R(1,1),R(1,2),R(1,3),'\bf{b_1}'); ht(2)=text(R(2,1),R(2,2),R(2,3),'\bf{b_2}'); ht(3)=text(R(3,1),R(3,2),R(3,3),'\bf{b_3}'); ha(1)=text(-0.5,0,0,
['\phi = 0 ^o']);
ha(2)=text(-0.5,0,0.2,['\theta = 0 ^o']); ha(3)=text(-0.5,0,0.4,['\psi = 0 ^o']); for i = 1:100 psi=4*pi*(i-1)/99; phi=2*pi*(i-1)/99; theta=pi*(i-1)/99; R=Euler2DCM(psi,theta,phi); for j=1:3 set(h(j),'UData',R(j,1),'VData',R(j,2),'WData',R(j,3)); set(ht(j),'Position',[R(j,:)]); end phid=mod(phi*180/pi,360);
if phid>180,
phid=phid-360;
end
thetad=mod(theta*180/pi,360); if thetad>180, thetad=thetad-360; end psid=mod(psi*180/pi,360); set(ha(1),'String',['\phi = '
int2str(phid)
set(ha(2),'String',['\theta = ' int2str(thetad)
' ^o']); ' ^o']);
CHAPTER 6
2-D and 3-D Plotting and Animation
n3 1
b3
ψ = 105° θ = 116° φ = –127°
0.5 b2 zi
0 –0.5
n2
n1
b1
–1 –1
–1 –0.5
–0.5
0
0 yi
0.5
0.5 1
xi
1
Fig. 6.51 Snap-shot of animated rotation. set(ha(3),'String',['\psi = '
int2str(psid)
' ^o']);
pause(0.001) end function R=Euler2DCM(psi,theta,phi) Rpsi = [cos(psi) sin(psi) 0; -sin(psi) cos(psi) 0; 0 0 1]; Rtheta = [cos(theta) 0 -sin(theta); 0 1 0; sin(theta) 0 cos(theta)]; Rphi = [1 0 0; 0 cos(phi) sin(phi); 0 -sin(phi) cos(phi)]; R = Rphi*Rtheta*Rpsi;
Another way of generating moving, animated graphics, the Creating Movies approach, is better suited to situations where each frame is fairly complex and cannot be redrawn rapidly. You create each movie frame in advance, so the original drawing time is not important during playback, which is just a matter of blitting the frame to the screen. A movie is not rendered in real time; it is simply a playback of previously rendered frames. Some useful functions are frame2im getframe im2frame movie
Converts a movie frame to indexed image Captures a movie frame Converts an image to a movie frame Plays the recorded movie frames
The following self-explanatory script (based on that taken from the MATLAB Help system) provides with an example of using this second approach to create animations: Z = peaks; surf(Z); axis tight
279
280
Engineering Computations and Modeling in MATLAB®/Simulink® set(gca,'nextplot','replacechildren'); % Record the movie for j = 1:20 surf(sin(2*pi*j/20)*Z,Z) F(j) = getframe; end k = questdlg('Ready to watch the recorded video?',... 'Start the Movie','Yes','No','Yes'); if char(k(1))=='Y' movie(F,20)% Play the movie twenty times end
This script animates the peaks function as the values of Z are scaled. The 'nextplot'-'replacechildren' pair sets current axes to keep their scale, that is, it removes all child objects, but do not resets axes properties while redrawing the surface. The questdlg function is used to create and display the question dialog box). Three of 20 generated frames are shown in Fig. 6.52 to give you an idea of what happens on the screen. If you want to store the created frame-by-frame MATLAB movie into a standalone avi-file, playable anywhere outside MATLAB, you would need to use movie2avi function. The two self-explanatory syntax of this function are movie2avi(mov,filename) movie2avi(mov,filename,param,value,param,value,…)
Table 6.7 presents possible parameter settings. For example, if you want to store the movie created in the previous fragment all you have to do is to add a line movie2avi(F,'peaks.avi','compression','none','quality',100)
Be aware that the frame height and width will probably be padded to be a multiple of four as required by majority of codices. Another warning is that you should be careful when you create an avi-file on one computer to be 6
6
6
4
4
4
2
2
2
0
0
0
–2
–2
–2
–4
–4
–4
–6 50
–6 50
0 0
Fig. 6.52
50
0 0
50
–6 40
20
Frames 1, 9, and 12 of the animated peaks function.
20
40
CHAPTER 6
Table 6. 7
2-D and 3-D Plotting and Animation
Parameter Settings for the movie2avi Function
Parameter
Value
Default
'colormap' (see Sec. 6.8)
An m-by-3 matrix defining the colormap to be used for indexed avi-movies, where m must be no greater than 256 (236 if using Indeo compression). Note, you must set this parameter before calling addframe, unless you are using addframe with the MATLAB movie syntax.
There is no default colormap.
'compression'
A text string specifying the compression codec to use. The available codices are on Windows platforms 'None', 'MSVC', 'RLE', 'Indeo3', 'Indeo5', 'Cinepak'
On UNIX platforms 'None'
'Indeo5' on Windows. 'None' on UNIX.
You may also use a custom compression codec, specifying the four-character code that identifies the codec (typically included in the codec documentation). The addframe function reports an error if it cannot find the specified custom compressor. 'fps'
A scalar value specifying the speed of the avi-movie in frames per second (fps)
15
'keyframe'
For compressors that support temporal compression, this is the number of key frames per second.
2
'quality'
A number between 0 and 100 specifying the desired quality of output for compressed movies, so that the higher numbers result in higher video quality and larger file sizes.
75
'videoname'
A descriptive name for the video stream. This parameter must be no greater than 64 characters long.
Filename
played on another (that another computer may have no codec you created your movie with). An alternative way of creating an avi-file is to use the addframe function. Its self-explanatory syntax aviobj = addframe(aviobj,frame)
281
282
Engineering Computations and Modeling in MATLAB®/Simulink®
appends the data in frame to the avi-file identified by aviobj, which must be created beforehand by using the avifile function. To this end, aviobj = avifile(filename)
creates an avi-file, giving it the name specified in filename, using default values for all avi-file object properties (Table 6.7). If filename does not include an extension, avifile appends .avi to it. The function avifile returns a handle to an avi-file object aviobj, which can be used in addframe function. Once the movie has been created, the aviobj object should be closed aviobj = close(aviobj)
Let us modify the last program to accommodate these two commands: Z = peaks; surf(Z); axis tight set(gca,'nextplot','replacechildren',... 'Visible','off'); % Make axes invisible aviobj = avifile('peaks.avi','quality',100); % Create the avi-file % Record the movie for j = 1:20 surf(sin(2*pi*j/20)*Z,Z) F = getframe; aviobj = addframe(aviobj,F); end % Close the avi-file aviobj = close(aviobj);
You can always retrieve information about your avi-file using aviinfo function aviinfo('filename')
and read the avi-movie filename back into the MATLAB movie structure mov using the aviread function mov = aviread(filename)
After that, you can use the movie function again to view the movie mov. Note that as of MATLAB R2010b it is suggested to switch to three new functions, VideoWriter, mmfileinfo, and VideoReader, replacing avifile, aviinfo, and aviread, because in a future release the latter three functions will be removed. Also, since Microsoft Windows XP Service Pack 3 disables playback of Indeo 3 and Indeo 5 codecs in Windows Media Player and Internet Explorer, it is suggested to specify a compression value of 'None'. The VideoWriter function supports files larger than 2 GB, and by default, creates files with Motion JPEG compression, which all platforms support.
CHAPTER 6
6.13
2-D and 3-D Plotting and Animation
Requirements to Engineering Plots
Now you know how to generate the plots, it will be quite appropriate to introduce a set of general engineering requirements applicable for any type of plot: 1. Choose the type of the plot and its scale wisely to have the best possible (that is, readable and understandable) representation of what you intend to show by this plot. 2. Use a title to identify what the plot is, especially when there are multiple plots of a similar type. 3. Label each axis and show the units used (place them in parentheses or after the comma right after the axis’ title). 4. Assure that each axis has regularly spaced tick marks at convenient intervals to allow quick estimates of values. If plotting more than one set of data or equation on the same plot: 1. Identify each line not only by different color (which MATLAB does for you automatically) but also with a different line style (and/or marker). While you may see the difference between colored lines while looking on the screen, it obviously disappears when the plot is printed out on a mono-color printer. 2. Place a legend distinguishing and explaining different curves. 3. Do not overload one plot by placing too much information on it, so if appropriate, use multiple x- and y-axes. Finally, there are two more unwritten conventions: • Measured data are usually represented by markers at each data point (different symbols then can be used for different sets of data). Connecting the data points may assume a relationship in the data that may not exist. • On the contrary, equations are usually plotted as lines, not as individual data points. Try to meet these requirements to produce informative, self-sufficient, and professional-looking plots.
Problems 6.1 As pointed out at the end of Sec. 6.2, the annotation function uses normalized coordinates to specify locations within the figure. Write a script (function) that uses the current axes handle and allows you to convert a pair of physical coordinates (x, y) into normalized coordinates
283
284
Engineering Computations and Modeling in MATLAB®/Simulink®
(xn , yn). Use this function to draw a box with its edges represented by arrows (using the annotation('arrow',…) commands). 6.2
A defect in a crystal lattice where a raw of atoms is missing is called an edge dislocation. The stress field around an edge dislocation is given by σxx =
2 2 2 2 −Gb y (x + y ) −Gb y (3x + y ) = σ , , yy 2π (1 −ν) (x2 + y2)2 2π (1 −ν) (x2 + y2)2
τxy =
2 2 −Gb x (x + y ) 2π (1 −ν) (x2 + y2)2
where G is the shear modulus, b is the Burgers vector, and v the Poisson ratio. Plot the stress components (each in a separate figure) due to an edge dislocation in aluminum for which G = 27.7·109Pa, b = 0.286·109m, and v = 0.334 Plot the stresses in the domain 5 ×109m< x < 5 ×109m and 5×109m sarg = sym('arg');
This command constructs a symbolic variable sarg. If the input arg is a string, the result is a symbolic number or variable. If the input argument is a numeric scalar or array, the result is a symbolic representation of the given numeric values. For instance, x=sym('x') creates the symbolic variable with the name x and stores the result in x, whereas y=sym('1/10') (or y=sym(1/10)) creates a symbolic number that avoids the floating-point approximations inherent in the value of 1/10 (to be discussed in Sec. 8.4.2). As usual, each symbolic variable must begin with a letter and can contain only alphanumeric characters. If you have several variables to declare symbolic, you can use a shortcut as follows: >> syms arg1 arg2
…
which is a short-hand notation for >> arg1 = sym('arg1'); >> arg2 = sym('arg2');
…
Along with declaring symbolic variables, you can also assign some additional properties to them, for example, >> x = sym('x','real'); >> y = sym('y','unreal');
In the first case, the command conj(x) will return x, whereas in the second case, conj(y) will result in conj(y). By default, all symbolic variables are assigned to be real. Therefore, the second command can be used to clear symbolic variable y of its real property (if needed for any reason). The shortcut of this latter command would look like >> syms y unreal
CHAPTER 7
Symbolic Math Toolbox
Table 7.2 Examples of Formatted Conversion to Symbolic Numbers
Command
Result
>> sym(0.1,'r')
1/10
>> sym(0.1,'e')
eps/40+1/10
>> sym(0.1,'f')
3602879701896397/36028797018963968
>> sym(0.1,'d')
.10000000000000000555111512312578
>> digits(4), sym(0.1,'d')
0.1
>> sym(3*pi/4,'r')
(3*pi)/4
>> sym(3*pi/4,'e')
3*pi/4-(103*eps)/249
>> sym(3*pi/4,'f')
2652839157010665/1125899906842624
>> sym(3*pi/4,'d')
2.356
>> digits(25), sym(pi,'d')
3.141592653589793115997963
In addition to the aforementioned syntax, the sym function has two more: sym('x','positive') sym('x','clear')
makes x a positive (real) variable makes x a purely formal variable with no additional properties (that is, ensures that x is neither real nor positive)
Finally, the sym function can also be used to convert a floating-point numeric scalar or array A to a symbolic form using an optional flag as follows: >> arg = sym(A,flag);
The optional second argument flag defines the technique for converting floating-point numbers. With some examples presented in Table 7.2, the flag is one of the following: 'r' (the default value) Stands for “rational,” meaning that floating-point numbers are obtained by evaluating expressions of the form p/q, p*pi/q, sqrt(p), 2^q, and 10^q for modest-sized integers p and q 'e' Stands for “estimate error,” so that the 'r' form is supplemented by a term involving the variable eps (Sec. 8.3.5), which estimates the difference between the theoretical rational expression and its actual floating-point value 'f' Stands for “floating-point” (all values are represented in the form N*2^e or -N*2^e, where N and e are integers, N≥0
289
290
Engineering Computations and Modeling in MATLAB®/Simulink®
Stands for “decimal,” so that the number of digits N is taken from the current setting defined by a preceding command digits(N) (fewer than 16 digits loses some accuracy, whereas more than 16 digits may not be warranted)
'd'
7.3.2
Constructing Symbolic Functions
Along with defining symbolic variables, as discussed in the previous section, you can also define a symbolic function. You can compose a symbolic function from symbolic variables you have already declared, like >> syms a b c x >> f=a*x^2+b*x+c;
Alternatively, you can create a symbolic function at once without even declaring any symbolic variables >> f=sym('a*x^2+b*x+c');
Then, you can use this function in your manipulations. For example, the following command: >> diff(f)
differentiates the function created using either approach shown earlier with respect to an independent variable x ans = b + 2*a*x
This brings us to an important question. When manipulating the mathematical functions of more than one variable, the choice of independent variable is often clear from the context of the equation. However, how does MATLAB determine which variable is the independent one? Well, there is a simple rule. The default symbolic variable in a symbolic expression is the letter that is closest to x alphabetically. If there are two equally close variables, the letter that is later in the alphabet is chosen. For instance, the following set of commands >> f=sym('var+zet^2'); >> diff(f)
will result in ans = 2*zet
that is, the derivative will be taken with respect to the variable zet. Table 7.3 provides with some more examples on determining the default independent variable in symbolic mathematical expressions.
CHAPTER 7
Table 7.3
Symbolic Math Toolbox
Determining the Default Symbolic Variable
Expression
Default Variable
x^n sin(a*t+b) w*y+v*z exp(i*theta) sqrt(pi*alpha)
x t y theta alpha (pi has a predefined value in MATLAB)
If you are not sure, which variable is considered an independent variable, use the findsym function. Specifically, findsym(S) findsym(S,n)
Returns all symbolic variables in S in lexicographical order Returns n variables alphabetically closest to x
Many functions allow you to specify the independent variable, which can alleviate some of the confusion. For example, for the function of two variables, var and zet, defined earlier, the command >> diff(f,'var')
will produce ans = 1
More complex symbolic functions can be constructed using the compose function. This function allows you to compose a symbolic function f ( g ( y )) from two other symbolic functions, f = f (x) and g = g ( y ), as in the following example: >> f=sym('a*x^2+b*x+c'); >> g=sym('sin(y)'); >> h=compose(f,g) h = a*sin(y)^2 + b*sin(y) + c
If for any reason you want to keep x as an independent variable, you should use the following variant: >> syms x >> h1=compose(f,g,x) h1 = a*sin(x)^2+b*sin(x)+c
Note that, we have to explicitly declare a symbolic variable x before we use it. Finally, here is another example of defining a symbolic function as simple as f = f (x) >> f=sym('f(x)');
291
292
Engineering Computations and Modeling in MATLAB®/Simulink®
Now, based on this definition, you can construct the secondary functions. For instance, you can use the subs function (to be discussed further in Sec. 7.7.2) to have a symbolic representation of the forward-difference approximation for the first-order derivative >> syms x h >> dfdx=(subs(f,x,x+h)-f)/h dfdx = (f(x+h)-f(x))/h
(Here, the function subs simply substitutes x with x+h.)
7.3.3
Getting Help
As in the case of MATLAB itself, there are several methods to get help on the Symbolic Math Toolbox functions as well. The first method is to type the following command in the MATLAB Command window: >> help sym/function
The reason for this syntax is that there are many dual functions that use the same name but are applicable either for numeric or symbolic computations. For example, to get help for symbolic differentiation, you need to type >> help sym/diff
which yields the following response: DIFF Differentiate. DIFF(S) differentiates a symbolic expression S with respect to its free variable as determined by FINDSYM. DIFF(S,'v') or DIFF(S,sym('v')) differentiates S with respect to v. DIFF(S,n), for a positive integer n, differentiates S n times. DIFF(S,'v',n) and DIFF(S,n,'v') are also acceptable. Examples; x = sym('x'); t = sym('t'); diff(sin(x^2)) is 2*cos(x^2)*x diff(t^6,6) is 720. See also INT, JACOBIAN, FINDSYM.
If you type >> help diff
you will get a different response corresponding to a completely different function DIFF Difference and approximate derivative. DIFF(X), for a vector X, is [X(2)-X(1) X(3)-X(2) ... X(n)-X(n-1)]. DIFF(X), for a matrix X, is the matrix of row differences, [X(2:n,:) - X(1:n-1,:)].
…
CHAPTER 7
Symbolic Math Toolbox
As discussed in Sec. 5.8.2, this method (help sym/function) simply displays the comment lines that are located at the beginning of the M-file function. If you forgot the correct spelling of the function you are looking for, type several beginning letters in the Command window and then hit the key to get a hint in a pop-up menu, or use a Function Browser button (if activated) as discussed in Sec. 2.8 (Fig. 2.9). Another method of getting help is to click the Help button on the MATLAB toolbar and Help then click on the subgroup “Symbolic Math Toolbox” in the “Contents” folder. This opens the Help window for the symbolic toolbox that will allow you to find the most complete information about any symbolic function. Alternatively, you may type in the name of the function you want to learn about in the search window of the Help browser. The third method is to go to the MathWorks’ Web site and get missing information from there. Now, because there are multiple functions bearing the same name, how does MATLAB know the difference between symbolic use and numerical use of the function? Well, it depends on the type of arguments that are passed on. If the type is symbolic, MATLAB “overloads” or provides symbol-specific implementation of the function.
7.4
Basic Operations
As mentioned in Sec. 7.2, all functions of the Symbolic Math Toolbox can be subdivided into different categories (Table 7.1). This section presents the list of basic operations that are supported by this toolbox. As you will see, many of the functions happen to be essentially the same as applied to the numerical data. To start with, the Symbolic Math Toolbox supports all arithmetic operations, namely, + – * .* \ .\ / ./ ^ .^ ' .'
Addition Subtraction Multiplication Array multiplication Left division Array left division Right division Array right division Matrix or scalar raised to a power Array raised to a power Complex conjugate transpose Real transpose
293
294
Engineering Computations and Modeling in MATLAB®/Simulink®
Beyond this, the Symbolic Math Toolbox also supports many standard elementary mathematical functions introduced earlier in Sec. 2.5 for numerical data. To be more specific, the so-called Basic Operations group of symbolic functions contains the following: C code representation of a symbolic expression Rounding a symbolic array toward positive infinity Symbolic complex conjugate Symbolic equality test Rounding a symbolic array toward zero Rounding a symbolic array toward negative infinity FORTRAN representation of a symbolic expression Symbolic array elementwise fractional parts Imaginary parts of the elements of a symbolic array composed of the complex numbers LaTeX representation of a symbolic expression Logarithm base-10 of entries of a symbolic array Logarithm base-2 of entries of a symbolic array Symbolic array elementwise modulus Pretty-print symbolic expressions Symbolic matrix elementwise quotient and remainder Real part of the elements of a symbolic array composed of the complex numbers Symbolic array elementwise round Determining symbolic array dimensions Sorting symbolic vectors or polynomials Defining the symbolic numbers, variables and objects Shortcut for constructing symbolic objects Determining symbolic variables in expression
ccode ceil conj eq fix floor fortran frac imag latex log10 log2 mod pretty quorem real round size sort sym syms symvar
We have talked about two functions from this list, sym and syms, being the key functions in defining symbolic variables already, and the rest of them are self-explanatory and need no further explanation here. The only other function we would like to bring your attention to is the pretty function. Once you have your symbolic function created, the Symbolic Math Toolbox allows you to print a symbolic output in a format that resembles typeset mathematics (with the default linewidth of 79 symbols). The following example explains it all: >> syms x y >> y=(x^2+1/x)/sqrt((sin(x)+cos(x))/x^3.5); >> pretty(y) 1
2
– + x x
CHAPTER 7
Symbolic Math Toolbox
---------------------/ cos(x) + sin(x) \1/2 | --------------- | | 7 | | | | 2 | \ x /
(Note that, before R2007b+ the output of the pretty function were more compact.)
7.5
Linear Algebra and Calculus 7.5.1
Linear Algebra Functions
The Linear Algebra group of the Symbolic Math Toolbox contains the following functions: colspace det diag eig expm inv jordan null poly rank rref svd tril triu
Determines a basis for the column space Calculates a symbolic matrix determinant Creates or extracts symbolic diagonals Finds symbolic eigenvalues and eigenvectors Calculates a symbolic matrix exponential Computes a symbolic matrix inverse Determines the Jordan canonical form Finds a basis for null space Creates characteristic polynomial of a matrix Calculates a symbolic matrix rank Finds a reduced row echelon form Performs a symbolic singular value decomposition Finds the lower triangular part of a symbolic matrix Finds the upper triangular part of a symbolic matrix
In essence, linear algebraic operations on the symbolic objects are the same as operations with numeric variables of double-precision accuracy, and will be considered further in Chapter 9. A couple of simple examples as applied to symbolic variables are given in Table 7.4.
7.5.2
Calculus Functions
The functions of the Calculus group of the Symbolic Math Toolbox are as follows: diff int
Differentiates a symbolic expression Integrates a symbolic expression
295
296
Engineering Computations and Modeling in MATLAB®/Simulink® Table 7.4
Examples of Handling Symbolic Matrices
Example 1
Example 2
>> syms a b c d e f g h i
>> K = K = [ a, [ 0, [ e,
>> H=hilb(3) H = 1.0000 0.5000 0.3333 0.5000 0.3333 0.2500 0.3333 0.2500 0.2000
[a 0 b; 0 c d; e 0 1]
>> H=sym(H)
0, b] c, d] 0, 1]
H = [ 1, 1/2, 1/3] [ 1/2, 1/3, 1/4] [ 1/3, 1/4, 1/5]
>> detK=det(K) detK = a*c-b*c*e
>> detH=det(H) detH = 1/2160
>> K_inv=inv(K) K_inv = [ 1/(a-b*e), 0, [(d*e)/(c*(a-b*e)), 1/c,
>> H_inv=inv(H)
[ -e/(a-b*e),
jacobian limit symsum taylor
0,
-b/(a-b*e)] -(a*d)/ (c*(a-b*e))] a/(a-b*e)]
H_inv = [ 9, -36, 30] [ -36, 192, -180] [ 30, -180, 180]
Calculates the Jacobian matrix Finds a limit of a symbolic expression Performs a symbolic summation of series Creates a Taylor series expansion
We have introduced the first function of this group, the diff function, in Sec. 7.3.2 already. For completeness, let us give a couple of more examples here as well. Along with the main syntax, diff(f), allowing you to differentiate a symbolic function f with respect to its default independent variable, this function also allows you to take a derivative with respect to some other variable v: diff(f,'v') (or diff(f,v)). Finally, you can obtain an nth order derivative by using the following syntax: diff(f,n). The following examples are intended to summarize the usage of this function: >> syms a x, f=sin(a*x^2); >> dfdx=diff(f) dfdx = 2*a*x*cos(a*x^2) >> dfda=diff(f,a) dfda = x^2*cos(a*x^2) >> d2fdx2=diff(f,2) d2fdx2 = 2*a*cos(a*x^2) - 4*a^2*x^2*sin(a*x^2)
Similarly, you can apply the diff function to a symbolic array, for example, >> syms a x >> A=[cos(a*x),sin(a*x);-sin(a*x),cos(a*x)];
CHAPTER 7
Symbolic Math Toolbox
>> dAdx=diff(A) dAdx = [ -a*sin(a*x), a*cos(a*x)] [ -a*cos(a*x), -a*sin(a*x)]
Another function of this group, jacobian(f,v), computes the Jacobian of a scalar or vector f with respect to v. The (i, j)th entry of the result is a partial derivative (∂ fi / ∂ vj). When f is a scalar, jacobian(f,v) returns the gradient of f, when v is a scalar, the result is the same as diff(f,v). For instance, the following computes the Jacobian matrix J for the transformation from the Euclidean space (x, y, z) to spherical coordinates (r, λ, φ), where r is the distance from the origin, λ corresponds to the elevation or latitude, and φ denotes the azimuth or longitude >> syms r lambda phi >> x=r*cos(lambda)*cos(phi); >> y=r*cos(lambda)*sin(phi); >> z=r*sin(lambda); >> J=jacobian([x;y;z],[r,lambda,phi]) J = [ cos(lambda)*cos(phi), -r*cos(phi)*sin(lambda), -r*cos(lambda)*sin(phi)] [ cos(lambda)*sin(phi), -r*sin(lambda)*sin(phi), r*cos(lambda)*cos(phi)] [
sin(lambda),
r*cos(lambda),
0]
Symbolic integration using the int function is more difficult than symbolic differentiation, but in many cases, this function can still find a symbolic integral. A symbolic integral of an expression f is found by finding another symbolic expression F such that diff(F)=f. Similar to differentiation, you can specify the variable of integration if the default symbolic variable is not the variable of integration. If the int function cannot find the antiderivative, then the command line is returned unevaluated (as typed). Definite integrals may also be evaluated using the same function int, by specifying the limits of integration. Some examples are given as π follows: first, let us compute ∫ sin( x)dx and ∫0 sin( x) dx >> syms x, f=sin(x); >> F=int(f) F = -cos(x) >> F02pi=int(f,0,pi) F02pi = 2
Next, let us find another integral, ∫ x log( x)dx, requesting to represent the 1 result nicely using the pretty function, and then evaluating ∫ x log( x)dx 0 and converting the result into the fixed-point format >> syms x, f=log(x)*sqrt(x); >> pretty(int(f))
297
298
Engineering Computations and Modeling in MATLAB®/Simulink® 3 2 / 2 \ 2 x | log(x) - - | \ 3 / ------------------3 >> F01=int(f,0,1) F01 = -4/9 >> double(F01) ans = -0.4444
The limit function of the Symbolic Math Toolbox allows computing the symbolic limits of a symbolic function. For example, let us use the fundamental theorem of calculus
f ′( x) = lim h→0
f ( x + h) − f ( x) h
(7.1)
If we let f (x) = cos(x), then the derivative should be f '(x) = −sin(x). The following demonstrates that rather than using the diff function, you could find the solution using the limit function as well: >> syms x h, dydx=limit((cos(x+h)-cos(x))/h,h,0) dydx = -sin(x)
As another example, let us determine the well-known limit e x = lim (1 + x / n)n. n→∞ The following set of commands does the job: >> syms x n >> ex=limit((1+x/n)^n,n,inf) ex = exp(x)
Equation (7.1) presents an example of a “two-sided” limit, that is, it does not matter from which side you approached the limit. If the function is discontinuous (has singularities), then the direction of approach may −1 matter. For example, let us look at the following “one-sided” limits: lim+ x x→ 0 −1 and lim− x . The limit function allows specifying what direction the x→ 0 limit is approached by adding the option 'right' (to specify x → 0+) or 'left' (to specify x → 0–) as follows: >> syms x >> lim_plus=limit(1/x,x,0,'right') lim_plus = Inf
CHAPTER 7
Symbolic Math Toolbox
>> lim_minus=limit(1/x,x,0,'left') lim_minus = -Inf
Note that if you use the default case, without specifying the direction of approach, you get >> inv_x=limit(1/x,x,0) inv_x = NaN
which means that the limit function could not find a consistent answer to the limit. The indefinite or definite summation is done using the symsum function. For instance, to compute the indefinite sum n−1
a i=0 i
(7.2)
you should issue the following two commands: >> syms a n >> symsum(a/n)
resulting in ans = a*psi(n)
that is, aΨ(n) (the psi function will be introduced in Table 7.5). If only several terms are needed to be summed, say from i = 6 till i = 15, the command >> symsum(a/n,6,15)
would produce the desired result ans =74587/72072*a
Of course, you may determine an independent symbolic variable directly. Say for the example mentioned earlier, the command >> symsum(a/n,a)
will compute the sum with respect to the variable a ans = a^2/(2*n) - a/(2*n)
that is, a(a ‒ 1)/2/n. The limits may also include infinity. For example, the command >> symsum(6/n^2,1,inf)
computes the infinite sum ans = pi^2
and the command >> symsum(a^n/sym('n!'),n,0,inf)
returns ans = exp(a)
299
300
Engineering Computations and Modeling in MATLAB®/Simulink®
Finally, the taylor function of the Calculus group of the Symbolic Math Toolbox allows you to compute Taylor series approximation to the function f (x) about a point x = a: ∞
f ( x) =
( x − a) n
n= 0
f (n) ( a) n!
(7.3)
(if the series is centered at zero, that is, a = 0, the series is also called a Maclaurin series). Specifically, Returns the fifth-order Maclaurin polynomial approximation to f taylor(f,n,v) Returns the (n-1)th-order Maclaurin polynomial approximation to f, where v specifies the independent variable in the expression taylor(f,n,v,a) Returns the Taylor series approximation to f about a taylor(f)
For instance, the following finds the seventh-order Maclaurin approximation of f (x) = sin(x): >> syms x, f=sin(x); >> M=taylor(f,8); >> pretty(M) 7
5
x
3
x
x
- ---- + --- - -- + x 5040
120
6
To find the Taylor series expansion of sin(x) about π/2, the following commands may be used: >> T=taylor(f,8,pi/2); >> pretty(T) / pi
\4
/ pi
\2
/ pi
\6
| -- - x |
| -- - x |
| -- - x |
\ 2
\ 2
\ 2
/
/
/
----------- - ----------- - ----------- + 1 24
7.6
2
720
Solving Algebraic and Differential Equations
The Solution of Equations group of the Symbolic Math Toolbox includes four functions: compose dsolve
Functional composition Symbolic solution of ordinary differential equations
CHAPTER 7
finverse solve
Symbolic Math Toolbox
Functional inverse Symbolic solution of algebraic equations
The compose function has been considered in Sec. 7.3.2 already, and the finverse function simply returns the functional inverse of the function f (x). If exists, this inverse g(x) satisfies the equation g( f (x))=x. For instance, >> syms x
>> syms x
>> f=5*x^3;
>> f=tan(1/x);
>> pretty(finverse(f))
>> pretty(finverse(f))
2
1
1
-
-
-------
3
3
atan(x)
5
x
----5
The remaining two functions, solve and dsolve, are dedicated to solve (systems of ) algebraic and differential equations, respectively. To this end, one or more algebraic expressions (system of equations) can be solved using the solve function. For example, writing the quadratic equation and invoking the solve function as follows: >> syms a b c x >> f=a*x^2+b*x+c; >> y=solve(f)
yields the two well-known roots y = –(b + (b^2 – 4*a*c)^(1/2))/(2*a) –(b – (b^2 – 4*a*c)^(1/2))/(2*a)
Note that, the solve function can also accept a string rather than a symbolic function, so that >> y=solve('a*x^2+b*x+c')
or >> y=solve('a*x^2+b*x+c=0')
produces exactly the same result too. By default, it is assumed that you are trying to solve for the roots of f (x) = 0, but in the case of a string input, you may add an equal sign explicitly. As in the case of other symbolic functions, you may assign an independent variable explicitly. For example, >> syms a b c x >> f=a*x^2+b*x+c; >> y=solve(f,b)
301
302
Engineering Computations and Modeling in MATLAB®/Simulink®
returns y = -(a*x^2+c)/x
The solve function also allows you to solve multiple equations (system of equations). The general format is solve(eq1,eq2,…,eqn)
or solve(eq1,eq2,…,eqn,var1,var2,…,varn)
(if you need to specify variables explicitly, rather than rely on a findsym function findings). A self-explanatory example of solving several algebraic equations is given as follows: >> syms a b c d x y t >> [x,y]=solve(a*x+b*y-t,c*x+d*y) x = (d*t)/(a*d – b*c) y = –(c*t)/(a*d – b*c)
Note that, if the second command is changed to >> g=solve(a*x+b*y-t,c*x+d*y)
it returns a structure g = x: [1x1 sym] y: [1x1 sym]
Hence, to access solutions, you will need to refer to them explicitly, like >> [g.x g.y]
which returns ans = [ (d*t)/(a*d - b*c), -(c*t)/(a*d - b*c)]
The dsolve function finds symbolic solutions to ordinary differential equations (up to six). Differential equations should be specified by a text string containing the letter D to denote differentiation. The symbols D2, D3, . . ., and DN correspond to the second, third, . . ., and Nth-order derivative, respectively. The default independent variable is t, thus, say D2y would represent the Symbolic Math Toolbox equivalent of d2y/dt2. If the initial conditions are not specified, the solution contains constants of integration. For example, >> x=dsolve('(Dx)^2+x^2=1')
returns 1 –1 cosh(C3 + t*i) cosh(C7 - t*i)
CHAPTER 7
Symbolic Math Toolbox
By the way, the Maple-based Symbolic Math Toolbox used to return a different result x = [
–1]
[
1]
[
sin(t–C1)]
[
–sin(t–C1)]
with only one constant of integration C1. The initial conditions can be specified by additional equations, for example, >> y=dsolve('Dy=y^2+1','y(0)=1') y = tan(pi/4 + t)
The following provides an example of a higher-order differential equation: >> y=dsolve('D2y=cos(2*x)-y','y(0)=1','Dy(0)=0','x') y = (5*cos(x))/3 + sin(x)*(sin(3*x)/6 + sin(x)/2) – (2*cos(x)*(– 3*tan(x/2)^4 + 6*tan(x/2)^2 + 1))/(3*(tan(x/2)^2 + 1)^3)
An attempt to simplify it (the simplify function is to be discussed in the following section) yields >> simplify(y) 1 – (8*(cos(x)/2 – 1/2)^2)/3
As mentioned in Sec. 7.2, the Maple-based Symbolic Math Toolbox used to return a trigonometrically equivalent but more compact result at once y = 4/3*cos(x)–1/3*cos(2*x)
Finally, here is one more example related to solving more than one equation >> [x,y]=dsolve('Dx=y','Dy=cos(t)','x(0)=1','y(0)=0') x = 2 - cos(t) y = sin(t)
7.7
Simplification and Substitution
The Simplification and Substitution group of the Symbolic Math Toolbox contains the following functions: coeffs collect expand
Finds coefficients of a multivariate polynomial Collects coefficients Expands the polynomials and elementary functions
303
304
Engineering Computations and Modeling in MATLAB®/Simulink®
Factorizes Finds the Horner nested polynomial representation Determines the numerator and denominator Searches for the simplest form of symbolic expression Simplifies symbolic expressions Rewrites a symbolic expression in terms of common subexpressions Performs symbolic substitution
factor horner numden simple simplify subexpr subs
These functions, enabling the usage of the substitutes and making symbolic expressions more compact, are considered in the following section.
7.7.1
Simplification of Symbolic Expressions
Most of the functions of the Simplification group are self-explanatory. For instance, the collect function allows you to collects all the terms of like powers of the independent variable. For example, >> syms x t >> f=(1+x)*t+x*t; >> f=collect(f)
returns f = (2*t)*x + t
The expand function distributes products over the sums and applies other identities involving the functions of sums. For example, >> syms x y >> g=cos(x+y); >> g=expand(g) g = cos(x)*cos(y)-sin(x)*sin(y)
If f is a polynomial with rational coefficients, factor(f) expresses f as a product of polynomials of the lower degree with rational coefficients (if it cannot be done, f is returned unfactored). Two examples are presented as follows: >> syms x
>> syms x
>> f=x^3-6*x^2+11*x-6;
>> g=x^6+1;
>> f=factor(f)
>> g=factor(g)
f = (x-3)*(x-1)*(x-2)
g = (x^2+1)*(x^4-x^2+1)
The simplify function of the Simplification group searches for the simplest form of a symbolic expression by applying several algebraic identities involving sums, integral powers, square roots, and other fractional
CHAPTER 7
Symbolic Math Toolbox
powers, as well as some trigonometric, logarithmic, and exponential identities. For example, the commands >> syms x >> f=(1-x^2)/(1-x); >> f=simplify(f)
return f = x+1
The more general simple function goes beyond the simplify function, and in search for the simplest form of a symbolic expression that has the fewest number of characters applies all aforementioned functions (collect, expand, factor, and simplify) along with some other simplification functions. In the most general form, when simple is called without an output argument, all options simple looked through are displayed explicitly. For example, >> syms a >> f=(1/a^3+6/a^2+12/a+8)^(1/3); >> simple(f) simplify: ((2*a + 1)^3/a^3)^(1/3) radsimp: (12/a + 6/a^2 + 1/a^3 + 8)^(1/3) simplify(100): ((2*a + 1)^3/a^3)^(1/3) combine(sincos): (12/a + 6/a^2 + 1/a^3 + 8)^(1/3) combine(sinhcosh): (12/a + 6/a^2 + 1/a^3 + 8)^(1/3) combine(ln): (12/a + 6/a^2 + 1/a^3 + 8)^(1/3) factor: (12/a + 6/a^2 + 1/a^3 + 8)^(1/3) expand: (12/a + 6/a^2 + 1/a^3 + 8)^(1/3) combine: (12/a + 6/a^2 + 1/a^3 + 8)^(1/3) rewrite(exp): (12/a + 6/a^2 + 1/a^3 + 8)^(1/3) rewrite(sincos): (12/a + 6/a^2 + 1/a^3 + 8)^(1/3) rewrite(sinhcosh): (12/a + 6/a^2 + 1/a^3 + 8)^(1/3)
305
306
Engineering Computations and Modeling in MATLAB®/Simulink® rewrite(tan): (12/a + 6/a^2 + 1/a^3 + 8)^(1/3) mwcos2sin: (12/a + 6/a^2 + 1/a^3 + 8)^(1/3) collect(a): (12/a + 6/a^2 + 1/a^3 + 8)^(1/3) ans = (2*a + 1)^3/a^3)^(1/3)
To suppress displaying all options, the simple function searched through, you should use the output argument as in the following example: >> syms x >> f=cos(x)^2+sin(x)^2; >> f=simple(f) f = 1
If you want to know how this result was achieved, you can use the following syntax: >> [f,how]=simple(f) f = 1 how = simplify
Two more functions, coeffs and numden, may be quite useful as well. The coeffs(p,x) call returns coefficients of polynomial p with respect to x. For instance, >> syms x
>> syms a b c x
>> f=x^3-2*x^2+3*x-4;
>> y=a+b*sin(x)+c*sin(2*x);
>> c=coeffs(f,x)
>> c1=coeffs(y,sin(x))
c =[ -4, 3, -2, 1]
>> c2=coeffs(expand(y),sin(x)) c1 = [ a+c*sin(2*x), b] c2 = [ a, b+2*c*cos(x)]
(Note that the order of coefficients is opposite as compared to that described in Sec. 3.7 for numerical polynomials.) The numden function of the Simplification group converts an input argument to a rational form, where the numerator and denominator are relatively prime polynomials with integer coefficients. For example, >> syms x y >> [n,d]=numden(x/y + y/x) n = x^2+y^2 d = x*y
For another example considered in Sec. 7.4, application of the numden function >> syms x y >> y=(x^2+1/x)/sqrt((sin(x)+cos(x))/x^3.5); >> [n,d]=numden(y)
CHAPTER 7
Symbolic Math Toolbox
would result in n = x^3+1 d = x*((cos(x) + sin(x))/x^(7/2))^(1/2)
Finally, the horner function of the Simplification group produces a nested polynomial representation. For example, >> syms x >> f=x^3-6*x^2+11*x-6; >> horner(f)
returns c = x*(x*(x - 6) + 11) - 6
7.7.2
Substitutions
The Symbolic Math Toolbox has two functions that can be used for symbolic substitution: subs and subexpr. The very useful subs function can be invoked with one, two, or three input arguments. When invoked with only one input argument, R=subs(S), it replaces all occurrences of variables in the symbolic expression S with the values obtained from the calling function or MATLAB workspace. For example, >> f=sym('exp(a)*x^3+log(b)*x^2+c'); >> a=2; b=3; c=6; >> r=subs(f) r = exp(2)*x^3+log(3)*x^2+6 >> x=3; >> r=subs(f) r = 215.3920
When invoked with two input arguments, R=subs(S,new), it replaces the default symbolic variable in S with new, >> f=sym('exp(a)*x^3+log(b)*x^2+c'); >> r=subs(f,'sigma') r = exp(a)*(sigma)^3+log(b)*(sigma)^2+c
Finally, the most general form involves invoking this function with three input arguments, R=subs(S,old,new), which replaces old with new in the symbolic expression S. The variable old must be symbolic or a string representing a variable name, whereas the variable new may be symbolic or numeric. In the case that old and new represent several variables, as opposed to a single one, the list of the variables should be embraced with braces, {}. For example, >> syms a b alpha >> f=cos(a)+sin(b);
307
308
Engineering Computations and Modeling in MATLAB®/Simulink® >> g=subs(f,{a,b},{alpha,2}) g = sin(2) + cos(alpha)
7.8
Other Functions
Along with the major functions that have been considered in the previous sections, the Symbolic Math Toolbox contains a few more groups of functions. For completeness, let us briefly discuss about them as well.
7.8.1
Integral Transforms
The Integral Transforms group contains the functions enabling symbolic computation of some direct and inverse transforms ∞
fourier
f (t)e −iωtdt
For Fourier integral transform, F (ω ) = −∞
ifourier
ztrans iztrans
For inverse Fourier integral transform, 1 ∞ f (t) = F (ω )e iω tdω 2π −∞ ∞ f ( n) For z-transform transform, F ( z) = n n=0 z For inverse z-transform, 1 f ( n) = F ( z) z n−1dz, n = 1, 2,... 2π i z =R ∞
laplace
f (t)e − st dt
For Laplace transform, F ( s ) = 0
c + i∞
ilaplace
F ( s )e st ds
For inverse Laplace transform, f (t) = c −i∞
As seen, these transforms simply assume computing special integrals (or summation, in the case of the z-transform). As representative examples, the following two sets of commands compute the Laplace transform of f (t) =
1 t2
and
f (t) =
1 e at
>> syms t
>> syms a t x
>> laplace(t^2)
>> L=laplace(exp(-a*t),x)
ans = 2/s^3
L = 1/(a + x)
CHAPTER 7
Symbolic Math Toolbox
Note how the default output variable s in the latter expression was substituted with a symbol x. The inverse Laplace transform yields >> syms s
>> syms a t
>> f=ilaplace(2/s^3)
>> f=ilaplace(1/(t-a)^2)
f = t^2
f = x*exp(a*x)
(Note that in the latter example, because we defined F = F(t) as opposed to the default F = F(s), ilaplace returns f = f (x) instead of f = f (t).)
7.8.2
Conversions and VPA
The Conversions group of the Symbolic Math Toolbox contains the following functions: Converts a symbolic array to the MATLAB numeric form Converts a symbolic array to signed integers
double int8, int16, int32, int64 poly2sym
Brings a polynomial coefficient vector to a symbolic polynomial Converts a symbolic array to a single precision Converts symbolic-to-numeric polynomial Converts a symbolic array to unsigned integers
single sym2poly uint8, uint16, uint32, uint64
Most of them are dedicated to convert symbolic numbers (see Table 7.2) to a numeric form with a variety of numeric formats of fixed-point numbers, to be explained in Chapter 8. Two of them, poly2sym and sym2poly, are designated to work with polynomials. They have been presented in Sec. 3.7 already, but for completeness, let us recall how to use them using a couple of simple examples. The poly2sym function takes a vector of polynomial coefficients and converts it to a complete symbolic representation of a polynomial like >> coef = [1 0 1 2]; >> pol = poly2sym(coef) pol = x^3+x+2
Obviously, the sym2poly function does the opposite, for example, >> coef = sym2poly(pol) coef = 1
0
1
2
The Variable Precision Arithmetic (VPA) group has only two functions: digits Sets variable precision accuracy vpa Uses VPA
309
310
Engineering Computations and Modeling in MATLAB®/Simulink®
The digits function specifies the number of significant decimal digits and is used to do VPA. The digits(d) command sets the current VPA accuracy to d digits. The default value is 32 digits. Typing digits without an input argument and pushing returns the current VPA accuracy setting. The vpa function uses VPA to compute the input argument to d decimal digits of accuracy, where d is the current setting of digits. Each element of the result is a symbolic expression. As an example, the following two calls return the symbolic representation of the golden ratio with the default (32 digits) and degraded accuracy of only five decimal digits: >> GR1=vpa((1+sqrt(5))/2), GR2=vpa((1+sqrt(5))/2,5) GR1 = 1.6180339887498949025257388711907 GR2 = 1.618
7.8.3
Special Functions
The Symbolic Math Toolbox also features several special functions. The Special functions group includes: cosint dirac
Computes the cosine integral (see Table 7.5) Returns the Dirac delta function ∞, x = 0 δ (x) = 0, x ≠ 0
heaviside
∞
subject to
∫ δ ( x)dx = 1
−∞
Returns the Heaviside step function x
H (x) =
∫ δ (t)dt
−∞
hypergeom lambertw sinint zeta
Constructs a generalized Barnes function (see Table 7.5) Evaluates the Lambert’s W function (see Table 7.5) Computes the sine (see Table 7.5) Evaluates the Riemann zeta function (see Table 7.5)
These are special functions to symbolically represent and use certain mathematical functions. Besides, these several functions in the Symbolic Math Toolbox may return answers in terms of these functions. Another way to access an even a bigger group of the special functions is to use the mfunlist call that lists special functions as presented in Tables 7.5 and 7.6. In these tables, n and m denote an integer argument; x,y, t, a, and b, the real argument; c, d, the vectors of real arguments (d ≥ 0), and z the complex argument. Each function has its own specifics, and so for more detailed descriptions including any argument restrictions, you should refer to the MATLAB Help system. These functions should not be run directly, but rather using the mfun function that has a general syntax mfun('function',p1,p2,…,pk)
Function
Description
Function
Expected Arguments Description
bernoulli(n) bernoulli(n,t)
Bernoulli numbers and polynomials:
euler(n) euler(n,z)
Euler numbers and polynomials:
besseli(y,x) besselj(y,x) besselk(y,x) bessely(y,x) beta(x,y)
Bessel function of the first kind Bessel function of the second kind
fresnels(x) fresnelc(x)
Fresnel sine and cosine integrals:
∞ te xt tn , 0 < t < 2π ( ) B x = n e t − 1 n =0 n!
∞
2e xt tn = E n , t < 0.5π t e + 1 n = 0 n! x
S (x ) = 0
Beta function: B ( x , y ) =
gamma(z) gamma(a,z)
Γ ( x )Γ ( y ) Γ(x + y )
x
sin ( π t 2
2
) dt, C ( x ) =
m m! = n n! ( m − n ) !
Hyperbolic cosine integral: z
Chi ( z ) = γ + n( z ) +
cos h ( t ) − 1 t
0
Gamma and incomplete gamma functions: ∞
−t
Γ (z ) = e t
z −1
∞
dt, Γ ( a , z ) =
Cosine integral: x
Ci ( z ) = γ + n( x ) +
cos (t ) − 1 t
0
dawson(x)
Dawson integral: F ( x ) = e − x
2
x
e
t
2
− t a −1
e t
dt
z n
Harmonic function: h (n ) = k =1
1 k!
hypergeom (c,d,x)
Generalized hypergeometric function
lngamma(z)
Logarithm of the gamma function: /n (Γ(z))
li(x)
Logarithmic integral: Li(x) = Ei(/n (x))
dt
dt
dt
0
(Continued)
Symbolic Math Toolbox
ci(x)
harmonic(n)
)dt
CHAPTER 7
chi(z)
Binomial coefficients:
2
0
0
binomial(m,n)
cos( π2 t
311
312
Function
Description
dilog(x)
x
Dilogarithm integral: f (x ) = 1
ei(x) ei(n,z)
n (t ) 1− t
dt
Ei (x ) =
e t
dt, Ei (n , z ) =
−∞
psi(z) psi(n,z)
Digamma and polygamma functions: Γ ′ (x ) Γ (x )
,Ψ
(n )
n
(z ) =
d n Ψ (z ) dz
shi(z)
∞ t −1
Expected Arguments Description
Ψ (x ) =
Exponential integrals: x
Function
e
−zt −n
t
z
sin h (t ) dt t
Hyperbolic sine integral: Shi (z ) =
dt
0
1
elliptick(k) elliptice(k) ellipticpi(a,k)
Complete elliptic integrals of the first, second, and third kind
si(x)
ellipticck(k) ellipticce(k) ellipticpi(a,k)
Associated complete elliptic integrals of the first, second, and third kind
ssi(z)
Shifted sine integral: Ssi (z ) = Si (z) 0.5π
ellipticF(x,k) ellipticE(x,k) ellipticPi(x,a,k)
Incomplete elliptic integrals of the first, second, and third kind
w(z) w(n,z)
Lambert’s W function z = w (z )ew (z ) and the Kth branch of W function
erf(z) erfc(z)
Error function and complementary error function:
zeta(z) zeta(n,z)
Riemann zeta function: ζ (z ) =
x
Sine integral: Si (x ) = 0
erf ( z ) =
2 π
z
e 0
−t
2
dt, erfc (z) = 1 − erf (z)
sin (t ) dt t
∞ n =1
1 n
z
Engineering Computations and Modeling in MATLAB®/Simulink®
Table 7.5 Special Functions of MATLAB (Continued)
CHAPTER 7
Symbolic Math Toolbox
Table 7.6 Orthogonal Polynomials
Function
Description (Recursive Definition)
T(n,x) and U(n,x)
Chebyshev polynomials of the 1st and 2nd kind T0(x) = 1, T1(x ) = x, Tn(x ) = 2xTn−1(x ) − Tn−2 (x) U0(x ) = 1, U1(x) = 2x, Un(x ) = 2xUn−1(x) − Un−2 (x )
G(n,a,x) C (α) 0 (x )
=1,
Gegenbauer polynomials
C (α) 1 (x)
H(n,x)
= 2αx,
C (α) n (x)
(α) = 1/n(2x(n + α − 1 ) C (α) n–1 (x) − (n + 2α − 2) C n–2 (x))
Hermite polynomials H0(x) = 1, H1(x) = x, Hn(x) = xHn−1(x) − (n − 1)Hn−2 (x)
P(n,a,b,x)
Jacobi polynomials ) P (α,β (x) 0
Pn(α,β ) (x) =
) = 1, P (α,β (x) = 1/2((2 + α + β ) x + (α − β )) 1
(ρ −1)((α 2 − β 2) + ρ(ρ − 2)x)P (α,β) −2(n − 1+α ) (n − 1 + β )ρP (α,β) n–1 n–2
L(n,x) and L(n,a,x)
2n(n + α + β )(ρ − 2) where ρ = 2n + α + β Simple and generalized Laguerre polynomials
L 0(x ) = 1, L1 (x) = 1− x, Ln (x ) = 1/n((2n − 1 − x)Ln−1(x ) − (n − 1)Ln−2(x )) L (α) 0 (x )
= 1,
P(n,x)
L(α) 1
(α) (α) (x) = 1 + α − x, L(α) n (x ) = 1/n ((2n − 1 + α − x)L n−1(x ) − (n − 1 + α)L n−2(x))
Legendre polynomials P0(x ) = 1, P1(x ) = x, Pn (x ) = 1/n((2n − 1) xPn–1(x) − (n − 1)Pn–2(x))
where function is the name of the function (Tables 7.5 and 7.6), and p’s are the numeric inputs to function. As a result, this call numerically evaluates one of the symbolic engine’s special mathematical functions. Compared to the running time for standard MATLAB calculations, calculations involving special functions are typically much slower.
7.9
MuPAD Development Environment
As mentioned in Sec. 7.2, starting from R2007b+, the Symbolic Math Toolbox of MATLAB relies on the MuPAD engine. In addition to covering common mathematical tasks as described in the previous sections, the functions of MuPAD language cover specialized areas, such as number theory, combinatorics, and others. You can extend its built-in functionality even further by writing the custom symbolic functions and libraries. Although you can operate with the MuPAD language functions from the MATLAB development environment (to be addressed at the end of this section), let us briefly introduce the main program that came with a new engine, MuPAD Notebook, representing a separate development environment.
313
314
Engineering Computations and Modeling in MATLAB®/Simulink®
You may start MuPAD by launching the specialized MuPAD interface >> mupadwelcome
which brings the window shown in Fig. 7.2, or by opening a new blank MuPAD notebook directly >> mupad
resulting in a window shown in Fig. 7.3. In the first case, you can access MuPAD Help (by clicking one of the three options in the First Steps pane), open an existing (saved) notebook file (from the ones displayed in the Open Recent File pane on the right), launch a new notebook (New Notebook option) or editor (New Editor option), or navigate to another existing MuPAD notebook file (Open File option). The MuPAD notebook toolbar (Fig. 7.3) features the Standard Toolbar and Format Toolbar on the top, Input Area, occupying most of the notebook window and Command Bar, a symbol palette for accessing the common MuPAD functions, on the right. While the first 12 and the last two buttons of the Standard Toolbar are pretty much standard Microsoft-type buttons, the remaining four allow you to add a text area (called Text Paragraph) or input area (called Calculation) into the Input Area, to start and stop symbolic evaluation. The standard (Microsoft Office look-like) instruments of the Format Toolbar allow you to change the font and attributes of the entered text. The commands for execution, evaluation, or plotting are entered in the input areas. The Command Bar (on the right) helps to enter these commands with the proper syntax.
Fig. 7.2
MuPAD interface window.
CHAPTER 7
Fig. 7.3
Symbolic Math Toolbox
MuPAD Notebook window.
New Notebook, New Editor, Open, Save, Print Undo, Redo, Cut, Copy, Paste Go Back, Go Forward Insert Calculation, Insert Text Paragraph, Evaluate, Stop Open Help and Context Text
The MuPAD notebook interface differs from the MATLAB interface as follows. Similar to MATLAB, the commands typed in an input area are not evaluated until you press . However, the MATLAB method of recalling a previous command by pushing the key does not have the same effect in a MuPAD notebook. MuPAD notebook uses the arrow keys for navigation, similar to the most word processors. You can edit the commands typed in any input area. For example, you can change a command, correct its syntax, or try different values of parameters simply by selecting the area you wish to change and typing over it. Pressing forces the notebook to evaluate the result. Some other differences are shown in Tables 7.7 and 7.8.
315
316
Engineering Computations and Modeling in MATLAB®/Simulink® Table 7.7 Major Differences between MATLAB and MuPAD Syntax
MATLAB
MuPAD
Assignment
=
=:
List variables
whos
anames(All,User)
Numerical value of an expression
double(expression)
float(expression)
Suppress output
;
:
Enter a matrix
[a,b,c; d,e,f]
matrix([a,b,c], [d,e,f])
{a,b,c}
cell array
set
Linear algebra commands
nothing extra is needed
linalg:: prefix or use(linalg)
Autocompletion
+
Equality and inequality comparison
==, ~=
=,
Let us consider a simple example. Suppose we want to compute an ∞ integral ∫0sin(x)x−1dx. We start from opening the blank MuPAD window (Fig. 7.3) and typing f:=sin(x)/x
in the input area demarcated by a left bracket. Pressing yields the result shown in Fig. 7.4a. To place an integral in the correct syntax, you need to click the integral button in the Command Bar and select definite limits as shown in Fig. 7.4b. The correct syntax for integration appears in the input area as shown in Fig. 7.5a. Now we need to fill the replaceable fields marked with a symbol #. You can use the key to select these fields and type f, x, 0, and infinity, respectively. Note that you can use an autocompletion option. For example, you may type infi and then use + to autocomplete it. Upon completion, you need to press to see the result, shown in Fig. 7.5b. You can supplement your code with comments by inserting the text paragraph. You may use the corresponding button or use shortcuts: + to insert a text paragraph after the current calculation area or ++ to insert a text paragraph above the current calculation area. Figure 7.6a presents an example. It also shows the next step of choosing the simplest plotting command to plot the integrand. More plotting options are available under the Plot Commands tab (you can also look for the plotfunc2d and plotfunc3d functions in the MuPAD notebook Help system, which is pretty similar to that of MATLAB). After filling the replaceable field
CHAPTER 7
Symbolic Math Toolbox
and pushing the key, the plot will appear as shown in Fig. 7.6b. You can save this Notebook for the further use (by default it saves it with an extension .mn) or export to html or pdf file (by choosing an appropriate type in the Save window of the Export… option of the File menu). Now, you may scroll up and down between the input areas, but if you introduce any changes in one specific area and push the key, only this selected area will be reevaluated. For example, if you slightly change the integrand as shown in Fig. 7.7a and reevaluate this function, only the integrand itself will change, not affecting the integral and the plot, that is, the changes will not automatically propagate throughout the notebook. To have the changes cascade to all parts of the notebook, from top to bottom, you should select the Evaluate All option from the Notebook menu (as also shown in Fig. 7.7a). The result is presented in Fig. 7.7b. Now your notebook is consistent. The same applies when you open a saved MuPAD notebook file. Although you can see all the commands you saved, they are not synchronized with the MuPAD engine, until you select Notebook and hit the Evaluate All` option. Table 7.8 Major Differences between the MATLAB and MuPAD Functions
MATLAB
MuPAD
Inf
infinity
pi
PI
i
I
NaN
undefined
fix
trunc
log
ln
asin, acos, atan, asinh, acosh, atanh, asc, asec, acot, acsch, asech, acoth
arcsin, arccos, arctan, arcsinh, arccosh, arctanh, arcsc, arcsec, arccot, arccsch, arcsech, arccoth
besselj, bessely, besseli, besselk
besselJ, besselY, besselI, besselK
lambertw
lambertW
sinint, cosint
Si, Ci
eilergamma, catalan
EULER, CATALAN
conj
conjugate
laplace, ilaplace
transform::laplace, transform::ilaplace
ztrans, iztrans
transform::ztrans, transform::iztrans
317
318
Engineering Computations and Modeling in MATLAB®/Simulink® a)
b)
Fig. 7.4
Typing mathematical expressions in the MuPAD notebook.
CHAPTER 7
Symbolic Math Toolbox
a)
b)
Fig. 7.5
Filling the replaceable fields in the MuPAD notebook.
319
320
Engineering Computations and Modeling in MATLAB®/Simulink® a)
b)
Fig. 7.6
Adding comments and plots in the MuPAD notebook.
CHAPTER 7
Symbolic Math Toolbox
a)
b)
Fig. 7.7
Cascading calculations and synchronizing the notebook with the MuPAD engine.
321
322
Engineering Computations and Modeling in MATLAB®/Simulink®
To conclude the brief introduction of MuPAD notebook, we must say that you can also convert the results into MathML and TeX. You can embed graphics, animations, and descriptive text within your notebook. An editor, debugger, and other programming utilities of MuPAD provide tools for authoring custom symbolic functions and libraries in the MuPAD language. The MuPAD language supports multiple programming styles including imperative, functional, and object-oriented programming. The language treats variables as symbolic by default and is optimized for handling and operating on symbolic math expressions. Let us also show how to copy variables and expressions between the MATLAB workspace and MuPAD notebooks. The simplest way of doing it is just copying it from one window (MuPAD notebook or the MATLAB Command Window) and pasting to another. Of course in this case, they will not necessarily be immediately usable, you may want to introduce some corrections to reflect the differences depicted in Tables 7.7 and 7.8. You can also copy a response as shown in Fig. 7.8 and paste it into the MATLAB Command window to obtain its symbolic representation (sin(x)^2/x in our case). If you paste it into the word document, it will appear as a bitmap graphic object. However, the proper way of integrating both environments, so that these variables and expressions could be used immediately, is to do it programmatically. You can copy a variable in a MuPAD notebook to a variable in the MATLAB workspace using a MATLAB command. Similarly, you can
Fig. 7.8
Copying MuPAD expressions.
CHAPTER 7
Symbolic Math Toolbox
copy a variable or symbolic expression in the MATLAB workspace to a variable in a MuPAD notebook using another MATLAB command. In either case, you need to know the handle to the MuPAD notebook you want to address. Hence, from the very beginning, you would better use the following call: >> h_ntb=mupad;
The only difference is that this call creates a handle to the notebook you intend to use. Suppose that following this call, you introduced the function shown in Fig. 7.9a. Now, you can create a symbolic variable in the MATLAB workspace by using the getVar function >> f = getVar(h_ntb,'f')
which returns f = exp(y)*asin(x)
Let us introduce a new function g in MATLAB as follows: >> g=sqrt(f) g = (exp(y)*asin(x))^(1/2)
To be able to pass this new variable with its (symbolic) value to the MuPAD notebook, we can employ the setVar function >> setVar(h_ntb,'w',g)
which assigns the symbolic expression g in the MATLAB workspace to the variable w in the MuPAD notebook n_ntb. Now in the MuPAD notebook, we can call this new variable created in MATLAB to get the result shown in Fig. 7.9b.
7.10
Plotting Symbolic Expressions
The last group of the Symbolic Math Toolbox functions, the Plotting functions, allows you to create graphical representations of the results of symbolic computations. In fact, these easy-to-create functions have been introduced in Chapter 6 (Sec. 6.10) already. They are ezcontour ezcontourf ezmesh ezmeshc ezplot ezplot3 ezpolar
Contour plotter Filled contour plotter 3D mesh plotter Combined mesh and contour plotter 2-D parametric curve plotter 3-D parametric curve plotter Polar coordinate plotter
323
324
Engineering Computations and Modeling in MATLAB®/Simulink® a)
b)
Fig. 7.9
Using the a) getVar and b) setVar functions.
CHAPTER 7
Symbolic Math Toolbox
3-D colored surface plotter Combined surface and contour plotter
ezsurf ezsurfc
Earlier, these plotting functions used the text strings as input arguments for defining mathematical expressions to plot. It turns out that these functions have much more to offer and can work with symbolic input arguments as well. For example, let us compute the Bessel function J1(z) by calling the corresponding Symbolic Math Toolbox function, and plot it using the ezplot function as follows: >> syms z >> g=besselj(1,z); >> ezplot(g)
These commands produce the result shown in Fig. 7.10a. The default domain for ezplot is –2π ≤ x ≤ 2π, but you can alter it by including a vector with the lower and upper limits for the x axis (and y axis, if necessary), for example (Fig. 7.10b), >> ezplot(g,[0 10*pi])
Of course, the beauty of using the functions from the Plotting Functions group of the Symbolic Math Toolbox is that there is no need to compute the vectors of data points before calling these functions, which results in extreme compactness of code. a)
besslj(1,z) 0.5 0 –0.5 –6
–4
–2
b)
0 z
2
4
6
besslj(1,z) 0.6 0.4 0.2 0 –0.2 0
Fig. 7.10
5
10
15 z
20
4
30
Example of the ezplot function output with a) default and b) specified x domains.
325
Engineering Computations and Modeling in MATLAB®/Simulink® x = t, y = −cos(t)+2, z = sin(t)
a)
1 0.5 z
0 −0.5 −1 3 2.5
2 1.5 1 0
y b)
10
5
20
15
x
x = r cos(φ), y = r sin(φ), z = 1+besselj(1,3r) cos(φ)
1.5
z
326
1
0.5 5
5
0 y
Fig. 7.11
−5
0 −5
x
Examples of exploiting a) ezplot3 and b) ezmesh functions.
Figure 7.11a shows another example, when the 3-D plotting function, ezplot3, was used to present the results of solving the system of two differential equations as discussed at the very end of Sec. 7.6: >> syms t >> [x,y]=dsolve('Dx=y','Dy=cos(t)','x(0)=1','y(0)=0'); >> ezplot3(t,x,y,[0 5*pi])
Finally, Fig. 7.11b shows an example of using the surface-plotting function, ezmesh. The commands that produce this nice membrane without creating a mesh grid (as you would need to do in the case of the mesh function) are as follows: >> syms r phi >> x=r*cos(phi); y=r*sin(phi); >> z=1+besselj(1,3*r)*cos(phi); >> ezmesh(x,y,z)
CHAPTER 7
7.11
Symbolic Math Toolbox
Using Symbolic Expressions in Numerical Operations
MATLAB offers several ways of using symbolic expressions in numerical operations. In what follows, we start from showing how to use the fcnchk and inline functions introduced earlier, in Secs. 5.11.2 and 5.8.1, respectively, and then proceed with the matlabFunction function, specifically designed for these purposes.
7.11.1
Employing the fcnchk and Inline Functions
As shown in Sec. 7.10, the easy-to-use plotting functions allow you to use symbolic expressions as input arguments. However, other functions of MATLAB do not necessarily permit it. For example, although the call >> syms x, ezplot(sin(x))
does produce an expected sinusoid, the following commands, intended to find a minimum of a sinusoid f(x) = sin x near x = 1 using the MATLAB fminsearch function (to be addressed further in Chapter 10): >> syms x, fminsearch(sin(x),1)
return an error ??? Error using ==> fcnchk at 108 If FUN is a MATLAB object, it must have an feval method. Error in ==> fminsearch at 178 funfcn = fcnchk(funfcn,length(varargin));
As usual, the detailed explanation of the error provides a clue for resolving the issue. Indeed, the reason for the error is stated fairly clearly—the wrong type of an input argument provided to the fcnchk function, which appears in fminsearch to convert the first input argument into an inline object (as was discussed in Sec. 5.8.6). Hence, to use fminsearch and other MATLAB functions with the symbolic objects, you first need to convert them into the format understood by the fcnchk function. Specifically, the symbolic object has to be converted to a string. The MATLAB function that does it is char. Replacing sin(x) with char(sin(x)) in the aforementioned example fixes the problem. Of course, in the latter example, we could use a string as opposed to a symbolic object from the very beginning, like >> fminsearch('sin(x)',1)
However, it would be a waste of time if we performed complex symbolic computations and were not able to use the result in numerical computations. Therefore, the recipe provided earlier is a key to effective use of the Symbolic Math Toolbox.
327
328
Engineering Computations and Modeling in MATLAB®/Simulink®
Once your symbolic mathematical expression is converted into a string, you may do some other useful things with it as well. For instance, you can convert it into an inline function. The two ways of doing it are to use either fcnchk or inline function. The only difference is that if you want your function to be vectorized (a . inserted before any ^, *, or /), you use a slightly different format as shown as follows: f=fcnchk(f,'vectorized')
vs
f=inline(vectorize(f))
To conclude this discussion, let us consider the following general example. Suppose that dealing with the Symbolic Math Toolbox, you produced some symbolic mathematical expression (we will use one of those obtained in Sec. 7.6). You then wish to plot it (using the ezplot function, you can do it right away using just a symbolic object as an input argument). After that, you want to find one of the zeros of this mathematical expression. To do that, you will need to use the MATLAB fzero function, introduced in Sec. 5.8.2 (and to be considered in more detail in Chapter 10). As you know already, for this purpose, you will need to convert your symbolic mathematical expression into a string or inline function. Finally, you would like to add your initial guess and a zero to the plot produced earlier (using the ezplot function). The following set of commands provides a complete solution to the problem: fsym=dsolve('Dy=y^2+1','y(0)=1'); ezplot(fsym), hold, grid
a)
b)
tan (π/4 +t) 5 0 –5 –6
Fig. 7.12
–4
–2
0 t
2
4
6
Example of using symbolic expressions in numerical calculations.
CHAPTER 7
Symbolic Math Toolbox
fcha=char(fsym); finl=fcnchk(fcha); xz=fzero(finl,0); plot(0,finl(0),'gV') plot(xz,finl(xz),'rp')
The resulting Workspace and Figure windows are shown in Fig. 7.12a and 7.12b, respectively. Note that instead of fcnchk, you could use the inline function as well. Also, in this particular example, the inline function was the only possible input argument to fzero. The reason is that the default output argument for the dsolve function is t, not x (as required by the fzero function). So, if you want to use a string, you would need to do the following adjustments to the first and fifth lines: fsym=dsolve('Dy=y^2+1','y(0)=1','x'); ... xz=fzero(fcha,0);
which would also change t to x in Fig. 7.12b.
7.11.2
Using the matlabFunction Function
The latest versions of MATLAB feature another and even more powerful way allowing you to use symbolic expressions in numerical operations. Specifically, the matlabFunction from the former Extended Symbolic Math Toolbox allows you to convert the symbolic expression f into an anonymous function with the handle g. This function features several syntax g = matlabFunction(f) g = matlabFunction(f1,f2,…) g = matlabFunction(f,option1,value1,…)
You can use handle g to calculate numerical values as if you were substituting numbers for variables in a symbolic expression. For example, the following set of commands creates a handle to the function that calculates the dynamic pressure using the static pressure ps and Mach number M inputs: >> syms ps M >> q = 0.7*ps*M^2; >> hq = matlabFunction(q) hq = @(M,ps)M.^2.*ps.*(7.0./1.0e1)
Now, the call >> hq(0.5,101325)
329
330
Engineering Computations and Modeling in MATLAB®/Simulink®
returns the dynamic pressure (in pascals) for M = 0.5 and a standard (static) atmospheric pressure ans = 1.7732e+004
Because matlabFunction creates a vectorized function, you can use the function just created with the matrix inputs as well. For example, >> M = [0.2,0.2,0.6]; ps = [101325, 60000, 101325]; >> hq(M,ps)
yields ans = 1.0e+004 * 0.2837
0.1680
2.5534
Note that, matlabFunction generates input variables in alphabetical order from a symbolic expression, and that is why the function handle hq has M before ps. However, if needed, you can specify the order of input variables in the function handle using the vars option, by passing a cell array of strings or symbolic arrays, or a vector of symbolic variables. For example, the command to create an anonymous function with the reverse order of inputs can look like >> hq = matlabFunction(q,'vars',{'ps', 'M'})
or >> hq = matlabFunction(q,'vars',[ps M])
In either case, the return is hq = @(ps,M)M.^2.*ps.*(7.0./1.0e1)
In addition to that, the matlabFunction allows you to create an M-file function as opposed to anonymous function. All you have to do is to specify the file name using the file option (if you do not specify the path to the file, matlabFunction creates this file in the current directory). The following example generates an M-file function that calculates a rotation matrix from the Earth-Centered, Earth-Fixed coordinate frame to the East-North-Up local tangent plane using two inputs, lat and lon syms lat lon Rlon = [cos(lon) sin(lon) 0; -sin(lon) cos(lon) 0; 0 0 1]; Rlat = [cos(lat) 0 sin(lat); 0 1 0; -sin(lat) 0 cos(lat)]; R = Rlat*Rlon; F = matlabFunction(R,'file','RotationMatrix.m')
The file RotationMatrix.m contains the following code: function R = RotationMatrix(lat,lon) %ROTATIONMATRIX % R = ROTATIONMATRIX(LAT,LON)
CHAPTER 7
Symbolic Math Toolbox
% This function was generated by the Symbolic Math Toolbox version 5.4. % 30-Apr-2010 15:22:36 t2 = cos(lat); t3 = sin(lon); t4 = cos(lon); t5 = sin(lat); R = reshape([t2.*t4,-t3,-t4.*t5,t2.*t3,t4,-t3.*t5,t5,0.0,t2],[3, 3]);
As seen, matlabFunction generates several intermediate variables, which constitutes the optimized code. Using intermediate variables results in more efficient code (because of reusing intermediate expressions) and makes it easier to read (by keeping expressions short). Once again, if you do not want the default alphabetical order of input variables, you may always use the vars option. Continuing the example mentioned earlier, F=matlabFunction(R,'file','RotationMatrix.m','vars',[lon lat])
generates a file equivalent to the previous one, with a different order of inputs function R = RotationMatrix (lon,lat)
… The matlabFunction function also allows you to have multiple output variables with customization of their names by using the output option. For example, if in the previous example, you use a slightly modified call F=matlabFunction(R,Rlat,Rlon,'file',... 'RotationMatrix.m','outputs',{'R','Rlat','Rlon'})
it will result in generating the following function: function [R,Rlat,Rlon] = RotationMatrix(lat,lon) %ROTATIONMATRIX % [R,RLAT,RLON] = ROTATIONMATRIX(LAT,LON) % This function was generated by the Symbolic Math Toolbox version 5.4. % 30-Apr-2010 15:40:02 t2 = cos(lat); t3 = sin(lon); t4 = cos(lon); t5 = sin(lat); R = reshape([t2.*t4,-t3,-t4.*t5,t2.*t3,t4,-t3.*t5,t5,0.0,t2],[3, 3]); if nargout > 1 Rlat = reshape([t2,0.0,-t5,0.0,1.0,0.0,t5,0.0,t2],[3, 3]); end if nargout > 2 Rlon = reshape([t4,-t3,0.0,t3,t4,0.0,0.0,0.0,1.0],[3, 3]); end
331
332
Engineering Computations and Modeling in MATLAB®/Simulink®
As seen, this latter function automatically incorporates possibilities to be called using one, two, or three output arguments (that is, uses the nargout function discussed in Sec. 5.11.3).
7.12
LaTeX Representation of Symbolic Expression
There is one more possible application of symbolic expressions beyond using them in numerical operations and plotting them with the help of the easy-to-create functions. The LaTeX expressions introduced in Sec. 6.5 may have a good use of them. The latex(S) function, formally introduced in Sec. 7.4, returns the LaTeX representation of the symbolic expression S. For example, let us create several symbolic expressions using the following commands: >> syms x y t >> F1 = diff(atan(x)) >> F2 = sym(hilb(3)) >> F4 =(x^2+1/x)/sqrt((sin(x)+cos(x))/x^3.5) >> F5 = taylor(sin(x),8,pi/2)
They return F1 = 1/(x^2 + 1) F2 = [
1, 1/2, 1/3]
[ 1/2, 1/3, 1/4] [ 1/3, 1/4, 1/5] F4 = (1/x + x^2)/((cos(x) + sin(x))/x^(7/2))^(1/2) F5 = (pi/2 - x)^4/24 - (pi/2 - x)^2/2 - (pi/2 - x)^6/720
Now, let us use the latex function >> H1=latex(F1) >> H2=latex(F2) >> H4=latex(F4) >> H5=latex(F5)
which converts the aforementioned symbolic expressions to the LaTeX format H1 = frac{1}{x^2 + 1} H2 = \left(\begin{array}{ccc} 1 & \frac{1}{2} & \frac{1}{3}\\ \frac{1}{2} & \frac{1}{3} & \frac{1}{4}\\ \frac{1}{3} & \frac{1}{4} & \frac{1}{5} \end{array} \right) H4 = \frac{\frac{1}{x} + x^2}{\sqrt{\frac{\cos\! \left(x\right) + \sin\!\left(x\right)} {x^{\frac{7}{2}}}}}
CHAPTER 7
Symbolic Math Toolbox
1 0.9 π 2
0.8
x
4
π 2
24
x
2
π 2
2
x
6
720
+1
0.7 0.6
1 + x2 x
0.5
cos(x) + sin(x)
0.4
x2
7
0.3
1
0.2
x2 + 1
11 2 13
0.1 0
0
Fig. 7.13
0.1
0.2
0.3
0.4
0.5
0.6
0.7
1 3 1 4 1 5
1 2 1 3 1 4 0.8
0.9
1
Converting symbolic expressions to the LaTeX strings.
H5 = \frac{{\left(\frac{\pi}{2} - x\right)}^4}{24} - \frac{{\left(\frac{\ pi}{2} - x\right)}^2}{2} \frac{{\left(\frac{\pi}{2} - x\right)}^6}{720} + 1
You can use these LaTeX expressions for publishing M-scripts (see Fig. 5.23) or adding them to the plots, like >> >> >> >>
text(.2,.25,['$$' text(.6,.2, ['$$' text(.3,.5, ['$$' text(.1,.8, ['$$'
H1 H2 H4 H5
'$$'],'interpreter','latex','fontsize',14) '$$'],'interpreter','latex','fontsize',16) '$$'],'interpreter','latex','fontsize',18) '$$'],'interpreter','latex','fontsize',14)
which results in displaying them within the default axes as shown in Fig. 7.13.
7.13
Symbolic Calculators
As for any other MATLAB toolbox of Simulink blockset, the Symbolic Math Toolbox has several demos providing hints and examples on using a variety of functions. Among these demos, there are three interactive GUIs that exploit different functions of this toolbox and present the results graphically. These GUIs are as follows: funtool rsums taylortool
Function calculator Interactive evaluation of the Riemann sums Taylor series calculator
For educational purposes, let us briefly mention these GUIs here, because once you learn how to use the Mathworks’s GUI design
333
334
Engineering Computations and Modeling in MATLAB®/Simulink® sin(pi.*x) : 0.637115
1 0.9 0.8 0.7 0.6 0.5 0.4 0.3 0.2 0.1 0
Fig. 7.14
0
0.1
0.2
0.3
0.4
0.5 23
0.6
0.7
0.8
0.9
1
Example of using the interactive Riemann sums calculator of the Symbolic Math Toolbox.
a)
b)
Fig. 7.15
Examples of using the function calculator of the Symbolic Math Toolbox.
CHAPTER 7 a)
Symbolic Math Toolbox
Taylor Series Approximaton 10 5 0 –6
–4
TN(x) = f(x)
–2
0
2
4
6
x2 + 1
exp(x*sin(x)) a= 0
N= 2
b)
< x < 2*pi
–2*pi
Taylor Series Approximaton 10 5 0 –6
–4
TN(x) = f(x)
0
2
4
6
exp(x*sin(x))
N = 12
Fig. 7.16
–2
(4699 x12)/7983360 – (1079 x10)/362880 – (11 x8)/560 +...+ 1
a= 0
–2*pi
< x < 2*pi
Examples of using the Taylor tool of the Symbolic Math Toolbox for f(x) = exsin(x) with a) two and b) 12 terms.
environment, GUIDE, presented in Appendix B, you will be able to create such GUIs yourself. We start from the rsums function, which can be used in one of the following formats: rsums(f), rsums(f,a,b), or rsums(f,[a,b]), where f is the function (a symbolic expression or string), whereas a and b are the limits (the default values are 0 and 1, respectively). A Riemann sum is a method for numerical evaluation of a definite integral (approximating the total area underneath a curve on a graph). In fact, there are several approaches including Left Rectangles sum, Right Rectangles sum, and Trapezoidal rule (to be considered in Chapter 13 in detail). For example, the following call: >> syms x, rsums(sin(pi*x))
335
336
Engineering Computations and Modeling in MATLAB®/Simulink®
displays a graph of f (x) = sin(πx) within x ∈ [0;1] and allows you to adjust the number of terms taken in the Riemann sum by using a slider below the graph (Fig. 7.14 shows 23 terms). The number of terms available ranges from 2 to 128. The funtool call invokes three windows of a visual function calculator (Fig. 7.15) that manipulates and displays two functions of one variable, f(x) and g(x). At the click of a button, this function calculator draws a graph representing the sum, product, difference, or ratio of two functions that you specify (the result shows up in the Figure 1 window). Finally, the Taylor series calculator that can be invoked by typing taylortool or taylortool(f) in the Command Window, brings up a display (Fig. 7.16) allowing you to graphically explore the quality of the Taylor series of a function of interest f with a specified number of terms [see Eq. (7.3)]. As shown in Fig. 7.16, increasing the number of terms in the Taylor series expansion allows you to have a better approximation of the function.
Problems −2
7.1
Use the limit function to compute lim+ (1 − x) x . Show that it is different x→0 x−2 − x) . Prove your findings graphically (using the ezplot from lim(1 x→0− function).
7.2
The equation for a curve called the “lemniscate” (of Bernoulli) in polar coordinates (r,θ) is r2 = a2 cos(2θ). Use the subs function to find the equation for this curve in Cartesian coordinates (x,y), where x = r cosθ and y = r sinθ. Use the ezplot function to plot several lemniscates computed for different values of coefficient a in the same figure.
7.3
Use the dsolve function to solve two differential equations: x − y = 0 . and y + 2x + 5 = 0 with x(0) = 0 and y(0) = 1. Plot the results in the range t=[0;5]s using the fplot function. Use the fzero function to compute the location of the first three zeros for both x(t) and y(t). Add them to the plot. Add the axis labels, and using the text function show mathematical expression of each solution by its curve.
.
Chapter 8 Accuracy of Digital Computations • Understanding Computer Number Representation • Understanding Round-Off Errors • Understanding Truncation Errors • Numerical Errors Control
8.1
bin2dec, dec2bin, dec2hex, hex2dec, num2hex, hex2num, base2dec, dec2base, uint8...uint64, int8...int64, intmax, intmin, eps, realmax, realmin, single, double, vpa
Introduction
B
efore proceeding with any numerical method, it is important to understand what to expect in terms of accuracy and precision when programming mathematical formulas on a computer. The primary objective of this chapter is to acquaint you with the major sources, quantification, and minimization of errors involved in numerical computations. The first source of errors is the computer itself, because it is limited in its ability to represent the magnitudes and precision of numbers. Second, this imperfection is aggravated further by inappropriate handling of these numbers. Lastly, the mathematical approximation or numerical method may introduce some additional errors. Specific objectives and topics covered in this chapter are divided into four sections. It starts from introducing concepts of accuracy and precision of calculations and measurements. Next, it discusses the alternative ways of representing numbers in computer’s memory, followed by showing how a limited ability to represent the numbers results in round-off errors. Another source of numerical errors, truncation errors, associated with the fact that mathematical expressions, even as simple as π, are represented by approximations rather than exact formulas, is presented later. The chapter ends with some practical advices on how to control (mitigate) these errors.
338
Engineering Computations and Modeling in MATLAB®/Simulink®
8.2 Accuracy and Precision of Calculations and Measurements The errors associated with both calculations and measurements can be characterized with regard to their accuracy and precision. Accuracy refers to how closely a computed or measured value agrees with the true value. Precision refers to how closely individual computed or measured values agree with each other. Inaccuracy (also called bias) is defined as systematic deviation from the truth, whereas imprecision (also called uncertainty), however refers to the magnitude of the scatter. These concepts are illustrated in Fig. 8.1 where you can assume that the true value for some 2-D quantity is located at the (0,0) point. The general requirement to any numerical method to be discussed in the following chapters (Chapters 9–14) is that it should be sufficiently accurate or unbiased to meet the requirements of a particular problem, and also precise enough, so that you do not get the different results every time you get a numerical solution. We will use the collective term error to represent both the inaccuracy and imprecision of our estimates. For each numerical method, we explicitly address the issue of the upper bound of the error this method guarantees, thus making you understand the method’s limitations. Imprecise and inaccurate
Accurate but not precise 2
0
y-error
y-error
2
biases
–2 –2
0 x-error
0
–2 –2
2
Precise but not accurate
Fig. 8.1
2
y-error
y-error
–2 –2
2
Accurate and precise
2
0
0 x-error
biases
0 x-error
2
0
–2 –2
0 x-error
Illustration of accuracy and precision concepts.
2
CHAPTER 8
8.3
Accuracy of Digital Computations
Computer Number Representation
Recall that by default, MATLAB allocates 8 bytes per each numeric variable, which means it deals with double-precision numbers. However, MATLAB also allows you to represent numbers using other formats or data types. The term data type refers to the way in which a computer represents the numbers in its memory. A data type determines the amount of storage allocated to a number, the method used to encode the number’s value as a pattern of binary digits, and the operations available for manipulating the type. Most computers provide a choice of data types for representing numbers, each with specific advantages in the areas of precision, dynamic range, performance, and memory usage. To enable you to take advantage of different ways to represent numerical data to optimize (increase) the performance of MATLAB programs (and decrease the size of code generated from the Simulink models), MATLAB allows you to specify the data types of MATLAB variables. Simulink builds on this capability by allowing you to specify the data types of Simulink signals and block parameters, which is particularly useful in real-time control applications. Numerical round-off errors are directly related to the manner in which numbers are stored in a computer. The fundamental unit whereby information is represented is called a word. This is an entity that consists of a string of binary digits, or bits. Numbers are typically stored in one or more words. To understand how this is accomplished, we must first review different numerical systems and a way they represent the numbers.
8.3.1
Numerical Systems
A number system is merely a convention for representing quantities. Because we have 10 fingers and 10 toes, the number system that we are most familiar with is the decimal, or base-10, number system. A base is the number used as the reference for constructing the system. The base-10 system uses 10 digits—0, 1, 2, 3, 4, 5, 6, 7, 8, and 9, traditionally called Arabic—to represent the numbers. In fact, real Arabic digits, Hindi digits, represented by the values U + 0660 through U + 0669 in Unicode as shown in the following table, were adopted from writing in India and look quite different from Western or European digits as Unicode Character Standard refers them. European Digits
0
1
2
3
4
5
6
7
8
9
Arabic Digits
(By the way, although Arabic text is written right-to-left, numbers are written the same way as in left-to-right languages, with the most significant digit on the left.)
339
340
Engineering Computations and Modeling in MATLAB®/Simulink®
By themselves, these digits are satisfactory for counting from 0 to 9. For larger quantities, combinations of these basic digits are used, with the position or place value specifying the magnitude. The rightmost digit in a whole number represents a number from 0 to 9 or a multiple of 10 in the zeroth power. The second digit from the right represents a multiple of 10 (in the first power). The third digit from the right represents a multiple of 100 (10 in the second power) and so on. If we have a fractional number, the same paradigm applies—the first number to the right of a decimal point is a multiple of 0.1 (10 in the minus first power), etc. For example, if we have the number 3451.67, then we have three groups of 1000, four groups of 100, five groups of 10, one group of 1, six groups of 0.1, and seven groups of 0.01, or 3 × 103 + 4 × 102 + 5 × 101 +1 × 100 + 6 × 10‒1 + 7 × 10‒2 = 3451.67 This type of representation is called positional notation. Now, because the decimal system is so familiar, it is not commonly realized that there are alternatives. Ancient peoples knew base-12 or duodecimal system (originated in ancient Mesopotamia and still used today to count time and as the English system of units), base-20 or vigesimal system (used by the ancient Mayans and traced in many European languages), base-60 or sexagesimal system (also used in ancient Mesopotamia by Sumerians and Babylonians), and others. Some systems, like quinary or base-5 system (derived from having five fingers on either hand) are used subconsciously as a sub-base system. The main usage of a quinary system, for example, is as a biquinary system, that is, the decimal system using five as a sub-base. Another example of a sub-base system is a base-60 system mentioned earlier, which uses 10 as a sub-base. If human beings happened to have three fingers (like the Asgard race in the Stargate TV serial), we would probably use a ternary, or a base-3 representation. Such a number system would use only three digits, 0, 1, and 2, but could still use positional notation. In this case, the ternary number 103.223 (we use a subscript to denote the base of numeration, radix, of a specific nondecimal numerical system) would be converted to the decimal system as follows: 110.223 = 1 × 32 + 1 × 31 + 0 × 30 +2 × 3-1 + 2 × 3-2 = 9 + 3 + 0 + 2/3 + 2/9 = 12 + 8/9 = 12.88(8) In fact, related to computers, it has been proven (in the numbers theory) that it is the ternary system providing the most effective (including compact) computations. That is why in the beginning of the computer era there were several known attempts to create a computer that would use trinary arithmetic. However, these attempts failed because it is quite difficult to support this system electronically. On the contrary, having two levels of a signal, on/off electronic components, happened to be the easiest solution for digital computers, that is why all modern computers use a binary, or base-2 numerical system (for the record, the modern
CHAPTER 8
Accuracy of Digital Computations
binary number system was first fully documented by Gottfried Leibniz in the 17th century in his article “Explication de l’Arithmétique Binaire.”) and its derivatives, octal, or base-8, and hexadecimal, base-16 systems. Just as with the decimal and ternary systems, numeric quantities in these three numerical systems can be represented using positional notation as shown in the following examples: 101.112 = 1 × 22 + 0 × 21 + 1 × 20 + 1 × 2‒1 + 1 × 2‒2 = 4 + 0 + 1 + 0.5 + 0.25 = 5.75 268.428 = 2 × 82 + 6 × 81 + 7 × 80 + 4 × 8‒1 + 2 × 8‒2 = 128 + 48 + 7 + 0.5 + 1/32 = 183.53125 1F0.B16 = 1 × 162 + F × 161 + 0 × 160 + B × 16‒1 + 2 × 16‒2 = 256 + 240 + 0 + 11/16 = 496.6875 (Note that, because we have only 10 digits—0, 1, 2, 3, 4, 5, 6, 7, 8, 9—and for the base-16 system we need six more, the letters A through F are used to represent them as follows: A – 10, B – 11, C – 12, D – 13, E – 14, F – 15.) By the way, to play with these numerical systems you are welcome to use the Microsoft embedded Calculator, which can be accessed via Start/ Programs/Accessories/Calculator. You are probably familiar with the standard (simplified) format already. You can change it to the advanced (scientific) format by choosing Scientific option from the View menu (Fig. 8.2). As seen from Fig. 8.2b, by checking the corresponding radiobutton located right below the input window you may convert the number currently displayed in there into hexadecimal, decimal, octal, or binary representation. As you recall from Sec. 2.4.2, MATLAB offers several functions to convert between these representations (bin2dec, dec2bin, dec2hex, hex2dec, num2hex, hex2num, base2dec, dec2base). Figure 8.3a presents general ideas of how to convert numbers from one numerical system to another, whereas Fig. 8.3b provides with basics of binary arithmetic. a)
Fig. 8.2
b)
Changing Microsoft Calculator from a) Standard to b) Scientific format.
341
342
Engineering Computations and Modeling in MATLAB®/Simulink® a)
Decimal to binary
Decimal to ternary
13610
13610
Operation Remainder 136 ÷ 22==68 68 0 68 68 ÷ 2 = 34 0 34 34 ÷ 2 = 17 0 17 ÷ 22==88 1 88 ÷ 2 = 4 0 44 ÷ 2 = 2 0 22 ÷ 22==11 0 11 ÷ 22==00 1 100010002
b)
Addition
13610
Operation Remainder 136 ÷ 33==45 45 1 45 45 ÷ 3 = 15 0 15 ÷ 33==55 0 55 ÷ 3 = 1 2 11 ÷ 3 = 0 1
Operation 136 ÷ 8 = 17 17 ÷ 88==22 22 ÷ 8 = 0
120013
+
0–0→0 0 – 1→ 1, borrow 1 1–0→1 1–1→0
1101110 —− 1 0 1 1 1 ----------------=1010111
Multiplication
1 1 1 1 1 (carried digits) 01101 10111 -------------=100100 *
Division
1011 × 1010 --------0000 + 1011 + 0000 + 1011 ----------------=1101110
Remainder 0 1 2
2108
0+0→0 0+1→1 1+0→1 1 + 1 → 0, carry 1 (since 1 + 1 = 0 + 1 × 10 in binary)
Subtraction
Decimal to octal
* * *
(columns borrowed from)
110111 | 101 --------−1 0 1 1 0 1 (quotient) ------011 − 000 ------111 − 101 ------1 0 (remainder)
Fig. 8.3 a) Illustration of an algorithm of converting from the decimal to other numerical systems and b) the basics of binary arithmetic.
Finally, the following example demonstrates that the octal and hexadecimal systems are indeed the derivatives from the binary system because you can easily convert any number represented in the binary system to the other two by appropriate grouping of the digits in the binary number (from right to left for the integer part and from left to right for the decimal part adding zeros if necessary) and computing decimal values for these threeand four-digit groups, respectively, 11001110001111.12 = 11 001 110 001 111 . 1002 = 31617.48 11001110001111.12 = 11 0011 1000 1111 . 10002 = 338F.816
8.3.2
Handling Integer Numbers
As mentioned earlier, the binary system fits into the organization of a computer’s memory storage the best. Each bite can be either 1 or 0. A sequence of 8 bits, byte (alteration and blend of “bit” and “bite”), is processed as a single unit of information. In digital hardware, numbers are stored in binary words [a fixed-length sequence of binary digits (ones and zeros)]. One computer word is usually made of 32 bits or 4 bytes (alternatively, it may be as small as 1 byte and all way up to 8 and more bytes). The way in which hardware components or software functions interpret this sequence of ones and zeros) is described by a data type.
Accuracy of Digital Computations
CHAPTER 8
Consider a simple example when we want to use just 1 byte (8 bits) to store an integer number. We start filling this byte with ones from the rightmost bit b0, called the least significant bit (LSB), all the way to the leftmost bit b7, called the most significant bit (MSB), as shown in Fig. 8.4a. As seen, 8 bits may accommodate 256 positive integer numbers from 0 to 255. Now, what if we want to represent negative integers too? In mathematics, negative numbers in any base are represented in the usual way, by prefixing them with a minus sign. However, in a computer, there is no single way of representing a number’s sign. The straightforward approach would be simply allocating the MSB to be a sign bit designated to store, say, 0 for positive numbers and 1 for negative numbers (Fig. 8.4b). For example, decimal ‒47 encoded in an 8-bit word this way is 101011112 (first “1” stands for a “‒” sign). This approach, known as sign-and-magnitude, is directly comparable to the common way of showing a sign (placing a “+” or “‒” next to the number’s magnitude). However, it results in having two representation of zero, plus zero, and minus zero, as shown in Fig. 8.5a. A better way to introduce negative numbers would be having an agreement to subtract some specified quantity, bias, from whatever number we get a)
b)
b0
b7
b7
b0
0
0
0
0
0
0
0
0
Number 0
0
0
0
0
0
0
0
0
Number +0
0
0
0
0
0
0
0
1
Number 1
0
0
0
0
0
0
0
1
Number 1
…
… 0
1
1
1
1
1
1
0
Number 126
0
1
1
1
1
1
1
0
Number 126
0
1
1
1
1
1
1
1
Number 127
0
1
1
1
1
1
1
1
Number 127
1
0
0
0
0
0
0
0
Number 128
1
0
0
0
0
0
0
Number –0
1
0
0
0
0
0
0
1
Number 129
1
0
0
0
0
0
0
1
Number –1
1
0
0
0
0
0
1
0
Number 130
1
0
0
0
0
0
1
0
Number –2
…
…
c)
1
1
1
1
1
1
1
0
Number 254
1
1
1
1
1
1
1
1
Number 255 = 2 – 1
0
0
0
0
0
0
0
0
Number –128 = 0 – 2
7
0
0
0
0
0
0
0
1
Number –127 = 1 – 27
b7
8
d)
b0
1
1
1
1
1
1
1
0
Number –126
1
1
1
1
1
1
1
1
Number –127
0
0
0
0
0
0
0
0
Number 0
0
0
0
0
0
0
0
1
Number 1
b0
b7
…
… 0
1
1
1
1
1
1
0
Number –2 = 126 – 27
0
1
1
1
1
1
1
0
Number 126
0
1
1
1
1
1
1
1
Number –1 = 127 – 27
0
1
1
1
1
1
1
1
Number 127
1
0
0
0
0
0
0
0
Number 0 = 128 – 27
1
0
0
0
0
0
0
0
Number –128
1
0
0
0
0
0
0
1
Number 1 = 129 – 27
1
0
0
0
0
0
0
1
Number –127
0
7
1
0
0
0
0
0
1
0
Number –126
1
0
0
0
0
0
1
Number 2 = 130 – 2
…
… 1
1
1
1
1
1
1
0
1
1
1
1
1
1
1
1
Fig. 8.4
Number 126 = 254–27 8
7
7
Number 127 = 2 –1– 2 = 2 –1
1
1
1
1
1
1
1
0
Number –2
1
1
1
1
1
1
1
1
Number –1
Eight-bit word format for a) unsigned, b) sign-and-magnitude, c) excess-M, and d) two’s complement integers.
343
344
Engineering Computations and Modeling in MATLAB®/Simulink® a) 0
0
0
0
0
0
0
0
Plus 0
1
0
0
0
0
0
0
0
Minus 0
0
0
0
0
0
0
0
0
Plus 0
1
1
1
1
1
1
1
1
Minus 0
b)
Fig. 8.5
Two-zero problem when using a) sign-and-magnitude and b) one’s complement method to represent negative numbers.
from a 1-byte representation of Fig. 8.4a. To make it more or less symmetric with respect to zero when we are dealing with an N-bit word, we may use biasN = 2 N−1
(8.1)
For example, in case N = 8 (1-byte word), the bias computed according to Eq. (8.1) becomes 27 = 128. This bias results in having different numbers for exactly the same binary words (cf. Fig. 8.4c with Fig. 8.4a). This method of representing signed numbers is known as excess-M method, where M is a biasing value, M=biasN (Fig. 8.6). For instance, the case of M = 128 Eq. (8.1) would be referred to as an excess-128 method. As seen from Fig. 8.6, after biasing, zero will be defined by a binary representation of the number M (100000002 for the excess-128 method applied to the 8-bit word) and –M will be represented by the all-zeros bit pattern (Fig. 8.4c). The excessM method is primarily used within the floating-point number format to be discussed further in Sec. 8.2.4. Two more alternatives to represent negative numbers are the one’s and two’s complements. The one’s complement form of a binary number is the bitwise not (~) applied to it (that is every bit inversion)—the complement of its positive counterpart. As an example, the one’s complement form of 001011112 (47) becomes 110100002 (–47). The range of signed numbers using one’s complement in the 8-bit word is –127 to +128. Like sign-andmagnitude representation, the one’s complement still suffers from having two representations for zero: 000000002 (+0) and 111111112 (–0) (Fig. 8.5b). The problem of multiple representations of 0 is circumvented by a system called two’s complement. In two’s complement, negative numbers 0
255
M Positive numbers
-M
0 M Negative numbers
Fig. 8.6
255-M
Positive numbers
Introducing a bias for representing negative numbers.
CHAPTER 8
Accuracy of Digital Computations
are represented by the bit pattern which is one greater (in an unsigned sense) than the one’s complement of the positive value. Negating a number (converting positive to negative numbers or vice versa) is done by inverting all the bits and then adding 1 to that result. The MSB of a signed two’s complement binary numeral still indicates a sign. If the leftmost bit is 0, the number is interpreted as a nonnegative binary number. If the MSB (leftmost) is 1, the bits contain a negative number in the two’s complement form. For example, the first step for converting an 8-bit binary representation of the positive decimal value 5, 000001012 would be inverting all the bits to yield 111110102 (at this point, the numeral become the one’s complement of the decimal value 5). Now adding 1 gives 111110112, a signed binary numeral representing the decimal value –5 in the two’s complement form. The initial bit is 1, and so the numeral is interpreted as a negative value. This procedure works conversely too. For example, inverting the bits of –5 gives 000001002, and adding one gives the final value 000001012, that is, positive decimal 5 (see Fig. 8.4d for the rest of the numbers in the 8-bit binary representation). Note that the two’s complement of zero, 000000002, is zero itself: inverting gives all ones and adding one changes the ones back to zeros (the overflow is ignored). The two’s complement of the most negative number, 100000002, sometimes called the weird number, also ends up as itself. The decimal value of a two’s complement representation of a negative binary number can be easily obtained in the usual manner by not accounting the MSB and adding –2N–1 to the number. For instance, the decimal value for a signed binary numeral in the two’s complement form 111110112 can be obtained as –27 + 26 + 25 + 24 + 23 + 21 + 20 = –5. In this sense, it is a sort of similar to biasing binary numbers starting from 1 in the MSB with the bias defined by Eq. (8.1), whereas disregarding this leftmost bit. What is very important here is that when you apply any of the aforementioned methods to represent negative numbers you cannot discern whether the resulting binary numbers are signed or unsigned data types and what method was used merely by inspection. This information is not explicitly encoded within the word. Everything depends on the a priori agreement. The latest versions of MATLAB support several formats of signed and unsigned integers, depending on how many bits are used to store a single number: uint8(X), uint16(X), Convert a scalar (array) X to unsigned integer uint32(X), uint64(X) scalar (array) that requires 8, 16, 32, and 64 bits per number, respectively int8(X), int16(X), int32(X), int64(X)
Convert a scalar (array) X to signed integer scalar (array) that requires 8, 16, 32, and 64 bits per number, respectively
345
346
Engineering Computations and Modeling in MATLAB®/Simulink® Table 8.1 Smallest and Largest Unsigned Integer Numbers
uint8
uint16
uint32
uint64
Largest integer (intmax)
255 (28–1)
65535 (216–1)
4294967295 18446744073709551615 (232–1) (264–1)
Smallest integer (intmin)
0
0
0
0
Tables 8.1 and 8.2 define the range of the integers that can be represented using the aforementioned types of unsigned and signed integer numbers (to find the range limits, the corresponding commands, such as intmin('int8') or intmax('int64'), can be used). Now, we are ready to introduce an error that can occur using these types of data. For instance, the command >> y=int8(300)
returns an erroneous response y = 127
because 300 exceeds the maximum value that can be represented by int8 data type. Although this example is obvious, the following example might be easily overlooked even by the experienced programmer: >> 3*int8(100) y = 127
Although int8(100) returns the correct result, it also defines the output data type. Hence, we run into the same problem as in the previous example. Now that you know how integer numbers are stored in a computer and what integer data types are available in MATLAB, let us explore what difference it makes to represent noninteger, that is, real numbers.
8.3.3
Fixed-Point Format
One way to represent noninteger numbers is to follow the same routine we just considered, but this time to additionally introduce a virtual binary point in the binary word as shown in Fig. 8.7a. As a matter of fact, we can assume that, while considering the integer numbers, this point was already present and located to the right of the LSB (Fig. 8.7b). a) b b b b b b b b 7 6 5 4 3 2 1 0 Binary point
Fig. 8.7
b) b b b b b b b b 7 6 5 4 3 2 1 0 Binary point
a) Introducing a binary point and b) expanding it to the case of integer numbers.
CHAPTER 8
Accuracy of Digital Computations
1
0
1
1
0
1
1
1
1 ×23 + 1 ×21 + 1 ×20 + 1×2–2 + 1×2–3 + 1×2–4 = 11.4375
1
0
1
1
0
1
1
1
1 ×25 + 1 × 23 + 1 × 22 + 1 × 20 + 1 × 2–1 + 1 × 2–2 = 45.75
Fig. 8.8
Examples of representing the real numbers using fixed-point data type.
This type of representation is called a fixed-point data type, and the binary point is the means by which the fixed-point values are scaled. Depending on where we think this binary point is located, we may have different numbers represented by the same sequence of ones and zeros (Fig. 8.8). Essentially, we can cast the placement of the binary point as a scaling problem. In the example of Fig. 8.8, moving the binary point two places to the right means multiplying by 22. Compared to Fig. 8.7b moving the binary point w places to the left means multiplying whatever integer number we had by 2‒w. Therefore, the main difference between different fixed-point data types is a location of their binary point. Accounting for the biasing to represent negative real numbers as well (as discussed in the previous section), the fixed-point real numbers employing the excess-M method can be decoded as number = 2 −w (integer − biasN ) = 2− w
N −1 i=0
bi 2i − 2− w2 N −1
(8.2)
that is, be defined by their word length in bits N, their fraction length w (slope 2‒w) and the bias (defining whether they are signed or unsigned). Again, whether a fixed-point value is signed or unsigned is usually not encoded within the binary word explicitly (that is, there is no sign bit). Instead, the sign information is implicitly defined within the computer architecture. The limits of representation [Eq. (8.2)] (its range) with the bias defined by Eq. (8.1) are range = 2−w [−2N−1; 2N−1 − 1]
(8.3)
Table 8.2 Smallest and Largest Signed Integer Numbers
Largest integer (intmax)
int8
int16
int32
int64
127 (27–1)
32767 (215–1)
2147483647 (231–1)
9223372036854775807 (263–1)
Smallest integer –128 (intmin) (–27)
–32768 –2147483648 –9223372036854775808 (–215) (–231) (–263)
347
Engineering Computations and Modeling in MATLAB®/Simulink® Maximum unsigned value, 2–w(2N –1)
348
300
w=0
250 N=8
200 150
w=1
100
w=2
50 0
w=4 0
w=3 0.1
0.2
0.3
0.4
0.5
0.6
0.7
0.8
0.9
1
Precision, 2–w
Fig. 8.9
Maximum unsigned value versus precision for the 8-bit fixed-point numbers.
Obviously, by letting w = 0, Eqs. (8.2) and (8.3) naturally extend to include the excess-biasN representation of integer numbers. Along with the error associated with the limited range [Eq. (8.3)], now we may observe the error associated with the data type’s precision, which is characterized by the distance between successive numbers in the representation. Consider the same example, where we use just 1 byte to represent the real numbers. Regardless the scaling and biasing this 1 byte can still accommodate only 256 different numbers. And the distance between any two successive numbers is precision = 2‒w
(8.4)
meaning that we cannot possibly have more precise solution while operating with the fixed-point data type numbers as the one predescribed by Eq. (8.4). For instance, if w = 0 the distance between two successive numbers is 1 (that is, no error for integer numbers), for w = 1 it is 0.5, for w = 2 it is 0.25, etc. If w = N, then we would have the best precision (2‒8 in our case), and … the worst (the smallest) range. The range-precision tradeoff, by the way, is always the case (Fig. 8.9). It should also be noted that for the fixed-point data type, the relative precision worsens regardless of the slope, although real number becomes smaller: precision = real − world number
1 N −1 i =0
(8.5)
bi 2i − biasN
Although the Simulink fixed-point blockset (specifically designed to handle fixed-point numbers and fixed-point arithmetic) does support the fixed-point format with the word sizes up to 128 bits, MATLAB itself uses another form of representing the real numbers as discussed later.
CHAPTER 8
8.3.4
Accuracy of Digital Computations
Floating-Point Format
An alternative way to represent real numbers is to use the floating-point data types. A floating-point number x can be represented by two numbers m and e, such that (8.6)
x = mbe
where b is the base of numeration, number e is called the exponent, and the significand, m, or, informally, mantissa, is a p-digit number of the form ±d.ddd ... ddd, where each digit d is an integer between 0 and b ‒ 1 inclusive. If the leading digit of m is nonzero, then the number is said to be normalized. A general representation of a normalized nonzero base-2 floating-point number x = (−1)s (1 + f )2e
(8.7)
includes the fraction f, which satisfies an inequality 0 ≤ f < 1, and a separate sign bit s to represent positive and negative numbers, s = 0 and s = 1, respectively. Thus, a normalized binary number has a mantissa of the form 1. f, where f has a fixed size for a given data type. Because the leftmost mantissa bit is always a 1, it is unnecessary to store this bit and therefore it is hidden (implicit). Thus, an N-bit fraction stores an (N + 1)-bit number. Following this setup for the 8-bit word, we need to allocate the MSB to store the sign s, then devote some number of bits to represent exponent e and the rest of them will characterize the fraction f as shown, for instance, in Fig. 8.10. To decode the number shown in Fig. 8.10, we may use the following formula: N−F −2
x = ( −1)
MSB
F
bF −i 1+ 2 i i =1 2
i= 0
bF +i 2 i − bias ∗∗
(8.8)
where F is the number of bits to represent the fraction, whereas the bias** is introduced into the exponent to be able to represent both negative and positive numbers. Therefore, one of the advantages of floating-point data type is that it allows a large range of magnitudes to be represented within a given number of bits, which is not possible in fixed-point notation. To have b7 b6 b5 b4 b3 b2 b1 b0 s
Fig. 8.10
e
f
Introducing a floating-point format.
349
350
Engineering Computations and Modeling in MATLAB®/Simulink® Negative numbers
Negative overlow
0
Positive numbers
Negative Positive underlow underlow
Fig. 8.11
Positive overlow
Range of floating-point numbers.
a more or less symmetric range of the exponent, this bias can be computed using Eq. (8.1) as bias** = biasN‒F‒1 = 2N‒F‒2 (to exceed the number of negative exponents by one) or bias** = 2 N −F −2 − 1
(8.9)
(to have an opposite). With Eq. (8.9), the range of the exponent is [2N‒F‒2+1; 2N‒F‒2]. In practice, however, some values of the exponent are reserved for flagging Inf (infinity), NaN (not-a-number), and denormalized numbers (see further), and so the true range of values is as follows: [emin ; emax ] = [−2 N −F −2 + 2; 2 N − F −2 − 1]
(8.10)
Figure 8.11 provides a graphical illustration of the range of representable numbers using Eq. (8.8). The absolute value of the minimum number accounting for the exponent’s range [Eq. (8.10)] is given by Vmin = 2−2
N−F −2
+2
(8.11)
and the absolute value of the maximum number is given by Vmax = (2 − 2 − F )2 2
N−F −2
−1
(8.12)
As seen from Fig. 8.11, there is always a gap around zero in floatingpoint arithmetic. To fill this gap and therefore provide a gradual underflow allowing the calculation to lose precision slowly, rather than all at once, denormal or subnormal numbers are used. These numbers, denormalizable to the form of Eq. (8.8), using mantissa of the form 0. f, rather than 1. f. Denormal numbers are encoded with a biased exponent e = 0, but are interpreted with the value of the smallest allowed exponent. Zero has a special bit pattern, where e = 0 and f = 0 (due to the sign-and-magnitude representation of floating-point numbers, there are two representations of zero, one positive and one negative). To summarize, positive numbers greater than Vmax and negative numbers less than ‒Vmax are overflows, so that they are mapped to +Inf and -Inf, respectively. Positive numbers less than Vmin and negative numbers
CHAPTER 8
Accuracy of Digital Computations
greater than ‒Vmax are either underflows or denormalized numbers, including zero. Figure 8.12 provides an example of the signed real numbers that can be stored in 8 bits (N = 8) using the fixed-point and floating-point formats. For the fixed-point format, given by Eq. (8.2), we assume the binary point to reside between the third and fourth bit (counting from the left), so that w = 3. To have about the same range for the floating-point format, given by Eq.(8.8) with the bias, Eq. (8.9), we let F = 4. According to Eq. (8.11), the underflow around zero, which is clearly seen in Fig. 8.12, ranges from –0.25 to 0.25, the range of the floatingpoint representation, determined by Eq. (8.12) in this case is from −15.5 to 15.5. Note that compared to that of the fixed-point numbers [Eq. (8.3)], the range for the floating-point numbers is fully symmetric. Also note that because we reserved two exponents to keep Inf, NaN and denormalized numbers, the 8 bits for the floating-point numbers in Fig. 8.12 now represent only 192 rather than 256 different numbers (2 signs × 6 different exponents × 16 different fractions). As seen from Fig. 8.12 the floating-point numbers exhibit one more very important feature. As opposed to the fixed numbers they are not distributed evenly, that is, the precision of the floating-point numbers varies and goes from as small as precisionmin = 2emin−F
(8.13)
for small numbers, to as large as precisionmax = 2emax−F
(8.14)
for large numbers. For N = 8 and F = 4 (Fig. 8.10) it corresponds to 0.0156 and 0.5, respectively. To have a single unified merit, the distance from 1.0 to the next largest floating-point number referred to as a roundoff constant is used. It corresponds to exponent equal to zero and therefore is defined as ε = 2–F
(8.15)
Fixed-point numbers
Floating-point numbers –16 –15 –14 –13 –12 –11 –10 –9 –8 –7 –6 –5 –4 –3 –2 –1
Fig. 8.12
0
1
2
3
4
5
6
7
8
9 10 11 12 13 14 15 16
Example of signed fixed- and floating-point numbers stored in the 8-bit word.
351
352
Engineering Computations and Modeling in MATLAB®/Simulink®
For the aforementioned example of F = 4, it yields ε = 0.0625. This constant also happens to be the upper bound on the relative precision. As opposed to that of the fixed-point numbers (Eq. (8.5), the relative precision of floating-point numbers does not depend on the magnitude of the real number and stays almost the same within all range of numbers. Increasing the exponent field (decreasing emin and increasing emax) improves the precision for the small numbers [Eq. (8.13)], but simultaneously leads to worsening the precision for the large numbers [Eq. (8.14)]. Increasing the fraction field leads to the better precision [Eqs. (8.13)–(8.15)]. In the previous discussion, we made several assumptions on what part of the N-bit word should be dedicated to keep the fraction f and how to introduce the biased exponent e. By choosing different N and F, we obviously obtain different precision and different range of the representable floating-point numbers. To be able to operate with these numbers we have to know their format up front, otherwise if some other computer uses different representation, the code will produce erroneous results (if at all). Back in the 1960s to 1980s, the situation was even more complicated. Not only each computer had its own floating-point number system, but some of them were binary; some were decimal. Among the binary computers, some used 2 as the base; others used 8 or 16. Each of them had different precision. In 1985, the Institute of Electrical and Electronics Engineers (IEEE) Standards Board and the American National Standards Institute (ANSI) adopted the ANSI/IEEE Standard 754-1985 for binary floatingpoint arithmetic. This was the culmination of almost a decade of work by almost a hundred-person working group of mathematicians, computer scientists, and engineers from universities, computer manufacturers, and microprocessor companies. Since 1985, all computers designed use ANSI/IEEE floating-point arithmetic. This does not mean that they all provide exactly the same results, because there is some flexibility within the standard. However, it does mean that we can rely on a machine-independent model of how floating-point arithmetic behaves. Among other things, ANSI/IEEE standard (recently renewed as IEEE 754-2008 standard) specifies four floatingpoint number formats of which single-precision format (using a 32-bit word) and double-precision format (using a 64-bit word) are the most widely used.
8.3.5
Standard Single-Precision and Double-Precision Formats
As discussed earlier to enable representing both small and large numbers, the exponent in the floating-point representations is biased. The ANSI/IEEE
CHAPTER 8 b31
Accuracy of Digital Computations
b22
s e (8 bits)
b0 f (23 bits)
Fig. 8.13 Single-precision (32-bit word) format.
floating-point standard defined the exponent field of a single-precision number as an 8-bit excess-127 field (according to Eq. (8.9) bias** = 28‒1 ‒1 = 127). The double-precision exponent field uses an 11-bit excess-1023 field (bias** = 211‒1 ‒1 = 1023). Therefore, the single-precision floating-point format is a 32-bit word divided into the 1-bit sign indicator s, 8-bit biased exponent e, and 23-bit fraction f as shown in Fig. 8.13. Formally, the relationship between this format and its representation of real numbers is given by
x = ( −1) s (1 + f )2e−127 , where 0 < e < 255 and f =
23 i =1
bi (bi = {0,1}) (8.16) 2i
The double-precision floating-point format is based on a 64-bit word divided into the 1-bit sign indicator s, 11-bit biased exponent e, and 52-bit fraction f as shown in Fig. 8.14. Formal relationship between this format and its representation of real numbers is given by
x = ( −1) s (1 + f )2e−1023 , where 0 < e < 2047 and f =
52 i =1
bi (bi = {0,1}) (8.17) 2i
Because some values of the exponent are reserved for flagging different numbers as discussed in the previous section, the true exponent values for single precision range from −126 to 127 (a pure excess-127 would provide −127 to 128 range) and for double precision range from −1022 to 1023 (a pure excess-1023 would provide −1023 to 1024 range). MATLAB has traditionally used the IEEE double-precision format (which is the default format for all mathematical operations). The latest versions of MATLAB also support single-precision arithmetic. Although a single-precision format saves space, but it is not necessarily much faster. b63
Ss
b51
ee(11 bits) (11 bits)
b0
f f(52 bits) (52 bits)
Fig. 8.14
Double-precision (64-bit word) format.
353
354
Engineering Computations and Modeling in MATLAB®/Simulink® Table 8.3 Floating-Point Relative Precision, the Smallest and Largest Floating-Point Number
Single Precision Format
Double Precision Format
Round-off error
eps('single')=2-23
eps=2-52
Underflow
realmin('single')=2-126
realmin=2-1022
Overflow
realmax('single')= (2-eps('single'))2127
realmax=(2-eps)21023
You may convert any array X to the single-precision format and back to the double-precision format by using the following functions: single(X) double(X)
Converts X to single-precision Converts X to double-precision
Based on Eqs. (8.16) and (8.17) with account of a reduced exponent range, the roundoff constant (relative precision) for singles and doubles as well as min/max numbers they can represent are estimated as presented in Tables 8.3 and 8.4. In Table 8.3, the floating-point relative precision eps returns the distance from 1.0 to the next largest number [Eq. (8.15)], realmin returns the smallest positive normalized floating-point number on your computer [Eq. (8.11)] (anything smaller underflows or is denormal), realmax returns the largest floating-point number representable on your computer [Eq. (8.12)] (anything larger overflows).
8.4
Round-off Errors
As we have learned already, due to the fact that digital computers have the range and precision limits on their ability to represent numbers, they cannot represent some quantities exactly causing round-off errors. These errors are important to engineering and scientific problem solving because they can make calculations unstable or lead to the erroneous results. The latter can be obvious or, if they lead to subtler discrepancies, quite difficult to detect. Table 8.4 Decimal Representations of the Values of Table 8.3
Single Precision Format
Double Precision Format -7
2.2204e – 016 = 2.2204 × 10-16
Round-off error
1.1921e – 007 = 1.1921 × 10
Underflow
1.1755e – 038 = 1.1755 × 10-38
2.2251e – 308 = 2.2251 × 10-308
Overflow
3.4028e + 038 = 3.4028 × 10+38
1.7977e + 308 = 1.7977 × 10+308
CHAPTER 8
Accuracy of Digital Computations
It turns out that the range and precision limits are not the only source for round-off errors involved in numerical calculations. Certain numerical manipulations can aggravate the precision due to round-off errors even farther. This can result from both mathematical considerations as well as from the way in which computers perform arithmetic operations. Before we proceed with considering these cases, let us review the fixed-point and floating-point formats from the standpoint of round-off errors.
8.4.1
Fixed-Point vs Floating-Point Numbers
As long as the numeric value uses only the number of digits specified after the decimal point, fixed-point values can exactly represent all values up to its maximum value (determined by the number of bits in its representation). This is in contrast to floating-point representations, which include an automatically managed exponent, but given the same number of bits in its representation cannot represent as many digits accurately. That is why a common use for fixed-point numbers is for storing monetary values, where the inexact values of floating-point numbers are often a liability. Fixed-point representations are also sometimes used if either the executing processor does not have any floating-point unit (FPU) or if fixedpoint arithmetic provides an improved performance necessary for an application. For instance, some audio codecs use fixed-point arithmetic because to save money, many audio decoding hardware devices do not have an FPU, and audio decoding requires enough performance that a software implementation of floating-point on low-speed devices would not produce a real-time output. Very few computer languages, however, include built-in support for fixed-point values, because for most applications, floating-point representations are fast enough and accurate enough. Floating-point representations are more flexible than fixed-point representations, because they can handle a wider dynamic range. Floating-point representations are also slightly easier to use, because they do not require programmers to specify the number of digits after the decimal point. Historically, fixed-point representations were the norm for decimal data types (for example, in PL/1 or Cobol). The Ada programming language includes built-in support for both fixed-point and floating-point. However, if they are needed, fixed-point numbers can be implemented even in programming languages like C and C++ that do not include such support built-in. MATLAB also relies on floating-point arithmetic, although it supports fixed-point numbers (in Simulink). Floating-point numbers usually behave very similarly to the real numbers they are used to approximate. However, this can easily lead programmers into overconfidently ignoring the need for numerical analysis. There are many cases, where floating-point numbers do not model real numbers well.
355
356
Engineering Computations and Modeling in MATLAB®/Simulink®
For example, the decimal fraction 0.1 or 0.01 cannot be exactly represented in any binary floating-point format (to be discussed later). In general, when fixed precision is required, fixed-point arithmetic is usually a better choice. However, a floating-point representation is more likely to be appropriate when relative (proportional) precision over a range of scales is needed. The common errors in floating-point computation are to be discussed next.
8.4.2
Range and Precision
Formally, the errors associated with range and precision are: 1. Overflow (which for the floating-point numbers yields an infinity) 2. Underflow (often defined as an inexact tiny result outside the range of the normal numbers for a format), which yields zero, a subnormal number, or the smallest normal number 3. Rounding and nonrepresentable numbers As follows from Secs. 8.2.3 and 8.2.4, all types of data in MATLAB have their own limits. These limits are given in Tables 8.1–8.4. If you try to assign the number, which exceeds these limits, you will get an erroneous (undetermined) result. For integers, it will be the boundary number of a specific range, for floating-point numbers—infinity. Another source of errors for floating-point numbers is their limited precision. To start with, some numbers cannot be represented exactly. For example, irrational numbers such as π, e, or 5 cannot be expressed by a finite number of significant figures. Therefore, they cannot be represented exactly by the computer. In general, for computer tools that use a 32-bit word (single precision), the mantissa can be expressed to about eight base-10 digits of precision. Thus, π can be found as >> format long, single(pi) ans = 3.1415927
Performing arithmetic operations, for example, 1/3 or 6/7, will also be affected by floating-point numbers precision. For example, for 1/3 the single-precision format produces 0.6666667 instead of 0.(6) and for 6/7— yields 0.8571429 instead of 0.(857142). For tools using a 64-bit word, the precision increases to about 15 base-10 digits. For example, the number π is represented as >> format long, double(pi) ans = 3.14159265358979
In addition, because computers use a binary, or base-2, representation they cannot possibly precisely represent certain exact base-10
CHAPTER 8
2.5
Accuracy of Digital Computations
x 10–8
2 1.5 1
Error
0.5 0 –0.5 –1 –1.5 –2 –2.5
0
Fig. 8.15
0.1
0.2
0.3
0.4 0.5 0.6 Decimal number
0.7
0.8
0.9
1
Error in representing the floating-point numbers.
numbers. For example, the exact base-10 quantity 0.1 cannot be represented exactly in a base-2 system. It may be hard to see with MATLAB’s default 64-bit floating-point numbers, but if we intentionally degrade the precision down to the single format you will be able to see that there is a difference between two representations indicating that 1/10 is not represented precisely >> 0.1-single(0.1) ans = -1.4901161e-009
(in the case the precise representation exist, the return would be zero). If you think of 0.1 being a some kind of an exceptional number, run the following script: i=[0:0.1:1]; er=i-single(i); stem(i,er), xlabel('Decimal number'), ylabel('Error')
The result it produces is shown in Fig. 8.15. As seen, among those 11 fractions, only three: 0, 0.5 = 2–1 and 1 = 20, have the exact representation. The remaining ones have not. The MATLAB’s 64-bit word format does not make these errors disappear, but simply makes them much smaller. Certain numerical methods require extremely large numbers of arithmetic manipulations to arrive at their final results. In addition, these computations are often interdependent. That is, the later calculations are dependent on the results of the earlier ones. Consequently, even though an individual
357
358
Engineering Computations and Modeling in MATLAB®/Simulink®
round-off error could be small, the cumulative effect over the course of a large computation can be significant. Another implication is that floating-point arithmetic is neither associative nor distributive. This means that in general for floating-point numbers x, y, and z (x + y) + z ≠ x + (y + z), (xy) z ≠ x (yz), x (y + z) ≠ xy + xz
(8.18)
For instance, while >> (1e100 - 1e100) + 1
produces ans = 1
a slightly different command >> 1e100 - (1e100 - 1)
yields an erroneous result ans = 0
That is because the unity in the second example was absorbed by the much larger number. Specifically, the command >> eps(1e100)
shows that the very next largest number is greater than 1e100 by ans = 1.9427e+084
As was demonstrated in Fig. 8.12, the precision for the large numbers is much bigger than that of the small numbers, and so no wonder that 1 was absorbed. Even if you used say 1e83 instead of 1, it would be absorbed anyway.
8.5 Truncation Errors The results of numerical computations can also be affected by another type of errors caused by using approximations in place of exact mathematical expressions. This type of errors is known as truncation errors. The following formally introduces several definitions associated with truncation errors and proceeds with a simple example.
8.5.1
Error Definitions
Let us start from the basic relation establishing the relationship between the exact, or true, expression ζ and its approximation ζ ∗
ζ = ζ ∗ + δ ζt
(8.19)
CHAPTER 8
Accuracy of Digital Computations
where δζt is used to designate the exact value of the error (the subscript t is included to designate that this is the “true” error). By rearranging Eq. (8.19), we find the true error δζt as
δζt = ζ − ζ ∗
(8.20)
A shortcoming of this definition is that it takes no account of the order of magnitude of the value under examination. For example, an error of a centimeter is much more significant if we are measuring a wing thickness that its span. One way to account for the magnitudes of the quantities being evaluated is to normalize the error to the true value
δζt =
δζt ζ
(8.21)
The sign of expressions in Eqs. (8.20) and (8.21) can be either positive or negative. However, when performing computations, we may be less concerned with the sign of the error, compared to its magnitude. Thus, in practice we usually deal with the nonnegative absolute error, δ ζt , and relative error ε t = δ ζt
(8.22)
Note that the relative error is a unitless number expressed as a fraction. However, it can also be expressed as a percent error ε t [%] = ε t ⋅ 100%
(8.23)
For example, a relative error of 10]2 corresponds to a 1% percent error. Equations (8.19)–(8.22) imply that we know the true value ζ. However, such information is rarely available. Hence, we need to use the estimates of these parameters, that is, the relative error of Eq. (8.22) becomes ^
εa =
ζ −ζ ∗ ^
ζ
(ε a [%] = ε a ⋅ 100%)
(8.24)
Here the subscript a signifies that the error is normalized to an approximate value of ζ. Computing ε a in the absence of knowledge regarding the true value of ζ constitutes one of the challenges of numerical methods. Different numerical methods use the different approaches to address it. For instance, certain numerical methods rely on iterations. In this case, a previous value of ζ, ζi ]1
359
360
Engineering Computations and Modeling in MATLAB®/Simulink®
is used to produce the next iteration ζi (i = 1,2,…). This process is performed repeatedly, or iteratively, to successively compute (hopefully) better and better approximations. For such cases, the error is often estimated based on the difference between previous and present approximations, so that Eq. (8.24) becomes ε ia =
ζi − ζi–1 ζi
(8.25)
This error is estimated at each iteration and is compared with some prespecified percent tolerance ε s. If the iterative procedure converges, ε ia become smaller and smaller and at some point satisfy an inequality ε ia ≤ ε s
(8.26)
This relationship is referred to as a stopping criterion. If it is satisfied, the result is assumed to be within the prespecified acceptable level ε s. In practice, the true value ζ can be a very small number or zero. To avoid singularity in Eq. (8.25), the stopping criterion assumes a more robust form ζ i − ζ i−1 abs
ε max ζ i , rel ε
≤ ε rel
(8.27)
where ε abs and ε rel are absolute and relative tolerances, defined by the user, respectively. In MATLAB, the default value of ε abs is usually 10–6, and the default value of ε rel is of the order of 10–3, which corresponds to 0.1% accuracy (ε rel 100% = ε s). When |ζi| → 0, Eq. (8.27) reduces to ζ i − ζ i−1 ≤ ε abs
(8.28)
Because the ratio of tolerances is small (of the order of 10–3), some algorithms use the sum of the two terms in denominator of Eq. (8.27) instead of finding a maximum value. It is also convenient to relate these errors to the number of significant figures in the approximation. It can be shown that the result, which is correct to at least N significant figures (N = 1,2,…), assures the upper bound on the percent error ε u.b. =
102− N % 2
(8.29)
CHAPTER 8
Accuracy of Digital Computations
9 ε = ε(N) (Eq.(8.29)) N = N(ε) (Eq.(8.30))
Number of signiicant igures
8 7 6 5 4 3 2 1 0 10–8
10–6
10–4
10–2
100
102
Absolute value of the relative error, %
Fig. 8.16
Number of the correct significant figures vs percent error.
Equation (8.29) can be inverted to yield (8.30)
N = [2 − log10(2ε)]
(where [ ] denotes the integer part). This dependence is presented graphically in Fig. 8.16. Given the number N, we may find the upper bound on the percent error, and vice versa, given the estimate of the percent error, this dependence yields the number of correct significant figures. Consider a simple example. As well known, any function f (x) can be represented as the Taylor series expansion, an infinite sum of terms calculated from the values of its derivatives at a single point x = a f ( x) = f ( a) + f ′( a)( x − a) + =
∞ i=0
f (i) ( a) ( x − a)i i!
f ′′( a) f ′′′( a) ( x − a) 2 + ( x − a) 3 + ... 2! 3!
(8.31)
which for a = 0 is also known as a Maclaurin series expansion f ( x) = f (0) + f ′( a) x +
f ′′(0) 2 f ′′′(0) 3 ... x + x + = 2! 3!
∞ i=0
f (i) (0) i x i!
(8.32)
361
362
Engineering Computations and Modeling in MATLAB®/Simulink® Table 8.5 Accuracy of Taylor Series Expansion to Estimate an Exponential
Number of Terms Approximation
Actual t
ε (%)
a
t
ε (%)
a
Ν(ε ) Ν(ε ) 0
Ν
ε u.b(%)
1
1
63.21
2
2
26.424
3
2.5
8.0301
20
0
0
1
5
4
2.67
1.89885
6.25
1
0
1
5
5
2.708
0.36599
1.5385
2
1
2
0.5
6
2.7167
0.059418
0.30675
2
2
3
0.05
7
2.71806
0.008324
0.051099 3
2
4
0.005
8
2.718254
0.001025
0.007299 4
3
5
0.0005
9
2.7182788
0.000113
0.000912 5
4
5
0.0005
10
2.71828152
1.11e-05
0.000101 6
5
7
0.00005
50
0
0
0
50
1
5
Let use Eq. (8.32) to approximate the exponential function e x ex = 1+ x +
x2 x3 + + ... = 2! 3!
∞
xi i = 0 i!
(8.33)
at x = 1. The exponential is an irregular number, and so the more the terms we use in Eq. (8.33), the better the accuracy we get. In this example, we will consider say a 16-digit representation e = 2.718281828459046…
(8.34)
as a true value (in MATLAB you may use either format long or vpa(exp(1),16) command to obtain this value). Now, the question is how the number of elements in the series [Eq. (8.33)] affects the accuracy of approximation. According to Eq. (8.25), the estimate of a percent error for approximation of Eq. (8.33) can be computed as xn ε na = nn! i 100% x i = 0 i!
(8.35)
In this particular case, because the true value is known [Eq. (8.34)], we can also compute a true value of the percent error as xi − 2.718281828459046 i = 0 i! t 100% εn = 2.718281828459046 n
(8.36)
Approximate of exp(1)
CHAPTER 8
Accuracy of Digital Computations
2.8 2.6 2.4 2.2
True value Estimate 1
2
3
4 5 6 7 Number of terms in the series
9
8
10
Error, %
105 True error Estimate
100 10–5 10–10
1
2
3
4 5 6 7 Number of terms in the series
8
9
10
Fig. 8.17 Approximation of exponential with the Taylor series.
Finally, we can employ Eq. (8.30) to compute the number of significant figures based on the accuracy of our approximation. The results produced by Eqs. (8.33), (8.36), (8.35), and (8.30) with with ε equal to εtn and εtn, respectively, are presented in Table 8.5. They are also illustrated in Fig. 8.17. Obviously, compared to Eq. (8.36), Eq. (8.35) lags one step, but that is the best we can possibly do. Hence, approximation of the absolute relative error is always conservative. The last two columns in Table 8.5 show the actual number of correct significant figures (for your convenience the correct digits in approximations appear in the boldface) and the upper bound on the error. For example, for the five terms the actual number of correct significant figures happens to be 2, which corresponds to the upper bound of 0.5%. The true error ε t for this line is less than 0.5% and the predicted N(ε t) is equal to 2. The estimate ε a exceeds 0.5% tolerance, and therefore N(ε a) is less than 2. Hence, Eq. (8.25) provides quite conservative estimates. The true error is always way less than that. Consequently, the estimate of the number of correct significant figures [Eq. (8.30)] based on ε a is conservative too. Moreover, even the estimate of N based on true relative error ε t provides a worse result that it is in reality. That is, both Eqs. (8.25) and (8.30) ensure that the result is at least as good as they specify.
363
364
Engineering Computations and Modeling in MATLAB®/Simulink®
8.5.2 Application of Error Formulas to Fundamental Arithmetic Operations Let us address one more issue here. Suppose we have some arbitrary function of several variables written in the most general form as
F = f (u1, u2 , ..., um )
(8.37)
Also, assume that independent variables u1, u2, …, um are subject to errors ∆u1, ∆u2, …, ∆um, respectively. These errors in us will obviously cause an error in the function F
F + ∆F = f (u1 + ∆u1 , u2 + ∆u2 ,..., um + ∆um )
(8.38)
The question now is how ∆F is related to errors ∆u1, ∆u2, …, ∆um. To find the expression for ∆F. we should expand the right-hand side of Eq. (8.38) using the Taylor’s series expansion for a function of several variables f (u1 + ∆u1 , u2 + ∆u2 , ..., um + ∆um ) = f (u1 , u2 ,..., um ) +
∂f ∆ui + HOT i = 1 ∂u i m
(8.39) where HOT stands for the higher-order terms (including squares, products and higher powers of ∆ui). Because errors in us are considered to be relatively small, we can neglect these HOT, and after substituting Eqs. (8.39) and (8.37) in Eq. (8.38), we obtain the general expression for computing the error of the function m ∂f ∆F = ∆ui (8.40) ∂ i =1 ui or the relative error
∆F = F
∂f ∆ui i = 1 ∂ui F m
(8.41)
These two expressions happen to be very useful. Particularly, they allow you to estimate the errors while dealing with basic operations in arithmetic. For addition and subtraction F = u1 ± u2
(8.42)
∆F = ∆u1 ± ∆u2
(8.43)
and therefore
CHAPTER 8
Accuracy of Digital Computations
The errors ∆u1 and ∆u2 may be either positive or negative, and so the error cannot possibly be less than ∆F
min
= ∆u1 − ∆u2
(8.44)
and theoretically (if no other errors are involved) should be less than ∆F
max
= ∆u1 + ∆u2
(8.45)
The absolute error of the sum/difference of approximate numbers in the worse-case scenario is therefore bounded by the algebraic sum of their absolute errors. That implies the proper way to handle addition or subtraction of two numbers of different accuracies: to round them to the worst accuracy first. Say, we want to find a sum of three numbers, 2314.2, 3.2713, and 0.56723, that are known to be correct in their last figures, but not farther. Instead of adding them directly as 2314.2 + 3.2713 + 0.56723 = 2318.03853 which implies that we actually add 2314.20000, 3.27130, 0.56723, that is, considering additional nonexisting significant figures in the first two numbers, we should first round them off to two decimals (one more than in the least accurate number), and then add them up 2314.2 + 3.27 + 0.57 = 2318.04 = 2318.0
(rounding off the more accurate factor) (rounding off the more accurate factor) (rounding off the result)
The last line represents rounding the result to one decimal as in the least accurate number. The reason for that is that by retaining two decimals in the more accurate numbers we eliminate the errors inherent in these numbers and thus reducing the error of the sum to that of the least accurate number [neglecting all but one term in Eq. (8.45)]. Of course, when using the computer, you would probably sum them up as it is, but it would be incorrect to present the final result as 2318.03853, although according to Eq. (8.45), the final result cannot have the better accuracy than that of the least accurate number. In our case, the correct representation of the result would be 2318.0. Similarly, when one approximate number is to be subtracted from another, they must both be rounded off to the same place before subtracting (in the case of more numbers involved in subtraction one more decimal
365
366
Engineering Computations and Modeling in MATLAB®/Simulink®
should be left as in example of summation of three numbers earlier). For example, subtracting 3.2713 from 2314.2 assuming that both numbers are only correct to their last figures, as 2314.2 3.2713 = 2310.9287 would be absurd, as opposed to 2314.2 3.3 = 2310.9
(rounding off the more accurate factor)
Loss of significant figures by subtraction, subtractive cancellation, can also be cast in terms of Eq. (8.45). Suppose two numbers 64.567 and 64.564 are each correct to five figures. Then their difference, 64.567 – 64.564 = 0.003, is only correct to one figure. For multiplication and division, it is convenient to consider the relative error [Eq. (8.41)] rather than the absolute error. Similarly to Eqs. (8.44) and (8.45) for both multiplication and division, we may compute the lower and upper bounds of the relative error (in the case where no other errors present) to be ∆F F
= min
∆u1 ∆u2 − u1 u2
(8.46)
∆u1 ∆u2 + u1 u2
(8.47)
and ∆F F
= max
Therefore, when it is required to find a product or division of two approximate numbers of different accuracies, to minimize the upper bound on the error [Eq. (8.47)], the more accurate number should be rounded off, in order to contain one more significant figure than the least accurate factor. By doing so, we eliminate the error due to the more accurate factor thus making the error of the product/division due solely to the error of the less accurate number [neglecting one term in Eq. (8.47)]. The final result should be given to as many significant figures as are contained in the least accurate factor. For example, having numbers 3.45 and 2.6781 with all figures trustworthy, the appropriate way to multiply them would be 3.45 × 2.678 = 9.23910 = 9.24
(rounding off the more accurate factor) (rounding off the result)
CHAPTER 8
Accuracy of Digital Computations
rather than 3.45 × 2.6781 = 9.239445 In conclusion, let us consider one last example using division. Suppose we need to find the quotient 3 =1.732 assuming that the numerator is correct to its last figure but no father. The correct way of handling it would be presenting a square root of 3 as 3 =1.732 so that 41.2 / 1.732 (limiting 3 to four significant figures) = 23.7875288683603 = 23.8 (rounding off the result) Let us prove it. If a number is correct to N significant figures, it is evident that its absolute error cannot be greater than half a unit in the Nth place. Computing the right-hand side terms in Eq. (8.46) yields ∆u1 0.05 = ≈ 0.01 u1 4.12
and
∆u2 0.005 = ≈ 0.003 u2 1.732
thus producing the lower bound on the possible error of the result to be ≈0.007. Now, if we leave two decimals in the result for F, we will have 0.05 ∆F = ≈ 0.002 F 23.79
which is obviously less than it could possibly be. On the contrary, with only one decimal the relative error will be ∆F 0.5 = ≈ 0.02 F 23.8
which at least do not violate the lower bound. In this particular case because of the rounding off the result, we worsen the estimate Eq. (8.47). But that is the only choice (between incorrect and less accurate).
8.6 Control of Numerical Errors The total numerical error is the summation of the truncation and round-off errors. In general, the only way to minimize round-off errors is to increase the number of significant figures of the computer. Further, we
367
Engineering Computations and Modeling in MATLAB®/Simulink®
have noted that round-off error may increase due to subtractive cancellation or due to an increase in the number of computations in an analysis. Say, if we perform certain amount of digital computations in K points then, if we double K, the total round-off error is likely to (at least) be doubled too. In contrast, in many numerical methods, the truncation error is proportional to some power of h ∼ K −1 (h 2, whereas for n = 2, it used the analytical formula. To obtain it, you may use >> syms a b c d >> A=[a b; c d]; inv(A)
385
386
Engineering Computations and Modeling in MATLAB®/Simulink®
aij
Matrix A
Matrix Mij
Fig. 9.4
Constructing a matrix Mij.
which returns ans = [d/(a*d-b*c), −b/(a*d−b*c)] [−c/(a*d-b*c), a/(a*d−b*c)]
One of the ways to compute the determinant of a matrix A, det(A), a special number associated with any square matrix, is to use Laplace’s formula expanding a determinant along a row or column. For example, using elements of the first column yields n =1
a11, det( A ) =
n i =1
(9.42) i +1
ai1( −1) det(M i1 ), n > 1
where (–1)i+1 det(Mi1) is called the cofactor of an element ai1, and det(Mi1) is referred to as a minor of matrix A. The matrix Mij is obtained from A by removing the ith row and the jth column, that is. those that contain the coefficient aij (Fig. 9.4). In turn, determinants of matrices Mi1, i = 1, 2, ..., n (which are one order less than the order of the original matrix A) can be found using the same Eq. (9.42), but written for matrices Mi1 now, and so on. The process stops when cofactors become scalars (order-one matrices). In general, any row or column may be used to find the determinant of a matrix. For the sparse matrices (matrices containing zero blocks), the best choice would be the column or row containing maximum number of zero elements. The approach based on Eq. (9.42) can only be computationally effective for relatively small matrices. Luckily, the determinant holds a very useful property det( AB) = det( A ) det( B)
(9.43)
CHAPTER 9
Numerical Linear Algebra and Eigenvalue Problems
Using this property, you may compute the determinate using LU decomposition in the form of Eq. (9.37) det( A ) = det(L ) det( U) / det( P) = det( U) / det( P)
(9.44)
By construction, n
det(L ) = 1, det( U) =
uii
(9.45)
i =1
and the determinant of permutation matrix P is either 1 for an even number of permutations or –1 for an uneven number of permutations. The built-in det function of MATLAB computes the determinant using LU decomposition as presented earlier.
9.3.5 Iterative Improvement of a Solution Solving a system of LAEs with a large n involves a large number of mathematical operations. Because of round-off errors, the accuracy of a solution may degrade fairly fast. Also, you can easily loose a couple of significant figures and make your matrix A pretty close to a singular matrix, which you would not expect. If it happens, there is a neat trick to restore the full machine precision called the iterative improvement of a solution. Suppose that a vector x is the exact solution of the linear set [Eq. (9.1)]. However, you do not know it. You only know the solution x+δ x, which is slightly off by some unknown error δ x. As a result, when multiplied by the matrix A, this inaccurate solution yields a product, which is slightly discrepant from the desired right-hand side vector b A( x + δ x) = b + δ b
(9.46)
Subtracting Eq. (9.1) from Eq. (9.46) gives Aδ x = δ b
(9.47)
Also, from Eq. (9.46), you may express δ b as δ b = A ( x + δ x) − b
(9.48)
387
388
Engineering Computations and Modeling in MATLAB®/Simulink®
and substitute it into Eq. (9.47), which results in Aδ x = A ( x + δ x) − b
(9.49)
In this last equation, the right-hand side is known, because x+δ x is the inaccurate solution you want to improve. Hence, you may solve it for the error δ x and then subtract this error from your inaccurate solution to get an improved solution. An important extra benefit occurs if you obtained the original solution via the LU decomposition. In this case, you have the LU decomposed form of A already, so that all we need to do to solve Eq. (9.49) is to compute the right-hand side and perform a backward substitution.
9.4
Matrix Decompositions
The LU decomposition introduced in Sec. 9.3.3 is not the only decomposition of a matrix A. Other decompositions that may be very useful for solving the sets of LAEs are also available. The QR decomposition (the qr function of MATLAB), which is applicable to square and m by n matrices, yields A = QR
(9.50)
where Q is an m by m orthonormal matrix (introduced and discussed in Sec. 3.3.1) and R is an m by n upper triangular matrix. The fact that Q is orthonormal, meaning QTQ=I and Q–1=QT allows you to rewrite Eq. (9.1) as Rx = QTb
(9.51)
The methods for obtaining matrices Q and R include Gram–Schmidt process, Householder transformations, and Given rotations. Obviously, Eq. (9.51) is easier to solve because R is triangular (basically, you can proceed with the backward elimination at once). This decomposition is used in the mldivide (\) and linsolve functions of MATLAB for determining the effective rank of underdetermined and overdetermined cases (nonsquare matrix A), which will be discussed in Sec. 9.5. It is also used in the polyfit function (Sec. 11.6) Eigen or spectral decomposition (the eig function of MATLAB), applicable to square matrices only, brings the original matrix A to A = VΛV −1
(9.52)
CHAPTER 9
...
0
0
λ 2 ...
0 ...
0
...
λ1
...
Λ=
is a diagonal matrix
...
where
Numerical Linear Algebra and Eigenvalue Problems
0
0
...
λn
T
= I [λ1, λ 2 , ... , λ n ] = diag (λ1, λ 2, ... , λn )
(9.53)
formed by the eigenvalues λ i, i = 1, 2, ..., n of matrix A, and the columns vi, i = 1, 2, ..., n of the orthonormal matrix v 2 ...
V = v1
vn
(9.54)
are the corresponding eigenvectors of A, satisfying equations
Avi = λi vi ,
i = 1, 2, ... , n
(9.55)
or in the matrix form AV = VΛ
(9.56)
This decomposition is used for solving a system of linear ODEs, as will be explained in Sec. 9.6.1. The function eig is also used to produce a diagonal matrix and a full matrix V, whose columns are the corresponding eigenvectors for the generalized case AV = BVΛ
(9.57)
In this case, it employs the generalized Shur decomposition (the qz function), which operates on two square matrices A and B and decomposes them to A = QSZ*
and
B = QTZ*
(9.58)
where Q and Z are orthonormal matrices (* denotes conjugate transpose), whereas S and T are upper triangular matrices. Then, the generalized eigenvalues in a matrix of Eq. (9.57) are the ratios of the corresponding diagonal elements of S to those of T.
389
390
Engineering Computations and Modeling in MATLAB®/Simulink®
At last, the singular value decomposition (SVD), available for square and nonsquare matrices, yields A = UΣV*
(9.59)
where Σ is a nonnegative diagonal matrix, whereas U and V are orthonormal matrices. The diagonal elements of Σ are called the singular values of A. Like the eigendecomposition, the SVD involves finding basis directions along which matrix multiplication is equivalent to scalar multiplication [see Eq. (9.55)]. To be more specific, the SVD seeks for singular values σ, such that
Avi = σ iui
and
A∗ ui = σ i v i , i = 1, 2, ... , n
(9.60)
The vectors ui and vi, the columns of U and V in Eq. (9.59), are called the left-singular and right-singular vectors for σi. They are the eigenvectors of AA* and A*A, respectively. The triad U, Σ, and V*, in Eq. (9.59) can be thought of as a set of orthonormal input basis vector directions (V), output directions (U) and gains multiplying each corresponding input to produce the corresponding output. Compared to eigendecomposition, the SVD has a greater generality because the matrix under consideration need not be square. As a result, it has many applications. This includes computing the pseudoinverse of a nonsquare matrix (the pinv function for Moore–Penrose pseudoinverse of a matrix), solving homogeneous linear equations, evaluating range (orth), null space (null), and rank (rank) of a matrix A. Specifically, the rank of a matrix A, mentioned in Sec. 9.2, defines the maximum number of linearly independent columns or rows (they are the same). The rank of an m by n matrix is at most min(m,n). A matrix that has a rank as large as possible is said to have full rank; otherwise, the matrix is rank-deficient. An inhomogeneous system [Eq. (9.1)] with a square matrix yields a single solution only if the rank of a matrix A is equal to n. In control theory, the rank of a matrix is used to determine whether a linear or linearized system describing vehicle or plant dynamics is controllable or observable. The rank function of MATLAB computes the rank as the number of nonzero (nonsingular) elements of a matrix Σ. Obviously, the numerical determination requires a criterion for deciding when a value, such as a singular value from the SVD, should be treated as zero. Hence, the key lines in the rank M-file function look as simple as s = svd(A); tol = max(size(A))*eps(max(s)); r = sum(s > tol);
CHAPTER 9
Numerical Linear Algebra and Eigenvalue Problems
returning the rank in k related to the floating-point relative precision estimated at max(s). Most of the functions introduced in this section are the core functions of MATLAB. They are the built-in (embedded) functions relying on the algorithms programmed in LAPACK package, mentioned in Sec. 1.2.1. Some examples of using these functions will be provided in Sec. 9.7.1.
9.5
Special Cases of LAEs
As shown in Sec. 9.3, in the case when the determinant of matrix A is not equal to zero (or a matrix A has an inverse or it has a full rank, etc.), Eq. (9.1) with b ≠ 0 has a single unique solution. Examples of such a solution for the 2-D and 3-D cases are shown in Fig. 9.5. In the 2-D case (n = 2), each equation describes a line and therefore the point that belongs to both LAEs is the point, where the two lines intersect (Fig. 9.5a). In the 3-D case, each equation describes a plane. Intersection of two planes produces a line, which being crossed by the third plane yields a single point belonging to all three planes (Fig. 9.5b). By the way, the script that produced three planes shown in Fig. 9.5b uses the fill3 function and FaceAlpha property changing a transparency
a)
3
y-axis
2
1st equation 2nd equation Solution
1
0
–1
0
1
2
3
4
5
6
7
8
x-axis
b) 1
z-axis
0.8
1st equation 2nd equation 3rd equation Solution
0.6 0.4 0.2 0 1 0.5 y-axis
Fig. 9.5
0 0
0.2
0.6 0.4 x-axis
0.8
1
Examples of the unique solution in a) 2-D and b) 3-D cases.
391
Engineering Computations and Modeling in MATLAB®/Simulink® x=[0;1;1;0];
y=[1;0.7;0.5;0.8]; z=[0;0;1;1];
fill3(x,y,z,'b'), hold x=[0;1;1;0];
y=[1;1;0;0];
z=[0.5;0.5;0.3;0.3];
fill3(x,y,z,'y') x=[0.5;0.8;1;0.7]; y=[0;1;1;0];
z=[0;0;1;1];
h=fill3(x,y,z,'g'); set(h,'FaceAlpha',0.9)
Even in these simple examples, you can easily think of a situation where you may have no solutions or infinite number of solutions. On top of this, you may have a situation when you have more equations than unknowns (m > n) or vice versa. These cases are considered next.
9.5.1
Inconsistent Sets of LAEs
Let us change the pictorial representation of the 2-D and 3-D cases shown in Fig. 9.5 to those of Fig. 9.6. Obviously, in this case, no solution exists. In both cases, lines (Fig. 9.6a) and planes (Fig. 9.6b) happen to be parallel to each other. In logic, a consistent theory is one that does not contain a contradiction. If we think of a solution (intersection of lines, planes, etc.) as a contradiction, then we can treat the cases shown in Fig. 9.6 as inconsistent sets of LAEs (the ones shown in Fig. 9.5 are consistent then). How does inconsistency transfer to properties of the matrix A and vector b in Eq. (9.1)? a) y-axis
3
2 1st equation
1
2nd equation 0
0
1
2
3
4
5
6
7
8
x-axis
b) 1 0.8 z-axis
392
0.6
1st equation 2nd equation 3rd equation
0.4 0.2 0 1 0.5 y-axis
Fig. 9.6
0 0.2
0.4
0.6
0.8
1
1.2
x-axis
Example of no solution in a) 2-D and b) 3-D cases.
CHAPTER 9
Numerical Linear Algebra and Eigenvalue Problems Inhomogenious set of LAEs An × n xn × 1 = bn × 1 det(An × n) = 0
yes
No solution
Fig. 9.7
Inconsistent systems of LAE.
Consider equations depicted in Fig. 9.6a Ax =
−0.8
1
x
0.2
−0.25
y
=
−1 −0.5
=b
(9.61)
The determinant of the matrix A in this case is equal to zero (the rank is equal to one, not two), which indicates that two rows are linearly dependent. Indeed it is true, because the second row can be obtained by multiplying the first row by –0.25. Hence, the first indicator of possible inconsistency of a set of LAEs is a rank-deficient matrix A. Let us write an augmented matrix A for the system (9.61) −0.8 0.2
1
−1
−0.25 −0.5
(9.62)
The reduced row echelon form of this matrix is 1 −1.25 0 0
0
1
(9.63)
where the last equation, 0 = 1, constitutes a false statement [cf. Eq. (9.63) with Eq. (9.27)]. As a result, the system (9.61) cannot possibly have a solution. To summarize, inconsistency occurs when the rows of matrix A are linearly dependent, but the constant terms on the right-hand side of LAEs do not satisfy the dependence relation. This case corresponds to a partition of Fig. 9.1 repeated in Fig. 9.7. Examining the reduced row echelon form of the augmented matrix is the best way to reveal this.
393
Engineering Computations and Modeling in MATLAB®/Simulink®
9.5.2 Underdetermined Sets of LAEs What if in the example with the linearly dependent rows of matrix A considered earlier, the right-hand side of LAEs satisfies the dependence relation of the rows on the left-hand side as well? This case corresponds to Ax =
−0.8
1
x
0.2
−0.25
y
=
−1 0.25
=b
(9.64)
The determinant of the matrix A will still be zero (the rank equal to one), but the reduced row echelon will look differently 1 −1.25 1.25 0
0
(9.65)
0
There is no inconsistency in the last equation, however, the first equation describes the line, rather than a single point. Indeed, Eq. (9.64) has infinite number of solutions because two equations are essentially the same: the second one is the first one multiplied by –0.25. If plotted, these two equations show up as two coinciding lines (Fig. 9.8a).
a) y-axis
3 2 1
1st equation 2nd equation
0
–1
0
1
2
3
4
5
6
7
x-axis
b) 1 0.8 z-axis
394
1st equation 2nd equation 3rd equation
0.6 0.4 0.2 0 1 0.5 y-axis
0
0
0.2
0.4
0.6
0.8
1
x-axis
Fig. 9.8 Example of the infinite numbers of solution in the case when a) n = 2 and b) n = 3.
CHAPTER 9
Numerical Linear Algebra and Eigenvalue Problems
Hence, from the very beginning, we could have started from a single equation with two variables Ax = −0.8 1
x y
= −1 = b
(9.66)
Figure 9.8b shows another, 3-D, example when two equations (planes) coincide (are linearly dependent). The first plane may coincide with the second (as it is the case in Fig.9.8b) or with the third one, alternatively the second plane may coincide with the third one. This results in the line of intersection of two remaining planes to be the solution of the set of LAEs. In fact, in the 3-D case, the situation can be even worse: if all three planes coincide, that all points belonging to this plane are the solutions of the degenerate system of LAEs. The set of LAEs [Eq. (9.1)] such that m < n is called underdetermined. You may have fewer equations than unknowns from the very beginning, or find yourself in this situation if the original square matrix A is degenerate (rank-deficient), as shown for the 2-D and 3-D cases earlier. In any case, such a set of LAEs results in an infinite number of solutions. It is true for both inhomogeneous equations and homogeneous ones as shown in Fig. 9.9. The only difference is that in the latter case all solutions will pass through the origin of the coordinate frame. The way to write a solution for the set (9.64) [or Eq. (9.66)] is to present it parametrically. The solution space (formed by the infinite number of solutions) consists of a particular solution xp (any point on the line) added to a solution of a homogeneous set of LAEs (when b = 0), xh (defining a vector belonging to this line) x = x p + xh
(9.67)
Specifically, for Eq. (9.64), the row echelon form [Eq. (9.65)] suggests x = 1.25 y + 1.25
(9.68)
x = 1.25y
(9.69)
If b = 0, we would have
Considering y to be a free (independent) parameter, meaning that it can assume any value r, the solution of a homogeneous set [Eq. (9.69)] can be presented as xh = r
1.25 1
(9.70)
395
396
Engineering Computations and Modeling in MATLAB®/Simulink® Inhomogenious set of LAEs
Homogenious set of LAEs
An×nxn×1 = bn×1
An×nxn×1 = 0n×1
det(An×n) = 0
det(An×n) = 0
yes
yes
Am×nxn×1 = bm×1
Am×nxn×1 = 0m×1
m n in Eq. (9.1)? Such a system is called overdetermined set of equations. Of course, we may get lucky, so that all equations still produce a single solution as
a) y-axis
2
1st equation 2nd equation 3rd equation
1.5 1 0 0
b) 1 0.8 z-axis
398
1
2
4
3 x-axis
5
6
1st equation 2nd equation 3rd equation 4th equation
0.6 0.4 0.2 0 1 0.5 y-axis
Fig. 9.10
0
0
0.2
0.4
0.6
0.8
1
x-axis
Special case of linearly dependent equations in a) 2-D and b) 3-D.
Numerical Linear Algebra and Eigenvalue Problems
CHAPTER 9 a)
2 1st equation 2nd equation 3rd equation
y-axis
1.5 1 0.5 0
b) 1
z-axis
0.8
0
1
2
4
3 x-axis
5
6
1st equation 2nd equation 3rd equation 4th equation
0.6 0.4 0.2 0 1 0.5 y-axis
Fig. 9.11
0
0
0.2
0.4
0.6
0.8
1
x-axis
General case of linearly independent equations in a) 2-D and b) 3-D.
shown in examples of Fig. 9.10. In fact, this is always the case for the overdetermined homogeneous set of LAEs resulting in a trivial solution x = 0. For overdetermined inhomogeneous systems, this simply means that the equations are linearly dependent, so that the overdetermined system can be reduced to a general n by n system of inhomogeneous equations. In the general case, though, such a system of inhomogeneous LAEs has no solution (examples are presented in Fig. 9.11), meaning that all equations do not intersect at one point. This situation is reflected in Fig. 9.12, which is the last remaining partition of Fig. 9.1 we need to discuss. Although there is no strict solution to Eq. (9.1) in this case, Fig. 9.12 offers some kind of a compromise solution that comes closest to satisfying all equations simultaneously (depicted in Fig. 9.12 with dashed lines). This closeness can be defined in the least-squares sense (to be discussed in Chapter 10), meaning that we are trying to find a point which is equidistant from all hyperplanes (lines in the 2-D case and planes in the 3-D case). Mathematically, this least-squares solution x* delivers a minimum
399
400
Engineering Computations and Modeling in MATLAB®/Simulink®
value to the sum of squared differences between the left- and right-hand sides of Eq. (9.1) 2
S ( x) = Ax − b = ( Ax − b)T ( Ax − b)
(9.81)
[see definition of the norm in Eq. (3.10)], which can be expressed as x∗ = arg min S ( x) x
(9.82)
Finding a minimum means that the derivative of S with respect to x should be equal to zero. Simplifying Eq. (9.81)
S = ( Ax − b)T ( Ax − b) = ( xT AT − bT )( Ax − b) = xT AT Ax − bT Ax − xT ATb + bTb
(9.83)
and taking a derivative yields dS d T T = ( x A Ax − bT Ax − xT AT b + bT b) dx dx = 2 AT Ax − AT b − AT b + 0 = 0
(9.84)
Equation (9.84) implies that for the column vectors, the following relations hold: d Ax = AT , dx
d T T x A Ax = 2 AT Ax dx
Simplifying and rearranging the terms in Eq. (9.84) results in
( AT A ) x = AT b
(9.85)
The MATLAB functions mldivide (\) and mrdivide (/) do exactly this—they reduce the set (9.1) with a nonsquare m by n matrix A to the
Single solution
No solution
Trivial solution
Am×nxn×1 = bm×1
m>n
Am×nxn×1 = bm×1
Over determined set of LAEs (A is a “tall” matrix: )
Fig. 9.12
Overdetermined systems of LAE.
Numerical Linear Algebra and Eigenvalue Problems
CHAPTER 9 a)
3 st 1 equation nd 2 equation
2.5
2rd equation Solution
y-axis
2
1.5
1
0.5
0
1.5
2
2.5
3 x-axis
3.5
4
4.5
b) 3.5 3
0.5Sr
2.5 2 1.5 1 0.5 0 3 2
y-a xis
1 0
Fig. 9.13
0
1
3
2
4
5
6
x-axis
a) Least-squares solution and b) S(x) surface.
standard set of n equations with n unknowns by premultiplying both sides with the transpose of matrix A, AT. Solving Eq. (9.85) determines a leastsquares solution [Eq. (9.82)]. As an example, Fig. 9.13a presents the least-squares solution (marked with a circle) for the situation of Fig. 9.11a. It also shows the distances from this solution to all three lines, the sum of squares of which [Eq. (9.81)] was minimized. Figure 9.13b shows the surface S(x) (with the contour plot and whatever was shown in Fig. 9.13a beneath it) clearly indicating that the solution we found delivers a minimum of S(x) [Eq. (9.82)].
401
402
Engineering Computations and Modeling in MATLAB®/Simulink®
9.5.4
Homogeneous Sets of LAEs and Matrix Eigenvalue Problems
In Sec. 9.3, we dealt with a set of inhomogeneous equations [Eq. (9.1)] with a square matrix A, which has a single unique solution when det(A) ≠ 0. Similarly, when det(A) ≠ 0 a set of n by n homogeneous LAEs Ax = 0
(9.86)
x=0
(9.87)
has a single unique solution too
This solution is referred to as a trivial solution. You may consider the 2-D and 3-D examples of Fig. 9.5 describing this trivial solution with the only difference that the intersection of lines (Fig. 9.5a) and planes (Fig. 9.5b) occurs at the origin of the coordinate frame. When equations happen to be linearly dependent (homogeneous equations are always consistent), that is, when det(A) = 0, infinite number of solutions exist similar to the cases shown in examples of Fig. 9.8. Again, the only difference is that the intersection of hyperplanes (lines in the 2-D case and planes in the 3-D case) always involve the x = 0 point. The solution then can be represented parametrically similar to those of Eqs. (9.72), (9.76), and (9.80) without a particular solution (which in the case of homogeneous equations is simply x p = 0). Let us introduce the eigenvalue equation Ax = λ x
(9.88)
where λ = const. This equation has a lot of applications. For example, if a matrix A represents a linear transformation, such as rotation, reflection, and stretching, Eq. (9.88) seeks for such a nonzero vector x, called an eigenvector, that its direction is not changed by the transformation A. The only affect this transformation has on the eigenvector is that it is scaled by a factor of λ, called the eigenvalue of A (corresponding to the eigenvector x, because such a solution is not unique). We can rewrite Eq. (9.88) in the form of a standard set of homogeneous LAEs Ax − λ Ix = ( A − λ I ) x = 0
(9.89)
CHAPTER 9
Numerical Linear Algebra and Eigenvalue Problems
where the identity matrix I is used to be able to combine λ with the matrix A. In the scalar form, Eq. (9.89) looks as ( a11 − λ ) x1 + a12 x2 + ... + a1n xn = 0 a21x1 + ( a 22 − λ ) x2 + ... + a2 n xn = 0 ...
(9.90)
an1x1 + an2 x2 + ... + ( ann − λ ) xn = 0 By now, we know that Eq. (9.90) has a nontrivial solution only if the determinant of its matrix is zero a11 − λ
a22 − λ ...
a2 n
...
...
...
a21
a1n
...
det( A − λ I ) =
...
a12
an1
an2
...
ann − λ
=0
(9.91)
This leads to the characteristic equation f (λ ) ≡ det ( A − λ I ) = 0
(9.92)
which is a polynomial of order λn. The eigenvalues are the roots of Eq. (9.92). Once these eigenvalues are determined, the nontrivial solution to the set of homogeneous equations [Eq. (9.89)] is found for each eigenvalue as was shown earlier in Eq. (9.55). Typically, all eigenvectors are written as one matrix V [Eq. (9.53)], called the eigenvector matrix or modal matrix. The collection of all eigenvectors of the matrix A form a fundamental set of solutions. A unique feature of an eigenvalue problem is the similarity transformation, which follows from Eq. (9.56) and ties the original matrix A, modal matrix V, and eigenvalues matrix [Eq. (9.53)] together, so that V −1AV = Λ
(9.93)
(by construction, eigenvectors vi, i = 1, 2,…, n are linearly independent and therefore the inverse of modal matrix V exists).
9.6 Applying Linear Algebra to Solve Systems of ODEs Many principles of physics, engineering, and other sciences are described in terms of ODEs, that is, equations involving variables and their
403
404
Engineering Computations and Modeling in MATLAB®/Simulink®
derivatives. Different methods for solving ODEs numerically along with the corresponding MATLAB functions will be introduced in Chapter 14. The goal of this section is to show how the solution developed for the problem of Sec. 9.5.4 can be applied to solve ODEs analytically. It is the Laplace transform that makes it possible to handle linear ODEs as LAEs. The following section shows a similarity between solving a single linear ODE and a set of the first-order linear ODEs, and then extends it to the case of multiple ODEs via the state-space representation.
9.6.1 Treating a System of the First-Order ODEs as a Single Equation Consider a single homogeneous first-order ODE . x = ax
(9.94)
where a is a constant and x = x(t) is an unknown function to be determined. Applied to ODEs, “homogeneous” means that there are no terms except those involving the function and its derivative. Equation (9.92) is ordinary because it involves only one independent variable and is referred to as being of first order because of the highest order of a derivative. As well known, the solution of this equation can be expressed in the following form:
x(t ) = e atc
(9.95)
where c is a constant. This constant is defined by an initial condition
x(t0 ) = x0
(9.96)
c = e−at0 x0
(9.97)
c = x0
(9.98)
so that
If t0 = 0, Eq. (9.97) reduces to
Because every solution of Eq. (9.94) must be of the form of Eq. (9.95), the latter one is called the general solution. We can also obtain the solution (9.95) by applying the Laplace transform to Eq. (9.94) yielding sX ( s ) = aX ( s )
or
(a − s ) X (s) = 0
(9.99)
CHAPTER 9
Numerical Linear Algebra and Eigenvalue Problems
(At this point, simply assume that this transform replaces the function x(t) with some function X(s) and the derivative x(t) with X(s) multiplied by a constant s.) Equation (9.99) resembles Eq. (9.89), so that you may follow the routine of Sec. 9.5.4 and find the (only) eigenvalue s = a and corresponding eigenvector v = 1 (or any constant). Therefore, we can express the general solution [Eq. (9.95)] using the eigenvalue—eigenvector pair as (9.100)
x(t) = ve stc The constant c is defined by the initial condition at t0 = 0 c = v −1 x0
(9.101)
In case of n first-order linear homogeneous ODEs with constant coefficients instead of Eqs. (9.94) and (9.96), we have . x = Ax
(9.102)
x(t0 ) = x0
(9.103)
and where A is a square matrix of coefficients (let us call it a state matrix) and xi = bi ( n−i ) , i = 1,2, ..., n, the unknown vector to be determined. Applying the Laplace transform to Eq. (9.102) yields sX( s ) = AX( s )
or
( A − s I ) X( s ) = 0
(9.104)
which is a vector analog of Eq. (9.99). Because of that, the general solution of Eqs. (9.102) and (9.103) can be written using exactly the same pattern as in Eq. (9.100) using the corresponding matrices and vectors instead of scalars x(t) = Ve Λtc = v1eλ1tc1 + v 2e λ2tc2 + ... + v ne λntcn
(9.105)
In this equation, e Λt = I eλ1t , eλ 2 t,..., e λnt
T
= diag (e λ1t , e λ 2t ,..., e λn t )
and c = c1 , c 2 ,..., cn
T
is a vector of constants determined by n initial conditions similarly to that of Eq. (9.101) c = V −1x0
(9.106)
405
Engineering Computations and Modeling in MATLAB®/Simulink®
dx = ax dt
x- = Ax
x(0) = x0 sX(s) = xaX (s)
sX(s) = AX(s)
(a–s)X(s) = 0
(A–sI)X(s) = 0
Eigenvector
Eigenvalue
Modal matrix
c = x0 x(t) = e at cx0
c = V–1x0
c = v –1x0 x(t) = ve at v –1x0 - Operations carried in the s-domain
Fig. 9.14
Eigenvalue matrix
x(t) = Ve Λt c
x(t) = ve at c
x(t) = eatc
x(0)= x0
x(t) = Ve Λt V –1x0 e Λt =
eλ1t ... 0 ... ... 0 ... eλnt .
x- =
..
406
Similarity between a single differential equation and a set of first-order differential equations.
To summarize, knowing eigenvalues and eigenvectors of the state matrix A defining the set of the first-order ODEs [Eq. (9.102)] allows you to find its general solution [Eq. (9.105)]. Given initial conditions [Eq. (9.103)], the unknown coefficients in [Eq. (9.105)] can be determined using Eq. (9.106). Figure 9.14 shows the logic of this solution side-by-side with that of a single ODE. Section 9.7.2 will show a couple of practical examples of employing the MATLAB functions to solve a system of ODEs numerically, but before we proceed let us show how higher-order differential equations can be brought to the form of Eq. (9.102).
9.6.2 State-Space Representation of ODEs In practice, when deriving equations driving dynamics of some mechanical system, you usually end up with a set of the higher-order differential equations (involving higher-order derivatives) as opposed to a single firstorder ODE or several ODEs written in the form of Eq. (9.102). The question then is how to reduce these higher-order ODEs to the compact form of Eq. (9.102) called the state-space form representation of ODEs? As an example, let us derive a system of differential equations governing the oscillatory motion of the frictionless inertialess mass–spring system shown in Fig. 9.15. Using the second Newton’s law, we can write .. m1 y1 = − k1 y1 + k2 ( y2 − y1 ) .. m2 y2 = − k2 ( y2 − y1 )
(9.107)
CHAPTER 9
Numerical Linear Algebra and Eigenvalue Problems
where y1 = y1(t) and y2 = y2(t) are the displacements of the masses m1 and m2, such that y1 = 0 and y2 = 0 correspond to the position of static equilibrium, and the terms on the right-hand side describe the forces produced by the compressed (expanded) springs with k1 and k2 denoting spring constants. These equations can be rewritten as k +k k .. y1 = − 1 2 y1 + 2 y2 m1 m1
(9.108)
k k .. y2 = 2 y1 − 2 y2 m2 m2
constituting a system of two second-order equations, which we would like to bring to the form of Eq. (9.102). Let us introduce the state vector, x, having four states x = x1 , x2 , x3 , x4
T
. . = y1 , y1 , y2 , y2
T
(9.109)
The number of states is defined by the total order of a system, which in the case of Eq. (9.108) totals to 2 × 2 = 4. Taking the derivative of the state vector with account of Eq. (9.108) yields
. y1 x2 . . x1 y1 k +k k k +k k − 1 2 y1 + 2 y2 − 1 2 x1 + 2 x3 .. . m1 m1 m1 m1 x2 y1 = = Ax x= . = . = . x3 y2 y2 x4 .. . x4 y2 k2 k k2 k y1 − 2 y2 x1 − 2 x3 m2 m2 m2 m2
k1
k2 m2
m1
y2(t)
y1(t)
Fig. 9.15
Two-body mass–spring system.
(9.110)
407
408
Engineering Computations and Modeling in MATLAB®/Simulink®
where the state matrix A is 0 − A=
k1 + k2 m1 0 k2 m2
1
0
0
0
k2 m1
0
0
0
1
0 −
k2 m2
0
(9.111)
Employing the findings of Sec. 9.6.1, we can write a solution of this equation at once x(t ) = Ve Λtc = v1eλ1t c1 + v 2eλ2t c 2 + v 3eλ3tc3 + v 4eλ4t c 4
(9.112)
T
The vector c = c1 , c 2 , c3 , c 4 is defined by the initial conditions, which in the case of the state vector [Eq. (9.109)] yields . . c = V −1x0 = V −1 y1 (0), y1 (0), y2 (0), y2 (0)
9.7
T
(9.113)
Using the MATLAB Functions 9.7.1 Solving Systems of LAEs
MATLAB features several functions allowing you to address Eq. (9.1). They are x=mldivide(A,b) or x=A\b
Uses Gauss elimination with apartial pivoting y=rref([A b]); x=y(:,end) Employs Gauss–Jordan elimination with a partial pivoting x=linsolve(A,b) Relies on LU factorization with a partial pivoting The primary method to solve a set of LAEs is to use the left matrix division operator or backslash, \. The syntax of this built-in function is as simple as x=A\b
If A is a full-rank matrix (which is determined using the QR factorization), and b is a vector (having the same number of rows as A), then the mldivide function (\) returns a single solution of an inhomogeneous set of
CHAPTER 9
Numerical Linear Algebra and Eigenvalue Problems
LAEs using the Gaussian elimination. The partial pivoting is used to reduce the possibility of singularities. If A is an m by n matrix with m ≠ n and b is a column vector with m components, or a matrix with several such columns, then x = A\b returns a solution in the least-squares sense. It means that for the underdetermined or overdetermined system, instead of attempting to solve the original system of equations A*x=b with a nonsquare matrix A, MATLAB tries to solve the system A'*A*x=A'*b Eq. (9.85), where A' stands for the transpose of the matrix A, and therefore A'*A is a square matrix. The QR factorization (performing the orthogonal–triangular decomposition of a matrix A) can be used for both square and rectangular matrices explicitly [Q,R]=qr(A); y=Q'*b; x=R\y
The right matrix division operator, /, or mrdivide is a very short function, which simply calls the mldivide function. The correct syntax is x=mrdivide(b', A')'
or
x=(b'/A')'
Gauss–Jordan elimination in MATLAB is accomplished with the rref function, which simplest syntax is R=rref(Aa)
where Aa=cat(2,A,b) is an augmented matrix [A|b]. The aforementioned call returns the reduced row echelon form of Aa in R, with the last column being the solution of the equation A*x=b. Be aware that the roundoff errors may cause problems in computing reduced row echelon of a matrix. Partially, the reason for this is that the rref function tests for negligible column elements using some internally computed tolerance of max(size(A))*eps*norm(A,inf). You may, however, use another syntax of the rref function and define the tolerance tol explicitly R=rref(Aa,tol)
Once the reduced row echelon is found, the unique solution (in the case of nonsingular square matrix A) can be found as x=y(:,end)
The inv function computes the inverse of a square matrix. Hence, this function may also be employed to solve Eq. (9.1) as x=inv(A)*b
In the general case (for n > 3), the algorithm of inv relies on the LU decomposition as well as algorithm of linsolve function, which can be called as x=linsolve(A,b)
409
410
Engineering Computations and Modeling in MATLAB®/Simulink®
The LU decomposition is performed with the lu function. The general syntax is [L,U,P]=lu(A)
It returns the lower triangular matrix L, upper triangular matrix U, and permutation matrix P (an identity matrix with the rows shuffled), so that P*A=L*U. The alternate syntax of the lu function is [Lp,U]=lu(A)
which creates an upper triangular matrix in U and a “pseudolower triangular matrix” in Lp, so that A=Lp*U (Lp=inv(P)*L). This pseudotriangular matrix Lp is a product of lower triangular and permutation matrices, and therefore may not look as a lower triangular. Among other functions introduced in this chapter, the det function d=det(A)
computes the determinant of a square matrix using the LU decomposition d=sign(det(P))*prod(diag(U))
The svd function with a general syntax [U,S,V] = svd(A)
performs an SVD. The singular values of a matrix A are returned as the diagonal elements of the matrix S. These values can be also obtained using a simpler syntax of svd, s=svd(A), returning them in the vector s. The SVD decomposition is used to determine the rank of a matrix via the rank function r=rank(A)
This call simply returns the number of singular values of A that are larger than some internally defined tolerance (based on the maximum singular value of the matrix A). The SVD algorithm is the most time consuming, but also the most reliable. The rank function also allows you to specify the tolerance explicitly r=rank(A,tol)
Finally, the null function Z=null(A)
returns an orthonormal basis for the null space of A obtained from the SVD as well. Consider several examples. Let us define the matrix A and vector b >> A=[2 1 1; 4 −6 0; −2 7 2]; b=[5; −2; 9]; n=length(b)
Numerical Linear Algebra and Eigenvalue Problems
CHAPTER 9
To start with, the following script shows how a piece of code that realizes the forward elimination of the Gauss method may look like Ab=[A b]
% displays the original augm. matrix
i=1; j=1; while i> d=det(A) d = −16
The aforementioned code does not involve pivoting, but you can easily add it by replacing the comment % possible swapping (partial pivoting)
with the following: % Finding value and index of the largest element in the column j [p,m]=max(abs(A(i:n,j))); m=m+i-1; A([i m],j:n)=A([m i],j:n);b([i m])=b([m i]); % swaps ith and mth rows
In this case, at the very first step, the first line will be swapped with the second one, so that the elimination process develops as follows: 2
1
4 −6 −2
7
1
5
0 −2 2
9
4 −6
0 −2
4 −6
0 −2
4 −6
0 −2
0
4
1
6
0
4
1
6
0
4
1
6
−2
7
2
9
0
4
2
8
0
0
1
2
411
412
Engineering Computations and Modeling in MATLAB®/Simulink®
Because of this swapping, the determinant of a final matrix changes its sign >> d=det(A) d = −16
The backward substitution process realizing Eqs. (9.15) and (9.16) can then be coded as x(n)=b(n)/A(n,n);
% computes x(n)
for k=n−1:−1:1 b(1:k)=b(1:k)−A(1:k,k+1)*x(k+1); % sustitutes x(k+1) to all rows above k x(k)=b(k)/A(k,k);
% computes x(k)
end x'
Continuing the aforementioned example (that is, applying this latter code to the lower triangular matrix we ended up with after the forward elimination process), we get x = 1 1 2
Let us now define the augmented matrix to be used to demonstrate the essence of the Gauss–Jordan elimination process described of Sec. 9.3.2. For instance, we are interested in finding the inverse of the matrix magic(3). Then, we define >> A=[magic(3) eye(3)]; [m,n]=size(A);
The piece of code realizing the Gauss–Jordan elimination (for the general case of a nonsquare matrix) is essentially a combination of the aforementioned two pieces of the Gauss elimination A
% displays the original augmented matrix
i=1; j=1; while i> [L,U,P]=lu(A)
returns three matrices as explained in Sec. 9.3.3 L = 1.0000
0
0
0 0
0.5556
1.0000
0
0.8889
−0.1129
1.0000
0
0.1111
0.2581
0.1043
1.0000
U = 9.0000
2.0000
2.0000
2.0000
0
6.8889
7.8889
4.8889
0
0
7.1129
−0.2258
0
0
0
2.5397
413
414
Engineering Computations and Modeling in MATLAB®/Simulink® P =
0
1
0
0
0
0
1
0
1
0
0
0
0
0
0
1
Although the syntax >> [Lp,U]=lu(A)
yields Lp = 0.8889
−0.1129
1.0000
0
1.0000
0
0
0
0.5556
1.0000
0
0
0.1111
0.2581
0.1043
1.0000
9.0000
2.0000
2.0000
2.0000
0
6.8889
7.8889
4.8889
0
0
7.1129
−0.2258
0
0
0
2.5397
U =
with the Lp matrix being a combination of L and P matrices, so that Lp=inv(P)*L. Finally, the simplest syntax >> lu(A)
returns the results in a single matrix ans = 9.0000
2.0000
2.0000
2.0000
0.5556
6.8889
7.8889
4.8889
0.8889
−0.1129
7.1129
−0.2258
0.1111
0.2581
0.1043
2.5397
Let us now compare the performance of different functions allowing you to solve the set of LAEs. We define some random matrix A and vector b >> A=rand(1000); b=rand(1000,1);
and apply the set of commands examining different options tic,
x1=mldivide(A,b);
toc
tic,
x2=mrdivide(b',A')';
toc
tic,
y=rref([A b]); x3=y(:,end);
toc
tic,
[l,u]=lu(A); c=l\b; x4=u\c;
toc
tic,
[q,r]=qr(A); y=q'*b; x5=r\y;
toc
tic,
x6=linsolve(A,b);
toc
tic,
x7=inv(A)*b;
toc
[norm(A*x1−b); norm(A*x2−b); norm(A*x3−b); norm(A*x4−b); ... norm(A*x5−b); norm(A*x6−b); norm(A*x7−b)]
CHAPTER 9
Numerical Linear Algebra and Eigenvalue Problems
Specifically, we are interested in the CPU time required to solve the problem and the attained accuracy of a solution. The typical output is shown in Table 9.2. As seen, the QR decomposition features the best accuracy and that is why it is used to estimate the rank of a matrix for the Gauss elimination. It takes a little bit more time though to compute the solution. On the contrary, the inv function takes about the same CPU time, but features the worst accuracy. The rref function seems to be the worst from the standpoint of required CPU resources. On the positive side, this function provides more information about the solution, especially in the cases of an inconsistent and underdetermined system. Let us demonstrate it. Consider an inconsistent set of LAEs >> A=[1 1; −1 −1]; b=[2; 3];
Obviously, the rows of the matrix A are linearly dependent. We can prove it, for example, by employing the det and rank commands >> d=det(A), r=rank(A) d =0 r =1
Any of the following calls x=A\b x=(b'/A')' x=linsolve(A,b) x=inv(A)*b
returns Warning: Matrix is singular to working precision. x = −Inf Inf
Table 9.2 Comparison of Performance of Different MATLAB Functions to Solve the System of LAEs
Method
Elapsed time, seconds
Accuracy (×10–10)
/
0.181244
0.0658
\
0.193403
0.0658
rref
48.336460
0.0399
lu
0.191984
0.0671
qr
0.639089
0.0044
linsolve
0.176448
0.0658
inv
0.473522
0.1059
415
416
Engineering Computations and Modeling in MATLAB®/Simulink®
The rref call >> x=rref([A b])
allows you to really understand what is going onv x = 1
1
0
0
0
1
By looking at the last row, we realize that the system is inconsistent (Sec. 9.5.1). Now, consider an underdetermined system of LAEs >> A=[1 1]; b=[0];
The calls x=A\b x=(b'/A')' x=linsolve(A,b)
return a particular solution x = 0 0
whereas the call s=rref([A b])
reveals s = 1 1 0
allowing you to define a general solution parametrically as say x = r[1 1]T (see Sec. 9.5.2). Let us modify the aforementioned example to the inhomogeneous system >> A=[1 1]; b=[2];
The calls x=A\b x=(b'/A')' x=linsolve(A,b)
return a particular solution x = 2 0
whereas the call >> s=rref([A b])
returns s = 1
1
2
CHAPTER 9
Numerical Linear Algebra and Eigenvalue Problems
which may be used to establish a general solution as x = [2, 0]T + r[1, 1]T. The following script reproduces this solution as shown in Fig. 9.16: x1=0:5; x2=(b−A(1)*x1)/A(2);
% defines the equation
plot(x1,x2), hold xs=A\b;
% defines a particular solution
plot(xs(1),xs(2),'rp') xlabel('x_1'), ylabel('x_2'), axis equal s=rref([A b]); xh(2)=1; xh(1)=-s(2)*xh(2); xp(2)=0; xp(1)=s(3); % Displaying the set of LAEs, general and particular solutions text(1,−1.5,'Set of LAEs:') f='%+2.0f'; t1=' x_1 '; t2=' x_2 = '; text(0.91,−1.9,[num2str(A(1)) t1 num2str(A(2),f) t2 num2str(b)],... 'fontsize',10) text(−xh(1)+0.3,xh(2),'General solution by rref:') syms r, x=xp'+r*xh'; H=latex(x); text(3.5,1,['$$' H '$$'],'interpreter','latex','fontsize',14) text(xs(1)+0.3,xs(2),'Particular solution provided by Ab')
Obviously, for nonsquare matrices, the inv function fails to produce a solution x=inv(A)*b inv(a)*b ??? Error using ==> inv Matrix must be square.
Consider another undetermined system >> A=[1 2 3; 2 5 1]; b=[1; 2];
The calls x=A\b x=(b'/A')' x=linsolve(A,b)
return a particular solution x = 0 0.3846 0.0769
Employing >> s=rref([A b]) s =
1
0
13
1
0
1
−5
0
417
Engineering Computations and Modeling in MATLAB®/Simulink® 2 1.5
2–r General solution by rref:
1
r
0.5 Particular solution provided by A/b
0 x2
418
–0.5 –1 –1.5
Set of LAEs: 1 x1 +1 x2 = 2
–2 –2.5 –3
0
2
1
3
4
5
x1
Fig. 9.16 Example of undetermined system of LAEs.
allows you to find a general solution >> xh(3)=1; xh(1:2)=-s(1:2,3)*xh(3), xp(3)=0; xp(1:2)=s(1:2,4) xh = −13
5
1
xp =
0
0
1
that is, x = [1, 0, 0]T + r[13, 5, 1]T. Let us normalize the aforementioned solution of the homogeneous system >> xh=xh/norm(xh) xh = −0.9309 0.3581 0.0716
and employ a SVD (Sec. 9.3) >> [U,S,V]=svd(A) U = −0.5145
−0.8575
−0.8575
0.5145
S =
6.2450
0
0
0
2.2361
0
−0.3570
0.0767
−0.9309
−0.8513
0.3835
0.3581
−0.3845
−0.9204
0.0716
V =
CHAPTER 9
Numerical Linear Algebra and Eigenvalue Problems
As seen, the last column of matrix V corresponding to the zero column of matrix S contains the solution of homogeneous system that matches that of the normalized vector xh. To retrieve just this vector, we can also employ the null function >> null(A)
resulting in ans = −0.9309 0.3581 0.0716
Let us see how this works for another undetermined system, which has three linearly dependent rows. Take the one described by Eq. (9.77) >> A = [−4 4 2]; b=[4];
The rank of the matrix A in this case is equal to one >> r = rank(A) r = 1
and the rref function returns what was shown in Eq. (9.78) >> rref([A b]) ans = 1.0000
−1.0000
−0.5000
−1.0000
from which we can derive the solution as was shown in Eq. (9.80). The solution of the homogeneous set of LAEs, which in this case represents a plane, can be described by any two noncollinear vectors belonging to this plane. We choose these two vectors to be [1;1;0] and [05;0;1] [Eq. (9.79)]. Chosen quite arbitrarily, these vectors are not orthogonal >> [1 1 0]*[0.5;0; 1] ans =
0.5
Now let us examine the corresponding return of the svd function and null function >> [U,S,V]=svd(A) U = 1 S = 6
0
0
V = −0.6667
0.6667
0.3333
0.6667
0.7333
−0.1333
0.3333
−0.1333
0.9333
>> xh=null(A) xh = 0.6667
0.3333
0.7333
−0.1333
−0.1333
0.9333
419
420
Engineering Computations and Modeling in MATLAB®/Simulink®
The two basis vectors suggested by these two functions belong to the same plane as those of Eq. (9.79), but on top of that happen to be orthonormal >> xh(:,1)'*xh(:,2) ans = 0
Being complemented with a particular solution >> xp=A\b xp = −1 0 0
they constitute a general solution in the following form:
−1 x= 0 +r 0
2 3 11 15 −2 15
+s
1 3 −2 15 14 15
(9.114)
(we used the format rat call to come up with these ratios). The bottom line is that you can use the rref function to examine the underdetermined system, and then conveniently obtain a general solution using the backslash operator \ (for a particular solution) and null function (for the solution of the homogeneous set of LAEs). In the case of the overdetermined system (Sec. 9.5.3), for instance, >> A=[2 1; 2 5; 4 4]; b=[1; 2; 3];
the rref function returns no result >> x=rref([A b]) x = 1
0
0
0
1
0
0
0
1
whereas any of other functions x=A\b x=(b'/A')' x=linsolve(A,b) [l,u]=lu(A); c=l\b; x4=u\c [q,r]=qr(A); y=q'*b; x5=r\y x=inv(A'*A)*A'*b
produce the least-squares solution x = 0.2500 0.2857
CHAPTER 9
Numerical Linear Algebra and Eigenvalue Problems
Solving Eigenvalue Problems and Differential Equations
9.7.2
The major function of MATLAB specifically dedicated to address the eigenvalue problem is eig. The simplest call lambda=eig(A)
returns the vector lambda containing eigenvalues of matrix A. For example, >> A=magic(3); eig(magic(3))
yields ans = 15.0000 4.8990 −4.8990
An alternate syntax for the eig function is [V,D]=eig(A)
which returns eigenvectors of matrix A in the modal matrix V and eigenvalues in the diagonal matrix D, for example, >> [V,D]=eig(A) V = −0.5774
−0.8131
−0.3416
−0.5774
0.4714
−0.4714
−0.5774
0.3416
0.8131
D = 15.0000
0
0
0
4.8990
0
0
0
−4.8990
The eigenvalues are normalized, but not necessarily orthonormal >> [norm(V(:,1)) norm(V(:,2)) norm(V(:,3))] ans = 1
1
1
>> [V(:,1)'*V(:,2) V(:,2)'*V(:,3) V(:,3)'*V(:,1)] ans = −0.0000
0.3333
0
The similarity transformation of Eq. (9.93) does hold, but you should be careful examining it, because the straight comparison >> A*V==V*D
yields a confusing result ans = 0
0
0
0
0
0
0
0
0
421
422
Engineering Computations and Modeling in MATLAB®/Simulink®
The more robust approach >> A*V-V*D ans = 1.0e-014 * 0.1776
0.4885
0.0222
0.3553
0.0444
0.0444
−0.1776
0.1332
0.1776
explains the results obtained with the straightforward approach—the equality holds to the degree of round-off errors. In principle, you may obtain these results using other functions of MATLAB. For educational purposes, let us use an alternative (maybe clearer) approach and then compare it with that of the eig function. Let us start from employing the poly function to obtain coefficients of the characteristic polynomial |A–λI| >> p = poly(A) p = 1.0000
-15.0000
−24.0000
360.0000
Then, you can find its roots (eigenvalues) using the roots function (to be discussed in Chapter 10) >> lambda=roots(p) lambda = 15.0000 −4.8990 4.8990
These eigenvalues happen to be the same as mentioned earlier, but in a slightly different order. Next, you may want to find eigenvectors by solving the corresponding system of LAEs. The best way would be employing the rref function >> rr=rref([A-lambda(1)*eye(3)])
which returns the reduced row echelon form of matrix A–λI rr = 1
0
−1
0
1
−1
0
0
0
Following the routine outlined in Sec. 9.5.2, you may choose the third element to be a free parameter, which results in an eigenvector >> v=−rr(:,3); v(3)=1 v = 1 1 1
If normalized >> v=v/norm(v)
CHAPTER 9
Numerical Linear Algebra and Eigenvalue Problems
it coincides with that obtained using the aforementioned eig function (it points to the opposite direction, which is all right), v = −0.5774 −0.5774 −0.5774
Doing the same operations for all three eigenvalues for i=1:3 rr=rref([A−lambda(i)*eye(3)]); v=−rr(:,3); v(3)=1; V(:,i)=v/norm(v); end
returns V = 0.5774
−0.3416
−0.8131
0.5774
−0.4714
0.4714
0.5774
0.8131
0.3416
which is the same as the result returned by the eig function, but corresponding to a different order of eigenvalues. However, although the results are similar, the specially developed eig function does computations thousands of times faster than an alternative algorithm. To this end, the following script employs the tic-toc pair introduced in Sec. 5.10.3 to compare both approaches A=magic(5); n=length(A); tic, [V,D]=eig(A); toc
% performance of the eig function
tic p=poly(A); lambda=roots(p); for i=1:n rr=-rref([A−lambda(i)*eye(n)]); v=rr(:,n); v(n)=1; V(:,i)=v/norm(v); D=diag(lambda); end toc
% performance of the alternative approach
This script returns something like Elapsed time is 0.000079 seconds. Elapsed time is 0.033833 seconds.
You may see some different results on your computer, but on the average, the eig function performs much faster. Finally, let us use the eig function to solve the system of linear ODEs introduced in Eqs. (9.110) and (9.111), with some (dimensionless)
423
424
Engineering Computations and Modeling in MATLAB®/Simulink®
numerical values for parameters of the spring–mass system shown in Fig. 9.15
m1 = 1,
m2 = 1,
k 1 = 3,
and
k2 = 2
(9.115)
and the initial conditions . . y1 (0) = 1, y1 (0) = −2 6 , y2 (0) = 2, y2 (0) = 6
(9.116)
The following script performs eigendecomposition of the state matrix and presents the results in full accordance with Eq. (9.112) % Defining parameters of the system m1=1; m2=1; k1=3; k2=2; % Defining the initial conditions y0=[1, 2]'; ydot0=[−2*sqrt(6), sqrt(6)]'; % Forming the state matrix A=[0 1 0 0; -(k1+k2)/m1 0 k2/m1 0; 0 0 0 1; k2/m2 0 −k2/m2 0]; % Solving ODEs using eigendecomposition of matrix A [V,D]=eig(A); c=inv(V)*[y0(1) ydot0(1) y0(2) ydot0(2)]'; % Developing symbolic (analytical) representation of a solution syms t syms('y','real') y=V*diag(diag(exp(D*t)))*c; subplot(2,2,1), ezplot(y(1),[0 10]), title('Position of Mass 1') subplot(2,2,2), ezplot(y(2),[0 10]), title('Velocity of Mass 1') subplot(2,2,3), ezplot(y(3),[0 10]), title('Position of Mass 2') subplot(2,2,4), ezplot(y(4),[0 10]), title('Velocity of Mass 2')
Because the results are given analytically, the ezplot function is employed to show time histories of all the four states. They show up correctly (Fig. 9.17) and agree with the analytical solution defined as x1 (t) x(t) =
x2 (t) x3 (t ) x4 (t)
=
y1 (t) . y1 (t) y2 (t ) . y2 (t )
cos(t ) − 2sin(t 6) =
− sin(t) − 2 6 cos(t 6) 2cos(t) + sin(t 6)
(9.117)
−2sin(t) + 6 cos(t 6)
Unfortunately, the MATLAB Symbolic Math toolbox cannot simplify symbolic expressions for components of the state vector y to the form of Eq. (9.117), and so plotting them is about all you can do.
CHAPTER 9
Numerical Linear Algebra and Eigenvalue Problems
Position of mass 1
Velocity of mass 1 5
2 0
0
–2
–5 0
10
5 t
0
5 t
Position of mass 2
10
Velocity of mass 2 4
2
2
0
0 –2
–2
–4 0
Fig. 9.17
5 t
0
10
5 t
10
Dynamics of the two–body mass–spring system of Fig. 9.15.
Problems 9.1
Consider the following set of LAEs: 3 x3 + 5 x4 = b1 3x1 + 7 x2 − 4 x3 + 5 x4 = b2 5 x1 − 6 x2 + 7 x3 + 8 x4 = b3 4 x2 + 5 x4 = b4 where bi, i = 1,2,3,4 are the uniformly distributed pseudorandom numbers (use b=rand(4,1) command). Solve it employing all appropriate functions introduced in this chapter, that is \, inv, rref, linsolve, lu and qr. Compare the results and check one of solutions (any of them) by substituting it back to the system of LAEs. Comment on the results.
9.2 One of the methods to solve inhomogeneous system of LAEs, we did not consider in this chapter, is the Cramer’s rule. The solution is expressed explicitly in terms of determinants of the n by n (square) coefficient matrix A and matrices obtained from A by replacing one column by the vector of the right-hand-side parts of equations, b xi =
~ det( A i ) , det(A)
i = 1,2,...,n
425
426
Engineering Computations and Modeling in MATLAB®/Simulink®
where ...
a2,i +1 ...
a2 n
... an,i−1 bn
an,i+1 ...
a1,i+1 ...
...
...
...
an1
b1
...
a21 ... a2,i−1 b1 ~ Ai =
a1,i−1
...
a1n
...
...
a11
ann
Although the Cramer’s rule is important theoretically, for large matrices, it has little practical value because the computation of large determinants is somewhat cumbersome and not precise. Develop the M-file function realizing this algorithm and compare its performance with that of the Gauss elimination method. 9.3
Consider the following simple scheme of transporting cargo between four airports: f3
Chicago (ORD)
f4 San Francisco (SFO)
f1
f7
f6
f5 Washington (IAD)
f8 f2
Monterey (MRY)
Suppose that you know that for some specific day, the total cargo handled in Monterey (incoming and outgoing) was 100 conditional units, in San Francisco, 600; in Chicago, 800; and Washington, DC, 600. In addition to this, you know that f1=f2, while the difference between incoming and outgoing cargo in Washington was 100 units. Finally, you know that 200 units of cargo were transported from Washington to Chicago. Using 8 unknown variables, f1 trough f8, develop the equations describing this traffic. Determine whether you have enough independent equations to find a unique solution. If not, add additional reasonable observation(s) to come up with the feasible results (so that fi>0, i=1,…,8). Vary your observation to see how sensitive to these changes your solution is.
Chapter 10
Root Finding and Introduction to Optimization
• Understanding Bracketing Methods • Understanding Open Methods • Similarities Between Root Finding and Optimization • Using the MATLAB Functions
10.1
fzero, roots, fminsearch, fminbnd, fminunc, fmincon
Introduction
S
uppose, we need to find zero of a scalar function of a single variable, f (x), meaning that we are required to find the root of the equation. In other words, solve the following: f ( x) = 0
(10.1)
For some cases, the roots of Eq. (10.1) can be obtained analytically (for instance, one can easily solve a quadratic equation), for others an approximate solution technique is needed (for example, for complex algebraic functions, not analytically defined functions and transcendental or nonalgebraic equations). MATLAB offers two basic functions to address these types of problems. The fzero function finds one root of a continuous function of a single variable, and the roots function finds all roots of a polynomial. Specifically, the fzero function uses the so-called zeroin algorithm, exploiting several numerical techniques based on two different approaches. That is why this chapter starts with introducing them. The first approach, the so-called bracketing methods, requires two initial guesses obeying certain properties, and the second one, open methods, requires only one initial guess. The chapter proceeds with explaining the zeroin algorithm and addressing several root-finding-related problems, followed by introducing an algorithm behind the roots function.
427
428
Engineering Computations and Modeling in MATLAB®/Simulink®
It turns out that the function minimization (maximization) problem x∗ = arg(min g ( x)) x
(10.2)
is closely related to the root-finding problem (Eq. (10.1)). Indeed, solving Eq. (10.2) implies finding the solution of Eq. (10.1) with f (x)=g ′(x), where g ′(x)=dg / dx is the derivative of function g (x). Therefore in general, you can still use the fzero function to address Eq. (10.2). However in addition to this, MATLAB offers a variety of other tools to deal with Eq. (10.2)-type problems, that is, solve standard and large-scale optimization problems. These tools are combined into the Optimization Toolbox and even more advanced (specialized) Global Optimization Toolbox (Table 1.2). Several basic functions from the first toolbox are available to users of the basic MATLAB core and, therefore, are also introduced in this chapter. They are fminbnd to minimize a function of one variable on a fixed interval, fminsearch to minimize a function of several unconstrained variables, fminunc to find a minimum of an unconstrained multivariable function, and fmincon to find a minimum of a constrained multivariable function. These functions developed to address the problem of Eq. (10.2) can be used to solve Eq. (10.1) as well, because the latter one is in general an equivalent to x∗ = arg(min f 2 ( x)) x
(10.3)
For the sake of completeness this chapter presents a variety of methods for solving Eq. (10.1), followed by the discussion of several basic techniques to address Eq. (10.2).
10.2
Bracketing Methods
To find the solution of Eq. (10.1), two groups of methods can be employed. This and the following chapters introduce them one after another. The bracketing methods, introduced in this chapter, exploit the fact that the function f (x) typically changes a sign in the vicinity of its root x∗ (see example in Fig. 10.1). Bracketing means that two initial guesses are required. These guesses must “bracket,” or be on either side of, the root (for example, x=a and x=c in Fig. 10.1 constitute a valid bracket). With each iteration, bracketing methods systematically reduce the width of the bracket and, hence, home in on the correct answer. Therefore, these methods guarantee unconditional convergence of numerical algorithm. This is the main advantage of bracketing methods. Moreover, given a required tolerance ε, the number of iterations necessary to find an approximate solution can be easily estimated. Methods considered in this chapter are the bisection, false position, and golden section.
CHAPTER 10
y
Root Finding and Introduction to Optimization
y = f(x)
f(a)
x* a
c
x
f(c)
Fig 10.1
10.2.1
Typical geometry in the close vicinity of a single-variable function root.
Bisection Method
The bisection method is the simplest and most robust method for root finding (if the root is localized within the initially assumed interval). The bisection method relies on the principle that if an interval [a;c] has one root, then the sign of f (x) at x = a and x = b are opposite to each other, or either f (a) or f (c) is equal to zero. Mathematically, this can be represented by the expression f (a) f (c) ≤ 0
(10.4)
The numerical algorithm looks as follows (for better understanding several consecutive steps are shown graphically in Fig. 10.2): 1. Given f (x), find an initial interval enclosing the root (like x ∈ [a;c] in Fig. 10.2a). 2. Check inequality of Eq. (10.4). 3. Find a trial point (Figs. 10.2b, 10.2d, and 10.2f ). x=b=
1 1 1 (a + c ) = a + c 2 2 2
(10.5)
4. If the size of new interval [a;b] is less or equal to the predefined tolerance ε a−b ≤ ε
(10.6)
stop iterations assuming the solution at x∗ = b. 5. If Eq. (10.6) does not hold, continue iterations by choosing the correct interval among the two available ones ([a;b] or [b;c]).
429
430
Engineering Computations and Modeling in MATLAB®/Simulink® a)
b)
y f(a)
y = f(x)
y f(a)
c
a
f(c)
x
f(c)
c)
y = f(x)
a
c
x
c
x
d) y
y = f(x)
y
f(a)
y = f(x)
f(a) a
f(c)
c
x
a
f(c)
e)
f) y
y = f(x)
y
f(a)
y = f(x)
f(a) c
f(c)
Fig. 10.2
c
a
f(c)
x
a
x
Illustration of several consecutive steps using the bisection method.
• If inequality f (a) at f (b) ≤ 0 holds, then assign c=b (Fig. 10.2e) • Otherwise, assign a=b (Fig. 10.2c). 6. Go to Step 3 with a new value of c or a and repeat iteration with the halved interval. Because you are halving the original interval [a0;c0] at each iteration, exiting algorithm after n iterations means c 0 − a0 2n
≤ε
(10.7)
This obvious relation allows you to have an exact number of iterations needed to satisfy the tolerance ε
n≥
n
c0 − a0 ε n (2)
(10.8)
CHAPTER 10
Root Finding and Introduction to Optimization
(The greater or equal sign in Eq. (10.8) means that to produce an integer number, the right-hand side expression should be rounded toward infinity.) Given the bounds of initial root bracketing interval, x0 and x1, function f (x) developed as an anonymous, inline function or an M-file, and relative tolerance ε rel, [see Eq. (8.27)], the bisection method can be programmed as a=x0; c=x1; if f(a)*f(c)eps*max(abs(c),1e-3)
% meeting the relative tolerance
b=(a+c)/2;
% halving the interval
if f(a)*f(b) wc and otherwise). Given the bounds of initial root bracketing interval, x0 and x1, function f (x) developed as an anonymous, inline function or an M-file, and relative tolerance ε rel, the false-position method could be programmed as a=x0; c=x1; if f(a)*f(c)eps*max(abs(c),1e-3) % meeting the relative tolerance wa=-f(c)/(f(a)-f(c)); wc=1-wa;
% computing weighting coefficients
b=wa*a+wc*c;
% producing the next iteration
if f(a)*f(b) 1 and in the case of Fig. 10.11b, g ′(x∗) < −1. Therefore, the convergence of the algorithm can only be guaranteed when in the vicinity of the root |g ′(x)| 0 K > −0.5 f ′( x0 ), if f ′( x0 ) < 0
(10.27)
In the case of the function f (x) = ex−1 −2 considered earlier, Eq. (10.27) estimated at x=x∗ would yield K 0, or saddle point if f ″(x∗) = 0 (to be sure, you should check the order of the first nonzero derivative, f (n+1)(x∗), as well). In what follows, just for educational purposes, we will consider three simple algorithms derived directly from those of root-finding techniques, presented in Secs. 10.2 and 10.3, which are used in the fminbnd and fminunc functions of MATLAB. The fminunc function is then addressed in more detail in Sec. 10.8, which also formally introduces two more functions, fminsearch and fmincon.
10.7.1
Golden-Section Method
The ternary search golden-section method presented in Sec. 10.2.3 can be easily modified to search for a minimum value of a 1-D unimodal function as follows (a function f (x) between two bounds is called unimodal if for some value m (local minimum) it is monotonically decreasing for xm): 1. Given f (x), determine the initial interval [a;c] containing a single maximum. 2. Find two trial points as prescribed by Eq. (10.17). 3. If the size of a new interval [a;b1] is less or equal to the predefined tolerance as in Eq. (10.18), stop iterations assuming the solution at x ∗ = b 1. 4. If Eq. (10.18) does not hold, continue iterations by choosing the correct interval among the two possible ones ([a;b2] and [b1;c]) • If inequality f (b1) < f (b)2 holds, then assign c = b2, b2 = b1, and find b1 = c − R⊗ (c− a) • Otherwise assign a = b1, b1 = b2, and find b2 = a + R⊗ (c− a) 5. Go to step 3 with a new interval. Figure 10.24 features a few consecutive steps of this algorithm. This is a bracketing method, and therefore if the initial interval is chosen correctly (that is, if it contains a single minimum), the algorithm guarantees the convergence. This algorithm is implemented in the fminbnd function of MATLAB, which solves for min f (x) subject to xmin ≤ x ≤ xmax. x As you already know, this algorithm does not provide the fastest convergence and that is why fminbnd is supplemented with another derivative-free algorithm, which is considered in the following section.
CHAPTER 10
Root Finding and Introduction to Optimization
a)
b)
y f (a) f (c)
y = f (x)
a c)
b1
b2
c
f (c) f (a)
x
y y = f (x)
a
Fig. 10.24
b1 b2
c
y = f (x)
a d)
f (c) f (a)
y
b1
c
x
y y = f (x)
f (a) f (c) a
x
b2 c
c
x
Illustration of the golden-section algorithm to find a minimum of a function.
10.7.2
Quadratic Interpolation Method
Quadratic interpolation takes advantage of the fact that a second-order polynomial often provides a good approximation to the shape of the function f (x) near an extremum as shown in Fig. 10.25. As in the inverse quadratic interpolation method of Sec. 10.3.4, having three iterations, (xi–2, f (xi–2)), (xi–1, f (xi–1)), and (xi, f (xi)), we can first construct a quadratic function [Eq. (10.38)] with coefficients [Eq. (10.39)] that fits a parabola to these points. Then, we define the extremum value by differentiating this approximation and equating it to zero, which results in the next candidate iteration to be xi +1 = xi −
b 2a
(10.50)
or xi +1 =
1 f ( xi −2 )( xi2−1 − xi2 ) + f ( xi−1)( xi2 − xi2−2 ) + f ( xi )( xi2−2 − xi2−1) 2 f ( xi −2 )( xi−1 − xi ) + f ( xi−1 )( xi − xi −2 ) + f ( xi )( xi −2 − xi −1)
(10.51)
If this candidate is reasonable (falls within [xi–2; xi]), it is accepted and a new quadratic approximation is made using a new triple, (xi–1, f (xi–1)), (xi, f (xi)), and (xi+1, f (xi+1)). The MATLAB script that computes Eq. (10.51) is given as %% Defining symbolic variables syms x a b c fa fb fc xim2 xim1 xi fim2 fim1 f_i %% Putting together and solving a system of linear algebraic equations A = [(a-c)^2 (a-c) 1; (b-c)^2 (b-c) 1; (c-c)^2 (c-c) 1];
463
464
Engineering Computations and Modeling in MATLAB®/Simulink® Quadratic approximation y
Quadratic approximation
y
y y = f *(x)
y = f(x)
xi-2 xi-1
xi
x
xi-2 xi-1
y = f *(x)
y = f(x)
xi
x
y = f(x)
xi-1 xi+1 xi
x
Fig. 10.25 Quadratic interpolation in the vicinity of function’s extremum.
B = [fa; fb; fc]; coef=A\B; %% Finding an argument corresponding to parabolas' maximum m=c-coef(2)/coef(1)/2; %% Making substitutions m=subs(m,{a,b,c,fa,fb,fc},{xim2,xim1,xi,fim2,fim1,f_i}); %% Reorganizing the terms and displaying the result m=simplify(m); m=collect(m,'fim2'); m=collect(m,'fim1'); m=collect(m,'f_i'); pretty(m)
It returns 2
2
2
2
2
2
((xim1 - xim2 ) f_i + fim2 xi - fim1 xi + fim1 xim2 - fim2 xim1 )/ ((2 xim1 - 2 xim2) f_i + 2 fim2 xi - 2 fim1 xi + 2 fim1 xim2 - 2 fim2 xim1)
10.7.3
Newton’s Method
Although the fminbnd function uses a combination of two derivativefree methods, the fninunc function relies on the Newton’s method, which is adapted in the minimum-finding problems as xi +1 = xi −
f ′( xi ) f ′′( xi )
(10.52)
As seen, Eq. (10.52) uses the fact that at extremum, the first-order derivative is equal to zero. Being an open method, this algorithm shares all advantages and disadvantages of the original Newton’s method [Eq. (10.32)] developed for root finding. If the first- and second-order derivatives are not readily available, a secant-like version of the Newton’s method employing appropriate finite-difference approximations like in Eq. (10.36) can be used. However, in general, methods to avoid time-consuming computation of the second-order derivative in the denominator of Eq. (10.52), which poses a serious issue, is briefly addressed in the following section.
CHAPTER 10
10.8
Root Finding and Introduction to Optimization
Introduction to Multidimensional Optimization
Among four major MATLAB optimization functions, fminbnd, fminsearch, fminunc, and fmincon (the complete list of functions will be presented in Sec. 10.9.2), only the first one handles a function of a single variable, f (x). Other functions deal with a more general case when the function depends on several variables f (x) = f (x1, x2, ..., xn) (Fig. 10.26). Among the remaining three, fminunc and fmincon, one way or another use an analog of Eq. (10.52). In the case of multivariable function, this equation becomes xi+1 = xi −
∇ f ( xi ) H( x i )
(10.53)
where instead of the first- and second-order derivatives the gradient of f ∂f ∂f ∂f ∇f ( x) = , , ... , ∂x1 ∂x2 ∂xn
T
= f x1 , f x2 , ... , f xn
T
(10.54)
and the Hessian or Hessian matrix ∂2 f ∂x12 ∂2 f H( x) = ∂x2 ∂x1 ... ∂2 f ∂xn∂x1
∂2 f ∂x1∂x2 ∂2 f ∂x22 ... ∂2 f ∂xn∂x2
...
∂2 f ∂x1∂xn
f x1x1 2 f ∂ ... fx x ∂x2∂xn = 1 2 ... ... ... f x1xn 2 ... ∂ f ∂xn2
Minimization of a single-variable function on ixed interval using a combination of golden section search and parabolic interpolation algorithms
f x1x2
...
f x1xn
f x2x2
...
f x2xn
...
... ...
...
f x2xn
(10.55)
f xnxn
Constrained minimization with fminbnd
Unconstrained minimization with fminsearch
Minimization of an unconstrained multivariable function using zeroth-order (derivative-free) method (Nelder-Mead simplex method)
Unconstrained minimization with fminunc
Minimization of an unconstrained multivariable function using the gradient-based quasi-Newton method
Minimization of a constrained multivariable function using the method of preconditioned conjugate gradients and a sequential quadratic programming method
Constrained minimization with fmincon
Fig. 10.26 Major optimization functions of MATLAB.
465
466
Engineering Computations and Modeling in MATLAB®/Simulink®
are used. That is why these methods are called gradient-based methods (as opposed to nongradient methods that do not evaluate a gradient). As you can imagine, a numerical estimation of the Hessian matrix, especially for a large n causes a major problem. One way to avoid computing a Hessian is to use the gradient descent method. To find a local minimum of f (x), this method takes the steps that are proportional to the negative of the gradient (or approximate gradient) of the function at the current point
xi+1 = xi − α i∇f ( x i )
(10.56)
The value of the step size 0 < α i > optimset fzero
which returns a long list of parameters (because the optimset structure is also used by other functions of the Optimization Toolbox of MATLAB) with empty fields, but among those, three with the nonempty fields are Display: 'notify' TolX: 2.2204e-016 FunValCheck: 'off'
To change any of these values, the field name followed by its new value should appear in the optimset function, for example, >> options=optimset('Display','iter');
The most simple call may look like >> fzero(@sin,3)
which returns the root of f (x) = sin(x) closest to x0 = 3 ans = 3.1416
The fzero function also accepts inline function, for example, >> x=fzero(inline('sin(5*x)+cos(x)'),1)
finds the root of f (x) = sin(5x) + cos(x) closest to x = 1 x = 0.7854
A more sophisticated call >> Opt=optimset('display','iter'); >> [X,fval,exitflag]=fzero('cos(x)+x',[-2 2],Opt)
Root Finding and Introduction to Optimization
CHAPTER 10
allows you to obtain a more detailed information Func-count
x
f(x)
Procedure
2
2
1.58385
3
0.416147
1.3308
initial
4
-0.791927
-0.0894511
5
-0.715839
0.038704
6
-0.738818
0.000446888
interpolation
7
-0.739085
-8.91982e-008
interpolation
8
-0.739085
5.26001e-012
interpolation
9
-0.739085
0
interpolation
interpolation bisection interpolation
Zero found in the interval [-2, 2] X
=
-0.7391
fval
=
0
exitflag
=
1
As mentioned throughout this chapter, another way to check the validity of the obtained solution is to present it graphically. For example, the commands >> ff='cos(x)+x'; >> X=fzero(ff,1,optimset('display','iter','TolX',10^-2)) >> ezplot(ff), hold, plot(X,0,'sm') >> grid
return the results of finding a bracketing interval (where fzero spends most of the time) and several inverse quadratic interpolation iterations, along with the plot, shown in Fig. 10.28a.
Table 10.2
Modifiable Optimization Parameters for the fzero Function
Parameter
Description
Display
It changes the way the results are displayed: 'off' displays no output; 'iter' displays output at each iteration; 'final' displays just the final output; and 'notify' (default) displays output only if the function does not converge
FunValCheck
It checks whether the objective function values are valid: 'on' displays an error when the objective function returns a value that is complex or NaN and 'off' (default) displays no error
OutputFcn
It is an user-defined function that is called at each iteration and can interrupt the iteration procedure
PlotFcns
It is an user-defined plot function that is called at each iteration and may be used to visualize intermediate results
TolX
It terminates tolerance on x
471
472
Engineering Computations and Modeling in MATLAB®/Simulink® a)
cos(x)+x
8 6 4 2 0 –2 –4 –6 –6
–4
–2
b)
2
0 x
4
6
4 cos(2 x)-exp(0.5 x)+4
8 6 4 2 0 –2 –4 –3
–2
–1
0
x
1
2
3
4
Fig. 10.28 a) Checking the results of root-finding graphically and b) finding multiple roots employing the lroots function. Search for an interval around 1 containing a sign change: Func-count
a
f(a)
1
b
f(b)
Procedure
1
1.5403
1
1.5403
initial interval
0.36
1.2959
1.64
1.57085
search
-0.810193
-0.120835
2.28
1.62877
search
… 21
… 26
Search for a zero in the interval [-0.810193, 2.28]: Func-count
x
f(x)
Procedure
26
-0.810193
-0.120835
initial
27
-0.810193
-0.120835
interpolation
28
-0.736766
0.00387855
interpolation
29
-0.736766
0.00387855
interpolation
CHAPTER 10
Root Finding and Introduction to Optimization
Zero found in the interval [-0.810193, 2.28] X = -0.7368
Figure 10.28b presents the results of finding multiple roots using the lroot function introduced in Sec. 10.5.1. We use brackets found in Fig. 10.22b as the intervals supplied to the fzero function f=inline('4*cos(2*x)-exp(0.5*x)+4'); b=lroot(f,-3,4); n=length(b); x=zeros(n); ezplot(f,[-3 4]), hold for i=1:n x(i)=fzero(f,b(i,:)); plot(x(i),0,'rp') end
In the situation, when the function only touches the x-axis, but does not cross it, fzero returns no valid zeros and executes until Inf, NaN, or a complex value is detected >> fzero('x^2',0.5) Exiting fzero: aborting search for an interval containing a sign change because NaN or Inf function value encountered during search. (Function value at -1.7162e+154 is Inf.) Check function or try again with a different starting value. ans = NaN
You may request a more detailed report >> [x,fval,exitflag,output]=fzero('x^2',0.5)
which yields Exiting fzero: aborting search for an interval containing a sign change because NaN or Inf function value encountered during search. (Function value at -1.7162e+154 is Inf.) Check function or try again with a different starting value. x = NaN fval = NaN exitflag = -3 output = intervaliter: 1038 iterations: 0 funcCount: 2076 algorithm: 'bisection, interpolation' message: [1x238 char]
As seen, after 1038 open-method iterations, this call fails to find an initial bracketing interval. Likewise, for the function f (x) = (x − 1)4 (x − 3), similar
473
474
Engineering Computations and Modeling in MATLAB®/Simulink®
to that shown in Fig. 10.23a, although initiated very close to the quadruple root, the fzero function converges to the second, single root >> fzero('(x-1)^4*(x-3)',1.000001) ans = 3
The following script is intended to resolve this problem by introducing a new function as suggested by Eq. (10.43) syms x f=(x-1)^2*(x-3); f_prime=diff(f); u=f/f_prime; x1=fzero(char(u),-2); x2=fzero(char(u),4); ezplot(char(f)), hold h=ezplot(char(u)); set(h,'Color',[0.8 0.1 0],'LineStyle','--') plot(x1,0,'cs'), plot(x2,0,'mo') legend('original function f(x)','new function u(x)',... 'quadruple root','single root',2)
The results are shown in Fig. 10.29. This time, being initiated at x0 = −2 and x0 = 4, fzero successfully converges to x∗ = 1 and x∗ = 3, respectively. The syntax for the roots function is r=roots(p)
Here p is a vector containing n+1 coefficients of the nth-order polynomial in the following form f n ( x) = a1 xn + a2 xn−1 + ... + an x + an+1
(10.66)
For example, the command >> r=roots([1 -10 35 -50 24])
which means that you are trying to find the roots of the fourth-order polynomial f 4 ( x) = x4 − 10 x3 + 35 x2 − 50 x + 24
(10.67)
returns r = 4.0000 3.0000 2.0000 1.0000
that is, f 4 ( x) = x4 − 10 x3 + 35 x2 − 50 x + 24 = ( x − 1)( x − 2)( x − 3)( x − 4)
(10.68)
CHAPTER 10
Root Finding and Introduction to Optimization (x–1)4 (x–3)/(4 (x–1)3 (x–3)+(x–1)4)
Original function f(x) New function u(x) Quadruple root Single root
2
1
0
–1
–2
–3 –6
–4
Fig. 10.29
–2
0 x
2
4
6
Example of finding a quadruple root.
As mentioned, the roots function simply employs two other functions, compan and eig. These functions can be employed by themselves >> A = compan([1 -10 35 -50 24]) >> r = eig(A)
to yield the companion matrix A = 10
-35
50
-24
1
0
0
0
0
1
0
0
0
0
1
0
and its eigenvalues r = 4.0000 3.0000 2.0000 1.0000
which are the roots of the polynomial. Let us illustrate that the location of the roots can be very sensitive to perturbations in the coefficients of the polynomial. The following script produces the so-called Wilkinson’s polynomial
f 20 ( x) = ( x − 1)( x − 2) ... ( x − 20)
(10.69)
475
Engineering Computations and Modeling in MATLAB®/Simulink®
then slightly disturbs one of its coefficients and attempts to find the roots of this disturbed polynomial (Fig. 10.30a) % Composing a 20th-order polynomial with roots x=[1:20] a = poly(1:20); or = roots(a); % Plotting the original roots (marked by the red crosses) plot(1:20,or,'xr') xlabel('Root number'), ylabel('Root value'), hold delta = 2∧(-10); a(3) = a(3)-delta; % disturbing one of coefficients z=roots(a);
% finding the roots of disturbed polynomial
% Adding the 'disturbed' roots marked by blue circles plot(1:20,z,'o') legend('original roots','roots of disturbed polynomial')
Specifically, the coefficient a3 = 20,615 is replaced with a3 = 20,614.999 which may be seen as a negligible error. Yet, some of the roots of the disturbed polynomial happen to be greatly displaced. In fact, many of the roots become complex (Fig. 10.30a shows the real parts only). The problem is that despite the fact that the original roots ri = i, i = 1,2,. . .,20 seem to be widely spaced (and therefore disturbing one of the coefficients should not do much of a damage), it is the ratio ri /(rri − rj ) that defines the “closeness” of other roots in terms of stability. You may run the following script r=20:-1:1; d1=r(3)-r;
d1=d1 (d1~=0); s1=r(3)^19/abs(prod(d1))
d2=r(20)-r; d2=d2 (d2~=0); s2=r(20)^19/abs(prod(d2))
a)
b)
25 Original roots Roots of distributed polynomial
0.7 Original roots Roots of distributed polynomial
0.6
20
0.5 15
Root value
Root value
476
10
0.4 0.3 0.2
5 0.1 0 0
2
4
6
Fig. 10.30
8 10 12 Root number
14
16
18
20
0 0
2
4
6
8 10 12 Root number
14
16
a) Sensitive and b) nonsensitive Wikinson’s polynomials.
18 20
CHAPTER 10
Root Finding and Introduction to Optimization
to find out that for the third root (r3=18), the product 20 j =1 j ≠3
r3 r3 − rj
(10.70)
is of the order ~108, whereas for the last root (r20=1), it is ~10–18. No wonder the larger roots are so sensitive to even tiny disturbances—they have many close roots around in the sense that the distance ri − rj between them is smaller than ri . Figure 10.30b shows the similar results for another Wilkinson’s polynomial f 20 ( x) = ( x − 2−1 )( x − 2−2 ) ... ( x − 2−20 )
(10.71)
produced using the same script as earlier with only two lines changed as a = poly(2.^-[1:20]);
% composing a new 20th-order polynomial
… delta = a(3)*2^(-10)/20615; % same relative error as in the previous case
… Computing the sensitivity coefficient [Eq. (10.70)] in this case r=2.^-[20:-1:1]; d1=r(3)-r;
d1=d1 (d1~=0); s1=r(3)^19/abs(prod(d1))
d2=r(20)-r; d2=d2 (d2~=0); s2=r(20)^19/abs(prod(d2))
yields the orders of ~1 and 10–46, respectively.
10.9.2
Basic Optimization Functions
Formally, all optimization functions of MATLAB belong to the Optimization Toolbox (the majority of them are still available in the basic MATLAB). This toolbox is composed of five distinctive groups Minimization Equation Solving Least Squares Utilities Graphical User Interface (GUI)
For solving minimization problems For equation solving For solving least squares (curve fitting) problems For getting and setting optimization options For selecting a solver (and its options) and run problems in a user-friendly way
Specifically, the Minimization group consists of the following functions: bintprog fgoalattain
Solves binary integer programming problems Solves multi-objective goal attainment problems
477
478
Engineering Computations and Modeling in MATLAB®/Simulink®
fminbnd fmincon fminimax fminsearch fminunc fseminf linprog quadprog ktrlink
Finds minimum of single-variable function on fixed interval Finds minimum of constrained nonlinear multivariable function Solves minimax constraint problem Finds minimum of unconstrained multivariable function using derivative-free method Finds minimum of unconstrained multivariable function Finds minimum of semi-infinitely constrained multivariable nonlinear function Solves linear programming problems Solves quadratic programming problems Provides interface to the (third party) nonlinear optimization package KNITRO
The Equation Solving group consists of \ and / fsolve fzero
Solves linear equations of the form Ax = b Solves system of nonlinear equations Finds root of continuous function of one variable
As seen, this group contains the fzero function dealt with in the previous section as well as rdivide and ldivide functions considered in Chapter 9. The Least Squares group consists of the following functions: \and / lsqcurvefit lsqlin lsqnonlin lsqnonneg
Solves linear equations of the form Ax = b with the rank deficient or nonsquare matrix A Solves nonlinear curve-fitting, (data-fitting) problems in least-squares sense Solves constrained linear least-squares problems Solves nonlinear least-squares (nonlinear data fitting) problems Solves nonnegative least-squares constraint problem.
The Utilities group is formed by fzmult gangstr optimget optimset At last, the call >> optimtool
Performs multiplication with fundamental nullspace basis Zeros out “small” entries subject to structural rank Getts optimization options values Creates or edits optimization options structure
CHAPTER 10
Root Finding and Introduction to Optimization
Fig. 10.31
Optimization Toolbox GUI.
brings up the Optimization Toolbox GUI (Fig. 10.31), allowing you to select solver, optimization options, and run problems using its friendly environment rather than programming everything in the Command window. Let us present several examples of using four major minimization functions shown in Fig. 10.26. The algorithm implemented by the fminbnd function is based on the golden-section search and parabolic interpolation. The simplest call is x = fminbnd(fun,x1,x2)
It returns a value x that is a local minimum of the function fun residing in the interval x1≤x≤x2. Similar to fzero function (see Sec. 10.9.1), you can use an additional (optional) input options and up to four outputs, so that the most comprehensive call is [x,fval,exitflag,output] = fzero(fun,x1,x2,options)
The exitflag values for fminbnd are given in Table 10.3, and the list of modifiable options is pretty much the same as for fzero function, and so Table 10.4 presents only two additional parameters beyond those given in Table 10.2. The default values of modifiable parameters can be obtained by calling >> optimset fminbnd
479
480
Engineering Computations and Modeling in MATLAB®/Simulink® Table 10.3
exitflag Value
Exit Conditions for the fminbnd Function
Description
1
Algorithm converged to a solution x based on options.TolX
0
Maximum number of function evaluations or iterations was reached
-1
Algorithm was terminated by the output function
-2
Bounds are inconsistent (x1 > x2)
which among others returns Display: 'notify' MaxFunEvals: 500 MaxIter: 500 TolX: 1.0000e-004 FunValCheck: 'off'
As in the case of fzero function, fval returns the value of objective function fun calculated at the solution x, and output returns a structure with the following fields: output.algorithm output.funcCount output.iterations output.message
Defines algorithm used Shows the number of function evaluations Contains the number of iterations Keeps an exit message
For instance, the call >> s = fminbnd (@cos,3,4,optimset('TolX',1e-12,'Display','off'))
computes π being the minimum of f (x) = sin(x) within the interval x∈[3;4] to about 12 decimal places, suppresses the output, and returns the function value at s. The simplest call of the fminsearch function looks like that of fminbnd x=fminsearch(fun,x0)
Iterations start at x0, and a value of a local minimum is returned in x. The most comprehensive call is [x,fval,exitflag,output] = fminsearch(fun,x0,options)
Table 10.4
Additional (to those of Table 10.2) Modifiable Parameters for the fminbnd Function
Parameter
Description
MaxFunEvals
Maximum number of function evaluations allowed
MaxIter
Maximum number of iterations allowed
CHAPTER 10
Root Finding and Introduction to Optimization
The default values of nonempty fields of the options structure can be obtained as usual via >> optimset fminsearch
which returns Display: 'notify' MaxFunEvals: '200*numberofvariables' MaxIter: '200*numberofvariables' TolFun: 1.0000e-004 TolX: 1.0000e-004 FunValCheck: 'off'
As seen, the only new field (in addition to those of fminbnd) is TolFun, establishing termination tolerance on the function value. The exitflag values are the first three of Table 10.3 with the only difference for flag=1. In addition to satisfying the termination criteria options.TolX on x, f (x) should satisfy the convergence criteria options. TolFun as well. The output has the same fields as that of the fminbnd function. The simplest call for the fminunc function is similar to those of fminbnd and fminsearch x=fminunc(fun,x0)
The most comprehensive call features two more output parameters along with the value of objective function at the solution x (fval) [x,fval,exitflag,output,grad,hessian]=fminunc(fun,x0,options)
Because it is based on the quasi-Newton method, it also returns the values of the gradient (in grad) and Hessian (in hessian). The call >> optimset fminunc
returns a lot of nonempty fields, but among those Display: 'final' MaxFunEvals: '100*numberofvariables' MaxIter: 400 TolFun: 1.0000e-006 TolX: 1.0000e-006 FunValCheck: 'off' Hessian: 'off' HessUpdate: 'bfgs'
If the Hessian field is 'on', fminunc uses a user-defined Hessian, if it is 'off', fminunc approximates the Hessian using finite differences. As for the HessUpdate option, fminunc allows you to chose either Eq. (10.60) ('bfgs') or Eq. (10.56) ('steepdesc'). The exitflag values are presented in Table 10.5.
481
482
Engineering Computations and Modeling in MATLAB®/Simulink® Table 10.5
exitflag Value
Exit Conditions for the fminunc Function
Description
1
Magnitude of gradient became smaller than the specified tolerance options.TolFun
2
Change in x was smaller than the specified tolerance options.TolX
3
Change in the objective function value was less than the specified tolerance options.TolFun
0
Number of iterations exceeded options.MaxIter or number of function evaluations exceeded options.MaxFunEvals
-1
Algorithm was terminated by the output function
-2
Line search cannot find an acceptable point along the current search direction
Finally, the simplest call for the fmincon function is x=fmincon(fun,x0,A,b)
The most comprehensive ones include up to 10 inputs and 7 outputs x=fmincon(fun,x0,A,b,Aeq,beq,lb,ub,nonlcon,options) [x,fval,exitflag,output,lambda,grad,hessian]=fmincon(…)
Additional inputs are to provide different type of constraints [Eqs. (10.62)– (10.64)] and one extra output, lambda, returns a structure whose fields contain the Lagrange multipliers at the solution x [vectors µ and λ in Eq. (10.65)]. The order of the input arguments is important, and so if some of the constraints are not present, an empty array, [ ], should be used. Among others, the call >> optimset fmincon
returns Display: 'final' MaxFunEvals: '100*numberofvariables' MaxIter: 400 TolFun: 1.0000e-006 TolX: 1.0000e-006 FunValCheck: 'off' Hessian: 'off' TolCon: 1.0000e-006
The last field defines the termination tolerance on the constraint violation. The exitflag values are given in Table 10.6. Now, let us apply all the aforementioned functions to solve the same problem of minimizing the function of two variables f ( x) = e x1 (4 x12 + 2 x22 + 4 x1x2 + 2 x2 + 1)
(10.72)
CHAPTER 10
Table 10.6
exitflag Value
Root Finding and Introduction to Optimization Exit Conditions for the fmincon Function
Description
1
Gradient at the solution became less than options.TolFun and maximum constraint violation was less than options. TolCon
2
Change in x was smaller than the specified tolerance options. TolX
3
Change in the objective function value was less than the specified tolerance options.TolFun
4
Magnitude of the search direction was less than 2*options. TolX and constraint violation was less than options. TolCon
5
Magnitude of directional derivative in search direction was less than 2*options.TolFun and maximum constraint violation was less than options.TolCon
0
Number of iterations exceeded options.MaxIter or number of function evaluations exceeded options.MaxFunEvals
-1
Algorithm was terminated by the output function
-2
No feasible point was found
First, we program Eq. (10.72) as an anonymous function >> fun = @(x) exp(x(1))*(4*x(1)^2+2*x(2)^2+4*x(1)*x(2)+2*x(2)+1);
and define the initial guess >> x0 = [0.95;-0.55];
Also, let us degrade the default termination tolerance to achieve the results faster >> options=optimset('TolFun',1e-3,'TolX',1e-3);
You may employ the fminsearch function as >> [x,fval,exitflag,output]=fminsearch(fun,x0,options)
The output of this set of commands appears as follows: x = 0.5003 -1.0002 fval = 2.5164e-007 exitflag = 1 output = iterations: 32 funcCount: 59 algorithm: 'Nelder-Mead simplex direct search' message: [1x196 char]
483
484
Engineering Computations and Modeling in MATLAB®/Simulink®
Because we know the exact solution (x∗=[0.5;–1]), we can additionally estimate the accuracy of the obtained solution >> dx = norm([x(1)-0.5;x(2)+1])
which returns dx = 3.3557e-004
It took 32 iterations (plus additional 27 function evaluations needed to create a simplex where appropriate) to get from the initial (“wild”) guess to the solution. The required tolerance of 1e-3 was met with the errors for x∗ and f (x∗) of the order of 1e-4 and 1e-7, respectively). The results of iterations are shown in Fig. 10.32. Figure 10.32a features a 3-D plot, also showing the objective function’s topology in the vicinity of the minimum value and in Fig. 10.32b, iterations overlie over a contour plot. It takes 18 iterations to arrive at the vicinity of the solution and then additional 14 iterations (which are happening in the close vicinity of the solution) to satisfy the tolerance on x∗. The advantages of using the fminsearch function is that because it uses a gradient-free algorithm it allows you to solve even nondifferentiable problems and can often handle discontinuities, particularly if it does not occur near the solution. For the same reason, the convergence of fminsearch is the slowest. Next, let us minimize the same function [Eq. (10.72)] using the fminunc function. The command >> [x,fval,exitflag,output]=fminunc(fun,x0,options)
returns x = 0.5000 -0.9997 fval = 1.9208e-007 exitflag = 1 output = iterations: 7 funcCount: 27 stepsize: 1 firstorderopt: 0.0016 algorithm: 'medium-scale: Quasi-Newton line search' message: [1x440 char]
The command >> dx = norm([x(1)-0.5;x(2)+1])
returns dx = 2.6151e-004
As opposed to the gradient-free algorithm it only took seven iterations (plus additional 20 function evaluations needed to estimate a direction and
CHAPTER 10
Root Finding and Introduction to Optimization
step size at each iteration) to get from the initial guess to the solution with an accuracy of 2.6e–4 for x∗ and 1.9e–7 for f (x∗) (Fig. 10.33a). Obviously, fminunc performs much better than fminsearch. However, although the fminunc function allows you to solve differentiable (continuous) problems like the one we just considered very fast, it is not applicable for solving nondifferentiable problems and cannot handle discontinuity as fminsearch does. Also, for solving problems that are the sums of squares, another gradient-based function, lsqnonlin, might be even a better choice. For the sake of comparison, Fig. 10.33b also presents the results of using the fminhj function realizing another gradient-free method (mentioned a) 7 6 Function f(x)
5 4 3 2 1 0 1 0.5 x1
b)
0 –0.5
–1 x2
–1.5
1 0.9 0.8 0.7
x1
0.6 0.5 0.4 0.3 0.2 0.1 0 –0.5 –0.6 –0.7 –0.8 –0.9 –1 –1.1 –1.2 –1.3 –1.4 –1.5 x2
Fig. 10.32 Example of fminsearch performance.
485
Engineering Computations and Modeling in MATLAB®/Simulink® a)
1 0.9 0.8 0.7
x1
0.6 0.5 0.4 0.3 0.2 0.1 0 –0.5 –0.6 –0.7 –0.8 –0.9 –1 –1.1 –1.2 –1.3 –1.4 –1.5 x2 b)
1 0.9 0.8 0.7 0.6
x1
486
0.5 0.4 0.3 0.2 0.1 0 –0.5 –0.6 –0.7 –0.8 –0.9 –1 –1.1 –1.2 –1.3 –1.4 –1.5 x2
Fig. 10.33
Example of the performance of a) fminunc and b) Hooke–Jeeves algorithm.
in Sec. 10.8). To match the tolerances achieved for fminsearch and fminunc solutions, this function was initialized with >> options=optimset('TolFun',1e-6,'TolX',1e-4);
and returned the error of 1.4e–4 for x∗ and 1.7e–7 for f (x∗) (that is, better than those for fminsearch and fninunc). In general, the performance of fminhj is somewhat similar to that of fminunc, rather than fminsearch. In this particular case the Hooke–Jeeves algorithm (fminhj) converged even faster than the gradient-based fminunc (six against seven iterations) and employed about the same number of function evaluations (26 versus 27), as shown in Fig.10.34.
Root Finding and Introduction to Optimization
CHAPTER 10
To be able to demonstrate the usage of the constrained optimization function fmincon, we need to slightly modify the problem. Let us impose the set of following constraints: c 1 ( x) = 0.22 − ( x1 − 0.6) 2 − ( x 2 + 0.9) 2 ≤ 0 c 2 (x ) = − x1 − 0.1 ( x 2 + 0.4)− 1 ≤ 0, − 1.15 ≤ x 2
(10.73)
Graphically, it means that the solution cannot be in any of the shaded areas as shown on the 2-D projection in Fig. 10.35a. Now, we need to program these constraints. First, we create and save a confun function that represents nonlinear constraints as follows: function [c,ceq] = confun(x) % relative inequality constraints c(1) = 0.2^2-(x(1)-0.6)^2-(x(2)+0.9)^2; c(2) = -x(1)-0.1./(x(2)+0.4); ceq = [ ]; % non-onlinear equality constraints
(the last line must appear in this function even though we have no nonlinear constraints). Then, we invoke minimization by using the following set of commands (note that an empty array, [ ], appears in the input arguments list instead of nonexisting constraints everywhere):
Function f(x)
a)
100
fminsearch fminunc fminHJ
10–5 0
5
10
15
20
25
30
35
lteration
Number of iterations
b)
30 20
fminsearch fminunc fminHJ
10 0 20
25
30
35
40
45
50
55
60
Total number of function evaluations
Fig. 10.34 Comparison of a) methods convergence and b) their overall effectiveness.
487
Engineering Computations and Modeling in MATLAB®/Simulink® a)
1 0.9 0.8 0.7
x1
0.6 0.5 0.4 0.3 0.2 0.1 0 –0.5 –0.6 –0.7 –0.8 –0.9 –0.1 –1.1 –1.2 –1.3 –1.4 –1.5 x2
b)
1 0.9 0.8 0.7 0.6
x1
488
0.5 0.4 0.3 0.2 0.1 0 –0.5 –0.6 –0.7 –0.8 –0.9 –0.1 –1.1 –1.2 –1.3 –1.4 –1.5 x2
Fig. 10.35 a) Prohibited areas and b) example of fmincon performance.
>> options=optimset('TolFun',1e-4,'TolX',1e-4,'TolCon',1e-4); >> x0=[0.95;-0.55]; >> [x,fval,exitflag,output]=fmincon(fun,x0,[],[],[],... [],[0;-1.15],[],@confun,options)
The output appear as x =
0.4000 -0.9007
fval =
0.0298
exitflag = 5
CHAPTER 10
Root Finding and Introduction to Optimization
output = iterations: 9 funcCount: 30 lssteplength: 1 stepsize: 9.3886e-004 algorithm: 'med.-scale: SQP, Quasi-Newton, line-search' firstorderopt: 0.0022 message: [1x172 char]
The fmincon solution follows one of the constraints and rapidly (in 9 iterations and a total of 30 function evaluations) reaches the closest minimum located on another constraint (Fig. 10.35b). Similar to fminunc, the gradient-based fmincon function allows you to solve feasible nonlinear constrained minimization problems, where the objective and constraint functions are both continuous and have continuous first-order derivatives, fairly fast, the same pitfall though is that fmincon function is not applicable for solving nondifferentiable problems and cannot handle discontinuity. Also, as well as all other functions, fmincon can only find a local minimum. In fact, the solution shown in Fig. 10.35b is a local minimum, whereas the global minimum is located farther to the right (depicted with the rhomb). Can we compare the performance of unconstrained optimization functions with that of the constrained optimization functions available in MATLAB? In other words, is whether it is possible to employ unconstrained minimization algorithms (fminsearch and fminunc) to solve constrained minimization problems? The answer is yes. You can do it by augmenting an old objective function with weighted (quadratic) penalties for constraints violation. Specifically, for the problem posed as Eqs. (10.61)– (10.64) such augmented function becomes 2
f ∗ ( x) = f ( x) + weq peq + pT diag ( w )p
(10.74)
where c( x) ceq ( x) Aeq x − beq
peq =
and p = max 0,
Ax− b xlb − x
(10.75)
x − xub (here max returns a vector). Having this augmented function, we convert the problem to that of unconstrained minimization, because achieving min f ∗ (x) implies min f (x) and satisfying all constraints. x
x
489
Engineering Computations and Modeling in MATLAB®/Simulink®
As an example, let us develop a new augmented function for Eq. (10.72) with constraints [Eq. (10.73)] f ∗( x) = f ( x) + max ([0, −1.15 − x2]) 2 + max([0, c 2 ( x)]) 2 + w max([0, c1 ( x)]) (10.76)
For the sake of simplicity, we use a single weighting coefficient w≥1 to weight the most significant (active) inequality constraint. Augmenting the objective function simply means that we are reshaping the problem topology. Figure 10.36 shows an exaggerated landscape with w=20. In practice though, there is no need to have such a high weighing coefficient, because it disturbs the original topology too much. Having w=1 or w=2 may introduce enough information to account for the constraint. An anonymous function describing the new, augmented objective function f ∗(x), can be programmed as >> funA = @(x) exp(x(1))*(4*x(1)^2+2*x(2)^2+4*x(1)*x(2)+2*x(2)+1)... + max([0,-1.15-x(2)])^2+max([0,-x(1)-0.1./(x(2)+0.4)])^2 ... + w*max([0,0.2^2-(x(1)-0.6)^2-(x(2)+0.9)^2])
Now, we can define the initial guess and weighting coefficient >> x0 = [0.95;-0.55]; w = 1;
and call either the fminsearch function >> x = fminsearch(funA,x0)
or the fminunc function >> x = fminunc(funA,x0)
7 6 5 Function f*(x)
490
4 3 2 1 0 1 0.5 x1
Fig. 10.36
0
–0.5
–1 x2
–1.5
Changing topology of the objective function.
CHAPTER 10 a)
Root Finding and Introduction to Optimization
1 0.9 0.8 0.7
x1
0.6 0.5 0.4 0.3 0.2 0.1 0 –0.5 –0.6 –0.7 –0.8 –0.9 –1 –1.1 –1.2 –1.3 –1.4 –1.5 x2 b)
1 0.9 0.8 0.7
x1
0.6 0.5 0.4 0.3 0.2 0.1 0 –0.5 –0.6 –0.7 –0.8 –0.9 –1 –1.1 –1.2 –1.3 –1.4 –1.5 x2
Fig. 10.37 Convergence of the fminsearch algorithm with a) w=1 and b) w=2.
The results for w=1 and w=2 are presented in Figs. 10.37 (for fminsearch) and 10.38 (for fminunc). As seen, when using either function with w=1 the algorithm converges to the correct solution, but when increasing the weighting coefficient to w=2, it gets stuck at the local minimum. In terms of performance, it takes 48 iterations (a total of 91 function evaluations) and 43 iterations (a total of 83 function calls) for the fminsearch function, and 15 iterations (a total of 183 function calls) and 7 iterations (a total of 111 function calls) for the fminunc function to arrive at the solution. For the sake of comparison, the results of using the fminhj function are shown in Fig. 10.39. This algorithm converges to the right solution with w=1
491
Engineering Computations and Modeling in MATLAB®/Simulink®
and w=2 (Fig. 10.39a), but gets stuck at the local minimum in the case of w≥3 (Fig. 10.39b). For the cases shown in Fig. 10.39 it takes 15 iterations (a total of 52 function calls) and 13 iterations (a total of 49 function evaluations), respectively. Figure 10.40 compares all four minimization algorithms discussed earlier. Compared to fmincon, it takes much more function evaluations for fminsearch and fminunc to find the direction of the next iteration (the first one needs to create a simplex and the second one needs to estimate a gradient). However, fminunc performs more efficiently in terms of using less iterations. The performance of Hooke–Jeeves algorithm
a)
1 0.9 0.8 0.7
x2
0.6 0.5 0.4 0.3 0.2 0.1 0 –0.5 –0.6 –0.7 –0.8 –0.9 –1 –1.1 –1.2 –1.3 –1.4 –1.5 x2
b)
1 0.9 0.8 0.7 0.6
x1
492
0.5 0.4 0.3 0.2 0.1 0 –0.5 –0.6 –0.7 –0.8 –0.9 –1 –1.1 –1.2 –1.3 –1.4 –1.5 x2
Fig. 10.38
Convergence of the fminunc algorithm with a) w=1 and b) w=2.
CHAPTER 10 a)
Root Finding and Introduction to Optimization
1 0.9 0.8 0.7
x2
0.6 0.5 0.4 0.3 0.2 0.1 0 –0.5 –0.6 –0.7 –0.8 –0.9 –1 –1.1 –1.2 –1.3 –1.4 –1.5 x2 b)
1 0.9 0.8 0.7
x1
0.6 0.5 0.4 0.3 0.2 0.1 0 –0.5 –0.6 –0.7 –0.8 –0.9
Fig. 10.39
–1 x2
–1.1 –1.2 –1.3 –1.4 –1.5
Convergence of the Hooke–Jeeves algorithm with a) w=2 and b) w=3.
happens to be somewhere between that of fmincon and fminunc. Using the same initial conditions for all the four algorithms, fmincon can only find a local minimum, although by varying the weighting coefficient in the augmented objective function [Eq. (10.76)] used by the other three methods, we were able to find a global minimum (in Fig. 10.40, data corresponding to the global minimum solution are marked with a plus sign). Finding a global minimum is always a difficult problem and that is why in addition to the Optimization Toolbox, Mathworks also offers Global
493
Engineering Computations and Modeling in MATLAB®/Simulink® Number of iterations
494
200 150
fmincon fminsearch fminunc fminHJ
100 50 0 5
10
15 20 25 30 35 40 Total number of function evaluations
45
50
Fig. 10.40 Comparison of solving the constrained optimization problem using different algorithms (a plus sign designates the global as opposed to local solutions).
Optimization Toolbox dedicated to a search of the global minimum. To do that it enables multistart search and also features three additional minimum-finding functions realizing • A genetic algorithm, heuristic search algorithm that mimics the process of natural evolution • Another direct search algorithm • Simulated annealing algorithm Although the latter one only deals with unconstrained or bound-constrained problems, the first two are applicable for the problems with all types of constraints [Eqs. (10.62)–(10.64)].
Problems 10.1 Try to apply all the functions introduced in this chapter (roots, fzero, fminbnd, fminsearch, and fminunc) to find a value of the cubic root of 200. Use the tic-toc pair to record CPU time and present the results of your findings graphically. When appropriate (for minimization functions) determine how many function evaluations was required. 10.2
Determine the first three (closest to x=0) positive roots of the equation 4 cos(2x)− e0.5x + 5 = 0 Use the fplot or ezplot function to find out where to look for these roots and then the lroot function of Sec. 10.5.1 to bracket the zeros.
CHAPTER 10
Root Finding and Introduction to Optimization
10.3 Using the corresponding scripts of Secs. 10.2.2 and 10.3.3, develop two MATLAB functions function x=falseposition(fun,a,b,eps)
and function x=secant(fun,a,b,eps)
to find a solution of the equation cos(x)=2x3. Use the interval [–4;2] to apply the first function and points –4 and –3.8 to use the second one. For the same accuracy of eps=1e-5, estimate the number of iterations needed to achieve the goal. When developing these two functions, use fcnchk and feval functions to enable accepting function handles, name strings, and inline objects as fun.
495
Chapter 11
• • • •
Curve Fitting to Measured Data
Understanding Least-Squares Regression Understanding Piecewise Approximation Understanding Fourier Approximation Using the MATLAB Functions
11.1
polyfit, spline, pchip, interp1, interp2, interp3, interpn, fft
Introduction
F
itting experimental data with analytical dependences is one of the most common problems. For instance, you are getting discrete experimental data from the wind tunnel or flight tests and you are required to estimate parameters at the points between these discrete values (interpolation). You may have some complex model you need to reduce to a simpler model and one way to do this is to compute its outputs at a number of discrete settings within the range of interest and then fit these values to some model of lesser complexity (model reduction). Another case is that you know the analytical dependence for your data already and all you have to do is to determine some varied parameters (system identification). You may want to use the data corrected so far to predict the behavior of your system in the future (extrapolation). In all aforementioned cases, you may have to deal with the linear or nonlinear functions of one or several variables. Another application is that you are dealing with systems that oscillate or vibrate, and you want to analyze the spectral content of the output to find natural frequencies and other harmonics (spectrum analysis). All these applications are known as curve fitting. There are two general approaches for curve fitting that are distinguished from each other on the basis of the amount of errors associated with the data. First, if data exhibits a significant degree of error or “noise,” the strategy is to derive a single curve that represents the general trend of the data. Because any individual data point may be incorrect, we make no effort to intersect every point. One approach of this nature is known as a least-squares regression, and MATLAB features two functions allowing you to do this: polyfit for 497
498
Engineering Computations and Modeling in MATLAB®/Simulink®
polynomial curve fitting (regression) and fft for discrete Fourier transform (DFT) or fitting with the trigonometric functions. Second, if the data are known to be very precise, the basic approach is to fit a curve or a series of curves that pass directly through each of the points. When an analytical function is established by one way or another, this function can be readily used to obtain estimates of the value without making additional (quite often very costly) experiments. The major functions of MATLAB to address this type of problem are spline and pchip producing piecewise cubic approximations. In addition to this, MATLAB offers a few more functions for piecewise interpolation of a function of one and more variables, interp1, interp2, interp3, interpn. All aforementioned functions are considered in this chapter forestalled by a detailed explanation of the least-squares regression, full-degree polynomial, and piecewise interpolation algorithms behind them. For the sake of completeness, this chapter briefly introduces a special case of parametrically defined splines, Bézier curves, as well.
11.2
Least-Squares Regression
Measured data are typically compared to some “theoretical” value derived from an empirical or physical relationship between two quantities. A function may then be assumed, which correlates to this theoretical relationship, and deviations from the function may be determined. Regression analysis is the method used to develop a function, which minimizes this deviation. In what follows, we will start from a simple linear regression, progressing to the higher-order regression and multiple linear regressions, followed by the analysis of regression errors and attempts to employ least-squares regression formulas to a nonlinear relationship. This will allow you to better understand what is programmed in the MATLAB function polyfit.
11.2.1
Linear Regression
Suppose, we have a set of data (xi ,yi), i=1,2, …, N (denoted with the circles in Fig. 11.1), to which we postulate a linear relationship (dashed lines). y = f ( x) = a + bx
(11.1)
Two unknown coefficients in Eq. (11.1) are a and b = tan(θ), where θ is the slope of regression. We can express the deviation of this function from the actual data points as residuals
ri = yi − f ( xi ), i = 1, 2, ... , N
(11.2)
Curve Fitting to Measured Data
CHAPTER 11 y
ri
(xN–1, yN–1) (xN, yN)
(x2, y2)
θ
(xN–2, yN–2) (x3, y3)
a
(x1, y1) 0
x
Fig. 11.1 Residuals for the linear regression.
representing distances between the data points and the suggested regression curve along the y-axis. The sum of squared residuals N
Sr =
ri2
(11.3)
i =1
for the linear function [Eq. (11.1)] is then given by N
Sr ( a, b) =
( yi − a − bxi ) 2
(11.4)
i =1
The goal is to minimize the value of Sr by varying coefficients a and b. Minimizing Sr implies finding such values of a and b, that all partial derivatives become zero N ∂Sr = −2 ( yi − a − bxi ) = 0 ∂a i =1
(11.5)
N ∂Sr = −2 xi ( yi − a − bxi ) = 0 ∂b i =1
Expanding Eq. (11.5) and dropping the “‒2” yields N i =1 N i =1
yi −
xi yi −
N i =1
N
a−
i =1
axi −
N i =1 N i =1
bxi = 0
Na + b
i =1
or bxi2 = 0
N
N
a i =1
xi + b
N i =1
xi = xi2 =
N i =1
yi (11.6)
N i =1
xi yi
499
500
Engineering Computations and Modeling in MATLAB®/Simulink®
Rewriting Eq. (11.6) in the matrix form gives N
N
N
xi
a
i =1 N
N
xi
b
2 i
x
i =1
yi i =1
=
(11.7)
N
xi y i
i =1
i =1
Solving for a and b reduces to −1
N
N
aˆ = bˆ
i =1 N
N
i =1
xi
i =1
N
xi
i =1
yi
N
xi2
i =1
xi yi (11.8) N
x
1
=
N
N i =1
xi2 −
2 i
i =1 2
N i =1
i =1
N
xi
i =1
N
−
xi
−
N
yi
N
i =1
xi
N i =1
xi yi
or in the scalar form N
aˆ =
xi2
i =1
N
N
N
yi − i =1 N
xi i =1
2 i
i=1
i =1 2
N
x −
N
xi i=1
N
xi yi
N
and bˆ =
N
xi yi −
N i =1
N
xi i =1
2 i
2
N
x −
N i=1
yi i =1
(11.9)
xi i=1
Coefficients â and bˆ assure the “best” fit for the given data points, where the “best” means the minimum sum of squared residuals [Eq. (11.4)], and that is why Eq. (11.9) is referred to as a least-squares solution.
11.2.2
Regression Analysis with Higher-Order Polynomials
If you do not know for sure that there is a linear relationship between the points in the dataset (xi ,yi), i = 1,2, …, N, you may want to try fitting these data with a second- (Fig. 11.2) or even higher-order polynomial. In general, for a Pth-order polynomial (P < N ) we may write y = f ( x) = a0 + a1 x + a2 x2 + ... + aP xP =
P j =0
aj x j
where aj , j = 0,1, …, P are the constants needed to be determined.
(11.10)
CHAPTER 11
Curve Fitting to Measured Data
y (xN–1, yN–1)
(x4, y4) (x2, y2)
(xN, yN) (x3, y3)
ri
(x1, y1) x
0
Fig. 11.2
Residuals for the second-order polynomial regression.
Following the least-squares regression approach of the previous section, we start from composing the sum of squared residuals [Eq. (11.3)] for Eq. (11.10) N
Sr ( a0 , a1 , ... , aP ) =
P
yi − i =1
2
aj x j
(11.11)
j =0
Next, in order to minimize Sr , we need to assure that all partial derivatives of Sr with respect to undetermined coefficients aj , j = 0, 1, …, P are zero, that is, we have to resolve a system of linear (with respect to these coefficients) algebraic equations N ∂Sr = −2 xij yi − ∂a j i =1
P
a j xij = 0
(11.12)
j=0
Being written in the matrix form this set of equations becomes N
N
N i =1 N
2 i
i =1
N
...
2P i
a1 aP
N
=
xi yi i =1
N
x i =1
(11.13)
...
P +2 i
x i =1
x
...
N
yi i =1
a0 P +1 i
...
...
P +1 i
x i =1
N
i =1
...
N
x i =1
x
...
... P i
3 i
x i =1
i =1
N
N
xiP
...
i =1
N
...
i =1
N
xi
N
xi2
xi
xiP yi
i =1
This system of linear algebraic equations (LAEs) can be solved using any method described in Sec. 9.2.
501
502
Engineering Computations and Modeling in MATLAB®/Simulink®
11.2.3
Multiple Linear Regression
The results of Sec. 11.2.1 can be easily extended to the case when we want to develop a multiple linear regression for the dataset that describes a function depending on not just one, but multiple independent variables. For a function of L independent variables, such linear regression takes the form L
y = a0 +
(11.14)
aj xj j =1
(for L = 2 this equation represents a plane). Employing the standard least-squares routine for N data points (L < N), we form the sum of squared residuals N
Sr ( a0 , a1 , ... , aL ) =
ri2 =
i =1
N
2
L
yi − a0 − i =1
(11.15)
a j x ji j =1
followed by equating all its partial derivatives to zero N ∂S r = −2 yi − a0 − ∂a0 i =1
L
a j x ji = 0, j =1
N ∂Sr = −2 x ji yi − a0 − ∂a j i =1
(11.16)
L
a j x ji = 0, j = 1, 2, ... , L j =1
This results in the following linear algebraic system: N
N
N i =1 N
N
aL
N
=
x1i yi i =1
N
x i =1
(11.17)
...
...
2 Li
a1 ...
N
xLi x2i i =1
...
...
i =1
x1i xLi i =1
N
yi i =1
a0
N
...
i =1
i =1
i =1
xLi x1i
N
xLi
x1i x2i ...
...
... N
xLi
...
N
x i =1
N
x2i i =1
2 1i
x1i i =1
N
x1i
xLi yi i =1
to solve for the vector of unknown coefficients aj , j = 0,1, …, L.
11.2.4
Relation of Linear Regression Error to that of Statistics
By construction, the regressions obtained in Secs. 11.2.1 and 11.2.2 assure the smallest value of the sum of squared residuals Sr [computed
CHAPTER 11
Curve Fitting to Measured Data
according to Eqs. (11.4), (11.11), and (11.15)] among all other curves of the same class (same-order polynomials). If the distribution of individual residuals happens to be normal, and the spread of the points around the fit curve is of a similar magnitude along the entire range of data, then not only regressions considered earlier are the best in the sense of delivering a minimum of Sr , but also in the sense of the maximum likelihood principle. The latter means that the most likely value of the error variance is the variance of residuals. In such a case, a “standard deviation,” or standard error of the estimate for the regression curve can be determined as sy x =
Sr N − ( P + 1)
(11.18)
where N is the number of data points and P the regression polynomial’s order (for multiple linear regression s y x = S r/(N − ( L + 1))). The subscript notation “y / x” designates that the error is estimated for a predicted value of y corresponding to a particular value of x. Note that the denominator of Eq. (11.8) has the N– ( P +1) term as opposed to just N for the standard deviation of the sample or N–1 for the sample standard deviation. The reason is that P +1 data-derived estimates—polynomial coefficients—were used to compute Sr , decreasing the number of degrees of freedom by exactly this number, P +1. Another reasoning is that if the number of data points N is equal to P +1, then the Pth-order polynomial passes through all the points with no error (see Sec. 11.3). According to Eq. (11.8), this case corresponds to a distinguishable zero-by-zero division (resulting in NaN in MATLAB). Just as is the case with the sample standard deviation, the standard error of the estimate [Eq. (11.18)] quantifies the spread of the data. The difference though is that Sy/x quantifies the spread around the regression curve in contrast to the standard deviation Sy that quantifies the spread around the mean value y=
1 N
N
(11.19)
yi i =1
so that sy =
St , St = N −1
N
yi − y
2
(11.20)
i =1
As a result, the aforementioned concepts can be used to quantify the “goodness” of our fit. This is particularly useful for comparison of several regressions. The difference between the two quantities, St – Sr , quantifies
503
504
Engineering Computations and Modeling in MATLAB®/Simulink®
the error reduction due to characterization of data in terms of a regression curve rather than an average value. Because the magnitude of this quantity is scale-dependent, the difference is normalized to St to yield R2 =
St − Sr St
(11.21)
where R2 is called the coefficient of determination and R the correlation coefficient. For a perfect fit, Sr = 0 and R = R2 = 1, signifying that the regression curve explains 100% of data variability. If Sr = St , then R = R2 = 0 meaning that the regression is not any better than a simple approximation of data with y = f ( x) = y
(11.22)
where the mean value y is determined by Eq. (11.19).
11.2.5 Application of Linear Regression to Nonlinear Relationship So far, we only dealt with linear regressions, that is, regressions where unknown parameters entered the approximating equation linearly, like in Eq. (11.14). Generally speaking, if we know that data should be represented by some nonlinear dependence y = f ( x, θ)
(11.23)
where θ represents the vector of unknown parameters, then the leastsquares regression should be cast as a minimization problem θ = arg min S r (θ) = arg min θ
θ
N i =1
yi − f ( xi , θ)
2
(11.24)
The reason we cannot use the same approach we used before directly is that taking partial derivatives in this case results in nonlinear equations. As known from Chapter 10, resolving Eq. (11.24) may not be so straightforward, especially in the case of highly nonlinear functions f (x , θ) and a large number of coefficients (the solution may diverge). Besides, there may be multiple minima of Sr and none of minimization methods considered in Chapter 10 guarantees convergence to the global minimum.
Curve Fitting to Measured Data
CHAPTER 11
Luckily, some nonlinear regression problems can be moved to a linear domain by a suitable transformation of the model formulation, and therefore still be addressed using methods of linear algebra considered in the previous sections of this chapter. For example, consider a power law relationship
y ( x) = axb
(11.25)
with unknown coefficients b and m. By taking the base-10 logarithm of both sides, this equation transfers to log( y ) = log( a) + b log( x)
(11.26)
which produces a linear dependence of the form of Eq. (11.1) in the log–log axes with a slope of tan‒1(b) and a y-intercept of log(a). Hence, we reduced the original problem [Eq. (11.25)] to y∗ = a∗ + bx∗
(11.27)
where y*=log( y), a*=log( a), and x*=log( x). Once resolved, meaning that coefficients â* and bˆ of Eq. (11.27) are found via Eq. (11.9), the parameter a of Eq. (11.25) can be computed as ∗
aˆ = 10 aˆ
(11.28)
Strictly speaking, by using the above approach, instead of Eq. (11.3), we minimized the following function: Sr∗ ( a, b) =
N
log( yi ) − log( y ∗ ( xi ))
2
i =1 N
= i =1
y∗ + r log i ∗ i yi
2
N
= i =1
r log(1 + i∗ ) yi
2
N
~ i =1
ri yi∗
2
(11.29)
This function represents the sum of weighted squared residuals, paying more ∗ attention to the data points with the smaller values of yi [cf. Eq. (11.29) with Eq. (11.3)]. As will be shown in examples of Sec. 11.7, the results of minimization of Eq. (11.29) as opposed to Eq. (11.3) do not look too bad and quite often can be used as is. However if needed, you may use the estimates â and bˆ obtained via linear least-squares regression in the modified domain [minimization of Eq. (11.29)] as a good initial guess for addressing the minimization problem of Eq. (11.24). This applies to all other examples as follows.
505
506
Engineering Computations and Modeling in MATLAB®/Simulink®
An exponential law relationship
y ( x) = acbx
(11.30)
can be handled similarly to that of a power law. Specifically, if we apply the base-c logarithm to both sides of Eq. (11.30), we obtain
log c ( y ) = log c ( a) + bx
(11.31)
y ∗ = a∗ + bx
(11.32)
or
ˆ we get back where y*=logc( y) and a*=logc( a). Upon solving it for â* and b, to â using ∗
aˆ = c aˆ
(11.33)
The only problem with realization of Eqs. (11.31) and (11.32) in MATLAB is that it does not have an arbitrary-base logarithm function. However, using a well-known formula log a (b) =
log c (b) log c ( a)
(11.34)
we can always bring it down to one of the three available logarithm functions, base-2 (log2), base-10 (log10), or natural logarithm (log) (that is, c = {2, 10, e}). Another example is a multiple linear regression of the general form L
a
xj j
y = a0
(11.35)
j =1
Taking the logarithm of both sides yields L
log( y ) = a0 +
a j log( x j )
(11.36)
j =1
which now has the form of Eq. (11.14) and can be handled appropriately ∗ with y*=log( y) and xj = log( xj).
Curve Fitting to Measured Data
CHAPTER 11
Next, consider the not so obvious example of a nonlinear equation (describing Michaelis–Menten model for enzyme kinetics) y=
ax b+ x
(11.37)
In this case, you can bring it to the linear form by simply inverting it, which yields 1 1 b1 = + y a ax
(11.38)
You can further rewrite it in the form of Eq. (11.1)
y ∗ = a∗ + b∗ x∗
(11.39)
with y* = y‒1, a* = a‒1, b* = ba‒1, and x* = x‒1. Once solved for â* and bˆ∗, we get back to â and bˆ using aˆ = aˆ∗−1 and bˆ = bˆ∗aˆ∗−1
(11.40)
In this latter case, the actual function being minimized through the linear least-squares regression in the modified domain is
∗ r
N
S ( a, b) = i =1
1 1 − yi yi∗
2
N
= i =1
ri ∗ ( yi + ri ) yi∗
2
N
≈ i =1
ri yi∗2
2
(11.41)
As in the case of Eq. (11.29), the regression produced in this case pays even more attention to the data points with the smaller values of yi*. Finally, let us slightly change Eq. (11.37) to
y=
a 3 x2 b+ x
(11.42)
This equation resembles the Sutherland formula for dynamic viscosity of gases vs absolute temperature. Suppose you performed some measureˆ so that your data best fits this ments and want to find coefficients â and b,
507
508
Engineering Computations and Modeling in MATLAB®/Simulink®
formula. By inverting it and multiplying by form
3
x2 , you may bring it to the
x2 b 1 = + x y a a
3
(11.43)
Using substitutions y ∗ = 3 x2 y , a∗ = ba−1 and b∗ = a −1, you can further reduce it to the linear form
y ∗ = a∗ + b∗ x
(11.44)
Once solved for â* and bˆ∗, the original coefficients â and bˆ can be calculated as aˆ = bˆ∗−1 and bˆ = aˆ∗bˆ∗−1
(11.45)
Compared to other cases considered in this section, the new variable y* now contains the independent variable x, which results in the least-squares regression applied to Eq. (11.44) minimizing
Sr∗ ( a, b) =
N i =1
3
xi2 yi
3
−
xi2 yi∗
2 N 3
= i =1
r xi2 ∗ i ∗ ( yi + ri ) yi
2
N
≈ i =1
3
xi2
yi∗2
2
ri
(11.46)
with an even more complex scaling coefficient than those in Eqs. (11.29) and (11.41). As mentioned earlier, Sec. 11.7 will present a couple of nonlinear regressions addressed using the linear algebra and function minimization approach. For completeness, let us finish this section with presenting the Gauss– Newton iterative method, which can be employed to find an exact solution to Eq. (11.24) with the good guess obtained as explained in the aforementioned examples. Suppose, we have a good initial guess on the values of unknown parameters θ0 and we want to find a shift vector ∆θ, which would bring it to the exact solution of Eq. (11.24) θ∗
θ∗ = θ 0 + ∆ θ
(11.47)
Curve Fitting to Measured Data
CHAPTER 11
We can use the Taylor series expansion, similar to that of Eq. (10.30) to linearize the function [Eq. (11.23)] about the approximate solution as f ( x, θ) ≈ f ( x, θ0 ) + ∇f θ ( x, θ0 )T ∆θ
(11.48)
where ∇fθ (x, θ0) denotes the gradient of f (x, θ) [see Eq. (10.54)]. Hence, the sum of squared residuals can be represented as Sr ( θ ) =
N i =1
=
N i =1
ri2 =
N i =1
yi − f ( xi , θ)
2
yi − f ( xi , θ 0 ) − ∇f θ ( xi , θ0 )T ∆θ
2
(11.49)
Introducing two notations ∇f θ ( x1 , θ0 )T
y1 − f ( x1, θ 0 ) y2 − f ( x2 , θ0 )
and J ( x, θ0 ) =
∇f θ ( x2 , θ0 )T
(11.50)
...
...
Δy =
∇f θ ( xN , θ 0 )T
yN − f ( xN , θ0 ) Eq. (11.49) can be rewritten in the matrix form as T
Sr (θ) = ( ∆y − J ( x, θ 0 ) ∆θ ) ( ∆y − J ( x, θ0 ) ∆θ )
(11.51)
The goal is to find the ∆θ that minimizes Sr (θ). In fact, we have dealt with this type of problem already [Eq. (9.81)], so that we can write a solution right away [cf. with Eq. (9.85)] J ( x, θ0 )T J ( x, θ 0 )
Δθ = J ( x, θ 0 )T Δy
(11.52)
The formula can be applied iteratively to find an exact solution to Eq. (11.24) with the desired tolerance.
11.3
Full-Degree Polynomial Approximation
After a functional relation that describes the data is determined, you can use this function to predict other values for the data points that lie within the x-range of the original data. This process is called interpolation.
509
510
Engineering Computations and Modeling in MATLAB®/Simulink®
Also, you might need to use this functional relation for extrapolation, which is the process of estimating a value of f (x) that lies outside the x-range of the known data points. Because regression analysis minimizes the sum of squared residuals (errors), you can be fairly confident that your prediction is reasonably accurate as long as your original assumptions of the functional relation are valid. However, you will frequently have an occasion to estimate intermediate values between precise data points, meaning that the approximating curve should pass through each of the data points precisely. Because of this requirement, the least-squares regression method cannot be applied (Sr is equal to zero by construction). The following addresses these types of curve fitting problems. Having N+1 data points (xi ,yi), i = 1,2, …, N+1 (no two xi are the same), the most straightforward approach we can use is to apply the full-degree polynomial interpolation determined by the Nth-order polynomial f N ( x) = a0 + a1 x + a2 x2 + ... + aN xN =
N
ai xi
(11.53)
i =0
This form of the polynomial representation is referred to as the power or monomial-basis form, and coefficients of Eq. (11.53) assuring it passing through all data points can be found by solving the following system of LAEs: ...
x1N
a0
1
x2
x
2 2
...
N 2
a1
...
...
...
x
...
...
1 xN +1 xN2 +1 ... xNN +1
aN
y1 =
y2
(11.54)
...
x12
...
x1
1
y N +1
The matrix on the left-hand side of Eq. (11.54) is called the Vandermonde matrix. For large N, the Vandermonde matrix may be very badly conditioned, and so application of the power form [Eq. (11.53)] is usually limited to problems involving a few well-spaced and well-scaled data points. Fortunately, there are a variety of other mathematical formats rather than that of Eq. (11.53), in which polynomial can be expressed (constructed). Surely, because of the uniqueness of the polynomial that passes through all the data points, all these forms eventually produce exactly the same polynomial. The most compact of all the forms is the form known as the Lagrange interpolating polynomial N +1
f N ( x) =
Li ( x) yi i =1
(11.55)
Curve Fitting to Measured Data
CHAPTER 11
In this form, the Lagrange basis polynomials N +1
Li ( x) = j =1 j ≠i
x − xj
(11.56)
xi − x j
are constructed such that at the data points xi , i = 1,2, …, N+1 assume the values of either 1 (Li (xi)=1) or 0 (Li (xj)=0, j ≠ i). For example, the Lagrange form of the linear equation (N =1) is x − x2 x − x1 y1 + y2 x1 − x2 x2 − x1
f1 ( x) =
(11.57)
and the second-order polynomial (N =2) can be represented as f 2 ( x) =
x − x2 x − x3 x − x1 x − x3 x − x1 x − x2 y1 + y2 + y3 x1 − x2 x1 − x3 x2 − x1 x2 − x3 x3 − x1 x3 − x2
(11.58)
For the computational purposes, Eq. (11.55) can be modified as N +1
f N ( x) =
N +1
( x − xj ) i =1
j =1
wi yi x − xi
(11.59)
where the weights wi can be computed a priori as N +1
wi = j =1 j ≠i
1 xi − x j
(11.60)
This form is known as the first form of the barycentric interpolation formula. Equations (11.57) and (11.58) can also expressed as f 1( x) = y1 +
y 2 − y1 ( x − x1) x2 − x1
(11.61)
and f 2 ( x) = y1 + +
y 2 − y1 ( x − x1) x2 − x1 y3 − y 2 / x3 − x2 − y 2 − y1 / x2 − x1 x3 − x1
( x − x1)( x − x2 )
(11.62)
511
512
Engineering Computations and Modeling in MATLAB®/Simulink®
which constitutes another polynomial form referred to as the Newton’s interpolating polynomial. Although the second terms in both formulas represent the slope of the line connecting the points x1 and x2 , the last term in Eq. (11.62) introduces the curvature, proportional to the second-order derivative. In general, N +1
f N ( x) =
ai Ni ( x)
(11.63)
(x − xj )
(11.64)
i =1
with the Newton’s basis polynomials i −1
Ni ( x) = j =1
and coefficients ai defined as fractional expressions like those in Eq. (11.62) representing the finite divided difference approximations of the corresponding derivatives (Chapter 12). Hence, the Newton’s interpolating polynomial is the straightforward differences-based version of the Taylor’s polynomial [cf. with Eq. (8.31) that uses instantaneous derivatives]. In practice, Eq. (11.63) can be solved for coefficients ai using the following set of linear algebraic equations 1
0
0
N j =1
a1 a2 . ..
1 x N +1 − x1 ( x N +1 − x1)( x N +1 − x 2) ...
.. .
x 2 − x1
...
0
1
.. .
0
...
.. .
...
.. .
0
( x N +1 − x j )
a N +1
y1 y2
(11.65)
.. .
=
y N +1 Different forms of an interpolation polynomial feature different computational advantages and disadvantages. For example, compared with the Vandermonde matrix of Eq. (11.54), Eq. (11.65) employs a much simpler lower triangular matrix which can be solved faster. Another advantage is that adding more data points (to the right) does not involve recomputation
Curve Fitting to Measured Data
CHAPTER 11 0.5
Data points Full-degree polynomial approximation
0.4 0.3 0.2
f (x)
0.1 0 –0.1 –0.2 –0.3 –0.4 –0.5
0
1
2
3
4
5
6
7
8
x
Fig. 11.3 Full-degree polynomial wiggle and extrapolation errors.
of the entire matrix. Some regard the Lagrange interpolating polynomial (specifically its barycentric form) as the general formula of choice. However, using a full-degree polynomial approximation shares the same major pitfalls among all approaches. First, increasing the number of data points N leads to increasing an oscillatory behavior of approximation (Fig. 11.3). This phenomenon is called polynomial wiggle. This is due to the fact that in general the Nthorder polynomial has N ‒1 extremums. Such excessive variations in f (x) between the data points (overshooting its values at the neighboring data points) are especially typical for the first and last subintervals. The situation aggravates when the data points are not equally spaced along the x-axis. As a result, a full-degree polynomial approximation can definitely not be used for extrapolation, when f (x) can easily diverge from the prediction with very large errors. Second, the higher-order polynomials tend to be ill-conditioned, that is, they tend to be highly sensitive to round-off error (which is also true for the higher-order polynomial regression). This results in coefficients being highly inaccurate, so that at some point a round-off error interferes with the ability to interpolate. Finally, in general, the change of the value of a single point (either xi or yi) or adding a few extra points to the dataset leads to a necessity of recomputing all coefficients. As a result of these disadvantages, the full-degree polynomial interpolation is hardly ever used for data and curve fitting. Its primary application is in the derivation of other numerical methods (Secs. 12 and 13).
513
514
Engineering Computations and Modeling in MATLAB®/Simulink®
The MATLAB polyfit function exploiting a monomial form of the interpolating polynomial of the order n is concise and straightforward. It first forms the Vandermonde matrix V V(:,1) = ones(length(x),1); for j = 2:n+1 V(:,j) = x.*V(:,j-1); end
and then uses the backslash operator, \, to solve Eq. (11.54). If necessary, you may modify this function to use other forms of the full-degree polynomial interpolation, but the beauty of this approach is that it also allows you to solve the least-squares problems using the very same M-file function. Suppose, you have N > 2 data points but want to use a linear interpolating polynomial. In this case, Eq. (11.7) becomes 1
x1
1
x2
a0
... ...
a1
y1 =
y2 ...
(11.66)
1 xN
yN
Because in this case, the Vandermonde matrix V is not a square matrix, precluding from solving Eq. (11.66) as is, the MATLAB backslash operator premultiplies both sides of this equation by the transpose of matrix V[(Eq. (9.85]), which yields
1
1
x2
y1 a0 a1
=
1 xN
1 x1
1
...
1
x2
...
x2
y2 ...
...
x2
... 1 ... x2
x1
...
x1
1
1
(11.67)
yN
Multiplying matrices on both sides results in Eq. (11.7)! Similarly, you can obtain Eq. (11.13) for the least-squares regression using a Pth-order polynomial (P < N ).
11.4
Piecewise Approximation
As seen from the preceding discussion, despite the fact that the fulldegree polynomial captures all meanderings suggested by the data points, quite often such high-order functions lead to erroneous results because of round-off errors and overshoot between the data points. An alternative approach is to apply lower-order polynomials to subsets of data points, and
CHAPTER 11
Curve Fitting to Measured Data
then “seamlessly” join these approximations together. Such connecting polynomials are called the spline functions.
11.4.1
Linear and Quadratic Splines
To introduce some basic concepts and problems associated with the spline interpolation, first consider a piecewise linear interpolation, in which a linear function is assumed to exist between the each pair of adjacent data points as shown in Fig. 11.4. The linear (first-order) splines for a group of N+1 ordered data points (xi ,yi), i = 1,2, …, N+1 can be defined as a set of the linear functions f ( xi ) = y i +
y i+1 − yi ( x − xi ), xi ≤ x < xi+1 , i = 1, 2, ... , N xi+1 − xi
(11.68)
This method of interpolation is fairly accurate when the data points are fairly closely spaced, and any nonlinearities in the function between the data points can be approximated by a linear function. However, even then it has an obvious disadvantage—the first-order piecewise approximation is not smooth. At the point where two lines meet (referred to as a node, or knot, or breakpoint, or break), the slope changes abruptly, that is, the firstorder derivative is discontinuous. Let us try to overcome this deficiency by using a higher-order polynomial spline. For each of N intervals, the quadratic (second-order) spline uses a second-order polynomial) f i ( x) = ai ( x − xi ) 2 + bi ( x − xi ) + yi , xi ≤ x < xi+1 , i = 1, 2, ... , N
(11.69)
featuring two unknown coefficients (by construction an approximation for each interval passes through the left knot). Consequently for N intervals, y y2
y3
yi
x2
x3
xi
yN–1
yN
xN–1
xN
yN+1
y1
x1
Fig. 11.4
xN+1
Piecewise linear interpolation.
x
515
516
Engineering Computations and Modeling in MATLAB®/Simulink® Table 11.1 Stitching Conditions for the Quadratic Spline
Condition No.
Equation
No. of Equations
1
ai hi2 + bi hi + yi = yi +1 for i =1, 2,…,N
N
2
2ai–1 hi–1 + bi–1 = bi for i =2, 3,…,N
N –1
we have 2N unknown constants (ai , bi , i = 1,2, …, N ). To find their values, the 2N conditions should be imposed. They are as follows: 1. For each interval, the approximation must pass through the right knot, which will assure continuity of a function. 2. At N –1 interior nodes, the first-order derivative of two adjacent polynomials must be equal to each other, which assures continuity of the first-order derivative. These conditions result in equations shown in Table 11.1 (using the notation hi = xi+1 – xi for the length of the ith subinterval). This table also shows the budget of the number of equations. As seen, the sum of the number of equations in Table 11.1 is equal to 2 N –1, meaning that we have a freedom of enforcing one more condition. For example, we may require that the second-order derivative at one of the ends is zero resulting in either a1 = 0 or aN+1 = 0. A visual interpretation of such a condition is that the first (or the last) two points will be connected by a straight line. Having 2 N conditions allow you to find 2 N coefficients ai , bi , i = 1, 2, …, N of Eq. (11.69) from the system of LAEs 1
0
0
0
0
0
...
0
0
0
0
a1
0
h1
0
0
0
0
0
0
0
0
b1
y 2 − y1
2h1
1
0
−1 0
0
...
0
0
0
0
a2
0
0 0
0 0
2 2
h 2h2
h2 1
0 0 0 −1
... ...
0 0
0 0
0 0
0 0
b2 a3 =
...
...
...
...
...
...
...
...
...
b3
...
...
h
...
2 1
0
0
0
0
0
0
0
0
0
0
0
0
0
0
0
0
0
2 N −1
h hN −1 0 ... 2hN −1 1 0 ... 0 0 hN2
0
...
0
...
y3 − y 2 0 y N − y N−1
1
aN
0
hN
bN
y N +1 − y N
(11.70)
(a1 = 0 was assumed in the first equation). Compared with matrices of Eqs. (11.54) and (11.65), the sparse matrix of Eq. (11.70) is much easier to handle. In fact, you may start from the very first equation solving it for a1, then find b1 from the second equation, a2 from the third equation, b2 from the fourth equation, an so on.
CHAPTER 11
Curve Fitting to Measured Data
The two shortcomings of the quadratic splines fit are • Asymmetry (we have only one extra condition to be imposed on either end) • Discontinuity of the second-order derivative, which may lead to undesirable high swings between the points On the positive side, analyzing the linear and quadratic splines leads to a conclusion that to ensure continuity of the kth-order derivative, a spline of at least (k+1)th-order must be used. Hence, we should proceed with a cubic spline.
11.4.2
Cubic Splines
The cubic spline relies on a third-order polynomial approximation between each pair of knots f i ( x) = ai ( x − xi ) 3 + bi ( x − xi ) 2 + ci ( x − xi ) + yi , xi ≤ x < xi+1 , i = 1, 2, ..., N
(11.71)
For the same N+1 data points (xi , yi) i = 1,2, …, N+1, and N intervals, we now have 3N unknown constants to evaluate. Hence, in addition to those two types of conditions shown for the quadratic spline, we may now add one more 1. For each interval the approximation must pass through the right knot, which will assure continuity of a function. 2. At N –1 interior nodes, the first-order derivative of two adjacent polynomials must be equal to each other, which assures continuity of the first-order derivative. 3. At N –1 interior nodes, the second-order derivative of two adjacent polynomials must be equal to each other, which assures continuity of the second-order derivative. Similar to Table 11.1, Table 11.2 shows the corresponding equations and counts their number in the rightmost column. At this point, we are two conditions short. Therefore this time, we have a luxury of enforcing two additional conditions, one at each end. These additional conditions may vary as shown in Table 11.3. Table 11.2
Stitching Conditions for the Cubic Spline
Condition No.
Equation
No. of Equations
1
ai hi3 + bi hi2 + ci hi + yi = yi +1 for i = 1, 2 ,...,N
N
2
3a i −1h i2−1 + 2b i −1 h i −1 + c i +1 = c i for i = 2,3,...,N
N –1
3
6ai −1 hi −1 + 2bi −1 = 2bi for i = 2,3,...,N
N –1
517
518
Engineering Computations and Modeling in MATLAB®/Simulink® Table 11.3
Endpoint Conditions for a Cubic Spline
Condition
Name of Spline
A
The second-order derivative at the endpoints is zero
Natural or relaxed spline (the function becomes a straight line at the end knots)
B
The second-order derivative at the endpoints is extrapolated from the adjacent interior knots
Not-a-knot or extrapolated spline
C
The first-order derivative at the endpoints is specified
Clamped, fixed-slope, or complete spline
D
The second-order derivative at the endpoints is specified
Endpoint curvature-adjusted spline
E
The third-order derivative at the endpoints is forced to be zero
Parabolically terminated spline (the first and the last intervals feature quadratic rather than cubic splines)
Before computers, different drafting tools were used by illustrators and designers to build their drawings by hand. Among them, draftsmen often used long, thin, flexible strips of wood, plastic, or metal called splines, and that is where the term spline came from. The splines were held in place with weights or nails as shown in Fig. 11.5. The elasticity of the spline material would cause the strip to take the smoothest possible shape that minimizes the potential energy required for bending it between the knots. Specifically, Fig. 11.5 shows the natural spline with no bending at the endpoints. Among five types of splines shown in Table 11.3, the MATLAB spline function allows you to create two. They are a not-a-knot end condition spline (by construction requiring no additional inputs from the user beyond a set of data points) and fixed-slope spline (for which the end slopes should be defined explicitly). Having the aforementioned three conditions described in Table 11.2 complimented with two more for a variety of splines presented in Table 11.3 allows you to compute 3N coefficients for approximation [Eq. (11.71)]. We could follow the routine laid out for the quadratic spline and develop a system like [Eq. (11.70)] here as well, but from the practical standpoint it is better to do it slightly differently, starting from explicit notations for the second-order derivative at each knot as mi. For each interval of a cubic spline, the second-order derivative is linear. Hence, it can be represented in the Lagrange form [Eq. (11.57)] as f i′′( x) =
1 x − xi+1 x − xi ( xi+1 − x) mi + ( x − xi ) mi+1 , mi + mi+1 = xi − xi+1 xi+1 − xi hi
i = 1, 2, ... , N
(11.72)
CHAPTER 11
Curve Fitting to Measured Data
Integrating Eq. (11.72) twice yields f i ( x) =
( xi+1 − x)3 mi + ( x − xi ) 3 mi+1 + pi ( xi +1 − x) + qi ( x − xi ) 6hi
(11.73)
where the last two terms represent two constants of integration (we choose to write them in this form to simplify further analysis). To solve for pi and qi, we should rewrite Eq. (11.73) for x = xi and x = xi+1, which yields yi =
hi2 mi h2 m + pi hi and yi +1 = i i +1 + qi hi 6 6
(11.74)
y h2 m yi hi2 mi − and qi = i+1 − i i+1 hi 6 6hi hi
(11.75)
Hence, pi =
Substituting these values back to Eq. (11.73) results in an alternative representation for a cubic spline which instead of 3N coefficients ai, bi, ci, i = 1,2, …, N features N+1 unknown second-order derivatives mi f i ( x) = +
( xi+1 − x) 3 mi + ( x − xi ) 3 mi+1 y hm + i − i i ( xi+1 − x) 6hi 6 hi yi +1 himi +1 − ( x − xi ) 6 hi
(11.76)
Note that for Eqs. (11.72) and (11.74), we have used two of the spline defining conditions already (continuity of the second-order derivative and
Fig. 11.5
Interpretation of the natural spline.
519
520
Engineering Computations and Modeling in MATLAB®/Simulink®
function itself, respectively). However, we still have N –1 conditions assuring continuity of the first-order derivative in the interior nodes plus two more from Table 11.3. These N+1 conditions will allow us to find unknown value of mi at each knot. The only thing is that we will need to express these N+1 conditions, so that they become dependent on the second-order derivative. Let us differentiate Eq. (11.76) f iʹ ( x) =
−( xi+1 − x) 2 mi + ( x − xi ) 2 mi+1 y hm y hm − i − i i + i+1 − i i+1 hi hi 2hi 6 6
(11.77)
This formula defines the first-order derivative within the ith interval. Evaluating it at the left end, that is, at x = xi, yields f iʹ ( xi) =
y hm y hm − himi − i − i i + i+1 − i i+1 2 6 6 hi hi
(11.78)
By using the notation δi =
yi +1 − yi hi
(11.79)
for the first divided difference, we can further reduce Eq. (11.78) to f i′ ( xi ) = −
himi hi mi+1 − +δi 3 6
(11.80)
We can write an equation like Eq. (11.77) for the previous interval (by simply replacing i with i –1, and i +1 with i) and estimate it at the right end, that is, at x = xi again, which results in f i′−1 ( xi ) =
hi−1mi hi−1mi−1 + + δ i−1 3 6
(11.81)
Equating Eqs. (11.80) and (11.81), we get N –1 relations involving N+1 unknowns hi−1mi −1 + 2 ( h i−1 + h i) mi + himi+1 = 6(δ i − δ i−1), i = 2, 3, ... , N
(11.82)
Table 11.4 specifies two additional relations for all cases listed in Table 11.3. The relations of Table 11.4 supply the expressions for m1 and mN+1 allowing you to exclude them from the first and the last equations of system
Curve Fitting to Measured Data
CHAPTER 11
Table 11.4
Endpoint Conditions for the Second-Order Derivative of Cubic Spline
Type of Spline
Expression for the Second-Order Derivative
A
Natural spline
m 1 = 0, m
B
Not-a-knot spline
C
Clamped spline
D
Endpoint curvatureadjusted spline
m 1 = y 1′′, m N +1 = y N′′ +1
E
Parabolically terminated spline
m 1 = m 2 , m N +1 = m N
m 1 = m 2− m1=
N +1
=0
h h1 ( m 3 − m 2 ), m N +1 = m N + N ( m N − m N −1) h N −1 h2
m m 3 3 ( δ1 − y 1′ ) − 2 , m N +1 = ( y N′ +1 − δN ) − N hN 2 h1 2
[Eq. (11.82)], respectively. Therefore, you can finally write a tridiagonal system of N –1 linear equations for determining remaining N –1 unknown second-order derivatives mi as
h2
0
0
m2
2 ( h2 + h3 ) h3
0
0
0
m3
...
...
...
...
0
0
0
0
0
0
... hN −2 ... 0
...
0
...
...
...
α1;2
...
0
...
α1;1
2 ( hN −2 + hN −1 )
hN −1
mN−1
α N; N −1
α N; N
mN
6(δ 2 − δ1 ) − Δ 2 6(δ 3 − δ 2 ) ...
=
(11.83)
6(δ N −1 − δ N −2 ) 6(δ N − δ N −1 ) − Δ N where six variables for the first and last equations are defined for each type of spline in Table 11.5. After all unknowns mi , i = 1,2, …, N+1 are determined, coefficients of the original spline [Eq. (11.71)] can be related to them as ai =
mi+1 − mi m h (2mi + mi +1) , bi = i , c i = δ i − i , i = 1, 2, ... , N 2 6hi 6
(11.84)
521
522
Number A
Coefficients of the First and Last Equations for the Trigonal System [Eq. (11.83)]
α1;1
α1;2
2( h 1 + h 2 )
B
h2 2
3h 1 + 2h 2 + C
αN ; N –1
3 2
h1
h2
h 1 + 2h 2
hN –1 2
h2 −
h1
h2
h2
∆2
αN ; N 2(hN –1 + hN) 2
h N −1 −
hN
h N −1
hN –1
2
2 h N −1 + 3h N + 2 hN −1 +
3 2
hN
∆N 0
0
0
0
3(δ 1 – y 1′ )
3(y N′ +1 – δ N)
h N −1
hN
D
2( h 1 + h 2 )
h2
hN –1
2(hN –1 + hN)
h 1′ y 1′′
hN y ′′N+1
E
3h 1 + 2 h 2
h2
hN –1
2(hN –1 + 3hN)
0
0
Engineering Computations and Modeling in MATLAB®/Simulink®
Table 11.5
Curve Fitting to Measured Data
CHAPTER 11 a)
0.5 Data points Not-a-knot spline
0.4 0.3 0.2
f (x)
0.1 0 –0.1 –0.2 –0.3 –0.4 –0.5
0
1
2
3
4
5
6
7
8
x b)
0.5 Data points Hermite spline
0.4 0.3 0.2
f (x)
0.1 0 –0.1 –0.2 –0.3 –0.4 –0.5
0
1
2
3
4
5
6
7
8
x
Fig. 11.6
a) Not-a-knot and b) Hermite splines.
An example of not-a-knot spline passing through the same data points as the full-degree polynomial approximation of Fig. 11.3 is shown in Fig. 11.6a. As seen, it exhibits much less overshooting compared to those of Fig. 11.3, but can still return the questionable interpolation values.
11.4.3
Cubic Splines Defined Locally
As shown in the previous section, cubic splines ensure continuity of the first- and second-order derivatives and therefore are frequently used in practice. The discontinuity of the third-order derivative poses no problem and in fact cannot be detected visually anyway. On the contrary, sometimes
523
524
Engineering Computations and Modeling in MATLAB®/Simulink®
it is worth sacrificing continuity of even the second-order derivative to preserve a general shape of approximation. Suppose, we know the data points (xi , yi), i = 1, 2, …, N+1, but additionally we have to satisfy the first-order derivatives di at all N+1 nodes as well. In such a case, using notations of the previous section (the length of subinterval hi and the first divided difference δi), the following interpolating expression for each of N intervals can be derived as f i ( x) =
3his i2 − 2 s i3 hi3 − 3his i2 + 2s i3 s i2 ( s i − hi ) di +1 y y + + i +1 i hi3 hi3 hi2 s (s − h ) 2 + i i 2 i di , xi ≤ x ≤ xi+1 hi
(11.85)
Such interpolations, satisfying conditions on derivatives are known as Hermite or osculatory interpolants. (“Osculari” means “to kiss” in Latin, which as used in this chapter imply passing through the knots at a certain angle, that is, touching or “kissing” the derivative constraints at the knots.) The Hermite interpolation [Eq. (11.85)] assumes that the slopes di are given, but if not, we need to define them somehow. The approach used in the MATLAB pchip function produces a shape-preserving “visually pleasing” interpolation by defining the first-order derivatives at the knots using a set of empirical rules. The key idea in determining the slopes di is that the function values in between the nodes do not overshoot those at the endpoints of the current interval as was the case in Fig. 11.3 for the full-degree polynomial approximation or Fig. 11.6a for a regular cubic spline. In doing this, the following intuitive rules apply for all the inner knots: 1. If δi and δi ‒1 have opposite signs, or if either of them is zero (that is, δi δi ‒1 ≤ 0), then xi is considered to be a local minimum or maximum, so that you set
di = 0
(11.86)
2. If δi and δi ‒1 have the same signs, then di is computed as a weighted harmonic mean, with the weights determined by the lengths of the two adjacent intervals w1i + w2i w1i w2i = + di δ i−1 δ i
(11.87)
where w1i = 2hi + hi‒1 and w2i = hi + 2hi‒1. For same-length intervals, this gives the harmonic mean of the two slopes 1 1 1 1 = + di 2 δ i−1 δ i
(11.88)
CHAPTER 11
Curve Fitting to Measured Data
(that is, the reciprocal slope of the Hermite interpolant is the average of the reciprocal slopes of the piecewise linear interpolant on either side). The slopes d1 and dN+1 at either end of the data interval are determined by a slightly different, one-sided (noncentered), three-point formula as d1 =
(2h1 + h2 )δ 1 − h1δ 2 (2hN + hN −1 )δ N − hNδ N −1 and dN +1 = (11.89) hN + hN −1 h1 + h2
respectively. If the sign of d1 differs from the sign of d2, then it is set to be 0 (the same correction applies for the pair dN+1 and dN). The pchip function also limits the magnitude of the slope d1 (dN+1) to that of 3δ1 (3dN) in the case the knot 2 (N) was assumed to be a local extremum at the previous steps (while working on the slopes at the inner knots). An example of Hermite spline is shown in Fig. 11.6b. It passes through the same data points as the full-degree polynomial approximation of Fig. 11.3 and not-a-knot spline approximation of Fig. 11.6a. Compared to those two, there is no overshooting; however, we had to pay with the smoothness of the approximation. Not only does this approach produce a shape-preserving approximation, but it also has a very nice property of being locally determined. This means that if one data point was changed or another, additional point introduced, you only have to recompute the coefficients for two adjacent cubic Hermite interpolation splines, not for all of them as would be the case with the regular splines, determined globally [via Eq. (11.70) or (11.83)]. Alternatively, this property can be paraphrased as the perturbance introduced at some point for the locally determined splines that do not propagate beyond two adjacent intervals. Let us make some concluding remarks. There is always a tradeoff between smoothness and a somewhat subjective property of shape preservation or local monotonicity. The piecewise linear interpolant [Eq. (11.68)] is at one extreme. It has hardly any smoothness. It is continuous, but there are jumps in its first derivative. On the other hand, it preserves the local monotonicity of data. It never overshoots the data and is increasing, decreasing, or remaining constant within each interval. The full-degree polynomial interpolant is at the other extreme. It is infinitely differentiable. However, quite often it fails to preserve a shape, particularly near the ends of the data interval. The cubic Hermite shape-preserving and regular spline interpolants are in between these two extremes. The regular spline (the spline function) is smoother than the shape-preserving spline (pchip). The regular spline has two continuous derivatives, whereas a shape-preserving spline has only one. A discontinuous second-order derivative implies discontinuous curvature. The human eye can detect large jumps in curvature in graphs and/or in mechanical parts made by numerically controlled machine tools. However, the cubic Hermite interpolant is guaranteed to preserve a shape, but the regular spline might not.
525
526
Engineering Computations and Modeling in MATLAB®/Simulink®
11.4.4
Interpolation with the Bézier Curves
Just to broaden your horizons, it is worth mentioning that the monomials considered are not the only basis for approximating data. Other basis, for instance Jacobi, Chebyshev, Laguerre, and other polynomials or trigonometric functions, might also be used. To conclude discussion on different types of approximation, let us introduce an example of one more, parametrically defined, polynomial when addition flexibility is required. The parametrically defined Bézier curves, developed in the late 50s by Paul de Casteljau at Citroen and publicized in the early 60s by Pierre Bézier at Renault (who used them to design automobile bodies) belong to a class of approximating splines. This type of spline forms the basis of the entire Adobe drawing software family and continues to be the primary method of representing curves and surfaces in computer graphics, computer-aided design and computer-aided manufacturing. Although the data points we dealt with up to this point are treated differently (being referred to as the control points), the general idea still preserves. Given the set of points (xi , yi) i = 0, 1, …, N, the 2-D Bézier curve y(x) is defined parametrically using a dimensionless parameter τ ∈[0;1] as x(τ ) =
N i=0
xi Bi; N (τ ) and y (τ ) =
N i =0
yi Bi; N (τ )
(11.90)
with the basis functions Bi; N(τ) being the Bernstein polynomials Bi; N (τ ) =
N! τ i (1 − τ ) N −i i !( N − i )!
(11.91)
These basis functions have certain useful properties to make things work. To illustrate some of these properties, consider a cubic Bézier curve defined by four points. In this case, N = 3 and Eq. (11.90) becomes x(τ ) = x0 B0;3 (τ ) + x1B1;3 (τ ) + x2B2;3 (τ ) + x3B3;3 (τ ) y (τ ) = y 0 B0;3 (τ ) + y1B1;3 (τ ) + y 2B2;3 (τ ) + y 3B3;3 (τ )
(11.92)
According to Eq. (11.91), the Bernstein polynomials of the third-order are B0;3 (τ ) = (1 − τ )3 , B1;3 (τ ) = 3τ (1 − τ ) 2 , B2;3 (τ ) = 3τ 2 (1 −τ ), B3;3 (τ ) = τ 3
(11.93)
Substituting them into Eq. (11.92) yields x(τ ) = x0 (1 − τ ) 3 + x13τ (1 − τ ) 2 + x2 3τ 2 (1 − τ ) + x3τ 3 y (τ ) = y 0 (1 − τ ) 3 + y13τ (1 − τ ) 2 + y 2 3τ 2 (1 − τ ) + y 3τ 3
(11.94)
CHAPTER 11
Curve Fitting to Measured Data
Simplifying Eq. (11.94) results in x(τ ) = ( x3 − 3 x2 − 3x1 − x0 )τ 3 + (3 x2 − 6 x1 )τ 2 + 3 x1τ + x0 y (τ ) = ( y3 − 3 y2 − 3 y1 − y0 )τ 3 + (3 y2 − 6 y1 )τ 2 + 3 y1τ + y0
(11.95)
By construction, the Bézier curve always starts at the first data point and ends at the last one. Other points are used to provide guidance on interpolant curvature, so that the curve never passes through them. That is why all together they are called the control points. An example of a fourpoint Bézier curve y (x) is shown in Fig. 11.7a (with dashed lines). This a)
5 Point 3 (i = 2)
4.5 Point 2 (i = 1)
4 3.5
y
3 2.5 2 1.5
Point 4 (i = 3)
1 Point 1 (i = 0)
0.5 0
0
1
2
3
4
5
6
7
4
5
6
7
x b)
5 4.5 4 3.5
y
3 2.5 2 1.5 1 0.5 0
0
1
2
3 x
Fig. 11.7 Bézier curve with a) four and b) six control points.
527
528
Engineering Computations and Modeling in MATLAB®/Simulink®
figure also shows how the curve changes its shape when the third point moves up and down. Similarly, you can change the slope at the first point by moving around the second one. Figure 11.7b presents another example with 6 points (4 of which are used to control the curvature of approximation passing through the first and last points). In the case of Fig. 11.7b, the Bézier curve is defined globally using all the data points as the control points and therefore the approximation does not pass through them. Alternatively, for the curve fitting problem, we could use a sequence of the low-order Bézier curves like the ones shown in Fig. 11.7a sharing common endpoints (composite Bézier curves), which are actually the data points. For each interval, we would add one or two control points to vary the shape in between the knots to assure smoothness of the overall approximation. In fact, the idea is quite similar to that used to go from the higher-order full-degree polynomial approximation down to piecewise lower-order (cubic) splines.
11.5
Fourier Approximation
Up to this point, all approximations used either monomials, 1, x, x2, …, x , (Secs. 11.2 and 11.3) or Bernstein polynomials (Sec. 11.4) as the basis functions. Let us consider another important class of the basis functions, trigonometric functions: 1, cos(x), cos(2x), …, cos(Px), sin(x), sin(2x), …, sin(Px). These functions play a fundamental role in signal processing and modeling of oscillating or vibrating systems. The Fourier analysis represents a systematic framework for using trigonometric series for this purpose. In this section, we will use a Fourier series to decompose any periodic function or signal into a sum of finite set of simple oscillating functions, sines and cosines (or complex exponentials), casting the problem as the least-squares regression. Consider the well-known sinusoid (the term sinusoid represents any waveform that can be described as a sine or cosine), which can, in general, be expressed as p
f (t) = a0 + c1 cos(ω0t + θ )
(11.96)
Four parameters, the mean value a0, the amplitude c1, the angular frequency ω0 and the phase shift θ, serve to characterize the sinusoid. Another way of representing the very same sinusoid [Eq. (11.96)] is
f (t) = a0 + a1 cos(ω 0t) + b1 sin(ω 0t)
(11.97)
Curve Fitting to Measured Data
CHAPTER 11
This representation is more convenient for our purpose because it is cast in the format of a general linear (with respect to a0 , a1 , and b1) model with two new parameters, a1 and b1 , which can be related to those of Eq. (11.96) as
a1 = c1 cosθ and b1 = −c1 sin θ
(11.98)
Having a set of data points, (tk , yk), k = 0, 2, …, N–1, we can proceed with the standard routine established in Sec. 11.2.1, that is, define the sum of squared residuals for trigonometric approximation [Eq. (11.97)] Sr =
N −1 k =0
N −1
rk2 =
y k − a0 − a1 cos(ω 0tk ) − b1 sin(ω 0tk )
k =0
2
(11.99)
differentiate it with respect to three unknown coefficients, and equate these partial derivatives to zero, which results in the system of linear algebraic equations N −1
N −1
cos(ω0tk )
N
sin(ω0tk )
k =0 N −1
k =0
N −1
cos(ω0tk )
cos (ω0tk )
k =0
k =0
N −1
cos(ω0tk ) sin(ω0tk ) k =0
N −1
sin(ω0tk ) k =0
a0
N −1
2
N −1
cos(ω0tk ) sin(ω0tk )
a1 b1
2
sin (ω0tk )
k =0
k =0
N −1
yk k =0 N −1
yk cos(ω0tk )
=
(11.100)
k =0 N −1
yk sin(ω0tk ) k=0
However, rather than doing this, let us examine a special case, when N observations are spaced evenly over the range t ∈[t0 ; tN–1 ] with ∆t = T (N –1)–1, where T = tN–1 – t0. For large N, it is safe to assume the following average values: N −1 k =0
cos(ω0tk ) =
N −1 k =0
1 N −1 2 1 cos (ω0tk ) = N k =0 N
sin(ω0tk ) =
N−1 k =0
N −1 k =0
cos(ω0tk ) sin(ω0tk ) = 0,
sin 2 (ω0tk ) =
1 2
(11.101)
529
530
Engineering Computations and Modeling in MATLAB®/Simulink®
Thus, for the evenly spaced data points, Eq. (11.100) may be reduced to N −1
yk N
0
0
a0
0
0.5 N
0
a1 =
0
0
0.5 N
b1
k =0 N −1
yk cos(ω0tk )
(11.102)
k =0 N −1
yk sin(ω0tk ) k =0
The inverse of a diagonal matrix is merely another diagonal matrix whose elements are the reciprocals of the original one. Therefore, unknown coefficients can be determined as a0 =
1 N −1 2 N −1 2 N −1 yk , a1 = yk cos(ω0tk ), b1 = yk sin(ω0tk ) (11.103) N k =0 N k =0 N k =0
So far our approximation had only three terms, relying on a single angular frequency ω0 , but in fact we can add more terms with multiple frequencies, so that Eq. (11.97) becomes P
f (t) = a0 +
a j cos( jω0t) + b j sin( jω0t)
(11.104)
j =1
In this case (for the evenly spaced data), the linear least-squares regression yields 1 N −1 2 N− 1 yk , a1 = yk cos( jω0tk ), N k =0 N k =0 2 N −1 b1 = yk sin( jω0tk ), j = 1,2,...,P N k =0
a0 =
(11.105)
In the case of N >2 p +1, Eqs. (11.104) and (11.105) can be used to fit data in the least-squares regression sense. Analogous to the full-degree polynomial approximation is the case when N =2 p +1 , so that Eq. (11.104) becomes an interpolant passing through all data points. Increasing N to infinity leads to the continuous Fourier series ∞
f (t) = a0 +
a j cos( jω0t) + b j sin( jω0t) j =1
(11.106)
Curve Fitting to Measured Data
CHAPTER 11
with 1 T 2 bj = T
a0 =
T 0 T 0
f (t)dt, a j =
2 T
T 0
f (t ) cos( jω0t)dt,
f (t) sin( jω0t)dt, j = 1, 2, ... , ∞
(11.107)
This basically shows that any arbitrary periodic function f ( t) with a period T can be represented by an infinite series of sinusoids of harmonically related frequencies [Eq. (11.106)], where ω0 = 2πT –1 is called the fundamental frequency and its constant multiples, 2ω0 , 3ω0 , etc., are called harmonics. The relation P≤
N −1 2
(11.108)
is basically equivalent to the Nyquist–Shannon sampling theorem stating that perfect reconstruction of a signal is possible only when the sampling frequency (number of points N) is greater than twice the maximum frequency of the signal being sampled (P). If the lower sampling rates are used (not enough data points N), the original signal’s information may not be completely recoverable from the sampled signal. Coefficients [Eq. (11.105)] can be combined into a single complex quantity c j = a j + ib j = =
2 N −1 yk cos( jω0tk ) + i sin( jω0tk ) N k =0
2 N −1 ijω0tk yk e , j = 0, 2, ... , P N k =0
(11.109)
(i = −1), which may be computed more efficiently. Generally speaking, in the context of this chapter, the MATLAB fft function computes the sums in Eq. (11.109) (with a negative sign of the exponent argument though) using the fast Fourier transform (FFT) algorithm. Once cj are computed you may always go back to
a j = Re(c j ) ( a0 = Re(c 0 ) / 2 ) and b j = Im(c j )
(11.110)
531
532
Engineering Computations and Modeling in MATLAB®/Simulink®
11.6
Using the MATLAB Functions
As mentioned in Sec. 11.3, MATLAB features one major function, polyfit, allowing you to perform both least-squares regression and fulldegree polynomial interpolation. Its simplest syntax is p=polyfit(x,y,n)
where x is the vector of the x-data points (along the abscissa), y the vector containing the y-data points (along the ordinate) and n the power of a polynomial chosen to fit data (n ≤ length(x)-1). This simplest call returns a row vector p of length n+1 containing coefficients pi of a polynomial in the descending order of an argument x (that is, the highest-power coefficient goes first) [ p1
p2
. . . pn+1 ][ xn
xn−1 . . .
1]T = p1 xn + p2 xn−1 + . . . + pn+1 (11.111)
For example, a set of commands >> x=linspace(1,10,500)'; y=rand(1,500)'; >> p=polyfit(x,y,1)
generates two vectors, linearly spaced x and y with 5000 uniformly distributed pseudorandom numbers, and then fits these data with the first-order polynomial. The result is quite obvious >> p=polyfit(x,y,1)
generates two vectors, linearly spaced x and y with 5000 uniformly distributed pseudorandom numbers, and then fits these data with the first-order polynomial. The result is quite obvious p = -0.0036 0.5262
that is, y = –0.0036x + 0.5262, basically meaning that the regression is almost horizontal (has a very small slope) and the y-intercept is very close to the mean value >> mean(y) ans = 0.5064
The polyfit function employs the QR factorization [see (Eq. (9.51) of Sec. 9.4] of a matrix defined by Eq. (11.13) or (11.54) (with the vector of coefficients in the reversed order). Hence, the aforementioned linear regression could be obtained using the qr function directly: >> [Q,R] = qr([sum(x.^2) sum(x); sum(x) 500],0); >> p=R(Q'*[sum(x.*y); sum(y)])
which returns p = 0.0003 0.4911
CHAPTER 11
Curve Fitting to Measured Data
Another syntax of polyfit features two output parameters [p,s]=polyfit(x,y,n)
In this case, along with a vector of polynomial coefficients it returns a structure S that contains three fields providing additional information about the solution. Specifically, these fields are: the upper triangular matrix R, received after the Cholesky decomposition (of a symmetric, positive-definite matrix of Eq. (11.13) into the product of a lower triangular matrix and its conjugate transpose), number of degrees of freedom df, and sum of squared residuals normr. You may assess any of structure s fields by issuing an appropriate command, like s.normr. For example, the commands >> x=[1:5]'; y=[2 5 8 20 26]'; >> [p,s]=polyfit(x,y,2)
return p = 1.0714 s =
–0.1286
0.8000
R: [3x3 double] df: 2 normr: 3.4393
In this return the normr is simply norm(y-polyval(p,x)), the degree of freedom df equal to 2 tells you that we could increase the order of the fitting polynomial by two (the order of the full-degree polynomial for five points is four), and the matrix R >> s.R ans =
–31.2890
–7.1910
–1.7578
0
–1.8136
–1.3010
0
0
0.4663
is -chol(V), where V is formed as N=3;
% the number of coefficients to be determined
for i=1:N for j=1:N V(i,j)=sum(x.^(2*N-i-j)); end end
Using the output parameter s.normr and employing the MATLAB function std to compute a standard deviation, we may compute the coefficient of determination [Eq. (11.21)]. For example, for the 10 data points generated as >> N=10; xd=linspace(0,10,N); yd=xd.^2+5*randn(1,N);
533
Engineering Computations and Modeling in MATLAB®/Simulink® 120 100 80 60 y-axis
534
40 20 0 Data points Linear regression Quadratic regression Full-degree polynomial it
–20 –40 –60
0
1
2
3
4
5
6
7
8
9
10
x-axis
Fig. 11.8
Examples of polynomial regressions.
and the sum of squared residuals around the mean value St >> St=std(yd)^2*(N-1);
we can explore the goodness of different fitting polynomials as >> [p1,S1]=polyfit(xd,yd,1);
Rsq1=(St-S1.normr^2)/St
>> [p2,S2]=polyfit(xd,yd,2);
Rsq2=(St-S2.normr^2)/St
>> [p9,S9]=polyfit(xd,yd,N-1); Rsq9=(St-S9.normr^2)/St
which returns the values of R2 Rsq1 =
0.9202
Rsq2 =
0.9874
Rsq9 =
1
Obviously, in terms of R 2 increasing the order of a polynomial regression makes the fit “better” (R2 gets closer to 1). However, you should be careful not to ascribe more meaning to it than is warranted, because all it means is that the sum of the squared residuals gets smaller. You should always inspect a result of regression visually. The following script may help you to visualize the results of the regression we just did (Fig. 11.8): plot(xd,yd,'ro'), hold x=linspace(xd(1),xd(end)); % creating a finer grid y1=polyval(p1,x); y2=polyval(p2,x);
CHAPTER 11
Curve Fitting to Measured Data
y9=polyval(p9,x); plot(x,y1,'-.',x,y2,x,y9,':') legend('Data points','Linear regression','Quadratic regression',... 'Full-degree polynomial fit',0) xlabel('x-axis'), ylabel('y-axis')
Obviously, despite the fact that for the full-degree polynomial we have R2 = 1, the approximation is really bad. The most comprehensive syntax of polyfit features three output parameters [p,s,mu]=polyfit(x,y,n)
where mu is a two-element vector. This call finds coefficients of a polynomial in a specially constructed domain with a new argument x − µ1 ~ x= µ2
(11.112)
with µ1 =
1 N
N i =1
xi and
µ2 =
1 N ( xi − µ1 ) 2 N − 1 i=1
(11.113)
being the mean value of vector x (mu(1)=mean(x)) and standard deviation (mu(2)=std(x)). This centering and scaling transformation improves numerical properties of both the polynomial and fitting algorithm. However, you should be careful because this syntax obviously returns the different values of the fitting polynomial. Continuing the aforementioned example, the command >> [pc,s,mu]=polyfit(x,y,2)
returns pc =
2.6786
s =
R: [3x3 double]
9.9612
11.0571
df: 2 normr: 3.4393 mu =
3.0000 1.5811
Hence, instead of y = 1.0714x2 – 0.1286x + 0.8, we now get x − µ1 y = 2.6786 µ2
2
+ 9.9612
x − µ1 + 10.0571 µ2
(11.114)
535
536
Engineering Computations and Modeling in MATLAB®/Simulink®
To check whether it matches the original polynomial in x, you may use the following commands (involving the Symbolic Math Toolbox functions syms, poly2sym, subs, expand, and simplify): >> syms x >> ex = expand(subs(poly2sym(pc),x,(x-mu(1))/mu(2)))
to obtain ex = (15*x^2)/14-(9*x)/70+4/5
To avoid the vulgar fractions, you may further employ the vpa function, for example the command >> vpa(ex,3)
transfers the previous result to ans = 1.07*x^2-.129*x+.800
Now, let us try to use linear regressions to fit nonlinear data. As discussed in Sec. 11.2.5, we may try employing the following call to fit the power law data [Eq. (11.25)]: coeff=polyfit(log10(x),log10(y),1)
The coefficients of the original power law relationship can then be obtained as a=10^coeff(2) and b=coeff(1). For the exponential relation [Eq. (11.30)], the polyfit function can be used as coeff=polyfit(x,log10(y),1)
for base-10 exponentials, and coeff=polyfit(x,log(y),1)
for the natural base exponentials. The coefficients a and b of Eq. (11.30) can then be estimated as b=coeff(1) and a=10^coeff(2) (a=exp(coeff(2))). As mentioned in Sec. 11.2.5, these pseudolinear regressions minimize the sum of squared weighted residuals [like those shown in Eqs. (11.30), (11.41), and (11.46)] and therefore are less accurate than those obtained via minimization [Eq. (11.24)]. As an example, the following script explores the two types of regressions (obtained via linear algebraic least-squares regression and nonlinear minimization) for the nonlinear dependence of Eq. (11.37) %% Defining the function f= @(a,b,x) a*x./(b+x); at=3; bt=2.55; %% Producing “experimental” data x=[1:2:20]'; n=length(x); xp=linspace(x(1),x(end))'; y=f(at,bt,x)+0.2*randn(n,1); subplot(211)
CHAPTER 11
Curve Fitting to Measured Data
plot(x,y,'ok'), hold, xlabel('x-axis'), ylabel('y-axis') %% Linear regression in the modified domain subplot(212) c=polyfit(1./x,1./y,1); % linear LS regression in the modified domain yp=polyval(c,1./xp); plot(1./x,1./y,'ok'), hold, plot(1./xp,yp,'r-.') xlabel('1/x'), ylabel('1/y') ar=1/c(2); br=c(1)/c(2); legend('Data points','Algebraic solution',0) % Converting the results of linear LS regression back to original domain subplot(211) plot(xp,f(ar,br,xp),'r-.') Srr=norm(y-f(ar,br,x)); % sum of squared residuals for regression text(6,1.0,['S_r^{reg}=' num2str(Srr,3)]) %% Minimization in the original domain fn=@(a) norm(y-f(a(1),a(2),x)); [c,Sropt]=fminsearch(fn,[ar,br]); plot(xp,f(c(1),c(2),xp),'b') text(6,0.4,['S_r^{opt}=' num2str(Sropt,3)]) legend('Data points','Algebraic solution','Minimization',0) %% Comparing individual errors figure title('Residuals for the pseudolinear regression and minimization') subplot(211), bar(y-f(ar,br,x)) text(5,.25,'... obtained via algebraic solution') xlabel('Data point'), ylabel('Residual'), ylim(0.3*[-1 1]) subplot(212), bar(y-f(c(1),c(2),x)) text(5,.25,'... obtained via minimization') xlabel('Data point'), ylabel('Residual'), ylim(0.3*[-1 1])
Specifically, this script generates some data points and then follows a routine outlined in Sec. 11.2.5 to convert the physical domain to some other domain, where the linear algebraic regression analysis can be carried (using the polyfit function). The bottom portion of Fig. 11.9a shows the linear regression produced in the modified (x–1– y–1) domain. The coefficients of this linear approximation are then converted back to the original domain and used to initialize the optimization routine (using the fminsearch function). The top portion of Fig. 11.9a features both regressions. As seen, they are slightly different with the one obtained via minimization exhibiting the lesser value of the sum of squared residuals. The individual residuals for both approaches are shown in Fig. 11.9b. As expected, because of inevitable scaling [Eq. (11.41)], the linear regression pays more attention to residuals with a smaller values of y, allowing residuals for the last data points to be larger.
537
Engineering Computations and Modeling in MATLAB®/Simulink® a)
y-axis
3 2 Data points Algebraic solution Minimization
Sreg = 0.711
1 0
r Sopt = 0.503 r
0
2
4
6
8
10 x-axis
12
14
16
18
20
2
1/y
1.5 1 0.5 0
Data points Algebraic solution 0
0.1
0.2
0.3
0.4
0.5 1/x
b) Residual
0.6
0.7
0.8
0.9
1
... obtained via algebraic solution
0.2 0.1 0 –0.1 –0.2 1
2
3
4
5 6 7 Data point
8
9
10
... obtained via minimization
0.2 Residual
538
0.1 0 –0.1 –0.2 1
2
3
4
5
6 7 Data point
8
9
10
Fig. 11.9 Example of a) nonlinear regression and b) individual residuals.
Now let us consider two major functions for approximating the x–y data points with piecewise cubic splines. They are y_int=spline(x,y,x_int) Computes a not-a-knot or clamped spline interpolation at the set of arguments x_int
CHAPTER 11
y_int=pchip(x,y,x_int)
Curve Fitting to Measured Data
Computes a shape-preserving Hermite interpolating polynomial at the set of arguments x_int
If the first two input vectors for the spline function have the same length, this function produces a not-a-knot spline. If the vector y has two more elements than the vector x, the very first and very last elements of the vector y are considered to be the end slopes, and therefore the spline function produces a clamped spline. The following script resulting in an output shown in Fig. 11.10a presents a self-explanatory example of using the spline and pchip functions: x=-3:3; y=[–1 –1 –1 0 1 1 1]; t=linspace(x(1),x(end)); p=pchip(x,y,t);
% Hermite spline
s=spline(x,y,t);
% not-a-knot spline
c=spline(x,[–2 y –2],t);
% clamped spline
plot(x,y,'o',t,p,'–',t,s,'–.',t,c,':b') legend('Data points','Hermite spline','Not-a-knot spline',... 'Clamped spline with –2 slopes at the endpoints',0) xlabel('x-axis'), ylabel('y-axis')
Figure 11.10b features another example, when for a specific set of data points both the not-a-knot and Hermite piecewise spline interpolations are very close to each other and practically coincide with a full-degree polynomial interpolation (the key is in a special arrangement of x data points). The simpler syntax for the spline functions is pp = spline(x,y)
and pp = pchip(x,y)
These calls do not do interpolation, but rather create a structure that contains all information pertaining to a piecewise polynomial defined by the vectors x and y. This structure can be used later by the ppval function and the spline utility unmkpp Returns the value of interpolation pp at the points xx [kn,cf]=unmkpp(pp) (abbr. for unmake piecewise polynomial) breaks the piecewise polynomial structure pp into a set of knots kn, whereas the cf matrix contains four coefficients in each of its length(pp)-1 rows yy=ppval(pp,xx)
539
Engineering Computations and Modeling in MATLAB®/Simulink® a)
1.5 1
y-axis
0.5 Data points Hermite spline Not-a-knot spline Clamped spline with –2 slopes at the endpoints
0 –0.5 –1 –1.5 –3
b)
–2
–1
0 x-axis
1
2
3
0.5 Data points Full-degree polynomial Not-a-knot spline Hermite spline
0.4 0.3 0.2 0.1 y-axis
540
0 –0.1 –0.2 –0.3 –0.4 –0.5
0
1
2
3
4
5
6
7
8
x-axis
Fig. 11.10
a) Examples of different splines and b) comparison of different types of approximations.
Another utility, pp=mkpp(kn,cf), builds a piecewise polynomial structure pp from its breaks (knots) kn and coefficients cf. For example, a self-explanatory set of commands x=1:5; y=[2 5 6 3 4]; pp = spline(x,y),
[kn,cf]=unmkpp(pp)
xx=linspace(x(1),x(end));
yy=ppval(pp,xx);
plot(x,y,'rs',xx,yy,'.'),
xlabel('x-axis'), ylabel('y-axis')
CHAPTER 11
Curve Fitting to Measured Data
returns pp =
form: 'pp' breaks: [1 2 3 4 5] coefs: [4x4 double] pieces: 4 order: 4 dim: 1
kn = 1 cf =
2
3
4
5
-0.7500
1.2500
2.5000
2.0000
-0.7500
-1.0000
2.7500
5.0000
1.7500
-3.2500
-1.5000
6.0000
1.7500
2.0000
-2.7500
3.0000
and produces a plot shown in Fig. 11.11a. As seen along with the breaks (kn) and coefficients (coefs), the pp structure has some extra fields defining the number of the intervals (pieces) and the number of coefficients per each interval (order). The last field (dim), defines the number of dimensions of a problem based on the size of the array y in the spline(x,y) call (in the multidimensional case interpolation is performed for each set of data in y against the same vector x). MATLAB features one more M-file function to interpolate a function of one variable y = f (x), interp1. Its syntax is yy=interp1(x,y,xx,'method')
a)
y-axis
6 4 Data points Not-a-knot spline
2 1
1.5
2
2.5
3 x-axis
3.5
4
4.5
5
3.5
4
4.5
5
b)
y-axis
6 4
Data points Nearest Linear
2 1
1.5
2
2.5
3 x-axis
Fig. 11.11 Examples of a) spline produced using the unmkpp utility and b) approximations produced using the interp1 function.
541
542
Engineering Computations and Modeling in MATLAB®/Simulink®
This function returns an interpolated vector yy at the specified values xx using data stored in x and y to produce a piecewise approximation. The default 'method' is 'linear', which produces a piecewise linear interpolation. Other methods include 'nearest' 'spline' 'pchip' or 'cubic'
Produces a ladder-type nearest-neighbor interpolation (see Fig. 11.11b) Yields a natural cubic spline approximation Employs a shape-preserving cubic Hermite approximation
By default, the interp1 function does not do extrapolation outside the interval spanned by x for the 'linear' and 'nearest' methods returning NaN. If you need it, you may request it directly, for example, yy=interp1(x,y,xx,'nearest','extrap')
When the Figure window Tools were introduced in Sec. 6.11 (Fig. 6.44), one of them was Basic Fitting, allowing you to conveniently explore different interpolants. Suppose, you created a plot using the following call >> fplot('sin',[0,2*pi],'.')
Choosing the Basic Fitting option from the Tools menu brings the Basic Fitting tool window shown in Fig. 11.12a (in order to have this expanded view compared to that of Fig. 6.44, you have to click on the Show next panel button). Picking a couple Show next panel of interpolants to compare and checking off several radiobuttons results in the plot shown in Fig. 11.12b. Now that we managed to create all these plots programmatically in the previous examples of this section, you should totally understand all the options for curve fitting that the Basic Fitting tool has to offer and be able to explain the results. (Note that, neither spine generates an equation to be shown as it is the case for the first- through 10th-order interpolants.) Similar to the one-dimensional case, MATLAB has several functions for multidimensional piecewise approximation as well: zz=interp2(x,y,w,xx, yy,'method')
ww=interp3(x,y,z,w,
Interpolates a function of two variables, w = f (x,y), returning an interpolated vector zz at the specified values xx and yy based on data stored in x, y, and w with the method specified in the same manner as for the interp1 function Interpolates a function of three
CHAPTER 11
Curve Fitting to Measured Data
a)
b)
1 0.5
Cubic spline interpolant y = 0.0021*x4 + 0.066*x3 – 0.77*x2 + 1.7*x – 0.14
0 –0.5
data 1 spline 4th degree
–1 –1.5
0
1
2
0.2
3 residuals
4
5
6
4
5
6
Spline: norm of residuals = 0 4th degree: norm of residuals = 0.79406
0.1 0 –0.1 –0.2
0
1
2
3
Fig. 11.12 a) Using the Basic Fitting Tool to b) fit a sinusoid with the spline and fourth-order polynomial.
543
544
Engineering Computations and Modeling in MATLAB®/Simulink®
xx,yy,zz,'method')
vv=interpn(x1,x2,…,xn,w, xx1,xx2,…,xxn, 'method')
variables w = f (x,y,z), returning an interpolated vector zz at the specified values xx, yy, and zz based on data stored in x, y, z, and w Interpolates a function of n variables based on data stored in the multidimensional lookup table w = f (x1, x2, …, xn)
For example, the following set of commands interpolates the MATLAB peaks function over a finer grid and generates a plot shown in Fig. 11.13a. [x,y]=meshgrid(-3:0.25:3); z=peaks(x,y); [xi,yi]=meshgrid(-3:0.125:3); zi=interp2(x,y,z,xi,yi); mesh(x,y,z), hold, mesh(xi,yi,zi+15) axis([-3 3 -3 3 -5 20])
The following script employs a 3-D interpolation to compute a takeoff distance of a Cessna-172 aircraft to clear-off a 50-ft obstacle (Fig. 11.13b), the task all pilots do to better understand airplane performance operating limitations. This distance is computed based on the table data for a variety of ground winds, airport elevation and aircraft weight wind=[0 10 20]; altitude=[0 2500 5000 7500]; weight=[1700 2000 2300]; tkof(:,:,1)=[780 920 1095 1370; 570 680 820 1040; 385 470 575 745]; tkof(:,:,2)=[1095 1325 1625 2155; 820 1007 1250 1685; 580 720 910 1255]; tkof(:,:,3)=[1525 1910 2480 3855; 1170 1485 1955 3110; 850 1100 1480 2425]; We=210; Al=254; Wi=0:20; w=interp3(altitude,wind,weight,tkof,Al,Wi,We,'spline'); plot(Wi,w), grid text(2,850,'Aircraft: Cessna-172 Skyhawk','BackgroundColor','w') text(2,750,[' Gross weight: ' num2str(We) 'lbs'],'BackgroundColor','w') text(2,650,['Alitude:' num2str(Al), 'ft MSL'],'BackgroundColor','w') xlabel('Head wind (knots)'), ylabel('Take-off distance (ft)') title('Take-off distance to clear-off a 50ft obstacle')
The next script features another example of interpolation for a 3-D fluid flow data as provided by the MATLAB function flow. figure(1), [x,y,z,v]=flow(10); slice(x,y,z,v,[6 9.5],2,[-2 .2]) xlabel('x-axis'), ylabel('y-axis'), zlabel('z-axis') figure(2), [xi,yi,zi]=meshgrid(.1:.125:10, -3:.125:3, -3:.125:3);
CHAPTER 11
Curve Fitting to Measured Data
a) 20 15 10 5 0 –5 2 0 –2 –3
Take-of distance (ft)
b)
–2
–1
0
3
2
1
Take-of distance to clear-of a 50ft obstacle
1200 1000
Aircraft: Cessna-172 Skyhawk Gross weight: 210lbs Alitude: 254ft MSL
800 600
0
2
4
6
8
10
12
14
16
18
20
Head wind (knots)
Fig. 11.13
Example of a) 2-D interpolation featuring a finer mesh grid and b) 3-D interpolation using the lookup tables.
vi=interp3(x,y,z,v,xi,yi,zi); % vi is a 25 by 10 by 25 array slice(xi,yi,zi,vi,[6 9.5],2,[-2 .2]), shading flat xlabel('x-axis'), ylabel('y-axis'), zlabel('z-axis')
Similar to that of the peak function of two variables, the [x,y,z,w]=flow(n) call produces a coarse approximation of the flow in a 2n by n by n array w returning knot coordinates x, y, z as well (Fig. 11.14a). The interp3 function is then employed to interpolate over a finer mesh as shown in Fig. 11.14b. Now let us show an example of least-squares regression applied to a sinusoid as discussed in Sec. 11.5. The following script, generates the data points based on a sinusoid corrupted with some noise (Fig. 11.15a) and then applies Eq. (11.103) to fit these data with the least-squares regression %% Generating the data points a0=1; a1=0.5; b1=3; w=1; N=100; td=linspace(0,4*pi,N);
545
Engineering Computations and Modeling in MATLAB®/Simulink® a) 3 2 z-axis
1 0 –1 –2 –3 4 2 0 y-axis
–2 –4
2
0
4
6
8
10
x-axis
b) 3 2 1 z-axis
546
0 –1 –2 –3 4 2 0 y-axis
–2 –4
0
2
4
6
8
10
x-axis
Fig. 11.14 Example of 3-D interpolation converting a) coarse mesh data to b) finer mesh data.
yd=a0+a1*cos(w*td)+b1*sin(w*td)+0.3*randn(1,N); subplot(2,1,1) plot(td,yd,'r.'), hold %% Performing a least-squares regression a0est=sum(yd)/N; a1est=2*sum(yd.*cos(w*td))/N; b1est=2*sum(yd.*sin(w*td))/N; t=linspace(0,4*pi,2*N); y=a0est+a1est*cos(w*t)+b1est*sin(w*t); plot(t,y,'--'), xlabel('t'), ylabel('y') legend('Data points','Regression',0)
CHAPTER 11
Curve Fitting to Measured Data
%% Showing individual residuals subplot(2,1,2) stem(td,yd-a0est-a1est*cos(w*td)-b1est*sin(w*td)) xlabel('t'), ylabel('y-y^{reg}')
Figure 11.15b shows individual residuals. In the last example of Fig. 11.15a, we knew what frequency to use for a regression, but in the general case this information is not available, and that is when Eq. (11.104) becomes useful. Before we show one practical example consider a general case when you would like to use the continuous Fourier series [Eq. (11.106)] to approximate a rectangular wave function within one period, that is, within t ∈[0;T]
−1 f (t) = 1 −1
0 < t ≤ 14 T 1 3 4T < t ≤ 4T 3 4
(11.115)
T > x=[1,3,5,2,4,6]; >> d=diff(x)
returns d = 2 2 -3 2 2
CHAPTER 12
Numerical Differentiation
and >> X=[1,2,3,4,5;5,4,3,2,1;1,3,5,2,4] >> d=diff(X)
yields X =
1
2
3
4
5
5
4
3
2
1
1
3
5
2
4
4
2
0
–2
–4
–4
–1
2
0
3
d =
The following call >> diff(x,2)
which is equivalent to >> diff(diff(x))
returns ans = 0 –5 5 0
that is, applies the diff function recursively N times (in our case twice because N = 2), resulting in the Nth difference (Fig. 12.3). The dimension of calculating the differences in the case where x is a matrix can be changed using a scalar dim, for instance, for the above matrix X the call >> d=diff(X,[],2)
produces d =
1
1
1
1
–1
–1
–1
–1
2
2
–3
2
(note that, you have to use a placeholder, [], because the order of arguments matters).
x1
x2
x3
x4
x2 – x1
x3 – x2
x4 – x3
x5 – x 4
diff (x,2)
x3 – 2x2 + x1
x4 – 2x3 + x2
x5 – 2x4 + x3
diff (x,3)
x4 – 3x3 + 3x2 – x1
x5 – 3x4 + 3x3 – x2
x diff (x)
diff (x,4) x5 – 4x4 + 6x3 – 4x2 + x1
Fig. 12.3
Illustration of recursive application of the diff function.
x5
575
576
Engineering Computations and Modeling in MATLAB®/Simulink®
How can we use the diff function to calculate derivatives? Assume we have two n-element vectors, x and y, containing the arguments and function values. Then, for the first n – 1 data points we can compute the twopoint forward difference approximation of the first-order derivative dy/dx by issuing the following command: diff(y)./diff(x);
The very same vector of the dimension of n – 1 can also be treated as the two-point backward difference approximation of the first-order derivative for the last n – 1 data points (Table 12.1). In the case of the evenly spaced argument with the grid interval h, the second-order derivative d2y/dx2 can be estimated in accordance with the three-point difference approximation [Eq. (12.30)] as diff(x,2)/h^2;
The dimension of the resulting vector is n – 2. The result can be treated as the three-point backward difference approximation corresponding to the data points 3 through n, or the three-point centered difference approximation (Eq. (12.34)) corresponding to the data points 2 through n – 1, or the three-point forward difference approximation [Eq. (12.28)] corresponding to the data points 1 through n – 2 (Table 12.2). Similarly, the result of diff(x,3)/h^3;
can be treated as the four-point backward difference approximation of d3y/ dx3 corresponding to the data points 4 through n, or the four-point forward difference approximation corresponding to the data points 1 through n – 3 (Table 12.3). The command diff(x,4)/h^4;
produces the four-point centered difference approximation of d4y/dx4 corresponding to the data points 3 through n – 2 and so on. The following script shows an example of using the diff function to compute derivatives: x=linspace(0,pi,50); h=x(2)–x(1); y=sin(2*x).*cos(x); plot(x,y,'o–.'), hold plot(x(2:end),diff(y)/h,'+m') plot(x(2:end–1),diff(y,2)/h^2,'pg'), grid legend('Function','1^{st}–order derivative','2^{nd}–order derivative',0)
Running it results in the graph shown in Fig.12.4. Note that, there is no value for the first-order derivative at the very first data point, and no second-order derivative estimates at the first and last data points (due to shortening the length of the vector every time you apply the diff function).
CHAPTER 12
Numerical Differentiation
4 Function
3
1st-order derivative 2nd-order derivative
2 1 0 –1 –2 –3 –4 –5
0
0.5
1
1.5
2
2.5
3
3.5
Fig. 12.4 Function y = sin(2x) cos(x) and its numerically computed derivatives.
Besides diff, there is one more function that allows computing the numerical gradients (differences) of a multivariable function. For a function of N variables, F(x, y, z,…), the gradient is defined as ∇F =
∂F ∂F ∂F i+ j+ k + ... ∂x ∂y ∂z
(12.49)
so the MATLAB gradient function returns the N components of the N-dimensional numerical gradient. Depending on dimensions of the input array F, the syntax for the gradient function is one of the following: Fx=gradient(F) [Fx,Fy]=gradient(F) [Fx,Fy,Fz,…]=gradient(F) […] = gradient(F,h) […] = gradient(F,h1,h2,…)
If F is a vector (meaning that instead of pairs (xi , f (xi)), i = 1, 2,..., n we are only given a set of f (xi), i = 1, 2,..., n), then Fx is a vector corresponding to dF/dx, the differences in the x direction. The two-point forward difference (Eq. (12.1)) is used to estimate the derivative at the first point, the two-point backward difference (Eq. (12.2)) is used to estimate the derivative at the very last point, and the two-point centered difference (Eq. (12.3)) is used otherwise. If the grid size h is not defined, it is assumed to be 1. The following example is intended to clarify this (try to calculate the gradient at the first, second, and last point yourself ): >> t=[1 3 6 7 3 4 6] t = 1
3
6
7
3
4
6
577
578
Engineering Computations and Modeling in MATLAB®/Simulink® >> gradient(t) ans = 2.0000 2.5000 2.0000 –1.5000 –1.5000 1.5000 2.0000 >> gradient(t,10) ans = 0.2000 0.2500 0.2000 –0.1500 –0.1500 0.1500 0.2000
If F is a matrix of values of the two-variable function F(x, y), then Fx returns the numerical gradient ∂F/∂x, and Fy returns the numerical gradient ∂F/∂y. Both Fx and Fy are the matrices of partial derivatives computed according to formulas similar to Eqs. (12.45)–(12.47). For the gradient of a function depending on more than two variables, that is, when F is an N-dimensional array, the gradient function returns N N-dimensional arrays. The last two syntaxes of the gradient function assume either a scalar or vector as the input argument(s). For instance, in the previous example, the default value of 1 and then 10 were used to represent an evenly spaced argument. You could also use a vector input as in the following two examples: >> t=[1 3 6 7 3 4 6] t = 1
3
6
7
3
4
6
>> gradient(t,t) ans = 1
1
1
1
1
1
1
>> gradient(t,0:0.1:0.7) ans = 20.0000 25.0000 20.0000 –15.0000 –15.0000 15.0000 20.0000
In this case, the length of the vector h should be the same of that of the vector F. In the case of a multivariable function, a single spacing value h specifies the spacing between the data points in every direction and N spacing values (h1, h2, …) specify the spacing for each dimension of F individually. Similarly, they can assume the scalar or vector values. The following script presents an example of computing and displaying the gradient of the function of two variables, F (x, y) = (x2 + y2) cos(x) sin(2y): px=linspace(–pi/2,pi/2,40); hx=px(2)–px(1); % 1st argument py=linspace(–pi,–pi/4,40);
hy=py(2)–py(1); % 2nd argument
[x,y] = meshgrid(px,py);
% mesh grid of two arguments
F = (x.^2+y.^2).*cos(x).*sin(2.*y); % matrix of function values on the grid [Fx,Fy] = gradient(F,hx,hy);
% computing the gradient
colormap('Spring') contourf(px,py,F), hold on
% drawing a filled contour map
quiver(x,y,Fx,Fy), hold off
% adding the gradient
xlabel('x'), ylabel('y') figure waterfall(x,y,F), view([–60,30]), axis tight xlabel('x'), ylabel('y'), zlabel('z')
CHAPTER 12
Numerical Differentiation
–1 –1.5
z
y
4 –2 –2.5
2 0
1 –1 –1.5
–3 –1.5
–1
Fig. 12.5
–0.5
0 x
0.5
1
1.5
0 –2 –2.5 y
–3
–1
x
Illustration of computing and showing the 2-D gradient.
First, it creates a mesh grid of arguments and computes the values of the function in each node creating a 40-elements-by-40-elements matrix. Then, it applies the gradient function specifically indicating grid size hx and hy to compute the 2-D gradient defined as ∇F =
∂F ∂F i+ j ∂x ∂y
(12.50)
This gradient can be thought of as a collection of vectors pointing in the direction of increasing values of F. The two components of these vectors, ∂F/∂x and ∂F/∂y, are stored in two matrices Fx and Fy. Next, the function itself is being drawn as a filled (colored) contour map, and finally the gradient is added to this contour map as the arrows with components (Fx, Fy) at the points (x, y). For better understanding, the script also produces another 3-D plot of the same function. Running this script results in the two graphs shown in Fig. 12.5 (the inset between them is a zoomed right-bottom corner of the contour plot). If a function for which we need to compute the derivative is defined analytically rather than a set of data points, you can use the diff function from the Symbolic Math toolbox (which is different from the diff function for computing numerical differences considered earlier). This function computes the derivative analytically as explained in Sec. 7.4.2. After this, you can compute the exact numerical values of derivatives at any point you want. In addition to that, MATLAB offers one more function to deal with polynomials. In the special case of finding derivatives of polynomials (defined by their coefficients), the polyder function allows you to do it analytically. This function has three syntaxes b=polyder(p)
Returns a vector containing the coefficients of the derivative of the polynomial defined by the vector of coefficients (in descending powers) p
579
580
Engineering Computations and Modeling in MATLAB®/Simulink®
b=polyder(p1,p2)
[n,d]=polyder(p1,p2)
Returns a vector containing the coefficients of the derivative of the product of the polynomials p1 and p2 Returns the vectors n and d containing the coefficients of the numerator and denominator of the derivative of the quotient of polynomials p1 and p2
For example, a set of commands p=[1 2 3 4 5];
% defining a polynomial
disp('Original polynomial') pretty(poly2sym(p)) b=polyder(p);
% taking a derivative
disp('Derivative polynomial') pretty(poly2sym(b))
results in the following output Original polynomial 4
3
2
x + 2 x + 3 x + 4 x + 5 Derivative polynomial 3
2
4 x + 6 x + 6 x + 4
The same result can be achieved by employing the Symbolic Math toolbox diff function as well. The script p=[1 2 3 4 5]; disp('Original polynomial') pretty(poly2sym(p)) disp('First derivative') d1=diff(poly2sym(p)); pretty(d1) disp('Second derivative') d2=diff(poly2sym(p),2); pretty(d2)
yields Original polynomial 4
3
2
x + 2 x + 3 x + 4 x + 5 First derivative 3
2
4 x + 6 x + 6 x + 4
CHAPTER 12
Numerical Differentiation
40 Polynominal Roots Derivative
30 20 10 0 –10 –20
1
1.5
Fig. 12.6
2
2.5
3
3.5
4
4.5
5
5.5
6
Illustration of computing and showing the gradient.
Second derivative 2 12 x + 12 x + 6
The following script presents another example of first computing the first-order derivative of a polynomial analytically using the polyder function, and then using the polyval function to evaluate this derivative at a set of arguments: r=[1,2,4,6]; a=poly(r); b=polyder(a); x=linspace(r(1),r(end),50); plot(x,polyval(a,x),'o–.'), hold on plot(r,zeros(length(r),1),'Marker','p','MarkerFaceColor','r',... 'MarkerSize',15) plot(x,polyval(b,x),'+m'), hold off, grid legend('Polynomial','Roots','Derivative','Location','North')
Running this script results in the graph presented in Fig. 12.6. We can visually confirm the validity of the results by noting that the derivative crosses the zero line where the original polynomial has two minimums and one maximum.
Problems 12.1 Calculate the first- and second-order derivatives of cos(x) at x = π/4 with h = π/100 using the centered difference approximation (Eqs. (12.12) and (12.34)) and estimate the errors (for the higherorder derivatives using: a) analytical expressions and b) a multipleapplication scheme Eq. (12.39).
581
582
Engineering Computations and Modeling in MATLAB®/Simulink®
12.2 Use the MATLAB Symbolic Math toolbox to obtain the centered six-point finite-difference approximations of the first-, second-, third-, and fourth-order derivatives. Also, find the errors associated with these approximations. 12.3
Use the MATLAB diff function to compute the centered difference approximation for the first-order derivative of a function given by x = 0:0.1:10; f = sin(x);
Compare the result with the values of analytically derived derivative (f ′= cos(x)) and less accurate estimates based on the forward and backward difference approximations. To this end, first subtract the numerically derived values of the first-order derivative from the true values (computed using an analytical formula). Plot a bar-graph showing the values of these discrepancies. Second, plot a graph for the approximation error O(h2) (Eq. (12.13)) based on analytically derived expression for the third-order derivative ( f ′″= –cos(x)). At the same plot show the error you would have if the forward or backward difference approximation (Eqs. (12.6) and (12.9)) was used instead of the centered one (scale them if necessary to accommodate within the same axes).
Chapter 13 Numerical Integration • • • •
Trapezoidal and Simpson’s Formulas Understanding Newton–Cotes Formulas Understanding Gauss Quadratures Using the MATLAB Functions
13.1
trapz, quad, quadgk, quadl, dblquad, tripllequad, trapz, quad, quadgk, quadl
Introduction
S
uppose that during an experiment (simulation) you measured (recorded) some variable, say acceleration. Now you want to know an integral of this output, that is, velocity. It is possible to solve the problem analytically by using a table of integrals if you have an analytical formula for some variable. Yet, not every analytical expression can be integrated analytically. You may still need to compute the values given by this analytical formula over some interval and then use these “experimental” data values as if you did not have an analytical solution. Anyway, having discrete measurements of some explicit or implicit function, y = f (x), given as n pairs (xi, yi), i = 1, 2, …, n (in our example, x stands for time and y for acceleration) we need to numerically estimate the integral I=
xn x1
f ( x)d x
(13.1)
MATLAB offers several functions allowing you to do this, including trapz, accepting the pairs (xi, yi), as well as quad, quadgk, and quadl (plus dblquad and tripllequad for double and triple integrals, respectively), that rely on an analytical expression of the integrand. Although the first two functions (trapz and quad) are relatively simple and easy to understand, the latter two (quadgk and quadl) require more detailed explanation implying a broader review of a variety of methods that can be used for numerical integration. That is why this chapter starts from introducing a variety of the methods (Newton— Cotes integration formulas, multiple application scheme, and Gauss quadrature), showing the main ideas behind them, deriving underlying formulas using the Symbolic Math toolbox, and showing how to develop and program these methods yourself. Only after that will we discuss the 583
584
Engineering Computations and Modeling in MATLAB®/Simulink®
functions available in MATLAB and see some examples of how to use them effectively.
13.2
Rectangle Method
Recall that integration of a function f (x) represents an area under the curve defined by f (x), but we may not have the curve itself. Instead, we have some discrete points as shown in Fig. 13.1. These points can be spaced unevenly (Fig. 13.1a) or evenly (Fig. 13.1b). These pairs, (xi, yi), constitute some kind of dependence implicitly anyway, so that yi = f (xi ). Hence, the most obvious approach would be to represent a definite integral of Eq. (13.1), which represents the area under the imaginary curve passing through the data points, as a sum of rectangles with the width xi − x i−1, i = 2, 3, …, n, and height of either yi −1 = f (xi −1) (Fig. 13.2a) or yi = f (xi) (Fig. 13.2b)
I LR =
n i=2
f ( xi −1)( xi − xi−1) or I RR =
n i=2
f ( xi )( xi − xi−1)
(13.2)
These formulas are known as the left rectangles (LR) formula and the right rectangles (RR) formula, respectively (Fig. 13.2). There is an obvious
a)
y
f (x2)
f (x3)
x1 = a x2
x3
xi–1
f (xn–2)
f (xi)
f (xn)
f (xn–1)
xi
xi+1
xn–2
xn = b x
y = f (x)
y
xi–xi–1 = xi+1–xi = h
h a
Fig. 13.1
f (xi+1)
f (xi–1)
f (x1)
b)
y = f (x)
xi –xi–1 ≠ xi+1– xi
h
h
h
h
h
h
h b
x
Graphical representation of a definite integral of the function f(x) with a) uneven and b) even sample points distribution.
CHAPTER 13 a)
Numerical Integration
f (xn–2) f (xn–1) f (xn)
y f (x2) f (x3)
f (xi)
f (x1)
x1 = a x2 b)
x3
xi
f (xn–2) f (xn–1)
y f (x1)
f (x2) f (x3)
x1 = a x2
Fig. 13.2
xn–2 xn–1
x3
f (xi)
xi
xn–2 xn–1
xn = b
x
f (xn)
xn = b
x
a) Top-left and b) top-right corner approximations.
difference between the imaginary curve and the ladder-type approximation, resulting in an error. The obvious method to mitigate this error would be to have more points, so that the difference xi − xi−1 is very small; however, this is a last resort. Other approaches can be used before this, and the most obvious one would be simply taking an average between I LR and I RR, which results in the trapezoidal rule (discussed later).
13.3 Trapezoidal Rule The trapezoidal rule (also known as the trapezoid or trapezium rule) is a numerical integration technique derived from a linear interpolation of the function f (x) (as opposed to the ladder-type in the previous section) and, therefore, by substituting an exact value of the integral with a sum of individual trapezoids’ areas as shown in Fig. 13.3. Looking at an arbitrary point on the curve xi, 2 < i ≤ n, the integral to that point can be defined as I(xi), which is the area under the curve from x1 to xi. Similarly, the integral to the next arbitrary point can be defined as I(xi+1), which is the area under the curve from x1 to xi+1. The equation for the single area approximated by a trapezoid ∆IiTR is given by xi+1
ΔI iTR = I ( xi+1) − I ( xi ) =
f *( x) d x + ei = xi
f ( xi ) + f ( xi+1) ( xi+1 − xi ) + ei 2 (13.3)
585
586
Engineering Computations and Modeling in MATLAB®/Simulink® f (xn–2) f (xn–1)
y f (x2) f (x3)
f (xi)
f (x1)
x1 = a x2
Fig. 13.3
f (xn)
x3
xi
xn–2 xn–1 xn = b
x
Numerical integration using the trapezoidal rule.
where f *(x) is a piece-wise linear interpolation of the real (unknown) function f (x), and ei is the error between the exact solution and the trapezoidal rule solution for a single trapezoid, that is, a local truncation error. As seen, Eq. (13.3) is an average of two formulas of Eq. (13.2). Applying the previous formula recursively to an approximation of the entire integral, from x1 = a to xn = b, and assuming that for any 2 < i ≤ n, xi − xi−1 = h = const (we will use this not-restricting-generality assumption to derive compact formulas) we get b
I TR ( xn ) = f *( x) d x = a n−1
+
ei = i =1
n−1 1 h f ( a) + 2 f ( a + ih) + f (b) 2 i =1
n−1 1 h f1 + 2 f i + f n + E 2 i=2
(13.4)
Here, the error E between the exact solution and the trapezoidal rule solution for the entire interval [a; b], global truncation error, is proportional to the value averaged among all n – 1 intervals error ē, so that the following holds: n−1
ei = e ( n − 1) = e
E= i =1
b−a h
(13.5)
Note that, the order of the global truncation error E (in terms of a grid size h) is always one unit less than that of the local truncation error ei. Moreover, because of the universality of Eq. (13.5), it applies to any method, and not necessarily to the trapezoidal method alone. Now let us try to estimate these truncation errors, ei and E. Assuming I(x) is analytic, a Taylor series approximation can be made about xi, yielding I ( xi +1) = I ( xi ) + hI ′( xi ) +
h2 h3 I ′′( xi ) + I ′′′( xi ) + ... 2! 3!
(13.6)
CHAPTER 13
Numerical Integration
By making obvious substitutions
I ′( xi ) = f ( xi ), I ′′( xi ) = f ′( xi ), I ′′′( xi ) = f ′′( xi )
(13.7)
we can rewrite Eq. (13.6) as I ( xi +1) = I ( xi ) + hf ( xi ) +
h2 h3 f ′( xi ) + f ′′( xi ) + ... 2! 3!
(13.8)
Next, using a simple two-point forward difference approximation for f ′(xi) (Eq. (12.5)) ) f ′( xi ) ≅ f ( xi + h) − f ( xi − h f ′′( xi ) + ... h 2
(13.9)
and substituting it into Eq. (13.8) we obtain I ( xi +1) = I ( xi ) + hf ( xi ) + +
h 2 f ( xi + h) − f ( xi ) h − f ′′( xi ) + ... 2! 2 h
h3 f ′′( xi ) + ... 3!
(13.10)
Collecting the terms and noting that xi+1 = xi + h yields I ( xi +1) = I ( xi ) +
h h3 f ( xi ) + f ( xi+1) − f ′′( xi ) + O( h 4 ) 2 12
(13.11)
By comparing the terms in Eq. (13.11) with those of Eq. (13.3), we finally find that ei ≅ −
h3 f ′′( xi ) 12
(13.12)
Using the Mean Value Theorem, we may further write n−1
f ′′( xi ) = ( n − 1) f ′′( x ) = i =1
b−a f ′′( x ) h
(13.13)
where x is some representative point within the [a; b] interval (a ≤ x ≤ b), and substitute the result into Eq. (13.12) and further into Eq. (13.5) to obtain an estimate of the error E for the entire interval [a; b] as
587
588
Engineering Computations and Modeling in MATLAB®/Simulink®
I (xi+1) = I (xi) + hI’ (xi) +
h3 h2 I ’’ (xi) + I ’’’ (xi) + ··· 2! 3!
f (xi+1) = f (xi) + hf’ (xi) +
I ’ (xi) = f (xi) I ’’ (xi) = f’ (xi) I ’’’ (xi) = f ’’ (xi)
f ’ (xi) =
f (xi+1) – f (xi) h – f ’’ (xi) + ··· h 2!
h2 f (xi +h) – f (xi) h h3 – f’’ (xi) + ··· f’’ (xi) + ... + 2! 2 h 3!
I (xi+1) = I (xi) + hf (xi) +
I (xi+1) = I (xi) +
ei ~ =–
h2 f ’’ (xi) + ··· 2!
h h3 (f (xi) + f (xi+1)) – f’’ (xi) + O (h4) 2 12
h3 f ’’ (xi) 12
E =
b – a ~ h2 e =– (b – a) f ’’ ( x ) h 12
Fig. 13.4 Formal approach to estimate the truncation error for trapezoidal rule.
E≅−
h2 (b − a) f ′′( x ) 12
(13.14)
For the sake of clarity, all transformations starting from Eq. (13.6) down to Eq. (13.14) are shown in Fig. 13.4. This helps to better understand the following script that automates the derivation of these formulas using the MATLAB Symbolic Math toolbox: %% Defining symbolic variables syms I_i I_iplus1 I_prime I_2prime I_3prime h syms f_i f_iplus1 f_prime f_2prime %% Introducing Taylor series equation for the integral Eq = –I_iplus1+I_i+h*I_prime+h^2*I_2prime/factorial(2)+ ... h^3*I_3prime/factorial(3); %% Making the first set of substitutes Eq = subs(Eq,{I_prime I_2prime I_3prime},{f_i f_prime f_2prime}); %% Substituting function derivative with forward difference approximation Eq = subs(Eq,f_prime,(f_iplus1-f_i)/h-h*f_2prime/2); %% Computing a single area under the curve ans = solve(Eq,I_iplus1)-I_i; %% Simplifying and displaying the result r=collect(ans,h); pretty(r)
Running this script results in / f_2prime \ | – -----| \ 12 /
3 / h + | \
f_i f_iplus1 \ --- + -------- | h 2 2 /
CHAPTER 13
Numerical Integration
showing resemblance with Eq. (13.11). To summarize our findings, 1. The trapezoidal rule is based on integration of the linear interpolation of the function. 2. The global truncation error associated with the trapezoidal rule for a fixed interval [a; b] is proportional to h2 [Eq. (13.14)]. Therefore, the trapezoidal rule is referred to as a second-order method. For the record, if in Eq. (13.8) we only leave three terms, throwing away the term proportional to the second-order derivative, we will have the formula for the left rectangles along with an estimate of a local truncation error for this method, ei ≅ (h2/2) f ′(xi), which makes the global error of E ≅ ‒(h/2)(b ‒ a) f ′(x). Hence, by utilizing a linear interpolation of the function as opposed to the ladder-type interpolation for the rectangle method, we improved the accuracy of numerical estimation of a definite integral by one order of h. This accuracy still depends on h, meaning that by increasing the number of points within the same interval (decreasing h), we can decrease the error, but even with the same h the second-order method assures a better result. For example, if h = 0.1, then the global error for the rectangles formula will be of the order of 0.1, whereas for the trapezoidal formula it will be of the order of 0.01. Now it becomes clear how to improve the accuracy even more—we should simply use the higher-order interpolation formulas. And that is exactly what is being done in the following two sections.
13.4
Simpson’s 1/3 Rule
So far, we have used a ladder-type and linear interpolation of a function between the data points. Now let us proceed with the second-order interpolation, which results in the Simpson’s 1/3 rule. Figure 13.5 illustrates our intentions, showing that we will now use double intervals to produce parabolic interpolation passing through every three consecutive points, 1-2-3, 3-4-5, 5-6-7, etc. A quadratic (second order) polynomial interpolation can be represented as f *( x) = Kx2 + Lx + M
(13.15)
Hence, for each three points (double interval [xi ; xi + 2], i = 2k −1, k =1, 2, …) we need to determine the coefficients K, L, and M. The requirement that at xi, xi+1 = xi + h, and xi+2 = xi + 2h the interpolation should pass through
589
590
Engineering Computations and Modeling in MATLAB®/Simulink® f (xn–2) f (xn–1)
y
f (x1)
f (x2) f (x3)
x1 = a x2
Fig. 13.5
f (xn)
f (xi)
x3
xn–2 xn–1 xn = b
xi
x
Numerical integration using quadratic interpolation (Simpson’s 1/3 rule).
fi = f (xi), fi+1 = f (xi+1 ), and fi+2 = f (xi+2 ). This results in the following three linear algebraic equations: xi2 ( xi + h)
2
( xi + 2h)
2
xi
1
K
xi + h
1
L = f i +1
xi + 2h 1
M
fi (13.16)
f i+2
Being resolved, this system yields K=
3 f − 4 f i +1 + f i + 2 f i − 2 f i +1 + f i+2 , L=− i and M = f i (13.17) 2 2h 2h
Now, we have this second-order interpolation, the integral for each double interval may be estimated as
∆I
S 13 i
xi + 2 h
f *( x) d x + ei =
= xi
8 3 h K + 2h 2L + 2hM + ei 3
(13.18)
or substituting the coefficients of the interpolation [Eq. (13.17)] back in it as S 13
∆I i
1 = h f ( xi ) + 4 f ( xi + h) + f ( xi + 2h) + ei 3
(13.19)
This numerical integration technique is credited to the mathematician Thomas Simpson and, therefore, is known as “Simpson’s 1/3 rule” [because of the 1/3 multiplier in Eq. (13.19)]. The following script employs Symbolic Math toolbox and allows you to arrive at the same Eq. (13.19): %% Defining symbolic variables syms
x_i f_i f_iplus1 f_iplus2 h x
CHAPTER 13
Numerical Integration
%% Solving for coefficients of a parabolic interpolation A = [
x_i^2
x_i
(x_i+h)^2
x_i+h
(x_i+2*h)^2
x_i+2*h
1; 1; 1];
b= [f_i; f_iplus1; f_iplus2]; coef = A\b; %% Computing the integral dI = int([x^2, x, 1]*coef, x_i, x_i+2*h); %% Simplifying and displaying the result [dI,how] = simple(dI); pretty(dI)
It returns h (f_i + 4 f_iplus1 + f_iplus2) ------------------------------3
To estimate local and global truncation errors, we need to use the Taylor series expansions similarly to how we did it in the previous section. Figure 13.6 shows how to do it step-by-step and utilizes the most accurate centered difference approximation of the second-order derivative from the previous chapter [Eqs. (12.34) and (12.35)]. This results in
ei ≅ −
I (xi–1) = I (xi) – hI’ (xi) +
h5 (iv) f ( xi ) 90
h3 h2 I’’ (xi) – I ’’’ (xi) + ··· 2! 3!
I (xi+1) = I (xi) + hI’ (xi) +
∆Ii–1= I (xi+1) – I (xi–1) = 2hI’ (xi) + 2 I ’ (xi) = f (xi) I ’’’ (xi) = f’’ (xi) I (v) (xi) = f (iv) (xi)
f’’(xi) =
∆Ii–1= I (xi+1) – I (xi–1) =
ei–1 ≅ –
Fig. 13.6
(13.20)
h3 h2 I ’’ (xi) + I’’’ (xi) + ··· 2! 3!
h3 h5 (v) I (xi) + ··· I ’’’ (xi) + 2 5! 3!
f (xi+1) − 2f (xi) + f (xi–1) h2 (iv) f (xi) − ··· − 12 h2
1 h (f (xi–1) + 4f (xi) + f (xi+1)) + O (h5) 3
h5 (iv) f (xi) 90
E=
b− a h4 (b–a) f (iv) (x) e≅− 2h 180
Formal approach to estimate the truncation error for the Simpson’s 1/3 rule.
591
592
Engineering Computations and Modeling in MATLAB®/Simulink®
and E≅−
h4 (b − a) f (iv) ( x ) 180
(13.21)
where, a ≤ x ≤ b as usual. The following script allows you to do it automatically rather than by hand: %% Defining symbolic variables (assume middle point to be i-th point) syms I_i I_prime I_2prime I_3prime I_4prime I_5prime h syms f_iminus1 f_i f_iplus1 f_prime f_2prime f_3prime f_4prime %% Tylor series expansions for I_plus1 and I_minus1 Eq1=I_i+h*I_prime+h^2*I_2prime/factorial(2)+h^3*I_3prime/factorial(3)+... h^4*I_4prime/factorial(4)+h^5*I_5prime/factorial(5); Eq2=I_i-h*I_prime+h^2*I_2prime/factorial(2)-h^3*I_3prime/factorial(3)+... h^4*I_4prime/factorial(4)-h^5*I_5prime/factorial(5); Eq3=Eq1-Eq2; % Subtracting I_minus1 from I_plus1 %% Making the first set of substitutes Eq4=subs(Eq3,{I_prime,I_2prime,I_3prime,I_4prime,I_5prime},... {f_i,f_prime,f_2prime,f_3prime,f_4prime}); %% Substituting central diff. approximation for the 2nd-order derivative Eq5=subs(Eq4,f_2prime,(f_iminus1-2*f_i+f_iplus1)/h^2-1/12*h^2*f_4prime); %% Simplifying and displaying the result [r,how]=simple(Eq5); r=collect(r); pretty(r)
It returns / f_4prime \ 5 | - -------- | h + \ 90 /
/ 4 f_i f_iplus1 f_iminus1 \ | ----- + -------- + --------- | h \ 3 3 3 /
Applying Eq. (13.20) recursively to all double intervals within [a; b], we get a formula for the Composite Simpson’s 1/3 rule I
S 13
b
= f ( x) d x a n−1 n− 2 1 = h f ( a) + 4 f ( a + ih) + 2 f ( a + ih) + f (b) + E 3 i =1 i =2 odd i
(13.22)
even i
or I
S 13
1 ( xn ) = h ( f1 + 4 f 2 + 2 f 3 + 4 f 4 + 2 f 5 + ... + 2 f n−2 + 4 f n−1 + f n ) + E (13.23) 3
CHAPTER 13
Numerical Integration
(Note that Eqs. (13.22) and (13.23) assume odd n, that is, we have an even number of intervals. If we happen to have one extra interval, that is, we have the even number of data points n to start with, then the trapezoidal rule needs to be applied to either the very first or the very last interval, then proceeding with the Simpson’s 1/3 rule in a regular manner.) To summarize, increasing the order of an interpolation from linear to quadratic (by a unit) allowed us to improve the accuracy of integration by two orders of the grid size h, bringing the global truncation error to be of the order of h4. Hence, the Simpson’s 1/3 rule is referred to as a fourthorder method). Should we expect more if we further increase the order of interpolation? The following section provides you with an answer to this question.
13.5
Simpson’s 3/8 Rule
Following the same routine introduced in two previous sections to increase the accuracy of numerical integration, the Simpson’s 3/8 rule employs a third-order polynomial interpolation technique. As shown in Fig. 13.7, triple intervals—1-2-3-4, 4-5-6-7, etc.—are used instead of double the intervals of Fig. 13.5. To save space, let us employ the following script to obtain the numerical integration formula in this case %% Defining symbolic variables syms x_i f_i f_iplus1 f_iplus2 f_iplus3 h x %% Solving for coefficients of a cubic interpolation A = [
x_i^3
x_i^2
x_i
1;
(x_i+h)^3
(x_i+h)^2
x_i+h
1;
(x_i+2*h)^3
(x_i+2*h)^2
x_i+2*h
1;
(x_i+3*h)^3
(x_i+3*h)^2
x_i+3*h
1];
b= [f_i; f_iplus1; f_iplus2; f_iplus3]; coef = A\b; %% Computing the integral dI = int([x^3, x^2, x, 1]*coef, x_i, x_i+3*h); %% Simplifying and displaying the result [dI,how] = simple(dI); pretty(dI)
This script solves for the coefficients of the third-order polynomial interpolation between four points, (xi , fi ), (xi + h, fi+1), (xi + 2h, fi+2), and (xi + 3h, fi+3), and then analytically integrates this interpolation between xi and xi + 3h to yield 3 h (f_i + 3 f_iplus1 + 3 f_iplus2 + f_iplus3) ---------------------------------------------8
593
594
Engineering Computations and Modeling in MATLAB®/Simulink® f (xn–2) f (xn–1)
y f (x2) f (x3)
f (xi)
f (x1)
x1 = a x2
Fig. 13.7
f (xn)
x3
xi
xn–2 xn–1 xn = b
x
Numerical integration using cubic interpolation (Simpson’s 3/8 rule).
Therefore, ∆I
S 38 i
xi +3h
= xi
3 f *( x) d x + ei = h f ( xi ) + 3 f ( xi + h) 8 + 3 f ( xi + 2h) + f ( xi + 3h) + ei
(13.24)
To estimate a local truncation error, ei, we need to perform Taylor series expansion computations similar to those shown in Figs. 13.4 and 13.6, which results in ei ≅ −
3h5 (iv) f ( xi ) 80
(13.25)
Unexpectedly, this error happens to be of the same order as that of the Simpson’s 1/3 rule [Eq. (13.21)]. Hence, increasing the order of interpolation from quadratic to cubic did not lead to significant improvement of the accuracy as it took place when the order on interpolation was increased from linear to quadratic. The composite Simpson’s 3/8 rule is still a fourth-order method with I
S 13
3 ( xn ) = h( f1 + 3 f 2 + 3 f 3 + 2 f 4 + 3 f 5 + ... + 3 f n−2 + 3 f n−1 + f n ) + E (13.26) 8
and E≅−
3h4 (b − a) f (iv) ( x ) 160
(13.27)
Similar to Eq. (13.23), the number of intervals in Eq. (13.26) is supposed to be divisible by three, that is, n = 3k+1, k = 1, 2, . . .. If, however, the number
CHAPTER 13
Numerical Integration
of data points is such that there are one or two extra intervals, the trapezoidal or Simpson’s 1/3 rule should be applied to this interval(s), respectively.
13.6
Newton–Cotes Formulas
In the previous sections, it was demonstrated that we can increase the accuracy of numerical integration by employing the higher-order interpolation formulas. These interpolation formulas produce mth-order polynomial equations from m + 1 data points. Being integrated within the corresponding range (covering these m + 1 data points), these interpolations result in the Newton—Cotes integration closed formulas. The Newton– Cotes formulas are represented as follows: xi + mh
f *( x) d x = α h( w1 f ( xi ) + w2 f ( xi+1) + w3 f ( xi+2 ) + ... + wm+1 f ( xi+m )) (13.28)
xi
where m is the number of intervals, α the multiplier, and wi, i = 1, 2, ..., m+1 the weighting coefficients. Obviously, the trapezoidal rule and the two Simpson’s formulas are the members of the Newton–Cotes integration formulas. Table 13.1 presents them and a few more formulas in the standardized form. Note that as was the case with the Simpson’s 1/3 and Simpson’s 3/8 rules, the five- and six-point formulas have the same order error. This general characteristic holds for the higher-point formulas as well and results in the even number of intervals (odd number of points), formulas (for example, Simpson’s 1/3 rule and Boole’s rule) being the methods of preference. For the higher number of intervals, some of coefficients wi may become negative, degrading the accuracy due to round-off errors. Hence, in engineering practice, the higher-order formulas are rarely used, so that it is the Simpson’s rules that are used in most applications. That is why MATLAB Table 13.1
Weighting Coefficients and Errors for the Newton–Cotes Closed Formulas
Number of Intervals m
Multiplier α
Weighting Factors wi
Order of Error E
Known as
1
1/2
11
h2
Trapezoidal rule
2
1/3
141
h4
Simpson’s 1/3 rule
3
3/8
1331
h4
Simpson’s 3/8 rule
6
4
2/45
7 32 12 32 7
h
5
5/288
19 75 50 50 75 19
h6
Boole’s rule
595
596
Engineering Computations and Modeling in MATLAB®/Simulink®
offers only two functions, trapz and quad, realizing the trapezoidal and Simpson’s rules, respectively (to be considered in Sec. 13.9). In addition to that, the Newton—Cotes integration formulas come with the estimates of errors, so if you have a luxury of getting as many data points as you need (for instance, when the function f (x) is given analytically or f (xi) being the outputs of some script or model), you can always control (improve) the accuracy by adjusting the grid size h appropriately. That allows you to satisfy any error tolerance requirement. Gauss quadrature (quadrature is an old term for the process of measuring areas) is another attractive alternative to the Newton—Cotes integration formulas, and will be considered in Sec. 13.8. Before we proceed with considering this alternative, let us use the multiple-application scheme (introduced in Sec. 12.6), which can be used for either improving the accuracy of Newton—Cotes integration formulas without introducing the new data points, or adjusting the current grid size h, based on the quick estimates of the local truncation error ei to keep it within the given tolerance.
13.7
Multiple-Application Scheme
Consider the same rule, say trapezoidal or Simpson’s 1/3 rule, applied to compute an integral using two different grid sizes, h1 and h2 (h1 > h2). Then we can write I ( h1) + E ( h1) = I ( h2 ) + E ( h2 )
(13.29)
Assume that f ′′( x ) (or f (iv) ( x ) for the Simpson’s rule) is about the same for both grids. Then, following the notations of Table 13.1, we can write h E ( h1) ≅ E ( h2) 1 h2
2m
(13.30)
(for trapezoidal rule m = 1, for Simpson’s 1/3 rule m = 2, etc.). Substituting Eq. (13.30) into Eq. (13.29) and resolving the latter one with respect to E(h2) yields E ( h2 ) ≅
I ( h1) − I ( h2 ) 1 − ( h1 / h2 ) 2m
(13.31)
[cf. with Eq. (12.39)]. Therefore, without applying formulas for truncation errors, like Eqs. (13.14) or (13.21), we were able to estimate the error of the
CHAPTER 13
Numerical Integration
numerical integral with a thinner grid, E(h2), so that now we can enjoy a more accurate estimate I MA = I ( h2) + E ( h2) = I ( h2) +
I ( h2 ) − I ( h1) ( h 1/ h 2) 2 m − 1
(13.32)
[cf. with Eq. (12.40)]. In the special case, when we are using the original grid and the double intervals, that is, when h2 = (1/2)h1 ≡ h, Richardson extrapolation, given by Eq. (13.32), yields I MA = I ( h) +
I (h) − I (2h) 4 m I ( h) − I (2h) = 4m − 1 4m − 1
(13.33)
Specifically, for the trapezoidal and Simpson’s 1/3 rule ^
I TR =
4 TR 1 ^ S1 I ( h) − I TR (2h) and I 3 3 3
^ TR
=
16 S 1 3 1 S1 I ( h) − I 3 ( 2h) 15 15
(13.34)
^ S1
where I and I 3 are more accurate integrals compared with the original ^ S1 ones, ITR and I 3, respectively. Using a formal approach (similar to what was shown in Figs. 13.4 and 13.6, but using more terms in the Taylor expansion series), it can be shown that the error of this multiple-application formula is two orders of h higher than that of the original rule. Therefore, ^ ^ S1 I TR features the error of the order of h4 (compared to h2 for I TR) and I 3 is 1 ^ accurate within h6 (compared to h4 for I S 3). In his online book, Cleve Moler developed an interactive GUI, quadgui, to visualize how the MATLAB quad function, exploiting the Simpson’s 1/3 rule, controls the error of numerical integration. Figure 13.8 shows several snapshots of this GUI. As seen, the integration of some function starts with computing a minimum number of data points to enable application of the Simpson’s 1/3 rule twice, on two double intervals as shown in Fig. 13.8a. From the other hand, the same integral can be estimated using only three points, first, third, and fifth, that is, on a rougher grid. Since in this specific case, I ( h ) − I (2 h ) happens to be greater than some specified error tolerance ε, the quad function adds two additional data points halving the original two intervals (Fig. 13.8b). The entire step-halving procedure is then repeated again and since the error tolerance is still not met, the quad function keeps introducing the new data points halving the intervals. Once I ( h) − I (2h) ≤ ε
(13.35)
597
598
Engineering Computations and Modeling in MATLAB®/Simulink® a)
b)
c)
d)
e)
f)
Fig. 13.8
Employing a multiple-application scheme to keep integration error below the tolerance.
(Fig. 13.8c), the value of the integral is computed according to the second of Eq. (13.35). Next, the quad function adds two more data points to halve the following two intervals and proceeds with the multiple-application scheme on them. In our particular case, the error tolerance happens to be met again (Fig. 13.8d). At the very next step (Fig. 13.8e), the difference I ( h ) − I (2 h ) exceeds ε. Hence, this latter step needs to be repeated on a tinnier grid (Fig. 13.8f ) and so on.
13.8
Gauss Quadrature
The Newton—Cotes formulas considered in the previous sections were based on an evenly spaced grid. Consequently, the location of the grid nodes used in these equations was predetermined or fixed. But what if you have a luxury to compute the function values on the set of arbitrary points? Then, by positioning these points wisely we could “balance” local negative and positive errors ei, so that the accuracy of the overall estimate could be sufficiently improved. Gauss quadrature is the name for one class of techniques to implement such a strategy. Let us illustrate this technique on the following example. Say, we want to develop a formula to estimate an integral by only using two
CHAPTER 13
Numerical Integration
predetermined points, which are the terminal points of the interval [a; b], using the following approximation: b
f (x) d x ≅ ca f ( a) + cb f (b)
(13.36)
a
The two unknown coefficients ca and cb of Eq. (13.36) can be determined from the requirement that this formula must yield exact solutions for f (x) being: 1) a constant and 2) a straight line. These two conditions yield two linear algebraic equations b
b
c a + cb = 1d x = b − a ca a + cbb = x d x = a
a
b2 − a2 2
(13.37)
From these equations, it follows that ca = cb =
b−a 2
(13.38)
which gives the already known trapezoidal rule formula [Eq. (13.3)]. Now, let us free the location of two points in Eq. (13.36), so that b
f ( x) d x ≅ c1 f ( x1) + c 2 f ( x2 )
(13.39)
a
Here in addition to coefficients c1 and c2, we have two more varied parameters x1 and x2 , a ≤ x1 ≤ x2 ≤ b. To simplify mathematics and to make the formulation as general as possible, let us map the original domain [a; b] to the new canonical domain [–1; 1], that is, let us assume that a = –1 and b = 1, so that –1 ≤ x1 ≤ x2 ≤ 1. The objective is to find an “optimum” location of points x1 and x2 and corresponding weighting coefficients c1 and c2. For instance, we may request that Eq. (13.39) yields an exact solution for two more functions, that is, 1) constant, 2) linear function, 3) parabolic function, and 4) cubic function, which results in four equations 1
c1 f ( x1) + c 2 f ( x2 ) = c1 + c 2 = 1 d x = 2 −1 1
c1 f ( x1) + c 2 f ( x2 ) = c1x1 + c 2x2 = x d x = 0 −1 1
c1 f ( x1) + c 2 f ( x2 ) = c1x12 + c 2 x22 = x 2 dx = −1 1
(13.40) 2 3
c1 f ( x1) + c 2 f ( x2 ) = c1x13 + c 2 x23 = x 3 d x = 0 −1
599
600
Engineering Computations and Modeling in MATLAB®/Simulink®
Being resolved, these four equations yield
c1 = c 2 = 1 and x1 = − x2 = −3−0.5 ≈ −0.5773503
(13.41)
which can be substituted back into Eq. (13.39) to yield the two-point Gauss– Legendre formula 1
f ( x) d x ≅ f −1
−1 +f 3
1 3
(13.42)
This result can be obtained using the Symbolic Math toolbox as follows: %% Defining symbolic variables syms c1 c2 x1 x2 %% Defining four algebraic equations Eq1= c1+c2-2; Eq2= c1*x1+c2*x2; Eq3= c1*x1^2+c2*x2^2-2/3; Eq4= c1*x1^3+c2*x2^3; %% Solving equations coef=solve(Eq1,Eq2,Eq3,Eq4,c1,c2,x1,x2); %% Simplifying and displaying the results Weights = [coef.c1(1) coef.c2(1)]; Location = [coef.x1(1) coef.x2(1)]; pretty(Weights) pretty(Location) WeightsD=sym2poly(Weights) LocationD=sym2poly(Location)
This script results in the weighting factors and locations of two points as follows: +-+ | 1, 1 | +-+ +-+ | 1/2 1/2 | | 3 3 | | ----, - ---- | | 3 3 | +-+ WeightsD = 1 LocationD = 0.5774
1 -0.5774
CHAPTER 13
Numerical Integration
even a pretty representation requires some assistance—what is shown is 1 12 1 1 3 = 3= 3 3 3 In the more general case, we can use as many points as we want 1
n
f ( x) d x ≅
ci f ( xi )
(13.43)
i =1
−1
finding 2n varied parameters by providing the exact solution to up to the (2n − 1)th-order polynomial. For example, with the three points we can obtain exact solutions for up to the fifth-order polynomial. The following script, which is similar to the previous one, allows you to obtain the locations of these three points and their corresponding weights: %% Defining symbolic variables syms c1 c2 c3 x1 x2 x3 x %% Defining six algebraic equations Eq1= sum([c1 c2 c3].*[1 1 1])-2; Eq2= sum([c1 c2 c3].*[x1 x2 x3]); Eq3= sum([c1 c2 c3].*[x1^2 x2^2 x3^2])-int(x^2,-1,1); Eq4= sum([c1 c2 c3].*[x1^3 x2^3 x3^3]); Eq5= sum([c1 c2 c3].*[x1^4 x2^4 x3^4])-int(x^4,-1,1); Eq6= sum([c1 c2 c3].*[x1^5 x2^5 x3^5]); %% Solving equations coef=solve(Eq1,Eq2,Eq3,Eq4,Eq5,Eq6,c1,c2,c3,x1,x2,x3); %% Simplifying and displaying the results Weights =
[coef.c1(1) coef.c2(1) coef.c3(1)];
Location = [coef.x1(1) coef.x2(1) coef.x3(1)]; pretty(Weights), pretty(Location) WeightsD=sym2poly(Weights) LocationD=sym2poly(Location)
This script returns +-+ | 5 5 8 | | -, -, - | | 9 9 9 | +-+ +| 1/2 1/2 | 15 15 | -----, - -----, 0 | | 5 5 +-
-+ | | | -+
601
602
Engineering Computations and Modeling in MATLAB®/Simulink® WeightsD = 0.8889 LocationD = 0-0.7746
0.5556 0.7746
0.5556
The values for cs and x s for up to and including the seven-point formula are summarized in Table 13.2, whereas Fig. 13.9 shows a graphical representation of the location and weighting coefficients for the two-, three- and six-point schemes. The estimate of an error of the n-point Gauss quadrature rule for the interval [a ; b] is as follows:
E ( ∆X , n) =
∆X 2n+1 n!
4
(2n + 1) (2n)!
3
f (2 n) ( x ) = ∆X 2 n+1E ( n), a < x < b
(13.44)
(∆X = b − a). Comparison of Gauss quadrature rules to Newton–Cotes formulas (Table 13.1) indicates the superiority of the former ones meaning that much higher accuracy can be achieved using less data points (once again, in the case we have a luxury to pick any point we want). Now, let us go back and show how to map any arbitrary domain [a ; b] to the universal domain [–1; 1] that the formulas of Table 13.2 were developed for. Obviously, it can be done by a simple change of original argument x to x∗ x=
a+b b−a ∗ + x 2 2
(13.45)
(when x∗ = 1, x = b, and when x∗ = –1, x = a). This implies dx =
b−a ∗ dx 2
(13.46)
so that 1
b
f ( x) d x = a
≅
b−a a+b b−a ∗ f x d x∗ + 2 −1 2 2 b−a 2
n i =1
ci f
a+b b−a xi + 2 2
(13.47)
A numerical example will be provided in the following section. If we attempt to use the multiple-application scheme, described in Sec. 13.7 for the Newton–Cotes formulas, to the Gauss quadrature rules, it will not work. The reason is that when subdividing the original interval [–1; 1], the Gauss evaluation points of the new subintervals will never coincide with the previous evaluation points (except at zero for odd numbers), and thus the
Table 13.2
Arguments, Weighting Factors, and Errors for the Gauss Quadrature Formulas
Weight Factor ci
Error E(n)
2
x 1 = − x 2 = −0.577350269
c1 = c 2 = 1
2.3 × 10 −4 f (iv) ( x )
3
x 1 = −x 3 = −0.774596669
c 1 = c 3 = 0.5555556
5.0 × 10 −7 f (vi ) ( x )
x2 = 0
c 2 = 0.8888889
x 1 = −x 4 = −0.861136312
5.6 × 10 −10 f (viii ) ( x )
x 2 = −x 3 = −0.339981044
c 1 = c 4 = 0.3478548 c 2 = c 3 = 0.6521452
x 1 = − x 5 = −0.906179846 x 2 = − x 4 = −0.538469931
c 1 = c 5 = 0.2369969 c 2 = c 4 = 0.4786287
3.9 × 10 −13 f (x ) ( x )
x3 =0
c 3 = 0.5688889
x 1 = − x 6 = −0.932469514 x 2 = − x 5 = −0.661209386
c 1 = c 6 = 0.1713245 c 2 = c 5 = 0.3607616
x 3 = − x 4 = −0.238619186
c 3 = c 4 = 0.4679139
x 1 = − x 7 = −0.949107912
c 1 = c 7 = 0.1294850
x 2 = − x 6 = −0.741531186 x 3 = − x 5 = −0.405845151
c 2 = c 6 = 0.2797054 c 3 = c 5 = 0.3818301
x4 =0
c 4 = 0.4179592
4
5
6
7
1.9 × 10 −16 f (xii ) ( x )
6.5 × 10 −20 f (xiv) ( x )
Numerical Integration
Function Argument xi
CHAPTER 13
Number of Points n
603
604
Engineering Computations and Modeling in MATLAB®/Simulink® a)
1
0.8
0.8
0.6
0.6
0.4
0.4
0.2
0.2
0 –1 c)
b)
1
–0.5
0
0.5
0 –1
1
1
0.8
0.6
0.6
0.4
0.4
0.2
0.2 –0.5
0
0.5
0
0.5
1
–0.5
0
0.5
1
1
d)
0.8
0 –1
–0.5
1
0 –1
Fig. 13.9 Visualization of the points location and weight factors of a) trapezoidal rule, and b) Gauss two-, c) three- and d) six- point schemes.
integrand will need to be evaluated at every new point. Gauss–Kronrod formulas are extensions of Gauss quadrature formulas constructed by adding n + 1 points to an original n-point Gauss quadrature rule, so that the function values at these n points can be re-used to compute the higher-order estimates. The difference between the n-point Gauss quadrature and its (2n + 1)-point Kronrod extension, I nG − I 2Kn+1 is used to estimate the local error and adjust the step (integration interval) in a manner similar to what was shown in Fig. 13.8. A popular example, realized in the MATLAB function quadgk, combines a seven-point Gauss rule presented in the last row of Table 13.2 (Fig. 13.10a) with a 15-point Kronrod rule. This 15-point formula utilizes the seven function values of the seven-point Gauss rule (with the different weights though) and adds eight additional points as shown in Table 13.3 (the seven-point Gauss rule arguments are shown in the boldface). Figure 13.10b presents a portrait of the 15-point Kronrod rule overlaid over the seven-point Gauss rule. As discussed earlier, the n-point Gauss quadrature rules are constructed to yield an exact result for up to the (2n − 1)th-order polynomial. Say with only two points, the Gauss quadrature portrait looks as presented in Fig. 13.9b. The trapezoidal rule also uses two points, but is designed using another paradigm, so its portrait given in Fig. 13.9a is different from that of
Numerical Integration
CHAPTER 13
Fig. 13.9b. Therefore, other approaches in choosing the locations xi and weights ci , i = 1, 2, …, n in Eq. (13.43) are also possible. It turns out that the Gauss quadrature nodes are the roots of the Legendre polynomials Pn(x) Pn ( x) =
1 dn (( x2 − 1) n ) 2n n! d xn
(13.48)
(note, this is an explicit formula compared to the recursive definition of Table 7.6). The Gauss quadrature weights can also be expressed via P n(x) as ci =
2 (1 − x ) Pn′( xi ) 2
(13.49)
2 i
For example, P0 ( x) = 1, P1( x) = x, P2 ( x) =
1 1 (3 x 2 − 1), P3( x) = (5 x 3 − 3 x), etc. (13.50) 2 2
and, therefore, the arguments for the two-point and three-point rules (Table 13.2) are a)
b)
1
1
0.8
0.8
0.6
0.6
0.4
0.4
0.2
0.2
0 –1
–0.5
0 c)
0.5
0
1
Gauss points Kronrod points
–1
–0.5
0
0.5
1
1 0.8 0.6 0.4 L. 4-pt rule L. 7-pt rule
0.2 0 –1
–0.5
0
0.5
1
Fig. 13.10 Visualization of the argument location and weight factors for a) seven-point Gauss quadrature rule, b) Gauss–Kronrod 7–15 pair, and c) Lobatto 4–7 pair.
605
606
Engineering Computations and Modeling in MATLAB®/Simulink® Table 13.3 15-Point Kronrod Rule Points
Function Argument xi
Weight Factor ci
x1 = –x15 = –0.991455372
c1 = c15 = 0.0229353
x2 = –x14 = –0.949107912
c2 = c14 = 0.0630921
x3 = –x13 = –0.864864423
c3 = c13 = 0.1047900
x4 = –x12 = –0.741531186
c4 = c12 = 0.1406533
x5 = –x11 = –0.586087236
c5 = c11 = 0.1690047
x6 = –x10 = –0.405845151
c6 = c10 = 0.1903506
x7 = –x9 = –0.207784955
c7 = c9 = 0.2044330
x8 = 0
c8 = 0.2094821
xi = ±
1 3
and
xi = 0; ±
3 5
(13.51)
respectively. According to Eq. (13.49), the weight factors for the two-point and three-point rules are ci =
2 =1 (1 − xi2)9 xi2
and
ci =
8 8 5 = ; 9(1 − xi2)(5 xi2 − 1) 2 9 9
(13.52)
That is the reason why the Gauss quadrature is often referred to as Gauss– Legengre quadrature. Following the same idea, the nodes xi in Eq. (13.43) may be chosen to be the roots of other special polynomials: Jacobi, Chebyshev, Laguerre, Hermite (see Table 7.6), and that is why Gauss–Jacobi, Gauss–Chebyshev, Gauss–Laguerre, and Gauss–Hermite quadratures also exist (for the sake of accuracy, the integrand in this case is represented as w(x)f (x), with w(x) being some weighting function, like (1–x2 )–0.5, e–x, or exp(–x2), and the limits may differ from that of [–1; 1]). These quadratures have some special applications. For instance, in the recent years they are widely used in the pseudrospectral methods for optimization of a trajectory of a dynamic system, described by ordinary differential equations. MATLAB does not have the special functions for these types of quadratures, but it features one more function realizing another adaptive quadrature (like the Gauss–Kronrod 7–15 pair). The Gauss–Lobatto or simply Lobatto quadrature is similar to the Gauss quadrature, except that two arguments (integration points) in Eq. (13.43) are fixed and represent the end points of integration interval 1
f ( x) d x ≅ I nL = c1 f ( −1) + −1
n−1
ci f ( xi ) + c n f (1) i =2
(13.53)
CHAPTER 13
Numerical Integration
The remaining nodes xi , i = 2, 3, …, n−1 are defined as the roots of P ′n−1(x) [Eq. (13.48)]. Finding n varied parameters, unknown weighting coefficients ci , i = 1, 2, …, n, is accomplished by the requirement to provide an exact solution to up to the (n−1)th-order polynomial, similar to that of Eq. (13.40). For example, consider n = 4. In this case P3(x) = (1/2)(5x3−3x) [Eq. (13.50)], P'3(x) = (3/2)(5x2−1), and therefore x2;3 = ±
1
(13.54)
5
Owing to symmetry, c4 = c1 and c3 = c2, for two unknown coefficients c1 and c2 we can write 1
2(c1 f ( x1 ) + c 2 f ( x2 )) = 2(c1 + c 2 ) = 1d x = 2 , 2(c1 f ( x1 ) + c2 f ( x2 )) −1
(13.55)
1
1 2 = 2 c1 + c 2 = x2 d x = 5 3 −1
which results in c1 = 1/6 and c2 = 5/6. Therefore, the four-point Lobatto quadrature rule can be written as I 4L =
1 5 1 f ( −1) + f (1) + f − +f 6 6 5
1 5
(13.56)
Similarly, for say a seven-point Lobatto quadrature we may obtain I 7L = +
11 72 2 f ( −1) + f (1) + f − +f 210 245 3 125 1 f − +f 294 5
1 5
+
16 f (0) 35
2 3 (13.57)
Notably the seven-point rule uses the four function values of the fourpoint rule, thus increasing computational effectiveness (Fig. 13.10c). The following script utilizes the MATLAB Symbolic Math toolbox to prove the solution: %% Defining symbolic variables syms c1 c2 c3 c4 x
607
608
Engineering Computations and Modeling in MATLAB®/Simulink® %% Defining four algebraic equations Eq1= sum([c1 c2 c3 c4].*[2 2 2 1])-2; Eq2= sum([c1 c2 c3 c4].*[2 2*(2/3) 2/5 0])-int(x^2,-1,1); Eq3= sum([c1 c2 c3 c4].*[2 2*(2/3)^2 2/5^2 0])-int(x^4,-1,1); Eq4= sum([c1 c2 c3 c4].*[2 2*(2/3)^3 2/5^3 0])-int(x^6,-1,1); %% Solving equations coef=solve(Eq1,Eq2,Eq3,Eq4,c1,c2,c3,c4); %% Simplifying and displaying the results Weights = [coef.c1(1) coef.c2(1) coef.c3(1) coef.c4(1)]; pretty(Weights)
It returns the weighting coefficients of Eq. (13.57) +-+ | 11 72 125 16 | | ---, ---, ---, -- | | 210 245 294 35 | +-+
The quadl function uses Eqs. (13.56) and (13.57) as a pair. It estimates I 7L and the difference I 4L − I 7L which serves as an estimate of the local error. Based on this latter estimate, the decision is made on whether to proceed with computations (if the error tolerance is met) or halve the range and apply this pair again (similarly to the idea shown in Fig. 13.8).
13.9
Using the MATLAB Functions
As mentioned in the previous sections, MATLAB features the following functions for numerical integration (as usual more syntax is available via the MATLAB Help system): T=trapz(x,y)
Q=quad('fun',a,b,tol)
Uses trapezoidal integration to compute the integral of y with respect to x, where y is an array that contains the values of the function at the points contained in x Uses a recursive (multiple application) Simpson’s 1/3 rule to compute the integral of fun with a as the lower limit and b as the upper limit. The optional parameter tol specifies the desired error tolerance (the default tolerance is 10–6). Alternative syntax, [Q,fcnt]=quad(…), returns
CHAPTER 13
Numerical Integration
the number of function evaluations, fcnt, as well Q=quadgk('fun',a,b) Evaluates the integral of fun using the Gauss–Kronrod 7- and 15-point quadrature pair. Alternative syntax, [Q,err]=quadgk(…), returns the estimate of the error err as well Q=quadl('fun',a,b,tol) Uses a recursive adaptive Lobatto integration algorithm (four- and sevenpoint formulas) to compute the integral from a to b with the error tolerance of tol. It may also return the number of function evaluations, if applied as [q,fcnt]=quadl(…) Q=dblquad('fun',xmin, Employs either the quad (method is xmax,ymin,ymax, omitted) or quadl (method is specified tol,method) as @quadl or 'quadl') to evaluate a double integral of function with the limits of integration of xmin to xmax and ymin to ymax Q=triplequad('fun', Employs either the quad (method is xmin,xmax,ymin, omitted) or quadl (method is specified ymax,zmin,zmax, as @quadl or 'quadl') to evaluate a tol,method) triple integral of function over the 3-D rectangular region Note that in the aforementioned calls, the integrand fun is supposed to be a vectorized expression capable of accepting a vector of parameters rather than a single scalar argument. For example, the call quadl('sin(x)*cos(x)',0,pi/2)
will not work and returns an error. To fix the problem, you should either vectorize it explicitly quadl('sin(x).*cos(x)',0,pi/2)
or implicitly, using the vectorize function introduced in Sec. 5.8.1 quadl(vectorize('sin(x)*cos(x)'),0,pi/2)
In the case of the quad function, you may also take advantage of its vectorized version, quadv, which vectorizes the input function automatically >> quadv('sin(x)*cos(x)',0,pi/2) ans = 0.5000
609
610
Engineering Computations and Modeling in MATLAB®/Simulink®
Depending on your specific application, the MATLAB quad function is probably all you will need, especially if you are dealing with nonsmooth integrands, that is, in the case when the function values are the outputs of some script or model and generally take some time to compute. If, however, you are interested in integrating smooth analytical integrands at higher accuracies, you may want to try the quadl function. The quadgk function is more suitable for smooth oscillatory integrands with moderate singularities at the endpoints or infinite intervals. Let us consider several examples and start from a simple integral π
sin( x )d x
(13.58)
0
First, we can compute the exact value of this definite integral using the Symbolic Math toolbox. To this end, the following commands: >> syms x >> f=int('sin(x)'); >> fun=inline(char(f)); >> I=fun(pi)-fun(0)
return I = 2
To be able to use the trapezoidal rule (the trapz function), we need to create the data points (x and y vectors). Let us go with as little as 10 points >> x=linspace(0,pi,9); y=sin(x);
Now, applying the following two commands allows you to compute the integral and the relative error >> ITR=trapz(x,y) >> fprintf('Trapezoidal rule error is %3.2f %% \n',abs(ITR-2)/2*100) ITR = 1.9797 Trapezoidal rule error is 1.02 %
We can also try to use Eq. (13.14) to estimate an absolute error >> Eest=abs((pi/9)^2*pi/12)
which returns the upper bound Eest = 0.0319
Since the second-order derivative of the function, f ′′( x ) , is lesser than one, we can expect the actual error to be even smaller than that estimate. Indeed, it is true >> Eact=2-ITR Eact = 0.0203
CHAPTER 13
Numerical Integration
Let us also try to implement any of the rectangle formulas of Eq. (13.3) (due to symmetry, both of them return the same result) >> ILR=sum(y(1:end-1).*(diff(x))) >> fprintf('Rectangle rule error is %3.2f %% \n',abs(ILR-2)/2*100) ILR = 1.9797 Rectangle rule error is 1.02 %
Again, due to the symmetry of the integrand within the specified range of Eq. (13.58), in this particular case the results coincide with that of the trapezoidal formula. We may also want to explore the quad function. For example, >> IS13=quad('sin',0,pi,1e-1) >> fprintf('Simpson rule error is %4.4e \n',abs(IS13-2))
returns IS13 = 2.0000 Simpson rule error is 6.5035e–006
Here, the first command is intended to compute the integral within the specified limits degrading an absolute error tolerance to as low as 0.1, whereas the second command compares the result with the exact value and shows the actual error. As seen in this particular example, the actual error happens to be much smaller than the predefined tolerance. Then, let us explore Gauss quadrature formulas. To use them (as explained in Sec. 13.8), we need to change the domain. Using Eq. (13.43), we have 1
π
sin( x) d x = 0
π π π ∗ ∗ sin + x dx 2 −1 2 2
(13.59)
The following commands compute this integral using the Gauss quadrature formulas for two and three points (Table 13.2), also showing the absolute error: >> x=1/sqrt(3); >> IG2=pi*(sin((pi+pi*x)/2)+sin((pi-pi*x)/2))/2; >> x=sqrt(15)/5; c1=5/9; c2=8/9; >> IG3=pi*(c1*sin((pi+pi*x)/2)+c1*sin((pi-pi*x)/2)+c2*sin(pi/2))/2; >> disp([IG2, 2-IG2]) >> disp([IG3, 2-IG3]) 1.9358
0.0642
2.0014
-0.0014
As seen, with only three wisely distributed points we were able to outperform the trapezoidal method with 10 evenly distributed points.
611
612
Engineering Computations and Modeling in MATLAB®/Simulink®
As presented in the beginning of this section, the quadl and quadgk functions need no domain change and can be used similarly to the quad function considered earlier. For the sake of comparison, let us analyze the return of these three functions being called as follows: >> [qG,nG]=quad(@sin,0,pi,1e-1); >> [qL,nL]=quadl(@sin,0,pi,1e-1); >> [qK,errK]=quadgk(@sin,0,pi); >> disp([qG,nG; qL,nL; qK,errK]) 2.0000
13.0000
2.0000
18.0000
2.0000
0.0000
Surely, the desired tolerance of 0.1 played no effect, so that the accuracy of computations turned out to be much higher than that, even with the minimum number of function evaluations (which happens to be slightly smaller for the Simpson’s 1/3 adaptive rule). However, if we request a better accuracy, >> [qG,nG]=quad(@sin,0,pi,1e-6); >> [qL,nL]=quadl(@sin,0,pi,1e-6); >> disp([qG,nG; qL,nL]) 2.0000
57.0000
2.0000
18.0000
the number of function evaluations in quadl remains the same, whereas quad requires more and more resources. The effectiveness of the Gauss quadrature rules compared with Newton–Cotes formulas become even more clear if you require even a better accuracy >> [qG,nG]=quad(@sin,0,pi,1e-10); >> [qL,nL]=quadl(@sin,0,pi,1e-10); >> disp([qG,nG; qL,nL]) 2.0000
225.0000
2.0000
48.0000
Let us proceed with a triple integral π 1 1
y sin( x) + z cos( x) d x dy d z
(13.60)
0 0 −1
The following commands solve the problem using the triplquad function >> integrnd=@(x,y,z) y*sin(x)+z*cos(x); >> I=triplequad(integrnd, 0, pi, 0, 1, -1, 1)
returning I = 2.0000
which happens to be an exact value.
CHAPTER 13
Numerical Integration
Finally, let us consider one more example and find the dimensionless volume of the nozzle shown in Fig. 13.11 (similar to that shown in Fig. 6.35c). This nozzle was obtained by a rotation of the curve given by the equation r (z) = 2 + cos (z), 0.5 π ≤ z ≤ 2π about the z-axis, and then stretched along this axis by the factor of 5 (the cylinder command creates a cylinder 1 unit tall). The volume of this body is given by 5
5
π 2π − 0.5π z π r d z = π 2 + cos + 2 5 0 0
2
2
dz
(13.61)
The following script computes the volume of the nozzle using trapezoidal, Simpson’s 1/3 and 3/8 formulas using six equally spaced intervals, and compares it with a more accurate estimate obtained using the quad function: f=@(x) pi*(2+cos(pi/2+x*(2*pi-pi/2)/5)).^2; z=linspace(0,5,7); s=f(z); ITR=trapz(z,s); h=z(2)-z(1); IS13=h*(s(1)+4*s(2)+2*s(3)+4*s(4)+2*s(5)+4*s(6)+s(7))/3; IS38=3*h*(s(1)+3*s(2)+3*s(3)+3*s(4)+3*s(5)+3*s(6)+s(7))/8; I=quad(f,0,5); fprintf('Method
| Value | Rel. Error\n')
fprintf('Trapezoidal | %4.2f | %3.2f %%\n',ITR, abs(ITR-I)/I*100) fprintf('Simpson 1/3 | %4.2f | %3.2f %%\n',IS13,abs(IS13-I)/I*100) fprintf('Simpson 3/8 | %4.2f | %3.2f %%\n',IS38,abs(IS38-I)/I*100) fprintf('Exact value | %4.2f |\n',I)
figure('Color','w')
5
z=linspace(pi/2,2*pi);
4
[X,Y,Z]=cylinder(2+cos(z));
z
3
surf(X,Y,5*Z,X)
2
axis equal
1
colormap hsv
0 3
shading interp
2
xlabel('x')
1 y
Fig. 13.11
0
2 –1
0 –2
–3
–2
x
ylabel('y') zlabel('z')
Body of revolution about z-axis with corresponding commands.
613
614
Engineering Computations and Modeling in MATLAB®/Simulink®
This results in the following output: Method
| Value | Rel. Error
Trapezoidal | 58.05 | 1.21 % Simpson 1/3 | 57.32 | 0.05 % Simpson 3/8 | 58.92 | 2.73 % Exact value | 57.35 |
Problems 13.1
Determine the mean value of the function
f ( x) = −23 + 22.7 x − 6. 9 x2 + 0.855 x3 − 0.0365 x4 between x = 2 and x = 10. Confirm the result graphically (showing both function and its mean value). 13.2
Use numerical integration formulas (and inline function) to a. Evaluate the x-y coordinates of the center of gravity (CG) of a plane area defined as
2 ≤ x ≤ 10,
0 ≤ y ≤ f (x)
where f(x) is given in Problem 13.1. The CG coordinates can be evaluated as b
xCG =
1 xf (x) dx Aa
yCG =
1 f ( x) 2 dx 2 A ∫a
and b
where b
A = ∫ f (x) dx a
b. Evaluate a volume of a 3-D shape defined as
−2 ≤ x ≤ 2,
0 ≤ y ≤ 4,
0 ≤ z ≤ 1 x2 − 1 y 2 + 1 xy 3 + 1.25 16 4 32
CHAPTER 13
Numerical Integration
Visualize the area and CG location in the first case, and the 3-D shape with an equivalent-volume rectangular cuboid (parallelepiped) in the second case. 13.3
Use trapz, quad and quadl commands to compute the value of the following definite integral: 2
2π
sin x−1 dx −1
(Keep in mind that command [q,Nfcn]=quad(…,tol) returns not only the value of integral q but also the number of function evaluations (intervals) required to meet tol requirement.) First, estimate a pseudo exact value of the integral by setting tol=1e-6. That will be your reference value. Then, produce graphs ‘Nfcn vs. tol’ and ‘q vs. tol’ for both quad and quadl using different tolerance within [10−10 ; 10−1 ]. Add a point showing the location of the reference value. Label it. Using trapz plot a graph ‘value of integral vs. number of points’. On the same plot show the value of the integral your curve should converge to while increasing the number of points (take, for example, N=4000, compute the value of the integral and draw a horizontal line). Make a comment on how many function evaluations (intervals) you need to achieve about the same, 10−10-order tolerance.
615
Chapter 14
• • • •
Initial-Value Problem
Understanding Single-Steps Methods Understanding Multi-Steps Methods Using MATLAB IVP Solvers Using MATLAB BVP and PDE Solvers
14.1
ode23, ode45, ode113, ode15s, ode23s, ode23t, ode23tb, ode15i, dde23, ddesd, bvp4c, bvp5c, pdepe, odeexamples
Introduction
M
any engineering problems require the determination of a function satisfying an equation containing one or more derivatives of this unknown function with respect to some argument (for example, time). These types of equations are called differential equations. Differential equations can be classified into two main types: ordinary differential equations (ODEs), where the function depends on only one variable so that only ordinary derivatives appear in the equation, and partial differential equations (PDEs), where the function depends on more than one variable and contains partial derivatives. Section 7.6 introduced the dsolve function allowing you to solve up to six relatively simple ODEs analytically. In Section 9.6, linear ODEs were also solved analytically, using the eigendecomposition of their state matrix. In addition to these capabilities, MATLAB offers a variety of solvers allowing you to solve any ODE or PDE numerically. The primary focus of this chapter is to introduce ODE solvers that are used in the so-called initial-value problems (IVPs) that are suitable to model system dynamics. They are ode23, ode45, ode113, ode15s, ode23s, ode23t, ode23tb, and ode15i. The Simulink modeling environment, introduced in Chapter 15, uses the very same and some other fixed-step-size solvers. Hence, to better understand the difference between these solvers and, therefore, use them more efficiently, this chapter provides with a detailed explanation of the algorithms behind them. As usual, the Symbolic Math Toolbox is used to assist in deriving some bulky expressions. The chapter starts from defining the IVP and then proceeds with single and multiple step algorithms, emphasizing their
617
618
Engineering Computations and Modeling in MATLAB®/Simulink®
numerical features as implemented in the MATLAB ODE suite. It then specifically addresses handling the so-called stiff problems and provides a variety of examples of using the ODE solvers. For completeness, this chapter concludes with introducing some other ODE solvers to address differential equations with delays (dde23 and ddesd), boundary-value problems (BVPs) (bvp4c and bvp5c), and PDEs (pdepe).
14.2
Initial-Value Problem Definition
Let us start with a few formal definitions. If y is an unknown function in x, then an equation of the form
F ( x, y, y′, y′′, ... , y (l) ) = 0
(14.1)
is called an ODE of order l. The order of a differential equation is the order of the highest derivative that appears in the equation. Moreover, Eq. (14.1) features an implicit form, whereas in general, an explicit form is
F ( x, y, y′, y′′, ... , y (l −1) ) = y (l )
(14.2)
A differential equation not depending on x is called autonomous. Quite often ODEs use time as argument, so x t. A differential equation is said to be linear if F can be written as a linear combination of the derivatives of y together with some constant term g, all possibly depending on x al ( x)
dl y d l −1 y ... dy + + + a1( x) + a0 ( x) y = g ( x) a x ( ) n−1 l l −1 dx dx dx
(14.3)
Linear differential equations follow a very important theorem called the superposition principle. The superposition principle states that if y1(x), y2 (x), ..., y1(x) are l linearly independent solutions of an lth-order linear differential equation, then
y ( x) = c1 y1 ( x) + c 2 y2 ( x) + ... + cl yl ( x)
(14.4)
is also a solution, where c1, c2 ,..., cn are constant coefficients. Differential equations that cannot be written in the form of Eq. (14.3) are called nonlinear equations. Nonlinear differential equations do not follow the principle of superposition.
CHAPTER 14
Initial-Value Problem
Any differential equation of order l can be written as a system of l firstorder differential equations. All you have to do is to introduce a family of unknown functions instead of just one, y, as follows: yk = y ( k −1) , k = 1, 2, ... , l
(14.5)
The original ODE, Eq. (14.2), can then be rewritten as the system of l firstorder differential equations y1′ = y2 y2′ = y3 ...
(14.6)
yl′ = F ( x, y1 , y2 , y3 , ... , yl ) or concisely in vector notation y ′ = F ( x, y )
(14.7)
where y = [y1, y2, ..., yl]T and F(x,y) = [y2, y3, ..., yl, F(x, y)]T. Consider the following example. Suppose we have a simple mass–spring– damper system depicted in Fig. 14.1a. The only three forces acting on the . cart having a mass m are the damper force cy(t), with c being the damping coefficient, the spring force ky(t), with k denoting the spring constant, and some external force u(t). If the cart is moving to the left of its equilibrium state shown in Fig. 14.1a, so that y is positive and growing, then both the damper force and spring force stem this motion, that is, they are negative. Hence, the second Newton’s law yields . .. F y = −cy − ky + u = my
a)
Damper
Mass
Spring
b)
u(t)
(14.8)
∆Md
Y+∆Y
m c
k
δx ∆M=∆Yδx
y(t)
Fig. 14.1
G
a) Mass–spring–damper system and b) longitudinal motion of an aircraft.
619
620
Engineering Computations and Modeling in MATLAB®/Simulink®
which can be further rewritten as 1 .. c . k y+ y+ y = u m m m
(14.9)
According to aforementioned definitions, this equation is a secondorder linear ODE and can be represented as a system of two first-order differential equations by introducing two new unknown functions, say, . x1(t) = y (t), x2 (t) = y (t)
(14.10)
Hence, Eq. (14.9) becomes . x1 = x2 c 1 . −k x2 = x1 − x2 + u m m m
(14.11)
or in the matrix form . x = Ax + Bu
(14.12)
where x=
x1 x2
0 , A = −k m
1
0
−c , B = 1 m m
(14.13)
We can formally express the displacement of the cart via two new unknown functions of Eq. (14.10) in the matrix form as well y = 1 0 x = Cx
(14.14)
The derived second-order linear ODE has a fundamental importance because it is widely used to describe dynamics of mechanical, electrical, fluid, and thermal systems. For example, the model of an aircraft landing gear, its hydrodynamic system, accelerometer, rotational dynamics of the entire aircraft (Fig. 14.1b), etc. can be reduced to Eqs. (14.12) and (14.14) (with the elements of matrices A2x2 = [aij] and B2x1 = [bij] being some constant coefficients). As discussed in Sec. 9.5, if Eq. (14.7) happens to be linear with constant coefficients, then you can solve them analytically using the eig function. For small l, you can also try the dsolve function of the Symbolic Math Toolbox (Sec. 7.6). Otherwise, the numerical methods discussed in this chapter are your only alternative.
CHAPTER 14
Initial-Value Problem
A general solution of an lth-order ODE is a solution containing l arbitrary variables, corresponding to l constants of integration. A particular solution is derived from the general solution by setting the constants to particular values, often chosen to satisfy initial or boundary conditions. Consequently, when solving ODEs numerically we distinguish an IVP with all conditions prescribed at the initial value of the argument x and a BVP with all conditions prescribed at the spatial boundaries. This chapter primarily deals with IVP, however, for completeness, the BVP solvers are also mentioned in Sec. 14.8 among other ODE and PDE solvers of MATLAB. Formally, the IVP can be formulated as follows. Given
y ′ = F ( x, y ), y ( x0 ) = y0
(14.15)
find the numerical values of components of the vector y(x)—y1, y2 , ... , yn, ... , yf —corresponding to argument values x1, x2, ... , xn, ... , xf, which constitutes a solution over an interval x∈[x0; xf]. This problem is often referred to as a Cauchy problem. In what follows, we will address problem (14.15) using different numerical methods and assuming that xn+1 = xn + h, n = 0,1,2,... with h being the integration step size. For simplicity, we will use notations of the first-order ODE, that is, instead of Eq. (14.15) consider
y′ = f ( x, y ), y ( x0 ) = y 0
(14.16)
Nevertheless, all formulas developed in this case can be easily extended to the case of Eq. (14.15). Problem (14.16) looks somewhat similar to the numerical integration problem addressed in Chapter 13. The only difference is that there we dealt with integrating an equation y′ = f (x), rather than y′ = f (x, y), that is, function f did not depend on the unknown variable y. Therefore, neither of the methods developed in Chapter 13 can be applied to the problem (14.6) directly. For y′ = f (x), given analytically, the slope y′n can be estimated at any argument xn. In the case of y′ = f (x, y), we cannot do this without estimating y n first. Therefore, we run into the Catch-22 situation. The two groups of methods to deal with it (to estimate y′n without knowing y n) rely on using the multiple points that are already available (multistep methods) or capability to estimate y′n based on some trial points within the interval x ∈[xn-1; xn] (single-step methods).
621
622
Engineering Computations and Modeling in MATLAB®/Simulink®
14.3
Single-Step Methods
One group of methods for solving the IVP, Runge–Kutta (RK) methods, exploits an idea of representing the solution of Eq. (14.16) for each argument xn+1, n = 0, 1, 2, ..., in the following form: m
yn+1 = yn + h
ai ki
(14.17)
i =1
Formally, ai are weighting coefficients and ki are gradients (slopes) evaluated at m points within the nth-interval, x ∈ [xn; xn+1], as follows k1 = f ( xn , yn ) k2 = f ( xn + q1h, yn + p11k1h) k3 = f ( xn + q2h, yn + p21k1h + p22 k2 h) k4 = f ( xn + q3h, yn + p31k1h + p32 k2 h + p33k3h)
(14.18)
... km = f xn + qm−1h, yn + h
m−1 j =1
pm−1, j k j
Here qi, i = 1, 2, ..., m‒1 (0< q1 ≤ q2 ≤ ... ≤ qm‒1 ≤1) and pij , i = 1, 2, ..., m‒1, j = 1, 2, ..., i are coefficients defined using a special procedure discussed in the following section. To distinguish these m inner points from the solution points (xn+1, yn+1), n = 0, 1, 2, ..., Eq. (14.17) is referred to as an m-stage formula. Geometrically, the sum m
ai ki i=1
in Eq. (14.17) can be interpreted as a representative slope y′ over the interval x ∈[xn; xn+1], based on the slopes estimated at m inner points, xn and xn + qih, i = 1, 2, ..., m‒1. Hence, weighting coefficients ai should satisfy the obvious weighting equation m
ai = 1
(14.19)
i =1
Having m coefficients ki in the sum of Eq. (14.17), we need to obtain 0.5(m2 + 3m−2) unknowns, which are the coefficients ai , i = 1, 2, ..., m; qi , i = 1, 2, ..., m−1; and pij , i = 1, 2, ..., m−1, j = 1, 2, ..., i. Intuitively, the more intermediate points m we have, the more accurate the integration procedure is. To understand where the values of these unknown coefficients can possibly come from, let us consider the simplest cases when m = 1 and m = 2. In doing this, we will follow the steps of Runge, who developed integration formulas for m = 2 and m = 3. Then, we will proceed with the general case of Eqs. (14.17) and (14.18) as formulated by Kutta.
CHAPTER 14
14.3.1
Initial-Value Problem
Low-order Formulas
According to Eqs. (14.17) and (14.18) in the case of m = 1, we only have to find a single coefficient a1. The only possible solution comes from Eq. (14.19), so that a1 = 1. Therefore,
yn+1 = yn + hf ( xn , yn )
(14.20)
A geometric interpretation of this integration scheme known as the Euler method is shown in Fig. 14.2a. The representative slope y ′ over the interval x∈[xn; xn+1] is estimated as k1 = f (xn, yn) using a single point (xn, yn), the beginning of the interval, and a full step is made along the direction defined by this representative slope. Equation (14.20) can also be obtained using the Taylor series expansion yn+1 = yn + hf ( xn , yn ) +
h2 h3 f ′( xn , yn ) + f ′′( xn , yn ) + O( h4 ) (14.21) 2! 3!
As seen, the first two terms of Eq. (14.21) comprise Eq. (14.20). Moreover, Eq. (14.21) provides us with an estimate of the local truncation error, which happens to be of the order of the very next term, that is, h2. As seen a)
y yn+1
yn
exact
yn+1
k1 = f(xn, yn)
h xn
b)
xn+1
y
yn+1
1 1 k + k 2 1 2 2 yn
x
k2
k2
exact
yn+1
k1
h xn
Fig. 14.2
xn+1
x
a) Euler and b) modified Euler integration schemes.
623
624
Engineering Computations and Modeling in MATLAB®/Simulink®
in Fig.14.2a, we started an integration step assuming that yn is an exact solution to Eq. (14.16). Obviously, it is only the case for the very first point given by the initial condition. The global error builds up at each step of integration, so that for the number of steps, inversely proportional to the step size h ((xf −x0) h−1), it is always one order less than a local truncation error. Hence, the Euler’s method [Eq. (14.20)] supplies the first-order (of the step size h) formula. Now, let us consider the case when m = 2. According to Eqs. (14.17) and (14.18), it leaves us with the following general formula
yn+1 = yn + h( a1k1 + a2 k2 )
(14.22)
where two slopes are defined at the origin of the interval xn and some intermediate point xn + q1h k1 = f ( xn , yn ) k2 = f ( xn + q1h, yn + p11k1h)
(14.23)
The problem is in determining four unknown coefficients: a1, a2, q1, and p11. To address it, let us leave three terms in Eq. (14.21) yielding yn+1 = yn + hf ( xn , yn ) +
h2 f ′( xn , yn ) 2!
(14.24)
(Intuitively, using more terms in Eq. (14.17) should lead to a higher accuracy, so leaving three terms in Eq. (14.21) instead of two makes the local truncation error to be of the order of h3 and the global error being accrued while integrating Eq. (14.6) within x ∈ [x0; xf] of the order of h2). Since the function f depends on two arguments, to determine f ′ in Eq. (14.24) we have to employ a chain-rule differentiation f′=
∂f ∂f d y ∂f ∂f + = + f ∂x ∂y d x ∂x ∂y
(14.25)
Substituting Eq. (14.25) to Eq. (14.24) results in yn+1 = yn + hf ( xn , yn ) +
h2 ∂f ∂f + f 2! ∂x ∂y
(14.26)
Now, we have to expand the second equation in Eq. (14.23) as well k2 = f ( xn + q1h, yn + p11k1h) = f ( xn , yn ) + q1h
∂f ∂f + p11k1h + O( h2 ) (14.27) ∂x ∂y
CHAPTER 14
Initial-Value Problem
This result can be substituted along with the first equation in Eq. (14.23) into Eq. (14.22) to yield yn+1 = yn + h( a2 + a1 ) f ( xn , yn ) + h2 a2 q1
∂f ∂f + a2 p11 f ( xn , yn ) + O (h3 ) ∂x ∂y
(14.28)
By comparing the latter equation with Eq. (14.26), we determine that for the two equations to be equivalent, the following order conditions must hold 1 1 a1 + a2 = 1, a2 q1 = , a2 p11 = 2 2
(14.29)
(for better understanding, the entire procedure is presented graphically in Fig. 14.3). The following script employing the Symbolic Math Toolbox: %% Defining symbolic variables syms h fn a1 a2 k1 k2 q1 p11 syms epx epy dfdx dfdy %% Making substitutions Eq1 = h*(a1*k1+a2*k2); sl2 = fn+epx*dfdx+epy*dfdy; sl2 = subs(sl2,{epx,epy},{q1*h,p11*h*fn}); Eq1 = subs(Eq1,{k1,k2},{fn,sl2}); %% Defining the reference equation Eq2 = h*fn+h^2/factorial(2)*(dfdx+dfdy*fn); %% Comparing Eq1 and Eq2 by the orders of h
∂f ∂f + εy + O(ε 2) ∂x ∂y εx = q1h εy = p11k1h
f (x + εx, y + εy) = f (x, y) + εx
yn+1 = yn + h(a1k1 + a2k2)
yn+1 = yn + h(a1 f (xn, yn) + (a2 f (xn+ q1h, yn+ p11k1h))
yn+1 = yn + h a1 f (xn , yn) + a2 f (x, y) + q1h yn+1 = yn + h(a2 + a1) f (xn, yn) + h2 a2q1
∂f ∂x
∂f ∂x
+ p11k1h
∂f ∂y
+ O(h2)
+ a2p11 f (xn, yn)
∂f ∂y
+ O(h3)
a1 + a2 = 1, a2q1 = yn+1 = yn + hf (xn, yn) +
Fig. 14.3
h 2 ∂f 2! ∂x
+
∂f ∂y
1 1 , a2p11 = 2 2
f (xn , yn) + O(h3)
Defining unknown coefficients for the two-stage integration scheme.
625
626
Engineering Computations and Modeling in MATLAB®/Simulink® [Q1,R1] = quorem(Eq1,h^2,h); [Q2,R2] = quorem(Eq2,h^2,h); disp([Q1 Q2]); disp([quorem(R1,h,h) quorem(R2,h,h)]);
results in [ a2*(dfdx*q1 + dfdy*fn*p11), dfdx/2 + (dfdy*fn)/2] [ a1*fn + a2*fn, fn]
allowing us to come up with Eq. (14.29) by comparing the corresponding terms in two expressions in each pair of brackets. As seen, we ended up having three non-linear equations for four unknowns, which means the existence of multiple solutions (infinite number of solutions to be more precise). For example, allow 1 2
(14.30)
1 =1 2a2
(14.31)
a1 = a2 =
It gives p11 = q1 =
Coefficients (14.30) and (14.31) constitute the valid second-order formula known as Heun method or Modified Euler method 1 1 k1 + k2 2 2
(14.32)
k1 = f ( xn , yn ) k2 = f ( xn + h, yn + k1h)
(14.33)
yn+1 = yn + h with
Geometrically, Eqs. (4.32) and (14.33) can be treated as a prediction– correction method, where eventually we are averaging slopes at two boundary points (Fig. 14.2b). Since we do not know the terminal point yet, we have to guess or make a prediction yn∗+1 = yn + hf ( xn , yn )
(14.34)
Then, we correct this prediction as h yn+1 = yn + ( f ( xn , yn ) + f ( xn + h, yn∗+1 )) 2
(14.35)
that is, making a full step in the direction 0.5(k1 + k2). Equations (14.34) and (14.35) are the same as Eqs. (14.32) and (14.33), but expressed in the
CHAPTER 14
Initial-Value Problem
predictor–corrector form. Note that, Fig. 14.2 is exaggerated in the sense that the step size h is too big, so that the slope y ′ varies in between xn and xn+1 a lot. This is the reason that for the second-order method [Eq. (14.32)] (Fig. 14.2b), we ended up with the larger error compared with that of the first-order method [Eq. (14.20)] (Fig. 14.2a). In fact, it may happen in practice as well, because according to Eq. (14.21) the local truncation error is not only proportional to the step size h, but also to the higher-order derivative of the function f as well. Another way to obtain Eq. (14.35) is to apply the trapezoidal rule to the corresponding integral xn+1
yn+1 = yn +
f ( x, y ) d x ≅ yn + xn
h ( f ( xn , yn ) + f ( xn + h, yn∗+1 )) (14.36) 2
Since yn+1 is not known (when we developed the trapezoidal rule in Sec. 13.3, we had y ′ = f (x), not y ′ = f (x,y)), we approximate it by using the Euler’s method as in Eq. (14.34). Another geometrically sound solution to Eq. (14.29) is the Midpoint method, suggested by Runge, where we allow a1 = 0
and
a2 = 1
(14.37)
Then, from Eq. (14.39) p11 = q1 =
1 1 = 2a2 2
(14.38)
Being substituted into Eqs. (14.22) and (14.23) it yields
yn+1 = yn + hk2
(14.39)
with k1 = f ( xn , yn ) 1 1 k2 = f xn + h, yn + k1h 2 2
(14.40)
As seen from Fig. 14.4a, the second slope is estimated at midpoint followed by the full step in this (k2) direction. Equations (14.39) and (14.40) can also be cast in the predictor–corrector form yn∗+0.5 = yn +
h f ( xn , yn ) 2
1 yn+1 = yn + hf ( xn + h, yn∗+0.5 ) 2
(14.41) (14.42)
627
628
Engineering Computations and Modeling in MATLAB®/Simulink® a) y exact
yn
k1
yn+1
k2
yn+1
k2 xn
xn +
1 h 2
x
xn+1
b) y k2 yn
yn+1
k1
exact yn+1
1 2 k + k 3 1 3 2
xn
Fig. 14.4
xn +
3 h 4
xn+1
x
a) Midpoint and b) Ralston integration schemes.
As mentioned, Eqs. (14.32) and (14.33) do not provide a unique solution of Eq. (14.29). From the practical point of view, the second point (along with xn) can be chosen anywhere within the interval x ∈[ xn + 12 h; xn+1 ] resulting in a1 ∈ [0; 0.5]. Presumably, among all second-order methods, obeying Eq. (14.29), the coefficients 1 2 1 3 = a1 = , a2 = , p11 = q1 = 3 3 2a2 4
(14.43)
assure the smallest local truncation error. Being substituted into Eqs. (14.22) and (14.23), it results in the Ralston method yn+1 = yn + h
1 2 k1 + k2 3 3
(14.44)
with k1 = f ( xn , yn ) 3 3 k2 = f xn + h, yn + k1h 4 4
(14.45)
CHAPTER 14
Initial-Value Problem
(Fig. 14.4b) or in the predictor–corrector form 3 yn∗+0.75 = yn + hf ( xn , yn ) 4
yn+1 = yn +
14.3.2
3 h f ( xn , yn ) + 2 f ( xn + h, yn∗+0.75 ) 3 4
(14.46)
(14.47)
Higher-Order Formulas
Being illustrated for the case of m = 1 and m = 2, it is now clear how to use even more inner points (stages) within the interval x ∈ [xn; xn-1] (the terms in Eqs. (14.17) and (14.18)). Leaving four terms and following the same routine as in Fig. 14.3 leads to a system of six nonlinear algebraic equations, similar to those of Eq. (14.29), with eight unknown coefficients: a1, a2, a3, q1, q2, p11, p21, and p22. Once again, an infinitive number of solutions exist. As suggested by Kutta to narrow possible variants in addition to conditions [Eq. (14.29)], the following relation can be enforced for all i = 1, 2, ..., m i
qi =
pij
(14.48)
j =1
It does not help for the m=2 case we just considered, but allows simplifying the derivation of order conditions like Eq. (14.29) for the higher-order methods. One common version of the third-order RK method results in y n+1 = y n + h
1 4 1 k1 + k 2 + k 3 6 6 6
(14.49)
where k1 = f ( xn , yn ) 1 1 k2 = f xn + h, yn + k1h 2 2 k3 = f ( xn + h, yn − k1h + 2k2 h)
(14.50)
(that is, the slope estimates are taken at two boundary points and a midpoint). In the predictor–corrector form, it looks as yn∗+0.5 = yn +
h f ( xn , yn ), yn∗+1 = yn + hf ( xn , yn ) 2
h yn+1 = yn + ( f ( xn , yn ) + 4 f ( xn + 0.5h, yn∗+0.5 ) + f ( xn + h, yn∗+1 )) 6
(14.51) (14.52)
629
630
Engineering Computations and Modeling in MATLAB®/Simulink®
Note that, if we deal with y′ = f (x) rather than y′ = f (x,y), then this thirdorder RK method reduces to the Simpson’s 1/3 rule, Eq. (13.19). It uses three consecutive points and results in the local truncation error of the order of h4. This transformation is presented in Fig. 14.5. The most popular (and accurate) RK methods are fourth-order methods. They are similar to the third-order schemes except that one more intermediate point is used to estimate a representative slope over the interval. The analogue of Eq. (14.29) with an account of Eq. (14.48) is the following set: 4 i =1 m i=2
4
ai = 1
ai qi3 =
1 4
i=2 i −1
4 i =3
ai q j
j =2
ai qi =
pij q j =
4
1 2
i=2 i −1
4
1 8
i =3
ai
j =2
ai qi2 =
1 3
pij q 2j =
1 12
i −1
4 i =3
ai
j =2
pij q j =
a4 p43 p32 q2 =
1 6 1 24 (14.53)
As seen, we have 8 nonlinear equations for 13 unknown coefficients, again resulting in the infinite number of possibilities. Among the variety of fourth-order methods, the classical forth-order RK method is used the most. It is defined as yn+1 = yn + h where
1 2 2 1 k1 + k2 + k3 + k4 6 6 6 6
(14.54)
k1 = f ( xn , yn ) 1 1 k2 = f xn + h, yn + k1h 2 2
(14.55)
1 1 k3 = f xn + h, yn + k2 h 2 2 k4 = f ( xn + h, yn + k3h)
yn+1 = yn + h
4 1 1 k1 + k2 + k3 6 6 6
k1 = f (xn, yn)
k1 = f (xn)
1 1 k2 = f (xn + h, yn + k1h) 2 2 k3 = f (xn + h, yn k1h + 2k2h)
k2 = f (xn +
yn+1 = yn +
Fig. 14.5
1 h 1 4 f + f + f 2 3 n 3 n+0.5 3 n+1
1 h) 2 k2 = f (xn + h)
1 yn+2 = yn + h* (1fn + 4 fn+1 + 1fn+2) 3
Reduction of the third-order RK method to the Simpson’s 1/3 rule for y′ = f (x).
CHAPTER 14
yn+1 = yn + h
2 1 2 1 k1 + k2 + k3 + k4 6 6 6 6
yn+1 = yn + h
Initial-Value Problem
3 1 3 1 k1 + k2 + k3 + k4 8 8 8 8
k1 = f (xn, yn)
k1 = f (xn, yn)
1 1 k2 = f xn + h , yn + k1h 2 2
k2 = f y n +
1 1 h , yn + k2h 2 2 k4 = f (xn + h, yn + k3h )
1 1 2 k1h + k2h, xn + h 3 3 3 k4 = f (yn + k1h − k2h + k3h, xn+ h)
1 1 k1h, xn + h 3 3
k3 = f y n +
k3 = f xn +
yn+1 = yn + h
1 2 2 1 fn + fn+0.5 + fn+0.5 + fn+1 6 6 6 6
yn+1 = yn + h
1 3 3 1 fn + fn+1/3 + fn+2/3 + fn+1 8 8 8 8
yn+2 = yn + h*
1 (1f + 4fn+1 + 1fn+2) 3 n
yn+3 = yn + h**
3 (1f + 3fn+1 + 3fn+2 + 1fn+3) 8 n
Fig. 14.6 Reduction of the fourth-order RK formulas to a) Simpson’s 1/3 and b) 3/8 rules for y′ = f (x).
or in the predictor–corrector form h h f ( xn , yn ), yn∗∗+0.5 = yn + f ( xn + 0.5h, yn∗+0.5 ) 2 2 ∗∗ = yn + hf ( xn + 0.5h, yn+0.5 )
yn∗+0.5 = yn + yn∗+1
yn+1 = yn +
(14.56)
1 h f ( xn , yn ) + 2 f xn + h, yn∗+0.5 6 2
1 + 2 f xn + h, yn∗∗+0.5 + f ( xn + h, yn∗+1 ) 2
(14.57)
The second, also popular, version of the fourth-order RK method is yn+1 = yn + h with
1 3 3 1 k1 + k2 + k3 + k4 8 8 8 8
(14.58)
k1 = f ( xn , yn ) 1 1 k2 = f xn + h, yn + k1h 3 3
(14.59)
2 1 1 k3 = f xn + h, yn + k1h + k2 h 3 3 3 k4 = f ( xn + h, yn + k1h − k2 h + k3h) As with the third-order RM method [Eq. (14.49)], in the case when y ′ = f (x) rather than y ′ = f (x,y), Eqs. (14.54) and (14.58) reduce to the Simpson’s 1/3 and 3/8 rule (Fig. 14.6), respectively.
631
632
Engineering Computations and Modeling in MATLAB®/Simulink®
As it was the case with numerical integration (Chapter 13), although the higher-order RK formulas can be developed and are available, their stability properties worsen as m increases. Hence, instead of increasing m, adaptivestep algorithms employing RK formulas with a moderate m were found to be more efficient. These algorithms are discussed in the following sections.
14.4 Adaptive Single-Step Algorithms As with any numerical method, there are only two basic strategies for increasing the accuracy of the numerical solution to an ODE. They are 1. Reducing step size h 2. Choosing a more accurate scheme Unfortunately, as mentioned already, the dramatic success obtained by increasing the order from Euler method to the fourth-order RK method does not continue above fourth-order RK methods. The accuracy can be improved further, but the cost in increased number of function evaluations and stability issues render these higher-order formulas less attractive. That leaves us with option 1. Obviously, decreasing the step size h also leads to the increased number of function evaluations. Although methods presented up to this point have used a fixed h, there is no reason why h cannot be changed from one interval to the next one during a numerical solution. Hence, the key to further increase the efficiency of numerical schemes is to minimize the overall number of steps necessary to achieve a solution with the defined accuracy by adoptively varying h. The only complication is in devising a criterion for automatically choosing the size of h. To be efficient, an algorithm for adjusting h must relate changes in h to the local accuracy of the solution. The objective is to reduce h when a smaller h is necessary to meet a user-specified error tolerance ε and to increase h when doing so will not cause the error tolerance to be exceeded. For this to work, the ODE integration scheme must somehow measure the errors it makes during the solution, specifically the local truncation error. One way of estimating the local truncation error is to apply the step-halving procedure introduced in Sec. 13.7. It involves taking each step twice, once as a full step and independently as two half steps. The difference in the two results represents an estimate of the local truncation error. If there is no difference between the solution produced by a large and a small value of h, then there is no advantage in decreasing h. If there is a significant difference between the solutions produced by the two h, then we assume the solution obtained with the large h is inaccurate. If y1 designates the single-step estimate and y2 designates the estimate using the two half steps, the error Δ can be represented as ∆ = y2 ( 12 h) − y1 ( h)
(14.60)
similar to that of Eq. (13.35). Along with providing a criterion for the step-size control, Eq. (14.60) can also be used to correct the y2 estimate
CHAPTER 14
Initial-Value Problem
(see the Richardson extrapolation formula (13.33)). For fourth-order RK version, the correction is ∆ y2MA = y2 + (14.61) 15 This estimate is fifth-order accurate. Obviously, the step-halving procedure requires evaluations of two numerical solutions for each step that is not efficient. Another way to estimate the local truncation error is to simultaneously advance the solution with two different-order schemes using the same value of h and the same estimates of the slope in the intermediate points. If the less accurate scheme results in ŷn+1 and the more accurate scheme in y n+1, so that ∆ = yn+1 − yˆn+1 ≤ ε
(14.62)
then there is no need to decrease h. If, however, Eq. (14.62) does not hold, then the step h should be reduced. If Δ happens to be much smaller than ε, the step size h can probably be safely increased. MATLAB adaptive IVP solvers pursue exactly this idea. The ode23 solver of MATLAB uses the third-order Ralston formula and second-order Bogaci–Shampine formula to advance the solution and monitor the accuracy. Specifically, formulas for the most and least accurate estimates are as follows: 2 1 4 k1 + k2 + k3 9 3 9
(14.63)
7 1 1 1 k1 + k2 + k3 + k4 24 4 3 8
(14.64)
yn+1 = yn + h yˆn+1 = yn + h where
k1 = f ( xn , yn ) 1 1 k2 = f xn + h, yn + k1h 2 2 3 3 k3 = f xn + h, yn + k2 h 4 4 k4 = f ( xn + h, yn+1 )
(14.65)
First, three slopes, ki , i = 1, 2, 3, are computed to produce yn+1, then k4 and ŷn+1 are evaluated. Note that despite the third-order result, yn+1 is used to compute one of the slopes for the second-order formula. The latter one’s accuracy is still of the order of h2 (having more terms in (Eq. 14.64) compared with those of Eq. (14.63) does not necessarily mean the superb performance). On the
633
634
Engineering Computations and Modeling in MATLAB®/Simulink®
positive side, the choice of k4 allows minimizing the number of function evaluations since this last slope evaluation is used at the very next interval [xn+1; xn+2] as k1 (the so-called first step as last step, (FSAL) paradigm). In practical algorithms, the value of ŷn+1 is not even being computed. Instead, the local error estimate Δ [Eq. (14.62)] is computed explicitly in terms of the same ki , i = 1, 2, … ∆=h−
5 1 1 1 k1 + k2 + k3 − k4 72 12 9 8
(14.66)
This estimate Δ is used to come up with the step size hnew for the following step 1/ p hnew ε ~ (14.67) h ∆ with p being the order of the method. For ode23 a constant power is, therefore, equal to 1/3. Similarly, the ode45, the default MATLAB solver, uses seven slope evaluations to calculate fourth- and fifth-order accurate solutions using the Dormand–Prince pair yn+1 = yn + h
35 500 125 2187 11 k1 + k3 + k4 − k5 + k6 384 1113 192 6784 84
(14.68)
5179 7571 393 92097 187 1 k1 + k3 + k4 − k5 + k6 + k7 57600 16695 640 339200 2100 40
yˆn+1 = yn + h
(14.69)
where k1 = f ( xn , yn ) 1 1 k2 = f xn + h, yn + k1h 5 5 k3 = f xn +
3 3 9 h, yn + k1h + k2 h 10 40 40
4 44 56 32 k4 = f xn + h, yn + k1h − k2 h + k3h 5 45 15 9 8 19372 25360 64448 212 k5 = f xn + h, yn + k1h − k2 h + k3h − k4 h 9 6561 2187 6561 729 k6 = f xn + h, yn +
355 46732 49 5103 9017 k1h − k2 h + k3h + k4 h − k5h 33 5247 176 18656 3168
k7 = f ( xn + h, yn+1 ) (14.70)
CHAPTER 14
Initial-Value Problem
As in the case of the ode23 solver, instead of computing the value of ŷn+1, the local error estimate is computed as ∆=h
71 71 71 17253 22 1 k1 − k3 + k4 − k5 + k6 − k7 57600 16695 1920 339200 525 40
(14.71)
The constant power in Eq. (14.67) for the ode45 solver is equal to 1/5. A lot of other pairs, sharing the same slope estimates and allowing to monitor the accuracy are also known but only the aforementioned two made it to MATLAB code.
14. 5
Multistep Methods
As described in the previous sections, single-step methods use only a single point to compute the following one, that is, the initial point (x0, y0) is used to compute (x1, y1) and only (xn, yn) is needed to compute (xn+1, yn+1). Of course, they use multiple function evaluations to estimate a representative slope within each interval, x∈[xn; xn+1], but they do not take advantage of the previously obtained points. On the contrary, multistep methods attempt to gain efficiency by keeping and using the information from several previous steps, specifically s + 1 values of the function f (xn−i, yn−i) = f (xn−ih, yn−i) = f n−i, i = 0,1, ..., s, obtained at the previous steps, to calculate yn+1.
14.5.1 Adams—Bashforth—Moulton Predictor— Corrector Method Adams–Bashforth and Adams–Moulton multistep methods rely on the fundamental theorem of calculus xn+1
f ( x, y ) d x
yn+1 = yn +
(14.72)
xn
where function f (x, y) is substituted with polynomial approximation f ∗(x) based on s + 1 points. This allows you to take a finite integral in Eq. (14.72) analytically, so instead of Eq. (14.17) have s
ai f ( xn−i , yn−i )
yn+1 = yn + h
(14.73)
i =0
Specifically, the Adams—Bashforh—Moulton predictor—corrector method, incorporated in the MATLAB ode113 solver, involves computing
635
636
Engineering Computations and Modeling in MATLAB®/Simulink®
Eq. (14.72) twice, so that the difference between two estimates can be used to evaluate a local truncation error. This error is then used to determine whether the step size h is small enough to obtain an accurate value for yn+1, yet large enough so that unnecessary and time-consuming calculations are eliminated. As opposed to the single-step methods, using a combination of a predictor and corrector requires only two function evaluations of f (x, y) per step. Hence, the ode113 solver may be more efficient than say ode45, especially when the function f (x, y) is particularly expensive to evaluate (in terms of CPU time). Let us consider how this works assuming s = 3 (Fig. 14.7), that is, relying on the four points, resulting in the third-order Lagrange polynomial approximation for f ∗(x, y) in Eq. (14.72). If the coefficients of this polynomia1
f ∗ ( x) = Kx3 + Lx2 + Mx + N
(14.74)
are known, substituting Eq. (14.74) into Eq. (14.72) and taking the integral yields the Adams–Bashforth prediction xn+ h
1 1 1 f ∗ ( x) d x = yn + h4 K + h3 L + h2 M + hN (14.75) 4 3 2
yn∗+1 = yn + xn
Having four pairs (xn−3, yn−3), (xn−2, yn−2), (xn−1, yn−1), and (xn, yn) allows you to solve for unknown coefficients K, L, M, and N by resolving the following system: xn3
xn2
( xn − h)
3 3
( xn − 2h) ( xn − 3h)3
y
( xn − h)
2
( xn − 2h) ( xn − 3h) 2
yn–3
1
K
xn − h
1
L
h xn–2
h xn–1
fn =
xn − 2h 1 M xn − 3h 1 N
f n−1 f n−2
(14.76)
f n−3
yn+1
yn
h
Fig. 14.7
xn
y = f (x, y) yn–1
yn–2
xn–3
2
* yn+1
h xn
xn+1
x
Illustration of the four-point Adams–Bashforth prediction geometry.
CHAPTER 14
Initial-Value Problem
As usual, let us employ the Symbolic Math Toolbox to find the solution to Eqs. (14.7) and (14.76). The following script: %% Defining symbolic variables syms x_n h f_nm3 f_nm2 f_nm1 f_n f_np1 y_n f_np1ast x %% Solving for coefficients of a cubic interpolation A = [
x_n^3
x_n^2
(x_n-h)^3
(x_n-h)^2
x_n
1;
x_n-h
(x_n-2*h)^3
1;
(x_n-2*h)^2
x_n-2*h
1;
(x_n-3*h)^3
(x_n-3*h)^2
x_n-3*h
1];
b= [f_n;f_nm1;f_nm2;f_nm3]; coef = A\b; %% Producing a prediction step In = int([x^3
x^2
x
1]*coef,x_n,x_n+h);
In = simplify(In); pretty(y_n+In)
results in h (55 f_n - 59 f_nm1 + 37 f_nm2 - 9 f_nm3) y_n + ---------------------------------------24
Therefore, yn∗+1 = yn +
h 55 f n − 59 f n−1 + 37 f n−2 − 9 f n−3 24
(14.77)
The Adams–Moulton corrector is developed similarly, but this time shifting four points to the right, that is, using (xn−2, yn−2), (xn−1, yn−1), (xn, yn), and (xn+1, y ∗n+1). The following script: %% Defining symbolic variables syms x_n h f_nm2 f_nm1 f_n f_np1ast x y_n %% Solving for coefficients of a correction cubic interpolation A = [
(x_n+h)^3
(x_n+h)^2
x_n+h
1;
x_n^3
x_n^2
x_n
1;
(x_n-h)^3
(x_n-h)^2
x_n-h
1;
(x_n-2*h)^3 (x_n-2*h)^2
x_n-2*h
1];
b= [f_np1ast; f_n; f_nm1; f_nm2]; coef = A\b; %% Producing a correction step In = int([x^3
x^2
x
1]*coef,x_n,x_n+h);
In = simplify(In); pretty(y_n+In)
helps to obtain the result h (19 f_n - 5 f_nm1 + f_nm2 + 9 f_np1ast) y_n + ----------------------------------------24
637
638
Engineering Computations and Modeling in MATLAB®/Simulink®
Hence, yn+1 = yn +
h (9 f n∗+1 + 19 f n − 5 f n−1 + f n−2 ) 24
(14.78)
∗ denotes f (xn + h, y∗n+1). where f n+1 The alternative way to receive Eqs. (14.77) and (14.78) is to employ Taylor series expansion as we did it in Chapter 13. The benefit is that along a with prediction and correction formulas, we can also receive the estimates of the local truncation error. The following script:
%% Defining symbolic variables syms h y_n f_n f_nm1 f_nm2 f_nm3 f_prime f_2prime f_3prime f_4prime %% Introducing equation for the forward Taylor series expansion around x_n y_np1 = y_n+h*f_n+h^2*f_prime/factorial(2)+h^3*f_2prime/factorial(3)... +h^4*f_3prime/factorial(4)+h^5*f_4prime/factorial(5); %% Introducing equations for f_nm3, f_nm2, and f_nm1 Eqm1 = -f_nm1+f_n-h*f_prime+h^2*f_2prime/factorial(2)
...
-h^3*f_3prime/factorial(3)+h^4*f_4prime/factorial(4); Eqm2 = -f_nm2+f_n-2*h*f_prime+(2*h)^2*f_2prime/factorial(2)... -(2*h)^3*f_3prime/factorial(3)+(2*h)^4*f_4prime/factorial(4); Eqm3 = -f_nm3+f_n-3*h*f_prime+(3*h)^2*f_2prime/factorial(2)... -(3*h)^3*f_3prime/factorial(3)+(3*h)^4*f_4prime/factorial(4); %% Resolving three equations for f_prime, f_2prime, and f_3prime sol=solve(Eqm1,Eqm2,Eqm3,f_prime,f_2prime,f_3prime); %% Substituting estimates of the derivatives into y_np1 equation y_np1=subs(y_np1,{f_prime,f_2prime,f_3prime},... {sol.f_prime,sol.f_2prime,sol.f_3prime}); %% Simplifying and displaying the result r=collect(y_np1,h); pretty(r)
returns 251 f_4prime 5 / 55 f_n 59 f_nm1 37 f_nm2 3 f_nm3 \ ------------ h + | ------ - -------- + -------- - ------- | h + y_n 720 \ 24 24 24 8 /
that is, ∗ en∗+1 = ynexact +1 − yn+1 =
251 5 (iν) ∗ h y ( x ) = C4∗h5 y (iν) ( x ∗ ) 720
(14.79)
exact
Here yn+1 denotes the exact (unknown) solution at xn+1. Similarly, for the correction stage the script %% Defining symbolic variables
syms h y_n f_n f_nm1 f_nm2 f_nm3 f_prime f_2prime f_3prime f_4prime f_np1
CHAPTER 14
Initial-Value Problem
%% Introducing equation for the forward Taylor series expansion around x_n y_np1 = y_n+h*f_n+h^2*f_prime/factorial(2)+h^3*f_2prime/factorial(3)... +h^4*f_3prime/factorial(4)+h^5*f_4prime/factorial(5); %% Introducing equations for f_nm2, f_nm1, and f_np1 Eqp1 = -f_np1+f_n+h*f_prime+h^2*f_2prime/factorial(2)... +h^3*f_3prime/factorial(3)+h^4*f_4prime/factorial(4); Eqm1 = -f_nm1+f_n-h*f_prime+h^2*f_2prime/factorial(2)... -h^3*f_3prime/factorial(3)+h^4*f_4prime/factorial(4); Eqm2 = -f_nm2+f_n-2*h*f_prime+(2*h)^2*f_2prime/factorial(2)... -(2*h)^3*f_3prime/factorial(3)+(2*h)^4*f_4prime/factorial(4); %% Resolving three equations for f_prime, f_2prime, and f_3prime sol=solve(Eqm1,Eqm2,Eqp1,f_prime,f_2prime,f_3prime); %% Substituting estimates of the derivatives into y_np1 equation y_np1=subs(y_np1,{f_prime,f_2prime,f_3prime},... {sol.f_prime,sol.f_2prime,sol.f_3prime}); %% Simplifying and displaying the result r=collect(y_np1,h); pretty(r)
returns / 19 f_4prime \ 5 / 19 f_n 5 f_nm1 f_nm2 3 f_np1 \ | - ----------- | h + | ------ - ------- + ----- + ------- | h + y_n \ 720 / \ 24 24 24 8 /
so that en+1 = ynexact +1 − yn+1 = −
19 5 (iν) h y ( x ) = C4 h5 y (iν) ( x ) 720
(14.80)
The local truncation error for both the predictor and corrector happens to be of the same order of h (O(h5)). It is safe to assume that the average (iν) fifth-order derivatives y ( iν ) ( x ∗ ) and y ( x ) are close enough, so that ( iν ) ( iν ) ∗ y ( x ) ≈ y ( x ). This enables us to exclude them from Eqs. (14.79) and (14.80) to produce an estimate of the local truncation error based on the two computed values y∗n+1 and yn+1
en+1 = ynexact +1 − yn+1 ≈
C4 19 ( yn+1 − yn∗+1 ) = − ( yn+1 − yn∗+1 ) C − C4 270 ∗ 4
(14.81)
This equation can be used to determine when to change the step size similar to the manner demonstrated in Fig. 13.8. Although elaborate methods are available, the following simple procedure shows how to reduce
639
640
Engineering Computations and Modeling in MATLAB®/Simulink® exact * 19 yn+1 – yn+1 yn+1 – yn+1 = yn+1 yn+1 270 * 19 yn+1 – yn+1 tolerance < 100 270 yn+1 +10–5
* 19 yn+1 – yn+1 > tolerance 270 yn+1 +10–5
Halve the step
yn–½ yn–1 y
y
n–½
Double the step
y yn
x
xn–1.5 xn–1 xn–0.5 xn
Fig. 14.8
yn+1
yn–1
yn–3
xn–3
xn–1
xn
x
xn+1
Adaptive application of the Adams–Bashforth–Moulton four-step method.
the step size to h/2 or increase it to 2h. When the predicted and corrected values do not agree to five significant digits (Sec. 8.5.1), that is, ∗ 19 yn+1 − yn+1 > ε rel 270 yn+1 + 10−5
(14.82)
where ε rel is the desired relative tolerance, then the step size should be reduced to h/2 (cf. Eq. (14.82) with Eq. (8.27)). If they agree to seven or more significant digits, that is, ∗ 19 yn+1 − yn+1 ε rel < 270 yn+1 + 10−5 100
(14.83)
then the step size can be safely increased to 2h. Table 14.1
s
Initialization of the ode113 Solver
Predicting Step
Correcting Step
0
y 1∗ = y 0 + hf 0
y1 = y 0 + hf1∗
1
y 2∗ = y1 + h((3/ 2)f1 − (1/ 2)f 0 )
y 2 = y1 + h ((1/ 2) f 2 + (1/ 2) f1)
2
y 3∗ = y 2 + h ((23/12) f 2 − (4 / 3) f1 + (5 /12) f 0 ) y 3 = y 2 + h ((5 /12) f 3∗ + (2 / 3) f 2 − (1/12)f1 )
3
y 4∗ = y 3 + h((55 / 24) f 3 − (59 / 24) f 2 + (37 / 24) f1 − (3 / 8) f 0 )
4
y 5∗ = y 4 + h ((1901/ 720) f 4 − (1387 / 360) f 3 y 5 = y 4 + h ((251/ 720) f 5∗ + (646 / 720) f 4 + (109 / 30) f 2 − (637 / 360) f1 − (264 / 720) f 3 + (106 / 720) f 2 + (251/ 722) f 0 ) − (19 / 720) f1 ) a s −k = (( −1) k / k !( s − k )!) k = 0,1, ... , s
∗
1
s
0
i =0 i ≠k
∗
y 4 = y 3 + h ((3/ 8) f 4 + (19 / 24) f 3 − (5 / 24) f 2 + (1/ 24) f1 )
(v + i ) dv , a s −k +1 = (( −1)k / k !( s − k + 1 ) !)
1
s
0
i =0 i ≠k
(v + i − 1 ) d v , k = 0,1, ... , s
CHAPTER 14
Table 14.2
Initial-Value Problem
Coefficients for the Local Truncation Errors Estimates
s
0
1
2
3
4
Predicting step, C ps+1
1/2
5/12
3/8
251/720
95/288
Correcting step, Cs+1
——
–(1/12)
–(1/24)
–(19/720)
–(3/160)
Reducing the step size requires four new starting values. Interpolation [Eq. (14.74)] is used to supply the missing values that bisect the intervals [xn−2; xn−1] and [xn−1; xn], that is, at xn−1.5, and xn−0.5 . The interpolation formulas needed to obtain the new starting values for the step size h/2 are −5 f n−4 + 28 f n−3 − 70 f n−2 + 140 f n−1 + 35 f n 128 3 f − 20 f n−3 + 90 f n−2 + 60 f n−1 − 5 f n f n−1.5 = n−4 128
f n−0.5 =
(14.84)
Increasing the step size is even an easier task. Seven prior points are needed to double the step size. The four new points are obtained by omitting every second one. The entire procedure is presented in Fig. 14.8 (the point (xn‒5, yn‒5) is not shown). Some other multistep schemes (Mine–Simpson method, Hamming method, etc.) are available, but the self-contained MATLAB ode113 solver utilizes the Adams–Bashforth–Moulton family of formulas of a variable order (1–13) in a manner similar to that shown earlier for the four-point version. It starts from just one point, —the initial condition y0 , and applies the Euler formula [Eq. (14.20)], being an analog of the left rectangles formula of Eq. (13.2) to produce y∗1. Then, the corrector uses the backward Euler formula, being the same as the right rectangles formula of Eq. (13.2) to produce y1 (in fact, this backward step can be skipped). Now that we have two points to play with, the predictor uses a twopoint linear approximation in Eq. (14.72) to produce y∗2, followed by the firstorder corrector to come up with y2 using the analog of a trapezoidal rule of Eq. (13.3), etc. Table 14.1 presents formulas for the first five steps of this procedure. The last row in Table 14.1 shows how to compute coefficients a1 in Eq. (14.73) for the remaining s, s = 5, 6,....,12. Once the highest order of 13 is achieved, the solver proceeds with it until the end adjusting the step size to meet the tolerance. The Milne estimate for the local truncation error is described by Eq. (14.81), where the values of C ∗i and Ci for the first few steps are presented in Table 14.2.
14.5.2
Backward and Numerical Differentiation Formulas
The multistep method considered in the previous section was based on numerical integration, so that the integral in Eq. (14.72) was approximated numerically using Lagrange polynomials. Ironically, another group of
641
642
Engineering Computations and Modeling in MATLAB®/Simulink®
multistep methods, developed even before RK methods, rely on an exactly opposite idea and are based on numerical differentiation. The underlying idea of the backward differentiation method is that if s + 1 solutions yn−s, yn−s+1,..., yn of Eq. (14.16) [Eq. (14.15)] are known, then the derivative at (xn+1, yn+1), fn+1 = f (xn+1, yn+1) , can be estimated numerically using the backward difference approximation formulas similar to those developed in Chapter 12 for the first-order derivative (Table 12.1). Using notations of this chapter, we can rewrite Eq. (12.25) as s
hfn+1 =
1 m ∆ yn+1 m =1 m
(14.85)
where the difference operator Δ was defined by Eqs. (12.23) and (12.24). The first- to fifth-order backward differentiation formulas (BDFs) are shown in Table 14.3. Unfortunately, these formulas are implicit (the explicit formulas, similar to those of Eq. (14.85), but with fn on the right-hand side, can be also developed, but they proved to be unstable). Therefore, the solution to Eq. (14.85) should be obtained iteratively, such as, using the simple fixed-point iteration method described in Sec. 10.3.1. The iteration process for solving Eq. (14.85) starts with the initial guess yn(0)+1 = yn + hf n = yn +
s
1 m ∆ yn m =1 m
(14.86)
and continues until the tolerance is met yn( r+)1 − yn( r+−11) ≤ ε rel yn( r+)1 + ε abs
(14.87)
Similar to formulas of Table 14.1, the BDF of Table 14.3 constitute a variable-order self-starting algorithm implemented in the ode15s solver. The step size h is typically kept constant unless there is good reason to Table 14.3
s
First- to Fifth-Order BDFs
Formula
1
yn+1 – yn = hfn+1
2
(3/2)yn+1 – 2yn + (1/2)yn–1 = hfi+1
3
(11/6)yn+1 – 3yn + (3/2)yn–1 – (1/3)yn–2 = hfn+1
4
(25/12)yn+1 – 4yn + 3yn–1 – (4/3)yn–2 + (1/4)yn–3 = hfn+1
5
(137/60)yn+1 – 5yn + 5yn–1 – (10/3)yn–2 + (5/4)yn–3 – (1/5)yn–4 = hfn+1
CHAPTER 14
Table 14.4
Initial-Value Problem
The values of parameter κ in the first- through fifth-order NDF
s
1
2
3
4
5
κ
–(37/200)
–(1/9)
–0.0823
–0.0415
0
change it. To be more precise, the ode15s solver relies on a slightly modified version of the aforementioned approach (and offers BDF as an option). In this approach, to improve convergence of iterative process of finding yn+1, Eq. (14.85) is modified to add an extra term, proportional to the estimate of truncation error s
hfn+1 =
s 1 m 1 ∆ yn+1 − κ ( yn+1 − yn(0)+1 ) m =1 m m =1 m
(14.88)
Here, y (0)n+1 is defined by Eq. (14.86) and the parameter κ is chosen for each s to reduce the truncation error as much as possible while still assuring the stability of the algorithm. Equation (14.88) is referred to as numerical differentiation formulas (NDFs). For example, the first-order NDF reduces to
hfn+1 = yn+1 − yn − κ ( yn+1 − 2 yn + yn−1 )
(14.89)
For the BDFs of Table 14.3, the best value of κ used in NDFs is presented in Table 14.4. As seen, the fifth-order NDF coincides with the fifth-order BDF (since k = 0). The ode15s solver of MATLAB, employing NDFs and BDFs, along with another variable-order solver, ode15i, which only employs NDFs are recommended for the stiff problems that cannot be handled effectively by the implicit ode23, ode45, and ode113 solvers. The following section provides more details on the stiffness issue and describes a few more methods to handle it.
14.6
Stiff Problems and Other Issues
For more or less homogeneous functions without singularities (let us refer them as nonstiff systems), methods considered in the previous sections work fairly well, so you might ever need nothing more (especially, if you are a beginner). Formally, stiffness means that the solution can change on a time scale that is very short compared with the interval of integration, which causes decreasing the integration step to very small values. Hence, methods that were not designed to handle stiff systems, may work extremely slow (if at all). For these types of problems, the MATLAB ODE suite offers some alternatives briefly described later.
643
644
Engineering Computations and Modeling in MATLAB®/Simulink®
The stiff systems solvers implement more sophisticated algorithms than those in ode23, ode45, and ode113, but the terminology introduced earlier in this chapter still applies. For instance, 23 in the name of these solvers reflect the fact that they use the second- and third-order pairs, similar to what ode23 does. Mathematically, the stiffness of the problem can be determined by looking at the ratio of maximum and minimum real parts among all eigenvalues of the Jacobian matrix J. That is why all solvers for the stiff problems take this matrix into account.
14.6.1
Incorporation of the Jacobian Matrix
A well-known approach for improving a stability of the algorithm is to use implicit rather than explicit formulas. In this case, the general RK solution given by Eq. (14.17) remains the same, but the slope estimates of Eq. (14.18) will have the quantity on the left-hand side appearing inside the function on the right-hand side. For example
k2 = f ( xn + q1h, yn + p11k1h + p12 k2 h)
(14.90)
Instead of applying the iterative process to solve these equations for the slopes (in our specific case, to find k2), we can try to linearize them, which results in a new class of methods. In our case depending on what function value we linearize it about we may obtain
k2 = f ( xn + q1h, yn + p11k1h ) + Jp12 k2 h
(14.91)
k2 = f ( xn , yn ) + Tq1h + J p11k1h + J p12k2 h
(14.92)
or even
In these formulas, J denotes the partial derivative of the function f with respect to y, and T the partial derivative of the function f with respect to x. (Note that, for Eqs. (14.91) and (14.92) these derivatives are estimated at two different points.) In the case of Eq. (14.15), J and T denote the Jacobian matrix and a gradient vector ∂F1 ∂y1
∂F1 ∂y2
...
∂F2 J = ∂y1
∂F2 ∂y2
... ∂F2 ∂yl
... ...
∂Fl ∂yl
∂F1 ∂x ∂F2 and T = ∂x ...
... ∂Fl ∂y2
...
... ∂Fl ∂y1
∂F1 ∂yl
∂Fl ∂x
(14.93)
CHAPTER 14
Initial-Value Problem
By rearranging terms, Eqs. (14.91) and (14.92) become
(1 − J p12h) k2 = f ( xn + q1h, yn + p11k1h)
(14.94)
(1 − J p12h) k2 = f ( xn , yn ) + Tq1h + J p11k1h
(14.95)
and
respectively. It is exactly the 1–Jp12h term (1–hp12J, in the case of Eq. (14.15)) that makes the algorithm more robust (stable). As earlier, this approach, introduced by Rosenbrock, allows you to have infinite number of the unknown coefficients to choose from. One additional constraint that leads to the computational effectiveness is that the Jacobian matrix is to be computed only once for each interval. Another is that p12 is to be a constant value for all slope estimates. Combined with the desire to have an effective FSAL pair like Eqs. (14.63)–(14.65) for the ode23 solver resulted in the ode23s solver with the following underlying equations as suggested by Shampine and Reichelt:
yn+1 = yn + hk2
(14.96)
where k1 = (1 − hdJ ) −1 ( f ( xn, y n ) + hdT) 1 1 k2 = (1 − hdJ ) −1 f xn + h, y n + hk1 − k1 + k1 2 2 1 1 k3 = (1 − hdJ ) −1 f ( xn+1, y n+1) − (6 + 2) k 2 − f xn + h, y n + hk1 2 2 − 2( k1 − f ( xn , yn )) + hdT (14.97) and d = 1/(2 + 2). As earlier, instead of estimating the second-order formula the error estimate is computed directly as ∆=
h k1 − 2k2 + k3 6
(14.98)
Although Eqs. (14.96)–(14.98) seem to be much more complicated compared with those of Eqs. (14.63)–(14.65), they preserve the same structure. As opposed to explicit formulas, Eqs. (14.96)–(14.98) feature and benefit from using an additional information about the function f (x, y) contained in J and T.
645
646
Engineering Computations and Modeling in MATLAB®/Simulink®
To be able to evaluate the solution anywhere within the interval x∈[xn; xn+1] (for example, for the purpose of rescaling) the quadratic polynomial is used yn+c = yn + h
c (1 − c ) c ( c − 2d ) k1 + k2 1 − 2d 1 − 2d
(14.99)
Obviously, at c=0 it assumes the value of yn, and at c=1 becomes Eq. (14.96).
14.6.2
Using the Implicit Trapezoidal Rule
MATLAB offers two solvers, ode23t and ode23tb, that use an implicit trapezoidal rule. The ode23tb solver uses it in a specific form 1 yn+γ = yn + γ h ( f n + f n+γ ) 2
(14.100)
Equation (14.100) produces the estimate of the solution not at xn+1, but at some point xn+γ, 0< γ ≤1. As the second formula, the ode23tb solver uses the second-order BDF. In this case, the parabolic approximation should pass through three points, (xn, yn), (x+γ, y+γ), and (xn+1, yn+1). Taking its derivative and estimating it at xn+1 produces the estimate of the derivative. Employing the self-explained script %% Defining symbolic variables syms x_n h gam y_n y_gam y_np1 x %% Solving for coefficients of a quadratic interpolation A = [
x_n^2
x_n
1;
(x_n+gam*h)^2
x_n+gam*h
1;
(x_n+h)^2
x_n+h
1];
b= [y_n;y_gam;y_np1]; coef = A\b; %% Forming the polynomial out of the vector of its coefficients Cpol=[x^2
x
1]*coef;
%% Computing the first-order derivative at x=x_i D1 = diff(Cpol,1); D1=subs(D1,x,x_n+h); pretty(simplify(D1))
yields y_gam - y_n + gam (y_n - y_np1) y_n - y_np1 ------------------------------- - ----------gam h (gam - 1) h
that is, (2 − γ ) yn+1 −
1 (1 − γ ) 2 yn+γ + yn = (1 − γ ) hfn+1 γ γ
(14.101)
CHAPTER 14
Initial-Value Problem
Linearizing Eqs. (14.100) and (14.101) reveals that the corresponding multiplies including the Jacobian matrix (see the previous section) are 2I − γ hJ
and
(2 − γ )I − (1 − γ ) hJ
(14.102)
respectively. They assume the same form if
2 2 −γ = γ 1− γ
(14.103)
Equation (14.103) results in γ =2− 2. Along with providing the best computational effectiveness (both implicit stages within iterative process for each step use the same multiplier), this choice of γ assures the least truncation error and largest stability region. This trapezoidal-rule/BDF2 combination (TR-BDF2) can also be viewed as an implicit RK pair of the orders 2 and 3
yn+1 = yn + h( wk1 + wk2 + dk3 )
(14.104)
k1 = f ( xn , yn ) k2 = f ( xn + γ h, yn + dhk1 + dhk2 )
(14.105)
where
k3 = f ( xn+1 , yn+1 ) d = 0.5γ and w = 0.25 2. As usual, instead of estimating the second-order formula, the error estimate is computed directly as ∆=h
1− w 3w + 1 d k1 + k2 + k3 3 3 3
(14.106)
Since at each step, the TR-BDF2 produces three solutions and three derivative values at xn, xn+γ, and xn+1 to interpolate the solution anywhere within the interval x∈[xn; xn+1], it is natural to employ the piecewise cubic Hermite interpolant (Eq. (11.44)) y ( x) = (v3 − 2v2 ) ρ 3 + (3v2 − v3 ) ρ 2 + v1ρ + v0
(14.107)
with the coefficients for x∈ [xn; xn+γ] and x∈ [xn+γ; xn+1] given in Table 14.5. The iteration procedure for the first stage [Eq. (14.100)] starts with the simplest initial guess fn(0) +γ = f n
(14.108)
647
648
Engineering Computations and Modeling in MATLAB®/Simulink® Table 14.5
Coefficients for the ode23tb Cubic Hermite Interpolant
Interval
Argument p(x)
ν3
ν2
ν1
ν0
x∈[xn;xn +γ]
(x–xn )/(γ h)
γ h(fn+γ –fn)
yn+γ – yn – ν1
γ hfn
yn
x∈[xn+γ ;xn +1]
(x–xn+γ )/((1–γ )h)
(1–γ )h(fn+1–fn+γ )
yn+1 – yn +γ – ν1
(1–γ )hfn+γ
yn+γ
(the desire to maintain a single-step structure prevents using the points from the previous steps) and then proceeds as yn( r+)γ = ( yn + dhf n ) + dhf n(+rγ) , D ( r ) = (I − hd J ) −1 h( f ( xn+γ , yn( r+)γ ) − f n(+rγ) ) (14.109a) and f
( r +1) n+γ
=
f n(+rγ)
(14.109b)
hD ( r )
until the accuracy tolerance is met. Once ŷn+γ is found, Eq. (14.101) is solved with the initial guess ˆn+γ − yn ) h−1 f n(0) +1 = (1.5 + 2) f n + (2.5 + 2 2) f n+γ − (6 + 4.5 2)( y
(14.110)
resulting from extrapolating the derivative of the piecewise cubic Hermite spline [Eq. (14.107)] to xn+γ . (Equation (14.110) is coded in MATLAB as presented at the end of Sec. 7.9.1.) The iterative process for the second stage unfolds as follows: yn( r+)γ = ( yn + whf n + whf n+γ ) + dhf n(+r1) D ( r ) = (I − hd J ) −1 h( f ( xn+1 , yn( r+)1 ) − f n(+r1) ),
and
f n(+r1+1) =
f n(+r1) (14.111) hD ( r )
One more implicit solver of MATLAB, ode23t, uses an implicit trapezoidal rule in its common form 1 yn+1 = yn + h ( f n + f n+1 ) 2
(14.112)
Equation (14.112) is equivalent to Eq. (14.100) with γ = 1. It relies on using a cubic interpolant to estimate the local truncation error and adjust the step size (to be discussed later).
14.6.3
Controlling the Integration Step Size
As discussed in the previous sections, the local truncationv error is largely defined by the step size h. The decision on whether to keep the current step size or change it is based on this error estimate. Some of methods introduced
CHAPTER 14
Initial-Value Problem
in this chapter have an embedded capability to estimate these errors (for example, RK pairs). Let us introduce here a general step-size control strategy for other methods that may lack these embedded formulas. Assume that the local truncation error is proportional to the second derivative, say e ~ ( h2 / 2) y′′ as for the Euler method or BDF1. Suppose we have computed yn−1, yn and consequently fn−1, fn corresponding to xn−1, xn already. Then, the value of y n can be estimated as yˆ′′ =
f n − f n−1 xn − xn−1
(14.113)
Assuming this estimate stays about the same for the next interval, an attempt to estimate the next step size h can be based on the requirement to meet the error tolerance ε eˆ ~
h2 f n − f n−1 ≤ε 2 xn − xn−1
(14.114)
It leads to h ≤ 2ε
xn − xn−1 f n − f n−1
(14.115)
In practice, h is usually selected to be less than that, say about 0.9 of the preceding value. Also we do not want the step size to be either too large, greater than some hmax or too low, so that the computer cannot distinguish between xn and xn + h. Therefore, the typical size selection strategy would become h ≤ max 16*eps* xn , min
2ε rel yn
xn − xn−1 , hmax f n − f n−1
(14.116)
Here εrel represents the relative accuracy and eps—the distance between 1 and the next floating point number (Table 8.3). If the local truncation error is proportional to a higher-order derivative, like m en ~ ( h2 /12) y′′′ n for the trapezoidal rule of ode23t, estimating y as we did it earlier may not be practical. In this case, several prior points may be used to develop an approximation polynomial, which can be differentiated analytically and estimated at xn or even at xn+1. For example, the ode23t solver uses yn−3, yn−2, yn−1, and yn to produce a cubic approximation [Eq. (14.107)]. One more question is how to choose the initial step size, when the only available data is the differential equation itself and the initial conditions. Of course you may start from a priori excessively small step size, but it may waste a lot of computing time. An alternative, “smart” approach used in most of the codes is as follows.
649
650
Engineering Computations and Modeling in MATLAB®/Simulink®
First, we need to evaluate the function F(x,y) at the initial point. Next, we estimate the error as ∆=
1 max x0 , x f
p −1
+ F ( x0 , y 0 )
p +1
(14.117)
where p is the order of the method and ... denotes the Euclidean norm. Then, the initial step can be chosen as ε h= ∆
1 p +1
(14.118)
which resembles Eq. (14.67). Very often, however, the initial conditions are chose to be at an equilibrium point resulting in F ( x0 , y 0 ) being very close to zero (because almost all components of F(x0, y0) are zeros). Thus, usually, choosing the initial integration step includes two more computations. First, the Euler method is applied with h followed from Eq. (14.118) to produce x1,y1, and second, the estimates (14.117) and (14.118) are repeated for this next point. Finally, the initial integration step size is chosen as the smallest between the two estimates.
14.7
Using MATLAB IVP Solvers
As mentioned in the previous sections, the MATLAB ODE suite offers several solvers allowing handling both stiff and nonstiff problems. These solvers are summarized in Table 14.6. Moreover, some of these solvers are suitable to handle not only the explicit ODEs of the form of Eq. (14.7) but also linearly implicit ODEs of the form M ( x, y ) y ′ = F ( x, y )
(14.119)
with M(x,y) being the mass matrix, and even fully implicit ODEs F x, y , y ′ = 0
(14.120)
The most common syntax for MATLAB solvers is one of the following: [T,Y] = solver(odefun,tspan,y0) [T,Y] = solver(odefun,tspan,y0,options) [T,Y] = solver(odefun,tspan,y0,options,p1,p2,…)
where solver is one of ode23, ode45, ode113, ode15s, ode23s,
CHAPTER 14
Initial-Value Problem
Table 14.6 MATLAB Solvers for Explicit, Linearly Implicit, and Fully Implicit ODEs
Solver
Order of Accuracy
Description
Solvers for Nonstiff Problems ode45
Medium
Explicit single-step RK solver based on the Dormand–Price 4/5 pair [Eqs. (14.68) and (14.69)]. Suitable for nonstiff problems that require moderate accuracy. This is the first solver to try on a new problem.
ode23
Low
Explicit single-step RK solver, based on the Bogacki–Shampine 2/3 pair [Eqs. (14.63) and (14.64)]. Suitable for problems that tolerate lower accuracy or exhibit moderate stiffness.
ode113
Low to high
Multistep Adams–Bashforth–Moulton solver of 1st- to 13thorder (Table 14.1). Suitable for nonstiff problems that require moderate to high accuracy involving problems, where F(x, y) is expensive to compute. Not suitable for problems where F(x, y) is not smooth.
Solvers for Stiff Problems ode15s
Low to medium
Multistep solver of varying order (up to 5), relying on NDF. Options allow integration with BDF (Table 14.3) and integration with a maximum order less than the default five. It is suitable for stiff problems that require moderate accuracy. This is typically the solver to try if ode45 fails or is too slow.
ode23s
Low
Single-step solver based on the implicit modified secondorder Rosenbrock formula [Eqs. (14.96)–(14.98)]. Suitable for stiff problems, where lower accuracy (compared to that of ode15s) is acceptable or where f(x, y) is discontinuous.
ode23t
Low
Implicit single-step solver relying on the trapezoidal rule [Eq. (14.112)] and a cubic interpolant [Eq. (14.117)] to estimate the local truncation error. Suitable for moderately stiff problems. Can be used to solve differential-algebraic equations.
ode23tb
Low
Implicit RK pair solver combining a trapezoidal rule of Eq. (14.100) with a second-order BDF [Eq. (14.101)]. Can be more efficient than ode15s if using crude tolerances.
Solver for Fully Implicit ODEs ode15i
Low to medium
A multistep NDF solver of the first to fifth order, especially suitable for solving fully implicit differential equations.
ode23t, ode23tb, or ode15i. In these commands, odefun is the function that evaluates the system of ODEs (F(x,y)), tspan is the vector specifying the interval of integration, y0 is the vector of initial conditions (the
651
652
Engineering Computations and Modeling in MATLAB®/Simulink®
solver imposes the vector of initial conditions y0 at tspan(1), and integrates from tspan(1) to tspan(end)), options is a structure of optional parameters that changes the default integration properties, p1,p2,… are additional parameters that can be passed directly to the ODE function as odefun(t,y,p1,p2,…), and to all functions specified in options. Each row in the solution array Y corresponds to a time returned in the column vector T. Additionally, sol = solver(odefun,[t0 tf],y0,…)
returns a structure that can be used with the function deval to evaluate the solution (and derivative) at any point between t0 and tf. Before we proceed with examples of using these solvers, let us try to solve an IVP using the simplest formulas developed in Sec. 14.3. Let us start with the problem given by . y + y = sin(t), y (0) = 5, t ∈ [0;10]s
(14.121)
First, we need to rewrite Eq. (14.121) in the form of Eq. (14.16) . y = f (t, y ) = sin(t) − y
(14.122)
Now we can implement, for example, the Euler’s formula [Eq. (14.20)], which yields
yn+1 = yn + h(sin(tn ) − yn )
(14.123)
The following script implements this formula and computes two solutions for two different step sizes as shown in Fig. 14.9a h1=0.01; h2=1; % defining the function ff = @(a,b) sin(a)-b; y(1)=-5; z(1)=-5; t1=0:h1:10; N1=length(t1); % defining the vector of arguments t2=0:h2:10; N2=length(t2); % defining the vector of arguments tic for i=2:N1, y(i)=y(i-1)+h1*ff(t1(i-1),y(i-1)); end % solution T1=toc; tic for i=2:N2, z(i)=z(i-1)+h2*ff(t2(i-1),z(i-1)); end % solution T2=toc; plot(t1,y,t2,z,'--m.') text(4,-2.0,['T^{h=0.01s}=' num2str(T1*1000,2) 'ms']) text(4,-2.6,['T^{h=1s} =' num2str(T2*1000,2) 'ms']) xlabel('Time, s'), ylabel('y'), legend('h=0.01s','h=1s',0)
for h1 for h2 for h1
for h2
CHAPTER 14 a)
Initial-Value Problem
1 0
y
–1 Th=0.01s= 12ms
–2
Th=1s= 0.46ms –3 –4 –5
h=0.01s h=1s 0
1
2
3
4
5
6
7
8
9
10
Time, s b)
10 y(0) = –10 y(0) = 10
8 6 4
y
2 0 –1.4608
–2 –4 –6 –8 –10
0
1
2
3
4
5
6
Time, s
Fig. 14.9 Solving ODE with the Euler method varying a) the step size and b) initial condition.
Note that, we wrapped each cycle with the tic and toc commands to start a stopwatch timer and measure the elapsed time, respectively. As expected (Fig. 14.9a), the h = 0.01s solution demonstrates much better accuracy than that of h = 1s, but takes more time to compute. If the size h is increased even further, the system becomes unstable. Figure 14.9b shows that the initial conditions in ODE do matter. Almost the same script as mentioned previously was used in this case with the only difference that both step sizes were set to 0.01s and solutions were initialized with different values of y(0). Also, as an example of how you can use the obtained solution to find the certain values, Fig. 14.9b features a star indicating a
653
654
Engineering Computations and Modeling in MATLAB®/Simulink®
solution closest to the point x = 0.5π. The following piece of code shows how you can do it: delta=t1-pi/2; % finding the point closest to pi/2
[C,ind]=min(abs(delta)); plot(t1(ind),y(ind),'rp')
text(t1(ind)+0.1,y(ind),num2str(y(ind)))
Now, let us consider the classical second-order system introduced in the beginning of this chapter and described by Eq. (14.13). Assuming, m = 1 kg, k = 1 kg/s 2, c = 1 kg/s, and u = sin(t), let us rewrite it as 0 1 0 . x= x+ sin(t ) −1 −1 1
(14.124)
The following script implements the Euler and Heun methods [Eq. (14.20) and (14.32), respectively] using the step size h = 0.8s (Fig. 14.10a). h=0.8; ff = @(a,b) [b(2); -b(1)-b(2)+sin(a)]; y(:,1)=[-5; 0]; z(:,1)=[-5; 0]; t=0:h:15; N=length(t); tic for i=2:N y(:,i)=y(:,i-1)+h*ff(t(i-1),y(:,i-1)); end T1=toc; tic for i=2:N k1=ff(t(i-1),z(:,i-1)); k2=ff(t(i),z(:,i-1)+h*k1); z(:,i)=z(:,i-1)+h*(k1+k2)/2; end T2=toc; plot(t,y(1,:),'-.m.',t,z(1,:),'.-') text(8.5,-2,['t_{CPU}^{Euler}=' num2str(T1*1000,2) 'ms']) text(8.5,-3,['t_{CPU}^{Heun}= ' num2str(T2*1000,2) 'ms']) xlabel('Time, s'), ylabel('Position, m') legend('Euler Method','Heun Method',1)
As seen, the step size of h = 0.8s for the lowest-order possible (Euler method) solution not only produces a huge error as compared with that of the second-order method (Heun method) solution but it also brings it on the verge of stability (with h = 0.8s, the Euler method solution diverges).
CHAPTER 14
Initial-Value Problem
An almost identical script as mentioned earlier was used to produce another pair of solutions to the same problem, this time with h = 0.08s (Fig. 14.10b). Both solutions seem to be more close to the exact solution (which in this case can be obtained analytically), with the Heun method solution being more accurate anyway. Note the difference in computational time in both cases. The Heun method employs twice as much function evaluations as the Euler method, and it clearly shows up for the h = 0.08s solution of Fig. 14.10b. For the small number of nodes (Fig. 14.10a), the amount of CPU time spent on function evaluations is compatible to that of other mathematical operations, and that is why the difference in the CPU time for two solutions is smaller. a)
6 Euler Method Heun Method
4
Position, m
2 0 Euler
–2
tCPU =0.93ms Heun tCPU =1.3ms
–4 –6
0
5
10
15
Time, s b)
2 1
Position, m
0 –1 –2 Euler
tCPU =4.7ms
–3
Heun tCPU =9.2ms
–4 –5
Euler Method Heun Method
0
5
10
15
Time, s
Fig. 14.10 Solving the second-order ODE with the lower-order methods using a) h = 0.8s and b) h = 0.08s.
655
656
Engineering Computations and Modeling in MATLAB®/Simulink®
By the way, you can also estimate the effectiveness of your code using the Profiler, introduced at the end of Sec. 2.2. The tenth icon on the Desktop Toolbar opens a window from which you can run your code, for example, the one introduced earlier with h = 0.08s. The return is shown in Fig. 14.11a. Although ProProfiler filer shows the CPU time consumption for the entire code, not just the fragment you are interested in, you can still find how much time it takes to execute some specific commands. For example, if you click on the second line, the name of the file itself, you may observe more details on CPU time usage (Fig. 14.11b). a)
b)
Fig. 14.11
a) Profiler summary and b) more details on CPU usage.
CHAPTER 14
Initial-Value Problem
Now let us show how to use MATLAB solvers. For example, the problem described by Eq. (14.122) can be addressed using the ode23 solver as follows: [t,y]=ode23(@(a,b)[b(2);-b(1)-b(2)+sin(a)],[0 15],[-5 0]); plot(t,y(:,1),t,y(:,2),'-.'), xlabel('Time, s'), ylabel('y') legend('Position','Speed',0)
This produces the result shown in Fig. 14.12a. Note that we used the same anonymous function as before, but in general the script evaluating ODEs should be stored as an M-file function. For example, such a function for Eq. (14.124) could look like function dy = cart(t,y) dy(1) = y(2); dy(2) = -y(1) -y(2)+sin(t); dy = dy'; % the output must be a column vector
We can also use another syntax employing a structure as an input, as shown in the following script, producing Fig. 14.12b featuring both components of the solution (y1(t) and y2(t)): opt = odeset('RelTol',1e-2); sol=ode113(@cart,[0 15],[-5 0],opt); t=linspace(0,15,30);
y = deval(sol,t);
plot(t,y(1,:),'.',t,y(2,:),'-.'), xlabel('Time, s'), ylabel('y') legend('Position','Speed',0) xst=pi;
yst = deval(sol,xst,1);
text(xst,yst+0.3,num2str(yst,2))
In this case, you can use the sol structure with the deval function. It allows you to evaluate the ODE solution at any set of points residing within the interval the solution was obtained for. (Another function, odextend, allows you to extend the solution beyond this interval, if you need to.) In our particular case, we call the deval function twice, first to produce a solution on a vector t (note that, solutions returned by the deval function are in the row vector format, not the column vector format), and second, to obtain just a single value of position at a certain point (the third argument in this second command, 1, indicates that we only need an estimate for y1, being a cart’s position). In the previous script, we also used the command that redefines some of the default odeset parameters (the default value of relative tolerance is 1e-3, which corresponds to 0.1% accuracy). The odeset function lets you adjust a lot of other integration parameters of ODE solvers, including properties of a mass matrix M(x, y) in Eq. (14.119) and some specific parameters for ode15s and ode15i solvers, supplying an analytical Jacobian, which increases the speed and reliability of the solution for stiff problems, etc. Table 14.7 lists these and other properties, which can be obtained using the odeget function.
657
Engineering Computations and Modeling in MATLAB®/Simulink® a)
4 3 2 1 y
0 –1 –2 –3 Position Speed
–4 –5
0
5
10
15
Time, s b)
4 3 2
1.6
1 0 y
658
–1 –2 –3 Position Speed
–4 –5
0
5
10
15
Time, s
Fig. 14.12 Employing a) ode23 solver and b) ode113 solver.
Note that at every step the solver estimates the local truncation error in each ith component of the solution. This error must be less than or equal to the acceptable error, which is a function of the specified relative tolerance, RelTol, and the specified absolute tolerance vector, AbsTol |e(i)| 0+ is equal to 0 lim((1-x))^x^(-2)) as x->0- is equal to Inf Current plot held
(1–x)1/x2 4 3.5 3 2.5 2 1.5 1 0.5 0 –6
–5
–4
–3
x
–2
–1
0
1
759
760
Engineering Computations and Modeling in MATLAB®/Simulink®
Problem 7.2 fprintf('\nProblem 7.2 Output:\n\n'); syms r theta a % Defining the equation for Lemniscate in polar coordinates f=a^2*cos(2*theta)-r^2; % Resolving the equation for Lemniscate in Cartesian coordinates f=subs(f, {theta,r}, {'atan(y/x)','(x^2+y^2)^(1/2)'}); f=expand(f); disp('The equation of Lemniscate in Cartesian coordinates is') pretty(f); figure('Color','w') style={'.' '--' '-.' '-'}; color='rgbm'; hold % Plotting a family of the 2-D curves for i=1:4 fp=subs(f,{a},i); h_line=ezplot(fp); set(h_line,'Color',color(i),'LineStyle',style{i}); text(-i+0.2,0,['a=' num2str(i,'%i')]) end % Adding a third dimention (optionaL) for i=0.1:0.1:4 fp=subs(f,{a},i);
h_line=ezplot(fp);
xx=length(get(h_line(1),'XData')); set(h_line,'ZData',i*ones(xx,1)); end title(char(f)), axis tight zlabel('Parameter a'), view([-10 15])
Problem 7.2 Output: The equation of Lemniscate in Cartesian coordinates is 2 a
2
------ - y
2
2 - x
a
2 x
-- + 1 2 x Current plot held
y
- -------
2 y
2
2 + y
APPENDIX A a2/(y2/x2 + 1) - y2 - x2 - (a2*y2)/(x2 + y2) 4 3.5
Parameter a
3 2.5 2 1.5 1 0.5 0 1 0
y
a=3
a=4
a=2
–1 –3
–2
a=1
–1
0 x
1
2
3
Problem 7.3 fprintf('\nProblem 7.3 Output:\n\n'); [x,y]=dsolve('Dx=y','Dy=-2*y-5*x','x(0)=0','y(0)=1'); fx=fcnchk(char(x),'vectorized'); fy=inline(vectorize(char(y))); figure('Color','w') fplot(fx,[0, 5]),
hold
fplot(fy,[0, 5],'-.g') for i=1:3 xz(i)=fzero(fx,2*(i-1)); yz(i)=fzero(fy,2*(i-1)); end plot(xz,fx(xz),'rp') plot(yz,fy(yz),'md') xlabel('Time, s'), ylabel('x(t) and y(t)') text(1,0.2,['x(t)=' char(x)]) text(0.2,0.7,['y(t)=' char(y)])
Problem 7.3 Output: Current plot held 1 0.8 y(t)=cos(2*t)/exp(t) - sin(2*t)/(2*exp(t))
x(t) and y(t)
0.6 0.4 x(t)=sin(2*t)/(2*exp(t))
0.2 0
–0.2 –0.4
0
0.5
1
1.5
2
2.5 3 Time, s
3.5
4
4.5
5
Solutions
761
762
Engineering Computations and Modeling in MATLAB®/Simulink®
Chapter 8 Problem Set Solutions Problem 8.1 fprintf('\nProblem 8.1 Output:\n\n'); %{ NumSys=[8,3,2]; k = menu('Choose the base of the number system','octal (base-8)',... 'ternal (base-3)','binary (base-2)'); base=NumSys(k);
% Defining the base via the menu function
% Using abs and round as a safeguard from entering a negative or real number x=input('Input nonnegative integer number to be converted: '); x=abs(round(x)); %} % When publishing neither the menu nor input function can be used, % so let's define some two mumbers manually: base=3;
% Base
x=7649734;
% Number
i=1; m(1)=mod(x,base); n=x; while n>0 i=i+1; n=(n-m(i-1))/base; if n==0, break, end
% To avoid a leading zero
m(i)=mod(n,base); end disp('Here you are') disp(num2str(m(end:-1:1)))
% num2str is optional
disp('... and here is a correct result') disp(dec2base(x, base))
% Comparing with the correct solution
Problem 8.1 Output: Here you are 1
1
2
1
0
1
1
2
2
1
1
0
1
... and here is a correct result 112101122110111
Problem 8.2 fprintf('\nProblem 8.2 Output:\n\n'); syms x
1
1
APPENDIX A
Solutions
disp(taylor(sin(x),10)) % Shows the Maclauren series expansion clear x
% Clears the symbolic x to reuse it as a numeric variable
x=1; s=0; range=1:5; fprintf(['# of terms
Value
eps_t, %%
eps_a, %% N(eps_t)'...
'N(eps_a)\n']) % Note how the loop range was determined
for i=range
ns=(-1)^(i-1)*x^(2*i-1)/factorial(2*i-1); s=s+ns; S(i)=s; epst(i)=abs(s-sin(x))/sin(x)*100; epsa(i)=abs(ns)/s*100;
% Note that the first value makes no sence
nsa(i)=fix(2-log10(2*epsa(i))); nst(i)=fix(2-log10(2*epst(i)));
% The same here
end %9.4f %9.4f %9.2f
fprintf('%6g
%6g %8g\n', [range',...
S',epst',epsa',nst',nsa']') figure('Color','w') subplot(211)
% Plotting the results
plot([1 5],sin(x)*[1 1],'-.r',range,S,'o') xlabel('Number of terms in the series') ylabel('Approximate of sin(1)') legend('True value','Estimate') subplot(212) semilogy(range,epst,'-.r',range(2:end),epsa(2:end),'o') xlabel('Number of terms in the series'), ylabel('Error, %') legend('True error','Error''s estimate')
Problem 8.2 Output: x^9/362880 - x^7/5040 + x^5/120 - x^3/6 + x No. of terms
Value
eps_t, %
eps_a, %
N(eps_t)
N(eps_a)
1
1.0000
18.8395
100.00
0
-0
2
0.8333
0.9671
20.00
1
0
3
0.8417
0.0233
0.99
3
1
4
0.8415
0.0003
0.02
5
3
5
0.8415
0.0000
0.00
7
5
763
Approximate of sin(1)
Engineering Computations and Modeling in MATLAB®/Simulink® 1 True value Estimate
0.95 0.9 0.85 0.8
1
1.5
2
3 3.5 4 2.5 Number of terms in the series
4.5
5
105 Error, %
764
True error Error's estimate
100 10–5 10–10
1
1.5
2
2.5 3 3.5 4 Number of terms in the series
4.5
5
Problem 8.3 fprintf('\nProblem 8.3 Output:\n\n'); x=10;
% Defines the size of an integration interval
It=x^4/4;
% Defines the exact value
for j=1:7
% Computes an approximate value
N=10^j;
% Defines the number of intervals
h=x/N;
% Defines the step size
I=0; tic for i=1:N I=I+(i-0.5)^3; end I=I*h^4;
% Extimates the integral
t=toc; T(j)=t;
% Stores the value of T_CPU
Er(j)=abs(It-I);
% Computes and stores the error
H(j)=h;
% Stores the value of the istep size h(n)
figure('Color','w') end loglog(H,T,'-.ob',H,Er,'-.gs',H,Er+0.01*T,'r') xlabel('Log Step Size'), ylabel('Log Value') legend('t_{CPU}, s','Error \epsilon','Penalty P',4) % The plot resembles that of Fig.8.18, indicating that h~0.01 % corresponds to the point of diminishing returns
APPENDIX A
Problem 8.3 Output:
102
100
Log Value
10–2
10–4
10–6 tCPU, s
10–8
Error Penalty P
10–10 10–6
10–5
10–4
10–3 Log Step Size
10–2
10–1
100
Solutions
765
766
Engineering Computations and Modeling in MATLAB®/Simulink®
Chapter 9 Problem Set Solutions Problem 9.1 fprintf('\nProblem 9.1 Output:\n\n'); % Here is an example of the Gauss-Jordan elimination procedure A=[0 3
0
3 5;...
7 -4 5;...
5 -6
7 8;...
0
0 5];
4
b=rand(4,1); disp('Augmented matrix') Ab=horzcat(A,b)
% Creating an augmented matrix
% Getting the solution using / xG=A\b; % Getting the solution using inv xI=inv(A)*b; % Getting the solution from the reduced row echelon form Abc=rref(Ab); Nc=length(A); xR=Abc(:,Nc+1); % Getting the solution using the linsolve function xl=linsolve(A,b); % Getting the solution using the LU decomposition [l,u]=lu(A); c=l\b; xL=u\c; % Getting the solution using the QR decomposition [q,r]=qr(A); y=q'*b; xQ=r\y; disp('Side-by-side comparison between six solutions') disp([xG xI xR xl xL xQ]) disp('Verification of the solution') if A*xG==b fprintf('Whether Ax=b?
Yes. It is true.\n')
else fprintf(['Whether Ax=b?
No. Somehow Ax~=b. Check the'... 'solution.\n'])
end % Comment: The problem you run into checking the result is that %
solutions are only good up to the round-off error. Hence,
fprintf('\nWhether A*x=b?\n') A*xG==b % do not returns ones. The following shows how to avoid this type % of problem by using different ways of comparing approximate % quantities as opposed to the straight in comparison as in A*x==b. % We start by visualizing the result (expecting to have 1's, not 0's) figure('Color','w')
APPENDIX A
Solutions
subplot(2,2,1), spy(A*xG==b) title('\bfA*x==b') % Let us have a close look fprintf('\nWhether A*x-b?\n') A*xG-b % reveals the reason, - roundoff errors (as you may recall % eps=2.2204e-016, i.e. has about the same order. subplot(2,2,2) %spy(A*xG-b), imagesc(A*xG-b) title('\bfA*x-b') colorbar % You may want to try something else, for instance fprintf('\nWhether A*x=b now?\n') single(A*xG)==single(b) % which returns all 1's subplot(2,2,3), spy(ans) title('\bfsingle(A*x)==single(b)') % Another way of proving the equality would be issuing A*x./b or % A*x.\b command: fprintf('\nWhether A*x./b returns all 1''s?\n') A*xG./b subplot(2,2,4), spy(ans) title('\bfA*x./b')
Problem 9.1 Output: Augmented matrix Ab = Columns 1–5 0
0
3.0000
5.0000
0.8147
3.0000
7.0000
-4.0000
5.0000
0.9058
5.0000
-6.0000
7.0000
8.0000
0.1270
0
4.0000
0
5.0000
0.9134
Side-by-side comparison between six solutions Columns 1–6 -0.8716
-0.8716
-0.8716
-0.8716
-0.8716
-0.8716
-1.0610
-1.0610
-1.0610
-1.0610
-1.0610
-1.0610
-1.4475
-1.4475
-1.4475
-1.4475
-1.4475
-1.4475
1.0315
1.0315
1.0315
1.0315
1.0315
1.0315
Verification of the solution Whether Ax=b? Whether A*x=b?
No. Somehow Ax~=b. Check the solution.
767
768
Engineering Computations and Modeling in MATLAB®/Simulink® ans = 0 0 0 0 Whether A*x-b? ans = 1.0e-014* −0.0333 0.2109 0.0111 0.0111 Whether A*x=b now? ans = 1 1 1 1 Whether A*x./b returns all 1’s? ans = 1.0000 1.0000 1.0000 1.0000
0
A∗x==b
A∗x-b
1
15
2
2
3
3
4
10 5
4
5 0
1 2 nz = 0 Single(A∗x)==single(b) 0
0
0.5
1 A∗x./b 1
2
2
3
3
4
4 1 2 nz = 4
1.5
0
1
5 0
x 10–16 20
1
5 0
1 2 nz = 4
Problem 9.2 fprintf('\nProblem 9.2 Output:\n\n'); % Let us first compare two methods for the small system A=magic(5); b=[1;5;3;5;9]; tic xG=A\b;
APPENDIX A
Solutions
tG=toc; tic xC=cramer(A,b); tC=toc; disp('For 5 equations:') disp('Side-by-side comparison between two solutions') disp([xG xC]) disp('Error between them') % Maximum error (will not work for permutated solutions) disp(max(xG-xC)) disp('CPU time spent solving a system of LAEs') disp([tG tC]) % Now let us test them on a large system A=rand(300); b=[1:300]'; tic xG=A\b; tG=toc; tic xC=cramer(A,b); tC=toc; disp('For 300 equations:') %disp('Side-by-side comparison between two solutions') %disp([xG xC]) disp('Error between two solutions') disp(max(xG-xC))
% Maximum error
disp('CPU time spent solving a system of LAEs') disp([tG tC]) %The cramer function (to be stored as a separate M-file) may look %as follows: %{ function x=cramer(A,b) % This function solves a system of LAEs defined via the square matrix A % and vector b using the Cramer's rule. N=length(b); b=reshape(b,N,1); % Reshapes b to the column vector detA=det(A); x=zeros(N,1); for i=1:N x(i)=det([A(:,1:i-1) b A(:,i+1:N)])/detA; end %}
769
770
Engineering Computations and Modeling in MATLAB®/Simulink®
Problem 9.2 Output: For five equations: Side-by-side comparison between two solutions 0.1810
0.1810
-0.0805
-0.0805
0.3374
0.3374
-0.1113
-0.1113
0.0272
0.0272
Error between them 5.5511e-017 CPU time spent solving a system of LAEs 0.0002
0.0050
For 300 equations: Error between two solutions 1.5802e-010 CPU time spent solving a system of LAEs 0.0499
2.8784
Problem 9.3
The system of LAEs can be written in the following form: f1 + f2 = 100 f1 + f2 + f3 + f4 = 600 f3 + f4 + f5 + f6 = 800 f5 + f6 + f7 + f8 = 800 f1 − f2 = 0 f7 − f8 = 100 f6 = 200 Therefore, fprintf('\nProblem 9.3 Output:\n\n'); A=[1
1 0 0 0 0 0
0;
% Total cargo handled in MRY
1
1 1 1 0 0 0
0;
% Total cargo handled in SFO
APPENDIX A 0
0 1 1 1 1 0
0;
% Total cargo handled in ORD
0
0 0 0 1 1 1
1;
% Total cargo handled in IAD
1 -1 0 0 0 0 0
Solutions
0;
% Cargo left in MRY
0
0 0 0 0 0 1 -1;
% Cargo left in IAD
0
0 0 0 0 1 0
% Cargo that left IAD on its way to ORD
0];
b=[100; 600; 800; 800; 0; 100; 200]; disp('Solution of the original system of LAEs') % Attempting to find a solution
f=A\b
disp('Whether this solution is unique?') rankA=rank (A)
% Checking a rank of the matrix A
disp(rref([A b]))
% Analyzing a solution
% Obviously, the above solution is not unique. As of now the system has % infinite number of solutions. The particular solution obtained % above can be combined with the solution of homogeneous system to % produce a general solution. As explained in Section 9.7.1 % the solution of homogeneous system % can be found for instance using the null function xh=null(A); disp(['All possible solutions of the problem can be described'... 'parametrically as']) for i=1:8 if i ~= 4 fprintf('
|f(%i)|
|%3.0f|
|%7.2f|\n',i,f(i),xh(i))
else fprintf('
|f(%i)| = |%3.0f| + p * |%7.2f|\n',i,f(i),xh(i))
end end % As seen only two cargo trafics are affected, therefore let us % define cargo trafic f_4 explicitly, which adds another equation disp('Adding another equation') A(8,:)=[0 0 0 1 0 0 0 0]; % Cargo that left ORD on its way to SFO b(8)=200; % Check whether the matrix A has a full rank rankA=rank(A) % Yes, it does! Therefore the unique solution can be found as follows: disp('The unique solution') f=A\b % which can be confirmed with the reduced row eschelon form disp(rref([A b]))
Problem 9.3 Output: Solution of the original system of LAEs
771
772
Engineering Computations and Modeling in MATLAB®/Simulink® f = 50.0000 50.0000 500.0000 0 100.0000 200.0000 300.0000 200.0000 Whether this solution is unique? rankA = 7 Columns 1–9 1
0
0
0
0
0
0
0
0
1
0
0
0
0
0
0
50 50
0
0
1
1
0
0
0
0
500
0
0
0
0
1
0
0
0
100
0
0
0
0
0
1
0
0
200
0
0
0
0
0
0
1
0
300
0
0
0
0
0
0
0
1
200
All possible solutions of the problem can be described parametrically as |f(1)|
| 50|
|
0.00|
|f(2)|
| 50|
|
0.00|
|f(3)|
|500|
|
-0.71|
0| + p * |
0.71|
|f(4)| = | |f(5)|
|100|
|
0.00|
|f(6)|
|200|
|
0.00|
|f(7)|
|300|
|
-0.00|
|f(8)|
|200|
|
-0.00|
Adding another equation rankA = 8 The unique solution f = 50 50 300 200 100 200 300 200
APPENDIX A Columns 1–9 1
0
0
0
0
0
0
0
50
0
1
0
0
0
0
0
0
50
0
0
1
0
0
0
0
0
300
0
0
0
1
0
0
0
0
200
0
0
0
0
1
0
0
0
100
0
0
0
0
0
1
0
0
200
0
0
0
0
0
0
1
0
300
0
0
0
0
0
0
0
1
200
Solutions
773
774
Engineering Computations and Modeling in MATLAB®/Simulink®
Chapter 10 Problem Set Solutions Problem 10.1 fprintf('\nProblem 10.1 Output:\n\n'); figure('Color','w') tic disp(200^(1/3)) t(1)=toc; tic disp(roots([1 0 0 -200])) t(2)=toc; tic disp(fzero('x^3-200',7)) t(3)=toc; tic disp(fminbnd('(x^3-200)^2',3,10)) t(4)=toc; tic disp(fminsearch('(x^3-200)^2',7)) t(5)=toc; tic disp(fminunc('(x^3-200)^2',7)) t(6)=toc; tic disp(nthroot(200,3)) t(7)=toc; tic disp(power(200,1/3)) t(8)=toc; figure('Color','w') subplot(211), ezplot('x^3-200') subplot(212), plot(t,'p') xlabel('Method'), ylabel('t_{CPU}') set(gca,'XTickLabel',{'200^(1/3)';'roots';'fzero';'fminbnd';'fminsearch';... 'fminunc';'nthroot';'power'}) [x,fval,exitflag,output]=fminbnd('(x^3-200)^2',3,10); disp(output.algorithm), disp(output.funcCount) [x,fval,exitflag,output]=fminsearch('(x^3-200)^2',7); disp(output.algorithm), disp(output.funcCount) [x,fval,exitflag,output]=fminunc('(x^3-200)^2',7); disp(output.algorithm), disp(output.funcCount)
APPENDIX A
Solutions
[x,fval,exitflag,output]=fminbnd('(x^3-200)^2',3,10); disp(output.algorithm), disp(output.funcCount)
Problem 10.1 Output: 5.8480 -2.9240 + 5.0645i -2.9240 - 5.0645i 5.8480 5.8480 5.8480 5.8481 Local minimum found. Optimization completed because the size of the gradient is less than the default value of the function tolerance. 5.8480 5.8480 5.8480 golden section search, parabolic interpolation 13 Nelder-Mead simplex direct search 32 Local minimum found. Optimization completed because the size of the gradient is less than the default value of the function tolerance. medium-scale: Quasi-Newton line search 12 golden section search, parabolic interpolation 13 x3-200 0 –100 –200 –300 –400 –6
–4
–2
0 x
2
4
6
tCPU
1
0.5
0 200(1/3)
roots
fzero
fminbnd fminsearch fminunc nthroot Method
power
775
776
Engineering Computations and Modeling in MATLAB®/Simulink®
Problem 10.2 fprintf('\nProblem 10.2 Output:\n\n'); % ezplot('4*cos(2*x)-exp(0.5*x)+5'); interval=[-0.5 4.5]; % Bracketing all roots within the interval that was determined by % looking at the function plot brackets = lroot('4*cos(2*x)-exp(0.5*x)+5',interval(1),interval(2)); % Creating a plot of the given function ezplot('4*cos(2*x)-exp(0.5*x)+5',interval); hold xlabel('x'); ylabel('4cos(2x)-e^{0.5x}+5'); plot(interval,[0 0],'--g');
% Adding a zero line
title('Finding Function''s Zeros'); % Finding the zeros in each subrange defined by the lroot function lb=length(brackets); for i=1:lb; root(i) = fzero('4*cos(2*x)-exp(0.5*x)+5',... [brackets(i,1) brackets(i,2)]); end % Displaying the roots of the given equation & plot them on the % graph of the function fprintf('\nThe roots of the equation are:\n') for p=1:lb; fprintf('Root %1.0g: %4.4f\n',p,root(:,p)); plot(root(:,p),0,'*','MarkerEdgeColor','r','MarkerFaceColor','r'); text(root(:,p)-0.2,1.2,... num2str(root(:,p), '%4.4f'),'BackgroundColor','w') end % Comment: The lroot function (stored in a separate M-file) %
bracketing all roots was presented in Section 10.5.1
Problem 10.2 Output: Current plot held The roots of the equation are: Root 1: 1.2374 Root 2: 2.0665 Root 3: 3.7375
APPENDIX A
Solutions
x3-200 0 –100 –200 –300 –400 –4
–6
–2
0 x
2
4
6
4cos(2x)–e0.5x+5
Finding Function‘s Zeros 5 1.2374
0
3.7375
2.0665
–5 –0.5
0
0.5
1
1.5
2 x
2.5
3
3.5
4
4.5
Problem 10.3 fprintf('\nProblem 10.3 Output:\n\n'); % Defining the function and accuracy func = 'cos(x)-2*x^3'; tol
= 1e-5;
% Defining the interval where to look for the root % ezplot(func); interval=[0 1]; % Plotting the function figure('Color','w') ezplot(func,interval);
hold % Adding a zero line
plot(interval,[0 0],'--g');
title('Root Finding Using Different Methods'); xlabel('x'), ylabel('cos(x)-2x^3') % Part A a = -4; b = 2; Xfp = falseposition(func,a,b,tol); plot(Xfp,0,'or'); fprintf(['\nThe root found using the falsepostion method: x='... '%6.6f\n'], Xfp); % Part B a = -4; b = -3.8; Xsec = secant(func,a,b,tol); plot(Xsec, 0, '*r'); fprintf('The root found using the secant method is x= %6.6f\n',Xsec); % The user-developed functions falseposition and secant (stored % separately) may look like follows: %{
777
778
Engineering Computations and Modeling in MATLAB®/Simulink® function x = falseposition(func,a,c,eps) f=fcnchk(func); % Evaluating the initial points fa = feval(f,a); fc = feval(f,c); % Checking the initial points to ensure they are on opposite sides of % the x-axis and if so, computing an intermediate point if fa*fc
![Engineering Computations and Modeling in MATLAB/Simulink [1st ed.]
1600867812, 9781600867811](https://ebin.pub/img/200x200/engineering-computations-and-modeling-in-matlab-simulink-1stnbsped-1600867812-9781600867811.jpg)
![Engineering and Scientific Computations Using MATLAB [First Edition]
9780471462002, 0471462004](https://ebin.pub/img/200x200/engineering-and-scientific-computations-using-matlab-first-edition-9780471462002-0471462004.jpg)


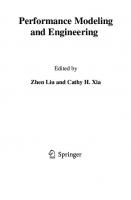


![Extrusion Dies for Plastics and Rubber: Design and Engineering Computations [3 Revised]
1569903492, 9781569903490](https://ebin.pub/img/200x200/extrusion-dies-for-plastics-and-rubber-design-and-engineering-computations-3-revised-1569903492-9781569903490.jpg)

![Modeling and Computations in Electromagnetics: A Volume Dedicated to Jean-Claude Nédélec [1 ed.]
3540737774, 9783540737773](https://ebin.pub/img/200x200/modeling-and-computations-in-electromagnetics-a-volume-dedicated-to-jean-claude-nedelec-1nbsped-3540737774-9783540737773.jpg)
