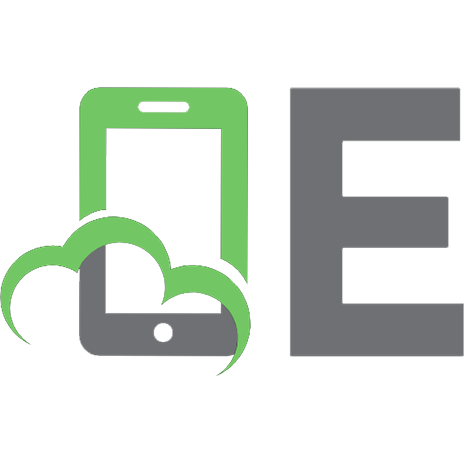Elements - Digital Painting Tutorial Series [Volume 3]
This third volume of the Elements series is a 40-page guide to 2D digital painting and can be followed in most software
330 79 21MB
English Pages 40
Recommend Papers
![Elements - Digital Painting Tutorial Series [Volume 3]](https://ebin.pub/img/200x200/elements-digital-painting-tutorial-series-volume-3.jpg)
- Similar Topics
- Computers
- Software: Adobe Products
File loading please wait...
Citation preview
Digital Painting Tutorial Series : Volume Three
Contents Sandstorm Carlos Cabrera
Twister Carlos Cabrera
Rainstorm Carlos Cabrera
Snowstorm Carlos Cabrera
Heatwave Carlos Cabrera
Chapter 01 003
Chapter 02 010
Chapter 03 018
Chapter 04 026
Chapter 05 032 Download all brushes used in these tutorial below!
Chapter 01 : By Carlos Cabrera
Chapter 01
Sandstorm
Created In: Adobe Photoshop 7
In this first part of our new Elements series, cartoon and comic artist, Carlos Cabrera shows us how to transform a basic given scene into the first of five different weather conditions. This month, he tackles:
Sandstorm
+11, +18; Midtones +85, 0, -62; Highlights +23,
this step; when you finish applying the wave
0, -4. With these settings you should achieve an
effect, press Shift + Ctrl +F (Fade), change the
This tutorial is perfect for anyone who is looking
orange atmosphere (Fig01). Alright, now you’re
opacity to 50, and you will see your last wave
to create a sandstorm effect in any landscape
ready to create a new layer and paint the shape
effect duplicated with a nice opacity. Repeat
painting (Fig00 – base image).
of your sandstorm with a brown colour (RGB
this step 3 or 4 more times and you will create a
196, 147, 81). I decided to paint a triangular
perfect cloud shape. These effects have much
First of all, open the image you want the
shape in order to increase the size of the effect
better results if you change the parameters of
sandstorm to be added to, then change the
over the other objects in the scene (Fig02). Now
the wave filter before applying the fade effect
Color Balance of the entire image to something
go to Filter > Distort > Wave and apply a nice
(Shift + Ctrl + F) (Fig03 - 04).
similar to the following settings: Shadows -2,
distortion to your shape. Pay close attention to
www.2dartistmag.com
page 4
Elements v3: Sandstorm
Sandstorm Chapter 01 Well, we now have a good cloud shape; the colour is OK and the shape is perfect, but it needs more detail. You can now either search through your personal collection of textures to find a good photographic image of a mammatus cloud, or you can search the Internet for some good images. We need this photograph to add a realistic touch to our sandstorm shape. Select your chosen mammatus cloud photograph and search for a good shape within it. When you find what you’re looking for, select it with the Lasso tool and paste it into a new layer. Change the layer’s blend mode to Overlay and move your mammatus cloud into your sandstorm shape (Fig05). As you can see, the pasted photograph looks good but we don’t yet have the quality that we need. Remember that we are using this photograph only as a base from which to paint our own clouds. Now create another layer and change the blend mode of it to Overlay, and set it to 80% opacity; select a grey colour and start painting your own clouds. (Note: don’t use white in Overlay blend mode for the clouds because the white colour will burn the image below, and we don’t want a shiny cloud we need a matte brown one.) So, paint the highlights using grey on your sandstorm cloud, and then - with black or a dark grey colour - start painting in some shadows. Play around with the opacity of your brush to achieve some interesting shapes. (Tip: if you use the numbers on your keyboard whilst painting then you can quickly and easily change the opacity of your brush - try it! This short-cut is very helpful.) Let’s now go back to our cloud to smooth the edges. For this you can either use the Smudge tool (R) or paint several strokes using a low opacity brush (I always use the latter technique). When you finish you should have an image such as Fig06.
It looks good but it needs more light and shading work, don’t you think? Check the bottom of
www.2dartistmag.com
page 5
Elements v3: Sandstorm
Chapter 01
Sandstorm
the cloud: it doesn’t have a great amount of
in Overlay blend mode, and paint with a big
Repeat the same procedure that we used for
shadows at the base, and so to fix this simply
soft brush at the bottom of the cloud. (Note:
the shadows: create a new layer in Overlay
create a new layer in Multiply blend mode, and
remember not to paint using a high opacity
mode and paint in the highlights using grey. Try
paint using a brown colour at the base of your
brush - always use 50% or less when painting
to follow the direction of the clouds to create
cloud. When done, change the opacity of the
clouds or smooth surfaces.) The shadows are
volume (Fig07). The cloud is now perfect... but
layer to around 40%. Now create another layer
OK now, so let’s start work on the highlights.
where is the farm? We now need to show the
www.2dartistmag.com
page 6
Elements v3: Sandstorm
Sandstorm Chapter 01
farm again because it’s a important object in this scene. Simply go to the background layer (the one that holds the base painting) and select the farm using the Lasso tool (it doesn’t have to be a perfect selection). Press Ctrl + J to duplicate the selection you just made into a new layer, and move it over the top of the cloud layer. Change the blend mode of this new “farm” layer to Luminosity, and move the opacity slider to about 10% (Fig08).
If you want, you can leave the painting at this stage, but if we go on to tweak the colours a little you will see just how much better it can look! To do this, create a new adjustment layer (from the black and white icon positioned at the bottom of the layer window) and select Color Balance. Click on the Shadows option (Colour Adjustment > Tone Balance) and move the sliders to Cyan -22, Green +12 and Blue +7. Then click on the Highlights button and move just the Yellow slider to -13. If you check your image now, the shadow changes into a greenish-grey. This shadow colour stands out the sandstorm effect.
You can then create another new adjustment layer and play with the curves. I always use these last few steps to tweak my paintings, and it’s
www.2dartistmag.com
page 7
Elements v3: Sandstorm
also a good way to check if everything is OK or needs to be changed at the end.
The best way to learn Photoshop is simply to experiment with it. Try every tool, read tutorials and books - anything which will help you to learn this program. And practice. Practice all the time!
Carlos Cabrera For more from this artist visit: www.carloscabrera.com.ar Or contact: [email protected]
Chapter 02 : By Carlos Cabrera
Twister Chapter 02
Created In: Adobe Photoshop 7
Twister Are you prepared to transform a calm landscape base image into a scene featuring a dramatic twister? Okay, well let’s start! ... If you don’t have too much of an idea about what a particular scene looks like, then I always recommend you use the Internet to find some photographs that can help you in your work. Years ago, artists needed to have hundreds of
You can learn a lot if you look at and study any
First of all, we need to change the light of this
books in their studios to help them find good
images, not just artists’ works. You can learn
image a little. Go to Image > Adjustments >
reference images for their works, but now, with
lots of things from photographs, too.
Curves and make a similar curve, as you can
the Internet, we have the opportunity to instantly
see in Fig01.
find the images that we are looking for. So, find
Fig00 shows the base image that I will use for
some good reference images of what we need,
this demonstration. So, let’s see the first step
It’s not a huge change of colour, but this is just
and study the colours and atmosphere of them.
in transforming the scene and adding a twister.
the first step. Now we have to work hard on the
www.2dartistmag.com
page 11
Elements v3: Twister
Chapter 02
Twister
clouds. This may be both the hardest and funniest part of the painting, as we have to create a cool twister mixed in with the clouds. For the dark colour of the twister pick a dark blue colour (RGB: 93, 117, 130), and for the brighter area of the twister select a sky blue colour (RGB: 137, 163, 179). With these two colours we are going to create a cool twister... To create the effect of the clouds and twister, I used a custom brush which you can download with this tutorial. First, I will show you how you can
paint clouds easily using this brush (download can be found at the end of this tutorial). The first thing we need is a base colour, so let’s use the dark blue colour that we picked before, and paint an irregular cloud shape. This brush has the pressure opacity turned on, so you can create some nice and interesting effects with it. The next step is adding light to this cloud shape, so pick the light colour and paint on the area of the cloud where the light hits. Use the pressure of your pen to smooth between the dark and bright area of the cloud (Fig02). A simple way to smooth two colours is using a brush with a low opacity, so let’s try using 30% or 40% for this image. Pick the brighter colour and paint over the darker colour with a low opacity. Then select the Eyedropper tool (Press the Alt key) and pick this freshly mixed colour. Continue doing this a couple of times and you’ll see how the edges of your cloud begin to smooth, without the help of the Smudge tool.
Fig.03 shows the path of my brush strokes when creating these cloud formations. It’s easy, don’t you think? Try doing a couple of extra clouds in a new document, before you continue with the twister.
Ready? Okay, so now let’s paint the twister... With the dark colour (RGB: 93, 117, 130), paint the twister’s body and mix it in with the clouds.
www.2dartistmag.com
page 12
Elements v3: Twister
Twister Chapter 02
Spend some time painting and smoothing the
last step you are going to separate the twister
We now have to darken the sky, so pick a green
clouds as this is the most important part of this
from the background. Pick an earth colour and
colour (RGB: 121, 166, 151) and paint on a
illustration, so do your best here!
paint the base of the twister with this colour.
new layer using the Gradient tool (Foreground
Try to paint something like what you can see in
to Transparent) from top to bottom. Change the
Fig04.
properties of the layer to Multiply and change
Now, with the light colour (RGB: 137, 163, 179), paint the edge of the twister’s body. With this
www.2dartistmag.com
the opacity to 91%. This will change the sky to a
page 13
Elements v3: Twister
Chapter 02
Twister
green/grey colour (Fig05), although it’s still too bright at this stage!
Now create another layer and change the properties to Color Burn. We need the opacity to be lowered here too, so change it to around 80%. Again, select the Gradient tool and paint over the clouds with this green/grey colour (RGB: 164, 178, 170). Now it is dark! You can see just how dramatically the image has changed (Fig06).
It’s now time to destroy the farm. Create a new layer and paint, using a hard brush, the trash, earth and wood that will be lying around the
We will transform these dots into a foreground
I’m going to show you what I did, but it’s not
base of the twister. This is a fun part, so spend
of lying trash! Pick any bright colour from the
a technique as such, just a final tweak of the
some time putting the details in here (Fig07).
image to paint these dots, and when you’ve
image. You can continue modifying the image
You can paint cows lying around the tornado
finished go to Filters > Motion Blur and apply
until you personally feel that the illustration is
too if you like, or maybe even a farmer!
these settings: Angle = 8; Distance = 40px
finished. Remember that only you know when a
(Fig08).
painting is finished! Some artists lip the entire image to see errors; others zoom in and out of
The farm is ready and the tornado looks scary now, but we still need to add the wind effect to
We are almost finished with this image at this
the image to see and feel what is wrong. Try to
the entire scene. Create another layer and paint
stage. Let’s now create the last layer. This
find your own way.
some random dots on it - any place is okay.
layer is very important, so take your time on it.
www.2dartistmag.com
page 14
Elements v3: Twister
Twister Chapter 02
So in this last layer we’ll change the properties
image you can see the layer without the Overlay
create, and learn to feel comfortable with what
to Overlay (opacity 52%) and paint with browns,
properties (Fig09). Compare that with the final
you do. See you in the next tutorial: Rainstorm!
greens and yellows over the image, in order to
image (Fig10). And this is the end of the tutorial.
enhance the different areas. In the following
Try to apply these steps to any image you
www.2dartistmag.com
page 15
Elements v3: Twister
Carlos Cabrera For more from this artist visit: www.carloscabrera.com.ar Or contact: [email protected]
Chapter 03 : By Carlos Cabrera
Rainstorm Chapter 03
Created In: Adobe Photoshop 7
Rainstorm The first thing we need to do is to grab some reference images (I always use Google Images to search) in order to understand how the colours change in different weather conditions. Remember that we are only using the reference photographs as a colour guide for our painting.
In this tutorial I will show you the steps that
the stormy, ambient colour that we are looking
simply make a search for some interesting cloud
I followed in order to transform this base
for. Create a new layer (Hard Light 100%) and
images, or take some of your own photographs.
illustration (Fig01) into a storm scene, but is
fill it with our ambient colour. Do you see how it
Create a new layer (Overlay 100%) and paste
essential that you also practice and create your
changes with only one colour (Fig02)? And this
your cloud picture onto it. Or, if you’re feeling
own techniques, too.
is only the first step! Let’s continue.
confident, then try doing it like me and paint your own clouds! Remember that we must only
Our first step is to change the ambient colour of
Now we need some clouds. In this step, if you
paint with this grey colour though on this layer,
the entire scene. Let’s pick a grey/brown colour
have a cool cloud picture to hand than you can
because we don’t want to dramatically change
(RGB: 83, 71, 65); this colour is going to give us
use that. If you don’t have one that you can use,
our brown ambient colour (Fig03).
www.2dartistmag.com
page 19
Elements v3: Rainstorm
Chapter 03
Rainstorm
Create another new layer (Normal 100%) now
The image still looks too bright for a stormy day,
layer with a dark colour (RGB: 59, 56, 53). Now
in order to add some fog to the mountains in the
so let’s darken it a little more. Create another
it’s looking like a stormy day (Fig04), don’t you
distance. In a storm scene such as this then fog
new layer (Overlay 100%), select a Gradient
think?
is really important.
tool (Foreground to Transparent) and paint the
www.2dartistmag.com
page 20
Elements v3: Rainstorm
Rainstorm Chapter 03
We need to add more fog in the distance now,
bright rain colour (RGB: 100, 97, 96) and paint
light hits the trash can, and a simple relection/
so select a soft round brush (Size 300; Opacity
over the entire scene using the rain brush, trying
back light on the back of it, we will achieve a
50%) and paint on the horizon line (Fig05).
to put more rain on the horizon line (Fig06).
nice wet-look effect (Fig07).
Now it’s time to add the rain! To paint the rain I
In a new layer we are now going to add a wet
To increase the wet/rain effect we have to add
created a simple brush which is available as a
effect to the trash can in the foreground. With
water splashes, too. I created another simple
download at the end of this tutorial. So, select a
just a few white strokes in the area where the
brush for this effect, as well (this brush doesn’t
www.2dartistmag.com
page 21
Elements v3: Rainstorm
Chapter 03 have any special configurations). So, select the
layer are there, too! Select the farm and the
brush, create another new layer and paint in the
trash can with the Lasso tool, Ctrl + J and we
little rain splashes around the trash can.
will automatically obtain a copy of our selection
Rainstorm
in a new layer (Fig08). We still need to add the relection from the farm and the trash can over our wet loor. This step
Now go to Edit > Transform > Flip Vertical,
is very important so pay attention here. Create
move the duplicated trash can and farm to
a new layer and merge the visible layers (Shift
the base of its original ones, and erase the
+ Ctrl + Alt +E). Now you have all the painting in
edges with a soft round brush. You should
one unique layer, but you can still see that other
obtain a similar result to what can be seen in
Fig09. To increase the relection, change the Layer properties to Overlay; this will create the relection effect on the loor. Let’s now add our lightning to this storm scene! First of all, we have to darken the top of our painting a little more, because the lightning needs some contrast.
Create another new layer, pick a darker colour (RGB: 65, 61, 59) and paint again using the Gradient tool over this new layer. Change the properties of the layer to Overlay and reduce
www.2dartistmag.com
page 22
Elements v3: Rainstorm
Rainstorm Chapter 03 the Opacity to 50%. Now we can easily paint a couple of highlights over this dark sky. To create the lightning in this storm you’ll have to paint an irregular shape in a bright colour; you can then smooth the top of the lightning, as if it is coming from inside the clouds (Fig10).
Create another new layer (Normal) and add the first lightning glow (yes, we will add another one in just a couple of minutes) with a soft round brush. To increase the light effect, add a relection to the base of the clouds. Create an Overlay layer and paint the second glow effect with white over the lightning. You can see the difference of some lightning with a glow and without, in Fig11a & b. And for the final step we are going to add a technique that I always use to add texture to a painting and increase the shadow. Create a new
layer and merge all the visible layers again. Do you remember how to do this? Shift + Ctrl + Alt + E. Now we have the entire scene merged, go to Image > Adjustments > Threshold and play with it until you obtain a result similar to Fig12.
Do you see how it looks as and old ‘ink painting’? Well this technique is good in order to see if your painting has good light and shadow work. Now select this new black and white layer and change its properties to Multiply. We have to reduce the Opacity to 5% in this particular case, but remember that if you use this technique then the maximum opacity is something like 15%, because you don’t want to cover all of your cool paintings.
Well I think we can now say that this image is finished! I hope this tutorial has helped you to
www.2dartistmag.com
page 23
Elements v3: Rainstorm
try some of these steps or techniques in your images. Practice every day and force yourself to speed up your skills, because in this business the speed and quality are very important!
Carlos Cabrera For more from this artist visit: www.carloscabrera.com.ar Or contact: [email protected]
Chapter 04 : By Carlos Cabrera
Snowstorm Chapter 04
Created In: Adobe Photoshop 7
Snowstorm In this tutorial I will show you how to create a snowstorm from the first to the last stroke. We need some specific steps to transform this painting; one of these steps is to add to the snow - a lot of it! The next step is to change the Color Balance to blue, and finally add some fog. You can follow these steps or you can create your own, unique way. Please use this method only as a guide or for reference, rather than a rigid way of doing things (Fig00 – base image).
Create a new layer and start painting the snow. Use a blue/grey colour for the snow. I used these colours: RGB 84,112,126 for shadows, and RGB 113,140,157 for the highlights. Please try your own palette: you can even use a photograph of some snow for reference, if you like. Paint, with fast strokes, the shape of the snow and cover all the grass that you see in the picture (Fig01). This is a quick step, so don’t waste too much time on it - we will add more details later on.
Change the Brightness and Contrast of the whole image. I used these settings: Brightness +16; Contrast -48 (Fig02). Can you see how the complete image came into a different atmosphere with just a few colour tweaks? Well this is just the beginning!
The next step is to change the atmospheric colour to blue. To do this, create a new layer and fill it with this colour: RGB 161,173,197. Change the layer’s properties to Color 100% and check your new atmospheric colour.
www.2dartistmag.com
page 27
Elements v3: Snowstorm
Chapter 04
Snowstorm
Now let’s smooth the snow a little bit, on the ground. Create another layer and start painting with a soft round brush at 50% opacity. Try to use the Eye-dropper tool a lot - this is very important, and please do not use the Smudge tool in this case!
Create another layer and paint the fog on the horizon, with a brighter blue colour. Use a soft round brush at 30% opacity, for this (Fig03). Let’s put more fog in the sky, now. On another layer (Normal layer; 82% opacity), paint with this blue colour (RGB 127, 184, 208) and try to merge the mountains with the sky. The new atmosphere looks very good, don’t you think? So let’s continue... With a good brush, now you can paint some more detailed snow. You can spend much more time on this step, because we need a goodlooking snow environment! On another new layer, paint the clouds using shades of grey, and change the properties of this layer to Overlay at 85% opacity (Fig04). You can use a photograph for the clouds, but remember that the photograph must be greyscale, because we don’t want to change the blue/grey colour from our own sky. But now we have a problem... The sky is too bright to be a stormy sky! So let’s fix this really quickly. Create another layer and fill it with a gradient. Use the colour RGB 81,91,103, and change the layer’s opacity to 48%. Don’t fill the whole image with the gradient, just the upper middle section (Fig05). Now is the time to add some snowlakes. Create a new layer and fill it with black paint. Paint random dots onto it in a grey colour (RGB: 128,128,128). You can paint the snowlakes one by one, you can make a custom brush, or you can duplicate the layer (Ctrl +
www.2dartistmag.com
page 28
Elements v3: Snowstorm
Snowstorm Chapter 04 J) and change the opacity to simulate distant snowlakes. When you paint the dots, use different sizes of brushes, too (Fig06). And pay attention! Change the properties of the layer to Color Dodge and find a good opacity level - I used 78% opacity, but see what is better for your own painting. You can see how the black is gone now, with the Color Dodge property, and the white is now there. Well, those white dots are our snowlakes! But they still need some adjustments. The snowlakes need Motion Blur, so go to Filter > Motion Blur and set these parameters: Angle 20; Distance 25 pixels, and then add a Gaussian Blur (3%), too. To increment the snowlake effect, you can duplicate the layer and transform it a couple of times and obtain an image such as Fig07.
Now it’s time to add some little tweaks and the image is then done. We need to put more attention to the trash can in the foreground, and the farm in the background. To do this, create another layer (Overlay; opacity 77%) and fill it again with the Gradient tool and the colour RGB 58, 60, 66, from the top right corner to the left corner. Now, on another layer, paint the windows from the farm in orange. Add another layer with Soft Light properties, and set the opacity to 68%. Play with this last layer to change the amount of light coming from the windows.
In this final step you can add whatever you want, just use your imagination! For the final layer I painted, with a soft round brush, some more fog onto the horizon, and the final colour tweak was a Curve adjustment. So, open the Curves pop-up menu (Ctrl + M) and enter these settings: input 172; output 120 (Fig08). If you want to, you can paint more snow on the trash can and maybe add some more snowlakes to the scene. Use all of your skills in this final step and add more details. When you feel that the image is done, save it and upload it to your portfolio! You can see how I added
www.2dartistmag.com
page 29
Elements v3: Snowstorm
more snow detail on the ground and mountains in the final image; I did this with several low opacity strokes in the dark area of the snow. Remember to practice all the time! And please feel free to send me your results or comments to my e-mail address, as I’d love to see your progress!
Carlos Cabrera For more from this artist visit: http://www.carloscabrera.com.ar Or contact: [email protected]
Chapter 05 : By Carlos Cabrera
Heatwave Chapter 05
Created In: Photoshop 7
Heat Wave Before we begin painting, we need more information about the subject. In this case we have to transform this image into a warm desert. The first thing you have to do is find all the material you can get from Internet about the subject: images, photographs, references, and so on. From this material, check the type of colour schemes that usually have a desert-like,
base painting (Fig01). This particular base
non-destructive corrections to your images. For
warm environment. If you check one of your
image is perfect for this brief: the grass is short,
example, if you create a Curves adjustment
reference images you will see that the colours
the sky is clean, and the solitary trash can in
layer, you can go back to the Curves dialogue
are usually warm orange hues in this type of
the foreground is ideal for this subject. The
box later and change the settings at any time!
environment. One of the perfect examples
first thing we have to do is change the colour
In the Colour Balance dialogue box, select
of this kind of weather is a photo from Africa,
scheme of the entire image to orange. Go to
Shadows and move the Cyan value sliders to
where you would see how the horizon line
the little round icon in the bottom of your layer
-23, the Yellow values to -10, and leave the
disappear because of the hot weather, and
windows, create a new adjustment layer, then
Magenta and Green values at zero. Now, go
you’d find that the heat waves distort distant
select Color Balance. Adjustment layers can be
to Midtones and move the value sliders to Red
objects. Well, this is exactly the weather effect
used for making many types of adjustments to
+9, Green +3 and Yellow -70. Now we have the
we need, so let’s start!
your work, without actually doing anything to the
shadows and midtones finished, so it’s time to
original layer. This is perfect if you have to do
change the highlights. Click on highlights and
Open your base painting and check if you have
modifications to your final image, so remember
move the value sliders to Red +100, Yellow -44,
something to modify, which in this case is the
that these kinds of layers allow you to make
and leave the Magenta and Green values at zero. What do you think? (Fig02) The image is orange now, but it doesn’t look like a desert so we’ll have to desaturate the image a little. Let’s create another adjustment layer. Go to the little black and white round icon and select Levels. Into the three input Level boxes put the values: 0, 1.62 and 244. The image looks really good now, don’t you think? (Fig03) Now it’s time to add a simple sky. You can find one of these on the Internet, or – even better – create one yourself! I painted this sky using the default Photoshop round brush with a low opacity (something like 30%). I painted the sky on the right-hand side because I felt that the image was going to be too heavy on the left
www.2dartistmag.com
page 33
Elements v3: Heatwave
Chapter 05
Heatwave
side. When you paint the sky in a new layer,
important because the sky must have the same
We’ve finished with the sky and the colour
change the blend mode to Hard Light and move
color balance of the image! (Fig04)
scheme of this scene now, so it’s time to
it below the adjustment layers. This step is very
www.2dartistmag.com
change the ground a little. Create a new layer
page 34
Elements v3: Heatwave
Heatwave Chapter 05
and move it below the sky and the adjustment
click on “Duplicate merged layers only”. In this
layers, select the default round brush and paint
new merged image, select the Lasso tool and
a cracked, dry earth near the trash can. If you
draw a selection over the farm, as you can see
prefer, paste a texture instead of paint, but
in the next image (Fig06). Press Ctrl + C to
remember to change the blend mode of this
copy the selected image and paste it (Ctrl + V)
layer to Pin Light or Hard Light, with a low value
onto your original painting. Now, on this new
opacity (Fig05).
farm layer, go to Edit > Transform > Flip Vertical, and position it as a relection of the original farm.
Now we are going to create a heat relection
With the Eraser tool (E), erase, with a soft round
change the blend mode of this layer to Overlay
on the horizon, so go to Image > Duplicate and
brush, the contours of this lipped farm. If you
you can see how the relection looks more real! We’ve almost finished the painting now, so let’s do the final step! In this last step we’re going to use the mask mode to do a smooth selection. So, press the Quick Mask mode ic on in the tools window (or press Q on your keyboard), select the Gradient tool and select a Foreground to Transparent gradient. Change the gradient from Linear gradient to Relected gradient and paint – with black – the horizon line, as you can see in the next image (Fig07). Now go back to Standard mode again (Q).
Now create a new layer and press Shift + Ctrl + Alt + E and merge all the visible layers in this
www.2dartistmag.com
page 35
Elements v3: Heatwave
new clean layer. You still have the selection from your quick mask mode, so press Del and erase the selection. Why do we make all this mess? Well, it’s because we have to create the heat weaves! Rename this layer to “heat waves”, then go to Filter > Distort > Wave and select a good value for your heat weaves. When you’ve finished it, you’ll have an image like this (Fig08). Voilá! We’ve finished!
Carlos Cabrera For more from this artist visit: http://www.carloscabrera.com.ar Or contact: [email protected]
Digital Painting Downloadable Tutorial Series Introduction:
Volume 1: Chapter 1: Painting Eyes Chapter 2: Painting Fabric Chapter 3: Painting Fire & Smoke Chapter 4: Painting Flesh Wounds Chapter 5: Painting Fur & Hair
Volume 2: Chapter 1: Painting Rock & Stone Chapter 2: Painting Sky Chapter 3: Painting Skin Chapter 4: Painting Trees Chapter 5: Painting Water
for more products in our range visit http://www.3dtotal.com/shop
Image by Chris Thunig
Image by Richard Tilbury
The ‘elements’ series is a 70 page guide to 2D Digital painting and can be followed in most software packages supporting paintbrushes and layers. With in this downloadable PDF EBook we have choosen some of the most used aspects of digital painting and asked 2 or 3 professional artists to cover a specific theme or ‘element’, resulting in 2 or 3 different styles and techniques which can be viewed side by side.
: volume 2
Available Now Only! UK - £32 USD - $64 EUR - €49
Features 58 of the finest digital 2d and 3d artists working in the indusrty today, from the likes of: Philip Straub Jonny Duddle Alessandro Baldasseroni Benita Winckler Fred Bastide James Busby Marek Denco Patrick Beaulieu Jonathan Simard
Buy the book to see just how they create their incredible imagery! Hardback 21.6cm x 27.9cm in size
for more products in our range visit http://www.3dtotal.com/shop
288 Full Colour premium paper pages
Introduction:
A Collection of the finest independent animated movies and commercial trailers. The DVD includes work from a whole number or different sources, such as students, independents animators and commercial studios. We want people to be able to view this wealth of elite animation in one convenient high resolution package whilst generating much exposure for these talented artists at the same time.
- Running Time: 3hrs 8 mins - 27 Shorts movies - 6 Clips & Trailers - Region Free, NTSC & PAL versions - Shorts & trailers from artist and studio like: Blur Studios Brian Taylor Marco Spitoni Patrick Beaulieu & Alex Mateo
- Running Time: 3hrs 8 mins - 27 Shorts movies - 3 Trailiers - Region Free, NTSC & PAL versions - Shorts & trailers from studios such as: Blur Studios Keytoon Animations Studios Redrover Studios & Platige Image - Loads of extra including images and storyboards
for more products in our range visit http://www.3dtotal.com/shop
![Elements - Digital Painting Tutorial Series [Volume 2]](https://ebin.pub/img/200x200/elements-digital-painting-tutorial-series-volume-2.jpg)