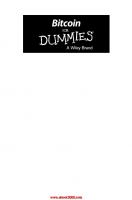Eclipse for Dummies 0764574701, 9780764574702, 9780764589447
* In his friendly, easy-to-understand style, the bestselling author of Java 2* For Dummies shows developers how to get u
411 98 6MB
English Pages 361 Year 2005
000001.pdf......Page 1
000002.pdf......Page 2
000003.pdf......Page 3
000004.pdf......Page 4
000005.pdf......Page 5
000006.pdf......Page 6
000007.pdf......Page 7
000008.pdf......Page 8
000009.pdf......Page 9
000010.pdf......Page 10
000011.pdf......Page 11
000012.pdf......Page 12
000013.pdf......Page 13
000014.pdf......Page 14
000015.pdf......Page 15
000016.pdf......Page 16
000017.pdf......Page 17
000018.pdf......Page 18
000019.pdf......Page 19
000020.pdf......Page 20
000021.pdf......Page 21
000022.pdf......Page 22
000023.pdf......Page 23
000024.pdf......Page 24
000025.pdf......Page 25
000026.pdf......Page 26
000027.pdf......Page 27
000028.pdf......Page 28
000029.pdf......Page 29
000030.pdf......Page 30
000031.pdf......Page 31
000032.pdf......Page 32
000033.pdf......Page 33
000034.pdf......Page 34
000035.pdf......Page 35
000036.pdf......Page 36
000037.pdf......Page 37
000038.pdf......Page 38
000039.pdf......Page 39
000040.pdf......Page 40
000041.pdf......Page 41
000042.pdf......Page 42
000043.pdf......Page 43
000044.pdf......Page 44
000045.pdf......Page 45
000046.pdf......Page 46
000047.pdf......Page 47
000048.pdf......Page 48
000049.pdf......Page 49
000050.pdf......Page 50
000051.pdf......Page 51
000052.pdf......Page 52
000053.pdf......Page 53
000054.pdf......Page 54
000055.pdf......Page 55
000056.pdf......Page 56
000057.pdf......Page 57
000058.pdf......Page 58
000059.pdf......Page 59
000060.pdf......Page 60
000061.pdf......Page 61
000062.pdf......Page 62
000063.pdf......Page 63
000064.pdf......Page 64
000065.pdf......Page 65
000066.pdf......Page 66
000067.pdf......Page 67
000068.pdf......Page 68
000069.pdf......Page 69
000070.pdf......Page 70
000071.pdf......Page 71
000072.pdf......Page 72
000073.pdf......Page 73
000074.pdf......Page 74
000075.pdf......Page 75
000076.pdf......Page 76
000077.pdf......Page 77
000078.pdf......Page 78
000079.pdf......Page 79
000080.pdf......Page 80
000081.pdf......Page 81
000082.pdf......Page 82
000083.pdf......Page 83
000084.pdf......Page 84
000085.pdf......Page 85
000086.pdf......Page 86
000087.pdf......Page 87
000088.pdf......Page 88
000089.pdf......Page 89
000090.pdf......Page 90
000091.pdf......Page 91
000092.pdf......Page 92
000093.pdf......Page 93
000094.pdf......Page 94
000095.pdf......Page 95
000096.pdf......Page 96
000097.pdf......Page 97
000098.pdf......Page 98
000099.pdf......Page 99
000100.pdf......Page 100
000101.pdf......Page 101
000102.pdf......Page 102
000103.pdf......Page 103
000104.pdf......Page 104
000105.pdf......Page 105
000106.pdf......Page 106
000107.pdf......Page 107
000108.pdf......Page 108
000109.pdf......Page 109
000110.pdf......Page 110
000111.pdf......Page 111
000112.pdf......Page 112
000113.pdf......Page 113
000114.pdf......Page 114
000115.pdf......Page 115
000116.pdf......Page 116
000117.pdf......Page 117
000118.pdf......Page 118
000119.pdf......Page 119
000120.pdf......Page 120
000121.pdf......Page 121
000122.pdf......Page 122
000123.pdf......Page 123
000124.pdf......Page 124
000125.pdf......Page 125
000126.pdf......Page 126
000127.pdf......Page 127
000128.pdf......Page 128
000129.pdf......Page 129
000130.pdf......Page 130
000131.pdf......Page 131
000132.pdf......Page 132
000133.pdf......Page 133
000134.pdf......Page 134
000135.pdf......Page 135
000136.pdf......Page 136
000137.pdf......Page 137
000138.pdf......Page 138
000139.pdf......Page 139
000140.pdf......Page 140
000141.pdf......Page 141
000142.pdf......Page 142
000143.pdf......Page 143
000144.pdf......Page 144
000145.pdf......Page 145
000146.pdf......Page 146
000147.pdf......Page 147
000148.pdf......Page 148
000149.pdf......Page 149
000150.pdf......Page 150
000151.pdf......Page 151
000152.pdf......Page 152
000153.pdf......Page 153
000154.pdf......Page 154
000155.pdf......Page 155
000156.pdf......Page 156
000157.pdf......Page 157
000158.pdf......Page 158
000159.pdf......Page 159
000160.pdf......Page 160
000161.pdf......Page 161
000162.pdf......Page 162
000163.pdf......Page 163
000164.pdf......Page 164
000165.pdf......Page 165
000166.pdf......Page 166
000167.pdf......Page 167
000168.pdf......Page 168
000169.pdf......Page 169
000170.pdf......Page 170
000171.pdf......Page 171
000172.pdf......Page 172
000173.pdf......Page 173
000174.pdf......Page 174
000175.pdf......Page 175
000176.pdf......Page 176
000177.pdf......Page 177
000178.pdf......Page 178
000179.pdf......Page 179
000180.pdf......Page 180
000181.pdf......Page 181
000182.pdf......Page 182
000183.pdf......Page 183
000184.pdf......Page 184
000185.pdf......Page 185
000186.pdf......Page 186
000187.pdf......Page 187
000188.pdf......Page 188
000189.pdf......Page 189
000190.pdf......Page 190
000191.pdf......Page 191
000192.pdf......Page 192
000193.pdf......Page 193
000194.pdf......Page 194
000195.pdf......Page 195
000196.pdf......Page 196
000197.pdf......Page 197
000198.pdf......Page 198
000199.pdf......Page 199
000200.pdf......Page 200
000201.pdf......Page 201
000202.pdf......Page 202
000203.pdf......Page 203
000204.pdf......Page 204
000205.pdf......Page 205
000206.pdf......Page 206
000207.pdf......Page 207
000208.pdf......Page 208
000209.pdf......Page 209
000210.pdf......Page 210
000211.pdf......Page 211
000212.pdf......Page 212
000213.pdf......Page 213
000214.pdf......Page 214
000215.pdf......Page 215
000216.pdf......Page 216
000217.pdf......Page 217
000218.pdf......Page 218
000219.pdf......Page 219
000220.pdf......Page 220
000221.pdf......Page 221
000222.pdf......Page 222
000223.pdf......Page 223
000224.pdf......Page 224
000225.pdf......Page 225
000226.pdf......Page 226
000227.pdf......Page 227
000228.pdf......Page 228
000229.pdf......Page 229
000230.pdf......Page 230
000231.pdf......Page 231
000232.pdf......Page 232
000233.pdf......Page 233
000234.pdf......Page 234
000235.pdf......Page 235
000236.pdf......Page 236
000237.pdf......Page 237
000238.pdf......Page 238
000239.pdf......Page 239
000240.pdf......Page 240
000241.pdf......Page 241
000242.pdf......Page 242
000243.pdf......Page 243
000244.pdf......Page 244
000245.pdf......Page 245
000246.pdf......Page 246
000247.pdf......Page 247
000248.pdf......Page 248
000249.pdf......Page 249
000250.pdf......Page 250
000251.pdf......Page 251
000252.pdf......Page 252
000253.pdf......Page 253
000254.pdf......Page 254
000255.pdf......Page 255
000256.pdf......Page 256
000257.pdf......Page 257
000258.pdf......Page 258
000259.pdf......Page 259
000260.pdf......Page 260
000261.pdf......Page 261
000262.pdf......Page 262
000263.pdf......Page 263
000264.pdf......Page 264
000265.pdf......Page 265
000266.pdf......Page 266
000267.pdf......Page 267
000268.pdf......Page 268
000269.pdf......Page 269
000270.pdf......Page 270
000271.pdf......Page 271
000272.pdf......Page 272
000273.pdf......Page 273
000274.pdf......Page 274
000275.pdf......Page 275
000276.pdf......Page 276
000277.pdf......Page 277
000278.pdf......Page 278
000279.pdf......Page 279
000280.pdf......Page 280
000281.pdf......Page 281
000282.pdf......Page 282
000283.pdf......Page 283
000284.pdf......Page 284
000285.pdf......Page 285
000286.pdf......Page 286
000287.pdf......Page 287
000288.pdf......Page 288
000289.pdf......Page 289
000290.pdf......Page 290
000291.pdf......Page 291
000292.pdf......Page 292
000293.pdf......Page 293
000294.pdf......Page 294
000295.pdf......Page 295
000296.pdf......Page 296
000297.pdf......Page 297
000298.pdf......Page 298
000299.pdf......Page 299
000300.pdf......Page 300
000301.pdf......Page 301
000302.pdf......Page 302
000303.pdf......Page 303
000304.pdf......Page 304
000305.pdf......Page 305
000306.pdf......Page 306
000307.pdf......Page 307
000308.pdf......Page 308
000309.pdf......Page 309
000310.pdf......Page 310
000311.pdf......Page 311
000312.pdf......Page 312
000313.pdf......Page 313
000314.pdf......Page 314
000315.pdf......Page 315
000316.pdf......Page 316
000317.pdf......Page 317
000318.pdf......Page 318
000319.pdf......Page 319
000320.pdf......Page 320
000321.pdf......Page 321
000322.pdf......Page 322
000323.pdf......Page 323
000324.pdf......Page 324
000325.pdf......Page 325
000326.pdf......Page 326
000327.pdf......Page 327
000328.pdf......Page 328
000329.pdf......Page 329
000330.pdf......Page 330
000331.pdf......Page 331
000332.pdf......Page 332
000333.pdf......Page 333
000334.pdf......Page 334
000335.pdf......Page 335
000336.pdf......Page 336
000337.pdf......Page 337
000338.pdf......Page 338
000339.pdf......Page 339
000340.pdf......Page 340
000341.pdf......Page 341
000342.pdf......Page 342
000343.pdf......Page 343
000344.pdf......Page 344
000345.pdf......Page 345
000346.pdf......Page 346
000347.pdf......Page 347
000348.pdf......Page 348
000349.pdf......Page 349
000350.pdf......Page 350
000351.pdf......Page 351
000352.pdf......Page 352
000353.pdf......Page 353
000354.pdf......Page 354
000355.pdf......Page 355
000356.pdf......Page 356
000357.pdf......Page 357
000358.pdf......Page 358
000359.pdf......Page 359
000360.pdf......Page 360
000361.pdf......Page 361
Recommend Papers
File loading please wait...
Citation preview
TeAm YYePG
Digitally signed by TeAm YYePG DN: cn=TeAm YYePG, c=US, o=TeAm YYePG, ou=TeAm YYePG, [email protected] Reason: I attest to the accuracy and integrity of this document Date: 2005.03.14 16:41:25 +08'00'
Eclipse FOR
DUMmIES
‰
by Barry Burd
Eclipse For Dummies® Published by Wiley Publishing, Inc. 111 River Street Hoboken, NJ 07030-5774 Copyright © 2005 by Wiley Publishing, Inc., Indianapolis, Indiana Published by Wiley Publishing, Inc., Indianapolis, Indiana Published simultaneously in Canada No part of this publication may be reproduced, stored in a retrieval system or transmitted in any form or by any means, electronic, mechanical, photocopying, recording, scanning or otherwise, except as permitted under Sections 107 or 108 of the 1976 United States Copyright Act, without either the prior written permission of the Publisher, or authorization through payment of the appropriate per-copy fee to the Copyright Clearance Center, 222 Rosewood Drive, Danvers, MA 01923, (978) 750-8400, fax (978) 646-8600. Requests to the Publisher for permission should be addressed to the Legal Department, Wiley Publishing, Inc., 10475 Crosspoint Blvd., Indianapolis, IN 46256, (317) 572-3447, fax (317) 572-4355, e-mail: [email protected]. Trademarks: Wiley, the Wiley Publishing logo, For Dummies, the Dummies Man logo, A Reference for the Rest of Us!, The Dummies Way, Dummies Daily, The Fun and Easy Way, Dummies.com, and related trade dress are trademarks or registered trademarks of John Wiley & Sons, Inc. and/or its affiliates in the United States and other countries, and may not be used without written permission. All other trademarks are the property of their respective owners. Wiley Publishing, Inc., is not associated with any product or vendor mentioned in this book. LIMIT OF LIABILITY/DISCLAIMER OF WARRANTY: THE PUBLISHER AND THE AUTHOR MAKE NO REPRESENTATIONS OR WARRANTIES WITH RESPECT TO THE ACCURACY OR COMPLETENESS OF THE CONTENTS OF THIS WORK AND SPECIFICALLY DISCLAIM ALL WARRANTIES, INCLUDING WITHOUT LIMITATION WARRANTIES OF FITNESS FOR A PARTICULAR PURPOSE. NO WARRANTY MAY BE CREATED OR EXTENDED BY SALES OR PROMOTIONAL MATERIALS. THE ADVICE AND STRATEGIES CONTAINED HEREIN MAY NOT BE SUITABLE FOR EVERY SITUATION. THIS WORK IS SOLD WITH THE UNDERSTANDING THAT THE PUBLISHER IS NOT ENGAGED IN RENDERING LEGAL, ACCOUNTING, OR OTHER PROFESSIONAL SERVICES. IF PROFESSIONAL ASSISTANCE IS REQUIRED, THE SERVICES OF A COMPETENT PROFESSIONAL PERSON SHOULD BE SOUGHT. NEITHER THE PUBLISHER NOR THE AUTHOR SHALL BE LIABLE FOR DAMAGES ARISING HEREFROM. THE FACT THAT AN ORGANIZATION OR WEBSITE IS REFERRED TO IN THIS WORK AS A CITATION AND/OR A POTENTIAL SOURCE OF FURTHER INFORMATION DOES NOT MEAN THAT THE AUTHOR OR THE PUBLISHER ENDORSES THE INFORMATION THE ORGANIZATION OR WEBSITE MAY PROVIDE OR RECOMMENDATIONS IT MAY MAKE. FURTHER, READERS SHOULD BE AWARE THAT INTERNET WEBSITES LISTED IN THIS WORK MAY HAVE CHANGED OR DISAPPEARED BETWEEN WHEN THIS WORK WAS WRITTEN AND WHEN IT IS READ. For general information on our other products and services, please contact our Customer Care Department within the U.S. at 800-762-2974, outside the U.S. at 317-572-3993, or fax 317-572-4002. For technical support, please visit www.wiley.com/techsupport. Wiley also publishes its books in a variety of electronic formats. Some content that appears in print may not be available in electronic books. Library of Congress Control Number: 2004116454 ISBN: 0-7645-7470-1 Manufactured in the United States of America 10 9 8 7 6 5 4 3 2 1 1B/RW/RS/QU/IN
About the Author Dr. Barry Burd received an M.S. degree in Computer Science at Rutgers University and a Ph.D. in Mathematics at the University of Illinois. As a teaching assistant in Champaign-Urbana, Illinois, he was elected five times to the university-wide List of Teachers Ranked as Excellent by their Students. Since 1980, Dr. Burd has been a professor in the Department of Mathematics and Computer Science at Drew University in Madison, New Jersey. When he’s not lecturing at Drew University, Dr. Burd leads training courses for professional programmers in business and industry. He has lectured at conferences in the United States, Europe, Australia, and Asia. He is the author of several articles and books, including JSP: JavaServer Pages, published by Wiley Publishing, Inc. Dr. Burd lives in Madison, New Jersey, with his wife and two children. In his spare time, he enjoys being a workaholic.
Dedication For
ie, Abr n n a Je
h, Harriet, Sam, a Rut n d nd
Author’s Acknowledgments
nie, Sam a Jen
m
tie, Benjamin a K d an an d
Publisher’s Acknowledgments We’re proud of this book; please send us your comments through our online registration form located at www.dummies.com/register/. Some of the people who helped bring this book to market include the following: Acquisitions, Editorial, and Media Development
Composition Services
Project Editor: Paul Levesque Acquisitions Editor: Katie Feltman Copy Editor: Rebecca Senninger Technical Editor: John Purdum Editorial Manager: Kevin Kirschner Media Development Manager: Laura VanWinkle
Project Coordinator: Maridee Ennis Layout and Graphics: Andrea Dahl, Lauren Goddard, Joyce Haughey, Barry Offringa, Lynsey Osborn, Jacque Roth, Heather Ryan, Julie Trippetti, Mary Gillot Virgin Proofreaders: Leeann Harney, Joe Niesen, TECHBOOKS Production Services Indexer: TECHBOOKS Production Services
Media Development Supervisor: Richard Graves Editorial Assistant: Amanda Foxworth Cartoons: Rich Tennant (www.the5thwave.com)
Publishing and Editorial for Technology Dummies Richard Swadley, Vice President and Executive Group Publisher Andy Cummings, Vice President and Publisher Mary Bednarek, Executive Acquisitions Director Mary C. Corder, Editorial Director Publishing for Consumer Dummies Diane Graves Steele, Vice President and Publisher Joyce Pepple, Acquisitions Director Composition Services Gerry Fahey, Vice President of Production Services Debbie Stailey, Director of Composition Services
Contents at a Glance Introduction .................................................................1 Part I: The Eclipse Landscape ........................................7 Chapter 1: Reader, Meet Eclipse; Eclipse, Meet the Reader ........................................9 Chapter 2: Installing Eclipse............................................................................................19 Chapter 3: Using the Eclipse Workbench ......................................................................41 Chapter 4: Changing Your Perspective ..........................................................................65 Chapter 5: Some Useful Perspectives and Views .........................................................83
Part II: Using the Eclipse Environment .......................103 Chapter 6: Using the Java Editor ..................................................................................105 Chapter 7: Getting Eclipse to Write Your Code...........................................................119 Chapter 8: Straight from the Source’s Mouse .............................................................137 Chapter 9: More Eclipse “Sourcery” ............................................................................155 Chapter 10: Refactoring: A Burd’s Eye View ...............................................................173 Chapter 11: Refactor This!.............................................................................................189 Chapter 12: Looking for Things in All the Right Places .............................................225
Part III: Doing More with Eclipse ...............................249 Chapter 13: Working with Projects...............................................................................251 Chapter 14: Running Code.............................................................................................281 Chapter 15: Getting Help ...............................................................................................299 Chapter 16: Squashing Bugs..........................................................................................315
Part IV: The Part of Tens ...........................................323 Chapter 17: Ten Frequently Asked Questions (And Their Answers).......................325 Chapter 18: Ten Great Plug-Ins for Eclipse..................................................................331
Index .......................................................................335
Table of Contents Introduction...................................................................1 Conventions Used in This Book ......................................................................2 What You Don’t Have to Read..........................................................................2 Foolish Assumptions.........................................................................................3 How This Book Is Organized ............................................................................4 Part I: The Eclipse Landscape................................................................4 Part II: Using the Eclipse Environment .................................................4 Part III: Doing More with Eclipse ...........................................................5 Part IV: The Part of Tens.........................................................................5 Additional Web Sources! .........................................................................5 Icons Used in This Book ...................................................................................5 Where to Go from Here.....................................................................................6
Part I: The Eclipse Landscape..........................................7 Chapter 1: Reader, Meet Eclipse; Eclipse, Meet the Reader . . . . . . . . .9 An Integrated Development Environment....................................................10 A Little Bit of History (Not Too Much) .........................................................10 The Grand Scheme of Things in Eclipse.......................................................11 The Eclipse project................................................................................11 The Eclipse Tools project .....................................................................13 The Eclipse Technology project ..........................................................13 What’s the Best Way to Create a Window?...................................................14 Here comes Swing..................................................................................15 The Standard Widget Toolkit ...............................................................15 Relax and Enjoy the Ride................................................................................17
Chapter 2: Installing Eclipse . . . . . . . . . . . . . . . . . . . . . . . . . . . . . . . . . . . .19 Setting Up Eclipse on Your Computer ..........................................................19 Having enough hardware......................................................................20 Getting and installing the Java Runtime Environment......................20 Downloading Eclipse .............................................................................24 Installing Eclipse....................................................................................25 Running Eclipse ...............................................................................................26 Turning the ignition key........................................................................26 Revving up before you leave the driveway ........................................29
x
Eclipse For Dummies Hello World, and Goodbye Moon ..................................................................31 Getting started .......................................................................................31 Creating a new Java project .................................................................32 Creating a package ................................................................................34 Creating and running a Java class .......................................................36 Oops! .......................................................................................................39
Chapter 3: Using the Eclipse Workbench . . . . . . . . . . . . . . . . . . . . . . . . .41 What’s All That Stuff on the Eclipse Workbench? .......................................41 Views and editors ..................................................................................44 What’s inside a view or an editor? ......................................................47 Understanding the big picture .............................................................49 Action sets..............................................................................................50 Juggling among perspectives ...............................................................50 Working with Views.........................................................................................53 Using a working set ...............................................................................53 Using filters ............................................................................................59 Linking views with the editors.............................................................61
Chapter 4: Changing Your Perspective . . . . . . . . . . . . . . . . . . . . . . . . . . .65 Changing the Way a Perspective Looks........................................................65 Adding views ..........................................................................................65 Repositioning views and editors .........................................................68 Detaching a view....................................................................................71 Fast views ...............................................................................................72 Changing the Way a Perspective Behaves....................................................76 The Shortcuts page ...............................................................................76 The Commands page.............................................................................79 Saving a Modified Perspective.......................................................................80
Chapter 5: Some Useful Perspectives and Views . . . . . . . . . . . . . . . . . .83 Some Useful Perspectives ..............................................................................84 Resource perspective ...........................................................................84 Java perspective ....................................................................................84 Java Browsing perspective...................................................................85 Java Type Hierarchy perspective ........................................................86 Debug perspective.................................................................................86 Some Useful Views ..........................................................................................86 Navigator view .......................................................................................86 Package Explorer view ..........................................................................86 Outline view ...........................................................................................87 Console view ..........................................................................................89 Hierarchy view .......................................................................................89 Call Hierarchy view ...............................................................................93
Table of Contents Declaration view ....................................................................................93 Javadoc view ..........................................................................................96 Problems view........................................................................................97 Tasks view ..............................................................................................97 Projects, Packages, Types, and Members views .............................100 Search view...........................................................................................101
Part II: Using the Eclipse Environment.........................103 Chapter 6: Using the Java Editor . . . . . . . . . . . . . . . . . . . . . . . . . . . . . . .105 Navigating the Preferences Dialog ..............................................................106 Using Keyboard Shortcuts ...........................................................................106 Using Structured Selections.........................................................................107 Folding Your Source Code ............................................................................111 Letting Eclipse Do the Typing......................................................................112 Configuring the smart typing options...............................................112 Using smart typing ..............................................................................113 Getting Eclipse to Mark Occurrences .........................................................115 Marking and unmarking ......................................................................116 Some marking magic ...........................................................................116
Chapter 7: Getting Eclipse to Write Your Code . . . . . . . . . . . . . . . . . . .119 Code Assist.....................................................................................................120 Using code assist .................................................................................120 Filtering code assist suggestions.......................................................124 Auto activation.....................................................................................125 Templates .......................................................................................................126 Using templates ...................................................................................127 Creating your own template...............................................................130
Chapter 8: Straight from the Source’s Mouse . . . . . . . . . . . . . . . . . . . .137 Coping with Comments ................................................................................137 Slash that line.......................................................................................138 Block those lines..................................................................................138 Formatting Code ............................................................................................139 Eclipse’s Format menu actions ..........................................................140 Configuring Eclipse’s formatting options .........................................143 Fixing indentation................................................................................147 Shifting lines of code ...........................................................................148 Sorting Members ...........................................................................................150 Dealing with Imports.....................................................................................151 The Organize Imports action .............................................................151 The Add Import action........................................................................153
xi
xii
Eclipse For Dummies Chapter 9: More Eclipse “Sourcery” . . . . . . . . . . . . . . . . . . . . . . . . . . . .155 Creating Constructors and Methods ..........................................................155 Override and implement methods ....................................................155 Better getters and setters...................................................................156 Don’t wait. Delegate!............................................................................158 Creating constructors .........................................................................160 Creating try/catch Blocks.............................................................................162 “I18n”...............................................................................................................164 Preparing your code for internationalization ..................................165 Adding other languages to your code...............................................169
Chapter 10: Refactoring: A Burd’s Eye View . . . . . . . . . . . . . . . . . . . . .173 Eclipse’s Refactoring Tools ..........................................................................174 The Three Ps ..................................................................................................175 Parameter pages ..................................................................................175 The preview page ................................................................................179 The problem page................................................................................182 More Gossip about Refactoring...................................................................184 Selecting something ............................................................................184 Why is that menu item gray?..............................................................186 Calling Eclipse’s bluff ..........................................................................187
Chapter 11: Refactor This! . . . . . . . . . . . . . . . . . . . . . . . . . . . . . . . . . . . . .189 What Am I Doing Here in Chapter 11?.........................................................190 Renaming Things ...........................................................................................190 Moving Things ...............................................................................................192 Hiring a mover .....................................................................................193 Dissecting a parameter page..............................................................196 An immovable object meets irresistible source ..............................197 Using views to move things................................................................198 Changing a Method’s Signature ...................................................................199 Kicking Inner Classes Out.............................................................................202 Pulling Up; Pushing Down ............................................................................206 Extracting an Interface..................................................................................206 Eclipse dodges bullets ........................................................................209 Promoting types ..................................................................................210 Moving Code In and Out of Methods ..........................................................212 Eclipse practices conflict resolution.................................................215 Eclipse becomes stubborn (for good reasons) ...............................216 Creating New Variables.................................................................................218 But I thought I selected an expression!.............................................220 Giving higher status to your variables..............................................220 The Facts about Factories............................................................................223
Table of Contents Chapter 12: Looking for Things in All the Right Places . . . . . . . . . . . .225 Finding versus Searching .............................................................................225 Finding Text....................................................................................................227 Using the Find/Replace dialog ...........................................................227 Using the Selected Lines option ........................................................230 Searching ........................................................................................................231 File Search ............................................................................................232 Java Search ...........................................................................................235 Using the Exception Occurrences action .........................................247
Part III: Doing More with Eclipse.................................249 Chapter 13: Working with Projects . . . . . . . . . . . . . . . . . . . . . . . . . . . . .251 The Typical Java Program Directory Structure.........................................251 Working with Source Folders .......................................................................252 Creating a separate source folder .....................................................253 Oops! I forgot to create a separate source folder. ...........................256 Working with even bigger projects....................................................258 Renaming your new output folder.....................................................261 Working with colossal applications ..................................................263 Adding extra stuff to a project’s build path .....................................266 Importing Code..............................................................................................269 Using drag and drop............................................................................269 Dragging and dropping selected directories....................................271 Using the Import Wizard.....................................................................273 Adding Javadoc Pages to Your Project .......................................................276
Chapter 14: Running Code . . . . . . . . . . . . . . . . . . . . . . . . . . . . . . . . . . . . .281 Creating a Run Configuration.......................................................................281 Using Program Arguments ...........................................................................284 Running with program arguments.....................................................285 Is there such a thing as a rerun configuration? ...............................287 Piling on those run configurations ....................................................288 Using Properties ............................................................................................288 Using Other Virtual Machine Arguments ...................................................290 Using Environment Variables.......................................................................294
Chapter 15: Getting Help . . . . . . . . . . . . . . . . . . . . . . . . . . . . . . . . . . . . . .299 Searching for Help .........................................................................................299 Things you can use in a search expression......................................301 Using a help working set.....................................................................302 Some useful Search view tricks .........................................................304
xiii
xiv
Eclipse For Dummies Using the Help View ......................................................................................305 A ten-cent tour of Eclipse’s Help view ..............................................306 Some useful Help view tricks .............................................................309 Need More Help? ...........................................................................................312
Chapter 16: Squashing Bugs . . . . . . . . . . . . . . . . . . . . . . . . . . . . . . . . . . .315 A Simple Debugging Session ........................................................................316 The Debug View’s Buttons ...........................................................................319 Experimenting with Your Code....................................................................320
Part IV: The Part of Tens.............................................323 Chapter 17: Ten Frequently Asked Questions (And Their Answers) . . . . . . . . . . . . . . . . . . . . . . . . . . . . . . . . . . . . . . . . .325 I Can’t My New Project........................................................................325 A New File Doesn’t Appear .................................................................326 Failure to Format .................................................................................326 Renaming Is Broken.............................................................................327 Searching Is So Complicated ..............................................................327 Large Isn’t the Same as Maximized ...................................................327 Illegal Imports ......................................................................................328 Finding a Bookmark.............................................................................328 The Case of the Missing Javadocs.....................................................329 Get Right to the Source.......................................................................329
Chapter 18: Ten Great Plug-Ins for Eclipse . . . . . . . . . . . . . . . . . . . . . .331 Checkstyle ............................................................................................332 Cheetah .................................................................................................332 Eclipse Instant Messenger (Eimp).....................................................333 Gild (Groupware enabled Integrated Learning and Development) ...........................................................................333 Jigloo .....................................................................................................333 Lomboz .................................................................................................333 Open Shell.............................................................................................334 PMD .......................................................................................................334 VE (Visual Editor) ................................................................................334 XMLBuddy ............................................................................................334
Index........................................................................335
Introduction
“T
here’s no such thing as a free lunch.”
That’s what New York City Mayor Fiorello LaGuardia said back in 1934. Not many people understood the meaning or the impact of Mayor LaGuardia’s statement, because he said it in Latin. (“E finita la cuccagna,” said the mayor.) But today, most people agree with the spirit of LaGuardia’s proclamation. Well, they’re all wrong. I have two stunning examples to prove that there is such a thing as a free lunch. ⻬ I’m the faculty representative to the Dining Service Committee at Drew University. During the regular academic year, the committee meets once every two weeks. We meet in the university commons to evaluate and discuss the dining facilities. As a courtesy to all committee members, lunch is free. ⻬ Open source software doesn’t cost a dime. You can download it, use it, modify it, and reuse it. If you have questions about the software, you can post your questions for free in online forums. Usually someone answers your question quickly (and for free). Many people shy away from open source software. They think open source software is unreliable. They believe that software created by a community of volunteers is less robust than software created by organized business. Again, they’re wrong. The open source Linux project shows that a community of volunteers can rival the effectiveness of a commercial software vendor. And some of my favorite Windows utilities are free for download on the Web.* This harangue about open source software brings me to one of my favorite subjects: namely, Eclipse. When you download Eclipse, you pay nothing, nada, zip, bupkis, goose egg, diddly-squat. And what you get is a robust, powerful, extensible Java development environment.
*The free CatFish program from Equi4 software does a better job cataloging CD-ROMs than any commercial software that I’ve tried. Mike Lin’s Startup Control Panel and MCL utilities beat the competition without costing any money. You can find CatFish at www.equi4.com, and Mike Lin’s programs live at www.mlin.net.
2
Eclipse For Dummies In a recent survey conducted by QA Systems, Eclipse has a 45 percent share in the Java IDE market.* That’s nearly three times the market share of the highest-ranking competitor — Borland JBuilder. In June 2003, the editors of the Java Developer’s Journal gave two Editors’ Choice awards to Eclipse. As one editor wrote, “After being anti-IDE for so long I’ve finally caved in. It (Eclipse) has nice CVS utils, project frameworks, code refactoring and ‘sensible’ code generation (especially for beans). Add industry backing and a very fired up user base and you have one winning product.”**
Conventions Used in This Book Almost every technical book starts with a little typeface legend, and Eclipse For Dummies is no exception. What follows is a brief explanation of the typefaces used in this book. ⻬ New terms are set in italics. ⻬ If you need to type something that’s mixed in with the regular text, the characters you type appear in bold. For example: “Type MyNewProject in the text field.” ⻬ You also see this computerese font. I use computerese for Java code, filenames, Web page addresses (URLs), on-screen messages, and other such things. Also, if something you need to type is really long, it appears in computerese font on its own line (or lines). ⻬ You need to change certain things when you type them on your own computer keyboard. For instance, I may ask you to type public class Anyname
which means that you type public class and then some name that you make up on your own. Words that you need to replace with your own words are set in italicized computerese.
What You Don’t Have to Read Eclipse For Dummies is a reference manual, not a tutorial guide. You can read this book from the middle forward, from the middle backward, from the inside out, upside down, or any way you want to read it.
* For more information, visit www.qa-systems.com/products/qstudio forjava/ide_marketshare.html. ** For details, visit www.eclipse.org/org/press-release/ jun92003jdjadv.html.
Introduction Naturally, some parts of the book use terms that I describe in other parts of the book. But I don’t throw around terminology unless I absolutely must. And at many points in the book I include Cross Reference icons. A Cross Reference icon reminds you that the confusion you may feel is normal. Refer to such-andsuch chapter to rid yourself of that confused feeling. The sidebars and Technical Stuff icons are extra material — stuff that you can skip without getting into any trouble at all. So if you want to ignore a sidebar or a Technical Stuff icon, please do. In fact, if you want to skip anything at all, feel free.
Foolish Assumptions In this book, I make a few assumptions about you, the reader. If one of these assumptions is incorrect, you’re probably okay. If all these assumptions are incorrect . . . well, buy the book anyway. ⻬ I assume that you have access to a computer. You need a 330 MHz computer with 256MB RAM and 300MB of free hard drive space. If you have a faster computer with more RAM or more free hard drive space, then you’re in very good shape. The computer doesn’t have to run Windows. It can run Windows, UNIX, Linux, or Mac OS X 10.2 or higher. ⻬ I assume that you can navigate through your computer’s common menus and dialogs. You don’t have to be a Windows, UNIX, or Macintosh power user, but you should be able to start a program, find a file, put a file into a certain directory . . . that sort of thing. Most of the time, when you practice the stuff in this book, you’re typing code on your keyboard, not pointing and clicking your mouse. On those rare occasions when you need to drag and drop, cut and paste, or plug and play, I guide you carefully through the steps. But your computer may be configured in any of several billion ways, and my instructions may not quite fit your special situation. So, when you reach one of these platform-specific tasks, try following the steps in this book. If the steps don’t quite fit, consult a book with instructions tailored to your system. ⻬ I assume that you can write Java programs, or that you’re learning Java from some other source while you read Eclipse For Dummies. In Chapter 1, I make a big fuss about Eclipse’s use with many different programming languages. “Eclipse is . . . a Java development environment, a C++ development environment, or even a COBOL development environment.” But from Chapter 2 on, I say “Java this,” and “Java that.” Heck, the beginning of Chapter 2 tells you to download the Java Runtime Environment. Well, what do you expect? I wrote Java 2 For Dummies. Of course I’m partial to Java.
3
4
Eclipse For Dummies In fact, Eclipse as it’s currently implemented is very biased toward Java. So most of this book’s examples refer to Java programs of one kind or another. Besides, if you don’t know much about Java, then many of Eclipse’s menu items (items such as Add Javadoc Comment and Convert Local Variable to Field) won’t make much sense to you. As you read this book, you may not know Java from the get-go. You may be using Eclipse For Dummies as a supplement while you learn Java programming. That’s just fine. Pick and choose what you read and what you don’t read. If a section in this book uses unfamiliar Java terminology, then skip that section. And if you can’t skip a section, then postpone reading the section until you’ve slurped a little more Java. And . . . if you can’t postpone your reading, then try reading the Eclipse section without dwelling on the section’s example. You have plenty of alternatives. One way or another, you can get what you need from this book.
How This Book Is Organized This book is divided into subsections, which are grouped into sections, which come together to make chapters, which are lumped finally into four parts. (When you write a book, you get to know your book’s structure pretty well. After months of writing, you find yourself dreaming in sections and chapters when you go to bed at night.)
Part I: The Eclipse Landscape To a novice, the look and feel of Eclipse can be intimidating. The big Eclipse window contains many smaller windows, and some of the smaller windows have dozens of menus and buttons. When you first see all this, you may experience “Eclipse shock.” Part I helps you overcome Eclipse shock. This part guides you through each piece of Eclipse’s user interface, and explains how each piece works.
Part II: Using the Eclipse Environment Part II shows you what to do with Eclipse’s vast system of menus. Edit Java source files, use refactoring to improve your code, search for elements within
Introduction your Java projects. Everything you can think of doing with a Java program lies somewhere within these menus. (In fact, everything that everyone ever thought of doing with anything lies somewhere within these menus.)
Part III: Doing More with Eclipse What more is there to do? Lots more. Part III describes ways to customize a Java project and the run of a Java program. This part also tells you how to find help on Eclipse’s murkier features.
Part IV: The Part of Tens The Part of Tens is a little Eclipse candy store. In The Part of Tens, you can find lots of useful tips.
Additional Web Sources! One of my favorite things is writing code. But if your idea of a good time isn’t writing code, I include every code listing in this book on a companion Web site at www.dummies.com/go/eclipse_fd. Feel free to download any code listings into Eclipse to follow along with my examples in this book or for any of your own projects. And be sure to visit my Web site, www.BurdBrain.com, for any updates to Eclipse For Dummies and my additional ramblings about Eclipse.
Icons Used in This Book If you could watch me write this book, you’d see me sitting at my computer, talking to myself. I say each sentence in my head. Most of the sentences I mutter several times. When I have an extra thought, a side comment, something that doesn’t belong in the regular stream, I twist my head a little bit. That way, whoever’s listening to me (usually nobody) knows that I’m off on a momentary tangent. Of course, in print, you can’t see me twisting my head. I need some other way of setting a side thought in a corner by itself. I do it with icons. When you see a Tip icon or a Remember icon, you know that I’m taking a quick detour.
5
6
Eclipse For Dummies Here’s a list of icons that I use in this book. A tip is an extra piece of information — something helpful that the other books may forget to tell you.
Everyone makes mistakes. Heaven knows that I’ve made a few in my time. Anyway, when I think people are especially prone to make a mistake, I mark it with a Warning icon. Sometimes I want to hire a skywriting airplane crew. “Barry,” says the white smoky cloud, “if you want to rename a Java element, start by selecting that element in the Package Explorer. Please don’t forget to do this.” Because I can’t afford skywriting, I have to settle for something more modest. I create a Remember icon. “If you don’t remember what such-and-such means, see blah-blah-blah,” or “For more information, read blahbity-blah-blah.”
This icon calls attention to useful material that you can find online. (You don’t have to wait long to see one of these icons. I use one at the end of this introduction!) Occasionally I run across a technical tidbit. The tidbit may help you understand what the people behind the scenes (the people who developed Java) were thinking. You don’t have to read it, but you may find it useful. You may also find the tidbit helpful if you plan to read other (more geeky) books about Eclipse.
Where to Go from Here If you’ve gotten this far, you’re ready to start reading about Eclipse. Think of me (the author) as your guide, your host, your personal assistant. I do everything I can to keep things interesting and, most importantly, help you understand. If you like what you read, send me a note. My e-mail address, which I created just for comments and questions about this book, is [email protected]. And don’t forget you can get the latest Eclipse For Dummies information at www.BurdBrain.com.
Part I
The Eclipse Landscape
I
In this part . . .
’ll be the first to admit it. When I started working with Eclipse, I was confused. I saw an editor here, tabs and panes everywhere, and dozens upon dozens of menu options. Eclipse is more complicated than your run-ofthe-mill programming environment. So your first taste of Eclipse can be intimidating. But if you calm down and take things step by step, then Eclipse’s options make sense. Eventually you become comfortable to the point of using Eclipse on autopilot.
So this part of Eclipse For Dummies contains the “calm down” chapters. This part describes Eclipse’s user interface and tells you how to get the most out of Eclipse’s grand user interface.
Chapter 1
Reader, Meet Eclipse; Eclipse, Meet the Reader In This Chapter 䊳 How I learned to love Eclipse 䊳 How the Eclipse project is organized 䊳 How Eclipse puts widgets on your screen
T
he little hamlet of Somerset, New Jersey, is home to an official Sun Microsystems sales office. Once a month, that office hosts a meeting of the world-renowned Central Jersey Java Users’ Group. At one month’s meeting, group members were discussing their favorite Java development environments. “I prefer JBlipper,” said one of the members. “My favorite is Javoorta Pro,” said another. Then one fellow (Faizan was his name) turned to the group and said, “What about Eclipse? It’s pretty sweet.” Of course, Faizan’s remark touched off an argument. Everyone in the group is attached to his or her favorite Java development tools. “Does Javoorta do refactoring?” “Does JBlipper support Enterprise JavaBeans?” “Does Eclipse run on a Mac?” “How can you say that your development environment is better?” “And what about good old UNIX vi?”
Then someone asked Faizan to demonstrate Eclipse at the next users’ group meeting. Faizan agreed, so I ended the discussion by suggesting that we go out for a beer. “I don’t drink,” said one of the group members. “I don’t either,” I said. So we went out for pizza. At the next meeting, Faizan demonstrated the Eclipse development environment. After Faizan’s presentation, peoples’ objections to Eclipse were more muted. “Are you sure that Eclipse runs well under Linux?” “Can you really extend Eclipse so easily?” “How does the open source community create such good software for free?”
10
Part I: The Eclipse Landscape A few months later, I ran into a group member at a local Linux conference. “Does Javoorta Pro run under Linux?” I asked. “I don’t use Javoorta Pro anymore. I’ve switched to Eclipse,” he said. “That’s interesting,” I said. “Hey, let’s go out for a beer.”
An Integrated Development Environment An integrated development environment (IDE) is an all-in-one tool for writing, editing, compiling, and running computer programs. And Eclipse is an excellent integrated development environment. In a sense, that’s all ye need to know. Of course, what you absolutely need to know and what’s good for you to know may be two different things. You can learn all kinds of things about Java and Eclipse, and still benefit by learning more. So with that in mind, I’ve put together this chapter full of facts. I call it my “useful things to know about Eclipse” (my “uttkaE”) chapter.
A Little Bit of History (Not Too Much) In November 2001, IBM released $40 million worth of software tools into the public domain. Starting with this collection of tools, several organizations created a consortium of IDE providers. They called this consortium the Eclipse Foundation, Inc. Eclipse was to be “a universal tool platform — an open extensible IDE for anything and nothing in particular.”* (I know, it sounds a little like Seinfeld’s “nothing.” But don’t be lead astray. Eclipse and Seinfeld have very little in common.) This talk about “anything and nothing in particular” reflects Eclipse’s ingenious plug-in architecture. At its heart, Eclipse isn’t really a Java development environment. Eclipse is just a vessel — a holder for a bunch of add-ons that form a kick-butt Java, C++, or even a COBOL development environment. Each add-on is called a plug-in, and the Eclipse that you normally use is composed of more than 80 useful plug-ins. While the Eclipse Foundation was shifting into high gear, several other things were happening in the world of integrated development environments. IBM was building WebSphere Studio Application Developer (WSAD) — a big Java development environment based on Eclipse. And Sun Microsystems was
*Quoted from the eclipse.org Web site: www.eclipse.org.
Chapter 1: Reader, Meet Eclipse; Eclipse, Meet the Reader promoting NetBeans. Like Eclipse, NetBeans is a set of building blocks for creating Java development environments. But unlike Eclipse, NetBeans is pure Java. So a few years ago, war broke out between Eclipse people and NetBeans people. And the war continues to this day. In 2004, the Eclipse Foundation turned itself from an industry consortium to an independent not-for-profit organization. Among other things, this meant having an Executive Director — Mike Milinkovich, formerly of Oracle Corporation. Apparently, Milinkovich is the Eclipse Foundation’s only paid employee. Everybody else donates his or her time to create Eclipse — the world’s most popular Java development environment.
The Grand Scheme of Things in Eclipse The Eclipse Foundation divides its work into projects and subprojects. The projects you may hear about the most are the Eclipse project, the Eclipse Tools project, and the Eclipse Technology project. Sure, these project names can be confusing. The “Eclipse project” is only one part of the Eclipse Foundation’s work, and the “Eclipse project” is different from the “Eclipse Tools project.” But bear with me. This section gives you some background on all these different projects. And why would you ever want to know about the Eclipse Foundation’s projects? Why should I bother you with details about the Foundation’s administrative organization? Well, when you read about the Foundation’s projects, you get a sense of the way the Eclipse software is organized. You have a better understanding of where you are and what you’re doing when you use Eclipse.
The Eclipse project The Eclipse project is the Eclipse Foundation’s major backbone. This big Eclipse project has three subprojects — the Platform subproject, the Java Development Tools subproject, and the Plug-in Development subproject.
The Platform subproject The Platform subproject deals with things that are common to all aspects of Eclipse — things such as text editing, searching, help pages, debugging, and versioning. At the very center of the Platform subproject is the platform core. The core consists of the barebones necessities — the code for starting and running Eclipse, the creation and management of plug-ins, and the management of other basic program resources.
11
12
Part I: The Eclipse Landscape In addition, the Platform subproject defines the general look and feel of Eclipse’s user interface. This user interface is based on two technologies — one that’s controversial, and another that’s not so controversial. The controversial technology is called SWT — the Standard Widget Toolkit. The not-so-controversial technology is called JFace. ⻬ The Standard Widget Toolkit is a collection of basic graphical interface classes and methods, including things such as buttons, menus, labels, and events. For more chitchat about the Standard Widget Toolkit (and to find out why the Toolkit is so controversial), see the second half of this chapter. ⻬ JFace is a set of higher-level graphical interface tools, including things such as wizards, viewers, and text formatters. JFace builds on the work that the Standard Widget Toolkit starts.
The Java Development Tools (JDT) subproject The word “Java” appears more than 700 times in this book. (Yes, I counted.) In many people’s minds, Eclipse is nothing more than an integrated development environment for Java. Heck, if you start running Eclipse you see the Java perspective, Java projects, Java search tools, and a bunch of other Java-specific things. But Java is only part of the Eclipse picture. In reality, Eclipse is a languageneutral platform that happens to house a mature Java development environment. That Java development environment is a separate subproject. It’s called the Java Development Tools (JDT) subproject. The subproject includes things like the Java compiler, Java editor enhancements, an integrated debugger, and more. When Eclipse documentation refers to the “core,” it can be referring to a number of different things. The Platform subproject has a core, and the JDT subproject has a core of its own. Before you jump to one core or another in search of information, check to see what the word “core” means in context.
The Plug-in Development Environment (PDE) subproject Eclipse is very modular. Eclipse is nothing but a bony frame on which dozens of plug-ins have been added. Each plug-in creates a bit of functionality, and together the plug-ins make a very rich integrated development environment. But wait! A plug-in is a piece of code, and the people who create plug-ins use development environments, too. For these plug-in creators, Eclipse is both a tool and a target. These people use Eclipse in order to write plug-ins for Eclipse. So wouldn’t it be nice to have some specialized tools for creating Eclipse plug-ins? That way, a programmer can seamlessly use Eclipse while writing code for Eclipse.
Chapter 1: Reader, Meet Eclipse; Eclipse, Meet the Reader Well, whadaya’ know? Someone’s already thought up this specialized tools idea. They call it PDE — the Plug-in Development Environment — and they have an entire subproject devoted to this Plug-in Development Environment.
The Eclipse Tools project Compared with the main Eclipse project, the Eclipse Tools project houses subprojects that are a bit farther from Eclipse’s center. Here are some examples.
The Visual Editor subproject If you’re familiar with products like Visual Basic, then you’ve seen some handy drag-and-drop tools. With these tools you drag buttons, text fields, and other goodies from a palette onto a user form. To create an application’s user interface, you don’t describe the interface with cryptic code. Instead you draw the interface with your mouse. In Eclipse 3.0, these drag-and-drop capabilities still aren’t integrated into the main Eclipse bundle. Instead, they’re a separate download. They’re housed in the Visual Editor (VE) — a subproject of the Eclipse Tools Project.
The CDT and COBOL IDE subprojects The C/C++ Development Tools (CDT) subproject develops an IDE for the C/C++ family of languages. So after downloading a plug-in, you can use Eclipse to write C++ programs. As if the CDT isn’t far enough from Java, the COBOL IDE subproject has its own Eclipse-based integrated development environment. (COBOL programs don’t look anything like Java programs. After using Eclipse for a few years to develop Java programs, I feel really strange staring at a COBOL program in Eclipse’s editor.)
The UML2 subproject The Unified Modeling Language (UML) is a very popular methodology for modeling software processes. With UML diagrams, you can plan a large programming endeavor, and work your way thoughtfully from the plan to the actual code. The tricks for any integrated development environment are to help you create models, and to provide automated pathways between the models and the code. That’s what UML2 (another subproject of the Eclipse Tools project) is all about.
The Eclipse Technology project The Eclipse Technology project is all about outreach — helping the rest of the world become involved in Eclipse and its endeavors. The Technology project
13
14
Part I: The Eclipse Landscape fosters research, educates the masses, and acts as a home for ideas that are on their way to becoming major subprojects. As of 2004, this project’s emerging technologies include Voice Tools — tools to work effectively with speech recognition, pronunciation, and the control of voice-driven user interfaces. Another cool item in the Eclipse Technology project is AspectJ. The name AspectJ comes from two terms — aspect-oriented programming and Java. In AspectJ, you can connect similar parts of a programming project even though the parts live in separate regions of your code. AspectJ is an upand-coming extension to the Java programming language.
What’s the Best Way to Create a Window? According to Sun Microsystems, Java is a “Write Once, Run Anywhere” programming language. This means that a Java program written on a Macintosh runs effortlessly on a Microsoft Windows or UNIX computer. That’s fine for programs that deal exclusively with text, but what about windows, buttons, text fields, and all that good stuff? When it comes to using graphical interfaces, the “Write Once, Run Anywhere” philosophy comes up against some serious obstacles. Each operating system (Windows, UNIX, or whatever) has its own idiosyncratic way of creating graphical components. A call to select text in one operating system’s text field may not work at all on another operating system’s text field. And when you try to translate one operating system’s calls to another operating system’s calls, you run into trouble. There’s no good English translation for the Yiddish word schlemiel, and there’s no good Linux translation for Microsoft’s object linking and embedding calls. When Java was first created, it came with only one set of graphical interface classes. This set of classes is called the Abstract Windowing Toolkit (AWT). With the AWT, you can create windows, buttons, text fields, and other nice looking things. Like any of Java’s “Write Once, Run Anywhere” libraries, the AWT runs on any operating system. But the AWT has an awkward relationship with each operating system’s code. The AWT uses something called peers. You don’t have to know exactly how peers work. All you have to know is that a peer is an extra layer of code. It’s an extra layer between the AWT and a particular operating system’s graphical
Chapter 1: Reader, Meet Eclipse; Eclipse, Meet the Reader interface code. On one computer, a peer lives between the AWT code and the UNIX code. On another computer, the peer lives between the AWT code and the Microsoft Windows code. The AWT with its peer architecture has at least one big disadvantage. The AWT can’t do anything that’s not similar across all operating systems. If two operating systems do radically different things to display trees, then the AWT simply cannot display trees. Each of the AWT’s capabilities belongs to the least common denominator — the set of things that every popular operating system can do.
Here comes Swing Somewhere along the way, the people at Sun Microsystems agreed that the AWT isn’t an ideal graphical interface library. So they created Swing — a newer alternative that doesn’t rely on peers. In fact, Swing relies on almost nothing. With the AWT, you write code that says “Microsoft Windows, please display a button for me.” But with Swing you don’t do this. With Swing you say “draw some lines, then fill in a rectangle, then put some text in the rectangle.” Eventually you have all the lines and colors that make up a button. But Microsoft Windows doesn’t know (or care) that you’ve drawn a button. To use the official slogan, Swing is “pure Java.” Swing draws everything on your screen from scratch. Sure, a Swing button may look like a UNIX button, a Macintosh button, or a Microsoft Windows button. But that’s just because the Swing developers work hard to replicate each operating system’s look and feel. Here’s the problem with Swing: Drawing windows and buttons from scratch can be very time consuming. In my experience, Swing applications tend to run slowly.* That’s why people who develop Eclipse plug-ins don’t use Java’s Swing classes. Instead, they use classes from the Standard Widget Toolkit (SWT).
The Standard Widget Toolkit The word “widget” comes from the play “Beggar on Horseback,” written in the early 1920s by George Kaufman and Marc Connelly. (I first heard of widgets when I saw the 1963 James Garner movie The Wheeler Dealers.) In ordinary usage, the word “widget” means a vaguely described gadget —
*My friends at Sun Microsystems claim that Swing applications are lightning fast, but I can’t tackle that debate in this book.
15
16
Part I: The Eclipse Landscape a hypothetical product whose use and design is unimportant compared to its marketing potential. In computing, the word “widget” represents a component in a graphical user interface — a button, a text field, a window, or whatever. That’s why a group of developers coined the phrase Standard Widget Toolkit (SWT). These developers were people from Object Technology International and IBM. At first they created widgets for the language SmallTalk. Later they moved from SmallTalk to Java. In contrast to Swing, Eclipse’s SWT is very fast and efficient. When I run Eclipse under Linux, I don’t wait and watch as my buttons appear on the screen. My SWT buttons appear very quickly — as quickly as my plain, old Linux buttons. To achieve this speed, the SWT ignores Java’s “Write Once, Run Anywhere” philosophy. Like the AWT, the SWT isn’t pure Java. But unlike the AWT, the SWT has no peer layer. The SWT isn’t nearly as portable as Swing’s pure Java code, and this lack of portability drives the “pure Java” advocates crazy. So the big debate is between Swing and the SWT. Sun’s NetBeans IDE calls Swing classes to display its dialogs and editors, and Eclipse calls SWT classes. This difference between NetBeans and Eclipse has several important consequences. ⻬ Eclipse runs noticeably faster than NetBeans (unless you run NetBeans on a very powerful computer). ⻬ Eclipse’s graphical interface isn’t merely an imitation of your computer’s interface. The button on a NetBeans panel may look like a Linux button or like a Microsoft Windows button, but it’s not really one of these buttons. A NetBeans button is a drawing that’s made to look like a Microsoft Windows button. In contrast, the button on an Eclipse panel is the real McCoy. When you run Eclipse on a Macintosh, you see real Macintosh buttons. When you run Eclipse in Windows, you see Bill Gates’s own buttons. Do you want real buttons or simulated buttons? Believe it or not, you can see the difference. ⻬ Eclipse can use tools that are specific to each operating system. If you run Eclipse under Microsoft Windows, you can take advantage of the functionality provided by Windows ActiveX components. But if you run Eclipse under Linux, then you can’t use ActiveX components. That’s why certain features of the Eclipse IDE are available in Windows, but not in Linux.
Chapter 1: Reader, Meet Eclipse; Eclipse, Meet the Reader In stark contrast to the situation with Eclipse, NetBeans doesn’t use ActiveX components. (Even on a computer that runs Microsoft Windows, NetBeans doesn’t take advantage of any ActiveX functionality.) ⻬ In theory, Eclipse isn’t as portable as NetBeans. At www.eclipse.org you can download versions of Eclipse for Microsoft Windows, Linux, Solaris, QNX, UNIX, and Mac OS X. But if someone creates the MyNewOS operating system, then the NetBeans/Swing camp has a slight advantage over the Eclipse/SWT people. All in all, I prefer Eclipse to NetBeans. And I’m not saying this only because I have a contract to write Eclipse For Dummies. For my money, the Eclipse development environment is simply a better tool than NetBeans.
Relax and Enjoy the Ride As an Eclipse user, you wade through lots of written material about the SWT. That’s why you want to know about the “SWT versus Swing” issue. But “knowing” doesn’t mean “worrying.” The war between the SWT and Swing has the greatest impact on people who write code for the Eclipse Foundation. The “SWT versus Swing” controversy comes alive when you try to enhance the Eclipse development environment. But as a plain, old Eclipse user, you can just sit back and watch other people argue. Using Eclipse, you can write Swing, SWT, AWT, and text-based applications. You can just go about your business and write whatever Java code you’re accustomed to writing. So don’t be upset by this chapter’s “SWT versus Swing” harangue. Just remember some of the issues whenever you read other peoples’ stories about Eclipse.
17
18
Part I: The Eclipse Landscape
Chapter 2
Installing Eclipse In This Chapter 䊳 Downloading Eclipse 䊳 Installing the software 䊳 Testing your Eclipse installation
S
everal months ago, my wife noticed a warm, musty odor coming from the clothes dryer. For me, it was a comforting odor. But my wife pointed out that a defective dryer vent hose is a safety hazard. So I went out and purchased a brand new vent hose. When I returned home, I got right to work. Instead of fussing over every detail (the way I usually do), I just attached the hose and went back to my writing. I felt so proud. “I must be getting good at this sort of thing,” I said to myself. Several hours later, I went out to get some groceries. When I returned, I heard a curious humming noise coming from the basement. I guessed that my household computer-driven caller ID speaker system was misbehaving. I went down to the basement to have a look. Lo, and behold! Everything in my basement office was wet, including my main Windows computer, my Linux box, my Solaris machine, and my beloved caller ID computer. I had removed my washer’s drain hose, and forgotten to reattach it. Of course, my first instinct was to get on the phone and call my publisher. I wanted to milk this incident as an excuse for missing a deadline. So that’s the story. I can’t be trusted to install household appliance parts. Fortunately for everyone, I’m much better at installing computer software.
Setting Up Eclipse on Your Computer In this chapter, I make a doubtful assumption. I assume that you know very little about installing software on your computer’s operating system. Chances are, this assumption is wrong, wrong, wrong. But that’s okay. You can skip any material that’s too elementary for your tastes. (Unfortunately, I can’t reimburse you for the price of the pages that you don’t read.)
20
Part I: The Eclipse Landscape Installing Eclipse is like installing almost any other software. First you make sure you have the prerequisite tools, then you download the software, and finally you deposit the software in a reasonable place on your computer’s hard drive.
Having enough hardware No one can tell you exactly how much hardware is enough. The amount of hardware you need depends upon several factors, such as the kinds of Java programs you want to run, the amount of time you’re willing to watch Eclipse work, and so on. The hardware also involves tradeoffs. For instance, if you have a little more memory, you can get away with a little less processing power. I’ve installed Eclipse on a Pentium II running at 330 MHz with 256MB RAM. With this configuration, I wait about a minute for Eclipse to start up, but it’s worth the wait. When the program runs, the performance is acceptable. How much hard drive space do you need? Again, it depends on what you’re doing, but here’s the general idea: ⻬ You need more than 100MB of disk space for the Eclipse code. ⻬ You need another 70MB for the Java Runtime Environment. ⻬ You need space to store whatever code you plan to develop using Eclipse. If you’re just tinkering to learn to use Eclipse, the additional space for this item is negligible. But if you’re creating an industrial-strength application, you need gigabytes (or even terabytes). ⻬ You need wiggle room for all the other things your computer has to do. I become nervous when I have less than 100MB of free disk space. But that’s a very personal preference. Taking all four items into consideration, I like to start with at least 300MB of free disk space. If I don’t have 300MB, then I don’t install Eclipse. (If I don’t have 300MB, I install a disk-cleaning program whether I plan to install Eclipse or not.)
Getting and installing the Java Runtime Environment Eclipse comes with almost everything you need to write and run Java programs. I emphasize “almost” because Eclipse doesn’t come with everything. In addition to Eclipse, you need the Java Runtime Environment (JRE). You may already have it on your computer. You need JRE version 1.4.1 or higher.
Chapter 2: Installing Eclipse
Java’s alphabet soup What you normally call “Java” is really a combination of several things: ⻬ A compiler, to turn the source code that you write into bytecode that your computer can run. ⻬ A Java Virtual Machine (JVM), to carry out the bytecode’s instructions when the computer runs your program. ⻬ An Application Programming Interface (API) containing thousands of pre-written programs for use by your newly created Java code. Of course, the proliferation of terminology doesn’t end with these three items. If you visit java.sun.com/j2se, you can download either the Java Development Kit (JDK) or the Java Runtime Environment (JRE).
⻬ When you download the JDK, you get the compiler and the Application Programming Interface. As a separate installation, you get the JRE, which includes the JVM and another copy of the API. The JRE includes everything you need in order to run existing Java programs. When I say “existing” Java programs, I mean Java programs that have already been compiled. The JRE doesn’t include a compiler. But that’s okay because in this book, you don’t need the JDK’s compiler. Throughout most of this book, you use another compiler — the compiler that comes with Eclipse. For more details on compilers, bytecode, and things like that, pick up a copy of Java 2 For Dummies, 2nd Edition. (It’s a good book. I wrote it.)
⻬ When you download the JRE, you get the Java Virtual Machine and the Application Programming Interface.
Java’s version numbering can be really confusing. After version 1.4.1 comes version 1.4.2 (with intermediate stops at versions like 1.4.1_02). Then, after 1.4.2, the next version is version 5.0. (That’s no misprint. In Javaville, 5.0 comes immediately after 1.4.2.) To make matters worse, versions numbered 1.2 onward have an extra “2” in their names. So the formal name for version 5.0 is “Java 2 Platform, Standard Edition 5.0.” And to make matters even worse, the people at Sun Microsystems are thinking about removing the extra “2.” So after “Java 2, 5.1” you may see plain old “Java, 5.2.”
Do you already have the Java Runtime Environment? Chances are, your computer already has an up-to-date Java Runtime Environment (in which case, you don’t have to download another one). Here’s how you check for the presence of the JRE. 1. Choose Start➪Run (Windows only). The Run dialog makes an on-screen appearance. 2. Call up the command prompt: In Windows, type cmd, and click OK in the Run dialog’s text field.
21
22
Part I: The Eclipse Landscape If your computer tells you that it can’t find cmd, you have an older version of Microsoft Windows. With older Windows versions, type command instead of cmd. With Red Hat Fedora with Gnome, right-click a blank area on the desktop and choose Open Terminal. With Mac OS X, choose Applications➪Utilities➪Terminal. 3. In the command prompt window, type java -version, and press Enter. What happens next depends on your computer’s response to the java -version command: • If you see an error message such as ‘java’ is not recognized as an internal or external command or Bad command or file name, then your computer probably doesn’t have an installed JRE. Skip to the instructions for downloading and installing the JRE (later in this chapter). • If you see a message that includes text like the following Java(TM) 2 Runtime Environment (build 5.0)
then your computer has an installed JRE. Check the version number (a.k.a. the build number) to make sure that the number is at least 1.4.1. If the number is at least 1.4.1 (including numbers like 5.0 or 5.0.1), then your computer has a usable JRE. You can skip this chapter’s instructions for downloading the JRE. If the number is lower than 1.4.1 (including numbers like 1.3 or 1.4.0), then follow the instructions for downloading and installing the JRE (later in this chapter).
Finding the JRE on the Web If your computer doesn’t already have the JRE, you can get the JRE by visiting java.sun.com/j2se. If you’re a Macintosh user and you need to download the JRE, don’t bother visiting java.sun.com. Instead, visit developer.apple.com/java. When I want the weather to be sunny, I bring an umbrella to work. Bringing an umbrella tells the weather gods to do the opposite of whatever Barry anticipates. The same kind of thing happens with the Java Web site. If I want someone to redesign the Web site, I just write an article describing exactly how to navigate the site. Sometime between the time of my writing and the date of the article’s publication, the people at Sun Microsystems reorganize the entire Web site. It’s as dependable as the tides.
Chapter 2: Installing Eclipse Anyway, the Java Web site is in a constant state of flux. That’s why I don’t put detailed instructions for downloading the JRE in this book. Instead, I offer some timeless tips. To find detailed, up-to-date instructions for downloading the JRE from java. sun.com, visit this book’s Web site. 1. Visit java.sun.com/j2se. 2. Look for a Download J2SE link (or something like that). The page may have several J2SE version numbers for you to choose from. You may see links to J2SE 1.4.2, J2SE 5.0, and beyond. If you’re not sure which version you want, choosing the highest version number is probably safe, even if that version number is labeled “Beta.” (The Java beta releases are fairly sturdy.) While you wander around, you may notice links labeled J2EE or J2ME. If you know what these are, and you know you need them, then by all means, download these goodies. But if you’re not sure, then bypass both the J2EE and the J2ME. Instead, follow the J2SE (Java 2 Standard Edition) links. The abbreviation J2EE stands for Java 2 Enterprise Edition and J2ME stands for Java 2 Micro Edition. You don’t need the J2EE or the J2ME to run any of the examples in this book. 3. On the J2SE download page, look for an appropriate download link. A download link is “appropriate” as long as the link refers to J2SE (Java 2 Platform, Standard Edition), to JRE (Java Runtime Environment), and to your particular operating system (such as Windows, Linux, or Solaris). From all possible links, you may have to choose between links labeled for 32-bit systems and links labeled for 64-bit systems. If you don’t know which to choose, and you’re running Windows, then you probably have a 32-bit system. Another choice you may have to make is between an offline and online installation: • With the offline installation, you begin by downloading a 15MB setup file. The file takes up space on your hard drive, but if you ever need to install the JRE again, you have the file on your own computer. Until you update your version of the JRE, you don’t need to download the JRE again. • With the online installation, you don’t download a big setup file. Instead, you download a teeny little setup file. Then you download (and discard) pieces of the big 15MB file as you need them. Using online installation saves you 15MB of hard drive space. But, if you want to install the same version of the JRE a second time, you have to redo the whole surf/click/download process.
23
24
Part I: The Eclipse Landscape Why would anyone want to install the same version of the JRE a second time? Typically, I have two reasons. Either I want to install the software on a second computer, or I mess something up and have to uninstall (and then reinstall) the software. 4. Download whichever file you chose in Step 3. 5. Execute the file that you’ve downloaded. With offline or online installation you download an executable file onto your computer’s hard drive. Execute this file to complete the JRE installation. At some point in all this clicking and linking, you’re probably asked to accept a software license agreement. I’ve accepted this agreement several hundred times, and nothing bad has ever happened to me. (Well, nothing bad having anything to do with Java license agreements has ever happened to me.) Of course, you should accept the software license agreement only if you intend to abide by the agreement’s terms. That goes without saying.
Downloading Eclipse To download Eclipse, visit www.eclipse.org. As with all Web sites, this site’s structure is likely to change between my writing and your reading Eclipse For Dummies. Anyway, the last time I looked, this Web site’s home page had plenty of links to the Eclipse download page. The download page lists a zillion mirror sites, and each mirror site contains (more or less) the latest release-for-thepublic version of Eclipse. Many software providers use a main-site/mirror-site scheme. The main site contains the official versions of all files. Each mirror site contains copies of the main site’s files. A typical mirror site updates its copies every few hours, or every few days. When you download from a mirror site, you do a good deed. (You avoid placing a burden on the main site’s server.) Some mirror sites have visitor-friendly Web pages; others don’t. If you reach a site whose interface isn’t comfortable for you, then backtrack and try another site. Eventually, you’ll find a site that you can navigate reasonably well. Yes, this is another warning! Eclipse is hot stuff. Many Eclipse download sites are overloaded with traffic. If you get no response when you click links, please don’t be discouraged. Try a different mirror site, try a different time of day, or try clicking the same link a second time. Take comfort in the fact that you’re in good company. Everybody, everywhere wants to download Eclipse. After picking a mirror site, you may have a choice of several things to download. You can get release builds, stable builds, nightly builds, legacy versions, and so on. Because you’re reading Eclipse For Dummies (and not Eclipse For
Chapter 2: Installing Eclipse People Who Already Know Everything about Eclipse), I assume that you don’t want last night’s hot-off-the-press, still-full-of-bugs build. Instead, you want the latest “regular” release. So click the link leading to the latest Eclipse release. After clicking the link, you may see a list of operating systems (Windows, Linux, Mac OS X, and so on). You may also see alternative download links (http versus ftp). You may even see md5 checksum links, and links to various other things (things like the RCP Runtime Binary and the Platform SDK — things that don’t concern a new Eclipse user). Click the http or ftp link corresponding to your computer’s operating system. Clicking either link starts up the usual download process on your computer. Save the file that you download to a safe place on your hard drive, and then proceed to this book’s next fun-filled section.
Installing Eclipse Unlike many other pieces of software, Eclipse doesn’t come with a fancy installation routine. That’s actually a good thing. Eclipse doesn’t need to have a fancy installation routine. Eclipse doesn’t tangle itself up with the rest of your system. Eclipse is just an innocent bunch of files, sitting harmlessly on your hard drive. If you’re used to things such as Windows DLLs, registry changes, VB runtime libraries, and other unpleasant debris, then installing Eclipse is a breath of fresh air. To “install” Eclipse, you just unzip the downloaded file. That’s all you do. You can use WinZip, unzip, the Windows XP extraction wizard, or anything else that sucks material from ZIP files. One way or another, the extracted stuff ends up in a directory named (lowercase letter e) eclipse. The new eclipse directory contains everything you need to start running the Eclipse program. Here are some specific tips for your operating system: ⻬ Microsoft Windows: If you’re a Windows user, you may be tempted to extract Eclipse into the Program Files directory. While that’s not a terrible idea, it may eventually lead to trouble. Some Java tools don’t work in directories whose names contain blank spaces. ⻬ UNIX or Linux: After unzipping the Eclipse download, I normally don’t change any file permissions. The eclipse executable comes with permissions rwxr-xr-x. With all these xs, anyone logged on to the computer can run Eclipse. If you’re familiar with UNIX or Linux, and you know all about permissions, you may want to change these permission settings. But if you don’t know what rwxr-xr-x means, it doesn’t matter. You’re probably okay with things as they are.
25
26
Part I: The Eclipse Landscape ⻬ Macintosh: If you use a Mac with OS X, you don’t even have to unzip the downloaded file. The file comes to you as a tar.gz archive. The Mac unpacks the archive automatically, and puts a new Eclipse program icon on your desktop.
Running Eclipse The first time around, starting Eclipse is a two-part process. First, you get the program running; then, you work through a few initial screens and dialogs.
Turning the ignition key Here’s how you get Eclipse to start running.
With Microsoft Windows 1. Choose Start➪Run. A Run dialog appears. 2. In the Run dialog, click the Browse button. A Browse dialog appears. 3. In the Browse dialog, navigate to the directory in which you installed Eclipse. (See Figure 2-1.) 4. Double-click the eclipse (or eclipse.exe) icon. Eclipse is the blue icon with a picture of something eclipsing something else. (See Figure 2-1.) You can also put a shortcut to Eclipse on your Windows desktop. Here’s how: 1. Find a more-or-less vacant area on the desktop, and right-click your mouse. A context menu appears.
Figure 2-1: The directory that contains Eclipse.
Chapter 2: Installing Eclipse 2. On the context menu, choose New➪Shortcut. A Create Shortcut Wizard appears. 3. In the Create Shortcut Wizard, click the Browse button. A Browse dialog appears. 4. In the Browse dialog, navigate to the directory in which you installed Eclipse. (See Figure 2-2.) 5. Select the eclipse (or eclipse.exe) icon. Once again, Eclipse is the blue icon with a picture of something eclipsing something else. (See Figure 2-2.) 6. Click OK. The Create Shortcut Wizard reappears. Now the wizard’s text field contains something like C:\eclipse\eclipse.exe — the location of the Eclipse program on your computer’s hard drive. 7. Click Next. Another wizard page appears. This page wants you to assign a friendly name to your new shortcut. The default name (eclipse.exe) is just fine. Any other name that reminds you of Eclipse is also fine.
Figure 2-2: Browsing for Eclipse.
8. Click Finish. The new shortcut appears on your Windows desktop. To start Eclipse, just double-click the new shortcut.
With UNIX or Linux Almost every UNIX/Linux environment has a Run box. If your environment has such a box, then follow the steps in the previous section, making changes
27
28
Part I: The Eclipse Landscape here and there to suit your particular system. If your environment doesn’t have a Run box, follow these steps: 1. Do whatever you normally do to get a command prompt (a.k.a. shell prompt) on your system. For instance, on Red Hat Fedora with Gnome, right-click a blank area on the desktop and then select Open Terminal. In the Solaris 10 Common Desktop Environment, right-click a blank area on the desktop and then choose Tools➪Terminal. 2. Navigate to the directory in which you installed Eclipse. For example, if you unpacked the eclipse-3.0-linux.zip file into the /usr/local directory, then you created a directory named /usr/ local/eclipse. So in the command prompt window, type cd /usr/ local/eclipse. When you do, the command prompt window displays the new directory’s name. You see [/usr/local/eclipse]$
(or something like that) in the command prompt window. 3. Type ./eclipse in the command prompt window to start a run of the Eclipse program. If typing ./eclipse gives you a Permission denied or a cannot execute message, try changing the file’s permissions. Type chmod u+x, and then press Enter. Then try typing ./eclipse again. If you still get a Permission denied message, scream (to this book’s Web site) for help.
On a Mac with OS X 1. Double-click the Eclipse icon on your system’s desktop. Eclipse starts running. 2. There’s no Step 2! Starting Eclipse on a Mac is really easy. But if you have trouble, consult this book’s Web site. After performing the necessary clicks and keystrokes, Eclipse begins its first run. You see a blue splash screen that displays a picture of some heavenly body behind another.*
*Which two heavenly bodies appear in the big blue splash screen? What’s doing the eclipsing, and what’s being eclipsed? I searched high and low on the Web, but I couldn’t find an authoritative answer. Oddly enough, this issue is important. If the blue splash screen illustrates a lunar eclipse, then everything is okay. But if the blue splash screen illustrates a solar eclipse, the folks at Sun Microsystems are offended.
Chapter 2: Installing Eclipse This splash screen stays on your screen an uncomfortably long time while Eclipse loads its wares. Even with a fast processor, you can watch the pretty dark-blue splash screen for several seconds. (On a slower machine, I can wait more than a minute.) If you’re not used to watching Eclipse start, it may seem as if the program is hung. But most likely, the program is running just fine. Eclipse is getting ready to rumble, winding up in the bullpen, building up a good head of steam.
Revving up before you leave the driveway Sure, you may have gotten Eclipse running. But that doesn’t mean you can start writing code. Before you create code, you have to do a little housekeeping. This section guides you through the housekeeping. 1. Perform the keystrokes and mouse clicks for starting Eclipse on your computer. For the specifics see the previous section. 2. Wait patiently while the Eclipse program loads. Eventually, you see a Workspace Launcher, as shown in Figure 2-3. A workspace is a directory in which Eclipse stores your work. You can choose one directory or another each time you launch Eclipse. You enter your choice in this Workspace Launcher.
Figure 2-3: The Workspace Launcher.
Don’t fuss over your choice in the Workspace Launcher. You can move from one workspace to another long after Eclipse starts running. Just choose File➪Switch Workspace on Eclipse’s main menu bar.
29
30
Part I: The Eclipse Landscape 3. In the Workspace Launcher, click OK. In this section, you accept the default directory shown in the Workspace Launcher’s text field. After clicking OK, you see a Welcome screen like the one in Figure 2-4. By default, this Welcome screen is a one-time thing. The second time you run Eclipse, you don’t automatically get welcomed. If you come to miss the Eclipse Welcome screen, don’t fret. You see the Welcome screen whenever you create a new workspace. And in an existing workspace, you can still conjure up the Welcome screen. Just choose Help➪Welcome on Eclipse’s main menu bar. 4. Click the Workbench icon — the icon in the upper right-hand corner of the Welcome screen. Clicking this Workbench icon takes you to the main Eclipse screen, known formally as the Eclipse workbench. (See Figure 2-5.) The workbench is divided into several sections. Each section is called an area. You’re ready to create your first Java project.
Figure 2-4: Welcome to Eclipse!
Chapter 2: Installing Eclipse
Figure 2-5: The Eclipse workbench.
Hello World, and Goodbye Moon What’s the first thing you do after you install a new piece of software? You run the software and do something simple with it. This first test drive confirms that you properly installed the software, and gives you a feel for the software’s interface. This section contains step-by-step instructions for testing your new Eclipse installation. As you work through each instruction, I prefer that you know why you’re doing whatever it is that you’re doing. So I break the instructions into smaller sets, and put each set in its own little section.
Getting started In this tiny section, you change from one perspective to another. Sure, you may not yet know what an Eclipse “perspective” is, but that’s okay. Changing from the Resource perspective to the Java perspective is easy. Besides, you can read all about perspectives in Chapters 3 through 5.
31
32
Part I: The Eclipse Landscape 1. Follow the instructions for starting Eclipse. See the section titled “Running Eclipse.” After several mouse clicks and/or keystrokes, the Eclipse workbench appears. 2. On the Eclipse menu bar, choose Window➪Open Perspective➪Java. In response to your choice, the Eclipse workbench rearranges itself. (See Figure 2-6.)
Creating a new Java project How does that old nursery rhyme go? “Each sack had seven cats. Each cat had seven kittens.” Imagine the amount of cat litter the woman had to have! Anyway, in this section you create a project. Eventually, your project will contain a Java package, and your package will contain a Java class. 1. On the Eclipse menu bar, choose File➪New➪Project. You see the New Project dialog, as shown in Figure 2-7.
Figure 2-6: Opening the Java perspective for the very first time.
Chapter 2: Installing Eclipse
Figure 2-7: The New Project dialog.
• Formally, a project is a collection of files and folders. • Intuitively, a project is a basic work unit. For instance, a selfcontained collection of Java program files to manage your CD collection (along with the files containing the data) may constitute a single Eclipse project. 2. In the New Project dialog, select Java Project, and then click Next. You see the New Java Project Wizard, as shown in Figure 2-8. 3. In the Project Name field, type a name for your new project. In Figure 2-8, I typed FirstProject. In the steps that follow, I assume that you also type FirstProject. Of course, you can type all kinds of things in the Project Name field. I’m an old stick in the mud so I avoid putting blank spaces in my project names. But if you insist, you can use dashes, blank spaces, and other troublesome characters. You have to type a name for your new project. Aside from typing a name, you can accept the defaults (the Location and Project Layout stuff) in the New Java Project Wizard. 4. Click Finish. When you click Finish, the Eclipse workbench reappears. The leftmost area contains the Package Explorer view. The view’s list contains your new FirstProject. (See Figure 2-9.)
33
34
Part I: The Eclipse Landscape
Figure 2-8: The New Java Project Wizard.
In Eclipse, a view is one of the things that can fill up an area. A view illustrates information. When you read the word “view,” think of it as a “point of view.” Eclipse can illustrate the same information in many different ways. So Eclipse has many different kinds of views. The Package Explorer view is just one way of envisioning your Java programming projects.
Figure 2-9: The First Project in the Package Explorer view.
Creating a package In the previous section, you create a project to hold your code. The next thing to do is add a package to your project. 1. In the Package Explorer, right-click the FirstProject branch. Then, in the resulting context menu, choose New➪Package. The New Java Package Wizard appears, as shown in Figure 2-10.
Chapter 2: Installing Eclipse
Figure 2-10: The New Java Package Wizard.
2. In the New Java Package Wizard, type the name of your new package in the Name text field. In Figure 2-10, I typed the name com.allmycode.first. For the package name, you’re supposed to reverse your domain name and then add a descriptive word. In this example I use com.allmycode.first because I’ve registered allmycode.com, and this is my first example. If you follow this naming convention, other Java programmers will like you. But if you don’t follow this convention, nothing breaks. For your own use, a package name like almost.anything.atall (or even a one-part mypack name with no dots) is just fine. 3. Click Finish to close the New Java Package Wizard. Your new package (along with some other stuff) appears in the Package Explorer’s tree, as shown in Figure 2-11.
Figure 2-11: Look! There’s a package in the Package Explorer!
35
36
Part I: The Eclipse Landscape
Creating and running a Java class Drumroll, please! It’s time to write some code. 1. In the Package Explorer, right-click your newly created package. Then, in the resulting context menu, choose New➪Class. The New Java Class Wizard miraculously appears, as shown in Figure 2-12. 2. In the New Java Class Wizard, fill in the Name field. In Figure 2-12, I typed GoodbyeMoon. You can type whatever you darn well please (unless you want to stay in sync with these instructions). 3. Select other options in the New Java Class Wizard. For this example, put a check mark in the public static void main(String args[]) box. Aside from that, just accept the defaults, as shown in Figure 2-12. 4. Click Finish. After some disk chirping and some hourglass turning, you see the workbench in Figure 2-13. The Package Explorer displays a new GoodbyeMoon.java file, and the workbench’s middle area displays a Java editor. The Java editor contains almost all the code in a typical Hello World program. All you need is the proverbial println call.
Figure 2-12: The New Java Class Wizard.
Chapter 2: Installing Eclipse
Figure 2-13: Eclipse creates a skeletal Java source file.
5. Add System.out.println(“Goodbye Moon!”) to the main method’s body, as shown in Figure 2-14. By default, Eclipse adds characters as you type. When you type the open parenthesis, Eclipse adds its own close parenthesis. When you type the quotation mark, Eclipse closes the quotation automatically.
Figure 2-14: An additional line of code.
With Eclipse templates you can avoid doing lots of routine typing. Instead of typing System.out.println, you type only a letter or two. Eclipse types the rest of the code for you. For details on using templates, see Chapter 7.
37
38
Part I: The Eclipse Landscape 6. Choose File➪Save to save your new GoodbyeMoon.java file. You don’t have to tell Eclipse to compile your code. By default, Eclipse compiles as you type. If the compile-as-you-type feature takes too much precious processor time, you can turn the feature off. On Eclipse’s main menu bar, choose Project➪Build Automatically. Choosing once turns automatic building off. Choosing again turns automatic building back on. Of course, you want to test your new GoodbyeMoon program. Using Eclipse, you can run the program with only a few mouse clicks. Choose Run➪Run➪ Java Application. (See Figure 2-15.)
Figure 2-15: Choosing Run➪ Run➪Java Application.
After a brief delay, a new Console view appears in the bottommost area of the Eclipse workbench. If you click the Console’s tab, you see your program’s output, as shown in Figure 2-16.
Figure 2-16: The output of your Goodbye Moon.java
program.
Starting with version 3.1, Eclipse’s Run menu contains two similarly labeled Run items. If you hover your mouse over one of these Run items, you see a submenu that contains a Java Application option. If you hover your mouse
Chapter 2: Installing Eclipse over the other Run item, nothing much happens. (That is, nothing happens unless you click the second Run item.) To make matters more confusing, the Java Application submenu has its own additional Run item. One way or another, the item you want to select in Step 7 is a Java Application. (Refer to Figure 2-15.)
Oops! In the last step of the “Creating and running a Java class” instructions, you may get the following unpleasant message: Errors exist in a required project. Continue launch?
This message probably means that your Java source code doesn’t compile. Look for tiny icons on the left edge of the Java editor. (See Figure 2-17. Each icon contains an X surrounded by a red shape, and possibly a light bulb.) These icons are called error markers, and the whole left edge of the editor is called a marker bar. Besides error markers, several other kinds of markers can appear in the editor’s marker bar.
Figure 2-17: Oh, no! An error marker!
Each error marker represents a place in the code where Eclipse finds a compile-time error. The error in Figure 2-17 is the use of the word system (as opposed to System, with a capital S). If you find such an error, you can either retype the S, or you can use Eclipse’s Quick Fix feature. Here’s how: 1. Right-click the error marker. Then, in the resulting context menu, select Quick Fix. (See Figure 2-18.)
Figure 2-18: Invoking Quick Fix.
39
40
Part I: The Eclipse Landscape A list with one or more alternatives appears. Each alternative represents a different way of fixing the compile-time error. When you highlight an alternative, another box shows what the revised code (after applying that alternative) looks like, as shown in Figure 2-19.
Figure 2-19: Eclipse lets you choose from among several quick fixes.
2. Double-click the alternative that you want to apply. Or if you like using the keyboard, you can highlight the alternative, and then press Enter. Eclipse rewrites your code, and the error marker goes away. What a cool feature! In Figures 2-18 and 2-19, the error marker contains a tiny light bulb. The light bulb reminds you that Eclipse may have some Quick Fix ideas. If you don’t see the bulb, Eclipse has no ideas. But occasionally, even though you see the little bulb, Eclipse doesn’t have a clue. Okay, I can live with that.
Chapter 3
Using the Eclipse Workbench In This Chapter 䊳 Understanding perspectives and views 䊳 Using a view’s features 䊳 Making the most of filters and working sets
B
elieve it or not, an editor once rejected one of my book proposals. In the margins, the editor scribbled “This is not a word” next to things like “can’t,” “it’s,” and “I’ve.” To this day, I still do not know what this editor did not like about contractions. My own guess is that language always needs to expand. Where would we be without new words — words like dotcom, infomercial, and vaporware?
Even the Oxford English Dictionary (the last word in any argument about words) grows by more than 4,000 entries each year. That’s an increase of more than 1 percent per year. It’s about 11 new words per day! The fact is, human thought is like a big high-rise building. You can’t build the 50th floor until you’ve built at least part of the 49th. You can’t talk about spam until you have a word like e-mail. With all that goes on these days, you need verbal building blocks. That’s why this chapter begins with a bunch of new terms.
What’s All That Stuff on the Eclipse Workbench? The next few pages bathe you in new vocabulary. Some of this vocabulary is probably familiar old stuff. Other vocabulary is somewhat new because
42
Part I: The Eclipse Landscape Eclipse uses the vocabulary in a very specialized way. This specialization comes for two reasons: ⻬ As a user, you can customize many aspects of the Eclipse environment. You may need to check Eclipse’s Help pages for the procedure to customize some element in the environment. You can quickly find the right Help page if you know what the element is called. ⻬ As a programmer, you can customize even more aspects of the Eclipse environment. Eclipse is open source. You can dig deeply into the code and tinker as much as you want. You can even contribute code to the official Eclipse project. Of course, you can’t mess with code unless you know the exact names of things in the code. Before you jump into the next several paragraphs, please heed my advice: Don’t take my descriptions of terms too literally. These are explanations, not definitions. Yes, they’re fairly precise; but no, they’re not airtight. Almost every description in this section has hidden exceptions, omissions, exemptions, and exclusions. Take the paragraphs in this section to be friendly reminders, not legal contracts. ⻬ Workbench: The Eclipse desktop (see Figure 3-1) The workbench is the environment in which you develop code.
Figure 3-1: The Eclipse workbench often (but doesn’t always) look like this.
Chapter 3: Using the Eclipse Workbench ⻬ Area: A section of the workbench The workbench in Figure 3-1 has four areas. (See Figure 3-2.) ⻬ Window: A copy of the Eclipse workbench With Eclipse, you can have several copies of the workbench open at once. Each copy appears in its own window. (See Figure 3-3.) To open a second window, go to the main Eclipse menu bar and choose Window➪New Window. ⻬ Action: A choice that’s offered to you, typically when you click something For instance, when you choose File➪New on Eclipse’s main menu bar, you see a list of new things that you can create. The list usually includes Project, Folder, File, and Other but it may also include things such as Package, Class, and Interface. Each of these things (each item in the menu) is called an action. You can customize the kinds of actions that Eclipse offers to you. For details, see Chapter 4. 1
2
3
Figure 3-2: The workbench is divided into areas.
4
43
44
Part I: The Eclipse Landscape
Figure 3-3: Having two Eclipse windows open at the same time.
Views and editors The next bunch of terms deals with things called views and editors. At first you may have difficulty understanding the difference. (A view is like an editor, which is like a view, or something like that.) If views and editors seem the same to you, and you’re not sure you can tell which is which, don’t be upset. As an ordinary Eclipse user, the distinction between views and editors comes naturally as you gain experience using the workbench. You rarely have to decide whether the thing you’re using is a view or an editor. But if you plan to develop Eclipse plug-ins, you eventually have to figure out what’s a view and what’s an editor. ⻬ View: A part of the Eclipse workbench that displays information for you to browse In the simplest case, a view fills up an area in the workbench. For instance, in Figure 3-1, the Outline view fills up the rightmost area. Many views display information as lists or trees. For example, in Figure 3-1, the Package Explorer and Outline views contain trees. The Problems view may contain a list such as the one shown in Figure 3-4. You can use a view to make changes to things. For instance, to delete the Account.java file in Figure 3-1, right-click the Account.java branch in the Package Explorer view. Then, in the resulting context menu, select Delete.
Chapter 3: Using the Eclipse Workbench
Figure 3-4: The Problems view.
When you use a view to change something, the change takes place immediately. For example, when you select Delete on the Package Explorer’s context menu, whatever file you’ve selected is deleted immediately. In a way, this behavior is nothing new. The same kind of thing happens when you delete a file using My Computer or Windows Explorer. ⻬ Editor: A part of the Eclipse workbench that displays information for you to modify A typical editor displays information in the form of text. This text can be the contents of a file. For example, an editor in the middle of Figure 3-1 displays the contents of the Player.java source file. Some editors display more than just text. For instance, Figure 3-5 displays part of the Plug-in manifest editor. Like many other editors, this manifest editor displays the contents of a file. But instead of showing you all the words in the file, the manifest editor displays the file’s contents as a form on a Web page.
Figure 3-5: The Plug-in manifest editor.
45
46
Part I: The Eclipse Landscape To find out what the Plug-in manifest editor is all about, see this book’s Web site. When you use an editor to change something, the change doesn’t take place immediately. For example, look at the editor in the middle of Figure 3-1. This editor displays the contents of the Player.java source file. You can type all kinds of things in the editor pane. Nothing happens to Player.java until you choose File➪Save from the Eclipse menu bar. Of course, this behavior is nothing new. The same kind of thing happens when you work in Microsoft Word or UNIX vi. Like other authors, I occasionally become lazy and use the word “view” when I really mean “view or editor.” When you catch me doing this, just shake your head and move onward. When I’m being very careful, I use the official Eclipse terminology. I refer to views and editors as parts of the Eclipse workbench. Unfortunately, this “parts” terminology doesn’t stick in peoples’ minds very well. ⻬ Tab: Something that’s impossible to describe except by calling it a “tab” That which we call a tab by any other name would move us as well from one view to another or from one editor to another. The important thing is, views can be stacked on top of one another. Eclipse displays stacked views as if they’re pages in a tabbed notebook. That’s why a bunch of stacked views is called a tab group. To bring a view in the stack to the forefront, you click that view’s tab. And, by the way, all this stuff about tabs and views holds true for tabs and editors. The only interesting thing is the way Eclipse uses the word “editor.” In Eclipse, each tabbed page of the editor area is an individual editor. For example, the editor area in Figure 3-6 contains three editors (not three tabs belonging to a single editor). ⻬ Active view or active editor: In a tab group, the view or editor that’s in front In Figure 3-6, the Player.java editor is the active editor. The Account.java and UseAccount.java editors are inactive.
Figure 3-6: The editor area contains three editors.
Chapter 3: Using the Eclipse Workbench
Local history You can right-click a file in the Package Explorer. Then, when you select Delete, Eclipse asks for confirmation. Are you sure you want to delete the file? If you click Yes (you do want to delete the file), then Eclipse removes the file from your computer’s hard drive. Okay, you deleted the file. Now what if you change your mind? Can you get the file back? Don’t bother looking for the file in your system’s Recycle Bin. Eclipse doesn’t use the Recycle Bin. Instead, Eclipse copies the file in its own local history. Eclipse’s local history maintains copies of things that you modify or delete. To restore a file that you deleted, do the following: 1. Right-click a package or project branch in the Package Explorer or the Navigator view. 2. In the resulting context menu, select Restore from Local History. The Restore from Local History dialog appears. The dialog contains a list of deleted files, along with a check box for each file in the list. 3. Put a check mark next to the file that you want to undelete. 4. Click Restore. Hooray! You have your file again.
With Eclipse’s local history, you can roll back small changes that you make to your Java source code. Here’s an example: 1. Use the editor to modify some Java source code. 2. Choose File➪Save. 3. Right-click the source code in the editor. In the resulting context menu, choose Replace With➪Local History. The Replace from Local History dialog appears. The dialog’s list contains the dates and times of any changes that you saved. 4. Select a date and time. The dialog shows you the changes you’ve made since the selected date and time. 5. Click Replace. Eclipse puts the file back the way it was on the selected date at the selected time. You can decide how much stuff to save in Eclipse’s local history. Choose Window➪ Preferences on Eclipse’s menu bar. In the Preferences dialog’s navigation tree, expand the Workbench branch. Then, in the Workbench branch, select Local History. In response, Eclipse provides Days to Keep Files, Entries per File, and Maximum File Size text fields.
What’s inside a view or an editor? The next several terms deal with individual views, individual editors, and individual areas. ⻬ Toolbar: The bar of buttons (and other little things) at the top of a view (see Figure 3-7)
47
48
Part I: The Eclipse Landscape
Tab
Close button
Minimize and Maximize buttons
Figure 3-7: The Outline view’s toolbar.
Toolbar Menu button
⻬ Menu button: A downward-pointing arrow on the toolbar When you click the menu button, a drop-down list of actions appears. (See Figure 3-8.) Which actions you see in the list vary from one view to another.
Figure 3-8: Clicking a view’s menu button.
⻬ Minimize and Maximize buttons: Buttons for quickly getting an area’s views out of your sight or for expanding an area to fill the entire workbench When you minimize an area, the area’s Minimize button turns into a Restore button. Clicking the Restore button returns the area’s views to their normal size. ⻬ Close button: A button that gets rid of a particular view or editor (refer to Figure 3-7) ⻬ Chevron: A double arrow indicating that other tabs should appear in a particular area (but that the area isn’t wide enough) The chevron in Figure 3-9 has a little number 3 beside it. The 3 tells you that in addition to the two visible tabs, three tabs are invisible. Clicking the chevron brings up a hover tip containing the labels of all the tabs. (See Figure 3-10.)
Chapter 3: Using the Eclipse Workbench ⻬ Marker bar: The vertical ruler on the left edge of the editor area Eclipse displays tiny alert icons, called markers, inside the marker bar. For an introduction to markers and marker bars, see Chapter 2.
Figure 3-9: The chevron indicates that three editor tabs are hidden.
Figure 3-10: Clicking the chevron reveals the labels of all the editors’ tabs.
Understanding the big picture The next two terms deal with Eclipse’s overall look and feel. ⻬ Layout: An arrangement of certain views The layout in Figure 3-1 has six views, of which five are easily visible: • At the far left, you see the Package Explorer view. • On the far right, you have the Outline view. • Near the bottom, you get the Problems, Javadoc, and Declaration views. • Finally, the little chevron next to the Package Explorer tab provides access to a Hierarchy view. Along with all these views, the layout contains a single editor area. Any and all open editors appear inside this editor area. ⻬ Perspective: A very useful layout If a particular layout is really useful, someone gives that layout a name. And if a layout has a name, you can use the layout whenever you want.
49
50
Part I: The Eclipse Landscape For instance, the workbench of Figure 3-1 displays the Java perspective. By default, the Java perspective contains six views, with the arrangement shown in Figure 3-1. Along with all these views, the Java perspective contains an editor area. (Sure, the editor area has several tabs, but the number of tabs has nothing to do with the Java perspective.) Eclipse comes with eight different perspectives, but these perspectives aren’t cast in stone. You can change all kinds of things about an Eclipse perspective. You can even create new perspectives. For details, see Chapter 4.
Action sets In reality, a perspective is more than just a layout. Each perspective determines an action set. In this chapter’s first section, I call an action “A choice that’s offered to you.” When you switch from one perspective to another, your choices change. For example, if you go to the Java perspective, and choose File➪New, you see a list of choices that includes Project, Package, Class, and other items. If you switch to the Resource perspective and choose File➪New, the list of choices includes only Project, File, Folder, and Other. Because the Resource perspective isn’t specifically about Java programs, the perspective’s File➪New action set doesn’t include Package and Class options. Of course, you’re not completely tied down. You can still create a package, a class, or anything else in the Resource perspective. Just select Other from the File➪New menu. When you do, Eclipse offers you a very wide range of choices.
Juggling among perspectives Here’s something strange. . . . Look at Figure 3-1, and guess how many perspectives are open in this workbench. One? Two? More than two? My gut tells me that only one perspective (the Java perspective) is open in the workbench. But my gut is lying to me. In a single window, you can have several perspectives open at the same time. Sure, only one perspective is active at a time, but several other perspectives can be lurking behind the scenes. Look again at Figure 3-1, and notice the words Java and Resource in the upper-right corner. These Java and Resource buttons are part of the perspective bar. With the Java and Resource buttons showing, you know that at least two perspectives (the Java perspective and the Resource perspective) are currently open.
Chapter 3: Using the Eclipse Workbench Figure 3-11 shows this perspective bar. When you click the Java button, nothing happens. (The Java perspective is already active.) When you click the Resource button, the workbench morphs to display the Resource perspective.
Open another (as yet unopened) perspective Figure 3-11: The perspective bar.
Select another perspective from among the open perspectives Switch from the Java perspective to the Resource perspective
Now notice the little chevron at the far right in Figure 3-11. When you click the chevron, you see the names of any other perspectives that happen to be open. (See Figure 3-12.)
Figure 3-12: Seeing the names of the open perspectives.
The perspective bar’s leftmost (unlabeled) button is called the Open Perspective button. When you click this button, Eclipse offers you a list of some perspectives that you may want to see in the workbench. Some perspectives in the list may be open; some may not be open. (See Figure 3-13.) The list also has an option labeled Other. Selecting Other conjures up the Select Perspective dialog, shown in Figure 3-14.
Figure 3-13: Clicking the Open Perspective button.
51
52
Part I: The Eclipse Landscape
Figure 3-14: The Select Perspective dialog.
That’s the story on open perspectives. But wait! We just got a call from a member of our viewing audience. A “Mother from Minnesota” poses the following question: “In a single workbench window, I can see only one perspective at a time. If I can’t see the Resource perspective in Figure 3-1, what difference does it make if the Resource perspective is open or not?” Ah, yes! That’s a good question. When a perspective is open, you can make changes to the perspective. You can resize areas, add and remove views, and make lots of other changes. If you do nothing special to save your changes, the changes stay in effect as long as you keep the perspective open. When you close the perspective (by choosing Window➪Close Perspective), any unsaved changes go away. At any point in time, you can have several open perspectives, each with its own temporary changes. You can switch freely among these momentarily changed perspectives by clicking the perspective bar’s buttons. And here’s another thing you can do. You can open a second Eclipse window by choosing Window➪New Window on the menu bar. In one window, make the Java perspective active. In the second window, make the Resource perspective active. With this technique, you can have as many active perspectives as you want. You can even make new perspectives open in their own windows. Choose Window➪Preferences on Eclipse’s menu bar. In the Preferences dialog’s navigation tree, expand the Workbench branch. Then, in the Workbench branch, select Perspectives. Select the Open a New Perspective in a New Window radio button.
Chapter 3: Using the Eclipse Workbench With two perspectives in two separate windows, you resize each window independently, tile the windows, minimize one window at a time, or do other fancy things to conveniently display the windows. So that’s how open perspectives work. For more information on modifying perspectives, see Chapter 4.
Working with Views Somewhere in the world, there’s a Feature Density contest. The winner is the user interface that crams the largest number of features into the smallest amount of space. If the wide range of features confuses users, the interface is disqualified. I don’t know anything else about the Feature Density contest. I don’t even know if the contest really exists. But if I ever find such a contest, I’ll nominate Eclipse views for the top award.
Using a working set When I first discovered Eclipse, I created a simple Hello World project. Then I wanted to experiment further, so I created MySecondProject and MyThirdProject. Within a few hours, I had created 17 projects, all fun (but all useless). When I create real code in Eclipse, I do the same thing. I build small experimental projects to test concepts and try out new ideas. In addition, I normally have several projects going at once. One way or another, my Package Explorer becomes cluttered. To remove the clutter I create working sets. A working set is just a bunch of things that you want to be visible. Any item that’s not in the working set is out of your face and temporarily invisible. Working sets aren’t only for Java projects. Eclipse supports several different kinds of working sets. Here are three kinds: ⻬ Java: A Java working set contains items that you see in the Package Explorer — projects, source folders, source files, packages, libraries, and other things. ⻬ Resource: A resource working set contains items that you see in the Navigator view — files, folders, and projects.
53
54
Part I: The Eclipse Landscape ⻬ Help: A help working set contains sections from Eclipse’s Help screens. Use a help working set to narrow the collection of hits when you search for a particular topic. To find out more about help working sets, see Chapter 15. For a better understanding of working sets, try this experiment: 1. Start with a few projects in the Package Explorer. This experiment works well if you have at least three projects, and if at least two of those projects contain Java source code. You don’t need any fancy code — just a class or two. So if you don’t already have at least three projects, I suggest creating some new ones. Of course, if you’re impatient, lazy, or both, you can still get something out of this experiment. You can try this experiment with only one project, even if that project contains no code. To find out how to create a Java project, see Chapter 2. 2. Click the menu button on the Package Explorer’s toolbar. In the resulting context menu, choose Select Working Set. (See Figure 3-15.)
Figure 3-15: Clicking the Package Explorer’s menu button.
The Select Working Set dialog appears. 3. In the Select Working Set dialog, click New. The New Working Set Wizard appears. In the wizard’s Working Set Type list you see three entries — Java, Help, and Resource, as shown in Figure 3-16.
Chapter 3: Using the Eclipse Workbench
Figure 3-16: The Select page of the New Working Set Wizard.
4. Select a working set type, and then click Next. In this experiment, select the Java working set. When you click Next, the Java Working Set page appears, as shown in Figure 3-17.
Figure 3-17: The Java Working Set page.
55
56
Part I: The Eclipse Landscape 5. Type something informative in the Working Set Name field. How about typing My first working set? For now, that’s informative enough. 6. In the Working Set Content tree, put check marks next to the items that you want to appear in your view. In Figure 3-17, I select the entire HelloProject and portions of MySecondProject. I leave everything else unselected. 7. Click Finish to dismiss the New Working Set Wizard. The Select Working Set dialog reappears, with the new working set you just created automatically selected. 8. In the Select Working Set dialog, click OK. You get plopped back into the Eclipse workbench. Figure 3-18 shows a new Package Explorer tree with some of its branches expanded.
Figure 3-18: The working set of Figure 3-17.
Figures 3-17 and 3-18 go hand in hand. When I check the boxes that I check in Figure 3-17, I get the Package Explorer shown in Figure 3-18. Comparing Figures 3-17 and 3-18, you find some expected things and some surprising things. ⻬ The Package Explorer contains only two projects — HelloProject and MySecondProject. That’s not surprising given the check marks in Figure 3-17.
Chapter 3: Using the Eclipse Workbench ⻬ In the Package Explorer, the MySecondProject branch doesn’t contain SecondToNone.java. Again, that’s not surprising given the absence of a SecondToNone.java check mark in Figure 3-17. ⻬ The Package Explorer displays rt.jar in both the HelloProject and MySecondProject branches. That’s surprising because, in Figure 3-17, the rt.jar box is unchecked. But wait! Figure 3-17 has a nice, dark check mark next to HelloProject. (Compare the dark HelloProject check mark with the hesitant gray MySecondProject check mark. You may not be able to see the difference in Figure 3-17, but you can see the difference on your computer screen.) That dark HelloProject check mark indicates that everything in the HelloProject is part of this working set. By “everything” I mean “everything including rt.jar.” And because at least one copy of rt.jar is in the working set, the Package Explorer displays all the rt.jar branches. ⻬ No file named .classpath appears in the Package Explorer. That’s certainly surprising. Figure 3-17 has a check mark in the .classpath branch. So what gives? Like many other views, you can filter the Package Explorer. By default, the Package Explorer’s filter masks files with names like .classpath and .project. For more information, see the section on “Using filters.” Each view has its own active working set. For instance, your Games working set can be active in the Package Explorer while your SmallBusiness working set is active in the Hierarchy view. Later, you can do the old switcheroo. You can make the SmallBusiness set active in the Package Explorer view while the Games set is active in the Hierarchy view.
Hey, where’s my new project? In certain circumstances, working sets can drive you crazy. Imagine that you’ve selected the working set shown in Figure 3-17. Then, in the Package Explorer, you create a brand new project. To your amazement, the new project does not appear in the Package Explorer’s tree. Why? Because the active working set doesn’t automatically add the new project. To add the new project to the active working set, follow these steps: 1. Click the Package Explorer’s menu button. 2. In the resulting context menu, choose Edit Active Working Set. A dialog much like the one in Figure 3-17 appears. 3. Add a check mark next to the new project’s name.
57
58
Part I: The Eclipse Landscape When I’m feeling really lazy, I modify Step 2 by choosing Deselect Working Set. When I do this, all the projects in my workbench suddenly reappear. New projects aren’t the only items that working sets hide. Look again at the My First Working Set group in Figure 3-17. Notice that the topmost MySecond Project branch has a gray check mark, not a black check mark. (You may not be able to see the difference between gray check marks and black check marks in Figure 3-17. But you can see the difference on your computer screen.) The gray check mark indicates that some items (not all items) from MySecond Project belong to the working set. So when you add a new class to MySecond Project, the class doesn’t automatically belong to My First Working Set. If the My First Working Set group is active, the new class doesn’t appear in the Package Explorer’s tree.
Closing and opening projects Tell me anything you want to do. . . . Eclipse gives you at least two ways to do it. Instead of creating a new working set, you can close some of your projects. Figure 3-19 shows the Package Explorer with four open projects and three closed projects. (The MyThirdProject, TryEJB, and TryImportingCode projects are closed.) You can’t expand a closed project’s branch, so the three closed projects can’t clutter up the Package Explorer. Of course, if you have dozens of closed projects, you may as well create a working set.
Figure 3-19: Open and closed projects.
To close a project, just go to the Package Explorer and right-click the project’s branch. In the resulting context menu, choose Close Project. By default, the Package Explorer’s tree contains a branch for each closed project. But with a filter you can hide the closed projects’ branches. For details, see the next section.
Chapter 3: Using the Eclipse Workbench
Using filters If you click a view’s menu button, you may see a Filters item. What are these filters all about? The answer is a familiar one. Filters are about reducing clutter. Filters and working sets complement one another. When you create a working set, you pick specific files, folders, and other things. When you use a filter, you tend not to pick specific things. Instead you specify general criteria. Eclipse checks each file, each folder, each Java element, to see if that element matches the criteria. Each view’s filtering mechanism applies uniquely to that view. From one view to another, the criteria that you use for filtering are different. This chapter emphasizes the Package Explorer and Problems filters. Other views have similar — but not identical — filtering mechanisms.
An example: Package Explorer filters To get some practice with filters, click the menu button on the Package Explorer’s toolbar. In the resulting menu, choose Filters. When you do all this, the big Java Element Filters dialog appears on-screen, as shown in Figure 3-20.
Figure 3-20: The Java Element Filters dialog.
59
60
Part I: The Eclipse Landscape The Java Elements Filters dialog includes a Select the Elements to Exclude from the View list. In this list, the trickiest thing is the use of check marks. A check mark indicates a filtered item. That is, anything matching a checked item does not appear in the Package Explorer view. Items in the check box list can be descriptions or patterns. ⻬ Descriptions: In Figure 3-20, most of the list’s items contain descriptions of Java elements. They include Empty Packages, Fields, Import Declarations, and so on. A few items (like the Closed Projects item) contain descriptions of Eclipse-specific things. ⻬ Patterns: The first item listed in Figure 3-20 bears a hard-to-read .* (“dot asterisk”) label. In the .* pattern, the asterisk stands for any string of characters (including the empty string containing no characters). So any name that starts with a dot matches this pattern. If the .* item is checked, files with names like .classpath and .project don’t appear in the Package Explorer view. The Package Explorer’s menu button keeps track of your most recent filtering behavior. You can quickly filter and unfilter some items by selecting options from the menu. For example, in Figure 3-21, I choose to hide inner class files as well as files whose names begin with a dot. I choose not to hide closed projects.
Figure 3-21: The menu button maintains a most recently used filters list.
In addition to checking and unchecking list items, you can create your own filter patterns. For example, in Figure 3-22, I hide several kinds of things. I hide ⻬ Things with Bean in their names ⻬ Things whose names end in EJB.java ⻬ XML files whose names include the word Account followed by one additional character
Chapter 3: Using the Eclipse Workbench ⻬ Things whose names begin with a dot ⻬ Closed projects
Figure 3-22: Making up your own filter patterns.
Another example: The Problems view’s filters Not all views have the same kinds of filters. For instance, the Problems view’s menu button has a Filters option. With this option you can filter by project, problem severity, and type of problem. (See Figure 3-23.) If you want, you can limit the number of entries. (After all, when you have 677 problems, a little ignorance becomes bliss.) The Filter dialog in Figure 3-23 has some useful radio buttons. With these buttons you can filter by resource, by project, or by working set. Picture yourself glancing at the Package Explorer. You notice a red “problem” icon on the RescueEntireCompany project branch. You want to find all problems in the RescueEntireCompany project, and you want to find them fast. So you open the Problems view’s Filters dialog. And you choose the On Any Resource in the Same Project radio button. After clicking OK, you look at the list of Problems view entries. “That’s not the correct list,” you say to yourself. Looking again at the Package Explorer, you select a branch (any branch) in the RescueEntireCompany project. “Yes,” you say. “Now the Problems view displays only problems in the RescueEntire Company project. That’s great.” And indeed, it is great. I’m proud of you. (Of course, I become worried when I see you talking to yourself.)
Linking views with the editors The 1933 film Duck Soup features a legendary mirror scene. First Harpo crashes through a mirror, leaving an empty space behind him. Then Chico arrives, thinking that the mirror is still in place. Chico does tricks in front of the empty space while Harpo mimics Chico’s every move. Chico tries some unexpected gestures and Harpo copies each one. After a while, Harpo is copying Chico, and Chico is copying Harpo. In the language of Eclipse, Chico and Harpo are linked.
61
62
Part I: The Eclipse Landscape
Figure 3-23: Filtering problems by working set.
By default, some views are linked with the active editor, and others aren’t. The Package Explorer isn’t normally linked, and neither is the Navigator. But the Outline view is linked by default. To discover more about linking, try this experiment: 1. Open two Java source files in the editor area. For this experiment, any two files will do. Just be sure that these files appear in the Package Explorer view. (Oh, yes! I almost forgot. At least one of the Java source files should contain a method or a field.) 2. Tab back and forth between the two files in the editor area. In the Package Explorer, nothing happens. 3. In the Package Explorer, select one of the two Java source files. Then select the other. In the editor area, nothing happens. 4. Click the Package Explorer’s menu button. In the resulting menu, choose Link with Editor. After doing this, the Package Explorer is linked with the editor. To verify this, move on to Step 5 . . .
Chapter 3: Using the Eclipse Workbench 5. Tab back and forth between the two files in the editor area. When you move from one editor to the other, the Package Explorer’s display changes. Whatever file you select in the editor area is selected automatically in the Package Explorer. 6. In the Package Explorer, select one of the two Java source files. Then select the other. When you move from one file to the other, the editor area changes. Whatever file you select in the Package Explorer becomes active in the editor area. 7. Select a method or field in the Package Explorer. As long as the method or field belongs to a file you’re currently editing, the editor jumps to that method or field’s declaration. 8. Select a method or field in the editor area. Sorry! Nothing happens. In at least one respect, Eclipse is less effective than the Marx Brothers. Linking does nothing if you haven’t already opened files in the editor, or if you’ve hidden files in the Package Explorer. Imagine selecting a file in the Package Explorer — a file that’s not open in the editor area. Then nothing happens. Similarly, in the editor area you may move to a file that’s not visible in the Package Explorer. (Either the working set or the filters are hiding this file from the Package Explorer’s display.) Once again, nothing happens.
63
64
Part I: The Eclipse Landscape
Chapter 4
Changing Your Perspective In This Chapter 䊳 Changing the way a perspective looks 䊳 Changing what a perspective does 䊳 Saving perspectives
I
understand. You get desensitized. I write about things you can do to change the look of an Eclipse perspective. I say you can widen an area by dragging the area’s edges. You say “Big deal!” Maybe dragging an area’s edges isn’t such a big deal. Nobody’s surprised about dragging things with a mouse. But Eclipse is filled with surprises. This chapter covers a just few of them.
Changing the Way a Perspective Looks Believe me — I’m not big on cosmetic features. One look at the mess in my office will convince anyone of that. But if you work with Eclipse as much as I have, you become accustomed to having things exactly the way you want them. In this section, you move things around within an Eclipse perspective. With the right amount of moving, you make Java coding much easier.
Adding views You can add an additional view to a perspective. For example, the lower right-hand corner of the Java perspective normally contains only three views (Problems, Javadoc, and Declaration). Figure 4-1 shows part of the Java perspective with an additional Error Log view.
66
Part I: The Eclipse Landscape
Figure 4-1: The Error Log view.
The Error Log displays a list of things that have gone wrong. By default, the Error Log doesn’t show up in the Java perspective. But you can make a view appear by following a few steps: 1. On the main Eclipse menu bar, choose Window➪Show View. A submenu appears. The submenu contains the names of several views. 2. If the view that you want to show appears on the submenu, then select the view. When you work in the Java perspective, the Error Log view appears in the submenu. If you select Error Log, Eclipse displays the view in Figure 4-1. Some of Eclipse’s views don’t appear on the submenu. So to dredge up certain views, you have to perform some extra steps. Here’s what you do: 1. On the main Eclipse menu bar, choose Window➪Show View. A submenu appears. In addition to the names of several views, this submenu contains an Other option. 2. Select Other. When you select Other, a Show View dialog appears. (See Figure 4-2.) 3. Expand the Show View page’s navigation tree to find the view that you want to add to the workbench. 4. Select the view and then click OK. In many cases, Eclipse opens views automatically. For instance, if you run a program that calls System.out.println(“Hello”), the Console view appears. The word Hello shows up in the Console view. For more info about the Console view, see Chapter 5. Here’s another interesting trick: 1. Find a method name somewhere in the workbench. Feel free to track down a method name in an editor, in the Package Explorer, or in some other view. 2. Select the method name with your mouse.
Chapter 4: Changing Your Perspective
Figure 4-2: The Show View dialog.
3. Right-click the selected name. Then, on the resulting context menu, select Open Call Hierarchy. A view like the one in Figure 4-3 appears. The Call Hierarchy tree shows you the methods that, directly or indirectly, call your selected method. That’s really cool!
Figure 4-3: The Call Hierarchy view.
In the steps for opening the Call Hierarchy, Step 2 involves your “ordinary” mouse button (for most people, the left button). At this point, the viewversus-editor distinction is important. When you poke around on a tree inside a view, Step 2 is optional. But when you rummage through text inside an editor, Step 2 is necessary. Sure, Step 2 is an extra mouse click. But sometimes, an extra mouse click is really important.
67
68
Part I: The Eclipse Landscape
Repositioning views and editors You can change the positions of views and editors. Here’s how: ⻬ Grab a view by its tab. Drag the view from place to place within the Eclipse window. ⻬ Grab an editor by its tab. Drag the editor from place to place within the editor area. ⻬ Grab a group of stacked views using some empty space to the right of all the tabs. Drag the entire group from place to place within the Eclipse window. Views and editors are like oil and water. They generally don’t mix. You can’t drag a view into the editor area, and you can’t drag an editor out of the editor area. (You can drag a view into what was once part of the editor area, but that’s a different story.) As you drag items across the workbench, you see two things: ⻬ You see a rectangle, indicating roughly where you can drop the item. ⻬ You see a drop cursor, indicating the way in which you can drop the item. Figures 4-4 and 4-5 show you what can happen when you drag the Package Explorer near the top of the Eclipse workbench. In Figure 4-4, a big rectangle outlines the place where the dropped view is about to land. The fat arrow (the drop cursor) points downward to the landing place. When the drop cursor looks like a fat arrow, Eclipse shoves things around to make room for the item that you drop.
Figure 4-4: The drop cursor is a fat arrow.
Chapter 4: Changing Your Perspective Indeed, in Figure 4-5, the Package Explorer lands in the place indicated in Figure 4-4. Eclipse shoves things downward to make room for the Package Explorer. After being dropped, the Package Explorer takes up a big area on its own.
Figure 4-5: The Package Explorer shoves other parts downward.
By dragging views to certain places, you can achieve specific effects. In Figure 4-6, the rectangle covers part of the editor area. So when you release the mouse button, you get the tiling shown in Figure 4-7. The Package Explorer takes up space that was once part of the editor area. The editor area shrinks as the top of the editor area moves downward.
Figure 4-6: The rectangle covers part of the editor area.
Figure 4-7: The Package Explorer shoves the editors downward.
69
70
Part I: The Eclipse Landscape Figures 4-8 and 4-9 tell a slightly different story. In Figure 4-8, the drop cursor looks like a stack of tabbed pages. This cursor tells you that, if you drop the view at this spot, the view joins the tab group indicated by the big rectangle. And, in Figure 4-9, the Package Explorer is playing happily with its newfound tab group friends.
Figure 4-8: The stack drop cursor.
Figure 4-9: The Package Explorer joins another tab group.
You can move editors as well as views. Figure 4-10 shows an arrangement of editors in the workbench’s editor area. You just can’t move an editor outside of the editor area. Editors are cliquish. They always hang out with other editors.
Figure 4-10: Stacked and tiled editors.
Chapter 4: Changing Your Perspective
Detaching a view You can drag a view off of the main window. Try this experiment: 1. Check to make sure that the Eclipse window is not maximized. Don’t be fooled if the Eclipse window covers the whole computer screen. Eclipse sometimes takes up the whole screen without being maximized. The window is just stretched to cover every available pixel. 2. Make sure that the Eclipse window doesn’t cover the entire screen. If necessary, drag one of the window’s edges. 3. Choose a view in the Eclipse window. Drag the view’s tab away from the Eclipse window. In Figure 4-11 the Package Explorer is detached from the main window. You can make this happen by dragging the Package Explorer’s tab. You can drag a view off of the main Eclipse window, but you can’t drag an editor off of the window. Too bad! 4. To continue the experiment, choose another view in the main Eclipse window. Drag that view’s tab away from the main Eclipse window (and away from the view that you dragged in Step 3). Now you have a main window and two detached windows, as shown in Figure 4-12.
Figure 4-11: A view floats on its own.
71
72
Part I: The Eclipse Landscape
Figure 4-12: Two views float on their own.
5. Choose yet another view in the main Eclipse window. Drag that view’s tab to the tab of a floating view. In Figure 4-13, the Hierarchy and Outline views live together in the same detached window. To achieve this effect, release your mouse button when the drop cursor covers the tab (and only the tab) of a floating view.
Fast views Chapter 3 tells you how to minimize and restore a view. The problem is, minimizing a view isn’t always very useful. Sure, the view disappears, but what’s left in the view’s place can be empty space. The clutter is gone, but the waste of space is shameful. As an alternative to minimizing views, Eclipse provides fast views. In some ways, a fast view is like the window minimizing that you see on your operating system’s desktop. For instance, when you reduce a view to a fast view, you get a handy restore button on a Fast View toolbar. All the reduced views’ buttons live together on this Fast View toolbar. Taken together, these buttons act like the application buttons on the Windows taskbar. Clicking a button temporarily restores the view to its full size.
Chapter 4: Changing Your Perspective
Figure 4-13: Three views float apart from the main window.
In the previous sentence, notice that word “temporarily.” When you’re finished using a restored fast view, the view re-minimizes itself automatically. (The view goes back to being a mere button on the Fast View toolbar.) And how does Eclipse know when you’re finished using a view? To find out, see the section titled “Temporarily restoring a view.”
Creating a fast view the cool way To get started using fast views, try the following experiment. 1. Look for a tiny gray box in the workbench’s lower-left corner. By default, the box appears on the window’s status bar. This box is called the Fast View toolbar. (See Figure 4-14.)
Figure 4-14: The Fast View toolbar is currently empty. The Fast View toolbar
73
74
Part I: The Eclipse Landscape If you can’t find the Fast View toolbar on the Eclipse status bar, don’t fret. The toolbar may not be there! The toolbar may be living along the left edge or the right edge of the Eclipse window. In either case, the toolbar is difficult to find. Skip immediately to the next section to move a button onto the bar, even if you can’t find the bar. 2. Drag an open view’s tab to the Fast View toolbar. A small rectangle appears in the Eclipse window’s status bar. The drop cursor looks like a box with an arrow inside it. (See Figure 4-15.)
Figure 4-15: Dragging a view to the Fast View toolbar.
3. Release your mouse button. The view that you dragged becomes hidden. An icon representing the hidden view appears on the Fast View toolbar, as shown in Figure 4-16. You can have several buttons on the Fast View toolbar. Each button represents a hidden view. Eclipse doesn’t label the buttons on the Fast View toolbar. To determine which view a button represents, let your mouse hover over the button. Alternatively, you can try to recognize the icon on the face of the button. It’s the same as the icon that normally appears on the view’s tab. (Go ahead. Try to remember what each view’s icon looks like. I can’t do it.)
Creating a fast view the lukewarm way Occasionally, you can’t create a fast view by dragging and dropping. When this happens, follow two simple steps: 1. Right-click any view’s tab. A context menu appears. 2. In the context menu, select Fast View. The view becomes hidden. An icon representing the hidden view appears on the Fast View toolbar. (See Figure 4-16.)
Chapter 4: Changing Your Perspective Look Ma! No Package Explorer!
Figure 4-16: The Package Explorer in fast view mode.
The Package Explorer's Fast View button
Temporarily restoring a view Creating a fast view gets the view out of site quickly. But “out of sight” doesn’t have to mean “out of mind.” You can restore a fast view very easily. Here’s how: 1. Click one of the buttons on the Fast View toolbar. Figure 4-17 shows what happens when you click a Fast View button. (In Figure 4-17, I click the Problems view’s button.) The view blossoms to its normal size, but the view doesn’t appear in its usual place. The view isn’t even inside a traditional workbench area. (In Figure 4-17, the Problems view covers the Package Explorer’s area, and partly covers the editor area.)
75
76
Part I: The Eclipse Landscape
Figure 4-17: The Problems view, temporarily unhidden.
2. Do some clicking and other stuff inside the view. Use the view as you normally would. 3. Click anywhere else in the workbench. For example, in Figure 4-17, click a visible portion of the editor area. When you do this, the view goes back to its hidden state. In other words, the view goes back to being a mere button on the Fast View toolbar.
Turning a fast view back into a slow view You can get rid of a Fast View button and put a view “un-temporarily” back onto an area of the workbench. Just drag the Fast View button to an area on the workbench. All the drop cursor ideas (from the section titled “Repositioning views and editors”) apply to dragging Fast View buttons.
Changing the Way a Perspective Behaves You can change the actions available in an Eclipse perspective. Start by choosing Window➪Customize Perspective on Eclipse’s main menu bar. The Customize Perspective dialog has two pages — a Shortcuts page and a Commands page.
The Shortcuts page Life is tough. To begin a new Java project, I have to click at least four times. First, I choose File➪New➪Project. That’s three clicks. If Java Project is already selected in the New Project dialog, I have to confirm that choice by clicking Next. That’s four clicks. Of course if Java Project isn’t already selected, then selecting Java Project is an additional click. Yes, life is tough. But with the Customize Perspective dialog’s Shortcuts page, I can reduce the work to just three clicks. What? You say I’m spoiled? Well,
Chapter 4: Changing Your Perspective maybe I am. But if you work with the same user interface day after day, month after month, you get tired of performing the same old sequence of steps. So here’s what you do: 1. Open the Java perspective. For details, see Chapter 2. 2. Choose Window➪Customize Perspective to open the Customize Perspective dialog. 3. In the Customize Perspective dialog, select the Shortcuts tab. The Shortcuts page has three sections — Submenus, Shortcut Categories, and Shortcuts. (See Figure 4-18.)
Figure 4-18: The Shortcuts page of the Customize Perspective dialog.
4. Select an item in the Submenus list box. With the Submenus list box, you choose New, Open Perspective, or Show View. In this example, you plan to add an item to the Java Perspective’s New menu, so select New in the Submenus list box. (Refer to Figure 4-18.) 5. Select an item in the Shortcut Categories tree. The list of available shortcuts is divided into categories and subcategories. These categories and subcategories appear in the Shortcut Categories tree. I happen to know that the Java Project item (the item that you add in this example) is part of the Java category. So in this example, go to the Shortcut Categories navigation tree and select Java. (Again, refer to Figure 4-18.)
77
78
Part I: The Eclipse Landscape 6. Check or uncheck items in the Shortcuts list. In this example, you want to add Java Project to the New menu. So put a check mark next to the Java Project item. 7. Click OK. You knew you’d have to click OK eventually, didn’t you? When you click OK, the Customize Perspective dialog disappears. Meanwhile, back at the workbench . . . 8. Check Eclipse’s menu bar for the added or deleted items. In this example, choose File➪New. If all goes well, the New menu contains the Java Project option. (See Figure 4-19.)
Figure 4-19: Checking for the Java Project menu option.
9. Check Eclipse’s toolbar for the added or deleted items. I’m not a fan of the Eclipse window’s toolbars, but it’s nice to know that you can customize these things. Figure 4-20 shows what I found when I poked around aimlessly for the New toolbar button. I found the right button, clicked it, and saw the Java Project option. Hooray!
Figure 4-20: Checking for the Java Project toolbar option.
Chapter 4: Changing Your Perspective
The Commands page The Commands page does some of the things you can’t do with the Shortcuts page. For example, imagine using Eclipse to teach an introductory computer programming course. Having too many options scares students. The students become intimidated when they see 19 items on Eclipse’s Run menu. Instead of 19 scary items, they’d rather see 8 not-so-scary items. So to make students happy, to get better course evaluations, to reduce tuition hikes, and ultimately, to raise the nation’s standard of education, you decide to trim Eclipse’s Run menu. This section’s instructions show you how to do it. 1. Open the Java perspective. For details, see Chapter 2. 2. Choose Window➪Customize Perspective to open the Customize Perspective dialog. 3. In the Customize Perspective dialog, select the Commands tab. The Commands page makes an appearance, as shown in Figure 4-21. 4. Check or uncheck things in the Available Command Groups list. In this example, you want to remove items from the Run menu. To find out if a particular group contains Run menu items, select that group in the Available Command Groups list. Then look at the items in the Menubar Details list.
Figure 4-21: The Commands page of the Customize Perspective dialog.
79
80
Part I: The Eclipse Landscape According to Figure 4-21, all items in the Breakpoints group are Run menu items. So uncheck the Breakpoints group. To trim the Run menu further, uncheck the External Tools and Java Debug groups. (The Debug and Profile groups contain Run menu items but, in the Java perspective, these two groups are unchecked by default.) 5. Click OK. At this point, what else would you expect to do? 6. Check Eclipse’s menu bar and toolbar for the added or deleted items. The Run menu in Figure 4-22 has only eight items. In a world where less is more, I call that “progress.”
Figure 4-22: A simplified Run menu.
Saving a Modified Perspective Most of this chapter tells you how to change a perspective. That’s very nice but, if you can’t save your changes, the whole business is almost useless. Fortunately, Eclipse makes it easy to save a perspective’s changes. 1. Make changes to a perspective. Add views, resize areas, change actions, do all kinds of things. 2. On Eclipse’s main menu bar, choose Window➪Save Perspective As. The Save Perspective As dialog appears, as shown in Figure 4-23. 3. Make up a new name for your modified perspective. In Figure 4-23, I make up the name My New Perspective. Avoid using an existing name for your modified perspective. If you accidentally save changes to an existing perspective, you may have trouble undoing the changes.
Chapter 4: Changing Your Perspective
Figure 4-23: The Save Perspective As dialog.
4. Click OK. Your new perspective is a first-class Eclipse citizen. The perspective has a name. The perspective appears in your Select Perspective dialog. The perspective appears in the Eclipse’s perspective bar. If you close Eclipse, and restart Eclipse tomorrow, the perspective is still ready and willing to serve you. Some things about Eclipse’s workbench aren’t part of a perspective. For instance, the collection of open projects and open editors isn’t defined as part of a perspective. Similarly, the choice of the active view in a tab group (whether the Package Explorer or the Hierarchy view is in front) isn’t cast in stone as part of a perspective. Working sets and filters aren’t wedded to the perspective. Furthermore, the editor area is shared by all perspectives, so things like editor tiling aren’t affected when you save a perspective. Sometimes, after I change a perspective, I don’t like the changes. I move this, add that, and tweak something else. Finally I decide that the perspective was better before I messed with it. That’s not a problem. Before saving the changes I choose Window➪Reset Perspective on Eclipse’s main menu bar. After a brief encounter with an “are you sure” dialog, the perspective is back to the way it was before my changes. Whew!
81
82
Part I: The Eclipse Landscape
Chapter 5
Some Useful Perspectives and Views In This Chapter 䊳 Choosing the right perspective 䊳 Making use of available views 䊳 Tips and tricks for the Eclipse workbench
I
magine yourself writing a report for tomorrow’s newspaper. As you type on your computer keyboard, you look back and forth between the computer monitor and a little spiral notepad. The monitor displays your favorite word processing program, and the notepad has scribbles from a busy day on the beat. This combination of paper notepad and word processing program is like an Eclipse perspective. You have two areas, side by side, each representing a different aspect of your work. The paper notepad is your On the Scene Facts view, and the word processor is your Written Article view. You can give this combination of views a name. Call it the Reporter’s perspective. After finishing the article, you send it to a copy editor. The Copy Editor’s perspective has two views. One view, the Written Article view, is exactly the same as the reporter’s Written Article view. (In fact, the reporter and the copy editor share this Written Article view.) Another view, the Dictionary view, is a dusty old book on the editor’s desk. This Dictionary view lists all the words in the English language, along with their meanings, their origins, and other strange things. After mercilessly slashing up your work, the copy editor sends it to a fact checker. The fact checker verifies the accuracy of your reporting. The Fact Checker’s perspective has two views — the old Written Article view and a new Web Browser view. Using a Web browser and some fancy databases, the fact checker researches each claim in your article, looking for incorrect or incomplete information. Unlike the other two perspectives, this Fact Checker’s perspective has an area that displays two different views. Both the
84
Part I: The Eclipse Landscape Written Article and the Web Browser views appear on the fact checker’s computer monitor. In Eclipse terminology, the Written Article and Web Browser views are stacked. The analogy between writing news articles and using Eclipse isn’t perfect. But the analogy illustrates some important points. First, a perspective is an arrangement of views. Some of these views are shared with other perspectives. Also, as you work within Eclipse, you play many roles. Like the reporter, the copy editor, and the fact checker, you function in various perspectives as the analyst, the programmer, the tester, the debugger, and other important people.
Some Useful Perspectives Eclipse comes bundled with eight perspectives. In this section, I describe five of them. (I describe the perspectives that are helpful to new Eclipse users.) To switch from one perspective to another, choose Window➪Open Perspective on Eclipse’s main menu bar.
Resource perspective The Resource perspective displays resources in a language-independent way — a way that has nothing to do with Java, nothing to do with C++, nothing to do with any programming language in particular. Eclipse has three kinds of resources — files, folders, and projects. Anything that falls into one of these three categories is a resource. None of these three categories is specific to the Java programming language. (You can find projects in every programming language, and you can find files and folders in every computer-related situation.) So, for the most part, the Resource perspective is language-neutral. The Resource perspective is good for managing things on your computer’s hard drive. The first time you open Eclipse, you see the Resource perspective. You can develop Java programs in the Resource perspective, but to use Eclipse’s convenient Java-specific features, you’re better off switching to the Java perspective. (For a closer look at the Resource perspective — including a lovely figure — see Chapter 2.)
Java perspective The Java perspective displays things in a way that’s handy for writing Java code. This is, of course, my favorite perspective. With the Java perspective
Chapter 5: Some Useful Perspectives and Views I have an editor, the Package Explorer, Outline and Console views, and lots of other goodies.
Java Browsing perspective The Java Browsing perspective helps you visualize all the pieces of a chunk of Java code — packages, types, members, you name it. I use this perspective in two different ways. First, I keep track of my own code. (See Figure 5-1.) Second, I probe the code in other peoples’ Java archive files. (See Figure 5-2.) The ability to probe Java archive (JAR) files is especially handy. A JAR file is a zip file with a bunch of Java .class files inside it. From time immemorial, Java programmers have been frustrated by the cumbersome task of exploring JAR files’ contents. But now, with Eclipse’s Java Browsing perspective, the task is no longer cumbersome. At times, it can be fun.
Figure 5-1: Examining my code with the Java Browsing perspective.
Figure 5-2: Examining the standard Java API with the Java Browsing perspective.
85
86
Part I: The Eclipse Landscape
Java Type Hierarchy perspective The Java Type Hierarchy perspective shows you chains of parent classes and subclasses. This perspective provides a comfortable home for the Hierarchy view. To find out more about the Hierarchy view, see the “Hierarchy view” section (farther along in this chapter).
Debug perspective The Debug perspective displays everything you need in order to step carefully and thoughtfully through a Java program’s run. For more information on debugging, see Chapter 16.
Some Useful Views Eclipse comes stocked with about 40 different views. For your convenience, I describe about a dozen of them in this chapter. To display a view that’s not already visible, choose Window➪Show View on Eclipse’s main menu bar.
Navigator view The Navigator view displays resources in a language-independent way (a way that has nothing to do with Java or any other programming language). Figure 5-3 shows the Accounts project’s file structure in Navigator view. In Figure 5-3, you see things that you don’t normally see in a Java-specific view. You see the Eclipse .classpath and .project housekeeping files. You also see the bin directory, which is of little interest when you work at the Java source code level. Notice the lack of any Java-specific information in Figure 5-3. The Account. java file contains methods, fields, and other interesting doodads, but the Navigator view shows none of them.
Package Explorer view For me, the Package Explorer view is Eclipse’s real workhorse. The Package Explorer displays things in a Java-specific way. Unlike the wimpy Navigator
Chapter 5: Some Useful Perspectives and Views view, the Package Explorer displays things such as methods and fields — things that live inside a Java source file.
Figure 5-3: The Navigator view.
Contrast the trees in Figures 5-3 and 5-4. The Package Explorer in Figure 5-4 has no Eclipse housekeeping files. Instead, the Package Explorer digs down inside the Account.java and UseAccount.java source files. The Package Explorer can also dig inside JAR files, and display classes in the Java runtime library.
Outline view The Outline view displays a tree or list of whatever is in the active editor. In my mind, I liken the Outline view to the Package Explorer view. ⻬ If the active editor contains a Java file, then the Outline view looks very much like a portion of the Package Explorer view. Unlike the Package Explorer, the Outline view displays only one file’s contents at a time. ⻬ With the Outline view, you can drill down to see the elements inside many different kinds of resources. The Package Explorer can drill down inside a piece of Java code. The Outline view looks inside Java code as well. But the Outline view is more versatile. For example, in Figure 5-5, the active editor displays an XML file. (The editor displays the file’s contents as a form on a Web page.) The Outline view follows suit, displaying the XML file’s structure in tree form.
87
88
Part I: The Eclipse Landscape
Figure 5-4: The Package Explorer view.
Figure 5-5: The Outline view displays an XML file’s contents.
When you display a Java class, the Outline view has some nifty toolbar buttons. In Figure 5-6, a little hover tip tells you what happens if you click a particular button. If you click the button containing a little ball, then you hide any non-public members in the Outline view’s tree. (In Figure 5-6, the name and average variables are non-public members. Clicking the button makes those two branches disappear.)
Chapter 5: Some Useful Perspectives and Views
Figure 5-6: A hover tip describing the Hide Non-Public Members action.
Console view The Console view displays whatever may appear in the good old-fashioned command window. I admit it. I’m a text-output junky. I like System.out.print and System.err.print. I even enjoy stack traces (when they come from other peoples’ programs). Figure 5-7 shows the Console view. For my taste, this view is very cheerful. Standard output is blue, and error output is red. Anything you type on the keyboard is green.
Figure 5-7: The Console view. (Love it or leave it.)
You can change the colors (and other things about the Console) by choosing Window➪Preferences from Eclipse’s main menu. In the Preferences dialog, expand the Run/Debug branch. Then, in the Run/Debug branch, select Console. In response, Eclipse shows you a page with options such as Standard Out Text Color and Displayed Tab Width.
Hierarchy view The Hierarchy view displays superclasses and subclasses in a useful tree format. Figure 5-8 shows the Hierarchy view in action.
89
90
Part I: The Eclipse Landscape The Hierarchy view doesn’t display things on its own. To display a class in the Hierarchy view, you have to put the class (somehow) into the Hierarchy view. For example, before I could see the stuff in Figure 5-8, I had to get Java’s Container class into the Hierarchy view. You can probably put a particular class into the Hierarchy view a million different ways. In this section, I describe two ways. ⻬ Right-click the name of a class in another view, or in an editor. In the resulting context menu, choose Open Type Hierarchy. ⻬ Drag the name of a class from another view to the Hierarchy view. The Hierarchy view has lots of interesting quirks, so I devote a little extra space to this view and its uses.
Figure 5-8: The Hierarchy view.
Using the Hierarchy view’s toolbar buttons You can change what the Hierarchy view displays using the view’s toolbar buttons. With the Show the Type Hierarchy button selected (refer to Figure 5-8), the Hierarchy view’s tree goes from Object, down through Container, and downward to the un-extended classes, such as Box and CellRendererPane.
Chapter 5: Some Useful Perspectives and Views
Dragging a class to the Hierarchy view As you drag a class into the Hierarchy view, the kind of cursor you see makes a big difference. If you use Microsoft Windows, the cursor in the figure is usually what you want to see. If you drop a class when you see that cursor, the class displays in the Hierarchy view.
Here’s one more hint. If you don’t see whatever cursor you expect to see, you may be dragging a class on top of a class that’s already being displayed. Try moving your mouse to a more neutral place inside the Hierarchy view. That trick usually works for me.
The cursor in the figure contains a box with a little curvy arrow inside it. (It’s like the arrow on a Windows shortcut icon.) If you don’t see this curvy boxed arrow, then you may not want to drop the class. When you drop a class without seeing the curvy arrow, Eclipse offers to move the class from one part of your workspace to another (for example, from one project to another). This is probably not what you want to do. (If your goal is to display things in the Hierarchy view, then moving code around is not your first priority.)
Of course, all this stuff about curvy arrows applies only to Windows users. If you use UNIX, a Mac, or some other non-Windows system, the cursors don’t necessarily have curvy arrows inside boxes. Do a few little experiments to find out what cursors your Hierarchy view displays.
When you drag junk to the Hierarchy view, you may also see the restricted cursor (a circle with a diagonal line running through it). This cursor tells you that you can’t drop the class at that position in the view. In this case, releasing the mouse button does absolutely nothing.
But in Figure 5-9, with the Show the Supertype Hierarchy button selected, the view’s tree is upside down. Only classes from the Container upward display in the tree.
Figure 5-9: The Hierarchy view with Show the Supertype Hierarchy selected.
91
92
Part I: The Eclipse Landscape In Figure 5-10, the Show the Subtype Hierarchy button does almost what you see back in Figure 5-8. Of course with Show the Subtype Hierarchy, you don’t see superclasses of the Container class.
Figure 5-10: The Hierarchy view with Show the Subtype Hierarchy selected.
The active working set influences what you see or don’t see in the Hierarchy tree. A class that’s not in the active working set may not appear at all in the Hierarchy tree. (The class may not appear, even if it’s a subclass or superclass of a class that does appear.) In other cases, a class that’s not in the active working set can appear as a grayed-out branch of the Hierarchy tree. If you want to see everything you can possibly see, deselect the working set. For details on selecting and deselecting working sets, see Chapter 3.
Overriding methods Imagine yourself sitting in front of your computer, staring at the Eclipse Hierarchy view. What’s going through your mind? You may be thinking about all the things one class inherits from another. (Okay, I’m giving you the benefit of the doubt, but you get the point.) Maybe you’re thinking that MySubclass shouldn’t inherit myMethod from MyClass. Maybe you want MySubclass to override myMethod. Here’s how you override a method using the Hierarchy view: 1. In the bottom half of the Hierarchy view, make sure that the Show All Inherited Members toolbar button is pressed. Make sure that the other toolbar buttons in the bottom half of the Hierarchy view are not pressed. (See Figure 5-11.) If the wrong buttons are (or aren’t) pressed, you may not be able to find the method that you want to override. 2. In the top half of the Hierarchy view, select the subclass that will do the overriding. I want the PartTimeEmployee class to override the getJobTitle method. So, in Figure 5-11, I selected the PartTimeEmployee class.
Chapter 5: Some Useful Perspectives and Views
Figure 5-11: Preparing to override a method.
3. In the bottom half of the Hierarchy view, right-click the method that you want to override. In Figure 5-11, I right-clicked the getJobTitle method. 4. In the resulting context menu, choose Source➪Override in (the class from Step 2). (See Figure 5-12.) After making all these choices, a new method magically appears in the editor. Now the ball is in your court. Shuffle over to the editor and insert some real code.
Call Hierarchy view The Call Hierarchy view displays methods that, directly or indirectly, call a selected method. To find out more about this view, see Chapter 4.
Declaration view The Declaration view displays Java source code. When you click an identifier in an editor, the Declaration view displays the identifier’s declaration. (See Figure 5-13.) If you work with a large project, this view can be very handy. After all, in a huge pile of source code, any particular use of an identifier can be very far from the identifier’s declaration.
93
94
Part I: The Eclipse Landscape
Figure 5-12: Overriding a method using the Hierarchy view.
The Declaration view can display source code that’s inside or outside of your project and your workspace. For example, with the correct settings, the view can display declarations in the Java API code.
Figure 5-13: The Declaration view.
The instructions that follow don’t work unless your computer contains a copy of the Java API source code. As far as I know, the only reliable way to get a copy is to download and install the entire Java SDK. The SDK takes up at least 90MB on your computer’s hard drive, and of that 90MB you need as little as 11MB for the source code. If you really need to save space, you can install the entire SDK and then delete everything except the SDK’s src.zip file. To download the SDK, visit java.sun.com/j2se/downloads.
Chapter 5: Some Useful Perspectives and Views Here’s how you get the Declaration view to display Java API source code: 1. In the Package Explorer, expand a JRE System Library branch. If you installed the standard JRE in Chapter 2, the JRE System Library branch contains an rt.jar branch. The letters “rt” stand for “run time.” This JAR file contains the standard Java runtime library. The rt.jar file contains .class files, not .java source files. You want to associate a collection of .java source files with this rt.jar file. In this step, you pick a branch in one of the Package Explorer’s projects. The Package Explorer’s display may include many other projects. Don’t be fooled into thinking that you’re modifying only one project’s properties. The change you make in this set of instructions affects all projects in your Eclipse workspace. 2. Right-click the rt.jar branch of the Package Explorer’s tree. In the resulting context menu, choose Properties. A Properties dialog appears. 3. On the left side of the Properties dialog, select Java Source Attachment. In the main body of the Properties dialog, the Java Source Attachment page appears. 4. In the Location Path field, enter the path to your Java API source files. On my computer, the source files live in a directory named C:\Program Files\Java\jdk1.5.0\src. (See Figure 5-14.) This src directory has subdirectories named com, java, javax, and others.
Figure 5-14: Specifying the location of your Java API source files.
5. Click OK. With this decisive click, the .class files in rt.jar become connected to a collection of Java source files. The Declaration view is ready to display Java API source code.
95
96
Part I: The Eclipse Landscape Using the Declaration view takes a little bit of patience. On occasion this view is sluggish. Sometimes, whatever change you make to the Java Source Attachment setting doesn’t take effect right away. Of course, at times you have a right to be impatient. For instance, you select a new name in the editor and, after several seconds, you still see the previously selected name’s declaration. If that keeps happening, the Declaration view probably can’t find the new name’s source code.
Javadoc view The Javadoc view displays an “in-between” version of an item’s Javadoc comment. By “in-between,” I mean “better than plain text, but not as good as your Web browser’s rendering of a Javadoc page.” For instance, in Figure 5-15, I select String in the editor. Following along with me, the Javadoc view displays the String class’s Javadoc comment.
Figure 5-15: The Javadoc view.
As you see in Figure 5-15, the Javadoc view can handle things like the standard Java API files. But getting this view to work means following the steps in the “Declaration view” section. And when you get to Step 3, don’t make the mistake that I often make. To get the Javadoc view working, select Java Source Attachment, and not Javadoc Location! Eclipse can open your default browser and jump to an item’s complete Javadoc Web page. For details, see Chapter 13.
Chapter 5: Some Useful Perspectives and Views
Problems view The Problems view lists things that go wrong. For instance, Figure 5-16 shows a Problems view containing messages from a failed compilation. If you click a message in the Problems view, the editor switches to the appropriate place in your Java code.
Figure 5-16: The Problems view.
You can change what you see in the Problems view. Click the view’s menu button and, in the resulting context menu, choose Filters. You can get more information about the Problems view and its filters. If you’re interested, see Chapter 3.
Tasks view The Tasks view is a big To Do list. The view displays ⻬ To Do items that Eclipse generates automatically for you ⻬ To Do items that you create on your own To find out how the Tasks view works, try this experiment: 1. Go to the Java perspective. To go to the Java perspective, choose Window➪Open Perspective➪Java. 2. Open the Tasks view. For help with this, see Chapter 4. The Tasks view is on the Basic branch in the Show View dialog. 3. Click the Task view’s menu button. In the resulting context menu, choose Filters. The Task view’s Filters dialog appears. For more information about filters, see Chapter 3.
97
98
Part I: The Eclipse Landscape 4. Remove the check mark from the Enabled box in the Task view’s Filters dialog. With filters disabled, the Tasks view displays all your tasks. (The Tasks view doesn’t censor any of the tasks.) 5. In the active editor, add a comment containing the word TODO to your code. Type something like // TODO Thank the author of Eclipse For Dummies
6. Choose File➪Save. 7. Look at the Tasks view, and scroll down until you find your new entry. See Figure 5-17.
Figure 5-17: The Tasks view.
When you put the word TODO in a comment, Eclipse creates a new task. Eclipse associates this task with whatever line of code contains the comment. That’s why, in Figure 5-17, the editor’s marker bar has little icons (little clipboards with check marks in them). Each of these task markers indicates a point in the code that’s associated with a Tasks view entry. Eclipse automatically puts the word TODO into some of your code’s comments. So, to some extent, the Tasks view becomes populated on its own. Here’s a really picky point. The Tasks view doesn’t necessarily display all the text on a comment’s TODO line. If the line contains * My code: TODO Describe the code here, then the new Tasks view entry contains TODO
Chapter 5: Some Useful Perspectives and Views Describe the code here. If a line contains //TODO date TODO day then you get two new Tasks view entries — one entry says TODO date; the other entry says TODO day.
Reminding yourself in more ways about the work you have to do In the previous set of instructions, you add a TODO comment to your Java source code. If typing a TODO comment is too “manual” for your taste, don’t despair. Eclipse gives you many ways to create new tasks: ⻬ Right-click a point in the editor’s marker bar. In the resulting context menu, choose Add Task. When you do this, you get a New Task dialog like the one shown in Figure 5-18. Eclipse fills in the On Resource, In Folder, and Location fields for you. All you have to do is type something in the Description field. (Type a friendly reminder to yourself. Don’t make the reminder too threatening. If it’s threatening, you may scare yourself away.) After you click OK, Eclipse adds an entry to the Tasks view and adds an icon to the appropriate place in your code’s marker bar. (Eclipse does not add a comment to your Java source file. If you look at the source, you don’t see a new TODO comment.) ⻬ Right-click a row of the Tasks view and, in the resulting context menu, choose Add Task. When you do all this, you get a dialog very much like the one shown in Figure 5-18. In this case, the dialog’s On Resource, In Folder, and Location fields are empty. When you add a task this way, Eclipse doesn’t associate the task with a line of code in a file.
Figure 5-18: The New Task dialog.
When I’m given the choice, I prefer not to type TODO in my code’s comments. Instead, I add tasks with one of the right-click/dialog techniques. With either of these techniques, I eventually get the satisfaction of filling in a little “completed task” check box. This check box is at the leftmost edge of a Tasks view entry. (Refer to Figure 5-17.)
99
100
Part I: The Eclipse Landscape Later, if I’m feeling happy and carefree, I remove all of my deleted tasks. I do this by right-clicking any Tasks view row, and then choosing Delete Completed Tasks.
Customizing your list of tasks You can customize virtually everything having anything to do with the Tasks view: ⻬ You can (and should) customize the text that Eclipse automatically adds to all your comments. Choose Window➪Preferences. Then in the resulting Preferences dialog, expand the Java/Code Style tree branches. Select the Code Templates branch of the tree. Then, on the right side of the Preferences dialog, expand the Comments branch of the tree. Select Methods to change what Eclipse adds automatically in a method’s comment. Select Types to change what Eclipse adds automatically in a class’s comment. And so on. ⻬ You can add words such as TODO to the Tasks view’s vocabulary. By default, the Tasks view creates entries for the words TODO, FIXME, and XXX in Java comments. You can modify this behavior in all kinds of ways. Start by choosing Window➪Preferences. In the resulting Preferences dialog, expand the Java tree branch. Then select the Code Task Tags branch of the tree. ⻬ You can sort and filter tasks. In this way, the Tasks view is very similar to the Problems view.
Projects, Packages, Types, and Members views These four views go hand in hand as part of the Java Browsing perspective. See the section titled (what else?) “Java Browsing perspective” for more. The Projects view is like a little Package Explorer, except that branches in the Projects view don’t expand very much. Instead of seeing branches expand, you see things appearing and disappearing in the other three views. For instance, back in Figure 5-2 everything ripples along from left to right. If you select an item in the Projects view, then the Packages view immediately displays all the Java packages in that item. At the same time, the Types and Members views temporarily become blank.
Chapter 5: Some Useful Perspectives and Views Later, when you select a package shown in the Packages view, the Types view immediately displays the names of classes defined inside that package. And so on.
Search view As the name says, this view displays the results of searches. (See Figure 5-19.) It’s such an important view that I can’t bear to omit it from this chapter’s list. But Eclipse’s search mechanisms have tons of interesting options. It would be unfair for me to summarize the options here. Instead, you can find out more about searching and the Search view in Chapter 12.
Figure 5-19: The Search view.
101
102
Part I: The Eclipse Landscape
Part II
Using the Eclipse Environment
I
In this part . . .
t’s amazing. People stop me on the street with questions. They ask questions like “How do you create an interface from a class using Eclipse?” And they ask other questions — questions like “Why is your car’s tire on my foot?” The chapters in this part answer questions of the first kind — “how to” questions about Eclipse. For answers to questions about my car and its tires, don’t read this part of Eclipse For Dummies. Instead, talk to my lawyer.
Chapter 6
Using the Java Editor In This Chapter 䊳 Making the most of the Java editor 䊳 Configuring editor settings 䊳 Finding relief for your tired fingers
I
t happens at so many Java conferences and events. The speaker begins by taking a quick audience survey.
“How many of you use Borland JBuilder?” A number of people raise their hands. “And how many use Eclipse?” Again there’s a show of hands. “And finally, how many of you use a plain old text editor, such as Windows Notepad or UNIX vi?” Suddenly, discomfort starts rippling throughout the room. A few raise their hands proudly and noisily (as if that’s possible). Others raise their hands just to look tough. Some people smirk because Notepad is so primitive and vi is so old. Someone asks “what’s vi?” and the rest of the crowd laughs. Okay, I’ll answer the question. Bill Joy and Chuck Haley created vi at UC Berkeley in the late 1970s. At the time, vi was a groundbreaking, full-screen text editor. Instead of typing cryptic commands, you used arrow keys. (Well, actually, you moved around on a page using the H, J, K, and L keys, but who cares? In vi, these letter keys behaved as if they were arrow keys.) Things have changed since the 1970s. We have mice, drag and drop, and language-aware editors. By a “language-aware editor” I mean an editor that treats your code as more than just character soup. The editor knows one Java statement from another, and the editor helps you compose your code. We’ve come a long way since the 1970s. This chapter is about Eclipse’s Javaaware editor.
106
Part II: Using the Eclipse Environment
Navigating the Preferences Dialog Have you ever spent too many hours driving on long boring highways? After a while, your brain becomes etched. You pull over to rest, but in your mind you still see the highway going by. You close your eyes and start dreaming about highway. It’s terrible. You’ve done so much driving that you can’t get the experience out of your head. A similar thing happened when I wrote the first draft of this chapter. I spent so much time writing about Eclipse’s Preferences dialog that I had dreams about preferences chasing me down long corridors. “That does it,” I said. “I’m making all my paragraphs shorter.” So here’s a typical scenario. In the next section, I write about visiting “the Keyboard Shortcuts tab of the Workbench➪Keys page in the Window➪ Preferences dialog.” Here’s what that long-winded instruction really means: 1. On Eclipse’s main menu bar, choose Window➪Preferences. The Preferences dialog opens. 2. In the tree on the left side of the Preferences dialog, expand the Workbench branch. Within the Workbench branch, select the Keys branch. The Keys page appears inside the Preferences dialog. The page appears immediately to the right of the Preferences dialog’s tree. 3. On the Keys page, select the Keyboard Shortcuts tab. That’s it! See Figure 6-1.
Using Keyboard Shortcuts I’m not a fan of keyboard shortcuts. I remember a few shortcuts, and quickly forget all the rest. So I don’t have a long list of shortcuts you can use in Eclipse’s editor. But if you need a particular shortcut, I can tell you exactly where to hunt for it. Visit the Keyboard Shortcuts tab of the Workbench➪Keys page in the Window➪Preferences dialog. (For details on tabs, pages, and dialogs, see my “Navigating the Preferences Dialog” section.) Eclipse divides its shortcuts into categories like Compare, Edit, File, and Search. Each category contains several functions. For instance, the File category contains functions like New, Close, Save As, and Save.
Chapter 6: Using the Java Editor
Figure 6-1: Configuring keyboard shortcuts.
In some cases, you have to fish around among the categories to find a particular function. For example, the Edit category contains the Copy, Cut, and Paste functions. The similarly named Text Editing category has functions like Move Lines Up and To Lower Case. You can get all this information from the Command group (refer to Figure 6-1). After finding the function that you want, you can mess with the function’s keyboard shortcut. You can ⻬ Change an existing shortcut ⻬ Remove an existing shortcut ⻬ Add a shortcut for a function that doesn’t already have a shortcut You do all this with the Key Sequence group, the When list box, and the Add/Remove/Restore buttons (refer to Figure 6-1). (When I say “you do this,” I really mean “you.” Personally, I don’t play with these things very much.)
Using Structured Selections I don’t remember most keyboard shortcuts, but the shortcuts that I do remember are the ones for structured selections. Instead of selecting a word or
107
108
Part II: Using the Eclipse Environment a line, these shortcuts select a method call, a Java statement, a block, a method, or some other meaningful chunk of code. To use structured selection, place your cursor almost anywhere in the Java editor. Then follow any of the following instructions: ⻬ Press Alt+Shift+↑ to expand the selection outward. Figures 6-2 and 6-3 show what can happen when you press Alt+Shift+↑ several times in succession. You start with the cursor in the middle of the word println. The first time you press Alt+Shift+↑, Eclipse selects the entire word println. The second time, Eclipse selects the method call System.out.println(). The third time, Eclipse expands the selection to include the entire statement. And so on. (Of course, you don’t have to release the Alt+Shift key combination each time. You can hold down Alt+Shift while you press ↑ several times.) ⻬ Press Alt+Shift+→ to expand the selection forward. Compare Figure 6-4 with Figures 6-2 and 6-3. If you select only part of a statement, pressing Alt+Shift+→ has the same effect as pressing Alt+Shift+↑. But if you select an entire statement, Alt+Shift+→ expands more slowly than Alt+Shift+↑. Instead of expanding from a statement to an entire block, Alt+Shift+→ expands to include the next statement in the program. Successive pressing of Alt+Shift+→ expands the selection one statement or declaration at a time. Finally, when you reach the last statement in a block, pressing Alt+Shift+→ selects the entire block.
Figure 6-2: Pressing Alt+Shift+↑.
Chapter 6: Using the Java Editor
Figure 6-3: Continuing to press Alt+Shift+↑.
Figure 6-4: Pressing Alt+ Shift+→.
109
110
Part II: Using the Eclipse Environment ⻬ Press Alt+Shift+← to expand the selection backward. Pressing Alt+Shift+→ and Alt+Shift+← work almost the same way. The only difference is Alt+Shift+← expands to include the previous statement or declaration in the program. (See Figure 6-5.) ⻬ Press Alt+Shift+↓ to play a sequence of selection changes in reverse. If you drag the cursor to select a big block of code, and then press Alt+Shift+↓, Eclipse does nothing. The Alt+Shift+↓ combination doesn’t shrink the current selection. Instead, Alt+Shift+↓ acts like an undo for the other Alt+Shift combinations. For example, press Alt+Shift+→ and then Alt+Shift+← to expand the selection forward, and then backward. Immediately afterward, pressing Alt+Shift+↓ undoes the most recent backward expansion. Pressing Alt+Shift+↓ a second time undoes the earlier forward expansion. If your code contains an error, structured selection may not work. For example, try removing the semicolon from the end of a Java statement. Then put your cursor inside that bad line of code. Pressing Alt+Shift+↑ has no effect. You can access the same structured selection functions by choosing Edit➪ Expand Selection To on Eclipse’s main menu bar. Personally, I never use this feature. Instead of navigating a bunch of menu items, I just select text the oldfashioned way. I drag my mouse across a bunch of Java code.
Figure 6-5: Pressing Alt+ Shift+←.
Chapter 6: Using the Java Editor As far as I know, Eclipse doesn’t support the dragging and dropping of editor text. If I select a line, and then try to drag that line with my mouse, the line doesn’t move. What a pity!
Folding Your Source Code At some point, the Java editor becomes cluttered. You have to scroll up and down to see different parts of a file. You can do several things about this: ⻬ (The most mundane . . . ) Enlarge the Java editor by dragging its edges with your mouse. ⻬ (The fastest . . . ) Maximize the Java editor by double-clicking the editor’s tab. ⻬ (The most elaborate . . . ) Jump to different parts of your source file by selecting Package Explorer branches. (For details, see the section on linking views and editors in Chapter 3.) ⻬ (The most fun . . . ) Fold parts of your code by clicking the arrows on the editor’s marker bar. You can fold method bodies, comments, and other Java elements. Figure 6-6 shows some getter and setter methods, with various parts folded and unfolded. In the figure, notice the little arrows on the editor’s marker bar. A rightward-pointing arrow represents folded code, and a downward-pointing arrow represents unfolded code.
Figure 6-6: Folded and unfolded code.
111
112
Part II: Using the Eclipse Environment Here’s a neat trick. You can see folded code without bothering to unfold it. Hover your mouse over a rightward-pointing arrow. When you do, you see a tip containing the folded code. (If you’re not convinced, see Figure 6-7.)
Figure 6-7: A tip displaying folded code.
Letting Eclipse Do the Typing This section is about smart typing — Eclipse’s answer to the evils of bad punctuation. Smart typing saves you time, makes your code clearer, and keeps you from worrying about all those nasty braces and dots. It’s like having a copy editor for your Java code.
Configuring the smart typing options Before you try this chapter’s smart typing tricks, I ask you to change a few of the smart typing configuration options. 1. Select the Typing tab of the Java➪Editor page in the Window➪ Preferences dialog. The wording in Step 1 uses my abbreviated way of describing a part of the Preferences dialog. For details, see the “Navigating the Preferences Dialog” section near the start of this chapter. 2. Stare at the huge collection of options on this Typing tab’s page. Repeat after me. Say “Wow!” 3. Add check marks next to my favorite options. In case you don’t know, my favorite options are Escape Text When Pasting into a String Literal, Smart Semicolon Positioning, and Smart Brace Positioning. (See Figure 6-8.) For some reason, these options are unchecked by default. 4. Click Apply, and then click OK. Goodbye, Preferences dialog! See you soon.
Chapter 6: Using the Java Editor
Figure 6-8: The Smart Typing Preferences page.
Using smart typing Are you ready to experience the joy of smart typing? This section walks you through some of Eclipse’s smart typing tricks. Before you work your way through this section’s experiments, follow the instructions in the “Configuring the smart typing options” section.
A few parenthetical remarks Parentheses, brackets, and braces are very gregarious. They hate being alone. The tricks in this section ensure that things such as open parentheses never have to be alone — not even for a few seconds. 1. Create a new Java class. Some skeletal code appears in the editor. For help creating a Java class, see Chapter 2.
113
114
Part II: Using the Eclipse Environment 2. Type the following text: static void myMethod(
Eclipse inserts the closing parenthesis. (Notice the Close Brackets and Parenthesis option in Figure 6-8.) 3. Leaving the cursor inside the parentheses, type an open curly brace. Eclipse adds the curly brace where it belongs — at the end of the current line. Eclipse is responding to your Smart Brace Positioning preference (refer to Figure 6-8). 4. With the cursor still positioned at the end of the method’s header line, press Enter. Of course, Eclipse adds a close curly brace and indents your next line of code appropriately. When you play with smart brace positioning, keep the following things in mind: ⻬ There are many ways to confuse the smart brace positioning mechanism in Step 3. If at first this trick doesn’t work, please try again. ⻬ With smart brace positioning turned on, you can still manage those rare situations in which you need a brace in the middle of a line. Just type an open brace and then, immediately afterward, press Backspace. In response to the Backspace, Eclipse undoes smart positioning and returns the brace to the middle of the line. ⻬ Some people prefer having the open curly brace on a brand new line of code. Eclipse’s smart brace positioning always seems to put the brace at the end of the current line. But that’s okay. With a few mouse clicks, you can reposition all the braces in your code. For details, see the section pertaining to automatic code formatting in Chapter 8.
Pulling strings apart As an author and conference speaker, I’m always worried about line length. Does a line of code fit the page width? Does the line fit conveniently on a PowerPoint slide? This section’s tips help you manage line length (at least, when a long string literal is involved). 1. Type the following text: System.out.println(“
Eclipse closes the quotation mark and the parenthesis. By now, you’re probably not surprised. 2. Type characters inside the quotation marks. I don’t know about you, but for this experiment, I typed skdfjaldkfjl skjdfkjskf. It’s my favorite thing to type.
Chapter 6: Using the Java Editor 3. Position your cursor anywhere in the middle of the quoted string. Then press Enter. This is so cool! Instead of giving you System.out.println(“skdfjaldkfj lskjdfkjskf”)
which is illegal in Java, Eclipse gives you System.out.println(“skdfjaldkfj” + “lskjdfkjskf”)
That’s exactly what you want! This neat behavior comes from the default Wrap Java Strings preference (refer to Figure 6-8). 4. Without moving your cursor, type a semicolon. Eclipse puts the new semicolon at the end of the current line.
Getting Eclipse to Mark Occurrences You want to see something cool? I’ll show you something that’s cool. An Eclipse editor can automatically mark occurrences. When you place your cursor on a variable name, the editor highlights all occurrences of that name in the file. (See Figure 6-9.) Eclipse’s mark occurrences mechanism is pretty smart. For instance, in Figure 6-9, I selected a constructor’s jobTitle parameter. In the body of the constructor, Eclipse marks the jobTitle parameter without marking the class-wide jobTitle field.
Figure 6-9: Eclipse marks occurrences of the jobTitle
parameter.
115
116
Part II: Using the Eclipse Environment By default, Eclipse highlights occurrences in yellow. But you can change the color by visiting the Workbench➪Editors➪Annotations page of the Window➪ Preferences dialog. (Just select the Occurrences item in that page’s Annotation Presentation list.)
Marking and unmarking Eclipse gives you a few ways to turn the mark occurrences mechanism on and off. For my money, none of these ways is very convenient. (But money has nothing to do with it. After all, Eclipse is free.) ⻬ Press Alt+Shift+O to toggle between marking and not marking occurrences. ⻬ Press the Mark Occurrences button on Eclipse’s toolbar to toggle between marking and not marking occurrences. The button’s icon is the picture of a yellow highlight marker. (See Figure 6-10.) ⻬ When the Mark Occurrences feature is on, press Alt+Shift+U to temporarily remove the highlighting. The highlighting goes away until you click another name. (When you move to another name, Eclipse marks all occurrences of the new name.)
Figure 6-10: The hard-to find Mark Occurrences button.
You can pick the kinds of names whose occurrences you want marked. Visit the Java➪Editor➪Mark Occurrences page of the Window➪Preferences dialog.
Some marking magic When it comes to marking occurrences, Eclipse has two really cute tricks up its virtual sleeve.
Chapter 6: Using the Java Editor ⻬ Put your cursor on the return type in a method’s header. Eclipse marks all exit points in the method’s body. (See Figure 6-11.) ⻬ Put your cursor on the name of a Java exception. Eclipse marks any method calls that throw the exception.* (See Figure 6-12.)
Figure 6-11: Eclipse marks a method’s exit points.
Figure 6-12: Eclipse marks statements that throw a particular exception.
If your code doesn’t compile because it contains errors, Eclipse’s mark occurrences mechanism may not work.
* When Erich Gamma unveiled this trick at JavaOne 2004, the session’s attendees applauded.
117
118
Part II: Using the Eclipse Environment
Chapter 7
Getting Eclipse to Write Your Code In This Chapter 䊳 Using code assist 䊳 Using templates 䊳 Creating your own templates
M
y wife and kids say that I never finish sentences. “Hey, Sam,” I say. “What?” he asks. “I found something that’ll really interest you. I found . . . ” and then several seconds go by. “You found what?” he says. “What did you find? Finish the @!&(% sentence!” It’s a simple process. In the middle of a sentence, my mind wanders and I become interested in something else. Suddenly, the external world fades to the background and my internal thoughts dance before my eyes. It’s not my fault. It’s an inherited trait. My mother used to do the same thing. If I’m lucky, generations of For Dummies readers will analyze this aspect of my psyche. “What made Burd’s works so unique was the fact that he wrote several books while suffering from disosyllabicmonohypotopia. In Eclipse For Dummies, Burd admits that he paused more often than he spoke.” Before you make fun of me, picture yourself sitting in front of a computer. You start typing a line of Java code, say frame.setBackground(Color. “What color names are available?” you ask yourself. “Can I use Color.DARKGRAY or do I need Color.DARK_GRAY? And is it GRAY or GREY? I never could spell that word. My third grade teacher . . . Hey, what was the name of that kid who used to bully me?” And so on. Your mind wanders. If Eclipse could talk, it may say “Color dot what? Forget about third grade and finish typing the @!&(% statement!” But instead, Eclipse opens a hover tip containing all the static members of the Color class. How thoughtful of Eclipse to do such a thing!
120
Part II: Using the Eclipse Environment
Code Assist Imagine staring at someone, and waiting for him to tell you what to say. I see my friend George. Then George looks back at me and says “Your choices are ‘Hello, George,’ or ‘How are things, George?’ or ‘You owe me ten bucks, George.’” So I say, “You owe me ten bucks,” and before I finish, he says “George.” That’s what code assist is like. You may have used code assist with other programming languages and with other development environments. The idea is, you type some incomplete Java code, and then Eclipse tells you all the ways you can complete it.
Using code assist What follows are some scenarios using code assist (also known as content assist). In each scenario, you start by positioning your cursor in the Java editor section of the Eclipse workbench. Then you type some incomplete code (maybe a few characters, maybe more). At that point, you want to use code assist. Here’s how you do it: 1. Press Ctrl+Space or go to Eclipse’s menu bar and choose Edit➪Content Assist. A list of possible code completions appears. (See Figure 7-1.)
Figure 7-1: Eclipse presents a list of possible code completions.
Chapter 7: Getting Eclipse to Write Your Code 2. Double-click whichever completion suits you best. Alternatively, use the arrow keys to select your favorite completion and then press Enter. Eclipse pastes the selected completion into your code, and positions your cursor at a likely place (that is, at a place where your next keystroke is likely to be). If you’re just browsing through the chapters of this book and aren’t quite sure yet what all this talk of workbenches and Java editors is about, check out Chapter 3, where you can get sufficiently enlightened. The next several paragraphs show you the kinds of things you can do with code assist. And remember: “When in doubt, press Control+Space.” -Barry Burd, author of Eclipse For Dummies
Type names, statements, and other things Between two statements inside a method body, type the letter i. Then press Ctrl+Space. Code assist offers to complete the line, with suggestions like int, the keyword if, an entire if statement, and a myriad of other choices. (Refer to Figure 7-1.)
Variable names Declare a variable named accountBalance. Then between two statements inside a method, type the letter a, followed by Ctrl+Space. Among Eclipse’s many suggestions, you find your accountBalance variable.
Methods declarations and calls Declare two methods — void myMethod(int i) and void myMess(String s, double d). Then, somewhere in the same class, type myM and press Ctrl+Space. What you get depends on where you type myM. If you type myM where a method call belongs, then Eclipse offers to call myMethod or myMess. (See Figure 7-2.) But if you type myM outside of a method body, Eclipse doesn’t offer you any choices. Instead, Eclipse declares a new myM method. See Figure 7-3. By default, when code assist has only one possible suggestion, Eclipse doesn’t offer you a choice. Instead Eclipse just inserts text based on that one suggestion. You can change this behavior by visiting the Java➪Editor➪Code Assist page of the Window➪Preferences dialog. Near the top of the page, uncheck the Insert Single Proposals Automatically box.
121
122
Part II: Using the Eclipse Environment
Figure 7-2: Eclipse offers to call a method.
Figure 7-3: Eclipse creates a new method.
Parameter lists Declare two methods — myMethod(int i) and myMethod(boolean b). Then, in a place where a method call belongs, type myMethod(. That is, type myMethod, followed by an open parenthesis. Then press Ctrl+Space. Code assist offers two versions of myMethod — the int version and the boolean version.
Create constructors; override method declarations; implement interface methods Place the cursor inside a class, but outside of any method. Without typing any visible characters, press Ctrl+Space. Code assist offers to either create a constructor, override an inherited method, or to implement an interface’s method. For instance, if the class extends java.lang.Object, Eclipse offers to override clone, equals, finalize, and other Object methods. (See Figure 7-4.) Notice the large hover tip on the left side of Figure 7-4 — the tip containing the equals method’s Javadoc comment. Eclipse can show you the Javadoc comment of whatever method you highlight in the code assist list. Before you can see this hover tip for a method in the Java API, you have to tell Eclipse the location of the Java API source files. For details, see Chapter 5.
Chapter 7: Getting Eclipse to Write Your Code
Figure 7-4: Eclipse offers to override methods or to create a MyClass
constructor.
Sometimes, when I type the letter i, code assist offers to insert an if statement even though my cursor isn’t inside a method body. Of course, if I select that option, Eclipse duly creates an if statement and I get a syntax error. Oh, well! Nothing’s perfect — not even code assist.
Generate getter and setter methods Place the cursor inside a class, but outside of any method. Type the word get, followed by Ctrl+Space. Code assist offers to create a getter method for any of your class’s fields. The method even includes an appropriate return statement. In the getter method department, code assist is very smart. If a field already has a getter method, code assist doesn’t suggest creating an additional getter. Of course, everything I say about getters holds true of setters also. To create a setter method, type set and then press Ctrl+Space. The new setter method has its own this.field = field statement.
Using code assist in Javadoc comments When you use Eclipse to write Java code, don’t forget to edit the Javadoc comments (the things that start with /**). Eclipse automatically puts Javadoc comments in all your new classes. But these default Javadoc comments are just reminders. They contain almost no information about the code that you’re writing. You can add useful information when you edit the Javadoc comments. And as you edit Javadoc comments, Eclipse’s code assist offers suggestions. Place your cursor inside a Javadoc comment, and press Ctrl+Space. Eclipse suggests two kinds of tags — HTML tags and Javadoc tags. ⻬ The HTML tags include things like , , , and so on. ⻬ The Javadoc tags include things like @author, @deprecated, and @see.
123
124
Part II: Using the Eclipse Environment In some cases, Eclipse’s suggestions include dozens of tags. In other cases, Eclipse suggests only a few tags. In a few cases, Eclipse offers no suggestions. Eclipse tries to suggest tags that are appropriate in context. So the tags that Eclipse suggests depend on where you place your cursor within the Javadoc comment.
Filtering code assist suggestions I don’t know about you, but I never use CORBA. I know what CORBA is because I hear about it occasionally at Java user group meetings. (It’s a way of getting diverse applications on different kinds of computers to cooperate with one another. Isn’t that nice?) Yes, I know what problem CORBA is supposed to solve. Other than that, I know nothing about CORBA. So when I invoke code assist, I don’t want to see any CORBA-related suggestions. Here’s how I shield these suggestions from my view: 1. Visit the Java➪Type Filters page of the Window➪Preferences dialog. 2. Click New. The Type Filter dialog appears. 3. In the dialog’s one and only field, type *CORBA*. This hides anything from any package whose name contains the uppercase letters CORBA. It hides things like IDLType from the package org.omg.CORBA. 4. Click OK. 5. Back on the Type Filters page, make sure that the *CORBA* check box has a check mark in it. 6. Click OK to close the Preferences dialog. The previous steps take care of org.omg.CORBA, but what about packages like com.sun.corba.whatever.whateverelse? In Java, case-sensitivity is more than just a myth. You can repeat Steps 2 through 4 with the lowercase expression *corba*, but you can also browse for package names. Here’s how: 1. Visit the Java➪Type Filters page of the Window➪Preferences dialog. 2. Click Add Packages. The Package Selection dialog appears. 3. Double-click the com.sun.corba entry. After double-clicking, you’re back to the Type Filters page. The page has a new com.sun.corba.* entry.
Chapter 7: Getting Eclipse to Write Your Code 4. Make sure that the com.sun.corba.* check box has a check mark in it. 5. Click OK. After following these steps, nothing in any of the com.sun.corba packages appear in your code assist lists. In addition to filtering code assist suggestions, the steps in this section filter Quick Fix suggestions. For information on Quick Fix, see Chapter 2.
Auto activation Sometimes you don’t want to beg Eclipse for code assistance. You want Eclipse to just “know” that you can use a little hint. And sure enough, Eclipse can provide hints even when you don’t press Ctrl+Space. This feature is called auto activation. Position your mouse at a point where you can make a method call. Then type the word System, followed by a dot. After a brief pause (whose duration is customizable), Eclipse offers completions like System.out, System. arraycopy, System.exit, and so on. Eclipse doesn’t wait for you to press Ctrl+Space. The same thing happens with the @ sign in a Javadoc comment. Inside a Javadoc comment, type @. After a brief delay, Eclipse suggests @author, @deprecated, and so on. You can customize the way auto activation works. Visit the Java➪Editor➪ Code Assist page of the Window➪Preferences dialog. ⻬ Check or uncheck the Enable Auto Activation box. ⻬ Change the Auto Activation Delay from 500 milliseconds (half a second) to some other duration. ⻬ Change the triggers. Notice the little dot in the Auto Activation Triggers for Java box. • If you insert a plus sign as in Figure 7-5, Eclipse auto activates code assist whenever you type a plus sign in the editor. • If you insert a blank space into the Auto Activation Triggers for Java box, Eclipse auto activates code assist whenever you type a blank space in the editor. For your own sanity, insert the blank space immediately before the dot in the Auto Activation Triggers for Java box. A blank space after a dot looks exactly like nothing after a dot. If you put the blank space after the dot, you may wonder later why Eclipse is being so aggressive with auto activation.
125
126
Part II: Using the Eclipse Environment
Figure 7-5: Changing the auto activation triggers.
With a bit more fiddling, you can auto activate code assist for method call parameter lists. Here’s how: 1. Visit the Java➪Editor➪Code Assist page of the Window➪Preferences dialog. 2. Add the open parenthesis character to the Auto Activation Triggers for Java box. (See Figure 7-6.)
Figure 7-6: Adding an open parenthesis to the auto activation triggers.
At this point, you may think you’re done. But you’re not. If you don’t tweak another setting, the auto activation feature for open parenthesis doesn’t work. 3. Switch to the Typing tab of the Java➪Editor page. In the collection of options, uncheck the Close Brackets and Parenthesis box. Auto activation for open parenthesis works only if Eclipse doesn’t close the parenthesis for you.
Templates I remember my first paint-by-numbers experience. How relaxing it was! I painted a cat playing with a ball of yarn. Don’t tell me that I just filled in someone else’s color pattern. I felt as if I’d created a work of art!
Chapter 7: Getting Eclipse to Write Your Code Ah, those were the good old days. Do they even make those paint-by-numbers sets anymore? I suppose I can check my local crafts store, but that’s too much physical effort. Instead, I can stay at home and paint online. I visit www. segmation.com and start filling in the colors with my mouse. The Web site uses a Java applet to create point-and-click pictures. And with Java running on my computer, I can convince myself that I’m working! So what gives? Why this sudden interest in paint by numbers? The answer is simple. I’m writing about Eclipse templates, and templates remind me of painting by numbers. With a template, you create code by filling in the blanks. Some blanks match up with other blanks (like two colored regions containing the same number). At first, you think you’re cheating. Eclipse writes most of the code for you, and then you add a few names of your own. But you’re not cheating. Templates add consistency and uniformity to your code. Besides, templates relieve the programming drudgery. They help you focus your attention on things that really matter — the design and logic of your application. Eclipse comes with about 40 of its own ready-made templates. You can change any of these ready-made templates, or add new templates to suit your needs. The next section tells you how to use templates (the templates that Eclipse provides and any templates that you create on your own).
Using templates To activate a template, type the first few letters of the template’s name, and then press Ctrl+Space. (The Ctrl+Space key combination does double-duty. This combination invokes both code assist and templates.) Here are some examples.
Adding a main method Put your cursor at a place in your code where you can declare a new method. Type the letters ma, and then press Ctrl+Space. Among other things, Eclipse offers to apply a main method template. This template adds a skeletal main method to your code. (See Figures 7-7 and 7-8.)
Figure 7-7: Eclipse suggests adding a main method.
127
128
Part II: Using the Eclipse Environment
Figure 7-8: Eclipse creates a main method from a template.
Writing to System.out Put your cursor at a place in your code where you can call a method. Type the letters Sys or sys, and then press Ctrl+Space. Among Eclipse’s suggestions, you find sysout - print to standard out. If you select this suggestion, Eclipse adds a System.out.println call to your code.
Automatic insertions Put the cursor at a place in your code where you can call a method. Type the letters sysout, and then press Ctrl+Space. Eclipse doesn’t bother to ask you what you want. There’s only one template named sysout, so Eclipse immediately adds a call to System.out.println to your code. You can suppress this automatic insertion behavior, but you have to suppress it for both templates and code assist. (You can’t suppress one without suppressing the other.) Visit the Java➪Editor➪Code Assist page of the Window➪Preferences dialog. Near the top of the page, uncheck the Insert Single Proposals Automatically box.
Narrowing choices as you type Put the cursor at a place in your code where you can call a method. Type the letters sy, and then press Ctrl+Space. Eclipse’s suggestions include things like symbol, synchronized, and (way down on the list) sysout. Instead of selecting a suggestion, type the letter s, and watch the list’s choices suddenly narrow. The list includes words starting with sys — words like System, syserr, sysout, and so on.
Chapter 7: Getting Eclipse to Write Your Code Don’t select a suggestion yet. Instead, type the letter o. Now the only suggestion is sysout — the System.out.println() template. When you press Enter, Eclipse adds System.out.println() to your code. The narrowing-as-you-type trick works with both templates and code assist.
Using template edit mode Put the cursor at a place in your code where you can create a for statement. Type the letters for, and press Ctrl+Space. Eclipse offers several choices, with at least three choices to create for loops. In this example, choose for - iterate over collection. Eclipse pastes an elaborate bunch of text, rectangles, and boxes into your code. Congratulations! You’re in template edit mode. (See Figure 7-9.)
Figure 7-9: Template edit mode.
In Figure 7-9, the rectangles and boxes are placeholders. Squint for a long time at Figure 7-9, and you can see that the cursor is planted firmly inside the first iter box. The word iter is a placeholder for any variable name that you type. While you type a variable name, Eclipse substitutes that name for every boxed occurrence of the word iter. That’s so cool! You type the variable name once, and Eclipse populates the rest of the loop with copies of that name. It’s like paint-by-numbers (except in this case, it’s create-identifiers-byplaceholders). You can click anywhere among the boxes and start editing. Eclipse copies anything you type into boxes of the same name. You can type characters, backspace, left-arrow, right-arrow, all that stuff. You can also move among the boxes by pressing Tab and Shift+Tab. Pressing Tab moves you to the next box; pressing Shift+Tab moves you to the previous box. You can keep tabbing and typing, tabbing and typing. Finally, you reach the element box in Figure 7-9. After filling in the element box, you press Tab one more time. In response to your Tab, the cursor jumps to the vertical line that’s immediately beneath the type box. This vertical line marks the place where you add statements to the body of the for loop.
129
130
Part II: Using the Eclipse Environment At this point, any character that you type forces Eclipse out of template edit mode. The boxes disappear. All the names in boxes turn into plain old text. (Well, as much as anything in Eclipse’s editor is plain old text, these names become plain old text.) You can bail out of template edit mode before filling in all the boxes. Just press Enter or Esc. Pressing Enter jumps your cursor to the little vertical line (the place in the text where you would normally stop being in template edit mode). Pressing Esc leaves your cursor where it is, and gets rid of all the funny-looking placeholder boxes. Alternatively, you can click your way out of template edit mode. Click anywhere outside of a rectangle or box and template edit mode is gone.
Creating your own template If you don’t like the templates that come with Eclipse, no problem. You can change any of the pre-written templates, or create templates of your own. For example, I occasionally write code that looks like this: int i = 0; while (i < 100) { //Do something with i i++; }
I want a template for a while loop with a manual counter. When I type the word while and press Ctrl+Space, I want to see a while loop with counter choice, as in Figure 7-10.
Figure 7-10: Invoking a user-made template.
Then, if I select the while loop with counter template, I want the text and placeholders shown in Figure 7-11.
Chapter 7: Getting Eclipse to Write Your Code
Figure 7-11: A new whileloop
template.
According to Eclipse’s official terminology, the template in Figure 7-11 has java context. In fact, each template has one of two possible contexts — the javadoc or java context. When you’re editing a source file, and you press Ctrl+Space, Eclipse examines each template’s context. If you’re editing a Javadoc comment, Eclipse offers to apply templates that have javadoc context. When you select one of these templates, Eclipse applies the template to your source code. Look again at the while loop template in Figure 7-11. A while loop doesn’t belong inside a Javadoc comment. So if you’re editing a Javadoc comment, and you press Ctrl+Space, Eclipse doesn’t offer to apply this while loop template. Eclipse knows not to suggest any while loop templates because none of the while loop templates have javadoc context. (All the while loop templates have java context.) With all that stuff about context in mind, you’re ready to create a new template. Here’s what you do: 1. Visit the Java➪Editor➪Templates page of the Window➪Preferences dialog. 2. On the right side of the page, click New. The New Template Wizard appears. (See Figure 7-12.)
Figure 7-12: The New Template Wizard.
131
132
Part II: Using the Eclipse Environment 3. Create a name for your template. In Figure 7-12, I typed the name while. Eclipse already has other templates named while, but that’s okay. Eclipse uses template names to decide which templates to include in a hover tip. For example, in Figure 7-10 I typed the word while and then pressed Ctrl+Space. In response, Eclipse offers five suggestions. The last four suggestions represent four different templates — each with the same name while. (The first suggestion is part of Eclipse’s plain old code assist mechanism.) 4. Set the context for your template. If you do nothing in this step, the context is javadoc. In this example, you create a while loop template. Because a while loop doesn’t normally belong inside a Javadoc comment, you change the context from javadoc to java. (Refer to Figure 7-12.) 5. Create a description for your template. In Figure 7-12, I typed the description while loop with counter. The description is important. The description shows in the hover tip. The description also distinguishes this template from any other templates with the same name. (Refer to Figure 7-10. Each of the templates named while has its own unique description.) 6. Type a pattern for your template. In this example, type the stuff in the Pattern field of Figure 7-12. The pattern is a mini-program, telling Eclipse what to do when someone selects the template. The pattern can include template variables to mark important parts of the text. Each template variable is a dollar sign, followed by a word in curly braces. When someone uses your template, many of the template variables become placeholders for plain old Java names or variables. For instance, Figure 7-12 has a template variable named ${counter}. In Figure 7-11, when someone uses this template, the word counter becomes a placeholder for what eventually becomes a Java variable name. Don’t let the curly braces seduce you into using blank spaces. A template variable’s name must not contain blank spaces. 7. Click OK. Eclipse returns to the Preferences dialog. 8. In the Preferences dialog, click OK. 9. Test your new template. In the Java editor, type all or part of the word while, and then press Ctrl+Space. Make sure that you get the behavior that’s pictured in Figures 7-10 and 7-11.
Chapter 7: Getting Eclipse to Write Your Code Creating new template variables The rules governing the names of template variables aren’t complicated. Here’s a summary: ⻬ You can make up any name on the spot, as long as the name doesn’t conflict with an existing name. For instance, Eclipse has a pre-defined ${year} template variable. If you use the name year, Eclipse inserts 2004 (or 2005, or whatever). ⻬ You can make up a name, and use that name more than once in the same template pattern. Eclipse keeps identically named placeholders in sync during template edit mode. For instance, in Figure 7-11, if you type something in any of the counter boxes, then Eclipse copies what you type to the other two counter boxes. ⻬ If you make up a name, you don’t have to use that name more than once in the same template pattern. In Figure 7-12, I make up the name ${limit}, and I use the name only once. That’s just fine. In template edit mode, I can tab to the limit placeholder. (Refer to Figure 7-11.) When I type in the limit box, Eclipse doesn’t copy my typing to any other boxes. ⻬ You can mix and match variables in a template pattern. For instance, in a particular template pattern you can use ${myFirstVar} once, use ${mySecondVar} twice, and use ${myThirdVar} ten times. When you’re in template edit mode, Eclipse keeps the two mySecondVar placeholders in sync with each other, and keeps all ten myThirdVar placeholders in sync with one another.
Some special template variables Eclipse has a bunch of predefined template variables. To see a list of these variables, type a dollar sign in the Pattern field of the New Template Wizard. (See Figure 7-13.) If, for some reason, you don’t like typing dollar signs, you can get the same list by clicking the wizard’s Insert Variable button.
Figure 7-13: Get help selecting a predefined template variable.
133
134
Part II: Using the Eclipse Environment Many of Eclipse’s pre-defined template variables have self-explanatory names. For instance, Eclipse substitutes the name of a package in place of the ${enclosing_package} template variable. In place of the ${date} template variable, Eclipse writes something like Aug 22, 2004. Some other pre-defined template variables are a little more interesting. Here’s a brief list: ⻬ The ${cursor} template variable marks the spot where template edit mode ends. For example, the do template’s pattern looks like this: do { ${line_selection}${cursor} } while (${condition});
When you type do and then press Ctrl+Space, you see the stuff in Figure 7-14. The vertical line (above the i in while) marks the place where the ${cursor} template variable lives.
Figure 7-14: The do template in action.
At first, Eclipse positions the cursor in the condition box. You type a condition and then press Tab. With the pressing of Tab, Eclipse moves the cursor to the little vertical line and gets ready for you to type a statement or two. As soon as you start typing statements, Eclipse stops being in template edit mode. A template’s pattern can contain only one occurrence of the ${cursor} template variable. ⻬ The ${line_selection} template variable marks text that you can surround. Look again at the previous example’s do template. If you select a bunch of statements and then press Ctrl+Space, Eclipse offers to apply the do template. (See Figure 7-15.) Eclipse makes this offer because of the ${line_selection} template variable in the do template’s pattern. If you select the do template in Figure 7-15, you get the result shown in Figure 7-16. Eclipse substitutes whatever statements you selected for the template’s ${line_selection} variable.
Chapter 7: Getting Eclipse to Write Your Code
Figure 7-15: Surrounding statements.
Figure 7-16: Your code, after application of the do template.
⻬ The ${word_selection} template variable marks text that you can surround. Take, for instance, the template: ${word_selection}${}${cursor}
If you select a part of a line and then press Ctrl+Space, Eclipse offers to apply the template. (See Figure 7-17.) Eclipse makes this offer because of the ${word_selection} template variable in the template’s pattern. The template surrounds part of a line with a pair of HTML bold tags. (See Figure 7-18.)
Figure 7-17: Eclipse offers to apply the
template.
135
136
Part II: Using the Eclipse Environment
Figure 7-18: Application of the template.
But wait! Haven’t you seen all this before? The ${word_selection} and ${line_selection} template variables behave almost the same way. What’s the difference? When you press Ctrl+Space, Eclipse asks itself how much text is selected. If the selected text includes an entire line (or extends from one line to another), then Eclipse suggests templates containing the ${line_selection} variable. But if the selected text is only part of a line, Eclipse suggests templates containing the ${word_selection} variable. The ${line_selection} and ${word_selection} template variables are good for afterthoughts — things you think of adding after you’ve already written a piece of code. I generally know when I’m about to create a loop, so I seldom select statements and apply the do template. But I often realize after the fact that I need to enclose statements in a try block. In such situations, I apply the try template with its ${line_selection} variable. ⻬ The empty ${} template variable stands for a placeholder that initially contains no text. Compare the pattern for the template with the result in Figure 7-18. The figure has two vertical lines: • One line marks the place where the cursor lands immediately after you select the template. That’s where the template’s empty variable lives. • The other line marks the place where Eclipse ends template edit mode. That’s where the template’s ${cursor} variable lives. When you use the template, the empty variable positions the cursor immediately after your text selection. That way, you can easily add to whatever text is between the and tags. Then, when you press Tab, the ${cursor} template variable takes you past the tag. What happens if a template contains more than one empty template variable? Then any text that you type in one of the empty placeholders copies automatically into all the other empty placeholders. For example, after applying the template with pattern 1.${} 2.${} 3.${}, you see the text 1. 2. 3.. Then, if you type the letters abc, Eclipse turns it into 1.abc 2.abc 3.abc.
Chapter 8
Straight from the Source’s Mouse In This Chapter 䊳 Creating beautiful code with only a few mouse clicks 䊳 Rearranging fields and methods 䊳 Creating import declarations effortlessly
I
f you watch enough science fiction, you see people controlling things by grabbing holographic images. People design space ships by moving parts of wire-frames in three-dimensional, virtual-reality rooms. Other people control the space ships by moving transparent images on a glossy panel. It reminds me of the kinds of things you do with Eclipse’s Source menu. Instead of touching your own code, you move imaginary code fragments by choosing Source menu actions. It’s very high tech (and it makes Java coding a lot easier). Eclipse’s Source menu contains about 20 different actions. Each action is useful in one situation or another. This chapter covers about half of the Source menu’s actions. (Chapter 9 covers most of the remaining Source menu actions.)
Coping with Comments I’m a self-proclaimed pack rat. I never throw anything out until I’m absolutely sure that I’ll never need it again. (At home, it’s a wonder that I ever take trash to the curb for pickup.) So when I find some troubling code, I don’t delete it right away. Instead, I comment out the code. This section shows you how to comment and uncomment code easily.
138
Part II: Using the Eclipse Environment
Slash that line If you’ve ever tried to comment out code using a plain old text editor, you know how cumbersome the job can be. If you use two slashes to create a // style comment, then the slashes apply to only one line of code. To create several // style comments, you have to type // on each line. How tedious! As an alternative to Java’s // style comment, you can create block comments (comments that begin with /* and end with */). But once again, you can be in for a long, difficult ride. Block comments don’t nest inside one another very easily. So when block comments shrink and grow, you have to micromanage the placement of /* characters and */ characters. It’s really annoying. Thank goodness! You no longer use a plain old text editor. Instead, you use Eclipse. To turn an existing line of code into a // style comment, place your cursor anywhere on the line and choose Source➪Toggle Comment. Do the same to remove the // characters from the start of a line of code. To change several lines of code at once, select a bunch of lines and then choose Source➪Toggle Comment. No matter where you place your cursor, choosing Toggle Comment changes an entire line of code. If you start with // for (int i = 0; i < myArray.length; i++) {
and then apply Toggle Comment, you end up with for (int i = 0; i < myArray.length; i++) {
But if you start with for (int i = 0; i < myArray.length; i++) { //main loop
and then apply Toggle Comment, you end up with // for (int i = 0; i < myArray.length; i++) { //main loop
Block those lines To surround any text with /* and */ characters, select the text and then choose Source➪Add Block Comment. This trick operates on characters, not on lines or statements — which can lead to problems. For example, if you select just the characters ut.prin in the line
Chapter 8: Straight from the Source’s Mouse System.out.println();
and then choose Source➪Add Block Comment, you get System.o/*ut.prin*/tln();
Of course, such a nasty commenting job is easy to fix. Just select all the System.o/*ut.prin*/tln(); text, and choose Source➪Add Block Comment once again. (Eclipse removes the original /* and */ characters before creating a properly placed block comment.) To get rid of an existing block comment, position your cursor anywhere inside the comment, and then choose Source➪Remove Block Comment.
Formatting Code Nothing is more difficult to read than poorly formatted code. (No, not even Thomas Pynchon’s Gravity’s Rainbow is that difficult to read.) Compared with poorly formatted code, well-formatted code feels like light, bedtime reading. When formatting is consistent, your eyes know immediately where to look. You can see program blocks at a glance. You take in the logical landscape with one grand pass. Consistent code formatting is an ideal that some programmers never achieve. When I write code by hand, my rules tend to drift. One hour I’m using blank spaces; the next hour I’m not. I try to remember, but I have other things on my mind. (With any luck, program logic is one of the important things on my mind.) So here’s how I use Eclipse. I write code in a reasonably consistent style without being obsessive about it. I try to keep things organized so that I know where I am in the general flow, but I don’t worry too much about spacing and other things. Then, once in a while, I use Eclipse’s formatting feature. I choose Source➪Format on Eclipse’s menu bar. Eclipse rearranges the active editor’s code according to my preferred style rules. And what, you ask, are my preferred style rules? Are they the same as your preferred style rules? Well, it doesn’t matter. If you don’t like mine, you can use your own. And if you don’t have rules of your own, you can use Java’s official recommended rules.
139
140
Part II: Using the Eclipse Environment
Eclipse’s Format menu actions Listing 8-1 shows you what I have before Eclipse formats my code.
Listing 8-1:
Ugly Code
package com. allmycode.io; /** * @author bburd */public class EndOfFileChecker {public static boolean isEndOfFile (String fileName){FileState fileState=DummiesIO.open( fileName) ; while(fileState.tokenBuffer==null){DummiesIO . fillTokenBuffer(fileState); } return fileState.isAtEOF ;}}
Listing 8-1 is awful. With Listing 8-1, I can’t see the code’s structure at a glance. I can’t easily see that the class contains a method, and that the method contains a single while statement. That’s enough for Listing 8-1! Listing 8-2 shows what I have after Eclipse formats my code.
Listing 8-2:
Lovely Code
package com.allmycode.io; /** * @author bburd * */ public class EndOfFileChecker { public static boolean isEndOfFile(String fileName) { FileState fileState = DummiesIO.open(fileName); while (fileState.tokenBuffer == null) { DummiesIO.fillTokenBuffer(fileState); } return fileState.isAtEOF; } }
Chapter 8: Straight from the Source’s Mouse The formatted version in Listing 8-2 is much better. I can see all the code’s structure in Listing 8-2. There’s no doubt about it. Well-formatted code is less expensive. People spend less time and money maintaining easy-to-read code. Eclipse offers two ways to format your Java source code: Format and Format Element.
The Format action When you choose Source➪Format, Eclipse formats an entire file or a whole bunch of files at once. It depends upon the focus. And where is your focus? Is the focus squarely on the editor? If so, then choosing Source➪Format affects code in whatever file you’re currently editing. And what about the old Package Explorer? Is the focus on a branch of the Package Explorer? If so, then Source➪Format affects all Java files in that branch. (For example, if you select a package’s branch, then Source➪Format affects all files in the package.) In fact, by using the Package Explorer you can quickly format a whole bunch of files. The files don’t even have to live in the same project. Just do whatever you normally do to select more than one branch of the tree. In Windows and in many flavors of Linux, use Ctrl+click to add a branch to your selection. Use Shift+click to extend your selection from one branch to another (including all branches in between). After selecting a bunch of branches, choose Source➪ Format. Whenever I ask Eclipse to format my code I always finish up by choosing File➪Save. Sometimes the Save action is grayed out, but I don’t care. I try clicking the Save option anyway. When it comes to saving or not saving my source code, I’d rather err on the side of “SAVE-tee.” (Groan!) I remember so many times when I thought I had no need to save the code. I thought Eclipse’s Format action didn’t change my code at all. But I was wrong. The Format action deleted blank spaces at the end of a line, or made some other changes that were difficult to see. So the code on my hard drive wasn’t up to date, and Eclipse interrupted with all kinds of Save Resources dialogs. So take my advice, and always Save after you Format.
The Format Element action When you choose Source➪Format Element, Eclipse formats whatever piece of code contains your cursor. For instance, if I put my cursor somewhere inside the while loop in Listing 8-1, I get partially formatted code. (See Listing 8-3.)
141
142
Part II: Using the Eclipse Environment Listing 8-3:
Half Ugly (or Half Lovely) Code
package com. allmycode.io; /** * @author bburd */public class EndOfFileChecker { public static boolean isEndOfFile(String fileName) { FileState fileState = DummiesIO.open(fileName); while (fileState.tokenBuffer == null) { DummiesIO.fillTokenBuffer(fileState); } return fileState.isAtEOF; }}
Eclipse formats the enclosing element (the isEndOfFile method) but not the entire Java source file. The Format Element action is handy when most of the code is exactly the way I want it. For instance, I have a program that works fine, but that needs a few additional statements. I add the statements, and then call Source➪ Format Element on those statements. I don’t want Eclipse to mess with the entire source file, so I choose Format Element instead of plain old Format. If you try to get Eclipse to format code that contains syntax errors, the formatting probably won’t work.
Java elements To get the formatting shown in Listing 8-3, I place my cursor inside the while statement. So why doesn’t Eclipse format only this while statement? Why does Eclipse format the entire isEndOfFile method? The answer is, Eclipse has a list of things that it calls Java elements, and statements aren’t in that list. Instead, the list includes things like classes, import declarations, fields, and methods. When I place the cursor inside the while
loop and choose Source➪Format Element, Eclipse looks for the smallest enclosing element. In Listing 8-1, that element happens to be the isEndOfFile method. To find out more about what Eclipse calls (and doesn’t call) a Java element, read the Eclipse API Javadoc’s IJavaElement page. You can find the Eclipse API Javadocs at www.jdocs. com/eclipse/3.0/api/index.html.
Chapter 8: Straight from the Source’s Mouse Eclipse’s Format actions change the look of your code, but they don’t check the code’s content for subtle stylistic errors. They don’t look for unnecessary if statements, duplicate string literals, empty catch blocks, and other such things. To apply such rigorous style tests, use a third-party plug-in. The plugin that I recommend is called PMD. For more information (which doesn’t include the origin of the three-letter PMD name) see Chapter 17.
Configuring Eclipse’s formatting options For many years I put open curly braces on separate lines of code. I wrote code like this: if (amount < 100.00) {
Then one day I read the official Code Conventions for the Java Programming Language document. (I found the document by visiting java.sun.com/docs/ codeconv.) This document told me not to put open curly braces on separate lines. According to the document, I should write code like this: if (amount < 100.00) {
Okay. Now I know. But what if my style preferences differ slightly from the official rules? (Worse yet, what if my boss’s style preferences differ slightly from the official rules?) What’s an Eclipse user to do? The answer is simple. You can customize the way Eclipse formats your code. Just follow these steps: 1. Visit the Java➪Code Style➪Code Formatter page of the Window➪ Preferences dialog. A page like the one in Figure 8-1 appears on your screen. For details about visiting the Preferences dialog, see Chapter 6. 2. Click New. The New Code Formatter Profile Wizard appears. (See Figure 8-2.) With Eclipse, you don’t change the formatting settings willy-nilly. Instead, you combine settings to create a profile. Because each profile has a name, you can easily switch back and forth among profiles. By default, Eclipse uses the Java Conventions formatting profile. (The profile is based on the Code Conventions for the Java Programming Language document. I mention the document at the beginning of this section.) In this example, your new profile maintains most of the Java Conventions rules. Like the old Java Conventions profile, your new profile indents lines by exactly four spaces, puts one blank line between method declarations, and so on.
143
144
Part II: Using the Eclipse Environment
Figure 8-1: The Code Formatter page of Eclipse’s Preferences dialog.
But your new profile makes some adjustments for open curly braces. Unlike the old Java Conventions profile, your new profile puts certain curly braces on lines of their own. Back to the New Code Formatter Profile Wizard . . . 3. In the Profile Name field, type a name. In Figure 8-2, I typed My New Formatting Profile. The Initialize Settings with the Following Profile field tells Eclipse that my new profile is to be almost like the existing Java Conventions profile.
Figure 8-2: The New Code Formatter Profile Wizard.
Chapter 8: Straight from the Source’s Mouse 4. Click OK. . . . at which point Eclipse opens an enormous and glorious Edit Profile dialog. 5. Select a tab in the Edit Profile dialog. In this example, I selected the Braces tab. (See Figure 8-3.) 6. Make changes on the left. See the effects of your changes in the Preview pane on the right. In the Constructor Declaration box in Figure 8-3, I selected the Next Line option. The instant I make this selection, the curly brace after Example() jumps down to the beginning of the next line in the Preview pane. The same kind of thing happens with my ‘switch’ statement selection. I selected Next Line Indented. Immediately, in the Preview pane, the curly brace after switch (p) jumps downward and four spaces to the right. (Of course, you can control the number of indentation spaces. That’s part of the Edit Profile dialog’s Indentation tab.)
Figure 8-3: The Braces tab of the Edit Profile dialog.
145
146
Part II: Using the Eclipse Environment 7. In the Edit Profile dialog, click OK. 8. In Eclipse’s all-encompassing Preferences dialog, click OK. Back in the workbench, you can choose Source➪Format. Eclipse pretties up your program according to your new code formatter profile. For more information about Eclipse’s placement of curly braces, see the section on smart typing in Chapter 6.
I give up. What effect does that formatting option have? In the Edit Profile dialog, some selections have no effect on the Preview pane’s puny code example. For instance, in the Blocks box of Figure 8-3 I selected the Next Line on Wrap option. (In the figure, it looks like Next Line on Wra, or something like that.) Anyway, when I change from Same Line to Next Line on Wrap, I see no difference in the Preview pane’s code. I figure this selection has something to do with line wrapping, but I don’t know the details. I find nothing about this option in Eclipse’s documentation, and a Web search for the phrase Next Line on Wrap comes up completely empty. So to figure out what Next Line on Wrap means, I performed some experiments. I created a new profile that’s almost exactly like the Java Conventions profile. The only difference is, my new profile doesn’t use the Same Line option. Instead, my new profile uses Next Line on Wrap. I jumped back and forth from Java Conventions to my new profile, making slight changes to my code as I go. At first, the two profiles produce the same formatting results. But after a while, I stumble on a difference in the two profiles’ behaviors. The Edit Profile’s Line Wrapping tab has a Maximum line width field. By default, this field’s
value is 80. If a line of code is 80 characters long or longer, then the formatter breaks the line in a convenient place. (This line breaking is fairly smart. Eclipse doesn’t break at any old blank space. Instead, Eclipse looks for a logical place to break the line of code.) My Next Line on Wrap profile tries hard to keep a curly brace on the same line of code. But the two goals — having a maximum line width and keeping a curly brace on the same line — can conflict with one another. If a line becomes very long, and the best place for the break is just before the curly brace, which rule wins? I tested each profile’s rules on a line like while (booleanVariableThatMakesThe Line81CharactersLong) {
The Java Conventions profile, with its Same Line rule, leaves the curly brace in the 81st position. The profile refuses to wrap the curly brace to the next line, even if it means violating the maximum line width rule. But my Next Line on Wrap profile drags the curly brace to a new line, giving the maximum line width rule precedence over keeping the brace on the same line.
Chapter 8: Straight from the Source’s Mouse
Fixing indentation Not long ago, I was preparing code for an hour-long presentation. For my special audience I needed certain oddball style conventions. I didn’t have time to configure Eclipse’s formatting preferences. (To be honest, I had neither time nor interest, but that’s another story.) Halfway through the preparation, I realized that I’d messed up the code’s indentation. (Somewhere in the middle of a big source file, I had forgotten to press the spacebar. From that point downward, everything was slightly misaligned.) For this situation (and for similar situations), I choose Source➪Correct Indentation. The Correct Indentation option doesn’t mess with things like line wrapping, blanks between operators, or braces staying with their header lines. Instead this option moves entire lines sideways. As a case study, consider the code in Listing 8-4. If you select the entire main method, and then choose Source➪Correct Indentation, Eclipse moves the public static void main line. You end up with the nicely indented code in Listing 8-5.
Listing 8-4:
Poorly Indented Code
public class SecondClass { public static void main (String[] args) { //Well formatted code? } }
Listing 8-5:
Nicely Indented Code
public class SecondClass { public static void main (String[] args) { //Well formatted code? } }
Eclipse may not be completely happy with Listing 8-5. (The placement of parentheses and braces violates the default style conventions.) But Eclipse is willing to live with the code in Listing 8-5. After all, you chose Correct Indentation. You didn’t ask for a complete reformatting.
147
148
Part II: Using the Eclipse Environment When you select code, and apply Source➪Correct Indentation, Eclipse uses any unselected code as a baseline. Look again at Listing 8-4, and imagine that you select only three lines. You select the comment and the curly braces before and after the comment. (Your selection doesn’t include the main method header.) What happens when you choose Source➪Correct Indentation? Eclipse uses the method header as a guide, and indents the three selected lines accordingly. (See Listing 8-6.)
Listing 8-6:
Strangely Indented Code
public class SecondClass { public static void main (String[] args) { //Well formatted code? } }
After seeing the kind of code that’s in Listing 8-6, you may realize that you goofed. You want the method header to move toward the braces, and not the other way around. But that’s okay. You still have a good baseline. The first line in Listing 8-6 is properly aligned, so select everything except that first line, and then choose Source➪Correct Indentation. In response, Eclipse moves the main method leftward, giving you the code in Listing 8-5.
Shifting lines of code In the previous section, Eclipse fixes indentation automatically while you do other code formatting manually. In this section, even more of the burden is on you. (That’s okay. Think of it as a form of empowerment.) Put your cursor on a line of code, or select a chunk of code in the editor. Then, when you choose Source➪Shift Right, Eclipse moves lines rightward by a predetermined amount. But wait! What’s a “predetermined amount?” The answer comes from a few different Preferences pages. To make things confusing, the options on these pages seem to overlap one another. These options include the Insert Spaces for Tab check box and the Tab Size field. To find these options, follow a few simple steps: 1. In the Window➪Preferences dialog, visit the Java➪Editor page. 2. On the Editor page, select the Appearance tab. The Displayed Tab Width field lives on this Appearance tab page. (See Figure 8-4.)
Chapter 8: Straight from the Source’s Mouse
Figure 8-4: The Displayed Tab Width field.
3. Without leaving the Editor page, select the Typing tab. The Insert Spaces for Tab check box is on this Typing tab page. (See Figure 8-5.)
Figure 8-5: The Insert Spaces for Tab check box.
4. Leave the Editor page and move to the Java➪Code Style➪Code Formatter page. 5. On the Code Formatter page, click Show or Edit (whichever button appears). 6. On the resulting Show Profile or Edit Profile dialog, select the Indentation tab. The Tab Size field and the Use Tab Character check box live on this Indentation tab page. (See Figure 8-6.)
Figure 8-6: The Tab Size field and the Use Tab Character check box.
149
150
Part II: Using the Eclipse Environment Here’s how these options affect the behavior of Source➪Shift Right: if Insert Sspaces for Ttab is unchecked Eclipse inserts a tab. //Take whatever number is in the Displayed Ttab Wwidth //field. The tab looks like that number of spaces. else Eclipse inserts the number of spaces in the Tab Ssize field.
Notice that the Use Tab Character check box in Figure 8-6 has no effect on shifting. The Use Tab Character check box affects only the Source➪Format and Source➪Format Element actions. With all the noise in this section about the Shift Right action, you’re probably feeling nonchalant about Shift Left. When you choose Source➪Shift Left, Eclipse eliminates tabs or spaces from the beginnings of your selected lines. One strange thing can happen with the Shift Left action. Suppose you select ten lines of code, and one of these lines starts with only three blank spaces. (This three space gap is smaller than the value 4 in the Tab Size field. See Step 6 in this section’s instructions.) In this situation, choosing Source➪Shift Left has no effect. None of the selected lines get shifted. Oh, well! A line of code can contain both tabs and blank spaces. If you don’t know which you have, things can become really confusing when you choose Shift Right or Shift Left. Unfortunately, the editor in Eclipse Version 3.0 provides no way to display tabs or spaces as visible characters.
Sorting Members I don’t have much to say about the Source➪Sort Members action. When you choose this menu option, Eclipse rearranges the things inside your Java class’s source code. (By “things” I mean fields, initializers, constructors, methods, and inner classes.) Sorting things in an agreed upon order makes code much easier to maintain. You can change which things Eclipse puts before which other things. Just visit the Java➪Appearance➪Sort Members Order page of the Window➪ Preferences dialog. Select an item in either of the page’s lists, and press the corresponding Up or Down button.
Chapter 8: Straight from the Source’s Mouse All other things being equal, Eclipse sorts things in alphabetical order. For example, with the boolean isClosed and double accountBalance fields, Eclipse moves the accountBalance declaration above the isClosed declaration. (Eclipse doesn’t sort on type names such as boolean and double. Instead, Eclipse sorts on member names, such as isClosed and accountBalance.) The Sort Members action doesn’t work on local variables inside methods. If your local variables aren’t in the right order, get ready for some good, oldfashioned cutting and pasting.
Dealing with Imports Someday soon, someone will extend Eclipse with colorful graphics. Before you use an import handling action, you’ll see Barbara Eden coming out of a bottle. “Jeannie, do anything that needs to be done with import declarations in my code.” “Yes, Master.” That’s how Eclipse’s Import actions work. You can ignore everything having to do with imports until the very last minute. Then choose Source➪Organize Imports or Source➪Add Import, and Eclipse performs its magic.
The Organize Imports action Eclipse provides at least two ways to play with your code’s import declarations (declarations like import java.util.Iterator that you put near the top your code). This section deals with the first way — choosing Source➪ Organize Imports. Many things happen when you apply this Organize Imports action: ⻬ Eclipse removes any import declarations that you don’t use. If your code starts with import javax.swing.JButton;
but you never use a JButton, then Eclipse deletes the JButton import declaration. Eclipse deletes the declaration even if you use JButton, but
151
152
Part II: Using the Eclipse Environment all of your references to JButton are fully qualified (as in button = new javax.swing.JButton(“Help”)).
⻬ Eclipse adds any missing import declarations. If your code includes button = new JButton(“Help”);
but you have no import declaration for JButton, Eclipse adds import javax.swing.JButton;
near the top of your code. I’ve even seen Eclipse uncomment a declaration that I’d commented out earlier. What if your code refers to a mysterious Element type? The Java API has four different Element types, each in its own little package. Because Eclipse can’t decide which Element type you want, Eclipse asks. (See Figure 8-7.) In Figure 8-7, you can start typing the name of your favorite package, or you can double-click one of the names in the list. ⻬ Eclipse sorts your code’s import declarations. By default, java packages come first, then the javax packages, then the org packages, and finally the com packages. Within each category, Eclipse sorts declarations alphabetically. (That way, the declarations are easy to find.) Of course you can change the sorting order. Visit the Java➪Code Style➪ Organize Imports page of the Window➪Preferences dialog. Move names up in the list, move names down in the list, add names, or remove names. It’s all up to you.
Figure 8-7: The Organize Imports Wizard.
Chapter 8: Straight from the Source’s Mouse ⻬ Eclipse tries to eliminate import-on-demand declarations. An import-on-demand declaration uses an asterisk instead of a bunch of class names. Instead of writing many single-type import declarations import import import import import import
javax.swing.ImageIcon; javax.swing.JButton; javax.swing.JCheckBox; javax.swing.JFrame; javax.swing.Popup; javax.swing.Spring;
you can achieve the same effect with just one import-on-demand declaration: import javax.swing.*;
Some programmers use import-on-demand too much, and that offends Java’s style gods. If your code starts with import javax.swing.* but you use only two Swing classes, Eclipse trades in your import-on-demand declaration for some single-type import declarations. Of course, if you have too many of these single-type import declarations, your code topples from its own weight. That’s why you can configure the number of single-type declarations that Eclipse tolerates. To configure this number, visit the Java➪Code Style➪Organize Imports page of the Window➪Preferences dialog. Then change the value in the page’s Number of Imports Needed for .* field. Personally, I think the default number 99 is too many. But who am I to say? I’m just an author.
The Add Import action The Source➪Add Import action is a kind of mini Organize Imports command. But Add Import does things a bit differently: ⻬ Add Import acts on only one name at a time. Place your cursor on a type name, and then choose Source➪Add Import. If only one package contains a class or interface with that name, Eclipse immediately adds an import declaration to your code. If more than one package contains a class or interface with that name, Eclipse offers you a choice of packages, as in Figure 8-7. Before you use Add Import this way, select as little source code as you can. If you select the entire line JButton button;
153
154
Part II: Using the Eclipse Environment then Add Import does nothing. If you select the word button, on that same line, then Add Import still does nothing. But if you select only JButton (or just click your mouse anywhere inside the word JButton), then Add Import can create a new javax.swing.JButton import declaration. ⻬ Whereas Organize Imports removes unnecessary import declarations, Add Import can turn them into necessary import declarations. Start with both of the lines import javax.swing.JButton;
and panel.add(new javax.swing.JButton(“Help”));
in your code, and make sure that you don’t use the name JButton anywhere else. • If you choose Source➪Organize Imports, then Eclipse removes the import declaration. • If you select the JButton in new javax.swing.JButton, and then choose Source➪Add Import, Eclipse simplifies the constructor call. You end up with this statement: panel.add(new JButton(“Help”));
Add Import simplifies only one name at a time. So if your code contains the line javax.swing.JButton button = new javax.swing.JButton();
then one application of Add Import can simplify either the first or the second javax.swing.JButton, but not both. Don’t apply Add Import when your cursor is on an import declaration. When I try it, Add Import turns import javax.swing.JButton into an invalid import JButton declaration.
Chapter 9
More Eclipse “Sourcery” In This Chapter 䊳 Creating methods automatically 䊳 Constructing constructors 䊳 Handling exceptions without facing the tedium
T
he word “boilerplate” comes from nineteenth century typography. The process for distributing syndicated newspaper articles involved pouring boiling lead into a prepared mold. (Sounds like fun, doesn’t it?) The result was a plate that stamped out hundreds of copies of the original newspaper article. These days, you can write boilerplate Java code. In fact, if you practice enough, you can create constructors, getters, and setters in your sleep. But why interrupt your sleep? Have Eclipse do the work instead.
Creating Constructors and Methods Constructors and methods are the workhorses of any computer program. First, the constructors create objects. Then the methods take over and do useful things with objects. Eclipse’s Source menu includes several actions for adding constructors and methods. These actions are fairly smart, so you don’t have to do much work on your own.
Override and implement methods Figure 9-1 shows you what happens when you choose Source➪Override/ Implement Methods. The dialog offers to create some skeletal method code.
156
Part II: Using the Eclipse Environment
Figure 9-1: The Override/ Implement Methods dialog.
In Figure 9-1, notice how Eclipse automatically puts a check mark next to a method like actionPerformed. (When I created Figure 9-1, I was working on a class that implements ActionListener. Without an actionPerformed method, my code wouldn’t compile.) Eclipse doesn’t put check marks next to the other method names (names like clone, equals, and so on). My code can compile even if I don’t implement these methods. If I click OK in Figure 9-1, I get code of the kind shown in Figure 9-2.
Figure 9-2: Eclipse creates a method.
Better getters and setters You can find getters and setters in almost every object-oriented program. A getter method gets an object’s value:
Chapter 9: More Eclipse “Sourcery” public typename getValue() { return value; }
A setter method sets an object’s value: public void setValue(typename value) { this.value = value; }
Like the paintings in cheap hotel rooms, most getters and setters are very much alike. Here and there you find an unusual getter or an atypical setter. But in general, these getter and setter methods are mechanical copies of one another. So why write getters and setters by hand? Have Eclipse write these methods for you. If you choose Source➪Generate Getters and Setters, you see a dialog like the one in Figure 9-3. The dialog offers to create methods for each of the fields in your source file. The resulting methods look like the ones in Figure 9-4.
Figure 9-3: The Generate Getters and Setters dialog.
157
158
Part II: Using the Eclipse Environment
Figure 9-4: Eclipse creates getter and setter methods.
Don’t wait. Delegate! A delegate does work on behalf of some other piece of code. Here’s a tiny example. You start with an innocent looking Address class: public class Address { private int number; private String street; private String city; private String state; private int zip; public void print() { // Create an address label } // Blah, blah, blah... }
The Address class prints its own mailing labels. Then some new piece of code comes along and creates an Address instance. So you delegate the work of printing to one of the new code’s methods: public class HandleAccount { public String name; private double balance; private Address address; public void print() { address.print(); } // Blah, blah, blah... }
Chapter 9: More Eclipse “Sourcery” The HandleAccount class’s print method is a delegate method. Delegate methods can save you from some potentially awkward programming situations. To make Eclipse write a delegate method, select the class that will contain the delegate method. (In the example above, select HandleAccount in either the editor or the Package Explorer.) Then choose Source➪Generate Delegate Methods. In response, Eclipse gives you a dialog like the one in Figure 9-5. After clicking OK, you get a method like the one shown in Figure 9-6. With this new method, the address object delegates its print functionality to the object that contains the address field.
Figure 9-5: The Delegate Methods Generation dialog.
Figure 9-6: Eclipse creates a delegate.
159
160
Part II: Using the Eclipse Environment
Creating constructors Eclipse’s Source menu gives you two ways to create constructors. ⻬ When you choose Source➪Generate Constructor Using Fields, Eclipse gives values to the subclass’s fields. ⻬ When you choose Source➪Add Constructor from Superclass, Eclipse gives values to the parent class’s fields. Figure 9-7 illustrates the point. The Generate Constructor Using Fields action uses assignment statements; the Add Constructor action passes parameters. Both actions call the parent class’s constructor. So, in some situations, both actions give you the same result.
Generate Constructor using Fields
Figure 9-7: Things you can do with two of Eclipse’s Source menu actions.
Call the empty superclass constructor and assign values to any of the subclass’s fields.
Add Constructor from Superclass
Call the empty superclass constructor.
Call a superclass constructor, passing values for the subclass’s fields.
For a concrete example, look over the code in Listing 9-1.
Listing 9-1:
A Class and a Subclass
class Employee { private String name; private String jobTitle; public Employee() { super(); }
Chapter 9: More Eclipse “Sourcery” public Employee(String name, String jobTitle) { super(); this.name = name; this.jobTitle = jobTitle; } ... Etc. (No additional constructors) } class PartTimeEmployee extends Employee { private double hourlyRate; ... Etc. (No constructors) }
If I choose Source➪Generate Constructor Using Fields with the PartTimeEmployee class in the editor, I see the dialog in Figure 9-8. This dialog creates one constructor. To create two constructors, I have to choose Generate Constructor Using Fields twice.
Figure 9-8: The Generate Constructor Using Fields dialog.
I use this dialog in Figure 9-8 twice — once with hourlyRate unchecked, and a second time with hourlyRate checked. When the dust settles, I have the code shown in Figure 9-9.
Figure 9-9: Eclipse generates constructors using fields.
Some people have strange notions of what it means to have “fun.” Just for fun, I wiped the slate clean. I deleted the code that I created using Generate
161
162
Part II: Using the Eclipse Environment Constructor, and I returned to the pristine code in Listing 9-1. Then I do it all again. But this time around, I choose Source➪Add Constructor from Superclass. As a result, I see the dialog in Figure 9-10.
Figure 9-10: The Add Constructor from Superclass dialog.
If I put check marks in both of Figure 9-10’s boxes, I get the constructors shown in Figure 9-11. One constructor is the same as a constructor created by the Generate Constructor Using Fields action. The other constructor is unique to the Add Constructor from Superclass action.
Figure 9-11: Eclipse generates constructors from the superclass.
Creating try/catch Blocks A try/catch block is like a safety net. If anything goes wrong inside the block, your program can recover gracefully. Choosing Source➪Surround with try/catch Block is like applying the try template. But the Surround with try/catch Block action is much smarter than the try template. To find out more about the try template, see Chapter 7. To see how smart the Surround with try/catch Block action is, march over to the editor and select the following lines of code:
Chapter 9: More Eclipse “Sourcery” FileInputStream stream = new FileInputStream(“myData”); Thread.sleep(2000);
Then choose Source➪Surround with try/catch Block. When you do all this, you get the following result: import java.io.FileNotFoundException; ... try { FileInputStream stream = new FileInputStream(“myData”); Thread.sleep(2000); } catch (FileNotFoundException e) { // TODO Auto-generated catch block e.printStackTrace(); } catch (InterruptedException e) { // TODO Auto-generated catch block e.printStackTrace(); }
Eclipse even adds the import declaration for the FileNotFoundException. If you apply the try template to the same code, you get the following wishywashy result: try { FileInputStream stream = new FileInputStream(“myData”); Thread.sleep(2000); } catch (Exception e) { // TODO: handle exception }
It gets even better. If you apply Surround with try/catch Block to code that contains a super call, Eclipse answers back with a message: Cannot surround a super constructor call. (How about that! Eclipse knows that you’re not allowed to put a super call inside a try/catch block!) What if you apply the Surround with try/catch Block action to the following code? fib = previous + prePrevious; prePrevious = previous; previous = fib; System.out.println(fib);
The code doesn’t throw any checked exceptions, so Eclipse asks you if really need a try/catch block. (See Figure 9-12.)
163
164
Part II: Using the Eclipse Environment
Figure 9-12: Would you care to catch a RuntimeException?
If you ignore Eclipse’s caution and click Yes, Eclipse gives you the following sensible code: try { fib = previous + prePrevious; prePrevious = previous; previous = fib; System.out.println(fib); } catch (RuntimeException e) { // TODO Auto-generated catch block e.printStackTrace(); }
Instead of using RuntimeException, the try template would have used a plain, old Exception. That would be adequate, but for this particular piece of code, RuntimeException is a better fit.
“I18n” My high school French courses come in handy at times. After college, I went bumming around Europe, walking the city streets, hitch-hiking, and taking odd jobs here and there. (I was young and energetic. The usual tourist sites didn’t interest me.) One evening, while I roamed the streets of Paris, some English- speaking tourists stopped me to ask for directions. Nervously, they pointed to a map. “Eiffel Tower?” they said. “Oooo essst la Eiffel Tower?” they repeated, using French that they’d learned from a guidebook that day. Not wanting to break the illusion, I answered them in French. “Allez vers la droite,” I said, as I pointed down the street. I probably got it wrong myself, but it didn’t matter. I was thrilled as they walked away saying “Murcee, murcee.” As the third millennium moves onward, you need to fine-tune your applications so that people all over the world can use them. More and more, people who don’t speak your native language want to use your code, and they’re not always interested in translating text themselves. That’s why Java comes with internationalization features.
Chapter 9: More Eclipse “Sourcery” And don’t forget . . . If you want to be cool, abbreviate “internationalization” with the name “i18n.” The name “i18n” stands for “i” plus eighteen more letters, followed by “n.” All the popular geeks use this terminology.
Preparing your code for internationalization Eclipse’s string externalizing tools can help you internationalize your code. (They’re called “externalizing” tools because they move strings outside of your source code.) Here’s an example to show you how the tools work: 1. Create a new project. In this example, I called it my HelloProject. 2. Create a new class. The class name Hello works for me. 3. In the Hello class’s main method, add the usual System.out.println(“Hello”) statement. See Figure 9-13.
Figure 9-13: Monolingual code.
4. Run the program. The program prints Hello. Big deal! 5. In the Package Explorer, select the project’s branch. In this example, select the HelloProject branch. 6. Choose Source➪Find Strings to Externalize. The Find Strings to Externalize dialog appears with a list of source files containing strings. (See Figure 9-14.)
165
166
Part II: Using the Eclipse Environment
Figure 9-14: The Find Strings to Externalize dialog.
Eclipse’s Source menu has two actions for externalizing strings. The Find Strings to Externalize option works after you select an entire project, package, or folder in the Package Explorer. The alternative Externalize Strings action works after you select a Java source file in the Package Explorer (or after you click your mouse on a file in the editor). In general, Externalize Strings is good for small projects and Find Strings to Externalize is better for large projects. Either way, you get the same results. 7. In the dialog (refer to Figure 9-14), select a source file whose strings you want to eventually translate into other languages. Then click Externalize. The next thing you see is a page of Eclipse’s Externalize Strings Wizard. (See Figure 9-15.) In the big Strings to Externalize list, some rows may be checked, and others may contain an X or an arrow. In this example, the one and only Hello row is checked. For now, leave the check mark in the Hello row. For more info about the check marks in rows, see the next section’s “Marking strings for externalization” sidebar. By clicking Configure (in the Externalize Strings Wizard of Figure 9-15) you can change all kinds of little things about the way externalization works. I call these things “little” because, even though they may be very important in some applications, they don’t make a big difference in the way externalization works. 8. Click Next. A page like the one in Figure 9-16 appears. On that page, don’t let the words “Found problems” make you nervous. Eclipse is just telling you that it’s about to add a file to your project.
Chapter 9: More Eclipse “Sourcery”
Figure 9-15: Selecting strings for externalization.
Figure 9-16: Oh, no! (Eclipse warns you that it’s about to create a file.)
167
168
Part II: Using the Eclipse Environment 9. Go with the flow. (That is, click Next again.) A page like the one in Figure 9-17 appears. This page is handy because it shows you all the things Eclipse is about to do to your code. If you don’t like any of these things, you can start removing check marks. But in this example, leave everything checked. 10. Click Finish to close the Externalize Strings Wizard. Then click Close to dismiss the Find Strings to Externalize dialog. Eclipse returns you to your regularly scheduled workbench.
Figure 9-17: Eclipse tells you how your project is about to change.
You now have some additional files in your project. ⻬ One file with the default name messages.properties, contains a line like Hello.0=Hello
This line describes a key/value pair. The Hello.0 key has a Hello value. ⻬ Another file with default name Messages.java acts as an intermediary between your source code and the messages.properties file. When your code calls this Messages.java file’s getString method, the method returns a key’s value. (See Figure 9-18.)
Chapter 9: More Eclipse “Sourcery”
messages.properties Hello.java
Messages.java getString("Hello")
“Hello
”
Figure 9-18: How your new code decides what to display.
What‘s the default locale?
”
lo.0
l “He
Hello.0=Hello
”
llo
e “H
messages_fr_FR.properties
Hello.0=Bonjour
Adding other languages to your code When you finish following the previous set of steps, Eclipse makes some changes in your Java source file. To see what I mean, compare Figure 9-13 (“before”) with Figure 9-19 (“after”). In place of an ordinary string (like “Hello”) Eclipse puts a key (like “Hello.0”).
Figure 9-19: Potentially multilingual code.
The key represents the translation of the original string into any number of languages. To find out how this works, follow the next several steps. 1. Create an alternate version of the messages.properties file. In this example, I create a file named messages_fr_FR.properties. The first two letters fr stand for the French language. The next two letters FR stand for the country France. No matter what language or country you use, you must include the underscore characters. That’s the way Java recognizes these internationalization files.
169
170
Part II: Using the Eclipse Environment For the official list of two-letter language and country codes, visit www.iso.ch/iso/en/prods-services/iso3166ma/02iso-3166code-lists/list-en1.html. (Wouldn’t you know it? That Web address includes en, which stands for “English.” You can find other versions of the page at www.iso.ch.)
2. In your new properties file, add a line that assigns a value to the original key. In my messages_fr_FR.properties file, I add the line Hello.0=Bonjour
With this addition, the original Hello.0 key becomes associated with two different words — Hello in the messages.properties file and Bonjour in the new messages_fr_FR.properties file. (Refer to Figure 9-18.) 3. Buy a plane ticket to a country where you can test your new properties file. Alternatively, you can change your program’s default locale. In this example, I add a call to Java’s Locale.setDefault method. (See Figure 9-20.) When I run the modified code, the program displays the word Bonjour. Java’s API has constants for some of your favorite locales. In Figure 9-20, instead of calling the Locale class’s constructor, you can write Locale. setDefault(Locale.FRANCE).
Figure 9-20: When in Paris, do as the Parisian’s do.
Chapter 9: More Eclipse “Sourcery”
Marking strings for externalization The dialog in Figure 9-15 has three interesting buttons — Externalize, Ignore, and Internalize. To show you what each of the buttons does, I create the code in the following figure. The code contains three strings, and each string tells me what button to push.
When I reach the appropriate page in Eclipse’s Externalize Strings Wizard, I take care to heed each string’s advice. For instance, in this figure, I select the Ignore me string’s row, and then I click Ignore. Sure enough, the Ignore button is grayed out. This graying out indicates that I’ve already clicked the Ignore button for the Ignore me string. (The little X in the Ignore me row’s check box is further confirmation that I chose to ignore this string.)
But what does it mean to “ignore”or to “internalize”a string? After finishing up with the Externalize Strings Wizard, I get the code shown in the following figure. Eclipse substitutes a key for the original Externalize me string, but makes no substitutions for the Ignore me or Internalize me strings. So that’s Part 1 of the answer to the “ignore and internalize”question.
Part 2 is a little more complicated. In the figure, notice how Eclipse adds //$NON-NLS-1$ comments. A NON-NLS comment reminds Eclipse not to offer to externalize a particular string again. So, the next time I invoke Eclipse string externalizing on this code, I see the stuff in this figure. Eclipse knows better than to waste my time on strings like “HelloAgain.0” or “Go ahead. Ignore me” (strings marked with NON-NLS comments). (continued)
171
172
Part II: Using the Eclipse Environment (continued)
So that’s the difference. When you tell Eclipse to ignore a string, you mean “ignore this string in all future externalizations.” Eclipse reminds itself by adding a NON-NLS comment for this string. (A number inside the comment identifies each such string. For instance, if a line of code has two ignorable strings, the line may contain two comments — //$NON-NLS-1$ and //$NON-NLS-2$.) But when you tell Eclipse to internalize a string, you mean “leave the string as internal during this round of externalization.”Eclipse doesn’t add a NON-NLS comment, so the string is a candidate for future rounds of externalization. Now take one more look at the third figure. Notice the NON-NLS comment for the “HelloAgain.0” string. If you think about it, this makes sense. The HelloAgain.0 key already stands for Hello, Bonjour, or whatever else you put into your properties files. Only a maniac or a theoretical computer scientist would consider externalizing a string that’s already been externalized.
Chapter 10
Refactoring: A Burd’s Eye View In This Chapter 䊳 Performing a refactoring operation with Eclipse 䊳 Controlling a refactoring operation’s changes 䊳 (Oops!) Reversing any unwanted effects of refactoring
T
he Free On-line Dictionary of Computing defines refactoring as “Improving a computer program by reorganising its internal structure without altering its external behaviour.”* According to Paul Furbacher (of the Amateur Computer Group of New Jersey), the current trend in integrated development environments is to better one another with useful refactoring features. Author Barry Burd says “the goal of refactoring is to move seamlessly from correct code to more correct code.”** Without refactoring, you improve code by messing with it. You start to edit your working code. While you edit, you break the code temporarily. Sure, when the editing is done, your code works again. But this “working, then not working, then working again” cycle can lead to errors. With refactoring, you skip the “not working” part of the cycle. You do all the editing in one big atomic step. During this step, the code doesn’t have time to be incorrect.
* From The Free On-line Dictionary of Computing, www.foldoc.org/, Editor Denis Howe ** In fact, in Eclipse For Dummies, Burd says that “Burd says that ‘the goal of refactoring is to move seamlessly from correct code to more correct code.’” He goes on to say that “Burd says that ‘Burd says that ‘the goal of refactoring is to move seamlessly from correct code to more correct code.’’”
174
Part II: Using the Eclipse Environment Refactoring didn’t originate with Eclipse, or even with Java. Refactoring started around 1990, when programmers were looking systematically for ways to improve their code. Many of Eclipse’s refactoring actions are commonly known tools that stem from computer science research. For an in-depth look at the world of refactoring, visit www.refactoring.com.
Eclipse’s Refactoring Tools Figure 10-1 shows Eclipse’s grand Refactor menu. Each menu option represents a particular refactoring action. For instance, if you select the bottommost option, Eclipse performs its Encapsulate Field action. The top two actions are a little bit different. These Undo and Redo things are “actions that affect other actions.”
Figure 10-1: The Refactor menu.
Each action does different things to different pieces of code. For instance, the Rename action changes the names of variables, methods, and other elements. The Move action relocates methods, classes, and other things from one file to another or even from one package to another. Occasionally, I need to distinguish between a refactoring action and a refactoring operation. An operation is one round of performing an action. For example, you choose Refactor➪Rename to change the variable name rose to the variable name violet. That’s one operation. Later, you choose Refactor➪Rename again to turn the method name display into the method name show. That’s a second operation. But both the first and second operations are instances of the same Rename refactoring action.
Chapter 10: Refactoring: A Burd’s Eye View Each refactoring action has its own special quirks and tricks. But behind all the quirks lie many common features. This chapter emphasizes those common features. (The next chapter emphasizes quirks.)
The Three Ps At first glance, an Eclipse refactoring operation seems to be a big production — something you’d see in a Busby Berkeley musical. After starting an operation, you deal with one dialog, then another, and then another. By the time the operation finishes, you may have forgotten what you were trying to accomplish when you started the operation. Fortunately, the refactoring dialogs come in only three different flavors: ⻬ In one or more parameter pages, you select options that control the refactoring operation’s behavior. ⻬ In a preview page, you selectively approve the changes that the operation can make in your code. Sometimes, you can skip the preview page. ⻬ In a problem page, Eclipse tells you a “doom and gloom” story about the operation’s possible aftereffects. Thank goodness! You seldom see a problem page. This chapter covers all three kinds of pages. When you’re used to dealing with these pages, Eclipse’s refactoring operations no longer feel like big productions. In the next several sections, I introduce each of the three Ps — parameter, preview, and problem pages. Eclipse’s Help files differentiate between the parameter pages that I describe in this section, and a simpler input page that you see with certain refactoring actions. I don’t distinguish between parameter pages and input pages. I have two reasons for calling them all “parameter pages.” First, the distinction isn’t important to the novice Eclipse user. And second, the word “input” doesn’t begin with the letter “p.”
Parameter pages You ask Eclipse to pull declarations out of a class and into a parent class. Eclipse begins the operation by asking you questions. Exactly which declarations do you want to pull? Exactly where do you want the declarations to go? The dialogs for all these questions are parameter pages (a.k.a. input pages). To see how the pages work, try the following experiment:
175
176
Part II: Using the Eclipse Environment 1. Create a new project containing the code from Listing 10-1. Remember, you don’t have to retype the code in Listing 10-1. You can download the code from this book’s Web site. 2. In the editor, place the cursor anywhere inside MyClass. (Alternatively, select MyClass in the Package Explorer or in the Outline view.) Then choose Refactor➪Pull Up. Eclipse responds by showing you a parameter page (the Pull Up page in Figure 10-2). Each refactoring action has its own kind of parameter pages. The page in Figure 10-2 represents only one kind of parameter page — a parameter page for the Pull Up action. In the next few instructions, you feed information to parameter pages. 3. Inside the Specify Actions for Members list, check the i and display boxes. Leave the j box unchecked. (Again, see Figure 10-2.) Depending on where you put the cursor in Step 2, some of these boxes may already contain check marks. 4. In the Select Destination Class drop-down list, select MySuperclass. You can pull members up to a parent, a grandparent, or any ancestor class.
Figure 10-2: A parameter page for Pull Up refactoring.
Chapter 10: Refactoring: A Burd’s Eye View 5. Click Next. This click brings you to another parameter page. (See Figure 10-3.)
Figure 10-3: The second parameter page for the Pull Up refactoring action.
Eclipse realizes that your request to pull up the display method may mean two different things. You may want to copy the method from MyClass, or you may want to move the method from MyClass. In Figure 10-3, Eclipse offers choices. • If you leave check marks in the MySuperclass, MyClass, and display boxes, then Eclipse moves the display method. That is, Eclipse removes the display method from MyClass. • If you uncheck the MySuperclass, MyClass, and display boxes, then Eclipse copies the display method. In other words, Eclipse doesn’t remove the display method from MyClass. The check boxes in Figure 10-3 can be confusing. At first glance, you may think that you can selectively check the MySuperclass, MyClass, and display boxes. Would a check mark in only one of the boxes have any meaning? No, it wouldn’t. In Figure 10-3, the little hierarchy of check boxes simply shows what’s a subclass or member of what else. If you uncheck any of these three boxes, Eclipse removes check marks from the other two. Taken together, these three check boxes settle only one issue — whether Eclipse removes the display method from MyClass. In this experiment, leave the boxes in Figure 10-3 checked. 6. Click Finish. In other words, ignore the Next button at the bottom of Figure 10-3.
177
178
Part II: Using the Eclipse Environment 7. Notice how your code has changed. Eclipse has pulled the declarations of i and display from MyClass up to the parent MySuperclass. (Compare Listings 10-1 and 10-2.)
Listing 10-1:
Before Pull Up Refactoring
class MySuperSuperclass { } class MySuperclass extends MySuperSuperclass { } class MyClass extends MySuperclass { int i, j; void display() { } } class MyOtherClass extends MySuperclass { }
Listing 10-2:
After Pull Up Refactoring
class MySuperSuperclass { } class MySuperclass extends MySuperSuperclass { int i; void display() { } } class MyClass extends MySuperclass { int j; } class MyOtherClass extends MySuperclass { }
Look back at Figure 10-2, and notice the unassuming Add Required button. Clicking Add Required tells Eclipse to put check marks in certain members’ rows. For example, start with these two declarations: double amount; double tax = 0.06*amount;
Choose Refactor➪Pull Up. Then, in the preview page, put a check mark in only the tax variable’s row.
Chapter 10: Refactoring: A Burd’s Eye View The value of tax depends on the value of amount, so moving the tax declaration without moving the amount declaration makes no sense. (In fact, moving tax never makes cents. Ha ha!) So if you click Add Required, Eclipse adds a check mark to the amount check box. But wait! Have you saved yourself any work by clicking the Add Required button? Click a button instead of checking a check box? What’s so great about that? Well, for some programs, the parameter page contains dozens of check boxes, and figuring out what’s required and what isn’t required can be a messy affair. With such programs, the Add Required button is very useful.
The preview page First you initiate an operation by choosing an action from the Refactor menu. Then you fill in some information on one or more parameter pages. With the information that you give on the parameter pages, Eclipse can create a preview page. The preview page shows you exactly how Eclipse plans to modify your code. You can selectively veto any of the proposed modifications. Here’s an example: 1. Start with the code in Listing 10-2. This section’s instructions don’t work unless each of the classes is in its own separate Java source file. You need files named MySuperclass. java, MyClass.java, and so on. 2. In the editor, place the cursor anywhere inside MySuperclass. (Alternatively, select MySuperclass in the Package Explorer or the Outline view.) Then choose Refactor➪Push Down. Eclipse responds by showing you a parameter page (the Push Down page in Figure 10-4).
Figure 10-4: A parameter page for Push Down refactoring.
179
180
Part II: Using the Eclipse Environment 3. Make sure that the boxes in the i and display rows contain check marks. Again, refer to Figure 10-4. 4. Click Preview. A preview page appears. The top part of the preview page lists the things that can happen if you go through with the refactoring operation. The bottom part shows code before and after the proposed refactoring. In Figure 10-5, notice how MySuperclass goes from containing two declarations to being empty. And, in Figure 10-6, see how MyOtherClass goes from being empty to containing i and display declarations. But what if you don’t want MyOtherClass to contain the i and display declarations? What if you want to go from the code in Listing 10-2 back to the code in Listing 10-1? In the next step, you veto all MyOtherClass changes. 5. Uncheck any of the MyOtherClass branch’s check boxes. Your goal is to return to the original code in Listing 10-1 — the code in which only MyClass contains i and display declarations. You achieve the goal by removing some check marks in the preview page.
Figure 10-5: Selecting MySuper class on
the preview page.
Chapter 10: Refactoring: A Burd’s Eye View
Figure 10-6: Selecting MyOther Class on
the preview page.
The code in the Refactored Source pane doesn’t necessarily keep up with things you do to the preview page’s check boxes. For instance, in Figure 10-6, the Refactored Source pane can contain declarations even after you uncheck the MyOtherClass branches. Regardless of what you may see in the Refactored Source pane, the boxes you check in the top half of the preview page have the final authority. These boxes determine what Eclipse does (or doesn’t do) with your code. You can’t edit the code in either the Original Source or the Refactored Source panes of Figure 10-6. You can copy the code (for the purpose of pasting it some other place) but you can’t delete or otherwise modify the code in these panes. To change the way refactoring works, you must use the check boxes in the top half of the preview page. 6. Click OK. The preview page disappears. 7. Notice how your code has changed. Because of the things you do on the preview page, Eclipse restores the original Java source code of Listing 10-1 — the code in which only MyClass contains i and display declarations. This section’s instructions do the opposite of what the “Parameter pages” section’s instructions do. The “Parameter page” instructions go from Listing 10-1 to Listing 10-2, and this section’s instructions go from Listing 10-2 back to Listing 10-1. Hey, wait! That sounds like Undo!
181
182
Part II: Using the Eclipse Environment In fact, applying Refactor➪Undo can roll back a refactoring operation’s effects. But remember this: If you change anything after you refactor, then you can no longer apply the Refactor➪Undo or Refactor➪Redo actions. When I say “change anything” I mean “change the code with anything other than another refactoring action.” For example, imagine that you follow the instructions in this chapter’s “Parameter pages” section. These instructions take you from Listing 10-1 to Listing 10-2. After following the instructions, you click your mouse inside the editor and add a blank space somewhere in the code. That blank space puts the kibosh on any future Undo operation. After adding the blank space, you can no longer use Refactor➪Undo to go back to the code in Listing 10-1. No, undoing your addition of the blank space doesn’t help. The Refactor➪Undo action simply refuses to perform.
The problem page A refactoring operation can involve three kinds of pages: parameter pages, a preview page, and a problem page. This section describes a problem page. Remember, you don’t have to retype the code in Listings 10-3 and 10-4. You can download the code from this book’s Web site. 1. Create a project containing the code in Listings 10-3 and 10-4. 2. Select the computeTax method in Listing 10-3, and then choose Refactor➪Move. Eclipse opens the Move Static Members parameter page. (See Figure 10-7.)
Figure 10-7: Preparing to move a static method.
3. Type CashRegister in the Destination Type field. When you type CashRegister you tell Eclipse that you want to move the computeTax method to the code in Listing 10-4.
4. Click OK. Oh, oh! Eclipse shows you the problem page of Figure 10-8. According to this problem page, moving computeTax to the CashRegister class
Chapter 10: Refactoring: A Burd’s Eye View may not be a good idea. After all, the computeTax method refers to a taxRate field. The code inside the CashRegister class can’t access that private taxRate field. And Eclipse isn’t willing to drag the taxRate declaration to the CashRegister class for you.
Figure 10-8: A problem page.
5. Live dangerously. In spite of everything that you see in the problem page, click Continue. When you click Continue, Eclipse bows reluctantly to your wishes. But the new refactored code has errors, as you can see in Figure 10-9. Of course, for a short time, you may be able to tolerate a few errors. If you cut and paste instead of refactoring, you probably have some errors to clean up anyway. Good refactoring means going from correct code to correct code (without having any incorrect code in between). But sometimes you can’t afford to do good refactoring. That’s when the Continue button on the problem page comes in handy.
Figure 10-9: The sad result of ignoring the problem page’s advice.
183
184
Part II: Using the Eclipse Environment Listing 10-3:
The File Bill.java
public class Bill { private static double taxRate = 0.06; static double computeTax(double amount) { return amount * taxRate; } }
Listing 10-4:
An Empty Cash Register
public class CashRegister { }
More Gossip about Refactoring All of Eclipse’s refactoring actions share a few interesting (and sometimes bothersome) traits. This section lists a few of those traits.
Selecting something Here’s a quote from an Eclipse Help page: “In a Java view or in the Java editor, select the method that you want to move.” For my money, this instruction is a bit vague. What does it mean to “select a method?” If you’re selecting text in the editor, do you select the method’s header, the method’s name, the method body, or a method call? Mind you, I’m not complaining about the Help page instruction. I’m just making an observation. Whoever wrote the instruction volunteered his or her time to create Eclipse documentation. So to whoever wrote this instruction I say “Thanks. Now allow me to clarify.” ⻬ For a Java element, “select” can mean “click a tree branch in a view.” Eclipse has this notion of Java elements. A Java element is something that can appear as a branch in a view’s tree. A method is one of Eclipse’s Java elements. So if I say “select a method,” you can find that method’s branch in the Package Explorer or Outline view, and click the branch. For more info on Java elements, see Chapter 8. ⻬ For a Java element or for something that isn’t a Java element, “select” can mean clicking once inside the editor. For instance, you click between the a and the i in main, and then choose Refactor➪Move. Then Eclipse offers to move the main method to a different class.
Chapter 10: Refactoring: A Burd’s Eye View The same thing happens if you select the main branch of the Package Explorer’s tree, and then choose Refactor➪Move. Eclipse offers to move the main method. You can select a branch or click a word. In this example, it makes no difference. ⻬ For a Java element or for something that isn’t a Java element, “select” can also mean highlighting text. In the editor, you double-click the word main. In response, Eclipse highlights that word in the editor. Next, you choose Refactor➪Move. Then Eclipse offers to move the main method. Alternatively, you sweep your mouse from the p in public static void main to the close curly brace that ends the main method’s body. Again, Eclipse offers to move the main method. When you sweep your mouse across the main method’s body, don’t include any characters before the p in public. No, don’t even include the blank space before the word public. If you include that blank space, Eclipse thinks you’re trying to move the entire class, not just the main method. Here’s another example: A single statement isn’t a Java element, so you can’t find a statement in the Package Explorer or the Outline view. But sweep your mouse across a statement and then choose Refactor➪ Extract Method. In response, Eclipse offers to create a new method containing that statement. ⻬ In many cases, selecting any reference to an item is like selecting the entire item. Look again at Listing 10-1, and imagine that both MyClass and MyOther Class have int i declarations. If you apply Pull Up refactoring to either MyClass or MyOtherClass, Eclipse offers to pull i out of both MyClass and MyOtherClass. ⻬ In many cases, selecting text is the same as selecting neighboring text. For example, you select the word allmycode in the line import com.allmycode.gui.MyFrame;
and then choose Refactor➪Rename. Then Eclipse offers to rename com.allmycode. But select the word allmycode in the line new com.allmycode.gui.MyFrame();
and then choose Refactor➪Rename. Then Eclipse offers to rename MyFrame. So be careful what you select, for Eclipse may rename it. When I describe refactoring, I get tired of writing long-winded instructions — instructions like “Click your mouse, highlight a word in the editor, or select a branch in a view’s tree.” What’s worse, you can easily get tired of reading
185
186
Part II: Using the Eclipse Environment long-winded instructions. So instead of repeating these alternatives over and over again, I write simple instructions — instructions like “select a method” or “select a declaration.” If you want to read about alternative selection techniques, or if you run into trouble selecting anything, just refer back to this section for all the gory details.
Why is that menu item gray? A particular refactoring action works on some kinds of Java elements, and doesn’t work on other kinds. To see this, select a .java file in the Package Explorer tree, and then choose Refactor from Eclipse’s main menu bar. When you do this, most actions in the Refactor menu are grayed out. The only actions that you can apply are the few that aren’t grayed out. In many instances, actions that aren’t grayed out are still not usable. For example, try selecting a method’s name in the method’s header. (Select the word main in public static void main.) Then choose Refactor➪Generalize Type. Eclipse responds by telling you that your text selection isn’t suitable for the Generalize Type action. (See Figure 10-10.)
Figure 10-10: Sorry, you can’t generalize something that’s not a type.
After making a selection, you can get some information on the permissible refactoring actions by pressing Alt+Shift+T. This keyboard shortcut creates a context menu containing (more or less) the refactoring actions that apply to your selection. (See Figure 10-11.)
Figure 10-11: Pressing Alt+Shift+T.
Chapter 10: Refactoring: A Burd’s Eye View The trouble is, some actions that aren’t applicable can creep into the Alt+ Shift+T context menu. Look again at Figure 10-11, and notice the context menu’s Pull Up option. You can’t use this Pull Up option because the class in Figure 10-11 has no extends clause. If you want to pull something upward, you have no place to go. So much for one of the actions in the Alt+Shift+T menu! The class in Figure 10-11 extends java.lang.Object. But for the purpose of Pull Up refactoring, extending java.lang.Object doesn’t count. Eclipse doesn’t normally store the java.lang.Object source code, so Eclipse isn’t willing to pull a declaration up to the java.lang.Object level.
Calling Eclipse’s bluff Some actions that don’t look like refactoring are refactoring actions in disguise. Other Eclipse actions look like refactoring, but aren’t really refactoring. Here are some examples: ⻬ Select a branch in the Package Explorer. Then choose File➪Rename. Even though File➪Rename isn’t part of Eclipse’s Refactor menu, File➪ Rename is a refactoring action. Choosing File➪Rename is the same as choosing Refactor➪Rename. When you choose File➪Rename, you see the usual parameter, preview, and problem pages. Also, any action you take as a result of choosing File➪Rename gets placed on Eclipse’s big Undo stack. (By choosing Refactor➪Undo, you can reverse the effects of choosing File➪Rename.) This File➪Rename trick can be confusing. After going to the editor and selecting a name inside the source code, you can’t use File➪Rename. Eclipse grays out that option unless your most recent click is on a Package Explorer branch. ⻬ Select a non-static field declaration, like the int i = 10; declaration. Then choose Refactor➪Move. The Move refactoring action can’t move non-static fields. So Eclipse offers to do a textual move. With this textual move, Eclipse drags the int i declaration from one class to another. But Eclipse doesn’t do its usual refactoring chores. In the process of textually moving int i, Eclipse doesn’t bother to scan your code for references to the variable i. If things go wrong as a result of a textual move, if some references to i are left dangling, if moving int i breaks your code, then that’s just too bad. With a textual move, any undesirable after effects are your fault, not Eclipse’s fault. You asked for a textual move, so you got one. Textual changes remind me of alphabet soup. I have thousands of letters floating around in a greasy, nebulous broth. And if by accident I manage to spell a word correctly, it’s a miracle.
187
188
Part II: Using the Eclipse Environment ⻬ Open the Resource perspective. Right-click a branch in the Navigator view’s tree. Then, in the resulting context menu, select Rename. In response, Eclipse does what many operating systems do when you start renaming something on a branch of a tree. Eclipse creates a tiny, one-line editor for the label on that branch. So type a new name inside that little editor, and then press Enter. Eclipse does a textual rename. That is, Eclipse changes the name of a file or a folder, but doesn’t update any references to the name. Like the textual move, the textual rename isn’t a refactoring action. If you want refactored renaming, you can’t start in the Navigator view. If you stop and think about it, the Navigator view and textual renaming go hand-in-hand. After all, the Navigator view is part of the Resource perspective, and the Resource perspective isn’t much like the Java perspective. Whereas the Java perspective deals with Java elements (classes, methods, fields, and those kinds of things) the Resource perspective deals with big lumps on your hard drive — lumps such as files, folders, and projects. The Resource perspective (along with its friend the Navigator view) isn’t supposed to be smart about package names and other Java-specific things. So when you rename something in the Navigator view, Eclipse doesn’t bother to consider the overall Java picture. In other words, Eclipse does textual renaming, not refactored renaming.
Chapter 11
Refactor This! In This Chapter 䊳 Using each of Eclipse’s refactoring actions 䊳 Making sense of hard-to-read parameter pages 䊳 Understanding what actions can and cannot do
I
magine yourself working on a large Java application. The application involves several people or even several teams. Some people are in nearby cubicles, on opposite sides of those gloomy partitions. Other people working on the application are halfway around the world. You write code that counts wombats in Australia. A colleague writes code that analyzes your wombat count. Then you write code that uses your colleague’s analysis. What a tangled web you weave! When you change wmbtCnt to wombatCount, your colleague’s analysis code falls apart at the seams. Your code (which uses the analysis code) also stops running. Your computer hangs, and that causes the server in the back office to crash, and that causes your Java-enabled coffee pot to brew decaf instead of regular. As a result, you fall asleep and miss a deadline. Yes, things can be very complicated. But no, things aren’t unmanageable. When you write small programs or big applications, Eclipse’s refactoring tools keep track of all the cross-references. If you change things in one part of an application, Eclipse automatically changes things in another part. With all the ripple effects under control, you can manage the tangled web of references, cross-references, and cross-cross-references in your code. You can concentrate on the application’s overall logic (or you can have more time to goof off and surf the other kind of web).
190
Part II: Using the Eclipse Environment
What Am I Doing Here in Chapter 11? Chapter 10 emphasizes some features that all refactoring actions have in common. For example, all refactoring operations start with your selection of something in an editor or a view. And almost all refactoring actions involve the three Ps: a parameter page, a preview page, and in the worst cases, a problem page. This chapter takes a slightly different approach. In this chapter, I list Eclipse’s refactoring actions, and describe each action in some detail. I gloss over the things refactoring actions have in common. That way, you don’t have to read about things like the “parameter, preview, problem page” cycle over and over again. Remember, you don’t have to retype the code in this chapter’s listings. You can download the code from this book’s Web site.
Renaming Things To rename a Java element, select the element and then choose Refactor➪ Rename. Now, the resulting parameter page differs depending on the kind of element that you select, but in more than a few cases the parameter page is going to have the check boxes shown in Figure 11-1.
Figure 11-1: A parameter page for renaming.
To see what these check boxes do, look at Listing 11-1.
Chapter 11: Refactor This! Listing 11-1:
Rename of the Rose
/* * MyFrame.java * * Thanks to rose friedman for her help in creating this code */ import java.awt.Color; import java.awt.Image; import java.awt.Toolkit; import javax.swing.JFrame; public class MyFrame extends JFrame { MyImagePanel panel = null; final Color rose = new Color(255, 0, 100); public MyFrame() { Image rose = Toolkit.getDefaultToolkit().getImage(“rose.jpg”); panel = new MyImagePanel(rose); } public void changeBackground() { setBackground(rose); } }
Suppose you select the word rose in the final Color rose = new Color(255, 0, 100) declaration. Then you choose Refactor➪Rename, wait for the parameter page in Figure 11-1 to appear and then enter violet in the page’s New Name field. Here’s what happens when you check or uncheck the boxes in Figure 11-1: ⻬ If you leave the Update References box checked and then accept everything in the preview, Eclipse changes the following two lines: final Color violet = new Color(255, 0, 100); setBackground(violet);
Eclipse doesn’t change any occurrences of the word rose inside the MyFrame constructor. (Eclipse understands that you can have different variables, both named rose.) ⻬ If you uncheck the Update References box and then accept everything in the preview, Eclipse doesn’t change the name in the call to setBackground:
191
192
Part II: Using the Eclipse Environment final Color violet = new Color(255, 0, 100); setBackground(rose);
When you don’t check the Update References box, Eclipse modifies only the occurrence that you select. ⻬ If you check the Update Textual Matches in Comments and Strings box and accept everything in the preview, Eclipse makes the following changes: Thanks to violet friedman for her help in creating ... final Color violet = new Color(255, 0, 100); Toolkit.getDefaultToolkit().getImage(“violet.jpg”);
Even with this Update Textual Matches in Comments and Strings box checked, Eclipse doesn’t change variables inside the MyFrame method. Eclipse doesn’t change Image rose to Image violet, and doesn’t change new MyImagePanel(rose) to new MyImagePanel(violet). While hunting for text in comments and strings, Eclipse ignores everything except whole words. In this example, Eclipse doesn’t consider changing System.out.print(“rosey”) to System.out.print (“violety”). ⻬ If you leave the Update Textual Matches in Comments and Strings box unchecked and accept everything in the preview, Eclipse leaves rose friedman and her buddy “rose.jpg” alone. In this case, Eclipse doesn’t change rose words inside comments or strings. Eclipse’s Rename refactoring is very smart. For example, when you rename an interface’s abstract method, Eclipse hunts down all implementations of that method and applies renaming to those implementations.
Moving Things When I was new to object-oriented programming, I obsessed over questions about where things should go. For instance, when you pay an employee, you write a check. You use a PayrollCheck object. Should a PayrollCheck object contain its own write() method, or should a DoPayroll object contain a write(PayrollCheck check) method? These days I don’t worry about those issues so much, but I still change my mind as I develop a project’s code. I discover things that didn’t occur to me during the design phase, so I move Java elements from one part of my application to another. Fortunately, Eclipse helps.
Chapter 11: Refactor This!
Hiring a mover Consider the code in Listings 11-2 and 11-3. The PayrollCheck class defines what it means to be a check (something that an employee can take to the bank). And the DoPayroll class writes checks.
Listing 11-2:
What Is a PayrollCheck?
package com.allmycode.payroll; public class PayrollCheck { public String name; public double amount; public PayrollCheck(String name, double amount) { super(); this.name = name; this.amount = amount; } }
Listing 11-3:
Who Writes a PayrollCheck?
package com.allmycode.accounting; import com.allmycode.payroll.PayrollCheck; public class DoPayroll { public static void main(String[] args) { new DoPayroll().write (new PayrollCheck(“Barry”, 100.00)); } public void write(PayrollCheck check) { drawCompanyLogo(); System.out.print(“Pay “); System.out.print(check.amount); System.out.print(“ to “); System.out.println(check.name); } public void drawCompanyLogo() { System.out.println(“**Our Logo**”); } }
193
194
Part II: Using the Eclipse Environment The code in Listings 11-2 and 11-3 raises some stylistic questions. Why should the DoPayroll class take responsibility for writing a check? Why not have the PayrollCheck class write its own darn check? After thinking about these issues for three whole seconds, you decide to move the write method to the PayrollCheck class. To do this, select the write method, and then choose Refactor➪Move. Eclipse gives you the parameter page in Figure 11-2. (The parameter page can be confusing, so I give it my undivided attention in this chapter’s “Dissecting a parameter page” section.)
Figure 11-2: Moving a non-static method.
When you click Preview, you see all the things that happen with just one application of the Move action. (See Figure 11-3.) If you leave all the preview page’s boxes checked, you end up with the code in Listings 11-4 and 11-5.
Figure 11-3: Many things change when you move a nonstatic method.
Chapter 11: Refactor This! Listing 11-4:
A Check that Writes Itself
package com.allmycode.payroll; import com.allmycode.accounting.DoPayroll; public class PayrollCheck { public String name; public double amount; public PayrollCheck(String name, double amount) { super(); this.name = name; this.amount = amount; } public void write(DoPayroll payroll) { payroll.drawCompanyLogo(); System.out.print(“Pay “); System.out.print(amount); System.out.print(“ to “); System.out.println(name); } }
Listing 11-5:
Streamlined Work for the Payroll Department
package com.allmycode.accounting; import com.allmycode.payroll.PayrollCheck; public class DoPayroll { public static void main(String[] args) { new DoPayroll().write (new PayrollCheck(“Barry”, 100.00)); } public void write(PayrollCheck check) { check.write(this); } public void drawCompanyLogo() { System.out.println(“**Our Logo**”); } }
195
196
Part II: Using the Eclipse Environment
Dissecting a parameter page If you look back at the parameter page in Figure 11-2, you see things like “New receiver” (right there at the top) and “Original receiver” (right around the middle). Personally, I find this receiver terminology confusing. So in the next several bullets, I untangle some of the confusion. As you read the bullets, you can follow along in Figure 11-4. ⻬ A receiver is a class that contains, at one time or another, whatever method you’re trying to move. In this example, you’re trying to move the write method so you have two receivers — the DoPayroll class and the PayrollCheck class. ⻬ The original receiver is the class that contains the method before refactoring. In this example, the original receiver is the DoPayroll class. ⻬ The new receiver is the class that contains the method after refactoring. In this example, the new receiver is the PayrollCheck class. To be contrary, I like to call PayrollCheck the destination class. (The write method is moving, and the PayrollCheck class is the method’s destination.)
Original receiver (DoPayroll)
New receiver (Payroll Check)
Moving the write method write
New receiver parameter name
Figure 11-4: Receivers everywhere.
write (PayrollCheck check) { check.write (this) ; }
write
Original receiver parameter name
write (DoPayroll payroll) { payroll.drawCompanyLogo();
Chapter 11: Refactor This! With that in mind, you can read about the roles that the fields in Figure 11-2 play: ⻬ The New Receiver list offers a choice of destinations for the method that you plan to move. This example has only one possible choice — move the write method to the PayrollCheck class. ⻬ The New Receiver list also tells you how other classes refer to the destination class. In Figure 11-2, the Name part of the New Receiver list contains the word check. Sure enough, after refactoring, the newly formed write method in Listing 11-5 has a PayrollCheck check parameter. In other words, Listing 11-5 refers to a PayrollCheck instance with a check parameter. ⻬ The New Method Name field tells you the name of the method after being moved to the destination. If you change the name write to the name bubbleblinger in Figure 11-2, then Eclipse creates a bubbleblinger method in the PayrollCheck class’s code. ⻬ The Original Receiver Parameter Name field tells you how other classes refer to the original receiver class (to the class containing the method before refactoring). In Figure 11-2, the Original Receiver Parameter Name field contains the word payroll. Sure enough, after refactoring, the reworked write method in Listing 11-4 has a DoPayroll payroll parameter. In other words, Listing 11-4 refers to a DoPayroll instance with a payroll parameter.
An immovable object meets irresistible source The year is 1979. The place is Milwaukee, Wisconsin. I’m moving from a oneroom apartment to a larger place three streets away. Like any other one-room apartment, my apartment contains an upright piano. The piano has its own tiny furniture wheels and my friends are collected to help me roll the thing through busy Milwaukee streets. But it’s a rickety old piano. Any twisting force will tear the piano apart. (If half the piano is resting on the sidewalk and the other half is dangling over the edge onto the street, the piano can bend until it’s in two pieces. That’s how old this piano is.)
197
198
Part II: Using the Eclipse Environment So what do I do? I call the Milwaukee Journal and tell the editor to send over a photographer. Certainly five people rolling a wobbly piano down Prospect Avenue makes a good human-interest story. Besides, if the piano collapses, the newspaper gets an even better story. So what’s the point? The point is, some things are meant to be moved. Other things aren’t. The Refactor➪Move action can move only certain kinds of Java elements. Unfortunately, the list of movable elements isn’t easy to remember until you get practice moving things. For example, the rules governing the movement of static methods are quite different from the rules for non-static methods. But the idea underlying all the rules makes sense. The Move action wants to turn your valid code into other valid code. So if you ask Eclipse to move something that can’t easily be kept valid, Eclipse balks. At that point, you fall back on things like good old cutting and pasting. Here’s a list of things you can move with Eclipse’s refactoring action: ⻬ Methods ⻬ Static fields ⻬ Classes and interfaces ⻬ Java source files and folders ⻬ Packages and projects Notice some things that aren’t in the list. The Move refactoring action doesn’t work on non-static fields or on variables defined inside methods. The action moves some non-static methods but refuses to move others. (Of course, Eclipse’s willingness to move a non-static method isn’t arbitrary. It depends on the method’s context in the Java program.) The Eclipse Help page titled “Refactor actions” has a more carefully worded list of things that you can and cannot move.
Using views to move things You can move Java elements by dragging and dropping things within views. To see this in motion, try the following: 1. Start with the code in Listings 11-2 and 11-3. This code lives in two different packages — com.allmycode.payroll and com.allmycode.accounting.
Chapter 11: Refactor This! 2. In the Package Explorer, select the PayrollCheck branch. 3. Drag the PayrollCheck branch to the com.allmycode.accounting package’s branch. In response, Eclipse opens a parameter page with all the bells and whistles of any other refactoring action. If you accept everything in the preview page, Eclipse modifies the project’s package declarations and input declarations. When I look at the new code, I’m really impressed! When you move a class, file, or folder, you can’t reverse the move’s effects with Refactor➪Undo. Eclipse simply refuses to apply the Undo action. Of course, you can still reverse the effects of moving a class. To do so, just do a second move. Return to the Package Explorer, and drag the class back from its new package to its old package. For many kinds of elements, dragging and dropping makes Eclipse do a textual move, not a refactored move. For example, suppose you start afresh with the code in Listings 11-2 and 11-3. In the Package Explorer, drag the write method from the DoPayroll branch to the PayrollCheck branch. Then Eclipse does something stupid. Eclipse cuts text from the DoPayroll.java file, and pastes that text into the PayrollCheck.java file. The result is a bunch of error-ridden code. For more information on textual moves, see Chapter 10.
Changing a Method’s Signature The Change Method Signature refactoring action isn’t complicated. It does a few things very well, but it doesn’t try to do everything you may want it to do. To see what I mean, try this: 1. Create a project containing the code in Listings 11-6 and 11-7. 2. Select the display method in Listing 11-6 or 11-7. Then choose Refactor➪Change Method Signature. Eclipse shows you the parameter page in Figure 11-5. 3. Click Add in the parameter page. Eclipse adds a new row in the Parameters list in the Change Method Signature parameter page. The new rows entries are Object, newParam, and null.
199
200
Part II: Using the Eclipse Environment
Figure 11-5: A Change Method Signature parameter page.
4. Select the word Object in the Type column. Replace Object with the word String. (See Figure 11-6.)
Figure 11-6: Creating a new parameter.
5. Repeat Step 4 twice. The first time, replace newParam with whatToDisplay. The second time, replace null with "Goodbye". 6. Click OK to dismiss the parameter page. Eclipse gives you the code in Listings 11-8 and 11-9.
Listing 11-6:
Oh No! Another Hello Program!
public class Class1 { public static void main(String[] args) { display(); } static void display() { System.out.println(“Hello”); } }
Chapter 11: Refactor This! Listing 11-7:
Invoking the Hello Program
public class Class2 { public Class2() { super(); Class1.display(); } }
Listing 11-8:
A Refactored Version of Listing 11-6
public class Class1 { public static void main(String[] args) { display(“Goodbye”); } static void display(String whatToDisplay) { System.out.println(“Hello”); } }
Listing 11-9:
The Refactoring of Listing 11-7
public class Class2 { public Class2() { super(); Class1.display(“Goodbye”); } }
Eclipse changes the display method’s signature, and fills any display method call with whatever default value you specify in Figure 11-6. Of course, Eclipse doesn’t change everything. Eclipse has no way of knowing that you intend to replace “Hello” with whatToDisplay in the System.out.println call. Try the same experiment again, this time asking Eclipse to change the display method’s return type. (See Figure 11-7.)
Figure 11-7: Changing a method’s return type to int.
201
202
Part II: Using the Eclipse Environment When you click OK, Eclipse shows you the problem page of Figure 11-8. The bad news is, Eclipse doesn’t plan to add a return statement at the bottom of the display method. And Eclipse doesn’t change the call display();
to a call like int returnValue = display();
Figure 11-8: Excuse me. Eclipse says you have a problem.
Kicking Inner Classes Out This section introduces two refactoring actions that do (more or less) the same thing. One action starts a trend, and the other action continues the trend. In this case the trend is to pull class definitions from being inside things to being outside of things. Listing 11-10 contains an anonymous inner class named . . . Well, the class doesn’t have a name. That’s why they call it “anonymous.” Anyway, to my mind, an anonymous inner class is more “inner” than a named inner class. So the first step in pulling out the class is to change it from being anonymous to being an ordinary named inner class.
Chapter 11: Refactor This! Listing 11-10:
As “Inner” as Inner Classes Get
package com.allmycode.gui; import java.awt.event.WindowAdapter; import java.awt.event.WindowEvent; import javax.swing.JFrame; class CreateFrame { static JFrame frame; public static void main(String args[]) { frame = new JFrame(); frame.addWindowListener(new WindowAdapter() { public void windowClosing(WindowEvent e) { frame.dispose(); System.exit(0); } }); frame.setSize(100, 100); frame.setVisible(true); } }
Don’t be fooled by Eclipse’s folding mechanism. By default, whenever you open the code in Listing 11-9, the editor folds any inner classes. In the marker bar, you see a rightward pointing arrow. And in place of the folded code, you see a little rectangle. (The rectangle has two dots inside it. See Figure 11-9.) If you don’t expect the folding, you may not realize that the code has an inner class. To unfold the class, click the little arrow in the editor’s marker bar. To make sure that this automatic folding doesn’t happen again, visit the Folding tab of the Java➪Editor page in the Window➪Preferences dialog. On that page you can disable auto folding for certain kinds of things, or disable auto folding altogether.
Figure 11-9: A folded inner class.
For details on folding, see Chapter 6.
203
204
Part II: Using the Eclipse Environment To give the anonymous class in Listing 11-10 a name, select that anonymous class, and then choose Refactor➪Convert Anonymous Class to Nested. In response, Eclipse gives you the mercifully simple parameter page of Figure 11-10.
Figure 11-10: A parameter page for the Convert Anonymous Class to Nested action.
Clicking OK in Figure 11-10 gives you the code of Listing 11-11.
Listing 11-11:
Your Inner Class Is No Longer Anonymous
package com.allmycode.gui; import java.awt.event.WindowAdapter; import java.awt.event.WindowEvent; import javax.swing.JFrame; class CreateFrame { private static final class MyWindowAdapter extends WindowAdapter { public void windowClosing(WindowEvent e) { frame.dispose(); System.exit(0); } } static JFrame frame; public static void main(String args[]) { frame = new JFrame(); frame.addWindowListener(new MyWindowAdapter()); frame.setSize(100, 100); frame.setVisible(true); } }
Chapter 11: Refactor This! If the MyWindowAdapter class doesn’t feel too uncomfortable being exposed as it is in Listing 11-11, you can take things a step further. You can send the class out into the world on its own. To do this, select the MyWindowAdapter class in Listing 11-11, and then choose Refactor➪Move Member Type to New File. After choosing this Move Member Type to New File action, you’re in for a real shock. What? No parameter page? All you get is a preview page! So click OK in the preview page. In response Eclipse hands you the code in Listings 11-12 and 11-13.
Listing 11-12:
Exposing a Class to the Great Outdoors
package com.allmycode.gui; import java.awt.event.WindowAdapter; import java.awt.event.WindowEvent; final class MyWindowAdapter extends WindowAdapter { public void windowClosing(WindowEvent e) { CreateFrame.frame.dispose(); System.exit(0); } }
Listing 11-13:
Calling the Newly Created Class
package com.allmycode.gui; import java.awt.event.WindowAdapter; import java.awt.event.WindowEvent; import javax.swing.JFrame; class CreateFrame { static JFrame frame; public static void main(String args[]) { frame = new JFrame(); frame.addWindowListener(new MyWindowAdapter()); frame.setSize(100, 100); frame.setVisible(true); } }
205
206
Part II: Using the Eclipse Environment In order for Move Member Type to New File to work, certain names have to be accessible outside of their classes. Just to be ornery, go back to Listing 11-11, and add the word private to the static JFrame frame; declaration. Then select MyWindowAdapter, and perform a Move Member Type to New File operation. When the dust settles, you have bad code. After all, the MyWindowAdapter class in Listing 11-12 refers to the CreateFrame.frame field. If the frame field is private, this reference doesn’t work.
Pulling Up; Pushing Down When I was a young lad, I strengthened my arm muscles doing pull ups and push ups. But when I reached middle age, I gave up on my arm muscles. Instead of pull ups and push ups, I did Pull Ups and Push Downs. Eclipse can’t make me look better on the beach, but it can help me move things from one Java class to another. For examples of Pull Up and Push Down refactoring, see Chapter 10.
Extracting an Interface Here’s a common scenario. You have a class that you use over and over again. Many other classes use the functionality that this class provides. Your JFrame subclasses use this class; your Account subclasses use this class; all kinds of things use this class in new and unexpected situations. So useful is this class that you want other classes to share its wealth. Somehow, you feel that this class should be living in a higher plane (whatever that means). So you decide to create an interface. Each of those other classes can implement your new interface. Best of all, your MyJFrame class can continue to extend javax.swing.JFrame while it implements the new interface. So start with a useful class, like the one in Listing 11-14.
Listing 11-14:
Love Nest
package com.allmycode.feelings; public class Love { public void happiness() { System.out.println(“Love me; love my code.”); }
Chapter 11: Refactor This! public void misery() { System.out.print(“When all else fails,”); System.out.println(“ become manipulative.”); startAllOverAgain(new Love()); } void startAllOverAgain(Love love) { love.happiness(); } }
To see how useful the Love class is, look at all the references to Love in Listing 11-15.
Listing 11-15:
Calling the Code of Listing 11-14
import com.allmycode.feelings.Love; public class MakeLoveNotWar { public static void main(String[] args) { Love love = new Love(); love.happiness(); love.misery(); } }
Select the Love class, and then choose Refactor➪Extract Interface. Eclipse answers with the parameter page in Figure 11-11. Among other things, the parameter page offers to declare two methods in the new interface. The page also offers to change some outside references to the Love class.
Figure 11-11: An Extract Interface parameter page.
207
208
Part II: Using the Eclipse Environment In deciding which methods to propose for the new interface, Eclipse looks for methods that are public. If a method isn’t already public, then the method doesn’t appear in the Members to Declare in the Interface list. That’s why, in Figure 11-11, the happiness and misery methods appear in the list, but the startAllOverAgain method doesn’t. In Figure 11-11, I assign the name Lovable to my new interface. I confess, when I constructed this example, I was looking for parallels to established Java API interface names — names like Runnable, Cloneable, and Serializable. I got caught up in the whole Love/Lovable business and the result was the goofy code in Listing 11-14. Anyway, click OK to the stuff in Figure 11-11, and you get the code in Listings 11-16 through 11-18.
Listing 11-16:
My, You Have a Lovable Interface!
package com.allmycode.feelings; public interface Lovable { public abstract void happiness(); public abstract void misery(); }
Listing 11-17:
Me? I Have a Lovable Implementation.
package com.allmycode.feelings; public class Love implements Lovable { public void happiness() { System.out.println(“Love me; love my code.”); } public void misery() { System.out.print(“When all else fails,”); System.out.println(“ become manipulative.”); startAllOverAgain(new Love()); } void startAllOverAgain(Lovable love) { love.happiness(); } }
Chapter 11: Refactor This! Listing 11-18:
I Love Both Listings 11-16 and 11-17.
import com.allmycode.feelings.Lovable; import com.allmycode.feelings.Love; public class MakeLoveNotWar { public static void main(String[] args) { Lovable love = new Love(); love.happiness(); love.misery(); } }
Eclipse creates the Lovable interface and makes the Love class implement the Lovable interface. In addition, Eclipse changes Love to Lovable wherever possible in the code. Because interfaces don’t have constructors, and new Lovable() wouldn’t make sense, Eclipse leaves things like new Love() alone.
Eclipse dodges bullets The Extract Interface refactoring action is pretty smart. (This action would get good grades in a computer programming course.) For example, in Figure 11-11 I check both the happiness and misery boxes. That’s great, but what happens if I check only the happiness box as in Figure 11-12? Then Eclipse creates a Lovable interface containing only one method. (See Listing 11-19.)
Figure 11-12: Excluding a member from the interface.
Listing 11-19:
An Interface with Only One Member
public interface Lovable { public abstract void happiness(); }
209
210
Part II: Using the Eclipse Environment With the feeble interface in Listing 11-19, the following code (from Listing 11-18) isn’t legal: Lovable love = new Love(); love.happiness(); love.misery();
So Eclipse avoids this pitfall. With only one method in Listing 11-19, the Extract Interface refactoring action doesn’t change Love to Lovable inside the MakeLoveNotWar class. Even with the skimpy interface of Listing 11-19, the following code from Listing 11-17 is legal: void startAllOverAgain(Lovable love) { love.happiness(); }
So with the choices in Figure 11-12, Eclipse changes Love to Lovable in the startAllOverAgain method’s parameter list.
Promoting types Suppose your code contains the following declaration MyFrame frame = new MyFrame();
and that MyFrame is a subclass of Java’s JFrame class. Knowing about all the code that uses JFrame, you decide to make the declaration a bit more versatile. You change MyFrame to JFrame as follows: JFrame frame = new MyFrame();
It’s not a big change, but a change like this can make a big difference in the amount of casting you have to do later. Eclipse provides two refactoring actions to help with such things. The weaker of the two actions is Generalize Type, and the stronger is Use Supertype Where Possible. To see how this stuff works, look over the code in Listings 11-20 through 11-23.
Listing 11-20:
A Parent Class
public class MySuperclass { int i; }
Chapter 11: Refactor This! Listing 11-21:
A Class
public class MyClass extends MySuperclass { }
Listing 11-22:
Another Parent Class
public class OtherSuperclass { }
Listing 11-23:
Help! I’m Running Out of Ideas for Code Listing Titles!
public class OtherClass extends OtherSuperclass { void doSomething() { MyClass mine1 = new MyClass mine2 = new OtherClass other1 = OtherClass other2 = mine1.i = 55; }
MyClass(); MyClass(); new OtherClass(); new OtherClass();
}
Now try these experiments: ⻬ Select mine1 in Listing 11-23. Then choose Refactor➪Generalize Type. After the usual round of parameter pages and preview pages, Eclipse gives you the following modified code: MySuperclass mine1 = new MyClass(); MyClass mine2 = new MyClass();
Eclipse changes the mine1 variable’s type, but doesn’t change any other types. Heck, Eclipse doesn’t even call the MySuperclass constructor. ⻬ Select other1 in Listing 11-23. Then choose Refactor➪Generalize Type. Eclipse does the same kind of thing that it does in the previous bullet. You end up with OtherSuperclass other1 = new OtherClass(); OtherClass other2 = new OtherClass();
⻬ Starting with the code in Listing 11-23, select OtherClass. Then choose Refactor➪Use Supertype Where Possible. After parameter paging and previewing, Eclipse gives you the following modified code: MyClass mine1 = MyClass mine2 = OtherSuperclass OtherSuperclass
new MyClass(); new MyClass(); other1 = new OtherClass(); other2 = new OtherClass();
211
212
Part II: Using the Eclipse Environment Eclipse changes one or more occurrences of OtherClass to OtherSuperclass. In this case, Eclipse doesn’t fiddle with references to MyClass. In my version of Eclipse, the Use Supertype Where Possible action suffers from a behavioral fluke. If I don’t opt to see the preview page, Eclipse sends me into what seems to be an unending parameter page loop. After the first parameter page, I see the words “no possible updates found.” And Eclipse performs the refactoring action, even if I click Cancel. If I pay even the most cursory visit to the preview page, none of this strange behavior happens. ⻬ Move the int i declaration from MySuperclass to MyClass. (That is, move the declaration from Listing 11-20 to Listing 11-21.) Then redo the experiment in the first of these four bullets. Surprise! Eclipse nags you with a page like the one in Figure 11-13. Because your code contains the line mine1.i = 55;
Eclipse refuses to change the declaration of mine1. Changing the declaration to MySuperclass mine1 would create invalid code.
Figure 11-13: Sorry! In this example, you can’t generalize a type.
This section’s refactoring actions complement the Pull Up and Push Down actions. After all, with Pull Up, Push Down, and this section’s actions, Eclipse bounces things back and forth between classes and their superclasses. Often, when I invoke Generalize Type or Use Supertype Where Possible, I find myself using Pull Up or Push Down soon afterward.
Moving Code In and Out of Methods What? You’re tired of retyping code? The old cut-and-paste routine makes you queasy? Then take heart. Eclipse’s Inline and Extract Method actions come to the rescue.
Chapter 11: Refactor This! Start with the code in Listing 11-24. Notice the ugly repetition of all the System.out.println calls.
Listing 11-24:
Repetitious Code
public class Account { String name; double balance; void doDeposit(double amount) { balance += amount; System.out.println(“Name: “ + name); System.out.println(“Transaction amount: “ + amount); System.out.println(“Ending balance: “ + balance); } void doWithdrawl(double amount) { balance -= amount; System.out.println(“Name: “ + name); System.out.println(“Transaction amount: “ + amount); System.out.println(“Ending balance: “ + balance); } }
You can repair the ugliness in Listing 11-24. In either the doDeposit or the doWithdrawl method, select the three System.out.println lines with your mouse. Then choose Refactor➪Extract Method. In response, Eclipse shows you the parameter page depicted in Figure 11-14.
Figure 11-14: An Extract Method parameter page.
213
214
Part II: Using the Eclipse Environment In Figure 11-14, notice the little Replace 1 Duplicate Code Fragment check box. Eclipse sees two identical copies of all the System.out.println code — one copy in doDeposit, and another copy in doWithdrawl. Because Eclipse aims to please, it offers to replace both copies with a call to your new method. If you skip the preview page (or accept everything in the preview), you get the code in Listing 11-25.
Listing 11-25:
An Improved Version of the Code in Listing 11-24
public class Account { String name; double balance; void doDeposit(double amount) { balance += amount; report(amount); } void doWithdrawl(double amount) { balance -= amount; report(amount); } private void report(double amount) { System.out.println(“Name: “ + name); System.out.println(“Transaction amount: “ + amount); System.out.println(“Ending balance: “ + balance); } }
Sometimes you need to trim every ounce of fat from an application. You want the application to run quickly, without any unnecessary processing time for things like method calls. In such cases, you want the opposite of the Extract Method action. You want Eclipse’s Inline refactoring action. So in Listing 11-25, select the Account class’s report method. When you choose Refactor➪Inline, Eclipse answers back with the parameter page shown in Figure 11-15.
Figure 11-15: A parameter page for Inline refactoring.
Chapter 11: Refactor This! If you check boxes as I do on the parameter page, the Inline refactoring action takes you right back where you started. You go from the code in Listing 11-25 back to the code in Listing 11-24. There’s no place like home! You can select the Account class’s report method in many ways. If you select either method call in Listing 11-25, then Eclipse gives you an Only the Selected Invocation option (as in Figure 11-15). But if you select the report method’s declaration, Eclipse grays out the Only the Selected Invocation option.
Eclipse practices conflict resolution When you perform Inline refactoring, you merge one method’s code with some other method’s code. Occasionally, merging code can lead to conflicts. Take, for instance, the following snippet: void display() { int count = 100; count = increment(count); System.out.println(count); } int increment(int value) { for (int count = 0; count < 20; count++) { value *= 1.15; } return value; }
If you try to move increment inline, and you’re not careful, you may end up with the following incorrect code: void display() { int count = 100; int value = count; for (int count = 0; count < 20; count++) { value *= 1.15; } count = value; System.out.println(count); }
The code is incorrect because Java doesn’t let you declare a duplicate variable name inside a for loop.
215
216
Part II: Using the Eclipse Environment But once again, Eclipse comes to the rescue. When moving increment inline, Eclipse automatically renames one of the count variables. Here’s what you get: void display() { int count = 100; int value = count; for (int count1 = 0; count1 < 20; count1++) { value *= 1.15; } count = value; System.out.println(count); }
Eclipse becomes stubborn (for good reasons) Some code doesn’t want to be moved inline. Either the code is too complicated for Eclipse to move, or the code doesn’t make sense when it moves inline. Take, for instance, the code in Listing 11-26.
Listing 11-26:
I Dare You to Apply Inline Refactoring to getAverage!
void display() { System.out.println(getAverage(10.0, 20.0, 30.0)); } double getAverage(double i, double j, double k) { double avg = (i + j + k) / 3.0; return avg; }
If you try to apply the Inline refactoring action to the getAverage method in Listing 11-26, you get nowhere at all. In fact, you get the problem page of Figure 11-16. This page tells you that the stuff in Listing 11-26 is too complicated for Eclipse’s Inline refactoring action. The question is, what’s “too complicated” for Eclipse to move inline? No single thing about Listing 11-26 makes the code too complicated. Instead, it’s a combination of two things: ⻬ Inside the display method, the getAverage call is inside a System.out.println call. You don’t just assign the call’s return value to a variable. ⻬ The getAverage method’s body contains more than one statement.
Chapter 11: Refactor This!
Figure 11-16: Eclipse can’t perform this Inline refactoring operation.
Eclipse can overcome either of these stumbling blocks, but not both of them at once. Here’s what happens if you remove one stumbling block at a time: ⻬ Separate the getAverage and System.out.println calls in Listing 11-26: void display() { double average = getAverage(10.0, 20.0, 30.0); System.out.println(average); } double getAverage(double i, double j, double k) { double avg = (i + j + k) / 3.0; return avg; }
Then the Inline refactoring action gives you this reasonable code: void display() { double avg = (10.0 + 20.0 + 30.0) / 3.0; double average = avg; System.out.println(average); }
⻬ Turn the display method into a one-liner: void display() { System.out.println(getAverage(10.0, 20.0, 30.0)); } double getAverage(double i, double j, double k) { return (i + j + k) / 3.0; }
217
218
Part II: Using the Eclipse Environment Then Eclipse gives you even more reasonable code: void display() { System.out.println(((10.0 + 20.0 + 30.0) / 3.0)); }
In rare cases, when you try to do Inline refactoring, Eclipse may respond with a message about a recursive call. This means that the method contains a call to itself. void chaseYourTail(int i) { if (i > 0) { chaseYourTail(i - 1); } System.out.println(i); }
Moving the chaseYourTail method inline would cause an endless, nonsensical sequence of statements, like a pair of mirrors facing one another in a carnival funhouse. So Eclipse can’t apply Inline refactoring to the chaseYourTail method. If you know what recursion is, and you’re trying to use it, remember that you can’t move a recursive method inline. If you don’t know what recursion is, and you get a “recursive call” message, please examine your code carefully. Your code probably contains some unintentional bit of self-reference.
Creating New Variables Often, when I fish for information on the Internet, I find things that are close to what I want but not exactly what I want. For example, my daughter is taking high school chemistry. She needs to convert from Fahrenheit to Celsius. So of course, I reach for my laptop computer. After a quick search, I find the code in Listing 11-27.
Listing 11-27:
A Program Written in Sunny California
public class Converter { double fahrenheitToCelsius() { return (70.0 - 32.0) * 5.0 / 9.0; } }
Chapter 11: Refactor This! In Listing 11-27, 70.0 stands for the Fahrenheit temperature. But that’s silly. What good is a conversion program if I can apply it to only one temperature? For plain old room temperature this code works very well. But if I want to convert values other than 70 from Fahrenheit to Celsius, this code stinks! Maybe I should turn 70.0 into a parameter. With Eclipse, it’s easy. I select 70.0 in the editor and choose Refactor➪Introduce Parameter. Then after a few more clicks and keystrokes, I get the following improved code: public class Converter { double fahrenheitToCelsius(double fahrenheit) { return (fahrenheit - 32.0) * 5.0 / 9.0; } }
When I get started I can’t stop. The freezing point of water is 32 degrees. That number hasn’t changed since I was a boy. In fact, it hasn’t changed since the Big Bang. So I turn that number into a constant. I select 32.0 in the editor, and then choose Refactor➪Extract Constant. After a quick encounter with some refactoring dialogs, I get the following code: public class Converter { private static final double FREEZING_POINT = 32.0; double fahrenheitToCelsius(double fahrenheit) { return (fahrenheit - FREEZING_POINT) * 5.0 / 9.0; } }
Later I’ll want to break down the formula inside the fahrenheitToCelsius method. So for now, I decide to assign the formula’s value to a variable. Once again, the task is easy. I select the entire (fahrenheit - FREEZING_POINT) * 5.0 / 9.0 expression, and then choose Refactor➪Extract Local Variable. Then, after another a little more clicking and typing, I get the following beautiful code: public class Converter { private static final double FREEZING_POINT = 32.0; double fahrenheitToCelsius(double fahrenheit) { double celsius = (fahrenheit - FREEZING_POINT) * 5.0 / 9.0; return celsius; } }
219
220
Part II: Using the Eclipse Environment
But I thought I selected an expression! Eclipse is picky about the things you can select for this section’s refactoring actions. For example, in Listing 11-27, select 5.0 / 9.0. Then try to start any of the three refactoring actions. Eclipse refuses to refactor. You see a dialog warning An expression must be selected to activate this refactoring. Hey! What’s going on? Eclipse knows that in the big conversion formula of Listing 11-27, you multiply by 5.0 before you divide by 9.0. It’s as if the formula has hidden parentheses: ((fahrenheit - FREEZING_POINT) * 5.0) / 9.0
So when you select 5.0 / 9.0, Eclipse behaves as if you’re selecting 5.0) / 9.0 — a string of characters that doesn’t quite form a valid expression. That’s why Eclipse gives you the expression must be selected error message.
Giving higher status to your variables Here’s a common situation. You declare a variable inside a method. Later, you realize that other methods need to refer to that variable. You can pass the variable from one method to another like a hot potato in a children’s game. Better yet, you can turn that variable into a class-wide field. To see an example, start with the following incorrect code. import java.awt.event.ActionEvent; import java.awt.event.ActionListener; import javax.swing.JButton; import javax.swing.JFrame; public class MyFrame extends JFrame implements ActionListener { public MyFrame() { JButton button = new JButton(“Click me”); button.addActionListener(this); getContentPane().add(button); } public void actionPerformed(ActionEvent arg0) { button.setLabel(“Thanks”); } }
Chapter 11: Refactor This! This code is incorrect because the actionPerformed method doesn’t know what button means. To fix the code, you decide to drag the button declaration outside of the MyFrame constructor. And with Eclipse, you can drag the declaration without doing any typing. Select the word button in the JButton button declaration. Then choose Refactor➪Convert Local Variable to Field. After wrestling with a parameter page, your code is fixed. (See Listing 11-28.)
Listing 11-28:
A Local Variable Becomes a Field
import java.awt.event.ActionEvent; import java.awt.event.ActionListener; import javax.swing.JButton; import javax.swing.JFrame; public class MyFrame extends JFrame implements ActionListener { private JButton button; public MyFrame() { button = new JButton(“Click me”); button.addActionListener(this); getContentPane().add(button); } public void actionPerformed(ActionEvent arg0) { button.setLabel(“Thanks”); } }
Now that you have a button field, you can take the next logical step. You can surround your field with getter and setter methods. But life’s filled with interesting choices. Here are three different ways to create getter and setter methods: ⻬ Place the cursor inside the MyFrame class of Listing 11-28. Type the word getB, and then press Ctrl+Space. Eclipse’s code assist offers to create a getButton getter method. If you go back and type setB, Eclipse can create a setButton setter method. With this technique, you create one new getter or setter method at a time. For details on code assist, see Chapter 7. ⻬ Put the cursor anywhere inside the MyFrame class of Listing 11-28. Then choose Source➪Generate Getters and Setters.
221
222
Part II: Using the Eclipse Environment Eclipse offers to create getters and setters for any of the MyFrame class’s fields. If you want, you can pick a getter and not a setter, or a setter and not a getter. When you’re done, Eclipse creates all the getters and setters in one fell swoop. For details on this Generate Getters and Setters action, see Chapter 9. ⻬ Select any occurrence of the word button in Listing 11-28 (or select the button branch in a view’s tree). Then choose Refactor➪ Encapsulate Field. Eclipse prompts you with the parameter page of Figure 11-17. With this technique, you create both a getter and a setter for exactly one field. (You can’t create a getter without a setter, or a setter without a getter.) The interesting thing in Figure 11-17 is the Use Setter and Getter radio button. If the button remains checked, Eclipse adds setter and getter calls throughout the MyFrame class’s code. (See Listing 11-29.) The alternative in Figure 11-17 is to check the Keep Field Reference radio button. With this other button checked, Eclipse creates getter and setter methods, but doesn’t sprinkle getButton and setButton calls throughout the MyFrame class’s code.
Figure 11-17: An Encapsulate Field parameter page.
Listing 11-29:
Using Your Own Getters and Setters
import javax.swing.JButton; import javax.swing.JFrame; public class MyFrame extends JFrame implements ActionListener { private JButton button; public MyFrame() { setButton(new JButton(“Click me”)); getButton().addActionListener(this);
Chapter 11: Refactor This! getContentPane().add(getButton()); } public void actionPerformed(ActionEvent arg0) { getButton().setLabel(“Thanks”); } private void setButton(JButton button) { this.button = button; } private JButton getButton() { return button; } }
The Facts about Factories Once upon a time, a factory was a place where machines assembled parts. These days, a factory is a method that returns a new object. A factory is like a constructor, except that factories are more versatile than constructors. Consider the following lovely code: package com.allmycode.accounts; public class Account { String name; double balance; public Account(String name, double balance) { super(); this.name = name; this.balance = balance; } }
To create a factory method, select this code’s Account constructor, and then choose Refactor➪Introduce Factory. After clicking OK on a modest-looking parameter page, you get the following cool code: package com.allmycode.accounts; public class Account { String name; double balance;
223
224
Part II: Using the Eclipse Environment public static Account createAccount (String name, double balance) { return new Account(name, balance); } private Account(String name, double balance) { super(); this.name = name; this.balance = balance; } }
Eclipse makes a new factory method. (In this example, createAccount is the new method.) Eclipse can also mask the existing constructor by making the constructor’s access private. Sure, this example’s new createAccount factory method doesn’t do anything fancy. But after creating a factory method, you can add fancy code inside the factory method’s body. Each application of the Introduce Factory action creates one factory method from one constructor. If your class has several constructors, and you want to make a factory method from each of these constructors, you have to invoke the Introduce Factory action several times.
Chapter 12
Looking for Things in All the Right Places In This Chapter 䊳 Finding text in a Java source file 䊳 Searching for things in collections of files 䊳 Conducting Java-aware searches
I
love living in the computer age. Yes, I’m an Internet addict and a shareware junkie. But more than that, I like not having to look for things. For example, I’m writing this chapter in early October. In the next two weeks I have to submit my yearly income tax form. (My two filing extensions are coming to an end.) The trouble is, I don’t know where my W-2 forms are. I don’t know what pile of papers currently contains my 1099 forms. I don’t even want to look for my accountant’s unlisted phone number. But with a computer, finding something is easy. In the worst case, you type a few words and then press Search. In the best case, the computer knows what you need, and finds things without waiting for you to ask.
Finding versus Searching Eclipse’s “look for things” facilities fall into two categories, and the best way to distinguish the two is to call one category finding and the other category
226
Part II: Using the Eclipse Environment searching. I admit it — I often confuse the two words. But when I’m being careful, I make the following distinction: ⻬ I initiate a finding action from Eclipse’s Edit menu. See Figure 12-1. ⻬ I initiate a searching action from Eclipse’s Search menu. See Figure 12-2.
Figure 12-1: Eclipse’s finding actions.
Figure 12-2: Eclipse’s searching actions.
The finding actions are like the kinds of things you do with a word processor. You type a word, click a Find button, and Eclipse moves to the next occurrence of that word in the editor. In general, I use a find action to locate something quickly in just one file. The search actions are a little bit more elaborate — and I elaborate on that later in this chapter’s “Searching” section. I use a searching action for an allout hunt through many files at once.
Chapter 12: Looking for Things in All the Right Places
Finding Text Figure 12-3 shows Eclipse’s Find/Replace dialog. To conjure up this dialog, choose Edit➪Find/Replace. The dialog helps you find things in one file at a time. To find things that are distributed among several different files, close the Find/Replace dialog and skip to this chapter’s “Searching” section.
Figure 12-3: The Find/ Replace dialog.
Using the Find/Replace dialog The Find/Replace dialog’s fields aren’t shocking or unusual. So I give you a choice. You can read about each field, or you can skip the reading and experiment on your own. Ah, hah! You’ve chosen to read on! Here are a few words about each of the Find/Replace dialog’s fields: ⻬ Find: Type the text that you want to find in the Find field. In Figure 12-3, I’m looking for the word show. ⻬ Replace With: If you intend to replace the Find field’s text, put the replacement text in the Replace With field. Otherwise, leave the Replace With field blank. In Figure 12-3, I prepare to replace show with setVisible.
227
228
Part II: Using the Eclipse Environment The next two bullets refer to something called the insertion point. You probably know what the insertion point is, even if I don’t explain it. But if you don’t know, here’s the scoop: When you click somewhere in the editor pane, the place where you click becomes the insertion point. Later, if you type something or press your keyboard’s arrow keys, you move the insertion point. Most systems display a vertical line (or something like that) to mark the insertion point in the editor. Returning to Figure 12-3 . . . ⻬ Forward: Finds text from the insertion point downward. ⻬ Backward: Finds text from the insertion point upward. ⻬ All: Finds text anywhere in a file. ⻬ Selected Lines: Limits your results to a specific collection of lines. This Selected Lines option has quirks that make it difficult to use. For more information see the section titled “Using the Selected Lines option.” ⻬ Case Sensitive: Distinguishes between things like myObject and MYoBJECT. ⻬ Wrap Search: Makes Eclipse jump from the bottom of the file to the top. When you check the Forward radio button: • With Wrap Search, Eclipse reaches the bottom of a file, and then jumps to the top to look for more occurrences of the text in the Find field. • Without Wrap Search, Eclipse doesn’t jump to the top of the file. When Eclipse hits the bottom of the file, Eclipse reports String Not Found. Of course, if you check the Backward radio button, everything happens (or doesn’t happen) in reverse. Eclipse jumps to the bottom of the file, or gets stalled at the top of the file, depending on the status of that Wrap Search check box. ⻬ Whole Word: Looks for whole words. Avoid finding println when you’re looking for plain old print. ⻬ Incremental: Looks for text while you type. I’m very proud of Figure 12-4, so please take a good, long look at it. This figure shows the progression of selections as you type the partial word ArrayLi with a check mark in the Incremental box. Before you start typing, Eclipse selects nothing. (Refer to the frame in the upper leftmost corner of Figure 12-4.) When you type the letter A, Eclipse selects the A in Applet (as in the upper rightmost frame). Then, after you type Ar, Eclipse jumps to highlight the Ar in Area (as in the left frame on the second row). And so on.
Chapter 12: Looking for Things in All the Right Places
Figure 12-4: Using incremental search.
⻬ Regular Expressions: Finds something that matches a pattern. For example, the pattern ^\t..[a-e]*$ matches an entire line that starts with a tab, then contains any two characters, followed by any number of letters (as long as each of those letters are in the range a through e). To see a list of available pattern symbols (and to find out what each pattern symbols means), do the following: 1. Choose Edit➪Find/Replace to open the Find/Replace dialog. 2. Put a check mark in the Regular Expressions check box. 3. Click anywhere in the Find field. 4. Press Ctrl+Space. For a tutorial on the use of regular expressions in Java, visit java.sun. com/docs/books/tutorial/extra/regex. The patterns in the Find/Replace dialog are like the patterns in the Java Element Filters dialog. For more information on the Java Element Filters dialog, see Chapter 3. If you check the Regular Expressions box, then you can’t use the Whole Word or Incremental options. Eclipse grays out these two options.
229
230
Part II: Using the Eclipse Environment The big buttons at the bottom of the Find/Replace dialog do all the heavy lifting. ⻬ Find: Locates the next occurrence of whatever text is in the Find field. ⻬ Replace: Changes one occurrence of the Find field’s text to the Replace With field’s text. When you click Replace, Eclipse’s editor highlighting stays on the newly replaced text. Eclipse doesn’t move on to the next occurrence of the Find field’s text. Eclipse can do a Replace operation even if you put nothing in the Replace With field. When you click the Replace button, Eclipse replaces the selected text with nothing. (In other words, Eclipse deletes the selected text.) ⻬ Replace/Find: Does two useful things as once — changes an occurrence of the Find field’s text, and then moves on to highlight the next occurrence of the Find field’s text. To change that next occurrence, click Replace/Find again. Keep clicking Replace/Find until you reach the end of the file. This Replace/Find button is handy if you want to preview (and then accept or reject) each substitution. ⻬ Replace All: Changes every occurrence of the Find text to the Replace With text. Use only if you don’t need to preview each text substitution and you’re feeling very confident.
Using the Selected Lines option Maybe I’m just dense. I spent an hour figuring out what to do (and what not to do) to use the Find/Replace dialog’s Selected Lines option effectively. To help me remember what I learned, I created a brief experiment. Here’s how it works: 1. Create a project with a class containing the code in Listing 12-1. Your goal is to change the middle two println calls into print calls. That way, the words Please log in with your username and password appear along one line on the user’s screen. 2. Select any occurrence of the word println. Then choose Edit➪Find/ Replace. Selecting println isn’t necessary. It’s just convenient. When you open the Find/Replace dialog, Eclipse populates the dialog’s Find field with any text that happens to be selected. So selecting println saves you the effort of manually typing println in the Find field. (Hey! That’s worth something.)
Chapter 12: Looking for Things in All the Right Places Don’t start by selecting the lines in which you want to replace text. If you select a bunch of lines and then choose Edit➪Find/Replace, then Eclipse populates the Find field with all the text in those lines. Most of the time, you have to delete all that text in the Find field. 3. In the Replace With field, type the word print. 4. In the editor, drag your mouse from the Please log in line to the your username line. You can select any parts of those two lines. (You don’t have to select the two lines in their entirety.) 5. Back in the Find/Replace dialog, check the Selected Lines radio button. If you checked the Selected Lines radio button before Step 4, you must check the button again. For some reason, the stuff you do in Step 4 turns the Selected Lines button off and turns the alternative All radio button on. 6. Click Replace All. In response, Eclipse changes the middle two println calls (in Listing 12-1) into print calls.
Listing 12-1:
Some Search Worthy Code
public class Greeting { public static void main(String[] args) { System.out.println (“You have reached the AllMyCode server.”); System.out.println(“Please log in with “); System.out.println(“your username and “); System.out.println(“password: “); } }
Searching Eclipse’s Find/Replace dialog works interactively. You click Find and Eclipse locates text in the editor. Click Find again, and Eclipse locates the next occurrence. In stark contrast to this interactive behavior, Eclipse search actions work in batch mode. These search actions report their results in a separate Search
231
232
Part II: Using the Eclipse Environment view. Figure 12-5 has a snapshot of the Search view. The view lists all relevant occurrences of the name Drawing anywhere in the current workspace. To jump to a particular occurrence in the editor, you double-click a branch of the Search view’s tree.
Figure 12-5: The Search view.
Here’s another difference between search actions and the Find/Replace dialog. Search actions can cross file boundaries (or even project boundaries). To see what I mean, look back at Figure 12-2. When you search for Java elements, you can search within the current project, workspace, class hierarchy, or within a particular working set. Eclipse has more than one search facility. It has File Search, Java Search, and a few other kinds of search. The next several pages describe Eclipse’s most commonly used search facilities.
File Search To do a File Search, you start by selecting something. The thing you select can be text in an editor, or a branch of a view’s tree. After making your selection, choose Search➪File. In response, Eclipse shows you the dialog in Figure 12-6.
Pattern matching File Search supports two kinds of pattern matching mechanisms. ⻬ If you check the Regular Expression box in Figure 12-6, File Search behaves almost exactly like the Find/Replace dialog. (For details, see the section on “Using the Find/Replace dialog.”)
Chapter 12: Looking for Things in All the Right Places ⻬ Without checking the Regular Expression box, you can still use patterns. The non-regular-expression pattern language is much less powerful, and uses different symbols to match text, but the non-regular-expression language is useful nevertheless.
Figure 12-6: The File Search tab of Eclipse’s Search dialog.
Table 12-1 presents a few examples to illustrate the differences between searching with and without regular expressions.
Table 12-1
Using Search Patterns
Searching For . . .
With Regular Expressions
Without Regular Expressions
Any single character
. a dot
? a question mark
Any string of characters
.* a dot followed by an asterisk
* an asterisk
A dot
\. a backslash
. a dot
followed by a dot Tab character
\t
Copy and paste a tab character from an editor into the Containing Text field
The end of a line
$
As far as I know, there’s no way to indicate a line end without using regular expressions
233
234
Part II: Using the Eclipse Environment On some systems, the full label beneath the Containing Text field doesn’t show up. So in case you can’t read the entire label, the label says (* = any string, ? = any character, \ = escape for literals: * ? \). In plain English, typing ? makes Eclipse search for any character, but typing \? makes Eclipse search for a question mark.
Selecting a search scope Many items in Eclipse’s File Search tab behave the way their counterparts in the Find/Replace dialog behave. But unlike the Find/Replace dialog, the File Search tab has a group of Scope radio buttons. This Scope group represents the File Search tab’s ability to hunt through several files at once. When you check one of the Scope radio buttons, you answer the “Which files?” question. You have four options: ⻬ Workspace: Search in every file in the current workspace. ⻬ Selected Resources: Before you open the Search dialog, select one or more resources. For instance, you can click a branch on the Package Explorer tree, and then Ctrl+click another branch on the same tree. When you do, you’ve selected two resources. With a check mark next to Selected Resources, Eclipse searches through the selected files, folders, packages, or projects. Eclipse searches through all the selected items (and through only the selected items). After opening the Search dialog, you can no longer select resources. If you want to change your selection of resources, you must close the Search dialog, select other resources, and then open the Search dialog again. Sometimes you find that the Selected Resources radio button is grayed out. If so, it’s probably because your most recent selection is in an editor, and not in the Package Explorer or the Outline view. For the purpose of searching, Eclipse doesn’t think of your selection in an editor as a resource. ⻬ Enclosing Projects: I spent quite a while figuring this one out. Imagine that you select Class1A.java and Class2B.java as in Figure 12-7. Then you choose Search➪File and you check Enclosing Projects. Finally, you type something in the Containing Text field, and click Search. As a result, Eclipse searches through all files in ProjectA and ProjectB. It searches all of ProjectA because ProjectA “encloses” Class1A.java. And it searches all of ProjectB because ProjectB “encloses” Class2B. java. Looking back at Figure 12-7, Eclipse searches Class1A.java, Class2A.java, Class1B.java, and Class2B.java.
Chapter 12: Looking for Things in All the Right Places If, instead of checking Enclosing Projects, you check Selected Resources, then Eclipse searches only the selected Class1A.java and Class2B.java files. ⻬ Working Set: Search every file within a particular working set. For details on working sets, see Chapter 3.
Figure 12-7: Selecting two Java source files.
Java Search The previous section covers Eclipse’s File Search actions. These File Search actions don’t know parameters from fields, or keywords from strings. In fact, the File Search actions know almost nothing. If you search for s, then File Search finds anything containing a letter s — things like class, switch, case, and swing. In contrast, Eclipse’s Java Search actions are Java-aware. These actions know that parameters aren’t the same as fields, that method declarations aren’t the same as method calls, and all that good stuff. To see what I mean, imagine that you’re editing the following ArtFrame class: import javax.swing.JFrame; public class ArtFrame extends JFrame { Drawing drawing; public ArtFrame(Drawing drawing) { this.drawing = drawing; } }
235
236
Part II: Using the Eclipse Environment On Eclipse’s main menu bar, choose Search➪Java. In response, Eclipse displays the Java Search tab of Eclipse’s Search dialog. (See Figure 12-8.)
Figure 12-8: The Java Search tab of Eclipse’s Search dialog.
Now try the following: 1. In the Search String field, type drawing. 2. In the Search For group of radio buttons, select Field. 3. In the Limit To group, select Write Access. 4. Click Search. Eclipse’s response is shown in Figure 12-9. Eclipse locates the only place in the code in which a value is written to the drawing field. (Instead of saying “written to,” most programmers say that a value is “assigned to” the drawing field. But let’s not fuss about the wording.)
Figure 12-9: The result of a Java Search.
Chapter 12: Looking for Things in All the Right Places Here’s another example. In Eclipse’s editor, select the word drawing. Select the entire word in the ArtFrame constructor’s parameter list. (Don’t select only part of the word. If you do, this experiment doesn’t work.) Then, on the main menu bar, choose Search➪References➪Project. Choosing Search➪References➪Project triggers another Java Search action. Eclipse, with all its wisdom, responds as in Figure 12-10. Eclipse highlights the drawing parameter on the right side of the line. this.drawing = drawing;
But Eclipse doesn’t highlight the reference to the drawing field on the left side of the same line. How about that? It’s not just a rumor. The Java Search facility is truly Java-aware.
Figure 12-10: Eclipse searches wisely.
Figure 12-8 shows the Java Search tab of Eclipse’s Search dialog. With the Search For and Limit To groups, you narrow the search to specific kinds of Java elements. You can combine selections in the Search For and Limit To groups in many different ways. Instead of enumerating all the possibilities, I describe a few examples. In each example, I assume that Eclipse is set to search the code of Listings 12-2 through 12-4.
Listing 12-2:
A Class that Creates a MyFrame Instance
package com.allmycode.apps; import com.allmycode.frames.MyFrame; public class MyApp { public static void main(String[] args) { new MyFrame(“I like Eclipse!”); } }
237
238
Part II: Using the Eclipse Environment Listing 12-3:
The MyFrame Class
package com.allmycode.frames; import javax.swing.JFrame; import com.allmycode.util.Chewable; public class MyFrame extends JFrame implements Chewable { String title = “”; public MyFrame(String title) { this.title = title; setTitle(title); setSize(200, 100); setVisible(true); } public void chew() { } }
Listing 12-4:
The Chewable Interface
package com.allmycode.util; public interface Chewable { void chew(); }
⻬ Search for the MyFrame type and limit the search to declarations. (See Figure 12-11.) Eclipse finds the MyFrame class. (See Figure 12-12.)
Figure 12-11: Searching for the MyFrame
type and limiting the search to declarations.
⻬ Search for the MyFrame type and limit the search to references. (See Figure 12-13.) Eclipse finds a MyFrame import declaration and a MyFrame constructor call. (See Figure 12-14.)
Chapter 12: Looking for Things in All the Right Places
Figure 12-12: The result of the search in Figure 12-11.
Figure 12-13: Searching for the MyFrame
type and limiting the search to references.
Figure 12-14: The result of the search in Figure 12-13.
239
240
Part II: Using the Eclipse Environment ⻬ Search for the MyFrame type and don’t limit the search. (That is, limit the search to all occurrences, as in Figure 12-15.) Eclipse finds the MyFrame class, a MyFrame import declaration, and a MyFrame constructor call. (See Figure 12-16.)
Figure 12-15: Searching for the MyFrame
type without limiting the search.
Figure 12-16: The result of the search in Figure 12-15.
You can quickly search a single file for all occurrences of a particular name. For example, select the title parameter in the code of Listing 12-3. Then choose Search➪Occurrences in File. Eclipse finds the three uses of the title parameter in the MyFrame class’s code. (See Figure 12-17.) The Search➪Occurrences in File action is Java aware. When you search for the title parameter, Eclipse doesn’t find any occurrences of the title field. And like other Java Search actions, the Occurrences in File
Chapter 12: Looking for Things in All the Right Places action searches only for a type, method, package, constructor, or field. (Refer to the Search For group in Figure 12-15.) If you select the word public and then choose Search➪Occurrences in File, then Eclipse does absolutely nothing.
Figure 12-17: The result of a search for Occurrences in File.
⻬ Search for any *Frame type and limit the search to references. (See Figure 12-18.)
Figure 12-18: Searching for any *Frame
type and limiting the search to references.
The asterisk is a wildcard. (The asterisk stands for any sequence of characters.) So Eclipse finds a MyFrame import declaration, a MyFrame constructor call, a JFrame import declaration, and an extends JFrame clause. (See Figure 12-19.) ⻬ Search for the Chewable type and limit the search to references. (See Figure 12-20.)
241
242
Part II: Using the Eclipse Environment
Figure 12-19: The result of the search in Figure 12-18.
Figure 12-20: Searching for the Chewable
type and limiting the search to references.
Eclipse finds a Chewable import declaration and an implements Chewable clause. In other words, searching for an interface yields the same results as searching for a class. (See Figure 12-21.) ⻬ Search for the Chewable type and limit the search to implementors. (See Figure 12-22.) Eclipse finds an implements Chewable clause. (See Figure 12-23.)
Chapter 12: Looking for Things in All the Right Places
Figure 12-21: The result of the search in Figure 12-20.
Figure 12-22: Searching for the Chewable
type and limiting the search to implementors.
Figure 12-23: The result of the search in Figure 12-22.
243
244
Part II: Using the Eclipse Environment ⻬ Search for the com.allmycode.util.Chewable type and limit the search to implementors. (See Figure 12-24.) Once again, Eclipse finds an implements Chewable clause. (Refer to Figure 12-23.)
Figure 12-24: Searching for the com. allmy code. util. Chewable
type and limiting the search to implementors.
Unlike the kind of matching you see with the File/Replace dialog or with a File Search, the Java Search knows about things like fully qualified package names. So when you perform a Java Search on the entire com.allmycode. util.Chewable name Eclipse finds the implements Chewable clause. Eclipse finds this implements Chewable clause even though the clause doesn’t explicitly contain the words com.allmycode.util. ⻬ Search for any com.allmycode.* packages and limit the search to declarations. (See Figure 12-25.) Once again, the asterisk is a wildcard. Eclipse finds three packages — com.allmycode.apps, com.allmycode.frames, and com.allmycode.util. (See Figure 12-26.)
Figure 12-25: Searching for com. allmy code.*
packages and limiting the search to declarations.
Chapter 12: Looking for Things in All the Right Places
Figure 12-26: The result of the search in Figure 12-25.
Eclipse doesn’t associate the packages with Java source files. Even if the code that you’re examining contains ten package com.allmycode. util files, the Search view’s tree lists only one com.allmycode.util item. ⻬ Search for the title field and limit the search to write access. (See Figure 12-27.)
Figure 12-27: Searching for the title field and limiting the search to write access.
Eclipse finds places where a title field is given a value. (See Figure 12-28.) This includes places in the JRE system libraries. For example, the java.awt.Frame class contains a title field, and the Frame class’s code contains three lines in which title is given a value. When you limit the search to either write access or read access, Eclipse grays out its Search the JRE System Libraries check box so you can’t deselect it. (Refer to Figure 12-27.) This means that Eclipse finds occurrences in the JRE system libraries whether you like it or not. You can’t see the code in any of the JRE system libraries unless you tell Eclipse where the libraries’ source code lives. To find out how to do this, see the section about the Declaration view in Chapter 5. ⻬ Search for the title field and limit the search to read access. (See Figure 12-29.)
245
246
Part II: Using the Eclipse Environment
Figure 12-28: The result of the search in Figure 12-27.
Eclipse finds places where the code uses a title field’s value. In this example, the only such places are in the JRE system libraries. Nothing in Listing 12-3 uses the title field’s value. (Some statements use the title parameter’s value, but not the title field’s value.) Suppose Listing 12-3 contained a getter method. public String getTitle() { return title; }
Then searching for read access to a title field would find the getter method’s return statement.
Figure 12-29: Searching for the title field and limiting the search to read access.
Chapter 12: Looking for Things in All the Right Places ⻬ Search for Chewable and limit the search to references in the Chewable hierarchy. What? You say you see nothing about a hierarchy on the Java Search page? To search for Chewable references in the Chewable hierarchy, select Chewable (in the editor or in a view). Then choose Search➪ References➪Hierarchy. (See Figure 12-30.) Eclipse finds an implements Chewable clause. (See Figure 12-31.)
Figure 12-30: Searching for Chewable
and limiting the search to references in a hierarchy.
Figure 12-31: The result of the search in Figure 12-30.
Using the Exception Occurrences action At the end of Chapter 6, I describe a cool Mark Occurrences feature. If you select an exception, Eclipse highlights all the statements that can throw the exception. You can do the same kind of thing with a Search action. Select an exception in the editor. Then choose Search➪Exception Occurrences. As with the Mark
247
248
Part II: Using the Eclipse Environment Occurrences feature, Eclipse highlights all statements that can throw the exception. In addition, Eclipse lists all those statements in the Search view. (See Figure 12-32.)
Figure 12-32: The result of a search for exception occurrences.
Part III
Doing More with Eclipse
W
In this part . . .
hen I think about this part of Eclipse For Dummies, the word tweak comes to mind. Tweak your project, tweak the Java compiler, or tweak the way your program runs. Parts I and II give you the cake. This part gives you the icing.
Chapter 13
Working with Projects In This Chapter 䊳 Working with bigger and bigger projects 䊳 Bringing legacy code into an Eclipse project 䊳 Creating Javadocs for your project
M
any years ago I visited a computer store to try out the latest version of FinalWord. (At the time, FinalWord was my favorite word processing program.) I was amazed when the salesperson opened a box containing nine 51⁄4-inch floppy disks. “That’s a huge program,” I said. And the salesperson replied, “That’s the way software comes these days.” A huge program indeed! At least 100 copies of FinalWord would fit on one of today’s CD-ROMs. And a program for home use can come packaged as a set of CD-ROMs. But that’s not all. A program for commercial use can be enormous. Commercial programs can be divided into parts, with the parts running on several processors, and on several computers in several geographical locations. I can’t describe all the tools for managing this size and complexity. But I can describe a few simple tricks — ways that Eclipse helps you move from chaos to organization.
The Typical Java Program Directory Structure Take a look at Figure 13-1. My hard drive’s JavaPrograms directory contains a com directory, which in turn contains allmycode\gui and burdbrain\io directories. At the bottom level, my gui directory contains ShowAFrame.java, which (take my word for it) begins with the line package com.allmycode.gui;
252
Part III: Doing More with Eclipse
Figure 13-1: Java program directories.
The directory structures in Figure 13-1 have nothing to do with Eclipse. These com\something\somethingelse directory structures are standard fare. (Well, they’re standard for people who do a lot of Java programming). In fact, when I created the directories in Figure 13-1, I hadn’t even heard of Eclipse. I talk a lot about the kinds of directory structures that you see in Figure 13-1. So I have handy names for these directories: ⻬ In Figure 13-1, I call JavaPrograms the source directory. The source directory is the directory where the Java compiler and Java Virtual Machine begin looking for your Java source files. ⻬ In Figure 13-1, I call com, allmycode, and gui the package directories. The package directories are all the directories whose names are part of a dotted package name. Because allmycode is part of the dotted com. allmycode.gui package name, the allmycode directory in Figure 13-1 is a package directory. ⻬ In Figure 13-1, I call com the top-level package directory. I call gui a bottom-level package directory. I use the words “directory” and “folder” to mean exactly the same thing. Sometimes, one word feels a bit more appropriate, so I use one word instead of the other. But these feelings of mine about appropriateness and inappropriateness don’t mean much. Eclipse’s Help pages tend to favor the word “folder.” And I, in my capacity as a computer geek, tend to favor the word “directory.” It doesn’t matter. The two words are interchangeable.
Working with Source Folders The more elaborate your application, the more your application needs to be well organized. If your project is a small one, you can keep everything in one folder. But an industrial-strength project spans dozens, or possibly even hundreds of folders. This section helps you manage a project with several folders.
Chapter 13: Working with Projects
Creating a separate source folder In earlier chapters, your project’s source folder is the project folder itself. This unified folder contains all kinds of code, including .java files and .class files. For instance, with a project named MyProject, your eclipse workspace directory has a subdirectory named MyProject, which in turn has a com subdirectory, and a few subdirectories below the com directory. In Figure 13-2, the lowest level stuff directory contains both a .java file and a .class file.
Figure 13-2: The project folder is the source folder.
The structure in Figure 13-2 is good for very small projects, but bigger projects demand a higher level of organization. That’s why all the big-time Java programmers create separate directories for a project, for the project’s .java files, and for the project’s .class files. So in this chapter, you create richer directory structures. Here’s how you start: 1. On the Eclipse menu bar, choose File➪New➪Project. 2. In the New Project dialog, select Java Project and click Next. You see the New Java Project Wizard. 3. In the Project Name field, type a name for your new project. In this example, I typed BigProject. 4. In the Project Layout section of the wizard select the Create Separate Source and Output Folders radio button. (See Figure 13-3.) Selecting the “separate folders” option makes this section’s project different from the previous chapters’ projects. In this project, all .java files go in a src directory, and all .class files go in a bin directory. That’s what you get (by default) when you select the option. The bin folder (or any folder that stores all the .class files) is called an output folder.
253
254
Part III: Doing More with Eclipse
Figure 13-3: Creating separate folders.
5. Click Finish. The New Project Wizard disappears. In the workbench’s Package Explorer view, you see the newly created BigProject. 6. Expand the new project’s tree. When expanded, the project tree contains a src folder. (See Figure 13-4.)
Figure 13-4: A new source folder.
7. Create a package and create a class inside the package. In this example, name the package com.allmycode.bigpackage. And while you’re at it, name the class BigClass. In the New Java Package and New Java Class Wizards, Eclipse automatically fills in the Source Folder field. In Figure 13-5, the Source Folder field contains BigProject/src. In this example, all the files live inside the BigProject subdirectory of Eclipse’s workspace directory. In particular, the .java files live in the src subdirectory of that BigProject directory.
Figure 13-5: Creating a class in the Big Project/ src
directory.
Chapter 13: Working with Projects Eventually, you click Finish to close the New Java Class Wizard. The wizard disappears, to reveal your old friend — the Eclipse workbench. 8. Expand branches in the Package Explorer’s tree. You see a new class inside the src folder. (See Figure 13-6.)
Figure 13-6: A class in the src directory.
As soon you as you create a .java file, Eclipse compiles the .java file and creates a corresponding .class file. If you ask for separate folders (Step 4), the new .class file goes into a bin folder. But in Figure 13-6, the Package Explorer’s tree doesn’t display the bin folder. If you want to see the bin folder, you have to open the Navigator view. (See Figure 13-7.)
Figure 13-7: The bin directory in the Navigator view.
For tips on opening the Navigator view, see Chapter 4. Your previous projects don’t have bin directories. If you look at one of these projects in the Navigator view, you see a much simpler directory structure. (See Figure 13-8.)
255
256
Part III: Doing More with Eclipse
Figure 13-8: A project with no bin directory (in the Navigator view).
Oops! I forgot to create a separate source folder. I have a very bad habit. I avoid creating new directories until circumstances force my hand. I think the habit comes from the olden days — the days of floppy disks. On a floppy that stores 360K, subdirectories are unnecessary. So here’s what happens: I start what I think is going to be a small programming task. When I create an Eclipse project, I don’t do all the stuff in the “Creating a separate source folder” section. (That is, I don’t create a separate source folder.) As the project grows and I see things becoming more complex, I start regretting my original decision not to create a separate source folder. So what can I do? Can I create a separate source folder after I’ve been tinkering with a project for several hours? Of course I can. Here’s how: 1. Create a Java project. In the New Java Project Wizard, don’t create separate source and output folders. Leave the creation of separate folders until after the project is underway. 2. Add a package and a class to your new project. In this example, I named the package com.allmycode.growing. I named the class GrowingClass. 3. In the Package Explorer, right-click the project that’s begging to have a new source folder. That is, right-click com.allmycode.growing. 4. On the resulting context menu, choose New➪Source Folder. A New Source Folder dialog appears. (See Figure 13-9.)
Chapter 13: Working with Projects
Figure 13-9: The New Source Folder dialog.
5. In the Folder Name field of the New Source Folder dialog, type a name for your new source folder. In Figure 13-9 I typed src. Notice the innocent looking message in Figure 13-9. In addition to creating the src directory, Eclipse plans to create a directory named bin (a separate directory for all your .class files). 6. Click Finish. A message box asks you if you want to remove things like .class files from the project folder. (See Figure 13-10.) Sure, you want to remove those .class files.
Figure 13-10: Do you want to remove stuff?
7. Click Yes. The Package Explorer displays your new src folder. But the com directory isn’t inside the new src folder. Look carefully at the message box in Figure 13-10, and notice what the message doesn’t say. The message doesn’t say anything about generating new .class files. Nor does the message say that Eclipse intends to move the existing .java files. When you click Yes, the only thing Eclipse does is delete .class files. All the other moving and generating has to wait until Step 8. 8. In the Package Explorer, drag the com directory to the src directory. Eclipse moves the source code to the src directory and creates a compiled .class file in the bin directory. To see the src directory’s contents, look over the Package Explorer in Figure 13-11. To see both the src directory and the bin directory, look at the Navigator view in Figure 13-12.
257
258
Part III: Doing More with Eclipse
Figure 13-11: A new source folder appears in the Package Explorer.
Figure 13-12: The source files and the .class
files in the Navigator view.
Working with even bigger projects In the previous section I show you how to create a project with one source folder and with a separate output folder. That’s fine for a big project. But for a truly humongous project, you may need more than one source folder. In this section, you create a project with two source folders and two output folders. What follows may seem to be a very long sequence of steps. But trust me. If you create big projects often, you eventually perform these steps on autopilot. 1. Repeat Steps 1 to 4 from the “Creating a separate source folder” section. This time, name your project HumongousProject. 2. Instead of clicking Finish, click Next. The Java Settings page appears. (See Figure 13-13.)
Chapter 13: Working with Projects
Figure 13-13: The Java Settings page.
3. On the Source tab of the Java Settings page, click the Add Folder button. A Source Folder Selection dialog appears. (See Figure 13-14.)
Figure 13-14: The Source Folder Selection dialog (with only one source folder).
259
260
Part III: Doing More with Eclipse 4. On the Source Folder Selection dialog, click the Create New Folder button. Guess what? A New Folder dialog appears. 5. Type the name of your additional source folder. In this example, I typed src2. 6. Click OK. 7. Back on the Source Folder Selection dialog, make sure that src2 is checked. See Figure 13-15.
Figure 13-15: The Source Folder Selection dialog (with two, count ’em two) source folders.
8. On the Source Folder Selection dialog, click OK. Now the Source tab of the Java Settings page displays two source folders — src and src2. 9. Expand all branches of the Source Folders on Build Path tree. See Figure 13-16. At this point, you have a choice to make. If you leave the Allow Output Folders for Source Folders check box unchecked, the Eclipse compiler dumps all its .class files into a single bin folder. But if you check the Allow Output Folders for Source Folders box, you have more control over the use of output folders.
Chapter 13: Working with Projects
Figure 13-16: What do you do with two source folders?
10. Put a check mark in the Allow Output Folders for Source Folders box. Notice how the tree grows some new branches. These new branches represent output folders for each of the project’s source folders. (See Figure 13-17.)
Figure 13-17: A separate output folder for each source folder.
Renaming your new output folder In the previous section, you create two output folders — one for each of two source folders. By default, each output folder is named bin. Of course, you can override a default name. Here’s how you do it: 1. Work through the instructions in the previous section. At the end of Step 10 you have the situation illustrated in Figure 13-17. 2. Select an output folder, and then click Edit. I selected the output folder for src2. When I clicked Edit, the Source Folder Output Location dialog appears. (See Figure 13-18.) 3. Select the Specific Output Folder radio button, and then click Browse. The Folder Selection dialog appears.
261
262
Part III: Doing More with Eclipse
Figure 13-18: The Source Folder Output Location dialog.
4. Click Create New Folder. On the resulting New Folder dialog, type a name for the new output folder. In this example, I typed bin2. 5. Click OK to dismiss the New Folder dialog. Then, back on the Folder Selection dialog, select the new bin2 folder. (See Figure 13-19.)
Figure 13-19: Selecting a new output folder.
6. Click OK to dismiss the Folder Selection dialog. Then click OK again to dismiss the Source Folder Output Location dialog. After all that clicking, you see the Java Settings page. On the Java Settings page, the output folder for src2 is now bin2. (See Figure 13-20.) 7. Click Finish to dismiss the Java Settings page.
Figure 13-20: At last! The second source folder has an output folder named bin2!
Chapter 13: Working with Projects After performing all these steps, you probably want to examine the fruits of your effort. To see the stuff that you’ve created, open Eclipse’s Navigator view. Better yet, add classes to the src and src2 folders. Have the code from one source folder call code in the other source folder. Eclipse manages this call without blinking an eye.
Working with colossal applications With programs becoming bigger and better, it’s hard to imagine a single Eclipse project holding an entire industrial-strength application. That’s why Eclipse lets you link several projects together. Start with the code in Listings 13-1 and 13-2.
Listing 13-1:
A Class in the ReferencedProject
/* * ReferencedProject * ReferencedClass.java */ package com.allmycode.referenced; public class ReferencedClass { public int value = 42; }
Listing 13-2:
A Class in the ReferringProject
/* * ReferringProject * ReferringClass.java */ package com.allmycode.referring; import com.allmycode.referenced.ReferencedClass; public class ReferringClass { public ReferringClass() { new ReferencedClass().value = 22; } }
According to Figure 13-21, the code in Listings 13-1 and 13-2 lives in two separate Eclipse projects — ReferencedProject and ReferringProject. But
263
264
Part III: Doing More with Eclipse the code in Listing 13-2 refers to the value field in Listing 13-1. If you don’t tell Eclipse that one project’s code can refer to the other project’s field, then Eclipse displays red error markers. By default, all projects are independent of one another, even if they live in the same workspace.
Figure 13-21: A program that straddles several Eclipse projects.
To connect one project to another, do the following: 1. In the Package Explorer, right-click the project that refers to the other project’s code. In this example, right-click ReferringProject. 2. In the resulting context menu, choose Properties. A big dialog appears on-screen. This dialog describes all the properties of ReferringProject. 3. On the left side of the dialog, select Java Build Path. The build path is what many people call the CLASSPATH — the collection of folders in which Eclipse looks for classes. 4. On the right side of the dialog, select the Projects tab. (See Figure 13-22.) You can add an entire project’s folders to another project’s build path. 5. Put a check mark next to the project whose code is referenced. In Figure 13-22, I put a check mark in the ReferencedProject box. 6. Click OK. Any red error markers in the referring project’s code disappear. If they don’t disappear immediately, they disappear the next time you save the code.
Chapter 13: Working with Projects
Figure 13-22: Adding one project to another project’s build path.
Eclipse gets upset if you create circular build paths. If ProjectA’s build path includes ProjectB, and ProjectB’s build path includes ProjectA, then Eclipse displays messages like the ones in Figure 13-23. When you try to run your code, Eclipse displays a box like the one in Figure 13-24. In spite of the word “Errors” in Figure 13-24, you can run code that contains a circular build path. If you click OK in the Errors in Project dialog, Eclipse executes your program.
Figure 13-23: The Problems view.
Figure 13-24: Errors in your code.
265
266
Part III: Doing More with Eclipse
Adding extra stuff to a project’s build path Look back at Figure 13-22, and notice how complex a project’s build path can become. Figure 13-22 has Source, Projects, Libraries, and Order and Export tabs. Each tab manipulates the build path in one way or another. In this section, I focus on the Libraries tab. And to stretch the build path’s muscles, I introduce a JUnit test. The test code is in Listing 13-3.
Listing 13-3:
A Really Simple JUnit Test
import junit.framework.TestCase; public class Arithmetic extends TestCase { public void testGetName() { assertEquals(2 + 2, 5); } }
If you’re a Java programmer and you’ve never used JUnit, then you’re missing out on all the fun. JUnit is a “must have” tool for testing Java programs. The test case in Listing 13-3 is pretty simple. The code fails if 2 + 2 doesn’t equal 5. (And where I come from, 2 + 2 doesn’t equal 5.) This section describes the setup in Eclipse for running the code in Listing 13-3. As you follow the steps, you find out how to mess with the project’s build path. 1. Create a new project. On the Select a Wizard page, select Java Project. For the project name, use JUnitDemo. 2. Right-click the JUnitDemo branch of the Package Explorer and choose Properties. The project’s Properties page appears. 3. On the left side of the Properties page, select Java Build Path. 4. On the right side of the Properties page, select the Libraries tab. (See Figure 13-25.) As part of the Libraries tab, Eclipse displays a list of JARs and class folders on the build path. At this point, you’re probably not surprised to find JRE System Library in the Libraries tab’s list. (After all, the JRE System Library appears in the Package Explorer along with every single project.) To run a JUnit test, you need an additional JAR file in the project’s build path.
Chapter 13: Working with Projects
Figure 13-25: The default Java build path.
5. Click the Add External JARs button. A JAR Selection dialog appears. This dialog looks just like an ordinary Open dialog that you see when you open any new document. 6. In the JAR Selection dialog, navigate to the eclipse plugins directory. That is, look in the directory in which you installed Eclipse. Directly under that installation directory, look for a subdirectory named plugins. 7. Within the plugins directory, navigate to a directory whose name begins with org.junit. In Eclipse 3.1, the directory’s name is org.junit_3.8.1. But by the time you read this book, the name may be org.junit_99.9.98, or something like that. 8. Inside the org.junit directory, look for a junit.jar file and doubleclick it. As if by magic, Eclipse returns you to the project’s Properties page. Now the list of JARs and class folders has an additional entry. Naturally, the entry’s label is junit.jar. (See Figure 13-26.)
Figure 13-26: An enhanced Java build path.
9. Click OK to dismiss the project’s Properties page. Eclipse returns you to the workbench. In the Package Explorer, you see the additional junit.jar entry. (See Figure 13-27.)
267
268
Part III: Doing More with Eclipse
Figure 13-27: A project with two libraries.
Now all you need to do is add the code in Listing 13-3. You can add it just like any other class, but my obsessive/compulsive streak tells me to call it a JUnit test case. 10. Right-click your project’s branch in the Package Explorer. In the resulting context menu, choose New➪JUnit Test Case. Eclipse’s New JUnit Test Case Wizard appears. 11. Type a name for your new test case. In the wizard’s Name field, type Arithmetic. 12. Click OK to dismiss the New JUnit Test Case Wizard and return to the workbench. 13. In the editor, type the code from Listing 13-3 (or download the code from this book’s Web site). 14. On Eclipse’s main menu, choose Run➪Run➪JUnit Test. After much sound and fury, you see the JUnit view in Figure 13-28. The number of errors is 0, but the number of failures is 1. If you look down at the Failure Trace, you can see what failed. The trace says expected: but was: . How much more explicit can a failure message be?
Figure 13-28: The JUnit view displays a program’s failures.
Chapter 13: Working with Projects
Importing Code In most of this book’s examples, you create brand-new programs using Eclipse. That’s fine for new code, but maybe you weren’t born using Eclipse. Maybe you have Java code that you created before you started using Eclipse. What do you do with all that older Java code? The answer is, you import the code. You bring existing code into a newly created Eclipse project. You have two import techniques to choose from. You can drag and drop, or you can use the Import Wizard.
Using drag and drop As an importing technique, dragging and dropping works only with certain operating systems. (With Eclipse 3.0, the technique works only in Windows.) In addition, this technique is like a blunt instrument. The technique imports everything from a particular directory on your hard drive. If you want to import only a few files from a directory, this technique isn’t your best bet. Of course, if you use Windows, and you like the intuitive feel of dragging and dropping, then this technique is for you. Just follow these steps: 1. Create a new Java project. In this example, I named the project MyImportedCode. 2. Double-click My Computer, and then navigate to a source directory that’s outside of the Eclipse workspace. In other words, navigate to the directory containing the stuff that you want to import. For example, take a look back at Figure 13-1. To import all the stuff in Figure 13-1, navigate to the JavaPrograms directory. 3. Drag the top-level package directory to the new project’s branch in Eclipse’s Package Explorer. In plain English, drag the stuff that you want to import to your new Eclipse project. You must be careful to drag the proper directory. If you don’t, then your Eclipse project ends up having the wrong directory structure. For example, in Figure 13-29 I drag the top-level com package directory from the My Computer window into the MyImportedCode project. The result is in Figure 13-30. Within its own workspace, Eclipse creates a copy of the com directory (and of everything inside the com directory). As you may expect, Eclipse ignores the JavaPrograms directory.
269
270
Part III: Doing More with Eclipse
Outside of the Eclipse Workspace
Inside the Eclipse Workspace
JavaPrograms
MoreImportedCode
(source directory)
d drop
n
Drag a
(Eclipse project directory)
com
(top level package directory) allmycode gui
Figure 13-29: Dragging a top-level package directory to a project directory.
ShowAFrame.java
(in package com.allmycode.gui) burdbrain io
Figure 13-30: The result of successful dragging and dropping.
I admit it. I find these directory names to be a bit confusing. If I don’t do it for a while, I forget which directory to drag. I’m usually off by one level. (I select either the parent or the child of the appropriate directory.) Then my directory structure doesn’t match my Java package structure, and I have to start over again. My brain doesn’t process this particular concept very easily. Who knows? Maybe your brain does a better processing job.
Chapter 13: Working with Projects
Dragging and dropping selected directories In the previous section, I show you how to drag all the code from the com.anything.anythingelse packages into the Eclipse workspace. That’s fine if you’re not too picky. But what if you want to drop only some of the code from a particular directory into the Eclipse workspace? For instance, from all the stuff in Figure 13-1 I may want com\allmycode\gui, but not com\burdbrain\io. So which directory do I drag? If I drag the com directory, then the burdbrain\io directory comes along with it. And if I drag allmycode, then the new Eclipse directory structure doesn’t match the package name. (The new Eclipse directory is allmycode\gui, but the package name in the code is still com.allmycode.gui.) So here’s what I do. I manually create a com directory in the Eclipse project. I call com an un-dragged directory because I don’t drag com from My Computer to the Eclipse project. After creating this un-dragged directory inside the Eclipse project, I can drag allmycode into the Eclipse project. To do all this on your own, follow these steps: 1. Create a new Java project. If you want to follow along with my clicks and keystrokes in this set of steps, name your project MoreImportedCode. 2. In the Package Explorer, right-click your new project’s branch. To follow along with me word for word, right-click the MoreImportedCode branch. 3. On the resulting context menu, choose New➪Folder. Be sure to choose New➪Folder, and not New➪Source Folder. The Source Folder option is for creating a source directory. And in this example, com is a package directory, not a source directory. (See the discussion of source directories and package directories in my section titled “The Typical Java Program Directory Structure.”) A New Folder dialog appears. 4. In the Folder Name field of the New Folder dialog, type the undragged directory’s name. In this example, I typed com.
271
272
Part III: Doing More with Eclipse 5. Click Finish. The New Folder dialog disappears. In the Eclipse workbench, your project tree contains a new com entry. 6. On your Windows desktop, open My Computer. 7. Drag the stuff that you want to import, and drop it in Eclipse’s Package Explorer. Drop it into the un-dragged directory. In Figure 13-31, I drag allmycode from My Computer into the MoreImportedCode project’s com directory (in the Package Explorer). 8. Check your work by looking for error markers in the Package Explorer. Figure 13-32 shows the results of two attempts to import files. One attempt is successful; the other isn’t. • In the successful attempt, I dropped allmycode in the com directory of the MoreImportedCode project. The resulting com. allmycode.gui directory contains the ShowAFrame.java file. • In the unsuccessful attempt, someone else (who shall remain nameless) makes a mistake. This person manually creates a com directory, but doesn’t drop allmycode into the com directory. Instead, this poor programmer drops allmycode directly into the PoorlyImportedCode branch of the Package Explorer’s tree. Outside of the Eclipse Workspace
Inside the Eclipse Workspace
JavaPrograms
MoreImportedCode
(source directory)
(Eclipse project directory)
com
com
(top level package directory)
(un-dragged directory)
allmycode gui
Figure 13-31: Dragging a package directory into the undragged directory.
ShowAFrame.java
(in package com.allmycode.gui) burdbrain io
p
nd dro
Drag a
Chapter 13: Working with Projects So unfortunately, the newly copied allmycode directory isn’t a subdirectory of the com directory. Eclipse immediately attempts to compile the code. But the directory structure doesn’t match the com.allmycode.gui package name inside the ShowAFrame.java file. To indicate the error, Eclipse displays tiny red error markers.
Figure 13-32: Successful and unsuccessful importing.
Using the Import Wizard If you don’t use Microsoft Windows, or if you want to carefully pick and choose what you import, you can’t use drag-and-drop. Instead, you have to use the Import Wizard. 1. Create a new Java project. In this example, name your project ImportWizardTest. 2. In the Package Explorer, right-click your newly created project. Then, on the resulting context menu, choose Import. An Import Wizard appears. 3. In the Import Wizard, select File System. Then click Next. (See Figure 13-33.) The File System page appears. 4. In the From Directory field, enter the name of a Java source directory. In this example, I’m importing some of the stuff in Figure 13-1. In that figure, the source directory’s name is JavaPrograms. So in Figure 13-34, I typed JavaPrograms in the From Directory field. This source directory (a.k.a. the From Directory) is the immediate parent of the top-level package directory. For instance, in Figure 13-34, the JavaPrograms source directory is the immediate parent of com (the top-level package directory).
273
274
Part III: Doing More with Eclipse
Figure 13-33: The first page of the Import Wizard.
Figure 13-34: Selecting the files you want to import.
Chapter 13: Working with Projects To fill in the From Directory field, you can either browse or type characters. If you type characters, then Eclipse may exhibit some slightly peculiar behavior. The two white panes directly beneath the From Directory field stay empty until you do something else (whatever “doing something else” means). After typing a name in the From Directory field, I clicked my mouse inside one of the big white panes. As soon as I click, Eclipse starts to populate these panes with check box structures. 5. Expand the left check box tree, looking for a directory containing the code that you want to import. When you find such a directory, select it with your mouse. In this example, I selected the gui directory. 6. In the list on the right, put a check mark next to any file that you want to import. In Figure 13-34, I put a check mark next to the ShowAFrame.java file. In response, Eclipse automatically puts check marks next to some of the directories in the left check box tree. 7. In the Options group, select the Create Selected Folders Only radio button. With Create Selected Folders Only checked, you import the com, allmy code, and gui directories. With the alternative Create Complete Folder Structure box checked, you import the JavaPrograms directory as well. (That’s bad, because JavaPrograms isn’t part of the package name.) 8. Click Finish. The Import Wizard disappears. In the Eclipse workbench, your project tree contains new entries. In Figure 13-35, these new entries are in the com.allmycode.gui package.
Figure 13-35: The newly imported com.all mycode. gui
package.
275
276
Part III: Doing More with Eclipse
Getting rid of unwanted directories In this chapter, you create one directory after another. Occasionally, you make a mistake and create a directory that you don’t really want. Who knows? Maybe you create a whole set of directories within directories that you don’t really want. If you create a bad directory, you can delete the directory and try again. To delete a directory, right-click the directory’s branch in the Package Explorer and choose Delete.
At some point, when you try to delete a directory, you may see an annoying out of sync with file system message. Chances are, you’re trying to get rid of something that’s already been deleted. Just click the message’s OK button. Then in the Eclipse workbench, choose File➪Refresh. When you do, the nonexistent directory disappears from the Package Explorer.
Adding Javadoc Pages to Your Project When you create a new Java class, Eclipse puts Javadoc comments in the newly generated code. That’s good because some programmers forget to add Javadoc comments of their own. (Of course, you never forget to add Javadoc comments, and I never forget either. But some programmers forget, so Eclipse creates the comments automatically.) Of course, Javadoc comments aren’t very useful until you sift the comments out of your code. As a result of the sifting, you get a bunch of nice looking Web pages. These Web pages (which also happen to be called Javadoc pages) are indispensable for anyone who uses the names defined in your code. Eclipse associates each collection of Javadoc pages with a particular project. To sift out a project’s Javadoc comments and create Javadoc Web pages, follow these steps: 1. Create a Java project, and add a class with Javadoc comments to your project. 2. On the Eclipse menu bar, choose Project➪Generate Javadoc. The Generate Javadoc Wizard appears. If this is your first time using Eclipse to generate a Javadoc, the Javadoc Command field is empty. (See Figure 13-36.) 3. If the Javadoc Command field is empty, click the Configure button. In the Generate Javadoc Wizard, what you normally call the Browse button is labeled Configure. Navigate to a file on your computer named
Chapter 13: Working with Projects javadoc or javadoc.exe. This javadoc file (an executable) sifts comments out of your code for insertion into Web pages.
The javadoc executable is part of the JDK (Java Development Kit). You don’t need the JDK to do most of the things you do in this book, so you may not have the JDK on your computer. To get the JDK, visit java. sun.com. After you install the JDK, look for a bin directory inside another jdk5.0 directory (or something like that). The bin directory contains lots of other javasomething filenames — names like javac, javah, javaw, and (yes!) javadoc. The directory also contains some non-java names — names like appletviewer and jarsigner.
Figure 13-36: Your first visit to the Generate Javadoc Wizard.
After you successfully browse for the javadoc executable, the top of the Generate Javadoc Wizard looks something like the page in Figure 13-37.
Figure 13-37: The Generate Javadoc Wizard, after filling in the Javadoc Command field.
4. Click Finish to bypass the wizard’s other pages. The Generate Javadoc Wizard gives you lots and lots of options. As for me, I often accept the defaults. Clicking Finish gives you a dialog in which you’re asked to confirm the location of the new documents.
277
278
Part III: Doing More with Eclipse 5. Click Yes to accept the default Javadoc document location (unless you don’t like the default location, in which case click No). The Eclipse workbench reappears. Then after lots of hard drive spinning and chirping, a new Console view shows up in the workbench. This Console view contains a blow-by-blow description of the Javadoc generating process. (See Figure 13-38.)
Figure 13-38: Eclipse keeps you posted as it generates Javadoc pages.
Eclipse doesn’t generate Javadoc pages quickly, so be patient. You may think that your computer isn’t doing anything. But if you wait a few minutes, you’ll see some action in the Console view. When the dust settles, you have some brand-new Javadoc pages. If you want to be sure that the pages exist, look at the Package Explorer (as it’s pictured in Figure 13-39.)
Figure 13-39: The Package Explorer displays the names of your project’s Javadoc pages.
Chapter 13: Working with Projects In Figure 13-39, all the filenames are very nice. But you may want to view your new Javadoc pages. Here’s how you do it: 1. Select your project’s branch in the Package Explorer. Alternatively, select a class inside your project in either the Package Explorer or the editor. 2. On Eclipse’s main menu, choose Navigate➪Open External Javadoc. A bright, new Javadoc page appears in your computer’s Web browser. You can get more from your Javadoc pages if you tell Eclipse where the Java System Library’s pages live. To do this, right-click an rt.jar branch of the Package Explorer’s tree, and choose Properties. On the resulting Properties page, select Javadoc Location. Then in the Javadoc Location Path field, type the name of a directory that contains the package-list and index.html files.
279
280
Part III: Doing More with Eclipse
Chapter 14
Running Code In This Chapter 䊳 Using main method arguments 䊳 Using virtual machine arguments 䊳 Using environment variables
B
ack in 2002, I wrote Java & XML For Dummies. As part of my research, I joined a local Special Interest Group on XML. The meetings were interesting. People argued for hours over the most esoteric issues. Should a certain piece of information be expressed as an element attribute or should that information be the element’s content? The term “religious wars” came to mind, but I never uttered that term aloud in any of the group’s discussions. Every field of study has its religious wars. In the world of Java programming, people argue over all kinds of things. For instance, you want a program to get a small piece of information at runtime. Where do you put this piece of information? Do you make it a program argument or a virtual machine argument? And what if you don’t know the difference between these two kinds of arguments? (And what if you don’t care?) This chapter covers program arguments, virtual machine arguments, and a few other tricks. The chapter tells you how to use each of these things in Eclipse.
Creating a Run Configuration A run configuration is a set of guidelines that Eclipse uses for running a particular Java program. A particular run configuration stores the name of a main class, the values stored in the main method’s args parameter, the JRE version to be used, the CLASSPATH, and many other facts about a program’s anticipated run.
282
Part III: Doing More with Eclipse Whenever you run a program, Eclipse uses one run configuration or another. In the previous chapters, Eclipse uses a default run configuration. But in this chapter, you create customized run configurations. Here’s how you do it: 1. Select a class that contains a main method. You can select any class you want. Select this class by clicking a branch in the Package Explorer or the Outline view. Alternatively, you can click the class’s editor tab. 2. On Eclipse’s menu bar, choose Run➪Run. The big Run dialog appears. (See Figure 14-1.) Starting with Eclipse version 3.1, the Run menu has two Run items that look almost identical. One of the Run items has an ellipsis (three dots) and the other Run item doesn’t. In this example, the Run item you want is the one with the ellipsis. If, after choosing Run➪Run, you don’t get the dialog shown in Figure 14-1, then you’ve chosen the wrong Run item. 3. In the Configurations pane (on the left side of the Run dialog), doubleclick the Java Application branch. Double-clicking Java Application creates a brand new item. The item’s name comes from whatever class you selected in Step 1.
Figure 14-1: The Run dialog.
Chapter 14: Running Code When I selected a class in Step 1, the class’s name was DeleteEvidence. So in Figure 14-2, the Configurations pane has a new item named DeleteEvidence. This DeleteEvidence item represents a brand-new run configuration.
Figure 14-2: A new item in the Configurations pane.
Eclipse’s run configurations come in five different flavors. In Eclipse version 3.0, these “flavors” are named Java Applet, Java Application, JUnit, JUnit Plugin Test, and Run-time Workbench. (Again, see Figure 14-2.) By the time version 3.1 rolled in, someone had replaced Run-time Workbench with Eclipse Application. Anyway, each flavor of run configuration stores certain kinds of information. For example, a Java Applet configuration stores applet tag parameters — things like Width and Height. (See Figure 14-3.) A Java Application configuration doesn’t store any applet tag parameters because a stand-alone application doesn’t use an applet tag.
Figure 14-3: An applet’s run configuration.
283
284
Part III: Doing More with Eclipse
Using Program Arguments Listing 14-1 contains a very useful program. The program deletes a file of your choosing. To choose a file, you send the file’s name to the args parameter.
Listing 14-1:
How to Delete a File
package com.allmycode.monkeybusiness; import java.io.File; public class DeleteEvidence { public static void main(String[] args) { if (args.length > 0) { File evidence = new File(args[0]); if (evidence.exists()) { evidence.delete(); System.out.print(“Evidence? “); System.out.println(“What evidence?”); } } } }
In the old days of plain, white-on-black command windows, you invoked this DeleteEvidence program by typing the following line of text: java DeleteEvidence books
That was the original idea behind this String[] args business. You typed a program’s name, and then typed extra words on the command line. Whatever extra words you typed became part of the args array. Each extra word (like the word books) was called a program argument. Even now, in the third millennium, you can run a Java program by typing a command like java DeleteEvidence books. When you run Listing 14-1 this way, your computer hands the word “books” to args[0]. So if your hard drive has a books file, the program of Listing 14-1 deletes the file. (Of course, the books file has to live in a certain directory on your hard drive. Otherwise, the program of Listing 14-1 can’t find the books file. For more details, read on.)
Chapter 14: Running Code
Running with program arguments Eclipse isn’t just a plain, white-on-black command window. So with Eclipse, you don’t type a command like java DeleteEvidence books. Instead, you click buttons and fill in fields when you want to send “books” to the args parameter. Here’s how you do it: 1. Create a new Java project. In this example, call your project CoverUpProject. 2. Create a new Java class containing the code of Listing 14-1. 3. Create a file of any kind in the project directory. Select the CoverUpProject branch in the Package Explorer and choose File➪New➪File. In the New File dialog’s File Name field, type a name for your file (a name like books). Then click Finish. If all goes well, the new books file appears in the Package Explorer. It appears at a level immediately beneath the CoverUpProject branch itself. (See Figure 14-4.) The books file also appears in an editor. If you want, you can add text to the books file by typing stuff in the editor. Or if you’re lazy, you can skip the typing. In this example, it doesn’t matter one way or the other.
Figure 14-4: The books file is part of the Package Explorer’s tree.
Next you run the DeleteEvidence code, and you give args[0] the value “books”. 4. Create a run configuration for the DeleteEvidence class. At first, the run configuration contains a bunch of defaults. So in the next several steps you change some defaults. If you don’t know how to create a run configuration, see the section “Creating a Run Configuration.”
285
286
Part III: Doing More with Eclipse 5. On the right half of the Run dialog, select the Arguments tab. A page containing some empty fields appears. If you can’t find the Run dialog’s Arguments tab, don’t panic. You may have glossed over Step 3 in this chapter’s “Creating a Run Configuration” section. On the left side of the Run dialog, look for an DeleteEvidence item. If you find such an item, select it. If you can’t find such an item, double-click the Java Application branch. 6. Type values in the Arguments tab’s fields. In this example, type books in the Program Arguments field. (See Figure 14-5.) That way, when Eclipse runs the code, args[0] will refer to the String value “books”.
Figure 14-5: Typing a value in the Program Arguments field.
Anything you type in the Program Arguments field becomes part of the args array when Eclipse runs the code. For example, if you type cooked books in the Program Arguments field, then args[0] is “cooked” and args[1] is “books”. Any blank spaces between cooked and books separate args[0] from args[1]. To circumvent the business about blank spaces, enclose words in quotation marks. For instance, if you type “freeze dried” books (with one pair of quotation marks), then args[0] is “freeze dried” and args[1] is “books”. 7. Near the lower-right corner of the Run dialog, click Apply. Though it’s not necessary in this example, clicking Apply is a good habit for you to have. 8. Near the lower-right corner of the Run dialog, click Run. Eclipse runs the code of Listing 14-1. Because args[0] stands for “books”, the program’s run deletes the books file. 9. Look at the Package Explorer’s tree. Hey, what gives? You can still see the books branch. The Package Explorer doesn’t update its listing unless you specifically call for a refresh.
Chapter 14: Running Code 10. Select the project’s branch of the Package Explorer tree. Then, on the menu bar, choose File➪Refresh. In this example, select the CoverUpProject branch. When you choose File➪Refresh, the books branch disappears.
Is there such a thing as a rerun configuration? A run configuration stays attached to a project. And what in the world does it mean for a configuration to be “attached?” Imagine that you perform all the instructions in the “Running with program arguments” section. Then you redo Step 3, creating the books file anew. To delete the books file a second time, you don’t have to repeat all the run configuration steps. Instead, march over to the menu bar and choose Run➪Run➪ Java Application. Eclipse automatically reuses the run configuration that you created in the “Running with program arguments” section. Of course, you can always change a project’s run configuration. Just return to the Run dialog and make whatever changes you want to make. (To return to the Run dialog, follow the “Creating a Run Configuration” section’s steps.) Starting with Eclipse version 3.1, the Run menu has two Run items that look almost identical. One of the Run items has an ellipsis (three dots) and the other Run item doesn’t. In this example, the Run item you want is the one without the ellipsis. If, after choosing Run➪Run, you get the dialog shown in Figure 14-1, then you’ve chosen the wrong Run item.
Finding the elusive Refresh action Where’s the File menu’s Refresh item when I need it? More often than not, that Refresh item is grayed out. What nerve! Who do these volunteer Eclipse developers think they are? But wait! Maybe it’s my fault. Ah, yes! The thing I just selected is outside of the Package Explorer. (I clicked my mouse on a word in the editor.) Then there’s nothing to refresh. So naturally, the Refresh item is grayed out.
Occasionally, when I select a branch in the Package Explorer’s tree, the Refresh item is grayed out. For instance, if I select JRE System Library, then Eclipse refuses to do a refresh. I guess that’s reasonable. The JRE System Library doesn’t change often enough to need a refresh.
287
288
Part III: Doing More with Eclipse
Piling on those run configurations You can create several different run configurations for the same project. Return to Step 3 of this chapter’s “Creating a Run Configuration” section, and double-click the Java Application branch several times. Each time you double-click, Eclipse creates an additional run configuration. And each run configuration can have different argument values. So what if you create ten run configurations for the code in Listing 14-1? When you choose Run➪Run➪Java Application, which run configuration does Eclipse use? If the code you’re trying to run is associated with more than one run configuration, Eclipse displays a Launch Configuration Selection dialog. The dialog lists all applicable run configurations. You just select a configuration, and then “run with it.”
Using Properties The “Running with program arguments” section shows you how to use the main method’s parameter list. So to balance things out, this section’s example uses something else — a property. A property is like a program argument, except that it’s different. (How’s that for a clear explanation?) In ancient times, program arguments were things you typed on the command line at runtime. In contrast, properties were pieces of information that you stored in a little file. These days, with things like Eclipse run configurations, the distinction between program arguments and properties is quickly fading. Just like the example in the “Running with program arguments” section, this section’s example deletes a file. In the “Running with program arguments” section, the program gets the file’s name through the main method’s parameter list. But in this section’s example, the program gets the file’s name using a property. A property is something with two parts — a name and a value. Speaking for myself, I have a property with name sex and value male. I have another property with name citizenOf and value United States. Another person’s citizenOf property may have value Australia. When you start running a Java program, you can feed properties to the Java Virtual Machine (JVM). In this section’s example, I give the JVM a property
Chapter 14: Running Code whose name is file_name, and whose value is books. In turn, the JVM hands that property to my Java program. Here’s how it works: 1. Create a new Java project. In this example, call your project CoverUpProject2. 2. Create a new Java class containing the code of Listing 14-2. 3. Create a file of any kind in the project directory. Name this file books. For details, see the “Running with program arguments” section. 4. Type -Dfile_name=books in the VM Arguments field. (See Figure 14-6.)
Figure 14-6: Creating a runtime property.
The abbreviation “VM” stands for “Virtual Machine.” No, it doesn’t stand for any old Virtual Machine. It stands for the Java Virtual Machine. So in this example, the abbreviations “VM” and “JVM” stand for the same thing. I can live with that. In this step, you type -Dfile_name=books in the VM Arguments field. This -Dfile_name=books stuff creates a property with name “file_name” and with value “books”. So far, so good. 5. Follow Steps 7 through 10 in the “Running with program arguments” section. When you use this example’s run configuration, you hand that “file_ name”/”books” property to the Java Virtual Machine. Then, when you run the code in Listing 14-2, the code retrieves the property’s value with a call to System.getProperty. At last, the cycle is complete. The code in Listing 14-2 gets the needed file_name=books information. Whether it’s a program argument or a VM argument, the word books represents a file. The code in Listing 14-2 deletes that books file.
289
290
Part III: Doing More with Eclipse Listing 14-2:
How to Use a Property
package com.allmycode.monkeybusiness; import java.io.File; public class DeleteEvidence { public static void main(String[] args) { File evidence = new File(System.getProperty(“file_name”)); if (evidence.exists()) { evidence.delete(); System.out.print(“Evidence? “); System.out.println(“What evidence?”); } } }
Using Other Virtual Machine Arguments In the “Using Properties” section, I use virtual machine arguments to feed a property to a program. That’s great, but virtual machine arguments are good for all kinds of things, not just for creating properties. Here’s an example. I have a program that’s supposed to generate a number from 1 to 6. The program is in Listing 14-3. This program better not give me a number like 0 or 7. If it does, I’ll accuse the program of cheating (in the style of an old western barroom brawl).
Listing 14-3:
Did I Use the nextInt Method Correctly?
import java.util.Random; public class RollEm { public static void main(String[] args) { int dieRoll = new Random().nextInt(6); //Between 0 and 5 or between 1 and 6 ?? System.out.println(dieRoll); assert 1