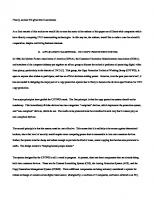Пиратские уроки, или Конвертирование DVD в AVI
Книга Пиратские уроки, или Конвертирование DVD в AVI Пиратские уроки, или Конвертирование DVD в AVI Книги Хакерство Год
284 119 1MB
Russian Pages 29 Year 2004
«Пиратские уроки» или конвертирование DVD в AVI......Page 1
4. Устанавливаем DVD Decrypter......Page 2
5. Запускаем XMPEG, открываем файлы с фильмами.......Page 3
7. Установка и настройка Lame кодека......Page 5
8. Делаем основные настройки программы XMPEG......Page 7
9. Настраиваем свойства кодека......Page 10
10. Настраиваем область конвертирования......Page 15
13. Подбор параметров звуковых дорожек......Page 18
14. Сохранение готового фильма......Page 20
Комментарии, нюансы и подводные камни......Page 21
Recommend Papers

- Commentary
- 2481
File loading please wait...
Citation preview
Практически каждому из нас в тот или иной момент времени хотелось высказать пару нецензурных слов в адрес тех, кто делал тот или иной фильм. Нет, не режиссерам и прочим, а тем, кто его делал доступным для просмотра на компьютере в формате MPEG4 (или же просто с разрешением *.avi). Данная статья не является упреком пиратам, скорее она просто обучает рядового пользователя приемам конвертирования фильмов из DVD формата в MPEG4, т.е. в самый распространенный пиратский формат для компьютерного просмотра.
«Пиратские уроки» или конвертирование DVD в AVI Перед тем, как заняться этим увлекательным, но достаточно трудоемким, в плане времени, делом, настоятельно рекомендую прочитать сие творение, как минимум, один раз и запастись свободным местом на винчестере равным двойному размеру конвертируемого диска. Итак, начнем с подготовки всего необходимого для успешного выполнения поставленной перед нами задачи.
«ПИРАТСКИЕ УРОКИ» ИЛИ КОНВЕРТИРОВАНИЕ DVD В AVI ЭТАП 1: ПОДГОТОВКА. 1. УСТАНАВЛИВАЕМ XVID КОДЕК 2. УСТАНАВЛИВАЕМ XMPEG 3. СОЗДАЕМ ПАПКИ НА ЖЕСТКОМ ДИСКЕ ДЛЯ ИСХОДНЫХ ДАННЫХ И КОНЕЧНЫХ 4. УСТАНАВЛИВАЕМ DVD DECRYPTER 5. ЗАПУСКАЕМ XMPEG, ОТКРЫВАЕМ ФАЙЛЫ С ФИЛЬМАМИ. ЭТАП 2: КОНВЕРТИРОВАНИЕ АУДИО 6. ВЫБОР ЗВУКОВОЙ ДОРОЖКИ 7. УСТАНОВКА И НАСТРОЙКА LAME КОДЕКА ЭТАП 3: КОНВЕРТИРОВАНИЕ ВИДЕО 8. ДЕЛАЕМ ОСНОВНЫЕ НАСТРОЙКИ ПРОГРАММЫ XMPEG 9. НАСТРАИВАЕМ СВОЙСТВА КОДЕКА 10. НАСТРАИВАЕМ ОБЛАСТЬ КОНВЕРТИРОВАНИЯ ЭТАП 4: СКЛЕЙКА АУДИО И ВИДЕО РЯДОВ 11. УСТАНОВКА И НАСТРОЙКА VIRTUALDUBMOD 12. ДОБАВЛЕНИЕ НЕСКОЛЬКИХ ЗВУКОВЫХ ПОТОКОВ 13. ПОДБОР ПАРАМЕТРОВ ЗВУКОВЫХ ДОРОЖЕК 14. СОХРАНЕНИЕ ГОТОВОГО ФИЛЬМА КОММЕНТАРИИ, НЮАНСЫ И ПОДВОДНЫЕ КАМНИ 1 Отсутствие AC3ACM кодека 2 Ошибка в бета-версиях XMPEG 3 Деинтерлейсинг 4 Урезание фильма (субтитров) 5 Разбиение фильма на 2 диска 6 Создание автозапуска для CD 7 Ошибка с кодеками I 8 Ошибка с кодеками II
© moonrise, 2004, [email protected] © http://overview.ru, 2004 Все права защищены. Полное или частичное копирование, а также использование данного руководства или его фрагментов без письменного разрешения автора будет являться прямым нарушением авторских прав и преследоваться по закону в рамках закона об авторских правах.
Этап 1: Подготовка. 1. Устанавливаем XviD кодек (Домашняя страница: http://www.koepi.org/xvid.shtml) Этот кодек необходим нам для качественного сжатия. В конкретной ситуации под словом «качественное» подразумевается сжатие с наилучшим соотношением качество/размер.
2. Устанавливаем XMPEG (Домашняя страница http://www.mp3guest.com/Xmpeg_Index.asp?l=US) Это непосредственно сама программа, при помощи которой мы и будем конвертировать фильм.
3. Создаем папки на жестком диске для исходных данных и конечных Т.к. процесс конвертирования занимает много времени, а DVD диск нам портить не хочется, то нам надо скопировать содержимое диска на винчестер. Во избежание путаницы с фильмами (т.к. по умолчанию при копировании все называется одинаково) рекомендую сделать на жестком диске следующую структуру(пример приведен для конкретного фильма):
Здесь английское название фильма поставлено до русского в связи с тем, что очень часто один и тот же фильм переводят совсем по-разному. Данная же структура позволит сразу увидеть дубли и также автоматически отсортирует иностранные фильмы от отечественных.
4. Устанавливаем DVD Decrypter (Домашняя страница http://www.dvddecrypter.com/) Данная программа нужна нам для корректного копирования дисков на винчестер. В частности она незаменима, когда диск не мультизонный, и его зональность не совпадает с установленной на вашем приводе (помним, что менять зону в большинстве приводов можно не более пяти раз). Данная же программа без труда скопирует такой диск или же диск защищенный от копирования. Подробно описывать процедуру копирования не буду т.к. ошибиться там сложно.
© moonrise, 2004, [email protected] © http://overview.ru, 2004 Все права защищены. Полное или частичное копирование, а также использование данного руководства или его фрагментов без письменного разрешения автора будет являться прямым нарушением авторских прав и преследоваться по закону в рамках закона об авторских правах.
По умолчанию программа при копировании диска создает папку с названием фильма (если оно указано в самом DVD) в корне раздела, в который произведена установка и производит копирование в нее. Не забудьте после копирования перенести файлы в соответствующую папку, созданную в пункте 3.
5. Запускаем XMPEG, открываем файлы с фильмами. При первом запуске программа выдаст мигающую красную надпись. Кликаем мышкой на ней (это надо успеть сделать в течение 10 секунд). При этом происходит тестирование компьютера и/для дополнительных возможностей. После этого откроется окно мастера видеоконвертации. Снимаем галку Show this wizard at startup again и нажимаем Cancel.
© moonrise, 2004, [email protected] © http://overview.ru, 2004 Все права защищены. Полное или частичное копирование, а также использование данного руководства или его фрагментов без письменного разрешения автора будет являться прямым нарушением авторских прав и преследоваться по закону в рамках закона об авторских правах.
Для открытия фильма выполняем следующие действия: Клик правой кнопкой мыши на заголовке окна → Open → из папки OutPut с DVD выбираем файл *.ifo , которому соответствуют самые большие по размеру файлы *.vob (скорее всего именно там сам фильм, а ведь мы не хотим кодировать диск с лицензионными предупреждениями и потом очень долго пытаться подогнать звук именно под видео ряд).
© moonrise, 2004, [email protected] © http://overview.ru, 2004 Все права защищены. Полное или частичное копирование, а также использование данного руководства или его фрагментов без письменного разрешения автора будет являться прямым нарушением авторских прав и преследоваться по закону в рамках закона об авторских правах.
Этап 2: Конвертирование аудио 6. Выбор звуковой дорожки Многие из Вас уже могли заметить, что практически в каждом DVD диске есть возможность слушать только английскую речь или только русский перевод, ну или одновременно английский и русский. Эта возможность достигается тем, что на диске отдельно хранятся две (или более) звуковые дорожки. В итоговом AVI файле тоже можно сделать аналогичный выбор. Помимо этого, на DVD звук хранится в формате для воспроизведения на домашнем кинотеатре, т.е. для 6 колонок. В таком же качестве его можно сохранить и при конвертировании. Но Вы должны отдавать себе отчет, что это целесообразно только а) при кодировании на два диска (в противном случае на видеоряд места остается меньше, чем на звук); б) когда эти 6 каналов задействованы в фильме, т.е. фильм изобилует объемными звуковыми эффектами. Итак, Вам самим предстоит выбрать, в каком качестве вы будите сохранять звуковые дорожки и сколько их останется в итоговом варианте. Для того, что бы отобразить все нюансы, сделаем английскую дорожку 6-ти канальную (ac3), а русскую – просто стерео. В XMPEG делаем клик правой кнопкой мыши на маленькой картинке внизу → Audio → выбираем звуковую дорожку с надписью 6ch English. Клик правой кнопкой мыши на основном окне → Extract Audio to… → Direct Stream Copy (ac3). После этого в указанной в настройках папке появится файл Output Audio File.ac3. Извлеченную звуковую дорожку переименовываем в удобное название и во избежание путаницы (к примеру переименовываем в Output Audio File (ENG).ac3). Для добавления к видеоряду 2-х канальной аудиодорожки она должна быть сжата в формат mp3. Средства самой XMPEG делают это сжатие менее качественно, нежели отдельно установленные кодеки. В связи с этим для сохранения 2-х канальной аудиодорожки мы этой программой вытаскиваем ее из фильма без сжатия. Выбираем русскую звуковую дорожку: в XMPEG делаем клик правой кнопкой мыши на маленькой картинке внизу → Audio → выбираем звуковую дорожку с надписью 6ch Russian. Клик правой кнопкой мыши на основном окне → Extract Audio to… → Wav file. После этого в указанной в настройках папке появится файл Output Audio File.wav. Извлеченную звуковую дорожку переименовываем в удобное название и во избежание путаницы (к примеру, переименовываем в Output Audio File (RUS).wav).
7. Установка и настройка Lame кодека (Домашняя страница http://lame.sourceforge.net/ прямая ссылка на закачку http://www.webhostxpress.net/~mitiok/lame-3.96.1.zip ) Этот кодек нужен нам в случае, когда мы хотим сделать фильм с 2-х канальным звуком. Он необходим для наиболее качественного преобразования WAV файла в формат mp3. Копируем Lame кодек. Из всех файлов нам нужны только два: • lame_enc.dll • lame.exe копируем их в системную папку (наример, C:/windows/system32/) © moonrise, 2004, [email protected] © http://overview.ru, 2004 Все права защищены. Полное или частичное копирование, а также использование данного руководства или его фрагментов без письменного разрешения автора будет являться прямым нарушением авторских прав и преследоваться по закону в рамках закона об авторских правах.
делаем (к примеру, в Блокноте) файл lame_start.bat со следующим содержанием: lame %1 -m s -q0 -b 128 --lowpass 20.0 %1.mp3
Размещаем lame_start.bat в той же папке, где у нас Output Audio File (RUS).wav. Пуск → Выполнить → обзор… находим именно этот lame_start.bat и, после него дописываем Output Audio File (RUS).wav или просто перетаскиваем файл со звуком на . lame_start.bat файл в окошке проводника. В итоге должна получиться надпись, заканчивающаяся так: “lame.bat Output Audio File (RUS).wav”. После этого в появившемся окне начинается преобразование в mp3 формат.
По окончании данной операции wav файл можно удалить. В итоге у нас 1 ac3 файл и 1 mp3 файл.
© moonrise, 2004, [email protected] © http://overview.ru, 2004 Все права защищены. Полное или частичное копирование, а также использование данного руководства или его фрагментов без письменного разрешения автора будет являться прямым нарушением авторских прав и преследоваться по закону в рамках закона об авторских правах.
Этап 3: Конвертирование видео 8. Делаем основные настройки программы XMPEG В XMPEG клик правой кнопкой мыши на заголовке окна → Options → Save → New_Profile. Это необходимо для того, чтобы можно было создать несколько профилей для копирования, к примеру, на 1 диск или на 2.
Закладку Video не трогаем (эти параметры подобраны самой программой под ваш компьютер и его возможности как раз после того, как вы нажали на мигающую надпись).
© moonrise, 2004, [email protected] © http://overview.ru, 2004 Все права защищены. Полное или частичное копирование, а также использование данного руководства или его фрагментов без письменного разрешения автора будет являться прямым нарушением авторских прав и преследоваться по закону в рамках закона об авторских правах.
Закладка Audio. Устанавливаем Processing Mode → Don’t process audio. Т.е. при кодировании видео мы не трогаем звуковые дорожки. Ими мы займемся отдельно.
© moonrise, 2004, [email protected] © http://overview.ru, 2004 Все права защищены. Полное или частичное копирование, а также использование данного руководства или его фрагментов без письменного разрешения автора будет являться прямым нарушением авторских прав и преследоваться по закону в рамках закона об авторских правах.
На закладке Files указываем выходную папку для данного фильма и проверяем наличие галки об уведомлении, в случае наличия таких файлов.
На закладке General все, что нам нужно – это добавить нолик в поле Search Size группы Miscellaneous. Т.е. из 1024 мы сделали 10240.
© moonrise, 2004, [email protected] © http://overview.ru, 2004 Все права защищены. Полное или частичное копирование, а также использование данного руководства или его фрагментов без письменного разрешения автора будет являться прямым нарушением авторских прав и преследоваться по закону в рамках закона об авторских правах.
Закладку Subtitles не трогаем
9. Настраиваем свойства кодека В этом куске руководства будет описана, в основном, просто последовательность действий без каких либо комментариев, ибо цель данной статьи создание возможности самостоятельного конвертирования DVD в AVI, а не разъяснение основ кодирования, всех параметров кодека и многого другого. Да, и в случае написания более детальной и подробной статьи это займет очень много места, не говоря уже о том, что это потребует от читателя определенных навыков и знаний в узкоспециализированных вопросах. Клик правой кнопкой мыши на окне → Plugins → AVI Writer Клик правой кнопкой мыши на окне → Set Plugins Options Первым делом выбираем метод сжатия XviD (ведь не просто так же мы его ставили). Параметр Total number of pass определяет во сколько приемов будет переконвертирован фильм. В данной статье мы рассмотрим конвертацию со значением этого параметра равным двойке. Преимущество данного метода в том, что мы можем указать примерный размер исходного файла с видеорядом и не утруждать себя примерными вычислениями мелких параметров кодирования. Т.е. мы указываем итоговый размер, кодек декодирует фильм в промежуточный формат и после этого сам подбирает оптимальные параметры кодирования для того, что бы после второго прохода выходной файл был нужного нам размера. В связи с этим появляется и минус данного метода: при такой конфигурации кодирование длится почти в два раза дольше. © moonrise, 2004, [email protected] © http://overview.ru, 2004 Все права защищены. Полное или частичное копирование, а также использование данного руководства или его фрагментов без письменного разрешения автора будет являться прямым нарушением авторских прав и преследоваться по закону в рамках закона об авторских правах.
Далее надо сконфигурировать параметры каждого из двух проходов. Нажимаем кнопку Configure 1-st pass… На закладке Profile → Profile @ Level нажимаем more…
© moonrise, 2004, [email protected] © http://overview.ru, 2004 Все права защищены. Полное или частичное копирование, а также использование данного руководства или его фрагментов без письменного разрешения автора будет являться прямым нарушением авторских прав и преследоваться по закону в рамках закона об авторских правах.
Выставляем значения, как указанно на рисунке
Нажимаем Ok. Указываем, что Encoding Type – Twoopass -1st pass (1-й проход при двухпроходном методе) и нажимаем more… Указываем место расположение и имя файла с промежуточными данными. Если выставить галку Quarter Pixel, то сконвертированные фильмы будут воспроизводиться не на всех DVD-плеерах, понимающих MPEG4.
© moonrise, 2004, [email protected] © http://overview.ru, 2004 Все права защищены. Полное или частичное копирование, а также использование данного руководства или его фрагментов без письменного разрешения автора будет являться прямым нарушением авторских прав и преследоваться по закону в рамках закона об авторских правах.
Нажимаем Ok. Кнопкой Remove удаляем все значения Zones.
© moonrise, 2004, [email protected] © http://overview.ru, 2004 Все права защищены. Полное или частичное копирование, а также использование данного руководства или его фрагментов без письменного разрешения автора будет являться прямым нарушением авторских прав и преследоваться по закону в рамках закона об авторских правах.
Заходим в расширенные свойства, нажав кнопку Advanced Options. Выставляем значения, как указанно на рисунке
Нажимаем кнопку Configure nth pass… Encoding type: – Twopass -2nd pass. Указываем, что данный проход – второй при двухпроходном методе.
© moonrise, 2004, [email protected] © http://overview.ru, 2004 Все права защищены. Полное или частичное копирование, а также использование данного руководства или его фрагментов без письменного разрешения автора будет являться прямым нарушением авторских прав и преследоваться по закону в рамках закона об авторских правах.
Target size (kbytes) – указывает размер видео ряда в кб. Для того, что бы указать нужный размер, надо размер в мегабайтах (к примеру, 1000 Мб) умножить на 1024. Для установки размера можно использовать таблицу*. Расчет исходит из того, что для 90 минутного фильма одна звуковая дорожка в mp3 128k займет около 90 Мб, mp3 320k – 220 Мб, а ac3(6ch) – 260 Мб (подробнее о звуковых дорожках можно посмотреть в пункте 5). mp3 1 дорожка mp3 2 дорожки mp3 + ac3
1 disk 624 640 (610 Мб) 532 480 (520 Мб) 358 400 (350 Мб)
2 disk 1 341 440 (1 310 Мб) 1 249 280 (1 220Мб) 1 075 200 (1 050Мб)
*Приведены примерные данные для фильма длительностью 90 минут
Удаляем все Zones и нажимаем Ok.
10. Настраиваем область конвертирования Вот мы и подобрались вплотную к началу конвертирования фильма. Все манипуляции, которые мы производили до данного момента, нам больше производить не придется (только если изменять размер видеоряда, который мы хотим получить). Далее необходимо, чтобы конвертировалась только область с изображением, т.е. в итоговом видеоряде не было черных полос сверху и снизу. Для этого передвигаем ползунок с самого начала фильма на ту часть, где отчетливо видна граница кадра. Нажимаем кнопку Video tools. Слева появляется что-то вроде маленького окошка.
© moonrise, 2004, [email protected] © http://overview.ru, 2004 Все права защищены. Полное или частичное копирование, а также использование данного руководства или его фрагментов без письменного разрешения автора будет являться прямым нарушением авторских прав и преследоваться по закону в рамках закона об авторских правах.
© moonrise, 2004, [email protected] © http://overview.ru, 2004 Все права защищены. Полное или частичное копирование, а также использование данного руководства или его фрагментов без письменного разрешения автора будет являться прямым нарушением авторских прав и преследоваться по закону в рамках закона об авторских правах.
В этом окошке мы выставляем галки: Resize output (что подтверждает изменение размера выходного файла), Set output aspect ratio (чем сохраняем первоначальные пропорции фильма), Crop (чем оставляем из исходного видеоряда только ту часть, которая содержит кадры, вырезая черные полосы, не несущие информации). После этого на окне с фильмом появляется пунктирная рамка, передвигая верхнюю и нижнюю границы которой надо выделить область изображения. Выполнив это, закрываем Video tools Правый клик → Start Conversion Для следующих фильмов правим только область изображения и размер (если надо)
© moonrise, 2004, [email protected] © http://overview.ru, 2004 Все права защищены. Полное или частичное копирование, а также использование данного руководства или его фрагментов без письменного разрешения автора будет являться прямым нарушением авторских прав и преследоваться по закону в рамках закона об авторских правах.
Этап 4: Склейка аудио и видео рядов 11. Установка и настройка VirtualDubMod (Домашняя страница http://virtualdubmod.sourceforge.net/) Ставим VirtualDubMod Запускаем VirtualDubMod. Video → Direct Stream Copy. Это необходимо для того, что бы программа не начала заново перекодировать итоговый файл, а оставила его в том формате, в котором мы его ей дадим.
12. Добавление нескольких звуковых потоков File → Open video file… выбираем avi файл, который мы получили. Если делать все, как написано в данном руководстве, то это будет Output Video File.avi. Streams → Streams List → Add Добавляем сначала русскую, а потом английскую звуковые дорожки. Приоритет отдан русской, т.к. не все плееры умеют проигрывать видео-файлы с несколькими звуковыми дорожками. Такие проигрыватели видят (и, как следствие, открывают) только ту звуковую дорожку, которая указана первой.
13. Подбор параметров звуковых дорожек Если сразу после указанных действий попробовать посмотреть то, что получилось, то в 98% случаев мы с прискорбием обнаружим, что звук не совпадает с видеорядом. Разница достигает нескольких секунд. Для исправления этого необходимо выставить задержку © moonrise, 2004, [email protected] © http://overview.ru, 2004 Все права защищены. Полное или частичное копирование, а также использование данного руководства или его фрагментов без письменного разрешения автора будет являться прямым нарушением авторских прав и преследоваться по закону в рамках закона об авторских правах.
(или опережение) звуковой дорожки в начале видеоряда и установить растяжение (сжатие) в случае, когда в начале фильма звук состыкован, а в хвосте – нет. 1. выключаем русскую дорожку. Для этого делаем двойной щелчок мышью на ее названии. Как следствие, ячейка с русской дорожкой становится заштрихованной.
Клик правой кнопкой мыши на ячейке с оригинальной дорожкой → Interleaving… 3 Переходим на параметр Delay audio track by если картинка в начале фильма отстает, то выставляем значение больше нуля (рекомендую начать с 300-400) если картинка в начале фильма опережает, то выставляем значение меньше нуля 4 Нажимаем Ok Начинаем в программе смотреть фильм (именно начало фильма) и отслеживать расхождение. Лучше всего видно на речи (мимике), хлопках, выстрелах, взрывах и т.д. 2
© moonrise, 2004, [email protected] © http://overview.ru, 2004 Все права защищены. Полное или частичное копирование, а также использование данного руководства или его фрагментов без письменного разрешения автора будет являться прямым нарушением авторских прав и преследоваться по закону в рамках закона об авторских правах.
В случае несостыковки повторить операцию с «поимкой» задержки/опережения звукового потока. После того как «поймали» звук в начале фильма, необходимо убедиться, что скорость видеоряда и звукового потока одинаковы. Т.к. в случае, если это не так, то расхождения будут видны в конце фильма. Для этого перематываем на конец фильма и начинаем просмотр там. Если скорость видео и звукового потока все-таки разная и в конце фильма звук отстает, то Video → Frame Rate → Change to и уменьшаем исходное значение (указано на строчку выше в скобках) на 1-3 тысячную (0,001-0,003). Если опережает, то увеличиваем. Подправили. Нажали Ok. Послушали… И так, до тех пор, пока звук и в начале, и в конце фильма не будет совпадать. После этого повторяем процедуру «ловли» звука для русской дорожки. Следует помнить, что frame rate меняется для ВИДЕОРЯДА и если его менять для подстройки русской дорожки при уже подстроенной английской, то английская дорожка может начать расходиться в конце фильма. По завершению не забываем включить вторую (оригинальную) звуковую дорожку.
14. Сохранение готового фильма После всех титанических усилий нам необходимо сохранить все, что мы наделали, в один итоговый файл. Для этого в программе нажимаем File → Save As… и пишем имя файла, который хотим получить на выходе. Пред тем, как это делать, рекомендуется лишний раз убедиться, что в настройках указано Direct Stream Copy. Наслаждаемся полученным фильмом J © moonrise, 2004, [email protected] © http://overview.ru, 2004 Все права защищены. Полное или частичное копирование, а также использование данного руководства или его фрагментов без письменного разрешения автора будет являться прямым нарушением авторских прав и преследоваться по закону в рамках закона об авторских правах.
Комментарии, нюансы и подводные камни На предыдущем абзаце можно было бы и завершить сей опус, но в ходе написания данной статьи возникали сложности, нюансы и всякие другие разные тонкости, которых могло бы и не быть, но в то же время о которых хотелось бы добавить.
1 Отсутствие AC3ACM кодека Начнем с того, что пользовались мы VirtualDubMod версии 1.5.10. Судя по названию файла (VirtualDubMod_1.5.10.1a.all.inclusive.rar), в него входят все кодеки и прочие «вкусности», но при попытке вставить в него AC3 дорожку и послушать что получилось, было услышано непонятное шипение. Причиной оказалось то, что версия эта – non stable и AC3ACM кодека в ней просто нет, хотя в финальных версиях он имеется. Пришлось скачивать его отдельно со страницы http://liba52.sourceforge.net. После его установки никаких казусов с AC3 дорожкой не возникло. Следует отметить, что задержка/опережение для нее не такое, как для mp3 Бывает, что длительное прослушивание AC3 звука в VirtualDubMod не получается, т.к. заполняется аудио буфер. Чтобы частично избавиться от этой проблемы, заходим в StreamList→ Interleaving текущей AC3 дорожки и увеличиваем preload (можно увеличивать вплоть до 3000, выше – эффекта почти нет).
2 Ошибка в бета-версиях XMPEG Если вы пользуетесь бета версиями XMPEG, то при открытии DVD - возможная ошибка: xmpeg.exe вызвало ошибку и будет закрыто. Это известная ошибка и исправляется она заменой плагина. Описание ошибки можно найти на форуме производителя. Исправляется это недоразумение очень легко. Для этого надо загрузить файл (http://www.mp3guest.com/downloadthis.asp?file=Http://www.winMPEG.tux.nu/dvd.mism.zip &appli=Xmpeg%20DVD%20Mism), скопировать его в папку с установленной программой XMPEG (пусть по умолчанию c:\Program Files\XMPEG\), и заменить лежащий там аналогичный файл. Теперь DVD будут открываться без ошибок. Как альтернативный вариант – рекомендуется поставить финальную версию XMPEG.
3 Деинтерлейсинг Переведя фильм из DVD в MPEG4 и начав его смотреть, я обнаружил, что при резком переходе кадров картинка становится полосатой
© moonrise, 2004, [email protected] © http://overview.ru, 2004 Все права защищены. Полное или частичное копирование, а также использование данного руководства или его фрагментов без письменного разрешения автора будет являться прямым нарушением авторских прав и преследоваться по закону в рамках закона об авторских правах.
Исправить уже сконвертированный файл практически невозможно (на самом деле вполне реально, но лучше избавиться на начальной стадии), но вот избежать этого можно: Правится это следующим образом: клик правой кнопкой мыши на главном окне XMPEG перед тем, как кодировать → Options → ставим галку Deinterlace и выбираем метод (на картинке приведен Blend). Нажимаем Ok и в самом XMPEG смотрим фильм в разных местах, обращая внимание на резкие переходы. Изменяя методы деинтерлейсинга, добиваемся наилучшего качества.
© moonrise, 2004, [email protected] © http://overview.ru, 2004 Все права защищены. Полное или частичное копирование, а также использование данного руководства или его фрагментов без письменного разрешения автора будет являться прямым нарушением авторских прав и преследоваться по закону в рамках закона об авторских правах.
4 Урезание фильма (субтитров) Может получиться так, что размер видеоряда был неверно подсчитан или по каким-то причинам все нужное, после склеивания звука с видео, не умещается на компакт-диск. Что делать в этом случае? Самый простой вариант – отрезать ненужную часть фильма – к примеру, титры в конце J . Делается это на этапе склейки звукового и видео рядов в VirtualDubMod следующим образом: 1. Открываем файл: File → Open video file. Не пугаемся надписи. Она пропадет, если сдвинуть ползунок в сторону.
2. Ставим метку начала выделения mark in. Под ползунком появится черный треугольник.
3. Передвигаем ползунок на то место фильма, где начинаются титры. Тут Вам не придется думать, сколько минут титров обрезать, т. к. программа сразу покажет, какой Вы получите объем. Эта информация отображается в нижней части окна программы.
© moonrise, 2004, [email protected] © http://overview.ru, 2004 Все права защищены. Полное или частичное копирование, а также использование данного руководства или его фрагментов без письменного разрешения автора будет являться прямым нарушением авторских прав и преследоваться по закону в рамках закона об авторских правах.
4. После того, как Вы переместили ползунок на начало титров, нажмите метку окончания выделения. Под ползунком появится второй черный треугольник, и полоска между ними станет выделена цветом.
© moonrise, 2004, [email protected] © http://overview.ru, 2004 Все права защищены. Полное или частичное копирование, а также использование данного руководства или его фрагментов без письменного разрешения автора будет являться прямым нарушением авторских прав и преследоваться по закону в рамках закона об авторских правах.
5. Устанавливаем в меню (если Вы этого еще не сделали) Video → Direct stream copy.
© moonrise, 2004, [email protected] © http://overview.ru, 2004 Все права защищены. Полное или частичное копирование, а также использование данного руководства или его фрагментов без письменного разрешения автора будет являться прямым нарушением авторских прав и преследоваться по закону в рамках закона об авторских правах.
6. Сохраняем новый файл без титров: меню File → Save as (или нажимая F7)
Для того, чтобы не делать данную процедуру каждый раз, считайте более точно объем видео и звукового рядов!
5 Разбиение фильма на 2 диска После кодирование фильма на 2 диска получается один файл размером около 1400 Мб. Аналогичным образом его можно разрезать на 2 части (т.е. на 2 диска). Однако тут имеется маленький нюанс: при кодировании фильма программа вставляет специально сконфигурированные кадры – ключевые. Если разрезать не по ключевому кадру, то при просмотре второго диска возникнет расхождение звукового и видео рядов. Во избежание этого, после того, как Вы поставили ползунок на то место, где должен оканчиваться первый диск, нажмите на кнопочку - key previous/key next: После этого ползунок сместится к ближайшему ключевому кадру. Убедиться, что ползунок в данный момент находится на ключевом кадре, можно по заключенной в квадратные скобки букве K между текущим временем и размером в панели информации.
© moonrise, 2004, [email protected] © http://overview.ru, 2004 Все права защищены. Полное или частичное копирование, а также использование данного руководства или его фрагментов без письменного разрешения автора будет являться прямым нарушением авторских прав и преследоваться по закону в рамках закона об авторских правах.
После этого можно смело сохранять первую часть фильма, сразу же на этом месте ставить начальную метку, передвигать ползунок в самый конец фильма, ставить конечную метку и сохранять вторую часть фильма. Также рекомендую места для разрыва выбирать таким образом, чтобы обрыв не происходил посередине какого-либо действия. Для этого очень полезными могут быть кнопки перехода до резкой смены кадра: После их использования не надо забывать находить ближайший ключевой кадр!
6 Создание автозапуска для CD Вот, вроде, уже и фильм сделан, но хочется, что бы при установке диска в CD-ROM он сам начинал проигрываться. Можно использовать много разных программ и утилит для создания хитрых и красивых автозапусков, но фактически все, что нам надо – это простой и быстрый плеер, который открывал бы сразу фильм, находящийся на диске и пользователю необходимо было бы просто нажать на кнопочку PLAY. Всем этим требованиям вполне удовлетворяет Light Alloy (домашняя страница – http://www.softella.com/) На странице закачки лучше выбрать не установочный вариант, а просто программу в архиве. Если Вы не нашли такую, то установите Light Alloy на компьютере, настройте его так, как Вам кажется правильным и удобным и скопируйте отдельную папку. Рекомендую заранее сделать папку с шаблоном.
© moonrise, 2004, [email protected] © http://overview.ru, 2004 Все права защищены. Полное или частичное копирование, а также использование данного руководства или его фрагментов без письменного разрешения автора будет являться прямым нарушением авторских прав и преследоваться по закону в рамках закона об авторских правах.
После того, как Вы создали указанную структуру, перенесите в папку «Шаблон» сам фильм и иконку, которую Вы хотели бы видеть ярлыком этого диска. Создайте в этой папке файл autorun.inf со следующим содержимым: [autorun] icon=My_Icon.ico open=LA\LA.exe
Теперь переходим в папку Шаблон\LA\, находим там файл LA.lap (если его нету – создаем) и правим его содержимое следующим образом: ..\Troy cd1 - Троя cd1.avi >N Troy cd1 - Троя cd1
Это путь к фильму. Здесь «..\» указывает на то, что фильм находится на 1 уровень выше, чем сам проигрыватель. Если теперь записать содержимое папки Шаблон на компактдиск, то при установке этого диска сразу откроется окно проигрывателя, в котором надо будет только нажать кнопку PLAY.
7 Ошибка с кодеками I В нашем случае кодирование не пошло. L (На незамусоренной операционной системе все заработало на ура. Прим. редактора.) После смены выбранного самой программой метода конвертирования на другой – процесс прошел без сучка и задоринки.
© moonrise, 2004, [email protected] © http://overview.ru, 2004 Все права защищены. Полное или частичное копирование, а также использование данного руководства или его фрагментов без письменного разрешения автора будет являться прямым нарушением авторских прав и преследоваться по закону в рамках закона об авторских правах.
8 Ошибка с кодеками II В процессе кодирования несколько раз появлялась ошибка, вследствие которой программа после первого прохода декодирования без каких либо ошибок произвольно отключалась. Экспериментальным путем пришли к выводу, что вероятность появления этой ошибки понижается, если перед кодированием не полениться и проверить настройки плагинов. Можно также удалить временные файлы, которые остались от предыдущего копирования (к примеру video.pass). Искренне надеюсь, что данное руководство поможет Вам с кодированием дисков, позволит Вам учиться не на собственном опыте, а на опыте других людей, прибавит хорошего настроения и, конечно же, новых фильмов J .
Автор выражает благодарность Perforator'у за помощь в подготовке данного руководства. И Berkut’у за помощь в подготовке главы с нюансами.
© moonrise, 2004, [email protected] © http://overview.ru, 2004 Все права защищены. Полное или частичное копирование, а также использование данного руководства или его фрагментов без письменного разрешения автора будет являться прямым нарушением авторских прав и преследоваться по закону в рамках закона об авторских правах.



![Macworld DVD Studio Pro Bible with Dvd [Pap/DVD ed.]
0764536338](https://ebin.pub/img/200x200/macworld-dvd-studio-pro-bible-with-dvd-pap-dvdnbsped-0764536338.jpg)

![DVD Authoring with Adobe Encore DVD: A Professional Guide to Creative DVD Production and Adobe Integration [Pap/DVD ed.]
0240805631, 9780240805634, 9780080494579](https://ebin.pub/img/200x200/dvd-authoring-with-adobe-encore-dvd-a-professional-guide-to-creative-dvd-production-and-adobe-integration-pap-dvdnbsped-0240805631-9780240805634-9780080494579.jpg)