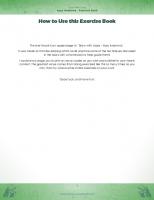Руководство по Draw
Руководство по Draw КНИГИ ; ОС и БД Название: Руководство по Draw Год: 2006 Язык: русский Автор перевода: Алексей Еремен
319 60 3MB
Russian Pages 113 Year 2006
Глава 1
Введение в Draw:......Page 7
Общее введение......Page 8
Рабочий стол......Page 9
Панели инструментов......Page 10
Панель цветов......Page 12
Линейки......Page 14
Строка состояния......Page 16
Глава 2
Рисование основных фигур......Page 17
Рисование основных фигур......Page 18
Рисование линии......Page 19
Рисование окружности или эллипса......Page 20
Текст......Page 21
Трехмерные объекты......Page 22
Кривые......Page 23
Соединительные линии......Page 24
Основы рисования соединительных линий......Page 25
Панель примитивов Соединительные линии......Page 26
Изменение точек соединения......Page 28
Глава 3
Изменение объектов Часть 1:......Page 31
Режимы выделения......Page 32
Непосредственное выделение......Page 33
Упорядочение объектов......Page 34
Динамическое изменение размеров объектов......Page 35
Наклонение......Page 37
Прямое действие......Page 38
Как работают кривые......Page 39
Три типа касательных......Page 40
Примеры......Page 41
Глава 4
Изменение объектов Часть 2:......Page 47
Контекстное меню......Page 48
Общие свойства линий......Page 49
Рисование стрелок......Page 50
Настройка стилей линии......Page 51
Настройка стилей стрелки......Page 52
Заливка однородным цветом......Page 54
Заливка изображением......Page 55
Создание своего цвета заливки......Page 56
Создание своего градиента......Page 57
Создание своей штриховки......Page 58
Создание своего растрового изображения......Page 59
Настройка теней......Page 60
Положение и размер......Page 61
Вращение объектов......Page 62
Скругленные углы и наклон......Page 63
Как изменить стиль......Page 64
Отражение объекта......Page 65
Трехмерные вращения......Page 66
Динамические градиенты......Page 68
Глава 5
Управление трехмерными объектами и растровыми изображениями......Page 71
Трехмерные эффекты......Page 72
Страница управления геометрией......Page 74
Страница управления тенью......Page 78
Страница управления освещением......Page 79
Страница управления текстурой......Page 80
Страница управления материалом......Page 83
Панель инструментов Рисунок......Page 84
Управление палитрой растрового изображения......Page 86
Глава 6
Комбинирование объектов......Page 91
Поддержка группировки и разгруппировки......Page 92
Изменение индивидуальных объектов в группе......Page 93
Сложение, разность или пересечение фигур......Page 94
Практический пример......Page 95
Перемещение объекта вперед или назад......Page 96
Выравнивание объектов......Page 98
Глава 7
Советы и полезные приемы работы......Page 101
Использование масштаба в строке состояния......Page 102
Использование привязки к сетке для точного размещения объектов......Page 103
Настройка сетки......Page 104
Позиционирование линии привязки с большой точностью......Page 106
Использование направляющих линий для точного размещения объектов......Page 107
Создание сложных диаграмм с помощью слоев......Page 108
Дублирование......Page 109
Морфинг......Page 110
Какой объект расположен спереди?......Page 111
Алфавитный указатель......Page 112
Recommend Papers
File loading please wait...
Citation preview
Авторские права Авторские права © 2005 на данный документ принадлежат правообладателям, которые перечислены в разделе Авторы. Авторские права © 2006 на русский перевод документа принадлежат правообладателям, которые перечислены в разделе Перевод. Вы можете распространить и/или изменить его в соответствии с the Creative Commons Attribution License, версии 2.5 или более поздней (http://creativecommons.org/licenses/by/2.5/). Все торговые марки в пределах этого руководства принадлежат их законным владельцам.
Авторы Agnes Belzunce Daniel Carrera Lin M. Hall Lou Iorio Peter Kupfer Ian Laurenson Alexandre Martins
Paul Miller Daniel Rentz Carol Roberts Iain Roberts Wolfgang Uhlig Jean Hollis Weber Linda Worthington
Перевод Алексей Еременко
Дата публикации и версия программы Опубликовано 5 Июля 2006. Основано на OpenOffice.org 2.0.2.
Оглавление
Оглавление Глава 1 Введение в Draw:...................................................................................................1 Общее введение.........................................................................................................................2 Рабочий стол..............................................................................................................................3 Панели инструментов...............................................................................................................4 Стандартная панель..............................................................................................................6 Панель Линия и заполнение................................................................................................6 Панель Рисунок.....................................................................................................................6 Панель цветов.......................................................................................................................6 Панель Параметры...............................................................................................................8 Линейки.................................................................................................................................8 Строка состояния....................................................................................................................10
Глава 2 Рисование основных фигур................................................................................11 Рисование основных фигур....................................................................................................12 Рисование линии.................................................................................................................13 Рисование прямоугольника................................................................................................14 Рисование окружности или эллипса.................................................................................14 Основные фигуры рисования.................................................................................................15 Текст.....................................................................................................................................15 Прямоугольники и квадраты.............................................................................................16 Окружности, Эллипсы и Дуги...........................................................................................16 Трехмерные объекты..........................................................................................................16 Кривые.................................................................................................................................17 Линии и стрелки.................................................................................................................18 Соединительные линии.....................................................................................................18 Основы рисования соединительных линий................................................................19 Панель примитивов Соединительные линии..............................................................20 Изменение точек соединения............................................................................................22
Глава 3 Изменение объектов Часть 1:.............................................................................25 Введение...................................................................................................................................26 Режимы выделения.............................................................................................................26 Изменение режима выделения.....................................................................................27 Выделение объектов...........................................................................................................27
Руководство по Draw
i
Оглавление
Непосредственное выделение.......................................................................................27 Выделение с помощью рамки....................................................................................28 Выделение скрытых объектов.....................................................................................28 Упорядочение объектов.................................................................................................28 Выделение нескольких объектов..................................................................................29 Перемещение и динамическая регулировка размеров объекта.....................................29 Динамическое перемещение объектов.........................................................................29 Динамическое изменение размеров объектов.............................................................29 Вращение объекта..............................................................................................................31 Наклонение.....................................................................................................................31 Изменение точек объекта...................................................................................................32 Прямое действие............................................................................................................32 Как работают кривые....................................................................................................33 Панель инструментов Изменение геометрии..............................................................34 Три типа касательных...................................................................................................34 Примеры.........................................................................................................................35
Глава 4 Изменение объектов Часть 2:.............................................................................41 Панели инструментов и меню................................................................................................42 Панель инструментов Линия и заполнение.....................................................................42 Контекстное меню..............................................................................................................42 Изменение линий и границ....................................................................................................43 Общие свойства линий......................................................................................................43 Рисование стрелок..............................................................................................................44 Настройка стилей линии и стрелки..................................................................................45 Настройка стилей линии...............................................................................................45 Настройка стилей стрелки............................................................................................46 Изменение заливки объекта...................................................................................................48 Общие свойства заливки...................................................................................................48 Заливка однородным цветом.........................................................................................48 Заливка градиентом.......................................................................................................49 Заливка штриховкой......................................................................................................49 Заливка изображением.................................................................................................49 Добавление тени...........................................................................................................50 Параметры заливки повышенного типа...........................................................................50 Создание своего цвета заливки....................................................................................50 Создание своего градиента...........................................................................................51 Создание своей штриховки...........................................................................................52 ii
Руководство по Draw
Оглавление
Создание своего растрового изображения..................................................................53 Настройка теней............................................................................................................54 Добавление прозрачности............................................................................................55 Точное изменение размера и положения...............................................................................55 Положение и размер......................................................................................................55 Вращение объектов........................................................................................................56 Скругленные углы и наклон.........................................................................................57 Использование стилей...........................................................................................................58 Создание стиля...............................................................................................................58 Применение стиля..........................................................................................................58 Как изменить стиль........................................................................................................58 Специальные эффекты............................................................................................................59 Вращение объекта..............................................................................................................59 Отражение объекта.............................................................................................................59 Трехмерные вращения.......................................................................................................60 Искривление изображения................................................................................................62 Динамические градиенты.................................................................................................62
Глава 5 Управление трехмерными объектами и растровыми изображениями...........65 Управление трехмерными объектами...................................................................................66 Вращение трехмерных объектов.......................................................................................66 Трехмерные эффекты.........................................................................................................66 Страница управления геометрией................................................................................68 Страница управления тенью.........................................................................................72 Страница управления освещением..............................................................................73 Страница управления текстурой.................................................................................74 Страница управления материалом..............................................................................77 Управление растровыми изображениями.............................................................................78 Панель инструментов Рисунок..........................................................................................78 Управление палитрой растрового изображения..............................................................80
Глава 6 Комбинирование объектов..................................................................................85 Группировка и объединение объектов..................................................................................86 Группировка объектов........................................................................................................86 Группировка с помощью простого выделения............................................................86 Поддержка группировки и разгруппировки................................................................86 Изменение индивидуальных объектов в группе.........................................................87 Вложенные группы........................................................................................................88 Руководство по Draw
iii
Оглавление
Объединение объектов.......................................................................................................88 Сложение, разность или пересечение фигур...................................................................88 Сложение........................................................................................................................89 Разность..........................................................................................................................89 Пересечение....................................................................................................................89 Практический пример...................................................................................................89 Средства позиционирования объектов..................................................................................90 Перемещение объекта вперед или назад..........................................................................90 Выравнивание объектов.....................................................................................................92
Глава 7 Советы и полезные приемы работы..................................................................95 Точное размещение объектов.................................................................................................96 Использование масштаба для точного размещения объектов........................................96 Использование масштаба в строке состояния.............................................................96 Панель инструментов Масштаб...................................................................................97 Использование привязки к сетке для точного размещения объектов...........................97 Нельзя увидеть узлы сетки!..........................................................................................98 Привязка к сетке............................................................................................................98 Настройка сетки.............................................................................................................98 Использование привязки к линиям для точного размещения объектов......................100 Вставка линии привязки..............................................................................................100 Позиционирование линии привязки с большой точностью....................................100 Использование направляющих линий для точного размещения объектов.................101 Создание сложных диаграмм с помощью слоев................................................................102 Полезные эффекты................................................................................................................103 Дублирование....................................................................................................................103 Морфинг............................................................................................................................104 Какой объект расположен спереди?...........................................................................105
Алфавитный указатель........................................................................................106
iv
Руководство по Draw
Руководство по Draw
Глава 1 Введение в Draw: модуль векторной графики OpenOffice.org
Общее введение
Общее введение Модуль Draw представляет собой инструмент рисования, использующий векторную графику. Он содержит ряд сервисов, позволяющих быстро создавать все виды рисунков. Модуль Draw идеально интегрирован в систему OpenOffice.org, что позволяет осуществлять обмен рисунками между любыми модулями системы очень просто. Например, если вы создаете рисунок в Draw, то легко можете использовать его также в документе Writer с помощью копирования и вставки. Вы также можете работать с графикой непосредственно в модулях Writer и Impress, используя подмножество функций и инструментов из Draw. Возможности Draw весьма обширны и совершенны. Хотя он разработан не для конкуренции с лучшими графическими приложениями, Draw все же обладает лучшими возможностями, чем большинство инструментов рисования, встроенных в офисные пакеты. Несколько примеров функций рисования могут возбудить ваш аппетит: управление слоями, система координатной сетки, отображение размеров, соединители для создания блок-схем алгоритмов, 3D функции для создания небольших трехмерных рисунков (со структурой и световыми эффектами), рисование и интеграция в стили страницы, кривые Безье и многое другое. Данный документ рассказывает только о функциях, связанных с модулем Draw. Некоторые понятия, такие как управление файлами, или принципы работы с окружением OpenOffice.org упомянуты здесь только кратко, так как они рассмотрены в руководстве Первые шаги в работе с OOo.
2
Глава 1 Введение в Draw:
Рабочий стол
Рабочий стол Основные компоненты интерфейса Draw показаны на Рис. 1.
Рис. 1. Начальное окно Draw Большая область в центре окна справа служит непосредственно для создания рисунков. Она окружена панелями инструментов и информационными зонами. Вы можете изменять количество и расположение видимых инструментов, поэтому ваш интерфейс может выглядеть несколько иначе. Например, многие авторы располагают главную панель инструментов Рисунок с левой стороны рабочего стола, а не внизу, как это показано здесь.
Глава 1 Введение в Draw:
3
Панели инструментов
Панели инструментов Вы можете отображать или прятать различные панели инструментов Draw в соответствии со своими потребностями. Многие плавающие панели OOo 1.x стали главными панелями OOo 2.0.
Заметка
Для доступа к любой панели инструментов, выберите Вид > Панели инструментов.
Рис. 2. Настройка Панелей инструментов Чтобы показать или спрятать панели инструментов, просто выполните Вид > Панели инструментов. В появившемся меню, установите флажки около тех панелей, которые надо отображать на рабочем столе. 4
Глава 1 Введение в Draw:
Панели инструментов
Вы также можете выбирать иконки, которые вы желаете иметь на соответствующих панелях инструментов. В меню Вид > Панели инструментов, выберите Настройка, щелкните на вкладке Панели инструментов (см. Рис. 2), а затем выберите желаемые иконки для этой панели. Каждая панель имеет свой список иконок. Многие иконки панели инструментов имеют рядом с собой небольшую стрелку. Эта стрелка показывает, что иконка имеет дополнительные функции. Щелчок по стрелке вызывает появление подменю или плавающей панели, которые и показывают ее дополнительные функции (см. Рис. 3).
Рис. 3 Стрелка рядом с иконкой указывает на наличие дополнительных функций Аналогично этому, стрелка на заголовке плавающей панели служит также для доступа к дополнительным функциям (см. Рис. 4).
Рис. 4. Стрелка на плавающей панели указывает на наличие дополнительных функций Вы можете отображать это подменю на своем экране, но в другой позиции, отличной от стандартной позиции. Вы можете превратить подменю в плавающую панель. Для этого щелкните по ее заголовку, перетащите в нужное место и отпустите кнопку мыши.
Глава 1 Введение в Draw:
5
Панели инструментов
Заметка
Многие иконки, имеющие маленькую стрелку, можно превратить в плавающие панели. Такие панели являются обычными для всех модулей OpenOffice.org.
В последующих разделах рассматриваются основные возможности различных панелей.
Стандартная панель Стандартная панель имеет следующий вид:
Она используется во всех модулях OpenOffice.org.
Панель Линия и заполнение Панель Линия и заполнение (называемая в OOo 1.x Панелью объектов) служит для изменения основных свойств рисованных объектов.
Вверху показаны доступные функции, позволяющие изменять цвет нарисованной линии, цвет заливки и прочие атрибуты выделенного объекта. Если выделен текст, то панель изменяет свой вид и становится похожей на Панель форматирования Writer.
Панель Рисунок Панель Рисунок является самой важной панелью Draw. Она содержит все необходимые функции для рисования различных геометрических и произвольных форм, а также для размещения их на странице.
Панель цветов Чтобы отобразить Панель цветов, выполните Вид > Панели инструментов > Панель цветов. Эта панель появится в нижней части рабочего стола.
Эта панель позволит вам быстро выбрать цвет объекта на вашем рисунке. Первый квадратик этой панели соответствует отсутствию цвета (прозрачному цвету). Отображаемая по умолчанию палитра цветов может быть изменена с помощью окна Формат > Область, как показано на Рис. 5. Выберите при этом вкладку Цвета. 6
Глава 1 Введение в Draw:
Панели инструментов
Рис. 5. Изменение палитры цветов Если щелкнуть по иконке Загрузить список цветов (первая иконка ниже кнопки Удалить), в диалоговом окне вы можете выбрать файл палитры (имеющий расширение .soc). Вместе с OpenOffice.org поставляются несколько стандартных палитр. Например, файл web.soc содержит палитру цветов, которая предназначена для создания рисунков в веб-страницах, поскольку цвета должны правильно отображаться на экранах рабочих станций с разрешением в 256 цветов. Блок выбора цветов также позволяет изменять любой цвет путем изменения его числового кода с помощью полей справа. Вы также можете щелкнуть по кнопке Изменить и отобразить окно Цвет (показанное на Рис. 6), в котором можно выбрать цвета.
Глава 1 Введение в Draw:
7
Панели инструментов
Цветовые схемы
Рис. 6. Определение цветовой схемы Вы можете использовать следующие цветовые схемы: CMYK (Cyan, Magenta, Yellow, Black), RGB (Red, Green, Blue) или HSB (Hue, Saturation, Brightness).
Панель Параметры Эта панель позволяет активизировать или деактивизировать различные вспомогательные функции. Панель Параметры по умолчанию не отображается. Чтобы ее отобразить выберите Вид > Панели инструментов > Параметры.
Линейки Линейки расположены сверху и слева от рабочего стола (см. Рис. 7). С их помощью можно определить размеры объектов, имеющихся на странице. Линейки также показывают координаты курсора, чтобы помочь вам расположить объект более точно. Линейки также используются при работе с опорными точками и направляющими линиями, с помощью которых упрощается позиционирование объектов.
8
Глава 1 Введение в Draw:
Панели инструментов
Границы страницы в области рисования также отображаются на линейках. Вы можете изменять границы страниц прямо на линейках, перетаскивая их мышкой. Для изменения единиц измерения линеек щелкните правой кнопкой на одной из них. Обе линейки могут иметь разные единицы измерения.
Линейки
Рис. 7. Линейки при рисовании
Глава 1 Введение в Draw:
9
Строка состояния
Строка состояния Строка состояния размещается в нижней части экрана. Средняя часть этой строки (показанная ниже) предназначена специально для модуля Draw.
Размеры отображаются в текущих единицах измерения (а не в единицах измерения линеек). Они определяются с помощью Сервис > Параметры > OpenOffice.org Draw > Общие, где можно также изменить масштаб рисунков. Другой способ изменить масштаб это дважды щелкнуть на отображаемом числе в строке состояния.
10
Глава 1 Введение в Draw:
Руководство по Draw
Глава 2 Рисование основных фигур
Рисование основных фигур
Рисование основных фигур В данной главе рассматриваются приемы рисования простых фигур. Все фигуры, такие как простые линии, прямоугольники или более сложные, являются объектами. Это обычное название, принятое в приложениях векторной графики. В последующих разделах показано как рисовать три основных фигуры: линию, прямоугольник и эллипс. На Рис. 9 показаны иконки панели инструментов Рисунок, которые используются в последующих трех разделах. В прежних версиях OOo, они были функциями расширения, отображаемыми . В OOo 2.0 используются при длительном нажатии на иконку со стрелкой расширяемые панели примитивов. Чтобы увидеть другие панели, выполните Вид > Панели инструментов и выберите нужную панель.
Рис. 8: Панель инструментов Рисунок
Заметка
12
Панель инструментов Рисунок можно расположить в любом месте экрана.
Глава 2 Рисование основных фигур
Рисование основных фигур
Рисование линии Щелкните по иконке Линия, расположенной на панели Рисунок курсор в точку, откуда вы хотите начать рисование.
, и поместите
Щелкните мышкой, чтобы начать рисовать линию, затем переместите курсор в то место, где вы желаете закончить рисование. На каждом конце линии появятся небольшие квадраты (опорные точки), показывающие, что это текущий выделенный объект.
Рис. 9: Рисование линии Удерживайте нажатой клавишу Shift во время рисования сегмента линии, чтобы угол ее наклона был кратен 45° по отношению к горизонтали. Удерживайте нажатой клавишу Alt, чтобы рисовать линию симметрично относительно ее начальной точки (линия рисуется по обе стороны от начальной точки). Это позволяет рисовать линии, начиная с их середины. Рисуемая вами линия будет иметь стандартные атрибуты (такие как цвет и тип линии). Для изменения атрибутов линии щелкните по линии, чтобы выделить ее, затем щелкните по ней правой кнопкой и измените нужный атрибут в окне Линия.
Глава 2 Рисование основных фигур
13
Рисование основных фигур
Рисование прямоугольника Рисование прямоугольника похоже на рисование линии, за исключением того, что надо использовать иконку Прямоугольник , расположенную на панели Рисунок. Рисуемая линия (воображаемая) соответствует диагонали прямоугольника.
Рис. 10: прямоугольника
Рисование
Удерживайте нажатой клавишу Shift для рисования квадрата. Удерживайте нажатой клавишу Alt для рисования прямоугольника из его центра.
Рисование окружности или эллипса Для рисования эллипса используйте иконку Эллипс , расположенную на панели Рисунок. Нарисованный эллипс представляет собой наибольший эллипс, который можно вписать внутрь рисуемого (воображаемого) прямоугольника.
Рис. 11: Рисование эллипса На панели Рисунок доступны и другие фигуры. В прежних версиях OOo, эти фигуры были расширенными функциями, отображаемыми при длительном нажатии на иконку Эллипс.
14
Глава 2 Рисование основных фигур
Рисование основных фигур
Существует еще три способа рисования эллипса или окружности: •
Удерживайте при рисовании нажатой клавишу Shift, чтобы получить вместо эллипса окружность.
•
Удерживайте нажатой клавишу Alt, чтобы рисовать симметричный эллипс или окружность из их центра, вместо рисования от угла к углу.
•
Удерживайте нажатой клавишу Ctrl, чтобы привязать эллипс или окружность к сетке.
Заметка
Если вы сперва нажмете (и будете удерживать) клавишу Control перед щелчком по любой из этих иконок (Линия, Прямоугольник, Эллипс и Текст), выбранный объект сразу появится на странице и будет иметь размер, форму и цвет по умолчанию. Все эти параметры могут быть затем изменены.
Основные фигуры рисования В данном разделе приведен полный обзор основных объектов модуля Draw. Эти объекты можно редактировать, объединять и группировать для создания более сложных фигур. Мы уже видели как пользоваться некоторыми из них. Вся палитра инструментов, рассматриваемых здесь, может быть отображена с помощью панели инструментов Рисунок (Вид > Панели инструментов > Рисунок).
Текст Для ввода текста используйте иконку Текст , которая позволяет также выбрать гарнитуру, цвет, размер и другие атрибуты шрифта. Щелкните по свободному месту рабочего стола, чтобы начать ввод текста в этой точке. Если вы щелкните по объекту, а затем по иконке Текст, то текст будет вводиться в центре этого объекта и останется внутри него. Обрамление объекта при этом преобразуется в текстовую врезку. После окончания ввода текста, щелкните внутри текстовой врезки. Нажмите клавишу Enter для перехода на следующую строку. Дважды щелкните по тексту для его редактирования. При вводе текста, верхняя панель инструментов будет содержать обычные атрибуты абзаца: отступы, формат первой строки и табулостопы. Вы можете изменить стиль всех частей текста или любого его фрагмента. Здесь также будет работать окно Стили и форматирование (выберите Формат > Стили или нажмите клавишу F11 для его отображения), поэтому вы можете создать стили, которые будут затем использованы в других текстовых врезках точно также, как и в Writer.
Глава 2 Рисование основных фигур
15
Основные фигуры рисования
Текстовые врезки могут также иметь цвет заполнения, тени и другие атрибуты, как и любой другой объект Draw. Вы можете поворачивать врезку и вводить текст под любым углом. Эти параметры становятся доступными при щелчке правой кнопкой по объекту. Для создания фигур-символов используйте иконку Фигуры-символы, расположенную на панели Рисунок.
Прямоугольники и квадраты Палитра панелей прежде имела 8 панелей. В OOo 2.0 иконка Прямоугольник расположена на панели инструментов Рисунок. Другие фигуры прямоугольников и квадратов находятся в выпадающем окне иконки Основные фигуры, расположенной на панели инструментов Рисунок.
Окружности, Эллипсы и Дуги Палитра панелей прежде имела 14 панелей. В OOo иконка Эллипс расположена на панели инструментов Рисунок. Другие фигуры окружностей, эллипсов и дуг находятся в выпадающем окне иконки Основные фигуры, расположенной на панели инструментов Рисунок.
Трехмерные объекты Панель Трехмерные объекты (Рис. 12) содержит 8 примитивов, которые можно использовать для создания более сложных трехмерных объектов, путем их группирования и объединения. В OOo 2.0 иконка трехмерных объектов расположена на панели инструментов Рисунок. Эта иконка по умолчанию не загружается. Чтобы ее загрузить: 1) Щелкните по затененной области, расположенной в дальнем конце панели Рисунок . 2) Выберите Показать кнопки > Трехмерные объекты. 3) На панели Рисунок появится иконка Трехмерные объекты.
16
Глава 2 Рисование основных фигур
Основные фигуры рисования
Сфера
Цилиндр Конус
Куб
Полусфера Пирамида
Тор
Чаша
Рис. 12: примитивы трехмерных объектов Все трехмерные объекты одинаковы: щелкните по нужной кнопке и рисуйте прямоугольник в рабочей области. Вы увидите ограничивающий блок (Рис. 13). Конечный объект будет находиться внутри этого блока.
Рис. 13: Трехмерный блок Draw обеспечивает большое количество трехмерных эффектов (щелкните правой кнопкой по объекту и выберите из всплывающего меню Трехмерные эффекты). Это геометрия, затенение, текстура, материал и освещение объекта. Подробности приведены в главе “Управление трехмерными объектами и точечная графика.”
Кривые Панель Кривые (Рис. 11) предлагает 8 примитивов для рисования кривых. В OOo 2.0 иконка примитивов расположена на панели инструментов Рисунок. Чтобы увидеть примитивы, щелкните по иконке Объект кривых (см. Рис. 11).
Глава 2 Рисование основных фигур
17
Основные фигуры рисования
Многоугольник (45°), с заливкой Многоугольник с заливкой Полилиния, с заливкой
Кривая, с заливкой
Объект кривых Многоугольник
Полилиния Многоугольник (45°)
Рис. 14: Примитивы кривых (неправильный заголовок“Линии” в OOo 2.0)
Линии и стрелки Панель Стрелки (Рис. 8) имеет 10 примитивов для рисования линий (с и без стрелок). В OOo 2.0 иконка Стрелки сразу не загружается. Для ее загрузки выберите Вид > Панели инструментов > Стрелки.
Линия со стрелкой/кругом Линия со стрелкой на конце Линия со стрелкой/квадратом Линия Линия с квадратом/стрелкой Линия (45°) Размерная линия Линия с кругом/стрелкой
Линия со стрелками
Линия со стрелкой в начале
Рис. 15: Панель примитивов Стрелки
Соединительные линии Соединительные линии - это линии или стрелки особого типа, предназначенные для прикрепления к точкам соединения других объектов. При перемещении других объектов соединительные линии перемещаются вместе с ними.
18
Глава 2 Рисование основных фигур
Основные фигуры рисования
Соединительные линии особенно полезны при создании различных блок-схем. При перестройке блок-схемы все соединительные линии остаются присоединенными. Draw имеет множество улучшенных функций для работы с соединительными линиями. Основы рисования соединительных линий
Все объекты имеют невидимые точки соединения. Соединительные линии автоматически присоединяются к этим точкам соединения объектов. Стандартное число точек соединения объектов установлено в Draw, равным 4. Позже мы увидим, как можно изменять положение точек соединения и добавлять новые. Стандартные точки соединения расположены посредине сторон прямоугольника, обрамляющего объект, как показано на Рис. 10.
Рис. 16: 4 точки соединения При помещении одного из концов соединительной линии поверх объекта, его точки соединения становятся видимыми. Вы можете присоединить конец соединительной линии к одной из точек соединения. Впоследствии, при перемещении либо соединительной линии, либо объекта, конец соединительной линии остается присоединенным к точке соединения объекта. Заметка
Точки соединения отличаются от опорных точек (небольших синих или зеленых квадратов, расположенных вокруг объекта). Опорные точки используются для перемещения или изменения размеров объекта; точки соединения нужны для присоединения соединительных линий к объекту.
Рис. 17: Выбор соединительной линии
Глава 2 Рисование основных фигур
19
Основные фигуры рисования
Вы также можете поместить конец соединительной линии внутри объекта. В этом случае, при перемещении объекта или соединительной линии, OOo автоматически использует наилучшую точку соединения, минимизирующую длину соединительной линии:
Рис. 18: Выбор точки соединения OOo попытается избежать рисования соединительной линии сверху от объекта. Вы всегда можете удалить связь между соединительной линией и объектом путем перемещения конца соединительной линии за пределы точки соединения, к которой он был присоединен. Как и объекты, соединительные линии имеют опорные точки, упрощающие их рисование. Главная опорная точка расположена посредине соединительной линии и позволяет изменять длину сегментов соединительной линии по обе стороны от опорной точки. Панель примитивов Соединительные линии В OOo 2.0 иконка Соединительная линия расположена на панели инструментов Рисунок.
Панель примитивов соединительных линий (Рис. 14) содержит большое количество примитивов.
20
Глава 2 Рисование основных фигур
Основные фигуры рисования
Соединительная линия со стрелками Соединительная линия со стрелкой на конце
Соединительные линии Соединительная линия со стрелкой на конце
Соединительная линия Соединительная линия со стрелками Кривая соединительная линия со стрелками
Прямая соединительная линия Прямая соединительная линия со стрелкой на конце
Кривая соединительная линия со стрелкой на конце Кривая соединительная линия
Прямая соединительная линия со стрелками
Рис. 19: Примитивы соединительных линий Предусмотрено четыре типа соединительных линий: •
Стандартные соединительные линии похожи на те, которые вы уже видели до этого.
•
Подогнутые соединительные линии составлены из одного сегмента линии и двух меньших сегментов на горизонтальном и вертикальном концах.
•
Прямые соединительные линии выполнены в виде простой прямой линии.
•
Сглаженные соединительные линии основаны на использовании кривых Безье (кривые Безье рассматриваются в другой главе).
Глава 2 Рисование основных фигур
21
Основные фигуры рисования
Изменение точек соединения Управление точками соединения осуществляется с помощью специальной панели. По умолчанию эта панель скрыта. Чтобы отобразить ее выберите Вид > Панели инструментов > Точки соединений.
Вот краткое описание того, как действуют кнопки этой панели. Эта кнопка позволяет вставить новую точку соединения. Нарисуйте новый объект. Если объект имеет заполнение, то точка соединения может быть вставлена в любом месте внутри объекта, но не на его контуре. Выберите иконку Точки соединения на панели Рисунок или выберите Вид > Панели инструментов > Точки соединений. После этого щелкните по объекту.
Точка соединения остается видимой, пока вы снова не щелкните по кнопке. Они отображаются в виде маленьких синих крестиков и вставленной точки. Вы можете перемещать точки мышкой и удалять их клавишей Del. Эти четыре кнопки позволяют выбрать направления, с которых разрешено подсоединяться к точке соединения. Вы можете выделить несколько этих кнопок для любой точки соединения. Они определяют, с какой стороны соединительная линия может подходить к точке соединения.
Если вы щелкните по кнопке , любая соединительная линия должна подходить к точке соединения слева, как показано на следующем рисунке:
22
Глава 2 Рисование основных фигур
Основные фигуры рисования
В режиме редактирования точки соединения, при щелчке по кнопке , вы можете добавить новое возможное направление присоединения. Для предыдущего примера это приведет к:
Добавление дополнительного направления заставляет OOo нарисовать более короткую соединительную линию. При активации этой кнопки (как по умолчанию), изменение размеров объекта приводит также к перемещению точек соединения. Если эта кнопка пассивна, относительное расположение выбранной точки соединения сохраняется при изменении размеров объекта, как это показано на следующих иллюстрациях:
При деактивации этой кнопки, последние шесть кнопок панели, которые были затенены, становятся доступными. Эти кнопки позволяют вам выбрать способ перекомпоновки точек соединения при изменении размеров объекта. Эти три кнопки позволяют вам зафиксировать горизонтальное положение точки соединения. Вы можете зафиксировать ее положение с левой стороны объекта (первая кнопка), в центре объекта (вторая кнопка) или с правой стороны объекта (третья кнопка).
Эти три кнопки позволяют вам зафиксировать вертикальное положение точки соединения. Вы можете зафиксировать ее положение с верхней стороны объекта (первая кнопка), в центре объекта (вторая кнопка) или с нижней стороны объекта (третья кнопка).
Глава 2 Рисование основных фигур
23
Руководство по Draw
Глава 3 Изменение объектов Часть 1: Работа с объектами и опорными точками объектов
Введение
Введение В данной главе мы рассмотрим инструменты и функции, позволяющие изменять существующие рисунки. Все функции можно применять к выделенному объекту или группе объектов. Выделенный объект отличается от любого другого объекта наличием небольших цветных квадратов или дисков, расположенных вокруг объекта (утверждение справедливо также, если выделено одновременно несколько объектов). В оставшейся части документа эти элементы называются опорными точками. Эти опорные точки формируют прямоугольную рамку, размеры которой позволяют вместить в нее весь объект. Если выделено несколько объектов, то рамка вокруг них соответствует наименьшему прямоугольнику, в котором можно разместить все эти объекты. Эта рамка называется прямоугольником выделения. Если отображена панель Параметры, то вы можете изменять размеры опорных точек, используя две иконки: Обычные опорные точки показывают опорные точки в виде плоских квадратиков, а Крупные опорные точки показывают опорные точки большего размера. Вы можете комбинировать эффекты, используя обе иконки. Таким образом можно использовать крупные трехмерные опорные точки, а также обычные не трехмерные опорные точки. Следующая иллюстрация показывает расположение опорных точек и других иконок. Обычные опорные точки
Крупные опорные точки
Режимы выделения Существует три режима выделения: перемещение или изменение размеров, вращение объектов и изменение точек. Чтобы установить нужный режим выделения объектов, щелкните по иконке Изменение геометрии
, расположенной на панели Рисунок.
Если иконка Изменение геометрии не является активной, то режим выделения служит для перемещения объектов или изменения их размеров; такой режим выделения объектов отображается небольшими зелеными квадратами.
26
Глава 3 Изменение объектов Часть 1:
Введение
Если иконка Изменение геометрии активна, то режим выделения служит для изменения точек; такой режим выделения отображается синими квадратами. На большинстве рисунков также появляется дополнительная опорная точка большего размера. Ее назначение рассматривается более подробно дальше в данной главе.
Выделение объектов для вращения отображается небольшими красными дисками и символом центра вращения. Чтобы выбрать такой режим выделения, щелкните по кнопке со стрелкой рядом с иконкой Эффекты , расположенной на панели Рисунок, а затем по кнопке Повернуть, расположенной на всплывающей панели.
Изменение режима выделения
Чтобы изменить режим выделения, вы можете использовать одно из следующего: Используйте иконку Изменение геометрии на панели Рисунок для переключения режимов простого выделения и изменения точек. Также вы можете использовать быструю клавишу F81 (изменение точек). Используйте иконку Эффекты с выпадающей панелью кнопок, расположенную на , для включения режима вращения выделенного панели инструментов Рисунок объекта. Выбрав кнопку Режим поворота при нажатии на объекте , расположенную на панели Параметры, вы сможете циклически переключаться между режимом простого выделения и режимом вращения объектов, выполняя щелчок по объекту. Это более удобно, чем щелкать сначала по объекту, а затем щелкать по кнопке Повернуть на панели инструментов Рисунок.
Выделение объектов Непосредственное выделение
Самый простой способ выделить объект – это щелкнуть непосредственно по нему. Для объектов без заливки, вы должны щелкнуть непосредственно по его обрамлению. 1 Горячие клавиши можно сконфигурировать самому (Сервис > Настройка > Клавиатура). См. Главу 1 для получения дополнительной информации. Глава 3 Изменение объектов Часть 1:
27
Введение
Выделение с помощью
рамки
Вы можете выделить несколько объектов с помощью иконки Выделить, щелкнув по ней и перетаскивая курсор мыши для формирования большого прямоугольника вокруг этих объектов, Чтобы объект был выбран, он должен полностью находиться в Выделение скрытых объектов
Когда объекты расположены за другими объектами, они также могут быть выделены. Для выделения объекта, скрытого другим объектом, удерживайте нажатой клавишу Alt и щелкните по объекту. Чтобы выделить объект, скрытый несколькими объектами, удерживайте нажатой клавишу Alt и щелкайте по объектам, пока не попадете на требуемый скрытый объект. Для перемещения по объектам в обратном порядке, удерживайте при щелчке нажатыми клавиши Alt+Shift. Заметка
В разных операционных системах возможны некоторые отличия в использовании клавиши Alt. Например, в системе Linux, клавиша Alt не функционирует так, как указано здесь. Однако в Windows XP она работает правильно.
Для выделения объекта, скрытого другим объектом, с помощью клавиатуры, нажимайте клавишу Tab для перемещения по объектам. Для перемещения по объектам в обратном порядке, нажимайте Shift+Tab. Самый простой способ состоит в нажатии клавиши Tab для перемещения по объектам до тех пор, пока не перейдете на тот объект, который хотите выделить. (Это не может быть практичным, если на вашем рисунке имеется большое число объектов). Когда вы щелкните по выделяемому объекту, его обрамление появится поверх других объектов. На приведенной ниже иллюстрации, квадрат, расположенный за диском, был выделен указанным способом (диск сделан прозрачным, чтобы было видно квадрат).
Упорядочение объектов
На сложных рисунках объекты могут быть состыкованы друг с другом, один поверх другого. Вы можете упорядочить такие объекты, выполнив Изменить > Расположить и выбрав соответствующую строку На передний план или На задний план, либо щелкнуть правой кнопкой по объекту и выбрав из контекстного меню Расположить, а затем выбрав соответственно На передний план или На задний план. Сочетание клавиш Shift+Ctrl++ располагает объект на переднем плане, а сочетание Shift+Ctrl+− располагает его на заднем плане.
28
Глава 3 Изменение объектов Часть 1:
Введение
Выделение нескольких объектов
Чтобы выделить или снять выделение нескольких объектов один за другим, нажмите клавишу Shift и щелкайте по разным объектам, которые надо выделить или с которых надо снять выделение.
Перемещение и динамическая регулировка размеров объекта Существует несколько способов перемещения или изменения размеров объекта. Способ, рассмотренный здесь, будет называться динамическим в смысле того, что он использует мышку. При динамическом изменении объекта, не забывайте проверить левую сторону статусной строки, расположенной внизу экрана. Здесь выводится детальная информация, нужная для будущей манипуляции. Например, при изменении размеров объекта, вы увидите следующую информацию. Положение объекта Размеры объекта
Текущий масштаб страницы
При перемещении мышки выводимая информация будет изменяться. Динамическое перемещение объектов
Для перемещения объекта, выделите его, а затем щелкните внутри выделенной рамки и удерживая нажатой левую клавишу мышки, перемещайте объект. Чтобы оставить объект в новом положении, отпустите клавишу мышки. При перемещении, граница объекта отображается пунктирной линией, что помогает выбрать его новое положение.
Динамическое изменение размеров объектов
Для изменения размеров объекта (или группы выделенных объектов) с помощью мышки, необходимо переместить одну из опорных точек, расположенных вокруг выделения. Как показано на следующем рисунке, обрамление результирующего нового объекта отображается пунктирной линией.
Глава 3 Изменение объектов Часть 1:
29
Введение
Результаты будут отличаться в зависимости от используемой опорной точки. При использовании угловой опорной точки, размеры объекта изменяются одновременно по двум координатным осям. При использовании боковых опорных точек, размеры объектов будут меняться только по одной координатной оси. Совет
30
При нажатой клавише Shift выполнение операции изменения размеров осуществляется симметрично по двум координатным осям, что обеспечивает сохранение отношения высота/ширина объекта.
Глава 3 Изменение объектов Часть 1:
Введение
Вращение объекта Вращение объекта позволяет наклонять его относительно координатных осей. Чтобы выполнить его динамически, используйте красные опорные точки, так же как и при изменении размеров объекта. Совет
Вращение для трехмерных объектов выполняется несколько по другому, поскольку вращение осуществляется в трехмерном пространстве. См. также стр. 12 о вращении в режиме изменения точек.
Чтобы повернуть объект (или группу объектов), перетаскивайте мышкой красные угловые опорные точки выделения. Форма курсора мыши приобретает форму дуги окружности с двумя стрелками на концах. Рамка вращаемого объекта становится пунктирной, а текущий угол вращения динамически отображается в строке состояния. Вращение выполняется относительно осей, которые отображаются в виде небольшого символа. Как показано на рисунке, вы можете перемещать оси вращения мышкой.
Ось вращения
Если во время вращения удерживать нажатой клавишу Shift, операция будет выполняться приращениями по 15°. Наклонение
Для наклона объекта, используйте красные опорные точки, расположенные на одной из сторон выделенного объекта. Осью наклона является ближайшая опорная точка на противоположной стороне.
Так же как и для вращения, вы можете установить угол наклона, кратный 15°, с помощью нажатой клавиши Shift при перемещении опорной точки.
Глава 3 Изменение объектов Часть 1:
31
Введение
Изменение точек объекта Draw предоставляет полный набор инструментов для аккуратного изменения очертаний объекта. Как мы увидим, функции, относящиеся к изменению точек, работают по существу так же, как и с кривыми. Чтобы использовать большинство этих инструментов, необходимо свои объекты преобразовать в кривые. Для этого, выделите объект, затем щелкните правой кнопкой по нему и выберите Преобразовать > В кривую или выполните пункт главного меню Изменить > Преобразовать > В кривую. Прямое действие
Некоторые объекты можно изменить в режиме изменения точек без преобразования в кривые. Когда вы делаете это, вы действуете прямо, на уровне свойств объекта. Объекты, позволяющие выполнять такие изменения, имеют одну или более дополнительных опорных точек. При манипуляции такой опорной точкой (которая по размерам значительно больше других опорных точек, используемых для выделения), можно получить различные эффекты. Курсор мыши при размещении над такими опорными точками, приобретает вид согнутой руки. Вот полный список рассматриваемых объектов.
32
Глава 3 Изменение объектов Часть 1:
Введение
Прямоугольник или квадрат. Вы можете закруглять углы.
Рис. 20 - Простой прямоугольник
Рис. 21 - Закругленный прямоугольник
Рис. 22 - Сектор
Рис. 23 - Перемещение контрольных точек сектора
Рис. 24 - Сегмент окружности
Рис. 25 - Перемещение контрольных точек сегмента
Дуга или эллипс. Вы можете изменять связанные с ними углы. Дуги имеют две контрольных точки.
Сегменты окружностей или эллипсов. Вы можете изменять позицию края сегмента.
Как работают кривые
Изменение кривых основано на методе, называемом кривые Безье2. Полное изучение таких кривых выходит за рамки данной работы. Рассмотрим только основы этого мощного метода изменения очертаний объекта.
Рис. 26 - Определение касательной
Изменение точек кривой Безье использует несколько механизмов, как показано на левом рисунке: Главная точка носит название точки пересечения. Две касательные из этой точки, позволяют манипулировать кривой, проходящей через эту точку касательной. Основной принцип состоит в том, что в области точки пересечения, две части кривой имеют большее или меньшее выравнивание вдоль касательной, что зависит от угла и позиции касательной.
2 Кривые Безье изобрел в 1960 г Пьер Безье, инженер работающий в компании Рено, разрабатывающей автомобили. Его технология предназначена для упрощения моделирования поверхностей автомобилей. Глава 3 Изменение объектов Часть 1:
33
Введение
Можно создать много различных фигур, перемещая либо саму точку пересечения, либо одну или обе опорных точек, расположенных на концах касательной. Панель инструментов Изменение геометрии
При работе в режиме редактирования точек, используйте панель инструментов Изменение геометрии, показанную на Рис. 27. Плавный переход
Удалить узлы Изменение геометрии
Конвертировать в кривую
Симметричный переход
Устранить узлы Переместить узлы
Разделить кривой
Вставить узлы
Замкнуть кривую Безье
Угловой узел
Рис. 27 - Панель инструментов Изменение геометрии На этой панели инструментов, в зависимости от выделенного объекта, некоторые кнопки могут быть выделены или нет. Если они выделены, то их поведение отличается. Роль трех кнопок, позволяющих выбирать тип касательной, будет рассмотрен в следующей главе. Функционирование других кнопок рассматривается в соответствующих примерах. Три типа касательных
Три кнопки на панели Изменение геометрии позволяют выбирать тип касательной и преобразовывать его из одного типа в другой. Активной в любой заданный момент времени может быть только одна из трех кнопок.
Рис. 28 - Симметричный переход
Рис. 29 Асимметричная касательная
34
Кнопка Симметричный переход позволяет работать с симметричной касательной. Любое перемещение одной или второй опорной точки будет выполняться симметрично относительно другой опорной точки. Кнопка Плавный переход позволяет устанавливать различную длину двух частей касательной. На рисунке слева ясно видно, что большая длина касательной создает более плоскую кривую. Такой тип касательной известен как плавное пересечение. Эту кнопку нельзя путать с предыдущей, так как их изображение почти одинаково.
Глава 3 Изменение объектов Часть 1:
Введение
Рис. 30 - Точка перегиба
Также возможно полностью отделить обе стороны касательной. В этом случае, центральная точка называется точкой перегиба. Используя эту технику, можно рисовать выступы и впадины объекта. Для создания точки перегиба используйте кнопку Угловой узел
.
Примеры
Кружок с заливкой начинает рассмотрение следующих примеров. Как упомянуто выше, чтобы использовать режим изменения точек, сначала нужно преобразовать объект в кривую. Можно заметить, что после преобразования, опорные точки, расположенные по углам прямоугольника исчезнут. Такое поведение является нормальным, так как опорные точки, используемые в режиме изменения точек расположены вдоль границы рисованного объекта. Кнопка Переместить узлы в режиме изменения точек является стандартной. Если она пассивна, щелкните по ней. В этом режиме курсор мыши приобретает следующую форму при установке его над изменяемой точкой:
Рис. 31 - Перемещение точки пересечения
Глава 3 Изменение объектов Часть 1:
Перемещение точки – это один из самых простых видов манипуляции точками. На Рис. 35 показано, как из кружка можно получить яйцо, перемещая верхнюю точку вверх.
35
Введение
Чтобы изменить положение касательных, просто переместите ее опорные точки в виде кружков, расположенные на каждом ее конце. Форма курсора мышки будет иметь вид:
Рис. 32 - Вращение касательной
36
Глава 3 Изменение объектов Часть 1:
Введение
Для добавления дополнительной точки изменения на существующую кривую используйте кнопку Вставить узлы . Щелкните по кривой в том месте, в котором вы хотите вставить точку и слегка передвиньте курсор мыши, в любом направлении, удерживая нажатой кнопку мыши. Если просто щелкнуть кнопкой мыши, то точка не будет добавлена. Атрибуты касательной, связанной с новой точкой, зависят от выбранной кнопки на панели инструментов. Рис. 33 - Добавление точки изменения к кривой
➊
Кнопка Удалить узлы выполняет противоположное действие: она служит для удаления одной или более точек с кривой. После удаления точки результирующая кривая автоматически натянется вокруг оставшихся точек. Выберите одну или более точек для удаления. Выбрать несколько точек можно удерживая нажатой клавишу Shift (➊). . Затем щелкните по кнопке Удалить узлы Выбранные точки исчезнут с кривой, которая затем изменит свою форму с учетом оставшихся точек (➋).
➋
Удалить выбранные точки можно также, нажав клавишу Del на клавиатуре.
Рис. 34 - Удаление точек кривой
Глава 3 Изменение объектов Часть 1:
37
Введение
➊
➋
Кнопку Разделить кривой используйте для разделения или вырезания кривой в точке расположения выбранной опорной точки. Если объект имеет заливку, она будет удалена, потому что граница кривой становится не замкнутой. Убедитесь, что вы выбрали нужную опорную точку (➊), щелкните по кнопке Разделить кривой (➋) и заметьте, что заливка объекта исчезла. Затем вы можете проверить, перемещая точку, что кривая действительно разорвана (➌). Если кривая разорвана, начальная точка кривой имеет размер больший размера других точек.
Рис. 35 - Разрыв кривой
Вы также можете разорвать кривую в нескольких точках одновременно. Просто держите нажатой клавишу Shift и выбирайте все точки, между которыми кривая должна иметь разрыв.
Рис. 36 - Удаление сегмента
Чтобы замкнуть существующую кривую, выберите разорванную кривую и щелкните по кнопке Замкнуть кривую Безье
.
Рис. 37 - Удаление разрыва кривой
38
Глава 3 Изменение объектов Часть 1:
Введение
➊ ➊
➋ Рис. 38 - Использование переключателя Выделить
➊
Иконка Выделить , расположенная на панели инструментов Рисунок функционирует как переключатель. Она работает следующим образом. Если вы имеете две точки, соединенные прямой линией (не следует соединять точки кривой) и вы вставили новую точку между ними, чтобы образовать угол для начальной прямой линии (отсюда две конечные точки), то: Если иконка Выделить активна, у вас рисунок будет иметь вид, показанный на ➊. Если иконка Выделить пассивна, и вы переместите точку, которую только что вставили для возврата к начальной прямой линии, рисунок будет иметь вид, показанный на ➋. с всплывающей панелью, Кнопка Эффекты расположенная на панели инструментов Рисунок, и кнопка Режим поворота при нажатии на объекте , расположенная на панели Параметры, могут использоваться в режиме изменения точек. В этом случае, точки можно перемещать вдоль контура объекта. Переключитесь в режим вращения, щелкнув по любой из кнопок вращения. В этом режиме, все точки касательной становятся красными дисками.
➋
Рис. 39 - Перемещение точки вдоль кривой
Глава 3 Изменение объектов Часть 1:
Выберите точку, которая должна быть перемещена, и перетаскивайте ее вдоль контура, удерживая нажатой левую кнопку мышки (➊). После того, как вы отпустите кнопку мышки, точка переместится в новое место (➋). Если вы переместите одну из опорных точек, расположенных на концах касательной, вы заставите объект повернуться точно также, как и при использовании обычных операций вращения.
39
Руководство по Draw
Глава 4 Изменение объектов Часть 2: Изменение атрибутов объектов
Панели инструментов и меню
Панели инструментов и меню Для изменения атрибутов объекта (например, цвета, толщины границы и т. д.) можно использовать панель инструментов Линия и заполнение или контекстное меню.
Панель инструментов Линия и заполнение Если панель инструментов Линия и заполнение не видна, ее можно отобразить выполнив Вид > Панели инструментов > Линия и заполнение. С помощью этой панели можно изменять атрибуты большинства общих объектов. Также можно открыть диалог Линия, если щелкнуть по иконке , и диалог Область, если щелкнуть по иконке , где доступны многие параметры.
1
2
3
4
1 Стили 2 Линия 3 Стиль стрелок
5
6
4 Стиль линии 5 Толщина линии 6 Цвет линии
7
8
9
10
7 Диалог Область 8–9 Стиль/заливка области 10 Тень
Если выделен текст, то эта панель показывает параметры форматирования текста.
Контекстное меню Если выделен объект, то щелчок по нему правой кнопкой выводит контекстное меню.
Рис. 40: Щелчок правой кнопкой по объекту выводит контекстное меню.
42
Глава 4 Изменение объектов Часть 2:
Панели инструментов и меню
Контекстное меню обеспечивает другой способ изменения атрибутов объекта. Иконки со стрелками предоставляют доступ к подменю.
Изменение линий и границ Линии (как и стрелки) и границы объекта обслуживаются одним и тем же диалогом. Граница объекта это по сути один из типов линий.
Рис. 41: Линии и границы Некоторые свойства можно изменять с помощью панели Линия и заполнение. Доступ к другим параметрам можно получить, если выделить объект и щелкнуть по иконке , или щелкнуть правой кнопкой и выбрать Линия. Откроется окно Линия.
Figure 42: Окно Линия (щелкнуть правой кнопкой по объекту и выбрать Линия).
Общие свойства линий Чаще всего приходится изменять стиль линий (сплошная, пунктир, невидимая и пр.), ее цвет и толщину. Эти параметры доступны из панели Линия и заполнение.
Глава 4 Изменение объектов Часть 2:
43
Изменение линий и границ
Рис. 43: Общие параметры линий (стиль, толщина, цвет). Эти же свойства можно также изменять и из диалога Линия. Они расположены на первой вкладке, в левом столбце. Дополнительно, из диалога Линия можно изменять прозрачность линии.
Рис. 44: Синие линии имеют различные уровни прозрачности (0%, 25% и 50%).
Рисование стрелок Стрелки являются свойством линии. Выделите линию и щелкните по кнопке . Откроется окно Стили стрелок. В нем доступно несколько типов стрелок. Каждый конец линии может иметь разные стрелки (или не иметь их).
Заметка
Стрелки применимы только к линиям. Для границ объекта они не используются.
Используя диалог Линия, можно точно настроить все свойства стрелок.
44
Глава 4 Изменение объектов Часть 2:
Изменение линий и границ
Рис. 45: Диалог Линия. Синхронизировать концы обеспечивает однообразность стрелок на двух концах. Параметр по центру легче увидеть, чем объяснить. Он обеспечивает перемещение головки стрелки так, чтобы она стала отцентрирована относительно конечной точки линии (см. ниже).
Рис. 46: Стандартные стрелки (слева) и центрированные стрелки (справа).
Настройка стилей линии и стрелки Вы не ограничены в использовании только стандартных стилей линии и стрелки. Вы можете изменять эти стили и создавать свои. Настройка стилей линии
В диалоговом окне Линия, щелкните по вкладке Стили линии. Здесь вы можете настраивать стили линии или создавать свои собственные (щелкните по кнопке Добавить чтобы создать свои стили). Можно изменять длину штрихов, интервал между ними и другие атрибуты.
Глава 4 Изменение объектов Часть 2:
45
Изменение линий и границ
Загрузить стиль линии Сохранить стиль линии
Рис. 47: Изменение стилей линии. Кнопки Сохранить стиль линии и Загрузить стиль линии используются для сохранения или загрузки нового стиля с диска (расширение файла .sod). Настройка стилей стрелки
Имеется возможность создать свои стрелки с интересными эффектами, такими как:
Сначала надо нарисовать фигуру, которую желательно затем использовать для стрелки.
Рис. 48: Для создания своей стрелки сначала надо нарисовать нужную фигуру. Заметка
Стрелка должна быть “кривой”. Кривая - это то, что вы можете нарисовать без отрыва карандаша. Например, является кривой, а - нет.
Выделите кривую, откройте диалог Линия и перейдите на вкладку Стили стрелок. Щелкните по кнопке Добавить, введите имя стиля стрелки и щелкните по OK.
46
Глава 4 Изменение объектов Часть 2:
Изменение линий и границ
Рис. 49: Добавление стиля стрелки. Теперь новый стиль будет включен в список Стиль стрелок (Рис. 40).
Рис. 50: Список Стиль стрелок.
Глава 4 Изменение объектов Часть 2:
47
Изменение заливки объекта
Изменение заливки объекта Термин OpenOffice.org Заливка обозначает внутреннее заполнение объекта. Заливка объекта может использовать однородный цвет, градиент или изображение.
Рис. 51: Различные типы заливки.
Общие свойства заливки Чаще всего используется один из стандартных параметров заливки, будь то цвет, градиент или изображение. Эти параметры доступны на панели Линия и заполнение.
Рис. 52. Общие параметры заливки. Заливка однородным цветом
Выделите объект, который надо изменить. На панели инструментов Линия и заполнение в списках Стиль/заливка области выберите Цвет, а затем нужный цвет из выпадающего справа меню.
48
Глава 4 Изменение объектов Часть 2:
Изменение заливки объекта
Заливка градиентом
Выделите рисованный объект. На панели Линия и заполнение в списках Стиль/заливка области выберите Градиент, а затем нужный градиент из правого меню.
Заливка штриховкой
Выделите объект. На панели Линия и заполнение в списках Стиль/заливка области выберите Штриховка, а затем нужную штриховку из правого меню.
Заливка изображением
Объект можно залить растровым изображением (противоположно векторному изображению). Выберите желаемый объект. На панели Линия и заполнение в списках Стиль/заливка области выберите Растровое изображение, а затем нужное изображение из правого меню.
Глава 4 Изменение объектов Часть 2:
49
Изменение заливки объекта
Добавление тени
Тень в OpenOffice.org рассматривается как свойство области. Выделите объект и щелкните по иконке на панели инструментов Линия и заполнение (следующая после списков Стиль/заливка области).
Параметры заливки повышенного типа Щелкните по иконке Область , чтобы отобразить диалоговое окно Область. В этом окне можно точно настроить заливку области объекта. Создание своего цвета заливки
Щелкните по вкладке Цвета. Здесь можно изменить существующие цвета или создать собственные.
50
Глава 4 Изменение объектов Часть 2:
Изменение заливки объекта
Рис. 53: Настройка палитры цветов. Каждый цвет определяется сочетанием трех основных цветов (красного, зеленого и синего), отсюда обозначение RGB. Измените значения этих составляющих и щелкните по кнопке Добавить. Создание своего градиента
В окне Область, щелкните по вкладке Градиенты. Здесь можно изменить существующие градиенты или создать свои.
Рис. 54: Настройка градиентов.
Глава 4 Изменение объектов Часть 2:
51
Изменение заливки объекта
Сначала надо выбрать два цвета. Градиент позволяет создать плавные переход от одного цвета к другому.
Затем выберите тип градиента. Имеется несколько типов (Линейный, Осевой, Радиальный и пр.), каждый имеет разные параметры. Например, радиальный имеет центр.
Рис. 55: Параметр Центр для радиального градиента. Создание своей штриховки
В окне Область, щелкните по вкладке Штриховки. Здесь можно изменить существующие штриховки или создать свои.
52
Глава 4 Изменение объектов Часть 2:
Изменение заливки объекта
Рис. 56: Изменение штриховки. Можно настраивать такие параметры, как интервал между линиями, угол и цвет линий. Отсутствует возможность изменять толщину линий. Создание своего растрового изображения
Вы можете добавить свои растровые изображения для заливки. Сначала нужно создать растровое изображение. Например, нарисуйте что-нибудь в Draw и экспортируйте рисунок в формат PNG.
Теперь откройте диалоговое окно Область и щелкните по вкладке Растровые изображения. Здесь можно добавить новые растровые изображения для заливки.
Глава 4 Изменение объектов Часть 2:
53
Изменение заливки объекта
Рис. 57: Можно добавить свое растровое изображение. Щелкните по кнопке Импорт и выберите файл, который вы создали. Теперь вы можете использовать это изображение для заливки.
Настройка теней
Сначала выделите объект, для которого надо сформировать тень. Откройте окно Область и перейдите на вкладку Тень. Здесь можно настроить положение тени, расстояние и цвет.
Figure 58: Настройка теней. Тени также могут иметь прозрачность, чтобы не закрывать объекты, расположенные за ними. 54
Глава 4 Изменение объектов Часть 2:
Изменение заливки объекта
Рис. 59: Тень с прозрачностью 50%. Добавление прозрачности
Объект можно сделать псевдо-прозрачным. На вкладке Прозрачная, выберите радиокнопку Прозрачность (для сплошной прозрачности) или Градиент для градиентной прозрачности.
Точное изменение размера и положения Перемещать и изменять размеры объектов можно с помощью мышки, но этот способ не обладает хорошей точностью. Существует, однако, инструмент для точного позиционирования и установки размеров объекта. Щелкните правой кнопкой по объекту и выберите Положение и размер (или нажмите клавишу F4). Положение и размер
Откройте диалог Положение и размер. На первой вкладке можно задавать размеры и положение объекта. Положение определяется координатами (x,y) базисной точки. Обычно это верхний левый угол объекта, но можно выбрать другую базисную точку. СОВЕТ
Флажок Пропорционально является вашим другом. Он используется для сохранения правильных пропорций объекта.
Флажок “Защита” - Положение обозначает, что положение объекта фиксировано и менять его нельзя. Это защищает от его случайного перемещения. СОВЕТ
Объект нельзя переместить? Снимите флажок защиты положения объекта.
Глава 4 Изменение объектов Часть 2:
55
Точное изменение размера и положения
Рис. 60: Положение и размеры объекта. Вращение объектов
Вкладка Поворот служит для вращения объекта. Здесь можно определить угол и центр вращения.
Рис. 61: Вращение объекта.
56
Глава 4 Изменение объектов Часть 2:
Точное изменение размера и положения
Скругленные углы и наклон
OpenOffice.org считает скругленные углы и наклон свойством категории “положение и размер”. Оба они устанавливаются в диалоговом окне Положение и размер, на вкладке Наклон и радиус скругленного угла.
Радиус является мерой скругления углов (чем больше радиус, тем больше скругление). Угол наклона определяет степень наклона. 0 градусов означает “нет наклона”, а чем больше градусов, тем больше степень наклона.
Глава 4 Изменение объектов Часть 2:
57
Использование стилей
Использование стилей Предположим, что для ряда объектов необходимо применить одну и ту же заливку и одни и те же параметры границ. Для этого можно создать стиль с нужной комбинацией указанных свойств и применять его к множеству объектов. Для введения в стили, прочтите главу “Введение в стили” Руководства по Writer. Щелкните по иконке , расположенной на Панели форматирования или нажмите клавишу F11, чтобы открыть окно Стили и форматирование.
Создание стиля
Выделите объект и измените для него заливку и параметры границ. После этого, щелкните по иконке Создать стиль из выделенного , расположенной в окне Стили и форматирование. При этом будет создан новый стиль на основе выделенного объекта. Введите имя нового стиля и щелкните по кнопке OK. Применение стиля
После создания нового стиля выделите другой объект и дважды щелкните по имени нового стиля. К этому объекту будет применены параметры заливки и границ этого стиля. СОВЕТ
Что случится, если стиль будет изменен после того, как он применен? Каждый объект с этим стилем будет автоматически изменен.
Как изменить стиль
Изменение стиля подобно созданию стиля. Выделите объект с нужным стилем и измените его свойства заливки и границ. Затем щелкните по иконке Обновить стиль по образцу .
58
Глава 4 Изменение объектов Часть 2:
Специальные эффекты
Специальные эффекты Сначала убедитесь, что панель инструментов Рисунок отображается на экране (Вид > Панели инструментов > Рисунок). Найдите на панели Рисунок иконку Эффекты . Щелкните по стрелке, расположенной рядом с этой иконкой. Откроется подменю с инструментами для создания специальных эффектов (см. ниже).
1 Эффекты 2 Повернуть 3 Отразить
4 3D тело вращения 5 По кругу (в перспективе) 6 По кругу (под наклоном)
7 Искажение 8 Прозрачный 9 Градиент
Вращение объекта Щелкните по иконке , чтобы выбрать инструмент вращения. Затем выделите объект. Выделенный объект будет иметь красные опорные точки вместо обычных зеленых.
Захватите одну из опорных точек и переместите ее для поворота объекта. Черный диск внутри объекта является центром вращения. Вы можете перемещать этот центр с помощью мышки.
Отражение объекта Выделите объект и щелкните по иконке отражения проходящую внутри объекта.
Глава 4 Изменение объектов Часть 2:
. Вы увидите красную линию,
59
Специальные эффекты
Эта красная линия является осью симметрии. Объект будет отражаться относительно этой линии. Концы этой линии можно перемещать мышкой.
Захватите одну из зеленых опорных точек и переместите ее на противоположную сторону красной линии.
Трехмерные вращения Предположим, что вы взяли двухмерный объект и повернули его вокруг оси, чтобы создать трехмерный объект. Вот примеры:
Начните с рисования двухмерного “профиля” объекта.
60
Глава 4 Изменение объектов Часть 2:
Специальные эффекты
Щелкните по иконке трехмерного вращения . Вы увидите появление красной оси с опорной точкой на каждом ее конце. Это и есть ось вращения трехмерного изображения.
Переместите концы этой осевой линии (за опорные точки).
Щелкните вне пределов изображения для завершения операции вращения.
Чтобы завершить эффект, измените его заливку, используя какой-либо цвет и добавьте некоторую степень прозрачности. Прозрачность создает эффект того, что объект сделан как-будто из стекла.
Глава 4 Изменение объектов Часть 2:
61
Специальные эффекты
Искривление изображения Существует два инструмента, позволяющих искажать изображение, используя его углы и края.
Инструмент искажения
Инструмент наклона
Выделите объект и щелкните по иконке Искажение или по иконке По кругу (под . Если эти иконки не видны, отобразить их можно используя Вид > наклоном) Панели инструментов > Рисунок. OpenOffice.org спросит вас, хотите ли вы преобразовать объект в кривую. Это обязательный шаг перед выполнением искажения, щелкните по Да. После этого переместите опорные точки объекта, чтобы исказить его. Заметка
Преобразование объекта в кривую является безопасной операцией, но она может быть отменена только щелчком по кнопке Отменить.
Динамические градиенты “Прозрачный градиент” выглядит следующим образом:
Рис. 62: Прозрачный градиент (слева) и обычный градиент (справа). Сначала выделите объект. Щелкните по иконке Прозрачный , чтобы определить прозрачный градиент, или по иконке Градиент , чтобы определить обычный градиент. Выделенный объект получает градиент. Если эти иконки не видны, отобразите их с помощью Вид > Панели инструментов > Рисунок.
62
Глава 4 Изменение объектов Часть 2:
Специальные эффекты
Переместите два квадрата, чтобы изменить градиент. Заметка
Перемещение квадратов будет иметь разные эффекты в зависимости от типа градиента. Например, для линейного градиента, начальный и конечный квадраты градиента будут всегда располагаться по обе стороны от центральной точки объекта.
Глава 4 Изменение объектов Часть 2:
63
Руководство по Draw
Глава 5 Управление трехмерными объектами и растровыми изображениями
Управление трехмерными объектами
Управление трехмерными объектами Хотя OpenOffice.org разработан не для конкуренции с лучшими графическими приложениями для трехмерных изображений, он все же обладает рядом инструментов, позволяющих создавать яркие трехмерные изображения.
Вращение трехмерных объектов Функция вращения работает также и с трехмерными объектами, но иначе чем с плоскими. Вращение осуществляется в трехмерном пространстве, как показано на Рис. 63.
Рис. 63: Вращение трехмерного объекта Для трехмерных объектов, оси вращения указываются символом Чтобы
.
Выполните
Повернуть объект относительно оси x.
Переместите левую и правую опорные точки (на стороне).
Повернуть объект относительно оси y.
Переместите верхнюю и опорные точки (на стороне).
Повернуть объект относительно оси z (выходящей на вас из страницы).
Переместите угловые опорные точки.
Переместить оси вращения.
Переместите символ
нижнюю
.
Трехмерные эффекты Трехмерные объекты имеют свое диалоговое окно конфигурации, называемое Трехмерные эффекты. Это окно содержит несколько страниц, которые можно выбрать с помощью кнопок, расположенных вверху окна. В данной главе рассматривается каждая из этих страниц по очереди. Чтобы отобразить диалоговое окно Трехмерные эффекты надо щелкнуть правой кнопкой по объекту и выбрать Трехмерные эффекты.
66
Глава 5 Управление трехмерными объектами и растровыми изображениями
Управление трехмерными объектами
Для применения трехмерных атрибутов к любому трехмерному объекту следует выбрать нужное значение из списка Избранные этого диалогового окна (Рис. 64) и затем щелкнуть по иконке Применить .
Рис. 64: Диалог Трехмерные эффекты Примечание
Применить можно только атрибуты; объекты здесь изменить нельзя. Например, окружность не может превратиться в тор, если вы щелкните по первому стандартному эффекту в выпадающем меню Избранные.
Если выделенный объект не является трехмерным, он может быть преобразован в него. Операция преобразования двухмерного объекта в трехмерный называется экструзия. Этот механизм позволяет создавать разнообразные объекты. Для применения трехмерного атрибута к двухмерному объекту: 4) Выберите один из атрибутов в списке Избранные и щелкните по иконке Применить . 5) Если диалоговое окно Трехмерные эффекты не открыто, щелкните правой кнопкой по двухмерному объекту и выберите Преобразовать > В трехмерный объект или выполните Изменить > Преобразовать > в трехмерный объект. Справа показан пример.
Глава 5 Управление трехмерными объектами и растровыми изображениями
67
Управление трехмерными объектами
1) Нарисуйте круг. 2) Выполните Изменить > Преобразовать > в трехмерный объект, чтобы преобразовать круг в трехмерный объект.
Страница управления геометрией
Для определения геометрических параметров, связанных с трехмерными объектами, используется страница Геометрия (Рис. 65). Для получения доступа к этой странице, щелкните правой кнопкой по объекту и выберите Трехмерные эффекты. Откроется . диалоговое окно Трехмерные объекты, где надо щелкнуть по иконке Геометрия
Рис. 65: Страница Геометрия Параметр Скругленные края применяется после преобразования двухмерных объектов в трехмерные. Он определяет степень скругления краев при преобразовании, как показано на Рис. 66.
68
Глава 5 Управление трехмерными объектами и растровыми изображениями
Управление трехмерными объектами
(a )
(b)
Рис. 66: Скругленные края: (a) скругление 0%, (b) скругление 30% На практике этот параметр особенно полезен при экструзии текста в трехмерные фигуры. Параметр Масштаб глубины определяет относительный размер передней и задней сторон объекта. По умолчанию, масштаб установлен равным 100%, что обеспечивает одинаковый размер как передней, так и задней стороны. Если установить масштаб глубины 50%, например, для куба, получится объект, показанный на Рис. 67.
Рис. 67: 50%
Масштаб
глубины
Из рисунка видно, что длина и ширина передней стороны на 50% меньше задней стороны. Можно установить масштаб глубины больше 100% и получить переднюю сторону больше задней стороны. Параметр Угол поворота полезен для некоторых фигур, полученных путем вращения профиля вокруг оси. Используйте этот параметр для решения будет или нет вращение полным (360°). Рис. 68 Показывает результат, полученный для полусферы и значения этого параметра 270°.
Рис. 68: Угол поворота 270° Параметр Глубина определяет глубину двухмерного объекта, преобразованного в трехмерный объект. Значение этого параметра может быть изменено в любой момент времени. Параметр не применим к трехмерным примитивам.
Глава 5 Управление трехмерными объектами и растровыми изображениями
69
Управление трехмерными объектами
Параметры Горизонтально и Вертикально в секции Сегменты определяют число сегментов для скругленных фигур. Чем больше значение, тем более гладкой будет поверхность скругленной фигуры, но при отображении ее будет использовано большее время. На Рис. 69 Слева сфера имеет 10 горизонтальных и вертикальных сегментов, в то время, как правая сфера имеет 25 сегментов.
Рис. 69: 10 линейных сегментов (слева) и 25 (справа). Иконки в секции Нормаль позволяют изменять нормали трехмерных объектов. Нормалью называется прямая линия перпендикулярная к поверхности объекта. На Рис. 70 Показано несколько нормалей для сферы с 10 сегментами.
Рис. 70: Нормали объекта Нормали позволяют определять внешний вид объекта и его взаимодействие с текстурой и освещением. При изменении режима нормалей (называемого также режимом проекции), изменяется геометрия объекта. Ниже приведено описание функций, которые действуют на нормали. Специфичная для объекта: Позволяет выбрать специфическое для объекта представление, наиболее подходящее к нему. Плоская: Позволяет создать плавные поверхности. Если это сфера, то она будет выглядеть идеально:
70
Глава 5 Управление трехмерными объектами и растровыми изображениями
Управление трехмерными объектами
Сфера с поверхностью
плавной
На верхнем рисунке, на фигуре показаны нормали, напоминающие о том, что стороны объекта все еще присутствуют, даже если они не видны. Обратить нормали: Позволяет обратить нормали. Сферическая: Соответствует режиму проекции, показанному выше, где обе стороны объекта видны. Двустороннее освещение: Позволяет осветить объект изнутри или снаружи. Двусторонние: Позволяет создавать двусторонние или односторонние трехмерные объекты. При использовании функции экструзии результирующий объект становится замкнутым (например, квадрат превратится в куб). При использовании этой функции, Draw создает незамкнутые объекты.
Глава 5 Управление трехмерными объектами и растровыми изображениями
71
Управление трехмерными объектами
Страница управления тенью
Страница Затенение (Рис. 71) содержит параметры, связанные с затенением объектов (такие как режим и тень).
Рис. 71: Страница Затенение Режим относится к методу, который Draw использует для представления объектов и их взаимодействия со светом. Draw предлагает три режима: Плоскостной, Фонг и Гуро. •
Плоскостной - самый быстрый, но приводит к худшим результатам (видны все стороны объекта).
•
Фонг – промежуточный режим.
•
Гуро представляет объекты с высоким качеством.
На верхнем рисунке, плоскостное затенение (слева) имеет наименее привлекательный вид, в то время как трудно найти различия между режимами затенения Фонг (в середине) и Гуро (справа). Единственно можно заметить, что более реалистичным является режим Гуро по сравнению с режимом Фонг.
72
Глава 5 Управление трехмерными объектами и растровыми изображениями
Управление трехмерными объектами
Секция Тень диалогового окна позволяет отображать под трехмерными объектами тени. Изменяя угол наклона поверхности, можно получить тени более длинные или менее длинные:
Первая трехмерная сфера имеет тень с углом наклона 0° (бумага расположена вертикально), а вторая – угол 45° (бумага наклонена на угол 45°). Также можно заметить, что тень отображается таким образом, что она соответствует углу освещения сферы. Другие параметры этой страницы определяют длину фокуса и расстояние до воображаемой камеры, отображающей трехмерный объект. Чем ближе камера (длина фокуса, расстояние), тем больше эффект перспективы. Страница управления освещением
Страница Освещение (Рис. 72) служит для определения способа освещения трехмерного объекта. В противоположность большинству трехмерных приложений для рисования, параметры могут быть установлены для каждого объекта независимо от других. Однако, для получения когерентного рисунка, устанавливайте эти параметры одинаковыми для всех объектов. На этой странице можно выбрать восемь разных источников света для освещения текущего выделенного объекта. Для каждого источника света можно установить его цвет и положение по отношению к объекту. Для выбора текущего источника света, надо использовать кнопки с изображением небольшой лампочки накаливания. Горящие лампочки представляют активный источник света, а другие соответствуют неактивным источникам света. Для включения или выключения соответствующего источника света надо дважды щелкнуть по соответствующей кнопке. Нажатая кнопка показывает текущий выбранный источник света.
Глава 5 Управление трехмерными объектами и растровыми изображениями
73
Управление трехмерными объектами
Рис. 72: Страница Освещение
Вы можете выбрать цвет из выпадающего списка или с помощью маленькой кнопки , расположенной справа от списка. Положение источника света можно определить с помощью перемещения мышкой белой точки или тени на дорожке скольжения, расположенных ниже рисунка в нижней части страницы Освещение. Затем надо щелкнуть по иконке Применить , чтобы установить параметры источника света. Страница управления текстурой
Перед использованием этой страницы, рассмотрим два способа применения растровых изображений к объекту.
74
•
Щелкните правой кнопкой по объекту и выберите Область, затем на вкладке Растровые изображения выберите растровый образец.
•
Используйте Галерею (Рис. 73). Для применения текстуры, сначала отобразите Галерею (Сервис > Галерея). Затем перетащите образец мышкой при нажатых клавишах Shift+Control.
Глава 5 Управление трехмерными объектами и растровыми изображениями
Управление трехмерными объектами
Рис. 73: Применение текстуры Первый способ лучше тем, что вы можете легко выбрать для применения большое число растровых изображений. Чтобы открыть диалоговое окно Растровые изображения (Рис. 74), выберите Формат > Область и выполните необходимые установки.
Рис. 74: Настройки растрового изображения
Глава 5 Управление трехмерными объектами и растровыми изображениями
75
Управление трехмерными объектами
Только что мы увидели, как выбрать растровое изображение. Теперь рассмотрим способ, с помощью которого Draw проецирует изображение на объект. Это осуществляется на странице Текстуры (Рис. 75). Страница Текстуры позволяет управлять свойствами растровых структур, примененных к объекту.
Рис. 75: Страница Текстуры Тип позволяет выбрать проекцию изображения в Черно-белом или Цветном виде. Режим говорит Draw, использовать ли для выделенного объекта освещение и тень. На Рис. 76 Первая сфера соответствует режиму Только текстура, а вторая (более реалистично) режиму Текстуры и тени.
Рис. 76: Пример текстуры Шесть иконок Проекция X / Y служат для выбора типа проецирования выбранного изображения на объект. Возможные установки - это Специфичная для объекта, Параллельная и Круговая проекция. Обычно следует оставить стандартную установку Специфичная для объекта, так как она дает наилучшие результаты.
76
Глава 5 Управление трехмерными объектами и растровыми изображениями
Управление трехмерными объектами
Страница управления материалом
Страница Материал (Рис. 77) имеет отношение к использованию материалов для поверхности трехмерных объектов. Используйте эту страницу для придания объекту видимости использования им известных материалов, таких как пластик или металл.
Рис. 77: Страница Материал Для выбора необходимой структуры следует выбрать ее из выпадающего списка Избранные. Выбрать можно Металл, Золото, Хром, Пластик и Дерево (см. Рис.78).
Рис. 78: Примеры текстур. Слева направо: Металл, Золото, Хром, Пластик и Дерево. Выбираемые параметры имеют стандартный цвет и цвет освещения объекта, а также цвет и интенсивность бликов. Блики показывают, как свет взаимодействует с объектом. Заметим, что материалы сравнимы с текстурой. Использование материалов обычно позволяет усилить эффект любой примененной текстуры.
Глава 5 Управление трехмерными объектами и растровыми изображениями
77
Управление растровыми изображениями
Управление растровыми изображениями До сих пор мы имели дело только с векторными изображениями. Draw позволяет управлять растровыми изображениями, такими как фотографии. Нам не придется много работать с инструментами редактирования растровых изображений, так как другие программы (такие как Gimp) лучше подходят для этого.
Панель инструментов Рисунок Если на рабочем столе выделен растровый рисунок, появляется панель Рисунок.
В OOo панель инструментов Растровый рисунок была заменена на панель Рисунок. На этой панели также расположена Фильтрация.
Примечание
Любые изменения растрового рисунка приводят к изменению только копии документа. Оригинальное изображение не изменяется.
Режим графических объектов: Тип отображаемого изображения. Имеет четыре значения:
78
•
По умолчанию.
•
Оттенки серого: выводит растровое изображение, имеющее 256 уровней серого.
•
Черно-белый: преобразует изображение в черно-белое представление.
•
Водяные знаки: обесцвечивает цвета растрового изображения, делая их очень тусклыми.
Глава 5 Управление трехмерными объектами и растровыми изображениями
Управление растровыми изображениями
Цвет: При щелчке по иконке Цвет выводится дополнительное меню управления цветом. Используйте это меню для изменения уровня каждого основного цвета изображения. Значение уровня каждого основного цвета можно изменять от –100% (нет цвета) до +100% (полная глубина).
Устанавливает яркость изображения от –100% (совершенно черный) до +100% (совершенно белый). Устанавливает контраст изображения от –100% (наименьший контраст) до +100% (наибольший контраст). Устанавливает уровень гамма от 0.10 до 10. Эта регулировка позволяет эффективно устанавливать баланс мониторов для изображений, созданных на одном компьютере, при их загрузке на другой компьютер. Устанавливает прозрачность изображения от 0% (непрозрачный) до 100% (совершенно прозрачный). Используется для кадрирования изображения. При щелчке по этой иконке появляется диалоговое окно Кадрировать (Рис. 79). В окне Кадрировать (Рис. 79) можно выполнять следующие действия: •
Обрезать часть изображения. Для этого надо изменить значения величин в секции Кадрировать (таких как Слева и Справа). Область предварительного просмотра показывает новую рамку изображения.
•
Изменять масштаб картинки до 100%.
•
Изменять размер картинки в текущих единицах измерения.
Глава 5 Управление трехмерными объектами и растровыми изображениями
79
Управление растровыми изображениями
Рис. 79: Кадрирование изображения
Управление палитрой растрового изображения Самая левая иконка панели Рисунок служит для показа и выбора растровых фильтров. OpenOffice.org имеет 11 фильтров. Инвертирует цвета изображения. Результат выглядит как цветной негатив. Фильтр полезен для восстановления цветов просканированного негатива.
Сглаживает изображение.
80
Глава 5 Управление трехмерными объектами и растровыми изображениями
Управление растровыми изображениями
Настраивает резкость изображения.
Удаляет шум из изображения.
Устанавливает эффект соляризации на изображении. Вы можете выбрать степень соляризации изображения, используя диалоговое окно.
Глава 5 Управление трехмерными объектами и растровыми изображениями
81
Управление растровыми изображениями
Устанавливает эффект старения изображения. Вы можете определить степень старения с помощью диалогового окна.
Фильтр Плакат служит для сокращения числа цветов на изображении. Вы можете определять число цветов с помощью диалогового окна. В результате изображение выглядит немного похожим на рисунок.
Фильтр поп-арт устанавливает эффект, который преобразует изображение во что-то похожее на рисунок в стиле поп-арт:
82
Глава 5 Управление трехмерными объектами и растровыми изображениями
Управление растровыми изображениями
Имитирует эффект набросок углем
Устанавливает вид рельефа вашего изображения.
Фильтр Мозаика преобразует изображение в мозаичную картинку.
Глава 5 Управление трехмерными объектами и растровыми изображениями
83
Руководство по Draw
Глава 6 Комбинирование объектов
Группировка и объединение объектов
Группировка и объединение объектов Draw содержит ряд инструментов, позволяющих объединять несколько объектов вместе, так чтобы изменения можно было выполнять над всей группой или из группы создавать новые объекты. Группировка похожа на размещение объектов в контейнере. Можно объединить несколько объектов в группу и применять к ним изменения как к одному объекту. Группа всегда может быть разгруппирована и объектами, входящими в группу, можно манипулировать по отдельности. Объединение – это постоянное слияние объектов, приводящее к созданию нового объекта. Первоначальные объекты становятся недоступными как отдельные элементы, а сама операция необратима. СОВЕТ
Для выделения множества объектов, щелкайте по каждому из них, удерживая нажатой клавишу Shift или используйте иконку Выделить (на панели инструментов Рисунок) для рисования прямоугольника вокруг объектов.
Группировка объектов Группировка с помощью простого выделения
Если выделено несколько объектов, то любая выполняемая операция применяется сразу ко всем объектам. Например, вы можете повернуть сразу всю группу объектов. Группы, объединенные простым выделением нескольких объектов становятся разгруппированными после щелчка мышкой за пределами группы. Однако, имеется возможность группировки объектов и сохранения всех выделенных объектов в одной группе. Поддержка группировки и разгруппировки
Чтобы сгруппировать выделенные объекты, щелкните правой кнопкой по ним и выберите из контекстного меню Сгруппировать (см. Рис.80). Для этого можно использовать также горячие клавиши Control+Shift+G или выполнить пункт меню Изменить > Сгруппировать. Если объекты сгруппированы, то любая операция изменения этой группы применяется ко всем элементам этой группы. Если щелкнуть по одному из объектов этой группы, будет выделена вся группа. Объекты в группе сохраняют свою индивидуальность. Чтобы разгруппировать группу, щелкните правой кнопкой по ней и из контекстного меню выберите Разгруппировать или выполните пункт меню Изменить > Разгруппировать.
86
Глава 6 Комбинирование объектов
Группировка и объединение объектов
Рис.80: Группировка объектов из контекстного меню. Изменение индивидуальных объектов в группе
Вы всегда можете изменить любой элемент группы индивидуально без разрушения группы. Для этого, щелкните правой кнопкой по группе и выберите Вход в группу или дважды щелкните по группе.
Рис. 81: При входе в группу, объекты вне группы нельзя выделить и они отображаются серым цветом. Внутри группы, щелкните по любому объекту и изменяйте его.
Рис. 82: группы.
Изменение
объекта
внутри
Для выхода из этого режима, щелкните правой кнопкой и выберите Выход из группы или дважды щелкните за пределами группы.
Глава 6 Комбинирование объектов
87
Группировка и объединение объектов
Вложенные группы
Имеется возможность создавать “вложенные” группы, или группы в группах. В этом случае, OpenOffice.org сохраняет начальную иерархию групп. Если разгруппировать группу, состоящую из других групп, то вы получаете индивидуальные группы, которые также можно затем разгруппировать.
Объединение объектов В противоположность функциям группировки, объединения создают новый объект. Выделите набор объектов, затем щелкните правой кнопкой и выберите из контекстного меню Объединить. Результат такой операции показан ниже.
Рис. 83: Объединение объектов На первый взгляд, результат довольно неожиданный. Он становится понятным после усвоения правил объединения, используемых в OpenOffice.org. •
Атрибуты (например, заливка) результирующего объекта принимают значения атрибутов самого нижнего объекта. В примере, это атрибуты круга.
•
Если объекты перекрывают друг друга, общие зоны либо имеют, либо не имеют заливки в зависимости от числа перекрывающихся объектов. Если это число четное, заливки нет; если же оно нечетное, то заливка присутствует.
1 2 2 1
1
3 2
Рис. 84: Нечетное число перекрытий имеет заливку, четное - нет. СОВЕТ
Как передвинуть объект ближе или дальше? См. Стр. 90.
Сложение, разность или пересечение фигур Функции Сложение, Разность и Пересечение могут быть выполнены из контекстного меню группы с помощью пункта с названием Фигуры.
88
Глава 6 Комбинирование объектов
Группировка и объединение объектов
Сложение
При сложении объектов, новый объект состоит из областей оригинальных объектов.
Разность
После выполнения функции Разность, образуется область нижнего объекта минус область верхнего объекта.
Пересечение
При пересечении двух объектов, образуется область, принадлежащая обоим объектам.
СОВЕТ
Как переместить объект вперед или назад? См. Стр.90.
Практический пример
Следующий пример показывает как использовать функцию сложения фигур для создания составной фигуры. 3) Нарисуйте эллипс, а затем прямоугольник, перекрывающий его наполовину.
Глава 6 Комбинирование объектов
89
Группировка и объединение объектов
4) Выделите обе фигуры, щелкните правой кнопкой и выберите из контекстного меню Фигуры > Вычесть.
5) Нарисуйте второй прямоугольник и поместите его поверх верхней половины эллипса. Примените снова вычитание.
6) Нарисуйте маленький эллипс перекрывающий нижний угол эллипса и снова примените вычитание.
7) Чтобы получить ручку, нарисуйте прямоугольник и эллипс, как показано ниже.
8) Сложите эти фигуры.
9) Сгруппируйте это изображение с предыдущим.
Средства позиционирования объектов Draw располагает различными инструментами, позволяющими позиционировать объекты относительно друг друга. Ниже рассмотрены некоторые из этих средств.
Перемещение объекта вперед или назад При комбинировании или объединении объектов, конечный результат в значительной степени зависит от того, какой объект находится “спереди”, а какой “сзади”.
90
Глава 6 Комбинирование объектов
Средства позиционирования объектов
Рис. 85: Вычитание объектов Сначала выделите объект, затем щелкните по иконке инструментов Положение.
1 1 2 3 4
2
3
На передний план Переместить вперед Переместить назад На задний план
4
5
6
, чтобы открыть панель
7
5 Перед объектом 6 За объектом 7 Обратный порядок
расположить объект первым в группе.
передвинуть объект вверх на один шаг.
передвинуть объект вниз на один шаг.
Глава 6 Комбинирование объектов
91
Средства позиционирования объектов
расположить объект последним в группе.
расположить объект перед другим выбранным объектом. расположить объект позади другого выбранного объекта.
поменять порядок расположения выбранных объектов на обратный.
Выравнивание объектов Щелкните по иконке чтобы открыть панель инструментов Выравнивание. Эта панель поможет позиционировать объект относительно другого объекта.
1 1 Слева 2 По центру 3 Справа
92
2
3
4
5
6
4 Сверху 5 По центру 6 Снизу
Глава 6 Комбинирование объектов
Средства позиционирования объектов
Выравнивание слева.
Горизонтально по центру.
Выравнивание вправо.
Выравнивание сверху.
Вертикально по центру.
Выравнивание снизу.
Глава 6 Комбинирование объектов
93
Руководство по Draw
Глава 7 Советы и полезные приемы работы
Точное размещение объектов
Точное размещение объектов Draw имеет несколько инструментов для точного размещения объектов.
Использование масштаба для точного размещения объектов
Рис. 86: Используя масштаб, объекты можно разместить с большой точностью. Использование масштаба в строке состояния
В строке состояния отображается значение текущего масштаба:
Рис.87: Масштаб в строке состояния. Щелкните дважды по значению масштаба для отображения окна Масштаб. В этом окне можно изменить коэффициент масштаба:
Вы можете ввести значение масштаба в поле ввода Произвольно, либо выбрать его из стандартных значений:
96
•
Вся страница отображает на экране полную страницу.
•
По ширине устанавливает левую и правую стороны страницы по ширине окна.
Глава 7 Советы и полезные приемы работы
Точное размещение объектов •
Оптимально устанавливает соответствовало окну.
такой
масштаб,
чтобы
ваше
изображение
Рис. 88: Значения масштаба: Вся страница, По ширине, Оптимально Панель инструментов Масштаб
На панели инструментов Масштаб имеются дополнительные параметры масштаба. Щелкните на Стандартной панели инструментов (Вид > Панели инструментов > Стандарт), по стрелке, расположенной рядом с иконкой Масштаб .
Щелкните по кнопке Увеличить масштаб , а затем по объекту, масштаб которого надо увеличить. Для уменьшения масштаба щелкните по кнопке Уменьшить масштаб .
Использование привязки к сетке для точного размещения объектов Сетка является наиболее полезным инструментом Draw для точного перемещения объектов. Сначала следует сделать сетку видимой с помощью Вид > Сетка > Показать сетку.
Рис. 89: Черные точки показывают узлы сетки.
Глава 7 Советы и полезные приемы работы
97
Точное размещение объектов
Нельзя увидеть узлы сетки!
По умолчанию узлы сетки имеют светло серый цвет, который трудно различить. Для увеличения видимости, выполните Сервис > Параметры, затем OpenOffice.org > Внешний вид.
Рис. 90: Изменение цвета узлов сетки. В окне Настройка цветов, найдите строку Рисунки/Презентации. Затем установите цвет сетки более темным, например черным. Привязка к сетке
Реальная польза сетки состоит в том, что объекты можно привязать к ней. При этом опорные точки объектов всегда располагаются точно в узлах сетки. Выберите Вид > Сетка > Привязка к сетке.
Рис. 91: Привязка к сетке обеспечивает точное размещение объектов. Настройка сетки
Имеется возможность настройки нескольких параметров сетки, таких как расстояние между узлами. Выполните Сервис > Параметры > OpenOffice.org Draw > Сетка.
98
Глава 7 Советы и полезные приемы работы
Точное размещение объектов
Рис. 92: Настройка сетки. В этом диалоговом окне можно устанавливать несколько свойств сетки. •
Разрешение: Ширину прямоугольников сетки.
(по
горизонтали)
и
высоту
(по
вертикали)
Рис. 93: Разрешение сетки. •
Шаг сетки: Дополнительные узлы, которые появляются вдоль сторон каждого прямоугольника или квадрата сетки. Объекты можно привязать к дополнительным узлам, а не только к углам сетки.
Рис. 94: Дополнительные узлы сетки.
Глава 7 Советы и полезные приемы работы
99
Точное размещение объектов
Использование привязки к линиям для точного размещения объектов Направляющие линии или линии привязки представляют собой пунктирные горизонтальные или вертикальные линии, к которым можно привязать объекты.
Рис. 95: Привязка объекта к линии привязки. Вставка линии привязки
Для вставки линии привязки: 10)Поместите курсор мыши над любой линейкой. 11)Щелкните и удерживайте нажатой левую кнопку мышки. 12)Перемещайте курсор в область рисования для перетаскивания линии привязки. Линию привязки всегда можно переместить с помощью мышки. Однако, перемещение линий привязки не приводит к перемещению любого объекта, который был привязан к этой линии. Позиционирование линии привязки с большой точностью
Выполните Вставить > Вставить точку захвата/направляющую. В следующем диалоговом окне, определите координаты X или Y линии привязки. Этот же диалог можно использовать и для создания точки привязки.
Можно также изменять существующую точку привязки или линию привязки. Для этого щелкните правой кнопкой по линии привязки и выберите Изменить направляющую.
100
Глава 7 Советы и полезные приемы работы
Точное размещение объектов
Использование направляющих линий для точного размещения объектов Модуль OpenOffice.org Draw отображает направляющие линии при перемещении объекта. Они более наглядно показывают границы перемещаемого объекта.
Рис. 96: Направляющие линии при перемещении объекта. Выполните Сервис > Параметры > OpenOffice.org Draw > Вид. В секции Показать, установите флажок Направ. Линии при перемещении объекта. После этого для всех объектов при их перемещении будут отображаться направляющие линии.
Глава 7 Советы и полезные приемы работы
101
Создание сложных диаграмм с помощью слоев
Создание сложных диаграмм с помощью слоев Слой можно рассматривать как отдельную рабочую область, которая может быть скрыта или заблокирована. Слои позволяют собирать вместе взаимосвязанные элементы на странице. Например, в архитектуре можно иметь основной план здания в одном слое, в другом план системы труб, еще в одном план электропроводки. В Draw, всегда присутствует три стандартных слоя: Разметка, Элементы управления и Размерные линии.
Чтобы активировать слой надо щелкнуть на его вкладке. Если вы что-нибудь рисуете, то рисунок располагается в текущем слое (обычно в слое “Разметка”). Для создания нового слоя выполните Вставить > Слой.
Щелкните правой кнопкой по вкладке слоя для отображения меню, в котором можно вставить или удалить слой, переименовать существующий слой или изменить его. Если выбрать Изменить слой, вы увидите следующее диалоговое окно:
В окне Изменить слой, можно установить свойства слоя:
102
•
Видимый: Будет ли слой видимым.
•
Для печати: Будет ли слой выводиться на печать. Это полезно для руководств и аннотаций, которые помогают делать рисунки, но не нужны в конечном рисунке.
•
Заблокированный: Объекты в этом слое нельзя перемещать. Например, если один слой содержит план здания, его можно защитить при рисовании плана системы труб. Глава 7 Советы и полезные приемы работы
Полезные эффекты
Полезные эффекты Дублирование
Дублирование создает копии объекта в процессе его изменения (например цвета или вращении). Чтобы начать дублирование, щелкните по объекту или группе и выполните Правка > Дублировать. Появится диалоговое окно Дублировать:
Выберите число копий, их смещение, угол поворота и пр.. Вот пример результата.
Рис. 97: Дублирование в действии.
Глава 7 Советы и полезные приемы работы
103
Полезные эффекты
Морфинг
Морфинг используется для преобразования одной фигуры в другую. Результатом является новая группа объектов, состоящая из начальной и конечной фигуры, а также промежуточных фигур. Для выполнения морфинга выделите два объекта.
Затем выполните Правка > Морфинг.
В диалоговом окне установите число шагов. Вероятно оба флажка Атрибуты морфинга и Такая же ориентация вы пожелаете установить. Конечный результат показан ниже.
Рис. 98: Морфинг.
104
Глава 7 Советы и полезные приемы работы
Полезные эффекты
Какой объект расположен спереди?
Как
я
могу
сообщить
Если нужно получить
OpenOffice.org,
, выделите
что
нужно
а
не
?
(объект, который должен располагаться
спереди), щелкните правой кнопкой и выберите Расположить > На передний план. Либо выделите (объект, который должен располагаться сзади), щелкните правой кнопкой и выберите Расположить > На задний план.
Глава 7 Советы и полезные приемы работы
105
Алфавитный указатель В Вращение объекта..............................................31, 59 Вращение трехмерных объектов.............................66 Вставить узлы...........................................................37 Выделение объектов.................................................27 Выравнивание объектов...........................................92
Г Галерея.......................................................................74 Глубина цвета............................................................79 Градиент..............................................................51, 62 Группировка объектов..............................................86
Д Диалоговое окно........................................................... Линия.......................................................................44 Область..................................................................50 Динамический градиент...........................................62
З Заливка изображением.............................................49 Заливка растровым изображением..........................49 Замкнуть кривую Безье............................................38
И Изменение точек объекта.........................................32 Инструменты редактирования растровых изображений,..........................................................78 Искривление изображения.......................................62 Использование стилей..............................................58 Источник света..........................................................73
К Кадрирование............................................................79 Касательные..............................................................34 Контекстное меню....................................................42 Кривая........................................................................46
Л Линии привязки......................................................100
М Масштаб....................................................................96
Н На задний план..........................................................28 На передний план.....................................................28 Наклон.......................................................................57 Направляющие линии.............................................101 106
Настройка...................................................................... Линии......................................................................45 Стрелки..................................................................45 Тень..........................................................................54 Нормаль.....................................................................70
О Объединение объектов.............................................86 Объекты......................................................................... Вращение................................................................31 Выделение нескольких объектов..........................29 Динамическое изменение размеров......................29 Динамическое перемещение..................................29 Изменение точек....................................................32 Кривые....................................................................33 Наклон.....................................................................31 Перемещение..........................................................29 Рамки......................................................................28 Регулировка размеров............................................29 Скрытые объекты................................................28 Упорядочение объектов........................................28 Опорные точки..........................................................26 Основные объекты........................................................ Дуга.........................................................................16 Квадрат..................................................................16 Кривые....................................................................17 Линии......................................................................18 Окружность...........................................................16 Прямоугольник.......................................................16 Соединительные линии.........................................18 Стрелки..................................................................18 Текст.......................................................................15 Трехмерные объекты.............................................16 Эллипс.....................................................................16 Отражение объекта...................................................59
П Панели инструментов................................................... Изменение геометрии............................................34 Линия и заполнение............................................6, 42 Параметры..............................................................8 Рисунок...............................................................6, 78 Стандартная...........................................................6 Параметры.................................................................26 Параметры линий.....................................................44 Перемещение узла....................................................35 Плавный переход......................................................34 Позиционирование объектов...................................90 Преобразование в трехмерный объект...................67 Прозрачность............................................................55
Алфавитный указатель
Р Разгруппировка объектов.........................................86 Разделить кривой......................................................38 Растровый образец...................................................74 Растровый фильтр.....................................................80 Регулировка................................................................... Контраст...............................................................79 Прозрачность........................................................79 Уровень гамма........................................................79 Яркость..................................................................79 Режим вращения,......................................................39 Режим выделения.....................................................26 Режим затенения Гуро..............................................72 Режим затенения Фонг.............................................72 Режим проекции.......................................................70 Рисование...................................................................... Стрелок..................................................................44 Рисование прямоугольника......................................14 Рисование эллипса....................................................14
С Свойства заливки......................................................48 Свойства линий.........................................................43 Сетка..........................................................................97 Симметричный переход...........................................34 Синхронизовать концы.............................................45 Скругленные углы.....................................................57 Слои.........................................................................102 Создание........................................................................ Растровое изображение.......................................53 Штриховка.............................................................52 Специальные эффекты.............................................59 Строка состояния......................................................10
Алфавитный указатель
Т Тени............................................................................73 Тень............................................................................50 Трехмерные вращения.............................................60 Трехмерные эффекты...............................................66 Материал...............................................................77 Освещение..............................................................73 Текстура.................................................................74
У Угловой узел..............................................................35 Удалить узлы.............................................................37
Ф Фильтр........................................................................... Вид рельефа............................................................83 Мозаика...................................................................83 Набросок углем......................................................83 Негатив..................................................................80 Поп-арт..................................................................82 Соляризация...........................................................81 Старения................................................................82 Шум.........................................................................81
Э Эффекты....................................................................39 Дублирование........................................................103 Морфинг................................................................104
G Gimp...........................................................................78
107