Docker: Sviluppare e rilasciare software tramite container 9788850319022
I container Docker permettono di impacchettare e rilasciare un'applicazione corredata da tutti i suoi componenti fu
360 100 8MB
Italian Pages [526]
Introduzione
A chi è rivolto questo manuale?
Capitolo 1 - Introduzione a Docker
Le origini di Docker
Chi utilizza Docker?
Quando non dovresti usare Docker
Architetture software
Cos’è l’architettura?
Sistemi distribuiti
Architettura orientata ai servizi
Microservizi
Architetture serverless
Pattern
Layered pattern
Client-server pattern
Master-slave pattern
Broker pattern
Model-view-controller pattern
Pipe and Filter
Conclusioni
Capitolo 2 - Installazione di Docker
Installare Docker su Ubuntu/Debian
Installare Docker su Windows
Installare Docker su macOS
Installare Docker su Raspberry Pi
Installare Docker su RHEL/CentOS/Fedora
Che cosa abbiamo imparato
Capitolo 3 - Concetti preliminari
Docker vs VM
Tipo di applicazione
Dimensione
Architettura di Docker
Immagini
Dockerfile
Istruzione FROM
Istruzione WORKDIR
Istruzione RUN
Modalità di esecuzione: diretta e shell
Istruzioni CMD e ENTRYPOINT
Esempi di Dockerfile
Istruzione ARG
Container
Build di un’immagine
Esecuzione di un container
“Hello world!”
Il comando pull
Avviare e arrestare i container
Rimozione di container e immagini
Analizzare un container
Le origini di Docker
Gestione dei processi
Che cosa abbiamo imparato
Capitolo 4 - Gestire i dati
Gestione dei volumi
Condivisione di dati tra container
Copiare i dati
Che cosa abbiamo imparato
Capitolo 5 - Gestire la rete
Controllo delle interfacce
Driver di rete: host
Driver di rete: bridge
Driver di rete: overlay
Driver di rete: macvlan
Driver di rete: none
Esporre in rete un container
Usare il bridge di default
Associare le porte a una rete
Definire una rete custom
Creare una rete multi-host
Flannel
Metaswitch’s Project
OpenVPN
Open vSwitch
WeaveNet
Che cosa abbiamo imparato
Capitolo 6 - Docker Hub
Registri pubblici
Alternative disponibili
Registri privati
Creare un account
Creare un repository
Push di un’immagine
Namespacing
Creare un registro privato
Che cosa abbiamo imparato
Capitolo 7 - Best practice
Ottimizzare il Dockerfile
L’ordine conta
Istruzione RUN
I dodici fattori
Container effimeri
Uso di .dockeignore
Evitare l’uso del tag latest
Scegliere l’immagine di partenza
Alpine, Ubuntu e gli altri
Alpine: i pro
Alpine: i contro
Debian: i pro
Debian: i contro
Ubuntu: i pro
Ubuntu: i contro
CentOS: i pro
CentOS: i contro
Sviluppare con Docker
Docker Toolbox
Kitematic
Docker Machine
Creazione di host
Ispezionare gli host
Gestire gli host
Docker API
I log di Docker
Log tramite applicazione
Utilizzare un volume
Logging driver
Log container
Sicurezza
Principali aspetti
Come agire
Difesa in profondità
Least Privilege
Immagini
Isolamento dei container
Aggiornamenti continui
Limitare l’accesso alla rete
Hardening
Gestione dell’audit
Che cosa abbiamo imparato
Capitolo 8 - Strumenti
Docker Swarm
Nodi
Primi passi
Creazione di uno sciame
Avvio del servizio
Ispezione del servizio
Scalare il servizio
Gestione del servizio
Docker Compose
Installazione
docker-compose.yml
Esempio: applicazione Flask con MongoDB
Che cosa abbiamo imparato
Capitolo 9 - Esempi pratici
Applicazione Laravel, Nginx e MySQL
Step 1 – Installazione e configurazione di Laravel
Step 2 – Configurazione di Docker Compose
Step 3 – Configurazione di Dockerfile
Step 4 – Configurazione di PHP
Step 5 – Configurazione di Nginx
Step 6 – Configurazione di MySQL
Step 7 – Avvio dei container
Applicazione Express.js con MongoDB
Applicazione Flask con SQLite
Installazione di Drupal con Docker Compose
Gestione di un sito Wordpress
Creazione di un’applicazione MEAN
Uso di Apache Kafka
Configurazione di un cluster Hadoop
Che cosa abbiamo imparato
Capitolo 10 - Kubernetes
Architettura
Componenti di base
Componenti del master
etcd
kube-apiserver
kube-controller-manager
kube-scheduler
cloud-controller-manager
Componenti dei nodi
Container runtime
kubelet
kube-proxy
Pod
Replicare un pod
Servizio
Nodi
Installazione
Per Ubuntu/Debian
Per RHEL/Centos/Fedora
Per Windows
Per macOS
Creare un cluster
Avviare un pod
Modalità imperativa vs dichiarativa
Modalità imperativa
Modalità dichiarativa
Gestire un servizio
Gestione di un pod con container multipli
Utilizzo dei volumi
Che cosa abbiamo imparato
Capitolo 11 - Docker su Cloud
Accedere ai cloud provider
AWS
Google GCE
Che cosa abbiamo imparato
Appendice A - Docker: istruzioni
Ciclo di vita dei container
Creare un container (senza avviarlo)
Rinominare un container esistente
Eseguire un comando in un nuovo container
Eliminare un container
Aggiornare la configurazione di uno o più container
Avvio e arresto dei container
Avviare un container
Interrompere un container in esecuzione
Arrestare un container in esecuzione e riavviarlo
Mettere in pausa i processi in un container in esecuzione
Interrompere i processi in un container in esecuzione
Bloccare un container
“Uccidere” un container
Collegare flussi di input, output ed errore standard locali a un container in esecuzione
Comandi immagine Docker
Creare un’immagine da un file Docker
Pubblicare un’immagine su un repository
Scaricare un’immagine da un repository
Inviare un’immagine a un registro privato
Creare un’immagine da un tarball
Creare un’immagine da un container
Rimuovere un’immagine
Arrestare tutti i container
Rimuovere tutti i container
Rimuovere tutte le immagini locali
Caricare un’immagine da un archivio tar o tramite stdin
Salvare un’immagine
Informazioni su container e immagini
Elencare i container in esecuzione
Elencare i registri da un container in esecuzione
Ispezionare
Elencare gli eventi in tempo reale da un container
Mostrare mappatura porta (o specifica) per un container
Processi in esecuzione in un container
Statistiche sull’utilizzo delle risorse in tempo reale dei container
Mostrare le modifiche ai file (o directory) su un file system
Elencare tutte le immagini archiviate localmente
Mostrare la storia di un’immagine
Reti
Elencare le reti presenti
Rimuovere una o più reti
Mostrare informazioni su una o più reti
Connettere un container a una rete
Disconnettere un container da una rete
Appendice B - Dockerfile: istruzioni
ADD
CMD
COPY
ENTRYPOINT
ENV
EXPOSE
FROM
LABEL
ONBUILD
RUN
USER
VOLUME
WORKDIR
Appendice C - Docker Machine: istruzioni
create
ls
env
start
stop
restart
ip
rm
ssh
Appendice D - Docker Compose: istruzioni
Esempio di file docker-compose.yml
up
down
pause
stop
ps
scale
rm
Appendice E - K8s: istruzioni
Pod
Esempio di file di configurazione per un pod (pod.yaml)
create
get
describe
Distribuzione
Esempio di file di configurazione per una distribuzione (deployment.yaml)
create
run
expose
get
describe
scale
Volume
Esempio di file di configurazione per un volume (volume.yaml)
apply
get
describe
Nodi
get
describe
Recommend Papers

- Author / Uploaded
- Serena Sensini
File loading please wait...
Citation preview
Docker
Sviluppare e rilasciare software tramite container
Serena Sensini
© Apogeo - IF - Idee editoriali Feltrinelli s.r.l.
Socio Unico Giangiacomo Feltrinelli Editore s.r.l.
ISBN ebook: 9788850319022
Il presente file può essere usato esclusivamente per finalità di carattere personale. Tutti i contenuti sono protetti dalla Legge sul diritto d’autore. Nomi e marchi citati nel testo sono generalmente depositati o registrati dalle rispettive case produttrici. L’edizione cartacea è in vendita nelle migliori librerie. ~ Sito web: www.apogeonline.com Scopri le novità di Apogeo su Facebook Seguici su Twitter Collegati con noi su LinkedIn Guarda cosa stiamo facendo su Instagram Rimani aggiornato iscrivendoti alla nostra newsletter ~ Sai che ora facciamo anche CORSI? Dai un’occhiata al calendario.
A mia sorella, senza la quale sarei persa.
A mia madre, che mi guarda con gli occhi pieni di orgoglio ogni giorno di più.
A mio padre, al quale dedico ogni mia vittoria.
A te, che mi guardi nell’unico modo in cui voglio essere guardata.
Introduzione
Quando Docker ha iniziato a farsi strada nel settore IT, in ambienti come conferenze o blog tecnologici, non era una di quelle novità ben viste, e spesso gli sviluppatori l’hanno liquidato come l’ennesimo progetto pieno di promesse, ma troppo complesso per essere adottato. La realtà dei fatti è che i cambiamenti impauriscono: la maggior parte delle persone è restia a stravolgere le proprie abitudini, e nel settore IT c’è spesso l’usanza di “non toccare se funziona tutto bene”; forse per questo motivo, e sicuramente anche per altre ragioni, il progetto Docker e i vari strumenti a disposizione hanno avuto bisogno di qualche anno prima di entrare ufficialmente nel panorama delle soluzioni utilizzate dalle grandi aziende leader del settore. Una frase che mi è sempre piaciuta di Andrea Camilleri è la seguente: “Arriva un momento nel quale t’adduni, t’accorgi che la tua vita è cangiata. Fatti impercettibili si sono accumulati fino a determinare la svolta. O macari fatti ben visibili, di cui però non hai calcolato la portata, le conseguenze”. Nel 2018 ho avuto l’opportunità di avvicinarmi a questa tecnologia e di apprezzarne le mille sfaccettature, soprattutto per il tipo di percorso professionale che ho intrapreso, e che continuo a portare avanti; avendo iniziato la mia esperienza lavorativa come sistemista, spesso ho avuto a che fare con architetture software complesse, mal progettate e di
conseguenza difficili da implementare e manutenere. Ho rivisto in Docker tutto il buono della virtualizzazione delle soluzioni software, ma senza la difficoltà delle ore e ore di installazione e configurazione dei sistemi: con poche righe scritte in un file di configurazione, Docker permette invece di ottenere una gestione pulita e semplice anche di progetti molto complessi. Basti pensare alle aziende che sfruttano Docker (con l’ausilio di Kubernetes e di diversi cloud provider) per fornire servizi di prenotazione di vacanze, oppure per lo shopping online, o per fornire le notizie del giorno: se guardiamo la Figura I.1, troviamo i loghi di aziende leader nei diversi settori. Spesso ho utilizzato questa tecnologia per favorire la distribuzione di nuove soluzioni o per la migrazione di soluzioni esistenti; anche questo tipo di attività diventa estremamente semplice, avendo a disposizione più di 15.000 immagini di base su cui fare affidamento per ricostruire e “ridare vita” a soluzioni monolitiche che magari sembravano giunte al termine dei loro giorni di vita.
Figura I.1 Alcune aziende leader di settore che utilizzano Docker per fornire i propri servizi.
Come in tutti i lavori, ci sono stati momenti davvero difficili, in cui la documentazione fornita non sempre era di aiuto, e quasi mai in italiano. Nel corso del tempo sono riuscita a raccogliere moltissimo materiale scritto, che mi ha aiutato a fissare procedimenti e concetti necessari alla messa in posa di diversi progetti i cui
componenti di base erano simili tra loro; aggiungiamo anche che sono una di quelle persone alle quali piace fissare le idee per iscritto (sul repository GitHub ho diversi progetti che contengono guide sintetiche ma efficaci su molte tecnologie che ho utilizzato nel tempo). Docker non è sicuramente una tecnologia di immediata comprensione, soprattutto per uno sviluppatore; la documentazione fornita è più adatta a un architetto software con esperienza pluriennale e con una mente molto razionale. In questo manuale, invece, si parte dalle basi, non dando per scontato nessun aspetto del settore in cui viene applicato, né dei casi d’uso che un qualsiasi informatico può trovarsi a dover affrontare. Infatti, dopo alcuni capitoli introduttivi che servono a porre le basi per incamerare i concetti fondamentali dei vari strumenti a disposizione, si parte subito per un viaggio molto pratico, che permette al lettore di “toccare con mano” questa tecnologia, senza inutili aforismi. Sicuramente l’argomento centrale del manuale sono i container e la loro gestione; viene però dato ampio spazio anche ai principali “collaboratori” di Docker, che non possono e non devono mancare all’interno del bagaglio di un professionista che voglia rendere questa esperienza una vera e propria competenza: è presente infatti una sezione dedicata a Docker Swarm e a Docker Compose, strumenti per un’orchestrazione media, oltre a un capitolo introduttivo su Kubernetes, che certamente meriterebbe di essere trattato in un volume a parte. Fondamentali sono le Appendici: contengono in breve tutti i comandi, che vengono analizzati nel dettaglio nelle diverse sezioni, complete di esempi e cheatsheet che possono essere
utilizzati per avere un elenco rapido sempre a disposizione delle operazioni più comuni nelle diverse tecnologie analizzate.
A chi è rivolto questo manuale? Questo manuale si rivolge a tutti coloro che hanno un minimo di esperienza nello sviluppo e in generale hanno competenze in ambito amministrativo, inteso come gestione di ambienti virtuali e non; se conosci Linux, oppure sei un sistemista con conoscenze da sviluppatore, o sei un architetto software, o se hai anche solo una certa esperienza con i concetti di base, ti troverai senz’altro a tuo agio. Se invece non rientri in queste categorie, non preoccuparti: nei primi capitoli avrai a disposizione i concetti fondamentali che ti permetteranno di comprendere al meglio quello che verrà; in ogni caso, ogni spiegazione che fa riferimento ai vari comandi o al codice utilizzato è sempre molto dettagliata e cerca di coprire tutti gli aspetti necessari alla piena comprensione di quanto sviluppato. Il mio augurio va a te che hai deciso di intraprendere questa strada, con la speranza che il duro lavoro di mesi ti sia d’aiuto per crescere a livello professionale e personale. Buona lettura, e buon lavoro!
Capitolo 1
Introduzione a Docker
Docker nasce in un’epoca in cui si aveva bisogno di passare da architetture monolitiche e con un forte accoppiamento tra i vari componenti di un applicativo a strutture più snelle e flessibili. Chi conosce Docker sa che la prima impressione è quella sbagliata: uno strumento che richieda capacità simili a quelle di almeno tre diversi ruoli del settore (amministratore di rete, architetto software e sistemista) non può che somigliare a una diavoleria. Come ho detto, l’impressione è sbagliata: questa tecnologia regala grandi libertà di movimento ai professionisti del mondo IT - nel senso più ampio del termine - che hanno buone conoscenze di base nei sopracitati ambiti, e che però hanno bisogno di garanzie di scalabilità, di alta disponibilità di un prodotto o servizio, di servizi di logging, di monitoraggio delle risorse e via dicendo. Parliamo di tante attività che singolarmente richiedono la cooperazione di molti settori, e che non sempre collimano perfettamente. Docker rende questo tipo di operazioni a costo - quasi - zero tramite un’unica piattaforma, che può essere facilmente integrata con strumenti di orchestrazione, grazie ai quali società come Spotify, Expedia, e anche la divisione della BBC News hanno rivoluzionato il loro modo di distribuire le loro soluzioni. Facciamo però un attimo un passo indietro: come nasce questo progetto, e dove siamo ora?
Le origini di Docker Quando Docker è stato annunciato per la prima volta nel 2013 durante la Python Developers Conference a Santa Clara, in California, è stato relativamente facile per la maggior parte delle persone liquidarlo come l’ennesimo progetto “tutto fumo, niente arrosto” prodotto nel settore tecnologico. Si sbagliavano: la tecnologia è decollata, e a fine 2014 erano state scaricate 100 milioni di immagini; all’inizio del 2017, sono arrivate a oltre otto miliardi. Il tasso di assorbimento è stato fenomenale. Ma una cosa è applicare metodi completamente nuovi per lo sviluppo e la distribuzione di software a livello di startup o di piccole imprese, e un’altra è applicare gli stessi metodi a operazioni consolidate in ambito aziendale, quindi su scala molto più ampia. I numeri parlano chiaro: sono passati quasi otto anni dall’annuncio iniziale di Docker, e ora abbiamo abbastanza sondaggi, statistiche ed esperienze maturate in diversi settori per fornire un quadro ragionevolmente completo della sua attuale posizione nel mondo IT: un ritratto di chi lo sta usando, chi è seriamente intenzionato ad adottarlo e a quali risultati è probabile che sia possibile giungere. I container sono disponibili da molti anni nelle distribuzioni Unixbased, ma raramente sono stati utilizzati, a causa della complessità richiesta per l’implementazione di uno di questi ambienti. Pertanto, storicamente, le implementazioni di container sono state costruite appositamente con un unico obiettivo in mente, il che ha reso difficile, se non impossibile, fornire qualità aggiuntive, come ridimensionamento e portabilità. “Docker”: da dove nasce il nome? La società dotCloud, Inc. viene fondata nel 2010 come PaaS: l’obiettivo iniziale era quello di fornire strumenti di deploy di applicazioni tramite servizi cloud, senza che il
cliente dovesse preoccuparsi di build o manutenzione dei prodotti. Questa piccola realtà nasce da una startup finanziata all’interno della Silicon Valley tramite il programma Y Combinator; lavorano al progetto, chiamato poi Docker, in open-source e sviluppano il concetto di container come uno strumento accessibile dalla riga di comando Python. Il nome iniziale era dc, abbreviazione di dock, e si basava su servizi chiamati cloudlet; nel 2013 Solomon Hykes, uno dei fondatori del gruppo, decide di presentare quello che finora era un progetto interno al Pycon; il progetto ha così tanto successo che dirottano tutti i loro sforzi nel portarlo a termine, compresa l’idea di aprire un distaccamento dell’azienda, che prende il nome proprio di Docker, Inc., per via di dock, che viene fuso con la parola worker formando appunto il nome Docker.
Docker, in un certo senso, ha dato origine a una sorta di Rinascimento dei container Linux, guidando una crescente ondata di interesse e possibilità e portandolo a una rapida adozione nel settore IT. Tramite Docker, i container Linux si sono ritrovati catapultati in una élite di tecnologie davvero rivoluzionarie, con il potere di trasformare il panorama informatico, gli ecosistemi correlati e i mercati. Innovazione spesso non significa necessariamente introdurre una tecnologia completamente nuova; come molti suoi predecessori, il successo di Docker è alle spalle dei giganti. Si basa su anni di innovazione tecnologica ed evoluzione, che ora forniscono i mattoni di base che semplificano l’utilizzo di strumenti come Docker.
Chi utilizza Docker? Alcuni nomi sono già stati fatti, ma non parliamo solo di grandi aziende: startup, aziende di medie dimensioni, organizzazioni di livello aziendale hanno adottato sempre più frequentemente Docker come realtà delle proprie aziende. Ma se un numero crescente di aziende si impegna a utilizzare Docker, che cosa le ha portate a fare questa scelta e come gestiscono il passaggio dalla distribuzione monolitica a quella basata su container? Il quadro generale che emerge tra i professionisti IT è sempre lo stesso: l’installazione e la manutenzione dell’infrastruttura di una soluzione software spesso sono stati compiti impegnativi, mentre l’implementazione di una soluzione basata su Docker in un ambiente di produzione è relativamente semplice e senza complicazioni. I container, concetto cuore su cui Docker pone le sue fondamenta, non sono una tecnologia unica; sono una raccolta di tecnologie che sono state sviluppate in oltre dieci anni. Le funzionalità di Linux (come i namespace e i cgroup) sono disponibili già da diverso tempo - dal 2008 circa. Perché, allora i container non sono stati usati per tutto quel tempo? La risposta è che pochissime persone hanno saputo trovare il modo di realizzarli. Docker è molto popolare per le possibilità che offre per la distribuzione del software. Molti problemi come l’inefficienza o la flessibilità vengono facilmente risolti con l’uso di container. Tra i motivi principali che portano alla popolarità questo strumento ci sono i seguenti. 1. Facilità d’uso. Gran parte della popolarità di Docker è grazie alla semplicità su cui si basa l’infrastruttura. Docker può essere
appreso rapidamente, anche grazie alle molte risorse disponibili online per imparare a creare e gestire i container. Docker è open-source, quindi tutto ciò che serve per iniziare è un computer con un sistema operativo che supporti Virtualbox, e il gioco è fatto. 2. Ridimensionamento più rapido dei sistemi. I container consentono di svolgere molto più lavoro rispetto alle capacità hardware realmente presenti, e magari di gran lunga inferiori alle aspettative. All’inizio di Internet, l’unico modo per ridimensionare un sito web era acquistare o affittare più server. Pensiamo quindi al costo del ridimensionamento: molti siti sono diventati vittime del loro stesso successo, sborsando decine di migliaia di dollari per acquistare nuove risorse hardware. I container consentono agli operatori di data center o ai fornitori di servizi cloud di garantire ai clienti grandi carichi di operazioni, utilizzando meno hardware. 3. Migliore distribuzione del software. La distribuzione del software tramite container può anche essere più efficiente. I container sono portatili, ossia sono completamente autonomi. I container includono un volume del disco isolato; tale volume viaggia accompagnando il container, proprio perché sviluppato e distribuito in vari ambienti. Le dipendenze del software (librerie, compilatori e così via) vengono impacchettati all’interno del container. Se un container funziona in locale, verrà eseguito allo stesso modo in un ambiente di sviluppo, collaudo e produzione. I container possono eliminare i problemi di variabilità della configurazione, comuni durante la distribuzione di binari o codice non elaborato. 4. Flessibilità. Il funzionamento delle applicazioni in container è più flessibile e resiliente di quello delle applicazioni che non li utilizzano. Gli orchestrator - che vedremo più avanti - si occupano dell’esecuzione e del monitoraggio di centinaia o
migliaia di container, fornendo un unico strumento di gestione dell’ambiente. Gli orchestrator sono strumenti molto potenti per la gestione di grandi implementazioni e sistemi complessi. Forse l’unica cosa più popolare di Docker in questo momento è proprio Kubernetes, attualmente l’orchestrator più diffuso. 5. Networking. Docker supporta reti definite dal software. L’interfaccia a riga di comando e il Docker Engine consentono agli sviluppatori di definire reti isolate per i container, senza dover toccare un singolo router. Gli sviluppatori e gli architetti software, o coloro che lavorano con queste tecnologie, possono progettare sistemi con topologie di rete complesse e definire le reti nei file di configurazione. Questo rappresenta un enorme vantaggio per la sicurezza: i container di un’applicazione possono essere eseguiti in una rete virtuale isolata, con percorsi di ingresso e uscita strettamente controllati. 6. Architetture a microservizi. Anche l’ascesa dei microservizi ha contribuito alla popolarità di Docker. I microservizi sono funzioni semplici, di solito accessibili tramite HTTP/HTTPS, che fanno una sola cosa e la fanno bene. I sistemi software in genere iniziano come “monoliti”, in cui un singolo binario supporta più funzioni di sistema, differenti. A mano a mano che crescono, i monoliti possono diventare difficili da manutenere e distribuire. I microservizi suddividono un sistema in funzioni più semplici, che possono essere implementate in modo indipendente. I container sono host eccezionali per i microservizi: autonomi, facilmente implementabili ed efficienti. Dovrei iniziare a usare Docker? Una domanda come questa ha quasi sempre come migliore risposta la cautela e la circospezione. Nessuna tecnologia è una panacea. Ogni tecnologia presenta inconvenienti, compromessi e avvertenze.
Detto questo… Sì, usa Docker. Alcuni presupposti a sostegno di questa risposta: devi sviluppare software distribuito con l’intento di spremere dalla tua infrastruttura ogni hertz e ogni byte della RAM a disposizione; stai progettando il software per carichi e prestazioni elevati, anche se non hai ancora carichi elevati o hai bisogno delle migliori prestazioni in ambienti diversi da quelli di sviluppo; vuoi garantire un’alta velocità di distribuzione e trarne i benefici. Se aspiri alle pratiche DevOps nella consegna del software, i container sono uno strumento chiave in questo punto del lavoro.
Quando non dovresti usare Docker Lo sviluppo, la distribuzione e il funzionamento del software nei container sono molto diversi dallo sviluppo e dalla messa in produzione tradizionali. Ci sono alcune valutazioni da fare prima di usare Docker. 1. Il team ha bisogno di training. Il set di competenze del tuo team richiede una significativa considerazione. Se ti mancano il tempo o le risorse per gestire i container o per disporre di un partner di consulenza per farti lavorare, dovresti aspettare. Lo sviluppo e le attività con i container non sono qualcosa che si possa “capire mentre vai”, a meno che il tempo a disposizione non sia quantificabile in mesi. Nonostante tutta la sua popolarità, Docker è un nuovo modo di sviluppare e distribuire software. L’ecosistema è in continua evoluzione e la popolazione di ingegneri esperti in questo campo è ancora relativamente piccola. Durante questa fase iniziale, molte aziende scelgono di collaborare con i partner ISV Enterprise per iniziare con Docker e i relativi sistemi. Se questa non è un’opzione per te, ti consigliamo di bilanciare il costo dell’utilizzo di Docker da solo con i potenziali benefici. 2. Profilo ad alto rischio. Il tuo profilo di rischio è un’altra considerazione importante di cui tenere conto. Se ti trovi in un settore regolamentato o esegui carichi di lavoro che generano entrate, fai attenzione ai container. L’uso di container su larga scala con orchestratori è molto diverso rispetto ai sistemi non containerizzati. I vantaggi dei container derivano da un’ulteriore complessità nei sistemi che li consegnano, gestiscono e monitorano. 3. Bassa complessità del sistema. Infine, considera i tuoi requisiti generali. I tuoi sistemi sono sufficientemente complessi da
giustificare l’onere aggiuntivo derivante dalla containerizzazione? Per esempio, se la tua azienda è incentrata sulla creazione di siti web statici, potresti non aver bisogno di container. In conclusione, Docker è popolare perché ha rivoluzionato la modalità di gestione dello sviluppo: in cinque anni la sua popolarità come strumento e piattaforma è salita alle stelle. Il motivo principale è che i container creano vaste economie di scala. I sistemi che richiedevano costose risorse hardware dedicate possono ora condividere l’hardware con altri sistemi. È importante ricordare, ancora una volta, che Docker non è una panacea (nessuna tecnologia lo è). Ci sono dei compromessi da considerare quando si pianifica una strategia tecnologica, e passare ai container non è un’impresa banale. Considera i compromessi prima di impegnarti in una strategia basata su Docker. Un’attenta contabilità dei benefici e dei costi della containerizzazione può portarti ad adottare Docker. Se i numeri si sommano, Docker e container hanno il potenziale per aprire nuove opportunità per un’azienda.
Architetture software Quando le persone nell’industria del software parlano di “architettura”, si riferiscono a una nozione definita pericolosamente come uno degli aspetti più importanti della progettazione di un sistema software. Una buona architettura è importante, altrimenti diventa più lento e costoso aggiungere nuove funzionalità, in futuro. Il termine “architettura” spesso suggerisce una separazione dalla programmazione e dona una malsana dose di pomposità allo sviluppo di una soluzione software; in realtà, una buona architettura è qualcosa che supporta la sua stessa evoluzione ed è profondamente intrecciata con la programmazione. La maggior parte delle carriere degli sviluppatori - sempre nel senso più ampio possibile del termine - si è concentrata sulle domande su come sia una buona architettura, su come i team possano crearla e su come coltivare al meglio un pensiero architettonico nei team di sviluppo.
Cos’è l’architettura? Le persone nel mondo IT hanno discusso a lungo su una definizione precisa di architettura. Per alcuni è qualcosa di simile all’organizzazione e alla pianificazione di un sistema o al modo in cui si legano fra loro i componenti di livello più elevato. Probabilmente la definizione che si avvicina di più nel raccogliere il pieno significato del termine è la seguente: Un’architettura è l’intesa condivisa che gli sviluppatori hanno della progettazione del sistema.
Un secondo stile comune di definizione per l’architettura è che sono “le decisioni di progettazione che devono essere prese all’inizio di un progetto”; in breve, “L’architettura riguarda le cose importanti. Qualsiasi esse siano”. A prima vista, sembra
un’affermazione banale, ma in realtà porta molta ricchezza: il cuore di pensare dal punto di vista architettonico il software è decidere che cosa è importante, (ossia ciò che è architettonico), e spendere energia per mantenere quegli elementi in buone condizioni. Affinché uno sviluppatore diventi un architetto, deve essere in grado di riconoscere quali elementi sono importanti, riconoscendo quali possono causare seri problemi se non vengono opportunamente controllati. Le decisioni importanti nello sviluppo del software variano a seconda della scala di contesto al quale stiamo pensando. Una scala comune è quella di un’applicazione, quindi “architettura dell’applicazione”. Il primo problema con la definizione dell’architettura di un’applicazione è che non esiste una definizione chiara di cosa sia un’applicazione. La mia opinione è che le applicazioni siano una costruzione sociale: un blocco di codice che viene visto dagli sviluppatori come un singolo prodotto; un gruppo di funzionalità che viene messo a disposizione del cliente; un insieme di requisiti funzionali, con il relativo costo. Tutti punti di vista molto differenti - ma tutti validi -, che rendono la definizione molto ampia; questo porta infatti a diverse dimensioni potenziali di un’applicazione, che variano da poche decine a diverse centinaia di persone nel team di sviluppo. Viste le premesse fatte, è doveroso sottolineare che l’architettura software, nel senso più generico, riguarda una moltitudine di soluzioni differenti, che portano apparentemente allo stesso risultato - che non corrisponde alla resa. Possiamo infatti parlare di architetture serverless, di sistemi distribuiti o di sistemi a servizi o microservizi; ognuna di queste merita di essere trattata, anche se
rapidamente, in maniera separata. Questa è, infatti, una parte fondamentale per poter apprezzare fino in fondo gli strumenti che utilizzeremo nel prossimo capitolo.
Sistemi distribuiti Un sistema distribuito è un tipo di architettura con più componenti situati su macchine distinte che comunicano e coordinano le proprie azioni per apparire all’utente finale come un unico sistema coerente. Vengono quindi utilizzati vari elementi hardware e software; un sistema distribuito rientra in genere in una delle seguenti architetture di base: client-server, tre livelli, n-livello o peer-to-peer. Le macchine che fanno parte di un sistema distribuito possono essere computer, server fisici, macchine virtuali, container o qualsiasi altro nodo che può connettersi alla rete, avere memoria locale e comunicare passando messaggi. Esistono due modi generali di funzionamento dei sistemi distribuiti. Ogni macchina lavora per un obiettivo comune, e l’utente finale visualizza i risultati come un’unica unità coesa. Ogni macchina ha il proprio utente finale e il sistema distribuito facilita la condivisione delle risorse o dei servizi di comunicazione. Sebbene i sistemi distribuiti possano talvolta essere oscuri, di solito hanno tre caratteristiche principali: tutti i componenti funzionano contemporaneamente, non esiste un clock globale e tutti i componenti si guastano indipendentemente l’uno dall’altro. Ci sono tre ragioni per cui i team, generalmente, decidono di implementare dei sistemi distribuiti.
Scalabilità orizzontale: poiché l’elaborazione avviene in modo indipendente su ciascun nodo, è facile, e generalmente economico, aggiungere ulteriori nodi e funzionalità, se necessario. Affidabilità: la maggior parte dei sistemi distribuiti è tollerante ai guasti, in quanto essi possono essere costituiti da centinaia di nodi che lavorano insieme. In genere il sistema non subisce interruzioni in caso del guasto di una singola macchina. Prestazioni: i sistemi distribuiti sono estremamente efficienti, perché i carichi di lavoro possono essere suddivisi e inviati a più macchine. Tuttavia, i sistemi distribuiti non sono privi di sfide: i complessi processi di progettazione architettonica, costruzione e debug necessari per creare un sistema distribuito efficace possono essere davvero faticosi. Tre sfide che è possibile dover affrontare nella progettazione di un sistema distribuito sono le seguenti. Pianificazione: un sistema distribuito deve decidere quali lavori devono essere eseguiti, quando devono essere eseguiti e dove devono essere eseguiti. Gli scheduler, alla fine, hanno dei limiti, che portano ad avere hardware sottoutilizzati e tempi di esecuzione imprevedibili. Latenza: maggiore è la distribuzione del sistema, maggiore è la latenza che si può verificare con le comunicazioni. Ciò porta spesso i team a fare compromessi tra disponibilità, coerenza e latenza. Osservabilità: raccogliere, elaborare, presentare e monitorare le metriche di utilizzo dell’hardware per i cluster di grandi dimensioni è una sfida significativa.
Architettura orientata ai servizi Questo tipo di architettura rispecchia uno stile di progettazione software in cui i servizi vengono forniti agli altri componenti dai componenti dell’applicazione, attraverso un protocollo di comunicazione su una rete. I suoi principi sono indipendenti dai fornitori e da altre tecnologie. Nell’architettura orientata ai servizi, numerosi servizi comunicano tra loro, in due modi: attraverso il passaggio di dati o attraverso due o più servizi che coordinano un’attività. Un servizio ha l’obiettivo di incapsulare una ben precisa funzionalità di logica applicativa per renderla accessibile come servizio da parte di client sul Web. La cosiddetta SOA (ServiceOriented Architecture, ovvero architettura orientata ai servizi) è uno stile di architettura per la costruzione di diversi sistemi o applicazioni sulla base della composizione di un insieme di servizi; questo tipo di approccio fa largo uso dei web service, ossia dei moduli che sono accessibili tramite Internet e che rappresentano veri e propri servizi che forniscono dati in risposta a una richiesta dell’utente. Esistono diversi tipi di web service, a seconda del tipo di capacità fornita dal servizio. L’architettura orientata ai servizi si occupa meno di come modularizzare un’applicazione e più di come comporre un’applicazione mediante l’integrazione di componenti software distribuiti e gestiti separatamente. Esistono due ruoli principali in una SOA: un fornitore di servizi e un consumatore di servizi, anche se un agente software può svolgere entrambi i ruoli. Quando si tratta di implementare l’architettura orientata ai servizi (SOA), è possibile utilizzare una vasta gamma di tecnologie, a seconda dell’obiettivo finale e di ciò che si sta tentando di realizzare. Un esempio di standard del servizio web è SOAP, che sta per Simple Object Access Protocol; in breve, SOAP è una
specifica del protocollo di messaggistica per lo scambio di informazioni strutturate nell’implementazione di servizi web nelle reti di computer. Sebbene all’inizio SOAP non sia stato ben accolto, dal 2003 ha guadagnato popolarità ed è sempre più utilizzato e accettato. Un’altra tipologia di web service sono quelli basati su REST, in cui i dati e le funzionalità sono considerati risorse e sono accessibili tramite URI. In questo caso, l’architettura deve essere di tipo client-server e viene progettata per essere utilizzata tramite un protocollo di comunicazione senza stato, in genere HTTP.
Microservizi Ogni architettura deve arrivare a compromessi: punti di forza e punti deboli che dobbiamo valutare in base al contesto in cui viene utilizzato. Questo è certamente il caso dei microservizi; sebbene sia un’architettura utile, la maggior parte delle situazioni richiede un’architettura a monolite. I microservizi offrono vantaggi quali una struttura modulare, che rende la soluzione complessiva flessibile e facilmente scalabile, indipendente, motivo per cui la gestione delle prestazioni e della resilienza è più semplice da gestire, nonché l’indipendenza della piattaforma dalla tecnologia utilizzata: con un’architettura basata su microservizi è possibile combinare più linguaggi, framework di sviluppo e tecnologie di gestione dei dati. Il termine architettura a microservizi è sorto negli ultimi anni per descrivere un modo particolare di concepire la progettazione di applicazioni software come suite di servizi indipendenti. Sebbene non esista una definizione precisa di questo stile architettonico, esistono alcune caratteristiche comuni circa l’organizzazione in termini di capacità aziendale, distribuzione automatizzata, efficienza nella gestione degli endpoint e nel controllo decentralizzato dei dati.
In altre parole, questa modalità di lavoro è un approccio allo sviluppo di una singola applicazione come una suite di piccoli servizi, ciascuno dei quali è in esecuzione nel proprio processo e in comunicazione con meccanismi leggeri, spesso tramite API disponibili via HTTP. Questi servizi si basano su macro-funzionalità e possono essere distribuiti in modo indipendente da risorse di distribuzione completamente automatizzate. Per iniziare a spiegare il design architettonico dei microservizi, è utile confrontarlo con lo stile monolitico: un’applicazione costruita come una singola unità. Spesso le applicazioni aziendali sono costruite in tre parti principali: un’interfaccia utente lato client (composta da pagine HTML e Javascript in esecuzione in un browser sul computer dell’utente), un database (costituito da più tabelle inserite in una gestione di database comune e solitamente relazionale) e un’applicazione lato server. L’applicazione lato server gestirà le richieste, eseguirà la logica del servizio, recupererà e aggiornerà i dati dal database e selezionerà e popolerà le viste da inviare al browser. Un’applicazione di questo tipo è un monolite, ossia un singolo eseguibile logico. Qualsiasi modifica al sistema implica la creazione e la distribuzione di una nuova versione dell’applicazione lato server.
Figura 1.1 Esempio di architettura monolitica.
Tutta la logica per la gestione di una richiesta viene eseguita in un unico processo, consentendo di utilizzare le funzionalità di base del proprio linguaggio per suddividere l’applicazione in classi, funzioni e package. Con un po’ di attenzione, possiamo eseguire e sottoporre a test l’applicazione sul sistema di uno sviluppatore e utilizzare una pipeline di distribuzione per garantire che le modifiche vengano correttamente sottoposte a test e distribuite in produzione. Le applicazioni monolitiche possono avere successo, ma sempre più persone scelgono di non adottare questa via, soprattutto quando vengono distribuite più applicazioni in un sistema basato su una distribuzione cloud. I cicli di modifica sono collegati tra loro: una modifica apportata a una piccola parte dell’applicazione richiede la ricostruzione e la distribuzione dell’intero monolite. Al contempo, spesso è difficile mantenere una buona struttura
modulare; ciò rende più difficile mantenere all’interno di un modulo i cambiamenti che dovrebbero interessare solo quel modulo. Un ridimensionamento dovrà agire sull’intera applicazione piuttosto che su quelle parti di essa che richiedono maggiori risorse. Quando parliamo di componenti ci imbattiamo nella difficile definizione di ciò che realmente significa parlare di un componente. La definizione che più ci si avvicina è che un componente rappresenta un’unità di software che è sostituibile e aggiornabile in modo indipendente. Le architetture di microservizi possono utilizzare diverse librerie, ma il modo principale di strutturare il software è quello di suddividere i servizi. Definiamo le librerie come componenti collegati in un programma, cui si fa accesso mediante chiamate di funzione in memoria, mentre i servizi sono componenti fuori processo che comunicano tramite servizi web o chiamate a procedura. Uno dei motivi principali per l’utilizzo dei servizi (anziché delle librerie) come componenti è che sono distribuibili indipendentemente. Se si dispone di un’applicazione che consiste di più librerie in un singolo processo, una modifica a qualsiasi singolo componente comporta la ridistribuzione dell’intera applicazione. Ma se tale applicazione viene scomposta in più servizi, è possibile aspettarsi che anche molte modifiche a un singolo servizio richiedano solo la ridistribuzione di quel servizio.
Figura 1.2 Esempio di architettura a microservizi.
A questo punto, è normale porsi la fatidica domanda: un’architettura a microservizi rappresenta una buona scelta per la soluzione per il progetto al quale lavoro? “Dipende” è sicuramente la risposta più giusta, anche se è bene specificare da quali fattori dipende questa scelta. Il fulcro dell’uso o meno dei microservizi è la complessità del sistema da realizzare. L’approccio dei microservizi riguarda la gestione di un sistema complesso, ma per fare ciò si introduce comunque una serie di complessità: quando si utilizzano microservizi, è necessario lavorare su distribuzione automatizzata, monitoraggio, gestione dei guasti, eventuale coerenza e altri fattori introdotti da un sistema distribuito. Ci sono diversi modi per far fronte a tutto questo, ma è uno sforzo aggiuntivo e nessuno dei programmatori che lavorano nel settore IT da più di un decennio sembra avere tempo da impiegare a determinate attività, soprattutto se non rientrano tra le mansioni “quotidiane”.
Quindi la linea guida principale sarebbe quella di non considerare i microservizi, a meno che non si abbia un sistema troppo complesso da gestire come un monolite. È necessario prestare attenzione a garantire comunque una buona modularità dei componenti del monolite. La complessità che ci spinge ai microservizi può nascere per diverse ragioni, tra cui la gestione di team di grandi dimensioni, la multi-tenancy (ossia quando un’istanza di un sistema è eseguita su un server, ma fruibile da diversi client), il supporto di più modelli di interazione con l’utente, consentendo alle diverse funzioni di evolversi in modo indipendente e facilitando il ridimensionamento; il fattore più importante è quello delle dimensioni: spesso si scopre solo alla fine dello sviluppo di un progetto di avere un monolite troppo grande per essere modificato e distribuito.
Architetture serverless Come molte tendenze del software, non esiste una visione chiara di cosa sia un sistema serverless. Per cominciare, comprende due aree diverse ma sovrapposte. Serverless è un termine che è stato utilizzato per la prima volta per descrivere applicazioni che incorporano in modo significativo o completo applicazioni e servizi di terze parti, ospitate su cloud, per gestire lo stato e la logica lato server. Si tratta in genere di applicazioni rich client (per esempio app web a pagina singola o app mobili) che utilizzano database accessibili da risorse cloud (per esempio Firebase), servizi di autenticazione (come OAuth) e altro. Questi tipi di servizi sono stati precedentemente descritti come (Mobile) Backend as a Service, abbreviato in BaaS. Serverless può anche significare applicazioni in cui la logica lato server è scritta dallo sviluppatore dell’applicazione, ma, a
differenza delle architetture tradizionali, viene eseguita in istanze senza stato attivate da eventi (come una chiamata di un servizio) e completamente gestite da una terza parte. Un modo di chiamarle è “Funzioni come servizio” o FaaS. AWS Lambda è attualmente una delle implementazioni più popolari di questo tipo di architettura, ma ce ne sono molte altre. Pensiamo a un tradizionale sistema client-oriented a tre livelli con logica lato server. Un buon esempio è una tipica app di ecommerce: per esempio un negozio di libri online. Tradizionalmente, l’architettura sarà simile al diagramma rappresentato nella Figura 1.3. Supponiamo che sia implementato in Java o Javascript lato server, con la parte di UI in HTML e Javascript come client.
Figura 1.3 Esempio di sistema per un e-commerce per la compravendita di libri.
Con un’architettura serverless, il sistema di e-commerce sarebbe più simile a quello rappresentato nella Figura 1.4.
Figura 1.4 Architettura serverless per il sistema di e-commerce.
Questo esempio mostra un punto molto importante: nella versione originale, tutto il flusso, il controllo e la sicurezza erano gestiti dall’applicazione sul server centrale. Nella versione serverless non esiste una gestione “centrale” per tutte queste funzioni; esiste una preferenza per una coreografia asincrona rispetto all’orchestrazione, dove ogni componente gioca un ruolo più consapevole dal punto di vista architettonico. L’idea è comune anche nell’approccio ai microservizi, come visto in precedenza.
Pattern Un pattern di architettura è il modello di una soluzione riutilizzabile a un problema comune nell’architettura software in un determinato contesto. In altre parole, si tratta di soluzioni generalizzate di un dato problema, le quali guidano l’organizzazione dello sviluppo di una soluzione. Ci tornerà utile elencare qui alcuni dei più comuni pattern di architetture per la costruzione del software, così da mantenere elevati i livelli di qualità della progettazione e del design, nonché di resa delle funzionalità da implementare.
Layered pattern Questo modello può essere utilizzato per strutturare programmi che possono essere scomposti in gruppi di attività autonome, ognuna delle quali si trova a un determinato livello di astrazione. Ogni layer fornisce servizi al layer direttamente superiore. I quattro layer (o livelli o strati) più comuni di un sistema di informazione generale sono i seguenti. Layer di presentazione (noto anche come UI, interfaccia utente). Layer dell’applicazione (noto anche come layer di servizio). Layer della logica di business (noto anche come layer di dominio). Layer di accesso ai dati (noto anche come layer di persistenza). Lo scenario rappresentato nella Figura 1.5 è quello più comune e rappresenta una comunicazione top-down: un client effettua una richiesta al Layer n, la richiesta viene via via decomposta in sottorichieste per i Layer n-1, n-2 e così via, e ciascuna richiesta può dar
luogo a una risposta; le risposte alle diverse richieste vengono via via elaborate e combinate - e risalgono tra i layer. Un esempio classico è quello di un’applicazione web: un utente si collega a una pagina web ed effettua una ricerca tramite parole chiave. Il layer con cui l’utente si interfaccia è quello di presentazione, ossia la pagina web; questa, a sua volta, propone i risultati della ricerca dell’utente andando a interrogare il layer sottostante, ossia il layer della logica di business, che recupera i dati dal layer di persistenza.
Figura 1.5 Rappresentazione del pattern.
Client-server pattern Questo modello è composto da due parti: un server e uno o più client. I client possono invocare i servizi dei server: un client può iniziare l’interazione con un server, invocando da un server un servizio di cui ha bisogno e aspettando il risultato di tale richiesta. I server hanno invece la responsabilità di erogare i servizi, specifici, richiesti da ciascun client e sono sempre a disposizione delle richieste dei client (Figura 1.6).
Figura 1.6 Rappresentazione client-server.
Nell’esempio rappresentato nella Figura 1.6 è riportata l’interazione di un singolo client con un server: un’architettura twotier. In questo caso, il client comunica direttamente con il server, senza bisogno di intermediari. Il modello può essere esteso utilizzando un’interfaccia che funge da ponte nella comunicazione tra le parti; questo tipo di architettura si definisce three-tier e viene supportata da uno strato di middleware che normalmente permette la comunicazione tra l’interfaccia utente e il sistema di persistenza, come nel caso sopracitato dell’applicazione web.
Figura 1.7 Rappresentazione architettura web 3-tier.
Master-slave pattern Questo modello, come si intuisce dal nome, è composto da componenti di tipo master e di tipo slave. Il componente master distribuisce il lavoro tra più componenti slave identici e dai risultati restituiti dagli slave calcola un risultato finale. Il modello master-slave viene spesso utilizzato per applicazioni multi-thread, in cui è necessario risolvere più istanze dello stesso problema. Il master crea e lancia gli slave per risolvere queste istanze “in parallelo”. Quando tutti gli slave hanno terminato il proprio lavoro, il master raccoglie i risultati e li elabora. Viene anche utilizzato nella replica del database, dove il database master è considerato la fonte autorevole e i database slave sono sincronizzati con esso.
Figura 1.8 Rappresentazione del pattern master-slave.
Broker pattern Questo modello viene utilizzato per strutturare sistemi distribuiti con componenti disaccoppiati; questi componenti possono infatti interagire tra loro tramite invocazioni a servizi remoti. Un componente broker è responsabile del coordinamento della comunicazione tra i componenti. Per esempio, dei server pubblicano i propri servizi su un broker; i client richiedono un servizio al broker; il broker reindirizza il client al servizio adeguato, secondo quanto presente nel proprio registro. Tre componenti principali sono coinvolti in un sistema broker: il broker, il server e il client, come nella Figura 1.9. Il broker è un componente di routing dei messaggi, all’interno di un dato sistema: passa i messaggi dal client al server e dal server al client, gestendo in prima battuta la giusta direzione del messaggio. Questi messaggi sono richieste di servizi e risposte a tali richieste, nonché messaggi relativi alle eccezioni che si sono verificate. Spesso le richieste sono codificate come chiamate
all’API del broker, motivo per cui il broker è anche responsabile della gestione degli errori in risposta a queste chiamate.
Figura 1.9 Rappresentazione del pattern broker.
Model-view-controller pattern Questo modello, spesso abbreviato in MVC, divide un’applicazione interattiva in tre parti ben distinte. Model: contiene le funzionalità e i dati principali. View: mostra le informazioni all’utente (è possibile definire più view). Controller: gestisce l’input dell’utente. In altre parole: il model contiene solo i dati dell’applicazione, non contiene alcuna logica che descriva come presentare i dati a un utente; la view presenta i dati del modello all’utente; è una vista e sa come accedere ai dati del modello, ma non conosce il
significato di questi dati o che cosa l’utente possa fare per manipolarli; il controller si frappone tra la view e il model; attende gli eventi attivati dalla view ed esegue l’azione appropriata a questi eventi; nella maggior parte dei casi, si tratta di richiamare sul model un metodo che restituisca informazioni, e quindi è possibile affermare che il controller gestisca la business logic del sistema. Questo consente di separare le rappresentazioni interne delle informazioni dal modo in cui le informazioni vengono presentate e accettate dall’utente. Disaccoppia i componenti e consente un riutilizzo efficiente del codice. Il modello MVC viene comunemente utilizzato per lo sviluppo di interfacce utente moderne. Fornisce i pezzi fondamentali per la progettazione di un programma desktop o mobile, nonché per le applicazioni web. Funziona bene con la programmazione a oggetti, poiché i diversi model, view e controller possono essere trattati come oggetti e riutilizzati all’interno di un’applicazione.
Figura 1.10 Rappresentazione del modello MVC.
Pipe and Filter Questo tipo di pattern lavora con i flussi di dati e aiuta a strutturare sistemi (o componenti) che devono effettuare l’elaborazione di flussi di dati, ossia che devono trasformare un flusso di dati in ingresso in un flusso di dati in uscita; per esempio, trasformare una lista di ordini in una lista di spedizioni, gestire collezioni di polizze assicurative e relativi rimborsi. Un filtro, in generale, effettua un’elaborazione o una trasformazione - e non necessariamente una selezione - dei dati che vi transitano e, per questo, è probabilmente meglio pensare a un filtro come a un componente che effettua un’elaborazione. Ogni filtro espone un’interfaccia molto semplice: riceve un messaggio sulla pipe in entrata, elabora il messaggio e pubblica i risultati sulla pipe in uscita. La pipe collega un filtro al successivo, inviando messaggi di output da un filtro all’altro. Poiché tutti i componenti utilizzano la stessa interfaccia esterna, possono essere realizzati con soluzioni differenti, collegando i componenti a diverse pipe. Possiamo aggiungere nuovi filtri, omettere quelli esistenti o riordinarli in una nuova sequenza, il tutto senza dover cambiare i filtri stessi. La connessione tra filtro e pipe viene talvolta chiamata porta. Nella forma di base, ciascun componente del filtro ha una porta di input e una porta di output. La pipeline definisce il compito complessivo dell’elaborazione, modellando il flusso di dati e la relativa trasformazione. Per esempio, supponiamo che arrivi un nuovo ordine sotto forma di un messaggio. Un requisito di sicurezza potrebbe essere che il messaggio venga crittografato, per impedire a possibili hacker di spiare gli ordini di un cliente durante la comunicazione con il sistema. Inoltre, è possibile che vengano inviati messaggi duplicati dai vari utenti, che sbagliando fanno clic più volte su un pulsante. Per evitare spedizioni duplicate e clienti insoddisfatti, è necessario
eliminare i messaggi duplicati prima di iniziare le successive fasi di elaborazione degli ordini. Per soddisfare questi requisiti, occorre trasformare i messaggi eventualmente duplicati e crittografati contenenti dati relativi l’ordine in un flusso di messaggi.
Figura 1.11 Rappresentazione del flusso di elaborazione con pipe e filtri.
Questo pattern fornisce un metodo efficace per una decomposizione dell’elaborazione di un dato compito in passi distinti, implementati tramite componenti a filtro collegati da una pipeline. Sostiene un approccio incrementale, dove ogni filtro esegue il proprio compito, collaborando all’elaborazione complessiva.
Conclusioni In sintesi, l’architettura, in generale, riguarda le qualità e le strutture di grandi sistemi software; contribuisce al raggiungimento delle qualità desiderate dalle parti interessate al sistema. Si tratta quindi di un’astrazione del sistema, che ne enfatizza gli elementi e le loro interazioni: un elemento dell’architettura è un componente fondamentale del sistema. Gli elementi di interesse per un’architettura possono essere di varia natura: software - per esempio un modulo, un processo, un componente EJB o .NET, un web service o una base di dati - oppure elementi non-software - per esempio un’unità di deployment oppure un team di sviluppo. Dal momento che in questo libro andremo a trattare soprattutto software, è comune distinguere tra due tipi principali di questo tipo di elementi, parzialmente già definiti nei paragrafi precedenti: i componenti, ossia gli elementi responsabili dell’implementazione di funzionalità e della gestione di dati, e i connettori, ovvero gli elementi atti alle interazioni tra componenti, che ne caratterizzano l’integrazione. Le responsabilità per alcune qualità del sistema possono essere attribuite ai connettori; inoltre, questi sono riutilizzabili in più contesti, sotto forma di middleware. L’architettura di un sistema software è l’insieme delle strutture del sistema che comprendono gli elementi software, le relazioni tra di essi e le loro proprietà necessarie per ragionare sul sistema. In generale, la misura della qualità di un’architettura indica la definizione delle caratteristiche o delle proprietà di un processo o di un progetto rispetto a quanto ci si attende in termini di resa o risultati di una determinata attività. Alcuni attributi in termini di qualità sono rappresentabili nei seguenti termini.
Prestazioni (ossia, performance): la capacità del sistema di operare in modo prevedibile entro il profilo di prestazioni richiesto. Scalabilità: la capacità del sistema di rispondere a diverse variazioni del carico di lavoro. Robustezza: la capacità del sistema di essere flessibile a fronte di cambiamenti anche dopo il rilascio della soluzione, mantenendo costi costanti. Sicurezza: la capacità del sistema di garantire utilizzi propri del sistema. Affidabilità: in generale, il livello con cui l’utente può fare affidamento sulle funzionalità del sistema per fruire dei servizi forniti. Alta disponibilità (high availability, HA): la capacità di un sistema di essere completamente o parzialmente funzionante come e quando richiesto, anche a fronte di guasti di componenti del sistema. Resilienza (definita anche fault tolerance): la capacità del sistema di operare come richiesto, anche a fronte di guasti di componenti hardware o software del sistema.
- Con conseguente capacità di recupero, che riguarda il ripristino del sistema dai fallimenti, ovvero, la capacità di recuperare i dati e di rendere il sistema nuovamente operativo dopo un suo fallimento, entro tempi predefiniti e accettabili. Time to market: il tempo di realizzazione di un sistema o di un nuovo servizio; una qualità importante soprattutto in presenza di pressioni competitive nel mercato o di finestre temporali stringenti circa l’opportunità di un sistema o servizio. Ultima, ma non meno importante: la semplicità. La definizione dell’architettura software è la prima fase nella creazione di un sistema in cui vengono presi in considerazione diversi fattori,
tra cui la semplicità garantisce quasi sempre una soluzione a prova di risultato. In genere, questi attributi non possono essere raggiunti in totale isolamento: ottenere una qualità può avere un effetto negativo (o positivo) su un’altra, pertanto, la progettazione dell’architettura deve considerare con attenzione tutti i possibili compromessi, e le conseguenze di ciascuna possibile decisione di progetto. Alcuni di questi aspetti potrebbero risultare familiari, per esperienza personale o perché citati nella prima parte di questo capitolo; sono tutti concetti che fanno da fondamenta nello sviluppo che ha portato alla nascita di Docker e che oggi lo rendono uno strumento così valido. In conclusione, qualunque sia il tipo di attività che andremo a svolgere, le considerazioni fatte in termini decisionali di architettura sono fondamentali prima di mettere in pratica qualsiasi tipo di progetto. Teniamolo bene a mente!
Capitolo 2
Installazione di Docker
L’installazione di Docker è semplice e veloce. Docker è attualmente supportato su diverse piattaforme Linux, incluse Ubuntu e Red Hat Enterprise Linux (RHEL). Sono supportate anche varie derivate e distribuzioni correlate, come Debian, CentOS, Fedora, Oracle Linux e molte altre. Attualmente, il team Docker consiglia di distribuire Docker su Ubuntu, Debian o la famiglia RHEL (CentOS, Fedora e così via), ma in questo capitolo vedremo come installare Docker su diverse piattaforme, non solo Unix-based. Tutte le istruzioni riportate di seguito valgono anche per l’installazione di Docker su un ambiente virtuale; a quel punto, un OS basato su Linux di quelli sopracitati sarebbe la scelta più adatta. Nel caso dei sistemi operativi Windows e macOS, utilizzeremo dei wrapper sviluppati direttamente dalla community (rispettivamente, Docker for Windows e Docker for Mac) che permettono di installare Docker come un normale programma, andando a creare una sorta di container che lo esegue. Per tutti questi tipi di installazione, Docker presenta alcuni prerequisiti di base. Per usare Docker è necessario: un sistema basato su un’architettura a 64 bit (attualmente solo ×86_64 e amd64); le architetture a 32-bit non sono attualmente supportate; eseguire un kernel Linux 3.10 o successivo; alcuni kernel precedenti eseguiranno comunque correttamente Docker; i risultati possono variare notevolmente; tuttavia, in caso di
problemi, verrà spesso fatto riferimento a un aggiornamento del kernel.
Installare Docker su Ubuntu/Debian Innanzitutto, controlliamo di avere un kernel Linux sufficientemente recente. Possiamo farlo usando il comando uname. Listato 2.1 Controllo della versione di kernel installato. $ uname -a Linux server 4.15.0-74-generic #84 Ubuntu SMP Thu Dec 19 08:05:28 UTC 2019 x86_64 x86_64 GNU/Linux
La versione del kernel è la 4.15.0-74, quindi sicuramente successiva alla 3.10. Verifichiamo che la macchina sia aggiornata e poi procediamo al passo successivo. Listato 2.2 Verifica e installazione degli aggiornamenti di sistema. $ sudo apt-get update && sudo apt-get upgrade
Ora abbiamo tutto il necessario per aggiungere Docker al nostro sistema. Per installare Docker, utilizzeremo i pacchetti DEB del team Docker. Innanzitutto, dobbiamo installare alcuni pacchetti prerequisiti e aggiungere la chiave ufficiale del prodotto. Listato 2.3 Installazione dei requisiti di Docker. $ sudo apt-get install \ apt-transport-https \ ca-certificates \ curl \ gnupg-agent \ software-properties-common
Listato 2.4 Aggiunta della chiave GPG. $ curl -fsSL https://download.docker.com/linux/ubuntu/gpg | sudo apt-key add -
NOTA Il comando apt-key fa parte di SecureApt, uno strumento di crittografia avanzata per convalidare i pacchetti scaricati: apt-key è infatti un programma utilizzato per gestire un keyring di chiavi gpg per apt sicuro, mentre GPG è lo strumento usato in apt sicuro per firmare i file e verificarne le firme. Questo ci assicura che il software Docker sia firmato e certificato come fonte sicura.
Utilizzate il comando seguente per configurare il repository Docker e controllare la presenza di aggiornamenti. Listato 2.5 Aggiunta del repository. $ sudo add-apt-repository \ "deb [arch=amd64] https://download.docker.com/linux/ubuntu \ $(lsb_release -cs) \ stable"
Listato 2.6 Installazione degli aggiornamenti. $ sudo apt-get update && sudo apt-get upgrade
Ora è finalmente possibile procedere con l’installazione di Docker nella versione Community. Lanciamo il comando seguente e poi verifichiamo che l’installazione sia andata a buon fine, utilizzando il comando docker info. Listato 2.7 Installazione di Docker. $ sudo apt-get install docker-ce
Listato 2.8 Verifica della corretta installazione di Docker. $ sudo docker info
Se l’installazione è andata a buon fine, dovremmo ottenere come output del secondo comando le indicazioni relative al numero di container e immagini presenti sul sistema, per il momento zero.
Installare Docker su Windows Se stai utilizzando Windows, puoi iniziare rapidamente a utilizzare Docker installando Docker per Windows: si tratta di una raccolta di componenti Docker tra cui una piccola macchina virtuale Hyper-V con uno strumento a riga di comando di supporto che è installato su un sistema Windows e che fornisce un ambiente Docker. Docker per Windows viene infatti fornito in diversi componenti: il client e il server Docker; Docker Compose (ne riparleremo nel Capitolo 8); Docker Machine, che consente di creare host Docker; Kitematic, una GUI che consente di eseguire Docker localmente e interagire con Docker Hub. Docker per Windows richiede Windows 10 Pro, Enterprise o Education a 64 bit e Microsoft Hyper-V. Se il sistema non soddisfa questi requisiti, è possibile installare Docker Toolbox, che utilizza Oracle Virtual Box anziché Hyper-V. Per installare Docker per Windows è necessario scaricare il programma di installazione da https://download.docker.com/win/stable/InstallDocker.msi, avviare il programma di installazione scaricato e seguire le istruzioni per installare Docker. Poiché l’installazione andrà a modificare le variabili d’ambiente, probabilmente sarà necessario riavviare Windows una volta terminata l’esecuzione. Al termine dell’installazione, dobbiamo verificare che l’installazione di Docker funzioni correttamente, provando a connettere il nostro client locale al daemon Docker in esecuzione sulla macchina virtuale. Per assicurarci che l’applicazione Docker
sia in esecuzione, apriamo una finestra del terminale ed eseguiamo il codice seguente. Listato 2.9 Verifica della corretta installazione di Docker. $ docker info
Se l’installazione è andata a buon fine, dovremmo vedere come risultato le indicazioni relative al numero di container e immagini presenti sul sistema, al momento, zero. Sarà possibile aprire il programma Docker anche tramite l’elenco di applicazioni di sistema.
Figura 2.1 Applicazione Docker su Windows.
D’ora in poi, seguendo gli esempi in questo libro, verrà talvolta chiesto di usare i volumi o di eseguire il comando docker con una serie di parametri; potrebbe non funzionare correttamente su Windows, dal momento che la gestione del file system tra un sistema Unix-based e Windows è ben diversa. Si consiglia infatti di lavorare con gli esempi che vedremo su un sistema basato su Linux per prendervi maggiore familiarità, e poi passare, se necessario, ad altri sistemi operativi.
Installare Docker su macOS Così come per Windows, per i sistemi macOS dobbiamo scaricare il suo programma di installazione. Verifichiamo però prima di avere i seguenti requisiti. Il Mac deve essere un modello 2010 o successivo, con il supporto hardware Intel per la virtualizzazione dell’unità di gestione della memoria (MMU), comprese le tabelle di pagine estese (EPT) e la modalità senza restrizioni. Puoi verificare se la tua macchina ha questo supporto lanciando il seguente comando nel terminale: sysctl kern.hv_support. Se il tuo Mac supporta il framework Hypervisor, il comando precedente restituirà alla riga dove si trova kern.hv_support il valore 1. macOS deve essere versione 10.13 o successiva, ossia Catalina, Mojave o High Sierra. Ovviamente si raccomanda l’aggiornamento all’ultima versione di macOS. Almeno 4 GB di RAM. VirtualBox precedente alla versione 4.3.30 non deve essere installato, in quanto non compatibile con Docker Desktop. Poiché le nuove versioni principali di macOS sono rese generalmente disponibili a tutti, Docker smette di supportare la versione più vecchia e supporta la versione più recente di macOS (più le due versioni precedenti). Se questi requisiti sono soddisfatti, è possibile scaricare la versione più recente di Docker for Desktop dall’URL https://hub.docker.com/editions/community/docker-ce-desktop-mac e lanciare l’installazione seguendo le istruzioni.
Figura 2.2 Installazione di Docker su macOS.
Al termine dell’installazione, dobbiamo verificare che l’installazione Docker per macOS funzioni correttamente, provando a connettere il nostro client locale al daemon Docker in esecuzione sulla macchina virtuale. Per assicurarci che l’applicazione Docker sia in esecuzione, basta aprire una finestra del terminale e lanciare il comando seguente. Listato 2.10 Verifica della corretta installazione di Docker. $ docker info
Se l’installazione è andata a buon fine, dovremmo vedere come risultato le indicazioni relative al numero di container e immagini presenti sul sistema, al momento, zero.
Installare Docker su Raspberry Pi L’hardware di cui ha bisogno Docker è un Raspberry Pi 1 o 2 o successivi e una scheda SD. Avendo a disposizione un Raspberry 2, sarà necessario utilizzare una scheda microSD, altrimenti è sufficiente una normale scheda SD. Si consiglia in entrambi i casi di impiegarne una da almeno 4 GB. Dal momento che il sistema operativo su cui si basa Raspian è Unix-based, sarà sufficiente lanciare il seguente comando per installare il client Docker su Raspberry Pi con un solo comando da terminale. Et voilà! Les jeux sont faits! Listato 2.11 Installazione di Docker. $ curl -sSL https://get.docker.com | sh
Installare Docker su RHEL/CentOS/Fedora Il procedimento di installazione su un sistema di questo tipo è molto simile all’installazione su Ubuntu. Cambia però il gestore dei pacchetti. Per iniziare a utilizzare Docker su un sistema di questo tipo, apriamo il terminale del sistema che intendiamo utilizzare, se in locale, oppure colleghiamoci tramite una sessione SSH; a questo punto, digitiamo il seguente comando, per installare Docker. Listato 2.12 Installazione di Docker. $ sudo yum install docker
Per installare l’ultima versione disponibile di Docker nella versione Community, lanciamo i seguenti comandi. Listato 2.13 Installazione di Docker CE. $ sudo yum remove docker docker-common docker-selinux docker-engine $ sudo yum-config-manager --add-repo https://download.docker.com/linux/centos/docker-ce.repo $ sudo yum install docker-ce
In questo caso, aggiungiamo e abilitiamo il repository Docker per poter scaricare questa distribuzione, dal momento che i file non sono direttamente disponibili nei repository ufficiali. Una volta installato, abilitiamo il servizio Docker tramite il seguente comando. Listato 2.14 Abilitare il servizio Docker. $ sudo systemctl enable docker.service
Per gestire il servizio, possiamo utilizzare l’utility systemctl e i relativi sottocomandi start, stop, restart o status, che ci permettono di avviare, arrestare, riavviare o vedere lo stato del servizio. Listato 2.15 Gestire il servizio Docker.
$ sudo systemctl start docker.service ## c94e77fb11d8
Step 3/4 : ADD . .
---> 68a4dfec68d5
Step 4/4 : CMD ["python", "./app.py"]
---> Running in ddd76f14b766
Removing intermediate container ddd76f14b766
---> 7b9ea1b57ec5
Successfully built 7b9ea1b57ec5 Successfully tagged python-app:latest
Le righe successive al comando che abbiamo lanciato rappresentano i vari passaggi che Docker effettua seguendo le istruzioni presenti nel Dockerfile: nel primo Step, scarica l’immagine , per poi impostare al secondo Step la cartella di lavoro, e così
python:3
via. Ora, se volessimo vedere le immagini presenti nel sistema host, dovremo utilizzare il comando images: l’output presenta le diverse immagini. Listato 3.17 Elenco delle immagini di Docker. root@vbox:/home/utente/Documenti/python# docker images
REPOSITORY TAG IMAGE ID CREATED python-app latest 7b9ea1b57ec5 25 seconds ago
SIZE
933MB
python
933MB
3
d47898c6f4b0
4 days ago
Sotto la colonna REPOSITORY troveremo i nomi dei tag assegnati alle diverse immagini; in questo caso vediamo due immagini, una denominata python-app e l’altra python: per scoprirne la ragione, dobbiamo capire come funziona il file system delle immagini Docker e come sono organizzati i livelli dell’immagine. Come puoi vedere nell’output precedente, ogni immagine docker è composta
da diversi passi, dove si crea una relazione gerarchica padre-figlio tra i vari livelli creati. Confrontando il risultato del comando precedente con quello in cui abbiamo eseguito la build, notiamo che l’ID dell’immagine python-app corrisponde a quello presente nella penultima riga dell’output della build, e si tratta infatti dello strato più esterno del nostro futuro container; l’ID dell’immagine python con tag 3 lo troviamo subito prima dell’inizio del secondo step. Alla velocità della cache! Per migliorare la velocità delle build, Docker utilizzerà una cache locale quando pensa di procedere in maniera sicura, perché questo a volte può portare a problemi imprevisti. Nell’output della build di alcuni Dockerfile potremmo notare righe come questa: --->
Running in 12345g1f12c8
Se invece vedessimo ---> Using cache
Sappiamo che Docker ha deciso di utilizzare la cache; è possibile disabilitare la cache per una build utilizzando l’argomento --no-cache come parametro per il comando build.
La cosa importante da tenere a mente è che non stiamo eseguendo un sistema operativo all’interno del container; questo container utilizza un’immagine dei file del sistema operativo Unixbased per eseguire i comandi. Quando Unix esegue un comando, inizia a cercare altri file eseguibili o librerie che rispondano al comando richiesto; quando eseguiamo queste cose normalmente, su una macchina, il sistema operativo dice alla macchina di cercare quei file in cartelle specifiche, come per esempio /usr/lib; in questo caso, prima vengono caricate le librerie e poi viene eseguito il programma. Quello che fa un container è dire a un processo di cercare altrove quei file. Negli esempi che abbiamo visto, eseguiamo i diversi comandi nel contesto di una macchina con distribuzione Alpine e alimentiamo l’eseguibile con le librerie Alpine. L’eseguibile richiesto,
come per esempio il comando ls, viene quindi eseguito come se fosse su Alpine, anche se il sistema operativo host è Ubuntu.
Esecuzione di un container A questo punto, possiamo eseguire l’immagine come container, tramite il comando run e il nome associato all’immagine durante la build. Listato 3.18 Esecuzione dell’immagine come container. root@vbox:/home/utente/Documenti/python# docker run python-app
In questo caso, l’output sarà "Hello
, dal momento che il file
world"
Python eseguiva un semplice output della stringa; effettuando però il run di altri tipi di immagini, come quella per il server nginx, questo comando potrebbe non restituire apparentemente nulla; per verificare che il container sia in esecuzione, possiamo utilizzare il comando ps. Listato 3.19 Scoprire i container attivi. root@vbox:/home/utente/Documenti/python# docker ps
Nel caso del container Python, il risultato sarebbe il seguente. CONTAINER ID
IMAGE
COMMAND
CREATED
STATUS
PORTS
NAMES
Nessuna informazione utile, perché il container utilizzato nell’esempio esegue la sola operazione di output della stringa, e poi termina. Se infatti vedessimo l’elenco completo dei container presenti, l’output sarebbe differente (Figura 3.9).
Figura 3.9 Output del comando ps -a.
Qui possiamo confermare il fatto che il container non è più attivo. Eseguendo lo stesso procedimento di build e run per l’esempio del paragrafo precedente per la costruzione di un server Nginx,
eseguendo il comando run, noteremo che non ci viene restituito il comando del terminale, ma rimane come “appeso”. Provando ad aprire un’altra scheda del terminale e lanciando il comando ps, vedremo (Figura 3.10) che il container è attivo.
Figura 3.10 Output del comando ps.
Essendo un application server, potremmo provare ad aprire il browser su http://localhost:80 e vedere se visualizza la pagina principale; in questo caso, però, ci viene restituito un errore. Questo perché la porta esposta dal server è interna alla rete Docker: questo argomento lo approfondiremo nel prossimo capitolo, ma ci basti sapere che il server, attualmente, è raggiungibile solo all’interno del container, e che per far sì che sia disponibile anche dal sistema host, dobbiamo fornire un parametro supplementare al comando run, ossia -p, dove possiamo specificare come mappare la porta in uscita dal container Docker verso una porta del sistema host. Listato 3.20 Run con specifica della porta. root@vbox:/home/utente #
docker run -d -p 8080:80 nginx
In questo caso, specifichiamo che la porta 80 del container deve essere collegata alla porta 8080 del sistema ospite; il risultato è che tramite browser l’indirizzo http://localhost:8080 è ora raggiungibile e mostra la pagina d’esempio del server Nginx. E se la build non andasse a buon fine? Immaginiamo, per esempio, di avere il seguente Dockerfile, dove il nome del pacchetto da installare è scritto male (redi-server invece di redis).
server
Listato 3.21 Dockerfile errato.
FROM ubuntu:18.04
RUN apt-get update && \
apt-get install -y redi-server && \
apt-get clean
EXPOSE 6379 CMD ["redis-server", "--protected-mode no"]
Eseguendo il comando build, verrà visualizzato un errore: root@vbox:/home/sere/Documenti/nginx# docker build -t nginx .
Sending build context to Docker daemon 2.048kB
Step 1/4 : FROM ubuntu:18.04
18.04: Pulling from library/ubuntu
5bed26d33875: Pull complete
f11b29a9c730: Pull complete
930bda195c84: Pull complete
78bf9a5ad49e: Pull complete
Digest: sha256:bec5a2727be7fff3d308193cfde3491f8fba1a2ba392b7546b43a051853a341d
Status: Downloaded newer image for ubuntu:18.04
---> 4e5021d210f6
Step 2/4 : RUN apt-get update && apt-get install -y redi-server && apt-get clean
---> Running in 7e6fba099bae
Get:1 http://archive.ubuntu.com/ubuntu bionic InRelease [242 kB]
Get:2 http://security.ubuntu.com/ubuntu bionic-security InRelease [88.7 kB]
…
Get:18 http://archive.ubuntu.com/ubuntu bionic-backports/main amd64 Packages [2496 B]
Fetched 17.7 MB in 11s (1554 kB/s)
Reading package lists...
Reading package lists...
Building dependency tree...
Reading state information...
E: Unable to locate package redi-server The command '/bin/sh -c apt-get update && apt-get install -y redi-server && apt-get clean' returned a non-zero code: 100
Diciamo che a questo punto vogliamo eseguire il debug di questo errore, non essendo chiara la causa; possiamo usare il comando run per creare un container a partire dall’ultimo passaggio riuscito nella build; in questo esempio, dobbiamo far riferimento all’ID immagine 4e5021d210f6, ossia l’ultima immagine intermedia il cui passaggio è terminato senza errori. Andiamo quindi a eseguire il comando run con le opzioni -t e -i, per poter accedere al terminale del container e verificare se il comando inserito nel Dockerfile è corretto, oppure se ci sono suggerimenti forniti da apt (come avviene spesso nei casi di errata digitazione dei package). Questo ci permette di identificare il problema, uscire dal container e
correggere opportunamente il Dockerfile prima di effettuare nuovamente la build. Convenzioni di denominazione Avrete forse fatto caso ai nomi che vengono assegnati automaticamente ai container; li possiamo vedere quando eseguiamo il comando ps, nell’ultima colonna: furious_heisenberg, agitated_darwin, romantic_curie…
Da dove nascono i nomi dei
container predefiniti di Docker? Sono abbastanza “particolari” da attirare l’attenzione e mettere curiosità. Quando creiamo un nuovo container e non gli assegnamo un nome personalizzato (passando --name tramite la riga di comando), Docker genera un nome automatico. Per tutti i comandi eseguiti in seguito che interagiscono con il container, è possibile utilizzare solo l’ID hash o il suo nome, quindi sì, il nome è abbastanza importante. Il codice per generare questi nomi è disponibile su GitHub ed è scritto in Go, come la maggior parte del codice Docker; nota l’istruzione della funzione principale, che riporta: if name == "boring_wozniak" /* Steve Wozniak is not boring */ {
goto begin }
Attraverso questi esempi, ci siamo fatti un’idea del funzionamento dei container: procediamo ora con l’esempio classico che dà inizio a tutti i manuali tecnici del settore: vediamo infatti nel dettaglio il container che viene utilizzato come primo step e approfondiamo anche la conoscenza dei parametri dei comandi appena visti.
“Hello world!” Fino a poche versioni fa, eseguire Docker su macOS e Windows era una vera seccatura; per fortuna, Docker ha investito in modo significativo nel migliorare l’esperienza dei suoi utenti su questi sistemi operativi, quindi eseguire Docker ora è - quasi - un gioco da ragazzi. Al termine dell’installazione di Docker, le guide ufficiali consigliano di sottoporre a test l’installazione di Docker eseguendo il comando docker info, per vedere se l’output riportato è proprio il dettaglio dell’installazione Docker, oppure di eseguire quanto segue. Listato 3.22 Hello world. 1. root@vbox:/home/utente/Documenti/hello-world# docker run hello-world
2. Unable to find image 'hello-world:latest' locally
3. latest: Pulling from library/hello-world
4. 1b930d010525: Pull complete
5. Digest: sha256:f9dfddf63636d84ef479d645ab5885156ae030f611a56f3a7ac7f2fdd86d7e4e
6. Status: Downloaded newer image for hello-world:latest
7.
8. Hello from Docker!
9. This message shows that your installation appears to be working correctly.
10.
11. To generate this message, Docker took the following steps:
12. 1. The Docker client contacted the Docker daemon.
13. 2. The Docker daemon pulled the "hello-world" image from the Docker Hub.
14. (amd64)
15. 3. The Docker daemon created a new container from that image which runs the
16. executable that produces the output you are currently reading.
17. 4. The Docker daemon streamed that output to the Docker client, which sent it
18. to your terminal.
19.
20. To try something more ambitious, you can run an Ubuntu container with:
21. $ docker run -it ubuntu bash
22.
23. Share images, automate workflows, and more with a free Docker ID:
24. https://hub.docker.com/
25.
26. For more examples and ideas, visit:
27. https://docs.docker.com/get-started/
Il comando pull
Analizziamo nel dettaglio il Listato 3.22: nelle righe 1-6 ci viene restituito un messaggio che spiega come Docker non sia riuscito a trovare un’immagine chiamata hello-world già scaricata localmente; questo perché, se non partiamo da un Dockerfile da noi definito, dovremmo cercare l’immagine da utilizzare tramite uno dei registri a disposizione, come Docker Hub. A destra della Figura 3.11 notiamo infatti che ci viene suggerito di copiare e incollare nel terminale il comando pull, per estrarre l’immagine in locale; questo comporterebbe il download dell’immagine, che a quel punto sarà disponibile per essere eseguita (usiamo il comando docker images per verificare se c’è un’immagine hello-world nell’elenco di quelle disponibili).
Figura 3.11 Il registro di hello-world su Docker Hub.
Il risultato del comando pull, ammettendo di non aver scaricato l’immagine, è riportato nel Listato 3.23. Listato 3.23 Il comando pull. root@vbox:/home/utente/Documenti# docker pull hello-world
Using default tag: latest
latest: Pulling from library/hello-world
1b930d010525: Pull complete
Digest: sha256:f9dfddf63636d84ef479d645ab5885156ae030f611a56f3a7ac7f2fdd86d7e4e
Status: Downloaded newer image for hello-world:latest
docker.io/library/hello-world:latest
NOTA
Il comando run crea prima un livello di container scrivibile sull’immagine specificata, e poi lo avvia utilizzando il comando specificato. Se l’immagine che stiamo tentando di eseguire non viene ancora scaricata, verrà automaticamente recuperata con pull. La maggior parte delle immagini verrà creata sopra un’immagine di base dal registro del Docker Hub, il quale contiene molte immagini predefinite, che possiamo estrarre e provare senza doverne definire e configurare di customizzate. Per scaricare una particolare immagine o un insieme di immagini (per esempio un repository), utilizziamo il comando pull; in questo caso, Docker scaricherà o aggiornerà un’immagine.
Tornando all’esempio hello-world, nella riga 8 vediamo il messaggio Hello
; questo è il messaggio restituito dal
from Docker!
container, così come le righe che seguono. Qui vengono specificate, in maniera molto sintetica, le linee guida che dovrebbe seguire un utente alle prese con Docker per la prima volta; nelle righe 20-21 ci viene data un’ulteriore indicazione: per provare qualcosa di più “ambizioso”, basta provare a eseguire il container indicato. Di seguito troviamo l’output di esecuzione del comando riportato. Listato 3.24 Pull dell’immagine ubuntu. root@vbox:/home/utente/Documenti# docker run -it ubuntu bash
Unable to find image 'ubuntu:latest' locally
latest: Pulling from library/ubuntu
5bed26d33875: Pull complete
f11b29a9c730: Pull complete
930bda195c84: Pull complete
78bf9a5ad49e: Pull complete
Digest: sha256:bec5a2727be7fff3d308193cfde3491f8fba1a2ba392b7546b43a051853a341d
Status: Downloaded newer image for ubuntu:latest root@bdce2b32c4a0:/#
In questo caso, notiamo che se l’utente iniziale era vbox, ora abbiamo un utente definito come bdce2b32c4a0; questo perché il parametro -it indica a Docker di allocare uno pseudo-terminale collegato all’input del container; creando una shell bash interattiva nello stesso. Questo ci permette, in altre parole, di entrare all’interno del container ed eseguire dei comandi bash.
Figura 3.12 Il terminale del container.
Questa opzione ci apre la possibilità di avere a disposizione la riga di comando all’interno del container; il comando /bin/bash fornisce una shell bash con cui comunicare.
Avviare e arrestare i container Quando si esce dalla shell, il container si arresterà e i container funzioneranno solo finché il loro processo principale è attivo; questo significa che qualsiasi cambiamento apportato all’interno del container stesso, una volta riavviato il container tramite comando run, verrà “perso” all’arresto del container. Per verificare ciò, proviamo a creare un file all’interno della cartella /home, digitiamo exit per uscire dalla riga di comando del container. Listato 3.25 Creazione di un file all’interno del container. root@bdce2b32c4a0:/# cd home/
root@bdce2b32c4a0:/home# touch miofile.txt
root@bdce2b32c4a0:/home# ll
total 8
drwxr-xr-x 1 root root 4096 Apr 6 08:57 ./
drwxr-xr-x 1 root root 4096 Apr 6 08:49 ../
-rw-r--r-- 1 root root 0 Apr 6 08:57 miofile.txt
root@bdce2b32c4a0:/home# exit root@vbox:/home/utente#
Il container viene arrestato; dal momento che quella che abbiamo eseguito è un’istanza del nostro container, per poter recuperare quell’istanza e non perdere le modifiche fatte, nel nostro caso, la creazione del file, possiamo eseguire il comando start insieme al comando attach. Listato 3.26 Comandi start e attach. docker start `docker ps -q -l` && docker attach `docker ps -q -l`
Qui il parametro docker
ps -q -l
viene sostituito dall’ID dell’ultimo
container Docker creato. Inoltre, possiamo usare opzioni come -it per avviare il container in modalità interattiva, e vedremo che il file è sempre lì. Utilizziamo il comando start per avviare uno o più container arrestati, e usiamo il comando attach per collegare l’output del terminale a un container in esecuzione utilizzando l’ID o il nome del
container. Ciò consente di visualizzare l’output in corso o di controllarlo in modo interattivo, come se i comandi fossero in esecuzione direttamente nel terminale. Con un normale container Docker, i dati verrebbero “persi” quando il container viene arrestato, e questo proprio perché il container rappresenta un’istanza della nostra immagine. Questo ovviamente non è l’ideale per molte applicazioni, ma si tratta di una funzionalità e non di un bug. La completa distruzione di tutti i dati nel container garantisce che in qualsiasi momento sia possibile distruggere e ricreare il container nel suo stato iniziale; questo ci dà una perfetta coerenza tra le varie esecuzioni dell’applicazione. Per le applicazioni che devono conservare i dati, il modo più comune è utilizzare un volume Docker per montare un’altra directory nel proprio container; questa directory verrebbe riportata sull’host e sarebbe fruibile e permanente, permettendo così al container di leggere o scrivere sul volume direttamente come qualsiasi altro file system.
Rimozione di container e immagini Un’altra opzione molto comune quando viene avviato un container è utilizzare il parametro -rm; questo ci permette di rimuovere automaticamente il container all’uscita dello stesso. Docker, infatti, non rimuove gli oggetti inutilizzati, come container, immagini o volumi, a meno che non gli venga esplicitamente indicato di farlo. Lavorando con Docker, è facile accumulare un gran numero di oggetti inutilizzati, che consumano spazio su disco in modo significativo; esistono in realtà diversi comandi per la gestione dei container e delle immagini, come il comando system : questo comando rimuove tutti i container arrestati, tutte le
prune
immagini sospese e tutte le reti non utilizzate. Per rimuovere anche tutti i volumi non utilizzati, basterà utilizzare il parametro --volumes. Listato 3.27 Il comando prune. root@vbox:/home/utente# docker system prune --volumes
WARNING! This will remove:
- all stopped containers
- all networks not used by at least one container
- all volumes not used by at least one container
- all dangling images
- all dangling build cache Are you sure you want to continue? [y/N]
Allo stesso modo, possiamo rimuovere anche solo una determinata classe di oggetti, come tutti i container o tutte le immagini, usando come parametro prune. Listato 3.28 Il comando container con l’opzione prune. root@vbox:~# docker container prune
WARNING! This will remove all stopped containers.
Are you sure you want to continue? [y/N] y
Deleted Containers:
d67d1aece023c82ce7ae0faab5e136f5d5104007d808b5793a370a91beba692c
137efebb2c3f5700df120fc6ed24142aadc65a81bf3986a6f24c136060ad0c2f
bdce2b32c4a0a2e2f944eed2e292ec2409aefef6759fba65196e496896cc398f fd44de9ba200ad2586d9b733df90a8fcdc1c26a1cdf07b5f8dc6d8e35d9b1694
Abbiamo detto che i container non vengono rimossi automaticamente una volta arrestati; per rimuovere una o più immagini Docker, utilizziamo il comando docker container rm seguito dall’ID dei container da rimuovere; è possibile ottenere un elenco di tutti i container presenti (attivi e non) passando al comando docker container ls
il parametro -a (Figura 3.13).
Figura 3.13 L'elenco dei container.
Una volta che conosciamo l’ID dei container da eliminare, basterà usarli come parametri del comando rm; per esempio, ecco come rimuovere i primi due container elencati nel Listato 3.28. root@vbox:/home/utente# docker rm d67d1aece023 137efebb2c3f
Attenzione, però: i container possono essere rimossi solo se arrestati; potremmo quindi incorrere in un errore come questo: Error response from daemon: You cannot remove a running container ...
che ci impedirebbe di procedere, fintantoché non arrestiamo tutti i container. Per arrestare un container, è sufficiente utilizzare il comando docker stop. Listato 3.29 Il comando stop. root@vbox:/home/utente# docker stop d67d1aece023 137efebb2c3f
Analizzare un container Finora abbiamo visto come eseguire, scaricare, arrestare e riavviare dei container. Siamo quindi pronti per approfondire il “dietro le quinte” di un container in esecuzione (o non), avendo molti strumenti a disposizione che ci permettano di osservare più da vicino che cosa avviene. Questo paragrafo spiega come utilizzare il comando docker inspect per controllare un’immagine prima di eseguirla, per vedere come è configurata. Lo stesso comando di ispezione può essere utilizzato sui container per visualizzare le informazioni di runtime (come l’ID del processo del container, le interfacce di rete e i volumi montati) insieme ad altre informazioni. Dopo che le immagini e i container sono stati ispezionati, è possibile utilizzare altri comandi per esaminarli ulteriormente. Esistono ulteriori opzioni al comando docker da utilizzare, come per esempio quelle che possono essere utilizzate direttamente con il processo di un dato container, oppure per eseguire un nuovo processo, visualizzare i file di registro, copiare dei file ed elencare i processi all’interno di un container, ma procediamo per gradi. Ogni immagine contiene informazioni che includono impostazioni di configurazione predefinite, informazioni su chi l’ha creata e dettagli su quando e come è stata creata. Dopo aver eseguito un container, vengono incluse informazioni aggiuntive, come le impostazioni di rete, se il container è ancora in esecuzione e informazioni sui volumi montati. Eseguendo il comando docker inspect con un’immagine o un container, è possibile visualizzare i dati di basso livello a esso associati. Questo può aiutarci a utilizzare o eseguire il debug di problemi con l’immagine o il container. Per esempio, vedere
l’indirizzo IP di un container può darci informazioni su come un’applicazione client può raggiungere il servizio in esecuzione. Per visualizzare l’output in modo che sia facile da leggere, docker inspect
visualizza informazioni in formato JSON; ciò semplifica la
visualizzazione di ogni singola chiave e coppia di valori e come si adatta alla struttura delle informazioni associate all’immagine o al container. Per vedere come funziona questo comando, i seguenti esempi illustrano come esaminare i dati di basso livello associati a un’immagine Ubuntu che esegue un semplice server web usando il comando python. Il comando di seguito riportato controlla l’ultimo container Ubuntu. Listato 3.30 Il comando docker inspect. root@vbox:/ docker inspect ubuntu:latest | less
Se l’immagine non è già stata estratta nel sistema, questa azione estrae l’immagine e la controlla. Si noti che ogni volta che si estrae un’immagine, l’output del comando e l’immagine stessa potrebbero cambiare. Ecco l’utput del comando docker inspect sull’immagine Ubuntu: [{
"Architecture": "amd64",
"Author": "",
"Comment": "",
"Config": {
"AttachStderr": false,
"AttachStdin": false,
"AttachStdout": false,
"Cmd": [
"/bin/bash"
],
...
"Env": [
"PATH=/usr/local/sbin:/usr/local/bin:/usr/sbin:/usr/bin:/sbin:/bin"
],
...
"NetworkDisabled": false,
...
"Created": "2015-03-20T06:16:47.003636554Z",
"DockerVersion": "1.4.1",
"Id":
"d0955f21bf24f5bfffd32d2d0bb669d0564701c271bc3dfc64cfc5adfdec2d07",
"Os": "linux",
... }]
Dall’output, è possibile notare che l’architettura del container è amd64 (compatibile con PC a 64 bit). Le righe Comment e Author non sono state definite al momento della creazione di questa immagine; la sezione Config configura l’ambiente in cui viene eseguito il container. Come abbiamo già detto, per impostazione predefinita viene eseguito il comando /bin/bash, se in fase di esecuzione non viene identificato nessun altro comando. Poiché il collegamento di input, output ed errori standard (rispettivamente, AttachStdin, AttachStdout e ) sono impostati su false, è necessario specificare le
AttachStderr
opzioni sulla riga di comando quando si esegue il comando bash predefinito di questo container. Nella sezione Env è impostata solo la variabile PATH per definire quali directory vengono ricercate per i comandi eseguiti. NetworkDisabled impostato su false indica che l’interfaccia di rete deve essere avviata all’interno del container. L’ultima sezione mostra le informazioni di base su come è stato creato il container: è possibile vedere la data in cui è stata creata l’immagine del container, la versione di Docker utilizzata per crearla (1.4.1), la forma estesa dell’ID del container e il sistema operativo utilizzato (Linux). Mentre le immagini di base devono essere generiche, le immagini create per eseguire applicazioni specifiche tendono a includere impostazioni di configurazione di livello più basso. Un esempio di un’immagine che include una maggiore personalizzazione è l’immagine wordpress, disponibile sul Docker Hub. Ecco l’output del comando docker [{
"Config": {
...
"Cmd": [
inspect
su questa immagine:
"apache2-foreground"
],
...
"Entrypoint": [
"/entrypoint.sh"
],
"Env": [
"PATH=/usr/local/sbin:/usr/local/bin:/usr/sbin:/usr/bin:/sbin:/bin",
"PHP_INI_DIR=/usr/local/etc/php",
"PHP_EXTRA_BUILD_DEPS=apache2-dev",
"PHP_EXTRA_CONFIGURE_ARGS=--with-apxs2",
"GPG_KEYS=6E4F6AB321FDC07F2C332E3AC2BF0BC433CFC8B3
0BD78B5F97500D450838F95DFE857D9A90D90EC1",
"PHP_VERSION=5.6.8",
"WORDPRESS_VERSION=4.2.1",
"WORDPRESS_UPSTREAM_VERSION=4.2.1",
"WORDPRESS_SHA1=c93a39be9911591b19a94743014be3585df0512f"
],
"ExposedPorts": {
"80/tcp": {}
},
...
"Volumes": {
"/var/www/html": {}
},
"WorkingDir": "/var/www/html"
}, ...
Il comando rivela che nell’immagine wordpress sono state aggiunte più informazioni specifiche del container rispetto a quella vista in precedenza: nella sezione Config, lo script entrypoint.sh nella directory principale del container è impostato per essere eseguito all’avvio del container. Lo script apache2-foreground è definito come un’opzione che deve essere passata allo script entrypoint.sh quando questo viene eseguito. Viene anche definito un set di variabili d’ambiente: queste variabili impostano aspetti come la directory nel percorso della shell, la directory che contiene script PHP ini e informazioni sulla versione utilizzata. La variabile ExposedPorts espone la porta TCP 80 (protocollo http standard) dal container all’host. La variabile Volumes dice a Docker di montare /var/www/html dall’host all’interno del container; quindi imposta WorkingDir su quella directory, da utilizzare come directory di lavoro per il container.
Dopo aver eseguito un container, possiamo eseguire una query su quel container per trovare gran parte delle informazioni impostate durante l’interrogazione dell’immagine originale. Oltre alle informazioni sull’immagine, è possibile vedere anche molti dati che sono stati impostati dal comando docker run, se l’immagine è in esecuzione, e quindi aggiunti alle impostazioni di configurazione sul container in fase di costruzione. In questo caso, il comando docker inspect può aiutarci a risolvere i problemi con un container in esecuzione o semplicemente a capire come sta funzionando. Possiamo eseguire questo comando su qualsiasi container, purché non sia stato eliminato; in altre parole, su qualsiasi container che è possibile vedere con i comandi docker ps o docker
.
ps -a
Riprendendo l’esempio dell’immagine Ubuntu che contiene un server web nginx ed eseguendo il comando docker inspect mentre è in esecuzione, un esempio di output potrebbe essere il seguente. "ContainerConfig": {
"Hostname": "07626abd8663",
"Domainname": "",
"User": "",
"AttachStdin": false,
"AttachStdout": false,
"AttachStderr": false,
"ExposedPorts": {
"80/tcp": {}
},
"Tty": false,
"OpenStdin": false,
"StdinOnce": false,
"Env": [
"PATH=/usr/local/sbin:/usr/local/bin:/usr/sbin:/usr/bin:/sbin:/bin",
"NGINX_VERSION=1.17.10",
"NJS_VERSION=0.3.9",
"PKG_RELEASE=1~buster"
],
"Cmd": [
"/bin/sh",
"-c",
"#(nop) ",
"CMD [\"nginx\" \"-g\" \"daemon off;\"]"
],
"Labels": {
"maintainer": "NGINX Docker Maintainers "
} ...
Questo output ci mostra qualche informazione in più: intanto, nella sezione Labels, possiamo vedere tutti i metadati che vengono normalmente impostati all’interno del Dockerfile tramite l’istruzione LABEL (anche se abbiamo visto che non è l’unico modo) e in questo caso riguardano le informazioni di contatto per chi gestisce l’immagine; nella sezione Cmd vediamo il comando che viene eseguito per far partire il container, ossia nginx
-g
. Anche qui la porta
esposta per raggiungere il server è la 80 e le variabili d’ambiente riguardano le configurazione di Nginx; se avessimo eseguito un container con un’immagine Python e avessimo immesso il comando docker inspect, vedremmo che la sezione Cmd corrisponderebbe a quanto specificato nel Dockerfile nell’istruzione omologa, così come vedremmo la cartella di lavoro impostata come /app: ...
"Cmd": [
"python",
"./test.py"
],
"Image": "sha256:f3b5d82654205f2037edbffa17c177b09f3675630ccaca621d45b22c2db5597e",
"Volumes": null,
"WorkingDir": "/app",
...
Le origini di Docker Le immagini vengono create costruendo un’immagine di base; ogni volta che viene eseguito un nuovo comando sull’immagine, viene creato un nuovo livello. Se questi livelli vengono salvati con l’immagine, è possibile visualizzare tali informazioni in un secondo momento utilizzando il comando docker. Ci sono buoni motivi per salvare un’immagine in livelli invece di comprimere quei livelli in una singola immagine: se, per esempio, si stanno eseguendo più container sullo stesso computer, se hanno tutti la stessa immagine di base (identificata da un ID), è possibile risparmiare spazio di archiviazione. Sulla parte superiore dell’immagine di base, è possibile aggiungere un determinato set di librerie di sviluppo e quindi sarebbe possibile aggiungere un set standard di servizi. Per visualizzare la cronologia di un’immagine, esiste il comando docker history, da utilizzare su una data immagine. Riprendendo l’immagine base di Ubuntu, vediamo il comando in esecuzione. Listato 3.31 Il comando docker history. root@vbox:/# docker history ubuntu
IMAGE CREATED CREATED SIZE
8a5c7be2e9c6 13 days ago /bin/sh 0B
4d2144c492c0 13 days ago /bin/sh 0B
fbdc545395b4 13 days ago /bin/sh 0B
f4dce8394a0c 13 days ago /bin/sh 0B
b2e5522da1fc 13 days ago /bin/sh 0B
98627be8993c 13 days ago /bin/sh 0B
4e5021d210f6 4 weeks ago /bin/sh 0B
4 weeks ago /bin/sh 7B
4 weeks ago /bin/sh 745B
4 weeks ago /bin/sh
BY -c pwd -c #(nop) WORKDIR /app -c pwd -c #(nop) WORKDIR /a/b/c -c #(nop) WORKDIR /a/b -c #(nop) WORKDIR /a -c #(nop)
CMD ["/bin/bash"]
-c mkdir -p /run/systemd && echo 'do… -c set -xe
&& echo '#!/bin/sh' > /…
-c [ -z "$(apt-get indextargets)" ]
987kB
63.2MB
4 weeks ago
/bin/sh -c #(nop) ADD file:594fa35cf803361e6…
Da qui possiamo vedere che l’immagine risale a quattro settimane fa, anche se non si tratta di quella originale; possiamo anche vedere che alla creazione dell’immagine sono stati eseguiti diversi comandi tramite la shell. Qualsiasi container che in futuro utilizzi uno qualsiasi dei livelli dell’immagine elencati per nome nella colonna IMAGE, non dovrà estrarre quel particolare livello, ma potrà semplicemente usare quello già presente nel sistema.
Gestione dei processi Il container è attivo e funzionante e abbiamo ispezionato a fondo le sue impostazioni di basso livello. Utilizzando il comando docker con alcuni parametri è possibile ottenere ulteriori informazioni sui container in esecuzione; un container in genere esegue un processo. Tuttavia, usando docker exec è possibile aprire altri processi all’interno di quel container, in particolare è possibile aprire una shell per guardare che cosa sta succedendo al suo interno. Con il comando docker top è possibile visualizzare tutti i processi in esecuzione in un container; nel Listato 3.32 vediamo un esempio (il tuo output sarà sicuramente differente). Listato 3.32 Il comando docker top. root@vbox:/# docker top unruffled_williamson
UID PID PPID C STIME TTY TIME Root 2294 2279 0 22:13 ? 00:00:00 daemon off;
CMD
nginx: master process nginx -g
systemd+
nginx: worker process
2360
2294
0
22:13
?
00:00:00
Dall’output è possibile vedere che all’interno del container sono in esecuzione due processi; il primo riguarda il comando nginx -g che ha avviato il server web e il secondo è il processo di script per l’avvio dello stesso. Oltre a vedere i processi in esecuzione, è anche possibile avviare un nuovo processo per interagire con un container; possiamo eseguire qualsiasi comando desiderato all’interno del container, tramite il comando docker exec. Per esempio, supponiamo di voler eseguire il comando ls su uno dei container a disposizione. La prima cosa da fare è identificare il nome del container o il suo ID. Ora, per eseguire il comando ls su questo container, è sufficiente aggiungere il comando ls all’ID del
container. L’uso più popolare del comando docker
exec
è infatti proprio
quello di avviare un terminale bash all’interno di un container. Per avviare una shell bash in un container Docker, basta eseguire il comando con l’opzione -it e specificare l’ID e il percorso della shell bash. Listato 3.33 Il comando docker exec. root@vbox:/# docker exec -it /bin/bash
Quando si esegue questo comando, si avrà un terminale bash interattivo in cui è possibile eseguire tutti i comandi desiderati. Avendo familiarità con i sistemi operativi Linux, probabilmente avrai sentito parlare del concetto di descrittori di file. Ogni volta che si esegue un comando, si creano tre descrittori di file, già citati in precedenza. : chiamato anche “standard di input”, viene utilizzato per
STDIN
digitare e inviare i comandi (per esempio una tastiera, un terminale e così via). STDOUT: chiamato “standard di output”, rappresenta il luogo in cui verranno scritti gli output del processo (il terminale stesso, un file, un database e così via). STDERR: chiamato “standard di errore”, è correlato allo standard output e viene utilizzato per visualizzare gli errori. Quando si esegue docker
exec
con l’opzione -it, si associa lo
standard di input dell’host a quello del processo in esecuzione nel container.
Che cosa abbiamo imparato Qual è la differenza tra una virtual machine e Docker. Come funziona l’architettura Docker e come vengono costruite le immagini. Come scrivere un Dockerfile, definendo le istruzioni che compongono l’immagine. Come funzionano le istruzioni FROM, ENTRYPOINT, CMD, RUN, ARG, VOLUME, ,
, ,
,
LABEL WORKDIR CP ADD ARG
ed ENV.
Qual è la differenza tra la modalità di esecuzione e la modalità shell. Cos’è un container, come costruirlo e come avviarlo, arrestarlo o rimuoverlo. Come rimuovere e pulire immagini e volumi. Come scaricare, tramite Docker Hub, un’immagine tramite il comando docker pull. Utilizzando il comando docker
inspect
sulle immagini di base, è
possibile visualizzare le istruzioni principali su come deve essere eseguita l’immagine. L’ispezione delle immagini permette di rivelare dettagli specifici su quel container, come le variabili d’ambiente, i punti di ingresso, i volumi montati e le directory di lavoro, così come le attività in esecuzione, l’ID del processo in esecuzione, le interfacce di rete, i volumi montati e altre informazioni. Come controllare la storia di un container, tramite il comando docker history. Come si controllano e gestiscono i processi all’interno di un container, tramite il comando docker top. Il comando docker
exec
consente di eseguire un nuovo comando
all’interno di un container in esecuzione.
Capitolo 4
Gestire i dati
Per impostazione predefinita, tutti i file creati all’interno di un container sono archiviati su un livello scrivibile del container. Ciò significa che: i dati non persistono quando quel container non esiste più e può essere difficile estrarre dati dal container, se sono utilizzati da un altro processo; il livello scrivibile del container è strettamente accoppiato al computer host su cui è in esecuzione; non è possibile spostare facilmente i dati altrove; la scrittura nel livello scrivibile di un container richiede un driver di archiviazione per gestire il file system; il driver di archiviazione fornisce un file system union, che usa il kernel Linux; questa ulteriore astrazione riduce le prestazioni rispetto all’utilizzo di volumi di dati, che scrivono direttamente nel file system host. Per questa ragione, Docker offre due opzioni che permettono ai container di archiviare i file nel sistema ospite, in modo che i file siano persistenti anche dopo l’arresto del container: volumi e bind mount. Indipendentemente dal tipo di mount che scegliamo di utilizzare, i dati sembreranno uguali all’interno del container; il file system viene infatti esposto come una directory o un singolo file nel file system del container. La differenza tra i due è nelle funzionalità: i volumi sono creati e gestiti da Docker; è possibile creare un volume in modo
esplicito, utilizzando il comando di creazione del volume; oppure Docker può creare il volume durante la creazione di un container o di un servizio; quando si crea un volume, questo viene archiviato in una directory sull’host Docker. Quando si monta il volume in un container, la directory associata è quella che viene montata nel container. Il funzionamento, come vedremo, è molto simile al modo in cui funzionano i bind mount, tranne per il fatto che i volumi sono gestiti da Docker e isolati dalle funzionalità principali del computer host. Un determinato volume può essere montato contemporaneamente su più container. Quando nessun container in esecuzione utilizza un volume, il volume è ancora disponibile e non viene rimosso automaticamente. Quando si monta un volume, può essere definito tramite un nome a scelta oppure lasciato come anonimo. A quest’ultimo tipo di volume non viene assegnato un nome esplicito quando viene montato per la prima volta in un container, quindi Docker gli assegna un nome casuale che è garantito essere univoco all’interno dell’host. I volumi supportano anche l’uso di driver di volume, che consentono, tra l’altro, di archiviare i dati su host remoti o su cloud. I bind mount sono disponibili sin dai primi tempi di Docker; hanno però funzionalità limitate rispetto ai volumi. Quando si utilizza un bind mount, un file o una directory sul computer host viene montato in un container. Il file o la directory sono indicati dal suo percorso completo sul computer host e non è necessario che il file o la directory esistano già sul sistema ospite. I bind mount sono molto performanti, ma si basano sul file system della macchina host, con una struttura di directory specifica per quel sistema.
Come vedremo a breve, nei casi d’uso più frequenti di utilizzo di Docker, è consigliabile impiegare i volumi: ci sono diverse ragioni che portano uno sviluppatore a scegliere questo tipo di persistenza, come le seguenti. La condivisione dei dati tra più container in esecuzione. Se non viene creato esplicitamente, un volume viene creato la prima volta che viene montato in un container. Quando quel container si arresta o viene rimosso, il volume continua a esistere. Più container, come già accennato, possono montare contemporaneamente lo stesso volume, sia in lettura sia in scrittura o anche in sola lettura. I volumi vengono rimossi solo esplicitamente. Quando il sistema host non ha la garanzia di avere una determinata directory o struttura di file a disposizione; i volumi aiutano a disaccoppiare la configurazione dell’host dall’esecuzione del container. Quando si desidera archiviare i dati del proprio container su un host remoto o un provider cloud, caso sempre più frequente, come vedremo verso la fine del volume, anziché in locale. In ultimo, ma non meno importante, quando è necessario eseguire il backup, il ripristino o la migrazione dei dati da un host Docker a un altro, i volumi sono la scelta migliore. È infatti possibile interrompere i container e, utilizzando il volume, eseguire il backup della directory senza alcun problema di gestione. Fatte queste premesse, vediamo come creare e lavorare con i volumi, e come gestire i dati al loro interno.
Gestione dei volumi Fino a questo punto, i nostri container sono stati solo oggetti monouso che possiamo eseguire e poi distruggere. Abbiamo avuto modo di vedere e analizzare ciò che è all’interno del container fintanto che questo non viene arrestato o eliminato (sebbene, tecnicamente, sia possibile leggervi e copiarvi dati). La maggior parte delle cose che vorremmo fare, specialmente come sviluppatori, ci imporranno di trasferire dei dati all’interno dei container o di poter accedere ai dati all’interno di un container; potremmo arrivare al punto di essere in grado di condividere dati tra container. Fortunatamente, Docker ha il concetto di volume, che è una sezione dell’immagine che contiene dati che dovrebbero essere montati nell’immagine, in qualche modo. È molto simile a quando si collega una chiavetta USB al PC: il sistema operativo sa che ci sono punti di ingresso (usando macOS, è possibile trovarli nel punto /Volumi, o come lettere di unità inutilizzate utilizzando Windows) in cui “collegheremo” o memorizzeremo i dati al di fuori della memoria del sistema con cui stiamo lavorando. Possiamo dire a Docker che un volume è solo una directory all’interno dell’immagine dove memorizzare le informazioni o che i dati del volume provengono da una fonte esterna, che può essere un’altra immagine o un computer host. Entrambi hanno vantaggi e svantaggi, ma ne discuteremo più avanti. Per ora, iniziamo a lavorare con i dati. Per tutti i comandi che abbiano a che fare con i volumi, utilizzeremo il parametro -v nei vari comandi Docker. È anche possibile specificare più opzioni -v, per montare o creare più
volumi di dati; alcune applicazioni necessiteranno di uno, due o più volumi e potrebbe essere necessario usare sia volumi montati direttamente nel sistema ospitante, sia volumi di dati normali. Esistono diversi modi per inizializzare i volumi, con alcune sottili differenze che è importante conoscere e che analizzeremo a breve. Il modo più diretto è dichiarare un volume in fase di esecuzione con l’opzione -v. Listato 4.1 Inizializzare un volume. root@vbox:/home/utente# docker run -it --name vol-test -h CONTAINER -v /data debian /bin/bash
Ciò renderà la directory /data all’interno del container disponibile anche al di fuori del file system Union e direttamente accessibile sull’host. Tutti i file che l’immagine conteneva nella directory /data verranno copiati nel volume. Possiamo scoprire dove risiede il volume sul sistema ospitante usando il comando docker inspect. Listato 4.2 Ispezione del volume. root@vbox:/home/utente# docker inspect -f "{{json .Mounts}}" vol-test | jq .
Il risultato dovrebbe essere il seguente output: docker inspect -f "{{json .Mounts}}" vol-test | jq .
[
{
"Name": "9c8e3e7d6a4…",
"Source": "/var/lib/docker/volumes/9c8e3e7d6a4…/_data",
"Destination": "/data",
"Driver": "local",
"Mode": "",
"RW": true,
"Propagation": ""
} ]
In questo caso, essendo il sistema ospite Unix-based, vediamo che la cartella in cui viene montato il volume è sotto /var/lib/docker/volumes; se andassimo a creare un file al suo interno
e poi tornassimo al terminale ed eseguissimo il comando per elencare i file presenti nella cartella /data, vedremmo che il file è presente. Le modifiche si riflettono immediatamente, poiché la directory sul container è semplicemente montata in una directory sull’host. Lo stesso effetto si può ottenere usando un’istruzione VOLUME in un Dockerfile, come abbiamo accennato in precedenza: avendo un file a disposizione come il seguente. Listato 4.3 Uso di VOLUME in un Dockerfile. FROM debian:wheezy VOLUME /data
Il volume verrà creato esattamente come prima, e sarà possibile accedere alla directory nel sistema ospite sempre analizzando le informazioni riportate dal comando docker inspect. Il principale svantaggio di montare i volumi in un ambiente di produzione è che il container a quel punto avrà accesso al file system host; ciò vuol dire che qualsiasi cosa scritta sui volumi condivisi sarà accessibile e questo significa anche che i percorsi dei file devono corrispondere al 100% tra produzione e sviluppo, il che non è sempre garantito. Questo non è sicuramente un grosso problema in fase di sviluppo, ma è qualcosa da tenere a mente quando ci si sposta in ambiente di produzione, dove accedere a un file system dovrebbe richiedere una certa gestione dei permessi. Se sei un utente Windows, quanto sopra non funzionerà esattamente allo stesso modo. Ciò è dovuto al fatto che spesso Docker è in esecuzione all’interno di una macchina virtuale, il che vuol dire che non può vedere le directory host sul tuo computer. Esiste però una soluzione: invece di utilizzare il terminale di avvio, è possibile usare Kitematic, fornito all’interno
di Docker Toolbox. In fondo all’elenco dei container, nell’angolo in basso a sinistra, c’è un pulsante Docker CLI. Facendo clic su di esso si ottiene una riga di comando personalizzata. Questa finestra sarà preconfigurata per utilizzare quanto visto finora, insieme alla possibilità di gestire cartelle, proprio come il terminale usato in precedenza. Il secondo avvertimento che è doveroso fare è che, a causa della macchina virtuale, solo alcune cartelle sono “montabili”, di default. Tutto ciò che vive sotto C:\Users può essere montato all’interno di Docker, anche se dobbiamo usare un nome di percorso speciale per farlo funzionare. Per montare C:\Users\Pippo\Progetti\webapp, dovremo usare la sintassi seguente. Listato 4.4 Montare un volume Windows. root@vbox:/home/utente# docker run --ti --rm -v //c/Users/Pippo/Progetti/webapp:/opt/webapp ubuntu
Il percorso avrà tutti i simboli \ convertiti in /, e i due punti saranno rimossi e verrà aggiunto un doppio slash. Ciò consentirà di montare correttamente le directory su sistemi Windows. Abbiamo detto che nella maggioranza dei casi d’uso di Docker è necessario conservare i dati tra i container; quando si arresta un container, tutti i dati al suo interno “tornano” al modo in cui erano all’avvio. Questo è ovviamente intenzionale! Se vogliamo che i dati persistano, dobbiamo specificarlo. Possiamo farlo passando -v [container], come visto nel primo esempio, con il comando create o run, e Docker selezionerà quel percorso come persistente. I volumi creati in questo modo rimarranno attivi per tutta la durata del container; se distruggiamo quest’ultimo, verrà distrutto anche il volume sottostante, quindi è bene fare molta attenzione.
Questo tipo di installazione funziona in maniera semplice, e ciò è perfetto per casi in cui i container devono ospitare più tipi di archiviazione, come nel caso dei database, o per conservare i log di un server. Come accennato in precedenza, è possibile combinare questi volumi di dati persistenti con volumi montati sul sistema host.
Condivisione di dati tra container Tuttavia, possiamo portare l’idea di un volume di dati a un nuovo livello; dal momento che i container Docker sono solo strati di un file system e i volumi di dati sono persistenti, possiamo condividere i volumi tra container Docker. Questa è la prima vera dimostrazione della potenza di Docker e dei container in generale. È possibile creare interi container che non fanno altro che archiviare i dati e non occupano più risorse che il solo spazio su disco. È possibile utilizzare il comando docker create direttamente per generare un volume senza eseguirlo e specificare volumi di dati da generare contemporaneamente. Il comando seguente crea un container che specifica un volume montato nella cartella /root del sistema. Listato 4.5 Creazione di un container con un volume. root@vbox:/home/utente# docker create -v /root --name data busybox
Non dobbiamo preoccuparci di eseguire un comando all’interno di questo container al momento, quindi lasciamo quella parte in sospeso, poiché stiamo usando questo container per la gestione di alcuni dati, e ci basterà un container molto piccolo. In tal senso, il container busybox è perfetto per scopi come questo, proprio per la sua natura minimale, ma l’applicazione di questo esempio vale anche per casi più complessi. Quanto appena visto non esegue il container, quindi non lo vedremo all’interno dell’elenco di quelli attivi, se eseguissimo docker ps. Docker ci consente di collegare i volumi con altri container aggiungendo l’opzione --volumes-from [name]. Per esempio
potremmo eseguire un’istruzione simile alla seguente. Listato 4.6 Collegamento di un volume. root@vbox:/home/utente# docker run --rm -ti --volumes-from data ubuntu /bin/bash
Qui abbiamo generato un container che ha utilizzato il volume /data e ha scritto un file all’interno della cartella /root, che in realtà è il volume del nostro container di dati. Quando usciamo dal container, possiamo comunque vedere il file che abbiamo archiviato nel volume di dati nella directory /data. Una parentesi molto importante sulla questione relativa ai permessi: spesso sarà necessario impostare le autorizzazioni e la proprietà su un volume o inizializzare un volume con alcuni dati o file di configurazione predefiniti. Il punto fondamentale da tenere presente è che qualsiasi istruzione successiva all’istruzione VOLUME in un Dockerfile non sarà in grado di apportare modifiche a quel volume. Per esempio, il seguente Dockerfile non funzionerà come previsto. Listato 4.7 Dockerfile con configurazione delle autorizzazioni errata. FROM debian:wheezy
RUN useradd pippo
VOLUME /data
RUN touch /data/x
RUN chown -R pippo:pippo /data
Vogliamo che i comandi touch e chown vengano eseguiti sul file system dell’immagine, ma in realtà verranno eseguiti all’interno del volume di un container intermedio, utilizzato per creare il layer. Questo volume verrà rimosso una volta completati i comandi, rendendo inutile l’istruzione. Il seguente Dockerfile, invece, funzionerà correttamente. Listato 4.8 Dockerfile con configurazione delle autorizzazioni corretta. FROM debian:wheezy
RUN useradd pippo
RUN mkdir /data && touch /data/x
RUN chown -R pippo:pippo /data
VOLUME /data
Quando un container viene avviato da questa immagine, Docker copia tutti i file dalla directory del volume nell’immagine nel volume del container. Ciò non accadrà se viene specificata una directory host per il volume (in modo che i file host non vengano sovrascritti accidentalmente). Se per qualche motivo non è possibile impostare autorizzazioni e proprietà in un’istruzione RUN, è necessario farlo utilizzando uno script CMD o ENTRYPOINT, che viene eseguito dopo la creazione del container. Esiste ancora un altro modo per inizializzare un volume tra il sistema host e un container, che abbiamo utilizzato prima senza però soffermarci troppo sulla sintassi; questo può essere fatto utilizzando il formato -v HOST_DIR:CONTAINER_DIR, come nel seguente esempio. Listato 4.9 Montare un volume. root@vbox:/home/utente# docker run -v /home/utente/data:/data debian ls /data
Questo monterà la directory /home/utente/data sul sistema host come volume /data all’interno del container. Tutti i file già esistenti nella directory /home/utente/data saranno disponibili all’interno del container; se la directory /data esiste già all’interno del container, il suo contenuto verrà nascosto dal volume. A differenza degli altri comandi, nessun file dall’immagine verrà copiato nel volume e il volume non verrà eliminato da Docker (ovvero, docker rm -v non rimuoverà un volume montato in una directory scelta dall’utente). In questo caso, ossia quando in un volume viene utilizzata una directory host specifica, questo viene definito bind mount, come. Ciò è in qualche modo fuorviante, poiché tutti i volumi
sono tecnicamente montati tramite un processo di binding: la differenza è che il punto di montaggio è reso esplicito anziché nascosto in una directory di proprietà di Docker. Una pratica comune consiste nel creare container per la gestione dei dati, ossia il cui unico scopo è condividere dati con altri container. Il vantaggio principale di questo approccio è che fornisce un namespace semplice per i volumi che possono essere facilmente caricati usando l’opzione --volumes-from. Per esempio, possiamo creare un container di dati per un database PostgreSQL con il seguente comando. Listato 4.10 Creare un container per la gestione dei dati. root@vbox:/home/utente# docker run --name datidb postgres per la gestione dei dati di Postgres!"
echo "Container
Questo creerà un container partendo dall’immagine postgres e inizializzerà tutti i volumi definiti nell’immagine prima di eseguire il comando echo e uscire. Non è necessario lasciare in esecuzione questi container, poiché ciò sarebbe solo uno spreco di risorse. Possiamo quindi usare questo volume da altri container con l’argomento --volumes-from, come nel seguente esempio. Listato 4.11 Opzione -volumes-from root@vbox:/home/utente# docker run -d --volumes-from datidb --name database1 postgres
Normalmente non è necessario utilizzare un’immagine “minima” come busybox per il container di dati, ma è sufficiente usare la stessa immagine che viene utilizzata per il container che consumerà i dati; nell’esempio precedente, si potrebbe quindi utilizzare l’immagine di Postgres per creare un container di dati da utilizzare con il database Postgres.
L’uso della stessa immagine non occupa spazio aggiuntivo, se questa è già stata scaricata; inoltre dà all’immagine la possibilità di inizializzare il container con qualsiasi set di dati e garantisce che le autorizzazioni siano impostate correttamente.
Copiare i dati Ci possono essere momenti in cui vuoi guardare un file all’interno di un container senza interrompere la sua esecuzione o le attività che sta svolgendo; un modo per farlo è quello di copiare i file da un container tramite l’istruzione docker cp. Per esempio, per copiare il file access.log da un container Nginx in esecuzione, possiamo digitare quanto segue in una scheda qualsiasi della riga di comando. Listato 4.12 Istruzione docker cp. root@vbox:/home/utente# docker cp nginx /var/log/nginx/error/access.log /tmp
Che cosa abbiamo imparato La differenza tra un volume e un bind mount. Come creare e montare volumi a un container, sia tramite Dockerfile, sia tramite riga di comando. Come condividere i dati tra il volume di un container e un volume nel sistema host. Come controllare i dati di basso livello associati a immagini e container; ciò costituisce un modo eccellente per vedere che cosa sta succedendo al loro interno e come sono costruiti. Utilizzando il comando docker inspect, è possibile controllare le informazioni riguardanti un volume. Con il comando docker attach è possibile attaccare un processo al processo in esecuzione di un container. Come porre attenzione ai permessi per l’esecuzione di determinate istruzioni in un Dockerfile. Con docker cp è possibile copiare file da un container.
Capitolo 5
Gestire la rete
Le connessioni tra container sono un’attività piuttosto comune e vengono implementate utilizzando le reti; questo paragrafo farà riferimento, infatti, a tutto ciò che è inerente alla gestione della rete Docker, concetto introdotto nella versione 1.9. La gestione della rete consente di configurare le proprie reti, attraverso le quali i container possono comunicare tra loro, e non solo. In altre parole, questo integra la rete docker0 creata di default con nuove reti gestite dall’utente. La configurazione della rete è altamente personalizzabile e permette a un diverso numero di container di lavorare in sinergia. Affinché comunichino tra loro e con il mondo esterno tramite la macchina host, è necessario predisporre una configurazione di rete; Docker ne supporta diverse tipologie, ciascuna adatta a specifici casi d’uso. Per esempio, la creazione di un’applicazione che viene eseguita su un singolo container Docker avrà un’impostazione di rete diversa rispetto a un’applicazione web con un cluster con database, applicazioni e bilanciatori di carico che si estendono a più container, i quali devono poter comunicare tra loro; inoltre, sarà quasi sicuramente necessario che numerosi clienti possano accedere ai servizi esposti dai diversi container, come per esempio nel caso di un’applicazione web.
Controllo delle interfacce Quando si installa Docker, viene creata una rete bridge predefinita denominata docker0; ogni nuovo container viene automaticamente collegato a questa rete, a meno che non venga specificata una rete personalizzata. Oltre a docker0, Docker crea automaticamente altre reti, come vedremo di seguito.
Driver di rete: host Su questa rete non esiste alcun isolamento con i container, perché verso l’esterno è come se si trovassero tutti sulla stessa rete; in altre parole, se si utilizza questa modalità di rete, lo stack di rete di quel container non viene isolato dall’host Docker e il container non riceve un proprio indirizzo IP. Per esempio, se si eseguisse un container che si collega alla porta 80 e si utilizza la rete host, l’applicazione del container sarebbe disponibile sulla porta 80 dell’indirizzo IP del sistema host. La rete in modalità host può essere utile per ottimizzare le prestazioni e anche in situazioni in cui un container deve gestire una vasta gamma di porte, in quanto non richiede la traduzione dell’indirizzo di rete (tramite NAT) e non viene creato alcun “ userland-proxy”.
Figura 5.1 Esempio di una rete con driver host.
Il driver di rete dell’host funziona però solo su sistemi Unix-based e quindi non è supportato su Docker Desktop per macOS o per Windows. Il caso più semplice di applicazione è quello di un container con un server Nginx; dopo che questo è messo in esecuzione, è possibile accedere alla pagina principale tramite http://localhost:80 dal sistema su cui Docker è installato e visualizzare la pagina iniziale del server; questo è possibile proprio perché la rete tra il sistema host e il container è praticamente la stessa.
Driver di rete: bridge È il tipo di rete più comune; è limitata ai container all’interno di un singolo host che esegue il Docker Engine. Questa tipologia è facile da creare, gestire e ha una risoluzione semplice dei problemi.
Affinché i container sulla rete bridge comunichino o siano raggiungibili dal mondo esterno, è necessario configurare la mappatura delle porte. Per esempio, immaginiamo di avere un container che esegue un servizio web sulla porta 80; poiché questo container è collegato alla rete bridge su una sottorete privata, una porta sul sistema host come 8000 deve essere mappata sulla porta 80 sul container, per consentire al traffico esterno di raggiungere il servizio web.
Figura 5.2 Esempio di una rete con driver bridge.
La rete bridge è dunque una rete interna predefinita e privata creata da Docker; pertanto, tutti i container ottengono un indirizzo IP interno e possono comunicare senza problemi, utilizzando tale IP. Le reti bridge vengono generalmente utilizzate quando le applicazioni vengono eseguite in container autonomi che devono poter comunicare; questo comporta che le reti bridge si applichino solo ai container in esecuzione sullo stesso sistema host.
Driver di rete: overlay Le reti overlay collegano insieme più daemon Docker e quindi consentono ai servizi di comunicare tra loro. È possibile utilizzare delle reti overlay per facilitare la comunicazione tra un servizio e un container o tra due container su diversi daemon Docker. Questa strategia elimina la necessità di eseguire il routing a livello di sistema operativo tra questi container e consente di gestire il tutto tramite un unico driver di rete. Questa rete si pone sopra le reti specifiche dell’host, consentendo ai container collegati alla rete del sistema di comunicare in modo sicuro anche quando è abilitata la crittografia. Docker gestisce in modo trasparente il routing di ciascun pacchetto da e verso l’host e il container di destinazione.
Figura 5.3 Esempio di una rete con driver overlay.
Driver di rete: macvlan
Questa tipologia consente di assegnare un indirizzo MAC a un container, facendolo apparire come fosse un dispositivo fisico sulla rete; in questo modo, il daemon Docker indirizza il traffico verso i container in base ai loro indirizzi MAC. Non è necessario l’uso della mappatura delle porte o della traduzione degli indirizzi di rete (NAT) e ai container può essere assegnato un indirizzo IP pubblico, accessibile dall’esterno. La latenza nelle reti macvlan è bassa, poiché i pacchetti vengono instradati ai container direttamente dal controller dell’interfaccia di rete (NIC) dell’host Docker. Occorre notare che macvlan deve essere configurato ad hoc per il sistema host e offre il supporto per le interfacce di rete fisiche, secondarie e anche le interfacce di gruppo. Il traffico viene esplicitamente filtrato dai moduli del kernel host per ragioni di isolamento e sicurezza. L’utilizzo di questo tipo di driver è la scelta migliore quando si ha a che fare con applicazioni legacy che prevedono di essere direttamente connesse alla rete fisica, anziché instradate attraverso lo stack di rete dell’host Docker.
Driver di rete: none Se desideriamo disabilitare completamente lo stack di rete su un container, possiamo utilizzare l’opzione --network none all’avvio. All’interno del container, viene creato solo il dispositivo di loopback.
Figura 5.4 Esempio di una rete con driver macvlan.
Figura 5.5 Esempio di una rete con driver none.
Fatte queste premesse, vediamo come applicare i diversi driver di rete in Docker.
Esporre in rete un container Abbiamo già detto che un modo con il quale Docker crea l’illusione di un container che opera su una propria macchina è fornendo al processo il proprio indirizzo IP. Docker lo fa impostando un’interfaccia virtuale e collegandola alla rete della macchina host; come abbiamo accennato, questo bridge lato host si chiama docker0. A ciascun container gestito da questo bridge viene assegnato un proprio indirizzo IP. Tuttavia, Docker fornisce comunque l’isolamento del container. Affinché un container fornisca un servizio basato su IP ad altri container o alle applicazioni, deve esporre la porta utilizzata dal servizio. Per esempio, un container che abbia un server web Apache predefinito deve esporre le porte 80 e 443, come illustrato nell’esempio Dockerfile seguente. Listato 5.1 Dockerfile di un server web Apache. FROM fedora:latest
RUN yum -y update; yum clean all
RUN yum -y install httpd
EXPOSE 80 443 ENTRYPOINT /usr/sbin/httpd -DFOREGROUND
Il Dockerfile precedente utilizza la parola chiave EXPOSE per definire una porta che verrà esposta dal container in esecuzione. Ma il solo uso della parola chiave EXPOSE non espone immediatamente la porta definita ad altri container o alle applicazioni sul sistema host. Affinché tali entità abbiano accesso a questa porta, sono necessari dei passaggi aggiuntivi, per collegare o mappare la porta all’esterno del container. Porte esposte: il collegamento consente a un container di accedere alla porta esposta di un altro container operante sulla stessa macchina.
Mappatura delle porte: la mappatura fornisce un meccanismo per mappare una porta esposta alle porte esterne della macchina host. Immaginando, infatti, di eseguire questo primo container e di eseguirne un secondo (i due container saranno identici), abbiamo bisogno di creare un collegamento tra i due, per far sì che possano comunicare: possiamo farlo, per esempio, usando l’opzione --link, come nei Listati 5.2 e 5.3. Listato 5.2 Esecuzione del primo container. root@vbox:/home/utente# docker run -d --name=container-uno my-apache
Listato 5.3 Esecuzione del secondo container. root@vbox:/home/utente# docker run -it --link=container-uno:cuno name=container-due my-apache bash
--
Durante l’esecuzione del secondo container, avviamo una sessione TTY tramite bash per utilizzare la riga di comando; se provassimo a elencare tutte le variabili d’ambiente presenti in questo container, vedremmo che ve ne sono diverse che iniziano con “cuno”, ossia l’alias che è stato assegnato al container; in questo modo, ogni porta esposta dal primo container risulta accessibile dal secondo. Questo però ci permette di mettere in comunicazione due container tra loro, ma non di esporre le porte al di fuori del sistema host: nella maggior parte dei casi, le reti Docker utilizzano sottoreti senza accesso dal mondo esterno. Per consentire alle richieste Internet di raggiungere un container, è necessario mappare le porte del container alle porte sull’host. Per esempio, una richiesta all’indirizzo miaapp:8000, verrà inoltrata a qualsiasi servizio in esecuzione all’interno del container sulla porta 80, se in precedenza era stato definito un mapping dalla porta del sistema host 8000 alla porta del container 80.
Questo perché i container Docker possono connettersi al mondo esterno senza ulteriore configurazione, ma il mondo esterno non può connettersi ai container per impostazione predefinita. Per esporre una porta da un container, in modo che sia disponibile tramite una porta sull’host, possiamo utilizzare l’opzione -p con il comando docker run; questo permette di esporre la porta del container alla stessa porta sull’host o a una diversa. Se un container è collegato a un altro container, solo le porte mappate esplicitamente all’host saranno però disponibili per i client. In altre parole, mentre il collegamento a un container crea porte in ascolto per l’altro container, tale azione non rende automaticamente tali porte disponibili per il sistema host. I paragrafi seguenti illustrano come le porte dei container sono mappate con l’host su cui sono in esecuzione; vedremo anche come le porte mappate influenzano il modo in cui alcune porte all’interno dei container sono protette dall’accesso esterno. Immaginiamo di avere due container con due web server qualsiasi (per semplicità useremo l’immagine di Nginx, ma lo stesso vale per qualunque altra immagine) collegati tra loro su un host chiamato Host1; Host1 ha a disposizione il default bridge docker0. La porta 8080 del container C1 è esposta e la porta 80 del container C2 è mappata con la porta 80 dell’host. Per far sì che Host1 sia raggiungibile da un secondo host, chiamato Host2, e che Host2 riesca a visualizzare la pagina web esposta dal container C2 sulla porta 80, dobbiamo compiere una serie di operazioni. Come prima cosa, è necessario avviare il container C1 ed esporre la porta 8080 tramite il comando seguente. Listato 5.4 Esecuzione del primo container. root@vbox:/home/utente# $ docker run -d --name=C1 -p 8080:80 -w /var/www/html /var/www/html:/var/www/html nginx
-v
Poi dobbiamo avviare il container C2 esponendo la porta 80 mappata con la stessa porta dell’host, creando anche un collegamento tra i due container. Listato 5.5 Esecuzione del secondo container. $ docker run --name=C2 -d --link=C1:C1 -p 80:80 nginx
A questo punto verifichiamo che C1 abbia accesso a C2 tramite il bridge di default: utilizzando il comando docker exec all’interno del container C2 e usando il comando curl per verificare se è possibile visualizzare la pagina principale del server, dovremmo avere il seguente risultato. Listato 5.6 Verifica di accesso da C2 alla porta di C1. $ docker exec -it C2 bash
bash-4.2# curl http://C1:80
Welcome to nginx! …
Ora dobbiamo controllare che Host1 sia accessibile da Host2 tramite la porta 80 e che quindi anche Host2 visualizzi correttamente la pagina di default; sarà sufficiente utilizzare la riga di comando ed eseguire il comando curl Host1 sulla porta 80. Se il risultato è uguale a quello del precedente comando, quindi si visualizza il codice HTML della pagina di default di Nginx, si ha la dimostrazione che C2 ha accesso a C1 tramite la porta esposta.
Figura 5.6 Schema della rete composta dai due sistemi host.
Usare il bridge di default Per fare chiarezza su quanto accennato circa il bridge di default, vediamo che cos’è e come possiamo sfruttarlo appieno. In termini di rete, una rete bridge è un dispositivo che inoltra il traffico tra i diversi segmenti di rete. Un bridge può essere un dispositivo hardware oppure un software in esecuzione all’interno del kernel di una macchina host. Nel contesto di Docker, una rete bridge utilizza un software che consente ai container collegati alla stessa rete bridge di comunicare, fornendo al contempo l’isolamento dai container che non sono connessi a quella rete bridge. Il driver bridge di Docker configura automaticamente le regole per la connessione nel sistema host in modo che container operanti su reti bridge diverse non possano comunicare direttamente tra loro. Le reti bridge si applicano ai container in esecuzione sullo stesso host su cui viene eseguito il daemon Docker. Per la comunicazione tra container in esecuzione su host diversi, è possibile gestire il routing a livello di sistema operativo oppure utilizzare una rete overlay, come vedremo a breve. Per vedere che tramite la rete bridge di default due container sullo stesso host riescono a comunicare, eseguiamo due container di base e verifichiamo che sia possibile effettuare il ping dall’uno all’altro. Per poter vedere la differenza tra il prima e il dopo l’esecuzione dei due container e quindi la configurazione della rete, eseguiamo il comando docker network, per mostrare che reti sono disponibili prima che i due container siano eseguiti. Listato 5.7 Il comando docker network (prima). root@vbox:~# docker network ls
NETWORK ID NAME DRIVER
SCOPE
4989cf2dfef0 6e0bfb77dbc9
bridge host
bridge host
local
local
ae7d83c1b3e8
none
null
local
Viene elencata la rete bridge predefinita, insieme a host e none. Le ultime due non sono reti a tutti gli effetti, come abbiamo già visto, ma vengono utilizzate per avviare un container collegato direttamente allo stack di rete del sistema host o per avviare un container senza dispositivi di rete collegati. A questo punto, avviamo i due container a partire dall’immagine Ubuntu, che ci consente di utilizzare bash per verificare la connessione tra i due, e lo facciamo con i seguenti comandi: nei primi due avviamo i container con il nome di c1 e c2 e nel terzo verifichiamo che siano effettivamente stati avviati. Listato 5.8 Il comando docker network (dopo). root@vbox:~# docker run -dit --name c1 ubuntu bash
5fc801d56eee411930d8096c17a43037f1ee41574a42aee0c22ed34bc2ba6b32
root@vbox:~# docker run -dit --name c2 ubuntu bash
a3b8b5d037f151fe1eb3fbfc8f85820724a55771dee4e836c05130bf97e21a0b
root@vbox:~# docker ps
CONTAINER ID IMAGE COMMAND CREATED STATUS a3b8b5d037f1 ubuntu "bash" 3 seconds ago Up 3 seconds
NAMES
c2
5fc801d56eee
c1
ubuntu
"bash"
8 seconds ago
Up 8 seconds
A questo punto, ispezioniamo il bridge, impiegando il comando docker network inspect bridge. Listato 5.9 Il comando docker network inspect bridge. root@vbox:~# docker network inspect bridge
[
{
"Name": "bridge",
"Id": "4989cf2dfef0a54f2613e8e27b4b8bb90c947e59ac04f763699d34d6e5709a0e",
"Created": "2020-04-05T17:55:08.473951603+02:00",
"Scope": "local",
"Driver": "bridge",
"EnableIPv6": false,
"IPAM": {
"Driver": "default",
"Options": null,
"Config": [
{
"Subnet": "172.17.0.0/16",
"Gateway": "172.17.0.1"
}
]
},
"Internal": false,
"Attachable": false,
"Ingress": false,
"ConfigFrom": {
"Network": ""
},
"ConfigOnly": false,
"Containers": {
"5fc801d56eee411930d8096c17a43037f1ee41574a42aee0c22ed34bc2ba6b32": {
"Name": "c1",
"EndpointID":
"5b10b0de43409a61f231f45fc85213ccf023af83fd44361f1c4b7ae13c127b30",
"MacAddress": "02:42:ac:11:00:02",
"IPv4Address": "172.17.0.2/16",
"IPv6Address": ""
},
"a3b8b5d037f151fe1eb3fbfc8f85820724a55771dee4e836c05130bf97e21a0b": {
"Name": "c2",
"EndpointID":
"c987365e964f2ee85419493a2191ff217a861de4fbb163e50d95d0ed69398de5",
"MacAddress": "02:42:ac:11:00:03",
"IPv4Address": "172.17.0.3/16",
"IPv6Address": ""
}
},
"Options": {
"com.docker.network.bridge.default_bridge": "true",
"com.docker.network.bridge.enable_icc": "true",
"com.docker.network.bridge.enable_ip_masquerade": "true",
"com.docker.network.bridge.host_binding_ipv4": "0.0.0.0",
"com.docker.network.bridge.name": "docker0",
"com.docker.network.driver.mtu": "1500"
},
"Labels": {}
} ]
Come possiamo vedere, ai due container c1 e c2 sono stati assegnati due IP, rispettivamente 172.17.0.2 e 172.17.0.3, mentre il gateway predefinito ha l’IP 172.17.0.1. Se lanciamo il comando docker
exec
per utilizzare la riga di
comando nel primo container e eseguiamo il comando ip
,
addr show
vedremo che le interfacce di rete sono come descritte dal comando precedente. Listato 5.10 Il comando docker exec su c1. root@vbox:~# docker exec -it c1 bash
root@5fc801d56eee:/app# ip addr show
1: lo: mtu 65536 qdisc noqueue state UNKNOWN group default qlen 1000
link/loopback 00:00:00:00:00:00 brd 00:00:00:00:00:00
inet 127.0.0.1/8 scope host lo
valid_lft forever preferred_lft forever
62: eth0@if63: mtu 1500 qdisc noqueue state UP group default
link/ether 02:42:ac:11:00:02 brd ff:ff:ff:ff:ff:ff link-netnsid 0
inet 172.17.0.2/16 brd 172.17.255.255 scope global eth0 valid_lft forever preferred_lft forever
A questo punto, possiamo interrogare con ping il container c2 sull’indirizzo IP 172.17.0.3 e verificare che si connettano. Listato 5.11 Il comando ping su c1. root@5fc801d56eee:/app# ping 172.17.0.3
PING 172.17.0.3 (172.17.0.3) 56(84) bytes of data.
64 bytes from 172.17.0.3: icmp_seq=1 ttl=64 time=0.059 ms
--- 172.17.0.3 ping statistics ---
1 packets transmitted, 1 received, 0% packet loss, time 0ms rtt min/avg/max/mdev = 0.059/0.059/0.059/0.000 ms
Effettuando la stessa prova, ma a partire dal container c2 verso il container c1, il risultato è lo stesso. NOTA I comandi ping e ip non sono installati all’interno dell’immagine utilizzata; sarà tuttavia sufficiente utilizzare i comandi apt install -y iputils-ping e apt install -y iproute2 apt update
per installarli, dopo aver effettuato gli aggiornamenti di sistema tramite
e apt
upgrade.
Associare le porte a una rete Abbiamo visto che i container Docker possono connettersi al mondo esterno senza ulteriore configurazione, ma il mondo esterno non può connettersi ai container per impostazione predefinita. Una rete bridge viene creata di default quando si installa Docker; ogni connessione in uscita sembra provenire dall’host, ma in realtà Docker crea una delle regole di mascheramento personalizzate che ne gestiscono la redirezione. Se al comando docker run aggiungiamo l’opzione -P (oppure -), Docker identifica ogni porta esposta tramite
publish-all=true
Dockerfile con le istruzioni EXPOSE ed esegue il mapping di tutte
queste porte su una porta host tra quelle a disposizione all’interno di un determinato range di porte. È possibile trovare la configurazione di queste porte (di solito vanno dalla 32768 alla 61000) nel file /proc/sys/net/ipv4/ip_local_port_range (in un sistema Unixbased). Per vedere in che modo queste sono state gestite, possiamo eseguire il comando docker port, il quale ispeziona le porte create da Docker. È anche possibile specificare le porte, senza che queste vengano associate a delle porte dell’host in maniera casuale rispetto al range previsto; nel fare ciò, supponiamo di voler esporre la porta 8080 del container sulla porta 80 dell’host (supponendo che la porta non sia in uso). Possiamo aggiungere al comando docker run le opzioni -p 80:8080 (oppure --publish=80:8080), come nell’esempio seguente. Listato 5.12 Associare una porta host a un container. root@vbox:~# docker run -p 80:8080 nginx
Per impostazione predefinita, Docker espone le porte del container sulll’indirizzo IP 0.0.0.0 (che corrisponde a qualsiasi IP sul sistema). Chiaramente, è possibile specificare a quale IP deve essere associato il container: per esempio, per associare l’indirizzo IP 10.1.2.3:80, è possibile lanciare il seguente comando. Listato 5.13 Associare una porta host e un indirizzo IP a un container. root@vbox:~# docker run -p 10.1.2..3:80:8080 nginx
Definire una rete custom È possibile creare più reti tramite Docker e aggiungere dei container a una o più reti; questi container potranno comunicare all’interno di una stessa rete, ma non tra reti diverse. Un container collegato a più reti può connettersi con tutti i container che appartengono alle diverse reti, e permettere così la connessione tra diverse reti, creando una sorta di “hub”. Le reti bridge offrono la soluzione più semplice per creare la propria rete Docker; supponendo di dover creare una rete che isoli un container dagli altri, possiamo eseguire il comando docker network , così da creare una nuova rete, per poi associarvi un
create
container a scelta. Nell’esempio seguente, vediamo come creare una rete chiamata my_network e come associare il container nginx. Listato 5.14 Creare una rete bridge. root@vbox:~# docker network create --driver bridge my_network
123ab… root@vbox:~# docker run --net=my_network --name=nginx
Eseguendo il comando docker
, vedremo elencata la rete
network ls
appena creata tra quelle disponibili, in aggiunta a quelle presenti di default descritte in precedenza. Listato 5.15 Elenco delle reti. root@vbox:~# docker network ls
NETWORK ID NAME DRIVER
fa1ff6106123 bridge bridge
803369ddc1ae host host
123abcdef556 my_network bridge
01cc882aa43b none null
Per associare più container a una stessa rete, basta eseguire sempre il comando docker run passando come parametro la rete alla quale si desidera che questi vengano associati; per poter verificare in qualunque momento le informazioni della rete e l’elenco dei container a essa associati, possiamo utilizzare l’istruzione docker
, così da avere a disposizione tutto il dettaglio della rete
network inspect
creata. Listato 5.16 Dettaglio della rete my_network. root@vbox:~# docker network inspect my_network
[
{
"Name": "my_network",
"Id": "123abcdef556…",
"Scope": "local",
"Driver": "bridge",
"EnableIPv6": false,
"IPAM": {
"Driver": "default",
"Options": {},
"Config": [
{
"Subnet": "172.18.0.0/16",
"Gateway": "172.18.0.1/16"
}
]
},
"Internal": false,
"Containers": {
"b4ba8821a2fa3d602ebf2ff114b4dc4a9dbc178784dad340e78210a1318b717b": {
"Name": "nginx",
"EndpointID":
"4434c2c253afed44898aa6204a1ddd9b758ee66f7b5951d93ca2fc6dd610463c",
"MacAddress": "02:42:ac:12:00:02",
"IPv4Address": "172.18.0.2/16",
"IPv6Address": ""
}
},
"Options": {},
"Labels": {}
} ]
Qualsiasi altro container creato su questa rete può connettersi immediatamente a qualsiasi altro container presente su questa stessa rete, e lo vedremo elencato nella lista dell’attributo Containers; la rete isola i container da altre reti (comprese quelle esterne), ma è possibile esporre e pubblicare le porte dei container sulla rete, consentendo ad alcune porzioni della rete di accedere a una rete esterna.
Creare una rete multi-host Fintantoché vengono creati e utilizzati dei container su un singolo host, le tecniche introdotte finora sono sufficienti. Tuttavia, se la capacità di un singolo host non è sufficiente per gestire il carico di lavoro oppure si desidera una maggiore resilienza, è necessario ridimensionare in maniera orizzontale i container. Quando si esegue il ridimensionamento in questo modo, si crea una rete di macchine, nota anche come cluster: in che modo però permettere il dialogo tra container operanti su host distinti? Come controllare le comunicazioni tra i container e il mondo esterno? Come mantenere lo stato, le assegnazioni di indirizzi IP in modo coerente in un cluster? Quali sono i punti di integrazione con l’infrastruttura di rete esistente? Come gestire le politiche di sicurezza? Per rispondere a queste domande, nel resto di questo paragrafo esamineremo le tecnologie per la gestione di rete di container multi-host. Poiché diversi casi d’uso e ambienti hanno requisiti diversi, non verranno fornite raccomandazioni per un particolare progetto o prodotto; verranno forniti solo gli strumenti necessari per essere consapevoli dei compromessi da attuare durante la creazione di una rete come questa, così da prendere una decisione ragionata e consapevole. In breve, Docker stesso offre il supporto per reti overlay, ossia per la creazione di una rete distribuita tra host posti sopra rispetto alla rete specifica dell’host stesso, oltre che plugin di rete per provider di terze parti. Vediamo come creare una rete overlay, ossia una rete sopra un’altra rete.
Figura 5.7 Rappresentazione di una rete overlay.
Se si desidera creare una rete multi-host nativa, è necessario creare una rete overlay e questa tipologia di rete richiede un servizio di gestione per sistemi distribuiti che mantenga le informazioni relative a coppie chiave-valore per l’associazione di porte fra host diversi, come Consul, Etcd o ZooKeeper. È necessario installare e configurare questo servizio prima di creare la rete, e gli host Docker devono poter comunicare con il servizio scelto. Questo tipo di rete è particolarmente adatta quando vengono creati dei cluster, come nel caso di Docker Swarm o Kubernetes; rimandiamo quindi gli esempi pratici ai paragrafi che li tratteranno. Esistono numerose opzioni di rete di container multi-host che vengono spesso utilizzate nella pratica, soprattutto nel contesto di Kubernetes (che vedremo più avanti). Queste includono: Flannel di CoreOS; Metaswitch’s Project; OpenVPN;
Open vSwitch; Weave Net.
Flannel Si tratta di una rete virtuale che assegna una sottorete a ciascun host da utilizzare durante l’esecuzione dei container. Ogni container, o pod, nel caso di Kubernetes, ha un IP unico e instradabile all’interno del cluster. Il vantaggio è che riduce la complessità della mappatura delle porte; il progetto Atomic di Red Hat utilizza questa opzione. Metaswitch’s Project Il progetto Calico di Metaswitch utilizza il routing IP standard - per essere precisi, il Border Gateway Protocol, spesso abbreviato in BGP - e strumenti di rete per fornire una soluzione di livello 3 (vedi il modello OSI), mentre la maggior parte delle soluzioni di rete che vedremo crea una rete overlay incapsulando il traffico di livello 2 in un livello superiore. La modalità operativa primaria non richiede incapsulamento ed è progettata soprattutto per l’utilizzo nei data center in cui l’organizzazione ha il controllo sulla struttura della rete fisica. OpenVPN OpenVPN consente di creare reti private virtuali usando il protocollo TLS; queste VPN possono anche essere utilizzate per connettere in modo sicuro dei container tramite la rete pubblica. Open vSwitch È uno switch virtuale multistrato progettato per consentire l’automazione della rete attraverso un’estensione programmatica, ossia che supporti interfacce e protocolli di gestione standard,
come NetFlow, IPFIX, LACP e 802.1ag. Inoltre, è progettato per supportare la distribuzione su più server fisici e viene utilizzato nella distribuzione OpenShift Kubernetes di Red Hat e altre. WeaveNet Viene creata una rete virtuale che collega i container Docker distribuiti su più host. Le applicazioni utilizzano la rete come se i container fossero tutti collegati allo stesso switch di rete, senza la necessità di configurare la mappatura o i collegamenti delle porte. I servizi forniti dai container di applicazioni sulla rete Weave possono essere resi accessibili al mondo esterno, indipendentemente da dove sono in esecuzione. Allo stesso modo, i sistemi interni esistenti possono essere esposti ai container dell’applicazione indipendentemente dalla loro posizione; Weave può gestire i firewall e operare in reti parzialmente connesse. Il traffico può essere crittografato, consentendo agli host di essere connessi attraverso reti non sicure.
Che cosa abbiamo imparato Come funziona la rete all’interno di Docker. Quali tipi di driver esistono e che differenze vi sono. Come esporre un container in una rete e renderlo visibile ad altri container nella stessa rete. Come associare delle porte a una rete. Come definire una propria rete e associarvi dei container. Cos’è una rete multi-host e quali alternative sono disponibili.
Capitolo 6
Docker Hub
Docker Hub è un servizio di registro basato su cloud che consente di scaricare immagini Docker create dalla community; oltre a scaricare immagini, è anche possibile caricare proprie immagini e renderle pubbliche. Oltre ai repository pubblici e privati, fornisce anche build automatizzate, account dell’organizzazione e l’integrazione con soluzioni di controllo del codice sorgente come Github e Bitbucket. DockerHub può anche scansionare automaticamente le immagini nei repository privati, alla ricerca di vulnerabilità, producendo un rapporto che descrive nel dettaglio i problemi rilevati in ogni livello dell’immagine, elencate per gravità (critica, maggiore o minore). Diversi repository privati, build parallele e scansioni della sicurezza delle immagini sono disponibili solo con abbonamenti a pagamento. In questo capitolo vedremo che cosa sono i registri, le principali differenze, come scaricare e utilizzare diverse immagini presenti su Docker Hub, e come gestire i repository.
Registri pubblici Docker fornisce un registro di immagini pubbliche che la community desidera condividere; tra queste vi sono le immagini ufficiali per le distribuzioni Linux, container WordPress pronti all’uso e molto altro. Se uno sviluppatore ha lavorato su immagini che possono essere pubblicate, il posto migliore è sicuramente un registro pubblico, come Docker Hub. Fornisce infatti migliaia registri di immagini Docker centralizzati ai quali è possibile accedere in qualsiasi momento, oltre a garantire un ottimo metodo per archiviare immagini private. Docker Hub ha un’interfaccia utente molto semplice (vedi la Figura 6.1) e la possibilità di separare le autorizzazioni di accesso al team o di gestire gli utenti che possono accedere ai registri privati.
Figura 6.1 Pagina principale di Docker Hub.
Definiamo però che cos’è un registro: un registro Docker è un sistema di archiviazione e distribuzione per le immagini Docker, dove la stessa immagine potrebbe avere versioni diverse, identificate tramite tag. Un registro Docker è organizzato in repository, e ognuno di essi contiene tutte le versioni di un’immagine. Il registro consente agli utenti Docker di estrarre le immagini localmente, nonché di inviare nuove immagini al registro (quando sono applicabili le autorizzazioni di accesso adeguate). Per impostazione predefinita, il Docker Engine interagisce con Docker Hub, istanza del registro pubblico di Docker; tuttavia, è possibile eseguire on-premise il registro Docker open source, nonché una versione supportata commercialmente denominata Docker Trusted Registry. Un repository pubblico è accessibile a chiunque esegua Docker e i nomi delle immagini includono l’organizzazione o il nome utente. Per esempio, eseguendo il comando docker pull jenkins/jenkins, verrà estratta l’immagine del server jenkins con il tag più recente appartenente all’organizzazione Jenkins. Su Docker Hub sono disponibili centinaia di migliaia di immagini pubbliche; i repository privati limitano l’accesso al creatore del repository o ai membri della sua organizzazione. Docker Hub supporta repository ufficiali, che includono immagini verificate per sicurezza e best practice; questi non richiedono la definizione un’organizzazione o di nome utente, come nel caso di nginx. Docker Hub può eseguire build automatizzate di immagini, se il repository è collegato a un repository di controllo del codice sorgente che contiene un contesto di build (ossia il Dockerfile e tutti i file presenti nella stessa cartella). L’operazione di commit, che
vedremo a breve, nel repository di origine attiverà un’operazione di build su Docker Hub. Per le aziende che utilizzano fortemente Docker, il principale svantaggio di questi registri è che non sono locali alla rete su cui viene distribuita l’applicazione: ciò significa che potrebbe essere necessario riportare ogni livello di ogni distribuzione su Internet per distribuire un’applicazione. Le latenze di Internet hanno un impatto reale sulle distribuzioni di software e le interruzioni che incidono su questi registri potrebbero avere conseguenze sulla capacità di un’azienda di implementare senza problemi la soluzione nei tempi previsti. Ciò è mitigato da una buona progettazione delle immagini, in cui si creano strati sottili e facili da distribuire.
Alternative disponibili Docker Hub non è l’unico registro pubblico a disposizione, se stai cercando dove ospitare i tuoi repository privati nel cloud. Al momento della scrittura di questo manuale, il principale concorrente è Quay.io, che offre alcune funzionalità in più rispetto a Docker Hub. Quando i principali strumenti Docker stavano guadagnando popolarità, Docker Hub, infatti, non esisteva. Per colmare questo vuoto evidente nella community, è stato creato Quay.io. Da allora, Quay.io è stato replicato da CoreOS Quay ed è stato utilizzato per creare il prodotto CoreOS Enterprise Registry. Altre società ospitano registri Docker online a pagamento per uso pubblico; un esempio è rappresentato dai fornitori di servizi cloud, come AWS e Google, che offrono anche servizi di hosting di container, commercializzando l’elevata disponibilità dei loro registri. Di seguito vengono riportate alcune alternative a disposizione tra cui scegliere. Amazon Elastic Container Registry (ECR) si integra con il servizio IAM (AWS Identity and Access Management) per l’autenticazione. Supporta solo repository privati e non fornisce la creazione automatica di immagini. L’autenticazione di Google Container Registry (GCR) si basa sulle autorizzazioni del servizio di archiviazione cloud di Google. Supporta solo repository privati e fornisce build di immagini automatizzate tramite l’integrazione con i repository di Google Cloud Source, GitHub e Bitbucket. Azure Container Registry (ACR) supporta i registri multi-area e si autentica con Active Directory. Supporta solo repository privati e non fornisce la creazione automatica di immagini. CoreOS Quay supporta l’autenticazione OAuth e LDAP. Offre repository pubblici e privati , gratuiti e a pagamento, scansione
automatica della sicurezza e build automatizzate di immagini tramite l’integrazione con GitLab, GitHub e Bitbucket. Il registro Docker privato supporta l’autenticazione OAuth, LDAP e Active Directory. Offre repository sia privati sia pubblici, gratuitamente fino a tre repository (privati o pubblici).
Registri privati L’altra opzione che molte aziende considerano è quella di ospitare internamente dei registri privati delle immagini Docker. Prima che esistesse il registro pubblico per Docker, gli sviluppatori Docker hanno rilasciato il progetto del registro docker su GitHub. Il registro docker è un daemon Python senza GUI che può interagire con il client Docker per supportare il push, il pull e la ricerca di immagini. Inizialmente non supportava alcuna forma di autenticità e, oltre all’archiviazione di file in locale, il registro Docker open source ora supporta S3, Azure e alcuni altri sistemi di archiviazione. Un altro forte concorrente nello spazio del registro privato è il CoreOS Enterprise Registry; quando CoreOS acquistò Quay.io, prese rapidamente il codice sorgente e lo rese disponibile come container Docker, facilmente implementabile. Questo prodotto offre sostanzialmente le stesse funzionalità su Quay.io, ma può essere distribuito internamente. Viene incapsulato come una macchina virtuale che è possibile eseguire come fosse un sistema fisico, e supporta la stessa interfaccia utente e le stesse interfacce del Quay.io pubblico. Nel dicembre 2014, Docker ha annunciato che stava lavorando allo sviluppo di Docker Hub Enterprise (DHE), che consentirà alle organizzazioni di avere un registro delle immagini on-premise supportato da Docker nel loro data center o ambiente cloud.
Creare un account Per poter pubblicare le proprie immagini o per creare dei registri privati su Docker Hub, è necessario avere un account; per registrarsi, è sufficiente collegarsi al sito https://hub.docker.com e fare clic su Sign Up. Dopo aver inserito le informazioni richieste nella Figura 6.2, sarà possibile effettuare il login.
Creare un repository A questo punto siamo pronti per creare il primo repository; per farlo, facciamo clic su Create repository in alto a destra nella pagina Repository del sito Docker Hub e compiliamo le informazioni richieste, come il nome, la descrizione e il tipo di visibilità; quest’ultima informazione è estremamente importante, perché riguarda il modo in cui verrà gestito il repository e se questo sarà messo a disposizione di altri utenti o meno (Figura 6.3). Chi ha un account gratuito, avrà a disposizione un solo repository privato; per aggiungerne altri, è necessario pagare una quota mensile di circa 7 dollari ogni cinque repository privati. Inoltre è possibile collegare un account GitHub o BitBucket, che permette di effettuare la build automatica delle immagini a partire dal codice sorgente presente in un repository esterno di uno di questi servizi, così come di effettuare automaticamente l’operazione di push dell’immagine sui repository Docker.
Figura 6.2 Creazione di un account su Docker Hub.
Figura 6.3 Creazione di un repository.
Dopo aver fatto clic su Create, il repository sarà disponibile nell’elenco principale associato all’utente.
Figura 6.4 Riepilogo del repository creato.
Push di un’immagine È possibile inviare una nuova immagine al repository utilizzando l’interfaccia a riga di comando; è fondamentale assicurarsi di cambiare tagname con il tag del repository di immagini desiderato. Immaginiamo di avere a disposizione un semplice Dockerfile come il seguente. Listato 6.1 Esempio di Dockerfile. FROM busybox CMD echo "Ciao! Questa è la mia prima immagine Docker."
Dopo aver effettuato la build dell’immagine e aver avviato il relativo container per verificare che non ci siano errori, è possibile effettuare il push dell’immagine sul repository Docker Hub creato nel paragrafo precedente. Per farlo, andremo a lanciare i seguenti comandi. Listato 6.2 I comandi docker build e docker run. root@vbox:/home/busybox# docker build -t USERNAME/repo-test . Sending build context to Docker daemon
2.048kB
Step 1/2 : FROM busybox latest: Pulling from library/busybox e2334dd9fee4: Pull complete Digest: sha256:a8cf7ff6367c2afa2a90acd081b484cbded349a7076e7bdf37a05279f276bc12 Status: Downloaded newer image for busybox:latest ---> be5888e67be6 Step 2/2 : CMD echo "Ciao! Questa è la mia prima immagine Docker." ---> Running in 6014ebce2511 Removing intermediate container 6014ebce2511 ---> 5aa6baf3bb2c Successfully built 5aa6baf3bb2c Successfully tagged USERNAME/repo-test:latest root@vbox:/home/busybox# docker run USERNAME/repo-test Ciao! Questa è la mia prima immagine Docker.
Listato 6.3 Il comando docker push. root@vbox:/home/busybox# docker push USERNAME/repo-test The push refers to repository [docker.io/USERNAME/repo-test] 5b0d2d635df8: Preparing denied: requested access to the resource is denied
Che cosa è andato storto? Naturalmente dobbiamo effettuare il login, altrimenti non sarà possibile effettuare il push sul repository; possiamo farlo tramite il seguente comando, e poi eseguire nuovamente il push dell’immagine. Listato 6.4 Il comando docker login. root@vbox:/home/busybox# docker login -u "USERNAME" -p "PASSWORD" docker.io WARNING! Using --password via the CLI is insecure. Use --password-stdin. WARNING! Your password will be stored unencrypted in /root/.docker/config.json. Configure a credential helper to remove this warning. See https://docs.docker.com/engine/reference/commandline/login/#credentials-store Login Succeeded root@vbox:/home/busybox# docker push USERNAME/repo-test The push refers to repository [docker.io/ USERNAME/repo-test] 5b0d2d635df8: Mounted from library/busybox latest: digest: sha256:002802729c73f0f46b0dc9e4c58dacea05f4b9c4ed350e29d9fd09a63178feb6 size: 527
A questo punto, nel Docker Hub, il repository dovrebbe avere il tag latest sotto la voce Tags, come possiamo vedere nella Figura 6.5. Questo vuol dire che in qualunque momento volessimo accedervi, anche da un host diverso da quello in cui abbiamo creato l’immagine, potremo effettuare il pull dell’immagine e potremo utilizzarla localmente.
Figura 6.5 Repository aggiornato dopo l’esecuzione del push.
Namespacing Così come Internet utilizza il Domain Name System (DNS) per avere un set univoco di nomi riferiti a tutti gli host presenti in rete, Docker si è proposto di creare un namespace per consentire di denominare in modo univoco ogni immagine presente sui suoi registri. In quest’ottica, il comando docker run andrebbe a eseguire lo stesso identico tipo di immagine che è stato scaricato sul sistema locale, indipendentemente dalla posizione o dal tipo di sistema su cui lo si esegue. Per alcuni utenti Docker ciò però potrebbe rappresentare un problema: alcune installazioni di Docker sono disconnesse da Internet e dunque i requisiti di sicurezza consentono loro di cercare ed estrarre immagini solo dai registri di loro proprietà. La discussione sul funzionamento del namespace Docker va avanti da diverso tempo e, a mano a mano che la tecnologia cresce, possiamo aspettarci che le modalità d’uso evolvano. Allo stato attuale, tuttavia, è necessario sapere che un sistema che esegue Docker esclusivamente dal codice del progetto Docker ufficiale ha i seguenti attributi. Ricerca di un’immagine: tramite il comando docker
, la
search
ricerca viene effettuata nel Docker Hub Registry di default. Blocco dei registri: Docker non dispone di una funzione per bloccare un registro; pertanto, se estraiamo un’immagine senza identificare un registro, Docker cerca quell’immagine nel Docker Hub (se non è già presente nel sistema locale). Modifica del registro predefinito: Docker non dispone di una funzione per modificare il registro predefinito rispetto a Docker Hub, ma è necessario effettuare operazioni di push e pull specificando l’host su cui è disponibile il registro da utilizzare.
Conferma prima di effettuare il push: Docker non richiede di confermare una richiesta di push prima che inizi a inviare un’immagine. A parte queste specifiche, per ciò che concerne il namespace, quando si crea un nuovo repository è necessario tenere a mente le seguenti regole. È possibile scegliere di inserire il repository solo all’interno del proprio namespace Docker o in quello dell’organizzazione di cui siamo proprietari. Per esempio, avendo un account con username “m.rossi”, sarà possibile inserire un repository solo sotto questo nome. Il nome del repository deve essere univoco: ciò significa che il nome del repository deve essere unico per l’account utilizzato; qualcun altro potrebbe avere un repository chiamato test. Tuttavia, non è possibile avere nel proprio account due repository con lo stesso nome. È fondamentale scegliere un nome descrittivo, basato sul progetto. Può essere composto da 2 a 255 caratteri e può contenere solo lettere minuscole, numeri o i simboli “-” e “_”. Per esempio, se l’utente m.rossi ha creato un repository test, non può crearne un secondo, ma un utente g.verdi può comunque creare un proprio repository test. La descrizione può contenere fino a 100 caratteri e viene utilizzata nei risultati della ricerca, quindi è molto importante prestare attenzione a fornire informazioni che, nel caso in cui il repository sia pubblico, possano essere d’aiuto anche ad altri utenti per capire quali sono le intenzioni e lo scopo dell’immagine.
Creare un registro privato Abbiamo visto all’inizio del capitolo che un registro privato consente di condividere all’interno di un’organizzazione le immagini di base personalizzate, mantenendo una sorgente coerente, privata e centralizzata per ogni blocco di una certa soluzione. Un registro Docker privato offre prestazioni migliori per cluster di grandi dimensioni e con roll-out molto frequenti, oltre a funzionalità aggiuntive come l’autenticazione dell’accesso. Per migliorare la disponibilità, sarebbe sicuramente opportuno ospitare il registro su un server esterno; immaginando quindi di avere a disposizione un server nel quale appoggiare il registro, vediamo come impostarne uno privato; non verrà trattata invece la questione di sicurezza legata alla protezione del registro sul server, perché non rientra negli scopi di questo manuale; è comunque necessario sottolineare come sia necessario adottare le giuste misure in termini di sicurezza, soprattutto se le immagini utilizzate contengono informazioni sensibili. Un registro è solo un’immagine Docker, quindi la prima cosa da fare è quella di configurare Docker sul server (l’installazione è descritta nel Capitolo 2). Terminata l’installazione e verificatone il corretto funzionamento, è il momento dell’installazione del registro Docker. Questa parte potrebbe essere la più semplice dell’intero processo di installazione; come abbiamo detto, un registro Docker è un container specifico in esecuzione, chiamato registry. Il comando da eseguire per crearne uno è il seguente. Listato 6.5 Esecuzione di un container registry. root@vbox:/home/busybox# docker run -d -p 5000:5000 -restart=always -name registry registry:2
Abbiamo avviato un container a partire dall’immagine registry con tag 2, di cui esponiamo la porta 5000 sul sistema che lo ospita,
dandogli il nome di registry. Per verificare che il container sia stato avviato correttamente, possiamo eseguire il comando docker ps. Listato 6.6 Il commando docker ps. CONTAINER ID NAMES
IMAGE
COMMAND
PORTS
50b0ee97d6ab registry
registry:2
"/entrypoint.sh…"
0.0.0.0:5000->5000/tcp
Ora, per verificare che il registro si comporti come ci aspettiamo, effettuiamo il push di un’immagine di base nel nostro nuovo registro; per semplicità, useremo l’immagine hello-world. Per farlo, dobbiamo porre l’URL del registro (in questo caso, l’IP del server o il dominio utilizzato per raggiungerlo) davanti al nome dell’immagine, specificando anche la porta esposta; per esempio, supponendo che l’IP sia 192.168.0.3, utilizzeremo come indirizzo 192.168.0.3:5000/hello-world. Listato 6.7 Il comando tag. root@vbox:/home # docker tag hello-world 192.168.0.3:5000/hello-world
In questo esempio, abbiamo creato un tag denominato hello-world che fa riferimento all’immagine di base hello-world; eseguendo il comando docker
, dovremmo avere un risultato simile al
images
seguente. Listato 6.8 Il comando images. root@vbox:/home # docker images 192.168.0.3:5000/hello-world
latest
5f7a8c027bb7b
2 days ago
1.84kB
hello-world
latest
5f7a8c027bb7b
2 days ago
1.84kB
Sebbene siano riportate due immagini con due etichette diverse, si fa riferimento alla stessa immagine hello-world (basta controllare l’ID dell’immagine, ossia 5f7a8c027bb7b nel nostro caso). Le etichette sono in effetti piuttosto simili ai collegamenti creati tramite il comando ln; rimuovendo una delle etichette, l’immagine
sarà comunque disponibile. A questo punto è possibile effettuare il push dell’immagine sul server, tramite il comando omonimo. Listato 6.9 Il comando push. root@vbox:/home # docker push 192.168.0.3:5000/hello-world
Eseguendo questo comando si potrebbe incorrere nel seguente errore: The push refers to repository [192.168.0.3:5000/hello-world] Get https:// 192.168.0.3:5000/v2/: http: server gave HTTP response to HTTPS client
Docker prevede l’utilizzo di un canale protetto per impostazione predefinita, e questa è naturalmente una buona pratica in termini di sicurezza; il protocollo TLS però aggiunge un altro livello di complessità e nuovi possibili problemi, quindi al momento verrà saltato e andremo a gestire la questione in maniera differente. La configurazione di Docker per accettare connessioni a registri non sicuri dipende dal sistema operativo in uso, ma in ogni caso è abbastanza semplice: è infatti necessario aggiornare un file daemon.json, che contiene le informazioni relative al daemon Docker, tra cui anche i registri su cui eseguire il push delle immagini. In un sistema Linux il file si trova sotto /etc/docker/daemon.json e, supponendo che nel file non sia presente alcuna altra impostazione, dovrebbe avere il seguente aspetto. Listato 6.10 File daemon.json. { "insecure-registries" : ["my_registry_address:5000"] }
È possibile creare il file, se non esiste e, per rendere effettive le modifiche, una volta terminato l’inserimento del registro sarà necessario riavviare Docker. Sempre nel caso di un sistema Linux, per far ripartire il daemon, sarà sufficiente lanciare il seguente comando.
Listato 6.11 Riavvio del daemon Docker su Linux. $ sudo systemctl restart docker
Avendo invece a disposizione Docker Desktop, come nel caso di un sistema Windows o macOS, è possibile farlo usando l’interfaccia utente e le modifiche riavvieranno automaticamente il daemon. Occorre: fare clic sull’icona Docker; selezionare Preferenze nel menu principale; selezionare la scheda Daemon; selezionare la casella di controllo Funzioni sperimentali; nella prima casella di riepilogo, inserire l’indirizzo (URL o IP) del registro non sicuro, per esempio 192.168.0.3:5000. Poi occorre attendere il riavvio del daemon Docker ed effettuare nuovamente il push dell’immagine nel registro con lo stesso comando utilizzato in precedenza. Questa volta il risultato dovrebbe essere simile al seguente: The push refers to repository [192.168.0.3:5000:5000/hello-world] 428c97da766c: Pushed latest: digest: sha256:1a6fd470b9ce10849be79e99529a88371dff60c60aab424c077007f6979b4812 size: 524
L’immagine dovrebbe ora essere archiviata in modo sicuro nel registro Docker che abbiamo impostato. Per accertarci di ciò, possiamo chiedere a questo registro remoto quali immagini contiene; fortunatamente, il registro offre anche un’API web per eseguire query sulle immagini memorizzate. Da qualsiasi macchina che possa raggiungere il server remoto, basta digitare il seguente comando. Listato 6.12 Il comando curl. $ curl -X GET http:// 192.168.0.3:5000/v2/_catalog {"repositories":["hello-world"]}
Se il risultato è simile a questo, allora l’immagine è stata caricata con successo nel registro privato.
Che cosa abbiamo imparato Che cos’è Docker Hub e che cosa sono i registri. La differenza tra un registro pubblico e uno privato. Come creare un account su Docker Hub e come creare il nostro primo repository. Come funziona un account gratuito e uno a pagamento su Docker Hub. Quali sono le alternative disponibili sul mercato, come CoreOS Quay, ECR o ACR. Come effettuare il push di un’immagine sul repository creato. Come funziona il namespacing delle immagini. Come creare un registro privato e come eseguire il push di un’immagine su di esso.
Capitolo 7
Best practice
Ottimizzare il Dockerfile L’ordine delle istruzioni in un Dockerfile è davvero importante; adottando alcune strategie di configurazione, è possibile ridurre le dimensioni dell’immagine, ridurre il numero di livelli creati e sfruttare al massimo le funzionalità di memorizzazione nella cache Docker. Le conseguenze che si avrebbero non adottando questi piccoli trucchi sono sicuramente negative: tempi di costruzione e di distribuzione più lunghi oppure immagini che non entrano nella cache e creano livelli non necessari. Sono problemi importanti? Dipende, ma se l’intenzione è quella di distribuire soluzioni sviluppate e di farlo in modo rapido ed efficiente, il download di un aggiornamento di 5 MB che contiene solo le modifiche al codice sorgente è ovviamente più veloce del download di 400 MB di aggiornamenti. Vediamo dunque alcune regole da seguire per lavorare con un Dockerfile ottimizzato al massimo e che quindi ci permetta di operare al massimo delle prestazioni possibili.
L’ordine conta L’importanza dell’ordine delle istruzioni in un Dockerfile è fondamentale, soprattutto nel momento in cui ogni istruzione RUN è in relazione con altre istruzioni, come CMD, ENV, ARG, ADD o COPY; è importante perché influisce sulla funzione di memorizzazione nella
cache Docker e quindi sul tempo di costruzione e sulla dimensione dell’immagine. Per esempio, se si inserisce un’istruzione ADD sopra ad alcune istruzioni RUN e cambia qualcosa nei file o nelle directory aggiunte, la cache di tutti i livelli successivi viene automaticamente invalidata. Tuttavia, questo è un caso specifico, che non può essere generalizzato. Esistono però regole generiche che permettono di fare alcune considerazioni importanti, come: collocare le istruzioni statiche nella parte iniziale del Dockerfile; per esempio, istruzioni come, ma non solo, EXPOSE, VOLUME, CMD, ENTRYPOINT
e WORKDIR, il cui valore non cambierà una volta
impostato; posizionare le istruzioni dinamiche più in basso; parliamo di istruzioni come ENV (quando si utilizza la sostituzione variabile) ARG
e ADD;
inserire le istruzioni RUN che hanno dipendenze con altri comandi sempre prima delle istruzioni ADD o COPY; inserire le istruzioni ADD e COPY dopo le istruzioni RUN che servono per l’installazione delle dipendenze, ma sempre prima delle istruzioni dinamiche. Un caso è l’esempio del Listato 7.1. Listato 7.1 Dockerfile ottimizzato. FROM ubuntu WORKDIR /opt EXPOSE 5000 VOLUME ["/data"] ENTRYPOINT ["node"] CMD ["app.js"] ADD package.json /opt/package.json RUN npm install --production
COPY . /opt ARG BUILD_REVISION=master ENV REVISION=${BUILD_REVISION}
,
,
EXPOSE WORKDIR VOLUME
ed ENTRYPOINT sono istruzioni statiche e, in
quanto tali, sono state poste all’inizio; l’istruzione ADD viene posta prima dell’istruzione RUN, in modo che quando verrà eseguita l’installazione di tutte le dipendenze, il file package.json sia pronto. L’istruzione COPY non è coinvolta nel comando eseguito tramite l’istruzione RUN, pertanto può essere posta anche dopo di essa; le istruzioni ARG ed ENV sono poste per ultime, in quanto sono dinamiche e modificano l’ambiente che verrà avviato con il container.
Istruzione RUN Abbiamo già visto in precedenza questa istruzione, ma vale la pena riprendere un argomento: l’istruzione RUN, spesso utilizzata per eseguire l’installazione di dipendenze di sistema o l’installazione di pacchetti legati a una determinata applicazione, ottiene il massimo risultato se si combinano quante più istruzioni possibili in una riga di comando. Per esempio, un Dockerfile come il seguente può essere facilmente ottimizzato. Listato 7.2 Istruzioni RUN prima dell’ottimizzazione. … RUN apt-get -y update RUN apt-get install -y python …
In questo caso, vengono creati due layer, ciascuno dei quali esegue il rispettivo comando; se combiniamo le due istruzioni, verrà creato un unico livello nell’immagine finale, permettendoci di risparmiare tempo nella costruzione dell’immagine. Listato 7.3 Istruzioni RUN dopo l’ottimizzazione.
… RUN apt-get -y update && apt-get install -y python …
Un altro esempio è il seguente, dove vi sono diverse istruzioni RUN non ottimizzate, che creano a ogni step un livello diverso. Listato 7.4 Istruzioni RUN prima dell’ottimizzazione. … RUN apt-get update RUN apt-get install -y wget sudo supervisor RUN apt-get install -y python RUN apt-get update RUN apt-get install -y openssh-server EXPOSE 4000 5000 …
Questo esempio non è necessariamente negativo, ma non è ottimizzato: ogni volta che viene eseguito, se le istruzioni della prima esecuzione cambiano, tutte le cache dei livelli successivi vengono invalidate, portando a tempi di costruzione più lunghi e immagini più grandi. Inoltre, non combinando le istruzioni di esecuzione, vengono per l’appunto creati più livelli; per correggere l’esempio precedente, possiamo combinare i vari comandi in un’unica istruzione RUN, come di seguito riportato. Listato 7.5 Istruzioni RUN dopo l’ottimizzazione. … RUN \ apt-get update && \ apt-get install -y wget sudo supervisor python && \ apt-get update && \ apt-get install -y openssh-server EXPOSE 4000 5000 …
I dodici fattori La metodologia conosciuta come i dodici fattori è stata ideata e fortemente voluta dagli sviluppatori per il corretto funzionamento e la distribuzione di applicazioni di tipo SaaS (Software as a Service) o per applicazioni web che pongono particolare attenzione all’utilizzo di microservizi. Esiste un sito che riporta queste linee guida, 12factor.net: i dodici fattori che vengono descritti parlano della gestione delle dipendenze, di come rilasciare un’applicazione, come gestirne la configurazione o altri fattori come concorrenza e disponibilità. Questi punti possono essere riassunti brevemente come segue, immaginando che un’applicazione ideale debba essere: automatizzata dal punto di vista dello sviluppo e della distribuzione; portatile in diversi ambienti di esecuzione; distribuibile su ambienti con tipologie differenti, senza che questo richieda la manutenzione del server; a prova di continuous delivery; scalabile in modo semplice; gestibile tramite versioning del codice. Con l’avvento del cloud computing, le attività di sviluppo delle applicazioni web sono cambiate in maniera drastica e la fase di transizione non è stata di certo facile. Gli sviluppatori che prima erano a loro agio con la distribuzione su un server bare-metal, si sono trovati ad affrontare l’utilizzo e la coesione di più server, con la relativa distribuzione del carico. Adam Wiggins, co-fondatore di Heroku, e il suo team hanno proposto un processo che unificasse alcune buone regole di progettazione e implementazione di una soluzione software che
hanno appunto chiamato “La metodologia delle applicazioni a dodici fattori”. Poiché la metodologia è il risultato dello sviluppo di un gran numero di applicazioni, le sue linee guida garantiscono produttività e scalabilità. Il formato è principalmente influenzato dai libri di Martin Fowler Patterns of Enterprise Application Architecture e Refactoring. La metodologia dei dodici fattori è un insieme di linee guida che fornisce le migliori pratiche e un approccio organizzato allo sviluppo di moderne applicazioni web complesse. I principi che suggerisce non sono vincolati ad alcun linguaggio di programmazione o database, in quanto questi principi sono abbastanza flessibili da poter essere utilizzati con qualsiasi linguaggio di programmazione o database.
Container effimeri Per definizione, i container sono considerati effimeri; con ciò si intende che un container può essere fermato e distrutto e che uno nuovo può essere costruito a partire dalla stessa immagine Docker ed eseguito con poche attività di installazione e configurazione. Pertanto, è bene tenere presente che quando si crea un container a partire da un’immagine Docker, ogni modifica apportata, come per esempio l’aggiunta di un file o l’installazione di una libreria, andrà persa una volta arrestato o eliminato il container. In altre parole, quando un container viene eliminato, tutti i dati scritti in tale container che non sono memorizzati in un volume di dati vengono eliminati insieme al container. L’ideale è dunque quello di provare a progettare container facili da creare e distruggere; se i container dipendono troppo da fattori esterni e dalle configurazioni, sono più difficili da mantenere. La progettazione di container senza stato può aiutare a semplificare il sistema; se questi avessero bisogno di mantenere delle
informazioni, è bene progettare una soluzione in cui l’istanza mantenga la sua proprietà effimera e che tutto ciò che concerne lo stato persistente dell’istanza sia memorizzata tramite un volume che ne conservi le informazioni.
Uso di .dockeignore Se abbiamo a che fare con una build complessa, che attraversa ricorsivamente più directory, tutti i file e le directory vengono comunque elaborati dal daemon Docker. Questo può comportare la creazione di immagini più grandi e tempi di costruzione più lenti, soprattutto se nel processo di avvio del container abbiamo istruzioni che aggiungono massivamente file a partire da directory dove sono presenti file non indispensabili per l’istanza stessa. Ma esiste un file che è possibile utilizzare per escludere file e cartelle non necessari e che complicano il processo di compilazione; il file .dockerignore funziona come l’omonimo utilizzato per Git, ossia : ignora una serie di file o directory specificati al suo
.gitignore
interno. Perché è importante? Ci sono molti vantaggi nell’uso di .dockerignore: può aiutare a ridurre le dimensioni dell’immagine Docker, accelerare la creazione del container ed evitare l’esposizione indesiderata di dati sensibili (a breve vedremo che cosa si intende). Prima però, per capire perché .dockerignore abbia un’efficacia così importante, è necessario capire il contesto di compilazione. Il comando di costruzione docker build crea una nuova immagine Docker; è possibile passare al comando build un parametro che specifica il contesto di build. Nella maggior parte dei casi di solito si passa la directory corrente, come nell’esempio sotto riportato. Listato 7.6 Il comando docker build. root@vbox:/home # docker build . -t myapp-image:1.0.
Innanzitutto, dobbiamo ricordare che Docker è un’applicazione client-server, costituita da client Docker e server Docker (noto anche come daemon Docker). La riga di comando del client Docker comunica con il server Docker e gli chiede di fare qualcosa; una di queste attività è la creazione di container, avendo a disposizione un’immagine di partenza oppure un Dockerfile. Il server Docker, come abbiamo visto in precedenza, può essere eseguito sulla stessa macchina dove si trova il client o in una macchina virtuale, che può anche essere locale, remota o nel cloud. Per creare una nuova immagine Docker, il server Docker deve accedere ai file dai quali si desidera creare l’immagine Docker; quindi, è necessario in qualche modo inviare questi file al server Docker (perché, ricordiamo, il server Docker può essere anche su un sistema remoto). Questi file sono il contesto di compilazione Docker; il client comprime tutti i file di contesto di build in un archivio .tar e carica questo archivio sul server Docker. Per impostazione predefinita, il client prenderà tutti i file (e le cartelle) nella directory di lavoro corrente e li utilizzerà come contesto di compilazione. È anche possibile utilizzare come contesto Docker un archivio .tar o un repository Git. Nel caso di un repository Git, il client lo clonerà e utilizzerà anche i moduli, che verranno compressi in una cartella temporanea, creando un archivio di contesto di build. Immaginando di effettuare la build a partire da un Dockerfile qualsiasi, le prime righe di output dovrebbero essere simili alle seguenti. root@vbox:/home# docker build . -t myapp-image:1.0. Sending build context to Docker daemon 45.3 MB Step 1: FROM ...
Questo ci dice che ogni volta che si esegue il comando docker
build
il client Docker crea un nuovo archivio del contesto di build e lo invia al server Docker. Significa dunque che quest’operazione ha
un “costo fisso”: il tempo necessario per creare un archivio, per la memorizzazione, per il traffico di rete e per la latenza. Il file .dockerignore è lo strumento che può aiutarci a definire il contesto di compilazione di cui si ha veramente bisogno. Utilizzando questo file, è possibile specificare le regole per ignorare dei file oppure le eccezioni per queste regole che valgono per specifici file o cartelle, che non saranno inclusi nel contesto di compilazione e quindi non verranno impacchettati in un archivio e caricati sul server Docker. Il mondo dello sviluppo software si sta spostando sempre più verso concetti come continuos delivery, infrastrutture elastiche e architetture a microservizi; spesso questi sistemi sono composti da più componenti, ognuno dei quali è in esecuzione all’interno di un container. Potrebbero esserci decine o centinaia di servizi e persino più istanze di un certo servizio; queste istanze possono essere create e distribuite indipendentemente l’una dall’altra e ciò può essere fatto per ogni singolo commit del codice. Inoltre, un’infrastruttura elastica consente di aggiungere al sistema o rimuovere dal sistema dei nodi di calcolo e i suoi servizi possono essere spostati da un nodo all’altro, per supportare requisiti di scalabilità o disponibilità. Ciò significa che le immagini Docker verranno create e trasferite frequentemente. Quando si applicano questi concetti, le dimensioni e il tempo di costruzione dell’immagine sono molto importanti. È chiaro che sia molto più veloce distribuire su cento server un’immagine Docker da 5 MB rispetto a un’immagine da 700 MB, ma queste regole aiutano anche nello sviluppo locale. Non controllando il contesto di compilazione, si può arrivare a un’esposizione non intenzionale del codice, della cronologia di commit oppure di informazioni sensibili, come le chiavi e le credenziali di accesso.
Se si copiano file nell’immagine Docker con le istruzioni ADD oppure COPY in maniera massiva, è possibile includere involontariamente i file sorgente, l’intera cronologia git (contenuta nella cartella .git), i file segreti (come .aws, .env, oppure le chiavi private), la cache e altri file non solo nel contesto di compilazione Docker, ma anche nell’immagine finale. Un modello comune consiste nell’iniettare in un’immagine l’intera base del codice di un’applicazione, usando un’istruzione come la seguente. Listato 7.7 Istruzione COPY. COPY . /usr/src/app
In questo caso, stiamo copiando l’intero contesto di compilazione nell’immagine, compresi eventuali file con dati di accesso, come quelli appena menzionati. È anche importante capire che ogni comando Dockerfile genera un nuovo livello; quindi, se uno qualsiasi dei file inclusi cambia, questa modifica invaliderà la cache di compilazione per l’istruzione COPY e sulla build successiva verrà generato un nuovo layer immagine, rendendo ovviamente la build molto più lenta. Se la directory di lavoro contiene file (come registri, risultati dei test, cronologia Git, file di cache temporanei e simili) che vengono aggiornati frequentemente, questo livello verrà rigenerato per ogni esecuzione della compilazione dell’immagine. Ora che abbiamo chiare le motivazioni per cui questo file è importante, passiamo alla sintassi; come abbiamo detto, il file .dockerignore è simile al file .gitignore; infatti, analogamente a quest’ultimo, è possibile specificare un modello per file e cartelle che deve essere ignorato dal client Docker durante la generazione del contesto di compilazione. Per escludere, per esempio, le cartelle di cache e della cronologia Git, possiamo scrivere all’interno del file quanto segue.
Listato 7.8 Esempio di. dockerignore. .git .cache
Un altro caso d’uso è l’esclusione di tutti i file compilati presenti nel contesto di un’applicazione, come tutti i file che hanno l’estensione .class. Listato 7.9 Esempio di .dockerignore per file compilati. **/*.class
Oppure viene spesso utilizzato per evitare di copiare le dipendenze di un’applicazione, che possono invece essere scaricate direttamente dal container. Listato 7.10 Esempio di .dockerignore per file compilati. **/node_modules
Usare .dockerignore è fondamentale in ogni progetto, di piccola o grande dimensione, in cui si costruiscano immagini Docker; aiuta infatti a rendere le immagini compatte, veloci e, soprattutto, sicure, per non parlare dell’uso della cache durante lo sviluppo locale.
Evitare l’uso del tag latest In questo caso, il suggerimento è semplice: se si utilizza l’istruzione FROM [immagine]:latest, è possibile riscontrare problemi ogni volta che l’immagine cambia; immaginiamo di gestire una soluzione a lungo termine per un’azienda dove la manutenzione verrà effettuata semestralmente; in caso di aggiornamenti di pacchetti importanti del sistema, il riavvio continuo delle istanze Docker e i relativi problemi legati alle librerie che nel frattempo vengono aggiornate, può diventare un problema difficile da rintracciare. L’uso di tag specifici può garantire la conoscenza dell’esatta immagine utilizzata dal registro Docker; in questo modo, l’aggiornamento del sistema utilizzato dal container o anche
dell’immagine di base stessa può essere gestito in maniera ottimale, andando a prevenire eventuali complicazioni legate a fattori come l’aggiornamento del registro Docker dell’immagine.
Scegliere l’immagine di partenza Le immagini ufficiali disponibili su Docker Hub sono già ottimizzate; invece di crearne una, è preferibile utilizzare le immagini già disponibili. Per esempio, se abbiamo bisogno di un’immagine Redis, possiamo crearla a partire da un’immagine Ubuntu o scaricare direttamente quella ufficiale presente sul registro. Il problema è che quando creiamo un’immagine Docker per un’applicazione e vogliamo usare un’immagine esistente, ci troviamo di fronte a molte possibili opzioni: ci sono immagini con un sistema operativo come Ubuntu e CentOS e ci sono molte diverse varianti dell’immagine base di Python. Quale usare? Qual è la combinazione migliore? Le scelte sono diverse e potrebbe non essere così ovvio quale sia la migliore per una determinata situazione. Andiamo dunque ad analizzare i principali criteri su cui basare la decisione e vediamo alcuni casi pratici, esaminando i vantaggi e gli svantaggi nell’uso delle immagini di base più comuni. Innanzitutto, esistono numerosi criteri per la scelta di un’immagine di base, sebbene ogni progetto rappresenti un caso particolare che può enfatizzare, aggiungere o rimuovere alcuni di questi. Stabilità: la build deve avere lo stesso set base di librerie, la stessa struttura di directory e la stessa infrastruttura di una build replicata in tempo breve-medio. Aggiornamenti di sicurezza: immagine di base con supporto continuo, in modo da ottenere tempestivamente gli aggiornamenti di sicurezza per il sistema operativo di base. Dipendenze aggiornate: a meno che non stiamo creando un’applicazione molto semplice, probabilmente sarà
necessarie che sul sistema operativo siano installate delle librerie e delle applicazioni (per esempio un compilatore per un qualche linguaggio di programmazione). Dipendenze estese: per alcune applicazioni potrebbero essere necessarie dipendenze meno diffuse: un’immagine di base che abbia l’accesso a un gran numero di librerie. Immagine piccola: di cui sia facile il trasporto e la build in diversi ambienti di sviluppo. Minimizzare i possibili problemi: ciò che non è incluso non può rompersi: questa è una delle regole più importanti per un’immagine di base. È necessario assicurarsi che sia incluso solo il software che è effettivamente necessario, e di conseguenza, è importante sapere davvero quale software è incluso e come funziona. Strumenti di base: è importante valutare ciò che già viene messo a disposizione dall’immagine, e ciò che invece richiede attività supplementari, secondo le necessità della soluzione. Esistono tre principali sistemi operativi che soddisfano all’incirca tutti i criteri di cui sopra (date e versioni di rilascio sono aggiornate al momento della scrittura di questo manuale). Ubuntu 20.04 (l’immagine ubuntu:20.04) è stato rilasciato a fine aprile 2020 e, poiché si tratta di una versione di supporto a lungo termine, riceverà aggiornamenti di sicurezza fino al 2025. CentOS 8 (centos:8) è stato rilasciato nel 2019 e avrà aggiornamenti completi fino al 2024 e aggiornamenti di manutenzione fino al 2029. Debian 10 (“Buster”) è stato rilasciato il 6 luglio 2019 e sarà supportato fino al 2024. Tutte queste immagini presentano diversi vantaggi comuni.
Debian GNU/Linux è uno dei sistemi operativi più longevi basati sul kernel Linux ed è in circolazione dai primi anni Novanta. Debian è una distribuzione ricca di funzionalità, grazie alle decine di migliaia di pacchetti cui può attingere, e supporta molte architetture ed esigenze diverse. Debian - e la sua distribuzione derivata Ubuntu - sono sicuramente tra i sistemi operativi più utilizzati, e vengono installati sui server in tutte le aziende del mondo. Supportano la maggior parte dei linguaggi di programmazione, i cui compilatori possono essere facilmente installati tramite l’istruzione RUN. Sono costantemente aggiornate e manutenute dalle community ufficiali, che si occupano di rilasciare una nuova versione dell’immagine ogniqualvolta esce un aggiornamento del sistema operativo. Alcune di queste immagini sono disponibili in versioni minimizzate, come nel caso di minideb: questo permette di godere dei vantaggi del sistema operativo con il minimo delle funzionalità necessarie ad avviarlo. Hanno cicli di vita molto lunghi, il che vuol dire che il supporto è garantito per tempi medio-lunghi e che la manutenzione alle singole immagini può essere facilmente gestita nel tempo. A questo elenco andrebbe aggiunta un’ulteriore immagine, molto utilizzata per chi si avvicina a Docker per la prima volta, e che tuttavia viene sconsigliata per applicazioni o soluzioni che devono essere portate in ambiente di produzione: Alpine descrive la propria immagine come “piccola, sempre, sicura”, ma la realtà dei fatti spesso è ben diversa. Quando si sceglie un’immagine di base per un’applicazione Docker, spesso si consiglia di utilizzare Alpine Linux. L’uso di
Alpine dovrebbe ridurre la dimensione delle immagini e quindi accelerare la build. Immaginiamo dunque di dover installare gcc nella nostra immagine e paragoniamola con Ubuntu 18.04 in termini di tempo di build e dimensioni dell’immagine. Estraendo entrambe le immagini e verificandone le dimensioni, possiamo vedere a occhio che sono molto diverse.
Alpine, Ubuntu e gli altri Listato 7.11 Il comando docker build. root@vbox:/home# docker images ls REPOSITORY
TAG
IMAGE ID
SIZE
Ubuntu
18.04
ccc6e87d482b
64.2MB
Alpine
latest
e7d92cdc71fe
5.59MB
Successivamente, installando gcc in entrambe le immagini e comparando nuovamente le dimensioni, abbiamo il seguente risultato. Listato 7.12 Il comando docker build dopo l’installazione. root@vbox:/home# docker images ls REPOSITORY
TAG
IMAGE ID
SIZE
ubuntu
18.04
ccc6e87d482b
150MB
alpine
latest
e7d92cdc71fe
105MB
Come promesso, le immagini Alpine effettuano una build più velocemente e sono più piccole: 15 secondi anziché 30 secondi e l’immagine è 105 MB anziché 150 MB. È un risultato piuttosto buono! Provando però a ripetere l’esperimento con un compilatore come quello Python, ci troviamo a dover affrontare diversi problemi, causati dall’installazione delle librerie più comuni, spesso per via dei file binari; Alpine, al contrario di altre immagini di base, scarica il
codice sorgente delle librerie, perché i file binari standard non funzionano. Perché? La maggior parte delle distribuzioni Linux usa la versione GNU (glibc) della libreria C standard, che è richiesta praticamente da ogni programma C, incluso Python, ma Alpine Linux usa musl, ossia una versione minimizzata ma più lenta di glibc, che quindi disabilita l’uso dei binari. In altre parole, dal momento che la maggior parte dei pacchetti Python include librerie basate su PyPI, accelerando notevolmente i tempi di installazione, se si utilizza Alpine Linux è necessario compilare tutto il codice C in ogni pacchetto Python utilizzato. Analizziamo quindi i pro e i contro delle diverse immagini citate finora.
Alpine: i pro Immagini molto piccole: la community presta molta attenzione alla riduzione al minimo delle dimensioni delle immagini. Funzionalità minime: sono contenuti solo i pacchetti assolutamente necessari. Sistema di inizializzazione leggero: come Gentoo, Alpine utilizza OpenRC, un’alternativa leggera a systemd, che ne velocizza la build. Performance musl: in alcuni casi, musl
libc
può essere più
performante di glibc.
Alpine: i contro Documentazione piuttosto scadente. Piccolo team: attualmente il team di sviluppatori che ne mantiene l’immagine è davvero piccolo e non sempre i bug
vengono risolti in modo tempestivo. Possibili incompatibilità: musl può causare problemi con alcuni plugin basati su C e potrebbero essere necessarie installazioni aggiuntive (vedi esempio precedente).
Debian: i pro Immagini piccole: la dimensione delle immagini Debian ridotte (come nel caso di minideb) è quasi alla pari di Alpine (per esempio minideb con installato Python è solo 7 MB più grande). Varietà di pacchetti: non c’è quasi nessun software per Linux che non sia disponibile per Debian. Ben collaudato: grazie alla sua popolarità, Debian è ampiamente utilizzato e si riscontrano maggiori probabilità di risoluzione dei problemi segnalati. Documentazione completa; la community ha prodotto una grande quantità di documentazioni e tutorial aggiuntivi. Sicurezza: ancora una volta, grazie alla sua più ampia community, Debian ottiene più attenzione ed è più probabile che vengano scoperte vulnerabilità o possibili problemi di sicurezza.
Debian: i contro Vulnerabilità maggiore: dal momento che presenta diversi pacchetti di base installati anche nelle versioni come minideb, il quale è composto da circa 35 pacchetti (come bash, grep, hostname, mount
e così via), ci sono possibilità maggiori di un attacco alla
sicurezza di sistema (non che sia così semplice!).
Ubuntu: i pro Basato su Debian, utilizza sempre gclib, che permette la facile installazione dei compilatori più comuni e dei servizi di sistema. I pacchetti a disposizione sono quasi gli stessi di quelli a disposizione dei sistemi Debian. Presenta una community molto estesa, per cui è difficile che non vengano rilasciati aggiornamenti per eventuali bug o patch di sistema.
Ubuntu: i contro Con l’installazione degli aggiornamenti o delle librerie, la dimensione del container aumenta abbastanza velocemente. Aggiornamenti frequenti, il che rende il sistema più vulnerabile a possibili attacchi.
CentOS: i pro Basato su RHEL (Red Hat Enterprise Linux), garantisce la compatibilità con librerie o programmi dello stesso sistema operativo. Dispone di aggiornamenti dei pacchetti meno frequenti rispetto a sistemi come Ubuntu, motivo per cui spesso è considerato più stabile. Spesso utilizzato per soluzioni di hosting, proprio per la stabilità e la sicurezza garantite.
CentOS: i contro
Documentazione non sempre aggiornata e comunque in rapporto minore ad altre distribuzioni. Con l’installazione degli aggiornamenti o delle librerie, la dimensione del container aumenta velocemente. È una delle immagini di base più grandi rispetto a quelle citate prima. Sicuramente la conclusione che va tratta in questo caso è che non ci sia un’immagine di base adatta a tutti gli usi: è sempre bene considerare i casi d’uso specifici in ogni aspetto, valutando i criteri elencati e facendo anche uso dell’esperienza maturata con le diverse distribuzioni. Tuttavia vi sono alcuni punti fermi. Alpine rappresenta una scelta valida per un’immagine di base, anche se ci possono essere opinioni contrastanti tra gli esperti sul fatto che Alpine sia una buona scelta in termini di sicurezza e stabilità. Potrebbero esserci alcuni problemi di compatibilità o bug relativi alla rete, ma in generale Alpine funziona molto bene. Per alcuni software, non esistono pacchetti già pronti, quindi è comunque necessario del lavoro supplementare, di cui va dosato il costo. Debian è una buona scelta anche per un’immagine di base, dal momento che il risultato è paragonabile a quello ottenuto con Alpine; dispone di diverse immagini di base compatte, che contengono solo un minimo di pacchetti ben mantenuti e di cui è garantito il supporto per diversi anni. Gli strumenti giusti (automazione della build, distribuzione automatica) e la corretta configurazione (privilegi minimi, profili di sicurezza, gestione delle policy di rete) risultano importanti per scegliere un’immagine di base solida.
Sviluppare con Docker Se le considerazioni fatte finora valevano soprattutto per la costruzione di un Dockerfile o sulla scelta di un’immagine di base, ora vale la pena analizzare il contesto di sviluppo di un’applicazione con Docker: quali siano le buone strategie da adottare per ottenere il massimo dei risultati. Lo sviluppo di applicazioni in container può essere considerato come parte di una più ampia transizione verso un modello di sviluppo software DevOps; i container offrono infatti agli sviluppatori un maggiore livello di controllo degli elementi che un’applicazione deve eseguire senza dover pensare troppo all’infrastruttura del data center sottostante. Allo stesso modo, gli sviluppatori possono essere più certi che le loro applicazioni verranno eseguite a mano a mano che passano dallo sviluppo al collaudo e infine alla produzione. Questo paragrafo descrive quello che è necessario sapere quando vogliamo sviluppare applicazioni a container; innanzitutto, espone alcuni strumenti di sviluppo disponibili, da predisporre prima di iniziare a sviluppare applicazioni per container. Successivamente, il capitolo esamina le raccomandazioni per uno sviluppo efficiente dei container, nonché le tecniche per rendere i container più facili da gestire e mantenere. Prima di iniziare a costruire i propri container Docker, è necessario considerare gli strumenti e l’ambiente di lavoro da installare. Il progetto Docker stesso offre strumenti di sviluppo container che potrebbero tornare utili. Alcuni di questi offrono la possibilità di creare e gestire container Docker utilizzando un frontend grafico anziché utilizzare gli strumenti a riga di comando.
Docker Toolbox Disponibile sul sito www.docker.com/toolbox, fornisce un programma di installazione che consente di impostare Docker su sistemi desktop o laptop. Toolbox è disponibile per Mac o Windows; utilizzando VirtualBox per creare l’ambiente Linux, Toolbox fornisce i seguenti strumenti per l’utilizzo di Docker: Docker Machine, per l’esecuzione di comandi docker-machine; Docker Engine, per l’esecuzione di comandi docker; Docker Compose, per l’esecuzione di comandi docker-compose; Kitematic, l’interfaccia grafica di Docker; una shell preconfigurata per usare la riga di comando Docker; Oracle VirtualBox. Dopo aver scaricato l’eseguibile dal sito ufficiale, è sufficiente installarlo seguendo le indicazioni fornite dal wizard e al termine dell’installazione, verificarne il corretto funzionamento verificando che applicazioni come VirtualBox o Kitematic siano installate sul proprio sistema.
Kitematic Docker Kitematic (www.docker.com/docker-kitematic): Kitematic fornisce un’interfaccia grafica che permette di utilizzare Docker. Utilizzando Kitematic, è possibile creare ed eseguire container senza dover ricorrere al terminale. Kitematic è un progetto open source creato per semplificare l’utilizzo di Docker su un Mac o un PC Windows. Automatizza il processo di installazione e configurazione di Docker e fornisce un’interfaccia utente grafica intuitiva per l’esecuzione di container Docker. Kitematic inoltre si integra con Docker Machine per
eseguire il provisioning di una VirtualBox VM e installare Docker Engine localmente sul computer. Una volta installata, l’interfaccia grafica di Kitematic (Figura 7.1) si avvia e, dalla schermata principale, visualizza le immagini che è possibile eseguire immediatamente. È possibile cercare qualsiasi immagine pubblica su Docker Hub da Kitematic semplicemente dalla barra di ricerca. Puoi utilizzare l’interfaccia grafica per creare, eseguire e gestire i tuoi container semplicemente facendo clic sui pulsanti. Kitematic consente di alternare tra la CLI Docker e l’interfaccia grafica, e automatizza anche alcune funzionalità avanzate, come la gestione delle porte e la configurazione dei volumi. È possibile utilizzare Kitematic per modificare le variabili d’ambiente, i log di flusso e gestire il termine con un singolo clic nel container, tutto tramite l’interfaccia grafica.
Figura 7.1 La schermata principale di Kitematic.
Kitematic è integrato con Docker Hub, che consente di cercare qualsiasi immagine direttamente tramite il registro ufficiale, e anche di estrarre e distribuire le nostre app. Attualmente include alcune funzionalità come la mappatura automatica delle porte, la modifica visiva delle variabili d’ambiente, la configurazione dei volumi, la semplificazione dei registri e molto altro. Vediamo dunque come installarlo e come costruire un server Nginx su Windows. Prima di tutto, dovremo scaricare l’ultima versione di Kitematic disponibile per il sistema operativo Windows, tramite il sito ufficiale oppure dal repository GitHub, per esempio https://github.com/kitematic/kitematic/releases. Qui, scarichiamo il file .exe e, al termine del download, potremo procedere con l’installazione. Il programma di installazione inizierà ora a scaricare e installare le dipendenze necessarie per eseguire Kitematic. Se nel sistema hai già installato Virtualbox, questo verrà aggiornato all’ultima versione. Il programma di installazione dovrebbe terminare in pochi minuti, ma tutto dipende dalla velocità di Internet e del sistema. Dopo che le dipendenze richieste da Docker e Virtual box saranno installate e in esecuzione, verrà richiesto di accedere a Docker Hub. Se non disponiamo di un account o non vogliamo effettuare l’accesso ora, possiamo fare clic su Skip for now per continuare. Al termine, verrà caricata l’interfaccia principale dell’applicazione Kitematic, come possiamo vedere nella Figura 7.2.
Figura 7.2 La connessione a Docker Hub.
Possiamo cercare le immagini Docker come avviene solitamente su Docker Hub, quindi per parola chiave; ora, dal momento che Kitematic è stato installato con successo, passiamo a installare l’immagine nginx. Per eseguire un container, possiamo semplicemente cercare l’immagine nell’area di ricerca e poi fare clic su New per avviare il container. Una volta che il download dell’immagine è stato completato, verrà avviato. Possiamo vedere l’esecuzione dei comandi lanciati da Kitematic per distribuire quel container tramite la finestra dei log, e anche l’anteprima della pagina web direttamente dall’interfaccia di Kitematic (Figura 7.3). Se vogliamo passare all’interfaccia a riga di comando e gestire Docker tramite terminale, c’è un pulsante chiamato CLI Docker che aprirà una Powershell dove possiamo eseguire i comandi docker. Se invece vogliamo configurare il container e cambiare il nome del container, assegnare variabili d’ambiente, assegnare porte,
configurare l’archiviazione e altre funzionalità avanzate, possiamo farlo dalla scheda Settings, in alto a destra.
Docker Machine Questo strumento fornisce un modo per eseguire il provisioning di Docker sul proprio computer, su un cloud provider o sul proprio data center. Utilizzando Docker Machine, possiamo eseguire il provisioning dei sistemi host e distribuire i diversi Docker Engine su tali sistemi.
Figura 7.3 Build di un web server Nginx.
Figura 7.4 Impostazioni del container.
Docker Machine viene fornito con un numero di driver pronti all’uso. Ogni driver integra Docker Machine con una diversa tecnologia di macchina virtuale o provider di elaborazione virtuale basato su cloud. Ogni piattaforma cloud ha i suoi vantaggi e svantaggi. Non vi è alcuna differenza tra un host locale e remoto dal punto di vista di un client Docker. Quando si dispone di un’applicazione a container, è importante essere in grado di distribuirla facilmente su ambiente cloud, non solo eseguendola localmente utilizzando Docker Desktop o tramite macchina virtuale. Lo strumento per poter creare facilmente una macchina virtuale (VM) remota e gestire tali container è proprio Docker Machine.
In altre parole, Docker Machine consente di controllare il Docker Engine di una macchina virtuale creata; permette anche di aggiornare il sistema Docker, riavviare la macchina virtuale, visualizzarne lo stato e così via. Il motivo principale per cui si dovrebbe utilizzare Docker Machine è quando si desidera creare un ambiente di distribuzione per un’applicazione e si vogliono gestire tutti i microservizi in esecuzione su di esso. Per esempio, è possibile avere facilmente un ambiente di sviluppo, di collaudo e di produzione accessibile dalla propria macchina e aggiornarli di conseguenza in maniera altrettanto semplice. Per la creazione di ambienti di sviluppo di container più grandi, è possibile prendere in considerazione alcuni di questi strumenti di Docker. Docker Compose (www.docker.com/docker-compose): fornito dal progetto Docker per aiutare gli sviluppatori a organizzare i container in applicazioni più grandi. Docker Swarm (https://docs.docker.com/swarm): fornisce strumenti per il ridimensionamento di Docker per eseguire più container e più host. Questi strumenti possono aiutarci a creare velocemente, come vedremo nel prossimo capitolo, un ambiente per far funzionare Docker, ma estendendone l’uso, tramite la definizione gestione di più container o servizi. Creazione di host Questo paragrafo introduce i comandi per poter utilizzare Docker Machine. Poiché molti di questi strumenti sono simili nella loro forma e nelle loro funzioni, questo paragrafo introdurrà un piccolo insieme di esempi con i relativi comandi, per far capire come utilizzare all’atto pratico questo strumento.
La prima e più importante cosa da sapere con Docker Machine è creare degli host. I successivi tre comandi creeranno tre diversi host utilizzando come driver VirtualBox. Ogni comando creerà sul computer una nuova macchina virtuale, che potrà ospitare diverse tipologie di servizi. Listato 7.13 Il comando docker-machine create. root@vbox:/home# docker-machine create --driver virtualbox host1 root@vbox:/home# docker-machine create --driver virtualbox host2 root@vbox:/home# docker-machine create --driver virtualbox host3
Dopo aver eseguito questi tre comandi (ci potrebbe volere qualche minuto), avremo a disposizione tre host Docker gestiti dalla Docker Machine. Docker Machine tiene traccia di questi sistemi con una serie di file nella directory home (che si trova in ~/.docker/machine/). Qui vengono descritti gli host creati, i certificati utilizzati per stabilire comunicazioni sicure con gli host e l’immagine del disco utilizzata, nel caso di host basati su VirtualBox. Ispezionare gli host Il comando docker-machine può essere utilizzato anche per elencare, ispezionare e aggiornare i sistemi; utilizzando il sottocomando ls è possibile ottenere un elenco di macchine presenti nel sistema e in gestione a Docker Machine. Listato 7.14 Il comando docker-machine ls. root@vbox:/home# docker-machine ls NAME
ACTIVE
DRIVER
STATE
URL
host1
virtualbox
Running
tcp://192.168.99.100:2376
host2
virtualbox
Running
tcp://192.168.99.101:2376
host3
virtualbox
Running
tcp://192.168.99.102:2376
Questo comando elencherà ogni macchina e il relativo nome, il driver con cui è stata creata, il suo stato e l’URL da cui è possibile raggiungere il daemon Docker. Se utilizziamo Docker Machine per
eseguire Docker localmente, avremo un’altra voce in elenco e quella voce sarà probabilmente contrassegnata come “attiva”. La macchina attiva è infatti quella con cui l’ambiente è attualmente configurato per comunicare. Tutti i comandi emessi con docker o , come vedremo a breve, si collegheranno con il
docker-compose
daemon sulla macchina attiva. Per saperne di più su una specifica macchina o per cercare una parte della sua configurazione, possiamo usare il sottocomando inspect nel modo seguente. Listato 7.15 Il comando docker-machine inspect. root@vbox:/home# docker-machine inspect host1 { "DriverName": "virtualbox", "Driver": { "MachineName": "XXX", "SSHPort": 55834, "Memory": 1024, "DiskSize": 20000, "Boot2DockerURL": "", "IPAddress": "192.168.99.100" }, ... }
Il sottocomando inspect per docker-machine è molto simile al comando analogo per docker. Gestire gli host Docker Machine consente inoltre di costruire con relativa facilità una flotta di sistemi ed è importante che sia possibile mantenerla con la stessa facilità; qualsiasi macchina può essere aggiornata
con il sottocomando di aggiornamento relativo, come nell’esempio seguente. Listato 7.16 Il comando docker-machine upgrade. root@vbox:/home# docker-machine upgrade host1
Questo comporterà l’arresto della macchina, l’aggiornamento e i relativi download (se previsti) e poi il riavvio della stessa, il tutto in maniera completamente automatizzata. Con questo comando possiamo eseguire, con il minimo sforzo, aggiornamenti continui sulla flotta di sistemi a disposizione. Potrebbe capitare di aver bisogno di modificare o di vedere i file su una delle macchine o di accedere direttamente al terminale di una di esse; oppure potrebbe essere necessario recuperare il contenuto di un volume. Altre volte potrebbe essere necessario sottoporre a test la rete dall’host o personalizzarne la configurazione. In questi casi è possibile utilizzare i sottocomandi ssh e scp, attraverso i quali è possibile sfruttare un protocollo sicuro per avviare, rispettivamente, una sessione SSH oppure un processo di copia dei file. Quando si crea un host con Docker Machine, questo processo crea o importa il file relativo alla chiave privata, la quale può essere utilizzata per l’autenticazione come utente privilegiato sulla macchina tramite il protocollo SSH. Il comando docker-machine ssh eseguirà l’autenticazione con la macchina richiesta e collegherà il terminale a una shell sulla macchina. Per esempio, per creare un file sulla macchina denominata host1, possiamo eseguire i seguenti comandi. Listato 7.17 Il comando docker-machine ssh. root@vbox:/home# docker-machine ssh host1 "echo hello > file.txt"
L’avvio, l’arresto (“uccisione”) e la rimozione di una macchina sono comandi equivalenti a quelli usati per lavorare con i container.
Docker Machine offre infatti quattro sottocomandi: start, stop, kill e .
rm
Listato 7.18 I comandi docker-machine start, stop e rm. root@vbox:/home# docker-machine start host1 root@vbox:/home# docker-machine stop host1 root@vbox:/home# docker-machine rm host1
Se l’utilizzo di Docker Machine al momento non sembra chiaro, vedremo nel Capitolo 8 come sfruttarlo appieno per la creazione degli host che ci aiuteranno nella configurazione di uno sciame con Docker Swarm.
Docker API Le API Docker sono una serie di servizi REST che sostituiscono l’interfaccia a riga di comando remota e che possono tornare utili nel caso di installazioni di Docker su server remoti. In questo paragrafo vedremo il funzionamento delle API Docker e come utilizzarle; analizzeremo il daemon Docker su una porta di rete e poi attraverso l’API ad alto livello e ne tratteremo gli aspetti chiave. Infine, esamineremo l’autenticazione dell’API tramite TLS. Esistono tre API specifiche nell’ecosistema Docker. API di registro: fornisce l’integrazione con il registro Docker, che memorizza le nostre immagini. API Docker Hub: fornisce l’integrazione con Docker Hub. Docker Remote API: fornisce l’integrazione con il daemon Docker. In questa parte ci concentreremo sull’ultimo caso, l’API, perché è la chiave per qualsiasi integrazione e interazione con Docker. Esploriamo le Remote API e vediamo le sue funzionalità: innanzitutto, dobbiamo ricordare che le API sono fornite dal daemon Docker. Per impostazione predefinita, i daemon sono associati a una socket, unix:///var/run/docker.sock sull’host su cui questo è in esecuzione. Il daemon viene eseguito con i privilegi di root, in modo da disporre dei permessi necessari per gestire le risorse appropriate. Le chiamate che andremo a vedere funzionano senza problemi se stiamo interrogando l’API dallo stesso host che esegue Docker, ma se vogliamo l’accesso remoto a un altro sistema, dobbiamo associare il daemon Docker a un’interfaccia di rete. Possiamo farlo passando o regolando il parametro -H al daemon Docker.
Se desideriamo utilizzare l’API Docker localmente, utilizziamo il comando curl per effettuare le interrogazioni, in questo modo. Listato 7.19 Chiamata containers. $ curl http://localhost:5555/containers/json
Se per esempio volessimo connetterci a un daemon remoto e ottenere informazioni sul numero di container e/o di immagini presenti, potremmo digitare il seguente comando, dove occorre sostituire a docker.example.com l’indirizzo di riferimento del server dove è presente il daemon Docker. Listato 7.20 Il comando docker info tramite API. root@vbox:/home# docker -H docker.example.com:123 info Containers: 1 Images: 3 …
Ora che abbiamo stabilito e confermato la connettività con il daemon Docker remoto, proviamo a connetterci direttamente tramite le API. Cominciamo con alcune nozioni di base: lavorare con le immagini Docker. Inizieremo ottenendo un elenco di tutte le immagini sul nostro daemon Docker. Listato 7.21 Il comando docker images tramite API. root@vbox:/home# curl http://docker.example.com:123/images/json [ { "Id": "sha256: … ", "ParentId": "", "RepoTags": [ "jamtur01/distributed_app:latest" ], "RepoDigests": [ "jamtur01/distributed_app@sha256:
… " ], "Created": 1589296057914, "Size": 123456, "VirtualSize": 654321, "Labels": {} …
Abbiamo usato l’endpoint /images/json, che restituirà un elenco di tutte le immagini presenti sul sistema remoto; verranno fornite le stesse informazioni del comando docker images. Possiamo anche interrogare immagini specifiche tramite ID, proprio come avviene usando il comando docker inspect. Listato 7.22 Il comando docker images con ID tramite API. root@vbox:/home# curl http://docker.example.com:123/images/ID_IMMAGINE/json
Per scaricare un’immagine, così come faremmo con docker
,
pull
possiamo utilizzare l’endpoint /images/create e passare come parametro fromImage. Listato 7.23 Il comando docker images create tramite API. root@vbox:/home# curl http://docker.example.com:123/images/create?fromImage=alpine {"status":"Pulling from library/alpine","id":"3.1"} {"status":"Pulling fs layer","progressDetail":{},"id":"8f13703509f7"} …
Le API a disposizione espongono anche tutte le operazioni relative ai container disponibili nella riga di comando; possiamo infatti elencare tutti i container in esecuzione usando l’endpoint /containers, come faremmo normalmente con il comando docker ps. Listato 7.24 Il comando docker containers tramite API. root@vbox:/home# curl http://docker.example.com:123/containers/json
In questo modo verranno restituiti tutti i container in esecuzione sull’host remoto; per vedere anche quelli arrestati, è possibile
passare come query string alla chiamata precedente all=1. Listato 7.25 Il comando docker containers (elenco completo) tramite API. root@vbox:/home# curl http://docker.example.com:123/containers/json?all=1
Possiamo anche usare le API per creare container utilizzando una richiesta POST all’endpoint /container/create. Nel seguente esempio, vediamo la creazione di un semplice container a partire dall’immagine alpine. Listato 7.26 Il comando docker containers create tramite API. root@vbox:/home# curl -X POST -H "Content-Type: application/json" \ http://docker.example.com:123/containers/create \ -d '{ "Image":"alpine" }'
Dopo aver eseguito questa chiamata, viene restituito l’ID del container che abbiamo appena creato ed eventuali avvisi. Possiamo configurare ulteriormente la creazione del nostro container aggiungendo delle informazioni tramite coppie chiave/valore al JSON passato come parametro. Per avviare il container utilizziamo l’endpoint /containers/ID/start. Listato 7.27 Il comando docker containers start tramite API. root@vbox:/home# curl -X POST -H "Content-Type: application/json" \ http://docker.example.com:123/containers/ID_CONTAINER/ start \ -d '{ "PublishAllPorts":true }'
Analogamente, è possibile arrestare, riavviare o “uccidere” un container, utilizzando, rispettivamente, gli endpoint /containers/ID/stop, /containers/ID/restart
e /containers/ID/kill.
Per recuperare tutti i log relativi a un dato container, abbiamo a disposizione l’endpoint /containers/ID/logs:
Listato 7.28 Il comando docker containers logs tramite API. root@vbox:/home# curl http://docker.example.com:123/containers/ID_CONTAINER/logs
I log di Docker Quando si creano applicazioni a container, la gestione dei log è sicuramente uno degli aspetti più importanti per chi sviluppa. La gestione dei log aiuta infatti i team a eseguire il debug e a risolvere i problemi più rapidamente, facilitando l’identificazione delle problematiche, individuando i bug e semplificandone la risoluzione. L’importanza del logging si applica ampiamente nelle applicazioni Docker; quando un’applicazione in un container registra dei log, questi vengono inviati ai flussi di output o di errore dell’applicazione. La gestione dei log serve ad accedere a questi flussi e a scrivere i log su un file, dove vengono raccolti tutti quelli segnalati durante l’esecuzione sull’host o tramite l’accesso a un servizio esterno. Per impostazione predefinita, Docker utilizza dei file in formato JSON per strutturare i log; questi vengono salvati in un file specifico del container sull’host su cui è in esecuzione. L’esempio seguente mostra i log registrati tramite un file JSON. Listato 7.29 Log in formato JSON. {"log":"Hello World!","stream":"stdout","time":"2020-03-29T22:51:31.549390877Z"}
I log di un container Docker vengono generati al suo interno, quindi devono essere raccolti direttamente accedendo al suo file system. Tutti i messaggi che un container invia allo standard di output viene registrato, quindi trasferito a un driver di log che lo inoltra a una destinazione remota di propria scelta. Vediamo ora alcuni comandi di base Docker per scoprire l’uso dei log e delle statistiche che vengono elaborate. Listato 7.30 Il comando logs. root@vbox:/home# docker logs c1
Questo primo comando mostra tutti i log generati all’interno del container c1; qualora volessimo mostrare solo quelli più recenti, possiamo aggiungere il parametro -f. Per avere informazioni sulla memoria utilizzata, le prestazioni della CPU su tutti i container in esecuzione, è sufficiente utilizzare il comando docker stats; qualora avessimo bisogno di visionare le informazioni relative a uno o più container specifici, è sufficiente passare i loro nomi come parametri aggiuntivi del comando. Listato 7.31 Il comando stats. root@vbox:/home# docker stats c1
Per mostrare gli eventi Docker registrati, è possibile usare il comando docker events, come mostrato di seguito. Listato 7.32 Il comando events. root@vbox:/home# docker events 2020-01-05T00:34:52 container create … (image=alpine:latest, name=test) 2020-01-05T00:35:59 network connect … 2020-01-05T00:36:07 container start 0fdb...ff37
Gli eventi che possono verificarsi sono molteplici; se parliamo di un container, possiamo avere eventi come create, kill, rename, pause, stop
e restart, che sono alcuni di quelli che abbiamo visto quando
abbiamo analizzato il ciclo di vita di un container; con le immagini, possono verificarsi eventi come pull, push, delete, save, tag e così via, quindi tutte operazioni già viste in precedenza; queste sono tutte informazioni utili a prevenire o a risolvere delle problematiche, perché permettono di tracciare la storia dell’esecuzione di un container piuttosto che la manutenzione di un’immagine. La maggior parte dei metodi di analisi convenzionali dei log non funziona utilizzando dei container, per diverse ragioni: prima di tutto, ricordiamo che i container sono effimeri, e quindi i log sono salvati all’interno del container in esecuzione, sotto la cartella
. Questi si perdono una volta che il container
/var/lib/docker/containers
viene riavviato o anche arrestato; è possibile però raccogliere i log con sistema di gestione e archiviarli in una cartella in cui saranno disponibili permanentemente. È sicuramente poco utile conservare i log solo sull’host Docker e questo per diversi motivi, perché questi possono accumularsi nel tempo e consumare spazio sul disco (se il container rimane in esecuzione a lungo). Ecco perché sarebbe bene utilizzare una posizione ben definita per i salvare i log, soprattutto una posizione che sia esterna al container. Un altro motivo è il fatto che le applicazioni a container spesso sono composte da più elementi, e non da un singolo container; per quanto basilare sia una soluzione, potrebbe capitare di lavorare con due o più livelli di aggregazione. Può dunque esserci la necessità di accedere ai log di più container, ma anche a quelli del server host su cui è in esecuzione il daemon Docker; in questi casi è sicuramente utile avere a disposizione un aggregatore di log che abbia accesso all’host e al file system all’interno del container, così da permettere anche di trovare un modo per correlare gli eventi di log ai diversi processi anziché ai rispettivi container. L’accesso ai log Docker potrebbe sembrare impegnativo, ma ci sono alcune best practice da tenere a mente quando si lavora con applicazioni in esecuzione in un container.
Log tramite applicazione Con questa tecnica, l’applicazione all’interno dei container gestisce i propri log utilizzando un framework ad hoc; per esempio, nelle applicazioni Java si potrebbe utilizzare Log4j2 per raccogliere e inviare i log dall’app a una cartella remota, bypassando sia Docker sia il sistema operativo dell’host. Questo approccio offre agli sviluppatori il massimo controllo sulla gestione dei log; tuttavia, crea un carico aggiuntivo sul processo
dell’applicazione. Se il framework di registrazione è limitato al container stesso, considerata la natura transitoria dei container, tutti i log memorizzati nel file system verranno cancellati, se questo viene chiuso o arrestato. Per conservare questi dati, sarà però necessario configurare un sistema di memorizzazione oppure inoltrare i log a una destinazione remota, utilizzando uno dei tanti sistemi di gestione a disposizione. Inoltre, questo tipo di logging diventa difficile quando si distribuiscono più container identici, poiché costringe a trovare un modo per capire quale evento catturato dai log appartiene a quale container.
Utilizzare un volume Come accennato in precedenza, un modo per aggirare il problema consiste nell’utilizzare dei volumi; con questo approccio si crea una directory all’interno del proprio container, la quale si collega a una directory sul computer host, in cui i dati verranno archiviati in modo permanente e possono anche essere condivisi, indipendentemente da ciò che accade al proprio container. In questo modo è possibile effettuare copie e backup e accedere ai log anche da altri container. È inoltre possibile condividere il volume su più container; il rovescio della medaglia è che l’uso di volumi di dati rende difficile spostare i container su host diversi senza causare una perdita di dati.
Logging driver Un’altra opzione per la gestione dei log quando si lavora con Docker è utilizzare il driver apposito; a differenza dei volumi, il driver Docker legge i dati direttamente dall’output del container. La configurazione predefinita scrive i log in un file del computer host,
ma modificando il driver è possibile inoltrare gli eventi registrati in diversi modi. Poiché i container non dovranno più scrivere e leggere dai file di registro, è probabile che siano visibili dei miglioramenti in termini di prestazioni; tuttavia, ci sono alcuni svantaggi nell’utilizzo di questo approccio: i comandi di registro Docker funzionano solo con un driver che usi file JSON; inoltre offre funzionalità limitate, dal momento che consente solo l’invio dei log senza poterli analizzare.
Log container Un’altra soluzione è quella di avere un container dedicato esclusivamente alla registrazione e alla raccolta dei log, il che lo rende più adatto all’architettura a microservizi. Il vantaggio principale di questo approccio è che non dipende da una macchina host; al contrario, avere a disposizione un container dedicato consente di gestire i file di log all’interno dell’ambiente Docker. Aggregherà automaticamente i log di altri container, e li potrà monitorare, analizzare e memorizzare o inoltrare a una destinazione remota. Questo approccio di registrazione semplifica lo spostamento dei container tra host e il ridimensionamento dell’infrastruttura di log semplicemente aggiungendo nuovi container di cui sia necessario salvare i log. Allo stesso tempo, consente di raccogliere i log attraverso vari flussi di eventi e fornire anche delle statistiche. Questo è l’approccio che viene sempre consigliato utilizzare. È possibile configurare Logagent come container per il logging e fare in modo che tutti i log registrati vengano inviati ai log di Sematext in pochi minuti, come vedremo a breve. I logging driver abbiamo visto essere dei meccanismi di Docker per la raccolta di dati da container e dai servizi in esecuzione per renderli disponibili per l’analisi. Ogni volta che viene creato un
nuovo container, Docker configura automaticamente il log driver JSON, se non è stata specificata alcuna altra opzione; in questo modo consente di implementare e utilizzare i plugin disponibili se si desidera integrare altri tipi di cattura dei log. Nel caso volessimo eseguire un container con un logging driver customizzato, per esempio syslog, possiamo digitare il comando seguente, dove avviamo un container che riporterà i log registrati all’indirizzo specificato. Listato 7.33 Logging driver personalizzato. root@vbox:/home# docker run --log-driver syslog --log-opt syslogaddress=tcp://syslog-server:123 \ alpine echo hello world
Quando si tratta di configurare questo tipo di driver, sono disponibili due opzioni: impostare un driver di log predefinito per tutti i container; specificare un driver per ciascun container. Nel primo caso, il driver predefinito è un file JSON, ma, come menzionato sopra, sono disponibili molte altre opzioni; è possibile passare a un altro driver modificando il file di configurazione e cambiando il valore del parametro -log-driver e -log-opt, come nell’esempio sopra riportato. Riportiamo qui alcune opzioni che è possibile utilizzare, oltre il file JSON di default e syslog. : gestione dei log per scopi generici. L’immagine di
logagent
logagent è preconfigurata per la raccolta dei log su container; raccoglie non solo i log, ma aggiunge anche metadati come il nome dell’immagine, ID del container, nome del container, servizio Swarm o metadati Kubernetes. Inoltre, gestisce i log multilinea e può analizzarne le informazioni. splunk: scrive i log su Splunk utilizzando HTTP Event Collector (HEC).
: invia i dati a un server syslog; questa opzione è piuttosto
syslog
diffusa per la registrazione dei log delle applicazioni. journald: invia i log del container al journal di systemd. : invia i log al raccoglitore Fluentd sotto forma di dati
fluentd
strutturati. elf: scrive i log del container su un endpoint GELF (Graylog Extended Log Format) come Graylog o Logstash. awslogs: invia i log ai registri AWS CloudWatch. : invia i log al sistema Google Cloud Platform Logging.
cplogs
Il modo più affidabile e conveniente per la raccolta dei log rimane quello di utilizzare il driver di default e impostare un log shipper per salvare queste informazioni; in questo modo, si ha sempre una copia locale dei log sul server e si ha anche il vantaggio della gestione centralizzata. Per utilizzare Sematext Logagent è necessario seguire alcuni semplici passaggi, per iniziare a inviare i log. Infatti, dopo aver creato un’applicazione per la sola registrazione dei log, occorre eseguire questi comandi in un terminale. Listato 7.34 Usare Sematext Logagent. root@vbox:/home# docker pull sematext/logagent docker run -d --restart=always --name st-logagent \ -e LOGS_TOKEN=YOUR_LOGS_TOKEN \ -e LOGS_RECEIVER_URL="https://logsene-receiver.sematext.com" \ -v /var/run/docker.sock:/var/run/docker.sock \ sematext/logagent
In questo modo, il container invierà a Sematext i log di tutti i container presenti; Logagent è uno shipper abbastanza comune, dal momento che l’immagine Docker Logagent è preconfigurata per la raccolta dei log su container e funziona come un piccolo container in esecuzione su ogni host, dove raccoglie i log per tutti i nodi presenti in un cluster e i loro container.
Il driver predefinito di Docker e la modalità di invio dei log possono influire notevolmente sulle prestazioni delle applicazioni a container. Si consiglia infatti di utilizzare un driver basato su file JSON per ottenere una registrazione affidabile, prestazioni costanti e osservabilità utilizzando uno strumento di registrazione centralizzato come Sematext Cloud. Questa soluzione offre la gestione e l’analisi dei log senza problemi per qualunque infrastruttura o applicazione, e consente di filtrare, analizzare e creare avvisi sui log di tutte le tue applicazioni.
Sicurezza Per utilizzare Docker in modo sicuro, è necessario essere consapevoli dei potenziali problemi di sicurezza e dei principali strumenti atti a proteggere i nostri sistemi basati su container. In questo paragrafo andremo a considerare la sicurezza dal punto di vista dell’esecuzione di Docker in sede di produzione, ma la maggior parte dei consigli è ugualmente applicabile agli ambienti di sviluppo. Quando capita di leggere su qualche blog o rivista online degli articoli su Docker, si può avere l’impressione che Docker sia intrinsecamente non sicuro e inadatto all’uso in un ambiente di produzione. Sebbene sia certamente necessario essere consapevoli dei problemi relativi all’utilizzo sicuro dei container, se utilizzati correttamente, essi possono fornire un sistema più sicuro ed efficiente rispetto all’utilizzo di macchine virtuali o ai classici server fisici.
Principali aspetti La domanda che dovremmo porci, a questo punto, è a quali tipi di aspetti in materia di sicurezza dovremmo pensare in un ambiente basato su container. Vediamo nel seguente elenco una serie di tematiche su cui è necessario lavorare. Exploit del kernel. A differenza di quanto accade in una VM, il kernel è condiviso da tutti i container, e questo aumenta l’importanza di eventuali vulnerabilità presenti nel kernel. Se un container causa un kernel panic, verrà persa ogni informazione presente sul sistema host. Nelle macchine virtuali, la situazione è sicuramente diversa: un utente dovrebbe predisporre un attacco attraverso il kernel della macchina
virtuale e passare per l’hypervisor prima di poter arrivare al kernel dell’host. Accesso a dati sensibili. Quando un container accede alle informazioni presenti in un database o servizio, deve utilizzare delle credenziali per farlo, oppure una chiave. Un utente malintenzionato che possa accedere a questi dati avrà anche accesso al servizio. Immagini corrotte. Se un utente inviasse a un altro un’immagine da lui creata per entrare nel sistema e copiare informazioni sensibili, sia l’host sia i dati sono a rischio. È necessario, come abbiamo visto in precedenza, essere sicuri che le immagini in esecuzione siano aggiornate e non contengano versioni di software con vulnerabilità note, sempre cercando di affidarsi a quelle disponibili sui registri ufficiali. Attacchi DoS. Tutti i container condividono le risorse del kernel; questo vuol dire che se un container può monopolizzare l’accesso a determinate risorse, inclusa la memoria e altre risorse come gli ID utente (UID), può lasciare senza risorse altri container, causando la non disponibilità del servizio, e gli utenti che ne usufruiscono regolarmente non saranno più in grado di accedere a parte del sistema o, peggio, all’intero sistema. Breakout del container. Un utente che ottiene l’accesso a un container non dovrebbe essere in grado di accedere ad altri container o all’host; dal momento che qualsiasi processo che esce dal container avrà gli stessi privilegi sull’host come nel container, è necessario preoccuparsi di potenziali attacchi che utilizzino un’escalation dei privilegi, in cui un utente ottiene privilegi elevati come quelli dell’utente root, spesso sfruttando un bug nel codice dell’applicazione. Dato che la tecnologia dei container è recente, è necessario gestire in maniera opportuna
la sicurezza, in base al presupposto che i breakout sono improbabili, ma comunque possibili. Namespace e container. Non tutte le risorse alle quali un container ha accesso fanno parte del cosiddetto namespace. Per esempio, i processi hanno un namespace con un valore distinto dall’host: un processo di un container che abbia ID 123 non è lo stesso processo 123 presente su un altro container, o anche sull’host. Esistono però risorse che non fanno parte di alcun namespace e che quindi rappresentano possibili punti a vantaggio di un utente malintenzionato: UID. Abbiamo incontrato il termine UID parlando della gestione degli utenti all’interno di un container; gli utenti hanno lo stesso UID sia nel container sia nell’host, e ciò significa che se un container è in esecuzione come utente root e si verifica un breakout, l’hacker avrà i privilegi dell’utente root sull’host. Il kernel (e relativi moduli). Se un container carica un modulo del kernel (che richiede privilegi extra), il modulo sarà disponibile su tutti i container e sull’host; ciò chiaramente include anche i moduli di sicurezza di Linux che verranno discussi più avanti e che possono essere sfruttati per causare diversi problemi. Dispositivi. Tutte le unità, compresi i dischi, le schede audio e altro. Attualmente Docker utilizza cinque namespace per gestire la visualizzazione dei processi del sistema: Process, Mount, Network, Shared Memory e Hostname. Mentre questi offrono all’utente un certo livello di sicurezza, purtroppo non rappresentano un insieme abbastanza completo dei possibili namespace, come invece avviene nel caso di una Kernelbased Virtual Machine. In un ambiente di questo tipo i processi in una macchina virtuale non parlano in modo diretto con il kernel
host, e dunque non hanno accesso ai file system del kernel, come nel caso di cartelle come /sys e /sys/fs, oppure /proc/*. Come accennato prima, nel caso di una macchina virtuale, al fine di ottenere un’escalation dei privilegi, il processo attuato dall’utente deve riuscire ad accedere al kernel della VM, trovare una vulnerabilità in HyperVisor, superare i controlli SELinux (sVirt) - che sono molto stringenti su una VM - e infine attaccare il kernel dell’host. Eseguendo invece un container, si è già arrivati al punto in cui si sta parlando con il kernel host, e dunque tutto il processo descritto prima non è necessario; infatti, riuscendo a comunicare con o ad attaccare uno di questi con un utente con privilegi abbastanza alti, è possibile ottenere il pieno controllo del sistema.
Come agire Garantire un tipo di sicurezza impenetrabile per qualsiasi sistema IT e per i servizi aziendali è stata una delle esigenze principali e delle sfide principali per decenni. Una mente brillante può identificare e sfruttare tutti i tipi di falle e difetti di sicurezza introdotti con noncuranza e anche inconsapevolmente nel sistema. Esperti e ingegneri della sicurezza, d’altra parte, provano ogni tipo di tecnica per fermare l’azione degli hacker, anche se non è possibile al momento avere una vittoria schiacciante. Le organizzazioni e i governi di tutto il mondo stanno pertanto investendo molto nelle attività di ricerca sulla sicurezza, al fine di ridurre tutti gli incidenti relativi alla sicurezza; esistono infatti numerosi fornitori di prodotti specifici per la sicurezza e fornitori di servizi di sicurezza che operano al fine di ridurre al minimo le conseguenze irreparabili rappresentate dalle minacce alla sicurezza e alle vulnerabilità dei sistemi IT. Precisamente, per qualsiasi tecnologia esistente ed emergente, la sicurezza è
l’aspetto più cruciale e critico, e che non deve in alcun modo essere preso alla leggera. Docker è una tecnologia di containerizzazione a maturità rapida nello spazio IT e, nel passato, l’aspetto della sicurezza ha ricevuto un’importanza primaria, considerando il fatto che l’adozione e l’adattamento dei container Docker sono costantemente in aumento. Inoltre, un flusso di container specifici si sta spostando negli ambienti di produzione e, quindi, l’enigma della sicurezza acquisisce un significato speciale, soprattutto quando questi container si occupano della gestione di informazioni o servizi di pubblica utilità, come nel caso della pubblica amministrazione. Il dibattito in materia di sicurezza che compie un paragone tra macchine virtuali e container è sempre molto attivo: ci sono molti aspetti a favore dell’uno e dell’altro caso, e come abbiamo visto non esiste un vincitore assoluto. Nel caso del paradigma di virtualizzazione, gli hypervisor sono i controller centralizzati delle macchine virtuali. Qualsiasi tipo di accesso alle macchine virtuali deve passare attraverso questa soluzione, che pertanto si pone come un solido muro per qualsiasi tipo di attività per cui non si abbiano i privilegi sufficienti; pertanto in questo senso, la superficie di attacco di una macchina virtuale è più piccola rispetto a quella dei container. Contrariamente al paradigma della virtualizzazione, i container sono posizionati direttamente in un livello superiore rispetto al kernel del sistema host. Questa architettura snellisce la soluzione complessiva e offre un’efficienza molto più elevata, perché elimina completamente lo strato di emulazione di un hypervisor. Tuttavia, a differenza del paradigma della macchina virtuale, quello del container non ha molti livelli, il che porta a un accesso più rapido e semplice al sistema host e ad altri container, se uno di essi viene compromesso.
Nei paragrafi seguenti, discuteremo la sicurezza così come è stata progettata nel sistema; esamineremo le soluzioni per migliorare sostanzialmente la sicurezza del container e le best practice e linee guida da adottare. Attenzione: le specifiche presenti in questo paragrafo si basano sull’esperienza, ma questo non è un manuale di sicurezza, né la sicurezza può essere il suo tema predominante. Il tema sicurezza meriterebbe un libro a se stante. Difesa in profondità Vediamo dunque come agire all’atto pratico: per cominciare, diamo per certo che esistano vulnerabilità e costruiamo la cosiddetta defence in depth. Considerando l’analogia con un castello, che ha più livelli di difesa intorno a sé (le mura, il fossato, le torri di controllo e così via), è necessario adottare diverse tipologie di misure per contrastare vari tipi di attacco. Anche le difese del sistema dovrebbero essere composte da più livelli. Per esempio, molto probabilmente i container dovrebbero essere eseguiti nelle macchine virtuali, in modo che se si verifica un breakout, un altro livello di difesa può impedire all’utente malintenzionato di raggiungere l’host o i container appartenenti ad altri utenti. In aggiunta a questo, dovrebbero essere messi in atto sistemi di monitoraggio di queste falle, che possano avvisare in tempo reale gli amministratori di sistema nel caso di comportamenti insoliti. Un altro tipo di strumento sono i firewall: questi dovrebbero limitare l’accesso di rete ai container, limitando la superficie di attacco esterna. Least Privilege Un altro principio importante al quale attenersi è quello di minimo privilegio; ogni processo o container deve essere eseguito con il
minimo indispensabile dei diritti di accesso o delle risorse necessari per svolgere la sua funzione. Il vantaggio principale di questo approccio è che se un container viene attaccato, l’hacker sarà fortemente limitato nella possibilità di accedere a ulteriori dati o risorse e quindi di causare danni irreparabili. Buone pratiche in questo caso sono quelle riportate nel seguente elenco: accertarsi che i processi nei container non vengano eseguiti con un’utenza root, in modo tale che lo sfruttamento di una vulnerabilità presente in un processo non conceda l’accesso root all’autore della violazione; eseguire i file system in sola lettura, in modo che gli aggressori non possano sovrascrivere i dati o salvare script dannosi su file; ridurre le chiamate del kernel che un container può effettuare, per ridurre la potenziale superficie di attacco; limitare le risorse che un container può utilizzare, in modo da evitare attacchi DoS laddove un container o un’applicazione compromessi consumino le risorse fino ad arrestare il sistema host.
Immagini Per usare le immagini in sicurezza, dobbiamo avere garanzie sulla loro provenienza: da dove sono state scaricate e chi le ha create. Dobbiamo essere sicuri che stiamo ottenendo esattamente la stessa immagine sottoposta a test dallo sviluppatore originale e che nessuno l’abbia manomessa durante l’archiviazione o il download. Se non possiamo verificarlo, l’immagine potrebbe essere corrotta o, peggio, sostituita con codice malevolo. Dati i problemi di sicurezza precedentemente discussi con Docker, questa è una
delle maggiori preoccupazioni: dobbiamo supporre che l’immagine abbia pieno accesso all’host. La provenienza è tutt’altro che un problema recente nel mondo dell’informatica: infatti, lo strumento principale per stabilire la provenienza del software o dei dati è l’hash sicuro, ossia qualcosa di simile a un’impronta digitale, ma creata per i dati: è una stringa relativamente piccola che è unica per i dati tale che qualsiasi modifica ai dati, comporti la variazione della stringa. Sono disponibili diversi algoritmi per il calcolo di hash sicuri, con vari gradi di complessità e garanzie dell’unicità del valore calcolato. Gli algoritmi più comuni sono SHA (presente in diverse varianti) e MD5 (che per diverse ragioni dovrebbe essere evitato). Se disponiamo di un hash sicuro per alcuni dati, possiamo ricalcolare l’hash per i dati restanti e confrontarli. Se gli hash corrispondono, possiamo essere certi che i dati non siano stati danneggiati o manomessi. Una domanda lecita potrebbe però essere la seguente: che cosa impedisce a un utente di modificare sia i dati sia l’hash? La miglior risposta è la firma crittografica e le coppie di chiavi pubbliche e private. Attraverso la firma crittografica, possiamo verificare l’identità di chi pubblica del codice. Se uno sviluppatore firma, idealmente parlando, del codice sorgente con la sua chiave privata, qualsiasi destinatario di tale codice può verificare che provenga dal giusto mittente controllando la firma e utilizzando la chiave pubblica. Supponendo che il cliente abbia già ottenuto una copia della chiave dello sviluppatore e che la chiave di questo non sia stata compromessa, possiamo essere certi che il contenuto provenga da una fonte sicura e che non sia stato manomesso nel frattempo. Isolamento dei container Se disponiamo di un sistema host in cui operano diversi container per più utenti, dobbiamo assicurarci che ciascun utente
sia collocato su un host Docker separato. Ciò è meno efficiente della condivisione degli host tra utenti e comporterà un numero maggiore di macchine, virtuali e non, rispetto al riutilizzo degli host, ma è importante per la sicurezza. Il motivo principale risiede nel fatto di evitare che l’accesso a un container apra una breccia per l’accesso a tutti gli altri. Nel caso della gestione isolata degli host Docker, se si dovesse verificare un accesso non autorizzato al sistema, l’utente si troverà comunque su una macchina separata dalle altre e non sarà in grado di accedere facilmente ai container appartenenti ad altri utenti. Allo stesso modo, se disponiamo di container che elaborano o archiviano informazioni riservate, è bene tenerli su un host separato dai container che gestiscono informazioni meno sensibili e, in particolare, lontano dai container che eseguono applicazioni direttamente esposte agli utenti finali e connesse alla rete esterna; come abbiamo visto in alcuni esempi precedenti, nel caso di un’applicazione web, è bene separare lo strato visibile all’utente (il frontend) dalla gestione della logica applicativa e del database, così da limitare i danni. L’isolamento e l’uso delle macchine virtuali possono anche fornire una protezione aggiuntiva contro gli attacchi DoS; gli utenti non saranno infatti in grado di monopolizzare la memoria dell’host e lasciare i container degli altri utenti senza risorse. Aggiornamenti continui La capacità di applicare rapidamente gli aggiornamenti a un sistema in esecuzione è fondamentale per mantenere la sua sicurezza, in particolare quando le vulnerabilità sono divulgate tramite strumenti di utility e framework comuni. Identificare le immagini che necessitano di aggiornamento può richiedere un po’ di lavoro, e il riavvio dei container a seguito dell’aggiornamento presuppone che sia in atto una sorta di
supporto per gli aggiornamenti continui o che si desideri gestire i tempi di inattività. Quando è il caso di correggere una vulnerabilità rilevata in un’immagine di terze parti, comprese le immagini ufficiali, questo dipende dal fatto che tale parte fornisca un aggiornamento in modo tempestivo. Per questo è necessario verificare se siano presenti aggiornamenti delle immagini in esecuzione, tramite i registri ufficiali o i siti di codice sorgente, ed effettuare la build del sistema, ripulendo la cache in modo che eventuali informazioni precedenti vengano rimosse. Limitare l’accesso alla rete Un container dovrebbe esporre solo le porte strettamente necessarie all’ambiente di produzione e tali porte dovrebbero essere accessibili solo ai container che ne hanno bisogno. Questo tipo di attività è semplice a dirsi, ma è un po’ più complicata di quanto sembri, poiché per impostazione predefinita, i container possono comunicare tra loro indipendentemente dal fatto che le porte siano state esplicitamente pubblicate o esposte. Docker offre molti tipi di isolamento, uno dei quali è l’isolamento della rete. Nel mondo Docker, la gestione della rete è estremamente importante, perché è il modo principale in cui i container comunicano con altri processi isolati senza scrivere su disco e senza accesso diretto agli eseguibili del sistema. La maggior parte delle configurazioni di rete è costituita da opzioni che possono essere controllate tramite Docker o Docker Compose. Immaginiamo uno scenario in cui abbiamo un modulo soggetto a possibili vulnerabilità, come un server che accetta richieste. È necessario creare dei criteri di accettazione che ne limitino l’accesso, come per esempio:
il container dovrebbe accettare il traffico in entrata e in uscita da e verso una rete nota; il container dovrebbe bloccare il traffico in entrata e in uscita da e verso tutte le altre reti; l’applicazione all’interno del container deve essere eseguita come utente non privilegiato (vedi il paragrafo Least Privilege). Queste sono regole abbastanza generiche, che però sono applicabili su piccola e grande scala: soprattutto nelle soluzioni che prevedono più container che devono cooperare tra loro, gestire in modo opportuno l’accesso ai diversi servizi può essere di grande aiuto per prevenire potenziali attacchi. Hardening Oltre a mantenere aggiornato il sistema operativo dell’host, è possibile prendere in considerazione l’idea di eseguire un kernel rinforzato, usando patch di sicurezza come quelle fornite da grsecurity e PaX. PaX, nello specifico, fornisce una protezione aggiuntiva contro gli utenti che intendono manipolare l’esecuzione di un dato programma modificando la memoria (come nel caso degli attacchi buffer overflow), contrassegnando il codice del programma come non scrivibile e i dati come non eseguibili. grsecurity è progettato per funzionare insieme a PaX e aggiunge patch relative al controllo degli accessi in base al ruolo, al controllo e a varie altre funzioni. Per abilitarne l’utilizzo, è necessario applicare le patch e compilare il kernel in maniera autonoma: non si tratta di un’attività particolarmente complessa, ed esistono diverse guide online per farlo, come quelle presenti su WikiBooks. Tuttavia, è bene specificare che questi miglioramenti della sicurezza possono causare l’interruzione di alcune applicazioni; PaX, per esempio, entra in conflitto con qualsiasi programma che
generi codice in fase di esecuzione. Inoltre, i controlli e le misure di sicurezza aggiuntivi comportano del sovraccarico, anche se questo è sicuramente un aspetto trascurabile rispetto alla gestione della sicurezza. Gestione dell’audit L’esecuzione di revisioni periodiche sui container e sulle immagini è un buon modo per garantire che il sistema rimanga “pulito” e aggiornato e per verificare che non si siano verificate violazioni della sicurezza. Un controllo in un sistema basato su container dovrebbe verificare che tutti quelli in esecuzione utilizzino immagini aggiornate e che tali immagini utilizzino un software sicuro. Qualsiasi differenza rispetto all’istanza di un container dall’immagine da cui è stata creata deve essere identificata e verificata. Inoltre, gli audit dovrebbero riguardare altre aree non specifiche dei sistemi basati su container, come il controllo dei log di accesso, le autorizzazioni dei file e l’integrità dei dati. Se gli audit possono essere ampiamente automatizzati, possono essere eseguiti per rilevare eventuali problemi il più rapidamente possibile. Invece di dover accedere a ciascun container ed esaminarlo in maniera individuale, possiamo controllare l’immagine utilizzata per costruire il container e utilizzare Docker per verificare la presenza di eventuali modifiche non motivate rispetto all’immagine originale. Il carico di lavoro necessario all’auditing può essere notevolmente ridotto eseguendo immagini minime che contengono solo i file e le librerie essenziali per l’applicazione. Inoltre, è necessario controllare il sistema host come si farebbe con un normale computer host o VM e quindi accertarsi che il kernel sia aggiornato. Diversi strumenti sono già disponibili per il controllo dei sistemi basati su container, come per esempio Docker Bench for Security, che verifica la conformità con molti dei suggerimenti presenti
all’interno del documento Docker Benchmark del Center for Internet Security (CIS). Si tratta di uno script che riprende dozzine di best practice relative all’implementazione dei container Docker in produzione e le mette in atto. I test sono tutti automatizzati; può essere facilmente installato tramite SSH sul sistema in uso ed eseguito seguendo le indicazioni presenti sul repository ufficiale: https://github.com/docker/docker-bench-security.
Che cosa abbiamo imparato Come ottimizzare il Dockerfile e quali regole applicare per renderlo efficiente al massimo. Quanto sia importante l’ordine delle istruzioni inserite nel Dockerfile. In che modo sfruttare l’istruzione RUN per evitare di creare livelli intermedi non necessari durante la build di un container. Che cosa vuol dire che un container è effimero e che cosa comporta. L’importanza del file .dockerignore e in che modo utilizzarlo per evitare di aggiungere al container file superflui o con dati sensibili. In che modo è possibile scegliere l’immagine di base di un’applicazione e quali sono i vantaggi e gli svantaggi principali delle immagini basate su sistemi operativi Unixbased più comuni. Come utilizzare strumenti come Kitematic o Docker Toolbox per sviluppare con Docker. Come sfruttare Docker Machine per gestire gli host, crearli e ispezionarli, al fine di avere a disposizione macchine virtuali facilmente configurabili. Che cosa sono le Docker API, come sfruttarle su un server remoto e le principali differenze rispetto ai comandi finora utilizzati. Che cosa sono i log, come recuperarli e come sfruttarli per gestire al meglio eventuali problematiche relative ai container. Il tema sicurezza in merito ai container e alle immagini Docker: quali sono le principali vulnerabilità e che tipo di azioni è possibile compiere per mettere in sicurezza una soluzione.
Capitolo 8
Strumenti
Finora abbiamo visto come creare container, definire immagini personalizzate, ma ignorando ciò che implica la cooperazione tra più elementi di questo tipo; abbiamo visto la gestione di una rete Docker e come i vari container possono comunicare tra loro, ma non come possono lavorare insieme e costituire un’unica soluzione. Nella realtà, infatti, le soluzioni software non sono fatte di un singolo “oggetto” che lavora ed esegue attività, ma spesso questi componenti sono disaccoppiati, in modo che ognuno di essi compia una serie di operazioni ben precise e che possa essere in collegamento costante con altri elementi, con i quali scambia (riceve o comunica) informazioni. Per permettere a più container di lavorare insieme, e non solo di essere messi in comunicazione tra loro, è fondamentale introdurre un meccanismo di gestione dei container che lavorano con uno stesso obiettivo; immaginando di avere un’applicazione web su un primo container che recupera informazioni eseguendo chiamate a un database su un secondo container, secondo quanto visto finora, questi devono essere avviati manualmente e possono comunicare tramite la configurazione di una rete bridge; che cosa succede, però, se uno dei due, per esempio il database, per qualche motivo viene arrestato? L’altro container, che dipendente da questo, potrebbe presentare dei malfunzionamenti. In questo senso, è necessario introdurre il concetto di orchestrazione: in Docker è un concetto molto diffuso, che permette la gestione di più container in simultanea, avendo a disposizione strumenti che vedremo a breve e che permettono di gestire l’avvio
automatico dei container, di gestirne una rete di comunicazione interna e verso l’esterno, oltre che di definire le proprietà in termini di volumi o esecuzione. L’orchestrazione dei container è il processo automatico di gestione o pianificazione del lavoro dei singoli container per applicazioni basate su microservizi (e non solo). Le piattaforme di orchestrazione dei container, ampiamente diffuse, si basano su soluzioni open source come Kubernetes, Docker Swarm o la versione commerciale di Red Hat OpenShift. Tra i vantaggi nella gestione e l’automatizzazione delle attività presenti nell’orchestrazione di container, vi sono i seguenti. Configurazione e pianificazione dei container: questi vengono definiti all’interno di un unico file, che ne incapsula le proprietà e le informazioni di base per renderli operativi. Disponibilità di container: è possibile gestire il riavvio dei container in caso di errore, così da avere un’alta disponibilità dei servizi. Ridimensionamento dei container, per bilanciare equamente i carichi di lavoro delle applicazioni attraverso l’infrastruttura: questo garantisce il concetto di scalabilità di un’applicazione. Bilanciamento del carico, instradamento del traffico e individuazione del servizio dei container. Monitoraggio dello stato dei container: avendo una gestione unica, è possibile avere sempre a disposizione una panoramica dello stato di salute delle istanze e monitorarne il corretto funzionamento. Protezione delle interazioni tra container: è possibile definire delle reti diversificate a seconda dell’esposizione che si vuole garantire al container. Per vederne il funzionamento nel dettaglio, in questo capitolo esamineremo due possibili strumenti che permettono l’orchestrazione dei container; nel Capitolo 10 andremo a vedere
un’altra alternativa che viene utilizzata su scala molto più grande e che permette non solo di orchestrare i container, ma anche di gestire i cluster in maniera più complessa (vedremo in seguito le differenze).
Docker Swarm Docker Swarm è un gruppo di macchine fisiche o virtuali che eseguono l’applicazione Docker e che sono state configurate per unirsi a formare un cluster; una volta che un gruppo di macchine è stato raggruppato, è ancora possibile eseguire i comandi Docker ai quali siamo abituati, che però ora verranno eseguiti all’interno del cluster. Le attività del cluster sono controllate da Swarm Manager e le macchine che fanno parte del cluster vengono denominate nodi. Docker Swarm è uno strumento di orchestrazione di container, il che significa che consente all’utente di gestire più container distribuiti su più macchine host. Uno dei principali vantaggi associati al funzionamento di uno Docker Swarm è l’elevato livello di disponibilità offerto per le applicazioni. In uno “sciame” in genere sono presenti diversi nodi di lavoro e almeno un nodo gestore, il quale è responsabile della gestione efficiente delle risorse dei nodi di lavoro e di garantire che il cluster funzioni in modo efficiente.
Nodi Uno sciame è costituito da un gruppo di macchine, fisiche o virtuali, che operano in un cluster. Quando una macchina si unisce al cluster, diventa un nodo in quello sciame. Docker Swarm distingue tre diversi tipi di nodi, ognuno con un ruolo diverso all’interno dell’ecosistema. Nodo Manager: la funzione principale di questa tipologia di nodi è quella di assegnare attività ai nodi di lavoro presenti nello sciame. I nodi manager aiutano anche a svolgere alcune attività di gestione necessarie per far funzionare lo sciame. Viene consigliato di utilizzare un massimo di sette nodi manager per uno sciame.
Nodo Leader: quando viene creato un cluster, viene utilizzato un algoritmo di consenso (Raft) per definire uno dei nodi come “leader”. Il nodo leader prende tutte le decisioni di gestione e orchestrazione delle attività dello sciame; se il nodo leader diventa non disponibile a causa di un’interruzione o di un errore, può essere eletto un nuovo nodo leader utilizzando nuovamente l’algoritmo di consenso. Nodo di lavoro: in uno sciame con numerosi host, ciascun nodo di lavoro funziona ricevendo ed eseguendo le attività assegnategli dai nodi manager. Per impostazione predefinita, tutti i nodi manager sono anche nodi di lavoro e pertanto sono in grado di eseguire delle attività quando hanno le risorse disponibili per farlo. Nel corso degli anni si è visto un numero crescente di sviluppatori adottare Docker e utilizzare Docker Swarm per produrre, aggiornare e gestire le applicazioni in modo più efficiente; questo tipo di tecnologia presenta diversi vantaggi, come quelli riportati di seguito. Sfruttare la potenza dei container. Gli sviluppatori utilizzano Docker Swarm perché sfrutta appieno i vantaggi progettuali offerti dai container; questi consentono agli sviluppatori di distribuire applicazioni o servizi in ambienti virtuali autonomi, un’attività che prima era eseguita tramite macchine virtuali. I container stanno dimostrando di costituire una versione più leggera delle macchine virtuali, poiché la loro architettura consente loro di utilizzare in modo più efficiente la potenza di calcolo. Elevata disponibilità del servizio. Uno dei principali vantaggi dell’utilizzo degli sciami è l’aumento della disponibilità delle applicazioni, attraverso la ridondanza. Per funzionare, uno sciame deve disporre di un manager in grado di assegnare le attività ai nodi di lavoro. Implementando più gestori, gli
sviluppatori assicurano che il sistema possa continuare a funzionare anche se uno dei nodi manager fallisce. Bilanciamento del carico automatizzato. Docker Swarm pianifica le attività utilizzando una varietà di metodologie per garantire che siano disponibili risorse sufficienti per tutti i container. Attraverso un processo che può essere descritto come bilanciamento del carico automatizzato, il gestore assicura che i carichi di lavoro del singolo container siano assegnati per essere eseguiti sull’host più appropriato per maggiore efficienza. Gestisce anche il bilanciamento del carico e i DNS in modo molto simile a un host Docker locale; ogni sciame può esporre porte, proprio come i container Docker pubblicano porte. Come le porte del container, possono essere definite automaticamente o manualmente. Lo sciame gestisce un DNS interno in modo molto simile a un host Docker, cosa che consente di rilevare servizi e lavoratori all’interno dello sciame. Swarm ha un’architettura semplice: raggruppa insieme più host Docker e per gestirli utilizza le API standard. Questo tipo di lavoro è incredibilmente potente, perché aumenta l’astrazione di Docker e dei relativi container a livello di cluster, senza che sia necessario imparare a interagire con nuove API. Docker Swarm, come molti altri strumenti Docker, segue il principio progettuale “le batterie sono incluse, ma possono essere rimosse”: ciò significa che viene fornito con strumenti per casi d’uso semplici e fornisce delle API per l’integrazione con strumenti più complessi. Swarm viene integrato con l’installazione Docker a partire dalla versione 1.12. Algoritmo Raft Raft è un algoritmo di consenso progettato per essere facile da capire. È equivalente a Paxos in termini di tolleranza agli errori e prestazioni; la differenza è che implementa un meccanismo di consenso basato sul leader. Il cluster ha un solo leader eletto, che è completamente responsabile della gestione della replica dei log sugli altri server del cluster; ciò significa che il leader può decidere la posizione dei nodi in ingresso e come
gestire il flusso di dati tra questi senza consultare altri nodi. Un leader rimane tale fino a quando non va in errore o viene arrestato, nel qual caso viene eletto un nuovo leader.
Figura 8.1 L'algoritmo Raft. Il problema del consenso è scomposto in due sottoproblemi relativamente indipendenti, riportati di seguito. Elezione del leader Quando il leader va in errore o quando si avvia l’algoritmo, è necessario scegliere un nuovo leader; in questo caso, viene inizializzato un nuovo periodo, ossia un lasso di tempo arbitrario entro il quale deve essere eletto un nuovo leader. Ogni periodo (term in inglese) inizia con l’elezione di un leader; se l’elezione viene completata con successo (ovvero il leader viene effettivamente eletto), il periodo continua con le normali operazioni orchestrate dal nuovo leader. Se l’elezione è un fallimento, inizia un nuovo mandato, con una nuova elezione. L’elezione di un leader viene avviata da un server candidato. Un server diventa un candidato se non riceve alcuna comunicazione dal leader per un periodo chiamato timeout delle elezioni, e quindi si può presumere che non ci sia più alcun leader attivo. Inizia le elezioni aumentando il valore del periodo, votando come nuovo leader e inviando un messaggio a tutti gli altri server che richiedono il loro voto. Un server voterà una sola volta per trimestre, in base al principio “primo arrivato, primo a operare”. Se un candidato riceve un messaggio da un altro server con un numero di termini almeno pari a quello attuale del candidato, l’elezione del candidato viene annullata e il candidato si trasforma in un seguace e riconosce il leader come legittimo. Se un candidato riceve la maggioranza dei voti, diventa il nuovo leader. Se non si verifica nessuno dei due casi, inizia un nuovo mandato e inizia una nuova elezione. Raft utilizza un timeout per garantire che i problemi di voto vengano risolti rapidamente. Replica dei log
Per motivi di semplicità, limiteremo l’ambito di applicazione a un client che effettua solo richieste di scrittura. Ogni richiesta fatta dal client è memorizzata nei log del leader; questo log viene quindi replicato su altri nodi, i follower. In genere, una voce di log contiene le tre informazioni seguenti: il comando specificato dal client; l’indice, su base 1, per identificare la posizione di ingresso nel log del nodo; il periodo, per accertare l’orario di arrivo del comando. Il nodo leader attiva dei meccanismi chiamati AppendEntries su tutti i follower per sincronizzare i loro log con i suoi. Il leader continua a inviare questi segnali fino a quando tutti i follower replicano in modo sicuro la nuova voce nei loro log. Quando la maggior parte dei server nel cluster copia correttamente le nuove voci nei propri log, viene effettuato il commit, ossia la conferma della chiusura dell’operazione. A questo punto, il leader esegue il commit della voce anche nel proprio log, per mostrare che è stata replicata con successo. Dopo il commit del log da replicare, il leader esegue l’operazione richiesta e risponde con il risultato al client. Queste richieste vengono eseguite nell’ordine in cui sono state ricevute. Se due voci in due log diversi (leader e follower) hanno un indice e un periodo identici, significa che sono stati memorizzati come lo stesso comando e i relativi log risulteranno identici fino a quel punto.
Primi passi Il modo più semplice per installare Swarm è utilizzare Docker stesso; vediamo dunque come utilizzare Docker Swarm per creare un piccolo sciame. Il primo passo è creare un set di macchine Docker che fungeranno da nodi nel nostro Docker Swarm; in questo caso, creeremo uno swarm di sei macchine, in cui una fungerà da leader e le altre da nodi di lavoro. Usiamo il comando standard per creare una Docker Machine chiamata manager1 come mostrato di seguito. Listato 8.1 Creazione di una Docker Machine (HyperV). $
docker-machine create --driver hyperv manager1
Teniamo presente che questa operazione viene eseguita su una macchina con sistema operativo Windows, e che utilizza il gestore Hyper-V nativo, quindi stiamo utilizzando questo specifico comando.
Avendo a disposizione VirtualBox, il comando sarebbe invece il seguente. Listato 8.2 Creazione di una Docker Machine (VBox). root@vbox:/home#
docker-machine create --driver virtualbox manager1
Allo stesso modo, occorre creare i nodi di lavoro. Nel nostro caso, ne creeremo cinque, denominati worker1, worker2 e così via. Dopo la creazione, si consiglia di eseguire il comando docker-machine ls
per verificare lo stato di tutte le macchine Docker.
Listato 8.3 Elenco delle Docker Machine presenti. root@vbox:/home# docker-machine ls
NAME DRIVER URL manager1 hyperv tcp://192.168.1.8:2376 worker1 hyperv tcp://192.168.1.9:2376 worker2 hyperv tcp://192.168.1.10:2376 worker3 hyperv tcp://192.168.1.11:2376 worker4 hyperv tcp://192.168.1.12:2376 worker5 hyperv tcp://192.168.1.13:2376
STATE
Running
Running
Running
Running
Running
Running
Ricordiamo l’indirizzo IP del nodo manager1, perché tornerà utile a breve; per recuperarlo in un secondo momento, sarà sufficiente utilizzare il comando docker-machine ip manager1. Dal momento che le macchine appena create sono vere e proprie istanze virtuali, è consigliabile utilizzare SSH come protocollo di accesso alle macchine; questo è possibile utilizzando il comando docker-machine ssh. Listato 8.4 Il comando docker-machine ssh. root@vbox:/home#
docker-machine ssh manager1
## .
## ## ## ==
## ## ## ## ## ===
/"""""""""""""""""\___/ ===
~~~ {~~ ~~~~ ~~~ ~~~~ ~~~ ~ / ===- ~~~
\______ o __/
\ \ __/
\____\_______/
_ _ ____ _ _
| |__ ___ ___ | |_|___ \ __| | ___ ___| | _____ _ __
| ‚_ \ / _ \ / _ \| __| __) / _` |/ _ \ / __| |/ / _ \ ‚__|
| |_) | (_) | (_) | |_ / __/ (_| | (_) | (__| < __/ |
|_.__/ \___/ \___/ \__|_____\__,_|\___/ \___|_|\_\___|_|
Boot2Docker version 1.12.1, build HEAD : ef7d0b4 - Thu Mar 18 11:13:06 UTC 2020
Docker version 1.12.1, build 23cf638
docker@manager1:~$
Creazione di uno sciame Ora che le nostre macchine sono installate, possiamo procedere con la configurazione dello sciame; la prima cosa da fare è inizializzarlo; lo faremo utilizzando SSH per entrare nella macchina manager1. Una volta avviato SSH, come visto nel comando precedente, dobbiamo eseguire questo comando all’interno del nodo, dove l’IP specificato è quello che corrisponde all’IP del nodo manager1, recuperato qualche passaggio fa. Listato 8.5 Il comando docker swarm init. docker@manager1:~$ docker swarm init --advertise-addr 192.168.1.8
Il risultato del comando precedente dovrebbe essere il seguente. Swarm initialized: current node (…) is now a manager.
To add a worker to this swarm, run the following command:
docker swarm join \
--token SWMTKN-1- 5mgyf6ehuc5pfbmar00njd3oxv8nmjhteejaald3yzbef7osl1ad7b1k8k3bl3aa3k3q13zivqd\
192.168.1.8:2377 To add a manager to this swarm, run 'docker swarm join-token manager' and follow the instructions.
Se l'output è simile a quanto riportato, vuol dire che lo sciame è stato creato e che il nodo manager1 è stato inizializzato come manager. Possiamo anche notare che l’output riporta il comando docker
swarm
, da utilizzare per aggiungere un altro nodo come nodo
join
lavoratore. A questo punto possiamo verificare lo stato dello sciame, lanciando il seguente comando. Listato 8.6 Il comando docker node ls. docker@manager1:~$ docker node ls
ID HOSTNAME STATUS
AVAILABILITY
MANAGER STATUS
ad7b1kbl3a..*
Active
Leader
manager1
Ready
Ciò dimostra che finora esiste un unico nodo, ossia manager1, e che ha il ruolo di leader. Vediamo come aggiungere un nodo di lavoro; per farlo, lanciamo il seguente comando, collegandoci in SSH al nodo di lavoro.
Listato 8.7 Il comando docker swarm join-token. docker@worker1:~$ docker swarm join \
— token SWMTKN-1-5mgyf6ehuc5pfbmar00njd3oxv8nmjhteejaald3yzbef7osl1ad7b1k8k3bl3aa3k3q13zivqd \
192.168.1.8:2377 This node joined a swarm as a worker.
La stessa operazione andrà effettuata per tutti gli altri nodi; alla fine, andando a visualizzare l’elenco dei nodi presenti tramite il comando docker node ls, avremo un risultato simile al seguente. Listato 8.8 Il comando docker node ls. docker@manager1:~$ docker node ls
ID HOSTNAME STATUS AVAILABILITY ... worker4 Ready Active
... worker5 Ready Active
... worker3 Ready Active
...* manager1 Ready Active ... worker2 Ready Active ...
worker1
Ready
MANAGER STATUS
Leader
Active
Per ottenere più informazioni di dettaglio sullo sciame appena creato, possiamo anche eseguire il comando docker info; l’output restituito riporta le informazioni relative al numero di nodi di lavoro presenti, al numero di manager, all’ID del cluster e all’indirizzo assegnato al nodo da cui si esegue il comando. Infatti, se eseguiamo questo comando tramite la sessione SSH del nodo manager1, abbiamo questo risultato. Listato 8.9 Il comando docker info. docker@manager1:~$ docker info
…
Swarm: active
NodeID: …
Is Manager: true
ClusterID: …
Managers: 1
Nodes: 6
Orchestration:
Task History Retention Limit: 5
Raft:
Snapshot Interval: 10000
Heartbeat Tick: 1
Election Tick: 3
Dispatcher:
Heartbeat Period: 5 seconds
CA Configuration:
Expiry Duration: 3 months
Node Address: 192.168.1.8
Possiamo vedere che il campo isManager è true; se avessimo eseguito lo stesso comando in uno dei nodi di lavoro, il valore sarebbe ovviamente false.
Avvio del servizio Quello che abbiamo appena fatto è stato definire sei nodi all’interno di uno sciame e definire il manager; questi nodi sono attualmente vuoti, perché non contengono alcun servizio. Tutto ciò che faremo è dire al nodo manager1 di eseguire i container e il nodo si occuperà di pianificarne l’avvio, inviare i comandi ai nodi e distribuirli. Per avviare un servizio, è necessario disporre di quanto segue. L’immagine Docker da eseguire. Nel nostro caso, eseguiremo quella di Nginx. Il numero di porta da esporre, essendo un web server. Il numero di container (o istanze) da avviare, specificato tramite il parametro replicas. In questo esempio, andremo a lanciare cinque repliche del container Nginx. Per farlo, è necessario avviare nuovamente una sessione SSH per il nodo manager1 e lanciare il seguente comando. Listato 8.10 Il comando docker service create. docker@manager1:~$ docker service create --replicas 5 -p 80:80 --name webserver nginx
Quello che abbiamo appena fatto è stato creare un servizio di cui vengono generate cinque repliche (escludendo il nodo manager1), il cui nome è webserver e lo facciamo a partire dall’immagine di base nginx.
Ispezione del servizio Per verificare che le repliche siano in esecuzione, possiamo eseguire il comando docker service ls: se l’output fosse simile a quello
riportato di seguito, vuol dire che ancora non sono state avviate tutte le repliche, e che l’avvio necessita di un po’ di tempo in più. Listato 8.11 Il comando docker service ls. docker@manager1:~$ docker service ls
ID NAME REPLICAS IMAGE ...
web
0/5
COMMAND
nginx
Possiamo vedere lo stato del dettaglio del servizio eseguendo il comando docker service ps, che ci mostra come questo viene gestito dai diversi nodi. Listato 8.12 Il comando docker service ps. docker@manager1:~$ docker service ID NAME IMAGE 7i* webserver.1 nginx ago
22* webserver.2 nginx ago
ab* webserver.3 nginx bd* webserver.4 nginx ago
cb* webserver.5 nginx
ps webserver
NODE DESIRED STATE worker3 Running
CURRENT STATE
Preparing 3 minutes
manager1
Running
Running 21 seconds
worker2 worker5
Running Running
Running 4 minutes ago
Running 43 seconds
worker4
Running
Running 5 minutes ago
All’appello manca un nodo, il nodo worker1: questo vuol dire che la replica ancora non è stata avviata, e possiamo verificarlo eseguendo il comando docker service ls e controllando che il numero di repliche avviate sia 5 su 5. Una volta raggiunta questa fase, eseguendo il comando docker ps potremo vedere che il daemon Nginx è stato avviato e che il servizio è disponibile. Possiamo dunque visualizzare la pagina principale di Nginx utilizzando nel browser l’indirizzo IP di uno qualunque dei nodi, e andremo a visualizzare una pagina come quella rappresentata nella Figura 8.2.
Figura 8.2 Pagina predefinita di Nginx.
Scalare il servizio Dopo aver distribuito un servizio in uno sciame, siamo pronti per utilizzare l’interfaccia a riga di comando Docker per ridimensionare il numero di container del servizio. I container in esecuzione in un servizio sono chiamati “attività”. Avviamo quindi una sessione SSH nella macchina in cui abbiamo il nodo manager1 e lanciamo il comando seguente per modificare lo stato del servizio in esecuzione nello sciame con il numero di attività che vogliamo impostare. Listato 8.13 Il comando docker service scale. docker@manager1:~$ docker service scale webserver=10 webserver scaled to 10
In questo modo, il nostro servizio avrà a disposizione non più cinque repliche, ma dieci: possiamo verificarlo eseguendo il comando docker service ls e vedendo che il numero è aumentato e che il nodo manager li sta avviando. Listato 8.14 Il comando docker service ls. docker@manager1:~$ docker service ls
ID NAME REPLICAS IMAGE
COMMAND
...
webserver
5/10
nginx
Così come per i container, abbiamo a disposizione anche per i servizi il comando docker node inspect, che ci permette di ispezionare le informazioni relative a un nodo (passando il parametro --pretty, questo verrà presentato in un formato più leggibile). Listato 8.15 Il comando docker node inspect. docker@manager1:~$ docker node inspect --pretty worker1
ID: …
Hostname: worker1
Joined at: 2020-03-18 12:33:21.5478505 +0000 utc
Status:
State: Ready
Availability: Active
Platform:
Operating System: linux
Architecture: x86_64
Resources:
CPUs: 1
Memory: 987.2 MiB
Plugins:
Network: bridge, host, null, overlay
Volume: local
Engine Version: 1.12.1
Engine Labels:
Gestione del servizio Per rimuovere un servizio, è sufficiente utilizzare il comando docker : questo rimuoverà tutti i nodi associati e anche lo sciame,
service rm
ragion per cui ci vorrà qualche momento prima che l’operazione sia completata. Listato 8.16 Il comando docker service rm. docker@manager1:~$ docker service rm webserver webserver
Per verificare che la rimozione sia andata a buon fine, possiamo eseguire il comando docker service inspect sul servizio oppure docker ps, per verificare che non siano più presenti i container a esso associati. Listato 8.17 Il comando docker service inspect. docker@manager1:~$ docker service inspect webserver
[]
Error: no such service: webserver
Infine, vediamo come aggiornare un’immagine di un servizio: questo può tornare utile nel momento in cui l’immagine utilizzata per la costruzione di uno o più nodi sia stata modificata e il servizio debba prenderne le modifiche. Per fare ciò, possiamo eseguire il comando docker service update, passando come parametro l’immagine a partire dalla quale effettuare l’aggiornamento, come nel seguente esempio. Listato 8.18 Il comando docker service update. docker@manager1:~$ docker service update --image nginx:1.17.10 webserver webserver
Così facendo, il nodo manager1 effettua l’aggiornamento ai nodi di lavoro in base alla politica di UpdateConfig: vengono dunque automaticamente applicati gli aggiornamenti come segue: viene arrestata l’attività; viene pianificato l’aggiornamento dell’attività interrotta; viene avviato il container per l’attività aggiornata; se questa va a buon fine, si attende un certo periodo di tempo prima di ripartire con l’aggiornamento dell’attività successiva; se l’aggiornamento di un’attività fallisce, viene sospeso l’aggiornamento. Per specificare il tempo da attendere tra un aggiornamento e l’altro, è necessario specificare il parametro --update-delay durante la creazione del servizio, come nell’esempio sottostante. Listato 8.19 Il comando docker service create: opzione -update-delay. docker@manager1:~$ docker service create \
--replicas 10 \
--name nginx \
--update-delay 20s \
nginx
Docker Compose Ora familiarizziamo con Docker Compose, con il quale definiamo un set di container che hanno in comune l’avvio e le proprietà di runtime, tutte definite in un file YAML. Docker Compose chiama ciascuno di questi container “servizi” e li definisce come elementi che interagiscono con altri container e che hanno specifiche proprietà di runtime.
Installazione Vediamo come installare Docker Compose e poi come utilizzarlo per creare un semplice stack di applicazioni con diversi container. Iniziamo installando Docker Compose. Attualmente è disponibile per Linux, Windows e macOS. Può essere installato direttamente come codice binario, tramite Docker per Mac o Docker per Windows o tramite un pacchetto Python Pip. Per installare Docker Compose su Linux possiamo prendere il codice binario da GitHub ed eseguirlo; è possibile lanciare il seguente comando tramite il terminale, sostituendo eventualmente il numero di versione con quella in uso. Listato 8.20 Installare Docker Compose su Linux. root@vbox:/home# sudo curl -L "https://github.com/docker/compose/releases/download/1.25.5/docker-compose-$(uname s)-$(uname -m)" -o /usr/local/bin/docker-compose
Questo comando andrà a scaricare un pacchetto che può essere eseguito aggiungendo i relativi permessi di esecuzione. Listato 8.21 Modifica dei permessi di esecuzione. root@vbox:/home# sudo chmod +x /usr/local/bin/docker-compose
Come Docker, anche Docker Compose è attualmente supportato solo su installazioni Linux a 64 bit; se invece utilizziamo un sistema
operativo Windows o macOS, Docker Compose viene fornito all’interno di Docker per Windows o Docker per Mac, rispettivamente. In tutti i casi presentati, per sottoporre a test la corretta installazione di Docker Compose, è sufficiente digitare nel terminale il seguente comando, e verificare che l’output sia simile al seguente. Listato 8.22 Verifica di installazione di Docker Compose. root@vbox:/home# docker-compose --version
docker-compose version 1.25.5, build 1110ad01
docker-compose.yml La potenza di Docker Compose si basa tutta sul file di configurazione in formato YAML docker-compose.yml; questo file ha normalmente l’aspetto seguente. Listato 8.23 Esempio di file docker-compose.yml. version: "3"
services:
nome-servizio1:
build: "path-Dockerfile"
nome-servizio2:
image: [nome-immagine]
container_name: [nome-container]
restart: unless-stopped
environment:
- ""
volumes:
- [sorgente]:[destinazione]
networks: - [nome-rete]
Nella prima riga specifichiamo la versione utilizzata; la versione 3 è attualmente la più recente. Sono presenti varie versioni e il controllo delle versioni è essenziale per assicurarsi che le modifiche non rendano inutilizzabili le applicazioni o possano provocare malfunzionamenti; per verificare le versioni disponibili, è sufficiente controllare sul sito https://docs.docker.com/compose/compose-file/. Se non viene specificata la versione nel file, verrà considerata la versione 1; la notazione utilizzata è a due cifre; l’ultima versione è la , ma è sufficiente specificare la versione principale (ovvero la
3.8
versione 3); è chiaro che per alcune nuove funzionalità potrebbe essere necessario aggiungere il numero esatto di versione a due cifre: 3.8. Successivamente, andremo a elencare tutti i servizi che Docker Compose dovrà avviare e rendere disponibili; ogni applicazione in esecuzione avrà il proprio nome e sarà necessario fornire le informazioni per la build (proprietà build), come per esempio un Dockerfile, oppure un’immagine di base da recuperare tramite il registro Docker (proprietà image). Nella sezione services stiamo definendo due servizi, ai quali devono essere assegnati dei nomi che verranno poi utilizzati come alias in fase di esecuzione dei container, ma anche per eventuali dipendenze tra gli stessi. I servizi corrispondono ai componenti dell’applicazione; a mano a mano che vengono separate le attività nell’architettura, sarà possibile creare immagini Docker separate per gestire operazioni separate. Questo viene fatto nell’ottica di lavorare con architetture a microservizi, che abbiamo visto garantire diverse proprietà nel caso di soluzioni che richiedono scalabilità. NOTA Un file YAML utilizza gli spazi come rientro del paragrafo, ed è possibile utilizzare 2 o 4 spazi per il rientro, ma non le tabulazioni. Perché YAML vieta l’uso delle tabulazioni? Perché sono trattate in modo diverso dai vari editor e strumenti e siccome lo spazio di indentazione è così importante per la corretta interpretazione di YAML, questo problema è stato risolto definendo regole che impongano uno standard univoco. In effetti, Guido van Rossum di Python ha riconosciuto che consentire l’uso delle tabulazioni nella scrittura di codice Python spesso è stato causa di problemi per molte persone e che se dovesse progettare Python oggi, le vieterebbe.
Un servizio, secondo Docker Compose, dovrebbe occuparsi di un’unica operazione, e per questa ragione è possibile specificare esattamente un’immagine per servizio. Vediamo anche che per ogni servizio sono definite diverse proprietà: vengono impostate le variabili d’ambiente (proprietà environments), le porte che devono
essere esposte (proprietà ports) e i volumi esterni che devono essere montati (proprietà volumes). Tutte queste caratteristiche potrebbero essere definite tramite la riga di comando di Docker, ma in questo caso abbiamo l’opportunità di creare un file più pulito e più facile da leggere, che può essere eseguito in una sola volta.
Esempio: applicazione Flask con MongoDB Lo sviluppo di applicazioni web può diventare complesso e richiedere molto tempo per la creazione e la manutenzione di diverse tecnologie. Considerare opzioni di peso più leggero progettate per ridurre la complessità e il tempo di produzione per l’applicazione può risultare ottimale per creare una soluzione più flessibile e scalabile. Come microframework web basato su Python, Flask offre agli sviluppatori un modo per far crescere le proprie applicazioni attraverso le diverse estensioni che possono essere integrate nei progetti. Per ottimizzare la scalabilità dello stack tecnologico di uno sviluppatore, MongoDB è un database NoSQL progettato per adattarsi e funzionare con frequenti modifiche. Gli sviluppatori possono utilizzare Docker per semplificare il processo di imballaggio e distribuzione delle loro applicazioni; con Docker Compose ha ulteriormente semplificato l’ambiente di sviluppo, consentendo di definire la propria infrastruttura, inclusi i servizi delle applicazioni, i volumi e la gestione della rete, il tutto in un unico file. L’uso di Docker Compose, come abbiamo visto in diverse occasioni, offre facilità d’uso sull’esecuzione di più comandi in un container; consente di definire tutti i servizi in un unico file e con un singolo comando permette di creare e avviare tutti i servizi previsti dalla configurazione. In questo mini-progetto verrà creato, configurato ed eseguito un esempio di applicazione web da eseguire con Flask, Nginx e MongoDB, sfruttando tutti container Docker e vedendo passo dopo passo l’utilizzo delle proprietà messe a disposizione da Docker
Compose. Verrà definita l’intera configurazione dello stack in un file docker-compose.yml, insieme ai file di configurazione per Python, MongoDB e Nginx. Flask richiede che un server web serva le richieste HTTP, quindi per usare l’applicazione utilizzeremo anche Gunicorn, che è un server HTTP WSGI Python. Nginx funge da server proxy inverso, che inoltra le richieste a Gunicorn per l’elaborazione. La creazione di applicazioni su Docker consente di costruire facilmente un’infrastruttura in base alle impostazioni di configurazione specificate tramite Docker Compose. L’infrastruttura può essere definita in un singolo file e creata con un singolo comando. In questo passaggio, imposteremo il file docker-compose.yml per eseguire l’applicazione Flask. All’interno del file docker-compose.yml è possibile definire l’infrastruttura dell’applicazione come singoli servizi; questi possono essere collegati tra loro e ognuno può avere un volume a esso collegato per l’archiviazione persistente. I volumi sono memorizzati in una parte del file system host gestito da Docker (all’interno della cartella /var/lib/docker/volumes/ su sistemi Linux). Per iniziare, creiamo una directory per l’applicazione nella home directory del sistema host, definita myapp; al suo interno, creiamo un file docker-compose.yml, il quale inizia con un numero che ne identifica la versione; in questo caso, viene fatto riferimento alla versione 3, che corrisponde alla versione 1.13.0+ del Docker Engine. Andiamo dunque a definire i servizi che costituiscono la nostra architettura, e iniziamo definendo il servizio relativo all’applicazione Flask. Listato 8.24 docker-compose.yml. version: '3'
services:
flask:
build:
context: app
dockerfile: Dockerfile
container_name: flask
image: digitalocean.com/flask-python:3.6
restart: unless-stopped
environment:
APP_ENV: "prod"
APP_DEBUG: "False"
APP_PORT: 5000
MONGODB_DATABASE: flaskdb
MONGODB_USERNAME: flaskuser
MONGODB_PASSWORD: your_mongodb_password
MONGODB_HOSTNAME: mongodb
volumes:
- appdata:/var/www
depends_on:
- mongodb
networks:
- frontend
- backend …
La proprietà build definisce il contesto della stessa; in questo caso, la cartella app che conterrà il Dockerfile. Utilizziamo la proprietà container_name per definire un nome per ciascun container, mentre la proprietà image specifica il nome dell’immagine e come verrà contrassegnata. La proprietà restart definisce il modo in cui il container deve essere riavviato, e nel nostro caso questo avviene a meno che il container non venga arrestato; ciò significa che i container verranno arrestati solo quando Docker Engine viene arrestato o riavviato o quando si arrestano esplicitamente i container. Il vantaggio dell’utilizzo di questa tipologia di proprietà è che i container si avvieranno automaticamente una volta riavviato il Docker Engine o se si dovesse verificare un errore. La proprietà environment contiene le variabili d’ambiente che vengono passate al container; è necessario fornire una password sicura per la variabile d’ambiente MONGODB_PASSWORD. La proprietà volumes definisce i volumi che il servizio sta utilizzando; nel caso dell’esempio il volume appdata è montato all’interno del container nella directory /var/www. La proprietà depends_on definisce il servizio dal quale Flask dipende per funzionare correttamente; ovviamente l’applicazione dipenderà da MongoDB, poiché il servizio funge da database per il sistema; in questo modo, si garantisce che il servizio dell’applicazione web sia in esecuzione solo se il servizio MongoDB è in esecuzione.
La proprietà networks definisce due reti, frontend e backend: quelle alle quali avrà accesso il servizio Flask. Con la definizione di quest’ultimo servizio, siamo pronti per aggiungere la configurazione MongoDB al file. In questo esempio, verrà utilizzata l’immagine MongoDB della versione 4.0.8 ufficiale. Listato 8.25 docker-compose.yml. …
mongodb:
image: mongo:4.0.8
container_name: mongodb
restart: unless-stopped
command: mongod --auth
environment:
MONGO_INITDB_ROOT_USERNAME: mongodbuser
MONGO_INITDB_ROOT_PASSWORD: your_mongodb_root_password
MONGO_INITDB_DATABASE: flaskdb
MONGODB_DATA_DIR: /data/db
MONDODB_LOG_DIR: /dev/null
volumes:
- mongodbdata:/data/db
networks:
- backend …
In questo caso, come proprietà container_name per questo servizio abbiamo impostato mongodb, con una politica di riavvio a meno che non il container non venga arrestato (così come in precedenza). Utilizziamo la proprietà command per definire il comando che verrà eseguito all’avvio del container; il comando mongod
--auth
disabilita
l’accesso alla shell MongoDB senza credenziali, il che protegge il database, richiedendo l’autenticazione. Le variabili d’ambiente MONGO_INITDB_ROOT_USERNAME e MONGO_INITDB_ROOT_PASSWORD
creano un utente root con le credenziali
specificate, quindi dobbiamo assicurarci di sostituire i valori inseriti come segnaposto nel caso di esempio con il reale nome utente e con la relativa password. Per impostazione predefinita MongoDB memorizza i suoi dati nella cartella /data/db, quindi i dati nella cartella verranno scritti nel volume denominato mongodbdata, che ne garantisce la persistenza, così da non
perdere le informazioni in caso di riavvio. Il servizio mongoDB non espone alcuna porta, quindi il servizio sarà accessibile solo attraverso la rete di backend. Successivamente, definiremo il server per l’applicazione; aggiungiamo quindi il seguente codice al file docker-compose.yml per configurare Nginx. Listato 8.26 docker-compose.yml. …
webserver:
build:
context: nginx
dockerfile: Dockerfile
image: digitalocean.com/webserver:latest
container_name: webserver
restart: unless-stopped
environment:
APP_ENV: "prod"
APP_NAME: "webserver"
APP_DEBUG: "false"
SERVICE_NAME: "webserver"
ports:
- "80:80"
- "443:443"
volumes:
- nginxdata:/var/log/nginx
depends_on:
- flask
networks:
- frontend …
Qui definiamo sempre il contesto della build, che è la cartella nginx contenente il Dockerfile; con la proprietà image, specifichiamo l’immagine utilizzata per contrassegnare ed eseguire il container, ossia l’immagine nginx. La proprietà ports configura il servizio Nginx in modo che sia accessibile pubblicamente tramite le porte 80 e 443 e il volume montato sarà nginxdata, all’interno del container nella directory .
/var/log/nginx
Nella prima fase del progetto abbiamo configurato il servizio Flask come dipendente dal database; in questo caso, impostiamo un legame di dipendenza con l’applicazione web. Infine, la proprietà
networks
definisce in che modo verrà gestita la configurazione della
rete che darà accesso all’applicazione. Creeremo una rete bridge, per consentire ai container di comunicare tra loro, e questo può essere fatto aggiungendo le seguenti righe alla fine del file. Listato 8.27 docker-compose.yml. …
networks:
frontend:
driver: bridge
backend:
driver: bridge …
Abbiamo definito due reti, frontend e backend, per i servizi ai quali i servizi dovranno connettersi. I servizi di front-end, come Nginx, si collegheranno alla rete frontend, poiché devono essere accessibili pubblicamente. I servizi di back-end, come MongoDB, si collegheranno alla rete backend, per impedire l’accesso non autorizzato al servizio. Come ultimo passo, definiamo i volumi che permetteranno di rendere persistenti il database, l’applicazione e i file di configurazione; dal momento che l’applicazione utilizzerà il database e diversi file, è indispensabile mantenere le modifiche apportate. I volumi sono gestiti da Docker e disponibili nel file system. Aggiungiamo queste ultime righe di codice al file docker-compose.yml per configurare i volumi. Listato 8.28 docker-compose.yml. …
volumes:
mongodbdata:
driver: local
appdata:
driver: local
nginxdata: driver: local
La sezione volumes dichiara i volumi che l’applicazione utilizzerà per conservare i dati. Qui sono stati definiti i volumi mongodbdata, appdata e nginxdata
per conservare i dati del database MongoDB, i dati
dell’applicazione Flask e i log del server Nginx. Tutti questi volumi utilizzano un driver locale per archiviare i dati localmente (vedi il Capitolo 7). I volumi vengono utilizzati per conservare questi dati in modo tale che dati come quelli dei database MongoDB e i log del server web Nginx non vadano perduti dopo il riavvio dei container. Il file docker-compose.yml dovrebbe dunque avere, complessivamente, il seguente aspetto. Listato 8.29 docker-compose.yml. …
version: '3'
services:
flask:
build:
context: app
dockerfile: Dockerfile
container_name: flask
image: digitalocean.com/flask-python:3.6
restart: unless-stopped
environment:
APP_ENV: "prod"
APP_DEBUG: "False"
APP_PORT: 5000
MONGODB_DATABASE: flaskdb
MONGODB_USERNAME: flaskuser
MONGODB_PASSWORD: your_mongodb_password
MONGODB_HOSTNAME: mongodb
volumes:
- appdata:/var/www
depends_on:
- mongodb
networks:
- frontend
- backend
mongodb:
image: mongo:4.0.8
container_name: mongodb
restart: unless-stopped
command: mongod --auth
environment:
MONGO_INITDB_ROOT_USERNAME: mongodbuser
MONGO_INITDB_ROOT_PASSWORD: your_mongodb_root_password
MONGO_INITDB_DATABASE: flaskdb
MONGODB_DATA_DIR: /data/db
MONDODB_LOG_DIR: /dev/null
volumes:
- mongodbdata:/data/db
networks:
- backend
webserver:
build:
context: nginx
dockerfile: Dockerfile
image: digitalocean.com/webserver:latest
container_name: webserver
restart: unless-stopped
environment:
APP_ENV: "prod"
APP_NAME: "webserver"
APP_DEBUG: "false"
SERVICE_NAME: "webserver"
ports:
- "80:80"
- "443:443"
volumes:
- nginxdata:/var/log/nginx
depends_on:
- flask
networks:
- frontend
networks:
frontend:
driver: bridge
backend:
driver: bridge
volumes:
mongodbdata:
driver: local
appdata:
driver: local
nginxdata: driver: local
Con Docker, è possibile creare container per eseguire le applicazioni tramite il Dockerfile. In questo passaggio, scriveremo i Dockerfile per i servizi Flask e per il web server Nginx. Per iniziare, creiamo una directory app per l’applicazione, al cui interno definiremo il seguente Dockerfile. Listato 8.30 myapp/app/Dockerfile. FROM python:3.6.8-alpine3.9
LABEL MAINTAINER="Serena Sensini [email protected]"
ENV GROUP_ID=1000 \
USER_ID=1000
WORKDIR /var/www …
In questo Dockerfile stiamo creando un’immagine a partire dall’immagine base denominata python:3.6.8-alpine3.9, che si basa su Alpine 3.9 con Python 3.6.8 preinstallato.
La direttiva ENV definisce le variabili d’ambiente per il nostro gruppo e ID utente; Linux Standard Base (LSB) specifica che UID e GID con valori compresi tra 0 e 99 sono allocati staticamente dal sistema. I valori nell’intervallo 100 e 999 dovrebbero essere allocati dinamicamente per utenti e gruppi di sistema, mentre i valori tra 1000 e 59999 dovrebbero essere allocati dinamicamente per gli account utente. Tenendo presente questo, possiamo assegnare in sicurezza un UID e un GID di 1000, aggiornando GROUP_ID e USER_ID per soddisfare qualunque tipo di requisito (passaggio non obbligatorio, ma a volte utile). La direttiva WORKDIR definisce la directory di lavoro per il container, che in questo caso sarà /var/www. Il campo LABEL
MAINTAINER
andrà
modificato con il nome e l’indirizzo email dello sviluppatore, anche se non è obbligatorio specificarlo. Aggiungiamo il seguente blocco di codice per copiare l’applicazione Flask nel container e per installare le dipendenze necessarie. Listato 8.30 myapp/app/Dockerfile. …
ADD RUN ADD RUN
./requirements.txt /var/www/requirements.txt
pip install -r requirements.txt
. /var/www/
pip install gunicorn
…
Il codice riportato utilizzerà l’istruzione ADD per copiare i file dalla directory dell’app locale nella directory /var/www direttamente nel container. Successivamente, il Dockerfile utilizzerà la direttiva RUN per installare Gunicorn e i pacchetti specificati nel file requirements.txt, che vedremo più avanti. Il seguente blocco di codice aggiunge invece un nuovo utente e ne definisce il gruppo, per poi inizializzare l’applicazione. Listato 8.31 myapp/app/Dockerfile.
…
RUN addgroup -g $GROUP_ID www
RUN adduser -D -u $USER_ID -G www www -s /bin/sh
USER www
EXPOSE 5000 CMD [ "gunicorn", "-w", "4", "--bind", "0.0.0.0:5000", "wsgi"]
Per impostazione predefinita, i container Docker vengono eseguiti con i permessi dell’utente root; questo utente sappiamo che ha accesso a tutto il sistema, quindi le implicazioni di una violazione della sicurezza possono essere disastrose. Per mitigare questo rischio per la sicurezza, le istruzioni riportate creeranno un nuovo utente, col relativo gruppo, che avrà accesso solo alla directory /var/www. Questo codice utilizzerà prima il comando addgroup per creare un nuovo gruppo chiamato www. Il parametro -g imposterà l’ID del gruppo sulla variabile ENV
GROUP_ID
impostando il valore a 1000, come specificato
in precedenza nel Dockerfile. La seconda riga crea un utente www con un ID utente pari a 1000, come definito dalla variabile ENV; l’opzione -s crea la directory dell’utente (se non esiste) e imposta la shell di accesso predefinita su /bin/sh. Il parametro -G viene utilizzato per impostare il gruppo di accesso iniziale dell’utente su www, creato nel comando precedente. L’istruzione USER definisce che i programmi eseguiti nel container useranno come impostazione predefinita l’utente www; Gunicorn sarà in ascolto sulla porta 5000, quindi dovremo rendere accessibile questa porta tramite la direttiva EXPOSE. Infine, la riga CMD
["gunicorn", "-w", "4", "--bind", "0.0.0.0:5000", "wsgi"]
esegue il comando per avviare il server Gunicorn con quattro operatori in ascolto su porta 5000; il numero dovrebbe generalmente essere compreso tra 2 e 4 per core nel server, secondo quanto riportato all’interno della documentazione di Gunicorn. Il Dockerfile, una volta completato sarà simile al seguente.
Listato 8.32 myapp/app/Dockerfile. FROM python:3.6.8-alpine3.9
LABEL MAINTAINER="Serena Sensini [email protected]"
ENV GROUP_ID=1000 \
USER_ID=1000
WORKDIR /var/www
ADD ./requirements.txt /var/www/requirements.txt
RUN pip install -r requirements.txt
ADD . /var/www/
RUN pip install gunicorn
RUN addgroup -g $GROUP_ID www
RUN adduser -D -u $USER_ID -G www www -s /bin/sh
USER www
EXPOSE 5000 CMD [ "gunicorn", "-w", "4", "--bind", "0.0.0.0:5000", "wsgi"]
Creiamo ora un’altra cartella, denominata nginx, dove configureremo il Dockerfile relativo. Listato 8.33 myapp/nginx/Dockerfile. FROM alpine:latest
LABEL MAINTAINER="Serena Sensini [email protected]"
RUN apk --update add nginx && \
ln -sf /dev/stdout /var/log/nginx/access.log && \
ln -sf /dev/stderr /var/log/nginx/error.log && \
mkdir /etc/nginx/sites-enabled/ && \
mkdir -p /run/nginx && \
rm -rf /etc/nginx/conf.d/default.conf && \
rm -rf /var/cache/apk/*
COPY conf.d/app.conf /etc/nginx/conf.d/app.conf
EXPOSE 80 443 CMD ["nginx", "-g", "daemon off;"]
Questo Dockerfile utilizza come immagine di base alpine, che abbiamo utilizzato spesso perché è una piccola distribuzione Linux con una superficie di attacco minima che ne garantisce la sicurezza. Nella direttiva RUN viene installato Nginx e vengono creati dei collegamenti simbolici per poter accedere ai log del server e a quelli di errore tramite le cartelle /dev/stderr e /dev/stout. Al termine, vengono eseguiti i comandi per rimuovere default.conf e tutti i file presenti nella cartella /var/cache/apk/, per ridurre le dimensioni dell’immagine finale. La direttiva COPY copia all’interno del container la configurazione del server web app.conf. La direttiva EXPOSE garantisce che i container siano
in ascolto sulle porte 80 e 443, poiché l’applicazione verrà eseguita solo su queste porte. Infine, la direttiva CMD definisce il comando per avviare il server Nginx. Ora che Dockerfile è pronto, possiamo configurare il proxy inverso Nginx per instradare il traffico all’applicazione Flask. Nel seguente passaggio, configureremo Nginx come proxy inverso per inoltrare richieste a Gunicorn sulla porta 5000. Un server proxy inverso viene utilizzato per indirizzare le richieste client al server back-end appropriato, e questo fornisce un ulteriore livello di astrazione e di controllo per garantire un flusso regolare del traffico di rete tra client e server. Creiamo ora una sottocartella della cartella nginx denominata conf.d, all’interno della quale predisporremo la configurazione del server nel file app.conf. Listato 8.34 myapp/nginx/conf.d/app.conf. upstream app_server {
server flask:5000;
}
server {
listen 80;
server_name _;
error_log /var/log/nginx/error.log;
access_log /var/log/nginx/access.log;
client_max_body_size 64M;
location / {
try_files $uri @proxy_to_app;
}
location @proxy_to_app {
gzip_static on;
proxy_set_header X-Forwarded-For $proxy_add_x_forwarded_for;
proxy_set_header X-Forwarded-Proto $scheme;
proxy_set_header Host $http_host;
proxy_buffering off;
proxy_redirect off;
proxy_pass http://app_server;
} }
Ciò definirà innanzitutto il server cosiddetto di upstream, che viene comunemente utilizzato per specificare un server web o per il routing di un’applicazione o per il bilanciamento del carico.
Il server upstream app_server definisce l’indirizzo del server con la direttiva server, identificata dal nome del container Flask sulla porta 5000; vuol dire che si aspetterà di ricevere delle richieste per l’applicazione Flask sulla porta specificata. La configurazione per il server web Nginx è definita nel blocco server: la direttiva listen definisce il numero di porta su cui il server ascolterà le richieste in arrivo. Le direttive error_log e access_log definiscono i file per la scrittura dei log raccolti. La direttiva proxy_pass viene utilizzata per impostare il server upstream per l’inoltro delle richieste all’indirizzo http://app_server. Ultimata la configurazione del server Nginx, è possibile passare alla creazione dell’API in Flask. Torniamo nella cartella app e definiamo un file requirements.txt, dove specificheremo tutte le librerie che devono essere installate affinché l’applicazione funzioni correttamente, ossia Flask, PyMongo per la connessione al database Mongo e requests per eseguire chiamate HTTP. Listato 8.35 myapp/app/requirements.txt. Flask==1.0.2
Flask-PyMongo==2.2.0 requests==2.20.1
All’interno della stessa cartella, creiamo un file app.py nel quale inseriremo la logica dell’applicazione; come prima cosa, importiamo le librerie precedentemente specificate per l’installazione. Listato 8.36 myapp/app/app.py. import os
from flask import Flask, request, jsonify
from flask_pymongo import PyMongo …
La libreria os viene utilizzata per importare le variabili d’ambiente; dalla libreria flask importiamo invece gli oggetti Flask, request e jsonify per, rispettivamente, creare un’istanza dell’applicazione, gestire le
richieste e inviare le risposte JSON. Dalla libreria flask_pymongo importeremo infine l’oggetto PyMongo, per interagire con il database MongoDB. Successivamente, aggiungiamo il codice necessario per creare un collegamento al database. Listato 8.37 myapp/app/app.py. …
application = Flask(__name__)
application.config["MONGO_URI"] = 'mongodb://' + os.environ['MONGODB_USERNAME'] + ':' + os.environ['MONGODB_PASSWORD'] + '@' + os.environ['MONGODB_HOSTNAME'] + ':27017/' + os.environ['MONGODB_DATABASE']
mongo = PyMongo(application)
db = mongo.db …
L’applicazione Flask carica l’oggetto dell’applicazione nella variabile application. Successivamente, viene creata la stringa di connessione MongoDB tramite le variabili d’ambiente utilizzando , che ne permette il recupero tramite la definizione fatta
os.environ
prima all’interno del file docker-compose.yml. L’oggetto application viene passato al metodo PyMongo(), il quale restituirà un oggetto contenuto all’interno della variabile mongo, che a sua volta contiene l’oggetto db a partire da mongo.db. Vediamo ora la configurazione per un breve messaggio di benvenuto che comparirà quando l’utente si collegherà all’indirizzo esposto dal server. Listato 8.38 myapp/app/app.py. …
@application.route('/')
def index():
return jsonify(
status=True,
message='Benvenuto in questa applicazione realizzata con Flask e MongoDB!'
) …
L’annotazione @application.route definisce l’indirizzo relativo dell’API alla quale il server sarà in ascolto e potrà rispondere, tramite una
richiesta HTTP in GET, con il messaggio che abbiamo definito. Definiamo ora anche un’altra rotta alla quale il nostro server risponderà con una lista delle attività da terminare, recuperate direttamente dal database MongoDB. Listato 8.39 myapp/app/app.py. …
@application.route('/todo')
def todo():
_todos = db.todo.find()
item = {}
data = []
for todo in _todos:
item = {
'id': str(todo['_id']),
'todo': todo['todo']
}
data.append(item)
return jsonify(
status=True,
data=data
) …
L’annotazione @application.route('/todo') definisce il percorso /todo dell’API, che restituisce le cose da fare contenute nel database. Il metodo db.todo.find() effettuerà la ricerca al suo interno e restituirà i risultati recuperati; nel ciclo for costruiremo gli oggetti JSON che verranno restituiti alla fine della richiesta. Al fine di permettere all’utente di inserire le attività da svolgere, creiamo un altro punto di accesso, tramite il metodo POST. Listato 8.40 myapp/app/app.py. …
@application.route('/todo', methods=['POST'])
def createTodo():
data = request.get_json(force=True)
item = {
'todo': data['todo']
}
db.todo.insert_one(item)
return jsonify(
status=True,
message='Attività salvata con successo!'
), 201 …
Il metodo request.get_json(force=True) ottiene il JSON allegato alla request
e i dati vengono utilizzati per creare il JSON che verrà salvato
nel database tra le attività; la funzione db.todo.insert_one(item) viene utilizzata per inserire un elemento nel database. Dopo aver salvato le attività nel database, viene restituita una risposta JSON con un codice di stato 201 (è possibile visualizzare il codice della risposta HTTP tramite la gestione della rete di un qualsiasi browser). Infine, aggiungiamo il codice per eseguire l’applicazione. Listato 8.41 myapp/app/app.py. …
if __name__ == "__main__":
ENVIRONMENT_DEBUG = os.environ.get("APP_DEBUG", True)
ENVIRONMENT_PORT = os.environ.get("APP_PORT", 5000) application.run(host='0.0.0.0', port=ENVIRONMENT_PORT, debug=ENVIRONMENT_DEBUG)
In quest’ultimo passaggio, impostiamo le diverse variabili d’ambiente dell’applicazione tramite quelle definite all’interno del file docker-compose.yml, che vengono recuperate per mezzo del metodo .
os.environ.get()
A questo punto il file app.py dovrebbe avere l’aspetto mostrato di seguito. Listato 8.42 myapp/app/app.py. import os
from flask import Flask, request, jsonify
from flask_pymongo import PyMongo
application = Flask(__name__)
application.config["MONGO_URI"] = 'mongodb://' + os.environ['MONGODB_USERNAME'] + ':' + os.environ['MONGODB_PASSWORD'] + '@' + os.environ['MONGODB_HOSTNAME'] + ':27017/' + os.environ['MONGODB_DATABASE']
mongo = PyMongo(application)
db = mongo.db
@application.route('/')
def index():
return jsonify(
status=True,
message='Benvenuto in questa applicazione realizzata con Flask e MongoDB!'
)
@application.route('/todo')
def todo():
_todos = db.todo.find()
item = {}
data = []
for todo in _todos:
item = {
'id': str(todo['_id']),
'todo': todo['todo']
}
data.append(item)
return jsonify(
status=True,
data=data
)
@application.route('/todo', methods=['POST'])
def createTodo():
data = request.get_json(force=True)
item = {
'todo': data['todo']
}
db.todo.insert_one(item)
return jsonify(
status=True,
message='Attività salvata con successo!'
), 201
if __name__ == "__main__":
ENVIRONMENT_DEBUG = os.environ.get("APP_DEBUG", True)
ENVIRONMENT_PORT = os.environ.get("APP_PORT", 5000) application.run(host='0.0.0.0', port=ENVIRONMENT_PORT, debug=ENVIRONMENT_DEBUG)
L’ultimo passaggio da effettuare consiste nel creare il file wsgi.py, il quale crea un oggetto in modo che il server possa utilizzarlo; ogni volta che arriva una richiesta, il server utilizza questo oggetto per lanciare i gestori di richieste dell’applicazione dopo aver analizzato l’URL. Inseriamo quindi il seguente codice nel file wsgi.py; questo file importa l’oggetto application dal file app.py creato in precedenza e crea un oggetto per il server Gunicorn. Listato 8.43 myapp/app/wsgi.py. from app import application
if __name__ == "__main__": application.run()
Ora che abbiamo definito tutti i servizi nel file docker-compose.yml e le loro configurazioni, possiamo avviare i container. Poiché i servizi sono definiti in un singolo file, è necessario emettere un singolo comando per avviare i container, creare i volumi e configurare le reti. Questo comando crea anche l’immagine per l’applicazione Flask e il server web Nginx; si tratta del comando docker-compose up; quando si esegue il comando per la prima volta, verranno scaricate tutte le immagini Docker necessarie, il che può
richiedere tempo. Una volta che le immagini sono state scaricate e memorizzate nel computer, Docker configurerà e avvierà i diversi container. Può essere aggiunta l’opzione -d per “daemonizzare” il processo, il che gli consente di essere eseguito in background. Se eseguiamo il comando docker ps per elencare i container in esecuzione al termine del processo di compilazione, dovremmo avere un risultato simile al seguente. COMMAND "nginx -g …" webserver
CREATED 2 weeks ago
PORTS 0.0.0.0:80->80/tcp, 0.0.0.0:443->443/tcp
NAMES
"gunicorn -w …"
2 weeks ago
5000/tcp
flask
Per impostazione predefinita, MongoDB consente agli utenti di accedere senza credenziali e concede privilegi illimitati. In questo passaggio, configureremo il database MongoDB creando un utente dedicato per accedervi. Per fare ciò, avremo bisogno del nome utente e della password di root impostati nelle variabili d’ambiente del file docker-compose.yml come MONGO_INITDB_ROOT_USERNAME
e MONGO_INITDB_ROOT_PASSWORD per il servizio analogo.
In generale, è meglio evitare di utilizzare l’account amministrativo di root quando si interagisce con il database; invece, creeremo un utente di database dedicato per l’applicazione Flask, nonché un nuovo database al quale sarà consentita l’accesso. Per creare un nuovo utente, dobbiamo prima avviare una shell interattiva sul container mongodb, tramite il seguente comando. Listato 8.44 Avvio del terminale del container con alias mongodb. root@vbox:/home# docker exec -it mongodb bash
Una volta all’interno del container, accediamo all’account amministrativo principale di MongoDB tramite il seguente comando. Listato 8.45 Accesso al database MongoDB. root@378bf621:/# mongo -u mongodbuser -p
Verrà richiesta la password impostata come valore per la variabile MONGO_INITDB_ROOT_PASSWORD nel file docker-compose.yml. La password può
essere cambiata impostando un nuovo valore per MONGO_INITDB_ROOT_PASSWORD nel servizio mongodb, nel qual caso sarà necessario rieseguire il comando docker-compose
.
up
Eseguiamo il comando per mostrare i database presenti all’interno dell’istanza MongoDB, come di seguito riportato. Listato 8.46 Elenco dei database. mongodb> show dbs;
admin 0.000GB
config 0.000GB local admin
0.000GB
è un database speciale, che concede autorizzazioni
amministrative agli utenti; se un utente ha accesso in lettura al database di amministrazione, avrà le autorizzazioni di lettura e scrittura per tutti gli altri database. Poiché l’output elenca il database admin, l’utente ha accesso a questo database e può quindi leggere e scrivere su tutti gli altri database. La creazione della prima attività nell’applicazione creerà automaticamente il database MongoDB; infatti, è possibile passare anche a un database che non esiste, usando il comando use database; in questo caso, il database viene creato quando viene salvato un documento in una collection. Pertanto, il database non verrà creato qui; ciò accadrà quando l’utente inserirà la prima attività nella sua lista di cose da fare, sfruttando le API dell’applicazione. Eseguiamo il comando use per passare al database flaskdb, dove salveremo queste attività, e creiamo quindi un nuovo utente che avrà l’accesso a questo database. Listato 8.47 Creazione database flaskdb. mongodb> use flaskdb;
mongodb> db.createUser({user: 'user', pwd: 'password', roles: [{role: 'readWrite', db: 'flaskdb'}]}) mongodb> exit;
Questo comando crea un utente chiamato user, con accesso in lettura e scrittura al database flaskdb. L’utente e la password qui sono
i valori definiti nel file docker-compose.yml nella sezione delle variabili d’ambiente per il servizio di Flask, quindi utilizzeremo i valori lì inseriti. Per verificare che la creazione sia andata a buon fine, proviamo a effettuare l’autenticazione. Listato 8.48 Autenticazione dell’utente appena creato. root@378bf621:/# mongo -u user -p password --authenticationDatabase flaskdb
Se l’accesso va a buon fine, vuol dire che l’utente è stato creato correttamente. A questo punto, non ci resta che accedere all’applicazione Flask e sottoporre a test le API per l’inserimento e la lettura delle attività da svolgere, e possiamo farlo tramite un qualsiasi programma per chiamate REST, come Postman o tramite il comando curl, come nel seguente esempio. Listato 8.49 Il comando curl. root@vbox:/home# curl -i http://localhost
Il risultato atteso dovrebbe essere il seguente. {"message":"Benvenuto in questa applicazione realizzata con Flask e MongoDBWelcome to the Dockerized Flask MongoDB app!","status":true}
Per sottoporre a test tutto, creiamo una nuova attività usando le API di Flask e effettuando una richiesta POST al path /todo. Listato 8.50 Il comando curl. root@vbox:/home# curl -i -H "Content-Type: application/json" -X POST -d '{"todo": "Studiare Docker Compose"}' http://localhost/todo
Se il messaggio ricevuto è il seguente, la creazione è andata a buon fine. {"message":" ='Attività salvata con successo! ","status":true}
Con questo esercizio, abbiamo “dockerizzato” una semplice API in Flask che sfrutta un database MongoDB con Nginx come proxy inverso distribuito sul server. Per un ambiente di produzione è possibile utilizzare sudo systemctl enable docker per assicurarsi che il
servizio Docker si avvii automaticamente in fase di esecuzione dei container.
Che cosa abbiamo imparato Quali sono gli strumenti che abbiamo a disposizione per gestire più di un container, le sue proprietà e la sua esecuzione. Che cosa vuol dire “orchestrare” dei container. Che cos’è Docker Swarm e che cosa rappresenta uno sciame. Che cosa sono i nodi e che tipologie esistono. Come creare uno sciame e associargli dei nodi. Come avviare un servizio e che cosa sono le repliche. Come ispezionare un servizio e come variarne la scala. Come gestire il ciclo di vita di un servizio. Che cos’è Docker Compose e come installarlo. In cosa consiste la potenza del file docker-compose.yml e quali attributi è possibile utilizzare per definire più servizi che cooperino tra loro. Come creare un’applicazione Flask (Python) con un database MongoDB sfruttando Docker Compose.
Capitolo 9
Esempi pratici
In questo capitolo vedremo una serie di esempi di pratici di come utilizzare Docker con diverse tecnologie; alcuni passaggi tra un esempio e l’altro potrebbero ripetersi, ma l’obiettivo è quello di avere dei progetti minimi ma completi da cui trarre spunto per svolgere altre attività. Alcuni degli esempi presenteranno anche parti di codice in vari linguaggi di programmazione; questi verranno spiegati nel dettaglio, e alla fine di ogni paragrafo ritroveremo il codice completo. Lo scopo di questi paragrafi è quello di vedere come utilizzare in pratica Docker, Docker Machine e Docker Compose, così da coprire i vari aspetti finora solo accennati.
Applicazione Laravel, Nginx e MySQL Quando si utilizza uno stack di applicazioni LEMP, per esempio, con PHP, Nginx, MySQL e il framework Laravel, Docker può semplificare notevolmente il processo di installazione. Docker Compose ha ulteriormente semplificato il processo di sviluppo, consentendo agli sviluppatori di definire la propria infrastruttura, inclusi i servizi applicativi, le reti e i volumi, in un unico file. Offre, infatti, un’alternativa efficiente all’esecuzione di più comandi Docker di creazione ed esecuzione dei container. In questo progetto, creeremo un’applicazione web usando il framework Laravel, con Nginx come server web e MySQL come database, tutto all’interno di container Docker. Definiremo l’intera configurazione dello stack tramite il file docker-compose.yml, insieme ai file di configurazione per PHP, MySQL e Nginx.
Step 1 - Installazione e configurazione di Laravel Come primo passo, dobbiamo scaricare l’ultima versione di Laravel e installare le dipendenze del progetto, incluso Composer, il gestore di pacchetti a livello di applicazione per PHP. Installeremo queste dipendenze tramite Docker, per evitare di dover installare Composer a livello globale. Innanzitutto, controlliamo di essere in una cartella nota e cloniamo l’ultima versione di Laravel a partire dal suo repository Github in una nuova directory: laravel-app. Listato 9.1 Clonazione del repo Laravel. $ git clone https://github.com/laravel/laravel.git laravel-app
Dopo che la clonazione sarà terminata, ci spostiamo all’interno della cartella laravel-app (tramite il comando cd) e utilizziamo Composer per predisporre il progetto Laravel, lanciando il comando presentato nel Listato 9.2; l’uso dei parametri -v e --rm crea un container effimero, che verrà associato alla directory corrente prima di essere rimosso. Questo andrà a copiare il contenuto della directory in cui abbiamo clonato il progetto Laravel (il comando pwd restituisce infatti la posizione corrente) nella cartella app del container. Listato 9.2 Configurazione del progetto tramite Composer. $ docker run --rm -v $(pwd):/app composer install
Come passaggio finale, impostiamo le autorizzazioni per la cartella del progetto, in modo che sia di proprietà di un utente che non abbia permessi da amministratore; questo si rivelerà importante quando scriveremo il Dockerfile per l’immagine dell’applicazione nello Step 4, poiché consentirà di modificare il codice ed eseguire i processi nel proprio container come utenti non root.
Step 2 - Configurazione di Docker Compose La creazione di applicazioni con Docker Compose semplifica il processo di configurazione e controllo delle versioni dell’infrastruttura. Per configurare la nostra applicazione Laravel, scriveremo un file docker-compose.yml che definisce il server web, il database e il servizio relativo all’applicazione. Apriamo dunque il file docker-compose.yml tramite un qualunque editor di testi e definiamo i tre servizi, chiamati rispettivamente application, webserver
e db.
Listato 9.3 Il file ./laravel-app/docker-compose.yml.
version: '3'
services:
application:
build:
context: .
dockerfile: Dockerfile
image: php
container_name: app
restart: unless-stopped
tty: true
environment:
SERVICE_NAME: app
SERVICE_TAGS: dev
working_dir: /var/www
volumes:
- ./:/var/www
- ./php/local.ini:/usr/local/etc/php/conf.d/local.ini
networks:
- app-network
webserver:
image: nginx:alpine
container_name: webserver
restart: unless-stopped
tty: true
ports:
- "80:80"
- "443:443"
volumes:
- ./:/var/www
- ./nginx/conf.d/:/etc/nginx/conf.d/
networks:
- app-network
db:
image: mysql:5.7.22
container_name: db
restart: unless-stopped
tty: true
ports:
- "3306:3306"
environment:
MYSQL_DATABASE: laravel
MYSQL_ROOT_PASSWORD: your_mysql_root_password
SERVICE_TAGS: dev
SERVICE_NAME: mysql
volumes:
- dbdata:/var/lib/mysql/
- ./mysql/my.cnf:/etc/mysql/my.cnf
networks:
- app-network
networks:
app-network:
driver: bridge
volumes:
dbdata: driver: local
Dopo aver aggiunto il seguente codice al file docker-compose.yml, assicuriamoci di sostituire il valore della password per
, definita come variabile d’ambiente nel servizio db,
MYSQL_ROOT_PASSWORD
con una password complessa a scelta. Ecco i servizi qui definiti. : la definizione del servizio conterrà l’applicazione
application
Laravel ed eseguirà l’immagine Docker php, che verrà definita nello Step 4. Impostiamo inoltre come cartella di lavoro /var/www. : in questo caso estraiamo l’immagine nginx:alpine tramite
webserver
Docker Hub ed esponiamo le porte 80 e 443. db: estraiamo l’immagine mysql:5.7.22 tramite Docker Hub e definiamo alcune variabili d’ambiente necessarie alla configurazione del database, tra cui un la creazione di un database chiamato laravel per l’applicazione e la password di root per il database. Viene anche mappata la porta 3306 del container con la stessa porta dell’host. Ogni proprietà container_name definisce un nome per il container che verrà utilizzato come alias e che corrisponde al nome del servizio. Per facilitare la comunicazione tra container, i servizi sono collegati a una rete bridge chiamata app-network. Una rete bridge, come abbiamo visto in precedenza, utilizza un software di bridging che consente ai container collegati alla stessa rete di comunicare tra loro. Il driver bridge configura automaticamente le regole nel sistema host in modo che i container su reti bridge diverse non possano comunicare direttamente tra loro. Ciò crea un maggior livello di sicurezza per le applicazioni, garantendo che solo i servizi correlati possano comunicare tra loro. Significa anche che è possibile definire più reti e servizi che si collegano a funzioni correlate: per esempio i servizi di applicazioni front-end possono utilizzare una rete front-end, mentre i servizi back-end possono utilizzare una rete back-end.
Docker offre funzionalità molto potenti e comode per la persistenza dei dati; nella nostra applicazione, utilizzeremo volumi e bind mount per memorizzare in modo permanente le informazioni del database e dei file dell’applicazione e di configurazione. I volumi offrono molta flessibilità per i backup e una persistenza che non dipende dal ciclo di vita di un container, mentre i bind mount facilitano le modifiche al codice durante lo sviluppo, apportando immediatamente modifiche ai file host e di conseguenza alle directory presenti nei container. La nostra configurazione utilizzerà entrambi. Nel file docker-compose.yml, abbiamo infatti definito un volume chiamato dbdata nella definizione del servizio db per rendere persistente il database MySQL; il volume denominato dbdata salverà il contenuto della cartella /var/lib/mysql presente all’interno del container e ciò consente di arrestare e riavviare il servizio db senza perdere dati. Nella parte inferiore del file, abbiamo aggiunto la definizione per il volume dbdata; con questa configurazione, saremo in grado di utilizzare questo volume tra i diversi servizi. Successivamente, aggiungiamo un bind mount al servizio db per i file di configurazione di MySQL che creeremo a breve; questo associa il file di configurazione my.cnf presente nella cartella laravelapp
creata nella prima parte di questo paragrafo con la cartella
l’omonimo file nella cartella /etc/mysql del container. Successivamente, abbiamo inserito due bind mount al servizio webserver: uno per il codice dell’applicazione e un altro per la configurazione di Nginx, che verrà creata nello Step 5. Il primo associa il codice dell’applicazione nella directory laravel-app alla directory /var/www all’interno del container. Anche il file di configurazione /laravel-app/nginx/conf.d verrà montato nella cartella
/etc/nginx/conf.d/
del container, permettendoci di aggiungere o
modificare il contenuto della directory di configurazione secondo le necessità dell’applicazione. Infine, configuriamo dei bind mount per il servizio application che si occuperanno del codice applicativo e dei file di configurazione; il servizio andrà infatti a montare la cartella laravel-app, che contiene il codice dell’applicazione, nella cartella /var/www del container e ciò accelererà il processo di sviluppo, poiché eventuali modifiche apportate alla directory dell’applicazione locale verranno immediatamente riportate all’interno del container. Stiamo inoltre creando un vincolo con il file di configurazione PHP presente in locale nella cartella laravel-app/php/local.ini con quello presente nella directory /usr/local/etc/php/conf.d/local.ini all’interno del container. Vedremo il contenuto di questo file di configurazione nello Step 4.
Step 3 - Configurazione di Dockerfile Docker consente di specificare l’ambiente all’interno dei singoli container tramite Dockerfile; questo ci consente di creare immagini personalizzate che possiamo utilizzare per installare il software richiesto dall’applicazione e configurare le impostazioni in base alle nostre esigenze. Il nostro Dockerfile si troverà nella nostra directory principale laravel-app. Questo file imposterà l’immagine di base e specificherà i comandi e le istruzioni necessari per creare l’immagine dell’applicazione Laravel. Aggiungiamo quindi al file il seguente codice. Listato 9.4 Il file ./laravel-app/Dockerfile. FROM php:7.2-fpm
COPY composer.lock composer.json /var/www/
WORKDIR /var/www
RUN apt-get update && apt-get install -y \
build-essential \
libpng-dev \
libjpeg62-turbo-dev \
libfreetype6-dev \
locales \
zip \
jpegoptim optipng pngquant gifsicle \
vim \
unzip \
git \
curl
RUN apt-get clean && rm -rf /var/lib/apt/lists/*
RUN docker-php-ext-install pdo_mysql mbstring zip exif pcntl
RUN docker-php-ext-configure gd --with-gd --with-freetype-dir=/usr/include/ -with-jpeg-dir=/usr/include/ --with-png-dir=/usr/include/
RUN docker-php-ext-install gd
RUN curl -sS https://getcomposer.org/installer | php -- --install-dir=/usr/local/bin --filename=composer
RUN groupadd -g 1000 www
RUN useradd -u 1000 -ms /bin/bash -g www www
COPY . /var/www
COPY --chown=www:www . /var/www
USER www
EXPOSE 9000 CMD ["php-fpm"]
Innanzitutto, il Dockerfile utilizza l’immagine di base php:7.2-fpm; questa è un’immagine basata su Debian sulla quale è installata l’implementazione PHP FastCGI PHP-FPM. Il file installa anche i pacchetti necessari al funzionamento di Laravel: mcrypt, pdo_mysql, mbstring
e imagick con compositore.
La direttiva RUN specifica i comandi per aggiornare, installare e configurare le impostazioni all’interno del container, inclusa la creazione di un utente e un gruppo dedicati chiamati entrambi www. L’istruzione WORKDIR specifica la directory /var/www come cartella di lavoro principale per l’applicazione. La creazione di un utente e un gruppo dedicati, con autorizzazioni limitate, attenua le vulnerabilità di cui abbiamo parlato nel Capitolo 7 durante l’esecuzione di container Docker, che vengono eseguiti per impostazione predefinita come root. Invece di eseguire questo container come root, abbiamo creato l’utente www, che ha accesso in lettura e scrittura alla cartella /var/www e grazie all’istruzione COPY e all’opzione -chown, abbiamo impostato le autorizzazioni della cartella dell’applicazione.
Infine, il comando EXPOSE espone una porta nel container, la porta 9000, per il server php-fpm. La direttiva CMD specifica il comando che deve essere eseguito una volta creato il container, ossia php-fpm, che avvierà il server. Ora possiamo passare occuparci di configurare PHP.
Step 4 - Configurazione di PHP Ora che abbiamo definito l’infrastruttura tramite il file docker, possiamo dedicarci alla configurazione del servizio PHP
compose.yml
in modo che funga da processore per le richieste in arrivo da Nginx. Per configurare PHP, creeremo il file local.ini nella cartella laravel; questo file l’abbiamo specificato quando abbiamo definito il
app/php
servizio application negli Step precedenti. La creazione di questo file ci consentirà di sovrascrivere il file php.ini predefinito di PHP, che legge all’avvio, dove sono contenute le informazioni circa il funzionamento dell’applicazione o eventuali regole da imporre alle richieste in ingresso, come in questo caso: definiremo infatti una dimensione massima permessa per l’upload di file, così come una dimensione massima per le richieste di tipo POST, entrambe a 40MB. Listato 9.5 Il file ./laravel-app/php/local.ini. upload_max_filesize=40M
post_max_size=40M
Step 5 - Configurazione di Nginx Ora che il servizio PHP configurato, è possibile modificare il servizio Nginx per utilizzare PHP-FPM come server FastCGI per esporre del contenuto dinamico. Per configurare Nginx, creeremo un file app.conf dove specificheremo la configurazione del servizio e lo inseriremo nella
cartella laravel-app/nginx/conf.d/; il file conterrà le seguenti specifiche. Listato 9.6 Il file ./laravel-app/nginx/conf.d/app.conf. server {
listen 80;
index index.php index.html;
error_log /var/log/nginx/error.log;
access_log /var/log/nginx/access.log;
root /var/www/public;
location ~ \.php$ {
try_files $uri =404;
fastcgi_split_path_info ^(.+\.php)(/.+)$;
fastcgi_pass app:9000;
fastcgi_index index.php;
include fastcgi_params;
fastcgi_param SCRIPT_FILENAME $document_root$fastcgi_script_name;
fastcgi_param PATH_INFO $fastcgi_path_info;
}
location / {
try_files $uri $uri/ /index.php?$query_string;
gzip_static on;
} }
Il blocco server definisce la configurazione per il server web Nginx con le seguenti direttive. : questo blocco definisce la porta su cui il server ascolterà
listen
le richieste in arrivo. error_log e access_log: queste direttive definiscono i file dove verranno raccolti i log del server. root: questa proprietà imposta il percorso della cartella principale, specificando il percorso completo di qualsiasi file richiesto sul file system. Nel blocco location la direttiva fastcgi_pass specifica che il servizio app
è in ascolto su una socket che segue il protocollo TCP sulla
porta 9000; in questo modo il server PHP-FPM è in ascolto sulla rete anziché su una socket Unix. Grazie al bind mount creato allo Step 2, tutte le modifiche apportate all’interno della cartella nginx/conf.d/ verranno riportate direttamente nel container del server web.
Step 6 - Configurazione di MySQL Per configurare MySQL, creeremo il file my.cnf nella cartella . Questo file è stato associato sempre a
laravel-app/mysql /etc/mysql/my.cnf
all’interno del container allo Step 2; andrà a
sovrascrivere le impostazioni my.cnf con le definizioni che vedremo a breve. Nel file, aggiungiamo il seguente codice, per abilitare il registro delle query e impostare il percorso dei file log. Listato 9.7 Il file ./laravel-app/mysql/my.cnf. [mysqld]
general_log = 1 general_log_file = /var/lib/mysql/general.log
Questo file abilita i log, impostando general_log a 1 per abilitare la registrazione dei log generali; l’impostazione general_log_file specifica dove verranno archiviati i log.
Step 7 - Avvio dei container Ora che abbiamo definito tutti i servizi e che abbiamo creato i file di configurazione per questi servizi, possiamo avviare i container. Come passaggio finale, tuttavia, creeremo una copia del file .env.example che Laravel include per impostazione predefinita e sostituiremo il file con .env, dove definiremo tutte le variabili d’ambiente necessarie per il corretto funzionamento del database, come quelle di seguito, di cui modificheremo i valori secondo quelli impostati. Listato 9.8 Il file /var/www/.env. DB_CONNECTION=mysql
DB_HOST=db
DB_PORT=3306
DB_DATABASE=laravel
DB_USERNAME=user DB_PASSWORD=your_password
A questo punto siamo pronti per avviare i container tramite Docker Compose: utilizzeremo il comando docker-compose up -d. La prima volta che viene eseguito docker-compose
up
su una specifica
applicazione, verranno scaricate tutte le immagini Docker necessarie, il che potrebbe richiedere del tempo. Una volta che le immagini sono state scaricate e memorizzate in locale, Compose creerà i container. Il parametro -d serve per eseguire i container in background. Per controllare che l’avvio sia stato eseguito, possiamo eseguire il comando docker ps per elencare tutti i container in esecuzione. Tramite browser, potremo vedere la pagina principale di Laravel inserendo l’indirizzo del server nella barra di ricerca.
Figura 9.1 Pagina principale di Laravel.
Applicazione Express.js con MongoDB Prendiamo ora un esempio reale, così da poterne analizzare in dettaglio le proprietà: vediamo come creare una semplice applicazione Express.js che espone tramite un sito web, integrato con Bootstrap, informazioni recuperate da un database MongoDB. Per prima cosa, creiamo un file package.json dove specificare tutte le librerie da installare. Listato 9.9 Il file ./package.json. {
"name": "nodejs-example",
"version": "1.0.0",
"description": "nodejs image demo",
"author": "Serena Sensini ",
"license": "MIT",
"main": "app.js",
"scripts": {
"start": "node app.js",
"test": "echo \"Error: no test specified\" && exit 1"
},
"keywords": [
"nodejs",
"bootstrap",
"express"
],
"dependencies": {
"express": "^4.16.4"
} ,
"devDependencies": {
"nodemon": "^1.18.10"
} }
Dopo aver installato queste dipendenze, lanciando il comando npm i
all’interno della cartella in cui si trova il file, creiamo un file app.js
dove esporremo un servizio REST che ci restituisca le informazioni di cui abbiamo bisogno tramite semplici chiamate GET. Listato 9.10 Il file ./app.js. var express = require("express");
var app = express();
var router = express.Router();
var path = __dirname + '/views/';
const PORT = 8080;
const HOST = '0.0.0.0';
router.use(function (req,res,next) {
console.log("/" + req.method);
next();
});
router.get("/",function(req,res){
res.sendFile(path + "index.html");
});
router.get("/fruits",function(req,res){
res.sendFile(path + "fruits.html");
});
app.use(express.static(path));
app.use("/", router);
app.listen(8080, function () {
console.log('Sono in ascolto sulla porta 8080!') })
Un primo router renderà disponibile, tramite la chiamata GET, la pagina index.html, dove potremo visualizzare la pagina principale del sito web statico; la chiamata /fruits permetterà invece di visualizzare la pagina relativa, dove sarà presente un elenco di frutti e le relative informazioni. Predisponiamo dunque le due pagine HTML, creandole all’interno della cartella views. Listato 9.11 Il file ./views/index.html.
About fruits
Toggle navigation
Everything fruits
Want to Learn About fruits?
Are you ready to learn about fruits?
Get Fruit Info
Not all fruits are alike
Though some are dangerous, fruits generally do not attack humans. Out of the 500 species known to researchers, only 30 have been K nown to attack humans.
fruits are ancient
There is evidence to suggest that fruits lived up to 400 million years ago.
Listato 9.12 Il file ./views/fruits.html.
About Fruits
Toggle navigation
Everything fruits
Fruits Info
Some fruits are known to be dangerous to humans. The yellow star fruit, for example, is not considered a threat to humans.
Other fruits are really tasty and available all over the world!
Enter Your Favorite Fruit
/dev/null 2>&1
result=$?
if [ $result -eq 0 ] ; then
if [ $# -gt 0 ] ; then
exec "$@"
fi
exit 0
fi
sleep 1
done
echo "Time out raggiunto" >&2
exit 1
}
while [ $# -gt 0 ]
do
case "$1" in
*:* )
HOST=$(printf "%s\n" "$1"| cut -d : -f 1)
PORT=$(printf "%s\n" "$1"| cut -d : -f 2)
shift 1
;;
-q | --quiet)
QUIET=1
shift 1
;;
-t)
TIMEOUT="$2"
if [ "$TIMEOUT" = "" ]; then break; fi
shift 2
;;
--timeout=*)
TIMEOUT="${1#*=}"
shift 1
;;
--)
shift
break
;;
--help)
usage 0
;;
*)
echoerr "Argomento non trovato: $1"
usage 1
;;
esac
done
if [ "$HOST" = "" -o "$PORT" = "" ]; then
echoerr "Errore: fornire un host e una porta"
usage 2
fi wait_for "$@"
In questo script gestiamo delle funzioni che vanno a eseguire delle chiamate di test al database, per verificare se è in esecuzione su un container e disponibile per le funzioni previste dall’applicazione; può dunque essere utile per verificare se l’host e la porta passati come parametri sono disponibili, modificando i permessi di esecuzione ed eseguendo il comando tramite la riga di comando, come nell’esempio riportato. Listato 9.19 Esecuzione dello script wait.sh. $ chmod +x wait.sh
$ ./wait.sh www.google.com:80 -- echo "google is up"
Connection to www.google.com port 80 [tcp/http] succeeded! google is up
A questo punto, procediamo con la definizione del file dockercompose.yml
e dei relativi servizi.
Listato 9.20 Il file ./docker-compose.yml.
version: '3'
services:
nodejs:
build:
context: .
dockerfile: Dockerfile
image: nodejs
container_name: nodejs
restart: unless-stopped
env_file: .env
environment:
- MONGO_USERNAME=$MONGO_USERNAME
- MONGO_PASSWORD=$MONGO_PASSWORD
- MONGO_HOSTNAME=db
- MONGO_PORT=$MONGO_PORT
- MONGO_DB=$MONGO_DB
ports:
- "80:8080"
volumes:
- .:/home/node/app
- node_modules:/home/node/app/node_modules
networks:
- mynetwork
command: ./wait.sh db:27017 -- /home/node/app/node_modules/.bin/nodemon app.js …
Questo esempio presenta un file docker-compose.yml abbastanza complesso, perché contiene molti attributi mai visti finora; vediamo dunque la definizione del servizio nodejs, la quale include le seguenti configurazioni. : definisce le opzioni di configurazione, inclusi il contesto e
build
il Dockerfile, che verranno applicati quando Compose creerà l’immagine dell’applicazione.
- context: definisce il contesto di compilazione per la creazione dell’immagine, in questo caso la directory del progetto corrente.
- dockerfile: specifica il Dockerfile da utilizzare nella directory del progetto corrente. image, container_name: applicano degli alias all’immagine e al container. restart: definisce il criterio di riavvio. L’impostazione predefinita è no, ma abbiamo impostato il riavvio del container se questo viene arrestato.
: chiede di aggiungere delle variabili d’ambiente a partire
env_file
da un file chiamato .env, situato nel contesto di compilazione. : l’utilizzo di questa opzione consente di aggiungere le
environment
impostazioni di connessione Mongo definite nel file .env. : mappa la porta 80 dell’host alla porta 8080 del container.
ports
: qui includiamo due tipi di supporti.
volumes
- Il primo è un bind mount, che monta il codice dell’applicazione sull’host nella cartella /home/node/app sul container. Ciò faciliterà uno sviluppo rapido, poiché eventuali modifiche apportate al codice originale verranno rese disponibili immediatamente nel container.
- Il secondo è un volume chiamato node_modules; quando Docker esegue le istruzioni di installazione di npm elencate nell’applicazione Dockerfile, sul container viene creata una nuova cartella node_modules, che include i pacchetti richiesti per eseguire l’applicazione. In questo modo, il volume avrà a disposizione in maniera permanente il contenuto della directory /home/node/app/node_modules. : specifica che il servizio applicativo farà parte della rete
networks
.
app-network
: consente di impostare il comando che deve essere
command
eseguito quando Compose esegue l’immagine. Ciò sovrascriverà le istruzioni CMD impostate nel Dockerfile dell’applicazione. Qui, stiamo eseguendo l’applicazione utilizzando lo script wait, per eseguire il polling del servizio db sulla porta 27017, con lo scopo di verificare che il servizio sia disponibile. Una volta completato il test, lo script eseguirà il comando che abbiamo impostato,
, per avviare
/home/node/app/node_modules/.bin/nodemon app.js
l’applicazione. Quindi creiamo il servizio db, aggiungendo il seguente codice in seguito alla definizione del servizio nodejs. Listato 9.21 Il file ./docker-compose.yml. …
db:
image: mongo:4.1.8-xenial
container_name: db
restart: unless-stopped
env_file: .env
environment:
- MONGO_INITDB_ROOT_USERNAME=$MONGO_USERNAME
- MONGO_INITDB_ROOT_PASSWORD=$MONGO_PASSWORD
volumes:
- dbdata:/data/db
networks:
- mynetwork …
Alcune delle impostazioni che abbiamo definito per il servizio nodejs sono simili, altre possono invece meritare dei chiarimenti. : per creare questo servizio, Compose estrae l’immagine
image
Mongo 4.1.8-xenial
dal Docker Hub. Stiamo specificando una
versione particolare di questa immagine per evitare possibili conflitti futuri quando l’immagine Mongo verrà aggiornata, e questo per le ragioni spiegate nel Capitolo 7 dedicato alle best practice. environments.
- MONGO_INITDB_ROOT_USERNAME, MONGO_INITDB_ROOT_PASSWORD: l’immagine mongo rende disponibili queste variabili d’ambiente, in modo da poter modificare l’inizializzazione dell’istanza del database. Queste due variabili creano un utente root nel database di autenticazione dell’amministratore e assicurano che l’autenticazione sia abilitata all’avvio del container. Abbiamo impostato i loro valori sfruttando quelli presenti nel file .env utilizzato in precedenza.
.
volumes
- dbdata:/data/db: il volume denominato dbdata conserverà i dati memorizzati nella directory dei dati predefinita di Mongo, ossia /data /db. Ciò assicurerà di non perdere dati nei casi in cui il container venga interrotto o rimosso. Come passaggio finale, aggiungiamo il volume e le definizioni di rete nella parte inferiore del file. Listato 9.22 Il file ./docker-compose.yml. …
networks:
mynetwork:
driver: bridge
volumes:
dbdata: node_modules:
La rete mynetwork definita dall’utente consente la comunicazione tra i container, poiché si trovano sullo stesso host; ciò semplifica il traffico e la comunicazione all’interno dell’applicazione, in quanto apre tutte le porte tra i container sulla stessa rete sfruttando la rete bridge, senza esporre porte al mondo esterno. Pertanto, i nostri container db e nodejs possono comunicare tra loro e dobbiamo solo esporre la porta 80 per l’accesso front-end all’applicazione. Per quanto riguarda invece i volumi, quando vengono creati, i contenuti sono memorizzati in una parte del file system host, ossia la cartella /var/lib/docker/volumes/, sempre gestita da Docker. Il file docker-compose.yml, a questo punto, sarà simile al seguente. Listato 9.23 Il file ./docker-compose.yml. version: '3'
services:
nodejs:
build:
context: .
dockerfile: Dockerfile
image: nodejs
container_name: nodejs
restart: unless-stopped
env_file: .env
environment:
- MONGO_USERNAME=$MONGO_USERNAME
- MONGO_PASSWORD=$MONGO_PASSWORD
- MONGO_HOSTNAME=db
- MONGO_PORT=$MONGO_PORT
- MONGO_DB=$MONGO_DB
ports:
- "80:8080"
volumes:
- .:/home/node/app
- node_modules:/home/node/app/node_modules
networks:
- mynetwork
command: ./wait.sh db:27017 -- /home/node/app/node_modules/.bin/nodemon app.js
db:
image: mongo:4.1.8-xenial
container_name: db
restart: unless-stopped
env_file: .env
environment:
- MONGO_INITDB_ROOT_USERNAME=$MONGO_USERNAME
- MONGO_INITDB_ROOT_PASSWORD=$MONGO_PASSWORD
volumes:
- dbdata:/data/db
networks:
- mynetwork
networks:
mynetwork:
driver: bridge
volumes:
dbdata: node_modules:
Con il file docker-compose.yml in atto, è possibile creare nuovi servizi con il comando docker-compose
. Inoltre è possibile verificare che i
up
dati vengano memorizzati, arrestando e rimuovendo i container con il comando docker-compose down. Per sottoporre a test l’applicazione, eseguiamo il comando dockercompose up
con l’opzione -d, che avvierà i container in background;
una volta che i servizi saranno avviati, aprendo il browser sarà possibile accedere all’applicazione web e utilizzarne le funzionalità.
Figura 9.3 Schermata della pagina fruits.html.
Applicazione Flask con SQLite Un caso d’uso molto comune della libreria Flask per Python è quello di creare un’applicazione web, piuttosto che delle API REST; vediamo dunque come creare un’applicazione web molto semplice che faccia anche uso di un database SQLite, sfruttando però le potenzialità di Docker. È considerata una buona pratica per un container avere una sola responsabilità e un solo processo da gestire, quindi per la nostra app avremo bisogno di almeno due container: uno per l’esecuzione dell’app stessa e uno per l’esecuzione del database. Come coordiniamo questi container? Qui entrerà in gioco Docker Compose. Il progetto conterrà due cartelle, /app e /db, che conterranno rispettivamente tre file, ossia il file app.py, dove creeremo l’applicazione che ci collegherà al database e ci esporrà delle informazioni tramite un endpoint, il file requirements.txt, dove definiremo le librerie che vanno installate all’avvio del container, e il file dump.sql, ovvero lo script necessario a inizializzare il database al primo avvio. Naturalmente, nella cartella dell’applicazione andrà il Dockerfile, in cui configureremo il sistema: come immagine di base, utilizzeremo quella Python nella versione 3.6. Esporremo la porta 5000, che è quella di default utilizzata in ascolto da Flask; dopo aver installato le dipendenze, eseguiremo l’app tramite Python. Impostiamo il seguente Dockerfile. Listato 9.24 Il file /app/Dockerfile. # immagine di base
FROM python:3.6
# esponiamo la porta 5000
EXPOSE 5000
# cartella di lavoro
WORKDIR /app
# copia del file dove sono definite le librerie da definire nella cartella di lavoro
COPY requirements.txt /app
# installazione delle librerie tramite pip
RUN pip install -r requirements.txt
# copia del file che contiene l'applicazione nella cartella di lavoro
COPY app.py /app
# esecuzione dell'applicazione CMD python app.py
Abbiamo bisogno che le dipendenze Flask e mysql-connector siano installate con l’immagine, quindi dobbiamo creare il file requirements.txt e inserire le dipendenze. Listato 9.25 Il file /app/requirements.txt. Flask mysql-connector
Ora possiamo creare un’immagine Docker per la nostra applicazione, ma non possiamo ancora utilizzarla, poiché dipende da MySQL, il quale risiederà in un altro container. Useremo Docker Compose per facilitare la gestione dei due container indipendenti in un’unica applicazione. A tal proposito, è necessario impostare il file docker-compose.yml nella cartella principale del progetto, dove dobbiamo definire i servizi che costituiscono la nostra soluzione, ossia l’applicazione e il database. Listato 9.26 Il file docker-compose.yml. version: "2"
services:
app:
build: ./app
links:
- db
ports:
- "5000:5000"
db:
image: mysql:5.7
ports:
- "32000:3306"
environment:
MYSQL_ROOT_PASSWORD: root
volumes: - ./db:/docker-entrypoint-initdb.d/:ro
In questo caso, stiamo utilizzando due servizi: uno è il container che espone le API REST e uno contiene il database. Vediamo nel dettaglio i vari attributi.
: specifica la directory contenente le istruzioni per la
build
creazione di questo servizio. links: collega questo servizio a un altro container. Questo ci consentirà anche di utilizzare il nome del servizio invece di dover trovare l’IP del container del database, e inoltre esplicita la dipendenza che determinerà l’ordine di avvio del container. ports: mapping delle porte : ; si noti che il mapping è solo dall’host al container, quindi il container contenente le API REST utilizzerà comunque la porta 3306 per connettersi al database. image: usiamo un’immagine esistente come base. È importante specificare la versione: se il client MySQL installato non ha la stessa versione, potrebbero verificarsi problemi. environment: aggiunge le variabili d’ambiente. La variabile specificata è richiesta per questa immagine e, come suggerisce il nome, configura la password per l’utente root di MySQL in questo container. volumes: poiché vogliamo che il container venga inizializzato con questo schema, colleghiamo la directory contenente il nostro script dump.sql al punto di ingresso per questo container, che secondo le specifiche dell’immagine esegue tutti gli script .sql contenuti nella directory specificata. Ora siamo pronti per avviare l’applicazione. Ma prima di farlo, diamo un’occhiata al codice che permette alle API di collegarsi al database. Listato 9.27 Il file /app/app.py from typing import List, Dict
from flask import Flask
import mysql.connector
import json
app = Flask(__name__)
def getPets() -> List[Dict]:
config = {
'user': 'root',
'password': 'root',
'host': 'db',
'port': '3306',
'database': 'zoo'
}
connection = mysql.connector.connect(**config)
cursor = connection.cursor()
cursor.execute('SELECT * FROM pets')
results = [{name: pet} for (name, pet) in cursor]
cursor.close()
connection.close()
return results
@app.route('/')
def index() -> str:
return json.dumps({'my-pets': getPets()})
if __name__ == '__main__': app.run(host='0.0.0.0')
Nella prima parte del file, importiamo le librerie necessarie al corretto funzionamento delle API; dopo aver creato un’app Flask (riga 6), definiamo una funzione getPets() che restituisce un dizionario contenente tutti gli animali presenti nel database specificato (righe 9-24). Il sistema sarà in ascolto sull’indirizzo principale (riga 27) e restituirà un JSON con le informazioni richieste (riga 29). In questo momento ci stiamo connettendo come utenti root con la password configurata nel file docker-compose.yml; è bene osservare che definiamo esplicitamente l’host (localhost per impostazione predefinita) poiché il servizio SQL si trova effettivamente in un container diverso da quello che esegue questo frammento di codice. Possiamo (e dovremmo) usare il nome db come valore del parametro host poiché questo è il nome del servizio che abbiamo definito e collegato in precedenza, e la porta esposta è la 3306, e non la 32000, poiché questo codice non è in esecuzione sull’host. Per eseguire l’applicazione appena descritta, impiegheremo il seguente comando dal terminale. Listato 9.28 Avvio di docker-compose. root@vbox:/home/flask# docker-compose up
È possibile vedere l’immagine in fase di creazione, i pacchetti installati tramite il file requirements.txt e l’avvio dei container. Se tutto è andato per il verso giusto, vedremo la seguente riga. app_1
|
* Running on http://0.0.0.0:5000/ (Press CTRL+C to quit)
Possiamo verificare che tutto stia funzionando come previsto inserendo questo URL in un browser o usando il comando curl e ricevendo la seguente risposta. {"my-pets ": [{"Birillo": "cane"}, {"Graffio": "gatto"}]}
Naturalmente questo esempio può essere utilizzato senza particolari configurazioni su ogni sistema, dal momento che contiene tutto l’essenziale affinché l’applicazione sia funzionante e consistente.
Installazione di Drupal con Docker Compose Drupal è un sistema di gestione dei contenuti (ovvero un CMS) scritto in PHP e distribuito sotto la GNU General Public License. Sempre più persone e organizzazioni in tutto il mondo usano Drupal per creare siti governativi, blog personali o siti aziendali; ciò che rende Drupal unico rispetto ad altri framework CMS è la community di sviluppatori in forte crescita e anche un insieme di funzionalità che includono processi sicuri, prestazioni affidabili, modularità e flessibilità. Drupal richiede l’installazione dello stack LAMP (Linux, Apache, MySQL e PHP) o LEMP (Linux, Nginx, MySQL e PHP); l’installazione dei singoli componenti è un’operazione che richiede del tempo. In questo paragrafo utilizzeremo le immagini Docker per l’installazione dei singoli componenti all’interno dei container Docker. Utilizzando Docker Compose, possiamo definire e gestire più container separati per mettere in piedi il database, l’applicazione e gestire la comunicazione tra di loro. In questo esempio, installeremo Drupal usando Docker Compose, in modo da poter trarre vantaggio dalla containerizzazione e da poter distribuire il nostro sito web Drupal su qualunque server. Gestiremo un container per il database MySQL, un server web Nginx e infine Drupal; garantiremo inoltre l’utilizzo di un processo di sicurezza ottenendo certificati TLS/SSL tramite l’uso di Let’s Encrypt per il dominio che vogliamo associare al nostro sito. Infine, imposteremo un cron job per rinnovare i nostri certificati, in modo che il nostro dominio rimanga sicuro. Prima di avviare qualsiasi container, è necessario definire la configurazione per il nostro server web Nginx; il file di
configurazione includerà alcuni blocchi location specifici di Drupal, insieme a un blocco location per indirizzare le richieste di verifica di Encrypt al client Certbot per il rinnovo automatico dei certificati. Dopo aver creato la cartella principale del progetto, al suo interno creiamo una directory nginx-conf, dove inseriremo il file di configurazione nginx.conf necessario per la predisposizione del server; in questo file aggiungeremo un blocco server con le direttive che specificano il nome del server e la radice del documento, oltre che i blocchi location per indirizzare la richiesta del client Certbot per certificati, per l’elaborazione PHP e per le richieste di risorse statiche. Aggiungiamo il seguente codice nel file appena creato; al posto di mio_dominio, sarà necessario inserire il nostro dominio. Per crearne uno gratuito, ci sono moltissimi siti; qualora volessimo sottoporre a test la soluzione in locale, possiamo utilizzare i puntamenti a localhost. Listato 9.29 Il file ./nginx-conf/nginx.conf. server {
listen 80;
listen [::]:80;
server_name mio_dominio www.mio_dominio;
index index.php index.html index.htm;
root /var/www/html;
location ~ /.well-known/acme-challenge {
allow all;
root /var/www/html;
}
location / {
try_files $uri $uri/ /index.php$is_args$args;
}
rewrite ^/core/authorize.php/core/authorize.php(.*)$ /core/authorize.php$1;
location ~ \.php$ {
try_files $uri =404;
fastcgi_split_path_info ^(.+\.php)(/.+)$;
fastcgi_pass drupal:9000;
fastcgi_index index.php;
include fastcgi_params;
fastcgi_param SCRIPT_FILENAME $document_root$fastcgi_script_name;
fastcgi_param PATH_INFO $fastcgi_path_info;
}
location ~ /\.ht {
deny all;
}
location = /favicon.ico {
log_not_found off; access_log off;
}
location = /robots.txt {
log_not_found off; access_log off; allow all;
}
location ~* \.(css|gif|ico|jpeg|jpg|js|png)$ {
expires max;
log_not_found off;
} }
Il blocco server include le seguenti informazioni, per quanto riguarda le direttive. : dice a Nginx di stare in ascolto sulla porta 80, il che
listen
permetterà l’utilizzo del plugin webroot di Certbot per effettuare le richieste di certificati. Si noti che non stiamo ancora includendo la porta 443, che di solito viene utilizzata in presenza del protocollo SSL: aggiorneremo la configurazione una volta ottenuti con successo i certificati. server_name: definisce il nome del server. : definisce i file che verranno utilizzati come indici durante
index
l’elaborazione delle richieste al server. Abbiamo modificato l’ordine di priorità predefinito, spostando index.php davanti a , in modo che Nginx dia la priorità ai file chiamati
index.html
.
index.php
: definisce la directory root per le richieste al nostro server.
root
La cartella specificata viene “montata” al momento della compilazione dalle istruzioni nel Dockerfile Drupal, che vedremo in seguito. Queste istruzioni assicurano che anche i file della versione Drupal siano montati su questo stesso volume. rewrite: se l’espressione regolare corrisponde a un URI di richiesta, l’URI viene modificato come specificato nella stringa di sostituzione.
Per quanto riguarda invece la gestione degli attributi location abbiamo le seguenti annotazioni. Righe 11-14: questo blocco gestirà le richieste alla directory .well-known, dove Certbot inserirà un file temporaneo per convalidare la risoluzione del DNS per il dominio sul nostro server. Con questa configurazione, saremo in grado di utilizzare il plugin webroot di Certbot per ottenere certificati. Righe 16-18: in questo blocco utilizzeremo una direttiva try_files per verificare la presenza di file che corrispondono alle singole richieste URI; questo perché, invece di restituire uno stato 404 come predefinito, passeremo il controllo al file index.php di Drupal con gli argomenti della request. Righe 22-30: questo blocco gestirà l’elaborazione PHP e inoltrerà queste richieste al container Drupal. Dal momento che l’immagine Drupal è basata sull’immagine php:fpm, in questo blocco includeremo anche le opzioni di configurazione specifiche per il protocollo FastCGI. Nginx richiede un processore PHP indipendente per le richieste PHP: nel nostro caso, queste richieste saranno gestite dal processore php-fpm incluso nell’immagine. Inoltre, questo blocco include direttive, variabili e opzioni specifiche di FastCGI, che faranno da proxy per le richieste all’applicazione Drupal in esecuzione nel nostro container Drupal, il quale imposterà l’indice preferito per l’URI della richiesta e analizzerà le richieste dell’URI. Righe 32-34: questo blocco gestirà i file .htaccess; la direttiva deny_all
assicura che i file .htaccess non saranno mai resi visibili
agli utenti. Righe 36-42: questi blocchi si assicurano che le richieste per il caricamento della favicon.ico e per il file robots.txt non vengano registrate tra i log del server.
Righe 42-45: questo blocco disattiva la registrazione delle richieste di risorse statiche e garantisce che queste risorse siano altamente memorizzabili nella cache, poiché sono generalmente costose da servire. È bene chiarire alcuni aspetti: come sempre, molte delle operazioni qui specificate rientrano tra le best practice da attuare quando si progetta una soluzione web, tuttavia non sono sempre generalizzabili; le ultime due citate sono sicuramente regole che è bene applicare nella maggior parte dei casi relativi ad applicazioni web-based, così come quella specificata nelle righe 16-18. Le altre opzioni sono state adottate per questo singolo caso e vanno applicate a seconda del tipo di soluzione progettata. Ora che la configurazione di Nginx terminata, possiamo passare alla creazione delle variabili d’ambiente da passare ai container dell’applicazione e del database in fase di esecuzione. La nostra applicazione Drupal necessita di un database per il salvataggio delle informazioni relative al sito; il container Drupal dovrà accedere ad alcune variabili d’ambiente in fase di esecuzione per poter utilizzare le informazioni contenute nel container del database (MySQL). Queste variabili contengono informazioni sensibili, come le credenziali del database, quindi non possiamo esporle direttamente nel file docker-compose.yml; è sempre meglio impostare i valori sensibili in un file .env e limitarne la circolazione. Ciò impedirà a questi valori di essere copiati nei repository dei nostri progetti e di essere esposti pubblicamente. Nella cartella principale del progetto creiamo dunque un file .env e aggiungiamogli le seguenti variabili d’ambiente. Listato 9.30 Il file ./.env. MYSQL_ROOT_PASSWORD=root_password
MYSQL_DATABASE=drupal
MYSQL_USER=drupal_database_user
MYSQL_PASSWORD=drupal_database_password
Quello che abbiamo fatto è stato aggiungere la password per l’account amministrativo di MySQL, così come il nostro nome utente e password per il database dell’applicazione, che ovviamente vanno sostituiti con i valori reali delle credenziali. Il file .env contiene informazioni riservate, pertanto si consiglia sempre di includerle nei file .gitignore e .dockerignore di un progetto, in modo che non vengano aggiunti nei nostri repository Git e nelle immagini Docker. A questo punto è ora di procedere con la configurazione del file docker-compose.yml: questo ci permetterà di creare diversi container, ciascuno con il proprio compito, per creare una soluzione che sia la più modulare e flessibile possibile; nella cartella principale del progetto creiamo dunque questo file e aggiungiamo il seguente codice per la creazione del servizio MySQL. Listato 9.31 Il file ./.docker-compose.yml. version: "3"
services:
mysql:
image: mysql:8.0
container_name: mysql
command: --default-authentication-plugin=mysql_native_password
restart: unless-stopped
env_file: .env
volumes:
- db-data:/var/lib/mysql
networks:
- internal …
Come sempre, esaminiamo le righe del codice, per comprendere appieno le impostazioni definite. : specifica l’immagine che verrà utilizzata per la creazione
image
del container. Si consiglia sempre di utilizzare l’immagine con il tag di una versione specifica, escluso il tag più recente per evitare conflitti futuri. container_name: per definire il nome del container che potremo usare come alias.
: viene utilizzato per sovrascrivere il comando predefinito
command
(ossia l’istruzione CMD) nell’immagine. MySQL supporta diversi plugin di autenticazione, ma mysql_native_password rappresenta il metodo tradizionale per l’autenticazione. Dato che PHP, e quindi Drupal, non supportano la nuova autenticazione MySQL, dobbiamo impostare questo parametro come meccanismo di autenticazione predefinito, così che sia possibile usarlo nell’installazione di Drupal. restart: viene utilizzato per definire la politica di riavvio del container; questo fa sì che il container non venga riavviato, a meno che non venga arrestato manualmente. env_file: questo recupera le variabili d’ambiente a partire un file; nel nostro caso, leggerà le variabili d’ambiente dal file .env definito nel passaggio precedente. volumes: monta i volumi a disposizione dei servizi; in questo caso, stiamo montando un volume denominato db-data nella directory /var/lib/mysql del container, dove MySQL scriverà automaticamente i dati. networks: definisce la rete internal alla quale aderirà il nostro servizio applicativo. Passiamo ora al servizio Drupal. Listato 9.32 Il file ./.docker-compose.yml. …
drupal:
image: drupal:8.7.8-fpm-alpine
container_name: drupal
depends_on:
- mysql
restart: unless-stopped
networks:
- internal
- external
volumes:
- drupal-data:/var/www/html …
Nel definire questo servizio, stiamo creando il container con il nome drupal per Drupal e stiamo definendo una politica di riavvio, come abbiamo fatto con il servizio per MySQL. Oltre a queste opzioni, ne stiamo aggiungendo anche alcune specifiche. : qui stiamo usando l’immagine Drupal 8.7.8-fpm-alpine;
image
questa immagine ha il processore php-fpm che il nostro server web Nginx richiede per gestire l’elaborazione PHP. Inoltre, stiamo usando un’immagine basata su Alpine, che ridurrà la dimensione dell’immagine complessiva. depends_on: viene utilizzato per esprimere la dipendenza tra i servizi. La definizione del servizio mysql come dipendenza dal nostro container drupal assicurerà che quest’ultimo verrà creato solo dopo che il servizio mysql è stato avviato e consentirà alla nostra applicazione di essere eseguita senza problemi. networks: qui specifichiamo che il servizio verrà esposto tramite la rete internal e anche external; ciò garantirà che il servizio mysql sia accessibile solo dal container Drupal attraverso la rete interna, mantenendo tale container non accessibile ad altri container attraverso la rete esterna. volumes: stiamo montando un volume denominato drupal-data nella directory /var/www/html del container creato a partire dall’immagine Drupal. L’uso di un volume con nome in questo modo ci consentirà di condividere il nostro codice dell’applicazione con altri container. Definiamo infine il servizio per l’avvio del server web Nginx. Listato 9.33 Il file ./.docker-compose.yml. …
webserver:
image: nginx:1.17.4-alpine
container_name: webserver
depends_on:
- drupal
restart: unless-stopped
ports:
- 80:80
volumes:
- drupal-data:/var/www/html
- ./nginx-conf:/etc/nginx/conf.d
- certbot-etc:/etc/letsencrypt
networks:
- external …
Ancora una volta, stiamo assegnando un nome al container (in questo caso, webserver) e lo stiamo rendendo dipendente dal container Drupal nell’ordine di avvio. Nella definizione di questo servizio includiamo anche le seguenti opzioni. : questa sezione indica che si espone la porta 80 per
ports
abilitare le opzioni di configurazione che abbiamo definito nel nostro file nginx.conf all’inizio del paragrafo. : stiamo definendo sia il volume denominato sia il
volumes
percorso host.
- drupal-data:/var/www/html: questo monterà il codice dell’applicazione Drupal nella directory specificata a destra, che abbiamo in precedenza impostato come cartella principale nel server Nginx.
- ./nginx-conf:/etc/nginx/conf.d: questa parte definisce in che modo si monterà la directory di configurazione Nginx sull’host nella relativa directory sul container, assicurando che eventuali modifiche apportate ai file sull’host si riflettano anche all’interno del container.
- certbot-etc:/etc/letsencrypt: in questo volume verranno montati i certificati e le chiavi di Let’s Encrypt pertinenti al nostro dominio nella directory appropriata sul container. networks: qui viene fatto riferimento alla sola rete esterna (definita external) per consentire a questo container di
comunicare con il container Drupal e non con il container MySQL. Infine, dobbiamo aggiungere un ultimo servizio per la gestione di Certbot. È importante sostituire utente@tuo_dominio e tuo_dominio con la giusta e-mail e il giusto nome di dominio. Listato 9.34 Il file ./.docker-compose.yml. …
certbot:
depends_on:
- webserver
image: certbot/certbot
container_name: certbot
volumes:
- certbot-etc:/etc/letsencrypt
- drupal-data:/var/www/html
command: certonly --webroot --webroot-path=/var/www/html --email utente@mio_dominio --agree-tos --no-eff-email --staging -d mio_dominio -d www.mio_dominio …
Questa definizione specifica a Docker Compose di estrarre l’immagine certbot/certbot dal Docker Hub; utilizza inoltre i volumi con specificati per condividere le risorse con il container Nginx, inclusi i certificati di dominio e la chiave presente nella cartella certbot-etc, oltre al codice dell’applicazione presente in drupal-data. Abbiamo anche utilizzato depends_on, per assicurarci che il container certbot venga avviato solo dopo l’esecuzione del servizio relativo a Nginx, così come abbiamo fatto per Drupal. Non abbiamo specificato alcuna rete, perché questo container non comunicherà con nessun servizio sulla rete; aggiunge solo i certificati e la chiave del dominio, che abbiamo montato utilizzando i volumi con nome. Abbiamo anche incluso l’opzione command, che specifica un’istruzione da eseguire con il comando certbot predefinito del container: dal momento che il client Certbot supporta plugin per
ottenere e installare certificati, utilizziamo il plugin webroot per ottenere un certificato includendo certonly e -webroot. Non rimane che definire la rete della soluzione e i volumi pocanzi specificati. Listato 9.35 Il file ./.docker-compose.yml. …
networks:
external:
driver: bridge
internal:
driver: bridge
volumes:
drupal-data:
db-data: certbot-etc:
La direttiva networks ci consente di specificare le reti da creare, le quali permettono le comunicazioni tra i servizi su tutte le porte, poiché si trovano sullo stesso host su cui viene eseguito il daemon Docker. Abbiamo definito due reti, internal ed external, per proteggere la comunicazione tra i servizi webserver, drupal e mysql. La proprietà relativa ai volumi viene utilizzata per definire i volumi denominati drupal-data, db-data e certbot-etc. Quando Docker crea i volumi, i contenuti del volume vengono archiviati in una directory sul file system host, ossia nella cartella /var/lib/docker/volumes (nel caso di un host Linux). Il contenuto di ciascun volume viene quindi montato a partire da questa directory e reso disponibile a qualsiasi container che utilizza il volume. In questo modo, è possibile condividere codice e dati tra container, come nel caso del servizio certbot che accede al volume drupal-data. Il file docker-compose.yml, finito, sarà simile al seguente. Listato 9.36 Il file ./.docker-compose.yml. version: "3"
services:
mysql:
image: mysql:8.0
container_name: mysql
command: --default-authentication-plugin=mysql_native_password
restart: unless-stopped
env_file: .env
volumes:
- db-data:/var/lib/mysql
networks:
- internal
drupal:
image: drupal:8.7.8-fpm-alpine
container_name: drupal
depends_on:
- mysql
restart: unless-stopped
networks:
- internal
- external
volumes:
- drupal-data:/var/www/html
webserver:
image: nginx:1.17.4-alpine
container_name: webserver
depends_on:
- drupal
restart: unless-stopped
ports:
- 80:80
volumes:
- drupal-data:/var/www/html
- ./nginx-conf:/etc/nginx/conf.d
- certbot-etc:/etc/letsencrypt
networks:
- external
certbot:
depends_on:
- webserver
image: certbot/certbot
container_name: certbot
volumes:
- certbot-etc:/etc/letsencrypt
- drupal-data:/var/www/html
command: certonly --webroot --webroot-path=/var/www/html --email utente@mio_dominio --agree-tos --no-eff-email --staging -d mio_dominio -d www.mio_dominio
networks:
external:
driver: bridge
internal:
driver: bridge
volumes:
drupal-data:
db-data: certbot-etc:
Abbiamo finito con la definizione dei nostri servizi. Quindi avviamo il container e proviamo le richieste di certificati; possiamo farlo usando il comando docker-compose up, che creerà ed eseguirà i container che abbiamo definito poco fa nell’ordine specificato. Se le
richieste del nostro dominio hanno esito positivo, vedremo nel terminale la buona riuscita dell’avvio dei servizi e i certificati che saranno presenti nella cartella /etc/letsencrypt/live sul container del server. Se vedessimo qualcosa di diverso da Up nella colonna State per i servizi mysql, drupal o webserver oppure uno stato di uscita diverso da 0 per il container certbot, dobbiamo controllare i log del servizio usando il comando docker-compose
.
logs
Per verificare la presenza dei certificati, eseguiamo il comando docker exec per il container webserver e verifichiamo che l’output sia simile al seguente. Listato 9.37 Il comando docker exec. root@vbox:/home# docker-compose exec webserver ls -la /etc/letsencrypt/live
total 16
drwx-----3 root root 4096 Sep 5 10:12 .
drwxr-xr-x 9 root root 4096 Sep 5 10:12..
-rw-r--r-1 root root 740 Sep 5 10:12 README drwxr-xr-x
2 root
root
4096 Sep
5 10:12 mio_dominio
Ora che tutto funziona correttamente, possiamo modificare la definizione del servizio certbot e rimuovere l’opzione --staging; apriamo dunque il file docker-compose.yml e sostituiamo, nel punto in cui avviene la definizione del servizio certbot il parametro --staging con il flag --force-renewal, che dirà a Certbot di richiedere un nuovo certificato con lo stesso dominio del certificato esistente. La definizione di certbot aggiornata sarà simile alla seguente. Listato 9.38 Il file ./docker-compose.yml. …
certbot:
depends_on:
- webserver
image: certbot/certbot
container_name: certbot
volumes:
- certbot-etc:/etc/letsencrypt
- drupal-data:/var/www/html
command: certonly --webroot --webroot-path=/var/www/html --email utente@mio_dominio --agree-tos --no-eff-email --force-renewal -d mio_dominio -d www.mio_dominio
Dobbiamo eseguire nuovamente docker-compose
up
per ricreare il
container certbot, e specificheremo anche l’opzione --no-deps per saltare l’avvio del servizio server web, poiché è già in esecuzione. Listato 9.39 Il comando docker-compose up. root@vbox:/home# docker-compose up --force-recreate --no-deps certbot
Ora che abbiamo generato correttamente i nostri certificati, possiamo aggiornare la configurazione Nginx per includere SSL; dopo aver installato i certificati in Nginx, dovremo reindirizzare tutte le richieste HTTP su HTTPS. Inoltre dovremo specificare il certificato SSL e le posizioni delle chiavi, oltre che aggiungere i parametri e gli header di sicurezza nelle request. Per farlo, è necessario arrestare il servizio webserver e modificare il file di configurazione specificando le informazioni necessarie all’utilizzo del protocollo HTTPS. Listato 9.40 Il file ./nginx-conf/nginx.conf. server {
listen 80;
listen [::]:80;
server_name mio_dominio www.mio_dominio;
location ~ /.well-known/acme-challenge {
allow all;
root /var/www/html;
}
location / {
rewrite ^ https://$host$request_uri? permanent;
}
}
server {
listen 443 ssl;
listen [::]:443 ssl;
server_name mio_dominio www.mio_dominio;
index index.php index.html index.htm;
root /var/www/html;
server_tokens off;
ssl_certificate /etc/letsencrypt/live/mio_dominio/fullchain.pem;
ssl_certificate_key /etc/letsencrypt/live/mio_dominio/privkey.pem;
add_header X-Frame-Options "SAMEORIGIN" always;
add_header X-XSS-Protection "1; mode=block" always;
add_header X-Content-Type-Options "nosniff" always;
add_header Referrer-Policy "no-referrer-when-downgrade" always;
add_header Content-Security-Policy "default-src * data: 'unsafe-eval' 'unsafeinline'" always;
location / {
try_files $uri $uri/ /index.php$is_args$args;
}
rewrite ^/core/authorize.php/core/authorize.php(.*)$ /core/authorize.php$1;
location ~ \.php$ {
try_files $uri =404;
fastcgi_split_path_info ^(.+\.php)(/.+)$;
fastcgi_pass drupal:9000;
fastcgi_index index.php;
include fastcgi_params;
fastcgi_param SCRIPT_FILENAME $document_root$fastcgi_script_name;
fastcgi_param PATH_INFO $fastcgi_path_info;
}
location ~ /\.ht {
deny all;
}
location = /favicon.ico {
log_not_found off; access_log off;
}
location = /robots.txt {
log_not_found off; access_log off; allow all;
}
location ~* \.(css|gif|ico|jpeg|jpg|js|png)$ {
expires max;
log_not_found off;
} }
La direttiva che fa riferimento al server http (porta 80) rimane sostanzialmente invariata; nel blocco relativo al server HTTPS (porta 443) viene abilitato il protocollo SSL e HTTP2. Queste istruzioni abilitano SSL, poiché abbiamo incluso il nostro certificato SSL e le chiavi negli header tramite le istruzioni ssl_certificate e add_header. Prima di avviare nuovamente il container del server Nginx, dovremo aggiungere il mapping della porta 443 alla definizione del servizio, per rendere effettive le modifiche fatte. Modifichiamo dunque il file docker-compose.yml come segue. Listato 9.41 Il file ./docker-compose.yml. …
webserver:
image: nginx:1.17.4-alpine
container_name: webserver
depends_on:
- drupal
restart: unless-stopped
ports:
- 80:80
- 443:443
volumes:
- drupal-data:/var/www/html
- ./nginx-conf:/etc/nginx/conf.d
- certbot-etc:/etc/letsencrypt
networks:
- external …
A questo punto, non resta che riavviare il servizio webserver e verificare tramite docker-compose
ps
che tutti i container siano attivi; per
completare l’installazione di Drupal, possiamo utilizzare l’interfaccia grafica fornita che possiamo raggiungere tramite https://mio_dominio. I certificati di Let’sEncrypt sono validi solo per un periodo, quindi è importante impostare un processo di rinnovo automatico per garantire che non scadano. Un modo per farlo è quello di creare un cron job; in questo caso, creeremo uno script che verrà eseguito periodicamente per rinnovare i certificati e ricaricare la configurazione Nginx. Creiamo quindi il file ssl_renew.sh per rinnovare i certificati e aggiungiamo il seguente codice, andando però a sostituire nella terza riga la cartella utente con il nome utente presente nel sistema host. Listato 9.42 Il file ssl_renew.sh #!/bin/bash
cd /home/utente/drupal/
/usr/local/bin/docker-compose -f docker-compose.yml run certbot renew --dry-run && \ /usr/local/bin/docker-compose -f docker-compose.yml kill -s SIGHUP webserver
Questo script entra nella directory del progetto drupal ed esegue i comandi specificati. : avvierà un container certbot e sovrascriverà il
docker-compose run
comando fornito nella nostra definizione del servizio certbot. Invece di utilizzare certonly, qui utilizziamo renew, che rinnoverà i certificati che stanno per scadere. docker-compose kill: invierà un segnale SIGHUP al container del server Nginx, per ricaricare la relativa configurazione.
Dopo aver assegnato i permessi di esecuzione allo script, lo inseriamo nella crontab, modificando il file tramite il comando seguente. Listato 9.43 Il comando crontab. root@vbox:/home# sudo crontab -e
Alla fine del file, aggiungiamo la seguente riga, sostituendo a utente il nostro nome utente. Listato 9.44 Il comando crontab. */10 * * * * /home/utente/drupal/ssl_renew.sh >> /var/log/cron.log 2>&1
Questo imposterà il cron job ogni dieci minuti, in modo da poter verificare se la richiesta di rinnovo dei certificati ha funzionato come previsto. Abbiamo anche creato un file log, denominato cron.log, per registrare eventuali output prodotti dall’esecuzione dello script. Quest’ultimo passaggio non è obbligatorio; è tuttavia consigliato applicare un procedimento simile per evitare di dover rinnovare manualmente i certificati prima della scadenza, o anche di farli scadere e avere problemi con l’applicazione.
Gestione di un sito Wordpress WordPress è uno dei software di gestione dei contenuti (CMS) più popolari, grazie alla moltitudine di funzionalità che offre e alla sua facilità d’uso; tuttavia, la creazione di un ambiente host può richiedere molto tempo, soprattutto se è necessario farlo spesso. Semplificare il processo di installazione con pochi comandi riduce notevolmente il tempo e gli sforzi richiesti, ed è qui che entra in gioco Docker. L’installazione di WordPress con Docker è un gioco da ragazzi: con pochi e semplici passi, saremo in grado di mettere in piedi un sito di base, avendo a disposizione una soluzione a container. Prima di installare WordPress con Docker, dovremo avere un luogo in cui archiviare i dati. MariaDB è un sistema di gestione di database relazionali e un valido sostituto per MySQL. È ufficialmente disponibile per Docker e presente sul Docker Hub con un’immagine costantemente aggiornata. Iniziamo quindi creando una nuova cartella dove salveremo i file per WordPress e MariaDB, denominata wordpress. Il download e l’installazione di un container MariaDB possono essere eseguiti con un solo comando; vediamo quindi quali parametri sostituire al comando che eseguiremo e i loro significati. Le variabili d’ambiente MariaDB sono precedute dall’opzione -e nel comando Docker e sono le seguenti. : password con cui accedere al database.
MYSQL_ROOT_PASSWORD
: creazione di un nuovo database.
MYSQL_DATABASE
Inoltre, specificheremo diversi parametri, come il nome del container, che potremo usare successivamente come alias, e un volume, che verrà utilizzato per mantenere le informazioni relative al database.
Lanciamo dunque il comando seguente, sostituendo i parametri in modo opportuno. Listato 9.45 Avvio del container mariadb. root@vbox:/home# docker run -e MYSQL_ROOT_PASSWORD= -e MYSQL_DATABASE= --name wordpressdb -v "$PWD/database":/var/lib/mysql -d mariadb:latest
Se Docker è riuscito a creare il container, possiamo eseguire il comando docker ps per confermare che il container MariaDB sia in esecuzione. Così come MariaDB, anche WordPress è ufficialmente disponibile su Docker Hub, e quindi possiamo estrarre la relativa immagine usando il comando docker pull. Così come abbiamo fatto prima, eseguiremo un unico comando, impostando tutti i parametri necessari all’avvio di Wordpress, come la variabile d’ambiente per l’accesso al database, la creazione di un link tra i due container (questa operazione può essere fatta in modo analogo creando due servizi tramite Docker Compose), specificando l’esposizione della porta alla quale l’utente potrà accedere e definendo un volume che renda disponibile al di fuori del container i file di Wordpress. Listato 9.46 Avvio del container wordpress. root@vbox:/home# docker run -e WORDPRESS_DB_PASSWORD= --name wordpress -link wordpressdb:mysql -p 80:80 -v "$PWD/html":/var/www/html -d wordpress
A questo punto possiamo collegarci al dominio tramite l’indirizzo IP del server per sottoporre a test l’installazione, e se tutto è stato eseguito correttamente, verremo reindirizzati alla pagina iniziale di installazione di WordPress su http://wp-admin/install.php. Così come per un’installazione in locale senza l’aiuto di Docker, sarà sufficiente seguire l’installazione guidata e completare la configurazione di Wordpress direttamente tramite browser.
Creazione di un’applicazione MEAN MEAN è un tipo di stack di sviluppo web molto popolare, composto da MongoDB, Express, Angular e Node.js. MEAN ha guadagnato popolarità perché consente agli sviluppatori di programmare in JavaScript sia sul client sia sul server; consente infatti una perfetta armonia di sviluppo utilizzando oggetti JSON, perfetti per MongoDB. Express e Node.js facilitano invece la creazione di query JSON e Angular consente al client di inviare e ricevere senza problemi documenti JSON. MEAN viene generalmente utilizzato per creare applicazioni web basate su browser, poiché Angular (lato client) ed Express (lato server) sono entrambi framework per app web; un altro caso d’uso tipico dello stack MEAN è lo sviluppo di server API RESTful. La creazione di servizi API RESTful è diventata un’attività di sviluppo sempre più importante e comune, poiché le applicazioni hanno sempre più bisogno di supportare opportunamente un’ampia varietà di dispositivi per utenti finali, come smartphone e tablet. In questo progetto vedremo come utilizzare lo stack MEAN per creare rapidamente un server che funga da API RESTful. Angular, come framework lato client, non è un componente necessario per la creazione di un server API. Includiamo Angular in questo progetto per dimostrare come creare rapidamente un’applicazione web che viene eseguita sopra al server API. Quella che svilupperemo in questo progetto è un’applicazione di base per la gestione dei contatti, che supporta le operazioni CRUD (inserisci, leggi, modifica, cancella) standard. Innanzitutto, creeremo un server API RESTful che fungerà da interfaccia per l’interrogazione e la memorizzazione dei dati in un database MongoDB e quindi utilizzeremo il server API per creare
un’applicazione web basata su Angular che fornisce un’interfaccia per gli utenti finali. Per prima cosa, definiamo il database nel quale verranno salvate le informazioni relative alla gestione di alcuni libri; creiamo dunque tre cartelle dove gestiremo in maniera separata il front-end, il backend e il database, che chiameremo rispettivamente frontend, backend e .
db
Nella cartella del database, creiamo un file Dockerfile e aggiungiamo il contenuto seguente. Listato 9.47 Il file ./db/Dockerfile. # immagine di base
FROM mysql:5
# aggiungo variabili d'ambiente
# nome database
ENV MYSQL_DATABASE mean
# password del database
ENV MYSQL_ROOT_PASSWORD=password
# inizializzazione db COPY ./sql-scripts/ /docker-entrypoint-initdb.d/
Questo creerà un server MySQL con la password di root; inoltre, è possibile creare una directory chiamata sql-script per creare al momento dell’esecuzione le tabelle iniziali con dei valori precompilati, di cui riportiamo di seguito gli script. Listato 9.48 Il file ./db/create.sql. CREATE TABLE books(title varchar(100), description text);
Listato 9.49 Il file .db/insert.sql. INSERT INTO books (title, description) VALUES ('The Chronicles of Narnia', 'The Chronicles of Narnia is a series of fantasy novels by British author C. S. Lewis. Written by Lewis, illustrated by Pauline Baynes, and originally published in London between 1950...');
A questo punto definiremo la parte relativa al back-end e faremo affidamento su Express come framework per comunicare con il driver di MySQL e per eseguire query sul database. Definiamo dunque il file package.json, nel quale descriviamo tutte le dipendenze che ci servono per lavorare. Poi definiremo due file, app.js e api.js: il
primo conterrà la logica dell’applicazione Express, mentre la seconda conterrà le funzionalità delle API. Listato 9.50 Il file ./backend/package.json {
"name": "backend",
"version": "0.0.0",
"private": true,
"scripts": {
"start": "node app.js"
},
"dependencies": {
"body-parser": "~1.18.3",
"cors": "^2.8.5",
"express": "~4.16.4",
"mysql": "^2.16.0"
}
}
Listato 9.51 Il file ./backend/app.js. const express = require('express');
const path = require('path');
const http = require('http');
const bodyParser = require('body-parser');
const api = require('.api');
const app = express();
app.use(bodyParser.json());
app.use(bodyParser.urlencoded({ extended: false }));
app.use('/', api);
const port = process.env.PORT || '3000';
app.set('port', port);
const server = http.createServer(app);
server.listen(port, () => console.log(`backend running on port:${port}`));
Listato 9.52 Il file ./backend/api.js. const express = require('express');
const router = express.Router();
const mysql = require('mysql');
const cors = require('cors');
var con = mysql.createConnection({
host: "database",
user: "root",
port: '3306',
password: "password",
database: "mean",
charset : 'utf8'
});
var corsOptions = {
origin: '*',
optionsSuccessStatus: 200
}
con.connect(function(err) {
if(err) console.log(err);
});
router.get('/books', cors(corsOptions), (req, res) => {
con.query("SELECT * FROM books", function (err, result, fields) {
if (err) res.send(err);
res.send(result);
console.log(result);
});
}); module.exports = router;
Ciò che è importante notare, qui, è che abbiamo chiamato il nostro host del database database. Questo collegamento verrà infatti utilizzato più avanti nel file docker-compose.yml, in cui collegheremo il servizio database al servizio back-end, in modo che il back-end sia in grado di interagire come descritto. Ora che abbiamo creato il nostro back-end, semplifichiamo la dockerizzazione creando innanzitutto un Dockerfile per questo servizio. Listato 9.53 Il file ./backend/Dockerfile. # immagine di base
FROM node
# creazione della cartella di lavoro
RUN mkdir -p /usr/src/app
# set della cartella di lavoro
WORKDIR /usr/src/app
# copia del file delle dipendenze
COPY package.json /usr/src/app
# installazione delle dipendenze
RUN npm install
# copia del codice
COPY . /usr/src/app
# esposizione della porta
EXPOSE 3000
# avvio dell'app CMD ["npm", "start"]
In seguito, quando creeremo la nostra immagine docker
,
back-end
per non includere nell’immagine tutta la cartella node_modules, creeremo un file .dockerignore che elenca questa directory tra quelle da escludere. Listato 9.54 Il file ./backend/.dockerignore. node_modules/
Creiamo ora il progetto Angular: all’interno della cartella principale, eseguiamo il comando ng g frontend, il quale creerà una cartella frontend con la struttura di base del progetto.
Concentriamoci semplicemente su come interrogare il nostro back: per fare ciò, creeremo un servizio BooksService che disporrà di un
end
metodo per interrogare l’API /books e restituire un elenco di libri presenti nel database. Listato 9.55 Il file ./frontend/src/app/services/books.service.ts. import { Injectable } from '@angular/core';
@Injectable({
providedIn: 'root'
})
export class BooksService {
constructor(private http: HttpClient) { }
getBooks (): Observable {
return this.http.get("http://localhost:3000/books");
}
} }
Questo metodo potrà essere richiamato all’interno di qualsiasi componente che importi il servizio; in questo modo, potremo utilizzare le API in maniera estremamente semplice, anche tramite l’applicazione web. Il Dockerfile per il servizio frontend somiglia molto a quello relativo al backend poiché entrambi usano un’immagine di base node; l’unica differenza è che esponiamo il nostro frontend sulla porta 4200. Non dimentichiamo inoltre di creare il file .dockerignore, che includa la cartella node_modules per i motivi prima descritti. Listato 9.56 Il file ./frontend/Dockerfile. # immagine di base
FROM node
# creazione della cartella di lavoro
RUN mkdir -p /usr/src/app
# set della cartella di lavoro
WORKDIR /usr/src/app
# copia del file delle dipendenze
COPY package.json /usr/src/app
# installazione delle dipendenze
RUN npm install
# copia del codice
COPY . /usr/src/app
# esposizione della porta
EXPOSE 4200
# avvio dell'app
CMD ["npm", "start"]
Ora che abbiamo tutti i servizi definiti con i rispettivi Dockerfile, possiamo configurare il file docker-compose.yml che porremo nella cartella principale del progetto; creeremo tre servizi distinti nel nostro stack MEAN, e ognuno di loro ha un proprio Dockerfile. Tramite la proprietà build individuiamo la cartella in cui si trova il Dockerfile e definiamo anche la gestione delle porte, creando inoltre un collegamento tra il backend e il database, così che quest’ultimo sia avviato prima che il backend venga reso disponibile. Listato 9.57 Il file ./docker-compose.yml. version: '2'
services:
frontend:
build: frontend
ports:
- "4200:4200"
container_name: frontend
restart: always
backend:
build: backend
ports:
- "3000:3000"
container_name: backend
restart: always
links:
- database
database:
build: database
container_name: database
restart: always
Ora, per creare le immagini e lanciare i container, non ci resta che eseguire il comando docker-compose up --build -d e controllare lo stato dei container con il comando docker
; quando l’app
container ps
sarà in esecuzione, potremo accedervi utilizzando il frontend e inserendo nel browser l’indirizzo localhost:4200. Come possiamo vedere, creare uno stack MEAN dockerizzato è molto semplice; la potenza di un esempio simile sta nel fatto che separa l’applicazione usando un approccio molto simile a quello dei microservizi, strutturando il progetto in modo che ogni servizio abbia il proprio Dockerfile; in questo caso, le tecnologie scelte si prestano molto bene al caso d’uso e il progetto è molto semplice,
ma può essere facilmente usato come base per attività più complesse. Utilizzando Docker Compose è infatti possibile eseguire un’app composta da più container, creando collegamenti tra servizi in qualunque momento.
Uso di Apache Kafka Apache Kafka è nato da un’idea di LinkedIn, la quale stava affrontando diversi problemi per via della bassa latenza rispetto alla richiesta di enormi quantità di dati da parte della piattaforma. Come soluzione, nel 2010 è stato sviluppato Apache Kafka, poiché nessuna delle soluzioni al momento disponibili era adatta ad affrontare quel tipo di problematica. Successivamente è stato donato alla Apache Software Foundation. Kafka è scritto in Scala e Java ed è un sistema di messaggistica ad alta tolleranza d’errore basato sul paradigma PubSub (Publisher and Subscriber). È veloce, scalabile e distribuito in base alla progettazione. Gli sviluppatori usano Apache Kafka quando hanno bisogno di gestire la comunicazione tra produttori e consumatori utilizzando argomenti basati su messaggi. Una delle migliori caratteristiche di Kafka è la sua alta disponibilità e la resilienza agli errori, con supporto al ripristino automatico. Questa funzione rende Apache Kafka ideale per la comunicazione e l’integrazione tra componenti di sistemi di dati su larga scala. Inoltre, questa tecnologia sostituisce i broker di messaggi convenzionali, con la capacità di offrire throughput, affidabilità e replica; inoltre, l’astrazione principale Kafka offre diversi componenti, come un broker Kafka, un produttore Kafka e un consumatore Kafka. Il broker Kafka è un nodo che fa parte del cluster Kafka, e il suo utilizzo è quello di salvare e replicare i dati; un produttore Kafka invia il messaggio al container dei messaggi chiamato Kafka Topic; il consumatore Kafka estrae il messaggio dal topic e lo consuma. Prima di procedere in questo progetto, diamo uno sguardo al sistema di messaggistica in Kafka; quando trasferiamo dati da un’applicazione a un’altra, utilizziamo il sistema di messaggistica.
In questo modo, senza preoccuparsi di come condividere le informazioni, le applicazioni possono concentrarsi solo sull’elaborazione. I messaggi vengono messi in coda in modo asincrono tra le applicazioni client e il sistema di messaggistica e sono disponibili due tipi di schemi di messaggistica: point-to-point e pubblicazione-sottoscrizione (pub-sub), di cui vedremo l’implementazione a breve; un esempio è rappresentato nella Figura 9.4.
Figura 9.4 Esempio di cluster Kafka.
I produttori pubblicano dati sugli argomenti di loro scelta; i gruppi di consumatori possono iscriversi a uno o più topic. Ognuno di questi gruppi può essere configurato con più consumatori. Kafka memorizza flussi di record (messaggi) nei topic. Ogni record è costituito da una chiave, un valore e la data. I produttori scrivono dati nei topic e i consumatori li ricevono e leggono.
Un topic è una categoria in cui vengono pubblicati i record; può avere zero, uno o più consumatori, che si abbonano ai dati scritti su di esso. Per ogni argomento, il cluster Kafka mantiene un registro partizionato. Poiché Kafka è un sistema distribuito, gli argomenti vengono partizionati e replicati su più nodi. Ogni messaggio in un topic viene recapitato a una delle istanze del consumatore all’interno del gruppo sottoscritto a tale argomento. Tutti i messaggi con la stessa chiave arrivano allo stesso consumatore. Ora vediamo come configurare Kafka con Docker con un esempio molto semplice: utilizzeremo due immagini Docker, che ci serviranno per mettere in piedi la soluzione, ossia le immagini wurstmeister/kafka e wurstmeister/zookeeper, scaricabili da Docker Hub. Come prima cosa, cloniamo o scarichiamo il progetto ufficiale di Kafka, presente all’URL https://github.com/wurstmeister/kafka-docker.git e modifichiamo il file docker-compose.yml: la variabile d’ambiente KAFKA_ADVERTISED_HOST_NAME
andrà impostata con un indirizzo IP valido,
per esempio 172.17.0.1. Listato 9.58 Il file ./docker-compose.yml. version: '2'
services:
zookeeper:
image: wurstmeister/zookeeper:3.4.6
expose:
- "2181"
kafka:
image: wurstmeister/kafka:2.11-2.0.0
depends_on:
- zookeeper
ports:
- "9092:9092"
environment:
KAFKA_ADVERTISED_LISTENERS: PLAINTEXT://localhost:9092
KAFKA_LISTENERS: PLAINTEXT://0.0.0.0:9092
KAFKA_ZOOKEEPER_CONNECT: zookeeper:2181
Analizzando nel dettaglio il file fornito all’interno del repository ufficiale appena scaricato, notiamo che sono definiti due servizi,
ossia zookeeper e kafka. Del secondo abbiamo già parlato, ma il primo potrebbe suonare nuovo. In realtà, Zookeeper è un software di alto livello sviluppato da Apache che funge da servizio centralizzato e viene utilizzato per conservare i dati di configurazione e per fornire una sincronizzazione flessibile e solida all’interno dei sistemi distribuiti. Zookeeper tiene traccia dello stato dei nodi del cluster Kafka e anche dei topic, delle partizioni di Kafka e così via. Zookeeper consente a più client di eseguire letture e scritture simultanee e funge da servizio di configurazione condiviso all’interno del sistema. Il protocollo Zookeeper Atomic Broadcast (ZAB) è il cervello di tutto il sistema, che rende possibile a Zookeeper di comportarsi come un sistema di trasmissione atomica ed emettere aggiornamenti ordinati. Se eseguissimo il comando docker-compose up -d con la configurazione attuale, avremmo a disposizione un solo broker e un’istanza di Zookeeper; possiamo decidere di scalare i broker con il seguente comando, impostandoli a 5. Listato 9.59 Il comando per scalare i broker. root@vbox:/home# docker-compose scale kafka=5
Una volta che i container sono stati tutti avviati (verifichiamolo lanciando il comando docker-compose ps), accediamo alla shell del container in SSH e lanciamo il seguente comando. Listato 9.60 Il comando per avviare Kafka. $ ./start-kafka-shell.sh
Per verificare che l’installazione e la configurazione siano andate a buon fine, proviamo a creare un topic e ad avviare un produttore, con i seguenti comandi. Listato 9.61 Il comando per avviare Kafka. $ $KAFKA_HOME/bin/kafka-topics.sh --create --topic test \
--partitions 4 --replication-factor 2 \
--bootstrap-server `broker-list.sh`
$ $KAFKA_HOME/bin/kafka-topics.sh --describe --topic test \
--bootstrap-server `broker-list.sh`
Il file broker-list.sh non è altro che uno script bash che definisce due variabili, CONTAINERS e BROKERS, e assegna loro un valore recuperando i container attivi al momento dell’esecuzione del comando sulla porta 9092; con il primo comando eseguiamo quindi lo script kafka-topics.sh con l’opzione -create, che ci permette di creare un topic di nome test con 4 partizioni e un fattore di replicazione pari a 2. Nel secondo comando recuperiamo invece le informazioni sui broker, e in particolare il dettaglio delle partizioni e dei vari nodi presenti nel cluster; questo avviene eseguendo sempre lo stesso script, ma passando come opzione aggiuntiva --describe. Il risultato dovrebbe essere simile al seguente. Topic:test Topic: test
PartitionCount:4 Partition: 0
ReplicationFactor:2 Leader: 0
Replicas: 0
Configs: Isr: 0
Inizializziamo ora un produttore e un consumatore, eseguendo i due comandi riportati. Listato 9.62 Creazione di un produttore e di un consumatore. $ $KAFKA_HOME/bin/kafka-console-producer.sh --topic=test \
--broker-list=`broker-list.sh`
>> Hello World!
>> I'm the producer
$ $KAFKA_HOME/bin/kafka-console-consumer.sh --topic=test \ --from-beginning --bootstrap-server `broker-list.sh`
Con il primo comando, grazie allo script kafka-console.producer.sh, creiamo un produttore con cui inviamo messaggi; nel secondo comando invece abbiamo creato un consumatore tramite lo script kafka-console-consumer.sh, che riceverà tutti i messaggi inviati nel topic .
test
Se eseguiamo ciascuno dei comandi sopra riportati in terminali diversi, dovremmo essere in grado di digitare i messaggi nel terminale del produttore e vederli apparire nel terminale del consumatore.
Come potremo vedere, tutto funziona perfettamente quando sia il produttore sia il consumatore si trovano in una rete. Prestiamo attenzione alla variabile d’ambiente KAFKA_ADVERTISED_LISTENERS, impostata nel file docker-compose.yml: Kafka invia il valore di questa variabile ai client durante la loro connessione. Dopo aver ricevuto quel valore, i client lo usano per inviare e consumare record con il broker Kafka. Poiché abbiamo definito la variabile come PLAINTEXT://localhost:9092, sia il produttore sia il consumatore l’hanno ricevuta sulla connessione iniziale e l’hanno utilizzata per ulteriori comunicazioni con il broker attraverso la porta 9092. La chiave nel funzionamento di questo esempio è che in questo caso i client usano l’indirizzo Kafka specificato (ossia i valori di -bootstrap-server
e --broker-list) solo per la connessione iniziale. Kafka li
reindirizza al valore specificato nella variabile KAFKA_ADVERTISED_LISTENERS, che i client utilizzano per produrre e consumare record. Finora abbiamo eseguito i vari comandi all’interno di terminali in esecuzione sui container; se invece volessimo poter esporre il servizio al di fuori dello stesso, dovremo modificare il file dockercompose.yml
aggiungendo delle variabili d’ambiente che permettano di
esporre i broker Kafka sul sistema host. Vediamo alcune delle variabili d’ambiente che imposteremo a breve. : riporta l’elenco di indirizzi disponibili che
KAFKA_ADVERTISED_LISTENERS
punta al broker Kafka. Kafka li invierà ai client sulla loro connessione iniziale. KAFKA_LISTENERS: contiene l’elenco degli indirizzi (0.0.0.0:9093, 0.0.0.0:9092) e i nomi dei listener (INSIDE, OUTSIDE) su cui il broker Kafka ascolterà le connessioni in entrata.
: associa i nomi di listener definiti
KAFKA_LISTENER_SECURITY_PROTOCOL_MAP
sopra (ossia INSIDE e OUTSIDE) al protocollo Kafka. : punta a un nome di listener che
KAFKA_INTER_BROKER_LISTENER_NAME
verrà utilizzato per la comunicazione tra broker. In questo caso, definiremo due listener (INSIDE: OUTSIDE: //0.0.0.0: 9092
,
//0.0.0.0: 9093
) rispettivamente per il traffico interno nella rete
Docker e il traffico esterno dalla macchina host. In breve, abbiamo definito i due tipi di client Kafka - esterno e interno - e configurato Kafka per inviare loro indirizzi diversi sulle loro connessioni iniziali. Listato 9.63 Il file ./docker-compose.yml. …
kafka:
image: wurstmeister/kafka:2.11-2.0.0
depends_on:
- zookeeper
ports:
- "9092:9092"
expose:
- "9093"
environment:
KAFKA_ADVERTISED_LISTENERS: INSIDE://kafka:9093,OUTSIDE://localhost:9092
KAFKA_LISTENER_SECURITY_PROTOCOL_MAP: INSIDE:PLAINTEXT,OUTSIDE:PLAINTEXT
KAFKA_LISTENERS: INSIDE://0.0.0.0:9093,OUTSIDE://0.0.0.0:9092
KAFKA_ZOOKEEPER_CONNECT: zookeeper:2181
KAFKA_INTER_BROKER_LISTENER_NAME: INSIDE
Proviamo quindi a inviare un messaggio dal produttore. Listato 9.64 Il file ./docker-compose.yml. $KAFKA_HOME/bin/kafka-console-producer.sh --broker-list kafka:9093 --topic test >Hi there!
Se il consumatore lo riceve correttamente, vuol dire che la configurazione è andata a buon fine. In questo caso, abbiamo sostanzialmente aggiunto delle modifiche per poter esporre i broker Kafka con il computer host; chiaramente, è impossibile trattare qui tutte le potenzialità di Kafka: abbiamo visto solo la punta dell’iceberg di quel che è possibile fare con questa tecnologia. Come sappiamo, al giorno d’oggi c’è un enorme quantità di dati: i
cosiddetti Big Data; quando si tratta di Big data, ci sono due sfide principali: una è quella di raccogliere tutto questo volume di dati, e l’altra è quella di analizzare i dati raccolti. Per superare tali sfide, abbiamo bisogno di un sistema distribuito come quello appena accennato; Kafka permette infatti di tracciare le attività web, memorizzando e inviando gli eventi dei vari processi in tempo reale, oppure di trasformare i dati secondo uno standard, avendo un’elaborazione continua di dati in streaming sui vari topic. Questa tecnologia sta entrando in forte concorrenza con alcune delle applicazioni più popolari, come ActiveMQ, RabbitMQ e via dicendo, proprio grazie al suo ampio utilizzo.
Configurazione di un cluster Hadoop Apache Hadoop è un popolare framework per Big Data molto utilizzato nel settore del software. Come sistema distribuito, Hadoop funziona su cluster che vanno dal singolo nodo a migliaia di nodi; è un progetto della Apache Software Foundation e offre due elementi importanti: un file system distribuito, chiamato HDFS (Hadoop Distributed File System); un framework e delle API per la creazione e l’esecuzione di attività chiamate MapReduce.
Figura 9.5 L’architettura Hadoop.
HDFS è strutturato in modo simile a un normale file system Unix, tranne per il fatto che l’archiviazione dei dati è distribuita su più macchine. Non intende sostituire un normale file system, ma
piuttosto intende rappresentare un livello simile a un file system, che può essere utilizzato da grandi sistemi distribuiti. Dispone di meccanismi integrati per gestire le interruzioni della macchina ed è ottimizzato per la velocità effettiva anziché per la latenza. La seconda parte fondamentale di Hadoop è MapReduce, che è costituito da due sottocomponenti: un’API per la scrittura di flussi di lavoro MapReduce in Java; un insieme di servizi per la gestione dell’esecuzione di questi flussi di lavoro. La vera potenza di queste API sta nel fatto che non esiste alcuna dipendenza tra due elementi dello stesso compito. Per fare il proprio lavoro, un’attività map() non ha bisogno di conoscere altre attività del suo stesso tipo e allo stesso modo una singola attività reduce() ha tutto il contesto necessario per aggregare su una particolare chiave, e non condivide nessuno stato con altre attività di riduzione. Nel complesso, questo progetto rappresenta una distribuzione perfettamente gestibile delle diverse fasi della pipeline di un sistema complesso. I flussi di lavoro che richiedono insiemi di dati di grandi dimensioni possono essere facilmente distribuiti su centinaia di macchine, perché non vi sono dipendenze intrinseche tra le attività che si trovano sulla stessa macchina. Per sottoporre a test Hadoop o se al momento non avessimo accesso a una grande rete di cluster, possiamo impostare un cluster Hadoop sul sistema locale, usando Docker. In questo progetto, configureremo con Docker un cluster Hadoop a tre nodi ed eseguiremo il classico programma Hadoop di conteggio delle parole, col solo scopo di sottoporre a test il sistema. Per installare Hadoop in un container Docker, è necessario avere un’immagine di Hadoop. Per generare l’immagine, utilizzeremo il repository Big Data Europe; se Git è installato nel sistema,
lanciamo il seguente comando, altrimenti dovremo scaricare il file .zip dal repository specificato. Listato 9.65 Clonazione del progetto. $ git clone [email protected]:big-data-europe/docker-hadoop.git
Una volta che abbiamo terminato di scaricare il repository, dovremo modificare il file docker-compose.yml per abilitare alcune porte di ascolto e cambiare il punto in cui Docker Compose estrae le immagini, nel caso in cui esse siano già state scaricate. Apriamo quindi il file docker-compose.yml e sostituiamo il contenuto con il seguente. Listato 9.66 Il file ./docker-compose.yml. version: "2"
services:
namenode:
build: ./namenode
image: bde2020/hadoop-namenode:1.1.0-hadoop2.7.1-java8
container_name: namenode
volumes:
- hadoop_namenode:/hadoop/dfs/name
environment:
- CLUSTER_NAME=test
env_file:
- ./hadoop.env
ports:
- "9870:50070"
resourcemanager:
build: ./resourcemanager
image: bde2020/hadoop-resourcemanager:1.1.0-hadoop2.7.1-java8
container_name: resourcemanager
depends_on:
- namenode
- datanode1
- datanode2
env_file:
- ./hadoop.env
ports:
- "8089:8088"
historyserver:
build: ./historyserver
image: bde2020/hadoop-historyserver:1.1.0-hadoop2.7.1-java8
container_name: historyserver
depends_on:
- namenode
- datanode1
- datanode2
volumes:
- hadoop_historyserver:/hadoop/yarn/timeline
env_file:
- ./hadoop.env
nodemanager1:
build: ./nodemanager
image: bde2020/hadoop-nodemanager:1.1.0-hadoop2.7.1-java8
container_name: nodemanager1
depends_on:
- namenode
- datanode1
- datanode2
env_file:
- ./hadoop.env
datanode1:
build: ./datanode
image: bde2020/hadoop-datanode:1.1.0-hadoop2.7.1-java8
container_name: datanode1
depends_on:
- namenode
volumes:
- hadoop_datanode1:/hadoop/dfs/data
env_file:
- ./hadoop.env
datanode2:
build: ./datanode
image: bde2020/hadoop-datanode:1.1.0-hadoop2.7.1-java8
container_name: datanode2
depends_on:
- namenode
volumes:
- hadoop_datanode2:/hadoop/dfs/data
env_file:
- ./hadoop.env
datanode3:
build: ./datanode
image: bde2020/hadoop-datanode:1.1.0-hadoop2.7.1-java8
container_name: datanode3
depends_on:
- namenode
volumes:
- hadoop_datanode3:/hadoop/dfs/data
env_file:
- ./hadoop.env
volumes:
hadoop_namenode:
hadoop_datanode1:
hadoop_datanode2:
hadoop_datanode3:
hadoop_historyserver:
In questo file definiamo i componenti principali di una struttura Hadoop, tra cui il namenode, ossia il nodo principale che gestirà l’HDFS, tre nodi slave (datanode1, datanode2 e datanode3), un gestore delle risorse YARN (resourcemanager), un server per tenere traccia delle attività (historyserver) e un gestore dei nodi (nodemanager1). I cluster Hadoop sono composti da tre diversi tipi di nodi: nodi master, nodi di lavoro e nodi client. Sapere a che cosa servono i
diversi tipi di nodo ci aiuterà a pianificare il cluster e a configurare il numero e il tipo di nodi appropriati durante la creazione del cluster. I nodi master sovrintendono alle seguenti operazioni chiave, che vengono svolte tramite Hadoop: memorizzazione dei dati nel HDFS ed esecuzione di calcoli paralleli su tali dati utilizzando MapReduce. NameNode coordina la funzione di archiviazione dei dati (con HDFS), mentre JobTracker supervisiona e coordina l’elaborazione parallela dei dati utilizzando MapReduce. I nodi di lavoro costituiscono la maggior parte delle macchine virtuali e svolgono il lavoro di archiviazione dei dati ed esecuzione dei calcoli. Ogni nodo di lavoro esegue sia un servizio DataNode sia un TaskTracker, con i quali comunica; il servizio TaskTracker è subordinato al JobTracker e il servizio DataNode è subordinato al NameNode. I nodi client hanno Hadoop installato con tutte le impostazioni del cluster, ma non sono né nodi master né nodi di lavoro. Il nodo client carica i dati nel cluster, si occupa dei lavori MapReduce, descrivendo come tali dati debbano essere elaborati, quindi recupera o visualizza i risultati del lavoro al termine dell’elaborazione.
Figura 9.6 Rappresentazione dei ruoli dei diversi nodi.
Docker Compose provvederà a estrarre le immagini dal registro Docker Hub, se le immagini non sono disponibili localmente, a creare le immagini e ad avviare i container con il comando docker. Possiamo utilizzare il comando docker
compose up -d
ps
per verificare la
presenza di container attualmente in esecuzione e andare su http://localhost:9870 per visualizzare lo stato corrente del sistema dal .
namenode
Ora possiamo sottoporre a test il cluster Hadoop, eseguendo il classico programma di conteggio delle parole; accediamo al terminale del container namenode lanciando il seguente comando. Listato 9.67 Avvio del terminale di namenode. $ docker exec -it namenode bash
Una volta entrati, creeremo alcuni semplici file di testo di input, per inserirli nel programma WordCount; li chiameremo file1.txt e file2.txt
e li collocheremo in una cartella chiamata input. Nei file
possiamo inserire frasi a scelta. Per esempio, inseriamo “Hello Docker” nel primo file e “Hello world” nel secondo. Ora creiamo la directory di input su HDFS, tramite il seguente comando. Listato 9.68 Creazione cartella input. $ hadoop fs -mkdir -p input
Inseriamo i file su tutti i datanode presenti, usando il seguente comando: Listato 9.69 Copia dei file sui datanode. $ hdfs dfs -put ./input/* input
Scarichiamo il programma di conteggio parole da qualsiasi sito web e salviamolo in una cartella. Ora dobbiamo copiare il programma WordCount dal computer locale nel container namenode. Usiamo il comando docker
container ls
per scoprire l’ID del container e
inseriamolo nel seguente comando, sostituendo il path del file .jar con quello in cui è stato salvato il file scaricato in precedenza. Listato 9.70 Copia del programma nel container. $ docker cp ../hadoop-mapreduce-examples-2.7.1-sources.jar 123abcdefg:hadoopmapreduce-examples-2.7.1-sources.jar
Ora che il programma è stato copiato, possiamo eseguirlo lanciando la seguente istruzione dal terminale del container. Listato 9.71 Esecuzione del programma WordCount. root@namenode:/# hadoop jar hadoop-mapreduce-examples-2.7.1-sources.jar org.apache.hadoop.examples.WordCount input output
Per vedere il risultato dell’esecuzione del programma, possiamo lanciare il comando hdfs dfs con l’opzione -cat, che ne stampa il contenuto. Listato 9.72 Output dell’esecuzione del programma. root@namenode:/# hdfs dfs -cat output/part-r-00000
World 1
Docker 1
Hello 2
Se il risultato sarà simile al precedente, congratulazioni: abbiamo appena configurato un semplice cluster Hadoop!
Che cosa abbiamo imparato Come configurare con Docker Compose un’applicazione composta da Laravel, Nginx e MySQL, installando e definendo le impostazioni di base di ciascun componente, scrivendo un Dockerfile personalizzato e avviando i container come servizi. Come creare un’applicazione che funga da API REST tramite Express.js, per recuperare dati da un database MongoDB. Come creare un’applicazione tramite la libreria Flask di Python, per esporre delle API REST e recuperare dei dati da un database SQLite. Come installare Drupal tramite Docker Compose e come configurarlo affinché sia raggiungibile in rete locale. Come installare e gestire un sito Wordpress. Come creare un’applicazione utilizzando uno stack MEAN, sfruttando Docker Compose per gestire e avviare i diversi servizi. Come funziona Apache Kafka, quali servizi offre e come sfruttarlo per creare un servizio di pub-sub tramite diversi container. Come funziona Apache Hadoop, quali sono i diversi tipi di nodi previsti e come creare un cluster per eseguire il conteggio delle parole.
Capitolo 10
Kubernetes
Le grandi aziende di Internet, come Google, Twitter ed eBay, hanno utilizzato architetture basate su container per anni; mentre da un lato i container, secondo quanto visto finora, rappresentano una soluzione elegante per creare applicazioni basate su microservizi, Docker non include tutto il necessario per distribuire e gestire più container che devono lavorare insieme e ampliare la propria scala all’aumentare della domanda. Quando queste aziende ha iniziato a creare i propri strumenti di sviluppo, e a gestirne l’implementazione e il ridimensionamento, si sono rese conto che l’impegno era troppo grande perché Docker potesse gestire tutto il carico. Google ha rilasciato Kubernetes come progetto open source, con l’obiettivo di standardizzare la gestione delle applicazioni a container; Kubernetes, spesso abbreviato in K8S, funge da overlay rispetto al data center di un’azienda e i diversi progetti potrebbero lavorare sulla risoluzione di altri aspetti della gestione dei container (come la creazione di sistemi operativi semplificati o strumenti di amministrazione grafica). NOTA Perché Kubernetes viene abbreviato in K8S? I cosiddetti numeronimi sono apparsi alla fine degli anni Ottanta. Ci sono molte storie su come le persone abbiano effettivamente iniziato a usarli; tutte condividono la stessa idea che per semplificare la comunicazione, il settore IT abbia iniziato a utilizzare i numeronimi per abbreviare le parole: prendendo la prima e l’ultima lettera di una parola e mettendo in mezzo un numero che ne desse più o meno il suono corretto, riduceva di molto il lavoro. Per esempio, il termine i18n deriva da internationalization: inizia con la lettera “i”, più 18 lettere, più la lettera “n”. Analogamente, Kubernetes è composta dalla lettera “k”, più 8 lettere, più la lettera “s”.
Nel luglio 2015, Kubernetes è stato rilasciato in versione 1.0, indicando con ciò che il progetto era pronto per essere utilizzato in produzione; Google ha in questo modo lanciato e costituito la Cloud Native Computing Foundation (CNCF), creando K8S come progetto collaborativo in associazione con la Linux Foundation (http://collabprojects.linuxfoundation.org). Le aziende che aderiscono al CNCF comprendono Red Hat, eBay, AT&T, Cisco, IBM, Intel, Twitter, Mesosphere, VMware e molte altre. L’obiettivo di questo capitolo è quello di illustrare le funzionalità di Kubernetes e di descrivere come può migliorare l’intera esperienza di distribuzione dei container Docker in un data center. Utilizzare Kubernetes dà l’opportunità di usare gli stessi strumenti che oggi usano le più grandi aziende nel mondo che distribuiscono applicazioni basate su container, tenendo fede a tutte le premesse in materia di resilienza dell’architettura o del servizio, di robustezza e di applicazione delle best practice viste e applicate finora. Kubernetes, fondamentalmente, è un sistema per l’esecuzione e il coordinamento di applicazioni a container in un cluster di macchine. È una piattaforma progettata per gestire completamente il ciclo di vita di applicazioni e servizi “containerizzati”, utilizzando metodi che offrono prevedibilità, scalabilità e alta disponibilità. NOTA Il nome Kubernetes deriva da un’antica parola greca che sta per “timoniere” (chi dirige la nave, per esempio una nave portacontainer) e ritroviamo questo nome nel logo del progetto, che mostra il timone di una nave. Il timone ha sette raggi, in omaggio al nome originale del progetto; Beda, McLuckie e il suo team inizialmente intendevano chiamare la tecnologia Kubernetes “Project Seven”. Il suo nome è un omaggio a Seven of Nine, personaggio di “Star Trek” proveniente dal gruppo dei Borg.
Come utenti che utilizzano Kubernetes, possiamo definire in che modo debbano funzionare le applicazioni e come dovrebbero poter interagire con altre applicazioni o con il mondo esterno. Possiamo ridimensionare i servizi, eseguire aggiornamenti continui e trasferire
il traffico tra diverse versioni delle applicazioni, per sottoporre a test funzionalità o rollback di distribuzioni problematiche. K8S fornisce interfacce componibili che consentono di definire e gestire le applicazioni con elevati livelli di flessibilità, potenza e affidabilità. La creazione di un singolo container, da eseguire per uso personale, non richiede molte risorse né qualche tipo di pianificazione; abbiamo visto quanto sia semplice avviare un servizio Docker ed eseguire alcuni comandi per avviarlo e renderlo disponibile. Al contrario, la creazione di container su cui fare affidamento per fornire servizi più complessi in modo sicuro, affidabile, aggiornabile e scalabile comporta tutta una nuova serie di sfide. Per esempio, attività come le seguenti rappresentano comuni operazioni che le aziende devono svolgere per produrre dei servizi, e sono tutte attività che richiedono dispendio di tempo ed energie con le sole tecnologie viste finora. Distribuire un’applicazione che includa più servizi (come un server web, un database e un server di autenticazione) che si desidera conservare in container separati, ma che comunque devono interagire tra loro. Tenere traccia dei servizi forniti da un container, in modo che un altro container sappia dove trovare i servizi di cui ha bisogno (come un server web che vuole sapere dove si trova il database per recuperare i dati da esporre). Configurare il sistema per replicare la soluzione con dei container aggiuntivi in caso di arresto anomalo del container o se la richiesta supera la capacità dei container esistenti. Gestire centralmente i container che girano su un set di sistemi host. Duplicare i container su altri sistemi host, in modo da poter arrestare un host per manutenzione, garantendo comunque la
continuità del servizio. Kubernetes presenta un nuovo modo di pensare alla creazione e gestione delle applicazioni, dallo sviluppo alla messa in produzione. Alcuni dei vantaggi che si hanno utilizzando questa tecnologia sono i seguenti. Operare secondo il modello DevOps: Kubernetes cerca di far parte di un modello più grande, chiamato DevOps Movement, in cui comunicazioni più strette tra gli sviluppatori di applicazioni e il personale IT rendono possibile il continuous deployment, senza causare interruzioni nel data center in uso. Nel modello DevOps, gli sviluppatori di software hanno una maggiore responsabilità nel creare tutto il software di cui un’applicazione ha bisogno, piuttosto che affidarsi agli amministratori di sistema per installare componenti compatibili sul sistema host. Creazione di insiemi di servizi comuni: oggi le applicazioni spesso richiedono un servizio appartenente a un’altra applicazione, avendo a disposizione un indirizzo IP e un numero di porta. Con Kubernetes, è possibile definire applicazioni a container che forniscono servizi disponibili per altri container; Kubernetes gestisce infatti i dettagli relativi alle connessioni tra il container che fornisce il servizio e quello che lo richiede. Rendere i computer host più generici: invece di configurare i sistemi operativi in modo diverso a seconda delle applicazioni, i computer host possono essere più duttili. Pertanto, ogni organizzazione all’interno di un’azienda non deve disporre di un proprio set di computer da distribuire e gestire; al contrario, i servizi di un’organizzazione vengono eseguiti sullo stesso pool di macchine fisiche utilizzate da tutti gli altri membri dell’azienda, ma sempre restando separati dai servizi di altre
organizzazioni, tramite l’adozione di un diverso set di etichette che ne identifica l’attività. Stabilizzazione del data center: Kubernetes mira a creare API coerenti che si traducono in ambienti stabili per l’esecuzione di applicazioni tramite container. Gli sviluppatori possono così essere in grado di creare applicazioni che funzionino su qualsiasi provider cloud che supporti tali API. Questa tecnologia consente agli sviluppatori di identificare la versione di Kubernetes e i servizi di cui hanno bisogno e di non doversi preoccupare della particolare configurazione del data center. I prossimi paragrafi descrivono le funzionalità di Kubernetes che è possibile utilizzare in questo momento, grazie anche agli strumenti che abbiamo imparato a utilizzare nei capitoli precedenti; questo capitolo tratterà però Kubernetes in modo molto pratico, lasciando eventuali approfondimenti teorici o implementativi alla documentazione disponibile online. Mentre Docker gestisce entità come le immagini e i container, Kubernetes racchiude tali entità in pod, concetto che vedremo nel dettaglio in seguito; al momento, possiamo dire che un pod può contenere uno o più container ed è il componente fondamentale gestito da Kubernetes. L’utilizzo di elementi come i pod garantisce una serie di semplificazioni nello svolgere determinate attività rispetto alla gestione individuale dei singoli container, come le seguenti. Gestione di più nodi: invece di distribuire un container su un singolo host, Kubernetes può distribuire un insieme di pod su più nodi. In sostanza, un nodo fornisce l’ambiente in cui viene eseguito un container. Replicazione: Kubernetes può fungere da controller di replicazione per un pod. Ciò significa che è possibile impostare il numero di un pod specifico che deve essere sempre in
esecuzione. Kubernetes valuterà se impostare un numero più elevato di repliche, se quello fornito dall’utente non soddisfa il requisito funzionale. Definizione dei servizi: la parola “servizio” viene utilizzata in molti contesti informatici, e ne abbiamo visto un esempio tramite Docker Compose. Per quanto riguarda Kubernetes, il termine “servizio” indica che è possibile assegnare un nome (più precisamente, un ID) a un determinato indirizzo IP, e quindi assegnare un pod per fornire quel servizio. Kubernetes tiene traccia internamente della posizione di quel servizio, così da sapere come indirizzare qualsiasi richiesta proveniente da un altro pod verso quel servizio all’indirizzo e alla porta corretti. NOTA Kubernetes nasce come strumento Open Source e ha una community molto attiva per quanto riguarda la manutenzione e la gestione dei registri pubblici e privati, oltre che della documentazione. Infatti, più di 1400 collaboratori di diverse aziende come Red Hat, Google e Microsoft fanno parte dell’elenco di collaboratori stabili del progetto Kubernetes. Recentemente, Alibaba e Amazon sono diventate anche loro tra le grandi aziende a utilizzare questa tecnologia. La fondazione del cloud computing supervisiona comunque questa tecnologia nel suo complesso. Inoltre, aziende leader come Intel, Mozilla, Pivotal, Oracle e molte altre stanno contribuendo con il codice a questa tecnologia fortemente infrastrutturale.
Architettura In questo capitolo vedremo molti concetti che ci aiuteranno a muoverci nel mondo K8S, alcuni dei quali saranno fondamentali per i prossimi paragrafi. Per esempio, i concetti riportati di seguito rappresentano i mattoni su cui si basa Kubernetes, ne costituiscono l’architettura di base. Per capire come Kubernetes è in grado di fornire queste funzionalità, è utile avere un’idea di come è progettato e organizzato ad alto livello; Kubernetes può essere visualizzato come un sistema integrato in livelli: ogni livello superiore sottrae la complessità riscontrata nei livelli inferiori. Alla sua base, Kubernetes riunisce singole macchine fisiche o virtuali in un cluster, utilizzando una rete condivisa per comunicare tra ciascun server; questo cluster è la piattaforma fisica in cui sono configurati tutti i componenti, le capacità e i carichi di lavoro di Kubernetes.
Figura 10.1 L’architettura di K8S.
A ciascuna macchina del cluster viene assegnato un ruolo all’interno dell’ecosistema Kubernetes: un server (o un piccolo gruppo in distribuzioni a elevata disponibilità) funziona come un server principale, ed è quello che nella Figura 10.1 si trova sulla sinistra, il cosiddetto Kubernetes Master. Questo server funge da gateway e oltre che da “cervello” del cluster, esponendo una serie di API per utenti e client e verificando l’integrità degli altri server, oppure decidendo il modo migliore per suddividere e assegnare il lavoro e orchestrando la comunicazione tra altri componenti. Il server principale funge da punto di contatto primario con il cluster ed è responsabile della maggior parte della logica centralizzata fornita da Kubernetes. Le altre macchine del cluster sono designate come nodi (a destra nella Figura 10.1) definiti come Kubernetes minions, sono i server responsabili dell’accettazione e dell’esecuzione dei carichi di lavoro utilizzando le risorse locali ed esterne. Per aiutare nelle attività di isolamento, gestione e flessibilità, Kubernetes esegue applicazioni e servizi in container, quindi ogni nodo deve essere dotato di un’istanza del container. Il nodo riceve le istruzioni di lavoro dal server principale e crea o distrugge i container di conseguenza, configurando le regole di rete per instradare e inoltrare il traffico in modo appropriato. Come accennato in precedenza, le applicazioni e i servizi vengono eseguiti sul cluster all’interno di container. I componenti sottostanti assicurano che lo stato desiderato delle applicazioni corrisponda allo stato effettivo del cluster. Gli utenti interagiscono con il cluster comunicando con il server API principale direttamente o con client e librerie. Per avviare un’applicazione o un servizio, viene inviato un piano dichiarativo in formato JSON o YAML, che definisce che cosa creare e come dovrebbe essere gestito il tutto. Il server principale utilizza questo “piano” e procede nell’esecuzione
sull’infrastruttura esaminando i requisiti e lo stato corrente del sistema. Questo gruppo di applicazioni definite dall’utente in esecuzione secondo un piano specificato rappresenta il livello finale di Kubernetes.
Componenti di base Mantenere una buona astrazione dei componenti K8s può essere complicato. Vedremo dunque come questi elementi chiave si incastrano in modo perfetto per riuscire a comporre questa potente piattaforma. Per prima cosa esamineremo i sei strati di astrazione e le parti che li compongono; poi vedremo altri sette oggetti chiave delle API di K8s. Supponendo di avere un’applicazione che non abbia necessità di memorizzare informazioni sul proprio stato, utilizzando K8S si potrebbe rappresentare la sua astrazione secondo lo schema rappresentato nella Figura 10.2.
Figura 10.2 I sei livelli di astrazione.
Le distribuzioni creano e gestiscono i set di repliche, i quali creano e gestiscono i pod, i quali a loro volta eseguono i nodi, che sono creati a partire da processi, che contengono container… Per quanto la spiegazione possa suonare come la Fiera dell’Est di Angelo Branduardi, in realtà questo schema è molto rappresentativo rispetto al funzionamento dei vari oggetti in K8S: come abbiamo visto anche in precedenza, i nodi gestiscono diversi elementi, tra cui kubelet, kube-proxy e i container in esecuzione; potremmo dunque rivedere lo schema precedente e aggiornarlo nel modo rappresentato nella Figura 10.3.
Figura 10.3 I sei livelli di astrazione con i sottolivelli del nodo di lavoro esplicitati.
A livello generico, possiamo vedere questi elementi pensando che… Se desideriamo creare un’applicazione senza stato che verrà eseguita in modo continuo, per esempio un server http, sarà necessario creare una distribuzione. Queste consentono infatti di aggiornare un’applicazione in esecuzione senza introdurre tempi di inattività. La distribuzione può creare un insieme di repliche che garantirà che il sistema disponga di un dato numero di pod e questo stesso si occuperà di crearli o ridimensionarli in base a quanto specificato dalla distribuzione. Il pod è l’elemento più atomico, ed è quello che contiene uno o più container, anche se, per motivi che vedremo a breve, normalmente ne contiene uno. Questi oggetti si interfacciano con volumi e container e, come questi ultimi, sono effimeri.
Il concetto di cluster integra tutti questi oggetti: il cluster, genericamente parlando, è composto da un master e una serie di nodi di lavoro: questi ultimi spesso sono abbreviati in nodi, e sono l’astrazione più vicina a una macchina; possono contenere uno o più pod, e seguono le indicazioni ricevute dal master. Il master viene chiamato in moltissimi modi: Kubernetes master, nodo master o anche solo master; in ogni caso, il master gestisce i nodi di lavoro. I componenti principali di quest’ultimo li vedremo a breve, ma possiamo riassumerli nello schema della Figura 10.4; ognuno di questi gestisce attività indipendenti, che servono a coordinare il lavoro dei vari nodi.
Figura 10.4 Rappresentazione del master.
Nei prossimi paragrafi definiamo più in dettaglio ogni singolo aspetto dell’architettura, così da comprenderne il funzionamento
complessivo prima di iniziare a metterci le mani.
Componenti del master Come abbiamo visto, il server principale funge da gestore di controllo primario per i cluster Kubernetes e da punto di contatto principale per amministratori e utenti. Nel complesso, i componenti sul server master lavorano insieme per accettare le richieste degli utenti, determinare i modi migliori per pianificare la gestione dei container e del loro carico di lavoro, autenticare i client e i nodi, configurare le reti a livello di cluster e gestire il ridimensionamento e le responsabilità di controllo dell’integrità. Questi componenti possono essere installati su un singolo computer o distribuiti su più server. Ora daremo uno sguardo a ciascuno dei componenti associati ai server master. etcd Uno dei componenti fondamentali di Kubernetes è la gestione della propria configurazione, in modo da essere accessibile a livello globale. Il progetto etcd, sviluppato dal team di CoreOS, è un archivio di coppie chiave-valore molto leggero, che può essere configurato per estendersi su più nodi. Kubernetes utilizza etcd per archiviare i dati di configurazione, ai quali possono accedere tutti i nodi del cluster; può essere utilizzato per individuare il servizio e può aiutare i componenti a configurarsi o riconfigurarsi in base agli aggiornamenti delle informazioni. Aiuta anche a mantenere lo stato del cluster, tramite funzionalità come l’elezione del leader; grazie a semplici API, l’interfaccia per l’impostazione o il recupero dei valori è molto semplice. Come la maggior parte dei componenti, etcd può essere configurato su un singolo server master o, in scenari di produzione,
distribuito su più macchine. L’unico requisito è che sia accessibile e disponibile in rete da ciascuna delle macchine Kubernetes. kube-apiserver Uno dei servizi principali del server API; rappresenta il principale punto di gestione dell’intero cluster, in quanto consente all’utente di configurare i carichi di lavoro e le unità organizzative di Kubernetes. È anche responsabile di assicurarsi che i dati di etcd e i dettagli del servizio dei container distribuiti siano sempre aggiornati. Funge da ponte tra i vari componenti per mantenere lo stato di salute dei cluster e inviare informazioni e comandi. Il server API implementa un’interfaccia RESTful, il che significa che molti strumenti e librerie differenti possono comunicare con esso in modo molto semplice. Il client kubectl è disponibile come metodo predefinito per interagire con il cluster Kubernetes da un computer locale. kube-controller-manager Il controller manager è un servizio generico che però ha molte responsabilità: in primo luogo, gestisce diversi controller che regolano lo stato del cluster, gestiscono i cicli di vita del carico di lavoro ed eseguono attività di routine. Per esempio, un controller di replicazione garantisce che il numero di repliche definite per un pod corrisponda al numero attualmente distribuito sul cluster. I dettagli di queste operazioni vengono definiti tramite etcd: il responsabile del controller controlla le modifiche tramite il server API. Quando viene rilevata una modifica, il controller legge le nuove informazioni e implementa la procedura che soddisfa lo stato desiderato. Ciò può comportare il ridimensionamento di un’applicazione, la configurazione degli endpoint presenti e così via.
kube-scheduler È il processo che assegna effettivamente i carichi di lavoro ai nodi nel cluster: questo servizio legge i requisiti operativi di un carico di lavoro, analizza l’ambiente di infrastruttura corrente e posiziona il lavoro su uno o più nodi. Lo scheduler è responsabile del monitoraggio della capacità disponibile su ciascun host, per assicurarsi che i carichi di lavoro non siano pianificati in eccesso rispetto alle risorse disponibili. Deve conoscere la capacità totale e le risorse già allocate ai carichi di lavoro esistenti su ciascun server. cloud-controller-manager Kubernetes può essere distribuito in molti ambienti differenti e può interagire con vari provider per comprendere e gestire lo stato delle risorse nel cluster. Mentre Kubernetes lavora con rappresentazioni generiche di risorse, come nel caso del bilanciamento del carico, ha comunque bisogno di un modo per mappare queste risorse a quelle effettivamente fornite da provider cloud non omogenei. I gestori di controller cloud fungono da collante per consentire a Kubernetes di interagire con i provider e le relative funzionalità, mantenendo al contempo costrutti relativamente generici al proprio interno. Ciò consente a Kubernetes di aggiornare le informazioni sullo stato in base alle informazioni raccolte dal provider, di adattare le risorse cloud quando sono necessarie modifiche nel sistema e di creare e utilizzare servizi aggiuntivi per soddisfare i requisiti di lavoro inviati al cluster.
Componenti dei nodi In Kubernetes, i server che eseguono attività tramite l’utilizzo di container sono chiamati nodi; questi server prevedono alcuni
requisiti, necessari per comunicare con i componenti master, per configurare la rete del container e per eseguire i carichi di lavoro effettivi loro assegnati. Un nodo è essenzialmente una macchina (fisica o virtuale) che esegue Kubernetes e sulla quale è possibile programmare dei pod. Il nodo può essere il nodo principale o un nodo di lavoro. Container runtime Il primo componente che ogni nodo deve avere è un container runtime; in genere, questo requisito è soddisfatto installando ed eseguendo Docker, ma sono disponibili anche alternative, come rkt e runc. Il container runtime è responsabile dell’avvio e della gestione dei container, delle applicazioni incapsulate in un ambiente operativo relativamente isolato ma leggero. Ogni unità di lavoro sul cluster è implementata come uno o più container, che devono essere distribuiti; il container runtime su ciascun nodo è il componente che esegue i container definiti nei carichi di lavoro inviati al cluster.
Figura 10.5 Rappresentazione di un nodo.
kubelet Il punto di contatto principale per ciascun nodo con il gruppo cluster è un piccolo servizio chiamato kubelet: questo servizio è responsabile dell’inoltro delle informazioni da e verso i servizi del piano di controllo, nonché dell’interazione con etcd, per leggere i dettagli di configurazione o salvare nuovi valori. Il servizio kubelet comunica con i componenti master per autenticarsi sul cluster e ricevere istruzioni per poter operare; il lavoro viene ricevuto sotto forma di manifest, il quale definisce il carico di lavoro e i parametri operativi. Il processo kubelet si assume quindi la responsabilità di mantenere lo stato del lavoro sul
server del nodo. Controlla il container runtime per avviare o distruggere i container secondo le necessità della soluzione. kube-proxy Per gestire la sottorete di singoli host e rendere disponibili i servizi ad altri componenti, su ciascun nodo server viene eseguito un piccolo servizio proxy chiamato kube-proxy; questo processo inoltra le richieste ai container giusti, può eseguire un bilanciamento del carico di base ed è generalmente responsabile del fatto che la rete sia correttamente configurata e accessibile, ma anche isolata, se necessario. Mentre i container sono il meccanismo utilizzato per distribuire le applicazioni, Kubernetes utilizza ulteriori livelli di astrazione sull’interfaccia di un container per fornire funzionalità di ridimensionamento, resilienza e gestione del ciclo di vita. Invece di gestire direttamente i container, gli utenti definiscono e poi interagiscono con istanze, composte da varie primitive fornite dal modello a oggetti di Kubernetes.
Pod Un pod è l’unità di base con cui lavora Kubernetes; i container non vengono assegnati agli host; al contrario, uno o più container, strettamente accoppiati sono incapsulati in un oggetto chiamato pod. Un pod, in genere, rappresenta uno o più container, che devono essere controllati come fossero una singola applicazione. I pod sono costituiti da container che operano in stretta collaborazione, condividono un ciclo di vita e devono sempre essere programmati sullo stesso nodo. Sono gestiti interamente come un’unità e condividono il loro ambiente, i volumi e lo spazio IP. Nonostante la loro implementazione a container, dovremmo generalmente
considerare i pod come un’unica applicazione monolitica, per concettualizzare al meglio il modo in cui il cluster gestirà le risorse e la pianificazione del pod. Di solito, i pod sono costituiti da un container principale che soddisfa lo scopo generale del carico di lavoro e, facoltativamente, da alcuni container di supporto che facilitano attività strettamente correlate. Si tratta di programmi che beneficiano dell’esecuzione e della gestione nei propri container, ma sono strettamente legati all’applicazione principale. Per esempio, un pod può avere un container che esegue il server primario dell’applicazione e un container di supporto che estrae file dal file system condiviso quando vengono rilevate modifiche in un repository esterno. Il ridimensionamento orizzontale è generalmente sconsigliato a livello di pod, perché esistono altri oggetti di livello superiore più adatti a quell’attività. In generale, gli utenti non dovrebbero gestire i pod, poiché non forniscono alcune delle funzionalità tipicamente necessarie nelle applicazioni (come la gestione del ciclo di vita e il ridimensionamento). Al contrario, gli utenti sono incoraggiati a lavorare con oggetti di livello superiore, i quali utilizzano pod o modelli di pod come componenti di base, ma che implementano funzionalità aggiuntive. Replicare un pod Spesso, quando si lavora con Kubernetes, anziché lavorare con singoli pod, si gestiscono gruppi di pod identici e replicati. Questi sono creati a partire da modelli di pod e possono essere ridimensionati orizzontalmente da controller noti come controller di replicazione. Un controller di replicazione è un oggetto che definisce un modello di pod e controlla i parametri per ridimensionare orizzontalmente varie repliche identiche di un pod, aumentando o
diminuendo il numero di copie in esecuzione. Questo è un modo semplice per distribuire il carico e aumentare la disponibilità in modo nativo all’interno di Kubernetes; il controller di replicazione sa come creare nuovi pod secondo necessità, perché un modello che ricorda da vicino la definizione di un pod è incorporato nella configurazione del controller di replicazione. Il controller di replicazione è dunque responsabile di garantire che il numero di pod distribuiti nel cluster corrisponda al numero di pod nella sua configurazione; se un pod o un host presenta errori, il controller avvierà nuovi pod per garantire comunque la disponibilità del servizio. Se il numero di repliche nella configurazione di un controller cambia, il controller avvia o arresta i container in modo che corrispondano al numero desiderato. I controller possono inoltre eseguire aggiornamenti continui per passare un set di pod a una nuova versione attuando le modifiche una alla volta e riducendo al minimo l’impatto sulla disponibilità dell’applicazione. Un set di repliche (in inglese Replica Set) garantisce che sul pod sia in esecuzione il numero di repliche corretto; viene spesso considerato come un sostituto del controller di replicazione, anche se la differenza chiave tra il set di repliche e il controller di replicazione è che quest’ultimo rappresenta una versione più vecchia della funzionalità, e che nel file di configurazione per la gestione delle repliche, come vedremo in seguito, vengono utilizzate specifiche differenti, come la gestione del selettore di pod basato sull’uguaglianza di una parola chiave. Così come con i pod, sia i controller di replicazione sia i set di repliche sono raramente unità con cui si lavora direttamente. Servizio Un servizio è l’interfaccia esterna di uno o più pod che fornisce endpoint con cui è possibile richiamare l’applicazione o le applicazioni rappresentate dal servizio stesso. Un servizio è
ospitato da un singolo indirizzo IP, ma fornisce zero o più endpoint, a seconda dell’applicazione interfacciata dal servizio. I servizi sono collegati ai pod tramite selettori di etichette. I pod hanno infatti delle etichette, il che rappresenta un modo per richiamare il pod da un client esterno. Un client esterno utilizza questo nome e la porta con la quale è esposta una particolare applicazione, senza però conoscerne i dettagli implementativi; il servizio instrada le richieste verso l’applicazione a uno dei pod selezionati utilizzando il selettore. In questo modo, il servizio è un’astrazione di alto livello per una raccolta di applicazioni, che lascia la scelta di utilizzo di quale pod utilizzare per eseguire una richiesta inviata al servizio stesso; spesso viene utilizzato anche per il bilanciamento del carico.
Nodi Un nodo è la più piccola unità di elaborazione di Kubernetes ed è una rappresentazione di una singola macchina del cluster. Nella maggior parte dei sistemi di produzione, un nodo sarà probabilmente una macchina fisica in un data center o una macchina virtuale ospitata su un provider cloud come Google Cloud Platform.
Figura 10.6 Rappresentazione di un nodo.
Pensare a una macchina come a un “nodo” ci permette di inserire uno strato di astrazione. Ora, invece di preoccuparci delle caratteristiche uniche di ogni singola macchina, possiamo invece semplicemente vedere ogni macchina come un insieme di risorse CPU e RAM, che possono essere utilizzate. In questo modo, qualsiasi macchina può sostituire qualsiasi altra macchina in un cluster Kubernetes. Possiamo vedere un nodo come una parte hardware dell’architettura. Sebbene lavorare con singoli nodi possa essere utile, non è il modo in cui lavora Kubernetes. In generale, dovremmo pensare al cluster nel suo insieme, invece di preoccuparci dello stato dei singoli nodi. I nodi riuniscono le loro risorse per formare una macchina più potente. Quando si distribuiscono programmi nel cluster, la
distribuzione del lavoro ai singoli nodi viene gestita in modo intelligente. Se vengono aggiunti o rimossi nodi, il cluster riorganizzerà il lavoro, se necessario. Poiché i programmi in esecuzione sul cluster non hanno alcuna garanzia di essere eseguiti su un determinato nodo, i dati non possono essere salvati in una posizione arbitraria nel file system. Se un programma tenta di salvare dei dati in un file, ma viene trasferito su un nuovo nodo, quel file non sarà più nella stessa posizione in cui si aspetta che sia. Per questo motivo, l’archiviazione locale tradizionale associata a ciascun nodo viene trattata come una cache temporanea per contenere i programmi, ma non è possibile pretendere che i dati salvati localmente siano persistenti.
Figura 10.7 Rappresentazione di un cluster.
Per archiviare i dati in modo permanente, Kubernetes utilizza i volumi persistenti. Mentre le risorse di CPU e RAM di tutti i nodi sono effettivamente raggruppate e gestite dal cluster, la
memorizzazione dei file persistenti non lo è. Al contrario, le unità locali o cloud possono essere collegate al cluster come volumi persistenti. Questo è paragonabile a collegare al cluster un disco rigido esterno; i volumi persistenti forniscono infatti un file system che può essere montato sul cluster, senza essere associato ad alcun nodo in particolare.
Figura 10.8 Rappresentazione dell’uso di volumi persistenti in un cluster.
Anche i volumi persistenti rientrano in quella sfera di elementi che possono essere considerati come parte dell’hardware del sistema. I programmi in esecuzione su Kubernetes sono impacchettati come container Linux. I container sono uno standard ampiamente accettato, quindi esistono già molte immagini predefinite che possono essere distribuite su Kubernetes. La “containerizzazione” consente di creare ambienti di esecuzione Linux autonomi; qualsiasi programma, e tutte le sue dipendenze, possono essere raggruppati in un singolo file e quindi
condivisi. Chiunque può scaricare il container e distribuirlo sulla propria infrastruttura con pochissime attività di installazione. Possiamo anche aggiungere più programmi in un singolo container ma, se possibile, è necessario limitarsi a un processo per container. È meglio avere molti piccoli container che un solo grande container. Se ogni container ha uno scopo ben preciso, gli aggiornamenti sono più facili da distribuire e i problemi sono più facili da diagnosticare. Come abbiamo visto in precedenza, il container può essere considerato l’istanza di un’immagine, e quindi un elemento software del sistema K8S. A differenza di altri sistemi che potremmo aver usato in passato, Kubernetes non esegue direttamente i container; invece avvolge uno o più container in una struttura di livello superiore chiamata pod. Qualsiasi container nello stesso pod condividerà le stesse risorse e la stessa rete locale. I container possono comunicare facilmente con gli altri container dello stesso pod, come se fossero sulla stessa macchina, mantenendo al contempo un grado di isolamento dagli altri. I pod vengono utilizzati come unità di replicazione in Kubernetes. Se l’applicazione richiede molte risorse e una singola istanza del pod non riesce a sostenere il carico, Kubernetes può essere configurato per distribuire nuove repliche del pod nel cluster, se necessario. Anche quando non è sotto forte carico, è normale avere più copie di un pod in esecuzione in qualsiasi momento, per consentire il bilanciamento del carico e la resistenza ai guasti.
Figura 10.9 Rappresentazione di un pod.
I pod possono contenere più container, ma dovremmo limitarli, quando possibile; dal momento che i pod sono ridimensionati continuamente come unità, tutti i container in un pod devono ridimensionarsi di conseguenza, indipendentemente dalle loro esigenze individuali, e questo può portare a uno spreco di risorse. Per risolvere questo problema, i pod dovrebbero rimanere il più possibile piccoli, in genere definendo solo un processo principale e i relativi container. Sebbene i pod siano l’unità base di calcolo in Kubernetes, in genere non vengono lanciati direttamente su un cluster. Invece, i pod sono generalmente gestiti da un ulteriore livello di astrazione: la distribuzione (deployment in inglese). Lo scopo principale di una distribuzione è quello di dichiarare quante repliche di un pod devono essere avviate contemporaneamente. Quando al cluster viene aggiunta una distribuzione, verrà automaticamente generato il numero richiesto
di pod, i quali verranno poi monitorati. Se un pod “muore”, la distribuzione lo ricrea automaticamente. Utilizzando una distribuzione, non è necessario gestire i pod manualmente, ma possiamo semplicemente dichiarare lo stato desiderato del sistema e questo stato verrà gestito in maniera automatica. Utilizzando i concetti sopra descritti, è possibile creare un cluster di nodi e avviare su di esso le distribuzioni di pod. C’è un ultimo problema da risolvere, tuttavia: consentire il traffico esterno all’applicazione.
Figura 10.10 Rappresentazione di una distribuzione con quattro repliche.
Per impostazione predefinita, Kubernetes garantisce l’isolamento tra i pod e il mondo esterno. Per comunicare con un servizio in esecuzione in un pod, è necessario aprire un canale per la comunicazione. Questo è indicato come ingresso. Esistono diversi modi per aggiungere un ingresso al cluster. I modi più comuni sono aggiungendo un controller Ingress o
LoadBalancer. Gli esatti compromessi tra queste due opzioni non rientrano nell’ambito di questo paragrafo, ma dobbiamo essere consapevoli che l’ingresso è qualcosa che è necessario gestire prima di poter sperimentare con Kubernetes.
Installazione Esistono diversi modi per provare Kubernetes. Creare delle macchine virtuali su cui installarlo. Installare Kubernetes direttamente sul sistema host. Impiegare uno strumento di distribuzione per macchine virtuali, come Vagrant. Utilizzare un provider cloud. Inoltre, come specificato anche nelle guide del progetto, esistono due soluzioni che possono essere installate: quella di sviluppo - ed è quella che utilizzeremo - oppure quella per gli ambienti di produzione; in questo secondo caso, è meglio fare riferimento a uno dei partner ufficiali, che offrono provider certificati ai quali rivolgersi; quanto a questo capitolo, installeremo Kubernetes utilizzando macchine virtuali, per mostrare i diversi comandi da eseguire a seconda del sistema host.
Per Ubuntu/Debian Come si fa normalmente a ogni installazione, innanzitutto aggiorniamo il sistema, se necessario, lanciando il comando seguente. Listato 10.1 Verifica degli aggiornamenti. root@vbox:/# apt update
In questi passaggi, spiegheremo come installare Kubernetes su un sistema Ubuntu e anche come distribuire Kubernetes su un cluster Ubuntu a due nodi. Il cluster a due nodi che formeremo in questo paragrafo sarà costituito da un nodo master e un nodo slave. Entrambi devono avranno Kubernetes installato; pertanto, vediamo come installare Kubernetes su entrambi i nodi.
Per aggiungere la chiave di firma Kubernetes su entrambi i nodi, lanciamo il comando seguente. Listato 10.2 Aggiunta della chiave. root@vbox:/# curl -s https://packages.cloud.google.com/apt/doc/apt-key.gpg | sudo apt-key add
Se curl non è installato sul sistema, possiamo installarlo come segue. Listato 10.3 Installazione di curl. root@vbox:/# apt install curl
Ora aggiungiamo il repository di Kubernetes su entrambi i nodi e poi lanciamo il seguente comando su entrambi i nodi. Listato 10.4 Aggiunta del repository root@vbox:/# sudo apt-add-repository "deb http://apt.kubernetes.io/ kubernetesxenial main"
Il passaggio finale del processo prevede l’installazione dei pacchetti necessari al funzionamento di Kubernetes su entrambi i nodi, tramite il seguente comando. Listato 10.5 Installazione kubeadm root@vbox:/# apt install -y kubeadm kubelet kubectl
Installeremo questi pacchetti su tutti i sistemi; ognuno di essi ha un compito specifico. : il comando per avviare il cluster.
kubeadm
: il componente che gira su tutte le macchine del cluster e
kubelet
si occupa di attività come l’avvio di pod e container. kubectl: lo strumento a riga di comando per comunicare con il cluster. kubeadm
non installa o gestisce kubelet o kubectl, quindi dovremo
assicurarci che corrispondano alla versione di Kubernetes che vogliamo installare. In caso contrario, potrebbe sorgere un
problema di disallineamento della versione che può portare a comportamenti imprevedibile e a errori. Possiamo controllare il numero di versione dei tre componenti e verificare l’installazione tramite i seguenti comandi. Listato 10.6 Verifica di installazione. root@vbox:/# kubeadm version
root@vbox:/# kubelet version root@vbox:/# kubectl version
È necessario disabilitare la memoria swap su entrambi i nodi, poiché Kubernetes non funziona correttamente su un sistema che utilizza lo swap; per farlo, lanciamo il comando seguente su entrambi i nodi. Listato 10.7 Verifica di installazione. root@vbox:/# swapoff -a
Per RHEL/Centos/Fedora Per prima cosa, è necessario aggiungere il repository, creando un file tramite il seguente comando, con cui apriremo un editor di testi da terminale, in cui copieremo il testo sotto riportato, con le informazioni sul repository Kubernetes. Listato 10.8 Aggiunta del repository. root@vbox:/# nano /etc/yum.repos.d/kubernetes.repo
[kubernetes]
name=Kubernetes
baseurl=https://packages.cloud.google.com/yum/repos/kubernetes-el7-x86_64
enabled=1
gpgcheck=1
repo_gpgcheck=1 gpgkey=https://packages.cloud.google.com/yum/doc/yum-key.gpg https://packages.cloud.google.com/yum/doc/rpm-package-key.gpg
Salviamo e chiudiamo il file. Ora lanciamo i seguenti comandi, per verificare se sono presenti aggiornamenti e poi procediamo con l’installazione dei pacchetti necessari. Listato 10.9 Installazione di Kubernetes.
root@vbox:/# dnf install -y kubelet kubeadm kubectl --disableexcludes=kubernetes
Quando l’installazione è terminata, è necessario abilitare il servizio kubelet affinché sia disponibile e possa essere avviato. Listato 10.10 Abilitazione servizio kubelet. root@vbox:/# systemctl enable --now kubelet
Ora che il servizio è abilitato, dobbiamo impostare SELinux in modalità permissiva, eseguendo i comandi riportati; questi lo disabilitano efficacemente e ciò è necessario per consentire ai container di accedere al file system host, come avviene per esempio per le reti di pod. Puoi comunque lasciare SELinux abilitato, se hai le competenze necessarie per configurarlo; tuttavia, potrebbe richiedere impostazioni che non sono supportate da kubeadm. Listato 10.11 Impostare SELinux in modalità permissiva. root@vbox:/# setenforce 0 root@vbox:/# sed -i 's/^SELINUX=enforcing$/SELINUX=permissive/' /etc/selinux/config
L’ultimo passaggio richiede di disabilitare la memoria swap, perché Kubernetes non funziona correttamente su un sistema con swap. Listato 10.12 Disabilitare la memoria swap. root@vbox:/# swapoff -a
Ciò disabilita temporaneamente la swap. Per disabilitarla permanentemente (non verrà riattivata al riavvio), apriamo il file fstab e modifichiamolo trasformando in commento la riga che inizia come segue. Listato 10.13 Una riga del file /etc/fstab. /dev/mapper/cl-swap
Kubernetes utilizza varie porte per la comunicazione e per l’accesso, e queste porte devono essere accessibili e non limitate
dal firewall. Impostiamo quindi le seguenti regole tramite firewall-cmd, per abilitarle e renderle disponibili. Listato 10.14 Abilitazione delle porte. root@vbox:/# root@vbox:/# root@vbox:/# root@vbox:/# root@vbox:/# root@vbox:/# root@vbox:/# root@vbox:/# root@vbox:/#
firewall-cmd --permanent --add-port=6443/tcp
firewall-cmd --permanent --add-port=2379-2380/tcp
firewall-cmd --permanent --add-port=10250/tcp
firewall-cmd --permanent --add-port=10251/tcp
firewall-cmd --permanent --add-port=10252/tcp
firewall-cmd --permanent --add-port=10255/tcp
firewall-cmd -reload
modprobe br_netfilter
echo '1' > /proc/sys/net/bridge/bridge-nf-call-iptables
Per Windows Per aggiungere kubectl su Windows, dobbiamo prima di tutto scaricare il pacchetto dal sito ufficiale oppure usando il comando curl come di seguito. Listato 10.15 Download di kubectl in Windows. root@vbox:/# curl -LO https://storage.googleapis.com/kubernetesrelease/release/v1.18.0/bin/windows/amd64/kubectl.exe
Dobbiamo poi inserire all’interno della variabile di ambiente PATH il percorso in cui è stato installato, affinché possa essere richiamato tramite riga di comando; per verificare che l’installazione sia andata a buon fine, possiamo aprire un terminale e digitare il comando seguente. Listato 10.16 Verifica dell’installazione. $ kubectl version
Per macOS Per aggiungere kubectl su macOS, dobbiamo prima di tutto scaricare il pacchetto con il comando curl. Listato 10.17 Download di kubectl.
root@macos:/# curl -LO https://storage.googleapis.com/kubernetesrelease/release/$(curl -s https://storage.googleapis.com/kubernetesrelease/release/stable.txt)/bin/darwin/amd64/kubectl
Rendiamo eseguibile il file aggiungendo i permessi di esecuzione e poi spostiamo il file binario nella cartella degli eseguibili del sistema. Listato 10.18 Cambio dei permessi e aggiunta agli eseguibili. root@macos:/#
chmod +x ./kubectl
root@macos:/#
sudo mv ./kubectl /usr/local/bin/kubectl
Per verificare che l’installazione sia andata a buon fine, possiamo aprire un terminale e digitare il seguente comando. Listato 10.19 Verifica dell’installazione. root@macos:/#
kubectl version -client
Avendo a disposizione il gestore dei pacchetti Homebrew, è anche possibile lanciare il seguente comando per installare Kubernetes. Listato 10.20 Installazione tramite brew root@macos:/#
brew install kubernetes-cli
Creare un cluster Prima di cominciare a lavorare con i pod, è necessario configurare un cluster Kubernetes: riprendendo quanto fatto finora, per il momento utilizzeremo i nodi trattati nelle installazioni precedenti e definiremo un nodo come master e l’altro come slave.
Figura 10.11 Esempio di Cluster con due nodi.
Ognuno di essi deve avere degli hostname unici, per cui impostiamoli tramite terminale, lanciando i seguenti comandi. Listato 10.21 Configurazione dell’hostname sul nodo master. root@master:/#
hostnamectl set-hostname master-node
Listato 10.22 Configurazione dell’hostname sul nodo slave. root@slave:/#
hostnamectl set-hostname slave-node
A questo punto, possiamo inizializzare Kubernetes sul nodo master; lanciando il seguente comando, verrà avviato in maniera automatica il processo di configurazione del nodo.
Listato 10.23 Inizializzazione nodo master. root@slave:/#
kubeadm init
Una volta inizializzato correttamente Kubernetes, è necessario abilitare l’utente a iniziare a utilizzare il cluster. Nel nostro scenario, utilizzeremo l’utente root; è molto importante prestare attenzione all’output del comando precedente: questo fornirà le informazioni sullo stato di configurazione e anche i comandi da eseguire, non appena la configurazione è terminata, per poter avviare il cluster. Sarà infatti necessario creare una cartella per il cluster e poi copiare al suo interno i file necessari all’avvio. Nell’output, ci verranno forniti comandi simili ai seguenti. Listato 10.24 Comandi per l’avvio del cluster. mkdir -p $HOME/.kube
sudo cp -i /etc/kubernetes/admin.conf $HOME/.kube/config sudo chown $(id -u):$(id -g) $HOME/.kube/config
Dopo averli eseguiti, il cluster è pronto per essere avviato: possiamo dunque aggiungere delle macchine ai nodi. Sempre dall’output del comando precedente traiamo il comando per farlo, che sarà simile al seguente. Listato 10.25 Aggiunta di una macchina al nodo. kubeadm join 192.168.0.47:6443 --token XXX ha256:XYZ
\ --discovery-token-ca-cert-hash
Questo commando verrà eseguito più in avanti per lavorare con i nodi di lavoro; per il momento, verifichiamo che kubectl sia avviato e attivo correttamente. Listato 10.26 Elenco dei nodi. root@master:/#
kubectl get nodes
In questo momento, potremmo vedere che lo stato del nodo principale è NotReady: questo perché non abbiamo ancora distribuito la rete pod sul cluster.
La rete pod è la rete di overlay per il cluster, che viene distribuita sopra all’attuale rete di nodi ed è progettata per consentire la connettività attraverso il pod. La distribuzione del cluster di rete è un processo estremamente flessibile, a seconda delle esigenze e sono infatti disponibili molte opzioni. Poiché vogliamo mantenere la nostra installazione la più semplice possibile, utilizzeremo il plugin Weavenet, che non richiede alcuna configurazione o codice aggiuntivo e fornisce un indirizzo IP per ogni pod. Eseguiamo quindi questi comandi per ottenere la configurazione della rete pod. Listato 10.27 Configurazione della rete pod. root@master:/#
export kubever=$(kubectl version | base64 | tr -d '\n')
root@master:/# kubectl apply -f "https://cloud.weave.works/k8s/net?k8sversion=$kubever
Una volta terminata l’esecuzione, proviamo nuovamente a digitare il comando kubectl get nodes (Listato 10.26) e verifichiamo che lo stato sia Ready. Adesso, per aggiungere alla rete il nodo slave, con lo scopo di formare un cluster, eseguiamo il comando che ci era stato restituito come output del comando kubeadm init. Listato 10.28 Configurazione della rete pod. root@master:/# kubeadm join 192.168.0.47:6443 --token XXX \ ca-cert-hash ha256:XYZ
--discovery-token-
Ora, lanciando il comando seguente sul nodo principale, verrà confermato che i due nodi, ossia il nodo master e il nodo di lavoro, sono in esecuzione sul sistema. L’esecuzione di kubectl get nodes, infatti, mostra che il cluster a due nodi ora è attivo e in esecuzione attraverso il sistema di gestione dei container Kubernetes.
Avviare un pod Un pod è una raccolta di container che condividono una rete e sfruttano un unico namespace; è anche considerato l’unità base di distribuzione in Kubernetes. Tutti i container di pod sono programmati e gestiti dallo stesso nodo. La seguente riga di comando di kubectl crea una distribuzione denominata my-nginx, per garantire che il pod contenente l’omonimo server web sia sempre in esecuzione. Listato 10.29 Avvio di un pod. root@master:/#
kubectl create deployment --image nginx my-nginx
È possibile creare una distribuzione utilizzando un file in formato .yaml, così come abbiamo visto con Docker Compose; quando creiamo un oggetto in Kubernetes, dobbiamo fornire le specifiche dell’oggetto che descrivono lo stato desiderato, nonché alcune informazioni di base sull’oggetto (come un nome). Quando si utilizzano le API Kubernetes per creare l’oggetto, la richiesta deve includere tali informazioni come JSON; molto spesso, queste informazioni vengono specificate più agilmente in un file .yaml, che kubectl
converte e utilizza per definire l’oggetto.
Ecco un esempio di file .yaml che mostra i campi richiesti e le specifiche dell’oggetto per una distribuzione Kubernetes. Listato 10.30 Esempio di file .yaml per la distribuzione. apiVersion: apps/v1
kind: Deployment
metadata:
name: rss-deployment
labels:
app: web
spec:
replicas: 2
selector:
matchLabels:
app: web
template:
metadata:
labels:
app: web
spec:
containers:
- name: front-end
image: nginx
ports:
- containerPort: 80
- name: rss-reader
image: nickchase/rss-php-nginx:v1
ports: - containerPort: 88
In questo file stiamo definendo il tipo di oggetto, tramite l’attributo kind; successivamente specifichiamo i metadati. Qui stiamo specificando il nome della distribuzione, nonché l’etichetta che useremo per identificarla tramite Kubernetes. Infine, specificheremo gli oggetti reali che compongono la distribuzione: la proprietà spec include tutti i container, i volumi di archiviazione o altri elementi che Kubernetes deve conoscere, nonché le proprietà (per esempio se riavviare il container in caso di errore). Le specifiche comprendono varie informazioni, come il container che verrà utilizzato, il numero di repliche, ossia il numero di pod che verranno avviati, il limite delle risorse che deve utilizzare, nonché le porte da esporre. Andiamo avanti e creiamo la distribuzione. Aggiungiamo il contenuto del file .yaml a un file chiamato deployment.yaml e usiamo kubectl
per crearlo.
Listato 10.31 Comando kubectl create. root@master:/#
kubectl create -f deployment.yaml
deployment "rss-deployment " created
Per vedere se l’esecuzione è stata avviata correttamente, possiamo controllare l’elenco delle distribuzioni presenti e attive, tramite il comando kubectl get deployments. Listato 10.32 Comando kubectl get deployments. root@master:/# NAME rss-deployment
kubectl get deployments
DESIRED CURRENT 2
2
UP-TO-DATE
AVAILABLE
AGE
2
1
7s
Come possiamo vedere, Kubernetes ha avviato entrambe le repliche, ma ne troviamo disponibile solo una. È possibile controllare il registro degli eventi tramite il comando kubectl describe, che riporta tutte le informazioni sulla distribuzione appena creata. Listato 10.33 Comando kubectl describe. root@master:/# kubectl describe deployment rss-deployment
Name: rss-site
Namespace: default
CreationTimestamp: Mon, 09 Jan 2017 17:42:14 +0000=
Labels: app=web
Selector: app=web
Replicas: 2 updated | 2 total | 1 available | 1 unavailable
StrategyType: RollingUpdate
MinReadySeconds: 0
RollingUpdateStrategy: 1 max unavailable, 1 max surge
OldReplicaSets:
NewReplicaSet: rss-site-4056856218 (2/2 replicas created)
Events:
FirstSeen LastSeen Count From SubobjectPath Type Message
--------- -------- ----- ---------------- -----------46s 46s ScalingReplicaSet
1 {deployment-controller} Scaled up replica set rss-site-4056856218 to 2
Reason ------
Normal
Come possiamo vedere, non c’è nessun problema, ma semplicemente Kubernetes non ha ancora finito di estendere di scala l’applicazione. Ancora qualche secondo ed, eseguendo nuovamente il comando, potremo vedere che entrambi i pod sono in esecuzione. Allo stesso modo, possiamo utilizzare i file .yaml per definire un altro tipo di oggetto, come un servizio o un pod; l’esempio seguente crea un pod a partire da un’immagine nginx, e possiamo vedere che gli attributi utilizzati sono molto simili a quelli visti pocanzi. Listato 10.34 Esempio di file .yaml per la definizione di un pod. apiVersion: v1
kind: Pod
metadata:
name: rss-pod
labels:
app: web
spec:
containers:
- name: frontend
image: nginx
ports:
- containerPort: 80
- name: rss-reader
image: nickchase/rss-php-nginx:v1
ports: - containerPort: 88
Avendo a disposizione un file di questo tipo, possiamo utilizzare kubectl per creare l’oggetto in questione a partire da questo file, utilizzando il comando create. Listato 10.35 Comando kubectl create. root@master:/#
kubectl create -f pod.yaml
pod "rss-pod" created
L’output del comando ci comunica che il pod il cui nome è stato specificato nei metadati del file pod.yaml è stato correttamente creato; per verificare che l’avvio sia andato a buon fine, possiamo utilizzare il comando kubectl get pods, il quale ci restituirà un elenco di pod attivi. Listato 10.36 Comando kubectl get pods. root@master:/# kubectl get pods
NAME READY STATUS RESTARTS
AGE
rss-pod
9m
1/1
Running
0
A volte, ovviamente, le cose non vanno come previsto. Potremmo riscontrare un problema di rete oppure potremmo aver sbagliato a digitare qualcosa nel file .yaml. Lanciando il comando precedente, infatti, potremmo riscontrare un output come quello riportato nel Listato 10.37. Listato 10.37 Comando kubectl get pods con errore. root@master:/# kubectl get pods
NAME READY STATUS
RESTARTS
AGE
rss-pod
0
9m
0/1
ErrImagePull
In questo caso, tramite l’output restituito è possibile vedere che il container non è stato avviato perché si è verificato un problema con l’immagine; per cercare di risolvere il problema, possiamo usare l’istruzione kubectl describe e richiedere ulteriori informazioni sul pod.
Listato 10.38 Comando kubectl describe. root@master:/# kubectl describe pod rss-pod
Name: rss-pod
Namespace: default
Node: 10.0.10.7/10.0.10.7
Start Time: Sun, 08 May 2020 08:43:47 +0000
Labels: app=web
Status: Pending
IP: 10.200.18.2
Controllers:
Containers:
front-end:
Container ID: docker://a42edaa6dfbfdf161f3df5bc6af05e740b97fd9ac3d35317a6dcda77b0310759
Image: nginx
Image ID: docker://sha256:01f818af747d88b4ebca7cdabd0c581e406e0e790be72678d257735fad84a15f
Port: 80/TCP
State: Running
Started: Sun, 08 May 20 08:43:49 +0000
Ready: True
Restart Count: 0
Environment Variables:
rss-reader:
Container ID:
Image: nickchase/rss-php-nginx
Image ID:
Port: 88/TCP
State: Waiting
Reason: ErrImagePull
Ready: False
Restart Count: 0
Environment Variables:
Conditions:
Type Status
Initialized True
Ready False
PodScheduled True
No volumes.
QoS Tier: BestEffort
Events:
FirstSeen LastSeen Count From SubobjectPath Type Reason Message
--------- -------- ----- --------------------- ------------
45s 45s 1 {default-scheduler} Normal Scheduled Successfully assigned rss-site to 10.0.10.7
44s 44s 1 {kubelet 10.0.10.7} spec.containers{front-end} Normal Pulling pulling image "nginx"
45s 43s 2 {kubelet 10.0.10.7} Warning MissingClusterDNS kubelet does not have ClusterDNS IP configured and cannot create Pod using "ClusterFirst" policy. Falling back to DNSDefault policy.
43s 43s 1 {kubelet 10.0.10.7} spec.containers{front-end} Normal Pulled Successfully pulled image "nginx"
43s 43s 1 {kubelet 10.0.10.7} spec.containers{front-end} Normal Created Created container with docker id a42edaa6dfbf
43s 43s 1 {kubelet 10.0.10.7} spec.containers{front-end} Normal Started Started container with docker id a42edaa6dfbf
43s 29s 2 {kubelet 10.0.10.7} spec.containers{rss-reader} Normal Pulling pulling image "nickchase/rss-php-nginx"
42s 26s 2 {kubelet 10.0.10.7} spec.containers{rss-reader} Warning Failed Failed to pull image "nickchase/rss-php-nginx": Tag latest not found in repository docker.io/nickchase/rss-php-nginx
42s 26s 2 {kubelet 10.0.10.7} Warning FailedSync Error syncing pod, skipping: failed to "StartContainer" for "rss-reader" with ErrImagePull: "Tag latest not found in repository docker.io/nickchase/rss-php-nginx"
41s 12s 2 {kubelet 10.0.10.7} spec.containers{rss-reader} Normal BackOff Back-off pulling image "nickchase/rss-php-nginx" 41s
12s
2
{kubelet 10.0.10.7}
Come possiamo vedere, questo comando restituisce molte informazioni; al fine di risolvere il problema, siamo più interessati agli eventi, in particolare quando vengono visualizzati warning o errori. In una delle ultime righe troviamo una descrizione piuttosto estesa dell’errore: ci dice che non ha trovato l’ultima immagine nel repository, e questo perché non abbiamo specificato la versione da scaricare nel file YAML. Per risolvere il problema, dobbiamo innanzitutto eliminare il pod; questo può essere fatto tramite il comando kubectl delete. Listato 10.39 Comando kubectl delete. root@master:/#
kubectl delete pod rss-pod
pod "rss-pod" deleted
Dopo aver sistemato il file YAML, è possibile avviare nuovamente il pod. L’uso di YAML per le definizioni di K8 offre numerosi vantaggi, tra cui i seguenti. Comodità: non dovremo più aggiungere tutti i parametri alla riga di comando, creando un’istruzione lunghissima e soggetta a errori. Manutenibilità: i file YAML possono essere facilmente gestiti tramite controllo del codice sorgente, in modo da poter tenere traccia delle modifiche. Flessibilità: saremo in grado di creare strutture molto più complesse utilizzando un file YAML rispetto a quanto si possa fare tramite riga di comando.
YAML, che sta per Yet Another Markup Language o anche YAML Ain’t Markup Language è un formato di testo leggibile per specificare le informazioni sul tipo di configurazione.
Modalità imperativa vs dichiarativa Esistono due modi di base per distribuire applicazioni tramite Kubernetes: imperativamente, utilizzando i numerosi comandi di kubectl, o dichiarativamente, utilizzando file che ne rappresentano la struttura e che poi vengono utilizzati tramite il comando kubectl
.
apply
Il primo modo è utile per l’apprendimento e la sperimentazione interattiva; il secondo per le distribuzioni riproducibili, come per esempio per gli ambienti di produzione, sebbene sia comunque possibile utilizzare alcuni comandi kubectl anche per il debug in produzione.
Modalità imperativa Il modo più breve per distribuire su Kubernetes consiste nell’usare il comando kubectl run. Sostituendo myapp e myrepo:mytag con il nome dell’applicazione e il nome e il tag dell’immagine da utilizzare, possiamo avviare un cluster che contenga dei container, come richiesto. Il comando può sembrare familiare, avendo già usato Docker per avviare un container in locale, ma la somiglianza si ferma qui: kubectl, infatti, traduce il comando imperativo in un oggetto dichiarativo di distribuzione Kubernetes, che utilizza poi per compiere tutti i passaggi necessari per completare l’operazione richiesta. Per esempio, questo vale per i comandi kubectl get, kubectl describe, kubectl logs
e così via; sono tutti comandi molto utili, ma che
restituiscono informazioni di sola lettura e che ci aiutano a chiedere a K8S di fare quello che desideriamo.
Modalità dichiarativa
Il più delle volte, useremo semplicemente kubectl
apply
e i file di
configurazione in formato YAML (o JSON), che verranno salvati da Kubernetes nella cartella etcd. Questa modalità ci aiuta a definire di che cosa abbiamo bisogno, così che K8S possa poi lavorare in maniera autonoma, utilizzando le indicazioni che abbiamo fornito; gli oggetti Kubernetes, in questo modo, possono essere facilmente creati, aggiornati ed eliminati, memorizzando più file di configurazione di oggetti in una directory e usando kubectl applicare per creare ricorsivamente e aggiornare tali oggetti secondo necessità. Questo metodo mantiene le modifiche apportate agli oggetti, senza dover gestire in modo diretto gli oggetti stessi; tramite il comando kubectl diff è anche possibile avere un’anteprima delle modifiche che verranno applicate. YAML è un superset di JSON, il che significa che qualsiasi file JSON valido è anche un file YAML valido. Quindi, da un lato, conoscendo JSON, non ci sono molte altre nozioni da apprendere; in più, ci sono solo due tipi di strutture che è necessario conoscere per utilizzare un file YAML, ossia le liste e le mappe (i dizionari). Questi due oggetti possono essere annidati molteplici volte, ma permettono di descrivere qualunque tipo di oggetto in modo molto semplice. Così come abbiamo visto per i container, è possibile utilizzare un comando che ci permetta di avviare una sessione SSH con il terminale del container stesso e che ci permetta di lavorare al suo interno; kubectl dispone infatti del sottocomando exec, che possiamo utilizzare per esempio per avviare una finestra bash. Listato 10.40 Comando kubectl exec. root@master:/#
kubectl exec -it rss-pod -- /bin/bash
Gestire un servizio Esiste un ulteriore livello di astrazione che riguarda i pod e viene rappresentato dal concetto di servizio: si tratta di una tecnica che permette di esporre un’applicazione, in esecuzione su un insieme di pod, come se fosse un servizio in rete. Un servizio consente infatti l’accesso in rete a una serie di pod presenti in un cluster Kubernetes. I servizi selezionano i pod in base alle loro etichette o selettori; quando viene effettuata una richiesta di rete a un servizio, tale servizio seleziona nel cluster tutti i pod corrispondenti al selettore del servizio, ne sceglie uno e inoltra la richiesta di rete.
Figura 10.12 Rappresentazione del funzionamento di un servizio.
Potrebbe dunque sorgere spontanea la domanda: che cosa c’è di diverso rispetto a una distribuzione?
Una distribuzione è responsabile della gestione di una serie di pod in esecuzione, mentre un servizio è responsabile dell’abilitazione dell’accesso alla rete a una serie di pod. Potremmo utilizzare una distribuzione senza un servizio per mantenere un insieme di pod identici in esecuzione nel cluster Kubernetes. La distribuzione potrebbe essere ridimensionata e ridotta e i pod potrebbero essere replicati, così come è possibile accedere a ciascun pod singolarmente tramite richieste di rete dirette (anziché astrarre il tutto dietro un servizio). Viceversa, potremmo anche utilizzare un servizio senza disporre di una distribuzione; in questo caso, dovremmo creare ogni pod singolarmente e comunque il nostro servizio potrebbe indirizzare le richieste di rete a quei pod, selezionandoli in base alle loro etichette. Vediamo un esempio di servizio che viene utilizzato per gestire le richieste ricevute da una rete esterna. In questo caso, usiamo un servizio di tipo NodePort, così che quel servizio possa essere utilizzato tramite una porta specificata; nel seguente file definiamo una porta statica, per cui, quando viene ricevuta una richiesta, il servizio si attiva per selezionare tutti quei pod che abbiano, come selettore, app con il valore myapp. Listato 10.41 Il file service.yaml. apiVersion: v1
kind: Service
metadata:
name: hostname-service
spec:
type: NodePort
selector:
app: myapp
ports:
- nodePort: 30063
port: 8080 targetPort: 80
Nel campo ports abbiamo utilizzato l’attributo nodePort, perché intendiamo assegnare una porta statica a ogni nodo; gli attributi port
e targetPort espongono, rispettivamente, la porta interna al cluster e la porta del container al quale inviare le richieste. Ciò vuol dire che tutto il traffico che viene inviato alla porta 30063 viene diretto al servizio, mentre i diversi container rimangono in ascolto tramite la porta 80. Esistono quattro tipi di servizi che è possibile definire: ClusterIP, ,
NodePort ExternalName
e LoadBalancer, e servono a determinare il modo in
cui il servizio viene esposto nella rete. : valore predefinito, per cui il servizio è accessibile solo
ClusterIP
all’interno del cluster Kubernetes: ciò vuol dire che non è possibile effettuare richieste ai propri pod dall’esterno del cluster. NodePort: questo rende il servizio accessibile su una porta statica su ciascun nodo nel cluster. Ciò significa che il servizio può gestire richieste che provengono dall’esterno del cluster. LoadBalancer: il servizio diventa accessibile esternamente tramite la funzionalità di bilanciamento del carico di un provider cloud, come per esempio GCP, AWS, Azure e OpenStack. Il provider cloud creerà un load balancer, che inoltrerà automaticamente le richieste al servizio Kubernetes. ExternalName: questo tipo associa il servizio ai contenuti del campo externalName (per esempio pluto.miosito.com) e lo fa restituendo un valore per il record CNAME. Per vederne il funzionamento nel dettaglio, proviamo una serie di esempi, in cui mostriamo, anche graficamente, il funzionamento del sistema; cominciamo dicendo che le quattro tipologie di servizi lavorano in maniera molto diversa, ma tutti, tranne il servizio di tipo ExternalName, sono strettamente correlati. Se infatti andassimo a creare un NodePort, questo creerebbe anche un servizio ClusterIP; se
creassimo un LoadBalancer, questo andrebbe a creare un NodePort e di conseguenza un ClusterIP. Fatta questa premessa, immaginiamo di avere la seguente tipologia: due nodi e due pod, aventi gli indirizzi IP specificati nella Figura 10.14; se uno dei due pod venisse arrestato, l’altro non potrebbe più raggiungerlo e avremmo un disservizio. Sappiamo per certo che tutti i pod possono comunicare tra loro usando gli indirizzi IP interni, anche se si trovano su nodi diversi; sappiamo anche che esistono diverse strategie di riavvio e di gestione della rete degli elementi di Kubernetes, ma immaginiamo che i due pod non possano più comunicare.
Figura 10.13 Rappresentazione della cooperazione tra le tipologie di servizio.
Figura 10.14 Esempio di cluster senza l’uso di servizi.
In questa situazione, interviene il servizio: utilizzando un ClusterIP, questo viene reso disponibile all’interno del cluster e quindi è raggiungibile dai diversi nodi; possiamo immaginarlo come un elemento che si pone in mezzo alla comunicazione tra i due e che permette ai nodi di interrogarlo per richiedere di poter inviare dati a un altro nodo, come illustrato nella Figura 10.15.
Figura 10.15 Esempio modificato tramite l’uso di un servizio ClusterIP.
Questo ci permette di gestire facilmente anche l’aggiunta di altri pod nel corso dello sviluppo e della progettazione del cluster: quando l’architettura si evolverà, non avremo bisogno di lavorare sui singoli pod, ma potremo modificare il servizio in modo che questo raggiunga anche i nuovi arrivati; il servizio di tipo ClusterIP distribuisce infatti le richieste in base a un approccio casuale o tramite strategia round robin, rendendo i pod disponibili all’interno del cluster tramite un nome e un indirizzo IP. Listato 10.42 Il file clusterip.yaml. apiVersion: v1
kind: Service
metadata:
name: service-test
spec:
ports:
- port: 3000
protocol: TCP
targetPort: 443
selector:
run: pod2
type: ClusterIP
Se ora volessimo rendere disponibile anche dall’esterno il servizio appena creato, possiamo utilizzare un NodePort; questo ci permetterà di definire una porta attraverso la quale un nodo che riceva una richiesta, possa rimandarne la gestione al servizio, che sceglierà a quale pod comunicare le informazioni. Supponiamo dunque di creare un servizio di questo tipo, al posto di quello precedente, e di definire come porta la 30033: nella Figura 10.16 vediamo in che modo viene gestita la ricezione delle richieste dall’esterno e in che modo il servizio le instrada verso il pod appropriato.
Figura 10.16 Esempio modificato tramite l’uso di un servizio NodePort.
In questo caso, stiamo definendo un comportamento tale per cui tutte le richieste ricevute dall’esterno verso la porta 30033, vengono dirottate al servizio NodePort con porta 3000 e inviate ai pod con porta 443. Per renderlo ancora più esplicito, mostriamo il codice del file YAML di questo servizio.
Listato 10.43 Il file nodeport.yaml. apiVersion: v1
kind: Service
metadata:
name: service
spec:
ports:
- port: 3000
protocol: TCP
targetPort: 443
nodePort: 30033
selector:
run: pod2 type: NodePort
Questo renderà il servizio raggiungibile da ogni nodo interno al cluster, così come dall’esterno, attraverso la sola porta 30033. Il servizio di tipo LoadBalancer ha un funzionamento analogo, ma viene scelto se si desidera avere un singolo indirizzo IP di riferimento per distribuire le varie richieste ai nodi presenti nel cluster.
Figura 10.17 Esempio modificato tramite l’uso di un servizio Load Balancer. Listato 10.44 laodbalancer.yaml.
apiVersion: v1
kind: Service
metadata:
name: service-test
spec:
ports:
- port: 3000
protocol: TCP
targetPort: 443
nodePort: 30033
selector:
run: pod2 type: LoadBalancer
Infine, il servizio ExternalName: questo crea direttamente un endpoint che punta a un nome DNS, creando però un servizio interno; riprendendo l’esempio iniziale, immaginiamo che uno dei pod debba raggiungere un servizio di API esterne e che questa situazione debba essere integrata all’interno della soluzione; creando un servizio di questo tipo, possiamo farlo senza dover aggiungere il servizio all’interno del cluster, ma interrogandolo direttamente dall’interno dello stesso. Listato 10.45 Il file externalname.yaml. apiVersion: v1
kind: Service
metadata:
name: service-test
spec:
ports:
- port: 3000
protocol: TCP
targetPort: 443
type: ExternalName externalName: remote.url.com
A questo punto, come vediamo nella Figura 10.18, i nodi possono utilizzare questo servizio semplicemente sfruttando l’endpoint http://service-test:3000 e interrogandolo secondo necessità.
Figura 10.18 Esempio modificato tramite l’uso di un servizio ExternalName.
Gestione di un pod con container multipli Abbiamo detto che un pod è la più piccola unità che può essere distribuita e gestita da Kubernetes. In altre parole, se è necessario eseguire un singolo container in Kubernetes, occorre creare un pod per quel container. Allo stesso tempo, un pod può contenere più container, se tali container sono fortemente accoppiati; facendo un paragone con un mondo pre-container, questi elementi sarebbero stati eseguiti sullo stesso server. In questo paragrafo cerchiamo di capire per quale motivo i pod vengono utilizzati anche nel caso di un singolo container: per gestire un container, Kubernetes necessita di informazioni aggiuntive, come la politica di riavvio o il live probe. Una politica di riavvio dice che cosa fare con un container quando termina. Invece di sovraccaricare il container esistente con proprietà aggiuntive, come la gestione della propria esecuzione, gli architetti di Kubernetes hanno deciso di utilizzare una nuova entità, ossia il pod, che contiene uno o più container, i quali devono essere gestiti come un’unica entità. Perché Kubernetes consente di utilizzare più container in un pod? Perché i container vengono eseguiti su un host logico: tutti usano lo stesso namespace di rete (stesso indirizzo IP e stesso spazio di porte), lo stesso spazio dei nomi IPC e, facoltativamente, possono usare volumi condivisi. Pertanto, questi container possono comunicare in modo efficiente, garantendo un disaccoppiamento delle attività che però rende più modulare il sistema. Inoltre, i pod consentono di gestire più container di applicazioni strettamente accoppiati, che possono essere visti come un solo sistema. Se un’applicazione avesse bisogno di più container in esecuzione sullo stesso host, perché non creare un singolo
container con tutto ciò che si trova in quei container? Innanzitutto, mettere più cose in un container violerebbe il principio “un processo per container”, che abbiamo visto nel Capitolo 7; questo non viene impedito, in quanto è possibile configurare un container per effettuare più tipi di lavori, ma non rientra nelle attività che vedono Docker protagonista. In secondo luogo, l’utilizzo di più container per un’applicazione la rende più semplice da utilizzare, più trasparente e consente di disaccoppiare le dipendenze del software. Inoltre, è possibile riutilizzare i diversi container scritti con obiettivi generici per più progetti, così da non dover sempre “reinventare la ruota”. Ci sono diverse tipologie di caso d’uso in cui vengono utilizzati più container in un solo pod: per esempio nel caso dei container cosiddetti “sidecar”, che hanno lo scopo di collaborare a stretto contatto con un container principale. Un esempio sono i registri o quelli che servono ad “osservare” eventuali modifiche ai dati, quelli per attività di monitoraggio e così via. Un log watcher, per esempio, può essere creato una volta da un team e poi riutilizzato in più applicazioni. Un altro esempio di container sidecar è quello che si occupa di caricare i dati in modo massivo, per fornirli poi a un container principale. Un altro tipo di utilizzo è nel caso di proxy, bridge o adattatori, che collegano il container principale con il mondo esterno. Per esempio, il server HTTP Apache o Nginx possono servire file statici e fungere da proxy inverso per un’applicazione web nel container principale, per registrare e limitare le richieste HTTP. Mentre è possibile ospitare in un singolo pod un’applicazione a più livelli (come WordPress), il miglior modo per sfruttarli è separarli a seconda del tipo di attività che devono svolgere. Il motivo è semplice: è possibile ridimensionare questi livelli di astrazione in modo indipendente e distribuirli tra i nodi del cluster senza alcun problema di accoppiamento.
In Kubernetes, è possibile utilizzare un volume condiviso in modo semplice ed efficiente, per condividere i dati tra container in un pod. Nella maggior parte dei casi, è sufficiente utilizzare una directory sull’host, condivisa con tutti i container all’interno di un pod. Kubernetes consente infatti ai dati di essere memorizzati anche in caso di riavvio del container, dal momento che questi hanno lo stesso ciclo di vita del pod; ciò significa che finché esiste quel pod, i dati saranno memorizzati. Se quel pod viene eliminato per qualsiasi motivo, anche se viene creata una sostituzione identica, anche il volume condiviso verrà distrutto e creato di nuovo. Un caso d’uso standard per un pod composto da più container che usano un volume condiviso è quando un container scrive in una directory condivisa (log o altri file) e l’altro container legge dalla stessa cartella. Per esempio, supponendo di avere il seguente pod, definito tramite un file YAML, definiamo un volume denominato data inizializzato come emptyDir, ossia un volume che viene creato vuoto quando il pod viene assegnato a un nodo e che esiste fintantoché quel pod è in esecuzione su quel nodo. Il primo container esegue il server Nginx e ha il volume condiviso montato nella directory /usr/share/nginx/html. Il secondo container usa l’immagine Debian e ha il volume condiviso montato nella directory /html. Il secondo container scrive ogni secondo la data e l’ora correnti nel file index.html che si trova all’interno del volume condiviso. Il server Nginx legge questo file e lo aggiorna ogniqualvolta l’utente invia una richiesta HTTP al server web. Listato 10.46 Il file pod.yaml. apiVersion: v1
kind: Pod
metadata:
name: pod1
spec:
volumes:
- name: html
emptyDir: {}
containers:
- name: pod1
image: nginx
volumeMounts:
- name: html
mountPath: /usr/share/nginx/html
- name: pod2
image: debian
volumeMounts:
- name: data
mountPath: /html
command: ["/bin/sh", "-c"]
args:
- while true; do
date >> /html/index.html;
sleep 1; done
Abbiamo detto che i container in un pod sono accessibili tramite localhost, poiché usano lo stesso namespace di rete. Per quanto riguarda i singoli container, l’hostname è il nome del pod. Poiché i container condividono lo stesso indirizzo IP e le stesse porte, è necessario utilizzare porte diverse per i container per gestire le connessioni in entrata. Per questo motivo, le applicazioni in un pod devono coordinare l’utilizzo delle porte. Nel seguente esempio, creeremo un pod multi-container, in cui Nginx funge da proxy inverso in un container, e nell’altro espone una semplice applicazione web. A questo scopo, usiamo un oggetto di tipo ConfigMap: si tratta di un dizionario che contiene più impostazioni di configurazione. Questo dizionario è costituito da coppie di stringhe chiave-valore, che Kubernetes fornirà ai container. Come accade con altre tipologie di dizionari (per esempio con le mappe) la chiave consente di recuperare e modificare il valore impostato. Il fatto di utilizzare una ConfigMap mantiene il codice dell’applicazione separato dalla propria configurazione; è una parte importante della creazione di un’applicazione che mantenga il principio dei “dodici fattori”: ciò consente di modificare facilmente la configurazione in base all’ambiente (sviluppo, produzione oppure
test) e di modificare dinamicamente la configurazione in fase di esecuzione.
Figura 10.19 Configurazioni differenti per un’unica base di codice.
Creiamo dunque un oggetto ConfigMap che configuri l’ambiente del server Nginx; in questo modo, definiremo l’inoltro delle richieste HTTP ricevute sulla porta 80 verso la porta 5000. Listato 10.47 Il file configMap.yaml. apiVersion: v1
kind: ConfigMap
metadata:
name: nginx-conf
data:
nginx.conf: |-
user nginx;
worker_processes 1;
error_log /var/log/nginx/error.log warn;
pid /var/run/nginx.pid;
events {
worker_connections 1024;
}
http {
include /etc/nginx/mime.types;
default_type application/octet-stream;
log_format main '$remote_addr - $remote_user [$time_local] "$request" '
'$status $body_bytes_sent "$http_referer" '
'"$http_user_agent" "$http_x_forwarded_for"';
access_log /var/log/nginx/access.log main;
sendfile on;
keepalive_timeout 65;
upstream myapp {
server 127.0.0.1:5000;
}
server {
listen 80;
location / {
proxy_pass http://myapp;
proxy_redirect off;
}
} }
Nell’ultima parte del file, possiamo leggere la configurazione che gestisce la rete: il server sarà in ascolto sulla porta 80, e “passerà” le richieste http alla porta 5000 del container in cui è presente l’applicazione. Chiaramente, come già ribadito, queste due porte sono visibili solo e soltanto all’interno del container, mentre il pod avrà una sua porta con cui l’utente potrà comunicare.
Figura 10.20 Rappresentazione della rete del nodo.
Creiamo a questo punto un pod che prevedrà due container distinti: uno conterrà una semplice app web (denominata myapp) e l’altro conterrà il server Nginx. È da notare che per il pod viene
definita la sola esposizione della porta Nginx 80; la porta 5000 non sarà accessibile al di fuori del pod; Importeremo il file di configurazione creato in precedenza tramite l’attributo configMap. Cambiando ambiente, ma mantenendo il nome del file, sarà dunque possibile utilizzare delle configurazioni ad hoc per l’ambiente prescelto, senza dover fare alcun tipo di modifica alla definizione del pod. Listato 10.48 Il file pod.yaml. apiVersion: v1
kind: Pod
metadata:
name: pod1
labels:
app: pod1
spec:
containers:
- name: myapp
image: training/webapp
- name: nginx
image: nginx:alpine
ports:
- containerPort: 80
volumeMounts:
- name: nginx-proxy-config
mountPath: /etc/nginx/nginx.conf
subPath: nginx.conf
volumes:
- name: nginx-proxy-config
configMap: name: nginx-conf
Per far sì che la porta del pod sia esposta, lanciamo il primo comando, e poi identifichiamo la porta del nodo, per poi raggiungere l’applicazione tramite browser. Listato 10.49 Avvio del pod. root@master:/# kubectl expose pod myapp --type=NodePort --port=80
root@master:/# kubectl describe service myapp
...
NodePort:
31418/TCP
...
Utilizzo dei volumi Il tema dei volumi è stato lasciato da parte per fare più spazio agli elementi base di Kubernetes; così come per Docker, questa tecnologia nasce come soluzione stateless, quindi il presupposto fondamentale è che i suoi componenti non mantengano alcuna informazione in maniera permanente, a meno di utilizzare strumenti come i volumi. Questo concetto, che abbiamo visto per Docker, in Kubernetes è gestito diversamente; ne esistono infatti due tipi principali, ovvero i volumi persistenti e le attestazioni di volumi persistenti. Un volume persistente (abbreviato in PV) è un’area di memoria di rete del cluster che viene fornita da un amministratore. È una risorsa nel cluster così come un nodo; i PV hanno un ciclo di vita indipendente da ogni singolo pod che li utilizza e questo fa sì che anche nel caso in cui a un oggetto K8S venga associato un volume persistente, se l’oggetto viene distrutto, i suoi dati non andranno persi. Un’attestazione di volume persistente (o PVC, da Persistent Volume Claim) è una richiesta di archiviazione da parte di un utente ed è simile al concetto di pod. I pod sfruttano le risorse di un nodo, mentre i PVC consumano le risorse di un PV. Questi volumi possono richiedere dimensioni e modalità di accesso specifiche (per esempio, possono essere montati una volta in lettura e scrittura oppure in sola lettura). Mentre le attestazioni di volumi persistenti consentono a un utente di utilizzare risorse di archiviazione astratte, è usuale che gli utenti abbiano bisogno di volumi persistenti con proprietà diverse, come l’ottimizzazione delle prestazioni, per problemi diversi. Gli amministratori del cluster devono essere in grado di offrire una
varietà di volumi persistenti che differiscono in più modi per dimensioni e modalità di accesso, senza coinvolgere gli utenti nei dettagli implementativi di tali volumi; a questo scopo interviene il concetto di StorageClass. Una StorageClass fornisce agli amministratori un modo per descrivere le astrazioni o gli schemi del tipo di archiviazione che offrono. Classi diverse potrebbero essere associate a livelli di qualità del servizio, a politiche di backup o a politiche arbitrarie, determinate dagli amministratori del cluster. Un esempio di file StorageClass è il seguente. Listato 10.50 Esempio di StorageClass. apiVersion: storage.k8s.io/v1
kind: StorageClass
metadata:
name: standard
provisioner: kubernetes.io/aws-ebs
parameters:
type: gp2
reclaimPolicy: Retain
allowVolumeExpansion: true
mountOptions:
- debug volumeBindingMode: Immediate
Come possiamo notare, viene specificato un attributo provisioner che specifica il plugin del volume utilizzato per creare il PV; ne esistono diverse tipologie, forniti da diversi provider molto conosciuti, come AWS, GCE o Azure. I volumi persistenti creati dinamicamente da una StorageClass avranno la politica di recupero specificata nel campo reclaimPolicy della classe, che può essere Delete o Retain. Se non viene specificato alcun valore per reclaimPolicy quando viene creato un oggetto , verrà automaticamente impostato su Delete.
StorageClass
I volumi persistenti possono essere configurati per essere espandibili; tramite il campo allowVolumeExpansion possiamo
ridimensionare il volume modificando l’oggetto PVC corrispondente. Il campo volumeBindingMode controlla invece quando deve verificarsi l’associazione di volumi e la creazione dei volumi on-demand; per impostazione predefinita, la modalità Immediate che abbiamo utilizzato anche nell’esempio indica che l’associazione del volume e il provisioning si verificano subito dopo la creazione del PVC. Vediamo dunque un esempio di gestione dei volumi persistenti e delle attestazioni con un progetto pratico, dove creiamo una distribuzione basata su Node.js e MongoDB; immaginiamo di creare un PV di 10GB, ma supponendo che le distribuzioni del cluster richiedano solo 3GB ognuna. Come accennato in precedenza, in questa procedura utilizzeremo i file di configurazione YAML per creare gli oggetti; sono sicuramente il modo più semplice e comprensibile per gestire gli oggetti in K8S. Iniziamo creando una directory di lavoro in cui conserveremo tutti i file YAML, e la chiamiamo cluster. Dopo averla creata, al suo interno definiamo un file mongo-pv.yml, dove definiremo il PV che utilizzeremo per la nostra applicazione. Listato 10.51 Il file /cluster/mongo-pv.yml. apiVersion: v1
kind: PersistentVolume
metadata:
name: mongo-pv
labels:
type: local
spec:
storageClassName: manual
capacity:
storage: 10Gi
volumeMode: Filesystem
accessModes:
- ReadWriteOnce
persistentVolumeReclaimPolicy: Retain
hostPath: path: "/mnt/data/mongo"
Nel file appena creato stiamo definendo la capacità del PV pari a 10 GB; per crearlo, lanciamo il comando seguente. Listato 10.52 Comando per creare il PV. root@master:/#
kubectl create -f ./cluster/mongo-pv.yml
Una volta eseguito il comando, verifichiamo che il PV sia stato correttamente creato, lanciando il comando kubectl get. Listato 10.53 Comando per elencare i PV. root@master:/#
kubectl get persistentvolumes
Ora occupiamoci del PVC: anche in questo caso, creiamo un file di configurazione, dove definiremo l’attestazione di volume persistente con una capacità pari a 3 GB. Listato 10.54 Il file /cluster/mongo-pvc.yml. apiVersion: v1
kind: PersistentVolumeClaim
metadata:
name: mongo-pvc
spec:
storageClassName: manual
accessModes:
- ReadWriteOnce
resources:
requests: storage: 3Gi
Eseguiamo nuovamente il comando kubectl
create
passando come
parametro il file che abbiamo appena creato ed eseguiamo il comando kubectl get per verificare che la creazione sia andata a buon fine. A questo punto possiamo creare l’applicazione con MongoDB e Node.js; avremo bisogno di un file YAML per creare la distribuzione di entrambi e dei servizi che permettono loro di essere utilizzati tramite il cluster: procediamo dunque con la definizione della distribuzione e del servizio per MongoDB, dove useremo l’immagine di base disponibile sui registri ufficiali e aggiungiamo dei punti di accesso ai volumi creati in precedenza, che permettano di
memorizzare in maniera permanente le informazioni contenute nel database. Listato 10.55 Il file /cluster/mongo-deploy.yml. apiVersion: apps/v1
kind: Deployment
metadata:
name: mongo
spec:
selector:
matchLabels:
app: mongo
role: master
tier: backend
replicas: 1
template:
metadata:
labels:
app: mongo
role: master
tier: backend
spec:
containers:
- name: mongo
image: mongo
ports:
- containerPort: 27017
volumeMounts:
- name: data
mountPath: /data/db
volumes:
- name: data
persistentVolumeClaim: claimName: mongo-pvc
Eseguiamo il commando kubectl
create
per creare la distribuzione
tramite il file appena definito; nell’attributo claimName sotto persistentVolumeClaim
abbiamo utilizzato il nome assegnato in
precedenza al PVC, ossia mongo-pvc. Inoltre, abbiamo definito un alias per questo elemento, mongodb, così da poterlo richiamare con facilità. Definiamo ora il servizio. Listato 10.56 Il file /cluster/mongo-service.yml. apiVersion: v1
kind: Service
metadata:
name: mongo
labels:
app: mongo
role: master
tier: backend
spec:
ports:
- port: 27017
targetPort: 27017
selector:
app: mongo
role: master
tier: backend
Questo servizio troverà tutte le distribuzioni che abbiano l’attributo app impostato come mongo e il tier impostato come backend per esporli nella rete del cluster. La configurazione delle porte assicurerà che il traffico passi attraverso la porta predefinita di MongoDB, ossia la 27017. Come al solito, eseguiamo il comando kubectl create per creare l’oggetto. Passiamo alla parte relativa a Node.js: i file YAML sono molto simili a quelli definiti in precedenza, quindi avremo un file per la distribuzione e uno per il servizio. Listato 10.57 Il file /cluster/nodejs-deploy.yml. apiVersion: v1
kind: Deployment
metadata:
name: node
spec:
selector:
matchLabels:
app: node
tier: backend
replicas: 6
template:
metadata:
labels:
app: node
tier: backend
spec:
containers:
- name: node
image: adnanrahic/boilerplate-api:latest
ports:
- containerPort: 3000
strategy:
type: RollingUpdate
rollingUpdate:
maxSurge: 1
maxUnavailable: 1
Listato 10.58 Il file /cluster/nodejs-service.yml. apiVersion: v1
kind: Service
metadata:
name: node
labels:
app: node
tier: backend
spec:
type: LoadBalancer
ports:
- port: 80
targetPort: 3000
selector:
app: node tier: backend
Possiamo vedere da questi file che abbiamo aggiunto questa distribuzione a quella di MongoDB tramite l’attributo tier; in aggiunta, creeremo sei repliche e imposteremo una strategia di aggiornamento continuo (rollingUpdate) per garantire il massimo tempo di attività anche durante gli aggiornamenti. L’immagine da cui verranno costruiti i container è una piccola API di base che è disponibile su Docker Hub e che gestisce un’autenticazione di base, il che la rende perfetta per sottoporre a test il cluster e il volume persistente. Il file di configurazione del servizio fungerà da load balancer, ossia si occuperà di indirizzare tutto il traffico attraverso la porta 80 verso tutti i pod replicati nella distribuzione. Terminata la scrittura di questi file, non ci resta che eseguire il comando kubectl create per entrambi gli oggetti e poi possiamo procedere con il test dell’applicazione: intanto, controlliamo che tutte le risorse utilizzate siano attive e funzionanti, lanciando il comando kubectl get all. Se tutti gli oggetti sono presenti, possiamo utilizzare un client per sottoporre a test le API come Postman o Insomnia, eseguendo una chiamata all’indirizzo IP del cluster; il servizio Node.js può essere chiamato tramite i seguenti endpoint, che permettono di sottoporre a test il servizio oppure di creare un nuovo utente, passando come parametro un JSON che contenga l’indirizzo email, il nome e la password.
Figura 10.21 Chiamata API per creare un nuovo utente.
Che cosa abbiamo imparato Cos’è Kubernetes (K8s) e come è possibile rappresentare la sua architettura di base. Che funzione hanno i componenti di base e quali sono le differenze tra nodi master e nodi. Quali elementi costituiscono il master e che funzione hanno. Quali elementi costituiscono i nodi e come funzionano. Che cosa sono i pod, che ruolo hanno all’interno di Kubernetes e in che modo possono essere replicati. Cos’è un servizio e in cosa è differente da una distribuzione. Come avviare un pod e come utilizzare una modalità di lavoro dichiarativa piuttosto che imperativa per definirne la struttura. Come gestire un servizio e quanti tipi di servizi esistono. Come gestire un pod composto da più container e come permettere loro di comunicare. Quali tipologie di volumi esistono, che differenze ci sono e in che modo utilizzarli per creare una soluzione che memorizzi in maniera persistente i dati. Come creare un’applicazione che utilizza Kubernetes e i vari oggetti che lo compongono.
Capitolo 11
Docker su Cloud
Con l’avvento dei provider cloud pubblici e privati, le aziende hanno spostato un numero crescente di carichi di lavoro usando queste tecnologie. Una parte significativa dell’infrastruttura IT viene ora fornita su cloud pubblici come Amazon Web Services (AWS), Google Compute Engine (GCE) e Microsoft Azure (Azure). Inoltre, le aziende hanno implementato cloud privati per fornire un’infrastruttura self-service per le esigenze IT. Sebbene Docker, come qualsiasi software, sia spesso eseguito su server cosiddetti bare metal, l’esecuzione di un host Docker in un cloud pubblico o privato (ovvero, su macchine virtuali) e di conseguenza l’orchestrazione di container avviati su tali host è sempre più una parte fondamentale delle nuove esigenze dell’infrastruttura IT. La Figura 11.1 mostra una semplice configurazione in cui si accede a un host Docker remoto nel cloud, utilizzando il client Docker locale. Questo capitolo tratta tre cloud pubblici (per esempio AWS, GCE e Azure) e alcuni dei servizi Docker che offrono. Se non hai mai usato un cloud pubblico, ora è il momento di vedere come affrontare alcune nozioni di base per iniziare. Vedremo come utilizzare la riga di comando di questi cloud per avviare istanze e installare Docker. Prima vedremo la gestione tramite Google Compute Engine, come organizzare e creare dei container, come definire un registro Docker e come renderlo funzionante similmente al Docker Hub.
Figura 11.1 Rappresentazione dell’uso di Docker tramite Cloud Provider.
Vedremo inoltre come usare Amazon EC2, un servizio che permette la creazione di un host virtuale per installare Docker e le relative immagini, e come gestire le relative istanze.
Accedere ai cloud provider Se non hai già un account a uno dei cloud provider pubblici sopra citati, è il momento di crearlo. Per GCE, è possibile utilizzare una prova gratuita. Abbiamo solo bisogno di un account Google e potremo accedere alla console. Per Azure, è possibile iniziare con una prova gratuita. Per AWS, puoi avere accesso a un tier gratuito (vedremo dopo in dettaglio di che cosa si tratta); dopo aver creato un account, è possibile accedere alla console. Accediamo alla console web del provider che intendiamo utilizzare e passiamo alla procedura guidata di un’istanza; dobbiamo assicurarci di poter avviare un’istanza alla quale sia possibile connettersi tramite ssh. Nelle Figure 11.2 e 11.3 vengono riportate le console dei due provider, i quali verranno trattati separatamente.
AWS Amazon EC2 (Elastic Compute Cloud) è uno dei servizi più noti di Amazon Web Services e offre alle aziende la possibilità di eseguire applicazioni sfruttando un servizio di cloud pubblico. Gli sviluppatori possono creare istanze di macchine virtuali e configurare facilmente il ridimensionamento della capacità delle istanze utilizzando l’interfaccia web EC2. EC2 consente inoltre agli utenti di creare app per automatizzare il ridimensionamento in base alle mutevoli esigenze e ai periodi di punta, e questo semplifica l’implementazione di server virtuali e la gestione dello storage, riducendo la necessità di investire in hardware e aiutando a semplificare i processi di sviluppo.
Figura 11.2 Console AWS.
Figura 11.3 Console GCE.
La configurazione di EC2 prevede la creazione di una Amazon Machine Image (AMI), che include un sistema operativo, app e configurazioni. Tale AMI viene caricata su Amazon Simple Storage Service (S3) ed è registrata con EC2, tramite il quale gli utenti possono avviare macchine virtuali in base alle esigenze. Amazon offre diversi tipi di istanza di EC2, per requisiti e budget diversi, con tariffe orarie, riservate oppure spot. Creando un account per la prima volta, si ha a disposizione uno spazio gratuito che è possibile utilizzare per fare alcuni test, come quello che vedremo di seguito. Per creare un’istanza di Amazon EC2, andiamo su https://aws.amazon.com/ec2 e facciamo clic su Accedi alla console. Dopo aver selezionato EC2 tra i servizi web Amazon elencati, facciamo clic su Istanze per elencare le istanze Amazon EC2 già create nell’account (se è la prima volta, non sarà presente alcuna istanza). Facciamo clic su Launch Instance per creare una nuova istanza Amazon EC2 come mostrato nella Figura 11.4.
Figura 11.4 Avvio di un’istanza AWS.
Ci verrà chiesto di scegliere un’immagine di base per la macchina che utilizzeremo; sono presenti diversi modelli di macchine (chiamati AMI) con diverse tipologie di sistemi operativi, che possono essere utilizzate secondo le esigenze. Dal momento che vedremo un esempio molto semplice, possiamo utilizzare l’immagine Ubuntu 18.04 come indicato nella Figura 11.5.
Figura 11.5 Scelta dell’AMI.
Nel passo successivo sono disponibili diversi tipi di istanze, che differiscono per funzionalità, come la capacità supportata e il numero di CPU virtuali (vCPU). Selezioniamo uno dei tipi di istanza disponibili, per esempio General Purpose t2.micro e facciamo clic su Review and Launch, come mostrato nella Figura 11.6. Come ultimo passo ci verrà riepilogato quanto selezionato finora e ci verrà chiesto di lanciare l’istanza; facciamo clic su Launch, come indicato nella Figura 11.7.
Figura 11.6 Scelta della tipologia di istanza.
Figura 11.7 Avvio dell’istanza.
Verrà visualizzata una finestra di dialogo per creare o selezionare una coppia di chiavi, necessaria per l’autorizzazione all’avvio dell’istanza. Per creare una nuova coppia di chiavi, selezioniamo l’opzione Create a new key pair, visibile nella Figura 11.8. Specifichiamo un nome per la coppia di chiavi e facciamo clic su Download Key Pair (Figura 11.9). La coppia di chiavi viene così creata e scaricata. La coppia di chiavi per un’istanza Amazon EC2 durante la creazione dell’istanza è necessaria per la connessione all’istanza; si tratta di un file in formato .pem che dovremo mettere da parte, così poterla utilizzare in uno dei prossimi passaggi.
Figura 11.8 Creazione della coppia di chiavi.
Figura 11.9 Download della coppia di chiavi.
Una volta scaricata la chiave, sarà possibile fare clic su Launch Instances; verrà mostrata una schermata che conferma il corretto avvio dell’istanza e da cui possiamo visualizzare ulteriori dettagli. Un’istanza che è stata avviata può essere raggiunta tramite un computer locale come fosse un’istanza Linux locale, senza però dover disporre della stessa quantità di RAM o della stessa distribuzione Linux rispetto all’istanza alla quale è collegata. Si può avviare una sessione ssh da utilizzare per connettersi a un’istanza in esecuzione selezionando una delle istanze avviate e facendo clic sulla voce Connect, che possiamo vedere nella Figura 11.11. Nella finestra di dialogo che viene visualizzata, vengono fornite le istruzioni per avviare un terminale tramite ssh. Per prima cosa, è necessario disporre di un client come PuTTY, che permette la connessione in remoto; inoltre è necessario recuperare la chiave in
formato .pem che abbiamo scaricato prima, durante la fase di creazione dell’istanza; questo file deve avere i soli permessi di lettura e scrittura per l’utente proprietario del file, e questi possono essere impostati in modo diverso a seconda del sistema operativo utilizzato.
Figura 11.10 Corretto avvio dell’istanza.
Figura 11.11 Riepilogo delle istanze.
A questo punto, possiamo accedere all’istanza utilizzando, per esempio, PuttyGen: questo converte le chiavi nel formato richiesto per PuTTY. È infatti necessario convertire la chiave privata (il file .pem) nel formato supportato da PuTTY (un file .ppk) come descritto di seguito. Dopo aver aperto il programma PuTTYGen, facciamo clic su Load e carichiamo il file .pem scaricato in precedenza; a questo punto, il pulsante Save private key sarà selezionabile e potremo salvare la chiave in formato .ppk. È importante salvare il file con lo stesso nome utilizzato per la coppia chiave-valore: per esempio, avendo usato la parola test, salveremo il file come test.ppk, considerando che l’estensione del file viene aggiunta automaticamente.
Figura 11.12 Schermata principale di PuTTYGen.
Una volta completate le istruzioni richieste, possiamo connetterci all’istanza usando PuTTY. Nella finestra principale, inseriamo come hostname il nome utente, mostrato nella finestra della console AWS, nel seguente formato: nome_utente@dns_pubblico (se usiamo il DNS pubblico). Altrimenti usiamo nome_utente@indirizzo_ipv6. Per il parametro nome_utente assicuriamoci di specificare il nome utente appropriato per l’AMI utilizzata. Per esempio:
per l’AMI Amazon Linux 2 o Amazon Linux, il nome utente è ec2-user; per un’AMI CentOS, il nome utente è centos; per un’AMI Debian, il nome utente è admin o root; per un’AMI Ubuntu, il nome utente è ubuntu; per un’AMI RHEL, il nome utente è ec2-user o root; per un’AMI SUSE, il nome utente è ec2-user o root; per un’AMI Fedora, il nome utente è ec2-user o fedora. Nel caso dell’istanza usata a scopo di esempio, andremo a usare ubuntu e quindi avremo come hostname ubuntu@public-dns; lasciamo le altre impostazioni invariate; facciamo clic su Connection > SSH > Auth. Selezioniamo il file .ppk creato in precedenza e facciamo clic su Open. Se è la prima volta che ci connettiamo a questa istanza, PuTTY visualizzerà una finestra di dialogo di avviso di sicurezza, che chiede se ci fidiamo dell’host al quale ci stiamo connettendo. Dopo aver fatto clic su Yes, verrà mostrata la finestra del terminale dell’istanza.
Figura 11.13 Schermata principale di PuTTY.
Figura 11.14 Sessione SSH dell’istanza attiva.
A questo punto, così come abbiamo fatto creando una macchina virtuale piuttosto che installando Docker in locale, possiamo sfruttare l’istanza EC2 per configurare Docker, scaricare o creare immagini ed eseguire container.
Google GCE Google Compute Engine (abbreviato in GCE) consente di creare ed eseguire macchine virtuali sfruttando l’infrastruttura di Google. GCE offre dimensioni, prestazioni ed efficienza che consentono di avviare facilmente cluster con diverse potenze di calcolo e di grandi dimensioni senza affrontare investimenti ed eseguendo migliaia di CPU virtuali su un sistema progettato per essere veloce e offrire il massimo delle prestazioni. Questa installazione presuppone la disponibilità di un account Google Cloud Platform. Se non disponi di un account, puoi andare su https://console.cloud.google.com/getting-started e crearne uno. Se invece hai un account, ma stai provando Google Cloud Platform per la prima volta, verifica bene i limiti di quota delle risorse di Google Compute Engine che sono gratis o inclusi nel pacchetto scelto. Per impostazione predefinita, GCP alloca un massimo di 8 CPU e nessuna GPU; è comunque possibile modificare queste impostazioni in modo che corrispondano alle esigenze oppure richiedere più risorse. In questo caso, fai riferimento alle indicazioni riportate su https://cloud.google.com/compute/quotas per ulteriori informazioni, anche su come controllare le spese o come richiedere una quota aggiuntiva. Nel browser accediamo alla console di Google Compute Engine all’indirizzo https://console.cloud.google.com, che avrà un aspetto simile a quello rappresentato nella Figura 11.15.
Figura 11.15 Schermata principale di GCE.
Nel pannello di navigazione a sinistra, selezioniamo Compute Engine > Istanze VM, come indicato nella Figura 11.16.
Figura 11.16 Selezione delle istanze VM.
Nella pagina delle istanze, facciamo clic su Crea e compiliamo le informazioni riguardanti le specifiche dell’istanza.
Figura 11.17 Crea istanza VM.
Occorre specificare almeno quanto segue. Un nome univoco e “parlante” per l’istanza. L’area geografica desiderata. Non tutte le zone e non tutti gli account utente possono selezionare delle aree con istanze GPU. Un sistema operativo che verrà utilizzato per creare l’istanza, per esempio Ubuntu 20.04. Le dimensioni del disco sono preimpostate a 10 GB di default, ma è bene cambiarle e aumentarle almeno a 50 GB. Facciamo clic su Crea nella parte inferiore del modulo; quest’operazione creerà la nuova istanza della VM.
Figura 11.18 Configurazione dell’istanza della VM.
Una volta creata e avviata l’istanza, verrà visualizzato l’elenco di quelle presenti e le relative informazioni per l’accesso. A questo punto, definiamo le regole del firewall tramite la gestione della rete VPC. Nel riquadro di navigazione a sinistra della pagina principale di Google Cloud Platform, selezioniamo Rete VPC > Regole firewall e inseriamo le seguenti impostazioni: specifichiamo un nome e una descrizione univoci per questa istanza;
alla voce Destinazioni selezioniamo Tutte le istanze nella rete (a ora ne abbiamo solo una); alla voce Intervalli IP di origine, inseriamo il valore 0.0.0.0/0. nella sezione Protocolli e porte, selezioniamo la voce Protocolli e porte specificati e immettiamo il valore 12345 alla voce tcp. Una volta terminato, facciamo clic su Crea nella parte inferiore della pagina per salvare le modifiche e applicarle.
Figura 11.19 Riepilogo delle istanze presenti.
Figura 11.20 Configurazione delle reti VPC.
Torniamo nella pagina delle istanze VM e avviamo una sessione SSH per la macchina che abbiamo creato, selezionando una delle voci Apri tramite il menu a tendina del pulsante SSH, visibile nell’elenco delle istanze.
Figura 11.21 Configurazione delle regole del firewall.
Figura 11.22 Collegamento tramite SSH all’istanza.
Selezionando Apri nella finestra del browser, verrà aperta una nuova finestra che fungerà da sessione SSH e da cui sarà possibile accedere alla macchina; a questo punto, potremo installare Docker Host e utilizzare la macchina come una macchina fisica, scaricando immagini e avviando container, così come abbiamo visto nei capitoli precedenti. È possibile modificare le configurazioni della macchina in qualsiasi momento: possiamo aggiornare un’immagine Docker e le opzioni di configurazione per eseguire il container su un’istanza di VM utilizzando Google Cloud Console o lo strumento da riga di comando fornito da Google noto come gcloud. Quando si aggiorna una macchina virtuale che esegue un container, Compute Engine svolge due passaggi. Aggiorna le informazioni del container sull’istanza. Compute Engine memorizza i dati aggiornati tra i metadati della macchina.
Arresta e riavvia l’istanza per attivare la configurazione aggiornata, se è in esecuzione. Se l’istanza viene arrestata, aggiorna le informazioni del container e mantiene l’istanza in arresto. L’istanza della VM andrà a scaricare la nuova immagine e ad avviare il container all’avvio della VM. Google è una scelta eccellente per ospitare degli host Docker, soprattutto se stiamo già utilizzando altri servizi Google Cloud. GCE è considerato un altro grande attore nel cloud computing e le loro API rendono molto semplice l’avvio di nuovi host sull’infrastruttura ad alta potenza di Google. È una scelta eccellente per ospitare i nostri host Docker, soprattutto se stiamo già utilizzando altri servizi Google Cloud.
Che cosa abbiamo imparato Come funzionano i cloud provider e quali sono quelli più utilizzati. Come creare degli account di accesso per Google Compute Engine e AWS. Come funziona il servizio EC2 di AWS e come configurare un’istanza su cui ospitare Docker, avviando inoltre una sessione in SSH per accedervi da remoto. Come funzionano le istanze di GCE, come crearne una che possa essere utilizzata per installare e ospitare Docker, e come creare delle regole di firewalling che ne gestiscano l’accesso, accedendo anche in SSH da remoto.
Appendice A
Docker: istruzioni
Ciclo di vita dei container In questo paragrafo trovi i comandi più importanti relativi al ciclo di vita dei container Docker.
Creare un container (senza avviarlo) docker create
Esempio: root@vbox:~# docker create hello-world
Rinominare un container esistente docker rename
Esempio: root@vbox:~# docker rename c1 c2
Eseguire un comando in un nuovo container docker run
Esempi: root@vbox:~# docker run myapp
docker run --rm
root@vbox:~# docker run -rm myapp termina l'esecuzione
root@vbox:~# docker run -td myapp esecuzione.
root@vbox:~# docker run -it myapp
# rimuove il container quando questo # avvia un container e lo mantiene in
NOTA Avvia un container, alloca uno pseudo-TTY collegato allo stdin del container e crea una shell bash interattiva nel container. root@vbox:~# docker run -it -rm myapp
NOTA Crea, avvia ed esegue un comando all’interno del container. Una volta eseguito il comando, il container viene rimosso.
Eliminare un container docker rm
Esempio: root@vbox:~# docker rm c1
NOTA Questo comando può essere eseguito solo se il container non è in esecuzione, altrimenti verrà restituito un errore.
Aggiornare la configurazione di uno o più container docker update
Esempio: root@vbox:~# docker update c1
Avvio e arresto dei container I seguenti comandi mostrano come avviare e arrestare i processi in un particolare container.
Avviare un container docker start
Esempio: root@vbox:~# docker start c1
Interrompere un container in esecuzione docker stop
Esempio: root@vbox:~# docker stop c1
Arrestare un container in esecuzione e riavviarlo docker restart
Esempio: root@vbox:~# docker restart c1
Mettere in pausa i processi in un container in esecuzione docker pause
Esempio: root@vbox:~# docker pause c1
Interrompere i processi in un container in esecuzione docker unpause
Esempio: root@vbox:~# docker unpause c1
Bloccare un container docker wait
Esempio: root@vbox:~# docker wait c1
NOTA Comando viene eseguito per bloccare il container finché gli altri non si fermano (dopodiché verranno stampati i loro codici di uscita).
“Uccidere” un container docker kill
Esempio: root@vbox:~# docker kill c1
NOTA Il processo viene ucciso inviando un segnale di tipo
SIGKILL
a un container in
esecuzione.
Collegare flussi di input, output ed errore standard locali a un container in esecuzione docker attach
Esempio: root@vbox:~# docker attach c1
Comandi immagine Docker Di seguito trovi tutti i comandi necessari per lavorare con le immagini Docker.
Creare un’immagine da un file Docker docker build [URL]
Esempi: root@vbox:~# docker build c1
docker build -t:[TAG] . root@vbox:~# docker build -t myapp:latest .
NOTA Quest’ultimo comando crea un’immagine partendo da un Dockerfile nella directory corrente e contrassegna l’immagine con un tag.
Pubblicare un’immagine su un repository docker push
Esempio: root@vbox:~# docker push myapp
Scaricare un’immagine da un repository docker pull
Esempio: root@vbox:~# docker pull myapp
Inviare un’immagine a un registro privato docker push
Esempio:
root@vbox:~# docker push 192.168.0.3:5000/myapp
NOTA Vedi Capitolo 6 per configurare un registro privato.
Creare un’immagine da un tarball docker import
Esempio: root@vbox:~# docker import www.mydomain.com/image.tar.gz
Creare un’immagine da un container docker commit
Esempio: root@vbox:~# docker commit c1 image2
Rimuovere un’immagine docker rmi
Esempio: root@vbox:~# docker rmi image1
Arrestare tutti i container docker stop $(docker ps -a -q)
Esempio: root@vbox:~# docker stop $(docker ps -a -q)
Rimuovere tutti i container docker rm $(docker ps -a -q)
Esempio: root@vbox:~# docker rm $(docker ps -a -q)
Rimuovere tutte le immagini locali docker rmi -f $(docker images -q)
Esempio: root@vbox:~# docker rmi -f $(docker images -q)
Caricare un’immagine da un archivio tar o tramite stdin docker load [TAR_FILE / STDIN_FILE]
Esempio: root@vbox:~# docker load image.tar
Salvare un’immagine root@vbox:~# docker save > [TAR_FILE]
Esempio: root@vbox:~# docker save image > image.tar.gz
NOTA Salva un’immagine in un archivio tar, trasmesso in streaming su STDOUT con tutti i livelli collegati, i tag e le versioni principali.
Informazioni su container e immagini Una volta impostati i container, dovrai sapere come ottenere tutte le informazioni importanti per gestirli. I seguenti comandi forniSCONO dettagli su immagini e container sul sistema.
Elencare i container in esecuzione docker ps
Esempio: root@vbox:~# docker ps
NOTA Con l’opzione
-a
viene prodotta una lista contenente sia i container in
esecuzione sia quelli che sono arrestati.
Elencare i registri da un container in esecuzione docker logs
Esempio: root@vbox:~# docker logs
Ispezionare docker inspect
Esempio: root@vbox:~# docker inspect image1
Elencare gli eventi in tempo reale da un container docker events
Esempio: root@vbox:~# docker events image1
Mostrare mappatura porta (o specifica) per un container docker port
Esempio: root@vbox:~# docker port c1
Processi in esecuzione in un container docker top
Esempio: root@vbox:~# docker top c1
Statistiche sull’utilizzo delle risorse in tempo reale dei container docker stats
Esempio: root@vbox:~# docker stats c1
Mostrare le modifiche ai file (o directory) su un file system docker diff
Esempio:
root@vbox:~# docker diff c1
Elencare tutte le immagini archiviate localmente docker image ls
Esempio: root@vbox:~# docker image ls
Mostrare la storia di un’immagine docker history
Esempio: root@vbox:~# docker history image1
Reti Una delle funzionalità più preziose di Docker è la capacità di connettere i container tra loro e ad altri carichi di lavoro non Docker. Questo paragrafo tratta i comandi relativi alla rete.
Elencare le reti presenti docker network ls
Esempio: root@vbox:~# docker network ls
Rimuovere una o più reti docker network rm [RETE]
Esempio: root@vbox:~# docker network rm custom-network
Mostrare informazioni su una o più reti docker network inspect [RETE]
Esempio: root@vbox:~# docker network inspect custom-network
Connettere un container a una rete docker network connect [RETE]
Esempio: root@vbox:~# docker network connect custom-network
Disconnettere un container da una rete
root@vbox:~# docker network disconnect [NETWORK]
Esempio: root@vbox:~# docker network disconnect custom-network
Appendice B
Dockerfile: istruzioni
ADD Copia i file dal percorso nel file system ospite o da un dato URL all’interno dell’immagine. Se viene utilizzato un file compresso, questo verrà automaticamente espanso. Poiché la gamma di funzionalità coperta da ADD è piuttosto ampia, in genere è preferibile usare il comando COPY, di norma più semplice per copiare file e directory nel contesto di build; si preferisce inoltre l’utilizzo dell’istruzione RUN tramite il comando curl o wget per scaricare risorse online (soprattutto perché questo garantisce la possibilità di elaborazione ed eliminazione del file di download con la stessa istruzione). Esempi: ADD file.txt /home/ ADD file1 file2 /home/
#copia file.txt nella cartella /home/ del container
#copia i file specificati nella cartella /home/
CMD Esegue le istruzioni fornite all’avvio del container; se è stato definito un ENTRYPOINT, l’istruzione verrà interpretata come un argomento dell’istruzione ENTRYPOINT. L’istruzione CMD viene sovrascritta da tutti gli argomenti che Docker esegue dopo il nome dell’immagine; per questo motivo, solo l’ultima istruzione CMD avrà effetto e tutte le precedenti istruzioni CMD verranno ignorate (comprese quelle nelle immagini di base). Il funzionamento di base è analogo ai comandi RUN ed ENTRYPOINT e per questa ragione spesso vengono confusi; verifica nel dettaglio l’uso appropriato. Esempi: CMD echo "Hello world" CMD ["echo", "Hello world"]
#stampa "Hello World"
#stampa "Hello World"
COPY Utilizzato per copiare file dal file system del sistema host nell’immagine. I caratteri jolly possono essere utilizzati e permettono di specificare più file o directory. Non è possibile specificare percorsi di origine al di fuori del contesto di compilazione. Esempi: COPY file.txt /home/ COPY file1 file2 /home/ COPY file1.py dest.py
#copia file.txt nella cartella /home del container
#copia i file specificati nella cartella /home
#copia il contenuto di file1.py nel file dest.py
ENTRYPOINT Imposta un eseguibile (e degli argomenti predefiniti) da eseguire all’avvio del container. Qualsiasi istruzione o argomento CMD da eseguire o qualsiasi parametro passato al comando docker
run
verrà passato come parametro all’eseguibile.
Le istruzioni ENTRYPOINT sono spesso utilizzate per fornire script “di avvio” che inizializzano variabili e servizi prima di interpretare qualsiasi altra informazione. Il funzionamento di base è analogo ai comandi RUN e CMD e per questa ragione spesso vengono confusi; verifica nel dettaglio l’uso appropriato. Esempi: ENTRYPOINT ls #elenca file e directory presenti nella cartella di lavoro
ENTRYPOINT ["/bin/echo", "Hello"] #stampa "Hello"
ENTRYPOINT ["/bin/echo", "Hello"] #stampa "Hello world"
CMD ["world"]
docker run -it John #stampa "Hello John"
ENV Imposta le variabili d’ambiente all’interno dell’immagine; queste possono essere indicate in qualsiasi momento all’interno del Dockerfile, ovviamente prima dell’uso effettivo. Le variabili saranno disponibili anche all’interno dell’immagine. Esempio: ENV VERSIONE 1.3
RUN apt install -y pacchetto=$VERSIONE 1.3
#installa il pacchetto nella versione
EXPOSE Indica a Docker che il container avrà un processo in ascolto su una o più porte specificate. Queste informazioni vengono utilizzate da Docker durante il collegamento di container o la pubblicazione di porte fornendo l’argomento -P all’esecuzione tramite docker
.
run
Esempio: EXPOSE 8080
#il container sarà in ascolto sulla porta 8080
FROM Imposta l’immagine di base per il Dockerfile; le istruzioni successive si basano su questa immagine. L’immagine di base è specificata come :. Se il tag viene omesso, si presume che sia il più recente, ma è vivamente consigliabile impostare sempre il tag su una versione specifica, per evitare sorprese. Deve essere la prima istruzione in un Dockerfile. Esempi: FROM python:3 FROM node registro
#l'immagine di base utilizzata sarà python nella versione 3
#l'immagine di base sarà l'ultima versione disponibile sul
LABEL Aggiunge metadati a un’immagine; utilizza il formato coppia chiave-valore. Per includere spazi all’interno di un valore LABEL, utilizza virgolette e backslash come faresti con la riga di comando. Normalmente viene utilizzato per impostare il nome e i dettagli di contatto del manutentore dell’immagine (sostituisce in parte l’istruzione MAINTAINER, ormai “deprecata”). Esempi: LABEL LABEL LABEL dolor
"nome"="pippo" #assegna alla chiave "nome" il valore "pippo"
versione="1.0" #assegna alla chiave "versione" il valore "1.0"
descrizione="Lorem ipsum \
sit amet, consectetur adipiscing elit." #label multiriga
ONBUILD Specifica un’istruzione da eseguire in seguito, quando l’immagine viene utilizzata come livello base per un’altra immagine; può essere utile per elaborare i dati che verranno aggiunti in un’immagine figlia (per esempio, l’istruzione può copiare nel codice da una directory scelta ed eseguire uno script di compilazione sui dati). L’istruzione ONBUILD aggiunge all’immagine un trigger da eseguire in un secondo momento, quando l’immagine viene utilizzata come base per un’altra build. Il trigger verrà eseguito nel contesto della build downstream, come se fosse stato inserito immediatamente dopo l’istruzione FROM nel Dockerfile. Quando viene incontrata un’istruzione ONBUILD, si aggiunge un trigger ai metadati dell’immagine in costruzione. Alla fine della compilazione, viene archiviato un elenco di tutti i trigger; a questo punto l’immagine può essere utilizzata come base per una nuova build, utilizzando l’istruzione FROM. Come parte dell’elaborazione dell’istruzione FROM, la costruzione avviene in modo che i trigger vengano eseguiti nello stesso ordine in cui sono stati registrati. Se uno dei trigger fallisce, l’istruzione FROM viene interrotta e ciò comporta il fallimento dell’intera build. Se tutti i trigger hanno esito positivo, l’istruzione FROM viene completata e la generazione continua come al solito. I trigger vengono cancellati dall’immagine finale dopo essere stati eseguiti; in altre parole, non sono riportati nella costruzione delle successive build. Qualsiasi istruzione di compilazione può essere registrata come trigger. Esempio: ONBUILD ADD . /app/src
RUN Esegue qualsiasi comando in un nuovo livello sopra l’immagine corrente e poi esegue il commit dei risultati. L’immagine risultante verrà utilizzata per il passaggio successivo nel Dockerfile; il comando viene utilizzato principalmente per installare un nuovo pacchetto sopra la distribuzione principale del sistema operativo. Il funzionamento di base è analogo ai comandi ENTRYPOINT e CMD e per questa ragione spesso vengono confusi; verifica nel dettaglio l’uso appropriato. Esempi: RUN apt update #ricerca degli aggiornamenti del sistema operativo
RUN apt install -y nginx #installa il pacchetto nginx
RUN [ "npm", "start" ] #esegue il comando "npm start"
USER Imposta l’utente (tramite nome o tramite UID) da utilizzare nelle successive istruzioni RUN, CMD o ENTRYPOINT. Nota che gli UID sono gli stessi tra l’host e il container, ma i nomi utente possono essere assegnati a UID diversi, il che può rendere le cose difficili quando si impostano le autorizzazioni. Esempio: USER john
#le istruzioni successive saranno eseguite con l'utenza john
VOLUME Dichiara il file o la directory specificati come volume. Se il file (o la directory) esiste già nell’immagine, verrà copiato nel volume all’avvio del container. Non è possibile specificare la directory host per un volume all’interno di un file Docker per motivi di portabilità e sicurezza. Per maggiori dettagli, vedi il Capitolo 4. Esempio: VOLUME /volume1
#crea un volume denominato volume1
WORKDIR Imposta la directory di lavoro per le successive istruzioni RUN, ,
,
CMD ENTRYPOINT ADD
oppure COPY. Può essere usato più volte;
possono essere utilizzati percorsi relativi, ma sempre rispetto al precedente WORKDIR. Se la cartella specificata non esiste, verrà creata e verrà automaticamente cambiato il percorso di lavoro (questo comando può essere paragonato all’esecuzione del comando mkdir && cd di un sistema Unix-based). Esempi: WORKDIR WORKDIR WORKDIR WORKDIR
/c1 c2 c3 /app
#la #la #la #la
directory directory directory directory
di di di di
lavoro lavoro lavoro lavoro
ora ora ora ora
è è è è
/c1
/c1/c2
/c1/c2/c3
/app
Appendice C
Docker Machine: istruzioni
create Crea una nuova macchina secondo il driver e il nome specificato. Esempio: docker-machine create --driver virtualbox test
#macchina VBox di nome test
ls Elenca tutte le macchine a disposizione Esempio: docker-machine ls
env Restituisce le informazioni di dettaglio di una data macchina. Esempio: docker-machine env test
start Avvia una macchina con il nome specificato. Esempio: docker-machine start test
#avvia la macchina "test"
stop Arresta una macchina con il nome specificato. Esempio: docker-machine stop test
#arresta la macchina "test"
restart Riavvia una macchina con il nome specificato. Esempio: docker-machine restart test
#riavvia la macchina "test"
ip Restituisce le informazioni sull’indirizzo IP della macchina. Esempio: docker-machine ip test
#indirizzo IP della macchina "test"
rm Rimuove la macchina di cui viene specificato il nome. Esempio: docker-machine rm test
#elimina la macchina "test"
ssh Avvia una sessione SSH con la macchina specificata. Esempio: docker-machine ssh test
#avvio SSH con la macchina "test"
Appendice D
Docker Compose: istruzioni
Esempio di file dockercompose.yml version: '2'
services:
# nome del servizio
web:
build: .
# build a partire da un Dockerfile
context: ./path/to/Dockerfile
# nome del file
dockerfile: Dockerfile
# traffico instradato dalla porta 5000 del container sulla 5000 dell'host
ports:
- "5000:5000"
volumes:
- .:/mydata
# nome del servizio
redis:
# immagine che viene scaricata dal registro ufficiale
image: redis
up Esegue la build del progetto e avvia i servizi specificati nel file docker-compose.yml. Esempio: $ docker-compose up
down Arresta i servizi e rimuove i container, le reti, i volumi e le immagini create tramite comando docker-compose up. Per impostazione predefinita, vengono rimossi i soli container che sono stati creati tramite file docker-compose.yml. Esempio: $ docker-compose down
pause Mette in pausa i container in esecuzione di un servizio. Possono riprendere l’attività lanciando il comando docker-compose .
unpause
Esempio: $ docker-compose pause
stop Arresta i servizi. Esempio: $ docker-compose stop
ps Elenca tutti i container e le relative informazioni rispetto ai servizi avviati tramite il file docker-compose.yml. Esempio: $ docker-compose ps
scale Aggiunge o rimuove container per scalare orizzontalmente l’applicazione secondo la dimensione specificata. Esempio: $ docker-compose scale test=6
#crea 6 repliche del container "test"
rm Arresta ed elimina i servizi. Esempio: $ docker-compose rm
Appendice E
K8s: istruzioni
Pod Esempio di file di configurazione per un pod (pod.yaml) apiVersion: v1
kind: Pod
metadata:
name: busybox
spec:
containers:
- image: busybox:1.28.4
command:
- sleep
- "3600"
name: busybox
restartPolicy: Always
create Crea l’oggetto specificato sfruttando il file formato YAML specificato. Esempio: $ kubectl create -f pod.yaml
get Fornisce informazioni sui pod presenti. Esempi: $ kubectl get pods
$ kubectl get pods pod1 -o yaml
# stampa il file .yaml del pod
describe Fornisce informazioni su uno specifico pod. Esempio: $ kubectl describe pods pod1
Distribuzione Esempio di file di configurazione per una distribuzione (deployment.yaml) apiVersion: apps/v1
kind: Deployment
metadata:
name: web-deployment
labels:
app: web
spec:
replicas: 2
selector:
matchLabels:
app: web
template:
metadata:
labels:
app: web
spec:
containers:
- name: front-end
image: nginx
ports:
- containerPort: 80
create Crea l’oggetto specificato sfruttando il file formato YAML specificato. Esempio: $ kubectl create -f deployment.yaml
run Crea la distribuzione specificata sfruttando un’immagine. Esempio: $ kubectl run nginx --image=nginx
expose Crea un servizio dalla distribuzione. Esempio: $ kubectl expose deployment nginx --port=80 --type=NodePortkubectl run nginx -image=nginx
get Fornisce informazioni sulle distribuzioni presenti. Esempi: $ kubectl get deployments
$ kubectl get deployments web-deployment -o yaml della distribuzione
# stampa il file .yaml
describe Fornisce informazioni su una specifica distribuzione. Esempio: $ kubectl describe deploy web-deployment
scale Estende in scala il numero di repliche su una specifica distribuzione. Esempio: $ kubectl scale --replicas=4 deployments/web-deployment
Volume Esempio di file di configurazione per un volume (volume.yaml) apiVersion: v1
kind: PersistentVolume
metadata:
name: data
namespace: web
spec:
storageClassName: local-storage
capacity:
storage: 1Gi
accessModes:
- ReadWriteOnce
hostPath:
path: /mnt/data
apply Crea un volume persistente secondo il file in formato YAML specificato. Esempio: $ kubectl apply -f volume.yaml
get Fornisce informazioni sui volumi presenti. Esempio: $ kubectl get pv
describe Fornisce informazioni su uno specifico volume. Esempio:
$ kubectl describe pv
Nodi get Fornisce informazioni sui nodi presenti. Esempi: $ kubectl get nodes
$ kubectl get nodes node1 -o yaml
# stampa il file .yaml del nodo
describe Fornisce informazioni su uno specifico nodo. Esempio: $ kubectl describe nodes node1
Indice
Introduzione A chi è rivolto questo manuale? Capitolo 1 - Introduzione a Docker Le origini di Docker Chi utilizza Docker? Quando non dovresti usare Docker Architetture software Pattern Conclusioni Capitolo 2 - Installazione di Docker Installare Docker su Ubuntu/Debian Installare Docker su Windows Installare Docker su macOS Installare Docker su Raspberry Pi Installare Docker su RHEL/CentOS/Fedora Che cosa abbiamo imparato Capitolo 3 - Concetti preliminari Docker vs VM Architettura di Docker Immagini Dockerfile Container “Hello world!”
Avviare e arrestare i container Rimozione di container e immagini Analizzare un container Le origini di Docker Gestione dei processi Che cosa abbiamo imparato Capitolo 4 - Gestire i dati Gestione dei volumi Condivisione di dati tra container Copiare i dati Che cosa abbiamo imparato Capitolo 5 - Gestire la rete Controllo delle interfacce Esporre in rete un container Usare il bridge di default Definire una rete custom Creare una rete multi-host Che cosa abbiamo imparato Capitolo 6 - Docker Hub Registri pubblici Alternative disponibili Registri privati Creare un account Creare un repository Push di un’immagine Namespacing Creare un registro privato Che cosa abbiamo imparato Capitolo 7 - Best practice
Ottimizzare il Dockerfile I dodici fattori Scegliere l’immagine di partenza Sviluppare con Docker Docker API I log di Docker Sicurezza Che cosa abbiamo imparato Capitolo 8 - Strumenti Docker Swarm Docker Compose Che cosa abbiamo imparato Capitolo 9 - Esempi pratici Applicazione Laravel, Nginx e MySQL Applicazione Express.js con MongoDB Applicazione Flask con SQLite Installazione di Drupal con Docker Compose Gestione di un sito Wordpress Creazione di un’applicazione MEAN Uso di Apache Kafka Configurazione di un cluster Hadoop Che cosa abbiamo imparato Capitolo 10 - Kubernetes Architettura Componenti di base Installazione Creare un cluster Avviare un pod Modalità imperativa vs dichiarativa
Gestire un servizio Gestione di un pod con container multipli Utilizzo dei volumi Che cosa abbiamo imparato Capitolo 11 - Docker su Cloud Accedere ai cloud provider AWS Google GCE Che cosa abbiamo imparato Appendice A - Docker: istruzioni Ciclo di vita dei container Avvio e arresto dei container Comandi immagine Docker Informazioni su container e immagini Reti Appendice B - Dockerfile: istruzioni ADD CMD COPY ENTRYPOINT ENV EXPOSE FROM LABEL ONBUILD RUN USER VOLUME WORKDIR
Appendice C - Docker Machine: istruzioni create ls env start stop restart ip rm ssh Appendice D - Docker Compose: istruzioni Esempio di file docker-compose.yml up down pause stop ps scale rm Appendice E - K8s: istruzioni Pod Distribuzione Volume Nodi

![The Ultimate Docker Container Book: Build, test, ship, and run containers with Docker and Kubernetes [3 ed.]
9781804613986](https://ebin.pub/img/200x200/the-ultimate-docker-container-book-build-test-ship-and-run-containers-with-docker-and-kubernetes-3nbsped-9781804613986.jpg)
![The Ultimate Docker Container Book: Build, test, ship, and run containers with Docker and Kubernetes [3rd ed.]
9781804613986, 1804613983](https://ebin.pub/img/200x200/the-ultimate-docker-container-book-build-test-ship-and-run-containers-with-docker-and-kubernetes-3rd-ed-9781804613986-1804613983.jpg)


![The Ultimate Docker Container Book: Build, test, ship, and run containers with Docker and Kubernetes [Team-IRA] (True PDF) [3 ed.]
1804613983, 9781804613986](https://ebin.pub/img/200x200/the-ultimate-docker-container-book-build-test-ship-and-run-containers-with-docker-and-kubernetes-team-ira-true-pdf-3nbsped-1804613983-9781804613986.jpg)
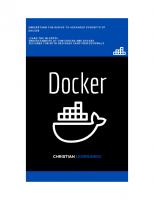
![The Ultimate Docker Container Book: Build, test, ship, and run containers with Docker and Kubernetes [3rd ed.]
9781804613986, 8000000000, 9781803234366, 9781838827472, 1804613983](https://ebin.pub/img/200x200/the-ultimate-docker-container-book-build-test-ship-and-run-containers-with-docker-and-kubernetes-3rd-ed-9781804613986-8000000000-9781803234366-9781838827472-1804613983.jpg)