Discord: Discord App, A Step-by-Step Guide on How to Create a Discord Server and Use Discord for Business
https://sanet.st/search/?q=discord&category=any&page=4
114 57 5MB
English Pages 108
About this book
How to use this book
Introduction
What exactly is discord?
What has VoIP & In-Game-Chat got to do with Discord?
What is a server on Discord?
What is a channel on discord?
Getting Started with Discord (Desktop & Mobile)
Discord on Desktop
Setting up your discord server on Desktop
Discord on mobile
Setting up your discord server on Mobile
Streaming on Discord
How to stream on discord
Discord Live
What is a discord bot?
Adding a Bot to Your Discord
Are bots trustworthy?
Roles and Permissions
Join a Discord server
Invite people
How to Send Files on Discord
Join discord servers with no invite
Connect other planforms with discord
How to connect YouTube to discord
How to connect Spotify to discord
Discord as part of your business strategy
Organization
Benefits
What are some good ideas for discord servers?
verification and anti-raid protection
Ping Roles
Members count
Logging user actions
Guide for staff
Right staff
Suggestion system
Tickets and Modmails
Using embeds
No copying
Make your discord servers and channels look Awesome
Awesome server name and icon
Collections of Emotes
Information Channel
Roles and colors
Categories and Channels
Amount of Announcement Channels
Not too many announcements channels
Channel’s name length
Organized discord server
Discord engagement ideas
Tournaments
Karaoke
Competitions
Giveaways
Meet up with a creator
Treasure hunt
Music parties
Did you enjoy this book?
Recommend Papers

- Author / Uploaded
- Patrick Ejeke
File loading please wait...
Citation preview
Discord Discord App, A Step by Step Guide on How to Create a Discord Server and Use Discord for Business By Patrick Ejeke
Copyright 2021 - All Rights Reserved – Author Name This document is geared towards providing exact and reliable information in regards to the topic and issue covered. The publication is sold with the idea that the publisher is not required to render accounting, officially permitted, or otherwise, qualified services. If advice is necessary, legal or professional, a practiced individual in the profession should be ordered. - From a Declaration of Principles which was accepted and approved equally by a Committee of the American Bar Association and a Committee of Publishers and Associations. In no way is it legal to reproduce, duplicate, or transmit any part of this document in either electronic means or printed format. Recording of this publication is strictly prohibited and any storage of this document is not allowed unless with written permission from the publisher. All rights reserved. The information provided herein is stated to be truthful and consistent, in that any liability, in terms of inattention or otherwise, by any usage or abuse of any policies, processes, or directions contained within is the solitary and utter responsibility of the recipient reader. Under no circumstances will any legal responsibility or blame be held against the publisher for any reparation, damages, or monetary loss due to the information herein, either directly or indirectly. Respective authors own all copyrights not held by the publisher. The information herein is offered for informational purposes solely and is universal as so. The presentation of the information is without a contract or any type of guarantee assurance. The trademarks that are used are without any consent, and the publication of the trademark is without permission or backing by the trademark owner. All trademarks and brands within this book are for clarifying purposes only and are owned by the owners themselves, not affiliated with this document.
As a way of showing my appreciation for downloading this book, I would like to offer you early access to my upcoming book titled Twitch Streaming FOR FREE! Click the image below, drop your best email and you will get notified when I release the book.
Disclaimer Notice: Please note the information contained within this document is for educational and entertainment purposes only. All effort has been executed to present accurate, up to date, reliable, complete information. No warranties of any kind are declared or implied. Readers acknowledge that the author is not engaged in the rendering of legal, financial, medical or professional advice. The content within this book has been derived from various sources. Please consult a licensed professional before attempting any techniques outlined in this book. By reading this document, the reader agrees that under no circumstances is the author responsible for any losses, direct or indirect, that are incurred as a result of the use of the information contained within this document, including, but not limited to, errors, omissions, or inaccuracies.
Table of Contents About this book How to use this book Introduction What exactly is discord? What has VoIP & In-Game-Chat got to do with Discord? What is a server on Discord? What is a channel on discord? Getting Started with Discord (Desktop & Mobile) Discord on Desktop Setting up your discord server on Desktop Discord on mobile Setting up your discord server on Mobile Streaming on Discord How to stream on discord Discord Live What is a discord bot? Adding a Bot to Your Discord Are bots trustworthy? Roles and Permissions
Join a Discord server Invite people How to Send Files on Discord Join discord servers with no invite Connect other planforms with discord How to connect YouTube to discord How to connect Spotify to discord Discord as part of your business strategy Organization Benefits What are some good ideas for discord servers? verification and anti-raid protection Ping Roles Members count Logging user actions Guide for staff Right staff Suggestion system Tickets and Modmails Using embeds
No copying Make your discord servers and channels look Awesome Awesome server name and icon Collections of Emotes Information Channel Roles and colors Categories and Channels Amount of Announcement Channels Not too many announcements channels Channel’s name length Organized discord server Discord engagement ideas Tournaments Karaoke Competitions Giveaways Meet up with a creator Treasure hunt Music parties Did you enjoy this book?
About this book T his book is a super simple guide. For some people, this may be incredibly useful. This book will be running through the absolute basics of setting up your discord from start to end. Compared with other apps and software out there, “Discord” is relatively new. It came out in the year 2015 and was initially for gamers. Now, almost everyone can use it and non-gamers are using it but for people who are not familiar with it, discord can be a difficult app to use. One may need, some help to understand it. And this is the purpose of this book. The book is purely for educational purposes!
HOW TO USE THIS BOOK
T
his book is a practical step-by-step guidebook to help people learn some basics about “Discord.” To completely understand this book, you are advised to open your discord app/software on your
mobile phone or computer and follow the instructions one by one. The layout of this book is simple and clear. The book begins by providing a general overview of the discord, including the rules involved and various features. It then goes on to discuss how to do set up your discord. By using this Practical Guide to discord, you will gain a better understanding of knowing what and why a certain option should be used. You will also be able to use your server more effectively and make use of the full spectrum of discord tools available.
Introduction D iscord has been called one of the greatest communication tools on the internet right now. When it first started in 2015, for many people, it was a supplement to twitch stream. It was a place that any community could hang out and talk with one another. But back then it was also the primary place we used for voice chat in games and things like that. Since then, discord as a whole has blown up to a widely accepted communication tool not just for gamers and streamers but for anybody and everybody. This book is going to be a guide, a step-by-step guide to be more precise to help you if you are looking at starting your own discord server or maybe you are just starting out and know a little bit but you have not really started your own server yet. This book will be showing you exactly how to start a server, all the tips, and tricks that you can use for your discord server and things that are going to make your community love your server even more. For streaming, before discord, many used to go live on Twitch and other platforms, and mostly from there their discord channel originated. You can start at discord really easily. But if you are a gamer, you need to have a better voice communication tool when you are playing games with people on stream and the in-game chat just was not working very well for many – hence, the need for a better platform. Now, let us go ahead and jump in. The first thing we are going to do is download the app/software of discord on your PC or mobile phone. You can also use the browser version of the discord by going to discord.com. So, it is up to you to download discord for Windows or use discord on your browser. We would suggest going ahead and downloading it to your actual computer.
The reason the discord app is super awesome is that it works well. It allows you to shut down your Chrome browser when you are gaming or streaming which will free up resources for your computer. Also, it just is going to operate even better for you while you are playing games with options like pushing the talk or push to mute or toggle muting features and things like that. And that is all going to work better through the app, so we recommend downloading it to a computer. If you have never signed up for discord before and you are not a member of discord, you have to create an account which we will take you through step by step. So, go ahead and create a discord account after downloading it. Once done, you are going to be brought into a blank discord canvas – it will be completely blank.
WHAT EXACTLY IS DISCORD?
S
o, now the question is what exactly discord is? Well, Discord is a chatting platform specially made for gamers – but not necessarily. The software is available on PC, Mac,
OS, Linux, Android, and iOS. The web version is also available but it is recommended to use the app. Discord allows creating new servers or joining the already created ones.
WHAT HAS VOIP & IN-GAME-CHAT GOT TO DO WITH DISCORD? VoIP is short for “Voice over Internet Protocol (VoIP).” It is a technology that allows you to make voice calls using a broadband Internet connection instead of a regular (or analog) phone line. In-game-chat are you doing chatting in the middle of the game or more precisely, chanting while playing the game. Now, Discord is a VoIP and in-game-chat software with some other fancy pretty features. “Overlay” is one such feature. With this feature, you can voice and video chat and stream your game while playing.
You can use this option whenever you want by just going to your setting and customizing it according to your needs with the options they have provided. So, we can fairly say that discord is a VoIP and In-Game-Chat software.
WHAT IS A SERVER ON DISCORD? According to the discord platform itself, a server is a “giant tree house” each channel within a server represents another room within your treehouse where you can chat with your friends! “Servers act as individual hubs split into two parts: text channels and voice channels.” Servers are basically games. In each server you find a bunch of people chatting and mumbling. Now, after you have joined a server, you cannot send a message straight away. You need to wait for at least 10 minutes until the system tests your patience level and verifies you. In the meantime, you can read the rules for the server. Many servers have channels. On the lefthand side in the desktop version, you can see some names starting with
hashtags – these hashtags are the channels. So, after testing positive on that human patience test, you can now chat. The chat bar comes with gif and emoji options. There is another one called ‘gifts’ which allows purchasing gifts to send to a friend or share on a channel. Moving to your own servers, when you create one you can invite people to join (I hope people will come). You can add text and voice channels. In the server settings, you also get a few options including ‘server region’ and ‘delete the server’ which has been helpful for me many times. On the ‘roles page,’ you can set roles for each role – you can set who can change what. Discord can actually inform users and work alongside them when you play a game. In the profile menu, there is an option called ‘game activity.’ There you can see the drop-down menu that shows the supported apps and when you add one, it shows ‘now playing.’ You can stream whatever you are playing in a channel by clicking on that ‘stream button’ above the chat settings. You can also enable the screen overlay to enable a little chat window while playing the game. Discord is actually free and according to the website, it will always be. So, if you are worried about the money then this is something for you. Over 250 million users use discord worldwide mostly for games and stuff. But there is an off-topic channel in some servers where you can talk about anything. While chatting you can mention users but if you break any of the rules, you will be punished. The punishment depends on the severity of your mistake. You can be muted in which you would not be able to post anything or worstcase scenario, kicked out of the channel or server. On the right-hand side of the discord, you can see ‘online’ people. I suppose, it only shows the people who want to be seen. You can also view profiles send notes and send direct
messages. Now, to learn even more about discord, you can go to the discord website.
WHAT IS A CHANNEL ON DISCORD? So, first, we make a server on discord then in server, we have channels. Channels are the place where we actually interact; so, a channel is an important part of discord.
We have two categories of channels; text channels and voice channels. But that is not just it, we send/share music videos, photos, or upload files and documents in text channels, not just simple text, and through voice channels, we share our screens (desktop or mobile) for others to view. We can stream, go live, or watch other streams as well. We can even use voice channels as
zoom and have meetings or classes. So, basically, channels are the most vital part of any server. You will be having different default channels based on the category of your server. If you have a gaming server then you will be having these built-in channels:
When we are in our discord server, we have a server technically set up but there is not really anything in it but you see two channels, the ‘general’ text channel, and the ‘general’ voice Channel.
So, we would want to create our customize channels and categories. Creating a channel is quite easy. All you need to do is click/press the plus button beside the channels.
Next, you got to decide what to name it and what it will be a text channel and voice channel. And whether it will be a public one or a private one.
You can call it “welcome” where people will come when they first come into our server. Once made, we are going to edit it.
Now, we can play with different options and customize the channel
according to our needs.
GETTING STARTED WITH DISCORD (DESKTOP & MOBILE)
N
ow, let us move forward and finally learn how to set up and use discord. So, for those who do not know what discord is; it is a fantastic
program that allows you to chat with your friends or talk through a microphone – you can even create your own server which you can then invite your friend and family or anyone else you want into your own server.
DISCORD ON DESKTOP So, how can you have discord on your desktop?
Well, the first thing you need to do is go to “https://discord.com.” Now, you will end up on a page that looks like this.
Click on “Download For Windows” and you then need to “save file” or “Download File.”
Once the files finish downloading, you then need to run the setup file.
Discord will now begin to download and install.
Once discord has finished installing, you will then end up with a window asking you to create an account or log in/sign in if you already have an account.
You then need to create an account (if you do not have one) and then sign in to your account.
To create an account you need to click on “Register.” And then fill out the information to be registered.
So, once you have signed in, this is what discord looks like:
On the left-hand side, where the plus (+) button is where you can find/add servers. Here is an example of different servers:
Image source: https://newyorkcityvoices.org/how-to-steal-high-quality-discord-profile-pictures/
So, if you have joined different servers in discord, they will all be listed there. Now, I have got my “Chilly’s” server here which if I then enter into, I have my text, channels, and voice channels – so if I just want to have a general chat by just typing and going ‘hello’ I can do that and my other friends or people that are a part of this server can then chat back to me. I can then go into the voice channel and if I want to talk away, I can do that as well.
We can also turn on our webcam and share our screen if we want to. Your name will be highlighted green indicating (if) you are using a microphone. Now, to come out you need to simply disconnect which you can do down the bottom and it will take you out of the voice channel that you are in.
In the top left-hand corner, we can click on the discord icon to go back to our home where we can then see a list of all our friends. If you know a friend's username and hashtag number you can then type it in and then send them a friend request then if they accept, they will be listed under your friends online or you can click on all to view all your friends. On the right-hand side, you will also be able to see your friends that are currently active.
If we now go down to the bottom left-hand corner of discord where the settings cog is, you can open up your user settings.
So, under ‘My Account’ you will be able to make a few adjustments to your account.
You can then click on ‘Appearance’ and change how discord looks. You can choose between a dark or light theme that is completely up to you.
You can then also click onto ‘Windows Settings’ and we can decide if we want discord to open up with windows. If you do not want it to then simply switch it off. You can always have it minimized into the system tray.
Next, you have ‘Streamer Mode’ which you can switch on. It has a load of streamer options which you can decide if you want to have that on or off as well.
Then the next setting within discord which is pretty handy and that is the ‘Game Overlay.’ So, we can toggle game overlay on or off which means that you can have discord appear when you are in the game. You can choose which key you want to use to open up discord.
The final thing to check is just ‘Voice & Video’ to ensure that you have the correct audio settings set and your video settings. So, to do this all you need to do is click on the voice and video option – just ensure you do have your correct microphone and speakers selected. If you have more than one input device or output device, you will want to make sure you have the correct option selected. You can change it from ‘voice activity to ‘push to talk’ – that is totally up to you.
Setting up your discord server on Desktop Setting up your discord server is a relatively simple process. So, let us learn how to do it. So, when you open up your discord and you have been invited by some friends to a server; you should see a big honking list of icons on the sidebar – a lot like this: All you have to do to make your own server is go down to the plus (+) button that is “add a server button.” You can use this to either manually join a server if you know what the name is or what have you or create your own server. ‘Create My Own’ allows us to name it, make an icon, and basically do whatever we want with it relatively quickly. You can create a separate server for your friends and family and another one for your own community. I will be choosing the first option for now. You can skip this option for the time being if you are not sure. So, now we will be giving it a name and profile photo. The name that I have chosen is “My Loved Ones” as this server is for friends and family, so only beloved ones will be invited here. One can only join a sever when they have the invite or permission. Like many servers are open for everyone, they can just join it. Then next would be its profile picture. I have chosen one that matches my server’s title. Now, we have a separate server just for our loved ones. Here server is like a WhatsApp group for different people and different purposes but in discord, we can do much more. Whereas on other platforms, we have just limited to certain features. Now, that we have created the server, it will give options to immediately invite some friends to the server and it also automatically
invited and connected us to the default text and voice channel.
Discord on mobile To have the ‘Discord’ application on my mobile phone, you need to download it from the play store. It is available for both, android and iPhone. So, let us download it first: Open your play store and type ‘Discord’ and click on the “Install” button. When installing it done open the app. Then you will be directed to the discord application. Then you will be asked to either “Register” or “Login.” For registration, you need either enter your ‘email’ or phone number. Then you need to follow the step and you will be signed in.
We are going to log in as we are already registered there as ‘Chilly.’ To do that we need to enter our logins. The next step would be the verification process through captcha. You need to carefully, select the right photos – and only then you would be verified. Finally, we are into our discord.
We have created a server for our friends and family named “My loved ones” when we were on desktop discord. Now, let us make one for our
community on our mobile discord.
Setting up your discord server on Mobile
Firstly, we will click on the discord icon to be on the ‘Home’ tab. Then we will click on the plus icon to create a server.
Then we will be asked to select the type of server we want to create. We can create our own or choose a template. We are going with “Gaming.”
This server is for the community, so we will click on the first option.
The next step is the ‘tile’ and ‘icon’ or ‘profile photo’ of your server.
Now, our new server for the community is created. We can connect with them here – on this server.
STREAMING ON DISCORD So, how you can stream on your discord mobile?
S
treaming is the new feature of discord - you can screen sharing on mobile and from desktop now.
You can easily stream any game like “Among us” or “PUBG” or anything on your discord mobile. You can stream up to 50 people on the discord channel without any cap. This process is exactly the same on mobile and desktop. Just follow the step.
HOW TO STREAM ON DISCORD
Just navigate to the discord application on your mobile phone.
You just need to enter to your discord server and then you need to make sure that you must have a discord channel. So, if you do not have one then it is okay – you can make one. You already have built-in channels as well, but, in case, you need another.
You just simply need to click on the plus (+) icon when you are on your server. Tap on it and you can create a channel – text or voice. For streaming, we need a voice channel. Click the plus icon beside “VOICE CHANNELS.” Just give any name that you want to give then choose ‘voice channel’ and
then click on the checkmark on the top right and then click back. Now, we have created a voice channel by the name “Live Streaming.”
Now, what you have to do in the first step you need to invite all the people to this voice channel – so simply click on the stream and it will ask to join voice – click on it. So, you have two options to invite people. You can invite the friends you already have. Or you can invite friends by simply sharing the link with the people and asking
them stream by this link.
if
they can join your
So, once everyone is connected to your stream on this voice call, at the bottom you will see a phone icon with an arrow inside it – simply click on it and you will be getting another message.
This is a notification from the discord that warns you that while recording your discord screen, all kinds of information such as password, payment, photos – pretty much everything will be recorded.
So, once you are sure you can click on start now and the stream will be started.
You can simply now go back to your game and you can stream with the people who are invited or joined through a link. Now, whatever you play, the people will see your game. You can easily stream with the people who are connected to your voice channel.
Discord Live D iscord launched the go “live” button on August 15th, 2019. It allows anyone to go live from the game or whatever they want to show their audience. You basically share your screen. Live streams are broadcasted over a voice channel in the discord server and multiple people can stream from a single voice channel. It is supposed to feel more like a living room hangout when compared to live streaming on YouTube, twitch, or mixer. The live stream is server level and this feature can be disabled by a server admin. Streaming over discord has extremely low latency. It is pretty close to real-time. To get started, you will have to set up your input and output devices in discord. Click on ‘user settings’ at the bottom of the screen then click on voice and video under the app settings. Select your input and output device and decide if you want your microphone audio to be pushed to talk or voice activity. Finally, assign your push-to-talk key if you are using it and that is it – you are all set up
But you might want to test your microphone and speakers with your friends first. You can always come back to adjust your input and output volume levels if needed later on. When you are ready to test the live stream or go live to your friends, join a voice chat channel by double-clicking on it. When you launch your game discord, it will most likely auto-detect the game you are playing but this is not always the case. You will need to add the application to the discord game library manually if it does not autodetect.
To do this, go to ‘settings’ then ‘Activity Status.’ If no game is selected, then you can select it by clicking on the “Add it” button. Now, select what you want to show for the live streaming. Click on the Add Game button. Once discord recognizes the game that you are playing, it will be shown on your server. A new button will pop up above your discord name. It should show the icon of the game is detected and allow you to click on the streaming button. Now, you have two options to start your live streaming. (1) Just simply click on the game option above your user name, choose your voice channel, and start your streaming.
(2) You can just click on a stream channel (that would be a voice channel) and start streaming. In our case, we will click on the “Live Streaming” voice channel. And the process for the live stream will be started. Then you can not only share your screen but turn on your video camera as well. To share your video just click on the ‘video’ option.
To share your screen, click on the ‘screen’ button. Then you can either share a single application or the whole screen – by clicking on the ‘Screens’ option.
Then you will have other options that you can set, just like your resolution and screen frame. When ready you just have to click on “Go Live.”
Clicking on the go-live button will start your stream.
For users to join you, all they have to do is click the red live button next to your name in the voice channel then click join the stream and they can watch you live playing or doing anything that you want to share. You can even open a simple doc file in MS word and work on it – whoever joins you will be watching you live. Once they are in your stream, they can adjust your volume levels by rightclicking your name and moving your voice volume up or down from 0% to 200% volume. The same thing can be done with the game audio from the live stream video feed. One important thing to point out is that your Windows mixer volume plays no role in the actual volume levels for your game audio. If you want to turn the game volume down, you have to turn the application volume down inside the game itself. But once again players can adjust the application volume from inside the live stream pop-up window. Now, that pretty much sums it up and you are ready to live stream over discord.
WHAT IS A DISCORD BOT?
A
discord bot is what it sounds – a bot. A bot makes your discord more organized and functional. You can think of “Discord Bots” as extensions to your server that can provide you with more
functionality than a normal user would have. There are dozens of bots out there for you or you can code your custom-made bot with languages like Python and Javascript and make it do whatever you want. A discord bot can do any task you assign it to just like automatically Post News for you, moderate the channel, or greet new visitors automatically. So, perhaps you are making your first server ever but you do not know how to add a bot to your discord server, what permissions to give them, can members of your server control the bot, or if you can even trust a discord bot, and can a bot just completely destroy or hack your server? Well, let us answer those questions.
ADDING A BOT TO YOUR DISCORD Now, you must be wondering how to add bots into your discord server. Well, we are about to find that. And you can do this method on all devices – it is the exact same process. So, there are two main ways of getting a bot into your discord server. Of course, there are many other ways but these two are the easiest and most common. So, let us just start with the one you will use most often and that is top. dot gg (top.gg). Top dot gg is probably the most popular way anyone gets a bot into their discord server.
Now, as we look around you can see you can either search for the exact bot you are looking for on the search bar or you can just scroll through the range of bots that are on top dot gg's home page.
So, all you need to do is open up a web browser such as Google and then type in “top.gg” (https://top.gg/). Now, this website is the hub of discord bots. you can search for any bot category or any bot name. You can also find bot features by just searching which feature you would like such as “games”. If you type that in, you will see all the bots that have something to do with games and they give gaming features. So, it is pretty cool.
You
will
also see lots of different tags which you can explore if you are not really sure which bots to use. So, you have music, moderation, roleplay, and a lot more than you can look through.
So, we are going to look at the top discord bots and you can see it gives the number of servers the bots are active in and have been used in and then it also gives the rating of the bot.
So, once you have found a bot that you want to use all you need to do is click that bot. We are going to use “Dank Memer” as an example and as you can see there is an invite button that you have to click on. If you happen to be concerned if the bot is actually any good, you can see there is a rating which it provides as this bot has voted in millions and it has got a 4.8 rating. So, you can see it is pretty good. It also provides a description of the bot if you are not really sure what sort of things it provides. It gives the prefix too. It also gives you the website sometimes which you can easily use for the bot. The rating is provided by real people who are actually voting for the bot, so you know it is good. Once you are ready, all you need to do is click the invite button and it will take you to another tab. Then you can see it is asking for permission to get connect with your discord account. Make sure you are signed in to the right account and then you want to select the server to which you want to invite the bot. When done press continue
Next, you have permissions that you need to give the bot so that it can do different features which you wanted to do.
Now, all you need to do is scroll down all the way to the bottom and click authorize.
Then we have got to do the verification.
Now, we have officially joined the bot. We have got “thanks for adding dank memer” – some bots do this. There you can see the different “commands,” different things like socials which the bot uses. So, you can find a little bit more about the commands on this website to make it a bit easier for you to use the bot.
If we go back to discord and into the server from which you have joined the bot. Open the general channel, we can see the bots joined.
Now, you can do this again if you decide to add any more bots to your discord server. So, see how simple was that!
ARE BOTS TRUSTWORTHY? Now, can we trust the bot? The short answer is, mainly yes. Firstly, we are not a bot developer or anything of the sort so saying anything certain is not possible. But the main point to understand is that when you add a bot to your server, it can only access the permissions you give it, so if you do not give the bot, let us say the ban permission then even if, hypothetically, the bot did get hacked, it would not be able to ban members or use any permissions it does not have on the server. The second part is can you trust the bot would not get hacked. Well, our first tip is to stick with the larger bots of discord as these have a much better reputation development team and are just trusted by larger servers. So far when searching on the internet, we could not find any articles about any large bots being hacked on discord. Another thing to know is that all bots that are in over 100 servers have gone through a verification process with discord and they cannot join more than 100 servers until they are verified with discord. Lastly, when it comes to the chances of a bot becoming hacked or breached with its data and security, we are 100% sure. Smaller bots may have less secure privacy and safety. But again when it comes to giving bots, moderators, or admin permissions such as ban then it is probably best to stick with the large bots which are basically businesses at this point. Just check out carl-bots. So, now the bot is part of the server we can give it its very own roles just like giving roles to a normal member of your server personally. We can give our bots the bot role and name it whatever we want. It is handy to keep all your bots in one list so you can see what bots are online and what bots you
have as part of your server. It can also be used to automatically give some permissions to your bot every time you give it the bot role. Now, the question is can other random members of the server command the bot? Well, the answer to that is mostly no. The members can use the services provided by the bot that is designed for the public. But the majority of the time they cannot use the administrative commands that the bot provides. But as a precaution you can always see what the commands are for the bot that you are adding and if you can set the commands to mods only or admins only and check to see what commands just the members of the server can use such as cardboard where you can designate what mods and people can use which sort of commands.
Some bots restrict users from using moderation commands on a bot even if they are above the bot in a ranking. It could be different with other bots. So, always just make sure that the commands and permissions and things like that are set just for the moderation, admin, and yourself. When it comes to moderation commands with a bot as far as we have seen most of the larger bots do not allow any member or even moderator to do any sort of moderation command until they have been allowed on the website to tell the bot what roles can and cannot use the moderation commands. So, now the bot is officially in your server you are free to use the commands and do whatever you want to do with the bot. You can also change the prefix when typing in the commands and you can find the instructions to do this on either top.gg or you can actually follow the instructions found on the bots website which brings us to the second method of adding a bot to your discord server. And that is through the bot's official website. There as a few ways to find the bot's website. The first method is to simply type out the name of the bot in google and find its website. But if you think that may not be correct or might lead you to a different website a lot of times, you can just type out the help command in a discord server where the bot is and it will usually give you a link to its website. So, if you are just on someone's discord server, you can just type in a help command for the bot you are looking for and it will usually just lead you to the website and so from there you can just press add the bot and follow the exact same steps as we have just shown you.
ROLES AND PERMISSIONS
N
ow, let us see how to manage permissions or roles within your discord channel. You can apply or assign roles to different people in your discord channel to give them different
permissions like being able to post links or images or gifts or whatever it may be. The first thing you want to do is open up your discord then open up your channel where you want to assign roles and permissions. So, let us head across to our discord server with a couple of channels where will be setting up a couple of different roles with different colors. For now, we absolutely have no roles on the server. But when you invite bots to your server you get the option to give it permissions and if you were to give it permissions in that checkbox you would get a role that you cannot adjust or cannot remove. So, just keep that in mind if you add a bot to your server, it may create its own role. Just like we add Dank Memer:
If we were to right-click on our channel and edit the channel, it takes us to the permissions window.
We can see a bunch of options that we can allow or deny or simply leave blank to let the role decide if they can do an action or not.
On the left, we can select a role or a member and we can individually allow permissions for each person or role.
For roles, simply hit across to the server settings and then select roles. You will find it in the drop-down menu along with your server’s name.
You can see we have no roles written now.
Let us create a couple of roles. Usually, first, you will create an “owner” role. Give it a unique color you would not be used for anyone else.
Now, that a role has been created, it is now time for permissions. Jump to “Permissions” just alongside the “Display” option. For the role of owner, you will give it administrative permission. The administrative permission grants absolutely everything on this page regardless of whether they have set it or not.
If you scroll down a little bit, you will see these two options. They are really simple. The first option is selected, displays the role members separately on the right-hand side list. The second option allows people to at the role and then after saving it we have now created our first role.
Now, let us just create a couple of rolls just to show you. Next up, you will probably want some sort of “admin” role. Admins have a ton of permissions on the server, though we might not want them to have absolutely everything. Admins usually have permission to do absolutely
everything the owner does, so if we give them the administrator permission, they get everything. So, if you do not want to give me whole power you have to select all the options separately. For the third role, let us create a module (mod) that is usually for moderators. Now, of course, you do not need all of these roles. We are just creating them as simple examples. For the moderators, we usually would not want them changing something like the server's location or something equally important; so, we would not be giving them the administrator permit which means, scrolling down every option and going through each and every one of them and check what we would like them to have access.
At the top, we have a group of ‘General server permissions’ and controls of things like seeing the server log, managing the server, and roles. Below it, we have managing members, nicknames, emojis, and a bunch of text permissions such as sending messages, managing messages, etc. You can give any of the permission you would like to any role.
So, let us say you have to give them the send messages permission. But if you want to go ahead and edit, say the general chat and in the permissions, you add the moderator role which we allowed to send messages and disallow moderator the ability to send messages. Then they would be able to send any messages even when they have permission. All because the channels setting bypasses the server setting unless you have administrator authority. If they have the administrator perm, they will bypass any restriction as they have absolute permissions to everything. But some other members will be restricted if not permitted anything.
JOIN A DISCORD SERVER
L
et us say we want to join a particular discord server but then the question is ‘how to join a Discord server on a computer and on a mobile device?’
Well, it is quite easy to join a server. So, let us see how you can join a discord server. Now, the first thing you want to do is make sure you have a link to a discord server that you can join – your friend probably invited you or probably sent you a link through WhatsApp, text, or email. Or in other cases, you follow someone and you want to join their discord server and they have a link for everyone. The conclusion is you need an invite or link to that particular server.
So, let us just pretend that we would like to join a server of a Youtuber and we have a link of that server in the description of that particular YouTube video. Now, that we have a link of discord, we have two ways to join it.
(1) We can just copy-paste it in any browser and just join it from a web version of discord.
(2) You can open
your discord app, click on the plus (+) button.
Next, you will be asked to “create a server” or at the bottom “join a server”. We are going to click on join a server.
Now, we are going to add the link that we have just copied from the YouTube video description and click “Join Server.”
We have now officially joined a server.
And that is how you can join a discord server with a link. But again, let us pretend that we have no link to a server to join. In that case, we can simply explore public servers by clicking on the explore button.
INVITE PEOPLE If you are the owner of the server and you want to invite someone then you go to your server whose link you want to share.
Next, you click on your drop-down menu and you click on “Invite People.” Finally, you will have a link that you can use to invite anyone or all your friends to join your discord server.
You can also edit the invite link by clicking on the little setting icon at the bottom. You can set when it should expire and the maximum uses for that link.
HOW TO SEND FILES ON DISCORD
S
ending files on discord is easy peasy. You just need to open the server and channel where you want to send a file or multiple files and just send them. It is just like sending a file on any other
platform like WhatsApp, Messenger, or email. Any type of file and format is acceptable on discord.
Open chat box/inbox and click on the plus button. Then select the file that you want to send. And you are done.
JOIN DISCORD SERVERS WITH NO INVITE
S
o, let us assume you have just made your discord and you have no idea what to do and who to join; you do not even have any friends. In this situation what to do, who to join? Now, you can search
public community discord servers from the explore button in the desktop version. But that option is not available in the mobile version. So, here is a trick that you can use both desktop and mobile to join discord servers without any invites at all. I am about to teach you, step by step.
Open the discord app/software. Click on the plus button. Then you will be directed here. Click on “join a friend on discord”.
Then type down https://discord.gg/ (type down any random
word).
In https://discord.gg/game.
this
case,
we
have
typed
When you click on join you will just be automatically invited to any discord having “game” word; just like this:
This way you can just type down any word and join servers. The process is exactly the same if you are using your desktop rather than a mobile.
CONNECT OTHER PLANFORMS WITH DISCORD HOW TO CONNECT YOUTUBE TO DISCORD
Y
ou can connect your other accounts with discord as well. Let us start from YouTube.
First, you need to open your discord app and come to the home tab. Now, let us jump to ‘settings’ and click on the ‘connections’ option. You can see you have options of many platforms to join. Let me click on the ‘YouTube.’
Now, you are directed here; to log in. After signing in, you have to ‘Allow’ access to YouTube.
Now, your discord account is connected with YouTube. When you come to the ‘Connections’ option you will be able to see how many accounts of yours are connected.
HOW TO CONNECT SPOTIFY TO DISCORD
C
onnecting your Spotify with your discord is relatively easy as well.
First, you need to open your discord app and come to the home tab. And then click on the “User Setting” icon.
When in settings, click on the “Connections” option in the user setting. There will find a different platform to connect with. You have to click on ‘Spotify.’
As soon as you select Spotify, you will be directed there. You need to log in if you are not already logged in. OR make an account if you do not have one.
Immediately, after your login, you see that now discord and Spotify are connected.
To further confirm the connection, you will move back to the
discord app and check the connection there. Now, not only YouTube but Spotify are connected with discord.
DISCORD AS PART OF YOUR BUSINESS STRATEGY
D
o you know you can leverage discord to create your business? You can use it to organize your employees to organize your business, create a customer base, engage with your customers,
and even market your business. Discord is extremely essential for a business. You can do almost everything in the mainstream.
ORGANIZATION Discord is your once place to organize your businesses. Now, a lot of people use WhatsApp or even group text. But the thing is that a lot of things get confusing and mixed up in these platforms. So, that is why you need discord mainly because you can create a server with multiple channels for different purposes. When you have a discord set up, you can have all your employees there in one place – one for ‘general conversation,’ another place for ‘setting appointments,’ another place for ‘customer support,’ and if you have overseas employees, you can have a separate place for them named as ‘oversea employees’. You can definitely have one place where everybody can communicate and share. There are other websites and things to use as well for but with discord, you can easily have people track and update their KPIs in a very organized manner for you and update that accordingly every week and every month. And once you have a stable SOPs list, you can have them work off the discord in accordance with your sops or set up your sops and align them
with your discord channel. You can make your SOPs with the help of software named Asana (asana.com).
BENEFITS So, how discord will benefit you?
It will help in the organization of your business. It will help you speed things up. With discord, there will be less mix or confusion – so that means more money for you. It means less time spent doing that. It gives you the ability to actually leverage other people and see what they are doing.
WHAT ARE SOME GOOD IDEAS FOR DISCORD SERVERS?
E
very discord server is unique and different, however, certain things make a server a whole lot better. But before we get into these good ideas, we want to quickly mention that these are only
for community servers. If you have a simple server for friends to hang out with, these tips are of no use and you do not have to add all of these – though you can if you want to.
VERIFICATION AND ANTI-RAID PROTECTION The first feature that your server should have is verification and anti-raid protection. Just imagine you wake up one day and all your server channels and rules are gone – absolutely nothing. All your hard hours of work that you put into your server gone in an instant – that will suck. That is why having an anti-raid bot such as “Wick Bot” or “Security Bot” is helpful. You can use whatever bot you want from a website like top.gg.
About verification, a simple “click on the reaction” to verify is not very safe.
You can make an advanced system by letting them type a certain command to get them verified. Just like this: You can use “server captcha verification bot” which has you fill in a captcha to verify.
PING ROLES Next, we have ping rolls. If you are using “at everyone” pings for literally everything happening in your server, your members are going to leave. If you think that makes your server active – it does not! All it does is encourage members to click the left button. You should try to ping it as little as possible and for super important stuff only. What you can instead do is make use of reaction rules, make a ping roll section there and make different roles that you would ping for different occasions. This way members can choose when exactly they would like to get pinged.
MEMBERS COUNT Showing the count of the members is not much of a big feature but it definitely helps the server look good. If you have a public server, we highly recommend adding member count whether it be a channel or a category it automatically updates. So, it is quite a nice feature to have. You can use a bot like “severstats” to make this with ease.
LOGGING USER ACTIONS This is something that should be in more servers. When you are moderating, you want to make sure that nothing slips from your site – every action that happened in your server should be recorded. You can use a bot like “Carl-bot” and separate events into different channels. Carl-bot's amazing logging system will make a webhook that will automatically post every single thing done on your server in a certain channel. That is awesome and very helpful.
GUIDE FOR STAFF Your moderator should know what exactly to do on what violations and that is why we recommend making a staff guide for your new trainees to let them know how moderation works around your server. It might not be the same as what they are used to but, we all got to start somewhere. A guidebook for staff also helps you set up certain rules for staff which makes it a great thing to have on your server.
RIGHT STAFF So, how do we get staff members on our moderation team? You might be asking yourself and to answer that we would say; you can never 100% trust somebody especially when it is about online moderation. However, you can surely get close to that 100% and always use staff applications to choose staff. Once again, always use staff apps – keep the questions there right to the point and easy to understand.
SUGGESTION SYSTEM No server is perfect! There will always be flaws and some things might not look like a flaw to the owner or the staff but the members will know it right away. The members have a completely different perspective of looking into your server. Hence, they are perfect to ask for opinions, feedback, and reports. So, create a suggestion system on your server where members can suggest different features that they like in your server and other people can vote on it and you can make your decision.
TICKETS AND MODMAILS You can use either one, it does not make much of a difference. Having a well-said ticket system or a modmail system makes it easier for the members to contact staff. Members can use it to ask important questions, report users, and who knows even sponsorship giveaways. If you have a fairly large community server, we highly recommend getting one of these.
USING EMBEDS A great way to add heck a lot of professionalism to your server is by using embeds for important channels and official messages. For example, the rules. You can embed them by using “dicohook.” After that, you will be able to see how beautiful everything looks.
NO COPYING Now, not copying others also helps you look more dignified. This should be an important quality of your server. Every day, you may come across so many servers that just copy-paste other servers' Infos and staff when they must have spent their precious time. Please write your own rules or do not have rules at all – the choice is yours. But do not copy-paste other’s stuff – just be inspired and create your own.
MAKE YOUR DISCORD SERVERS AND CHANNELS LOOK AWESOME
A
fter making your servers and channels, let us see how you can make them look attractive for new members. This will help you to grow your server, make it active, and make you look
attractive to those new members on your discord server.
AWESOME SERVER NAME AND ICON Now, the first way in which you can make your server look appealing to those new members is by the server name and the server icon. Now, the server icon is one of the first things which a new member will see. As soon as they join a server, it pops up on the side of the list or when they are sent an invite is the name and icon is what they see. So, if you have an attractive server icon people are going to want to join it because it looks interesting, especially the name. If you have a catchy name something they can remember or something which looks interesting, they might want to join it too. So, if you have a catchy name and a catchy icon, it will help those new members get into the system. It will look attractive for those new members and they might want to stay, talk, and maybe invite their friends too. Hence, the first thing we suggest is having an awesome server icon and an awesome server name. Just look at the severs’ names and icons:
COLLECTIONS OF EMOTES The second method in which you can make the server look attractive for those new members is our ‘emotes’. It is one of the first things which a lot of people look at when they are on the server.
If you have awesome emotes, it is going to make your server look attractive. You can get you from discord.gg/sfe. You can have your custom made too and make them interesting for your members. The emotes would be able to be used by anybody on the server. So, if you make your emotes look attractive it is going to make your server look attractive and people might ask; “oh, where did you get that from?” And it could get you more joins as well.
INFORMATION CHANNEL To make your server more professional have the top channel being your information channel. Now, as soon as they join the server the first channel which they see is the top channel. So, the top channel should be your information channel that gives a bit of depth into what the server is about and its rules. It may tell them more about the server or they can get stuck in.
Information channel about server can keep members on it and they can actually get their friends on as it gives them an understanding what this is was about. So, one of the first things you should do when you make a server is make your information channel and put it right at the top.
ROLES AND COLORS So, the fourth method is roles. Now, roles are everything; they give you a name, a description of what they are, and they give you a color. You can have a color scheme as you go down with roles. You can go pink and go purple for important roles like admin. Chose a color that tells owners and leadership team that has been moderation staff.
The color of the roles tells you what they are; so if you have good roles then have a nice color scheme. It will look appealing and people might want to get involved, might want to get those roles, so there might be active and they might get their friends on as well. Hence, if you make the server look appealing and athletically pleasing with a nice color scheme for your roles, it could help massively and it could make everything awesome. So, make sure that you have an awesome role system and make sure it looks attractive because it then makes your server look attractive too. You also want to have a good organization for your roles. This looks nice when a user looks at it.
CATEGORIES AND CHANNELS This is all about channels. Now, we have already discussed the information channel but now we are going for categories and channels here because if
you have got nice categories, you stand out.
Put lines for different categories as it shows different sections if you have different channels. This makes the server look organized. It is going to make it look attractive. Those new members will be enjoying it because they can see where they go and they can see what categories there are and they can see what trailers they want to communicate in. If they have to search for the channel which they are trying to talk in, it does not really help.
The first channel which a newly joined member sees is going to be the general chat aside from the information and rules channel. So, these channels and categories are important as they represent your whole existence. This is going to potentially get people on your server talking and it makes it look really attractive because it looks organized appealing and it would just look very good. So, if you have a good channel system and you have a good category system it will look so good for those new members and it would make it very attractive.
AMOUNT OF ANNOUNCEMENT CHANNELS Just think about why you would want to join a server – use a third-person perspective for once and try to give an honest opinion of what you think about the server you are planning to make. Do not follow certain practices or add certain things just because you saw someone else do it.
NOT TOO MANY ANNOUNCEMENTS CHANNELS You do not want to have too many announcement channels as this makes users not see the main focus of your server which is where you talk. We would say a good reasonable number would be four channels in the single information category, at the top with a maximum of six as any more would be less appealing to users.
CHANNEL’S NAME LENGTH You do not want your channels to have vastly different channel name lengths. For example, a channel with a really short name surrounded by two channels with really long names looks dreadful. Either have similar name
lengths for your channels or try to organize them in length going from shortest to longest or longest to shortest.
ORGANIZED DISCORD SERVER One of the best ways to grow your discord server is to have it just look nice and organized and for people to use easily. Because then it gives people new reasons to join. If it looks nice they have a reason to stay because no one is going to want to stay after they have joined if it just is like a clunky mess. Have things like a bot channel just not syncing your general category but have your roles look nice and different categories for different text channels based on what they are. Give people a reason to stay in general. The organization is a great way to get people to not only stay but also make people invite people or join the discord. Do things because they make your server something you want to be a part of. This is something that so many servers mess up. They add bot of certain channels just because they saw another server with them and not because it makes the server more enjoyable. So, follow your perspective. These are the best way to make your server look appealing. These tips will help you massively as if you make your server look appealing to those new members, they are probably going to stay on the server, talk about it, and invite their friends; so it is a win-win situation.
DISCORD ENGAGEMENT IDEAS
A
fter making your discord server, of course, you need to engage with them from time to time as discord is a community platform to get connected with others, otherwise, what is the point of
having a discord server in the first place. Now, let us talk about some engagement ideas for your discord server. We have a list of discord events you can have on your server to boost activity, get more members, or raise awareness for your server. So, let us talk about those events. These events are a great way to give structure to your server and do a lot of things with it. Let us give you a list of them – now, some people actually have a hard time struggling with them but remember they have worked for others and they can work for you as well.
TOURNAMENTS First off, we got tournaments, especially gaming tournaments. These gaming tournaments have a game you can play. Sometimes, that may not be a tournament and you can rather play with other people just to see the highest rank, especially if there are games like PUBG, for example, where you play in squads and whoever squad finishes last in the game wins. Now, a couple of years ago, in a gaming server, they played Hunger Games and had a nice little tournament and they got a lot of activity on their server. You can do some really great tournaments and fill your server with a little bit of activity. Now, the problems with this are; number one, not everybody has the game or computer; number two, it kind of does not include the whole server
because of problem number one. So, something that goes a little bit more and made everyone participates is karaoke.
KARAOKE karaoke is a great way for everybody to have the ability to talk and of course, listen to other people fail miserably at singing. But it also is really funny and is actually really enjoyable for a lot of people. So, this also can be a great option as a lot of people also like to prefer to listen. Here again, not everybody has a mic – that is a big problem. Fortunately, this could be addressed in different ways as some people just want to sing, with or without a mic. Anyways, we emphasize the next option. The next option is various competitions.
COMPETITIONS This engagement idea includes the whole server. Anybody can drop something or submit something. Now, there are a lot of ways to do these various competitions –some are a little difficult and some are easy to hold. You can start with easy ones like you can do meme competitions where we will see who submits the funniest meme and everybody votes on that – now that is a great way to do it. Next up we have emojis or videos funniest video competition or something like that. There are a lot of options for people to submit and when they submit, they get activity and for that, you could offer some prize for the winner. That also brings us to the next option which is giveaways.
GIVEAWAYS Now, giveaways require money, and obviously, not many people want to spend – the massive amounts of money or any money at all into a discord
server. But probably at some point, you either need to put in massive amounts of work or you are going to need to pay money for the promotion. It is just how things work. So, giveaways are a great way to get members to promote activity but people do not stick around when giveaways are; they may just hop on for the giveaway and not ever come back. This is why we recommend trying one of these other things first – other methods first that we mentioned above because this does require a lot of money and it is not as beneficial as other ones.
MEET UP WITH A CREATOR The next up is something that many people have done and that is bringing other creators – like a YouTuber. So, you can give people this chance to meet some famous creators they like. You can have a talk with the famous personality and everybody gets to ask questions. It will be like a meet 869221450up. It is a great way for people to enjoy the atmosphere, the server and of course meet somebody. And that does draw a lot of attention. If you do it regularly, you can get a lot of people hopping on interested and it's a really popular idea.
TREASURE HUNT Next up is the treasure hunt. Now, here what you will do is tell your member to find the hidden treasure in the server, like an easter egg, a logo, an emoji, or a certain sentence. Now, you will give them a special rank, if they can find the Easter egg or whatever that you have hidden on the server. What this does is that people start to search through every single channel even that special rules channel that has been dusty as no one has looked in it
for a year and that channel can be a great place to hide that treasure and do put a special rank on it – people will love it. Now, you only get a couple of people to do it but you really will know who is most active and who cares about the server. So, it is also an awesome way for finding staff members and we recommend that.
MUSIC PARTIES So, next up is music parties like having some DJs or letting everybody select the music or having a little bit of a chill Saturday afternoon or just simply people talking. You could do a couple of other methods as well. One of the most interesting and most funny ones is rap battles. Now, you are thinking why the heck rap battles. Well, think about it this way; you can have a lot of people who will fail miserably and it still is funny and enjoyable for everybody. They do not have to be good as the few people that do show up will still make it hilarious. So, that also draws a lot of attention and that is probably the best one. You can come up with any crazy idea that you have for your discord. You can always first test things with your friends and then try with your members. If you are successful then what else do you want. It is a win-win situation.
DID YOU ENJOY THIS BOOK?
I
want to thank you for purchasing and reading this book. I hope you got a lot out of it.
Can I ask a quick favor though? If you enjoyed this book I would appreciate it if you could leave me a positive review on Amazon. I love getting feedback from my customers and reviews on Amazon do make a difference. I read all my reviews and would appreciate your thoughts. Thanks so much. P.S. You can click here to go directly to the book on Amazon and leave your review. As you know, reviews play an integral part in building relevancy for all products online. So, whether you found the information helpful or not, your candid review would help other customers make an informed purchase. Also, based on your review, I will adjust this publication and future editions. That way, we can all learn together. Thank you!


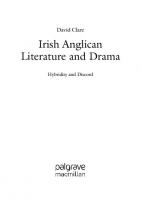
![Selectivity and Discord: Two Problems of Experiment [1.0]](https://ebin.pub/img/200x200/selectivity-and-discord-two-problems-of-experiment-10.jpg)





![Cooperation and Discord in U.S.-Soviet Arms Control [Course Book ed.]
9781400862436](https://ebin.pub/img/200x200/cooperation-and-discord-in-us-soviet-arms-control-course-booknbsped-9781400862436.jpg)