Digital Video: A Manual for Language Teachers 9780993303128
129 66
English Pages [409] Year 2015
Recommend Papers
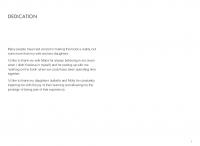
- Author / Uploaded
- Nik Peachey
File loading please wait...
Citation preview
DIGITAL VIDEO A MANUAL FOR LANGUAGE TEACHERS
THE DIGITAL CLASSROOMS SERIES BY NIK PEACHEY
DIGITAL VIDEO The digital classrooms series By Nik Peachey
Published by Peachey Publications http://peacheypublications.com/ ISBN: 978-0-9933031-2-8 Copyright © Nik Peachey 2015 The text of this book and the video content are the property of Nik Peachey.
1
DEDICATION
Many people have had a hand in making this book a reality, but none more than my wife and two daughters. I'd like to thank my wife Maria for always believing in me (even when I didn't believe in myself) and for putting up with me 'working on the book' when we could have been spending time together. I'd like to thank my daughters Isabella and Molly for constantly inspiring me with the joy of their learning and allowing me the privilege of being part of that experience.
ii
FOREWORD
I feel honored to write the foreword to Nik Peachey’s book Digital Video. Firstly, because Nik has been an inspiration to me for many years since I first started reading his blog back in 2007, literally from the day he started it. Secondly, It deals with a topic that is very close to my own interests and one that can offer so much to language teachers and language learners. The book is packed with ideas for how to use video in our teaching and learning as well as guides, tips and learning material to help teachers get their heads around the technology. What I particularly like is the way he has managed to link the uses of technology to a whole range of approaches to learning and learning theories. Whether it is Task Based Learning, CLIL or even the Flipped Classroom, he has done an excellent job of outlining different approaches and demonstrating how video can play a role. Looking through the pages, you will see that Nik deals with a whole range of video technologies. Whether you are using a mobile, a tablet or a computer, there is a whole range of technologies that you can dip into. It has always amazed me how in-depth Nik’s knowledge of technology is and I have picked his brains on many occasions when looking for new technologies. However, what really strikes me about
this book is the incredible number of practical ideas that Nik outlines. Learning to use technologies can be difficult but thinking of creative ideas to really exploit the affordances of video is equally challenging. I think Nik does a great job of that with clear step by step instructions on how to set up and execute his ideas. The ideas put language learning at the heart of everything he suggests we do with video and you will see that throughout the book. A huge amount of work has gone into this book and it will be an excellent resource for any teacher or trainer hoping to learn more about the video technologies that are available to us and the ways that we can exploit them. I have already noted down a few new ideas and technologies. Russell Stannard Educational Director www.teachertrainingvideos.com
iii
PIRACY
This book is not the product of a large company. I depend on the proceeds from the book so that I can produce more work like this and so that I can feed my family and send my daughters to college. When you download or share this book illegally without paying for it you are stealing from me and my family. If you have downloaded this book illegally and haven’t paid for it, please do the right thing and go buy a copy at iBook Store: https:// itunes.apple.com/us/book/id1025275485 or https://www.scribd.com/ doc/276137280/Digital-Video-A-manual-for-language-teachers If you can’t afford or are unable to buy it then read on in peace and I hope that it helps you and your students. Thanks
Nik Peachey
iv
1
INTRODUCTION This chapter gives a brief introduction to the book and how you can use it to develop the way you exploit digital video both inside and outside the classroom.
VIDEO IN LANGUAGE TEACHING When I first started teaching, more than 20 years ago, access to English language video in most ELT classrooms was extremely rare, especially for those outside an English speaking country. Even less likely was the ability to work with students to produce video. Video production required expensive cameras, microphones, a video editing suite and all sorts of equipment that most schools could only dream of being able to afford. Today the situation is very different. Most teenagers carry round with them in their pocket the ability to create, edit and broadcast high quality video, mix it with images and text and publish it to
In the book I aim to share ways, tools, tips and ideas to help teachers capture the power of digital video both inside the classroom,online and in blended contexts
their own channel on the internet within moments with just their mobile phone and a few free apps. Increasing bandwidths and internet connectivity have given teachers and students access to vast online resources of film and video, much of which is available for free. YouTube has now become the biggest video library in human history. Access to various free desktop and mobile applications has made synchronous and asynchronous face-to-face video communication across continents possible for many people and 6
these kinds of applications are becoming a staple of business communications within large international companies. All of these innovations have fundamentally changed the way we communicate, create and consume digital media and have opened up new opportunities for educational development. In fact I would go further and say that they have created new necessities for our students’ educational development, because they have redefined what it means to be a literate citizen in the modern world. Video also has a unique place in the language classroom in that it has the power to situate language within its natural context and show students a far greater range of factors which interrelate with communication and impact on it beyond the actual words that we say. Of course there are the negative sides to this revolution. We are almost constantly under surveillance, not only from the ominous powers of government, but from each other. At almost any moment we can be photographed or filmed and those images can be shared online and once they are online they can be almost impossible to remove. Sharing an image or video online is like throwing feathers in the wind, worse, because each of those images can be multiplied by the people who view them and shared and stored in many more places. The potential to capture images which can be used to embarrass, bully, harass and humiliate others has never been higher.
and even alarming and disturbing images and videos is never far away. Just a few quick clicks on the wrong part of the computer screen can take our students to gross images of a sexual or violent nature. These facts, disturbing as they may be are not reasons to remove access to the tools of video creation and consumption from the educational space. Quite the opposite. It is this complex, contradictory and potentially dangerous nature of online video that makes it so important that we educate our students to use it in ways that are educationally enhancing, responsible and empowering. It is for this reason that I have created this book. In the book I aim to share ways, tools, tips and ideas to help teachers capture the power of digital video both inside the classroom, online and in blended contexts and to use it to help develop students’ communication skills and media literacies so that we can help students to realize the full scope of their potential.
This isn’t the only negative aspect of online video, especially for younger students. The potential to be exposed to unsuitable 7
WHAT'S IN THE BOOK
What's in the book This book contains ten chapters in addition to this introductory chapter. The chapters deal with a range of topics related to the exploitation of video for teaching purposes. • Chapter 2 Video & Task Design deals with some of the issues involved with selecting an appropriate video to use with your students and looks at how you can design tasks and activities to encourage your students to engage with the content and learn from it. • Chapter 3 Video Tutorials has a collection of video tutorials to help you deal with some of the more technical aspects of using video. These tutorials cover a range of subjects from editing video to creating QR codes and slideshows. • Chapter 4 Approaches to Learning takes a look at how you can combine the use of video tasks into a more strategic approach to the exploitation of video. It outlines a number of theoretical models and paradigms to help decide how to structure your course or syllabus.
• Chapter 5 Comprehension Activities is a collection of ideas and suggestions for activities that you can use with your students to develop their listening and viewing comprehension. Each activity has step by step procedure outlining how you use the activity with your students as well as suggestions for how to follow up the activities. • Chapter 6 Video as Communication looks at the role of video in enabling synchronous and asynchronous online communication. It includes tips and advice on how to make video communication work effectively. • Chapter 7 Creating Video looks at some of the approaches to getting students to create video and how this can be used to enhance their language and digital skills. • Chapter 8 Creation Activities is a collection of activities based around video creation. The activities include step by step procedure and materials that you can use with your students and suggestions for follow up activities.
8
• Chapter 9 Cool Tools & Tips is a collection of video tools with illustrated step by step tutorials and suggestions outlining ways to use the tools to create language learning activities. The chapter also contains video tutorials to show you how the tools work and suggestions for how you can start to make the tools a part of your regular teaching practice.
What do you want to do?
• Chapter 10 Application Reviews is a collection of short reviews of other online or mobile based video tools that you can download or use online for free. The tools enable you to do a range of tasks from video editing to creating video based quizzes and learning activities.
• I want to get my students to create video with their mobile phones.
• Chapter 11 Resource Reviews is a collection of links and reviews of websites where you can find video clips to use in your teaching. These resources are separated into various categories to make the relevant content easier to find.
• I want to build a task around a video I have found.
You can use this guide to quickly navigate the book and find the part that you need. • I want to learn how to edit video. Go to chapter 3 and look through the tutorials
Go to chapter 7 and learn about creating video with your students then look at chapter 8 to get some ideas for activities.
Go to chapter 2 and look at the tips for designing video tasks, then go to chapter 9 and find a suitable tool to do this. • I want to find a good video clip to use with my students. Go to chapter 11 and browse the various sites that host reusable video content. • I want to start using web based video tools in my teaching Go to chapter 9 and browse the tools and video tutorials. • I want to create video content for my students. Go to chapter 7 and look at the tips for creating video content. • I want to use video to build an engaging course.
9
Go to chapter 4 and look at the different approaches to building courses and how you can integrate video into these. • I want some ideas for activities I can use with my students. Go to chapter 5 and browse through the ideas for using video with your students.
How the videos tutorials work Two chapters of the book contain video content. These chapters are Chapter 3 Video Tutorials and Chapter 9 Cool Tools and Tips. Although this version of the book is delivered in PDF form you can still access the videos that accompany the text. You can do this in two ways: • You can scan the QR codes on any mobile device that supports video and watch and listen to them whilst reading. These video files have been optimized for fast mobile download. • You can click the link below the QR code and watch the videos on the same device that you are using to read the book. These videos will be delivered in high-definition and so may take longer to load. To view the video content you must have an active internet connection.
10
2
VIDEO & TASK DESIGN This chapter contains information and tips to help you choose appropriate clips and design tasks around them.
Finding the right clip and designing activities that will help students engage with and learn from the content is fundamental to the exploitation of video materials
CHOOSING A CLIP One of the first things you need to know to start using video with your students is how to choose the right clip or clips to base your activities around. Approaches to selecting a clip There are two different ways of approaching the selection of an appropriate clip: 1. You can select a clip that you think your students would be interested in, then analyze it and decide on the best way to exploit it with them.
2. You can decide what aim you would like to achieve and then try to find a clip that will help your students to realize that aim. Either approach is valid, though the first can be easier, especially if you know your students well and you know what interests them. Finding a clip that suits your aims can be more complex and time consuming, but in the longer run you may have a lesson that you can use with more classes.
12
Criteria for selecting a clip Here are some tips that you should consider when selecting the clip. Choose interesting content - Choosing a clip because it has the right vocabulary or language point may have its value, but your students are much more likely to be engaged if they find the content interesting, so finding something that has engaging content can help lead to a far more motivating and successful lesson. Of course if you can find a clip that can do both, so much the better. Keep it short - It’s better to edit the clip into a number of shorter clips for more lessons and activities than have a long clip that may overwhelm the students. Try to keep the length down to less than 3 minutes unless you have higher level classes who are able to cope with more language input. The visual - The real power of video is in what it can show students and how the visual can be used to contextualize and help convey the meaning of language. Keep this in mind when you select a clip and look for clips that are visually rich in contextual information. A talking head shot might give context for a lesson on news reporting, but it does little to support the students’ understanding of the content, whereas an on the spot interview from the scene is much more likely to ‘show’ students what the clip is about and help them understand the content. The visual aspect can also be stimulation for language exchange and discussion, so your activities don’t just have to be about listening comprehension. Quality - Try to choose a clip that has good visual and audio quality. Students need to be able to see and hear what’s happening and blurred visual and audio can be demotivating for them.
Contemporary vs historical - Contemporary clips of modern life in the target language culture are likely to carry more visually and culturally exploitable value for the students than historical dramas. Students are usually learning the language to use it in the contemporary world. There is though a strong argument for using more historical types of video content if students are studying literature as this can really make literature study come alive for the students, particularly if they have a different cultural background. Humor - Humorous content is great for students, particularly if the humor is visual, but where the humor relies on verbal jokes and cultural references, this can be really challenging for students and can be very demotivating if you constantly have to stop and explain the joke. So if you want to use humorous content try to focus on visual humor. Cultural references - Content that contains references to people, places or things which are specific to the target culture can be very challenging for students. You cannot assume that someone who is famous within the target culture is also know to your students. Theses kinds of cultural references can though be very informative, but you have to be aware of the level of challenge and orientate your tasks towards helping students deal with these cultural areas. Slang - The authentic nature of language in video clips can really benefit students, but can also raise the level of challenge, particularly if the clips contain a lot of slang and colloquial language use. Think carefully about how useful this language will be for your students before selecting this kind of clip, and if you do choose something that’s rich in slang, be sure to keep the clip short and the context clear. Accents - Video offers a great opportunity to broaden our students’ exposure to a greater range of voices and accents, 13
but again, this can be very challenging for lower levels. It’s worth considering how useful exposure to specific accents can be. In some cases, such as students going to study, live or work abroad it can be enormously beneficial to expose them to accents from the area they will be visiting, but in the case of other accents more specific to smaller regions, this might be less useful. It’s also worth considering exposing students to other non native speaker accents as the majority of people who use English day to day are not native speakers.
14
TASK DESIGN
Most students find video a deeply engaging medium and it is increasingly becoming the preferred medium of communication on the internet. Particularly, our younger students and teens are generally more comfortable extracting information from video than from text. This does not however mean that watching video should be interpreted as a task in and of itself. If you really want students to engage with and learn from viewing video you need to give them tasks which guide, develop and support their understanding of the content. Grading tasks Even when using short authentic clips with higher levels, it can take time for students to process what they are seeing and adjust to the sounds and range of different accents that the clip may include, so it is wise to have a number of graded tasks, usually 2 - 3 that require the students to watch the clip more times. These tasks can also help to guide them towards a more gradual understanding of the content and provide a structured approach.
Task setting In the case of video based tasks, it is especially important to ensure students have read and understood tasks before they start. If they are trying to read the task while watching then their attention will be taken away from the visual of the content. Equally, if you set the task after the students watch the video clip then they will have no reason to watch and the resulting task will be a test of memory rather than understanding, so be sure to assign the task first, make sure students have read and understood the task and then let them watch the video. Pre-viewing tasks There is a range of pre-viewing tasks you can use with students. These can range from language work, pre-teaching some of the vocabulary or structures the students might hear in the audio, to predicting possible content based on images or titles or learning about the cultural background to the clip. Personally, I have mixed feelings about pre-teaching linguistic items as I feel it detracts from the authenticity of the viewing experience (You wouldn’t look up all the new words in a film script before you went to see the film) and undermines the power of video to convey meaning through context. 15
I generally find that dealing with the linguistic content of the clip is better done as a post-viewing follow up task once the students have had the opportunity to firmly establish the context for the use of the language, hypothesize and attempt to deduce meaning for themselves. Pre-viewing tasks should ideally raise expectations about the clip and help to activate schemata so that students watch the clip with some kind of awareness of what they might see. This gives them the ability to link it to something similar within their first language culture. For example, if students know they are going to watch a news report, then they will naturally assume it will contain certain elements because news clips follow a certain generic structure regardless of language. First viewing tasks Generally, first viewing tasks should focus on understanding of context and ‘gist’. Some possible first viewing tasks could be: Silent viewing - This allows students to process the visual aspects of the video and hypothesize about a number of factors such as relationships, why people are interacting, what they are feeling. It also establishes context very clearly and helps students to activate their existing knowledge about the kinds of interactions and language used in such situations. Identifying genre - This allows students to create a framework for understanding the content. Most genre of video clip have elements that are common both in terms of content and the way they are structured, so building an understanding of this during first viewing tasks can help students predict linguistic content and enable them to better understand target items of language. Ordering events - Having a simple list of visual events which students put into the correct order can help them to get a clear understanding of the structure of a clip and use this as a
framework for understanding linguistic elements in later viewings. Tick lists - Providing tick lists as first viewing tasks can be helpful in that just reading through the list can give students some ideas about what the structure will be and what will be happening before they even view the clip. These can be simple statements about visual events that students need to confirm. If you use statements in this way then be sure to list them in the order they appear in the clip. This will make referring back to the list while students watch much easier. Second viewing tasks Second viewing tasks are an opportunity to dig more deeply into the language and start to identify deeper meanings and establish a deeper level of comprehension. Comprehension questions - Questions are the most commonly used form of comprehension check and there’s nothing wrong with them, but be aware that in most cases the questions are ‘testing’ comprehension rather than helping to develop it. You could think about redesigning your comprehension check questions and trying to make them more reflective. For example, instead of asking, “Did the chicken cross the road?” You could try “Why do you think the chicken crossed the road?” This not only guides the viewer, but also asks them to think more deeply about causes, etc than simple facts. Student generated questions - Getting students to write questions based on their first viewing of the clip can be a really useful task. It helps you and the students to identify what they have already understood and what gaps they identify for themselves. Graphs and visuals - Asking students to take information from a clip and use it to complete some kind of visual can be a useful 16
way of helping to develop comprehension. This could be completing a graph of some information, adding events to a time line, completing a sketch or even creating their own ‘free’ sketch. The information in the graphic gives the students something to base their comprehension on and some impression of what they need to listen for, before they watch the clip. They can then complete the graphic while or after they watch.
creating this kind of activity to think about the speed of the dialogue and how long it will take students to write in missing words. Don’t make too many gaps or put the gaps too close to each other. Also be aware that in creating the gap you are directing students attention, so it may be better to gap the difficult part of an expression, or to use the gap to focus students on an item that commonly collocates with a word rather than the word itself.
Summarizing - Getting students to correct or complete a summary can be a useful comprehension check. The summary itself can provide students with a structure to build on and develop their comprehension. With stronger students you could ask them to take notes and create their own summary of the clip (This could be done in their first language as the focus here isn’t on the writing skill). You could give them headings to take notes under first as a way to scaffold this. Getting students to create their own summary can be a really useful comprehension check. Often when we create tasks we ‘test’ to see if students have understood what we think is significant within the clip, but getting students to create their own summary shows you what they have understood and what they have decided is significant within the clip.
Differentiation - Activities that get students to differentiate between two possible models and decide which one they heard can be useful in helping to focus students on form. This supports their listening comprehension with a written model and can help to focus them on listening for specific problem areas.
Focus on form A third viewing task can be used to focus on form and help students to identify some specific linguistic features of the discourse in the clip and understand how they are used to communicate meaning. Gap fill - This is probably one of the most commonly used types of activity in language teaching and it can be used very productively to focus students on particular language items. If you create a script from the clip, you can easily remove words from the script to create a gap fill activity. Be careful when
Correction - Using scripts that contain errors and getting students to listen and correct errors can help to get them listening and making the connection between sounds and words. Be sure not to add too many errors. A maximum of around ten will be enough and space them a reasonable distance apart. As with gap fill activities, think carefully about how you use the errors to focus the students’ attention and build their awareness of various linguistic features. Post viewing follow up tasks It’s important that any viewing and comprehension work students do is followed by some form of activity to help them embed what they have learned. Ideally any follow up activities you use with students should have one or all of the following characteristics: Personalization - If you have been using the video to introduce new language then get the students to use the language learned to talk about themselves in some way.
17
If the focus of the activity has been on comprehension of content then get the students share their own experiences of the topic. Reflection - Get the students to share what they learned from the clip. Ask students what they want to remember from the lesson and how they intend to ensure that they remember it. Get students to discus how useful the learning was to them and think about how they can use what they learned in their lives. Extension - If the clip was drama of some sort, you can ask students to add additional scene(s) to what they watched. You can ask students to add additional information to what they discovered in the clip. This could be from their imagination if this is some kind of drama or if the clip was factual they could do further research online to discover more about the topic. You can ask students to create imaginary dialogues between characters in the video clip. These could be dialogues discussing what happened and how they felt about it. Re-contextualization - If your students have been extracting linguistic items from a clip, give them an activity which requires them to use the language in different context. This way they start to understand how broad the use of the linguistic items can be. If they have been watching a scene in a cafe you then get them to write a scene in a bank and see how much of the language is transferable. Ask students to use what they have learned in a different medium. If they watched a news broadcast you could ask them to write a newspaper report conveying the same or similar information. If they watched a dramatic scene from a film you could ask them to write what they saw as a chapter from a book.
Reading and writing tasks for video In all viewing tasks try to reduce the amount of reading and writing the students need to do, especially if the task is being done in the classroom where the teacher controls the video player. Reading and writing take up a lot of students’ attention and it’s particularly hard for students to write at the same time they are watching. So, if your task involves reading or writing, then make sure they do this between viewings rather than during. The exception to this would be EAP students who need to be able to take notes during lectures. However, if this is the case you should choose lecture type video materials where the focus on the visual is very much reduced. Also, if the students are working alone and have control of the pause and play controls on the video, then writing tasks such as as note-taking, dictation, scripting or text correction would be more appropriate because the student will be able to pause or rewind the video while they do the tasks. Designing online video tasks Creating online video tasks, especially if you want to sequence tasks, can be much more challenging. It’s much harder to control how students move through the tasks and dealing with student problems and feedback can be more complex. Here are some things you need to consider when creating online video based tasks. Support - When you use activities in the classroom you can give students feedback and support after each task so they know they have understood and completed one task correctly before they move on to the next. When students access the activities online you need to consider how and whether it is possible to deliver this same level of support. If you have 18
access to some form of interactive tools for creating questions that give constructive feedback, then it may be possible to add guidance through the feedback even when students get the answers wrong. Control - In the classroom you can control how students move through the tasks and activities you design, but online this can be more difficult to control. If you don’t have complex authoring software it can be hard to stop students from simply clicking through all the tasks and activities without really reading or engaging with them, so it’s important that at least one of your tasks requires students to produce something based on their response to the clip. Evaluation - If your tasks aren’t built into some form of LMS, it can be very difficult to know how well students have done the tasks, especially if they compete tasks online for homework. It can also be difficult to know if they did the tasks themselves or whether they had help. This may not be a problem for course materials, but if you are designing an online test it becomes much more important.
Pace and control - Once the video is online students can control it, decide when they need to stop and rewind and watch again. They have control of the pace of the material and can adjust it to their needs. This is particularly useful for weaker students who may struggle to keep up in the classroom. Support tools - When students are in control of the video they can stop to check things and research background information using tools such as online dictionaries, Wikipedia or search engines. Note taking - Students can also take notes much more easily if they are able to stop the video. There are also some great tools for note taking on video which you will see later in the book. Review - Students can have access to the video at a later time and refer back to the video weeks or even months later. Student autonomy - All of these advantages help the students to act independently of the teacher, as they help to provide the skills they need to take control of their own learning.
Distraction - Especially if you are using open content that you have found rather than content you have created it may be hard to control elements such as advertising which may appear on or around the video you want to use. These advertisements are potentially distracting for students, so if you can find an embed code and copy it into your own materials this can help to reduce the potential for distraction. Using an embed code can mask the advertisements and other distractions around the video. Some advantages of online tasks Taking video tasks from the classroom and putting them online may have some challenges and disadvantages, but there are also some huge benefits for the student. 19
CULTURE IN VIDEO
One of the major challenges of mastering any language is to understand its relationship to the cultural group that uses the language. Video is a very useful tool for making students aware of the target language culture. The three Cs of culture There are three levels at which teachers should be aware of the relationship between video and culture: Portrayals of culture - Although there is a significant difference between fiction and reality even in the most realistic of television dramas, video shows students the target culture in a way that no other materials can. Watching films and series set within contemporary culture can give students some insights into the way people relate to and communicate with each other in that culture and carry a myriad of insights in to social norms and acceptable behavior. Things as simple as how close together people sit when they talk, whether people kiss when they meet, the kinds of gestures they make when they speak. All of these
things are a part of our communication culture which we can often take for granted. Especially for students coming from very different cultures, it is very important to be aware of many of these factors and video can be one of the most effective means of teaching this. Silent viewing tasks can be particularly effective for focusing students on these cultural elements. Culture as shared experience - Many films and TV series are also a part of the target culture and form an element of day to day discourse within the target language community. Many people talk about characters and events within popular soap opera as if they were real people, so having a knowledge of this kind of material can help students understand and integrate into the target culture and be a part of the conversations they are likely to hear each day. Designing activities in which students recount what they have seen in video clips and give their opinions about the characters’ behavior can help students to learn this kind of cultural behavior.
20
References to culture - Many films and TV series contain references to popular culture within the script, knowledge of which is essential to fully understand the implications of the text. As a native British English speaker I can still find some references within North American films and TV that I don’t understand, despite growing up with exposure to this kind of material my whole life. References to and the significance of things like brand names, famous people or even the lyrics of a popular song can be very difficult for students to decode. When designing tasks and choosing clips, teachers need to be aware of these different ways video and culture interface with language and cultural knowledge and think about how they can help students negotiate understanding of these various elements. Designing tasks and activities that help students to understand and giving then greater exposure to cultural elements can be hugely beneficial, but there are also times when you have to decide that some clips are just too complex or the level of explanation demanded is just too much for those clips to make a useful contribution to our students’ learning.
21
3
VIDEO TUTORIALS This chapter contains some tips and basic video tutorials which show you how to perform a number of useful technical tasks. Knowing how to do these tasks should enable you to use the rest of the book in a more productive way and create engaging video activities for your students.
HOSTING VIDEO ONLINE
Uploading a video to a hosting service MOVIE 3.1 Uploading a video
Scan the code to watch the video on your mobile device or click this link to watch it in high-definition on your computer. This video shows you how to upload a video to YouTube. Having a place where you and your students can upload and share the videos you create can be incredibly useful. •It makes it much easier to group and share the videos you use with your students in one place. •By having your own hosting service and adding videos there you can be sure they won’t suddenly disappear. •You can use this for students to upload their school related videos and save them from having to find their own hosting. •You can keep track of and control who accesses the videos. Rationale for choosing a video hosting service • Cost - Probably the first thing you are going to think about when choosing a hosting service for your videos is the price. Most teachers will be looking for something that is free. That’s perfectly reasonable, but it may be worth considering paying a small subscription fee, particularly if you are going to be using your 23
videos in courses on a more commercial model. It may be worth talking to your school director and seeing if the school will pay for a hosting service. There are many benefits for the school to having a reliable ad-free service where they can brand videos. The school could also use it for promotional purposes to attract more students. • Ads - If you do decide to go for a free service it’s likely to carry advertisements. Make sure that these aren’t ones that are unsuitable or offensive to your students. • Upload and download speeds - Some free services can be very slow and uploading a video can take hours, especially if they also offer a premium service. Create an account and try to upload a video or two before you make a decision about choosing your hosting service. You should also check the download speed. • Editing features - Some hosting services like YouTube have a whole range of features including some built-in editing functionality. Features can include the ability to trim a clip, add voice over narration and insert images and text. If you want to do some simple editing and don’t want to have to learn to use a more complex editing software, this kind of functionality can be very useful so it’s worth considering what each site has to offer. • Privacy controls - Controlling the privacy and who can access and reuse the content you upload is extremely important, especially if you are working with younger learners. Most sites give you some control over privacy, but the flexibility of these controls can vary considerably. If you want to limit who your videos are shared with, then check the privacy controls out with
an example video before you start uploading your complete collection. • Sharing features - Find out if and in what form you can share your video once it has been uploaded. Check that the site produces an embed code and to what extent you can control and customize the embed code. You will need an embed code if you want to add your video to other web based materials, such as courses or digital books. • Access - This in many ways is quite straight forward but very important. Check that your students can access the platform you use. In many countries and schools platforms like YouTube are blocked, so if you are creating an online course, you need to ensure that your students will be able to access the video materials from their country. Video hosting websites include: • YouTube: https://www.youtube.com/ • TeacherTube: http://www.teachertube.com/ • Flickr: https://www.flickr.com/ • Vimeo: https://vimeo.com/ • Veoh: http://www.veoh.com/ • SchoolTube: http://www.schooltube.com/
24
DOWNLOADING VIDEOS
Downloading videos MOVIE 3.2 Downloading a video with KeepVid
Scan the code to watch the video on your mobile device or click this link to watch it in high-definition on your computer. This video shows you how to download a web based video to your hard drive using a free web based application called KeepVid.
25
MOVIE 3.3 Downloading a video clip with Peggo
Deciding whether to download video There are many advantages to downloading the videos you want to use and saving them to your hard drive, especially if you want to use them in the classroom. • Connectivity - If you have the video file on your hard drive you don’t need to worry about the connection in your classroom dropping during your lesson, so you can be sure the lesson you have prepared will be useable. The viewing experience of the clip is also likely to be better as it won’t need to buffer as it downloads. • Moving files - Video files on the Internet may well move or disappear. This can be really annoying, especially if you have spent a lot of time developing materials around a particular clip. If it’s on your hard drive you don’t have to worry about this.
Scan the code to watch the video on your mobile device or click this link to watch it in high-definition on your computer. This video shows you how you can download a specific segment of a web based video and save it to your hard drive using Peggo.
• Copyright issues - There are of course copyright issues with downloading a clip. Strictly speaking, downloading a clip that doesn’t belong to you is stealing. It may not seem like it, because the clip is freely available for anyone to watch online, but by taking a clip away from the original page, it’s possible that the creator is loosing revenue from advertising or just loosing the click through visits to their site which help them to gain financial support to justify the site’s existence. So think very carefully before you download a video. If the video is shared under a Creative Common license, then you may be able to download it without infringing on the rights of the creator.
This downloading issue also becomes more serious if you then upload the video to your own server and start using it as part of 26
your course materials. If you plan to do this then it would be wise to ask for permission. Most people are more than happy to grant permission for their work to be used in an educational context, and a simple letter asking for permission can save a lot of potential bad feeling and possible legal action at a later stage. Other applications for downloading videos are: • iDesktop.tv: http://www.idesktop.tv/index.html • All Video Downloader:http://all-videodownloader.en.softonic.com/ • Ant: http://www.ant.com/video-downloader • ClipConverter: http://www.clipconverter.cc/ • MacTubes: http://mactubes.en.softonic.com/mac/ download • Video Blend: http://www.videoblend.org/mac/
27
EMBEDDING VIDEO
Embedding video MOVIE 3.4 Embedding a video into a blog or webpage
Scan the code to watch the video on your mobile device or click this link to watch it in high-definition on your computer. This tutorial show you how to embed an online video into your own web-based course, blog or webpage. Using embed codes Whenever you find an online video that you would like to use with students, it is always worth trying to find the embed code. Having an embed code for a video makes it much more useful and useable. • Adding an embed code to your materials - An embed code is a small piece of computer readable code which allows you to add the video to your own online digital materials. You simply copy the code and add it to the code of your own page. Using this code you can add videos to your own online courses and then build activities around them in the page. It also saves having to send students to the original page where you found the videos. This can help keep students on task, stop them from wandering onto other sites and getting distracted and also stop 28
them from being exposed to any advertising that may appear on the original site. • Copyright - Using an embed code helps you to overcome copyright issues, as it allows you to add the video to your own online materials without downloading it or taking it from its original creator. The code enables the video to remain on and play from its original location whilst still appearing within your own page. • Moving files - Using an embed code does not, however, overcome the problem of files being moved or deleted from their original location. The embed code doesn’t save the video into your page, it just sends a command from the user’s computer to play the video from its original destination, so if the original version is moved, then your embed code stops working. • Blocking - Unfortunately if the video you want to embed into your materials is on a service that is blocked in your school, embedding the video is unlikely to help with this, as any reasonably sophisticated blocking system will detect the source of the clip.
29
MUTING AUDIO
Muting Audio MOVIE 3.5 How to mute the audio track of an online video.
Scan the code to watch the video on your mobile device or click this link to watch it in high-definition on your computer. This tutorial shows you how to mute the audio track on a video clip. Rationale for muting audio Muting the audio track on a video can be a very simple way to help students focus on the visual aspects such as, paralinguistic, cultural and contextual clues that they can see. • Conceptual framework - Watching the visual before listening comprehension activities can provide students with a conceptual framework to base their listening on. While watching they will be hypothesizing about what the characters may be saying and what their relationships might be. When we follow the silent viewing task with a listening task the cognitive processing they have to do will be reduced because they will have already processed some of the information from the visual.
30
SUBTITLES AND ANNOTATIONS
Adding subtitles MOVIE 3.6 Adding subtitles with YouTube
Scan the code to watch the video on your mobile device or click this link to watch it in high-definition on your computer. This tutorial shows you how to use the YouTube editor to add subtitles to your videos.
31
MOVIE 3.7 Adding annotations to a YouTube video
Scan the code to watch the video on your mobile device or click this link to watch it in high-definition on your computer. This tutorial shows you how to use the YouTube editor to add captions to your videos.
Rationale for adding subtitles and annotations There are many reasons why you might want to add annotations or subtitles to videos.
• Transcription - You may want to add a transcription of the script to help support your learners’ listening skills. This may help them to connect what they are hearing to the actual words. Especially for lower level learners, speech may just seem like a continuous stream of sound, but seeing the words may help them to establish word boundaries and to start separating the stream of sound into identifiable words. You can also get your higher level students to transcribe the audio script themselves as a form of dictation. This can be really challenging, but provides students with a very goal orientated listening task. • Subtitles - Having subtitles on a video which translate it into your learners’ first language can help lower level students to understand higher level content, but it is questionable as to whether this really helps them to understand the language. Reading the subtitles can take the focus away from the actual sound of the words. If, however, the goal of your activity is to focus students on some visual or cultural aspect of the video content and your intention isn’t listening comprehension, then adding subtitles might make the process more rewarding and engaging for students. As with transcription, giving higher level students the task of listening and translating the script from a video clip can be very motivating and can make for interesting discussion when students start to compare different translations. • Annotations - Adding annotations to video clips can enable you to produce a wide range of different tasks and activities. You can use them to add a kind of narrative or commentary to a clip, or you could use them to add the characters’ unspoken thoughts and feelings. You could also use the captions to direct students attention to particular features of what they are seeing. 32
Other applications for adding subtitles are: • DotSub: https://dotsub.com/ • Amara: http://www.amara.org • Subtitle Creator: http://subtitlecreator.sourceforge.net/ SubtitleCreatorHomepage.html • MySubtitle: https://itunes.apple.com/gb/app/mysubtitle-addsubtitles-to/id578914169
33
CREATING QR CODES
Creating a QR code for your video MOVIE 3.8 Linking a video to a QR code
Scan the code to watch the video on your mobile device or click this link to watch it in high-definition on your computer. This video shows you how to create a QR code for any video which will enable your students to scan it directly onto their mobile device. Rationale for creating QR codes Creating QR codes for your videos makes them much more accessible and enables students to get the videos onto their mobile devices quickly. In order to access the videos your students will need a QR code scanner. There is a variety of scanners available for free from the AppStore, Google Play or whatever platform your students’ mobile device may use. QR codes are platform independent, so whatever type of device your students use, the same QR code will still work with any scanner. • Adding video to paper - If you produce paper based worksheets that your students print up and work on, then you can add the QR code to them and students can scan it and watch the video on their mobile device while they complete the 34
paper based worksheet. This is a great way to create a multi media learning zone with only paper worksheets and a small amount of space. • Adding video to walls - You can put a QR code anywhere around your school on any wall or poster. This turns your whole school into a learning opportunity and enables you to link videos to specific locations around the school. You can use these for information treasure hunts and location specific learning. Here are some applications you can use to create and scan QR codes. • https://www.the-qrcode-generator.com/ • http://www.visualead.com/ • http://www.tapmedia.co.uk/more-apps.htm • http://www.scanlife.com/get-the-app
35
VIDEO SLIDESHOWS
Creating a video slideshow MOVIE 3.9 Creating a video slideshow with YouTube
Scan the code to watch the video on your mobile device or click this link to watch it in high-definition on your computer. This tutorial show you how to use YouTube to create a video slideshow from your images. Rationale for creating slideshows Turning your students’ images into video slideshows can make them more engaging and offer you the opportunity to add additional media and link the images together into a narrative. Once the images have been collected together you can add transitions to them and overlay a narrative as well as adding text explanations. You can get students to do the work and use their own images to create the narrative slideshows and this provides a great opportunity for your students to use English in a creative and personalized way.
36
Other applications for creating video slideshows: • Blurb: http://www.blurb.com/ • Mooklet: https://www.facebook.com/mooklet • VoiceThread: https://voicethread.com/
37
4
APPROACHES TO LEARNING This chapter explores some paradigms on which to base your integration of video into the classroom and the creation of online courses.
There are many ways to build video into your courses and structure courses in a way that supports your students’ learning.
VIDEO & BLENDED LEARNING Blended learning has become a very common term, but it can be used to describe a wide range of quite different approaches to organizing learning. At its most basic, blended learning can be defined as any form of delivery which combines an online and a face-to-face learning element. There are however many different ways this combination can be configured and the relationship between what and how much is delivered online can have a significant impact on the way the course works.
Ways of blending learning Three of the more common ways of configuring blended learning are:
Supplemental - In this mode of delivery the main core content of the syllabus is delivered in the face-to-face component of the 39
course and online task and materials are set as homework for students to do outside of the classroom. This is probably the most common form of blended learning and one that most teachers have probably adopted.
Emporium - In this mode of delivery the main core of the course content may be delivered in a computer room or lab where students work independently and the face to face element could be delivered in break-off groups with tutors.
Replacement - In this mode of delivery the main core content of the syllabus is delivered online and when the students come to the face-to-face classes they do associated tasks which they either find more difficult to do online or which may help to consolidate the online work.
40
Blending considerations Although these models appear quite simple they still allow for infinite variations in the way courses can be designed and content can be delivered. These are some of the factors that can vary from course to course and which you need to consider when thinking about how to design your course. Tutor moderation - The issue of moderation and how and even if students interact with their tutor in the online part of the course can have a huge impact on the development and success of the course. The form this moderation takes can vary, from being purely text based using forums, chat rooms and simply getting teachers to respond to students’ submitted work or it can include synchronous or asynchronous video or audio communication and live online classes.
From a student's perspective knowing that there is some form of online support from a moderator can positively impact their motivation and reduce the rates of student drop out. It can also enable the teacher to develop a much more supportive rapport with the students.
From a teacher’s point of view though, online moderation can be very time consuming as you tend to build a one-to-one relationship with each of your students and they can get the sense that you are available 24/7. This can become very demanding if not managed appropriately.
The use of synchronous or asynchronous video can have a significant impact on helping teachers or moderators to build a sense of presence in an online course and help to overcome
challenges of ‘tone’ which can be hard to establish through text alone. Peer interaction - The degree to which students can interact with and work with each other is also a significant feature of the course design that needs to be considered. Again, using synchronous or asynchronous video or audio can really help to facilitate this kind of interaction, but it needs to be structured and purposeful to be learning productive. There is however a strong case for the inclusion of more socially orientated tasks and activities for those students who prefer some sense of community, but as with tutor interaction, the amount of this you need to include will also vary depending on how much face-toface contact time there is in the course blend. Deadlines - The online part of the materials can be scheduled so that students have access to the content only for a specific amount of time to ensure that they complete one unit of work before moving on to the next or the course can be designed to be totally open access so that the students can do whichever parts of the course as a when they please.
There are advantages to an open course as it gives students the option to work at their own pace and schedule their work when it’s most convenient. If your course depends on peer interaction though, it is better to lock the students together as they progress through the course as this will ensure they have other students working on the same tasks at the same time. Ordering and paradigms - It’s important to remember that blended learning isn’t a methodology, it’s simply a way to organize how and when students access their learning. You still 41
need to consider how you order and design your materials to ensure that they accomplish pedagogical goals. As with the delivery of classroom based learning, the order in which you arrange the stages of your lesson will impact on the way you develop the online part of your course and how it relates to the face-to-face element. You could, for example, have a video recording of a presentation which students could watch before class and then you can do follow up work and discussion with students in the classroom. Or you could input new information during the classroom time and have a quiz or test online for students to use as remedial work. These are just two examples, but the different possibilities and paradigms are infinite. The things to keep in mind though when planning how you will deliver the materials are, what will work best for the students’ learning and how you can make best use of the time you have in the classroom with the students.
to assess your students learning as well as the effectiveness of the materials to deliver that learning.
Of course there is also a simpler option in that you can build tests within your platform that check students understanding of the content. These are easy to administer and in most cases the response data can be easy to collect analyze and compare.
Skills work - Some skills lend themselves more obviously to online development. Reading and writing, for example, are activities which increasingly take place on a computer. The individual usually works alone, so it seems more obvious to develop these skills through the online part of your course, though following up reading and writing work with discussion and peer support either in the face-to-face classroom or online will also benefit the learning process. Assessment - If you are using some form of LMS you will probably find that it is making available a substantial amount of data about the activities of your students as they interact with the online materials. If analyzed carefully, this data can help you 42
VIDEO & FLIPPED LEARNING
The flipped classroom or flipped approach has become increasingly popular in recent years, particularly in mainstream and higher education where lectures are the predominant form of instruction. Many educators see flipped learning as a way to use the internet to reform and improve education, whilst many educational establishments see it as an opportunity to cut the cost of delivering classes. Flipped learning Flipped learning is a method of delivering learning which reverses the common relationship between classwork and homework and in so doing also reverses the relationship between tutor and student. Flipped learning also shifts more of the responsibility for learning onto the student. The popular manifestation of flipped learning in main stream education is that classroom lectures are replaced by video lectures that students watch at home before coming to class. Then when they arrive in class they do more practical work like collaborative projects and research assignments. This enables the tutor to also change his or her role. Instead of delivering the lecture and then
marking homework assignments, the teacher chooses or creates an instructional video and then works with the students in class to help them with their projects and guide their research. An example of this could be that two groups of students are asked to watch short lectures or documentary videos on different aspects of the same historical event, then in the classroom they debate the event and defend heir position from the point of view of the video they watched. They could follow this up with an essay describing the different standpoints. Flipped learning in ELT Although this mode of lecture based teaching may be something we in ELT have gratefully moved away from, the actual paradigm and shift of responsibility is one that we could exploit. Here’s an example of how this could be applied in the English language classroom: • The teacher gives the students a link to a video clip to watch. The video is of man walking into a hotel and booking a room for the night. 43
• The students are set the tasks to watch the videos and they are given some comprehension and language analysis tasks to go with it. • They watch the video at home and do the tasks. • In the next class the teacher gives the students some role cards and puts them into groups to role play booking a hotel room. • The role cards have different aims and requirements from those of the man they watched in the video, so students are forced to modify and improvise with the language they studied. • The teacher monitors and makes notes of any good expressions and vocabulary the students use to accomplish the task and also some areas where students lack the linguistic knowledge to communicate what they need effectively. • The teacher then does remedial work with students, either using the original video or based around the strengths and weaknesses that were identified in the role play.
The advantages of flipped learning As we can see from the example above, flipped learning does have a number of advantages: Shifting responsibility - Responsibility for learning is shifted quite significantly onto the students and this in turn frees up class time for the teacher to really listen to the students, assess their progress and offer support that addresses their individual needs. Homework based input - Shifting the information ‘input’ time from the classroom to homework also means that there is more time for speaking, discussion and more social and collaborative work in the classroom, so students are able to develop some important team working skills. Self-paced learning - Delivering recorded lectures and instructional videos to students at home online enables students to watch at their own pace, pause and rewind when there are things they are unsure about and to listen as many times as they need to to extract more information.
44
Some problems with flipped learning
Making flipped more engaging
There are however, some very obvious potential problems with employing this method:
There are a number or tools and approaches we can take in order to create effective flipped learning and to overcome some of the problems.
Students unprepared - One of the most obvious problems is that this method pushes a lot of responsibility onto the the students, so what happens when some students don’t do their homework and come to class totally unprepared? Transmission model - Another popular criticism of flipped learning is that it doesn’t overcome one of the core problems of education which is the lack of interaction and engagement in many lectures. Simply putting the lecture on video doesn’t make it a good lecture and it remains a passive ‘transmission’ form of learning for the student. Lack of engagement - Although the student might have watched the video we can’t be sure how engaged they were with it and how much of it they understood.
• Use online tools to ensure that there are activities that encourage students to engage with the content as they view it. • Teach students how to use digital note taking tools so that they can take notes as they watch the video. • Use videos which are visually rich and ‘show’ rather than ‘tell’ students about the content. • Encourage students to research, find and evaluate their own sources of video input. • Have a space in the classroom where students who are unprepared can go and watch the video input on their own. This stops them disrupting other students and excludes them from the more socially interactive tasks.
45
VIDEO IN TASK BASED LEARNING
Task based learning (TBL) is an approach which uses as a basis real life ‘communication tasks’ that people need to be able to do in their everyday lives and builds a syllabus and learning activities around these tasks. The TBL cycle TBL uses a sequence of activities known as a ‘task cycle’ which builds students’ ability to understand the linguistic needs of a task and to complete that task. It does this through engaging students in analyzing their own linguistic performance of the task as well as looking at how proficient language speakers fulfill the same task. This is a brief overview of the task cycle. Pre task - In the pre task stage the teacher introduces the task. The suggestions for the task could come from the students or from a needs analysis. The teacher may also decide to input some useful language and this could be drawn from an analysis of an example model of someone completing the task.
Task stage - In the task stage students try to do the task for themselves while the teacher monitors. This is followed by students analyzing what they did and how they achieved the task. 46
This is followed by students reporting back to the class and telling them what they learned.
Video in TBL
Language focus - The final stage involves an analysis of an example text or recording of people doing the same task and finishes with some practice of any new language that has emerged from the students’ analysis of the example task and their own attempts to complete the task.
There are a number places within this cycle where video can enhance the effectiveness of the approach:
Video can play a very supportive role in the implementation of a TBL approach.
• You can ask students to video record their initial efforts to do the tasks. This can help to make their analysis and reflections of their own performance far more effective as they can actually watch and reflect on how well they did and decide what they need to improve. • You can use video models of target tasks so that students can compare their own attempts at the tasks to these models. The use of video to exemplify the tasks can also broaden the range of factors the students can be encouraged to notice and improve and can make work on less tangible factors such as body language and other paralinguistic features much more effective. • You can ask students to video record their revised version of the task as a final product to be included in some from of digital portfolio. This should encourage them to focus more carefully on accuracy and give them a reason to improve their performance when they repeat the task.
47
VIDEO IN CLIL
Content and language integrated learning (CLIL) is based around the concept of driving language learning by first exposing students to useful and engaging content in the target language. The exploitation of the content for language learning aims is secondary to the aim of developing students' understanding of the content knowledge and any language work is dictated by the content of the input rather than the input being devised to demonstrate the use of specific linguistic content or structures. CLIL is becoming increasingly common in mainstream education where there is a move towards bilingualism in many schools. These schools are increasingly using English as the medium of education across the syllabus. This produces many challenges as many subject specific teachers may not feel confident teaching their subject in English and many have no training in language teaching so they may struggle to extract and teach the necessary language items their students need to understand the content.
Video as content medium Video can provide the ideal content medium for this form of approach and can be particularly effective in supporting subject specialists who feel their English is not sufficiently strong to teach in the language. There are many sources where teachers can find video clips to supplement or replace their own content input. It's important though to ensure that if you are adopting this approach you still build comprehension and understanding of content through graded tasks and additional viewings rather than expecting students to understand the content in a single viewing. This is where online video tasks can be particularly beneficial as they allow learners to work at their own pace, pause and repeat clips and listen as many times as they feel they need to and even do extra work from home.
48
CLIL lesson structure A typical structure for a CLIL lesson might look something like this. • The teacher prepares some key vocabulary input work which will help students understand the content. • The students then watch some form of video content and fulfill some kind of task based around their understanding of the content. This could be something like completing a graph, diagram or picture based on information they extract from the video. • Students compare their graphs and share information. • Students watch the video again and see if they can extract more information from the video and clarify anything they may have missed the first time. • Students prepare a short written or oral report based on the information from their graph. • Students present or share their information with their peers while the teacher monitors. • The teacher then does remedial language work based around the content and the students reports. • Students could also be asked to apply the knowledge they have learned in some form of project or output of their own.
practical work in the classroom is very similar to the flipped learning approach and it seems that a flipped learning model could fit very well with CLIL. This chapter was sponsored by Lake School of English.
The viewing step in this procedure could be done by the students working alone at home with the video content being delivered through an online platform. Such a model with the students working on the video at home and then doing the more 49
5
COMPREHENSION ACTIVITIES This chapter contains a collection of activities which exploit video clips as a means of generating language production and comprehension skills.
ACTING OUT
My thanks to Ken Wilson, Author, Trainer, Conference Presenter and all round inspiration for his support and sponsorship of this project and chapter.
Introduction
Language focus
In this activity students perform a video clip they have watched.
The primary aim of this activity is to develop the students’ range of emotional expressions and greater understanding of the related features of pronunciation.
Rationale This activity focuses students on listening for attitude and speaking more expressively. By watching and listening to the video clip the students get a model for their language production and by acting out the clip they have the opportunity to express and practice a wider range of emotions than is normal in the language classroom. Context This activity works best in the classroom, though students can do the preparation part online at home. You could do the performance part of the activity in the synchronous classroom using a video conferencing chatroom.
Preparation Try to find a clip that has 2 - 4 people having some form of emotional or animated discourse. This could be an argument or something quite happy or funny. The clip should be quite short though, no more than 1 - 3 minutes. Transcribe the script and make a copy for each student, also make a second copy with the lines of the script in the wrong order. You can cut them into strips if you prefer as these are easier for students to order while watching, or print them on a worksheet or website for students to order online.
51
Procedure • Play the video and ask the students to watch and find out what the characters are discussing. • Once they have watched once, give them a few minutes to compare their answers and then give out the jumbled script. • Get the students to work in pairs and see if they can arrange the lines from the script before they watch again. • Play the video clip again and get them to check the order of the lines. • Give them some time once they have watched again to make any adjustments. • If necessary, play the clip again. • Now give out the correct complete script and ask the students to draw small faces in the margin at the beginning of the line or above the lines to indicate how the person is feeling when they say the line. Ask them to also put arrows going either up or down to indicate the direction of the intonation, i.e. rise, rise fall, fall or fall rise.
• Give the students time to practice and rehearse. If it is possible for each student to have independent access to the clip on a tablet or PC, give them some time to listen independently and try to prepare their lines. It may even be beneficial to get them to do this for homework and save the ‘performance’ for the next class. • When the students are ready, you can either get them to perform in front of the class or they could use a video camera or smart phone to record their performance as they work in their groups. • If you don’t have space for them to act or if some students are uncomfortable with acting, they could just read out the parts, but they should still try to perform them as much as possible and focus on expressing the emotion. Follow up You could get your groups of students to select another clip that they like and prepare it to perform in front of the class. Find a video clip from a play and get students to prepare it for a school performance.
• If necessary, play the clip again so the students can watch the expressions. • Now put the students into groups so that there are the same number of students in each group as there are characters in the clip. Assign a role to each of the students and tell them they are going to perform the clip. Tell the students that they should try to imitate the emotions being expressed by the characters in the clip. 52
Related links
You can find TV and film scripts on this site. •Drew’s Sript-O-Rama: http://www.script-o-rama.com/ oldindex.shtml You can find a tool to help you re-order sentences on this site. •Paragraphy:http://www.byrdseed.com/paragraphy/
53
BEYOND CHARACTER
Introduction
Language focus
In this activity students create peer viewing and listening tasks by watching a clip silently and then writing questions about things they would like to know about the people in the clip.
The primary linguistic aim of this activity is to encourage students to create questions and practice a wide range of question forms.
These questions can extend beyond what is portrayed in the actual clip, for example they could ask things like ‘Does X have a brother?’ or ‘Can Y play the piano?’ etc.
Preparation
This activity is a variation on one I learned from ‘Once Upon a Time’ by Mario Rinvolucri and John Morgan - CUP Rationale This activity taps in to students’ curiosity and encourages them to be more observant. It also encourages them to be more imaginative and to think beyond what they can see and hear in the video. Context The viewing part of this activity can be done either in the classroom or the students could watch the video at home. They could post their questions about the video to each other online.
Select a short clip that features three or more people. The clip could come from a film that the students haven’t seen or could be from a TV drama or sit-com. As a way of encouraging students to think more creatively you could use two clips and prepare your own set of questions about the first clip as a model and get the students to create the questions for the second clip. The questions should focus beyond what is actually in the content of the clip though. There are some example questions in the worksheet at the end of this activity.
54
Procedure • Play the students the first clip without the sound and ask them to try to guess what is happening. • Once you have done this, ask the students who the characters in the clip are and what the relationship between them is. • Give them time to watch again if they need to and establish names for each character.
Example worksheet Watch the clip and then try to answer these questions. • What will [x] do tomorrow? • What time does [x] usually get up? • Does [x] like to drink tea? • Who is [x]’s best friend?
• Then give the students your questions and ask them to try to answer the questions using their imagination.
• Which is [x]’s favorite sport?
• Give them some time to work on their answers.
• What is [x]’s sister’s name?
• Once they have answered the questions you can get them to mingle and compare their answers with other students.
• What are [x]’s favorite foods?
• Next, give them another clip to work with either at home or in the classroom. Ask them to watch it and prepare questions. Give them quite a high target number of questions to produce as this will push them to be more imaginative.
• What other languages does [x] speak?
• What does [x] usually do at the weekend? • What did [x] study at school? • Do think [x] studied English? • Would [x] make a good English teacher?
• Once they have prepared their questions they can exchange them with a partner, either online or in class and the partner can watch and try to answer the questions.
• What kind of films do you think [x] likes?
Follow up
• Where do you think [x] likes to go for their holidays?
Get the students to write up the answers to their questions in a short summary text of the video clip.
• If you met [x] do you think you would become friends? • Do you think [x] had a happy childhood?
• Do you think [x] prefers dogs or cats? • Do you think [x] likes to go to art galleries? • If [x] has a child do you think they would prefer a boy or a girl? • What kind of restaurants do you think [x] prefers?
55
CAREER SEARCH
Introduction This activity is designed around the CareerPlayer site at http:// www.careerplayer.com/ and is suitable for intermediate or higher level students and particularly suitable for business English students. It’s based around a collection of videos of people answering questions about their work. Students will imagine they have one of the jobs and try to anticipate the answers to a collection of generic questions. They will then listen and find the true answers to the questions. Rationale This activity encourages students to think about different jobs and careers and what they involve. It also encourages them to predict what they are going to hear as part of developing their listening strategies. Context
be done as a blended learning activity with students doing the web-based part of the research work at home. Alternatively it can be constructed as an online activity that students work through independently. Language focus The primary aim of this activity is to develop students’ listening skills through prediction, but there is a secondary aim of helping them to develop and understand question forms. Preparation Go to the CareerPlayer site at: http://www.careerplayer.com/ and select some jobs that your students may be interested in. Watch the videos for these jobs and make a note of some of the questions. The questions tend to be generic and so they are very similar for most jobs. Also make a note of the links to the videos you want the students to watch.
This activity can be used in a classroom where students can access the internet through computers or mobile devices or can
56
Procedure
Follow up
• Present your students with a list of jobs and ask them which ones they would like to do and why?
Evaluate the students’ presentations and give them some feedback on their work.
• You can put them in pairs to discuss this.
Ask them to select another job and listen to the interview, then make a presentation about the job for the class without mentioning the job. See if other students in the class can guess what the job is.
• Next, give the students the list of questions and assign them a job. Ask them to imagine that they do that job and to think about their answers to the questions. • Once they have had some thinking time, put them in pairs to interview each other about their fictional job. • Once they have finished interviewing each other, give them the link to the video of the person with their job. Ask them to watch the interview and see which questions they answered in a similar way. They can do this at home online if they can’t access the clips in the classroom. • Ask them to watch the video again and make notes about the job and prepare a short presentation about the job. Again they can do this at home. • In class or online they can share their presentations.
57
CELL PHONES IN CLASS This activity was submitted by Vicky Papageorgiou ΒΑ, PG Cert. in Teach.Adults, ΜΑ, Μ.Ed Αdvanced Dipl. in TESOL
Introduction In this activity students will make evaluations and judgments about using cell phones in class. Students will be divided in two teams and each will have to find videos on YouTube which present opposing views on the topic, share them with other students and come up with an agreement on the topic. Rationale The activity encourages students to enrich their knowledge about a current and controversial matter, to take part in a discussion where they are going to present the opposing views and reach a consensus with the opposite team. The main aim of this activity is to encourage students to research and come up with arguments about the use of cell phones in class.
or small groups. It can also be used as a blended learning activity and you can ask students to post their videos online and hold the discussion in class. They can also post online the arguments they will come up with. Language focus Possible vocabulary students might need for the discussion includes: Words for conveying a positive judgement/argument (appropriate, powerful , challenging, effective, rigorous , comprehensive, successful, etc.) Words for conveying a negative judgement/argument (inadequate, unsatisfactory, weak, ineffective, inappropriate, etc.)
Context
Some possible structures about agreeing and disagreeing with an opinion might also need to be taught, such as:
This activity can be used either online or in the classroom, if students have access to computers in pairs
This idea is absolutely/partially right, I couldn't agree more on this, I share your view, I have no objection… 58
I think this idea cannot be implemented, I am not sure I agree with this idea, I think this idea is possible but…, I think otherwise…
• You should set up the day the discussion will take place (either online or in a physical class). You should moderate the discussion.
Preparation
• Remind everybody that they should reach an agreement in the end and perhaps even specify a solution.
You should spend some time choosing videos that present opposing arguments or depict opposing sides. 2 - 4 videos for each side should be enough but make sure their duration is not over 15 minutes in total. Procedure • Tell your students that you have noticed that people of their age are very dependent on their cell phones. So, you thought it was time they discussed the use of cell phones in class. • Tell them that to be able to form a well rounded opinion about the topic, they have to find videos on YouTube that support or condemn their use.
• At the end of the class, the students will present their decision. Follow up Ask the students to write their decision on the matter. They can also research on the internet what happens in other countries and write about it. Are cell phones allowed in class in any country? Ask students to go online and find the most interesting/ intriguing way that teachers in other schools/countries have found for their students to use their cell phones in class and ask them to write about it.
• Explain to them they are going to be divided in 2 teams (either in a physical or an online classroom). • Both teams are going to watch videos about the use of cells in the class. The first team is going to watch videos that support the use of them in class and team number two will view videos against their use. • Tell the students they should note all of the arguments used. • After doing so, they can share the videos online and they can also add the arguments they have come up with. • Once each team have decided about their arguments, they should also rank them in terms of validity. 59
CULTURE SPOT
Introduction In this activity students watch a video clip without the sound and look for cultural clues and information. Rationale This activity focuses students on the cultural content and information that is embedded in the visual of the video clips. This can help to make them more aware of cultural differences and stereotypes and generally more observant. It can also serve as a good pre-listening task and should provide ‘scaffolding’ for students’ understanding of the audio part of the clip. Context
Language focus The linguistic aim of the activity is to get students practicing different types of comparative forms and comparing and contrasting. Preparation Find a simple clip that shows everyday lives and events. Contemporary soap operas or sit-coms from the target culture can be very useful for this activity. Either remove the soundtrack if you are using the video online or mute it for use in class. See tutorial: How to mute the sound track
If you are doing this activity online then it is better to remove the audio track from the video you use. You can then post it online where students can watch it.
60
Procedure • Start by asking the students to watch the clip and try to decide which country the action takes place in. • Once they have watched it give them a chance to discuss and compare their answers in pairs. • Once they have had time to do this, ask the students to work together and find as many cultural differences as they can between the video and their own cultural surroundings. Tell them you will award points for each one. • Let them watch once more to help with this and give them time to make notes afterwards. • Once they have completed their notes, ask them to think about how the clip they watched would be different if it was filmed in their own country.
Follow up Use the clip for listening comprehension. Students should already have an idea of how the clip is structured and this will make it easer for them to understand. Get students to write a short piece about cultural differences between their own culture and the culture they are learning about. This could take the form of advice for visitors to their country or friends going abroad. Use the clip as the basis for a role play with pairs of students pretending to be a person from each country and giving their partner some advice about visiting the country. Re-enact and film the clip and get students to act it out and film it, but adapting it to their own culture.
• Once they have had some time to work on this get them to tell you their differences and you can discuss these as a class.
61
DESERT ISLAND MUSIC VIDEOS
Introduction
Language focus
In this activity students select music videos that they would like to take with them if they were stranded on a desert island. Students have to find the videos on YouTube, share them with other students and explain why they would take those specific videos and what significance they have for them.
The primary aim of this activity is to encourage students to talk about music and their taste in music.
Rationale This activity is a useful one for helping students get to know each other better and for encouraging them to share and talk about their taste in music. Context This activity can be used either online or in the classroom, if students have access to computers in pairs or small groups.
Possible structures students might need to do the activity are: • [ It / this song] reminds me of … • When I hear / see this video I think of ... • [It this song] makes me feel ... Preparation Find a selection of music videos which you would want to take with you if you were going to be stranded alone on a desert island. You could choose anything from 3 - 10 clips depending on how long you want the activity to take.
You could also use it as a blended learning activity and ask students to post their videos online and then talk about them and explain their choices when they come to class.
62
Procedure
Follow up
• Tell your students to try to imagine that they are going to be stranded alone on a desert island.
Get the students to explore each others’ choices and try to find the person who has the most similar taste to their own.
• Tell them that when they go to the desert island they can only take (3 - 10) music videos with them and this will be the only music they can listen to.
Get students to post follow up questions to find out more about each others’ choice of videos.
• Ask them to find the clips on YouTube or somewhere else online and share the links with the rest of the class. • Either in the physical or online classroom, put students into pairs or groups and get them to explain why they chose each one and what special significance it has for them. You could actually do this first yourself as an example.
Ask students to choose just one of the videos from all of the ones they selected and explain why that ones is more significant. Discuss how well they think they could survive alone on a desert island.
• If you are working completely asynchronously online you could get the students to write a short explanation for each video and post it in a forum or a blog along with a link to the clip.
63
GETTING INSIDE THE CHARACTER
Introduction In this activity students have to imagine they are one of the characters or people they see in a video clip. After watching the clip they have to re-tell what happened from the perspective of the character they chose. Rationale In many cases when video is used and the teacher sets comprehension questions about the video, we are deciding what the students should understand after watching it. This activity is a good way of finding out what the students have understood and how they have processed and interpreted the information. By encouraging students to understand what is happening in a video clip from the point of view of the people involved, it also helps students to develop a sense of empathy with others.
It should also enable them to practice the use of narrative tenses. Context This activity works well in the face-to-face classroom, but it can also be done online with students watching the clip first and then writing a summary or delivering their report in the synchronous online classroom. Preparation Choose a short clip ( 2 - 3 mins) that has a number of people in (2 - 5) and which shows them interacting. You could use this activity with any clip from a drama or sitcom which involves a number of people. It would be particularly suitable if the clip contains some form of conflict, tension or argument.
Language focus This can be either a written or spoken activity depending on which skill you want students to practice and develop. The linguistic aim of the activity is to develop students’ ability to use reporting verbs for reported speech and reporting thoughts. 64
Procedure • Show the students the clip without any sound and get them to watch it and try to decide what the relationship is between each of the people. • Once they have watched the clip, give them a few moments to work in pairs and compare their impressions. • Before letting them watch again, assign one of the characters from the clip to each student in the class. Tell them to watch and listen to that person and try to decide what s/he is thinking and feeling during the clip.
Follow up Watch all the students’ clips and give them some feedback on their performance. Get the students to change to a different character and do the same thing from that characters’ perspective. Get the students to watch another clip and choose which character they want to be. They can create a report in the same way and other students have to watch or read and decide which character is reporting.
• You could pause the clip at specific points to give students time to make notes, or just give them a number of stills from the video clip once they have watched and they can use these as reminders. If you are doing the activity online, students will be able to pause and make notes at their own speed. • Put the students who were assigned to the same character into groups and ask them to compare their impressions. • Now ask them to imagine they are that person and they have to tell someone else what happened using first person ‘I’. You can also ask students to write this or they could use a video camera, webcam or mobile phone and record their report. • They can then share their reports with the class and compare the differences in perspective between the various characters.
65
HE SAID SHE SAID
Introduction
Preparation
In this activity students watch a video clip and then use reporting verbs to tell about what the people in the clip said.
Before you do this activity you should pre-teach any reporting verbs and the grammatical changes in structure students need to use when reporting speech.
Rationale Using a clip like this to develop students’ ability to use reported speech helps to reinforce the concept and make a dull grammar point a little more lively. Context
Find a short appropriate clip with a number of people having a discussion. Transcribe and make copies of the script from the clip to help the weaker students and cut the script into strips.
This activity can be done either online or in the classroom. Language focus The primary aim of this activity is developing students’ listening skills and help them to report what people have said. The linguistic aim is to help students develop the ability to use a range of reporting verbs and to understand the necessary grammatical changes and shifts in verb tense.
66
Procedure • Tell the students the names of the people in the clip. • Play the clip through silently and ask the students to watch and try to decide what’s happening and which name goes with each person. • Once they have had time to compare their impressions, give them the parts of the script and get them to read through it and try to put the script in order.
Follow up Give the students a written version of the reported conversation and get them to compare with their own and correct it. Give the students some feedback on their work and make sure they know which parts of the text they have reported correctly and which they need help with. Give them additional videos to transcribe and report.
• Play the video clip with the sound on now and give the students the chance to check and correct the order. • Now put them in pairs and ask them to take it in turns to report what was said in the clip. • To finish you could play back the clip and pause after each sentence and get someone in the class to report what was said. • If you are doing this activity online it may be better to split the class in half and give each half a different clip to watch. This creates an information gap, then when they report about what they saw they can report to someone who watched a different clip. • You can also ask students to record their report of the clip using the webcam or a camera phone and give it to a partner to check.
67
HEAR THE WORDS
Introduction
Language focus
In this activity students do research into the pronunciation of different words and then watch and listen to a video to try to hear the words used.
The focus here is on developing receptive pronunciation of individual words and minimal pairs and then trying to identify the correct words within a stream of speech.
Rationale
Preparation
This activity encourages students to use web-based tools to find out how vocabulary is pronounced. It also helps them to try to hear the words in a stream of speech.
You can either choose a video which has examples of some of the words you want students to focus on, or you could choose the video first and then select which words from it you want them to research.
Context This activity is best done by students working online as it will push them to work more independently. You could do the research online and then the listening and viewing of the video in the classroom.
Prepare your list or words and add words that sound similar, such as minimal pairs, that students may confuse them with.
68
Procedure • Give students a list or words you want them to research. They can use sites like http://www.forvo.com/ or http://howjsay.com/ to research the pronunciation of the words. • Give the student the link to the video you want them to watch and ask them to watch and listen and tick the words from their list which are included in the video clip.
Follow up Get the students to do more intensive comprehension work on the video clip. Get the students to produce example sentences using the words which weren’t included in the video. They can record these using http://vocaroo.com/ and send them to you.
• Ask the students to share the list of words they think are included and see which words they had problems hearing accurately.
69
PAST PRESENT FUTURE
Introduction
Preparation
In this activity students look at stills from a video clip and then use various tenses to describe what happened before and after the still.
Find a short clip with some action and events in. It doesn’t have to be anything complex just so long as there is a simple narrative within the clip.
Rationale
Create a number of (4 -5) stills from the clip. You can do this using free screen capture software
This activity helps students to understand time relationships and how we express them. The use of stills and video should help to make the time relationships more tangible to the students. Context The activity can either be delivered online or in the classroom. Language focus The primary linguistic aim of this activity is to develop students’ understanding and use of present continuous, present perfect and ‘going to’ for future.
70
Procedure • Give or show the students the stills from the clip and ask them what they think is happening in each clip. • They can discuss this in pairs. • Get some answers and make sure that the students are using the present continuous tense where appropriate. • You may want to write up some of the sentences they produce and highlight the form for them. • Now show the students the video clip and ask them to put the images into the correct order. • After playing the clip give the students a couple of minutes to check the order in pairs. • Now show the students the first of the still images and ask them what happened immediately before this.
highlight the form and contrast the different forms and their uses. Follow up Play through another video clip and pause it. Get the students to tell you what’s happening, what just happened and what they think is going to happen. Related links
Here are some links to free screen capture apps and web-based tools. •Skitch: http://evernote.com/skitch/ •Jing: http://www.techsmith.com/jing.html •ScreenCapturer: http://screencapturer.com/
• Try to elicit a complete sentence including ‘just’ e.g “S/He has just …” • Once you have one correct example sentence show the students the other stills and try to get similar examples about those. • Put up some of the example sentences and highlight the form. • Now show the students the first still again and ask what is about to happen. Try to elicit an example sentence e.g. “S/He is going to …” • Again, show the students the other stills and elicit more sentences and put some up on the board. You could also 71
PEER QUESTIONS
Introduction
Preparation
In this activity students create peer viewing and listening tasks by watching a clip silently and then writing questions about things they would like to know about people and events in the clip.
Select a short clip that features three or more people. The clip could come from a film that the students haven’t seen or could be from a TV drama or sit-com.
Rationale This activity taps into students’ curiosity and encourages them to be observant and try to take clues from visual information. Context The viewing part of this activity can be done either in the classroom or the student could watch the video at home online. They could post their questions about the video to each other online. Language focus The linguistic aim is to encourage students to create questions and practice a wide range of question forms.
72
Procedure • Ask the students to watch the clip silently and try to guess what is happening.
Follow up Take in the questions sheets and check them for errors. Try to repeat the process with another video.
• Once they have seen the clip give them some time to compare their impressions and ask them to prepare a short verbal summary of what they saw. • Now, alone or with the students in pairs or small groups, ask the students to think of questions to ask about the clip, to find out more about what is happening. • Ask the students to try to write 5 - 10 questions, depending on their level and the length of the clip. • Once they have had time to write the questions, ask them to exchange their questions with a different pair. • Now play the clip with the volume on and ask them to try to answer the questions. • Play another time if they need to watch again. • Once they have answered the questions, ask them to give the questions and answers back and play the clip once more to give the original writers of the questions time to check the answers and see if they are correct. • Finish by having a group plenary and clearing up any unanswered or confusing questions.
73
PICK A VIDEO
Introduction
Language focus
In this activity students choose a funny or interesting video which they can share with the class and tell them about.
The primary aim of this activity is to get students talking about, sharing and describing videos.
Rationale
You could also use it to get students practicing the use of ‘might’ ‘would’ and ‘wouldn’t’ e.g. “I wouldn’t post that on Facebook.”
Sharing amusing videos on social media sites has become a very common pass time and each person has a particular type of video that they will choose to share. This activity gets students watching and enjoying videos and acquiring language from them and it uses them as a talking point to develop language skills.
Preparation Either use a video that you like or go to http://www.wimp.com/ and find a video that you like and you can show to your students.
Context This activity can be done in the classroom or online. The discussion part is more likely to work in the face-to-face classroom though you could also do it as a synchronous speaking activity using a web conferencing app.
74
Procedure
Follow up
• Tell the students you are going to show them a video you like and tell them what it is about.
Discuss with the students - What does the choice of video tell you about the person?
• Show them the video, give them time to watch it and then put them into pairs to discuss what they liked and didn’t like about it.
Discuss internet privacy and the significance of digital footprint for their future lives.
• Show the students the site where you found the video: http:// www.wimp.com/ and show them the different categories. • Tell them to go to the site and find a video clip that they like and would like to share. Give the students some time on the computers or their mobile devices to watch some clips and find something to share.
Related links
You can find a large collection of viral type videos here. •Wimp:http://www.wimp.com/
• When they have had enough time to find a clip, put the students into groups and get them to tell the other students about the clip. Once all of the students have described their clips let them show the clips to the group. • After all the students have shown their clips to their group, get them to discuss the clips and decide which ones they liked / didn’t like and decide whether they would share them with their friends on their own social media profiles. Try to get them to justify and explain why/not.
75
SCRIPTING
Introduction
Language focus
In this activity students watch a video clip without the sound and try to imagine what the characters are saying to each other.
You can use the activity to get students practicing modal verbs for probability such as may, might, could, must be, etc.
Rationale
e.g. He might be asking for a drink.
This activity focuses students on interpreting and understanding the silent aspects of non-verbal communication which are so often neglected when teaching a language, such as facial expression, gesture pauses and body language.
Preparation
The activity is also a good way to prepare students for a more detailed listening comprehension activity as it provides them with a framework and some preconceptions about the content before they listen. Context You can do this activity online or in the face-to-face classroom. If you are going to do this activity online then you’ll need to remove the audio track from the video you use.
For lower levels, try to find a clip that has quite a strong context, such as someone entering a hotel or restaurant, this will help to make the language prediction a little more obvious for them. For higher levels, try to select a clip that has a number of people in a social context. Look for clips where characters give strong reactions. Sitcoms usually provide the ideal content for these kinds of activities. If you intend to use the clip for online students then you’ll need to remove the sound track. See tutorial: How to mute the sound track.
76
Procedure • If you are using the activity in class, start by asking the students to watch and try to decide what is happening in the clip and what the relationships are between the people. • Once they have watched once, let the students compare their answers in small groups or pairs. • Next ask them to give each of the people in the clip a name. It doesn’t matter what the name is, they just need to know how to refer to each person. • Now tell them to watch again and write the order in which each person speaks. You could get them to use a number for each person to make this easier. • Give them time to watch the video again and note down the order in which each person speaks. Again, give them a few moments to compare. • Now they should have a list of names on their page of notes. • Put the students into pairs, play the video once more and pause it each time a person speaks and ask the students to try to guess what the person said and write it down next to the name.
• Now each pair should have a short script to go with the video. Give them some time to make any corrections and then ask the pairs to compare their short scripts and decide which one they like best. • You could then follow this up by playing the video again and asking one pair of students to add the voices by reading their script. • Finally, play the clip with audio and let them compare their own script to the original and see how close they were. Follow up Put the students in groups and ask them to act out some of their scripts. Get them to pay particular attention to the gestures, facial expressions and body language. Ask the students to use an online tool such as http:// amara.org/en/ or http://dotsub.com/ to add their subtitles to the silent clip. Get the students to add their own voice over using https:// edpuzzle.com/.
• Work through the video stopping each time someone speaks and give the pairs time to discuss and write down what the person said. Work through the video clip this way until the end. If students have computers or mobile device in the classroom they can watch on these and control the pace at which they work. 77
SOUND TO VISION
Introduction
Preparation
In this activity students watch some silent video clips and try to match them to the appropriate audio clip.
Find a collection of about 4 - 6 short video clips. The more similar they are, the more difficult it will be for your students. If you are working with a lower level choose clips that have more significant differences.
Rationale This activity pushes students to make the connection between what they are seeing and what they hear. It helps them to interpret visual clues to support their listening comprehension.
You will need to mute the audio on the clips and create a separate audio clip with only the sound.
This is a useful activity to do before doing deeper listening comprehension with one of the clips. Context This activity can be done in the classroom but can work better online where the student has control of the media and can watch and listen to the clips as many times as they need to. Language focus The primary aim of this activity is to encourage students to use visual clues to support their listening comprehension.
78
Procedure • Tell the students that you are going to show them a number of video clips. • Ask them to watch and try to decide what is happening in each of the clips. • Play each clip (without the sound) and leave time after each one for students to jot down notes if they need to. • Once you have played all the clips get your students to compare what they saw and what they think was happening in each clip.
watch and listen to them and try to match the correct ones together. • Once they have posted you their answer, you can send them the links to the videos with the audio on and they can check their answers. Follow up Use one or two of the clips for listening comprehension. Give the students the script from each clip to look at and read through. Get the students to act out one of the clips.
• Now, tell the students you are going to play some audio clips and they should listen and try to decide which video goes with each of the audio clips. • Play each of the audio clips and pause after each one to give the students time to compare their impressions. • When you have played all of the audios ask the students if they need to listen again or if they would like to watch the videos again. • Now play the clips once more and stop after each one and ask the students to tell you which video it is from. Make sure they justify and explain why. • Lastly, play through the videos with the audio on so they can check their own answers. • If you do this activity online, just post the muted video clips and the audio clips to a single page and ask the students to
79
SOUND TO VISION SPLIT
Introduction
Language focus
In this activity students watch some silent video clips and try to match them to the appropriate audio clip. This is a variation on the previous Sound to vision activity, but in this version two groups of students see different clips and audios and then have to discuss them with a partner to match them to the corresponding video and audio clips.
The primary aim of this activity is to encourage students speak and describe what they can see or hear.
Rationale
Find a collection of about 4 - 6 short video clips. The more similar they are, the more difficult it will be for your students. If you are working with a lower level choose clips that have more significant differences.
This activity makes use of the information gap between what the different students are seeing and hearing as the motivation for discussion and communication. Context This activity can be done in the classroom but can work better online where the student has control of the media and can watch and listen to the clips as many times as they need to.
The linguistic aims could include encouraging students to use ‘there is’ and ‘there are’ and also ‘I saw’ or ‘I heard’. Preparation
You will need to mute the audio on the clips and also create a separate audio clip with only the sound.
80
Procedure • Put the students into two groups. • Give each group a selection of videos and audios to watch and listen to. To make things easier you could give one group the audio and the other the videos.
Follow up Send the students the links to the videos with the audio so they can check their answers.
• Give them time to watch/listen and try to decide what’s happening in the clips. • Once they have had some time to make a few notes about each of the clips, pair the students with one person from each of the two groups. Ask them to discuss what they saw and heard and try to match the correct video to its corresponding audio file. • Once they have decided which audio and video go together, play them the original version of the clips with audio and video and get let them to check their answers. • If you do this online: • Send one group the links to the audio and send the links to the video to the second group. Give them time to study and make notes of what they are hearing and seeing. • Put the students into pairs with one student from each group and ask them to work together and describe what they saw and heard so that they can match the audio to the correct video. • They can work in pairs online using a synchronous video chatroom.
81
SPOT THE VOCAB
Introduction This activity is a basic observation exercise for lower level learners. They simply have to watch a video and see if they can find a list of vocabulary items in it. They then make sentences about the video which include these words.
The activity also encourages students to use prepositions of place to explain where in the video the things from the word list appear. Preparation
Rationale
Try to find a video clip which contains images of vocabulary your students have learned or are learning.
This is a simple activity that uses the video as a prompt for language use and vocabulary revision.
Create a list of the vocabulary words and add a some distractors which don’t appear in the video.
Context This activity can be done in the face-to-face or online classroom equally well. Language focus The primary aim of this activity is to develop the students’ vocabulary and encourage them to use the words they are learning in sentences.
82
Procedure • Give the students the list of vocabulary words and tell them that you are going to test them. • Give them some time working alone or in pairs to revise the words and check they can remember what they mean. • When they are ready, show them the video and tell them to watch and tick all the things that appear in the video clip.
asking them to read their sentences and award points for them. You can add extra points for sentences with more words and deduct points for errors in grammar or use. Follow up Collect all the sentences and collect all the errors. In the next class give the students the sentences with the errors in and ask them to try to correct them.
• Once you have played the clip through once give them time to compare in pairs or small groups. • If you think it’s necessary play the video through a second time so they can spot a few more of the things in the video. • Once you have finished, have a plenary session and get the students to tell you which of the things on their word list appeared in the video. Try to get them to justify their answers by making complete sentences and explaining where in the video it appeared. • Once you have clarified which of the things from the word list appeared in the video, ask the students to work together and make sentences about the clip using words from the list. • Tell them they must include at least two words from the list in each sentence they make and if they can include more than two words in a sentence they will get extra marks. • Give the students time to work on their sentences in pairs or small groups. • Once they have finished ask them to either send the sentences to you for marking, or if you have time go round the class 83
SUMMARY CORRECTION
Introduction
Preparation
In this activity students watch a video and compare what happens to a written summary. They have to find and correct the errors in the written summary.
Find a clip with a reasonable amount of action in it as well as some dialogue. Write a short model summary of what is happening in the clip. From the first summary create a second one by changing it and adding in some errors - 8 to 10 is usually enough. The errors can include mistakes in the way visual aspects are described as well as errors in the way the audio is reported.
Rationale This activity uses video to encourage the development of reading and writing skills. It also gives students a model for summarizing video content. Context This activity can be done either online or in the face-to-face classroom. Language focus The primary aim of this activity is to develop reading and writing skills as well as viewing and listening skills. The more difficult part of the task for the students is likely to be the re-wording of the summary.
84
Procedure • Tell the students they are going to watch a short clip, but before they watch they should read a text about it. • Give them time to read the text and help them with any vocabulary they may not have understood. • Now play the clip and ask the students to watch and check for any differences between the clip and the text.
Follow up Give the students another clip to watch and ask them to write their own summary. They could also share their summaries and peer correct them. Get students to choose their own clips and write a summary. They can then exchange these and correct each others summary.
• After they have watched once, put the students in pairs to see if they can find any errors in the text. • Ask the students how many errors they found. If they have found less than 10, play the clip again and ask the students to try to find more of the errors. • Once they have had time to watch again, ask them to try to correct the text. This will be easier to do if you give them a digital version to work on. • Once they have had time to correct the errors, ask the pairs to change texts with a different pair and check their version to see if it is now correct. At this point they may wish to watch the clip again to cross check. • Give the pairs some time to correct each other and when you think they have a correct version of the text, show them your own original version. • Remember that their version may not be exactly the same as your own, but may still be correct as they may have expressed some things differently. • Collect in their final texts and check them and give feedback. 85
WHO SAID IT
Introduction
Preparation
In this activity students have a collection of quotes from the script of a video clip and they have to watch the muted video and try to decide who said each one. They then check their answers by watching the clip with the sound on.
Select a short clip that features two or more people having a conversation. The clip could come from a film that the students haven’t seen or could be from a TV drama or sitcom. Create a muted version of the clip.
Rationale This activity helps to develop students’ ability to focus on visual clues to support their understanding of dialogues.
Find or transcribe the script from the clip. Choose 5 - 6 short sentences or expressions from the clip and put them on a worksheet for students to read.
Context This activity can be done in the classroom or can be posted online. You will need to create a version of the clip without the audio track though. Language focus The primary aim of this activity is to help students to use visual clues such as gestures and facial expressions to support their listening comprehension.
86
Procedure • Give the students the sentences that you have extracted from the script.
Follow up You could follow this up with a more detailed listening comprehension activity.
• Check they understand what the sentences mean. • Now play the video clip without the sound and tell the students to watch and try to decide which of the people in the clip said each of the sentences. • They may need to watch again to do this. You could play through the video and get the students to shout stop if they think someone in the clip is saying one of the sentences. • Once the students think they have the sentences in the correct order, play the clip with the audio and ask them to listen and check. • Give the students the rest of the script and let them listen and read through it.
87
THE WITNESS
Introduction
Language focus
In this activity students try to imagine they are a witness at the scene of a some kind of crime. The students watch a video clip and then role play interviews with each other to find out what they saw.
The primary aim of this activity is getting students speaking.
Rationale This activity focuses students on the visual aspects of what actually happens and so requires less from them in terms of listening comprehension and focuses more on their ability to describe what they saw. Context The viewing part of this activity can be done either in the classroom or the students could watch the video at home and the speaking part can be done in class. You could also use a video chatroom to get students to do the interviews online.
Some of the linguistic items they may need to include: • Narrative tenses to retell events • Language to describe people • Language to describe clothes • Reported speech Preparation Try to find two or three different clips of crimes scenes from TV shows or films. It would be useful if the scenes are quite similar. Also try to grab an image from the video of the criminal in each scene and if the actor is quite famous try to find some other images of the actor in different roles on Google Images. Use the images to create an identity parade.
88
Procedure • Put the students into pairs or small groups and ask them to think about the kinds of a questions a police officer might ask the witness at a crime scene. • If they struggle to think of any questions you could use the ones on the sample worksheet.
Follow up Ask the students to write up a report of the crime that was described to them. Example worksheet
Crime scene questions
• Split the students into two groups and give each group a different crime scene to watch. This will be easier to do if they are working online and watching the videos at home.
• Can you describe what happened?
• After they have watched the crime scene put the students into pairs with one student from each group and ask them to take it in turns to interview their partner about the crime they saw. The one acting as the policemen and asking questions should listen and make notes.
• Can you describe the criminal(s)?
• What were you doing when the crime took place?
• What were they wearing?
• After they have each described the crime to their partner, share the images of the criminals and see if they can select the criminal that was described by their partner.
89
WEBCAM DICTATION
Introduction
Language focus
In this activity students listen to a dictated text, write it down and then try to read it themselves.
The primary aim of this activity is to work on students receptive and productive pronunciation.
Rationale
The linguistic aim depends on the text you use. You could choose a text with whatever grammar point or vocabulary you want students to work on or you could focus on specific sounds that students find challenging.
Using a video recording for this activity gives students the opportunity to replay the video as many times as they need to while listening. Also getting students to record themselves saying the text gives them the chance to watch and evaluate their own speaking ability and encourages them to work harder to produce a better final recording. Having a recording of your students saying the text also helps you to identify where they are having problems with pronunciation. This is something that you don’t often have the opportunity to do in a crowded classroom.
Preparation Select an appropriate text and then use your webcam to record yourself dictating the text. Try to make your reading as natural as possible.
Context This activity is best done online rather than in the physical classroom. If you have a computer lab of some kind in your school you could get students to do the activity there, but they are more likely to be disturbed by background noise. 90
Procedure
Follow up
• Send your students a link to your recorded dictation.
Listen to your students recordings and send them some feedback using your webcam. Focus the feedback on the sounds which they are having problems with and give good clear models of how the words should be pronounced.
• Ask them to listen and write down what they hear. • Tell them they can listen as many times as they need to. • Once they have finished writing down the text, ask them to record themselves saying the text and then send the clip back to you.
You could send them the original text that you used for the recording and they can compare with their own copy of the text. Related links
This site has an interesting text which includes all of the sounds of the English language. •The Speech Accent Archive: http://accent.gmu.edu/
91
6
VIDEO AS COMMUNICATION This chapter contains information about using video as a communication tool to enhance learning.
Video communication is becoming a part of everyday life for many people. We need to help our students understand and communicate effectively within this medium.
VIDEO COMMUNICATION Recent increases in availability of bandwidth and improvements in computer power, coupled with improvements in free or low cost VOIP technologies have made video communications over the internet a reality for a great many internet users around the world.
Some tools are capable of both of these modes of communication, Skype for example is usually used for synchronous live communication, but is also capable of leaving video messages for people to listen to and watch later.
Types of video communication
Benefits of video communication
Video communications generally fit into one of two categories:
Using video communication particularly in online courses can add huge benefits for the students.
• Synchronous in which the communication happens in real time • Asynchronous, in which the video message is recorded and sent to the interlocutor to watch at a later time.
Speaking skills - Video communication gives students the opportunity to work on their speaking skills. This is particularly important for online courses in which students don’t have the opportunity to come into the classroom and do speaking activities. 93
It may be there only opportunity to use their speaking skills in a communicative way. Rapport building - Using video communication tools can help you to build rapport and develop a closer relationship with your students. They will be able to see you, hear your voice, hear the tones in your voice, see you smile, etc. All of these things will help both you and the students to get a sense of who you are as a person. This is especially important for 100% online courses when your students might never meet you or their peers face-to-face and where the sense of learning in isolation can be more profound. If you can get this kind of online face contact and build a working relationship with students as early as possible in your course it may well help to reduce student drop out and increase their motivation and commitment to the course. Visual communication skills - Video can help students to work on and understand visual communication. This aspect of language learning is difficult to teach and so often neglected, but the camera is a perfect tool to focus students on some of the aspects of visual communication, such as eye contact, gesture, posture, facial expression, and other paralinguistic features which are so often neglected. Digital literacy - Video communication is becoming increasingly common in everyday personal and professional life and is a valuable digital literacy for students to develop. Feeling confident in this communication genre, especially in a second language, takes practice, just as it does with using the telephone or sending an email, so it’s important that students have guidance and practice to help them develop this ability.
Benefits of asynchronous video
Asynchronous communications can be much easier to enable than synchronous communication and can have additional benefits for both the learner and teacher. One to one time - It’s very unusual that in the classroom we have time to really carefully listen to just one student during speaking activities. When students are doing speaking activities the classroom can be noisy. Getting the time to listen to all of the students can be really challenging. This isn’t the case though with asynchronous video. Once you have the video clip of your student talking you can listen and focus on just that student without any distractions or background noise and have repeat listenings. This also makes giving feedback to students about their speaking more effective as you can give them exact time references to accompany your feedback so they can listen to the exact part you are referring to and see and hear themselves. Watch multiple times - Because it is recorded, asynchronous video enables students to watch multiple times. This can enable them to work harder at processing and understanding the content. Reflection - Because students have the opportunity to watch and listen to themselves speaking before they send the clip, they have the chance to reflect on their own abilities and make changes and improvements to their video recordings. This can help you to shift speaking activities from being fluency practice to focus on accuracy. Thinking time - Students get time to think about and prepare what they are going to say, before they have to record it. This can encourage them to focus more deeply on accuracy and getting things right. You should be careful that they don’t ‘script’ their 94
videos as this can make them seem very wooden and emotionless and make any kind of eye contact impossible.
Challenges of video communication
Portfolio - Video interactions can be kept and form a record of student progress both for the teacher and the student. Actually seeing their own progress over time can be far more powerful than being told about it by a teacher.
Using video as communication though isn't without its problems. Here are some things you should consider before you use video communications with your students.
Reusable - If you have kept your recorded video messages to students as you have worked through a course, you may be able to reuse these videos on future courses and this can save you a lot of time. A good example of this would be messages you create as examples of tasks.
Privacy and protection - If you are using any form of video communication with your students it’s very important that you protect yourself and your students.
Reduced frustration - Synchronous video communication for those with poor connectivity can be very frustrating as the connection can drop or there can be bad lag that can reduce the sound quality and leave students feeling very frustrated. This isn’t the case with asynchronous tools as they usually record onto the users computer first and then upload.
Protecting yourself involves making your school and, if your students are younger learners or teens, the students’ parents aware of what you are doing and why. In some cases this may involve getting written permission from parents. This is very important for you so that you are protected from any accusations of inappropriacy.
Learner corpus - You can save the videos your students create and use these as a corpus of learner English. This can be really useful for research and to build a profile of your learners development. It can also help you to study persistent and common problems that your students have.
You should also agree in advance with the students and parents, who is allowed to see the videos and how they will be used. Again this is particularly important if you want to include videos of your students in any projects that may appear on public display.
It’s also a good idea to create guidelines for students on what is and is not acceptable behavior and make them aware of what the consequences could be if they misuse the medium.
Be particularly careful with services like Skype which enable users to request contact with each other and which add users to an open contacts database. Make sure that your students know who they should add as contacts and how to ignore, block or report the wrong kinds of contact requests. 95
Self consciousness - Many teachers as well as students can become very self conscious when they see themselves on video. If you want your students to appear on video, then you should be prepared to lead the way and do this yourself. If students are particularly self conscious and particularly if their culture forbids this, then you should avoid pushing them and allow them to turn the camera off. There are some alternatives you can try though like wearing a costume or disguise, dark glasses, big hats or even getting students to use a puppet in front of the camera while they speak. As a last resort, just drawing a face on your finger and holding it close to the camera can work really well.
particularly mobile phones so using these can reduce the problem, but students who don’t have access to reasonable quality recording may be demotivated and think that the problem is the quality of their speaking. Lighting quality - The quality of the lighting in the room where the video is created can have an impact on how students see themselves in the video. It’s worth giving them a few pointers on how to improve this. See the following section on ‘How to look good on a webcam’ for tips that you can share with students.
Nerves - Even if there is nobody else around, speaking and recording themselves in front of a camera can make some people nervous and may not show them at their best. With time most students can overcome this and become accustomed to using a webcam as a communication tool, but be aware of students who struggle with nerves and try not to penalize them because of it. Over preparing - Because they have time to think and prepare before they speak, some students have a tendency to go too far. Some may try to speak from notes or worse, prepare a written script which they memorize or read. This tends to make their communication very wooden and makes eye contact difficult, so try to discourage your students from doing this. Audio quality - In some cases students don’t have particularly good audio equipment on their computer, particularly if they are using a cheap headset or the built in microphone on their laptop. If you and your students can afford it, it’s usually better to buy a microphone and headset that connects using a USB plug. Mobile devices tend to have much better quality microphones and 96
SYNCHRONOUS VIDEO COMMUNICATION
Synchronous video communication can be a great way to develop students communication skills, but it can be quite demanding on the computer and your internet connection. Challenges specific to synchronous video communication There are some problems that are specific to live - synchronous communication and you should consider these before choosing the type of communication you want to use with your students. Scheduling - Trying to arrange times when all of your students are available, especially if you are teaching internationally across time zones, can be very problematic. The more students you have, the more difficult it will be to arrange a time when everyone is available. Also confusion over different time zones and what the time differences are between them can take a lot of managing, especially when times change at different parts of the year. Connectivity - Synchronous communication can be much more demanding and dependent on good broadband connectivity. If some of your students don’t have good connectivity, this will impact on everyone’s experience and will be more likely to cause
long lag. Longer lag can in turn cause more problems with turntaking and speakers accidentally interrupting each other and talking over each other or worse, some users loosing their connection and dropping out of the conference. Sounds quality - The sound quality in any synchronous conference is dependent on all participants using good quality equipment. If one participant is using a poor quality headset or speakers rather than headphones, this can cause echo and interference for everyone. This can make communication difficult and make the experience more frustrating for students. Turn taking - The behaviors that govern turn taking in conversation, such as; knowing when one person has finished speaking, knowing how to avoid interrupting someone, knowing how to signal that you want to enter the conversation, are much more complex and difficult to manage in synchronous online communication. The gestures that we subconsciously use are much more difficult to detect via webcam. This can be made more difficult if poor connectivity is causing a time lag in the communication and this can make natural conversation quite difficult. 97
Teacher focus - Because synchronous online communication only allows one person to speak at a time with any degree of clarity, this can mean that the teacher tends to control and dominate the communication and most of the communication tends to go through the teacher. Setting up pair work and student talking tasks can be much more challenging, though many webinar type synchronous platforms can accommodate pair and group work through the use of ‘breakout rooms’. The teacher is able to create these breakout rooms and move students into them to do pair or small group speaking activities. The teacher can then move between the various rooms and monitor students’ interaction. Reduced student talking time - The direct consequence of the increased teacher focus is that there is less time left for students to speak and most speaking is open class monologue which passes through the teacher, rather than dialogue. This tends to undermine the potential benefits of online communication in that students tend to get less opportunity to develop their speaking in a synchronous online class. Tips for getting a good connection Here are a few tips to help you and your students get the best experience possible while communicating online and to help avoid excessive lag, poor sound and picture quality and dropped connections. Close other programs - If you have other programs running on your computer such as email, Twitter, Facebook or other messaging applications that send you notifications, these will be using up your bandwidth and some percentage of your computer’s processing ability. Closing these will minimize the additional work
your computer is having to do and help to avoid potential interruptions. Reboot - Rebooting your computer before you start any form of video communication can help to clear your computers memory and free up additional space. Background tasks and programs - Many programs run in the background on your computer and can be using up connectivity and processing power without you realizing. Check for programs like DropBox or GoogleDrive and either pause or better still quit these programs. Cable connection - Using a cable to connect to the internet rather than wifi during live communication sessions can help to ensure a more stable and reliable connection and reduce the processing work your computer needs to do. Other users - Particularly if you are connecting from home where other people are using the same internet connection, it is worth politely asking them not to do tasks such as streaming audio or video content while you are having your live session as this will reduce the bandwidth available for you and slow down your connection. Headset - If you are using a computer with built in speakers and microphone it’s possible that these can cause feedback, echo and other kinds of audio interference, such as keyboard sounds, etc. This can be distracting for you and for the people you are speaking too. It’s much better to use a proper headset with a microphone attached. Headsets that connect using a USB connector rather than pin plugs usually give better quality sound too.
98
HOW TO LOOK GOOD ON A WEBCAM
Both teachers and students can be very reluctant to place themselves in front of a video camera, especially when they can actually see themselves as they talk. People can become very self conscious and the angle of most webcams which look up at you from below can be very unflattering. Learning to communicate effectively and confidently with your webcam can be a challenge, but it’s a challenge that’s important to master, especially if you intend to teach online. Of course there are some things you can do to make yourself look your best and feel more confident and comfortable. Tips for looking good on a webcam Lighting - Getting the lighting right is quite important. You should have a front light rather than back light. If you have strong lighting behind you, then your viewer will just see a silhouette and won’t be able to see any facial expression. The light you use shouldn’t be too bright though as you don’t want to be squinting or uncomfortable. Try to use natural light if possible, but if not then use a light with some form of shade so the light is defused. Camera position - Generally it’s better to have the camera at around your eye-level or slightly higher, so that you are looking up slightly. Looking down at the camera won’t give a very flattering view and can make you look like you have double chins. Before
you have your first live session, be sure to experiment with different camera and light positions. Background - Be aware of your background and the kind of impression it conveys and how it contrasts with your clothes. Having a dark background and wearing black clothes can make you look like a floating head. You may want to have books in the background to make the setting look more professional or you could use some kind of backdrop like a plain sheet or wall. Clothes - In the physical classroom the clothes you wear convey something about who you are and of course this also applies to the clothes you wear during your on-camera session. Just because you may be at home and you can do the session in your pajamas, doesn’t mean that you should. Making the effort to dress well can add to the impression you give on camera and help you to feel more confident. Try to avoid pinstripes or small check patterns though as these can have a strange effect on the camera. Posture - Be aware of your posture while you are on camera. It’s easy to forget that people are watching you and that your posture can communicate attitude. Be sure to sit up straight and face the camera. If you start to slouch or move around too much you could give the impression that you are bored or not listening.
99
Eye-contact - Making eye-contact is an important part of good face-to-face communication. Avoiding eye-contact can give the impression that you are not confident or worse still that you are dishonest or lying. Making eye-contact with the webcam can be difficult though as the natural tendency when using video conferencing tools is to look at the computer screen, either at yourself or the person you’re talking to. Try to be aware of this and lift your gaze so that you are speaking to and looking at the camera, or slightly above it rather than the computer screen. Facial expression - Remember that the people you are speaking with can see your face so try to smile and look friendly and more importantly don’t grimace or make faces while others are speaking. Try to look engaged so that they know you are listening. Distractions - It is easy to become distracted while in conferencing sessions. The distractions could come from other people around you, the telephone or from the computer itself. Try to minimize this as much as possible by finding a quiet private place for your conference. Switch off your phone and of course don’t be tempted to check your emails or social networks. The people you are in conference with will be able to see that your eyes are down on the computer and will assume you aren’t listening, even if you are. Water - It’s a good idea to have water or something to drink close at hand, especially if you are nervous as your voice may dry up. If possible have this in a glass rather than a bottle as it will look better. Before you drink be sure to excuse yourself, explain and try to mute the microphone so that people don’t have to listen to the sound of you drinking.
100
7
CREATING VIDEO This chapter contains tips and advice to help you get started creating video with your students.
Putting video making tools into the hands of students can enable them to use their language skills in a way that is both meaningful and creative.
CREATING VIDEO The popularization and increased functionality of mobile phones and digital cameras has made it possible for almost anyone to produce, edit and publish some form of video content. In fact many of our students, even those younger than their teens already do so in their free time. It would be absurd for us as teachers not to look for ways in which we can exploit this possibility in language learning.
Video making skills Making video can be incredibly motivating for students and can also help them to develop some useful linguistic and ‘real life’ skills. Script writing - Writing dialogue is very different from other forms of writing and really pushes students to think about how people communicate, interact culturally and how ideas and emotions are expressed. Giving students the chance to use the spoken language items they are learning in a creative way like this can really help to embed language more deeply into students’ learning. 102
Understanding of lighting and sound - Although these aren’t linguistic skills, an understanding of how sound and light work with video can be very useful especially if video communication is going to play any part in the students’ work. Camera angles and different types of shot - Again these aren’t connected to linguistic skills but they are important elements of understanding media literacy as they play an important role in how a film maker tells a story and how the camera can be used, for example, to create empathy or alienation from various characters. Understanding how film producers use these various techniques can help students to understand how their response to particular media can be manipulated. Storyboarding and scene planning - The process of storyboarding and planning various scenes within a video are again not linguistic skills, but the process of deconstruction of various video genre can really help students to look at digital media in a more critical way. Planning their own storyboard of a video clip or narrative can also help students to think about how they convey a message. Video editing - The ability to edit, trim and move parts around, change and add sound effects, etc can again give some insight into how images can be manipulated and can also be very useful skills in the commercial job market. Collaboration - Apart from the language skills necessary to create the content of the video, students will also need to learn how to work collaboratively, assign roles, negotiate aims, meet deadlines. These are all valuable skills to learn and they should also be doing all of this in the target language, so these are all opportunities for genuine communicative language use.
Challenges There are many challenges to creating video in the language classroom, particularly with monolingual classes. First language use - When the focus of the lesson shifts to producing something rather than explicit language practice, students can tend to slip back into their L1. To avoid this you need to ensure that you are constantly monitoring and reminding students that they should be using English. You should also ensure that you still give them some feedback on the English they are using and input new and useful language items and vocabulary at regular intervals to support their communication and team working. You could also make students aware that their use of English will be part of what you assess at the end of the activity. Group dynamics - A video based activity may well require a range of different roles which may include acting in front of the camera, being the camera person, editing, prop-making, scripting and many more. You will need to consider these roles when organizing groups to do the activity. Your groups will need to have a range of different personality types to cover these roles. You also need to consider whether the groups should organize themselves to assign roles or whether you would prefer to tell the students in the group what their role should be. Classroom time - Creating and editing video can take up quite a lot of time over a number of classes. This can be problematic if you have to fit it around a busy syllabus. Mapping the learning outcomes around your existing syllabus can help to reduce the problem, but that isn’t always possible. You could get students to do some of the editing and technical work at home or possibly start using video creation as an extra curricular activity. 103
Sharing outputs - You or your students may well want to share the videos you have produced either online or simply by sending them to others. If this is the case, then you must make sure you have written permission from all students or their parents and that the contents of the video don’t disclose the students’ personal information. Sharing outtakes - When creating video there are bound to be times when things go wrong and people make mistakes. These can be very humorous or quite embarrassing. Be aware that there is potential for students to ‘leak’ this kind of material onto the internet or share it with friends outside of the class. This can lead to the embarrassment of students and even teachers, so make sure that you have a clear policy with your students on how this will be dealt with and that they are aware that this kind of behavior is not acceptable.
Video creation activities In the next chapter I’ll go into much more detail and outline a number of video creation activities, here are a number of quick ideas you can use with your students. Choosing the right type of activity will depend a lot on the level and interests of your students and the language items and structures you have been studying or want to study with them. News reports - These can be quite simple to create and can be done with a mix of genuine clips that students can download or edit online and their own narration and talking head presenter recorded on the webcam on a laptop. The kind of language items that would help students in this kind of project would be narrative tenses to talk about the details of what happened and present perfect tenses to give headlines. Advertisements - Students can create short advertisements quite easily with a minimum of props and a mobile phone. They just need a product to advertise and their imagination. Superlatives and comparatives are often used in the language of advertising. Music videos - Creating a music video may involve less language production, but it may well be something that students find really motivating and can be done quite simply. At the simplest level students can use drawings to illustrate a song they like. This is a good way to show that they understand the lyrics, though you may need to be careful in your choice of song. Creating a soap opera - This kind of project is likely to be more complex but could involve far more and varied linguistic output from the students. To create a soap opera you are more likely to need students who are willing to act in front of the camera and it’s likely to need more editing. The range of language items students 104
use in a soap opera though can be much more varied and it can be an ongoing project that you can keep adding to and developing. Documentary - Creating a documentary doesn’t have to require lots of resources. The project could be edited together from images or video found online with a narrative added. This kind of project allows for the use of more formal language items and more topic specific vocabulary. Documentaries could be based around wildlife or history facts and could require students to do research and fact checking. Language lesson - Many people say that the best way to learn anything is by teaching it, so getting your students to create a video grammar lesson could be a great project. Here the linguistic benefit would come from the research students would need to do to better understand the grammar point, as well as the collaboration involved in creating the video.
105
DIGITAL NARRATIVE
Video is a great tool for creating digital narrative. The ability to create digital narrative to tell their own stories or the stories of their culture can be incredibly empowering and can provide very motivating language production tasks for students.
• Many of today’s teenagers are regular creators of digital narrative, though they may not see it as such, as they document and share their everyday life experiences together through various social media.
The simplest definition of digital narrative is that it is the telling of stories through digital media. This can include and combine digital text, audio, images, video or 3D models.
• Narrative and story telling was the birthplace of education, so as a teacher, the ability to create engaging digital narrative is a great skill that can enable you to create motivating materials for your students.
How digital narrative is used Digital narrative is more than a classroom activity. It has many uses in the real world outside the classroom: • News reporting is increasingly moving towards internet based delivery and mixed media resources. Contemporary journalists are constantly involved in the creation of digital narrative as a method of delivering news online and engaging with new audiences. • Business and marketing people are increasingly using forms of digital narrative to effectively communicate their message in an engaging and informative way.
Digital narrative skills Creating effective digital narrative can be challenging because it can involve so many digital and analogue sub-skills such as: Creating engaging text - Crafting the actual story that students create their digital narrative around gives students the chance to use language in a creative way. Sourcing and editing digital media - The skills associated with image, video and audio editing are becoming increasingly valuable in the work place and the process of doing this collaboratively in a group can help build some useful language skills for negotiating. 106
Learning appropriate tools - As tools change and new ones emerge, the ability to continually and quickly learn and master new tools and applications is becoming one of the most important digital literacies. Selecting and managing appropriate tools - Choosing the right tools to deliver a project is again very important. Managing and responding to user comments - One of the great advantages of online media is the opportunity it affords to interact with the viewer. This requires some knowledge of the linguistic conventions that govern this type of interaction. Organizing materials - The storyboarding and sequencing of materials helps to develop visualization and planning skills as they work together to consider how the narrative will unfold for the viewer. Managing digital assets - Managing and making sure the various parts of the digital narrative can be located and modified if necessary is an important organizational and project management skill. Although this list may seem a little daunting, with modern technology and the appropriate tools and applications, these tasks have never been easier. A framework for creating digital narrative Here is a basic framework for creating a digital narrative which you might find useful as a starting point for working with your students. Identify the theme - This is probably the most difficult part. The story could be fictional or factual, but it has to be something that
grabs your students’ interest and imagination and something that they feel some personal connection to. Collecting the assets - Assets are the individual pieces of media which make up the story. This could be video clips, audio , images or text. They could be assets that your students create or things that they find online or in the physical world and scan. Arrange and sequence - Once your students have collected together various digital assets they need to start thinking about the order they will use them. At this point it can be useful to create a storyboard of simple sketches that show how the narrative will be structured. Write a connecting narrative - Writing the narrative that links the assets together is one of the key language activities so this is where you can provide a strong focus on language input. Decide on a medium for the parts or your narrative - You or your students will need to decide whether the narrative is driven by text, whether it is more oral or whether the images are strong enough to communicate the narrative on their own. It could also be a mixture of these. Choose the right tool - You will need to decide which tool or tools you use to construct the narrative. Decide on your platform for delivery - You will need to decide how you and your students will publish the work and make it accessible to others. It could be on a blog, a school website or within a virtual learning environment. Construct the narrative - Once these things have been decided your students will actually need to construct the narrative and put all the parts together. 107
View and revise - Try to get the students to peer review, revise and edit the narrative and look for ways to improve it. Publish - Get the students to publish the finished narrative. As you can see from the basic structure above, creating a digital narrative can take time and be quite a complex process, so digital narrative is ideal for project based learning and the process of creating the narrative can be broken down into different stages and developed over the space of a number of lessons.
Some themes for creating digital narrative Here are some possible digital narrative themes you could choose from. • A news story or documentary about something happening in your community • The story of someone in your family • A short story from literature using contemporary images • A biography of a famous person • A trip you went on • Your learning journey • The story of a band you like • The story of a town, city or country • A celebration or special day • Your autobiography
108
8
CREATION ACTIVITIES This chapter contains activities which involve students in video creation.
BOOK REVIEW
My thanks to Bita Rezaei, Teacher, CELTA Trainer, DOS, mother and all round inspiration for her support and sponsorship of this project and chapter.
Introduction
Language focus
In this activity students analyze a video book review and then create their own based around a book they like.
The primary aim of this activity is to develop students’ ability to talk about books and exchange their opinions and impressions of them.
Rationale Video book reviewing has become very popular on the internet and this is a great way to get students talking about books and sharing their views. Recording a video can also be a much more enjoyable and expressive way of presenting a book report. Context You can do this activity either in the physical or the virtual classroom. In the physical classroom you can do the review analysis during class time, but get the students to do their own reviews at home where there is less background noise and distraction.
The linguistic aim is to encourage the students to use the present tense to relate story narrative. Preparation Either find or create your own model book review. There are lots of video book reviews on YouTube, though these vary in quality and some are quite long. It can be more motivating for younger students to see people their own age publishing reviews, so finding a review done by someone the same age as your students is recommended. Prepare a list of things that you would expect to be included in a book review like the Example worksheet and make a copy of this for your students.
110
Procedure • Put the students into small groups. Tell them they are going to watch a review of a book. • Before the students watch ask them to quickly make a list of the things they expect the reviewer to mention. To make this more motivating you could tell them you want to see which group can think of the most things.
language the speaker uses to describe the various aspects of the book. • Now tell the students to think about a book they like that they have read. • Put the students into pairs and tell them to tell their partner about the book and try to include information about all of the items on the list.
• Once the students have had some time to work on their list, find out which group has made the longest list and then ask them to read out their suggestions so that the other students hear them.
• Once they have exchanged information, tell the students that you want them to create their own video of a book review. This can either be the book they just talked about or another book they like.
• Ask if any of the other students can add to the list.
• They can use either their mobile camera or a webcam to create the review.
• At this point you could provide your own or the example worksheet list if your students haven’t thought of very much. • Now tell the students to watch the video book review and see how many of the things they suggested have been included. • Once you have played the review give the students a few moments to discuss their answers and see if they need to watch again. • Next, ask the students to watch again and make notes of any information given about the different aspects of the book.
• They should do the review at home where they have the book and can show it and where they can re-record their review a number of times until they are happy with it. Follow up Show the reviews in class or post them online so that students can watch each others’ reviews and comment on them.
• Again, give the students a few moments to compare their answers. • At this point you could play through the clip again and pause it for them to check their answers or you could give the students a transcription of the script so that they can look at the 111
Example worksheet
Which of these things are mentioned in the review? • The author. • Other books by the same author. • The name of the book. • The name of the publisher. • The price of the book. • The kind of reader the book is aimed at. • What happens in the story. • Who the main characters are. • Where the story takes place. • What the reader liked about the book. • What the reader didn’t like about the book. • A recommendation, rating or evaluation of the book.
112
COLLABORATIVE STORY CREATION
Introduction In this activity students create a story collaboratively by taking it in turns to add to the story line by line. Rationale This is a common classroom activity which has been adapted to work online. It is a great way to get the students using their imagination and listening and speaking to each other. The advantage of doing this through asynchronous video conferencing online is that students have more time to think about their contribution to the story and they can try to be more expressive to the camera. They also have more opportunity to listen to the previous lines of the story and make a better contribution to the story. Context This activity has been adapted to be used online with the aid of asynchronous video communication tools.
The linguistic aim is to enable students to use a range of narrative tenses and sequence events in the past. Preparation This activity doesn’t require much preparation, you just need to think of a good opening line for a story. One of the most common I have used is “It was a dark stormy night and [add suitable name] was walking home along the quiet road when suddenly …..” In Related links you can find sites with more story prompts. You will also need to decide whether: a.) You will build a separate story collaboratively with each student, which is probably better the first time you try the activity,
Language focus
b.) You would prefer to start the story and then each student will add to it. This is harder to organize and manage, but less work for you.
The primary aim of this activity is to develop students’ listening and speaking skills
If you go for option a.) you just record your first sentence and send it to all of your students. 113
If you go for option b. you will need to let students know who they send the story on to after they have added their part. You could put them in groups for this rather than making the story go round the entire class. Procedure • Record the opening line of your story using your webcam and an appropriate asynchronous video communication app. • Send the clip to all of your students. Ask them to listen to your sentence and complete the sentence and then add another sentence to the story. • They should do this by first recording themselves saying your part of the story and then adding their own part. Warn the students that they should never finish the story.
• Once you have finished you could get your students to watch the different parts of the story and try to find out where you corrected him/her and why. • If you are building the story with a group, make sure you send the story around the group more than once so the students have more opportunity to listen and contribute. Follow up Get your students to build up stories in pairs, then send you the clips when they have finished. You can collect all the final versions of the stories and share them among the class or on a blog or website.
• When they have done this, they should send the video recording back to you or to the next student. • When you receive the clip with the two parts of the story, you listen and then record yourself telling the story from the beginning and add the next part or sentence of the story. • If your student has made any mistakes in their part of the story, correct these in your version, but don’t point out the errors or corrections to your student. Then you send it back to your student again. • Keep repeating this process until you have built up a short story.
114
Related links
You can use these links to find more story writing prompts. •The Story Starter: http://thestorystarter.com/ •Scholastic Story Starters: http://www.scholastic.com/ teachers/story-starters/ •Creative Writing Now: http://www.creative-writingnow.com/story-ideas.html
115
FILM REVIEW
Introduction
Language focus
In this activity students watch short example film reviews, then use the webcam or mobile camera to produce a video review of a film they have seen.
The primary aim of this activity is to get students thinking about the different elements of a film and to speak confidently about them.
Rationale
The linguistic aims could include:
Films are a very common part of our everyday social exchange and being able to talk about a film can help students to cope with social situations and share their taste in films.
• Vocabulary related to films. • Ways of expressing likes dislikes. • The present tense for describing plot scenarios.
Context
Preparation
This activity can be done either online or in the classroom, though it’s best to get students to record their reviews at home where they can rehearse, revise and record them without background noise or distractions.
Find or create your own video film review for students to watch and analyze. There are suggestions for sources of film reviews in the related links.
116
Procedure • Tell your students to think about the last film they saw. • Then put them in pairs to tell their partner about the film. • Now ask the students to brainstorm the aspects of a film which are usually included in a film review. • Get them to compare their lists together or compare with the Example worksheet below and see if they can add to it.
Follow up Get the links to the reviews and share them so that the students can watch each others’ reviews. Ask them to watch the reviews and decide which of the films they would like to see. If they have already seen the films, you could also ask them to decide which of the reviews they agreed with. Related links
• Now play the students the film review you have chosen and ask them to see which of the things the review includes.
Use these links to find example film reviews.
• Give students a chance to discus and compare their answers.
•Take 2: http://www.boston.com/ae/movies/video/ take2/
• Next, play the review again and ask them to try to remember what the reviewer said about each of the things on the list. • Give the students a chance to compare again, then do some feedback and clarify their answers. • Now tell the students to think of a film they have seen and make notes about the different aspects of the film.
•BBC Film Review: http://www.bbc.co.uk/news/ entertainment-arts-24404882 •Chris Stuckmann: https://www.youtube.com/user/ ChrisStuckmann
• Next, ask them to use their notes to produce a review of the film they saw using their webcam or mobile camera.
•Jeremy Jahns: https://www.youtube.com/user/ JeremyJahns
• They can do this at home where there are less distractions and background noise.
•One Minute Reviews: http:// www.oneminutereview.com/
117
Example worksheet
Which of these things are included in a film review? • Name of the film. • The genre of the film. • The actors’ names. • The director’s name. • The main characters in the film and which actor plays them. • What the reviewer expected before seeing the film. • A brief summary of the plot. • How the reviewer felt about the film. • The best things about the film. • Things the reviewer didn’t like. • An overall recommendation.
118
GOT AN OPINION
Introduction
Language focus
In this activity students have to think of and record an argument for or against a debate topic. The teacher gives the specific topic and tells the students to be ‘for’ or ‘against’ the topic.
The primary aim of this activity is to encourage students to express opinions and to formulate rebuttals to arguments.
Rationale This activity focuses students on exploring and expressing opinions about important topics or issues. The teacher initially decides whether the students formulate an argument ‘for’ or ‘against’ the topic, so students personal opinions are more protected. This also encourages students to explore more sides of an argument.
The linguistic aims of this activity include: • Ways of expressing opinion. • Ways agreeing and disagreeing. Preparation Try to decide on an interesting debate topic. If you need some inspiration look at the sites in the Related links. These sites have lots of suggestions for debate topics and also some suggestions for arguments ‘for’ and ‘against’.
Context This activity can work either completely online or in a blended learning course. In the blended learning mode students could record and post their opinions online and then have a follow up discussion in class. 119
Procedure • Tell the students what the debate topic is and tell half of the class they are ‘for’ and the other half they are ‘against’ the proposal. • Give the students some time to research the topic and then tell them that they must record an oral argument using their webcam and post the video online. • Once they have posted their arguments, assign each one to a partner on the opposite side of the argument, and ask them to watch the video and post a rebuttal to the student’s argument. • Once they have posted these, you could ask the students to watch all the various clips and then vote ‘for’ or ‘against’ the argument. This time though they can express their genuine opinion. • If you are teaching on a blended learning course you could get the students to come to class and have a final debate and vote.
Follow up Watch all the videos and find good examples of well formulated and expressed arguments and well structured rebuttals. Get the students to watch these and identify the strengths. They could then take what they have learned from the strong videos and re-record their own or new arguments. Alternatively you could record some models of well formulated arguments and rebuttals and students could use these as models for their improved version. Have another debate about a topic the students select and ask them to produce videos expressing their genuine opinions. Related links
These sites have suggestions for debate topics •IDEA - Debatabase:http://idebate.org/debatabase •ProCon: http://www.procon.org/debate-topics.php •Debate.org: http://www.debate.org/opinions/
120
I'VE JUST
Introduction
Language focus
In this activity students use the video camera or webcam to keep a micro blog about their activities.
The primary aim of this activity is to develop students understanding of how to use present perfect to describe something that has happened in the very recent past and is news. They also practice using past simple to relate the details and background to the event.
Rationale Personalization is an important part of language learning. If students apply the language they are learning to their own lives as quickly as possible they are much more likely to understand and retain it. In this activity they use the language in a genuine way to relate real events in their lives. Context This is an online activity, though you can ask your students to do it for homework as a way of reinforcing the language you have studied in the classroom.
Preparation You will need to pre-teach your students the use of the present perfect tense to talk about personal news. You could also use the activity as a test to see if students can recognize the structure you are using and pick up how to use it before you teach it. Record some example video clips of yourself at different times during your day, telling students about something you have just done and giving them some background details. These should be very short clips of less than a minute.
121
Procedure • Show the students your own videos either in the classroom or online.
Follow up Watch the videos and evaluate the students’ speaking, then give them some feedback and support.
• Tell them that you made these videos to share small items of personal news during your week. • You could compare them to a social media status update as this might help students understand the concept and context. • Tell your students that you want them to create similar videos of their week and share them immediately each time they create one. • Ask them to try to produce at least ten during the week. • At the end of the week ask the students to watch the videos from their classmates and decide; who had the best week, who had the most exciting week, who had the worst week and whose week they would like to swap with. • If your students are sufficiently mature you could use a webbased video journal site like https://www.keek.com/ and get your students to create a profile and follow each other on the site. There is a mobile app for the site so this will make adding their videos much simpler.
122
INTRODUCTIONS
Introduction
Language focus
In this activity students introduce themselves to the rest of the class by recording a short video clip.
The primary aim of this activity is to help students get to know each other a bit better and to give the teacher the opportunity to assess their speaking ability.
Rationale Particularly in online classes, it can be difficult to get a sense of who the tutor is and what the other participants are like as people just through text based interaction. Getting students to record their own introduction at the beginning of the course can help to develop a better sense of rapport and a more positive dynamic within the class. Using this activity can also give you an example of your students’ speaking to listen to and so help you to assess their ability and their needs. Context This activity is best suited to online classes, though there is no reason why you can’t get students in physical classrooms to do it too and share their introduction clips online.
The linguistic aim of the activity is to enable students to talk about themselves. Preparation Record your own introduction to share with the students. This generally acts as a model on which students base their own introductions. You could also give a short bullet point list of things you want your students to include in their introduction. The Example worksheet has a list, but you may need to edit it for appropriacy and the level of your students.
123
Procedure • Tell the students to watch your introductory video and then post any questions they would like to ask you about the things you mention in your video. • Once you have the questions, answer them and then ask the students to post a similar video introducing themselves.
Follow up You could keep the questions and answers going for some time using an asynchronous video tool. Watch the videos and make notes about the strengths and weaknesses of their language production. Example worksheet
• Give them the list of points to include if you think it will help. • Get the students to post and share their videos online. • Ask them to watch each others’ videos and send at least one question to each of the people in the group to find out more about them.
Record your introduction. Tell other students: • Who you are. • What you do. • How long you have been studying English and why you study. • What you like doing in your free time. • Some of your favorite things. • A little about your family. • Some of the things you do and don’t like. • Something that not many people know about you. • A special place you like. • Your favorite, books, films and music. • A person you admire. • Your hopes for the future.
124
MY HOW TO
Introduction
Language focus
In this activity students record a ‘How to’ video showing how to do something. This could be anything from how to put on make up to how to play an instrument, paint a picture or cook a favorite dish.
The primary aim of this activity is to develop students’ ability to describe and show sequences of action and processes using imperatives and sequencers.
Rationale ‘How to’ videos are very popular on the internet and a good resource for learning practical skills. Being able to explain how to do something is also a useful and challenging skill for students to learn. Context
Preparation This activity doesn’t necessarily need any preparation though you could prepare a demonstration video of yourself showing how to make or do something. You could find a video from one of the many ‘HowTo’ sites in the Related links and use that as an example.
This is something that students can work on in groups within the the physical classroom or they could do it alone at home as an online assignment. You could also do it using a blended mode and get students to prepare in class and then record and share from home.
125
Procedure • Ask students to think about something they can make or do well. This could be anything from cooking to playing a musical instrument, some kind of hobby or even how to put on make up. • Put the students into small groups and ask them to tell the others about their ‘thing’ and to try to explain how they do it. • Monitor while the students discuss and feed in any vocabulary or expressions they need help with. • Ask the students to follow this up at home by finding a ‘how to’ video that gives more information about their chosen topic. • Ask the students to watch the video and then try to make their own version of a ‘how to’ video. • Students can then share their own videos online or in the classroom.
You could get students to make a whole series of videos based around their hobby or topic. Watch and evaluate the videos and make notes of ways you can help students to improve their language production. Related links
Here are some sites where you can find example ‘How to’ videos. •MonkeySee: http://www.monkeysee.com/ •HowCast: http://www.howcast.com/ •VideoJug: http://www.videojug.com/ •e-How: http://www.ehow.com/videos.html
• If you do this activity completely online, then send some videos to the students that show them how to do something and ask them to learn how to do it. • You should ask them to post you a picture to prove they have completed the task. • Then ask them to select their own skill and record their own videos to share. • Once they have posted the videos online they could watch each others’ videos and see if they are able to learn how to do those things. Follow up 126
POEM READING
Introduction
Language focus
In this activity students listen to and reconstruct a poem. They then make a video recording of themselves reciting the poem using images as prompts.
The primary aim of this activity is to get students to develop their pronunciation by confidently reciting a poem.
Rationale This activity can help to enhance students enjoyment and understanding of poetry and also help them to read and speak in a more expressive way. Reciting poetry can also help students to develop their pronunciation. Using the images of some of the words also helps them to remember the poem and helps to make the video more visual. Context
Preparation Find a short poem that you think your students will like and which is rich in visual metaphors. Find or make a recording of the poem. Make a copy of the text of the poem and mix up the lines. I have included an Example worksheet based around Shakespeare’s Sonnet 130. You can find recordings of many popular poems on YouTube or other video sharing sites.
This activity works best in the classroom, though the students can do their recordings at home and upload them online. You can also get online students recording themselves reading and illustrating poems based on your own examples, but they won’t have the in-classroom support. 127
Procedure
each line of the poem they should show their image to the camera to illustrate it.
• Start by giving students some of the key imagery words from the text. Ideally there should be at least one word from each line. In the case of our Shakespeare poem these could be; heaven, lips, sun, roses, eyes, hair, cheeks, music, coral, etc.
• If students are working in groups they could do this as a group reading so that they only memorize a few lines rather than the entire poem.
• Check the students understand the words and give them some paper.
• If you really want each student to remember the poem, ask them to do the recording at home where they can practice and where there is less distraction and background noise.
• Ask them to draw pictures of the words on each sheet of paper. They could work in small groups to do this as it may save time and paper. • Once the students have their pictures, either read or play a recording of the poem and ask the students to listen and put the images into the order they hear them in the poem. • Once they have had time to listen and order the pictures, give the students the lines from the poem and ask them to use their images to help them put the lines in the correct order.
Follow up Look more closely at possible meanings of the poem. Get the students to choose their own favorite poems and illustrate and record them in the same way. Collect together the poem recordings and put them onto a school blog or website.
• Give the students time to order the lines and then let them listen to the recording again and check their order. • Now that they have the lines in the correct order, ask them to practice reading the poem. • Ask the students to try to memorize the lines that go with each of the images. • They can practice by gradually taking the lines away and just using the images to help them remember. • Now ask the students to use either the webcam or video camera to record themselves reciting the poem. As they say 128
Related links
Example worksheet
Here are some links that may help with this lesson.
Sonnet 130 by William Shakespeare
•Video recording of the poem: http://youtu.be/ xP06F0yynic
Listen and arrange the lines into the correct order.
•The poem text: http://www.poets.org/poetsorg/poem/ my-mistress-eyes-are-nothing-sun-sonnet-130
• I love to hear her speak, yet well I know
You can find more poems on these sites.
• I have seen roses damasked, red and white,
•PoemHunter: http://www.poemhunter.com/
• And yet, by heaven, I think my love as rare As any she belied with false compare.
•Poetry Archive: http://www.poetryarchive.org/ You can use this site to quickly mix up the lines of a poem. •Paragraphy: http://www.byrdseed.com/paragraphy/ index.php
• If snow be white, why then her breasts are dun;
• If hairs be wires, black wires grow on her head.
• My mistress’ eyes are nothing like the sun; • My mistress when she walks treads on the ground. • I grant I never saw a goddess go; • Coral is far more red than her lips’ red; • And in some perfumes is there more delight Than in the breath that from my mistress reeks • That music hath a far more pleasing sound; • But no such roses see I in her cheeks;
129
PRODUCT REVIEW
Introduction
Language focus
In this activity students create a product review. They first watch a model review and then select a product and record themselves reviewing it.
This activity focuses on developing speaking skills and confidence in front of a camera.
Rationale
The linguistic aim is to help students develop their ability to describe objects.
Product review videos have become very popular online, particularly tech reviews and reviews of make-up and beauty products, and some people even make money from reviewing products.
Preparation
This activity should encourage students to speak to the camera as if it were a person and so build on their ability to communicate confidently in front of the camera.
There are links to product review sites in the Related links.
Either create or find an example video which students can analyze to get an idea of what they should create.
Context This activity works best online, though you could do the preparation for it in the face-to-face classroom.
130
Procedure • First tell the students they are going to watch someone reviewing a product. • Tell them what the product is and then get them to try to predict the features of the product that the reviewer will talk about. • Next play the product review and ask the students to watch and see if they were correct. • Give them some time after they watch to compare answers and check their predictions. • Now ask the students to watch again and add any of the features they missed in their predictions. • Once they have done this put the students in pairs or small groups to see if they can remember any of the expressions the reviewer used when describing the product.
• Tell the students to first make a list of the features of the product they want to talk about. Once they have done this they can use a webcam or camera to record their review. • They can do the review at home using a mobile camera or web-based asynchronous video tool or you could put them in pairs to do it in class and they can take it in turns to film each other using a camera or smart phone. • You are more likely to get a better quality review if students record at home where there is less background noise and they can watch and re-record if they make a mistake. Follow up Get students to share and comment on each others’ videos. They could watch them and decide which of the products they would buy.
• Give the students the chance to listen again and make notes of any useful expressions. If you are doing this in the classroom you may need to pause the video and give students time to write. • Now tell the students that you want them to create their own product review. • You can either suggest the product yourself or you can ask the students to choose their own product. The activity will work best though if it is something they can actually hold while they describe it.
131
Related links
You can find out more about product reviews on these sites. •ExpoTV: http://www.expotv.com/browse •Karissa Pukas Fashion and Beauty: https:// www.youtube.com/channel/UC85jN0RMPuJTIzhAcMFitA •BeautyCrush: https://www.youtube.com/channel/ UCooQN8b9yPeNQgUFa9S5xew •How Product Reviews Work: https:// www.youtube.com/watch?v=KDMqf5PeGdQ
132
READING A BOOK
Introduction
Context
In this activity students read from a book or short story and try to make the reading entertaining and engaging.
This activity is ideal for the online classroom, but you could also use it in a blended learning mode and do remedial pronunciation work in class.
Rationale Reading out loud is something that many students are asked to do in class. Many really dislike the experience of being forced to do this in the front of their peers with no preparation. In this activity students will record themselves reading a passage from a book using the webcam. This will give them time to prepare and the opportunity to listen to themselves and re-record. This should be more private and less stressful than doing the activity in class. This is a great way to diagnose students’ pronunciation problems and look for areas where they may need more help. It also gives them the opportunity to be more expressive in their reading of the story and to try to introduce a greater range of expression.
Language focus The primary aim of this activity is to develop students confidence and ability to communicate using the webcam. It gives the students the opportunity to improve their speaking and pronunciation and to develop a wider range of vocal expression in the target language. It also develops their reading skills and understanding of the text. You need to have a good understanding of the meaning of a text in order to read it expressively. Preparation Find a suitable text for the level of the students. Divide the text into suitable length passages so that each student has their own passage to read.
133
You could also find a good example video of a story reading to use as a model for students to analyze or you could record one yourself.
• Watch the recordings and give them some feedback and guidance on how to improve them. You can also use the webcam to record your feedback.
Procedure
• Get the students to try to improve their reading and then send you a new version.
• Share a link to your example video and ask the students to watch it and try to identify the way the reader makes the story entertaining and engaging. • Possible points they could notice are: • Changing voices for different characters • Making eye contact • Using facial expressions that emphasizes the characters’ feelings • Using regular pauses • Using vocal expression • Using hand gestures • Once they have watched and shared their opinions about the way the reader makes the story engaging, give them their own text and ask them to make their own webcam recording of the text.
Follow up Once you have all the recordings, you could put them all together in order so that the students can watch and listen to the complete text. Related links
You can find text and audio of short stories and fairytales on these sites. •Andrew Wright’s Blog: http:// andrewarticlesandstories.wordpress.com/ •Project Gutenberg: http://www.gutenberg.org/ •Lit2Go: http://etc.usf.edu/lit2go/ •Brothers Grimm: http://www.grimmstories.com/en/ grimm_fairy-tales/index
• When you give the students their part of the text it’s a good idea to include the rest of the chapter or short story, so that they see their part of the text within the greater context of the overall story. • Give the students some time to do this and send you the recordings. 134
STORY FROM QUESTIONS
Introduction
Context
In this activity students create a story based on some questions and then use a camera or webcam to record themselves telling the story.
This activity can be done in the classroom or students can work alone online and create and record their story using a webcam.
I first learned about this activity from a wonderful book by John Morgan & Mario Rinvolucri called 'Once upon a time’. Published by Cambridge University Press (1984).
Language focus
Rationale
The linguistic aim of the activity is to give students spoken practice using narrative tenses to tell a story.
This activity encourages students to think creatively and invent their own story based around a set of comprehension questions. This should make each students’ story both unique though similar in some ways. The use of the camera to record the story should encourage the students to be more accurate and should give them some feeling of pride in the end product. They can add their recordings to a digital portfolio or share them online.
The primary aim of this activity is to encourage students to speak in front of the camera.
Preparation Find a story that you think your students would like and create a set of comprehension questions based around the story. (You can use the Example worksheet ones if you prefer). Make a copy of the questions for each student.
135
Procedure • Put the students in pairs and give each pair a copy of the questions. • Tell them the questions are from a story. • Ask them to read through the questions and find out how many characters there are in the story. This should also enable you to check they understand the questions. • Once they have read through the questions, ask the students what kind of story they think the questions are about. • Now tell the students to try to imagine the answers to the questions. Make sure they understand that there is no correct or incorrect answer, just get them to read through and note down a quick answer.
to ask 4 - 5 questions to get more information about the story as they listen. • Once both pairs have told their story, ask the students to record the story using a webcam, video camera or phone camera. • Tell the students to try to make the stories as expressive and descriptive as possible. You will probably get better results if you ask them to do the recording at home where there is less distraction. • Ask the students to upload the videos of their stories online. • Listen to the stories, assess them and send the students some feedback.
• Once they have written the answers, tell the students that all the questions are about a story, but you want them to work with a partner and create the story using their answers. • Give the students time to create their story. Make sure they do it orally rather than writing it down. This will push them to try to internalise and remember the story so that when they record it they aren’t reading it. • Once they have had time to create the story, tell them that they are going to tell the story. • Give them some time to rehearse the story again to make sure they can remember it. • Next, ask one student from the pair to change partners and tell the new partner their story. Ask the listener in each pair to try 136
Follow up
Example worksheet
Get each student to create a set of questions based around a story that they like. Get them to exchange questions with another student and then each student creates and records their own version of the story based around the questions.
The old man with enormous wings
You can collect all their story recordings and post them onto a school website or blog for other students to enjoy.
• How long had it been raining?
Related links
The example questions are based around the short story. •‘A Very Old Man with Enormous Wings’ by Gabriel Garcia Marquez: http://www.ndsu.edu/pubweb/ ~cinichol/CreativeWriting/323/ MarquezManwithWings.htm
Read these questions and try to imagine what the answer may be.
• What was Paul doing when he first saw the old man? • How did Paul feel when he saw the man had wings? • What did Paul’s wife say when he told her about the old man with wings? • What did the people of their village do when they saw the old man with wings? • Why didn’t the priest believe he was an angel? • Where did Paul and his wife keep the old man? • How much money did they charge people to see the old man? • How long did he stay with them? • What was Paul’s wife doing when she saw the old man fly away?
137
TELLING A JOKE
Introduction
Language focus
In this activity students learn to tell a joke in English and then record themselves telling the joke using the webcam or mobile camera.
The primary aim of this activity is to encourage students to deliver narrative in an expressive way. The activity also helps to develop their reading and speaking skills.
Rationale
The linguistic aim is to encourage students to relate a sequence of events.
It’s good to have a few jokes or funny stories that you can tell in social situations. Telling a joke in a foreign language though can be quite challenging and this activity helps students to understand how to tell a joke and gives them practice at ‘performing’ the joke for the camera. Context This activity can work online or in the classroom.
Preparation Try to find a video clip, on YouTube or some other video sharing website, of someone telling a joke, or if you feel confident, record yourself telling a joke. You could also collect some texts of jokes for your students to choose from using the related links, but it may be better to let them search the sites themselves if they are more mature.
138
Procedure • Show your students the example video of a joke and see if they think it is funny.
• Once they have watched their partner’s video, they can then try to re-record and improve their own. Follow up
• Ask them what they think is funny about the joke and what kinds of jokes they like. • Ask the students if they think the joke was well told. Then ask them if they can tell you what makes a good teller of jokes. You could get them to brainstorm a list of things for example; timing, facial expressions, tone of voice, pauses, etc. • Once they have thought of some suggestions show them the HowCast video (http://www.howcast.com/videos/2407-How-toTell-a-Joke) and ask them to compare their suggestions with those in the video. • Once the students have watched the video ask them if they think the video gives good advice and whether they could offer any other tips.
Once they have finished recording the joke video they can send them to you for feedback and evaluation and you could also share all the jokes among the other students and they can decide which they think is the funniest joke and which they think was told best. Related links
Use these sites to help students find a text for their jokes. •Great Clean Jokes: http://www.greatcleanjokes.com/ •Guy Sports: http://www.guy-sports.com/humor/ stories/index_short.htm
• Now show them the joke sites or the collection of jokes you have. Ask them to read through some of the jokes and try to find one they think is funny.
•Academic tips: http://academictips.org/blogs/funnyshort-stories/
• Once they have found one that they like, ask them to record themselves telling the joke using their webcam or mobile camera.
•
• Assign each student a partner and ask them to send each other their joke videos to watch and learn from. The focus of this part of the activity should be on finding good aspects of the other students’ video to try to take away and add to their own style of delivery, not to criticize the other student. 139
TELLING AN ANECDOTE
Introduction
Language focus
In this activity students simply record themselves with a webcam or mobile camera telling a true story or anecdote about themselves and share it with the class.
The primary aim of this activity is to encourage students to speak confidently about themselves and to develop their ability to tell anecdotes.
Rationale
The linguistic aim is to encourage the students to use a range of narrative tenses.
Anecdotes play a large part in our day-to-day social interaction so for students to be able to talk about themselves confidently and tell a funny story will help them to build social connections. Context This activity can be done online or can be done by the students for homework as part of a blended class.
Preparation Prepare a video of yourself telling an anecdote or find a good one on a video sharing site like YouTube or go to Google or another search engine and type in “Video anecdotes”. Generally I think it is better to record your own anecdote though, as it shows students that you are prepared to do the same activity that you expect them to do.
140
Procedure
Follow up
• Show the students your video anecdote and ask them to watch and decide if they think it’s true.
Ask the students to watch all the video anecdotes and find the one they think was the funniest.
• Next, ask the students to think about something funny that has happened to them. Give them a few moments to think about this.
Watch the videos and send students some feedback on their performance and tips for how they can improve it.
• Then put the students in pairs to ask and answer questions about the funny experience. Tell them that they should try to find out as much as they possibly can about their partner’s experience. • Once they have done this ask the students to record their anecdote using a webcam or mobile camera. They can then share their video anecdotes with the rest of the class online.
Use an example anecdote to analyze the structure of an anecdote e.g. setting the scene, introducing the characters, relating the narrative and delivering the finale to the story. Get students to watch their own narrative and see if it fits that structure. They could then try to revise and rerecord it to include any missing parts.
141
TWO TRUTHS ONE LIE
Introduction
Context
This is an activity that is commonly used in the language classroom to practice and contrast past simple and present perfect when talking about experiences and details.
This activity can be delivered completely online using a video chatroom or in a blended mode by combining some online preparation with face-to-face classroom time.
In this version of the activity students record themselves talking about the their experiences using a webcam and then interview each other in an online video chatroom or in the face-to-face classroom.
Language focus
Rationale By using the webcam for students to prepare and share their truths and lies before the live class, students have the opportunity to think and consider more deeply so they prepare and rehearse better stories and think of more questions to ask about each others’ experiences. This should ensure that there is more language production and a much better balance between fluency and accuracy.
The primary aim of this activity is to get students speaking and listening to each other. The linguistic aim is to encourage students to use the present perfect tense to share experiences and the past simple to relate the details of the experience. Students will also need to produce past tense questions to find out more about the experience. Preparation Prepare three video clips of yourself talking about your past experiences and giving a few details. Two of the experiences you talk about should be true and one should be invented.
142
Share the video clips with your students before the live class and ask them to watch and prepare questions to find out which one of the three experiences is untrue. Procedure • When the students come to the live class, either face-to-face or in the online video chatroom, tell them they can have a few minutes to ask you their questions and find out which of your three stories is untrue.
Follow up Ask students to extend their recorded stories and include more details to answer some of the questions they were asked in class. Watch and evaluate the students video stories and give them some feedback. Ask the students to record some new true stories telling about some of the best experiences of their lives.
• Once they have finished asking all the questions get them to make a choice and see how many of the students have detected your lie. • Next tell them you want them to record three stories just like yours, with two true stories and one lie. They can prepare these and share them before the next class. • Once they have posted their own clips, they should watch the other students’ clips and prepare questions to find out more about the experiences they describe. • Then in the synchronous classroom they can get into pairs or small groups and ask each other questions to try to find out more about the experiences. • At the end of the activity, they can try to decide which stories are true and which are invented.
143
VIDEO WHISPERS
Introduction
Language focus
This activity is a little like the game ‘Chinese whispers’ also known as the ‘broken telephone’ but instead of sitting in a circle and whispering, students use asynchronous video messaging.
The primary aim of this activity is to encourage students to listen more carefully to each other, but it also focuses on clear pronunciation.
In this activity students have to listen to a short text, understand it and then record their own version of it and send it to someone else.
You can also include a linguistic focus by using a dictation text which includes the specific elements of grammar, vocabulary or pronunciation you want to focus students on.
Rationale
Preparation
This activity encourages students to listen carefully to each other, something which they don’t often do in the language classroom.
Find a suitable short text of about 2 - 3 sentences. The text could be longer if you want to repeat the activity a number of times.
Context
Also make sure each student knows who they must send their recording to once they receive it.
This activity is designed to work in the online classroom using asynchronous video.
144
Procedure • Tell the students that they are each going to receive a video message. • When they receive it they listen to it carefully and write down what they hear.
Follow up You could focus the students on the areas of the message which caused the most misunderstanding and do some remedial work.
• Then they make their own recording of the message and send it to the next student. • Record and send your message to the first student. • Wait for the final message to come back to you from the last student and see how close it is to your original message. • You could also send multiple messages at regular intervals a little like a circle drill. This would push students to produce more. • Post your original message and the final message to all the students and ask them to compare them and see how similar / different they are.
145
LOOK BACK
Introduction
Context
This activity is designed to exploit the Facebook ‘Look back' feature. This is a feature which enables Facebook user to create a short video which shows images and important events that they have shared on Facebook.
You can do this activity in the face-to-face classroom when students have mobile devices and an internet connection or you can do it online if your students are friends on Facebook.
Rationale
The primary aim of this activity is to get students talking about themselves, asking questions about each other and using the past tenses.
Many of our students are Facebook users and some also spend time in class using the site while we aren’t looking. This activity taps into students’ interest in social networks and can act as a good way for students to get to know each other a bit better. It can also be a useful talking point, though I wouldn’t use this too early in the class as students will need to be comfortable with each other first. It may be that in some classes students are unwilling to show these videos to others in the class and if this is so, it’s better not to try to force the issue. It’s also wise to show your own video first as a demonstration of how the activity works and to show that you are willing to share personal information with the class.
Language focus
Preparation If you have a Facebook profile yourself and you are willing to share it with your students, log in to Facebook and go to https:// www.facebook.com/lookback create your own Look Back movie. The movie is generated automatically, but you can scroll down below it and select and deselect what the movie shows. Have your movie prepared and ready to share with your students.
146
Procedure • Tell the students you are going to show and tell them a little about yourself and that they can ask questions to find out more about you if they want to. Let them watch the movie and then ask if they have any questions about what they saw. • The students may be shy to ask about you, so you can start the movie again and go through it pausing and explaining who the people are and what is happening in each image. • Once you have done this, show the students how you created the movie and ask them to create their own on their computer or mobile device. • When they have created their own movie, put the students into pairs or small groups and ask them to show their movies to the group and tell them about the people in their images.
Follow up You could follow up this activity with a discussion about online privacy or digital footprints. You could use the activity as a lead in to discussing how social media sites and mobile devices should be used in class and follow this by establishing some ground rules. Related links
You can find out more about the Look Back feature here. •Facebook help pages: https://www.facebook.com/ help/206982576163229
• Once the students have all shown their movies you could regroup them or just ask them to feedback to you what they discovered about the people in their group.
147
SCREENCAPTURE MARKING
Introduction
Language focus
The aim of this activity is to make the marking of written homework more effective. The activity can be used with any digital text your students have produced.
The primary aim of this activity is to develop writing skills by enhancing your correction and feedback of written work and encouraging students to redraft their work based on your feedback.
You need to install either the Jing software on your computer or use some other form of screencast software to record your feedback on the students’ written work. Rationale By using video with your audio narration when correcting their work students can find the marking and correction process more engaging and the video can provide a more accurate and better record for them of the errors they have made and how they can correct them.
Preparation The only preparation necessary is that you have set your students some form or writing tasks and that they will be submitting a digital copy for you to mark on a computer. This could be a document of some kind of web or blog page. You will also need to download the free Jing software or use some other form of screencast software.
Context This activity can be used with online or face-to-face classes.
148
Procedure • Set your students a writing task and ask them to submit a digital copy to you. • When your students send their homework to you, open it on your computer and read through to it to evaluate it and decide what you like about it and how they could improve it. • Once you have read through it and have a clear idea of what feedback you want to give, open the screencast software and drag the capture field around the text. • Click to record your screen capture video and then start to work through the text showing where and how it needs to be corrected. Also include feedback on what you think is good about the text. • As you work through the text be sure to scroll so that the part of the text you are referring to is always kept in the capture field.
Follow up Check through the work again and make sure the students have followed your instructions and understood the corrections. Continue to use this technique on all your homework marking. Make sure students keep the links to the videos so they can use them for revision purposes and keep links yourself too.
Related links
This article by Russell Stannard goes into more depth about using screencast software for marking written work. •A New Direction in Feedback: http:// www.hltmag.co.uk/dec08/mart04.htm
• Be sure to finish your feedback with a few positive remarks and then save the video online. • Share the link to the clip with your student and ask them to watch the video, make the corrections and then send the corrected work back to you again.
149
SUMMARISE THE NEWS
Introduction In this activity students find news about a specific topic from a number of different news sources and create their own summary newscast about it. The idea is based around the concept behind Newsy http:// www.newsy.com/ a video site that publishes news in a similar way. The activity makes use of the site as a model for students to base their own videos on. Rationale This activity focuses students on summarizing information from a collection of different sources. This is a valuable skill, especially for students in the digital age when information is abundant and students have a tendency just to copy paste from a single source without checking its validity. Context This activity can be either done online or in the face-to-face classroom. You could also blend the lesson and get the students to do part online and part face-to-face.
The students could watch the example video and do the analysis of the sources before coming to class and then work in groups in the classroom to create the script for their own newscast and record the final product at home alone on their webcam or in class on a mobile phone. The free TouchCast app is also ideal for creating the news broadcast and will add an element of professionalism to the finished product. Language focus The primary aim of this activity is to develop students’ ability to summarize information from multiple sources. It should also help to develop their speaking, listening, reading, and note taking skills. Preparation Go to the Newsy site at: http://www.newsy.com/ and try to select a video that is about the right level for your students and which will engage their interest. Also make a note of the different sources used to compile the report.
150
When it’s time for the students to create their own report, you could either provide them with specific texts to take the information from, or you could let students choose their own story to research and just provide the research sites from the related links below.
• Once the script is ready get the students to record their news reports either at home using their webcams or in the classroom using mobile devices or video cameras. • The students can then post their video news reports online.
You could also choose an alternative clip from Newsy and use the sources provided there. The students could then compare their own clip to the Newsy one after they have created it.
• You could also show them an official video news report on the same topic, either from Newsy or one of the other sites, then ask them to compare the information from the report with the information in their own news report.
Procedure
Follow up
• Show the students the example clip and ask them to watch and make notes of the key facts reported on the newscast. They may need to watch more than once to do this. • If you are working in the classroom, get the students to compare and share their list of facts each time they watch. • Once they have made notes of the facts show the students the sources and ask them to check the sources and see where each of the reported facts came from. • Once the students have done this, tell them that they are going to produce a newscast in the same way. You could let the students choose their own news story to research and use some of the links below or you could provide links that you have prepared for a specific story. • Give the students time to research the story and make notes of the key facts about it. They can work in groups to do this.
You could follow this up by getting the students to record a new version of their report based on your feedback. You could discuss bias in the news and ask them if they found any contradicting views in the various reports. Related links
Here are some suitable news sites students could use for their research. •BBC News http://www.bbc.co.uk/news/ •CNN http://edition.cnn.com •Fox News http://www.foxnews.com/ •Sky News http://news.sky.com/ •Google News https://news.google.co.uk/ •Aljazeera http://www.aljazeera.com/
• Once they have shared their facts together they can then prepare a script for their own report. 151
WEBSITE RESEARCH TOUR
Introduction
Language focus
This activity encourages students to explore and evaluate language learning websites and enables them to share their recommendations and criticisms. The students review a website and then use screencast software to record their review of its features, strengths and weaknesses. They then share these together as a class.
The primary aim of this activity is to get students exploring and sharing ideas about potential websites and developing their speaking.
Rationale This activity encourages students to become more critically aware of a range of websites they can use to support their own autonomous learning. It also encourages them to use screencast software to share and communicate their views. Context This activity is best done by students at home online, though you could get them to do it in a computer room or self-access centre.
There is no specific linguistic aim, but students are likely to include ways of expressing opinions, prepositions for describing placement around the screen and vocabulary related to websites. Preparation Prepare a list of websites which students could use to find resources to improve their English. You can find a list of possible sites for your students below. Use screencast software to record a video of yourself telling your students about one of the websites. The students can use this as a model for creating their own reviews. Your students will also need to know how to use screen casting apps to create their site tour and review.
152
Procedure • Either in class or online, show your students your screencast web tour of an English language learning site. Ask the students to watch the video tour and make notes about the strong features and negative features about the site and decide whether they would use the site to improve their English. • Once they have watched the video, give each of them the URL of a site to investigate. Ask them to search through the site, find out what is useful about it, find any materials they like and find any features they don’t like. • Once they have done this, show them how to use the screencast software and tell them to make a video tour like the one you made, telling other students about the site, how to navigate it and where to find the useful materials, etc. • When they have finished the tutorial, they can share the link to it with the rest of the class. They can then watch each others’ web tour videos and decide which of the sites looks the most useful to support their learning.
Follow up Watch the videos and see if you can suggest any improvements. Ask students to make screencast tours of any other websites they have found useful and share them with the class. Build up a library of best video reviews from your students to share with other classes. Related links
Here are some sites you can ask your students to explore and evaluate. •LyricsTraining: http://lyricstraining.com/ •LearnEnglish: http://learnenglish.britishcouncil.org/ en/ •LearnEnglishTeens: http:// learnenglishteens.britishcouncil.org/ •BBC LearningEnglish: http://www.bbc.co.uk/ worldservice/learningenglish/ •Games to Learn English: http:// gamestolearnenglish.com/ •Lit2Go: http://etc.usf.edu/lit2go/ •ELLLO: http://www.elllo.org/
153
GAME WALK THROUGH
Introduction In this activity students will create a video game walkthrough showing someone how to play a simple video game successfully. This will involve them recording their voice and computer screen using free screencast software. Rationale This activity is a combined skills lesson which involves speaking, listening and reading. The activity uses as its motivation a genre of computer games based around problem solving. In the activity students try to solve a computer game problem, read a solution to the problem and then record their own explanation of how to solve the problem. They then exchange their video explanations with a partner and try to follow them as they solve the problem. Context This activity can be done for homework or can be done by students in online courses. The activity will work best if staged over a number of classes. Language focus
The primary aim of this activity is to develop students’ listening, speaking and reading skills. The linguistic focus is imperatives for giving instructions. Preparation Choose 2 appropriate problem solving computer games for the two groups of students to play and find the walkthroughs for each of these games. It may be better to start by finding the walkthroughs so that you can be sure they exist before you attempt to find the games. Here are two example games with their walkthroughs. • Samorost: http://amanita-design.net/samorost-1/ • Samorost walkthrough: http://walkthroughs.homeip.net/text/ samorost.aspx • Samorost 2: http://amanita-design.net/samorost-2/ • Samorost 2 walkthrough: http://walkthroughs.homeip.net/text/ samorost2.aspx You will also need to show your students how to use free screencast software. 154
Procedure • Divide the students into two groups and give the students in each group a link to one of the games. Ask them to play the game and try to solve the problem. Tell them they should make notes about what they do as they work through the game. • Give them plenty of time to work on the game. • Show the groups of students the relevant walkthrough for the game they played and give them the chance to read through it and complete the game. • Next show the students how to use the free screen capture software. • Now tell them that you want them to record a video showing and narrating how to play the game. • Give the students some time to do this. When they have finished assign them a partner from the group that played the other game and ask them to exchange videos.
Follow up Collect the links to the videos and watch and give the students some feedback on them. Ask students to find an new game and to create a walkthrough video explaining how to play it. Related links
You can find more escape games and puzzle games using theses sites. •Addicting Games: http:// www.addictinggames.com/tag/escape-games.jsp •Games.com: http://www.games.com/room-escapegames •EscapeFan: http://escapefan.com/
• They should then watch the video and see if they can use it as a guide to help them through the game.
•New Escape Games: http:// www.newescapegames.com/
• They can then give each other feedback on how helpful the guide was and on anything they may have missed.
•Walkthrough King: http://walkthroughs.homeip.net/ You can use Google to find walkthroughs of the games you want to use.
155
MAKING AN ADVERTISEMENT
Introduction In this activity students will talk about the kinds of advertisements they like and think about how the advertiser makes the product appeal to the customer. They will then create their own advertisement.
classroom, so this is ideal for blended delivery, but it could also be done totally in the classroom. Language focus The primary aim of the activity is the development of communication and team working skills.
The activity doesn’t need to be completed in one class and can be split over a number of classes.
Comparatives and superlatives as well as descriptive language items are likely to feature.
Rationale
Preparation
This activity uses a motivating authentic task which allows students to develop a better understanding of advertising and also helps them to use their language skills in a creative way.
For this activity students will need some form of video camera device. This could be a mobile phone or the video features on a standard digital camera, or even a webcam from a laptop or desktop computer.
The lesson combines the development of listening and viewing skills as well as speaking skills. Context The activity could easily be divided into tasks which can be done at home online and ones that can be done in the
They will also need access to video editing software. This could be a free application such as Microsoft Movie Maker or Apple’s iMovie or they could use an online or mobile app such as ShotClip, Loopster or Touchcast.
156
Find some good short example advertisements for students to analyze and storyboard. Create one storyboard yourself as an example to show students.
Here are a few sites where you or your students can find example advertisements: • http://www.tellyads.com/ • http://www.ispot.tv/browse • http://www.thinkbox.tv/tv-ad-galleries/ • http://www.classictvads.co.uk/homepage.html
Procedure • Ask students to think about their favorite advertisements. • Put them into pairs or small groups to tell each other about the advertisement. You could give them some basic prompts to encourage them if they are lower level or less talkative.
Describing and advertisement Think about an advertisement you really like. Tell your partner about: The product What happens in the advertisement The target audience for the product How the advertiser is appeals to the viewer What the structure of the advertisement is How the advertiser uses music or strap lines Why you think the advertisement is memorable Why you like it • Bring the students back to open class and get a few comments from them about the advertisements they like, or even hate. • At this point you could show the students some short advertisements and get them to think about the structure of them and how many scenes and shots each advertisement has.
157
• Choose one advertisement and get students to try to deconstruct it into a storyboard. Tell the students that most advertisers create a storyboard of an advertisement before they film it.
• Once the students have had time to discuss these things ask them to try to create a first draft of a storyboard for their advertisement.
• You could prepare a series of sketched images for them to order as the main aim of this stage of the activity is to get them to understand the concept of storyboarding as a means of planning before creating the advertisement.
• Once the first draft of the storyboard is complete, ask one person from each group to stay with their storyboard and get the other students to go and look at the other storyboards and see if they can find any good ideas that they can bring back to their group.
• Now put your students into groups and give them a list of products. Ask them to think about who might be likely to buy each of these products.
• While the students mingle and look at the other storyboards, the students who stayed with the storyboard can explain how the advertisement will work and answer questions.
• Once they have had time to discuss it, ask them to pick one of the products they would like to sell. Tell them they will make an advertisement to sell the product.
• Next give the students time to redraft their storyboard and add any ideas they may have gotten from other groups.
• Once they have chosen the product they want to sell give them the check list below to think about.
Advertiser checklist Think about how you would sell the product. Who will use the product? Who will buy the product? What kind of background music would help to sell the product? What strap line could you use? How could you appeal to the buyer? How could you make the advertisement memorable?
• Once the storyboard is complete, tell the students that they need to decide how they will create the advertisement and what roles each person in the group will play in helping to create the advertisement. • Once they have decided this they can start filming each shot from their storyboard. Depending on the resources you have available you might want to get the students to bring in costumes or make backgrounds etc for their shots. • Once the filming is complete, get the students to edit it using one of the applications suggested in the Technical section. • The students can then watch each others’ advertisements, vote on which one they like the best and even give some feedback and advice on how to improve it.
158
Follow up You could get students use these criteria to get students to evaluate their own or each other’s work Collaboration - Did the student work well as a team member and contribute to the product? Output - What was the quality of the overall finished product? Outcome - What was the quality of the English language component of the video the students made? Interaction - What was the quality of the language used to interact with other team members during the activity.
159
MAKING A CHARITY APPEAL
Introduction
Context
This activity is based around the concept of creating a charity appeal video. These are becoming an ever more popular feature of the internet with many websites being used to raise funds for large or small independent charities.
The activity could easily be divided into tasks which can be done at home online and ones that can be done in the classroom, so this is ideal for blended delivery, but it could also be done totally in the classroom.
The activity starts by looking at a number of charities and analyzing their appeal videos and then goes on to analyze the structure of these videos before getting students to create their own. The activity finishes with students showing their videos and deciding which charities they would support.
Language focus
Rationale This is an integrated skills lesson that combines reading and viewing skills with speaking and writing. The activity centers around an authentic task and viewing authentic materials.
The primary aim of the activity is the development of communication and team working skills. Modals of obligation and imperatives as well as some language of persuasion are likely to be a feature of this activity. Preparation For this activity students will need some kind of video camera device. This could be a mobile phone or the video feature on a standard digital camera, or even a webcam from a laptop or desktop computer.
160
Students will also need access to video editing software. This could be a free application such as Microsoft Movie Maker or Apple’s iMovie or they could use an online app such as ShotClip or Loopster. Find some example charity appeal videos that you can show to students.
You can find a wide range of charity appeals on these sites: • http://www.crowdfunder.co.uk • http://www.razoo.com/ • http://www.causevox.com/ • http://www.youtube.com/results?
Procedure • Ask your students if they know the names of any charity organizations. • Put them in groups and see which group can brainstorm the most. You could let them use the internet to research for a few minutes, but if you do that make it clear that you want to know about the activities of the charity too, not just the name. • Once they have a reasonable number ask the students if they ever contribute to any of these charities and which ones they think would be the best ones to support. • Next put the students into small groups and give each group one charity to research. They should try to find out as much information as possible about the charity, its work and the people it helps. • Get them to prepare a short presentation and report back to the class. • Next show the students some examples of charity appeal videos. Be sure to be sensitive to your students age and culture and don’t show them anything you think will upset them. • Alternatively, with higher level and more mature students, you could send them to one of the suggested charity crowd funding sites and ask them to explore and find a project they think is work supporting. • Ask the students to decide which of the videos they think were more powerful and which they would be more likely to contribute to. 161
• Ask the students if they can identify any generic features of a charity appeal video. For lower levels you could give them this list of features to identify.
• Once they have decided on the cause get them to think again about the structure of the appeal video they watched and think about how they could structure their own video appeal.
Charity appeal checklist Which of these features were used in the video. The use of a narrator or speaker who talks through the appeal video. The use of still or video images of the place or people that the charity supports Interviews with people who work for the charity Interviews with people the charity helped Facts and figures about the appeal A summary from the narrator Information about how to help A name and or logo of the charity Background music Some kind of memorable strap line Other??
• Get the students to plan and script an appeal video. They could search for images and videos from the internet that they could include in their appeal.
• Next put the students into groups and ask them to think of a charity or cause they would like to support. At this point it might be good to allow students to change groups so they work with a group on the charity of their choice. • You could suggest the charities yourself or you could get your students to think of a cause for which they could raise money.
• Ask them to create a storyboard showing how they would organize the materials for the video. • Once all the groups have planned their video ask some of the students to change groups so that they can compare their work and give each other some feedback on how to improve it or grab some additional ideas. • Next get the students to go back to their group and work together to create the clips for their own video. They can use a phone or video camera to film the various parts. • They may want to do this outside of the classroom as it could be too noisy to have lots of students recording at the same time. • Once they have filmed all the parts of the video they can use one of the video editing tools suggested in the Technical section to edit and create their video. • Once the videos are edited and complete you could show them all in class. • Give each student an imaginary amount of money which they can use to support the appeals they think are most persuasive (but not their own appeal). 162
Follow up You could get students use these criteria to get students to evaluate their own or each other’s work Collaboration - Did the student work well as a team member and contribute to the product? Output - What was the quality of the overall finished product? Outcome - What was the quality of the English language component of the video the students made? Interaction - What was the quality of the language used to interact with other team members during the activity. Success - How much imaginary money did each video collect from the students?
163
9
COOL TOOLS & TIPS This chapter contains a collection of tools with more detailed reviews. There are videos and images showing you how to use the tools, tips for activities and advice on how to start adding these tools to your teaching repertoire.
Create synchronous video chatrooms for pair and group work
APPEAR.IN What it does
Platform
Appear.in https://appear.in/ is a simple to use synchronous video conferencing tool for groups of up to 8 people. It creates a kind of web-based chatroom.
Appear.in works in the web-browser on most computers using either Firefox, Chrome or Opera, but not Internet Explorer. It also works on iOS tablets or mobile phones. There may be an app soon for Android, so it could be worth checking.
This is particularly simple to use because it doesn’t require any registration, though if you want more security you can register and get students to sign up to the room in order to join.
If you use it on a computer, you’ll need a webcam and microphone and speakers.
165
How to use it Go to: https://appear.in/. The page will instantly generate a room name for you.
You can change the name by typing any unique combination of letters and/or numbers into the field, then click on ‘Create’.
Click on ‘Share Selected Devices’ to allow the site to access your webcam and microphone. You will then be able to see yourself on the screen.
Click on ‘Copy link’ and share the link with whoever you want to invite to the room.
166
Once everyone is in the room you can click on ‘Lock room’ to stop anyone else from joining.
If you want a little more security, you can click on ‘Claim room’ and you can create a password so that only people with the password will be able to come to the room.
The chat feature is useful for checking that people can hear you or for sharing URLs and links to materials or websites for students to discuss.
You can also use it to type in vocabulary or short texts or to get a typed response from students.
Now you can speak or use the text chat feature at the bottom to type messages. 167
Video tutorial MOVIE 9.1 Creating a video chatroom with Appear.in
•Online tutorials
You can use it to provide live support for online classes and have tutorials or for small group discussions with your students. •Connecting classrooms
You can link up your class with students from another school or country and you can easily sit in and observe any conversations. •Exploring online materials
You can use the text chat to share links to websites and reference materials that you want students to explore together. •Guest speaker
You can invite guests into the classroom and students can see them on the projector and interview them. •Online breakout rooms
You can use it for pair or small group work if you are teaching online. Just create enough rooms so that you have two - four students in each room. Assign a task and then you can get the students to do the work while you monitor by clicking round to the different rooms in turn.
Scan the code to watch the video on your mobile device or click this link to watch it in high-definition on your computer. Activities Appear.in is a useful tool for any kind of synchronous online teaching and you can easily use it to do almost any pair or group work tasks that you would do in the face-to-face classroom just by creating different rooms for the groups or pairs and then clicking round from group to group.
•Online debates
Give your students a debate topic and ask them to discuss it in groups while you monitor. •Brainstorm vocabulary
Put the students in groups to brainstorm vocabulary based around a theme. Ask them to type the vocabulary into the text window as they peer teach each other the new words. You can then monitor and check. •Show and tell
Students can have show and tell sessions where they bring 168
along an interesting object or image to show and tell the rest of the group about. Getting started Try to create a room yourself and experiment with the tool. Make sure that it works in your classroom and that your school network isn’t blocking any of the functionality. Invite another teacher to join you or just chat with another member of your family in another town or country so that you can get used to using the app with another person. If you work in the face-to-face classroom, try to invite a guest into your classroom using the tool so that your students can see how it works and interview the person. Try using the tool for small group tutorials with your students. Try to arrange a meeting with another class in another country for the whole class or for small groups of students. If you are working online, set a task and create rooms so that your students can work on the task together.
169
Use iPads to create personalized digital narrative videos
ADOBE VOICE What it does
Platform
Adobe Voice http://getvoice.adobe.com/ is a wonderful tool for creating various kinds of narrated presentations and converting them to video. These could be digital narratives, instructional videos, business introductions or tips, etc.
Adobe Voice is at present only available for the iPad or iPhone.
The app has lots of suggestions for how to use it in the ‘Get inspiration’ section. The app comes with a number of basic storyboard templates and users can simply add their content and narrate over the slides before choosing how they will share it. 170
How to use it
Give your story a title and then click on ‘Next’.
First download the app from http://getvoice.adobe.com/ Once it is installed on the iPad open the app and click on the + next to ‘Create a New Story’.
171
Select from one of the template suggestions or click ‘Make Up My Own’ and click on ‘Pick this One’. This will create your basic framework.
At the top of the screen you can select your ‘Layout’, ‘Theme’ and ‘Music’.
172
To add content to the first slide click on it and you will see three options. These allow you to add an ‘Icon’, add a ‘Photo’ or add ‘Text’.
You can only choose one of these options for each slide, so you can’t add an image and text to the same slide.
173
Images can come from a wide range of sources, such as Dropbox, Facebook, Lightroom or from your iPad photos. You can also use the search function to find an appropriate image.
To add the voice narration to your slide, hold down the ‘Record’ button and speak clearly.
174
To add the next slide, press on the small cross + at the end of the timeline in the bottom right corner of the screen.
To preview your video just click on the ‘Play’ button at the beginning of the timeline.
Now you can keep repeating this process and adding your slides.
175
When you have finished your work click on ‘Share’.
There are a number of sharing options to choose from. You can either share via email, Twitter or Facebook or just get a copy of the link.
You can decide whether you want the video to be ‘Public’ or ‘Private’. If you select ‘Private’ only people you share the link with will be able to watch the video.
To finish, click on ‘Upload’. You will need to ‘Sign up’ using either your Facebook account details or you can sign up for an Adobe ID. Once this process is completed you’ll be able to share the link to your video.
176
Video tutorial MOVIE 9.2 Creating a video narrative with Adobe Voice
such as a story about a holiday they went on or a trip they took. • Visual CV/resume
They can use it to create a kind of visual CV telling a potential employer about themselves and their experience or just introducing themselves to the class. • My family
They can create a video to tell the story of their family and where they came from, etc. They could collect together some images and interview some of their older family members to gather more information for the video. • My city
They can create a video about their town or city, showing and telling about some of their favorite places and the things they like to do there. • The school trip
You can get them to take pictures whilst on a school trip and the use Voice to create a report of what they learned on the trip.
Scan the code to watch the video on your mobile device or click this link to watch it in high-definition on your computer. Activities Voice is great for a wide range of activities. The most effective way to use the app though is to put it into the hands of your students and get them to use it to create their own videos. • True stories
Students can use it to tell true stories using their own images,
• Greeting cards
They can use it to create seasonal greetings videos at culturally important parts of the year. • Culture shot
They can use it to create a report on some specific aspect of their religion or culture, such as a celebration or special day. • Bedtime stories
They can use it to recreate fairy tales or folk stories. They would need to find some appropriate images and then tell the story.
177
• Instructional guides
They could create short instructional guides showing how to do some kind of task or make something such as cooking a dish. They would just need to take photographs of the stages and then add the images to Voice and record the instructions. • What I do
Business students could create an introduction to their company or a company they would like to work for. They could research the background of the company first and find some appropriate images.
Getting started Go to the Voice website at: http://getvoice.adobe.com/ and look at some of the example videos that have been created. Download the app and install it on your iPad or iPhone. Try to select one of the ideas from the inspiration section and create it as an example. Share your example video with another teacher or colleague and see what they think of it and see if they can suggest improvements. Show a colleague how to create a video using Voice and see if they can follow your instructions. Show your students how to create a video using Voice. Try one of the activities yourself and create an example to show your students, then get your students to do the activity. Get your students’ feedback to find out how much they learned from doing the it. Collect together the videos they create and show them to the other teachers in your school. Prepare a conference session, teacher development session or write a blog post based on what you have learned from using the tool with your students.
178
Develop online learning lessons for blended learning courses
BLENDSPACE What it does
Platform
Blendspace https://www.blendspace.com is an online platform for creating blended learning based around video clips, text, images and interactive quizzes.
The platform is browser-based and will run in most modern webbrowsers whether they are running on Mac or Windows based machines.
Blendspace also has LMS properties so that can create classes allocate activities and track and measure learning.
Blendspace also works in the mobile browser so it should work on most tablet devices and phones, though phone screens might be prohibitively small for creating activities.
Blendspace is particularly useful for creating longer lessons based around multiple clips and text rather than single clips and exercises.
179
How to use it Go to: https://www.blendspace.com register and create a teacher account. This is free and there is no limitation on the free account.
Enter the name of your lesson by clicking on the field above the lesson grid and then type in the lesson name.
Once you have registered click on ‘+ New Lesson’ to start creating your first lesson or activity. This will take you to the first lesson template and editor.
180
Search for the media that you intend to base your lesson around. Do this by using the search field on the right and selecting the source you want to search.
Preview the search results and drag and drop the videos you want to use onto the part of the grid in the order you want the materials to appear.
There is a wide range of sources to search through including YouTube, and Google as well as Flickr and OpenEd. You can also upload media from Google Drive and DropBox or from your hard drive as well as inserting web pages.
Leave space on the grid between videos to add interactive elements.
Students work through the materials one square of the grid at a time, so if you drop your video into the second square of the grid, you will be able to use the first square to add introduction text or a basic task or quiz before students see the video.
181
To add a quiz to one of your grids, just click on the ‘Add Quiz’ button in the square of the grid where you want the quiz to be.
When the quiz editor opens, type in your question and the possible answer choices and distractors. You can add lots of possible answers to your quiz, but only one of the answers can be the correct one. You select the correct answer by clicking the radio button on the left of the answer.
182
You can also add more quiz questions by clicking on ‘Add Question’.
After you have added your questions, click on ‘Done’.
If you add too many questions, put the cursor at the end of the question and a cross will appear to enable you to delete the question.
183
To preview your lesson click on ‘Play’ and you can scroll through the resources and test out the questions to make sure they work.
As you click through the screens of your lesson, you will see that there is an area for leaving comments on the stages of the lesson. You can use this area either to set tasks for students, create discussion or to direct their attention to a specific part of the resource they are watching or the students can leave their own comments there.
184
Above the lesson editor there are some buttons which allow you to change the look of the activity. You can click on ‘Themes’ to change the color of the resource labels and ‘Template’ to change to a different grid format.
Changing the grid has little impact on how the students experience the contents as they will still click though them one screen at a time.
When the lesson is finished click on ‘Share’. You can add the activity to Edmodo, Twitter or Facebook or get a link or embed code to add the lesson to other materials.
You can also get a QR code so that students with a mobile device can just scan the activity.
185
To share the lesson and collaborate with another teacher, click on ‘Collaborate’ and then add the names or email addresses of your co-authors and click on ‘Add’.
If you create a ‘Class’, you can also share it directly to your students. To create a ‘Class’ go back to the homepage and click on the ‘Classes’ button on the left of the screen. Select the level of your class, give it a name and click on ‘Add Class’.
186
Once you have created your class you will get a code for the class. Give this to students so that when they register they can join your class.
When students have registered they just need to click on ‘Join Class’ and enter the code and they will have access to the materials you have assigned to that class.
187
If you go back to the homepage and click on ‘Gallery’ on the left you can see some of the lessons that other teachers have created and click on them to view them.
If you like a lesson you can click on ‘Copy’ and import the lesson into your own account. You can then edit or adapt it or assign the lesson as it stands to one of your classes.
188
One final feature is the ‘Print’ feature. Click on print to print up a paper summary of the activity. The students can use this for note taking.
Video tutorial MOVIE 9.3 Creating a video based online lesson with Blendspace
These also have a QR code on the top corner so students can scan the code with their mobile device and work through the activity while they take notes on the paper version.
Scan the code to watch the video on your mobile device or click this link to watch it in high-definition on your computer. Activities The primary purpose of Blendspace is to enable teachers to create their own online activities and deploy them as part of a blended learning approach. There are a number of ways that Blendspace can support this. 189
• Create a virtual self-access centre
You can use Blendspace to create materials for a virtual selfaccess centre. You can do this by creating online activities for students, then print up the lesson summaries with the QR codes on. You can have a folder in your library, self-access centre or on any wall where students can find the lessons and scan them with to do them on their mobile devices. • A flipped approach
You can create flipped learning by creating activities with various video-based resources and adding quizzes to test and develop students’ understanding of the content. Students can then work through these materials before they come to class and you can plan any remedial or developmental activities for the classroom based on their results. • Curating resources
You can use Blendspace to collect online resources for students to use in research tasks, as the basis for essay writing or for classroom or online oral presentations. • Online learning objects
You can use Blendspace in a more traditional way to create learning elements for an online course. Once you have created the learning objects you can embed them into your online course and structure them within it.
Tips for creating Blendspace activities •Make sure you give students a reason to view or read content rather then just presenting them with a collection of links to content without any reason to process the information. •Remember to try to keep any clips that you use in your activities quite short (2 - 3 mins) especially if you are using multiple clips in the same lesson. •Try to use the comments feature at the side to make students aware of what they should be looking out for in the clip. •Use the quizzes to get students to check their understanding of what they have watched and give them some instant feedback. If they are working alone they’ll need some reassurance that they are getting things right. •Try to give students a final task which involves creating something as a result of their interaction with the content, so that they can assimilate and demonstrate what they’ve learned in a tangible way. •Remember that you can add links to other tools from Blendspace so you can combine it with speaking tools and get students to send video messages from MailVu http:// mailvu.com/ or recordings from tools like Vocaroo http:// vocaroo.com/ or you can ask them to create a presentation to summarize their learning.
190
Getting started Go to https://www.blendspace.com and create your account. Explore the Blendspace gallery and see if you can find any lessons that you can use with your students. Think about the different aspects of the lesson that you did or didn’t like and how these could influence the construction of your own materials. Create your first lesson using a video clip that you have used before with your students. Reconstruct the lesson as an online learning activity.You’ll need to think about how you need to change it to support independent learning.
Try to create another activity for the students and again check the tracking to see how successfully they completed it. Show your activities to another teacher and show them how you created the activities. See if they have any suggestions for activities that they can share with you. If you find the tool useful try to organize a training session for other teachers at your school, so that you can work together and share the activities you create. Write a blog post or prepare a conference presentation to share what you have learned.
Share the lesson with another teacher. Get their feedback and find out what they thought the strengths and weaknesses of the activity were. Try to improve the activity based on the feedback. Check the tracking for the activity and see how many of the students completed it successfully. Create a class on Blendspace and give the code to your students so that they can join and access the materials. Add your learning activity to the class and ask your student to try it. Once they have completed the task, ask for their feedback and see if they enjoyed the activity and find out if they had any problems doing it or if they have any suggestions for improving it.
191
Create video quiz games based around online video clips
BLUBBR TV What it does
Platform
BlubbrTV https://www.blubbr.tv is a browser-based tool for creating simple multiple choice quizzes based around online video clips. You can use it to create a sequence of quiz questions around different parts of a video clip or you can use multiple clips in the quiz with a question about each clip.
BlubbrTV only works in a web-browser that has the ‘Flash’ plugin installed.
Users watch a small portion of a video clip and the the clip stops and they have to answer a question about what they have seen.
192
How to Go to: https://www.blubbr.tv and ‘Sign up’.
When you have typed in the title, click on the white arrow at the end of the title field.
Log in and click on ‘Create’ and type in the title of your quiz.
Your search results appear on the left of the page.
193
Click on the clip you want and it appears in the centre of the screen.
Drag the handles at the bottom of the video clip to select the beginning and end point of the segment you want students to watch before the question.
194
Write your question in to the question field to the right of the video clip.
Click on ‘Add question’. Your question will appear on the time line under the video clip.
Add the correct answer followed by the distractors. You have to include 3 distractors as well as the correct answer. Select another part of the clip or a different clip for the next question. Continue adding multiple questions and using multiple clips.
195
Once your quiz is finished you can click on ‘Preview your game’ to check that everything works, or click on ‘I’m done’ to finish the quiz and publish it.
Before you publish the quiz you will be able to add it to specific categories and add tags to make it easier to find. When you are ready just click on ‘Publish’.
196
Once the quiz is published you can click on ‘Share’ to get a link to the quiz. Give the link to your students or use the embed code to add the quiz to a course, website or blog page.
If you need to edit the quiz, go to your profile by clicking on your name and then click on ‘My Trivs’ and then ‘Trivs I created’.
197
Video tutorial MOVIE 9.4 Creating a video quiz with Blubbr
The questions only need to be vaguely related to the video content or they could contain some kind of clue. • History quiz
You could create general knowledge quizzes based around video clips which relate to historical events. These could ask about the year or location the events took place or they could ask about significant related facts. • Famous people
You or your students could create a quiz based around a famous person/people. This could start with some research and then your students could create quizzes with various videos about related facts to test each other. • Comprehension check
You can create multiple choice comprehension questions based around the content of a clip to test students’ understanding of the script. • Concept check
You can select clips with dialogue that shows the use of different verb tenses and use the quiz for the concept checking questions or to get student to identify the structure.
Scan the code to watch the video on your mobile device or click this link to watch it in high-definition on your computer. Activities BlubbrTV was designed for creating ‘trivia’ type quizzes based around video, but there are a number of ways you can use it to create activities for the classroom. • Triva quiz
You can create trivia quizzes as intended by the site creators.
• Prediction
You can use the video and quiz questions to get students to predict what will happen next and give them exposure to ‘will’ and ‘going to’ for prediction. • Grammar check
You can create quiz questions with a number of sentences relating to the video and students have to choose the one which is grammatically accurate in relation to what they see. • What’s their relationship?
You can create quiz questions which focus on the relationships between the people in the clip and other visual aspects. 198
• Peer created quizzes
You can get the students to create quizzes to test each other. These could be language or content related. • Music quizzes
They could create quizzes based around a favorite band or singer and then share them to test each other. The quiz could have a collection of clips for other students to identify. • Geography quizzes
They can create quizzes about their city or different places around the world or even superlative quizzes using the video to give clues as to which is the adjective-est.
Getting started Go to https://www.blubbr.tv/categories.php and explore some of the quizzes in the different categories. Try some of the quizzes to see what works well and try to find some that you like. Find an existing quiz and get your students to try it for homework or embed it into an online course or blog. See what the students think of it and whether they enjoy it. Register on the site and try to create a quiz based around a video you have used with your students in class. Show your quiz to another teacher and get some feedback and some suggestions on how to improve it. Make some improvements to the quiz and then try it with your students and see what they think. Try to make a few more quizzes and share them with other teachers where you work and get some feedback. Try to show other teachers how to make the quizzes and see if they can make something to share with you. Try to get your students to make some quizzes. Show them how you created the quiz and ask them to create a quiz to test others in their class using some of the activities above.
199
Create complete video-based online courses that you can sell
CURIOUS What it does
messages to the teacher which can contain text, images or video clips.
Curious https://curious.com/ is an online platform for creating your own video lessons and structuring them into courses that you can sell or give away for free.
Platform
To use Curious you need your own video files rather than ones you find online. You can then upload these to the site, structure them into courses and add interactive elements to each video clip.
Curious runs in the web-browser and you can also download a free app for mobile browsing of lessons, though you will need to log in using the web-browser on a computer to create lessons and courses.
Students watching the lessons can interact with each other through asynchronous text based discussion and they can send 200
How to
Upload your video or videos from your hard drive. You can upload multiple videos by clicking on ‘Bulk Upload’.
First register as a teacher at: https://curious.com/ . Go to the ‘Teach’ section. Click on ‘Lesson Builder’ to open the editor.
201
Upload videos individually by clicking on ‘Select Video’ in the lower part of the video editor.
You can upload any support materials such as worksheets, images, links to research information, etc by clicking on the large paper clip icon and then ‘Add attachments’.
Once the video has uploaded, selected it and watch it in the editor.
202
You can also add interactive test questions. Before you add the question play the video to the place you want to add it and click on the ‘Split’ icon. This will create a pause in the video while the students answer the question.
To add a question, click on the pen icon and then ‘Add exercise to the current section’.
Questions are simple multiple choice and must have a defined correct answer.
203
Type in the questions, add a title and the possible answers. Click the radio button to indicate which is the correct answer. You can also add some explanation text to reinforce the answer and add a hint to help the user.
When you have finished adding questions, click on ‘Settings’ and write in a title and description for the lesson, then click on ‘OK’.
You can add as many questions as you like to your video clip, but be sure to always split the clip first at the point where you want your question to appear.
204
Once you have finished your lesson you can click on the eye icon to preview it.
Click on ‘Add new lesson’ to make more lessons for your course.
205
Once you have created all your lessons go to ‘Course manager’. Click on ‘Create a new course’. You can then give the course a name and a description and add the lessons to it.
To launch your course, click on the lesson names and then click on ‘Publish’. Your course should then be live and anyone can enroll on the course.
206
Video tutorial MOVIE 9.5 Creating a video based course with Curious
concept checking questions and add audio notes to demonstrate pronunciation features. You could also add some grammar worksheets that students could download and work through. • CLIL - subject specific courses
You could also set up CLIL type courses using content rich video clips based around a specific subject and structure the questions to focus on comprehension of content. Students could then download worksheets to revise the linguistic content of the clips. • Technology support
You could create short technology tutorial videos and build a course around them to introduce your students to the kind of apps, websites and tech tools that you want them to use in class. Tips •Try to keep the clips in each lesson quite short as attention spans for online study tend to be short as does the amount of time students feel comfortable studying online. It’s much better to have multiple short lessons in a course than just a few longer lessons.
Scan the code to watch the video on your mobile device or click this link to watch it in high-definition on your computer.
•Make sure that your questions test understanding rather than memory.
Activities
•Put in regular questions to make sure that students are keeping up.
There are a number of types of course you can create using Curious. • Grammar courses
This kind of platform may work well for simple grammar presentations and reviews. You could use the ‘Test’ for 207
Getting started Go to https://curious.com/ and try some of the free lessons. See which ones you do and don’t like and try to get some idea of what works well on the platform. Register on Curious then create a short video clip and upload it. Try to split your video clip and add some interactive questions. Preview the clip to see if and how the exercises work. Publish your lesson and get a fellow teacher to review it for you. See if they can suggest ways for you to improve the lesson. Try to create a lesson for your students. Share it with them and see how effective it is. Try to create a sequence of lessons for your students. See how well they work and get feedback from your students about the things that they enjoyed or didn’t like. Try to use their feedback to improve your lessons.
208
Create interactive video activities and projects for students to do at home
EDPUZZLE What it does Edpuzzle http://edpuzzle.com is a useful tool for creating engaging activities and projects based around video clips. The video clips can be either uploaded from your hard drive or you can use EDpuzzle to find them on a wide range of video sharing platforms. Once you have found a video clip you can build engagement around it in a number of ways including getting voiceover tracks and voice comments. EDpuzzle also has very good learner management and tracking.
This is a great tool to create flipped, blended learning or online learning activities or hands-on student projects. It’s best used by students at home where they have peace and quiet to listen and record though you could do the activities in a computer room in your school if you have one. Platform EDpuzzle will work in most modern web-browsers whether you are working on computers or tablets, but you will need a computer and web-browser to create course content.
209
How to Go to: http://edpuzzle.com and register as a teacher.
Hover the mouse over ‘Create’ and you will see a menu to either ‘Upload’ or search for an online video by clicking on ‘New video’.
Go to ‘My content’.
210
Go to ‘New video’ and type the name or URL of the content you are looking for. Select the source you are searching and click on search. EDpuzzle will search across a range of social-media and popular learning sites as well as existing lessons.
Once you have found a video you can preview it and if it is the correct one then click on ‘Use it’.
211
You will see the editing interface where you create the activities. Edit and trim the clip to show the part you want your students to see by clicking on the red handles below the video and setting them to the beginning and end point of the segment you want to use.
Click on the blue microphone icon at the top right of the video. Now you can add audio narration to the clip. Click on the microphone icon on the bottom left of the screen to start recording. This narration will replace the original sound track, but you have to record until the end of the clip.
212
Alternatively, click on the yellow speaker icon to add audio comments. First click the timeline at the spot where you want to add the comment then, click on the yellow microphone icon to add your comment or question. When the students view the activity, the video will pause at the places where you add audio comments.
Click on the question mark icon to add text comments or poll questions. Click on the timeline where you want the them to appear and then click on the green question mark icon.
You can add open questions, a test or a comment.
213
To add open ended questions, just type in your question and click on ‘Done’. If you have a number of questions to add click on ‘Add next item’ and you can add another question.
To add a test, click on ‘Test’ and write in the question, the correct answer and then add a number of distractors.
214
To add comments, click on ‘Comment’ and write in your comments. These can be short lines of text to help guide your students and they can include images and links to other materials.
When you have finished your activity, click on the purple exit icon and then save the activity or assign it directly to one of your classes.
When you have added these, click on ‘Done’.
Wherever you add questions, the video pauses, so be sure to put them at the precise point in the clip.
215
How to set up a project To create a project for students, go to ‘My Content’, click on ‘Create’ then click on ‘New Project’.
Complete the project instructions and add the project subject, then click on ‘Save Project’.
216
Assign the project to a class and add a due date or click on ‘No Thanks’ and the project will be saved in ‘My Content’ and you can assign it later.
To create a class go to ‘My Classes’ and click on ‘Add Class’. Give the class a name, subject and grade and then click on ‘Save Class’.
217
Make a note of the ‘Class Code’ so that you can give it to students. They can use it to join your class when they register.
To assign a project or activity to a class, go to ‘My Content’ and click on the cog icon. Then click on ‘Assign Project’ or ‘Assign Video’. Assign the activity to a class and set the due date, then click on ‘Save’.
218
To monitor students’ work click on the class and then click on the project or activity and you will see the tracking statistics.
Video tutorial MOVIE 9.6 Creating video tasks and assignments with EDpuzzle
Scan the code to watch the video on your mobile device or click this link to watch it in high-definition on your computer. Activities The kinds of clips and activities you can use this tool to create are limitless, but here are a few suggestions. • Watch a film
Find a film or TV series that your students would like. Divide it into short clips of around 2 - 5 minutes and add questions, 219
comments and tests to each part. Give them one or two clips to watch at home each week until they have watched the complete film. • Comprehension check
Find a clip of a lecture or ‘how to’ type of instructional video and add quiz questions to make sure students can understand it. Try not to add too many and try to start with questions which require global or ‘gist’ understanding and work towards ones which are more focused on the specific details. • Grammar presentations
Create your own grammar presentation videos and add concept checking questions to see how much students have understood. You could use these before you work on the grammar point as a kind of diagnostic or as part of a flipped approach. You could also use them as tests after you have taught the grammar point. • App tutorials
Create or find software or app tutorials of the kinds of tools you want your students to learn how to use. Add questions, comments or even your own narrative to help them learn how to use the tools.
• Describing places
Find video clips of a tour of a house or garden or a place the students would like to visit and add narration to it. • Fashion show
Find clips of fashion shows and get students to record a presenters’ narrative saying what each of the models is wearing. • Sports commentator
Find some clips of sporting events and get your students to add the commentary to them. • Being a guide
Ask students to find a short film clip from an old silent movie. Ask them to imagine that they have to describe what is happening in it to someone who is blind. Get them to record a narrative track for the movie. • Peer quiz
Ask students to watch short videos of lectures or ‘how to’ videos and add questions to check their peers understanding of the content.
Projects Again, there are numerous types of project tasks you an get your students to do as they could add narrative, comments or questions to almost any clip, so these are just a few suggestions to get started. • Narrate a cartoon
Select or ask students to select short clips from cartoons and add their own narration telling the story.
220
Getting started Go to: https://edpuzzle.com/media/new and try some of the activities that have already been created on the site. Find a video clip that you use regularly in class and see if you can adapt it into an online activity using the EDpuzzle tools. Work with another teacher and set up a class each and also register as each others’ students. In this way you can create and do each others’ activities. This will help you to get some feedback on how well the activities work and also see how the student tracking feature of the site works. Create a class and add some activities to it, then register your students and ask them to try the activities. Show your students how to use the site to add narrative, comments and questions, then assign a project to them. Show other teachers at your school how to use the site and some of the activities you and your students have created.
221
Use this mobile based interactive whiteboard to record micro lessons and share them with students
EDUCREATIONS What it does Educreations http://www.educreations.com/ is a whiteboard app that can be used on the iPad to replace the functionality of an interactive whiteboard (IWB). It also has a record feature so that your board-work can be recorded stored as video and shared with other teachers or your students.
This ables you to project your tablet screen onto your computer and through the data projector with out any cables. Platform Educreations only runs on iPad, but the videos it creates are all accessible on any web-browser on any device.
If you want to use the app as an interactive whiteboard in the classroom, you’ll either need a cable to connect it to the projector, or you can download the Reflector App from http:// www.airsquirrels.com/reflector/ and install it on your computer.
222
How to use it Go to: http://www.educreations.com/, sign up and download the free app from the AppStore.
Open the app on your iPad. Select colors from the color palette on the top menu. This enables you to use your finger to write or draw on the screen.
223
Drawing is quite simple, but writing with your finger tends to be a bit messy.
To add text use the text tool. Click on the large ‘+’ and then click on the large ‘A’ and click on the screen.
You can add typed text using either the keyboard or voice recognition. Each time you add a piece of text and click on ‘Done’ above the keyboard, the text is added as an object.
224
Each text object can be moved around on the page using the hand tool.
Drawing can be cleaned using the large eraser button. Click and hold down on the eraser button for a few seconds and a drop down menu opens. This gives you the option to clear the entire page.
225
To add images to the page click on the image icon.
There are a number of sources available for images. You can take them directly from your iPad camera, import them from the iPad library by clicking on ‘Photos’, or you can add them from Dropbox, Google Drive or search for them using ‘Search’.
226
Using ‘Search’ you can accesses a number of images and icons and these can easily be imported into your whiteboard pages by clicking on them.
Images can be resized and also dragged and moved around, so this is great for creating matching activities.
You can also lock images so they stay in the same place.
227
Educreations is like a flip chart so you can have multiple pages. Click on the arrow on the bottom right to go to a new page.
The record button is on the top left. This small microphone button enables you to record your screen activity and add voice to the recordings. You can pause the recording if there isn’t much activity on the board. If you need to import images or add text using the text tool, the recording pauses automatically.
You can then flip back and forth between pages.
228
When you have finished, click on the exit icon and you can save your board activity as a draft or finished video.
Give the activity a title and a description and click on ‘Save’. The clip is then saved into you lessons.
229
To share the clip, click on ‘Select’ then click on the clip you want to share and click on the share button.
You can share the clip in a number of ways. You can email it or send it to your social network accounts or you can download the clip to your device or get a link or embed code for it.
230
You can also share it with a ‘Class’. This controls who has access to the clip.
To create a class, click on the ‘My Classes’ icon, then click on the ‘+’ to create a new class.
231
Give the class a name and a description. You can also select the grade of the class.
To delete a clip or a lesson click on ‘Select’ on the top right of the screen, then click on the lesson and click on the rubbish bin icon.
232
Video tutorial MOVIE 9.7 Creating flipped learning videos with Educreations
explain various aspects of grammar. These can be added to online materials that students can watch before class as part of a ‘flipped’ approach to learning, or they can be sent to students after class to remind them of the main learning points. • Word order
Create a jumbled sentence video. Add the words from each sentence to the screen individually, then drag them and mix them up (It’s a good idea to add one jumbled sentence per page so they aren’t too confusing). Then go back to the first page press the record button and say the first sentence. After saying it, drag the word into the correct order and then repeat the sentence. Go through the sentences repeating this process, then save the video clip for your students to watch.
Scan the code to watch the video on your mobile device or click this link to watch it in high-definition on your computer. Activities This tool is mainly for use by the teacher rather than the student, although you could get your students to make short video clips as revision or for peer teaching. • Grammar presentations
This is a really useful tool for creating small video clips which
• Dialogue ordering
You could do a similar activity to the one above using a short text or dialogue. Enter the text for each line of the text as a separate object. Start to record. Give the students some time to look at the text and think about the proper order, then record yourself saying the text. Wait a short while to give them thinking time and then drag the sentences into the correct order whilst saying them. Repeat the entire text at the end. This can be useful for short dialogues similar to those you might use in a shop role-play or for short texts like poems or haiku. You could also get students to record their own short poems, texts or dialogues in the same way. • Concept checking
Timelines are a great way to clarify the concepts underlying different verb tenses. Creating your own timeline movies to help clarify and help students remember these concepts can be very useful, and of course, once you have your collection of timeline videos you can use them again with other classes.
To create your timeline video, start by using the text tool to add 233
an example sentence to your screen. This is the sentence you will use to base your timeline animation on.Then draw an arrow on the screen and label the past, future and now.
Use the image search to find images to illustrate your sentence and add them to one side of the page. Now press the record button and start to create your movie. Start by saying the sentence. Then drag the images onto the appropriate part of the timeline. You can then add concept checking questions and draw or circle different areas to highlight the answers. • Highlighting sentence form
Type in the various parts of speech which make up the form of the sentence and add a title at the top of the page with the name of the verb tense. Type in a sentence (you can add multiple sentences on different pages if you want to make the point more clearly). Press on the record button, say the sentence and then drag the different parts of speech to the sentence to label the form. repeat this with some of the other sentences. If possible, find a picture that illustrates the sentence. • Highlighting pronunciation
Use the text tool to add a number of example sentences to the page. Press the record button and read the sentences. Then work through each one saying them and highlighting the main features of pronunciation. Save the video and share it with your students.
Getting started Check out the Educreations site and see if you can find some video clips related to the subject you teach. Watch the videos and try to find some that you like. Think about what makes some of the videos better than others. Is it the voice, use of graphics, the clarity of concept, the length, etc? Try to use one of the ready made videos with your students, either in class or embed it into a blog or some online learning materials so that they can access it outside of class. Observe your students’ reaction is to the video. Did they find it helpful? Register on the educreations site and download the app (It’s free). Try to create a few of your own video presentations and use them with students. Try to create some of the example activities from the activity section. Show them to other teachers in your staff room and get some feedback. Start using the app live in class (better to do this after you have had some practice creating your own videos as you’ll feel more comfortable with it by then).
234
Create screen capture videos of your computer screen and share them with students online
JING What’s it for?
Platform
Jing is a really useful software application that enables users to capture their computer screen either as an image or as a video file.
Jing will run on either a Mac or Windows computer. The videos it produces are in the Flash format so these can be viewed in most computer web-browsers, but may not show on some mobile devices such as Apple’s iOS deices as these don’t generally have the Flash plugin installed.
Screen-captured images can be annotated with text, arrows and shapes and saved to the computer hard drive or uploaded to an online account. Users creating screen-capture video can record spoken narration as they record the screen and these videos can be saved or uploaded to the screencast.com website and links to the video clips can be shared with students.
235
How do you use it?
The files are all stored at: http://screencast.com/.
Go to http://www.techsmith.com/download/jing/ and download the application for your computer.
Launch the application and register for a free account. Be sure to remember the username and password you create as you can use these to find the files you create and share online.
236
When the application opens you will see part of a round yellow circle on one side of the computer screen. When you put the cursor over the circle three small balls will appear. One of these three balls has a cross on.
Click on the cross and crosshairs will appear on your computer screen and move to wherever you place the cursor.
237
Put the cursor at the top left of the screen, then click on the mouse button and hold it down while you move the cursor down across the screen.
Release the mouse button when you get to the lower right side of the screen. You should now see a lighter rectangle across the computer screen and a small tool bar on the bottom left. Click the first button on the left of the toolbar to capture an image of part of the screen.
238
Click on the second button to start capturing a video of the screen.
Move the cursor around the computer screen, change sites and talk about and describe what you are doing.
Click on the stop button on the tool bar to finish.
239
Wait a few moments and you will be able to watch and listen to your screen-captured video.
To save and share your video either click on the save button on the toolbar or the share button. The save button will save the file to your computer hard drive.
240
The share button will upload the file to the screencast.com website.
As the video clip uploads you will see a window with a yellow upload bar showing you the upload progress of the clip. This can take some time depending on the length of your clip and the amount of activity within it.
241
Once the clip is uploaded the window will disappear and a link is automatically added to your clipboard.
Right click and paste into the address bar of your web-browser and press enter and your clip online in the web-browser.
To share the clip with your students, copy the URL and send it to them either by email or post it online in a blog or online learning environment.
242
Video tutorial MOVIE 9.8 Capturing your screen using Jing
• Software tutorials
Use Jing to create software and website tutorials for your students showing them how to use the applications you want to include in your classes. You could also create tutorials for students showing them how to navigate their way around your website, blog or online course. • Privacy lessons
Create tutorials showing the students how to set their privacy settings on various social networks such as Facebook, Twitter, etc. This can raise awareness of e-safety and help your students stay protected. • Video feedback on written work
You can use Jing to make your homework marking more effective and engaging. Just open up the document that your students submitted their homework on and then open Jing. Now you can record your own voice while you go through the document showing them what improvements they can make and pointing out the strengths of their work. When you have finished you can upload the video and send them the link to it. Then they can watch and listen to your feedback and make the corrections to their work before resending it to you.
Scan the code to watch the video on your mobile device or click this link to watch it in high-definition on your computer. Activities There are a range of activities that screencast software can be used for. I’ve split these here into two categories; teacher hands-on activities and student hands-on activities. Teacher hands-on activities
• Online presentations
If you have any short presentations that use PowerPoint or something similar, you can open them and then use Jing to record the presentation with your narration and then upload it to the screencast.com site. This is a quick and easy way to get your presentations online and combine them into flipped or blended learning modules of work. Student hands-on activities • Computer game reviews
If your students like computer games you can get them to use Jing to record a review of a game they like. They can show the 243
main features of the game, how to navigate and play it and some of their favorite characters and parts of the action. • Escape game walkthroughs
There is a genre of online escape and problem solving computer games. There are also many sites with ‘walkthroughs’ that tell gamers how to solve the problems in the games. You can give your students a problem game to work through and then ask them to record their own walk-through with narration to demonstrate how to solve the problem. • Website reviews
Your students can review websites. These could be language learning websites or just sites they like to use. They can create a video screencast showing the main features of the site and the things they like about it. • Sharing research
You can ask your students to do some research to find online sources about a specific topic. This could be a person from history, an event in history, a person they like or admire or even something related to a field of academic study. Once students have researched the area and found online resources that have information about the topic, you can ask them to record a screencast video showing and telling other students what sites they found and what useful information they found on each site. They can then share these videos online and learn from each other.
Getting started Download and install the Jing software from http:// www.techsmith.com/download/jing/. Register on the site and create a free account. Try using the software to capture specific parts of your screen either using images or video. Try to make a short screencast showing a website or application that you use. Upload the video screencast and paste the link into the browser so that you can watch it online. Go to screencast.com and log in to your account and see if you can find the video there and explore the sharing options. Share the screencast with another teacher and see if they can follow it. Look at the other two of the three yellow balls on your Jing application. See if you can find the ‘history’ one. Open your history and try to open some of the other files you created. Show another teacher at your school what Jing can do and show them how to use it. Record a simple screencast for your students to watch and listen to at home. Show your students how the software works and how to download it. Ask your students to create and share a screencast video using one of the student hands-on tasks above. 244
Use video email to communicate with your students and set speaking homework activities
MAILVU What’s it for? Mailvu http://mailvu.com/ is a tool that enables asynchronous video communication. It enables users to send and receive video messages via email without forcing users to upload and download video clips. It does this by recording the message onto the MailVu server and then sending the recipient a link to the message. The files MailVu creates are relatively small and so the service is quite fast and more accessible for users with lower bandwidth.
It can be great for setting speaking homework assignments and to add an element of blended learning to a face-to-face course. Platform MailVu works in the web-browser without any downloads as long as the Flash plugin is installed. There are also app versions for mobile platforms including iOS and Android. To use MailVu on your computer, you will need a webcam and a microphone and some headphones or speakers.
245
How to
While you are speaking you should be able to see the ‘Mic Level’ moving.
Go to: http://mailvu.com/ and click on ‘Allow’ when the Adobe Flash player prompt appears. This gives MailVu access to your computer’s camera and microphone.
If the sound isn’t recording or video isn’t showing, click on the small microphone icon and make sure you have the correct microphone and camera selected.
Click on the ‘Record’ button and start speaking.
246
When you have finished speaking click on the ‘Stop’ button.
Click on the ‘Play’ button to watch and listen to your recording.
When you have recorded your message, click on ‘Send’.
Enter your name, email address and the email address of the recipient.
To record your clip again click on ‘Record’ and repeat the process.
247
You can also add a subject and a short text-based message.
The recipient will receive an email with a link to the video message.
Click on ‘Submit’ to send your message.
Students can click on the link to view the message in their browser.
248
They can then click the link ‘here to reply’ to use MailVu to reply to the message.
Click on ‘Share’ to copy a direct link to the video clip.
Then click on ‘Copy to Clipboard’. You can then paste the link into your browser or share it with students.
249
Video tutorial MOVIE 9.9 Sending video messages with MailVu
Video learning diary
Get students to create an interactive learning diary, they could email you their video summary of what they feel they have learned after each lesson and you can then respond and encourage them. The videos would form a good learning record and students will be able to look back at them later and see how they have improved - quite literally - and also hear the improvements in their speaking ability. This is also a great way to give your students one-to-one-time which can often be a problem in a crowded classroom. Video whispers
Use the video email feature to record a short text. Send it to the first of your students. Ask your student to write down the message and then record it themselves and send it to the next student. Each student should rerecord and send the message on to another, until the last student sends it back to you. You will then see how accurately the message matches to your original text. Your students will need to know in advance who they should send the message to, so you will need to organize this in class before you do the activity. Make sure students have each other’s email address or can post the message to each other online.
Scan the code to watch the video on your mobile device or click this link to watch it in high-definition on your computer. Activities You can use MailVu for almost any kind of speaking assignment, but it’s best used by students outside of the classroom. Using it in class can be frustrating for students as the microphone tends to pick up background noise.
Class survey - Action research
Send a video message to your students with a class survey question that they can respond to. This is a good way to carry out classroom research, decide on learning goals and make sure that all students have a means to feedback to you individually in private. They can also create their own questions and send them to each other, then feedback in class or use the information for a presentation. The witness
Send your students a link to a video clip that includes a number of people (Scenes from films with bank robberies, 250
where a number of people are involved are quite useful for this). Then ask the students to imagine they are one of the people in the film. Ask them to record a video statement giving their account of what happened. Favorite poems or haiku
Students can record themselves reading their favorite poem or haiku, you can then link the videos into a web page or blog as a class poetry collection. Text and video error correction
Record yourself reading a text. Then add some errors to the text. Send your students the video and the text and ask them to watch and listen and try to find and correct the errors in the text. Create a collaborative story
Send students a video with the first line of a story and ask them to record your line of the story and add their own, then send it back to you. When you receive the clip, record what the student has said, add your own line and send it back to the student again. The students then repeats the recording process and again adds another sentence. Keep repeating the process until you have built up a short story. Tip of the week/day
Send your students a learning tip each week/day by video email. These could be exam tips, study tips, recommended website etc.(The URL for the website would appear in the text part of the message below the video.) You students can respond with their feedback on the tip or website. Video dictation
Send a video of yourself dictating a text and ask your students to watch, listen and write down the text. Once they have finished they can record the text themselves and send it back to you.
Word of the day
Create a short video introducing a word and giving some dictionary type information about it. Send your students a new word everyday. Once they understand how the video entries work, they can also start to share new words they have learned and you can save and build these into a video dictionary. News Reports
Ask students to read the news, in English or their own first language, and then produce a video news report on one of the main stories that interests them. They could also create their own local or school video news channel for other students to watch. Present continuous
Record video mimes to demonstrate present continuous sentences, such as ‘I’m eating a banana’. Get the students to reply to you and record themselves saying the sentence and miming the action. You can also get students to do the same and mime their own present continuous actions or sentences for each other to guess. Guess the object
Record a description of an object and viewers have to listen and guess what the object is. Getting students to create these clips will help them to be concise and really identify the key concepts behind describing objects and they can also use gestures and hand movements to help convey what they mean. Sales pitch
Ask students to produce a video trying to convince users to buy a particular object. Give the students some fictional money and ask them to watch the videos and bid for the objects they would like to buy.
251
Emotions
You can create video clips of yourself or your students expressing different emotions. This can help them to learn the vocabulary of the emotions, but you could also use it to get students to predict the cause of the mood ( and practice present perfect; "He's angry because he has just been made redundant." etc.) Anecdotes and short stories
Ask your students to record anecdotes or short stories and send them to you. You should give them a subject each time so they know what to talk about.
Getting started Try to use MailVu to send a message to a friend or family member. Think about how to look your best on the camera and try different lighting and camera positioning. Practice exchanging messages with another teacher. Create your own examples of some of the activities with another teacher to see what the potential problems are. Try some of the activities with your students. Show other teachers how you use MailVu with your students. Run a teacher development session to show other teachers how they can use this tool.
252
Transform your presentations into online learning activities and make more time for group work in class
MOVENOTE What’s it for?
Platform
Movenote http://www.movenote.com/ is a very simple free tool for creating online presentations. It enables you to upload your presentation slides or images and then record yourself narrating the presentation using the webcam.
Movenote works in the browser on a computer and also has free apps which you can download for iOS or Android mobile devices. The mobile apps give the same functionality as the browser-based app, so you can also view or produce your presentations using your mobile device.
Movenote stores your presentations in your account or on Google Drive and provides you with a unique link that you can share through various social media sites or an embed code which you can use to add your presentation to your website, blog or course materials.
253
How to Go to: http://www.movenote.com/ and register a new account or sign in using a Google account. Using a Google account will allow you to save your presentations onto Google Drive.
Give your presentation a name. Just type the name into the top left of the screen.
You can upload your presentation slides or images by clicking on the + sign in the centre of the slide stage.
Sign in to Movenote and you will see the editing and creation interface.
You can upload PDF, JPG or PNG images and slides either individually or as a complete presentation deck in one click.
254
Click on ‘Record’ and start to add your narration.
Once your slide images are uploaded, click on ‘Allow’ to enable the Flash recorder to access your microphone and camera.
Click through your slides as you narrate.
255
When you have finished recording the narration click on ‘Save & preview’.
You will be able to see the presentation.
Click on ‘Embed this movenote’ to get an embed code for your presentation.
Or you can share it on a range of social media sites. You can make changes by clicking on the options icon and selecting ‘Edit slides’.
256
Click on the options icon again and you can see a range of functions including deleting, renaming, re-editing and viewer statistics.
Your presentation is saved into the ‘Archive’.
You can also download the presentation as a video file.
257
students have watched the presentation before coming to class.
Video tutorial MOVIE 9.10 Creating a web based presentations with Movenote
Be sure to keep the presentation short though (about 5 mins maximum) and if you have more to say, make a number of shorter presentations rather than one long one. • Teacher development
Use it to create teacher development input sessions and put them online. Convert your presentation and add your narration, then share them with other teachers or create an online teacher staffroom and share your presentations there. • Student created presentations
Get students to create their own presentations using the tool. They can present statistics from some classroom research or you could use an infographic and get them to create a presentation about the infographic. • Research presentations
Ask your students to do some online research, such as researching a company or product and then get them to create a presentation about their research.
Scan the code to watch the video on your mobile device or click this link to watch it in high-definition on your computer. Activities • Flipped learning
Movenote is a great tool for creating flipped learning and providing any kind of presentation input for students to watch before coming to class. It has the added benefit of providing statistics about user views so that you know how many of your
• Presenting your city
Get students to take digital photographs of favorite places they like around their city and the use these to create a presentation to show the best of their city. • Create a digital narrative
You could get some images and ask the students to create and record a story based around the images. • Compare and contrast
Ask students to use the tool to record their attempts to compare and contrast two images. This is good practice for Cambridge oral exams. 258
Getting started Go to the Movenote channel on YouTube at: https:// www.youtube.com/user/Movenote/videos look at some of the video presentations that have been created using the app and see what kinds of presentation work well. Register on the site and experiment with the interface to see how it works. You could start by just uploading a single image and adding a narrative description of the image. Then save it and find out how to share it. Use the slides from a short presentation you have created. Save them as PDF and upload them to Movenote and add narration. Share the recording with a colleague and ask for their feedback. Create a presentation for your students to watch for homework. Try to evaluate how effective the presentation is and check to see how many of your students watch it. Get their feedback on the presentation. Show a fellow teacher how to use Movenote and see if they can produce something with it. Show your students how to use Movenote and set them a homework task from one of the suggestions above. Show other teachers what your students have created and get some feedback. Write a blog post or article about how you have used Movenote with your students and publish it online. 259
Split the audio file from videos to create engaging information gap activities
PEGGO What does it do?
Platform
Peggo http://peggo.co/ is a simple tool that enables you to download a video clip or extract the audio track from any video on YouTube.
Peggo works in the web-browser on any desktop or laptop computer.
This is simple to use as it works in the browser, requires no registration and saves the clip directly to your hard-drive as an MP3 recording.
260
How to
Choose the clip you want from the search results.
Go to: http://peggo.co/ and paste the URL or the name of the video you want into the search field and click enter to search.
261
Drag the red squares on the timeline to the position of the beginning and ending of the part of the clip you want.
Add a title and the name of the artist.
262
To download the clip as audio, click on ‘Record MP3’ at the bottom of the page.
When the audio clip is ready you will see a pop up window asking where you would like to save the clip. Once the audio clip has download you can save and play it.
263
Video tutorial MOVIE 9.11 Extracting an audio track using Peggo
audio and ask the students to arrange the images in the correct order using the audio to help them. • Audio ordering
You can split the audio from the clip into three to four pieces, then play the audio clips in random order and see if the students can arrange them in the correct order. They can watch the clip with the audio and visual together to check to see if they are correct. You could also upload the audio clips to a website or online course page so they could do the activity online. • Audio to video matching
You can split the audio from a number of clips and then try to get students to match the visual to the correct audio track. • Audio to listening
You can download specific parts of a clip and use the audio as a listening activity or listening drill. • Audio prediction
You can get students to listen to the audio track alone and try to predict what is happening, how many people are involved and other information about the context.
Scan the code to watch the video on your mobile device or click this link to watch it in high-definition on your computer. Activities Being able to split the audio from the visual track can enable you to create some interesting information gap activities. • Picture ordering
You can makes some images from the video clip, then play the 264
Getting started Find any video clip on YouTube and try to split and download the audio. Then play the audio on your computer to see how well it works. Try dragging the red squares on the time line to download the clip in separate sections. Try one of the activities above with your students. Show other teachers the activities you have created and get some feedback from them.
265
Bring portrait images to life and make them speak to your students
PHOTOSPEAK What’s it for?
Platform
PhotoSpeak http://www.motionportrait.com/en/apps/ photospeak/ enables you to bring portrait images to life and add your own voice to them.
PhotoSpeak is a mobile app that can be used on Android or iPhone or iPad.
These can be images of people that you take on your device or they can be images from the internet. You can also decorate the images with things like mustache, glasses, hat, etc. if you download additional packs.
You can download the app for free from the AppStore if you are using an iOS device or if you are using an Android based device then you can download it from Google Play, though for some reason it’s not free for Android.
Once you have added a voice to your images they can be exported as video clips and shared online or in the classroom. 266
How do you use it? Download the appropriate app from: http:// www.motionportrait.com/en/apps/photospeak/ or from the AppStore. Open the app and click on the camera icon at the bottom of the screen to choose an image for your video.
Choose from either taking a picture directly from the camera, or choosing one from your image library.
267
Select the image and scale it using two fingers, so that it is a portrait shot.
Click on ‘Use’.
268
The app will process your image. When the processing is finished you will see eyes and mouth targets.
When the image is processed, it will appear full size on your device screen and you will see the face moving and blinking.
Drag the targets and position them over the eyes and mouth of your portrait and them click on ‘Done’.
Click on the red record button and start speaking to record your monologue.
Stop recording and the sound will be processed. 269
Click the play button to listen to and watch your image speak.
Click on the share icon on the bottom of the screen to save and share your video.
270
Select ‘Video’ then choose how to save and share the clip.
You can either save it on your device, email it to someone or share it on YouTube or Facebook.
271
If you want to decorate your image with things like glasses, wigs, etc. click on the small shopping bag icon in the top right of the screen.
To add the decorations to your image after downloading them, click on ‘My Items’ at the bottom of the screen and then select the decorations you want to add to your image.
You can download different packs of decorations and disguises (many of these are not free).
272
The item will appear on your image.
Video tutorial MOVIE 9.12 Creating a talking picture with PhotoSpeak
Scan the code to watch the video on your mobile device or click this link to watch it in high-definition on your computer. Activities • Introductions
Students can take a picture of themselves and use the app to record an introduction to themselves. They can then share these in class or online. This can be really useful for online classes as it helps students to get a sense of who their peers are and to develop a positive classroom dynamic. 273
• Famous people
Ask your students to search online and find a portrait of a famous person they like and save it to their image library (Alternatively it could be a person from history that you would like them to research). Then ask them to do some online research and see what facts they can find out about the person. Next ask the students to import the image they found into the PhotoSpeak app. Then ask them to record a text of the person speaking and giving information. They can then share these in class or online. • Voice from art
Get your students to find some famous art works with images of people. These could be individuals or in groups. Ask them to select one of the people from the painting and try to imagine a back story for that person e.g. Why are they in the image?, What do they normally do?, What were they thinking?, How do they feel about people still looking at them hundreds of years later? etc.
Next ask them to import the image into PhotoSpeak and focus on the person they chose. They should then record a text in first person of the image speaking and talking about him/ herself.
historical conflicts and use PhotoSpeak to record a text of them talking about their perspective of the particular events of history. These can then either be posted to a website or you can upload them to a web-server and attach them to QR codes. Students can then watch the videos on their mobile device or online and and decide which character’s perspective they most agree with. • Whodunit
You can create an information search or a ‘whodunit’ alibi mystery using a selection of images and adding voice to them. Students can then watch the videos online or download them through QR codes and decide who they think is lying and who is guilty.
• Speaking noticeboard
Many schools have a noticeboard with pictures of their teaching staff on. You can get the staff to animate their images and record a video using PhotoSpeak. Upload the videos to a website and connect them to a QR code. You can add these QR codes to the images on the noticeboard and students can then scan them and find out more about the school staff members. • History perspectives
You can find images of a number of opposing characters from 274
Getting started Download the app to your mobile device. Take a picture of yourself, add your voice and save it to your device as a video. Try to upload the video to a website or to YouTube. Share your video with a friend or colleague and get their feedback. Show another teacher how to use the app and share some ideas. Create a video for your students to watch and then show them how to use the app. Try one of the example activities with your students and see how it works. Share your ideas with other teachers in your staffroom.
275
Create clearly staged video lessons around online videos and encourage deeper thinking
TEDED What’s it for? TEDEd http://ed.ted.com allows users to create interactive webbased lessons using TED or any other video from YouTube. The site also has an LMS, so that students learning and interaction with the lesson can be tracked by the teacher. The site allows for a number of different types of interactivity from the simple multiple choice questions, to open questions that require student input and discussion forums based around topics.
The lesson creator can also add additional information such as text and images and links to external sites with related materials. In addition to creating lessons you can also take an existing lesson and adapt it or just use it as it is. Platform TEDEd works in the web-browser across platforms. Both as a lesson viewer for the students and a lesson creator. It also works on tablets and mobile devices. 276
How do you use it? Go to: http://ed.ted.com register and log in.
Type the title of the video into the search field and click on the search icon.
You will need to validate the email address you used to register. Click on ‘Create a Lesson’ and you will see the instruction for finding a video clip.
277
Select the clip you want from the search results and then click on ‘Launch Lesson Editor’.
The lesson editor has five different stages of instruction. You can include tasks at all of these levels or just click ‘Exclude’ if there are any you don’t want to include.
278
The first level ‘Watch’ is the only one that must be included. Use the ‘Watch’ level to add introductory text and links and add an initial viewing or ‘gist’ task to encourage the students to watch the video clip. The ‘Watch’ task doesn’t require any kind of interaction or input from the student.
At the ‘Think’ level add either an ‘Open’ or ‘Multiple Choice’ question.
279
To add an open question click on ‘Open Answer’.
Type in the question and click on ‘Save’. The question will be added. You can edit the question later by clicking on the small red pen icon.
Type in your question. Open questions require the student to type in their answer. Answers are collected in the LMS part of the site.
280
To add another question click on ‘Create your own question’. You can add up to 15 questions at this level.
Click on ‘Multiple Choice’ to add an interactive question and type in the question.
You can also add a time code. The time code takes the students to the specific part of the video clip that the question refers to. This is used as a hint if students get the question wrong. You can find the time code along the time line of the video when you play it.
281
Click on ‘Add Answers’ to add the answer choices for your multiple choice question.
If everything is okay click on ‘Save’ and you will be able to add more questions.
Only one of the answers must be correct. Indicate the correct answer by clicking the small round button at the end.
To see the question click on ‘Preview and Save’. 282
To change the order of the questions, click on ‘Sort’. Drag and drop the questions into the order you want them to appear to the learner.
At the ‘Dig Deeper’ level you can add text and links to background reading and other relevant websites that could expand on or contrast the information given in the video clip itself. Do this by using the simple editing interface.
283
At the ‘Discussion’ level you can set up discussion tasks for the students and allow them to post their own discussion topics.
To see your discussion topics click on ‘Preview and Save’.
Click on ‘Add New Discussions’ and type in the title of the discussion, then add your discussion question in the field below and click on ‘Add This Discussion’.
You can add multiple discussion topics and questions.
284
In the ‘And Finally..’ level can use a simple text editor and add up to 1000 characters of text with links and images. You can use this space to provide a summary of points covered or to take students to further related links or activities to follow up what they have learned from the lesson.
To complete your lesson is to click on ‘Publish’. Before you publish the lesson you can check through it by clicking on ‘Preview’.
285
Decide whether you want your lesson listed publicly on the site for others to use and whether you will allow others to copy and customize the lesson you have created. Both settings can be found above the activity.
Once the lesson is published you can find it by clicking on your name at the top of the screen. Click on ‘Share’ to get various options for sharing the lesson with your students.
286
Sharing options include the usual social media platforms as well as an option to email a link to students or to copy a link to share online.
To see your students’ responses to the activity, open it and then click on ‘Review Student Work’ at the top of the screen.
You will see the students name and all their responses from the various activities within the lesson. The students must register to use the platform.
287
Video tutorial MOVIE 9.13 Creating a video lesson with TED Ed
• Grammar presentation
You could use it to create interaction around grammar presentation videos and finish with a summary of the main points. • Creating online discussion
You could create lessons based around news reports on controversial topics and use the follow up discussion to explore students’ views of some of the issues. • Student created lessons
You could get students to register and create lessons to challenge and test each other based around videos that you suggest. • Understanding lectures
You could create lessons based around short lectures or talks and get students to extract the main content points and discuss them.
Scan the code to watch the video on your mobile device or click this link to watch it in high-definition on your computer. Activities This is a useful tool for creating longer online lessons, especially as it takes the students through a developmental process of understanding and responding to the content and creates peer to peer interaction around it.
288
Getting started Register on the TEDEd site. Try some of the existing video lessons and see how the activities work as a user. You can do this simply by clicking on the ‘Lessons’ section of the site. Copy one of the existing lesson to your profile and use it with your students and see if they like it and what they learn from it. Try to ‘Customize’ an existing lesson to use with your students. Create your own lesson based around a video you use regularly with your classes. Once you have created the lesson get a fellow teacher to try the activities and give you some feedback and advice. Once you are confident that you have created a good lesson, think about what preparation you need to do with the students before they try the lesson and what you will do to follow up the lesson. Get your student to do the lesson at home. Ask your students for feedback on the lesson and see if they found it engaging. Show other teachers how to use the site and see if they have any suggestions for lessons.
289
Get students expressing themselves and talking about images using animated avatars
TELLAGAMI What’s it for? Tellagami https://tellagami.com/ is a free app which allows users to create short video clips using animated avatars to speak about images. The voice of the avatar can be recorded by the user and then lip-synched onto the avatar along with a range of hand gestures and emotions, or users can use text to speech to generate the audio monologue for the avatar. Once the monologue is complete, the videos can be exported, downloaded or saved online.
Because it can be downloaded to mobile devices and carried around by the students, they can use it at any time outside of the class to take pictures and practice talking about them. The use of avatars also helps to protect the students real identity and reduces their self-consciousness in front of the camera. Platform Tellagami is a free app for iOS and Android mobile devices.
290
How do you use it?
You should see an avatar appear.
Go to https://tellagami.com/ and download the appropriate app for your device. Open the app and click on ‘Create’.
Click on the ‘Character’ button to change the avatar. You can modify a range of features, such as gender, clothes, facial characteristics and hair.
291
Click on the ‘Emotion’ button and change the emotions of the character.
Click on the ‘Background’ button to select a background.
292
You can either use one of the many free backgrounds, take a picture with the camera or click on ‘Library’ to upload an image from your device.
Click on the ‘Back’ button to record the audio.
293
Click on the ‘Message’ button, then click on either ‘Record’ or ‘Text’ to add the narrative (Using text to speech requires an inapp purchase or the purchase of an educational edition).
Click on ‘Record’ and start to speak. You can speak for up to 30 seconds on the free version of the app.
294
Click on ‘Preview’ to watch your recording.
When you have finished your recording click on ‘Share’ and you can choose how to share your video.
295
Click on ‘Save’ to keep it on your device.
You can also share the video through Facebook, Twitter, email or SMS text.
296
Video tutorial MOVIE 9.14 Creating an animated avatar with Tellagami
historical people or even famous pantings. Just take images using your camera or download images to your mobile device from Google Images or some other image sharing site (The ELTPics group on Flickr has a huge collection of images that are suitable for teaching: https://www.flickr.com/photos/ eltpics ) then import the image into Tellagami and create your video by recording a monologue about the image. You can then use these in class or add them to online materials. • New vocabulary
Add an image as the background to support students understanding and then use the audio to introduce the pronunciation of the word and say how it is used. You can save the videos as a kind of online vocabulary record. • Modeling and drills
Record models of new language items that you introduce. Students can listen to these at home and use them for selfdrilling activities and to help them remember features of connected speech etc.
Scan the code to watch the video on your mobile device or click this link to watch it in high-definition on your computer.
• Characters for stories
Create a number of characters and get them to introduce themselves to the students. The students can then use what they have discovered about the characters to create a short story or soap opera about them. Each student could be one of the characters and they can act out some of the scenes they have written.
Their are lots of ways you can use Tellagami to create engaging content and activities, especially for lower levels and for younger learners.
• Talking portfolio
Students can take pictures of any drawings or artwork they have created and use it as the background to a video. They can use the avatar characters to talk about the pictures and explain how they created the pictures and what inspired them.
• People and places
Use the avatar to talk about images of special places, or
• Show and tell
Get students to use a picture or take a picture of something
Activities
297
that has particular significance for them. They can use the picture as the background and then record a monologue explaining what the object is and why they think it’s important. • About animals
Students can research particular animals online and then they can use an image of the animal as the background and record a short script talking about the animal. They can share these videos online. You could also reuse these with other classes as listening activities. • Present perfect
Get students to use the app to practice the present perfect and past simple tenses. They can do this by uploading images as backgrounds that relate to real or imaginary experiences, e.g. a picture of the Eiffel Tower. They can then record a monologue talking about the experience, e.g. “I’ve been to Paris three time. The first time I went there was in 2004 ....” • Personalities
Students can create imaginary personalities for the avatar characters and then record monologues of the avatars introducing themselves. They can follow this up by getting the avatars to talk about some of the different places in the image pack. • My special place
Students can take or download a picture of their favorite place and record a monologue talking about why they like the place and why it is special for them. • My journal
Students can use the app to create their own video journal and use one of the characters to record a short summary of anything interesting that happened to them that day.
• My encyclopedia
Students can use the app to create a video encyclopedia. Each video clip could be a separate entry with an accompanying image in the background and a monologue explanation. You could collect all these entries into an online site or blog. Getting started Go to https://tellagami.com/ to download and install the appropriate app for your device. Open the app and watch the ‘How to’ section. Try to change the appearance of the avatar and then make a short recording and save the video to your device. Upload one of your own images and record a description of it. Save the video to your device and show another teacher what you have created. Show another teacher how you created the video and see if they have any ideas for activities. Create some materials for your students using the app and some of the ideas above. Show your students how you created the materials and how to use the app. Use some of the ideas above to get your students to create videos. Show the videos to other teachers at a teacher development session and share some of the ideas. 298
Create socially interactive video tasks based around online content
VIALOGUES What it does
Platform
Vialogues https://vialogues.com is a useful tool for creating, socially interactive video-based tasks.
The Vialogues you create work in most web-browsers including mobile phones and other mobile devices, but creating the activities is best done on a computer with a bigger screen.
Using the tool you can take videos from either YouTube, Vimeo or your own hard drive and create a range of polls, quizzes and discussion forums around the video content. The activities you create can be shared with students, embedded into online materials and user-interaction with the materials can be tracked.
299
How to
Add the title of the activity and some rubric instructions, e.g. “Watch the video and answer the questions”.
Go to: https://vialogues.com and register on the site. When you have registered click on ‘Create’ to make an activity.
Either upload or add a link to the video that you want to use.
Set the accessibility level to either ‘Public’ or ‘Selective’. If you make the activity ‘Selective’ then only people with your permission can comment on the activity and answer the questions you create.
Add a short title for the video and a description. If you are using a video from YouTube the title and description will appear automatically.
300
Scroll down to the bottom of the page and click on ‘Create Vialogue’.
Play the video and add questions and discussion points. To add a discussion point, pause the video at the appropriate place and then click in the field beneath the video and type in your question or thinking/discussion point. When you click in the box the time reference should appear. It looks something like this @00:13. Type your questions just after that, then click on ‘Post’.
301
When you click on ‘Post’ your comments and questions appear on the right of the video.
To add a poll or questionnaire, click on the ‘QA’ symbol below the video. Choose between two simple types of poll questions, ‘Multiple choice’ or ‘Check all that apply’.
302
‘Multiple choice’ has a number of possible answers and the user chooses only one.
In ‘Check all answers that apply’ type questions, the user can choose more than one option as the answer to the question. To create this type of question, you write a question, then type your list of answer choices below it. You can add many potential answer choices, but it is better to keep the number of options to a maximum of 4 for ‘Multiple choice’ and up to 6 for ‘Check all answers that apply’, though this can vary depending on the clip and the particular question you are using. Click on ‘Post’ and your question will be added to the right of the video.
303
Ensure that you pause the video at the point where the question applies. This is important because it links the question to that point in the video clip and by clicking on the time signature, users will be taken to the specific point in the video that the question applies to.
To delete your activity go to ‘View Profile’.
You can either share your task to a range of social media sites, get an embed code, or get a link to send to your students.
304
Select your activity.
Then click on ‘Delete’ you will then see options to delete the comments or the complete activity.
305
Click on the ‘Polls’ tab to see all the answers to the questions you create.
Video tutorial MOVIE 9.15 Creating socially interactive learning with Vialogues.
Scan the code to watch the video on your mobile device or click this link to watch it in high-definition on your computer. Activities Vialogues is capable of creating a wide variety of listening and viewing tasks based around video. • Flipped discussion tasks
You can use Vialogues to get students thinking about the 306
issues that a video raises before asking them to discuss it or do group work in class. Any video that has some kind of controversial content could be appropriate for this. Creating opinion polls that students answer before they come to class can really get them thinking about the issues first and preparing what they want to say. This can make classroom discussion much more rewarding and fluent. • Online discussion
You can set up discussion tasks that prompt students to discuss the video content online and they can end with a poll. This is a great way to get students expressing themselves in writing, learning how to reference parts of the video and holding the thread of a text based discussion. This can be quite challenging, but it’s also a valuable skill for your students to develop. You should monitor the discussions to make sure they don’t get too heated and once the discussion is finished you can focus on how well students referenced their arguments to the video content and points made by their fellow students.
Getting started Register on the https://vialogues.com website. Click on ‘Explore’ and look at some of the activities that have already been created. See if you can find ones that have good and engaging questions. Try to answer the questions and see how the activity works from a user’s perspective. See if you can find any examples that have a lot of interaction and see if the interaction creates discussion or is simply used to test. Try to copy an existing activity or make your own variation on it to see how it was constructed. Create an activity using a video clip that you have used with other groups of students. Perhaps one that you have used in class. Think about how you would need to adapt your questions or tasks for online use rather than classroom use. Create an activity for your students to do at home and show it to another teacher before you use it. Get their feedback and see if they can suggest ways for you to improve the activity. Try the activity with your students. Check the tracking and see how many of the students completed the activity. Monitor the discussion and encourage the students to engage with each other about the clip. Ask the students whether they liked the way the activity was structured. See if they can make you aware of any problems or any ways you can improve the activity. Try to create another activity based on their feedback.
307
Develop students’ digital note-taking skills as they watch and make time-synced notes on videos
VIDEONOT.ES What it does
Platform
Videonot.es http://www.videonot.es/ is a web-based tool that enables users to watch and pause an online video and make time-synced notes about it.
Videonot.es will run in the web-browser on a computer or on a tablet.
In order to use it you will need to be registered with Google and have a Google Drive account, but that’s quick, easy and free to set up and can also be very useful as a place to store work online.
308
How to Go to: http://www.videonot.es/ and register/sign in. The site opens in the browser and has a field on the left where you can add a link to a video and a workspace on the right where you can make notes about the video.
Click on play to watch the video. Pause the video and then click on the grey line on the right to start typing your notes. Your notes will be synchronized to the specific parts of the video.
To add a video, paste the URL into the field on the left and click on ‘Load video’.
309
Click on ‘Untitled notes’ at the top of the page and type in a title for your notes.
Click on ‘Share’ and you can share a link to your notes via email and restrict who is able to see and access the notes, so your students can share their work with you this way too.
Click on the ‘Save’ icon to save the notes.
You can save the notes either directly to Google Drive or to Evernote and you can share them through the usual social media channels such as Facebook, Google plus, LinkedIn, etc. 310
You can also allow another person to edit your notes.
When you return to Videonot.es, click on one of the time references to go to the precise place in the video clip that the note is referring to.
311
Video tutorial MOVIE 9.16 Taking notes on videos using Videonot.es
notes with you before the next class. They can include questions in the notes about anything in the video they didn’t understand. You can be sure that they have watched the video before the class and get some idea of what they understood and what problems you need to deal with in the classroom. • Making questions
Ask the students to watch the video and to make questions (you could give them a specific number of questions) about the content of the video for you to answer in class. This encourages students to think about the content and gives them the opportunity to check their understanding with you. When the students get to class you can get them to exchange questions and try to answer each other’s questions. You could also get the students to exchange notes online before class and try to answer each other’s questions. • Error correction
Create your own notes or even include the script of the video clip and include a number of mistakes. Then get the students to watch the video and follow the notes to try to find and correct the errors. Be sure though to tell the students the number of errors to look for. This will encourage them to keep looking and listening to the whole of the video until they find all the mistakes.
Scan the code to watch the video on your mobile device or click this link to watch it in high-definition on your computer. Activities This is a great tool to use to create a ‘flipped’ approach to learning. • Making lecture notes
Share a short presentation or lecture and ask students to use Videonot.es to make notes on the lecture. They can share the
• Thought bubbles
Ask the students to watch a clip and use the notes to write what the people in the clip are thinking at specific times in the video. You can specify at which points you want them to stop and write, or you could just give them a number of times to stop the video and add thought notes. This gets the students thinking more carefully about any unspoken communication that is happening in the clip and using visual clues to interpret meaning. 312
• My thoughts
Ask students to watch the video and stop it to add their own thoughts and responses about what they are watching. Emphasize that they should try to be as honest as possible in the way they respond to the video. You could tell them to do this every 10 - 15 seconds depending on the length of the video. Make sure that they know there is no ‘correct’ answers that you expect from them. This is a great way to get some insight into what your students are thinking about and to focus them a little on their own thoughts and responses and what prompts them. • Transcription
Ask the students to use Videonot.es to transcribe the script for a video. Once they have done it they can send the link to you for checking or they can peer check and correct. This is a great way for students to prepare scripts before adding subtitles to a video using a tool like http://www.amara.org/ or http://www.dotsub.com/. • Reported speech
Instead of transcribing the script of the video, ask the students to report it to practice reported speech.
Getting started Set up a free Google account if you don’t already have one and add Google Drive https://drive.google.com to your account. Go to Videonot.es and register using your Google account details. Try to import a short video clip from either YouTube or Vimeo and practice making notes. Give your notes a title and save them. Close the browser and then open it again and see if you can find your notes again. Find a short video presentation or lecture to watch and make some notes about it. Share your notes with a colleague and see if they can open and read them. Show a colleague how to use Videonot.es and see if they can use it to make notes on a video. See if they have any ideas or suggestions for how to use it with their students. Show your students how to use Videonot.es and set a task for them. Ask them to share a link to their completed notes with you and evaluate their use of the tool. Write a blog post or prepare a teacher development session to share what you have learned with other teachers.
313
314
Turn grammar presentations into animated videos and get students creating animated infographics
WIDEO What’s it for?
Platform
Wideo http://wideo.co/ is a free browser-based app for creating short animations.
Wideo uses the Adobe Flash browser plugin, so it works in the web-browser on any computer that has Flash installed. It doesn’t work on Apple iOS devices as Flash doesn’t generally work on these, but you can still play the videos that the application creates on these devices.
The app runs in the browser and enables users to create a range of simple animated videos based around templates. These video animations can then be saved online, downloaded and embedded into learning materials.
315
How to Go to: http://wideo.co/ create an account and log in.
Either choose from one of the templates or click on ‘Start from scratch’.
In your profile click on ‘+ new wideo’ to open the selection of templates.
316
The Wideo editor will open and you can start constructing the first scene of your video.
Click on ‘Back’ and select a background. This can either be a color or an image. The images are mainly patterned backgrounds. Click on the one you want and it will appear on the stage of your first scene.
317
Click on ‘Object’ to select objects to add to your video. In the objects menu you can search through the various types of object to find the ones you need.
Click on the pencil icon and you will be able to edit the object’s brightness and opacity.
Objects vary from icons and shapes to small images of people. Click on the ones you want and they will appear on your stage. You can click on objects and drag them to the place you want. You can also and resize them.
318
To make the object move, select it and then click on ‘Animate object’.
Then click on ‘Define Start’. Drag the object to the next position you want it to appear.
Click ‘Confirm Movement’. You can drag it to another new position and again click ‘Confirm Movement’.
319
Click back on the stage and then click ‘Scene’ at the bottom left and watch your animation.
Click on the ‘Text’ icon to add text, then type your text into the field that appears on the stage.
You can add shapes and more objects and animate them in the same way.
Once you have added your text you can format it and change the font style, size and colors.
320
To change the size of the text, drag the handles to make the field bigger. You can also change the angle of the text by using the corner rotate points.
Click on ‘Animate object’ then ‘Define start’ and drag it to the new position you want it to move to. Then click on ‘Confirm movement’.
You can change the size and rotation while you do this. Again click back on ‘Scene’ to see how your work will look in the video.
321
To add sound to your video click on the ‘Sound’ icon. There is a selection of ready made sound files you can add or you can upload ones that you have created yourself.
To add your own images to the animation click on the ‘Upload’ icon and add these to your scene.
322
Add another scene by clicking on ‘+ Add’ on the right of the screen. The new scene will automatically appear with the same background by default.
When the video is finished, click on ‘Save’.
Click on ‘Back’ to change it and add a different one. You can add more scenes until your video is up to a maximum of five minutes long.
323
Add a name and description to the video and it will be saved into your profile.
To share the video click on ‘Share’.
324
There are a number of sharing options. You can get a link or embed code, or you can share the video through Facebook, Twitter or YouTube. You can also download the video to your hard drive.
Video tutorial MOVIE 9.17 Creating animated movies with Wideo
You can go back to your profile and either delete the videos or re-edit them. Scan the code to watch the video on your mobile device or click this link to watch it in high-definition on your computer. Activities • Animated grammar
You can use Wideo to create different kinds of short grammar videos.
Create videos of timelines to illustrate the concepts behind different verb tenses and sentences. You can also create 325
animated videos highlighting the form and structure of different sentences.
You can create videos to highlight the different features of pronunciation and add audio support. These videos can be used in online, blended or flipped learning classes. • Animated stories
You or your students can create short animated stories. Just show the students some of the characters available in Wideo and then get them to create a short story about them and add text and animation. • Animated greetings
Show your students the ‘Holidays’ section of the ‘Object’ menu and ask them to use some of the images from this folder to create their own animated greetings card videos. They can then share them and send them to friends or parents. • Animated jokes
Ask your students to animate a joke. They can add the text and record themselves telling the joke and then use animated images to illustrate the joke. To add an audio of the text to the video students can use http://vocaroo.com/ and record each line as a single audio file and then add each line to a different scene and animate it. • Video tutorials
You or the students can use the iPhone or iPad apps template to create short video tutorials by importing screenshots from the iPad or iPhone and then adding audio explanations to the scenes of the video. • Company advertisements
Students can research a company online and then create a video about the company. This is an ideal task for a business class and they can even produce a video presentation as a
form of advertisement for the company or for a company they want to work for. This is a useful addition to their digital portfolio and may even help them to get a job. • Animated resume/CV
Students can use the ‘Curriculum’ templates to create animated videos introducing themselves. This would be a really useful activity, especially for online classes where it can be hard for students to get a sense of who else is on the course. • Product promotions
Students can create product promotions outlining the features of specific products. They can research the products online first and then use the information they gather to structure the video presentation. • Animated infographics
Students can create animated versions of infographics. They can take the information they use from articles or text books they are reading and create visuals to support understanding of the factual data. Or they can create an online or class survey to gather information and use that for the infographic. • Animated reading comprehension
Students can create video summaries of a book or story they have been reading. These can include scenes with information about the characters and plot, as well as a time line of the events that take place in the book. • Animated learning tips
Students can create an animated video with their top ten tips for learning English. Each tip could be presented in a separate animated scene.
326
Getting started Go to http://www.wideo.co/ and register on the site. Click on ‘Create a new wideo’ and look through the templates. Select one and load it in the editor. Then look through the various scenes in the template by clicking on each scene in the menu. Choose ‘Create a wideo from scratch’ and add a background, some objects and text to the scene. Try to add some animations to the objects and text and then play the scene. Add a second scene to the Wideo and change the background. Add more objects to this scene and animate them.
Show your video to another teacher and ask for some feedback. See if they can suggest ways to improve the video. Show another teacher how to use Wideo. See if they can suggest ideas for other Wideos to create. See if you can teach them how to use it to create their own Wideo. Create some Wideos to use as video content for activities with your students. Get some feedback from your students and see how they liked the clips and whether they felt they made their learning more effective or enjoyable. Show your students how to create a Wideo. See if they can create a short animation. Try some of the activities above and get students using Wideo regularly to create projects.
Go back to the ‘my wideos’ section of your profile and delete your test videos. Go to the ‘Learn’ section of the site at: http://www.wideo.co/ html/learn and watch some of the video tutorials there. Scroll down to the bottom of the ‘Learn’ section and find the link to ‘Download Storyboard’ and download the storyboard template. Use the storyboard template to plan a short Wideo and then try to make the Wideo. You can choose to create an example of one of the activities suggested above. These examples are good to use with your students to show them what you want them to create. 327
10
APPLICATION REVIEWS This chapter contains short reviews of various applications that can be used to create or modify digital video.
CREATING ONLINE LEARNING
Present.me - https://present.me This chapter was sponsored by Present.me. Present.me is a great service for creating flipped learning. It enables you to upload and narrate a presentation.
This is a great tool for creating flipped learning. Simple to use and a great way to get your presentations online.
You can add a talking head video at the side if the slides and talk your way through your presentations. this enables you to deliver lecture style content online and use the classroom for the more productive project work and discussion.
329
Blendspace - https://www.blendspace.com/ Blendspace is a free platform for creating blended learning activities and lessons. You can search for and access a wide range of media from inside the platform or upload your own video content and images. You can then add these to different templates.
Students get immediate feedback as they click through the materials and all their answers and scores are tracked into the site’s LMS.
This is a really useful tool for creating basic sequences of activities based around video content from one or more sources and tracking students’ interactions with these materials.
You can add text or interactive multiple choice questions to the activities. You can then add classes of students and assign the various lessons and activities you have created to different classes. Students can watch the video materials and use the quizzes to check their understanding of the materials. The quizzes are easy to create and you can add multiple questions to each quiz. All question types are multiple choice and there has to be a correct answer. 330
ClipChoose - http://clipchoose.com ClipChoose is a simple tool for creating video based polls which involve watching 2 - 4 video clips and selecting one.
You can have clips with different sides of an argument and students watch and choose the one they agree with or you can have clips with explanations of grammar points and students can decide which is best. Students can also create their
When the users go to the site they see a question and below it there can be either two or four video clips. The user then has to choose a video clip to answer the question. This activity is more like an opinion poll than a quiz or test as the site doesn’t give the students any feedback as to whether they are correct or not, but it does collect together all the results and shows which clip has been selected the most times. You can create your own polls by logging in and adding your question and links to the videos. This is a useful tool to get students watching multiple video clips and making decisions about them.
331
EduCanon - http://www.educanon.com/ EduCanon is a browser-based tool for creating interactive learning based around online video clips.
This is a good sound tool which enables teachers to create interactive learning based around online video clips and assign these as student homework.
The tool enables teachers to add a variety of interactions to the clip, these include multiple choice questions with customised feedback, multiple select questions which enable more than one correct answer and reflective pauses. Premium users can also add fill in the blank activities as well as open questions. Teachers are able to create groups and monitor student responses, though some elements of this are also only for premium users.
332
ESLVideo - http://www.eslvideo.com ESLVideo is a great source of interactive video quizzes created by teachers.
an embed code for each of the quizzes so you can embed them into your own site or online course. If you register on the site you can also create your own quizzes based around any video clip which has an embed code.
These quizzes are a great way to get students listening to and watching online video and they can get some immediate feedback to see how much they have understood. Very motivating for listening and viewing.
The quizzes are based around online videos and are mainly multiple choice type activities, but students can get some feedback by clicking on ‘Submit’ once they have answered the questions. As the teacher you can also register on the site and create a teacher code. If you give the code to your students they can enter it once they have completed the quiz and send you their results. All student results are tracked into the site’s LMS, so you know which students have done their homework and what they have understood. The quizzes are all graded so it’s quite easy to find something appropriate to the level of your students, but be sure to check it for errors before you share the link with them. You can also find 333
Zaption - http://www.zaption.com/ Zaption is a free browser-based tool for creating interactive learning activities based around online video clips.
Tours that are created on the site can be used by other teachers and the responses from the questions and interactions added to the clips are all tracked into the LMS. The different tours have a unique URL and teachers can share the URL with their students. Premium users can create groups or classes of students on the site and this enables teachers to make sure the activity only tracks the interactions of their students.
This is a good sound tool for creating video-based online activities and tracking the learning of your students. It has a good range of interactions which are easily configured to create engaging interactive learning. The free version of the tool allows teachers to create a range of different interactions which can be dropped into different parts of the video. There is a polling tool which collects responses from multiple choice questions as well as a multiple choice question tool which can give custom feedback rather than just telling students whether their answers are right or wrong. The tool also enables you to drop in images and support texts to help students understand the video, as well as clipping the video and muting the sound (Muting the sound can be particularly useful for developing students’ viewing abilities). Each activity you create (These are referred to on the site as ‘Tours’) can have multiple video clips and any number of different interactions dropped into them.
334
FUN AND GAMES
VizLingo - http://www.vizlingo.com/ VizLingo is an interesting tool which enables you to create video compilations based around sentences.
Once the videos have been created you can send them to people or post them to Facebook or Twitter. The tool works in the web-browser, but there is also a free app for the iPhone.
This might be a novel way to create example sentences to help students remember new vocabulary or sentence structures, or it could be an interesting way to get students communicating with each other through video and developing their sentence-level writing skills.
You just type in a sentence, click on create and the site will compile a video sentence made up of clips to represent the words of the sentence. 335
Storehouse - https://www.storehouse.co/ Storehouse is a great tool for creating digital narrative that mixes video with text and images and presents the finished product as stylish scrolling web page.
This is fantastic tool for getting students to create their own personal stories using images, video and text.
The end product of this tool as you can see if you look at the examples on the site is really impressive and this is a great tool to get students producing personalised narratives about themselves and the things they do in their life. It’s also a great source of engaging reading material too. You can view the Storehouse stories on any computer in the web browser, but to create them you have to download the free iPad app, so at present this is only available on iOS. 336
Vittle - http://www.qrayon.com/home/vittle/ Vittle is a whiteboard application that runs on the iPad. The great thing about Vittle though is that you can record your whiteboard activity and then share it with your students as a video clip.
This is a very easy way to create quite simple learning videos which cover basic concepts. You can use the video clips to present and reinforce vocabulary grammar and create videos which reinforce concepts.
You can move things around on the whiteboard and record your own voice over so that your whiteboard work becomes a small animated and narrated video clip. This is great for creating short animated presentations of your board work. You can also import images from you iPad and add animated labels with voice over recordings. 337
PORTFOLIO TOOLS
Dropr - http://dropr.com/ Dropr is a free e-portfolio tool for producing publicly accessible portfolios of work that include video.
The site works with a huge range of different media including a wide variety of video, audio and even 3D object types. Once students have created a free account and added their profile, they can easily edit their portfolio by adding project spaces for any kind of work they want to add. They can then upload their video clips or audio and write a description for them. They can also follow other users, so this could be a good way for you to follow the progress of your students’ portfolios as they build and add to them.
This is a great tool for collecting your students’ work together to display and assess it. Students can add their video projects to the portfolio and show them off to other students, parents or even prospective employers. The tool works in the browser on any desktop or mobile device and enables students to collect together, write about and show off their best works. 338
EasyPortfolio - http://thepegeekapps.com/portfolio/ EasyPortfolio is a digital portfolio app for teachers and students to help them collect and record learning objects and artifacts including video.
it to take photographs or make videos of students’ work. The students can also store and share links to any online work such as video or blog posts they create and then share it through the app with their teacher, so the app also works as a tool for teachers to access their students’ portfolios. Teachers can also leave comments and observations on the students work so this can also act as a tool for enabling assessment and delivering feedback.
This is a really useful mobile-based digital portfolio tool that enables students to track their own learning and share digital artifacts with their teacher for evaluation.
The app can be installed on either Android or iOS mobile devices. You can use the app in a number of ways: You can use 339
SCREENCAST TOOLS
QuickCast - http://quickcast.io/ QuickCast is a free software program for Mac users that enables them to record their voice and screen activity and upload it to the internet.
Once you have downloaded and installed the software you can record your computer screen, webcam and voice and create screencast videos. The videos are downloaded to your computer and also hosted online, so they are easy to share with students and embed into webpages and course materials. You can use this software to record video tutorials, website tours or even homework marking.
This is a great free and easy tool that enables Mac users to create screencast tutorials and web tours and share them with students online in minutes. Students can use it to create their own screencasts of video game walkthroughs or web tours.
340
ScreencastOmatic - http://www.screencast-o-matic.com/ ScreencastOmatic is a free tool for creating screencasts of your computer screen activity.
When you click ‘Done’ your recording will be saved in a new window and you will be able to watch it before deciding whether to publish it. There are a number of options for publishing. You can save the video to YouTube, download it to your hard drive in a number of different sizes and formats or you can create a free account on ScreencastOmatic and save the video there.
This is a really simple and quick browser-based tool that enables any computer user to create screencast tutorials with webcam narration and to save them online or download them to a hard drive. It requires no software downloads or registration.
The application is web-based and runs in the browser using a Java applet, though you can download a small software application if you prefer. It’s really simple to use. You just go to the site and click on ‘Start Recording’ and, after authorizing the applet to run on your computer, you see a square appear on the screen with a tool bar along the bottom. You go to the site or part of the screen you want to record and drag the square over it, then just use the controls on the toolbar to activate, stop and pause your recording. There is also an option to record from your webcam at the same time so you can add a talking head narration to your video. 341
VIDEO COMMUNICATION
Gruveo - https://www.gruveo.com/ Gruveo is a really simple tool to enable group video or audio conferencing through the web-browser.
The conference room is quite sparse and only has a simple text chat at the side. Once in the room you can open it full screen so there is plenty of space to see the other participants.
This is a simple to use free tool for synchronous online communication and to connect students for online group work or tutorials.
To set up the conference you just go to the site, agree on a code and click on either ‘Voice call’ or ‘Video call’. You are then connected and can share the link with other users so they can join you in the same online room. 342
Kindoma - http://kindoma.com/ Kindoma is video conferencing with a difference. The app is designed to connect parents with children virtually, so that they can read to their kids even when they are far away.
This is a great tool for getting guest readers into the very young learner classroom and to help get students learning to read from a very young age.
Kindoma works on iOS devices and the video conferencing partners appear on-screen above a digital book. The parent can then read the book and point to different words or images in the book using the cursor.
343
Sifonr - http://www.sifonr.com/ Sifonr is a free tool for creating synchronous video conferencing chat rooms.
This is a nice way to do tutorials with students or get them into groups online to do collaborative tasks. You can use the document sharing feature to upload tasks or texts for them to discuss.
All you have to do is go to the site, type in your topic and decide whether it is public or private and then click on ‘Go’. You’ll need to allow the site to access you microphone and webcam and then you are ready to chat. You can invite others to join you in the room either by email or by sharing a link with them and you can also upload and share documents with the other people in your room. There’s no specific limit to the number of people who can enter the room, but it will be dependent on the bandwidth of your internet connection. The more people in the room, the more likely it is that the communication will slow down.
344
Talky.io - https://talky.io Talky.io is a very easy to use web-conferencing tool that runs in the web-browser on the computer or as a free app on mobile devices.
This is a great simple to use tool that allows webconferencing through the browser or on mobile. The picture seems clear and there is plenty of space for multiple participants.
Simply go to the website enter a name for your webconferencing room and then share the link with the people you want to meet with. Talky.io has a few additional features such as screen sharing and a game users can play while they wait for other people to arrive in the room.
345
Wespeke - http://en-us.wespeke.com/ Wespeke is a web-based community that enables language exchange through their video conferencing platform.
This is a great tool to give students the opportunity to really practice the language they are learning with a native speaker. They also get the opportunity to share their own language and culture at the same time.
Students can register on the site, select their first language and the language they want to learn and then find chat partners in their target language. The partners teach each other their language as they attempt to communicate. The language exchange is done through the site’s online video and audio conferencing platform and there are a few tools such as text chat and buttons to request clarification or to ask the interlocutor to slow down.
346
EyeJot - http://corp.eyejot.com/ EyeJot is a useful tool for sending asynchronous video messages of up to five minutes.
This is a great tool for developing asynchronous video communications and speaking skills with your students. You can use it to send them tasks and worksheets or even feedback on their homework.
You’ll need to register and log in to use the tool. Once you have logged in you simply click on ‘Compose New Message’ and allow the site to access your webcam and microphone and then you can start recording your message. Once the message is complete you can add text notes and attachments. You then add the email address of your recipient and click on ‘Send Eyejot’. The recipient will get an email with a link to the video clip, so they won’t have to download anything to their hard drive. They will be able to reply to the clip in the same way, as long as they register on the site.
347
Gaze - https://letsgaze.com/ Gaze is a useful tool for building synchronous interaction around video clips. You can show someone else a video clip you are watching and synchronize it both on your own and their computer.
The video clips can either be ones that you find online or you can upload them from your computer. Once you have your video uploaded you can share a link to your Gaze chatroom and anyone with the link can join you and watch the video with you. The video is synchronized for anyone watching so it plays and pauses at the same time. You can pause the video then chat about it using your webcam.
This is a great tool for building synchronous interaction around video content. You and your students will need good connectivity for this to work.
348
VIDEO CURATION
Toobbox - http://toobbox.com Toobbox is a useful tool if you want to compile a playlist of clips for your students to watch.
them all in the same place or perhaps you want to get students to watch a series of short clips. To create your playlist, just log in and then type the name of your playlist into the search field and click on ‘Create New Playlist’. The site will create a new list and search for content. You can preview the content before you add then click on ‘Add to Playlist’ if you like it. Once you have finished adding videos to your playlist just copy the unique URL for the list and share it with your students. All of your playlists are kept in a playlist library and you can return to the site and edit or delete them.
This can be useful if you have been using a number of clips over the length of your course and you want students to review
This is a great alternative to YouTube for creating video playlists and sharing them with students. Registration is free and simple so you can even get students to use it to create and share their own playlists.
349
YoouKids - http://www.yooukids.com/ YoouKids is a free tool for creating YouTube playlists that are safe for young learners to watch on their mobile devices.
YoouKids is an app that the teacher and students install on their iOS device (No Android version at time of writing). The app enables the kids to watch pre-approved playlists of videos that you have selected for them.
The app is a great way to enable young learners to access YouTube in a safe and controlled way without the risk that they may come across something disturbing or unsuitable.
350
VIDEO DOWNLOADERS
BenderConverter - http://benderconverter.com/ BenderConverter is a web based tool for converting media files to different types of file and saving them as either video or audio.
Having a file that won’t play on your device can be very frustrating. You can use BenderConverter to quickly convert files to a different format so the files can be played on the device of your choice.
You simply upload the file from your hard drive and then select the format you want to convert it to and click on ‘Convert’. 351
iDesktopTV - http://www.idesktop.tv/index.html iDesktopTV is an online video downloader with a difference as it will also search through a wide range of video sharing sites to find your clip.
This is a great tool for finding and downloading online video in a convenient format from a wide range of different sources.
Once you find the clip you want you can download it in the format and quality of your choice. You need to register to use iDesktopTV, but it can be a really quick way to find and download the video clips you want without having to search through individual sites. There is a limit on the amount of clips you can download at one time, but you can register for a premium service to download more.
352
KeepVid - http://keepvid.com/ KeepVid is a free video downloader that enables you to download a copy of any YouTube video on to your hard drive.
This is a great tool to use if you want to take video into your classroom, but the connection is slow and unreliable or YouTube is blocked. This gives you the ability to have a reserve copy on your hard drive just in case things go wrong.
The tool is very simple to use. You just copy and paste the URL of the video you want into the search field and then click on download. The site uses a Java applet so you will need to have Java installed and enabled on your computer. You may be prompted to allow the applet to run. You get a choice of file types and sizes that you can download the clip in. Choose the one you want and download the clip onto your computer.
353
WebVideoFetcher - http://webvideofetcher.com/ WebVideoFetcher is a web based tool for downloading online video or audio from a very wide range of sources.
This is a really quick way to download media files such as video and audio from the internet and save them so that they can be used in a classroom without an internet connection.
It’s simple to use, runs within your web-browser and doesn’t require you to download or install any software. Just copy and paste the URL of the media you want to download into the search bar at the top of the screen, then click on download. Your browser may ask you to allow the Java plugin to access your computer. The file will then be converted and you can download it in your choice of a range of formats. You can then save the file of your choice onto your computer’s hard drive.
354
VIDEO EDITING
Loopster - http://www.loopster.com/ Loopster is a web-based video editing app that has all the usual functions of any regular video editing software.
Basic use of the site is free, but you can pay for a premium account if you require more storage and longer clips, but for most student projects the basic free account should be fine. Loopster works in the web-browser, but you can also download a free app for iOS devices.
The editing tool is fairly simple to use, so this is a good way to get your students started with video projects and learning how to edit video on either desktop or mobile.
You can upload your own clips, trim the clips, add sound and sound effects, add transitions and images and finish your video project off with some text and credits. 355
Magisto - http://www.magisto.com/ Magisto is a very basic video editing app which runs either in the web-browser or as a native app on iOS or Android mobile devices.
The functionality of the editing on this app is very basic and it really just makes the videos look pretty and adds a soundtrack, but if you would like to create a ‘feel good’ video compilation for the end of a course or after an event then this is a useful easy tool for that purpose.
It enables users to upload their own videos and put them into a design template and add title and soundtrack. You can select your soundtrack from the ones the site provides or upload your own audio file. The videos can be collected into albums and these albums can be either private, public or even shared for collaborative projects. If you invite another user to share your album then they too can add their videos.
356
Mixbit - https://mixbit.com/ Mixbit is a simple to use tool for creating online video. It’s designed for use on mobile devices though it does work in the web-browser too on a laptop or desktop computer.
This is a useful tool for collecting together a number of clips from your phone, computer or other mobile device and editing them together into a template which gives a consistent look and feel to the finished product.
You can upload a number of clips and add a template and music or narration to them and then publish them either publicly or privately on the Mixbit site. Once the videos are published you can share them with a unique link or get an embed code to embed the videos into your online materials or courses.
357
PopcornMaker - https://popcorn.webmaker.org/ PopcornMaker is an excellent online editor for editing and enhancing online video clips.
Once you have finished adding events to the video you can save and share it. Sharing can be done through Twitter or Google+ or you can get a unique link for the video or an embed code. Students who view your video have the option to ‘remix’ their own version of it by clicking on an icon and registering on the PopcornMaker site.
This is a really useful tool to enhance online video clips and add to their instructional value by adding links and images to additional information and adding text and comments to the video.
Once you have registered on the site you can type in the name of a video or a keyword to search multiple video sharing sites for the clip you want. You can then import one or multiple clips into your project and edit the clips to only show the parts you want users to see. You can enhance the content by adding links to various resources like Google maps or adding text or comment boxes to the video. You can even overlay images onto the video. These different enhancements are called ‘Events’ and you just drag and drop the ones you want onto the timeline of the video at the place you want them to appear. You can then configure the various aspects of each event. 358
Shotcut - http://www.shotcutapp.com/ Shotcut is a free video editing software application that you can download and install on your computer. It will work on Windows, Mac and Linux systems.
This is a good basic free video editing program which works across a range of platforms. This could be a useful tool for basic student video projects and for getting students to learn the basics of video editing.
The application allows you to do a range of basic tasks from editing and encoding video clips and audio to adding image filters, transitions and cropping the video.
359
VideoBlend - http://www.videoblend.org/mac/ VideoBlend is an excellent free multipurpose video editing tool for Mac users.
VideoBlend is a great free multipurpose video editing tool for the Mac and can help you to enhance video projects and tailor video clips for
VideoBlend is a software application so you need to download and install it. You can use it to crop and split video files, change the file format type, download and save online videos, add effects, change or remove the audio, strip the audio file from the video, add music and even rotate the video by 90 degrees. You can use VideoBlend to convert a part of a video to an animated GIF. This removes some of the frames of the video and saves the remaining ones as an animated image. This is a great way to make presentation slide images a little more dynamic.
360
WeVideo - https://www.wevideo.com/schools WeVideo is a free web-based tool for creating and editing online video, video that you upload from your hard drive or video that you record directly from your webcam.
The basic account is free and there is also a free app for iOS and Android phones. If you need more storage and additional features beyond the 5GB limit you will have to pay for a premium account.
This is a really elegant and easy to use tool to get students working on video projects that incorporate social media, either in the web-browser or on mobile devices.
Like most video editing software you can edit and trim clips, add audio, transitions, images and text, but with WeVideo you can also import images and video from your social media and cloud based accounts such as Facebook Instagram and Dropbox as well as uploading it from your hard drive. Once you have uploaded and imported the media you want to use in your project, you just drag and drop the files onto the video editor timeline. WeVideo also allows you to download and export your finished projects to a range of social media sites.
361
VIDEO JOURNALING
Keek - https://www.keek.com/ Keek is a cross between video life journal and social network. It allows users to upload short video clips of themselves and to ‘friend’ and ‘follow’ other users so that they keep up-to-date on what they are doing.
The tool works in the browser with a webcam or users can download a mobile app for iOS, Android or Windows phone, so that they can update their status using their phone or tablet. This site has a very strong teen and under twenty-fives user base and could be a good way of getting students to interact with people from around the world using English. Students could also use it as a learning journal or you could assign them very short video tasks to do.
Like many teen dominated social networks, the kind of content uploaded can be quite narcissistic and exhibitionist so it may not be appropriate for younger learners, but for more mature teens it could to help motivate students to start using English in a more social way and help to connect them with their peers around the world.
362
Pheed - https://www.pheed.com/ Pheed is a mobile blogging platform that allows users to blog directly from their iOS or Android phone or mobile device as well as from the laptop or desktop computer.
This is a great tool to get video production and video blogging into the hands of students and to get them using language and mobile devices to create rather than consume video media.
The great thing about Pheed is that you can record or upload video directly from your device, write about it and publish it in minutes. This makes it a great tool for using with students to create digital narrative or other video projects or tasks. Pheed users can also ‘follow’ and ‘friend’ each other to keep up to date with what other Pheed users are doing.
363
VideofyMe - http://www.videofy.me/ VideofyMe is a free mobile app which can be used on either iOS or Android devices. The app enables students to create their own video blog and see the VideofyMe blogs of other users.
This is a useful tool to get students creating video blogs as learning journals or more personal journals of their life experiences. You can then use these video blogs as talking points for conversation activities during the class. Students in online classes can also use the videos to find out more about their fellow students.
The app has some editing functionality and filters to make the videos look more attractive and users can also add soundtracks to their videos. There is also a widget available which enables users to show their videos in part of a blog or website.
364
YOUTUBE EDITORS
Quietube - http://quietube.com/ Quietube is a tool for masking some of the distractions that often appear around YouTube videos, such as advertisements, offensive comments and links to other video clips.
Then when you find a video on YouTube that you want to use with students you just click on the bookmarklet and it creates a new page which masks all the surrounding content of the page. You can then paste the URL in the address bar to access the link to the video in your classroom and materials. If you find the Quietube URL too long then you can shorten it using a link shortener like http://tinyurl.com/ The site does carry it’s own advertisements, but these are just a small banner at the bottom and much less distracting.
Using Quietube you can create a link that takes students directly to your masked, distraction free page. This makes putting links to YouTube into your materials much safer because you know what students are going to see. Quietube is very simple to use. You just go to the Quietube page and drag the bookmarklet to your browser’s favorites bar. 365
SafeShare.TV - http://safeshare.tv/ SafeShare TV enables you to create a mask around the advertising and other distractions of a YouTube clip and also enables you to specify the point in the clip where it begins to play and where it stops.
some form of prediction or viewing task and the title gives away the answer. To edit the clip, click on ‘Full’ the clip will open in a preview window. Start to play the clip and when it gets to the point where you want your students to start watching, click on ‘Beginning’. You should see the time appear. Keep watching the video until the point when you want it to stop and click on ‘End’. Once again you should get the time in minutes and seconds of the end point. Now just click on ‘Ok’ and this will take you back to the ‘Customize’ window. Click on ‘Ok’ again and this will take you back to the homepage. Now click on ‘Take me to the safe view’ and you will be able to see the specific part of the clip you wanted with all the advertising and distractions masked. Now you can just copy the URL from the address bar and use that to share the clip with students or add it to any materials you are creating.
This allows you to break down a longer clip into a number of short clips and miss out any irrelevant parts of the clip. First you copy the URL of the video clip you want to use and paste the link into the SafeShare site. You then click on ‘Generate safe link’. You can then click on ‘Take me to the safe view’ and this will show you the video clip with the advertisements masked.
SafeShareTV enables you to select the specific part of a YouTube clip you want your students to see and to mask the distractions. It runs in the browser or you can download an app for iOS mobile devices.
If you click on ‘Customize video’ you will then be able to change the name of the video clip. This can be useful if you want to do
366
TubeChop - http://www.tubechop.com/ TubeChop is a tool for clipping YouTube videos so that you only show students a specific part of the video clip.
This can be really useful for highlighting specific parts of a video clip and embedding the clip into your own materials.
It’s very simple to use. Just use the search engine to find the clip you want then click on ‘Chop it’ and you’ll be able to drag the start and end handle to the specific part of the video you want to show. Click on ‘Chop it’ again and you’ll see just the section of the video you selected. You can get a unique link to share with students as well as an embed code that allows you to embed the clip into any online materials or courses you are creating.
367
Grammarly - https://www.grammarly.com Grammarly is a fantastic tool that can help students to work autonomously and develop their writing skills. It will check their grammar and give advice on various aspects of syntax, spelling and vocabulary.
Students can either upload text or copy and paste it into the interface and Grammarly will search through for potential errors and give them suggested fixes.
This is a great tool to use to build learner confidence and autonomy and to push students to check and correct their own work before submitting it.
368
11
RESOURCE REVIEWS This chapter contains links and reviews of online websites where you can find freely available content to use in your own courses, tasks or activities.
ACADEMIC
CriticalPast - http://www.criticalpast.com/ CriticalPast has a large collection of historical videos dating back as far as 1890 and as recent as the 1990s. You can search through these by theme, decade or year.
This is great content for informing students about the past, sparking debate about change or just prompting discussion. But many of the clips, due to their age, aren’t very good quality so you’ll have to be selective. There are also no embed codes.
The main purpose of the site is to sell high resolution copies of the content, but you can go to the site and watch all the clips online, just click to make them full screen. 370
Explainia - http://www.explania.com/en Explainia has a large collection of short animated videos which explain various concepts from ‘How to use Twitter’ to ‘Understanding the concept of corruption’.
The explanations are very clear and have great visual support which can really help lower-level students to understand the content. But there aren’t any ready made materials to go with the videos. They should still be quite easy to exploit and students could just use them to learn how to do various tasks, especially the software and technology related ones.
The videos are sorted in to categories on the left hand side of the site and you can either browse or search through them using the search engine at the top of the site. Each video can be shared through social media or you can copy an embed code and add them to your site or online course materials.
371
LearnersTV - http://www.learnerstv.com/index.php LearnersTV has a huge collection of more than 30,000 video lectures on all kinds of topics and subjects. The length of the clips varies considerably from under five minutes to over an hour.
This is great content for ESP and EAP classes and for students at quite an advanced level. But most of the clips are very long and so you need to chunk them into shorter sections and design tasks to exploit them for language learning.
The site is easy to browse or you can use the search engine to find something specific. There is a section on English language learning where you may find some interesting content.
Each of the videos also has a QR code so you can scan and watch them on a mobile device or use a link to download the video to your hard drive. The lectures tend to be a bit long for the average classroom and vary in quality tremendously depending on the lecturer.
372
Mobento - http://www.mobento.com/ Mobento has a huge collection of short educational clips such as brief lectures, talks or explanations. The videos are collected from all areas of education, from business to humanities subjects.
This is a great collection of high quality educational video from around the world. But it’s mainly quite high level and there are no ready made activities for exploiting the materials.
Each video has a summary of the content as well as a unique URL and embed code so that you can add it to your own site or online course. If students register they can also make notes about each video. These videos are ideal for CLIL courses or flipped learning though they do seem to be mainly high level.
373
Open Yale Courses - http://oyc.yale.edu/
VideoSci - http://videosci.com
This site has complete courses from Yale professors. You can choose a course or topic from the courses menu and then view all of the lectures from the course. Many of the courses have as many as 25 lectures of about an hour each.
As the name suggests, VideoSci is a collection of videos connected with scientific concepts.
Although the lectures are long they have been split into ‘chapters’ which deal with specific themes in each lecture and you can skip between the chapters. The videos also have close captions so you can turn these on to help students understand. There are also links which allow you to download the video or audio of the lecture onto your hard-drive. This is an amazing resource for any very serious high level EAP students. But the lectures are very long, very high level and aren’t particularly visually engaging.
The videos are categorized on the right of the screen and you can either browse through them or use the search at the top of the site. Each video has a unique link and there is also an embed code which should make it easier to put the videos into other learning materials such as a blog page or online course.
This kind of content is ideal for CLIL type lessons or for using in flipped learning classes. The majority of the videos are ideal in length for language learning (5 mins or less). The quality is mainly good and the concepts are clearly and reliably explained. No buts!
374
Webcast.Berkeley - http://webcast.berkeley.edu/ Webcast.Berkeley has a huge collection of lectures from complete courses across a wide range of disciplines. This is a great resource for students with high levels of English and EAP students who want to practice listening to lectures and making notes, etc.
For the average student this material would probably be to long, (average lecture 45 - 60 mins) too difficult and have too much topic specific vocabulary. There is no support material or embed codes, but you can download the clips. This is a useful resource for EAP and university preparation courses. But the lectures are very long and dry and the visuals aren’t particularly helpful in supporting understanding.
375
ARTS & ENTERTAINMENT
BatLyrics - http://batlyrics.net/ BatLyrics has a huge collection of music videos with the corresponding lyrics for each song. This enables students to find songs they like, listen to the music and follow the lyrics at the same time. There is also an embed code so that you can take the video and lyrics and embed them on your own website or online course.
The lyrics search function is great and there is a huge collection of songs and lyrics. But the site doesn’t offer any interactivity or exercises to go with the lyrics so it’s quite passive.
If you are looking for a song that will reinforce a particular grammatical point you can click on the lyrics search function and type in an example of your structure to find a song which contains it. This makes the song lyrics a little like a searchable corpus.
376
Black and White Movies - http://www.bnwmovies.com/
Mazwai - http://mazwai.com
Black and White Movies has exactly that. A huge collection of complete films from the 1910s to the 1960s. You can either search through them by browsing the various genre or you can search through them by decade. Once you have found the movie you can either watch the complete thing online or download it to your hard drive in a range of formats.
This site has a growing collection of free to use hi-definition video clips. The clips are mostly artistic and without dialogue, but they are great quality and fascinating to watch and you could easily use them at the beginning of the class to get students talking and asking questions about the content.
Many of the films are real classics and some of the silent ones are particularly ideal for language learning purposes.
This is a great collection of free materials that can be hard to find elsewhere and which you can download and edit for use in the classroom. But downloading and editing films to create your own activities can be a very time consuming, though rewarding process.
Mazwai also makes it very simple to download and save the clips to your hard-drive, so you can use them in classrooms where the internet connection isn’t very reliable or upload them to an online course if you need to.
This site has really high quality artistic content that’s free to download. But you’ll need to create your own tasks to use with these.
377
MovieClips - http://movieclips.com/
Wimp - http://www.wimp.com/
MovieClips is as the name suggests a collection of clips from popular Hollywood films. Most of the clips are quite short and the site allows you to trim them to the part you want to use. You can get a unique URL or embed code for the part of the film you want to show.
Wimp is a great site for finding short and engaging classroom appropriate video clips. The site features the kind of viral videos that people like to share on YouTube and Facebook. You can browse through categories like ‘Cute’, ‘Oops’ or ‘Love’ as well as ‘Science’, ‘Technology’ or ‘Educational’.
The collection of clips is quite huge and according to the search engine you can search for particular film titles, actors or points in the script where there is specific word or expression.
Most of the clips are the ideal length for classroom or online materials and each one has a unique URL and can be shared directly through social media. You can download a mobile app for Wimp, but only for iOS.
This is great content that students are sure to enjoy. The idea of being able to search for specific language items in the script could be really useful. But there is some more ‘adult’ content on the site, so if you are using it with younger learners or teens, be sure to create your own link or embed your clip into your own web page or course.
These are the kinds of video clips that students enjoy, so they make great learning materials. The site is also ‘family friendly’ so there shouldn’t be any nasty surprises there. But there are no embed codes, though you can click through to the original source on most videos and then find the embed code there.
378
BUSINESS
CareerPlayer - http://www.careerplayer.com/home CareerPlayer provides tips and advice for graduates who are trying to decide what career to choose. The site has a collection of video clips of working professionals talking about different aspects of their job.
questions appear on the right of the screen. If you click on one of the questions the video player will go straight to the relevant answer. Most answers are under a minute long and quite concise so they are ideal for developing listening skills. There’s a really wide range of jobs from actress to investment surveyor and most of the speakers are clear, articulate and enthusiastic about what they do. Each interview has between 15 and 30 questions, but students don’t have to listen to them all. The site provides a unique link for each video and many of the videos also have transcripts and links to related materials that you can access by clicking on ‘resource centre’ beneath the video clip.
This is great professional quality video that is easy to divide into learning appropriate chunks. The material is ideal for intermediate to higher level business classes.
The video interviews are based around questions. These
But some of the transcripts are missing and there are no embed codes. 379
HSX - http://www.hsx.com/ HSX is a gaming site based around the concept of trading stocks and shares in movies.
This is a great way to get students watching film trailers and learning English as wells as learning about the business of trading stocks and shares. It’s also a good way to get an element of gaming into your classroom.
Users register and get $2,000,000 in fictional currency to start trading and buy shares in various movies. The movies they trade in are real and how well the movies do in the game is based on their real impact on the market. If a film does well it generates more money for the stock holders, but if students buy bad films that aren’t successful, they lose some of their fictional money. They can watch real trailers for the films to decide which ones they will invest in.
380
Meet the Boss TV - http://www.meettheboss.tv/ Meet the Boss TV has a large collection of business related video clips most of which seem to be unique to the site. The clips are ideal for online viewing as they are mostly around ten minutes long, though they are also native speaker level and delivered quite quickly.
For higher level business English students I’m sure this is really valuable content, not only for the listening and comprehension practice but for the informative nature of the content too. But there are no embed codes, though links can be shared through social media. You’ll also need to create some viewing tasks too as there is nothing on the site to encourage interaction and engagement with the content.
There are a number of different ‘Channels’ which cover different aspects of business and some very impressive business figures have been included in many of the interviews. The videos all have transcripts which should make them a little more comprehensible for students who aren’t quite up to the level.
381
CHILD FRIENDLY
National Geographic Kids - http:// kids.nationalgeographic.com/videos/ National Geographic Kids has a great collection of short clips, mainly about animals, which are ideal for younger learners. Many of the video clips have visual reinforcement such as text callouts to enhance the students’ understanding of the videos.
The site also has games, such as quizzes, that can be used to reinforce what they have learned from the video, though these can be hard to find and match up. Click on ’Go’ at the top of the site to access the navigation.
This site has a great collection of videos which younger learners are sure to love. But the videos open in a kind of ‘light-box’ window, which seems a bit strange. The search engine searches through all kinds of media, so you can’t just search the videos.
382
ESL For Kids - http://videos.esl-for-kids.com/
Kideos - http://www.kideos.com/
This site has a collection of videos which are specifically designed for language learners.
Kideos has a collection of video clips from around the web. these have all been checked for suitability and arranged to age appropriate bands from 0 -2 years all the way up to 8 -10 years.
The videos are sorted into the typical kinds of lexical groups and linguistic areas.
Most of the videos have been collected from YouTube and are quite simple, a little like multimedia flashcards. There are also lots of downloadable worksheets, but these don’t seem to be connected to the videos. There are no embed codes, but you can click through on the video to the original source to get the code.
This site provides a lot of low level video material available in one place. But the site is heavy on advertising and many of the videos it links to have been removed.
You can also click on channels to browse the video by category. There are no embed codes provided by the site, but you can click through to the original source of the videos and grab the code from there.
This site has a great collection of age appropriate videos and is a great place for kids to browse and search safely. But there are no tasks or materials to accompany any of the video content.
383
TinyTube - http://www.tinytube.com/ This site has a collection of videos from around the internet, all of which have been deemed appropriate for children.
The categories are a little strange e.g. ‘Funny animals’ and ‘Funny dancing kids’, but you can use the search instead if you know what you are looking for.
Nice to have a reasonably secure service that kids can browse on their own. But a lot of the clips are film trailers and many carry advertising which can’t be skipped. There are no embed codes and the videos are at times very slow to
384
DOCUMENTARY
Documentary.Net - http://documentary.net/ Documentary.Net has a huge collection of video documentaries collected from all around the internet. The documentaries are on a really broad range of subjects from animals and nature to business, politics and popular culture.
On the navigation bar at the top of the site you can browse the videos by length and there are many which are under ten minutes. The quality of the videos is generally very good and there is a lot of interesting and really informative content that is also very visually rich and engaging. Because the videos are collected from third party sites, not all of them have embed codes and you have to click through to the original source to find the embed code, but each one has a brief summary telling what the documentary is about.
The site has some really interesting and engaging materials which would be ideal for general English or CLIL courses. But some of the clips are quite long and you will have to design your own tasks to exploit them for language learning. 385
Explore - http://explore.org Explore has a collection of videos, films and live webcams that focus on different aspects of nature from around the world. The live webcams are particularly good and show a range of wild animals, zoo animals and domestic animals such as kittens and puppies.
I really like the live webcams and think these will be particularly motivating for younger learners and quite easy to use as prompts for writing and speaking activities. No buts!
There’s a nice snapshot feature on the live webcams so students can grab images and download them while they watch the live action.
Videos and live webcams also have an embed code so you can embed these into your own site or online learning materials. When the webcams are ‘off air’ they also broadcast some of the highlights from the day. 386
Free Documentary TV - http://www.freedocumentary.tv/ This site has a huge collection of both short and long documentaries and trailers on a really wide range of topics.
You can browse the various categories from the top of the screen or use the search to find a clip on a specific subject.
The site has a very large variety of content on a range of topics and each video you click on has recommendations for similar content. But you have to click through to the clip to find out how long it is and there isn’t any support material or embed codes on the site.
Many of the videos are embedded from YouTube, so you need to click through if you want to find the embed code. This is a good sound source of content for flipped learning or CLIL classes.
387
ELT SPECIFIC
Atama iiBooks - http://www.atama-ii.com/ This chapter of the book was sponsored by the amazing Atama iiBook. Atama-ii is a series of beginner level easy-English graded readers for all ages 11 and up.
The series follows an interactive game book format, in which the reader takes on the role of the main character and makes plot choices at set points in the story. These choices lead to one of eight different endings. Despite their simplicity, the Atama-ii titles are meant to be interesting and engaging. Some are pure adventure, some are funny, and some are more suspenseful. Some may give readers a taste of history, or world events, or an aspect of science. However, the stories are not silly or infantile; we believe that just because someone happens to have a restricted vocabulary or reading ability, they do not necessarily have restricted intelligence.
These books are a fantastic resource either for classroom exploitation or to drive extensive reading.
388
BEhereBEthere - http://www.BEhereBEthere.com BEhereBEthere is a fun and free eLearning site for Business English.
more use is made of narrated slides for vocabulary development, and a quiz completes the course.
The site offer really well developed language and business skills learning for students and makes excellent use of authentic video and web-based interactivity.
In the Talk Business section, you watch a video of a business person being interviewed about their work. This is followed by an analysis of the language used, and some vocabulary development. All this is done using more video: in this case audio-narrated slides. The slides are designed like a whiteboard, and words appear on the board as the teacher explains. This simulates the experience of a student in class listening to a teacher. The course finishes with a quiz to check progress. In the Business Bites section there are bite-sized introductions to key areas of business. The material is presented on video at various language levels by an experienced teacher. On the same video there is some pronunciation practice. After this,
389
Film English - http://film-english.com/ Film English has collection of ready made EFL lesson plans and worksheets based around online video clips. You can simply go to the site and download all the materials you need to do the lessons in your classroom.
The site and materials look very professionally designed and the materials are very complete, so if you want to get started using video with your students, this is a good place to find examples of best practice. But it’s hard to know how much material is available on the site. It would be nice to have a site map to
You can use the search if you are looking for something specific or you can browse the different categories. All the worksheets and lesson plans are in pdf format and can be photocopied for use in class.
390
Lessonstream - http://lessonstream.org/ This site has a large collection of video based lessons complete with lesson plans, materials and links to the video clips. This is a great place to go to either browse through or search for lesson plans for language learners. You can search by level, topic, types of activity or even by language aim just by clicking on the buttons along the top of the site.
The lesson plans and materials are really clearly written and they look very professional. Everything you need to deliver the lesson is there and it even tells you levels and how long the lesson should take. But it looks like the site isn’t being updated very regularly anymore, though that could just be a temporary state.
When you find a lesson that you like, you can download a pdf version of the plan and all the materials and then photocopy them for use in class.
391
RealEnglish - http://www.real-english.com/ Real English is a collection of genuine interviews with people on the street in various English speaking countries. The interviews are collected on video and have exercises and activities designed around them. The interviews have been organised around various language points, so you can simply use the search engine to quickly find the videos that are linked to a grammar point you want to teach.
record and listen to themselves so that they can compare themselves to a model. After watching the initial video the students are also able to watch a version with subtitles added. The site also runs well on mobile devices and doesn’t require the download of a dedicated app.
RealEnglish is a great source of authentic listening material that students can study at home or in the classroom.
The interviews are spontaneous and so very authentic and they offer students the opportunity to hear a wide range of accents of real people of all ages. All of the videos are accompanied by interactive exercises that range from quizzes and multiple choice questions to speaking activities that allow the student to
392
Simple English Videos - http:// www.simpleenglishvideos.com Simple English Videos is a terrific site for developing grammar, vocabulary and listening skills, in blended and flipped classrooms, as well as face-to-face. Its entertaining videos have been specially written for language learners and they all explore difficult features of English. They come with clickable transcripts that play across all platforms and allow students to control the videos with precision. There is also a dictionary and translate tool.
memorable. Rather than following a whiteboard lecture format, they transport viewers out of a classroom setting to demonstrate features of English in real life contexts.
Simple English Videos is a great free tool for clearing up difficult features of English that learners often find confusing.
The videos present language in context and use a variety of scenarios, skits, stories and songs to make language 393
VocabAhead http://www.vocabahead.com/Videos/tabid/58/Default.aspx VocabAhead has a collection of very short video clips that explain and demonstrate the concepts behind words. Most of the words are quite high level as the videos are designed for people doing SAT and GRE exams, but the words are all defined and have example sentences as well as explanations with visual reinforcement.
have to copy the URL of each of the videos you want to share with your students.
These videos are a nice way to approach learning and reinforcing higher level vocabulary. But there are no embed codes and the words tend to be a bit high level for most English language classes.
Each video also has a transcription of the narrator’s text, but there are no embed codes and sharing is quite limited. You’ll 394
EnglishCentral - http://www.englishcentral.com/videos# EnglishCentral is a wonderful tool that uses authentic video to get students developing their listening, speaking and vocabulary.
This is a great free tool to get students working independently on developing their listening and speaking skills and learning new words from
The site is built around video from YouTube but it has a sequence of developmental activities for each clip. Students can listen to the video and follow a script and click on words they don’t understand to get a definition. Next they can try to learn the words by listening to the video and typing the missing words into the script. They can then try to record themselves saying the lines from the script and their speaking is recorded and evaluated. They can do quizzes to see which of the vocabulary words they have remembered.
395
LyricsGaps - http://www.lyricsgaps.com/ LyricsGaps has a collection of music videos with interactive activities that involve filling gaps to complete the lyrics.
This site is a good resource for motivating learners to do more independent listening development work at home and helps to tap into students love for music and songs.
Users can choose a song and then select an activity. The activities range from karaoke to gap-filling and multiple choice. Students can complete the activities online and get immediate feedback. There is quite a large collection of songs and activities available in multiple languages, but the activities look a bit home made and there is a lot of advertising on the site, which may be distracting.
396
LyricsTraining - http://lyricstraining.com/ LyricsTraining is an excellent site for helping to develop students’ listening skills. The site consists of a collection of music videos and each one has interactive activities at different levels.
Students can skip words by clicking the tab key on their keyboard if they find it too difficult and then the program will enter the missing word. All skipped words are recorded and student get a score at the end of the song, which they can save if they register. If you register you can also create the song activities yourself using videos from YouTube. To do this just log in, go to ‘My Lyrics’ and click on ‘Add Lyrics’. Then you can add a link to the video and type in the lyrics. This can take a little time, but once you have created the activity everyone can benefit from it.
LyricsTraining is a great way to get students motivated by the music they like and developing their listening skills independently. The students get instant feedback with a gaming element added on. Students can select their level and then they listen to the video and complete the lyrics. At the lowest level one word has been taken out in every couple of lines, but at the hardest level all of the words have been extracted and it is a like a dictation activity. When students start the activity they hear and watch the video and when they get to a gap in the text, the video pauses and waits for them to type in the missing word. The program only accepts the correct letters and students have a time limit to enter the words. If they get the word right the program proceeds and plays them the next part of the song, but if they get it wrong they run out of time and have to start again. 397
Voscreen - http://www.voscreen.com Voscreen is a simple translation based game which uses very short extracts from video clips to test students’ understanding.
This site uses translation and a gaming approach to get students watching and learning from very short video clips. Great for lower levels to get them developing their listening skills autonomously.
The game works best if students register as this will enable them to track their score. When they register they select their mother tongue language. Once the student is registered they see a very short clip from a film with someone saying a short sentence and they have to chose the correct translation of the sentence. They have ten seconds to choose the correct one. Getting the answer right will win them points. They can continue playing the game and listening to multiple clips for as long as it holds their interest.
398
Video for All - http://videoforall.eu/ Video for all is a European Union funded project that brings together current methodologies, ideas and innovative practices in teaching and learning languages through integrating digital video.
This site is a great place to find inspiration and resources for creating your own materials.
The site contains a large collection of resources including ready-made practical activities and materials as well as links to various resources and information about methodology and practice. The site is created and managed by University of Warwick who also run a successful MA ELT program which focuses on ICT and Multimedia.
399
HOW TO
MonkeySee - http://www.monkeysee.com/ This site has a huge collection of ‘How to’ type videos that show viewers how to do a range of tasks. These vary from things like learning how to dance, to more academic things like filling in a college application.
You can browse the various categories on the left or use the search function. Each video has a range of social network integration tools as well as an embed code, so you can take the content and embed it into your own course or blog. Most videos are part of a series, but they are broken down into short video chunks.
Good visual content to support understanding of the audio script. Many of the videos also have transcripts that students can read. But some of the videos are just talking heads and don’t make best use of the visual aspect, so you’ll need to choose selectively.
400
NEWS
New York Times Video - http://www.nytimes.com/video/ New York Times Video is a great source of really high quality interesting short clips.
which range from ‘Travel’,’Sport’ and ‘Food’ to more serious ‘Political’, ‘Business’ and ‘Documentaries’. Most of the content is aimed at adults and is native speaker level, but the clips are engaging and an appropriate length for use in the classroom or in online materials. You can also find an embed code to the right of each video so you can add the clips to your own materials or online courses.
This is great high quality authentic content which adult learners should find interesting and engaging. But there are a few advertisements at the beginning of some of the videos and these can’t be skipped. Some of the topics are also very serious.
The site has a mixture of clips and if you click on ‘Channels’ at the top of the page you can browse the different categories 401
Newsy - http://www.newsy.com/ Newsy is an interesting video news site which reports and summarizes the news by drawing on a number of other news sources.
The site has very good quality authentic materials with really useful scripts and embed codes. But most of the news is very US focused.
The sources are generally listed underneath each news clip and you can click through from the links to check the sources. The summaries are usually short and each one has a transcript of the text included underneath. You can also get a unique URL for each clip and an embed code so these are easy to add to your own materials and courses.
Most of the topics are quite serious, so the content is better suited to adults than younger students, but some of the categories like ‘Sport’ and ‘Entertainment’ may have content that is suitable for teens. You can download free apps for most mobile device operating systems. 402
ITN Source - http://www.itnsource.com/en/ This is a really useful site for cultural and historical video clips. The site is a collection of new and documentary broadcasts which have been made available online. You can search for a clip or for a story and there is a detailed advanced search if you know what you are looking for. There is a nice ‘On this day in history’ section which could be useful to use with students.
This site has some great higher level content. some of the more historical content would also be great for silent viewing activities. It’s a shame that there is no embed code.
The main purpose of the site is to sell the clips, but you can preview them for free, so that doesn’t stop you using the site, but there are no embed codes so you will have to use a direct link to share the videos with your students.
403
ACKNOWLEDGEMENTS
This book was made possible thanks to the kind support and assistance of Stephen Shortt of Alpha College of English in Dublin.
cdiv
THANKS
My thanks and eternal gratitude also go to the following people for their support and encouragement. Annalisa Terruzzi - Net is the key https://netisthekey.wikispaces.com/ Attilio Galimberti - EFL Wikispace http://amaldi-english-corner.wikispaces.com/ Cambridge English Online Ltd. - Learn > Enjoy > Succeed www.cambridgeenglishonline.com Duncan Wilson - Class Charts www.classcharts.com Glenys Hanson - ESL EXOS www.esl-exos.info Jo Gakonga - elt-training.com www.elt-training.com Michael Marzio - Real English® http://www.real-english.com/ Miguel Martin - Subingles.com http://en.subingles.com Philip Saxon - English for Authentic Purposes http://www.englishforauthenticpurposes.blogspot.co.uk
Steve Muir & Tom Spain - All at C http://www.allatc.wordpress.com/ Stephen Chadwick - Exam English www.examenglish.com Teachers and staff at the Babel Center www.babelcenter.ro Abel Gálvez Benito - Terrassa-Barcelona Ali Boumoussa Amadeu Marin Anne Lennon Beatriz Pérez Craviotto Carmen Arias Carol Rainbow Chris Baldwin Claudio Colabianchi Frances Eales Giovanna Cappi Irena Jelercic Javier del Castillo Julie Raikou Judit Gábris cdv
Katherine Bilsborough Lesley Cioccarelli Lynn Nikkanen Stanislava Pavlikova Ph.D Tom D’Amico Welcome English School, Lugo, Spain My sincere apologies to anyone I have forgotten or missed out. All title, cover and chapter images used are from: https:// stocksnap.io/
cdvi
ABOUT THE EDITORS
This book was collectively edited by a dedicated group of volunteers. I’d like to thank and acknowledge them all for their valuable assistance and support in helping me to make the vital decisions that are so difficult for a writer to make about their own work without objective advice. Annalisa Terruzzi
Lada Smirnova
Barbara Hoskins Sakamoto
Mihaela Tilinca
Bill Snyder
Neal R. Davis
Carol Wild
Olya Sergeeva
Daniela Becchio
Rachael Roberts
Daniela Tomatis
Robert McLarty
Giovanna Cappi
Sarah Phillips
Jo Hayes
Sylvia Guinan
JoAnn Salvisberg
Ton Koenraad
I would also like to especially thank Sylvia Guinan for her help with proof reading the entire document.
Jonathan Sayers
Thank you all so so much.
cdvii
ABOUT THE AUTHOR
Like many native speaker teachers I fell into teaching because I wanted to travel rather than through a love of teaching or the English language. In 1992 I went to International House in Heliopolis Cairo to do a teaching certificate and experienced my first communicative language class. It was something of a eureka moment for me when suddenly I understood that it was possible to enjoy a language class and why I had never been able to learn any French at school. Since then I have taught and trained in many countries, but for me it was the learning process rather than the language that always maintained my interest and writing and designing materials was for me the most interesting part of influencing that process. Since 1992 I have worked all over the world as a language teacher, teacher trainer, technology trainer and educational technology consultant. I am an award winning course designer and materials writer and have created numerous custom-made face-to-face and online training courses for teachers and students.
I am an experienced virtual and physical conference presenter and have delivered educational technology related talks and workshops at major conferences all over the world. In May 2012 I won a British Council ELTon for Excellence in Course Innovation for the Blended Learning in ELT course I designed for Bell Educational Services . My other published work includes:
• Web 2.0 Tools for Teachers (2009) : http://www.scribd.com/doc/ 19576895/Web-2-0-Tools-for-Teachers
• Nik’s Learning Technology Blog: http://nikpeachey.blogspot.com/ • QuickShout: http://quickshout.blogspot.co.uk/ • I also curate a collection of articles about educational technology Learning Technology News: http://www.scoop.it/t/learningtechnology and a collection of useful applications - Tools for Teachers and Learners: http://www.scoop.it/t/tools-for-learners I hope you enjoy this book and find it useful.
I have been involved in major training consultancies for ELT schools, organizations, publishers and education ministries around the world including companies like British Council, BBC, Open University, International House, Google and many more.
cdviii









